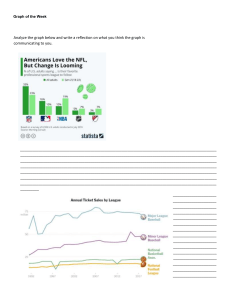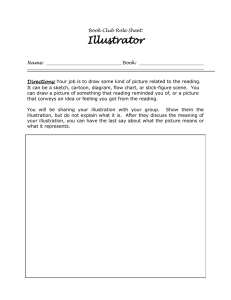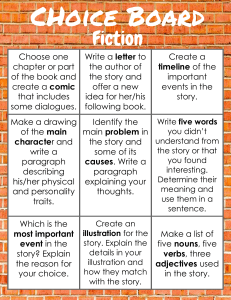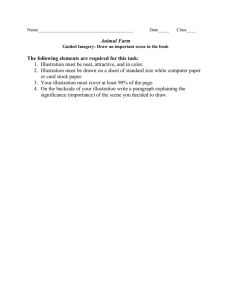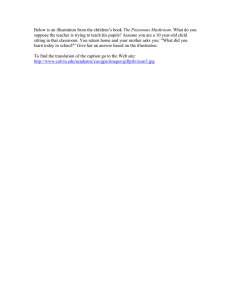Confidentiality: 3 / CLIENT INFORMATION Code: GD274770-en OPERATION MANUAL Type of Documentation: Title: PDTD - Product WindNet PRO User Manual v1.15 Deliverable: S13 Date: 24/09/2020 Approval process: Author: Rev: 0 Page 1 of 387 Electronic: PDM Flow + Translation MRODRIGUEZ Revised: MRODRIGUEZ Approved: MDIAZDECERIO The present document, its content, its appendices and/or amendments (the "Document") have been created by Gamesa Corporación Tecnológica, S.A. (“Gamesa”) for information purposes only. They contain private information referring to Gamesa and/or its subsidiaries (the "Company") and are addressed exclusively to its recipients. Consequently, it may not be disclosed, published or distributed, in whole or in part, without prior written consent from Gamesa, and must include specific reference to Gamesa’s intellectual property rights in all cases. The entire contents of this Document, including any texts, images, brand names, logos, color combinations or any other element, its structure and design, the selection of the materials herein and the manner in which they are presented are protected by both industrial and intellectual property rights belonging to Gamesa, and must be respected by both the recipient and addressee of the present Document. In particular, but without any limitation to the general obligation to maintain its confidentiality, any reproduction is strictly prohibited, except for private use. Any transformation, distribution, public communication, dissemination to any third party, and in a general sense, any other form of exploitation by any means, of all or any part of the contents of this Document, its design or the selection of the materials included in it and the manner in which they are presented is also strictly forbidden. INDEX 1 2 3 4 5 AIM ................................................................................................................................... 6 SCOPE ............................................................................................................................... 6 DEFINITIONS AND ACRONYMS ............................................................................................ 6 APPLICATION ACCESS ........................................................................................................ 7 GLOBAL FUNCTIONALITIES ............................................................................................... 12 5.1 HEADER ................................................................................................................................. 12 5.2 5.3 5.4 EVENT POP UPS ...................................................................................................................... 17 FOOTER ................................................................................................................................. 18 FAVORITES ............................................................................................................................ 21 5.5 DROPDOWN ........................................................................................................................... 24 7.1 POWER PLANT SUMMARY ....................................................................................................... 32 7.2 POWER PLANT LIST ................................................................................................................ 37 5.1.1 5.1.2 5.1.3 5.1.4 5.4.1 NAVIGATION MENU PANEL AND SUBMENUS ............................................................................ 13 DASHBOARD.......................................................................................................................... 14 POWER PLANT / POWER SUBPLANT FILTER ............................................................................. 14 LAST EVENTS PANEL .............................................................................................................. 15 TRENDING FAVORITES ........................................................................................................... 22 6 DASHBOARD .................................................................................................................... 25 7 MENU MONITORING OPTIONS .......................................................................................... 32 7.3 7.4 7.5 7.6 7.7 7.1.1 7.1.2 7.1.3 SELECTION AND FILTERING ................................................................................................... 32 DEVICES ............................................................................................................................... 34 DRAG SELECTION PANEL ........................................................................................................ 36 7.2.1 DRAG SELECTION PANEL ........................................................................................................ 39 7.7.1 7.7.2 7.7.3 7.7.4 7.7.5 7.7.6 7.7.7 WITHOUT SELECTION ............................................................................................................ 49 ONE WIND TURBINE OR SOLAR INVERTER OR BESS CONVERTER IS SELECTED ......................... 51 ONE METEOROLOGICAL MAST IS SELECTED ............................................................................ 52 ONE SUBSTATION IS SELECTED .............................................................................................. 52 MORE THAN ONE WIND TURBINE OR SOLAR INVERTER OR BESS CONVERTER IS SELECTED ...... 52 MULTIPLE SELECTIONS .......................................................................................................... 53 GENSET MENU OPTION .......................................................................................................... 53 POWER PLANT MAP ................................................................................................................ 40 LAYOUT ................................................................................................................................. 42 GENSETS ................................................................................................................................ 44 TCM ....................................................................................................................................... 45 SUMMARY SIDE INFORMATION PANEL .................................................................................... 46 8 EVENTS MENU OPTIONS ................................................................................................... 54 8.1 8.2 8.3 8.4 ACTIVE NOTIFICATIONS ......................................................................................................... 54 NOTIFICATIONS HISTORY ...................................................................................................... 58 MESSENGER HISTORY ............................................................................................................ 61 CATEGORIZATION .................................................................................................................. 63 8.4.1 8.4.2 EDIT STATE........................................................................................................................... 65 MULTIPLE CHANGE ................................................................................................................ 67 9 WIND TURBINE DETAIL RELATED VIEWS........................................................................... 68 9.1 9.2 9.3 CENTRAL PANEL ..................................................................................................................... 68 BOTTOM PANEL ...................................................................................................................... 75 SIDE PANEL ............................................................................................................................ 76 IBE-1-001-R01 (es) Edición 2 Confidentiality: 3 / CLIENT INFORMATION OPERATION MANUAL Title: Code: GD274770-en Date: 24/09/2020 Rev: 0 Page 2 of 387 WindNet PRO User Manual v1.15 10 PV INVERTER RELATED VIEWS ........................................................................................ 78 10.1 CENTRAL PANEL ..................................................................................................................... 78 10.2 BOTTOM PANEL ...................................................................................................................... 80 10.3 SIDE PANEL............................................................................................................................ 80 11 BESS CONVERTER RELATED VIEWS................................................................................... 82 11.1 CENTRAL PANEL ..................................................................................................................... 82 11.2 BOTTOM PANEL ...................................................................................................................... 84 11.3 SIDE PANEL............................................................................................................................ 84 12 METEOROLOGICAL MAST DETAIL RELATED VIEWS ............................................................ 86 12.1 TOP PANEL ............................................................................................................................. 86 12.2 BOTTOM PANEL ...................................................................................................................... 86 12.3 SIDE PANEL............................................................................................................................ 87 13 SUBSTATION DETAIL RELATED VIEWS .............................................................................. 88 13.1 13.2 13.3 13.4 LAYOUT TAB .......................................................................................................................... 89 VARIABLES TAB ...................................................................................................................... 90 SIDE PANEL............................................................................................................................ 91 POSITION DETAIL WINDOW ................................................................................................... 92 14 METERING DEVICE DETAIL RELATED VIEWS...................................................................... 93 14.1 MAIN PANEL ........................................................................................................................... 93 14.2 SIDE PANEL............................................................................................................................ 94 15 TSO DETAIL RELATED VIEWS ........................................................................................... 95 15.1 VARIABLES TAB ...................................................................................................................... 96 15.2 SIDE PANEL............................................................................................................................ 96 16 GENSET DETAIL RELATED VIEWS...................................................................................... 97 16.1 VARIABLES TAB ...................................................................................................................... 97 16.2 WIND TURBINES TAB ............................................................................................................. 98 16.3 SIDE PANEL............................................................................................................................ 98 17 REGULATION MENU OPTIONS ........................................................................................... 99 17.1 17.2 17.3 17.4 17.5 17.6 17.7 17.8 17.9 17.10 REGULATION SUMMARY ......................................................................................................... 99 REGULATION DETAIL – ACTIVE POWER/FREQUENCY ............................................................. 104 REGULATION CONFIGURATION – ACTIVE POWER .................................................................. 112 WINDTURBINE REGULATION INCLUSION / EXCLUSION – ACTIVE POWER............................... 117 REGULATION DETAIL – REACTIVE POWER............................................................................. 119 REGULATION CONFIGURATION – REACTIVE POWER .............................................................. 126 REGULATION CONFIGURATION – REACTIVE COMPENSATION DEVICES .................................. 129 WINDTURBINE REGULATION INCLUSION / EXCLUSION – REACTIVE POWER........................... 137 REACTIVE COMPENSATION DEVICES – DETAIL WINDOW ....................................................... 139 MADE REGULATION .............................................................................................................. 144 17.10.1 17.10.2 MADE REGULATION SUMMARY ............................................................................................. 144 MADE REGULATION SETTINGS WINDOW ............................................................................... 145 18 ENVIRONMENTAL MENU OPTION .................................................................................... 148 18.1 ENVIRONMENTAL SUMMARY ................................................................................................. 148 18.2 ENVIRONMENTAL DETAIL ..................................................................................................... 155 18.2.1 18.2.2 18.2.3 18.2.4 18.2.5 18.2.6 18.2.7 NOISE REDUCTION SYSTEM DETAIL WINDOW ....................................................................... 161 BAT SHIELD DETAIL WINDOW .............................................................................................. 164 WAKE CONTROL DETAIL WINDOW ........................................................................................ 167 ICE DETECTION SYSTEM DETAIL WINDOW ........................................................................... 173 BIRD DETECTION SYSTEM DETAIL WINDOW ......................................................................... 176 GUYS SYSTEM DETAIL WINDOW ........................................................................................... 179 SHADOW CONTROL DETAIL WINDOW ................................................................................... 183 18.3 ENVIRONMENTAL CONFIGURATION ...................................................................................... 186 18.3.1 18.3.2 18.3.3 18.3.4 18.3.5 NOISE REDUCTION SYSTEM CONFIGURATION WINDOW ........................................................ 186 BAT SHIELD CONFIGURATION WINDOW ............................................................................... 190 WAKE CONTROL CONFIGURATION WINDOW ......................................................................... 194 ICE DETECTION SYSTEM CONFIGURATION WINDOW ............................................................. 199 BIRD DETECTION SYSTEM CONFIGURATION WINDOW ........................................................... 201 IBE-1-001-R01 (es) Edición 2 Confidentiality: 3 / CLIENT INFORMATION OPERATION MANUAL Title: Code: GD274770-en Date: 24/09/2020 Rev: 0 Page 3 of 387 WindNet PRO User Manual v1.15 18.3.6 18.3.7 GUYS SYSTEM CONFIGURATION WINDOW ............................................................................ 203 SHADOW CONFIGURATION WINDOW .................................................................................... 207 19 PAYMENT FUNCTIONALITIES MENU OPTIONS .................................................................. 209 19.1 PAYMENT FUNCTIONALITIES ................................................................................................ 209 19.1.1 CENTRAL PANEL ................................................................................................................... 209 19.1.2 SIDE PANEL .......................................................................................................................... 211 20 ANALYSIS MENU OPTIONS .............................................................................................. 212 20.1 REPORTS.............................................................................................................................. 212 20.1.1 20.1.2 20.1.3 20.1.4 20.1.5 20.1.6 20.1.7 20.1.8 20.1.9 20.1.10 20.1.11 20.1.12 20.1.13 20.1.14 20.1.15 20.1.16 20.1.17 20.1.18 20.1.19 GENERAL PRODUCTION ....................................................................................................... 216 PRODUCTION COMPARATIVE ................................................................................................ 222 ACTIVE POWER PERFORMANCE ............................................................................................ 224 REACTIVE POWER PERFORMANCE ........................................................................................ 236 BATTERY ACTIVITY .............................................................................................................. 243 PRODUCTION BY TECHNOLOGY ............................................................................................ 246 FULL AWS ........................................................................................................................... 248 RANKING OF ALARMS & WARNINGS ...................................................................................... 251 ACCUMULATED STATES ........................................................................................................ 254 XMINUTAL FULL ................................................................................................................... 257 GENERAL AVAILABILITY ....................................................................................................... 259 ENERGY AVAILABILITY ......................................................................................................... 261 TIME AVAILABILITY ............................................................................................................. 263 COMMANDS LOG .................................................................................................................. 265 TURBULENCE ANALYSIS ....................................................................................................... 266 MET MAST TURBULENCE ANALYSIS ....................................................................................... 271 ACTIVE POWER – FREQUENCY REGULATION ......................................................................... 276 NOISE CONTROL.................................................................................................................. 281 CSV FILES FORMAT .............................................................................................................. 286 20.2 TRENDING ........................................................................................................................... 292 20.3 WT COMPARATIVE ................................................................................................................ 297 21 SETTINGS MENU OPTIONS ............................................................................................. 299 21.1 USER.................................................................................................................................... 299 21.2 DATA RESTORE .................................................................................................................... 301 21.3 USER MANAGEMENT ............................................................................................................. 302 21.3.1 21.3.2 USERS................................................................................................................................. 302 PASSWORD SETTINGS ......................................................................................................... 307 21.4 MESSENGER ......................................................................................................................... 308 21.4.1 21.4.2 CONFIGURATION ................................................................................................................. 308 SUMMARY ........................................................................................................................... 317 21.5.1 21.5.2 ALGORITHM ACTIVATIONS ................................................................................................... 320 REFERENCE WINDTURBINES ................................................................................................ 323 21.5 PRODUCTION LOSSES........................................................................................................... 320 21.6 INFORMATION MANAGER...................................................................................................... 324 21.6.1 CATEGORIES & AVAILABILITY............................................................................................... 324 22 TOOLS MENU OPTIONS .................................................................................................. 328 22.1 UPS ...................................................................................................................................... 328 22.1.1 CENTRAL PANEL ................................................................................................................... 328 22.1.2 SIDE PANEL .......................................................................................................................... 330 23 ODBC INTERFACE .......................................................................................................... 331 23.1 23.2 23.3 23.4 WINDNET® PRO ODBC INTERFACE ....................................................................................... 331 DEFINING THE ODBC CONNECTION ...................................................................................... 331 DEFINITION OF INTERFACE PROCEDURES ............................................................................. 337 DETAIL OF THE INTERFACE PROCEDURES ............................................................................. 338 23.4.1 23.4.2 23.4.3 23.4.4 23.4.5 23.4.6 23.4.7 ODBC_USP_DEVICES (User, pass) ......................................................................................... 338 ODBC_USP_LANGUAGES ....................................................................................................... 339 ODBC_USP_EVENTS_CATEGORY (IsoCode) ............................................................................ 340 ODBC_USP_DEVICEVARIABLES (User, pass, Device, IsoCode).................................................. 341 ODBC_USP_EVENTS (User, pass, Device, Category, StartDate, EndDate) .................................. 342 ODBC_USP_XMINUTAL_RANGE (User, pass, Code, StartDate, EndDate, AllQualities) .................. 343 ODBC_USP_XMINUTAL_DEVICE (User, pass, Device, StartDate, EndDate, AllQualities) ............... 344 IBE-1-001-R01 (es) Edición 2 Confidentiality: 3 / CLIENT INFORMATION OPERATION MANUAL Title: Code: GD274770-en Date: 24/09/2020 Rev: 0 Page 4 of 387 WindNet PRO User Manual v1.15 23.4.8 23.4.9 23.4.10 23.4.11 ODBC_USP_COMMANDS (User, pass, Device, StartDate, EndDate) ........................................... 344 ODBC_USP_PRODUCTION (User, pass, Device, StartDate, EndDate) ......................................... 345 ODBC_USP_ANALOG_RANGE (User, pass, Code, StartDate, EndDate, AllQualities) ..................... 347 ODBC_USP_SLOWBUFFERPERIODS (User, pass, Device, StartDate, EndDate)............................ 348 23.5.1 23.5.2 23.5.3 23.5.4 23.5.5 23.5.6 23.5.7 23.5.8 23.5.9 23.5.10 23.5.11 ODBC_USP_DEVICES (User, Password) .................................................................................. 349 ODBC_USP_LANGUAGES ....................................................................................................... 349 ODBC_USP_EVENTS_CATEGORY (IsoCode) ............................................................................ 349 ODBC_USP_DEVICEVARIABLES (User, Password, Device, IsoCode) .......................................... 350 ODBC_USP_EVENTS (User, Password, Device, Category, StartDate, EndDate) ........................... 351 ODBC_USP_XMINUTAL_RANGE (User, Password, Code, StartDate, EndDate, AllQualities) ........... 352 ODBC_USP_XMINUTAL_DEVICE (User, Password, Device, StartDate, EndDate, AllQualities)........ 353 ODBC_USP_COMMANDS (User, Password, Device, StartDate, EndDate) .................................... 354 ODBC_USP_PRODUCTION (User, Password, Device, StartDate, EndDate) ................................. 355 ODBC_USP_ANALOG_RANGE (User, Password, Code, StartDate, EndDate, AllQualities) .............. 356 ODBC_USP_SLOWBUFFERPERIODS (User, Password, Device, StartDate, EndDate) .................... 356 23.5 TECHNICAL DEFINITION OF THE PROCEDURES ..................................................................... 349 23.6 EXAMPLE OF USE: EXCEL ...................................................................................................... 357 24 OPC INTERFACE............................................................................................................. 359 24.1 OPC-DA INTERFACE .............................................................................................................. 359 24.2 OPC-HDA INTERFACE............................................................................................................ 359 24.3 OPC-UA INTERFACE .............................................................................................................. 359 25 REFERENCES ................................................................................................................. 361 26 ANNEXES ....................................................................................................................... 362 26.1 ANNEXE I: SCADA EVENTS .................................................................................................... 362 26.1.1 26.1.2 26.1.3 26.1.4 26.1.5 26.1.6 26.1.7 26.1.8 26.1.9 GENERAL............................................................................................................................. 362 WINDTURBINE .................................................................................................................... 362 INVERTER ........................................................................................................................... 362 BESS CONVERTER ................................................................................................................ 363 ACTIVE POWER / FRECUENCY REGULATOR ............................................................................ 363 REACTIVE POWER / VOLTAGE REGULATOR............................................................................ 363 NRS .................................................................................................................................... 364 MEASUREMENT DEVICE ........................................................................................................ 364 UPS .................................................................................................................................... 364 26.2.1 CURRENT PLATFORMS FEATURES ......................................................................................... 365 26.2 ANNEXE II: SCADA PLATFORMS AND FEATURES .................................................................... 365 26.3 ANNEXE III: REGULATION ANALYSIS ..................................................................................... 366 26.3.1 REGULATION ANALYSIS ....................................................................................................... 366 27 INDEX OF TABLES .......................................................................................................... 381 28 INDEX OF ILLUSTRATIONS ............................................................................................. 382 IBE-1-001-R01 (es) Edición 2 Confidentiality: 3 / CLIENT INFORMATION OPERATION MANUAL Title: Code: GD274770-en Date: 24/09/2020 Rev: 0 Page 5 of 387 WindNet PRO User Manual v1.15 RECORD OF CHANGES Rev. Date Author Description 0 24/09/20 MRODRIGUEZ WindNet ® PRO 1.15 0.1 24/11/20 MRODRIGUEZ WindNet ® PRO 1.15. Changes in Bird Detection System. IBE-1-001-R01 (es) Edición 2 Confidentiality: 3 / CLIENT INFORMATION OPERATION MANUAL Title: 1 Code: GD274770-en Date: 24/09/2020 Rev: 0 Page 6 of 387 WindNet PRO User Manual v1.15 AIM This document serves as a user manual for WindNet® PRO, from the point of view of an end user. 2 SCOPE The scope is limited to the description of the functionality, from the point of view of a SCADA operator. Thus, SCADA installation and configuration functions are not included. 3 DEFINITIONS AND ACRONYMS IP address Number that logically and hierarchically identifies an interface for a device (usually a computer) within a network that uses the IP protocol (Internet Protocol) corresponding to the TCP/IP protocol network level. HTTP The Hypertext Transfer Protocol (HTTP) is the protocol used for each Web transaction. HTTPS Hypertext Transfer Protocol Secure is a network protocol based on the HTTP protocol which is used for secure transfer of hypertext data, i.e., this is the secure version of HTTP. Web browser Program that displays the information on a web page. OPC Acronym for OLE for Process Control. Standard open, based on OLE for process control. OLE Acronym for Object Linking and Embedding. Microsoft technology for component creation and integration. SCADA Acronym for Supervisory Control And Data Acquisition. URL Acronym for Uniform Resource Locator. This is a sequence of characters based on a standard format for naming resources such as documents and images on the Internet by their location. Web Document or information source, generally in HTML format, that can contain hyperlinks to other web pages. WindNet® Gamesa next-generation wind farm SCADA. WindOne® Gamesa wind farm SCADA network hub. Confidentiality: 3 / CLIENT INFORMATION OPERATION MANUAL Title: 4 Code: GD274770-en Date: 24/09/2020 Rev: 0 Page 7 of 387 WindNet PRO User Manual v1.15 APPLICATION ACCESS So as to start the WindNet® PRO client, the following URL must be typed in the Google Chrome address field: http://[WindNet_server]/[WebApp] In the address, [WindNet_server] must be replaced by the IP address or name of the computer where the WindNet® PRO web application has been installed, and [WebApp] by the name of the web application established during installation (WindNetPRO by default). That information is part of the power plant information generated during its installation. For example: https://[WindNet_server]/[WebApp] However, if you forget to use the https prefix the application will forward automatically to https. If using https, the first time you access to the application URL it will display a warning similar to the following: Illustration 1: First access to WindNetPRO This happens because the certificated generated during the installation is not signed by any certification authority included in the system, but since we can trust in this website that is not a problem. To avoid that warning and continue to the application you must click on “Advanced” and select “Proceed to localhost (unsafe)”: Confidentiality: 3 / CLIENT INFORMATION OPERATION MANUAL Title: Code: GD274770-en Date: 24/09/2020 Rev: 0 Page 8 of 387 WindNet PRO User Manual v1.15 Illustration 2: First access warning However, WindNet® PRO can be added as certification authority, to avoid further appearances of this message. Doing so, apart from bypassing the previously mentioned notice, a padlock will appear beside the WindNet address, indicating that the certificate is signed by a valid authority. In order to include WindNet® PRO as valid certification authority, a link is offered in the left bottom side of the login page. This link provides the option to download an installer. Illustration 3: Link to add WindNetPRO as trusted certificate authority Once the installer is obtained and executed, it will perform the required tasks to include WindNet® PRO as valid certification entity. Illustration 4: SGRE WindNetPRO Root CA Setup Wizard Confidentiality: 3 / CLIENT INFORMATION OPERATION MANUAL Title: Code: GD274770-en Date: 24/09/2020 Rev: 0 Page 9 of 387 WindNet PRO User Manual v1.15 In the supplied client computers for the power plant operation, the WindNet® PRO web address will be configured as the web browser default page. Therefore, in these computers, it’s only necessary to open the Chrome web browser to access WindNet® PRO. Once you access the WindNet® PRO URL, the following step will be the system user authentication: Illustration 5: WindNetPRO login It is worth to mentioning that when user tries to log in, if the database or Citect are offline or system is starting (and system is not yet ready), a message appears to indicate the origin of the problem. On the other hand, if the user has already registered and a problem with the status of the database or Citect occurs, the user will automatically be logged out, and if he tries to log in, he will see the same message. Confidentiality: 3 / CLIENT INFORMATION OPERATION MANUAL Title: Code: GD274770-en Date: 24/09/2020 Rev: 0 Page 10 of 387 WindNet PRO User Manual v1.15 Illustration 6: Citect is offline error. Illustration 7: Platform uninitialized. Given that the database and Citect are up and running, a few scenarios might arise when the user tries to log in. • The user account has not been migrated to Active Directory(AD), and an account type must be selected, to complete the process. This option only will appear when the profile of the user trying to access the application is “Administrator”, “Operation” or “Advanced operation”. Otherwise, the account will be automatically transferred to AD as “Nominative”. There are two account types: o Nominative: Regular account. o Special Permanent Account: In case the user wants to log in, Central Systems will have to provide the password to the user of this account type, since the password will not be permanent neither set or changed by the user Confidentiality: 3 / CLIENT INFORMATION OPERATION MANUAL Title: Code: GD274770-en Date: 24/09/2020 Rev: 0 Page 11 of 387 WindNet PRO User Manual v1.15 Illustration 8: Nominative account. In case “Nominative” account is selected, the password must fulfill AD policies. In the event of the password not satisfying the rules, the system will force the user to enter a new password: Illustration 9: Enter a new password. • The password has expired or does not comply the AD policies and the user must pick a new one. • The password will expire soon and the user may change it. Confidentiality: 3 / CLIENT INFORMATION OPERATION MANUAL Title: Code: GD274770-en Date: 24/09/2020 Rev: 0 Page 12 of 387 WindNet PRO User Manual v1.15 5 GLOBAL FUNCTIONALITIES There are some controls that apply in all the screens. These controls are placed at application header and footer and they will be explained now in this section. 5.1 HEADER WindNet® PRO header is always visible and fixed at the top of the screen. Illustration 10: WindNet® Pro Header. In this header there are the following controls (from left to right): ❑ Navigation Menu Button. It expands/contracts a panel with WindNet® PRO navigation menu. ❑ Dashboard Button. It expands/contracts the dashboard panel. ❑ Submenus Buttons Area. They allow navigating to some submenu screens. Current submenu that user is seeing is marked with dark grey back color. ❑ Power Plant/Power SubPlant Filter. This filter controls the view of the devices, variables, etc... of the application depends on the filter option selected. ❑ Last Events Button. It expands/contracts a panel with power plant/power subplant last events. Confidentiality: 3 / CLIENT INFORMATION OPERATION MANUAL Title: Code: GD274770-en Date: 24/09/2020 Rev: 0 Page 13 of 387 WindNet PRO User Manual v1.15 5.1.1 NAVIGATION MENU PANEL AND SUBMENUS When user clicks on the navigation menu button, a panel with all the menu options is expanded / contracted. When a menu option is selected, in the submenus area will appear some buttons with the submenus. With this controls, user can navigate between the different submenus. WindNet® PRO menu has the following options and sub-options (in case user has permission to see all of them): ❑ Monitoring o Summary o List o Map o Layout o Gensets ❑ Event o Active o History o Messenger o Categorization ❑ Regulation o Regulation Summary ❑ Environmental o Environmental Summary ❑ Payment Functionalities o Payment Functionalities ❑ Analysis o Reports o Trending o Comparative ❑ System o UPS o System Info o System Status o Tag Inspector o Engineering ❑ Settings o User o User Management o Data Restore o Messenger o Production losses o Information Manager When user log in the application, its profile permissions will apply and only authorized menus will be displayed. Confidentiality: 3 / CLIENT INFORMATION OPERATION MANUAL Title: 5.1.2 Code: GD274770-en Date: 24/09/2020 Rev: 0 Page 14 of 387 WindNet PRO User Manual v1.15 DASHBOARD Dashboard button expands / contracts the dashboard panel. This panel always displays over the current screen, hiding it. The information displayed by this panel depends on the power plant / power subplant filter. Illustration 11: Dashboard panel 5.1.3 POWER PLANT / POWER SUBPLANT FILTER For easy operation with big power plants, WindNet® PRO allows to set filters to display groups of devices, so as to monitor and operate on a subset of devices. Filter is placed in the top right of the screen and displays power plant / power subplants groups. Illustration 12: Power plant/Power subplant filter. Changing the selection of active power plant, it will show only those devices included on the power plant / power subplant selected and user has rights to see (belonging to his promoter). Once filtering is selected, this applies to all the application screens, adapting information displayed to only the devices included in the option selected. Confidentiality: 3 / CLIENT INFORMATION OPERATION MANUAL Title: 5.1.4 Code: GD274770-en Date: 24/09/2020 Rev: 0 Page 15 of 387 WindNet PRO User Manual v1.15 LAST EVENTS PANEL By clicking on the Last Events button a panel is expanded / contracted with the last events of: wind turbines, solar inverters and BESS converters. This summary panel contains alarms and warnings recognized and not recognized. An alarm or warning is painted in this panel as a notification box with the following information: o o o o In the left of the box there is an icon and under this icon there is the number that identifies the alarm or warning. Clicking on the icon, user will navigate to the Active Events screen. Then, the name of the device is displayed affected by the event. Clicking on this name, user will navigate to the Device Detail screen. Under the name of the device, alarm or warning description is shown. The last information displayed is the activation date of the alarm or warning. Activation date format is like as following: • Date: date with the user date format. If user change date format in the settings screen, all the notifications change his date format automatically. • Time: The format of time is always fixed and is ‘h:mm tt’. Illustration 13: Event box. In the right side of the box, there are some controls to operate with the event (alarm or warning). Clicking on button, the event description moves to the left and a new text box is opened. In this text box, the operator can write the recognition text of the event. Illustration 14: Expanded notification Box. Clicking on button, the event is recognized and the notification shrinks. Clicking on button, the notification shrinks. When an event displayed in the panel is disabled, this event disappears from the panel. If there are active alarms or warnings, the Last Events button icon will change the color to orange. Icon Description There is no active alarm or warning. There is any active alarm or warning. Table 1: Last Events States Button. Newer active alarm or warning is displayed at the top of the panel and the others will slide down. The maximum number of alarms or warnings displayed in this panel is 8. Confidentiality: 3 / CLIENT INFORMATION OPERATION MANUAL Title: Code: GD274770-en Date: 24/09/2020 Rev: 0 Page 16 of 387 WindNet PRO User Manual v1.15 Illustration 15: Last Events Panel with active alarms or warnings. If the number of last events is greater than maximum (8), then the last event notification box is reserved to a general box, that shows the number of active alarms or warnings that cannot be shown in the panel. In the next illustration its format is shown: Illustration 16: General Notification Box. By clicking on this general box, user can navigate to the Active Events screen and there recognize such events. WindNet® PRO shows a new notification for events (alarms or warnings) from all devices of the power plant. The link ‘See all Alarms’ that is at the bottom of the panel, lets user to navigate to the Active Events screen too. Confidentiality: 3 / CLIENT INFORMATION OPERATION MANUAL Title: 5.2 Code: GD274770-en Date: 24/09/2020 Rev: 0 Page 17 of 387 WindNet PRO User Manual v1.15 EVENT POP UPS When a new active event (alarm or warning) is received, a notification box pop up appears in the screen, regardless in which screen user is. These notification boxes are only to display alarms or warnings thrown since user has logged in. The appearance of this notification and information displayed are the same that the notifications showed on the Last Events Panel. Winder® PRO only shows notification pop ups for events (alarms or warnings) from wind turbine, solar inverters and BESS converter devices. This kind of notifications is displayed on the screen only for a limited amount of time. When this time run out the notification pop-up moves out of the screen. This time can be configured on Settings option menu. Illustration 17: Pop Up Notification. Clicking on button, the event description moves to the left and a new text box is opened. In this text box, the operator can write the recognition text of the event. When a notification is expanded, it doesn’t disappear from screen when configured time expires to allow operator to enter the recognition text. Illustration 18: Expanded notification box. Clicking on button, the event is recognized and notification disappears from the screen. Clicking on button, the notification disappears. If the event is set up as critical, the notification will be accompanied by a sound that persists while the notification remains on screen. Confidentiality: 3 / CLIENT INFORMATION OPERATION MANUAL Title: 5.3 Code: GD274770-en Date: 24/09/2020 Rev: 0 Page 18 of 387 WindNet PRO User Manual v1.15 FOOTER WindNet® PRO footer is always visible and fixed at the bottom of the screen. All information displayed in the footer depends on the power plant / power subplant selected in the top filter. (See power plant / power subplant filter). Illustration 19: WindNet®Pro Footer. WindNet® PRO footer has the following information (from left to right): ❑ Server Time Information. Date and hour of the server is displayed. The hour will be the last hour that data are refreshed. Date/Time format can be changed in the Settings module. ❑ Weather Information. Weather information depends on the power plant / power subplant filter. It consists on: • • Power Plant ambient Temperature (ºC) Instantaneous Wind Speed in power plant (m/s), is only displayed when there is wind technology installed Nacelle misalignment and power plant Wind Direction (º), is only displayed when there is wind technology installed ❑ Irradiance Information. This section is only shown if solar technology is installed: ❑ Number of Connected Wind Turbines. Number of wind turbines connected at each moment, that is, the sum of wind turbines that are running, limited and running and degraded. This information is displayed when there is wind technology installed. ❑ Number of Connected Inverters. Number of inverters connected at each moment, that is, the sum of inverters that are running, limited and running and degraded. In this case, the section is displayed when there is solar technology installed. ❑ Number of Connected Bess Converters. Number of bess converters connected at each moment, that is, the sum of bess converters that are running, limited and running and degraded. In this case, the section is displayed when there is bess technology installed. Confidentiality: 3 / CLIENT INFORMATION OPERATION MANUAL Title: Code: GD274770-en Date: 24/09/2020 Rev: 0 Page 19 of 387 WindNet PRO User Manual v1.15 ❑ General warning of substation failure. A green substation icon will be displayed if all devices of the substation type communicate. Otherwise, the substation icon would be red. ❑ Authorize Presence. If the power plant has presence control activated, an icon can be displayed: Icon Status Filter If exists any wind turbine with NO authorized presence If there is no wind turbine with NO authorized presence and there is some device with presence authorization in progress If there is no wind turbine with NO authorized presence or with presence authorization in progress and there is some device with an anti-intruder control unit not ok If there is no device in the three previous states and there is some wind turbine with authorized presence ❑ Generated Power. It is the sum of the power generated by wind turbines and inverters that are included in the view of the Power/Sub Power Plant selected in the top filter. ❑ Regulation State Summary. The Regulation State Summary displays information regarding the regulation architecture and state of the Power Plant. Subsequently, its data may vary depending on the selected Power/Sub Power Plant. Concerning the text, it might take the following values, based on the current architecture: • Assuming MADE wind turbines are not present: o Subject to the Power Plant containing at least one regulation unit: ▪ Conventional: Regulated by PM.UA (Conventional Arch.) ▪ Fast: Regulated by CPC (Fast Arch.) ▪ Conventional Backup: Regulated by PM.UA (Fast Arch.) ▪ Power Manager Error: In case that no one of the previously mentioned architectures are being applied. o Otherwise: ▪ No Power Manager • MADE wind turbines exist: o Empty text In relation to the color, it shall obtain the subsequent values, in this consequent priority: • Assuming MADE wind turbines are not present: Confidentiality: 3 / CLIENT INFORMATION Code: GD274770-en OPERATION MANUAL Title: Date: 24/09/2020 Rev: 0 Page 20 of 387 WindNet PRO User Manual v1.15 Subject to the Power Plant containing at least one regulation unit: ▪ Red: There is at least one regulation unit in error state or the state of the Power Plant equals to Power Manager Error ▪ Orange: There is at least one regulation unit in warning state or the state of the Power Plant equals to Conventional Backup ▪ Dark Grey: There is at least one regulation unit disabled ▪ Light Grey: There is at least one regulation unit in unknown state ▪ Green: All regulators are running o Otherwise: ▪ Black: No regulation units MADE wind turbines exist: o Subject to the Power Plant containing at least one regulation unit: ▪ Red: There is at least one regulation unit in error state or the state of the Power Plant ▪ Orange: There is at least one regulation unit in warning ▪ Dark Grey: There is at least one regulation unit disabled ▪ Light Grey: There is at least one regulation unit in unknown state ▪ Green: All regulators are running o • o Otherwise: ▪ Black: No regulation units If any regulation device has an active alarm, icon will be shown. By clicking on this box, user is redirected to regulation summary screen. ❑ Session Information. Two icons are displayed at the end of the footer. If the user clicks on this icon, , it will be redirected to user settings screen. Hovering the mouse pointer on this icon, will display the currently logged in user name. If the user clicks on this icon, application logout. ,user the following pop-up will be displayed asking about the Illustration 20: User logout pop up. If user clicks on ‘yes’ option, the current session will be closed and WindNet® PRO will redirect to the login screen. ‘No’ cancels session logs out and closes the pop-up window. Confidentiality: 3 / CLIENT INFORMATION Code: GD274770-en OPERATION MANUAL Title: 5.4 Date: 24/09/2020 Rev: 0 Page 21 of 387 WindNet PRO User Manual v1.15 FAVORITES You can save the data or filter that you have selected in some screens (Tag inspector, WT Comparative...) and later you will be able to recover those filters. In these screens the following icon will be displayed: . Doing click on the icon you can add, remove and modify favorites. Two favorites cannot have the same name or color. Illustration 21: Favorites box. ❑ Select favorite You can select a favorite doing click on its color or name. Then the filter of this favorite will be loaded on the screen and its color will be shown on the square. ❑ Clear favorite Doing click on clear button the filter of the favorite will be removed from the screen. ❑ Add a new favorite To add a new favorite, you have to enter a name in the box that is on top and do click on Add button. The filter that is loaded on the screen will be saved. Illustration 22: Add new favorite. Doing click on the color box you can select the color of the favorite. ❑ Remove a favorite Doing click on the remove icon shown. the favorite will be removed. Before a confirmation popup will be Confidentiality: 3 / CLIENT INFORMATION OPERATION MANUAL Title: Code: GD274770-en Date: 24/09/2020 Rev: 0 Page 22 of 387 WindNet PRO User Manual v1.15 ❑ Modify a favorite Doing click on the modify icon you can modify favorite. Illustration 23: Modify a favorite. A box to modify the name of the favorite will be shown and you can change the color of the favorite too. Doing click on changed. icon the favorite will be saved. If you have changed the data, these will also be Doing click on icon the changes will be canceled. 5.4.1 TRENDING FAVORITES In trending module, the favorite component has a slightly different behavior. The first difference is the icon with which the favorite component is represented: Doing click on the icon, a list of current favorites appears, these are grouped into three blocks separated by a line (one for each type of favorites that exists). Each favorite consists of an icon, the number of variables that the favorite has, the name and the available operations to do with it (none, edit, remove or share): • User favorites: the favorites created by the current user, with the options to modify it, delete it or share/stop sharing it with the other users of the same promoter. • Promoter favorites: the favorites shared by other users of the promoter to which the current user belongs. The user only can see the variables, there is no option to edit, delete or share them. • System trending favorites: these favorites are preloaded in the system, and unlike the rest, when a user selects one of them, a modal dialog appears to select one of the possible devices for the selected favorite. The user only can see the variables, there is no option to edit, delete or share them. Confidentiality: 3 / CLIENT INFORMATION OPERATION MANUAL Title: Code: GD274770-en Date: 24/09/2020 Rev: 0 Page 23 of 387 WindNet PRO User Manual v1.15 Illustration 24: Trending favorite list. Illustration 25: Modal window to select a device for a system favorite. At the bottom, there is a check “Incremental loading of variables”. If this check is not selected, the variables of the favorite that were loaded in the trend selector will be removed. Otherwise, when the check is selected, the variables of the favorite would be added to the variables that were already in the trend selector. In the same way as before, a message is displayed when the trend variables exceed the number of allowed axes. So, if a favorite exceeds the maximum number allowed, only the first possible variables will be loaded into the trend selector. The actions of adding, selecting, editing, removing or clearing a selected favorite have the same behavior as the other favorite component. The differences are that each of the favorites has no color assigned (so the only condition to add a new favorite is to have a name that does not exist), and the new option to share or stop sharing the user’s favorites: • • Share: the favorite is not yet shared, so clicking on the icon the favorite will be shared Stop sharing: the favorite is already shared, so clicking on the icon the favorite will stop sharing Confidentiality: 3 / CLIENT INFORMATION OPERATION MANUAL Title: 5.5 Code: GD274770-en Date: 24/09/2020 Rev: 0 Page 24 of 387 WindNet PRO User Manual v1.15 DROPDOWN When you open a dropdown control, you'll be able to filter items depending of the type of dropdown. Illustration 26: Example dropdown. If the number of items is greater than 10, you'll be able to filter items. You can write in the text box and then all items containing the text entered will be shown. When it is possible to select multiple elements, you'll be able to do the following actions: ❑ Check all items Doing click on this element you can select all filtered items. ❑ Uncheck all items Doing click on this element you can unselect all filtered items. ❑ Filter by selected/unselected With these buttons you can filter by item's state. Selected (✓), unselected () or both of them (*). Confidentiality: 3 / CLIENT INFORMATION Code: GD274770-en OPERATION MANUAL Title: 6 Date: 24/09/2020 Rev: 0 Page 25 of 387 WindNet PRO User Manual v1.15 DASHBOARD The dashboard is the initial screen / home screen of the SCADA once the user starts the session. Illustration 27: Dashboard Screen You can show or hide the dashboard screen with this button that is in the top of the screen. The behavior of the dashboard is adapted to wind, solar or bess converters farms. So, depending on the installation of the power plant, the devices refer to wind turbines, inverters or both. In this screen you can find the following parts: ❑ Summary of device states Below the header, on the left, a summary of the different states of the devices from the viewpoint of O&M is displayed. Illustration 28: Dashboard Summary of States The top row contains the states of devices that the operator must perform some action/revision. ❑ Stop & emergency Displays the number of devices in emergency or STOP. When you click this box, you are redirected to the list of devices filtered by emergency or stop. Confidentiality: 3 / CLIENT INFORMATION OPERATION MANUAL Title: Code: GD274770-en Date: 24/09/2020 Rev: 0 Page 26 of 387 WindNet PRO User Manual v1.15 The background color of the box is red. ❑ Communication failure Displays the number of devices with a communication failure. When you click this box, in case there is a communication layout, you are redirected to “Layout” menu option. Otherwise, you will be redirected to the list of devices filtered by “No communication” state. The background color of the box is blue. ❑ Limited & degraded Displays the number of limited devices or paused by regulation tools. By default, this box only shows the text "limited". However, if any limitation is caused by a degraded operation of the device the box includes the text "& degraded". When you click this box, you are redirected to the list of devices filtered by these states. The background color of the box is dark green. The bottom contains the state of devices that do not need special attention by O&M staff. ❑ Pause Displays the number of devices in pause or in emergency by command. When you click this box, you are redirected to the list of devices filtered by these states. The background color of the box is white. ❑ Manual Displays the number of devices in manual state. When you click this box, you are redirected to the list of devices filtered by manual state. The background color of the box is black. ❑ Run & ready Displays the number of devices working properly with ready state. When you click this box, you are redirected to the list of devices filtered by this state. The background color of the box is light green. Confidentiality: 3 / CLIENT INFORMATION OPERATION MANUAL Title: Code: GD274770-en Date: 24/09/2020 Rev: 0 Page 27 of 387 WindNet PRO User Manual v1.15 ❑ Current state power plant When it is a hybrid installation (wind and solar technology), the information that could be seen is the following: ❑ Total power generated: Sum of the individual production of wind turbines and inverters. ❑ Wind power generated: Sum of the individual production of wind turbines. ❑ Solar power generated: Sum of the individual production of inverters. ❑ Bess power generated: Sum of the individual production of bess converters. ❑ Temperature: Average temperature measured in all the wind turbines. Minimum and maximum values are available below. ❑ Wind speed: Average wind speed measured in all the wind turbines. Minimum and maximum values are available below. ❑ Wind direction: Angular average wind direction measured in all the wind turbines. Minimum and maximum values are available below. ❑ Irradiance: average irradiance in all the inverters. Minimum and maximum values are available below. Illustration 29: Dashboard - Current state in multiple technologies installation In a wind installation, on the right of summary states the following information, of the selected power plant / owner, is displayed: ❑ Power generated: Sum of the individual production of wind turbines. ❑ Temperature: Average temperature measured in all the wind turbines. Minimum and maximum values are available below. ❑ Wind speed: Average wind speed measured in all the wind turbines. Minimum and maximum values are available below. ❑ Wind direction: Angular average wind direction measured in all the wind turbines. Minimum and maximum values are available below. Illustration 30: Dashboard - Current state in wind installation Confidentiality: 3 / CLIENT INFORMATION OPERATION MANUAL Title: Code: GD274770-en Date: 24/09/2020 Rev: 0 Page 28 of 387 WindNet PRO User Manual v1.15 In a solar installation, the data to be displayed is: ❑ Power generated: Sum of the individual production of inverters. ❑ Temperature: Average temperature measured in all the inverters. Minimum and maximum values are available below. ❑ Irradiance: average irradiance in all the inverters. Minimum and maximum values are available below. Illustration 31: Dashboard - Current state in solar installation ❑ Summary production power plant The information in the following section corresponds to wind turbines and inverters of the power plant or promotor selected in a multiple technologies’ installation. Illustration 32: Dashboard - Summary production (multiple technologies) On the right the following data about production are displayed, filtered by power plant / owner: ❑ Connected WT: Number of wind turbines and inverters in Running or Limited Running state and reverse Limited networked in the power plant (or selection by promoter). ❑ Capacity Factor (%) Ratio of the instantaneous power of the power plant (sum of individual powers of each turbine) of the rated power of the park. In the case there are several owners, the power plant is the nominal sum of the rated power of the wind turbines selected promoter. ❑ Total Production (kWh): Sum of the energy produced by the wind turbines and inverters since commissioning. ❑ Year production (kWh): Total energy produced by the wind turbines and inverters in the current year. ❑ Month production (kWh): Total energy produce by the wind turbines and inverters in the current month. Confidentiality: 3 / CLIENT INFORMATION OPERATION MANUAL Title: Code: GD274770-en Date: 24/09/2020 Rev: 0 Page 29 of 387 WindNet PRO User Manual v1.15 In the case of the wind or solar power plant system, the information is the same, but only with the values of the installed technology: Illustration 33: Dashboard - Summary production (Wind or solar system) ❑ Graphs This section is divided into 3 parts: ❑ Evolution Illustration 34: Dashboard - Evolution Graph The first graph shows the evolution in the last fourteen hours of certain variables at the grid connection point and the setpoints. Different set of variables may be selected from the dropdown on the left: ❑ Global data: there is not any regulator ❑ Wind speed (m/s) ❑ Active power (kW) ❑ Nominal power (kW) ❑ AC01: Active Frequency Control Tool #1 ❑ Wind speed (m/s) ❑ SetPoint (kW) ❑ Active power (kW) ❑ Frequency (Hz) (It is not displayed in a power plant with MADE devices) ❑ Reactive power (kVAr) ❑ RE01: Reactive Voltage Control Tool #1 ❑ Active power (kW) ❑ Reactive power (kVAr) ❑ Cosphi ❑ Voltage (kV) ❑ SetPoint. This variable is dynamic and depends on the regulation mode that regulator is working at each moment. Can be: • Cosphi Set Point Confidentiality: 3 / CLIENT INFORMATION OPERATION MANUAL Title: Code: GD274770-en Date: 24/09/2020 Rev: 0 Page 30 of 387 WindNet PRO User Manual v1.15 • • Voltage Set Point (KV) Reactive Power Set Point (kVAr) (It is not displayed in a power plant with MADE devices) Each set point share axis with the variable that limits, so that it is easy to view the 2 variables on the same scale. Illustration 35: Example of Regulator with V/Q static Regulation Mode Illustration 36: Example of Graph with CosPhi SetPoint A direct access to the detail regulation screen is available by clicking the EVOLUTION title when there is any regulator. The top of the graph includes the time axis indicating the hours. This time axis is common to all three graphs. On the right side of the graph, the numerical value of each variable in the instant marked by the cursor on the graph is displayed. Confidentiality: 3 / CLIENT INFORMATION OPERATION MANUAL Title: Code: GD274770-en Date: 24/09/2020 Rev: 0 Page 31 of 387 WindNet PRO User Manual v1.15 The cursor is the same for all the graphs that are represented in the Dashboard. To display the instantaneous value, you have to place it at the right end of the graph. Above the numerical values, the regulation unit state is displayed. The background color indicates the status of the regulator: ❑ Red: there is an error in the regulator. ❑ Green: the regulator is running without errors. ❑ State changes Illustration 37: Dashboard - State Changes Graph In the second graph, the six groups of states defined in the header are represented in the following order from top to bottom: ❑ ❑ ❑ ❑ ❑ ❑ Communication failure Manual Stop/Emergency Pause Limited Run & Ready In addition, there is a filtering on top of the list of states with the different technologies that are part of the power plant. The purpose of this filtering is to be able to display the information of states for each one of them. The representation will scale the total number of machines in the power plant. The information is related to wind turbine type devices in power plants with wind technology, inverters in power plants with solar technology or both types of devices, wind turbines, solar inverters and bess converters, in a multiple technologies. There will be a cursor that can be moved on the time axis. Once you set the cursor, on the right of the graph will display the aggregated values of each state at the selected time. The cursor is common to all graphs. Doing click on the title bar, the user is redirected to the notification’s history screen. ❑ Issues Illustration 38: Dashboard - Issues Graph The third graph is a time representation of the number of active warning and alarms. As in the state changes graph, there is also a list of technologies that exist in the power plant. Then, in this way, depending on the selected criteria, you can see information related to wind turbines, inverters or both. Besides, same cursor criterion as the two previous graphs applies. The user can hide the variable of a graphic by clicking on its legend or value. Confidentiality: 3 / CLIENT INFORMATION OPERATION MANUAL Date: 24/09/2020 Rev: 0 Page 32 of 387 WindNet PRO User Manual v1.15 Title: 7 Code: GD274770-en MENU MONITORING OPTIONS This menu option groups the information available of the power plant devices. There is a Side Panel common to all three views. The Side Panel is explained in the Summary view part. 7.1 POWER PLANT SUMMARY This screen offers a summary of the status of all the devices in the power plant: ❑ ❑ ❑ ❑ ❑ ❑ ❑ Wind turbines. Solar Inverters. BESS Converters. Meteorological masts. Substations. Measuring devices. Transmission system operators. Illustration 39: Power plant summary 7.1.1 SELECTION AND FILTERING Starting from left to right this bar has different options to filter the devices to be displayed. All these filters depend on the promoter or on the power plant selected, as in the rest of the application. Illustration 40: Filtering for power plant summary ❑ Device type The user has the option of selecting the different device types available (wind turbine, solar inverters, BESS converters, met mast, substation, metering device, Transmission System Operator). Select all and unselect all is also available. ❑ Display data Confidentiality: 3 / CLIENT INFORMATION OPERATION MANUAL Code: GD274770-en Date: 24/09/2020 Rev: 0 Page 33 of 387 WindNet PRO User Manual v1.15 Title: This option only applies to wind turbines, solar & BESS converters. Devices that are not wind turbines or solar/BESS converters only display their status. It allows user to choose between different analog variables, these variables are configured by device type. Therefore, if there are several types of selected devices at the same time, only the common variables of them will appear. - Variables for wind turbines: o Active power: active power generated by wind turbine (kW) o Reactive power: reactive power generated by wind turbine (kVAr) o Wind speed. o Pitch angle o Nacelle position degrees o Generator speed - Variables for solar inverters: o Active power (kW) o Reactive power (kVAr) o Irradiation - Variables for BESS converters: o Active power (kW) o Reactive power (kVAr) o SOC (%) The value shown on each wind turbine or solar/BESS converter box corresponds to the selected analog variable. ❑ Sorted by This option only appears if wind turbines or solar/BESS converters are selected in the device type dropdown. As in “Displaying data”, the sort values can be configured for each type of device. Similarly, if more than one type of device is selected, only the common options are displayed. Now the configured options for all types of devices are: o Name o Status o P o Q Devices that are not wind turbines or inverters will be sorted by device name. ❑ Filtered by The conditions to show this filter are the same as the “Sorted by”. It only will be displayed if a wind turbine or inverter are selected in device type drop-down list, and only has effect on these types of device. There are 14 buttons, and when they are pressed, devices are filtered using the following criteria: Color Status Filter Device in emergency status. Device or inverter in no communicate status Device in stop status Device in paused status Device in manual status Confidentiality: 3 / CLIENT INFORMATION OPERATION MANUAL Title: Code: GD274770-en Date: 24/09/2020 Rev: 0 Page 34 of 387 WindNet PRO User Manual v1.15 Device in ready status Device or inverter in running status Device in paused by tool status Device in limited status Locked devices, which cannot receive commands from any user Device that have any activated alarm The device is regulating the active power or has been halted by the Active Regulator. Wind turbine is in unwinding pause No filter As in the previous filters if more than one device is selected at the same time, only the common options are displayed. In the filters corresponding to wind turbine type, the data of each cube is the number of devices in that status, and its background color is the status color. On the other hand, if both wind turbines and solar/BESS converters were selected, the value would correspond to the sum of the devices of types that are in that state. If the cube box already has an icon or text, the number will not be displayed. Finally, this filter is not applied to the other device types, they are always displayed. 7.1.2 DEVICES The devices are shown grouped by device types; at the bottom of these groups, there is a text indicating the number of selected devices and the total number of devices for each. Illustration 41: Summary device cell In each cell can be displayed: ❑ ❑ ❑ ❑ Device name. Value of the selected analog variable in “Display data”. Orange corner on top left side if the device has some activated alarm. Different icons on bottom right side. The icon depends on the device status, if wind turbine is in unwinding pause “@”, if it is locked, presence control status (MADE wind turbines) … The user can select each of these cells, if a device is selected, the cell will contain a blue border. The possible statuses for the different devices are the followings: Confidentiality: 3 / CLIENT INFORMATION OPERATION MANUAL Title: Color Code: GD274770-en Date: 24/09/2020 Rev: 0 Page 35 of 387 WindNet PRO User Manual v1.15 Status Applies for device types Device Running: one that is communicating correctly and, when referring to a wind turbine, is producing. All Devices in Communications Failure: connection has not been established with the device. All Device in ready mode: one that is communicating correctly but is not producing due to lack of wind (only for wind turbines). Windturbines, Solar inverter and BESS converters only Device Paused: one that is communicating but is stopped. Windturbines, Solar inverter and BESS converters only Device in Manual mode: one that is communicating but is stopped for maintenance. Windturbines and Solar Inverters only Device in Stop: one that is communicating but is stopped. Windturbines and Solar Inverters only Device in Emergency mode: one that communicates, but an error has brought the device to a status that requires the operator's attention. Windturbines, Solar inverter BESS converters and Metering devices only Windturbines only Device paused by tool Device in limited running status Windturbines and Solar Inverters Table 2: Device statuses The style of the cells containing wind turbines or solar/BESS converters in running or ready status is different. They will have gray background color and a circle with the status color. For other statuses, the background color is going to be the status color. It has intentionally been designed in this way to highlight all status that may need some attention. It could happen that a device has more than one status at one time. In this case, the previous table order will establish which the color to be shown is. Confidentiality: 3 / CLIENT INFORMATION OPERATION MANUAL Title: 7.1.3 Code: GD274770-en Date: 24/09/2020 Rev: 0 Page 36 of 387 WindNet PRO User Manual v1.15 DRAG SELECTION PANEL When multiple devices selecting is wanted, it is the time of using the drag selection panel. By click on screen and drag panel over the devices, user can select multiple devices easily. Illustration 42: Drag selection panel. When the mouse is released then the devices that were under the selection panel became selected. To deselect the devices, the same operation has to be done. Clicking and drag selection panel over selected devices produces deselecting of devices. Illustration 43: Drag selection panel. Confidentiality: 3 / CLIENT INFORMATION OPERATION MANUAL Title: 7.2 Code: GD274770-en Date: 24/09/2020 Rev: 0 Page 37 of 387 WindNet PRO User Manual v1.15 POWER PLANT LIST This view lists all devices in a similar way as the previous SCADA versions used to. It provides more variables per turbine, but it can’t host as many devices in a single view, as the summary view can. Below each table there is a counter with the total of devices and total of selected devices in the table. As more variables are included in this view, there is no option to select which variable to display. Illustration 44: Power plant list Different information is shown for each device. The following is shown for wind turbines: ❑ Wind turbine Name. Shows the name assigned to the wind turbine. If the machine has some activated event an orange mark is in the left upper corner. ❑ Status. The wind turbine status color will correspond to one of the statuses defined. Likewise, text tags are added in this cell for additional information on the wind turbine status: wind turbine is in unwinding pause, if the machine is locked, the presence control status (MADE wind turbines), if the wind turbine is regulating the active power. ❑ Instant active power. ❑ Instant reactive power. ❑ Instant wind speed. ❑ Cos phi generated by wind turbine. ❑ Pitch angle in degrees. For the solar inverters: ❑ Inverter Name. Confidentiality: 3 / CLIENT INFORMATION OPERATION MANUAL Title: Code: GD274770-en Date: 24/09/2020 Rev: 0 Page 38 of 387 WindNet PRO User Manual v1.15 Shows the name assigned to the inverter. ❑ Status ❑ Instant active power. ❑ Instant reactive power. For the BESS converters: ❑ Inverter Name. Shows the name assigned to the inverter. ❑ Status: There are only two available statuses: OK (Running) and Communication failure. ❑ Instant active power. ❑ Instant reactive power. ❑ SOC ❑ SOH There are only two available statuses: OK (Running) and Communication failure. For the meteorological masts: ❑ Mast Name. Shows the name assigned to the mast. ❑ Status. In the case of the masts, there are only two available statuses: OK (Running) and Communication failure. For the measuring devices: ❑ Measuring device Name. Shows the name assigned to the measuring device. ❑ Status. There are different available statuses: OK (Running) , Communication failure and error status or error/warning. ❑ Instant active power. ❑ Instant reactive power. ❑ Current. ❑ Frequency Finally, for the transmission system operators, there are: ❑ Transmission system operator Name. Shows the name assigned to the transmission system operator ❑ Status. There are only two available statuses: OK (Running) and Communication failure. Confidentiality: 3 / CLIENT INFORMATION OPERATION MANUAL Title: 7.2.1 Code: GD274770-en Date: 24/09/2020 Rev: 0 Page 39 of 387 WindNet PRO User Manual v1.15 DRAG SELECTION PANEL When multiple devices selecting is wanted, it is the time of using the drag selection panel. The operation is the same that be explained on the summary section. By click on screen and drag panel over the devices, user can select multiple devices easily. Illustration 45: Drag selection panel. When the mouse is released then the devices that were under the selection panel became selected. To deselect the devices, the same operation has to be done. Clicking and drag selection panel over selected devices produces deselecting of devices. Illustration 46: Drag selection panel. Confidentiality: 3 / CLIENT INFORMATION OPERATION MANUAL Title: 7.3 Code: GD274770-en Date: 24/09/2020 Rev: 0 Page 40 of 387 WindNet PRO User Manual v1.15 POWER PLANT MAP In this screen shows the devices displayed according to their geographical distribution. Illustration 47: Power plant map. Map view There is the option to select the map and drag and drop it. This way, the user can focus the view in the position desired. Besides, there are four ways to zoom on the map. • By selecting map and with the mouse wheel the user can zoom in and zoom out. • Using the two buttons that there are on the left; “+” to zoom in and “-” to zoom out. • Doing double click on any point of the little map below to the right. • Doing double click on any point of the map. Illustration 48: Wind turbine device representation in map The background color of each device is the color of the device current status. In Wind Turbine Status Table, there are all possible statuses for devices in power plant map. When user selects a device a blue border around it appears. Icon arrows indicate the wind direction. As mentioned, the map has various levels of zoom; in the fourth level the icon for the representation of the device is changed. In this case, the device is represented as in summary, a rectangle with device name, status, text tags and the variable selected in displaying data drop-down list: Confidentiality: 3 / CLIENT INFORMATION OPERATION MANUAL Title: Code: GD274770-en Date: 24/09/2020 Rev: 0 Page 41 of 387 WindNet PRO User Manual v1.15 Illustration 49: Wind turbine device representation in map zooming in In a power plant with solar technology, from a list of coordinates configured for solar inverters, it can be displayed the associated photovoltaic polygon. Illustration 50: Photovoltaic polygon associated with the solar inverter In a power plant with BESS technology, from a list of coordinates configured for BESS converters, it can be displayed the associated BESS image. Illustration 51: Image associated with the BESS converter On the upper left corner there will be a button that lets user selects between two options: ❑ Map: devices are displayed on a topographic map (option by default). ❑ Earth: devices are displayed on roadmap On the right bottom side there is a mini-map to help orient users within the power plant map. The minimap will follow the center of the main map (but at a wider zoom level). In the mini-map are two buttons, one gives the user the possibility to minimize the mini-map (arrow on bottom right corner). The other, allows user to re-center the main map. Illustration 52: Power plant mini map Confidentiality: 3 / CLIENT INFORMATION OPERATION MANUAL Title: 7.4 Code: GD274770-en Date: 24/09/2020 Rev: 0 Page 42 of 387 WindNet PRO User Manual v1.15 LAYOUT The first tab of this screen, “Layout”, represents the monitoring of SNMP devices. This option is only visible to power plants that include any wind turbines. Illustration 53: SNMP layout The layout consists of header switches and switches related to wind turbines. The switches are represented like rectangles. The back color of the rectangle represents the status of the switch (cyan when not communicating and green when it is running), and inside, it shows the name of the component. The switches that are related to wind turbines have in addition to the rectangle, that represents the switch, an image of a wind turbine at the top. The color of this image is determined by the status of the wind turbine, as long as the wind turbine belongs to the power plant or promoter selected. If the wind turbine belongs to another power plant or promoter, the color of the wind turbine image will be gray. In this case, the user will not have any information about the status of the device. The communication status of the different switches is represented by the lines which join the components in the layout. They could take three possible statuses: ❑ Communicates: the color of the line will be green ❑ No communicates or error: the color of the line will be red ❑ Locked: the color of the line will be gray Confidentiality: 3 / CLIENT INFORMATION OPERATION MANUAL Title: Code: GD274770-en Date: 24/09/2020 Rev: 0 Page 43 of 387 WindNet PRO User Manual v1.15 On the other hand, the second tab, “Variables”, list the variables of the selected switches. Illustration 54: Variables tab in SNMP layout For each variable the following information is displayed: Device Code Description Value: the most recent value for all the variables is shown. In case of communications failure, no value is shown. ❑ Units: applicability only to analogic variables. ❑ Tag type: one of the types listed above. ❑ ❑ ❑ ❑ At the top, the following dropdown for filtering variables are displayed: ❑ ❑ ❑ ❑ Device and sub device list Variable types: the options are: Digital, Alphanumeric, Analogic variable, X Minutal. Unit: for different units. A search field to quickly locate the fields/variables to be monitored. This field allow search on the Description field of the variable. Confidentiality: 3 / CLIENT INFORMATION OPERATION MANUAL Title: 7.5 Code: GD274770-en Date: 24/09/2020 Rev: 0 Page 44 of 387 WindNet PRO User Manual v1.15 GENSETS The monitorization of the diesel groups that are responsible for restoring tension and orienting the wind turbine properly in high wind scenarios. Each diesel group supports a group of wind turbines and they are the ones that manage the behavior of their diesel group. This menu option is only available when there is at least one group configured. Then, if there is any group, it is displayed a list of configured gensets, which can be filtered by device or status: Illustration 55: Gensets For each genset the displayed data is: ❑ Name ❑ Genset state ❑ Voltage ❑ Fuel level ❑ Battery voltage ❑ Load kW ❑ Number of wind turbines in not communicate state ❑ Number of wind turbines in pause state ❑ Number of wind turbines is pre-hurricane mode ❑ Number of wind turbines in hurricane mode ❑ Number of wind turbines with WT-UYS available ❑ Number of wind turbines with WT-UYS configured ❑ Number of wind turbines with WT-UYS enabled Confidentiality: 3 / CLIENT INFORMATION OPERATION MANUAL Title: 7.6 Code: GD274770-en Date: 24/09/2020 Rev: 0 Page 45 of 387 WindNet PRO User Manual v1.15 TCM A tab called TCM (Turbine Condition Monitoring) will appear when the app setting indicates that TCM is deployed and the user profile includes the TCM privilege. This tab will show a screen to display the overall status of TCM server (right side panel) and the individual status of M-Systems, installed in machine, (main frame). For each Windturbine the displayed data is: ❑ Name ❑ Config. Serial ❑ Host ❑ System Serial ❑ Version ❑ Last Communication ❑ Lag ❑ Availability ❑ Red Alarms ❑ Yellow Alarms on the ❑ ❑ ❑ ❑ ❑ right side panel (overall status) the displayed data is: Version Up Time Days Check Time DB Size Free Size Confidentiality: 3 / CLIENT INFORMATION OPERATION MANUAL Title: 7.7 Code: GD274770-en Date: 24/09/2020 Rev: 0 Page 46 of 387 WindNet PRO User Manual v1.15 SUMMARY SIDE INFORMATION PANEL The side panel will be static in all summary screens (summary, list and map) and all its data depends on the selected view for the application (promoter or power plant). The following data are displayed: ❑ General data about power plant status ❑ Device status data ❑ General information about selected devices ❑ Section to allow users to send commands to the wind turbines ❑ Meteorological mast detail data The following images are all possible informative panels. In the first image, from left to right, when there is not any device selected, when the user selects only one wind turbine or only one solar (or BESS) inverter, when more than one wind turbine or solar (or BESS) inverter is selected, or when a wind turbine or solar/BESS converter and another type of device is selected. In the second image, there are other options: When a meteorological mast is selected, or when another type is selected. Illustration 56: Different possible side information panels (I) Confidentiality: 3 / CLIENT INFORMATION OPERATION MANUAL Title: Code: GD274770-en Date: 24/09/2020 Rev: 0 Page 47 of 387 WindNet PRO User Manual v1.15 Illustration 57: Different possible side information panels (II) The power plant status data will be the same independently of the types of device or of the number of the selected devices, but it will be different depending on the technologies installed in the selected power plant or promoter: ❑ Connected devices: These are the possible cases based on the technologies that exist on a power plant: o With only wind turbines: Number of wind turbines connected, o With only solar panels: Number of solar inverters connected. o With wind turbines and solar panels only: Number of wind turbines, solar inverters. o With wind turbines and BESS converters only: Number of wind turbines and BESS converters in a hybrid system. o With solar panels and BESS converters only: Number of solar panels and BESS converters in a hybrid system. o With wind turbines, solar panels and BESS converters: Number of wind turbines, solar inverters and BESS converters in a hybrid system. ❑ Wind Capacity Factor (%): Ratio of the instant power of the power plant (sum of individual powers of each turbine) and the rated power of the power plant. ❑ Solar Capacity Factor (%): Ratio of the instant power of the power plant (sum of individual powers of each solar inverter) and the rated power of the power plant. ❑ Wind Availability (%): the average availabilities of the wind turbines. ❑ Solar Availability (%): the average availabilities of the solar inverters. ❑ BESS Availability (%): the average availabilities of the BESS converters. ❑ Total Power (kWh): Sum of the energy produced by the selected wind turbines and solar inverters since commissioning. ❑ Annual Power (kWh): Total energy produced by the selected wind turbines and solar inverters in the current year. Confidentiality: 3 / CLIENT INFORMATION OPERATION MANUAL Title: Code: GD274770-en Date: 24/09/2020 Rev: 0 Page 48 of 387 WindNet PRO User Manual v1.15 ❑ Month Power (kWh): Total energy produced by the selected wind turbines and solar inverters in the current month. ❑ Total BESS Unload (kWh): Sum of the energy unloaded by the selected BESS. ❑ Annual BESS Unload (kWh): Total energy unloaded by the selected BESS converters in the current year. ❑ Monthly BESS Unload (kWh): Total energy unloaded by the selected BESS converters in the current month. ❑ Total BESS Load (kWh): Sum of the energy loaded by the selected BESS. ❑ Annual BESS Load (kWh): Total energy loaded by the selected BESS converters in the current year. ❑ Monthly BESS Load (kWh): Total energy loaded by the selected BESS converters in the current month. The device status data also is static for all cases; and in this section, will be shown the number of meteorological masts that there are integrated in SCADA for the selected view (promoter or power plant). In case of one of these devices is in communication failure an alarm icon will be appeared. The rest of the panel is filled according to the selection in the central panel. Confidentiality: 3 / CLIENT INFORMATION OPERATION MANUAL Title: 7.7.1 Code: GD274770-en Date: 24/09/2020 Rev: 0 Page 49 of 387 WindNet PRO User Manual v1.15 WITHOUT SELECTION There is a switch for general locks and unlock command and a drop-down list with the power plant general commands. If there is a general lock, there is not option to continue sending any command: Illustration 58: Commands drop-down list is disabled Otherwise, the user can send the following general commands to all possible power plant hybrid systems explained in section “7.7 SUMMARY SIDE INFORMATION PANEL” depending on the installed technologies in selected promoter/power plant: ❑ ❑ ❑ ❑ Start (WTG) Alarms confirmation (WTG) Pause (WTG) Emergency (WTG): is displayed only when the wind technology is installed If the power plant only has wind turbines and all wind turbines of the selected power plant or promoter can support the “Safe position” functionality, they also have the following commands available: ❑ Safe position: Disable ❑ Safe position: Prepare ❑ Safe position: Apply On the other hand, in MADE wind turbines, they also have the following commands available: ❑ Disable Ethernet communication ❑ Enable Ethernet communication Besides, when the presence control in the MADE wind turbine is activated, the following commands are available too: ❑ Anti-intruder system rearm ❑ Authorize presence Next to the drop-down list there is a button with an arrow; it is the button to send the selected command. Different pop-up windows will appear for security reasons to confirm the command selected. Device lock: the application checks if each device is locked. In case of some device is locked, it will show a message and will give the user the option to choose if he still wants to send the command to nonlocked devices. If all devices are locked, the user cannot send any commands. Confidentiality: 3 / CLIENT INFORMATION OPERATION MANUAL Title: Code: GD274770-en Date: 24/09/2020 Rev: 0 Page 50 of 387 WindNet PRO User Manual v1.15 Illustration 59: Device lock message If the user decides to continue, a dialog window will be displayed to enter the time between commands in the global sequence to the selected turbines: Illustration 60: Time between commands sending Finally, in the last dialog window, the user must enter a code to perform the action: Illustration 61: Confirm dialog for command sending Confidentiality: 3 / CLIENT INFORMATION OPERATION MANUAL Title: 7.7.2 Code: GD274770-en Date: 24/09/2020 Rev: 0 Page 51 of 387 WindNet PRO User Manual v1.15 ONE WIND TURBINE OR SOLAR INVERTER OR BESS CONVERTER IS SELECTED The data to display when one wind turbine is selected is: ❑ ❑ ❑ ❑ Wind turbine model and diameter, or model only if it is an inverter Wind turbine or solar inverter total active power The reason why it is stopped (if it is stopped by the SCADA). The reason why its production is limited (if it is being curtailed by the SCADA). After this information is the “DETAILS” button to access to the detail of the wind turbine or solar inverter or BESS converter. Finally, in the last section “Device commands” there is a check to send locking or unlocking command by SCADA for selected device and a drop-down list with different options to send a command to device (for solar/BESS converters there are no available emergency and safe position commands). If there is a general lock in the power plant, a text is displayed to indicate that it is not possible to send any command of the drop-down list: Illustration 62: Device commands section with general lock On the other hand, if the device is locked the system indicates who is the responsible for this. There are three options: ❑ Blocked by SCADA: lock applied from the SCADA user interface ❑ Blocked by local: represents the status of the locking switch (only for wind turbines) ❑ Blocked by SCADA & local: the device is locked by SCADA and also by locking switch Illustration 63: Device commands section with device lock The possible commands for device are: ❑ Start: It’s available for any WTG/Solar Inverter/BESS Converter ❑ Alarms confirmation: It’s available for any WTG/Solar Inverter/BESS Converter ❑ Pause: It’s available for any WTG/Solar Inverter/BESS Converter ❑ Emergency: It is only available for wind turbines ❑ Connect: It is only available for BESS converters ❑ Hibernate: It is only available for BESS converters ❑ Calibrate: It is only available for BESS converters Confidentiality: 3 / CLIENT INFORMATION OPERATION MANUAL Title: Code: GD274770-en Date: 24/09/2020 Rev: 0 Page 52 of 387 WindNet PRO User Manual v1.15 Wind turbines that can support the “Safe position” functionality also have the following commands available: ❑ Safe position: Disable ❑ Safe position: Prepare ❑ Safe position: Apply MADE wind turbines also have the following commands available: ❑ Disable Ethernet communication ❑ Enable Ethernet communication ❑ Anti-intruder system rearms (only if presence control is activated) ❑ Authorize presence (only if presence control is activated) Verifications to send a command to the device are the same as in sending general commands. 7.7.3 ONE METEOROLOGICAL MAST IS SELECTED If there is a meteorological mast selected the commands section is hidden and for each height the following data is displayed: ❑ Wind speed (m/s) ❑ Direction (º) There is a button to access to detail window. No command options are available as there is no option to command a met mast. 7.7.4 ONE SUBSTATION IS SELECTED If there is a substation selected, you will only have an additional button to access the detail window. 7.7.5 MORE THAN ONE WIND TURBINE OR SOLAR INVERTER OR BESS CONVERTER IS SELECTED When more than one wind turbine or solar/BESS converter is selected the panel includes the sum of the instant power of the selected devices and the available commands that can be send based on the set of single type of technology selected If you want to send the command to lock or unlock to the selected devices, and these devices have different feedback values, priority is given to sending lock. Besides, the feedback value of all selected devices will be unlocked. Apart from that, when there are several locked devices selected, there is no information on the cause of this blocking (SCADA or locking switch). The verification windows to send commands are the same as in previous section. There is no option to access a detail window for multiple selections. Confidentiality: 3 / CLIENT INFORMATION OPERATION MANUAL Code: GD274770-en Date: 24/09/2020 Rev: 0 Page 53 of 387 WindNet PRO User Manual v1.15 Title: 7.7.6 MULTIPLE SELECTIONS If different technological devices are selected, wind turbine and solar/BESS converters criteria will apply for the devices selected. No additional information will be added in the side panel for other type of devices. 7.7.7 GENSET MENU OPTION The blocks of power plant and device status have the same information that it is displayed in the previous information panels. Besides, if one device is selected in the list “Details” button appears to give the choice to access to genset detail. Finally, if one or more gensets are selected the group commands option is enabled to send a command to the wind turbines that are included in the selected gensets. The available commands are “Safe position: disable”, “Safe position: prepare” and “Safe position: apply”. Illustration 64: Information panel of genset menu option Confidentiality: 3 / CLIENT INFORMATION OPERATION MANUAL Title: 8 Code: GD274770-en Date: 24/09/2020 Rev: 0 Page 54 of 387 WindNet PRO User Manual v1.15 EVENTS MENU OPTIONS This menu option groups the views to monitor and manage alarms, warnings and status changes of the different power plant devices. Also, the Messenger historical of message deliveries can be consulted. 8.1 ACTIVE NOTIFICATIONS This menu option allows the user to view alarms and warnings that are currently active. Both can be acknowledged and commented on by the operator. All elements available correspond to the selected promoter or power plant on the right top corner: ❑ Device Type: Multiple device type selection. It includes all devices that can have events. Only available devices will appear in the dropdown. ❑ Device: Multiple device selection. All the available devices of the selected types will appear in the dropdown. ❑ Subdevice: Multiple subdevice selection. Only enabled when single device is selected. ❑ Type: Filter for event type. Alarm (A), warning (W) or both of them. ‘*’ is used to remove all filters. ❑ Status: Filter for event status. As in the event type filtering, * is used to remove all filters. Each box includes the number of events in that status. If the number of events is greater than 100 “++” is displayed. In addition, this number of events is determined by the selected event types in the previous combo. The color of the box determines the status: Color Status Active event not acknowledged. Active event and acknowledged. Table 3: Color code for active alarms or warnings ❑ Event code: Filter by event code. Multiple selections are available. An additional search box is included in the dropdown to simplify searching a specific event code. ❑ Favorites: It allows creating favorites of created filters in order to be reused. The center of the screen is filled with the list of filtered events. Confidentiality: 3 / CLIENT INFORMATION OPERATION MANUAL Title: Code: GD274770-en Date: 24/09/2020 Rev: 0 Page 55 of 387 WindNet PRO User Manual v1.15 Illustration 65: Active alarms and warnings Each event includes the following information: ❑ Event status: Indicates whether it is active or not, and if it has been acknowledged or not. The table: “Color code for active alarms or warnings” shows the color code used. ❑ Device identifier to which the event belongs. ❑ Event code. ❑ Event description. ❑ Event activation time. ❑ Event acknowledgement time. ❑ User that acknowledged the event. ❑ If the event has a comment, an icon will appear that links the user to the full list of comment. Comments may be added from the bottom button list. Illustration 66: Full list of comments. Depending on the number of elements resulting from the filter, the data might not fit on a single page. In this case, normal page turning controls will appear underneath the data table. Confidentiality: 3 / CLIENT INFORMATION OPERATION MANUAL Title: Code: GD274770-en Date: 24/09/2020 Rev: 0 Page 56 of 387 WindNet PRO User Manual v1.15 The list can be reorganized by clicking on the title of the column intended to be the sorting criteria. Clicking once again on the same title cell will reverse the sorting order (ascending/descending) alternately. The user can select rows from the table to perform different actions on selected events. At the bottom of the screen, there is a series of buttons that allow make the following actions on events: ❑ Export: create a .csv file with all filtered events. ❑ Recognize filtered: to acknowledge all filtered events, regardless whether there is any selected event in the table. It opens a pop-up window that allows user to enter the same acknowledgement text for all of them. This option is available if there are any events in the table. Illustration 67: Acknowledgement for all filtered events ❑ Comment filtered: to comment all filtered events. As in “Recognize filtered”, comment will be added to all filtered events regardless of the selected ones. If there is no data in the table this option is not displayed. More than one comment can be added to an event but only one acknowledgment comment is allowed. Illustration 68: Comments for all filtered events Confidentiality: 3 / CLIENT INFORMATION OPERATION MANUAL Title: Code: GD274770-en Date: 24/09/2020 Rev: 0 Page 57 of 387 WindNet PRO User Manual v1.15 ❑ Recognize selected: This option is displayed whenever at least one event is selected. o If multiple events are selected, the pop-up window will allow a group acknowledgment with a common comment to all acknowledgements. o If a single event is selected, the pop-up window will show details of the event and all available comments for that event. Acknowledgment or comments can be added in this window: Illustration 69: Acknowledge selected event ❑ Comment selected: It is shown in the same conditions as the “Recognize selected” option, and also the window that opens is different depending on the number of events that the user has selected, one or more. When a single event is selected “Acknowledge selected event” screen is shown, with the difference that the active focus is in the text field to enter comments, but it has the option to acknowledge the event also. Otherwise, if the selected events are more than one, “Comments for all filtered events” screen is displayed. Confidentiality: 3 / CLIENT INFORMATION OPERATION MANUAL Title: 8.2 Code: GD274770-en Date: 24/09/2020 Rev: 0 Page 58 of 387 WindNet PRO User Manual v1.15 NOTIFICATIONS HISTORY This menu option allows consulting alarms, warnings and status changes in the power plant. Initially, the last 24 hours of events and status changes are shown. As in active alarms, the rows in the table can be selected and there is a list of actions that the user can do, like export to a .CSV file, comment events or acknowledged events. Illustration 70: Notifications history All filters depend on the view selected on the right top corner; on the selected promoter or on the selected power plant. The filters that can be applied on the events comprise the following fields: ❑ Device Type: Multiple device type selection. It includes wind turbines, solar/BESS converters, substation, UPS or regulation unit. Only available devices will appear in the dropdown. ❑ Device: Multiple device selection. All the available devices of the selected types will appear in the dropdown. ❑ Subdevice: Multiple subdevice selection. Only enabled when single device is selected. ❑ Type: Filter for event type. Alarm (A), warning (W), status (S) or any of them (*). ❑ Status: Filter for event status. As in the event type filtering, * is used to remove all filters. Each box includes the number of events in that status. If the number of events is greater than 100 “++” is displayed. In addition, this number of events is determined by the selected event types in the previous combo. The color of the box determines the status: ❑ Color Status Active event not acknowledged. Active event and acknowledged. Inactive event not acknowledged. Inactive event and acknowledged (appears only in the alarm log) Table 4: Color code for alarms and warnings history Confidentiality: 3 / CLIENT INFORMATION OPERATION MANUAL Title: Code: GD274770-en Date: 24/09/2020 Rev: 0 Page 59 of 387 WindNet PRO User Manual v1.15 ❑ Event code: Filter by event code. Multiple selections are available. An additional search box is included in the dropdown to simplify searching a specific event code. ❑ From time: The start time for the events consult. ❑ To time: The end time for the events consult. ❑ Favorites: It allows creating favorites of created filters in order to be reused. The center of the screen is filled with the list of filtered events. Each event includes the following information: ❑ Alarm status: indicates whether the event it is active or not or if it is a status change, with the color code. Color Status Active event not acknowledged. Active event and acknowledged. Inactive event not acknowledged. Inactive event and acknowledged (appears only in the alarm log) Status change Table 5: Color code for alarms, warnings and status changes history ❑ ❑ ❑ ❑ ❑ ❑ ❑ ❑ Device identifier to which the event belongs. Event code. Event description. Event activation time. Event deactivation time. Event acknowledgement time. User that acknowledged the event. If the event has a comment, an icon will appear that links the user to the full list of comments. Comments may be added from bottom button list. Illustration 71: Full list of comments Confidentiality: 3 / CLIENT INFORMATION OPERATION MANUAL Title: Code: GD274770-en Date: 24/09/2020 Rev: 0 Page 60 of 387 WindNet PRO User Manual v1.15 Depending on the number of elements resulting from the search, the data might not fit on a single page. In this case, normal page turning controls will appear underneath the data table. The content in the table can be reorganized by simply clicking on the title of the column intended to be the sorting criteria for the table itself. Clicking once again on the same title cell will reverse the sorting order (ascending/descending) alternately. If the number of the elements resulting overcomes the maximum number of elements set to display on window (500), then a message is displayed on the top of the table to inform to the user. Illustration 72: Informative message The user can select rows from the table to perform different actions on selected events. At the bottom of the screen, there is a series of buttons that allow make the following actions on filtered events: ❑ Export to .csv ❑ Recognize filtered ❑ Recognize selected ❑ Comment selected All these actions are explained on the section 5.1. Active Notifications. Indicate that status changes cannot be neither recognized nor commented. In case of attempt to recognize or comment on a change of status, a message like the following will appear: Illustration 73: Informative message Confidentiality: 3 / CLIENT INFORMATION OPERATION MANUAL Title: 8.3 Code: GD274770-en Date: 24/09/2020 Rev: 0 Page 61 of 387 WindNet PRO User Manual v1.15 MESSENGER HISTORY This menu option allows consulting message deliveries history made by Messenger tool. Initially, the last 24 hours of messenger’s message deliveries are shown. The user can filter in order to find some particular message deliveries. When the filter is created by user, then it is necessary to click on button to start the search. User can also sort data by any field in the table simply by clicking on the header of each column. Illustration 74: Messenger history All searches will be restricted to 500 records and in the case of overcoming them, a warning message is displayed. Illustration 75: Records Limitation Confidentiality: 3 / CLIENT INFORMATION Code: GD274770-en OPERATION MANUAL Title: Date: 24/09/2020 Rev: 0 Page 62 of 387 WindNet PRO User Manual v1.15 The filters the user can make searches with are the followings: • Devices. It will have the component device selection (the selection of subdevices will not be allowed) to select (Devices types and devices combos). • Event Category. Filter by type of events (alarms, warnings or status changes). • Event Code. List of event descriptions • Sending Status. Filter by sending status (All/Ok/KO). • Date From/To. Filter by a date range (date from should always be less than date to). those message deliveries that end with error • Search. Text box to type a text that will match with some of the following fields: subscription, shift, sending or receiver (phone or email). The table with the search results allows sorting and displays paginated data. The table fields are: • Subscription. Subscription name. • Shift. Shift name. • Sending. Sending name. • Sent. Sending date. • Message. Icon indicating whether a message exists. Those message deliveries that end with error appear with red background and the rest with gray background. Illustration 76: Message deliveries with error and correct To view a message related with a particular sending, click on the icon with the message. . A pop-up window will be displayed Illustration 77: Sending Message With the button Export placed on the bottom of the screen, filtered data can be exported to a .csv document. Confidentiality: 3 / CLIENT INFORMATION OPERATION MANUAL Title: 8.4 Code: GD274770-en Date: 24/09/2020 Rev: 0 Page 63 of 387 WindNet PRO User Manual v1.15 CATEGORIZATION This menu option allows consulting and updating events' categorizations. This menu option is not available in a power plant installation with only solar technology installed. Initially, a filter is shown. Illustration 78: Categorization filter If the user selects categorized elements other two dropdowns are shown. One to select categories and other one to select events. Illustration 79: Categorization filter with category and events dropdown The user can filter in order to find some particular events by the following fields: ❑ ❑ ❑ ❑ ❑ ❑ ❑ Devices: to filter only states of selected devices States: to filter by states Categorized, no categorized or all states. Category: to filter categorized states with selected categories. Events: to filter categorized states associated with these events From: from date To: to date. When the filter is created by user, then it is necessary to click on button Illustration 80: Filtered states to start the search. Confidentiality: 3 / CLIENT INFORMATION OPERATION MANUAL Title: Code: GD274770-en Date: 24/09/2020 Rev: 0 Page 64 of 387 WindNet PRO User Manual v1.15 All searches will be restricted to 10.000 records and in the case of overcoming them, a warning message is displayed. After doing the search you can see a table with all the states obtained. Each device is displayed in a row. First the name is displayed and then chronologically all the states obtained. If at any time there is no selected state a gray gap will be displayed. In addition, only the part of the event that is within the requested period is shown. When an event is cut it is represented by a zigzag edge. For each state we can see the following information: ❑ Above: the name of the state and its associated color ❑ Below: the periods in which state has been categorized. For each category will show its associated letter and color. If it has not been categorized, they will be shown "--" At the bottom will be displayed: ❑ a counter ❑ a control to expand states. ❑ the action buttons . You can select states doing click on them. Then the border of selected states will be blue. If there is a single selected state, on the right, a form to edit state will be shown. Illustration 81: State detail Confidentiality: 3 / CLIENT INFORMATION OPERATION MANUAL Title: 8.4.1 Code: GD274770-en Date: 24/09/2020 Rev: 0 Page 65 of 387 WindNet PRO User Manual v1.15 EDIT STATE On this part, if state is categorizable, you can add, remove and edit state's categorizations. If state is not categorizable, state will be shown disabled and the cursor icon will be . You can do the following actions: ❑ Split a categorization Doing double-click on a categorization you'll split categorization into two parts. ❑ Join two categorizations on the right Doing double-click on right arrow , you'll join that categorization and the category that is on the right. You'll have a single categorization with the first categorization info. ❑ Join two categorizations on the left Doing double-click on left arrow , you'll join that categorization and the category that is on the left. You'll have a single categorization with the first categorization info. ❑ Change categorizations' dates Doing click on separator of two categories, when the cursor changes to mouse you'll change the dates of two categories. , and drag the ❑ Move to next or previous state Doing click on the arrows on the sides you'll move to previous or next filtered state. You can select a categorization doing click on it. Then the border of selected categorization will be blue and you'll see categorization details and you'll be able to change categorization. If the cursor icon is you won't be able to select that categorization. Confidentiality: 3 / CLIENT INFORMATION OPERATION MANUAL Title: Code: GD274770-en Date: 24/09/2020 Rev: 0 Page 66 of 387 WindNet PRO User Manual v1.15 Illustration 82: Categorization detail You'll be able to change: ❑ ❑ ❑ ❑ From date: if there is other categorization that can be edited on the left. To date: if there is other categorization that can be edited on the right. Category Description The user field is read-only, and it shows the user that saves last change of this categorization. You can also associate an alarm with a categorization. Doing click on "Alarms & warnings" text will be shown a control with all warnings, alarms that have occurred during the state and one hour before. You can choose one of them, doing click on it, to associate with categorization. You only can select alarms and warnings, not substates. Illustration 83: Categorization detail alarms and warnings When you have made all the changes, you will have to save them by clicking the save button. Confidentiality: 3 / CLIENT INFORMATION OPERATION MANUAL Title: 8.4.2 Code: GD274770-en Date: 24/09/2020 Rev: 0 Page 67 of 387 WindNet PRO User Manual v1.15 MULTIPLE CHANGE Doing click on "Categorize filtered" or "Categorize selected" you'll be able to change several states at once. With "Categorize filtered" button you'll change all filtered states and with "Categorize selected" button you'll change all selected states. Doing click on these buttons will be shown another screen: Illustration 84: Categorized selected states. The user has to intro: ❑ Category: required ❑ Description: optional ❑ Overwrite: if you select overwrite, all categorization, that someone saved in the past, will be overwrite. If you don't select overwrite only states without categorizations will be updates. When you do click on OK button a progress bar appears to see the progress of the process. When process ends, the screen will close and if there had been any error will be shown on alert window. Confidentiality: 3 / CLIENT INFORMATION OPERATION MANUAL Title: 9 Code: GD274770-en Date: 24/09/2020 Rev: 0 Page 68 of 387 WindNet PRO User Manual v1.15 WIND TURBINE DETAIL RELATED VIEWS When the user selects a wind turbine device, and then clicks on details button the corresponding detail is loaded. Illustration 85: Wind Turbine Detail Screen The screen is divided into 3 parts: central panel, bottom panel and a side panel. 9.1 CENTRAL PANEL The tabs available for this type of device are: ❑ ❑ ❑ ❑ ❑ ❑ Overview: General information about wind turbine. Electrical system: wind turbine electrical data. Temperatures: wind turbine temperatures. Payment Functionalities: information about activated payment functionalities. Inputs/Outputs: list of variables related to MADE wind turbines. Variables: list of variables for selected wind turbine. Confidentiality: 3 / CLIENT INFORMATION OPERATION MANUAL Title: Code: GD274770-en Date: 24/09/2020 Rev: 0 Page 69 of 387 WindNet PRO User Manual v1.15 ❑ Overview The image of a wind turbine is shown as wallpaper. Illustration 86: Overview tab of wind turbine detail screen In this tab, there are four sets of data across the screen. ❑ In the middle: On the left of the wind turbine shown the following data: ❑ P: Produced Active Power (KW). ❑ Q: Produced Reactive Power (kVAr). ❑ Wind speed (m / s). On the right bottom of the wind turbine: ❑ Turbine blocked by switch or cut: Padlock . ❑ Presence on machine: icon that the presence control status ❑ Unwinding: @. . ❑ On the upper right: the following data are displayed: ❑ Cos Phi. ❑ Voltage. ❑ Frequency. ❑ Pitch Angle. ❑ Nacelle Orientation. ❑ Generator Speed. ❑ Rotor Speed. ❑ Temperature. ❑ On the lower right: CM HW related data is displayed when the device has CM HW configured: ❑ CM HW Version. ❑ Number of pending data files to be sent from CM HW to SCADA and his timestamp. ❑ Timestamp of the oldest data file to be sent. ❑ Number of pending data files to be processed in SCADA CM SW. ❑ Timestamp of the oldest data file to be processed. Confidentiality: 3 / CLIENT INFORMATION OPERATION MANUAL Title: Code: GD274770-en Date: 24/09/2020 Rev: 0 Page 70 of 387 WindNet PRO User Manual v1.15 ❑ There are four data sets on the left: General Data, Resources, Productions, Nacelle and Uninterrupted yawing system (when “Safe Position” is available). In each data set they will be displayed configured data. ❑ Electrical system In this view the values of the variables related to the electrical system of the wind turbine are displayed. Illustration 87: Electrical system tab of wind turbine detail screen A general picture of the Nacelle with electrical components associated with the type of WTG, where you can see the electrical subsystems, is shown as wallpaper. Confidentiality: 3 / CLIENT INFORMATION OPERATION MANUAL Title: Code: GD274770-en Date: 24/09/2020 WindNet PRO User Manual v1.15 ❑ Temperatures In this view the variables of temperature of the wind turbine are displayed. Illustration 88: Temperatures tab of wind turbine detail screen A general picture of General nacelle type WTG is shown as wallpaper. Rev: 0 Page 71 of 387 Confidentiality: 3 / CLIENT INFORMATION OPERATION MANUAL Title: Code: GD274770-en Date: 24/09/2020 WindNet PRO User Manual v1.15 ❑ Payment Functionalities In this view the list of payment functionalities of the wind turbine is displayed. Only if the wind turbine has any payment functionality, user can see this tab. Illustration 89: Temperatures tab of wind turbine detail screen Rev: 0 Page 72 of 387 Confidentiality: 3 / CLIENT INFORMATION OPERATION MANUAL Title: Code: GD274770-en Date: 24/09/2020 Rev: 0 Page 73 of 387 WindNet PRO User Manual v1.15 ❑ Inputs/Outputs In this view the variables of the inputs and outputs of the MADE wind turbine are displayed. The tab is divided into two parts: on the left there are input variables and, on the right, the output variables. Illustration 90: Inputs/Outputs tab of MADE wind turbine detail screen Confidentiality: 3 / CLIENT INFORMATION OPERATION MANUAL Title: Code: GD274770-en Date: 24/09/2020 Rev: 0 Page 74 of 387 WindNet PRO User Manual v1.15 ❑ Variables In this view all the signals sent by the PLC and calculated by the SCADA are displayed in a table: Digital, Numeric and Calculated (10 minutes and 15 minutes). Illustration 91: Variables tab of wind turbine detail screen For each variable the following information is displayed: Device Code Description Value: the most recent value for all the variables is shown. In case of communications failure, no value is shown. ❑ Units: applicability only to analogic variables. ❑ Tag type: one of the types listed above. ❑ ❑ ❑ ❑ At the top, the following dropdown for filtering variables are displayed: ❑ ❑ ❑ ❑ Device type, device and sub device list Variable types: the options are: Digital, Alphanumeric, Analogic variable, X Minutal. Unit: for different units. A search field to quickly locate the fields/variables to be monitored. This field allow search on the Description field of the variable. Confidentiality: 3 / CLIENT INFORMATION OPERATION MANUAL Title: 9.2 Code: GD274770-en Date: 24/09/2020 Rev: 0 Page 75 of 387 WindNet PRO User Manual v1.15 BOTTOM PANEL This panel is superimposed on the central panel. In the upper right, there is an icon to minimize or restore this panel. Illustration 92: Bottom panel of wind turbine detail screen ❑ Normal size It is the default view. In the top left of the box, you can select the information to display in this panel. You can choose between: ❑ Productions, Availability and Counters (default view) Three graphs are displayed: one of availability, another of production and the last graph of counter (in this the values to represent are hours of daylight and hours generating). For all graphs, the last twelve periods are shown according to the selected sample (hourly, daily, monthly or yearly). ❑ Trends. The evolution of the variables (P, Q and wind speed) will be displayed during the selected time period: last 10 minutes, last hour, last 4 hours or last 8 hours. A link to the full trends tool is also included. ❑ Maximized size When the box is maximized, depends on the active graph tab the information to be displayed is different. In case of Trends, the same graph that in the normal size it is displayed but its size is higher. In the other case, Productions, Availability or Counter tabs, in each tab they are shown always the three graphs at the same time, but the order that the graphs appear depends on the selected tab. If the active tab is Availability, the first graph that is displayed is Availability, and then Production and Counters. Illustration 93: Maximized bottom panel of wind turbine detail screen Confidentiality: 3 / CLIENT INFORMATION OPERATION MANUAL Title: Code: GD274770-en Date: 24/09/2020 Rev: 0 Page 76 of 387 WindNet PRO User Manual v1.15 ❑ Minimized size When the box is minimized, only one line is shown with the icon to restore on the right and the selected option: Productions, Availability, Counters or Trends. 9.3 SIDE PANEL The following information appears on the side panel of the detail window: Illustration 94: Side panel of wind turbine detail screen ❑ Wind turbine General Information As in other details of device on the top panel there is the following information: • • • The device name between two arrows, that allows user moving to the previous or next wind turbine detail. Under this name it can be seen the device type and the power plant that owns the device separated by “@”. Finally, the state of the wind turbine is displayed. The state rectangle color and text depend on current device state. If the turbine is being curtailed by a regulation tool, there will be an additional message of the tool that is currently limiting the production. ❑ Latest states This block shows the time and date the turbine changed to the current state and the time and date of the two previous state changes. ❑ Notifications data It displays the last three events for the selected device. The below link “See all notifications” will take you to the full list of active events for that device. ❑ Power Plant status The following information is displayed: o o Connected wind turbines: number of connected wind turbines. Capacity Factor (%): Ratio of the instantaneous power of the park or selection (sum of individual powers of each turbine) and the power rating. Confidentiality: 3 / CLIENT INFORMATION OPERATION MANUAL Title: Code: GD274770-en Date: 24/09/2020 Rev: 0 Page 77 of 387 WindNet PRO User Manual v1.15 o o o o Availability (%): The average availability of wind turbines. Total production (KW/h): Total production of all the wind turbines. Annual production (KW/h): Total production of all the turbines in the current year. Monthly production (KW/h): Total production of all the turbines in the current month. ❑ Commands This part includes: ❑ Blocked button: If the user has permission to block, it allows block/unblock the wind turbine. To change the status, confirmation will be requested. Below the check there is a text explaining the origin of the block, whether it is by SCADA or locking switch. ❑ Dropdown commands: Lets you choose the type of command to send to current wind turbine from the following options: ▪ ▪ ▪ ▪ Run. Pause. All Alarms Acknowledge (Reset). Emergency. Wind turbines that can commands available: ▪ Safe position: ▪ Safe position: ▪ Safe position: support the “Safe position” functionality also have the following Disable Prepare Apply MADE wind turbines also have the following commands available: ▪ Disable Ethernet communication ▪ Enable Ethernet communication ▪ Anti-intruder system rearm (only if the presence control is activated) ▪ Authorize presence (only if the presence control is activated) Confirmation window will pop-up to confirm turbine and command. If accepted, a new window pop-up will appear requesting the user to type the displayed random numeric value for security purposes. Confidentiality: 3 / CLIENT INFORMATION OPERATION MANUAL Title: 10 Code: GD274770-en Date: 24/09/2020 Rev: 0 Page 78 of 387 WindNet PRO User Manual v1.15 PV INVERTER RELATED VIEWS When the user selects a solar inverter device, and then clicks on detail window button the corresponding detail is loaded. Illustration 95: Inverter detail window The screen is divided into 3 parts: central panel, bottom panel and a side panel. 10.1 CENTRAL PANEL The tabs available for this type of device are: ❑ Overview: General information about solar inverter. ❑ Variables: list of variables for selected solar inverter. Confidentiality: 3 / CLIENT INFORMATION OPERATION MANUAL Title: Code: GD274770-en Date: 24/09/2020 Rev: 0 Page 79 of 387 WindNet PRO User Manual v1.15 ❑ Overview The image of a solar inverter is shown as wallpaper. Illustration 96: Overview tab of solar inverter detail screen In this tab, there are three sets of data across the screen. ❑ In the middle: On the left of the solar inverter shown the following data: ❑ Irradiance ❑ Temperature ❑ On the right: the following data are displayed: ❑ P: Produced Active Power (KW). ❑ Q: Produced Reactive Power (kVAr). ❑ Cos Phi ❑ Frequency ❑ There are different data sets on the left: Electrical Data, Temperatures, Productions, Resources and General data. Confidentiality: 3 / CLIENT INFORMATION OPERATION MANUAL Title: Code: GD274770-en Date: 24/09/2020 Rev: 0 Page 80 of 387 WindNet PRO User Manual v1.15 ❑ VARIABLES TAB The aim of this tab is to list all the variables of the solar inverter, and for filtering the information some drop-down lists will be used. Actually, this window is also used in other power plant device details. The filters used are the following ones: ❑ Device type, device and sub device list: the own inverter and their subdevices. ❑ Filter by variables that can only be written to or read (visible only if there is any variable that can be written) ❑ Variable types ❑ Variable units ❑ Text field in order to search variables by description. ❑ SMB TAB The aim of this tab is to list the details of the SMBs (string monitoring boxes) if the solar inverter has any associated. If the solar inverter hasn't the tab will be invisible 10.2 BOTTOM PANEL This panel is superimposed on the central panel. In the upper right, there is an icon to minimize or restore this panel. It is really the same as the wind turbine detail but the solar inverter data. Illustration 97: Bottom panel of solar inverter detail screen 10.3 SIDE PANEL The following information appears on the side panel of the detail window: ❑ Solar inverter General Information As in other details of device on the top panel there is the following information: • • • The device name between two arrows, that allows user moving to the previous or next solar inverter detail. Under this name it can be seen the device type and the power plant that owns the device separated by “@”. Finally, the state of the solar inverter is displayed. The state rectangle color and text depend on current device state. ❑ Latest states Confidentiality: 3 / CLIENT INFORMATION OPERATION MANUAL Title: Code: GD274770-en Date: 24/09/2020 Rev: 0 Page 81 of 387 WindNet PRO User Manual v1.15 This block shows the time and date the solar inverter changed to the current state and the time and date of the two previous state changes. ❑ Notifications data It displays the last three events for the selected device. The arrow on the right will take you to the full list of active events for that device. ❑ Power Plant status The following information is displayed: o o o o o o Connected solar inverters: number of connected solar inverters. Capacity Factor (%): Ratio of the instantaneous power of the park or selection (sum of individual powers of each solar inverter) and the power rating. Availability (%): The average availability of solar inverters. Total production (KW/h): Total production of all the solar inverters. Annual production (KW/h): Total production of all the solar inverters in the current year. Monthly production (KW/h): Total production of all the solar inverters in the current month. ❑ Commands This part includes: ❑ Blocked button: If the user has permission to block, it allows block/unblock the solar inverter. To change the status, confirmation will be requested. ❑ Dropdown commands: Lets you choose the type of command to send to current solar inverter from the following options: ▪ ▪ ▪ Run. Pause. All Alarms Acknowledge (Reset). Confirmation window will pop-up to confirm solar inverter and command. If accepted, a new window pop-up will appear requesting the user to type the displayed random numeric value for security purposes. Confidentiality: 3 / CLIENT INFORMATION OPERATION MANUAL Title: 11 Code: GD274770-en Date: 24/09/2020 Rev: 0 Page 82 of 387 WindNet PRO User Manual v1.15 BESS CONVERTER RELATED VIEWS When the user selects a BESS converter device, and then clicks on detail window button the corresponding detail is loaded. Illustration 98: Inverter detail window The screen is divided into 3 parts: central panel, bottom panel and a side panel. 11.1 CENTRAL PANEL The tabs available for this type of device are: ❑ Overview: General information about BESS converter. ❑ Variables: list of variables for selected BESS converter. ❑ Overview The image of a BESS converter is shown as wallpaper. Confidentiality: 3 / CLIENT INFORMATION OPERATION MANUAL Title: Code: GD274770-en Date: 24/09/2020 Rev: 0 Page 83 of 387 WindNet PRO User Manual v1.15 Illustration 99: Overview tab of BESS CONVERTER detail screen In this tab, there are three sets of data across the screen. ❑ In the middle: On the left of the BESS converter shown the following data: ❑ P: Produced Active Power (KW). ❑ Q: Produced Reactive Power (kVAr). ❑ SOC: State of Change (%) ❑ On the right: the following data are displayed: ❑ SOH: State of Health (%). ❑ Max Charge Power (KW). ❑ Max Discharge Power (KW). ❑ Prod. Capacitive React. Power (kVAr) ❑ Prod. Inductive React. Power (kVAr) ❑ There are different data sets on the left: General Data, Productions, Temperatures, Resources and Electrical Data (and for Samsung batteries also General data – BMS, Electrical data – BMS, Resources data – BMS, Temperatures – BMS and Productions – BMS) Confidentiality: 3 / CLIENT INFORMATION OPERATION MANUAL Title: Code: GD274770-en Date: 24/09/2020 Rev: 0 Page 84 of 387 WindNet PRO User Manual v1.15 ❑ VARIABLES TAB The aim of this tab is to list all the variables of the BESS converter, and for filtering the information some drop-down lists will be used. Actually, this window is also used in other power plant device details. The filters used are the following ones: ❑ Device type, device and sub device list: the own inverter and their subdevices. ❑ Filter by variables that can only be written to or read (visible only if there is any variable that can be written) ❑ Variable types ❑ Variable units ❑ Text field in order to search variables by description. 11.2 BOTTOM PANEL This panel is superimposed on the central panel. In the upper right, there is an icon to minimize or restore this panel. It is really the same as the wind turbine detail but the BESS converter data. Illustration 100: Bottom panel of BESS converter detail screen 11.3 SIDE PANEL The following information appears on the side panel of the detail window: ❑ BESS converter General Information As in other details of device on the top panel there is the following information: • • • The device name between two arrows, that allows user moving to the previous or next BESS converter detail. Under this name it can be seen the device type and the power plant that owns the device separated by “@”. Finally, the state of the BESS converter is displayed. The state rectangle color and text depend on current device state. ❑ Latest states This block shows the time and date the BESS converter changed to the current state and the time and date of the two previous state changes. ❑ Notifications data It displays the last three events for the selected device. The arrow on the right will take you to the full list of active events for that device. ❑ Power Plant status The following information is displayed: o Connected BESS converters: number of connected BESS converters. Confidentiality: 3 / CLIENT INFORMATION OPERATION MANUAL Title: Code: GD274770-en Date: 24/09/2020 Rev: 0 Page 85 of 387 WindNet PRO User Manual v1.15 o o o o o o o Availability (%): The average availability of BESS converters. Total BESS Load (KW/h): Total load of all the BESS converters. Annual BESS Load (KW/h): Total load of all the BESS converters in the current year. Monthly BESS Load (KW/h): Total load of all the BESS converters in the current month. Total BESS Unload (KW/h): Total unload of all the BESS converters. Annual BESS Unload (KW/h): Total unload of all the BESS converters in the current year. Monthly BESS Unload (KW/h): Total unload of all the BESS converters in the current month. ❑ Commands This part includes: ❑ Blocked button: If the user has permission to block, it allows block/unblock the solar inverter. To change the status, confirmation will be requested. ❑ Dropdown commands: Lets you choose the type of command to send to current solar inverter from the following options: ▪ ▪ ▪ ▪ ▪ ▪ ▪ ▪ ▪ Run. Pause. Emergency Alarm Connect Hibernate Calibrate All Alarms Acknowledge (Reset). Disconnection command (only for Samsung batteries). Confirmation window will pop-up to confirm BESS converter and command. If accepted, a new window pop-up will appear requesting the user to type the displayed random numeric value for security purposes. Confidentiality: 3 / CLIENT INFORMATION OPERATION MANUAL Title: 12 Code: GD274770-en Date: 24/09/2020 Rev: 0 Page 86 of 387 WindNet PRO User Manual v1.15 METEOROLOGICAL MAST DETAIL RELATED VIEWS When the user selects a meteorological mast device, and then clicks on details button the corresponding detail is loaded. The screen is divided into 3 parts: top panel, bottom panel and a side panel. Illustration 101: Side panel of meteorological mast detail screen 12.1 TOP PANEL It will be shown: ❑ Mast diagram ❑ Variable data table: In this table you can see the values of instant, X10 Average, Maximum, Minimum and X10 Deviation of configured instant variables. Depending on the device of meteorological mast and the prioritization of the defined variables, one or other variables can be seen. ❑ Tabs: for each mast height where there is a measuring device. Height can be changed by clicking on the tabs or the mast diagram. 12.2 BOTTOM PANEL It will be shown of the height selected in top panel: Variable data graph: In this graph you can see the values of instant, X10 Average, Maximum, Minimum or X10 Deviation (the value is selected in the dropdown), of the variables listed in the table above. That is, the graph variables will automatically adapt to the variables in the table, as long as, the axes limit allow it (the maximum number of different axes is 4) Height can be changed by clicking on the tabs or the mast diagram of the top panel. Confidentiality: 3 / CLIENT INFORMATION OPERATION MANUAL Title: Code: GD274770-en Date: 24/09/2020 Rev: 0 Page 87 of 387 WindNet PRO User Manual v1.15 12.3 SIDE PANEL The following information appears on the side panel of the detail window: ❑ Mast General Information As in other details of device on the top panel there is the following information: The device name between two arrows, that allows user moving to the previous or next met mast detail. Under this name it can be seen the device type and the power plant that owns the device separated by “@”. Finally, the state of the met mast is displayed. The state rectangle color and text depend on current device state. ❑ Info. The following information is displayed: ❑ Station number ❑ Battery: the supply voltage and / or batteries. ❑ For each height ❑ Horizontal instantaneous wind velocity (m/s) ❑ Instant wind direction in format wind rose ❑ Notifications data. A history of the last three status changes (Online and Offline) is displayed. In this way it reflects the time of the last refresh if Offline. Confidentiality: 3 / CLIENT INFORMATION OPERATION MANUAL Title: 13 Code: GD274770-en Date: 24/09/2020 Rev: 0 Page 88 of 387 WindNet PRO User Manual v1.15 SUBSTATION DETAIL RELATED VIEWS When the user selects a substation device, and then clicks on detail window button the corresponding detail is loaded. Illustration 102: Substation detail window The tabs available for this type of device are: ❑ Layout: To display layout of the substation. ❑ Variables: List of variables for the selected substation The side information panel is the same for both views. Confidentiality: 3 / CLIENT INFORMATION OPERATION MANUAL Title: Code: GD274770-en Date: 24/09/2020 Rev: 0 Page 89 of 387 WindNet PRO User Manual v1.15 13.1 LAYOUT TAB This tab displays the different available substation layouts that can be selected from the drop-down menu. Navigation through the layout is enabled via drag and drop. It is also possible to zoom the view by scrolling with the mouse or by using the +/- side buttons. The elements in the diagram are grouped in positions. A position is an element the user may interact with. When a position is selected, it is highlighted, the rest of the layout is dimmed and the side panel displays specific information of that position and the option to access a detail view. Illustration 103: Substation layout with selected position Confidentiality: 3 / CLIENT INFORMATION OPERATION MANUAL Title: Code: GD274770-en Date: 24/09/2020 Rev: 0 Page 90 of 387 WindNet PRO User Manual v1.15 13.2 VARIABLES TAB This tab lists all the variables of the substation. Drop down lists may be used for filtering information and there is also a text field to search by description. On these device types it is useful to be able to override the value of some variables. This functionality can also be applied to any type of device; all you have to do is set through a configuration file. If the device has any variable that can be written configured, then a button "Apply changes" and a new filter for the results table (read only or writeable variables) is displayed. The value of variables that can be overwritten appears in a text box, in instead of in a label. In the text box the user can change the value and then click on the button "Apply Changes". The filters used are the following ones: ❑ ❑ ❑ ❑ Device type, device and sub device list: the own substation and their positions. Variable types Variable units Text field in order to search variables by description. Illustration 104: Variables tab for substation detail Confidentiality: 3 / CLIENT INFORMATION OPERATION MANUAL Title: Code: GD274770-en Date: 24/09/2020 Rev: 0 Page 91 of 387 WindNet PRO User Manual v1.15 13.3 SIDE PANEL The following information appears on the side panel of the detail window: ❑ Device data. The device name between two arrows, that allows user moving to the previous or next substation detail. Under this name it can be seen the device type and the power plant that owns the device separated by “@”. Finally, the status of the substation is displayed. The status rectangle color and text depends on current device status. ❑ Notifications data. It includes a list of the last eight notifications of the substation. If a position is selected, it displays the last three events for the selected position. The below link “See all notifications” will take you to the full list of active events for that device. When a position is selected, two additional sections will be included in the side panel: ❑ Measurement data of the position. It includes the name of the selected position, a table with information about the variables, its description and value. ❑ Position detail button. Button to access to position detail window. Confidentiality: 3 / CLIENT INFORMATION OPERATION MANUAL Title: Code: GD274770-en Date: 24/09/2020 Rev: 0 Page 92 of 387 WindNet PRO User Manual v1.15 13.4 POSITION DETAIL WINDOW In this window there are three different parts. On the left is the layout of the position. On the middle a table that contains the variables of the different categories configured depending on the type of device (the device type is determined by the device configured in position). Finally, on the right, the user has the informative panel. This panel is the same as the substation panel when a position is selected; with the only difference that in this case there is a list with the commands that can be sent to the position. The user only has to select an item in drop-down list and click the button to send a command. Illustration 105: Detail of position Each item of the table has the following data: ❑ Variable description. ❑ Value of the variable ❑ Category to which the variable belongs. In order to filter these data in the table there is a filter above it. Each cube represents a category, and to remove the selected filters “*” is used. Confidentiality: 3 / CLIENT INFORMATION OPERATION MANUAL Title: 14 Code: GD274770-en Date: 24/09/2020 Rev: 0 Page 93 of 387 WindNet PRO User Manual v1.15 METERING DEVICE DETAIL RELATED VIEWS The detailed information of the metering device may be accessed from the summary view, list view or the regulation summary. Illustration 106: Metering device screen The screen is divided into 2 parts: a main panel and a side panel. 14.1 MAIN PANEL At the top an RST diagram is shown with measures voltage phase - phase and phase - neutral received by the measuring device. It also displays the current amperage (in Amps) of each phase. At the bottom a table is shown with information about generated powers and generated energies. Each phase will show: ❑ ❑ ❑ ❑ Active power (kW). Reactive power (kVAr). Apparent power (KVA). Cos PHI. Confidentiality: 3 / CLIENT INFORMATION OPERATION MANUAL Title: Code: GD274770-en Date: 24/09/2020 Rev: 0 Page 94 of 387 WindNet PRO User Manual v1.15 14.2 SIDE PANEL The following information appears on the side panel of the detail window: ❑ Device data. As in other details of device on the top panel there is the following information: ❑ The device name between two arrows, that allows user moving to the previous or next metering detail. ❑ The name is typically the Manufacturer brand and / or Meter Type (e.g. ION 7650). ❑ Below the device image a rectangle Cyan (Offline) / Green (Online) / Red (error text) indicates the status of communication with the device. ❑ Notifications data It displays the last three events for the selected device. The below link “See all notifications” will take you to the full list of active events for that device. ❑ Info. The values at the grid connection point that are being considered for regulation purposes are shown in this part: ❑ ❑ ❑ ❑ ❑ ❑ Active Power (kW). Reactive Power (kVAr). Apparent Power (kVA). Frequency (Hz). Cos PHI. Voltage Confidentiality: 3 / CLIENT INFORMATION OPERATION MANUAL Title: 15 Code: GD274770-en Date: 24/09/2020 Rev: 0 Page 95 of 387 WindNet PRO User Manual v1.15 TSO DETAIL RELATED VIEWS When the user selects a TSO device, and then clicks on detail window button the corresponding detail is loaded. Illustration 107: TSO detail window The tabs available for this type of device are: ❑ Variables: list of variables for selected TSO. Confidentiality: 3 / CLIENT INFORMATION OPERATION MANUAL Title: Code: GD274770-en Date: 24/09/2020 Rev: 0 Page 96 of 387 WindNet PRO User Manual v1.15 15.1 VARIABLES TAB The aim of this tab is to list all the variables of the TSO, and for filtering the information some drop-down lists will be used. Actually, this window is also used in other power plant device details. On these device types it is useful to be able to override the value of some variables. This functionality can also be applied to any type of device; all you have to do is set through a configuration file. If the device has any variable that can be written configured, then a button "Apply changes" and a new filter for the results table (read only or writeable variables) is displayed. The value of variables that can be overwritten appears in a text box, in instead of in a label. In the text box the user can change the value and then click on the button "Apply Changes". The filters used are the following ones: ❑ ❑ ❑ ❑ ❑ Device type, device and sub device list: the own TSO and their subdevices. Filter by variables that can only be written to or read (if there is any variable that can be written) Variable types Variable units Text field in order to search variables by description. Illustration 108: Variables tab for TSO detail 15.2 SIDE PANEL The following information appears on the side panel of the detail window: ❑ Device data. As in other details of device on the top panel there is the following information: The device name between two arrows, that allows user moving to the previous or next TSO detail. Under this name it can be seen the device type and the power plant that owns the device separated by “@”. Finally, the status of the TSO is displayed. The status rectangle color and text depend on current device status. Confidentiality: 3 / CLIENT INFORMATION OPERATION MANUAL Title: 16 Code: GD274770-en Date: 24/09/2020 Rev: 0 Page 97 of 387 WindNet PRO User Manual v1.15 GENSET DETAIL RELATED VIEWS When the user selects a genset device, and then clicks on detail window button the corresponding detail is loaded. The tabs available for this type of device are: ❑ Variables: list of variables for selected genset. ❑ Wind turbines: wind turbines associated to the genset 16.1 VARIABLES TAB The aim of this tab is to list variables of the genset device. Illustration 109: Variables tab for genset detail Confidentiality: 3 / CLIENT INFORMATION OPERATION MANUAL Title: Code: GD274770-en Date: 24/09/2020 Rev: 0 Page 98 of 387 WindNet PRO User Manual v1.15 16.2 WIND TURBINES TAB The list of wind turbines that are included in genset device. For each wind turbine the following data is displayed: ❑ Name: wind turbine name ❑ State: wind turbine state ❑ Pre-hurricane mode: if wind turbine has pre-hurricane mode activated ❑ Hurricane mode: if wind turbine has hurricane mode activated ❑ WT-UYS enabled: if wind turbine has WT-UYS enabled ❑ WT-UYS configured: if wind turbine has WT-UYS configured ❑ WT-UYS available: if wind turbine has WT-UYS available Illustration 110: Wind turbines tab for genset detail 16.3 SIDE PANEL The following information appears on the side panel of the detail window: ❑ Device data. As in other details of device on the top panel there is the following information: The device name between two arrows, that allows user moving to the previous or next genset detail. Under this name it can be seen the device type and the power plant that owns the device separated by “@”. ❑ Commands A list of possible commands to be sent to the wind turbines that are included in genset: ▪ ▪ ▪ Safe position: disable Safe position: prepare Safe position: apply Confidentiality: 3 / CLIENT INFORMATION OPERATION MANUAL Title: 17 Code: GD274770-en Date: 24/09/2020 Rev: 0 Page 99 of 387 WindNet PRO User Manual v1.15 REGULATION MENU OPTIONS The Power Manager (PM) is an additional tool integrated in WindNet® PRO to provide control of the power output of the power plant in the grid connection point. This manual includes information about features that are only available for certain user profiles. This manual is not a detailed description of regulation modes and capabilities of the regulation tools. For further information about the PM capabilities we recommend reading the general description and the associated documentation. As a general approach, the PM will allow active power regulation considering an external setpoint (balance mode), a fixed administrative limitation (power limit), a frequency requirement (Active/Frequency) and a wind ramp feature (ramp rate). And the PM will allow reactive power regulation considering a Q setpoint, with Q(P) sub mode, a power factor setpoint (Cos Phi), with Cosphi Average and Cosphi/P sub modes, and a Vset point with a Q/V slope or with a V Direct algorithm. For detailed information in all regulation modes, please see the following documents: • • GD180267: Power Manager UA Regulation Functionalities GD322958: Power Manager UA Reactive Power Compensation Control Strategies 17.1 REGULATION SUMMARY The Regulation Summary window shows a graphical view of each Power regulation unit that includes the devices and their relationship with the other devices in the power plant. Illustration 111: Regulation Summary The components that a graphical view contains will depend on the power plant installation. This installation can be hybrid, this means that it contains multiple technologies (wind, solar, BESS) or, on the other hand, that only has wind, solar or BESS technology. Confidentiality: 3 / CLIENT INFORMATION OPERATION MANUAL Title: Code: GD274770-en Date: 24/09/2020 Rev: 0 Page 100 of 387 WindNet PRO User Manual v1.15 Components for wind or solar technology installation: ❑ Point of Common Coupling (PCC) / Grid meter (may not exist). ❑ Regulators: There will be a maximum of two per PCC, one for the active/frequency and other for the reactive/voltage. ❑ Setpoints. ❑ Wind turbines or inverters included in that regulation unit. Illustration 112: Graphical view in wind technology installation Illustration 113: Graphical view in solar technology installation Illustration 114: Graphical view in solar technology installation Components for hybrid technology installation: Illustration 115: Graphical view in hybrid technology installation ❑ Point of Common Coupling (PCC): it is composed of four metering devices; the main, solar, BESS and wind measuring devices. ❑ Regulators: There will be a maximum of two per PCC, one for the active/frequency and other for the reactive/voltage. ❑ Setpoints. ❑ Wind turbines included in that regulation unit. ❑ Solar Inverters included in that regulation unit. ❑ BESS Converters included in that regulation unit. Finally, the most common is that the measuring points are close (a single meter is used), but there are series of facilities where both points are spaced. It is required that the regulation of reactive power (Q or Confidentiality: 3 / CLIENT INFORMATION OPERATION MANUAL Title: Code: GD274770-en Date: 24/09/2020 Rev: 0 Page 101 of 387 WindNet PRO User Manual v1.15 CosPhi) and the limitation of active power of the power plant be carried out at the evacuation point, but allow the regulation of the voltage in the outputs of the power plant. In those cases, two metering devices are required: Illustration 116: Graphical view in installation with two metering devices The active regulation is the same and it is always associated to the main metering device, while the reactive power is regulated using both metering devices. Even so, both metering devices are not used at the same time, you can switch between them automatically according to the selected regulation mode: ❑ Q regulation: on the top, it is the main metering device ❑ V regulation: additional metering device. If it is not being used the arrow between the metering device and the regulation unit is discontinuous Point of Common Coupling (PCC) / Grid Meter There are three types: main, solar and wind grid meter. They will be represented as the integrated model. Available models are: ❑ ION (available in hybrid system) ❑ SATEC (available in hybrid system) ❑ Sineax ❑ AB Power Monitor Illustration 117: ION Metering Device It will include information about basic measurements sent to the SCADA: ❑ Active Power (KW) ❑ Reactive Power (KVAr) ❑ Voltage (KV) ❑ Frequency (Hz) ❑ Cosphi (if available) The states that can be represented are the following: Confidentiality: 3 / CLIENT INFORMATION OPERATION MANUAL Title: Code: GD274770-en Date: 24/09/2020 Rev: 0 Page 102 of 387 WindNet PRO User Manual v1.15 - Communication loss: “Comm fail” error message in cyan background. It is not possible to communicate with the metering device Communication OK: lime background. Different error states: error text in red background. o Power meter: no power meter data is received. o Unbalanced V: unbalanced voltage. o Unbalanced I: unbalanced intensity o Unbalanced V and I: unbalanced voltage and intensity o Device alarm: device error that does not allow a measurement to be obtained. If the component has an alarm, icon will be shown. Illustration 118: ION Metering Device with alarm The detail screen of the meter device can be accessed by clicking on the representation box. Setpoints Set points will be displayed on the top of the view, each one connected to its regulator with an arrow. Each set point is represented by a rounded corner box with the current value. Illustration 119: Set Point Confidentiality: 3 / CLIENT INFORMATION OPERATION MANUAL Title: Code: GD274770-en Date: 24/09/2020 Rev: 0 Page 103 of 387 WindNet PRO User Manual v1.15 Regulators Each regulation unit will be represented by a rounded corner box containing the following information: - Regulator device name. - Regulation mode: Current regulation mode. - Regulator set point: Current regulator set point. - Regulator status: It is represented by a text, which is included in a colored band at the bottom of the box. Depending on the current status, the color of the band and the text will be different: o Disabled: Black text and gray background. o Running: Black text and green background. o Warning: Black text and Orange background. o Error: White text and red background. If regulation unit has an active alarm, icon will be shown. Illustration 120: Regulator with alarm Clicking on each regulator representation you will be accessed to the corresponding detail window. Wind Turbines Illustration 121: Wind Turbine Represents the wind turbines that are actually associated to the PCC, regardless of their status or whether they are included in the regulation. Solar Inverters Illustration 122: Solar Inverters BESS Converters Illustration 123: BESS Converter In a hybrid system, represents the inverters that are actually associated to the PCC, regardless of their status or whether they are included in the regulation. Confidentiality: 3 / CLIENT INFORMATION OPERATION MANUAL Title: Code: GD274770-en Date: 24/09/2020 Rev: 0 Page 104 of 387 WindNet PRO User Manual v1.15 17.2 REGULATION DETAIL – ACTIVE POWER/FREQUENCY You can access the detail window of any regulator device by clicking over its graphic representation in the Regulation Summary window. Illustration 124: Regulator detail window Once loaded the detail window, you will see a view similar to the previous figure. On the left side you can see a little summary of the set point and the metering device: Illustration 125: Set Point and Regulator Inputs - It is worth - Set Point: Displays the external set point value. Regulator inputs: Displays the current measured values by the metering device for the active power and the frequency. It will also display a warning icon in case of a communication loss. In addition, you can navigate to its detail window by clicking on the link button on the right side of the title. mentioning that in a hybrid system, the regulator inputs section may also include values for: Solar metering device active power Wind metering device active power BESS metering device active power BESS metering device load level BESS current storage capacity Regarding hybrid systems, in case the regulator unit contains BESS devices, different information related to Energy Management System (EMS) will be shown, provided it is active at SCADA level. The EMS system generates production power forecast about power plants, based on “Natural Forecast” and other Confidentiality: 3 / CLIENT INFORMATION OPERATION MANUAL Title: Code: GD274770-en Date: 24/09/2020 Rev: 0 Page 105 of 387 WindNet PRO User Manual v1.15 parameters, which are sent from Central Systems in the schedule form to SCADA to transform into instructions (set points) for the Regulator. To be fully operational it must be active both at Central Systems and regulator unit level. Additionally, a section called “Technology” (Wind-Solar) appears with the following data: - Mode: indicates which of the two modes of power distribution is being regulated (wind priority or solar priority) - Percentage of the solar power - Percentage of the wind power Illustration 126: Set Point, Technology and Regulator inputs On the middle side you can see a panel with information about the regulation modes. Illustration 127: Regulator detail window Confidentiality: 3 / CLIENT INFORMATION OPERATION MANUAL Title: Code: GD274770-en Date: 24/09/2020 Rev: 0 Page 106 of 387 WindNet PRO User Manual v1.15 In this panel you can see the status of all regulation modes, and on the right column, its individual outputs. Depending on their status they will be represented with different colors: - Enabled: White text. - Disabled: Gray text. - Currently applying: White text and border. Available regulation modes are: Power Curtailment It's the classic power limitation (P Balance), but using the battery to limit. Power target The purpose of this mode is to maintain a stable power in the Power Plant. The park is limited with a P Balance, but using the battery to maintain power. It can be driven by EMS, supposing the system is active. Base Load The intent of this mode is to keep a minimum limit in the Power Plant. This mode will be put in Standby if Power target is enabled, since they are incompatible with each other. Max Power Limit This mode limits the maximum power that the Power Plant can give under any circumstance using the battery to limit. Frequency Control This regulation mode controls the Active Power measured in the evacuation point, but the reference depends directly on deviation form grid frequency reference. This mode does not apply if there is any PV inverter or BESS converter. Available Power It is a sleep mode when we have no active limitation, although there may be rest modes that can limit such as Max Power Limit or Baseband Frequency. Ramp Rate limit If this mode is active the regulator limits the park power rise (KW/s) originated by the wind speed increase. Delta Power Reserve This regulation mode control consists in maintain a power limitation over the available power to ensure a minimum Wind farm power increase when required in a Frequency deviation scenario. BESS Soc Control Soc stands for State of charge. The aim of this BESS sub - mode is maintaining the batteries with a certain %SOC value charging or discharging the battery as necessary. Supposing EMS is active, additional information may appear in the status panel of the modes, in relation to Power target mode. When Power target mode is enabled or currently applying, given that EMS is also active, the following information will be shown: Confidentiality: 3 / CLIENT INFORMATION OPERATION MANUAL Title: Code: GD274770-en Date: 24/09/2020 Rev: 0 Page 107 of 387 WindNet PRO User Manual v1.15 Illustration 128: EMS additional info Apart from EMS related information, if both Power target and Base load modes are enabled, in consideration of the previously mentioned incompatibility, Base load mode will be halted, due to Power target priority: Illustration 129: Power target and base load incompatibility On the right side you can see a panel with information about the regulator. Illustration 130: Information Panel In this panel you can see: ❑ Header: o Navigation arrows: Allows navigating to the detail window for the other regulator devices in the same PCC. Confidentiality: 3 / CLIENT INFORMATION OPERATION MANUAL Title: Code: GD274770-en Date: 24/09/2020 Rev: 0 Page 108 of 387 WindNet PRO User Manual v1.15 o Device name (e.g. “AC01”). o Device type (e.g. “AC”). o Current state (see details later in this chapter). ❑ F Low P: It will only appear when the regulator is currently applying this sub mode. It will be hidden otherwise. F Low P suspends the frequency control on any occasion the power plant is below certain point of power generation. F Low P does not apply if there is any BESS converter. ❑ Configure button: allows navigating to the regulator configuration window. ❑ Regulation Status: o Regulation mode: The main regulation mode that is currently applying. o Regulation set point: The objective output which it is being consider for regulation. o EMS status: Status of the Energy Management System in this particular regulation unit. It will not appear unless EMS system is enabled at SCADA level and the regulator unit has BESS devices. It may have 3 values: • Disabled: EMS is not enabled at regulator level. • Deactivated: EMS is enabled at regulator level but Central Systems deactivated it. • Active: EMS is fully operational, both at regulator and central systems level. ❑ WTG Status: displays wind turbine or inverter counters, depends if it is solar or wind installation, based on their regulation state. There is an arrow on the right to access the regulator configuration for wind turbine and inverter inclusion and exclusion. o Limited: number of devices running limited by the regulator. o Stopped: number of devices stopped by the regulator. o Communication error: number of devices with communication error. o Excluded: number of devices excluded from regulation. ❑ PV Status: visible when the system is hybrid, displays solar inverter counters based on their regulation state for solar part. o Limited: number of PV running limited by the regulator. o Communication error: number of PV with communication error. o Excluded: number of PV excluded from regulation. ❑ BESS Status: visible when the system is hybrid, displays BESS converter counters based on their regulation state for BESS part. There is an arrow on the right to access the regulator configuration for BESS and inverter inclusion and exclusion. o Running: number of BESS running limited by the regulator. o Communication error: number of BESS with communication error. o Excluded: number of BESS excluded from regulation. Regulator state is represented with a different background color depending on the current situation: ▪ Grey: Disabled o Regulator is in P Available mode ▪ Red: Error o Communication lost with metering device. o Communication lost between SCADA and Power Manager. o Power Manager blocked. o Last EMS schedule has already been completed and there are not further instructions. It only applies when EMS is active. ▪ Green: Running o Regulator is working without related alarms and reaching the target setpoint. ▪ Orange: Warning o Regulator is working without reaching the target setpoint. o There is EMS schedule to be completed but information about future set points are not arriving. It only applies when EMS is active. Confidentiality: 3 / CLIENT INFORMATION OPERATION MANUAL Title: Code: GD274770-en Date: 24/09/2020 Rev: 0 Page 109 of 387 WindNet PRO User Manual v1.15 At the bottom, there is a minimizable/maximizable panel that presents graphs related to the regulation. Illustration 131: Minimizable/Maximizable Panel In this panel there is a tab selector to select the desired graph, displaying the current selected tab in white. The available graphs are: ❑ Active Power: o Signals: - Active Power read by the regulator: Determined by the Power Manager. - Set Point: Same as displayed on the side panel. - Network frequency: Determined by the Power Manager. - Base frequency: Determined by the Power Manager. o Time Range: selector that allows to choose one of the following time ranges: ▪ Last 10 minutes ▪ Last hour ▪ Last 4 hours ▪ Last 8 hours Illustration 132: Time Range Selector ❑ EMS Schedule: This graph shows the power generation forecast sent by Central Systems, in the form of regulator set points that will be applied in each moment. Confidentiality: 3 / CLIENT INFORMATION OPERATION MANUAL Title: Code: GD274770-en Date: 24/09/2020 Rev: 0 Page 110 of 387 WindNet PRO User Manual v1.15 o Signals: - Set Point: The set point that shall be employed Illustration 133: EMS Schedule o Time Range: selector that allows to choose one of the following time ranges: ▪ Next 4 hours ▪ Next 12 hours ▪ Next 24 hours ▪ Next 48 hours Illustration 134: Time Range Selector Clicking on the graph, you may see instant values at that specific moment. Additionally, on the right of the time range selector there is a button that allows navigating to the Trends window. By clicking on the graph, a line is displayed to define the selected time instant. In the legend of the right, the value of each variable in the selected time is shown. Confidentiality: 3 / CLIENT INFORMATION OPERATION MANUAL Title: Code: GD274770-en Date: 24/09/2020 Rev: 0 Page 111 of 387 WindNet PRO User Manual v1.15 Illustration 135: Time instant selection A variable can hide / show on the chart, just by clicking on the desired variable in the legend (in either of the 2 legends). Illustration 136: Hide variables. Confidentiality: 3 / CLIENT INFORMATION OPERATION MANUAL Title: Code: GD274770-en Date: 24/09/2020 Rev: 0 Page 112 of 387 WindNet PRO User Manual v1.15 17.3 REGULATION CONFIGURATION – ACTIVE POWER Whether for the Active or Reactive regulator, you can access the configuration section of the regulator by clicking on the “Configure” button situated on the side panel of its detail window. Illustration 137: Configuration Active Power In Active regulator, this window presents four tabs: - Active Power regulation - Frequency regulation - Sub-modes configuration - Distribution by technology in a hybrid system (solely visible when a combination of solar and wind devices exists) Inside these tabs there are several controls to change the different available options. Controls can appear disabled depending on the context and other settings. Illustration 138: Enabled controls Illustration 139: Disabled controls Controls that have been triggered to change the underlying settings will appear with a yellow colored border to indicate that that setting has been modified, but the change has not been yet committed. Illustration 140: Changed from "Off" to "On" Confidentiality: 3 / CLIENT INFORMATION OPERATION MANUAL Title: Code: GD274770-en Date: 24/09/2020 Rev: 0 Page 113 of 387 WindNet PRO User Manual v1.15 Once you have set the desired options, you must click on the “Apply Changes” button on the top right corner to apply those settings. Once applied the settings, the yellow colored border will disappear from all the modified controls. Following are described the available settings on each tab: - Active: o Power Curtailment: This regulation mode limits the produced power to the target set point. Using double X-Minutal power ramps, the up/down power change ratio (KW/s) can be limited. ▪ ▪ ▪ ▪ ▪ ▪ ▪ ▪ ▪ ▪ ▪ ▪ ▪ ▪ ▪ ▪ ▪ Power Curtailment (On/Off) Enables or disables the power curtailment mode. Power Curtailment Setpoint value: (kW). Allows setting the target set point to be applied in this mode. BESS Power Target (On/Off) Enables or disables the power target mode. This field will appear only if regulation control handles BESS converters. It may be driven by EMS on the assumption the EMS is active. In this case, “By EMS” text will be displayed, to notify this situation. Additionally, the control will remain disabled while the EMS is operating. BESS Power Target Setpoint value: (kW). Allows setting the target set point to be applied in this mode. This field will appear only if regulation control handles BESS converters. It will not be possible to modify its value while the EMS is functioning. BESS Base Load (On/Off) Enables or disables the base load mode. This field will appear only if regulation control handles BESS converters. It is incompatible with the power target mode, so in the event that this mode is enabled while the power target mode remains enabled, a “Stand By” text will be presented, in order to reflect this incompatibility. BESS Base Load Setpoint value: (kW). Allows setting the target set point to be applied in this mode. This field will appear only if regulation control handles BESS converters. Power rate Up limit 1 (On/Off): enables or disables the Power rate Up limit 1. Power rate Up limit 1 Limit value (kW): indicates the maximum power increase allowed within the period for the Power rate Up limit 1. Power rate Up limit 1 Period value (s): indicates the monitoring time within which only a certain power increase is allowed for the Power rate Up Limit 1. Power rate Up limit 2 (On/Off): enables or disables the Power rate Up limit 2. Power rate Up limit 2 Limit value (kW): indicates the maximum power increase allowed within the period for the Power rate Up limit 2. Power rate Up limit 2 Period value (s): indicates the monitoring time within which only a certain power increase is allowed for the Power rate Up Limit 2. Power rate Down limit 1 (On/Off): enables or disables the Power rate Down limit 1. Power rate Down limit 1 Limit value (kW): indicates the maximum power decrease allowed within the period for the Power rate Down limit 1. Power rate Down limit 1 Period value (s): indicates the monitoring time within which only a certain power decrease is allowed for the Power rate Down Limit 1. Power rate Down limit 2 (On/Off): enables or disables the Power rate Down limit 2. Power rate Down limit 2 Limit value (kW): indicates the maximum power decrease allowed within the period for the Power rate Down limit 2. Confidentiality: 3 / CLIENT INFORMATION OPERATION MANUAL Title: Code: GD274770-en Date: 24/09/2020 Rev: 0 Page 114 of 387 WindNet PRO User Manual v1.15 ▪ ▪ Power rate Down limit 2 Period value (s): indicates the monitoring time within which only a certain power decrease is allowed for the Power rate Down Limit 2. Reference Ramps: This sub section allows the user to configure the maximum increase/decrease in the power variation of the power plant when there is no ramp enabled. These values affect all active regulation, meaning that if there is no ramp enabled, it is considered in all modes. • Reference Ramp Up (kW/s) • Reference Ramp Down (kW/s) o Ramp Rate: Ramp rates provide a mechanism to limit the power rise (ramp up) or power decline (Down-Ramp) of the power plant, in the event of an alteration in the wind speed or solar irradiance. The Ramp rate (Up-Ramp) apart from limiting the power rise, it will charge the batteries in case BESS devices are present in the regulation unit. Additionally, the down ramp discharges the batteries to hold the power fall inside the ramp value. Therefore, down ramps will be neither visible nor applied in the scenario of regulation units with the absence of BESS devices. ▪ Ramp rate 1 up: • Enabled (On/Off): shows if the Ramp rate 1 up mode is enabled or not. • Limit (kW): shows the current value for the Ramp rate 1 up. • Period (s): indicates the configured monitoring time for the Ramp rate 1 up. ▪ Ramp rate 2 up: • Enabled (On/Off): shows if the Ramp Rate 2 up mode is enabled or not. • Limit (kW): shows the current value for the Ramp rate 2 up. • Period (s): indicates the configured monitoring time for the Ramp rate 2 up. ▪ Ramp rate 1 down: • Enabled (On/Off): shows if the Ramp rate 1 down mode is enabled or not. • Limit (kW): shows the current value for the Ramp rate 1 down. • Period (s): indicates the configured monitoring time for the Ramp rate 1 down. ▪ Ramp rate 2 up: • Enabled (On/Off): shows if the Ramp Rate down 2 mode is enabled or not. • Limit (kW): shows the current value for the Ramp rate 2 down. • Period (s): indicates the configured monitoring time for the Ramp rate 2 down. o Delta Power Reserve: This regulation mode sets a power limitation over the available power to ensure a minimum Wind farm power increase when required by grid code in a Frequency deviation scenario. It cannot be used in hybrids scenarios (it’s only for wind sites). ▪ ▪ ▪ ▪ Delta Power Reserve (On/Off) Enables or disables the delta power reserve mode. Setpoint Mode: Set point mode between % and KW. Set point (KW): Shows the current value for the delta power reserve set point in kw. Set point (%): Shows the current value for the delta power reserve set point in %. Confidentiality: 3 / CLIENT INFORMATION OPERATION MANUAL Title: Code: GD274770-en Date: 24/09/2020 Rev: 0 Page 115 of 387 WindNet PRO User Manual v1.15 o Max Power Limit: This section only displays the current values but does not allow modifying any setting. It gives us the information that it has configured in the regulator. This limit is the maximum power that the park can give under any circumstance. ▪ ▪ o Available Power: This section only displays the current value but does not allow modifying any setting. All the WTGs give 100%. ▪ o - Enabled: (On/Off) Shows if the Power Limit mode is enabled or not. Set point (KW): Shows the current value for the Power Limit set point. Enabled: (On/Off) Enables or disables the Available Power regulation mode. Regulation Origin: Management Systems(EMS): In this region, EMS behavior at regulation unit level will be displayed. As previously mentioned, this section will not appear unless EMS is active at SCADA layer. ▪ Enabled(On/Off) Enables or disabled EMS system. Frequency: o Regulation Mode – Active Power/Frequency: ▪ Enabled: (On/Off) Enables or disables the Frequency regulation mode. ▪ FSM Zone (On/Off). Enables or disables the FSM Zone. ▪ Droop (%): (Numeric). Allows setting the droop. This value, in percent, is the slope to be applied in the calculations of the frequency curve. It only applies to for Non ENTSO-E grid-codes with variable droop. ▪ Droop LFSM_O, LFSM_U, FSM_O, FSM_U (%): (Numeric). Allows setting the droop. This value, in percent, is the slope to be applied in the calculations of the frequency curve. It only applies to for ENTSO-E grid-codes with variable droop. ▪ Target Frequency (Hz): (Numeric). Allows setting the target (grid) frequency. ▪ Power rate Up limit 1: as in the active regulation, there are options to configure the limit (kW), period (s) or status (enabled/disabled) of the Power rate Up limit 1. ▪ Power rate Up limit 2: as in the active regulation, there are options to configure the limit (kW), period (s) or status (enabled/disabled) of the Power rate Up limit 2. ▪ Power rate Down limit 1: as in the active regulation, there are options to configure the limit (kW), period (s) or status (enabled/disabled) of the Power rate Down limit 1. ▪ Power rate Down limit 2 as in the active regulation, there are options to configure the limit (kW), period (s) or status (enabled/disabled) of the Power rate Down limit 2. ▪ Reference Ramps: This sub section allows the user to configure the maximum increase/decrease in the power variation of the power plant when there is no ramp enabled. These values affect all active regulation, meaning that if there is no ramp enabled, it is considered in all modes. • Reference Ramp Up (kW/s) • Reference Ramp Down (kW/s) o Frequency Curve Information: ▪ Curve selector: (Combo) Allows selecting the frequency curve set to be applied. It displays automatically the selected curve graph and other Confidentiality: 3 / CLIENT INFORMATION OPERATION MANUAL Title: Code: GD274770-en Date: 24/09/2020 Rev: 0 Page 116 of 387 WindNet PRO User Manual v1.15 information related to the frequency regulation. Only the pre-configured curves for each particular power plant are available. If the grid code is formula based, no graph will be shown. Illustration 141: Frequency curve configuration. - Submodes: o F low P: this sub-mode does not apply if there is any BESS converter. ▪ Enabled: (On/Off) Enables or disables the F Low P mode. ▪ Hysteresis (%): (Numeric). Allows setting the target hysteresis to be applied in this mode. ▪ P Activation (kW): (Numeric). ▪ Time (seg): (Numeric). o SOC Control: BESS sub mode. ▪ Enabled: (On/Off) Enables or disables the SOC Control mode. ▪ SOC Control level: level set point (%) configured by the SOC Control. This value is purely meant to be consulted and not altered. - Distribution by technology: This tab only appears when the selected regulator unit is a hybrid system, with wind and solar technologies. o WiSH mode: ▪ WiSH mode: wind priority or solar priority. Illustration 142: WiSH configuration Confidentiality: 3 / CLIENT INFORMATION OPERATION MANUAL Title: Code: GD274770-en Date: 24/09/2020 Rev: 0 Page 117 of 387 WindNet PRO User Manual v1.15 17.4 WINDTURBINE REGULATION INCLUSION / EXCLUSION – ACTIVE POWER This window allows checking the current state of the wind turbines and inverters associated to the regulator and configure their inclusion and exclusion from the regulation. Illustration 143: Regulation inclusion/exclusion window In the main part of the window there are two differentiated sections. The first, a table layout that shows certain information about the wind turbines associated with the regulator and a check that gives the possibility of modifying the state of the inclusion in the regulation. In case there is no wind turbine associated with the regulator, it is not displayed. The second is a table too, but with the associated inverters. Wind turbines table information: • Name of the wind turbine • State of the wind turbine • Fast communication status (only visible when there is a fast architecture) • Regulation type: conventional or fast (only visible when there is a fast architecture) • Active power • Producible power • Wind speed • Inclusion/exclusion state Solar Inverters table information: • Name of the inverter • State of the inverter • Active power • Irradiance • Inclusion/exclusion state BESS Converters table information: • Name of the inverter • State of the inverter • Active power • SOC • Inclusion/exclusion state Confidentiality: 3 / CLIENT INFORMATION OPERATION MANUAL Title: Code: GD274770-en Date: 24/09/2020 Rev: 0 Page 118 of 387 WindNet PRO User Manual v1.15 If a WTG or Solar/BESS converter is excluded from regulation, it will produce all available power without any limitation or curtailment from the SCADA. The wind turbines and solar/BESS converters displayed in the table layout can be filtered using the controls on the left upper side of the window. It allows filtering based on the inclusion-exclusion state of each of wind turbine / solar/BESS converter device. The last column of each turbine includes a control that allows both seeing the state of inclusion / exclusion from regulation and the changes made. Included wind turbine / solar/BESS converter Excluded wind turbine / solar/BESS converter wind turbine / solar/BESS converter edited to be included wind turbine / solar/BESS converter edited to be excluded As in the regulation configuration window, once modified the setting, the control will appear bordered in yellow. To apply the changes, finally, you must click on the “Apply Changes” button and accept the confirmation the dialog. Finally, on the right side of the window, you can see an information panel, with exactly the same information as in the parent detail window of the regulator, except that in this one the link button to this window is not visible. Confidentiality: 3 / CLIENT INFORMATION OPERATION MANUAL Title: Code: GD274770-en Date: 24/09/2020 Rev: 0 Page 119 of 387 WindNet PRO User Manual v1.15 17.5 REGULATION DETAIL – REACTIVE POWER You can access the detail window of any regulator device by clicking over its graphic representation in the Regulation Summary window. Illustration 144: Reactive power regulator detail window. Once loaded the detail window, you will see a view similar to the previous figure. On the left side you can see a little summary of the setpoint and the metering device: Illustration 145: Set Point. - Set point: displays the setpoint value, which can be presented in different units depending on the current active regulation mode. Illustration 146: Regulator Inputs. - Regulator inputs: displays the current values for several parameters measured by the metering device: o Average Voltage o Active Power Confidentiality: 3 / CLIENT INFORMATION OPERATION MANUAL Title: Code: GD274770-en Date: 24/09/2020 Rev: 0 Page 120 of 387 WindNet PRO User Manual v1.15 o Reactive Power o Cosphi It will also display a warning icon in case of a communication loss. In addition, you can navigate to its detail window by clicking on the link button on the right side of the title. On the middle side you can see a panel with information about the regulation modes. In this panel you can see all the modes of regulation grouped by types of regulation. There will be five rows, four of them representing the main types of regulation and the last one representing the regulation sub-modes. All blocks will be divided into three parts: - Main mode of regulation - Detail of the active mode (if there is not an active mode, the default mode) - Set point of the mode Illustration 147: Regulation Mode. All modes are unique to each other, so there will be no problem of representation, only one will be enabled at time. Depending on their status they will be represented with different colors: - Enabled: White text. - Disabled: Gray text. - Currently applying: White text and border. In addition to the main modes, there are additional modes of reactive, called sub-modes, which can work together with the main modes. The sub-modes can be enabled all at once, but only one can operate. When some sub-mode is activated the block and the text will be white. Also changes the background color. Confidentiality: 3 / CLIENT INFORMATION OPERATION MANUAL Title: Code: GD274770-en Date: 24/09/2020 Rev: 0 Page 121 of 387 WindNet PRO User Manual v1.15 Available regulation types and sub-modes are: Cosphi - Cosphi: this mode control Power Plant power according to a reference. Cosphi average: mode of regulation based on a set point of Cosphi. The aim is to obtain, cyclically, an average value of Cosphi considered in a determined period of time. This mode does not apply if there is any PV inverter or BESS converter. Cosphi/P: this mode controls the Power Plant power factor depending on deviations in active power. This mode does not apply if there is any PV inverter or BESS converter. Reactive Power - Q direct: this regulation mode controls the reactive power measured in the evacuation point according to a Q (KVAr) reference. - Q(P): this method will automatically provide a set point of Q for the entire power plant depending on the active power produced by the power plant at each moment. This mode does not apply if there is any PV inverter or BESS converter. Voltage - V direct: this regulation mode controls the voltage measured in the evacuation point according to a voltage reference. This mode does not apply if there is any PV inverter or BESS converter. VQ Static: this regulation mode, like Voltage Mode, controls the voltage measured in the evacuation point through a reactive power injection and according to a voltage reference. But the reactive power production depends directly on deviation form grid voltage with respect to the voltage reference. Q Standby In This mode there is no regulation. A fix value is sent as reference to all WTGs, without any calculation or control loop. Sub-modes - V emergency: regulates V if the voltage is out of bonds. Q low P: change the set point of Q at low power. S limit: limits the Q of the power plant if the apparent power limit is exceeded. This sub-modes do not apply if there is any PV inverter or BESS converter. Confidentiality: 3 / CLIENT INFORMATION OPERATION MANUAL Title: Code: GD274770-en Date: 24/09/2020 Rev: 0 Page 122 of 387 WindNet PRO User Manual v1.15 On the right side you can see a panel with information about the regulator. In this panel you can see: Illustration 148: Information Panel. ❑ Header: o Navigation arrows: allows navigating to the detail window for the other regulator devices in the same PCC. o Device name (e.g. “RE01”) o Device type (e.g. “RE”) o Current state (see details later in this chapter) ❑ Configure button: allows navigating to the regulator configuration window. ❑ Regulation Status: o WTGS: Shows the total reactive power requested to the wind turbine. o If there is additional compensation equipment such as Capacitor Banks, Shunt Reactors, Variable Shunt Reactors or STATCOM, the output to each device will be displayed in this section. ❑ WTG Status: displays wind turbine or inverter counters, depends if it is a solar or wind installation, based on their regulation state. There is an arrow on the right to access the regulator configuration for wind turbine inclusion and exclusion. o Communication error: number of devices with communication error. o Excluded: number of devices excluded from regulation. ❑ PV Status: visible when the system is hybrid, displays inverter counters based on their regulation state for solar part. Confidentiality: 3 / CLIENT INFORMATION OPERATION MANUAL Title: Code: GD274770-en Date: 24/09/2020 Rev: 0 Page 123 of 387 WindNet PRO User Manual v1.15 o o Communication error: number of inverters with communication error. Excluded: number of inverters excluded from regulation. ❑ Capacitor Banks Status. There is a button that allows navigating to the Capacitors Banks detail screen: o CONNECTED: Show the number of CBs connected o DISCONNECTED: Show the number of CBs disconnected o ERROR: Show the number of CBs in anomaly ❑ Shunt Reactors Status. There is a button that allows navigating to the Shunt Reactors detail screen: o CONNECTED: Show the number of SRs connected o DISCONNECTED: Show the number of SRs disconnected o ERROR: Show the number of SRs in anomaly ❑ Variable Shunt Reactors Status. There is a button that allows navigating to the Variable Shunt Reactors detail screen: o CONNECTED: Show the number of VSRs connected o DISCONNECTED: Show the number of VSRs disconnected o ERROR: Show the number of VSRs in anomaly ❑ Statcom Status. There is a button that allows navigating to the Statcom detail screen: o MANAGED: Show the number of Statcoms managed o UNMANAGED: Show the number of Statcoms unmanaged o ERROR: Show the number of Statcoms in anomaly o ❑ BESS Status: visible if there is any BESS converter configured. o Communication error: number of BESS converter with communication error. o Excluded: number of BESS converter excluded from regulation. Regulator state is represented with a different background color depending on the current situation: ▪ Grey: Disabled o Regulator is in Q Standby mode ▪ Red: Error o Communication lost with metering device. o Communication lost between SCADA and Power Manager. o Power Manager blocked. ▪ Green: Running o Regulator is working without related alarms and reaching the target setpoint. ▪ Orange: Warning o Regulator is working without reaching the target setpoint. Additionally, this panel can display information about whether the regulator is operating in any of the additional sub modes required for network code NIE. Confidentiality: 3 / CLIENT INFORMATION OPERATION MANUAL Title: Code: GD274770-en Date: 24/09/2020 Rev: 0 Page 124 of 387 WindNet PRO User Manual v1.15 Sub mode Description Sub Mode Activated It serves to regulate the reactive/Cosphi power of the power plant, without worrying about the voltage. This mode complements the main modes Q and Cosphi and cannot work without these activated. V Emergency Regulation will be normal while the voltage remains within a range. When the voltage is off limits automatically trigger an algorithm aimed at controlling the voltage. This algorithm is specific to this submode and independent of the control of V direct or QV Static. When the voltage is back on the limits it will be automatically deactivated V emergency mode and return to the mode of regulation of reactive currently enabled (Q or Cosphi). At the bottom, there is a minimizable/maximizable panel that presents graphs related to the regulation. Illustration 149: Minimizable/Maximizable Panel. In this panel there is a tab selector to select the desired graph, displaying the current selected tab in white. Confidentiality: 3 / CLIENT INFORMATION OPERATION MANUAL Title: Code: GD274770-en Date: 24/09/2020 Rev: 0 Page 125 of 387 WindNet PRO User Manual v1.15 The available graphs are: ❑ Cosphi: o Signals: - Reactive Power. - Set point Cosphi. - Active Power. - Cosphi. - Voltage. ❑ Reactive Power: o Signals: - Reactive Power. - Set point. - Active Power. - Voltage. ❑ Voltage: o Signals: - Reactive Power - Cosphi - Active Power - Set Point - Voltage All the graphs present their curves for the selected time range. Time range selector allows choosing one of the following time ranges: ▪ Last 10 minutes ▪ Last hour ▪ Last 4 hours ▪ Last 8 hours Additionally, there is a button that allows navigating to the Trends window. As it is explained on active power section, a time instant can be selected to see the values of the variables on that moment. Also, variables can be hidden by clicking on the legend (both sides). Confidentiality: 3 / CLIENT INFORMATION OPERATION MANUAL Title: Code: GD274770-en Date: 24/09/2020 Rev: 0 Page 126 of 387 WindNet PRO User Manual v1.15 17.6 REGULATION CONFIGURATION – REACTIVE POWER Whether for the Active or Reactive regulator, you can access the configuration of the regulator by clicking on the “Configure” button on the side panel of its detail window. Illustration 150: Reactive power regulation configuration window This window presents seven tabs, • Four for the reactive regulation modes: Cosphi, Reactive, Voltage and Q Submodes. • Four for reactive compensation elements: Capacitor Banks, Shunt Reactors, Statcoms and Variable Shunt Reactors. Inside these tabs there are several controls to change the different available options. Controls can appear disabled depending on the context and other settings. Illustration 151: Enabled controls Illustration 152: Disabled controls Controls, that have been triggered to change the underlying settings, will appear with a yellow colored border to indicate that that setting has been modified. Illustration 153: Changed from "On" to "Off" Confidentiality: 3 / CLIENT INFORMATION OPERATION MANUAL Title: Code: GD274770-en Date: 24/09/2020 Rev: 0 Page 127 of 387 WindNet PRO User Manual v1.15 Once you have set the desired options, you must click on the “Apply Changes” button on the top right corner to apply those settings. Once applied the settings, the yellow colored border will disappear from all the modified controls. Following are described the available settings on each regulation mode tab: - COSPHI: o Cosphi: The purpose of this mode is to provide the reactive power needed to obtain the requested power factor at the evacuation point. ▪ Enabled (On/Off): Enables or disables the Cosphi regulation mode. ▪ Setpoint (Numeric): Allows setting the target setpoint to be applied in thus mode. o Cosphi average: The aim is to get, cyclically, an average value of Cosphi considered in a determined period of time. ▪ Cosphi average (On/Off): Enables or disables the average mode. ▪ Setpoint (Numeric): Allows setting the target setpoint to be applied in thus mode. ▪ Average time (minutes): Displays the time used for calculating the average when working in the average mode. o Cosphi/P: It can get the algorithm Phi cosine function of the active power of the power plant. ▪ ▪ - Enabled: (On/Off) Enables or disables the Cosphi/P regulation mode. Cosphi graph: is a XY type graph with up to nine points. In the X axis the power in % is shown, whereas in the Y axis the scaled Cosphi. REACTIVE: o Reactive Power: The purpose of this mode is to provide the reactive power (Q) needed to obtain the requested setpoint at the feeder point (evacuation point). Enabled (On/Off): Enables or disables the Reactive Power regulation mode. Setpoint (Numeric): Allows setting the target setpoint to be applied in this mode. Q(P): This method will automatically provide a target set of Q for the entire power plant depending on the active power produced by the power plant at any given time. Enabled (On/Off): Enables or disables the Q(P) regulation mode. ▪ P Average time: indicator of the considered time in the average of P in seconds. ▪ Q (P) graph: graph indicating the P/Q ratio. The X axis represents the P (MW) of the power plant, whereas the Y axis represents the Q (MVArs) of the power plant. ▪ ▪ o - VOLTAGE: The purpose of this mode is to provide the reactive power needed for aiding to correct a voltage deviation at the farm output. o Voltage: ▪ Enabled (On/Off): Enables or disables the direct Voltage regulation mode. ▪ Setpoint (Numeric): Allows setting the target setpoint to be applied in this mode. o Q/V: The purpose of this regulation mode is to provide a required reactive power at the feeder point (evacuation point) based on the voltage deviation from setpoint according to a configured table or formula. ▪ Enabled (On/Off): Enables or disables the Q/V regulation mode. Confidentiality: 3 / CLIENT INFORMATION OPERATION MANUAL Title: Code: GD274770-en Date: 24/09/2020 Rev: 0 Page 128 of 387 WindNet PRO User Manual v1.15 ▪ ▪ - Voltage Reference: (Numeric): Allows setting the voltage reference to be considered in this mode. Slope (%): Allows setting the slope of the curve. Q SUBMODE: The purpose of this mode is to configure the Q Low P and V Emergency modes. o V Emergency: ▪ Enabled (On/Off): Enables or disables the V Emergency regulation mode. o Q Low P: The purpose of this regulation mode is to provide the functionality to change the Q set point whenever P output is below a certain Power Threshold. ▪ ▪ Regulation Options • Enabled (On/Off): Enables or disables the Q Low P regulation mode. • Q strategy: (text): Selected operating mode. Can be: o Q set point in PCC o Without regulation (set point value of the WTGs ) • WTG Production (KVAr): Q value applied. • Active Power Low Limit (kW): P limit value. Hysteresis configuration • Hysteresis value (%): Hysteresis value of P. • Time in conditions (sec): Timeout value in conditions. Confidentiality: 3 / CLIENT INFORMATION OPERATION MANUAL Title: Code: GD274770-en Date: 24/09/2020 Rev: 0 Page 129 of 387 WindNet PRO User Manual v1.15 17.7 REGULATION CONFIGURATION – REACTIVE COMPENSATION DEVICES The Gamesa regulators can handle reactive compensation devices. The operation is automatic and the system are configured by GAMESA in the startup procedure to obtain the best results and grid-code fulfillment for each Power Plant, so the only configuration change allowed is the complete enable or disable the compensation devices functionality. Following are described the available settings showed on each compensation device tab: • CAPACITORS BANK CONFIGURATION TAB – REGULATION STRATEGY SECTION: Illustration 154: CBs Configuration window – regulation strategy o Regulation Strategy Section These items are general for the entire reactive regulator unit. • Include Cap Banks (On/Off): This switch enables or disables all the capacitors Bank functionality. Note that this function does not connect or disconnects any device. This is supplied only for maintenance or special operations, if the switch is in the OFF position no Confidentiality: 3 / CLIENT INFORMATION OPERATION MANUAL Title: Code: GD274770-en Date: 24/09/2020 Rev: 0 Page 130 of 387 WindNet PRO User Manual v1.15 automatic operations with Capacitors are made by the regulator, even if the set point is not achieved. • Connection options section: This section shows the elements for the CBs connection operations: ❑ Connection strategy: Shows the general strategy configured for connecting the CBs. • Strategies: ▪ WF Power ▪ WTG Saturation ▪ WF Power AND WTG Saturation ▪ WF Power OR WTG Saturation ▪ Q Limit ▪ WF Power AND Q Limit ▪ WF Power OR Q Limit ▪ Optibank ❑ Create gap before connecting: If Yes, the regulator smoothers the CBs connection creating a small Gap before the connection. ❑ Limit maneuvers: If shows YES, the CBs operations are limited for the available maneuvers in the actual period (show it on the Maneuvers section). IF show NO there are no limits in the maneuvers used. ❑ Minimum WTG to connect: Show the minimum necessary number of WTGs running to operate CBs. Below this number the CBs connections are blocked to save maneuvers since is impossible achieve the reactive set point. ❑ Connection sequence: Shows the strategy configured to select the next CB to connect. ❑ Use connection Q set point limit: If shows YES, the CBs will use the Q limit for connection. ❑ Q limit for connection (KVAr): Shows the Q level that should produce the wind turbines to connect the battery. • Disconnection options section: This section shows the configuration for the CBs disconnect operations: ❑ Disconnection strategy: Shows the general strategy configured for disconnect the CBs. • Strategies: ▪ WF Power ▪ Q Limit ▪ WF Power AND Q Limit ▪ WF Power OR Q Limit ❑ Use disconnection Q set point limit: If shows YES, the CBs will use the Q limit for disconnection. ❑ Q limit for disconnection (KVAr): Shows the Q level that should produce the wind turbines to disconnect the battery. ❑ Q Limit Multiple enabled • Time Configuration section: This section shows the configured times for the CBs operation. ❑ Time in conditions (S): Shows the minimum time with all of the connection conditions fulfilled before the connection or disconnect operation are allowed. Confidentiality: 3 / CLIENT INFORMATION OPERATION MANUAL Title: Code: GD274770-en Date: 24/09/2020 Rev: 0 Page 131 of 387 WindNet PRO User Manual v1.15 ❑ Time between maneuvers of a CB(s): Shows the minimum time that can be elapsed between operations in the same CB. ❑ Time between maneuvers of different CBs(s): Shows the minimum time that can be elapsed between operations of different CBs. o Battery configuration section This section shows the particular data and configuration for each battery in the regulator unit. It shows one CB at time selectable by the Select battery list box: Illustration 155: CBs Configuration window – Battery Data • • • • • • • Select battery: A list-box to select the battery which data is showed in the rest of this section. Enabled: Show if this CB can be operated by the regulator or not. Nominal Power: Show in KVArs the CB capacity. P connection: Show in KW the connection power configured for the CB. P disconnection: Show in KW the disconnection power configured for the CB. Q SP limit connection: Show in KVArs the connection set point configured for the CB. Q SP limit disconnection: Show in KVArs the disconnection set point power configured for the CB. • Maneuvers section This section only affects if “Limit maneuvers” are set to Yes in the Strategies section: ❑ Design maneuvers: Manufacturer maximum maneuvers for the CB. ❑ Total accumulated maneuvers: Counter of the maneuvers used in the CB from the installation date. ❑ Last maneuver: Date and time of the last CB connection operation. ❑ Life expectancy: The days left to achieve the design maneuvers, considering the actual maneuvers configuration. ❑ Limitation period: Annual or daily. Show the period to account the maneuvers limitation. ❑ Accumulated maneuvers: Show the actual available maneuvers in the period. It is the result of add the maneuvers not used in past periods to the quantity available for actual period minus the quantity spend in the actual period. ❑ Available maneuvers: Show the configured available maneuvers for each period. Confidentiality: 3 / CLIENT INFORMATION OPERATION MANUAL Title: • Code: GD274770-en Date: 24/09/2020 Rev: 0 Page 132 of 387 WindNet PRO User Manual v1.15 SHUNT REACTORS CONFIGURATION TAB – REGULATION STRATEGY SECTION: Illustration 156: SRs Configuration window – regulation strategy o Regulation Strategy Section This section is general for the entire reactive regulator unit. • Include Shunts Reactors (On/Off): This switch Enable/Disable all the SRs functionality. Note that this function not connects or disconnects any device. This is supplied only for maintenance or special operations. If the switch is in the OFF value no automatic operations in SRs are made by the regulator, even if the setpoint is not achieved. • Connection options section: This section shows the elements for the SRs connection operations: ❑ Connection strategy: Shows the general strategy configured for connecting the SRs. • Strategies: ▪ WF Power ▪ WTG Saturation ▪ WF Power AND WTG Saturation ▪ WF Power OR WTG Saturation ▪ Q Limit ▪ WF Power AND Q Limit Confidentiality: 3 / CLIENT INFORMATION OPERATION MANUAL Code: GD274770-en Date: 24/09/2020 Rev: 0 Page 133 of 387 WindNet PRO User Manual v1.15 Title: ▪ WF Power OR Q Limit ❑ Limit maneuvers: If YES, the SRs operations are limited for the available maneuvers in the actual period (shown in the Maneuvers section). IF NO is shown there are no limits in the maneuvers used. ❑ Connection sequence: Shows the strategy configured to select the next SR to connect ❑ Use connection Q set point limit: If shows YES, the SRs will use the Q limit for connection. ❑ Q limit for connection (KVAr): Shows the Q level that should produce the wind turbines to connect the inductance. • Disconnection options section: This section shows the elements for the SRs disconnect operations: ❑ Disconnection strategy: Shows the general strategy configured for disconnect the SRs. • Strategies: ▪ WF Power ▪ Q Limit ▪ WF Power AND Q Limit ▪ WF Power OR Q Limit ❑ Use disconnection Q set point limit: If shows YES, the SRs will use the Q limit for disconnection. ❑ Q limit for disconnection (KVAr): Shows the Q level that should produce the wind turbines to disconnect the inductance. • Time Configuration section: This section shows the configured times for the SRs operation. ❑ Time in conditions (s): Shows the minimum time with all of the connection conditions fulfilled before the connection or disconnect operation are allowed. ❑ Time between maneuvers of a SR(s): Shows the minimum time that can be elapsed between operations in the same SR. ❑ Time between maneuvers of different SRs(s): Shows the minimum time that can be elapsed between operations of different SRs. Confidentiality: 3 / CLIENT INFORMATION OPERATION MANUAL Title: o Code: GD274770-en Date: 24/09/2020 Rev: 0 Page 134 of 387 WindNet PRO User Manual v1.15 Shunt Reactor configuration section This section shows the particular data and configuration for each shunt in the regulator unit. It shows one SR at time selectable by the Select reactor list box: Illustration 157: SRs Configuration window – Shunts Data • • • • • • • Select reactor: A list-box to select the SR which data is showed in the rest of this section Enabled: Show if this SR can be operated by the regulator or not. Nominal Power: Show in KVArs the SR capacity. P connection: Show in KW the connection power configured for the SR P disconnection: Show in KW the disconnection power configured for the SR Q SP limit connection: Show in KVArs the connection set point configured for the SR Q SP limit disconnection: Show in KVArs the disconnection set point power configured for the SR • Maneuvers section This section only affects if “Limit maneuvers” are set to Yes in the Strategies section: ❑ Design maneuvers: Manufacturer maximum maneuvers for the SR ❑ Total accumulated maneuvers: Counter of the maneuvers used in the SR from the installation date. ❑ Last maneuver: Date and time of the last SR connection operation. ❑ Life expectancy: The days left to achieve the design maneuvers, considering the actual maneuvers configuration. ❑ Limitation period: Annual or daily. Show the period to account the maneuvers limitation. ❑ Accumulated maneuvers: Show the actual available maneuvers in the period. It is the result of add the maneuvers not used in past periods to the quantity available for actual period minus the quantity spend in the actual period. ❑ Available maneuvers: Show the configured available maneuvers for each period. Confidentiality: 3 / CLIENT INFORMATION OPERATION MANUAL Title: • Code: GD274770-en Date: 24/09/2020 Rev: 0 Page 135 of 387 WindNet PRO User Manual v1.15 STATCOMS CONFIGURATION TAB – REGULATION STRATEGY SECTION: Illustration 158: SRs Configuration window – regulation strategy o o Regulation Strategy Section This section is general for the entire reactive regulator unit. • Include Statcom (On/Off): This switch Enable/Disable all the Statcoms functionality. Note that this function not connects or disconnects any device. This is supplied only for maintenance or special operations. If the switch is in the OFF value no automatic operations in Statcoms are made by the regulator, even if the set point is not achieved. • Regulation options section: This section shows the elements for the Statcom connection operations: ❑ Regulation strategy: Shows the general strategy configured for Statcom functionality. Statcom configuration section This section shows the particular data and configuration for each shunt in the regulator unit. It shows one SR at time selectable by the Select reactor list box: Illustration 159: Reactive Configuration window – Statcoms Data • • • • Select Statcom: A list-box to select the Statcom which data is showed in the rest of this section Enabled: Show if this Statcom can be operated by the regulator or not. Nominal Power: Show in KVArs the Statcom capacity. Keep Alive Timeout: Shows the time interval in seconds to wait for the signal that represents the device keeps online. Confidentiality: 3 / CLIENT INFORMATION OPERATION MANUAL Date: 24/09/2020 Rev: 0 Page 136 of 387 WindNet PRO User Manual v1.15 Title: • Code: GD274770-en VARIABLE SHUNT REACTORS CONFIGURATION TAB – REGULATION STRATEGY SECTION: Illustration 160: VSRs Configuration window – regulation strategy Regulation Strategy Section This section is general for the entire reactive regulator unit. o • Include Variable Shunt Reactors (On/Off): This switch Enable/Disable all the Variable Shunt Reactors functionality. Note that this function not connects or disconnects any device. This is supplied only for maintenance or special operations. Confidentiality: 3 / CLIENT INFORMATION OPERATION MANUAL Title: Code: GD274770-en Date: 24/09/2020 Rev: 0 Page 137 of 387 WindNet PRO User Manual v1.15 17.8 WINDTURBINE REGULATION INCLUSION / EXCLUSION – REACTIVE POWER This window allows checking the current state of the wind turbines and inverters associated to the regulator and configure their inclusion and exclusion from the regulation. Illustration 161: Regulation inclusion/exclusion window In the main part of the window there are two differentiated sections. The first, a table layout that shows certain information about the wind turbines associated with the regulator and a check that gives the possibility of modifying the state of the inclusion in the regulation. In case there is no wind turbine associated with the regulator, the table is not displayed. The second is a table too, but with the associated inverters. Wind turbines table information: • Name of the wind turbine • State of the wind turbine • Fast communication status (only visible when there is a fast architecture) • Regulation type: conventional or fast (only visible when there is a fast architecture) • Reactive power • Voltage • Inclusion/exclusion state Solar Inverters table information: • Name of the inverter • State of the inverter • Reactive power • Irradiance • Inclusion/exclusion state If a WTG is excluded of regulation, the WTG gives Cosphi=1 / Q=0 (depending on the WTG configuration, but the default value is Cosphi=1). The wind turbines and inverters displayed in the table layout can be filtered using the controls on the left upper side of the window. It allows filtering based on the inclusion-exclusion state of each wind turbine. Confidentiality: 3 / CLIENT INFORMATION OPERATION MANUAL Title: Code: GD274770-en Date: 24/09/2020 Rev: 0 Page 138 of 387 WindNet PRO User Manual v1.15 All (Included and Excluded) Wind turbines Included on the regulation Wind turbines Excluded from the regulation The last column of each turbine includes a control that allows both seeing the state of inclusion / exclusion from regulation and the changes made. Included wind turbine / solar inverter Excluded wind turbine / solar inverter wind turbine / solar inverter edited to be included wind turbine / solar inverter edited to be excluded As in the regulation configuration window, once modified the setting, the control will appear bordered in yellow. To apply the changes, finally, you must click on the “Apply Changes” button and accept the confirmation the dialog. Finally, on the right side of the window, you can see an information panel, with exactly the same information as in the parent detail window of the regulator, except that in this one the link button to this window is not visible. Confidentiality: 3 / CLIENT INFORMATION OPERATION MANUAL Title: Code: GD274770-en Date: 24/09/2020 Rev: 0 Page 139 of 387 WindNet PRO User Manual v1.15 17.9 REACTIVE COMPENSATION DEVICES – DETAIL WINDOW o Capacitor Banks This window allows checking the current state of the capacitor banks associated to the regulator. This screen is accessed from the 'CB details' button on the reactive regulator detail window. Illustration 162: Capacitor Banks detail window The main part of the window presents a table layout showing the status and other related information for each capacitor bank associated to the regulator. Table properties: ❑ ❑ ❑ ❑ ❑ ❑ ❑ table Name: name of the capacitor bank. Open Status: If the capacitor bank is open. Closed Status: If the capacitor bank is closed. Nominal Power: Capacitor bank capacity. Open blocked: the lock is caused for opening. Close blocked: the lock is caused for closing. Error: anomaly. When an anomaly occurs, the warning icon is cell. displayed in this Finally, on the right side of the window, you can see an information panel, with exactly the same information as in the parent detail window of the regulator, except that in this one the link button to this window is not visible. Confidentiality: 3 / CLIENT INFORMATION OPERATION MANUAL Title: o Code: GD274770-en Date: 24/09/2020 Rev: 0 Page 140 of 387 WindNet PRO User Manual v1.15 Shunt Reactors This window allows checking the current state of the shunt reactors associated to the regulator. This screen is accessed from the 'SR details' button on the reactive regulator detail window. Illustration 163: Shunt Reactors detail window The main part of the window presents a table layout showing the status and other related information for each shunt reactor associated to the regulator. Table properties: ❑ ❑ ❑ ❑ ❑ ❑ ❑ Name: name of the shunt reactor. Open Status: If the shunt reactor is open. Closed Status: If the shunt reactor is closed. Nominal Power: shunt reactor capacity. Open blocked: the lock is caused for opening. Close blocked: the lock is caused for closing. Error: anomaly. When an anomaly occurs, the warning icon is table cell. displayed in this Finally, on the right side of the window, you can see an information panel, with exactly the same information as in the parent detail window of the regulator, except that in this one the link button to this window is not visible. Confidentiality: 3 / CLIENT INFORMATION OPERATION MANUAL Title: o Code: GD274770-en Date: 24/09/2020 Rev: 0 Page 141 of 387 WindNet PRO User Manual v1.15 Statcoms This window allows checking the current state of the Statcoms associated to the regulator. This screen is accessed from the 'Statcom details' button on the reactive regulator detail window. Illustration 164: Statcoms detail window The main part of the window presents a table layout showing the status and other related information for each shunt reactor associated to the regulator. Table properties: ❑ Name: name of the Statcom. ❑ Status: 3 statuses: • Ok • Comm fail • Warning. When status is ok but Q is less than the nominal. • Error. When producible Q = 0 or unresponsive (keepalive). ❑ Type: 2 operating mode. • Master. (monitored by Gamesa) • Slave. (Stand-alone operation with customer set points) ❑ Q Capacitive Available: in KVAr. ❑ Q Inductive Available: in KVAr. ❑ Q set point: Limit of Q. in KVAr. ❑ Q Generated: in KVAr. ❑ Fast communication: this column is only visible when there is a fast architecture installed. It could have three possible values: • OK: when the communication is ok • KO: when there is a communication failure with CPC • N/A: when there is no communication with CPC ❑ Regulation type: like the “Fast communication” column, it is only visible when there is a fast architecture installed. The possible values are: • C: regulation by conventional communication • F: regulation by fast communication (Profinet) Confidentiality: 3 / CLIENT INFORMATION OPERATION MANUAL Title: Code: GD274770-en Date: 24/09/2020 Rev: 0 Page 142 of 387 WindNet PRO User Manual v1.15 Selecting a Statcom of the table, a list appears on the bottom with all available information about the selected Statcom. Illustration 165: Statcom selected information list. Finally, on the right side of the window, you can see an information panel, with exactly the same information as in the parent detail window of the regulator, except that in this one the link button to this window is not visible. Confidentiality: 3 / CLIENT INFORMATION OPERATION MANUAL Title: o Code: GD274770-en Date: 24/09/2020 Rev: 0 Page 143 of 387 WindNet PRO User Manual v1.15 Variable Shunt Reactors This window allows checking the current state of the variable shunt reactors associated to the regulator. This screen is accessed from the 'Variable Shunt Reactor details' button on the reactive regulator detail window. Illustration 166: Variable Shunt Reactor detail window The main part of the window presents a table layout showing the status and other related information for each variable shunt reactor associated to the regulator. Table properties: ❑ Name: name of the variable shunt reactor. ❑ Global Status: 2 statuses: • Ready (Green) • Not Ready (Blue) ❑ Position Status: 2 statuses: • OK (Green) • Error (Red) ❑ Positioning: 2 statuses: • OK (Green) • Reaching SP (Orange) ❑ Q set point: Limit of Q. in KVAr. ❑ Q Generated: in KVAr. ❑ Q min: in KVar. ❑ Q max: in KVar. ❑ Open status: yes or no. ❑ Close status: yes or no. ❑ Open blocked: yes or no. ❑ Close blocked: yes or no. ❑ Anomaly: yes (red) or no (green). Confidentiality: 3 / CLIENT INFORMATION OPERATION MANUAL Title: Code: GD274770-en Date: 24/09/2020 Rev: 0 Page 144 of 387 WindNet PRO User Manual v1.15 17.10 MADE REGULATION The MADE CCcom regulator will be integrated into WindNet® PRO, creating new types of active and reactive regulation units using the variables provided by the CCcom. Components for MADE installation: ❑ MADE type metering device. ❑ Regulators: There will be a maximum of two per PCC, one for the active/frequency and other for the reactive/voltage. ❑ Setpoints. ❑ Wind turbines included in that regulation unit. 17.10.1 MADE REGULATION SUMMARY In the MADE regulation there is a metering device of the MADE type, which gets its values, events and errors through the CCcom by OPC. In addition, there are active and reactive regulators of the MADE type that also obtain values from CCcom. Therefore, there will be no changes in the regulation summary compared to a traditional one, the MADE metering device and regulation units are integrated. Illustration 167: Graphical view in MADE Regulation Summary The regulator statuses are the same that in a traditional regulators and depending on the current status, the color of the band and the text will be different: ❑ Disabled: black text and gray background. ❑ Running: black text and green background. ❑ Warning: black text and Orange background. ❑ Error: white text and red background. Confidentiality: 3 / CLIENT INFORMATION OPERATION MANUAL Title: Code: GD274770-en Date: 24/09/2020 Rev: 0 Page 145 of 387 WindNet PRO User Manual v1.15 17.10.2 MADE REGULATION SETTINGS WINDOW The user can access the settings window of any regulator device by clicking over its graphic representation in the Regulation Summary window, provided that it has the privileges to do so (for MADE regulators there is no detail window). o MADE ACTIVE POWER In this window, the user has the option to see what the current regulation mode is, in addition, the user also can change the active power set point. Illustration 168: MADE Active Regulator Settings Available regulation modes for MADE active regulator: - Manual - Automatic - Remote - Disabled - SGIPE - PO7.5 On the right side you can see a panel with information about the regulator: Confidentiality: 3 / CLIENT INFORMATION OPERATION MANUAL Title: Code: GD274770-en Date: 24/09/2020 Rev: 0 Page 146 of 387 WindNet PRO User Manual v1.15 Illustration 169: MADE Active Regulator Settings In this panel you can see: ❑ Header: o Navigation arrows: allows navigating to the detail window for the other regulator devices in the same PCC. o Device name (e.g. “ACM01”) o Device type (e.g. “ACM”) o Current state ❑ Configure button: in MADE regulation this button is always disabled. ❑ Regulation inputs: o Active power o MADE REACTIVE POWER In this window, the user has the option to see what the current regulation mode is, in addition, the user also can change the cos phi set point, the voltage reference to be considered in the current mode and slope of the curve for Q-V static. Illustration 170: MADE Reactive Regulator Settings Confidentiality: 3 / CLIENT INFORMATION OPERATION MANUAL Title: Code: GD274770-en Date: 24/09/2020 Rev: 0 Page 147 of 387 WindNet PRO User Manual v1.15 The available regulation modes for MADE reactive regulator are the same as the active regulator: - Manual - Automatic - Remote - Disabled - SGIPE - PO7.5 On the right side you can see a panel with information about the regulator: Illustration 171: MADE Reactive Regulator Settings In this panel you can see: ❑ Header: o Navigation arrows: allows navigating to the detail window for the other regulator devices in the same PCC. o Device name (e.g. “REM01”) o Device type (e.g. “REM”) o Current state ❑ Configure button: in MADE regulation this button is always disabled. ❑ Regulation inputs: o Active power o Reactive power o Power factor o Voltage Confidentiality: 3 / CLIENT INFORMATION OPERATION MANUAL Title: Code: GD274770-en Date: 24/09/2020 Rev: 0 Page 148 of 387 WindNet PRO User Manual v1.15 18 ENVIRONMENTAL MENU OPTION This menu option groups the templates related with the power plant environmental regulation tools. The GEM product (Gamesa Environmental Manager) manages the different environmental tools which can be controlled from the SCADA selecting the corresponding tool. For detailed information in all environmental regulation modes, please see the following documents: • GD180265: Gamesa Environmental Manager GD 18.1 ENVIRONMENTAL SUMMARY In this section, we can see a summary of environmental tools that are configured in the power plant. A power plant may have the following environmental regulator tools: • • • • • • • Noise Reduction System Bat Shield Wake Control Ice Detection System Bird Detection System GUYS Shadow Control System Illustration 172: Environmental Summary. For each environmental regulator tool there is a summary box. Each box displays regulator status information and current regulation information. At the top of the box, the name of the tool will be identified with an identifier and a picture/icon. Confidentiality: 3 / CLIENT INFORMATION OPERATION MANUAL Code: GD274770-en Date: 24/09/2020 Rev: 0 Page 149 of 387 WindNet PRO User Manual v1.15 Title: ❑ Environmental regulator status. Each box shows regulator status information in two ways: • • By Text: placed at the bottom of the box. By Color Code: placed at the top and the bottom of the box. The following table shows the different states in which an environmental regulator can be. Text Color Error Warning Event Online Disabled Environmental Regulator States Description - When regulator has lost communication with the input sensors (e.g. rain sensor). - When regulator is not working properly. - When SCADA-Regulator communication has been lost. - When a % of wind turbines, more than a configured limit, is not complying with the sent command. When a % of wind turbines, is not complying with the sent command. There is a limit configured for this %. When regulator works but has an event. When regulator works without any event. When regulator is disabled. Table 6: Environmental Regulator States. ❑ Environmental regulation information. Each box displays the current information of regulator that represents. By clicking on each box, user can navigate to current regulator detail window. Noise Reduction System This regulator reduces the noise in the power plant due to wind turbines. The objective of this tool is to limit noise emission that is produced by turbines in operation. There are three variables that determine a possible noise curtailment: Wind speed, Wind direction and a Timetable. In some cases, it could be a forth variable, a rain sensor. For each wind turbine, editing date, direction and wind speed, a default noise level (and additional low wind speeds noise reduction) will be configured. Confidentiality: 3 / CLIENT INFORMATION OPERATION MANUAL Title: Code: GD274770-en Date: 24/09/2020 Rev: 0 Page 150 of 387 WindNet PRO User Manual v1.15 o o o o WTG Paused: Number of wind turbines paused by regulator. WTG Curtailed: Number of wind turbines curtailed by regulator. WTG Included: Number of wind turbines included in regulator. Rain Sensor: Show the state of the Power Plant rain sensor (ON/OFF). Bat Shield This tool reduces the risk of damage to the bats in their flights, due to the wind turbine blade rotation. This tool pauses selected wind turbines if environmental conditions are right for bats flights and bats may be nearly. It is necessary that all configured conditions (timing, sectors of wind, light limits, temperature limits, etc.) are fulfilled for sent a pause command. o o o o o o WTGs Paused: Number of wind turbines paused by regulator. WTGs Included: Number of wind turbines included in regulator. Brightness level: Level of light measured in a light sensor (Lumen) Average Humidity: Power Plant humidity (%HMR). External signal: State of a digital external signal (YES/NO) (a rain sensor for example). If this signal is YES the Bat control did not stop any WTG. If this feature is disabled or not available a ‘Unknown' will be displayed. Rain sensor: value of the rain sensor (raining, no rain or unknown) Confidentiality: 3 / CLIENT INFORMATION OPERATION MANUAL Title: Code: GD274770-en Date: 24/09/2020 Rev: 0 Page 151 of 387 WindNet PRO User Manual v1.15 Wake Control The wake control tool is needed in Power Plants where some wind turbines are too close to each other or sites where an obstacle generates a considerable turbulence in the incoming air. In both cases, the wake of a turbine or a blocking object may damage the turbine receiving the incoming turbulent air and it is preferable to pause it under certain conditions. Different configurations apply for each case. When a potential wake situation is discovered the control pause the wind turbine suffering the wake. As wake conditions disappear, the tool automatically starts the affected turbine. The values shown depend on the installed tools. If the tool does not exist, its associated messages does not appear: • • • Classic wake: o WTGs Paused: Number of wind turbines paused by wake control. o WTGs Included: Number of wind turbines included in the wake control. Advanced wake: o WTGs Derated: Number of wind turbines limited by advanced wake control. o WTGs Derated Included: Number of wind turbines included by advanced wake control. Turbulence wake: o WTDs Turbulence: Number of wind turbines with turbulence alarm. o WTGs Turbulence Included: Number of wind turbines included by turbulence wake control. Ice Detection System A sensor located in selected turbines detects the presence of ice. Due the high cost to install ice sensors in the whole Power Plant this tool protects the turbines without ice detector using the signals from the turbines with ice sensor installed. All the wind turbines are grouped around the available sensors with the final purpose to pause the turbines associated with each ice sensor when ice is detected. o WTG with ICE: Number of wind turbines with nacelle ice alarm (included the WTGs without sensor). Confidentiality: 3 / CLIENT INFORMATION OPERATION MANUAL Title: Code: GD274770-en Date: 24/09/2020 Rev: 0 Page 152 of 387 WindNet PRO User Manual v1.15 WTG Included: Number of wind turbines included in regulator. Average Temperature: The average temperature of the whole power plant. o o Bird Detection System This tool reduces the risk of damage to the birds in their flights, due to the wind turbine blade rotation. This tool pauses selected wind turbines if sensors placed in some wind turbines detected that there are bird flights near. o o o o o WTGs Paused: Number of wind turbines paused by Bird Detection System. WTGs Included: Number of wind turbines included in the Bird Detection System. Birds Detected: If at least one of birds detectors indicate presence of birds, literal ‘Yes’ will be shown, other case, literal ‘No’ will be shown. Low visibility condition detected: If at least one of the sensor indicate low visibility conditions, literal ‘Yes’ will be shown, other case, literal ‘No’ will be shown. Error in visibility sensor: If at least one of visibility sensors indicate error conditions, literal ‘Yes’ will be shown, other case, literal ‘No’ will be shown. GUYS Control This regulation control required in order to ensure the integrity of WTGs’ operation on sites with potential hurricanes risk. The system consists of an auxiliary power supply system that is activated either automatically in case of a fault on the main grid due to extreme weather conditions. This auxiliary power allows WTGs to maintain their yawing capability so they can adopt a continuous safety position. o o WTG GUYS Mode: Number of wind turbines in GUYS mode. WTG Connected: Number of wind turbines connected. Confidentiality: 3 / CLIENT INFORMATION OPERATION MANUAL Title: Code: GD274770-en Date: 24/09/2020 Rev: 0 Page 153 of 387 WindNet PRO User Manual v1.15 o Voltage Source: Actual WTGs voltage source, (Grid or Auxiliary power). In the cases when this information is not available an “Unknown” text is shown. Confidentiality: 3 / CLIENT INFORMATION OPERATION MANUAL Title: Code: GD274770-en Date: 24/09/2020 Rev: 0 Page 154 of 387 WindNet PRO User Manual v1.15 Shadows Control This tool pauses the wind turbines that can cause a flicker shadow (with the blades) over houses or residential zones. Is necessary a previous study of the near habited zones, the wind turbines position and the shadow country normative to identify the flicker zones and the Date and time of possible shadows. With this data and the complement of a light sensor the system is capable of fulfill the environment normative and minimize the pause time for this cause sending pauses only when is necessary. o WTGs Paused: Number of wind turbines paused by Shadow control. o WTGs Included: Number of wind turbines included in the Shadow Control. o Average lux: Value (mean) obtain by the shadow light sensor. If this information is not available (by sensor error) a “—“ text is shown. Confidentiality: 3 / CLIENT INFORMATION OPERATION MANUAL Title: Code: GD274770-en Date: 24/09/2020 Rev: 0 Page 155 of 387 WindNet PRO User Manual v1.15 18.2 ENVIRONMENTAL DETAIL From the summary screen, user can access to the detail screen by clicking on one of the boxes representing environmental regulators. Each environmental tool will have its detail window with information about the regulation in progress. In this section of the manual, we are going to explain the main and common features that this screen has. GUYS regulator is a little different of the rest and its features will be explained in depth later. The environmental detail window is divided in two sections: ❑ Main Section. This section shows a list with all of the wind turbines in the power plant. It has two tabs to display wind turbines, Devices and Map. ❑ Information Side Panel. Two types of information are included on this panel: o Regulation Status. General information about the environmental tool. o WT Status. Detailed information about the selected turbine in the main section. Illustration 173: Environmental Detail Main Section The main section offers two views to show the status of all the turbines according to the environmental tool. Some controls that are common to both view: Confidentiality: 3 / CLIENT INFORMATION OPERATION MANUAL Title: Code: GD274770-en Date: 24/09/2020 Rev: 0 Page 156 of 387 WindNet PRO User Manual v1.15 Filtering It is possible to filter the wind turbines list by: • (I). Wind turbines include in the regulation. • (E): Wind turbines excluded from the regulation. • (*): Both of them Apply Changes All changes made in devices tab (inclusion/exclusion) will not have effect until ‘Apply Changes’ button has been clicked on. Several tabs: ❑ Devices The format is a two columns grid with all the wind turbines of the power plant. Grid allows selecting some row by clicking on it. When row is selected, this row appears with a blue border. If one row is selected, information about regulation of this wind turbine is shown in the right side panel. Illustration 174: Selected Row There are one field in the grid that can be changed by user. This field is ‘Inclusion’ field. This field has a check box control that represents the inclusion/exclusion of the wind turbine in the regulation. Edited fields will remain with yellow border until ‘Apply Changes’ button is pressed. A wind turbine excluded from the regulation will remain in the same state after being excluded. Included wind turbine Excluded wind turbine wind turbine edited to be included wind turbine edited to be excluded Table 7: Inclusion/Exclusion control. Confidentiality: 3 / CLIENT INFORMATION Code: GD274770-en OPERATION MANUAL Title: Date: 24/09/2020 Rev: 0 Page 157 of 387 WindNet PRO User Manual v1.15 ❑ Map In Map tab the user can see the wind turbines placed in a map. Illustration 175: Map tab The wind turbine shaped icon will rotate depending on the orientation value of each wind turbine. Icon arrows indicate the wind direction. To identify which wind turbines are included/excluded see the following table: ICON INCLUSION STATUS Excluded (grey border) Included (black border) Table 8: Inclusion/Exclusion icons Each icon’s background color represents the current wind turbine state. A wind turbine can be in the following states: Confidentiality: 3 / CLIENT INFORMATION Code: GD274770-en OPERATION MANUAL Title: Date: 24/09/2020 Rev: 0 Page 158 of 387 WindNet PRO User Manual v1.15 COLOR STATE Emergency Running Running and limited Stop Pause by Alarm or SCADA Pause by regulator COM error Manual Table 9: Wind Turbine states in Map tab Furthermore, of the states pointed in the previous table, a wind turbine can be in a special state explained in the following table: Confidentiality: 3 / CLIENT INFORMATION OPERATION MANUAL Title: Code: GD274770-en Date: 24/09/2020 Rev: 0 Page 159 of 387 WindNet PRO User Manual v1.15 STATE ICON Wind turbine is running and included by regulator. Wind turbine is running and does not accomplish the noise level or the pause sent by the regulator. Wind turbine is running and limited by the current regulator. Wind turbine is running and limited by another regulator that it is not the current. Wind turbine is paused by the current regulation tool. Wind turbine is paused by another regulation tool. Table 10: Wind Turbine states in Map tab In Map tab user can select a wind turbine as is done in the grid. When a wind turbine is selected, it may appear on the side panel information referred to it. To aid user in the navigation over the map, there some controls: Zoom Level By clicking on these two buttons placed in the left top of the map, zoom in and zoom out can be done. Four zoom level are available. Switch Map View Switch the view to Earth view. Switch the view to Map view. Mini Map This control is a simple Mini Map to aid with navigation. Shows the center of the map Hide Mini Map Confidentiality: 3 / CLIENT INFORMATION OPERATION MANUAL Title: Code: GD274770-en Date: 24/09/2020 Rev: 0 Page 160 of 387 WindNet PRO User Manual v1.15 Information Side Panel The right side panel displays information about the current regulator, the current regulation and the selected wind turbine. Illustration 176: Information Side Panel The side panel is divided in several sections: • Regulator information. Displays information about current regulator. o Regulator Name. o Regulator Type. There are several types: ▪ NO (Noise Reduction System) ▪ BAT (Bat Shield) ▪ WA (Wake Control) ▪ IDS (Ice Detection System) ▪ BDS (Bird Detection System) ▪ GUYS (Guys) ▪ SH (Shadow Control) o Regulator Status. To see the different states associated with an environmental regulator, please check the Environmental Regulator States table. The right and left arrows is used to navigate between the different environmental regulators. • • • Regulation status. Displays information about the regulation. Configure button. It allows navigating to the configuration window. Wind turbine status. When user select a wind turbine in the view of List or Map, information related the device is shown in this section of the panel. This information is not available for all regulators. Confidentiality: 3 / CLIENT INFORMATION OPERATION MANUAL Title: Code: GD274770-en Date: 24/09/2020 Rev: 0 Page 161 of 387 WindNet PRO User Manual v1.15 18.2.1 NOISE REDUCTION SYSTEM DETAIL WINDOW By clicking on the Noise Reduction System box at the environmental summary window, the user will navigate to a detail window. This window displays information about regulation by noise and enables the user to change wind turbines inclusion or exclusion from the regulation. In addition, the user can navigate to the environmental configuration window by clicking on the ‘Configure’ button. ❑ Devices Illustration 177: Noise detail Window In this view the main section displays a grid with all the wind turbines configured in the power plant. The fields that the grid shows are: • Name of wind turbine. • State of wind turbine. For more information, go to Monitoring section. • Active Power in KW. • Wind Direction in degrees (º). The value is the sum of the data received from the wind turbine, nacelle orientation and wind direction (misalignment with respect to the wind). This value will be only nacelle orientation if wind direction is not provided by the turbine. • Wind Speed in m/s. In case the filter is active, filtered value will be displayed. • Noise Level sent by wind turbine. • dB: the noise level in decibels associated with the wind turbine model and the noise level read from the wind turbine. If there is no limitation for noise, the value of the field is categorized as “Full power”, while if there is no data, the column has the value “—". • Inclusion status. It points to whether wind turbine is included or not. Confidentiality: 3 / CLIENT INFORMATION OPERATION MANUAL Title: Code: GD274770-en Date: 24/09/2020 Rev: 0 Page 162 of 387 WindNet PRO User Manual v1.15 ❑ Map Illustration 178: Map in noise detail window In this view, wind turbines will be displayed distributed by the map. As in the devices tab, user can select a wind turbine in order to see information about it on the right side panel. Map has some controls to aid the user to navigate over the map. More information about these controls is available at the Environmental Detail section. Confidentiality: 3 / CLIENT INFORMATION OPERATION MANUAL Title: Code: GD274770-en Date: 24/09/2020 Rev: 0 Page 163 of 387 WindNet PRO User Manual v1.15 ❑ Information Side Panel In the right side panel, information about noise regulation is displayed. If user selects a wind turbine, information about the selected wind turbine will also be displayed (WT Status). In order, as shown in illustration: • Name of noise Regulator and promoter that owns the environmental tool separated by “@” • Type of regulator. NO for Noise Reduction System Regulator. • Regulator Status. Information about general regulation status. • Rain Sensor Status (ON/OFF). Click to navigate to configuration window. Noise configuration of selected wind turbine. Active Sector Wind direction in degrees. • From • To • Hysteresis Active WindSpeed Bin Wind speed in m/s. • From • To • Hysteresis General • Required Level based on current conditions • The decibels that correspond to required level field (dB value, “Full power” or “— ") Active Period Period in which the current configuration is applied Table 11: Noise Information Side Panel Confidentiality: 3 / CLIENT INFORMATION OPERATION MANUAL Title: Code: GD274770-en Date: 24/09/2020 Rev: 0 Page 164 of 387 WindNet PRO User Manual v1.15 18.2.2 BAT SHIELD DETAIL WINDOW By clicking on the Bat Shield box at the environmental summary window, user will navigate to a detail window. This window displays information about regulation by Bat Shield and let user change wind turbines inclusion or exclusion from regulation. In addition, the user can navigate to the environmental configuration window by clicking on the ‘Configure’ button. ❑ Devices Illustration 179: Bat Shield detail Window In this view the main section displays a grid with all the wind turbines configured in the power plant. The fields, that the grid shows, are: • • • • Name of wind turbine. State of wind turbine. For more information, go to Monitoring section. Active Power in KW. Wind Direction in degrees (º). The value is the sum of the data received from the wind • • • turbine, nacelle orientation and wind direction (misalignment with respect to the wind). Wind Speed in m/s. In case the filter is active, filtered value will be displayed. Temperature in ºC. Ambient temperature measured by wind turbine. Inclusion status. It points to whether wind turbine is included or not. Confidentiality: 3 / CLIENT INFORMATION OPERATION MANUAL Title: Code: GD274770-en Date: 24/09/2020 Rev: 0 Page 165 of 387 WindNet PRO User Manual v1.15 ❑ Map Illustration 180: Map in Bat Shield detail Window In this view, wind turbines will be displayed distributed by the map. As in the devices tab, user can select a wind turbine in order to see information about it at the right side panel. User also can filter displayed wind turbines by the inclusion/exclusion filter. Map has some controls to aid user to navigate over the map. To know more about this controls go to Environmental Detail section. ❑ Information Side Panel In the right side panel, information about bat regulation is displayed. If user selects a wind turbine, information about the selected wind turbine will also be displayed (WT Status). Confidentiality: 3 / CLIENT INFORMATION OPERATION MANUAL Title: Code: GD274770-en Date: 24/09/2020 Rev: 0 Page 166 of 387 WindNet PRO User Manual v1.15 ❑ Information Side Panel In order, as shown in illustration: • Name of Bat Regulator and promoter that owns the environmental tool separated by “@” • Type of regulator. Bat for Bat Shield Regulator. • Regulator Status. Information about general regulation status. • Brightness level (Lumen). • Average Humidity (%HMR). • External signal (ON/OFF). • Rain sensor (Raining, no rain, unknown) Click to navigate to configuration window. Bat configuration of selected wind turbine. Active Sector Wind direction in degrees. • From • To • Hysteresis Active WindSpeed Bin Wind speed in m/s. • From • To • Hysteresis General • Required Action based on current conditions Active Period Period in which the current configuration is applied Table 12: BAT Information Side Panel Confidentiality: 3 / CLIENT INFORMATION OPERATION MANUAL Title: Code: GD274770-en Date: 24/09/2020 Rev: 0 Page 167 of 387 WindNet PRO User Manual v1.15 18.2.3 WAKE CONTROL DETAIL WINDOW By clicking on the Wake Control box at the environmental summary window, user will navigate to a detail window. This window displays information about regulation by wake and let user change wind turbines inclusion or exclusion from regulation. In the case of the wake, depending on which wake tools are installed, the tabs shown are different. That is, there is a tab with devices for each wake tool installed and a map tab. In addition, user can navigate to the environmental configuration window by clicking on the ‘Configure’ button. ❑ Wake devices Illustration 181: Wake control detail Window This tab is visible when classic wake control tool is installed. In this view the main section displays a grid with all the wind turbines configured in the power plant. The fields that the grid shows are the following: • • • • Name of wind turbine. State of wind turbine. For more information, go to Monitoring section. Active Power in KW. Wind Direction in degrees (º). The value is the sum of the data received from the wind • • • turbine, nacelle orientation and wind direction (misalignment with respect to the wind). Wind Speed in m/s. In case the filter is active, filtered value will be displayed. Wake By. Generated by a wind turbine or obstacle. Inclusion status. It points to whether wind turbine is included or not. Confidentiality: 3 / CLIENT INFORMATION OPERATION MANUAL Title: Code: GD274770-en Date: 24/09/2020 Rev: 0 Page 168 of 387 WindNet PRO User Manual v1.15 ❑ Advanced devices Illustration 182: Advanced wake control detail Window This tab is visible when advanced wake control tool is installed. In this view the main section displays a grid with all the wind turbines configured in the power plant. It is worth mentioning that include and exclude filters do not apply in this tab, so they are disabled. The fields that the grid shows are the following: • • • Name of wind turbine. State of wind turbine. For more information, go to Monitoring section. Advanced WTG state. In green when the wind turbine is not limited, or orange when it is limited. • • Active Power in KW. Wind Direction in degrees (º). The value is the sum of the data received from the wind turbine, nacelle orientation and wind direction (misalignment with respect to the wind). Wind Speed in m/s. In case the filter is active, filtered value will be displayed. Confidentiality: 3 / CLIENT INFORMATION OPERATION MANUAL Title: Code: GD274770-en Date: 24/09/2020 Rev: 0 Page 169 of 387 WindNet PRO User Manual v1.15 ❑ Turbulence devices Illustration 183: Turbulence wake control detail Window This tab is visible when turbulence wake control tool is installed. In this view the main section displays a grid with all the wind turbines configured in the power plant. It is worth mentioning that include and exclude filters do not apply in this tab, so they are disabled. The fields that the grid shows are the following: • • • • • • • • Name of wind turbine. State of wind turbine. For more information, go to Monitoring section. Turbulence state. The value depends on the state of turbulence and the activation of the turbulence alarm. If the state is not enabled, the text “Off” appears on a gray background. On the contrary, if it is enabled and there is no alarm activated, “On” is shown on a green background or the text “Turbulence” on an orange background when the turbulence alarm is active. WTG turbulence. Turbulence measurement in WTG. Turbulence limit. Maximum turbulence allowed at that time for the WTG. Active Power in KW. Wind Direction in degrees (º). The value is the sum of the data received from the wind turbine, nacelle orientation and wind direction (misalignment with respect to the wind). Wind Speed in m/s. In case the filter is active, filtered value will be displayed. Confidentiality: 3 / CLIENT INFORMATION OPERATION MANUAL Title: Code: GD274770-en Date: 24/09/2020 Rev: 0 Page 170 of 387 WindNet PRO User Manual v1.15 ❑ Map Illustration 184: Map in Wake control detail Window In this view, wind turbines will be displayed distributed by the map. If a wind turbine is affected by any of the three wake tools, it is represented by a single icon. The priority to show the icon is as follows: • Turbulence icon: if the wind turbine has active the turbulence alarm. • Classic wake icon: if the wind turbine is paused by classic wake tool. • Derated icon: if the wind turbine is derated mode. As in the devices tab, user can select a wind turbine in order to see information about it at the right side panel. User also can filter displayed wind turbines by the inclusion/exclusion filter. Map has some controls to aid user to navigate over the map. To know more about this controls go to Environmental Detail section. Confidentiality: 3 / CLIENT INFORMATION OPERATION MANUAL Title: Code: GD274770-en Date: 24/09/2020 Rev: 0 Page 171 of 387 WindNet PRO User Manual v1.15 ❑ Information Side Panel In the right side panel, information about wake regulation is displayed. If user selects a wind turbine, information about the selected wind turbine will also be displayed (WT Status). ❑ Information Side Panel: In order, as shown at illustration: • Name of wake regulator and promoter that owns the environmental tool separated by “@”. • Type of regulator. WA for wake control Regulator. • Regulator Status. The state of the three tools is considered. Click to navigate to configuration window. A block is shown for each wake tool configured. The first line of each group is the status of each wake tool, as indicated by the tool status and feedback. Wake • Status • WTG paused • WTG included Advanced wake • Status • WTG dated • WTG derated included Turbulence wake • Status • WTG turbulence • WTG turbulence included Wake configuration of selected wind turbine when classic wake tab is selected. Active Sector Wind direction in degrees. • From • To • Hysteresis Active WindSpeed Bin Wind speed in m/s. • From • To • Hysteresis General • Required Action based on current conditions • Wake by, the authorship of the wake. Can be by: Confidentiality: 3 / CLIENT INFORMATION Code: GD274770-en OPERATION MANUAL Title: Date: 24/09/2020 Rev: 0 Page 172 of 387 WindNet PRO User Manual v1.15 o o Fixed obstacle Wind turbine Wake configuration of selected wind turbine when turbulence wake tab is selected. Active Sector Wind direction in degrees. • From • To • Hysteresis Active WindSpeed Bin Wind speed in m/s. • From • To • Hysteresis General • Maximum turbulence • Turbulence warning: activated or not Table 13: Wake Information Side Panel Confidentiality: 3 / CLIENT INFORMATION OPERATION MANUAL Title: Code: GD274770-en Date: 24/09/2020 Rev: 0 Page 173 of 387 WindNet PRO User Manual v1.15 18.2.4 ICE DETECTION SYSTEM DETAIL WINDOW By clicking on the Ice Detection System box at the environmental summary window, user will navigate to a detail window. This window displays information about regulation by ice detection and let user change wind turbines inclusion or exclusion from regulation. In addition, user can navigate to the environmental configuration window by clicking on the ‘Configure’ button. ❑ Devices Illustration 185: Ice Detection detail Window In this view the main section displays a grid with all the wind turbines configured in the power plant. The fields that the grid shows are the following: • • • • • • Name of wind turbine. State of wind turbine. For more information, go to Monitoring section. Sensor in WTG. (NO/YES) It indicates if the ice sensor is considered installed on the device. Temperature in ºC. Ambient temperature measured by the wind turbine. Ice Alarm (NO/YES). It indicates if there is an alarm for possible ice on blades. Inclusion status. It points to whether wind turbine is included or not. Confidentiality: 3 / CLIENT INFORMATION OPERATION MANUAL Title: Code: GD274770-en Date: 24/09/2020 Rev: 0 Page 174 of 387 WindNet PRO User Manual v1.15 ❑ Map Illustration 186: Ice Icon on Wind Turbines In this view, wind turbines will be displayed distributed by the map. As in the devices tab, the user can select a wind turbine in order to see information about it at the right side panel. The user can also filter displayed wind turbines by the inclusion/exclusion filter. Map has some controls to aid user to navigate over the map. To know more about this controls go to Environmental Detail section. If there is an ice sensor associated with a wind turbine, this will be displayed with an icon next to the icon of the wind turbine. This icon will show the following states: Sensor is included in WTG and Ice is not detected. Sensor is excluded in WTG and Ice is not detected. Sensor is included in WTG and Ice is detected. Sensor is excluded in WTG and Ice is detected. Confidentiality: 3 / CLIENT INFORMATION OPERATION MANUAL Title: Code: GD274770-en Date: 24/09/2020 Rev: 0 Page 175 of 387 WindNet PRO User Manual v1.15 ❑ Information Side Panel In the right side panel, information about ice regulation is displayed. If user selects a wind turbine, information about the selected wind turbine will also be displayed (WT Status). In order, as shown at illustration: • Name of ice regulator and promoter that owns the environmental tool separated by “@”. • Type of regulator. IDS for ice detection system Regulator. • Regulator Status. Information about general regulation status. • Average Temperature (Ice Detection System average) Click to navigate to configuration window. Ice configuration of selected wind turbine. Temperature • WTG temperature limit. Temperature limit set in the wind turbine as a condition for activating the ice alarm. • Temperature status (In Range/Out of Range). It indicates whether the wind turbine is within the range of defined temperatures. Table 14: Ice Information Side Panel Confidentiality: 3 / CLIENT INFORMATION OPERATION MANUAL Title: Code: GD274770-en Date: 24/09/2020 Rev: 0 Page 176 of 387 WindNet PRO User Manual v1.15 18.2.5 BIRD DETECTION SYSTEM DETAIL WINDOW By clicking on the Bird Detection box at the environmental summary window, user will navigate to a detail window. This window displays information about regulation by birds and let user change wind turbines inclusion or exclusion from regulation. In addition, bird sensor and visibility sensor of each wind turbine can be also included or excluded. Finally, user can navigate to the environmental configuration window by clicking on the ‘Configure’ button. ❑ Devices Illustration 187: Bird Detection Detail Window In this view the main section displays a grid with the wind turbines configured in the power plant for this regulator. The fields that the grid shows are the following: • • • • Name of wind turbine. State of wind turbine. For more information, go to Monitoring section. Bird Detected (Yes/No value). It shows if the sensor has detected bird flights. BD in WTG (Yes/No value). It indicates the presence of the bird detector sensor at the wind turbine. • • • • • • • Paused by BD. It indicates which bird detector has stopped the wind turbine. BD Included. Bird Detector sensor Inclusion/Exclusion control. If the wind turbine does not have a bird detector, the user does not have the possibility to exclude it. VS Status. It could be ‘- -‘ if all goes correctly, ‘Error’ or ‘Low visibility detected’. VS in WTG (Yes/No value). It indicates the presence of the visibility sensor at the wind turbine. Paused by VS. It indicates which visibility sensor has stopped the wind turbine. VS Included. Visibility sensor Inclusion/Exclusion control. If the wind turbine does not have a visibility sensor, the user does not have the possibility to exclude it. Inclusion status. It points to whether wind turbine is included or not. Confidentiality: 3 / CLIENT INFORMATION OPERATION MANUAL Title: Code: GD274770-en Date: 24/09/2020 Rev: 0 Page 177 of 387 WindNet PRO User Manual v1.15 ❑ Map Illustration 188: Map in Bird Detection Detail Window In this view, wind turbines will be displayed distributed by the map. As in the devices tab, user can select a wind turbine in order to see information about it at the right side panel. User also can filter displayed wind turbines by the inclusion/exclusion filter. Map has some controls to aid user to navigate over the map. To know more about this controls go to Environmental Detail section. If there is a bird sensor associated with a wind turbine, this will be displayed with an icon next to the icon of the wind turbine. This icon will show the following states: Sensor is included in WTG and Bird is not detected. Sensor is excluded in WTG and Bird is not detected. Sensor is included in WTG and Bird is detected. Sensor is excluded in WTG and Bird is detected. Confidentiality: 3 / CLIENT INFORMATION OPERATION MANUAL Title: Code: GD274770-en Date: 24/09/2020 Rev: 0 Page 178 of 387 WindNet PRO User Manual v1.15 ❑ Information Side Panel In the right side panel, information about Bird Detection regulation is displayed. If user selects a wind turbine, information about the selected wind turbine will also be displayed (WT Status). In order, as shown at illustration: • Name of BIRD regulator and promoter that owns the environmental tool separated by “@”. • Type of regulator. BDS for Bird Detection Regulator. • Regulator Status. Regulation Status • • WTG Paused. Number of WTG paused by tool. WTG Included. Number of WTG included in tool. Click to navigate to configuration window. Table 16: Bird Information Side Panel Confidentiality: 3 / CLIENT INFORMATION OPERATION MANUAL Title: Code: GD274770-en Date: 24/09/2020 Rev: 0 Page 179 of 387 WindNet PRO User Manual v1.15 18.2.6 GUYS SYSTEM DETAIL WINDOW By clicking on the GUYS box at the environmental summary window, user will navigate to a detail window. This window displays information about regulation by GUYS. In addition, user can navigate to the environmental configuration window by clicking on the ‘Configure’ button There are two possible states regarding WF power supply: Fed through main electrical grid or fed through Diesel Generators. Parallel operation of both sources is not feasible. • Fed through mains grid: Typical operation of WTGs. • Fed through Diesel Generators (GUYS ), which has the following implications: • WTG Yawing enabled. • PLC Alive. • Auxiliary LV system alive (lights, heating, etc…). • Hydraulic group pressure maintained. • Reference to GND required → Reactor at substation for reference. • Sequential activation of WTGs required due to Inrush currents. • WTGs must not produce power. • Electric supply quality is more unstable than with a normal grid → Voltage/frequency variations → Alarms to be considered. 18.2.6.1 GUYS LAYOUT Illustration 189: Guys Layout This window divides in three parts: • A top panel always visible and common to all GUYS screens, • A side panel always visible and with some common parts to all GUYS screen • A central panel with layout or turbine list view. Illustration 190: Guys Header Confidentiality: 3 / CLIENT INFORMATION Code: GD274770-en OPERATION MANUAL Title: Date: 24/09/2020 Rev: 0 Page 180 of 387 WindNet PRO User Manual v1.15 The top panel includes two emergency buttons on the left, information boxes about the GUYS mode and actions taking place in the current sequence and an icon to switch between layout and turbine list view. Button Action EMERGENCY STOP: Press button to stop all GUYS operations. If sequence has been stopped, the button will be shown as RUN and the user will be able to press it to restart GUYS operation. The user can force the execution of an automatic sequence in order to get the “connected to the grid” state. The side panel provides additional information about GUYS performance and includes the commands combo: Area Description In order, as shown at illustration: • Name of GUYS regulator and promoter that owns the environmental tool separated by “@”. • Regulator Status. WTG status: • Number • Number • Number • Number of of of of turbines turbines turbines turbines in Pre-Notice. in Grid Source Diesel. in GUYS connected Click to navigate to configuration window. Click to navigate to set layout window. Notifications: Where GUYS controller alarms are displayed and allow user to go to the Active Alarms screen. Commands: The commands that display are determined by the regulation mode: Each regulation mode has different command options (only operable when the GUYS_SET_BLOCK signal is not received). The main central part of the window shows the substation layout including the high and low voltage positions and the Diesel Generators: Confidentiality: 3 / CLIENT INFORMATION OPERATION MANUAL Title: Code: GD274770-en Date: 24/09/2020 WindNet PRO User Manual v1.15 In Automatic and Manual mode, this layout is only intended for monitoring purposes. Maintenance mode enables the possibility to operate the low voltage positions. Rev: 0 Page 181 of 387 Confidentiality: 3 / CLIENT INFORMATION OPERATION MANUAL Title: 18.2.6.2 Code: GD274770-en Date: 24/09/2020 Rev: 0 Page 182 of 387 WindNet PRO User Manual v1.15 GUYS WINTURBINE LIST From the summary screen, user can access to the detail screen by clicking on the “Devices” tab: Illustration 191: Guys Wind Turbine List The central panel shows the list of turbines and its status in the GUYS tool. Each turbine will display the following information: • • • • • • Name of wind turbine. Wind Turbine state. GUYS mode: At this point It is displaying GUYS mode according to the following color codes: • Black: Wind Turbine with GUYS mode activated. • Dark gray: Ready to change from grid to Diesel. • Light gray: Wind turbine in GUYS Pre-Notice. • White: Wind Turbine with GUYS mode disabled. Voltage. Wind Speed (m/s). Cell Status: Wind turbine status as a text value: o 0: Undefined, orange background color o 1: Open, red background color o 2: Close, green background color Confidentiality: 3 / CLIENT INFORMATION OPERATION MANUAL Title: Code: GD274770-en Date: 24/09/2020 Rev: 0 Page 183 of 387 WindNet PRO User Manual v1.15 18.2.7 SHADOW CONTROL DETAIL WINDOW By clicking on the Shadow Control box at the environmental summary window, user will navigate to a detail window. This window displays information about the Shadow Control tool. In addition, the user can navigate to the environmental configuration window by clicking on the ‘Configure’ button. In this tool is not allowed the exclusion/inclusion of wind turbines due if only one WTG are excluded the whole Power Plant cannot fulfill the shadow normative. The operator can disable the entire tool at any time in the configuration screen if is necessary. ❑ Devices Illustration 192: Shadow Control Detail Window In this view the main section displays a grid with all the wind turbines configured in the power plant. The fields, that the grid shows, are: • • • • • • • Name of wind turbine. State of wind turbine. For more information, go to Monitoring section. Active Power in KW. Wind Speed in m/s. In case the filter is active, filtered value will be displayed. Solar irradiation in w/m2. Sunshine. If sensor detects sunshine. Paused Time in h since the system startup. Confidentiality: 3 / CLIENT INFORMATION OPERATION MANUAL Title: Code: GD274770-en Date: 24/09/2020 Rev: 0 Page 184 of 387 WindNet PRO User Manual v1.15 ❑ Map Illustration 193: Map in Shadow Control Detail Window In this view, wind turbines will be displayed distributed by the map. As in the devices tab, user can select a wind turbine in order to see information about it at the rightside panel. Map has some controls to aid user to navigate over the map. To know more about this controls go to Environmental Detail section. ❑ Information Side Panel In the right side panel, information about shadow regulation is displayed. If user selects a wind turbine, information about the selected wind turbine will also be displayed (WT Status). In order, as shown in illustration: • Name of Shadow Control and promoter that owns the environmental tool separated by “@”. • Type of regulator. SH for Shadow control. • Regulator Status. Information about light and shadows status. • Sunshine instantaneous (Yes/No). • Direct solar irradiation. Click to navigate to configuration window. Confidentiality: 3 / CLIENT INFORMATION OPERATION MANUAL Title: Code: GD274770-en Date: 24/09/2020 WindNet PRO User Manual v1.15 Shadow configuration of selected wind turbine. • • • • Power in kW Wind Speed in m/s Rotor speed in rpm Paused by shadow (Yes/No) Table 15: Shadow Information Side Panel Rev: 0 Page 185 of 387 Confidentiality: 3 / CLIENT INFORMATION OPERATION MANUAL Title: Code: GD274770-en Date: 24/09/2020 Rev: 0 Page 186 of 387 WindNet PRO User Manual v1.15 18.3 ENVIRONMENTAL CONFIGURATION The configuration screen for environmental regulators consists of three distinct parts. ❑ General Configuration: For global environmental parameter setting. ❑ Regulation Details Configuration Tabs: For specific toll parameter settings. ❑ Information side Panel: This panel shows information about the current regulation that is applying in the power plant. This screen has the same structure for all the environmental tools, except for Guys regulator that will be explained on the GUYS configuration Window. To access to this screen, user has to click on ‘Configure’ button on environmental detail window. To return back to the detail window screen, click on the button placed at left of the screen. Illustration 194: Return back button 18.3.1 NOISE REDUCTION SYSTEM CONFIGURATION WINDOW Configuration screen for Noise Reduction System is showed in the following figure: Illustration 195: Noise Reduction System Configuration Window ❑ General Configuration Confidentiality: 3 / CLIENT INFORMATION OPERATION MANUAL Code: GD274770-en Date: 24/09/2020 Rev: 0 Page 187 of 387 WindNet PRO User Manual v1.15 Title: Illustration 196: Noise Reduction System General Configuration In this section, user can configure the following regulation parameters: • Enabled. This control can enable or disable the noise regulator. Icon Description Noise Regulator Enabled. Noise Regulator Disabled. Table 16: Noise Regulator Enable/Disable Control Clicking on this control, user can enable/disable noise regulator. When this control is clicked, a confirmation window appears to ask action confirmation. Illustration 197: Regulator Enable/Disable Confirmation Window • Filter Samples Wind Speed Number. The wind speed used is filtered to a smoother operation. This value indicates the number of samples of the wind speed filter. A value of 1 turns off the filter operation. ❑ Regulation Details Configuration Tabs In this section, user can see and modify regulation configuration for all wind turbines that are controlled by noise regulator. User can see the parameters that are configured in the GEM manager. Confidentiality: 3 / CLIENT INFORMATION OPERATION MANUAL Code: GD274770-en Date: 24/09/2020 Rev: 0 Page 188 of 387 WindNet PRO User Manual v1.15 Title: Illustration 198: Regulation Details Configuration Tabs • • • WTG Selector. Selector to select which wind turbine configuration wants to be shown and modified. Sublevel. It indicates whether the noise control at low winds is enabled. Wind Turbine Hysteresis. The algorithm checks the conditions of wind direction and speed to determine whether to adjust the wind turbine. These limits have hysteresis values which will be displayed in this section. The values displayed will be referred to previously selected wind turbine. o Wind Direction (º) o Wind Speed (m/s) • • North Sensor. The algorithm used allows enabling several options for correcting north sensor data for the wind turbine. This section displays which options are enabled. Also, option settings are displayed: o Correction factor. It indicates state (On/Off) and configured value (º). o Correction Limits. It indicates state (On/Off) and the maximum and minimum values (º). o 360º Module. It indicates state (On/Off). o Smart Correction. It indicates state (On/Off) and the maximum and minimum values (º). Noise Level. In this section, the noise levels set for the selected wind turbine are shown. Previously, it will require a selection of any pre-configured period. o Period. Selector with the preconfigured periods. Periods are configured in GEM manager. o Days. Days configured in the selected period. o From. Period start date. User date and time format is used. o To. Period end date. User date and time format is used. After selecting the period, noise level configuration will summarize in a table with the following format: Illustration 199: Noise level configuration table. Confidentiality: 3 / CLIENT INFORMATION OPERATION MANUAL Title: Code: GD274770-en Date: 24/09/2020 Rev: 0 Page 189 of 387 WindNet PRO User Manual v1.15 Table columns are wind bins (m/s) period associated. Table rows are wind direction (º) sectors period associated. Each table cell contains a selector with the possible combinations of noise level / sublevel / dB value. The table configuration can be changed by user. When user changes the configuration, all the selectors that have changed are displayed with a brand color border. Illustration 200: Edited Selector. Example: In the first case, when wind direction is from 0º to 119,9º and wind speed is from 0 m/s to 9,9m/s, noise level is FP – C Full Power, this level is configured in the manager. And for this level there are consequences like stop WTG. The changes made in this table will not apply until user clicks on ‘Apply Changes’ button, placed on the top left of the screen. When user clicks on this button, a confirmation window appears to ask action confirmation. This changes on configuration can be made even the regulator is disabled. ❑ Information side Panel This panel is the same as explained in the section Noise Reduction System Detail Window. Illustration 201: Noise side panel. Confidentiality: 3 / CLIENT INFORMATION OPERATION MANUAL Title: Code: GD274770-en Date: 24/09/2020 Rev: 0 Page 190 of 387 WindNet PRO User Manual v1.15 18.3.2 BAT SHIELD CONFIGURATION WINDOW Configuration screen for Bat Shield is showed in the following figure: Illustration 202: Bat Shield Configuration Window. ❑ General Configuration Illustration 203: Bat Shield General Configuration In this section, user can configure the following regulation parameters: • Enabled. This control can enable or disable bat regulator. Icon Description Bat Regulator Enabled. Bat Regulator Disabled. Table 17: Bat Regulator Enable/Disable Control Clicking on this control, user can enable/disable bat regulator. When this control is clicked, a confirmation window appears to ask action confirmation. Illustration 204: Regulator Enable/Disable Confirmation Window Confidentiality: 3 / CLIENT INFORMATION OPERATION MANUAL Code: GD274770-en Date: 24/09/2020 Rev: 0 Page 191 of 387 WindNet PRO User Manual v1.15 Title: • Filter Samples Wind Speed Number. The wind speed used is filtered to a smoother operation. This value indicates the number of samples of the wind speed filter. A value of 1 turns off the filter operation. ❑ Regulation Details Configuration Tabs In this section, user can see regulation configuration for all wind turbines that are controlled by bat regulator and specific configuration for regulator. WTG Tab Illustration 205: WTG Tab • • • • WTG Selector. Selector to select which wind turbine configuration wants to be shown. Wind Turbine Hysteresis. The algorithm checks the conditions of wind direction and speed to determine whether to adjust the wind turbine. These limits have hysteresis values which will be displayed in this section. The values displayed will be referenced to previously selected wind turbine. o Wind Direction (º) o Wind Speed (m/s) North Sensor. The algorithm used allows enabling several options for correcting north sensor data for the wind turbine. This section displays which options are enabled. Also, option settings are displayed: o Correction factor. It indicates state (On/Off) and configured value (º). o Correction Limits. It indicates state (On/Off) and the maximum and minimum values (º). o 360º Module. It indicates state (On/Off). o Smart Correction. It indicates state (On/Off) and the maximum and minimum values (º). Actions. In this section, the actions set for the selected wind turbine are shown. Previously, it will require a selection of any pre-configured period. o Period. Selector with the preconfigured periods. o Days. Days configured in the selected period. o From. Period start date. User date and time format is used. o To. Period end date. User date and time format is used. After selecting the period, bat actions configuration will summarize in a table with the following format: Illustration 206: Bat actions configuration table. Confidentiality: 3 / CLIENT INFORMATION OPERATION MANUAL Title: Code: GD274770-en Date: 24/09/2020 Rev: 0 Page 192 of 387 WindNet PRO User Manual v1.15 Table columns are wind bins (m/s) period associated. Table rows are wind direction sectors (º) period associated. Each table cell contains a text with the configured value. The table configuration cannot be changed by user. This screen only shows the manager configuration. BAT Tab This tab shows global configuration of the sensors related with the Bat regulation in the power plant. It is only for information. The conditions of the sensors are associated to each period of the calendar. To show the information of a specific period, just select it from the list of available periods. Illustration 207: BAT configuration Tab. • • • • • • Temperature Sensor (ºC) Light sensor (Lumen) Humidity (%RH) External signal Rain sensor For “External signal” and “Rain sensor” only the state of sensor is displayed, “Yes” or “No”. On the other hand, for the rest of sensors, in addition to the state, when the state has the value of “Yes”, the current limit value and the hysteresis are displayed. ❑ Information side Panel This panel is the same as explained in the section Bat Shield Detail Window. Confidentiality: 3 / CLIENT INFORMATION OPERATION MANUAL Title: WindNet PRO User Manual v1.15 Illustration 208: BAT side panel. Code: GD274770-en Date: 24/09/2020 Rev: 0 Page 193 of 387 Confidentiality: 3 / CLIENT INFORMATION OPERATION MANUAL Title: Code: GD274770-en Date: 24/09/2020 Rev: 0 Page 194 of 387 WindNet PRO User Manual v1.15 18.3.3 WAKE CONTROL CONFIGURATION WINDOW A tab is displayed for each installed wake control tool, so configuration screen for Wake Control is showed in the following figure: Illustration 209: Wake Control Configuration Window. WAKE Tab In this section, user can see regulation configuration for all wind turbines that are controlled by classic wake tool and specific configuration for this. Illustration 210: Wake Control General Configuration. The user can configure the following regulation parameters: • Enabled. This control can enable or disable classic wake regulator. Icon Description Wake Regulator Enabled. Wake Regulator Disabled. Table 18: Wake Regulator Enable/Disable Control The changes made will not apply until user clicks on ‘Apply Changes’ button, placed on the top left of the screen. When user clicks on this button, a confirmation window appears to ask action confirmation. Confidentiality: 3 / CLIENT INFORMATION OPERATION MANUAL Title: Code: GD274770-en Date: 24/09/2020 Rev: 0 Page 195 of 387 WindNet PRO User Manual v1.15 Illustration 211: Regulator Enable/Disable Confirmation Window • • • • • Filter Samples Wind Speed Number. The wind speed used is filtered to a smoother operation. This value indicates the number of samples of the wind speed filter. A value of 1 turns off the filter operation. WTG Selector. Selector to select which wind turbine configuration wants to be shown. Wind Turbine Hysteresis. The algorithm checks the conditions of wind direction and speed to determine whether to adjust the wind turbine. These limits have hysteresis values which will be displayed in this section. The values displayed will be referenced to previously selected wind turbine. o Wind Direction (º) o Wind Speed (m/s) North Sensor. The algorithm used allows enabling several options for correcting north sensor data for the wind turbine. This section displays which options are enabled. Also, option settings are displayed: o Correction factor. It indicates state (On/Off) and configured value (º). o Correction Limits. It indicates state (On/Off) and the maximum and minimum values (º). o 360º Module. It indicates state (On/Off). o Smart Correction. It indicates state (On/Off) and the maximum and minimum values (º). Wakes. In this section, there are two elements: o Strategy selector. Selector with two odds to select: Fixed Obstacle or Adjacent Obstacle (Wind Turbine). In most cases there is only one configured. o Sectors/Bins Table. Sectors and wind bins where turbulence can be received through the chosen strategy. In the case of not receiving turbulence, it will indicate ‘Run’ value to indicate there is no regulation in these scenarios. After selecting the period, wakes configuration will summarize in a table with the following format: Illustration 212: Wakes configuration table. Table columns are wind bins (m/s) period associated. Table rows are wind direction sectors (º) period associated. Each table cell contains a text with the configured value. The table configuration cannot be changed by user. ❑ Information side Panel This panel is the same as explained in the section Wake Control Detail Window. Confidentiality: 3 / CLIENT INFORMATION OPERATION MANUAL Title: Code: GD274770-en Date: 24/09/2020 Rev: 0 Page 196 of 387 WindNet PRO User Manual v1.15 Illustration 213: Wake side panel. ADV. WAKE Tab The only operation available in the configuration of advanced wake tool is enable/disable the tool. Illustration 214: Advanced Wake Control Configuration Window. ❑ Information side Panel This panel is the same as explained in the section Advanced Wake Control Detail Window. Illustration 215: Advanced Wake side panel. Confidentiality: 3 / CLIENT INFORMATION OPERATION MANUAL Title: Code: GD274770-en Date: 24/09/2020 Rev: 0 Page 197 of 387 WindNet PRO User Manual v1.15 TURBULENCE WAKE Tab In this section, user can see regulation configuration for all wind turbines that are controlled by turbulence wake tool and specific configuration for this. Illustration 216: Turbulence Wake Control General Configuration. The user can configure the following regulation parameters: • Enabled. This control can enable or disable classic wake regulator. Icon Description Wake Regulator Enabled. Wake Regulator Disabled. Table 19: Wake Regulator Enable/Disable Control The changes made will not apply until user clicks on ‘Apply Changes’ button, placed on the top left of the screen. When user clicks on this button, a confirmation window appears to ask action confirmation. Illustration 217: Regulator Enable/Disable Confirmation Window • • • Filter Samples Wind Speed Number. The wind speed used is filtered to a smoother operation. This value indicates the number of samples of the wind speed filter. A value of 1 turns off the filter operation. Hysteresis value. Turbulence change hysteresis. WTG Selector. Selector to select which wind turbine configuration wants to be shown. Confidentiality: 3 / CLIENT INFORMATION OPERATION MANUAL Title: Code: GD274770-en Date: 24/09/2020 Rev: 0 Page 198 of 387 WindNet PRO User Manual v1.15 • • • Wind Turbine Hysteresis. The algorithm checks the conditions of wind direction and speed to determine whether to adjust the wind turbine. These limits have hysteresis values which will be displayed in this section. The values displayed will be referenced to previously selected wind turbine. o Wind Direction (º) o Wind Speed (m/s) North Sensor. The algorithm used allows enabling several options for correcting north sensor data for the wind turbine. This section displays which options are enabled. Also, option settings are displayed: o Correction factor. It indicates state (On/Off) and configured value (º). o Correction Limits. It indicates state (On/Off) and the maximum and minimum values (º). o 360º Module. It indicates state (On/Off). o Smart Correction. It indicates state (On/Off) and the maximum and minimum values (º). Maximum level of turbulence. In this section: o Sectors/Bins Table. Maximum turbulence level by sectors and wind bins. Table columns are wind bins (m/s) period associated. Table rows are wind direction sectors (º) period associated. Each table cell contains a text with the configured value. The table configuration cannot be changed by user. Illustration 218: Turbulence wakes configuration table. ❑ Information side Panel This panel is the same as explained in the section Wake Control Detail Window. Illustration 219: Wake side panel. Confidentiality: 3 / CLIENT INFORMATION OPERATION MANUAL Title: Code: GD274770-en Date: 24/09/2020 Rev: 0 Page 199 of 387 WindNet PRO User Manual v1.15 18.3.4 ICE DETECTION SYSTEM CONFIGURATION WINDOW Configuration screen for Ice Detection System is showed in the following figure: Illustration 220: Ice Detection System Configuration Window. ❑ General Configuration Illustration 221: Ice Detection System General Configuration. In this section, the user can configure the following regulation parameters: • Enabled. This control can enable or disable ice regulator. Icon Description Ice Regulator Enabled. Ice Regulator Disabled. Table 20: Ice Regulator Enable/Disable Control Clicking on this control, the user can enable/disable ice regulator. When this control is clicked, a window appears to ask action confirmation. Confidentiality: 3 / CLIENT INFORMATION OPERATION MANUAL Title: Code: GD274770-en Date: 24/09/2020 Rev: 0 Page 200 of 387 WindNet PRO User Manual v1.15 Illustration 222: Regulator Enable/Disable Confirmation Window ❑ Regulation Details Configuration Tabs In this section, the user can see regulation configuration for all wind turbines that are controlled by ice regulator. Illustration 223: Ice Tab • • • Number of groups in the power plant. Group Configuration. Selector with the groups configured in the power plant. When user select a group, its configuration is displayed and it is the following values: o Master WTG: Wind turbine that is the master of the selected group. o Master Backup: Wind turbine that is the master backup of the selected group. o Slaves WTG: Wind turbines that are slaves of the selected group. Temperature Conditions. This section displays temperature configuration. o Temperature Tolerance (ºC). o Temperature Range (ºC). Maximum and minimum values. ❑ Information side Panel This panel is the same as explained in the section Ice Detection System Detail Window. Illustration 224: Ice side panel. Confidentiality: 3 / CLIENT INFORMATION OPERATION MANUAL Title: Code: GD274770-en Date: 24/09/2020 Rev: 0 Page 201 of 387 WindNet PRO User Manual v1.15 18.3.5 BIRD DETECTION SYSTEM CONFIGURATION WINDOW Configuration screen for Bird Detection System is showed in the following figure: Illustration 225: Bird Detection System Configuration Window. ❑ General Configuration Illustration 226: Bird Detection General Configuration. In this section, the user can configure the following regulation parameters: • Enabled. This control can enable or disable bird regulator. Icon Description Bird Regulator Enabled. Bird Regulator Disabled. Table 21: Bird Regulator Enable/Disable Control Clicking on this control, user can enable/disable Bird regulator. When this control is clicked, a window appears to ask action confirmation. Illustration 227: Regulator Enable/Disable Confirmation Window Confidentiality: 3 / CLIENT INFORMATION OPERATION MANUAL Title: Code: GD274770-en Date: 24/09/2020 Rev: 0 Page 202 of 387 WindNet PRO User Manual v1.15 ❑ Regulation Details Configuration Tabs In this section, the user can see the regulation configuration for all configured bird detector groups and the wind turbines belonging to each detector. Illustration 228: Birds detector groups • • Detector selection: list of wind turbines with bird detector installed Associated wind turbines: list of wind turbines associated with the selected bird detector. In this section, the user can see the regulation configuration for all configured bird visibility sensor groups and the wind turbines belonging to each sensor. Illustration 229: Visibility sensor • • Detector selection: list of wind turbines with bird visibility sensor installed Associated wind turbines: list of wind turbines associated with the selected bird visibility sensor. ❑ Information side Panel This panel is the same as explained in the section Bird Detection System Detail Window. Illustration 230: Bird side panel. Confidentiality: 3 / CLIENT INFORMATION OPERATION MANUAL Title: Code: GD274770-en Date: 24/09/2020 Rev: 0 Page 203 of 387 WindNet PRO User Manual v1.15 18.3.6 GUYS SYSTEM CONFIGURATION WINDOW Configuration screen for GUYS control is showed in the following window: GUYS system has three working modes: • GUYS Disabled: Normal power plant operation • GUYS Enabled: o AUTOMATIC: GUYS application will trigger a transition from mains to DGs as a consequence of the logic that will depend on voltage, wind speed and/or time. o MANUAL: Activation of the system is made manually by the operator through a command window on the SCADA. o MAINTENANCE MODE: The user is allowed to operate the GenSet while the WF is connected to the grid. Illustration 231: GUYS Configuration Window Enabled / Disabled Control: There is a general control to enable / disable GUYS. Icon Description GUYS Regulator Enabled. GUYS Regulator Disabled. Confidentiality: 3 / CLIENT INFORMATION OPERATION MANUAL Title: Code: GD274770-en Date: 24/09/2020 Rev: 0 Page 204 of 387 WindNet PRO User Manual v1.15 Clicking on this control, user can enable/disable GUYS regulator. When this control is clicked, a confirmation window appears to ask action confirmation. Illustration 232: Apply Changes Confirmation Window There are three • • • operational modes once GUYS is enabled: Automatic activation mode Manual activation mode Maintenance mode It can only be enabled one of the 3 modes of regulation. Enabling one automatically disables the other one. Only one mode can be enabled at a time. If a mode is activated, it will automatically disable the current mode. The enable / disable control is similar in all 3 modes and also similar to the one to enable / disable GUYS. Confidentiality: 3 / CLIENT INFORMATION OPERATION MANUAL Title: Code: GD274770-en Date: 24/09/2020 Rev: 0 Page 205 of 387 WindNet PRO User Manual v1.15 18.3.6.1 AUTOMATIC MODE: Automatic mode will switch the plant from feeding through main grid and feeding through diesel generators without needing any manual operation. Both transitions sequences are: 1. From fed through main grid to fed through diesel generator: • • • • • • Voltage and/or wind detection outside of the defined threshold for a defined time CBmains opening CBb1, CBb2, ….CBbN opening DGs starting TB closure CBaux closure Once the transition has been made and WTGs are fed from the Diesel Generator, they will keep only yawing. 2. From fed through diesel generator to fed through main grid • • • • • • Remote order: OFF. Voltage detection inhibited. CBaux opening CBreactor opening TB Opening CBmains closure DGs stoppage Once the WF has been transferred to the Mains Grid, WTGs will remain in Pause state until the operator activates them from the SCADA. The configuration options for the automatic modes are available in the central panel: Mode: Selector to choose the criteria to launch the transition: • Voltage: GUYS will be activated when grid voltage is under a threshold for a specified time. • Wind speed: GUYS will be activated when wind speed is over a threshold for a specified time. Confidentiality: 3 / CLIENT INFORMATION OPERATION MANUAL Title: Code: GD274770-en Date: 24/09/2020 Rev: 0 Page 206 of 387 WindNet PRO User Manual v1.15 • Voltage & Wind speed: GUYS will be activated when grid voltage is under a threshold for a specified time and wind speed is over a specified threshold. Sample filter number: Information about the number of samples from the filter. It is read only. Wind Speed backup: A backup for wind speed may be configured in case of a reading failure from the met mast. The drop down will list all available wind turbines. 18.3.6.2 MANUAL MODE: The connection sequence is activated / deactivated manually by the user. Transition sequence is carried out automatically. Depending on the values of the “GUYS appropriate conditions to disconnect WF” and “GUYS appropriate conditions to connect WF” the following warnings can be shown: • Empty: when both values are 0. • Condition to connect = TRUE: when “GUYS appropriate conditions to connect WF” is 0 or error and “GUYS appropriate conditions to disconnect WF” is 1. Condition to disconnect = TRUE: when “GUYS appropriate conditions to connect WF” is 1. Pause time: The only variable in this working mode is the time the regulation tool waits before pausing wind turbines. 18.3.6.3 MAINTENANCE MODE The user can operate manually (step by step) Diesel Generators or Low Voltage Circuit Breakers. Operation of High Voltage switchgears is not permitted when GUYS is enabled and GUYS maintenance mode is selected. Commands to operate in this model are available from the layout screen and are similar to the position operation modes in the substation section. Confidentiality: 3 / CLIENT INFORMATION OPERATION MANUAL Title: Code: GD274770-en Date: 24/09/2020 WindNet PRO User Manual v1.15 18.3.7 SHADOW CONFIGURATION WINDOW Configuration screen for Shadow control is showed in the following figure: Illustration 233: Shadow Control Configuration Window. ❑ General Configuration Illustration 234: Shadow Control General Configuration. In this section, the user can configure the following regulation parameters: • Enabled. This control can enable or disable the complete shadow control. Icon Description Shadow control Enabled. Shadow control Disabled. Table 22: Shadow Control Enable/Disable Control Clicking on this control, user can enable/disable wake regulator. Rev: 0 Page 207 of 387 Confidentiality: 3 / CLIENT INFORMATION OPERATION MANUAL Title: Code: GD274770-en Date: 24/09/2020 WindNet PRO User Manual v1.15 When this control is clicked, a window appears to ask action confirmation. Illustration 235: Regulator Enable/Disable Confirmation Window Rev: 0 Page 208 of 387 Confidentiality: 3 / CLIENT INFORMATION OPERATION MANUAL Date: 24/09/2020 Rev: 0 Page 209 of 387 WindNet PRO User Manual v1.15 Title: 19 Code: GD274770-en PAYMENT FUNCTIONALITIES MENU OPTIONS This menu option gives the user the possibility of incorporating the payment functionalities to SCADA. The aim is to allow customers who have acquired credits, activate, deactivate and supervise the payment functionalities of wind turbines. 19.1 PAYMENT FUNCTIONALITIES The screen is divided into 2 parts: central panel and a side panel. 19.1.1 CENTRAL PANEL There are 2 tabs: Payment Functionalities and credits. ❑ Payment Functionalities In this tab, the user can see the available payment functionalities and their activation status of the wind turbines. In case of the user has the correct privilege, it is also possible to activate or deactivate the payment functionalities. In the upper area, there is a drop-down menu that allows the user to filter the table by the selected wind turbines. The information shown by each wind turbine is the following: Name of the wind turbine. State of the wind turbine. Value of the wind turbine mask: only visible to users who have the necessary privilege. Value of the configured mask: the value depends on the activated payment functionalities. It is only visible to users who have the profile with the necessary privilege. ❑ One column for each configured payment functionality. For each wind turbine the user can see (and make changes if he has the necessary privilege) the activation status of the payment functionality in the power plant and if this value matches the configured value. The background color of the cell will be red when the value of the wind turbine mask and the configured value are different for a payment functionality. ❑ ❑ ❑ ❑ Illustration 236: Payment functionalities Confidentiality: 3 / CLIENT INFORMATION OPERATION MANUAL Title: Code: GD274770-en Date: 24/09/2020 Rev: 0 Page 210 of 387 WindNet PRO User Manual v1.15 For each payment functionality of a wind turbine there is a switch that allows activation or deactivation. These switches are disabled if the user does not have privileges to make changes to the configuration. On the other hand, if the user tries to activate a payment functionality for which he has no more credits available, the application displays a message. Illustration 237: No credits available to activate a payment functionality Finally, in the upper right there is a button, "Apply changes", to save the changes made in the configuration of payment functionalities. This button, in the same way as the switches, is enabled when the user makes changes in the configuration and has the privilege to perform this operation. ❑ Credits Under this tab all the total and remaining credits of the payment functionalities are displayed in a table, only those payment functionalities for which the user has acquired credits. Illustration 238: “Credits” tab Confidentiality: 3 / CLIENT INFORMATION OPERATION MANUAL Title: Code: GD274770-en Date: 24/09/2020 Rev: 0 Page 211 of 387 WindNet PRO User Manual v1.15 The information displayed in the table is the following: ❑ Payment functionality name. ❑ Total credits for the payment functionality. ❑ Remaining credits for the payment functionality. 19.1.2 SIDE PANEL The following information appears on the side panel of the Payment functionalities window: Illustration 239: Payment functionalities side panel The side panel present information about the total and remaining credits of the payment functionalities for which the user has acquired credits. The format to represent this information is: ❑ Payment functionality name. ❑ Total credits / Number of remaining credits for the payment functionality. Confidentiality: 3 / CLIENT INFORMATION OPERATION MANUAL Date: 24/09/2020 Rev: 0 Page 212 of 387 WindNet PRO User Manual v1.15 Title: 20 Code: GD274770-en ANALYSIS MENU OPTIONS This menu section includes the three different tools for data analysis: reports, trends and comparatives. 20.1 REPORTS This screen allows the user to access the report generation tool: Illustration 240: Reports. General view We can see three different sections: • Report Selection: Illustration 241: Category, report and user´s favorite parameters selection Two dropdown lists to select the desired report, filtered by category: • Category: User must select desired report category: o Productions o Alarms & States o X-Minutal o Availabilities o Commands o Operation o Tools Confidentiality: 3 / CLIENT INFORMATION OPERATION MANUAL Title: • • Code: GD274770-en Date: 24/09/2020 Rev: 0 Page 213 of 387 WindNet PRO User Manual v1.15 Report: Different reports are available for each category, as listed in the next table: Category Report Productions General Production Productions Production Comparative Productions Active Power Performance Productions Reactive Power Performance Productions Bess Activity Productions Production by technology Productions Battery activity Alarms & States AWS full Alarms & States Ranking of alarms & warnings Alarms & States Accumulated states X-Minutal XMinutal full Availabilities General availability Availabilities Availability (Energy) Availabilities Availability (Time) Commands Commands log Operation Turbulence analysis Operation Met mast turbulence analysis Tools Active Power – Frequency Regulation Tools Noise control User's favorite parameters: there is an icon that allows for each report the option to save and load the user´s favorite parameters. o o o o o o As in the trending favorites, you can perform several operations: Add: by clicking on the favourite’s icon, the user can add a new favourite. The user only needs to give a unique name. It is worth mentioning that the only parameters that are not saved are the dates from and to. In the case of time periods, the range between both dates is saved. Select: by clicking on the favourite’s icon, the user can select the favourite that he wants to load from the list with all the favourites for the selected report. The exception when loading the parameters, in the same way as when saving a favourite, are the dates from and to. The end date time shown will be the current date of the request for the report, whereas, the start date time will be set according to the range saved for the selected favourite. Delete: by clicking on ( ) icon of the favourite to be deleted, then the user must insert a numeric code to confirm that he wants to delete it. Clear: to deselect a favourite, so the parameters will be initialized with the default values of the parameter screen. Modify: the user can change the parameters and the name that are saved for a favourite. The steps to follow are to choose the desired parameters, then click on ( ) icon of the favourite that you want to modify, update the name in desired case, and finally accept or cancel the changes. Share: the aim is to share the favourite with all users of the logged user´s promoter. The user should only click on ( ) icon in the favourite that he wants to share, and then confirm in a modal window that he is sure of the action to be taken. After sharing a favourite, the icon becomes into ( ). Confidentiality: 3 / CLIENT INFORMATION OPERATION MANUAL Title: Code: GD274770-en Date: 24/09/2020 Rev: 0 Page 214 of 387 WindNet PRO User Manual v1.15 o Stop sharing: the user has the option to stop sharing a favourite that has been previously shared. The user must click on ( ) icon and confirm that he is sure of the action to be taken. Illustration 242: user´s favorite parameters The shared favorites can only be modified, deleted, shared or stopped sharing by the users who created them. • Output Selection Illustration 243: Output selection • The user can select the desired output format for the report before pressing the “Create Report” button. All reports have at least two options: o HTML: If this option is selected (by default) the report will open in a new browser’s window, as a web page. o CSV: With this option the report data will be downloadable as a .csv text file. See Annex 20.1.19 for files contents. • Report Parameters: The report layout will include all the request report parameters. This information will be located in the last report page. The detail for each report is depicted in the following sections. When a report is requested in which wind turbine type devices with Communication Manager HW configured have been selected, WindNet must check if for the specific time period and turbines selected for the report, at least, one of these circumstances occurs: Confidentiality: 3 / CLIENT INFORMATION OPERATION MANUAL Title: Code: GD274770-en Date: 24/09/2020 Rev: 0 Page 215 of 387 WindNet PRO User Manual v1.15 • There are pending data files to be sent from Communication Manager HW to SCADA for any selected wind turbines in the selected period. • There are pending data files to be processed for any selected wind turbines in the selected period. So, WindNet must check if the information of the selected devices has been consolidated for the period, showing the following message: "Disclaimer: there are communication failures pending to be consolidated with Communication Manager files, so that, the information displayed in the report can be modified once these communication failures have been consolidated." Confidentiality: 3 / CLIENT INFORMATION OPERATION MANUAL Title: 20.1.1 20.1.1.1 Code: GD274770-en Date: 24/09/2020 Rev: 0 Page 216 of 387 WindNet PRO User Manual v1.15 GENERAL PRODUCTION Description This report shows the main information regarding power plant's energy production in a period of time, grouped by sub farm, device type and device. If device type is windturbine, it will display the following data: • • • • • • • • • • Power subplant name. Device name. Wind Speed (m/s). Production (kWh). Line OK (h), the hours when the line works correctly. Turbine OK (h), the hours when the turbine works correctly. Ambient OK (h), the hours when ambient is correct. Availability (%): <Turbine OK> x 100 / <Environment OK>. Equivalent hours: <Production> / <Rated Power>. FC (%): <Production> x 100 / < Line OK > x <Rated Power>. If device type is inverter, it will display the following data: • • • • • • • • • • • Power subplant name. Device name. Irradiance (W/m2). Production (kWh). Daylight (h). Running (h). Availability (%): <Inverter OK> / <Period hours> x 100. Equivalent hours: <Production> / <Rated Power>. FC (%): (<Production> / (<Period hours> x <Rated Power>)) * 100. Performance Ratio (%) Data Capture (%) If device type is Bess inverter, it will display the following data: • • • • • • • • • • • • • Power subplant name. Device name. Date (W/m2). Input (kWh). Output (kWh). Net (kWh): <Output> - <Input> Inductive Reactive (KVArh). Capacitive Reactive (KVArh). Time charging (h). Time discharging (h). SOC (%). SOH. Availability (%). <Bess Inverter OK> / <Period hours> x 100. Confidentiality: 3 / CLIENT INFORMATION OPERATION MANUAL Title: 20.1.1.2 Code: GD274770-en Date: 24/09/2020 Rev: 0 Page 217 of 387 WindNet PRO User Manual v1.15 Request Options Illustration 244: General Production This report is selected by default, displays the power plant’s energy production data between two dates. User can select desired devices (Remember that available devices depend on the promoter or power plant selected on the right top corner and device type selected), Date range and the show graphics option. 20.1.1.3 Layout The report layout will appear as follows: If the power plant has inverters or bess inverters, the following page will appear: Confidentiality: 3 / CLIENT INFORMATION OPERATION MANUAL Title: Code: GD274770-en Date: 24/09/2020 Rev: 0 Page 218 of 387 WindNet PRO User Manual v1.15 In this page will show information about: Production (kWh), Availability (%), Equivalent Hours (h) (not applicable to Bess inverter), Capacity Factor (%) (not applicable to Bess inverter) and Avoided CO2 Emissions (Tons) group by device type in a table and 5 graphics. If the power plant has WindTurbines this page will show: Background color will be set for production cells with: Partial production. Unbound data. If the option “Show Graphs” is checked, graphs will appear as follows: Confidentiality: 3 / CLIENT INFORMATION OPERATION MANUAL Title: WindNet PRO User Manual v1.15 If the power plant has inverters this page will show: Background color will be set for production cells with: Partial production. Unbound data. If the option “Show Graphs” is checked, graphs will appear as follows: Code: GD274770-en Date: 24/09/2020 Rev: 0 Page 219 of 387 Confidentiality: 3 / CLIENT INFORMATION OPERATION MANUAL Title: WindNet PRO User Manual v1.15 Code: GD274770-en Date: 24/09/2020 Rev: 0 Page 220 of 387 Confidentiality: 3 / CLIENT INFORMATION OPERATION MANUAL Title: WindNet PRO User Manual v1.15 If the power plant has Bess inverters this page will show: Background color will be set for production cells with: Partial production. Unbound data. If the option “Show Graphs” is checked, graphs will appear as follows: Code: GD274770-en Date: 24/09/2020 Rev: 0 Page 221 of 387 Confidentiality: 3 / CLIENT INFORMATION OPERATION MANUAL Title: 20.1.2 20.1.2.1 Code: GD274770-en Date: 24/09/2020 Rev: 0 Page 222 of 387 WindNet PRO User Manual v1.15 PRODUCTION COMPARATIVE Description This report shows the power plant's production per day/month grouped by sub farm, device type and device. It will display the following data: • • • Power subplant name. Device name. Daily/Monthly production (kWh). This report shows a table for wind turbines and, if the power plant have inverters, another table for them. 20.1.2.2 Request Options Illustration 245: Production comparative The user can select desired devices (Remember that available devices depend on the promoter or power plant selected on the right top corner and device type selected) and group Option (days/month). Illustration 246: Grouped by months According to the grouping option chosen, the user can select a time range or a group of months and years, to group by. Confidentiality: 3 / CLIENT INFORMATION OPERATION MANUAL Title: 20.1.2.3 WindNet PRO User Manual v1.15 Layout The report layout will appear as follows when grouped by days: The report obtained will appear as follows when grouped by months: Background color will be set for cells in case of: Partial production. Unbound data. Code: GD274770-en Date: 24/09/2020 Rev: 0 Page 223 of 387 Confidentiality: 3 / CLIENT INFORMATION OPERATION MANUAL Title: 20.1.3 20.1.3.1 20.1.3.1.1 Code: GD274770-en Date: 24/09/2020 Rev: 0 Page 224 of 387 WindNet PRO User Manual v1.15 ACTIVE POWER PERFORMANCE WINDTURBINES SELECTED Description This report shows the active power performance for the selected machines in the indicated period. This excludes any sample that has been in a state other than ready or run during the 10-minute period affected by the calculation of the sample. This likewise permits the exclusion of periods in which the performance of devices has been limited (Active Power + Frequency Regulation, Noise Regulation, Derating or component temperature). It includes these sections: • Graph of Active Power Performance comparative: (to be shown if “comparative” check activated). Each wind turbine curve shall be presented in a different color. Period auto curve with wind speed and active power wind bin average shall be included. o X axis: Wind speed. o Y axis: Active power. • Active Power Performance graph: (by wind turbine). Period auto curve using wind bins average (Wind speed vs. Active power) shall be included. o X axis: Wind speed. o Y axis: Active power. • Power Coefficient (Cp) graph: (by wind turbine). Apply samples with a wind speed range: [3, 25]m/s. 30m/s shall be de maximum wind speed value in case of G10X wind turbines. o X axis: Wind speed. o Y axis: Power Coefficient (Cp). ▪ Cp= Active Power * 1000 / denCp. ▪ Being denCp=(1 / 2 * Air density * PI * (RotorDiameter / 2)^2 * WindSpeed^3). o Table of air density source for Cp calculation ▪ Met mast ▪ Air density setting ▪ Power plant estimated air density: user parameter ▪ Default (1.225 kg/m3) • Turbulence Intensity graph: (by wind turbine). Apply samples with a wind speed range: [3, 35]m/s and with a turbulence < 135%. o X axis: Wind speed. o Y axis: turbulence: Wind Speed Std. Dev. 10M * 100 / Wind Speed AVG 10M. • Wind / o o o o • Wind speed bin summary table: (by wind turbine): o Wind bin: from 0 to 25. Incorporating the bin ‘>= 26’ to retrieve the remaining high-wind speed samples. o Bin wind speed average. o Bin active power average. o Bin number of samples. Energy Rose graph: (by wind turbine). Polar graph includes these series: Blue: Sector samples (%). Red: Sector Energy production (%) Green: Sector wind speed average Tooltip: additionally, to the series values, sector active power average, shall be included Confidentiality: 3 / CLIENT INFORMATION OPERATION MANUAL Title: 20.1.3.1.2 Date: 24/09/2020 Rev: 0 Page 225 of 387 WindNet PRO User Manual v1.15 o o o o • Code: GD274770-en Bin Bin Bin Bin maximum power. minimum power. Cp (if Cp graph requested) Turbulence (if turbulence graph requested) Summary table by Wind Sectors: (by wind turbine): o Wind sectors: North, Northeast, East, Southeast, South, Southwest, West and Northwest. o Sector wind speed average. o Sector active power average. o Sector number of samples. o Sector maximum power. o Sector minimum power. o Sector maximum wind speed. o Sector minimum wind speed. Request Options Illustration 247: Active power performance The user can also select desired excluded periods (the machine is running but limited), wind sectors (with the option to show samples outside the range), to show the Power Coefficient (Cp) graphic (choosing the source for the Air density value) and to show the turbulence graphic. Illustration 248: Select Air density option This report also includes a Comparative option. This will show a comparative graphic, but limits de selectable device number to 5 (default). Confidentiality: 3 / CLIENT INFORMATION OPERATION MANUAL Title: WindNet PRO User Manual v1.15 20.1.3.1.3 Layout The report layout will appear as follows: Header: Graph 1: (if comparative check is selected) Code: GD274770-en Date: 24/09/2020 Rev: 0 Page 226 of 387 Confidentiality: 3 / CLIENT INFORMATION OPERATION MANUAL Title: Code: GD274770-en Date: 24/09/2020 Rev: 0 Page 227 of 387 WindNet PRO User Manual v1.15 Graph 2: The theoretical power curve won’t be available in case the device has not power curve assigned. Confidentiality: 3 / CLIENT INFORMATION OPERATION MANUAL Title: WindNet PRO User Manual v1.15 Graph 3: Code: GD274770-en Date: 24/09/2020 Rev: 0 Page 228 of 387 Confidentiality: 3 / CLIENT INFORMATION OPERATION MANUAL Title: WindNet PRO User Manual v1.15 Graph 4: Code: GD274770-en Date: 24/09/2020 Rev: 0 Page 229 of 387 Confidentiality: 3 / CLIENT INFORMATION OPERATION MANUAL Title: WindNet PRO User Manual v1.15 Graph 5: (by wind turbine) Code: GD274770-en Date: 24/09/2020 Rev: 0 Page 230 of 387 Confidentiality: 3 / CLIENT INFORMATION OPERATION MANUAL Title: WindNet PRO User Manual v1.15 Wind Speed Bin Table: Wind Sectors table: Code: GD274770-en Date: 24/09/2020 Rev: 0 Page 231 of 387 Confidentiality: 3 / CLIENT INFORMATION OPERATION MANUAL Title: 20.1.3.2 20.1.3.2.1 Code: GD274770-en Date: 24/09/2020 Rev: 0 Page 232 of 387 WindNet PRO User Manual v1.15 INVERTERS SELECTED Description This report shows the active power performance for the selected machines in the indicated period. This excludes any sample that has been in a state other than ready or run during the 10-minute period affected by the calculation of the sample. This likewise permits the exclusion of periods in which the performance of devices has been limited (Active Power + Frequency Regulation). It includes these sections: • Graph of Active Power Performance comparative: (to be shown if “comparative” check activated). Each inverter curve shall be presented in a different color. Period auto curve with irradiance and active power irradiance bin average shall be included. o o • Active Power Performance graph: limited - no limited (by inverter). If inverter is limited it will be shown in red color, otherwise if inverter is not limited, it will be shown in green color. Period auto curve using irradiance bins average (Irradiance vs. Active power) shall be included. o o • Irradiance bin Number of samples Irradiance average. Temperature average. Active Power average. Trend of Active Power Performance comparative: (to be shown if “comparative” check activated). Each inverter curve shall be presented in a different color. Trend mast's irradiance of mast shall be included. o o o • X axis: Irradiance. Y axis: Active power. Irradiance bin summary table: (by inverter): o o o o o • X axis: Irradiance. Y axis: Active power. Active Power Performance graph: temperature (by inverter). The color of the point will indicate the temperature. Period auto curve using irradiance bins average (Irradiance vs. Active power) shall be included. o o • X axis: Irradiance. Y axis: Active power. X axis: Date. Y axis (left): Active power. Y axis (right): Irradiance. Trend of Active Power Performance (by inverter): Trend mast's irradiance of mast shall be included. o o X axis: Date. Y axis (left): Active power. Confidentiality: 3 / CLIENT INFORMATION OPERATION MANUAL Title: Date: 24/09/2020 Rev: 0 Page 233 of 387 WindNet PRO User Manual v1.15 o 20.1.3.2.2 Code: GD274770-en Y axis (right): Irradiance. Request Options Illustration 249: Active power performance The user can also select desired excluded periods (the machine is running but limited), inverters (with the option to show samples outside the range) and to show the configuration details. This report also includes a Comparative option. This will show a comparative graphic, but limits de selectable device number to 5 (default). 20.1.3.2.3 Layout The report layout will appear as follows: Header: Inverter Power Performance comparative: (if comparative check is selected) Confidentiality: 3 / CLIENT INFORMATION OPERATION MANUAL Title: WindNet PRO User Manual v1.15 Inverter power performance: limited - no limited (by inverter) Inverter power performance: temperature (by inverter) Irradiance Bin Table: by inverter Code: GD274770-en Date: 24/09/2020 Rev: 0 Page 234 of 387 Confidentiality: 3 / CLIENT INFORMATION OPERATION MANUAL Title: Code: GD274770-en Date: 24/09/2020 WindNet PRO User Manual v1.15 Inverter Active Power Trend comparative: (if comparative check is selected) Inverter Active Power Trend: by inverter Rev: 0 Page 235 of 387 Confidentiality: 3 / CLIENT INFORMATION OPERATION MANUAL Title: 20.1.4 20.1.4.1 Code: GD274770-en Date: 24/09/2020 Rev: 0 Page 236 of 387 WindNet PRO User Manual v1.15 REACTIVE POWER PERFORMANCE Description This report shows the reactive power performance for the selected devices in the indicated period. In case of wind turbine, this excludes any sample that has been in a state other than ready or run during the 10-minute period affected by the calculation of the sample. For regulator devices, the samples should accomplish with the following conditions: • Dated within periods with SET communication OK. • Dated within periods with regulator communication OK. • Dated within periods with regulator state NO ERROR. • Dated within periods with the active or reactive regulator enabled or the frequency or Voltage regulator enabled. This likewise permits the exclusion of periods in which the performance of devices has been limited (Active Power + Frequency Regulation, Noise Regulation, Derating or component temperature). It includes these sections: • Graph of Reactive Power Performance comparative: (to be shown if “comparative” check activated). Each device curve shall be presented in a different color. o X axis: Reactive power. o Y axis: Active power. o References: Q values (Q = P * tan (acos(cosphi))) for the max(P) retrieved and the cosphi values: ±0.94, ±0.95, ±0.96, ±0.97, ±0.98, ±0.99 y ±1. They will be colored in orange. • Graph of Reactive Power Performance (by device, in case of wind turbines, each sample will be colored regarding its voltage, blue for low values and red for high): o X axis: Reactive power. o Y axis: Active power. o References: Q values (Q = P * tan (acos(cosphi))) for the max(P) retrieved and the cosphi values: ±0.94, ±0.95, ±0.96, ±0.97, ±0.98, ±0.99 y ±1. They will be colored in orange. • Graph of Reactive Power Performance (PLC Versions) (by device, in case of wind turbines, each sample will be colored regarding its PLC version): To be shown if there is any PLC version change within the period: o X axis: Reactive power. o Y axis: Active power. o References: Q values (Q = P * tan (acos(cosphi))) for the max(P) retrieved and the cosphi values: ±0.94, ±0.95, ±0.96, ±0.97, ±0.98, ±0.99 y ±1. They will be colored in orange. • Graph o o o of Active Power Trend (by device): X axis: Time. Y axis: Active power. Vertical line in case of PLC version change. • Graph o o o of Reactive Power Trend (by device): X axis: Time. Y axis: Reactive power. Vertical line in case of PLC version change. • Graph of Voltage Trend (by device): o X axis: Time. o Y axis: Voltage. o Vertical line in case of PLC version change. It includes reference lines based on device model (only for wind turbines): Confidentiality: 3 / CLIENT INFORMATION OPERATION MANUAL Title: Code: GD274770-en Date: 24/09/2020 WindNet PRO User Manual v1.15 o o G4x/G5x: ▪ High voltage limit: ±8.5% Nominal Voltage (690V). ▪ Low voltage limit: ±7.5% Nominal Voltage (690V). Otherwise: ▪ High voltage limit: ±4% Nominal Voltage (690V). ▪ Low voltage limit: ±3% Nominal Voltage (690V). • Graph o o o • PLC Versions matrix (by device): o Color. o Version. o Version Date. o Previous Version. o Previous Version Date. of Power Factor Trend (by device): X axis: Time. Y axis: CosPhi. Vertical line in case of PLC version change. Rev: 0 Page 237 of 387 Confidentiality: 3 / CLIENT INFORMATION OPERATION MANUAL Title: 20.1.4.2 Code: GD274770-en Date: 24/09/2020 Rev: 0 Page 238 of 387 WindNet PRO User Manual v1.15 Request Options Illustration 250: Reactive power performance The user can also select desired excluded periods (the machine is running but limited) and minimum and maximum values for active power, reactive power and voltage. This report also includes a Comparative option. This will show a comparative graphic, but limits de selectable device number to 5 (default). Confidentiality: 3 / CLIENT INFORMATION OPERATION MANUAL Title: 20.1.4.3 WindNet PRO User Manual v1.15 Layout The report layout will appear as follows: Header: Graphic 1 (If comparative option activated): Graphic 2: Code: GD274770-en Date: 24/09/2020 Rev: 0 Page 239 of 387 Confidentiality: 3 / CLIENT INFORMATION OPERATION MANUAL Title: Code: GD274770-en Date: 24/09/2020 WindNet PRO User Manual v1.15 Graphic 3 (If there are changes in the PLC version): Reactive Power Performance (PLC Versions) P (kW) Q (kVAr) Unknown V0.9 V1.0 V1.1 V2.0 Graphic 4 (for vertical lines, see PLC version matrix): Rev: 0 Page 240 of 387 Confidentiality: 3 / CLIENT INFORMATION OPERATION MANUAL Title: WindNet PRO User Manual v1.15 Graphic 5 (for vertical lines, see PLC version matrix): Graphic 6 (for vertical lines, see PLC version matrix): Graphic 7 (for vertical lines, see PLC version matrix): Code: GD274770-en Date: 24/09/2020 Rev: 0 Page 241 of 387 Confidentiality: 3 / CLIENT INFORMATION Code: GD274770-en OPERATION MANUAL Title: Date: 24/09/2020 Rev: 0 Page 242 of 387 WindNet PRO User Manual v1.15 Reference lines won’t be visible if they are out of the samples range. PLC Versions (To be shown if there are changes in the PLC version): Ref. Version Date Previous version Previous version date v0.9 2014/10/05 18:14 Unknown Unknown v1.0 2014/10/10 18:14 v0.9 2014/10/05 18:14 v1.1 2014/10/15 18:14 v1.0 2014/10/10 18:14 v2.0 2014/10/20 18:14 v1.1 2014/10/15 18:14 Confidentiality: 3 / CLIENT INFORMATION OPERATION MANUAL Title: 20.1.5 20.1.5.1 Code: GD274770-en Date: 24/09/2020 Rev: 0 Page 243 of 387 WindNet PRO User Manual v1.15 BATTERY ACTIVITY Description This report is intended to show the activity of the batteries from the BESS converter point of view in a period of time. It will display the following data: • • • • • • 20.1.5.2 Accumulated Energy Counters: Bar Graphic at power plant level, all selected CONV’s aggregated o Series: ▪ Active Energy Output ▪ Active Energy Input ▪ Inductive Reactive Energy ▪ Capacitive Reactive Energy Accumulated Energy Counters: Bar Graphic at Converter level, all selected CONV’s o Series) ▪ Active Energy Output ▪ Active Energy Input ▪ Inductive Reactive Energy ▪ Capacitive Reactive Energy Accumulated Activity Counters: Bar Graphic at Converter level, all selected CONV’s o Series: ▪ Hours in Operation ▪ Hours Charging ▪ Hours Discharging Accumulated Battery SOC levels: Pie Graphic at power plant level, all selected CONV’s aggregated o Series: SOC bins (MIN/AVG/MAX) Accumulated Battery SOC levels: Pie Graphic, one per BESS converter of all selected CONV’s o Series: SOC bins (MIN/AVG/MAX) Accumulated Battery SOH levels: Bar Graphic at Converter level, all selected CONV’s o Series: SOH bins (MIN/AVG/MAX) Request Options Illustration 251: Battery activity Report Confidentiality: 3 / CLIENT INFORMATION OPERATION MANUAL Title: Code: GD274770-en Date: 24/09/2020 WindNet PRO User Manual v1.15 20.1.5.3 Layout The report layout will appear as follows: Header: Graphic 1 (Power Plant: Accumulated Energy Counters): Graphic 2 (Power Plant per device: Accumulated Energy Counters): Graphic 3 (Power Plant: Accumulated Activity Counters): Rev: 0 Page 244 of 387 Confidentiality: 3 / CLIENT INFORMATION OPERATION MANUAL Title: Code: GD274770-en Date: 24/09/2020 WindNet PRO User Manual v1.15 Graphic 4 (Power Plant: Accumulated Battery SOC Levels): Graphic 5 (Bess Converter Detail: Accumulated Battery SOC Levels): Graphic 6 (Bess Converter Detail: Accumulated Battery SOH Levels): Rev: 0 Page 245 of 387 Confidentiality: 3 / CLIENT INFORMATION OPERATION MANUAL Title: 20.1.6 20.1.6.1 Code: GD274770-en Date: 24/09/2020 Rev: 0 Page 246 of 387 WindNet PRO User Manual v1.15 PRODUCTION BY TECHNOLOGY Description This report shows information about energy production distribution (wind / solar) in a period of time. It will display the following data: • Summary table: o Wind production (kWh) o Solar production (kWh) o Total production (kWh) • Production by technology distribution graphic • Performance summary table: o Time in full performance, compared to total period time (%) o Time with limited wind production, compared to total time (%) o Time with limited solar production, compared to total time (%) • Active o o o 20.1.6.2 power trend by technology Solar active power (kW) Wind active power (kW) Power setpoint (kW) Request Options Illustration 252: Production by technology Confidentiality: 3 / CLIENT INFORMATION OPERATION MANUAL Title: 20.1.6.3 WindNet PRO User Manual v1.15 Layout The report layout will appear as follows: Code: GD274770-en Date: 24/09/2020 Rev: 0 Page 247 of 387 Confidentiality: 3 / CLIENT INFORMATION OPERATION MANUAL Title: 20.1.7 20.1.7.1 Code: GD274770-en Date: 24/09/2020 Rev: 0 Page 248 of 387 WindNet PRO User Manual v1.15 FULL AWS Description This report shows the power plant's alarms, warnings and states grouped by sub farm and device within the period of time selected. It will display the following data: • • • • • • • • • 20.1.7.2 Power subplant name. Device name. Category (alarm, warning or state). Event. Sub event / Categorization: o Sub event: event associated with the state. Event start time. Event end time. Event duration. Description. Request Options Illustration 253: Full AWS The user can also select desired alarms, warnings, states and substates, and order the report by device or date. Grouping Run to Ready transitions is also possible. Confidentiality: 3 / CLIENT INFORMATION OPERATION MANUAL Title: 20.1.7.3 WindNet PRO User Manual v1.15 Layout The report layout will appear as follows when sorted by Device-Date: The report layout will appear as follows when sorted by Date-Device: Code: GD274770-en Date: 24/09/2020 Rev: 0 Page 249 of 387 Confidentiality: 3 / CLIENT INFORMATION OPERATION MANUAL Title: Code: GD274770-en Date: 24/09/2020 Rev: 0 Page 250 of 387 WindNet PRO User Manual v1.15 In the following cases, the background color of the events column associated cell will be included: Emergency State. Stop State. Pause State. Run State. Comm. Failure State. Ready State. Manual. Background color will be set for Sub Events and Categorizations: Sub Event. Categorization. Fields in italics: Italics will be applied for those dates which the field has been modified because it exceeds the time window requested in the report or because it correspond to a still open event, so that, we will apply the report request end date or the report execution date instead, in case the report end date corresponds to the current day. In these cases, the duration field will be affected by this change and also appears in italics. Confidentiality: 3 / CLIENT INFORMATION OPERATION MANUAL Title: 20.1.8 20.1.8.1 Code: GD274770-en Date: 24/09/2020 Rev: 0 Page 251 of 387 WindNet PRO User Manual v1.15 RANKING OF ALARMS & WARNINGS Description This report shows the ranking of the power plant's most frequent alarms and warnings (by duration or by time) grouped by sub farm and device types in a period of time. It will display the following data: Alarms • • • • • Ranking: Power subplant name. Alarm. Device. Total active time: time that the alarm has kept active within the report time window. New activations: number of new activations of the alarm during the report time window. Warnings Ranking: • Power subplant name. • Warning. • Device. • Total active time: time that the warning has kept active within the report time window. • New activations: number of new activations of the warning during the report time window. This report shows tables for WindTurbines and, if the power plants have inverters or Bess Inverters, other tables for them. 20.1.8.2 Request Options Illustration 254: Ranking of alarms & warnings The user can order by Duration or occurrences, decide maximum rows to show and select show graphics or not. Confidentiality: 3 / CLIENT INFORMATION OPERATION MANUAL Title: 20.1.8.3 Code: GD274770-en Date: 24/09/2020 Rev: 0 Page 252 of 387 WindNet PRO User Manual v1.15 Layout The report layout will appear as follows: Expanding any of the alarms with the grouping control [+] / [-] will display the details of the selected alarm, grouped and sorted by device, with its duration and number of occurrences. For instance, when expanding the first alarm: To calculate durations, the following restrictions shall be applied: • Report request time window: The events involved exceeding such time range, will be limited in duration to the overlapping of these two time windows. • If the date ‘to’ corresponds to the current day, report execution date-time will be used as ‘to’ date. If there are different types of device, each one will be displayed in a different table. Confidentiality: 3 / CLIENT INFORMATION OPERATION MANUAL Title: Code: GD274770-en Date: 24/09/2020 WindNet PRO User Manual v1.15 The data will also be displayed as a graph in this report, similar to the following: The same graphic layout shall be used regarding warnings. Rev: 0 Page 253 of 387 Confidentiality: 3 / CLIENT INFORMATION OPERATION MANUAL Title: 20.1.9 20.1.9.1 Code: GD274770-en Date: 24/09/2020 Rev: 0 Page 254 of 387 WindNet PRO User Manual v1.15 ACCUMULATED STATES Description This report shows the different states, their duration and the number of occurrences at the power plant, grouped by sub farm, device type, device, state and sub state in a period of time. This report displays the following data: • • • • • • Power subplant name. Device name. State (Running, No Communicate, Emergency, Ready, Manual, Pause, Stop). Sub Event / Categorization. Total active time: time that the state has kept active within the report time window. New activations: number of new activations of the state during the report time window. This report shows a table for wind turbines and, if the power plant has inverters or Bess Inverters, another table for them. 20.1.9.2 Request Options Illustration 255: Accumulated states There is also an option to show graphics. Confidentiality: 3 / CLIENT INFORMATION OPERATION MANUAL Title: 20.1.9.3 Code: GD274770-en Date: 24/09/2020 Rev: 0 Page 255 of 387 WindNet PRO User Manual v1.15 Layout The report layout will appear as follows: Background color will be set for Sub Events and Categorizations: Sub Event. Categorization. To calculate durations, the following restrictions shall be applied: • Report request time window: The events involved exceeding such time range, will be limited in duration to the overlapping of these two time windows. • If the date ‘to’ corresponds to the current day, report execution date-time will be used as ‘to’ date. If there are different types of device, each one will be displayed in a different table. Confidentiality: 3 / CLIENT INFORMATION OPERATION MANUAL Title: WindNet PRO User Manual v1.15 If the option “Show Graphs” is checked, graphs will appear as follows: Code: GD274770-en Date: 24/09/2020 Rev: 0 Page 256 of 387 Confidentiality: 3 / CLIENT INFORMATION OPERATION MANUAL Title: Code: GD274770-en Date: 24/09/2020 Rev: 0 Page 257 of 387 WindNet PRO User Manual v1.15 20.1.10 XMINUTAL FULL 20.1.10.1 Description This report shows the X-minute variables between two dates and their value grouped by power subplant and device. It will display the following data: • • • • 20.1.10.2 Power subplant name Device name X-minute Date Variable and its value (one column is displayed for each variable to display) Request Options Illustration 256: X-Minutal full The user can also choose desired variables, their frequency, show or not all data qualities, as well as statistical operations. On this report a new output option is available, allowing the user to export the data to Excel. Confidentiality: 3 / CLIENT INFORMATION OPERATION MANUAL Title: 20.1.10.3 Code: GD274770-en Date: 24/09/2020 Rev: 0 Page 258 of 387 WindNet PRO User Manual v1.15 Layout The report layout will appear as follows: If show all data qualities is checked: • Yellow background for cells whose values are not of good quality. • CSV's: New column "Quality" is placed before the first column of Xmin variables. It contains the quality summary of the row, meaning: -"Good" if all row values have good quality (=192) -"Bad" if any row values have bad quality (<>192) Confidentiality: 3 / CLIENT INFORMATION OPERATION MANUAL Title: Code: GD274770-en Date: 24/09/2020 Rev: 0 Page 259 of 387 WindNet PRO User Manual v1.15 20.1.11 GENERAL AVAILABILITY 20.1.11.1 Description This report shows information regarding to production and availability of the period, grouped by power subplant and device. It will display the following data: • • • • • • • • Power Plant / Power Subplant name Device name Production in the period Technical Availability (%):<Turbine OK> x 100 / <Environment OK> Contract Availability (%): 100 x (<time period> - <time B> - <time E>) / (<time period> - <time E>) Where the categorization is: o B: Penalizes availability o E: Subtracts time from the period Hours in Period (h) Running Time (h): Run and Ready states Uncategorized time (h): No category has been associated with these periods. If IM is active the following columns will be displayed: • • 20.1.11.2 Contract Availability (%). Uncategorized time (h). Request Options Illustration 257: General availability Confidentiality: 3 / CLIENT INFORMATION OPERATION MANUAL Title: 20.1.11.3 Code: GD274770-en Date: 24/09/2020 Rev: 0 Page 260 of 387 WindNet PRO User Manual v1.15 Layout The report layout will appear as follows: Background color will be set for categorizations: Categorization In terms of contract availability calculation, some concepts apply in different way: • (h)*: Does not affect availability (F) • (h)**: Penalizes availability (B) To calculate durations, the following restrictions shall be applied: • Report request time window: The events involved exceeding such time range, will be limited in duration to the overlapping of these two time windows. • If the date ‘to’ corresponds to the current day, report execution date-time will be used as ‘to’ date. Confidentiality: 3 / CLIENT INFORMATION OPERATION MANUAL Title: Code: GD274770-en Date: 24/09/2020 Rev: 0 Page 261 of 387 WindNet PRO User Manual v1.15 20.1.12 ENERGY AVAILABILITY 20.1.12.1 Description This report shows information regarding to production and energetic availability on the requested period (only will be available if IM is active). Production losses calculations will be based on IEC 61400-26-2 algorithms. It includes these sections: • • • • 20.1.12.2 Energy availability trend graph (power plant). o Contractual availability (%) o Production rate (%) o Production rate – including losses (%) Losses by categorization type graph (power plant): o B Type losses - penalize availability (kWh) o E Type losses – substract time from period (kWh) o F Type losses – don’t affect availability calculation (kWh) o Uncategorized losses (kWh) Summary table (power plant): o Contractual Availability (%) o Data Capture (%) o Production (kWh) o Estimated loss (kWh) o B type losses - penalize availability (kWh) o E type losses - subtract time from period (kWh) o F type losses – don’t affect availability calculation (kWh) o Uncategorized losses (kWh) Loss by wind turbine detail table (wind turbine): o Production (kWh) o Estimated loss (kWh) o Estimated loss (%) o Contractual availability (%) o Production rate (%) o Data Capture (%) o B type losses - penalize availability (kWh) o E type losses - subtract time from period (kWh) o F type losses – don’t affect availability calculation (kWh) o Uncategorized losses (kWh) Request Options Illustration 258: Energy availability Confidentiality: 3 / CLIENT INFORMATION OPERATION MANUAL Title: 20.1.12.3 Code: GD274770-en Date: 24/09/2020 WindNet PRO User Manual v1.15 Layout The report layout will appear as follows (grouped by power plant): If the option “Show losses detail” is checked, a table will appear as follows: Rev: 0 Page 262 of 387 Confidentiality: 3 / CLIENT INFORMATION OPERATION MANUAL Title: Code: GD274770-en Date: 24/09/2020 Rev: 0 Page 263 of 387 WindNet PRO User Manual v1.15 20.1.13 TIME AVAILABILITY 20.1.13.1 Description This report shows information regarding to production and time availability on the requested period (only will be available if IM is active). It will include technical and contractual availability data. It includes these sections: • • • • 20.1.13.2 Time availability trend graph (power plant). o Contractual availability (%) o Technical availability (%) o Production rate (%) o Production rate – including losses (%) Losses by categorization type graph (power plant): o B Type losses - penalize availability (HH:mm:ss) o E Type losses – substract time from period (HH:mm:ss) o F Type losses – don’t affect availability calculation (HH:mm:ss) o Uncategorized losses (HH:mm:ss) Summary table (power plant): o Contractual Availability (%) o Technical availability (%) o Total time – requested period * requested wind turbines (HH:mm:ss) o Time in full performance (HH:mm:ss) o Time with losses (HH:mm:ss) o Time with no data (HH:mm:ss) o B type losses - penalize availability (HH:mm:ss) o E type losses - subtract time from period (HH:mm:ss) o F type losses – don’t affect availability calculation (HH:mm:ss) o Uncategorized losses (HH:mm:ss) Loss by wind turbine detail table (wind turbine): o Technical availability (%) o Contractual availability (%) o Data Capture (%) o Total period time (HH:mm:ss) o Time in full performance (HH:mm:ss) o Time with losses (HH:mm:ss) o Time with no data (HH:mm:ss) o B type losses - penalize availability (HH:mm:ss) o E type losses - subtract time from period (HH:mm:ss) o F type losses – don’t affect availability calculation (HH:mm:ss) o Uncategorized losses (HH:mm:ss) Request Options Illustration 259: Time availability Confidentiality: 3 / CLIENT INFORMATION OPERATION MANUAL Title: 20.1.13.3 Code: GD274770-en Date: 24/09/2020 WindNet PRO User Manual v1.15 Layout The report layout will appear as follows (grouped by power plant): If the option “Show losses detail” is checked, a table will appear as follows: Rev: 0 Page 264 of 387 Confidentiality: 3 / CLIENT INFORMATION OPERATION MANUAL Title: Code: GD274770-en Date: 24/09/2020 Rev: 0 Page 265 of 387 WindNet PRO User Manual v1.15 20.1.14 COMMANDS LOG 20.1.14.1 Description This report shows the commands of a period of time, including following information: • • • • • • • • • • 20.1.14.2 Power subplant name. Device name. State: The device state when the command was sent. Dispatching (Date time). Command: Type of command. Value: Sent command value. Application: Application that triggered the command. User: User that triggered the command. Next State (date time): Date time when the transition to the next state happened. Normally due to the machine reaction to the sent command. Next State: The device state after receiving the command. Request Options Illustration 260: Commands log The user can also choose desired commands, Applications and users. 20.1.14.3 Layout The report layout will appear as follows: Confidentiality: 3 / CLIENT INFORMATION OPERATION MANUAL Title: Code: GD274770-en Date: 24/09/2020 Rev: 0 Page 266 of 387 WindNet PRO User Manual v1.15 20.1.15 TURBULENCE ANALYSIS 20.1.15.1 Description This report shows some tables and graphics regarding wind conditions and turbulence and the wind turbine behavior in these circumstances. This excludes any sample that has been in a state out of those selected by the user, during the 10-minute period affected by the calculation of the sample. In addition, it permits wind sector selection, showing in/out samples separately. It includes these sections: • Wind speed bin summary table (by wind turbine): o Wind speed bin: from 0 to 30. (Bin size 0.5m/s). o Bin Number of samples. o Bin wind speed average. o Bin wind speed standard deviation. o Bin turbulence intensity average (1). o Bin turbulence intensity standard deviation (2). o Bin IEC turbulence intensity average: (1) + 1.28*(2). • Summary table by Wind Sectors (by wind turbine): o Wind sectors: Grouped in 16 sectors: (348.75, 11.25],…,(326.25, 348.75]. o Start wind sector (º). o End wind sector (º). o Sector Number of samples. o Sector wind speed average. o Sector wind speed standard deviation. o Sector turbulence intensity average. • Turbulence Intensity Graph: o Axis X: Wind speed. o Axis Y: Turbulence (%). o If comparative selected, a different color for each turbine will be applied, otherwise, each turbine will be shown in its own chart. o Tooltip: ▪ Wind speed bin. ▪ Bin wind speed average. ▪ Bin turbulence intensity average. ▪ Bin wind Speed standard deviation. • Wind Rose graph (by wind turbine). Polar graph includes these series: o Blue: Sector samples (%). o Red: Sector Turbulence average (%). o Green: Sector wind speed average. o Tooltip: additionally, to the series value, wind sector (start, end] degrees, shall be included. • Wind Bin Histogram graphic (by wind turbine). Includes: o Histogram: ▪ Axis X: Wind Bins. ▪ Axis Y: Samples (%). ▪ In blue/red samples in/out of the selected wind sector. o Weibull distribution: ▪ Bin Weibull value. Confidentiality: 3 / CLIENT INFORMATION OPERATION MANUAL Title: Date: 24/09/2020 Rev: 0 Page 267 of 387 WindNet PRO User Manual v1.15 ▪ o 20.1.15.2 Code: GD274770-en Caption for Weibull distribution: • A: Scale. • K: Form. • U: Wind speed average. Tooltip: ▪ Wind Bin. ▪ All data (%): percentage of bin samples over total number of samples. ▪ Filtered data (%): percentage of bin samples within the selected wind sector, over the total number of samples. Request Options Illustration 261: Turbulence Analysis The user can choose wind sectors to display. Also, several graphic options can be selected (Turbulence intensity graphic, wind rose graphic and wind bind histogram graphic). Illustration 262: Turbulence graphic options This report also includes a Comparative option. This will show a comparative graphic, but limits the selectable device number to 5 (default). Confidentiality: 3 / CLIENT INFORMATION OPERATION MANUAL Title: WindNet PRO User Manual v1.15 20.1.15.3 Layout The report layout will appear as follows: Header: Wind speed bins table: Wind sectors table: Code: GD274770-en Date: 24/09/2020 Rev: 0 Page 268 of 387 Confidentiality: 3 / CLIENT INFORMATION OPERATION MANUAL Title: WindNet PRO User Manual v1.15 Graph1 (if comparative, each turbine with a different color): Graph2 (by wind turbine): Code: GD274770-en Date: 24/09/2020 Rev: 0 Page 269 of 387 Confidentiality: 3 / CLIENT INFORMATION OPERATION MANUAL Title: WindNet PRO User Manual v1.15 Graph3: Code: GD274770-en Date: 24/09/2020 Rev: 0 Page 270 of 387 Confidentiality: 3 / CLIENT INFORMATION OPERATION MANUAL Title: Code: GD274770-en Date: 24/09/2020 Rev: 0 Page 271 of 387 WindNet PRO User Manual v1.15 20.1.16 MET MAST TURBULENCE ANALYSIS 20.1.16.1 Description This report shows some tables and graphics regarding wind conditions registered by met mast and its different heights. This excludes any sample that has been in a variable and frequency out of those selected by the user. In addition, it permits wind sector selection, showing in/out samples separately. It includes these sections: • Wind speed bin summary table (by wind turbine): o Wind speed bin: from 0 to 30. (Bin size 0.5m/s). o Bin Number of samples. o Bin wind speed average. o Bin wind speed standard deviation. o Bin turbulence intensity average (1). o Bin turbulence intensity standard deviation (2). o Bin IEC turbulence intensity average: (1) + 1.28*(2). • Summary table by Wind Sectors (by wind turbine): o Wind sectors: Grouped in 16 sectors: (348.75, 11.25],…,(326.25, 348.75]. o Start wind sector (º). o End wind sector (º). o Sector Number of samples. o Sector wind speed average. o Sector wind speed standard deviation. o Sector turbulence intensity average. • Turbulence Intensity Graph: o Axis X: Wind speed. o Axis Y: Turbulence (%). o If comparative selected, a different color for each turbine will be applied, otherwise, each turbine will be shown in its own chart. o Tooltip: ▪ Wind speed bin. ▪ Bin wind speed average. ▪ Bin turbulence intensity average. ▪ Bin wind Speed standard deviation. • Wind Rose graph (by wind turbine). Polar graph includes these series: o Blue: Sector samples (%). o Red: Sector Turbulence average (%). o Green: Sector wind speed average. o Tooltip: additionally, to the series value, wind sector (start, end] degrees, shall be included. • Wind Bin Histogram graphic (by wind turbine). Includes: o Histogram: ▪ Axis X: Wind Bins. ▪ Axis Y: Samples (%). ▪ In blue/red samples in/out of the selected wind sector. o Weibull distribution: ▪ Bin Weibull value. ▪ Caption for Weibull distribution: • A: Scale. Confidentiality: 3 / CLIENT INFORMATION OPERATION MANUAL Title: Date: 24/09/2020 Rev: 0 Page 272 of 387 WindNet PRO User Manual v1.15 • • o 20.1.16.2 Code: GD274770-en K: Form. U: Wind speed average. Tooltip: ▪ Wind Bin. ▪ All data (%): percentage of bin samples over total number of samples. ▪ Filtered data (%): percentage of bin samples within the selected wind sector, over the total number of samples. Request Options Illustration 263: Met Mast Turbulence Analysis Report. The user can choose wind sectors to display. Also, several graphic options can be selected (Turbulence intensity graphic, wind rose graphic and wind bind histogram graphic). This report also includes a Comparative option. This will show a comparative graphic, but limits the selectable device number to 5 (default). Confidentiality: 3 / CLIENT INFORMATION OPERATION MANUAL Title: 20.1.16.3 WindNet PRO User Manual v1.15 Layout The report layout will appear as follows: Header: Wind speed bins table: Code: GD274770-en Date: 24/09/2020 Rev: 0 Page 273 of 387 Confidentiality: 3 / CLIENT INFORMATION OPERATION MANUAL Title: WindNet PRO User Manual v1.15 Wind sectors table: Graph1 (if comparative, each turbine with a different color): Code: GD274770-en Date: 24/09/2020 Rev: 0 Page 274 of 387 Confidentiality: 3 / CLIENT INFORMATION OPERATION MANUAL Title: WindNet PRO User Manual v1.15 Graph2 (by wind turbine): Graph3: Code: GD274770-en Date: 24/09/2020 Rev: 0 Page 275 of 387 Confidentiality: 3 / CLIENT INFORMATION OPERATION MANUAL Title: Code: GD274770-en Date: 24/09/2020 Rev: 0 Page 276 of 387 WindNet PRO User Manual v1.15 20.1.17 ACTIVE POWER – FREQUENCY REGULATION 20.1.17.1 Description This report shows the main information regarding to the incidence of active power and frequency regulator tool on behavior of wind turbines and inverters, as well as on the compliance indicators of the applied set points. It indicates the number of periods in which each machine has been stopped or limited by the tool as well as the accumulated time in those periods. Additionally, the loss of production will be estimated in the above periods. It includes these sections: • Performance Graph (Power plant -regulator). o Periods with Production Restriction Table: Start/End date. o Set Point Value. (KW). o Source: Active/Frequency. o % Set Point fulfillment. • Regulator Commands Table (Power plant - Regulator): o Data. o Command. o Value of command. o Application. o User. • Loss By Wind Turbine/Inverters Detail Table: o Production. o Estimated Loss. o Estimated Loss (%). o Data Capture (%) o Number of stopped machines by P-F tool. o Number of limited machines by P-F tool. o Machine stopped time by P-F tool. o Machine limited time by P-F tool. o Production loss by stopped machine by P-F tool. o Production loss by limited machine by P-F tool. o Total production loss by P-F tool. o Total production loss by P-F tool (%). o Production loss by other tools. • • • • • • Occurrences Graph: Device vs. Occurrences. Durations Graph: Device vs. Durations. Losses graph: Device vs. Losses. Production Loss Trend Graph: Regulator. Production Loss Trend Graph: Wind Turbines/Inverters. Limit/Stop by Wind Turbine/Inverter Event Table and Its Production Losses. Confidentiality: 3 / CLIENT INFORMATION OPERATION MANUAL Title: 20.1.17.2 Code: GD274770-en Date: 24/09/2020 Rev: 0 Page 277 of 387 WindNet PRO User Manual v1.15 Request Options Illustration 264: Active Power – Frequency Regulation User can select some regulator options and additionally wind turbine details. Only if this option is enabled user can access the drop down to select devices. Illustration 265: Show wind turbines details. Confidentiality: 3 / CLIENT INFORMATION OPERATION MANUAL Title: 20.1.17.3 Code: GD274770-en Date: 24/09/2020 WindNet PRO User Manual v1.15 Layout The report layout will appear as follows: Illustration 266: Performance graph. If the option “Show Regulator Changes” is checked, a table will appear as follows: Illustration 267: Regulator commands table. If the option “Show Regulator Details” is checked, a table and graphs will appear as follows: Rev: 0 Page 278 of 387 Confidentiality: 3 / CLIENT INFORMATION OPERATION MANUAL Title: Code: GD274770-en Date: 24/09/2020 WindNet PRO User Manual v1.15 Illustration 268: Loss By Wind Turbine Detail Table. The following colors will be shown in the graphs: • • • Red: production loss by stopped machine by P-F tool. Orange: production loss by limited machine by P-F tool. Gray: production loss by other tools. Illustration 269: Occurrences, Durations and Losses graphs. Rev: 0 Page 279 of 387 Confidentiality: 3 / CLIENT INFORMATION OPERATION MANUAL Title: Code: GD274770-en Date: 24/09/2020 Rev: 0 Page 280 of 387 WindNet PRO User Manual v1.15 If the option “Show Regulator Details” is checked, a graph will appear as follows: Legends: • • • • Red: production loss by stopped machine by P-F tool. Orange: production loss by limited machine by P-F tool. Gray: production loss by other tools. Green: production Illustration 270: Production Loss Trend Graph: Regulator. If the option “Show Wind turbine Details” is checked, a graph will appear as follows: Legends: • • • • Red: production loss by stopped machine by P-F tool. Orange: production loss by limited machine by P-F tool. Gray: production loss by other tools. Green: production Illustration 271: Production Loss Trend Graph: Wind Turbines. and a table with the folowwing information: Illustration 272: Limit/Stop by Wind Turbine Event Table and Its Production Losses. Confidentiality: 3 / CLIENT INFORMATION OPERATION MANUAL Title: Code: GD274770-en Date: 24/09/2020 Rev: 0 Page 281 of 387 WindNet PRO User Manual v1.15 20.1.18 NOISE CONTROL 20.1.18.1 Description This report shows information regarding to the incidence of Noise regulator tool on behavior of wind turbines, as well as on the compliance indicators of the applied set points. It indicates the number of periods in which each machine has been stopped or limited by the tool as well as the accumulated time in those periods. Additionally, the loss of production will be estimated in the above periods. It includes these sections: • Performance Graph (regulator). o Wind Speed o Number of paused / limited devices o Regulator not running o Regulator disabled • Summary table (regulator): o % Fulfillment of Set Point in the period. o Periods Number with Active Set Point and Production Restriction. o Production Restriction Period. o Production Loss (KWh). • Regulation events table (regulator): o Event start / end date o Number of paused / limited devices o % fulfillment in event period • Loss by Wind Turbine Detail Table: o Production. o Estimated Loss. o Estimated Loss (%). o Data Capture (%) o Number of paused machines o Number of limited machines. o Machine paused time. o Machine limited time. o Production loss by paused machine. o Production loss by limited machine. o Total production loss. o Total production loss (%). o Production loss by other tools. • Occurrences Graph: Device vs. Occurrences. • Durations Graph: Device vs. Durations. • Production Loss Graph. • Noise control fulfillment graphic (wind turbine): o Wind Speed o Active Power o Regulator not running o Regulator disabled o Excluded periods Confidentiality: 3 / CLIENT INFORMATION OPERATION MANUAL Title: • • 20.1.18.2 Date: 24/09/2020 Rev: 0 Page 282 of 387 WindNet PRO User Manual v1.15 o • Code: GD274770-en Incorrect noise level Regulation events table (wind turbine): o Event type (wind turbine paused / limited by noise tool / other regulation tool) o Event name o Event start / end date o Event duration o Production loss Schedule table (wind turbine): o Regulator name o Period name o Period start / end date o Day of week flag o Exclusive time flag o Year precision flag Sector table (wind turbine): o Wind speed (from / to) o Wind direction (from / to) o Period name o Noise level o Noise sublevel o Decibels related to noise level. Request Options Illustration 273: Noise Control User can select some regulator options and additionally wind turbine details. Only if this option is enabled user can access the drop down to select devices. Illustration 274: Show wind turbines details. Confidentiality: 3 / CLIENT INFORMATION OPERATION MANUAL Title: 20.1.18.3 Code: GD274770-en Date: 24/09/2020 WindNet PRO User Manual v1.15 Layout The report layout will appear as follows: If the option “Show Regulator Details” is checked, a table and graphs will appear as follows: Rev: 0 Page 283 of 387 Confidentiality: 3 / CLIENT INFORMATION OPERATION MANUAL Title: WindNet PRO User Manual v1.15 Code: GD274770-en Date: 24/09/2020 Rev: 0 Page 284 of 387 Confidentiality: 3 / CLIENT INFORMATION OPERATION MANUAL Title: Code: GD274770-en Date: 24/09/2020 Rev: 0 Page 285 of 387 WindNet PRO User Manual v1.15 If the option “Show Wind turbine Details” is checked, The following information will appear: Once noise level value is different from "PAUSE", WINTURBINES decibel will be watched into the table, in spite of noise level value is like "FULL POWER". In this case, it will appear literally "FULL POWER" words. Confidentiality: 3 / CLIENT INFORMATION OPERATION MANUAL Title: Code: GD274770-en Date: 24/09/2020 Rev: 0 Page 286 of 387 WindNet PRO User Manual v1.15 20.1.19 CSV FILES FORMAT Next matrix shows the information included in the CSV files: Report General Production (WindTurbine) File General Production.csv Column Data Power Plant Device Wind Speed General Production (inverter) General Production.csv Production Additional total column included idem Line OK idem Turbine OK idem Environment OK idem Availability idem Equivalent Hours idem Capacity Factor (C.F.) idem Power Plant Device Irradiance General Production (Bess inverter) Comment General Production Batteries.csv Production Additional total column included idem Daylight idem Running idem Availability idem Equivalent Hours idem Capacity Factor (C.F.) idem Performance Ratio idem Power Plant Device Date Input (kWh) Output (kWh) Net (kWh) Total Input Cumulative Active Energy Total Output Cumulative Active Energy Output – Input Energy Inductive Reactive (kVArh) Total Cumulative Inductive Reactive Energy Capacitive Reactive (kVArh) Total Cumulative Capacitive Reactive Energy Time charging Time charging (h) Confidentiality: 3 / CLIENT INFORMATION Code: GD274770-en OPERATION MANUAL Title: Date: 24/09/2020 Rev: 0 Page 287 of 387 WindNet PRO User Manual v1.15 Time discharging (h) SOC (%) SOH (%) Availability (%) Comparative Production Comparative Production (Daily).csv Time discharging AVG 10minutal a partir de: Battery State of Charge (SOC) AVG 10minutal a partir de: Battery State of Health (SOH) 𝐻𝑜𝑟𝑎𝑠𝑂𝑝𝑒𝑟𝑎𝑡𝑖𝑣𝑜(𝐶022) 𝐻𝑜𝑟𝑎𝑠𝑃𝑒𝑟𝑖𝑜𝑑𝑜 ∗ 100 Power Plant Device Production (From Day) Comparative Production (Monthly).csv … Additional total column included … Production (To Day) idem Total Period Production idem Power Plant Device Active Power Performance Active Power Performance.Turbine (Bins Table).csv Production (<Month_i> <Year_j> from) Production (<Month_i> <Year_j+1> from) Production (<Month_i> <Year_j+k> from) Power Plant Device Wind Speed Bin Wind Speed Active Power Number of Samples Maximum Active Power Minimum Active Power Active Power Performance.Turbine (Sectors Table).csv Power Plant Device Wind Sector Wind Speed Active Power Number of Samples Maximum Active Power Minimum Active Power Maximum Wind Speed Minimum Wind Speed Active Power Performance.Turbine (RAW DATA).csv Power Plant Device Additional total column included idem idem Confidentiality: 3 / CLIENT INFORMATION OPERATION MANUAL Title: Code: GD274770-en Date: 24/09/2020 Rev: 0 Page 288 of 387 WindNet PRO User Manual v1.15 DateTime Wind Speed Active Power Nacelle Position Active Power Performance.Inverter (Mast).csv Active Power Performance.Inverter (Bin Irradiance).csv Indicator of Wind 0: limited, 1: no Turbine limited by tool limited Device Mast Device Bin Irradiance Number of samples Irradiance Ambient temperature Active Power Active Power Performance.Inverter(Variables).csv Device Date Active Power Irradiance Ambient Temperature Inverter Temperature Reactive Power Performance Active Power Performance.Inverter (Mast).csv Reactive Power Performance (RAW DATA).csv Device Power Plant Device Active Power Reactive Power Voltage Power Factor Ambient Temperature Battery activity Indicator of Wind 0: limited, 1: no Turbine limited by tool limited BESSConverterEnergyAndActivityCounters.csv Power Plant Device Start Date End Date Input (kWh) Output (kWh) Inductive Reactive (kVArh) Capacitive Reactive (kVArh) Time Generating (h) Time Charging (h) Time Discharging (h) BESSConvertersSOCLevel.csv Power Plant Device Date Confidentiality: 3 / CLIENT INFORMATION OPERATION MANUAL Title: Code: GD274770-en Date: 24/09/2020 Rev: 0 Page 289 of 387 WindNet PRO User Manual v1.15 PowerPlantEnergyCounters.csv PowerPlantSOCLevels.csv SOHConverterLevel.csv Production by technology Active power trend by technology.csv Performance summary.csv Summary.csv Availability (Time) Availability (Time).csv Min SOC (%) Value Samples (%) Max SOC (%) Value Samples (%) Avg SOC (%) Value Samples Power Plant Start Date End Date Input (kWh) Output (kWh) Inductive Reactive (kVArh) Capacitive Reactive (kVArh) Power Plant Date Min SOC (%) Value Samples (%) Max SOC (%) Value Samples (%) Avg SOC (%) Value Samples (%) Date Device Min SOH (%) Max SOH (%) Avg SOH (%) Regulator Date Wind active Solar active power (kW) Total active power (kW) Power Setpoint (kW) Regulator Time in full performance (%) Time with wind power limited (%) Time with solar limited (%) Regulator Wind production (kWh) Solar production (kWh) Total production (kWh) Power Plant Device Confidentiality: 3 / CLIENT INFORMATION Code: GD274770-en OPERATION MANUAL Title: Date: 24/09/2020 Rev: 0 Page 290 of 387 WindNet PRO User Manual v1.15 Production Technical Availability Contractual Availability Period Time Running Time Uncategorized Time <subevent_i> Time <subevent_j> Time Full AWS Report Full AWS Report.csv Power Plant Device Category Event SubEvent/Categorization DateTime From DateTime To Duration Accumulated States Accumulated States.csv Categorization Description Power Plant Device State Event SubEvent/Categorization Total Active Time New Activations Ranking of Alarms and Ranking of Alarms and warnings.csv warnings Power Plant Alarm/Warning Device New Activations Total Active Time Full Xminutal Full Xminutal.csv Device DateTime <Variable_Value_1> … <Variable_Value_n> Command Log Command Log.csv Power Plant Device State Dispatching Datetime Command Value Application User Next State Datetime Confidentiality: 3 / CLIENT INFORMATION OPERATION MANUAL Title: Code: GD274770-en Date: 24/09/2020 WindNet PRO User Manual v1.15 Next State Turbulence Analysis Turbulence Analysis.csv Power Plant Device Wind Speed Bin Number of Samples Wind Speed (AVG) Wind Speed (STDEV) Turbulence (AVG) Turbulence (STDEV) IEC Turbulence Mast Turbulence Analysis Mast Turbulence Analysis.csv Power Plant Device Wind Speed Bin Number of Samples Wind Speed (AVG) Wind Speed (STDEV) Turbulence (AVG) Turbulence (STDEV) IEC Turbulence Rev: 0 Page 291 of 387 Confidentiality: 3 / CLIENT INFORMATION OPERATION MANUAL Title: Code: GD274770-en Date: 24/09/2020 Rev: 0 Page 292 of 387 WindNet PRO User Manual v1.15 20.2 TRENDING This screen allows the user to create simple graphs showing the evolution of the SCADA variables: Illustration 275: Trending screen Take the following steps to generate a graph: 2. Define the time range of the graph. In order to define the time period of the graph, the user can select from the dropdown a period (10 minutes and 1, 4, 8 or 24 hours) or calendar. Also, X/Y Graph can be selected. ❑ Period: The user may select a predefined time period: 1, 8 or 24 hours. In this case, the application will periodically refresh the graph displaying how the variables evolve over time (the current time corresponds with the database server time). The regularity of the refresh varies depending on the length of the period indicated: 1 min, 2.5 min, 5 min respectively. No zooming option is available in this case. ❑ Calendar: The user may select the start and end dates. In this operating mode, zooming in on the graph is available. ❑ X/Y: The user may select the start and end dates. It is necessary to select 2 variables, the first one represents X and the second one represents Y. In this operating mode, zooming in on the graph is also available. Confidentiality: 3 / CLIENT INFORMATION OPERATION MANUAL Title: Code: GD274770-en Date: 24/09/2020 Rev: 0 Page 293 of 387 WindNet PRO User Manual v1.15 3. Create the list of variables intended to be viewed. The following data must be indicated for each one of them, in order: ❑ The corresponding device type. ❑ Once the device type has been selected, the user can choose a device out of the existing devices in the power plant. ❑ When the device is chosen, the application fills in the list of variables available for the device itself. Select the desired variable to plot. ❑ Each of the added variables will have its own y-axis, self-scaled to display the curve with maximum resolution. This may difficult visual comparison since scaling does not match when comparing the same variable for two separate devices or variables of the same type. To solve this problem, variables can be grouped so that variables in the same group will have the same scaling on the y-axis. There is an axis for each different group available with a maximum of three values. ❑ Color of the graph. Color of each variable may be selected.(on X/Y graphs the 2 variables will have the same color) You can click on button to add another variable and on or all at once by selecting the that is on the right top. button to remove it individually 4. Show the graph. Click button to show the graph on the right of There may be gaps in the graph when the data do not exist or are of bad quality: Illustration 276: Graph extended trending the screen. Confidentiality: 3 / CLIENT INFORMATION OPERATION MANUAL Title: Code: GD274770-en Date: 24/09/2020 Rev: 0 Page 294 of 387 WindNet PRO User Manual v1.15 The user can extend the graph with the extended, the user can: button on the middle center. When the graph is ❑ View the values of the graph doing click on the main graph. Values will be displayed in the right panel. ❑ View legends on the left panel. ❑ Do zoom in the graph whether the user has selected calendar in time range. A graph on the lower part represents the totality of the selected period. The user can select an area on this graph using the mouse cursor, which will create a zoom image of the marked zone on the main graph. The user can hide a variable doing click on its legend or value. Illustration 277: Graph with a hidden variable The user could thus use the with a .CSV format. button to obtain a copy of the values drawn in the graph, on a file Confidentiality: 3 / CLIENT INFORMATION OPERATION MANUAL Title: Code: GD274770-en Date: 24/09/2020 Rev: 0 Page 295 of 387 WindNet PRO User Manual v1.15 The user could thus use the following screen: button to export trend. Clicking on this button will display the Illustration 278: Trend export CSV screen In this screen there are 2 tabs available: CSV and Image ❑ CSV In this tab the user can to obtain a copy of the values drawn in the graph, on a file with a .CSV format. The user can change the time period and sampling rate of the graph. Doing click on EXPORT button file will be download. Doing click on CANCEL button the window will be closed. ❑ Image Illustration 279: Trend export Image screen In this tab the user can to obtain an image of the graph, on a file with a .PNG format. Doing click on EXPORT button file will be download. Doing click on CANCEL button the window will be closed. Confidentiality: 3 / CLIENT INFORMATION OPERATION MANUAL Title: Code: GD274770-en Date: 24/09/2020 Rev: 0 Page 296 of 387 WindNet PRO User Manual v1.15 The user could thus use the display the following screen: button to change view options of trend. Clicking on this button will Illustration 280: User trending graphic options screen The user can change: ❑ Show axis ❑ Show legend ❑ Show values Doing click on SAVE button view options will be changed. Doing click on SAVE & DEFAULT button view options will be changed and they will also be changed in user settings. Doing click on CLOSE button the window will be closed and view options won't be changed. 5. Considerations The trend graph has the following properties: • The maximum number of axis is four (4). • The maximum number of tags is limited by the memory in the client browser. Confidentiality: 3 / CLIENT INFORMATION OPERATION MANUAL Title: Code: GD274770-en Date: 24/09/2020 Rev: 0 Page 297 of 387 WindNet PRO User Manual v1.15 20.3 WT COMPARATIVE This screen allows the comparison of different machine variables graphically, allowing quickly detecting possible errors in machine, performance, etc. The information displayed on this screen is displayed online and it is not exportable to other formats. The Wind Turbine, PV inverter or BESS inverter Comparative screen has the following appearance: Illustration 281: WT Comparative The screen is divided into 2 parts: the left one to select the type of device and variables that you want to show in the graph and the right one to display graphics. ❑ Variables In this part, first, you can select de type of device on which you want to load the variables. One you have selected the device type you can choose the variable that you want to represent in the graph. To select the variable, you have to open the drop-down and select the variable that you want to use, or you can write in the text box to filter the variables. Illustration 282: Select tag to compare These drop-downs incorporate only the analog and calculated variables. Digital variables (AWEs) are not included. Confidentiality: 3 / CLIENT INFORMATION OPERATION MANUAL Title: Code: GD274770-en Date: 24/09/2020 Rev: 0 Page 298 of 387 WindNet PRO User Manual v1.15 You can also select the color of the variable in the graph with the color picker. Illustration 283: Color picker We can add a reference line to chart moving the slider or entering the value in the textbox: ❑ Graphics: In this part, the graphs of selected variables are displayed. Illustration 284: Graph We can extend the screen with the button on the middle center to view graphs in a full screen mode. Confidentiality: 3 / CLIENT INFORMATION OPERATION MANUAL Title: 21 Code: GD274770-en Date: 24/09/2020 Rev: 0 Page 299 of 387 WindNet PRO User Manual v1.15 SETTINGS MENU OPTIONS 21.1 USER This menu option gives the user the possibility to modify the form in which WindNet® Pro presents information. Changes in this window only affect the logged user. The screen has the following appearance: Illustration 285: Settings Screen. Options are grouped into different sections: ❑ Password settings The user can change his/her system access password by entering a new one and its confirmation into the boxes and then clicking on the Change password button. This button is enabled when the fields are filled. If there is an error while trying to change the password text is displayed indicating it. Only “Nominative” users can change their passwords. Illustration 286: Password settings. Confidentiality: 3 / CLIENT INFORMATION OPERATION MANUAL Title: Code: GD274770-en Date: 24/09/2020 Rev: 0 Page 300 of 387 WindNet PRO User Manual v1.15 ❑ Language options The user could establish the language in which the user interface is shown, among the ones available in WindNet® PRO (currently Spanish, English, Brazilian, Polish, French, Chinese and German). To do so, simply select the desired language. ❑ Numeric Format The user can configure symbols used for separating thousands, decimals and the units for expressing temperature (Celsius or Fahrenheit). If the user chooses dot or blank space as thousands separator, the decimal separator will be comma symbol. On the contrary, if the user chooses comma as thousands separator, the decimal separator will be dot symbol. ❑ Date/Time Format The user can establish the day that begins the week, date and time format and choose whether to display Time Zone information. ❑ Graph settings Here the user can set how to display the graphics of the entire application. The user can choose: • • • Show axis Show legend Show values: display the values of the trend by clicking ❑ Application settings Here the user can configure the duration for the display of notifications. Changes made will take effect immediately. Confidentiality: 3 / CLIENT INFORMATION OPERATION MANUAL Title: Code: GD274770-en Date: 24/09/2020 Rev: 0 Page 301 of 387 WindNet PRO User Manual v1.15 21.2 DATA RESTORE This menu option allows the user to restore or archive data from previous years. Illustration 287: Data Restore screen It is divided into 2 parts: On the left: To see and to select available years. On the right: To display related configuration values. Available years and its status are showed by the following color scheme: Color Description Offline Online Restored Online Restoring Error Table 23: Data Restore Color Schema Actual year, and the last 5 (or the number shown by the “online years” setting) are always online (that’s why they have the checkbox disabled). The rest of the years (if available) can be restored or archived freely. A confirmation popup will appear for each operation. During the restoring process the checkboxes are temporally disabled, and enabled before completion. Restored data automatically goes offline after de days shown on the “restored period” setting. Confidentiality: 3 / CLIENT INFORMATION OPERATION MANUAL Title: Code: GD274770-en Date: 24/09/2020 Rev: 0 Page 302 of 387 WindNet PRO User Manual v1.15 21.3 USER MANAGEMENT This menu option gives the user the possibility to add, remove and modify users and password settings. Illustration 288: User management screen The screen is divided into 2 parts: • Users • Password Settings. 21.3.1 USERS In this part, if you have permissions, you can add, remove, lock and modify users. All the users are displayed in a table. For each user the following information is displayed: ❑ ❑ ❑ ❑ ❑ ❑ ❑ User: Name of the user. Promoter: Name of the promoter the user belongs to. Profile: Profile selected for the user. Expiration Date: Expiration date of the password. Account type: Account type of the user Locked: This check shows if the user is locked or not. Disabled: This check shows whether the user is disabler or not. The background color of the row indicates if the user is active(green),locked (red), or disabled (gray). Locked users are deactivated and cannot access application. On the top of the table there are the elements for filtering: Illustration 289: Filtering users ❑ Text field: to filter all users containing the text entered in the name ❑ Promoter: to filter users by promoter ❑ Profile: to filter users by profile Confidentiality: 3 / CLIENT INFORMATION OPERATION MANUAL Title: Code: GD274770-en Date: 24/09/2020 Rev: 0 Page 303 of 387 WindNet PRO User Manual v1.15 ❑ Locked: to filter by user locked status. Locked (✓), no locked () or both of them. * used to remove any of the selected filters. Below the table are the buttons to do the following actions: Illustration 290: User management buttons The user can only manage users whose profile is of a hierarchical level or lower than their own (see Hierarchy column of below): ID PROFILE PROFILE HIERARCHY 1 WNPRO_Administrators 1 2 Operation 2 12 Engineering Functionalities 2 4 Advanced Property 3 3 Property 4 5 Operate WTGs 5 6 Operate regulators 5 7 Operate SET 5 8 Operate SET and regulator 5 9 Operate SET and WTGs 5 20 Operate regulator and WTGs 5 11 Display 6 For example, if there is a user with a WNPRO_Administrator profile logged in, this user can create/modify any user with any profile. But if a user of the "Advanced Property" profile is logged in, this user can only create/modify users whose hierarchy value is 3 or higher. Confidentiality: 3 / CLIENT INFORMATION OPERATION MANUAL Title: Code: GD274770-en Date: 24/09/2020 Rev: 0 Page 304 of 387 WindNet PRO User Manual v1.15 ❑ Create user Doing click in this button it shows a screen to create a new user. Illustration 291: Create user screen In this screen you can to intro the following fields: ❑ Name: The name of the new user. This must be unique. ❑ Account Type: Nominative or Special permanent account (Temporary passwords provided by CS. Only available when the profile is Administrator, operation or advanced operation). ❑ Profile: The profile of the new user. ❑ Promoter: Promoter to which the user belongs to. ❑ Password: Password of the user. You have to repeat it in the next field. Only visible when the account type is nominative. Doing click on OK button, the user will be created. If there is some error, it will be shown in the bottom of the screen. Doing click on CANCEL button, the window will be closed and the user won't be created. Confidentiality: 3 / CLIENT INFORMATION OPERATION MANUAL Title: Code: GD274770-en Date: 24/09/2020 Rev: 0 Page 305 of 387 WindNet PRO User Manual v1.15 ❑ Change promoter Doing click in this button, it shows a screen to choose a new promoter. Illustration 292: Change promoter screen In this screen you can change the promoter to which the selected user belongs. You can select a new promoter in the dropdown and doing click on OK button the promoter will be changed. Doing click on CANCEL button, the window will be closed and the promoter won't be changed. ❑ Change profile Doing click in this button it shows a screen to choose a new profile for the selected user. The displayed profiles will depend on the promoter’s assigned to the user. If the user try to change the profile of an already created user who has an assigned promoter other than SGRE, the dropdown doesn’t show any of those three profiles: WNPRO_Administrators , Operation and Engineering Functionalities. Illustration 293: Change profile screen In this screen you can change the profile of the user. You can select a new profile in the dropdown and doing click on OK button the profile will be changed. Confidentiality: 3 / CLIENT INFORMATION OPERATION MANUAL Title: Code: GD274770-en Date: 24/09/2020 Rev: 0 Page 306 of 387 WindNet PRO User Manual v1.15 It should be pointed that in case the user is a Special permanent account, and the new profile is neither Administrator nor Operation nor Advanced operation, the account type will be changed to Nominative automatically. Doing click on CANCEL button, the window will be closed and the profile won't be changed. ❑ Change account type Doing click in this button, it shows a screen to change the selected user account type. Only “Administrator”, “Operation” or “Advanced operation” profiles will have enabled this button, in case the user has already been transferred to the DA. You can select a new account type in the dropdown and doing click on OK button the profile will be changed. Illustration 294: Change account type ❑ Reset password Doing click in this button, it shows a screen to change the selected user password. Only “Nominative” Account types will have this button enabled. Illustration 295: Reset password screen In this screen you can inform: ❑ Petitioner password: You must write your password. ❑ New password: New password of the selected user. You have to repeat it in the next field, Repeat Password. Confidentiality: 3 / CLIENT INFORMATION OPERATION MANUAL Title: Code: GD274770-en Date: 24/09/2020 Rev: 0 Page 307 of 387 WindNet PRO User Manual v1.15 Doing click on OK button, the password will be changed. If there is any error, it will be shown in the bottom of the screen. Doing click on CANCEL button, the window will be closed and the password won't be changed. ❑ Unlock user In case the user is locked in DA due to different circumstances, the possibility of unlocking it exists. Doing click in the check the user will be unlocked. Until the user is unlocked the access to the application will not enabled. When the user is locked, the background color of the row is red. ❑ Enable/Disable user Users can be enabled or disabled. A disabled used has the access to the system denied. Doing click in the check it will enable or disable the user, depending on its previous status. When the user is disabled, the background color of the row is grey. 21.3.2 PASSWORD SETTINGS Illustration 296: Password settings In this part you can change the following password settings: ❑ Number of days to notify the expiration: it indicates the number of days at which a password change notification is presented when the user log on the application. When the user changes a data, it is recorded directly into the database. Confidentiality: 3 / CLIENT INFORMATION OPERATION MANUAL Title: Code: GD274770-en Date: 24/09/2020 Rev: 0 Page 308 of 387 WindNet PRO User Manual v1.15 21.4 MESSENGER This menu option gives the user the possibility to configure messenger application. You can add, remove and modify shifts, subscriptions and sendings. In this screen there are 2 tabs available: configuration and summary, and "Reload Messenger Configuration" button. Reload Configuration Button is available when you have unsaved changes without applying in the messenger application. Doing click in this button changes were applied. It will ask you to confirm the action before applying changes. Illustration 297: Reload messenger configuration button 21.4.1 CONFIGURATION In this tab you can define shifts, subscriptions and sendings. Illustration 298: Messenger configuration screen The screen is divided in two parts: Confidentiality: 3 / CLIENT INFORMATION OPERATION MANUAL Title: 21.4.1.1 Code: GD274770-en Date: 24/09/2020 Rev: 0 Page 309 of 387 WindNet PRO User Manual v1.15 SUBSCRIPTIONS (ON THE LEFT) In this part you can search, add, edit, clone and delete subscriptions. For each subscription, the following is shown: ❑ Promoter: the name of the promoter which belongs subscription ❑ Name: the name of the subscription. This must be unique for each promoter. ❑ Active: this check shows if the subscription is active or not. Doing click in it the state of the subscription changes from active to inactive and vice versa. On the top of the table there are the elements for filtering: ❑ Text field: to filter all subscriptions containing the text entered in the name or the promoter ❑ Active: filtering of the subscription status. Active (A), inactive (I) or both of them. * used to remove any of the selected filters. Illustration 299: Filtering subscriptions Below the table are the buttons to do the following actions: • New subscription Doing click in this button it shows a screen to create a new subscription. Illustration 300: Create new subscription screen Confidentiality: 3 / CLIENT INFORMATION OPERATION MANUAL Title: Code: GD274770-en Date: 24/09/2020 Rev: 0 Page 310 of 387 WindNet PRO User Manual v1.15 The screen is divided in two parts: Subscription Data (left) and sendings (right). 1. - Subscription Data In this part you must enter the following fields: ❑ ❑ ❑ ❑ ❑ ❑ Name: the name of the subscription. This must be unique for each promoter. Promoter: the promoter of the new subscription. Devices: devices to be added to the subscription. You have to add at least one device. Subscription type: Event or Event Category. Events: if subscription is event type, you have to add at least one event. Event category: if subscription is event category type, you have to add event categories. 2. - Sendings In this part you can add, edit, clone and delete sendings to current subscription. Illustration 301: List of subscription's sendings For each sending, the following is shown: ❑ Name: the name of the sending. This must be unique for each subscription's promoter. ❑ Active: this check shows if the sending is active or not. Doing click in it, the state of the sending changes from active to inactive and vice versa. Below the table are the buttons to do the following actions: Confidentiality: 3 / CLIENT INFORMATION OPERATION MANUAL Title: o Code: GD274770-en Date: 24/09/2020 Rev: 0 Page 311 of 387 WindNet PRO User Manual v1.15 New sending Doing click in this button it shows a screen to create a new sending. Illustration 302: Create new sending screen In this screen you must enter the following fields: ❑ Name: the name of the sending. This must be unique for each subscription's promoter. ❑ Channel: the channel of the new sending. ❑ Addressee: the addressee of the sending. If channel type is SMTP you have to enter a valid email address. If channel type is GSM you have to enter a valid telephone number. ❑ Shift: select one of the list. You can create a new shift if it doesn´t exist. ❑ Language: select one of the list. ❑ Date format: select one of the list. ❑ Time format: select one from the list. Doing click on NEW SHIFT button the shift screen will be shown and you can create a new shift. When you finish, the new shift will appear in the list. Doing click on SAVE button the sending will be created. If there is some error, it will be shown in the bottom of the screen. Doing click on CANCEL button the window will be closed and the sending won't be created. Confidentiality: 3 / CLIENT INFORMATION OPERATION MANUAL Title: Code: GD274770-en Date: 24/09/2020 Rev: 0 Page 312 of 387 WindNet PRO User Manual v1.15 o Edit sending When a sending is selected in the table doing click in this button it shows a screen sending with the filled fields. You can only change the name, language, date format and time format. Doing click on SAVE button the subscription will be edited. If there is some error, it will be shown in the bottom of the screen. Doing click on CANCEL button the window will be closed and the subscription won't be edited. o Clone sending When a sending is selected in the table doing click in this button it shows a screen sending with the filled fields but name. You can change all the fields of the sending and you have to enter a new name. Doing click on SAVE button a new sending will be created. If there is some error, it will be shown in the bottom of the screen. Doing click on CANCEL button the window will be closed and the sending won't be created. o Delete sending When a sending is selected in the table doing click in this you can delete it. It will ask you to confirm the action before deleting it. If you delete a sending, you cannot recover it. Sendings of the subscription will be sent when on a selected device occurs one of the selected events or an event of the selected event categories. Doing click on SAVE button the subscription will be created. If there is some error, it will be shown in the bottom of the screen. Doing click on CANCEL button the window will be closed and the subscription won't be created. Confidentiality: 3 / CLIENT INFORMATION OPERATION MANUAL Title: o Code: GD274770-en Date: 24/09/2020 Rev: 0 Page 313 of 387 WindNet PRO User Manual v1.15 Edit subscription When a subscription is selected in the table doing click in this button it shows a screen subscription with the filled fields. You can only change the name and the sendings of the subscription. You can delete, edit or add sendings. Doing click on SAVE button the subscription will be edited. If there is some error, it will be shown in the bottom of the screen. Doing click on CANCEL button the window will be closed and the subscription won't be edited. o Clone subscription When a subscription is selected in the table doing click in this button it shows a screen subscription with the filled fields but name. You can use this action to duplicate with other name or copy a subscription. You can change all the fields of the subscription and you have to enter a new name. All sendings will be shown without a name. It will have to enter a new name for each or delete it. Doing click on SAVE button a new subscription will be created. If there is some error, it will be shown in the bottom of the screen. Doing click on CANCEL button the window will be closed and the subscription won't be created. o Delete subscription When a subscription is selected in the table doing click in this you can delete it. It will ask you to confirm the action before deleting it. If you delete a subscription, you cannot recover it. Confidentiality: 3 / CLIENT INFORMATION OPERATION MANUAL Title: 21.4.1.2 Code: GD274770-en Date: 24/09/2020 Rev: 0 Page 314 of 387 WindNet PRO User Manual v1.15 SHIFTS (ON THE RIGHT) In this part you can search, add, edit, clone and delete shifts. Illustration 303: Shift list screen For each shift, the following is shown: ❑ Promoter: the name of the promoter which belongs shift. ❑ Name: the name of the shift. This must be unique for each promoter. ❑ Active: this check shows if the subscription is active or not. Doing click in it the state of the subscription changes from active to inactive and vice versa. On the top of the table there are the elements for filtering: ❑ Text field: to filter all shifts containing the text entered in the name or the promoter ❑ Active: filtering of the shift status. Active (A), inactive (I) or both of them. * used to remove any of the selected filters. Illustration 304: Filtering shifts Below the table are the buttons to do the following actions: o New shift Confidentiality: 3 / CLIENT INFORMATION OPERATION MANUAL Title: Code: GD274770-en Date: 24/09/2020 Rev: 0 Page 315 of 387 WindNet PRO User Manual v1.15 Doing click in this button it shows a screen to create a new shift. Illustration 305: Create new shift screen In this screen you must enter the following fields: ❑ Name: the name of the shift. This must be unique for each promoter. ❑ Promoter: the promoter of the new shift. ❑ Shift: a time frame for at least one day a week. There is a control for each day of the week. In this control can be entered the time frames: ▪ ▪ ▪ ▪ You You You You can can can can create a time frame doing click on the control and drag the mouse. move a time frame doing click on the middle of it and dragging the mouse. change a time frame doing click on the ends of it and dragging the mouse. delete a time frame doing double click on it. Illustration 306: Shift example Confidentiality: 3 / CLIENT INFORMATION OPERATION MANUAL Title: Code: GD274770-en Date: 24/09/2020 Rev: 0 Page 316 of 387 WindNet PRO User Manual v1.15 In this example you can see a shift with three-time frames: ▪ ▪ ▪ Monday from 02:00 to 08:30 Wednesday from 08:00 to 12:00 Wednesday from 16:15 to 21:00 Doing click on SAVE button the shift will be created. If there is some error, it will be shown in the bottom of the screen. Doing click on CANCEL button the window will be closed and the shift won't be created. o Edit shift When a shift is selected in the table doing click in this button it shows a screen shift with the filled fields. You can only change the name of the shift. Doing click on SAVE button the shift will be edited. If there is some error, it will be shown in the bottom of the screen. Doing click on CANCEL button the window will be closed and the shift won't be edited. o Clone shift When a shift is selected in the table doing click in this button it shows a screen shift with the filled fields but name. You can use this action to duplicate or copy a shift. You can change the promoter and the time frames and you must enter a new name. Doing click on SAVE button a new shift will be created. If there is some error, it will be shown in the bottom of the screen. Doing click on CANCEL button the window will be closed and the shift won't be created. o Delete shift When a shift is selected in the table doing click in this you can delete a shift. It will ask you to confirm the action before deleting the shift. If you delete a shift, you cannot recover it. Confidentiality: 3 / CLIENT INFORMATION OPERATION MANUAL Title: 21.4.2 Code: GD274770-en Date: 24/09/2020 Rev: 0 Page 317 of 387 WindNet PRO User Manual v1.15 SUMMARY In this tab, the state of the shifts, subscriptions, and sendings are shown as summary. In this way, the user can easily view the status of the configuration of the subscriptions, shifts and sendings. Illustration 307: Messenger Summary By filtering user can see the status of the subscriptions, shifts and sendings. Sendings, subscriptions and shifts status can be changed (enable/disable) in a simple manner by clicking on the table checkboxes. Also, user can reload Messenger configuration after any change is made. Confidentiality: 3 / CLIENT INFORMATION OPERATION MANUAL Title: • Code: GD274770-en Date: 24/09/2020 Rev: 0 Page 318 of 387 WindNet PRO User Manual v1.15 Filtering Illustration 308: Messenger Summary Filtering On the head of the screen, user can make a filtering by the following concepts: o o o Device Types Devices Type. Event types (Alarms, Warnings and States). Illustration 309: Type Filtering o o Event Code. List of event codes. Active. All, Active, Inactive. Illustration 310: Active Filtering o Search. By typing text to find items. Illustration 311: Search Filtering • Table The result of the applied filter is shown in a table with the following columns: o Subscription Name. o Subscription Status. It indicates if the subscription is Active or Inactive. o Sending Name. o Sending Status. It indicates if the sending is Active or Inactive. o Shift Name. o Shift Status. It indicates if the shift is Active or Inactive. Confidentiality: 3 / CLIENT INFORMATION OPERATION MANUAL Title: Code: GD274770-en Date: 24/09/2020 Rev: 0 Page 319 of 387 WindNet PRO User Manual v1.15 Illustration 312: Subscriptions, Sendings and Shifts filtered. User can easily enable or disable subscriptions, shifts and sendings by clicking on table checkboxes. Status Description Inactive Active Table 24: Subscriptions. Shifts and Sendings status. On the footer of the table, there is a paging component that help user to navigate between all filtering items. Illustration 313: Table Paging Component. • Reload Messenger configuration. After any change is made, user must click on ‘Reload Messenger Configuration’ button in order to apply the configuration made over the messenger agent. Illustration 314: Reload Messenger Configuration Button. Confidentiality: 3 / CLIENT INFORMATION OPERATION MANUAL Title: Code: GD274770-en Date: 24/09/2020 Rev: 0 Page 320 of 387 WindNet PRO User Manual v1.15 21.5 PRODUCTION LOSSES This menu option gives the user the possibility to view and modify production losses algorithms and define reference WindTurbines. In this screen there are 2 tabs available: Algorithm activations and Reference WindTurbines. 21.5.1 ALGORITHM ACTIVATIONS In this tab you can add, remove and modify shifts, subscription and sendings. Illustration 315: Production losses - Algorithm activations screen The screen is divided into 3 parts: • • • Summary New algorithm activation Algorithm legends Confidentiality: 3 / CLIENT INFORMATION OPERATION MANUAL Code: GD274770-en Date: 24/09/2020 Rev: 0 Page 321 of 387 WindNet PRO User Manual v1.15 Title: 21.5.1.1 SUMMARY In this part you can view a summary of production losses algorithm activations. All the activations are displayed in a table. Each device is displayed in a row and different activation dates are displayed in columns. The background color of each cell indicates the algorithm applied to that device from that date. Illustration 316: Production losses activations table On the top of the table there are the elements for filtering: ❑ ❑ ❑ ❑ Devices: to display activations of the selected devices. Algorithms: to display activations of the selected algorithms. From time: to display activations from a date. To time: to display activations to a date. Clicking on the button the filter is applied. Illustration 317: Filtering activations Confidentiality: 3 / CLIENT INFORMATION OPERATION MANUAL Title: 21.5.1.2 Code: GD274770-en Date: 24/09/2020 Rev: 0 Page 322 of 387 WindNet PRO User Manual v1.15 NEW ALGORITHM ACTIVATION In this part you can add a new algorithm activation for some devices from a date. You have to select the algorithm, the date from which it will apply the algorithm and devices in which the algorithm will be applied. When all device selected have curve you'll be able to select an algorithm which require curve. Clicking on the button activation will be save. Illustration 318: Add new algorithm activation 21.5.1.3 ALGORITHM LEGENDS In this part of the color used for each algorithm it is shown. Illustration 319: Algorithm legends Confidentiality: 3 / CLIENT INFORMATION OPERATION MANUAL Title: 21.5.2 Code: GD274770-en Date: 24/09/2020 Rev: 0 Page 323 of 387 WindNet PRO User Manual v1.15 REFERENCE WINDTURBINES In this tab you can define reference WindTurbines of another WindTurbine. Illustration 320: Production losses - Reference WindTurbines screen The screen is divided into 2 parts. On the left you can see all the wind turbines in power plant windfarm and when a turbine is selected, on the right side, another table is shown with all the turbines and it is indicated which are referenced with the selected one. You can change the referenced ones by clicking on the checkbox that is in the reference column. Reference Description No referenced Referenced Table 25: Reference status. To save the changes you have to do click on the button that is at the bottom of the screen. You can filter the data from the tables using the filter at the top of the table. You can also sort the data by clicking on the headers. Confidentiality: 3 / CLIENT INFORMATION OPERATION MANUAL Title: Code: GD274770-en Date: 24/09/2020 Rev: 0 Page 324 of 387 WindNet PRO User Manual v1.15 21.6 INFORMATION MANAGER This menu option gives the user the possibility to view and modify categories and events availability. This option is not available for power plants with only inverters. In this screen there are 2 tabs available: Categories & Availability and Events & Availability. 21.6.1 CATEGORIES & AVAILABILITY In this tab you can view and modify categories' availability. Illustration 321: Information manager - Categories & Availability screen The screen is divided into 2 parts: • • 21.6.1.1 Table with categories Legends and availability formulas Categories table On the left you can see a table with all categories. For each category you can see: • • • Promoter Category name Criteria: o B: Penalizes availability o E: Subtract time period o F: Not affect the calculation of availability o X: Unassigned availability Doing click on a row you will select that category. You can select multiple rows. You can filter by: • • • Promoter Category name Criteria: Confidentiality: 3 / CLIENT INFORMATION OPERATION MANUAL Title: Code: GD274770-en Date: 24/09/2020 Rev: 0 Page 325 of 387 WindNet PRO User Manual v1.15 You can change availability criteria with the buttons bottom of page. at the Doing click on "Apply availability criteria" you will change availability criteria of the all selected categories. Doing click on "Apply criteria to filtering" you will change availability criteria of all filtered categories. When you do click on one of these buttons a dialog window to select the new availability criteria will be shown. Illustration 322: Change availability criteria window Doing click on "Save" button you will save the changes. Doing click on "Cancel" button you will close the dialog window without change availability criteria. 21.6.1.2 Legends and formulas On the right you can see legends and availability formulas. Illustration 323: Availability categories legends and formulas Confidentiality: 3 / CLIENT INFORMATION Code: GD274770-en OPERATION MANUAL Title: Date: 24/09/2020 Rev: 0 Page 326 of 387 WindNet PRO User Manual v1.15 21.6.1.3 Events & availability In this part you can view and change event's priority. All the events are displayed in a table. Each event is displayed in a different row. Doing click on a row you will select it. You can select multiple rows. Illustration 324: Information manager - Events & Availability screen For each event you can see: • • • • • • Promoter Device Event code Event name Category Priority: from 0 to 10 You can filter by: • • • • • Device Type: you can choose: all, alarm, warning or state Event Category Priority: you can select from 0 to 10 the ones you want. The higher the value, the higher the priority. To apply filter, you have to do click on the button You can change priority with the buttons . at the bottom of page. Doing click on "Assign priority" you will change category and priority of all selected events. Doing click on "Apply priority to filtering" you will change category and priority of all filtered events. Confidentiality: 3 / CLIENT INFORMATION OPERATION MANUAL Title: Code: GD274770-en Date: 24/09/2020 Rev: 0 Page 327 of 387 WindNet PRO User Manual v1.15 In this version the events with priority 10 can be changed the category, but the priority cannot be changed. When you do click on one of these buttons a dialog window to select the new availability criteria will be shown. Illustration 325: Change category and priority window Doing click on "Save" button you will save the changes. Doing click on "Cancel" button you will close the dialog window without change category and priority. Confidentiality: 3 / CLIENT INFORMATION OPERATION MANUAL Title: 22 Code: GD274770-en Date: 24/09/2020 Rev: 0 Page 328 of 387 WindNet PRO User Manual v1.15 TOOLS MENU OPTIONS This menu option groups de forms related with some special features of administration of the SCADA. 22.1 UPS The screen is divided into 2 parts: central panel and a side panel. 22.1.1 CENTRAL PANEL There are 2 tabs: UPS and variables. ❑ UPS Under this tab you can see information about UPS. Illustration 326: UPS screen On the left you can see load level and minimum level, represented as a line, to turn off in a graph. On the right you can see 3 blocks of information: • Configuration Illustration 327: UPS configuration block Confidentiality: 3 / CLIENT INFORMATION OPERATION MANUAL Title: Code: GD274770-en Date: 24/09/2020 WindNet PRO User Manual v1.15 • Inputs Illustration 328: UPS inputs block • Outputs Illustration 329: UPS outputs block ❑ Variables Under this tab all the signals sent by the UPS are displayed in a table. Illustration 330: Signals sent by the UPS For each variable the following information is displayed: Rev: 0 Page 329 of 387 Confidentiality: 3 / CLIENT INFORMATION OPERATION MANUAL Title: Code: GD274770-en Date: 24/09/2020 Rev: 0 Page 330 of 387 WindNet PRO User Manual v1.15 Device Code Description Value: the most recent value for all the variables is shown. In case of communications failure, no value is shown. ❑ Units: applicability only to analogic variables. ❑ Tag type: one of the types listed above. ❑ ❑ ❑ ❑ At the top, the following dropdown for filtering variables are displayed: ❑ ❑ ❑ ❑ Device and sub device list Variable types: the options are: Digital, Alphanumeric, Analogic variable, X Minutal. Unit: for different units. A search field to quickly locate the fields/variables to be monitored. This field allow search on the Description field of the variable. 22.1.2 SIDE PANEL The following information appears on the side panel of the UPS window: ❑ UPS General Information As in other details of device on the top panel there is the following information: • The device name. • Under this name it can be seen the device type and the power plant that owns the device separated by “@”. • Finally, the state of UPS is displayed. The state rectangle color and text depends on current UPS state. ❑ Notifications data It displays the last three events for the UPS. Doing click on the title will take you to the full list of active events for that device. Confidentiality: 3 / CLIENT INFORMATION OPERATION MANUAL Title: Code: GD274770-en Date: 24/09/2020 Rev: 0 Page 331 of 387 WindNet PRO User Manual v1.15 23 ODBC INTERFACE 23.1 WINDNET® PRO ODBC INTERFACE WindNet® PRO has an ODBC interface for accessing data of maximum granularity in its operating database. This interface will enable retrieval of this information from any ODBC client and tool that makes use of them. 23.2 DEFINING THE ODBC CONNECTION The first step in defining an ODBC connection on the WindNet® PRO database is to have the SQL Server client drivers installed on the client system: SQL Server 2012/2016: ODBC Driver 17 for SQL Server These drivers can be downloaded from the Microsoft® website and installed on the client The next step entails defining a data source through the ODBC Data Source Administrator [Data Source (ODBC)] after opening the Administrative Tools section from the Control Panel in Microsoft ® Windows. Steps for defining the data source: • Open Control Panel Confidentiality: 3 / CLIENT INFORMATION OPERATION MANUAL Title: WindNet PRO User Manual v1.15 • Open System and Security • Open Administrative Tools • Select Data Sources (ODBC) • Select DSN type: User, System or File. Then click on Add button Code: GD274770-en Date: 24/09/2020 Rev: 0 Page 332 of 387 Confidentiality: 3 / CLIENT INFORMATION OPERATION MANUAL Title: Code: GD274770-en Date: 24/09/2020 WindNet PRO User Manual v1.15 • Select a driver: ODBC Driver 17 for SQL Server. Then press Finish. • Fill the o o o • The system will prompt for the login authentication type. o Select SQL Server authentication. o Enter the Login ID (user) : client o Enter the password: windnet. o Press next button. requested information, and then press Next button. Name: Name of data source. Description: Description of the data source. Server: Winnet SQL Server name or ip address. Rev: 0 Page 333 of 387 Confidentiality: 3 / CLIENT INFORMATION OPERATION MANUAL Title: Code: GD274770-en Date: 24/09/2020 Rev: 0 Page 334 of 387 WindNet PRO User Manual v1.15 • Select the WindNet® PRO database as the default database and then press Next button. • Enable Use Strong Encryption for data and Trust server certificate for encrypted conections and push Finish button. Confidentiality: 3 / CLIENT INFORMATION Code: GD274770-en OPERATION MANUAL Title: Date: 24/09/2020 Rev: 0 Page 335 of 387 WindNet PRO User Manual v1.15 • Check • The new ODBC data source has been created whether the data source has been correctly configured and press OK. Confidentiality: 3 / CLIENT INFORMATION OPERATION MANUAL Title: WindNet PRO User Manual v1.15 Code: GD274770-en Date: 24/09/2020 Rev: 0 Page 336 of 387 Confidentiality: 3 / CLIENT INFORMATION OPERATION MANUAL Title: Code: GD274770-en Date: 24/09/2020 Rev: 0 Page 337 of 387 WindNet PRO User Manual v1.15 23.3 DEFINITION OF INTERFACE PROCEDURES The interface comprises a set of stored procedures that must be invoked by the ODBC client. The result of this invocation will be a set of information detailed below. These procedures have been created to enable access to all the information stored for the various devices, though in a controlled manner so that this access is less aggressive on the Windnet® PRO database, which is where all the data from SCADA is stored. In order to call some procedures a WindNet user is required. Summary of stored procedures: Stored Procedure ODBC_USP_DEVICES (User, Password) ODBC_USP_LANGUAGES ODBC_USP_EVENTS_CATEGORY(IsoCode) ODBC_USP_DEVICEVARIABLES (User, Password, Device, IsoCode) ODBC_USP_EVENTS (User, Password, Device, Category, StartDate, EndDate) ODBC_USP_XMINUTAL_RANGE (User, Password, Code, StartDate, EndDate, AllQualities) ODBC_USP_XMINUTAL_DEVICE (User, Password, Device, StartDate, EndDate, AllQualities) ODBC_USP_COMMANDS (User, Password, Device, StartDate, EndDate) ODBC_USP_PRODUCTION (User, Password, Device, StartDate, EndDate) ODBC_USP_ANALOG_RANGE (User, Password, Code, StartDate, EndDate, AllQualities) ODBC_USP_SLOWBUFFERPERIODS (User, Password, Device, StartDate, EndDate) Description Procedure that retrieves all the Devices. Procedure that retrieves all the available Languages. Retrieves all categories in the language indicated by the iso code parameter. Retrieves all device variables with their name in the language indicated by the iso code parameter. Retrieves all active device events in the given period and indicated category type. Retrieves values for the xminutal variable in the given period. Retrieves values for the all xminutal variables for a specific device in the given period. Retrieves all commands sent in the given period. Retrieves device daily production data in the given period. Retrieves values for the analog variable in the given period. Retrieves periods where the CM (Communication Manager) has intervened in the given period. Confidentiality: 3 / CLIENT INFORMATION OPERATION MANUAL Title: Code: GD274770-en Date: 24/09/2020 WindNet PRO User Manual v1.15 23.4 DETAIL OF THE INTERFACE PROCEDURES 23.4.1 ODBC_USP_DEVICES (User, pass) Description Procedure that retrieves all the SCADA WindNet® PRO Devices. Parameters User : WindNet PRO user name. Password : User password. Return One row per device, containing: Device: ID Device Name: Device name. Type: Device type Comments None. Example EXEC ODBC_USP_DEVICES 'user', 'password'; Returns: Device 001 002 003 004 005 Name WTG01 WTG02 WTG03 WTG04 WTG05 Type G90 G90 G90 G90 G90 Rev: 0 Page 338 of 387 Confidentiality: 3 / CLIENT INFORMATION OPERATION MANUAL Title: Code: GD274770-en Date: 24/09/2020 Rev: 0 Page 339 of 387 WindNet PRO User Manual v1.15 23.4.2 ODBC_USP_LANGUAGES Description Procedure that retrieves all the available languages so that they can be used in the stored procedures requesting them as parameters. Parameters None Return One row per language, containing: IsoCode: Standard codes for the available languages. The basic codes will be: es-ES, zh-CN, en-US. Description: Language name in ‘en-US’ iso code. Comments The returned IsoCode can be used in the rest of procedures to choose language of requested data. Example EXEC ODBC_USP_LANGUAGES; Returns: IsoCode en-US es-ES zh-CN Description English Spanish Chinese Confidentiality: 3 / CLIENT INFORMATION OPERATION MANUAL Title: Code: GD274770-en Date: 24/09/2020 Rev: 0 Page 340 of 387 WindNet PRO User Manual v1.15 23.4.3 ODBC_USP_EVENTS_CATEGORY (IsoCode) Description Procedure that retrieves all event categories with their name in the language specified in the IsoCode parameter. Parameters IsoCode: Any of the values of parameter IsoCode retrieved using ODBC_USP_LANGUAGES. Return One row per category type, sorted by description, containing: Category: Event category Id. Description: Name given to the event category in the language specified in the IsoCode parameter. Comments None Example EXEC ODBC_USP_EVENTS_CATEGORY 'es-ES'; Returns: Category Description 2 Alarms 1 States 3 Warnings Confidentiality: 3 / CLIENT INFORMATION OPERATION MANUAL Title: Code: GD274770-en Date: 24/09/2020 Rev: 0 Page 341 of 387 WindNet PRO User Manual v1.15 23.4.4 ODBC_USP_DEVICEVARIABLES (User, pass, Device, IsoCode) Description Procedure that retrieves all the variables for the indicated device. Names are returned in the Iso Code language. Parameters User: Windnet PRO user name. Password: User password. Device: Code for the device whose variables are being queried. IsoCode: Any of the values of parameter IsoCode retrieved using ODBC_USP_LANGUAGES. Return One row per device variable, sorted by type and code, containing: Code: WFAPTag variable code. Description: Variable description in the requested language. Type: Variable type. This could have the following values: Event: Event type variable. XMinutal: XMinutal variable. Command: Command variable. Analog: Analog variable. Category: Variable type category. Possible values for the different types: Event: Warning, state or alarm. Command: Command. XMinutal: Arithmetic average, average without calculation, minimum, maximum, arithmetic deviation, angular average, cos phi average, pitch angle angular average, angular deviation, cos phi deviation, deviation without calculation and pitch angular deviation. Comments Example EXEC ODBC_USP_DEVICEVARIABLES 'user', 'password', '001', 'en-US' Returns: Code Description Type Category 1_1_64055 SMP Information: 5100 Event Alarms 1_1_64056 SMP Information: 6501 Event Alarms 1_1_64057 SMP Information: 6503 Event Alarms 1_0_201000 10M Hydraulic group XMinutal Arithmetic average10 1_0_201002 Total Production 10M XMinutal Average without calculation10 Confidentiality: 3 / CLIENT INFORMATION OPERATION MANUAL Title: Code: GD274770-en Date: 24/09/2020 Rev: 0 Page 342 of 387 WindNet PRO User Manual v1.15 23.4.5 ODBC_USP_EVENTS (User, pass, Device, Category, StartDate, EndDate) Description Procedure that retrieves all active events from a device during the indicated period and category. Returned data are ordered by start date. Parameters User: Windnet PRO user name. Password: User password. Device: Device Id. Category: Event category to filter the results. If category is null then all categories are returned. Values of parameter: o States: 1. o Alarms: 2. o Warnings: 3. StartDate: Start date for the query period. Its format will be ‘YYYY/MM/DD HH:MM:SS.000’ EndDate: End date for the query period. Its format will be ‘YYYY/MM/DD HH:MM:SS.000’ Return One row for each event, sorted by start date, with the following fields: Code: Event WFAPTag. StartDate: Event start date / time. EndDate: Event end date / time. Comments Event codes can be decoded from the variable’s info returned by procedure ODBC_USP_DEVICEVARIABLES. Example EXEC ODBC_USP_EVENTS 'user', 'password', '001',null , '2013/01/01 00:00:00.000 +01:00', '2013/01/31 23:59:59.999 +01:00' Results: Code StartDate EndDate 1_0_17409_100 2012-05-27 17:37:31.000 +08:00 2012-05-27 22:20:17.000 +08:00 1_0_17409_75 2012-05-27 22:20:17.000 +08:00 2012-05-27 23:08:30.000 +08:00 1_0_17409_100 2012-05-27 23:08:30.000 +08:00 2012-05-28 09:32:23.000 +08:00 Confidentiality: 3 / CLIENT INFORMATION OPERATION MANUAL Title: Code: GD274770-en Date: 24/09/2020 Rev: 0 Page 343 of 387 WindNet PRO User Manual v1.15 23.4.6 ODBC_USP_XMINUTAL_RANGE (User, pass, Code, StartDate, EndDate, AllQualities) Description Procedure that retrieves values for the xminutal variable in the given period and quality. Parameters User: Windnet PRO user name. Password: User password. Code: WFAPTag for the xminutal variable. StartDate: Start date for the query period. Its format will be ‘YYYY/MM/DD HH:MM:SS.000 +H:MM’ where ‘+H:MM’ is the offset relative to UTC. EndDate: End date for the query period. Its format will be ‘YYYY/MM/DD HH:MM:SS.000 +H:MM’ where ‘+H:MM’ is the offset relative to UTC. AllQualities: 1- Indicates that all qualities data will be returned. 0- Indicates that only good quality data will be returned. Return One row for each xminutal sample in the period, order by date, with the following fields: Date: XMinutal sample date time with local offset. Value: XMinutal value. Quality: Sample value quality. Comments XMinutal codes can be decoded from the variables info returned by procedure ODBC_USP_DEVICEVARIABLES. Example EXEC ODBC_USP_XMINUTAL_RANGE 'user', 'password', '2_0_41891', '2010-1205 15:10:33.019 +01:00', '2010-12-05 16:10:33.019 +01:00', 1 Returns: Date Value Quality 2000-12-05 15:20:00.0000000 +01:00 662 192 2000-12-05 15:30:00.0000000 +01:00 663 24 2000-12-05 15:40:00.0000000 +01:00 664 192 2000-12-05 15:50:00.0000000 +01:00 665 24 2000-12-05 16:00:00.0000000 +01:00 666 192 2000-12-05 16:10:00.0000000 +01:00 667 24 Confidentiality: 3 / CLIENT INFORMATION OPERATION MANUAL Title: Code: GD274770-en Date: 24/09/2020 Rev: 0 Page 344 of 387 WindNet PRO User Manual v1.15 23.4.7 ODBC_USP_XMINUTAL_DEVICE (User, pass, Device, StartDate, EndDate, AllQualities) Description Procedure that retrieves all xminutal values for a specific device in the given period and quality. Parameters User: Windnet PRO user name. Password: User password. Device : Device Id. StartDate: Start date for the query period. Its format will be ‘YYYY/MM/DD HH:MM:SS.000 +H:MM’ where ‘+H:MM’ is the offset relative to UTC. EndDate: End date for the query period. Its format will be ‘YYYY/MM/DD HH:MM:SS.000 +H:MM’ where ‘+H:MM’ is the offset relative to UTC. AllQualities: 1- Indicates that all qualities data will be returned. 0- Indicates that only good quality data will be returned. Return One row for each xminutal sample in the period, Ordered by variable code and date, with the following fields: Code: WFAPTag for the xminutal variable. Date: XMinutal sample date time with local offset. Value: XMinutal value. Quality: Sample value quality. Comments DEVICE IDs can be decoded from the info returned by procedure ODBC_USP_DEVICES. Example EXEC ODBC_USP_XMINUTAL_DEVICE 'user', 'password', '001', '2019-07-26 02:00:00.000 +02:00', '2019-07-26 03:00:00.000 +02:00', 1 Returns: Code Date Value Quality ---------- ---------------------------------- ----- ---------1_0_201006 2019-07-26 02:00:00.0000000 +02:00 2750 192 1_0_201006 2019-07-26 02:10:00.0000000 +02:00 2750 192 1_0_201006 2019-07-26 02:20:00.0000000 +02:00 2750 0 1_0_201006 2019-07-26 02:30:00.0000000 +02:00 2750 192 23.4.8 ODBC_USP_COMMANDS (User, pass, Device, StartDate, EndDate) Retrieves all commands sent in the given period order by code and date. Description Parameters User: Windnet PRO user name. Password: User password. Device: Device Id. StartDate: Start date for the query period. Its format will be ‘YYYY/MM/DD HH:MM:SS.000 +H:MM’ where ‘+H:MM’ is the offset relative to UTC. EndDate: End date for the query period. Its format will be ‘YYYY/MM/DD HH:MM:SS.000 +H:MM’ where ‘+H:MM’ is the offset relative to UTC. Return One row for each command, sorted by code and date, with the following fields: Code: Command WFAPTag. Date: Date time when the command was sent. Confidentiality: 3 / CLIENT INFORMATION OPERATION MANUAL Title: Code: GD274770-en Date: 24/09/2020 Rev: 0 Page 345 of 387 WindNet PRO User Manual v1.15 AppName: Application name that sent the command. UserName: User that sent the command. Value: Value of the command sent. Comments Command codes can be decoded from the variables info returned by procedure ODBC_USP_DEVICEVARIABLES. Example EXEC ODBC_USP_COMMANDS 'user', 'password', '001', '2013/01/01 00:00:00.000 +01:00', '2013/01/31 23:59:59.999 +01:00'; Results: Code Date AppName UserName 1_0_200029 2014-07-14 14:52:23.000 +08:00 WebAccess Administrator 1 1_0_200030 2014-07-14 20:57:47.000 +08:00 WebAccess Administrator 0 1_0_42425 2014-07-14 14:52:02.000 +08:00 WebAccess Administrator 0 1_0_58368 2013-05-31 07:17:06.000 +08:00 DBImporter 0 1_0_58368 2013-07-03 19:08:57.000 +08:00 DBImporter 0 Value lz lz 23.4.9 ODBC_USP_PRODUCTION (User, pass, Device, StartDate, EndDate) Description Retrieves device daily production data in the given period. Parameters User: Windnet PRO user name. Password: User password. Device: Device Id. StartDate: Start date for the query period. Its format will be ‘YYYY/MM/DD HH:MM:SS.000 +H:MM’ where ‘+H:MM’ is the offset relative to UTC. EndDate: End date for the query period. Its format will be ‘YYYY/MM/DD HH:MM:SS.000 +H:MM’ where ‘+H:MM’ is the offset relative to UTC. Return One row for each daily production value with the following fields: Date: Production date. Production: Device daily production (in kWh). Line: Line OK (in hours), the hours when the line works correctly. Turbine: Turbine OK (in hours), the hours when the turbine works correctly. Environment: Environment OK (In hours), the hours when the environment is correct. Availability: Device availability percentage. <Turbine OK> x 100 / <Environment OK> EquivalentHours: Device equivalent hours. <Production> / <Rated Power> CapacityFactor: Device capacity factor (%).<Production> x 100 / < Line OK > x <Rated Power>. Quality: Quality of the showed data. The values could be: • 0: BAD, Calculated with less data than expected • 64: UNCERTAIN, Calculated with the current data ( the period is not finished yet) • 192: GOOD Confidentiality: 3 / CLIENT INFORMATION OPERATION MANUAL Title: Code: GD274770-en Date: 24/09/2020 WindNet PRO User Manual v1.15 Comments None Example EXEC ODBC_USP_PRODUCTION 'user', 'password', '001', '2013/01/01 00:00:00.000 +01:00', '2013/01/31 23:59:59.999 +01:00' Results: Date Production Line Turbine Environment Availability EquivalentHours CapacityFactor 2014-12-09 10209241 1877 1877 2097 89,50882 5104,621 271,9564 2014-12-11 86400 41 41 46 89,13044 43,2 105,3658 2014-12-12 43200 20 20 23 86,95652 21,6 108 2014-12-13 43200 21 21 23 91,30435 21,6 102,8571 2014-12-14 43200 20 20 22 90,9091 21,6 108 2014-12-15 43200 21 21 23 91,30435 21,6 102,8571 2014-12-16 43200 20 20 23 86,95652 21,6 108 Rev: 0 Page 346 of 387 Confidentiality: 3 / CLIENT INFORMATION OPERATION MANUAL Title: Code: GD274770-en Date: 24/09/2020 Rev: 0 Page 347 of 387 WindNet PRO User Manual v1.15 23.4.10 ODBC_USP_ANALOG_RANGE (User, pass, Code, StartDate, EndDate, AllQualities) Description Procedure that retrieves values for the analog variable in the given period. You can specify what qualities will be returned. Parameters User : Windnet PRO user name. Password: User password. Code: WFAPTag for the analog variable. StartDate: Start date for the query period. Its format will be ‘YYYY/MM/DD HH:MM:SS.000 +H:MM’ where ‘+H:MM’ is the offset relative to UTC. EndDate: End date for the query period. Its format will be ‘YYYY/MM/DD HH:MM:SS.000 +H:MM’ where ‘+H:MM’ is the offset relative to UTC. AllQualities: 1- Indicates that all qualities data will be returned. 0- Indicates that only good quality data will be returned. Return One row for each analog sample in the period, order by date, with the following fields: Date: Analog sample date time. Data are returned with server local date. Value: Analog variable value. Quality: Sample value quality. Comments Analog codes can be decoded from the variables info returned by procedure ODBC_USP_DEVICEVARIABLES. Example EXEC ODBC_USP_ANALOG_RANGE 'user', 'password', '1_0_29200', '2000-1231 23:40:50.000 +01:00', '2000-12-31 23:41:02.000 +01:00', 1 Returns: Date Value Quality 2000-12-31 23:40:50.0000000 +01:00 81650 192 2000-12-31 23:40:52.0000000 +01:00 81652 192 2000-12-31 23:40:54.0000000 +01:00 81654 192 2000-12-31 23:40:56.0000000 +01:00 81656 192 2000-12-31 23:40:58.0000000 +01:00 81658 192 2000-12-31 23:41:00.0000000 +01:00 81660 192 2000-12-31 23:41:02.0000000 +01:00 81662 192 Confidentiality: 3 / CLIENT INFORMATION OPERATION MANUAL Title: Code: GD274770-en Date: 24/09/2020 Rev: 0 Page 348 of 387 WindNet PRO User Manual v1.15 23.4.11 ODBC_USP_SLOWBUFFERPERIODS (User, pass, Device, StartDate, EndDate) Description Procedure that retrieves the intervention periods of the CM (Communication Manager) in the given period. Parameters User : Windnet PRO user name. Password: User password. Device: Device Id. StartDate: Start date for the query period. Its format will be ‘YYYY/MM/DD HH:MM:SS.000 +H:MM’ where ‘+H:MM’ is the offset relative to UTC. EndDate: End date for the query period. Its format will be ‘YYYY/MM/DD HH:MM:SS.000 +H:MM’ where ‘+H:MM’ is the offset relative to UTC. Return One row for each period where CM has intervened period, order by StartDate, with the following fields: StartDate: Period start date / time. EndDate: Period end date / time. Comments None Example EXEC ODBC_USP_SLOWBUFFERPERIODS 'user', 'password', '010', '2018-11-27 23:00:00.000 +01:00', '2018-11-28 00:00:00.000 +01:00' Returns: StartDate EndDate 2018-11-27 23:11:27.1520000 +01:00 2018-11-27 23:28:49.1360000 +01:00 2018-11-27 23:28:54.6420000 +01:00 2018-11-27 23:46:16.6380000 +01:00 2018-11-27 23:46:22.1700000 +01:00 2018-11-28 00:03:44.1610000 +01:00 Confidentiality: 3 / CLIENT INFORMATION OPERATION MANUAL Title: Code: GD274770-en Date: 24/09/2020 Rev: 0 Page 349 of 387 WindNet PRO User Manual v1.15 23.5 TECHNICAL DEFINITION OF THE PROCEDURES 23.5.1 ODBC_USP_DEVICES (User, Password) Description Procedure that retrieves all the SCADA WindNet® PRO Devices. Parameters Column_name Type User nvarchar Password Nvarchar Data Column_name Device Name Type Computed Length Prec Scale no 50 no Type nvarchar nvarchar nvarchar Computed Length Prec Scale no 6 no 50 no 10 Return INTEGER Example EXEC ODBC_USP_DEVICES 'user','password'; 23.5.2 ODBC_USP_LANGUAGES Description Procedure that retrieves all the available Languages so that they can be used in the stored procedures requesting them as parameters. Parameters None Data Column_name Type IsoCode nvarchar Description nvarchar Computed Length Prec Scale no 10 no 100 Return INTEGER Example EXEC ODBC_USP_LANGUAGES; 23.5.3 ODBC_USP_EVENTS_CATEGORY (IsoCode) Description Procedure that retrieves all event categories with their name in the language specified in the IsoCode parameter. Parameters Column_name Type IsoCode nvarchar Computed Length Prec Scale no 10 Data Column_name Type Category nvarchar Description nvarchar Computed Length Prec Scale no 100 no 100 Return INTEGER Example EXEC ODBC_USP_EVENTS_CATEGORY 'es-ES'; Confidentiality: 3 / CLIENT INFORMATION OPERATION MANUAL Title: Code: GD274770-en Date: 24/09/2020 Rev: 0 Page 350 of 387 WindNet PRO User Manual v1.15 23.5.4 ODBC_USP_DEVICEVARIABLES (User, Password, Device, IsoCode) Description Procedure that retrieves all the variables for the indicated device. Names are returned in the Iso Code language. Parameters Column_name User Password Device IsoCode Type nvarchar Nvarchar nvarchar nvarchar Data Column_name Code Description Type Category Type nvarchar nvarchar nvarchar nvarchar Computed Length Prec Scale no 50 no no 6 no 10 Computed Length Prec Scale no 15 no 100 no 50 no 100 Return INTEGER Example EXEC ODBC_USP_DEVICEVARIABLES 'user', 'password', '001', 'es-ES' Confidentiality: 3 / CLIENT INFORMATION Code: GD274770-en OPERATION MANUAL Title: Date: 24/09/2020 Rev: 0 Page 351 of 387 WindNet PRO User Manual v1.15 23.5.5 ODBC_USP_EVENTS (User, Password, Device, Category, StartDate, EndDate) Description Parameters Data Procedure that retrieves all active events from a device during the indicated period and category. Returned data are ordered by start date. Column_name User Password Device Category Type nvarchar nvarchar nvarchar tynyint Computed Length Prec Scale no 50 no no 6 no 1 3 0 StartDate EndDate datetimeoffset datetimeoffset no no Column_name Code StartDate EndDate Type nvarchar datetimeoffset datetimeoffset Computed Length Prec Scale no 15 no 9 30 3 no 9 30 3 9 9 30 30 Return INTEGER Example EXEC ODBC_USP_EVENTS 'user', 'password', '001', null, '2013/01/01 00:00:00.000 +01:00', '2013/01/31 23:59:59.999 +01:00'; 3 3 Confidentiality: 3 / CLIENT INFORMATION OPERATION MANUAL Title: Code: GD274770-en Date: 24/09/2020 Rev: 0 Page 352 of 387 WindNet PRO User Manual v1.15 23.5.6 ODBC_USP_XMINUTAL_RANGE (User, Password, Code, StartDate, EndDate, AllQualities) Description Procedure that retrieves values for the xminutal variable in the given period. Parameters Column_name User Password Code StartDate EndDate AllQualities Type nvarchar nvarchar nvarchar datetimeoffset datetimeoffset bit Computed Length Prec Scale no 50 no no 15 no 9 30 3 no 9 30 3 no Data Column_name Date Value Quality Type datetimeoffset decimal tinyint Computed Length Prec Scale no 9 30 3 no 9 10 3 no 1 3 0 Return INTEGER Example EXEC ODBC_USP_XMINUTAL_RANGE 'user', 'password', '1_0_103', '2013/01/01 00:00:00.000 +01:00', '2013/01/31 23:59:59.999 +01:00', 1; Confidentiality: 3 / CLIENT INFORMATION OPERATION MANUAL Title: Code: GD274770-en Date: 24/09/2020 WindNet PRO User Manual v1.15 23.5.7 ODBC_USP_XMINUTAL_DEVICE (User, Password, Device, StartDate, EndDate, AllQualities) Description Procedure that retrieves values for the xminutal variable in the given period. Parameters Column_name User Password Device StartDate EndDate AllQualities Type nvarchar nvarchar nvarchar datetimeoffset datetimeoffset bit Computed Length Prec Scale no 50 no no 6 no 9 30 3 no 9 30 3 no Data Column_name Code Date Value Quality Type nvarchar datetimeoffset decimal tinyint Computed Length Prec Scale no 15 no 9 30 3 no 9 10 3 no 1 3 0 Return INTEGER Example EXEC ODBC_USP_XMINUTAL_DEVICE 'user', 'password', '001', '2013/01/01 00:00:00.000 +01:00', '2013/01/31 23:59:59.999 +01:00', 1; Rev: 0 Page 353 of 387 Confidentiality: 3 / CLIENT INFORMATION Code: GD274770-en OPERATION MANUAL Title: Date: 24/09/2020 WindNet PRO User Manual v1.15 23.5.8 ODBC_USP_COMMANDS (User, Password, Device, StartDate, EndDate) Description Parameters Data Retrieves all commands sent in the given period. Column_name Type Computed Length Prec Scale User nvarchar no Password nvarchar no Device StartDate EndDate nvarchar datetimeoffset datetimeoffset no no no Column_name Code Date AppName UserName Value Type nvarchar datetimeoffset nvarchar nvarchar decimal Computed Length Prec Scale no 15 no 9 30 3 no 50 no 50 no 9 10 4 50 6 9 9 30 30 Return INTEGER Example EXEC ODBC_USP_COMMANDS 'user', 'password', '001', '2013/01/01 00:00:00.000 +01:00', '2013/01/31 23:59:59.999 +01:00'; 3 3 Rev: 0 Page 354 of 387 Confidentiality: 3 / CLIENT INFORMATION Code: GD274770-en OPERATION MANUAL Title: Date: 24/09/2020 WindNet PRO User Manual v1.15 23.5.9 ODBC_USP_PRODUCTION (User, Password, Device, StartDate, EndDate) Description Parameters Data Retrieves device daily production data in the given period. Column_name Type Computed Length Prec Scale User nvarchar no Password nvarchar no Device StartDate EndDate nvarchar datetimeoffset datetimeoffset no no no Column_name Date Production Line Turbine Environment Availability EquivalentHours CapacityFactor Quality Type datetime int int int int real real real tinyint 50 6 9 9 30 30 3 3 Computed Length Prec Scale no 8 no 4 10 no 4 10 no 4 10 no 4 10 no 4 7 no 4 7 no 4 7 no 1 3 Return INTEGER Example EXEC ODBC_USP_PRODUCTION 'user', 'password', '001', '2013/01/01 00:00:00.000', '2013/01/31 23:59:59.999' Rev: 0 Page 355 of 387 Confidentiality: 3 / CLIENT INFORMATION OPERATION MANUAL Title: Code: GD274770-en Date: 24/09/2020 Rev: 0 Page 356 of 387 WindNet PRO User Manual v1.15 23.5.10 ODBC_USP_ANALOG_RANGE (User, Password, Code, StartDate, EndDate, AllQualities) Description Procedure that retrieves values for the analog variable in the given period. Parameters Column_name User Password Code StartDate EndDate AllQualities Type nvarchar nvarchar nvarchar datetimeoffset datetimeoffset bit Computed Length Prec Scale no 50 no no 15 no 9 30 3 no 9 30 3 no 1 Data Column_name Date Value Quality Type datetimeoffset decimal tinyint Computed Length Prec Scale no 9 30 3 no 9 10 3 no 1 3 0 Return INTEGER Example EXEC ODBC_USP_ANALOG_RANGE 'user', 'password', '1_0_103', '2013/01/01 00:00:00.000 +01:00', '2013/01/31 23:59:59.999 +01:00', 1; 23.5.11 ODBC_USP_SLOWBUFFERPERIODS (User, Password, Device, StartDate, EndDate) Description Procedure that retrieves the intervention periods of the CM (Communication Manager) in the given period. Parameters Column_name User Password Device StartDate EndDate Type nvarchar nvarchar nvarchar datetimeoffset datetimeoffset Computed Length Prec Scale no 50 no no 15 no 9 30 3 no 9 30 3 Data Column_name Type StartDate datetimeoffset EndDate datetimeoffset Computed Length Prec Scale no 9 30 3 no 9 30 3 Return INTEGER Example EXEC ODBC_USP_SLOWBUFFERPERIODS 'user', 'password', '010', '2013/01/01 00:00:00.000 +01:00', '2013/01/31 23:59:59.999 +01:00'; Confidentiality: 3 / CLIENT INFORMATION OPERATION MANUAL Title: Code: GD274770-en Date: 24/09/2020 Rev: 0 Page 357 of 387 WindNet PRO User Manual v1.15 23.6 EXAMPLE OF USE: EXCEL This section explains use of the ODBC data source with a Microsoft Excel spread sheet by way of simple example. Steps from an Excel spread sheet: Go to "Data / Import External Data / New Database Query". Select the created ODBC. It is essential that the checkbox for using the Wizard is not checked. MS Query will open, prompting to enter the Login ID / Password for the data source. None of the design graphic options will be used. No tables will be added. From the MS Query in Excel, select the option "SQL". Enter the call to the desired stored procedure. Confidentiality: 3 / CLIENT INFORMATION OPERATION MANUAL Title: Code: GD274770-en Date: 24/09/2020 Rev: 0 Page 358 of 387 WindNet PRO User Manual v1.15 MS Query will display the results. The query can be saved to be reopened in an Excel spread sheet. Close MS Query and select the cell for deploying the data. There will be a section with the operations that can be applied to the data on the toolbar. Various options for the defined query. Confidentiality: 3 / CLIENT INFORMATION OPERATION MANUAL Title: Code: GD274770-en Date: 24/09/2020 Rev: 0 Page 359 of 387 WindNet PRO User Manual v1.15 24 OPC INTERFACE 24.1 OPC-DA INTERFACE According to the OPC Server DA description provided by OPC Foundation, the main characteristics of this software are the following: • Asynchronous OPC DA Server 2.0 / 3.0. • Tested with the OPC Foundation Compliance Test Tool. • Tested with commercial OPC DA client solutions such as Advosol or Matrikon. • Tested with ten OPC DA clients simultaneously. • Each power plant will publish a different OPC tag tree, depending on the device types configured. • Server Name: “Gamesa OPC DA Server”. • In order to obtain a reliable OPC DA link, configuration and communication tests with each new client solution is highly recommended. 24.2 OPC-HDA INTERFACE According to the OPC Server HDA description provided by OPC Foundation, the main characteristics of this software are the following: • OPC HDA v1.0 / 1.1 / 1.2 compliant. • Tested with the OPC Foundation Compliance Test Tool for full OPC HDA 1.0 / 1.1 / 1.2 compliance. • Tested with commercial OPC HDA client solutions such as Advosol or Kassl. • Tested with ten OPC HDA clients simultaneously. • Each power plant will publish a different OPC tag tree, depending on the device types configured. • Server Name: “GAMESA OPC HDA Server”. • In order to obtain a reliable OPC HDA link, configuration and communication tests with each new client solution is highly recommended. 24.3 OPC-UA INTERFACE According to the OPC Server UA description provided by OPC Foundation, the main characteristics of this software are the following: • OPC UA v1.0.4 compliant. • Tested with UA Expert client solution. • Tested with ten OPC UA clients simultaneously. • Each power plant will publish a different OPC tag tree, depending on the device types configured. Confidentiality: 3 / CLIENT INFORMATION OPERATION MANUAL Title: Code: GD274770-en Date: 24/09/2020 Rev: 0 Page 360 of 387 WindNet PRO User Manual v1.15 • Server Name: “SGRE OPC UA Server”. • In order to obtain a reliable OPC UA link, configuration and communication tests with each new client solution is highly recommended. Confidentiality: 3 / CLIENT INFORMATION OPERATION MANUAL Title: 25 Code: GD274770-en Date: 24/09/2020 WindNet PRO User Manual v1.15 REFERENCES CODE GD180267 GD322958 GD180265 DESCRIPTION Power Manager UA Regulation Functionalities Power Manager UA Reactive Power Compensation Control Strategies Gamesa Environmental Manager GD Rev: 0 Page 361 of 387 Confidentiality: 3 / CLIENT INFORMATION OPERATION MANUAL Date: 24/09/2020 WindNet PRO User Manual v1.15 Title: 26 Code: GD274770-en ANNEXES 26.1 ANNEXE I: SCADA EVENTS 26.1.1 GENERAL WFAP Description 203838 Device not synchronized alarm 17409 "Device status" ** ** The description will be variable, but it shows de device communication state. 26.1.2 WINDTURBINE WFAP Description 17500 Stop due to Active-Frequency Regulator 17502 Wake Control Stop 17503 Stop due to Shadow Control 17504 Stop by Noise Control 17505 Stop by OPC 17506 Stop by operator 17516 Limiting active power. 17525 Noise Control Enabled 17527 Stop by ice detection tool 17528 Limiting due to derating 17529 Limiting due to component temperature 17539 WTG Emerg. by OPC Command 17540 WTG Emerg. by SCADA Command 17542 WTG Emerg. by P-F tool 17543 WTG Reset by SCADA Command 17545 WTG Reset by OPC Command 17546 WTG paused by Reconnection block 17576 WTG paused by Bat Shield 17606 Paused by Bird Detection System 204924 Windturbine incorrect noise level 204925 Windturbine excluded from noise control 26.1.3 INVERTER WFAP Description 17500 Stop due to Active-Frequency Regulator 17505 Stop by OPC 17506 Stop by operator Rev: 0 Page 362 of 387 Confidentiality: 3 / CLIENT INFORMATION OPERATION MANUAL WindNet PRO User Manual v1.15 Title: 17516 Limiting active power. 17543 Reset by SCADA Command 17545 Reset by OPC Command 26.1.4 BESS CONVERTER WFAP Description 17500 Stop due to Active-Frequency Regulator 17505 Stop by OPC 17506 Stop by operator 17543 Reset by SCADA Command 17545 Reset by OPC Command 17685 Device in hibernation 17686 Device in calibration 17539 Device in emergency by OPC Command 17540 Device in emergency by SCADA Command 26.1.5 ACTIVE POWER / FRECUENCY REGULATOR WFAP Description 42312 Regulator status 42313 Regulator Status - 2 42314 Regulator SW Error 42315 Regulator comm failure 50001 Communication Status SET OK 202535 Communication failure with P-Ref. (ERCOT) 203837 Warning: Setpoint not achieved 204741 Power Plant limited by A-F tool warning 204742 Active power regulation applied for A-F warning 204743 Frequency regulation applied for A-F warning 17643 Solar farm limited by A-F tool warning 17592 EMS active: No schedule available 26.1.6 REACTIVE POWER / VOLTAGE REGULATOR WFAP Description 42312 Regulator status 42313 Regulator Status - 2 42314 Regulator SW Error 42315 Regulator comm failure 203837 Warning: Setpoint not achieved Code: GD274770-en Date: 24/09/2020 Rev: 0 Page 363 of 387 Confidentiality: 3 / CLIENT INFORMATION OPERATION MANUAL WindNet PRO User Manual v1.15 Title: 26.1.7 NRS WFAP Description 204926 Power Plant production under noise control 204927 Noise control disabled 204928 Error in noise control 26.1.8 MEASUREMENT DEVICE WFAP Description 17642 Phase imbalance alarm 26.1.9 UPS WFAP 42320 SCADA Supply UPS 42322 Comm. fail SCADA-UPS 42365 SCADA Supply Powered Description Code: GD274770-en Date: 24/09/2020 Rev: 0 Page 364 of 387 Confidentiality: 3 / CLIENT INFORMATION Code: GD274770-en OPERATION MANUAL Title: Date: 24/09/2020 Rev: 0 Page 365 of 387 WindNet PRO User Manual v1.15 26.2 ANNEXE II: SCADA PLATFORMS AND FEATURES 26.2.1 CURRENT PLATFORMS FEATURES Features O&M Wind Turbines Met mast O&M SET O&M Solar Inverters Basic Reports IM & Advanced reports Messenger SMS EMail Power Manager Fast Architecture solution Additional compensation equipment (Cap Banks, Shunt Reactors & STATCOM) GEM NRS Shadow Control Tool Wake Control Tool Ice Detection System Bird Detection System Bat Control Tool GUYS Data storage CM Data backup Disaster recovery solution Redundant power supply Redundant solution OPC-DA OPC-HAD ODBC Basic ✓ ✓ ✓ ✓ Light ✓ ✓ ✓ ✓ ✓ Advanced ✓ ✓ ✓ ✓ ✓ ✓ ✓ ✓ ✓ ✓ ✓ ✓ ✓ ✓ ✓ ✓ ✓ ✓ ✓ ✓ ✓ ✓ 2 years ✓ ✓ ✓ ✓ ✓ ✓ ✓ ✓ ✓ 5+20 years ✓ ✓ ✓ ✓ ✓ ✓ ✓ ✓ ✓ ✓ ✓ ✓ ✓ ✓ 5+20 years ✓ ✓ ✓ ✓ ✓ ✓ ✓ ✓ Confidentiality: 3 / CLIENT INFORMATION OPERATION MANUAL Title: Code: GD274770-en Date: 24/09/2020 Rev: 0 Page 366 of 387 WindNet PRO User Manual v1.15 26.3 ANNEXE III: REGULATION ANALYSIS 26.3.1 REGULATION ANALYSIS In user interface there is a summary of whole power plant power regulations (Active-Frequency and Reactive-Voltage): Brief summary of the state of the meter, regulator, and their inputs and operating modes. 26.3.1.1 26.3.1.1.1 Active - Frequency Relevant information Active-Frequency regulator gives some online information about the regulation behavior and the most important items are these: - 26.3.1.1.2 Measured active power Measured frequency Regulation set point Regulation set point after applying ramps (effective set point) Available power calculated by regulator Average % of regulation sent to WTG’s Type of ramp applying: • Without ramp = 0 • Up active ramp = 1 • Down active ramp = 2 • Up frequency ramp = 3 • Down frequency ramp = 4 • Wind ramp = 5 Using WindNet® PRO to analyze In order to analyze the tool behavior, WindNet ®PRO provides some features. 26.3.1.1.2.1 Tool status overview Selecting Active Power box in regulation summary screen gives online information about the regulator, measurements, Set points, operating mode and a small preconfigured trending: Confidentiality: 3 / CLIENT INFORMATION OPERATION MANUAL Title: Code: GD274770-en Date: 24/09/2020 Rev: 0 Page 367 of 387 WindNet PRO User Manual v1.15 ** For more detailed information, please check “REGULATION MENU OPTIONS” → Regulator Detail Active power - Frequency / Regulator configuration Active power sections 26.3.1.1.2.2 Trending Regulator Detail Active power - Frequency must be used as source to get trending screen by clicking in the button: Once this option is selected, trending screen is opened and it shows 4 preconfigured trends: - Active power read by the regulator Active power regulator regulation limit Frequency read by the regulator Current Base Frequency (UK&USA) To fulfill relevant information data, some additional trends must be included: - Calculated Set point to be followed by the Active P. regulator (kW) - Calculated producible power (kW) - % of active power regulation (%) - Ramp limit applied (kW) - Applying Ramp To have all this information loaded, in trending screen must be selected a preconfigured Trending favorite called “Trending Active Power / Frequency Regulation” as follows: Confidentiality: 3 / CLIENT INFORMATION OPERATION MANUAL Title: Code: GD274770-en Date: 24/09/2020 Rev: 0 Page 368 of 387 WindNet PRO User Manual v1.15 There are more trends selectable in Trending section to have more information about regulator, and this is the detailed description of them also indicating the type, predefined ones, additional ones or others (P=Predefined, A=Additional, PF=Predefined favorite trend, O=Others, NA=Does not apply): Trend Name Detailed Description Type Active power read by the regulator (kW) Active power read from metering device or SET P, PF Active power regulator regulation limit (kW) Regulator applied set point (output set point) P, PF Current Base Frequency (UK&USA) (Hz) Base frequency configured in Freq. regulator P, PF Frequency read by the regulator (Hz) Frequency from metering device or SET P, PF % of active power regulation (%) Average % of regulation sent to WTG’s Power Plant producible power calculated by regulator A, PF Regulator input set point Type of ramp applying: Without ramp = 0 Up active ramp = 1 Down active ramp = 2 Up frequency ramp = 3 Down frequency ramp = 4 Wind ramp = 5 Regulation setpoint after applying ramps (effective setpoint) A, PF Regulator safety limit O External set point value (ej: TSO) O Set point value set from OPC O Set point value set from Web User Interface For F low P functionality: Input hysteresis of P set to the regulator For F low P functionality: Hysteresis of P applied by regulator For F low P functionality: Input P limit set to the regulator For F low P functionality: P limit applied by regulator O Calculated producible power (kW) Calculated set point to be followed by the Active P. regulator (kW) Applying Ramp Ramp limit applied (kW) Active power regulator safety limit (kW) Calculated set point to be followed by the Active P. regulator (Ext.) (kW) Calculated set point to be followed by the Active P. regulator (OPC) (kW) Calculated set point to be followed by the Active P. regulator (UI) (kW) F Low P - Hysteresis of P (%) F Low P - Hysteresis of P (Fdbk.) (%) F Low P - P Limit (kW) F Low P - P Limit (Fdbk.) (kW) A, PF A, PF A, PF O O O O Confidentiality: 3 / CLIENT INFORMATION OPERATION MANUAL Title: Code: GD274770-en Date: 24/09/2020 Rev: 0 Page 369 of 387 WindNet PRO User Manual v1.15 F Low P - Time fulfilling conditions for mode switching (sec) F Low P - Time fulfilling conditions for mode switching (Fdbk.) (sec) Feedback of the objective percentage of solar production in the regulator (%) Feedback of the selection of the target percentage of solar production (%) Instantaneous percentage of solar production (%) Instantaneous wind speed in power plant (m/s) Reactive power read by the regulator (kVAr) For F low P functionality: Time in conditions set to the regulator For F low P functionality: Time in conditions applied by regulator O O Only for hybrid or solar farms NA Only for hybrid or solar farms NA Only for hybrid or solar farms Calculated wind speed as average of the wind speed of the WTG’s included in the regulator NA O Regulation warnings word Reactive power read from metering device or SET O Internal warning word: 0: Regulator ok 1: Working in degraded mode O Solar active power read by the regulator (kW) Only for hybrid or solar farms NA Voltage read by the regulator (kV) Voltage read from metering device or SET O Wind active power read by the regulator (kW) Only for hybrid or solar farms NA If additional favorite group of trends is needed, it can be saved as a user define favorite, to recover them whenever the user wants. 1234- Select trends Put a name for new favorite Save it Select a period of time for trends After the graphic is displayed, data can be exported to a csv file in order to use data in another format to use it in excel files or something similar. ** For more detailed information about trending, please check these sections: - “ANALYSIS MENU OPTION” → “Trending” - “GLOBAL FUNCTIONALITIES” → “Favorites” 26.3.1.1.2.3 Events (Active/History) Events menu in user interface gives online and historical feedback about something wrong in regulator performance or WTG’s limitations/pauses due to this regulator. These events that can be filtered in events screens (Active or history) are: - For each WTG user codes 17500 and 17516. - For AF regulator user codes 203837, 204741, 204742, 204743, 42312, 42313, 42314, 42315 The meaning of each event is: - 17500: Stop due to Active-Frequency Regulator - 17516: Limiting active power Confidentiality: 3 / CLIENT INFORMATION OPERATION MANUAL Title: - Code: GD274770-en Date: 24/09/2020 Rev: 0 Page 370 of 387 WindNet PRO User Manual v1.15 203837: Warning: Set point not achieved 204741: Power Plant limited by A-F tool warning (one or more WTG’s limited or paused by A-F) 204742: Active power regulation applied for A-F warning 204743: Frequency regulation applied for A-F warning 42312: Active power regulator status (ON) 42313: Frequency regulator status (ON) 42314: Regulator SW Error 42315: Regulator comm. failure with measurement device 26.3.1.1.2.4 Reports Reporting is the way to have an overview of the things that had happened in the power plant related to Active regulator in 3 ways: - AWS reports: In the same way as explained in Events (Active/History) menu, using the same filters for WTG’s and A-F regulator, it can be obtained detailed information. - Commands log: • Selecting desired WTG’s + Start and pause commands + A-F Regulator application → the result is a report with all the Start and Pause commands that the regulator has sent. • Selecting desired WTG’s and regulation unit ACxx (AC01, AC02…, one for each regulation unit if there is more than one) and commands, for example: ▪ Request to Disable/Enable regulation ▪ Request for Inclusion/Exclusion of a turbine in Active Power regulationLimit for active power reg. from OPC ▪ Effective local active power set-point ▪ Enable/Disable Frequency regulation ▪ Select Frequency table ▪ Disable/enable Increase Ramp ▪ Disable/enable Decrease Ramp … It could know when the regulator has been enabled or disabled and WTG’s included and excluded within the regulator. - Tools → Active Power – Frequency Regulation: This report, is not a report based on instantaneous data, it uses 10min data to calculate the number of machines limited or stopped, and based on events (the events describe before to be analyzed in AWS reports or Events screen) to indicate the degree of compliance with the Set points, and if production losses are activated, calculate how much energy has been lost in limitation periods. - ** For more detailed information about reporting, please check “ANALYSIS MENU OPTION” → “Reports” section. Confidentiality: 3 / CLIENT INFORMATION OPERATION MANUAL Title: 26.3.1.2 26.3.1.2.1 Code: GD274770-en Date: 24/09/2020 Rev: 0 Page 371 of 387 WindNet PRO User Manual v1.15 REACTIVE – VOLTAGE Relevant information Reactive-Voltage regulator gives some online information about the regulation behavior and the most important items are these: 26.3.1.2.2 Measured active power Measured reactive power Measured voltage Measured cos phi Regulation set point Regulation mode (and numeric enumerator for modes: cosphi, Q, QV…) Regulation set point applied Average of regulation sent to WTG’s (Cosphi or Q, depending on the type of command sent to the WTG’s) Sum of the reactive contribution of the different Capacitor Banks Sum of the reactive contribution of the different Shunt Reactors Sum of the reactive contribution of the different STATCOM’s Using WindNet® PRO to analyze In order to analyze the tool behavior, WindNet ®PRO provides some features. 26.3.1.2.2.1 Tool status overview Selecting reactive power box in regulation summary screen gives online information about the regulator, measurements, set points, operating mode and a small preconfigured trending: ** For more detailed information, please check “REGULATION MENU OPTIONS” → Regulator Detail Reactive power / Regulator configuration Reactive power sections 26.3.1.2.2.2 Trending Confidentiality: 3 / CLIENT INFORMATION OPERATION MANUAL Title: Code: GD274770-en Date: 24/09/2020 Rev: 0 Page 372 of 387 WindNet PRO User Manual v1.15 Regulator Detail Reactive power must be used as source to get trending screen by clicking in selected button: In this regulator there are three different blocks of predefined trend depending on the type of regulation (Cos phi, Q or Voltage): - Cos phi: - Q: - Voltage: Once one of these hyperlinks is selected, trending screen is opened and it shows 4 or 5 preconfigured trends: - Active power read by the regulator (kW) - Reactive power read by the regulator (kVAr)Voltage read by the regulator (kV)CosPhi read by the regulator at SET or at a measurement equipment (only in Cosphi and Voltage selections) - Regulation set point applied by regulator (it shows one of these variables depending on the selection): • Cos PHI target set point of the reactive power regulator • Reactive power regulation limit by Q (kVAr) • Voltage Set point applied (kV) To fulfill relevant information data, some additional trends must be included: Confidentiality: 3 / CLIENT INFORMATION OPERATION MANUAL Title: - - Code: GD274770-en Date: 24/09/2020 Rev: 0 Page 373 of 387 WindNet PRO User Manual v1.15 Regulation Set point input to the regulator (depending on the selection): • Cos Phi set point from Remote control • Reactive Power Set Point from Remote Control (kVAr) • VR Target voltage set-point (real) (kV) Cos φ sent to WTGs Q requested to WTGs (kVAr) Q produced by CBs (kVAr) Q produced by SRs (kVAr) Q produced by Statcoms (kVAr) Type of set point configured Reactive submode status To have all this information loaded, in trending screen must be selected one of the three preconfigured Trending favorites depending on the regulation mode to analyze: - For CosPhi analysis this option must be selected: “Trending Reactive Power / Voltage Regulation (Cos Phi)” - For Q analysis this option must be selected: “Trending Reactive Power / Voltage Regulation (Q)” - For V analysis this option must be selected: “Trending Reactive Power / Voltage Regulation (Voltage)” There are more trends selectable in Trending section to have more information about regulator, and this is the detailed description of them also indicating the type, predefined ones, additional ones or others (P=Predefined, A=Additional, PFCP=Predefined favorite trend for Cosphi analysis, PFQ=Predefined favorite trend for Q analysis, PFV=Predefined favorite trend for V analysis, O=Others): Trend Name Active power read by the regulator (kW) Reactive power read by the regulator (kVAr) Voltage read by the regulator (kV) Cos PHI target set point of the reactive power regulator CosPhi read by the regulator at SET or at a measurement equipment Detailed Description Type Active power read from metering device or P,PFCP,PFQ,PFV SET Reactive power read from metering device P,PFCP,PFQ,PFV or SET Voltage read from metering device or SET P,PFCP,PFQ,PFV Regulator applied Cosphi set point (output P,PFCP set point) P,PFCP Reactive power regulation limit by Q (kVAr) Cosphi read from metering device or SET Regulator applied Q set point (output set point) Voltage Set point applied (kV) Regulator applied V set point (output set P,PFV P,PFQ Confidentiality: 3 / CLIENT INFORMATION OPERATION MANUAL Title: Code: GD274770-en Date: 24/09/2020 Rev: 0 Page 374 of 387 WindNet PRO User Manual v1.15 point) Cos Phi set point from Remote control Cos φ sent to WTGs Q produced by CBs (kVAr) Q produced by SRs (kVAr) Regulator Cosphi input set point Average CosPhi regulation value sent to WTG’s (it will be 0 if the regulator is sending Q commands to WTG’s) Sum of the reactive contribution of the different Capacitor Banks Sum of the reactive contribution of the different Shunt Reactors Sum of the reactive contribution of the different STATCOMs A,PFCP A,PFCP A,PFCP,PFQ,PFV A,PFCP,PFQ,PFV Q produced by Statcoms (kVAr) Reactive Power Set Point from Remote Control (kVAr) Regulator Q input set point A,PFCP,PFQ,PFV VR Target voltage set-point (real) (kV) A,PFV Regulator V input set point Type of Set point configured: 0=Cosphi 1=Q 2= Cosphi-P 3 = Cosphi Medio 4 = Q(P) 5 Voltage 6 = QV Static Type of set point configured 7 = Q Standby Average Q regulation value sent to WTG’s (it will be 0 if the regulator is sending Q requested to WTGs (kVAr) CosPhi commands to WTG’s) Reactive submode status: 0 = Reactive working without submode 1 = V emergency 2 = Q LowP Reactive submode status 3 = S Limit Internal warning word: 0: Regulator ok Regulation warnings word 1: Working in degraded mode Apparent power read from metering Apparent power regulation limit (kVA) device or SET For Q low P functionality: Input hysteresis Q Low P - Hysteresis of P (%) of P set to the regulator For Q low P functionality: Hysteresis of P Q Low P - Hysteresis of P (Fdbk.) (%) applied by regulator For Q low P functionality: Input P limit set Q Low P - P Limit (kW) to the regulator For Q low P functionality: P limit applied Q Low P - P Limit (Fdbk.) (kW) by regulator For Q low P functionality: Input Q set Q Low P - Q Set point (kVAr) point set to the regulator For Q low P functionality: Q set point Q Low P - Q Set point (Fdbk.) (kVAr) applied by regulator Q Low P - Time fulfilling conditions for mode For Q low P functionality: Time in switching (sec) conditions set to the regulator Q Low P - Time fulfilling conditions for mode For Q low P functionality: Time in switching (Fdbk.) (sec) conditions applied by regulator Reactive power regulation limit due to Reactive power regulation limit by CosPhi(P) CosPhi(P) mode Reactive power regulation limit due to Reactive power regulation limit by Q(P) (kVAr) Q(P) mode A,PFQ A,PFCP,PFQ,PFV A,PFCP,PFQ,PFV A,PFCP,PFQ,PFV O O O O O O O O O O O O Confidentiality: 3 / CLIENT INFORMATION OPERATION MANUAL Title: Code: GD274770-en Date: 24/09/2020 Rev: 0 Page 375 of 387 WindNet PRO User Manual v1.15 If additional favorite group of trends is needed, it can be saved as a user define favorite, to recover them whenever the user wants. 1234- Select trends Put a name for new favorite Save it Select a period of time for trends After the graphic is displayed, data can be exported to a csv file in order to use data in another format to use it in excel files or something similar. ** For more detailed information about trending, please check these sections: - “ANALYSIS MENU OPTION” → “Trending” - “GLOBAL FUNCTIONALITIES” → “Favorites” 26.3.1.2.2.3 Events (Active/History) Events menu in user interface gives online and historical feedback about something wrong in regulator performance. These events that can be filtered in events screens (Active or history) are: - For RV regulator user codes 203837, 42312, 42313, 42314, 42315 The meaning of each event is: - 203837: Warning: Set point not achieved - 42312: Reactive power regulator status (ON) - 42313: Voltage regulator status (ON) - 42314: Regulator SW Error - 42315: Regulator comm failure with measurement device 26.3.1.2.2.4 Reports Reporting is the way to have an overview of the things that had happened in the power plant related to reactive regulator in 3 ways: - AWS reports: In the same way as explained in Events (Active/History) menu, using the same filters for R-V regulator, it can be obtained detailed information. - Commands log: • Selecting desired WTG’s and regulation unit RExx (RE01, RE02…, one for each regulation unit if there is more than one) and commands, for example: ▪ Request to Disable/Enable regulationVoltage Regulator Enabling ▪ Voltage Regulator Disabling ▪ Request for turbine Inclusion/Exclusion in Reactive Power regulation ▪ Set point changes (Q, V, Cos phi), for example: • Cos Phi set point of reactive power regulator by OPC Confidentiality: 3 / CLIENT INFORMATION OPERATION MANUAL Title: Code: GD274770-en Date: 24/09/2020 Rev: 0 Page 376 of 387 WindNet PRO User Manual v1.15 ▪ ▪ • Q set point of reactive power regulator from WebClient • … Operating mode changes, for example: • Change the set-points Type cos phi • Change the set-points Type KVAr • … … It could know when the regulator has been enabled or disabled and WTG’s included and excluded within the regulator. - Productions → Reactive Power Performance: This report will show the reactive power performance of WTG’s and reactive power performance in the regulation unit (related to measurement point). ** For more detailed information about reporting, please check “ANALYSIS MENU OPTION” → “Reports” section. Confidentiality: 3 / CLIENT INFORMATION OPERATION MANUAL Title: Code: GD274770-en Date: 24/09/2020 Rev: 0 Page 377 of 387 WindNet PRO User Manual v1.15 26.3.1.3 NRS 26.3.1.3.1 Relevant information NRS module in SGRE environmental tool gives some online information about the regulation behavior and the most important items for each WTG included in NRS tool are these: - 26.3.1.3.2 WTG WTG WTG WTG WTG WTG instantaneous Wind speed average wind speed with the calculation period configured instantaneous nacelle position. nacelle position corrected noise level low winds noise level Using WindNet® PRO to analyze In order to analyze the tool behavior WindNet ®PRO provides some features. 26.3.1.3.2.1 Tool status overview Summary of NRS status: Brief summary of the state of the devices and the tool. Entering inside the module, and selecting Configuration button located in the information side panel NRS configuration can be checked (for each turbine and each period): Confidentiality: 3 / CLIENT INFORMATION OPERATION MANUAL Title: Code: GD274770-en Date: 24/09/2020 Rev: 0 Page 378 of 387 WindNet PRO User Manual v1.15 ** For more detailed information, please check “ENVIRONMENTAL MENU OPTION” section. 26.3.1.3.2.2 Trending Trending is the way to access instant data for analysis. For this tool, it exists an access to a predefined group of trends. For each windturbine involved in NRS, it can be load this predefined favourite set of trends. To have all this information loaded, in trending screen must be selected a preconfigured Trending favorite called “Trending Windturbine (NRS)” as follows: The data represented in this set of variables are the most representative trends for analysis, depending on the language of the user. These are the literals: • Grid active power (kW) • Nacel. position degrees (º) • Noise Level • Noise wind speed average (m/s) • Selected low wind noise level (Normal, A, B, C) Confidentiality: 3 / CLIENT INFORMATION OPERATION MANUAL Title: Code: GD274770-en Date: 24/09/2020 Rev: 0 Page 379 of 387 WindNet PRO User Manual v1.15 • • • Turbine Status WTG nacelle position corrected (º) Wind speed (m/s) Apart from the data that come from the windturbine, there are some calculated data that can be selected in Trending section, and this is the detailed description of them: Trend Name Detailed Description WTG average wind speed with the calculation period configured in Bat Shield WTG average wind speed with the calculation period configured in NRS Variable to store reasons for pause in Windturbine. Each bit means a different reason (NRS, A-F, OPC, UI, etc…) Needed for NRS No Wake wind speed average (m/s) Previous day energy Windturbine calculated status for internal calculations: -1: Comm. failure 1: Stop 2: Pause 3: Ready 4: Run 5: Manual 10: Emergency Number of total hours WTG has been in pause state because of Shadows WTG average wind speed with the calculation period configured in Wake Wind direction corrected (º) PLC wind direction corrected in GEM No Bat Shield wind speed average (m/s) Noise wind speed average (m/s) Pause Word Previous day energy in turbine (kWh) Status to calculate minimum status Total hours Pause by Shadow tool (h) No Yes No No No No After the graphic is displayed, data can be exported to a csv file in order to use data in another format to use it in excel files or something like that. ** For more detailed information about trending, please check these sections: - “ANALYSIS MENU OPTION” → “Trending” - “GLOBAL FUNCTIONALITIES” → “Favorites” 26.3.1.3.2.3 Events (Active/History) Events menu in the user interface gives online and historical feedback about something wrong in NRS tool performance or discrepancies between the configuration of NRS and the real state of WTG’s. These events that can be filtered in events screens (Active or history) are: - For each WTG user codes 204924, 204925, 17504, 17525. - For NRS tool user codes 204926, 204927 and 204928 The meaning of each event is: - 204924: Windturbine incorrect noise level (info from NRS tool) - 204925: Windturbine excluded from noise (info from NRS tool) - 17504: Stop by noise control - 17525: Noise control enabled (and having limited the WTG) Confidentiality: 3 / CLIENT INFORMATION OPERATION MANUAL Title: - Code: GD274770-en Date: 24/09/2020 Rev: 0 Page 380 of 387 WindNet PRO User Manual v1.15 204926: Power Plant production under noise control (one or more WTG’s limited or paused by noise) 204927: Noise control disabled 204928: Error in noise control 26.3.1.3.2.4 Reports Reporting is the way to have an overview of the things that had happened in the power plant related to NRS tool in 2 ways: - AWS reports: In the same way as explained in Events (Active/History) menu, using the same user filters for WTG’s and Noise tool, it can be obtained detailed information. Commands log: • Selecting desired WTG’s + Start and pause commands + the Noise reduction system application → the result is a report with all the Start and Pause commands that the tool has sent. ** Noise level changes are not sent by the GEM through the SCADA, but directly to the WTG, which means that they cannot be logged in reports. • - Selecting desired WTG’s and regulation unit NO01 and commands: Request to Disable/Enable regulationInclude request tag NRSExclude request tag NRS It could know when the regulator has been enabled or disabled and WTG’s included and excluded within the regulator. Tools → Noise control: This report, is not a report based on instantaneous data, it uses 10min data to calculate the number of machines limited or stopped, and based on events (the events describe before to be analyzed in AWS reports or Events screen)) to know when there are incorrect noise levels to give an overview of the general operation of the tool in the power plant. And if production losses are activated, calculate how much energy has been lost in limitation periods. ** For more detailed information about reporting, please check “ANALYSIS MENU OPTION” → “Reports” section. Confidentiality: 3 / CLIENT INFORMATION OPERATION MANUAL Title: 27 Code: GD274770-en Date: 24/09/2020 Rev: 0 Page 381 of 387 WindNet PRO User Manual v1.15 INDEX OF TABLES Table 1: Last Events States Button. .................................................................................................................. 15 Table 2: Device statuses ................................................................................................................................... 35 Table 3: Color code for active alarms or warnings ........................................................................................... 54 Table 4: Color code for alarms and warnings history ....................................................................................... 58 Table 5: Color code for alarms, warnings and status changes history ............................................................. 59 Table 6: Environmental Regulator States. ...................................................................................................... 149 Table 7: Inclusion/Exclusion control. .............................................................................................................. 156 Table 8: Inclusion/Exclusion icons .................................................................................................................. 157 Table 9: Wind Turbine states in Map tab ........................................................................................................ 158 Table 10: Wind Turbine states in Map tab ...................................................................................................... 159 Table 11: Noise Information Side Panel ......................................................................................................... 163 Table 12: BAT Information Side Panel ............................................................................................................ 166 Table 13: Wake Information Side Panel ......................................................................................................... 172 Table 14: Ice Information Side Panel ............................................................................................................. 175 Table 15: Shadow Information Side Panel ...................................................................................................... 185 Table 16: Noise Regulator Enable/Disable Control ......................................................................................... 187 Table 17: Bat Regulator Enable/Disable Control ............................................................................................. 190 Table 18: Wake Regulator Enable/Disable Control ......................................................................................... 194 Table 19: Wake Regulator Enable/Disable Control ......................................................................................... 197 Table 20: Ice Regulator Enable/Disable Control ............................................................................................. 199 Table 21: Bird Regulator Enable/Disable Control ............................................................................................ 201 Table 22: Shadow Control Enable/Disable Control ......................................................................................... 207 Table 23: Data Restore Color Schema ........................................................................................................... 301 Table 24: Subscriptions. Shifts and Sendings status. .................................................................................... 319 Table 25: Reference status. ........................................................................................................................... 323 Confidentiality: 3 / CLIENT INFORMATION OPERATION MANUAL Title: 28 Code: GD274770-en Date: 24/09/2020 Rev: 0 Page 382 of 387 WindNet PRO User Manual v1.15 INDEX OF ILLUSTRATIONS Illustration Illustration Illustration Illustration Illustration Illustration Illustration Illustration Illustration Illustration Illustration Illustration Illustration Illustration Illustration Illustration Illustration Illustration Illustration Illustration Illustration Illustration Illustration Illustration Illustration Illustration Illustration Illustration Illustration Illustration Illustration Illustration Illustration Illustration Illustration Illustration Illustration Illustration Illustration Illustration Illustration Illustration Illustration Illustration Illustration Illustration Illustration Illustration Illustration Illustration Illustration Illustration Illustration Illustration 1: First access to WindNetPRO ......................................................................................................... 7 2: First access warning ..................................................................................................................... 8 3: Link to add WindNetPRO as trusted certificate authority ............................................................. 8 4: SGRE WindNetPRO Root CA Setup Wizard ................................................................................... 8 5: WindNetPRO login ........................................................................................................................ 9 6: Citect is offline error. .................................................................................................................. 10 7: Platform uninitialized. ................................................................................................................. 10 8: Nominative account. ................................................................................................................... 11 9: Enter a new password. ............................................................................................................... 11 10: WindNet® Pro Header. ............................................................................................................ 12 11: Dashboard panel ...................................................................................................................... 14 12: Power plant/Power subplant filter. ........................................................................................... 14 13: Event box. ................................................................................................................................ 15 14: Expanded notification Box. ....................................................................................................... 15 15: Last Events Panel with active alarms or warnings. .................................................................. 16 16: General Notification Box. .......................................................................................................... 16 17: Pop Up Notification. .................................................................................................................. 17 18: Expanded notification box. ....................................................................................................... 17 19: WindNet®Pro Footer. ............................................................................................................... 18 20: User logout pop up. .................................................................................................................. 20 21: Favorites box. ........................................................................................................................... 21 22: Add new favorite. ..................................................................................................................... 21 23: Modify a favorite....................................................................................................................... 22 24: Trending favorite list. ............................................................................................................... 23 25: Modal window to select a device for a system favorite. .......................................................... 23 26: Example dropdown. .................................................................................................................. 24 27: Dashboard Screen .................................................................................................................... 25 28: Dashboard Summary of States ................................................................................................. 25 29: Dashboard - Current state in multiple technologies installation ............................................... 27 30: Dashboard - Current state in wind installation ......................................................................... 27 31: Dashboard - Current state in solar installation ......................................................................... 28 32: Dashboard - Summary production (multiple technologies) ...................................................... 28 33: Dashboard - Summary production (Wind or solar system) ...................................................... 29 34: Dashboard - Evolution Graph ................................................................................................... 29 35: Example of Regulator with V/Q static Regulation Mode ........................................................... 30 36: Example of Graph with CosPhi SetPoint ................................................................................... 30 37: Dashboard - State Changes Graph ........................................................................................... 31 38: Dashboard - Issues Graph ........................................................................................................ 31 39: Power plant summary ............................................................................................................... 32 40: Filtering for power plant summary ........................................................................................... 32 41: Summary device cell ................................................................................................................. 34 42: Drag selection panel. ................................................................................................................ 36 43: Drag selection panel. ................................................................................................................ 36 44: Power plant list ......................................................................................................................... 37 45: Drag selection panel. ................................................................................................................ 39 46: Drag selection panel. ................................................................................................................ 39 47: Power plant map. Map view ..................................................................................................... 40 48: Wind turbine device representation in map ............................................................................. 40 49: Wind turbine device representation in map zooming in ........................................................... 41 50: Photovoltaic polygon associated with the solar inverter .......................................................... 41 51: Image associated with the BESS converter .............................................................................. 41 52: Power plant mini map............................................................................................................... 41 53: SNMP layout ............................................................................................................................. 42 54: Variables tab in SNMP layout ................................................................................................... 43 Confidentiality: 3 / CLIENT INFORMATION OPERATION MANUAL Title: Code: GD274770-en Date: 24/09/2020 Rev: 0 Page 383 of 387 WindNet PRO User Manual v1.15 Illustration 55: Gensets ..................................................................................................................................... 44 Illustration 56: Different possible side information panels (I) .......................................................................... 46 Illustration 57: Different possible side information panels (II) ......................................................................... 47 Illustration 58: Commands drop-down list is disabled ...................................................................................... 49 Illustration 59: Device lock message ................................................................................................................ 50 Illustration 60: Time between commands sending ........................................................................................... 50 Illustration 61: Confirm dialog for command sending ...................................................................................... 50 Illustration 62: Device commands section with general lock ............................................................................ 51 Illustration 63: Device commands section with device lock.............................................................................. 51 Illustration 64: Information panel of genset menu option ................................................................................ 53 Illustration 65: Active alarms and warnings...................................................................................................... 55 Illustration 66: Full list of comments. ............................................................................................................... 55 Illustration 67: Acknowledgement for all filtered events .................................................................................. 56 Illustration 68: Comments for all filtered events .............................................................................................. 56 Illustration 69: Acknowledge selected event .................................................................................................... 57 Illustration 70: Notifications history .................................................................................................................. 58 Illustration 71: Full list of comments ................................................................................................................ 59 Illustration 72: Informative message ................................................................................................................ 60 Illustration 73: Informative message ................................................................................................................ 60 Illustration 74: Messenger history .................................................................................................................... 61 Illustration 75: Records Limitation .................................................................................................................... 61 Illustration 76: Message deliveries with error and correct ................................................................................ 62 Illustration 77: Sending Message ...................................................................................................................... 62 Illustration 78: Categorization filter .................................................................................................................. 63 Illustration 79: Categorization filter with category and events dropdown ........................................................ 63 Illustration 80: Filtered states ........................................................................................................................... 63 Illustration 81: State detail ............................................................................................................................... 64 Illustration 82: Categorization detail ................................................................................................................. 66 Illustration 83: Categorization detail alarms and warnings .............................................................................. 66 Illustration 84: Categorized selected states. ..................................................................................................... 67 Illustration 85: Wind Turbine Detail Screen ...................................................................................................... 68 Illustration 86: Overview tab of wind turbine detail screen ............................................................................... 69 Illustration 87: Electrical system tab of wind turbine detail screen ................................................................... 70 Illustration 88: Temperatures tab of wind turbine detail screen ........................................................................ 71 Illustration 89: Temperatures tab of wind turbine detail screen ........................................................................ 72 Illustration 90: Inputs/Outputs tab of MADE wind turbine detail screen ........................................................... 73 Illustration 91: Variables tab of wind turbine detail screen ............................................................................... 74 Illustration 92: Bottom panel of wind turbine detail screen ............................................................................... 75 Illustration 93: Maximized bottom panel of wind turbine detail screen ............................................................. 75 Illustration 94: Side panel of wind turbine detail screen ................................................................................... 76 Illustration 95: Inverter detail window ............................................................................................................... 78 Illustration 96: Overview tab of solar inverter detail screen .............................................................................. 79 Illustration 97: Bottom panel of solar inverter detail screen.............................................................................. 80 Illustration 98: Inverter detail window ............................................................................................................... 82 Illustration 99: Overview tab of BESS CONVERTER detail screen ................................................................. 83 Illustration 100: Bottom panel of BESS converter detail screen ....................................................................... 84 Illustration 101: Side panel of meteorological mast detail screen .................................................................... 86 Illustration 102: Substation detail window ......................................................................................................... 88 Illustration 103: Substation layout with selected position ................................................................................. 89 Illustration 104: Variables tab for substation detail ........................................................................................... 90 Illustration 105: Detail of position ...................................................................................................................... 92 Illustration 106: Metering device screen ........................................................................................................... 93 Illustration 107: TSO detail window .................................................................................................................. 95 Illustration 108: Variables tab for TSO detail .................................................................................................... 96 Illustration 109: Variables tab for genset detail ................................................................................................ 97 Illustration 110: Wind turbines tab for genset detail ......................................................................................... 98 Illustration 111: Regulation Summary .............................................................................................................. 99 Confidentiality: 3 / CLIENT INFORMATION OPERATION MANUAL Title: Code: GD274770-en Date: 24/09/2020 Rev: 0 Page 384 of 387 WindNet PRO User Manual v1.15 Illustration 112: Graphical view in wind technology installation ..................................................................... 100 Illustration 113: Graphical view in solar technology installation ..................................................................... 100 Illustration 114: Graphical view in solar technology installation ..................................................................... 100 Illustration 115: Graphical view in hybrid technology installation .................................................................. 100 Illustration 116: Graphical view in installation with two metering devices ..................................................... 101 Illustration 117: ION Metering Device ............................................................................................................ 101 Illustration 118: ION Metering Device with alarm .......................................................................................... 102 Illustration 119: Set Point ............................................................................................................................... 102 Illustration 120: Regulator with alarm ............................................................................................................ 103 Illustration 121: Wind Turbine ........................................................................................................................ 103 Illustration 122: Solar Inverters ...................................................................................................................... 103 Illustration 123: BESS Converter .................................................................................................................... 103 Illustration 124: Regulator detail window ....................................................................................................... 104 Illustration 125: Set Point and Regulator Inputs ............................................................................................ 104 Illustration 126: Set Point, Technology and Regulator inputs ........................................................................ 105 Illustration 127: Regulator detail window ....................................................................................................... 105 Illustration 128: EMS additional info ........................................................................................................... 107 Illustration 129: Power target and base load incompatibility................................................................... 107 Illustration 130: Information Panel ................................................................................................................. 107 Illustration 131: Minimizable/Maximizable Panel ............................................................................................ 109 Illustration 132: Time Range Selector ............................................................................................................ 109 Illustration 133: EMS Schedule ....................................................................................................................... 110 Illustration 134: Time Range Selector ............................................................................................................ 110 Illustration 135: Time instant selection........................................................................................................... 111 Illustration 136: Hide variables. ...................................................................................................................... 111 Illustration 137: Configuration Active Power .................................................................................................. 112 Illustration 138: Enabled controls ................................................................................................................... 112 Illustration 139: Disabled controls .................................................................................................................. 112 Illustration 140: Changed from "Off" to "On" ................................................................................................. 112 Illustration 141: Frequency curve configuration. ............................................................................................ 116 Illustration 142: WiSH configuration ............................................................................................................... 116 Illustration 143: Regulation inclusion/exclusion window ................................................................................ 117 Illustration 144: Reactive power regulator detail window. ............................................................................. 119 Illustration 145: Set Point. .............................................................................................................................. 119 Illustration 146: Regulator Inputs. .................................................................................................................. 119 Illustration 147: Regulation Mode. .................................................................................................................. 120 Illustration 148: Information Panel. ................................................................................................................ 122 Illustration 149: Minimizable/Maximizable Panel. ........................................................................................... 124 Illustration 150: Reactive power regulation configuration window ................................................................ 126 Illustration 151: Enabled controls ................................................................................................................... 126 Illustration 152: Disabled controls .................................................................................................................. 126 Illustration 153: Changed from "On" to "Off" ................................................................................................. 126 Illustration 154: CBs Configuration window – regulation strategy ................................................................. 129 Illustration 155: CBs Configuration window – Battery Data ........................................................................... 131 Illustration 156: SRs Configuration window – regulation strategy ................................................................. 132 Illustration 157: SRs Configuration window – Shunts Data ............................................................................ 134 Illustration 158: SRs Configuration window – regulation strategy ................................................................. 135 Illustration 159: Reactive Configuration window – Statcoms Data ................................................................. 135 Illustration 160: VSRs Configuration window – regulation strategy ............................................................... 136 Illustration 161: Regulation inclusion/exclusion window ................................................................................ 137 Illustration 162: Capacitor Banks detail window ............................................................................................. 139 Illustration 163: Shunt Reactors detail window .............................................................................................. 140 Illustration 164: Statcoms detail window ........................................................................................................ 141 Illustration 165: Statcom selected information list. ........................................................................................ 142 Illustration 166: Variable Shunt Reactor detail window .................................................................................. 143 Illustration 167: Graphical view in MADE Regulation Summary ..................................................................... 144 Confidentiality: 3 / CLIENT INFORMATION OPERATION MANUAL Title: Code: GD274770-en Date: 24/09/2020 Rev: 0 Page 385 of 387 WindNet PRO User Manual v1.15 Illustration Illustration Illustration Illustration Illustration Illustration Illustration Illustration Illustration Illustration Illustration Illustration Illustration Illustration Illustration Illustration Illustration Illustration Illustration Illustration Illustration Illustration Illustration Illustration Illustration Illustration Illustration Illustration Illustration Illustration Illustration Illustration Illustration Illustration Illustration Illustration Illustration Illustration Illustration Illustration Illustration Illustration Illustration Illustration Illustration Illustration Illustration Illustration Illustration Illustration Illustration Illustration Illustration Illustration Illustration 168: 169: 170: 171: 172: 173: 174: 175: 176: 177: 178: 179: 180: 181: 182: 183: 184: 185: 186: 187: 188: 189: 190: 191: 192: 193: 194: 195: 196: 197: 198: 199: 200: 201: 202: 203: 204: 205: 206: 207: 208: 209: 210: 211: 212: 213: 214: 215: 216: 217: 218: 219: 220: 221: 222: MADE Active Regulator Settings ........................................................................................... 145 MADE Active Regulator Settings ........................................................................................... 146 MADE Reactive Regulator Settings ....................................................................................... 146 MADE Reactive Regulator Settings ....................................................................................... 147 Environmental Summary. ..................................................................................................... 148 Environmental Detail ............................................................................................................ 155 Selected Row ........................................................................................................................ 156 Map tab ................................................................................................................................ 157 Information Side Panel ......................................................................................................... 160 Noise detail Window ............................................................................................................. 161 Map in noise detail window .................................................................................................. 162 Bat Shield detail Window ...................................................................................................... 164 Map in Bat Shield detail Window .......................................................................................... 165 Wake control detail Window ................................................................................................. 167 Advanced wake control detail Window ................................................................................. 168 Turbulence wake control detail Window .............................................................................. 169 Map in Wake control detail Window ..................................................................................... 170 Ice Detection detail Window ................................................................................................ 173 Ice Icon on Wind Turbines ................................................................................................... 174 Bird Detection Detail Window ............................................................................................... 176 Map in Bird Detection Detail Window ................................................................................... 177 Guys Layout .......................................................................................................................... 179 Guys Header ......................................................................................................................... 179 Guys Wind Turbine List ........................................................................................................ 182 Shadow Control Detail Window ............................................................................................ 183 Map in Shadow Control Detail Window ................................................................................ 184 Return back button ............................................................................................................... 186 Noise Reduction System Configuration Window................................................................... 186 Noise Reduction System General Configuration ................................................................... 187 Regulator Enable/Disable Confirmation Window .................................................................. 187 Regulation Details Configuration Tabs ................................................................................. 188 Noise level configuration table. ............................................................................................ 188 Edited Selector. .................................................................................................................... 189 Noise side panel. .................................................................................................................. 189 Bat Shield Configuration Window. ........................................................................................ 190 Bat Shield General Configuration ......................................................................................... 190 Regulator Enable/Disable Confirmation Window .................................................................. 190 WTG Tab .............................................................................................................................. 191 Bat actions configuration table. ............................................................................................ 191 BAT configuration Tab. ......................................................................................................... 192 BAT side panel. ..................................................................................................................... 193 Wake Control Configuration Window. .................................................................................. 194 Wake Control General Configuration. ................................................................................... 194 Regulator Enable/Disable Confirmation Window .................................................................. 195 Wakes configuration table. ................................................................................................... 195 Wake side panel. .................................................................................................................. 196 Advanced Wake Control Configuration Window. .................................................................. 196 Advanced Wake side panel. .................................................................................................. 196 Turbulence Wake Control General Configuration. ................................................................ 197 Regulator Enable/Disable Confirmation Window .................................................................. 197 Turbulence wakes configuration table. ................................................................................ 198 Wake side panel. .................................................................................................................. 198 Ice Detection System Configuration Window. ...................................................................... 199 Ice Detection System General Configuration. ...................................................................... 199 Regulator Enable/Disable Confirmation Window .................................................................. 200 Confidentiality: 3 / CLIENT INFORMATION OPERATION MANUAL Title: Code: GD274770-en Date: 24/09/2020 Rev: 0 Page 386 of 387 WindNet PRO User Manual v1.15 Illustration 223: Ice Tab ................................................................................................................................. 200 Illustration 224: Ice side panel. ...................................................................................................................... 200 Illustration 225: Bird Detection System Configuration Window. ..................................................................... 201 Illustration 226: Bird Detection General Configuration. .................................................................................. 201 Illustration 227: Regulator Enable/Disable Confirmation Window .................................................................. 201 Illustration 228: Birds detector groups ........................................................................................................... 202 Illustration 229: Visibility sensor ..................................................................................................................... 202 Illustration 230: Bird side panel. ..................................................................................................................... 202 Illustration 231: GUYS Configuration Window ................................................................................................ 203 Illustration 232: Apply Changes Confirmation Window .................................................................................. 204 Illustration 233: Shadow Control Configuration Window. ............................................................................... 207 Illustration 234: Shadow Control General Configuration. ............................................................................... 207 Illustration 235: Regulator Enable/Disable Confirmation Window .................................................................. 208 Illustration 236: Payment functionalities ......................................................................................................... 209 Illustration 237: No credits available to activate a payment functionality ....................................................... 210 Illustration 238: “Credits” tab........................................................................................................................... 210 Illustration 239: Payment functionalities side panel ....................................................................................... 211 Illustration 240: Reports. General view ........................................................................................................... 212 Illustration 241: Category, report and user´s favorite parameters selection ................................................... 212 Illustration 242: user´s favorite parameters .................................................................................................... 214 Illustration 243: Output selection .................................................................................................................... 214 Illustration 244: General Production ............................................................................................................... 217 Illustration 245: Production comparative ........................................................................................................ 222 Illustration 246: Grouped by months ............................................................................................................... 222 Illustration 247: Active power performance .................................................................................................... 225 Illustration 248: Select Air density option ........................................................................................................ 225 Illustration 249: Active power performance .................................................................................................... 233 Illustration 250: Reactive power performance ................................................................................................ 238 Illustration 251: Battery activity Report ........................................................................................................... 243 Illustration 252: Production by technology ...................................................................................................... 246 Illustration 253: Full AWS ............................................................................................................................... 248 Illustration 254: Ranking of alarms & warnings .............................................................................................. 251 Illustration 255: Accumulated states ............................................................................................................... 254 Illustration 256: X-Minutal full ......................................................................................................................... 257 Illustration 257: General availability ................................................................................................................ 259 Illustration 258: Energy availability ................................................................................................................. 261 Illustration 259: Time availability ..................................................................................................................... 263 Illustration 260: Commands log ...................................................................................................................... 265 Illustration 261: Turbulence Analysis .............................................................................................................. 267 Illustration 262: Turbulence graphic options ................................................................................................... 267 Illustration 263: Met Mast Turbulence Analysis Report. ................................................................................. 272 Illustration 264: Active Power – Frequency Regulation .................................................................................. 277 Illustration 265: Show wind turbines details. .................................................................................................. 277 Illustration 266: Performance graph. .............................................................................................................. 278 Illustration 267: Regulator commands table. .................................................................................................. 278 Illustration 268: Loss By Wind Turbine Detail Table. ...................................................................................... 279 Illustration 269: Occurrences, Durations and Losses graphs. ........................................................................ 279 Illustration 270: Production Loss Trend Graph: Regulator. ............................................................................ 280 Illustration 271: Production Loss Trend Graph: Wind Turbines...................................................................... 280 Illustration 272: Limit/Stop by Wind Turbine Event Table and Its Production Losses. ................................... 280 Illustration 273: Noise Control ........................................................................................................................ 282 Illustration 274: Show wind turbines details. .................................................................................................. 282 Illustration 275: Trending screen .................................................................................................................... 292 Illustration 276: Graph extended trending ...................................................................................................... 293 Illustration 277: Graph with a hidden variable ................................................................................................ 294 Illustration 278: Trend export CSV screen...................................................................................................... 295 Illustration 279: Trend export Image screen ................................................................................................... 295 Illustration 280: User trending graphic options screen ................................................................................... 296 Confidentiality: 3 / CLIENT INFORMATION OPERATION MANUAL Title: Code: GD274770-en Date: 24/09/2020 Rev: 0 Page 387 of 387 WindNet PRO User Manual v1.15 Illustration 281: WT Comparative ................................................................................................................... 297 Illustration 282: Select tag to compare ........................................................................................................... 297 Illustration 283: Color picker ........................................................................................................................... 298 Illustration 284: Graph .................................................................................................................................... 298 Illustration 285: Settings Screen. .................................................................................................................... 299 Illustration 286: Password settings. ................................................................................................................ 299 Illustration 287: Data Restore screen ............................................................................................................. 301 Illustration 288: User management screen ..................................................................................................... 302 Illustration 289: Filtering users ........................................................................................................................ 302 Illustration 290: User management buttons .................................................................................................... 303 Illustration 291: Create user screen ................................................................................................................ 304 Illustration 292: Change promoter screen ...................................................................................................... 305 Illustration 293: Change profile screen ........................................................................................................... 305 Illustration 294: Change account type ............................................................................................................ 306 Illustration 295: Reset password screen ......................................................................................................... 306 Illustration 296: Password settings ................................................................................................................. 307 Illustration 297: Reload messenger configuration button ............................................................................... 308 Illustration 298: Messenger configuration screen ........................................................................................... 308 Illustration 299: Filtering subscriptions ........................................................................................................... 309 Illustration 300: Create new subscription screen ............................................................................................ 309 Illustration 301: List of subscription's sendings .............................................................................................. 310 Illustration 302: Create new sending screen .................................................................................................. 311 Illustration 303: Shift list screen ...................................................................................................................... 314 Illustration 304: Filtering shifts ........................................................................................................................ 314 Illustration 305: Create new shift screen ........................................................................................................ 315 Illustration 306: Shift example ........................................................................................................................ 315 Illustration 307: Messenger Summary ............................................................................................................ 317 Illustration 308: Messenger Summary Filtering .............................................................................................. 318 Illustration 309: Type Filtering ........................................................................................................................ 318 Illustration 310: Active Filtering ....................................................................................................................... 318 Illustration 311: Search Filtering ..................................................................................................................... 318 Illustration 312: Subscriptions, Sendings and Shifts filtered........................................................................... 319 Illustration 313: Table Paging Component. .................................................................................................... 319 Illustration 314: Reload Messenger Configuration Button. ............................................................................. 319 Illustration 315: Production losses - Algorithm activations screen ................................................................. 320 Illustration 316: Production losses activations table ....................................................................................... 321 Illustration 317: Filtering activations ............................................................................................................... 321 Illustration 318: Add new algorithm activation ................................................................................................ 322 Illustration 319: Algorithm legends ................................................................................................................. 322 Illustration 320: Production losses - Reference WindTurbines screen ........................................................... 323 Illustration 321: Information manager - Categories & Availability screen ....................................................... 324 Illustration 322: Change availability criteria window ....................................................................................... 325 Illustration 323: Availability categories legends and formulas ........................................................................ 325 Illustration 324: Information manager - Events & Availability screen ............................................................. 326 Illustration 325: Change category and priority window ................................................................................... 327 Illustration 326: UPS screen ........................................................................................................................... 328 Illustration 327: UPS configuration block ........................................................................................................ 328 Illustration 328: UPS inputs block ................................................................................................................... 329 Illustration 329: UPS outputs block ................................................................................................................. 329 Illustration 330: Signals sent by the UPS ....................................................................................................... 329