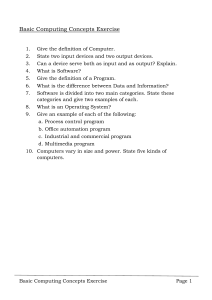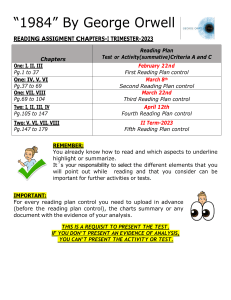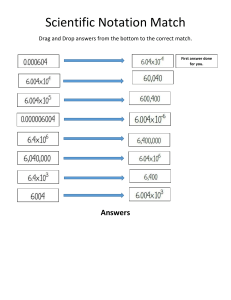Implementing Front Office Automation Using Automation Anywhere Robotic Interface (AARI) – Step List TABLE OF CONTENT Use Case: Inbound Call Process ...................................................................... 2 Purpose ....................................................................................................... 2 Prerequisite ................................................................................................. 2 1. Create the task bots with the required variables for the use case. ............. 3 2. Create the required forms.................................................................. 11 3. Create the process for the Customer Subscription processing. ................ 15 4. Define the actions for each button in the process. ................................. 21 5. Check in the Process to make it available for users. .............................. 26 AARI Team Creation and Process Creation ..................................................... 28 Purpose ..................................................................................................... 28 Prerequisite ............................................................................................... 28 1. Create a Team in AARI Web and assign the team to the process AARI Web. .............................................................................................. 29 AARI Process Create Request ....................................................................... 32 Purpose ..................................................................................................... 32 Prerequisite ............................................................................................... 32 1. Create a Request. ............................................................................. 33 2. Embed Automation into ServiceNow. ................................................... 34 Page 1 Implementing Front Office Automation Using Automation Anywhere Robotic Interface (AARI) – Step List Use Case: Inbound Call Process Purpose This demo will help you to learn how to create the bots, the forms, and the process for the use case. Prerequisite You need access to the Automation 360 Enterprise Edition. Note that you can also use the Automation 360 Community Edition to create bots, forms, and process for this use case. However, while running the process, to experience the entire AARI workflow, you will need the Automation 360 Enterprise Edition. Page 2 1. Create the task bots with the required variables for the use case. a. Create the task bot that will accept the customer email address as input, search for the email address, and based on the input email address will assign the customer details. i. Log in to the Control Room as a bot creator user. ii. Click Create a bot icon and enter the Name (getCustomerData) and Description for the task bot in the Create Task Bot popup. iii. Click Create & edit. iv. Create a variable for email. iv.1. Create a variable for email. iv.2. Enter the Name as custEmail. Optionally enter a Description for the variable. iv.3. Select Use as input checkbox. iv.4. In the Type field, select the String variable type. Note: String is the default variable type. iv.5. Click Create. v. Create a variable for the first name. v.1. Click + sign in the Variables palette in the Bot Editor. v.2. Enter the Name as fName. Optionally enter a Description for the variable. v.3. Select Use as output checkbox. v.4. In the Type field, select the String variable type. Note: String is the default variable type. v.5. Click Create. vi. Repeat step v. to create last name variable (lName) of String type. vii. Create a variable for offers purchased. Page 3 Implementing Front Office Automation Using Automation Anywhere Robotic Interface (AARI) – Step List vii.1. Click + sign in the Variables palette in the Bot Editor. vii.2. Enter the Name as offersPurchased. Optionally enter a Description for the variable. vii.3. Select Use as output checkbox. vii.4. In the Type field, select the String variable type. Note: String is the default variable type. vii.5. Click Create. viii. Create a variable for new offers. viii.1. Click + sign in the Variables palette in the Bot Editor. viii.2. Enter the Name as newOffers. Optionally enter a Description for the variable. viii.3. Select Use as output checkbox. viii.4. In the Type field, select the List variable type and Subtype as String. viii.5. Click Create. ix. Create a variable for result. ix.1. Click + sign in the Variables palette in the Bot Editor. ix.2. Enter the Name as result. Optionally enter a Description for the variable. ix.3. Select Use as output checkbox. ix.4. In the Type field, select the String variable type. Note: String is the default variable type. ix.5. Click Create. x. Drag and drop the Excel basic: Open action to the canvas from the Actions palette. x.1. Select the Desktop file in the Action details pane. x.2. Click Browse and select customerSubscriptionData.xlsx file. Page 4 You can download the customerSubscriptionData worksheet from the Resources tab. x.3. Select Sheet contains a header option. x.4. Select Local session under Create Excel session field and enter Default. xi. Drag and drop Loop action to the canvas from the Actions palette. xi.1. Select For each row in the worksheet from the Excel basic section in the Iterator section. xi.2. Select All rows in the Loop through section. xi.3. Click Create variable icon from the Assign the current value to this variable section. xi.4. Enter the name of the record variable (ExcelRow). xi.5. Click Create & select. Now, add the If action to check the input email address. If the value of the email variable present in the customerSubscriptionData worksheet, then perform the following actions: xii. Drag and drop the If action to the canvas within the Loop action from the Actions palette. xii.1. Select the required condition from the drop-down list. In this case, select String condition. xii.2. Click Insert a variable icon next to Source value field. xii.3. Select the record variable ExcelRow from the drop-down. xii.4. Click By index and specify the index value as 2. xii.5. Click Yes, insert. xii.6. Select Equals to (=) in the Operator field. xii.7. Click Insert a variable icon next to Target value field. xii.8. Select custEmail variable from the dropdown. Page 5 Implementing Front Office Automation Using Automation Anywhere Robotic Interface (AARI) – Step List xii.9. Click Yes, insert. xiii. Drag and drop the String: Assign action to the canvas from the Actions palette. xiii.1. Click Insert a variable icon next to Select the source string variable(s)/value field. xiii.2. Select the record variable ExcelRow from the drop-down. xiii.3. Click By index and specify the index value as 0. xiii.4. Click Yes, insert. xiii.5. Select fName from the drop-down in the Select the destination string variable field. xiv. Repeat step xiii. to assign: xiv.1. Set index value 1 to string variable lName. xiv.2. Set index value 3 to string variable offersPurchased. xv. Drag and drop the List: Assign action to the canvas from the Actions palette. xv.1. Click List under Select the source list variable. xv.2. Click Add (+) to add the list variables Netflix, Starz, ESPN+ and Hulu of type String. xv.3. Select newOffers from the drop-down in the Select the destination list variable field. xvi. Drag and drop the String: Assign action to the canvas from the Actions palette. xvi.1. Enter OK in the Select the source string variable(s)/ value field. xvi.2. Select the result from the drop-down in the Select the destination string variable field. xvii. Next, drag and drop Loop: Break action below the String: Assign action. Now, add the If: Else to include alternative actions if the Page 6 previous condition was false. If the value of the email variable is not present in the customerSubscriptionData worksheet. xviii. Drag and drop the If: Else action to the canvas from the Actions palette. xix. Drag and drop the String: Assign action to the canvas within Else action from the Actions palette. xix.1. Enter NOEMAIL in the Select the source string variable(s)/ value field. xix.2. Select result from the drop-down in the Select the destination string variable field. xx. Drag and drop the Excel basic: Close action to the canvas at the end from the Actions palette. xxi. Click Save and then click Close. b. Next, create the second bot to update the customer record with the offers purchased and generate an Order ID. This bot takes the customer’s email address and new offers as input, updates the Page 7 Implementing Front Office Automation Using Automation Anywhere Robotic Interface (AARI) – Step List customer’s record with the new offers purchased, and generates an order id. The order id is an output variable. i. Click Create a bot icon and enter the Name (updateCustomerData) and Description for the task bot in the Create Task Bot popup. ii. Click Create & edit. iii. Create a variable for email. iii.1. Click + sign in the Variables palette in the Bot Editor. iii.2. Enter the Name as custEmail. Optionally enter a Description for the variable. iii.3. Select Use as input checkbox. iii.4. Select the String variable type in the Type field. Note: String is the default variable type. iii.5. Click Create. iv. Repeat step iii to create newOffer input variable of String type. v. Create a variable for order id. v.1. Click + sign in the Variables palette in the Bot Editor. v.2. Enter the Name as orderID. Optionally enter a Description for the variable. v.3. Select Use as output checkbox. v.4. Select the String variable type in the Type field. Note: String is the default variable type. v.5. Click Create. vi. Create a variable for rowNumber. vi.1. Click + sign in the Variables palette in the Bot Editor. vi.2. Enter the Name as rowNumber. Optionally enter a Description for the variable. vi.3. Enter 0 in the Default value. vi.4. Click Create. Page 8 vii. Drag and drop the Excel basic: Open action to the canvas from the Actions palette. vii.1. Select Desktop file in the Action Details pane. vii.2. Click Browse and select customerSubscriptionData.xlsx file. vii.3. Select Sheet contains a header option. vii.4. Select Local session under Create Excel session field and enter Default. viii. Drag and drop Loop action to the canvas from the Actions palette. viii.1. Select For each row in the worksheet from the Excel basic section in the Iterator section. viii.2. Select All rows in the Loop through section. viii.3. Click Create variable icon from the Assign the current value to this variable section. viii.4. Enter the name of the record variable (ExcelRow). viii.5. Click Create & select. ix. Click Save. x. Now, add the If action to locate the row number in the worksheet that contains the email address. xi. Drag and drop the If action to the canvas within the Loop action from the Actions palette. xi.1. Select the required condition from the drop-down list. In this case, select String condition. xi.2. Click Insert a variable icon next to Source value field. xi.3. Select the record variable ExcelRow from the drop-down. xi.4. Click By index and specify the index value as 2. xi.5. Click Yes, insert. Page 9 Implementing Front Office Automation Using Automation Anywhere Robotic Interface (AARI) – Step List xi.6. Select Equals to (=) in the Operator field. xi.7. Click Insert a variable icon next to Target value field. xi.8. Select custEmail variable from the dropdown. xi.9. Click Yes, insert. xii. Drag and drop the Excel basic: Get cell address action to the canvas from the Actions palette. xii.1. Select SampleString variable from the Save the active cell address in local variable drop-down field. xiii. Drag and drop the Excel basic: Get row number action to the canvas from the Actions palette. xiii.1. Select rowNumber variable from the Save the active cell address in local variable drop-down field. xiv. Drag and drop the String: Generate random string action to the canvas from the Actions palette. xiv.1. Select orderID variable from the Enter the destination variable to assign the random string drop-down field. xv. Drag and drop the Excel basic: Set cell action to the canvas from the Actions palette. xv.1. Select the Specific Cell from Use section and specify the cell name F$rowNumber$. xv.2. Click Insert a variable icon next to Value to set field. xv.3. Select orderID variable from the dropdown. xv.4. Click Yes, insert. xvi. Drag and drop the Excel basic: Close action to the canvas at the end from the Actions palette. xvii. Click Save and then click Close. Page 10 Congratulations! You have now successfully created the bots required for the use case. 2. Create the required forms. a. Create a form to accept the customer email ID. i. Click Create a form icon in the Automation page. ii. Enter the Name (getCustomerEmailForm) and Description for the form in the Create form popup. iii. Click Create & edit. iv. Select the default row in the canvas and click vertical ellipsis (three dots) and select Delete row. v. Click Yes, delete. vi. Drag and drop the Text Box element into the canvas from the Elements palette. vii. Enter Please provide the customer email in the Element label field in the Properties pane. viii. Click Form title. Page 11 Implementing Front Office Automation Using Automation Anywhere Robotic Interface (AARI) – Step List ix. Enter Customer Email Form in the Form title field in the Properties pane. x. Click Save to save the form. xi. Click Close. b. Create the second form that will display the customer details. i. Click Create a form icon in the Automation page. ii. Enter the Name (updateCustomerDataForm) and Description for the form in the Create form popup. iii. Click Create & edit. iv. Drag and drop the Label element into the canvas above the default row from the Elements palette. v. Enter Customer Details in the Element label field in the Properties pane. vi. Drag and drop the Column layout from the Layout palette. vii. Create two text boxes in each cell of the column. Page 12 vii.1. Drag and drop the Text Box element into the canvas from the Elements palette. vii.2. Enter the Element label as First Name in the Properties pane. vii.3. Select the Make field uneditable checkbox in Advance behavior section. viii. Repeat step vii. to add Last Name text box. ix. Repeat step vii. to add Email text box. x. Repeat step vii. to add Offers Purchased text box. xi. Drag and drop the Dropdown element into the canvas from the Elements palette. xii. Enter the Element label as New Offers in the Properties pane. xiii. Click Save and close the form. c. Create a third form to display the order ID. i. Click Create a form icon in the Automation page. Page 13 Implementing Front Office Automation Using Automation Anywhere Robotic Interface (AARI) – Step List ii. Enter the Name (displayOrderIDForm) and Description for the form in the Create form popup. iii. Click Create & edit. iv. Select the default row in the canvas and click vertical ellipsis (three dots) and select Delete row. v. Click Yes, delete. vi. Drag and drop the Text Box element into the canvas from the Elements palette. vii. Enter the Element label as OrderID in the Properties pane. viii. Select the Make field uneditable checkbox in Advance behavior section. ix. Click Form title. x. Enter the Form title as Order ID Information in the Properties pane. xi. Click Save and close the form. Congratulations! You have now successfully created the forms required for the use case. Page 14 3. Create the process for the Customer Subscription processing. a. Create the process for the Customer Subscription processing. i. Click Create a process icon in the Automation page. ii. Enter the Name (Package Subscription Process) and Description for the process in the Create process popup. iii. Click Create & edit. iv. Click Start in the canvas. v. Click Browse under the Select initial data from field in the Element details pane. vi. Click Browse and select getCustomerEmailForm in the Find a form popup. vii. Click Choose. viii. Click Insert a variable icon in the Request title field. ix. Click the Variable source drop-down and select Request in the Insert a variable popup. x. Click Variable drop-down and select the text bot element from the list. xi. Click Add. b. Invoke the Bot Task that will take the input value from the form and return the customer details. i. Drag and drop Bot Task below the Start element in the canvas from the Elements palette. ii. Enter the Element name as GetCustomerBot and the Task name as Get Customer Details. iii. Click Browse under Select Task Bot field in the Element details pane. Page 15 Implementing Front Office Automation Using Automation Anywhere Robotic Interface (AARI) – Step List iv. Click Browse and select getCustomerData in the Find a Task Bot popup. v. Click Choose. vi. Select the custEmail checkbox in the Input values section. vii. Click Insert a variable icon in the email field. viii. Click the Variable source drop-down and select Request in the Insert a variable popup. ix. Click Variable drop-down and select the required variable (TextBox0) from the list. x. Click Add. xi. Click Save. Page 16 c. Validate the customer email entered. Use the If/Else condition to check the output of the Bot Task. If the value of the output result variable is OK, then the input email address is correct. Else, the input email address is incorrect and should prompt the user to re-enter the initial form. i. Drag and drop the If/Else pair after the Bot Task. ii. Enter Validate Customer in the Update task name field. iii. Select String Condition and in the source value, click Insert a variable icon. iii.1. Click the Variable source drop-down and select GetCustomerBot in the Insert a variable window. iii.2. Select Output in the Variable type section. iii.3. Select GetCustomerBot.result, and then click Add in the Variable drop-down. iii.4. Select Equals to as the operator. iii.5. Enter OK in the Target Value field. iii.6. Enter Validating Customer Information in the Display message (optional) field. Page 17 Implementing Front Office Automation Using Automation Anywhere Robotic Interface (AARI) – Step List iii.7. Click Save. d. Invoke the Human Task element to display the customer details. i. Drag and drop the Human Task within the If condition in the canvas from the Elements palette. ii. Enter the Element name as DisplayCustomer and the Task name as Display Customer Details in the Element details pane. iii. Select the Auto-assign this task and select The user who created the request checkbox. iv. Click Browse under Select form field. Page 18 v. Click Browse and select updateCustomerDataForm in the Find a form popup. vi. Click Choose. vii. Add form buttons to the process. vii.1. Click Add button under the Add form button section. vii.2. Enter Upsell in the Button label field and set as Primary in the Button style. vii.3. Enter End in the Button label field and set as Secondary in the Button style. viii. Select the First Name checkbox and click Insert a variable in the Feed data into form field section. viii.1. Select GetCustomerBot from the Variable source dropdown in the Insert a variable popup. viii.2. Select Output from the Variable type section. viii.3. Select GetCustomerBot.fName from the Variable drop-down. viii.4. Click Add. ix. Repeat steps viii. to add the Last Name form element with the related values. x. Repeat steps viii. to add the Offers Purchased form element with the related values. xi. Repeat steps viii. to add the New Offers form element with the related values. xii. Repeat steps viii. to add the Email form element with the related values. Page 19 Implementing Front Office Automation Using Automation Anywhere Robotic Interface (AARI) – Step List xiii. Click the Else element and add a sequence of actions if the input email address is incorrect. xiv. Update the task name as RetryCustomerEmail. xiv.1. Enter RetryCustomer as the Element name. xv. Drag and drop the Human task into the Else branch. xv.1. Enter RetryCustomer as the Element name. xv.2. Enter Retry Customer Details as the Task name. xv.3. Select the Assign this task to the user who created the request check box. xv.4. Click Browse and select the getCustomerEmailForm in the Select form field. xv.5. Add a button with the label Submit. xvi. Drag and drop the Go to element above the Failed element. You will see that the Failed element is now replaced with the Go to element. Page 20 xvii. Select the Bot task GetCustomerBot and in the Override input values of the target task field, select custEmail checkbox, and then click Insert a variable icon in the Select target task. xvii.1. Click the Variable source drop-down and select RetryCustomer in the Insert a variable window. xvii.2. Select Output in the Variable type section. xvii.3. Select TextBox[0], and then click Add in the Variable drop-down. 4. Define the actions for each button in the process. a. Define If/Else pair condition. i. Drag and drop the If/Else pair condition in the canvas under the DisplayCustomer human task from the Logic palette. ii. Click the If branch in the canvas. iii. Select String condition from the Condition drop-down in the Condition: If pane. iv. Click Insert a variable icon. iv.1. Select DisplayCustomer from the Variable source drop-down. iv.2. Select Meta from the Variable type section. iv.3. Select Status from the drop-down under Variable section. iv.4. Click Add. v. Select Equals to(=) from the Operator drop-down list. vi. Enter Upsell under Target value (optional) field. Page 21 Implementing Front Office Automation Using Automation Anywhere Robotic Interface (AARI) – Step List b. Add Bot Task in the If condition branch. i. Drag and drop the Bot Task below the If element in the canvas from the Task palette. ii. Enter the Element name as UpdateCustomerBot and the Task name as Update Customer Details in the Element details pane. iii. Click Browse under Select Task Bot field. iv. Click Browse and select getCustomerInfo in the Find a Task Bot popup. v. Click Choose. vi. Select custEmail checkbox in the Input values section. vii. Click Insert a variable icon in the custEmail field. vii.1. Click Variable source drop-down and select DisplayCustomer in the Insert a variable popup. vii.2. Select Output in the Variable type section. Page 22 vii.3. Select Email, and then click Add in the Variable drop-down. viii. ix. Select the newOffer checkbox in the Input values section. Click Insert a variable icon in the newOffer field. ix.1. Click Variable source drop-down and select DisplayCustomer in the Insert a variable popup. ix.2. Select Output in the Variable type section. ix.3. Select New Offers, and then click Add in the Variable dropdown. c. Define End Point. i. Select Failed in the canvas. ii. Select Cancelled in the End process status field in the Logic detail pane. iii. You can update the request title by specifying it in the Update request title field. When the user clicks End in the previous step, the request title is automatically updated. Page 23 Implementing Front Office Automation Using Automation Anywhere Robotic Interface (AARI) – Step List iv. Optionally enter the Message text in Display message field. v. Click Save. d. Define the Human Task condition. i. Drag and drop the Human Task in the canvas under the Bot Task in the If branch from the Task palette. ii. Enter the Element name as DisplayOrderID and the Task name as Display Order ID in the Element details pane. iii. Click Browse under Select form field. iv. Click Browse and select displayOrderIDForm in the Find a form popup. v. Click Choose. vi. Select the OrderID checkbox and click Insert a variable under Feed data into form field. vi.1. Select UpdateCustomerBot from the Variable source dropdown in the Insert a variable popup. vi.2. Select Output in the Variable type section. Page 24 vi.3. Select UpdateCustomerBot.order_ID from the drop-down under Variable section. vi.4. Click Add. vii. Add buttons to the process. vii.1. Click Add button under the Add form button section. vii.2. Enter as End in the Button label and set as Primary in the Button style. vii.3. Click Save. Page 25 Implementing Front Office Automation Using Automation Anywhere Robotic Interface (AARI) – Step List Congratulations! You have now successfully created the process for Inbound Call processing. You can run the process in the private workspace using the Run option in the process editor. 5. Check in the Process to make it available for users. Note: If you are using the Automation 360 Community Edition, then you don’t have to check in the process or create teams and assign the process using AARI Web. Instead, you can preview the process in the private workspace using the Run option in the process editor. a. Check in the Process to make the process available for the AARI-Admin in the AARI Web Interface. i. Select the Package Subscription Process process in the My Bots page. ii. Click Check in process. iii. Enter the Comment and ensure that the bots and forms are displayed in the Dependencies section in the Check in Process page. iv. Click Check in. v. The checked in process and the dependent forms and bots are displayed in the Public folder. Page 26 Congratulations! You have now successfully checked in the process. Page 27 Implementing Front Office Automation Using Automation Anywhere Robotic Interface (AARI) – Step List AARI Team Creation and Process Creation Purpose This demo will help you to learn how create teams and assign processes in AARI Web. Prerequisite You need access to the Automation 360 Enterprise Edition. Page 28 1. Create a Team in AARI Web and assign the team to the process AARI Web. a. Create a team and add members to the team in AARI Web. i. Log in to AARI Web as the AARI Manager user. Note: To login to AARI Web, use the url in this format: <Control Room URL>/aari. ii. Click Manage > Team. iii. Click Create new team. iv. Enter the Team Name (Package Subscription Team) and Description. v. Click Create & edit. vi. Select Private as the Request Visibility. vii. Click the Users tab. Then, click the + sign in the Users tab. viii. Search and select the required users in the Add members window. ix. For each user select their role – Member, Owner or Admin. x. Click Add & save. Page 29 Implementing Front Office Automation Using Automation Anywhere Robotic Interface (AARI) – Step List xi. Click the Roles tab. In the Roles tab, you can add any roles defined in the control room. All users who are assigned this role become members of this team. xii. Click Close. b. Assign Teams to process. i. Log in to AARI Web as the AARI Administrator. ii. Click Manage > Process. iii. Select the required process from the list. Note: Ensure you have checked in the process in the Control Room to make it available for other users. iv. The Edit Process window appears and shows the related information about your process. Here you can edit fields such as Process name, Description, and Tags. v. Specify a Process key for the process. vi. Click Teams tab. vii. Click the + sign in the Teams section. viii. Search and select the team you had created for this process in the Add teams window. ix. Click Add. x. Select the scheduler specific to this team in the Scheduler drop down. xi. Click the Deployment tab. Ensure that the appropriate scheduler is selected for the process. xii. Click the General tab. xiii. Select by user in the Request creation section. xiv. If required, set the Request retention options. xv. Click Close. Page 30 Congratulations! You have now successfully created a process and assigned the process to a team in AARI Web. Page 31 Implementing Front Office Automation Using Automation Anywhere Robotic Interface (AARI) – Step List AARI Process Create Request Purpose This demo will help you to learn how to create a request in AARI Web and embed a widget in a web application. Prerequisite You need access to the Automation 360 Enterprise Edition and a ServiceNow account. Page 32 1. Create a Request. a. Create a request in AARI Web. i. Log in to AARI Web as the AARI user. ii. Click Processes in the left navigation. iii. Select the required process from the available list in the Processes page. Note: View the process details by clicking the Tag and Description icon in the process. iv. Click Package Subscription Process. v. Enter the email of the user in the Please provide the customer email field in the Package Subscription Process page. vi. Click Submit. vii. Select the Offer from the New Offers drop-down. viii. Click Upsell. ix. The OrderID is generated. x. Next login as another member of the team. You can see the request created by other users. xi. Login back as the earlier user and click End to complete the request. xii. Create new requests and provide other email ids and observe that the Retry Customer Details task appears. Page 33 Implementing Front Office Automation Using Automation Anywhere Robotic Interface (AARI) – Step List Congratulations! You have now successfully created a request in AARI Web. 2. Embed Automation into ServiceNow. a. Generate Embed Code i. Log into AARI Web as AARI Admin. ii. Click Manage in the left navigation and select the Integrations option. iii. Click the Add Integration button. iv. Provide an appropriate name and description. v. Click Create & Edit. vi. Select the Widget tab. vii. Click the Add icon. viii. Provide a name for the widget and click Save. ix. Hover over the three dots next to the widget name and click Embed Code. x. Adjust the height and width and copy the embed code to your clipboard. Page 34 b. Embedding the widget in Service Now i. Log in to your Service Now Developer account. ii. Navigate to Service Portal Configuration and select the Widget Editor. iii. Click Create new widget. iv. Provide the widget name and click Submit. v. Paste the HTML code you had copied earlier and click Save. vi. Navigate to the Designer tab in the top bar. vii. Select the Home Page. viii. Search for your widget and drag and drop it to the Home Page. ix. Log in with the AARI user credentials. x. Find the Package Subscription process and click the play icon next to the process to create a new request xi. Enter the user’s email in the Please provide the customer email field. xii. Click Submit. xiii. Select the Offer from the New Offers drop-down. xiv. Click Upsell. xv. The OrderID is generated. Page 35 Implementing Front Office Automation Using Automation Anywhere Robotic Interface (AARI) – Step List Congratulations! You have now successfully embedded Automation to created a request in AARI Web. Page 36 Go be great. TM Page 37