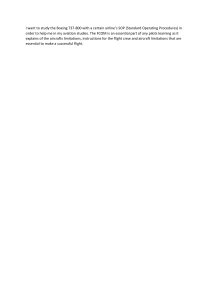Little Navmap User Manual Little Navmap is a free open source flight planner, navigation tool, moving map, airport search and airport information system for Flight Simulator X, Flight Simulator - Steam Edition, Prepar3D v3 to v5, Microsoft Flight Simulator 2020, X-Plane 11 and X-Plane 12. More about my projects at www.littlenavmap.org [https://www.littlenavmap.org]. Support forum at AVSIM [https://www.avsim.com/forums/forum/780-little-navmap-little-navconnect-little-logbook-support-forum/]. You can get the latest version of this manual in different formats from here: User Manuals [https://albar965.github.io/manuals.html] Do not use this program for real world navigation. This user manual is for Little Navmap versions 2.8. Table of Contents 1. Acknowledgments 2. Donations 3. Installation 3.1. Updating 3.2. Windows Builds 3.3. Windows 3.4. macOS 3.5. Linux 3.6. Additional Programs 3.7. X-Plane Plugin 3.8. Portable Execution 3.9. Multiple Installations 4. Start 4.1. First Steps 4.2. How to run a Network Setup 4.3. Recommended things to do after Installing 4.4. Useful Links 5. Quick Overview 5.1. Functions 5.2. Context Menus 5.3. Help 6. User Interface 6.1. Terms 6.2. Dock Windows 6.3. Tabs 6.4. Toolbars 6.5. Disabled Buttons and Menu Items 6.6. Warning and Error Messages 6.7. Tables 6.8. Trees 6.9. Context Menus 6.10. Menu Buttons 6.11. Tooltip Help, Help Buttons and Help Menu 6.12. Window Title 6.13. Information and Simulator Aircraft Text 6.14. Activating and raising Windows and Tabs 6.15. Tear off Dropdown Menus 6.16. Copy and Paste 6.17. Translation and Locale 6.18. Map Legend 6.19. Airport Rating 7. Dock Windows 7.1. Dock Windows 7.2. Dock Window Stacks 8. Tabs 8.1. Context Menu Tabbar 8.2. Mouse actions 8.3. Stacked Dock Window Tabs 9. Main Menu and Toolbars 9.1. File Menu 9.2. Flight Plan Menu 9.3. Map Menu 9.4. View Menu 9.5. Weather Menu 9.6. Userpoint Menu 9.7. Logbook Menu 9.8. Aircraft Menu 9.9. Scenery Library Menu 9.10. Tools Menu 9.11. Window Menu 9.12. Help Menu 10. Statusbar 11. Directories 12. Map Display 12.1. Map Layers 12.2. Moving 12.3. Mouse Clicks 12.4. Mouse Click Hotspots 12.5. Mouse Clicks and Modifiers 12.6. Aircraft 12.7. Tooltips 12.8. Highlights 12.9. Flight Plan 12.10. Airport Diagram 12.11. Map Projection 12.12. Map Themes 12.13. Context Menu Map 13. Legend 13.1. Mouse Clicks 13.2. Key Commands 13.3. Highlights 13.4. Logbook Preview 13.5. User Features 13.6. Compass Rose 13.7. Aircraft and Ships 13.8. Airports 13.9. Airport Diagram 13.10. Navaids 13.11. Flight Plan 13.12. Procedures 13.13. Elevation Profile 13.14. Airport Traffic Pattern 13.15. Holding 13.16. MORA Grid 13.17. Airport Weather 13.18. Winds Aloft 14. Traffic Patterns 14.1. Create Traffic Pattern 15. Holdings 15.1. Create Holding 16. Minimum Sector Altitude 17. Compass Rose 17.1. Indicators 17.2. Examples 18. Sun Shading 18.1. Time Sources 18.2. Set User defined Time 19. Map Image Export 20. Jump to Coordinates 21. Measure Distance 22. Range Rings 23. Elevation Profile 23.1. Top Label 23.2. Tooltip Label 23.3. Zoom Sliders 23.4. Mouse Movement 23.5. Keyboard Movement 23.6. Elevation Profile Display Options 23.7. Context Menu Elevation Profile 23.8. Profile Display 23.9. Top of Climb and Top of Descent Paths 23.10. Elevation Data 24. Search 24.1. Text filters 24.2. Airport and Navaid Ident Text filters 24.3. Tri state checkboxes 24.4. Menu Button 24.5. Distance search 24.6. Random Flight in Airport Search 24.7. Ident in Airport Search 24.8. Country, State/Province and City in Airport Search 24.9. Override in Airport Search 24.10. Search Result Table View 24.11. Top Buttons 24.12. Context Menu Search 25. Search Procedures 25.1. Preview and Highlights 25.2. Procedure Tree 25.3. Top Buttons 25.4. Context Menu Procedures 26. Userpoints 26.1. Userpoint Search 26.2. Add Userpoints 26.3. Edit Userpoints 26.4. Types 26.5. CSV Data Format 26.6. X-Plane user_fix.dat Data Format 26.7. Garmin user.wpt Data Format 26.8. Database Backup Files 27. Logbook 27.1. Create Logbook Entries 27.2. Logbook Files 27.3. Logbook Search 27.4. Add Logbook Entry 27.5. Edit Logbook Entry 27.6. Logbook Statistics 27.7. Import and Export 27.8. X-Plane Import 27.9. Database Backup Files 27.10. CSV Data Format 28. Online Networks 28.1. Simulator and Online Aircraft Duplicates 28.2. Map Display 28.3. Online Search 29. Information 29.1. General 30. 31. 32. 33. 34. 35. 36. 37. 38. 39. 40. 41. 29.2. Dock Window and Tabs 29.3. Links 29.4. Scenery Information 29.5. Tabs in Information Dock Window 29.6. Tabs in Simulator Aircraft Dock Window Flight Planning 30.1. Flight Plans 30.2. Header 30.3. Flight Plan Table 30.4. Selected Flight Plan Legs Footer 30.5. Error Messages Footer 30.6. Mouse Clicks 30.7. Top Buttons and Input Fields 30.8. Context Menu Flight Plan 30.9. Flight Plan Remarks User Aircraft Centering Map Flight Plan Editing Procedures 33.1. General 33.2. Set Departure Runway and Set Destination Runway 33.3. Inserting a Procedure into a Flight Plan 33.4. Deleting a Procedure from a Flight Plan 33.5. Limitations when editing a flight plan with procedures 33.6. Flying Procedures 33.7. Special Leg Types 33.8. Fix Types in a Procedure 33.9. Altitude and Speed Restrictions 33.10. Related Navaids 33.11. Missed Approaches 33.12. Leg Highlights on the Map 33.13. Invalid Data Departure and Destination Runway 34.1. Limitations 34.2. Departure Runway 34.3. Destination Runway Select Start Position Runway Selection Tracks 37.1. Download 37.2. Map Display and Information 37.3. Flight Plan Calculation and Editing 37.4. Export Edit Flight Plan Position 38.1. Ident 38.2. Region 38.3. Name 38.4. Remarks 38.5. Latitude and Longitude Edit Flight Plan Remarks 39.1. Header 39.2. Remarks Flight Plan Calculation 40.1. Window Header 40.2. Calculate from departure to destination 40.3. Calculate for selection in flight plan table 40.4. Cruise altitude for calculation 40.5. Adjust 40.6. Airways 40.7. Radio Navaids 40.8. Direct 40.9. Reverse 40.10. Calculate 40.11. Close 40.12. Help Flight Plan Route Description 41.1. Buttons 42. 43. 44. 45. 46. 47. 48. 49. 50. 51. 52. 53. 54. 55. 41.2. Airport idents 41.3. Format 41.4. Flight Plan Description Examples Flight Plan Formats 42.1. Little Navmap LNMPLN Format 42.2. User Waypoint Names 42.3. Garmin Export Issues 42.4. Flight Plan Export Formats 42.5. Export Formats 42.6. Notes about the Garmin Formats GFP and FPL Flight Plan Multiexport 43.1. Quick Setup 43.2. File Names 43.3. Exporting Little Navmap native flight plan format 43.4. Path Errors 43.5. Running Multiexport 43.6. Multiexport Options Dialog 43.7. Context Menu Flight Plan Online Network Export 44.1. Buttons Open Flight Plan from SimBrief 45.1. Download a Flight Plan 45.2. How to get the Login Information Export Flight Plan to SimBrief Aircraft Performance 47.1. Files 47.2. Wind 47.3. Tab Fuel Report Aircraft Performance Edit 48.1. Buttons 48.2. Tab Aircraft 48.3. Tab Performance 48.4. Tab Remarks Aircraft Performance Collection 49.1. Quick How To 49.2. Tab Current Performance Aircraft Performance Merge 50.1. Operations 50.2. Buttons Load Scenery Library 51.1. Quick Start 51.2. Navdata Updates 51.3. Dialog Load Scenery Library 51.4. Linking Scenery 51.5. Add-On Airports 51.6. Microsoft Flight Simulator 2020 Airports and Navdata 51.7. X-Plane Airports and Navdata 51.8. Magnetic Declination Loading Airspaces 52.1. FSX, Prepar3D and MSFS Airspaces 52.2. Airspace Formats 52.3. X-Plane Airspaces 52.4. User Airspaces 52.5. Online Airspaces Navigation Databases 53.1. Use Navigraph for all Features 53.2. Use Navigraph for Navaids and Procedures 53.3. Do not use Navigraph Database Connecting to a Flight Simulator 54.1. Local Connection 54.2. Remote Connection 54.3. Connect Dialog Options 55.1. Startup and Update 55.2. User Interface 55.3. Display and Text 56. 57. 58. 59. 60. 61. 62. 63. 64. 65. 55.4. Units 55.5. Map 55.6. Map Navigation 55.7. Map Display 55.8. Map Display Flight Plan 55.9. Map Display User 55.10. Map Display Labels 55.11. Map Display Keys 55.12. Map Display Online 55.13. Simulator Aircraft 55.14. Flight Plan 55.15. Weather 55.16. Weather Files 55.17. Online Flying 55.18. Web Server 55.19. Cache and Files 55.20. Scenery Library Database Window Layout 56.1. Saving and Loading Layouts 56.2. Reset Layout 56.3. Fullscreen Weather 57.1. Weather Sources 57.2. Airport Weather 57.3. Winds Aloft 57.4. Tooltips Printing 58.1. Print Map 58.2. Print Flight Plan Reset all for a new Flight Updates 60.1. Notification Dialog 60.2. Options Running without Flight Simulator Installation Web Server 62.1. Web Page 62.2. Web Developers Tutorials 63.1. General 63.2. Quick Start 63.3. Tutorials Tutorial - Building a VFR Flight Plan 64.1. General 64.2. Prepare Flight 64.3. Default Aircraft Performance 64.4. Departure Airport 64.5. En-Route Waypoints 64.6. Destination Airport 64.7. Cruise Altitude 64.8. Airspaces 64.9. Saving 64.10. Flying 64.11. Looking at Places while Flying Tutorial - Building an IFR Flight Plan with Approach Procedures 65.1. Prepare Flight 65.2. Default Aircraft Performance 65.3. Cleanup Search 65.4. Assign Departure 65.5. Search for Destination 65.6. Select an Approach Procedure 65.7. Calculate a Flight Plan 65.8. Airspaces 65.9. Saving 65.10. Flying 65.11. Top of Descent 65.12. Changing Procedures 65.13. Going Missed 66. Tutorial - Creating an Aircraft Performance Profile 66.1. Flight Plan 66.2. Aircraft Performance 67. Coordinate Formats 67.1. General 67.2. Signed Decimal Formats 67.3. Other Formats 67.4. Examples 68. Magnetic Declination 69. Remarks 70. Keyboard Shortcuts 70.1. Main Menu 70.2. Context Menus 71. Network Setup 71.1. How to Prepare a Network Setup 71.2. Flying in a network setup 72. Little Xpconnect 72.1. Menu 72.2. Compatibility Error 72.3. Installation 72.4. macOS Architectures 72.5. Clearing the Quarantine Flag on macOS 72.6. Files 73. Customizing General 73.1. Version 73.2. GUI 73.3. Map Display 73.4. Icons 74. Creating Map Themes 75. Files 75.1. Logs 75.2. Configuration 75.3. Disk Cache 75.4. Databases 75.5. Little Navmap Flight Plan File Format 75.6. Aircraft Performance File Format 76. Tips and Tricks 76.1. Show all Navaid Ranges of a Flight Plan 76.2. Use the measurement lines to get a VOR Radial Intersection 76.3. Search for Add-On Airports 76.4. Use the Search Function to plan a Round the World Trip 77. Command Line Options 77.1. Options 78. Appendix 78.1. Tips for slow Computers 78.2. Troubleshoot 78.3. Known Problems and Frequently asked Questions 78.4. How to report a Bug 79. Glossary 80. License This manual was created using Sphinx [https://www.sphinx-doc.org/] and the Read the Docs Sphinx Theme [https://sphinx-rtd-theme.readthedocs.io/en/latest/index.html] on Kubuntu Linux. PDF and MOBI formats converted using Calibre [https://calibre-ebook.com/]. The sources of this manual are available on Github [https://github.com/albar965/littlenavmap-manual]. 1. Acknowledgments A big thank-you for all people supporting me, sending me their log files, screen shots, ideas for improvements, friendly messages, donations and more. A huge Thank you! to Paul Watts for his support, for testing, tips, links to incredible tools and for all his work on the manual. A very special thank-you to Roberto S. from Switzerland for his valuable input and also helping with his capability to find the most obscure bugs. Thanks to Navigraph for kindly allowing me to include a free AIRAC cycle in the download. Thanks for Richard Stefan for his great support. Current AIRAC cycles can be purchased from Navigraph [http://www.navigraph.com]. A big Thank you! to Jean Luc from Reality XP [http://www.reality-xp.com] for his great support. Thanks to Jose from fsAerodata [https://www.fsaerodata.com/] for his kind support. The French translation of the program was done by Patrick JUNG alias Patbest. Thank you! Thanks to Karl Wichelmann, Stephan Leukert and merspieler for the German translation of the user manual. Thanks to Ricardo Vitor for the translation to Brazilian Portuguese. Thanks to Daniel “Wolf” (wolfinformatica.com [http://wolfinformatica.com]) for the Spanish translation. A thank you! to Flavio Borgna and Andrea Deplano PVI, Italian virtual pilots for the Italian translation. Thanks to Alfredo alias fred, Josemi alias aquileo and Emilio alias zxplane from X-PLANE.es [http://www.x-plane.es/] for the Spanish translation of the manual. Many thanks to Valerio Messina and Flavio Borgna for the Italian program translation. Thank you! to Eddy Crequie for doing the Dutch translation. Huge thanks to Sten Kristensen for the compilation for Raspberry PI! A “Thank you!” for Piotr for helping out in the Avsim forum. Many thanks to icykoneko [https://github.com/icykoneko] for implementing the SID and STAR for MSFS. Many thanks to u-an-i [https://github.com/u-an-i] on GitHub for implementing the new web user interface. Thanks to John Liu, Tong Hui [https://github.com/tonghuix] and yudongx [https://github.com/yudongx] for the Chinese translation. Ein herzliches Dankeschön and Jannik Prinz for setting up the Tavis CI builds. Ein großes Dankeschön to Günter Steiner for his image for the new splash screen. Thanks to all beta testers for their effort, patience and ideas: Barry, Jean-Pierre, Brian, Gérard, John, Remi, Paolo, Sam and many others. Thanks to Gradus Hageman for his testing efforts, his ideas and for generally pointing me into the right direction. Another big Danke! to Marc from Germany for all his great ideas and endless bug reports. Vielen Dank and die Herren vom FSC.ev [http://fsc-ev.de/] für Fehlerberichte, Vorschläge und neue Ideen! Danke für Karl Wichelmann und Zoltan für die Arbeit an der deutschen Übersetzung der Anleitung. Thank you, Björn for the idea with the automatic performance collection. Plenty of thanks to Hervé Sors [http://www.aero.sors.fr] for allowing me to include his updated magdecl.bgl file with Little Navmap. Thanks to all in the forums who patiently supported me and gave invaluable feedback during the public beta: SimOuthouse [http://www.sim-outhouse.com], FSDeveloper.com [https://www.fsdeveloper.com]. Thanks to AVSIM [https://www.avsim.com] for kindly hosting the support forum for Little Navmap. This project and my library atools [https://github.com/albar965/atools] would not exist without the fabulous documentation of the BGL files in the FSDeveloper Wiki [https://www.fsdeveloper.com/wiki]. So, here a huge thank-you to all the contributors. Also a thank you to Ed Williams for his Aviation Formulary [http://www.edwilliams.org/]. Without the open source Marble [https://marble.kde.org] widget that allows me to access and display all the maps I would still be busy doing that myself for years. Let’s not forget about all the services that provide us all the online maps for free: Stamen Design [http://maps.stamen.com], OpenTopoMap [https://www.opentopomap.org] and CARTO [https://carto.com/]. And last but not least: If there were no OpenStreetMap [https://www.openstreetmap.org] and its thousands of contributors none of us would have any maps at all. 2. Donations Donate to show your appreciation if you like Little Navmap . Spenden Sie, um Ihre Wertschätzung zu zeigen, wenn Ihnen Little Navmap gefällt. [https://albar965.github.io/donate.html] 3. Installation Little Navmap for Windows is available as a 64-bit or 32-bit application and was tested with Windows 10 and Windows 11. macOS is supported up from macOS High Sierra 10.13 inclusive. You need Rosetta to run Little Navmap on Apple Silicon / M1 computers. Linux versions built on recent Ubuntu releases are available and should work on other distributions as well. The macOS and Linux versions are both 64-bit. Each version of Little Navmap and the other programs come with a plain text file CHANGELOG.txt which has important notes and describes the changes between versions. Warning Do not install Little Navmap in the MSFS folder Community or in the X-Plane plugins folder. 3.1. Updating Delete all installed files of a previous Little Navmap version before installing a new version or install into a new folder. All files from the previous ZIP archive can be deleted since settings are stored in separate directories (except Creating Map Themes). Warning In any case do not merge the installation directories since old files can cause problems. There is no need to delete the old settings directory. The program is written in a way that it can work with old setting files and adapts these if needed. In some cases settings are reset to default if an updated version is installed. See Files for more information about settings, database and cache files. 3.2. Windows Builds There are two builds of Little Navmap and Little Navconnect for Windows available now: Windows 64-bit: For MSFS and all X-Plane versions. Download file is LittleNavmap-win642.8.2.zip for example. Windows 32-bit: For FSX and Prepar3D. Download file is LittleNavmap-win32-2.8.2.zip for example. Note that Little Navmap and all related programs are interoperable across the network (Little Navmap and Little Navconnect) as well as the X-Plane plugin (Little Navmap, Little Navconnect and Little Xpconnect). You can see the Windows build type in About Little Navmap and in the Window Title (64-bit or 32bit). 3.3. Windows The installation of Little Navmap does not change or create any registry entries in Windows and involves a simple copy of files therefore an installer or setup program is not required. Warning Do not extract the archive into the directory c:\Program Files\ or c:\Program Files (x86)\ since this requires administrative privileges. Windows keeps control of these directories, therefore other problems might occur like replaced or deleted files. There is no need to run Little Navmap as administrator. Adapt folder permissions if you have to export flight plans to protected places. Extract the Zip archive into a directory like c:\Users\YOURNAME\Documents\Little Navmap or c:\Users\YOURNAME\Programs\Little Navmap. Then start the program by double-clicking littlenavmap.exe. The extension .exe might be hidden in Windows Explorer depending on settings. In that case look for a file littlenavmap having a light blue globe icon . 3.3.1. SimConnect Little Navmap comes with a SimConnect library and does not require a separate installation of SimConnect. 3.3.2. Unblock Application Depending on system and anti-virus settings it might be needed to unblock the executable files. This applies to Little Navmap (littlenavmap.exe), Little Navconnect (littleconnect.exe) and the Little Xpconnect plugin (win.xpl). You can do this in the Windows explorer by selecting properties and checking Unblock file. Detailed instruction can be found here, for example: How to Unblock a File in Windows 10 [https://mywindowshub.com/how-to-unblock-a-file-in-windows-10/]. 3.3.3. Improve Start-up Time Anti-virus programs can significantly slow down the startup and execution of the program on Windows. Therefore, it is recommended to exclude the following directories from scanning: Disk cache for map tiles: C:\Users\YOURUSERNAME\AppData\Local\.marble\data Scenery library and userpoint databasesC:\Users\YOURUSERNAME\AppData\Roaming\ABarthel\little_navmap_db These directories do not contain executable files and are accessed frequently by Little Navmap. 3.4. macOS Extract the ZIP file and copy the Little Navmap application to the directory Applications or any other directory. Note The menu entry which is referenced as Tools -> Options in this manual for Windows and Linux can be found in the application menu at Little Navmap -> Preferences on macOS. 3.4.1. First Start on macOS Note on first start on macOS: When starting the application you will get a message Little Navmap is from an unidentified developer. Are you sure you want to open it?. The procedure may be slightly different depending on whether you’re using Big Sur or Catalina. 1. Right or Ctrl-Click in the Finder on Little Navmap and select Open. 2. You will see a dialog Little Navmap cannot be opened because it is from an unidentified developer. Click Ok. 3. Go to System Preferences -> Security and Privacy. You will see a message mentioning Little Navmap. Click Open Anyway. 4. Next a dialog Are you sure you want to open it? pops up. Click Open. 3.5. Linux Extract the archive to any place and run the executable file littlenavmap to start the program from a terminal: ./littlenavmap Most file managers will start the program if double-clicked. A desktop file Little Navmap.desktop is included. You have to adjust the paths to use it. You must use absolute paths in the desktop file. See the Little Navmap - Frequently asked Questions [https://albar965.github.io/littlenavmap-faq.html] for help if the program does not start. 3.6. Additional Programs The Little Navmap Zip archive contains two additional folders: Little Navconnect: A complete copy of the program allowing remote flight simulator connections for FSX, P3D, MSFS and X-Plane. Little Xpconnect: This is the 64-bit plugin that is needed for Little Navmap or Little Navconnect to connect to X-Plane. See Little Xpconnect for installation and usage. 3.7. X-Plane Plugin Little Navmap can only connect to X-Plane using the Little Xpconnect X-Plane plugin which has to be installed as well. The Little Xpconnect plugin is included in the Little Navmap archive. You can always find the correct and matching version in your Little Navmap installation directory. See Little Xpconnect for installation and usage. 3.8. Portable Execution Running Little Navmap in portable mode instructs the program to place all settings, databases and cached files into the installation directory (i.e. the directory containing the executable file). No folders or files are created on the computer running the program from a memory stick, for example. You can also use the portable mode to test new Little Navmap releases without affecting your current settings. Scripts allow to run Little Navmap in portable mode by passing certain command line options to the program: Windows: Little Navmap Portable.cmd macOS: Little Navmap Portable.command Linux: Little Navmap Portable.sh Three folders are created when running these scripts: Little Navmap Cache for the online map image tiles, Little Navmap Logs for log files and Little Navmap Settings used to store settings and databases. See Command Line Options for more information. 3.9. Multiple Installations Do not run more than one Little Navmap instances using the same settings folder in parallel. This can result in crashes when accessing the databases. Running several instances is prevented by the program on Windows but not on Linux and macOS. You can instruct Little Navmap to create and use a different settings folder by passing the parameter --settings-directory to the executable when starting up. This is supported for all operating systems. This parameter instructs the program to use the given directory instead of ABarthel and allows to have two instances of Little Navmap running with their own settings and databases. Note that this does not override the full path and spaces are replaced with underscores. Example: How to use C:\Users\YOURUSERNAME\AppData\Roaming\ABarthel-XP as a settings folder on Windows: 1. Right click on the littlenavmap.exe file (extension might be hidden in Windows explorer) and select Create Shortcut. 2. Right click on the newly created shortcut and edit the shortcut properties. 3. Append --settings-directory ABarthel-XP to the path in the settings field separated by a space before --settings-directory. 4. Click Ok. Contents of the link properties dialog for the example above. Extended target folder input field to have the whole path visible. 4. Start This page opens automatically in your browser after updating or first installation of Little Navmap and is a part of the Little Navmap online manual. It gives valuable links and information for first time users and provides a list of first steps. Other chapters helpful for beginners: Installation User Interface Tutorials See also User Aircraft Centering for general information about centering the aircraft during flight, as this feature can be confusing to new users. Tip Explore the chapters on the left side of this page or use the search function on the top left. 4.1. First Steps Little Navmap shows a several dialog windows on first start to give hints for better usage. You can dismiss these dialogs for future starts by pressing Do not show again but keep at least the message in mind. Make all the dismissed dialog windows reappear by selecting Reset all Messages in the menu Tools if you need them. Tip If you’d like to use a dark mode when flying: Enable this in menu Window -> Styles -> Night The darkness of the map window can be adjusted in options on page Map Display User -> Map dimming in night style. See Style. 4.1.1. Preparing 4.1.1.1. Files and Directories The program suggests to create a recommended directory structure on startup. You can choose to ignore this and save your Little Navmap files in arbitrary places. The program does not require a fixed directory structure for its files. See Directories for more information. You can also create the directories manually later by selecting menu Tools -> Create Directory Structure. 4.1.1.2. Load Scenery Library Little Navmap will copy and prepare the included Navigraph database on the first startup. The first dialog window pops up automatically. You have to load the scenery library first to see the airports of your simulator. Select your simulator and click Load. Note that the loading process runs in background and the connection dialog window pops up immediately. Go to main menu Scenery Library and select Load Scenery Library or click load the scenery library database manually later. on the toolbar to Also have a look at Scenery Library Menu, Load Scenery Library and Navigation Databases about the different scenery library modes which can be selected in the menu. 4.1.1.3. Connect to Simulator The connect dialog window pops up next and allows to attach Little Navmap to your flight simulator. Choose your simulator and click Connect. Go to main menu Tools -> Flight Simulator Connection or click on the toolbar to do this manually. See Connecting to a Flight Simulator for more information. The included Little Xpconnect plugin has to be installed for X-Plane. 4.1.2. Building a Flight Plan This quick introduction shows only one of many ways to build a flight plan and select departure and destination airports. 1. Right click into the map on an airport and select departure ( Set as Departure), destination ( Set as Destination) and intermediate waypoints ( Add Position to Flight Plan and Append Position to Flight Plan) from the context menu. 2. Save the flight plan into Little Navmap’s own format LNMPLN by clicking Save Flight Plan. This file format is only for Little Navmap and allows to keep all flight plan features like remarks, departure as well as arrival runways and more. Do not try to load it into simulators or other tools. 3. Configure the flight plan export in menu File -> Multiexport Flight Plan Options. Select desired formats by clicking one or more checkboxes on the left and adapt the paths and filenames for export. See Flight Plan Multiexport. 4. Select File -> Multiexport Flight Plan to export the flight plan for your simulator, tools or aircraft. 5. You probably see a few warning messages in Little Navmap about missing aircraft performance information. Ignore these for now. See also in the menu Help -> Tutorials if you’re new to Little Navmap. See here Tutorial - Creating an Aircraft Performance Profile for an tutorial which shows how to create your own aircarft performance files or download one here: Little Navmap Downloads Aircraft Performance [https://www.littlenavmap.org/downloads/Aircraft%20Performance/]. 4.2. How to run a Network Setup You can connect Little Navmap running on another (or remote, networked) computer to Little Navconnect running on the flying computer. This setup is helpful if you do not have a separate screen available on your flying computer but a spare old notebook or computer. The remote computer does not need a simulator installation and there is no need to share the scenery library of the simulator. The programs are interoperable which means that you can connect Little Navmap from a Linux or macOS computer to Little Navconnect on a Windows computer. See Network Setup on information how to set up a remote/networked connection. 4.3. Recommended things to do after Installing The elevation data which is used by default is limited and inaccuracies. Therefore, I recommend to download and use the offline GLOBE elevation data. See Install GLOBE elevation data for more information. Have a look at Tutorials if you use the program the first time. See Install Navigraph Updates [https://albar965.github.io/littlenavmap_navigraph.html] on my home page for information how to update Little Navmap’s navigation data. 4.4. Useful Links Frequently asked Questions [https://albar965.github.io/littlenavmap-faq.html]. Little Navmap Downloads - Aircraft Performance and more [https://www.littlenavmap.org/downloads/]. New Maps for Little Navmap at Avsim [https://www.avsim.com/forums/topic/627225-new-maps-for-lnm-updated/]. Little Navmap related projects and more at www.littlenavmap.org [https://www.littlenavmap.org]. Support forum at AVSIM [https://www.avsim.com/forums/forum/780-little-navmap-little-navconnect-little-logbook-supportforum/]. The sources of this manual are available on Github [https://github.com/albar965/littlenavmap-manual]. 5. Quick Overview Click images to enlarge. 5.1. Functions A quick overview of Little Navmap showing the most important functions. A quick overview of Little Navmap showing configuration options and aircraft progress. 5.2. Context Menus Little Navmap makes extensive use of context menus, which are used on the map, on the flight plan table and search result tables. See also Context Menus. The most important context menus which are can be used to build a flight plan, navigate the map or show information. Image based on Little Navmap 2.4.5. 5.3. Help There are many ways to get help in Little Navmap. The help menu links to the most important online pages as well as the included user manual. Hove the mouse cursor above a button or input field to get help in form of tooltips (small pop up windows). See also Tooltip Help, Help Buttons and Help Menu. Where to get help and more information. Tooltips, status bar and help buttons marked red. Image based on Little Navmap 2.4.5. 6. User Interface 6.1. Terms Menu -> Menu Item denotes paths through the main menu or the context menus. See Glossary for terms. 6.2. Dock Windows See the chapter Dock Windows for more information about using dock and floating windows. 6.3. Tabs See Tabs for information about the context menu and how to configure and arrange tabs. 6.4. Toolbars Toolbars are also movable by clicking on the left handle and can also be closed or detached from the main window similar to the dock windows. Toolbars can also be opened and closed in the main menu Window. All toolbars have a right click context menu where different toolbars can be shown or hidden. A toolbar gets an overflow button >> on the right side if it is too long to show in the main window. Click >> to see the remaining buttons. Moving a toolbar into a new position. Moving a toolbar into a new vertical toolbar at the left side of the main window. The main window it too small to show the whole toolbar. Clicking the overflow button >>. Note Use the Window menu in the in the main menu to save, load or restore windows, toolbars and tabs layouts. The menu item Reset Window Layout in the menu Window can be used to reset the state and position of all dock windows and toolbars back to their default. 6.5. Disabled Buttons and Menu Items Menu items, buttons, toolbar buttons and other controls are disabled (i.e. grayed out) if their function is not applicable. The aircraft center button on the toolbar is disabled when Little Navmap is not connected to a simulator or the Remove all Range Rings menu item is grayed out if there are no range rings to delete, for example. 6.6. Warning and Error Messages Little Navmap shows error messages with white text on red background for problems with the aircraft performance, top of descent/climb calculation or other issues. Tooltips on these error messages give more help in most cases. Click these messages or hover the mouse cursor above to see more information. Orange warning messages show hints about less severe issues. These message are shown in the Statusbar, Flight Plan Table fields, Error Messages Footer, Tab Progress, Connect Dialog and other places. A red error message in the flight plan footer and a orange warning message in the flight plan fuel report. 6.7. Tables The header of table views allows the following manipulation: Click on the top left corner of the column header: Select all result rows. Click on a column header: Sort ascending or descending (only for search result tables not for flight plan table). Click and drag on the column header: Change column order. Double-click on column border: Automatically fit column size to content. Click and drag on column border: Change column width. Click into the empty space below all rows: Deselect all entries and remove highlights on the map. The above applies to most table views in the program and partially also to the tree view of the procedure search. The program saves the sort order, column widths and positions until Reset View is selected in the related context menu. Table header of the flight plan table with tooltip. 6.8. Trees Some configuration dialogs uses a tree element. You have to click on the small right pointing arrow (► or + depending on operating system and user interface style) to open a branch with options. Select checkboxes on the left to enable or disable features. Explanations are given in the right column. You can also click on the small checkbox in the branch root to select or unselect all elements of the branch. Tree for flight plan table display configuration. Shows tooltip for cut off explanation. Branch checkbox for Flight Plan Table Header is selected and indicates all items in branch enabled. 6.9. Context Menus Context menus (or right-click menus) are an important element in Little Navmap to build flight plans or get information and can be found in the following places: Toolbars: Toolbars Tab Bars: Tabs Map display window: Context Menu Map Flight plan table: Context Menu Flight Plan Airport, navaid and other search result tables: Context Menu Search Procedure search tree: Context Menu Procedures Elevation Profile: Context Menu Elevation Profile Aircraft Progress: Tab Progress Multiexport Flight Plan Options: Flight Plan Multiexport. The context menus provide functionality to get more information about an object at the clicked position or to build or edit a flight plan. 6.10. Menu Buttons Menu buttons provide dropdown menus on click. These are used in the Search and Flight Plan Route Description windows, for example. 6.11. Tooltip Help, Help Buttons and Help Menu The help menu of Little Navmap contains links to the online help, an included offline help PDF document, online tutorials and the map legend. The program uses tooltips to provide help or to display more information on buttons and other controls. Tooltips are small labels which pop up if you hover the mouse above a control like a button or text edit field. A more detailed description is also shown on the left side of the Statusbar if you hover the mouse over a menu item. Almost all dialogs and dock windows have buttons which are labeled Help or use the icon Clicking these will open the corresponding sections of the online manual. . 6.12. Window Title The main window title shows the following information: 1. Application name 2. Version 3. Build type (for Windows only): 64-bit (use this with MSFS and all X-Plane versions) or 32-bit (use this with FSX and P3D). 4. Selected simulator scenery library database (FSX, FSXSE, P3DV3, P3DV4, P3DV5, MSFS, XP11 or XP12) and AIRAC cycle if available. In parentheses if not used. 5. Selected navigation database (Navigraph: N) and AIRAC cycle. In parentheses if not used. 6. Loaded flight plan file name plus a * if changed. Only * is shown if plan was not saved yet. Flight plan will be auto-restored on next startup. 7. Loaded aircraft performance file a * if changed. 8. Selected online network connection if used. The AIRAC cycle is shown as a four digit number after the simulator and Navigraph database indication if available and if a database is selected. The AIRAC cycle is only shown for X-Plane and Navigraph databases. Other simulators do not provide cycle information in their scenery libraries. A N will be appended if the Navigraph database is used. Otherwise (N) is used. Example below for Prepar3D: P3DV5 / (N): All features on the map and all information in dialogs and windows come from the flight simulator database. Navdata might be limited depending on simulator. P3DV5 / N: Airports and ILS are shown and used from the flight simulator database. Navaids, airways and procedures are used from the Navigraph database. (P3DV5) / N: All data is used from the Navigraph database. No aprons, no taxiways and no parking positions are available for airports. See Scenery Library Menu, Load Scenery Library and Navigation Databases for more information. Examples: Little Navmap 2.6.8 64-bit - XP11 2001 / N 2011 LOAG_LOWW.lnmpln * - PA30 Twin Comanche.lnmperf - VATSIM Version 2.6.8, new 64-bit Windows build, X-Plane selected with AIRAC cycle 2001, Navigraph database in use with AIRAC cycle 2011, flight plan LOAG_LOWW.lnmpln changed and performance profile PA30 Twin Comanche.lnmperf unchanged. Connected to VATSIM network. Little Navmap 2.6.4.beta - (XP11) / N 2012 IFR Frankfurt Am Main (EDDF) to Fiumicino (LIRF).lnmpln - PA30 Twin Comanche.lnmperf * Version 2.6.4.beta (a test version), X-Plane not selected - using Navigraph only, Navigraph database in use with AIRAC cycle 2012, flight plan unchanged and performance profile PA30 Twin Comanche.lnmperf changed. Little Navmap 2.6.5.rc1 32-bit - FSX 2012 / (N) - * Version 2.6.5.rc1 (a release candidate), 32-bit version as required for FSX, FSX selected, not using Navigraph, no flight plan loaded and new and empty default performance profile loaded. 6.13. Information and Simulator Aircraft Text You can change the text size permanently in the options dialog for these windows. See options dialog on page Display and Text. This page also allows to change the font for the whole program interface. Tip A quick way to change the text size is to use the mouse wheel and Ctrl key. This setting won’t be saved across sessions, though. 6.14. Activating and raising Windows and Tabs Little Navmap opens and raises dock windows and tabs for certain actions like File -> New Flight Plan or Aircraft -> Open Aircraft Performance to avoid confusion for new users. This behavior can be disabled in the options dialog on tab User Interface by disabling the option Raise related windows on actions. Show flight plan after opening file, for example.. 6.15. Tear off Dropdown Menus Toolbar buttons with a drop down menu and other buttons like Flight Plan Route Description allow to tear off the menu by clicking on the dashed line on top of it. This will move the menu into a separate window and allows to quickly change several options at once. The state of the tear off menus is not saved. The drop down menu button for the userpoint categories for map display and how the menu can be teared off into its own window. 6.16. Copy and Paste Almost all dialogs, text labels and all information windows in Little Navmap allow to copy and paste the formatted text to the clipboard. You can select the text using the mouse and then either use Ctrl+C or the context menu to copy it to the clipboard. The table views for the flight plan or airport/navaid search results allow copying of the results in CSV format to the clipboard which can be pasted into a spreadsheet program like LibreOffice Calc [https://www.libreoffice.org] or Microsoft Excel. 6.17. Translation and Locale Little Navmap is currently available in several languages, although not all translations are complete. Your system language is used if supported. Otherwise Little Navmap falls back to English. The language for the user interface can be change in Options on page User Interface. I will happily support anybody who would like to translate the user interface or manual into another language. Language packages can be added to a Little Navmap installation later once they are available. See Translating [https://github.com/albar965/littlenavmap/wiki/Translating] in the GitHub Little Navmap wiki for more information. Despite using the English language in the user interface the locale settings of the operating system will be used. So, e.g. on a German version of Windows you will see comma as a decimal separator instead of the English dot. The language and locale settings can be forced to English in the dialog Options on the page User Interface. 6.18. Map Legend The legend explains the Map Display and the Elevation Profile symbols. It is available in Legend. 6.19. Airport Rating Airports get a zero to five star rating depending on facilities which is shown in airport search, map tooltips and the information window. Airports that have no rating will be displayed using a gray symbol below all other airports on the map (Empty Airport). This behavior can be switched off in the Options dialog on the page Map. This helps to avoid airports with no scenery elements. The criteria below are used to calculate the rating. Each item gives one star: 1. 2. 3. 4. 5. Add-on (or 3D for X-Plane) Parking positions (ramp or gate) Taxiways Aprons Tower building (only if at least one of the other conditions is met). All airports that are not located in the default Scenery directory of FSX/P3D or are located in the Custom Scenery directory of X-Plane are considered add-on airports which raises the rating by one star. Airports having the 3D label in X-Plane are 3D airports which raises the rating by one star too. All additional airports in MSFS Community and Official directories are considered add-on. Star airports in Microsoft Flight Simulator 2020 will always get a five star rating. Add-on airports are highlighted on the map with a yellow ring which can be disabled in the options dialog on page Map Display. Using emphasized (bold and underlined) text highlights add-on airports in the search result table, flight plan table, information windows and map tooltips. 7. Dock Windows The user interface of Little Navmap consists of a main window and several dock windows which can be detached from the main window or arranged within the main window. The docked windows can be moved around in their docked position and can be detached from the main window by simply dragging them outside of the main window (click the title bar to drag), by double-clicking their title bar or by clicking on the window symbol on the top right. Double click on the docked window’s title bar or click on the window symbol again to move the windows back into their docked position in the main window. All docked windows, except the map window, can be closed if they are not needed. You can also drop docked windows on each other to create a tabbed view. The tabs will appear at the bottom of the dock stack in this case. Note that related dock windows open automatically when selecting functions like Show Information or clicking on the user aircraft, for example. You can save and load dock window layouts in the Window menu. See also Window Layout for details. Dock window related menu items in menu Window : Keep in Foreground Show all floating Windows Allow Window docking Allow Dock Window moving Show Dock Window Title Bars More dock window settings like auto activation on mouse over can be found in the options on page User Interface. Tip Hold Ctrl while clicking on the window title bar to prevent a window from going back into the docked state in the main window and keep it floating. You can also deselect Window -> Allow Window docking in the main menu to prevent the dock windows from snapping back into the main window. Note Use the Window menu in the in the main menu to save, load or restore closed windows, toolbars and tabs. The menu item Reset Window Layout in the menu Window can be used to reset the state and positions of all dock windows and toolbars back to their default. Use Reset Tabs to Default to reset the tab visibility and order back to default. 7.1. Dock Windows Click images to enlarge. Title bar of a dock window marked red. Moving a dock window around. The blue background opens to indicate a space in the main window where the dock can be dropped in. Dock window in floating state detached from main window. 7.2. Dock Window Stacks Dropping a dock window on another to create a stack. A stack of two dock windows. The tab bar is marked red at the bottom of the stacked dock windows. Note You must click on the title bar of a dock window to remove it from the stack, not on the tab bar. 8. Tabs The dock windows Flight Planning, Information, Simulator Aircraft and Search have tab bars that allow to close, open and move tabs. Tooltips give more information about the function of a tab. Note that you cannot move a tab to another window. The Window -> Reset Tabs to Default menu item in the main menu also resets the tab visibility and order to default. 8.1. Context Menu Tabbar The context menu above the tab bar (right click on one of the tabs) and the tab button the following menu items: Open All: have Opens all tabs. All closed tabs are opened again and added to the right side of the tab bar. Close all Except Current: All tabs are closed except the currently active. Opens all closed tabs again and restores the default order. Lock Tab Layout: Hides the close buttons to avoid accidental closing. Moving by click and drag as well as closing by double click are disabled. A locked tab bar also occupies less space. You can still close and open tabs using the context menu or menu button. Close Tab: Only visible in the context menu. Closes the tab below the click spot. One menu item for each tab: Toggles tab visibility. A tab is always opened to the right of the current one. Reset Tab Layout: 8.2. Mouse actions Click and drag a tab to move it. Double click a tab to close it. Right click a tab to open the context menu. Use the mouse wheel above a tab bar to cycle between tabs. Drop down button menus and context menus on tab bars marked red. Click image to enlarge. 8.3. Stacked Dock Window Tabs Tabs at the bottom of a window appear when you drop dock windows on each other. Grab a window title bar to move a window out of the stacked display. You can also change the order of these tabs by dragging them around. See Dock Windows for more information about stacked dock windows. 9. Main Menu and Toolbars This chapter describes all the menu items of Little Navmap. You will find some of this functionality on the toolbars as well which are not be described separately. Keyboard shortcuts can be seen on the menu items. See Keyboard Shortcuts for a complete list. All toolbar buttons have an equivalent function in the menu. Drop down menus in the toolbar can be torn off by clicking on the dashed line on top of them. See Tear off Dropdown Menus for more information. Menu and toolbars docked in default positions. Screenshot based on Little Navmap 2.6. Tip Look at the left side of this online user manual to see all the menus and menu items in a tree like structure. 9.1. File Menu 9.1.1. New Flight Plan Clears the current flight plan and shows the flight plan table. You have to use Context Menu Search, Context Menu Map or Flight Plan Route Description dialog to create a new flight plan. Note You can exit Little Navmap without saving the current plan. All will be restored on next startup. See Load last used flight plan for more information and how to disable this behavior. 9.1.2. Open Flight Plan Opens a flight plan with one of the following formats: LNMPLN. This is the default format of Little Navmap which supports all flight plan features like remarks. See Little Navmap LNMPLN Format for information about this format. PLN: FSX, FS9, FSC or MSFS. FLP FMS: X-Plane FMS 11 (used by X-Plane 11 and X-Plane 12) or FMS 3 FlightGear FGFP Garmin FPL and GFP The file type is determined by content and not file extension. See Flight Plan Formats for more information. An opened flight plan file will be reloaded on start up (reload and centering can be switched off in the Options dialog on Startup and Update and User Interface). You can also drag and drop files from a file manager like Windows Explorer or macOS Finder into the Little Navmap main window to load them. Single flight plan files of all allowed formats as well as aircraft performance files are accepted. Note Keep in mind that most flight plan formats are limited and not all information is provided or can be loaded from a file. For example, cruise altitude might not be loaded from X-Plane FMS in some cases, airways and departure parking spots cannot restored for several formats, transitions cannot be loaded from MSFS PLN and more. Important Always save a copy of the flight plan in LNMPLN format to be able to reload all information. Exporting to and reading from other formats like X-Plane FMS might result in information loss. 9.1.3. Append Flight Plan Adds departure, destination and all waypoints to the current flight plan. Using Append Flight Plan allows to load or merge complete flight plans or flight plan snippets into a new plan. All waypoints are added at the end of the current flight plan. Then you can use the Delete selected Legs and Move selected Legs up/down context menu items to arrange the waypoints and airports as required. See Context Menu Flight Plan. All current arrival procedures will be removed when appending a flight plan. The new flight plan will use arrival and approach procedures from the loaded plan, if any are present. The appended legs are selected after loading the flight plan. 9.1.4. Recent Flight Plans Shows all recently loaded flight plans for quick access. You can clear the list by selecting Clear Menu. Little Navmap will show an error message if you try to load a deleted file. 9.1.5. Save Flight Plan Saves the flight plan into the current LNMPLN file. This format allows to store all flight plan attributes of Little Navmap. Disabled if no flight plan has been loaded or created. Little Navmap opens the Save as dialog (see below Save Flight Plan as LNMPLN) if departure, destination or any other value used in the flight plan name has changed. This helps to avoid overwriting LNMPLN files with wrong plans after reversing direction, for example. You can disable this behavior in the options dialog on page Flight Plan by unchecking Avoid overwriting Flight Plan with not matching departure and destination. Note Little Navmap will not ask to save the file on exit but will instead save the changes to a temporary file. The changes will be restored on next startup. See Load last used flight plan for more information and how to disable this behavior. 9.1.6. Save Flight Plan as LNMPLN Saves the flight plan to a LNMPLN file. This format allows to save all flight plan attributes of Little Navmap. Disabled if no flight plan has been loaded or created. See Little Navmap LNMPLN Format for information about this format. changes the current file name in Little Navmap which means that all further saves will go into the new LNMPLN file. Save Flight Plan as PLN Little Navmap proposes a new file name based on the pattern set in options on page Flight Plan. Tip You can save the flight plan files in any place. I recommend a directory in Documents like Documents\Little Navmap\Flight Plans. You can also use the folder which is suggested by the dialog window Directories. Important Always save a copy of the flight plan in the default LNMPLN format to be able to reload all information. Writing to and reading from other formats like X-Plane FMS might result in information loss. See Flight Plan Formats for more information. 9.1.7. Reset all for a new Flight Opens a dialog which allows to reset functions in Little Navmap for a new flight. See Reset all for a new Flight for more information. 9.1.8. Export Flight Plan as MSFS 2020 PLN Saves a flight plan for Microsoft Flight Simulator 2020. Disabled if no flight plan has been loaded or created. Little Navmap can read and write this format. This does not change the current file name and type. Further saves will still use the same LNMPLN file name and format as before. The proposed file name can be defined in the Multiexport Options Dialog for format Microsoft Flight Simulator 2020. See also Flight Plan Formats. 9.1.9. Export Flight Plan as P3D or FSX PLN Saves a flight plan for FSX or Prepar3D. Disabled if no flight plan has been loaded or created. Little Navmap can read and write this format. This does not change the current file name and type. Further saves will still use the same LNMPLN file name and format as before. The proposed file name can be defined in the Multiexport Options Dialog for format FSX and Prepar3D. See also Flight Plan Formats. 9.1.10. Export Flight Plan as FMS for X-Plane 11 and 12 Saves the flight plan using the new X-Plane FMS 11 format which is usable in X-Plane 11 and XPlane 12. Disabled if no flight plan has been loaded or created. Little Navmap can read and write this format. See Flight Plan Formats for more information on limitations. This does not change the current file name and type. Further saves will still use the same file name and format as before. Store FMS files into the Output/FMS plans directory inside the X-Plane directory if you would like to use the flight plan in the X-Plane GPS, the G1000 or the FMS. The proposed file name can be defined in the Multiexport Options Dialog for formats X-Plane 11 and X-Plane 12. Note that the two entries use the same file format but a different folder. 9.1.11. Export Flight Plan as FlightGear FGFP Flightplan format which can be loaded into the RouteManager of the free flight simulator FlightGear [http://www.flightgear.org]. Disabled if no flight plan has been loaded or created. Little Navmap can read and write this format. See Flight Plan Formats for more information on limitations. This does not change the current file name and type. Further saves will still use the same file name and format as before. You can save the files into any directory and load it within FlightGear. The proposed file name can be defined in the Multiexport Options Dialog for format FlightGear. 9.1.12. Open Flight Plan from SimBrief Opens a dialog that allows to import a flight plan from SimBrief [https://www.simbrief.com/]. See Open Flight Plan from SimBrief for more information. 9.1.13. Export Flight Plan to SimBrief Opens a dialog that allows to export a flight plan to SimBrief [https://www.simbrief.com/]. Disabled if no flight plan has been loaded or created. See Export Flight Plan to SimBrief for more information. 9.1.14. Show Flight Plan in SkyVector Opens the default web browser and shows the current flight plan in SkyVector [https://skyvector.com]. Procedures are not shown. Disabled if no flight plan has been loaded or created. Note that the flight plan will not be shown if a small airport is unknown to SkyVector. Example: ESMS NEXI2B NILEN L617 ULMUG M609 TUTBI Z101 GUBAV STM7C ENBO [https://skyvector.com/?fpl=ESMS%20NILEN%20L617%20ULMUG%20M609%20TUTBI%20Z101%20GUBAV%20ENBO]. missing SID and STAR in SkyVector. Note 9.1.15. Export Flight Plan to Other Formats 9.1.15.1. Export Flight Plan as HTML Page Saves the flight plan table as shown to HTML file which can be viewed in a web browser. Icons are embedded in the page. Disabled if no flight plan has been loaded or created. The exported file will reflect changes of the flight plan table view like column order. Columns which are hidden or shrinked to minimum width are excluded. 9.1.15.2. Export Flight Plan as GPX Exports the current flight plan into a GPS Exchange Format file which can be read by Google Earth and most other GIS applications. Disabled if no flight plan has been loaded or created. The flight plan is exported as a route and the flown aircraft trail as a track including simulator time and altitude. The route has departure and destination elevation and cruise altitude set for all waypoints. Waypoints of all procedures are included in the exported file. Note that the waypoints will not allow to reproduce all parts of a procedure like holds or procedure turns. Note Do not forget to clear the aircraft trail ( Delete User Aircraft Trail or Reset all for a new Flight) before a flight to avoid old trail segments in the exported GPX file. Or, disable the reloading of the trail in the options dialog on Startup and Update. 9.1.15.3. Export Flight Plan for vPilot, xPilot or SWIFT Export the flight plan for the VATSIM vPilot [https://www.vatsim.net/pilots/download-required-software] online network client. Disabled if no flight plan has been loaded or created. Flight Plan Online Network Export will appear before where you can add all needed information. 9.1.15.4. Export Flight Plan as IvAp FPL 9.1.15.5. Export Flight Plan as X-IvAp FPL Export flight plan format for IVAO online network clients IvAp or X-IvAp [https://www.ivao.aero/softdev/ivap.asp]. Disabled if no flight plan has been loaded or created. Flight Plan Online Network Export will appear before where you can add all needed information. 9.1.16. Export Options Sub-menu with several actions that affect export to most flight plan formats. This does not affect the saving of flight plans into the LNMPLN format. Warning Note that saving flight plans with one or more of these methods has limitations: Several approach leg types like holds, turns and procedure turns cannot be displayed properly by using just waypoints or coordinates. Speed and altitude limitations are not included in the exported legs. Normally you should not use these export options. 9.1.16.1. Export Waypoints for Approaches Save procedure waypoints instead of procedure information if checked. This affects all flight plan export formats except the native LNMPLN format. Use this if your simulator, GPS or FMC does not support loading or display of approach procedures, SID or STAR. Procedure information is replaced with respective waypoints that allow to display procedures in limited GPS or FMS units. 9.1.16.2. Export Waypoints for SID and STAR As above Export Waypoints for Approaches but only for SID and STAR procedures. 9.1.16.3. Export Waypoints for Airways Enabling this function will omit all airway information in the exported flight plan formats. A chain of waypoints will be exported instead of waypoint/airway/waypoint triplets. 9.1.17. Multiexport Flight Plan Exports all selected flight plan formats at once. You have to configure paths and select formats for exporting before by selecting Multiexport Flight Plan Options below. Also disabled if no flight plan has been loaded or created. Disabled if no flight plan format is selected for export. See Flight Plan Multiexport for details. 9.1.18. Multiexport Flight Plan Options Opens a dialog which allows to configure paths and select formats for flight plan exports with the Multiexport Flight Plan function above. See Flight Plan Multiexport for details. Note Note that the multiexport dialog window is also used to define default file names for the export options Export Flight Plan as MSFS 2020 PLN, Export Flight Plan as P3D or FSX PLN, Export Flight Plan as FMS for X-Plane 11 and 12 and Export Flight Plan as FlightGear FGFP. 9.1.19. Add Google Earth KML Allows addition of one or more Google Earth KML or KMZ files to the map display. All added KML or KMZ files will be reloaded on start up. Reload and centering can be switched off in the Options dialog on Startup and Update and User Interface. Due to the variety of KML files it is not guaranteed that all files will show up properly on the map. 9.1.20. Clear Google Earth KML from Map Removes all loaded KML files from the map. 9.1.21. Save Map as Image Saves the current map view as an image file. Allowed formats are JPEG, PNG and BMP. The image does not include the map overlays. Map Image Export will show up before saving which allows to select the image size. 9.1.22. Save Map as Image for AviTab Saves the current map view as an image file for AviTab [https://github.com/fpw/avitab]. Allowed formats are JPEG and PNG. Map Image Export will show up before saving which allows to select the image size. The saved file is accompanied by a calibration file in JSON-Format [https://en.wikipedia.org/wiki/JSON]. It has the same name as the image with an additional .json extension. The files have to be saved to .../X-Plane 11/Resources/plugins/AviTab/MapTiles/Mercator. See here in the AviTab documentation for more information how to load the map image: Map App Mercator [https://github.com/fpw/avitab/wiki/Map-App#mercator]. 9.1.23. Copy Map Image to Clipboard Copies the current map image to the clipboard. The image does not include the map overlays. Map Image Export will show up before copying the image which allows to select the image size. 9.1.24. Print Map Allows to print the current map view. See Print Map for more information. 9.1.25. Print Flight Plan Opens a print dialog that allows you to select flight plan related information to be printed. See Print Flight Plan for more information. 9.1.26. Quit Exits the application. Will ask for confirmation if there are unsaved files. 9.2. Flight Plan Menu 9.2.1. Flight Plan Opens and raises the flight planning dock window and flight plan tab. Also activates the flight plan table for quick navigation. Same as Window -> Shortcuts -> Flight Plan or pressing F7. See Window for a full list or shortcuts. 9.2.2. Fuel Report Opens and raises the flight planning dock window and Fuel Report tab. Same as Window -> Shortcuts > Fuel Report or pressing F8. See Window for a full list or shortcuts. 9.2.3. Select a Start Position Select a parking spot (airport center, gate, ramp, fuel box), a runway or a helipad as a start position at the departure airport. A parking position can also be selected in the map context menu item Set as Departure when right-clicking on the center of a parking position. If no position is selected the airport center is automatically selected as a start position. See Select Start Position for more information. 9.2.4. Select Departure Runway Same as Set Departure Runway in the map context menu. Only active if the current flight plan has a departure airport. See more about this in chapter Departure and Destination Runway. 9.2.5. Select Destination Runway Same as Set Destination Runway in the map context menu. Only active if the current flight plan has a departure airport. See more about this in chapter Departure and Destination Runway. 9.2.6. Undo and Redo Allows undo and redo of flight plan changes. The last action is shown in the menu item like Add Waypoint, for example. The undo information is cleared when restarting Little Navmap. 9.2.7. Edit Flight Plan on Map Toggles the flight plan drag and drop edit mode on the map. See Map Flight Plan Editing. 9.2.8. Flight Plan Calculation Opens the flight plan calculation dialog window which allows to automatically generate a flight plan by various criteria. The window is pulled into foreground if already open. The altitude from the current flight plan is transferred to the calculation window but not vice versa. See chapter Flight Plan Calculation for more information. 9.2.9. Calculate Direct Deletes all intermediate waypoints and connects departure and destination using a great circle line. This function does not delete procedures from the current flight plan but will connect procedure exit and entry directly, if any. Tip You can calculate a flight plan between any kind of waypoints, even user defined waypoints (right-click on the map and select Add Position to Flight Plan to create one). This allows the creation of snippets that can be merged into flight plans. 9.2.10. Reverse Flight Plan Swaps departure and destination and reverses order of all intermediate waypoints. The departure airport will be assigned as start position. Procedures are removed by this function. This function also removes all airway references since the result would not be valid due to one-way restrictions. 9.2.11. Adjust Flight Plan Altitude Changes the flight plan altitude according to a simplified East/West rule and the current route type (IFR or VFR). Rounds the altitude up to the nearest even 1,000 ft (or meter) for westerly flight plans or odd 1,000 ft (or meter) for easterly flight plans. Adds 500 ft for VFR flight plans. The rule can be changed in the options on page Flight Plan. 9.2.12. Flight Plan Route Description Opens a dialog with the ATS route description of the current flight plan that also allows to modify the current flight plan or enter a new one. Flight Plan Route Description gives more information about this topic. 9.2.13. Copy Flight Plan Route Description to the Clipboard Copies the route description of the current flight plan to the clipboard using the current settings from Flight Plan Route Description. 9.2.14. Download Tracks on Startup Downloads tracks immediately and instructs Little Navmap download tracks on startup. See Tracks for more information. 9.2.15. Download Tracks Downloads Oceanic or other tracks which are NAT, PACOTS and AUSOTS. Tracks are shown on the map and a message is shown in the Statusbar once the download is finished. Tracks are removed when closing the program. Use the function Download Tracks on Startup above to always have tracks available. See Tracks for more information. 9.2.16. Delete Tracks Remove downloaded Oceanic and other tracks from the track database. 9.2.17. Track Sources 9.2.17.1. NAT 9.2.17.2. PACOTS 9.2.17.3. AUSOTS Allows to select the track systems to download. The download is triggered automatically after changing one of these options. See Tracks for more information. 9.3. Map Menu 9.3.1. Goto Home Shows the home area that was set using Set Home View in the sub-menu More in the map context menu. It will show the map using the saved position and zoom distance. The center of the home area is highlighted by a symbol. Note that the symbol is only an indicator for the home view center position and does not have any context menu or mouse actions attached. The symbol cannot be hidden. Set it at a remote position if you like to hide it. 9.3.2. Goto User Aircraft Moves and zooms the map to the user aircraft. Disabled if not connected to a simulator. 9.3.3. Center Flight Plan Centers the whole flight plan on the map. 9.3.4. Go to Center for Distance Search Go to the center point used for distance searches. See Set Center for Distance Search.The center for the distance search is highlighted by a symbol. The center symbol cannot be hidden. Set it at a remote position if you like to hide it. 9.3.5. Jump to Coordinates Opens a dialog allowing to place the map at the given coordinates at the given zoom distance. See Jump to Coordinates about the dialog and Coordinate Formats about the accepted formats. 9.3.6. Keep User Aircraft Centered Zooms to the user aircraft if connected to a flight simulator or Little Navconnect and keeps the aircraft centered on the map. See User Aircraft Centering for general information about aircraft centering while flying. 9.3.7. Delete User Aircraft Trail The global aircraft trail is saved and will be reloaded on program startup. g p g p This menu item and toolbar button removes the user aircraft trail from both the map and the elevation profile. The trail can be exported together with the flight plan into a GPX file by using Export Flight Plan as GPX. While the global trail is independent of flights, an aircraft trail is also attached to logbook entries as a flown trail and can be stored there. The logbook trail only covers the flight from takeoff to touchdown. See Logbook. 9.3.8. Map Position Back/Forward Jumps forward or backward in the map position history which is a result of all map movements or zoom actions. Movements from the user or the program (like aircraft centering) are recorded. The complete history is saved and restored when starting Little Navmap. 9.3.9. Remove all Highlights and Selections Deselect all entries in the flight plan table, all search result tables and remove all highlight marks from the map. Use this to get a clean view of the map while flying. 9.3.10. Remove all Range Rings 9.3.11. Remove all Measurement Lines 9.3.12. Remove all Traffic Patterns 9.3.13. Remove all Holdings 9.3.14. Remove all MSA Diagrams Removes the respective user features which are range rings, navaid range rings, measurement lines, airport traffic patterns, user placed MSA diagrams and user holdings from the map. This cannot be undone. A warning dialog is shown before removing the user features. The options are disabled if the respective features are not present the map. 9.3.14.1. More Details 9.3.14.2. Default Details 9.3.14.3. Less Details Increases or decreases the detail level for the map. More details means more airports, more navaids, more text information and bigger icons. Map details have an equivalent button on the toolbar which allows to change the detail level with a slider. The drop down menu of the toolbar button can be torn off by clicking on the dashed line in the menu (Tear off Dropdown Menus). The detail level is shown in the Statusbar. Range is -2 for least detail to +5 for most detail. Warning Map information will be truncated if too much detail is chosen. A red warning message Too many objects will be shown in the Statusbar if this is the case. Tip You can also quickly change the detail level with the mouse wheel using Ctrl+Wheel or with the keyboard shortcuts Ctrl++, Ctrl+- or Ctrl+0 (default details). 9.4. View Menu 9.4.1. Reset Display Settings Resets all map display settings which can be changed in the menu View back to default. 9.4.2. Airports This sub-menu has an equivalent button on the toolbar containing the same items as this sub-menu. The toolbar buttons additionally allows to limit the display of airports to a minimum runway length. The drop down menu of the toolbar button can be torn off by clicking on the dashed line in the menu (Tear off Dropdown Menus). Note that airports might be hidden on the map depending on zoom distance and airport type. 9.4.2.1. Show Airports Disable or enable the display of all airports. This also covers add-on airports. 9.4.2.2. Reset airport display options Reset airport display to default settings, i.e. display all airports. 9.4.2.3. Hard surface Show airports that have at least one runway with a paved surface. 9.4.2.4. Soft surface Show airports that have only unpaved runways. 9.4.2.5. Seaplane Bases Show airports that have only water runways. 9.4.2.6. Heliports Show airports that have no runways but only helipads or are marked as a heliport. 9.4.2.7. Empty Show empty airports. This button or menu item might be disabled depending on settings in the Options dialog on Map. The status of this button is combined with the other airport buttons. This means, for example: You have to enable soft surfaced airport display and empty airports to see empty airports having only soft runways. An empty airport is defined as one which has neither parking nor taxiways nor aprons and is not an add-on. These airports are treated differently in Little Navmap. Empty airports are drawn gray and behind all other airports on the map. This function helps the user to avoid airports that have no scenery elements. Airports having only water runways are excluded from this definition to avoid unintentional hiding. X-Plane and 3D airports The function can be extended to X-Plane airports which are not marked as 3D. This can be done by checking Consider all X-Plane airports not being 3D empty in the Options dialog on page Map. All airports not being marked as 3D will be shown in gray on the map and can be hidden like described above if enabled. An airport is considered 3D if its source file contains 3D in the gui_label. The definition of 3D is arbitrary, though. A 3D airport may contain just a single object, such as a light pole or a traffic cone or it may be a fully constructed major airport. 9.4.2.8. Not lighted Show airports which have no lighted runway. 9.4.2.9. No procedure Show airports which have no approach or other procedures. 9.4.2.10. Closed Show airports which are marked closed or have only closed runways. 9.4.2.11. Add-on Add-on airports are always shown independently of the other airport map settings and zoom level if this option is selected. This means that the display of add-on airports will ignore all filters set in this menu, also the runway length. Enabling this function allows to see even small add-on airstrips in continental zoom levels, for example. Add-on airports are highlighted with a yellow ring which is independent of this function. You can disable the yellow ring in the options dialog on page Map Display by unchecking Highlight add-on airports. Example: Add-on on a higher zoom level: Off: Only large add-on airports are shown on the map with a yellow highlight. On: All large add-on airports and additionally small add-on airstrips are shown on the map with a yellow highlight. 9.4.3. Navaids Show or hide these navaids on the map. Navaids might be hidden on the map depending on zoom distance. 9.4.3.1. Show VOR Stations Toggle display of VOR, VORDME, VORTAC, DME and TACAN stations. 9.4.3.2. Show NDB Stations Toggle display of NDB navaids. 9.4.3.3. Show Waypoints Show or hide intersections or waypoints. 9.4.3.4. Show ILS Feathers Toggles the display of ILS, localizer, IGS, LDA and SDF feathers. 9.4.3.5. Show GLS/RNP Approach Paths Toggles the display feathers for GLS, RNP and other approach types. 9.4.3.6. Show Holdings Show or hide en-route holdings. Note that these are a part of the navdata and do not cover user placed holdings which can be added from the map display context menu using Add Holding. 9.4.3.7. Show MSA Sectors Toggle display of MSA (minimum sector altitude) icons. This does not cover the user placed MSA sector diagrams. See Minimum Sector Altitude for more information. 9.4.3.8. Show Victor Airways 9.4.3.9. Show Jet Airways Toggle display of airways and the attached waypoints. 9.4.3.10. Show Tracks Show or hide Oceanic or other tracks which are NAT, PACOTS and AUSOTS. This function is disabled if no tracks are downloaded. See Tracks for more information. 9.4.4. Airspaces This sub-menu and toolbar button allow the selection of individual airspace categories. Airspace data sources can be selected in menu Scenery Library -> Airspace Libraries. The dropdown menu of the toolbar buttons can be torn off (Tear off Dropdown Menus). Airspace selection toolbar with all drop down menus. Click image to enlarge. 9.4.4.1. Show Airspaces Allows to enable or disable the display of all airspaces with one click. Use the menu items below this one or the toolbar buttons to display or hide the various airspace types. The airspaces toolbar contains buttons each having a drop down menu that allows to configure the airspace display like showing or hiding certain airspace types. Each drop down menu also has All and None entries to select or deselect all types in the menu. The previous selection state is restored by clicking the All or None items a second time in the toolbar button dropdown menu. Additionally a minimum and maximum altitude can be selected in the toolbar button airspaces overlapping with these limits are shown. 9.4.4.2. . Only ICAO Airspaces Allows selection of Class A to Class E airspaces. 9.4.4.3. FIR Airspaces Allows selection of the Class F and Class G airspaces or flight information regions. 9.4.4.4. Restricted Airspaces Show or hide MOA (military operations area), restricted, prohibited and danger airspaces. 9.4.4.5. Special Airspaces Show or hide warning, alert and training airspaces. 9.4.4.6. Other Airspaces Show or hide center, tower, mode C and other airspaces. 9.4.4.7. All altitudes Show airspaces for all altitudes. 9.4.4.8. At flight plan cruise altitude Show only airspaces touching the flight plan cruise altitude (set in Cruise altitude). 9.4.4.9. For minimum and maximum altitude Show only airspaces touching the altitude range set in the toolbar button . 9.4.5. User Features The menu item has an equivalent button on the map options toolbar. The dropdown menu of the toolbar button can be torn off (Tear off Dropdown Menus). The previous selection state is restored by clicking the All User Features or No User Features items a second time in the toolbar button dropdown menu. 9.4.5.1. Range Rings 9.4.5.2. Measurement Lines 9.4.5.3. Traffic Patterns 9.4.5.4. Holdings 9.4.5.5. MSA Diagrams Hides or shows the respective user features. The respective option is automatically enabled after a user feature is added to the map. User features can also be toggled with the toolbar button . The previous selection state is restored by clicking the All or None items a second time in the toolbar button dropdown menu. 9.4.6. Userpoints Allows to hide or show user defined waypoints by type. The menu item Unknown Types shows or hides all types which do not belong to a known type. The type Unknown shows or hides all userpoints which are exactly of type Unknown. User features can also toggled with the toolbar button . You can tear off the drop down menu from the toolbar by clicking on the dashed line on top of it. The previous selection state is restored by clicking the All Userpoints or No Userpoints items a second time in the toolbar button dropdown menu. The respective type is automatically enabled after a userpoint is added to the map. See Userpoints for more information on user defined waypoints. 9.4.7. Show Flight Plan Show or hide the flight plan. The flight plan is shown independently of the zoom distance. Note that the flight plan is also hidden in the elevation profile if you switch it off here. Related navaids for procedures are forced with the flight plan display. All navaids needed for procedures are still shown if you disable the display of VOR, NDB and waypoints. This helps to keep an uncluttered map display. 9.4.8. Show Top of Climb and Top of Descent Hides the climb and descent slopes as well as the top of climb and top of descent indicators when disabled. This affects the map and elevation profile display but not the altitude calculation in the fuel report or elevation profile. 9.4.9. Show Missed Approaches Show or hide the missed approaches of the current flight plan or the procedure preview (Preview and Highlights). Note This function changes the active flight plan leg sequencing: Sequencing the active leg will stop if the destination is reached and missed approaches are not displayed. Otherwise sequencing will continue with the missed approach and the simulator aircraft progress will show the remaining distance to the end of the missed approach instead. 9.4.10. Show User Aircraft Shows the user aircraft and keeps it centered on the map if connected to the simulator. The user aircraft is always displayed regardless of the zoom distance. The icon color and shape indicates the aircraft type and whether the aircraft is on ground (gray border on ground). User aircraft in flight. A click on the user aircraft shows more information in the Simulator Aircraft dock window. More options to change the map behavior while flying can be found here Simulator Aircraft in options. 9.4.11. Show User Aircraft Trail Show the user aircraft trail. The trais is always displayed regardless of the zoom distance. It is saved and will be reloaded on program startup. The trail can be deleted manually by selecting Map -> Delete User Aircraft Trail in the main menu. The length of the trail is limited for performance reasons. If it exceeds the maximum length, the trail is truncated and the oldest segments are lost. The maximum number of points can be changed in options on page Simulator Aircraft. The trail can be exported together with the flight plan into a GPX file by using Export Flight Plan as GPX. Note that an additional trail is saved with logbook entries. See Logbook for more information. 9.4.12. Show Selected Altitude Range Arc Shows a distance arc that predicts reaching the selected autopilot altitude. This is shown for descent and climb. The option Show Vertical Track in the elevation profile provides similar functionality. The selected autopilot altitude value can be seen in Tab Progress when enabling Autopilot Selected in Aircraft Progress Display Options. Note that some add-on aircraft do not provide a useful autopilot altitude and use the value for their own purposes. A jet aircraft climbing and about to reach the top of climb before waypoint ASKJA. 9.4.13. Show Turn Flight Path Enables a turn indicator which shows the predicted path if the given turn rate of the aircraft is kept. The arc is limited to 5 NM length and a turn maximum of 180°. Tick marks show distance in 1 NM steps. An aircraft turning in a procedure about to intecept the ILS after waypoint CI26B 9.4.14. Show Aircraft Endurance A dotted circle showing the maximum endurance is shown around the user aircraft if enabled. A label display endurance in NM and hours/minutes. The label turns orange if the endurance is below 45 minutes and to red if endurance is below 30 minutes. The endurance can be seen in Tab Progress when enabling Endurance in Aircraft Progress Display Options. The endurance is based on fuel on board, current fuel flow and groundspeed considering reserves and contingency as set in the Aircraft Performance file. It is inly shown if the user aircraft is airborne. You will see limited endurance if climbing to cruise altitude since the range depends on the current fuel flow and speed. Running below fuel reserves might also result in zero endurance shown even with fuel on board. Note that you will see red or orange endurance warnings if the wrong aircraft performance file is used. Aircraft endurance shown with label. 384 NM and 3 hours and 18 minutes to go. 9.4.15. Show Compass Rose Show a compass rose on the map which indicates true north and magnetic north. Aircraft heading and aircraft trail are shown if connected to a simulator. The rose is centered around the user aircraft if connected to a simulator. Otherwise it is centered on the map view. See Compass Rose for details. 9.4.16. Attach Compass Rose to Aircraft The compass rose is centered in the current view if not connected to a simulator. Once connected, the compass rose will be attached to the user aircraft and follow its position. This can be disabled with this menu item which detaches the rose from the user aircraft and keeps it centered on the screen. 9.4.17. Show AI and Multiplayer Aircraft Shows AI and multiplayer aircraft on the map. Multiplayer vehicles can be displayed from e.g. FSCloud, VATSIM or Steam sessions. The icon color and shape indicates the aircraft type and whether the aircraft is on ground (gray border). Two types of traffic are shown: AI or multiplayer aircraft from the simulator: This includes aircraft traffic that is injected by online network clients. A click on the AI aircraft or ship shows more information in the Simulator Aircraft dock window in the tab Tab AI / Multiplayer. Multiplayer aircraft/client from an online network: A click on the online aircraft shows information in the Information dock window in the separate tab Online Clients. See also Online Networks. The displayed vehicles are limited by the used multiplayer system if Little Navmap is not connected to an online network like VATSIM or IVAO. Multiplayer aircraft will disappear depending on distance to user aircraft. Little Navmap limits the display of AI vehicles depending on size and type. Zoom close to see small aircraft or boats. Aircraft labels are forced to show independently of zoom level for the next five AI/multiplayer aircraft closest to the user that are within 20 NM distance and 5,000 ft elevation. Other labels appear depending on zoom distance. On the lowest zoom distance all aircraft and ships are drawn to scale on the map. All aircraft icons can be customized: User, AI and Multiplayer Aircraft Icons. Note Currently MSFS multiplayer traffic cannot be shown. Have a look at the VirtualFlight.Online Transmitter [https://virtualflight.online/transmitter/] to address this issue. 9.4.18. Show Online Aircraft As Show AI and Multiplayer Aircraft but shows online network aircraft on the map if enabled. This setting affects all traffic from online networks like IVAO, VATSIM or custom networks which can be enabled in Options on page Online Flying. See Online Networks for an overview and Aircraft and Ships for information on aircraft colors and symbols. 9.4.19. Show AI and Multiplayer Ships As Show AI and Multiplayer Aircraft but enables or disabless AI or multiplayer ships on the map. Fetch AI or multiplayer ships has to be enabled in the Connect Dialog to see AI ships. This option also affects the frigate and carrier ships from X-Plane. See also Aircraft and Ships for information on ship colors and symbols. 9.4.20. Show Map Grid Show a latitude/longitude grid as well as the Meridian [https://en.wikipedia.org/wiki/Prime_meridian] and 180th Meridian or Antimeridian [https://en.wikipedia.org/wiki/180th_meridian] (near the date line) on the map. A 30, 5 or 1 degree grid is shown depending on zoom distance. 9.4.21. Show Country and City Names Show country, city and other points of interest. Availability of these options depends on the selected map theme. See Map Themes and Map Layers for details. 9.4.22. Show Minimum off-route Altitude Grid Toggles the display of minimum off-route altitude grid on the map. The minimum off-route altitude grid provides an obstacle clearance altitude within an one degree grid. The altitudes clear all terrain and obstructions by 1,000 ft in areas where the highest elevations are 5,000 ft MSL or lower. Where the highest elevations are above 5,000 ft MSL or higher terrain is cleared by 2,000 ft. The large number is 1,000 ft and small number 100 ft minimum altitude. MORA grid: 3,300, 4,400, 6,000, 9,900 and 10,500 ft. 9.4.23. Show Airport Weather Shows icons for airport weather where a weather station is available. Select source for display with Airport Weather Source below. See Airport Weather for an explanation of the symbols and Airport Weather for more information. 9.4.24. Wind levels Enables or disables wind aloft display for different layers as well as at flight plan waypoints. Select wind data source for display with Wind source below. See Winds Aloft for an explanation of the wind symbols and Winds Aloft for more information. 9.4.25. Show Sun Shading Enables the display of sun shading on the globe. This works in both projections Mercator and Spherical. You can change the time source with the Sun Shading Time menu below. The shadow darkness can be changed in the dialog Options on page Map Display User. Note that offline maps cannot display a sun shadow. See Sun Shading for more information. 9.4.26. Sun Shading Time You can choose between three time sources for the sun shadow. 9.4.26.1. Simulator Uses the time of the connected flight simulator and falls back to real time if not connected. Updates the shadow if the simulator time changes. 9.4.26.2. Real UTC Time Use real time. 9.4.26.3. User defined Time Allows to use the user defined time as set by using Set User defined Time below. 9.4.26.4. Set User defined Time Opens a dialog to set an user defined time in UTC as a source for the sun shading. See Set User defined Time for more information. 9.4.27. Projection See Map Projection for details. 9.4.28. Theme See Map Themes and Map Layers for details. 9.5. Weather Menu This sub-menu allows to change or enable weather source. Note that some weather sources depend on the selected scenery library. For example: X-Plane 11 scenery selected: X-Plane 11 METAR.rwx weather file and global_winds.grib wind file in the X-Plane 11 base path are loaded. X-Plane 12 scenery selected: The folder Output/real weather in the X-Plane 12 base bath is checked for METAR and wind files. The same applies to ActiveSky weather files but not to FSX, P3D and MSFS where the weather is loaded using the simulator connection. See also on options page Weather Files for configuration of download addresses and file paths. 9.5.1. Airport Weather Source Selects the source for the airport weather symbol display on the map. See also Airport Weather and Weather. See Airport Weather for an explanation of the symbols The following options are available: 9.5.1.1. Disabled Disables the weather source which also disables all file accesses and online downloads. The menu item Show Airport Weather and the toolbar button will disabled if this is selected. 9.5.1.2. Flight Simulator FSX, Prepar3D or X-Plane. Display for FSX/Prepar3D and on remote connections is slower and might cause stutters when scrolling. Display for X-Plane remote connections is not supported except by sharing the X-Plane 11 METAR.rwx weather file or the X-Plane 12 folder Output/real weather on the network. 9.5.1.3. Active Sky Use Active Sky as source for weather display. 9.5.1.4. NOAA Most up-to-date option for weather (National Oceanic and Atmospheric Administration [https://www.noaa.gov/]). 9.5.1.5. VATSIM Use this for online flying in the VATSIM network. 9.5.1.6. IVAO Use this for online flying in the IVAO network. 9.5.2. Wind source Choose the source for winds aloft forecast data here. This affects the calculation of top of descent, top of climb and fuel planning as well as display of wind barbs on the map. See also Winds Aloft and Weather. A manual wind setting on Tab Fuel Report for cruise altitude can also be used. See Buttons on tab Fuel Report. The selected wind source is shown in the Tab Fuel Report in the Average wind line as well as in all tooltips on wind barbs. This is the same function as the Manual Wind menu button in the Tab Fuel Report. 9.5.2.1. Manual Wind This menu item allows to set the average wind direction and speed manually. Three input fields for direction, speed and level altitude are shown in the Tab Fuel Report if this is checked. Note that the wind is set for given altitude and is interpolated down to zero for MSL. Placing a flight plan cruise level below the wind layer will result in lower winds. Placing the cruise level above will result in the same wind. 9.5.2.2. Disabled No wind will be downloaded and processed and no files are checked for updates. 9.5.2.3. Flight Simulator (X-Plane only) Uses the global_winds.grib file which is downloaded and used by X-Plane 11 or checks the X-Plane 12 folder Output/real weather for changes. The files use less wind layers and are therefore not as accurate and not as recent as the NOAA option. Display for X-Plane remote connections is not supported except by sharing the X-Plane 11 global_winds.grib weather file or the X-Plane 12 folder Output/real weather on the network. 9.5.2.4. NOAA Downloads weather files from National Oceanic and Atmospheric Administration [https://www.noaa.gov/]. This is the most accurate and most recent option since it downloads data for several wind layers as well as the ground level. 9.6. Userpoint Menu See Userpoints for more information on user defined waypoints. 9.6.1. Userpoint Search Raise the dock window Search and the tab Userpoints where you can edit, add delete and search user-defined waypoints. 9.6.2. Undo and Redo Userpoint Same as Undo and Redo Userpoint in the context menu of the userpoint table. 9.6.3. Import CSV Import a CSV file that is compatible with the widely used format from Plan-G and adds all the content to the database. Note that the CSV format is the only format which allows to write and read all supported data fields. See CSV Data Format for a more detailed description. 9.6.4. Import X-Plane user_fix.dat Import user defined waypoints from the file user_fix.dat. The file does not exist by default in XPlane and has to be created either manually or by exporting from Little Navmap. The default location is Custom Data/user_fix.dat in the X-Plane base folder. The imported userpoints are of type Waypoint bulk edit functionality. which can be changed after import using the For additional information see X-Plane user_fix.dat Data Format. 9.6.5. Import Garmin GTN Reads user defined waypoints from the Garmin user.wpt file. Refer to the manual of the Garmin unit you are using for more information about format and file location. The imported userpoints are of type Waypoint bulk edit functionality. which can be changed after import using the See Garmin user.wpt Data Format for more information. 9.6.6. Export CSV Create or append user defined waypoints to a CSV file. A dialog asks if only selected userpoints should be exported, if the userpoints should be appended to an already present file or if a header should be added. Note that the exported file contains extra columns compared to the Plan-G format. The description field supports more than one line of text and special characters. Therefore, not all programs might be able to import this file. If needed, adapt the file in Microsoft Excel or LibreOffice Calc. Userpoint export dialog with tooltip help on first option. 9.6.7. Export X-Plane user_fix.dat Only selected userpoints or all can be exported. The exported data can optionally be appended to an already present file. Not all data fields can be exported to this format. The ident field is required for export. Also, you have to make sure that the user waypoint ident is unique within the user_fix.dat. See X-Plane user_fix.dat Data Format for more information about limitations. 9.6.8. Export Garmin GTN Only selected userpoints or all can be exported. The exported data can optionally be appended to an already present file. Not all data fields can be exported to this format. The ident field is required for export. Some fields like the name are adapted to limitations. See X-Plane user_fix.dat Data Format for more information about limitations. 9.6.9. Export XML for FSX/P3D BGL Compiler This export options creates an XML file which can be compiled into an BGL file containing waypoints. The region and ident fields are required for this export option. See the Prepar3D SDK documentation for information on how to compile the BGL and how to add this to the simulator. 9.7. Logbook Menu 9.7.1. Logbook Search Raise the dock window Search and the tab Logbook where you can edit, add delete and search logbook entries. See Logbook for more information. 9.7.2. Undo and Redo Logbook Entry Same as Undo and Redo Logbook Entry in the context menu of the logbook table. 9.7.3. Cleanup Logbook Entries Same as Cleanup Logbook Entries in the context menu of the logbook table.. 9.7.4. Show Statistics Shows the logbook statistics dialog. See Logbook Statistics. 9.7.5. Import CSV Import logbook entries from a CSV file. The entries are added to the logbook database. 9.7.6. Export CSV Allows to export the full logbook or the selected entries to a CSV (comma separated value) text file which can be loaded in LibreOffice Calc or Microsoft Excel. See Import and Export. 9.7.7. Import X-Plane Logbook Import the X-Plane logbook file .../X-Plane 11/Output/logbooks/X-Plane Pilot.txt into the Little Navmap logbook database. Note that the X-Plane logbook format is limited and does not provide enough information to fill all Little Navmap logbook fields. See X-Plane Import. 9.7.8. Convert Log Entries from Userpoints Automatically converts all legacy log entries that were collected as userpoints and copies them to the new logbook. 9.7.9. Create Logbook entries Enables automatic logbook entry creation for takeoff and landing. See also Create Logbook Entries. 9.8. Aircraft Menu This menu contains functionality for aircraft performance profiles which allow fuel planning and traveling time estimation. See Aircraft Performance and Aircraft Performance Edit for more information. 9.8.1. New Aircraft Performance Creates a new performance profile with default values, shows the fuel report and opens the edit dialog. A simple default profile for a Cessna C172 is default. 9.8.2. Open Aircraft Performance Loads a LNMPERF aircraft performance profile and shows the fuel report. You can also load a profile by dragging the file from a file manager like Windows Explorer into the main window of Little Navmap. 9.8.3. Save Aircraft Performance Saves the current profile. Opens a file dialog if not saved before. 9.8.4. Save Aircraft Performance as Allows to save the current profile using a new filename. 9.8.5. Recent Performance Files Shows all recently loaded aircraft performance files for quick access. You can clear the list by selecting the sub-menu item Clear Menu. 9.8.6. Edit Aircraft Performance Opens Aircraft Performance Edit for the current performance profile. 9.8.7. Open Aircraft Performance and Merge Opens a file loading dialog and subsequently Aircraft Performance Merge which allows to merge or copy data from the opened file to the current aircraft performance. 9.8.8. Merge collected Aircraft Performance Opens Aircraft Performance Merge which allows to merge or copy data from the collected aircraft performance to the currently loaded aircraft performance. See also Aircraft Performance Collection. 9.8.9. Restart Aircraft Performance Collection Resets all collected values for aircraft performance to zero and starts the performance collection over. See also Aircraft Performance Collection. 9.8.10. Warning for Aircraft Type Mismatch A warning in the fuel report and the flight plan table footer will be shown if this is enabled and the simulator aircraft type does not match the loaded performance file. See Aircraft Type for more information on changing the type in the aircraft performance edit dialog window. Note Note that MSFS delivers wrong values for the ICAO designator through the SimConnect interface. Keep this warning disabled if you use MSFS. 9.9. Scenery Library Menu See Navigation Databases for general information about navigation and simulator data. 9.9.1. Flight Simulators One menu item is created for each flight simulator installation or database found. These menu items allow switching of databases on the fly. The menu shows the simulator name as a disabled menu item as an indicator if only one flight simulator was found. The loaded AIRAC cycle is only shown for X-Plane and Navigraph data since the information is not available for FSX, P3D and MSFS. The menu items are suffixed with the following depending on status: prev. version - reload advised: The found database was created with a previous version of Little Navmap and should be reloaded to benefit from bug fixes or improvements. 99 days old - reload advised: The scenery library database was loaded 99 days ago. Scenery changes in the simulator are very likely (installed add-on airports, simulator updates and more) and might not be reflected in the database. no simulator: A scenery library database was found but no related simulator installation. This database cannot be loaded but can be updated by manual copying from another computer, for example. This will be shown for a Network Setup where the simulator is not available on the remote computer. See Databases for file locations if you wish to remove a database. This menu is synchronized with simulator selection in Load Scenery Library. Once a database is successfully loaded, the display, flight plan and search will switch over to the newly loaded simulator data. Important Little Navmap does not keep you from using a X-Plane scenery database while being connected to FSX/Prepar3D/MSFS or vice versa, for example. You will get unwanted effects like wrong weather information if using such a setup. An orange warning message is shown in the connect dialog ( Connecting to a Flight Simulator) if a mismatch is detected. Some functions like access to weather source files depend on the selected scenery library database. X-Plane 11 weather files are read if enabled and the X-Plane 11 scenery library is selected, for example. Note The program might change a loaded flight plan if you switch between different databases. This can happen if a departure position is set in the plan which does not exist in the other database. Select New Flight Plan in the menu File before switching to avoid this. 9.9.2. Navigraph This sub-menu also shows the AIRAC cycle if a Navigraph database is found in the database directory. Use this indication to verify if an database update was successfull. The recommended selection depends in the simulator setup. Little Navmap will show dialog windows describing the recommended modes after loading a scenery library database or after selecting Validate Scenery Library Settings. See the chapter Navigation Databases for more information about scenery databases and the three different display modes below. Note that airspaces are not affected by this selection. See Airspace Libraries below. 9.9.2.1. Use Navigraph for all Features Completely ignores the simulator database and takes all information from the Navigraph database. Note Airport information is limited in this mode. This means that aprons, taxiways, parking positions, runway surface information and other information is not available. Also, smaller airports will be missing. Runway layout might not match the runway layout in the simulator if you use stock or older airport scenery. The Little Navmap window shows a (N) in the title bar and white runway surfaces if this is selected. 9.9.2.2. Use Navigraph for Navaids and Procedures This mode blends navaids from the Navigraph database with airports from the simulator database. This affects the map display, all information and all search windows. 9.9.2.3. Do not use Navigraph Database Ignores the Navigraph database and shows only information read from the simulator scenery. Note Navdata read from FSX, P3D or MSFS has limitations. The airway network might not be correct and procedures can have errors. 9.9.3. Airspace Libraries Enables or disables various airspace databases for display. 9.9.3.1. Simulator Toggles display of simulator airspaces. These also change when changing the simulator database in the Scenery Library menu. See also X-Plane Airspaces and FSX, Prepar3D and MSFS Airspaces. 9.9.3.2. Navigraph Shows the airspaces from the included or updated Navigraph database. This is independent of the selected simulator. 9.9.3.3. User Selects user airspaces for display. This source is independent of the selected simulator. See also Loading Airspaces and Load User Airspaces. 9.9.3.4. Online Selects the online centers for display. Only enabled if connected to an online service like VATSIM or IVAO. 9.9.4. Load User Airspaces Shows a dialog window where user airspaces can be loaded. See Loading Airspaces for information about loading airspaces into the Little Navmap database and Airspace Libraries for information how to select airspace sources to display. 9.9.5. Validate Scenery Library Settings Tests if the currently selected scenery library selection corresponds to the recommended modes. Shows a dialog window describing the recommended selection if changes are required. See the chapter Navigation Databases and Load Scenery Library for more information. 9.9.6. Load Scenery Library Open the Load Scenery Library dialog which loads all files from a simulator scenery library like navaids, airports and more into an internal database. See Load Scenery Library for more information. 9.10. Tools Menu 9.10.1. Flight Simulator Connection Opens the Connect dialog allowing Little Navmap to connect directly to a flight simulator, the Little Xpconnect X-Plane plugin, or remotely using the Little Navconnect agent. See Connecting to a Flight Simulator for more information. 9.10.2. Toggle Flight Simulator Connection Switches the simulator connection on and off without opening the connection dialog. 9.10.3. Run Webserver Starts the internal web server of Little Navmap. Access the web page using the menu item Open Webserver Page in Browser below. See Web Server for detailed information and Web Server for configuration options. 9.10.4. Open Webserver Page in Browser Only enabled if the web server is running. Opens the web server page in your default browser. The default address is like http://YOUR_COMPUTER_NAME:8965 or http://localhost:8965. This function might not work depending on your network setup. Enter the computer name as above manually in your browser if this is the case. 9.10.5. Reset all Messages Re-enable all dialogs that were disabled by selecting Do not show this dialog again or similar messages. All warning and note dialogs will show up again after selecting this. Hide them again manually by selecting the Do not show this dialog again buttons. 9.10.6. Reset all Settings and Restart This will reset all options, window layout, dialog layout, aircraft trail, map position history and file histories back to default values and restart Little Navmap after showing a warning dialog. User features like range rings, traffic patterns, holds as well as scenery, logbook and userpoint databases are not affected. A backup copy of the settings file little_navmap.ini is created in the configuration directory. See Configuration. Use this function instead of deleting the settings directory if you see crashes or other issues with the program. 9.10.7. Save Options and Application State Saves all options, dialog settings, tab arrangements and the window layout. This is normally only done when exiting Little Navmap. 9.10.8. Create Directory Structure Little Navmap creates a recommended directory structure when selecting this menu item. See Directories for more information. Note that Little Navmap does not require a fixed directory structure for its files. You can always save and load all files to and from arbitrary places. 9.10.9. Files and Directories 9.10.9.1. Open Log File Shows the log file abarthel-little_navmap.log in the default text editor. This can be used to track down errors or crashes. See also Logs for details. Note This file combined with Open Configuration File below is the best way to report an issue. Immediately save this log to another file if you’d like to report problems with Little Navmap. The log file might be overwritten if you continue your flight. See How to report a Bug for more information about reporting bugs. 9.10.9.2. Open Configuration File Shows the main little_navmap.ini configuration file in the default text editor. See also Configuration for details about the used files. Warning There is usually no need to edit this file directly. Editing this file the wrong way might crash Little Navmap. 9.10.9.3. Show Database Files Open Little Navmap’s database directory in a file manager. See Running without Flight Simulator Installation for more information on copying database files between different computers. See also Databases for details about the different database files. 9.10.9.4. Show Map Cache Opens the file manager with the disk cache directory that is used to store all the downloaded online map tile images. See also Disk Cache for details. 9.10.10. Flight Plan Table Display Options See Flight Plan Table Display Options. 9.10.11. Aircraft Progress Display Options See Aircraft Progress Display Options. 9.10.12. Elevation Profile Display Options See also Elevation Profile Display Options. 9.10.13. Options Opens the dialog window Options which allows to change the user interface, map display, weather and more. Note The menu entry which is referenced as Tools -> Options in this manual for Windows and Linux can be found in the application menu at Little Navmap -> Preferences on macOS. 9.11. Window Menu 9.11.1. Shortcuts A list of menu items that open and raise the respective dock window and tab. See Window shortcuts for a full list. Some shortcuts also activate search fields or tables like the airport ICAO search when using Airport Search or pressing F4. This allows to quickly look for an airport or other feature by just pressing a function key and entering the ICAO code. 9.11.2. Map Overlays Show or hide floating map overlays, like the overview on the top left or the compass on the top right corner of the map window. You can also right click on a map overlay to hide it from the context menu. 9.11.3. Style Allows to switch the style of the graphical user interface on the fly. A restart is not needed. The user interface styles contain a mode Night which can be used for flights in a dark environment. You can also dim the map and elevation profile display for this style in the dialog Options on Map Display User (Map Dimming in Night Style at the bottom of the dialog). The colors for the styles Fusion and Night can be changed by editing configuration files. See Customizing General for more information. The available styles depend on the operating system except for Fusion and Night which are always available. 9.11.4. Open Window Layout Opens a LNMLAYOUT file and applies the changes like visibility, position and floating status directly to the dock windows. Size and position of the main window is also restored. Full screen and normal layouts are both loaded from this file. See Window Layout for more information. 9.11.5. Save Window Layout as Saves visibility, position and floating status of all dock windows as well as the size and position of the main window to a LNMLAYOUT file. Note that the layout for the fullscreen and normal view are save together in this file. See Window Layout for more information. 9.11.6. Recent Window Layouts List of recently saved or loaded window layout files. Select one to load and apply the layout. 9.11.7. Reset Window Layout Reset the main window layout back to default. This involves visibility, position and state of all dock windows as well as the Toolbars and the Statusbar. Tabs are not affected by this. This function can be helpful if a dock window gets lost on multi monitor setups or other issues. Note that the dock windows Search and Simulator Aircraft are stacked in the default layout. You can access both using the tabs at the lower right position of the main window. See Window Layout for more information on window layouts. 9.11.8. Reset Tabs to Default Resets all tabs to default. Opens all closed tabs, unlocks the tab layout and restores the default order. This is the same as clicking Reset Tab Layout in each tab context menu. See Tabs for more information on tabs. 9.11.9. Fullscreen Map Maximizes the map window and hides all dock windows as well as the toolbars. See Fullscreen for more information on fullscreen mode. 9.11.10. Keep in Foreground Forces the main window of Little Navmap to remain in foreground of all other applications. 9.11.11. Show all floating Windows Raises all undocked (i.e. floating) windows before the main window. This can be helpful if a window got lost. See Dock Windows for more information about floating dock windows. 9.11.12. Allow Window docking This is enabled per default. Disable this if you do not want floating (i.e. undocked) dock windows to snap back into the main window while moving them around. See also Dock Windows. 9.11.13. Allow Dock Window moving Enabled per default. Disable this to avoid moving dock windows around when accidentally clicking and dragging the title bar which can mess up the window layout. Disabling this function still allows to move floating (i.e. undocked) windows around. You can still resize the docked windows at the border between them and you can still turn a docked window into a floating window by double clicking on the title bar. See also Dock Windows. 9.11.14. Show Dock Window Title Bars Hides the title bars of all docked (i.e. not floating) windows to save screen space if not checked. You can still resize the docked windows at their borders but you cannot drag them around. Dock windows can still be opened from the toolbar or using keyboard shortcuts. Enable this if you’d like to undock windows or drag them around. See Dock Windows for more information. 9.11.15. Search 9.11.16. Flight Planning 9.11.17. Information 9.11.18. Flight Plan Elevation Profile 9.11.19. Simulator Aircraft Open or close these dock windows. The map dock window cannot be closed. The whole dock window stack is closed if a dock window is part of a stack. See Dock Windows for more information about stacked dock windows. Note that the Flight Plan Calculation window cannot be docked and remains in floating state. The altitude from the current flight plan is not copied to the calculation window when using this function. 9.11.20. File Toolbar 9.11.21. Map Toolbar 9.11.22. Map Options Toolbar 9.11.23. Flight Plan Toolbar 9.11.24. Map Airspaces Toolbar 9.11.25. Dock Window Toolbar 9.11.26. Tools Toolbar 9.11.27. Statusbar Show or hide these Toolbars and/or the Statusbar. You can also hide toolbars in the context menu that appears when right clicking on them. 9.12. Help Menu 9.12.1. User Manual (Online) Show the online user manual in the default web browser. The English user manual is shown if it is not available in your language. You can install additional language packs for Little Navmap which can include a translated manual. 9.12.2. User Manual - Tutorials (Online) Shows the online tutorials in the default web browser. 9.12.3. User Manual - NavMap Legend (Online) Show the navigation related map legend in the defaul web browser. 9.12.4. User Manual (Offline, PDF) Show the included PDF user manual in the default PDF viewer. You can install additional language packs for Little Navmap which can include a translated PDF manual. 9.12.5. Frequently asked Questions (Online) Shows the page Little Navmap - Frequently asked Questions [https://albar965.github.io/littlenavmap-faq.html] in the web browser. Look at these first if you have a question or problem. 9.12.6. Downloads (Online) Opens the page Little Navmap Downloads [https://www.littlenavmap.org/downloads/] in the default web browser where you can get aircraft performance files, airspace boundaries, flight plans, map themes or userpoints provided by the community. 9.12.7. Changelog Opens the included file CHANGELOG.txt in a text editor. This file lists all changes made for each release. Refer to this file if you think that a function is missing or has been moved. 9.12.8. About Little Navmap Show version and revision number for Little Navmap, also contains links to the database directory, configuration file, log file and the author’s contact address. 9.12.9. About Marble Display information about the Marble widget [https://marble.kde.org] that is used to download and show the maps. 9.12.10. About Qt Display information about the Qt application framework [https://www.qt.io] that is used by Little Navmap. 9.12.11. Donate for this Program Opens the donation web page in your default browser. If you would like to show your appreciation you can donate using PayPal. Donations are purely optional but greatly appreciated. [https://albar965.github.io/donate.html] 9.12.12. Check for Updates Allows to manually check for updates. This will also show updates that were recently ignored by pressing the Ignore this Update on the notification dialog. See Updates for more information. 10. Statusbar The statusbar at the bottom of the main window shows various indications (from left to right): Messages, last action or quick help explaining a menu item or toolbar button. When inactive the field shows the number of messages, if any. Messages cover background tasks like weather updates or the simulator connection state. Messages are shown in the tooltip when clicking into the field or hovering the mouse above. A maximum of ten messages is shown. Connection status for a local or remote connection. The tooltip provides more detail about the status, like the host name for remote connections as well as the connection status for online networks. Connecting...: The program is trying to establish a connection which was initiated either manually or automatically. Connected: A connection was established. Disconnected: The simulator or Little Navconnect exited. Map content indicator that shows airport types, airspaces, navaids or AI vehicles currently visible on the map. The tooltip gives more details. A red warning message Too many objects is be shown if too many objects are displayed on the map due to too high a detail level. The map display might be incomplete if this happens. A red Database empty message will be shown if the currently selected database has no content and needs to be loaded. See Load Scenery Library for more information how to load the scenery library for a simulator. Map detail level. Range is -2 for least detail to +5 for most detail. See More Details, Less Details and Default Details in menu View. Online map download progress indicator. This shows the state of the current map download. The text is prefixed with a red Offline. indication if offline mode is enabled. Done: All map data loaded successfully. Map data is missing in the cache and was requested. Now waiting for reply. Updating: Map data is already loaded but expired after two weeks. Waiting for new data after requesting an update. Incomplete: Download failed. Zoom distance viewpoint distance to earth surface in NM or kilometers. Loading: Coordinates at cursor position on map as latitude and longitude depending on selected unit in the dialog Options on page Units. Ground elevation below the cursor after a short delay if the GLOBE [https://ngdc.noaa.gov/mgg/topo/globe.html] offline elevation data is selected. See Install GLOBE elevation data. Magnetic declination at the cursor position in degrees West or East. See also Magnetic Declination for more information. Current date of month and UTC time hours:minutes:seconds. This is the real world time and not the simulator time. The tooltip gives more date and time information. Status bar with messages in tooltip about the last weather updates, the connection status Connecting (FSX/P3D/MSFS) and a tooltip that indicates what is currently shown on the map. The map detail level is unchanged and the map coordinates at the cursor position are shown on the bottom right. Altitude at cursor is not shown since offline elevation data is not installed. The online map download progress indicator shows Done indicating all map tiles were downloaded. Zoom distance is 1.8 NM. 11. Directories Little Navmap suggests to create a recommended directory structure on startup. This is purely optional. You can choose to ignore this and save your Little Navmap files in arbitrary places. The program does not require a fixed directory structure for its files. Menu Tools -> Create Directory Structure allows to create the directory structure later. All default directories are adjusted if you create the directory structure. This means that file dialogs will initially point to the right place when saving files. The following folders are suggested to be created: Flight Plans: For flight plans in Little Navmap’s own format LNMPLN. See Flight Plan Multiexport for exporting flight plans to other formats usable by simulators, aircraft or tools. See also Little Navmap LNMPLN Format for information about this format. Aircraft Performance: Directory for aircraft performance files LNMPERF. See Aircraft Performance for more information. Window Layouts: For saved window layouts LNMLAYOUT. See Window Layout or Dock Windows. Airports: A place to store PDF, text, image or other files that are linked in the airport information. Chapter Files gives more information about this feature. User Airspaces: User defined airspaces in OpenAir format. See Load Scenery Library. GLOBE Elevation Data: A place for the GLOBE data used by the flight plan elevation profile. Look at chapter See Install GLOBE elevation data for installation instructions. Note The directory names depend on the chosen user interface language. See options on page User Interface for information how to change the program language. 12. Map Display 12.1. Map Layers Little Navmap uses two layers to display the map. 12.1.1. Background Map Layer This is defined by offline or online maps like the OpenStreetMap [https://www.openstreetmap.org]. You can change the background by selecting another Theme. The background maps cannot be modified or configured since they are fetched from third party online services. Little Navmap downloads prerendered image tiles from these services to draw the background map. The OpenStreetMap background map showing aprons and taxiways of EDDF. These might not reflect what you see in the simulator and are not taken from your scenery library including add-on airports. You can see the same here on the OpenStreetMap [https://www.openstreetmap.org/#map=16/50.0357/8.5300] web page which delivers the background map tiles for Little Navmap. 12.1.2. Foreground Map Layer The foreground layer which is drawn by Little Navmap and can be customized in the options dialog on the map pages. It consists of airports, navaids, airways, airspaces, userpoints, measurement lines, range rings, holds, traffic patterns, MSA diagrams and all moving objects like AI and the user aircraft. This layer reflects airports as stored in the scenery library of your simulator. This applies to stock and add-on airports. Only this layer provides the objects which enable tooltips and the functionality of the context menus to build a flight plan. Aprons, taxiways and runways drawn by Little Navmap. These reflect your simulator stock or add-on scenery. Tooltips are available. Airport features can be disabled on options page Map Display Labels. See Legend for details about the various symbols shown by the map. 12.2. Moving See Mouse Clicks and Key Commands in the map legend for information about how to move around the map using the mouse or keyboard. Note Do not forget to activate the map window by clicking into it or pressing F2 before using keys for movement. 12.3. Mouse Clicks A single click shows details about all map objects at the clicked position in the Information dock window. Windows and tabs are raised depending on clicked objects. The procedure search window can be raised optionally if clicking an airport. This can be enabled in the options dialog on page Map. Check Show procedures on airport click to enable this function. A single click on an user aircraft, AI aircraft or multiplayer aircraft shows details in the Simulator Aircraft dock window. A double-click zooms in showing either the airport diagram or the navaid closely and also shows details in the Information dock window. The same applies for all AI or multiplayer aircraft or ships. The double-click and single-click functionality does not work for flight plan waypoints or airports if the flight plan edit mode is enabled. The edit mode can be disabled using the toolbar or Flight Plan -> Edit Flight Plan on Map in the main menu. See also Map Flight Plan Editing. The mouse click sensitivity can be adjusted in the Options dialog on the page Map Navigation. Note The center of the airport symbol is the hotspot for right or left click actions as well as for tooltip display. This is also the case if the whole airport diagram is visible. The same applies to all navaids as well as airport parking spots where the center is the hotspot for clicks. 12.4. Mouse Click Hotspots Map marks like range rings or measurement lines have hotspots to indicate that a modifier-click like Ctrl+Click can remove them or an action is available in the context menu. The same applies to the flight plan drag and drop editing mode. The mouse cursor changes into a hand to indicate a click spot. Click spots and hotspots for tooltips are: Center of all airport, airport parking and navaid symbols. Navaids for the procedure preview (Preview and Highlights). Center of range rings (small circle). Center of MSA diagrams (small circle). End of a measurement line (cross). Runway threshold point (small circle) for airport traffic patterns. Holding fix (small triangle) of a user holding. 12.5. Mouse Clicks and Modifiers You can use the keyboard and mouse clicks to get quick access to some functions. See Mouse Clicks in the map legend for more information about this. Clicking again on a hotspot removes the mark, measurement line or flight plan waypoint, for example. 12.6. Aircraft The user aircraft and AI or multiplayer aircraft or ships will be shown on the map if the program is connected to a flight simulator. Color indicates user or AI or multiplayer vehicle and the symbol shape indicates if the aircraft is an piston/turboprop, jet, helicopter or a ship. The symbol outline changes to gray if an aircraft is on ground. Note that not all simulators and online networks provide enough information to show the correct aircraft shape. Little Navmap limits the display of AI vehicles depending on size. Zoom close to see small aircraft or boats AI and multiplayer aircraft on ground are shown only on small zoom distances to avoid cluttered airports. This means that an AI aircraft can disappear from the map when landing on an airport. Labels are shown depending on zoom level and distance to user aircraft as well. Zooming out drops the less important aircraft labels, for example. Flight number and registration are always shown. A yellow wind arrow and labels for the situation around the user aircraft can be displayed on the top center of the map. The displayed labels for aircraft can be configured in the dialog Options on Map Display Labels. No labels are shown for ship traffic. See Aircraft and Ships for details about the aircraft type. Tip On the lowest zoom distance all aircraft are drawn to scale as are the parking spots which means you can easily check if your aircraft fits on an apron, parking spot or taxiway. 12.7. Tooltips Hovering the mouse over the map will show tooltips for all map objects including airports, VOR, NDB, airways, parking, fuel box, towers, aircraft and ships. The tooltip is truncated and shows a message More ... if it gets too long. In that case reduce details or zoom in closer. Disable Verbose tooltips in options on page Map if you do not like the large tips. The sensitivity for the tooltip display can be adjusted in the Options dialog on Map Navigation. You can select which tooltips to show in options on page Map. Tooltip with information for an airport and a VOR. Click image to enlarge. Tooltip with information about airspaces. Click image to enlarge. 12.8. Highlights Airports, navaids or other features that are selected in the flight plan table or in a search result table are highlighted on the map with a green/black or a yellow/black ring respectively (colors at default settings). Waypoints that are selected in the procedure preview are highlighted with a blue/black ring using default colors. These highlight circles provide all functionality of visible map objects, even if the objects are not shown at the current zoom distance (ring is empty). This allows double-click for zoom in, singleclick for information dock window and all context menu entries. You can use Map -> Remove all Highlights and Selections to remove all highlights from the map. Colors and appearance can be customized in options on page Map Display User. 12.9. Flight Plan You can enable or disable the display of the flight plan as well as missed approaches in the menu and toolbar. All features which are part of the flight plan are forced to be shown even if they are disabled in the menu. This means that destination, departure and alternate airport symbols as well as diagrams are shown even if airport display is disabled. The same applies to all navaids and approach ILS. Colors and appearance of the flight plan can be customized in options on page Map Display Flight Plan. Labels can be changed on options page Map Display Labels. Tip Hide all map features to get a clean view on flight plan related airports and navaids only. This will hide all unneeded map objects but keeps all navaids and related navaids for procedures like ILS for the approach on the map. 12.10. Airport Diagram The display will change from a single icon to an airport diagram if you zoom in deep enough to an airport. The diagram shows all taxiways, parking positions, gates, runways and more. The airport diagram provides more information through tooltips at the center of parking and tower positions. A right-click on a parking position opens the context menu and allows to select the start position for flight plan departure. See Airport Diagram for details about the airport diagram. Airport labels and diagram features can be changed on options page Map Display Labels. Disable all airport features except runways if you’d like to rely on the airport diagrams of the OpenStreetMap background map, for example. High level view of the airport diagram of EDDH. Click image to enlarge. Detailed view of the airport diagram. Shows blue gates on the right and green general aviation ramp parking spots on the left. Long displaced threshold of runway 33 is visible. Dashed yellow lines indicate taxi paths. Click image to enlarge. 12.11. Map Projection The map projection can also be changed in the main menu View -> Projection or with the toolbar button . Note that the drop down menu of the toolbar button can be torn off by clicking on the dashed line in the menu (Tear off Dropdown Menus). Two projections can be selected in Little Navmap: Mercator A flat projection that gives the most fluid movement and the sharpest map when using picture tile based online maps themes like OpenStreetMap or OpenTopoMap. Note that this projection cannot be used near the poles. Use the spherical projection if you fly in Antarctica, for example. Spherical Shows earth as a globe which is the most natural projection. Movement can stutter slightly when using the picture tile based online maps themes like OpenStreetMap or OpenTopoMap. Use the Simple, Plain or Atlas map themes to prevent this. Online maps can appear slightly blurred when using this projection. This is a result from converting the flat image tiles to the spherical display. Spherical map projection with Simple offline map theme selected. 12.12. Map Themes The map theme can be changed in main menu View -> Theme or with the toolbar button which can be torn off by clicking on the dashed line in the menu (Tear off Dropdown Menus). This allows to change the map theme which defines the look and feel of the background map (Map Layers). See Map Display Keys for more information on themes requiring a login or an account. Creating Map Themes explains how to create your own themes. Tip Also check out the Little Navmap Support Forum at AVSIM [https://www.avsim.com/forums/forum/780-littlenavmap-little-navconnect-little-logbook-support-forum/], Little Navmap Downloads - Map Themes [https://www.littlenavmap.org/downloads/Map%20Themes/] and LittleNavmapOFMTheme [https://github.com/AmbitiousPilots/LittleNavmapOFMTheme] for more map themes. Note Please note that all the online maps are delivered from free services therefore fast download speeds and high availability cannot be guaranteed. In any case it is easy to deliver and install a new online map source without creating a new Little Navmap release. See Creating Map Themes for more information. The following map themes are included per default: CARTO Dark Matter A dark map. Map tiles and style by CARTO [https://carto.com/]. Data by OpenStreetMap [https://www.openstreetmap.org], under ODbL [https://www.openstreetmap.org/copyright]. CARTO Positron A very bright map called Positron which allows to concentrate on the aviation features on the map display. Map tiles and style by CARTO [https://carto.com/]. Data by OpenStreetMap [https://www.openstreetmap.org], under ODbL [https://www.openstreetmap.org/copyright]. OpenStreetMap This is an online raster (i.e. based on images) map without hill shading. The tiles for this map are provided by OpenStreetMap [https://www.openstreetmap.org]. Data by OpenStreetMap [https://www.openstreetmap.org], under ODbL [https://www.openstreetmap.org/copyright]. OpenTopoMap An online raster map that mimics a topographic map. Includes integrated hill shading and elevation contour lines at lower zoom distances. The tiles for this map are provided by OpenTopoMap [https://www.opentopomap.org]. View at the eastern Alps using OpenTopoMap theme. A flight plan is shown north of the Alps. Stamen Terrain A terrain map featuring integrated hill shading and natural vegetation colors. The hill shading is available worldwide. Map tiles by Stamen Design [https://stamen.com], under CC BY 3.0 [https://creativecommons.org/licenses/by/3.0]. Data by OpenStreetMap [https://www.openstreetmap.org], under ODbL [https://www.openstreetmap.org/copyright]. View showing Stamen Terrain theme. Political Map (Offline) This is an offline political map using colored country polygons. Boundaries and water bodies are depicted coarse. The map included in Little Navmap has an option to display city and country names. Plain Map (Offline) A very simple offline map. The map is included in Little Navmap and has an option to display city and country names. Boundaries and water bodies are depicted coarse. Atlas (Offline) A very simple offline map including coarse hill shading and land colors. The map is included in Little Navmap and has an option to display city and country names. Boundaries and water bodies are depicted coarse. Mapbox Outdoors, Mapbox Satellite, Mapbox Satellite Streets, Mapbox User, MapTiler Topo, Thunderforest Atlas and Thunderforest Landscape These maps require a registration at the respective sites to get access to the map tiles. You can enter the keys in Options on page Map Display Keys which also contains direct links to the login pages. 12.13. Context Menu Map The map context menu can be activated using right-click or the menu key. Menu items are enabled or disabled depending on selected object and some menu items contain the name of the selected map object for clarification. Mouse click modifiers like Ctrl+Click are shown as a hint on the right side of the context menu. Little Navmap automatically inserts a sub-menu replacing the menu item if more than one appropriate map object was found below the cursor. This helps to select the right airport from a dense map which displays many airports in one spot, for example. Some menus add an additional item Position to the sub-menu which inserts a plain position instead of the navaid or an airport at the clicked position. Menu items are disabled if their function does not apply to the clicked map object. Hints showing the reason are appended to the menu text like (has not procedure) for an airport. The various sub-menus of the map context menu. Image based on Little Navmap 2.6.19. Click image to enlarge. Tip Look at the left side of this online user manual to see all the menu items in a tree like structure. 12.13.1. Show Information Show detailed information in the Information dock window for the nearest airport, airway, airspace, navaid or aircraft which name is shown in the menu item. If you like to see information on all objects nearby a click position do a single left click into the map. See Information for details. 12.13.2. Set as Departure This is active if the click is at an airport symbol center, an airport parking position center or a fuel box. It will either replace the current flight plan departure or add a new departure if the flight plan is empty. The airport and parking position will replace both the current departure and start position if a parking position is clicked within an airport diagram. 12.13.3. Set as Destination This menu item is active if the click spot is at an airport. It will either replace the flight plan destination or add the airport to the plan if the flight plan is empty. 12.13.4. Set as Alternate This menu item is active clicked at an airport. Selecting this item adds the airport as an alternate to the current flight plan. More than one alternate can be added to the flight plan. Legs to the alternate airports originate all from the destination. This menu item is disabled if airport is selected as destination or already an alternate. The distance to the farthest alternate is considered in the fuel calculation. Note that you have to activate an alternate leg manually if you would like to fly it (see Activate Flight Plan Leg). 12.13.5. Set Departure Runway Selecting a departure runway also adds a departure flight plan leg depicting the extended runway center line. The length of the extended center line can be adjusted in the dialog window. See Departure and Destination Runway for more information. The text of this menu item varies depending if the airport is already the departure in the flight plan or not. 12.13.6. Set Destination Runway Selecting a destination runway add a final approach leg and which can be customized by changing altitude at final, length and offset angle. This allows Little Navmap to give vertical guidance and to show ILS and/or VASI slopes at the destination. See Departure and Destination Runway for more information. The text of this menu item varies depending if the airport is already the destination in the flight plan or not. 12.13.7. Show Procedures Open the procedure search tab of the search dock window and displays all procedures for the airport. The menu item text varies depending if the airport is a part of the flight plan. See Search Procedures for more information. 12.13.8. Insert Procedure Active if clicked on a waypoint of the procedure preview (see Preview all Procedures and Search Procedures). Allows to add a SID, STAR or approch procedure with their respective transitions to the flight plan. 12.13.9. Add Position to Flight Plan Insert the clicked object into the nearest flight plan leg. The object will be added before departure or after destination if the clicked position is near the flight plan end points. The text Position in the menu is replaced with an object name if an airport, navaid or userpoint is at the clicked position. An user defined flight plan position (green square) is added to the plan if no airport or navaid is near the clicked point. An userpoint is converted to an user defined flight plan position if added to the plan. Note You cannot edit flight plan legs that are a part of a procedure or between procedures. Procedures will not be deleted or modified by this function. Tip All information from a userpoint like remarks, ident, region and name are copied to the flight plan position if you right click on a userpoint and select Add Position to Flight Plan or Append Position to Flight Plan. 12.13.10. Append Position to Flight Plan Same as Add Position to Flight Plan but will always append the selected object or position after the destination or last waypoint of the flight plan. Otherwise the same as Add Position to Flight Plan. This will remove STAR and approach procedures from the current flight plan, if any. 12.13.11. Delete from Flight Plan Delete the selected airport, navaid or user flight plan position from the plan. This can be departure, destination, alternate airport, an intermediate waypoint or a procedure. Deleting a waypoint of a procedure removes the procedure and its transition. Deleting a waypoint of a transition removes only the transiton but not the related procedure. This also applies to the runway extension legs when selecting a departure or destination runway (Departure and Destination Runway). 12.13.12. Edit Flight Plan Position or Edit Flight Plan Position Remarks Two options exist depending on the waypoint type: Edit Flight Plan Position Remarks: Add remarks to a flight plan waypoint which is not an alternate airport and not a part of a procedure. See Edit Flight Plan Remarks. Edit Flight Plan Position: Change the ident, name, remarks or position of an user defined flight plan waypoint. See Edit Flight Plan Position. You can edit the coordinates directly instead of dragging the flight plan position (Map Flight Plan Editing). See Coordinate Formats for a list of formats that are recognized by the edit dialog. 12.13.13. Measure Distance from here Starts to draw a measurment line which gets fixed on a second click. See Measure Distance and User Features for more information. 12.13.14. Add Range Rings Opens a dialog which allows to set the parameters for one or more range rings. See Range Rings and User Features for more information. The display of range rings is automatically enabled in menu View -> User Features -> Range Rings after using this function. 12.13.15. Add Navaid Range Ring Show a ring around the clicked radio navaid (VOR or NDB) indicating the navaid’s range. A label shows ident and frequency and the ring color indicates the navaid type. The display of range rings is automatically enabled in menu View -> User Features -> Range Rings after using this function. See Range Rings and User Features for more information. Note that the accuracy of radio navaid range varies across different simulators. 12.13.16. Add Traffic Pattern This menu item is enabled if clicked on an airport. Shows a dialog that allows to customize and display an airport traffic pattern on the map. See Traffic Patterns and Airport Traffic Pattern in the map legend. The display of traffic patterns is automatically enabled in menu View -> User Features -> Traffic Patterns after using this function. 12.13.17. Add Holding Display a holding pattern at any position on the map. The hold may also be attached to navaids. Opens a dialog for customization if selected. See chapter Holdings and Holding in the map legend for more information. The display of user holdings is automatically enabled in menu View -> User Features -> Holdings after using this function. 12.13.18. Add MSA Diagram Adds a to-scale MSA diagram when right clicking on the smaller MSA symbol at an airport, navaid or other feature. The display of user MSA diagrams is automatically enabled in menu View -> User Features -> MSA Diagrams after using this function. See Minimum Sector Altitude and Navaids in the map legend for more information. 12.13.19. Remove User Feature Removes a map feature added by the user. Removes the selected measurment line. This menu item is active if you right-click on the end point of a distance measurement line (small cross). Removes the selected range rings from the map. This menu item is active if you right-click on the center point of a range ring (small circle). Enabled if clicked on the airport traffic pattern hotspot (white filled circle at runway threshold) which is indicated by a hand cursor. Enabled if clicked on the holding hotspot (holding fix, white filled triangle) which is indicated by a hand cursor. Removes the selected MSA diagram from the map. This menu item is active if you rightclick on the hotspot of a user added MSA diagram (small circle in center). 12.13.20. 12.13.20.1. Userpoint Add Userpoint Add an user defined point to the userpoints. A dialog shows up where more information can be entered. Some fields of the userpoint dialog are populated automatically depending on the clicked map object and previously added userpoints. Coordinates are always filled-in. If the selected object is an airport or navaid, an userpoint of type Airport or Waypoint respectively is created and the fields Ident, Region, Name and Altitude are filled-in. The same applies to NDB , VOR and other navaids. If the selected position is empty map space, an userpoint of type Bookmark is created at this position. Altitude is only filled-in if GLOBE offline elevation data is installed. See Install GLOBE elevation data. See Add Userpoints for more information. 12.13.20.2. Edit Userpoint Open the edit dialog for an userpoint. Only enabled if the selected object is an userpoint. See Edit Userpoints. 12.13.20.3. Move Userpoint Move the userpoint to a new position on the map. Only enabled if the selected object is an userpoint. Left-click to place the userpoint at the new position. Right-click or press the escape key to cancel the operation and return the userpoint to its previous position. 12.13.20.4. Delete Userpoint Remove the user defined waypoint from the userdata. The action can be undone in the main menu Userpoint. Only enabled if the selected object is an userpoint. 12.13.21. Edit Log Entry Active when clicked on the blue great circle line, the blue flight plan preview or an airport of a logbook entry highlight. Allows to edit the respective logbook entry. See Edit Logbook Entry. 12.13.22. Fullscreen Map Same as Fullscreen Map. Only visible in fullscreen mode. 12.13.23. More 12.13.23.1. Jump to Coordinates Same function as in main menu Map -> Jump to Coordinates. See Jump to Coordinates for more information. 12.13.23.2. Show in Search Show the nearest airport, navaid, userpoint, online client or online center in the search dialog. The current search parameters are reset in the respective tab. 12.13.23.3. Copy to Clipboard Copies the coordinates at the clicked position into the clipboard. The coordinate format depends on the selection in Options on page Units. 12.13.23.4. Set Center for Distance Search Set the center point for the distance search function. See Distance search. The center for the distance search is highlighted by a symbol. The symbol cannot be hidden. Set it at a remote position if you like to hide it. Note that the symbol is only an indicator for the search center position and does not have a context menu or a mouse action attached. 12.13.23.5. Set Home View Set the currently visible map view as your home view. The center of the home area is highlighted by a symbol. You can jump to the home view by using main menu Map -> Goto Home. The symbol cannot be hidden. Set it at a remote position if you like to hide it. Note that the symbol is only an indicator for the home view center position and does not have a context menu or a mouse action attached. 13. Legend By default, all speeds are given in knots (kts), distances in nautical miles (NM), altitudes and elevations in feet (ft). The units can be set to imperial or metric in the dialog Options on Units. Colors, size and text labels of map elements can be changed in the dialog Options on Map Display, Map Display Flight Plan, Map Display User and Map Display Labels. This legend shows the default values. Heading and course are suffixed with °T for true course or °M for magnetic course. °T/M is shown if both courses are equal. See also Map Display. 13.1. Mouse Clicks The display of a map feature class will be enabled if you use on of these mouse clicks. A Shift+Click will enable display of range rings after adding one, for example. A second Shift+Click into the center (active point) will remove the range rings. You can enable or disable visibility in menu View -> User Features or the toolbar. A click in the map on the active spot (Mouse Click Hotspots) of a feature like a range ring removes it. The cursor changes to a hand symbol to indicate an active spot which allows to remove a feature by click or remove/edit it in the context menu. Mouse Description Single Click Show information about all features near the cursor position. Double Click Zooms to the clicked feature and shows information. Shift+Click Add or remove range rings or navaid range rings. Ctrl+Click Start great circle line measurement or delete measurement line. Ctrl+Shift+Click Add or edit an userpoint. Ctrl+Alt+Click Insert airport, navaid, userpoint or position into the nearest flight plan leg. Shift+Alt+Click Append airport, navaid, userpoint or position to flight plan. Wheel Zoom in or out. Shift+Wheel Zoom in or out in small steps. Ctrl+Wheel Increase or decrease map details. 13.2. Key Commands You have to activate the map window (i.e. click into it or press the key F2) before you can use the keyboard shortcuts. See Keyboard Shortcuts for a complete list of shortcuts. Key Description Cursor keys Scroll the map. + and - Zoom in and out. * and / Zoom in and out in small steps. Alt+Left Ctrl++ Go forward or backward in the map position history. and Alt+Right and Ctrl+- Increase or decrease map details. Ctrl+Home Go to home position. Ctrl+End Go to center for distance search. Ctrl+PgUp Jump to user aircraft. Ctrl+PgDown Center flight plan. Ctrl+Shift+Home Jump to coordinates. 13.3. Highlights Selecting a row in the flight plan table or a search result table causes the related feature to be highlighted on the map. Hovering the mouse over the elevation profile will hightlight the related flight plan position on the map. Highlights can be customized in Options on page Map Display User. See also Highlights. Symbol Description Center of the home position. The position can be set in context menu -> More -> Set Home View Center point that will be used for distance searches. Can be set in context menu -> More -> Set Center for Distance Search. Shows map center. Useful for Click and Center navigation mode. Also shows map navigation click/touch areas if enabled. Can be enabled in Options on page Map Display Labels. A highlighted airport or navaid selected in the search result table. See also Search. Symbol Description A highlighted airport or navaid selected in the flight plan table. See also Flight Planning. Highlighted positions of a procedure leg in the preview. Small circle show from and large circle to position. See also Search Procedures. Thin circle shows the recommended or related navaid of a procedure leg. This can be a VORDME for a DME arc approach leg for example. See also Search Procedures. This shows the related position on the flight plan when hovering the mouse above the elevation profile. See also Elevation Profile. 13.4. Logbook Preview Selecting rows in the logbook table shows a preview of the related logbook entries. The flight plan preview and the aircraft trail are only shown for one selected entry. Direct connection between departure and destination as well as flight plan preview and flown trail is shown for selected logbook entries. Any of the above can be disabled in the logbook search context menu. See also Logbook. Airports and great circle path between departure and destination for a logbook entry selected in the search result table. Label shows departure, destination and great circle distance between airports. Flight plan preview as stored with the logbook entry. Waypoint names and flying direction indicated by arrows. Note that complex procedures are not visible. Flown user aircraft trail stored with the logbook entry. 13.5. User Features User features are all objects which can be added to the map by the user. This includes Holding, Airport Traffic Pattern and more. User features can be customized in Options on page Map Display User. Display of user features can be enabled or disabled in menu View -> User Features. Range rings labeled with distance. The number and distance of the range rings can be changed in the Options dialog on page Map. This feature can be added from the map context menu using Add Range Rings. VOR or NDB range rings labeled with ident and frequency. Color indicates Navaid type. This feature can be added from the map context menu using Add Navaid Range Ring. Great circle distance and course measurement line indicating length and true heading at start and destination. The two heading values will be equal for small distances. For shorter distances length is also shown in feet or meter. The width of distance measurement lines can be changed in the dialog Options on page Map Display Labels. The labels can be changed in the tree view on the right side of the same page. This feature can be added from the map context menu using Measure Distance from here. Measurement lines starting from an airport or navaid have the same color and additional ident and frequency labels. Course will consider calibrated magnetic declination of a navaid. This feature can be added from the map context menu using Measure Distance from here. MSA diagram to scale. Right click on a MSA symbol and select Add MSA Diagram to show this. See Minimum Sector Altitude for more information. 13.6. Compass Rose Line thickness can be changed in dialog Options on the tabs Map Display User and Map Display Labels. The colors for flight plan leg course and heading indicator depend on settings for active flight plan leg which can be changed in the dialog Options on tab Map. Symbol Description True north. Magnetic north. Distance circles and marks from user aircraft if connected. Solid line shows aircraft track in degrees magnetic if connected. Dashed line shows aircraft heading if connected. Magenta line segment shows the course to next waypoint of the active flight plan leg. Hidden if no flight plan loaded. Heading indicator. Shows the heading that has to be flown towards the next waypoint of the active flight plan leg considering cross wind. Hidden if no flight plan loaded. 13.7. Aircraft and Ships Labels for the user and AI aircraft can be configured Options on the tab Map Display Labels. Display of traffic can be enabled or disabled in menu View Menu. Symbol Description Symbol Description Current user vehicle if connected to the flight simulator. The user aircraft depends on selected aircraft (jet, piston/turboprop or helicopter). User aircraft on ground or ship. Aircraft carrier and frigate (X-Plane only) Needle showing the current ground track of the aircraft. Aircraft nose shows heading. Can be disabled in Options on page Map Display Labels. Selected altitude range arc. Position where the selected autopilot altitude will be reached. This display can be disabled in menu View -> Show Selected Altitude Range Arc. Aircraft turn flight path line. This predicts the flight path. This display can be disabled in menu View -> Show Turn Flight Path. Aircraft endurance with distance and hours:minutes to go. This uses reserve fuel, contingency fuel, current fuel flow, fuel on board and ground speed to calculate the endurance This display can be disabled in menu View -> Show Aircraft Endurance. User aircraft trail. Display can be toggled in menu View -> Show User Aircraft Trail Wind around the user aircraft with direction in degrees magnetic and speed. AI or multiplayer aircraft. Labels vary and can be customized in Options on the tab Map Display. The symbol depends on aircraft type (jet, piston/turboprop, helicopter or ship). Dark red color indicates online network aircraft/client. Labels vary and can be customized as above. 13.8. Airports Airports having control towers are shown in dark blue others in magenta. Add-on airport names and idents are shown italic and underlined throughout the whole program. Airports that are part of the flight plan have a light yellow text background. The symbol is shown smaller if an airport has no runways. This is the case for some add-on airports that use another techniques like photo scenery to display runways. Labels and diagram elements for airports can be configured Options on the tab Map Display Labels. Display of airports can be enabled or disabled in menu View -> Airports. Symbol Description Airports with hard surface runways longer than 8,000 ft or 2,400 m. All runways longer than 4,000 ft or about 1,200 m are shown. Only for lower zoom distances. Airports with hard surface runways. White line shows heading of longest runway. Airports with soft surface runways. Empty airports shown in gray. No taxiways, no parking spots and no aprons. Seaplane base having only water runways. Military airport. Heliport having only helipads and no runways. Abandoned airport. All runways are closed. Airports that have fuel available. Add-on airports are always highlighted. You can disable this in the options dialog on page Map Display by unchecking Highlight add-on airports. Weather at airport. See chapter Airport Weather below. Airport label showing name, ident, ATIS frequency, elevation, lighted runways (L) and length of longest runway. The text labels for airports can be changed in the dialog Options on the tab Map Display Labels. Symbol Description Airport runway overview shown before the full airport diagram when zooming in. 13.9. Airport Diagram Runway, taxiway, helipad and apron colors indicate surface type. White is used for an unknown or invalid surface type given by an add-on developer. Diagram elements for can be enabled or disabled in Options on the tab Map Display Labels. Symbol Description Runway with length, width, light indicator (L) and surface type. Runway end with ident and magnetic heading. Displaced threshold. Do not use for landing. Overrun area. Do not use for taxi, takeoff or landing. Blast pad. Do not use for taxi, takeoff or landing. Taxiway with name and center line. Closed taxiway. Symbol Description Semi transparent dotted aprons and taxiways indicate that no surface is drawn. It might use a photo texture or simply the default background. Tower. Red if a tower frequency is available. Otherwise just view position. Fuel GA ramp with parking number and heading tick mark. Gate with number and heading tick mark. Second ring indicates availability of jetway. Cargo ramp Military combat parking or cargo ramp. Helipads. Red text indicates medical helipad. Color indicates surface. 13.10. Navaids Navaids that are part of the flight plan have a light yellow text background. Display of navaids can be enabled or disabled in menu View -> Navaids. Symbol Description VOR DME including ident, type (High, Low or Terminal) and frequency. Compass rose shows magnetic declination on lower zoom distances. Small blue rectangle at high zoom levels. Symbol Description VOR including ident, type and frequency. Tiny blue rectangle at high zoom levels. DME including ident, type and frequency. Small blue rectangle at high zoom levels. TACAN including ident, type (High, Low or Terminal) and channel. Compass rose shows magnetic declination on lower zoom distances. Small blue rectangle at high zoom levels. VORTAC including ident, type (High, Low or Terminal) and frequency. Compass rose shows magnetic declination on lower zoom distances. Small blue rectangle at high zoom levels. NDB including ident, type (HH, H, MH or CL - compass locator) and frequency. Small dark red circle at high zoom levels. Waypoint with name. Small magenta triangle at high zoom levels. User defined flight plan waypoint with name. Invalid airport, waypoint, VOR or NDB that is part of the flight plan but could not be found in the Scenery Database. Marker with type and heading indicated by lens shape. Jet airway with label showing name, type (Jet or Both), minimum and maximum altitude. Text depends on zoom distance. A preceding arrow will show the allowed direction if the airway is one-way. Victor airway with label showing name, type (Victor or Both), minimum and maximum altitude. Text depends on zoom distance. A preceding arrow will show the allowed direction if the airway is one-way. Symbol Description Eastbound PACOTS track with flying direction, name 2 and type. Tracks having no east/west direction are shown in gray color. Westbound PACOTS track with flying direction, name H and type. ILS with glideslope and markers. Label shows ident, frequency, magnetic heading, glideslope pitch and DME indication if available. Localizer. Label shows ident, frequency, magnetic heading and DME indication if available. GLS/RNP approach path indicating a precision approach. Can be disabled in menu View -> Navaids -> Show GLS/RNP Approach Paths. The label shows type, performance, runway/approach, magnetic inbound course and glidepath. MSA symbol (minimum sector altitude). Can be attached to an airport, a runway or other navaids. Right click on this symbol to add a diagram which is to scale. Labels shows MSA, navaid ident and radius in NM. Sector bearings shown in degree magnetic and sector safe altitudes in feet. Can be disabled in menu View -> Navaids -> Show MSA Sectors. En-route holding. Labels are outbound course, speed and altitude. Inbound label shows inbound magnetic course, leg time and navaid name. 13.11. Flight Plan Flight plan display labels can be changed in dialog Options on tab Map Display Labels. Look can be changed on Options page Map Display Flight Plan. See also Flight Planning. Flight plan with distance, direction and magnetic course at each leg. °M and °T indicate magnetic or true course, respectively. Blue fixed course labels show inbound and outbound course for VOR also depending on the calibrated declination. Blue indicates VOR inbound and outbound course with VOR calibrated declination. Otherwise black. See Magnetic Declination for more information on flight plan course and magnetic declination. Flight plan procedure leg with the same information as above. Active flight plan leg. Wind direction and speed at flight plan waypoint. See chapter Winds Aloft below for details about wind barbs. Flight plan departure position on airport. Either parking, fuel box, helipad, water or runway. Top of climb point with distance from departure. Can be disabled in menu View -> Show Top of Climb and Top of Descent Top of descent point with distance to destination. Can be disabled in menu View -> Show Top of Climb and Top of Descent 13.12. Procedures See chapter Procedures and Search Procedures for more detailed information on all the legs. The ellipsis … indicates that additional information, such as altitude restrictions is available, which is not visible due to the zoom factor. Zoom in closer to see the details. Symbol Description SID, STAR, approach or transition leg for flight plan and in preview with distance, direction and magnetic course at each leg. Missed approach leg for flight plan and preview. Dotted line indicates circle-to-land or straight-in part of a procedure leading to a runway end. Here part of flight plan. Vector leg indicating course to an initial fix. Here part of flight plan. Manual leg. Fly according to ATC instructions. Here shown as preview. Symbol Description Leg to alternate destination. Gray yellow filled circle indicates a procedure point which is not a navaid but defined by course and/or distance from a navaid, an altitude restriction or manual termination. A black circle indicates an overfly waypoint. Can be a procedure point or a navaid. The Maltese cross highlights the final approach fix or the final approach course fix. Prefix GS is not an altitude restriction but an indicator for the ILS glideslope altitude. Can mean at or at or above. Fly a heading, track or a hold until manually terminated by ATC. Intercept the next approach leg at a course of about 45 degrees. Procedure leg that is terminated when reaching the given altitude. A fix defined by a course or heading and distance to a navaid. Turn to intercept a radio navaid radial. This fix is defined by a heading or track which is terminated by reaching a DME distance. Intercept a course to the next fix at an angle of about 45 degrees. 13.13. Elevation Profile The colors and symbols of the elevation profile follow the style of the main map as set in the options dialog on tab Map Display. Colors, patterns and symbols for airports, navaids, procedures, active and passed flight plan legs are the same. The profile display also follows other map settings like visibility of flight plan line, aircraft and aircraft trail. See also Elevation Profile Display Options for customization options. See Elevation Profile for more information. Symbol Description Ground with departure elevation on the left and destination airport elevation on the right. Flight plan altitude. Top of climb with distance from departure. Top of descent with distance to destination. At altitude restriction of a procedure with waypoint name. At or above altitude restriction of a procedure. At or below altitude restriction of a procedure. At or above and at or below (between) altitude restriction of a procedure. Minimum safe altitude for flight plan. This is elevation plus 1,000 ft rounded up to the next 500 ft. The 1,000 ft buffer can be changed in the dialog Options on the tab Flight Plan Minimum safe altitude for a flight plan segment. The same rules apply as to the minimum safe altitude for flight plan. Symbol Description User aircraft if connected to the simulator. Labels show actual altitude and climb/sink rate. User aircraft trail if connected to the flight simulator. Projected vertical path by current climb or sink rate ILS slope. Label shows ident, frequency, magnetic heading, glideslope pitch and DME indication if available. Only shown if an approach is selected and runway end has an ILS. Opening angle has no relation to actual slope precision. GLS/RNP approach path indicating a precision approach. Can be disabled in menu View -> Navaids -> Show GLS/RNP Approach Paths. The label shows type, performance, runway/approach, magnetic inbound course and glidepath. Visual Approach Slope Indicator. Label shows slope pitch and VASI type. Only shown if an approach is selected and runway end has a VASI. Opening angle has no relation to actual slope precision. Calculated vertical descent path angle during the descent phase. Required vertical descent path angle in a procedure. This is a procedure restriction. 13.14. Airport Traffic Pattern Color and indicators depend on user choice in Traffic Patterns dialog. This feature can be added from the map context menu using Add Traffic Pattern. Symbol Description Downwind leg of airport traffic pattern with altitude and magnetic course. Symbol Description Final leg of airport traffic pattern with runway and magnetic course. Arrow and dashed line shows path for pattern entry. Dashed line and arrows show path for pattern exit. White circle is active point at the runway threshold of the pattern. Mouse cursor changes above and allows to remove the pattern in the context menu. 13.15. Holding Color depends on user choice in Holdings dialog. This feature can be added from the map context menu using Add Holding. Symbol Description Holding fix, magnetic and true inbound course, time for straight leg and navaid ident (LBU). Ident is only shown if holding is attached to navaid. True course display depends on options. Magnetic and true outbound course, speed and altitude as given in the dialog. True course display depends on options. Active point and holding fix. Mouse cursor changes above and allows to remove the holding in the context menu. 13.16. MORA Grid The minimum off-route altitude grid provides an obstacle clearance altitude within an one degree grid. The altitudes clear all terrain and obstructions by 1,000 ft in areas where the highest elevations are 5,000 ft MSL or lower. Where the highest elevations are above 5,000 ft MSL terrain is cleared by 2,000 ft. Display of the MORA grid can be toggled in menu View -> Show Minimum off-route Altitude Grid. Symbol Description MORA grid. Large number is 1,000 ft and small number 100 ft. Example here: 3,300, 4,400, 6,000, 9,900 and 10,500 ft. 13.17. Airport Weather Display of airport weather symbols can be toggled in menu View -> Show Airport Weather. The weather source can be selected in menu Weather -> Airport Weather Source. See also Weather. 13.17.1. Flight Rules Symbol Color Description VFR. Visual flight rules. MVFR. Marginal VFR. Visibility equal or below 5 statue miles or lowest ceiling at or below 3,000 ft. IFR. Instrument flight rules. Visibility below 3 statue miles or lowest ceiling below 1,000 ft. LIFR. Limited IFR. Visibility below 1 statue miles or lowest ceiling below 500 ft. 13.17.2. Cloud Cover Symbol Description No clouds. Few Scattered Broken ceiling Overcast 13.17.3. Wind The source for winds aloft forecasts can be selected in menu Weather -> Wind source. See also Winds Aloft. Symbol Description No pointer indicates wind below 2 knots. Pointer without wind barb shows wind below 5 knots from north-west. Symbol Description Short barb is 5 knots wind. Long barb is 10 knots wind. 50 knots wind. Example: 25 knots. Example: 65 knots. Example: 15 knots steady wind (black) gusting to 30 knots (red). 13.18. Winds Aloft Symbol Description No pointer indicates wind below 2 knots. Below 5 knots from west. Example: 25 knots. 14. Traffic Patterns Little Navmap can display an airport traffic patterns for guidance on the map. Right click at the center of an airport symbol in the map, flight plan table or airport search result table and select Add Traffic Pattern. This will show a dialog where you can select a runway and customize the pattern. The display of traffic patterns is automatically enabled in menu View -> User Features -> Traffic Patterns after using this function. Little Navmap shows a tooltip with information about the traffic pattern when hovering the mouse above the hotspot (white filled circle) at runway threshold. Traffic patterns can be removed by either selecting Map -> Remove all Traffic Patterns, File -> Reset all for a new Flight or by right click on the hotspot (circle) at the runway threshold. 14.1. Create Traffic Pattern Dialog input and selection fields: Dialog header: Shows airport name and its ICAO ident as well as field elevation. Runways: List of available runways for the airport. Shows runway name, length, width, magnetic heading, surface and attributes like lighting status or approach types. Turn direction: Select to choose between left or right turn pattern. This is automatically updated when selecting a runway from FSX or P3D. Base 45° after threshold: Calculates the final leg length automatically when checked. Base leg to runway threshold: Length of the final leg. Measured from turn to final to the runway threshold. Downwind to runway: Parallel distance from downwind leg to runway. Pattern altitude: Pattern altitude above airport elevation. This is automatically updated when selecting a runway from FSX or P3D. Entry and exit indicators: Shows dashed lines and arrows giving hints for entry and exit points. Line Color: Color of the pattern lines and labels. Can be different for each traffic pattern. A click on OK or a double click into the list Runways closes the dialog and creates the traffic pattern. See Airport Traffic Pattern in the map legend for details about the displayed numbers in the pattern. Traffic pattern dialog for EDFE runway 08 at 1,000 ft above airport elevation. Click image to enlarge. Traffic Pattern for the settings in the dialog above. Downwind leg shows pattern altitude above MSL and course and final leg shows runway name and course. White filled circle is the hotspot that can be right clicked to remove the pattern in the context menu. Click image to enlarge. 15. Holdings Little Navmap can display a holding pattern at any place or navaid on the map. User placed holdings can be added at any map position. Attaching a holding to a navaid will use the magnetic declination of the navaid and show its ident in the holding label. Right click in the map, flight plan table, airport, navaid or userpoint search result table and select Add Holding. This will show a dialog where you can select a runway and customize the holding. The display of holdings is automatically enabled in menu View -> User Features -> Holdings after using this function. Little Navmap shows a tooltip with information about the holding when hovering the mouse above the hotspot (white filled triangle) at the holding fix. Holdings can be removed by right click on the hotspot (triangle) at the holding fix and selecting Map -> Remove User Feature, selecting Remove all Holdings in the menu View or or by using File -> Reset all for a new Flight 15.1. Create Holding Dialog input and selection fields: Dialog header: Shows navaid name and ICAO ident or coordinates if holding is not attached to a navaid. Turn direction: Select to choose between left or right turn. Course: Course of the inbound (towards fix) leg of holding in magnetic degree. Speed: Intended holding speed. Used together with time to calculate holding size. Time: Time of the straight legs in the holding. Used together with speed to calculate holding size. Label Straight section length: Calculated length of the straight inbound and outbound sections. Label Total time to complete: Total time to complete one holding. Altitude label: Altitude to display at the holding. Line Color: Color of the holding lines and labels. See Holding for details about the displayed numbers in the pattern. Holding dialog for VORDME RID. Holding at VORDME RID. Inbound label shows inbound magnetic course, holding time and navaid ident. Outbound track has outbound magnetic course, speed and altitude as label. While filled triangle is the hotspot and holding fix. Click image to enlarge. 16. Minimum Sector Altitude Minimum Sector Altitude (MSA) is the lowest altitude which will provide a minimum clearance of 1,000 feet above all objects located within a sector of a circle of mostly 25 NM radius. The sector can be centered on an airport, a runway end or a navaid. Little Navmap shows the MSA sectors are symbols attached to an airport, a runway end or a navaid. These MSA symbols are also shown in the Tab Navaids and in tooltips on the map. Labels shows MSA, navaid ident and radius in NM. Sector bearings are shown in degree magnetic and sector safe altitudes shown in feet. Disable MSA symbols in menu View -> Navaids -> Show MSA Sectors. Right click on the MSA symbol and select Add MSA Diagram from the map context menu to show a to scale MSA diagram. The display of user MSA diagrams is automatically enabled in menu View -> User Features -> MSA Diagrams after using this function. Remove MSA diagrams by clicking on the center and selecting Remove User Feature. See also Navaids in the map legend. An 25 NM MSA symbol at NDB LHR having three sectors. Sectors denoted by magnetic bearing to navaid and altitudes in feet. To scale MSA diagram after selecting Add MSA Diagram. 17. Compass Rose The compass rose indicates true north, magnetic north, aircraft heading and aircraft track. User aircraft heading, track, distance rings and markers are shown if Little Navmap is connected to a simulator. The rose is centered around the user aircraft if connected. The compass rose is kept centered in the current view if not connected to a simulator. Magnetic declination is based on the declination in the center. Once connected to a simulator, the compass rose will be attached to the user aircraft and follow its position. This can be disabled in menu View -> Attach Compass Rose to Aircraft. The size is adapted to the map view size but not larger than 500 NM and not smaller than 0.2 NM. Line thickness and other display options can be changed in dialog Options on page Map Display Labels and Map Display User. The colors for flight plan leg course and heading indicator depend on settings for active flight plan leg which can be changed in the dialog Options on page Map Display Flight Plan. 17.1. Indicators True north. Magnetic north. Distance circles and marks from user aircraft if connected. Solid line shows aircraft track in degrees magnetic if connected. Dashed line shows aircraft heading if connected. Magenta line segment shows the course to next waypoint of the active flight plan leg. Hidden if no flight plan loaded. Heading indicator. Shows the heading that has to be flown towards the next waypoint of the active flight plan leg considering cross wind. Hidden if no flight plan loaded. 17.2. Examples Compass rose without simulator connection. Distance rings disabled. Compass rose centered around user aircraft. No flight plan loaded. Therefore, heading and next waypoint indicators hidden. 18. Sun Shading Little Navmap allows to display the sun shadow on the globe. This works in both projections Mercator and Spherical. Enable the shadow in the menu View -> Show Sun Shading. You can change the time source for the sun shading in View -> Sun Shading Time. The shadow darkness can be changed in the dialog Options on page Map Display User, Sun shading Darkness at the bottom of the dialog. Sun shading on the northern hemisphere. Click image to enlarge. 18.1. Time Sources You can choose between three time source for the sun shading. Time is not fixed and will advance for all sources or updated from simulator time. Simulator: Uses the time of the connected flight simulator. Falls back to real time if not connected to a simulator. Automatically updates the shadow if the simulator time changes. Real UTC Time: Always use real time. User defined Time: Allows to use the user defined time as changed by Set User defined Time below. 18.2. Set User defined Time The menu View -> Sun Shading Time -> Set User defined Time opens a dialog to set an user defined time in UTC as a source for the sun shading. Tip You can move the dialog away from the map window and see the results immediately by clicking the button Apply. Note Do not forget to click on a date when changing months or years. Otherwise the old date will be used. Note that the user defined time is reset to current real time when restarting Little Navmap. Date and time for sun shading on November 8 at 10:42 pm UTC Time. 19. Map Image Export This dialog appears when saving the map view to an image file, for AviTab or copying it to the clipboard. Dialog input and selection fields: Resolution: Select the desired resolution in pixels here. The following options are available: Export the map view as shown. The current pixel size of this image is shown in the list entry. Custom Resolution: Use the pixel size from the input fields Width and Height. 720p, 1280 x 720, 16:9, 1080p, 1920 x 1080, 16:9, 1440p, 2560 x 1440, 16:9, 2160p, 3840 x 2160, 16:9 and 4320p, 7680 x 4320, 16:9: Pre-defined typical image and monitor resolutions. Width and Height: Use this to define the pixel size for the image if Custom Resolution is selected. Zoom out to avoid blurred map: Checking this option helps to get a sharp background image for online maps (e.g. from OpenStreetMap). This works best with the map projection Mercator. As a result the map might be zoomed out farther than expected in some cases. Current Map View: Little Navmap will update the map image tiles for online maps if another option than Custom Resolution is selected. A progress dialog running for maximal 60 seconds will appear while updating the map in background. You can decide to cancel the download and proceed to export the image without updating all tiles. Dialog shown after choosing Save Map as Image .... Note All options except Current Map View will change visible details. Navaids might appear which are not shown in the map on screen, for example. Warning Choosing a too high resolution might result in missing map features due to cache overflow. You can notice this by missing airports on half of the image, for example. 20. Jump to Coordinates This function is available from the map display context menu -> More -> Jump to Coordinates and the main menu Map -> Jump to Coordinates. Selecting this function opens a dialog where a coordinate using the recognized formats and a zoom distance can be entered. The coordinate is validated and shown in the user selected format ( Units). A red error message is shown if the coordinate is not recognized. The map moves and zooms to the point using the given information when clicking Ok. See Coordinate Formats about recognized coordinate formats. Jump to coordinates dialog open with valid coordinates. 21. Measure Distance Draw a measurment line after selecting Measure Distance from here in the map context menu or doing a Ctrl+Click in the map. Click a second time to finish the measurment and fix the line. See User Features in the map legend for more information. All measurement lines are saved and will be restored on next start up. Remove the lines by Ctrl+Click on the hotspot (small cross at the end) or by right clicking on the hotspot and selecting Remove User Feature. You can use the keyboard, mouse wheel or the map overlays to scroll and zoom while dragging a line. Right-click, press the escape key or click outside of the map window to cancel the measurement line editing. Measurement lines use nautical miles, kilometers or statue miles as unit. Feet or meter will be added as unit if the lines are short enough. A great circle gives the shortest distance from point to point on earth but does not use a constant course. For that reason the measurement line will show two course values. One for the start and one for the end position if they are different. Short lines have mostly equal start and end course. The width of distance measurement lines can be changed in the dialog Options on page Map Display User. The labels on the options page Map Display Labels. A measurment line starting at a VOR, VORDME, VORTAC or TACAN takes the calibrated declination of the navaid to calculate the magnetic course. See also Magnetic Declination for more information about magnetic declination. The display of measurment lines is automatically enabled in menu View -> User Features -> Measurement Lines after adding a line. Little Navmap shows a tooltip with information about the measurement line when hovering the mouse above the hotspot (cross at line end). A measurement line with all labels enabled starting at VOR HMM (not shown on the right). Labels shown are navaid ident and frequency, magnetic start and end course, true start and end course, distance and VOR radial. Tooltip with cross mouse cursor at the hotspot. 22. Range Rings Opens a dialog which allows to set the parameters for one or more range rings. The dialog window contains the following input fields: Range ring radii: Radii for the ranges. A ring and an attached label is drawn for each number. A maximum of 10 values from 0.01 to 10,600 NM can be entered. Aircraft range: Displays one range ring for the aircraft endurance based on the current aircraft performance profile. The endurance is static and does not change with current user aircraft parameters. It is calculated from usable fuel, cruise fuel flow, true airspeed at cruise, reserve fuel and contingency fuel as set in the Aircraft Performance file. See also Show Aircraft Endurance for another way to display a dynamic range based on actual user aircraft parmeters like fuel on board. Label: An additional label which is attached to the rings. Line Color: Color for range rings and labels. Latitude and Longitude: Pre-filled with the coordinates at the click spot but can be changed freely. See Coordinate Formats for supported formats. The label below shows the translated coordinates as selected in Options on page Units or an error message. Do not show this dialog when using "Shift+Click" in the map and use range ring radii as above.: Places a range ring with the given parameters at the click position Shift+Click without showing this dialog when checked. Use the map context menu item Add Range Rings to force the dialog to show up. Help: Shows this help page in the online user manual. Reset: Resets all options like numbers and color back to default. Ok: Closes dialog and adds one or more range rings. The dialog keeps all settings. Close: Closes the dialog without adding range rings but keeps all settings. Little Navmap shows a tooltip with information about the range ring when hovering the mouse above the hotspot (white filled circle) in the center. The width of all range ring lines can be changed in the dialog Options on Map Display User. The display of range rings is automatically enabled in menu View -> User Features -> Range Rings after using this function. Remove a ring by doing a second Shift+Click at the center or right click on the center and select Remove User Feature. Range rings dialog. A label indicates the radius of each ring and tooltip shown at center hotspot. 23. Elevation Profile This dock window shows the ground elevation, flight plan with cruise, climb, descent legs and altitude restrictions together with all flight plan waypoints. It is only available when a valid flight plan is loaded. The user aircraft will be shown if Little Navmap is connected to the simulator. The elevation profile does not cover missed approaches and legs to alternate airports. Create a new flight plan from the destination to the alternate airport if you wish to use the elevation profile. Movement of the aircraft and the trail in the elevation profile is tied to the active flight plan leg and will not be correct if flying away from the active leg. Note The elevation display covers only the flight plan and will not change the depiction if you get off the flight plan with your simulator aircraft. You need a valid flight plan (i.e. a departure and destination airport) and a valid aircraft performance file to see the elevation profile. 23.1. Top Label Following information is shown in the top label if connected to a flight simulator with a valid flight plan: Distance from user aircraft to flight plan destination Estimated time en-route in hours and minutes Distance from user aircraft to the top of descent Estimated time to top of descent in hours and minutes Example: Destination: 47 NM (0 h 28 m). Top of Descent: 26 NM (0 h 15 m). The label is hidden if not connected to a simulator. 23.2. Tooltip Label Additional information is shown in a tooltip label at the right or left side in the window if the mouse is hovered over the diagram. The corresponding position is highlighted on the map with a black/cyan circle. The label changes the side depending on mouse position. The label shows the following information for the mouse position: Distance from departure and to destination plus calculated altitude and next waypoint. Course for the flight plan leg at the cursor position. Heading for this flight plan leg at the position. This is calculated based on wind conditions and omitted if it is the same as course. The Flight path angle is only shown in the descent phase and shows the vertical angle. The label changes to Required flight path angle if a descent path is reqired by a procedure. Ground altitude and calculated altitude above ground. Leg safe altitude of the flight plan leg at the cursor position (orange line). Wind direction and speed as well as head- (▼) or tailwind (▲) component. Information for position between waypoints GIGIR and OBITI. Indicating a headwind of 28 kts at this position. User aircraft still climbing. Note the image showing German number format with dot as thousands separator. 23.3. Zoom Sliders The right side of the elevation profile contains the zoom sliders. The following controls are available: Splitter: You can resize the right part of the elevation profile window using this splitter button. The part containing the sliders will be collapsed if you drag it to the far right. You can open the collapsed part again by dragging the splitter to the left. The look of the splitter might be different on another operating system. Expand to Window: Display Options: Help: Resets the view back to 100 percent showing the whole flight plan. See Elevation Profile Display Options. Opens this online help page. Zoom Vertically: Move the slider up to zoom in vertically. Maximum zoom results in 500 ft height for the whole profile window. Zoom Horizontally: Move the slider up to zoom in horizontally. Maximum zoom results in about 4 NM distance for the whole profile window. 23.4. Mouse Movement Hover: The corresponding position within the flight plan is highlighted on the map with a black/cyan circle. Wheel: Zoom in and out horizontally. Shift+Wheel: Zoom in and out vertically. Left Click and drag: Move map up, down, left or right. Left Double Click: Zoom to position on main map. Right Click: Show context menu. 23.5. Keyboard Movement Click on the elevation profile window to activate it before using the keyboard. Cursor keys: Move map up, down, left or right. + and -: Also on numpad. Zoom in and out horizontally. * and /: Also on numpad. Zoom in and out vertically. 0 or Ins : Reset view to 100 percent and show the whole flight plan. Home and End: Jump to departure or destination. PageUp and PageDown: Move forward or backward one page. 23.6. Elevation Profile Display Options Choose Elevation Profile Display Options from the elevation profile context menu to customize labels and other display features. The dialog uses a tree. See Trees for more information about this type of input element. Same as main menu Tools -> Elevation Profile Display Options. 23.7. Context Menu Elevation Profile 23.7.1. Show Position on Map Zooms to the corresponding position on the map. This is the same as double clicking into the elevation profile. 23.7.2. Expand to Window Resets the view back to 100 percent showing the whole flight plan. 23.7.3. Keep User Aircraft Centered If this option is selected, the aircraft remains centered on the left of the altitude profile during flight. The aircraft will be kept on the upper part of the window if the aircraft is descending and on the lower part if climbing. You can move around the profile manually. After a time without manual movements it will jump back to the aircraft. The vertical and horizontal zoom distances set by the user are not changed while Little Navmap keeps the aircraft visible. See also for more information on jump back in the options dialog on Simulator Aircraft which partially affects this function. See the related tooltips for more information. This function is independent of the related Keep User Aircraft Centered. 23.7.4. Center on Aircraft and Destination Same as Keep User Aircraft Centered above but additionally zooms the elevation profile to keep aircraft and destination visible when checked. This hides the unneeded passed flight plan legs. The vertical and horizontal zoom distances set by the user are not changed while Little Navmap keeps the aircraft visible until the destination is visible on the right side of the map. The elevation profile starts to zoom in horizontally and vertically as much as possible to keep the destination and the user aircraft visible then. The function Keep User Aircraft Centered has to be enabled to use this function. Note that the elevation profile starts zooming fairly late after at least half of the flown flight distance. 23.7.5. Delete Aircraft Trail The aircraft trail is saved and will be reloaded on program startup. This menu item removes the user aircraft trail from the elevation profile only. It does not remove the trail from the map. Use this if the trail appears in the wrong place or shape after creating of modifying a flight plan. The trail in the elevation profile is of no relevance for the GPX file export. 23.7.6. Show VASI Shows a VASI slope if an approach procedure with a runway (not circle-to-land) is selected in the flight plan and if the runway has a VASI. The slope is drawn with the correct angle to be usable as an approach guide. The vertical opening angle is only meant for depiction and has no relation to the real VASI accuracy. Display of VASI slope at destination airport. Slope is 3 degrees and VASI type is PAPI4. Final approach fix is marked with a Maltese cross. 23.7.7. Show ILS or GLS/RNP Shows an ILS glideslope or GLS/RNP approach paths if an approach with a runway is selected in the flight plan and if the runway has the related navaid or approach type. Drawing of approach guidance depends on selected approch procedure type. An ILS approach will show the ILS feathers while a localizer approch without vertical guidance will not. Note that no vertical navaid guidance is shown for circle-to-land approaches. The slope is drawn with the correct angle to be usable as an approach guide. The vertical opening angle is only meant for depiction and has no relation to the real ILS accuracy. A label on top shows name, frequency, heading, glideslope angle and DME indicator if available Display of ILS at destination airport. Final approach fix is marked with a Maltese cross. 23.7.8. Show Top of Climb and Top of Descent Hides the climb and descent slopes as well as the top of climb and top of descent indicators when disabled. This affects the map and elevation profile display but not the altitude calculation in the fuel report or elevation profile. This is the same function as Show Top of Climb and Top of Descent in the menu View. 23.7.9. Show Vertical Track Shows a vertical track line indicating the flight path based on current descent or climb rate as well as ground speed. Use this to aim at the right altitude at the next flight plan waypoint. This is especially useful at descent. Related function for the map is Show Selected Altitude Range Arc in the map context menu. Vertical track line in elevation profile window indicating climb rate. 23.7.10. Follow on Map The map view will be centered - not zoomed in - on the position below the cursor if hovering above the elevation profile when this option is selected. 23.7.11. Show Zoom Sliders Show or hide the zoom sliders and buttons at the right side of the elevation profile. You can still zoom using the mouse or the keyboard. 23.7.12. Show Scrollbars Show or hide the scroll bars at the bottom and the right side of the elevation profile. You can still use the mouse or keyboard to navigate. 23.7.12.1. Elevation Profile Display Options See Elevation Profile Display Options above. 23.8. Profile Display The colors, symbols and font of the elevation profile follow the style of the main map as set in the options dialog. Colors, patterns and symbols for airports, navaids, procedures, active and passed flight plan legs are the same. The profile display also follows other map settings like visibility of flight plan line, aircraft and aircraft trail. Display options for the flight plan can be changed in Map Display Flight Plan. Not all of the flight plan options affect the elevation profile which is noted in the related tooltips. Aircraft heading will turn if a backward movement relative to the active flight plan leg is detected. For more information see the Elevation Profile in the map legend. The elevation profile uses actual altitude for display of restrictions, slope and cruise. The aircraft icon is shown using indicated altitude to ensure matching to cruise altitude line at the higher flight levels. You might see vertical aircraft movement of the aircraft symbol and jumps in the trail when adjusting barometric pressure in the simulator altimeter. Note Note that the profile display depends on the correct sequencing of the active flight plan leg (magenta line). The aircraft will be displayed in the wrong position and the aircraft trail will be erratic if the active leg is not correct or manually changed. The aircraft trail will be displayed incorrectly in the elevation profile if the flight plan is changed (i.e. the flight plan length or geometry changes). You can delete the profile aircraft trail in context menu Delete User Aircraft Trail while keeping the trail on the map. Flight plan elevation profile with line indicating the mouse hovering position. Orange lines show minimum safe altitude for flight plan segments. Red line shows overall minimum safe altitude. Top of climb and top of descent points shown including slope. Orange flight plan lines show procedure legs. Waypoint EV501 has an overfly condition and there are several altitude restrictions shown for the approach procedure below the tooltip. 23.9. Top of Climb and Top of Descent Paths The elevation profile also displays the top of climb and top of descent which are calculated based on the current Aircraft Performance profile and Winds Aloft situation. Note that the TOC and TOD calculation is influenced by altitude restrictions in procedures. Little Navmap will calculate a climb or descent path always adhering to these restrictions. The resulting path might use a higher or lower climb or descent speed than expected. The path is also forced to the lowest allowed altitude at the final approach fix (FAF) and the final approach course fix (FACF) to avoid arriving above the ILS glide slope or too high at the destination runway. You can safely follow the descent path as shown by Little Navmap, provided you can manage your aircraft speed at the same time. For large aircraft you might want to descent around 10 nm earlier to reduce speed to 250 knots below 10,000 ft. I recommend to make the descent path manually more shallow (i.e. use a lower sink rate) to take the deceleration phases into account. The climb and descent paths are affected by wind and are moved accordingly for strong head- or tailwinds. The climb path will be steeper in the elevation profile if you climb in a strong headwind, for example. See chapter Winds Aloft for more information. The plan will switch to a flat display showing only a flight plan line at cruise altitude if the TOC and/or TOD cannot be calculated or if the plan violates altitude restrictions. A red warning message is shown in the Error Messages Footer on the flight plan tab if this is the case. Click the message for more information. An approach procedure which requires the aircraft to descent early due to a restriction between 7,000 and 10,000 ft at ARTIP. 23.10. Elevation Data Elevation processing is done in the background since online data has to be downloaded and computation is CPU intensive. Therefore, the update of the elevation display can take from a few seconds up to half a minute. This background update is started after creating or changing the flight plan or when new elevation data was downloaded. The display will be updated accordingly whenever new data is available. 23.10.1. Online Elevation Data Note that the third party online elevation data does not cover all countries and currently ends at 60 degrees north. The data contains several known errors which cannot be fixed. The calculation of online elevation points is limited to flight plan segments not longer than 2,000 NM to avoid overloading. Add more waypoints or calculate a flight plan to avoid this limitation. 23.10.2. Offline Elevation Data Using the recommended freely downloadable GLOBE - Global Land One-km Base Elevation Project [https://ngdc.noaa.gov/mgg/topo/globe.html] elevation data has several advantages: Faster updates World wide coverage No known errors Display of altitude below the cursor in the status bar Correct altitude if using non-airport departure and destination points Resolution is a bit lower than the one for the online data, though. See Install GLOBE elevation data in the options dialog for instructions how to download and install the GLOBE elevation data. 24. Search The search dock window contains several tabs with similar functionality that allows to search for objects by name, ident or other criteria. Filters are defined by various controls which are mostly self explaining. Only text filters and the tristate checkboxes like Lighted, Approach or Closed need a few extra remarks below. All filters can be used together where all conditions have to be met (and operator). All filters except the distance search filter are applied immediately. The distance search is applied after a short delay for each change. Entering three or four characters in the ICAO Code field of the airport search tab will trigger a quick search which ignores all other filters. A tooltip on the blue help button on the top right shows information about searching. See Tables for more information how to rearrange columns in tables. Tip You can use the cursor key Down to jump from the input fields into the result table. Using keyboard shortcuts like Ctrl+I for Show Information or Ctrl+M for Show on map are usable directly from the input fields and will apply to the topmost airport in the result table. The same applies to other tabs like navaid and logbook search as well. 24.1. Text filters The standard is to search for entries that start with the entered text. The placeholder * stands for any text. Once a * is included in the term, the standard search (match start of text) is no longer used. In that case you might have to add a * at the end of the search term as well to get the expected result. The search is negated (i.e. find all entries that do not match) if the first character in a search box is a -. Note that all of the above does not apply to numeric fields like Runways: Min or Altitude: Max. 24.2. Airport and Navaid Ident Text filters The fields Ident for the airport and navaid search allow more functionality besides the one described above: Put an ident in double quotes " to force an exact search (i.e. avoid partial matches). Example: SEA finds two airports one being SEAM while "SEA" finds only KSEA because of the matchin IATA code. Separate several idents by space to do a search for each ident. EDDF EDDM find the two airports Frankfurt and Munich, for example. 24.3. Tri state checkboxes These are used to filter airports by presence of certain facilities or properties. Below are the states as they are shown in Windows 10: Black Box: Condition is ignored. Checked: Condition must match. Empty Box: Condition must not match. Colors and look of these checkboxes vary with theme and operation system. So instead of gray another color might be used (red fill on Linux or a - for macOS). 24.4. Menu Button Airport, navaid, userpoint and online search tabs contain multiple rows of search filters. These rows can be switched on and off with the drop down menu on the menu button on the top right. The drop down menu prefixes menu items with a change indicator * to show that the related filter row has modifications. You can use this to find out why a search does not give the expected results. Tip If you do not get the expected results or no results at all use the Reset Search menu item, the button Reset Search or press Ctrl+R to clear all search criteria. 24.5. Distance search This function is only available in the airport and navaid search. This function allows you to combine all other search options with a simple spatial search. The checkbox Distance has to be selected to enable this search. The result will include only airports or navaids that are within the given minimum and maximum range of NM from the search center. This allows you to quickly search for a destination that is within the range of your aircraft and fulfills other criteria like having lighted runways and fuel. The center for the distance search is highlighted by a symbol. To restrict the search further you can select a direction (North, East, South and West). Check the drop down menu for the change indicator * and the search fields for any remaining text if the distance search does not give any or unexpected results. Use the Reset Search menu item, the button Reset Search or press Ctrl+R to clear all search criteria. A complex distance search: Find all airports within a distance between 200 and 400 NM from Frankfurt (EDDF). Airports should have a rating greater than 0 and should have at least one lighted runway. Military and closed airports are excluded. The resulting airports are highlighted on the map by selecting them in the search result table. Click image to enlarge. A complex search for scenery: This example shows how to find specific add-on scenery by using the Scenery Path search field. This shows all airports of the Orbx New Zealand South Island add-on scenery that have lighted runways. Click image to enlarge. 24.6. Random Flight in Airport Search Selects a random departure and destination based on the current airport search result. A progress dialog allowing to cancel the selection is shown if the process takes longer. Once done the user can accept the departure/destination pair or start a new calculation. You might want to refine the flight plan further by running the Flight Plan Calculation to get airways or intermediate navaids, selecting procedures ( Search Procedures) and Select Start Position. Generating a random flight from a search result showing all airports in Germany, having 5,000 feet minimum runway length and are neither closed nor military. Click image to enlarge. 24.7. Ident in Airport Search The input field Ident in the airport search tab searches for all available airport identifiers. These are: Ident: Mostly equal to ICAO code but can be differnt especially for small airfields. X-Plane uses partially an unofficial code in this field like XPA000B. Available for all simulators and Navigraph navdata. ICAO: Four letter ICAO code [https://en.wikipedia.org/wiki/ICAO_airport_code]. Only available in X-Plane. FAA: Airport code used in the United States given by the Federal Aviation Administration [https://www.faa.gov/]. The FAA code is only available in X-Plane. IATA: Three letter IATA airport code [https://en.wikipedia.org/wiki/IATA_airport_code]. Available in X-Plane and Navigraph navdata. Local Code: Official local airport code mostly used for small airfields. Only available in X-Plane. The airport codes are also shown in the information windows, tooltips and in the map labels as well as in Flight Plan Route Description. ICAO, FAA, IATA, and local codes are shown and the internal ident is avoided if possible. Example: Akutan is shown as Akutan (PAUT) with its official ICAO code PAUT instead of the internal X-Plane code XPA000B. Search Example: Searching for ident KOI gives the airports Oberlin Muni (KOIN), Lt Warren Eaton (KOIC) and Kirkwall (EGPA) where EGPA has the IATA code KOI. Tip Hide the additonal airport codes if you do not use X-Plane or if you are not interested in these columns. You can do this by moving the columns to the rightmost position or by shrinking them to minimum size. See Search Result Table View. 24.8. Country, State/Province and City in Airport Search Note that quality and availability for administrative data depends on the selected simulator. MSFS provides names in the local language as selected in Options on page User Interface but country names are not available. X-Plane airports are community work and therefore administrative names have varying quality if set at all. Country names are often used in several variants like USA, U.S.A., United States and more. 24.9. Override in Airport Search Entering an airport ident using three letters or more ignores all other search options and shows only airports matching this ident. This is indicated by the message Ident overriding other search options. in the search window footer. 24.10. Search Result Table View All selected elements in the table view will be highlighted on the map using a black/yellow circle. See Highlights in the map legend for more information. Use Shift+Click or Ctrl+Click to select two or more elements (multi-selection). See Tables for more information how to rearrange columns in tables. Airport search result table. All additional search options are hidden by using the drop down menu of the menu button on the top right. Navaid search limited to ICAO region LI (Italy) and VOR, VORTAC and TACAN stations that have a range of 100 or more NM. 24.10.1. Footer The footer shows the number of selected, loaded and visible entries considering search and filter criteria. Note that you to select Show All from the table context menu or have to scroll down to see all entries: 24.10.2. Mouse Clicks A double-click on an entry in the table view shows either an airport diagram or zooms to the navaid or other feature. Additionally, details are shown in the Information dock window. Single click selects an object and highlights it on the map using a black/yellow circle. 24.11. Top Buttons Available buttons and menu items depend on search tab. This chapter explains common buttons and menu items. 24.11.1. Reset Search Same as Reset Search in the context menu. 24.11.2. Clear Selection Same as Clear Selection in the context menu. 24.11.3. Help Display a quick help in the tooltip. Click to open this chapter of the manual in the default browser. 24.11.4. Menu Button Drop down menu button that allows to hide or show search options. The drop down menu prefixes menu items with a change indicator * to show that the related filter row has modifications. You can use this to find out why a search does not give the expected results. 24.12. Context Menu Search Available menu items depend on search tab. Many menu items are mirrored from the Context Menu Map and provide the same functionality for the selected item below the cursor or the selected rows in the result tables. These are omitted here. 24.12.1. Show on Map Show either the airport diagram or zooms to the navaid, userpoint or other features on the map. The zoom distance can be changed in the dialog Options on the tab Map Navigation. 24.12.2. Filter by Entries including/excluding Use the field under the cursor to set a search filter that includes or excludes the text of the field. This is only enabled for text columns. 24.12.3. Reset Search Clear search filters and revert to showing all entries in the search result table view. 24.12.4. Show All The table view does not show all entries initially for performance reasons. This menu item allows to load and show the whole search result. The view switches back to the limited number of entries after a search filter is modified or the sort order is changed. The number of all, visible and selected entries is shown at the bottom of the tab. Be aware that showing all navaids and airports can take some time especially if they are highlighted on the map when selecting all entries in the search result. The program does not crash but needs a few seconds to highlight all the objects on the map. 24.12.5. Follow Selection The map view will be centered, but not zoomed in, on the selected feature if this function is enabled. 24.12.6. Copy Copy the selected entries in CSV format to the clipboard. This will observe changes to the table view like column order and sort order. The CSV includes a header line. Columns which are hidden or shrinked to minimum width are excluded. Import the CSV-Text into spreadsheed programs using UTF-8 encoding and a semicolon as a separator. See Tables for more information how to rearrange or hide columns in tables. 24.12.7. Select All Select all visible entries. To select all available entries the function Show All has to be used first. 24.12.8. Clear Selection Deselect all entries in the table and remove any highlight circles from the map. 24.12.9. Reset View Reset sort order, column order and column widths to default. 25. Search Procedures The tab Procedures allows previewing and adding approach, arrival (STAR) and departure procedures (SID) to the flight plan. Procedures of a selected airport are arranged in a tree which indicates the dependency between procedure and transition. The dialog uses a tree element. See Trees for more information about this type of input element. See Procedures for general information about SID, STAR, approaches and transitions. Procedure legs are shown when a procedure node is expanded in the tree. Procedures can be filtered by runway, name and type. Right-click on a procedure or a procedure leg to show a context menu. Use the context menu item Delete Selected Legs or Procedure of the flight plan table or the map context menu item Delete from Flight Plan to remove procedures from a flight plan. Procedure legs are highlighted in red if one or more navaids could not be resolved. A warning dialog will be shown if you try to add this procedure to a flight plan. Note that the SID and STAR names are limited to 5 characters in FSX and P3D due to a limitation in the BGL file format. Therefore procedure names are slightly modified. However, this does not apply to procedures from a Navigraph or X-Plane scenery database. Note Note that the shown runway numbers might differ compared to airport runways. This happens when an add-on airport and the navigation data have different runway numbers which is a result of renumbered runways due to changes in magnetic declination (magnetic pole drift). Little Navmap resolves these mismatches internally and still allows to work with procedures. You might expect issues when loading flight plans containing such discrepancies into add-on aircraft or simulators. Important It is up to the user to combine the correct procedures with the flight plan. Little Navmap will not keep you from choosing north bound procedures for a route going south, for example. Also check the resulting route to avoid accidental zig-zag routing which can happen if you combine the wrong approach/transition with a STAR, for example. Showing a transition and a RNAV approach. Start and endpoint of a transition leg are highlighted on the map. Screenshot based on Little Navmap 2.6. 25.1. Preview and Highlights Little Navmap displays a preview of the selected procedure or transition. Click on a procedure in the procedure tree to see the preview of the procedure. Click on a transition in the procedure tree to see the preview of the transition and its related procedure. Click on a procedure or transition leg to see additonal highlighted navaids. Tooltips give information about navaids in the preview. The preview of missed approaches can be changed by toggling Show Missed Approaches in the menu View. Procedures can be added to the flight plan by either using Insert Procedure on the preview from the map context menu (right click on a navaid) or the Context Menu Procedures. Previewing a SID at LIPO with tooltip information on procedure and related waypoint. The preview also uses the Transparent line setting for flight plans in Options on page Flight Plan. 25.2. Procedure Tree Legs are shown in dark blue while missed approach legs are shown in dark red color. Bold red text indicates an error in the leg. The procedure is incomplete and should not be used in a flight plan. Little Navmap might refuse to use the procedure depending on the error since inconsistencies can result in crashes. Description: Description and type. A suffix (T) indicates present transitions. Parallel runways are indicated by a list of runways like STAR 07L, 07R, 07C. The suffix All is added if a procedure applies to all runways of an airport. Ident: Ident of the initial fix or name of SID or STAR. Ident name of a procedure leg if expanded. Course °M: Magnetic course for a leg if expanded. Restriction: Either procedure altitude restriction, procedure speed limit or a required vertical path angle. The following altitude restrictions exist for procedures: Number only: Fly at altitude or speed. Example: 5,400 or 210. Prefix A: Fly at or above altitude or speed. Example: A 1,800. Prefix B: Fly at or below altitude or speed. Example: B 10,000 or B 220. Range: Fly at or above altitude one and at or below altitude two. Example: A 8,000, B 10,000. Altitude, optional speed limit and optional path angle: List of values. Example: A 8,000, B 10,000, B220, -3.5°. Dist./Time: Distance of flying time for a leg. Holds can have a leg time in minutes or a leg distance in NM. Remarks: Shows number of transtions, fly-over, turn direction, related navaid, RNP indicator and allowed aircraft categories for a procedure. 25.3. Top Buttons 25.3.1. Type Filter (All Procedures) The type filter is not available for an FSX or P3D stock database. This filter is always available for X-Plane or MSFS databases which contain SIDs and STARs already in the stock data. The type filter allows the selections below: All Procedures: SID, STAR and approaches Only SID Arrival (STAR): Only STAR Arrival and Approaches: STAR and approaches Approaches: Approaches prefixed with type like RNAV Approaches. Departure (SID): The respective transitions are always shown. 25.3.2. Runway Filter (All Runways) This filter is always available and helps to find procedures for a certain departure or arrival runway. The selection No Runway allows to find circle-to-land approaches which have no runway assigned. 25.3.3. Ident Filter Filter result by approach, SID or STAR name beginning with the entered text. 25.3.4. Preview all Procedures Same as Preview all Procedures in context menu. 25.3.5. Clear Selection Same as Clear Selection in context menu. 25.3.6. Help Opens this chapter of the manual in the default browser. 25.4. Context Menu Procedures 25.4.1. Show on Map Center the map on the selected procedure. 25.4.2. Insert into Flight Plan, Use as Destination and Use as Departure Text and functionality of this menu item depends on the selected procedure type and whether the procedure’s airport is already the departure or destination airport of the current flight plan. A Runway Selection dialog might pop up for SID or STAR procedures which are applicable for more than one runway. Use the context menu of the flight plan table or the map to remove procedures. See Delete Selected Legs or Procedure and Delete from Flight Plan. If a transition is selected, the corresponding procedure (approach, SID or STAR) is added or replaced as well. Insert ... into Flight Plan: This menu item will add the selected procedure to the current flight plan. A procedure of the same type (SID, STAR or approach with or without transition) will be replaced if already present in the flight plan. Use ... as Destination or Use ... as Departure: This will add or replace the destination or departure airport and add the selected procedure. If the flight plan is empty, the departure or destination airport is added to the flight plan as well. A leg entry will drawn red if a navaid was not resolved during the scenery database loading process. This happens only when the source data is not valid or incomplete. In this case, the resulting procedure is not usable and a warning dialog will be shown if essential navaids are missing. Little Navmap might refuse to use the procedure depending on error. 25.4.3. Show Information for Airport Show detailed information in the Information dock window for the airport. See the Information for details. Same as Show Information in map context menu. 25.4.4. Show Airport on Map Show the airport on the map. The zoom distance can be changed in the dialog Options on the tab Map Navigation. 25.4.5. Show Airport in Search Shows the airport in the airport search tab. Same as Show in Search in map context menu. 25.4.6. Preview all Procedures This highlights all procedures and their transitions currently shown in the procedure tree on the map. Note that the map display is updated automatically when changing filters. Tooltips give information about navaids in the preview. Note that missed approaches are not shown when previewing all procedures. Procedures can be added to the flight plan by either using Insert Procedure on the preview from the map context menu (right click on a navaid) or the Context Menu Procedures. Previewing all SID at LIPO from runway 14. Context menu open to add SID and airport as departures. The preview also uses the Transparent line setting for flight plans in Options on page Flight Plan. 25.4.7. Follow Selection The map view will be zoomed on the selected procedure or procedure leg if this function is enabled. 25.4.8. Expand All / Collapse All Expand all procedures so that their legs and transitions are shown or collapse the tree. 25.4.9. Reset Search Clear search filters and revert to showing all procedures in the tree. 25.4.10. Clear Selection Deselect the currently selected procedure and remove the preview from the map. 25.4.11. Reset View Reset column order and column widths to default. 26. Userpoints User defined waypoints (or userpoints) allow for adding, editing, searching, exporting, and importing bookmarks, points of interest, waypoints and more. You can pick freely which types you want to see as icons on the map. An overview of userpoint functionality showing information on the left dock window, highlighted userpoints on the map, userpoints selected in the search window on the right, and the drop down menu opened by clicking the userpoint icon in the dock window. Screenshot based on Little Navmap 2.4. Click image to enlarge. 26.1. Userpoint Search The functionality of the search filters and the result table is similar to the airport and navaid search. See Search for information about search filters and buttons. Additional context menu items and buttons allow adding, editing, and deleting of userpoints. 26.1.1. Top Buttons and additional Menu Items See Context Menu Search for a description of common context menu items across all search dialogs. All buttons have an equivalent in the result table context menu. 26.1.1.1. Undo and Redo Userpoint Allows undo and redo of all userpoint changes. The last action is shown in the menu item like Undo deleting of tow Userpoints, for example. The undo information is kept when restarting Little Navmap and only deleted if a certain amount of undo steps is exceeded. Also in main menu Userpoint -> Undo and Redo Userpoint. 26.1.1.2. Add Userpoint Add an user-defined waypoint to the userpoint database. Some fields of the new userpoint dialog are populated automatically depending on a selected userpoint or, if nothing is selected in the search result table, based on previous additions. This allows to quickly add similar userpoints to the database without the need to re-enter all the information. Note that you have to add the coordinates manually if the dialogs starts empty i.e. nothing was selected in the result table. Add userpoints with the map context menu ( Add Userpoint) to avoid this and have the coordinates set automatically. See below for more information about the add dialog: Add Userpoints. 26.1.1.3. Edit Userpoint Open the edit dialog for one or more userpoints. The edit dialog shows a column of checkboxes on the right side if more than one userpoint is selected. These allow to choose the fields to change for a bulk edit. See below for more information about the add dialog. 26.1.1.4. Delete Userpoint Remove the selected userpoints. The action can be undone in the main menu Userpoint. 26.1.1.5. Menu Button See Menu Button. 26.2. Add Userpoints The dialog is shown when selecting Add Userpoint in the map context menu, using the top button in the userpoint search tab, or selecting Add Userpoint from the context menu in the search result table. The dialog will be populated automatically depending on the selected map context, the selection in the search result table or previous additions. Type can be selected from a drop down list or entered freely. and Tags can be selected freely. Note that some of these fields have a special meaning for XPlane import and export. See below for more information. Name The field Description allows multi line text and special characters. Formatting like italic or bold is not supported. See Remarks for more information about using web links in this field. The field Visible from allows to define visibility on the map depending on zoom distance. The zoom distance (viewpoint distance to earth surface) for the current map view is shown in the Statusbar. The userpoint will be visible for all zoom distances smaller than the value in Visible from. Maximum value is 3,000 NM and minimum value is 1 NM. Valid coordinates are required to confirm the dialog. See Coordinate Formats for a detailed description of the recognized coordinate formats. A label below the coordinates displays the parsed coordinates or an error message in case the coordinates are invalid. The userpoint is removed on next startup of Little Navmap when Temporary userpoint. Delete on next startup. is checked. The button Reset clears all fields with exception of the coordinates and sets the type of the userpoint to Bookmark. Note that all fields are optional. Only coordinates are required. Add dialog that has been populated automatically by context. The user right-clicked on an airport and selected Add Userpoint Airport Frankfurt am Main (EDDF). 26.3. Edit Userpoints 26.3.1. A single Userpoint The edit dialog shows the same edit fields as the dialog used to add userpoints above. Additional metadata shown at the bottom: Last Change: Date and time of import, creation or change. Imported from file: File and path of source file from CSV, X-Plane or Garmin import. You can filter the userpoint search for this name. Temporary userpoint - will be deleted on next startup. This indicates a temporary userpoint. The button Reset undoes all manual changes and reverts all fields to their original state. Edit dialog for a single userpoint. 26.3.2. Multiple Userpoints If more than one userpoint was selected for editing, the edit dialog shows a column of checkboxes on the right side. If checked, the field to the left is unlocked and any text entered will be assigned to the respective field in all selected userpoints. Unchecked fields will not be altered for any of the userpoints. In combination with the search function, this allows for bulk changes like fixing an invalid region and simultaneously changing the visibility range for the affected userpoints: 1. Search for all userpoints with the invalid region. 2. Select all the resulting userpoints, e.g. by clicking on one of the userpoints among the search results and pressing Ctrl+A or by clicking on the top left corner of the column header. 3. Right-click one of the highlighted userpoints and select Edit Userpoints from the context menu. 4. Click the checkbox to the right of the Region: field and change the region. 5. Click the checkbox to the right of the Visible from: field and adjust the value. 6. Click OK. Edit dialog for more than one userpoint. The fields Region and Visible from will be changed for all selected points. All other fields remain unchanged. 26.4. Types The userpoint type can be any text string. If the text matches an entry from the list below, the appropriate icon is used. Otherwise, the icon for Unknown is used. Types and icons can be customized and new types can be added. See Userpoint Category Icons for information on how to do this. Some types are used as defaults when adding new userpoints. This depends on the context, i.e. what was below the cursor when right-clicking on the map. Note that the userpoint types cannot be translated to other languages for now. Below a list of the most important userpoint types. 26.4.1. Airports Airport: Default when creating an userpoint on top of an airport. Airstrip Closed airport Helipad Seaport 26.4.2. Navaids DME: Distance measuring equipment. NDB: Non-directional beacon. TACAN: Tactical air navigation system. VORDME: VHF omnidirectional range and DME. VORTAC: VOR and TACAN. VOR: VHF omnidirectional range. Waypoint: Default when creating an userpoint on top of a navaid. VRP: Visual reporting point. 26.4.3. Points of Interest Bookmark: Default type for new userpoints. Cabin Error Flag Lighthouse Location Logbook. Also legacy logbook entry. Marker Mountain Obstacle POI Pin Unknown: Type named Unknown and all types which do not match the default types in this list. 26.5. CSV Data Format The CSV data format is aligned to the format already used around the flight simulator community and other applications. Each row in the file represents an user defined waypoint. The recommended minimum fields for import are Type, Name, Ident, Latitude and Longitude. Only Latitude and Longitude are required. All twelve fields are saved when exporting userpoints as CSV. Also, the multi line field Remarks is enclosed in quotes if needed and preserves line breaks. English number format (dot . as decimal separator) is used in import and export to allow exchange of files on computers with different language and locale settings. Little Navmap uses UTF-8 [https://en.wikipedia.org/wiki/UTF-8] encoding when reading and writing files. This is only relevant if you use special characters like umlauts, accents or others. Otherwise encoding does not matter. If an application fails to load a CSV file exported by Little Navmap, use LibreOffice Calc [https://www.libreoffice.org], Microsoft Excel or any other spreadsheet software capable of reading and writing CSV files to adapt the exported file to the format expected by that application. See Comma-separated values [https://en.wikipedia.org/wiki/Comma-separated_values] in the Wikipedia for detailed information on the format. 26.5.1. Examples Example for an absolute minimal userpoint consisting of coordinates only: ,,,49.0219993591,7.8840069771 Visible from will be set to the default of 250 NM and the userpoint will be shown using the Unknown icon after import. Example for a minimal userpoint record with type Mountain , ident and name for import: Mountain,My Point of Interest,MYPOI,49.0219993591,7.8840069771 Visible from will be set to the default of 250 NM after import. Example for an exported userpoint with type Mountain and all fields set: Mountain,My Point of Interest,MYPOI,49.0219993591,7.8840069771,1200,2.0085027218,"View,Interesting,Point","Interesting point ""Eselsberg"" - nice view",ED,250,2018-05-17T17:44:26.864 Note of the following when parsing the CSV files: In the field Tags, the list "View,Interesting,Point" is enclosed in double quotes since it contains commas. The field description "Interesting point ""Eselsberg"" - nice view" is enclosed in double quotes since the text itself contains a pair of double quotes ("Eselsberg") which are, in turn, escaped by another double quote each. 26.5.2. CSV Fields The full header if enabled on export is: Type,Name,Ident,Latitude,Longitude,Elevation,Magnetic Declination,Tags,Description,Region,Visible From,Last Edit,Import Filename Position Name Required Empty Allowed Comment 1 Type Yes Yes One of the predefined or user defined types. The icon for Unknown is used if the type does not match one of the known types. 2 Name Yes Yes Free to use field. Used for Garmin export. 3 Ident Yes Yes Required only for Garmin and X-Plane export. Has to be an unique valid identifier with maximum of five characters for these exports. 4 Latitude Yes No Range from -90 to 90 degrees using dot . as decimal separator Position Name Required Empty Allowed Comment 5 Longitude Yes No Range from -180 to 180 degrees using dot . as decimal separator. 6 Elevation No Yes Must be a valid number if used. Unit is always feet. 7 Magnetic declination No Yes Ignored on import and set to a valid calculated value on export. 8 Tags No Yes Free to use field. GUI has no special tag search. 9 Description No Yes Free to use field which allows line breaks. 10 Region No Yes Two letter ICAO region of an userpoint or waypoint. Used for X-Plane export. Replaced with default value ZZ on X-Plane export if empty. 11 Visible From No Yes Defines from what zoom distance in NM (shown on Statusbar) the userpoint is visible. Set to 250 NM if empty on import. 12 Last Edit No Yes ISO date and time of last change. Format is independent of system date format settings. Format: YYYY-MM-DDTHH:mm:ss. Example: 2018-03-28T22:06:16.763. Not editable in the user interface. 13 Import Filename No Yes Full path and file name the userpoint was imported from. Not editable in the user interface. 26.6. X-Plane user_fix.dat Data Format This allows to read and write the X-Plane user_fix.dat file for user defined waypoints. The file does not exist by default and has to be saved to XPLANE/Custom Data/user_fix.dat. The format is described by Laminar Research in a PDF file which can be downloaded for X-Plane 11 XP-FIX1101-Spec.pdf [https://developer.x-plane.com/wp-content/uploads/2019/01/XP-FIX1101-Spec.pdf] and X-Plane 12 XP-FIX1200-Spec.pdf [https://developer.x-plane.com/wp-content/uploads/2021/09/XP-FIX1200-Spec.pdf]. The file consists of a header and a number of rows for the user fixes. Each row has five columns which are separated by space or tab characters. There are five columns of data in the file which are mapped to the userpoint data as shown below: 1. Latitude: From and to userpoint field Latitude. 2. Longitude: From and to userpoint field Longitude. 3. Ident: From and to userpoint field Ident. 4. Airport ident: From and to first space separated entry of userpoint field Tags. Optional. 5. Region: From and to userpoint field Region. 6. Waypoint type as defined by the 3 columns of ARINC 424.18 field definition. From and to second space separated entry of userpoint field Tags. See remarks below. Optional. 7. Name (only X-Plane 12): From and to userpoint field Name. Field decoding for X-Plane 11 and 12: The Little Navmap userpoint tags field is used to load and save the ID of the airport terminal area as well as the waypoint type. The waypoint type is based on ARINC 424 field type definition 5.42. Spaces from this field are replaced by underscores _ for userpoint tags. Alternatively double quotes and spaces can be used. Little Navmap decodes and encodes the field when exporting and importing user_fix.dat. Example tags in Little Navmap: EDDF V__ is a VFR Waypoint at airport EDDF, ENRT "I " is an enroute unnamed charted intersection and ENRT R__ is an en-route named intersection. These tags are encoded to the numeric values on export. The user defined waypoints are shown on the X-Plane map if the correct type (VFR or other) matches the X-Plane map type. Waypoints can be selected and used to build flight plans in the XPlane stock GPS and FMS. Example for user_fix.dat : I 1101 Version - data cycle 1704, build 20170411, metadata FixXP1101. NoCopyright (c) 2017 useruser 50.88166689 -36.29987200 6.000000000 6.000000000 51.801667 51.816389 99 12.58666711 174.71089013 159.000000000 160.000000000 -8.573889 -8.390833 PACEC N0008 06E59 06E60 VP001 VP002 ENRT NZNI ENRT ENRT ENRT ENRT ZZ ZZ ZZ ZZ EI EI 2115159 2115159 2105430 HALFWAY ROUTE 2105430 CARRIGALINE Important Keep in mind that waypoints are loaded from the Navigraph database if the default mode Use Navigraph for Navaids and Procedures is enabled in Little Navmap. Therefore, user defined waypoints from the file user_fix.dat are not shown in Little Navmap after loading the scenery library from X-Plane. 26.6.1. Import Example line from user_fix.dat above: 50.88166700 The The The The 12.58666700 PACEC ENRT ZZ coordinates are read into the Little Navmap userpoint coordinates. fix ident PACEC is read into the Ident field in Little Navmap. fix airport ENRT (en-route: no airport here) is read into the Tags field in Little Navmap. region ZZ (invalid or no region) is read into the Region field in Little Navmap. Type will be set to Waypoint for all imported fixes. 26.6.2. Export The mapping is the same as for the import. See X-Plane user_fix.dat Data Format above for waypoint type mapping. All other fields are ignored. The ident is adjusted to match an up to five digit and letter combination. A generated ident is used if that is not possible or the ident is empty. Fix airport is always ENRT when exporting. The region is adjusted for a two letter digit and letter combination. ZZ is used if that is not possible or the region is empty. Note The ident has to be unique in the user_fix.dat. Therefore it is recommended to set an unique ident for each waypoint manually or leave the field empty so Little Navmap can generate an ident during export. 26.7. Garmin user.wpt Data Format The Garmin user waypoint file is a CSV file. Each row in the file represents an unique user waypoint. There must be four columns of data in the file: 1. 2. 3. 4. Waypoint ident Waypoint name or description Latitude Longitude Example of a user.wpt file: MTHOOD,MT HOOD PEAK,45.3723,-121.69783 CRTRLK,CRATER LAKE,42.94683,-122.11083 2WTER,2NM WEST TERRACINA,41.28140000,13.20110000 1NSAL,1NM NORTH SALERNO TOWN,40.69640000,14.78500000 The waypoint ident can be up to 10 numbers or capital letters but the GTN will shorten the name to the first 6 characters. No special characters or symbols can be used. Little Navmap adjusts the ident accordingly. The waypoint name can be up to 25 numbers, capital letters, spaces, or forward slash / characters. The name is displayed when selecting waypoints to provide additional context to the pilot. Little Navmap adjusts the name according to limitations. 26.7.1. Import Example line from user.wpt above: MTHOOD,MT HOOD PEAK,45.3723,-121.69783 The ident MTHOOD is read into the Ident field in Little Navmap. The name MT HOOD PEAK is read into the Name field in Little Navmap. The coordinates are read into the Little Navmap userpoint coordinates. Type will be set to Waypoint for all imported waypoints. 26.7.2. Export Mapping of fields is same as import but all fields are adjusted to limitations. Note If an imported waypoint ends up being within 0.001° latitude and longitude of an existing user waypoint in the GTN, the existing waypoint and name will be reused. 26.7.3. Export XML for FSX/P3D BGL Compiler This export option creates an XML file which can be compiled into an BGL file containing waypoints. The region and ident fields are required for this export option. If region is empty or otherwise invalid ZZ is used. All waypoints are of type NAMED. See Prepar3D SDK documentation for information on how to compile and add the BGL to the simulator. Example: <?xml version="1.0" encoding="UTF-8"?> <FSData version="9.0" xmlns:xsi="http://www.w3.org/2001/XMLSchema-instance" xsi:noNamespaceSchemaLocation="bglcomp.xsd"> <!--Created by Little Navmap Version 2.0.1.beta (revision 2b14e14) on 2018 05 17T12:24:36--> <Waypoint lat="47.40833282" lon="15.21500015" waypointType="NAMED" waypointRegion="ZZ" magvar="4.02111530" waypointIdent="WHISK"/> <Waypoint lat="47.39666748" lon="15.29833317" waypointType="NAMED" waypointRegion="ZZ" magvar="4.01835251" waypointIdent="SIERR"/> </FSData> 26.8. Database Backup Files Little Navmap creates a full database backup on every start since undo functionality is not available for userpoints. You can also use the CSV export to create backups manually since CSV allows to export the full dataset. See Files - Userpoints for information about database backup files. 27. Logbook Little Navmap creates logbook entries for each flight automatically when detecting a takeoff or landing. A logbook entry containing only departure is created on takeoff and finalized with destination and more information on landing. Create Logbook entries has to be checked to enable this functionality. Note that fuel consumption and other values are measured between takeoff and landing, as it is not possible to reliably determine the beginning and end of a flight. You can speed up the flight or to warp to another position without breaking the logbook record. Editing functionality in the logbook is similar to the userpoints editing ( Userpoint). Note Use Reset all for a new Flight to be sure that the logbook flight detection is set up for a new flight. The takeoff and landing detection is reset if you restart Little Navmap while flying. In this case you get two entries where one is for departure and one for arrival. Merge these manually if needed. 27.1. Create Logbook Entries Little Navmap creates logbook entries for each flight automatically if this menu item Create Logbook entries is checked. A logbook entry containing only departure is created on takeoff and finalized with destination, track and more information on landing. Note that the takeoff and landing detection is reset if restarting Little Navmap while flying. In this case you get two entries where one is for departure and one for arrival. Merge these manually if needed. Note that the content of the field Simulator in the logbook entries is determined by the selected scenery library and not by the connected simulator. Note Always use Reset all for a new Flight before doing a flight. 27.2. Logbook Files Each logbook entry has a reference using the full path to the used flight plan and aircraft performance files. Keep in mind that these references break if the files are moved or renamed. Update them manually if needed. Additionally, the flight plan file, the aircraft performance file and the flown track are directly inserted into logbook entry. These attachments can be saved as LNMPLN, LNMPERF or GPX files. See Little Navmap LNMPLN Format for information about the LNMPLN format. The GPX trail contains coordinates, flown altitude and time as well as the simplified flight plan with airport and navaid idents, coordinates and calculated altitude. The flight plan file contains all plan information like procedures or remarks just as the loaded LNMPLN file. You can access and modify the referenced and attached files in the context menu of the search result table and edit dialog. Note Unfinished flights will not have trail information and show only the departure airport. 27.3. Logbook Search The functionality of the search filters and the result table is equal to the airport and navaid search. See Search for information about search filters and buttons. A search field Airport Ident allows to search entries having either a matching destination or departure airport. The fields Departure Airport Ident and Destination Airport Ident allow to search exactly for departure and destination airports or combinations. Additional context menu items and buttons allow adding, editing, and deleting of logbook entries as well as saving or loading the attached flight plan or track. One or more logbook entries are highlighted on the map with blue lines connecting departure and destination as well as the two airports once selected in the search result table. The label at the connecting great circle line shows departure airport ident, destination airport ident and great circle distance. A tooltip is shown if hovering the mouse over the blue direct connection or flight plan preview lines. Note Logbook details (route preview and trail) on the map are only shown if one single entry is selected in the logbook search result table. Selecting more than one entry shows only the direct connection lines if enabled. Map showing several logbook entries selected and highlighted. Departure and destination of each entry is connected by a great circle line. A tooltip shows more information. A selected logbook entry and the flight plan preview showing the waypoints and flying direction. The dashed line shows the flown track. 27.3.1. Footer The footer shows the number of selected, loaded and visible logbook entries considering search and filter criteria. Note that you to select Show All from the table context menu or have to scroll down to see all entries: Example : 9 of 3667 Logbook Entries selected, 256 visible. A second footer line shows up if one or more logbook entries are selected. This line shows the total real travel time, the total simulator travel time and the accumulated distance for the selected entries. Example: Travel Totals: Real time 2 h 13 m. Sim. time 6 h 48 m. Dist. 1.298 NM. 27.3.2. Top Buttons and additional Menu Items See Context Menu Search for a description of common context menu items across all search dialogs. All buttons have an equivalent in the result table context menu. 27.3.2.1. Undo and Redo Logbook Entry Allows undo and redo of all logbook changes. The last action is shown in the menu item like Undo Adding of one Logbook Entry, for example. The undo information is kept when restarting Little Navmap and only deleted if a certain amount of undo steps is exceeded. Also in main menu Logbook -> Undo and Redo Logbook Entry. 27.3.2.2. Add Logbook Entry Add a logbook entry manually. See Add Logbook Entry and Edit Logbook Entry below for more information about the add/edit dialog. 27.3.2.3. Edit Logbook Entry Open the edit dialog for one or more logbook entries. The edit dialog shows a column of checkboxes on the right side if more than one logbook entry is selected. These allow to choose the fields to change for all selected entries. See Edit Logbook Entry below for more information about the add/edit dialog. 27.3.2.4. Delete Logbook Entry Removes the selected logbook entries. The action can be undone in the main menu Logbook. 27.3.2.5. Cleanup Logbook Entries Removes invalid logbook entries. Shorter than 5 NM: Removes all entries where the distance flown is below 5 NM. Delete all entries where departure ident is the same as the destination ident (which can happen when doing pattern work). Airport names or other attributes are not compared. Either departure or destination ident empty: Remove all entries where departure or destination is empty. This can happen when running simulator replay, redoing landings or interrupting flights. Departure and destination ident equal: You can undo the change using Undo and Redo Logbook Entry in the logbook table context menu. Logbook cleanup dialog. 27.3.2.6. Airport Sub-menu for departure and destination airport. 27.3.2.6.1. Show Information for Airport 27.3.2.6.2. Show on Map 27.3.2.6.3. Set as Flight Plan Departure 27.3.2.6.4. Set as Flight Plan Destination 27.3.2.6.5. Set as Flight Plan Alternate These menu items are only enabled for a right click on a departure or destination airport name or airport ident. Same functionality as in Context Menu Map and in Context Menu Flight Plan. 27.3.2.7. Files Sub-menu for referenced and attached files. 27.3.2.7.1. Open Flight Plan Opens the referenced flight plan file. This menu item is disabled if the referenced file cannot be found. This can be the case if the file was renamed or moved. Same as Open Flight Plan. 27.3.2.7.2. Open Aircraft Performance Opens the referenced aircraft performance file. This menu item is disabled if the referenced file cannot be found. This can be the case if the file was renamed or moved. Same as Open Aircraft Performance. 27.3.2.7.3. Open attached Flight Plan Opens the attached flight plan file replacing the currently loaded flight plan. 27.3.2.7.4. Save attached Flight Plan as Saves the attached LNMPLN flight plan to a new file. 27.3.2.7.5. Open attached Aircraft Performance Opens the attached performance file replacing the currently loaded aircraft performance file. 27.3.2.7.6. Save attached Aircraft Performance as Saves the attached LNMPERF flight plan to a file. 27.3.2.7.7. Save attached GPX Trail as Saves the attached GPX to a file which contains the flown trail as well as the flight plan preview. 27.3.2.8. View Options These three options activate or deactivate the respective preview functions for selected logbook entries. The start and destination airports are always highlighted. This is also the case when all three options are deactivated. 27.3.2.8.1. Show direct connection Shows a direct connection line between start and destination. Displayed for one or more selected logbook entries. 27.3.2.8.2. Show flight plan preview Shows a simplified preview of the flight plan used. This is only shown when a single logbook entry is selected. 27.3.2.8.3. Show aircraft trail Shows the flight path. This is only shown if a single logbook entry is selected. 27.4. Add Logbook Entry This dialog window is used to create a new log entry manually. The dialog layout and functionality is the same as for editing logbook entries. The button Reset clears all fields. 27.5. Edit Logbook Entry The dialogs for editing and adding are equal and contain three tabs. Most fields have a tooltip explaining the meaning, are optional and can be freely edited. The button Reset undoes all manual changes and reverts all fields back to the original state. 27.5.1. Tab Logbook Entry Additional notes about some fields on this page: and Destination: These are automatically resolved to an airport. Coordinates (not shown and not editable) are assigned to the departure or destination airport if found. The dialog will show the airport name and elevation if the airport ident can be resolved. Otherwise an error message is shown. Date and Time in Simulator UTC: Time set in the simulator on takeoff or touchdown. Always UTC. Real local Time: Real world time on takeoff or touchdown. Stored in your local time. Route Description: Flight Plan Route Description extracted from the flight plan. Flight plan file and Aircraft performance file: Used flight plan and performance files. These are only references which will turn invalid if the files are moved or renamed. Update manually if needed. Departure 27.5.2. Tab Fuel and Weight Block fuel and trip fuel are extracted from Tab Fuel Report. Used fuel is the fuel consumption between takeoff and touchdown. 27.5.3. Tab Remarks Free text input field which is also shown in the tooltip and the information window on tab Logbook. See Remarks for more information about using web links in this field. 27.5.4. Edit a single Logbook Entry Editing a logbook entry. Click image to enlarge. 27.5.5. Edit multiple Logbook Entries If more than one logbook entry was selected for editing, the edit dialog shows a column of checkboxes on the right side of available fields. Not all fields are available for bulk edit. If checked, the field to the left is unlocked and any text entered will be assigned to the respective field in all selected logbook entry. Unchecked fields will not be altered for any of the selected entries. In combination with the search function, this allows for bulk changes like fixing an invalid aircraft type for more than one entry. Editing more than one logbook entry. Three fields are to be changed for the selected entries. Click image to enlarge. 27.6. Logbook Statistics This dialog shows two tabs: 1. Overview contains a general report which can be copied as formatted text to the clipboard. 2. Grouped Queries has a button on top which shows different reports in the table below. The content of the table can be copied as CSV to the clipboard. Some simulators report a wrong departure and arrival time in rare cases which can result in negative flying time for some flights. The logbook statistics ignore these invalid simulator time intervals. Correct the simulator departure or arrival time manually if you find such cases. Overview tab of logbook statistics dialog. Click image to enlarge. 27.7. Import and Export The full logbook or selected logbook entries can be imported and exported to a CSV (comma separated value) text file which can be loaded in LibreOffice Calc or Microsoft Excel. All data can be exported and imported which allows to use this function for backup purposes. Export and import can be done by using the menu items Import CSV and Export CSV. See chapter CSV Data Format below for more information on the format. 27.8. X-Plane Import Imports the X-Plane logbook file .../X-Plane 11/Output/logbooks/X-Plane Pilot.txt into the Little Navmap logbook database. Note that the X-Plane logbook format is limited and does not provide enough information to fill all Little Navmap logbook fields. The imported logbook entries get remarks containing Imported from X-Plane logbook X-Plane Pilot.txt which allows to search for the imported entries. Use a pattern like *Imported from X-Plane logbook XPlane Pilot.txt* in the description search field to look for all imported entries. Available information in the X-Plane logbook: 1. 2. 3. 4. Date of flight Departure airport Destination airport Number of landings - added to description. 5. 6. 7. 8. Duration of flight Time spent flying cross-country, in IFR conditions and at night - added to description. Aircraft tail number Aircraft type X-Plane logbook example: I 1 2 2 2 Version 190917 190917 190920 EDDN ESNZ LSZR ESNZ ESNZ LSZR 4 0 0 0.8 0.1 0.2 0.0 0.0 0.0 0.0 0.0 0.0 0.0 0.0 0.0 C-STUB C-STUB SF34 727-100 727-100 27.9. Database Backup Files Little Navmap creates a full database backup on every start since undo functionality is not available for logbook entries. You can also use the CSV export to create backups manually since CSV allows to export the full dataset. See Files - Logbook for information about database backup files. 27.10. CSV Data Format English number format (dot . as decimal separator) is used in import and export to allow exchange of files on computers with different language and locale settings. Little Navmap uses UTF-8 [https://en.wikipedia.org/wiki/UTF-8] encoding when reading and writing files. This is only relevant if you use special characters like umlauts, accents or others. Otherwise encoding does not matter. If an application fails to load a CSV file exported by Little Navmap, use LibreOffice Calc [https://www.libreoffice.org], Microsoft Excel or any other spreadsheet software capable of reading and writing CSV files to adapt the exported file to the format expected by that application. See Comma-separated values [https://en.wikipedia.org/wiki/Comma-separated_values] in the Wikipedia for detailed information on the format. Altitudes are always feet and distances are always nautical miles in the exported CSV. The first line of the CSV contains the field names if chosen for export. Field name Description Aircraft Name Free name like Cessna 172 Aircraft Type ICAO type descriptor like B732 Aircraft Registration e.g. N12345 Flightplan Number Flight number if available Flightplan Cruise Altitude Flight plan cruise altitude in feet Flightplan File Full path to flight plan file Performance File Full path to performance file Block Fuel From aircraft performance - lbs Trip Fuel As above Field name Description Used Fuel As above Is Jetfuel Calculated from aircraft fuel, 1 is jet fuel Grossweight Weight at takeoff, lbs Distance Flight plan distance in NM Distance Flown Actual flown distance in NM Departure Ident Airport ident Departure Name Airport name Departure Runway Runway if available Departure Lonx Coordinates if available and airport resolves Departure Laty As above Departure Alt Elevation in ft Departure Time Real world departure time in local time Departure Time Sim Simulator departure time in UTC Destination Ident Same as above for destination Destination Name As departure Destination Runway As departure Destination Lonx As departure Destination Laty As departure Destination Alt As departure Destination Time As departure Destination Time Sim As departure Route string ICAO route description Simulator X-Plane 11, Prepar3D v4, etc. Field name Description Description Free text by user Flightplan The flight plan in LNMPLN XML format Aircraft Perf The aircraft performance in LNMPERF XML format Aircraft Trail The flown trail and flight plan preview in GPX format 28. Online Networks The online network functionality allows to connect to VATSIM [https://www.vatsim.net], IVAO [https://ivao.aero], PilotEdge [https://www.pilotedge.net/] or other online networks which publish information using whazzup.txt or JSON files. This covers display of information for centers, clients and servers on the map. Network specific information like user names, active centers/towers, frequencies, flight plans and much more are displayed world wide without limits like distance to the user aircraft. Access to online networks can be enabled and configured on Online Flying. Predefined options for the well known networks are available as well as freely configurable ones. The custom connection options can be used for internal networks or tools like the Transmitter [https://virtualflight.online/transmitter/] which can be used for small flying groups and MSFS which does not provide multiplayer traffic on its interface. Online network related functionality can be found in the following places: Search dock window, tabs Online Clients, Online Centers and Online Server. Information dock window, tabs Online Clients and Online Centers. Options dialog, page Online Flying. See Search for general information on the search tabs. 28.1. Simulator and Online Aircraft Duplicates Little Navmap fetches data from online networks using an interval of 15 seconds up three minutes depending on settings and network. The program also fetches AI or multiplayer aircraft from the simulator which are updated about several times a second. These aircraft are injected into the simulator by the various online clients so they are visible in the sim. Therefore, the user aircraft and other client aircraft can appear duplicated on the map. Little Navmap removes these duplicates by matching the position, speed and other parameters against each other. The de-duplication can be disabled in dialog Options on page Online Flying. 28.2. Map Display 28.2.1. Clients Online network clients or their aircraft are displayed on the map using the includes simulator aircraft that were recognized as online network clients. symbol. This The user aircraft is always displayed using the yellow or a similar symbol depending on aircraft type and simulator. Use the Show in Search map context menu item to see your own aircraft in the list of online clients. Information for online aircraft is shown on the tab Online Clients in Information. All other functionality like context menu, double-click, tooltips, map highlights and other are the same as for the other aircraft. See Aircraft and Ships in the legend for all symbols. Online network clients/aircraft in search tab, map, tooltip and information window. Image based on Little Navmap 2.4. Click image to enlarge. 28.2.2. Centers Online centers are displayed as circular airspaces in Little Navmap and provide the same functionality as the other airspaces (tooltips, information and more). They can be enabled separately from the other airspaces by selecting Online as airspace source (Airspace Libraries) Note The circles do not represent the real airspaces and are only used to indicate the presence of an active center, tower, ground or other position. See below how to assign airspace boundaries to a center. Detailed information for online centers/airspaces is shown in the Information window. The following types are available and can be enabled in the drop down menus on the airspace toolbar or sub-menu Airspaces: Circle size is taken from the visual range value of the center. Uses the visual range. Delivery (Clearance): Uses the visual range. Ground: Shows a circle with a diameter of 10 NM. Tower: 20 NM circle. Approach: 40 NM circle. ACC (Center): Uses the visual range. Departure: Uses the visual range. Observer: Flight Information (Center): The size of the circle shapes and the lookup type can be changed in the options dialog. See Map Display Online. You can also assign centers to a boundary shape using imported OpenAir, JSON or GEOJSON airspaces from the user airspace database. See Online Airspaces for more information about this. The airspace geomentry is assigned to the centers by ident and type. Online network center/ATC in search tab, map, tooltip and information window. 28.3. Online Search 28.3.1. Online Network Client Search 28.3.2. Online Network Center Search The functionality of the search filters in these two tabs and the result tables are similar to the airport and navaid search. See Search for information about search filters, buttons and context menu items. 28.3.3. Online Server Search Displays all online servers in a table and has no search functionality. You can use the context menu to copy parts of the result table like the IP address. 29. Information 29.1. General This dock window contains text information about airports in several tabs as well as information for one or more navaids, airways in another tab plus an additional tab showing airspace information. All information can be copied to the clipboard as formatted text. Use the context menu of the text fields or use Ctrl+A to select all and Ctrl+C to copy the content to the clipboard. Note that the formatted clipboard content is removed when Little Navmap is closed. Bearing and distance to the user aircraft is shown for airports, navaids and userpoints if connected to a simulator and if the distance is below 500 NM. The display of additional units for fuel and weight as well as true course can be enabled in the options dialog on tab Units. 29.2. Dock Window and Tabs Information for only one airport, navaid or userpoint is shown when selecting one of the Show Information for ... context menu items in the map, flight planning dock window or the search result table. All tabs are filled for airport, all navaids, all userpoints or all airspaces which are close to the cursor for a left click in the map. Little Navmap shows tabs based on priorities and selected objects and tries to minimize tab changes. Example: If you click on an airport, a VOR, a NDB and an userpoint at the same position: 1. Little Navmap fills all airport (several tabs), navaid and userpoint tabs with information. The tab Navaids gets information for the NDB and the VOR. 2. The dock window Information is opened and raised if not visible. 3. The tab Userpoints is opened and raised if not visible. Userpoints are activated since user features like map highlights, logbook entries or userpoints have priority before airports, navaids and others. Use the map context menu for an easier selection of map objects through the sub-menus. 29.3. Links A blue link Map in the information allows jumping to and/or highlighting the shown object on the map. A link Remove Airway Highlights or Remove Airspace Highlights can be used to remove the corresponding highlights on the map. Other links open web pages with airport information in the web browser or a file manager like Windows Explorer with directories or files. 29.4. Scenery Information All information about airports and navaids includes one or more links at the bottom of the object information in section Data Source. These links point to the matching BGL (FSX, P3D and MSFS) or apt.dat (X-Plane) files that contain information about the airport or navaid. Click the links to open the containing directory in your file manager (e.g. Windows Explorer). If possible, the matching file will be selected automatically. The data source Navigraph is shown if a navaid or airport originates from the Navigraph database. Multiple links can appear for airports since these can be updated by several files from different addon sceneries or navdata updates. Note The links shown as plain text with an additional remark like File not found if the file or folder is missing. This can happen if you copy databases between computers. This is only a remark has no further consequences. 29.5. Tabs in Information Dock Window 29.5.1. Airport A tab that has several sub-tabs for airport information. The six tabs Overview, Runways, Com, Procedures, Nearest and Weather below the airport tab show information for one selected airport. Airports can have several idents/codes depending on simulator. Unofficial internal idents are avoided in the Little Navmap user interface but can still show up in some cases. See also Ident in Airport Search for airport search options. Ident or code shown in parentheses after airport name: Either ICAO, FAA, IATA, local code or internal code depending on simulator and availability. ICAO: Four letter ICAO code [https://en.wikipedia.org/wiki/ICAO_airport_code]. Only available in X-Plane. FAA: Airport code used in the United States given by the Federal Aviation Administration [https://www.faa.gov/]. The FAA code is only available in X-Plane. IATA: Three letter IATA airport code [https://en.wikipedia.org/wiki/IATA_airport_code]. Available in X-Plane and Navigraph navdata. Local Code: Official local airport code mostly used for small airfields. Only available in X-Plane. X-Plane Ident:: Internal identfier for X-Plane airports. The airport codes are also shown in the information windows, tooltips and optionally in the map labels as well as in Flight Plan Route Description. ICAO, FAA, IATA, and local codes are shown and the internal ident is avoided if possible. Example: is shown as Akutan (PAUT) with its official ICAO code PAUT on the map instead of the internal XPlane code XPA000B. Akutan 29.5.1.1. General Sunrise and sunset for the airport are calculated based on current real date if no simulator is connected. Otherwise the simulator date is used. This is indicated by the text (civil twilight, real date) or (civil twilight, simulator date). Preferred runways depending on wind are shown after the METAR. More details about preferred runways are on the tab Airport Weather. Additional links for helipads are available in the tab Runways. The tab Nearest shows airports having procedures and closest navaids relative to the selected airport. 29.5.1.2. Links Links to several online services like SkyVector [https://skyvector.com/] or the The X-Plane Scenery Gateway [https://gateway.x-plane.com/] open a web browser with information for the airport using the respective online service. The links are shown in the tab Overview. Airport information with linked web-sites in the Links section and links to user files in the Files section. Click image to enlarge. 29.5.1.3. Files Little Navmap will show extra links to local files if you put these into a special directory with the name of the airport ICAO ident. The path to the airport files is shown in the Files section. You can use any file type. A file will be opened with the default application like a PDF reader if you click on the link. Examples for airport Ouessant (LFEC): /home/YOURUSERNAME/Documents/Little Navmap Files/Airports/LFEC: Linux Linux with German translation /Users/YOURUSERNAME/Documents/Little Navmap Files/Airports/LFEC: macOS /Users/YOURUSERNAME/Documents/Little Navmap Dateien/Flugplätze/LFEC: macOS with German translation C:\Users\YOURUSERNAME\Documents\Little Navmap Files/Airports/LFEC: Windows C:\Users\YOURUSERNAME\Dokumente\Little Navmap Dateien/Flugplätze/LFEC: Windows with German translation /home/YOURUSERNAME/Dokumente/Little Navmap Dateien/Flugplätze/LFEC: You can use the translated directory names or the English variant. Translated directory names depend on the program and system language. Little Navmap will only use the English names if you set the user interface language to English. Little Navmap looks for files using both the translated path and the English path like: ...\Little Navmap Files\Airports\LFEC and ...\Little Navmap Dateien\Flugplätze\LFEC. The links are shown in the tab Overview. Airport information overview. Additional tabs show information for runways, COM frequencies, approaches and weather. Weather symbols user NOAA weather as source. Sunset and sunrise is based on real date since not connected to a simulator. Wind direction prefers runways 09 and 14. Click image to enlarge. 29.5.1.4. Weather The tab Weather shows decoded weather information for a selected airport. The flight rules icon (Airport Weather) has a suffix - Map if the shown weather source is the source for airport weather icons on the map. Detailed information for best runways for takeoff and landing based on wind conditions is shown as well. The time is shown in warning orange color if older than three hours and in red error color if older than six hours. 29.5.2. Tab Navaids More than one navaid or airway can loaded into this tab on left click. VOR, NDB, waypoint, airway and ILS information is shown in this tab. An airway or oceanic track is always shown with all its waypoints. Click any blue waypoint link to center the map around the waypoint. Airways and tracks are highlighted and shown on the map when clicking the Map link in the information window. Highlighted airways as well as tracks have their own tooltip which is also shown if all other airways are hidden. Click the link Remove Airway and Track Highlights in the information window to remove them from the map. Navaid information. Two navaids were close to the cursor when clicked. Click image to enlarge. Navaid information. Display of several airways with altitude restrictions and list of clickable waypoints. Clicking on the link Map highlights a whole airway. Click image to enlarge. 29.5.3. Tab Airspaces Airspaces are highlighted on the map with their boundary and a text label when clicking the Map link in the information window. Highlighted airspaces have their own tooltip which is also shown if all other airspaces are hidden. Click the link Remove Airspace Highlights in the information window to remove the highlights from the map. Two airspaces that are shown in the information after clicking into the map. Two airspaces are highlighted on the map after clicking onto the Map link in the information text. Click image to enlarge. 29.5.4. Other Tabs Userpoints: Shows information about user defined waypoints or points of interest. Details about logbook entries. Online Clients: Online network clients/aircraft but not AI aircraft. Online Centers: Online network centers/airspaces. Logbook: 29.6. Tabs in Simulator Aircraft Dock Window This dock window shows information about the user aircraft and about AI or multiplayer aircraft in several tabs. This does not cover online aircraft. Little Navmap has to be connected to the simulator to enable this feature. See Connecting to a Flight Simulator for more information on this topic. Some fields need a valid flight plan to show. Warning and error messages are shown if needed. 29.6.1. Tab Aircraft Gives an overview about the user aircraft and shows type, weight and fuel information. Aircraft information when connected to a flight simulator. Alternate units (liter and kg) are enabled. Screenshot based on Little Navmap 2.6. Click image to enlarge. 29.6.2. Tab Progress Shows information similar to a flight management computer about the user aircraft. This covers flight plan progress, altitude, speed, ambient and environment parameters. A button in the top right corner opens the Aircraft Progress Display Options window which allows to configure the visible fields. The aircraft and progress tabs show warnings and errors by highlighting text in red or orange. These are: Fuel and time estimated since flight plan not valid. Fuel and time estimated since aircraft performance not valid. Insufficient fuel at destination (only if aircraft performance is valid). Speed limit of 250 knots exceeded below 10,000 ft. Icing. Fuel and time estimates are based on the aircraft performance if valid. ( Aircraft Performance). Fuel at destination and at top of descent is estimated by the current fuel amount in tanks and the consumption as predicted by aircraft performance for the remaining distance to fly. Wind as well as the different fuel flow numbers of the climb cruise and descent phases is considered in this calculation. Time of arrival is similarly calculated by current time and aircraft performance prediction considering wind, climb cruise and descent phases. Headwind is indicated by arrow down ▼ and tailwind by an up arrow ▲. Some rows like Ice are hidden if the condition is not met. Note Little Navmap might show an orange warning about insufficient fuel at destination in the early flight phases. This is normal since fuel flow is higher for takeoff and early climb. Aircraft progress information when connected to a flight simulator and user aircraft airborne. Alternate weight and fuel units (kg and liter) are enabled as well as true course display. Click image to enlarge. 29.6.2.1. Aircraft Progress Display Options Choose Aircraft Progress Display Options from the context menu of the tab Progress in window Simulator Aircraft to customize the output table. The dialog uses a tree. See Trees for more information about this type of input element. Note that not all fields are visible depending on aircraft status, flight plan and flight progress. Same as main menu Tools -> Aircraft Progress Display Options. 29.6.3. Tab AI / Multiplayer Information about an AI or multiplayer aircraft from the simulator (not online networks) or ship is displayed in this tab if a vehicle is clicked on the map. This also includes the aircraft’s departure and destination airports that can be shown on the map by clicking on the blue links (only for FSX or P3D and if a flight plan is filed). Note that information on AI aircraft is limited on X-Plane. Information about an AI aircraft. Click image to enlarge. 30. Flight Planning The flight planning Dock Window contains the four tabs: Flight Plan, Flight Plan Remarks, Fuel Report ( Aircraft Performance) and Current Performance (Aircraft Performance Collection). See chapter Flight Plan Calculation for more information about automatic calculation of flight plans. 30.1. Flight Plans Little Navmap allows to build flight plans or flight plan snippets using arbitrary start positions by using Append Position to Flight Plan or Add Position to Flight Plan in the map and other context menus. Note that not all simulators or add-ons support this kind of flight plans. You need to have the GLOBE elevation data installed to get the correct altitudes for arbitrary start or departure points. See Install GLOBE elevation data for installation instructions. 30.2. Header The top shows a label that contains departure, departure position (parking, runway or helipad), destination, flight plan distance, traveling time, used procedures (SID, STAR, approach and transitions) as well as flight plan type and more. The label also displays red error messages if, for example, the runway of a STAR differs from the runway of the following approach procedure. Traveling time is only shown if a valid aircraft performance profile is loaded that has at least climb, cruise and descent speeds set. The ARINC name of the approach procedure which is needed by some FMCs is shown in parentheses. The header can be customized using Flight Plan Table Display Options. Header of a flight plan with all labels enabled. 30.3. Flight Plan Table The table view allows the same operations as the search table view except sorting. See Tables for more information. All selected elements in the flight plan table view will be highlighted on the map using a black/green circle. See Highlights for more information. Use Shift+Click or Ctrl+Click to select two or more elements (multi-selection). The active flight plan leg is highlighted in magenta when Little Navmap is connected to a simulator, the user aircraft is airborne and user aircraft is closer than 40 NM to the flight plan. Procedure legs have dark blue color and legs of a missed approach have a dark red color. Alternate airports are shown at the end of the list using gray text. Note that more than one alternate can be added to the flight plan. Legs to the alternate airports originate all from the destination. 30.3.1. Flight Plan Table Display Options Choose Flight Plan Table Display Options from the flight plan table context menu to customize the table columns, header and footer line content. The changes to the table can be undone by selecting Reset View in the context menu. The dialog uses a tree. See Trees for more information about this type of input element. Same as main menu Tools -> Flight Plan Table Display Options. The flight plan display options dialog window. 30.3.2. Table Columns Hovering the mouse over the table header shows more information about the columns in a tooltip. Ident: ICAO ident of the navaid or airport. The ident can be suffixed as shown below: + or - and a distance value: Shows fixes in procedures that are relative to a navaid or waypoint plus the distance in NM to the waypoint. (IAF): Initial fix of a procedure or transition. (FAF): Final approach fix. Depending on procedure either the FAF or FACF are shown with a Maltese cross on the map and in the elevation profile. (FACF): Final approach course fix. (MAP): Missed approach point. Region: Two letter region code of a navaid. Name: Name of airport or radio navaid if available. Procedure: Either SID, SID Transition, STAR, STAR Transition, Transition, Approach or Missed plus the name of the procedure. Contains the text Alternate for alternate airports at the end of the list or Departure or Destination. Airway or Procedure: Contains the airway name for en-route legs or procedure instructions. This field also shows track names if NAT, PACOTS or AUSOTS tracks are used. Airways are suffixed with the airway type like N601 / V: V Victor or low altitude airway J Jet or high altitude airway B Both Restriction: For airways: Example 10,000: Minimum altitude for airway segment. Example 0-20,000: Maximum airway altitude. Minimum does not apply. Example 10,000-20,000: Minimum and maximum airway altitude. For procedures: Altitude restriction or speed limit. A / separates altitude and speed restriction. The following altitude restrictions exist for procedures: Number only: Fly at altitude or speed. Example: 5,400 or 210. Prefix A: Fly at or above altitude or speed. Example: A 1,800. Prefix B: Fly at or below altitude or speed. Example: B 10,000 or B 220. Range: Fly at or above altitude one and at or below altitude two. Example: A 8,000, B 10,000. Altitude and speed limit: Values separated by /. Example: A 8,000, B 10,000/B220. Speed limit only: Speed restriction. Example: B 250. Required vertical path angle: Example: -3.1°. Type: Type of a radio navaid. Shows ILS or LOC for ILS or localizer approaches on the last runway leg. Freq.: Frequency or channel of a radio navaid. Also shows ILS or localizer frequency for corresponding approaches on the last runway leg. Range: Range of a radio navaid if available. Course °M: This is the start course of the great circle route connecting the two waypoints of the leg. Use this course at departure if you travel long distances without navaids. Be aware that you have to change you course constantly when traveling along a great circle line. See also Magnetic Declination for more information. Course °T: The same as the field above but using true course. Use this in areas with high magnetic declination. Distance: Distance of the flight plan leg. Remaining: Remaining distance to destination airport or procedure end point (usually the runway). Leg Time: Flying time for this leg. Calculated based on the selected aircraft performance profile (see Aircraft Performance). This is a static value and not updated while flying. Empty if performance calculation failed. ETA: Estimated time of arrival. This is a static value and not updated while flying. Calculated based on the selected aircraft performance profile. Empty if performance calculation failed. Fuel Rem.: Fuel remaining at waypoint, once for volume and once for weight. This is a static value and not updated while flying. Calculated based on the selected aircraft performance profile. Empty if aircraft performance profile has no fuel consumption numbers set. Wind: Magnetic wind direction and speed at the waypoint. Head- or Tailwind: Wind at waypoint. Headwind is indicated by arrow down ▼ and tailwind by an up arrow ▲. Altitude: Calculated altitude at waypoint. Uses aircraft performance to determine altitude. Leg Safe Alt.: Leg safe altitude. Same as in Elevation Profile. Latitude and Longitude: Coordinates in selected format from options on page Units. Related Ident/Freq./Dist./Bearing: Related navaid needed for procedures. Shows ident, frequency, distance and bearing as radial. Remarks: Turn instructions, flyover or related navaid for procedure legs. Also shows user remarks that can be edited with Edit Flight Plan Position or Edit Flight Plan Position Remarks. See Map Flight Plan Editing for more information. The Flight Planning dock window. The flight plan uses a SID for departure and a STAR, a transition and an approach for arrival. Click image to enlarge. Note The flight plan table is static and does not update except when changing wind or aircraft performance. Look at the tab Tab Progress to see current information. 30.4. Selected Flight Plan Legs Footer This footer line shows information about the selected flight plan legs. 1. 2. 3. 4. 5. Number of selected legs. From and to waypoint. Distance between the two waypoints. Flight time based on currect aircraft performance configuration file. Fuel required in weight and volume units. Selected legs and information about the selected. 30.5. Error Messages Footer If a waypoint of a flight plan cannot be found in the database it will be shown in red color. This can happen if the used AIRAC cycles do no match or old flight plan are loaded. The same applies to airways. The position on the map is still correct. Airways are also displayed in red if the minimum altitude, maximum altitude or one-way restrictions are violated. Hover the mouse over a field in the table to see a tooltip giving more information about the error. You can also click on the red error message to see all errors found in the flight plan. See also Warning and Error Messages. Warning Note that flight plans with errors are still usable in Little Navmap although saving and exporting to other formats is limited and can lead to unexpected results. The Flight Planning with three different tooltips showing errors. Tooltip on error message showing violations of altitude restrictions. 30.6. Mouse Clicks A double-click on an entry in the table view shows either the airport diagram or zooms to the navaid. Additionally, details are shown in the Information dock window as well. A single click selects an object and highlights it on the map using a black/green circle. 30.7. Top Buttons and Input Fields 30.7.1. Cruise altitude This value is saved with the flight plan. Changing the cruise altitude of a flight plan using airways might result in errors (Error Messages Footer). This can happen if the cruise altitude violates airway altitude restrictions. Calculate the flight plan again to remove the errors. Setting a too low cruise altitude might also violate procedure restrictions. See Altitude and Speed Restrictions. Note Note that Little Navmap does not support step climb or different altitudes for each waypoint. 30.7.2. Flight Plan Type Either IFR or VFR. This is saved with the flight plan and is only relevant for FSX, Prepar3D or MSFS. Note Note that the VFR/IFR selection affects flight plan loading in MSFS. You cannot load a VFR flight plan in MSFS which uses procedures, for example. 30.7.3. Clear Selection Deselect all entries in the table and remove any highlight circles from the map. 30.7.4. Flight Plan Table Display Options See chapter Flight Plan Table Display Options below. 30.8. Context Menu Flight Plan 30.8.1. Show Information Same as Show Information in the map context menu. 30.8.2. Show on Map Show either the airport diagram or zooms to the navaid on the map. The zoom distance can be changed in the dialog Options on the tab Map Navigation. 30.8.3. Set Departure Runway Same as Set Departure Runway in the map context menu. 30.8.4. Set Destination Runway Same as Set Destination Runway in the map context menu. 30.8.5. Show Procedures Same as Show Procedures in the map context menu. Only enabled for airports having procedures. 30.8.6. Activate Flight Plan Leg Makes the selected leg the active (magenta) flight plan leg. The active leg might change if Little Navmap is connected to the simulator and the user aircraft is moving. You have to activate the leg manually if you would like to fly to an alternate airport. Legs of a missed approach procedure are activated automatically if the procedure is shown on the map. 30.8.6.1. Undo and Redo Flight Plan Allows undo and redo of all flight plan changes. The last action is shown in the menu item like Add Waypoint, for example. Also in main menu Flight Plan -> Undo and Redo. 30.8.7. Move Selected Legs up or down Move all selected flight plan legs up or down in the list. This works also if multiple legs are selected. Airway names will be removed when waypoints in the flight plan are moved or deleted because the new flight plan legs will not follow any airway but rather use direct connections. Procedures or procedure legs cannot be moved and waypoints cannot be moved into or across procedures. 30.8.8. Delete Selected Legs or Procedure Delete all selected flight plan legs. Use Undo if you deleted legs accidentally. The whole procedure is deleted if the selected flight plan leg is a part of a procedure. Deleting a procedure deletes its transition too. 30.8.9. Edit Flight Plan Position or Edit Flight Plan Position Remarks Allows to change the name or coordinates of an user defined waypoint in the flight plan. See Edit Flight Plan Position. Also allows to add a remark to any flight plan waypoint which is not an alternate and not a part of a procedure. See Edit Flight Plan Remarks. 30.8.10. Insert Flight Plan before Inserts a flight plan before the selected leg into the current plan. Using Insert Flight Plan before or Append Flight Plan allows to load or merge complete flight plans or flight plan snippets into a new plan. Procedures are inserted from the loaded flight plan and dropped from the current one depending on insert position. If you insert a flight plan after departure all procedures from the loaded plan are used and current procedures are kept. Inserting before departure takes the departure procedures from the loaded flight plan and drops the current departure procedures. The inserted legs are selected after loading the flight plan. 30.8.11. Append Flight Plan Adds departure, destination and all waypoints of another flight plan to the end of the current plan. All currently selected arrival procedures will be removed when appending a flight plan. Arrival and approach procedures from the appended flight plan are added to the current one, if any. The appended legs are selected after loading the flight plan. 30.8.12. Save selected range as Flight Plan Extracts a part of the current flight plan and saves a new flight plan file which contains all legs between the first and last selected including. The currently loaded flight plan is not changed. This menu item is disabled if the selected range contains legs which are alternates or part of a procedure. 30.8.13. Calculate Flight Plan for selected Range Opens the flight plan calculation dock window which allows to automatically generate a flight plan by various criteria between the first and last selected flight plan leg. This menu item is disabled if the selected range contains legs which are alternates or part of a procedure. See chapter Flight Plan Calculation for more information. 30.8.14. Add Range Rings Same as Context Menu Map. 30.8.15. Add Navaid Range Ring Show the range rings for all selected radio navaids in the flight plan. Simply select all legs of the flight plan and use this function to display a range circle for each radio navaid in the flight plan. Otherwise, the same as Context Menu Map. 30.8.16. Add Airport Traffic Pattern Same as Add Traffic Pattern. This menu item is enabled if clicked on an airport. Shows a dialog that allows to customize and display an airport traffic pattern on the map. See Traffic Patterns. 30.8.17. Add Holding Same as Add Holding. See also Holdings. 30.8.18. Add MSA Diagram Same as Add MSA Diagram. Only enabled if the navaid or airport have MSA information. See also Minimum Sector Altitude. 30.8.19. Follow Selection The map view will be centered - not zoomed in - on the selected airport or navaid when this function is enabled. 30.8.20. Copy Copy the selected entries in CSV format to the clipboard. The CSV will include a header. This will reflect changes of the table view like column order. Columns which are hidden or shrinked to minimum width are excluded. Import the CSV text into spreadsheed programs using UTF-8 encoding and a semicolon as a separator. 30.8.21. Select All Select all flight plan legs. 30.8.22. Clear Selection Deselect all currently selected flight plan legs and remove any highlight circles from the map. 30.8.23. Reset View Reset the column order, visibility and widths if the table back to default. 30.8.24. Set Center for Distance Search Same as Context Menu Map. 30.8.25. Flight Plan Table Display Options See chapter Flight Plan Table Display Options above. 30.9. Flight Plan Remarks Adds a free text remark for the flight plan. Shows the loaded performance file and selected scenery data when saving the flight plan file. Note that this field saved is saved only when using the Little Navmap LNMPLN format (Little Navmap LNMPLN Format). See also Remarks. 31. User Aircraft Centering Little Navmap keeps the user aircraft visible while flying if the function Keep User Aircraft Centered ( ) is enabled on the toolbar or in the menu. The behavior of the map might look confusing for new users but the intention is to minimize interactions with Little Navmap while flying. The default is to keep the aircraft visible in the center part of the map window. The map is centered on the user aircraft once the aircraft leaves the center part of the map screen. You can configure the size of the center part in options. See Aircraft Centering Options. A countdown timer starts (default is 10 seconds) if a user does interactions with the map like zooming or scrolling which allows to move the map away from the user aircraft. The timer is restarted for each manual map movement, zooming or other interactions. Aircraft centering restarts once a user leaves the map window alone and the countdown is finished. This means you can move around the map, look at airports or navaids and continue flying once done. No need to go back the aircraft manually since Little Navmap automatically jumps back to the aircraft after a while. You can change the map behavior while flying on the Simulator Aircraft page in dialog Options. See Aircraft Centering Options for more information on the various settings. Other related functions in the elevation profile context menu: Keep User Aircraft Centered and Center on Aircraft and Destination. Aircraft centered inside the active brighter box. The aircraft is centered again once it leaves the box. This is the default behavior. 32. Map Flight Plan Editing The flight plan drag and drop editing mode is enabled by default. It can be toggled using the toolbar or Flight Plan -> Edit Flight Plan on Map in the main menu. You can use the keyboard, the mouse wheel or the map overlays to scroll and zoom while editing the route. Note The flight plan drag and drop editing is based on the assumption that a direct connection between departure and destination already exists. Always select departure and destination first if you would like to build you flight plan manually. This will connect both points with a great circle line. Based on this line you can start to add navaids to your flight plan. Note that selecting airways is not possible. The cursor will change into a cross if a new navaid can be added to a leg. A cursor will be shown if a present navaid can be replaced by another one or if an user position can be moved. The following functionality is available: Click on a flight plan leg: Starts editing and adds a new waypoint depending on where the next click is done: On a single airport and navaid: Object is inserted into the flight plan segment. On multiple airports or navaids: A menu pops up that allows you to select the object to be inserted. No airport and no navaid: An user defined position is inserted into the flight plan. Click on waypoint: Starts editing and replaces the selected waypoint with an object depending on where you click next: On a single airport and navaid: Object replaces the selected waypoint. On multiple airports or navaids: A menu pops up that allows to pick the object that should replace the selected waypoint. No airport and no navaid: An user defined position replaces the waypoint. Click on departure or destination: Replaces the departure or destination with an object depending on where you click next: On a single airport: Airport replaces the departure or destination. On a navaid: Object replaces departure or destination which results in an invalid flight plan. The flight plan can be saved and loaded (a warning will be shown) but is unusable by the flight simulator. On multiple airports or navaids: A menu pops up that allows to select the object that replaces departure or destination. No airport and no navaid: An user defined position replaces the waypoint resulting in an invalid flight plan. Right-clicking, pressing the escape key or any click outside of the map window: Cancel current operation. Limitations if procedures are used: You can not add navaids in or between procedures, nor can you delete procedure legs. The cursor will not change shape when you hover over a procedure. The following is not allowed: Add a waypoint between departure airport and SID. Add a waypoint between STAR or approach and destination airport. Add a waypoint between STAR and approach or transition. Move or remove the first or last waypoint of a procedure. All departure or destination procedures are removed if the departure or destination airport is moved or replaced. The same applies if waypoints are prepended before or appended after departure or destination. Inserting a navaid into a flight plan leg by clicking and moving the leg line. A tool tip for the navaid is shown. Replacing VOR TRA in the flight plan with another one by simply clicking and moving the waypoint TRA onto KLO. A selection menu pops up for disambiguation. 33. Procedures 33.1. General Departure and arrival procedures will typically be used when flying an airliner, but smaller aircraft, too, have to use at least an approach procedure at their destination when flying IFR. An airline flight containing all variations can use the following procedures or segments: 1. 2. 3. 4. 5. 6. 7. 8. 9. Departure airport SID SID Transition en-route airway system STAR transition STAR Transition to approach Approach Destination A small aircraft IFR flight can use the following procedures or segments: 1. 2. 3. 4. 5. Departure airport en-route airway system Transition to approach Approach Destination Note that transitions make only sense together with an approach, a SID or a STAR which will guide you to or from the runway. You can select a transition only together with the respective procedure (although the SID may be empty and consist only of a transition). If you delete a procedure from the flight plan, its transition will be deleted too. Procedure information is saved together with a flight plan as an annotation in a LNMPLN file and will be restored by Little Navmap when loading the flight plan. Note that some export flight plan formats do not support saving of procedures. Procedure waypoints are excluded from all flight plan formats by default. You have to use the GPS or FMS in the simulator to select procedures. Some flightplan formats like X-Plane FMS allow saving and loading of procedures. See X-Plane FMS 11 and X-Plane 12. for more information. Transitions cannot be saved with the MSFS PLN format (see Microsoft Flight Simulator 2020). You can enable saving of waypoints by checking Export Waypoints for Approaches and/or Export Waypoints for SID and STAR. Procedure information will be omitted if this is enabled. Note that these functions are normally not needed and can have side effects. Note It is not possible to assign an approach or STAR to an alternate airport. Create a new flight plan for the alternate trip if you wish to do so. Note FSX and Prepar3D stock data provides only approaches and transitions. SIDs and STARs are not available. These can be added by navdata updates. 33.2. Set Departure Runway and Set Destination Runway A departure and destination runway can be selected instead of an procedure. Selecting a destination runway adds a final approach leg (runway centerline extension) which can be customized by changing altitude, length and offset angle. This allows Little Navmap to give vertical guidance and to show ILS and/or VASI slopes at the destination. Selecting a departure runway adds a departure flight plan leg depicting the extended runway center line. See more about this in chapter Departure and Destination Runway. 33.3. Inserting a Procedure into a Flight Plan Right-click on an airport in the map, the airport search table, or the flight plan table, and select Show Procedures (or Show Departure Procedures or Show Arrival Procedures depending on airport) from the respective context menu. This will show the tab Search Procedures in the dock window Search. Insert a procedure into the flight plan using the context menu in the procedure tree view. Right click on a procedure, a procedure leg or a transition and select Use airport and procedure as Departure, Use airport and procedure as Destiation or Insert Procedure into Flight Plan (substitute procedure and airport with the actual names). You can also add a procedure from the map if using Leg Highlights on the Map or Preview all Procedures. Right click on any waypoint of a procedure (not the leg line) and select Use airport and procedure as Departure, Use airport and procedure as Destiation or Insert Procedure into Flight Plan. Note Little Navmap removes waypoints from the flight plan which overlap with the procedure. In any case check the routing for reversals or zig-zag guidance. Delete waypoints manually if you find such cases. 33.4. Deleting a Procedure from a Flight Plan Deleting a single leg from the flight plan table which is part of a procedure will remove the whole procedure and its transition. Deleting a leg being part of a transition will remove only the transition. You can also delete procedures from the flight plan by right clicking onto a procedure waypoint on the map. Select Delete procedure from flight plan. Substitute procedure the actual name. About to remove the transition MUN of the approach RNAV BEGEN from the flight plan. Click image to enlarge. 33.5. Limitations when editing a flight plan with procedures Deleting a leg of a procedure will remove the whole procedure from the flight plan. You cannot move a procedure leg up or down neither can you move or add a flight plan leg into a procedure. You cannot add waypoints in between procedures (e.g. between a STAR and an approach). Waypoints can only be added to the route between departure and arrival procedures. You cannot add waypoints between departure airport and a SID procedure. You cannot add waypoints between arrival procedure and destination airport. If you delete or replace the departure airport all SID procedures are removed too. If you delete or replace the destination airport all approach and arrival procedures are removed too. 33.6. Flying Procedures Procedure legs are pre-calculated, with the exception of holds, turns and altitude dependent legs. This means you can fly them mostly as they are drawn on the map. If in doubt about how to fly a leg (e.g. if too many lines are overlapping) look at the procedure table in the Flight Plan Table. 33.6.1. Holds No entry or exit procedure is shown. You have to find a proper entry procedure yourself. Holds have a straight leg flying time in minutes or a distance. If a time is given, fly the hold as usual: 1. 2. 3. 4. 5. 6. Enter at the fix using a proper entry procedure Do a standard turn Fly the straight leg for the given time (typically one minute) Do standard turn Fly to fix Exit hold when done or instructed by ATC Note Do not follow the lines exactly, they are just an indicator for what to fly. An exception are holds where a distance is given for the straight leg. The hold size will match the distance in this case. Note that procedure holds are part of the flight plan and differ from the user defined holdings ( Holdings) which are simply map display objects. A hold with 2 NM straight segment length. Enter and exit at ZUNAD and fly at or above 2,600 ft. Course is 61° magnetic degrees. 33.6.2. Exiting a Hold Little Navmap will detect when a hold is exited and advance the active leg to the next one if one of the two conditions is met: 1. If the next leg continues after or at the hold fix: When approaching the hold fix after one circuit continue straight on. The next leg will be activated after half a NM up to one NM. 2. If the next leg starts before the hold fix: Exit the hold at its fix. Exit right turn holds to the left and vice versa (i.e. turn outside the hold). Proceed to the fix of the next leg which will be activated. You can activate the next leg manually if you do not exit the hold at its fix. Right-click in the flight plan table on the next leg and select Activate Flight Plan Leg. 33.6.3. Procedure turns The flight simulator data moves the turn point of a procedure turn 10 NM out from the fix which is usually too far away. Fly the procedure turn as usual: Minimum one minute from the fix. Use more if you need space to catch the next fix after the course reversal. Then turn using an teardrop or a standard 45/180 degree turn. Again: Follow the procedures, not the lines. A procedure turn. Fly at least one minute outbound 61° from ABERN, turn left to 16°, fly one minute, turn 180° and fly to LAMMB, then 242° to ABERN. 33.6.4. Distances All procedure legs, with the exception of holds and procedure turns, are included when calculating flight distance. This means the total flight plan distance as well as the top of descent point will change when selecting an approach or a transition. 33.7. Special Leg Types All procedure leg types (Track to Fix, Initial Fix and more) that are shown in Little Navmap are based on the ARINC 424 path terminator concept. A deeper knowledge of these leg types is not important for the simulator pilot. Four additional types are used by Little Navmap: Start of Procedure: This leg is added if a procedure does not start with an initial fix but rather with a course, heading or track to a fix. It indicates the first position of the procedure. Proceed to Runway in a SID: The first leg of a SID to indicate the start position on the runway. The program might fall back to the airport center if the runway is not available. The altitude restriction indicates the elevation of the runway. Straight In: Added to an approach procedure to show the course from the missed approach point (MAP) to the runway threshold. It is added when an approach ends with a runway fix. The leg has an altitude restriction 50 ft above the threshold. Circle to Land: Added to an approach procedure to show the course from the missed approach point to the airport. It is added if an approach does not end with a runway fix. Vectors: Vectors connect legs that are manually terminated by ATC with their successors which is often an initial fix. Straight In example: ENSH approach LOC FL01 (L01) to runway 01. White/orange dotted line is the straight-in leg. ML01 is the MAP. If runway is not visible at ML01 turn left to missed. Circle to Land in example: LSZC RNAV-A KUSIX (RNVA). White/orange dotted line is the circle-to-land leg. ZC701 is the MAP. No guidance is given for this leg. You have to navigate around the mountain to get to runways 06 or 24. 33.8. Fix Types in a Procedure Waypoints: Terminal waypoints or radio navaids. Some are marked as flyover in the approach table. Radial and distance: Example: WIK/7nm/291°M. A fix defined by a course or heading and distance to a navaid. Distance to DME: Example: WIK/9nm. This fix is defined by a heading or track which is terminated by reaching a DME distance. Intercept Course to Fix: Intercept a course to the next fix at an angle of about 45 degrees. Course/Heading to radial termination: Example: LPD/135°M. Turn left or right to intercept a radio navaid radial. Intercept Leg: Intercept the next approach leg at a course of about 45 degrees. Altitude: A leg or hold that is terminated by reaching a certain altitude and is used mostly on missed approaches. Since the distance depends on the aircraft, 2 NM length are used for this leg. You can ignore the line and proceed to the next leg once the altitude criteria is satisfied. Manual: Fly a heading, track or a hold until manually terminated by ATC. Runway fixes are prefixed with RW. They usually have an altitude restriction a few ft above the runway. Higher altitude restrictions (i.e. > 500 ft) indicate a circling approach. 33.9. Altitude and Speed Restrictions Restrictions are shown on the map and in the flight plan table. Number only: Fly at altitude or speed. Map examples: 5400ft or 210kts. Prefix A: Fly at or above altitude or speed. Map example: A1800ft or A200kts. Prefix B: Fly at or below altitude or speed. Map example: B10000ft or B240kts. Range: Fly at or above the first altitude and at or below the second altitude. Map example: A8000B10000ft. Same for speed. Prefix GS: Not an altitude restriction but an indicator for the ILS glideslope altitude. Can mean at or at or above. Vertical path -3.2°: A vertial path angle which has to be followed. Calculated paths are shown with a white text background and required paths with a yellow backgroud. 33.10. Related Navaids Many fixes have a related or recommended navaid. This can be a VOR, NDB, ILS or a waypoint. The related navaid comes with radial and distance values that can be used to locate waypoints when flying without GPS or simply for cross checking the position. Related navaids for procedures are forced with the flight plan display. All navaids needed for procedures are still shown if you disable the display of VOR, NDB and waypoints. This helps to keep an uncluttered map display. 33.11. Missed Approaches Missed approach legs are activated once the simulator aircraft passes the last point of an approach and the missed approach is shown on the map. The display of remaining flight plan distance will switch to display of remaining distance to last missed approach leg. 33.12. Leg Highlights on the Map Up to three points will be highlighted when clicking on a procedure leg in the tree in the search window: A small blue circle shows the beginning of the leg. The end of the leg is shown by a large blue circle. A thin circle shows the location of the recommended or related fix if available. 33.13. Invalid Data A leg entry will drawn red if a navaid was not resolved during the scenery database loading process. This happens only when the source data is not valid or incomplete. In this case, the resulting procedure is not usable and a warning dialog will be shown if essential navaids are missing. Little Navmap might refuse to use the procedure depending on error. 34. Departure and Destination Runway A departure or destination runway can be selected instead of a SID or an approach procedure. This can be used on small airstrips as well. The inserted departure or arrival legs (runway center line extensions) can be used similar to procedures. Deleting a leg removes the whole departure or arrival, for example. 34.1. Limitations The departure and arrival runways as well as the related waypoints are exported as custom waypoints (or coordinates) in some flight plan formats like MSFS PLN, X-Plane FMS and others. Note The custom waypoints are omitted for all formats related to complex aircraft having an FMS or MCDU to avoid issues on import. You have to select the departure and approach manually in the aircraft, therefore. If you see problems, delete the departure or/and approach, export the flight plan and undo your change in the flight plan again. 34.2. Departure Runway Set this by using Select Departure Runway. Set Departure Runway or from the context menu of the airport search tab. Selecting a departure runway adds a extended runway center line. The length of the runway extension can be changed when adding the departure runway. The departure guidance is a part of the flight plan similar to a procedure. The departure runway is saved in the LNMPLN flight plan file. User defined waypoints are used for the runway threshold and end of extended runway center line when exporting a departure runway to other flight plan formats than LNMPLN. The extended runway center line consists of two waypoints which also indicate the runway name: RW01+3: RW01: The start of the final leg. Distance after + given in NM. The runway threshold for runway 01 here. Runway selection dialog: Dialog header: Shows the airport name and its ICAO ident as well as field elevation. Runways: List of available runways for the airport. Shows runway name, length, width, magnetic heading, surface, lighting status and other attributes. Length of the extended runway center line: Distance from the runway threshold to the end of the departure leg. Default is 3 NM. A click on the OK button or a double click into the list Runways closes the dialog and creates the approach. Dialog shown after right clicking the departure airport of a flight plan and selecting Select Departure Runway on airport 01. Vertical guidance from runway threshold extended center line. 34.3. Destination Runway Set this by using Select Destination Runway, Set Destination Runway or from the context menu of the airport search tab. Selecting a destination runway consists of a final leg for the approach which can be customized by changing altitude, length and offset angle. This enables vertical guidance in the elevation profile and allows to the VASI slope at the destination. The approach guidance is a part of the flight plan similar to a procedure unlike Traffic Patterns which is only a map display feature. This type of approach can be removed like other procedures by deleting one of the legs in the flight plan table or from the map context menu ( Delete from Flight Plan). The destination runway is saved in the LNMPLN flight plan file. User defined waypoints are used for the start of the final leg and the runway threshold when exporting a destination runway to other flight plan formats than LNMPLN. The approach guidance for a selected destination runway consists of two waypoints which also indicate the runway name: RW12+3: The start of the final leg. Distance after + given in NM. The altitude is fixed and considered when calculating the elevation profile. RW12: The runway threshold for runway 12 here. Runway selection dialog: Dialog header: Shows airport name and its ICAO ident as well as field elevation. Runways: List of available runways for the airport. Shows runway name, length, width, magnetic heading, surface, lighting status and other attributes. Start of final to runway threshold: Distance from the initial fix to the runway. Default is 3 NM. Offset angle relative to the runway heading: Defines an offset angle to approach the runway. This rotates the final leg clockwise for positive values and counter-clockwise for negative angles. Final course to runway: Shows the magnetic course of the final leg based on the offset angle. Altitude at the start of the final leg above runway elevation. Default is 1,000 ft. Approach slope: Shows the slope angle calculated from the given distance and altitude. The default values for distance and altitude give a 3.1 degree slope. Altitude above runway at start of final: Destination runway dialog window and depiction on map and in elevation profile. Using 4.5° slope to match VASI and offset approach to avoid mountains. Vertical guidance to runway threshold. Note that ILS and other approach aids are not shown for the VFR approach. Click image to enlarge. 35. Select Start Position A parking spot (gate, ramp, fuel box), airport center, runway or helipad can be selected as a start position at the departure airport. A parking position can also be selected in the map context menu item Set as Departure when right-clicking on the center of a parking position. If no position is selected the airport center is automatically selected as start. The start position is highlighted on the map and saved with flight plans. Note that only a few flight plan formats allow to load the position and place the aircraft at the ramp. For X-Plane you have to select the start position manually before loading the situation. See Flight Plan Formats for details. Note that the start position might be lost when switching between scenery library databases since positions often do not match between simulators. The start position selection dialog has a search field which allows to filter the entries by name, type, airline codes or facilities. The start position selection dialog for EDDN. 36. Runway Selection This dialog shows up after selecting a SID or STAR applicable for parallel runways or all runways. Parallel runways are indicated in the Procedure Tree by a list of runways like STAR 07L, 07R, 07C. The suffix All is added if a procedure applies to all runways of an airport. The dialog header shows airport name and its ICAO ident as well as field elevation. The list Runways shows available runways for the SID or the STAR. Columns are runway name, length, width, magnetic heading, surface, lighting status and other attributes. Note Note that the shown runway numbers might differ compared to procedure runways. This happens when an add-on airport and the navigation data have different runway numbers because the runways have been renumbered due to changes in magnetic declination (magnetic pole drift). Little Navmap resolves these mismatches internally and still allows to work with procedures. You might expect issues when loading flight plans containing such discrepancies into add-on aircraft or simulators. Runway selection dialog after choosing the STAR UNOK3D which applies to the three parallel runways 07R, 07C, and 07L. 37. Tracks Tracks are a structured set of flight routes that stretch across the Atlantic, Pacific or Australia. Little Navmap can download, display and use the following tracks: NAT [https://en.wikipedia.org/wiki/North_Atlantic_Tracks]: North Atlantic Tracks PACOTS [https://en.wikipedia.org/wiki/Pacific_Organized_Track_System]: Pacific Organized Track System AUSOTS [https://www.airservicesaustralia.com/ausots/ausotstoday.asp]: Australian Organised Track Structure Note that AUSOTS tracks are currently not available. It is unknown if they will reappear. Image showing all track related functions in Little Navmap. Click image to enlarge. 37.1. Download Tracks are not downloaded periodically since changes in the track system can break flight plans. You can choose to download tracks on startup or download them manually. Download on startup and immediate can be enabled in the menu Flight Plan -> Download Tracks on Startup. Manual download can be started in the menu Flight Plan -> Download Tracks. You can select the track systems to download in the sub-menu Track Sources in the menu Flight Plan. The download will start again after changing sources. The track database is cleared on startup if Download Tracks on Startup is not selected. 37.2. Map Display and Information Tracks are mostly used like airways. They respond to mouse click, tooltip and can be highlighted from the information window on tab Navaids. Tracks can be enabled for map display in the toolbar or menu View using Show Tracks. PACOTS and NAT tracks are shown in dark red color if eastbound and in dark blue color if westbound. This does not apply to AUSOTS tracks. Westbound PACOTS tracks are shown red and eastbound tracks in blue on the map. Track 8 is highlighted and shown in information window. This track is valid for the current time. NAT tracks A and Z. Information for track A shows flight levels 350, 370 and 390. 37.3. Flight Plan Calculation and Editing You have to check Use NAT, PACOTS or AUSOTS tracks in the flight plan calculation window to use tracks. The track will be used by Little Navmap if the settings allow this and the track is between departure and destination. See Flight Plan Calculation for more information. Little Navmap will not keep you from creating invalid routes where you leave a track early or switch to a track. Valid flight plans can only be ensured by using the flight plan calculation. Note You have to use the correct cruise flight altitude in your flight plan. This has to match the track levels shown in the information window. Otherwise, the track will not be used. 37.4. Export Track information is saved for flight plans in Little Navmap’s LNMPLN format (Little Navmap LNMPLN Format). It can happen that Little Navmap shows errors when a plan is reloaded later with different or missing tracks. Calculate the flight plan again to use the changed tracks. All other exported flight plan formats for simulators, aircraft and tools will not receive track information but only a list of waypoints extracted from the track. This should allow to load the flight plans into all add-ons without issues. 38. Edit Flight Plan Position This dialog allows to edit an user defined flight plan position that was added with Position to Flight Plan or Add Append Position to Flight Plan. The information entered here is saved with the flight plan. Note that all fields are saved without limitations only when using the Little Navmap LNMPLN format (Little Navmap LNMPLN Format). Other flight plan export formats will only save the ident truncated or a coordinate. Note Keep in mind that all information entered here is lost if the flight plan position is removed or a new flight plan is calculated ( Flight Plan Calculation). Note Waypoints using the default format WP plus number (e.g. WP1 or WP99) are automatically renumbered by Little Navmap to reflect the flying order in the flight plan. Changing the name will disable the renumbering for a waypoint. 38.1. Ident Ident which is shown on the map, in the flight plan table and in exported flight plan formats, if supported. It is recommended to use a short identifier without special characters. Otherwise free text field. 38.2. Region Recommended to use the two-letter code for ICAO region, like EN for Norway or LI for Italy, if known. The region is shown in map tooltip and flight plan table tooltip. Otherwise free text field. 38.3. Name Free text field. Shown in map tooltip and flight plan table tooltip. 38.4. Remarks Free multi line text field. Shown in abbreviated form in the Flight Plan Table Remarks column and the column’s tooltip as well as in the map tooltip. See Remarks for more information. 38.5. Latitude and Longitude You can also edit the coordinates directly in this dialog besides using the drag and drop method Map Flight Plan Editing. This can be useful if you’d like to add waypoints with well known coordinates like visual reporting points. The tooltip of the coordinate input field shows the available formats. Hover the mouse over the input field to see the tooltip. See Coordinate Formats for more information. Editing an user defined flight plan position. Also showing abbreviated tooltip in flight plan table. 39. Edit Flight Plan Remarks This dialog allows to add a remark to any flight plan waypoint which is not an alternate and not a part of a procedure. The information entered here is saved with the flight plan in the Little Navmap LNMPLN format (Little Navmap LNMPLN Format). Note Keep in mind that all information entered here is lost if the flight plan position is removed or a new flight plan is calculated ( Flight Plan Calculation). 39.1. Header The dialog header shows the navaid type, name and region. 39.2. Remarks Free multi line text field. Shown in abbreviated form in the Flight Plan Table Remarks column and the column’s tooltip as well as in the map tooltip. See Remarks for more information. Editing remarks for a flight plan waypoint. Also showing abbreviated tooltip in flight plan table. 40. Flight Plan Calculation The route calculation is done in a window which is opened from menus -> Flight Plan -> Flight Plan Calculation. The window can be put behind the Little Navmap main window. Click the toolbar button to bring it into front. again The window can be used to calculate the following: Whole flight plans from start to destination. Routes between selected waypoints in the flight plan table. You have to build the route again by pressing the button Calculate after changing any parameters. Flight Plan calculation floating window. Flight plan is valid for calculation. 40.1. Window Header Shows departure and destination as well as the direct Great Circle distance and the flight plan distance. An error message is shown if the plan cannot be calculated. Click on the tooltip or hover the mouse cursor above to see more details. Error message with tooltip showing details. 40.2. Calculate from departure to destination Calculates a flight plan between departure and destination. The dialog header will show a red error message if the flight plan is not valid for calculation. Hover the mouse cursor over the message or click it for details. Procedures are not affected by this calculation method. The route will be built from SID exit to STAR or approach entry, if present. The selected cruise altitude will be used to find airways with suitable restrictions. 40.3. Calculate for selection in flight plan table This button is only valid when more than one flight plan leg is selected and neither the first nor the last selected leg is part of a procedure. A selection is also valid for the last leg of a departure procedure or for the first leg of an arrival procedure. The dialog header will show an error message if the selected range is not valid for calculation. You can either select the first and the last leg (Ctrl+Click) in the Flight Plan Table or you can select a whole range of legs (Shift+Click and drag) for route calculation. The route will be calculated in a way that the first and last selected navaids are not modified. The new calculated range will be selected in the table once calculation is done. 40.4. Cruise altitude for calculation Sets the cruise altitude which will be used to select airways based on their lower and upper altitude limits when calculating the route. The value will be assigned to the flight plan (Cruise altitude) after calculation. Note that a change in the Flight Planning window will not be automatically transferred to this window. Important The calculation might fail if using too low or too high values for the cruise altitude. Make sure that you use a sufficiently high altitude which matches the selected airway type (Jet or Victor). 40.5. Adjust Changes the flight plan altitude according to a simplified East/West rule and the current route type (IFR or VFR). Same as Adjust Flight Plan Altitude. 40.6. Airways Selects the airway calculation method and enables all fields to the right of this button. This method uses airways and/or direct waypoint connections to build a route. Which connection type is selected depends on settings in Prefer. Criteria for airway selection are always direction for one-way airways and altitude restrictions. 40.6.1. All Airways Calculation will select any appropriate Jet or Victor airways for the route. 40.6.2. Jet airways (high altitude) Limit calculation to Jet or high altitude airways. Calculation might fail if using a too low cruise altitude. 40.6.3. Victor airways (low altitude) Limit calculation to Victor or low altitude airways. Calculation might fail if using a too high cruise altitude. 40.6.4. Avoid RNAV airways Check this for non-RNAV equipped aircraft. This will select only airways which can be followed by using radio navaids like VOR or NDB. Calculation might fail or give unexpected results if this is selected unintentionally. 40.6.5. Use NAT, PACOTS or AUSOTS tracks The calculation will also consider tracks like NAT, PACOTS or AUSOTS, if selected. This button is disabled if no tracks were downloaded. See Tracks for more information. Important You have to use the correct cruise flight altitude in your flight plan. This has to match the track levels shown in the information window. Otherwise, tracks will not be used. 40.6.6. Download Tracks Downloads Oceanic or other tracks which are NAT, PACOTS and AUSOTS. Download tracks first before using the option above. Same as Download Tracks. 40.6.7. Prefer This slider allows to adjust the preference of the calculation method between airways and direct waypoint connections. Putting the slider on the leftmost position instructs the route calculation to use only airways. The calculation might fail or give not optimal routes if the region between departure and destination has no airways or no appropriate airways for the given cruise altitude. This is the fastest calculation method which gives instant results. A flight plan calculated using airways only. The flight plan is longer since the region above Austria is void of airways due to European airway restructuring. Putting the slider on the rightmost position instructs the route calculation to use only direct waypoint connections. The calculation ensures that the selected waypoints are not too close together and have a distance of around 200 NM where possible. Cruise altitude is not relevant for calculation since no airways are used. This calculation method is slower depending on the covered region. A progress dialog might pop up which allows to cancel the process. Note that waypoints are added to the flight plan using certain selection criteria. Waypoints being part of a SID or STAR and terminal waypoints will be excluded, for example. Same plan as above but calculated with the slider on the far right. The plan is shorter and uses direct waypoint connections only. Putting the slider on an intermediate position uses more or fewer airways or direct waypoint connections depending on position. Move the slider step by step and calculate again if you’re not satisfied with the result. Note that not every slider movement will result in a changed route. This calculation method is slower depending on the covered region. A progress dialog might pop up which allows to cancel the process. A flight plan calculated using airways and direct waypoints. The plan uses mostly airways and skips the airway void above Austria with direct waypoint connections. 40.7. Radio Navaids Selects the radio navaid calculation method and enables the field to the right of this button. Creates a flight plan that uses only VORDME, VORTAC, VOR and optionally NDB stations as waypoints. This method tries to ensure reception of at least one station along the whole flight plan. Note that VOR stations are preferred before NDB stations. Calculation can fail if not enough radio navaids can be found between departure and destination. Build the flight plan manually if this is the case. 40.7.1. Use NDB Use NDB stations too when selecting navaids for the route when checked. Otherwise, only VORDME, VORTAC and VOR. 40.8. Direct Deletes all intermediate waypoints and connects departure and destination using a great circle line. Does not delete procedures. Same function as Calculate Direct. 40.9. Reverse Swaps departure and destination and reverses order of all intermediate waypoints. Deletes airway references and procedures. Same as Reverse Flight Plan. 40.10. Calculate Calculates the route considering all the parameters given above. Airway restrictions quite often do not allow optimal routes. You might have to change the cruise altitude to get better results. You might also have to change the slider Prefer to adjust for airway and direct waypoint connection usage if not satisfied with the result. In any case check your flight plan before using it. Remove wrongly selected waypoints near departure and destination manually. 40.11. Close Closes the window. 40.12. Help Opens this chapter in the browsers. 41. Flight Plan Route Description This dialog allows you to create a flight plan from a route description string consisting of airport and navaid idents as generated or provided by various online services. Click Load from Flight Plan to generate the route string from the currently loaded flight plan. The top of the dialog holds the route description input field, while the center half shows any messages, warnings or errors that occur during reading. The string is read automatically while entering it into the input field. The lower part provides a quick help. The menu button route string. provides a dropdown menu than can be used to customize the generated Little Navmap tries to use as much of the route as possible even if parts of the flight plan like waypoints or airways cannot be found or names are ambiguous. You will see warnings in the center output field if that is the case. If a route covers a long distance and contains a waypoint name which is not unique, a wrong waypoint might be added to the flight plan. Correct or remove this waypoint manually. Many waypoints and airways will not be found if route descriptions from the latest AIRAC sources are used together with the old FSX, P3D or MSFS stock data. It is recommended to use a navigation data update for the stock scenery or Little Navmap when reading route descriptions from online sources like RouteFinder [http://rfinder.asalink.net/], Online Flight Planner [http://onlineflightplanner.org/], SimBrief [https://www.simbrief.com] or SkyVector [https://skyvector.com]. If a navdata update is not an option, pick the online service’s AIRAC cycle that is closest to the cycle the navigation data of your flight simulator is based on. Note that even flight plans calculated in Little Navmap cannot be converted back exactly in some cases. This happens due to navaid ambiguities like NDB and VOR stations having the same names or errors in the source data. The cruise altitude is used to create the flight plan, if given. Otherwise the cruise altitude is automatically determined by the flight plan type (IFR or VFR) and the minimum altitude of the used airway segments. The cruise speed is ignored when reading and produces a warning if found since it is taken from the aircraft performance. Generating a description from a present flight plan uses the cruise speed from the loaded aircraft performance file ( Aircraft Performance) and the cruise altitude as set in Cruise altitude. Note that you can modify the flight plan in parallel on the map or in the flight plan table. Move the Flight Plan Route Description aside to do so. You have to transfer the plan to the dialog by clicking Load from Flight Plan after doing changes in the background. Click Create Flight Plan before doing changes on the map or in the flight plan table. A route description that was read successfully with a few warnings about ignored elements. The waypoint INVALID could not be found. Altitude, SID and STAR were recognized. 41.1. Buttons To Clipboard: Copy the current description as plain text to the clipboard. Insert text from clipboard into the input field. The inserted text is converted to upper case and all invalid characters are removed from the text before reading. Load from Flight Plan: Create the route string from the current flight plan. Use this after changing settings with drop down menu button or after modifying the flight plan on the map or in the flight plan table. From Clipboard: Menu Button : Write denotes flight plan to description and Read denotes description to flight plan. You can tear off the drop down menu from the button by clicking on the dashed line on top of it. Write departure and destination airport: Note that disabling this option will result in an invalid route description which cannot be read back into a flight plan. Write DCT (direct) instructions: Add DCT for any direct waypoint connections in the flight plan. Write cruise speed and altitude instruction: Add cruise altitude from flight plan and speed as set in the aircraft performance. Write waypoints instead of Airways: Does not include airway names in the string but expands it and inserts the waypoints names only. Write Alternates: Appends all alternate airports to the end of the description. Write SID and STAR: Add SID and STAR names, if any are used for departure or arrival. Write generic SID and STAR: Add the generic SID and STAR keywords if no real SID and/or STAR were selected. Write no SID and STAR: Do not include any SID and STAR information at all. Write STAR and transition reversed: Write TRANS.STAR instead of STAR.TRANS if selected. Write SID/STAR and transition space separated: Write SID TRANS and STAR TRANS instead of SID.TRANS and STAR.TRANS if selected. Read trailing Airports as Alternates: Enabled: A list of airports at the end of the description will be read as alternate airports except the first in the chain of consecutive airports which will be used as destination. Any airport with a valid STAR in the chain will be treated as destination too. Disabled: Reading simply creates a flight plan with the airports as intermediate waypoints and the last one as destination. See example below. Read first and last item as navaid: Does not require airports as start and destination and will resolve the first and last item to navaids. Useful for reading snippets. Read: Match coordinates to waypoints: Tries to matches coordinates to nearby waypoints. EICK 5000N00760W EDDF will result in EICK GAPLI EDDF if this is enabled, for example. Create Flight Plan: Closes the dialog and creates a new flight plan for the parsed route description and replaces the current plan. You have to click Read Route Description before you can create a flight plan. Tip In any case you can use Undo and Redo to change the input field (right click context menu in the input field) as well as in the flight plan table ( Undo and Redo). 41.2. Airport idents ICAO, FAA, IATA and local codes are shown and the internal ident is avoided for display if possible. Note that IATA codes are only read for departure and destination since they can be easily confused with navaids en-route. X-Plane internal codes like XPA000B are recognized despite being avoided for display. 41.3. Format The route description has to follow the format rules below: FROM[ETD] [SPEEDALT] [SIDTRANS] [ENROUTE] [STARTRANS] TO[ETA] [ALTERNATES] All elements in square brackets are optional. and TO: These are the required 3 or 4 letter idents for departure and destination airports. Departure time ETD or arrival time ETA is ignored. Examples: KEAT, CYPU, S16. ALTERNATES: Alternate airports are optional and are added to the flight plan when reading depending on the option Read trailing Airports as Alternates as described above. SPEEDALT: An optional entry that contains the cruise speed and altitude. See below for a details. Speed is ignored when reading since it is part of the aircraft performance profile. ENROUTE: This is a list of either WAYPOINT or an AIRWAYWAYPOINT forming the actual flight plan. The first entry has to be an airport, waypoint, VOR or NDB. WAYPOINT: A waypoint, VOR, NDB, airport or user defined coordinates. See below for a details about coordinates. A waypoint can be prefixed with DCT to indicate a direct connection not using an airway. Waypoints can be suffixed with an optional /SPEEDALT value although this is ignored. Examples: TAU, BOMBI, AST, CL, EDDF. AIRWAYWAYPOINT: Airway and end waypoint on the airway separated by a space. Examples: V495 CONDI, V338 YVR, V330 TRENA. SIDTRANS: Either the word SID or real SID, STAR and transition names where the optional transition is separated by a dot . or a space `` . The generic keyword ``SID creates a direct connection to the en-route part. Examples: RDHK2.HOLLE, OHIO3 LFK, RDHK2, OHIO3. SIDTRANS: Either the word SID or real SID and transition names where the optional transition is separated by a dot . or a space `` . The generic keyword ``SID creates a direct connection to the en-route part. Examples: RDHK2.HOLLE, OHIO3 LFK, RDHK2, OHIO3. STARTRANS is either the word STAR or a read STAR and an optional transition which can be given as STAR.TRANS, STAR TRANS, TRANS.STAR or TRANS STAR. The generic keyword STAR creates a direct connection from the en-route part to the airport. FROM 41.3.1. Features not supported and ETA: Four digit departure and arrival time attached to the airport or waypoint ident are ignored. ETD WAYPOINT.SPEEDALT: For example BOMBI/N0090A060. Altitude changes at waypoints are not supported and ignored when reading. Further extensions like runway and approaches are not supported. 41.3.2. Alternates Example when reading Read trailing Airports as Alternates enabled: KPWA N0169F190 MUDDE3 ATOKA J25 FUZ J33 CRIED J50 LFK BAYYY3.SJI KHOU KCLL KVCT KPWA ATOKA J25 FUZ J33 CRIED J50 LFK KHOU KCLL KVCT KHOU is read as destination, KCLL and KVCT are alternates for both examples. Example when reading Read trailing Airports as Alternates disabled: KPWA N0169F190 MUDDE3 ATOKA J25 FUZ J33 CRIED J50 LFK BAYYY3.SJI KHOU KCLL KVCT Not valid. Error message BAYYY3.SJI not found printed. KVCT is read as destination, KHOU and KCLL are intermediate waypoints. KPWA ATOKA J25 FUZ J33 CRIED J50 LFK KHOU KCLL KVCT KVCT is read as destination, KHOU and KCLL are intermediate waypoints. 41.3.3. Speed and Altitude Cruising ground speed and cruising level not separated by a space. Speed is prefixed with: K: Kilometers per hour followed by a four digit value. Knots followed by a four digit value. M: Mach followed by a three digit value. The mach value is converted to knots ground speed assuming standard atmosphere conditions at the given flight altitude. N: Altitude is prefixed with: :Flight level in three digits. Metric flight level in three digits of tens of meters. A: Altitude in hundreds of feet in three digits. M: Altitude in tens of meter in four digits. F S: Examples: N0410F310 M071F320 410 knots at flight level 310. Mach 0.71 at flight level 320. K0790M0710 790 kilometers per hour at 7,100 meters. 41.3.4. Coordinates Coordinates can be supplied in different formats: Degrees only (7 characters): Two digits and north/south indicator plus three digits and east/west indicator. Example: 51N010E Degrees and minutes (11 characters): Two digits degrees, two digits for minutes and north/south indicator. Then three digits for degrees, two digits for minutes and east/west indicator. Example: 4010N03822W. Degrees, minutes and seconds (15 characters): Two digits degrees, two digits for minutes, two digits for seconds and north/south indicator. Then three digits for degrees, two digits for minutes, two digits for seconds and east/west indicator. This format is used by SkyVector [https://skyvector.com] for example. Example: 481200N0112842E. ARINC 424 Code Convention: All full degree waypoints either a part of the navigation database or not. Examples: 57N30 (N57 W130) or 5730S (S57 W030). North Atlantic track points (NAT). Two digits degrees north and two digits degrees west followed by character N. Example: 5010N. Coordinate waypoint pairs with degrees and minutes as above and prefixed with north/south and east/west indicator. Examples: N4200 W02000 or N4200/W02000. Garmin GFP format (13 characters) north/south indicator, two digits degrees, three digits for minutes by 10. Then east/west indicator, three digits degrees, three digits minutes by 10. This format is used by the Flight1 GTN 650/750. Example: N48194W123096 41.4. Flight Plan Description Examples Frankfurt Main (EDDF) to Fiumicino (LIRF): Direct connection: EDDF LIRF or EDDF DCT LIRF. VOR to VOR: EDDF FRD KPT BOA CMP LIRF. Same as above with departure time ( ETD ) and arrival time ( ETA ) which both will be ignored: EDDF1200 FRD KPT BOA CMP LIRF1300. Same as above on flight level 310 at 410 knots: EDDF N0410F310 DCT FRD DCT KPT DCT BOA DCT CMP DCT LIRF Using Jet airways: EDDF ASKIK T844 KOVAN UL608 TEDGO UL607 UTABA UM738 NATAG Y740 LORLO M738 AMTEL M727 TAQ LIRF Same as above on flight level 310 at mach 0.71 with an additional speed and altitude at NATAG which will be ignored: EDDF M071F310 SID ASKIK T844 KOVAN UL608 TEDGO UL607 UTABA UM738 NATAG/M069F350 Y740 LORLO M738 AMTEL M727 TAQ STAR LIRF User defined waypoints with degree/minute notation and an alternate airport LIRE : EDDF N0174F255 4732N00950E 4627N01019E 4450N01103E LIRF LIRE Flight plan using SID and STAR procedures with transitions: KPWA RDHK2.HOLLE ATOKA J25 FUZ J33 CRIED J50 LFK OHIO3.LFK KHOU Flight plan using the generic SID and STAR keywords: KPWA SID ATOKA J25 FUZ J33 CRIED J50 LFK STAR KHOU Flight plan using SID and STAR procedures with transitions and two alternate airports: KPWA N0169F190 MUDDE3 ATOKA J25 FUZ J33 CRIED J50 LFK BAYYY3.SJI KHOU KCLL KVCT 42. Flight Plan Formats Little Navmap supports several flight plan formats, all of which have different limitations. All of the formats listed below can be exported and some can be loaded using Open Flight Plan in the menu File. 42.1. Little Navmap LNMPLN Format Little Navmap uses its own XML based text format since only this allows to save all features provided by the program in a safe manner as well as proper file validation. This also eliminates many of the confusing warning dialogs when saving other formats and potential data loss. While you can still load, for example, FMS and other formats directly into the program, saving is limited to the LNMPLN format. You have to export the plan as FMS after changing it. You can do that either directly from the menu File -> Export Flight Plan as FMS for X-Plane 11 and 12 or using menu File -> Multiexport Flight Plan Options and then File -> Multiexport Flight Plan. See also Flight Plan Multiexport for more information on multiexport. Note The LNMPLN format is only understood by Little Navmap. Do not try to load it into simulators or add-ons. Consider exported flight plan files as disposable since almost all export formats have limitations resulting in data loss. Remember that you can always restore them by loading the original LNMPLN file and exporting again. See Little Navmap Flight Plan File Format for a detailed description of the format. Warning Always save a copy in the default LNMPLN format before exporting to other formats like FMS. This allows Little Navmap to restore all flight plan properties like procedures, alternate airports and remarks. 42.2. User Waypoint Names User waypoint names will be adapted to format limitations when exporting. PLN: Maximum length for FSX or Prepar3D is 10 characters and no special characters are allowed. Unsupported characters will be removed and the length will be truncated. FMS: No spaces allowed. These will be replaced with underscores (_). FLP: All user waypoint names will be replaced by coordinates. 42.3. Garmin Export Issues Many Garmin add-on use the Garmin trainer in the background. A problem when importing a flight plan containing procedures like SIDs, STARs, and approaches is that procedure names change over time. A SID WENAS7 becomes WENAS8, waypoints/intersections are removed, the airway structure changes or runways are renamed, for example. The Garmin trainer database is updated by Garmin once or twice a year but AIRAC cycles are updated more often in Little Navmap as well as in simulators. The result are inconsistencies between Little Navmap, flight planning websites or other programs and the less frequently updated Garmin trainer database. Garmin trainers abort if a waypoint or procedure has a name that does not match or is duplicated in its database. The Garmin trainer indicates a duplicate and offers the user the possibility to select from a list when manually entering such a waypoint into the device. The Garmin trainer import routine does not allow this. The import is either rejected or the flight plan is locked and the user has to edit it manually. 42.4. Flight Plan Export Formats The table below shows the capabilities of Little Navmap and the supported flight plan formats (X = supported, 0 = not supported, - = not applicable) as listed in Flight Plan Multiexport. Ext.: File extension or name. Open: Can load format using Open Flight Plan in menu File. Format can be exported. Airw: Can export airways. Otherwise only a list of waypoints. Proc. can export procedures. Exp.: Bold: Main format supporting all features like remarks but not usable for other tools or simulators`. Highlighted format name: The format can be loaded by Little Navmap using Open Flight Plan in menu File. Format Name Ext. Open Exp. Airw VFR/IFR User Wpt. Names Remarks Dep. Parking Cruise Alt. Proc. LNMPLN LNMPLN X X X X X X X X X Microsoft Flight Simulator 2020 PLN X X X X X 0 X X X [5] FSX and Prepar3D PLN X X X X X 0 X X 0 FSX and Prepar3D annotated (obsolete) PLN X X X X X 0 X X X FS9 PLN PLN X 0 X X X 0 X X 0 X-Plane FMS 11 FMS X X X 0 X 0 0 X X X-Plane FMS 12 FMS X X X 0 X 0 0 X X X-Plane FMS 3 FMS X X 0 0 X 0 0 X 0 FlightGear FGFP X X 0 0 0 0 0 0 X [2] FSC PLN X 0 X 0 X 0 0 0 0 Aerosoft Airbus and others FLP X X X 0 0 0 0 0 X Aerosoft CRJ FLP X X X 0 0 0 0 0 X Reality XP GNS 530W/430W V2 FPL X X 0 0 X 0 0 0 0 Reality XP GTN 750/650 Touch GFP X X X 0 X [1] 0 0 0 X Format Name Ext. Open Exp. Airw VFR/IFR User Wpt. Names Remarks Dep. Parking Cruise Alt. Proc. Flight1 Garmin GTN 650/750 GFP X X X 0 0 0 0 0 0 TDS GTNXi GFP X X X 0 0 0 0 0 0 PMDG Aircraft RTE 0 X X 0 0 0 0 0 0 Rotate MD80, JARDesign and others TXT 0 X X 0 0 0 0 0 0 Majestic Dash MJC8 Q400 FPR 0 X 0 0 0 0 0 0 0 IXEG Boeing 737 FPL 0 X X 0 0 0 0 0 0 Flight Factor Airbus corte.in 0 X X 0 0 0 0 X X [2] iFly FLTPLAN 0 X X 0 0 0 0 0 0 MSFS IniBuilds Airbus FPL 0 X 0 0 0 0 0 0 0 ProSim XML [4] 0 X X 0 0 0 0 0 0 BlackBox Simulations Airbus PLN 0 X X 0 0 0 0 0 0 Leonardo Maddog X MDX 0 X X 0 0 0 0 0 0 QualityWings RTE 0 X X 0 0 0 0 0 0 AivlaSoft EFB EFBR 0 X X 0 0 0 0 0 0 Level-D RTE 0 X X 0 0 0 0 0 0 FeelThere or Wilco FPL 0 X X 0 0 0 0 0 0 TFDi Design 717 XML 0 X X 0 0 0 0 0 0 IvAp for IVAO [3] FPL 0 X X 0 0 0 0 0 0 Format Name Ext. Open Exp. Airw VFR/IFR User Wpt. Names Remarks Dep. Parking Cruise Alt. Proc. X-IVAP for IVAO [3] FPL 0 X X 0 0 0 0 0 0 VATSIM vPilot or SWIFT [3] VFP 0 X X 0 0 0 0 0 0 UFMC UFMC 0 X X 0 0 0 0 0 0 X-FMC FPL 0 X X 0 0 0 0 0 0 Garmin exchange format GPX - X - - - - - - - HTML flight plan web page HTML - X - - - - - - - For Flight1 Garmin GTN 650/750, Reality XP GNS 530W/430W V2 and Reality XP GTN 750/650 Touch additional export formats exist which replace waypoints with user defined waypoints. This helps to avoid the locked waypoint issue. Procedure waypoints are excluded from most file formats by default, except for GPX. You have to use the GPS, FMS or MCDU in the simulator to select procedures. Exceptions are e.g. X-Plane FMS and FLP which allow to save and load procedures. You can enable saving of waypoints by checking the menu items Export Waypoints for Approaches and/or Export Waypoints for SID and STAR. The current file name and type will change if you save a plan as LNMPLN. This does not occur when exporting. 42.5. Export Formats 42.5.1. Microsoft Flight Simulator 2020 File format for MSFS. Little Navmap can read and export this format. You can export this format directly using Export Flight Plan as MSFS 2020 PLN. While the format supports procedures there appear problems in MSFS loading these. Procedures might be omitted or new ones inserted. Furthermore MSFS does not support the selection of transitions and often inserts these automatically. You can set a parking spot or fuel pad as starting position but note that runways and helipads as starting positions will be ignored by MSFS. See FAQ - The flight plan does not show up correctly in MSFS [https://albar965.github.io/littlenavmap-faq.html#flightplan-msfs] for more information on problems. PLN files for Microsoft Flight Simulator 2020 will have special characters removed since the simulator cannot load files having these as a part of the name. 42.5.2. FSX and Prepar3D File format for FSX and P3D. Little Navmap can read and export this format. Procedures are not saved. You can export this format directly using Export Flight Plan as P3D or FSX PLN. 42.5.3. FSX and Prepar3D annotated (obsolete) Annotated PLN format used by Little Navmap versions up to and including 2.4.5. This is needed only if you like to save a flight plan for older Little Navmap versions. Little Navmap can read and export this format completely with procedures. 42.5.4. FS9 PLN File format of the Flight Simulator 2004. Uses the same PLN file extension as the FSX PLN format. Little Navmap can only read this format. 42.5.5. X-Plane FMS 11 and X-Plane 12 X-Plane FMS format which can be loaded into the stock GPS, the G1000 and the FMS of X-Plane 11 and 12. You can export this format directly using Export Flight Plan as FMS for X-Plane 11 and 12. Little Navmap can read and export this format. Store these files into the Output/FMS plans directory inside the X-Plane directory. Read the X-Plane manuals for the respective devices on how to load plans inside the cockpit: User Manuals for X-Plane Products [https://www.x-plane.com/support/manuals/]. Note Little Navmap cannot determine the cruise altitude of a flight plan after loading this format in some cases. You might see errors about violated altitude restrictions after loading. Adjust the cruise altitude manually if this is the case. 42.5.6. FMS 3 (X-Plane) X-Plane FMS format which can be loaded into the stock GPS and FMS of X-Plane 10 and 11.05. The format is very limited and basically stores only a list of waypoints. Little Navmap can read and export this format. Store these files into the Output/FMS plans directory inside the X-Plane directory. 42.5.7. FlightGear FlightPlan format which can be loaded into the RouteManager of the free flight simulator FlightGear [http://www.flightgear.org]. You can export this format directly using Export Flight Plan as FlightGear FGFP. Little Navmap can read and export this format. You can save the files into any directory and load it within FlightGear. 42.5.8. FSC File format for FlightSim Commander. Uses the same PLN file extension as the FSX PLN format. Little Navmap can only read this format. 42.5.9. Aerosoft Airbus and others 42.5.10. Aerosoft CRJ A format that can be read by the X-Plane FMS (not the X-Plane GPS), Aerosoft Airbus and other add-on aircraft. Supports airways and procedures. You can load these files into the X-Plane FMS including airway information. Procedures are saved in the FLP but cannot loaded yet by the FMS. You have to select these manually after loading the flight plan. 42.5.11. Garmin Simple XML based flight plan format which stores only a list of waypoints. Little Navmap can read and export this format. 42.5.12. Reality XP GNS 530W/430W V2 Flight plan format as FPL file usable by the Reality XP GNS 530W/430W V2. See Notes about the Garmin Formats GFP and FPL for information on known problems when exporting flight plan data for the GNS. Little Navmap considers the GNSAPPDATA environment variable if set. See the GNS manual for more information. The default directory to save the flight plans for the GNS units is C:\ProgramData\Garmin\GNS Trainer Data\GNS\FPL for all simulators. You may have to create the directory manually if it does not exist. 42.5.13. Reality XP GTN 750/650 Touch Save flight plan as GFP file usable by the Reality XP GTN 750/650 Touch. Little Navmap can also load this format using Open Flight Plan. See Notes about the Garmin Formats GFP and FPL for information on known problems when exporting flight plan data for the GTN. Little Navmap considers the GTNSIMDATA environment variable if set. See the GTN manual for more information. 42.5.14. TDS GTNXi The default directory to save the flight plans for the GTN units is C:\ProgramData\TDS\GTNXi\FPS for all simulators. You may have to create the directory manually if it does not exist. 42.5.15. Flight1 Garmin GTN 650/750 The default directory to save the flight plans for the GTN units is C:\ProgramData\Garmin\Trainers\Databases\FPLN for all simulators. You may have to create the directory manually if it does not exist. 42.5.15.1. Garmin GTN Trainer 6.41 The default directory to save the flight plans for the GTN units is C:\ProgramData\Garmin\Trainers\GTN\FPLN for all simulators. You have to create this directory manually and then navigate to it in the file dialog when saving. Little Navmap will remember the selected directory. 42.5.15.2. Garmin GTN Trainer 6.21 If you’re using the trainer version 6.21 then the default path is C:\ProgramData\Garmin\GTN Trainer Data\GTN\FPLN. You have to create this directory manually. 42.5.16. Flight1 Garmin GTN 650/750 This is the flight plan format used by the Flight1 GTN 650/750. Little Navmap can also load this format using Open Flight Plan. See Notes about the Garmin Formats GFP and FPL for information on problems when exporting flight plan data for the GTN. The default directories to save the flight plans for the GTN units are: Prepar3D v3: C:\Program Files (x86)\Lockheed Martin\Prepar3D v3\F1TGTN\FPL. Prepar3D v4: C:\Program Files\Lockheed Martin\Prepar3D v4\F1TGTN\FPL. Flight Simulator X: C:\ProgramFiles(x86)\Microsoft Games\Flight Simulator X\F1GTN\FPL You might need to change the user privileges on this directory if your saved flight plans do not show up in the GTN. Give yourself full control and/or ownership of this directory to avoid this. A typical symptom is that you can save the flight plan in Little Navmap and you can also see the saved plan in Little Navmap’s open dialogs but it does not show up in the GTN unit. Change the privileges of the export directory as mentioned above if that is the case. The file is a simple text format containing only one line of text. Example for the content of a flight plan file named KEAT-CYPU.gfp: FPN/RI:F:KEAT:F:EAT.V120.SEA.V495.CONDI.V338.YVR.V330.TRENA:F:N50805W124202:F:N51085W124178:F:CAG3:F:N51846W124150: F:CYPU 42.5.17. PMDG Aircraft A PMDG RTE file. File location depends on the used aircraft but is usually PMDG\FLIGHTPLANS in the simulator base directory. This format does not allow saving of procedures. 42.5.18. Rotate MD-80, JARDesign and others A simple file format usable by JARDesign or Rotate Simulations aircraft. The dexport directory depends on the used aircraft which is usually in the X-Plane directory Aircraft. The file is a simple text format containing only one line of text. Example for the content of a TXT file named CBZ9CYDC.txt: CBZ9 SID AIRIE V324 YKA B8 DURAK STAR CYDC 42.5.19. Majestic Dash MJC8 Q400 Flight plan format for the Majestic Software MJC8 Q400. Note that the export is limited to a list of waypoints. The flight plan has to be saved to YOURSIMULATOR\SimObjects\Airplanes\mjc8q400\nav\routes. Note that the FMC in the Dash will show invalid coordinates when you press INFO on a waypoint or airport. The flight plan, navigation and autopilot are not affected otherwise. 42.5.20. IXEG Boeing 737 Exports the current flight plan as a FPL file usable by the IXEG Boeing 737. The format is the same as TXT but with a different file extension. The file should be saved to XPLANE\Aircraft\X-Aviation\IXEG 737 Classic\coroutes. You have to create the directory manually if it does not exist. 42.5.21. Flight Factor Airbus A format for the Flight Factor Airbus. The file is not truncated and flight plans are appended when saving. Flight plans are saved in a slightly extended ATS route notation which also allows to save the cruise altitude and approach procedures. Edit the file with a simple text editor if you want to remove flight plans. While this format allows saving of SID and STAR the option for approaches was removed since it is unreliable. Example: RTE ETOPS002 EINN 06 UNBE2A UNBEG DCT 5420N DCT NICSO N236A ALLEX Q822 ENE DCT CORVT KJFK I22R JFKBOS01 CI30 FL360 RTE EDDFEGLL EDDF 25C BIBT4G BIBTI UZ29 NIK UL610 LAM EGLL I27R LAM CI25 FL330 42.5.22. iFly Flight plan format for the iFly 737NG for FSX or P3D. The file has to be saved to YOURSIMULATOR/iFly/737NG/navdata/FLTPLAN. Procedures cannot be saved. 42.5.23. MSFS IniBuilds Airbus Flight plan locations differ by MSFS installation type: MS Store C:\Users\YOURUSERNAME\AppData\Local\Packages\Microsoft.FlightSimulator_8wekyb3d8bbwe\LocalState\packages\microsoft -aircraft-a310-300\work\flightplans Steam C:\Users\YOURUSERNAME\AppData\Roaming\Microsoft Flight Simulator\Packages\microsoft-aircraft-a310300\work\flightplans 42.5.24. ProSim A flight plan format for ProSim [https://prosim-ar.com]. The flight plan is appended to the file companyroutes.xml when saving. Remove flight plans manually in a text editor. Little Navmap creates up to two backup files when saving the flight plan: companyroutes.xml_lnm_backup and companyroutes.xml_lnm_backup.1. Procedures cannot be saved. Example: <?xml version="1.0" encoding="UTF-8"?> <companyroutes> <route name="EFMAESGT">EFMA RUNGA N872 TEB N623 BEDLA N866 NEGIL ESGT</route> <route name="LGIRLEDA">LGIR SUD UJ65 TRL UM601 RUTOM M601 QUENN Q123 LULIX P167 GINOX UM601 BCN UN975 SELVA LEDA</route> </companyroutes> 42.5.25. BlackBox Simulations Airbus This format is for the Blackbox Simulations Airbus for FSX or P3D. Save this to YOURSIMULATOR/Blackbox Simulation/Company Routes or YOURSIMULATOR/BlackBox Simulation/Airbus A330 depending on aircraft type. This format cannot save procedures. 42.5.26. Leonardo Maddog X Flight plan for the Leonardo MaddogX aircraft. This format cannot save procedures. 42.5.27. QualityWings Flight plan for QualityWings aircraft. This format cannot save procedures. The location depends on the aircraft. 42.5.28. AivlaSoft EFB Flight plan for the AivlaSoft Electronic Flight Bag [https://aivlasoft.com]. Saving of procedures is not supported. 42.5.29. Level-D Flight plan for Level-D aircraft. This format cannot save procedures. Save this to YOURSIMULATOR\Level-D Simulations\navdata\Flightplans. 42.5.30. FeelThere or Wilco The format above cannot save procedures. The location depends on the aircraft. 42.5.31. TFDi Design 717 Flight plan format for the TDFi Design Boeing 717. The format above cannot save procedures. 42.5.32. IvAp for IVAO 42.5.33. X-IVAP for IVAO Flight plan format for the IVAO online network clients IvAp or X-IvAp [https://www.ivao.aero/softdev/ivap.asp]. The file format for these two clients differs slightly. Flight Plan Online Network Export will appear before where you can add all needed information. 42.5.34. VATSIM vPilot or SWIFT Flight plan format for the VATSIM vPilot [https://www.vatsim.net/pilots/download-required-software] online network client. Flight Plan Online Network Export will appear before where you can add all needed information. 42.5.35. UFMC A flight plan format for the UFMC [http://ufmc.eadt.eu]. The format does not allow saving of procedures. Save the flight plan to XPLANE\Custom Data\UFMC\FlightPlans. 42.5.36. X-FMC Save flight plan as FPL file for the X-FMC [https://www.x-fmc.com]. The format does not allow saving of procedures. The file should be saved to Path to XPLANE\Resources\plugins\XFMC\FlightPlans. 42.5.37. Garmin exchange format GPX is not a flight plan format. The GPS Exchange Format can be read by Google Earth and most other GIS applications. The flight plan is embedded as a route and the flown aircraft trail as a track including simulator time and altitude. The route has departure and destination elevation and cruise altitude set for all waypoints. Waypoints of all procedures are included in the exported file. Note that the waypoints will not allow to reproduce all parts of a procedure like holds or procedure turns. The track contains the aircraft trail with flown altitude and timestamps. 42.5.38. HTML flight plan web page This is not a flight plan format. This function saves the current flight plan as a single HTML web page with all images embedded. You can open this page in any web browser. The exported file will reflect changes of the flight plan table view like column order. Columns which are hidden or shrinked to minimum width are excluded. 42.6. Notes about the Garmin Formats GFP and FPL Various problems can appear when reading exported flight plans into the Garmin units. Most of these are a result of the Garmin navigation database which uses data of an older AIRAC cycle (mostly 1611 at the time of writing). Updated simulator or add-on databases (like the one in Little Navmap) can use the latest navdata or an old one from FSX or P3D stock data. Any waypoints, airways or procedures that are removed, added or renamed over time can cause locked waypoints or other messages when reading a flight plan into the GNS or GTN. It is easy to remove locked waypoints within the GNS or GTN to enable the flight plan to be activated. Refer to the documentation of the Garmin unit. Little Navmap allows to change the Garmin export to replace all waypoints with user defined waypoints to avoid locking. While this is a sufficient approach to avoid the locked waypoints it comes with a few limitations: Departure and destination airport are not saved as user defined waypoints. These have to exist in the Garmin navigation database. Navaid information like frequencies cannot be displayed since the waypoint cannot be related to the radio navaid. Procedures like SID and STAR cannot be saved with the flight plan and have to be selected manually. The GTN (not the GNS) changes all names to a generic USERWPT... scheme. The export of user defined waypoints can be enabled in the options dialog on tab Flight Plan. [1] Only SID and STAR. Saving or approaches is not supported. [2] (1,2) User defined waypoints will be renamed when loading into the GTN. [3] (1,2,3) Additional information for online flying can be added in a dialog before saving. [4] Full name is companyroutes.xml [5] Procedures might not load in MSFS or might be replaced by other procedures. 43. Flight Plan Multiexport Multiexport simplifies flight plan export and enables saving to several formats at once with a single click into the toolbar, a click into the menu (File -> keyboard shortcut Ctrl+Shift+M. Multiexport Flight Plan) or using the The dialog makes use of tooltips. Hover the mouse cursor above rows and buttons for more information. Overview of the multiexport features with the related menu items highlighted. Screenshot based on Little Navmap 2.6. Click image to enlarge. 43.1. Quick Setup The export function is disabled initially until at least one format is enabled for export in File -> Multiexport Flight Plan Options. Export paths are pre-filled where known. This is done when first opening the dialog and considers the current simulator selection (Scenery Library Menu). A best guess is used if not applicable. Adapt the default paths if needed. You can edit a path by double clicking on it or using the button which will open a file dialog for selection. The footer line below the table shows error messages and an example export file name and path. Check the box on the left of a row or use the context menu to enable for a format for export. The row text will be shown bold if enabled. Adjust the selection in Export Options and choose if you like to overwrite files or if you would like to see a file dialog for each saved format. Click Ok when done. The flight plan will be exported when using menu File -> Multiexport Flight Plan if a correct path is entered and the box is checked. Tip You can also export flight plans manually from the multiexport options dialog by clicking on the button Export Flight Plan now. Note Note that Little Navmap does not clean up the exported directories. All old flight plans remain and have to be removed manually from time to time. Consider exported flight plan files as disposable since almost all the export formats have limitations resulting in data loss. Remember that you can always restore them by loading the original LNMPLN file and exporting again. See also Flight Plan Formats for more information on the supported flight plan formats. 43.2. File Names Saving LNMPLN The default file name used when saving LNMPLN files using the functions Save Flight Plan or Save Flight Plan as LNMPLN can be set in the options dialog on page Flight Plan. See Pattern for default LNMPLN flight plan names. Export other Formats Little Navmap always uses file names based on the pattern set in the column File Name Pattern and Extension when running an multiexport or starting an export from the menu File. 43.3. Exporting Little Navmap native flight plan format Exporting the Little Navmap native flight plan format with file extension LNMPLN via multiexport is a special case compared to the other formats. Enabling this for export saves you a few extra clicks for storing the file. The following happens if LNMPLN is saved with multiexport: The file name is automatically assigned by using the selected pattern in the options dialog on page Flight Plan (Pattern for default LNMPLN flight plan names). If the file was already saved with another name when doing Save Flight Plan as LNMPLN or Save Flight Plan then this name is used. Little Navmap saves the file into the path set in the multiexport options dialog. The current file is marked as clean. This means that the * is cleared from the window title and Little Navmap will not ask to save the file once exiting or creating a new plan. Further saves (menu File -> Save Flight Plan) will use the automatically assigned file name and path. See also Little Navmap LNMPLN Format. Note Always save a copy in the default LNMPLN format before exporting to other formats. This allows Little Navmap to restore all flight plan properties like procedures, alternate airports and remarks. Note that the LNMPLN format is only understood by Little Navmap. Do not try to load it into simulators or add-ons. 43.4. Path Errors The path is highlighted red once a format is enabled for export with a non existing directory or file. Hover the mouse above the path to see more detailed error messages. Directories (files for some export formats) have to exist for the export to work. Error message in tooltip for X-Plane FMS export. Hover mouse cursor above red text to see this. Also selected is the MSFS flight plan export without path errors. 43.5. Running Multiexport A dialog is shown, if any unsupported features are detected in the current flight plan when trying to save a plan. You can disable this dialog for future saves. Pressing Cancel in this dialog stops the export. No files will be exported. Depending on the setting in the Export Options button Little Navmap will also show a file dialog for each exported file. You can enable saving of waypoints by checking the menu items Export Waypoints for Approaches, Export Waypoints for SID and STAR or Export Waypoints for Airways. These three options affects all flight plan export formats except the native LNMPLN format. 43.6. Multiexport Options Dialog 43.6.1. Export Format Table You can click on the table headers to sort the content. Tooltips as well as the footer line below the table give more information on formats and path errors. Columns can be moved and resized by clicking and dragging the table header. The table layout is saved and can be reset by choosing Reset View in the context menu of the table. See Tables for general information on tables. 43.6.1.1. Enable / Change Path / Export Now / Reset Path The first column contains several buttons which provide the same functions as the context menu. 43.6.1.1.1. Checkbox The checkbox on the far left enables the respective format for export and highlights the row in bold text. Path errors are only shown if the format is enabled. 43.6.1.1.2. Select Export Path Opens a file or directory selection dialog to enter the path. Some export formats need a file to append flight plan information instead of a directory to save a file. 43.6.1.1.3. Export Flight Plan now Opens a file dialog for immediate export of the current flight plan. You can also export formats which are not enabled. 43.6.1.1.4. Reset Export Path Resets the path back to default. The default path is determined by the current scenery library or simulator selection. If not applicable, the best estimate from installed simulators and Scenery Library Menu selection is used. 43.6.1.2. Category Category for the export format. 43.6.1.3. Usage Short description of the export format and the product for which it is used. 43.6.1.4. Filename Pattern and Extension The pattern is used to build filenames when exporting flight plans. The file suffix like .lnmpln, .pln or .fgfp is a part of the pattern. The following keywords are recognized: PLANTYPE: IFR or VFR Departure airport ident. DEPARTNAME: Departure airport name. DESTIDENT: Destination airport ident. DESTNAME: Destination airport name. CRUISEALT: Cruise altitude. DEPARTIDENT: Keywords are case sensitive and have to be entered in upper case. All other characters are are used as entered. Double click or press the key F2 to edit the file pattern directly. An example filename and error messages are shown in the dialog footer below the table. Examples (Filename Pattern and Extension, Export Path and result): DEPARTIDENT-DESTIDENT.fms, X-Plane 11/Output/FMS plans: X-Plane 11/Output/FMS plans/EDDF-LIRF.fms DEPARTIDENT-DESTIDENT X-Plane 12 Beta at CRUISEALT.fms, X-Plane 12/Output/FMS plans: X-Plane 12/Output/FMS plans/EDDF-LIRF X-Plane 12 Beta at 10000.fms 43.6.1.5. Export Path Target directory for the exported files. Double click or press the key F3 to edit the path directly. You can copy and paste paths from the Windows Explorer into this field, for example. An example and error messages are shown in the dialog footer below the table. 43.6.2. Export Options Three options can be selected in the drop down box. These apply to all export formats. 43.6.2.1. Show file dialog for every exported format Opens a file or directory selection dialog for each enabled export format once Multiexport Flight Plan is used. The dialog allows to cancel an export or change the file name or path. Pressing cancel in this dialog does not stop the export process for further formats. 43.6.2.2. Do not show file dialog. Backup existing files in case of conflict Present files are backed up to a maximum of four files and the new file is saved in place. Little Navmap does not check for changed files. You might see backups which are equal if you save too often. Example: Saving the plan from ENKB to LICR several times in X-Plane FMS format: Latest plan: ENKB-LICR.fms Backups: ENKB-LICR_1.fms, ENKB-LICR_2.fms, ENKB-LICR_3.fms, ENKB-LICR_4.fms 43.6.2.3. Do not show file dialog. Overwrite files without warning Present files with the same name are overwritten. Be careful with this option, especially when using the Exporting Little Navmap native flight plan format option. This helps to reduce clutter in the output directories but may overwrite flight plan files. Warning No backup will be created when saving with this option enabled. 43.6.3. Help Opens this chapter in the online help. 43.6.4. Ok Takes over all changes and closes the dialog. 43.6.5. Export Selected Formats Export all formats without closing the dialog. This is the same as selecting Multiexport Flight Plan in the main menu File. 43.6.6. Cancel Discards all changes except table formatting and closes the dialog. 43.7. Context Menu Right click into the flight plan format table to open the context menu. 43.7.1. Enable Export Selects format for multiexport. Same as the Select Export Path button. 43.7.2. Export Flight Plan now Save the format now. Same as the Export Flight Plan now button. 43.7.3. Select Export Path 43.7.4. Edit Path Allows to edit the path directly. This is the same as double clicking into the path field or pressing F3. 43.7.5. Reset Export Path Reset path back to default. Same as the Reset Export Path button. 43.7.6. Edit Filename Pattern Edit the filename pattern directly. This is the same as double clicking into the path field or pressing F2. 43.7.7. Reset Filename Pattern Reset the filename pattern back to default. 43.7.8. Reset all Paths, Filename Patterns and Selection Stated Resets all paths and filename patterns back to defaults also considering the current simulator selection. This is the same as clicking Reset Export Path in each row. Also disables all flight plan formats for export. 43.7.9. Reset View Resets column size and column order back to default. 43.7.10. Increase, Decrease and Default Text Size Changes the text size in the table. The size is saved. 44. Flight Plan Online Network Export This dialog appears when exporting a flight plan for the online network clients using the export menu items IvAp for IVAO, X-IVAP for IVAO, VATSIM vPilot or SWIFT or Multiexport Flight Plan. Some input fields might hidden depending on format. Note that IvAp and X-IvAp use a slightly different format. Fields that contain information which cannot be extracted from the current flight plan are saved between sessions (e.g. Pilot in command or Equipment). Other input fields in this dialog are extracted from the current flight plan. These fields can be adjusted manually and are not saved between sessions. These are: Flight Rules: From the current flight plan. IFR or VFR for VFP and I or V for FPL. Change manually if needed. Aircraft type: From the current aircraft performance ( Aircraft Performance). Departure: First waypoint in flight plan. Destination: Last waypoint in flight plan. Route: Generated from the flight plan waypoints, airways, SID and STAR (Flight Plan Route Description). Cruise altitude: Taken from flight plan. Cruise altitude in ft. True Airspeed: From the current aircraft performance cruise speed. Departure time: Uses current UTC time as default. Adjust as needed. Actual: Actual departure time. Uses same default time as above. Adjust as needed. En-route: Traveling time as calculated by flight plan and current aircraft performance. Endurance: Uses same default as above. Adjust as needed. 44.1. Buttons OK: Saves relevant fields for the next session and opens the Save as dialog. Discards all changes and closes dialog. Reset: Undoes all changes that were made since opening the dialog. Help: Shows this online help page. Cancel: Flight Plan Online Export Dialog for VATSIM vPilot. 45. Open Flight Plan from SimBrief This function opens a dialog window where SimBrief flight plans can be imported directly into Little Navmap. SID, STAR and the respective transitions as well as the cruise altitude are downloaded. Note that approach procedures, cruise speed and fuel parameters are ignored by Little Navmap which relies on aircraft performance files for fuel and speed. See Export Flight Plan to SimBrief for information on how to export a flight plan from Little Navmap to SimBrief. 45.1. Download a Flight Plan 1. Open a web browser by clicking the blue SimBrief [https://www.simbrief.com] link in the dialog header and login. 2. Start with either CREATE NEW FLIGHT, LOAD SAVED FLIGHT, EDIT LAST FLIGHT or VIEW LAST FLIGHT. 3. Once the flight plan is done click GENERATE FLIGHT in SimBrief. 4. Go back into Little Navmap and select menu File -> Open Flight Plan from SimBrief. 5. Enter your SimBrief Pilot ID or username. Little Navmap remembers this value. 6. Click Download Flight Plan. 7. Click Create Flight Plan if if the generated flight plan was successfully downloaded. Alternatively, click Open in Route Description for manual editing the flight plan in the Flight Plan Route Description dialog. Note that the flight plan is kept for a while on SimBrief. You do not have to login and generate the flight every time. Generated flight plan successfully downloaded from SimBrief. Details about the plan are shown in the message area. The download or parsing failed. Details about errors are shown in the message area. 45.2. How to get the Login Information 1. Go to MY ACCOUNT in SimBrief. You’ll see the page Your Navigraph Account. 2. Now click SIMBRIEF DATA to get to the page Your SimBrief Data. 3. There your can see your Username and your Pilot ID. Path to user and login information. 46. Export Flight Plan to SimBrief This function can export a flight plan generated in Little Navmap into SimBrief. SID, STAR and the respective transitions, the Aircraft type (ICAO aircraft type designator) from the loaded aircraft performance file as well as the cruise altitude are exported. Note that approach procedures are not exported. See Open Flight Plan from SimBrief for information on how to load a flight plan from SimBrief into Little Navmap. How to export a flight plan: 1. Create or load flight plan in Little Navmap. See Building a Flight Plan for a quick introduction. 2. Open your web browser and log into SimBrief [https://www.simbrief.com] before exporting the flight plan. Keep the tab in the web browser open. 3. Go back to Little Navmap and select Open Flight Plan from SimBrief in the menu File. 4. Check the information and press Export if everything is ok. Press Cancel to stop the export. 5. Your web browser opens the flight plan in a new tab or window in SimBrief if you click Export. Alternatively you can click Copy web address to clipboard and open this later in a web browser. The information dialog will be skipped if you click Do not show this dialog again and open address in the browser instead. You can reset this using Reset all Messages in menu Tools. SimBrief export dialog. Note You have to use the same or at least a close AIRAC cycle in SimBrief and Little Navmap to avoid issues when exchanging flight plans. 47. Aircraft Performance Aircraft performance and fuel reports are shown in the dock window Flight Planning. Little Navmap provides functionality for editing, creating and collecting aircraft performance profiles. This allows to determine needed fuel, flight time as well as climb and descent paths. Average performance data like speed, vertical speed and fuel flow is used for the flight phases taxi/takeoff, climb, cruise and descent to calculate fuel requirements. The program can either consider NOAA real world wind prediction or the X-Plane winds aloft to calculate the fuel report. Alternatively, a simple setting for wind at cruise altitude can be used to adjust the plan for weather. Related chapters: Winds Aloft: Information on winds aloft. Aircraft Performance Collection: Automatic and permanent aircraft performance collection running in the background. Aircraft Performance Edit: Change performance manually. Aircraft Performance Merge: Merge performance data collected from a flight or another file into the currently loaded. Aircraft performance and the winds aloft situation is used for the functions below: Calculation of the flight time which is shown in flight plan header. Calculation of top of climb and top of descent which are shown on the map and in the elevation profile. Note that wind and altitude restrictions in procedures might affect the top of descent or top or climb distances. Fuel planning report in Tab Fuel Report of the dock window Flight Planning. Remaining fuel at each leg in flight plan table. Remaining fuel at top of descent and destination in the tab Progress in the Information window as well as traveling times. Fuel is shown both as weight (lbs or kg) or as volume (gallons, liter) and can be entered in all available units independent of the program settings. Additional display of other fuel units can be enabled in the dialog Options on the tab Units. See Top of Climb and Top of Descent Paths for details about the calculation of TOC and TOD. Red warning messages are shown in the tab Fuel Report and in the flight plan table footer (Error Messages Footer) if aircraft performance contains wrong values that keep Little Navmap from calculating fuel consumption, climb or descent. An orange warning message is shown if the flown aircraft type does not match the type in the aircraft performance. This can be disabled in the menu Aircraft -> Warning for Aircraft Type Mismatch. Aircraft Performance tab showing an error about a missing value. The * in the tab label shows unsaved changes. A simple default profile for a Cessna C172 is default. Note Note that the aircraft performance does take aircraft load, cruise altitude and temperatures aloft into consideration. You can use the block fuel as a starting point for complex aircraft, enter this into the FMS or MCDU and refine it there. You can also build more than one performance file to depict different load situations or cruise altitudes. Note The default performance profile for a Cessna C172 is sufficient to calculate top of climb and top of descent and can be used if you wish to ignore the fuel and travel time reports. Adjust the default profile to you aircraft if needed. Little Navmap collects performance data for an aircraft permanently while flying. The collected data can be merged or copied into the currently used profile or a new one which can be fine tuned manually. The merging can be done at any time. See Aircraft Performance Collection. Tip See the Aircraft Performance Database [https://contentzone.eurocontrol.int/aircraftperformance/default.aspx?] to get numbers for a start. Fuel report tab. Average headwind of 10 knots is based on NOAA winds aloft prediction and is also considered in fuel calculation. Fuel needed for an alternate airport is shown too. The performance file description contains a web link. Click image to enlarge. 47.1. Files Performance profile files (file extension LNMPERF) can be saved and loaded like flight plan files. The performance files can be dragged from a file manager like Windows Explorer or macOS Finder and dropped into the Little Navmap main window to load them. Warning Do not save the files into the Little Navmap installation directory since they might be deleted when doing an update. Neither save them in C:\Program Files or one of its sub-directories. Save the files into your Documents directory or a sub-directory in there like Documents\Little Navmap\Performance. You can use the folder which is suggested by the Directories dialog. Tip Aircraft performance files from contributors and my own flights are available in the download section of littlenavmap.org [https://www.littlenavmap.org/downloads/Aircraft%20Performance/]. Note that these files are community work and might vary in quality and accuracy. 47.2. Wind You can enter the estimated average wind speed and wind direction at a given altitude, download NOAA wind predictions or use the X-Plane wind file. This will be considered when calculating flight time and fuel consumption for each leg and the whole flight plan. Wind will also affect the top of descent and top of climb. For example, the top of climb will be a shorter distance for a strong headwind. Time to reach the top of climb is the same. The fuel report is updated immediately when changing wind speed, wind direction, wind source or when editing the flight plan. The wind speed is interpolated from ground to cruise altitude for the climb and descent phases when using manual wind. See the chapter Winds Aloft for more information on winds aloft. 47.3. Tab Fuel Report 47.3.1. Buttons The buttons on top have the same functionality as the items in the main menu Aircraft Menu. Wind Source: Same options as menu Wind source in main menu Weather. Edit Aircraft Performance: Opens the edit dialog for the currently loaded profile. You can also use the menu item Aircraft -> Edit Aircraft Performance to change the currently loaded performance data. See Aircraft Performance Edit for a description of the edit dialog. New Aircraft Performance: Creates a new performance profile with default values and opens the edit dialog. A simple default profile for a Cessna C172 is default. Open Aircraft Performance: Load a LNMPERF file. Save Aircraft Performance: Save current profile to a LNMPERF file. Save Aircraft Performance as: Save current profile to a new LNMPERF file. Help: Click to open this chapter of the manual in the default browser. 47.3.2. Fuel Report The fuel planning report updates automatically if the flight plan, cruise altitude or wind situation change. A flight plan has to be loaded to see the full fuel planning report. Otherwise it displays only basic information like estimated range and other information about the aircraft. See Aircraft Performance Edit for a detailed description of all fuel numbers. The text size of the report can be changed in dialog Options on page Display and Text. Some sections and fields are only shown with a valid flight plan. Fields not set in the performance file are omitted. The section Fuel Plan is replaced with a section Fuel showing information about the aircraft fuel status if no flight plan is loaded. Note The Tab Fuel Report in the dock window Flight Planning is meant for fuel planning and does not change during flight. 47.3.2.1. Aircraft Section Estimated range with reserve: Calculated based on usable fuel, speed and fuel flow for the cruise phase and reserve fuel. Shows an orange warning if fuel flow values are not set. Minimum runway: Shown if set in the performance profile. 47.3.2.2. Flight Plan Section Distance and Time: Total flight plan distance and traveling time including procedures. Same values as on top of the tab Flight Plan. Affected by the wind situation. Average Ground Speed: Ground speed across all the flight phases climb, cruise and descent. Calculated based on speeds as given and wind as entered on top the tab or selected wind source. True Airspeed at Cruise: Cruise speed as given in the edit dialog. Mach number at flight plan cruise altitude calculated based on given true airspeed and ISA atmospheric standard conditions. Only mach numbers above 0.4 are shown. Average wind total: Shows the average wind speed and direction for all three flight phases climb, cruise and descent. Only shown if sufficient wind is present. Also shows average head- or tailwind if present. The wind source (NOAA, Simulator, Manual or Disabled) is shown in parentheses. Average wind at cruise: As above but shows the average wind speed and direction for the cruise phase. Mach at cruise: 47.3.2.3. Fuel Plan Section Only shown with a valid flight plan. Otherwise replaced by a secition Fuel. Fuel Type: As set in the performance profile. Either Avgas or Jetfuel. Used to change values when switching between volume and weight as fuel unit and to convert between units in the report. Usable Fuel: Shown as set in the performance profile. Only displayed if bigger than zero. A :error-style`red error message` is shown if block fuel exceeds this value. Trip Fuel: Fuel that is consumed while flying and covers all phases from takeoff at departure to touchdown at the destination. Does not include contingency, extra, reserve or alternate fuel. Block Fuel: Fuel to be loaded. Block fuel is the total fuel required for the flight. Includes trip, reserve, extra, taxi, farthest alternate airport and contingency fuel. Fuel at Destination: Expected fuel at destination. Will be equal to reserve if no contingency fuel, no extra fuel and no alternate airports are set. Alternate Fuel: Fuel needed to travel from the destination to the farthest alternate airport. Reserve Fuel: Reserve fuel as set in the edit dialog. Taxi Fuel: Taxi fuel as set in the edit dialog. Extra Fuel: Extra fuel as set in the edit dialog. Contingency Fuel: Contingency fuel calculated from the percentage given in the edit dialog and trip fuel. 47.3.2.4. Climb and Descent Section Only shown with a valid flight plan. Climb: Speed and vertical speed as given plus the calculated flight path angle. The flight path angle is affected by the wind forecast. Time to Climb: Calculated time to climb for the given cruise altitude. Descent: Speed and vertical speed in descent phase as given plus the calculated flight path angle. The flight path angle is affected by wind. Descent Rule of Thumb: Calculated rule of thumb for descent. Note Altitude restrictions in procedures might affect the top of descent or top or climb distances. The flight path angle is only valid where the aircraft can freely climb or descent unaffected by altitude limits. 47.3.2.5. Remarks Section This is a free plain text field for notes and links which are saved with the aircraft performance file. Links are recognized and can be opened on tab Fuel Report. See Remarks for more information about using web links in this field. 48. Aircraft Performance Edit The dialog allows editing of all aircraft performance related parameters on three tabs. The labels for all values required for fuel calculation are highlighted bold. The dialog is opened when clicking on the edit button in the Tab Fuel Report, when selecting Aircraft -> New Aircraft Performance ... or Edit Aircraft Performance ... in the main menu. 48.1. Buttons OK: Takes all changes made in the dialog but does not save the profile. The fuel report, top of climb and top of descent in the Elevation Profile are adjusted immediately. OK and Save: Takes all changes made in the dialog and saves the profile. Opens a file dialog if the file is new. Cancel: Disregards all changes and closes the dialog. Reset: Resets all changes made since opening the edit dialog. Restore Defaults: Resets back to the default profile. Help: Opens the online help in the default web browser. 48.2. Tab Aircraft Simulator: This is populated based on the used simulator scenery library database when creating the file. Adjust manually if needed. Aircraft model: Can be used freely. Determined from aircraft name when Little Navmap collects data for a performance profile. Aircraft type: The ICAO aircraft type designator. Little Navmap will show an orange warning message in the Tab Fuel Report if the flown aircraft does not match the type in the aircraft performance file. Detected automatically when collecting performance. The warning can be disabled in the menu Aircraft -> Warning for Aircraft Type Mismatch. Required runway: Only for information. Shown in the fuel report if bigger than zero. Required runway type: Only for information. Shown in the fuel report if it differs from default Hard. 48.2.1. Aircraft Type See ICAO - Aircraft Type Designators [https://www.icao.int/publications/DOC8643/Pages/Search.aspx] or Wikipedia List of ICAO aircraft type designators [https://en.wikipedia.org/wiki/List_of_ICAO_aircraft_type_designators]. A warning message in the fuel report and the flight plan table footer will be shown if Warning for Aircraft Type Mismatch is enabled in the menu Aircraft and the simulator aircraft type does not match the loaded performance file. This helps to avoid accidental usage of the wrong performance file. The mismatch is identified by comparing the field Aircraft type with the simulator aircraft type which can be seen in field Type: in Tab Aircraft. 48.2.1.1. MSFS The aircraft type is not exposed in the SimConnect interface and will result in wrong warnings. Disable the warnings or adjust the Aircraft type in the aircraft performance tile to match your aircraft. The model can be found with any text editor, opening the related aircraft.cfg file, key atc_model under the section [General]. 48.2.1.2. X-Plane Its value can be read with X-Plane Plane Maker program, opening the related aircraft file .acf, then main menu -> Standard -> Author, field ICAO code for ATC. It is stored as e.g. P acf/_ICAO BE58 in the .acf file. 48.2.1.3. FSX, FSX-SE and Prepar3D The model can be found with any text editor, opening the related aircraft.cfg file, key ATC_model under the section [General]. First tab in aircraft performance edit dialog. 48.3. Tab Performance All speeds are entered in true airspeed. This makes the values independent of wind influence which would be the case of ground speed. It also makes the values independent of cruise altitude and deviation from ISA atmospheric conditions which would be the case when using the Mach number or indicated airspeed. 48.3.1. Fuel Fuel Units: Either Volume (gallons or liters) or Weight (lbs or kilograms). The numbers in the dialog will be converted using the weight of the selected Fuel Type when changing the unit. Rounding errors might occur when switching forth and back noticeable a small changes. Fuel Type: Avgas (default) or Jetfuel. Needed to convert fuel numbers between weight and volume. This is detected automatically when collecting aircraft performance. See Fuel - Flight Planning Definitions [https://www.skybrary.aero/index.php/Fuel_-_Flight_Planning_Definitions] (SKYbrary) for more information on the various fuel types. 48.3.2. Usable Fuel Used to calculate estimated range and to check if block fuel exceeds fuel capacity of aircraft. A label Estimated range with reserve shows the maximum distance and time to fly with reserves. 48.3.3. Reserve Fuel Final reserve fuel is the minimum fuel required to fly for 30 minutes at 1,500 ft above the alternate airport or at the destination airport at holding speed if an alternate is not required. Some authorities require sufficient fuel for 45 minutes holding time. Alternate fuel is the amount of fuel required to fly the missed approach at the destination airport and to the alternate airport. Reserve fuel is the sum of alternate fuel and final reserve fuel. You have to set this value to avoid running out of fuel at the destination when relying on this profile. 48.3.4. Taxi Fuel Taxi fuel is the fuel used prior to takeoff and includes APU consumption, engine start and taxi fuel. 48.3.5. Extra Fuel Fuel that is added at the discretion of the captain or the dispatcher. 48.3.6. Contingency Fuel Contingency fuel is carried to account for additional en-route fuel consumption caused by wind, routing changes or traffic management restrictions. The value is given in percent of trip fuel. Tip ICAO recommends to use 5 percent contingency fuel for all flights. 48.3.7. Climb Values for climb are detected automatically when collecting performance. Average climb speed: Average true airspeed from takeoff to cruise altitude. Vertical speed in climb phase. Either ft per minute (fpm) or meter Average vertical climb speed: per second (m/s). Average fuel flow in climb: Fuel flow in climb phase. Either gal, lbs, l or kg. Climb speed and vertical climb speed are used to calculate the top of climb which also varies with wind conditions. 48.3.8. Cruise Values for the cruise phase are detected automatically when collecting performance. Cruise speed at typical cruise altitude: Fuel flow in cruise: True airspeed at cruise. Fuel flow in cruise phase. 48.3.9. Descent Descent values are detected automatically when collecting performance. Average descent speed: True airspeed in descent phase. Average vertical speed. Average fuel flow for descent: Average fuel flow on descent. Average vertical descent speed: A label Descent Rule of Thumb shows the calculated rule of thumb for descent. The default is 3 NM per 1,000 ft. Descent speed and vertical descent speed are used to calculate the top of descent which also varies with wind conditions. 48.3.10. Alternate Average speed for alternate: True airspeed when flying to alternate. Average fuel flow when flying to alternate. Average fuel flow for alternate: Little Navmap uses the values from the cruise phase as a default. The flight to the alternate airport usually happens at a lower altitude than cruise altitude and therefore results in a higher fuel flow. Adjust the values accordingly here. Aircraft performance edit dialog tab Performance. Click image to enlarge. 48.4. Tab Remarks This tab contains a free plain text field for notes and links which is also shown in the Tab Fuel Report of the window Flight Planning. See Remarks for more information about using web links in this field. 49. Aircraft Performance Collection The performance data collection can be used to create a basic performance profile which can be fine tuned manually. Little Navmap permanently collects fuel flow and speed data and calculates average values for all flight phases. Wind does not affect the calculation since all speeds are based on true airspeed and not ground speed. The collection begins automatically once Little Navmap is started and connected to a simulator. You can reset the collection manually to get a clean base or use the function Reset all for a new Flight in menu File. A report of current average fuel and speed numbers is shown on the tab Current Performance in the window. You can copy or merge intermediate results at any time into your currently loaded performance profile. Little Navmap will show 3 NM per 1,000 ft climb and descent slopes when collecting data based on an default or new elevation profile. You have to estimate the needed top of descent yourself. Note The flight plan cruise altitude is used to detect the cruise phase of the aircraft. Set the cruise altitude in the flight plan tab at least to the intended cruise altitude if you do not plan use a flight plan. Note Note that the aircraft performance does not take aircraft load, cruise altitude and temperatures aloft into consideration. You can use the block fuel as a starting point for complex aircraft, enter this into the FMS or MCDU and refine it there. You can also build more than one performance file to depict different load situations or cruise altitudes. 49.1. Quick How To Follow the steps below to collect performance for an aircraft. 1. 2. 3. 4. 5. 6. 7. 8. 9. Connect Little Navmap to the simulator. Fuel up your aircraft at best guess for the trip. Use a typical load for the aircraft. Create and use a flight plan for the trip. Use a typical distance and cruise altitude for this aircraft. A short hop does not suffice. Place your aircraft on the parking spot at departure with engines shut down or running. Start and fly as precise as possible regarding speeds and performance settings of the aircraft. The collection is completed once the field Current flight segment: in the report shows Finished.. Select Aircraft -> Merge collected Aircraft Performance in the main menu and copy all values in the dialog. See Aircraft Performance Merge for more information on merging. Edit the aircraft performance data ( Aircraft Performance Edit) and adjust the numbers to your liking or flying habits. Warning Do not forget to add at least sufficient reserve fuel. Otherwise you will run out of fuel at destination if you rely on this plan. Five percent contingency fuel are recommended. Other recommended fields to edit are Usable Fuel, Required Runway and Required Runway Type. You can move your airplane at cruise altitude, use warp tools to get quickly near top of descent or adjust fuel and time manually. This will not affect performance calculation since Little Navmap reads the actual fuel flow from the simulator instead of using consumed fuel and time. In any case stay a few minutes at cruise altitude so that Little Navmap can get numbers for this phase of flight. Tip You can create different performance profiles for different cruise altitude ranges to cover fuel flow variations. Report shown when collecting aircraft performance. All phases are already finished. 49.2. Tab Current Performance 49.2.1. Buttons Restart Aircraft Performance Collection: Resets all collected fuel and speed parameters back to zero. Nevertheless performance collection will continue immediately even while in cruise, for example. Merge collected Aircraft Performance: Opens a dialog allowing to merge the collected performance parameters into the currently loaded performance file. This can be used in all flight phases. See Aircraft Performance Merge for more information on merging. Help: Click to open this chapter of the manual in the default browser. 49.2.2. Report The text size of the report can be changed in dialog Options on User Interface. 49.2.2.1. Aircraft Section Current flight segment: Aircraft status: Shows which flight phases (Climb, Cruise and more) are detected. More information about aircraft status like fuel flow or on ground status. 49.2.2.2. Fuel Section Fuel Type: Fuel type as reported by simulator. This is calculated based on the volume/weight ratio. Correct this manually if add-on aircraft do not provide a correct fuel type. Total Fuel Consumed: Fuel consumed so far since the restart of Little Navmap or the last reset of the collection function. Taxi Fuel: Fuel used from first detected fuel flow to lift off. 49.2.2.3. Average Performance Section - Climb, Cruise and Descent Average values for the different flight phases. Sections for not yet started phases are omitted. Passed sections like e.g. climb will show zero values if you restart the collection mid flight in e.g. cruise. True Airspeed: True airspeed average. Average climb or descent speed. Not shown for cruise phase. Fuel Flow: Fuel flow average. Vertical Speed: 50. Aircraft Performance Merge The currently loaded performance profile can be merged with the collected performance or another performance file using this dialog. The dialog is opened when clicking on the merge button in the tab Current Performance, when selecting Aircraft -> Merge collected Aircraft Performance or Open Aircraft Performance and Merge in the main menu. A warning message is shown if the fuel type does not match. 50.1. Operations The left side of the dialog shows either collected performance values from a flight or the values of a profile loaded using the Open Aircraft Performance and Merge function. The right side always shows the values of the current performance profile. Some values are only shown when merging from a file. Values not provided by the performance collection like alternate fuel are hidden when merging collected data. An operation can be selected for each value pair: Copy: Simply copies the value from the left side to the currently loaded performance profile on the right. Ignore: Does not change the right value. Merge: Calculates the average of the left and right values and assigns the result to the right. Not applicable for aircraft type and model. 50.2. Buttons Set all operations to:: Copy, Ignore and Merge: Changes the operations for all values. Applies the selected operations to the current profile. Merge and Save: As above but additionally saves the file. Cancel: Disregards all changes and closes the dialog. Help: Opens the online help in the default web browser. Merge: Merge Aircraft Performance dialog for collected performance values. 51. Load Scenery Library 51.1. Quick Start You can load the scenery library database by going to the menu item Load Scenery Library in the menu Scenery Library. Note that the loading runs in background which means you can put the loading progress window aside and continue to plan a flight while loading. From this dialog window you can select all detected Flight Simulators and load their scenery libraries into the database of Little Navmap. An Empty Database indication is shown in the statusbar and a (empty) suffix is added in the related menu item if you skip this step. You will not be able to build flight plans for your simulator. One database is kept for each simulator and can be changed on the fly in Scenery Library Menu. One disabled menu item is kept as an indicator in the Scenery Library menu if only one simulator is available. Scenery library databases may need to be updated when you install a new version of Little Navmap. A question dialog will pop up prompting you to erase the now incompatible database. You can reload the scenery in Load Scenery Library after erasing the databases. Little Navmap uses two database sources and data is merged if needed. See Navigation Databases for more information. See Loading Airspaces for information about loading airspaces into the Little Navmap database. Important Selecting the right scenery library for the simulator while flying is crucial since the selection also affects other functions of Little Navmap. The selected scenery library defines which weather files are read, for example. Some functions like access to weather source files depend on the selected scenery library database. X-Plane 11 weather files are read if the X-Plane 11 scenery library is selected, for example. See Scenery Library Menu for information on the scenery library menu and the following chapters for more details. Note Little Navmap does not keep you from using a X-Plane scenery database while being connected to FSX/Prepar3D/MSFS or vice versa, for example. You will get unwanted effects like wrong weather information if using such a setup. An orange warning message is shown in the connect dialog ( Connecting to a Flight Simulator) if a mismatch is detected. Note Parking positions in flight plans might change when switching between scenery library databases. This can happen if airports have parking positions with different names or missing parking positions. 51.2. Navdata Updates Little Navmap comes with a ready to use navigation database courtesy of Navigraph [https://www.navigraph.com] which includes airspaces, SIDs, STARs and more. The database can be updated to the latest AIRAC cycle by using Navigraph’s FMS Data Manager. See the chapter Navigation Databases for more information. Warning In any case close Little Navmap when updating, copying or replacing scenery databases. Little Navmap might crash or show wrong data otherwise. 51.2.1. FSX, Prepar3D and Microsoft Flight Simulator 2020 Little Navmap is compatible with navdata updates from fsAerodata [https://www.fsaerodata.com], the FSX/P3D Navaids update [http://www.aero.sors.fr/navaids3.html] and the Navigraph update for Microsoft Flight Simulator 2020. See Microsoft Flight Simulator 2020 Airports and Navdata for more information on MSFS and navdata updates. 51.2.2. X-Plane Little Navmap will use navdata updates that are installed in the directory Custom Data. User defined data from the files user_fix.dat and user_nav.dat is read and merged into the simulator database if found. Note that you have to disable the Navigraph database to see the user navaids from the X-Plane files. Note that neither ARINC nor the FAACIFP files are supported. Updates installed in the GPS directories are not used. 51.3. Dialog Load Scenery Library The dialog window Load Scenery Library has the following controls: Simulator: Select the simulator to load, show database statistics in the label above. Reset all paths back to default values. Flight Simulator Base Path and Select ...: The path to the base directory of the selected flight simulator. This usually the directory containing the FSX.exe, Prepar3D.exe or x-plane.exe. For MSFS this is the folder Packages containing the folder Community. Scenery Configuration File and Select ... (only FSX and P3D): The file scenery.cfg of the simulator. You can also create copies of the original file, modify them by removing or adding sceneries and select them here for loading. Read inactive Scenery Entries: This will read all scenery entries, also the inactive/disabled ones. This applies to the FSX/P3D scenery.cfg as well as X-Plane’s scenery_packs.ini which both allow to disable scenery entries. Read Prepar3D add-on.xml packages (only P3D v3, v4 and v5): If enabled, reads P3D add-on.xml packages. Load: Starts the database loading process. You can stop the loading process at any time and the previous database is restored. The dialog is closed and the program will switch to show the loaded database once it is successfully loaded. Note that the loading runs in background which means you can continue to plan a flight while loading. Close: Keep all settings and changes in the dialog and close it without loading anything. Reset Paths: FSX and Prepar3D: The base path and the scenery.cfg path will be shown in two text edit fields for the currently selected simulator. These fields are populated automatically, but can be changed to any other valid location. Microsoft Flight Simulator 2020: The base path of the MSFS installation and its directories Community and Official is detected automatically. You can change the path manually if needed. X-Plane: The base path of the first X-Plane installation is added. Select the base path manually if you like to read the scenery library of another X-Plane installation. Important Always reset the paths if your simulator installation location has changed. Loading a scenery library can take from 2 to 10 minutes depending on your setup and amount of scenery add-ons. You can speed this up by excluding directories containing neither airport nor navigation data in the Options dialog on the page Scenery Library Database. You can put the progress dialog window into the background and continue flight planning while loading. If you cancel the loading process or if the loading process fails, the previous scenery library database is restored immediately. The menu Scenery Library -> Flight Simulators is synchronized with the simulator selection in the dialog. Once a database is successfully loaded, the display, flight plan and search switch instantaneously to the newly loaded simulator data. Note The final number of airports, navaids and other objects shown in the Load Scenery Library dialog are lower than the counts shown in the progress dialog. After the data has been loaded, a separate process removes duplicates and deletes stock airports that were replaced by add-ons. An error dialog is shown after loading, if any files could not be read or directories were not found. In this case you should check if the airports of the affected sceneries display correctly and show the correct information. The error dialog allows copy and paste of formatted text which is useful for error reporting. The Load Scenery Library dialog shows the last time of loading (Last Update:), the program and the database version. Major database version differences indicate incompatible databases. The program will ask if the incompatible databases can be erased on startup before the scenery database can be reloaded. Minor database differences indicate compatible changes where a reload is recommended but not required. Warning Close Little Navmap when updating, copying or replacing its databases manually or using other programs to replace the databases. Little Navmap might crash or show wrong data otherwise. Load Scenery Dialog. Scenery data is already loaded for FSX. Progress dialog shown while loading the scenery library into Little Navmap’s internal database. 51.4. Linking Scenery Little Navmap follows all linked scenery which is linked by: Symbolic links (all operating systems) Windows shortcuts Windows junctions macOS aliases Note that this functionality is limited to the MSFS Community and X-Plane Custom Scenery directories. Any directories added in the Options dialog on the page Scenery Library Database also support linking 51.5. Add-On Airports For FSX and Prepar3D, all airports that are not located in the default Scenery directory of FSX/P3D are considered to be add-on airports. For X-Plane, all airports located in the Custom Scenery directory of X-Plane are considered to be addon airports. An exception is ...\X-Plane 11\Custom Scenery\Global Airports\Earth nav data\apt.dat Microsoft Flight Simulator 2020: All airports located in the Community directory and the Official\OneStore or Official\Steam are considered to be add-on airports. Exceptions are fs-base, fsbase-genericairports and fs-base-nav. Add-on airports are highlighted on the map with a yellow ring which can be disabled in the options dialog on page Map Display. Using emphasized (bold and underlined) text highlights add-on airports in the search result table, flight plan table, information windows and map tooltips. If an add-on only corrects airport elevations or navigation data, it might be undesirable to display the updated airports as add-on airports on the map. You can exclude directories populated by this add-on from the add-on recognition in the Options dialog on the page Scenery Library Database. 51.6. Microsoft Flight Simulator 2020 Airports and Navdata If you use the Navigraph update for MSFS: Update the Little Navmap database with the FMS Data Manager as well to keep the program in sync with the MSFS scenery library. Use the scenery mode Use Navigraph for Navaids and Procedures in the menu Scenery Library to get access to all procedures in Little Navmap. This is the default. Also check the selection in menu Scenery Library -> Airspace Libraries. Select Navigraph and uncheck Simulator there. If you do not use the Navigraph update for MSFS: Use the scenery mode Do not use Navigraph Database in the menu Scenery Library to avoid issues with missing or changed navaids. The selection in menu Scenery Library -> Airspace Libraries should have Simulator checked. Uncheck Navigraph there. See Navigation Databases and FSX, Prepar3D and MSFS Airspaces for more background information on these settings. See appendix Known Problems and Frequently asked Questions for information about MSFS limitations and issues. 51.7. X-Plane Airports and Navdata Little Navmap reads airport and navaid data from X-Plane’s *.dat files. To check a version of a file you can open it in a text editor that is capable of dealing with large files. The first lines of the file will look like: A 1100 Generated by WorldEditor 1.6.0r1 1 1549 0 0 0A4 Johnson City STOLport ... Little Navmap can read the following X-Plane scenery files: Airports ( apt.dat ): From version 850. This covers X-Plane 10 airports and older add-on scenery. Navdata ( earth_awy.dat , earth_fix.dat and earth_nav.dat ): From version 1100. This excludes X-Plane 10 navdata files. Procedures ( ICAO.dat in the CIFP directory): All procedures from X-Plane 11 and 12. Airspaces ( *.txt ): The included usa.txt and all files in OpenAir format. See next chapter for more information. Additionally the files user_fix.dat and user_nav.dat in the X-Plane directory Custom Data are read. 51.8. Magnetic Declination Little Navmap reads the magnetic declination [https://en.wikipedia.org/wiki/Magnetic_declination] from different sources or calculates it using the world magnetic model (WMM [https://en.wikipedia.org/wiki/World_Magnetic_Model]) depending on simulator and navaid. The data is updated when loading the scenery library and is also stored in the scenery library database for each simulator. See also Magnetic Declination for more information. 51.8.1. FSX, Prepar3D and Microsoft Flight Simulator 2020 The magnetic declination used to calculate the magnetic course is taken from the magdec.bgl file in the scenery database of FSX, Prepar3D or MSFS. Little Navmap falls back to the world magnetic model if the file magdec.bgl is not available for some reason. Updates for this file in FSX and P3D are available here: FSX/P3D Navaids update [http://www.aero.sors.fr/navaids3.html]. 51.8.2. X-Plane The magnetic declination values for X-Plane (airports and all navaids except VORs) are calculated using the world magnetic model based on the real current year and month. This is calculated while loading the scenery library and saved in X-Plane scenery library database. VOR stations come with their own calibrated declination values which might differ from the calculated declination values in their environment as mentioned above. 52. Loading Airspaces Airspaces are loaded from the Navigraph database, simulator database, a user defined directory or online flying services. You can select airspaces to show in the main menu Scenery Library -> Airspace Libraries. 52.1. FSX, Prepar3D and MSFS Airspaces Little Navmap reads all airspaces from the scenery library of FSX, P3D and MSFS. These airspaces are added in the airspace source Simulator. 52.2. Airspace Formats Little Navmap can read three airspace formats from a user defined directory. See Airspace Libraries for more information on airspace sources. 52.2.1. OpenAir Little Navmap can read OpenAir airspaces (OpenAir airspace format [http://www.winpilot.com/UsersGuide/UserAirspace.asp]) from X-Plane or an user defined directory. Note that the publicly available airspace files can contain errors which may prevent the loading of an airspace file. These hard errors are reported after loading the scenery library. Other errors only affecting single airspaces or the geometry are reported in the log file only. Additional airspace files can be downloaded from the OpenAirspace Directory [http://www.winpilot.com/openair/index.asp], Soaring Services [http://soaringweb.org/], openAIP [https://www.openaip.net/] or Luftraumdaten Deutschland [https://www.daec.de/fachbereiche/luftraum-flugbetrieb/luftraumdaten], for example. Airspace files must have a .txt extension and are loaded from the following directories by Little Navmap: The files can be encoded in any UTF [https://en.wikipedia.org/wiki/Unicode#UTF] format but must have a BOM [https://en.wikipedia.org/wiki/Byte_order_mark] to be recognized properly. Otherwise Windows ANSI coding (Windows-1252) is used. Special characters like umlauts or accents are not displayed correctly in names if the encoding is not correct. All other functionality is unaffected. You can convert the files using any advanced editor like Notepad++ [https://notepad-plus-plus.org/] for example. Airspaces will appear as duplicates in the map if an airspace file is found in more than one of these directories or sources. Airspace types recognized in OpenAir format: R: restricted danger P: prohibited A: Class A B: Class B C: Class C D: Class D E: Class E F: Class F G: Class G GP: Glider prohibited CTR: CTR W: Wave Window RMZ Radio Mandatory Zone / Class G TMZ: Transponder Mandatory Zone / Mode C Q: Internal airspace types: Little Navmap passes an airspace type through to its scenery library database if it is not one of the recognied types above. This means you can additionally use these types which are only recognized by Little Navmap: C: Center Class A CB: Class B CC: Class C CD: Class D CE: Class E CF: Class F CG: Class G FIR: FIR UIR: UIR T: Tower CL: Clearance G: Ground D: Departure A: Approach M: MOA R: Restricted P: Prohibited CN: Caution W: Warning AL: Alert DA: Danger NP: National park MD: MODEC RD: Radar GCA: Control area MCTR: MCTR TRSA: TRSA TR: Training GP: Glider prohibited WW: Wavewindow CA: 52.2.2. GEOJSON Further formats for online airspaces are GEOJSON which can be downloaded for VATSIM boundaries at the VATSpy Data Project [https://github.com/vatsimnetwork/vatspy-data-project]. The extension is .geojson. 52.2.3. IVAO JSON IVAO boundaries in JSON format can be downloaded at Little Navmap Downloads - Airspace Boundaries [https://www.littlenavmap.org/downloads/Airspace%20Boundaries/]. The extension is .json. 52.3. X-Plane Airspaces X-Plane 11 and 12 come with a single airspace file that can be found in YOUR_XPLANE_DIRECTORY/Resources/default data/airspaces/. Little Navmap reads X-Plane airspaces from the following locations: YOUR_XPLANE_DIRECTORY/Resources/default data/airspaces YOUR_XPLANE_DIRECTORY/Custom Data/Airspaces These airspaces are added to airspace source Simulator. 52.4. User Airspaces These airspaces are added in the airspace source User. You can load them by selecting Scenery Library -> Load User Airspaces. Airspaces read with this function will be added to the airspace source User and are stored in a database independent of flight simulator databases. 52.5. Online Airspaces Online centers are displayed as circular airspaces in Little Navmap per default and provide the same functionality as the other airspaces (tooltips, information and more). They are loaded with the online data when connected and are only stored in a temporary database which is deleted on exit. Little Navmap can use real center boundaries instead of the circular airspaces. First you have to enable one or both options in Map Display Online under Online Center Boundary Lookup in User Airspaces. These are enabled per default. There are two options: 1. Create an OpenAir airspace file which contains a single boundary for a center. Give the file the same name as the callsign for the center, i.e. name the file EDDB_TWR.txt for the center with the callsign EDDB_TWR. 2. Create an OpenAir airspace containing the boundaries for all the centers you need. Give the file any name but name the boundaries according to the callsign of the centers. You need a line in the file containing AN EDDF_TWR (AN = airspace name) to use the boundary for a center with the callsign EDDB_TWR. Now place the file or files into you user airspace directory and reload the user airspaces. See above User Airspaces how to do this. Once done the center should show the correct boundary. 53. Navigation Databases Little Navmap can use up to two databases in parallel: 1. Simulator database: Created by reading the scenery library of FSX, Prepar3D, Microsoft Flight Simulator 2020 or X-Plane. 2. Navigation database: Provided by Navigraph. Does not have to be compiled and can be updated by the Navigraph FMS Data Manager to the latest AIRAC cycle. Little Navmap is bundled with a navigation database courtesy of Navigraph [https://www.navigraph.com] which is enabled per default. You can see the data source for each navaid or airport in the section Data Source in the information window (see Scenery Information). Tip You can update the navdatabase of Little Navmap with the Navigraph FMS Data Manager. See Install Navigraph Updates [https://albar965.github.io/littlenavmap_navigraph.html] on my home page for more information if the update fails. Note Note that runway numbers shown in the procedure search or context menus might differ compared to the airport runways. This happens when an add-on airport and the navigation data have different runway numbers which is a result of renumbered runways due to changes in magnetic declination (magnetic pole drift). Little Navmap resolves these mismatches internally and still allows to work with procedures. You might expect issues when loading flight plans containing such discrepancies into add-on aircraft or simulators. Important It is recommended to keep all scenery libraries in sync. This means that your simulator, Little Navmap, aircraft and tools should use the same AIRAC cycle. Having navdata synchronized helps to avoid issues when loading flight plans. Warning Always close Little Navmap before updating its databases. Three display modes can be selected from the menu Scenery Library as shown below. 53.1. Use Navigraph for all Features Uses only information from the Navigraph database. Note Note that airport information is limited in this mode. This means that aprons, taxiways, parking positions, runway surface information and fuel information are not available. Additionally, smaller airports might be missing. Runway layout might not match the runway layout in the simulator if you use stock or older airport scenery. An advantage of this mode is that approach procedures always match the airport runway layout precisely. Airport diagram for EDDN from simulator scenery (X-Plane) as shown in the modes Do not use Navigraph Database or Use Navigraph for Navaids and Procedures. Airport EDDN from the Navigraph database while Use Navigraph for all Features is enabled. Note missing runway surface information, aprons, taxiways and parking positions. 53.2. Use Navigraph for Navaids and Procedures This is the default and strongly recommended mode for all simulators (see Microsoft Flight Simulator 2020 Airports and Navdata for MSFS considerations). This mode blends navaids and other features from the Navigraph database with the simulator database. This affects the map display, all information windows and all search windows. The following features are taken from the simulator database when using this mode: Airports (also Search dock window, tab Airport) Aprons Taxiways Parking positions Airport COM frequencies The following features are taken from the Navigraph database: Navaids (waypoints/intersections, VOR, NDB, marker, ILS and more) which affects: Search dock window, tab Navaid Flight plan calculation Route Description Procedures (approaches, SIDs and STARs). This affects: Search dock window, tab Procedures and loading and display of procedures from flight plans. Airways 53.2.1. Limitations in this mode Little Navmap ignores any mismatches between procedures and runways due to airport updates and will not display a warning. Update an airport using payware or freeware scenery if you find that an approach or departure procedure does not start at a runway end of an airport. Procedures cannot be recognized when selecting Show Procedures in the menu if an airport has changed its ICAO ident (e.g. Kulik Lake: ident changed from LKK to PAKL). If you suspect such a case use the mode Use Navigraph for all Features to get the procedures for the airport. The airport search only considers procedures available in the simulator. Switch to Use Navigraph for all Features to look for airports that have procedures from the Navigraph database. Tip Use the Navigraph navdata update for Microsoft Flight Simulator 2020 to update the scenery library to the latest and also to keep Little Navmap and MSFS navdata synchronized. This will reduce issues when loading flight plans into the simulator. See also Microsoft Flight Simulator 2020 Airports and Navdata. Using the fsAerodata navdata for FSX or P3D update will remove many of the limitations above since it will synchronize the simulator scenery with the Navigraph database. An extreme example for runway/procedure mismatch. The approach from the Navigraph database cycle 1707 ends at the not visible runway 09 while the outdated scenery from FSX shows the airport at the wrong position. EDVK was rebuild north of Calden in 2013. The OpenStreetMap backgound shows the new airport. Click image to enlarge. 53.3. Do not use Navigraph Database Completely ignores the Navigraph database and shows only information read from the simulator scenery. Note This mode will read all navdata from the simulator scenery files. Depending on simulator there are limitations. This means missing one-way airways, no airway maximum altitude restrictions, some radio navaid types missing and more for FSX, P3D and MSFS simulators. You might also experience errors in the airway system and broken procedures. 54. Connecting to a Flight Simulator The setup procedure is different for local connections and remote (networked) connections to a flight simulator (Remote Connection). Little Navmap can connect directly to a flight simulator running on the same computer. The Little Navconnect agent is needed if Little Navmap is used on a remote computer. The Little Xpconnect plugin has to be installed in X-Plane to allow both Little Navmap and Little Navconnect to connect to X-Plane. 54.1. Local Connection 54.1.1. All Simulators Open the connection dialog in Little Navmap by selecting Tools -> Flight Simulator Connection in the main menu and choose the simulator to which the connection should be established. Little Navmap connect dialog set up for a local connection to FSX, P3D or MSFS on the left and X-Plane on the right. The connection will be established automatically. Click on the tab corresponding to the simulator you want to connect to. Now click the Connect button. The dialog will close and Little Navmap will try to establish a connection in the background to the simulator noted in the tab header. Clicking Close keeps all changes and closes the dialog without establishing a connection. Enable Connect automatically if you do not want to connect manually. The start order of programs does not matter if this is checked. Little Navmap will find the simulator once it is started or when it is already running. This is the recommended setting. Deselect Fetch AI or multiplayer aircraft or Fetch AI or multiplayer ships to disable the transfer of this information to the program. This can be useful for performance reasons if you use large amounts of AI but do not want to see it in Little Navmap. This option also affects the frigate and carrier in X-Plane. 54.1.2. FSX, P3D and MSFS No plugin or separate SimConnect installaton is needed since Little Navmap comes with its own SimConnect library. You will see an orange warning message if you use a X-Plane scenery library when trying to connect to FSX, P3D or MSFS. Important Note that there are two builds of Little Navmap and Little Navconnect for Windows available now: Windows 64-bit: For MSFS and all X-Plane versions. Download file is LittleNavmap-win642.8.2.zip for example. Windows 32-bit: For FSX and Prepar3D. Download file is LittleNavmap-win32-2.8.2.zip for example. Make sure you use the right build. The 64-bit version shows only MSFS in the connection tab while the 32-bit version shows FSX and P3D. 54.1.3. X-Plane You have to install the included Little Xpconnect plugin to use Little Navmap as a moving map with X-Plane 11 and X-Plane 12. The plugin is bundled with Little Navmap but can also be downloaded separately. See Little Xpconnect for more information and installation instructions. Select the X-Plane tab to connect. You will see an orange warning message if you use a FSX, P3D or MSFS scenery library when connecting to X-Plane. 54.2. Remote Connection User aircraft and weather information is transferred to Little Navmap on a remote computer by using the Little Navconnect agent on the flying computer. Note Airport weather information and winds aloft cannot be transferred across a remote connection from X-Plane. You can only see the current weather around the user aircraft in the Simulator Aircraft window on the Tab Progress. Share files and directories for X-Plane across computers and adjust loading path in Options on page Cache and Files for remote setups. Little Navmap watches the X-Plane 11 METAR.rwx and global_winds.grib files as well as the X-Plane 12 Output/real weather directory for changes and applies updates immediately. See Network Setup on information how to set up a remote/networked connection. 54.2.1. Start Little Navconnect on the Flying Computer Little Navconnect is bundled together with the Little Navmap download archive. Start Little Navconnect (littlenavconnect.exe in Windows) on the computer running the simulator and take note of the message that is printed in the logging window. You only need the colored values which tell you the name and address of the computer running the simulator. You can use the IP address or the host name. Little Navconnect can print multiple IP addresses or host names depending on your network configuration. This can happen if you have Ethernet plugged in and are connected using wireless LAN too, for example. You have to try if you are unsure which one to use. Also make sure to set up the Windows firewall properly to allow communication between littlenavmap.exe and littlenavconnect.exe on both computers. Little Navconnect is running and waiting for a Flight Simulator. It is running on the computer win10.fritz.box with the IP address 192.168.2.13. Change the port in Little Navconnect’s Options dialog if you see an error message like shown below: [2016-07-27 16:45:35] Unable to start the server: The bound address is already in use. Note A common reason for failing connections are firewall settings which block the connection attempts. 54.2.2. Start Little Navmap on the Client / Remote Computer Open the connection dialog in Little Navmap by selecting Tools -> Flight Simulator Connection in the main menu. Connect dialog with correct values to access the computer running the simulator and Little Navconnect as shown above. Now do the following after opening the dialog: 1. Click the Remote / Network tab. 2. Add the value for host name. This can be either the host name or the IP address printed by Little Navconnect. 3. Check the value for the port. 51968 is the default value and usually does not need to be changed. 4. Click connect. The dialog will close and Little Navmap will try to establish a connection in the background. Establishing a connection can take some time, depending on your network. The aircraft will show up on the map and on the Simulator Aircraft dock window once a flight is set up and loaded on the simulator. If no flight is loaded yet (i.e. the simulator still shows the opening screen), you will see the message Connected. Waiting for update. in the Simulator Aircraft dock window. Note that it can take a while until an error is shown if you used the wrong values for host name or port. Selecting Connect automatically is recommended. The start order of all three programs (simulator, Little Navconnect and Little Navmap) does not matter if this is checked and the programs will find each other. Deselect Fetch AI or multiplayer aircraft or Fetch AI or multiplayer ships in Tools -> Options of Little Navconnect to disable the transfer of this information across the network. This can be useful for performance reasons if you use large amounts of AI but do not want to see it in Little Navmap. 54.3. Connect Dialog Disconnect: Disconnect the current session and stop automatic reconnect. Try to connect. An error dialog will be shown if no connection can be established. Little Navmap will constantly try again if Connect automatically is enabled. Close: Close the dialog without any changes to the current connection status. Connect automatically: Little Navmap will try to connect constantly if this is enabled. This is the recommended setting. All connection attempts will stop immediately if you deselect this button. You have to click Connect once to start the automatic connection attempts after checking this button. Update Time Interval: Allowed range is 50 milliseconds up to 1 second. Little Navmap fetches data from a simulator using this time interval. Increase this value if you experience stutters or lag in the simulator. A lower value will result in more fluid map updates in Little Navmap. Fetch AI or multiplayer aircraft and Fetch AI or multiplayer ships: Disables fetching of AI vehicles. These settings are applied immediately. AI Fetch Radius: Limits the number of AI aircraft around the user aircraft. Only for FSX, P3D and MSFS. Connect: 55. Options This dialog consists of several pages with configuration options which can be selected in the list on the left side. Each entry in the page list has a tooltip for easier navigation. Note that scroll bars can show up at the left or the bottom of a options page. Scroll to see hidden options. Tip Most options are self-explaining and tooltips contain more information in most cases. Hover the mouse over a button or input field for a more detailed description. The button Restore Defaults restores only the options of this dialog back to default. Other settings like map display, table views or dock window positions are not affected. You can press Cancel to close the dialog and undo this action. To reset all saved settings completely see Reset all Settings and Restart. The following chapters give a brief description of each page. Using the help button in the options dialog window jumps directly to the related chapter for a page. Tip You can immediately check the effect of your changes on the map display by moving the dialog Options to the side and pressing Apply. Note The menu entry which is referenced as Tools -> Options in this manual for Windows and Linux can be found in the application menu at Little Navmap -> Preferences on macOS. 55.1. Startup and Update Allows to customize what should be loaded and shown on startup of Little Navmap. 55.1.1. Load last used flight plan This function allows to restore the last saved or edited flight plan on startup. Selected The last saved flight plan file or the last edited flight plan will be reloaded on startup. You can exit Little Navmap without saving a new plan. All changes will be restored on next startup. Little Navmap will also not ask to save an already saved but changed plan on exit but instead saves the changes to a temporary file. The changes and the last saved file will be restored on next startup. Not selected The last saved flight plan will not be reloaded on startup. Little Navmap will ask to save a plan on exit if it has been changed. 55.1.2. Update Check You can also configure the frequency of the automatic update check and channels. See chapter Updates for more information. Important Always update Little Navmap to the latest version which usually contains many improvements and bug fixes. Old versions are not supported. 55.2. User Interface This page contains options to force the program language and locale settings (number, date and time formats) to English if you do not want to use a translated user interface. 55.2.1. Language Allows to choose the language freely among the supported translations. Note that some translations are incomplete which might result in a mix of English and translated phrases in the user interface. You have to restart Little Navmap for this change to take effect. 55.2.2. Raise related windows on actions. Show flight plan after opening file, for example. This will open related windows and raise tabs on actions like opening files, modifying the flight plan and other operations. This can he helpful for new users. 55.2.3. Raise and activate docking windows when moving the mouse over it Raises dock windows when hovering the mouse over it. This can be helpful if you have multiple floating dock windows opened. See also Dock Windows. 55.2.4. Raise and activate the main program window when moving the mouse over it Raises the main window of Little Navmap when hovering the mouse over it. This will steal the focus of other programs and activate Little Navmap which might cause unwanted effects. Therefore, try this out before using it. See also Dock Windows. 55.3. Display and Text Various user interface related settings. 55.3.1. User Interface Font You can change the font for the whole user interface of Little Navmap. The setting is applied immediately. Press Cancel or Reset Font to Default to revert back to previous. The font for map display is not affected by this value and can be set separately on page Map Display. Warning Keep in mind that using a wrong or too large font can result in display issues. Tip Try out the B612 Font family [https://b612-font.com/] which is an open source font family designed and tested to be used on aircraft cockpit screens. 55.3.2. Enable high DPI monitor support Toggle this is you have problems with scaled fonts on Windows, cannot shrink the main window or other issues. You have to restart Little Navmap after changing. 55.3.3. Disable tooltips for whole application Disables tooltips for the whole application except for the map window which has separate settings on page Map. Useful for experienced users. 55.3.4. Text Size Change default text size for various information displays. Tip You can temporarily resize the text in information windows by using Ctrl+Wheel. This change is not saved. 55.4. Units You can change all units that are used by Little Navmap on this page between nautical, imperial and metric. Mixed settings like meter for altitude and nautical miles for distance are possible. Show other fuel units too: Shows kilogram and liter as small text besides main units if lbs and gallon are selected and vice versa. This is applied only to the most important fuel values like block and trip fuel, for example. Show true course and heading besides magnetic course in information displays: Add true heading as small text besides magnetic heading displays. This applies to information, progress as well as map display (traffic patterns and holds). Note See Signed Decimal Formats for more information when using Latitude and Longitude with sign or Longitude and Latitude with sign since these modes also affect coordinate input. Warning Note that any numbers used in the program are not converted when changing units. That means that you will get a minimum altitude buffer of 1,000 meter after changing the setting Altitude and Elevation from feet to meter. This also applies to flight plan altitude. Therefore, do not forget to adapt these numbers after changing units. 55.5. Map Has map related customization options. Allows to set the tooltips, scroll performance and more. Hover the mouse above buttons and input fields to see more information. 55.5.1. Allow to undock the map window Allows to undock and put the map window into a floating state which also results in more flexibility when positioning other dock windows. This can cause several unwanted effects when arranging dock windows. Uncheck this if you do experience problems when resizing dock windows. You have to restart the program after changing this option. See Window Layout for more information about window layouts which might be affected by this option. Important You need to reset the window layout in case the map window is missing after a restart. Use menu Window -> Reset Window Layout in the main menu to clean up the layout. 55.6. Map Navigation Contains all options for moving and zooming around in the map as well as click sensitivity and zoom distances. Three navigation modes are available. Tooltips give more information about these. 55.7. Map Display This page contains options for symbol sizes, text sizes, flight plan, user aircraft trail colors and more. Use the scroll bar on the right to see more hidden options at the bottom. allows to adjust icon size of a feature type, Text can be used to adjust label size independent of the symbol, Text Background places the labels in a white rectangle if selected and Line Width adjusts flight plan and other line thickness. Symbol Change colors by clicking on the colored buttons. 55.7.1. Map and Elevation Profile Font You can change the font for the map display. The font will also be used in the elevation profile. 55.8. Map Display Flight Plan Change display options affecting map and partly elevation profile display. In the tooltips you will find information about whether the corresponding setting affects the altitude profile or not. Input fields are the same types as on page Map Display. 55.9. Map Display User More display options for user features like range rings, measurment lines, highlights, userpoints and more. Input fields are the same types as on page Map Display. 55.10. Map Display Labels This page contains a tree view that allows to select the text labels that should be shown at airports, user aircraft, AI/multiplayer aircraft and other map features. Furthermore airport details like aprons or taxiways can be enabled or disabled in the branch Airport Details. The dialog uses a tree. See Trees for more information about this type of input element. 55.11. Map Display Keys On this page you can enter login information, tokens or API keys for map services which need an user account. The required keys shown are extracted from the installed map themes. See Creating Map Themes for more information about map themes. The following map themes requiring an account come with Little Navmap: Mapbox [https://account.mapbox.com] also allows user customized maps in Mapbox Studio. See the Mapbox page for help. Click Add Mapbox User Map to add an user styled map to Little Navmap. Thunderforest [https://www.thunderforest.com/] Maptiler [https://www.maptiler.com/] A restart might be needed after changing keys. Click one of the following links to go directly to the account pages of the respective map services. You need to sign in. Warning Do not show these keys publicly in forums on screenshots. 55.11.1. Map Web Service Configuration Click the images to enlarge. 55.11.1.1. Mapbox Location of the Mapbox access token on the Mapbox Account page [https://account.mapbox.com/]. Use this as Value for Mapbox Token. Location of the Mapbox Studio URL on the Mapbox Studio page [https://studio.mapbox.com/] Insert this URL into the Add Mapbox User Map dialog window to add an user styled map to Little Navmap. 55.11.1.2. Thunderforest Thunderforest Console [https://manage.thunderforest.com/dashboard] with API key. Use this as Value for Thunderforest API Key. 55.11.1.3. Maptiler Maptiler Cloud Account API key page [https://cloud.maptiler.com/account/keys/]. Use this as Value for MapTiler API Key. 55.12. Map Display Online This page allows to change the default center circle sizes for online centers. Two options below Online Center Boundary Lookup in User Airspaces can be used to assign OpenAir airspaces from the user airspace database to centers by matching filename or airspace name with the callsign of the center. By airspace name vs. callsign: Use the airspace name within a file to assign the geometry to a center by callsign. By airspace file name vs. callsign: Use the airspace filename minus the .txt extension to assign the geometry to a center by callsign. See Online Airspaces for more information. 55.13. Simulator Aircraft Allows to change various aspects around the display of the user aircraft 55.13.1. Simulator Aircraft Updates Settings resulting in a more fluid aircraft display will use more CPU and can potentially induce stutters in the simulator. 55.13.2. Aircraft Centering Options This chapter explains the various options to modify the map updates while flying. The idea is to reduce manual scrolling or zooming as much as possible while piloting the aircraft. Read the chapters below if you find the behavior confusing (i.e. map jumping unexpectedly). Otherwise leave the default values. See User Aircraft Centering for general information about aircraft centering while flying. 55.13.2.1. Center map on aircraft and next flight plan waypoint The map is zoomed to show both the aircraft and the next active waypoint on the flight plan if this is enabled while flying. Little Navmap uses several criteria to minimize map updates in this mode. The map will fall back to the default mode of simply centering the aircraft if one of the conditions below is true: No flight plan loaded. Aircraft is on ground (no active magenta leg). Aircraft distance to flight plan is more than 40 NM (active magenta leg disappears). You can change the zoom freely if the fall back is active. 55.13.2.2. Do not use box mode for following the aircraft. Move the map constantly. Map will follow the aircraft constantly when checked. This is also used for Center map on aircraft and next flight plan waypoint. This option will cause Little Navmap to consume more CPU resources while flying. 55.13.2.3. Simulator aircraft scroll box size (percent of map window size) Smaller values keep the aircraft centered and will move the map more often. Larger values will update the map only when aircraft reaches map boundary. This setting is only applicable if Center map on aircraft and next flight plan waypoint above is disabled. 55.13.2.4. Allow scrolling and zooming in the map and jump back to aircraft after This setting allows a user to move around in the map without the need to manually disable the aircraft centering. Time until aircraft following is activated again after any manual map interaction like scrolling or zooming. You cannot move the user aircraft out of view if this option is disabled. The map will jump back immediately. This option is also used in the Elevation Profile. Allow scrolling enabled: The map will stop following the aircraft for the given time if the user does any interaction with the map like scrolling or zooming. You can quickly check out the destination or your overall progress, and after you stop moving around, Little Navmap will return to following your aircraft. This option is also used in Elevation Profile. Toggle position. Center Aircraft on and off if you find that the map jumps back to the wrong Allow scrolling disabled: Map will constantly follow the aircraft and will not allow moving away from it. The aircraft centering will be switched off only when using one of the following functions: Double-click into a table view or map display to zoom to an airport or a navaid. Context menu item Show on map. Goto Home or Goto Center for Distance Search. Map link in Information dock window. Show Flight Plan, when selected manually, or automatically after loading a flight plan. Centering a Google Earth KML/KMZ file after loading This allows a quick inspection of an airport or navaid during flight. To display the aircraft again use Map Position Back ( Map Position Back/Forward) or enable Keep User Aircraft Centered again. 55.13.2.5. Zoom out on takeoff Zooms out to a fixed zoom distance when a takeoff is detected. This setting is only applicable if Center map on aircraft and next flight plan waypoint above is disabled. 55.13.2.6. Zoom in on touchdown Zooms in to a fixed zoom distance to show airport details when a takeoff is detected. 55.13.2.7. Scroll flight plan table back to active leg after The active (magenta) leg will be moved to the top of the flight plan table when a new leg is activated or there is no interaction with the table for the given time period. 55.13.2.8. Clear selection in flight plan table after The selection in the flight plan table and highlights on the map will be cleared after there is no interaction with the table for the given time period. 55.13.2.9. Highlight active flight plan legs Shows active flight plan legs in magenta color (default) on the map and in the flight plan table. 55.13.2.10. Maximum number of aircraft trail points: Limits the number or aircraft trail to avoid performance issues when showing a too large number of trail points. 55.14. Flight Plan Here you can set preferences for flight plan calculation or change the default filename for saving flight plans in LNMPLN format. Note Note that the default filenames for exporting flight plans from the menu File are set in in the Multiexport Options Dialog. 55.14.1. Avoid overwriting Flight Plan with not matching departure and destination Check this option to avoid overwriting LNMPLN files with wrong flight plans after changing, departure, destination or any other parameter used in the flight plan file. The dialog Save Flight Plan as LNMPLN will show up instead of overwriting the current flight plan when you reverse the route, for example. 55.14.2. Pattern for default LNMPLN flight plan names Allows to customize the default file name which is proposed on first save of LNMPLN files ( Save Flight Plan and Save Flight Plan as LNMPLN). See Flight Plan Multiexport for more information about how to customize the default file names for other exported plan formats. Error messages and an example is shown below the input field. This applies to new filenames when saving LNMPLN, FSX, Prepar3D, FlightGear or MSFS flight plans. The file suffixe .lnmpln is appended automatically. The default value is PLANTYPE DEPARTNAME (DEPARTIDENT) to DESTNAME (DESTIDENT). The input field falls back to the default if it is left empty or has errors. The following variables are recognized: PLANTYPE: Text IFR or VFR depending on Flight Plan Type. Departure airport ident DEPARTNAME: Departure airport name DESTIDENT: Destination airport ident DESTNAME: Destination airport name CRUISEALT: Cruise altitude in selected unit (meter or feet). DEPARTIDENT: All variables have to be entered in upper case letters. Other characters are used as entered. 55.14.2.1. Short This button sets the flight plan file pattern to the short name DEPARTIDENT DESTIDENT. Example: EDDF LIRF.lnmpln. 55.14.2.2. Long This button sets the flight plan file pattern to the long name PLANTYPE DEPARTNAME (DEPARTIDENT) to DESTNAME (DESTIDENT). Example: IFR Frankfurt am Main (EDDF) to Fiumicino (LIRF).lnmpln. 55.15. Weather Choose which weather services should be used to fetch and show METAR for airports in information window and map tooltips. The weather type Flight Simulator will either display weather from the FSX or P3D connection or from X-Plane’s weather files. The weather for a service is downloaded or read on demand when you enable the corresponding service for tooltips or information panels. p p Online weather is downloaded and updated every ten minutes. Note Simulator weather is not supported for Microsoft Flight Simulator 2020. 55.16. Weather Files Active Sky can only be selected if either Active Sky Next, AS16, Active Sky for Prepar3D v4 or Active Sky XP are installed or the weather file is selected directly. Selecting the Active Sky weather file directly can be useful if you run a networked setup. Use Windows shares or a cloud service to get access to the file on the remote computer. The URLs of various weather services can be modified if you like to use another source. Usually there is no need to change these values. You can change the path to the X-Plane weather files if you’d like to load it on a remote computer using a network share. The buttons Test for the online weather services can also be used to find out if Little Navmap can connect to Internet. Check your firewall settings if these fail. Use Reset to set a value back to default if you change something accidentally. Note While this happens rarely, some public services like NOAA might be interrupted for hours. Little Navmap will show error messages if this is the case. You might want to check you internet access but otherwise ignore these if it does not happen for a longer time. 55.17. Online Flying This page allows to change settings for online networks. VATSIM, IVAO and PilotEdge provide pre-configured options to connect to the services. Use Custom with status file if you have a status file pointing to whazzup.txt files. Use Custom if you’d like to load a whazzup.txt file directly. See Online Networks for an overview. Tip The custom options can be used for internal networks or tools like the Transmitter [https://virtualflight.online/transmitter/] which can be used for small flying groups and MSFS which does not provide multiplayer traffic on its interface. 55.17.1. Online Service 55.17.1.1. None Disables all online services and hides all related window tabs, menu items and toolbar buttons. No downloads will be done. 55.17.1.2. VATSIM Uses the predefined configuration for the VATSIM [https://www.vatsim.net] network. No other settings are needed. The update rate depends on configuration and is typically three minutes. 55.17.1.3. IVAO Uses the predefined configuration for the IVAO [https://ivao.aero] network. No other settings are needed. The update rate depends on configuration and is typically three minutes. 55.17.1.4. PilotEdge Configuration for the PilotEdge [https://www.pilotedge.net/] network. 55.17.1.5. Custom with Status File This option allows to connect to a private network and will download a status.txt file on startup which contains further links to e.g. the whazzup.txt file. 55.17.1.6. Custom This option allows to connect to a private network and will periodically download a whazzup.txt file which contains information about online clients/aircraft and online centers/ATC. 55.17.2. Web Addresses 55.17.2.1. Status File URL Web address of the status.txt file. You can also use a local path like C:\Users\YOURUSERNAME\Documents\status.txt. This file is downloaded only on startup of the Little Navmap. A button Test allows to check if the URL is valid and shows the first few lines from the downloaded text file. This does not work with local paths. The status file format is explained in the IVAO documentation library: Status File Format [https://doc.ivao.aero/apidocumentation:whazzup:statusfileformat]. 55.17.2.2. Whazzup File URL Web address of the whazzup.txt file. You can also use a local path like C:\Users\YOURUSERNAME\Documents\whazzup.txt. This file is downloaded according to the set update rate. A button Test allows to check if the URL is valid. The test does not work with local paths. The whazzup file format is explained in the IVAO documentation library: Whazzup File Format [https://doc.ivao.aero/apidocumentation:whazzup:fileformat]. whazzup.txt example: !GENERAL VERSION = 1 RELOAD = 1 UPDATE = 20181126131051 CONNECTED CLIENTS = 1 CONNECTED SERVERS = 41 !CLIENTS :N51968:N51968:PILOT::48.2324:-123.1231:119:0:Aircraft::::::::1200::::VFR:::::::::::::::JoinFS:::::::177 ::: !SERVERS ... 55.17.2.3. Update Every Sets the update rate that defines how often the whazzup.txt file is downloaded. Allowed values are 1 to 1,800 seconds. You can use smaller update rates for private online networks to improve map display updates. Warning Do not use update rates smaller than two minutes for official online networks. They might decide to block the application or block you based on your internet address if downloads are excessive. 55.17.2.4. Format or VATSIM. Depends on the format used by your private network. Try both options if unsure or you see strange effects like all aircraft pointing to the north. IVAO 55.18. Web Server Configuration options for the internal web server of Little Navmap. Document root directory: The root directory of the web server pages. Change this only if you would like to run a customized web server using your own style sheets and you own HTML templates. Select Directory ...: Select root directory. Little Navmap will show a warning if no index.html file is found in the root directory. Port number: Default 8965. That means you have to use the address http://localhost:8965/ in your browser to access the web page of Little Navmap, for example. Change this value if you get errors like Unable to start the server. Error: The bound address is already in use.. Use encrypted connection (HTTPS / SSL): Encrypted connections use a pre-computed self-signed certificate which comes with Little Navmap. A browser will show an error message if using this certificate and requires to add a security exception. The encrypted address is https://localhost:8965/, for example. Creating a self signed certificate is quite complex. Look at the various web articles by searching for How to create a self signed certificate. Start Server: Start or stop the server to test the changes above. The server status (running or not running) is reverted to the previous state when pressing Cancel in the options dialog. Label Web Server is running at http://my-computer:8965 (IP address http://192.168.1.1:8965): Shows two links to the web server. Clicking on either one opens the page in your default browser. You can always try the IP address link if the first link using the computer name does not work. See Web Server for detailed information. 55.19. Cache and Files 55.19.1. Map Display Here you can change the cache size in RAM and on disk. These caches are used to store the downloaded images tiles from the online maps like the OpenStreetMap or OpenTopoMap. All image tiles expire after two weeks by default and will be reloaded from the online services then. Note that a reduction of size or erasing the disk cache is done in background and can take a while. You can delete the files manually using your file manager. You can also open the cache directory from menu Tools -> Files and Directories -> Show Map Cache. The RAM cache has a minimum size of 100 MB and a maximum size of 2 GB. The disk cache has a minimum size of 500 MB and a maximum size of 8 GB. See chapter Disk Cache for information on cache locations. 55.19.2. Install GLOBE elevation data The online elevation data which is used per default contains several known errors. Therefore, it is recommended to use the freely downloadable GLOBE offline elevation data. The bottom part of the page Cache and Files in the options dialog allows to install the elevation data from the GLOBE - Global Land One-km Base Elevation Project [https://ngdc.noaa.gov/mgg/topo/globe.html] . Follow the instructions below to install the GLOBE elevation data: 1. Click the link in the dialog or click here [https://ngdc.noaa.gov/mgg/topo/globe.html] to open the page. Click Get data on the web page and then Any or all 16 "tiles". Then click All Tiles in One .zip file to download the file. The direct download link is all10g.zip [https://ngdc.noaa.gov/mgg/topo/DATATILES/elev/all10g.zip]. 2. Extract the downloaded file all10g.zip to an arbitrary place like ...\Documents\Little Navmap\GLOBE. You can also use the folder which is suggested by the Directories dialog. As a result you will get a folder all10 containing files a10g to p10g. 3. Open the options dialog in Little Navmap and click on Cache and Files on the left side. 4. Select Use Offline GLOBE Elevation Data on the Cache and Files page in the options dialog. 5. Now select the extracted directory all10 using the Select GLOBE Directory ... button on this options page. The label in the options dialog will show an error if the path is not correct. 6. Click Ok if the path was recognized and the label below shows Directory and Files are valid. 55.20. Scenery Library Database Allows to configure the loading of the scenery library database. Note that these paths apply to all Flight Simulators, FSX, P3D, MSFS and X-Plane. You have to reload the scenery database in order for the changes to take effect. Little Navmap supports linked scenery which is linked by Symbolic links (all operating systems), Windows shortcuts, Windows junctions and macOS aliases. Note that this functionality is limited to the MSFS Community and X-Plane Custom Scenery directories. Other combinations are not tested. 55.20.1. Select Paths to exclude from loading All directories including sub-directories as well as files in this list will be omitted when loading the scenery library into the Little Navmap database. You can also use this list to speed up database loading if you exclude directories that do not contain airports or navaids (landclass, elevation data and others). You can also exclude FSX, P3D, MSFS BGL or X-Plane apt.dat files if needed. Select one or more entries in the list and click on Remove to delete then from the list. Tip Note that you can select more than one entry in the file dialog to add several entries at once. 55.20.2. Select Paths to exclude add-on recognition FSX/P3D: All scenery data that is found outside of the base flight simulator Scenery directory is considered an add-on and will be highlighted on the map as well as considered during search for add-ons. X-Plane: All airports in the Custom Scenery directory are considered add-on airports and will be highlighted accordingly. Microsoft Flight Simulator 2020: All airports located in the Community directory and the Official\OneStore or Official\Steam are considered to be add-on airports. Exceptions are fs-base, fsbase-genericairports and fs-base-nav. You can use this list to modify this behavior. Add-ons, like Orbx FTX Vector or fsAerodata add scenery files that correct certain aspects of airports like elevation, magnetic declination or others. All these airports will be recognized as addon airports since all their files are not stored in the base flight simulator Scenery directory. Insert the corresponding directories or files into this list to avoid unwanted highlighting of these airports as add-ons. Page Scenery Library Database with three directories and three files excluded from loading and two directories excluded from add-on recognition. 55.20.3. Examples Provided your simulator is installed in C:\Games\FSX. 55.20.3.1. ORBX Vector Exclude the directories below from add-on recognition. Do not exclude them from loading since you will see wrong airport altitudes. C:\Games\FSX\ORBX\FTX_VECTOR\FTX_VECTOR_AEC C:\Games\FSX\ORBX\FTX_VECTOR\FTX_VECTOR_APT 55.20.3.2. Flight1 Ultimate Terrain Europe Exclude these directories from loading to speed up the process: C:\Games\FSX\Scenery\UtEurAirports C:\Games\FSX\Scenery\UtEurGP C:\Games\FSX\Scenery\UtEurLights C:\Games\FSX\Scenery\UtEurRail C:\Games\FSX\Scenery\UtEurStream C:\Games\FSX\Scenery\UtEurWater 55.20.3.3. ORBX Regions Exclude these directories from loading: C:\Games\FSX\ORBX\FTX_NZ\FTX_NZSI_07_MESH C:\Games\FSX\ORBX\FTX_NA\FTX_NA_CRM07_MESH C:\Games\FSX\ORBX\FTX_NA\FTX_NA_NRM07_MESH C:\Games\FSX\ORBX\FTX_NA\FTX_NA_PNW07_MESH C:\Games\FSX\ORBX\FTX_NA\FTX_NA_PFJ07_MESH 56. Window Layout The layout of dock windows and the main window can be saved and loaded. This allows to quickly change or restore the whole look of the application. Little Navmap restores the window layout on each startup to the last one used. You can also instruct Little Navmap to load the recently used layout file on top of the Recent Window Layouts on startup. This can be enabled in options on page Startup and Update by checking Load window layout from last used file. Window layouts cover these aspects: Main window position and size Size, position, visibility (open or not) and state (floating or docked into main window) of all dock windows Size, position and visibility (open or not) or Toolbars. Statusbar visibility The main menu cannot be hidden to avoid user lock out. The state of the fullscreen screen mode and the normal display mode are saved together in layout files. See also Dock Windows. Note Layouts cannot be exchanged with different settings for Allow to undock the map window in the options dialog. Little Navmap will show a warning when loading a layout that was saved with Allow to undock the map window enabled and Allow to undock the map window is currently disabled, for example. 56.1. Saving and Loading Layouts The window layout can be loaded from and saved to LNMLAYOUT files. Instead of using the menu item Open Window Layout you can also drag and drop a LNMLAYOUT file from a file manager into the Little Navmap main window. This will load and apply the layout immediately. You can save a layout file using Save Window Layout as to an arbitrary place. Using the documents folder is recommended. You can use the folder which is suggested by the Directories dialog. Recent Window Layouts allows to quickly access the last save window layout files. 56.2. Reset Layout You can use Reset Window Layout to reset the window layout back to a reasonable default. This will load and apply the layout immediately. 56.3. Fullscreen You can toggle fullscreen from the menu Window -> Fullscreen Map or by pressing Shift+F11. Additionally, you can use the map context menu ( Fullscreen Map) or the button Exit fullscreen mode to exit fullscreen mode and return to normal mode. Fullscreen maximizes the map window and hides all other dock windows and toolbars per default. The main menu cannot be hidden and is always visible. You can still reopen dock windows and toolbars after switching to fullscreen mode. This can be done from the Window Menu or by selecting Show Information in the map context menu, for example. These dock windows will be saved on exit or when saving a window layout. The dock windows will be restored at the same position when you enable fullscreen mode again. This way you can have two different views. One for planning with all docks and one for flying with map and progress, for example. 57. Weather Little Navmap can display weather as METARs and decoded weather in the information window and tooltips as well as weather symbols on the map. Weather can be taken from the following sources: FSX or P3D if connected. This also applies to network setups. X-Plane 11 and 12 real time weather from weather files. You have to share files and directories across computers and adjust loading path in Options on page Cache and Files for remote setups. NOAA [https://www.weather.gov] online weather service VATSIM [https://www.vatsim.net] network online weather service IVAO [https://www.ivao.aero] network online weather service HiFi Simulation Technologies [https://www.hifisimtech.com]: Active Sky Next (ASN) AS16 Active Sky for Prepar3D v4 (ASP4) ASX for X-Plane Weather files are accessed or downloaded on demand when an option in menu Show Airport Weather or Weather Menu is selected. Important The base path to the simulator has to be correct for Little Navmap to find the X-Plane weather files. Click Reset Paths in the Dialog Load Scenery Library to ensure a correct path. Furthermore you have to select the right simulator in the Scenery Library Menu. Little Navmap otherwise reads the wrong weather files. Features like regions of manually created weather for X-Plane are not supported in Little Navmap. Weather display and information can be selected in the following locations: Options dialog on page Weather: There you define what source is shown in the information window and in the map tooltip. This is based on the airport METAR reports and does not affect anything else besides the information window and the map tooltip. Main menu Weather -> Airport Weather Source: This is for the airport weather icons on the map. Based on METAR of the airport and only affects the weather symbols on the map. Main menu Weather -> Wind source: This source is used for all winds aloft functions: Map display wind grid symbols, map tooltip, flight plan table, elevation profile (hover tooltip), top of descent and top of climb point calculation, fuel planning, arrival time calculation and trip time calculation. Note that this download has nothing to do with the METAR functions above and is fetched from another source (NOAA/NOMADS [https://nomads.ncep.noaa.gov]). METARs are shown in the airport tooltips and on the tab Airport -> Overview tab. Decoded weather information for all sources is available in the tab Airport -> Weather. The date and time information of the decoded weather display is highlighted in red if the METAR information is older than six hours. Note About X-Plane weather: The program cannot read custom weather situations from X-Plane. If you use custom weather, Little Navmap only has access to the local weather around the aircraft in the Simulator Aircraft window on the Tab Progress. Be aware that Little Navmap might display information from an obsolete or inactive downloaded weather file in this case. Also, weather and nearest weather in X-Plane might be inaccurate. This is due to interpolation between weather stations. Decoded weather information from X-Plane and NOAA. The weather symbols on the map use NOAA as source (suffix Map after the flight rules). X-Plane weather is older than six hours and therefore highlighted red. 57.1. Weather Sources 57.1.1. Flight Simulator Weather information from a flight simulator or the X-Plane weather files falls in one of three categories, depending on the selected airport: Station: The airport has a weather station. This is the most precise weather indication. The selected airport has no weather station and the report from the closest existing weather station was fetched. The ident of the closest station as well as distance and elevation are shown in the METAR and on the decoded weather tab. Note that the this weather station is not necessarily an airport. Interpolated (not for X-Plane): The weather is interpolated by the flight simulator using three stations closest to the selected airport. FSX and P3D only provide non-interpolated weather for airports close to the user aircraft. The weather for other airports is always interpolated. The ident of the selected airport is used in the METAR report for this kind of weather report. Nearest: The flight simulator weather is updated every 15 seconds to catch manual changes or changes in the weather theme. Little Navmap watches the X-Plane 11 METAR.rwx and global_winds.grib files as well as the X-Plane 12 Output/real weather directory for changes and applies updates immediately. 57.1.2. Online - NOAA, VATSIM and IVAO Online weather from both sources is updated every 10 minutes. 57.1.3. Active Sky All Active Sky programs are recognized automatically on startup for each simulator. The current_wx_snapshot.txt and activeflightplanwx.txt files are loaded and monitored for changes. Weather will be reloaded and updated in the information display if necessary. You can also select the current_wx_snapshot.txt file manually. In that case the METARs from this file are displayed for all installed flight simulators. The activeflightplanwx.txt will be loaded from the same directory. Manual file selection can also be useful if a new Active Sky version is not supported by Little Navmap yet. Departure and destination weather will be displayed if a flight plan is loaded in one of the Active Sky programs. A suffix Destination or Departure will indicate the usage of Active Sky flight plan weather on the tab Weather. This gives Active Sky users the most precise weather indication for departure and destination. Note that the indication of Departure or Destination depends entirely on the flight plan loaded in Active Sky and not the flight plan in Little Navmap. 57.2. Airport Weather Little Navmap can show weather symbols for airports having a weather station for all available weather sources. Select sources for display with Airport Weather Source. Note that airport weather is only displayed for stations and not interpolated. Stations which are not airports are not supported. Weather is also shown for hidden airports if these provide a weather report. A suffix - Map is added to the flight rules in the METAR and decoded weather display of the information window as well as in tooltips to indicate which source is shown on the map. See Airport Weather in the map legend for an explanation of the symbols. Weather situation around New York. All airports are VFR and low winds. 57.3. Winds Aloft Little Navmap can download and display winds aloft based on either X-Plane or the National Oceanic and Atmospheric Administration [https://www.noaa.gov/] data. The latter ones are winds aloft forecasts which are updated four times a day and are used by most simulators and weather programs as data source. The wind speed and direction is arranged in an one-degree grid. Little Navmap can display a wind barb grid for a selected wind layer or at flight plan waypoints. Tooltips at the wind barbs show wind details for several layers at the position. Hovering the mouse over the elevation profile shows the wind at the flight plan position. See Tooltip Label. Winds are used to calculate flight time, trip fuel, top of descent and top of climb. A manual wind setting for cruise altitude can also be used. See Buttons. See Winds Aloft for an explanation of the wind symbols and Weather for more configuration options. Select wind data source for display with Wind source. 57.3.1. Wind Levels Button Same as Wind levels. The menu button enables or disables wind aloft display by a wind barb grid at different layers as well as at flight plan waypoints. The drop down menu has the following items: At Flight Plan Waypoints: Toggles wind barbs with a yellow border at flight plan waypoints on and off. Wind barbs below 4000 ft above mean sea level are omitted. This function is independent of the selection below. No Wind Barbs: Do not show the wind barb grid. Wind data is still downloaded and processed until the source is set to Disabled. Wind at Ground (only NOAA): Show the wind barb grid for winds near ground (about 260 ft). Only available if the NOAA wind source is selected. Wind at Flight Plan Cruise Altitude: Show the wind barb grid for winds at the current flight plan cruise altitude. Wind for Selected Altitude: Enables the slider button below and allows to change the wind barb altitude in 500 feet steps. 57.4. Tooltips The wind barbs show an optional tooltip with wind direction, speed and wind source if you hover the mouse over them. The same applies to wind barbs at flight plan waypoints with option At Flight Plan Waypoints enabled. Direction is magnetic per default but can be changed in the options dialog on page Units. These tooltips show the wind for all layers with flight plan cruise altitude, selected wind barb altitude and manual layer altitude highlighted. Winds aloft set manually, display with tooltip at wind barbs in grid and wind drop down menu. Indicators in tooltip show flight plan cruise altitude, wind barb altitude and manual layer altitude. Notice the decreasing wind speed as interpolated from manual layer altitude to ground. Wind barbs shown at flight plan waypoints and wind data in tooltip. 58. Printing 58.1. Print Map Opens the print preview dialog allowing the current map view to be printed. Print preview dialog for the current map. 58.2. Print Flight Plan Print the current flight plan together with departure and destination airport information. 58.2.1. Options Print Table Header: Adds a header showing departure, destination and other information like the label on top of the tab Plan in the dock window Flight Planning. Print Fuel Report: Print the fuel calculation report from the tab Aircraft in the dock window Flight Planning. New page after each chapter: Add a page feed after header, flight plan, fuel report and airport information. Text Size: Allows to increase or decrease the size of all texts except the flight plan table. 58.2.2. Flight Plan Print flight plan table: Adds the flight plan to the print. Increase or decrease the size of the flight plan table text. Select Flight Plan Columns to Print: Click on the names to include or exclude flight plan columns. Note that the columns are printed in the same order as shown in the Flight Plan Table. Text Size: 58.2.3. Options for Departure and Destination Airport Overview: Print the airport overview as show in the Information dock window on tab Airport. Print runway and helipad information. Runways / Helipads: Include runways with soft surface: others. Detailed runway information: Include runways with soft surfaces like grass, gravel and Include detailed information for the runway ends like approach lighting, VASI types, ILS information and more. COM frequencies: Include communication frequencies like tower, ATIS, UNICOM and others. Procedures: Print procedure information as shown on the tab Procedures in the Information dock window. Weather: Print the decoded weather for all enabled sources as shown on the tab Weather in the Information dock window. Print flight plan options dialog. 59. Reset all for a new Flight Use this to reset functions for a new flight. This is optional but helpful if you wish to record logbook entries or aircraft performance between flights. Dialog input and selection fields: Create an empty flight plan: Clears the current flight plan. Same as New Flight Plan. Delete simulator aircraft trail from map and elevation profile. and elevation profile. The same as Delete User Aircraft Trail. Reset active flight plan leg: Removes the active (magenta) flight plan leg. Restart the aircraft performance collection: Restarts the background aircraft performance collection. Same function as Restart Aircraft Performance Collection. Reset flight detection in logbook: Resets the logbook to detect takeoff and landing for new logbook entries. Range rings, Measurement lines, Holdings, Traffic patterns and MSA diagrams: Removes the respecive user features from the map. Same as Remove all Range Rings and following. Delete user aircraft trail: The dialog shows a scrollbar on the right side if it is too small. Resetting Little Navmap functions for a new flight. 60. Updates Little Navmap will automatically check its home page [https://albar965.github.io/] for available updates on startup and in regular time intervals. Frequency and update channels are configurable. See below for configuration options. You can always check manually for updates by selecting Help -> Check for Updates in the main menu. Note that the installation still has to be done manually. The update notifications are suppressed if a dialog window is open or if Little Navmap is connected to a simulator. Important Always update Little Navmap to the latest version which usually contains many improvements and bug fixes. Old versions are not supported. 60.1. Notification Dialog The dialog showing available update contains a message and a link pointing to the announcement. You can download the new version from the announcement page. 60.1.1. Buttons Remind me Later: Dismiss the dialog. You will be notified again on next startup depending on selected frequency. You can also press the escape key to trigger this action. This button is not visible when checking manually. Copy to Clipboard: Copy the contents of the window as formatted text into the clipboard for later reading. This allows to paste the message and the link into LibreOffice Writer or MS Word. Ignore this Update: Pressing this button will close the dialog and ignore the shown version in the future. You will not see any reminders for this version again but only for newer versions. This button is not visible when checking manually. Note that a manual check for updates supersedes the ignored versions. Update notification dialog showing an available release candidate version rc1 with the link to the announcement. 60.2. Options Update check settings can be changed in the options dialog on the page Startup and Update. 60.2.1. Check for Updates You can set the interval for update checks. Default is Daily. Choices Daily, Weekly or Manual where the last option will never check automatically. Select Help -> Check for Updates in the main menu to search manually for new versions. Note that the daily or weekly check is only done when starting the program. 60.2.2. Update Channels Stable Versions only: This will show only notifications for tested and stable versions with a complete English manual. Stable and Beta Versions: Will additionally check for beta/test or relase candidate versions. Beta versions are program releases that already contain all planned features for a stable release but are still not tested carefully. The manual might be incomplete. Stable, Beta and Development Versions: Little Navmap will also show notifications for development/alpha releases. These are neither complete nor well tested. Features might change over time and the manual is not updated for new functionality. Important Note that using a beta or a release candidate release automatically changes the channel to beta and using a development or alpha release automatically changes the channel to development. Always use the beta update channel if you use a beta or test version. Otherwise you might miss important updates. Tip Run beta or development version of Little Navmap in Portable Execution mode to avoid overwriting your settings. This allows you to run the new version with separate settings and databases without affecting your current settings. 60.2.3. Check for Updates now Checks for updates immediately. This will use the current settings as shown in the dialog. It will also show notifications for updates that were ignored by pressing the Ignore this Update on the notification dialog. Update notification settings in dialog Options. 61. Running without Flight Simulator Installation You can use Little Navmap on all computers no matter if SimConnect or a flight simulator are installed or not. Follow these steps if want to install Little Navmap on a computer not containing a flight simulator installation. This is useful for a networked setup, for example. No functionality is affected except direct connect capability which is not needed in this case. This scenario is typically used when connecting to a flight simulator to watch the progress of a flight remotely from another computer across a local network. Flight plans can be created, loaded and saved on the client computer. You only have to make sure that these are transferred to the flight simulator computer using Windows shares or by other means. These instructions apply to Windows, macOS and Linux computers equally. 1. Install Little Navmap on both your flying computer and the client computer without simulator. 2. Start it on the flying computer and generate the scenery library databases. See Load Scenery Library above for more information. 3. Select Tools -> Files and Directories -> Show Database Files in the main menu on the flying computer. This will open the directory containing the database files in a file manager like Windows Explorer or Apple Finder. You will find one or more database file like little_navmap_fsx.sqlite, little_navmap_p3dv3.sqlite or little_navmap_xp11.sqlite. 4. Exit Little Navmap on the flying computer. 5. Start Little Navmap on the client/remote computer and select Tools -> Files and Directories > Show Database Files. 6. Exit Little Navmap on the client computer so you can copy the database files. 7. Copy the database files to your client computer using network shares, USB sticks or whatever you like. Use the file manager windows that were opened by the steps above. 8. Start Little Navmap on the client computer. The Scenery Library Menu should contain an entry for each copied database. Airport icons should be visible on the map in either case. There is no need to reload the scenery library database now since you just copied a fully populated ready-to-user database file. X-Plane Share flight plan and weather directories for X-Plane across computers and adjust the loading path in Options on page Cache and Files for remote setups. Little Navmap watches the X-Plane 11 METAR.rwx and global_winds.grib files as well as the XPlane 12 Output/real weather directory for changes and applies updates immediately. See Remote Connection for information about networked setups. 62. Web Server Little Navmap includes an internal web server showing the map, aircraft progress and airport information with an optional automatic refresh in a web browser. The page can be accessed from any computer, tablet or smartphone in the local network. Note that the functionality is limited. You cannot change map display settings or calculate a flight plan, for example. The web server is not started per default. You can start it in the menu Tools -> Run Webserver and then open its page by selecting Open Webserver Page in Browser. Port and other settings can be changed in options on page Web Server. You need to adjust your router settings to access the Little Navmap webserver from the internet outside your local network. Check out your router manual how to do this. In general you have to change the firewall settings to forward the port 8965 from the router to the computer running Little Navmap. Warning Never open the firewall completely. This is a security risk. 62.1. Web Page This chapter describes the legacy web interface of Little Navmap. 62.1.1. Page Links on Top of each Page The top links Map, Flight Plan, Aircraft, Aircraft Progress and Airport switch the display to the respective pages. Help opens this page. Top navigation bar for the legacy web interface as shown in web browser. Click image to enlarge. 62.1.2. Map Page Shows the map as currently configured, i.e. airports, navaids, theme and more features are shown as in the running application. 62.1.2.1. Top bar: or 1 Second to 120 Seconds: Triggers a reload of the map image for the given time. Note that this might drain the battery on smartphones or tablets. Reload Map: Reload the map manually. User Aircraft: Centers the user aircraft on the map. Flight Plan: Centers the flight plan on the map. Show Airport: Jumps the airport which ICAO ident is given in the input field to the left of this button. Press the Return key or this button to jump to the airport. Manual Reload 62.1.2.2. Map Navigation The map is divided into a 3x3 field grid. Each field has an icon in the corner denoting its function: : Zoom in and out : Move map : Reload map Web map display in browser with navigation icons. Click image to enlarge. 62.1.3. Flight Plan Page Shows the flight plan with columns visible and column order as in the application. See Flight Plan Table. Buttons Manual Reload or 1 Second to 120 Seconds and Reload Map: Same as on map page above. Use reload to see updates for the active flight plan leg. Flight plan table in browser. Click image to enlarge. 62.1.4. Aircraft Shows aircraft information as Tab Aircraft. Buttons Manual Reload or 1 Second to 120 Seconds and Reload Map: Same as on map page above. 62.1.5. Aircraft Progress Page Shows aircraft progress information as Tab Progress. Buttons Manual Reload or 1 Second to 120 Seconds and Reload Map: Same as on map page above. 62.1.6. Airport Information Page Displays the same information as the Airport on one page. Buttons and input fields: ICAO: Four or three letter airport ICAO ident. Press Return key or button Submit to show airport information. Submit: Loads airport information for given ICAO ident. Reload: Reload page manually to catch weather changes, for example. The links Runways, Com Frequencies, Procedures and Weather jump to the respective sections below. Click the link ▲ Top to go back. 62.2. Web Developers Little Navmap can deliver map images, the flight plan table and more for HTTP requests. See directory .../Little Navmap/web/test.html or http://localhost:8965/test.html when running the webserver for examples. 63. Tutorials 63.1. General All functions will be referred by the names in the main menu by using Menu Name -> Menu Item. The icons are shown as well, so you can find the buttons on one of the toolbars. Screenshots will provide more help. Screenshots were made on Linux and Windows. Therefore, look and feel might be different. See User Interface for general information about the user interface. Note Flight plan distances, available procedures and airport names might differ between the simulators and used navdata cycles. Select the closest procedures or runways if they differ in your setup. 63.2. Quick Start To have a clean common base, I recommend the following: Select Window -> Reset Window Layout and Reset Tabs to Default to get all the dock windows and tabs back into their default place. Use the map theme OpenStreetMap in menu View -> Theme. Reset the map display settings in View -> Reset Display Settings to make sure that all needed features are shown on the map. Select File -> Reset all for a new Flight with a clean flight plan table. and check all buttons in the dialog to start 63.3. Tutorials 1. Tutorial - Building a VFR Flight Plan: This tutorial shows how to create a simple flight plan based on the map and its context menu. 2. Tutorial - Building an IFR Flight Plan with Approach Procedures This long tutorial will show you how to create a more complex IFR flight plan including approach procedures. It introduces the advanced airport search functionality, the spatial search and the automatic flight plan calculation. 3. Tutorial - Creating an Aircraft Performance Profile This tutorial shows how to automatically collect aircraft performance while flying and how to merge and fine tune the result. 64. Tutorial - Building a VFR Flight Plan 64.1. General This tutorial shows how to create a simple flight plan based on the map and its context menus. The flight plan is included in the Little Navmap installation directory: .../Little Navmap/etc/Tutorial VFR Meythet (LFLP) to Challes-les-Eaux (LFLE).lnmpln. The airport names might differ depending on simulator. Use the map theme Stamen Terrain in menu View -> Theme to see the mountains. The flight will only go through Class E airspace. There is no need to contact ATC. Disable airspace display in menu View -> Show Airspaces for now. The flight takes us through the valleys of the French alps. You can use this flight plan for any small aircraft like the default Cessna C172 which is available for all simulators. The flight plan is: Meythet (LFLP) / Runway 04 to Challes-Les-Eaux (LFLE) Distance 41 NM, time 0 h 24 m. 64.2. Prepare Flight I’d recommend to get use Flight -> Reset all for a new Flight before each flight to get a clean base for fuel calculation and other functions. Uncheck Create an empty flight plan in the dialog if your plan is already loaded. 64.3. Default Aircraft Performance This tutorial does not cover creating or collecting aircraft performance files. See Tutorial - Creating an Aircraft Performance Profile if you like to do this. Therefore, we will simply use the default example performance profile based on a Cessna C172. Select Aircraft -> New Aircraft Performance dialog. . Accept the default values by pressing OK in the 64.4. Departure Airport Find the departure airport: Click into the map and zoom to the French Alps. You can use the following functions to navigate: The map overlay on the right. The mouse (click and drag) to move and the mouse wheel to zoom. The cursor keys to move and the keys + and - for zooming in and out (click into the map window or press F2 to activate it before using the keys). Use the back and forward buttons to jump in the position history like in a web browser. See also Map Display. Look for the departure airport Meythet (LFLP) around here: Closer with tooltip: Now: Zoom in until you see the airport diagram showing taxiways, runway details, parking positions and more. Zoom in further until you see the white parking numbers. Right-click on the center of one of the green ramp parking spots (11 is used here). Choose Set Parking 11 at Meythet (LFLP) as Departure menu. ( Set as Departure) in the context The airport layout and parking spot will be different depending on used simulator. This will select your departure parking position which will be highlighted by a black/yellow circle. The airport will be added to the flight plan as departure too. You can also click on the airport icon and select it for departure. The airport center will be automatically assigned as departure position. 64.5. En-Route Waypoints Add the waypoints now: Scroll along the valley to the south east across the lake Lac d’Annecy. Click Append Position to Flight Plan . The clicked position will be added as an user defined waypoint (green rectangle) to the end of your plan. Click undo or redo in the toolbar if you don’t like what you just added. Another function is Add Position to Flight Plan which will insert the clicked position to the nearest flight plan leg. You can use this to add user defined positions, airports or navaids in the middle of a flight plan. The nearest leg will be chosen automatically by Little Navmap for inserting the new position. Little Navmap will automatically assign names to the user defined waypoints. You can leave these as they are or replace them with a more meaningful name. Waypoints using the default format WP plus number (e.g. WP1 or WP99) are automatically renumbered to reflect the flying order in the flight plan. Right-click on the user waypoint and select Edit Flight Plan Position WP1 ( Edit Flight Plan Position or Edit Flight Plan Position Remarks) to change a waypoint ident, name, remarks or its coordinates. Use nearby villages, mountains, lakes or other points of interest. Do not change the coordinates now. Keep adding points and stay away from the mountains until you’re at Challes-les-Eaux (LFLE). 64.6. Destination Airport To add the destination: Right-click on Challes-les-Eaux (LFLE) Select Set Airport Challes-les-Eaux (LFLE) as Destination Now there is a flight plan. Yours might look a bit different. ( Set as Destination). You can also use the drag and drop feature to move points or add new ones. Enable it by checking -> Edit Flight Plan on Map and click on a flight plan waypoint to move it. Click on a flight plan leg to add a new waypoint into this leg. See Map Flight Plan Editing for information on this function. Flight Plan 64.7. Cruise Altitude Change the flight plan type to VFR if not already done. Now check the cruise altitude: Look at the flight plan elevation profile. There is a red line indicating the minimum safe altitude. Adjust the flight plan cruise altitude until you’re above the red line. Select Flight Plan -> Adjust Flight Plan Altitude the hemispherical rule. to get the correct altitude adjusted by Note that the default hemispherical rule is not correct for France until you change it in the options dialog, but avoid this for the sake of simplicity now. You probably noticed that you will get close to ground near the destination. Be prepared to circumvent some mountains there. 64.8. Airspaces Now look if your flight plan touches any airspaces. Click into one of the airspaces nearby start and destination and have a look at the information dock window. There are several airspaces: which starts at 9,500 ft above mean sea level (MSL). This is higher than our cruise altitude and won’t affect us. Two Class E airspaces. The information window notes for these: Controlled, IFR and VFR, ATC clearance required for IFR only. No problem because we will fly using VFR. Geneva TMA Sector 8 The situation is similar at the destination. Note that you might find different airspaces depending if you use the latest navdata or stock airspace data. 64.9. Saving Save the plan in the Little Navmap format LNMPLN using File -> Save Flight Plan . The program usually finds the right directory for the flight plans and gives a meaningful name by default. The format LNMPLN is only understood by Little Navmap. You cannot load these files into another program. Therefore, we have to export the flight plan. Now open the multiexport options dialog by selecting File -> Multiexport Flight Plan Options. Right click on the simulator format you’d like to export and select Export Flight Plan now . Save the file to the right place. The default path is based on best guess. Adjust it as needed. See Quick Setup for information how to quickly configure the multiexport. 64.10. Flying Follow the steps below to get a moving map and see your aircraft in Little Navmap: Open the dialog Connect using Tools -> Flight Simulator Connection and check if Connect automatically is selected. Enable it if not. Little Navmap will find the simulator no matter if it is already started or will be started later. Click on the tab which corresponds to your simulator. Image below shows the tab for FSX, P3D or MSFS on the left and the tab for X-Plane on the right. Click Connect which will close the dialog. Enable Map -> Keep User Aircraft Centered . The map will jump to the simulator aircraft and keep it centered if an active flight is loaded, i.e. the simulator is not in the opening screen. Start the simulator if not already done, load the flight plan and go flying. Important Make sure you use the right build of Little Navmap. The 64-bit version shows only MSFS in the connection tab while the 32-bit version shows FSX and P3D. See also Connecting to a Flight Simulator. 64.11. Looking at Places while Flying Little Navmap will keep your aircraft centered on the screen as a default setting. You can configure this function in the options dialog on page Simulator Aircraft. The program will stop following your aircraft for 10 seconds if you start any action that zooms in to an airport or navaid (double-click, toolbar button or link in the information window) or just simply move or zoom around in the map. See User Aircraft Centering for more information about aircraft centering while flying. Double-click on the destination airport to zoom to the airport diagram, for example. Leave Little Navmap alone and the map will jump back to the aircraft and next flight plan waypoint after the timeout. 65. Tutorial - Building an IFR Flight Plan with Approach Procedures This tutorial will show you how to create a more complex IFR flight plan including approach procedures. It introduces the advanced airport search functionality and the automatic flight plan calculation. The flight plan is included in the Little Navmap installation directory: .../Little Navmap/etc/Tutorial IFR Bembridge (EGHJ) to Wick (EGPC).lnmpln. While this tutorial looks quite lengthy it is normally a matter of half a minute to get a flight plan if you know where to go. The planning effort shown here is bigger to highlight some of the more advanced features of Little Navmap. You should at least read through Tutorial - Building a VFR Flight Plan before doing this one. Note The flight plan will go across the UK using an IFR capable aircraft. Its maximum range should be more than 600 NM including reserves and a cruise altitude of 10,000 ft. Note that Bembridge has a relatively short runway of 2,729 ft. You probably need a small turboprop or a powerful twin. Do not try to fly this trip with an airliner. The tutorial assumes the following preconditions: You left your aircraft at Bembridge (EGHJ) at the end of the last flight or think of it as you home base. You don’t know where you want to fly today. You know the requirements for your aircraft: Maximum range Minimum runway length Hard runways Needs a parking spot at the destination Fuel for return trip 65.1. Prepare Flight Use Flight -> Reset all for a new Flight before each flight to get a clean base for fuel calculation and other functions. Uncheck Create an empty flight plan in the dialog if the flight plan is already loaded. 65.2. Default Aircraft Performance This tutorial does not cover creating or collecting aircraft performance files. See Tutorial - Creating an Aircraft Performance Profile if you like to do this. Therefore, we will simply use a slightly modified aircraft performance profile which allows to calculate the top of climb and top of descent. Select Aircraft -> New Aircraft Performance . Optional: Select Edit Aircraft Performance from the same menu as above and change the values fuel flow and speed at climb cruise and descent to roughly match your aircraft. Add reserve fuel for about one hour or cruise fuel consumption for now. This helps to get an estimate for the traveling time. Fill the other fields too if you know the performance values. Accept by pressing OK in the dialog. You might see warnings in the fuel report. Ignore these for now since the aircraft performance is sufficient to calculate the top of descent and top of climb for the elevation profile. Tip Lookup numbers at the Aircraft Performance Database [https://contentzone.eurocontrol.int/aircraftperformance/default.aspx?] or download a community made performance file from Little Navmap Downloads - Aircraft Performance [https://www.littlenavmap.org/downloads/Aircraft%20Performance/]. 65.3. Cleanup Search Go to the dock window Search and follow the steps below: Right-click into the result table and select Reset Search that may affect the query. to remove of all search criteria Click the menu button and make sure that the search groups Facilities, Runway and Distance from Mark are checked. Deselect all others you do not need. 65.4. Assign Departure Now look for the departure airport: Enter EGHJ in the ICAO Code search field on the top left (case does not matter). Right-click on the airport in the result table. Choose Set as Departure . This will assign the airport center point as a start position. The flight plan has one entry now. This is already sufficient if you want to fly a pattern and like to see distance, speed and time information to the airport. Now select a parking position: Go to Flight Plan -> Select a Start Position . Choose one of the GA small ramp positions. Click OK and the position will be highlighted on the map. You can also select the start position directly on the map context menu as described in Tutorial Building a VFR Flight Plan. See also Set as Departure. 65.5. Search for Destination Right-click into the result table and select Reset Search the recent search. to remove of all search criteria from Now look for a suitable destination airport: Right-click on EGHJ in the search result again. Select Set Center for Distance Search . You can also do this in the map. This is the center point for the spatial search. Clear the Ident search field on the top left of the search window now. It is a common mistake to leave the text fields filled when doing distance searches which will give you an empty result table. We will now look for airports that are in range of the aircraft but not too close. Also, certain criteria have to be fulfilled, like a runway which is long enough and has the right surface. You can also find airports in aircraft range by using the range rings where you can right-click into the map on your departure airport and select Add Range Rings . We will use the spatial search instead of range rings since we’d like to see only suitable airports for out aircraft. Check the following in the airport search tab: 1. Rating: We’d like to get airports that are either add-ons or have basic scenery requirements as taxiways, parking spots and more. Select the one with at least four stars. You can also select 3D if you fly X-Plane. 2. Procedures: Show only airports that have procedures like SID, STAR or approaches. 3. Deselect Military and Closed (click the checkboxes twice): This will return only civilian airports and avoid airports that have all runways closed. 4. Select Any is Hard in the button Any Surface to avoid airports having only soft surfaced runways. 5. Select a minimum runway length of 2,500 ft or whatever you chosen aircraft needs in the field Runways: Min:. See also Search for general information about searching for airports, navaids and other features. You can also limit the maximum runway length if you are looking for a short landing challenge. The search result changes on the fly while doing all these adjustments, though we are not there yet: Check Dist: to activate the spatial search. Change the maximum distance to 600 NM and the minimum to 400 NM (to avoid short hops). The result table will now update with a small delay since the distance search is more complex. To find only airports north of your position select North in the button Any Dir.. Note that the search result is sorted by distance with the closest airport first per default. Choose an airport for your trip. Use Wick (EGPC) for this tutorial. Right-click on Wick in the result table and select Show Information in the dock window Information. . This will fill the tabs Select the tab Airport and below this one the tab Weather. Look for the section Best runways for wind to get an idea of the expected landing runway. Start any third party weather programs before if you use these. For this tutorial we assume that the winds favor runway 13. See also Weather for general information about weather display in Little Navmap. 65.6. Select an Approach Procedure We’ll select an approach procedure now: Go back to the search result. Right-click on the airport Wick again. Select Show Procedures for . This will pop up the procedure search tab. Choose Runway 13 in the All Runways box to see only approaches for 13. Select Expand All in the context menu to see also the transitions for each approach. Choose Approach VORDME 13 FD13 using Transition (Full) CHINN since we expect to land on runway 13. You can also use any other approach for this runway if VORDME 13 is not available. The top label in the procedure search shows Wick (EGPC) Approach VORDME 13 FD13 Transition (Full) CHINN for the selected approach and/or transition. You can also see a preview on the map. Right-click on the transition and select Show on Map (text might be different depending on selection) . This will center the procedure on the map. You can click on the legs in the procedure tree to see the start and end points of a leg highlighted on the map. See also Search Procedures and Procedures. If you like what you see right-click again on the transition and select Insert into Flight Plan, Use as Destination and Use as Departure (text might be different depending on selection) . This will do two things: 1. Add Wick as the destination airport to the flight plan. Any previous destination in the flight plan will be replaced. 2. Add the approach and its transition to the flight plan. The procedure legs use a dark blue color and the missed approach legs use a dark red color in the flight plan table. Flight plan en-route legs are black. Any previous procedure is replaced with this new one. About adding transition and approaches: Approaches and transitions are closely related which is already indicated by the tree structure in the procedure search tab. You can add an approach without transition but a transition always belongs to an approach. 65.7. Calculate a Flight Plan Now we have the departure airport, an approach procedure and the destination all connected by a straight line. Next is the en-route part of the flight plan: Set IFR as the flight plan type in the dock window Flight Planning on tab Flight Plan. This allows the automatic flight plan calculation to adjust the cruise altitude. Click Flight Plan -> Flight Plan Calculation window. to open the flight plan calculation floating The flight plan cruise altitude is automatically adjusted according to the hemispherical rule (the rule can be changed in Tools -> Options on the page Flight Plan), the altitude restrictions of the airways and the flight plan type (VFR or IFR). You can see the minimum altitude for each airway segment in the flight plan table in the column Restriction (see Table Columns). The altitude can be changed according to the hemispherical rule by clicking the Adjust button. Change all settings in the floating window as shown in the screenshot above. Click the button Calculate. Use this flight plan for now. Save the plan using File -> Save Flight Plan as LNMPLN . The program usually finds the right directory for the flight plans and gives a meaningful name by default. The top label in the flight planning dock window reads now: Bembridge (EGHJ) / Parking 7 to Wick (EGPC) Arrive via CHINN and VORDME FD13 (D13). Land at 13, 129°M, 5.215 ft, 126 ft elevation, PAPI4. Distance 538 NM, time 4 h 35 m. Note that no departure runway information is given. Click Select Departure Runway toolbar to select one and save the plan. on the Below the runway selection dialog and the result in the flight plan table after selecting runway 12 for departure. You can see the runway start point RW12 and the end of the extended runway center line RW12+3. The plan looks like shown below. 65.8. Airspaces Now you can check if you pass through any airspaces: Enable airspaces by selecting View -> Airspaces -> Show Airspaces Check View -> Airspaces -> At flight plan cruise altitude menu button. if not already done. in the menu or the toolbar This will display only airspaces on the map that are relevant for your cruise altitude. You can also select Below 10,000 ft only to see all relevant airspaces in the climb or descent phase. Use the tooltips on the map to get information about airspaces like type, minimum and maximum altitude. 65.9. Saving Save the plan in the Little Navmap format LNMPLN using File -> Save Flight Plan . The program usually finds the right directory for the flight plans suggests a name based on departure and destination. The format LNMPLN is only understood by Little Navmap. You cannot load these files into another program. Therefore, we have to export the flight plan. Now open the multiexport options dialog by selecting File -> Multiexport Flight Plan Options. Right click on the simulator format you’d like to export and select Export Flight Plan now Save the file to the right place. The default path is based on best guess. . See here Quick Setup for information how to quickly configure the multiexport. 65.10. Flying Follow the steps below to get a moving map and see your aircraft in Little Navmap: Open the dialog Connect using Tools -> Flight Simulator Connection and check if Connect automatically is selected. Enable it if not. Little Navmap will find the simulator no matter if it is already started or will be started later. Click on the tab which corresponds to your simulator. Image below shows the tab for FSX, P3D or MSFS on the left and the tab for X-Plane on the right. Click Connect which will close the dialog. Enable Map -> Center Aircraft . The map will jump to the simulator aircraft and keep it centered if an active flight is loaded, i.e. the simulator is not in the opening screen. Start the simulator if not already done, load the flight plan and go flying. Important Make sure you use the right build of Little Navmap. The 64-bit version shows only MSFS in the connection tab while the 32-bit version shows FSX and P3D. See also Connecting to a Flight Simulator. 65.11. Top of Descent A top of descent indication is displayed on the map and in the elevation profile which also shows the distance from top of descent to the destination. This number includes the distance of approach procedures (excluding holds). Altitude restrictions in procedures are considered in the top of descent calculation. The tab Progress in the dock window Simulator Aircraft will show the distance to the top of descent in the Flight Plan Progress section. The section Altitude will show the vertical path deviation after passing the top of descent. 65.12. Changing Procedures Now the weather has changed requiring an approach to runway 31: Right-click on the destination airport at the bottom of the flight plan table. Select Show Procedures for . Then change the runway filter to Runway 31. Expand the approach VORDME 31 to see the transition. Select the transition. The label on top of the window shows now Approach VORDME 31 FD31 Transition (Full) CHINN. Right-click on the selected transition. Select Use EGPC and Approach and Transition as Destination from the context menu which will replace the current procedure in your flight plan with the new one. The top label in the flight planning dock window reads now: Bembridge (EGHJ) / Parking 7 to Wick (EGPC) Takeoff from 12, 118°M, 2.729 ft. Arrive via CHINN and VORDME FD13 (D13). Land at 31, 309°M, 5.031 ft, 126 ft elevation, PAPI4. Distance 519 NM, time 4 h 26 m. To remove a procedure from the flight plan: Select any leg of the procedure in the flight plan table. Right-click and select Delete Selected Legs or Procedure remove the whole procedure. or press the Del key to Alternatively right click on any fix/waypoint of the procedure on the map and select Delete from Flight Plan . If ATC clears you to the initial fix of the procedure: 1. Delete any intermediate waypoints between your current aircraft position and the initial fix of the procedure: Right-click in the flight plan table and select Delete Selected Legs or Procedure for all waypoints between your current aircraft position and the initial fix or start of the procedure. Avoid deleting your approach (you can also right-click on a flight plan waypoint on the map and delete it from the context menu). 2. Then right-click on your aircraft on the map and select Add Position to Flight Plan . This will give a direct connection from your current aircraft position to the start of the procedure which you can use to get course and distance to the initial fix. Below: After changing the approach procedure and adding an user defined waypoint at the aircraft position to the flight plan. Now we get course and altitude indications for a direct leg to the start of the transition (43 NM and 314 degrees magnetic course). 65.13. Going Missed I recommend hiding the missed approaches on the map by unchecking View -> Show Missed Approaches . This helps uncluttering the map display. If the missed approach is not shown: The progress window shows distance and time to destination. Activating the next leg (shown in magenta color) will stop if the destination (i.e. the runway threshold) is reached, even when passing the threshold. If the missed is shown and the aircraft passes the runway threshold: The first leg of the missed approach is activated and simulator aircraft progress will display the remaining distance to the end of the missed procedure. 66. Tutorial - Creating an Aircraft Performance Profile This tutorial shows how to automatically collect aircraft performance while flying and how to create, merge and fine tune the result. You should be already familiar with the flight planning features of Little Navmap. 66.1. Flight Plan You can use the flight plan from the IFR tutorial is included in the Little Navmap directory: .../Little Navmap/etc/Tutorial IFR Bembridge (EGHJ) to Wick (EGPC).lnmpln. Use main menu File -> Open Flight Plan to load the flight plan. The plan should cover the typical cruise altitude and travel distance for your aircraft. A short hop of a few miles at low altitude does not suffice. Tip You can also fly and collect performance without a flight plan. Set the intended cruise altitude in the window Flight Planning to allow Little Navmap to detect the cruise phase. 66.2. Aircraft Performance First start by creating a new and empty performance profile by selecting Aircraft -> New Aircraft Performance in the main menu. First page shows example aircraft name and type. Second page shows default aircraft performance values. Click the image to enlarge. Leave all as is in the dialog and click OK. Ignore the warning and error messages in the fuel report for now. Also ignore the zero values in the Fuel Plan Section. Fuel flow data has to be entered in the performance profile to get a valid fuel prediction. Tip Lookup numbers at the Aircraft Performance Database [https://contentzone.eurocontrol.int/aircraftperformance/default.aspx?] or download a community made performance file from Little Navmap Downloads - Aircraft Performance [https://www.littlenavmap.org/downloads/Aircraft%20Performance/] which can be used as a starting point. Start and load a flight with aircraft engines running or not. Connect Little Navmap to the simulator. Select Flight -> Reset all for a new Flight in the menu. Remove the check mark from Create an empty flight plan since a plan is already loaded. Click OK to get a clean base for fuel calculation, logbook and other functions. Fly and use typical load, climb and cruise performance settings in the aircraft. Time compression is no issue if you stay a few minutes at cruise to allow Little Navmap collecting cruise fuel data. You can see the detected aircraft type, detected flight phase (climb, cruise and more) as well as all current values collected and averaged by Little Navmap in the tab Current Performance. See chapter Aircraft Performance Collection for details. New flight phases are added when detected. Note that the cruise phase is only detected when flying at flight plan cruise altitude. Set the cruise altitude in the flight plan tab at least if you wish to collect performance without a flight plan. After landing and shutting off engines you can see the text Current flight segment: Destination Parking, Finished. in the tab Current Performance. You have a complete aircraft performance collection once the text Finished. is shown which is right after touchdown at the destination. Now select Aircraft -> Merge collected Aircraft Performance empty performance profile with the collected values. in the main menu to fill the Note the header New Value (collected data) and Current Value (currently loaded or created profile default values) with the values below. We’d like to use all values for the new profile. Therefore, set all operations to Copy in the dialog and click OK. You can also change the operations for each field individually or use the operation Merge which will use the average of the new and current value. You can do a merge at any flight phase. For example, if you’d like to fine tune the values during flight. See Aircraft Performance Merge for more. Adjust the performance using Merge when doing more flights after the first one. Warning Do not forget to add at least sufficient reserve fuel. Otherwise you will run out of fuel at destination if you rely on this plan. You should change the usable fuel and values for alternate after merging. Do this by selecting Aircraft -> Edit Aircraft Performance . Note that required values have bold labels in the edit dialog. It is also helpful to add notes like engine power settings in the description file of a performance profile. Example below for a Beech King Air C-90: The chapter Aircraft Performance Edit explains details about editing. Tip Use performance files for different cruise altitude ranges to get more precise results for large or complex aircraft. For example, one file for FL300-FL350 and one for FL350-FL400. Use Aircraft -> Save Aircraft Performance and save the new performance file to any place like Documents\Little Navmap\Performance, for example. Think about sharing this file with others or send it to me so I can add it to the community download section of littlenavmap.org [https://www.littlenavmap.org/downloads/Aircraft%20Performance/] . 67. Coordinate Formats This chapter briefly describes the recognized coordinate formats in flight plan position dialogs and userpoint dialogs. The input field shows a message below which indicates if the coordinates were recognized and shows the translated coordinates in the preset format as selected in dialog Options on page Units. A red message is shown in case of error. Check the displayed translated coordinates to verify that your input was parsed correctly. Editing an user defined flight plan position. Tooltip gives a quick help on coordinate formats. 67.1. General Latitude has to be first and longitude second. N/S and E/W designators are required except for the signed formats. Case does not matter. Degree, minute and second signs can be omitted if numbers are separated by spaces. A space is only required to separate latitude and longitude or degrees/minutes/seconds if no unit signs are used. Decimal separator can be period (English) or the locale dependent separator like e.g. comma (German). ARINC 424 Code Convention full degree waypoint formats like 57N30, 5730E or 57S30 can be read. Full degree coordinate conventions, examples and respective quadrants. All dialogs show the read coordinates below the input field in the curretly configured coordinate format. See Units for more information. Tip You can directly paste coordinates from the Wikipedia like 40°41′21″N 74°2′40″W into the fields. 67.2. Signed Decimal Formats For the coordinate formats Latitude and Longitude with sign and Longitude and Latitude with sign: Latitude: Negative is south and positive is north. Longitude: Negative is west and positive is east values. Selecting these display formats will also enable input of signed decimal values. Note The reading order for coordinates (Latitude and Longitude versus Longitude and Latitude) will also change depending on the selected format if entering signed numbers. The reading order will not change if the input field uses N, S, E and W designators. 67.3. Other Formats These have to be given exactly as shown in the examples. Degrees and minutes: N44124W122451, N14544W017479 or S31240E136502 Degrees only 46N078W Degrees and minutes 4620N07805W Degrees, minutes and seconds 481200N0112842E (SkyVector) Degrees and minutes in pair N6500 W08000 or N6500/W08000 NAT type 5020N 67.4. Examples Degrees, minutes and seconds: N49° 26' 41.57" E9° 12' 5.49" or 49° 26' 41.57" N 9° 12' 5.49" E Degrees and decimal minutes: N54* 16.82' W008* 35.95', N 52 33.58 E 13 17.26 or 49° 26.69' N 9° 12.09' E Decimal degrees only: 49.4449° N 9.2015° E or N 49.4449° E 9:2015° ARINC 424 Code Convention full degree waypoint format: 57N30, 5730E or 57S30 68. Magnetic Declination Little Navmap uses the magnetic declination [https://en.wikipedia.org/wiki/Magnetic_declination] which is stored either with VOR stations (calibrated declination) or the actual environment declination. The latter one is calculated by the program using the world magnetic model. (WMM [https://en.wikipedia.org/wiki/World_Magnetic_Model]) or loaded from the simulator scenery database. Note that the magnetic declination of a VOR (also: calibration for VOR, VORDME and VORTAC) may differ from the actual declination in a simulator region as it does in reality. The calibration of a VOR might be very old while the real declination in the environment changed in the meantime due to the movement of the magnetic poles. Therefore, magnetic course values might differ when flying inbound or outbound a VOR. Little Navmap offers several options to display course labels along the flight plan line using VOR calibrated declination or not. This can be changed in Options on page Map Display Labels. See Flight Plan for more information on the labels and Magnetic Declination for more information about declination and scenery databases. Flight plan leg course label related option on page Map Display Labels. Two flight plan legs showing the additional labels which are needed when using VOR navigation. The VOR has a different calibrated declination (21° East) compared to the actual declination (14.8° East) in this area. Therefore the approach to and departure from LTJ has to use the calibrated declination of the VOR station. The two black and moving labels show the magnetic departure course for the respective legs based on actual declination while the two dark blue fixed labels show the magnetic inbound and outbound course for the VOR based on the calibrated declination for LTJ. Use the dark blue and fixed labels when flying VOR to VOR and use the black moving labels when using a GPS. Futhermore consider the different departure and destination true courses for Great Circle [https://en.wikipedia.org/wiki/Great-circle_distance] routes. These appear at long flight plan legs. A long great circle course leg shown in Mercator projection to show the exaggerated course difference in long flight plan legs. Note the different departure and arrival true courses which are a result of the Great Circle [https://en.wikipedia.org/wiki/Great-circle_distance] route. Although it looks like a detour in the Mercator projection, the great circle route is the shortest route between two points. 69. Remarks The edit fields Remarks allow multi line text and special characters for flight plans, flight plan waypoints, aircraft performance files and userpoints. Formatted text like bold or markdown is not supported. Links are recognized in the field Remarks and can be opened in the dock window Information on tab Navaids which is shown after clicking on an userpoint or selecting Show Information in one of the context menus, for example. The same applies to userpoints and aircraft performance remarks in the respective information or fuel report tabs. Normal web links like http://www.example.com or https://www.example.com are recognized besides directory or file links like file:///C:/Users/me/Documents/Aircraft%20Notes.txt on Windows or file:///home/me/Aircraft%20Notes.txt on macOS or Linux. Note that you have to use the forward slash / instead of the backslash \ on Windows as a path separator. Replace spaces in links with %20 since Little Navmap recognizes links only until the next space. 70. Keyboard Shortcuts 70.1. Main Menu 70.1.1. File Menu Shortcut File -> New Flight Plan Ctrl+N File -> Open Flight Plan … Ctrl+O File -> Save Flight Plan Ctrl+S File -> Save Flight Plan as LNMPLN … Ctrl+Shift+S File -> Reset all for a new Flight … Ctrl+Alt+Shift+R File -> Export Flight Plan as MSFS 2020 PLN … Ctrl+Shift+F File -> Export Flight Plan as P3D or FSX PLN … Ctrl+Shift+P File -> Export Flight Plan as X-Plane FMS 11 … Ctrl+Shift+X File -> Export Flight Plan as FlightGear FGFP … Ctrl+Shift+G File -> Multiexport Flight Plan Ctrl+Shift+M File -> Multiexport Flight Plan Options … Ctrl+Alt+Shift+M File -> Copy Map Image to Clipboard … Alt+Shift+P File -> Print Map … Ctrl+P File -> Print Flight Plan … Ctrl+Alt+P File -> Exit Ctrl+Q 70.1.2. Flight Plan Menu Shortcut Flight Plan -> Flight Plan F7 Flight Plan -> Fuel Report F8 Flight Plan -> Undo Flight Plan Ctrl+Z Menu Shortcut Flight Plan -> Redo Flight Plan Ctrl+Y Flight Plan -> Select a Start Position … Ctrl+Shift+D Flight Plan -> Select Departure Runway … Alt+Shift+R Flight Plan -> Select Destination Runway … Alt+Shift+U Flight Plan -> Edit Flight Plan on Map Ctrl+Shift+E Flight Plan -> Flight Plan Calculation … Alt+Shift+C Flight Plan -> Adjust Flight Plan Altitude Ctrl+Shift+J Flight Plan -> Flight Plan Route Description … Ctrl+Shift+N 70.1.3. Map Menu Shortcut Map -> Goto Home Ctrl+Home Map -> Goto Center for Distance Search Ctrl+End Map -> Center Flight Plan Ctrl+PgDown Map -> Jump to Coordinates … Ctrl+Shift+Home Map -> Remove all Highlights and Selections Ctrl+H Map -> Keep User Aircraft centered Ctrl+Alt+A Map -> Delete Aircraft Trail Alt+Shift+T Map -> Map Position Back Alt+Left Map -> Map Position Forward Alt+Right Map -> More Map Detail Ctrl++ Map -> Default Map Detail Ctrl+0 Map -> Less Map Detail Ctrl+- 70.1.4. View Menu Shortcut View -> Reset Display Settings Ctrl+Alt+R View -> Airports -> Show Airports Ctrl+Alt+H View -> Airports -> Hard surface Ctrl+Alt+J View -> Airports -> Soft surface Ctrl+Alt+S View -> Airports -> Seaplane Bases Ctrl+Alt+U View -> Airports -> Heliports Ctrl+Alt+X View -> Airports -> Empty Ctrl+Alt+E View -> Airports -> Add-on Ctrl+Alt+O View -> Navaids -> Show VOR Stations Ctrl+Alt+V View -> Navaids -> Show NDB Stations Ctrl+Alt+N View -> Navaids -> Show Waypoints Ctrl+Alt+W View -> Navaids -> Show ILS Feathers Ctrl+Alt+I View -> Navaids -> Show Victor Airways Ctrl+V View -> Navaids -> Show Jet Airways Ctrl+J View -> Navaids -> Show Tracks Ctrl+T View -> Airspaces -> Show Airspaces Ctrl+Alt+C View -> Show Flight Plan Ctrl+Alt+F View -> Show Missed Approaches Ctrl+Alt+M View -> Show User Aircraft Ctrl+Alt+B View -> Show User Aircraft Trail Ctrl+Alt+T View -> Show Selected Altitude Range Arc Ctrl+Alt+K View -> Show Turn Flight Path Ctrl+Alt+L Menu Shortcut View -> Show Aircraft Endurance Ctrl+Alt+G View -> Show Compass Rose Ctrl+Alt+D View -> Projection -> Mercator Map Projection Alt+Shift+M View -> Projection -> Spherical Map Projection Alt+Shift+G View -> Theme -> CARTO Dark Matter Ctrl+Alt+0 View -> Theme -> CARTO Positron Ctrl+Alt+1 View -> Theme -> MapTiler Topo * Ctrl+Alt+2 View -> Theme -> Mapbox Outdoors * Ctrl+Alt+3 View -> Theme -> Mapbox Satellite * Ctrl+Alt+4 View -> Theme -> Mapbox Satellite Streets * Ctrl+Alt+5 View -> Theme -> Mapbox User * Ctrl+Alt+6 View -> Theme -> OpenStreetMap Ctrl+Alt+7 View -> Theme -> OpenTopoMap Ctrl+Alt+8 View -> Theme -> StamenTerrain Ctrl+Alt+9 70.1.5. Userpoints Menu Shortcut Userpoints -> Userpoint Search F6 Userpoints -> Undo Userpoint Ctrl+Shift+Z Userpoints -> Redo Userpoint Ctrl+Shift+Y 70.1.6. Logbook Menu Shortcut Logbook -> Logbook Search Shift+F6 Menu Shortcut Logbook -> Undo deleting of 3855 Logbook Entries Ctrl+Shift+Z Logbook -> Redo Logbook Entry Ctrl+Shift+Y 70.1.7. Aircraft Menu Shortcut Aircraft -> Save Aircraft Performance Alt+Shift+S Aircraft -> Edit Aircraft Performance … Alt+Shift+E 70.1.8. Scenery Library Menu Shortcut Scenery Library -> Load Scenery Library … Ctrl+Shift+L 70.1.9. Tools Menu Shortcut Tools -> Connect to Flight Simulator … Ctrl+Shift+C Tools -> Toggle Flight Simulator Connection Ctrl+Shift+A Tools -> Options … Ctrl+Shift+, 70.1.10. Window Menu Shortcut Window -> Shortcuts -> Map F2 Window -> Shortcuts -> Elevation Profile F3 Window -> Shortcuts -> Airport Search F4 Window -> Shortcuts -> Navaid Search F5 Window -> Shortcuts -> Userpoint Search F6 Window -> Shortcuts -> Logbook Search Shift+F6 Window -> Shortcuts -> Flight Plan F7 Menu Shortcut Window -> Shortcuts -> Flight Plan Calculation Shift+F7 Window -> Shortcuts -> Fuel Report F8 Window -> Shortcuts -> Airport Information F9 Window -> Shortcuts -> Airport Weather Information F10 Window -> Shortcuts -> Navaid Information Shift+F11 Window -> Shortcuts -> Simulator Aircraft Progress F12 Window -> Style -> Fusion Shift+F2 Window -> Style -> Night Shift+F3 Window -> Recent Window Layouts -> 1 Alex Small.lnmlayout Ctrl+Shift+W Window -> Fullscreen Map F11 Window -> Show all floating Dock Windows Alt+0 Window -> Allow Window docking Alt+9 Window -> Search Alt+1 Window -> Flight Planning Alt+2 Window -> Information Alt+4 Window -> Flight Plan Elevation Profile Alt+5 Window -> Simulator Aircraft Alt+6 70.1.11. Help Menu Shortcut Help -> User Manual (Online) F1 Help -> User Manual - Map Legend (Online) Shift+F1 70.2. Context Menus 70.2.1. Flight Plan Table Menu Shortcut Show Information Ctrl+I Show Procedures Ctrl+Shift+R Create Approach Alt+Shift+R Activate Flight Plan Leg Ctrl+L Move selected Legs up Ctrl+Up Move selected Legs down Ctrl+Down Delete selected Legs or Procedure Del Edit Flight Plan Position Return Copy Ctrl+C Select all Ctrl+A Clear Selection Ctrl+Shift+A 70.2.2. Search Result Tables and Search Input Fields Using keyboard shortcuts like Ctrl+I for Show Information or Ctrl+M for Show on map are usable directly from the input fields and will apply to the topmost airport in the result table. The same applies to other tabs like navaid and logbook search as well. Menu Shortcut Jump from any input field to table Down Show Information Ctrl+I Show Procedures Ctrl+Shift+R Create Approach Alt+Shift+R Show on Map Ctrl+M Reset Search Ctrl+R Show All Ctrl+Shift+O Copy Ctrl+C Menu Shortcut Select all Ctrl+A Clear Selection Ctrl+Shift+A 70.2.2.1. Procedure Search - Additional Shortcuts Menu Shortcut Show Procedure on Map Return Insert Procedure into Flight Plan Ctrl+Shift+I Show Information for Airport Ctrl+I Show Airport on Map Ctrl+M 70.2.2.2. Userpoint and Logbook Search - Additional Shortcuts Menu Shortcut Add Ins Edit Return Delete Del 71. Network Setup This chapter explains how to connect with a remote computer across the network to a simulator on a flying computer. Note There is no need to share the scenery library or files of any simulator on the network. You do not have to copy the simulator scenery library neither do you have to install a second simulator on the client computer. 71.1. How to Prepare a Network Setup 1. Install/extract the whole Little Navmap archive on the flying and the network computer. 2. Install Little Xpconnect into the X-Plane plugins directory if you use X-Plane. See Little Xpconnect for details. 3. Use Little Navmap to generate the scenery database on the flying computer. Main menu -> Scenery Library -> Load Scenery Library 4. Open the database directory on the flying computer using Tools -> Files and Directories -> Show Database Files. 5. Copy the database files to the network computer. Always close Little Navmap before copying. See Databases for information on what is stored in what database file. There is nothing else to do on the remote computer after copying. The copied file is ready-to-use and there is no need to load the scenery library. Note Make sure that the major versions of Little Navmap and Little Navconnect match, otherwise you might get an error message. Use the version of Little Navconnect which is included in the Little Navmap download archive if unsure. 71.2. Flying in a network setup Startup order does not matter. Start the simulator Start Little Navconnect on the flying computer. Run Little Navmap on the network/remote computer. Connect Little Navmap on the network/remote computer to Little Navconnect on the flying computer. Main menu -> Tools -> Flight Simulator Connection. See the two chapters below for more details: Running without Flight Simulator Installation: Detailed explanation how to copy scenery library databases to a remote computer without a simulator installation. Connecting to a Flight Simulator and chapter Remote Connection explains how to connect from a remote computer in detail. 72. Little Xpconnect Little Navmap connects to X-Plane using the Little Xpconnect X-Plane plugin which has to be installed in X-Plane. The Little Xpconnect plugin is included in the Little Navmap archive. You can always find the latest, correct and matching version on your Little Navmap installation directory. The plugin is 64-bit only and is available for Windows, macOS (ARM and Intel) and Linux and can be used in X-Plane 11 and X-Plane 12. See Installation below for installation instructions. 72.1. Menu The plugin adds a sub-menu Little Xpconnect to the X-Plane menu Plugins which contains the following menu items: Fetch AI: Enable or disable the fetching of AI aircraft and ships (carrier and frigate). Disable AI fetching if you see stutters or performance degradation within X-Plane when using the plugin. Load AI Aircraft Information: Xpconnect tries to load additional information from related .acf files. This is done in background and does not cause stutters or hesitations. You can disable this function if you see problems. Only limited information is available for AI and multiplayer if disabled. Fetch Rate 50 ms to Fetch Rate 500 ms: Xpconnect will get all aircraft parameters at this rate. Lower values result in smoother aircraft movement (see more below) but may induce stutters or decrease performance in X-Plane. The changes are applied immediately and are saved on exit. Note that the settings are shared between all plugin installations on the same computer. Note that the fetch rate affects only the rate of which Little Xpconnect gets the data from X-Plane. This can affect X-Plane performance, expecially when using large amounts of AI aircraft. The option Update Time Interval in Connect Dialog in the Little Navmap connect dialog window defines the rate Little Navmap fetches the data from the plugin. This affects Little Navmap performance and fluidity of the aircraft updates together with the setting Simulator aircraft updates in Options page Simulator Aircraft. It is recommended to keep both update rates equal and not lower than 100 ms. 72.2. Compatibility Error If a pop up window says that versions are not compatible and and upgrade of Little Xpconnect is needed: Remove the Little Xpconnect plugin from X-Plane and reinstall the new one. If the latest Little Xpconnect plugin is installed: There is probably an old version of Little Xpconnect installed wrongly somewhere in your XPlane plugins path. Maybe it was installed accidentally in the plugins base path without the Little Xpconnect folder structure. Check if there is another folder with the Little Xpconnect executable (win.xpl, mac.xpl or lin.xpl depending on operating system) around or if the file is stored in the plugins folder on the top level. You can see the path of the (wrongly) loaded plugin in the X-Plane plugin manager or in the XPlane Log.txt file. 72.3. Installation Delete any old Little Xpconnect installations in the plugins directory before copying the new version. Do not merge new and old installations. Copy the whole plugin directory Little Xpconnect into the directory Resources/plugins in the X-Plane installation. The complete path should look like: .../X-Plane/Resources/plugins/Little Xpconnect The installation was successful if you can see the menu Little Xpconnect in the X-Plane plugins menu. When connecting with Little Navmap select the tab X-Plane in the connection dialog. See also Flight Simulator Connection. 72.4. macOS Architectures The X-Plane plugin comes in two separate folders for different architectures. 1. Little Xpconnect arm64: This is for Apple computers having an Apple Silicon or an Intel CPU. It supports only newer macOS releases from Mojave 10.14 and later. 2. Little Xpconnect x86: This is only for Apple computers having an Intel CPU. This supports older macOS releases from Sierra 10.12. Install Little Xpconnect arm64 if in doubt. 72.5. Clearing the Quarantine Flag on macOS You have to remove the quarantine flag from the plugin after downloading and extracting it. Otherwise X-Plane will silently not load the plugin. The procedure may be slightly different depending on whether you’re using Big Sur or Catalina. 1. Copy the whole plugin folder Little Xpconnect into the folder plugins in Resources in the X-Plane installation. The complete path should look like .../X-Plane 11/Resources/plugins/Little Xpconnect. 2. Right or Ctrl-Click in the Finder on the included script Prepare Little Xpconnect.command in the folder .../plugins/Little Xpconnect and select Open With and Terminal. 3. You will see a dialog Prepare Little Xpconnect.command cannot be opened because it is from an unidentified developer. Click Ok. 4. Go to System Preferences -> Security and Privacy. You will see a message mentioning the script Prepare Little Xpconnect.command. Click Open Anyway. 5. Next a dialog Are you sure you want to open it? pops up. Click Open. The script shows a few explantions and asks for your password which allows it to run a command as an administrator. You can look at the script which is a text file to see what commands are executed. The installation was successful if you can see the menu Little Xpconnect in the X-Plane plugins menu. You have to repeat this procedure each time you update Little Xpconnect. Tip Use the tool Mac OS - CleanUp Quarantine Flags [https://forums.x-plane.org/index.php?/files/file/79828-mac-oscleanup-quarantine-flags/] to clean the flags for all X-Plane plugins. Place the downloaded and extracted application in your X-Plane base folder and double click it. A dialog window showing the number of cleaned flags pops up after running. 72.6. Files The Plugin creates a log file which can be found in C:\Users\YOURUSERNAME\AppData\Local\Temp\abarthel-little_xpconnect.log /tmp/abarthel-little_xpconnect.log for Windows, for Linux and /var/folders/RANDOMIZED_DIRECTORY_NAME/abarthel-little_xpconnect.log for macOS. Additionally a settings file is created which can be found in C:\Users\YOURUSERNAME\AppData\Roaming\ABarthel\little_xpconnect.ini for Windows, $HOME/.config/ABarthel/little_xpconnect.ini for Linux and macOS. The settings can also be changed using the configuration file little_xpconnect.ini. Little Xpconnect configuration file [Options] FetchAiAircraft=true # Same as "Fetch AI" in plugin menu. FetchAiAircraftInfo=true # Same as "Load AI Aircraft Information" in plugin menu. FetchRateMs=200 # Data will be fetched from X-Plane every 200 milliseconds. Same as "Fetch Rate" in plugin menu. FetchRate=200 # Old obsolete value. Will be deleted on start. 73. Customizing General Little Navmap creates multiple configuration files in the directory C:\Users\YOURUSERNAME\AppData\Roaming\ABarthel when started. These allow extended customization of the program. This chapter shows the Windows file locations. See Files for locations on Linux and macOS. The files use the Windows-INI style that has groups in square brackets and key=value lines. See INI (Wikipedia) [https://en.wikipedia.org/wiki/INI_file] for more information about this type of configuration files. Note You have to restart Little Navmap to see any changes. Also, do not edit the files while Little Navmap is running since it might overwrite your changes. To undo all changes simply delete a file. It will be created again containing the default values when Little Navmap is started. Single lines can also be deleted and will be restored with the default value when Little Navmap is started. Keys and values are case sensitive. Order in the files is not important if the keys remain in their respective sections. The program might reorder the keys when saving or updating the files. 73.1. Version Some of the INI files contain a section [Options] with a key Version as shown below. [Options] Version=2.0.1 Warning Do not delete the version since Little Navmap relies on this information when updating the file. It will reset the file occasionally whenever the default settings change. A backup will be created to save your user customizations Keep this version section in all files. Otherwise, Little Navmap might reset the content. Examples for backup files: little_navmap_mapstyle_backup_2.0.0.ini or little_navmap_mapstyle_backup.ini. The file will be backed up and reset if you delete or change the version. 73.2. GUI Two user interface styles can be customized. These are Fusion and Night. These two styles are available on all operating systems. Two files are generated that allow the customization for all window, button and dialog colors. These are: Fusion C:\Users\YOURUSERNAME\AppData\Roaming\ABarthel\little_navmap_fusionstyle.ini Night C:\Users\YOURUSERNAME\AppData\Roaming\ABarthel\little_navmap_nightstyle.ini The key names in these files are derived from the palette options of the Qt library. Each key consists of the group and role name separated by an underscore. See below for more information on the color formats used. See here for more information about groups [https://doc.qt.io/qt-5/qpalette.html#ColorGroup-enum] and roles [https://doc.qt.io/qt-5/qpalette.html#ColorRole-enum]. 73.3. Map Display The file C:\Users\YOURUSERNAME\AppData\Roaming\ABarthel\little_navmap_mapstyle.ini allows to customize various aspects of the map display and is currently limited to colors and pens. Most key names are self explaining. See below for more information about color values. 73.3.1. Color Format Color can be in one of these formats which are commonly used in web design: each of R, G, B and A is a single hex digit. Each color value ranges from 00 - FF (decimal 0-255) #AARRGGBB first two digits contain the alpha/transparency value. 00 equals to fully tranparent and FF (decimal 255) to opaque. SVG color name #RRGGBB SVG color name is one of the colors defined in the list of CSS Colors [https://www.w3schools.com/cssref/css_colors.asp]; for example, steelblue or gainsboro. Note that you cannot enter an alpha channel value if you use a color name. You can use the w3schools color picker [https://www.w3schools.com/colors/colors_picker.asp] to get the hex values for a color. Examples: Active_Highlight=#308cc6 AlertFillColor=darkred ApproachFillColor=#3060808a 73.3.2. Pen Format A pen contains the following values in a comma separated list: Color as described above Pen width as a floating point value measured in pixels. You have to use . as decimal separator no matter what your locale defines. Pen style. One of the following values: Solid, Dash, Dot, DashDot and DashDotDot. Examples: RestrictedPen=#fd8c00, 2, DashDotDot ModecPen=#509090, 2, Solid NationalParkPen=#509090, 2.1, Solid 73.3.3. Level Configuration Labels, symbols and zoom layer settings can be changed in the file maplayers.xml. You can download the file here: maplayers.xml [https://raw.githubusercontent.com/albar965/littlenavmap/release/2.8/resources/config/maplayers.xml]. Put a copy of this file into the Little Navmap settings folder (C:\Users\YOURUSERNAME\AppData\Roaming\ABarthel\ on Windows) to override the stock settings. Little Navmap will watch the file, reload it and redraw the map when it is changed. See the comments inside the file for more explanations. Warning Using wrong settings in this file can crash or freeze the program. 73.4. Icons To change an icon download them from the GitHub source repository Icon Resources [https://github.com/albar965/littlenavmap/tree/release/2.8/resources/icons] or extract the included file customize/icons.zip in the installation folder. Modify the icon and save it into the settings directory C:\Users\YOURUSERNAME\AppData\Roaming\ABarthel. Little Navmap will automatically detect and use the icon on next startup. The formats are limited to PNG, JPG, GIF and SVG (Scalable Vector Graphics (SVG) Tiny 1.2 Specification [https://www.w3.org/TR/SVGMobile12]) where advanced graphics effects like textures will not work. You can use the free vector drawing program Inkscape [https://inkscape.org] to edit SVG icons. Restart Little Navmap to see the changes. 73.4.1. User, AI and Multiplayer Aircraft Icons Default icons are included in file aircraft-icons.zip in installation folder customize. All icons for user, AI/multiplayer aircraft, helicopters and ships are stored in the program but can be overloaded by the user. The icons are: aircraft_boat.svg aircraft_boat_ground.svg aircraft_boat_ground_user.svg aircraft_boat_user.svg aircraft_helicopter.svg aircraft_helicopter_ground.svg aircraft_helicopter_ground_online.svg aircraft_helicopter_ground_user.svg aircraft_helicopter_online.svg aircraft_helicopter_user.svg aircraft_jet.svg aircraft_jet_ground.svg aircraft_jet_ground_online.svg aircraft_jet_ground_user.svg aircraft_jet_online.svg aircraft_jet_user.svg aircraft_online.svg aircraft_online_ground.svg aircraft_small.svg aircraft_small_ground.svg aircraft_small_ground_online.svg aircraft_small_ground_user.svg aircraft_small_online.svg aircraft_small_user.svg Only used in X-Plane: aircraft_carrier.svg aircraft_carrier_ground.svg aircraft_carrier_ground_user.svg aircraft_carrier_user.svg aircraft_frigate.svg aircraft_frigate_ground.svg aircraft_frigate_ground_user.svg aircraft_frigate_user.svg The suffixes are chosen by vehicle type, status (ground or airborne) and user or AI/multiplayer. The icon is for airborne vehicles if ground is missing and for AI/multiplayer vehicles if user is missing. For historical reasons all icons are prefixed with aircraft. 73.4.2. Userpoint Category Icons Default icons are included in file userpoint-icons.zip in installation folder customize. Icons for userpoint categories are stored in the program but can be overloaded by the user as well. Default category icons can be overloaded with another icon by placing a file with one of the default category names in the settings directory. New categories can be added by placing a new icon adhering to a certain name pattern in the default directory. userpoint_Airport.svg userpoint_Airstrip.svg userpoint_Bookmark.svg userpoint_Building.svg userpoint_Cabin.svg userpoint_Closed.svg userpoint_DME.svg userpoint_Error.svg userpoint_Flag.svg userpoint_Helipad.svg userpoint_History.svg userpoint_Landform.svg userpoint_Lighthouse.svg userpoint_Location.svg userpoint_Logbook.svg userpoint_Marker.svg userpoint_Mountain.svg userpoint_NDB.svg userpoint_Obstacle.svg userpoint_Other.svg userpoint_POI.svg userpoint_Park.svg userpoint_Pin.svg userpoint_Radio Range.svg userpoint_Seaport.svg userpoint_Settlement.svg userpoint_TACAN.svg userpoint_Unknown.svg userpoint_VOR.svg userpoint_VORDME.svg userpoint_VORTAC.svg userpoint_VRP.svg userpoint_Water.svg userpoint_Waypoint.svg The text between the first underscore _ and the .png ending defines the category. For example userpoint_My Places.png creates a new category My Places. Do not use special characters like / for categories. Only letters, digits, space, underscore and dashes are allowed. Special characters like umlauts or accented characters are no problem. 74. Creating Map Themes To add an arbitrary online or offline map to Little Navmap simply add the map directory from a downloaded or self created map theme to the data\maps\earth directory. Note that you need to restart Little Navmap to see the new map themes in the menu. Tip Also check out the Little Navmap Support Forum at AVSIM [https://www.avsim.com/forums/forum/780-littlenavmap-little-navconnect-little-logbook-support-forum/], Little Navmap Downloads - Map Themes [https://www.littlenavmap.org/downloads/Map%20Themes/] and LittleNavmapOFMTheme [https://github.com/AmbitiousPilots/LittleNavmapOFMTheme] for more map themes. The full path to the DGML file (see links below for more details about DGML) describing the map must be ...\Little Navmap\data\maps\earth\opencyclemap\opencyclemap.dgml if you like to add the OpenCycleMap [https://www.opencyclemap.org] for example. The DGML file can refer to an online map service or included offline map data. Usually a map theme contains many more files than only the DGML. The menu View -> Theme in the main menu and the toolbar drop down box will receive an entry for each additional map theme. The option Show Country and City Names is enabled for all additional map themes but might not work depending on properties defined in the map’s DGML file. See the comments in the included file data\maps\earth\example\example.dgml or here online example.dgml [https://raw.githubusercontent.com/albar965/littlenavmap/release/2.8/marble/data/maps/earth/example/example.dgml] information. for more More maps and information about map configuration and DGML files can be found here on the Marble and KDE pages: Download more maps for the Marble widget (only Earth maps are supported in Little Navmap): Additional Maps [https://marble.kde.org/maps.php] A tutorial that shows how to create a map theme based on tiled images: Marble/CustomMaps [https://techbase.kde.org/Marble/CustomMaps] A tutorial showing how to create a map theme based on OSM Slippy Maps [https://wiki.openstreetmap.org/wiki/Slippy_map_tilenames]: How to create map themes based on OSM slippy maps [https://techbase.kde.org/Marble/OSMSlippyMaps] How to create a historical map for Marble: Historical Maps for Marble [https://techbase.kde.org/Marble/HistoricalMaps] 75. Files Note that file locations can be overridden using command line options. See Command Line Options for more information. File paths will differ if using one of the portable scripts (Portable Execution). Tip You can open all file locations from the main menu Tools -> Files and Directories. 75.1. Logs Log files of Little Navmap are stored in the directories: Windows: C:\Users\YOURUSERNAME\AppData\Local\Temp\abarthel-little_navmap.log Linux: /tmp/abarthel-little_navmap.log macOS: /var/folders/RANDOMIZED_DIRECTORY_NAME/abarthel-little_navmap.log Use the command below on the macOS terminal to find the log file and open it in Text Edit. Save the file to another place from where you can attach it to an email. open -a TextEdit $(find /private/var/folders/ -name abarthel-little_navmap.log 2>/dev/null) The Little Navmap keeps up to two log files and rotates these if the file size of 10 MB is exceeded. So you may find up to two log files abarthel-little_navmap.log and abarthel-little_navmap.log.1. Send the log file abarthel-little_navmap.log if you like to report an error. All two are needed in some cases but sending the first is often sufficient. Note Please compress log and other files before sending them by email. 75.2. Configuration The files use the Windows-INI style that has groups in square brackets and key=value lines. See here [https://en.wikipedia.org/wiki/INI_file] for more information about this type of configuration files. All configuration files for my programs are stored in these directories: Windows: C:\Users\YOURUSERNAME\AppData\Roaming\ABarthel macOS: /Users/YOURUSERNAME/.config/ABarthel Linux: $HOME/.config/ABarthel little_navmap.ini: INI style configuration file. Text file. Can be opened with Open Configuration File. little_navmap.history: The map position history. This is a binary file which cannot be opened in text editors. little_navmap.track: The user aircraft trail. Binary file. little_navmap.logbooktrack: Separate track for logbook. Binary file. little_navmap_profile.track: User aircraft trail for the elevation profile. Binary file. little_navmap.lnmpln: Temporary flight plan file in LNMPLN format. This is used to reload changed flight plans without manual save. Three more configuration files are created for customization of colors and styles: little_navmap_fusionstyle.ini: INI style configuration file for customizing the GUI colors of the style Fusion. little_navmap_nightstyle.ini: little_navmap_mapstyle.ini: As above but for the style Night. INI style configuration file. Text file. Used for customization of the map display. See Customizing General for more information. Note Note that Little Navmap might reset these files when being updated, but only after creating backup files. This is usually mentioned in the change log. 75.3. Disk Cache The disk cache that is used to store all the downloaded online map tile images can be found here: Windows: C:\Users\YOURUSERNAME\AppData\Local\.marble\data\maps\earth macOS: /Users/YOURUSERNAME/.local/share/marble/maps/earth Linux: $HOME/.local/share/marble/maps/earth The cache directory earth contains one folder for each installed map theme. You can delete the cache manually to save space if Little Navmap is not running. Cache size can be changed on page Map Display in options. 75.4. Databases Databases are stored in the directories: Windows: C:\Users\YOURUSERNAME\AppData\Roaming\ABarthel\little_navmap_db macOS: /Users/YOURUSERNAME/.config/ABarthel/little_navmap_db Linux: $HOME/.config/ABarthel/little_navmap_db All these databases are SQLite [http://sqlite.org] files which can be viewed with e.g. DB Browser for SQLite [https://github.com/sqlitebrowser/sqlitebrowser/releases] if you’re interested in relational databases. The directory can be opened with Show Database Files. Warning Do not modify, move, rename or delete databases while Little Navmap is running. Do not let the Navigraph FMS Database Manager update databases while Little Navmap is running. Little Navmap might crash, the update might fail or remain incomplete. 75.4.1. Scenery Library The number of files depends on which simulators you have installed and which scenery libraries you’ve loaded. The files are: little_navmap_.sqlite: An empty dummy database. Can be ignored. Flight Simulator X little_navmap_fsxse.sqlite: Flight Simulator - Steam Edition little_navmap_p3dv3.sqlite: Prepar3D v3 little_navmap_p3dv4.sqlite: Prepar3D v4 little_navmap_p3dv5.sqlite: Prepar3D v5 little_navmap_msfs.sqlite: Microsoft Flight Simulator 2020 little_navmap_xp11.sqlite: X-Plane 11 little_navmap_xp12.sqlite: X-Plane 12 little_navmap_navigraph.sqlite: Navigraph navdatabase. Can be either the included database or an update installed by the Navigraph FMS Data Manager. little_navmap_fsx.sqlite: 75.4.2. Userpoints The file little_navmap_userdata.sqlite contains the user defined waypoints. Little Navmap creates a backup copy on startup and keeps up to four backup files: little_navmap_userdata_backup.sqlite to little_navmap_userdata_backup.sqlite.3. You can copy these files back to the original database little_navmap_userdata.sqlite if you did something wrong. Tip Open this folder in your file manager using Show Database Files select the userpoint database and hit Ctrl+C (copy file) and Ctrl+V (paste file). This will add a copy of the database which will be named little_navmap_userdata (1).sqlite or similar. This is the fastest way to create a backup. You can apply the same to the Logbook files. 75.4.3. User Airspaces The file little_navmap_userairspace.sqlite contains the user defined airspaces read by using Load User Airspaces. It is backed up in the same way as the userpoints. 75.4.4. Logbook The file little_navmap_logbook.sqlite is used to store logbook entries. Little Navmap creates backup copies on startup and keeps up to four backup files as for the user defined waypoints as described above. 75.4.5. Other Database Files Additional files like little_navmap_compiling.sqlite, little_navmap_compiling.sqlite-journal, little_navmap_temp.sqlite, little_navmap_temp.sqlite-journal, little_navmap_onlinedata.sqlite or little_navmap_onlinedata.sqlite-journal are used by temporary processes like the database compilation or online network data. These can be ignored. 75.5. Little Navmap Flight Plan File Format LNMPLN files are flight plan files using the format specific to Little Navmap. They are in XML text format and can only be interpreted by Little Navmap. You can use any text editor to modify or look at the files. See XML (Wikipedia) [https://en.wikipedia.org/wiki/XML] for more information about this file type. The XML schema for validation can be found here: lnmpln.xsd [https://www.littlenavmap.org/schema/lnmpln.xsd]. Order of elements does not matter. Missing elements will be logged as warning except optional ones. Flight Plan File Example. Documentation included as XML comments: <?xml version="1.0" encoding="UTF-8"?> <LittleNavmap xmlns:xsi="http://www.w3.org/2001/XMLSchema-instance" xsi:noNamespaceSchemaLocation="https://www.littlenavmap.org/schema/lnmpln.xsd"> <Flightplan> <!-- Coordinates are always latitude and longitude in decimal/signed notation --> <!-- Altitude in feet. --> <!-- ====== Header with metadata ====== --> <Header> <FlightplanType>IFR</FlightplanType> <!-- IFR or VFR as set in user interface - -> <CruisingAlt>30000</CruisingAlt> <CreationDate>2020-09-11T18:05:15+02</CreationDate> <FileVersion>1.0</FileVersion> <ProgramName>Little Navmap</ProgramName> <!-- feet --> <!-- Local time with timezone offset --> <!-- File format version --> <ProgramVersion>2.6.0.beta</ProgramVersion> <!-- Little Navmap version used for saving --> <Documentation>https://www.littlenavmap.org/lnmpln.html</Documentation> <Description>Flight plan remarks</Description> <!-- Remarks as entered in user interface tab Remarks. --> </Header> <SimData>MSFS</SimData> <!-- Use simulator and AIRAC if available --> <NavData Cycle="2008">NAVIGRAPH</NavData> <!-- Use navdata and AIRAC --> <!-- ====== Used aircraft performance ====== --> <AircraftPerformance> <FilePath>Normal Climb and Descent all Equal.lnmperf</FilePath> <Type>BE51</Type> <Name>Normal Climb and Descent</Name> </AircraftPerformance> <!-- ====== Departure parking position ====== --> <Departure> <Pos Lon="-120.538055" Lat="46.569828" Alt="1069.00"/> <Start>PARKING 1</Start> <!-- Name of position --> <Type>Parking</Type> <!-- Type of position. None, Airport, Runway, Parking or Helipad. -> <Heading>5.1</Heading> </Departure> <!-- True heading of the position --> <!-- ====== Departure and arrival procedures ====== --> <Procedures> <!-- SID and STAR are resolved by name and runway when loading --> <SID> <Name>WENAS7</Name> <!-- SID name. Only five character SIDs. --> <Runway>09</Runway> <!-- SID departure runway if applicable. --> <Transition>PERTT</Transition> <!-- Transition name if used --> </SID> <!-- Alternative to SID. Selected runway for departure plus length of runway extension line <SID> <Name>KYKM9</Name> <Runway>9</Runway> <Type>CUSTOMDEPART</Type> <CustomDistance>3.00</CustomDistance> </SID> --> <STAR> <Name>PIGLU4</Name> <!-- STAR name. Only five character SIDs. --> <Runway>16</Runway> <!-- STAR arrival runway if applicable. --> <Transition>YDC</Transition> <!-- Transition name if used --> </STAR> <!-- Approaches are resolved by either ARINC or the combination of Name, Runway, Type and Suffix --> <Approach> <Name>TATVI</Name> <!-- Optional approach name. Name of approach fix. ARINC is required if this is not given. --> <ARINC>I16-Z</ARINC> <!-- ARINC name of the approach. Type, runway and optional suffix. --> <Runway>16</Runway> <!-- Optional approach runway. Not given for circle-toland approaches. --> <Type>ILS</Type> <!-- Optional approach type --> <Suffix>Z</Suffix> <!-- Optional approach suffix --> <Transition>HUMEK</Transition> <!-- Transition name if used --> <TransitionType>F</TransitionType> <!-- Optional Transition type if available. --> </Approach> <!-- Alternative to approach. Selected runway for approach plus length of runway extension line, altitude at start of final and offset angle. <Approach> <Name>CYLW34</Name> <Runway>34</Runway> <Type>CUSTOM</Type> <CustomDistance>3.00</CustomDistance> <CustomAltitude>1000.00</CustomAltitude> <CustomOffsetAngle>0.00</CustomOffsetAngle> </Approach> --> </Procedures> <!-- ====== Alternate airports ====== --> <Alternates> <Alternate> <Name>Penticton</Name> <Ident>CYYF</Ident> <Type>AIRPORT</Type> <Pos Lon="-119.602287" Lat="49.462452" Alt="1122.00"/> resolve the correct airport. --> </Alternate> <Alternate> <Name>Grand Forks</Name> <Ident>CZGF</Ident> <!-<!-<!-<!-- Optional Required Optional Optional name --> ident --> type --> position. Helps to <Type>AIRPORT</Type> <Pos Lon="-118.430496" Lat="49.015633" Alt="1393.00"/> </Alternate> </Alternates> <!-- ====== En-route waypoints including departure and destination ====== --> <!-- The elements Ident, Type and Pos are required to resolve the waypoint in the database. Region is optional and used for resolving if given. Procedure waypoints are never included. --> <Waypoints> <!-- ====== Departure airport. Other waypoint types are allowed for flight plan snippets. ====== --> <Waypoint> <Name>Yakima Air Terminal/Mcallister</Name> <Ident>KYKM</Ident> <Type>AIRPORT</Type> <Pos Lon="-120.543999" Lat="46.568199" Alt="1069.00"/> </Waypoint> <!-- ====== User defined waypoint ====== --> <Waypoint> <Name>User defined point</Name> <Ident>USERPT</Ident> <Region>K1</Region> <Type>USER</Type> <Pos Lon="-120.848000" Lat="47.676601" Alt="24960.89"/> <Description>User waypoint remarks</Description> <!-- Remarks as entered in user interface --> </Waypoint> <!-- ====== Direct to waypoint ====== --> <Waypoint> <Ident>DIABO</Ident> <Region>K1</Region> <Type>WAYPOINT</Type> <Pos Lon="-120.937080" Lat="48.833759" Alt="30000.00"/> </Waypoint> <!-- ====== Airway waypoints ====== --> <Waypoint> <Ident>IWACK</Ident> <Region>K1</Region> <Airway>J503</Airway> <!-- Airway leading towards this waypoint --> <Type>WAYPOINT</Type> <Pos Lon="-120.837067" Lat="48.932140" Alt="30000.00"/> <Description>Waypoint remarks</Description> </Waypoint> <Waypoint> <Ident>CFKNF</Ident> <Region>K1</Region> <Airway>J503</Airway> <Type>WAYPOINT</Type> <Pos Lon="-120.767761" Lat="49.000000" Alt="30000.00"/> </Waypoint> <!-- ====== Destination airport. Other waypoint types are allowed for flight plan snippets. ====== --> <Waypoint> <Name>Kelowna</Name> <Ident>CYLW</Ident> <Type>AIRPORT</Type> <Pos Lon="-119.377998" Lat="49.957199" Alt="1461.00"/> </Waypoint> </Waypoints> </Flightplan> </LittleNavmap> 75.6. Aircraft Performance File Format LNMPERF files are files containing aircraft performance files using the format specific to Little Navmap. They are in XML text format and can only be interpreted by Little Navmap. See XML (Wikipedia) [https://en.wikipedia.org/wiki/XML] for more information about this type of configuration files. The XML schema for validation can be found here: lnmperf.xsd [https://www.littlenavmap.org/schema/lnmperf.xsd]. Order of elements does not matter. Missing elements will be logged as warning except optional ones. Aircraft Performance File Example. Documentation included as XML comments: <?xml version="1.0" encoding="UTF-8"?> <LittleNavmap xmlns:xsi="http://www.w3.org/2001/XMLSchema-instance" xsi:noNamespaceSchemaLocation="https://www.littlenavmap.org/schema/lnmperf.xsd"> <AircraftPerf> <!-- ====== Header with metadata ====== --> <Header> <CreationDate>2020-11-16T22:43:35</CreationDate> <FileVersion>1.0</FileVersion> <ProgramName>Little Navmap</ProgramName> <ProgramVersion>2.6.4.beta</ProgramVersion> <Documentation>https://www.littlenavmap.org/lnmperf.html</Documentation> </Header> <!-- ====== Options ====== --> <Options> <Name>Epic E1000 G1000 Edition</Name> <!-- Aircraft name - free text --> <AircraftType>EPIC</AircraftType> <!-- Aircraft ICAO type which is matched to simulator aircraft ICAO type --> <Description>Climb: 80% torque, 1600 RPM, 160 KIAS, max ITT 760° Cruise: FL260-FL280, 1400 RPM, adjust torque to 55 GPH fuel flow, max ITT 760° Descent: Idle, 250 KIAS https://www.littlenavmap.org</Description> > <FuelAsVolume>0</FuelAsVolume> --> <JetFuel>1</JetFuel> between units in user interface. <!-- Remarks as entered in user interface tab Remarks. -<!-- 0: Used fuel unit is lbs. 1: Used fuel unit is gal. <!-- Indicator for fuel type needed when switching Also checked for simulator aircraft. --> </Options> <!-- ====== Performance data. All values are either lbs or gallons depending on FuelAsVolume. Speed is always TAS. Vertical speed is always ft/min. Fuel flow measure in unit per hour. ====== --> <Perf> <ContingencyFuelPercent>5.0</ContingencyFuelPercent> <ExtraFuelLbsGal>0.000</ExtraFuelLbsGal> <MinRunwayLengthFt>1600.000</MinRunwayLengthFt> <ReserveFuelLbsGal>500.000</ReserveFuelLbsGal> <RunwayType>SOFT</RunwayType> <!-- Either HARD (hard only), SOFT (hard and soft), WATER (water only) or WATERLAND (equals to either WATER or SOFT) for amphib --> <TaxiFuelLbsGal>20.000</TaxiFuelLbsGal> <UsableFuelLbsGal>1900.000</UsableFuelLbsGal> <Alternate> <FuelFlowLbsGalPerHour>361.000</FuelFlowLbsGalPerHour> <SpeedKtsTAS>302.000</SpeedKtsTAS> </Alternate> <Climb> <FuelFlowLbsGalPerHour>464.807</FuelFlowLbsGalPerHour> <SpeedKtsTAS>185.220</SpeedKtsTAS> <VertSpeedFtPerMin>2479.589</VertSpeedFtPerMin> </Climb> <Cruise> <FuelFlowLbsGalPerHour>361.000</FuelFlowLbsGalPerHour> <SpeedKtsTAS>302.000</SpeedKtsTAS> </Cruise> <Descent> <FuelFlowLbsGalPerHour>222.000</FuelFlowLbsGalPerHour> <SpeedKtsTAS>201.000</SpeedKtsTAS> <VertSpeedFtPerMin>2000.000</VertSpeedFtPerMin> </Descent> </Perf> </AircraftPerf> </LittleNavmap> 76. Tips and Tricks 76.1. Show all Navaid Ranges of a Flight Plan Select all legs in the flight plan table, then right-click on any leg and select Show Navaid Range This will place a range ring around every radio navaid in the flight plan. . See also Add Navaid Range Ring. Remove the range rings by right clicking onto the center and select Remove Range Ring from the context menu. Radio navaid range rings along a flight plan. Click image to enlarge. 76.2. Use the measurement lines to get a VOR Radial Intersection Measurement lines can start at airports or navaids where they use the magnetic declination if available. You can use them to find an airport by radial and distance if you like to navigate the old fashioned way. See also Measure Distance from here. Example that gets radial and distance from two VORs for ETUO. Measurement lines can also start at NDBs or waypoints. Note the suffix °M which indicates magnetic course. Click image to enlarge. The same can be used when flying airways without GPS. In the example below fly 323 degrees magnetic to VOR SFD (radial 143). You are at WAFFU when the DME shows 13.7 NM. Then turn left to 280°M until you intercept 302° to GWC. Click image to enlarge. 76.3. Search for Add-On Airports You can use the scenery path to look for add-on airports of a certain developer. Click on one of the add-on airports and copy the relevant part of the path from the information window. Insert this path fragment into the Scenery Path input field in the airports tab of the search dock window. Add * at the beginning and at the end since it is only part of a path. See also Text filters. Select all in the result table to get all airports highlighted on the map. Click image to enlarge. 76.4. Use the Search Function to plan a Round the World Trip The spatial search function is useful to plan a round the world tour. Assume you’d like to go east: 1. Go to the dock window Search, right-click into the result table and select Reset Search to remove all search criteria that may affect the query. 2. Set your departure airport. 3. Right-click on your departure airport in the search or on the map and select Set Center for Distance Search . This is the center point for the spatial search. 4. Add any additional criteria in the search like lighted runways, procedures, fuel, minimum runway length and more. 5. Click the checkbox before Distance, adjust the minimum and maximum distance and set direction to East. 6. Select all in the result table to see the airports on the map. 7. Choose your next destination airport. 8. Add as destination. 9. Calculate plan. 10. Fly. 11. Back to 2. until you are done around the world. The image above shows a query result for airports in the east. Note that the black/yellow highlight circles have tooltips too no matter if the airport is visible or not. Click image to enlarge. 77. Command Line Options Several command line options to define paths or files to load are available. Start Little Navmap with the help option littlenavmap.exe -h (Windows), "Little Navmap.app/Contents/MacOS/littlenavmap" -h (macOS) or ./littlenavmap -h (Linux) to get more information on the terminal or command line. Note that paths or files containing spaces or other special charaters have to be quoted. Example: littlenavmap.exe --flight-plan "IFR Ireland West Knock (EIKN) to Benbecula (EGPL).lnmpln". 77.1. Options Both short and long options are available. -h, --help Displays help on commandline options. --help-all Displays help including Qt specific options. -v, --version Displays version information. -s, --settings-directory <settings-directory> Use <settings-directory> instead of ABarthel. This does not override the full path. Spaces are replaced with underscores. -p, --settings-path <settings-path> Use <settings-path> to store options and databases into the given directory. <settings-path> can be relative or absolute. Missing directories are created. Path can be on any drive. -l, --log-path <settings-path> Use <log-path> to store log files into the given directory. <log-path> can be relative or absolute. Missing directories are created. Path can be on any drive. -c, --cache-path <cache-path> Use <cache-path> to store tiles from online maps.Missing directories are created. Path can be on any drive. -f, --flight-plan <flight-plan> Load the given <flight-plan> file on startup. Can be one of the supported formats like .lnmpln, .pln, .fms, .fgfp, .fpl, .gfp or others. -d, --flight-plan-descr <flight-plan-descr> Parse and load the given <flight-plan-descr> flight plan route description on startup. Example EDDF BOMBI LIRF. -a, --aircraft-perf <aircraft-perf> Load the given <aircraft-perf> aircraft performance file .lnmperf on startup. -g, --language <language> Use language code <language> like de or en_US for the user interface. The code is not checked for existence or validity and is saved for the next startup. 78. Appendix 78.1. Tips for slow Computers Dialog Options -> Map -> Details while scrolling ...: Use Normal ... Dialog Options -> Simulator Aircraft -> Simulator Aircraft scroll box size ...: Use a higher value to reduce map updates. Close the window Flight Plan Elevation Profile. It will stop all background processing when closed. Avoid airspaces. Switch them off using the button on the airspaces toolbar. Switch off all AI traffic in the dialog Connect. See Options. Use the map projection Mercator. It consumes less resources since it can use the downloaded image tiles as is and does not transform them to the spherical format. 78.2. Troubleshoot See also Little Navmap - Frequently asked Questions [https://albar965.github.io/littlenavmap-faq.html] which is updated regularly. 78.3. Known Problems and Frequently asked Questions See also Little Navmap - Frequently asked Questions [https://albar965.github.io/littlenavmap-faq.html] which is updated regularly. 78.4. How to report a Bug Please use either the forum or email to avoid confusion and additional effort. Please do not use both. If something goes wrong send me all available information like flight plans, links to add-on sceneries, Little Navmap’s log file and configuration files. See chapter Files for file paths. Contact and Support [https://albar965.github.io/contact.html] Provide as much information as possible if you’d like to report a problem: 1. A screenshot of the full Little Navmap window including title or a flight plan depending on issue might be helpful at first. 2. Used simulator including version. 3. The version of Little Navmap. 4. Information about used add-on airports if applicable. 5. Operating system: Windows: 10 or 11. macOS: Catalina or Big Sur Linux: which distribution and version 6. Simulator: X-Plane: 11.55 or 12 version FSX, FSX SE, P3D or MSFS including version Navdata updates if scenery is affected 7. Add any flight plans or other files if involved in the error. Please add all steps that are necessary to reproduce the error. When an error occurs during loading of the scenery library send me the offending file if size permits. The full name and path of the file is shown on top of the error dialog if a specific is the cause. Note If you’re concerned about privacy when sending log files: The log files contain system paths (like your Documents directory) which will also include your username as a part of the path. They might also contain your computer’s name and IP address in your network. I would suggest you remove this information if you’re concerned about it. In no case are file names of anything but the flight simulator or its configuration files included. No names or contents of personal files are included in the log files. I strongly recommend sending the log files by private forum message or by email and not attach them to forum posts where they are publicly visible. Please … Compress all files using ZIP when sending by email. 79. Glossary 3D X-Plane airport which contains at least one 3D object. May be a fully constructed major airport. Airport Means all airports, water airports, airstrips or heliports. Add-on airport FSX/P3D: All scenery data that is found outside of the base flight simulator Scenery directory is considered an add-on. X-Plane: All airports in the Custom Scenery directory are considered add-on airports and will be highlighted accordingly. Microsoft Flight Simulator 2020: All airports located in the Community directory and the Official\OneStore or Official\Steam are considered to be add-on airports. Exceptions are fs-base, fs-base-genericairports and fs-base-nav. Approach Procedure An approach procedure is a series of maneuvers for the transfer of an aircraft in instrument flight conditions from the initial approach to a landing or to a point from which a landing may be made visually. If a flight plan includes a standard arrival procedure (STAR), an approach procedure will normally follow the STAR. Arrival Procedure Approach, transition or STAR procedure. BGL A binary file with the extension BGL which is part of a flight simulator scenery containing airport, navaid or airway information. These files can also contain traffic, landclass, elevation or other information which is not relevant for Little Navmap. Checkbox A user interface element that allows to toggle a setting between two states (on and off) or three states (on, off and not applicable). CSV Comma-separated values text file. DAT A text file format used by X-Plane to store airport, navaid and procedure information. Departure Procedure SID (standard instrument departure) procedure. Dialog A dialog window requiring user input. Most dialogs block the whole applicaton until closed. DME Distance measuring equipment or a radio navaid. Empty airport An airport that has no taxiways, no parking positions or gates, no aprons and is not an add-on airport and is not a water airport. FACF Final approach course fix. A point aligned on the final approach course of an instrument procedure. FAF Final approach fix. The point where the final approach segment begins on the instrument approach. Fix This term refers to a waypoint, radio navaid or an calculated point on a procedure. A fix might be defined by VOR radial and distance, for example. Flight Plan Position An user defined waypoint which is part of the flight plan. FLP Flight plan format used by the X-Plane FMS, Aerosoft Airbus and other add-on aircraft. FMS Flight plan format used by X-Plane 11 and 12. Can be loaded into the stock GPS, FMS or addons. FS9 Flight Simulator 2004. FSX Flight Simulator X or Flight Simulator - Steam Edition. ft Feet. 0.3048 meter. GIS A geographical information system like Google Earth for example. LDA Localizer type directional aid. A type of localizer-based instrument approach to an airport. IGS Instrument guidance system – a modified ILS to accommodate a non-straight approach. ILS Instrument landing system. Initial Fix This is the first fix of a procedure. Intersection In aviation, an intersection is a virtual navigational fix that helps aircraft maintain their flight plan. This manual also uses the synonym waypoint. Logbook Entry Created by the user or automatically on finishing a flight containing takeoff and landing. LNMPLN Own flight plan format of Little Navmap. MAP Missed approach point. The point on the final approach which represents the termination of the final approach and the start of the missed approach. MSFS Microsoft Flight Simulator 2020. Navaid VOR, VORTAC, TACAN, NDB or waypoint/intersection. Also ILS and Localizer. NDB Non directional beacon - radio navaid. NM Nautical miles. 1.852 km, 1’ (one minute or 1/60°) latitude or 1’ longitude at the Equator. P3D Prepar3D v3 to v5. Parking GA ramp, cargo ramp, fuel box or gate at an airport. PLN FSX and P3D flight plan format. POI Point of interest. An userpoint type. Procedure A STAR, SID or approach and the respective transitions. Radio navaid VOR, VORTAC, TACAN or NDB. Rating Airport zero to five star rating depending on facilities. Scenery Library Database This is an internal database (SQLite [http://sqlite.org]) that is created by Little Navmap when reading all the flight simulator BGL or DAT files. It allows fast complex searches and map display. SDF Simplified directional facility is a localizer-based instrument non-precision approach to an airport, which provides a final approach course similar to ILS and LDA approaches, but not as precise. SID A standard instrument departure is an air traffic control departure procedure that helps to simplify clearance delivery procedures. A SID will keep aircraft away from terrain but it is optimized for air traffic control route of flight and does not necessarily provide the best climb gradient. It provides a balance between terrain and obstacle avoidance, noise abatement and airspace management. SimConnect A programming interface that allows applications to read and write flight simulator parameters from FSX, P3D and MSFS. STAR A standard terminal arrival is a flight route that usually covers the phase of a flight between the last point of the route filled in the flight plan and the first point of the approach to the airport, normally the initial approach fix (IAF). A STAR connects the en-route phase with the approach phase of the flight. Start position Used for departure in flight plans. Either runway, helipad, GA ramp, cargo ramp, fuel box or gate. TACAN Tactical air navigation system - radio navaid used by military aircraft. TOC Top of climb. TOD Top of descent. VOR VHF omni directional radio range - radio navaid. VORDME VHF omni directional radio range with distance measuring equipment - radio navaid. VORTAC Co-located VHF omnidirectional range (VOR) beacon and tactical air navigation system (TACAN) beacon. Userpoint An user defined waypoint like a bookmark, point of interest or visual reporting point (VRP). User Feature Any display object like traffic patterns or measurment lines which can be added or removed by the user. UTC Universal coordinated time. Also Zulu time. VRP Visual reporting point for VFR flights. An userpoint type. Waypoint It is a navaid defined by coordinates. Synonym for intersection in this manual. 80. License This program is free software: you can redistribute it and/or modify it under the terms of the GNU General Public License as published by the Free Software Foundation, either version 3 of the License, or (at your option) any later version. This program is distributed in the hope that it will be useful, but WITHOUT ANY WARRANTY; without even the implied warranty of MERCHANTABILITY or FITNESS FOR A PARTICULAR PURPOSE. See the GNU General Public License for more details. You should have received a copy of the GNU General Public License along with this program. If not, see http://www.gnu.org/licenses [http://www.gnu.org/licenses/]. Index