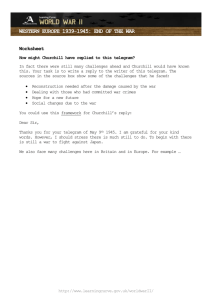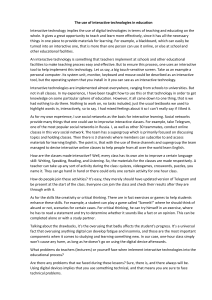Telegram Channel @nettrain
Telegram Channel @nettrain
Windows Server® 2019 & PowerShell® All-in-One For Dummies®
Published by: John Wiley & Sons, Inc., 111 River Street, Hoboken, NJ
07030-5774, www.wiley.com
Copyright © 2019 by John Wiley & Sons, Inc., Hoboken, New Jersey
Published simultaneously in Canada
No part of this publication may be reproduced, stored in a retrieval system or
transmitted in any form or by any means, electronic, mechanical,
photocopying, recording, scanning or otherwise, except as permitted under
Sections 107 or 108 of the 1976 United States Copyright Act, without the
prior written permission of the Publisher. Requests to the Publisher for
permission should be addressed to the Permissions Department, John Wiley
& Sons, Inc., 111 River Street, Hoboken, NJ 07030, (201) 748-6011, fax
(201) 748-6008, or online at http://www.wiley.com/go/permissions.
Trademarks: Wiley, For Dummies, the Dummies Man logo, Dummies.com,
Making Everything Easier, and related trade dress are trademarks or
registered trademarks of John Wiley & Sons, Inc. and may not be used
without written permission. Windows Server and PowerShell are registered
trademarks of Microsoft Corporation. All other trademarks are the property of
their respective owners. John Wiley & Sons, Inc. is not associated with any
product or vendor mentioned in this book.
LIMIT OF LIABILITY/DISCLAIMER OF WARRANTY: THE
PUBLISHER AND THE AUTHOR MAKE NO REPRESENTATIONS OR
WARRANTIES WITH RESPECT TO THE ACCURACY OR
COMPLETENESS OF THE CONTENTS OF THIS WORK AND
SPECIFICALLY DISCLAIM ALL WARRANTIES, INCLUDING
WITHOUT LIMITATION WARRANTIES OF FITNESS FOR A
PARTICULAR PURPOSE. NO WARRANTY MAY BE CREATED OR
EXTENDED BY SALES OR PROMOTIONAL MATERIALS. THE
ADVICE AND STRATEGIES CONTAINED HEREIN MAY NOT BE
SUITABLE FOR EVERY SITUATION. THIS WORK IS SOLD WITH
THE UNDERSTANDING THAT THE PUBLISHER IS NOT ENGAGED
IN RENDERING LEGAL, ACCOUNTING, OR OTHER PROFESSIONAL
SERVICES. IF PROFESSIONAL ASSISTANCE IS REQUIRED, THE
SERVICES OF A COMPETENT PROFESSIONAL PERSON SHOULD BE
Telegram Channel @nettrain
SOUGHT. NEITHER THE PUBLISHER NOR THE AUTHOR SHALL BE
LIABLE FOR DAMAGES ARISING HEREFROM. THE FACT THAT AN
ORGANIZATION OR WEBSITE IS REFERRED TO IN THIS WORK AS
A CITATION AND/OR A POTENTIAL SOURCE OF FURTHER
INFORMATION DOES NOT MEAN THAT THE AUTHOR OR THE
PUBLISHER ENDORSES THE INFORMATION THE ORGANIZATION
OR WEBSITE MAY PROVIDE OR RECOMMENDATIONS IT MAY
MAKE. FURTHER, READERS SHOULD BE AWARE THAT INTERNET
WEBSITES LISTED IN THIS WORK MAY HAVE CHANGED OR
DISAPPEARED BETWEEN WHEN THIS WORK WAS WRITTEN AND
WHEN IT IS READ.
For general information on our other products and services, please contact
our Customer Care Department within the U.S. at 877-762-2974, outside the
U.S. at 317-572-3993, or fax 317-572-4002. For technical support, please
visit https://hub.wiley.com/community/support/dummies.
Wiley publishes in a variety of print and electronic formats and by print-ondemand. Some material included with standard print versions of this book
may not be included in e-books or in print-on-demand. If this book refers to
media such as a CD or DVD that is not included in the version you
purchased, you may download this material at
http://booksupport.wiley.com. For more information about Wiley
products, visit www.wiley.com.
Library of Congress Control Number: 2019935245
ISBN 978-1-119-56071-5 (pbk); ISBN 978-1-119-56066-1 (ebk); ISBN 9781-119-56064-7 (ebk)
Telegram Channel @nettrain
Windows Server® 2019 and
PowerShell® All-in-One For
Dummies®
To view this book's Cheat Sheet, simply go to
www.dummies.com and search for “Windows Server
2019 and PowerShell All-in-One For Dummies Cheat
Sheet” in the Search box.
Table of Contents
Cover
Introduction
About This Book
Foolish Assumptions
Icons Used in This Book
Beyond the Book
Where to Go from Here
Book 1: Installing and Setting Up Windows Server 2019
Chapter 1: An Overview of Windows Server 2019
Extra! Extra! Read All About It! Seeing What’s New in Windows Server
2019
Deciding Which Windows Server 2019 Edition Is Right for You
Walking the Walk: Windows Server 2019 User Experiences
Seeing What Server Manager Has to Offer
Windows Admin Center: Your New Best Friend
Chapter 2: Using Boot Diagnostics
Accessing Boot Diagnostics
Telegram Channel @nettrain
Using a Special Boot Mode
Performing a Memory Test
Using the Command Prompt
Working with Third-Party Boot Utilities
Chapter 3: Performing the Basic Installation
Making Sure You Have What It Takes
Performing a Clean Install
Upgrading Windows
Performing a Network Install with Windows Deployment Services
Chapter 4: Performing Initial Configuration Tasks
Understanding Default Settings
Getting an Overview of the Configuration Process
Providing Computer Information
Updating Windows Server 2019
Customizing Windows Server 2019
Configuring Startup Options with BCDEdit
Book 2: Configuring Windows Server 2019
Chapter 1: Configuring Server Roles and Features
Using Server Manager
Understanding Server Roles
Understanding Server Features
Chapter 2: Configuring Server Hardware
Working with Device Manager
Using the Add Hardware Wizard
Performing Hard-Drive-Related Tasks
Performing Printer-Related Tasks
Performing Other Configuration Tasks
Chapter 3: Using the Control Panel
Accessing the Control Panel
Configuring the Control Panel
Understanding Control Panel Items
Chapter 4: Working with Workgroups
Knowing What a Workgroup Is
Telegram Channel @nettrain
Knowing If a Workgroup Is Right for You
Comparing Centralized and Group Sharing
Configuring a Server for a Workgroup
Managing Workgroups
Examining the Peer Name Resolution Protocol
Chapter 5: Promoting Your Server to Domain Controller
Understanding Domains
Preparing to Create a Domain
Performing Domain Configuration Prerequisites
Configuring the Server as a Domain Controller
Wrapping Things Up
Chapter 6: Managing DNS and DHCP with IP Address
Management
Installing IP Address Management
Configuring IP Address Management
Using IP Address Management
Book 3: Administering Windows Server 2019
Chapter 1: An Overview of the Tools Menu in Server
Manager
Accessing the Server Manager Tools Menu
Working with Common Administrative Tools
Installing and Using Remote Server Administration Tools
Chapter 2: Setting Group Policy
Understanding How Group Policy Works
Starting the Group Policy Editor
Performing Computer Management
Performing User Configuration
Viewing Resultant Set of Policy
Chapter 3: Configuring the Registry
Starting Registry Editor
Importing and Exporting Registry Elements
Finding Registry Elements
Understanding Registry Data Types
Telegram Channel @nettrain
Understanding the Hives
Loading and Unloading Hives
Connecting to Network Registries
Setting Registry Security
Chapter 4: Working with Active Directory
Active Directory 101
Configuring Objects in Active Directory
Chapter 5: Performing Standard Maintenance
Activating Windows
Configuring the User Interface
Understanding How User Access Control Affects Maintenance Tasks
Adding and Removing Standard Applications
Measuring Reliability and Performance
Protecting the Data on Your Server
Performing Disk Management Tasks
Automating Diagnostic Tasks with Task Scheduler
Working with Remote Desktop
Working with Remote Server Administration Tools
Working with Admin Center
Creating a Windows Recovery Drive
Chapter 6: Working at the Command Line
Opening an Administrative Command Prompt
Configuring the Command Line
Setting Environmental Variables
Getting Help at the Command Line
Understanding Command Line Symbols
Chapter 7: Working with PowerShell
Opening an Administrative PowerShell Window
Configuring PowerShell
Using a Profile Script
Setting Environmental Variables
Getting Help in PowerShell
Understanding PowerShell Punctuation
Telegram Channel @nettrain
Book 4: Configuring Networking in Windows Server 2019
Chapter 1: Overview of Windows Server 2019
Networking
Getting Acquainted with the Network and Sharing Center
Using the Network Connections Tools
Configuring TCP/IP
Understanding DHCP
Defining DNS
Chapter 2: Performing Basic Network Tasks
Viewing Network Properties
Connecting to Another Network
Managing Network Connections
Chapter 3: Accomplishing Advanced Network Tasks
Working with Remote Desktop Services
Working with Network Policy and Access Services
Troubleshooting at the Command Line
Chapter 4: Diagnosing and Repairing Network
Connection Problems
Using Windows Network Diagnostics
Repairing Individual Connections
Network Troubleshooting at the Command Line
Working with Windows Firewall
Making Sense of Common Configuration Errors
Working with Other Troubleshooting Tools
Book 5: Managing Security with Windows Server 2019
Chapter 1: Understanding Windows Server 2019
Security
Understanding Basic Windows Server Security
Working with Files and Folders
Creating a Local Security Policy
Paying Attention to Windows Security
Chapter 2: Configuring Shared Resources
Comparing Share Security with File System Security
Telegram Channel @nettrain
Sharing Resources
Configuring Access with Federated Rights Management
Working with Active Directory Rights Management Services
Chapter 3: Configuring Operating System Security
Understanding and Using User Account Control
Managing User Passwords
Understanding Credential Guard
Configuring Startup and Recovery Options
Chapter 4: Working with the Internet
Firewall Basics
Configuring Windows Defender Firewall with Advanced Security
Chapter 5: Understanding Digital Certificates
Certificates in Windows Server 2019
Types of Certificates in Active Directory Certificate Services
Chapter 6: Installing and Configuring AD CS
Introducing Certificate Authority Architecture
Installing a Certificate Authority
Configuring Certificate Auto-Enrollment
Chapter 7: Securing Your DNS Infrastructure
Understanding DNSSEC
Understanding DANE
Book 6: Working with Windows PowerShell
Chapter 1: Introducing PowerShell
Understanding the Basics of PowerShell
Using PowerShell
Running PowerShell Remotely
Getting Help in PowerShell
Identifying Security Issues with PowerShell
Chapter 2: Understanding the .NET Framework
Introducing the Various Versions of .NET Framework
Focusing on New Features in .NET 4.7
Viewing the Global Assembly Cache
Understanding .NET Standard and .NET Core
Telegram Channel @nettrain
Chapter 3: Working with Scripts and Cmdlets
Introducing Common Scripts and Cmdlets
Executing Scripts or Cmdlets
Working from Another Location
Performing Simple Administrative Tasks with PowerShell Scripts
Chapter 4: Creating Your Own Scripts and Advanced
Functions
Creating a PowerShell Script
Defining a Script Policy
Signing a PowerShell Script
Creating a PowerShell Advanced Function
Chapter 5: PowerShell Desired State Configuration
Getting an Overview of PowerShell Desired State Configuration
Creating a PowerShell Desired State Configuration Script
Applying the PowerShell Desired State Configuration Script
Push and Pull: Using PowerShell Desired State Configuration at Scale
Book 7: Installing and Administering Hyper-V
Chapter 1: What Is Hyper-V?
Introduction to Virtualization
Type 1 and Type 2 Hypervisors
Installing and Configuring Hyper-V
Chapter 2: Virtual Machines
Creating a Virtual Machine
Configuring a Virtual Machine
Shielded Virtual Machines
Chapter 3: Virtual Networking
Identifying the Types of Virtual Switches
Creating a Virtual Switch
Getting into Advanced Hyper-V Networking
Chapter 4: Virtual Storage
Understanding Virtual Disk Formats
Considering Types of Disks
Adding Storage to the Host
Telegram Channel @nettrain
Adding Storage to the Virtual Machine
Chapter 5: High Availability in Hyper-V
Hyper-V Replica
Live Migration
Storage Migration
Failover Clustering
Book 8: Installing, Configuring, and Using Containers
Chapter 1: Introduction to Containers in Windows Server
2019
Understanding Containers
Considering Use Cases for Containers
Deciding What Type of Containers You Want to Use
Managing Containers at Scale
Chapter 2: Docker and Docker Hub
Introduction to Docker
Introduction to Docker Hub
Chapter 3: Installing Containers on Windows Server
2019
Installing Windows Containers
Installing Hyper-V Containers
Installing Docker
Testing Your Container Installation
Chapter 4: Configuring Docker and Containers on
Windows Server 2019
Working with Dockerfile
Applying Custom Metadata to Containers and Other Objects
Configuring Containers
Configuring the Docker Daemon with daemon.json
Chapter 5: Managing Container Images
Making Changes to Images and Saving the Changes You Make
Pushing Images to Docker Hub
Pulling Images from Docker Hub
Handling Image Versioning
Telegram Channel @nettrain
Chapter 6: Container Networking
Considering the Different Types of Network Connections
Viewing Your Network Adapters and Virtual Switches
Configuring a Network Address Translation Network Connection
Configuring a Transparent Network Connection
Configuring an Overlay Network Connection
Configuring an l2bridge Network Connection
Configuring an l2tunnel Network Connection
Connecting to a Network
Chapter 7: Container Storage
Getting Acquainted with Container Storage
Creating a Volume Inside of a Container
Working with Persistent Volumes
Index
About the Author
Connect with Dummies
End User License Agreement
List of Tables
Book 1 Chapter 2
TABLE 2-1 Troubleshooting with the Command Prompt
TABLE 2-2 Third-Party Boot Utilities
Book 1 Chapter 3
TABLE 3-1 Windows Server 2019 Upgrade Compatibility Matrix
Book 1 Chapter 4
TABLE 4-1 Windows Server 2019 Default Settings
TABLE 4-2 BCDEdit Common Options
Book 2 Chapter 5
TABLE 5-1 Default Domain Groups
Book 3 Chapter 2
TABLE 2-1 Group Policy: Policies versus Preferences
Telegram Channel @nettrain
Book 3 Chapter 6
TABLE 6-1 Command Line Symbols
Book 3 Chapter 7
TABLE 7-1 Windows PowerShell Punctuation
Book 4 Chapter 1
TABLE 1-1 DNS Record Types
Book 4 Chapter 2
TABLE 2-1 IPv4 Private Address Ranges
Book 4 Chapter 3
TABLE 3-1 Test-NetConnection Parameters
Book 4 Chapter 4
TABLE 4-1 Network Troubleshooting Tools
Book 5 Chapter 2
TABLE 2-1 Effective Permissions
Book 6 Chapter 1
TABLE 1-1 PowerShell Built-in Providers
TABLE 1-2 Common PowerShell Aliases
Book 6 Chapter 2
TABLE 2-1 .NET Versions with Release Values
Book 6 Chapter 5
TABLE 5-1 DSC Resources
Book 7 Chapter 5
TABLE 5-1 Quorum Types
Book 8 Chapter 2
TABLE 2-1 Common Docker Commands
Book 8 Chapter 4
TABLE 4-1 Docker Instructions
TABLE 4-2 Restart Policy Flags
TABLE 4-3 Allowed Configuration Options in the Windows Docker daemon.json
File
Telegram Channel @nettrain
List of Illustrations
Book 1 Chapter 1
FIGURE 1-1: Server with Desktop Experience.
FIGURE 1-2: Server Core.
FIGURE 1-3: Server Manager.
FIGURE 1-4: Managing servers with Server Manager.
FIGURE 1-5: You can see all your connected devices on the All Connections
page.
FIGURE 1-6: The Overview page shows, well, an overview of the device you
clicked...
Book 1 Chapter 2
FIGURE 2-1: Look for the Repair Your Computer link in the lower-left corner.
FIGURE 2-2: The Advanced Options screen.
FIGURE 2-3: Windows Boot Manager.
FIGURE 2-4: The Advanced Boot Options menu.
FIGURE 2-5: Windows Memory Diagnostics Tool options.
Book 1 Chapter 3
FIGURE 3-1: Running the Coreinfo utility on a Windows system.
FIGURE 3-2: The first installation screen for Windows Server 2019.
FIGURE 3-3: The Windows Server 2019 Install now button.
FIGURE 3-4: Choosing your desired edition and experience of Windows Server
2019.
FIGURE 3-5: Choose where to install Windows.
FIGURE 3-6: The Get Updates, Drivers, and Optional Features option can
simplify ...
FIGURE 3-7: Upgrade options in Windows Server 2019.
Book 1 Chapter 4
FIGURE 4-1: The Activation screen showing that Windows Server 2019 is
activated.
FIGURE 4-2: The Internet Protocol Version 4 Properties dialog box.
FIGURE 4-3: Using slmgr.vbs to activate Windows Server.
FIGURE 4-4: Setting the IP address with PowerShell.
FIGURE 4-5: Setting the DNS servers with PowerShell.
Telegram Channel @nettrain
FIGURE 4-6: Using the Local Group Policy Editor to change the automatic
updates ...
FIGURE 4-7: Setting automatic updates in the Command Prompt.
FIGURE 4-8: The select Server Roles Screen with File Server selected.
FIGURE 4-9: Allowing an app through Windows Defender Firewall.
FIGURE 4-10: Using PowerShell to install roles and features.
FIGURE 4-11: Using Get-NetFirewallRule to find rules.
FIGURE 4-12: Using PowerShell to set firewall rules and validate that they’re
en...
FIGURE 4-13: Using bcdedit
configu...
/enum
FIGURE 4-14: Using bcdedit
Loa...
/set
to see the current settings of the boot
to alter the description of the Windows Boot
Book 2 Chapter 1
FIGURE 1-1: The Server Manager Dashboard with the Quick Start tile at the top.
FIGURE 1-2: The File and Storage Services management window.
FIGURE 1-3: The Tools menu in Server Manager.
FIGURE 1-4: The Server Manager → Local Server properties screen.
FIGURE 1-5: Working with disks in the File and Storage Services area of Server
M...
Book 2 Chapter 2
FIGURE 2-1: Device Manager on Windows Server 2019 will look familiar to those
wh...
FIGURE 2-2: Customizing your Device Manager view.
FIGURE 2-3: Device Manager makes it simple to identify devices with problems.
FIGURE 2-4: The General tab for an LSI storage adapter.
FIGURE 2-5: You have two options when updating drivers in Windows Server
2019 th...
FIGURE 2-6: The Add Hardware Wizard.
FIGURE 2-7: Installing the MPIO feature in Windows Server 2019.
FIGURE 2-8: Select the Multipath I/O check box on the Select Features screen.
FIGURE 2-9: The Storage Pools screen showing available physical disks.
FIGURE 2-10: Choose a name for your storage pool and choose the primordial
pool ...
FIGURE 2-11: Configuration of the physical disks in the storage pool.
FIGURE 2-12: You have to name your virtual disk before you can use it.
Telegram Channel @nettrain
FIGURE 2-13: Selecting the storage layout can be very important if you need it
t...
FIGURE 2-14: Creating a volume that the operating system can use is simple
after...
FIGURE 2-15: Choosing a drive letter for my new volume.
FIGURE 2-16: Installing the BitLocker Drive Encryption feature.
FIGURE 2-17: Adding features that are needed for BitLocker Drive Encryption to
w...
FIGURE 2-18: Getting to the BitLocker Management screen from the Control
Panel.
FIGURE 2-19: Turning on BitLocker for Volume1.
FIGURE 2-20: Setting a password for BitLocker To Go.
FIGURE 2-21: BitLocker To Go enabled on Volume1.
FIGURE 2-22: The Are You Ready to Encrypt This Drive screen.
FIGURE 2-23: The restart prompt after enabling BitLocker on the main system
driv...
FIGURE 2-24: BitLocker enabled on all the drives.
FIGURE 2-25: Configuring BitLocker to work without a TPM module involves
editing...
FIGURE 2-26: Enabling software-based encryption for BitLocker.
FIGURE 2-27: Allowing alternate authentication methods for the system drive.
FIGURE 2-28: Letting the operating system drive encrypt or decrypt without a
TPM...
FIGURE 2-29: Selecting how you’ll find your printer.
FIGURE 2-30: Configuring the IP address of your printer.
FIGURE 2-31: Advanced Options gives you more settings to work with.
FIGURE 2-32: The Printer Properties screen allows you to change configuration
it...
FIGURE 2-33: Install the Print and Document Services role to set up your print
s...
FIGURE 2-34: Select Print Server for the role that you want to install.
FIGURE 2-35: Adding a printer to the Print Server.
FIGURE 2-36: Naming the printer and adding a location makes it easier for your
u...
FIGURE 2-37: You can adjust the keyboard settings to work better with your
typin...
FIGURE 2-38: You can adjust the mouse settings to customize your experience.
FIGURE 2-39: Advanced Power Settings lets you create a granular power
Telegram Channel @nettrain
management...
FIGURE 2-40: The Language screen allows you to adjust settings for language
and ...
FIGURE 2-41: Samples of the installed fonts available on the server.
Book 2 Chapter 3
FIGURE 3-1: The Control Panel in all its glory.
FIGURE 3-2: Changing the view in the Control Panel.
FIGURE 3-3: Items in the Control Panel allow you to configure settings on your
s...
FIGURE 3-4: Setting default apps in Windows Server 2019.
FIGURE 3-5: In this example, HTML files are set to open with Internet Explorer.
FIGURE 3-6: Security and Maintenance gives you a quick look at alerts and
mainte...
FIGURE 3-7: Inbound rules on the Windows Defender Firewall.
Book 2 Chapter 4
FIGURE 4-1: Configuring the workgroup begins in the Local Server screen in
Serve...
FIGURE 4-2: The System Properties dialog box allows you to set the workgroup
nam...
FIGURE 4-3: Setting the workgroup name.
FIGURE 4-4: Creating a group to allow access to workstation resources.
FIGURE 4-5: Creating a user account to allow access to workstation resources
FIGURE 4-6: Selecting the group for your user account.
FIGURE 4-7: Selecting the folder you want to share in the Create a Shared
Folder...
FIGURE 4-8: Customizing the shared folder permissions.
FIGURE 4-9: The new folder share is visible in the Shares section of Shared
Fold...
FIGURE 4-10: The Sharing tab shows the share location.
FIGURE 4-11: Clicking the Manage Another Account link allows you to manage
accou...
FIGURE 4-12: Managing the account of another user.
FIGURE 4-13: PowerShell ISE with user account management code line.
Book 2 Chapter 5
FIGURE 5-1: The DNS Manager screen after installation with no zones
configured.
FIGURE 5-2: Naming your zone indicates which zone the DNS server is
Telegram Channel @nettrain
authoritativ...
FIGURE 5-3: Assigning the Network ID.
FIGURE 5-4: DHCP Console allows you to configure DHCP services.
FIGURE 5-5: The IP Address Range screen allows you to specify the address
range ...
FIGURE 5-6: Excluding the gateway address is a good example of an exclusion.
FIGURE 5-7: Setting the domain name and DNS servers in the DHCP Scope
Options.
FIGURE 5-8: Promoting the server to a domain controller.
FIGURE 5-9: Checking the prerequisite checks passed before installing.
FIGURE 5-10: Setting the properties of your DNS zone to AD integrated.
FIGURE 5-11: Using nslookup to verify that DNS is working properly.
FIGURE 5-12: Creating a new user in Active Directory.
FIGURE 5-13: Creating my first user, John Smith.
FIGURE 5-14: Sharing a folder to a domain security group.
FIGURE 5-15: The System Properties box allows you to change the computer
name an...
FIGURE 5-16: Changing the domain membership of the server.
FIGURE 5-17: The sconfig menu in Server Core is the main system configuration
ar...
FIGURE 5-18: Being prompted for your password after telling the server to join
t...
FIGURE 5-19: Active Directory–integrated DNS zones offer improved replication
ac...
FIGURE 5-20: DHCP address leases for all your domain-joined systems.
Book 2 Chapter 6
FIGURE 6-1: IPAM shows up in Server Manager after it’s installed.
FIGURE 6-2: Provisioning methods for IPAM include manual or group policy
based.
FIGURE 6-3: Configuring server discovery in IPAM.
FIGURE 6-4: Setting the manageability status of the server to Managed.
FIGURE 6-5: Some of the actions you can take against servers that are being
mana...
FIGURE 6-6: The Server Inventory screen gives you a list of your servers and
wha...
FIGURE 6-7: IP address utilization is easy to see at a glance in IPAM.
FIGURE 6-8: The status of the DNS and DHCP servers that are being monitored
Telegram Channel @nettrain
and ...
FIGURE 6-9: DHCP Scope configuration can be done across multiple DHCP
servers al...
FIGURE 6-10: Configuring DNS zones can be done from inside of IPAM.
FIGURE 6-11: Creating a DNS Zone Administrator is easy given the granular
permis...
FIGURE 6-12: The new role is created and shows up with the built-in roles.
Book 3 Chapter 1
FIGURE 1-1: The Tools menu from within Server Manager.
FIGURE 1-2: Windows Administrative Tools in the Start Menu is the same as the
To...
FIGURE 1-3: Accessing the Tools menu through Control Panel.
FIGURE 1-4: The Computer Management console gives you a centralized area
to use ...
FIGURE 1-5: Defragmenting you hard drive is a scheduled task, but you can
choose...
FIGURE 1-6: The Disk Cleanup utility in all its glory.
FIGURE 1-7: Using a filter in Event Viewer to find failed logins.
FIGURE 1-8: The local password policy set in Local Security Policy.
FIGURE 1-9: System colors are stored in the Registry.
FIGURE 1-10: The Server service Properties page allows you to set startup type
a...
FIGURE 1-11: The General tab in System Configuration lets you set the type of
st...
FIGURE 1-12: Creating a custom task in Task Scheduler.
FIGURE 1-13: Searching Active Directory for systems to manage.
FIGURE 1-14: Server Manager showing the roles from the system I added.
FIGURE 1-15: Managing a remote server with Server Manager on Windows 10.
Book 3 Chapter 2
FIGURE 2-1: The Default Domain Policy is set at the domain level.
FIGURE 2-2: Creating a new Group Policy Object.
FIGURE 2-3: Setting up software to be deployed via Group Policy.
FIGURE 2-4: Setting the audit policy to track both successes and failures.
FIGURE 2-5: Software deployed via the User Configuration.
FIGURE 2-6: Setting up folder redirection for the Documents folder.
FIGURE 2-7: RSoP shows which GPOs are successfully applied.
Telegram Channel @nettrain
Book 3 Chapter 3
FIGURE 3-1: The Registry Editor allows you to work with the hives and keys in
th...
FIGURE 3-2: Searching the Registry for a specific key.
FIGURE 3-3: Data types in the Registry with sample values.
FIGURE 3-4: HKCR keeps tracks of associations between file types and
programs.
FIGURE 3-5: HKCU contains pointers to the currently logged on user's settings.
FIGURE 3-6: SIDs for each account on the system are stored in HKU.
FIGURE 3-7: Loading a hive allows you to compare settings including user
setting...
FIGURE 3-8: Remote Registry is useful for comparing or making quick changes
to r...
FIGURE 3-9: Setting permissions on the Windows Registry is very similar to
setti...
FIGURE 3-10: Disabling the Remote Registry service ensures that nobody can
conne...
FIGURE 3-11: Restricting remote administration to specific subnets is a great la...
Book 3 Chapter 4
FIGURE 4-1: Setting the trust name for the new trust.
FIGURE 4-2: Setting the type of trust.
FIGURE 4-3: Setting the direction of the trust.
FIGURE 4-4: Setting where you want to set the trust at.
FIGURE 4-5: The successful completion of the New Trust Wizard.
FIGURE 4-6: Creating a site in Active Directory.
FIGURE 4-7: Configuring a subnet for the new Active Directory site.
FIGURE 4-8: Creating a new user from within Active Directory Users & Groups.
FIGURE 4-9: The Properties screen for the user account gives you more options
to...
FIGURE 4-10: Creating a new group in Active Directory Users & Groups.
FIGURE 4-11: Enable the Active Directory Recycle Bin through the Active
Director...
FIGURE 4-12: Creating a user in Active Directory Administrative Center gives
you...
Book 3 Chapter 5
FIGURE 5-1: The activation window showing that Windows Server 2019 is
activated.
Telegram Channel @nettrain
FIGURE 5-2: Using slmgr.vbs to activate Windows Server.
FIGURE 5-3: You can access the Folder Options dialog box through the View tab
in...
FIGURE 5-4: The General tab of the Folder Options dialog box.
FIGURE 5-5: The View tab of the Folder Options dialog box.
FIGURE 5-6: The Search tab of the Folder Options dialog box.
FIGURE 5-7: The Internet Properties dialog box.
FIGURE 5-8: Viewing the available font faces for the Courier New font.
FIGURE 5-9: The troubleshooting utility can notify you of issues and possible re...
FIGURE 5-10: The Performance Options dialog box.
FIGURE 5-11: The User Account Control Settings dialog box.
FIGURE 5-12: Uninstalling a program in the Apps & Features section of the
Settin...
FIGURE 5-13: Performance Monitor running on Windows Server 2019.
FIGURE 5-14: Troubleshooting resource contention is simple with Resource
Monitor...
FIGURE 5-15: Task Manager in Windows Server 2019.
FIGURE 5-16: Windows Server Backup allows you to create and run backups,
once or...
FIGURE 5-17: Restoring some files through Windows Server Backup.
FIGURE 5-18: Managing a disk volume in File and Storage Services.
FIGURE 5-19: Disk defragmentation runs automatically once a week, but it can
sti...
FIGURE 5-20: Task Scheduler is the central area for managing
automated/scheduled...
FIGURE 5-21: Configuring one of the Windows Server preconfigured tasks.
FIGURE 5-22: Changing a preconfigured task to run every day.
FIGURE 5-23: Connecting to another system via a Remote Desktop Connection.
FIGURE 5-24: Using RSAT to manage remote servers from a Windows 10 client.
FIGURE 5-25: There are lots of options to manage a remote server using RSAT.
FIGURE 5-26: Connecting to a server with Windows Admin Center.
FIGURE 5-27: The Server Manager view in Windows Admin Center.
Book 3 Chapter 6
FIGURE 6-1: Running the Command Prompt as administrator allows you to run
more p...
FIGURE 6-2: The Options tab allows you to customize how you interact with the
Co...
Telegram Channel @nettrain
FIGURE 6-3: The Font tab allows you to change the font and how it displays in
th...
FIGURE 6-4: The Layout tab configures what the window looks like.
FIGURE 6-5: The Colors tab lets you customize colors in the Command Prompt.
FIGURE 6-6: Displaying environmental variables and their current settings is
pos...
FIGURE 6-7: Before and after appending a folder to my PATH environment
variable.
FIGURE 6-8: Using the Command Prompt help to get more information on a
command.
FIGURE 6-9: Using the help command in the Command Prompt.
Book 3 Chapter 7
FIGURE 7-1: Windows PowerShell now resides by default in the menu that you
acces...
FIGURE 7-2: The Options tab allows you to customize how you interact with
Window...
FIGURE 7-3: The Font tab allows you to change the font and how it displays in
Po...
FIGURE 7-4: The Layout tab configures what the PowerShell window will look
like.
FIGURE 7-5: The Colors tab allows you to customize screen colors in Windows
Powe...
FIGURE 7-6: Displaying environmental variables and their current settings is
eas...
FIGURE 7-7: Before and after appending a folder to my PATH environment
variable.
FIGURE 7-8: Using the PowerShell Help to get more information on the GetCommand
FIGURE 7-9: Using the help command in Windows PowerShell.
Book 4 Chapter 1
FIGURE 1-1: The Network and Sharing Center in Windows Server 2019.
FIGURE 1-2: Getting to the network adapter properties screen.
FIGURE 1-3: Troubleshooting your Internet connection with the built-in
troublesh...
FIGURE 1-4: The Status screen in the Network & Internet section of Settings.
FIGURE 1-5: The Ethernet screen in the Network & Internet section of Settings.
FIGURE 1-6: The Firewall & Network Protection screen in the Network & Internet
s...
Telegram Channel @nettrain
FIGURE 1-7: The VPN screen in the Network & Internet section of Settings.
FIGURE 1-8: The Proxy screen in the Network & Internet section of Settings.
FIGURE 1-9: Selecting which network protocol you want to work with in the
adapte...
FIGURE 1-10: Statically set IP and DNS server settings are common on servers
ser...
FIGURE 1-11: The Advanced TCP/IP Settings dialog box lets you perform more
advan...
FIGURE 1-12: Selecting the replication scope for the new zone is important; in t...
FIGURE 1-13: The legal.sometestorg.com zone provides a separate
administrative b...
Book 4 Chapter 2
FIGURE 2-1: Working with the properties of a network adapter.
FIGURE 2-2: The Properties dialog box for the network adapter allows you to
chan...
FIGURE 2-3: Setting up a proxy script for Internet access on a Windows server.
FIGURE 2-4: Configuring a dial-up connection in Windows Server 2019 is simple
if...
FIGURE 2-5: Setting up a VPN for remote access with the built-in Windows VPN
cli...
FIGURE 2-6: IPv4 properties are set through the network adapter Properties
dialo...
FIGURE 2-7: IPv6 properties are set through the network adapter Properties
dialo...
FIGURE 2-8: It’s simple to install clients, services, and protocols like the Rel...
Book 4 Chapter 3
FIGURE 3-1: Selecting Remote Desktop Services is a departure from the usual
step...
FIGURE 3-2: Installing the RDS role on a single server via the Quick Start insta...
FIGURE 3-3: Setting up a user’s profile to take full advantage of the RDS functi...
FIGURE 3-4: Adding a non-Windows program to the list of RemoteApp programs
avail...
FIGURE 3-5: The logon screen for RD Web Access is simple and elegant.
FIGURE 3-6: When you select an application in the RD Web Access console, a
remot...
FIGURE 3-7: Click the plus sign to install the RD Licensing role.
FIGURE 3-8: The Settings tab is where the bulk of the configuration happens for
...
Telegram Channel @nettrain
FIGURE 3-9: A network policy allowing traffic needs to have the lower
processing...
FIGURE 3-10: You can test basic connectivity with just a few parameters added
to...
Book 4 Chapter 4
FIGURE 4-1: The Windows Network Diagnostics screen is a wizard that helps
you di...
FIGURE 4-2: The Troubleshooting tab in Update & Security contains many
troublesh...
FIGURE 4-3: Windows Network Diagnostics can diagnose many issues,
including disa...
FIGURE 4-4: The ping utility gives you a simple readout and can point out an
iss...
FIGURE 4-5: Event Viewer can show you when Windows Firewall has blocked
an incom...
Book 5 Chapter 1
FIGURE 1-1: The CIA triad is one of the most basic concepts in information
secur...
FIGURE 1-2: Discretionary access control lists can be used to determine who
shou...
FIGURE 1-3: Using an SACL to audit privileged access to a folder is simple.
FIGURE 1-4: You can use Group Policy to set your SACLs so that you can apply
the...
FIGURE 1-5: You can set permissions very granularly with the Security tab in
the...
FIGURE 1-6: Share permissions allow you to grant Full Control, Change, or Read
a...
FIGURE 1-7: Checking the effective permissions of a user account is a great way
...
FIGURE 1-8: The Local Security Policy screen allows you to set local security
se...
FIGURE 1-9: The Virus & Threat Protection dashboard offers a full featured
anti-...
FIGURE 1-10: Changing the firewall settings from Firewall & Network Protection
i...
FIGURE 1-11: App & Browser Control gives you the ability to protect yourself
aga...
FIGURE 1-12: Exploit Protection provides several more advanced mechanisms
to pro...
FIGURE 1-13: The Hypervisor Control Integrity feature is shown under Core
Telegram Channel @nettrain
Isolat...
Book 5 Chapter 2
FIGURE 2-1: Share permissions are pretty open in this example. Everyone has
full...
FIGURE 2-2: Here, NTFS permissions set on the Security tab are more
restrictive ...
FIGURE 2-3: The Effective Access tab shows you what a user or group actually
has...
FIGURE 2-4: Sharing a storage device follows similar steps to sharing a folder.
FIGURE 2-5: Configuring the AD FS role after installation.
FIGURE 2-6: You will be prompted to create a KDS Root Key if one does not
exist.
FIGURE 2-7: If everything is configured properly, you get the AD FS login page.
FIGURE 2-8: After AD RMS is installed, you need to configure it.
FIGURE 2-9: You can manage AD RMS from the console available through
Server Mana...
FIGURE 2-10: Creating the Rights Policy Template defines what you want to
apply ...
FIGURE 2-11: Ensuring that a user can view but do nothing else is simple with
AD...
FIGURE 2-12: Creating the folders and the shares is simple through Windows
Power...
FIGURE 2-13: When the share is created, you need to point AD RMS to where
you wa...
FIGURE 2-14: The Protect Document button allows you to select an RMS
template th...
Book 5 Chapter 3
FIGURE 3-1: The familiar User Account Control window protects your system
from u...
FIGURE 3-2: Turning off User Account Control in User Accounts is simple, but it
...
FIGURE 3-3: Choosing Never Notify disables UAC for the logged-in user.
FIGURE 3-4: The Local Security Policy allows for more granular configuration of
...
FIGURE 3-5: Credential Manager allows you to manage your network passwords
from ...
FIGURE 3-6: Enabling Credential Guard with Group Policy is the simplest and
fast...
FIGURE 3-7: With the two keys set that enable virtualization-based security,
Telegram Channel @nettrain
you...
FIGURE 3-8: The Startup and Recovery dialog box allows you to set the startup
an...
FIGURE 3-9: To access Startup and Recovery, you need to select Advanced
System S...
FIGURE 3-10: The Startup and Recovery dialog box allows you to configure the
sta...
Book 5 Chapter 4
FIGURE 4-1: Windows Defender Firewall settings are available through the
Windows...
FIGURE 4-2: Each Windows Defender Firewall profile can be disabled
individually ...
FIGURE 4-3: The Advanced Settings screen of the Windows Defender Firewall
allows...
FIGURE 4-4: Profiles can be changed from the default behavior in the Properties
...
FIGURE 4-5: Enabling prebuilt rules can be done from the main screen. No need
to...
FIGURE 4-6: The custom rule created for MySQL will allow inbound TCP/3306
traffi...
FIGURE 4-7: There are many more protocols available through this tab than
there ...
FIGURE 4-8: You can set primary and secondary authentication options for both
co...
FIGURE 4-9: The SA between my two systems connected automatically after the
conn...
Book 5 Chapter 5
FIGURE 5-1: Symmetric cryptography uses one key to encrypt and decrypt data.
FIGURE 5-2: Asymmetric cryptography uses two mathematically linked keys to
encry...
FIGURE 5-3: The User certificate template is good for EFS, secure email, and
cli...
FIGURE 5-4: The Computer template provides client and server authentication.
Book 5 Chapter 6
FIGURE 6-1: After AD CS has been installed, it needs to be configured.
FIGURE 6-2: You can’t change this selection later, without reinstalling AD CS.
FIGURE 6-3: The Cryptography for CA screen allows you to set important
security ...
Telegram Channel @nettrain
FIGURE 6-4: The newly created root certificate file and the CRL need to be
copie...
FIGURE 6-5: Selecting the root CA, assuming the root CA is an enterprise CA, to
...
FIGURE 6-6: The Microsoft Management Console (MMC) gives you lots of
configurati...
FIGURE 6-7: Requesting a certificate within the MMC starts when you select the
c...
FIGURE 6-8: You’re presented with the certificate templates that you have
permis...
FIGURE 6-9: The Web Enrollment page for certificates is simple and easy to use.
FIGURE 6-10: The OCSP Response Signing template is needed to set up the
revocati...
FIGURE 6-11: Setting the OCSP Revocation Configuration requires the OCSP
Respons...
FIGURE 6-12: The last part of setting up auto-enrollment is to set Group Policy ...
Book 5 Chapter 7
FIGURE 7-1: You can enable DNSSEC on a zone by selecting Sign the Zone
located u...
FIGURE 7-2: Creating the KSK is simple — you can safely accept the defaults.
FIGURE 7-3: Considering that the DS record is responsible for the transfer of tr...
FIGURE 7-4: After the zone is signed, the special DNSSEC record types will
show ...
FIGURE 7-5: Creating a Name Resolution Policy from within Group Policy is the
si...
FIGURE 7-6: You need to generate the TLSA record before you can use it.
FIGURE 7-7: The page generated the TLSA record and now you can install it.
FIGURE 7-8: Verifying that the TLSA record was created properly is important.
Book 6 Chapter 1
FIGURE 1-1: Each row returned in the Get-Service command is an object.
FIGURE 1-2: Using the pipeline allows you to send the output of one command
to t...
FIGURE 1-3: Using the dollar sign tells the system you're working with a variabl...
FIGURE 1-4: You can use the cmdlet Get-Command to find other commands even if
yo...
FIGURE 1-5: The PowerShell ISE is a very powerful tool for writing PowerShell
sc...
FIGURE 1-6: The Select Additional Tasks screen allows you to customize how
Telegram Channel @nettrain
and w...
FIGURE 1-7: After VS Code is installed, you can install the PowerShell
extension...
FIGURE 1-8: The PowerShell Command Explorer windows shows you
PowerShell cmdlets...
FIGURE 1-9: Creating an array variable and displaying an array variable are
very...
FIGURE 1-10: Using a pipeline with $_ to pass on the output of the first cmdlet,...
FIGURE 1-11: Viewing the available modules in PowerShell gives you an idea of
ho...
FIGURE 1-12: If you’re trying to determine whether one object matches another,
a...
FIGURE 1-13: Adding -NoEnumerate tells PowerShell to treat arrays differently
th...
FIGURE 1-14: The ConvertTo-Html cmdlet can be used to convert the output of a
pr...
FIGURE 1-15: The output of Get-Process is normally in a table format.
FIGURE 1-16: Get-Process formatted into a list rather than the usual table
forma...
FIGURE 1-17: You can use Format-Wide to nicely format and present data in table
...
FIGURE 1-18: Interacting with a remote server is intuitive after connecting to i...
FIGURE 1-19: Updating the help pages for your PowerShell modules.
FIGURE 1-20: Signing a script allows it to run even in a restrictive environment...
FIGURE 1-21: A demonstration of what you see when running an unsigned
script, si...
Book 6 Chapter 2
FIGURE 2-1: The .NET Framework expands the functionality of PowerShell
greatly w...
FIGURE 2-2: You can view the contents of the GAC with the Developer
Command Prom...
FIGURE 2-3: You need to use PowerShell to view the assembly properties in
Window...
Book 6 Chapter 3
FIGURE 3-1: The Reference page from Microsoft’s website contains hundreds of
cmd...
FIGURE 3-2: Checking the properties of COM objects is similar to checking the
pr...
FIGURE 3-3: Get-SmbShare is a very powerful cmdlet that gives you the ability to...
Telegram Channel @nettrain
FIGURE 3-4: Creating a user in PowerShell is quick, and the user shows up
almost...
FIGURE 3-5: Running your query and having the information on the screen can
be n...
Book 6 Chapter 4
FIGURE 4-1: PowerShell Gallery is an excellent resource to download or see
examp...
FIGURE 4-2: Using CSV files to import data sets for scripts is a simple way to d...
FIGURE 4-3: The basic anatomy of an advanced function includes
[CmdletBinding()]
FIGURE 4-4: Testing your function is important to do, and it’s simple from withi...
FIGURE 4-5: You can run your advanced function in your PowerShell console.
Book 6 Chapter 5
FIGURE 5-1: The service name is displayed within the services.msc panel for
each...
FIGURE 5-2: Checking the current settings for LCM is simple to do in PowerShell
...
FIGURE 5-3: Compiling the PS1 into an MOF file is done by running the
PowerShell...
FIGURE 5-4: The DSC script has been compiled and has been run; you can see
the S...
Book 7 Chapter 1
FIGURE 1-1: You must select a network adapter for the virtual switch to use.
You...
FIGURE 1-2: To enable live migration of VMs, select the check box to allow them
...
FIGURE 1-3: The menu for the host in Hyper-V Manager presents you with your
conf...
FIGURE 1-4: NUMA Spanning can be helpful in lab and development
environments whe...
FIGURE 1-5: Live Migration allows virtual machines to move between hosts with
no...
FIGURE 1-6: Configuring a Hyper-V Replica server is a great addition to your
org...
FIGURE 1-7: The Virtual Switch Manager allows you to configure virtual network
s...
FIGURE 1-8: Hyper-V offers support for Fibre Channel SANs, which is a huge
benef...
Telegram Channel @nettrain
Book 7 Chapter 2
FIGURE 2-1: Launching the New Virtual Machine Wizard.
FIGURE 2-2: Selecting a virtual switch allows your virtual machine to connect
ov...
FIGURE 2-3: To create the virtual hard disk, you specify the name, size, and
loc...
FIGURE 2-4: Your newly created virtual machine is listed in the Virtual
Machines...
FIGURE 2-5: The Firmware screen allows you to change the boot order of the
devic...
FIGURE 2-6: The Memory screen allows you to adjust how memory is handled
by the ...
FIGURE 2-7: Each SCSI device has a configuration page that allows you to
configu...
Book 7 Chapter 3
FIGURE 3-1: Under Connection Type, you need to select External Network and
selec...
FIGURE 3-2: Creating an external virtual switch requires finding the name of
the...
FIGURE 3-3: All your virtual switches will show up in the Virtual Switch
Manager...
FIGURE 3-4: To enable VLAN tagging on the virtual switch, you need to select
the...
FIGURE 3-5: To enable VLAN tagging on the VM, select the check box and set
the V...
FIGURE 3-6: Setting a maximum amount of bandwidth for a VM can prevent the
VM fr...
FIGURE 3-7: To support NIC teaming, you must create two virtual switches
connect...
FIGURE 3-8: The NIC Teaming screen is where you can set up the network
adapters ...
FIGURE 3-9: Configuring the team can be simple, or it can be a bit more
advanced...
FIGURE 3-10: The configured NIC Team gives you the health status and
statistics ...
FIGURE 3-11: You must enable SR-IOV on the virtual switch before you can
enable ...
FIGURE 3-12: The option to enable SR-IOV is in the Hardware Acceleration
section...
Telegram Channel @nettrain
Book 7 Chapter 4
FIGURE 4-1: After the disks are installed, they must be brought online and initi...
FIGURE 4-2: With the storage added to the server, initialized, and formatted, it...
FIGURE 4-3: The default save location for my virtual hard disks is now the E:\
d...
FIGURE 4-4: Creating a disk in a Generation 1 VM gives you the option of an
IDE ...
FIGURE 4-5: Expanding a disk is done by selecting Edit when the hard drive is
se...
FIGURE 4-6: You need to verify that you have an available disk that is showing
a...
FIGURE 4-7: When you select physical hard disk, the offline disk that was added
...
FIGURE 4-8: Converting a VHD file to a VHDX file in PowerShell involves far
fewe...
Book 7 Chapter 5
FIGURE 5-1: You must set up the replica server first, before you can replicate V...
FIGURE 5-2: Hyper-V Replica communications need to be allowed through the
firewa...
FIGURE 5-3: Make sure that the connection parameters match what you set on
the H...
FIGURE 5-4: Setting the initial replication parameters gets the replication star...
FIGURE 5-5: This message indicates that the initial replication was successful
a...
FIGURE 5-6: You must grant permissions on the source system for the
destination ...
FIGURE 5-7: Live migration does not impact the uptime of the machine.
FIGURE 5-8: It’s always a good idea to run the cluster validation tools to ensur...
FIGURE 5-9: The failover cluster has been created and has been assigned the
Hype...
Book 8 Chapter 1
FIGURE 1-1: Container architecture on Windows Server involves several layers
and...
FIGURE 1-2: The GitHub repository where Microsoft stores examples of
Dockerfiles...
Book 8 Chapter 2
FIGURE 2-1: The search box on Docker Hub makes it simple to find public
containe...
Telegram Channel @nettrain
FIGURE 2-2: You can filter for just verified publishers in Docker Hub, which ens...
FIGURE 2-3: You can see how many times a container image has been pulled.
FIGURE 2-4: You can get started with Docker Hub with very minimal information
— ...
FIGURE 2-5: Your repository is empty when you first create it, but it contains t...
FIGURE 2-6: You can use the Docker commands to push images to your private
repos...
FIGURE 2-7: My tagged container image, nano, shows up in Docker Hub after I
push...
Book 8 Chapter 3
FIGURE 3-1: To use Windows Containers, you only need to install the Containers
f...
FIGURE 3-2: When setting up Hyper-V, you can provision the virtual switch at
the...
FIGURE 3-3: It takes two PowerShell cmdlets to install Docker on Windows
Server ...
FIGURE 3-4: Downloading the sample container from Docker Hub is simple
using the...
FIGURE 3-5: You get an error if you try to run a container image that does not
m...
FIGURE 3-6: The sample container image prints Hello along with the .NET
Foundati...
Book 8 Chapter 4
FIGURE 4-1: Creating the dockerfile with no extension in Notepad.
FIGURE 4-2: The docker build command allows you to build a container from the
in...
FIGURE 4-3: The docker
cont...
inspect
command allows you to view the metadata of a
Book 8 Chapter 5
FIGURE 5-1: Creating the container is as simple as identifying the container
ima...
FIGURE 5-2: After you connect to a container, you can make changes to it like
ad...
FIGURE 5-3: After you stop the container, you can commit the changes you have
ma...
FIGURE 5-4: You can use the docker
reposito...
push
command to push to your private
FIGURE 5-5: Docker Hub makes it easy to get started pulling container images
bec...
Telegram Channel @nettrain
FIGURE 5-6: You can use tags to track version numbers on your container
images.
Book 8 Chapter 6
FIGURE 6-1: When you run the Docker Engine for the first time, a NAT network
con...
FIGURE 6-2: You can check to see which virtual switches are defined on your
cont...
FIGURE 6-3: You can create a NAT network for container hosts with the docker
net...
FIGURE 6-4: Creating a transparent network connection automatically creates
the ...
FIGURE 6-5: The creation of the l2bridge is very similar to the creating of the ...
FIGURE 6-6: The docker
l2tunnel...
network create
command can be used to create the
FIGURE 6-7: You can specify your desired network connection at runtime with
the
Book 8 Chapter 7
FIGURE 7-1: A symbolic link maps the volume that you created on the container
to...
FIGURE 7-2: Volumes created for containers reside on the container host within
D...
FIGURE 7-3: You can get more information on container volumes with the
docker vo...
FIGURE 7-4: By using a custom name on my volume, I can more easily know
which vo...
FIGURE 7-5: I’ve created a bind mount at run time for two containers; the first ...
FIGURE 7-6: You can create a container and attach it to a previously created
nam...
Telegram Channel @nettrain
Introduction
Microsoft continues to improve on its server operating system with its release
of Windows Server 2019. Although Windows Server 2019 doesn’t introduce
any huge sweeping changes, it offers some great new features, simplifies
some administrative tasks, and is, overall, a very polished version of
Windows Server.
Security features have been improved upon that allow you to protect your
user’s accounts and your organization’s devices, and staples like drive
encryption with BitLocker Drive Encryption are still a tried-and-true part of
the operating system. Shielded virtual machines (VMs) have also gotten some
improvements, including the ability to run Linux!
Changes have also been made to make automation simpler. This includes
improvements to Microsoft’s virtualization software and capabilities, and
support for orchestration and automation tools. This has made Windows
Server 2019 a better operating system for system administrators who need to
deploy systems quickly and for developers who need to test their workloads
against stable, production-like systems.
About This Book
Windows Server 2019 & PowerShell All-in-One For Dummies provides
something for everyone — from the junior system administrator just getting
his start, to the seasoned system administrator looking to improve her skills.
I try to cover as many of the everyday topics that you would need to know as
a system administrator and explain things that are outside of your daily work.
My goal with this book is to help you understand not just the what and the
how, but also the why.
This isn’t the kind of book that you pick up and read from start to finish, and
it’s probably not the kind of book you’ll read on the beach. Instead, this book
is a reference — the kind of book you can pick up, turn to just about any
page, and start reading. It’s divided into eight minibooks, each covering a
specific aspect of working with Windows Server 2019 or PowerShell.
You don’t have to memorize anything in this book. Pick it up when you need
Telegram Channel @nettrain
to know something. After you find what you’re looking for, put it down and
get on with your life.
Within this book, you may note that some web addresses break across two
lines of text. If you’re reading this book in print and want to visit one of these
web pages, simply key in the web address exactly as it’s noted in the text,
pretending as though the line break doesn’t exist. If you’re reading this as an
e-book, you’ve got it easy — just click the web address to be taken directly to
the web page.
Foolish Assumptions
I had to make some assumptions about you as I wrote this book:
I assume that you want to know more about Windows Server 2019 and
PowerShell and you’ve worked with some version of Windows Server in
the past.
I assume that you’re a system administrator, and that you have the
permissions to do the things mentioned in this book. Some of the
procedures require you to have administrator access.
Icons Used in This Book
As you read through the book, you’ll see icons in the margin. I use those
icons to grab your attention. Here’s what each of these icons mean:
Anything marked with the Tip icon will save you time or frustration
or just generally make your life easier — at least your system
administrator life (I can’t do anything about your relationship with your
parents).
If you see a Warning icon, take heed! Anything marked with this icon
could be destructive or at the very least give you a major headache.
Telegram Channel @nettrain
When you see the Technical Stuff icon, this is usually where I go full
nerd and add some more in-depth technical information. If you want to
let your inner geek flag fly, read these with gusto! But if you’re in a
hurry and just want to get the information you absolutely need, you can
pass these by.
If something is really important — important enough for you to
commit it to memory — I mark it with the Remember icon.
Beyond the Book
In addition to what you’re reading right now, this product also comes with a
free access-anywhere Cheat Sheet that includes information on variables,
aliases, conditionals, and loops, as creating and running a PowerShell script,
and more. To get this Cheat Sheet, simply go to www.dummies.com and type
Windows Server 2019 & PowerShell All-in-One For Dummies Cheat
Sheet in the Search box.
Where to Go from Here
I’m a traditionalist, so I recommend starting with Book 1, Chapter 1. This is
where you find out about the new things that await you in Windows Server
2019. From there, it’s entirely up to you! You can read the book in order, or
skip around, letting your curiosity be your guide.
One last note: I highly recommend that you create a test environment as you
go through this book and experiment with different components of the
Windows Server operating system. I try to call attention to potentially
destructive procedures, but it’s your responsibility to ensure that you’re
practicing in a safe environment, ideally not your production environment.
Telegram Channel @nettrain
Book 1
Installing and Setting Up
Windows Server 2019
Contents at a Glance
Chapter 1: An Overview of Windows Server 2019
Extra! Extra! Read All About It! Seeing What’s New in Windows Server 2019
Deciding Which Windows Server 2019 Edition Is Right for You
Walking the Walk: Windows Server 2019 User Experiences
Seeing What Server Manager Has to Offer
Windows Admin Center: Your New Best Friend
Chapter 2: Using Boot Diagnostics
Accessing Boot Diagnostics
Using a Special Boot Mode
Performing a Memory Test
Using the Command Prompt
Working with Third-Party Boot Utilities
Chapter 3: Performing the Basic Installation
Making Sure You Have What It Takes
Performing a Clean Install
Upgrading Windows
Performing a Network Install with Windows Deployment Services
Chapter 4: Performing Initial Configuration Tasks
Understanding Default Settings
Getting an Overview of the Configuration Process
Providing Computer Information
Updating Windows Server 2019
Customizing Windows Server 2019
Configuring Startup Options with BCDEdit
Telegram Channel @nettrain
Chapter 1
An Overview of Windows Server
2019
IN THIS CHAPTER
Getting an overview of the features new to Windows Server 2019
Making sense of the Windows Server 2019 editions
Looking at the different Windows Server 2019 user experiences
Recognizing the benefits of Server Manager
Working with the Windows Admin Center
Windows Server 2019 is the latest version of Microsoft’s flagship server
operating system. This chapter has something for everyone. If you’re already
familiar with Windows Server, I discuss the new features that Windows
Server 2019 brings to the table. If you haven’t worked with Microsoft Server
operating systems much before, you’ll appreciate the information on the
editions and user experiences that you can use, depending on your needs.
Extra! Extra! Read All About It!
Seeing What’s New in Windows Server
2019
With each new version of Windows Server, Microsoft introduces new and
innovative technologies to improve administration or add needed
functionality. Here are some of the new features in Windows Server 2019:
App Compatibility Feature on Demand (FoD) for Server Core: The
App Compatibility FoD package includes a set of binaries that improve
compatibility for applications that require some of the graphical tools that
Telegram Channel @nettrain
haven’t historically been available with Server Core. To use these
capabilities, you need to install the FoD package from Microsoft; it’s
available as an optional package download from the Microsoft Evaluation
Downloads page (www.microsoft.com/en-us/evalcenter/evaluatewindows-server-2019) in the form of an ISO image file. Just search for
Windows Server Core Features on Demand, and ensure that you
download the same version of FoD as the version of Server Core that
you’re going to install or you’ve already installed. All you need to do is
copy the ISO image file to the local storage on the server or to a shared
storage location. Then you can use PowerShell to mount the ISO with the
Mount-DiskImage command. This will give you the ability to use Internet
Explorer 11, Event Viewer, Performance Monitor, Resource Monitor,
Device Manager, Microsoft Management Console (MMC), File Explorer,
Windows PowerShell ISE, and Failover Cluster Manager, and it will add
support for SQL Server Management Studio.
Improvements to clustering: Several improvements have been made in
regards to clustering in Windows Server 2019:
Cluster Sets is a new technology that allow you to group multiple
clusters. These clusters may just be compute or storage, or they
may be hyperconverged (both storage and compute) clusters. This
allows the movement of virtual machines (VMs) across different
clusters, which, in turn, allows you to do maintenance tasks with
little to no impact to the uptime of the VMs. To use the Cluster
Sets feature, you create a VM and point it to a unified namespace
(a name that is shared and provides access across multiple storage
systems) for the cluster set. From there, the VM will be assigned to
a cluster, and the cluster will assign it to a specific node.
File Share Witness is a file share that can be used to reach quorum
in a clustering scenario. It received two enhancements in Windows
Server 2019. The first enhancement enables the Failover Cluster
Manager to block the creation of a file share witness if Distributed
File System (DFS) is being used. An error message will also be
displayed letting you know that this is not supported because it can
cause stability issues in your cluster if your file share witness is put
on a DFS share.
The second enhancement to File Share Witness enables you to use
Telegram Channel @nettrain
a file share witness in scenarios that were not previously supported
— for example, when you have poor Internet connections to
remote locations, when you don't have shared drives, when you
don’t have a domain controller connection (for instance in a
demilitarized zone [DMZ]), or in a workgroup or cross-domain
cluster where there is no Active Directory–based cluster name.
The DMZ is the area where you’ll typically locate publicfacing systems like web servers. It’s essentially a lower-trust
network being exposed to an untrusted network, like the Internet.
Moving clusters between domains no longer results in the cluster
being destroyed. Two new PowerShell cmdlets were created that
allow you to move a cluster from one domain to another domain.
Failover Clustering will no longer use NT LAN Manager (NTLM)
for authentication. Instead, you’ll use Kerberos and certificates to
manage authentication on your failover clusters.
Improvements to containers: You may be aware that containers were
added in Windows Server 2016. The underlying technology used on
Windows Server for containers is Docker. (To learn more about containers
and Docker, turn to Book 8.)
New container capabilities have been added in Windows Server 2019:
You can use group managed service accounts (gMSA) to access
network resources. The container’s host name doesn’t need to be
the same as the gMSA. You can use the gMSA on both Windows
and Hyper-V isolated containers.
Applications that have specific communications needs such as
support for Serial Peripheral Interface (SPI), Inter-Integrated
Circuit (I2C), general-purpose input/output (GPIO), and universal
asynchronous receiver-transmitter/communication (UART/COM)
port can now be containerized. Host Device Access allows you to
assign a simple bus to Windows Server containers. This is
especially useful for Internet of Things (IoT) devices like sensors
and other peripheral devices.
Telegram Channel @nettrain
A third container image has been created that resolves application
programming interface (API) dependencies that were not available
in Server Core.
You can now deploy Kubernetes on Windows Server 2019. The
master node still needs to be on Linux, but you can configure
worker nodes to run on Windows Server. If you’re in a Windowscentric shop and you’re trying to automate processes, or you’re just
looking for a container orchestration solution, Kubernetes is a great
one to go with. You can find lots of great resources on Kubernetes
if it’s something you’re interested in. Because it’s such a large
topic, I don’t cover it in this book.
Congestion control: Windows Server 2019 includes Low Extra Delay
Background Transport (LEDBAT), a network congestion control provider.
As the name suggests, LEDBAT can find available network bandwidth for
running updates and other network-intensive jobs. When the network is
not in use, it can consume all the bandwidth. When the network is in use,
it gives up bandwidth for your users and applications so that they don’t
experience network delays.
Security enhancements: There are three enhancements made to security
in Windows Server 2019, expanding on work done in Windows Server
2016 when Windows Defender was officially introduced to the server
operating system. These enhancements are as follows:
Windows Defender Advanced Threat Protection (ATP):
Provides visibility to attack activities that target memory and
kernel-level areas, as well as the ability to respond to compromised
systems. It also aids in forensics investigations and can be used to
collect data about the system remotely.
Windows Defender ATP Exploit Guard: ATP Exploit Guard has
similar capabilities to Host Intrusion Prevention Systems (HIPS).
It’s designed to protect systems from multiple methods of attack,
as well as block suspicious behavior that is often seen in
compromises involving malware. The exploit protection capability
replaces the older Enhanced Mitigation Experience Toolkit
(EMET) that was previously offered by Microsoft.
Windows Defender Application Control: This feature was
Telegram Channel @nettrain
actually released in Windows Server 2016, but customer feedback
provided to Microsoft conveyed that it was difficult to deploy. The
version that ships with Windows Server 2019 comes with default
policies built in to address some of the hardships that organizations
faced. Microsoft applications are allowed to run by default, and
executables that are known to be able to bypass code integrity
checks are blocked.
Software-defined networking (SDN) enhancements: There were
several improvements within the area of SDN:
One of the great improvements in security was made by
introducing the Encrypted Networks feature, which provides endto-end encryption and is configured on a per-subnet basis.
High-performance gateways allow for the network throughput to
be increased up to six times. This is really great for hybrid
scenarios where some systems are on-premises and others are in
Azure.
Access control lists were introduced for the SDN fabric and can be
applied automatically. This can improve the security of your SDN.
Your Hyper-V hosts can now generate firewall logs in the
appropriate format for Azure Network Watcher.
IPv6 support was added, including all the security features
available with the traditional IPv4 SDN.
Virtual network peering was introduced, to give you a method to
allow separate virtual networks to communicate.
Shielded VMs: The concept of the shielded VM was introduced in
Windows Server 2016. If you want to learn more about shielded VMs,
turn to Book 7. Some cool new features available with Windows Server
2019 include the following:
The ability to run shielded VMs on systems that have intermittent
connectivity to the Host Guardian Service (HGS)
The ability to enable VMConnect enhanced session mode and
PowerShell Direct to aid in troubleshooting efforts
Support for shielded VMs running Linux operating systems
Telegram Channel @nettrain
Improvements in storage: Storage Spaces Direct (S2D) was introduced
in Windows Server 2016 Datacenter edition. This was a great step in the
direction of hyperconverged architectures. It allows for locally attached
storage to be leveraged to create highly available and easily scalable
software-defined storage. If you want to learn more about this feature and
other storage-related topics, check out Book 2, Chapter 2.
Some of the new features added in Windows Server 2019 include the
following:
New PowerShell cmdlets: These cmdlets simplify volume
management and the retrieval of performance history when using
Storage Spaces Direct.
Storage Migration Service: Storage Migration Service allows you
to inventory existing servers for their data, security, and network
settings, and then migrates those settings to a new modern server
using Server Message Block (SMB). This is a huge win for you if
you have some old file servers hanging around still because it
simplifies the migration to a newer and more supported operating
system. The new system takes over the identity of the old server —
your users won’t even know anything happened!
Improvements to Storage Replica: Storage Replica was initially
released in Windows Server 2016 Datacenter edition and allows
for synchronous and asynchronous block replication between
servers and/or clusters. With Windows Server 2019, Storage
Replica has been made available in the Standard edition as well as
the Datacenter edition.
The Standard edition version of Storage Replica does have
a few limitations that don’t exist in the Datacenter version. You’ll
need to see if these limitations will impact your use case; if they
will, be sure to install the Datacenter edition.
System Insights: System Insights is a new feature in Windows Server
2019. It utilizes machine learning to analyze performance data and other
metrics on each server. This feature can be especially beneficial if you
need to do capacity forecasting for compute, storage, and networking
Telegram Channel @nettrain
needs. System Insights can be managed through PowerShell or through
the newer version of Windows Admin Center.
Windows Admin Center: Windows Admin Center can be used to
centrally manage your servers, from viewing performance statistics,
reviewing logs, and performing configuration tasks to setting up recovery
for your local server to Azure by utilizing Azure Site Recovery. Windows
Admin Center can now connect to Server 2008 R2, though with limited
functionality. Server 2012, 2012R2, 2016, Windows 10, and of course
Windows Server 2019 are fully supported. The tool is browser-based and
is designed to complement existing tools, but not necessarily replace
them.
Deciding Which Windows Server 2019
Edition Is Right for You
Windows Server 2019 comes in three editions: Essentials, Standard, and
Datacenter. In the following sections, I walk you through each edition so you
can determine which one is right for you.
Essentials
Windows Server 2019 Essentials is tailored for small businesses of 25 users
or less. It operates from a single license that is good for up to 25 users and 50
devices. Although Essentials has been extremely popular with small
businesses because of its lower cost, there are rumors on the Microsoft blogs
that the 2019 version of Essentials may be the last. This is due in part to the
low cost of cloud services, which make for a very viable alternative for small
businesses that don’t want the additional cost of having to support physical
hardware.
Note: You won’t see Essentials called out in this book specifically. However,
many of the topics I cover in this book can be applied to Essentials.
Standard
The Standard edition is ideal for environments with little to no virtualization
or when used as a guest operating system. Features in the Standard edition
include the following:
Telegram Channel @nettrain
Up to two Hyper-V containers and unlimited Windows containers
HGS and Nano Server support
Storage Replica (with some limitations)
Datacenter
The Datacenter edition has the same features as Standard and some additional
features:
Unlimited Hyper-V containers in addition to the unlimited Windows
containers
Storage Replica (full version) and Storage Spaces Direct
Shielded VM support
Walking the Walk: Windows Server
2019 User Experiences
Windows Server 2019 has two user experiences to choose from. What you
use will depend on the workload you’re wanting to support, as well as
organizational requirements. In this section, I explain the Desktop Experience
and the Server Core experience, as well as some pros and cons of each.
Desktop Experience
Desktop Experience is what you would consider to be the standard graphical
user interface (GUI) that you may have used in previous versions of the
Windows Server operating systems. It allows you to interact with the system
with buttons and menus rather than through the command line. Server with
Desktop Experience can be managed through Group Policy if attached to an
Active Directory domain, and workgroup (non-domain) servers can be
managed via local Group Policy.
Desktop Experience tends to be the easier form of server installation
and administration for beginning system administrators, but I highly
recommend that you don’t rely on the GUI (shown in Figure 1-1).
Telegram Channel @nettrain
Become a PowerShell ninja instead! PowerShell is a very versatile
language and can be used on a variety of systems, including some of the
newer versions of Linux.
FIGURE 1-1: Server with Desktop Experience.
Server Core
Server Core (shown in Figure 1-2) provides a much simpler interface if you
connect to the console. You’re greeted by a somewhat familiar-looking
command window that prompts you for your username and password. After
you’ve logged in, you get the traditional C:\ prompt. You can run the
traditional command-line commands from this console. Alternatively, by
typing powershell.exe, you can launch a PowerShell window. Initial
configuration is done with the sconfig utility, though it could be done through
a PowerShell script or PowerShell Desired State Configuration (DSC). This
experience can be managed through Group Policy if attached to an Active
Directory domain or through local Group Policy if they’re workstation
servers.
Telegram Channel @nettrain
FIGURE 1-2: Server Core.
Nano
Nano provides an even simpler interface and a much more limited console,
which is referred to as the Recovery Console. It isn’t available through the
regular installer on the disc; instead, you have to “build” the image from files
available on the disc. Nano has a much smaller footprint, both in disk and
compute needs than Desktop Experience or Server Core. Because it has a
smaller overall footprint, the attack surface is also reduced. Windows Server
Nano 2019 is available only as a container base operating system image, and
can only be run as a container on a container host.
Note: You won’t really see Nano discussed in depth anywhere in this book
because you’re far more likely to encounter the Desktop Experience or Server
Core installations of Windows Server 2019.
Nano can’t be managed through Group Policy. You need to use PowerShell
DSC instead if you want to manage Nano at scale. You may be asking why
you would even use Nano when it’s such a limited version of the operating
system. If you need to run container workloads that use .NET, Nano is an
excellent candidate because it has been optimized to run .NET Core
applications.
Seeing What Server Manager Has to
Telegram Channel @nettrain
Offer
When you first install Windows Server 2019 and you log in, the first screen
that you’re greeted with is Server Manager (see Figure 1-3). This screen gives
you a central area to do all the configuration tasks you need to do on your
server. It presents a handy menu to manage all the roles and features installed
on your server as well.
FIGURE 1-3: Server Manager.
Server Manager will allow you to manage remote servers, not just the local
server. The remote servers need to be added to Server Manager before they
can be managed, and some firewall ports may need to be opened to allow full
functionality. After remote servers are added, you can run PowerShell against
them and perform basic management tasks like shutting down, connecting via
Remote Desktop Protocol (RDP), and so on. You can manage up to 100
remote servers with Server Manager. This number may be lower depending
on what you’re running on the manage servers. If you’re running large
workloads, then you may not be able to manage as many.
Telegram Channel @nettrain
Server Manager can be used to manage the same operating system
it’s installed on, as well as operating systems that are older than what is
installed. It can’t manage the operating system on a server that is
running a newer version of the operating system. For example, a server
running Server Manager on Server 2012 R2 can’t manage a server
running Windows Server 2016.
Figure 1-4 shows some of the options available through the Server Manager
menu. You may notice that Remote Desktop Connection is grayed out. This is
because I was logged on the server that is in the window.
FIGURE 1-4: Managing servers with Server Manager.
Here’s a list of some of the more commonly used features of Server Manager:
Managing local and remote servers
Managing roles and features on servers (To install or remove roles and
Telegram Channel @nettrain
features, the target system must be running at least Server 2012)
Starting management tools like Windows PowerShell and MMC snap-ins
Reviewing events, performance data, and results from the Best Practices
Analyzer
Windows Admin Center: Your New
Best Friend
Windows Admin Center is a newer server management tool from Microsoft.
Microsoft has been investing heavily in Windows Admin Center, and it
shows. You can use it to manage your on-premises systems, as well as your
systems in Azure. Windows Admin Center is accessible through your browser
and allows you to perform nearly all your administrative tasks through the
same interface. Best of all, it’s free! You just need to pay for the license of the
operating system it’s running on.
Admin Center has been optimized to administer Windows Server 2019,
although it can manage older server operating systems as well. Server 2012
and newer versions feature full support for all functionality, while some
limited functionality is provided for Windows Server 2008 R2.
By default, Windows Admin Center uses TCP port 6516, so you need to
allow this through your server firewalls depending on how your network is
architected. To access the Windows Admin Center Dashboard, you need the
hostname of the system that Admin Center is installed on. In Figure 1-5,
notice that the address is localhost:6516. That’s because I’ve installed it on a
Windows 10 client in Desktop mode. Desktop mode is typically used by a
single system administrator, as opposed to Gateway mode, which is available
for a larger number of staff.
Telegram Channel @nettrain
FIGURE 1-5: You can see all your connected devices on the All Connections page.
The first screen (refer to Figure 1-5) shows your connected devices.
If you click one of the devices in the list, you get a management view specific
to that device. For Figure 1-6, I clicked on server2019-dc. You see an
overview of the system as well as some management options. On the left side
of the screen, there are many more options you can work from.
Telegram Channel @nettrain
FIGURE 1-6: The Overview page shows, well, an overview of the device you clicked.
Installation of Windows Admin Center is simple. You download the
Microsoft Installer (MSI) package from the Microsoft Windows Admin
Center website (www.microsoft.com/en-us/cloud-platform/windowsadmin-center). Before you install it you need to decide if you’re simply
going to install it on your desktop client or if you want to install it on a server.
My recommendation would be to use your desktop if you’re just trying it out
or if you manage only a few servers. If you’re going to use Windows Admin
Center in all its glory, install it on a server so that all your administrators can
get to it. They’ll thank you!
You can install Windows Admin Center on Windows 10 (it needs to have the
Fall Anniversary Update 1709) or Windows Server 2016 or newer. To
manage older servers — including 2008 R2, 2012, and 2012 R2 — you need
to install Windows Management Framework 5.1 on each of those servers.
When you install Windows Admin Center on Windows 10, it’s installed in
Desktop mode, which means that you access it using
https://localhost:6516. When Windows Admin Center is installed on a
Telegram Channel @nettrain
server, it installs in gateway mode which can be accessed with the server
name in the URL (for example, https://servername).
You can’t install Windows Admin Center onto a domain controller.
This would be a bad idea anyway! Because Windows Admin Center
exposes its services via a web page, it provides a point of attack that
would not normally be there.
Some of the coolest features of Windows Admin Center include the
following:
Centralized server management
Integration with Azure so you can manage on-premises and cloud
resources from the same console
Cluster management tools built into Windows Admin Center
Showscript, which allows you to see the PowerShell scripts that are being
run to do your administrative work
The only browsers currently supported are Microsoft Edge and
Google Chrome. Firefox hasn’t been tested, but most of the functionality
should work as expected.
Telegram Channel @nettrain
Chapter 2
Using Boot Diagnostics
IN THIS CHAPTER
Figuring out what’s going wrong with boot diagnostics
Using a special boot mode to bypass server issues
Performing a memory test on your server
Using the Command Prompt to troubleshoot
Troubleshooting with third-party boot utilities
As a system administrator, you’ll get the inevitable call one day about a
server that just won’t start. Maybe the server is in a continuous boot loop.
Maybe the server just hangs. Your mission, should you choose to accept it, is
to figure out why the system is having issues starting and then fix the issue.
This chapter discusses basic tools and techniques to troubleshoot issues that
are causing your system to not be able to boot properly.
Accessing Boot Diagnostics
The first step to figuring out what’s going wrong with your system is to
access the boot diagnostic utilities that ship with Windows Server operating
systems.
From the DVD
If the server that is having boot issues is a physical server, you can use a
DVD or a USB flash drive to access the boot diagnostics menu. It’s very rare
to have physical media on hand anymore, so, chances are, you’ll need to
download the ISO file for Windows Server 2019 from the Microsoft website
and burn the image to the DVD or USB flash drive.
Telegram Channel @nettrain
An ISO file is a duplicate of what’s on a physical disc.
After you have the disc ready to go, you need to insert the disc or the USB
flash drive into the server and boot from it. You may need to change the boot
order on the server so that the boot order will start with the DVD drive or the
USB flash drive before the hard drive. You can make this change by
accessing the Basic Input/Output System (BIOS). On server systems, this
option is available when the system is booting. The key you need to press to
access the BIOS will depend on the firmware manufacturer that created the
BIOS/UEFI. Some systems simply offer you a boot menu when you press
F12, which will allow you to select the DVD drive or USB flash drive for a
one-time boot.
When you’ve figured out how to boot from the DVD or USB flash drive,
follow these steps:
1. Boot from the DVD or USB flash drive.
2. When you see the message Press any key to boot from
press any key.
The installation wizard for Windows Server 2019 runs.
CD or DVD,
3. On the first screen, click Next.
This screen is just asking for language, time and currency format, and
keyboard or input method. You can safely accept the defaults.
4. On the next screen, you see the big Install now button. Don't click
that! Instead, look in the lower-left corner for the Repair Your
Computer link (see Figure 2-1), and click that.
5. On the next screen, click Troubleshoot.
This gives you your available options (see Figure 2-2):
System Image Recovery: Allows you to restore your system from
an image created by a backup utility. You’ll be asked to choose a
target operating system to restore, and then you’ll be shown
available backups you can use.
Command Prompt: Allows you to do advanced troubleshooting
Telegram Channel @nettrain
and is especially helpful if you need to repair boot files. You can
use the diskpart utility to work with the drive, and the bootrec
command to either rebuild or repair the boot files.
UEFI Firmware Settings: In newer systems, Unified Extensible
Firmware Interface (UEFI) has replaced the older BIOS firmware
due to the latter’s technical limitations and slowness; UEFI is now
the preferred firmware to use. In fact, Intel announced that it was
planning on dropping support for legacy BIOS firmware in 2020.
The UEFI firmware will give you options that vary depending on
the system in question, but they include things like enabling or
disabling Trusted Platform Module (TPM), using Secure Boot
Control, working with Secure Boot Keys, and more.
FIGURE 2-1: Look for the Repair Your Computer link in the lower-left corner.
Telegram Channel @nettrain
FIGURE 2-2: The Advanced Options screen.
From the boot menu
In previous versions of the Windows Server operating system, getting to the
boot menu meant pressing F8 repeatedly after the system had passed its
Power-On Self-Test (POST). As operating systems began to boot more
quickly, however, it became more and more difficult to press F8 in time to get
to the boot menu. Today, you have a few more options that will get you to the
Advanced Boot Options menu:
If the Windows Server operating system fails several times, it will
automatically launch the Advanced Boot Options screen. This is helpful if
it never gets to Windows. I don’t recommend forcing the operating
system to fail several times, however, because you could corrupt the
operating system.
Assuming the system occasionally gets to Windows Server, you can hold
down the Shift key while you restart. This gives you the Windows Boot
Manager (shown in Figure 2-3). From the Windows Boot Manager, press
F8. This will get you to the Advanced Boot Options menu. If you click
Telegram Channel @nettrain
Repair Your Computer, you get to the smaller menu shown in Figure 2-2.
FIGURE 2-3: Windows Boot Manager.
Using a Special Boot Mode
After you’ve entered the Advanced Boot Options menu, you have quite a few
tools that you can choose from to help troubleshoot the system. In the
following sections, I walk you through each of the options in the Advanced
Boot Options menu (shown in Figure 2-4).
Telegram Channel @nettrain
FIGURE 2-4: The Advanced Boot Options menu.
Safe Mode
Safe Mode is almost always my go-to when there are boot issues with a
system. Whenever new hardware or software has been installed, or if I
suspect that a system may be having issues because of a malware infection, I
turn to Safe Mode.
You may be asking, “What is Safe Mode, and why is it such a big deal?” Safe
Mode starts Windows with the bare-minimum services and drivers it needs in
order to run. Safe Mode is crucial for troubleshooting issues where a bad
driver is causing a boot loop. By going into Safe Mode, you can troubleshoot
what’s wrong with the driver, and uninstall or replace it. Safe Mode is also
extremely useful with potential malware infections because the malware may
have dependencies it needs to run that are not loaded, which allows you to
run malware removal tools and destroy the last bits and pieces of the
malicious code from the operating system.
The type of Safe Mode I use depends on what I’m needing to accomplish. For
instance, if I’m just troubleshooting an issue that I suspect may be related to
Telegram Channel @nettrain
drivers, most of the time I use regular old Safe Mode. In the following
sections, I walk you through the different forms of Safe Mode and why you
may want to use each of them.
Safe Mode
This is just regular old Safe Mode. It loads only the basic services and drivers
needed for Windows to function and for you to interact with it. Nothing more,
nothing less.
In most cases, this regular form of Safe Mode is all you need to troubleshoot
and resolve the issue at hand. It has a graphical interface like you’re used to
seeing in Windows Server, but it has no access to the Internet or other
network resources. In essence, it’s a stand-alone machine.
Safe Mode with Networking
Safe Mode with Networking is similar to regular Safe Mode, except the
system will also load the drivers needed for the network interface card (NIC)
to function properly. This is useful if you need to download software from the
Internet (for example, drivers or diagnostic software) or over a network share.
Safe Mode with Networking is most useful when you’re trying to resolve a
software or driver issue. It allows you to download replacement software or
replacement drivers while still in Safe Mode. Then you can replace the
misbehaving driver or incompatible software with a known good version and
then boot successfully.
Safe Mode with Command Prompt
In Safe Mode with Command Prompt, you bypass the Explorer desktop
environment. This can be especially useful if the desktop is not displaying
properly for whatever reason.
If you like Server Core, you’ll like this version of Safe Mode. If you aren’t as
comfortable with the command window as you would like to be, having a
cheat sheet available may help you.
I recommend Safe Mode with Command Prompt when the issue that needs to
be fixed has something to do with graphics. The problem may be due to a
driver, graphics rendering, or removing a malware infection that relied on
graphical components like wallpapers and screensavers.
Enable Boot Logging
Telegram Channel @nettrain
If you need to see which drivers were installed as the system started up, you
should choose Enable Boot Logging. This will create a file called
ntbtlog.txt, which lists all the drivers that were installed when the
operating system started. The file is stored in your Windows system
directory; typically, this will be C:\WINDOWS. Incidentally, this is the same list
you see flash by on the screen when you boot into Safe Mode.
Enable Low-Resolution Video
This setting is very useful if you're having display issues, most commonly
after changing display settings to something your monitor doesn’t support. It
uses the currently installed video driver but starts with lower resolution
(typically 640 x 480) and refresh settings.
Last Known Good Configuration
Last Known Good Configuration is helpful in fixing issues with booting that
occur because the Windows Registry has been damaged. Most commonly,
this occurs due to user misconfiguration or from updates or patches. When
you choose Last Known Good Configuration, the Registry is reverted so that
it matches the settings it had the last time the system booted successfully.
Any time you use something that modifies the Registry in any way,
be extra cautious. There’s no way to undo using Last Known Good
Configuration. If it doesn’t fix the issue, or it makes matters worse,
you’ll need to restore from a backup.
Directory Services Restore Mode
This option only appears on a server that is a domain controller (and,
therefore, it isn’t shown in Figure 2-4). Directory Services Restore Mode
(DSRM) is a special form of Safe Mode made for domain controllers that
allows you to repair or recover an Active Directory database.
To use this utility you need to know the DSRM password that was set
when the domain controller was initially created. If you don’t know the
password, you can use the ntdsutil tool change the password. You need
Telegram Channel @nettrain
to have access to the Command Prompt on the system in question to run
it.
If all of this is Greek to you, don’t worry! I cover Active Directory in depth in
Book 2, Chapter 5. For now, think of Active Directory like a special database
that stores information on users, computers, sites, and other objects in your
network. This database can be crucial to your organization, so knowing how
to restore it if it becomes damaged is a very useful skill.
Debugging Mode
If you’re a hard-core system administrator and you want to get your feet wet
using a kernel debugger, this option is for you!
The kernel is a program that is one of the first to run when your server boots
(the kernel loads right after the bootloader); it has total control over
everything on your system.
Debugging Mode turns on kernel debugging, which allows you to work with
the kernel debugger to examine states and processes that are running at the
kernel level. This can be very useful for troubleshooting issues with device
drivers that cause the infamous blue screen of death (BSOD) and issues with
the central processing unit (CPU). You can look at the kernel memory dump
on the system that is having the issue, or you can view the kernel memory
dump remotely on another system via a serial connection. The information
from the Debugging Mode is typically made available over the COM1 port
(assuming you have a serial port and it’s assigned to COM1).
Disable Automatic Restart on System Failure
Eventually, every system administrator has a system that will continuously try
to start, fail, reboot, and then try to start, fail, reboot, and so on. This situation
is known as a boot loop. If you’re experiencing a boot loop on one of your
systems, you can get the system to stop automatically restarting by choosing
Disable Automatic Restart on System Failure from the Advanced Boot
Options menu.
Disabling automatic restart can be very helpful if the system is getting the
blue screen of death and you need to get the information being displayed.
When the system halts on its next blue screen, you’ll have all the time you
need to copy down the information.
Telegram Channel @nettrain
Disable Driver Signature Enforcement
By choosing the Disable Driver Signature Enforcement option, you’re
basically telling the system that it’s okay to load drivers that aren’t digitally
signed. Microsoft requires drivers to be digitally signed by default, and will
prevent unsigned drivers from running. Microsoft does this because, when a
driver is digitally signed, it is seen as being authentic since you can verify
from the digital signature that it came from the vendor it claims to be from.
Digital signatures also guarantee that the driver has not been altered in any
way since it was released from the vendor.
You may be asking, “What is a digital signature?” Digital signatures use a
code-signing certificate to encrypt the hash of a file. (Hashes are unique
thumbprints — any change to the file will change the hash.). That encrypted
hash is then bundled with the certificate and the executable for the driver.
When the end user installs the driver, the hash of the file is decrypted with the
public key in the certificate. The file gets hashed again on the end user’s
system, and the new hash is compared to the decrypted hash. If they match,
the driver has not been tampered with.
If you choose to disable driver signature enforcement, you’ll be able
to load unsigned drivers. Choose this option at your own risk: You could
end up installing malware that presents itself as an unsigned driver.
Disable Early Launch Anti-Malware Driver
Malware that installs after Windows has booted will most likely be seen by
the antivirus software that is installed on the system. But the problem is, virus
writers began writing malware called rootkits. These rootkits can be very
difficult to get rid of because they install and execute before the operating
system has booted. Many of the more sophisticated rootkits began installing
drivers that start really early in the boot process of the system. This can make
them extremely difficult to find and remove.
Microsoft does its best to evolve and respond to threats and prevent them
whenever possible. In this case, it came up with the early launch antimalware (ELAM) driver. Certified antivirus vendors whose products support
early launch can get their products’ drivers to launch before the Windows
Telegram Channel @nettrain
boot drivers, which allows them to scan for malicious processes on boot.
Pretty cool, right?
But what happens if a legitimate boot driver for Windows gets flagged as
malicious? Your server will not boot. So, Microsoft gives you the ability to
turn off this feature, by choosing Disable Early Launch Anti-Malware Driver,
to allow the boot driver to launch like normal.
This feature is a great one to have on, so I would only disable it if
you absolutely have to, and then only until the issue is resolved.
Performing a Memory Test
What happens if your server is crashing unexpectedly or throwing blue
screens when you least expect it? That can be a difficult question to answer.
These symptoms could occur because of corrupted software or because of
hardware failure. Memory is a great place to start with your troubleshooting
efforts, and Windows Server 2019 includes a built-in memory diagnostic
utility, called the Windows Memory Diagnostics Tool.
You can run the Windows Memory Diagnostics Tool by pressing the
Windows Key + R, typing mdsched.exe, and clicking OK. If you do nothing,
the Windows Memory Diagnostics Tool will run in Standard mode. You can
interrupt it at any time by pressing F1 to enter the Options screen and change
the settings. Your options are as follows (see Figure 2-5):
Test Mix: The test mix is the set of tests you want the tool to run:
Basic: Runs three tests on your memory and is the fastest option.
Standard: Runs the same tests on your memory as Basic, and adds
five additional tests. It takes longer to complete than Basic.
Extended: Runs the same tests as Standard and adds nine
additional tests. This test is the most detailed and takes the longest
to complete.
Telegram Channel @nettrain
If you don’t know what each of these tests is looking for, I would
say that Standard is a good starting point for your tests. Extended will
take longer, so if you don’t need the extra tests, you may not get any
worthwhile information from running them. That said, it won’t hurt your
server to run either of the three tests.
Cache: Cache sets the cache setting (cache is used to improve the speed
of memory access for things that are frequently accessed by the CPU) for
each test you’re going to run. The cache should be disabled if you’re
running tests that require direct access to the memory. Your options are as
follows:
Default: In most cases, Default is the appropriate setting. It selects
the correct cache setting for the test that is being run.
On: Forces the cache on for the tests.
Off: Forces the cache off for the tests.
Pass Count (0–15): Pass count controls how many times the whole test
mix you selected will run. If it’s set to 5, then the selected test mix will
run through its tests five times. The default for this setting is to make two
passes.
Telegram Channel @nettrain
FIGURE 2-5: Windows Memory Diagnostics Tool options.
After you’ve made your selections, press F10 to apply the settings, and the
scan will restart.
Using the Command Prompt
When all else fails, the Command Prompt is always there. I’ve had to
troubleshoot many issues over the years where I was saved because the
Command Prompt was available. Corrupted system files? Open the
Command Prompt and run sfc /scannow. Damaged hard drive perhaps?
Open the Command Prompt and type chkdsk /f /r.
In Table 2-1, I list some of the most helpful tools that I’ve used over the
years. The majority of these commands need the command window to be
running with administrator credentials. To run the Command Prompt as
administrator, choose Start ⇒ Windows System, right-click Command
Prompt, click More, and then select Run as Administrator, or if you can bring
up Task Manager, you can choose File ⇒ Run New Task and type cmd.exe.
Telegram Channel @nettrain
TABLE 2-1 Troubleshooting with the Command Prompt
Name
Command
Description
System File sfc
/scannow
Checker
This utility checks system files to see if they match what's expected by
comparing the signature of the system file on the server with the signature of a
cached copy of the same file. The cached files are stored in a compressed
folder located at C:\Windows\System32\dllcache. If a corrupt system file is
found, it’s replaced.
chkdsk /f
Check Disk /r
This utility repairs file system errors and marks bad sectors so that the operating
system doesn't use them anymore. The /f will tell the utility to fix any issues it
finds, and the /r will locate the bad areas (sectors) on the disk. This can take a
while. Kick it off, and grab a cup of coffee.
This utility queries the system for all the hardware drivers that are installed on
Driverquery driverquery Windows. This can be very helpful if you're running into issues with systems that
have similar hardware and you want to know if they have a driver in common.
BCDEdit
bcdedit
This utility is covered in depth in Book 1, Chapter 4. For now, just know that it
allows you to edit the boot configuration on your Windows server.
Working with Third-Party Boot
Utilities
This chapter wouldn’t be complete without a brief look at third-party utilities
that are designed to help diagnose and resolve boot issues, or to at least assist
with recovery. Table 2-2 lists a few of my favorites, along with their cost and
a brief description.
TABLE 2-2 Third-Party Boot Utilities
Name
Cost Description
Ultimate
This is one of my all-time favorite utilities. It includes multiple diagnostic and recovery tools.
Boot
Free To use it, you boot to the disc. It’s that easy! Go to www.ultimatebootcd.com for more
CD
information.
Trinity Rescue Kit is full of great features, this is also a very useful utility. Go to
Trinity
http://trinityhome.org/Home/index.php?
Rescue Free content=TRINITY_RESCUE_KIT____CPR_FOR_YOUR_COMPUTER&front_id=12&lang=en&locale=en
Kit
for more information.
Telegram Channel @nettrain
Chapter 3
Performing the Basic Installation
IN THIS CHAPTER
Installing the prerequisites to support a successful installation
Doing a clean install of Windows Server 2019
Upgrading from a previous version of Windows Server
Performing a network install with Windows Deployment Services
(WDS)
You’ve made the decision: You want to install Windows Server 2019. Great!
You may be wondering what’s next. One of the most important things you
can do to ensure a successful installation is make sure that you’re meeting all
the prerequisites for Windows Server 2019. By ensuring that you have the
appropriate hardware to meet the needs of the operating system, you can
definitely save yourself some headaches later.
When you’ve got everything necessary to install Windows Server 2019,
you’re ready to go. In this chapter, I walk you through how to perform a clean
install as well as an upgrade install. I also explain how to do a network install
with Windows Deployment Services.
You should know that you can’t change between Server Core and
Server with Desktop Experience anymore. This capability was removed
in Windows Server 2016, in order to support the newer Windows 10
desktop experience on the server, rather than the older legacy desktop
experience you had with Windows Server 2012 R2. If you install Server
Core, and then change your mind and decide you actually want Server
with Desktop Experience, you need to reinstall it.
Making Sure You Have What It Takes
Telegram Channel @nettrain
Microsoft publishes the prerequisites for each of its operating systems. Some
of the hardware requirements are independent of which edition of Windows
Server you’re planning to install; other hardware requirements vary based on
whether you’re installing Server with Desktop Experience or Server Core.
Windows Server 2019 is available only as a 64-bit operating system; there is
no 32-bit version available. When you run the installer, you’re presented with
options for the Standard edition or Datacenter edition. At the same time, you
choose whether you want to install Server Core or Server with Desktop
Experience.
Where I discuss minimum requirements in this section, it’s important
to understand that these are the bare minimums to successfully install
Windows Server 2019. You should not expect your server to perform
well if you give it the specs listed here. For any real workload, your
server should have faster processors, more processor cores, and more
memory.
VERSION AND EDITION REQUIREMENTS
For the most part, there is aren’t many differences between the minimum requirements of
Server Core and those of Server with Desktop Experience. The one very important exception
to that is the amount of random access memory (RAM). The minimum requirement to install
Server Core is 512MB of RAM; Server with Desktop Experience needs a minimum of 2GB of
RAM.
If you’re installing Windows Server 2019 Standard, you should base the hardware
specifications on the requirements of the workload you’re intending to run. If you choose to
run Windows Server 2019 Datacenter, you may want to look at installing better hardware. A
great example of a use case for the Datacenter edition is as a Hyper-V host. The Datacenter
edition doesn’t limit you in terms of how many virtual machines (VMs) you can run. Your
hardware will really be the limiting factor. In this use case, you would want multiple cores and
a lot of memory.
So, what are the absolute bare minimums that you have to meet in order to
install Windows Server 2019? Read on.
Central processing unit
The central processing unit (CPU) is the brains of the outfit. It processes
Telegram Channel @nettrain
instructions made by the program and/or applications. The CPU requirements
for Windows Server 2019 are pretty easily met by most modern processors:
1.4 GHz 64-bit processor: Considering that the operating system is an
x64 system, it makes sense that the processor must also be an x64
processor. Even a cheap server with a lower-end processor should be able
to meet the 1.4 GHz requirement with flying colors.
Supports No Execute (NX): When the NX bit is enabled on certain areas
of the memory, the processor will not execute anything in that memory
space, which can provide protection against malware. Areas protected by
the NX bit usually contain things like processor instructions or data
storage.
Intel may refer to this technology as XD (short for Execute
Disable), while AMD processors refer to it as Enhanced Virus Protection
(EVP).
Supports Data Execution Prevention (DEP): DEP provides additional
protection against malware that may target memory locations.
Supports CMPXCHG16b, LAHF/SAHF, and PrefetchW: These
settings are specific to the processor, and there are multiple whitepapers
published on the specifics. CMPXCHG16b is an instruction set supported
by most modern x86_64 processors. Load AH from Flags (LAHF)/Store
AH into Flags (SAHF) is needed to support virtualization. PrefetchW
provides improvements to performance when using AMD processors. You
don’t need to memorize these things — just know that these processor
features can speed up execution of tasks and add some additional security
features as well.
Supports Second Level Address Translation (Extended Page Table
[EPT] or Nested Page Table [NPT]): This feature is especially
important if you’re planning on running Hyper-V. It improves the
performance of the VMs on the system and takes some of the pressure off
the hypervisor, which can, in turn, improve hypervisor performance.
Telegram Channel @nettrain
You may be curious how you can tell if your CPU supports these
requirements. Microsoft offers a tool that is part of the Sysinternals suite
named Coreinfo; this tool tells you what your processor is capable of
supporting. You can download Coreinfo for free from the Microsoft
website (https://docs.microsoft.com/enus/sysinternals/downloads/coreinfo). The file you download is a
compressed zip file, so you need to extract it first. Then launch a
command prompt to run the utility. To run Coreinfo, simply type
coreinfo into the command window and you get a report of all available
and unavailable features. Available features are marked with an asterisk
(*), and unavailable features are marked with a hyphen (-), as shown in
Figure 3-1.
FIGURE 3-1: Running the Coreinfo utility on a Windows system.
Random access memory
Random access memory (RAM) is used by the server to store things that you
Telegram Channel @nettrain
need to access right now and things that you may need to access in the near
future. RAM is much faster than persistent storage, so a server that has lots of
RAM will perform far better than a system with very little RAM. As I
mention in the “Version and edition requirements” sidebar, earlier in this
chapter, Server Core requires a minimum of 512MB of RAM, while Server
with Desktop Experience requires a minimum of 2GB of RAM. The RAM
must also be Error Correcting Code (ECC)–type memory. ECC-type memory
is able to correct single-bit errors (for example, if electrical interference flips
a bit in error, using the parity bit can ensure that the data in memory is
corrected).
Storage
There’s no fancy formula or calculation here. If you want to install Windows
Server 2019, you need a minimum of 32GB of hard drive space. Remember
that this is the absolute bare minimum to install the operating system. If all
you have is 32GB, you won’t have room to install anything else. If you’re
limited on storage space, according to Microsoft, Windows Server Core is
approximately 4GB smaller than Windows Server with Desktop Experience.
Network adapter
A server does you no good if you can’t access it. The network adapter, also
referred to as the network interface card (NIC), gives your server a way to
talk on your network. For Windows Server 2019, your network adapter will
have to support at least gigabit ethernet. Your network adapters may be
onboard, meaning that they’re a part of the motherboard, or they may be on a
NIC, which plugs into a PCI Express slot.
Your network adapter should support the Pre-boot Execution Environment
(PXE). This is what the majority of organizations use today to image systems
from a central imaging server like Windows Deployment Services or System
Center Configuration Manager.
DVD drive
Not all servers come with DVD drives anymore. There are so many more
options for installing operating systems like booting from flash drives or
booting from the network that many system administrators don’t bother with
DVDs. That said, if you want to install from a DVD, you need to ensure that
you have a DVD drive. The drive can be internal or external.
Telegram Channel @nettrain
UEFI-based firmware
Unified Extensible Firmware Interface (UEFI) has replaced the traditional
legacy Basic Input/Output System (BIOS) at this point. I highly recommend
that you choose UEFI rather than BIOS. It’ll be required if you want to use
some of the advanced features like secure boot.
Trusted Platform Module
The majority of motherboards come with a Trusted Platform Module (TPM)
chip nowadays. If you plan on doing disk encryption with BitLocker, this is a
must-have item.
Monitor
It goes without saying that you need to be able to see what’s going on with
your server when you’re installing your operating system. Windows Server
2019 requires a Super Video Graphics Array (SVGA) connection with a
minimum of 1024 x 768 screen resolution. You can accomplish this by
attaching a physical monitor to the server or by viewing the video stream
through a KVM.
KVMs allow you to use one keyboard, monitor (video, in the
acronym), and mouse to administer multiple servers. The older KVMs
required you to be physically on site to use the keyboard, monitor, and
mouse. Modern KVMs allow you to administer your servers remotely
through a web service, and they provide similar functionality to what
you would get if you physically plugged in a keyboard, monitor, and
mouse to your server.
Keyboard and mouse
You can connect a keyboard and mouse directly to the server during imaging
or you can present them to the system via a KVM. Either way, you need a
keyboard and a mouse of some kind to interact with the system.
Performing a Clean Install
Telegram Channel @nettrain
Clean installs are my preferred way to go. By performing a clean install,
you’re far less likely to run into issues caused by bad drivers, corrupted
system files, or misconfigurations. In this section, I walk you through how to
do a clean install of Windows Server 2019.
In this section, I assume that you’ve already booted to whatever media you’re
going to use for the installation (DVD, flash drive, and so on), and you’re on
the starting installation screen for Windows Server 2019. If you’ve done this,
you should see a screen that looks like Figure 3-2. From this screen, follow
these steps:
1. Select the appropriate settings for your locality and click Next.
In my example, I’ve chosen the following:
Language to Install: English (United States)
Time and Currency Format: English (United States)
Keyboard or Input Method: US
After you click Next, the screen shown in Figure 3-3 appears.
2. Click Install Now.
3. On the next screen, enter the product key and click Next.
If you don’t have a license key, click the I Don’t Have a Product Key link.
4. On the next screen, choose which version of the operating system you
want to install and click Next.
The default selection is for Windows Server 2019 Standard (shown in
Figure 3-4). If you prefer, you can select Windows Server 2019 Standard
(Desktop Experience), Windows Server 2019 Datacenter, or Windows
Server 2019 Datacenter (Desktop Experience).
5. On the next screen, check the I Accept the License Terms box and
click Next.
6. On the next screen, choose Custom.
The other option is for upgrade installations.
7. On the next screen, select the partition on which you want to install
Windows and click Next.
In Figure 3-5, you can see that this is Drive 0.
Telegram Channel @nettrain
Windows Server 2019 begins installation and restarts after it’s finished.
That’s when the real fun begins!
FIGURE 3-2: The first installation screen for Windows Server 2019.
Telegram Channel @nettrain
FIGURE 3-3: The Windows Server 2019 Install now button.
Telegram Channel @nettrain
FIGURE 3-4: Choosing your desired edition and experience of Windows Server 2019.
Telegram Channel @nettrain
FIGURE 3-5: Choose where to install Windows.
Upgrading Windows
When considering an upgrade install, you need to ensure that the version of
the operating system you’re starting with is able to be upgraded to Windows
Server 2019. Table 3-1 tells you which operating systems you can upgrade
from, and which edition of Windows Server 2019 you can upgrade to. You
also need to check with your application vendors to ensure that the
applications on the server are compatible with Windows Server 2019. If they
aren’t, then you may need to upgrade your applications before you upgrade
the server operating system.
TABLE 3-1 Windows Server 2019 Upgrade Compatibility
Matrix
If you’re running this edition …
You can upgrade to these editions …
Windows Server 2016 Standard
Windows Server 2019 Standard or Datacenter
Windows Server 2016 Datacenter
Windows Server 2019 Datacenter
Telegram Channel @nettrain
Windows Server 2012 R2 Standard
Windows Server 2019 Standard or Datacenter
Windows Server 2012 R2 Datacenter Windows Server 2019 Datacenter
Windows Server 2012 R2 Essentials Windows Server 2019 Essentials
There is no direct upgrade path from Windows Server operating
systems that are older than Windows Server 2012 R2. If you’re
migrating from an older server, start with a clean installation. If you
can’t use a clean installation, you’ll need to upgrade to either Windows
Server 2012 R2 or Windows Server 2016 to be able to then upgrade to
Windows Server 2019.
After you’ve verified that you’re on a compatible version, you can begin the
upgrade install. For this example, I’ll start with a Windows Server 2016
Datacenter installation and upgrade it to Windows Server 2019 Datacenter.
Follow these steps:
1. Log in as the administrator on the system that you want to upgrade.
2. Insert the disc or other installation media into the system that you’re
wanting to upgrade, and run setup.exe.
The next screen asks if you want to download updates and drivers ahead
of time (see Figure 3-6).
3. Select the Download Updates, Drivers, and Optional Features radio
button and then click Next.
The next screen asks you which image you want to install.
4. Select Windows Server 2019 Datacenter with Desktop Experience (or
whichever version you want) and click Next.
5. Read through the license terms if you have time on your hands, and
then click Accept.
On the next screen, you choose whether to keep your personal files and
apps or keep nothing. If you're sticking with the same experience (Core or
Desktop), you’ll see both options. If you’re changing the experience, the
only option you’ll have will be to keep nothing.
6. If you have the option, select the Keep Personal Files and Apps radio
Telegram Channel @nettrain
button, as shown in Figure 3-7, and click Next.
The installer fetches any applicable updates and presents you with a
summary screen.
7. If everything looks correct, click Install.
The installer begins the upgrade install to Windows Server 2019. It may
restart several times during this process.
That’s it — you’re done!
FIGURE 3-6: The Get Updates, Drivers, and Optional Features option can simplify your upgrade.
Telegram Channel @nettrain
FIGURE 3-7: Upgrade options in Windows Server 2019.
Performing a Network Install with
Windows Deployment Services
Windows Deployment Services (WDS) is a role that can be installed on a
Windows Server operating system. It serves as a combination of a Preboot
Execution Environment (PXE) server and a Trivial File Transfer Protocol
(TFTP) server and enables you to install Windows over a network connection
by choosing the network interface card as the boot device.
Installing WDS is fairly straightforward. You can choose to install it as a
stand-alone server or integrate it with Active Directory. You tell it what the
boot file is that you want to use. The easiest one to start with is the boot.wim
file on the Windows Server installation media, which contains the Windows
Preinstallation Environment (WinPE).
From there, you need to create the installation files. The simplest way to do
this is to copy install.wim from the Windows Server 2019 installation
Telegram Channel @nettrain
media. It gives you the same edition and experience options that you
would’ve gotten from the installation wizard on disc. After WDS is fully
configured, it serves images over the network. All you need to do is tell your
new server to boot from the network.
If you’re doing a network install, and the server isn’t in the same
subnet as the WDS server, you need to set Dynamic Host Configuration
Protocol (DHCP) options 66 and 67. Option 66 specifies the hostname
or IP address of the WDS server, and Option 67 is the bootfile name.
You may also need to create a firewall rule to allow UDP ports 67 and
68 if there is a firewall between the two networks.
Telegram Channel @nettrain
Chapter 4
Performing Initial Configuration
Tasks
IN THIS CHAPTER
Understanding the default settings in Windows Server 2019
Getting an overview of the configuration process
Providing the information your server needs to be set up properly
Updating Windows Server 2019 with the latest patches, hotfixes, and
everything in between
Customizing Windows Server 2019 to your preferences
Configuring your server startup options with BCDEdit
Now that you’ve installed Windows Server 2019, it’s time for the fun to
begin! As an administrator, your next task after installing the server operating
system is to configure it to do what you want it to do.
Microsoft introduced the Server Manager feature in Server 2008, and it was
updated heavily in Windows Server 2012 to support Remote Management, as
well as multi-server management. Server Manager is your starting location
for the majority of the configuration tasks that you need to accomplish on
your server if you’re working on a server that has Desktop Experience.
If you’re working on a Server Core system, you won’t use Server Manager on
the console. Instead, you’ll use the sconfig utility to do your initial
configuration, assuming that you aren’t deploying Server Core images that
are already configured for your environment. Of course, you can use Server
Manager to administer your Server Core systems remotely, with a little setup
initially to get things going. I cover that subject in my overview of the
configuration process.
Understanding Default Settings
Telegram Channel @nettrain
When Windows Server 2019 is first installed, there are some settings that are
created or set by default. Typically, these are things that you’ll want to
change, such as setting the server’s name, setting an IP address, joining the
server to a domain, and so on. Table 4-1 covers these default settings and
discusses what they’re set to out of the box to give you a better idea of what
you’re starting with.
TABLE 4-1 Windows Server 2019 Default Settings
Setting
Default Value
Description
Computer
Name
This will be a randomly generated name starting with WIN-. You
should change the name based on your organization’s naming
WIN-<randomstring>
standards. When you change the name, you’ll be required to restart
the system.
Assigned by DHCP
By default, your brand-new server is using DHCP to automatically
receive an IP address. If your organization uses DHCP to manage IP
addresses, you’re good to go. If not, you may need to set a static IP
address.
Domain or
Workgroup
Workgroup named
WORKGROUP
Windows Server 2019 begins life joined to a workgroup named
WORKGROUP. If it’s going to be a standalone server, then that setting
may work well for you. Servers in workgroups are not domain joined. If
your server needs to be joined to a domain, you’ll want to change this
setting. Doing so will require a reboot.
Windows
Update
Automatic update
download
Updates are downloaded automatically, but they aren’t installed until
you allow them to be.
Windows
Firewall
Public and private
profiles: On
Core OS
functionality:
Allowed
In its default state Windows Firewall has a public and a private profile.
Core functionality needed for the operating system to function is
allowed automatically. The domain profile will appear if the server
becomes domain joined.
Windows
Defender
Antivirus
Provides real-time virus/malware scanning. It prevents malware from
Real-time protection: installing and/or running on your server. Automatic sample submission
On
is also enabled by default. This sends sample files to Microsoft for
analysis.
Roles and
Features
Some roles and features are enabled out of the box to allow the server
Some roles/features basic functionality. It’s important to note that just because a role or
are installed
feature is selected, that doesn’t mean that the role as a whole is
installed.
IP Address
Remote
Enabled
Management
Allows the server to be managed by PowerShell remotely. Also allows
applications or commands that require Windows Management
Instrumentation (WMI) to manage the server.
Remote
Desktop
Allows users to connect to the desktop of the server remotely. Allowed
users can be configured individually or by security groups.
Disabled
Telegram Channel @nettrain
Getting an Overview of the
Configuration Process
When you start with a freshly installed server, it isn’t configured to do much
of anything. You’ll need to take some basic configuration steps. Some of
these steps are the basics like setting the day and time; others are tasks that
will allow you to manage your systems remotely.
Here’s the basic process:
Activate Windows Server 2019.
Set the date, time, and time zone.
Change the computer name.
Add to the domain (if there is one to join).
Configure the networking.
Configure the server to receive Windows updates.
Add roles and features.
Setup the Windows Server OS for remote administration.
Configure the Windows Server firewall.
You can find the specifics on how to do each of these tasks in the following
section.
Providing Computer Information
When you’re deploying new servers, you have to perform certain tasks, such
as activating the operating system with a valid Microsoft product key, setting
the time zone, changing the name, and adding the server to the domain. In
this section, I explain how to provide information for the server on both
Windows Server 2019 with Desktop Experience and Server 2019 Core.
Windows Server 2019 with Desktop Experience
Many system administrators got their start with the graphical user interface
(GUI) of a Windows Server operating system. Windows Server 2019
Telegram Channel @nettrain
continues the tradition of the GUI with the Desktop Experience installation.
Let’s take a look at what is involved with configuring Windows Server 2019
with Desktop Experience.
Activation
One of the first things that you do after installing the Windows Server
operating system is activate it with a valid product key. You can do this
through the desktop interface or through the command line.
In this section, I cover activating through the desktop interface. I cover
activation through the command line in the later section on activation for
Server Core.
1. Log into the server.
Server Manager opens automatically.
2. In Server Manager, click Local Server in the navigation pane.
3. To start the activation process, click the Not Activated hyperlink next
to Product ID.
A dialog box launches automatically asking for the product key.
4. Enter your product key and click Next.
You’re prompted to activate Windows.
5. Click Activate.
You get a confirmation that Windows has been activated.
6. Click Close.
You’re left on the Activation screen shown in Figure 4-1, where you see
that your version of Windows is now activated.
Telegram Channel @nettrain
FIGURE 4-1: The Activation screen showing that Windows Server 2019 is activated.
Time zone
Setting the time zone is a common task in the server provisioning process.
You may want to set the server to the time zone that you are in, or to the same
time zone as a corporate office located elsewhere. This is common if your
servers are in a co-location and you want them to be on the same time zone as
your local systems.
1. In Server Manager, click Local Server in the left-hand menu.
2. Click the hyperlink next to Time Zone.
This may already be set to the correct time zone for your area.
3. Click the Change Time Zone button.
4. Select your time zone from the drop-down list.
5. If you’re in an area that uses Daylight Saving Time, click the check
box next to Automatically Adjust Clock for Daylight Saving Time. If
you do not use Daylight Saving Time, leave the box unchecked.
Telegram Channel @nettrain
6. Click OK to exit the Time Zone Settings dialog box, and then click
OK again to exit the Date and Time dialog box.
Computer name and domain
Setting the computer name is a must in an enterprise environment. Most
organizations have a naming convention that you need to follow, but the
names the organization requires will certainly be easier to remember than the
default randomly generated name. Joining to the domain is one of the simpler
steps, but also one of the most important steps to enable centralized
authentication management and configuration capabilities.
1. In Server Manager, click Local Server in the left-hand menu.
2. Click the hyperlink next to Computer Name.
This will be the default name that starts with WIN- and will be followed
by a random string of letters and numbers.
3. Click the Change button.
4. In the Computer Name field, enter the name that you want for your
server, and then click OK.
A dialog box appears telling you that you need to restart the server.
5. Click OK.
6. Click the Close button in the System Properties dialog box.
You’re prompted to either Restart Now or Restart Later.
7. Click Restart Now if you want to reboot the server immediately. Click
Restart Later if you want to finish other administrative tasks you
may have first.
If you click Restart Later, you’ll need to manually reboot the server when
you’re ready.
8. To join a domain, perform Steps 1 through 3.
9. In the Computer Name/Domain Changes dialog box, click the
Domain radio button, and enter the name of the domain you want to
join.
10. Click OK.
A dialog box appears telling you that you need to restart the server.
Telegram Channel @nettrain
11. Click OK.
12. Click the Close button in the System Properties dialog box.
13. Click Restart Now or Restart Later.
After the restart, the server will be joined to the domain.
Configure networking
Your server will use a dynamically assigned IP address by default. If this is
not desirable, you’ll want to set a static IP address so that the server will
continue to use the same address.
1. In Server Manager, click Local Server in the left-hand menu.
2. Next to Ethernet, click the hyperlink that says IPv4 Address Assigned
by DHCP, IPv6 Enabled.
3. Right-click your network adapter (it should be called Ethernet), and
click Properties.
4. Click Internet Protocol Version 4, and then click the Properties
button.
By default, the server is set to obtain an IP address automatically and
obtain DNS server address automatically. If this is what is desired, then
no changes are necessary.
5. If you need to make changes, select Use the Following IP Address.
6. Fill in the IP address, subnet mask, and default gateway.
7. Manually enter the addresses for the preferred DNS servers.
See Figure 4-2 for an example.
8. Click OK to close the dialog box.
9. Click OK one more time to exit out of Ethernet Properties.
Telegram Channel @nettrain
FIGURE 4-2: The Internet Protocol Version 4 Properties dialog box.
Windows Server 2019 Core
Many system administrators have configured a Windows Server with a GUI,
but not many have used Windows Server Core. As you see in this section,
Windows Server Core has a simple interface, and when you learn how to
navigate it, you may find it simpler to work with than Windows Server with
Desktop Experience.
Activation
Windows Server Core gives you a few different options for activating your
copy of Windows Server 2019. In this section, I cover activating via sconfig,
as well as activating via the command line.
ACTIVATING WITH SCONFIG
Sconfig is the built-in configuration utility in Windows Server Core. It’s a
text-based menu that allows you to do the majority of your initial
configuration tasks all from one central location.
Telegram Channel @nettrain
1. At the Command Prompt, type sconfig to launch the configuration
utility.
2. Type 11 for Windows Activation and press Enter.
3. Type 3 to install your product key.
4. Enter your 25-character product key in the dialog box that pops up,
and then click OK.
A Command Prompt window appears using the slmgr.vbs script to set the
key. This script is covered in “Activating from the command line,” later in
this chapter.
After the key is installed, you see a message saying the key was installed
successfully.
5. Close the window by clicking the red X, or by typing exit and then
pressing Enter.
6. When you’re back on the sconfig screen, type 2 to Activate Windows,
and then press Enter.
A Command Prompt window launches again with the slmgr.vbs script to
perform the activation. Assuming there are no errors, this will complete
with no message.
7. Close out of the window by clicking the red X or by typing exit and
then pressing Enter.
ACTIVATING FROM THE COMMAND LINE
After you’ve logged into Windows Server Core, you’re presented with the
Command Prompt. From there, you can activate your copy of Windows. First,
you have to set the key. You do this with the Windows Server License
Manager script, slmgr.vbs.
The slmgr.vbs script allows you to work with your Windows Server
product keys in different ways depending on the parameter that you use
along with it. In the example in this book, I use both -ipk and -ato. The
-ipk parameter is used when installing product keys, and the -ato
parameter is used to specify online activation.
Telegram Channel @nettrain
To install the product key that will be needed for your version of Windows
Server 2019, use the following command with the parameter -ipk. Just
replace <productkey> with your 25-character license key, including the
dashes.
slmgr.vbs -ipk <productkey>
You get a dialog box that tells you the product key installed successfully.
Click OK.
After the license key is installed, you use the same script with the -ato
parameter to do an online activation of your copy of Windows. You do that
with the following command:
slmgr.vbs -ato
If the activation was successful, you get a dialog box that says the product
was activated successfully (see Figure 4-3).
FIGURE 4-3: Using slmgr.vbs to activate Windows Server.
Time zone
Much like activation in Windows Server Core, you can set the time zone via
sconfig or the command line. In this section, I cover both methods. The great
thing about the command line version is that it will work on Windows Server
with Desktop Experience as well.
SETTING THE TIME ZONE WITH SCONFIG
Sconfig is the built-in configuration utility in Windows Server Core. Because
it's a simple text-based menu, it provides a simple way for administrators to
configure the time zone without needing scripting knowledge to do so.
1. At the Command Prompt, type sconfig to launch the configuration
utility.
Telegram Channel @nettrain
2. Enter 9 to go into the settings for Date and Time.
The Date and Time dialog box appears.
3. Click the Change Time Zone button.
4. Select your time zone from the drop-down list.
5. If you’re in an area that uses Daylight Saving Time, click the check
box next to Automatically Adjust Clock for Daylight Saving Time. If
you do not use Daylight Saving Time, leave the box unchecked.
6. Click OK to exit out of the Time Zone Settings dialog box, and click
OK once more to exit out of the Date and Time dialog box.
SETTING THE TIME ZONE FROM THE COMMAND LINE
If you prefer to work on the command line, you can also set the time zone
from there. This utilizes the control command to call the Control Panel’s Date
and Time screen.
1. At the Command Prompt, type the following:
control timedate.cpl
The Date and Time dialog box appears.
2. Click the Change Time Zone button.
3. Select your time zone from the drop-down list.
4. If you’re in an area that uses Daylight Saving Time, click the check
box next to Automatically Adjust Clock for Daylight Saving Time. If
you do not use Daylight Saving Time, leave the box unchecked.
5. Click OK to exit out of the Time Zone Settings dialog box, and click
OK once more to exit out of the Date and Time dialog box.
Computer name and domain
Setting the name and adding a server to a Windows domain are some of the
most common activities that system administrators do with new servers. With
Windows Server Core, there are two methods that you should know to
complete this task: sconfig (the configuration utility in Windows Server Core)
and the command line.
SETTING THE COMPUTER NAME WITH SCONFIG
The sconfig utility in Windows Server Core makes it simple to change the
Telegram Channel @nettrain
name of your server with its text-driven menus. Follow these steps:
1. At the Command Prompt, type sconfig to launch the configuration
utility.
2. Type 2 to change the computer name.
You’re prompted to enter a new name.
3. Enter the new name, and press Enter.
You need to restart your computer to apply the change.
4. Type yes to reboot now or no to reboot later.
ADDING TO A DOMAIN WITH SCONFIG
When the server has the correct name, you may want to add it to a Windows
domain. You can do this with the sconfig utility as well.
1. At the Command Prompt, type sconfig to launch the configuration
utility.
2. Type 1 to change the domain.
3. Type D to join a domain and press Enter.
4. Give it the name of the domain you want to join and then press Enter.
5. Enter the name of an authorized user and press Enter.
6. Enter the password of the user and press Enter.
You need to restart your computer to apply the change.
7. Click yes to reboot now or no to reboot later.
SETTING COMPUTER NAME FROM THE COMMAND LINE
Although sconfig is a nice utility, you may want to be able to script the
changes that you want to make. Whenever this is the case, the command line
can be very helpful. From running batch scripts in the Command Prompt, to
running PowerShell scripts in PowerShell, both methods work regardless of
whether you’re on Windows Server Core or Windows Server with Desktop
Experience.
1. From the Command Prompt, type powershell.
The PowerShell window opens on your Server Core box.
Telegram Channel @nettrain
2. Use the Rename-Computer command to change the name of your
server:
Rename-Computer -NewName <new-name>
You get a message stating that the NetBIOS name will be truncated if
your name is longer than 15 characters.
3. If you receive this message, type Y and then press Enter to accept.
ADDING TO A DOMAIN FROM THE COMMAND LINE
The ability to script the joining of the domain is a useful skill if you’re going
to be deploying any quantity of servers. Not only does adding a domain via
the command line make it simpler to do, but it also helps to ensure that there
are no mistakes in the process of joining the domain.
1. From the Command Prompt, type powershell.exe.
The PowerShell window opens on your Server Core box.
2. Use the Add-Computer command to add the server to the domain.
Here's an example:
Add-Computer -DomainName "your_domain_name" -Restart
A dialog box appears asking for a username and password.
3. Enter a username that is authorized to add systems to your Active
Directory domain and enter the corresponding password.
4. Click OK.
The server restarts.
Configure networking
Before you can set the IP address for the adapter with PowerShell, you need
to find out what the index of your interface is. You can do this by typing the
following:
Get-NetAdapter
The output lists all network adapters. In this case, you want the one that says
Ethernet. After you have the index number, you can set the IP address and the
DNS servers. On my server, the index is 3.
Use the following command to set the static IP address. InterfaceIndex is
the index number for my network card, IPAddress is the IP address I want to
Telegram Channel @nettrain
assign, PrefixLength is the subnet mask that I want to use, and
DefaultGateway is the gateway address for the local network (see Figure 44).
New-NetIPAddress -InterfaceIndex 3 -IPAddress 192.168.2.10 -PrefixLength 24 DefaultGateway 192.168.2.1
FIGURE 4-4: Setting the IP address with PowerShell.
I haven't discussed PowerShell much at this point, and this is a more
complex bit of PowerShell. The New-NetIPAddress is a cmdlet that
allows you to work with IP addresses on Windows Server systems. The
parameters that come afterward, like -InterfaceIndex, help to identify
the object you want to work with (the network adapter, in this case) or to
make changes to the settings, like the -IPAddress parameter where you
specify the IP address you want to set on the network adapter.
To set the DNS Server after that, the command uses the same index number
for my network card. ServerAddresses is used to identify the DNS servers
that the system should use (see Figure 4-5). If you have more than one, you
can separate them with a comma.
Set-DNSClientServerAddress -InterfaceIndex 3 -ServerAddresses 192.168.2.2,
192.168.2.3
Telegram Channel @nettrain
FIGURE 4-5: Setting the DNS servers with PowerShell.
Updating Windows Server 2019
After you have installed your brand-new Windows Server, and maybe even
done some of the basic configuration work like changing the name and
joining the domain, you'll want to update the server. Updates contain fixes for
security vulnerabilities and new features, and should always be installed
before turning a server over to the team that requested it.
Windows Server 2019 with Desktop Experience
Considering how important it is to stay up to date on Windows Server
updates, most organizations are going to set up automatic updates. You may
have a server that can’t be set to receive updates automatically, or there may
be an emergency patch that was issued and you want to apply it right away. In
this section, I explain how to do automatic updates and manual updates.
Automatic updates
Most organization use automatic updates. The following directions walk you
through setting up your server to reach out to Microsoft’s update servers (the
default behavior).
Telegram Channel @nettrain
Many organizations have patching solutions that handle the
scheduling of updates, and could still be considered an automatic update
because the tool will schedule the deployment of approved patches.
1. Click the Start menu and type gpedit.msc.
2. Navigate to the Windows Update section by clicking on Computer
Configuration, then Administrative Templates, then Windows
Components, and finally Windows Update.
3. Double-click Configure Automatic Updates.
4. Select Enabled.
You’re given configuration options.
Under Configure Automatic Updating, you can see that it’s set to Auto
Download and Notify to Install. This is the default setting.
5. Click the drop-down box and select the setting that works best for
your environment.
In my case, I’ve chosen Auto Download and Schedule the Install. See
Figure 4-6 for an example.
6. Click OK to save the change.
Telegram Channel @nettrain
FIGURE 4-6: Using the Local Group Policy Editor to change the automatic updates setting in
Windows Server 2019.
Downloading and installing updates
You hear about the next big security vulnerability on the news media, and
vendors release patches to the vulnerability very quickly after that. When a
security vulnerability impacts your Windows Server systems, you may want
to start a manual update — that way, your systems are protected outside of
your normal patching windows. If your organization uses a patching solution,
the patch may be pushed from that system, but there are always a few systems
that don’t take the patch for whatever reason. You may have to manually
update when that occurs.
1. With Server Manager open, click Local Server in the left-hand menu.
2. Click the hyperlink next to Last Checked for Updates.
Telegram Channel @nettrain
This may say Never if it hasn’t been run yet.
3. Click the Check for Updates button.
The server will check to see if there are any updates available.
Windows Server 2019 Core
Windows Server Core has the same needs when it comes to receiving updates
from Microsoft that Windows Server with Desktop Experience does. In this
section, I show you how to set up automatic updates and how to perform
manual updates from the command line.
Automatic updates
There are two ways you can enable automatic updates on Server Core: using
the sconfig utility and using the command line.
SETTING UPDATES TO AUTOMATIC VIA SCONFIG
The text-driven menu provided by the sconfig utility makes enabling
automatic updates very simple. You can set up automatic updates in just four
quick steps:
1. At the Command Prompt, type sconfig.
2. Type 5 to configure Windows Update settings, and then press Enter.
You’re given the choice of selecting A for automatic download and
install, D for download only (which is the default), or M for manual
updates.
3. Type A for automatic download and installation of Windows updates.
You get a dialog box confirming the change was successful.
4. Click OK.
SETTING UPDATES TO AUTOMATIC VIA COMMAND LINE
To set updates to automatic via the command line, you need to navigate to
C:\Windows\system32 and stop the Windows Update service. It may already
be stopped. Then you can use the script program to execute scregedit.wsf.
Adding the switch /AU 4 enables automatic updates, /AU 1 would disable
automatic updates. The following example enables Windows updates:
1. Stop the Windows Update Server service.
net stop wuauserv
Telegram Channel @nettrain
2. Set automatic updates to 4 which is enabled.
cscript scregedit.wsf /AU 4
3. Start the Windows Updates Server service.
net start wuauserv
If you would like to see an example of what this looks like and what the
responses should be, please see Figure 4-7.
FIGURE 4-7: Setting automatic updates in the Command Prompt.
Downloading and installing updates
To force Server Core to then detect and install any available updates, simply
type the following command and press Enter.
wuauclt /detectnow
Customizing Windows Server 2019
After your Windows Server operating system is installed, the next step is to
customize it and make it your own! This involves things like installing roles
and features, setting up remote administration, and configuring the firewall.
Windows Server 2019 with Desktop Experience
I'll start the customization discussion with the Desktop Experience. When you
log into a server with Desktop Experience enabled, by default Server
Manager will launch. A lot of the configuration and customization tasks you
Telegram Channel @nettrain
may have can be accomplished from Server Manager.
Adding roles and features
Roles and features are added in Windows Server 2019 with Desktop
Experience through Server Manager.
1. Open Server Manager
2. Choose Manage⇒ Add Roles and Features.
3. On the Before You Begin page, click Next.
4. On the Select Installation Type page, click Next.
5. On the Select Destination Server page, click Next.
6. Check the check box next to the role that you want to install and click
Next.
For this demonstration, I’ve chosen File Server under File and Storage
Services (see Figure 4-8).
7. On the next screen, select any features you may want to install and
then click Next.
8. If you want the server to restart automatically if needed for the role
you installed, you can select the Restart the Destination Server
Automatically if Required check box. If a restart is not needed, or
you don’t want it to restart, leave the check box unchecked.
9. Click Install to install the roles and/or features you selected.
Telegram Channel @nettrain
FIGURE 4-8: The select Server Roles Screen with File Server selected.
Enabling remote administration
Remote Management is enabled by default and allows for remote
administration through PowerShell. Remote Desktop is a separate setting
that allows you to connect to the server and work with it directly.
When a server has Desktop Experience, administrators often prefer to work
with the server over Remote Desktop. This is disabled by default; you enable
it to use it. If the firewall on the server is enabled and does not have Remote
Desktop enabled, you won’t be able to connect to it. You need to enable the
Remote Desktop – User Mode (TCP-In) rule listed in the Inbound Rules of
your server’s firewall.
1. With Server Manager open, click Local Server in the left-hand menu.
2. Click the hyperlink next to Remote Desktop that says Disabled.
3. In the dialog box that appears, select Allow Remote Connections to
This Computer.
Telegram Channel @nettrain
A dialog box appears telling you that a firewall exception will be made
for Remote Desktop.
4. Click OK.
5. If you want to set remote access for specific people or groups, click
the Select Users button.
6. Click Add, choose your person or group, and click OK.
7. Click OK again on Remote Desktop Users to close out of it.
8. Click OK one more time on the System Properties screen to enable
Remote Desktop.
Configure Windows Firewall
Assuming that you’re going to use the Windows Firewall on your server, you
need to know how to enable applications through the firewall. By allowing
inbound traffic, you enable the server to do the job you plan on using it for.
1. From Server Manager, select Local Server on the left-hand side.
2. Click the hyperlink that says Public:On next to Windows Defender
Firewall.
The Firewall & Network Protection app opens.
3. Click Allow an App through Firewall.
4. Select File and Print Sharing and enable it for the Private profile by
selecting the check box under Private (see Figure 4-9).
5. Click OK to save your changes.
Telegram Channel @nettrain
FIGURE 4-9: Allowing an app through Windows Defender Firewall.
Windows Server 2019 Core
Whether you’re running PowerShell commands against your Windows Server
Core system while connected to the console or through remote PowerShell,
you can do much of your configuration work with just a few PowerShell
commands.
Adding roles and features
To get really good working with Server Core, half of the battle you face is
learning how to find the things you want. In Server with Desktop Experience,
you have the GUI to guide you. Not so with Server Core.
Let’s look at the example I used with the Desktop Experience server. You
want to install the File Server role. Before you can install the role, you need
to find out what to call it. By using Get-WindowsFeature, you can find the
names of the roles and features you’re interested in. If you have an idea of
what the name is, you can do a wildcard search. In the following example,
I’ve used *file* to indicate that I want the Get-WindowsFeature cmdlet to
return results that have the word file in them.
Telegram Channel @nettrain
Get-WindowsFeature *file*
When you type the preceding command, you get three results of items that
have file in their names. You can see File Server under Display Name. For the
installation command, you need the name under the Name column. In this
case, it's FS-FileServer. Now you’re ready to install it! Use the following
command to install the File Server (see Figure 4-10):
Install-WindowsFeature FS-FileServer
FIGURE 4-10: Using PowerShell to install roles and features.
You see a progress bar as the feature is installed. After it’s installed, if you
run the first command again, you see that all three results are now installed.
File and iSCSI Services was installed because File Server relies on it.
Enabling remote administration
Remote Management is enabled by default in Windows Server 2019. If it was
disabled in your environment, you can enable it by running the ConfigureSMRemoting command. This allows you remotely administer your server with
Server Manager.
Configure-SMRemoting.exe -Enable
To be able to administer the server remotely with PowerShell, you need two
additional commands. Enable-PSRemoting configures PowerShell to receive
remote commands that are sent to your system. Winrm quickconfig will
analyze and automatically configure the WinRM service for you. This is very
Telegram Channel @nettrain
helpful when you just want it to work and don't need to customize it. The
command starts the WinRM service if it isn’t already started, and ensures that
WinRM is set to automatically start. It also configures listeners for HTTP and
HTTPS, and ensures that the Windows firewall is allowing HTTP and HTTPS
traffic inbound.
The Enable-PSRemoting command will not give you any output if it
succeeds. You’ll simply be presented with the PowerShell prompt again.
Enable-PSRemoting -force
Running winrm quickconfig is a little different. After it runs its analysis, it
tells you what needs to be changed and asks for a yes or no as to whether it
can make the necessary changes. Select Y and press Enter. If everything
looked good during the analysis, you'll be told that WinRM is already running
and is already set up for Remote Management instead of the yes/no question.
winrm quickconfig
Configure Windows Firewall
Working with the Windows Defender Firewall on Server Core is pretty
simple. You need to find the name of the rule you want to work with first.
You can do that with the Get-NetFirewallRule command (see Figure 4-11).
Using the Format-table command at the end makes the output more easily
readable. Try the command without it — you'll see what I mean!
Get-NetFirewallRule *remote* | Format-table
FIGURE 4-11: Using Get-NetFirewallRule to find rules.
Telegram Channel @nettrain
The preceding command looks for any rules that have remote in the name.
You can see each rule and whether it’s enabled.
Let’s enable the Remote Firewall Management rules. These would allow you
to administer this server’s firewall from another system. The rules you’re
interested in are RemoteFwAdmin-In-TCP and RemoteFWAdmin-RPCSS-In-TCP.
Here are the commands you'll use to enable these (see Figure 4-12):
Set-NetFirewallRule –Name "RemoteFwAdmin-In-TCP" –Enabled True
Set-NetFirewallRule –Name "RemoteFwAdmin-RPCSS-In-TCP" –Enabled True
FIGURE 4-12: Using PowerShell to set firewall rules and validate that they’re enabled.
If the commands complete successfully, you’ll get no response. You’ll be
returned to the PowerShell prompt. If you run your search again, you’ll see
that these rules are now enabled.
Configuring Startup Options with
BCDEdit
With Windows Server 2008, Microsoft introduced a utility called BCDEdit,
which allows you to manipulate the Windows boot configuration data (BCD)
store. The BCD is used to tell the operating system how it should boot; it
contains all the boot configuration parameters needed to support that
function. This replaced the older bootcfg.exe utility that was used to edit the
Telegram Channel @nettrain
file pre–Windows Vista. You must be a member of the local
Administrator's group on a system to use BCDEdit. This is an advanced
utility that is useful in troubleshooting issues that are preventing a server
from booting properly.
boot.ini
You may need to disable or suspend both BitLocker and Secure Boot
on a system before you can use BCDEdit.
Mistakes made using the BCDEdit utility could leave your system
unable to boot at all. Always make sure that you either have a good
backup of the system, or if you don’t have a good backup, export the
current settings from BCDEdit so that you can restore them if needed.
You can export the current boot configuration database by typing
BCDEdit /Export <export_path>. If you need to restore from that
export, the command is very similar. You need only type BCDEdit
/Import <path_to_export>.
Table 4-2 lists some of the more common options available for BCDEdit.
TABLE 4-2 BCDEdit Common Options
Option
Description
/bootdebug
Enables or disables boot debugging.
/dbgsettings
Configures the type of debugging connection.
/debug
Enables or disables kernel debugging.
/delete
Deletes boot entries from the datastore — use with caution!
/deletevalue
Deletes or removes a boot entry option — use with caution!
/displayorder Sets the order used by the boot manager when displaying the multiboot menu.
/enum
Lists all the entries in the boot configuration datastore.
/export
Exports the contents of the BCD; can be used as a backup to restore the BCD.
/import
Imports the contents of an exported file; can be used as a restore option if needed.
/set
Sets a value in a boot option.
Telegram Channel @nettrain
Most often, you'll use bcdedit /set to make changes to your boot
configuration datastore. Before you make any changes, you need to know
what your BCD looks like currently. You can use the /enum option to do that.
In Figure 4-13, you can see the current settings for the Windows Boot
Manager and the Windows Boot Loader.
FIGURE 4-13: Using bcdedit
/enum
to see the current settings of the boot configuration datastore.
You may notice that the description in the Windows Boot Loader just says
Windows Server. Maybe you want it to be more descriptive than that. You
can change it with bcdedit /set. You need the ID of the object that you're
wanting to work on. In this case, you’re wanting to edit the Windows Boot
Loader; the identifier that you can see in Figure 4-13 is {current}. The full
command you type will look something like this:
bcdedit /set {current} description "Windows Server 2019 Datacenter"
When you get the message The operation completed successfully, use
bcdedit /enum again. You'll see your new description. See Figure 4-14 for
my example.
Telegram Channel @nettrain
FIGURE 4-14: Using bcdedit
/set
to alter the description of the Windows Boot Loader entry.
Why would you want to change the name on the Windows Boot Loader?
Consider the example of a multiple boot system that has the same operating
system on both disks. The disks are used for very different purposes, so you
want to ensure that you remember which is which. Being able to change the
descriptions will simplify choosing the appropriate disk in the boot menu.
BCDEdit can also be used to change the order of the boot menu. This is
useful if you want to set one of your disks to be first in the list and the default
disk to boot to after a certain amount of time.
Telegram Channel @nettrain
Book 2
Configuring Windows Server 2019
Contents at a Glance
Chapter 1: Configuring Server Roles and Features
Using Server Manager
Understanding Server Roles
Understanding Server Features
Chapter 2: Configuring Server Hardware
Working with Device Manager
Using the Add Hardware Wizard
Performing Hard-Drive-Related Tasks
Performing Printer-Related Tasks
Performing Other Configuration Tasks
Chapter 3: Using the Control Panel
Accessing the Control Panel
Configuring the Control Panel
Understanding Control Panel Items
Chapter 4: Working with Workgroups
Knowing What a Workgroup Is
Knowing If a Workgroup Is Right for You
Comparing Centralized and Group Sharing
Configuring a Server for a Workgroup
Managing Workgroups
Examining the Peer Name Resolution Protocol
Chapter 5: Promoting Your Server to Domain Controller
Understanding Domains
Preparing to Create a Domain
Performing Domain Configuration Prerequisites
Configuring the Server as a Domain Controller
Telegram Channel @nettrain
Wrapping Things Up
Chapter 6: Managing DNS and DHCP with IP Address
Management
Installing IP Address Management
Configuring IP Address Management
Using IP Address Management
Telegram Channel @nettrain
Chapter 1
Configuring Server Roles and
Features
IN THIS CHAPTER
Using Server Manager to administer your server
Understanding the server roles available in Windows Server 2019
Understanding the server features available in Windows Server 2019
Being familiar with Server Manager, and how to find the tools that you need
will make your life as a system administrator much simpler. From knowing
how to access the basic information about your server (like its hostname, IP
address, and activation status) to installing new roles and features, Server
Manager offers you a central administration point to start from.
This chapter starts with an introduction to Server Manager and discussed
where the tools are located at that will enable you to be able to perform your
job. Then I explain about the roles and features that are available in Windows
Server 2019.
Using Server Manager
Server Manager is where you’ll spend a great deal of time with a brand-new
server. It launches right after you log in and is a central management area for
the server you’re logged into.
When you first log in, Server Manager will launch with the Dashboard
selected. The Dashboard has a large tile at the top, called a Quick Start tile,
that has typical initial server configuration tasks available as hyperlinks,
shown in Figure 1-1. If you want this large tile to go away, you can click Hide
in the lower-right corner.
Telegram Channel @nettrain
FIGURE 1-1: The Server Manager Dashboard with the Quick Start tile at the top.
Below the Quick Start tile are tiles for all the roles that are installed on the
server. With a fresh installation of Windows Server 2019, you’ll have tiles for
File and Storage Services and Local Server. These tiles are very useful
because they can tell you very quickly if your server is healthy. If the tile is
green and has a little up arrow, that means that the service is up and running
properly. If the tile is red and it has a little down arrow, that means that the
service either ran into problems or isn’t running. You can click the individual
tiles to get more information on the individual roles. For instance, if I click
the File and Storage Services role tile, I can see events related to the services
running that are supporting this role, shown in Figure 1-2. On the left side are
the configuration options for the local server’s storage, including volumes,
disks, and pools.
Telegram Channel @nettrain
FIGURE 1-2: The File and Storage Services management window.
Roles and features
Roles and features allow you to add functionality to your server. A role is
something you want to use your server to do. For instance, you may install
the Active Directory Domain Services role so that you can make this server a
domain controller. A feature is typically used to support a role. In this case,
you would also install the management tools for Active Directory Domain
Services (you’ll be prompted to install this feature when you select the role).
The management tools are a feature.
Diagnostics
Server Manager gives you quick and easy access to many of the diagnostic
tools that you may need over your career. To access them, simply click Tools
in the top menu, shown in Figure 1-3.
Telegram Channel @nettrain
FIGURE 1-3: The Tools menu in Server Manager.
Here are a few of the items in the Tools menu that have helped me over the
years:
Event Viewer: When I’m troubleshooting an issue, my first stop is
almost always the Event Viewer. I start with the System, Application, and
Security logs, and then I get into role- and/or component-specific logs if
needed.
Performance Monitor: Performance Monitor is a very useful tool when
you need to be able to measure very specific metrics in relation to
performance like central processing unit (CPU) idle time, interrupt time,
user time, and so on. It provides hundreds of counters out of the box and
can be set to start when a certain criteria or threshold is met. This tool is
most useful for troubleshooting issues related to performance like
slowness and/or freezing.
Resource Monitor: If you just want a quick look at how your system is
doing, Resource Monitor is great for that. It has a simple summary screen
that gives you information on your CPU, disk, network, and memory
Telegram Channel @nettrain
usage. This tool focuses on resource utilization and could help
troubleshoot issues like low disk space, an overutilized disk, or
insufficient network bandwidth.
System Configuration: I use System Configuration when I’m having
boot issues. The Boot tab gives me several helpful options, including
whether I want to use safe boot, if I want to create a boot log, and if I
want to use a very basic video setting.
System Information: When you need to know what your hardware specs
are or what some of your settings are, this should be your go-to utility. It
can even tell you what version of BIOS you’re running and what mode
it’s running in.
Windows Memory Diagnostic: This is the same memory diagnostic that
I cover in Book 1, Chapter 2. You’re simply launching it from the menu
rather than typing in the name of the program.
Windows PowerShell: PowerShell is always handy. You can query
settings and export to a text file if need be.
Configuration tasks
The majority of your configuration tasks will be done in the Local Server
section in Server Manager. When you click Local Server, you’re presented
with a Properties page that displays current server information, shown in
Figure 1-4. The great thing about this page is that every setting is a clickable
hyperlink. If you click it, you’re taken to where you can configure that
individual setting. Pretty cool, right? When you have a freshly built server, it
simplifies the configuration process because you can change the hostname
and IP address from here, as well as update the server, add it to a domain,
even activate the operating system.
Telegram Channel @nettrain
FIGURE 1-4: The Server Manager → Local Server properties screen.
Configure and Manage Storage
I mentioned previously that by default all Windows Server 2019 systems have
the File and Storage Services role installed. This gives you an easy-to-access
menu to work with your server’s storage. When you click File and Storage
Services in the navigation menu, you’re presented with several options; select
Disks. This is where you can bring new disks online, initialize the disks, and
create volumes, shown in Figure 1-5.
Telegram Channel @nettrain
FIGURE 1-5: Working with disks in the File and Storage Services area of Server Manager.
Understanding Server Roles
As I mention earlier, a role is something that we want the server to do. By
installing roles, you make servers useful. Maybe you’re building out an
Active Directory infrastructure, or maybe you’re creating a robust
virtualization platform. Regardless of what you’re trying to accomplish,
you’ll most likely start by installing a role.
Let’s take a look at the roles that are part of Windows Server 2019.
Active Directory Certificate Services
Active Directory Certificate Services (AD CS) is a role that allows you to
create a public key infrastructure (PKI) in your organization that will allow
you to issue your own internal certificates. This may include certificates for
your domain controllers so they can support Lightweight Directory Access
Protocol (LDAP) over Secure Sockets Layer (SSL), or certificates for internal
web servers, or even code-signing certificates for scripts that will run on your
Telegram Channel @nettrain
organization’s systems. You can install certificate authorities and provide
additional services like Online Certificate Status Protocol (OCSP), which
provides lookups for certificate revocation information, and Network Device
Enrollment Service (NDES), which allows network devices to enroll for
certificates without domain credentials.
AD CS has a lot of moving pieces. If you’re interested in learning more about
AD CS, including how to install and configure it, check out Book 5, Chapter
6.
Active Directory Domain Services
Active Directory Domain Services (AD DS) gives you the ability to store
information about users and other network objects in a directory service. You
can organize these objects in a hierarchical structure with forests, domains,
and organizational units (OUs).
Active Directory contains a global catalog, which contains information about
every single object in the directory, and is required for successful logon to the
domain. With Active Directory, it’s simple to search for and locate specific
objects if you know a little information about them.
If you’re interested in AD DS, you can learn more about installing and
configuring AD DS in Book 2, Chapter 5.
Active Directory Federation Services
Active Directory Federation Services (AD FS) can provide single sign-on
capabilities to organizations that are utilizing AD DS. It allows those with an
Active Directory account to use that account on applications that are outside
the boundaries of their Active Directory (for example, a web application
hosted by a business partner), or applications that don’t rely on Active
Directory accounts for authentication at all. By creating a federation (the
sharing of identity information), the user can be authenticated via his
company’s Active Directory and can then be authenticated to the business
partner’s web application with a claim. The business partner simply has to
configure their web application to trust the incoming claims.
Active Directory Lightweight Directory Services
Active Directory Lightweight Directory Services (AD LDS) is a Lightweight
Directory Access Protocol (LDAP)–based directory service similar to AD
Telegram Channel @nettrain
DS. It’s designed to be used with directory-enabled applications, and it’s
especially handy for an organization that may want to establish a directory of
customer accounts, but keep that directory separate from the organization’s
AD DS infrastructure.
It can be used as an identity provider with AD FS for both authentication and
the generation of claims to web applications that are configured to understand
federation.
Active Directory Rights Management Services
Active Directory Rights Management Services (AD RMS) allows businesses
to create and enforce policies to protect their data. The rules are created on
the AD RMS server but continue to protect documents even if they leave the
premises. For example, you can set the policy to allow documents to only be
accessible for a brief amount of time, after which the recipient can no longer
open them. You can take away the ability to print the document or copy text
out of it with copy/paste.
AD RMS is not perfect. It won’t prevent someone from taking a screenshot of
the data in a sensitive document (there aren’t many rights management
products that can prevent this activity). Plus, the applications on the client
side must support RMS. The functionality exists in the Microsoft Office suite
of applications, SharePoint, and Exchange Server. You can also make Internet
Explorer compatible with an add-on.
Device Health Attestation
The Device Health Attestation role was added in Windows Server 2016. It
gives administrators a way to verify that a device is healthy as it boots. It can
measure several different settings and is configured with whichever settings
the system administrator or network administrator wants to track. This role is
often used for systems to validate that they’re safe before they’re allowed to
connect through remote access services like DirectAccess or other virtual
private network (VPN) services.
The settings Device Health Attestation can validate include the following:
Is BitLocker enabled?
Is Early Launch Anti-Malware (ELAM) enabled?
Is Secure Boot enabled?
Telegram Channel @nettrain
Is Code Integrity enabled?
Dynamic Host Configuration Protocol
Dynamic Host Configuration Protocol (DHCP) is a system administrator’s
best friend for sure. Before DHCP was invented, you had to manually assign
an IP address and track which IP addresses were assigned. DHCP automates
that process. It can automatically assign IP addresses out to systems on a
lease-based system. When the lease has gotten to 50 percent of the configured
lease duration time, the client will request that the IP address be renewed. If a
system needs to keep the same IP address, you can set a reservation for that IP
address. For as long as the system in question has the same network interface
card, it will get the same IP address. As an additional bonus, you can set
DHCP options for each scope that is defined. These options may tell the
systems in the scope where they can find their gateway server, their DNS
servers, where an imaging server might reside, and so on.
If you’re interested in finding out more about DHCP, check out Book 2,
Chapter 5, where I cover installing DNS and DHCP. Be sure to also check out
Book 2, Chapter 6.
Domain Name System
Domain Name System (DNS) is a very useful service that helps map
hostnames to IP addresses. It’s because of DNS that you can type
www.dummies.com in your web browser, which is really easy to remember,
instead of having to remember an IP address like 13.32.254.23. Let’s face it,
the human brain remembers words and phrases better than numbers.
DNS can resolve hostnames to IP addresses and also can do reverse lookups,
which map IP addresses to hostnames. When dealing with network devices
that deal only with IP addresses, this can be extremely useful.
If you’re interested in finding out more about DNS, check out Book 2,
Chapter 5, where I cover installing DNS and DHCP. Be sure to also check out
Book 2, Chapter 6. In addition, there is a whole section on securing your
DNS infrastructure in Book 5, Chapter 7.
Fax Server
The Fax Server role can give a server the ability to act as a fax machine. The
Telegram Channel @nettrain
server enables users on the network to send and receive fax messages. The
server is handling the actual message transmission and requires a fax modem
with a connection to a telephone line, as well as a network connection so that
it can communicate with your users on the network.
This type of setup is far more efficient than having multiple physical fax
machines hanging around the office. The coolest thing about this role is that it
can be configured to send faxes to your users by email, and they can send an
email or Word document to the server and have it faxed out.
File and Storage Services
The File and Storage Services role has quite a few components that you can
install. By default, on a fresh install of Windows Server 2019, the Storage
Services component is installed. None of the following components under
File and iSCSI Services is installed:
File Server: Manages folder shares and lets users access those shares
from the network.
BranchCache for Network Files: A bandwidth optimization technology
that caches the contents of servers at your main site with servers at branch
sites.
Data Deduplication: Saves disk space by eliminating duplicate data on
drives; a single copy is left intact and links are put in place of the file in
the other locations.
DFS Namespaces: Allows you to use a logical namespace to access
groups of shared folders on different servers, but it appears to be a single
folder with multiple subfolders to end users.
DFS Replication: Synchronizes folders across multiple servers.
File Server Resource Manager: Allows you to manage and classify data
on your file servers.
File Server VSS Agent Service: Allows you to enable volume shadow
copies on your system, which will take backup copies (snapshots) of your
files and/or volumes even if something is using them.
iSCSI Target Server: Services and management tools for iSCSI targets.
iSCSI allows you to send SCSI commands for storage over regular
TCP/IP networks and enables organizations to have a storage area
Telegram Channel @nettrain
network (SAN) that is not cost prohibitive.
iSCSI Target Storage Provider: Allows applications connected to an
iSCSI target to make volume shadow copies of the data on virtual iSCSI
disks.
Server for NFS: Allows the server to serve files to Unix and Linux
systems that use the NFS protocol.
Work Folders: Synchronizes files across multiple computers.
Host Guardian Service
This role was introduced for the first time in Windows Server 2016. It
manages and releases keys for Hyper-V hosts that are considered trusted
(known as guarded hosts). This allows the guarded hosts to power on
shielded virtual machines (VMs) and perform live migrations. It uses two
services to do its work:
Attestation Service: Validates the identity of the hosts that are
communicating with it as well as their configuration
Key Protection Service: Gives access to the encrypted transport keys
that allows the guarded hosts to work with the shielded VMs
If you want to learn more about shielded VMs, check out Book 7, Chapter 2.
Hyper-V
Installing the Hyper-V role installs a hypervisor on to the Windows Server
operating system. On Server Standard edition, you’re limited to two VMs;
you can run an unlimited number of VMs on Server Datacenter edition.
Datacenter edition also includes the ability to work with shielded VMs.
I cover Hyper-V in great detail in Book 7.
Network Controller
Network Controller is a newer role that was introduced in Windows Server
2016. It’s only available in the Datacenter edition, not the Standard edition.
Network Controller allows you to configure, monitor, program, and
troubleshoot your physical and virtual network infrastructure. To do this
work, it can leverage Windows PowerShell or the Representational State
Transfer (REST) application programming interface (API) to communicate
Telegram Channel @nettrain
with the devices. If your organization wants to begin exploring SoftwareDefined Networking (SDN), this is a great way to start. Being able to use
PowerShell to work with the Network Controller could be very powerful, but
the REST API will allow you to build integrations with other products,
including those that would not understand PowerShell. The communication is
done through HTTP/HTTPS, so you don’t have to worry about opening any
uncommon network ports to support REST APIs either.
Network Policy and Access Services
Network Policy and Access Services installs the Network Policy Server
(NPS). This provides services like RADIUS and offers authentication,
authorization, and accounting. NPS is very commonly used for authentication
of network devices and VPN clients.
Note that you can only install this role on Server with Desktop Experience.
If this sparked your curiosity, check out Book 4, Chapter 3, where I cover the
installation and configuration of NPS as a RADIUS server.
Print and Document Services
By installing the Print and Document Services role, you can turn your server
into a network print server. This centralizes the management of printing, from
working with queues to setting your desired default configurations for
network printers. These are commonly things like printing in black and white
or printing double-sided.
Remote Access
The Remote Access role allows you to do a few different things. It can
provide connectivity to your network with DirectAccess and VPNs, and also
offers a web application proxy. At its core, Remote Access is designed to be a
VPN solution. Routing and Remote Access Service provides a traditional
VPN service to support connectivity to your internal network, while
DirectAccess offers end users a more seamless experience with VPN-like
functionality. Your users will not have to stop or start their VPN connections;
with DirectAccess, they’re connected to your organization when they have a
good Internet connection. If you install the web application proxy, you can
publish HTTP- and HTTPS-based web applications to devices on and off
your network. The Routing functionality provides very similar functionality
to a traditional router, including network address translation (NAT) and other
Telegram Channel @nettrain
methods needed to perform routing on an IP network.
Remote Desktop Services
Previously known as Terminal Services, Remote Desktop Services lets users
access virtual desktops to run software just as they would if they were on
their own desktops. This can be very helpful when you have limited licenses
for applications, and the application can be used in this way. It can be
especially helpful for client/server-style applications where upgrades can be
an overwhelming effort due to configuration changes that need to occur after
an upgrade. You can make the changes on each RDS server once, instead of
having to do it on hundreds of desktops.
Volume Activation Services
This role creates a Key Management Service (KMS) server, which can
manage all the keys for your Windows products and take care of automatic
keying and activation for domain-joined systems, servers and clients alike.
You can even set requirements like requiring systems to check in with the
KMS server every 15 days or the key will no longer be valid. This can help to
ensure that laptops find their way back on premises for patches and other
things at least every 15 days as well.
Web Services
Web Server installs the Windows-based web server known as Internet
Information Services (IIS). IIS can be used to host multiple websites and
supports many of the server-side languages you know and love, like PHP and
ASP. It also provides support for FTP services. With the Microsoft Web
Platform installer, setting up applications like ASP.NET, Microsoft SQL
Server, and non-Microsoft applications like WordPress or Joomla is very
simple.
Windows Deployment Services
Windows Deployment Services (WDS) makes managing images for servers
and desktops very simple. WDS is part Preboot Execution Environment
(PXE) server and part Trivial File Transfer Protocol (TFTP) server with a
nice, user-friendly graphical user interface (GUI) console to manage it. If you
aren’t familiar with PXE, it allows a server with no operating system to boot
from the network so that a system administrator can configure it and choose
an operating system image for it. TFTP is used to transfer the image over the
Telegram Channel @nettrain
network. Images are saved as .wim files and can be kept up to date with tools
already available on the system. Systems that are imaged by WDS are booted
from their network interface card (NIC) and are able to get the settings for the
WDS server from DHCP options 66 and 67.
Windows Server Update Services
Windows Server Update Services (WSUS) is exactly what the name implies:
a server role that installs software, which allows you to centrally manage
security patches and other updates for all your Microsoft products. It scales
well and can be deployed as a single server that does it all, or as an upstream
server that downloads updates from Microsoft and then makes those updates
available to other downstream WSUS servers.
Understanding Server Features
Roles get a lot of attention, but features provide the necessary support for
roles and other applications to perform their functions. Features can provide
everything from frameworks to support applications to management tools and
encryption functionality.
.NET 3.5
Provides support for .NET 3.5 and legacy support for .NET 2.0 APIs. APIs
allow applications to interact with the operating system or services. This may
be required for the application you're are trying to install; vendor
documentation will usually be very explicit in telling you what needs to be
installed as a prerequisite for the application.
.NET 4.7
Windows Server 2019 ships with the newer .NET 4.7, which is installed by
default. This feature can also add support for ASP.NET 4.7 and adds support
for WCF Services. Many newer applications are taking advantage of these
features. Check with your application vendor to see if it supports .NET 4.7.
Background Intelligent Transfer Service
Background Intelligent Transfer Service (BITS) is used to transfer files
between servers and clients and will provide progress information on the
status of those transfers. It’s very commonly used by the Windows operating
Telegram Channel @nettrain
system to download updates.
The cool thing about BITS is that if the connection is for some reason lost,
BITS will suspend the transfer. When the connection is back up, BITS will
resume the transfer as if something happened.
There is a service installed by default with the Windows Server 2019 OS, so
you don’t need to install this feature unless an application requires the feature
to serve its purpose.
BitLocker Drive Encryption
BitLocker Drive Encryption is responsible for encrypting the entire hard
drive and its contents on systems where it has been enabled. On modern
systems with a TPM 1.2 or later chip, BitLocker ensures that the system has
not been tampered with while the system was offline. Assuming the hardware
checks out okay, it will boot.
Systems with older TPM chips can still use BitLocker, but it is not as userfriendly. Older TPM chips (pre-1.2) do not check for system integrity like the
newer TPM chips do either.
TPM stands for Trusted Platform Module. It’s a chip on your
computer’s motherboard, and it’s what generates the keys that BitLocker
uses to provide the full disk encryption. It keeps half of the key, and the
other half of the key is stored on disk. This prevents a thief from stealing
a BitLocker-encrypted hard drive and booting it in another system.
BitLocker can lock the startup process until the user enters a PIN. This
ensures that the user is the authorized user and will prevent data loss from an
unencrypted drive if the system is stolen while offline.
BitLocker Network Unlock
The BitLocker Network Unlock feature was introduced in Windows Server
2012. It gives systems the ability to automatically unlock BitLocker if the
system is on the corporate network. This can make patch management
simpler if a company is using a Wake on LAN technology to wake systems
up for patching or software installations.
Telegram Channel @nettrain
BitLocker Network Unlock does have some dependencies on DHCP, so make
sure that you’re running DHCP in your environment if you want to use it.
BranchCache
You may recall from the File and Storage Service role that BranchCache is a
bandwidth optimization technology that copies files from main office file
servers and caches the content locally at remote (branch) locations. For users
at the remote locations, this means that they can access files with decreased
latency. This also means that their network traffic is not crossing the network
to the main office to retrieve files, which can improve bandwidth utilization
significantly.
Turning on the BranchCache feature on a server enables you to turn your
server into a hosted cache server or a BranchCache-enabled content server.
Client for NFS
If you have Unix- or Linux-based file servers in your environment that are
using the NFS protocol, installing the Client for NFS feature will allow your
server to access the NFS shares, so long as the shares allow anonymous
access.
Containers
If you want to run Hyper-V Containers or Windows Server Containers, you
need to enable this feature. If you want a higher degree of isolation and want
to go with Hyper-V containers, you need to enable the Hyper-V role in
addition to the Containers feature.
When the containers feature is installed, you have more steps to getting to a
working container host like installing Docker and pulling base images. In the
Standard edition, you can have unlimited Windows containers, but you can
only have two Hyper-V containers. In the Datacenter edition, both Windows
containers and Hyper-V containers are unlimited.
Containers are an exciting new technology that was first introduced in
Windows Server 2016. For more on containers, check out Book 8.
Data Center Bridging
If your server is going to be used for clustering or for storage, you should
consider enabling Data Center Bridging (DCB). DCB allows you to prioritize
Telegram Channel @nettrain
certain kinds of traffic over others (think of it like a traffic cop). It allows you
to utilize your hardware for better bandwidth allocation as well.
Direct Play
Direct Play is a part of the DirectX API and has been deprecated. You must
have Desktop Experience enabled to be able to enable the Direct Play feature.
You may still run into applications that require the Direct Play API, though,
this is unlikely to be found on a server because it was traditionally used for
gaming.
Enhanced Storage
Enhanced Storage enables support for additional functions that are available
when you use Enhanced Storage–compatible devices. These devices have
built-in safety features that can require you to authenticate before you can
access the data on the drive. This is very commonly used in USB flash drives.
Failover Clustering
Failover Clustering is a feature used to provide high availability to server
roles. It’s often used for file servers, Hyper-V hosts, and database applications
like Microsoft SQL Server. If a server in a failover cluster fails, services can
be moved almost seamlessly to another server in the cluster. Systems in a
failover cluster are referred to as nodes. Failover clusters take advantage of
shared storage so that all nodes have access to the same data. If a failover
event occurs, the transition from node to node can be as seamless as possible,
because each node has access to the same storage.
For more on high availability with the Failover Clustering feature, check out
Book 7, Chapter 5. There, I discuss Failover Clustering in relation to HyperV, but the way it works is pretty similar regardless of which application is
using it.
Group Policy Management
Group Policy Management is a Microsoft Management Console (MMC) for
managing group policies across your environment. It allows you to create,
edit, delete, and assign group policies all the way down to an OU level. It can
also be used to enforce a Group Policy Object.
Host Guardian Hyper-V Support
Telegram Channel @nettrain
If you want to provision shielded VMs on your Hyper-V hosts, you need to
install this feature. It’s available in the Datacenter edition only. This allows
the Hyper-V server to communicate with the Host Guardian Service.
I/O Quality of Service
Enabling this feature will allow you to set quality of service settings for your
applications, including maximum I/O and bandwidth limitations.
IIS Hostable Web Core
The IIS Hostable Web Core feature allows you to write your own custom
applications that can host core IIS functionality on their own. Your
application will be able to serve HTTP requests and use its own configuration
files (applicationHost.config and web.config) instead of the configuration
files used by the traditional full Web Server (IIS) role installation. After the
IIS Hostable Web Core is installed, you can open a browser and type
http://localhost. This will load the traditional IIS splash screen even though
the Web Server role is not installed.
Internet Printing Client
Internet Printing Client allows you to connect to and print to printers on the
network or Internet using the Internet Printing Protocol (IPP). It does require
that Desktop Experience be installed and, as such, is not available in Server
Core.
IP Address Management Server
IP Address Management (IPAM) was a breath of fresh air to network
administrators and system administrators who had to manage multiple DNS
and DHCP servers. It provides a centralized management pane for both DNS
and DHCP and is able to help you locate available IP addresses, available
subnets, and so on. Best of all, it supports multiple Active Directory forests,
so it really can be a single pane of glass for your organization.
You can read more about IPAM in Book 2, Chapter 6.
Internet Storage Name Server Service
Internet Storage Name Server (iSNS) Service provides discovery services for
networks using iSCSI SANs. It can process registration requests,
deregistration requests, and queries from iSNS clients. An iSCSI SAN allows
Telegram Channel @nettrain
you to pass your storage traffic over a TCP/IP network without the purchase
of special network switches.
LPR Port Monitor
Line Printer Remote (LPR) Port Monitor enables your server to print to a
printer that is shared using Line Printer Daemon (LPD). This will typically be
a Unix or Linux server being used as a print server.
Management OData IIS Extension
This feature gives you the ability to expose PowerShell cmdlets through an
OData-based web service that runs on IIS. OData is a data access protocol
that allows you to query and update data. To use this feature, you need to
install the Web Server role.
Media Foundation
Media Foundation allows you to work with media files. You can transcode.
You can analyze media files. You can even generate thumbnail images for
media files. It also offers DirectX Video Acceleration and an enhanced video
renderer (EVR). Media Foundation supports many of the codecs, sources, and
sinks that you would expect, including AVI, DV, H.264, MP3, and MP4.
Message Queueing
Message Queueing is often used by applications to deliver messages to other
applications. It guarantees message delivery and provides routing, security,
and messaging based on priority between applications. Applications are able
to send and receive messages from the queues. This is very useful when you
need the guarantee that the message will get to its end destination, or when an
application may not be able to get the message right away because it's busy or
offline. If your application requires Message Queueing, your vendor will list
it as one of its requirements.
Multipath I/O
What happens if your server is connected to its storage through a network
switch, and that switch goes down? Your server can’t communicate with its
storage any longer. With Multipath I/O, you can allow your server to use
multiple paths to your SAN — you could have connections through two
separate switches, for instance. If you have connections to two separate
switches, your server will still be up and able to access its storage even if one
Telegram Channel @nettrain
of the switches goes offline. This allows you to build a truly fault-tolerant
storage network.
Multipoint Connector
If you’re using Multipoint Services, the Multipoint Connector allows the
system to be managed by the Multipoint Manager and the Multipoint
Dashboard.
Network Load Balancing
Network Load Balancing (NLB) allows you to spread traffic across multiple
servers, which can improve response times because the traffic is evenly
distributed. It’s popular with web servers, especially with a stateless
application, where the user’s request can be served by a server in the NLB
cluster. As load increases, you can simply add more servers to the cluster, and
when you need to do maintenance on a particular server, you do so while
keeping the other servers in the NLB cluster up. An NLB cluster focuses on
reliability and performance, not high availability or fault tolerance.
Network Virtualization
Network Virtualization allows you to create virtual network overlays on the
same physical network. If you want to start working with software-defined
networking (SDN), this is an important feature to examine. By taking
advantage of network virtualization, you can automate the provisioning of
networking resources, in addition to other server automation projects you
may be working on.
Peer Name Resolution Protocol
Peer Name Resolution Protocol allows applications to register and resolve
names on your computer so that other computers on the network can also
communicate with these applications. This is especially helpful for systems
that are in workgroups, rather than being domain-joined.
Quality Windows Audio Video Experience
Quality Windows Audio Video Experience, also known as qWave, is a
networking platform for A/V streaming applications on home IP networks.
When it’s installed on a Windows Server OS, it only provides rate of flow and
prioritization services.
Telegram Channel @nettrain
RAS Connection Manager Administration Kit
The RAS Connection Manager Administration Kit (CMAK) feature serves a
very simple purpose: to create profiles for connecting to remote servers and
remote networks. This feature is only available in the Desktop Experience.
Remote Assistance
The Remote Assistance feature allow you, as the support person, to offer
remote assistance to your end users. You can view and control the user’s
desktop from the server. Remote Assistance requires Desktop Experience.
Remote Differential Compression
Remote Differential Compression can help to optimize bandwidth. It’s able to
look at a source and destination object and will only transfer the differences
between the objects, rather than transfer the object as a whole.
Remote Server Administration Tools
Remote Server Administration Tools (RSAT) is your best friend as a system
administrator. Installing the RSAT feature will give you all the snap-ins and
command line management tools to manage roles and features. Typically,
when you install a role or a feature that has a management tool in RSAT,
you’ll be prompted to install the management tool at the same time. Installing
RSAT is traditionally reserved for client-side devices to aid in remote
administration tasks, so unless you’re going to administer roles and/or
features on the server, you shouldn’t install the tools there.
To install RSAT on your client device, you can download the RSAT
installation package from the Microsoft website. For Windows 10 client
systems that are not on the October 2018 update, you can download RSAT at
www.microsoft.com/en-us/download/details.aspx?id=45520. If you’re
using Windows 10 and have the October 2018 update, you don’t need to
download the RSAT installer. It’s included as a Feature on Demand, which
you can install from the operating system directly.
If you install the role or feature through PowerShell, you have to
specify the management tools to get RSAT to install — for example,
Install-WindowsFeature -Name Web-Server -
Telegram Channel @nettrain
IncludeManagementTools.
RPC over HTTP Proxy
This feature is typically used to support VPN clients that need to
communicate over HTTP. It relays RPC traffic over HTTP, as the name
suggests.
Setup and Boot Event Collection
This feature was first introduced in Windows Server 2016. With this feature
enabled, you can set up your server as a collector, which can be used to gather
lots of different types of events from other systems as they boot up or as they
go through the setup process. You can view the events once they're collected
with Event Viewer as you’re used to.
Simple TCP/IP Services
This feature is provided for backwards compatibility and should not be
installed unless it’s required. It’s a collection of utilities used on the command
line. The utilities respond to telnet requests on specific ports. Quote of the
Day, for example, will give you a random quote when you telnet to port 17.
SMB 1.0/CIFS File Sharing Support
If you enable this feature, you’re enabling support for Common Internet File
System (CIFS) clients and/or CIFS servers to connect over SMB v1.0, which
is an insecure protocol at this point. Only use this feature if absolutely
necessary. At this point, it’s a huge security vulnerability and should never be
enabled. If you have devices or applications that require SMB v1.0, you need
to work with your organization to get those devices and/or applications
replaced.
SMB Bandwidth Limit
The SMB Bandwidth Limit feature allows you to categorize your SMB traffic
and limit the amount of traffic you want to allow by category. This is
especially helpful when you’re doing live migrations on Hyper-V hosts and
you want to limit the amount of bandwidth that the live migrations are able to
use so that you don’t negatively impact your other VMs or your end users.
SMTP Server
The SMTP Server in Windows Server 2019 is a basic email server. It can be
Telegram Channel @nettrain
used as an organization’s main email server so long as the organization is
small. Just keep in mind that it’s nowhere near as robust as Exchange Server.
Simple Network Management Protocol Service
Simple Network Management Protocol (SNMP) is used by many
organizations to monitor devices for events and status. Enabling the SNMP
Service gives you the ability to accept events from other servers and devices.
To configure SNMP after installation, launch the Service Control Manager
MMC console (services.msc) and locate the SNMP Service. In the
Properties for the service, you can set the community string and which hosts
you want to receive SNMP packets from.
Software Load Balancer
This feature provides outbound network address translation (NAT), provides
inbound NAT, can load-balance between multiple instances of applications,
and can check to make sure that an instance of the application is healthy
before sending traffic to it. This is excellent for SDN because you can
configure it though PowerShell. It operates at Layer 4 of the OSI model, the
Transport Layer.
Storage Migration Service
Storage Migration Service is new to Windows Server 2019. It allows you to
painlessly inventory your data and settings on a server and then transfer that
data and the configuration settings to a newer server. The new server can then
take over the identity of the old server. Applications and users don’t need to
change anything on their end.
This is a great new feature! Think of that old Windows Server 2008 system
that’s still hanging around because everyone is afraid to touch it. Storage
Migration Service is your answer to that old server. You can migrate data
from systems as old as Windows Server 2003, but the destination server has
to be Windows Server 2012 R2 or newer.
Using a Windows Server 2019 system as the destination is
recommended because you can install the Storage Migration Service
Proxy, which can double the transfer performance over older versions of
Telegram Channel @nettrain
Windows Server.
Storage Migration Service Proxy
When this feature is installed on the destination server, the transfer
performance of the Storage Migration Service is almost doubled. This is only
available on Windows Server 2019.
Storage Replica
Storage Replica adds the capability to replicate synchronously or
asynchronously across servers or clusters. This is great for disaster recovery!
When Storage Replica was first introduced, it was only supported in the
Datacenter edition. With Windows Server 2019, Storage Replica was made
available in the Standard edition as well, though it does have some limitations
when it’s installed on Standard: It can only replicate a single volume,
volumes can have only one partner, and volumes can only be a max size of
2TB.
System Data Archiver
This feature is installed by default on Windows Server 2019 and is also new
to Windows Server 2019. Its job is pretty simple: It’s responsible for
collecting and archiving system data from the server.
System Insights
One of the challenges of being a system administrator is forecasting what
your compute and storage needs are. New to Windows Server 2019 is System
Insights. This cool new feature includes analytics and machine learning to
predict based on usage what your needs may be. It’s a very useful tool when
doing capacity forecasting, and can cover compute, storage, and networking
needs. No more guesswork!
Telnet Client
The Telnet Client allows you to connect to a Telnet Server using the Telnet
protocol.
Use this carefully! It can be very useful for troubleshooting, but
Telegram Channel @nettrain
because it sends information in plain text, you don’t want to send
usernames or passwords through it.
TFTP Client
The TFTP Client feature allows you to interact with a TFTP server. With this
feature installed, you can read from and write to a remote TFTP server. This
may be beneficial for network administrators in particular to pull/push images
on network equipment.
VM Shielding Tools for Fabric Management
Fabric in this context is referring to a guarded fabric, which provides a more
secure infrastructure for shielded VMs to run on.
This feature should be installed on the Fabric Management Server. It includes
utilities that can be used by solutions that manage the fabric.
WebDAV Redirector
The WebDAV Redirector allows you to connect to WebDAV sites and access
files on the sites through a mapped drive. This is great from a compatibility
standpoint because some applications don’t support WebDav, but they can
absolutely understand how to access files on a mapped drive.
Windows Biometric Framework
The Windows Biometric Framework allows you to use fingerprint devices or
facial recognition to authenticate to Windows. This includes the Windows
Biometric Service, which supports the Windows Biometric Framework API.
Client applications are able to leverage the API to take advantage of
biometric authentication.
Windows Defender Antivirus
This feature is installed by default and was previously known as Windows
Defender. It’s a built-in next generation antivirus solution that is able to look
at file and process behaviors for things that appear malicious. It gets regular
updates from signatures, and through machine learning and threat research.
Windows Identity Foundation 3.5
The Windows Identity Foundation 3.5 feature provides a .NET 3.5 framework
for building claims-aware applications. You should only use this if for some
Telegram Channel @nettrain
reason you need to code against .NET 3.5 or .NET 4.0. Windows Identity
Foundation is included in .NET 4.5 and is no longer a separate feature that
needs to be installed.
Windows Internal Database
The Windows Internal Database is a relational database intended to support
Windows roles and features such as AD RMS, WSUS, and Windows System
Resource Manager. This is not designed to replace SQL Server. It’s really
only intended to support roles and features in the Windows Server operating
system.
Windows PowerShell
Windows Server 2019 includes both PowerShell 5.1 and the PowerShell ISE
installed by default. In most cases, this is all you need to work with the server
with PowerShell. You can also install the older PowerShell 2.0 Engine,
PowerShell Web Access, and PowerShell Desired State Configuration (DSC).
PowerShell is such a broad topic that Book 6 is devoted to it.
Windows Process Activation Service
When you install the Windows Process Activation Service, you can provide
features you would normally get with IIS and HTTP applications to nonHTTP applications using Windows Communication Foundation (WCF)
services. Additionally, IIS 10.0 takes advantage of Windows Process
Activation Service to do message-based activations over HTTP.
Windows Search Service
Windows Search Service (WSS) can analyze a set of documents and extract
useful information, typically metadata, which can then be queried later on.
The processing of indexing can be pretty CPU intensive, but the service will
throttle itself or even pause indexing if the user experience might be impacted
by indexing. By leveraging the indexing, your users will notice a performance
improvement when they do a search on your file server.
Windows Server Backup
Windows Server Backup is a built-in backup utility. It can be used to back up
and restore data, and can perform full backups, system state backups, volume
backups, and specific folder backups. You can even do a bare metal backup,
Telegram Channel @nettrain
which will allow you to completely restore your system should it need to be
rebuilt.
Backups can be saved on a local drive or on a remote server share, and they
can be run once or scheduled to run as often as needed.
Windows Server Migration Tools
Microsoft tried to make migrating to a newer version of Windows Server as
painless as possible with Windows Server Migration Tools. This feature,
when installed, can migrate roles, features, OS settings, and shares. I think
that the greatest value of this tool is being able to move roles from several
versions of the operating system back. This can be a very scary proposition
for some system administrators, but Windows Server Migration Tools really
simplifies the process and reduces the risk of things going wrong.
Windows Standards-Based Storage Management
Do you need to discover, manage, and monitor your storage devices? Are the
management interfaces using the SMI-S standard? If you answered yes to
both questions, then this is the feature for you. Installing this feature will add
several Windows Management Instrumentation (WMI) classes and Windows
PowerShell cmdlets to the server and will allow you discover, manage, and
monitor compatible devices.
Windows Subsystem for Linux
The Windows Subsystem for Linux (WSL) originally gave you the ability to
run a form of an Ubuntu-based bash shell on Windows. It has been enhanced
since that early start and now allows you to install a full version of Linux
from the Windows Store. It should be noted that WSL does not give you the
full graphical Linux experience. It gives you terminal access and was
primarily designed with developers in mind.
Windows TIFF IFilter
When the Windows TIFF IFilter is enabled, you can search TIFF files for text
using optical character recognition (OCR). The IFilter can be used by the
Windows search utility and will allow you to do full text searches of the TIFF
files on your systems. It’s worth noting that the text needs to be clear. If the
TIFF image is the result of a scan and the scan quality is poor, or includes
images, the IFilter may not be able to read the TIFF file as well.
Telegram Channel @nettrain
WinRM IIS Extension
Enabling WinRM IIS Extension allows you to manage the server remotely
from a client that is using WS-Management (WS-Man), like PowerShell
remoting for example.
WINS Server
WINS Server maps out NetBIOS names to IP addresses. A Windows system
could register itself with WINS, and then other systems in the workgroup
could query the WINS server for that system’s IP address. This has, for the
most part, been replaced by DNS in most organizations.
Wireless LAN Service
If your server needs to connect to a wireless connection, you’ll need to install
this feature. Wireless LAN Service allows the server to find wireless network
adapters and manages both the wireless connections and wireless profiles.
WoW64 Support
WoW64 Support is installed by default on Windows Server 2019 and allows
you to run 32-bit applications on a 64-bit system.
XPS Viewer
The XPS Viewer is installed by default on Windows Server 2019 with
Desktop Experience. It allows you to read XPS documents and assign
permissions or digitally sign XPS documents as well.
Telegram Channel @nettrain
Chapter 2
Configuring Server Hardware
IN THIS CHAPTER
Working with Device Manager
Adding new hardware with the Add Hardware Wizard
Configuring hard drives and performing other storage-related tasks
Completing printer-related setup and configuration tasks
Performing other configuration tasks
Whenever you’re working with a brand-new server, and sometimes when
you’re working with an older one, you’ll have configuration tasks you need to
perform. Some of these tasks are related to the operating system and the
applications you want to install; others are related to the server hardware.
When you first install a new server, one of the first things that you’ll want to
do is verify that all the hardware is functional. This means checking to ensure
that there is a driver present for each piece of hardware and that none of the
devices is having issues.
With an older server that is having issues, you need to be able troubleshoot
whether the hardware is the issue. This is especially important if the software
has not been changed, but the server has suddenly started freezing, crashing,
or performing slowly.
In this chapter, I walk you through some different methods of working with
server hardware and explain your options.
Working with Device Manager
Device Manager has been front and center for working with hardware in
Windows operating systems for a very long time. In fact, it was introduced
for the first time to the Windows Server operating system with Windows
Server 2000. Its strength comes from its simple interface that makes it very
Telegram Channel @nettrain
easy to spot hardware devices that are having difficulties. Icons next to each
section and driver tell you at a glance if there is an issue with a device in that
section and which device is having the issue. Here are the icons you may run
into:
An orange triangle with an exclamation point in the middle: Indicates
that the device is having a problem. It may still be functioning but should
be checked out.
A white circle with a black arrow pointing down: The device is
disabled. You can enable the device by right-clicking the device and
choosing Enable Device.
A white circle with a lowercase i in blue: This does not mean there is a
problem of any kind. Instead, it indicates that the device was manually
configured and is not using Use Automatic Settings.
A white circle with a blue question mark: This means that a driver has
been installed that should be compatible with the device, but it is not the
device’s intended driver, because that driver could not be located.
Opening Device Manager
There are multiple methods to open Device Manager. In this section, I present
one of the shortest methods to open it. Microsoft simplified getting to many
of the administrative tools that are commonly used on the Windows Server
operating system, and this is one of those tools.
1. Right-click the Start menu.
2. Select Device Manager from the menu.
Device Manager looks similar to Figure 2-1.
Telegram Channel @nettrain
FIGURE 2-1: Device Manager on Windows Server 2019 will look familiar to those who have
worked with Windows in the past.
Configuring how Device Manager displays
The View menu in Device Manager gives you different ways to visualize the
hardware in your system. You can logically group your hardware in different
ways that make sense to you, which can make it easier to troubleshoot.
When you choose the View menu, you have the following options:
Devices by Type: This groups the hardware logically by the type of
hardware. For instance, if your server has multiple network interface
cards, they will all be grouped under Network Adapters. If you have
multiple hard drives, they’ll be grouped under Disk Drives. This is the
default view that Device Manager opens up to.
Devices by Connection: The devices in your server are able to do their
jobs because they’re all connected to each other somehow. This view sorts
them by how they’re connected. Many of your storage devices and
network adapters will show up under the PCI Bus because that’s typically
how they’re connected.
Telegram Channel @nettrain
Devices by Container: This view groups devices by container IDs. These
container IDs may be assigned to the device, or the device may inherit a
container ID from a parent object. For instance, one of the parent
containers is your server. Some of the items grouped under that container
may be communications ports, ATA channels, processor cores, and so on.
Resources by Type: This view will sort all your server’s devices into
resource types. The types are direct memory access, input/output,
interrupt request, and memory. I discuss these in more detail in this
chapter, in the “Understanding resources” section.
Resources by Connection: This view sorts your system’s resources by
how they’re connecting and interacting with one another. This view was
very helpful back when it was common to have to research interrupt
request (IRQ) conflicts but may not be as widely used now.
You can also customize what information you’re shown in Device Manager.
Choose View⇒ Customize and the Customize View dialog box appears (see
Figure 2-2). From here, you can change which items are displayed to you.
I’ve never really had a good reason to change from the default view.
FIGURE 2-2: Customizing your Device Manager view.
Telegram Channel @nettrain
Viewing devices that are not working properly
Typically, if a device is broken, it will show up in one of two ways:
If the device is having issues but is still somewhat functional, it will have
an orange triangle on it with an exclamation point in the middle.
If the device is not working at all and has a white circle with a black
downward-facing arrow, that means the device is disabled.
When you have a device that’s having an issue, it will automatically be
expanded in Device Manager when you open it. That makes it much simpler
for you as the system administrator to find the device that’s having problems.
In Figure 2-3, you can see I have two devices with issues. The DVD/CDROM drive is disabled, and under Other Devices I have a Base System
Device that is in a problem state.
FIGURE 2-3: Device Manager makes it simple to identify devices with problems.
The DVD/CD-ROM can be re-enabled to see if it’s having issues. I can
simply right-click it and choose Enable Device. In my case, it will function
Telegram Channel @nettrain
properly because I disabled it to take the screenshot. The Base System Device
is the more difficult one to troubleshoot because I have very little information
to go on.
When I view the Properties screen for the broken device, I can find out that
there is no driver installed for the device. I can have Windows automatically
search to see if it’s able to find a compatible device. Most often this will fix
the problem. If not, you need to do a little more sleuthing to figure out which
device is having the issue, and then go to the vendor’s website to download
the drivers manually.
Understanding resources
Understanding the resources that are represented in Device Manager can be
very helpful when troubleshooting technical issues on the system. In some
cases, like input/output (IO) and IRQ, having duplicate addresses can cause
issues with devices. The devices may stop working or may cause your system
to freeze or crash.
If you’ve gone through the content for the A+ certification, this section will
probably be old news and you can feel free to skip it. If you haven’t worked
on your A+ certification yet, or you’re new to servers and computing, read
on!
Direct memory access
Direct memory access (DMA) allows attached devices to communicate
directly to the memory, taking the central processing unit (CPU) out of the
equation as the middleman. This can speed up communication significantly.
Typically, around 16MB of memory can be used for DMA.
Input/output
IO, at its simplest, is defined as any device that can transfer data to or from
your server. This could include input devices like keyboards and mice, output
devices like printers and monitors, and other devices that are capable of both
input and output (like disk drives). In the context of Device Manager, on the
Resources tab you can see which IO addresses have been assigned to specific
devices by looking at I/O Range.
Interrupt request
An IRQ is essentially a signal sent to your CPU that “interrupts” what it’s
Telegram Channel @nettrain
doing so that the device or software that sent the interrupt can get attention.
This is used to support multitasking as the processor is told when it’s needed,
instead of having the CPU ask (poll) while it’s idle. Interrupts are assigned to
specific devices and are not shared. If two devices have the same IRQ, you’ll
get an IRQ conflict. This used to be an issue that system administrators
needed to be aware of, but because most devices today are plug and play, it’s
not really an issue most system administrators have to work on.
Memory
Random access memory (RAM) is great for loading things quickly because
it’s a solid state technology. In Device Manager, you can view the memory
ranges that are assigned to the individual devices under the Resources tab for
each device.
Viewing hidden devices
Sometimes devices aren’t visible in Device Manager when you first open it.
Devices that are not currently connected and devices that are not plug and
play are examples of devices that won’t show up in Device Manager by
default.
For devices that are not plug and play, choose View⇒ Show Hidden Devices.
This causes the non-plug-and-play devices to show up.
To view devices that were once installed but are no longer attached to the
server, you need to open a Command Prompt as an administrator and enter
the following command:
SET DEVMGR_SHOW_NONPRESENT_DEVICES=1
Then in the same Command Prompt window, launch Device Manager by
typing devmgmt.msc. When Device Manager opens, choose View⇒ Show
Hidden Devices. You see “ghost” entries for the devices that once existed.
This is helpful if old device drivers are causing issues with new devices or
applications because you can remove them when you can see them.
Scanning for new devices
If you’ve installed a new device but it isn’t showing up in Device Manager,
you can start a scan for new hardware by choosing Action⇒ Scan for
Hardware Changes. This will scan for new hardware, and if it locates it,
attempt to locate and install a driver for the hardware.
Telegram Channel @nettrain
Working with older devices
As a system administrator, you may be asked to install a device that is older
and not recognized by the computer when it’s plugged in. For these non-plugand-play devices, your best bet is to use the Add Legacy Hardware option in
Device Manager. You can get to it by choosing Action⇒ Add Legacy
Hardware from inside the Device Manager window.
Viewing individual device settings
While in Device Manager, viewing the settings of individual devices is
simple. You can double-click the device, or you can right-click the device and
choose Properties. On most devices, you have a minimum of four tabs:
General: The General tab (shown in Figure 2-4) contains basic
information regarding the device, such as the name of the device, the type
of device, who manufactured it, and the device’s location on the system.
One of my favorite parts of this tab is the Device Status box at the
bottom. If you’re troubleshooting an issue, the Device Status box can be
very helpful. When your device is working properly, it will look like what
you see in Figure 2-4.
Driver: The Driver tab gives you information regarding the installed
driver and allows you to perform several driver-related management
tasks. It starts out with the name of the driver and then lists the provider
of the driver, the date the driver was made available, the version of the
driver, and if the driver is signed it includes the identity of the
organization that signed it.
The following buttons allow you to manage the drivers on your system
from this tab:
Driver Details: Provides more details regarding the driver,
including where the driver files live and what their names are.
Update Driver: You can click this button to update your drivers.
You’re given two options. You can search automatically for
updated drivers, which searches your system and the Internet for
updates, or you can browse to the driver software if you know
Telegram Channel @nettrain
where the updated drivers are located on your system.
Roll Back Driver: Say you updated you driver, and now your
device isn’t working properly. You can click Roll Back Driver to
go back to the previously installed driver.
Disable Device: Clicking Disable Device disables the device in
Device Manager. When you disable a device, the icon next to the
device name will have a downward-facing arrow indicating that it
is currently disabled.
Uninstall Device: If you need to uninstall the device altogether,
you can press this button. This option is useful for removing stale
drivers that weren’t removed when hardware was uninstalled, for
removing drivers that have become corrupted, or for manually
removing device drivers that are causing stability issues on your
system.
Details: The Details tab doesn’t look like much when you first click it,
but it actually contains a wealth of information regarding your device. By
default, the drop-down box will have Device Description selected, but
you can choose from many other properties to get more information on
the specifics of your device.
Events: The Events tab contains events that have occurred to the specific
device. On a new system, there won’t be much to look at — you have the
initial Device Started and Device Configured entries. If the server has
been around for a while and you’re trying to troubleshoot an issue, click
View All Events, and the Event Viewer appears with a custom filter so
that you can look at events specific to the device.
Telegram Channel @nettrain
FIGURE 2-4: The General tab for an LSI storage adapter.
Some devices have additional tabs that add further management capabilities,
such as Power Management and Resources. Power Management gives you
the ability to allow the computer to shut off a device to conserve power, or
allow the device to wake the computer if it’s in Sleep mode. The Resources
tab, when it’s available, tells you which memory ranges a device is using,
which IRQ it’s using, and if there are any conflicting devices.
Updating drivers
Updating drivers from Device Manager is pretty simple. You have two
options: You can right-click the device and choose Update Driver, or you can
right-click the Device, choose Properties, and click the Drivers tab.
After you select Update Driver through either method, you see the dialog box
shown in Figure 2-5. Here, you’re presented with the choice to search
automatically for the driver or browse the computer for the software.
Searching automatically is typically the easiest method; it searches the local
computer and then searches the Internet for updated drivers. If for some
Telegram Channel @nettrain
reason it isn’t able to locate the drivers and you know where they’re located,
choosing to browse your computer for the driver software may be the best
option.
FIGURE 2-5: You have two options when updating drivers in Windows Server 2019 through
Device Manager.
Configuring power management
Some of the devices in Device Manager have a Power Management tab. This
tab lets you configure the behavior of the device in regards to — wait for it
— power management. You have two or three options, depending on what the
device is:
Allow the Computer to Turn Off This Device to Save Power: This
option is most useful on devices that will run off battery power like
laptops. You most likely don’t want components of your server to turn off,
though, so you may want to uncheck this box.
Allow This Device to Wake the Computer: A device with this check
box selected is able to wake the server if it has gone to sleep. This feature
Telegram Channel @nettrain
is used by network cards that need to be able to wake a server for
patching, and by input devices like mice and keyboards so that they can
wake up the attached system.
Only Allow a Magic Packet to Wake the Computer: This setting is
available on network adapters and is only available if Allow This Device
to Wake the Computer is enabled. The magic packet is also known as a
Wake-on-LAN packet and is a special broadcast packet designed to wake
the system.
Using the Add Hardware Wizard
With most devices being plug and play, you shouldn’t ever need to use the
Add Hardware Wizard. In fact, it was removed from the Control Panel back
in Windows 7, because driver installation is handled automatically. If for
some reason the device driver is not being installed, maybe because the
device is too old or because it’s too new, you can manually launch the Add
Hardware Wizard. Download the drivers from the manufacturer’s site first,
and then follow these instructions:
1. Right-click the Start menu and choose Windows PowerShell (Admin).
2. Type hdwwiz.exe and press Enter.
The Add Hardware Wizard launches (see Figure 2-6).
3. Click Next.
4. Select the radio button next to Search for and Install the Hardware
Automatically (Recommended) and click Next.
5. If the wizard finds new hardware, it will tell you what it found and
you can install the driver.
6. If the wizard did not find new hardware, it will ask you to choose a
hardware category. Choose one and click Next.
7. Choose the manufacturer and the model of your device and click
Next.
The wizard installs the driver.
Telegram Channel @nettrain
FIGURE 2-6: The Add Hardware Wizard.
It is worth noting that there are multiple ways to get to the Add Hardware
Wizard that are not documented in steps that I’ve just described. Find the way
that works best for you to access these items — don’t be afraid to experiment.
Performing Hard-Drive-Related Tasks
Central to most of the work you’ll do on your servers is the hard drive. Hard
drives store the operating system and the data that your organization needs to
do what it does best. There are two main types of storage in use today.
Hard disk drives (HDDs): For quite a few years, magnetic storage
(known as hard disk drives) were the only option. These drives were
available at varying speeds and capacities; higher-speed and highercapacity drives were more expensive. Because they were mechanical
drives, they were prone to wearing out, and as technology improved,
magnetic storage was no longer able to keep up with some of the more
storage-intensive workloads because of their physical constraints.
Telegram Channel @nettrain
Magnetic storage hasn’t gone away — it’s still around. Due to their lower
cost, HDDs are still an excellent choice for data storage when high speed
and high performance aren’t as important as keeping cost down.
Solid state drives (SSD): Solid state drives have no moving parts; they
store data on non-volatile flash memory chips. As technology improves,
their lifespans increase, their capacities continue to grow, and their prices
come down. For most system administrators, SSD drives are the staple of
operating system drives because they’re so fast. If you have an
application that needs constant steady performance and high input/output
operations per second (IOPs), SSDs will meet that need.
In many scenarios, system administrators and storage administrators
take a best-of-both-worlds approach: They create tiered storage. Highertier storage is composed of the faster and more expensive SSD drives,
while lower-tier storage, which is used for infrequently accessed data, is
made up of the less expensive HDDs.
TALKING THE DISK TALK
Before I continue into the exciting world of storage, here’s a quick rundown on some terms I
use in this chapter:
Disk: The physical or virtual storage device that is presented to the server to allow for
the storage of data.
Partition: A disk can be broken into multiple partitions. These partitions are smaller
chunks of the disk that may or may not contain a file system.
Volume: Volumes have names and are what you present to your users. They have a
file system and can store data of all kinds. You can have multiple volumes on disks
and in partitions.
Choosing basic or dynamic disks
When you first initialize a disk, it’s a basic disk. For most users, this works
just fine. Basic disks are a simple solution and, by default, how new disks are
created. However, if your organization wants to use more advanced disk
features, you need to upgrade to a dynamic disk. Dynamic disks support
Telegram Channel @nettrain
Simple: A simple dynamic disk is very similar to a basic disk. When you
first convert a basic disk to a dynamic disk it will be a simple volume.
Striping: Data is written across multiple drives (or striped). This can
improve write performance, but it’s not a fault-tolerant solution. You need
a minimum of two disks to take advantage of this functionality, and if you
lose one disk you have lost the entire striped set. Striping is sometimes
referred to as RAID 0.
Spanned: A spanned volume is a logical volume created from combining
multiple physical hard drives. This can be really cool if you have a couple
of smaller hard drives, but you need one big hard drive. The downside to
this approach is that, like striping, there is no fault tolerance if one of the
drives ceases to function. You lose all the data on the drive.
Mirroring: Data is written identically to two or more drives. This
provides fault tolerance because there is no data loss if one of the drives
becomes inoperable. Mirroring is sometimes referred to as RAID 1.
RAID 5: A RAID 5 volume is also referred to as a parity volume. It
requires a minimum of three disks, one of which is used for parity. That
parity bit guarantees that if one of the drives goes down, there will be no
data loss. Of course, if you lose more than one drive, you’ll suffer data
loss.
Using multipath I/O
Picture yourself in the datacenter working on installing a new server. You’re
working on getting it cabled in, grumbling about the inevitable rat’s nest of
cables in the way, when you realize you accidentally unplugged the power
from the rack switch that is used for connections to the Internet Small
Computer Systems Interface (iSCSI) storage. You brace yourself for the
inevitable slew of angry phone calls, but nothing happens. Then you realize
that every system has a second network cable going to the iSCSI switch in the
rack next door. You breathe a sigh of relief — you have multipath I/O
(MPIO).
MPIO is a technology that allows a server to recognize more than one path to
its storage area network (SAN) storage. This is commonly set up for Fibre
Channel and iSCSI storage networks to provide fault tolerance for the storage
network. In addition to that, depending on how it’s configured, it can help
Telegram Channel @nettrain
increase performance because you can use both connections at the same time.
Installing MPIO is pretty straightforward, but the configuration can be a little
more complex. MPIO is offered as a feature in Windows Server 2019. Here’s
how to install MPIO:
1. With Server Manager open, choose Manage⇒ Add Roles and
Features (as shown in Figure 2-7).
2. On the Before You Begin screen, click Next.
3. On the Select Installation Type screen, select Role-Based or FeatureBased Installation and then click Next.
4. On the Select Destination Server screen, your server will be
highlighted; click Next.
5. On the Select Server Roles screen, click Next.
6. On the Select Features screen, scroll down and select Multipath I/O
(as shown in Figure 2-8) and click Next.
7. On the Confirm Installation Selections screen, click Install.
8. When the installation is finished, click Close.
Telegram Channel @nettrain
FIGURE 2-7: Installing the MPIO feature in Windows Server 2019.
Telegram Channel @nettrain
FIGURE 2-8: Select the Multipath I/O check box on the Select Features screen.
With MPIO installed, you can configure it to work with your iSCSI storage or
even Serial Attached SCSI (SAS) storage.
Working with storage area networks
For years, the local storage on the server was all you had to work with. Being
limited to the storage in the server had several problems. It wasn’t fault
tolerant (unless you used RAID, with the exception of RAID 0), it wasn’t
easily scalable, and the capacity was limited to however many disks would fit
in the server.
Somebody came up with the idea of creating drive arrays to alleviate those
issues. The drive arrays could have expandable trays of disks. Those trays
could be used to mirror other trays or to use RAID if fault tolerance was the
main goal. These large drive arrays needed a network that could support the
growing amount of data being pushed into them. And so the SAN was born.
There are many different protocols in use in SANs, but here are the two most
frequently used in enterprise environments today:
iSCSI: iSCSI became a favorite of small to medium businesses because
the business could use the existing network infrastructure to support the
storage traffic. This made iSCSI a smaller upfront investment because
there was no need to purchase special cards and switches to support iSCSI
traffic. The business simply needed an iSCSI storage device, and it could
use iSCSI. The iSCSI protocol encapsulates SCSI commands inside a
Transmission Control Protocol (TCP) packet. That data is then transferred
over traditional Ethernet cabling to its destination.
Fibre Channel: Fibre Channel is still the more popular of the two
protocols, mainly due to speed and reliability. It requires the purchase of
special network cards and special switches to support the Fibre Channel
protocol. Although Fibre Channel offers fast data transfers, it’s limited by
distance, far more so than iSCSI is. Fibre Channel uses fiber-optic cable
to transmit data. Data is transmitted as flashes of light down a glass fiber.
What happens if you want the best of both worlds? Some companies sell what
is referred to as unified storage. These storage devices are capable of
supporting both iSCSI and Fibre Channel.
Telegram Channel @nettrain
Understanding Storage Spaces Direct
Storage Spaces Direct is a feature that was introduced in Windows Server
2016 Datacenter edition. It was a great way for organizations that couldn’t
afford a SAN to be able to achieve the dream of highly available and highly
scalable storage. It took advantage of the local storage on the servers to create
a pool of storage that the entire cluster of servers, called nodes, could take
advantage of.
To use Storage Spaces Direct on multiple servers, you need to install the
Failover Clustering and Hyper-V roles on each server. You need a minimum
of 10 Gb Ethernet between the clustered systems, and remote direct memory
access (RDMA) is recommended.
Setting up the storage is fairly straightforward. You create a storage pool from
the physical disks, and from there you create logical disks and then volumes.
I’ll show you how to do this on a standalone server, but the process is very
similar with clustered servers. First, you’ll create a storage pool. Then you’ll
create logical disks and volumes.
Creating the storage pool
The storage pool is the starting point when building out the storage for
Storage Spaces Direct. Here’s how to create the storage pool:
1. From Server Manager, click File and Storage Services in the lefthand menu.
2. Click Storage Pools.
If you have available disk drives, they show up under Physical Disks on
the lower-right side. Notice under Storage Pools that there is an entry
called Primordial. This is created by default with the available disks (see
Figure 2-9).
3. Right-click where it says Primordial and choose New Storage Pool.
4. On the Before You Begin screen, click Next.
5. On the Specify a Storage Pool Name and Subsystem Screen, enter a
name for the pool and click Next.
I’m naming our pool “Pool1.” Notice in Figure 2-10 that the primordial
pool is selected by default.
Telegram Channel @nettrain
On the Select Physical Disks for the Storage Pool screen, you see all the
disks that were in the primordial pool. You can choose some of the disks
or all of the disks.
6. For this example, select all the disks.
7. Change the Allocation drop-down box on the last drive to Hot Spare,
as shown in Figure 2-11, and click Next.
8. On the Confirm Selections screen, click Create.
If all goes well, the View Results screen should say Completed.
9. Click Close.
FIGURE 2-9: The Storage Pools screen showing available physical disks.
Telegram Channel @nettrain
FIGURE 2-10: Choose a name for your storage pool and choose the primordial pool to select
physical disks from.
FIGURE 2-11: Configuration of the physical disks in the storage pool.
Creating a logical disk
Telegram Channel @nettrain
Now that the pool is created, you can create a logical disk. Follow these
steps:
1. Right-click Pool1 and choose New Virtual Disk, or click the To Create
a Virtual Disk, Start the New Virtual Disk Wizard hyperlink in the
Virtual Disks box.
You will be asked to select the storage pool you want to work with. You
should only see the one pool that we created so far, Pool1.
2. Select Pool1 and click OK.
3. On the Before You Begin screen, click Next.
4. On the Specify the Virtual Disk Name screen, name the disk Disk1, as
shown in Figure 2-12.
5. Click Next.
6. On the Specify Enclosure Resiliency screen, leave the Enable
Enclosure Awareness check box unchecked and click Next.
The next screen is the Select the Storage Layout screen. You have three
options: Simple, Mirror, and Parity. These are very similar to the RAID
levels as far as what they do. Simple is a non-RAID disk, Mirror is
similar to RAID 1, and Parity is similar to RAID 5.
7. Select Simple, as shown in Figure 2-13, and click Next.
8. On the Specify the Provisioning Type screen, Select Thin for the
Provisioning Type, and click Next.
9. On the Specify the Size of the Virtual Disk screen, tell it how big you
want the disk to be and click Next.
In my example, I’ve chosen to make the virtual disk 10GB.
10. On the Confirm Selections page, click Create.
11. If everything succeeded, click Close.
Telegram Channel @nettrain
FIGURE 2-12: You have to name your virtual disk before you can use it.
Telegram Channel @nettrain
FIGURE 2-13: Selecting the storage layout can be very important if you need it to be fault
tolerant.
Creating a volume
Now that you’ve created a storage pool and a virtual disk, you’re ready to
create a volume. Follow these steps:
1. Right-click Disk1 and choose New Volume, as shown in Figure 2-14.
2. On the Before You Begin screen, click Next.
3. On the Select the Server and Disk screen, you should only have one
server and disk at this point, so you can simply click Next.
4. On the Specify the Size of the Volume screen, enter a size and click
Next.
I’ve entered 5GB.
5. On the Assign to a Driver Letter or Folder screen, select a drive letter
or specify a folder and click Next.
I’ve kept it simple and chosen a drive letter. I was automatically given the
letter E, as you can see in Figure 2-15.
6. On the Select File System Settings screen, select the file system
settings and click Next.
I’ll stick with the default NTFS and the default allocation unit size, and
I’ll name the volume, Volume1.
7. On the Confirm Selections screen, if everything looks good, click
Create.
8. If everything on the Completion screen says Completed, you’re good
to go, so click Close.
Telegram Channel @nettrain
FIGURE 2-14: Creating a volume that the operating system can use is simple after the virtual disk
has been created.
Telegram Channel @nettrain
FIGURE 2-15: Choosing a drive letter for my new volume.
Working with Storage Replica
Storage Replica is a great tool for disaster recovery scenarios. It can do
synchronous or asynchronous block-level replication of volumes between
servers or clusters. By implementing stretch clusters, you could even replicate
across distant sites.
Storage Replica was initially released in Windows Server 2016 Datacenter
edition. As of Windows Server 2019, you can also take advantage of Storage
Replica, although it does have a few limitations:
Storage Replica is only able to replicate one volume, not an unlimited
number of volumes.
A volume can have only one replication partnership, unlike Datacenter
where a volume can have an unlimited number of partners.
Storage Replica will only support sizes up to 2TB, while Datacenter has
no limit on size.
Telegram Channel @nettrain
Using Storage Quality of Service
Storage Quality of Service (QoS) allows you to centrally monitor the storage
performance of virtual machines (VMs) when you’re using Hyper-V and the
Scale-Out File server roles. Note that you can use cluster shared volumes
instead of Scale-Out file server if desired. Storage QoS accomplishes a few
things:
It ensures that one VM can’t use up all the storage bandwidth.
It monitors storage performance.
It uses policies to determine minimum and maximum I/O for VMs.
One of the simplest ways to experiment with Storage QoS is to set up a
failover cluster and create a cluster shared volume. If you do this, then
Storage QoS is set up automatically. You can view it under the Cluster Core
Resources.
Encrypting with BitLocker
Securing data has never been more critical than it is today. With BitLocker,
you can protect your data from would-be thieves by encrypting your entire
data drive. BitLocker can encrypt both fixed drives and removable drives.
Fixed drives will in general use a Trusted Platform Module (TPM) chip to
save the cryptographic key, while BitLocker To Go utilizes either a password
or a smart card to unlock it.
In the following sections, I explain t what a TPM is, and walk you through
installing BitLocker as well as configuring BitLocker To Go and BitLocker.
Understanding Trusted Platform Modules
A Trusted Platform Module is a special chip on the motherboard designed to
store passwords, certificates, and cryptographic keys. For the most seamless
BitLocker experience, you’ll want a TPM chip that is version 1.2 or newer. If
your system doesn’t have a TPM, you can still use BitLocker, but you’ll have
to use Group Policy to override the TPM requirement. You’ll have to enter a
password to unlock the system. I cover how to setup BitLocker without a
TPM later in this chapter in the section called, “Knowing what to do if there’s
no TPM module.”
Installing BitLocker
Telegram Channel @nettrain
To install BitLocker on Windows Server 2019, you need to install the
BitLocker feature. Follow these steps:
1. With Server Manager open, choose Manage⇒ Add Roles and
Features.
2. On the Before You Begin screen, click Next.
3. On the Select Installation Type screen, click Role-Based or FeatureBased Installation and click Next.
4. On the Select Destination Server screen, click Next.
5. On the Select Server Roles screen, click Next.
6. On the Select Features screen, click select the BitLocker Drive
Encryption check box, as shown in Figure 2-16, and click Next.
You’ll be asked if you want to install additional features that are required
for BitLocker Drive Encryption, as shown in Figure 2-17.
7. Click Add Features and then click Next.
8. On the Confirm Installation Selections screen, select the Restart the
Destination Server Automatically if Required check box.
The BitLocker Drive Encryption feature requires a reboot.
9. Click Install.
Telegram Channel @nettrain
FIGURE 2-16: Installing the BitLocker Drive Encryption feature.
Telegram Channel @nettrain
FIGURE 2-17: Adding features that are needed for BitLocker Drive Encryption to work its magic.
After the server reboots, you can move on to configuring BitLocker.
Anytime you look at encrypting your data, be sure that you have a
good backup to recover from in case something goes wrong. If you don’t
have a good backup, and the encryption process runs into an issue, you
will need to restore from your backup.
Configuring BitLocker To Go
To configure BitLocker To Go, you need to navigate to where the
management utilities are hidden and then you can start to play. Follow these
steps:
1. Click Start, scroll down to Windows System, and choose Control
Panel.
2. Click System and Security.
3. Under BitLocker Drive Encryption, click Manage BitLocker (see
Figure 2-18).
4. On my system, BitLocker is currently off, so I’ll click Turn on
BitLocker for Volume1 (see Figure 2-19).
Because Volume1 is considered a removable disk, the TPM is not used,
and you have to set a password or tell it to use a smart card. This is to
support BitLocker To Go.
5. Set a password, as shown in Figure 2-20.
6. Click Next.
You’re asked how you want to back up your recovery key. You can save
to a file or print the recovery key.
7. Save it, and then click Next.
You’re asked how much of your drive you want to encrypt.
8. Choose Encrypt Used Disk Space Only and click Next.
9. On the Choose Which Encryption Mode to Use screen, select
Compatible Mode and click Next.
Telegram Channel @nettrain
It’s generally safest to go with Compatible Mode for removable media.
You’re asked if you’re ready to encrypt the drive.
10. Click Start Encrypting.
After the encryption is complete, you see the status of BitLocker on the
BitLocker To Go drive. It should say BitLocker On, as shown in Figure 221.
FIGURE 2-18: Getting to the BitLocker Management screen from the Control Panel.
Telegram Channel @nettrain
FIGURE 2-19: Turning on BitLocker for Volume1.
Telegram Channel @nettrain
FIGURE 2-20: Setting a password for BitLocker To Go.
Telegram Channel @nettrain
FIGURE 2-21: BitLocker To Go enabled on Volume1.
Configuring BitLocker
To configure BitLocker, you need to navigate to where the management
utilities are. These steps are the same as Steps 1 through 3 in “Configuring
BitLocker To Go,” so I’ll start the instructions after Step 3. If you need a
refresher on how to get to the BitLocker Management screen, review steps 1
through 3 in “Configuring BitLocker To Go” before proceeding.
1. On my system, BitLocker is currently off on the C drive, so I’m going
to click Turn on BitLocker for the C drive.
On the How Do You Want to Back Up Your Recovery Key screen, you
can choose to save to a file or print the recovery key.
2. Save the file and click Next.
You’re prompted to choose how you want to encrypt your drive. You can
encrypt the entire drive, or just the used space only. You should choose
whatever your organization requires.
3. I’ll choose Encrypt Used Disk Space Only.
Telegram Channel @nettrain
4. Click Next.
5. On the Choose Which Encryption Mode to Use screen, select New
Encryption Mode and click Next.
6. On the final screen, select the Run BitLocker System Check check
box.
This ensures that BitLocker can read the keys before it encrypts the drive
(see Figure 2-22).
7. Click Continue.
You’re dropped back out to the BitLocker screen and asked to restart your
system, as shown in Figure 2-23.
8. Click Restart Now.
After the system comes back up, BitLocker will begin the drive
encryption. After the encryption is done, it will say BitLocker On, as
shown in Figure 2-24.
FIGURE 2-22: The Are You Ready to Encrypt This Drive screen.
Telegram Channel @nettrain
FIGURE 2-23: The restart prompt after enabling BitLocker on the main system drive.
Telegram Channel @nettrain
FIGURE 2-24: BitLocker enabled on all the drives.
Knowing what to do if there’s no TPM module
You may run into a server that doesn’t have a TPM module. When you try to
turn on BitLocker, you get an error saying that a compatible TPM could not
be found. This doesn’t mean that you can’t use BitLocker; it just means that
there will be more work involved to get it to encrypt the data drive. Follow
these steps:
1. Click the Start Menu and choose Run.
2. Type gpedit.msc.
3. Click Local Security Policy, click Computer Configuration, click
Administrative Templates, click Windows Components, click
BitLocker Drive Encryption, and click Fixed Data Drives, as shown
in Figure 2-25.
4. Double-click Configure Use of Hardware-Based Encryption for Fixed
Data Drives.
5. Select Enabled and ensure that the Use BitLocker Software-Based
Telegram Channel @nettrain
Encryption When Hardware Encryption Is Not Available check box
is selected (see Figure 2-26).
6. Click OK.
7. Click Local Security Policy, click Computer Configuration, click
Administrative Templates, click Windows Components, click
BitLocker Drive Encryption, and click Operating System Drives, as
shown in Figure 2-27.
8. Double-click Require Additional Authentication at Startup.
9. Choose Enabled.
10. Make sure the Allow BitLocker without a Compatible TPM check
box is selected, as shown in Figure 2-28.
11. Click OK.
12. Close out of Local Group Policy Editor.
13. Now go ahead and go back in to the BitLocker screen.
You should have no issue getting it to work now.
Telegram Channel @nettrain
FIGURE 2-25: Configuring BitLocker to work without a TPM module involves editing the local
security policy.
FIGURE 2-26: Enabling software-based encryption for BitLocker.
Telegram Channel @nettrain
FIGURE 2-27: Allowing alternate authentication methods for the system drive.
Telegram Channel @nettrain
FIGURE 2-28: Letting the operating system drive encrypt or decrypt without a TPM requires this
setting.
Performing Printer-Related Tasks
Printers are a pretty important resource. If your print server goes down, you’ll
start getting calls very quickly. Conversely, if users are trying to print, they’ll
get very cranky if they can’t.
There are a few different ways you might install a server. A locally attached
printer, for example, will most likely be connected through a USB cable. That
printer may be used by one user or, in a small office setting, it may be shared
from that workstation so that multiple users can print to it. Network-attached
printing is very common as well, from homes with a wireless printer to large
organizations that have printers on their local area networks (LANs). Some
Telegram Channel @nettrain
organizations may use a print server to manage their print queues centrally.
You print to the server’s print queue, and it sends the job to the printer
through the network.
Using the Printer Install Wizard
The Printer Install Wizard walks you through the installation of your printer.
You can launch it by going to the Control Panel and selecting View Device
and Printers under the Hardware category. From there, you simply click Add
a Printer and the wizard launches.
If your printer is found, the wizard is a nice easy type of install. If your
printer is not found, you have a little more work to do. Here’s how to add a
printer that just doesn’t want to cooperate:
1. Click The Printer That I Want Isn’t Listed.
2. In my case, my printer is on my network so I choose Add a Printer
Using a TCP/IP Address or Hostname, as shown in Figure 2-29.
3. Click Next.
4. Fill in the IP address of your printer (as shown in Figure 2-30).
Your IP address will be different from mine, so you’ll need to check your
printer to see what IP address it’s using.
5. Click Next.
If all goes well, the system will be able to contact the printer and figure
out which driver it needs.
6. Click Next.
On the Printer Sharing screen, you can decide if you want to share the
computer with another system.
7. I’m going to select Do Not Share This Printer.
8. Click Next.
The last page gives you the option to set the new printer as the default
printer.
9. Leave that check box selected and click Finish.
Telegram Channel @nettrain
FIGURE 2-29: Selecting how you’ll find your printer.
Telegram Channel @nettrain
FIGURE 2-30: Configuring the IP address of your printer.
If you need to use the more advanced print features that are available
from your printer, but the Windows drivers aren’t giving you the options
you need, you may need to download the drivers from the
manufacturer’s website. The drivers are typically packaged in an
executable file to aid in installation.
Configuring print options
To configure individual printers, there are two options to look at:
Printing Preferences: Printing Preferences allows you to set what the
default print settings will be for you printer. From here, you can set the
orientation of your printing. If you click the Advanced button, more
settings are available — those settings depend on the driver that is
installed for your printer. My printer settings are shown in Figure 2-31.
Printer Properties: The Printer Properties option gives you configuration
Telegram Channel @nettrain
items for the printer. For instance, if you choose after installation to share
the printer or change the driver, or if you need to change the IP address,
you can do that with Printer Properties. To open Printer Properties, rightclick the printer and select Printer Properties. You get a screen similar to
Figure 2-32.
FIGURE 2-31: Advanced Options gives you more settings to work with.
Telegram Channel @nettrain
FIGURE 2-32: The Printer Properties screen allows you to change configuration items.
Configuring the Print Server role
In Windows Server 2019, Print Server is a role that can be installed and then
configured.
Installing the Print Server role
Here’s how to install the Print Server role:
1. With Server Manager open, choose Manage⇒ Add Roles and
Features.
2. On the Before You Begin screen, click Next.
3. On the Select Installation Type screen, choose Role-Based or FeatureBased Installation and click Next.
Telegram Channel @nettrain
4. On the Select Destination Server screen, click Next.
5. Scroll down and select Print and Document Services.
6. Click Add Features when you’re prompted to do so.
Your screen should look like Figure 2-33.
7. Click Next.
8. On the Select Features screen, click Next.
9. On the Print and Document Services screen, click Next.
10. On the Role Services screen, select Print Server, as shown in Figure 234, and then click Next.
11. On the Confirm Installation Selections screen, select Install.
12. On the Installation Progress screen, click Close after the installation
is complete.
FIGURE 2-33: Install the Print and Document Services role to set up your print server.
Telegram Channel @nettrain
FIGURE 2-34: Select Print Server for the role that you want to install.
Configuring the Print Server role
Now that you’ve got the Print Server role installed, you can configure it.
Here’s how to add your first printer:
1. From Server Manager, choose Tools⇒ Print Management.
2. Expand Print Servers, right-click your print server, and choose Add
Printer, as shown in Figure 2-35.
3. Select Add a TCP/IP or Web Services Printer by IP address or
Hostname and click Next.
4. Enter the IP address and click Next.
On the next screen you can name your printer. In an enterprise, I
recommend doing this.
5. I’ll call my printer Main Office Printer #1, as shown in Figure 2-36.
6. Click Next.
If the wizard finds the printer, the next screen tell you that the printer was
found and shows you a summary of the printer information.
Telegram Channel @nettrain
7. Click Next.
The server installs the drivers for the printer.
8. After the drivers are installed, click Finish to exit the wizard.
FIGURE 2-35: Adding a printer to the Print Server.
Telegram Channel @nettrain
FIGURE 2-36: Naming the printer and adding a location makes it easier for your users to find the
printer.
Connecting to a Printer on a Print Server
Connecting to a printer on a print server is pretty simple. You can add the
printer with a Universal Naming Convention (UNC) path like
\\servername\printername. For this to work, the server's name must resolve
in DNS. If you don’t have the printer name in DNS, you can do the UNC with
the IP address instead of the server name. In enterprise environments, it’s
common to use group policy to manage printers for users and/or computers.
Using the UNC path to an object, like a share on a file server or a
printer, is a convenient way to access resources without knowing where
they’re located. In the example of a file server, for instance, the local
path to a file might be E:\SomeFolder\SomeShare\SomeFile.txt. The
UNC path would be \\ServerName\SomeShare\SomeFile.txt. If the
Telegram Channel @nettrain
share was ever moved to a different disk, the UNC path would remain
the same.
Performing Other Configuration Tasks
I’ve covered a lot of configuration steps in this chapter, and I’m almost done.
The last few configuration tasks are more important to your experience when
working with the server then they are for your users, who will consume a
service from the server.
Keyboard
From the Control Panel, go to Hardware, Devices, and Printers. Right-click
the keyboard you want to manage and select Keyboard Settings. The
Keyboard Properties dialog box (shown in Figure 2-37) appears. From here,
you can adjust the repeat rates, adjust the cursor blink rate, and view
information about the drivers.
FIGURE 2-37: You can adjust the keyboard settings to work better with your typing speed.
Telegram Channel @nettrain
Mouse
From the Control Panel, go to Hardware, Devices, and Printers. Right-click
the mouse you want to manage and select Mouse Settings. The Mouse
Properties dialog box (shown in Figure 2-38) appears. From here, you can
adjust button configuration, cursors, and the behavior of the scroll wheel.
FIGURE 2-38: You can adjust the mouse settings to customize your experience.
Power management
Right-click the Start Menu and click Settings. From Settings, click System,
and then click Power & Sleep. The first screen has the sleep settings for the
screen. Click Additional Power Settings. You can choose from premade
power plans, and you can customize the plan so that it’s to your liking by
clicking Change Plan Settings. You’ll be presented with some very basic
settings. However, you can get very granular by clicking Change Advanced
Power Settings (see Figure 2-39).
Telegram Channel @nettrain
FIGURE 2-39: Advanced Power Settings lets you create a granular power management scheme.
Sound
Right-click the Start menu and click Settings. From Settings, click System,
and then click Sound. With this screen, you can customize your default sound
devices and recording devices. You can troubleshoot your sound devices from
here as well.
Language
Right-click the Start menu and click Settings. From Settings, click Time &
Language and then click Language. From this screen, you can add new
languages, set new default languages, and change keyboard layouts if desired.
The Language screen on your server should look similar to Figure 2-40.
Telegram Channel @nettrain
FIGURE 2-40: The Language screen allows you to adjust settings for language and keyboard
layouts.
Fonts
You may need to install new fonts on the server. This may happen because the
company standard requires a different font than normal. I’ve even had to
install barcode fonts before. To work with Fonts, right-click the Start menu
and choose Settings. Click Personalization and then click Fonts. What I love
most about the new interface is that it gives you visual samples of each of the
fonts and the ability to get more fonts from the Microsoft Store. Figure 2-41
shows the Fonts screen.
Telegram Channel @nettrain
FIGURE 2-41: Samples of the installed fonts available on the server.
Telegram Channel @nettrain
Chapter 3
Using the Control Panel
IN THIS CHAPTER
Finding your way to the Control Panel
Setting up the Control Panel
Seeing what’s in the Control Panel
The Control Panel has been the central administrative area in Windows
operating systems for years. Microsoft has made an active effort to replace
the aging Control Panel with the newer Settings menu, but some settings are
available only through the Control Panel. Plus, for system administrators who
have been around for a while, the Control Panel is a more familiar interface to
work with. In this chapter, I explain how to access and configure the Control
Panel. Then I walk you through the various Control Panel items.
Accessing the Control Panel
You can access the Control Panel in two ways:
Click the Start menu and select Control Panel.
Click the Start menu, scroll down to Windows System, and select Control
Panel.
The Control Panel opens with the Category view and should look similar to
Figure 3-1.
Telegram Channel @nettrain
FIGURE 3-1: The Control Panel in all its glory.
Configuring the Control Panel
For some people, the Category view in Control Panel (refer to Figure 3-1)
works well. Items are grouped with similar items in categories. When you
click a category, you get the list of configuration options within that category.
But maybe you don’t want to have to dig through categories. Maybe you just
want a simple list of configuration items like the good old days. You can
change this setting by clicking the View By drop-down list and selecting
either Large Icons or Small Icons (see Figure 3-2).
Telegram Channel @nettrain
FIGURE 3-2: Changing the view in the Control Panel.
To make it easier for you to see them in this book, I’ve chosen Large Icons.
Each one of these icons represents an item that was previously in a category
with other items (see Figure 3-3).
Telegram Channel @nettrain
FIGURE 3-3: Items in the Control Panel allow you to configure settings on your server.
Understanding Control Panel Items
The items in the Control Panel are used to configure different settings on your
server. Features you’ve installed through Server Manager may show up in
Control Panel. In the following sections, I walk you through the items that are
available on a fresh install of Windows Server 2019.
Administrative Tools
The Administrative Tools item is a shortcut to the same tools that are
available through the Start menu on a tile named Windows Administrative
Tools. They include the majority of the items that you need to administer your
server, including management tools installed by roles and features and
troubleshooting applications like Performance Monitor and Resource
Monitor.
AutoPlay
The AutoPlay item allows you to set different autoplay settings for different
kinds of media. You can make distinctions between removable drives, camera
Telegram Channel @nettrain
storage, DVDs, Blu-ray discs, CDs, software, and other devices.
Color Management
The Color Management item isn’t something you’ll likely use unless you’re
working in digital artwork or other areas where it’s important that colors are
as true as possible. Here, you can create custom profiles that allow you to set
how the server will render various items, including images, line art, and
charts and graphs. You can also calibrate your display.
Credential Manager
The Credential Manager item allows you to manage the credentials that are
stored in the Credential Manager vault. These are separated by web
credentials and Windows credentials. Whenever Windows prompts you to
save your password, this is where the password is stored. You can manually
delete any passwords saved here at any time.
Date and Time
The Date and Time item is pretty self-explanatory: It lets you set the date,
time, and time zone on your server. You can also add additional clocks and
set Internet time servers that your system can reach out to for syncing time.
Default Programs
The Default Programs item allows you to set a default app for an action
and/or associate a file type or a protocol with a specific program. If you
choose Set Your Default Programs, you’re forwarded to the newer default
programs area in the Settings app. You’re given a very simple list of types of
apps and the default app set. For example, in Figure 3-4, you can see that the
default photo viewer is set to Paint. I can change that to another program, like
Adobe Photoshop, if I have it installed.
Telegram Channel @nettrain
FIGURE 3-4: Setting default apps in Windows Server 2019.
If you want to associate by file type instead, scroll down and select either
Choose Default Apps by File Type or Choose Default Apps by Protocol.
When you select Choose Default Apps by File Type, the screen shown in
Figure 3-5 appears.
Telegram Channel @nettrain
FIGURE 3-5: In this example, HTML files are set to open with Internet Explorer.
If you select Choose Default Apps by Protocol, you can select the protocol
you want. For instance, next to the option for FTP, I can select a default
application to support this protocol if I want this server to be an FTP server.
Device Manager
Device Manager item has been around in Windows operating systems for
ages. It’s still one of the best tools for troubleshooting hardware issues,
including driver issues and resource conflicts.
Devices and Printers
The Devices and Printers item allows you to configure the peripherals that are
connected to your server. This includes input devices like mice and
keyboards, output devices like monitors and printers, and many other items.
Ease of Access Center
The Ease of Access Center contains all the accessibility tools that are
included in the Windows operating system. You can do lots of different things
here, such as the following:
Telegram Channel @nettrain
Optimize your experience if you’re blind or visually impaired.
Set up alternatives to mice and keyboard if the traditional input devices
don’t work well for you.
Adjust settings on the keyboard.
Set up an onscreen magnifier.
Set up a screen reader (called Narrator).
Set up an onscreen keyboard.
Set up high-contrast settings for visibility.
File Explorer Options
The File Explorer Options item allows you to control your experience when
working with files and folders in File Explorer. You can set things to open
with a single click instead of a double-click. You can set it to show file
extensions and hidden files and folders. You can also customize how the
Search function works.
Flash Player (32-bit)
The Flash Player (32-bit) item allows you to fine-tune the settings related to
the Flash Player that is native to Windows that provides legacy support for
browsers and/or applications that are not 64-bit.
Your server operating system is 64-bit, but that doesn’t mean that all
your applications are.
Fonts
The Fonts item gives you the older interface where you can interact with the
fonts that are installed on your computer. You can download new fonts, delete
fonts you hate (like Wingdings), or choose to show and hide fonts.
Indexing Options
The Indexing Options item allows you to specify areas where you want the
Windows operating system to index files and folders. This can be useful on
file servers where there are a multitude of documents. Indexing can cause
searches to go much faster. It can also slow your system down, especially if
Telegram Channel @nettrain
there is a lot of content to index and it has just been turned on.
Internet Options
The Internet Options item lets you set home pages, clean up your browsing
history, set trusted sites and what can automatically run, and set web proxies
if you’re using them. The Advanced tab allows you to fine-tune what you
want and don’t want to support with simple check boxes. In an enterprise
environment, some of these options may be grayed out because they’ll be set
by group policy.
iSCSI Initiator
The iSCSI Initiator item allows you to configure your server to connect to
iSCSI targets. When you first click it, if the iSCSI service is not running,
you’ll be prompted to start the service. If it isn’t started, the server won’t be
able to connect to iSCSI targets properly.
iSCSI is a type of storage that sends storage commands over a traditional
TCP/IP network; it’s a lower-cost method of implementing a storage area
network (SAN).
Keyboard
The Keyboard item lets you configure repeat speed and blink rate for your
keyboard. You can type in a box to test out changes that you make to your
repeat rate so you can find the setting that works best for you.
Mouse
The Mouse item lets you configure features on your mouse such as the
desired button configuration, how fast you want to double-click, which
pointers you want to use, and how you want the wheel to behave.
Network and Sharing Center
The Network and Sharing Center is a central management area for network
setups, including connecting to new networks and configuring network
adapters. It also has a built-in network troubleshooter that can help if you’re
experiencing connection issues.
Phone and Modem
The Phone and Modem item allows you to set up a modem on your server.
Modems aren’t very common anymore, but you may need one to support
legacy applications.
Telegram Channel @nettrain
Power Options
The Power Options item allows you to specify a premade power management
plan or customize your own plan at a very granular level. In general, servers
are set to high performance.
Programs and Features
The Programs and Features item is the older interface to uninstall, change, or
repair programs. You can also view installed updates by clicking View
Installed Updates, and turn Windows features on and off. If you click Turn
Windows Features On or Off, Server Manager will launch and start the Add
Roles and Features Wizard.
Recovery
The Recovery item can aid in the recovery of the machine if something goes
wrong. You can create a recovery drive, as well as configure or open System
Restore.
Region
The Region item lets you specify regional settings such as language and date
and time formatting.
RemoteApp and Desktop Connections
The RemoteApp and Desktop Connections item allows you to connect to a
Remote Desktop (RD) Web Access Server and run remote applications as if
they were local and installed on your system. If this is configured, the remote
applications will show up in your programs list under RemoteApp and
Desktop Connections.
Security and Maintenance
The Security and Maintenance item opens to a screen that shows the health of
security and maintenance items on your server (see Figure 3-6). Recent alerts
are displayed here, and basic settings and status are reported here as well. The
maintenance schedule for your system also shows up in this item, and you
can modify the settings so that it runs at a specific time of day.
Telegram Channel @nettrain
FIGURE 3-6: Security and Maintenance gives you a quick look at alerts and maintenance
schedules.
Sound
The Sound item allows you to configure sound-related devices like speakers,
headphones, and microphones. You can also change the default Windows
sounds if you don’t like them and test your sound devices here.
Speech Recognition
The Speech Recognition item guides you through setting up speech
recognition on your server. This includes setting up the microphone that you
want to use, taking a tutorial on how to interact with speech recognition, and
training the computer so that it can more accurately capture your speech.
Sync Center
The Sync Center item allows you to set up partnerships with network file
servers. You have offline copies of the files on your system, and when the
system is connected to the network, those files are able to sync up. When the
system is not connected to the network, or having issues connecting to the
network due to latency, the offline copies are still available.
Telegram Channel @nettrain
System
Launching the System item brings up system properties like which processor
is installed, how much random access memory (RAM) the system has, which
edition of the operating system is installed, and if the operating system is
activated. If you click the Advanced System Settings link, you can change
performance settings and environment variables.
Taskbar and Navigation
The Taskbar and Navigation item allows you to customize how the taskbar
interacts with you. You can lock the taskbar or hide it if you want it out of the
way. You can also set the location of the taskbar on the screen and customize
items that are available. For instance, when you right-click the taskbar, you
can set it to show Windows PowerShell rather than the Command Prompt.
Text to Speech
The Text to Speech item allows you to configure the native screen reader’s
specific settings. You have two voices to choose from: David (a male voice)
and Zira (a female voice). You can adjust the speed at which the voice reads
as well.
Troubleshooting
The Troubleshooting item can launch the Microsoft troubleshooting tools for
various issues. These are divided into four categories: Programs, Hardware
and Sound, Network and Internet, and System and Security. Clicking any one
of these categories lets you choose which troubleshooting tool you want to
launch.
User Accounts
Managing local user accounts is simple with the User Accounts item. You can
create accounts, assign roles, and change your environment variables.
Windows Defender Firewall
The Windows Defender Firewall item opens on a very basic screen that tells
you if the firewall is enabled and gives you a summary of the settings. You
can allow specific applications through the firewall by clicking Allow an App
or Feature through Windows Defender Firewall.
If you want to work with the firewall in a more granular fashion, click
Advanced Settings. From there, you can create specific rules for inbound and
Telegram Channel @nettrain
outbound traffic. The example in Figure 3-7 is the inbound rules configured
for the server.
FIGURE 3-7: Inbound rules on the Windows Defender Firewall.
Telegram Channel @nettrain
Chapter 4
Working with Workgroups
IN THIS CHAPTER
Defining workgroups
Weighing the pros and cons of workgroups
Knowing the difference between centralized and group sharing
Understanding how to configure a server for a workgroup
Keeping your workgroup running smoothly
Examining how Peer Name Resolution Protocol helps workgroup
communications
For some networks, it doesn’t make sense to have a domain controller with
Active Directory running. In these networks, however, it’s still considered
desirable to be able to share things from system to system. This is where
workgroups come into play.
In this chapter, I explain what workgroups are and how to create them. I also
fill you in on the Peer Name Resolution Protocol, what it does, and why it’s
important for workgroups.
Knowing What a Workgroup Is
A workgroup is a peer-to-peer group of computers that share resources but
that do not belong to an Active Directory domain. A workgroup may have a
central server that it uses to consume various services, or it may simply share
data from individual workstations. A workgroup can be as small as two
computers, or it can scale up to be quite large. The key point is that there is
no Active Directory domain involved.
For a workgroup to work properly, all the systems must share the same
workgroup name. By default, in Windows, a non-domain-joined system will
belong to a workgroup called WORKGROUP.
Telegram Channel @nettrain
The biggest difference to keep in mind between peer-to-peer and client–
server relationships like those made in Active Directory is that peer-to-peer
are decentralized in every way. You have to explicitly set up access for users
and resources on each server that they want to connect to. Systems in a
client–server relationship like Active Directory have a centralized location
that handles authentication and authorization for access to resources.
One of the key advantages to workgroups is that they can be very
simple to manage as long as they’re small. You simply configure a
resource for sharing and define who you want to share that resource
with. You don’t have to worry about complex group policies, because
everything is set locally. Workgroups can also be an inexpensive option
because you don’t need multiple servers to support a workgroup; in fact,
you don’t technically need servers at all.
However, because user accounts are managed on each individual
system, security is a concern with workgroups. Passwords may not be
changed very often. If they are changed, a user may update his password
on a few systems but not on all of them, and then end up out of sync.
Plus, some applications may require Active Directory; you won’t be able
to use these applications if you’re using workgroups.
Knowing If a Workgroup Is Right for
You
When you’re considering creating a workgroup, you need to understand what
you can and cannot do with a workgroup. This will determine whether a
workgroup is really a good fit for your environment. For instance, if you have
a small network with less than 15 systems, a workgroup may be a good route
to go. If you have 200 systems, a workgroup probably won’t be a good choice
because it would result in a very large amount of administrative overhead.
In a workgroup, you can share files, databases, and printers. If this is all you
Telegram Channel @nettrain
need to do, and you have a small pool of systems (ideally 15 or less), then a
workgroup is a good fit. This saves organizations the expense of setting up
domain controllers, which will consume another server operating system
license, as well as the cost of hiring a system administrator who knows how
to take care of Active Directory.
However, you don’t have centralized authentication — every user must have
an account on the system on which he wants to access resources. You can’t
manage systems with group policy — you have use local security policies
only. Finally, you can’t run applications that require Active Directory.
Comparing Centralized and Group
Sharing
If you’ve decided a workgroup is right for you, the next thing you need to
decide is whether you want to use a centralized sharing model or a group
sharing model.
In the centralized sharing model, all your data is stored on one system —a
workstation or a server. All the other members of the workgroup connect to
this central location to use the shared resources. The centralized sharing
model is the simplest to sustain, because you can set up accounts for the
workgroup members on the server and they’ll be able to share the resources.
In the group sharing model, all the workstations in the group share different
resources. The group sharing model can be far more complex to manage
because the users all need to have access to every system on which they need
to access a resource.
Configuring a Server for a Workgroup
When configuring a server to be a workgroup server, you need to add groups,
users, and whatever resources you want to share. Before you do any of these
things, though, you need to change the name of your workgroup.
Changing the name of your workgroup
The Windows default workgroup name is WORKGROUP. You should
change this to something that’s meaningful to you. Here’s how:
Telegram Channel @nettrain
1. In Server Manager, click Local Server.
2. Click the WORKGROUP link, below the computer name, shown in
Figure 4-1.
The System Properties dialog box appears (see Figure 4-2).
3. Click the Change button.
4. Change the workgroup name to whatever you want it to be, and click
OK.
In my example, I changed the name to NOTWORKGROUP (see Figure
4-3).
You see a message welcoming you to your workgroup.
5. Click OK.
You see a message saying that the server needs to restart.
6. Click OK.
7. In the System Properties dialog box, click Close.
8. When prompted to restart the server, click Restart Now.
Telegram Channel @nettrain
FIGURE 4-1: Configuring the workgroup begins in the Local Server screen in Server Manager.
FIGURE 4-2: The System Properties dialog box allows you to set the workgroup name.
Telegram Channel @nettrain
FIGURE 4-3: Setting the workgroup name.
Changing the workgroup name is simple, and it follows a security best
practice of changing the defaults.
Adding groups
You grant permissions for the shared resources to the group rather than
directly to user accounts. This ensures that the users get access to everything
they need — and it’s far easier to manage than individual user permissions.
For this reason, you should create groups before you create users.
Here’s how to create a group:
1. In Server Manager, choose Tools⇒ Computer Management.
2. Click Local Users and Groups
3. Double-click Groups.
Windows Server 2019 includes several groups out of the box. In this
example, I’ll create a simple group called Workgroup Users.
4. Click More Actions on the right-hand side of the screen and choose
New Group.
Telegram Channel @nettrain
The New Group dialog box appears (see Figure 4-4).
5. Enter a name in the Group Name field and click Create.
6. Click Close to close the New Group dialog box.
FIGURE 4-4: Creating a group to allow access to workstation resources.
Creating users and adding users to the group
In order for a user to access a workgroup, she must have a local
account on the system she’s trying to connect to. When you create the
user account, you can grant permissions directly, but adding the user to a
group with the correct permissions is much simpler. Imagine if you have
to create five users: You can set permissions for each of them, or simply
add them to the group.
Here’s how to create a user and add the user to a group:
1. In Server Manager, choose Tools⇒ Computer Management.
2. Click Local Users and Groups
Telegram Channel @nettrain
3. Double-click Users.
Windows Server 2019 includes a few user accounts out of the box. In this
example, I’ll create a user account called User1.
4. Click More Actions on the right-hand side of the screen and choose
New User.
The New User dialog box appears.
5. Fill in the User Name, Full Name, and Password fields (see Figure 45).
In a Production environment, you’ll want to leave the User Must
Change Password at Next Logon check box selected.
6. Click Create.
7. Click Close to close the New User dialog box.
8. Right-click the newly created user and choose Properties.
The User Name Properties dialog box appears (where User Name is the
name of the user whose properties you’re looking at).
9. Click the Member Of tab, and click Add.
The Select Groups dialog box appears.
10. In the Enter the Object Names to Select field, type the name of the
group that you created earlier and click Check Names.
If the group is found, it will be underlined and will start with the server
name, as shown in Figure 4-6.
11. Click OK to close the Select Groups dialog box.
12. Click OK to close the User Name Properties dialog box.
Telegram Channel @nettrain
FIGURE 4-5: Creating a user account to allow access to workstation resources
FIGURE 4-6: Selecting the group for your user account.
Adding shared resources
The most common things that are shared in a workgroup scenario are printers
and files. In Book 2, Chapter 2, I explain how to install and configure the
print server role. Here’s how to share files and folders:
1. In Server Manager, choose Tools⇒ Computer Management.
Telegram Channel @nettrain
2. Click Shared Folders.
3. Double-click Shares.
4. Click More Actions on the right-hand side of the screen, and choose
New Share.
The Create a Shared Folder Wizard appears.
5. On the first screen, called Welcome to the Create a Shared Folder
Wizard, click Next.
6. On the Folder Path screen, click Browse.
The Browse for Folder dialog box appears.
7. Navigate to the folder that you want to share (see Figure 4-7).
8. Click OK to close the Browse for Folder dialog box.
9. Click Next.
The next screen allows you to change the name of the share and set the
offline settings. This allows users who are offline to access share files.
10. After you’ve selected the options you want, click Next.
The next screen allows you to customize permissions for the share.
11. Select the Customize Permissions radio button, and then click
Custom.
The Customize Permissions dialog box appears.
12. Click Add.
13. Type the name of the group that you created earlier and click Check
Names to ensure that it resolves.
14. Click OK.
15. In the Permissions for Workstation Users section, set the desired
permissions for the share.
Typically, you will select the Change and Read check boxes, as shown in
Figure 4-8.
16. Click OK to close the Customize Permissions dialog box.
17. Click Finish.
18. On the Sharing Was Successful screen, click Finish again.
Telegram Channel @nettrain
FIGURE 4-7: Selecting the folder you want to share in the Create a Shared Folder Wizard.
FIGURE 4-8: Customizing the shared folder permissions.
After the share has been added, it will show up in Shares under Shared
Folders, as shown in Figure 4-9.
Telegram Channel @nettrain
FIGURE 4-9: The new folder share is visible in the Shares section of Shared Folders.
If you ever set up workgroups on an older version of Windows, you know
that your next step was to add the group you created to the share permissions
on the folder in the file system as well. This was a lot of double work. Lucky
for us, Microsoft remedied that. When you share the folder in the Shared
Folders area in Computer Management, it sets the share permissions as well.
If you want to look at the settings, follow these steps:
1. Click the folder icon in the taskbar at the bottom of the screen.
File Explorer launches.
2. Click This PC, and then double-click the volume where you create the
shared folder.
3. Right-click the shared folder, and click Properties.
4. Click the Sharing tab, and then click Advanced Sharing, as shown in
Figure 4-10.
On this screen, you can change the number of users who can connect at
Telegram Channel @nettrain
the same time, you can change the permissions, and you can change the
caching. In this context, caching refers to offline access.
5. Click OK.
6. Click OK again.
7. Click Close.
FIGURE 4-10: The Sharing tab shows the share location.
Managing Workgroups
As the administrator of a workgroup, you may need to take care of some
ongoing management tasks. Some of the most common are resetting
passwords, though you can also change the user’s role. In this section, I fill
you in on a few different methods to manage user accounts.
The Computer Management console
Telegram Channel @nettrain
The Computer Management console is a great place to start. Follow these
steps:
1. From Server Manager, choose Tools⇒ Computer Management.
2. Double-click Local Users and Groups to expand it.
3. Double-click Users to show the user list.
If all you want to do is reset the password, right-click the user
account and choose Set Password. Click Proceed in the dialog box, and
then enter the new password and click OK.
4. Right-click the account you created earlier, and choose Properties.
The Properties dialog box appears. Here’s what you can do on each tab of
this dialog box:
General: Set the account to disabled, or require the user to change
her password the next time she logs in.
Member Of: Assign group memberships to the user.
Profile: Set login scripts and set home folder locations.
Environment: Set a program to start when the user logs in, and set
the desired behavior of client devices.
Sessions: Set how you want the sessions to be handled for a
particular user account.
Remote control: Allows you to take remote control of a user’s
session. This is very helpful when troubleshooting an issue.
Remote Desktop Services Profile: Similar to the Profile tab,
except this only applies to Remote Desktop sessions.
Dial-in: Controls alternative connection options.
The User Account window
The User Account window allows you to do the same user management
functions that the Computer Management console does, just with a nicer
looking interface. Here’s how to access it:
Telegram Channel @nettrain
1. Click the Start menu and choose the Control Panel tile.
2. Click User Accounts.
3. Click User Accounts again.
4. Click the Manage Another Account link (shown in Figure 4-11).
5. Select the user you created earlier.
FIGURE 4-11: Clicking the Manage Another Account link allows you to manage accounts other
than your own.
From here, you can rename the account, change the account’s password,
change the account type, or delete the account (see Figure 4-12).
Telegram Channel @nettrain
FIGURE 4-12: Managing the account of another user.
PowerShell
You can manage your user accounts with graphical tools, but you can also use
PowerShell to do the trick. In fact, there are a few administrative tasks that
can only be accomplished by using PowerShell.
To get to PowerShell, click the Start menu and choose Windows PowerShell.
I opened the PowerShell Integrated Scripting Environment (ISE) for
the screenshots in this chapter. If you’re new to PowerShell, the ISE can
be very handy because it can make suggestions based on what you’ve
previously typed. For the tasks that I’m doing, you need to right-click
either PowerShell or PowerShell ISE, click More, and then choose Run
as Administrator. The majority of the tasks that you’ll want to
accomplish will require that PowerShell is run as an Administrator. If
you want to learn more about the PowerShell console, PowerShell ISE,
Telegram Channel @nettrain
or some of the other methods to work with PowerShell, see Book 6.
Here are two handy commands for working with local accounts.
To see the account’s current settings, type the following:
Get-LocalUser -Name "User1"
queries the system for information on the user account
that you specify.
Get-LocalUser
To change the user's password, type the following:
$Password = Read-Host -AsSecureString
$UserAccount = Get-LocalUser -Name "User1"
$UserAccount | Set-LocalUser -Password $Password
The words with $ in front of them are called variables. Think of them as
containers for things. For instance, Read-Host -AsSecureString prompts
you for a password and then saves it in the $Password variable as a secure
string. The Get-LocalUser cmdlet retrieves the information for User1,
and you store User1's information inside a variable named $UserAccount.
Finally, you take the contents saved in $UserAccount and set the
password with the secure string you saved earlier into $Password.
Figure 4-13 shows an example of the commands having been run.
Telegram Channel @nettrain
FIGURE 4-13: PowerShell ISE with user account management code line.
Examining the Peer Name Resolution
Protocol
Peer Name Resolution Protocol (PNRP) was first introduced in Windows XP.
It allows for name resolution and registration within peer-to-peer networks.
You may have noticed in the file sharing example that the share address
started with the server’s name. If it weren’t for PNRP, you would have to
connect with IP addresses because you would have no way to resolve the
hostname. I don’t know about you, but having to remember a list of IP
addresses would be very difficult for me to do, especially if there were
multiple systems. You may be thinking, “Why not use Domain Name
Resolution (DNS) instead?” There is no harm in using DNS, but you would
need a DNS server to support that. PNRP does not require a separate server.
You can get name resolution using the infrastructure already in place. Pretty
cool, right? You can secure the PNRP traffic with a firewall if you need to
Telegram Channel @nettrain
provide better security. PNRP uses UDP 3540 to allow for name resolution to
occur.
So, how does PNRP work? Let’s say that you’re on ServerA and you want to
talk to ServerB. Here’s what happens: ServerA examines its cache to see if it
has a PNRP ID for ServerB. There are two possibilities:
If a match is found, ServerA sends a PNRP request message to ServerB.
If a match is not found, ServerA sends a PNRP request message to
whichever system has the closest PNRP ID to ServerB.
The PNRP request is received by whichever node it was sent to. From here,
there are three options:
If the PNRP request was sent to ServerB, and ServerB is up and
responding, ServerB will send a reply to the request back to ServerA.
If the node that received the PNRP request is not ServerB and doesn’t
know who ServerB is (it doesn’t have a PNRP ID for ServerB), the node
that received the request will respond to ServerA that it is not able to
assist.
If the node that received the PNRP request is not ServerB, but it either has
the PNRP ID for ServerB or knows of a node closer to the PNRP ID of
ServerB, it will respond with that information to ServerA. ServerA can
then either reach out to ServerB, or reach out to the next closest node and
start the search again.
Telegram Channel @nettrain
Chapter 5
Promoting Your Server to Domain
Controller
IN THIS CHAPTER
Understanding Active Directory domains and why you want them
Preparing to create your domain with Windows Server 2019
Performing the domain configuration prerequisites
Configuring your server as a domain controller
In the last chapter, I explain how to create and use workgroups. Although
workgroups work well for smaller environments with few systems (less than
15 systems), they do not scale at all for enterprise environments.
In most enterprise environments, you’ll be using a domain. A domain
provides one central source of truth for all authentication events. You only
need to create a user account once, assign it to the appropriate groups, and
then you’re able to assign the group to whatever resources the user needs to
access. This simplifies user management significantly and improves your
organization’s security standing because you’re able to enforce settings across
the domain with Group Policy (see Book 3, Chapter 2).
Understanding Domains
Before I dive into how to create a domain controller, I think it’s important that
you understand what an Active Directory domain is, how it’s architected, and
some of the default groups that are created when you first create an Active
Directory domain. I also cover domain controller roles. If you’re already
familiar with these topics, feel free to skip ahead. If not, read on!
What is a domain?
Let’s start with the basic concepts and then build on them. A domain in a
Telegram Channel @nettrain
Microsoft network is commonly referred to as an Active Directory Domain
Services (AD DS) domain. Each AD DS domain has its own database of
objects within it. An object could be a user, a group, a computer, or even a
printer.
AD domains are organized into a hierarchical structure with the forest being
the highest level, followed by domains and organizational units (OUs). Each
forest can have multiple domains, and each domain can have multiple OUs.
Forests and domains and OUs, oh my!
I’m throwing around a lot of terminology here, so let me define some things
before moving on:
Organizational units: OUs are containers for objects stored in Active
Directory. They’re typically used to group like objects together — for
example, all user accounts for people in the accounting department, or
every computer on the second floor of a building. By grouping like items
together, it can be simpler to manage these objects because it’s likely
they’ll have similar settings or configurations.
Domains: Think of a domain as a security boundary. A domain contains
its own database of the objects it contains. All those objects share that
database and any security policies that are assigned within the domain.
Additionally, a domain may be set to trust another domain by creating a
trust relationship, which may allow users in one domain to access
resources in another domain.
Domain trees: A domain tree is simply a collection of domains. For
instance, you may have the domain tree namespace set to
sometestorg.com, and the domains underneath that tree would be
something along the lines of accounting.sometestorg.com or
hr.sometestorg.com. The domains share the namespace with the domain
tree.
Forests: An Active Directory forest is the top-level object. It stores the
entirety of Active Directory including all the trees and domains. The first
domain created in a forest is referred to as a forest root domain. It will
typically share the name of the forest.
Schema: The Active Directory schema is similar to a dictionary in that it
contains definitions. It contains the definition of every object class and
Telegram Channel @nettrain
every attribute that can be used by an Active Directory object.
Depending on the organization where you work, you may have a small
instance of Active Directory that has only one forest and one domain, or you
may work for a large company with multiple forests and multiple domains.
You may be asking why you would want to have more than one forest. It's
more management overhead, right? Yes, it absolutely is. However, if you
work in an environment where separating security boundaries is crucial, then
multiple forests are your best bet. A common example is separating the
corporate network from the production network. The corporate forest is used
to manage corporate workstations where email and Internet are accessed. The
production forest is used only to manage authentication traffic to servers or
network devices. By separating the forests, and by extension the security
boundaries of these two networks, you safeguard the production environment
from the potentially malware-laced corporate environment.
Understanding privileged domain groups
When you create an Active Directory domain, several administrative groups
are created by default. I’ve known a few administrators who simply put their
accounts into the Enterprise Admins group and never looked back. As a
system admin, you really want to enforce the concept of least privilege,
meaning that people should have the permissions to do what they need to do,
but nothing more. The Enterprise Admins group is a very privileged group to
be in and shouldn’t be the solution to all your permissions woes.
Table 5-1 covers the various groups and what permissions you get when
you’re placed into them.
TABLE 5-1 Default Domain Groups
Group Name Description
Enterprise
Admins
This group is located in the forest root domain. It’s a member of the Built-in Administrators
in every domain in the forest. Members of the Enterprise Admins group can make changes
to the forest, add or remove domains, establish forest trusts, and raise forest functional
levels.
This group should only be used when needed because it is such a highly privileged group
— for example, when you’re constructing a forest for the first time, or when you’re making
forest-wide changes like establishing forest trusts.
Domain
Admins
Members of the Domain Admins group are members of the Built-in Administrators group for
that domain. They’re automatically added to the Local Administrator’s group on every
system that is joined to their domain.
Telegram Channel @nettrain
Domain Admins are members of the Administrators group for the domain in which their
account resides. Enterprise Admins are members of this group across all domains in their
forest. This group is the one that grants them access to the local administrator’s group on
Administrators all domain-joined systems.
This group has the ability to manage most of the domain’s objects with full permissions, and
can take ownership of most every object in the domain.
Schema
Admins
Schema Admins is a special group. It exists in the forest root domain similar to the
Enterprise Admins group. Schema Admins have permission to manage the schema in
Active Directory but nothing else. This makes Schema Admins a less privileged group, but
be very careful who you assign to be a Schema Admin. Changes to schema that go poorly
can damage Active Directory. This group should only be assigned in the infrequent instance
when schema changes need to made.
Additional
Additional Administrative Groups are created as you install roles and applications. DHCP,
Administrative DNS, and Exchange Server are just a few example of roles or applications that will create
Groups
new administrative groups in Active Directory.
Examining Flexible Single Master Operation roles on
domain controllers
When Active Directory first came about, there were some definite challenges.
Through the years, Microsoft continued to improve on how domain
controllers work with Active Directory. It came up with the idea of Flexible
Single Master Operation (FSMO). By using FSMO roles, domain controllers
don’t fight over who gets to make changes, nor do you have to be as
concerned about your main domain controller going down because the roles it
was taking care of can be moved to another domain controller.
Here are the FSMO roles you see in today’s domain controllers and what each
of them does:
Forest wide:
Schema Master: Manages the read/write copy of your AD
schema.
Domain Naming Master: Ensures that you don’t create domains
with the same name as an existing domain.
Domain wide:
RID Master: Every security principal in Active Directory has a
security identifier (SID). That SID is made up of the domain SID,
which is the same for all systems in the same domain, and the
relative ID (RID), which is unique for each security principal in
that domain. The RID Master assigns blocks of SIDs to domain
Telegram Channel @nettrain
controllers so that they can issue them.
PDC Emulator: PDC used to stand for Primary Domain
Controller, which was used in environments running Windows NT
4.0 and earlier. The PDC Emulator was introduced to provide
support for legacy systems, and it still performs important
functions for modern systems. The PDC Emulator is the
authoritative domain controller. It handles authentication, password
changes, authentication failures and Group Policy Objects and sets
the correct time for the entire domain. Next time you’re late for a
meeting, blame your PDC emulator!
Infrastructure Master: The Infrastructure Master is essentially
the translator between domains. It can convert SIDs, globally
unique identifiers (GUIDs), and distinguished names (DNs)
between domains so that Domain1 understands what Domain2 is
requesting. This allows users to access resources on other domains,
not just the domain that they exist and authenticate to.
One last important conversation outside of roles is the Global Catalog. A
Global Catalog server stores records for all the objects in all the domains in
the forest. A domain controller keeps a fully writeable copy of its own Global
Catalog, and a read-only copy from the other domains in the same forest. This
allows you to search for objects in Active Directory without having to go to
each individual domain to do it.
Preparing to Create a Domain
You’ve decided that you want to create a domain. There are a few tasks that
you need to take care of ahead of time.
One of the most important tasks, especially if this is a brand-new server, is to
install any available security updates and ensure that you have an up-to-date
antivirus software installed. This is going to be your central authentication
server after all, so you want to make sure that it’s protected.
The task that everybody dreads and sometimes skips is the planning task. I
think it gets skipped over because it tends to be less fun than installing the
server role and configuring it. Here’s the thing, though: If you take the time to
plan the installation and configuration ahead of time, the outcome will be
Telegram Channel @nettrain
much better. You’ll be able to ensure that the server will meet your needs and,
better yet, you won’t have to reinstall it when you find out it doesn’t meet
your needs. So, sit down for a moment, and map out how you want your
Active Directory to look. Will it have multiple domains? What kind of OU
structure are you going to use?
Of course, mapping out how you want your AD to look tends to be more for
new installations where Active Directory is not currently deployed. But if
you’re adding a domain controller to an existing Active Directory
environment, you should still plan things out. Will this domain controller host
any of the FSMO roles? If so, which ones? Is this a newer domain controller
being built to replace older domain controllers? If so, what is their current
forest functional level and domain functional level?
Functional levels
Functional levels are used to tell domain controllers which features can be
enabled at the forest or domain levels. With each new version of Active
Directory, new features are added that you may want to take advantage of.
Additionally, functional levels can prevent a server from becoming a domain
controller if its functional level is too low. Functional levels can be set at the
forest level or the domain level. Domains can run with a higher functional
level than the forest they’re in, but they can’t run at a lower functional level
than the forest.
When you raise the functional level, you can’t add domain controllers that are
set to a lower functional level. It’s also important to note that the domain
functional level can be equal to or higher than the forest functional level, but
it can’t be below it.
In older server operating systems, raising the functional level was a one-time
deal. There was no nice way to back out the change if it caused problems.
That is no longer the case. You can revert back to an older version with
PowerShell as long as the rollback is supported, and none of the new features
has been enabled that require the newer functional level. If you did enable
them, you have to disable them before you can roll back.
Rolling back the forest functional level
Set-ADForestMode –ForestMode <desired forest level>
Forest functional levels include
Telegram Channel @nettrain
Windows 2016 Forest
Windows 2012 R2 Forest
Rolling back the domain functional level
Set-ADDomainMode –DomainMode <desired domain level>
Domain functional levels include
Windows 2016 Domain
Windows 2012 R2 Domain
Forest functional level
In order to raise the forest functional level, you have to be a member of the
Enterprise Admin group. You must raise the forest functional level from the
domain controller that runs the Schema Master role. You can’t do it from the
other domain controllers.
To check your current forest functional level, open PowerShell and run the
command Get-ADForest.
Domain functional level
In order to raise the domain functional level, you have to be a member of the
Domain Admin group. You must raise the domain functional level on the
domain controller that runs the PDC Emulator role. You can’t do it from the
other domain controllers.
To check your current domain functional level, open PowerShell and run the
command Get-ADDomain.
Performing Domain Configuration
Prerequisites
You've finished the planning stage. Now comes the fun part! Hopefully,
you’re installing the Active Directory Domain Services (AD DS) role on a
fresh new server. If you are, you can skip ahead to installing Domain Name
System (DNS) and Dynamic Host Configuration Protocol (DHCP). If you’re
installing AD DS on an older server, you need to ensure that there are no
Telegram Channel @nettrain
unsupported roles or features that need to be uninstalled first.
AD DS requires DNS and DHCP to function properly. If you already have
these in your environment, then great — you’re all set! If not, you can install
them on the same system as AD DS or on separate systems.
Checking for unsupported roles and features
Microsoft doesn’t publish a list of roles and features that are incompatible
with AD DS. If you’re installing AD DS on a system that has other roles and
features, there two approaches you can take:
If the roles and features are no longer in use, uninstall them.
If the roles and features are in use, back up the system, uninstall the roles
and features, install AD DS, and re-install the other roles and features.
The best and safest practice is to install AD DS on a freshly built
server, but if you find that you have no choice (this often happens in
smaller companies that can’t afford multiple systems), follow the
preceding steps.
Installing and configuring Domain Name System
DNS is responsible for resolving easy-to-remember hostnames to not-soeasy-to-remember IP addresses. It’s a requirement for Active Directory to
function properly. If DNS is not installed on the system on which you’ll be
installing AD DS, but it is available in your environment, then you’re good to
go. If DNS does not exist in your environment, you need to install it.
You can install the DNS server role by itself, or you can install it as part of
the configuration tasks when you install AD DS. I’m going to show you how
to install DNS by itself.
Before you install the DNS role, ensure that your server has a static
IP address. If it doesn’t, you’ll be presented with a warning while
installing the role. You’ll be allowed to continue with the installation,
Telegram Channel @nettrain
but your clients could lose connection to the DNS server if the IP
address changes.
Installing Domain Name System
Follow these steps below to install DNS:
1. From Server Manager, click Manage and then click Add Roles and
Features.
2. On the Before You Begin screen, click Next.
3. On the Select Installation Type screen, click Next.
4. On the Select Destination Server screen, click Next.
5. On the Select Server Roles screen, select DNS Server.
6. Click Add Features in the dialog box that pops up.
7. Click Next.
8. On the Select Features screen, click Next.
9. On the DNS Server screen, click Next.
10. Click Install.
11. Click Close after the installation is complete.
Configuring Domain Name System
Follow these steps to configure DNS:
1. From Server Manager, click Tools and then click DNS.
2. Click the arrow next to your server’s name to expand your options.
You see the configuration areas, which should look similar to Figure 5-1.
3. Right-click Forward Lookup Zones and select New Zone.
4. In the Welcome to the New Zone Wizard, click Next.
5. On the Zone Type screen, leave Primary Zone selected and click Next.
6. On the Zone Name screen, enter the zone name.
This will typically be your domain name. It indicates the namespace in
which this DNS server is authoritative. In Figure 5-2, you can see that
I’ve entered sometestorg.com.
Telegram Channel @nettrain
7. Click Next.
8. On the Zone File screen, leave the selection on Create a New File with
this File Name, and click Next.
9. On the Dynamic Update screen, leave the selection on Do Not Allow
Dynamic Updates, and click Next.
10. In the Completing the New Zone Wizard, click Finish.
11. Right-click Reverse Lookup Zones and select New Zone.
12. On the Welcome to the New Zone Wizard screen, click Next.
13. On the Zone Type screen, leave Primary zone selected and click Next.
14. On the Reverse Lookup Zone Name screen, ensure IPv4 Reverse
Lookup Zone is selected, and click Next.
15. On the next Reverse Lookup Zone Name screen, enter the Network
ID.
This will be the host bits in the IP address. My DNS server’s IP address is
192.168.176.128. Assigning the network ID for this would be
192.168.176, as shown in Figure 5-3.
16. Click Next.
17. On the Zone File screen, leave the selection on Create a New File with
this File Name, and click Next.
18. On the Dynamic Update screen, leave Do Not Allow Dynamic
Updates selected and select Next.
Telegram Channel @nettrain
FIGURE 5-1: The DNS Manager screen after installation with no zones configured.
FIGURE 5-2: Naming your zone indicates which zone the DNS server is authoritative for.
Telegram Channel @nettrain
FIGURE 5-3: Assigning the Network ID.
That’s all there is to it. You now have a functional DNS server. You may be
wondering why I told you to leave the dynamic updates off. When Active
Directory is installed, you can enable secure dynamic updates. Until then, you
have to enable all dynamic updates, which could actually be a very bad idea
because any system would be registered in DNS.
Installing and configuring Dynamic Host
Configuration Protocol
Installing DHCP is the next step on your journey. DHCP is responsible for
assigning available IP addresses to systems on your network. This was a huge
improvement over having to manually track IP addresses in a spreadsheet like
you used to have to do. The DHCP client is enabled on the majority of
systems, workstations, and servers. If a system needs a static IP address, like
the infrastructure services I’m discussing right now (AD DS, DNS, DHCP),
for example, that IP address should be set as a reservation on the DHCP
server so that it doesn’t issue an IP address that is already in use.
Installing Dynamic Host Configuration Protocol
Follow these steps to install the DHCP server role:
Telegram Channel @nettrain
1. From Server Manager, click Manage and then click Add Roles and
Features.
2. On the Before You Begin screen, click Next.
3. On the Select Installation Type screen, click Next.
4. On the Select Destination Server screen, click Next.
5. On the Select Server Roles screen, select DHCP Server.
6. Click Add Features in the dialog box that pops up.
7. Click Next.
8. On the Select Features screen, click Next.
9. On the DHCP Server screen, click Next.
10. Click Install.
11. Click Close after the installation is complete.
Configuring Dynamic Host Configuration Protocol
Follow these steps to configure DHCP:
1. From Server Manager, click flag, and then click Complete DHCP
Configuration.
2. In the DHCP Post-Install Configuration Wizard, click Commit.
This creates the security groups you need to manage the DHCP server.
3. Click Close when it’s complete.
4. From Server Manager, click Tools and then click DHCP.
5. Click the arrow next to the server’s name, and then the arrow next to
IPv4.
Your screen should look similar to Figure 5-4.
6. Right-click IPv4, and choose New Scope.
A DHCP scope defines the IP addresses that are available for
lease to the systems that are on the subnet that has been defined. For each
subnet on your network, you need a separate DHCP scope defined before
Telegram Channel @nettrain
you can issue IP addresses for systems that are in that subnet.
7. On the Welcome to the New Scope Wizard, choose Next.
8. On the Scope Name screen, you can leave the description blank and
click Next.
I’m calling it Demo Scope, just for the sake of this example.
9. On the IP Address Range screen, enter the pool of addresses you want
the DHCP server to manage, as well as your subnet mask (see Figure
5-5).
10. Click Next.
11. On the Add Exclusions and Delay screen, enter addresses that you
don’t want the scope to assign.
Here I’ve entered my gateway address, as shown in Figure 5-6.
12. Click Next.
On the Lease Duration screen, you can see that the default is eight days.
In most cases, this will be fine.
13. Click Next.
14. On the Configure DHCP Options screen, leave it set to Yes, I Want to
Configure These Options Now and click Next.
15. On the Router (Default Gateway) screen, add the IP address for your
default gateway and click Next.
In my case, this is the same number I excluded from DHCP earlier.
16. On the Domain Name and DNS Servers screen, enter the domain
name you created earlier on your DNS server.
You can see my example in Figure 5-7.
17. Click Next.
18. On the WINS Servers screen, you can optionally enter the name or IP
address of a WINS Server on your network, and then click Next.
I’m going to leave this blank.
The last screen asks if you want to activate your scope. The default option
is Yes.
19. Leave it set to Yes, and click Next.
Telegram Channel @nettrain
20. On the Completing the New Scope Wizard screen, click Finish.
FIGURE 5-4: DHCP Console allows you to configure DHCP services.
Telegram Channel @nettrain
FIGURE 5-5: The IP Address Range screen allows you to specify the address range for the
DHCP scope.
Telegram Channel @nettrain
FIGURE 5-6: Excluding the gateway address is a good example of an exclusion.
Telegram Channel @nettrain
FIGURE 5-7: Setting the domain name and DNS servers in the DHCP Scope Options.
That’s all there is to it.
Configuring the Server as a Domain
Controller
To create a Windows Domain Controller, you need to install and configure
Active Directory Domain Services. AD DS installs Active Directory and its
database. It creates a central source of authentication and simplifies user
management greatly.
Installing Active Directory Domain Services
With most things in Windows, you can install this role through the graphical
user interface (GUI) or through PowerShell. In this section, I show you how
to install this through the GUI, but I point out to you where you can get the
PowerShell to rerun this same command if you’re configuring multiple
domain controllers.
1. From Server Manager, click Manage and then click Add Roles and
Features.
2. On the Before You Begin screen, click Next.
3. On the Select Installation Type screen, click Next.
4. On the Select Destination Server screen, click Next.
5. On the Select Server Roles screen, select Active Directory Domain
Services.
6. Click Add Features in the dialog box that pops up.
7. Click Next.
8. On the Select Features screen, click Next.
9. On the Active Directory Domain Services screen, click Next.
10. Click Install.
Telegram Channel @nettrain
Do you have more domain controllers to build? After you’ve
installed AD DS, the screen has an Export Configuration Settings link at
the bottom. Click this link and save the XML file it generates. When you
want to use it to create another domain controller, simply use PowerShell
to point the installer to the XML file:
Install-WindowsFeature –ConfigurationFilePath <path and name of file>
11. Click Close after the installation is complete.
Configuring Active Directory Domain Services
After AD DS is installed, the next natural step is to configure it so that your
server can begin its life as a domain controller. Follow these steps:
1. From Server Manager, click the flag, and then click Promote This
Server to a Domain Controller, as shown in Figure 5-8.
2. On the Deployment Configuration screen, select Add a New Forest.
There are three options when promoting a server to domain
controller:
Add a New Forest is typically used when there is no existing AD
infrastructure.
Add a New Domain to an Existing Forest is used when creating
domains other than the forest root domain. As you may imagine,
this option is used if there is existing AD infrastructure in place.
Add a Domain Controller to an Existing Domain does exactly what
it says. You aren’t creating a forest or a domain; you’re just adding
a new domain controller.
3. Enter the root domain name, and click Next.
4. On the Domain Controller Options screen, select the functional levels
you determined you needed earlier, and then click Next.
Leave Domain Name System (DNS) and Global Catalog selected. Enter a
Telegram Channel @nettrain
restore password and save it somewhere you can get to it; if AD ever has
to be restored, you need this password to recover.
5. On the next DNS Options screen, click Next.
6. On the Additional Options screen, click Next.
7. On the Paths screen, accept the default locations and click Next.
8. On the Review Options screen, click Next.
If you’re installing multiple domain controllers, you can click the
View script button and see the PowerShell script for the same setup.
On the Prerequisite Check screen, it’s common to have a few warnings.
As long as you have a message at the top that says “All prerequisite
checks passed successfully,” you’re good to go. See Figure 5-9 for an
example.
9. Click Install.
After AD DS is installed, the server will automatically restart, and you’ll
be able to log in as the domain administrator account.
Telegram Channel @nettrain
FIGURE 5-8: Promoting the server to a domain controller.
Telegram Channel @nettrain
FIGURE 5-9: Checking the prerequisite checks passed before installing.
Converting your DNS Zone to an Active Directory
Integrated Zone
When you set up DNS earlier in this chapter, you created the zones but chose
manual updates rather than dynamic. Now that the DNS zone is associated
with Active Directory, you can go back, integrate the DNS zones with Active
Directory, and select secure dynamic updates.
Making your DNS zone and Active Directory integrated zone gives you a
multi-master environment where any domain controller that is running DNS
can update zones as long as they’re an authoritative server for that zone. Zone
data is replicated through Active Directory rather than through the traditional
zone transfer method. After you’ve chosen to make your zone and Active
Directory integrated zone, you can also enable secure dynamic updates. This
allows you to control which systems can update record names, as well as
keep unauthorized systems from overwriting names in DNS.
Follow these steps to convert your zone to an Active Directory integrated
zone and how to enable secure dynamic updates:
Telegram Channel @nettrain
1. From Server Manager, click Tools and then click DNS.
2. Expand the server name, and then expand Forward Lookup Zones.
You should see the zone you created earlier.
3. Right-click the zone and choose Properties.
4. On the General tab, under Type: Primary, click the Change button.
5. With Primary still selected, check the Store the Zone in Active
Directory check box and click OK.
6. When you’re asked if you want the zone to be Active Directory
integrated, click Yes.
7. Under Dynamic updates, select Secure Only.
See Figure 5-10 for an example of how your screen should look at this
point.
8. Click Apply and then click OK.
9. Expand Reverse Lookup Zones.
You should see the zone you created earlier.
10. Right-click the zone and choose Properties.
11. On the General tab, under Type: Primary, click the Change button.
12. With Primary still selected, check Store the Zone in Active Directory
check box and click OK.
13. When you’re asked if you want the zone to be Active Directory
integrated, click Yes.
14. Under Dynamic updates, select Secure Only.
See Figure 5-10 for an example of how your screen should look at this
point.
15. Click Apply, and then click OK.
16. Under Forward Lookup Zones, create the record for this server.
Future systems should pop up automatically now.
17. Right-click your domain name under Forward Lookup Zones and
select New Host (A or AAAA).
Telegram Channel @nettrain
Host records are used by the DNS server to map hostnames to IP
addresses. A records match hostnames to IPv4 addresses, while AAAA
records map hostnames to IPv6 addresses.
18. Under Name, enter the name of your system.
19. Under IP Address, enter the IP address of the system.
20. Check the Create Associated Pointer (PTR) Record check box.
This creates a matching entry in the Reverse Lookup Zone.
21. Click Add Host.
22. Click OK on the confirmation box.
23. Click Done in the New Host box.
FIGURE 5-10: Setting the properties of your DNS zone to AD integrated.
Telegram Channel @nettrain
Now you’re all set. Active Directory is installed, and you’re allowing
dynamic updates in DNS in a secure fashion. You created a DNS record for
your server. You can test at this point to make sure that name resolution is
working properly. Here are the steps to test name resolution:
1. Right-click the Start menu and choose Windows PowerShell.
2. Type nslookup <servername> as shown in Figure 5-11.
If DNS is working properly, it should return the IP address of the server
name that you put in.
FIGURE 5-11: Using nslookup to verify that DNS is working properly.
As you can see, integrating DNS after the fact can be rather time consuming.
You can install it at the same time as Active Directory and save yourself quite
a bit of the configuration work. However, now you’ve seen it done the long
way, so the shorter way will be much simpler.
Authorizing your DHCP Server for your Active
Directory environment
There’s one last thing you need to do before you can use DHCP properly.
Telegram Channel @nettrain
Earlier, you installed DHCP and then set up a scope. Now that this server is a
domain controller, you need to authorize DHCP in Active Directory so it can
start handing out IP addresses for domain joined systems. By authorizing
your DHCP server, you prevent rogue DHCP servers from appearing on your
network. Rogue DHCP servers can cause a denial of service attack. To
authorize your DHCP server, follow these steps:
1. Starting with Server Manager, choose Tools⇒ DHCP.
2. Right-click the server’s name and select Authorize.
3. Click Action and then click Refresh.
The red downward-facing arrow that was on IPv4 should be a green
check mark now.
Now your DHCP is configured to work with your Active Directory domain.
Anytime you stand up new DHCP servers and you want them to work with
your Active Directory environment, you need to authorize them.
Configuring the user accounts
Now that Active Directory is installed, you may want to start creating user
accounts. The main purpose of Active Directory is for authentication after all!
Here’s how to create your first user account in Active Directory:
1. From Server Manager, choose Tools⇒ Active Directory Users and
Computers.
2. Expand your domain name by clicking the arrow next to it.
3. Click Users (this is the Users OU) to select it.
You see the built-in accounts and groups.
4. Right-click Users, and choose New⇒ User, as shown in Figure 5-12.
5. Fill in the First Name and Last Name fields.
Notice that Full Name fills in automatically with what you typed.
6. Enter what you want the user’s login name to be.
In my example, for John Smith, I’m creating a username of jsmith (see
Figure 5-13).
7. Click Next.
Telegram Channel @nettrain
8. Set the temporary password for the user.
9. Type it in again in the Confirm Password field.
10. Leave the User Must Change Password at Next Logon box checked
and click Next.
11. Click Finish.
12. Double-click the new user, John Smith.
13. Click the Member Of tab.
You see that John Smith is a member of Domain Users.
Let’s say that John will be managing our DNS and DHCP servers.
14. Click Add and type DNSAdmins and then click OK.
15. Click Add again and choose DHCP Administrators and then click
OK.
16. Click OK once more to close out of John’s configuration.
FIGURE 5-12: Creating a new user in Active Directory.
Telegram Channel @nettrain
FIGURE 5-13: Creating my first user, John Smith.
Sharing resources on a domain
Sharing resources on the domain is pretty similar to sharing resources off the
domain. When working in an Active Directory domain, the best way to
manage access to resources is to use groups.
Let’s create a group called File Share Users, add John Smith to it, and then
assign it permissions on a folder share. Follow these steps:
1. Right-click the Users OU, and choose New⇒ Group.
2. Enter a Group Name, and then click OK.
3. Double-click the new group (in my case, that’s File Share Users) and
click the Members tab.
4. Click Add.
5. Type John Smith and then click OK.
6. Click OK once more to exit out of the group’s configuration screen.
7. Click the File Explorer icon in the bottom of the screen (it looks like a
folder).
8. Click This PC and determine which volume you want to create this
Telegram Channel @nettrain
folder share on.
I have an E: drive so I’m going to use that.
9. Double-click the volume to open it.
10. Right-click the blank space and choose New⇒ Folder.
11. Name the folder Files.
12. Right-click the Files folder and choose Give Access To⇒ Specific
People.
13. In the box, type the name of the group you created earlier (in my
case, File Share Users), and then click Add.
The security group is added with read permissions.
14. Click the arrow next to Read, and choose Read/Write, as shown in
Figure 5-14.
15. Click Share.
16. On the Your Folder Is Shared screen, click Done.
FIGURE 5-14: Sharing a folder to a domain security group.
Telegram Channel @nettrain
When a user in the security group wants to access the share that you just
created, all he has to do is the following:
1. Click the Start menu.
2. Type \\servername\sharename.
In my case, this is \\server2019-dc\Files.
3. Press Enter.
This takes the user to the shared folder.
The great thing about this approach is that new users only need to be added to
the security group File Share Users, and they have read/write access to the
folder share that you created.
Joining clients to the domain
The last step on this journey is, of course, joining other systems to the domain
so that you can then authenticate with domain credentials rather than local
credentials. In this section, I cover doing this in both Server with Desktop
Experience and Server Core.
By default, any member of the Authenticated Users group can add a
workstation to an Active Directory domain. Members in the Authenticated
Users group can add up to ten workstations. (This should be changed
depending on your organization’s policies.) It can be adjusted domain wide in
the Default Domain Controllers Policy in the Group Policy Management
Console, located under Computer Configuration, then Windows Settings, then
Security Settings, then Local Policies, and then User Rights Assignment.
Double-click Add Workstations to Domain. Add the security group you want
to use to allow systems to be added to the domain (I’ve often seen Domain
Administrators used here) and remove Authenticated Users.
Server with Desktop Experience
Server with Desktop Experience is the graphical version of Windows that
most people are used to. Joining to the domain with Windows Server is pretty
simple. Follow these steps:
1. Log on to the non-domain-joined system as an administrator.
2. When Server Manager launches, click Local Server on the left side of
Telegram Channel @nettrain
the menu.
3. Underneath the server name, click WORKGROUP.
The System Properties box, shown in Figure 5-15, appears.
4. Click the Change button.
5. Under Member Of, select the radio button next to Domain, and fill in
the name of the domain you want to join.
This should look similar to Figure 5-16.
6. Click OK.
7. Enter the username and password of an account that has permissions
to join to the domain.
If you’ve been following along and you’ve built your domain
from scratch, the domain administrator account will have the same
password as the local administrator account did back on the domain
controller. If you’re joining an established domain, this password may be
different.
8. Click OK.
You get the message “Welcome to the <domain name> domain.
9. Click OK.
You’re told that you need to restart the system.
10. Click OK.
11. Click Close to close out of System Properties.
12. Click Restart Now.
The system restarts, and when it comes back up it will be joined to the
domain.
Telegram Channel @nettrain
FIGURE 5-15: The System Properties box allows you to change the computer name and the
workgroup/domain membership.
Telegram Channel @nettrain
FIGURE 5-16: Changing the domain membership of the server.
Server Core
Server Core doesn’t have the graphical menus that most admins are used to,
so the experience of joining a domain is different. There are two ways to join
a domain: You can use the sconfig utility, or you can use PowerShell.
JOINING THE DOMAIN WITH SCONFIG
sconfig is the text-menu-driven utility present in Server Core. You can access
it by typing sconfig and pressing Enter. When sconfig starts, you have a
screen similar to Figure 5-17.
Telegram Channel @nettrain
FIGURE 5-17: The sconfig menu in Server Core is the main system configuration area.
Let’s join the domain using sconfig. For the purposes of instruction, I’ll
assume you’ve already typed sconfig and are at the menu. Follow these steps:
1. Press 1 to select Domain/Workgroup.
2. Press D for domain and then press Enter.
3. Enter the name of the domain you want to join, and then press Enter.
4. Enter a domain admin account.
In my case, I type sometestorg\administrator.
5. Enter the password for the account and press Enter.
You’re asked if you want to change the name of the computer before
restart.
6. Select No.
If you need to restart, feel free to select Yes.
You’re prompted to restart the server.
7. Click Yes to restart.
8. When the system comes back up, it will be joined to the domain.
JOINING THE DOMAIN WITH POWERSHELL
Sconfig is a manual process and, as such, does not work well with server
automation efforts. PowerShell can make the domain-joining process much
Telegram Channel @nettrain
faster than sconfig and can be used as part of a scripted task. Here’s the
command to join a server to Active Directory with PowerShell:
Add-Computer –domainname <domain name> -Credential domain\administrator -restart –
force
See how nice and short and straightforward PowerShell can be? I recommend
that you take the time to learn PowerShell. Book 6 is all about PowerShell.
Here are the steps to join Active Directory with the PowerShell command:
1. Log in to the Server Core system.
2. At the Command Prompt, type powershell.exe.
3. Using the example command earlier, type the domain name and
credentials specific to your test domain, and then press Enter.
You’re asked for your password. Figure 5-18 shows the command and the
prompt.
4. Enter the password, and then click OK.
The system will automatically restart. When it comes back up, it’s joined
to the domain.
FIGURE 5-18: Being prompted for your password after telling the server to join the domain.
Wrapping Things Up
Telegram Channel @nettrain
You may be asking yourself at this point, how do all these things tie together?
If you worked through this chapter from beginning to end, you installed DNS,
DHCP, and Active Directory. You went back and converted the DNS zone to
an Active Directory integrated zone and then set up secure dynamic updates.
You also went back and authorized your DHCP Server for Active Directory.
Then you joined some systems to Active Directory.
If you go back to your DNS, all four systems are registered. This occurred
when you joined them to the domain. You can see my example in Figure 519.
FIGURE 5-19: Active Directory–integrated DNS zones offer improved replication across your
domain controllers, and secure dynamic updates ensure that records are added by authenticated
users.
It’s important that the systems are registered because this means that your
users can remember system names instead of IP addresses. With DNS
resolving names properly, you can use the name, and the system will know
what the IP address needs to be. Pretty cool when you think about it!
Name resolution is great and all, but as you scale, you don’t want to keep
Telegram Channel @nettrain
track of IP addresses manually. Let’s check on the DHCP server. Because it
was authorized for Active Directory, when you joined your systems to Active
Directory, it issued them IP addresses, as shown in Figure 5-20.
FIGURE 5-20: DHCP address leases for all your domain-joined systems.
You may have noticed that SERVER2019-DC has a reservation rather than a
lease expiration date. You can set reservations to ensure that DHCP does not
issue an IP address to another system. You can do this easily by right-clicking
a system with a regular lease and choosing Add to Reservation.
Now let’s look at Active Directory. Your new domain-joined systems will
show up in Active Directory now. Follow these steps:
1. Starting from Server Manager, choose Tools ⇒ Active Directory Users
and Computers.
2. Click the Domain Controllers OU.
You see the system that you set up as a domain controller.
3. Click the Computers OU.
Telegram Channel @nettrain
You see the other three servers.
Now that these systems are in Active Directory, you have a central location to
manage these systems. You can view which operating system they’re running,
and you can delegate permission to them as well.
Telegram Channel @nettrain
Chapter 6
Managing DNS and DHCP with IP
Address Management
IN THIS CHAPTER
Getting IP Address Management up and running
Setting up IP Address Management the way you want
Working with IP Address Management
When you work for a smaller organization, managing your Domain Name
System (DNS) and Dynamic Host Configuration Protocol (DHCP) servers
isn’t all that bad. You may have one server or just a handful of servers. As
your organization grows, however, you may start to feel the pain of managing
multiple DNS and DHCP servers. It may get more difficult to keep track of
all the zone and scopes.
Microsoft chose to solve for the inevitable sprawl of DNS and DHCP servers
with a feature known as IP Address Management (IPAM). The name is super
catchy, don’t you think? IPAM combines the management of your network
services like DNS and DHCP into one application so you can manage both
your DNS infrastructure and your DHCP infrastructure all from a central
management console.
One of the really great things about IPAM is that it can tell you when a subnet
is being very heavily utilized. This can help you keep track of when you may
need to add additional subnets so that your users or systems don’t run out of
usable IP addresses.
In this chapter, I walk you through how to install, configure, and use IPAM.
Installing IP Address Management
Before you begin trying to install IPAM, keep in mind the following
requirements:
Telegram Channel @nettrain
IPAM can’t be installed on domain controllers.
IPAM shouldn’t be installed on a DHCP or DNS server because it can
cause issues with discovery.
IPAM needs to be installed on a domain-joined system.
IPAM is Microsoft-centric. You can’t manage third-party products like
BIND on Linux.
With those simple requirements addressed, you’re ready to install IPAM.
Follow these steps:
1. In Server Manager, click Manage and then click Add Roles and
Features.
2. On the Before you Begin screen, click Next.
3. On the Select Installation Type screen, click Next.
4. On the Select Destination Server screen, click Next.
5. On the Select Server Roles screen, click Next.
6. On the Select Features screen, select IP Address Management (IPAM)
Server and click Add Features when it pops up.
7. Click Next.
8. On the Confirm installation selections screen, click Install.
9. When installation finishes, click Close.
Configuring IP Address Management
Installing IPAM is pretty straightforward, you just have to make sure that you
don’t skip anything. All the tasks that you need to follow to configure IPAM
show up as numbered tasks in the Quick Start tile after you’ve clicked IPAM.
Do yourself a favor: For this installation, log in with an account that has
domain administration privileges. Then follow these steps:
1. In Server Manager, click IPAM on the left-hand menu (see Figure 61).
Notice the tasks in the Quick Start tile. Task 1: Connect to IPAM Server is
Telegram Channel @nettrain
already complete.
2. Click Task 2: Provision the IPAM Server.
3. On the Before you Begin screen, click Next.
4. On the Configure Database screen, accept the default Windows
Internal Database, and click Next.
5. On the Select Provisioning Method screen, select the Group Policy
Based radio button, and enter a Group Policy Object (GPO) name
prefix in the GPO Name Prefix field (see Figure 6-2).
A Group Policy Object (GPO) is a collection of settings that
describe how a system will act or how it will look to users. It can be
targeted at users and/or computers.
I like the obvious IPAM prefix. It tells me exactly what these group policy
objects are for.
6. Click Next.
7. On the Summary screen, click Apply.
If all goes well, you should be greeted with the IPAM Provisioning
Completed Successfully screen.
8. Click Close.
Now you need to push the new group policies out to the domain. You
have to do this in every domain that you want IPAM to manage. In this
case, I have only one domain.
9. Right-click the Start menu on the IPAM server and choose Windows
PowerShell.
10. Run the following command (you must be logged in as a domain
admin for this step):
Invoke-IpamGpoProvisioning -Domain <domain name>
-GpoPrefixName "IPAM" -force
11. Confirm that you want to do this three times, once for each policy
being created.
The policies are: IPAM_DC_NPS, IPAM_DHCP, and IPAM_DNS.
Telegram Channel @nettrain
12. Return to the IPAM Quick Start tile in Server Manager.
The next task is Task 3, where you configure server discovery.
13. Click Configure Server Discovery.
14. Click the Get Forests button.
A query will be run.
15. Click OK to close the Server Discovery screen.
16. After the job completes, click Configure Server Discovery again.
This time, the forest and domain will be filled in.
17. Next to the domain, click Add.
18. Select the server roles you want IPAM to discover.
Your screen should look similar to Figure 6-3.
19. Click OK.
20. Click Task 4: Start Server Discovery.
This schedules a discovery job. Wait for it to complete. It will let you
know when the job finishes.
21. After the job finishes, click Task 5: Select or Add Servers to Manage
and Verify IPAM Access.
22. Right-click the server, and choose Edit Server.
23. Change the Manageability Status drop-down list from Unspecified to
Managed, as shown in Figure 6-4.
24. Click OK.
This adds the managed server to those GPOs you created earlier.
You may see IPAM Access Status blocked at this stage. Typically,
this means that the group policies haven’t applied on the other system yet
(assuming you used group policy for your provisioning method). To
resolve this, log in to the other system, open a PowerShell window, and
type Invoke-GPUpdate -Force. Then go back to your IPAM server,
right-click the system in question and choose Refresh Server Access
Status. If this still doesn’t work, you may need to reboot the server that
Telegram Channel @nettrain
you’re wanting to manage.
25. Right-click the managed server and choose Retrieve All Server Data.
FIGURE 6-1: IPAM shows up in Server Manager after it’s installed.
Telegram Channel @nettrain
FIGURE 6-2: Provisioning methods for IPAM include manual or group policy based.
Telegram Channel @nettrain
FIGURE 6-3: Configuring server discovery in IPAM.
Telegram Channel @nettrain
FIGURE 6-4: Setting the manageability status of the server to Managed.
After the retrieval job is complete, you can start managing the server you
added through IPAM. Congratulations! That was the hard part!
Using IP Address Management
You may wonder what you can actually do in IPAM. In the following
sections, I walk you through the different areas in IPAM that you can use to
configure and manage your DNS and DHCP infrastructure.
Overview
Now that IPAM is configured, go to the Overview section. Remember that
Quick Start tile you were using? Instead, click the second orange tile, the one
that says Actions. You should see a list of the things you can do similar to
Figure 6-5.
Telegram Channel @nettrain
FIGURE 6-5: Some of the actions you can take against servers that are being managed in IPAM.
Server Inventory
The Server Inventory section should look familiar to you — it may have been
the source of much frustration when you were configuring IPAM. The main
things that this screen gives you are an overview of the servers you’re
managing, their IPAM Access Status, and the ability to pull fresh data from
the servers outside of the scheduled retrieval task. You can filter by IPv4 and
IPv6, and you can also filter by Managed (GPO Provisioned) servers and
Unmanaged (Manual) servers. Check out Figure 6-6 for a view of the Server
Inventory screen.
Telegram Channel @nettrain
FIGURE 6-6: The Server Inventory screen gives you a list of your servers and what their status is.
IP Address Space
If you click the first selection in IP Address Space, called IP Address Blocks,
you see the DHCP scope that was set up earlier. Right now, for Utilization, it
says Under, as shown in Figure 6-7. This means that it has plenty of IP
addresses available. Before IPAM, you had to track this utilization on a
spreadsheet, which could be difficult because the spreadsheet might not be up
to date, and the spreadsheet had no way to give you a friendly warning that
you were overutilizing your space.
Telegram Channel @nettrain
FIGURE 6-7: IP address utilization is easy to see at a glance in IPAM.
The other screens under the IP Address Space category — IP Address
Inventory and IP Address Range Groups — give you similar data just with
different views. Take the time to click through these and get familiar with
what’s in each.
Monitor and Manage
Monitor and Manage is where you’ll spend a significant amount of your time
in IPAM.
DNS and DHCP Servers
When you click DNS and DHCP Servers, you can see the status of the
services on every server you’re managing through IPAM. If all is well, Server
Availability should say Running for both DNS and DHCP. See Figure 6-8 for
an example of the status page.
Telegram Channel @nettrain
FIGURE 6-8: The status of the DNS and DHCP servers that are being monitored and managed
through IPAM.
DHCP Scopes
DHCP Scopes contains all the DHCP scopes that are configured on all the
DHCP servers IPAM is aware of. This interface gives you the same utilization
metric that you had before in the IP Address Blocks section. It tells you what
some of the basic subnet settings are, like the subnet mask and the lease
duration. If you right-click over on the existing scope, you see that you’re
presented with a ton of options to manage the DHCP Scope. See Figure 6-9
for the configuration options available to you.
Telegram Channel @nettrain
FIGURE 6-9: DHCP Scope configuration can be done across multiple DHCP servers all from
IPAM’s DHCP Scopes screen.
DNS Zones
In the DNS Zones section, you can see with a quick glance whether the Zone
status is good or bad. You can also get some really helpful information at a
glance regarding the DNS server that the zone is hosted on. You can select
whether you want to look at the forward lookup zones (names to IPs) or if
you want to look at the reverse lookup zones (IPs to names). And of course,
just like the DHCP Scopes screen, you can right-click the zone and configure
it right from IPAM. No need to go to multiple DNS servers anymore! See
Figure 6-10 for an example of what the DNS Zones screen looks like.
Telegram Channel @nettrain
FIGURE 6-10: Configuring DNS zones can be done from inside of IPAM.
Server Groups
Server Groups lets you separate out the systems by the type of service
running on them. You simply click the Server Type drop-down list and select
whichever service you’re interested in.
Event Catalog
Event Catalog gathers all the events in Event Viewer that are directly related
to IPAM. This can be very helpful if you’re troubleshooting why something
isn’t working properly.
Access Control
The last section, Access Control, allows you to view the roles within IPAM
that allow you to manage various activities. There are several built-in roles
and you can also create your own role by clicking Tasks and then clicking
Add User Role. For the most part, I think you’ll find that the built-in roles
will meet your needs. If you need to create one though, follow these steps:
Telegram Channel @nettrain
1. In the Access Control section, click Tasks and then click Add User
Role.
2. Name the role and then select the desired permission.
In my case, I’m creating a role for a DNS Zone Administrator. See Figure
6-11 for an example of what that looks like.
3. Click OK.
After the role is created, it shows up in the list, and you can tell it isn’t a
built-in role because it says No under the Built-in Role column. See
Figure 6-12 for the final view.
FIGURE 6-11: Creating a DNS Zone Administrator is easy given the granular permissions
available.
Telegram Channel @nettrain
FIGURE 6-12: The new role is created and shows up with the built-in roles.
Telegram Channel @nettrain
Book 3
Administering Windows Server
2019
Contents at a Glance
Chapter 1: An Overview of the Tools Menu in Server Manager
Accessing the Server Manager Tools Menu
Working with Common Administrative Tools
Installing and Using Remote Server Administration Tools
Chapter 2: Setting Group Policy
Understanding How Group Policy Works
Starting the Group Policy Editor
Performing Computer Management
Performing User Configuration
Viewing Resultant Set of Policy
Chapter 3: Configuring the Registry
Starting Registry Editor
Importing and Exporting Registry Elements
Finding Registry Elements
Understanding Registry Data Types
Understanding the Hives
Loading and Unloading Hives
Connecting to Network Registries
Setting Registry Security
Chapter 4: Working with Active Directory
Active Directory 101
Configuring Objects in Active Directory
Chapter 5: Performing Standard Maintenance
Activating Windows
Telegram Channel @nettrain
Configuring the User Interface
Understanding How User Access Control Affects Maintenance Tasks
Adding and Removing Standard Applications
Measuring Reliability and Performance
Protecting the Data on Your Server
Performing Disk Management Tasks
Automating Diagnostic Tasks with Task Scheduler
Working with Remote Desktop
Working with Remote Server Administration Tools
Working with Admin Center
Creating a Windows Recovery Drive
Chapter 6: Working at the Command Line
Opening an Administrative Command Prompt
Configuring the Command Line
Setting Environmental Variables
Getting Help at the Command Line
Understanding Command Line Symbols
Chapter 7: Working with PowerShell
Opening an Administrative PowerShell Window
Configuring PowerShell
Using a Profile Script
Setting Environmental Variables
Getting Help in PowerShell
Understanding PowerShell Punctuation
Telegram Channel @nettrain
Chapter 1
An Overview of the Tools Menu in
Server Manager
IN THIS CHAPTER
Accessing the Tools menu in Server Manager
Working with common administrative tools in Windows Server 2019
Using Remote Server Administration Tools to manage your servers
The majority of the time, when you log in to a server, it’s to manage a role,
manage a feature, or troubleshoot issues the system may be having. The great
thing about the modern server operating systems is that Server Manager
launches upon login and is your jumping-off point to all the tools that you’ll
ever really need to use.
There are some things in the Tools menu that will be there on every server.
Disk management utilities, troubleshooting utilities, and other useful system
utilities are right at your fingertips. As long as the tool was written by
Microsoft, and it has to do with administering the server, including the roles
and features you’ve installed on the server, it will be in the Tools menu.
Accessing the Server Manager Tools
Menu
There are a few ways to access the Tools menu. The simplest method is to
click Tools from inside Server Manager. You can find this along the top bar of
Server Manager. It gives you one-click access to the majority of your
administrative tools. See Figure 1-1 for an example of the Tools menu.
Telegram Channel @nettrain
FIGURE 1-1: The Tools menu from within Server Manager.
Notice that there are Active Directory tools in the menu as well. This is due
to the fact that we’re on a domain controller, which has the administration
tools loaded. You can install these tools on your local PC with Remote Server
Administration Tools (RSAT), which I cover later in this chapter.
The second method to access the Tools menu is to click the Start menu and
scroll down until you reach Windows Administrative Tools. This is the same
menu that shows up under Tools in Server Manager. It may be your go-to
method of access if you’ve disabled Server Manager on startup. See Figure 12 for the Start menu location of the Tools menu.
Telegram Channel @nettrain
FIGURE 1-2: Windows Administrative Tools in the Start Menu is the same as the Tools menu in
Server Manager.
If you’ve disabled Server Manager on startup, you can click the Start
menu and launch it from the Server Manager tile, or simply type
servermanager into PowerShell, at the Command Prompt, or into the
Run box.
The third way to access the Tools menu is the more classic method: Click the
Start menu and choose the Control Panel tile. In Control Panel, choose
System and Security, and you’ll have an option for Administrative Tools.
This is the same menu you get with the other two methods. See Figure 1-3 for
its location.
Telegram Channel @nettrain
FIGURE 1-3: Accessing the Tools menu through Control Panel.
Working with Common Administrative
Tools
Now that you know how to find the Tools menu, I need to fill you in on some
of the more common administrative tools that you’ll find yourself using.
Computer Management
Computer Management is useful for a number of reasons. It gives you quick
access to System Tools, which is a collection of tools such as Task Scheduler,
Event Viewer, Shared Folders, Performance, and Device Management. It
allows you to manage Storage, and it gives you access to manage the services
and applications that are installed on the system. I cover each of these tools in
later chapters, but for now, know that Computer Management gives you a
way to access them all from the same console, as shown in Figure 1-4.
Telegram Channel @nettrain
FIGURE 1-4: The Computer Management console gives you a centralized area to use
administrative tools.
Defragment and Optimize Drives
When you choose Defragment and Optimize Drives, you’re given a menu
that will allow you to manually analyze and optimize your drives.
Optimization depends on what type of drives you have. A traditional hard
disk drive (HDD), for instance, will get defragmented by the optimization
process. A solid-state drive (SSD) with TRIM support (which allows the
operating system to tell the SSD which blocks are not in use and can be
wiped) will be retrimmed. You’ll notice that this is scheduled to run
automatically once a week by default, as shown in Figure 1-5.
Telegram Channel @nettrain
FIGURE 1-5: Defragmenting you hard drive is a scheduled task, but you can choose to run it
manually.
This was a pretty good win for administrators, because the process of
defragmenting drives used to be a manual one that you had to remember to
do. It was typically only done when a system began having performance
issues. With defragmentation being done automatically, you don’t have to
worry about doing it anymore.
Disk Cleanup
The Disk Cleanup tool has been in Windows operating systems for a very
long time. When you run it, it asks you which drive you want to run it
against, and then it scans for things that you can get rid of safely. This will
typically be temporary Internet files, content in the Recycle Bin, and so on.
The tool gives you an estimate of how much space it will be able to free up.
All you need to do is click OK, and it will remove whatever you have told it
to remove. Note the check boxes that are checked in Figure 1-6. These are the
items it will remove.
Telegram Channel @nettrain
FIGURE 1-6: The Disk Cleanup utility in all its glory.
There is a More Options tab you can select that gives you the ability to
remove programs you don’t use, as well as old copies of System Restore and
Shadow Copies if you have them enabled.
Event Viewer
Event Viewer is probably one of the most helpful utilities when it comes to
troubleshooting issues with hardware, software, and applications.
Most people, if they’ve spent any time with Windows operating systems, are
used to the basic three logs in Event Viewer: Application, Security, and
System. There are so many other logs you can leverage, though. Under
Custom Views, you can look at logs specific to the roles that you have
installed. If you click Applications and Services, then click Microsoft, and
then click Windows, you can view logs specific to Windows components. A
common scenario, for instance, is when you think the Windows Firewall may
be blocking you. The logs for Windows Firewall show up under Applications
and Services, then Microsoft, then Windows, and then Windows Firewall
Telegram Channel @nettrain
with Advanced Security.
If you’re looking for something specific, you can choose the log you want to
search and then create a filter like the one in Figure 1-7.
FIGURE 1-7: Using a filter in Event Viewer to find failed logins.
I highly recommend digging into Event Viewer and experimenting with
filters. The filters will really save time, especially when you’re
troubleshooting an issue and your boss wants information ASAP!
Local Security Policy
Local Security Policy allows you to change many of the settings on your
system. If you’re in an Enterprise environment, chances are, you won’t access
this because everything will be set through Group Policy. If you’re on a
Telegram Channel @nettrain
standalone system, or on a computer that is in a workgroup, then Local
Security Policy is where you set requirements for security on the system. This
may include settings for accounts, auditing requirements, and other securityrelated settings. You can see the local password policy in Figure 1-8.
FIGURE 1-8: The local password policy set in Local Security Policy.
Registry Editor
The Registry Editor will allow you to make changes to your system’s
Registry. Use this tool with extreme caution! If you change something
that you shouldn’t have, you could cause damage to your system.
I cover the Registry in more depth in Book 3, Chapter 3. Be sure to check it
out! There, I discuss what each of the hives is for, how to interact with them,
and even more important, how to back up the Registry before making
changes.
Just about every setting on your system is stored in the Registry somewhere.
Telegram Channel @nettrain
Figure 1-9 shows you the area of the Registry where system colors are set.
These are stored as RGB values. For instance, 255 255 255 is white and 0 0 0
is black.
FIGURE 1-9: System colors are stored in the Registry.
Services
Clicking Services brings up the Services management console. Every service
on the system shows up in the console. You can see what the status of the
service is, what the startup type is set to, and which account each of the
services is using to run.
A service is an application that runs in the background. You don’t
normally interact with it directly, although you can stop and start a
service and define startup options for it.
If you double-click one of the services, you’re presented with several tabs.
Telegram Channel @nettrain
The General tab allows you to change the startup type. You have your choice
of the following:
Automatic: Services whose startup type are automatic will start when the
server starts.
Automatic (Delayed Start): If a service has Automatic (Delayed Start) it
means that it will start, just not right away. This is typically done for
services that have a dependency on another service. It ensures that the
dependency is satisfied before the service comes up.
Manual: If a service is set to manual, it means that something has to kick
it off. This may be a user action or a call from an application.
Disabled: If a service is disabled, it can’t be started.
You can also stop and start the service. On the Log On tab, you can set the
account the service will run with. The Recovery tab allows you to specify
what action to take if the service runs into an issue. You can set it to restart
the service, run a program, or restart the system. The Dependencies tab will
tell you if the service is dependent on any other services, and whether any
services are dependent on it. You can see the Properties of the Server service
in Figure 1-10.
Telegram Channel @nettrain
FIGURE 1-10: The Server service Properties page allows you to set startup type and manage the
service.
System Configuration
System Configuration allows you to work with boot time services. On the
General tab, for instance, you can choose Normal Startup (default),
Diagnostic Startup, or Selective Startup. These are helpful for diagnosing
issues that happen when the full OS boots. See Figure 1-11 for an example of
the General tab in System Configuration.
Telegram Channel @nettrain
FIGURE 1-11: The General tab in System Configuration lets you set the type of startup you want.
The Boot tab allows you to specify which drive to boot to, and some boot
options like safe boot, No GUI boot, and so on.
The Services tab allows you to specify which services should be enabled or
disabled. You can choose to hide all the Microsoft services so that you can
see which third-party services are installed.
The Startup tab still exists, but Startup items are not enabled by default, so
the tab is blank unless you enable them.
Last but not least, the Tools tab has many different OS tools. You can select
the tool, and it will display the location of the tool. In addition, you can click
the Launch button to actually launch the tool.
Task Scheduler
The Task Scheduler allows you to schedule various administrative tasks so
that they execute automatically. Many of the Windows components have their
own tasks out of the box.
You can create your own tasks to run custom scripts or perform other actions
through Task Scheduler as well. You choose what you want the trigger to be.
Triggers can be anything from a scheduled time to a logon, an event, and so
Telegram Channel @nettrain
on. See Figure 1-12 for a view of a custom task in Task Scheduler.
FIGURE 1-12: Creating a custom task in Task Scheduler.
Installing and Using Remote Server
Administration Tools
When you install the management features along with roles and features, you
are installing components of RSAT. RSAT is often installed on a desktop so
that you can manage your servers from your workstation instead of logging
on to each individual server. In this section, I walk you through installing
RSAT on a Windows 10 system, and show you how to add servers to manage.
Installing Remote Server Administration Tools
Installing RSAT is the first step toward using it. If you’re on a version of
Windows 10 prior to the October 2018 update, follow these instructions:
1. Download the RSAT package from Microsoft for your operating
Telegram Channel @nettrain
system.
2. Double-click the RSAT package to begin the installation.
3. When you’re prompted to install the update (RSAT is packaged as a
Windows Update), click Yes.
4. Click I Accept on the License Terms screen.
5. Click Restart Now when the installation completes.
If you have the October 2018 update (Windows 10 1809), RSAT is now
included as part of the operating system and you only need to enable it.
Follow these instructions if you have the October 2018 update or later:
1. Click Start and then click Settings.
2. Go to Manage Optional Features.
3. Click Add a Feature.
4. Select the specific RSAT tools you need.
The 1809 version update was a nice touch. It saves administrators time
because you no longer have to go out to download and install the package. Be
sure to install Server Manager. The examples I provide assume that you
installed this part of RSAT.
Microsoft provides version numbers that identify which build of
Windows 10 you’re on. For instance, version 1809 was released on
November 13, 2018. The previous version of Windows 10, 1803 was
released on April 20, 2018. The first two numbers indicate the year that
the version was released.
Using Remote Server Administration Tools
After RSAT is installed, you’ll want to start using it. Let’s get started!
1. Click the Start menu.
2. Scroll down to S and choose Server Manager.
3. When Server Manager launches, click the Add Other Servers to
Telegram Channel @nettrain
Manage link on the Quick Start tile.
The Active Directory tab allows you to search Active Directory for
systems to add, as shown in Figure 1-13.
4. Select SERVER2019-DC and click the right arrow to select it.
5. Click OK.
6. After the system is added, the roles and/or features that are installed
on that server can now be managed through Server Manager on my
Windows 10 client system, as shown in Figure 1-14.
FIGURE 1-13: Searching Active Directory for systems to manage.
Telegram Channel @nettrain
FIGURE 1-14: Server Manager showing the roles from the system I added.
You can now add roles and features just as you would if you were on the
servers in question. Let’s try that.
1. From Server Manager click Manage and then click Add Roles and
Features.
2. On the Before You Begin screen, click Next.
3. On the Select Installation Type screen, click Next.
4. On the Select Destination Server screen, choose the remote server you
want to install the role or feature on and click Next.
From that step on, it’s identical to installing while logged into the server.
In Server Manager on the All Servers tab, right-click on a server you
want to manage. Depending on what’s installed, you get a slightly
different list. The list in Figure 1-15, for instance, is from my domain
Telegram Channel @nettrain
controller, which I just added.
FIGURE 1-15: Managing a remote server with Server Manager on Windows 10.
That should give you an idea of what Server Manager is capable of doing.
Install it and make your life as a system administrator easier!
Telegram Channel @nettrain
Chapter 2
Setting Group Policy
IN THIS CHAPTER
Understanding how Group Policy works in an Active Directory
domain
Starting the Group Policy Editor to work with Group Policy Objects
Performing computer management with Group Policy
Achieving user configuration with Group Policy
Viewing Resultant Set of Policy to troubleshoot issues with Group
Policy
Making settings changes on one or two systems isn’t that bad. But imagine
you work in an enterprise with 200 systems. Or 2,000 systems. Suddenly
making settings changes on individual machines becomes an impossible task.
This is where Group Policy comes into play.
Group Policy allows you create a policy and then target that policy to users or
systems within organizational units (OUs), security groups, or even on an
individual basis. Group Policy is a very powerful way to enforce your
organization’s requirements across all Active Directory domain joined
systems. Common items that get configured by Group Policy are
Password policies
User rights assignments (who can do what)
User Account Control (UAC) settings
BitLocker settings
Patch management settings
Group Policy offers hundreds of configuration items that allow you to
centrally manage the configuration and security of all your domain-joined
systems.
Telegram Channel @nettrain
Understanding How Group Policy
Works
A Group Policy Object (GPO) is a collection of settings. The GPO can be
linked at several different levels, most commonly domain or OU. You can
target specific systems or security groups within the GPO as well.
On startup, computer-focused GPOs are applied. These GPOs affect settings
on the computer regardless of who logs into the system afterward. User
policy objects are applied when a user logs in; they’re used to make changes
that would impact the user. User GPOs follow the user regardless of which
system the user logs in from. Remember the following rule: Last applied
wins. If you run into an issue with a policy not doing what you’re expecting it
to do, a later GPO may be overwriting the behavior of an earlier GPO.
By default, Group Policy refreshes every 90 minutes, although there may be a
randomized delay of up to 30 minutes. So, if you apply a change, it may take
up to 120 minutes for that change to be applied to all systems/users. Some
settings do not refresh in this way and require the user to log out and log back
in or require a restart of the system. Changes that fall into this category are
things like folder redirection, drive mappings, and some file preferences.
Group Policy applies its settings in a set order:
1. Local policies (set by gpedit.msc)
2. Site policies
3. Domain policies
4. OU policies
Think of it as a top-down approach to processing: After the local policies
have been applied, site GPOs are the most broad, followed by domain GPOs,
and then OU GPOs. Most system administrators have experience managing
GPOs at the domain and OU level.
A common issue that occurs is when a system administrator makes a change
to a domain-level policy, but the change doesn't seem to be applying. The
most common culprit is an OU-level policy that is overwriting the setting
Telegram Channel @nettrain
from the domain policy.
In Group Policy, you configure settings with policies and preferences. Table
2-1 is a comparison of the two to see what the differences are between them.
TABLE 2-1 Group Policy: Policies versus Preferences
Policies
Preferences
When a Group Policy policy is no longer
When a Group Policy preference is no longer
applicable, the setting is removed, and the original
applicable, the setting remains in the registry.
value is restored.
When a Group Policy policy is set to a certain
value for an application, the application uses the
value set by the policy. If the policy is removed,
the application will use the original value.
When a Group Policy preference is set to a certain
value for an application, it overwrites the default value
for the application. If the preference is removed, the
value for the application will remain the same.
When a Group Policy policy is used to enforce
settings, users see grayed out options that inform
them that the setting is managed by their
administrators.
When a Group Policy preference is used to enforce
settings, users can change the setting manually. Group
Policy will not reapply the configured value after the first
time it was applied.
One last thing before I move on to the next section: Group Policy has
been around for a long time, since Windows Server 2000. There is a
newer way to configure systems: PowerShell Desired State
Configuration (DSC). Group Policy and PowerShell DSC should not be
used to make configuration settings on the same systems at the same
time. If one setting is different between the two, you’ll run into a
constant battle between the GP policy applying and overwriting a
setting, followed by PowerShell DSC changing the setting back to the
previous value. If you’re in an enterprise environment that is already
using Group Policy, my suggestion is to stick with Group Policy. If
you’re building your environment from scratch, or if you’re in a
DevOps-centric environment, PowerShell DSC is the better choice going
forward. You can learn more about PowerShell DSC in Book 6, Chapter
5.
Starting the Group Policy Editor
In Server Manager, choose Tools⇒ Group Policy Management. Group Policy
Telegram Channel @nettrain
Management is available on the server itself, assuming you installed the
management tools. It is also available through Remote Server Administration
Tools (RSAT) so you can manage Group Policy from your Windows 10
desktop.
When you first start the Group Policy Management snap-in, you see an entry
for the Active Directory forest you’re in. Click the arrow beside that forest to
expand it. Click the arrow next to Domains to expand that, and then expand
your domain name by clicking the arrow next to it.
With a fresh Active Directory environment, you have a Default Domain
Policy. This is linked at the domain level. The Default Domain Policy is
typically where you set things that will apply to all users, like passwords and
other security settings. You can see in Figure 2-1, that the Default Domain
Policy is applied to anyone in the Authenticated Users group, indicated by the
presence of this group in the Security Filtering section.
FIGURE 2-1: The Default Domain Policy is set at the domain level.
To open the Group Policy Management Editor, all you need to do is rightclick a GPO and choose Edit. The Group Policy Management Editor opens,
Telegram Channel @nettrain
and you can make your changes from there.
In the following sections, I show you how to make changes to Group Policy. I
cover computer management first and then user configuration. I also go over
how you can see which policies are getting applied.
Performing Computer Management
Computer management activities can encompass everything from security
settings to what applications you want to install on a particular system. You
can do quite a few different things with Group Policy. The only real limitation
to what you can do with Group Policy is whether there is a setting that will
perform the configuration you require.
Follow these steps to create a brand-new GPO:
1. With Group Policy Management open, and the tree expanded, rightclick Group Policy Objects and choose New, as shown in Figure 2-2.
2. Name your GPO.
I’ll name mine Computer GPO.
3. Leave Source Starter GPO blank and click OK.
If you want to create GPO templates for common administrative
tasks, you can create them in the Starter GPO’s folder instead of the
Group Policy Objects folder. This allows you to choose them as a source
when creating a new GPO and will automatically copy their settings into
your new GPO.
4. With the new GPO selected, click the Add button underneath the
Security Filtering section in the main window of the policy.
5. Click the Object Types button, select the Computers check box, and
click OK.
6. Enter the name of the server (or group of servers) you want to target,
and click OK.
In my case, this will be SERVER2019-DC.
Telegram Channel @nettrain
7. To link the GPO at the domain level, right-click the domain name
and choose Link an Existing GPO.
8. Select Computer GPO (or whatever you chose to call your new GPO)
and click OK.
FIGURE 2-2: Creating a new Group Policy Object.
That’s all there is to getting started with editing Group Policy. Now let’s make
some actual edits to the Computer GPO that you just created.
Modifying computer software settings
The software settings area in Group Policy allows you to install software on
systems to which the GPO is applied. You might use this to deploy software
to a particular group of systems, or to all your systems as a whole.
Note: The software you want to deploy needs to be in a shared folder that is
accessible to the systems that you’re wanting to deploy it to. The systems
need to have permission to access the shared folder and its contents. In this
case, I’ve created a shared folder called Software, and that is where I’ve
chosen the package.
Telegram Channel @nettrain
Follow these steps to deploy software with Group Policy:
1. Starting from the Group Policy Management screen, right-click the
GPO that you created earlier and choose Edit.
2. Expand Computer Configuration, Policies, and Software Settings,
and then select Software Installation.
3. Right-click the blank space next to Software Installation and choose
New⇒ Package.
The browser box will open looking for Windows installer packages.
These typically end in .msi.
4. Select the file and click Open.
5. Select Assigned and click OK.
You can see in Figure 2-3 that I now have my software package assigned to
be installed through this GPO, and that the software source is the shared
folder I created before.
FIGURE 2-3: Setting up software to be deployed via Group Policy.
Telegram Channel @nettrain
Modifying computer settings
The Windows Settings area of the Computer Configuration allows you to
change certain areas of the system configuration. You can configure Domain
Name System (DNS) settings, set Startup and Shutdown scripts, and set up
printers and security settings.
Here’s how to set some of the basic security settings for a computer:
1. Starting from the Group Policy Management screen, right-click the
GPO that you created earlier and choose Edit.
2. Expand Computer Configuration, Policies, Windows Settings,
Security Settings, and Local Policy, and then select Audit Policy.
3. Double-click Audit Account Logon Events.
4. Select Define These Policy Settings, choose Success and Failure, and
click OK.
5. Repeat Steps 3 and 4 for each of the items in Audit Policy.
When this is completed, your screen should look similar to Figure 2-4.
Telegram Channel @nettrain
FIGURE 2-4: Setting the audit policy to track both successes and failures.
Take the time to look through the rest of the settings under Local Policies.
You can do quite a few things to customize how your users will interact with
your systems. For instance, you can block Microsoft accounts so users have
to log in with an Active Directory account. You can change the login screen
so that it doesn’t show who the last logged on user was. There are so many
settings available to you that I recommend you look through them and
experiment in a home lab or a test lab if you have one.
Don’t modify Group Policy in a production environment until you’ve
fully tested the change in a test environment. Due to the delay in Group
Policy processing, you could break things — badly, and you can’t roll
back quickly. It could take a few minutes for Group Policy to reapply
with the working settings.
Using Administrative Templates
Telegram Channel @nettrain
Administrative Templates allow you to further customize how your users will
interact with your systems. Here’s how to customize the Start menu:
1. Starting from the Group Policy Management screen, right-click the
GPO that you created earlier and choose Edit.
2. Expand Computer Configuration, Policies, Administrative
Templates, and Start Menu and Taskbar.
3. Double-click Do Not Keep History of Recently Opened Documents.
4. Choose Enabled and click OK.
This is just a very small example of what you can do. Look through the rest
of the Administrative Template settings that are available to you. You have
loads of customization options.
Performing User Configuration
User configuration follows a user rather than a particular computer. User
GPOs apply when a user logs in and potentially when a user logs out,
depending on what the GPO has been set to do. User GPOs are often used to
make account settings or software installations where the user is more
important to target than the system. Use them with care, though, because they
can increase login times for users.
Modifying user software settings
Similar to the Computer Configuration, software can be installed based on
users if configured in User Configuration. Follow these steps:
1. Starting from the Group Policy Management screen, right-click the
GPO that you created earlier and choose Edit.
2. Expand User Configuration, Policies, and Software Settings, and then
click Software Installation.
3. Right-click the blank space next to Software Installation, and choose
New⇒ Package.
The browser box will open looking for Windows installer packages.
These typically end in .msi.
Telegram Channel @nettrain
4. Select the file and click Open.
5. Select Assigned and click OK.
Your screen should now look similar to Figure 2-5. If it does, you’ve
successfully deployed software to your users. Note: You would not typically
deploy the same software to computer and user. You would choose one or the
other.
FIGURE 2-5: Software deployed via the User Configuration.
Modifying a user’s Windows Settings
Similar to Computer Configuration’s Windows Settings, the User
Configuration’s Windows Settings has system-specific settings. The biggest
difference is that they apply when the user logs in, rather than when the
system starts up. Windows Settings doesn’t have anywhere near as many
options as the Computer Configuration equivalent does.
Let’s set up folder redirection for the user’s Documents folders. This is a
common use case because users save things in Documents where they don’t
Telegram Channel @nettrain
get backed up. By turning on redirection, you can save the user’s Documents
folders on the server where it does get backed up. Follow these steps:
1. Starting from the Group Policy Management screen, right-click the
GPO that you created earlier and choose Edit.
2. Expand User Configuration, Policies, Windows Settings, and Folder
Redirection, and then select Documents.
3. Right-click the blank area to the right of Documents, and choose
Properties.
The Document Properties dialog box appears.
4. On the Target tab, from the Setting drop-down list, choose Basic.
5. Under Target Folder Location, select Create a Folder for Each User
under the Root Path.
6. Click the Browse button and choose where you want the Documents
folders to redirect to.
Your screen should look similar to Figure 2-6.
7. Click OK.
You receive a warning regarding older operating systems not potentially
being able to support folder redirection.
8. Click Yes to continue.
Telegram Channel @nettrain
FIGURE 2-6: Setting up folder redirection for the Documents folder.
You’ve now set up folder redirection for your user’s Documents folder. You
won’t see anything in the Group Policy Management Editor. However, you
can verify the redirection is working by having one of the affected users log
out and then log back in. She should have her folder created on the server in
the share location you specified. Pretty cool!
Using user Administrative Templates
User Administrative Templates are very similar to the Computer versions,
except they allow you to customize specific areas in the OS related to users.
1. Starting from the Group Policy Management screen, right-click the
GPO that you created earlier and choose Edit.
2. Expand User Configuration, Policies, Administrative Templates, and
Desktop, and then choose Desktop.
3. Double-click Disable Active Desktop.
4. Choose Enable and then click OK.
Telegram Channel @nettrain
If your organization has wallpaper it wants on everyone’s systems, you can
set that here as well, under Desktop Wallpaper. Simply point it to the shared
folder where the wallpaper is stored and — voilà! — the next time your user
logs in, he’ll get the new wallpaper.
I recommend you dig through the menus and see what options are available to
configure. You can customize to a great level of detail.
Viewing Resultant Set of Policy
You’ve configured your GPOs and you’ve applied them, but something just
isn’t working right. Your user isn’t receiving the Group Policy settings that
you’re expecting her to, and you aren’t sure why. This is where you need to
look at Resultant Set of Policy (RSoP). Let’s launch RSoP and see what the
results look like:
1. Right-click the Start menu and choose Windows PowerShell.
2. Type rsop.msc and press Enter.
RSoP runs and then displays the results of the settings that are currently
applied.
3. If PowerShell Core had not installed for me, I could click User
Configuration, click Software Settings, and select Software
Installation.
If PowerShell Core is there, then I know the policy applied and the
installation must have failed for another reason.
RSoP is a very helpful utility. It shows you only the categories that have
settings applied. Keep in mind that User Configuration applies to the
currently logged-on user. In Figure 2-7, for example, you can see that I don’t
have Administrative Templates showing up under my User Configuration
even though I set the setting for Active Desktop. This is expected behavior in
this case, because I haven’t logged out and logged back in since I made that
change. If I was troubleshooting an issue for a user and saw this, I would ask
the user to log out and then log back in so the new setting could apply.
Telegram Channel @nettrain
FIGURE 2-7: RSoP shows which GPOs are successfully applied.
Telegram Channel @nettrain
Chapter 3
Configuring the Registry
IN THIS CHAPTER
Starting the Registry Editor in Windows Server 2019
Importing and exporting Registry elements
Finding the Registry elements you’re looking for
Understanding the different Registry data types you can use
Understanding the hives and what they do
Connecting to network registries to configure remote systems
Setting Registry security to prevent tampering
There aren’t many things that will scare a system administrator, but messing
with the Registry is definitely up there. The Registry in a Windows system is
like the skeleton of the operating system. Control Panel items are just
graphical front ends to the values that exist in the Registry. Every single thing
that is installed or has ever been plugged into your system is recorded in your
Registry. It’s not surprising then, that it can be a very intimidating prospect
changing this thing that is so central to the operating system and how it
functions. You delete or change the wrong key, and all of a sudden, your
system is no longer functional.
In this chapter, I explain what the Registry is, what it’s made up of, how to
safely configure it, and how to recover it if something goes terribly wrong.
Starting Registry Editor
There are several different ways to start the Registry Editor. If you’re in
Server Manager, you can simply choose Tools⇒ Registry Editor. If you aren’t
in Server Manager, you can right-click the Start menu, choose Windows
PowerShell, and then type regedit.exe. You need to have administrative
privileges to run Registry Editor. Assuming you have the necessary
Telegram Channel @nettrain
privileges, using either option will open the Registry Editor, shown in Figure
3-1.
FIGURE 3-1: The Registry Editor allows you to work with the hives and keys in the Registry.
When you open the Registry for the first time, all the hives will be collapsed.
If you have been in the Registry on the system before, it will typically open to
where you were last.
Importing and Exporting Registry
Elements
Importing and exporting Registry elements gives you the ability to back up
and restore your Registry. The process itself is very simple and really hasn’t
changed much over the years. This same process will work on older systems,
as well as on Windows Server 2019.
Exporting Registry elements
Telegram Channel @nettrain
Whenever you’re planning on making a change to the Registry, it’s always a
good idea to get a backup of your settings. This gives you a way to restore
your Registry should something go horribly wrong. One of the simplest ways
to back up the Registry is to export it to a .reg file. The .reg is used to
identify Registry files.
Here's how to create a backup of the Registry:
1. From Server Manager, choose Tools⇒ Registry Editor.
2. Select the element that you want to export.
3. With the individual element selected, choose File⇒ Export.
4. Select a save location for the .reg file.
5. Click Save.
Note that you can export individual keys as well. You don’t have to export the
whole hive.
Importing Registry elements
Having a backup is great, being able to restore it is even better. To restore
your Registry, you need the exported .reg file and access to the Registry
Editor. There are a couple reasons why you may choose to import a .reg file:
You may have made changes to the Registry that have caused the system
to become unstable, so you need to restore from the exported .reg file
you made before you started your work.
You may have made customizations to the Registry on one of your servers
and you want to more easily apply the same configurations to another
server. You can do this quickly by importing the .reg file from the
configured server into the one that you want to configure.
If a Registry change has made it to where your system is unable to
boot and you can't get to the Registry Editor, your best bet is to restore
from your most recent system backup.
Here’s how to restore the Registry from your backup file:
Telegram Channel @nettrain
1. From Server Manager, choose Tools⇒ Registry Editor.
2. Choose File⇒ Import.
3. Navigate to the location where your .reg backup file is stored.
4. Select the .reg file and click Open.
A progress bar pops up showing you the progress of the restore.
5. Click OK when the restore is complete.
Finding Registry Elements
At some point in your career, you'll be charged with making an update to the
Registry that will require you to find a specific key within a hive. This can be
like finding the proverbial needle in a haystack given the levels of recursion
in the hive in addition to the sheer content. Thankfully, the Registry has a
search tool that can make finding what you’re looking for much easier.
Say, for example, I needed to find the SCHANNEL key because I needed to
edit some of the encryption protocols my server supports, but I just can’t
remember where SCHANNEL is. Here’s how the search tool can help me
find my key:
1. From Server Manager, choose Tools⇒ Registry Editor.
2. In Registry Editor, choose Edit⇒ Find (or just press Ctrl+F).
3. Type in your search term in the Find What box, and select what types
of elements you want to look for, as shown in Figure 3-2.
4. Click Find Next.
5. If the first result isn’t what you were looking for, choose Edit⇒ Find
Next, or you can simply press F3 until you find the result you want.
Telegram Channel @nettrain
FIGURE 3-2: Searching the Registry for a specific key.
Understanding Registry Data Types
There is quite a bit of new terminology when it comes to the Registry that
you may not be used to. Hives, for instance, are the highest level in the
hierarchy in the Registry and are discussed in the next section.
Within each hive are keys, which look like folders in the Registry and are
used for organizational purposes. Keys can have multiple levels of keys
nested inside of them. Each hive and each key can contain data housed an
some kind of data type. It’s important that you understand each data type, and
what the data type might be used for. A DWORD and a QWORD may sound
very similar, for instance, but in general they aren’t interchangeable.
Here are the different data types you’ll come across in the Registry and what
each data type is used for:
String Value (REG_SZ): Contains fixed-length text strings and is the
second most common data type used in the Windows Registry.
Multi-String Value (REG_MULTI_SZ): Made up of multiple text
strings separated by commas or spaces.
Expandable String Value (REG_EXPAND_SZ): Used to store
variables that the operating system and/or applications need to be able to
resolve. These may include variables like \%username% and are similar to
what you would use if you were scripting with environmental variables.
Binary Data (REG_BINARY): Used to store binary data in either
decimal or hexadecimal format. This type is most often used in relation to
hardware components and information.
Telegram Channel @nettrain
32-Bit Number (REG_DWORD): Represents 32-bit numbers.
DWORDs are one of the most common data types used in the Registry.
64-bit Number (REG_QWORD): Represents 64-bit numbers.
A common misconception is that 32-bit programs will write to
DWORDs and 64-bit applications will write to QWORDs. That is not the
case. If a 64-bit application is writing a value to the Registry that is 32
bits long, it will be stored as a DWORD.
Figure 3-3 gives you an idea of what the data stored in each of these data
types might look like. These are just examples, but it should give you a
general idea of what to look for.
FIGURE 3-3: Data types in the Registry with sample values.
Understanding the Hives
Telegram Channel @nettrain
In the context of the Windows Registry, a hive is a logical grouping of all the
keys, subkeys, and values in the Registry. They’re grouped by like settings.
For instance, HKEY_USERS has settings that affect all users, while
HKEY_CURRENT_USER has settings that affect only the currently loggedin user. These local groupings also contain support files, which I call out in
each Registry hive section.
HKEY_CLASSES_ROOT
HKEY_CLASSES_ROOT is commonly abbreviated to HKCR. It’s the area
in the Registry that keeps track of which file types are associated with which
programs, as shown in Figure 3-4. It also holds configuration data for Visual
Basic programs and COM objects.
FIGURE 3-4: HKCR keeps tracks of associations between file types and programs.
Data in HKEY_CLASSES_ROOT comes from two different sources:
HKEY_LOCAL_MACHINE\SOFTWARE\Classes
HKEY_CURRENT_USER\SOFTWARE\Classes
Telegram Channel @nettrain
If there is a subkey created in either location, it also gets created in HKCR
automatically.
HKEY_CURRENT_USER
HKEY_CURRENT_USER is often shortened to HKCU. This area of the
Registry changes depending on who the actual logged-in user is. Every time a
user logs in, this is re-created based on the information stored in the user's
ntuser.dat file. If the user has never logged in before, then this is created
from the default user ntuser.dat file. which is stored at
C:\Users\Default\Ntuser.dat. You can see the HKCU in Figure 3-5.
FIGURE 3-5: HKCU contains pointers to the currently logged on user's settings.
If you ever want to look at the default user, you’ll need to enable
hidden items in your view. Simply navigate to C:\Users, click the View
tab, and then select the Hidden Items check box. Then you’ll see the
Default profile.
Telegram Channel @nettrain
Note: HKCU does not actually store data. It contains a pointer to the user’s
actual data, which is housed under HKEY_USERS. Each user is assigned a
security identifier (SID), and each user has a key with his SID where his data
is stored in HKEY_USERS. If you want to change a user’s settings, you can,
in fact, change it in HKCU or HKEY_USERS because they’re essentially the
same space.
HKEY_LOCAL_MACHINE
HKEY_LOCAL_MACHINE is commonly abbreviated to HKLM. It’s a
treasure trove of information on the system, including information on
hardware, operating system, security, drivers, and startup parameters. Here’s
more information on HKLM:
Hardware: Stores information about hardware that the system has
detected.
SAM: SAM stands for Security Accounts Manager. Stores user and group
information. Don’t ever edit this key directly. If you do, you may block
users from being able to log on. If you need to change information in this
key, use Active Directory.
Security: Contains security information that is needed by the system and
by the network. Don’t ever edit this key directly. Stick with Group Policy,
Local Security Policy, and Active Directory instead.
Software: The Software subkey stores subkeys for each software
program you install, sorted by vendor. It also contains program variables
that may be needed to launch or work with the application. These settings
are ones that apply to all the users of the system.
System: The System key stores subkeys related to control sets. This
includes the current control set and the control sets that have been used at
some point in time. If you look at the CurrentControlSet subkey, you can
see which control set is actually active at any given point in time. If the
entry in the Current value is 1, then ControlSet001 is the active control
set.
HKEY_USERS
You’ll commonly see HKEY_USERS shortened to just HKU. It contains
user-specific settings for each user that has logged on to the system. Each
Telegram Channel @nettrain
user is represented by his SID, which is unique to each user. In Figure 3-6,
you can see a picture of several SIDs. The SID for the default user is just
.DEFAULT, while the others have numerical representation.
FIGURE 3-6: SIDs for each account on the system are stored in HKU.
The short SIDs you see in the picture are built-in system accounts:
S-1-5-18: Local System
S-1-5-19: NT Authority–Local Service
S-1-5-20: NT Authority–Network Service
Longer SIDs will belong to the accounts of users who have logged into the
system. A longer SID with a 500 at the end of it is the administrator account.
HKEY_CURRENT_CONFIG
HKEY_CURRENT_CONFIG is usually written as HKCC. It’s similar to
HKEY_CURRENT_USER in that it doesn’t actually store data; it stores
pointers to the data. HKCC has the configuration data pulled from the current
Telegram Channel @nettrain
hardware profile. The pointer it actually stores points to
HKLM\SYSTEM\CurrentControlSet\Hardware Profiles\Current.
Loading and Unloading Hives
There may come a time when you want to compare the settings of a user or a
machine. The ability to load a hive gives you the ability to do exactly that.
You can only use the Load Hive and Unload Hive commands when
you have HKEY_LOCAL_MACHINE or HKEY_USERS selected.
With any of the other hives selected, the options will be grayed out.
Let's load a hive and see how this works. To give you some background, I’ve
logged in with the administrator account. I’m going to launch Registry Editor
and then compare the settings of this account to the fresh administrator
account I created for this demo.
To see the ntuser.dat file, you need to have Hidden Items turned on.
The simplest way to do that is to open File Explorer, click the View tab,
and select the Hidden Items check box.
1. From Server Manager, choose Tools⇒ Registry Editor.
2. Select HKEY_USERS, and then choose File⇒ Load Hive.
3. Navigate to the ntuser.dat file you want to compare to.
In my case, the path is C:\Users\user1\\ntuser.dat.
4. Select NTUSER.DAT and click Open.
You’re prompted to name the key. This key will be created under
HKEY_USERS so you can compare the settings you’re interested in.
5. Name it USER1, and then click OK.
You can see in Figure 3-7 that the newly loaded key is present. From here you
can expand it and compare its settings to the other user keys.
Telegram Channel @nettrain
FIGURE 3-7: Loading a hive allows you to compare settings including user settings.
To unload the hive when you’re done, follow these steps:
1. Select the key that you want to remove.
2. Choose File⇒ Unload Hive.
3. In the Confirm Unload Hive dialog box, click Yes.
It’s that simple. The key is removed, and you’re back to your regular old
Registry again.
Connecting to Network Registries
Sometimes you may need to check a setting really quickly or make a small
edit to a Registry, but you don’t want to log on to that system just to make the
change. You can connect to a Remote Registry over the network quite easily.
In order for this to work, the remote system has to have remote administration
enabled/allowed in the firewall, and the Remote Registry service needs to be
running on both the source and destination systems.
Telegram Channel @nettrain
Follow these steps:
1. From Server Manager, choose Tools⇒ Registry Editor.
2. Choose File⇒ Connect Network Registry.
3. Enter the system’s name that you want to connect to.
In my case, this will be SERVER2019-DC2.
4. Click OK.
The Registry that you wanted to connect to will appear in the list by name.
Note that you can only work with HKEY_LOCAL_MACHINE and
HKEY_USERS, and those are the only options presented to you. You can see
this in Figure 3-8.
FIGURE 3-8: Remote Registry is useful for comparing or making quick changes to remote
systems.
Setting Registry Security
Telegram Channel @nettrain
Given that the Windows Registry is at the center of everything that happens
in the Windows operating system, it makes sense that you would want to limit
access to it and secure it properly.
Setting permissions in the Windows Registry
You can set permissions on the hives and individual keys in the Windows
Registry. All you need to do is right-click the hive or key you want to secure
and choose Permissions. This brings up a dialog box that most people are
familiar with where you can add or remove users and groups and set the
desired level of permissions. If you click the Advanced button, you can set
much more granular permissions, just as you can in a file system. The
Advanced Security Settings dialog box is shown in Figure 3-9.
FIGURE 3-9: Setting permissions on the Windows Registry is very similar to setting permissions
on file servers.
Disabling Remote Registry access
If you don’t need the ability to edit the Registry remotely, the simplest thing
to do is disable the Remote Registry service. If this service is not running,
then people can’t access the Registry remotely; they’ll need to log in. Follow
these steps to disable Remote Registry access:
Telegram Channel @nettrain
1. From Server Manager, choose Tools⇒ Services.
2. Scroll down to the Remote Registry service and double-click it to
open the Properties dialog box.
3. Change Startup Type to Disabled, as shown in Figure 3-10.
4. Click OK.
FIGURE 3-10: Disabling the Remote Registry service ensures that nobody can connect remotely
to the Registry.
Securing remote administration
You can set which IP ranges or individual IP addresses are allowed to connect
remotely to the system with Group Policy. You can push this setting out
through Group Policy Objects (GPOs). Follow these steps:
1. From Server Manager, click Group Policy Management.
2. Expand Group Policy Objects.
Telegram Channel @nettrain
3. Select the GPO you want to edit, right-click it, and choose Edit.
4. Navigate through Computer Configuration, Policies, Administrative
Templates, Network, Network Connections, Windows Defender
Firewall, and Domain Profile.
5. Double-click Windows Defender Firewall: Allow Inbound Remote
Administration Exception.
6. Choose Enabled and then add the address or subnet you want to
allow remote connections from into the text box underneath Allow
Unsolicited Incoming Messages from These IP Addresses (see Figure
3-11).
You can put an asterisk (*) there, but this allows connections from
anywhere and is not a good practice.
7. Click OK.
FIGURE 3-11: Restricting remote administration to specific subnets is a great layer of additional
security.
Telegram Channel @nettrain
Chapter 4
Working with Active Directory
IN THIS CHAPTER
Learning Active Directory basics
Configuring Active Directory objects in Windows Server 2019
Most system administrators have worked with or will at some point in their
careers work with Active Directory. Most become familiar with Active
Directory Users and Computers, because they use it in their daily work. But
that’s such a small part of what Active Directory contains.
In this chapter, I fill you in on what Active Directory is, what it does, and
what the different components in Active Directory are.
Active Directory 101
Active Directory is a directory service. It’s used to store user accounts,
computer accounts, group policies, and all kinds of records.
An Active Directory forest is the top level in the hierarchy. Each forest serves
as a security boundary and is created by default with a root domain. Other
domains can be created within the forest, though they must share the same
namespace as the forest (this namespace matches the underlying DNS zones).
For instance, if your forest’s namespace is sometestorg.com, the domains in
that forest can be things like hr.sometestorg.com or
accounting.sometestorg.com.
Domains are the next tier down from forests in the Active Directory
hierarchy. Active Directory domains are a collection of objects that share the
same database in Active Directory. Those objects are things like users,
groups, workstations, and servers.
Within domains, organizational units (OUs) are used to organize systems or
users that have something in common. This helps if you want to apply a
Telegram Channel @nettrain
group policy only to accounting users, because you can put them in their own
OU and then link the group policy object to that OU. Common criteria for
organizing systems and users are things like their geographic location, their
building, or their department.
Users in Active Directory are assigned to security groups to gain access to
resources. The security groups are given permissions to the resources, and
when the user is added to the security group, she's able to access any of the
resources granted to her by the security group. In Active Directory, security
groups come in three types, referred to as scopes:
Universal: A universal security group is able to grant permissions for any
domain in the same forest, or for other forests where there is a trust in
place (trusts are discussed later in this chapter).
Global: A global security group is able to grant permissions to resources
for any domain in the forest, or for domains and forests when there is a
trust in place.
Domain local: A domain local security group is able to grant permissions
for resources as long as they’re in the same domain.
Configuring Objects in Active
Directory
Active Directory has a few different components. Each component serves a
different purpose, but all the components support Active Directory in some
way. I know plenty of system administrators who have only ever worked in
Active Directory Users and Computers. They’ve never had a reason or the
inclination to explore the other areas. But that’s not going to be you! In this
section, you explore the different components of Active Directory and what
each of them controls.
Using Active Directory Domains and Trusts
Small organizations often may have only one domain, but larger
organizations will end up with multiple domains. To simplify administration
and the user experience, you can set up trusts between domains so that an
authenticated user in one domain can access resources in another domain
Telegram Channel @nettrain
without having to authenticate with a separate set of credentials. There are a
few terms you should know before we discuss the type of trusts:
Transitive trust: A transitive trust can take advantage of trust
relationships formed by other domains. For instance, say Domain 1 trusts
Domain 2, and Domain 2 trusts Domain 3; if the trust is set as a transitive
trust, Domain 1 will also trust Domain 3.
Nontransitive trust: A nontransitive trust means that trust relationships
made with other domains do not automatically apply to all other domains.
For example, Domain 1 trusts Domain 2, and Domain 2 trusts Domain 3;
however, Domain 1 does not trust Domain 3 because it does not have a
direct trust relationship.
One-way trust: A one-way trust establishes trust in one direction only.
Set this way, Domain 1 trusts Domain 2, but Domain 2 does not trust
Domain 1.
Two-way trust: A two-way trust is a bidirectional trust relationship. If
Domain 1 trusts Domain 2, then Domain 2 also trusts Domain 1.
Identifying types of trusts
You’ll work with four types of trusts in Windows Server 2019. Each has its
pros and cons and different use cases:
Shortcut trust: Shortcut trusts are used on Windows Server domains that
reside in the same forest, where there is a need to optimize the
authentication process. This may happen when a user on Domain A
frequently needs to authenticate to Domain B. They’re transitive and they
can be created as one-way or two-way trusts.
Realm trust: A realm trust allows you to create a trust between a
Windows Server domain and a non-Windows (think Linux, Unix, or
MacOS Server) Kerberos realm. Realm trusts have a lot of flexibility;
they can be transitive or nontransitive and created as one-way or two-way
trusts.
External trust: External trusts connect a Windows Server domain in one
forest to another Windows Server domain in a different forest. External
trusts are nontransitive and can be established as one-way or two-way
trusts.
Telegram Channel @nettrain
Forest trust: Forest trusts create a trust relationship between two
Windows Server forests. They’re transitive and can be established as oneway or two-way trusts.
Creating a domain trust
Creating a domain trust is pretty simple. Let’s look at a use case and build it
out.
Let’s say you have your domain in its own forest, and you want to connect to
another Windows domain in another forest. You know that you need to set up
an external trust, given the types of trusts you can create. Here are the steps to
set that up:
1. From Server Manager, choose Tools ⇒ Active Directory Domains and
Trusts.
2. Right-click your domain name and select Properties.
3. Click the Trusts tab, and then click the New Trust button.
4. On the Welcome to the New Trust Wizard screen, click Next.
5. On the Trust Name screen, type the name of the domain you want to
establish the trust relationship with.
In my case, it’s someotherorg.com, see Figure 4-1.
6. Click Next.
7. On the Trust Type screen, assuming that you’re creating a trust
between the root domains of each forest, select External Trust (as
shown in Figure 4-2), and click Next.
8. On the Direction of Trust screen, you can set whether you want the
trust to be two-way or one-way; in this case, select Two-Way (shown
in Figure 4-3), and click Next.
9. On the Sides of Trust screen, you need to set whether you’re setting
the trust on your domain or on both domains; for this example, select
Both This Domain and the Specified Domain (as shown in Figure 44).
10. Click Next.
Telegram Channel @nettrain
You may be wondering why you would need to specify your local
domain or both domains after you said you wanted to create a two-way
trust. If you have the credentials for both domains (via universal or
domain local security groups), then you can choose to create the trust in
both. Say you recently acquired a business partner but you don’t know the
credentials for a domain admin or enterprise admin account. You’d have
to choose This Domain Only, and then one of their admins would need to
repeat the process on their side to establish a two-way trust.
11. On the next screen, enter the username and password of a domain
administrator or enterprise administrator account, and click Next.
12. On the Outgoing Trust Authentication-Local Domain screen, choose
Domain-Wide Authentication, and click Next.
13. On the Outgoing Trust Authentication-Specified Domain screen,
choose Domain-Wide Authentication, and click Next.
14. On the Trust Selections Complete screen, click Next.
15. On the Trust Creation Complete screen, click Next.
16. On the Confirm Outgoing Trust screen, select Yes, confirm the
outgoing trust, and click Next.
17. On the Confirm Incoming Trust screen, click Yes, confirm the
incoming trust, and click Next.
If all goes well, you see the Completing the New Trust Wizard screen,
shown in Figure 4-5.
18. Click Finish.
Telegram Channel @nettrain
FIGURE 4-1: Setting the trust name for the new trust.
FIGURE 4-2: Setting the type of trust.
Telegram Channel @nettrain
FIGURE 4-3: Setting the direction of the trust.
FIGURE 4-4: Setting where you want to set the trust at.
Telegram Channel @nettrain
FIGURE 4-5: The successful completion of the New Trust Wizard.
Using Active Directory Sites and Services
Active Directory Sites and Services is very useful when you need to identify
separate sites inside your Active Directory domain. This is typically done
when a domain is used across multiple physical geographically separate
locations.
Understanding what an Active Directory site is
A site in Active Directory is a representation of a physical site. Each site gets
associated with an Active Directory domain. Although domains can contain
many sites, a site can’t be joined to more than one domain.
Sites are useful with geographically distant locations as they can tell clients
that are connecting which domain controller is the closest. This minimizes the
amount of traffic that needs to flow over the network and can also improve
performance since Active Directory replication is able to occur with the
closest domain controller.
Creating a site
Now that you know what a site is, you probably want to create your own.
Here’s how to create a site in Active Directory Sites and Services:
Telegram Channel @nettrain
1. With Server Manager open, choose Tools ⇒ Active Directory Sites
and Services.
2. Right-click Sites and choose New Site.
3. Fill in the name of the site and select a site link object.
In this case, choose the default, as shown in Figure 4-6.
4. Click OK.
FIGURE 4-6: Creating a site in Active Directory.
Of course, a site is not useful without a subnet assigned to it, so let’s do that
next:
1. Right-click Subnets and choose New Subnet.
2. Enter the prefix for the site.
For my example, I’ve entered 192.168.178.0/24.
3. Select the site you just created (in my case, NewSite).
Your screen should look similar to Figure 4-7 at this point.
4. Click OK.
Telegram Channel @nettrain
FIGURE 4-7: Configuring a subnet for the new Active Directory site.
That’s all there is to it. You’ve created your first site in Active Directory!
Using Active Directory Users and Computers
Active Directory Users and Computers is the component of Active Directory
that most people are familiar with. With Active Directory Users and
Computers, you can manage the users, groups, and other objects that reside
inside the Active Directory database. User accounts created in Active
Directory Users and Computers are referred to as domain users. By having a
domain account, users can log in to multiple resources with the same account.
This is in stark contrast to local accounts, where the user would need a
separate account on every system and/or application. In this section, I show
you a couple of the most common use cases.
Telegram Channel @nettrain
Creating users
Creating users is arguably the most common task a system administrator will
do in relation to Active Directory. Thankfully, Microsoft has made the
process pretty painless:
1. From Server Manager, choose Tools ⇒ Active Directory Users and
Computers.
2. Right-click the OU or container that you want to create the user
account in.
For this example, I use the default Users container.
3. Select New and then User.
4. Fill in the First Name and Last Name (Full Name will automatically
populate with what you use), and select a logon name (in my case,
ksmith, as shown in Figure 4-8).
5. Click Next.
6. Type a password for the user and then type it again in the Confirm
Password field.
7. In most cases, you’ll select User Must Change Password at Next
Logon.
8. Click Next.
9. On the confirmation screen, click Finish.
Telegram Channel @nettrain
FIGURE 4-8: Creating a new user from within Active Directory Users & Groups.
Now if you look in the Users container, you see your new user account. You
can reset the password on the account by right-clicking the user’s name and
choosing Reset Password. You can disable the account by right-clicking the
user’s name and choosing Disable Account. Finally, you can configure the
more advanced options for the user account by right-clicking the user’s name
and choosing Properties. This gives you a multitude of selections, like setting
organizational information, setting group memberships, and other pertinent
information (see Figure 4-9).
Telegram Channel @nettrain
FIGURE 4-9: The Properties screen for the user account gives you more options to configure.
Creating groups
Having a domain user account is great because it gives your users the ability
to log in to multiple systems or applications with the same account. Giving
each user account direct access to resources quickly becomes a nightmare,
however, because it’s very difficult to keep up. When a user leaves, for
example, you have to remove them from every location she had access to. If
you use a domain group instead, you can still ensure she gets the access she
needs, but when she leaves the organization, you can simply remove her from
the group and disable her account.
1. From Server Manager, choose Tools ⇒ Active Directory Users and
Computers.
2. Right-click the OU or container that you want to create the user
Telegram Channel @nettrain
account in.
For this example, I’ll use the default Users container.
3. Select New and then Group.
4. Fill in the Group Name field.
I simply entered New Group.
5. Choose the Group Scope.
Your options are as follows:
Domain local: Groups that are only visible within their own
domain.
Global: Visible forest-wide but can only contain accounts and
groups from the same domain.
Universal: Visible forest-wide and can contain accounts and
groups from across the forest.
For this example, I chose Domain Local.
6. Choose the Group Type.
Your options are as follows:
Security: Used to manage user or computer access to resources on
the network.
Distribution: Used for email lists; can’t be used to assign
permissions to objects.
In this case, I chose Security, shown in Figure 4-10.
7. Click OK.
Telegram Channel @nettrain
FIGURE 4-10: Creating a new group in Active Directory Users & Groups.
Groups don’t really do much without users, so let’s assign the new user
account you created to the new group that you just created:
1. Double-click your new group.
2. Click the Members tab.
3. Click Add, and type the name of the user and click OK.
In my case, this is Kay Smith.
4. Click OK to close the dialog box.
Using Active Directory Administrative Center
Active Directory Administrative Center is your central management point for
Active Directory configuration tasks. You can run queries and build users and
groups; you can also change functional levels and other settings. In the
following sections, I walk you through a few of these settings.
Enabling Active Directory Recycle Bin
Before the Active Directory Recycle Bin was introduced, there was no nice
way to restore a user or a group after it was deleted. You could do a restore
from a backup of Active Directory (no small feat), or you could re-create the
Telegram Channel @nettrain
object you deleted. Restoring Active Directory entailed stopping AD DS,
restoring from a system state backup that was taken before the object was
deleted, marking the objects as authoritative with the ntdsutil.exe utility,
and then restarting AD DS.
ntdsutil.exe is a command line tool that allows you to work with
Active Directory at a database level.
Microsoft realized that this was a pain point for Active Directory
administrators everywhere, so it introduced the Active Directory Recycle Bin.
But it isn’t enabled by default, so you must plan ahead and enable it. After it’s
enabled, you can restore deleted items to Active Directory with no downtime.
Deleted items aren’t kept forever; by default, they’re retained for 180 days. A
system administrator can adjust this value if desired.
To enable Active Directory Recycle Bin, follow these steps:
1. From Server Manager, choose Tools ⇒ Active Directory
Administrative Center.
2. Select your domain from the left menu.
3. Click Enable Recycle Bin from the menu on the right, as shown in
Figure 4-11.
You see a dialog box warning you that Recycle Bin can’t be disabled after
it’s enabled.
4. Click OK.
You see a dialog box telling you to refresh Active Directory
Administrative Center.
5. Click OK.
6. Click the circle with the two arrows inside of it at the top of the
screen to refresh.
Enable Recycle Bin is now grayed out.
Telegram Channel @nettrain
FIGURE 4-11: Enable the Active Directory Recycle Bin through the Active Directory
Administrative Center.
Managing users and groups
Managing users and groups within Active Directory Administrative Center is
not difficult. Most of the options become available when you select your
domain name after you’ve opened Active Directory Administrative Center.
For instance, if you right-click the Users container, you have the option to
select New, and then User or Group. If you select User, you find that the user
creation screen has a lot more options to work with. Figure 4-12 shows an
example of user creation in Active Directory Administrative Center.
Telegram Channel @nettrain
FIGURE 4-12: Creating a user in Active Directory Administrative Center gives you more options in
the beginning.
Being able to customize all these settings when creating a user is really nice.
In the past, when using Active Directory Administrative Center, for example,
you had to create the user. When the user was created, you could go into the
User Properties screen and make the changes to the organizational tabs.
Active Directory Administrative Center’s user creation utility lets you make
all these settings all at once.
Telegram Channel @nettrain
Chapter 5
Performing Standard
Maintenance
IN THIS CHAPTER
Activating Windows Server 2019
Adding and removing standard applications on the server
Measuring reliability and performance on Windows Server
Protecting system data from loss or corruption
Working with Remote Server Administration Tools for server
administration tasks
Managing servers with Admin Center
This chapter covers the everyday tasks that a system administrator would be
expected to know how to do. From simple tasks like activating the license on
a new server to working with the brand-new Windows Admin Center, there’s
a little something in this chapter for everyone.
Activating Windows
When you first install a new operating system on a server, one of the first
things you do is activate it. If you’re lucky enough to be on a domain with a
Key Management Server (KMS), the activation of the server is automatically
done for you. You don’t need to find the product key and type it into the
server. The KMS manages the product keys (it uses Multiple Activation Keys
[MAKs]) and activations for you. If you aren’t lucky enough to have a KMS,
then you’ll need to manually activate the server. Here’s how to activate a
server via the graphical user interface (GUI) and via the command line.
Through the graphical user interface
Activating Windows Server 2019 from the GUI is very simple. It starts in my
Telegram Channel @nettrain
favorite place: Server Manager! Here’s how to activate Windows Server 2019
through the Server Manager console:
1. Starting in Server Manager, click Local Server in the left-hand side of
the menu.
2. To start the activation process, click the Not Activated hyperlink next
to Product ID.
A dialog box will launch automatically asking for the product key.
3. Enter your product key and click Next.
You’re prompted to activate Windows.
4. Click Activate.
You get a confirmation that Windows has been activated.
5. Click Close.
You’re left on the Activation screen shown in Figure 5-1, where you see
that your version of Windows is now activated.
Telegram Channel @nettrain
FIGURE 5-1: The activation window showing that Windows Server 2019 is activated.
Through the command line
You can activate your copy of Windows Server via the command line as well.
You may want to do this because you prefer to be a Command Prompt ninja,
or maybe because you have Server Core installed and don’t have a choice.
Either way, first, you have to install the key. You do this with the Windows
Server License Manager script, slmgr.vbs.
To use slmgr.vbs to install the key, you use the command with the parameter
-ipk. Just replace <productkey> with your 25-character license key,
including the dashes:
slmgr.vbs -ipk <productkey>
You get a dialog box that tells you the product key installed successfully.
Click OK.
After the license key is installed, you use the same script with the -ato
parameter to do an online activation of your copy of Windows. You do that
with the following command:
slmgr.vbs -ato
If the activation was successful, you get a dialog box that says the product
was activated successfully, as shown in Figure 5-2.
FIGURE 5-2: Using slmgr.vbs to activate Windows Server.
Telegram Channel @nettrain
Configuring the User Interface
The user interface can be something that is very particular to a person. You
may like things to be set a certain way. In this section, I cover some of the
configuration options you have for working with the user interface.
Working with the Folder Options dialog box
The Folder Options dialog box lets you change quite a few things. To access
it, open File Explorer, click the View tab, and then click Options and select
Change Folder and Search Options (as shown in Figure 5-3).
FIGURE 5-3: You can access the Folder Options dialog box through the View tab in File Explorer.
The Folder Options dialog box has three tabs: General, View, and Search.
The General tab
The General tab (shown in Figure 5-4) lets you adjust the general behavior of
folders. You can set File Explorer to open by default to Quick Access
(default) or to This PC. You have the choice when you open folders to make
Telegram Channel @nettrain
them open in the same window (default) or a new window. Tired of doubleclicking to open a folder? Change it to a single-click. You can even set Quick
Access to display frequently used folders (default), frequently used files, or
both.
FIGURE 5-4: The General tab of the Folder Options dialog box.
The View tab
On the View tab (shown in Figure 5-5), you can make changes to how
folders, and the items in folders, display. One of the most common changes I
make on the View tab is to select Show Hidden Files, Folders, and Drives and
Hide Extensions for Known File Types. With these two options set that way, I
can view hidden folders like the Default user, and hidden files like
ntuser.dat. And by not hiding extensions, it makes it easier to differentiate
between application and config files when they have the same name.
Telegram Channel @nettrain
FIGURE 5-5: The View tab of the Folder Options dialog box.
Notice in the background of Figure 5-5 that you can see the file extensions
and that the hidden file, which was previously not visible (in Figure 5-4), is
now visible with a transparent icon.
The Search tab
The Search tab (shown in Figure 5-6) controls the behavior of the search
function when searching through folders and files on the operating system.
By default, the only choice selected here is Include System Directories in the
When Searching Non-indexed Locations section. Other options include
searching compressed files, file names, and contents. And you can tell
Windows Search not to use the index during its search. Use that last option
with caution — the process could take a while to complete depending on how
much data it needs to go through.
Telegram Channel @nettrain
FIGURE 5-6: The Search tab of the Folder Options dialog box.
Setting your Internet Options
You can set your Internet Options in two ways: through the Control Panel, or
you through the Network & Internet screen.
I’ll start with the Control Panel method. Follow these steps:
1. Click Start, click Windows System, and then click Control Panel.
2. Click Network & Internet, and then click Internet Options.
The Internet Properties dialog box, shown in Figure 5-7, appears.
Telegram Channel @nettrain
FIGURE 5-7: The Internet Properties dialog box.
There are seven tabs on the Internet Properties dialog box:
General: The General tab allows you to set your own home pages,
specific the startup behavior for Internet Explorer, define how you want
web pages to be displayed in tabs, delete your browsing history, and
tweak items related to appearance.
Security: The Security tab allows you to set the security level for
individual zones — the Internet, the Local Intranet, Trusted Sites, and
Restricted Sites.
Privacy: Allows you to specify if websites are allowed to track your
location, how you want the pop-up blocker to function, and whether you
want InPrivate mode to disable toolbars and extensions.
Telegram Channel @nettrain
Content: The Content tab focuses on various content-related features.
You can work with certificates, control how AutoComplete functions, and
look at the settings for any RSS-related feeds.
Connections: Allows you to set up an Internet connection and specify a
proxy within the local area network (LAN) settings area.
Programs: The Programs tab lets you set default behaviors for clicking
links and editing HTML files. It also lets you manage any add-ons you
have installed and set programs that you want to use for things like email.
You can set the file types that you want Internet Explorer to open as well.
Advanced: The Advanced tab gives you a way to set more granular
settings within Internet Explorer (IE). You can customize how IE will
react to scripts, change which cryptographic settings you want it to use,
and more.
The newer method of setting Internet Options is accessed via the Start menu,
and the Settings icon, which looks like a gear. From there, you can select
Network & Internet from the new Settings menu. I cover this area in greater
detail in Book 4, Chapter 1.
Focusing on your Personalization settings
Personalization settings have gotten a lot of attention in Windows Server
2019. In fact, they have their own section in the new Settings menu. To
access the Personalization settings, click the Start Menu, and then click the
gear icon to access Settings. From there, click Personalization.
There are several different locations you can customize:
Background: This section allows you to set the background with a
picture, a solid color, or a slide show. You can set the background to fill,
fit, stretch, tile, center, or span.
Colors: In this section, you choose what your accent colors will be for
things like your Start menu. You can choose specific colors, or you can
select Automatically Pick an Accent Color from My Background, and
new colors will be set anytime the background color changes. You can set
where the accent color shows up, and you can select a light or dark app
mode.
Telegram Channel @nettrain
Lock Screen: Here, you can set a custom image on your lock screen. You
can choose from stock photos or choose your own.
Themes: Much like in Windows 10, you can set themes in Windows
Server 2019. These themes affect the background, colors, sounds, and
what your cursor looks like.
Fonts: The Fonts section allows you to search, view, and install new
fonts. If you like a particular font, you can click it to see the font faces
that are available, as shown in Figure 5-8 with the Courier New font.
Start: The Start section allows you to customize what appears on your
Start menu. You can choose to show more tiles or apps, or even let the
Start screen take over the entire screen (as in Windows 8).
Taskbar: The Taskbar section allows you to change the behavior of the
taskbar. You can lock it or hide it, and you can choose to replace
Windows PowerShell with the Command Prompt when you right-click
the Start menu.
FIGURE 5-8: Viewing the available font faces for the Courier New font.
Telegram Channel @nettrain
Reporting problems
The troubleshooting utility is still located in the Control Panel. To access the
Control Panel, click Start, click Windows System, and then click Control
Panel. From there, click System and Security, and then click Review Your
Computer’s Status and Resolve Issues (in the Security and Maintenance
section). Potential issues are broken out into Security and Maintenance
issues, as shown in Figure 5-9.
FIGURE 5-9: The troubleshooting utility can notify you of issues and possible resolutions.
Setting your Regional and Language Options
The Regional and Language Options are set in the new Settings menu under
Time & Language. You can reach this by clicking the Start menu and then
clicking the gear icon to access Settings. This allows you to set the date and
time, the region, the language, and speech settings.
Working with the Performance Options dialog box
The Performance Options dialog box is pretty straightforward.
Telegram Channel @nettrain
There are two ways to get there:
Click Start, then click Windows System, and then click Control Panel.
From there, choose the System and Security section, and then click
System. Click Advanced System Settings. On the Advanced tab, click the
Settings button under Performance.
Click the Start menu, and then click the gear icon to access the Settings
menu. Click System, click About, click System Info, and click Advanced
System Settings. On the Advanced tab, click the Settings button under
Performance.
Either way, you get a screen similar to Figure 5-10.
Telegram Channel @nettrain
FIGURE 5-10: The Performance Options dialog box.
There are three tabs in the Performance Options dialog box:
Visual Effects: Allows you to adjust the amount of visual effects that
Windows uses. On a server, this should normally be set for performance
rather than flashy screen transitions.
Advanced: Allows you to set whether performance should target better
performance for programs or background services, and allows you to
adjust the amount of virtual memory being used.
Data Execution Prevention: Data Execution Prevention (DEP) is a great
feature for protecting your system against malicious code, but it can cause
Telegram Channel @nettrain
performance issues with some applications. Typically, your vendor will
let you know if DEP needs to be disabled, and you can whitelist that
program.
Understanding How User Access
Control Affects Maintenance Tasks
User Account Control (UAC) was designed to protect your system against
unauthorized changes. It requires certain types of changes to get administrator
approval before they can execute. This ensures that malware and other rogue
applications can’t run without your consent. It can also be incredibly
annoying when you’re simply trying to get your work done. It prompts you
for approval anytime a program wants to make a change on your system. If
you’re logged in as a standard user, you must provide an administrator’s
username and password or PIN. If you’re logged in as an administrator, you
must select yes or no. Most maintenance tasks require some level of privilege
elevation, so you’ll most likely run into this at some point. You can tell if
you’ll get prompted by looking at the application you want to run. If the
program’s icon has a shield icon in its lower-right corner, it will prompt for
elevation.
There are four levels of settings within UAC, ranked from least secure to
most secure:
Never Notify: This is essentially turning UAC off. Don’t do this.
Notify Me Only When Apps Try to Make Changes to My Computer
(Do Not Dim My Desktop): This notifies you when programs are trying
to make changes to your system. You can continue to do things in the
background without acknowledging the UAC prompt.
Notify Me Only When Apps Try to Make Changes to My Computer
(Default): This will notify you when programs are trying to make
changes to your system. You must answer yes or no (assuming you’re
logged in as admin) before you’ll be allowed to continue. If you aren’t
logged in as admin, you need to use an administrator account and
password at the prompt.
Always Notify: This is the most secure setting, but it’s also the most
Telegram Channel @nettrain
annoying because it will prompt you any time an application or user
wants to make a change that needs administrator permissions.
If you want to make changes to UAC on an individual system, you can go
through the Control Panel to System and Security, Security and Maintenance,
and then Change User Account Control Settings, shown in Figure 5-11. If this
is being controlled via Group Policy, the options in the image may be grayed
out.
FIGURE 5-11: The User Account Control Settings dialog box.
For more information on UAC, see Book 5, Chapter 3.
Adding and Removing Standard
Applications
Windows Server 2019 much like Windows 10 can take advantage of the
Windows App Store for installing applications. You can also install them in
the traditional way (by double-clicking the installer package that you
Telegram Channel @nettrain
downloaded or got from disc or flash media).
Removing apps can be done from one central place. Click Start, and then
click the gear icon to access Settings. From there, click Apps. To remove an
application, all you need to do is select it, and then click the Uninstall button,
as shown in Figure 5-12.
FIGURE 5-12: Uninstalling a program in the Apps & Features section of the Settings menu.
Measuring Reliability and
Performance
As a System Administrator, you’ll have many days that start with complaints
of “The server is sooooo slow.” If this happens, always blame the networking
team. Just kidding.
Windows Server 2019 like many of its predecessors has several utilities that
allow you to measure how well your system is performing and find potential
bottlenecks or resource constraints. The most common tools are Performance
Telegram Channel @nettrain
Monitor, Resource Monitor, and Task Manager.
Performance Monitor
Performance Monitor allows you to gather information in real time and
collect that information into a log for later review. It looks at what impact
running applications on your system have to your system’s overall
performance. You can access Performance Monitor from Server Manager by
clicking Tools and then clicking Performance Monitor.
Performance Monitor is the perfect tool to track basic performance metrics
across your central processing unit (CPU) and random access memory
(RAM), although it contains quite a few more counters than just CPU and
RAM. You can monitor performance for most of the hardware, software, and
services running on your system.
In Figure 5-13, I’ve started Performance Monitor with the default %
Processor Time and have added % Committed Bytes in Use.
FIGURE 5-13: Performance Monitor running on Windows Server 2019.
One of the best things about Performance Monitor is that you can schedule
Telegram Channel @nettrain
collection. Say, for instance, that there is always a slowdown on your system
between 10 p.m. and midnight. You can schedule performance monitor to run
and analyze the data to determine where the issue lies and then see the results
when you come in the next morning.
One of the downsides of Performance Monitor is how granular the counters
are. It can be difficult to locate the counter that will give you the information
that you need, so you may need to play with it a bit to find the right counter.
To add a counter to Performance Monitor, follow these steps:
1. Open Performance Monitor and click Performance Monitor.
2. Click the plus (+) sign in the menu bar.
3. On the Add Counters screen, expand Processor and select
Interrupts/Sec.
4. With Interrupts/Sec highlighted, click the Add button and then click
OK.
5. Double-click your new counter, select a color different enough from
the default counter’s color, and then click OK.
Resource Monitor
Resource Monitor is more useful for troubleshooting issues that are causing
your system to hang or even potentially causing it to crash. You can see at a
glance which processes are using the most resources or are using the largest
amount of disk, network bandwidth, or memory. You can click the individual
tabs for CPU, Memory, Disk, or Network to get more details on each. I
actually like using this utility to troubleshoot performance issues as well. I
find that it presents performance issues in a very helpful manner. See Figure
5-14 for an example of what Resource Monitor looks like.
Telegram Channel @nettrain
FIGURE 5-14: Troubleshooting resource contention is simple with Resource Monitor.
Task Manager
Task Manager has been around in the Windows operating system for a very
long time. It provides a quick glance at CPU, network, and memory
utilization, and it allows you to stop running processes or applications
ungracefully if they aren’t responding.
There are two ways to access Task Manager:
Right-click the taskbar and choose Task Manager.
Press Ctrl+Alt+Del and choose Task Manager from that screen.
After you open Task Manager, you see a screen similar to Figure 5-15.
Telegram Channel @nettrain
FIGURE 5-15: Task Manager in Windows Server 2019.
Most System Administrators come into Task Manager with one thing in mind.
They have an application or a process that isn’t responding and they need to
terminate it. Here’s how to do that in Task Manager:
1. With Task Manager open, select the unresponsive application.
2. Click End Task.
The application or process will be stopped.
Terminating programs through Task Manager is an ungraceful
shutdown. It may lead to data loss and should be used as a last resort.
Telegram Channel @nettrain
Protecting the Data on Your Server
One of the many jobs a System Administrator is tasked with is protecting a
company’s critical assets. One of the most critical assets is almost always
going to be data. Windows Server 2019 provides an optional utility that can
be used to back up and restore data, known as Windows Server Backup.
Before you can use Windows Server Backup, you have to install the feature.
Follow these steps:
1. From Server Manager, click Manage and then click Add Roles and
Features.
2. On the Before You Begin screen, click Next.
3. On the Select Installation Type screen, click Next.
4. On the Select Destination Server screen, click Next.
5. On the Select Server Roles screen, click Next.
6. On the Select Features screen, scroll down and select Windows Server
Backup.
7. Click Next.
8. Click Install.
9. When installation finishes, click Close.
Windows Server Backup (once installed) can be accessed through Server
Manager. Simply choose Tools ⇒ Windows Server Backup.
There is an interesting issue with the install of Windows Server
Backup that has been around through several revisions of the server
operating system: You’ve installed Windows Server Backup, but it
doesn’t show up in the Tools menu. The fix: Go back to Add Roles and
Features, and on the Select features screen, expand Remote Server
Administration Tools and choose Network Load Balancing. I have no
idea why installing the Remote Server Administration Tools for Network
Telegram Channel @nettrain
Load Balancing makes this show up. I experimented with several
features and Network Load Balancing is the only one that resolved this
issue.
System Backup
After you’ve installed Windows Server Backup, you can launch the console
from Server Manager. Choose Tools ⇒ Windows Server Backup. You’re be
presented with a screen similar to Figure 5-16.
FIGURE 5-16: Windows Server Backup allows you to create and run backups, once or on a
schedule.
Creating a one-time backup
There may be times when you want a recent backup because you’re about to
do some maintenance or upgrade some software. In these instances, the
scheduled backup may not be recent enough to suit your purposes. If this
happens, a one-time backup is the best solution. Follow these steps:
1. From Server Manager, choose Tools ⇒ Windows Server Backup.
Telegram Channel @nettrain
2. In the Windows Server Backup console, choose Backup Once on the
right side of the screen.
3. On the Backup Options screen, select Different Options and click
Next.
4. On the Select Backup Configuration screen, select Custom and click
Next.
5. Click Add Items and then choose what you want to back up.
I’m going to choose everything except my backup drive.
6. Click OK and then click Next.
7. On the Specify Destination Type screen, you can select any of these —
just don’t save the backup to the same drive you’re backing up.
I’m going to choose my local F: drive, so I’ll choose Local Drives.
8. Click Next.
9. On the Select Backup Destination screen, choose the drive you want
to backup to and click Next.
10. On the Confirmation screen, click Backup and the backup will start.
Creating a scheduled backup
To create a scheduled backup, follow these steps:
1. From Server Manager, choose Tools ⇒ Windows Server Backup.
2. In the Windows Server Backup console, choose Backup Schedule on
the right side of the screen.
3. On the Getting Started screen, click Next.
4. On the Select Backup Configuration screen, select Custom and click
Next.
5. Click Add Items and then choose what you want to back up.
I’m going to choose everything except my backup drive.
6. Click OK and then click Next.
7. On the Specify Backup Time screen, select how often you want the
backups to run.
I’m going to select Once a Day and 9 PM.
Telegram Channel @nettrain
8. Click Next.
9. On the Specify Destination Type screen, you can select any of these —
just don’t save the backup to the same drive you’re backing up.
I’ll select Backup to a Hard Disk That Is Dedicated for Backups.
10. Click Next.
11. On the Select Destination Disk screen, select the disk that you want to
back up to.
If it isn’t visible, click Show All Available Disks and select it from there.
12. After you select your backup disk, click Next.
You’re presented with a warning that the disk will be reformatted when
you finish the wizard.
13. Click Yes.
14. On the Confirmation screen, click Finish.
System Restore
Restoring items is nice and simple through Windows Server Backup. Here’s
how to recover a file that was deleted:
1. From Server Manager, choose Tools ⇒ Windows Server Backup.
2. On the right-hand menu, click Recover.
3. On the Getting Started screen, select where the backup is stored.
In my case, I’ll choose This Server.
4. Click Next.
5. Choose the available backup that you need.
This will be done with a calendar that has available dates, and a dropdown box with times.
6. Click Next.
7. Select what you want to recover.
In my case, I deleted a few files, so I’m going to choose Files and
Folders.
8. Click Next.
Telegram Channel @nettrain
9. Browse the tree until you find what you’re looking for.
In my case, that looks like Figure 5-17.
10. Click Next.
11. On the Specify Recovery Options screen, select the recovery
destination and how the restore should react if it finds items with the
same name in the destination.
In my case, I’ll choose Original Location and Overwrite Existing
Versions.
12. Click Next.
13. On the Confirmation screen, click Recover.
You can watch the progress of your recovery.
14. When the recovery is complete, click Close.
FIGURE 5-17: Restoring some files through Windows Server Backup.
Telegram Channel @nettrain
Performing Disk Management Tasks
Managing server storage is an important task. So much so that larger
organizations will typically have storage administrators in addition to system
administrators. As a system administrator, you should have a good working
grasp of how to manage and maintain the storage on your servers.
Managing storage
Much of the storage management tasks in Windows Server 2019 can be
performed from the File and Storage Services area in Server Manager. From
here, you can manage the volumes, disks, and storage pools associated with
your server. If you would like to learn more about configuring and managing
storage, check out Book 2, Chapter 2.
Managing disks
Managing the disks on your system is done through the File and Storage
Services area in Server Manager. After you click File and Storage Services,
just click Disks and you can manage the physical and logical disks, as well as
the related volumes. By right-clicking the drive, you can create a new
volume, bring an offline disk online, or take an online disk offline, or you can
reset the disk. If you right-click the volume, you have a lot of options similar
to the old Disk Management utility (which you could still use if you wanted
to). You can see these options in Figure 5-18.
Telegram Channel @nettrain
FIGURE 5-18: Managing a disk volume in File and Storage Services.
Defragmenting drives
As a disk is used and data is created and deleted, data on the disk becomes
fragmented. This can cause performance issues on hard disk drives (HDDs).
You’ll need to defragment your disk to resolve this issue. By defragmenting
your HDD, you’re taking all the scattered data and combining it so that it
occupies a single contiguous space. Solid-state drives (SSDs) can benefit
from the optimization as well if they support TRIM, which allows the
operating system to tell the SSD drive when blocks of data are no longer
needed. To defragment or optimize your drive, follow these steps:
1. From Server Manager, choose Tools ⇒ Defragment and Optimize
Drives.
2. Select the drive that is fragmented and click Analyze.
The analysis will return with recommendations on whether you need to
optimize it.
3. If needed, select Optimize and the drive will be defragmented.
Telegram Channel @nettrain
Disk defragmentation used to be something that a System Administrator had
to do manually, but in recent server operating systems, it’s scheduled
automatically to run once a week, as you can see in Figure 5-19.
FIGURE 5-19: Disk defragmentation runs automatically once a week, but it can still be run
manually.
Automating Diagnostic Tasks with
Task Scheduler
For the System Administrator, some routine tasks need to get done, but
they’re either inconvenient to manually perform or monotonous. For those
kinds of tasks, Task Scheduler is a great way to automate maintenance tasks
so the you no longer have to remember to log on to a system to do them.
Getting to Task Scheduler is simple. Server Manager launches when you log
on to the system. From Server Manager, choose Tools ⇒ Task Scheduler. The
screen that launches looks similar to Figure 5-20.
Telegram Channel @nettrain
FIGURE 5-20: Task Scheduler is the central area for managing automated/scheduled tasks.
Discovering task status
If you want to know what the status of a task is, you can check the Status
column after selecting Task Scheduler Library or any of the folders contained
within the Task Scheduler Library. Here are some of the statuses that you may
encounter:
Ready: The scheduled task is ready for its next scheduled execution.
Running: The scheduled task is currently running.
Disabled: The scheduled task will not run.
Using preconfigured tasks
Windows Server 2019 comes with quite a few predefined tasks that you can
choose from. For instance, Disk Cleanup runs automatically when the system
starts to run low on free space. You can see in Figure 5-21 that the Status is
Ready, and it gives you the last run time as well.
Telegram Channel @nettrain
FIGURE 5-21: Configuring one of the Windows Server preconfigured tasks.
You can change the schedule that the task runs on or even delete the task if
you want. There are several tabs that you should understand:
General: The General tab contains information about the task, including
who authored it and what account it will run under.
Triggers: This tab is used to automate the task. Here, you can create a
schedule if you want the task to run on a certain day at a certain time, or if
you want the task to kick off when other events occur like logon, startup,
or when a certain event occurs.
Actions: The Actions tabs contains what you want the task to actually do.
Typically this will be starting a program of some kind, though you can
still use the deprecated options of sending an email or displaying a
message.
Conditions: The Conditions tab can place conditions on when the task
will be allowed to run. For instance, you may require that the task only be
able to run after the system has been idle for a predetermined amount of
Telegram Channel @nettrain
time.
Settings: The Settings tab allows you to tweak settings related to how the
task can run and what it should do if it runs into a failure.
History: The History tab tells you if the task has been running
successfully. If it runs into an error, it can give you valuable information
on what caused the error.
To edit a preconfigured task, simply double-click the task and make your
changes, and then click OK. For example, say I want to schedule the
SilentCleanup task to run every evening. I would follow these steps:
1. From Server Manager, choose Tools ⇒ Task Scheduler.
2. Expand the Task Scheduler Library.
3. Go to the DiskCleanup folder and double-click SilentCleanup.
4. Click the Triggers tab and then click New.
5. Under Begin the Task, select On a Schedule.
6. Change the settings area to Daily and select the time you want it to
run at.
7. Under Advanced settings, select Stop Task if It Runs Longer Than
and select a reasonable time frame.
8. Click OK to save the trigger.
Now the task will run every day at 7:00 p.m. in my case. You can see what
this looks like in Figure 5-22.
Telegram Channel @nettrain
FIGURE 5-22: Changing a preconfigured task to run every day.
Creating your own tasks
Maybe the preconfigured tasks aren’t what you need to do the job. Maybe
you have a custom script that you need to run on a schedule. This is where
creating your own tasks can be very helpful.
To create your own task, select the Task Scheduler Library. You have the
choice of creating a basic task or simply creating a task. Here are the steps to
create a task:
1. From Server Manager, choose Tools ⇒ Task Scheduler.
2. Click Task Scheduler Library.
3. Select Create Task from the right-hand menu.
4. On the General tab, give your task a name, select which user account
you want it to run under, and select which OS you want to configure
it for.
5. Click the Triggers tab and then click New.
Telegram Channel @nettrain
6. Under Begin the Task, select On a Schedule.
7. Change the settings area to Daily and select the time you want it to
run at.
8. Under Advanced settings, select Stop Task if It Runs Longer Than
and select a reasonable time frame.
9. Click OK to save the trigger.
10. Click the Actions tab and select Start a Program.
11. In Program/Script, click Browse and select the script that you want
the task to run.
12. Add any arguments you may need, and click OK.
13. Click OK to save the task.
There you go, you created your first task!
Working with Remote Desktop
When you work on servers, sometimes you need to be able to see what’s
going on by logging into the actual server. In these cases, Remote Desktop is
the tool you want. Remote Desktop allows you to connect remotely to the
console of the Windows Server system. There are several configuration
options you can make that impact how the Remote Desktop session works.
On the server on which you want to use Remote Desktop, all you need to do
is click the Start menu, click Windows Accessories, and choose Remote
Desktop Connection. Enter the name of the system that you want to connect
to and click Connect, shown in Figure 5-23.
Telegram Channel @nettrain
FIGURE 5-23: Connecting to another system via a Remote Desktop Connection.
You’ll be prompted for credentials to log on to the other server. Enter a
username and password and click OK.
If this is a system that you connect to often, you can save the connection
settings and even tell it which username you want to use. With the Remote
Desktop connection window open, click the Options arrow. Fill in the
username, and then choose Save As. This will create an RDP file that you can
double-click to automatically launch a future Remote Desktop session with
your saved settings. Here are some of the other settings you can create, which
can also be saved into this RDP file:
Setting the display configuration: With Remote Desktop Connection
open, and the Options bubble expanded, click the Display tab. From this
tab, you can set the size of the remote window, you can enable support for
multiple monitors, and you can choose how many colors you want. By
default, it’s set to 32 bit, which is the highest quality setting.
Accessing local resources: With Remote Desktop Connection open, and
the Options bubble expanded, click the Local Resources tab. On this tab,
you can configure audio, how the keyboard will react with the remote
session, and which local devices you want to pass through the remote
connection like printers, drives, and the clipboard.
Optimizing performance: With Remote Desktop Connection open, and
the Options bubble expanded, click the Experience tab. By default, this is
set to detect the connection quality automatically. You can set it to
whatever type of connection you’re using, including modem, low-speed
Telegram Channel @nettrain
broadband, satellite, high-speed broadband, WAN, or LAN. You can also
choose whether you want the connection to reconnect if it’s dropped.
Working with Remote Server
Administration Tools
Remote Server Administration Tools (RSAT) allows you to manage all the
various roles and features on your server. The great thing about RSAT is that
you can install it on your desktop system and manage servers remotely, just
as you would if you were connected to the individual server. The interface is
the familiar Server Manager interface. The main difference between this
Server Manager and the one on the server is that instead of the Local Server
option, you simply have the All Servers option.
Figuring out firewall rules
To use RSAT, the remote servers need to be running WinRM and the
Windows Firewall must allow port 5985 so that RSAT can communicate with
the remote server.
Connecting to the server
To manage a server with RSAT, you need to connect to it first. Follow these
steps to add a server to Server Manager on a Windows 10 PC:
1. Click Start, open Server Manager, and click All Servers.
2. Right-click All Servers and choose Add Servers.
3. Search for the name of the system.
4. Select the server(s) that you want to add and click the arrow to move
the selected server(s) to the Selected box.
5. Click OK.
6. Right-click the newly added server and choose Start Performance
Counters.
After you follow these steps, your server will show Online under
manageability (shown in Figure 5-24), and you can now manage your server
remotely through the RSAT tools.
Telegram Channel @nettrain
FIGURE 5-24: Using RSAT to manage remote servers from a Windows 10 client.
Managing your servers
To manage servers that have been added to the RSAT version of Server
Manager, simply right-click the server and choose what you want to do.
There are a ton of management options available to you from the Server
Manager interface. You can add roles and features, restart the server, or run
AD tools if the remote system is a domain controller. You can even run a
remote PowerShell window. See the available options in Figure 5-25.
Telegram Channel @nettrain
FIGURE 5-25: There are lots of options to manage a remote server using RSAT.
Working with Admin Center
RSAT has been the mainstay for administering remote servers for quite a
while. There have been significant improvements made to RSAT, especially
in Windows 10, but RSAT is still something that is locally installed.
Microsoft recognized the need for a centralized console that could be served
through a web browser, and Windows Admin Center was born.
You can install Windows Admin Center on a desktop if you just want to see
what it’s capable of. Its strength, however, comes from installing it on a
server and having that server be your management server. Administrators can
connect to the web interface, and all the servers they need to manage are
already there. In the following sections, I cover a few common administrative
tasks using Windows Admin Center.
Focusing on firewall rules
Windows Admin Center needs port 6516 open on the server that it’s running
Telegram Channel @nettrain
on. When connecting on the same system, you can simply open Microsoft
Edge and type https://localhost:6516. If accessing it from a remote system,
you need to type https://<server name>:6516.
Connecting to a server
The default page that Windows Admin Center opens to is the All Connections
screen. This screen is where you can add systems. I’m running this on a
Windows 10 PC, and my PC shows up in Windows Admin Center already.
Follow these steps to add a new server:
1. Click Add, and then click Add Server Connection.
2. Select Add One Server and enter the server’s name.
3. Click Submit.
Adding servers is that simple. The connection will automatically be set to use
the credentials of the logged-in user. If you don’t want it to use those
credentials, select the system and choose Manage As. Enter the account you
do want to use and click Continue. In Figure 5-26, you can see my Windows
10 PC is using the demo account, but the Windows Server 2019 system is
using the administrator account.
Telegram Channel @nettrain
FIGURE 5-26: Connecting to a server with Windows Admin Center.
Using Windows Admin Center to manage your servers
From Windows Admin Center, click the name of the system that you want to
manage. This changes your view to the Server Manager view, shown in
Figure 5-27.
Telegram Channel @nettrain
FIGURE 5-27: The Server Manager view in Windows Admin Center.
From here, you can manage the system, check its resource utilization, and
more. You can do everything you could do in the traditional Server Manager,
with several new additions. The newest version of Windows Admin Center
includes ties into Azure Backup. This allows you to set up Azure Backups for
your systems on-premises and enables a faster recovery if something happens
to your on-premises systems.
Creating a Windows Recovery Drive
A Windows Recovery drive can be very helpful if you ever have to do a bare
metal restore. This can recover the operating system, custom settings, and
configurations, as well as drivers. Follow these steps to create a recovery
drive:
1. Insert a blank USB flash drive into the system.
2. Click the Start Menu, scroll down to Windows System, and choose
Control Panel.
Telegram Channel @nettrain
3. Change View by Category to View by Large Icons.
4. Select Recovery, and then click Create a Recovery Drive.
5. On the Create a Recovery Drive screen, click Next.
The system takes a moment, but it should find the USB flash drive.
6. When the system finds the driver, click Next.
On the final Create the Recovery Drive screen, you’re warned that
everything on the destination drive will be deleted.
7. Click Create.
Telegram Channel @nettrain
Chapter 6
Working at the Command Line
IN THIS CHAPTER
Opening an administrative Command Prompt to manage your
server
Configuring the command line for use
Setting up user and session environmental variables
Getting additional help at the command line
Understanding command line symbols and what they do
Just about every system administrator has worked with the Command Prompt
at some point in his or her career. The Command Prompt is a launching point
for a number of diagnostic utilities and a great resource for gathering
information, in addition to being a method to automate repetitive tasks.
This chapter discusses working with the command line — from the basics on
how to use the command line to how to customize it to your liking.
Opening an Administrative Command
Prompt
The simplest way to get to the Command Prompt in Windows Server 2019 is
to click the Start menu, scroll down to Windows System, and click Command
Prompt. This will run the Command Prompt in an unprivileged state.
For some commands to work, you must run the Command Prompt as
an administrator. To do this, right-click Command Prompt in the Start
menu, click More, and click on Run as Administrator, as shown in
Figure 6-1. When the Command Prompt opens, the top bar will read
Telegram Channel @nettrain
“Administrator: Command Prompt.” This is a quick visual way to verify
that you’re running as administrator.
FIGURE 6-1: Running the Command Prompt as administrator allows you to run more privileged
commands.
Configuring the Command Line
You can customize the Command Prompt quite a bit. If you right-click the
menu bar and choose Properties, you can set the customizations that you
want. These customizations will last for as long as you have the session open.
If you want the settings to be saved, right-click the menu bar and choose
Defaults. The Properties and Defaults menus are nearly identical.
In this section, I give you a look at the different customizations you can
make.
Customizing how you interact with the Command
Prompt
The Options tab (shown in Figure 6-2) is where you can set things like the
Telegram Channel @nettrain
size of the cursor, how many commands to keep saved in the buffer, editing
options, and text selection. Refer to this screenshot as I walk you through
each section of the Option tab.
FIGURE 6-2: The Options tab allows you to customize how you interact with the Command
Prompt.
Cursor Size
Changing the cursor size makes the cursor wider and easier to spot. This
setting can be very helpful for someone who is visually impaired.
Command History
The command history allows you to simply press the Up key to back through
old commands, which can save you from having to retype commands if
you’re doing something repetitive. The default buffer size is 50, but you can
increase or decrease that as you like.
Edit Options
Telegram Channel @nettrain
In this section, you a few choices in controlling how you can edit things
within the Command Prompt:
Quick Edit Mode: Allows the use of the mouse to copy and paste text
into and from the Command Prompt window.
Insert Mode: Allows you to type wherever the cursor is at. If Insert
Mode gets disabled for some reason, you’ll overwrite existing text
starting at the location of the cursor.
Enable Ctrl Key Shortcuts: Lets you use Ctrl key shortcuts like Ctrl+C
to copy or Ctrl+V to paste.
Filter Clipboard Contents on Paste: Remove tabs and smart quotes
from pasted material coming from the Command Prompt window.
Use Ctrl+Shift+C/V as Copy/Paste: If you use Ctrl+C to copy text, you
can’t use it to stop a running command. This could be problematic
because your only other option is close the Command Prompt window
and start again. If you check this box, it preserves the original use of
Ctrl+C but also allows you to copy and paste by adding the Shift key into
the command.
Text Selection
In this section, you two additional options to work with:
Enable Line Wrapping Selection: Helps correct formatting issues when
copying and pasting from the Command Prompt.
Extended Text Selection Keys: Allows you to use common keyboard
shortcuts inside the Command Prompt.
Current Code Page
Current Code Page is not an adjustable field. It’s simply passing on
information regarding which character code you’re using. I’m in the United
States, so I’m assigned 437 (which is a holdover from the old IBM PC days)
and the additional identifier of United States.
Use Legacy Console
Legacy console removes a lot of the newer features that were added to the
Command Prompt. If you select the Use Legacy Console check box, some of
Telegram Channel @nettrain
the customization options that I’ve mentioned will no longer show up on the
Options tab for you. You may want to do this for compatibility issues, or for
someone who is used to the way that the Command Prompt used to work and
finds it disruptive to work with it with the newer options.
Changing the font
The Font tab (shown in Figure 6-3) is pretty straightforward. It allows you to
select the size of the font and which font you want to use. It even gives you a
preview of what your selection will look like in the Window Preview. In
Figure 6-3, for instance, I’ve chosen a font size of 18 in the Lucida Console
font. You can see in the bottom box the preview of what my font will look
like if I keep this setting.
FIGURE 6-3: The Font tab allows you to change the font and how it displays in the Command
Prompt.
Choosing your window layout
Telegram Channel @nettrain
On the Layout tab (shown in Figure 6-4), there are three configurable options:
Screen Buffer Size: The number of characters you can see on a single
line is controlled by the Width adjustment. The Height adjustment
determines how many lines will be stored in memory. Select the Wrap
Text Output on Resize if you would like for the text to adjust whenever
you resize the Command Prompt window. This is useful if the output of a
command is difficult to read because the window size was small. You can
adjust the Command Prompt window and the text will resize
automatically, instead of your having to resize the window and then rerun
the command.
Window Size: The Width and Height adjustments change the size of the
actual Command Prompt window.
Window Position: If you uncheck the Let System Position Window
check box, you can adjust how far away you want the Command Prompt
to open from the top and left edges of the screen. If you don’t select the
check box, you can’t change the Left and Top settings.
Telegram Channel @nettrain
FIGURE 6-4: The Layout tab configures what the window looks like.
Defining text colors
The Colors tab (shown in Figure 6-5) lets you set the background and text
colors that are used in the Command Prompt. You can adjust the text and
background colors for the Command Prompt screen, as well as for popup
boxes. By default, the Command Prompt has a black background and offwhite text. You can change that to whatever you like.
Telegram Channel @nettrain
FIGURE 6-5: The Colors tab lets you customize colors in the Command Prompt.
You can also adjust the opacity of the Command Prompt using the Opacity
slider. The slider is normally set to 100%. However, if you adjust the slider
downward, you can see what’s behind the Command Prompt.
Setting Environmental Variables
There are two types of environment variables. User environment variables
apply to an individual user, and system environment variables apply to all
users.
There are quite a few environmental variables, far too many to cover in a
single book. If you want to know which environmental variables are available
to you and what their current settings are, you can do this on the Command
Prompt window. Just type Set | More and you get the output for all the
environmental variables on the system, as shown in Figure 6-6.
Telegram Channel @nettrain
FIGURE 6-6: Displaying environmental variables and their current settings is possible with the Set
command.
One of the most common environmental variables to edit is the PATH variable.
You can edit the PATH variable when you want to include a directory in your
path so that you can simply run programs in that directory without having to
actually navigate to that directory. The syntax is simple. For instance, to add a
folder named Tools to my path, I type SET PATH=%PATH%;C:\Tools.
This appends my Tools folder to the existing path variables, as you can see in
Figure 6-7. I can verify that my new entry is in my path by typing echo
%PATH%.
Telegram Channel @nettrain
FIGURE 6-7: Before and after appending a folder to my PATH environment variable.
Getting Help at the Command Line
Getting help at the command line is pretty easy. To get help with a specific
command, you can type the command followed by /?. For example, in Figure
6-8, you can see that I wanted to get help with the nslookup utility, so I typed
nslookup /? and I was presented with the options for that command.
Telegram Channel @nettrain
FIGURE 6-8: Using the Command Prompt help to get more information on a command.
If you want general help at the Command Prompt, such as guidance as far as
what you can do, simply type help and press Enter. You get a list of all the
commands you can run at that point in time, shown in Figure 6-9.
Telegram Channel @nettrain
FIGURE 6-9: Using the help command in the Command Prompt.
Understanding Command Line
Symbols
Symbols can extend the usefulness of the Command Prompt. They can allow
you to send output to a file or combine commands. Table 6-1 provides a list
of symbols that you can use on the Command Prompt window.
TABLE 6-1 Command Line Symbols
Symbol Example Description
>
command Writes the output of the command to the filename you specify. If the file does not exist,
> file.txt
it will be created. If the file does exist, the file will be overwritten.
<
command
Runs a command and inserts the contents of the file after the command.
< file.txt
>>
command Similar to the single > symbol except this command appends if the file exists, rather
>>file.txt than overwrites the file.
command
A|
Telegram Channel @nettrain
|
command Sends the output of command A to the input of command B.
B
&
command
A&
Runs command A and then command B.
command
B
&&
command
A &&
Executes command B only if command A finishes successfully.
command
B
||
command
A ||
Executes command B only if command A does not finish successfully.
command
B
@
@echo
off
Typing the at symbol (@) will suppress whatever comes after it. It’s not truly a
command; it’s actually an optional flag that can be used to suppress whatever comes
after it. This can prevent a line of code from showing up in your server’s logs. You
commonly see it used with @echo off to turn off the output of commands that are
running in a script, or on the console.
Telegram Channel @nettrain
Chapter 7
Working with PowerShell
IN THIS CHAPTER
Opening a PowerShell window with administrative privileges
Configuring and customizing your PowerShell session
Setting environmental variables with PowerShell
Obtaining assistance from within the PowerShell window
Understanding PowerShell punctuation and how to use it
The Command Prompt has been a staple for many years, but Microsoft has
been making a big push toward PowerShell. And it’s not hard to see why.
PowerShell can run the same utilities and things that can be run in the
Command Prompt, but it can also run much more than that. By importing
modules, you can expand the things that PowerShell can do.
PowerShell is a very flexible option for system administrators. The console
can run the legacy commands that were available in the Command Prompt, as
well as the newer PowerShell commands and scripts. PowerShell improves
on the ability to support automation across platforms, including on-premise
datacenters, Azure, Amazon Web Services (AWS), and with PowerShell
Core, even Linux and macOS!
As you work in PowerShell, you’ll discover how easy it is to type in longer
commands as PowerShell uses tab complete. This allows you to type the first
few letters of a cmdlet and then press the Tab key. If a cmdlet matches what
you’ve typed so far, it will be displayed. If it isn’t the right cmdlet, you can
continue to press the Tab key until the correct cmdlet is displayed. This
makes administering from the PowerShell window very efficient.
One of the things that I love most about PowerShell over the Command
Prompt is the common language that is used with PowerShell cmdlets.
PowerShell cmdlets utilize a verb-noun format. When you’re using a
PowerShell cmdlet, there is a well-documented set of “verbs” that you can
Telegram Channel @nettrain
use. The most common PowerShell verbs that you see are Get, Set, New, and
Invoke. Many more verbs are available — you can see them on the Microsoft
site along with examples of when they would be used; go to
https://docs.microsoft.com/enus/powershell/developer/cmdlet/approved-verbs-for-windowspowershell-commands.
Nouns in the context of PowerShell cmdlets are what you want to take action
against. Consider the cmdlet Get-Date. Get is the verb; you're telling
PowerShell you want to query for some information. Date is the noun; you’re
asking PowerShell to retrieve the date.
This chapter serves as a brief introduction to PowerShell. If you want to learn
more about PowerShell, check out Book 6.
Opening an Administrative PowerShell
Window
Microsoft has been making a pretty major push to get more system
administrators to embrace PowerShell, given its flexibility and utility. In
Windows Server 2019, when you right-click the Start menu, you no longer
see the Command Prompt by default; instead, you see Windows PowerShell,
as shown in Figure 7-1.
Telegram Channel @nettrain
FIGURE 7-1: Windows PowerShell now resides by default in the menu that you access by rightclicking the Start menu.
You have two options when in this view:
You can choose Windows PowerShell, which opens a non-elevated
PowerShell window. This window will allow you to perform PowerShell
tasks that don’t require administrative privileges.
You can choose Windows PowerShell (Admin), which opens an elevated
PowerShell window. Mush of the work you do as a system administrator
will require administrative access, so you’ll want to choose Windows
PowerShell (Admin).
Telegram Channel @nettrain
Configuring PowerShell
You can configure the PowerShell window in the same way that you can
configure the Command Prompt window. You can customize the Window one
time or set defaults so that settings will load every time. The one limitation
with making the settings through the Defaults or Properties selection in the
menu is that the colors that PowerShell uses for commands and other things
are not affected by the Properties settings. If you want to affect the color of
the commands and other components in PowerShell, you need to use a profile
script. If this is what you want to do, see “Using a Profile Script” later in this
chapter.
To configure the PowerShell window, launch Windows PowerShell, rightclick the Windows PowerShell title bar, and then choose Properties. The
Windows PowerShell Properties dialog box appears. In the following
sections, I walk you through this dialog box tab by tab.
Options
The Options tab (shown in Figure 7-2) is where you can set things like the
size of the cursor, how many commands you want to be able to recall, editing
options, and text selection. The following sections walk you through each of
the sections of the Options tab.
Telegram Channel @nettrain
FIGURE 7-2: The Options tab allows you to customize how you interact with Windows
PowerShell.
Cursor Size
Changing the cursor size makes the cursor wider and easier to spot. This
setting can be very helpful for someone who is visually impaired. I personally
prefer this setting to be on Large for both the Command Prompt and
Windows PowerShell.
Command History
The Command History settings allows you to press the up arrow key to go
back through previous commands. This can save you from having to retype
commands if you’re doing something repetitive. The default Buffer Size is
50, but you can increase or decrease that as you like. The Number of Buffers
setting is used to specify how many processes are allowed to have their own
individual buffer. The Discard Old Duplicates check box is optional; I usually
don’t check it out of personal preference. It removes duplicate commands,
Telegram Channel @nettrain
which can make it simpler to find an old command because you won’t have to
go through a lot of repeated commands.
Edit Options
The Edit Options section gives you some options to control how you can edit
things within the PowerShell window:
Quick Edit Mode: Checking this box enables you to use the mouse to
copy and paste text into and from the Windows PowerShell window.
Insert Mode: Checking this box enables you to type wherever the cursor
is. If this option is disabled, you’ll overwrite existing text depending on
where your cursor is located.
Enable Ctrl Key Shortcuts: Checking this box enables you to use Ctrl
key shortcuts like Ctrl+C to copy or Ctrl+V to paste.
Filter Clipboard Contents on Paste: Checking this box removes
formatting from pasted material coming from the Windows PowerShell
window.
Use Ctrl+Shift+C/V as Copy/Paste: If you’re using Ctrl+C to copy text,
you can’t use that shortcut to stop a running command. This could be a
problem if you have a hung command, because you’ll have to close the
Windows PowerShell window. If you enable this option, it will allow the
normal usage of Ctrl+C (to stop a running command) but will still allow
you to copy and paste by adding the Shift key into the shortcut.
Text Selection
The Text Selection section gives you two additional options to work with:
Enable Line Wrapping Selection: Checking this box can correct
formatting issues when copying and pasting from Windows PowerShell.
Extended Text Selection Keys: Checking this box allows the use of
common keyboard shortcuts inside the PowerShell window.
Current Code Page
Current Code Page is not an adjustable field. It’s letting you know which
character code you’re using. In my PowerShell window, you can see that I’m
using a UTF-8 character set.
Telegram Channel @nettrain
Use Legacy Console
Checking the last option, Use Legacy Console, removes a lot of the newer
features that were added to PowerShell. If you enable it, some of the
customization options that I’ve discussed will disappear from the Options tab
for you. I do not recommend checking this box in a Windows PowerShell
window.
Font
The Font tab (shown in Figure 7-3) is a simple tab with just a few settings. It
allows you to select the font size you want to use and which font to use. The
Window Preview section gives you a preview of what your selection will
look like. In Figure 7-3, for example, I’ve chosen a Size of 18 and a Font of
Courier New. You can see in the bottom box (Selected Font: Courier New)
the preview of what my choices will look like if I choose to keep my changes.
FIGURE 7-3: The Font tab allows you to change the font and how it displays in PowerShell.
Telegram Channel @nettrain
Layout
The Layout tab (shown in Figure 7-4) has three configurable options:
Screen Buffer Size: The Width adjustment controls the number of
characters that can fit on the screen. The Height adjustment determines
how many lines will be stored in memory. Check the Wrap Text Output
on Resize box to allow the text on the screen to automatically adjust itself
when you resize the PowerShell window.
Window Size: The Width and Height adjustments in this section change
the actual size of the PowerShell window.
Window Position: If you uncheck the Let System Position Window
check box, you can adjust how far away you want the PowerShell
window to be from the top and left of the screen. (If you leave the check
box selected, the Left and Top options are grayed out.)
FIGURE 7-4: The Layout tab configures what the PowerShell window will look like.
Telegram Channel @nettrain
Colors
The Colors tab (shown in Figure 7-5) lets you set the background and text
colors that are used in the Windows PowerShell window. You can adjust the
background and text colors for the PowerShell window, as well as for any
popup boxes that appear. Select the radio button of the option you want to
change (for example, Screen Background), and then choose the color you
want either using the Red, Green, and Blue drop-down lists or by clicking one
of the colored boxes below.
FIGURE 7-5: The Colors tab allows you to customize screen colors in Windows PowerShell.
By default, Windows PowerShell has a blue background and off-white text.
You can change that to whatever you like. In all of my screenshots in this
chapter, I’m using a black background with white text, mainly because it
prints better.
You can adjust the opacity of the PowerShell window as well, using the
Telegram Channel @nettrain
Opacity slider. The slider is normally on 100%, which makes it solid so you
can’t see through it. However, if you slide the slider to the left, you can see
what’s behind the PowerShell window. This can be fun, but personally, I find
it distracting; I recommend leaving the Opacity slider on 100%.
Using a Profile Script
Before you create your script, you need to create a WindowsPowerShell
folder in your Documents folder. The profile script should be named
profile.ps1 and should be placed inside the WindowsPowerShell folder.
To set the colors for the various components that appear on the screen like
commands, variables, strings, and so on, you need to build out a script that
sets the desired color for each. Say I wanted all the components to just be
white on my black background (which works out great for print). My script
would look like this:
$colors = @{}
$colors['String'] = [System.ConsoleColor]::White
$colors['Variable'] = [System.ConsoleColor]::White
$colors['Comment'] = [System.ConsoleColor]::White
$colors['None'] = [System.ConsoleColor]::White
$colors['Command'] = [System.ConsoleColor]::White
$colors['Parameter'] = [System.ConsoleColor]::White
$colors['Type'] = [System.ConsoleColor]::White
$colors['Number'] = [System.ConsoleColor]::White
$colors['Operator'] = [System.ConsoleColor]::White
$colors['Member'] = [System.ConsoleColor]::White
Set-PSReadLineOption -Colors $colors
You can see each component is set individually, and then at the end the SetPSReadLineOption command is used to read in the colors from the variable
you created at the beginning called $colors.
Setting Environmental Variables
There are two types of environment variables:
User: User environment variables apply to individual users.
System: System environment variables apply to all the users on a system.
There are quite a few environmental variables. If you want to know which
Telegram Channel @nettrain
environmental variables are available to you and what their current settings
are, you can check this from Windows PowerShell. Just set the location to the
environmental variables (it's treated like a drive) by typing the following:
Set-Location Env:
And then run the command Get-ChildItem. You receive the output for all the
environmental variables on the system, shown in Figure 7-6.
FIGURE 7-6: Displaying environmental variables and their current settings is easy with the GetChildItem command.
One of the most common environmental variables to edit is the PATH variable.
This is done when you want to include a directory in your path so that you
can simply run programs in that directory without having to actually be in
that directory. The syntax is simple. For instance, to add a folder named Tools
to my path, I would type the following:
$Env:path = $env:path + ";C:\Tools"
This would append my Tools folder to the existing path variables, as you can
see in Figure 7-7. I can verify my new entry is in my path by typing the
following:
Telegram Channel @nettrain
$Env:Path
FIGURE 7-7: Before and after appending a folder to my PATH environment variable.
Getting Help in PowerShell
You may need help with the syntax of a particular cmdlet. For instance, the
Get-Command cmdlet has syntax that you need to follow to get specific and
relevant information. To get help on the Get-Command cmdlet, simply type
Get-Help Get-Command, as shown in Figure 7-8.
Telegram Channel @nettrain
FIGURE 7-8: Using the PowerShell Help to get more information on the Get-Command cmdlet.
If you want general help from within Windows PowerShell, such as guidance
as far as the syntax of the Help command, simply type help and press Enter.
You get the Help page for Windows PowerShell that explains what it is and
gives some examples, as shown in Figure 7-9.
Telegram Channel @nettrain
FIGURE 7-9: Using the help command in Windows PowerShell.
Understanding PowerShell
Punctuation
Where the Command Prompt was all about symbols, Windows PowerShell is
all about punctuation. Table 7-1 lists punctuation types that you can use in the
Windows PowerShell window.
TABLE 7-1 Windows PowerShell Punctuation
Punctuation Example
Description
#
#This is a comment
Identifies comments. Comments are used in PowerShell
scripts to document what sections of code are meant to
do, and other information. All text entered after the # on
a line is considered a comment.
$
$myvariable
Declares variables.
=
$myvariable=1
Assigns a value to a variable.
|
Get-ChildItem | Get-Member
Takes the output of the first command and passes it into
the input of the second command.
Telegram Channel @nettrain
"My value is $var" (The result
"
might be: My value is 5.) This
assumes that the variable $var
was previously set to 5.
Encapsulates text; variables show the appropriate value.
'My value is $var' (The result
'
would be: My value is $var.) Even Encapsulates text; treats text literally so variables are
if the variable $var is set to 5, $var treated as text.
will be printed as $var.
sometext.ToLower()
Provides arguments for cmdlets and groups items like
numbers.
( )
100/(5+4)*6
$fruit=[apple,orange]
Typically used for arrays and like comparisons.
[ ]
-like [sometext]
{ }
Invoke-Command -ScriptBlock
{cmdlets}
Used to enclose blocks of code.
PowerShell ISE
The PowerShell Integrated Scripting Environment (ISE) is an excellent resource for those
learning PowerShell or for those wanting to troubleshoot PowerShell scripts. It has two panes
for working with PowerShell scripts. The top pane is the text editor, which does color coding
and performs command completion suggestions for you with a feature known as IntelliSense,
as shown in the following figure.
Telegram Channel @nettrain
The second pane is a traditional PowerShell window. You can type commands into it directly,
though typically I use it to see what the output of an individual line of code was when I’m
troubleshooting why a script is not running properly.
The right side of the screen gives you a Command Explorer of sorts. It lists all the commands
you can use and will help you complete the command.
PowerShell ISE is supported through Windows PowerShell 5.1. Starting with PowerShell 6,
it’s no longer supported. Microsoft’s recommendation is to transition to using Visual Studio
Code if you want a graphical tool for working with PowerShell scripting.
Telegram Channel @nettrain
Book 4
Configuring Networking in
Windows Server 2019
Contents at a Glance
Chapter 1: Overview of Windows Server 2019 Networking
Getting Acquainted with the Network and Sharing Center
Using the Network Connections Tools
Configuring TCP/IP
Understanding DHCP
Defining DNS
Chapter 2: Performing Basic Network Tasks
Viewing Network Properties
Connecting to Another Network
Managing Network Connections
Chapter 3: Accomplishing Advanced Network Tasks
Working with Remote Desktop Services
Working with Network Policy and Access Services
Troubleshooting at the Command Line
Chapter 4: Diagnosing and Repairing Network Connection
Problems
Using Windows Network Diagnostics
Repairing Individual Connections
Network Troubleshooting at the Command Line
Working with Windows Firewall
Making Sense of Common Configuration Errors
Working with Other Troubleshooting Tools
Telegram Channel @nettrain
Chapter 1
Overview of Windows Server 2019
Networking
IN THIS CHAPTER
Examining the Network and Sharing Center
Controlling your network settings
Configuring TCP/IP on Windows Server 2019
Understanding DHCP and why you need it
Understanding DNS and how it makes your life easier
Aserver can’t do its fundamental job without a solid and reliable network to
support it. The network you’ll support will most likely be an Ethernet
network. Ethernet networks use an unshielded twisted pair (UTP) cable.
There are different categories of Ethernet cable, but the most common ones
are Category 5e (Cat5e) and Category 6 (Cat6). As you go up in category,
you gain speed and, in some cases, distance.
If your organization occupies a single building or a small office space, you’ll
probably be supporting a local area network (LAN), and your organization
will most likely own all the network components. If your organization is
larger and more geographically dispersed, you may be supporting a wide area
network (WAN); in this case, your organization will own some of the network
equipment, but an Internet service provider (ISP) will likely own some of the
copper or fiber that your traffic is crossing.
In this chapter, I explain how to network in Windows Server 2019. In
introduce you to the Network and Sharing Center, and fill you in on how to
configure TCP/IP, DNS, and DHCP (all of which I explain in greater detail in
the pages that follow).
Getting Acquainted with the Network
Telegram Channel @nettrain
and Sharing Center
In Windows Server 2019, the Network and Sharing Center gives you a central
location to start from for all your networking needs. This utility has been in
previous versions of Windows, so if you’re a long-time system administrator,
this interface will be comfortable for you.
To access the Network and Sharing Center, right-click the Start menu and
choose Network Connections. On the Status page, scroll down to Network
and Sharing Center.
On the Network and Sharing Center screen (shown in Figure 1-1), you get
access to a few of the useful utilities all in one spot.
FIGURE 1-1: The Network and Sharing Center in Windows Server 2019.
In the “View Your Active Networks” section, you can see at a glance if your
connection is enabled and whether you have Internet connectivity. If you
don’t have Internet connectivity, the Access Type will say, “No Internet.”
On the left side of the screen, you see the Change Adapter Settings link.
Telegram Channel @nettrain
When you click that link, you’re presented with a list of all the network
adapters present on your system. Right-click the adapter and choose
Properties (see Figure 1-2).
FIGURE 1-2: Getting to the network adapter properties screen.
The Properties screen is where the majority of the TCP/IP configuration takes
place. For more on this subject, turn to the “Configuring TCP/IP” section,
later in this chapter.
The final section of the Network and Sharing Center that I want to draw your
attention to is the Troubleshoot Problems utility. When you click the
Troubleshoot Problems link (refer to Figure 1-1), you’re taken to the
Troubleshoot area. From here, you can click Internet Connections (see Figure
1-3) and get a wizard-based utility that can help you identify and resolve
issues.
Telegram Channel @nettrain
FIGURE 1-3: Troubleshooting your Internet connection with the built-in troubleshooting utility.
Using the Network Connections Tools
In Windows Server 2019, there is a newer section that allows you to control
all your network settings. You can access these tools by right-clicking the
Start menu and choosing Network Connections. Alternatively, you can click
Start, click Settings (the gear icon), and then click Network & Internet.
Status
The Status page is the default page you start with when you get into the
Network & Internet area. It gives you many of the same options you have in
the Network and Sharing Center, as well as the status of your network
connection (see Figure 1-4).
Telegram Channel @nettrain
FIGURE 1-4: The Status screen in the Network & Internet section of Settings.
At the bottom of the page, you can see the “Change Adapter Options”
link and the “Network Troubleshooter” link, just as you did in the
Network and Sharing Center. My guess is that this screen will eventually
replace the Network and Sharing Center because the toolset on this
screen is identical.
Ethernet
When you click the Ethernet link on the left-hand menu of the Network &
Internet area, you’re presented with options specific to the Ethernet
connection (see Figure 1-5):
Change Adapter Options: If you click this link, you get a list of all the
adapters installed on the system. You can choose which adapters you want
to work with from there.
Telegram Channel @nettrain
Change Advanced Sharing Options: If you click this link, you can
change the network discovery and file and printer sharing settings for
your network profiles.
Network and Sharing Center: Clicking this link opens the good oldfashioned Network and Sharing Center.
Windows Firewall: Clicking this link opens the newer Firewall &
Network Protection screen, shown in Figure 1-6. From here, you can
allow specific applications through the firewall, enable or disable the
firewall for the different profiles, and tweak the notifications the firewall
will make. You can also enter the Advanced Settings area, which lets you
specify more granular rules by Internet Protocol (IP), port number, and so
on.
FIGURE 1-5: The Ethernet screen in the Network & Internet section of Settings.
Telegram Channel @nettrain
FIGURE 1-6: The Firewall & Network Protection screen in the Network & Internet section of
Settings.
Dial-up
When you click the Dial-up link on the left-hand menu of the Network &
Internet area, you can create a new connection if you have a modem attached
to your system. A wizard guides you to set the number you need to dial out to
for service.
VPN
When you click the VPN link on the left-hand menu of the Network &
Internet area, you can create a virtual private network (VPN) connection (see
Figure 1-7). By default, the only VPN provider available is built into
Windows. You need to name the connection and then tell it the address of the
VPN server that you’re connecting to.
Telegram Channel @nettrain
FIGURE 1-7: The VPN screen in the Network & Internet section of Settings.
Proxy
When you click the Proxy link on the left-hand menu of the Network &
Internet area, you can set up the proxy settings — which you’ll need to do if
your organization uses a proxy server (see Figure 1-8). If you’re using an
automatic configuration script, you can turn on the Automatically Detect
Settings switch and the Use Setup Script switch.
Telegram Channel @nettrain
FIGURE 1-8: The Proxy screen in the Network & Internet section of Settings.
If you need to set things manually, you can use the “Manual Proxy Setup”
section to specify the IP address and the port of the proxy server.
Configuring TCP/IP
Transmission Control Protocol/Internet Protocol (TCP/IP) is a whole suite of
protocols that allow devices to communicate over a network. Working with
the TCP/IP configuration on your server is one of the basic tasks that you’ll
be expected to know how to do as a system administrator.
Before I explain how to configure TCP/IP, I need you make sure you
understand a few terms:
IP address: An IP address is a number that uniquely identifies a system
on a network. There are two versions of IP addresses:
IPv4: A 32-bit address that identifies a system on an IPv4 network
(for example, 192.168.10.10)
Telegram Channel @nettrain
IPv6: A 128-bit address that identifies a system on an IPv6
network (for example,
FE80:0000:0000:0000:0202:B2EF:FC4B:5749)
Domain Name System (DNS): Translates hostnames to IP addresses
using forward lookup zones, and IP addresses to hostnames with reverse
lookup zones.
Windows Internet Name Service (WINS): Responsible for converting
NetBIOS names to IP addresses. WINS was primarily used in older
versions of Windows (Windows 2000, Windows XP, and Windows Server
2003).
Now that you know the key terms, let’s assign an IP address to a system.
Follow these steps to walk through the settings you can change:
1. Right-click the Start menu, and choose Network Connections.
2. Click Change Adapter Settings.
3. Right-click one of the adapters and choose Properties.
The Properties dialog box for the adapter appears.
4. Select Internet Protocol Version 4 (TCP/IPv4) and click the
Properties button (as shown in Figure 1-9).
The Internet Protocol Version 4 (TCP/IPv4) Properties dialog box
appears. By default, this is set to obtain an Internet Protocol (IP) and
Domain Name Server (DNS) address automatically. You can see in Figure
1-10 that the server has static addresses set. This is because it’s a DNS
server and domain controller.
Telegram Channel @nettrain
FIGURE 1-9: Selecting which network protocol you want to work with in the adapter’s Properties
dialog box.
Telegram Channel @nettrain
FIGURE 1-10: Statically set IP and DNS server settings are common on servers serving critical
infrastructure services.
You can configure additional, more advanced settings as well. In the Internet
Protocol Version 4 (TCP/IPv4) Properties dialog box (refer to Figure 1-10),
click the Advanced button. The Advanced TCP/IP Settings dialog box has
three tabs that allow you to make more advanced configurations in relation to
your IP addressing, DNS servers, and WINS servers, shown in Figure 1-11.
Telegram Channel @nettrain
FIGURE 1-11: The Advanced TCP/IP Settings dialog box lets you perform more advanced
configuration tasks.
The IP Settings tab can be used to add, edit, or remove IP addresses or
gateways. The DNS tab allows you to add, edit, or remove DNS servers. (The
basic configuration screen allows two servers to be configured, but from this
tab you can configure additional servers if you need to.) If you’re using
WINS, the WINS tab allows you to specify WINS servers that are available
in the network.
Understanding DHCP
Dynamic Host Configuration Protocol (DHCP) makes your life easier by
automatically assigning an IP address to a system. It manages addresses that
are in use and ensures that duplicate IP addresses are never issued. By default,
an address is leased for eight days, at which point the lease can be renewed or
the IP address can be reassigned to another system.
Telegram Channel @nettrain
DHCP shifts the burden of assigning and tracking IP addresses from the
system administrator and a manual spreadsheet to a more automated process.
Especially for large organizations, DHCP ensures that the available IP address
space is utilized more efficiently. If a device with a lease is removed from the
network or is offline, the lease is removed when it expires, and the IP address
is made available to another device.
Automating the provisioning of IP addresses is desirable, but there will be
instances when you need to set a static IP address that won’t change. Systems
that host major infrastructure services like DNS, DHCP, and Active Directory
should have static IP addresses. You can still manage the static IP addresses
in DHCP by setting a reservation so that the IP address is accounted for but
DHCP will not re-issue it.
DHCP can provide configuration other than simply issuing IP addresses. By
using DHCP options, you can set things like the default gateway, the name
servers for a network, imaging servers that are available, and more.
So, how does DHCP work? One of the easiest ways to remember is with the
DORA acronym; DORA stands for Discover, Offer, Request, and
Acknowledge:
1. Discover.
A DHCP client requests an IP address by sending a DHCPDiscover
message out to its local subnet as a broadcast.
2. Offer.
The DHCP server makes an offer to the client using a DHCPOffer
message, which contains the IP address and configuration information,
including the lease time.
3. Request.
The DHCP client broadcasts a DHCPRequest to indicate that it has
accepted what was sent.
4. Acknowledge.
As a last step, the DHCP server broadcasts a DHCPAck message, which
lets the client know that the lease has been finalized.
DHCP uses ports UDP/67 and UDP/68. UDP/67 is used as the destination
Telegram Channel @nettrain
port on the DHCP server, and UDP/68 is used by the DHCP client.
Defining DNS
Domain Name System (DNS) is the service that is used to map humanfriendly names like www.dummies.com to an IP address, which is how a
computer addresses locations.
You need to understand a few terms to understand how DNS breaks down
addresses:
Top-level domain: The top-level domain is used to indicate the country
of origin or the type of organization. For example, a commercial
organization might use .com, or a website in Brazil might use .br.
Common top-level domains include
.com
(commercial)
.edu
(educational institutions)
.org
(usually used by not-for-profit organizations)
.net
(an alternative to .com)
.gov
(government sites)
.mil
(military sites)
country codes like .us, .br, .tk, .cn, and so on
Second-level domain: A second-level domain is registered to either an
individual or an organization. For instance, dummies.com is a second-level
domain.
Subdomain: Subdomains are additional names that an organization
chooses to register. An example of a subdomain would be the www in
www.dummies.com.
Zones in DNS are used to separate administrative boundaries within a
common DNS namespace (like sometestorg.com). Multiple subdomains can
exist within the same zone, and multiple zones can exist on the same DNS
server. For example, I may have 3 subdomains: hr.sometestorg.com,
sales.sometestorg.com and legal.sometestorg.com. My HR and Sales
subdomains are managed by the same group of people, so they are in the
Telegram Channel @nettrain
same zone. My Legal domain is managed by a different group of people, so it
is in it's own zone. Each zone stores its information in a DNS zone file. The
DNS zone file contains all of the records that exist in the zone.
DNS records are stored in DNS zones. There are several types of DNS
records you may find in a zone, and the record type defines what kind of
record you’re using. Subdomains, for example, are typically defined by an A
record. Table 1-1 lists common DNS record types.
TABLE 1-1 DNS Record Types
Record
Description
Type
SOA
Start of Authority defines the primary DNS server name, refresh intervals, and time-to-live
settings.
A or
AAAA
A records are host records for IPv4 addresses; AAAA records are host records for IPv6
addresses. This record provides a mapping of a hostname to an IP address.
PTR
Maps an IP address to a hostname and is used for reverse DNS lookups.
NS
Defines name servers for the DNS zone.
MX
Defines the mail exchange server’s DNS record.
CNAMEs are used to create an alias record. For example, you might have server1.example.com,
but you want people to use the name www.myawesomesite.com. You can accomplish that by
CNAME
creating a CNAME with the desired URL and point the CNAME to the A record for
server1.example.com.
Now that you know all this, you may be asking, “But how does DNS work?”
The simple answer: DNS queries. When a DNS client needs to resolve a
record, it sends a DNS query to a local DNS server. If that server knows the
address, it responds with the IP address. If it doesn't know the address, it can
query another server.
Let’s use the following example: You want to reach www.dummies.com
because you’re no dummy. You type the address into your browser and
behind the scenes, this is what happens:
1. The DNS client queries the local DNS server if it knows who
www.dummies.com is.
2. The local server does not know, so it sends a query to the root server
to get an authoritative DNS server for .com.
It receives a referral for the .com DNS servers.
Telegram Channel @nettrain
3. The local server queries the .com servers for www.dummies.com.
4. The .com server may not know the address, but it provides the
address in a referral for the DNS server for dummies.com.
5. From there, the local server can query the dummies.com DNS server
for www.dummies.com, and will receive a valid IP address back as an
answer to the original query.
This all happens within the span of the few seconds that it takes for you to
reach the website. The answer is cached by the DNS client for however long
the time to live (TTL) is set, so future requests can be answered by the cache
on the local system instead of having to go through the queries again.
DNS uses port 53 to communicate. Regular DNS queries are made over
UDP/53; however, larger queries like IPv6 and DNSSEC queries need
TCP/53. TCP/53 is also used for zone transfers, which is why it was
historically blocked by organizations at the firewall. However, if your
organization plans on using IPv6 or DNSSEC, you need to allow it.
Creating a DNS zone
At some point in your career, it’s highly likely that you’ll be asked to create a
zone. When I was explaining zones earlier, I had mentioned the use case of
having one zone with two subdomains: a Sales subdomain and an HR
subdomain. In that example, I had mentioned needing a new zone for the
Legal subdomain. Here are the steps involved in setting up the new zone:
1. From Server Manager, choose Tools⇒ DNS Manager.
2. Right-click Forward Lookup Zones and click on New Zone.
3. In the Welcome to the New Zone Wizard, click Next.
4. On the Zone Type screen, select the radio button next to Primary
Zone, and click Next.
On the Zone Type screen, you’re prompted to check the Store the
Zone in Active Directory check box. You must be on a writeable domain
controller to select this option. I suggest selecting this to get the fault
Telegram Channel @nettrain
tolerance of Active Directory integrated zones.
5. On the Active Directory Zone Replication Scope screen, select the
radio button next to To All DNS Servers Running on Domain
Controllers in This Domain: <domain_name>, shown in Figure 1-12.
6. Click Next.
7. On the Zone Name screen, enter the name of the zone that you want
to create and click Next.
In this example, I’ll enter legal.sometestorg.com.
On the Dynamic Update screen, you have three options. If you opted to
store the DNS zone in Active Directory all three options will be available.
If you chose not to store the DNS zone in Active Directory, you won’t be
able to select Allow Only Secure Dynamic Updates.
8. Select Allow Only Secure Dynamic Updates and click Next.
9. On the Completing the New Zone Wizard screen, click Finish.
FIGURE 1-12: Selecting the replication scope for the new zone is important; in this case, the
scope is at the domain level.
If you’ve followed along with these steps, your screen should look similar to
Telegram Channel @nettrain
Figure 1-13. You can see the new zone for the subdomain of
legal.sometestorg.com.
FIGURE 1-13: The legal.sometestorg.com zone provides a separate administrative boundary
from the sometestorg.com zone.
DNS and Active Directory
To install Active Directory, you must either have DNS installed ahead of time
or install it at the same time as Active Directory. You may wonder why you
need DNS to be able to use Active Directory. There are a few reasons:
DNS assists systems on the network in locating a domain controller by
using locator records, which help the workstations and servers by
providing the location of the domain controllers. Without locator records,
your systems wouldn’t be able to authenticate, because they wouldn’t
have a location to send authentication traffic.
Domain controllers rely on DNS to find other domain controllers to
replicate their zone data to.
Telegram Channel @nettrain
Making DNS fault tolerant
When you create a DNS server, you specify whether it will be the primary
DNS server or the secondary DNS server for a zone. There can only be one
primary DNS server for a zone, but you can have multiple secondary DNS
servers on a zone. The primary DNS server for the zone serves queries that
come in and, more important, accepts changes and additions to zone records.
Secondary DNS servers can service queries but can’t accept additions or
changes to the zone records. They contain a read-only copy of the zone that is
copied from the primary DNS server. If the primary DNS server for the zone
goes down, you can promote the secondary DNS server for the zone to the
primary. This is not an automatic process — as the server administrator, you
must initiate it.
If you’re using Active Directory Integrated DNS zones, you’re automatically
fault tolerant. DNS zones that are Active Directory integrated store their
records in Active Directory. The DNS servers that are considered
authoritative for those zones exist in a multi-master configuration. If one of
the DNS servers was to go down, the other DNS servers would continue to
service queries without any issues. Just remember that to be fault tolerant,
you need at least two DNS servers that are authoritative for the Active
Directory integrated zone.
Telegram Channel @nettrain
Chapter 2
Performing Basic Network Tasks
IN THIS CHAPTER
Viewing network properties on Windows Server 2019
Connecting to other networks and using virtual private networks
Managing and configuring network connections in Windows Server
System administrators are expected to know the basic ins and outs of how to
configure networking on a Windows server. You may need to change the IP
address on a server for instance. Certain servers should have their addresses
set statically. These are generally going to be critical infrastructure systems
like Active Directory Domain Services (AD DS), Domain Name Server
(DNS), and Dynamic Host Configuration Protocol (DHCP) servers.
In this chapter, I cover how to do the basic configuration on a network
interface card and delve into some other neat things that you can do with
networking in Windows Server 2019.
Viewing Network Properties
Looking at the properties of your network adapter gives you a quick and
simple way to see how your system is configured to communicate on your
network. To look at your network properties in Windows Server 2019, follow
these steps:
1. Click the Start Menu, and then click the gear icon to open the
Settings menu.
2. Click Network & Internet.
3. Choose Ethernet from the left-hand menu.
4. Click Change Adapter Options.
When you select the network adapter, you have several options that appear in
Telegram Channel @nettrain
a bar across the top of the screen, as shown in Figure 2-1:
Disable This Network Device: Disables the selected network adapter.
Diagnose This Connection: Used to troubleshoot connection issues
related to network connectivity.
Rename This Connection: Allows you to rename the connection. This is
helpful if there are multiple network adapters and you need to keep track
of what each one is doing.
View Status of This Connection: Shows you the status of the network
connection.
Change Settings of This Connection: Bring up the Properties dialog box
for the network adapter that was selected.
FIGURE 2-1: Working with the properties of a network adapter.
There are also options if you right-click the network adapter. The majority of
the options match what appeared on the top bar when you selected the
network adapter, with the exception of Bridge Connections, which allows you
Telegram Channel @nettrain
to bridge two network adapters so that the operating system sees them as a
single network adapter.
Assuming that you want to configure the network adapter, you can either
right-click on the adapter and choose Properties or select Change Settings of
This Connection from the top bar when the network adapter is selected. After
you’ve opened up the Properties dialog box for the network adapter, you
should see something that looks like Figure 2-2.
FIGURE 2-2: The Properties dialog box for the network adapter allows you to change the network
adapter’s configuration.
Some of the items in the network adapter Properties dialog box can only be
uninstalled, while others can be configured via the Properties button. Plus,
you can install new network features by clicking the Install button.
Connecting to Another Network
Connecting to your local network is a great first step, but in most cases you
Telegram Channel @nettrain
really want to be able to connect to another network. The best and most
common example of this is connecting to the Internet. The Internet is an
entirely different network from the one that your computer is on, and you
need to be set up properly to access it.
Connecting to the Internet
In some networks (like a home network, for example), you connect your
computer to a router or a switch attached to a cable modem, and setup is
automatic. You’re able to access the Internet within minutes. If you were to
check your IP address, you would have one of the non-routable internal IP
addresses, from one of the ranges shown in Table 2-1.
TABLE 2-1 IPv4 Private Address Ranges
Subnet
Range
10.0.0.0/8
10.0.0.0–10.255.255.255
172.16.0.0/12
172.16.0.0–172.31.255.255
192.168.0.0/16 192.168.0.0–192.168.255.255
To get to the Internet however, you need a public IP address. The cable
modem you lease from your ISP is receiving the public IP address, and it’s
usually doing the “translation” between your internal IP address (which is not
routable on the Internet) to the routable public IP address that it’s assigned.
In an organization, you may have a proxy of some kind in between you and
the Internet. Proxies can act as a combination of a firewall and a web filter;
they can protect your system from dangerous traffic, as well as block known
malicious sites. To set up a proxy, follow these steps:
1. Click the Start menu and then click the gear icon to access the
Settings menu.
2. Click Network & Internet.
3. Click Proxy.
In an organization, if you’re using a proxy, you’ll most likely have a setup
script.
4. Click the Use Setup Script toggle, and enter the Script address,
including the name of the .pac file.
Telegram Channel @nettrain
5. Click Save.
After you hit save, your server’s settings should look similar to Figure 2-3.
The location of the proxy script will be different, of course.
FIGURE 2-3: Setting up a proxy script for Internet access on a Windows server.
Setting up a dial-up connection
Okay, I know you probably giggled when you saw this header. Who uses dialup anymore, right? Believe it or not, dial-up is still around, though it’s
certainly becoming less common. Why might you use dial-up? Well, there are
a few reasons why it might be a good solution depending on your use case:
Maybe you have a traditional phone line but DSL is not offered in your
area.
Maybe you need a reliable, consistent connection, and you’re really just
checking emails or doing simple Google searches.
Maybe you need Internet access, but you need it to be as inexpensive as
possible (dial-up is approximately $20 a month).
Telegram Channel @nettrain
Whatever the reason, if you need to use a dial-up connection, here’s how to
set it up:
1. Sign up with a dial-up service and get the service number from them.
This is the number you will call to connect.
2. Click the Start menu, and click the gear to access the Settings menu.
3. Click Network & Internet.
4. Choose Dial-up.
5. Click Set Up a New Connection.
6. Choose Connect to the Internet and click Next.
7. On the How Do You Want to Connect screen, select Dial-up.
8. On the Type the Information from Your Internet Service Provider
(ISP) screen, enter the information that you obtained back in Step 1.
Your screen should look similar to Figure 2-4, though for obvious reasons
the entries won’t match.
9. Click Create.
Telegram Channel @nettrain
FIGURE 2-4: Configuring a dial-up connection in Windows Server 2019 is simple if you have the
information from your ISP.
Connecting to a virtual private network
You can use a virtual private network (VPN) to gain remote access to a
network. The great thing about VPNs is that they allow you to work as if you
were actually on your work network.
If your workplace uses a VPN to connect, you can use the built-in Windows
VPN client. Here’s how to configure that:
1. Click the Start menu and then click the gear icon to access the
Settings menu.
2. Click Network & Internet.
3. Select VPN.
4. Click Add a VPN Connection.
5. For VPN Provider, select Windows (Built-in).
6. Enter a connection name, and the address of the VPN server that you
Telegram Channel @nettrain
want to connect to.
7. Enter your username and password, and click Save.
Your screen should look similar to Figure 2-5, though your fields will have
different data in them.
FIGURE 2-5: Setting up a VPN for remote access with the built-in Windows VPN client.
Managing Network Connections
Changing the IP address is pretty standard activity, but some of the other
options in the network adapter’s Properties dialog box aren’t so straight
forward. In this section, I walk you through each of these options, because
these are the ones that you’ll most likely work with.
Understanding the Client for Microsoft Networks
feature
Client for Microsoft Networks has no configuration that you can do on it. You
can uninstall it, but that’s it. The Client for Microsoft Networks feature is
required to allow a client to remotely access files, printers, and other shared
Telegram Channel @nettrain
resources on a Windows server. It’s installed by default, and it should not be
uninstalled.
Configuring the Internet Protocol
Configuring the IP settings on a server is one of the most common tasks that
system administrators will do on a server. Before we move on to configuring,
let’s look at a little terminology first.
The IP address is the address given to a system. It’s how other systems on the
network will address your system.
The subnet mask identifies which part of the address is a network address and
which part of the address is a host address. For instance, 172.22.0.0/16 has a
subnet mask of 255.255.0.0. The /16 is referred to as Classless Inter-Domain
Routing (CIDR) notation and tells me how many bits the network portion of
the address takes up. Other systems on this same network will all have IP
addresses that start with 172.22.x.x, and the x refers to the host part of the
address that will differ from system to system.
The default gateway is the IP address used by a system to reach systems in
other networks.
Let’s get a little background on IPv4 and IPv6 and then look at how you can
configure each.
To start with, you need to open the network adapter Properties dialog box for
whichever network adapter you want to work with. Here are the steps to get
to the Properties dialog box:
1. Click the Start menu, and then click on the gear icon to open the
Settings menu.
2. Click Network & Internet.
3. Choose Ethernet from the left-hand menu.
4. Click Change Adapter Options.
5. Right-click the desired network adapter and choose Properties.
IP Version 4
IP Version 4 (IPv4) addresses are 32-bit addresses. Each number represents 8
bits in binary — for instance 255 is represented as 1111 1111.
Telegram Channel @nettrain
To configure a static IPv4 address, select Internet Protocol Version 4
(TCP/IPv4) and click Properties. By default, this is set to Obtain an IP
Address Automatically and Obtain DNS Server Address Automatically. You
can select Use the Following IP Address and fill in the IP address, the subnet
mask, and the default gateway in the top half of the dialog box. Then select
Use the Following DNS Server Addresses and fill in the preferred DNS
servers at the bottom, and click OK. See Figure 2-6 for an example.
FIGURE 2-6: IPv4 properties are set through the network adapter Properties dialog box.
IP Version 6
IPv4 addresses have been in use for quite some time and it was recognized
that eventually there would be no more public IPv4 addresses available. The
last available public IPv4 address available from the American Registry for
Internet Numbers (ARIN) was issued in September 2015. IP Version 6 (IPv6)
was created to address the issue of running out of IPv4 addresses. Instead of a
short 32-bit address, IPv6 addresses have a much longer 128-bit address. The
address comprises 8 groups of 16 bits, separated by colons.
Telegram Channel @nettrain
To configure a static IPv6 address, select Internet Protocol Version 6
(TCP/IPv6) and click Properties. By default, this is set to Obtain an IP
Address Automatically and Obtain DNS Server Address Automatically. You
can select Use the Following IPv6 Address and fill in the IP address, the
subnet mask, and the default gateway in the top half of the dialog box. Then
select Use the Following DNS Server Addresses and fill in the preferred DNS
servers in the bottom of the dialog box, and click OK. See Figure 2-7 for an
example.
FIGURE 2-7: IPv6 properties are set through the network adapter Properties dialog box.
Installing network features
Installing new network features isn’t done as often as it used to be. The
option is still available from within the network adapter Properties dialog
box. Follow these steps:
1. From the network adapter’s Properties dialog box, click Install.
You have a choice of Client, Service, or Protocol.
Telegram Channel @nettrain
2. Select Protocol and click Add.
3. Select Reliable Multicast Protocol and click OK.
The new protocol now shows up in the list of installed protocols, as shown in
Figure 2-8.
FIGURE 2-8: It’s simple to install clients, services, and protocols like the Reliable Multicast
Protocol.
Uninstalling network features
Uninstalling network features is similar to adding them. You simply select
what you want to uninstall, and then you click the Uninstall button.
Be careful uninstalling network features. Uninstalling the wrong
thing, like Client for Microsoft Networks, could have very bad
outcomes.
Telegram Channel @nettrain
You remember how we installed Reliable Multicast Protocol in the preceding
section? Let’s uninstall that now:
1. Select Reliable Multicast Protocol.
2. Click Uninstall.
You get a dialog box asking you to confirm that you want to uninstall it.
3. Click Yes.
It really is that simple to uninstall a network feature. Always keep in mind
that there is risk when removing features like these on production servers, so
you should always use a test environment first to ensure that the change
you’re making is a safe one.
Telegram Channel @nettrain
Chapter 3
Accomplishing Advanced
Network Tasks
IN THIS CHAPTER
Gaining remote access with Remote Desktop Services
Working with Network Policy and Access Services on Windows
Server 2019
Troubleshooting network issues at the command line
Knowing how to set up the basics of Windows Server networking is a must,
but knowing how to set up some of the more advanced topics can be very
important, too. Although the network provides access to resources,
sometimes you need to allow remote access or set up access for network
devices to leverage your Active Directory (AD) infrastructure for
authentication.
In this chapter, I explain how to set up Remote Desktop Services (RDS), and
tell you what’s required to get it set up properly. I also discuss installing the
Network Policy Server (NPS) component of the Remote Access (RAS) role,
which allows network devices to leverage a protocol called RADIUS, which
in turn allows for authentication against AD, even if the device itself is not
AD-aware.
Working with Remote Desktop Services
Remote Desktop Services, formerly known as Terminal Services, allows for
multiple Remote Desktop Protocol (RDP) connections to the same server. By
default, Windows Server 2019 allows for two remote connections. RDP
allows you to connect to a remote system and view the desktop, just as if you
had the actual console of the server up. To allow Remote Desktop, you need
to enable it on the server, and you must allow TCP and UDP 3389 if there is a
Telegram Channel @nettrain
firewall between you and the server that you want to RDP to.
Using RDS, you can give your users their own virtual desktops to work from.
This is great for applications where the install is complicated or costly, and it
simplifies upgrades because you only need to upgrade the application on the
server, not on multiple PCs. You can also use RDS for RemoteApps, which
allows you to run an application on the server but present the application to
the user as if it were installed on his or her desktop.
Installing Remote Desktop Services
Remote Desktop Services is a role, but the installation is a bit different from
the past roles that you may have installed. Here’s how to install RDS:
1. Starting from Server Manager, click Manage and then click Add
Roles and Features.
The Add Roles and Features Wizard opens.
2. On the Before You Begin screen, click Next.
3. On the Select Installation Type screen, select Remote Desktop
Services Installation, as shown in Figure 3-1, and click Next.
4. On the Select Deployment Type screen, select Quick Start and click
Next.
5. On the Select Deployment Scenario screen, choose Session-Based
Desktop Deployment and click Next.
6. On the Select a Server screen, the server you are on is already
selected, so just click Next.
7. On the Confirm Selections screen, check the Restart the Destination
Server Automatically If Required check box, and then click Deploy.
You see a progress screen as the role installs (see Figure 3-2). When the
role is installed, the server reboots.
8. After the server reboots, click Close.
Telegram Channel @nettrain
FIGURE 3-1: Selecting Remote Desktop Services is a departure from the usual steps for installing
a role.
Telegram Channel @nettrain
FIGURE 3-2: Installing the RDS role on a single server via the Quick Start installation
Configuring user-specific settings
After you have RDS installed, you may be tempted to let people start
connecting and enjoying the service, but you should hold off because you
may want to make some changes first. If you use roaming profiles, you may
want to set the RDS server to use roaming profiles. You may also want RDS
to map the user’s home drive. The goal is generally going to be giving your
end users the best experience possible, with things like being able to access
mapped drives and applications just as they would on a regular, physical
desktop. You can do all of these things in RDS just as you do with regular
user sessions.
1. Log on to a system that has the RSAT tools installed for Active
Directory.
2. Click Server Manager and then choose Tools ⇒ Active Directory
Users and Computers.
3. Expand your domain name and select the Users container.
4. Double-click a user account.
In this example, I’m using my Kay Smith account.
The Properties dialog box for the user you selected appears.
5. Click the Remote Desktop Services Profile tab (see Figure 3-3).
6. Fill in the information as needed.
Here are your options:
Profile Path: Fill this in if you’re using roaming profiles.
Remote Desktop Services Home Folder: This sets the home
drive for the user when he or she logs into a session on RDS.
Deny This User Permissions to Log on to Remote Desktop
Session Host Server: Checking this box blocks the user from
connecting through RDS, regardless of whether he or she is part of
a security group that allows it.
Telegram Channel @nettrain
FIGURE 3-3: Setting up a user’s profile to take full advantage of the RDS functionality involves a
roaming profile and mapping a home drive.
Configuring apps
One of the really useful things about RDS is the ability to publish apps. You
may be publishing them to a user’s desktop, or you may want to make them
available through RD Web Access. There are common reasons to share
applications through RDS. Applications that rely on old versions of Java or
Flash or Internet Explorer, for example, are great candidates for this service.
By using RDS to support this legacy application, you only have the old
version of the software installed on one system, rather than all the systems
where users need to use the legacy application. This reduces the amount of
vulnerable software on your network. Windows Server 2019 has three apps
already shared by default (assuming you deployed with the Quick Start
method — see “Installing Remote Desktop Services,” earlier in this chapter):
Telegram Channel @nettrain
Calculator, Paint, and WordPad. Let’s say the business doesn’t want users to
work with WordPad through RDS; instead, it wants users to work with
Notepad++. You can install Notepad++ on the server and configure it to be
used over RDS. In that case, you would follow these steps:
1. Download the Notepad++ executable and install it on the Windows
server.
2. From Server Manager, click the side menu where it says Remote
Desktop Services.
3. Click QuickSessionCollection located under Collections.
4. In the RemoteApp Programs window, click Tasks and then click
Publish RemoteApp Programs.
5. Click Add, locate the executable for Notepad++, make sure it’s
selected (see Figure 3-4), and then click Next.
6. On the Confirmation screen, click Publish.
7. On the Completion screen, click Close.
8. Right-click the newly added app, and choose Edit Properties.
9. Click User Assignment.
By default, everyone has access to the new app. However, you can change
that by selecting Only Specified Users and Groups.
10. Make your changes if desired, and click OK.
Telegram Channel @nettrain
FIGURE 3-4: Adding a non-Windows program to the list of RemoteApp programs available is
simple as long as you know where the executable is.
That’s all there is to configuring an application and making it available to
your users with RDS.
Using RD Web Access
RDS has a great feature known as RD Web Access, which allows you to
connect to applications or Remote Desktop sessions via a standard web
browser. By default, when you install RDS in Quick Start mode this is
enabled, and the address follows this format:
https://serveraddress/RDWeb.
You can control which applications are visible in RD Web Access from the
same screen where you publish new apps. By default, they're published in RD
Web Access when you publish them on the RDS Server. If you don’t want an
app to be in RD Web Access, you can edit the properties of the app. The
General tab has an area titled Show the RemoteApp Program in RD Web
Access. Simply change the button to No and click OK to remove it.
I assume if you’re reading this that you want to play with RD Web Access.
Telegram Channel @nettrain
Open your web browser (on a system that is not the RD web server) and enter
the address for your RD web server. In my case, the address is:
https://server2019-dc2.sometestorg.com/RDWeb. You may get an error
due to an untrusted certificate. This is expected because the certificate is selfsigned. You can safely disregard this message for now. After you’ve entered
the address, you should see a screen similar to Figure 3-5.
FIGURE 3-5: The logon screen for RD Web Access is simple and elegant.
When you log in to RD Web Access, you see all your published apps that you
have permissions to. If you were following along in the previous section and
installed the Notepad++ application, you see the icon for Notepad++ in the
list. Click that icon to launch Notepad++.
You may get a message saying that a website is trying to run a RemoteApp
program. It’s complaining because Microsoft doesn’t recognize the publisher.
Because you know that Notepad++ is safe, go ahead and click Connect. You
see a dialog box that says Starting Your App (see Figure 3-6). After the
remote connection to the server is established, the application will open just
as if it were installed on your system.
Telegram Channel @nettrain
FIGURE 3-6: When you select an application in the RD Web Access console, a remote
connection is established, and then the application opens as if it were actually installed on your
system.
Configuring and using RDS licensing
Licensing for RDS is done with client access licenses (CALs). A CAL is
essentially a commercial license that allows you to consume a service on a
server. The RDS CAL specifically is used to license either a user or device
that is connecting to the RDS server.
There are two types of Remote Desktop Services (RDS) licensing:
Device-based licensing: Device-based licensing has the following
characteristics:
It’s physically assigned to a device.
It can be tracked regardless of whether a device is in Active
Directory or not.
Temporary CALs are good for up to 89 days.
CALs can’t be over-assigned.
User-based licensing:
CALs are assigned to users in Active Directory.
CALs can’t be tracked via workgroup; they can only be tracked via
Active Directory.
Temporary CALs aren’t available.
CALs can be over-assigned (which allows you to go over what
Telegram Channel @nettrain
you’re allowed in your licensing agreement).
You need to have an active licensing server to be able to assign licenses. I
find it strange that this piece doesn’t get installed with the other components
for RDS. Here’s how to install the licensing role onto your RDS server:
1. From Server Manager, click the left side of the screen where it says
Remote Desktop Services.
On the Overview screen, under Deployment Overview, RD Licensing has
a green plus sign (see Figure 3-7).
2. Click the plus sign to start adding the RD licensing role.
3. Select your server and click the arrow to move your server into the
selected box.
4. Click Next and then click Add.
5. Click Close.
Now that RD Licensing is installed, the plus sign has been replaced by a
ribbon icon.
6. Click the Tasks button right above RD Licensing and choose Edit
Deployment Properties.
7. Click RD Licensing and select which licensing mode you want to use.
I’m going to select Per User.
8. Click OK.
Telegram Channel @nettrain
FIGURE 3-7: Click the plus sign to install the RD Licensing role.
Now that the licensing server is installed, let’s look at how to add a license to
the RDS server:
1. From Server Manager, choose Tools ⇒ Remote Desktop Services ⇒
RD Licensing Manager.
2. Right-click the server name and choose Activate Server.
3. In the Welcome to the Activate Server Wizard, click Next.
4. Under Connection Method, leave it on Automatic Connection and
click Next.
5. Enter your company’s information, and click Next.
6. Skip the next screen because it’s asking for additional optional
information — just click Next.
You see a message that says “Activating the License Server.”
If activation was successful, you see the Completing the Activate Server
Wizard screen.
Telegram Channel @nettrain
7. Click Finish.
Now that your RDS server is activated, you can install your CALs.
1. Right-click the server and choose Install Licenses.
2. On the Welcome screen, click Next.
3. Select the program that you purchased your licenses through, and
click Next.
4. Enter the information for your license program (a license code,
agreement/authorization code, or something along those lines), and
click Next.
5. Select your product version, your license type, and the number of
licenses you want to install, and click Next.
You server will reach out to Microsoft to retrieve the licenses.
6. After the licenses are retrieved, click Finish.
Your RDS server is now installed and licensed. Your users are able to connect
to remote desktop sessions and do their work as if they were sitting in front of
a desktop in the office. Or maybe they can access a legacy application that
has historically had difficulty running on their regular desktops. Setting up
RDS is not a small or simple task, but it’s a very useful service to support
your business’s needs.
Working with Network Policy and
Access Services
It’s time to switch gears from Remote Desktop Services to Network Policy
and Access Services (NPAS). Network Policy and Access Services is a server
role that includes Network Policy Server (NPS).
First, you need to install NPAS. Then I introduce NPS and explain what you
can do with that.
1. From Server Manager, click Manage and then click Add Roles and
Features.
Telegram Channel @nettrain
2. On the Before You Begin screen, click Next.
3. On the Select Installation Type screen, click Next.
4. On the Select Destination Server screen, click Next.
5. On the Select Server Roles screen, scroll down and select Network
Policy and Access Services, click Add Features, and then click Next.
6. On the Select Features screen, click Next.
7. On the Network Policy and Access Services screen, click Next.
8. On the Confirm Installation Selections screen, choose Install.
9. After the installation has completed, click Close.
Network Policy Server
Network Policy Server is a component of NPAS that allows you to centrally
manage authentication, authorization, and accounting for various devices on
the network. It’s very commonly used to support authentication on network
switches and firewalls. After you’ve installed NPAS, you can access NPS
from Server Manager by choosing Tools ⇒ Network Policy Server.
Registering your RADIUS server
A Remote Authentication Dial-In Service (RADIUS) server is capable of
performing authentication, authorization, and accounting. This is one of the
more common reasons why you may install NPS. It was originally used to
authenticate remote users connecting through dial-up, but these days it’s more
commonly used to authenticate systems against Active Directory that don’t
normally support AD authentication. Frequently, that is network switches,
routers, wireless access points, and firewalls. RADIUS servers allow
administrators to log in to devices that support the RADIUS protocol with
their Active Directory credentials, instead of having to remember a local
login on each device.
Before you can use a brand-new RADIUS server to authenticate against
Active Directory, you need to register it. This is a very important step that is
often missed when setting up a RADIUS server. Here are the steps to register
your RADIUS server:
1. From Server Manager, choose Tools ⇒ Network Policy Server.
Telegram Channel @nettrain
2. Right-click NPS (Local) and select Register Server in Active
Directory.
You’re prompted to allow the server to read the user’s dial-in properties.
3. Click OK.
NPS confirms that it can now read the dial-in properties.
4. Click OK.
That’s all there is to it. It’s a very simple step, but a crucial one that is often
missed.
Understanding RADIUS Proxy
A RADIUS Proxy server forwards both authentication and accounting
messages on to a RADIUS server. These can be helpful in providing
authentication when domain trusts become involved.
Setting up a RADIUS client
For this scenario, let’s say you have a Cisco switch. You’ve been logging into
the switch locally, but you want to configure a central source of
authentication so that you don’t have to remember a username and password
for every switch in your environment. The configuration of the switch to
point to the RADIUS server is out of scope for this book, but the
configuration of the client is not. Here’s how to set up the RADIUS client for
a Cisco switch:
1. From Server Manager, choose Tools ⇒ Network Policy Server.
2. Expand RADIUS Clients and Servers and select RADIUS Clients.
3. Right-click RADIUS Clients and choose New.
The New RADIUS Client dialog box appears.
4. Fill in the friendly name, the IP address, and the shared secret.
The dialog box should look similar to Figure 3-8.
5. Click the Advanced tab.
6. From the Vendor Name drop-down list, select Cisco.
7. Click OK.
Telegram Channel @nettrain
FIGURE 3-8: The Settings tab is where the bulk of the configuration happens for a RADIUS client.
Setting up a network policy
Network policies control what is allowed to authenticate through your
RADIUS server. Here’s how to configure a basic network policy:
1. From Server Manager, choose Tools ⇒ Network Policy Server.
2. Expand Policies.
3. Right-click Network Policies and select New.
4. Give the policy a name and specify the type of network access server.
In this case, I’ve named the policy Domain Admins to Network Switches
and I’ve left the type of network access server on Unspecified.
Telegram Channel @nettrain
5. Click Next.
6. On the Specify Conditions screen, specify what conditions must be
met for the policy to apply.
I followed these steps:
a. Select the condition User Groups.
b. Click Add.
c. Click Add Groups.
d. Type Domain Admins and then click OK.
e. Click OK one more time.
f. Click Add.
g. Select the condition Client Vendor.
h. Click Add.
i. Choose Cisco
j. Click OK.
7. Back on the Specify Conditions screen, you can add another
condition or click Next.
8. On the Specify Access Permission screen, select Access Granted, and
click Next.
9. On the Configure Authentication Methods screen, click Next.
10. On the Configure Constraints screen, click Next.
11. On the Configure Settings screen, click Next.
12. On the Completing New Network Policy screen, click Finish.
You can see in Figure 3-9, my new Allow policy on top of the deny policies.
If an incoming connection doesn’t match my policy, it will automatically be
denied.
Telegram Channel @nettrain
FIGURE 3-9: A network policy allowing traffic needs to have the lower processing number so that
it will be processed before the default deny polices.
Troubleshooting at the Command Line
PowerShell is installed on every Windows Server by default. It has many
different modules to assist in different tasks. In this section, I walk you
through a few of the modules that may assist you in troubleshooting your
servers and their network connectivity.
The Test-NetConnection cmdlet is a powerful tool in your troubleshooting
arsenal. Used by itself, the Test-NetConnection cmdlet shows you basic
information regarding the network, in addition to a ping. There are some
other parameters that really help you dig into specific issues, as shown in
Table 3-1.
TABLE 3-1 Test-NetConnection Parameters
Parameter
Description
Used to test remote connectivity to a destination server. You specify a TCP port number
-Port
Telegram Channel @nettrain
and it tests the connection.
There are two values you can use with this parameter: Detailed returns quite a bit of
InformationLevel information, and Quiet returns basic information.
-DiagnoseRouting Runs route diagnostics.
-TraceRoute
Runs tracert against the destination system. Tracert displays each hop until it reaches
its destination.
There are several different combinations that you can use with the
parameters. For instance, let's look at a basic check to ensure that you’re able
to connect to a remote port. Open PowerShell, and type the following
command:
Test-NetConnection -Port 443 -InformationLevel "Detailed"
This command tests to see if you can make a connection over port 443
(HTTPS) and gives detailed output on the results, as shown in Figure 3-10.
FIGURE 3-10: You can test basic connectivity with just a few parameters added to the TestNetConnection cmdlet.
The prior test checks for basic connectivity. Picture this scenario: Your users
have complained that when they’re on their remote desktop sessions, they
Telegram Channel @nettrain
can’t reach a certain website. They say that they can reach the website when
they use their regular systems. though. You can try the basic connectivity test
again, but this time specify a destination. I’ve used the address
www.dummies.com for my example.
Test-NetConnection -ComputerName www.dummies.com -Port 443
If this command succeeds, the TcpTestSucceeded field will say True. If this
is the case, the connection to the site is good. If the TcpTestSucceeded field
says False, then you may have a routing issue. You can confirm whether this
is a routing issue or not with the -TraceRoute parameter.
Test-NetConnection -ComputerName www.dummies.com -TraceRoute
The preceding command performs a TraceRoute and will show you each hop
along the path to the destination. If the TraceRoute does not succeed, there is
potentially a routing issue or your Internet service provider (ISP) may be
having issues.
As a last step, you can run routing diagnostics to see if there is an issue with
the routing to the destination site. You can run routing diagnostics with the DiagnoseRouting parameter. The command looks like this:
Test-NetConnection -ComputerName www.dummies.com -DiagnoseRouting -InformationLevel
"Detailed"
As you can see, this one command can give you a lot of information and can
aid in your troubleshooting efforts. You’ll be able to find the source of the
problem and get network connectivity issues resolved more quickly.
Telegram Channel @nettrain
Chapter 4
Diagnosing and Repairing
Network Connection Problems
IN THIS CHAPTER
Troubleshooting with Windows Network Diagnostics
Repairing individual network connections on Windows Server
Identifying and fixing common network configuration errors
Troubleshooting with command-line utilities
Using third-party troubleshooting tools
It never fails: It’s Friday and you’re getting ready to head home. Just as
you’re leaving, you get a call that there is a networking issue on one or more
of your servers. Maybe your systems are down. Maybe they’re intermittently
up and down. Your mission, should you choose to accept it (do you have a
choice?), is to find the issue and fix it.
This chapter covers some of the built-in troubleshooting capabilities of the
operating system and some of the more common configuration issues you
may experience with new systems and older systems.
Using Windows Network Diagnostics
Sometimes the network issue is super obvious, and sometimes it isn’t. For
instance, your server may indicate that its network cable is unplugged, yet
when you look, there is still a cable plugged in. That could mean you have a
bad cable. a bad switchport, or a bad network interface card (NIC) on the
server. Those are hardware issues, and unfortunately, you’re on your own
when you’re troubleshooting hardware issues. Software issues on the other
hand, can be addressed with the Microsoft Windows Network Diagnostics.
Follow these steps:
Telegram Channel @nettrain
1. Click the Start menu, and then click the gear icon for the Settings
menu.
2. Click Network & Internet.
3. On the Status page, scroll down and select Network Troubleshooter.
You’re asked what type of networking problem you’re having, as shown
in Figure 4-1.
4. For this example, select I Am Trying to Reach a Specific Website or
Folder on the Network.
5. Type the URL for the website you’re having trouble with and click
Next.
The wizard checks for problems. If it doesn’t find one it will let you know
that it could not identify the issue. If it does find an issue, it will suggest
how to fix the issue and in most cases can fix it for you.
6. Click Close to close out of the troubleshooter.
FIGURE 4-1: The Windows Network Diagnostics screen is a wizard that helps you diagnose and
repair issues.
Telegram Channel @nettrain
There is an additional method to launch an Internet-specific troubleshooting
tool. This tool is not focused on internal network issues. It’s focused
specifically on Internet connectivity issues. To get to the Internet Connections
troubleshooting tool, follow these steps:
1. Click the Start menu, and then click the gear icon for the Settings
menu.
2. Click Update & Security.
3. Select Troubleshoot and choose Internet Connections.
4. Click Run the Troubleshooter, shown in Figure 4-2.
5. Select Troubleshoot My Connection to the Internet.
The utility will reach out to a Microsoft site. The Internet Connections
wizard will check for problems. If it doesn’t find one, it will let you know
that it couldn’t identify the issue. If it does find an issue, it will suggest
how to fix the issue and in most cases can fix it for you.
6. Click Close to close out of the troubleshooter.
Telegram Channel @nettrain
FIGURE 4-2: The Troubleshooting tab in Update & Security contains many troubleshooting tools,
including one that can help with Internet connectivity issues.
Repairing Individual Connections
You can work directly with the network adapter that is having the issue. This
can be very beneficial if a system has multiple network adapters and you need
to test them one at a time. The software utility that Microsoft provides is
pretty good at finding software issues like disabled adapters and
misconfigurations. Follow these steps:
1. Click the Start menu, and then click the gear icon for the Settings
menu.
2. Click Network & Internet.
3. On the Status page, scroll down and select Change Adapter Options.
4. Right-click the network adapter you want to check and select
Diagnose.
The Windows Network Diagnostics wizard launches and tries to find an
error. If it’s successful, it will let you know what issue it found. In my
example in Figure 4-3, it has found that the network adapter is disabled,
and that the repair needs administrator permissions.
5. Click Try These Repairs as an Administrator.
The wizard automatically repairs the connection.
Telegram Channel @nettrain
FIGURE 4-3: Windows Network Diagnostics can diagnose many issues, including disabled
network adapters.
Of course, just because a system is having a network issue, it doesn’t mean
that there is a software issue. Hardware issues can be harder to track down
because the troubleshooting utility won’t really be able to help. Here are
some common issues that can affect the network connections on a system:
Bad cable: Ethernet cables have a piece of copper running down the
middle of the cable. Fiber-optic cable has glass fibers running down the
length of the cable. If the medium used for transmission is damaged,
you’ll lose your connections. Look out for kinks in the cable and sharp
bends. Look for areas where the cable appears to have been stretched. The
fix for this issue is to replace the damaged cable.
Bad cable connectors: The connectors on the cables can go bad as well.
The connectors used with Ethernet and with fiber-optic cabling are
usually made out of plastic. They can crack if too much strain is put on
them. The medium inside of the cable may become disconnected if the
cable is pulled on rather than the connector. Fixing this issue is simple if
Telegram Channel @nettrain
you have the right tools. To replace the connector on an Ethernet cable, all
you need to do is strip back the UTP cabling and press the eight wires into
their appropriate channels. The inner wires are color coded; make sure
that you’re following the right standard, or the new connector won’t
work. Replacing the connector on a fiber-optic cable is a little more
complicated. You have to cut the fiber-optic cable and polish the glass
end. Repairing fiber is easier to leave to the pros when you can.
Faulty switchport: The switchport that the system is connected to may
be having issues. Sometimes ports can go bad, or a network administrator
may have mistakenly turned off the port. To see if this is the issue, have
the network administrator see if the port is up. If it isn’t, have the network
administrator re-enable it. If the port should be up but it’s not working,
you can move the cable to a different network port on the switch once
your network administrator gets it set up for you.
Bad NIC: If your NIC goes bad, you’ll need to replace it. Unfortunately,
this means that your system will need to be powered down so that you can
replace the card.
Network Troubleshooting at the
Command Line
If the Windows Network Diagnostics Wizard doesn’t find anything wrong,
there are a few more things you can try. Each of the following commands
needs to be run in the Command Prompt. Follow these steps:
1. Click Start and scroll down to Windows System.
2. Click Command Prompt and try each of the following commands (in
this order):
a. Reset the Transmission Control Protocol/Internet Protocol
(TCP/IP) stack.
netsh winsock reset
netsh int ip reset
b. Release your old IP address.
ipconfig /release
c. Renew your IP address.
Telegram Channel @nettrain
ipconfig /renew
d. Flush your Domain Name System (DNS) cache on your system.
ipconfig /flushdns
There are a few additional commands that can be useful when
troubleshooting from the Command Prompt.
ping:
The ping command gives you simple feedback. It lets you know
how many packets it sent, how many packets it received, and what the
latency was between the sending and receiving. By default, ping will
send four packets, but you can adjust the number of pings, or make it a
continuous ping if needed. (See Figure 4-4 for an example of ping.)
tracert:
The tracert (trace route) utility can help you pinpoint where a
problem exists. It reports back along each hop until it gets to the
destination that you specified. By default, it will go to a max of 30 hops.
pathping:
Works very similar to the tracert command and can provide
information about network latency and network packet loss.
telnet:
Can be used to test if a certain port is open. You need to have the
Telnet client installed for this to work. Your security team may not be
happy to find Telnet on a system, so make sure that you aren't violating
company policy by installing it. Many systems have been configured to
not display banners — if you don’t get an error, you were probably
successful in connecting to whichever resource you wanted to test.
Telegram Channel @nettrain
FIGURE 4-4: The ping utility gives you a simple readout and can point out an issue between a
source and the destination.
Working with Windows Firewall
Network issues can be very frustrating to troubleshoot. You may find that
everything looks just fine, and you aren’t sure what’s happening. If you
suspect that Windows Firewall is the issue, you can use Event Viewer to see
if Windows Firewall has blocked traffic to or from your server. Follow these
steps:
1. From Server Manager, choose Tools⇒ Event Viewer.
2. Double-click Applications and Services Log to expand it.
3. Click Microsoft, Windows, and Windows Firewall with Advanced
Security.
4. Double-click Firewall.
When the Windows Firewall blocks something, you’ll see a message
similar to Figure 4-5.
Telegram Channel @nettrain
FIGURE 4-5: Event Viewer can show you when Windows Firewall has blocked an incoming
packet.
If you can’t find anything that was blocked, you can temporarily turn off
Windows Firewall to see if that will resolve the issue. Just make sure that
doing so isn’t against organizational policy before you attempt it.
To turn off the firewall, follow these steps:
1. Click the Start menu, scroll down to Windows System, and choose
Command Prompt.
2. Type the following command and press Enter.
netsh advfirewall set allprofiles state off
To turn the firewall back on, follow these steps:
1. Click the Start menu, scroll down to Windows System, and choose
Command Prompt.
2. Type the following command and press Enter.
netsh advfirewall set allprofiles state on
Telegram Channel @nettrain
Making Sense of Common
Configuration Errors
Server hardware is usually pretty reliable. Some issues may be caused by
problematic hardware, but most often the issue stems from a misconfiguration
of some kind.
In the following sections, I walk you through some common issues that
system administrators have to deal with.
Duplicate IP addresses
Symptom: You get a message stating that there is a duplicate IP address on
your network.
Solution: The best solution is to use Dynamic Host Configuration Protocol
(DHCP) so that IP addresses are assigned and tracked automatically. If you
don’t have DHCP in your environment, try to use another IP address.
No gateway address
Symptom: Your system is able to communicate with other systems in the
same subnet, but it can’t communicate with anything outside of the subnet.
Solution: Set a default gateway address. This will tell the system where to
send traffic to if the traffic is not destined for a system on the local network.
No DNS servers set
Symptom: You can’t resolve names like www.dummies.com, or when you try
to join to an Active Directory domain, you get a message that states that the
domain name can't be found.
Solution: Set the appropriate DNS servers for your network. This will allow
you to do internal name resolution. If your system is going to be joined to an
Active Directory domain, it requires a valid entry for a DNS server.
An application is experiencing network issues
Symptom: The system is on the network, and basic functionality like ping
and file sharing work. The application on the server is not responding to
network requests.
Telegram Channel @nettrain
Solution: Check to see if the Windows Defender Firewall is enabled. Verify
that there is a rule that allows the traffic that is supposed to be going to the
application. It’s amazing how often this gets missed when provisioning
applications.
Everything should be working, but it’s not
Symptom: The hardware looks good, the Windows Network Diagnostics
utility says it can’t find a problem, but your system is still unable to
communicate over the network.
Solution: Check your IPv4 settings. It is very easy to mistype an IP address
or a subnet mask. If either of these is incorrect, your system won’t function
properly.
Working with Other Troubleshooting
Tools
Some third-party utilities can be very handy in helping you find network
issues. Table 4-1 lists a few of my favorites. Some are free, and some cost
money. In general, free products may have no or limited support, so you may
want to consider that if you choose to look at third-party tools.
TABLE 4-1 Network Troubleshooting Tools
Tool Name
Cost
Description
Website
Cacti
Free
A network monitoring utility that can be used to www.cacti.net
create highly customizable graphs.
Nagios Core Free
Basic network monitoring with tons of plug-ins
and add-ons available to expand its
usefulness.
www.nagios.org/downloads/nagioscore/
Nagios
Network
Analyzer
$1,995
Provides network analysis, monitoring, and
reports on bandwidth utilization.
www.nagios.com/products/nagiosnetwork-analyzer/
Nagios XI
Starts
A monitoring solution for applications, services, www.nagios.com/products/nagiosat
xi/
and networks.
$1,995
SolarWinds
ipMonitor
Starts
Gives a nice simple up/down console for
at
networks, servers, and applications.
$1,495
SolarWinds
Starts
Telegram Channel @nettrain
www.solarwinds.com/ip-monitor
Netflow
Traffic
Analyzer
at
Analyzes netflows for issues and monitors for
$1,915 bandwidth usage.
www.solarwinds.com/netflowtraffic-analyzer
SolarWinds
Starts
Network
Monitors the performance of the network and
at
Performance
alerts you to issues.
$2,955
Monitor
www.solarwinds.com/networkperformance-monitor
Wireshark
Free
A packet sniffer that allows you to filter on the
types of traffic you want to see and reconstruct
whole TCP/User Datagram Protocol (UDP)
www.wireshark.org
streams. It can also show you at a glance if
you have lots of retransmissions occurring on
the network.
Telegram Channel @nettrain
Book 5
Managing Security with Windows
Server 2019
Contents at a Glance
Chapter 1: Understanding Windows Server 2019 Security
Understanding Basic Windows Server Security
Working with Files and Folders
Creating a Local Security Policy
Paying Attention to Windows Security
Chapter 2: Configuring Shared Resources
Comparing Share Security with File System Security
Sharing Resources
Configuring Access with Federated Rights Management
Working with Active Directory Rights Management Services
Chapter 3: Configuring Operating System Security
Understanding and Using User Account Control
Managing User Passwords
Understanding Credential Guard
Configuring Startup and Recovery Options
Chapter 4: Working with the Internet
Firewall Basics
Configuring Windows Defender Firewall with Advanced Security
Chapter 5: Understanding Digital Certificates
Certificates in Windows Server 2019
Types of Certificates in Active Directory Certificate Services
Chapter 6: Installing and Configuring AD CS
Introducing Certificate Authority Architecture
Installing a Certificate Authority
Telegram Channel @nettrain
Configuring Certificate Auto-Enrollment
Chapter 7: Securing Your DNS Infrastructure
Understanding DNSSEC
Understanding DANE
Telegram Channel @nettrain
Chapter 1
Understanding Windows Server
2019 Security
IN THIS CHAPTER
Working with basic Windows Server security
Securing files and folders
Working with the local security policy in Windows Server
Understanding Windows Security
Given the number of security breaches in the news today, it isn’t surprising
that Microsoft has invested heavily in improving the security of Windows
Server. But before you can get into the really cool, new security features of
Windows Server 2019, you need a firm grasp on basic security concepts in
general and a working knowledge of Windows security in particular.
In this chapter, I cover security basics. Think of this chapter like a security
primer, with general security topics first, followed by Windows Server–
specific topics (like .NET security, file and folder security, and the Windows
Security App).
Understanding Basic Windows Server
Security
Securing your server is arguably one of the most important things you need to
do in your daily work. After all, you don’t want to go through all the effort to
build and configure a server just to have it attacked.
This section covers security basics so that you understand the terminology I
use throughout this book.
The CIA triad: Confidentiality, integrity, and
Telegram Channel @nettrain
availability
The CIA triad (shown in Figure 1-1), consisting of confidentiality, integrity,
and availability, is one of the most basic concepts in information security. The
closer you get to any one point of the triangle, the farther away you are from
the others. For example, if you have a system that keeps records completely
confidential, that system won’t be available to your end users.
FIGURE 1-1: The CIA triad is one of the most basic concepts in information security.
Here’s what each of these terms means for you as a system administrator:
Confidentiality: Confidentiality refers to keeping access to data out of
the hands of those who shouldn’t have access to it. For instance, when
you’re using an online banking site or an e-commerce site, the connection
should use HTTPS, which means that it’s encrypted. Encryption protects
sensitive information from being captured by someone eavesdropping on
the network.
Integrity: Integrity means that the data has not been changed or tampered
with in any way. Data integrity can apply to data at rest or data in transit.
Version control can be useful to roll back accidental changes. Potentially
malicious changes can be detected by file integrity monitoring software,
which creates a hash of a file. If the hash changes, then the file has
changed as well.
Telegram Channel @nettrain
A hash is a mathematical function that is run against a file. It creates
a unique “thumbprint” that will change if any modifications are made to
the file that it was generated from. By comparing the thumbprints of two
files (the original and a copy, for instance), you can tell if the file has
been modified.
Availability: Availability is the part of the triad that most people are
familiar with. As a system administrator, your goal is to ensure that your
systems are up and available to your end users. You may build in
redundancy and fault tolerance to make the likelihood of the system going
down lower, or you may be responsible for the backups that will allow
you to restore data if something does happen.
Authentication, authorization, and accounting
The next set of terms that you need to know are authentication, authorization,
and accounting, collectively referred to as triple A:
Authentication: Authentication is how you prove to a system who you
are. This may be a username and password, or username and biometrics
or a personal identification number (PIN). Think of authentication like
showing a security guard your badge and being allowed inside the gate
that the guard is responsible for protecting.
Authorization: After you’re authenticated, any time you access a
resource, the system will check to see if you’re authorized to access that
resource. Authorization is similar to swiping your badge at the doors
inside of a secure building. If you’re authorized to enter an area, you’ll be
allowed through. If you aren’t authorized, you won’t be allowed through.
Accounting: Accounting, sometimes referred to as auditing, is having a
log of when authentication and authorization events occurred. In a
Windows system, this can be accomplished with something as simple as
Event Viewer.
Access tokens
Telegram Channel @nettrain
Access tokens are used by the Windows Server operating system to identify a
user who is interacting with an object. The token usually contains the user’s
security identifier (SID), SIDs for groups that the user is a member of, and
the source of the access token. A SID is a unique value that is assigned to an
object to identify it. With users, the SID is what allows you to change the
name of the user without impacting the user’s access. The user’s name may
change, but the SID will not.
Security descriptors
Security descriptors contain useful information related to the security of an
object that is secured or able to be secured. It can include the SID for the
owner of the object, access control lists that specify who is allowed to access
the object, and which access events should generate audit records.
Access control lists
Access control lists (ACLs) contain access control entries (ACEs) that grant
or deny specific access to users or groups. The Windows Server operating
system has two types of ACLs that you need to be aware of:
Discretionary access control lists (DACLs): DACLs are what most
system administrators think of when asked about ACLs in Windows
Server. DACLs are used to grant or deny access based on a user account
or group membership. Deny entries always take precedence over allow
entries. See Figure 1-2 for an example of a DACL on a folder.
System access control lists (SACLs): SACLs are not as widely known
about as DACLs. They can be used to determine what type of event
should be audited. They can audit successful access, failed access, or
both. In the example in Figure 1-3, I’m auditing both success and failures
for any Domain Admin account, but I’m only logging failures for my
Demo account.
Telegram Channel @nettrain
FIGURE 1-2: Discretionary access control lists can be used to determine who should have access
to a folder or file.
FIGURE 1-3: Using an SACL to audit privileged access to a folder is simple.
Telegram Channel @nettrain
SACLs are empty by default, you have to configure what you want them to
audit. If you only have one or two servers, configuring this setting manually
isn’t so bad. If you have numerous servers, though, configuring SACLs
quickly becomes unmanageable. Group Policy to the rescue!
Group Policy allows you to make configuration settings in one place and then
apply those changes to multiple systems. Here’s how to turn on feature
through Group Policy.
1. From Server Manager, choose Tools⇒ Group Policy Management.
2. Expand a domain by double-clicking the domain.
3. Choose the policy you want to set this through.
In my case, I’m going to create a new group policy object (GPO) called
File Servers.
4. Right-click the domain name, and select Create a GPO in This
Domain, and Link It Here.
Creating your GPO this way means that it will apply to all
domain systems. Although this is fine in a demo environment, you’ll most
likely want to link the GPO to an organizational unit (OU) that contains
the file servers.
5. Name the policy, and click OK.
6. Right-click your new policy and choose Edit.
7. Under Computer Configuration, double-click on Policies, then
Windows Settings, then Security Settings, and then Advanced Audit
Policy Configuration.
8. Double-click Audit Policies to expand it, and then double-click Object
Access.
9. Double-click Audit File System.
10. Check the Configure the Following Audit Events check box, and
select Success, Failure, or both (see Figure 1-4).
11. Click OK.
Telegram Channel @nettrain
FIGURE 1-4: You can use Group Policy to set your SACLs so that you can apply them across the
organization.
That’s all there is to setting up file auditing in Group Policy. You also need to
enable auditing on the folder that you want to monitor. On the file server
where the folder is located, follow these steps:
1. Right-click the folder that you want to enable auditing on and choose
Properties.
2. Click the Security tab, and then click the Advanced button.
3. Click the Auditing tab, and then click the Add button.
4. Click the Select a Principal hyperlink, enter a username or group in
the dialog box, and click OK.
5. Change the Type drop-down list to All, and click OK.
Telegram Channel @nettrain
6. Click OK again to exit the Advanced Security Settings for
<folder_name> dialog box.
7. Click OK one more time to close out of the Properties dialog box.
Working with Files and Folders
Working with files and folders is pretty much the bread and butter of a system
administrator’s work. Although some folders can be left open to the world,
you’ll most likely be asked to lock certain folders or shares down so that only
certain people can access them. On Windows Server, you can have
conflicting NT File System (NTFS) and share permissions, which can make
troubleshooting access issues much more difficult. Let’s examine the different
types of permissions and how we can check effective permissions.
Modern versions of Windows Server support NTFS, which is the
standard file system you see on the majority of Windows servers today.
NTFS made significant improvements in security and reliability and
added support for larger volumes.
Setting file and folder security
With NTFS, we gained the ability to be able to set ACLs, a huge
improvement over the FAT32 days. Although file servers do take advantage
of NTFS permissions, they can also use shares. The idea behind shares is to
make it so that users can access a directory on the server without direct access
to the server. That’s a great win for security, but the effective permissions (the
combined permissions of the NTFS permissions and the share permissions)
can sometimes cause unexpected access issues.
Share permissions govern what a user can access across the network.
NTFS permissions control what a user can do both on the server and
across the network.
NTFS permissions
Telegram Channel @nettrain
Editing the NTFS permissions on a file or folder is simple: Simply right-click
the folder or file that you want to change permissions on and click Properties.
Then click the Security tab (see Figure 1-5). There are several different levels
of permissions in NTFS file systems:
Full Control: Full Control gives you the ability to read, write, and
execute files within a folder, as well as the ability to set permissions. It
also allows for the ability to delete files and folders. Full Control is a
highly privileged level of permission and should only be granted to those
who have administrative access.
Modify: Allows you to change the contents and/or titles of folders and
files, and allows for the deletion of files and folders.
Read & Execute: Allows you to open files and folders, and launch
programs including scripts.
List Folder Contents: Allows you to view the titles of files and folders,
but does not allow you to open the files.
Read: Allows you to open the files to read them, but does not allow you
to modify them.
Write: Allows you to add a file or subfolder and make changes to a file.
Special Permissions: These are special sets of permissions that are set
through the Advanced dialog box.
Telegram Channel @nettrain
FIGURE 1-5: You can set permissions very granularly with the Security tab in the File Properties
dialog box.
Share permissions
Share permissions are set using the Sharing tab is the File Properties dialog
box (refer to Figure 1-5) — just click the Advanced button and then click
Permissions. Share permissions are much simpler than NTFS permissions.
You see something similar to Figure 1-6.
Telegram Channel @nettrain
FIGURE 1-6: Share permissions allow you to grant Full Control, Change, or Read access to users
or groups.
You have three simple levels of permissions that you can set on a share:
Full Control: Allows you to read, modify, and delete items within the
share. You can also change permissions and take over ownership of the
files.
Change: Allows you to do everything that Full Control can with the
exception of setting permissions.
Read: Allows you to view files and folders, but not edit in anyway.
Effective permissions
Effective permissions are the ones that can cause problems. You may get your
permissions set up right, but then a user calls in and says he can’t access his
files. In Windows Server 2016, Microsoft introduced an Effective
Permissions tab that allows you to check what permissions a user will
actually have based on the combination of NTFS permissions and share
Telegram Channel @nettrain
permissions.
To get to the Effective Permissions tab, follow these steps:
1. Right-click the folder that you want to check and select Properties.
2. Click the Security tab.
3. Click Advanced.
4. Click the Effective Access tab.
5. Click Select a User, and enter the username of the person whose
permissions you want to check.
6. Click View Effective Access.
You see a screen similar to Figure 1-7. It shows you that my user Kay
Smith doesn’t have permissions to the folder. In reality, she has no NTFS
permissions, although she does have share permissions. Because she has
no NTFS permissions, she is denied.
FIGURE 1-7: Checking the effective permissions of a user account is a great way to validate if
she has the permissions you expect her to have.
Telegram Channel @nettrain
Creating a Local Security Policy
Local security policies allow you to define quite a few settings related to the
computer that you’re on. They can be very useful if you need a setting to be
applied on a specific server that is not currently being applied by Group
Policy. Local policy applies to the server first, followed by AD Group Policy.
If there is a conflict between the settings of the Local Security Policy and the
AD Group Policy, the settings in the AD Group Policy will apply because it’s
applied to the system after the Local Security Policy. To access the Local
Security Policy, follow these steps:
1. Click the Start menu.
2. Type secpol.msc and press Enter.
The Local Security Policy window opens.
From this screen, you can change quite a few settings related to the security
of your system. If file server auditing is not enabled, for instance, you can
turn it on for this individual server. See an example of the Local Security
Policy in Figure 1-8.
Telegram Channel @nettrain
FIGURE 1-8: The Local Security Policy screen allows you to set local security settings on your
system.
Group Policy will overwrite these settings. If you set a super strict
Local Security Policy, but you have lax password requirements being
pushed through Group Policy, your system will inherit the lax password
requirements. Some key areas of interest for any System Administrator
would be:
Account Policies: Account Policies contains the Password Policy,
Account Lockout Policy and Kerberos Policy. The Password Policy
allows you to set password requirements. The Account Lockout Policy
defines when an account will be locked out and for how long it will be
locked. The Kerberos Policy allows you to define the lifetime for the
different ticket types.
Audit Policy: The Audit Policy is located under Local Policies. It allows
you to specify which types of events you want to audit. These can be set
Telegram Channel @nettrain
to Success, Failure, or both.
User Rights Assignment: User Rights Assignment is the second section
under Local Policies. This allows you to assign accounts to various things
on the system. For instance, if you have a service account that is used to
launch non-interactive scripts, you need to add the user account to the
logon as a batch job section.
Security Options: Security Options is also located under Local Policies.
This is a long list of security settings that can be defined for your system.
They’re organized into like groups of configuration options like
Accounts, Audit, DCOM, Devices, Domain Controller, Interactive Logon,
Microsoft Network Client, Microsoft Network Server, Network Access,
Network Security, Recovery Console, Shutdown, System Cryptography,
System Objects, System Settings, and User Account Control.
Advanced Audit Policy Configuration Settings: This area is all about
auditing and the types of things that you can audit. It allows you to set up
auditing for all different categories of events including: Account Logon,
Account Management, Detailed Tracking, DS Access, Logon/Logoff,
Object Access, Policy Change, Privilege Use, System, and Global Object
Access Auditing.
Paying Attention to Windows Security
The Windows Security app provides a central location to view the security
health of your system. You can view the status of your antivirus software
under Virus & Threat Protection, check your firewall settings in Firewall &
Network Protection, look at whether an app is trusted with App & Browser
Control, and gain additional protections with Device Security.
Virus & Threat Protection
Virus & Threat Protection is a full-featured anti-malware solution. It’s able to
check for regular updates and does scheduled and real-time scanning. It even
provides ransomware protection capabilities. Check out Figure 1-9 for an idea
of what the Virus & Threat Protection dashboard looks like.
Telegram Channel @nettrain
FIGURE 1-9: The Virus & Threat Protection dashboard offers a full featured anti-malware solution.
You can choose the settings for the Virus & Threat Protection screen across
the organization using Group Policy. Simply make the changes that you want
to push out to the organization by opening the Group Policy Management
Editor. Open the Group Policy Object that you want to edit, and then doubleclick on Computer Configuration, followed by Policies, then Administrative
Templates, then Windows Components, and then Windows Defender
Antivirus.
Firewall & Network Protection
The Firewall & Network Protection area allows you to work with the various
profiles in your Windows Firewall. You have a private profile and a public
profile, and if your system is domain-joined, you have a domain profile as
well. From here, you can add exceptions for applications so that they’re
allowed through the firewall and you can adjust the notification settings of
the Windows Firewall. See Figure 1-10 for an idea of what the Firewall &
Network Protection area looks like.
Telegram Channel @nettrain
FIGURE 1-10: Changing the firewall settings from Firewall & Network Protection is simple with the
links provided.
App & Browser Control
The App & Browser Control section is able to protect your system by
checking applications and files that are downloaded from the web for threats.
You can set it to block or warn when it comes across these files, or you can
turn it off. The default is set to warn. In addition you can tweak the exploit
protection settings built into Windows Server 2019 by clicking Exploit
Protection Settings. App & Browser Control is shown in Figure 1-11.
Telegram Channel @nettrain
FIGURE 1-11: App & Browser Control gives you the ability to protect yourself against downloaded
executables and files, as well as configure Exploit Protection.
The Exploit Protection screen is worth a little more scrutiny (see Figure 112). It can protect you against multiple types of exploits and is on by default.
It features Control Flow Guard, which helps to ensure the integrity of indirect
calls made to the system, and Data Execution Prevention, which prevents
code from being run in memory pages that are reserved for data. Plus, it
offers Address Space Layout Randomization (ASLR), which provides
randomization for the locations where executables are stored in your server’s
memory. This provides protection against buffer overflow attacks.
Telegram Channel @nettrain
FIGURE 1-12: Exploit Protection provides several more advanced mechanisms to protect your
system, already enabled by default.
Device Security
Last but not least is the Device Security section, which provides utilities that
allow you to interact with your Trusted Platform Module (TPM) chip (if you
have one) and virtualization controls. The TPM is a chip on your
motherboard that generates cryptographic keys and keeps half of the key; the
other half of the key is stored on disk. This prevents a thief from stealing a
hard drive and decrypting it on another system. There is a button to clear the
TPM, and users can receive recommendations to update their TPM firmware
when there is an update available. There is also a Hypervisor Control
Integrity setting that you can use to enable or disable this functionality. It’s
used to determine if software running in kernel mode like drivers is safe
software. You can see in Figure 1-13 that the Hypervisor Control Integrity
piece is running on my virtual machine, but it has no TPM exposed to it, so
the TPM options do not exist.
Telegram Channel @nettrain
FIGURE 1-13: The Hypervisor Control Integrity feature is shown under Core Isolation on this
virtual machine.
If you click Core Isolation Details, you can adjust the settings for Hypervisor
Control Integrity. You’re presented with a simple slider switch that allows
you to enable or disable memory integrity.
Telegram Channel @nettrain
Chapter 2
Configuring Shared Resources
IN THIS CHAPTER
Understanding the differences between shared folder permissions
with file system security
Sharing resources on Windows Server 2019
Setting up federated access with Active Directory Federation
Services
Understanding and deploying Active Directory Rights Management
Services
One of the most common tasks that a system administrator faces when getting
systems on the network is making sure that the resources on those systems are
available.
In this chapter, I explain shared folder permissions, printer sharing, and how
to share other items of interest from your server. I also explain how to set up
Active Directory Federation Services (AD FS), which allows you to use the
same authentication source against other entities and applications, as well as
configure Active Directory Rights Management Services (AD RMS) to
protect documents that you’re sharing internally and externally.
Comparing Share Security with File
System Security
Making resources available to your end users without giving them access to
the servers the resources are on is a must in organizations. By sharing a
folder, you can map a drive to the shared folder for your end users
automatically. The end user sees another drive (think home drives or
department drives), when in reality it’s a folder that resides on a server. One
of the most confusing things for new system administrators is how to share a
Telegram Channel @nettrain
folder. There are two tabs: Security and Sharing. For an explanation on
discretionary access control lists (DACLs) and the different permission levels
available on the Security tab and the Share tab, check out Book 5, Chapter 1.
As a best practice, you’ll typically set more open access on the shares, and
then restrict access with the New Technology File System (NTFS)
permissions on the Security tab. This simplifies administration greatly, and
with the Effective Permissions tab, you can check to ensure that users are
getting the permissions to the share and its contents that they’re supposed to
have.
You may be wondering, “Why do I have set permissions in two
places? That’s just silly!” I agree. The reason predates the NTFS file
system. Before NTFS, there was FAT16 and FAT32. These files systems
didn’t allow you to set access control the way you can with NTFS. So, to
properly secure shares, the Sharing tab was introduced, which provided
the basic three settings: Read, Change, and Full Control. When the
NTFS file system was introduced, all of a sudden you had access to
much more granular access controls. And that brings us to where we are
today. Many system administrators set the same permissions on both
NTFS and the shares. This does work, but it adds a great deal of
complexity to the management of the shares. What Microsoft and the
majority of Microsoft trainers recommend is to set pretty open
permissions on the share, and then restrict access through NTFS using
the Security tab.
Shared folder permissions
When you create a share, you create a UNC path (\\servername\sharename)
that your users can then use to connect to that folder. The great thing about
setting up folder shares is that you can use shares to give your users access to
the intended folder, without needing to give them any access to log in to the
server.
Security settings on shares tend to have more open permissions, while
restrictions are now done on the Security tab and are enforced by the file
system.
Telegram Channel @nettrain
In Figure 2-1, you can see the share permissions for the Software folder.
Notice that everyone has full control.
FIGURE 2-1: Share permissions are pretty open in this example. Everyone has full control.
File system security
NTFS was first introduced in 1993, but it didn't gain popularity until quite a
bit later. NTFS was the first file system supported by Windows that offered
more granular access control. Rather than the three basic permissions
provided by shares, it has six permissions that can be assigned: Full Control,
Modify, Read & Execute, List Folder Contents, Read, and Write.
The current best practice is to have more open permissions on shares, while
using the NTFS file system to restrict access to the folder. The reasoning
behind this best practice is that it would be difficult to set both share and
NTFS permissions and keep them both in sync. To avoid this issue, you
would want to use one over the other. Because NTFS permissions offer more
granularity, they’re the logical best choice.
In Figure 2-2, you can see that a user named Kay Smith has Read & Execute,
Telegram Channel @nettrain
List Folder Contents, and Read for permissions. In the next section, I explain
why this is important.
FIGURE 2-2: Here, NTFS permissions set on the Security tab are more restrictive than the share
permissions.
Effective permissions validation
Effective permissions refers to the permissions that a user has actually been
granted as a combination between file system permissions and share
permissions. Securing your shares with NTFS is preferred due to its
granularity and the fact that it applies to both local and network access. In
either case, the more restrictive permission will apply. If a user does not
explicitly have access granted, he’ll be denied access by default. See Table 21 for examples of effective permissions.
TABLE 2-1 Effective Permissions
Share Permissions NTFS Permissions Effective Permissions
Read
Full Control
Read
Telegram Channel @nettrain
Full Control
Read
Read
Now that you have an idea of how effective permissions work, let’s go back
to the example that I show you in the previous sections. The share
permissions on my server had everyone set to Full Control. The NTFS
permissions gave the Kay Smith user much more limited permissions. Check
the Effective Permissions tab to see what she actually has:
1. Right-click the folder you want to check permissions on and choose
Properties.
2. Click the Security tab.
3. Click Advanced.
4. Click the Effective Access tab.
5. Fill in the user or group you want to check and then click View
Effective Access.
You can see the results for the Kay Smith user in Figure 2-3.
Telegram Channel @nettrain
FIGURE 2-3: The Effective Access tab shows you what a user or group actually has for
permissions.
The check-marked items are the access that was given to the Kay Smith user
on the Security tab. Also, notice that each of the items with a red X says File
Permissions under the Access Limited By column.
Sharing Resources
You may want to share other items beyond the typical files and folders. For
example, you may want to share device drives or other hardware. In this
section, I walk you through a few of the things that you may want to share
and explain how to do so.
Storage media
You may need to share access to a DVD drive or an external storage device
that is attached to your machine. This is a very simple thing to do. Just follow
these steps:
1. Open File Explorer, and click This PC.
2. Right-click the storage media that you want to share, and choose Give
Access To⇒ Advanced Sharing (see Figure 2-4).
3. On the Sharing tab, click the Advanced Sharing button.
4. Select the Share This Folder check box.
5. Create a more descriptive drive name.
By default, the drive name is the letter of the DVD drive.
6. Click Permissions, add whoever you want to have access to the drive,
and click OK.
7. Click OK again.
Your drive will be shared.
Telegram Channel @nettrain
FIGURE 2-4: Sharing a storage device follows similar steps to sharing a folder.
You can tell the storage drive is shared because an icon with two people will
show up underneath it after you’ve shared it.
Printers
Sharing a printer is relatively straightforward as well, though the steps are a
little different than they are for sharing storage devices. In more than a few
organizations, I’ve seen a local printer shared where there was an enterprisewide print server. You might ask why they were sharing a printer from a
workstation rather than use it through the print server. The answer was
usually along the lines of a one-off printer.
Follow these steps to share a printer:
1. Click Settings and then click Devices.
2. Click Printers & Scanners.
3. Select the printer you want to share, and click Manage.
4. Click Printer Properties.
Telegram Channel @nettrain
The Printer Properties dialog box appears.
5. Click the Sharing tab.
6. Click Change Sharing Options.
7. Select the Share This Printer check box and choose any other options
that you want.
I recommend keeping Render Print Jobs on Client Computers
checked because this will reduce the load on your system when people
print.
8. Click OK.
Other resources
How you share other resources will depend on what you want to share. In a
Windows Server environment, the options to share should be very similar to
what was already covered, so if you understand how to share folders and
printers, you should be able to handle any sharing requests that come your
way.
Configuring Access with Federated
Rights Management
Sharing isn’t always limited to things like folders or hardware. Sometimes
you may want to “share” credentials with another entity like using your
Active Directory on-premises to authenticate to the Microsoft Azure portal.
This isn’t a true sharing, of course. By setting up Active Directory Federation
Services (AD FS), you aren’t giving Microsoft your credentials; you’re
simply federating a trust.
You may also find that you want to have greater control over your files when
they leave your organization. Maybe you want to password encrypt them or
force them to expire. You can do these things with Active Directory Rights
Management Services (AD RMS).
In this section, I dig into AD FS and AD RMS, explaining what each of these
Telegram Channel @nettrain
does and how to configure them.
Working with Active Directory Federation Services
If you’ve ever worked with Active Directory before, you probably liked the
fact that so many of your internal applications could take advantage of Active
Directory, too. Your users were able to use just one username and password to
access all the things that they needed to do their jobs. But what about these
third-party cloud services that are popping up everywhere? Wouldn’t it be
great of your users could use the same usernames and passwords that they
know to access these third-party solutions? Great news! They can use their
usernames and passwords, in the third-party-supported AD FS.
So, how does AD FS work? Let’s look at the authentication process. Site 1 is
your local network where your domain controllers and your AD FS and AD
FS Proxy servers live. Site 2 hosts the third-party website you want to
authenticate to using your Active Directory credentials. There is a trust set up
between Site 1 where you are and Site 2 where you want to access resources.
The AD FS server in Site 1 is referred to as the identity provider, because
that’s where the authentication takes place. Site 2 is referred to as the trusting
party; it relies on the token from AD FS to determine if you’re an
authenticated user or not. It works like this:
1. You open your browser and type in the URL for Site 2.
2. Site 2 redirects the request to the Site 1 AD FS Proxy server, which asks
for your username and password.
3. After the request is authenticated, the Site 1 Proxy returns you to Site 2
with a token that contains the claims about your user account including
your identity.
4. You’re logged into Site 2.
AD FS was designed with a very specific goal in mind: to provide a
single sign-on (SSO) experience to your end users to web applications. It
works really well for that purpose, and it’s what Microsoft recommends
in most cases for authentication with Office365. AD FS was not
designed to help authenticate other things that require the more
Telegram Channel @nettrain
traditional Windows NT token like access to file shares, Exchange
Server (email), RDP, or older web applications that don’t understand
claims.
At this point, you may be wondering how AD FS fits into a chapter on
sharing resources. You aren’t sharing Active Directory after all. When you
federate a trust with another organization, you can access that other
organization’s resources. In essence, the other organization can share its
resources (like a web application) with you without needing you to
authenticate separately to its systems.
Now that you know what AD FS is, and the basics of how it works, let’s
actually set it up. You need a Secure Sockets Layer (SSL) certificate to finish
the configuration. For the purposes of these instructions, I’ll create a selfsigned certificate, but you’ll want a certificate from a public certificate
authority for an actual production AD FS server.
Do not install AD FS on to a domain controller. AD FS proxy servers
need to be public facing if you’re using them to authenticate against
external resources like Software as a Service (SaaS) providers, and you
certainly don’t want a domain controller exposed to the Internet.
To install, configure, and test an AD FS server, follow these steps:
1. From Server Manager, click Manage and then click Add Roles and
Features.
2. On the Before You Begin screen, click Next.
3. On the Select Installation Type screen, click Next.
4. On the Select Destination Server screen, click Next.
5. On the Select Server Roles screen, select Active Directory Federation
Services, and then click Next.
6. On the Select Features screen, click Next.
7. On the Active Directory Federation Services (AD FS) screen, click
Next.
8. On the Confirm Installation Selections screen, click Install.
Telegram Channel @nettrain
9. Click Close.
The first step is complete: You’ve installed AD FS. To make it useful, though,
you need to configure it. Follow these steps:
1. Click the flag in Server Manager, and then click Configure the
Federation Service on This Server (see Figure 2-5).
2. On the Welcome screen, select Create the First Federation Server in a
Federation Server Farm, and click Next.
3. On the Connect to Active Directory Domain Services screen, enter the
name of a Domain Administrator, and click Next.
4. On the Specify Service Properties screen, select the SSL certificate
you want to use.
The Federation Service Name will fill in based on the common name on
the certificate.
5. Fill in the Federation Service Display Name, and click Next.
On the next screen, you need to create a group managed service account,
but this option will most likely be grayed out because the KDS Root Key
has not been created. You’ll get an error similar to Figure 2-6.
6. Right-click Start, and select Windows PowerShell (Admin).
7. Type in the following command, and then press Enter:
Add-KdsRootKey -EffectiveTime (Get-Date).AddHours(-10)
The KDS Root Key is created.
Key Distribution Service (KDS) keys are required for you to be
able to generate passwords for Group Managed Service Accounts
(gMSAs). A gMSA is a type of service account that is able to manage the
synchronization of its password to multiple systems automatically. The
service using the gMSA needs to support gMSAs for this to work.
8. Return to the Active Directory Federation Services Wizard and click
OK on the error box.
You may need to click Previous and then click Next to get the option for
Telegram Channel @nettrain
Create a Group Managed Service Account to be available.
9. Select Create a Group Managed Service Account, type the name you
want to use, and click Next.
I’ll use gmsa_adfs.
10. On the Specify Configuration Database screen, select Create a
Database on This Server Using Windows Internal Database and click
Next.
In a production environment, you’ll most likely want to select an
actual SQL Server to host the database for AD FS. The Windows Internal
Database is limited and not very scalable.
11. On the Review Options screen, click Next.
12. On the Pre-requisite Checks screen, click Configure.
The installation screen will show you the progress and any errors it
ran into. When it’s complete, you’ll see the Results screen, with the
message “This server was successfully configured.”
13. Click Close.
14. Restart the server for the AD FS role to finish its configuration.
Telegram Channel @nettrain
FIGURE 2-5: Configuring the AD FS role after installation.
FIGURE 2-6: You will be prompted to create a KDS Root Key if one does not exist.
To make sure that AD FS is up and running, you need to enable the page
you’re going to use for testing. Starting in Windows Server 2016, the
idpinitiatedsignon.aspx page was disabled by default. Follow these steps:
1. Right-click the Start Menu and choose Windows PowerShell
(Admin).
2. Type in the following command, and press Enter:
Set-AdfsProperties -EnableIdPInitiatedSignonPage $true
Telegram Channel @nettrain
3. Open Internet Explorer and navigate to
https://ADFS_FQDN/adfs/ls/idpinitiatedSignOn.aspx.
You see a screen similar to Figure 2-7 if everything is working properly.
4. Click the Sign In button.
5. Enter an Active Directory username and password, and click OK.
You’re presented with a screen that says “You are signed in.”
FIGURE 2-7: If everything is configured properly, you get the AD FS login page.
After you’ve confirmed that AD FS is working, you can disable the page you
used to test it with by entering the following command:
Set-AdfsProperties -EnableIdPInitiatedSignonPage $false
Working with Active Directory Rights
Management Services
AD RMS allows you to provide data protection on documents made in RMS-
Telegram Channel @nettrain
aware applications like Microsoft Office. This protection can follow the
document off-premises and can be applied even when there is no network
connection. In short, the data is protected regardless of where it goes. You can
set encryption and access expiration requirements. And you can even prevent
emails or documents from being copied and pasted or printed.
AD RMS is installed through the already familiar Server Manager interface.
Configuration isn’t exceptionally complex either. Follow these steps to get
AD RMS up and running in your environment:
1. From Server Manager, click Manage and then click Add Roles and
Features.
2. On the Before You Begin screen, click Next.
3. On the Select Installation Type screen, click Next.
4. On the Select Destination Server screen, click Next.
5. On the Select Server Roles screen, select Active Directory Rights
Management Services, click Add Features, and then click Next.
6. On the Select Features screen, click Next.
7. On the Active Directory Rights Management Services screen, click
Next.
8. On the Select Role Services screen, accept the default with just AD
RMS selected, and click Next.
9. On the Confirm Installation Selections screen, click Install.
10. Click Close.
Now that you have AD RMS installed, there is some post-install
configuration that needs to be done. Follow these steps:
1. Click the flag in Server Manager and click the Perform Additional
Configuration link shown in Figure 2-8.
2. On the Active Directory Rights Management Services screen, click
Next.
3. On the Create or Join an AD RMS Cluster screen, choose Create a
New AD RMS Cluster, and click Next.
Telegram Channel @nettrain
4. On the Select Configuration Database screen, enter the name of your
SQL server and click Next.
For lab environments, it’s okay to choose Windows Internal Database.
5. On the Specify Service Account screen, click Specify, enter the
username and password of the service account for AD RMS, click
OK, and then click Next.
6. On the Specify Cryptographic Mode screen, select Cryptographic
Mode 2 and click Next.
Unless there is a need for legacy support, you should always
choose Cryptographic Mode 2. It has longer private keys (2048 bits) and
uses a stronger hashing algorithm. This makes it more difficult for an
attacker to break through your encryption because it becomes more time
intensive with larger key sizes.
7. On the Specify AD RMS Cluster Key Storage screen, select Use AD
RMS Centrally Managed Key Storage and click Next.
8. On the next screen, set a password to protect the cluster key, and then
click Next.
9. Select the website that you want to use for AD RMS, and then click
Next.
In this case, I’ll just use the Default Web Site.
10. On the Specify Cluster Address screen, set the Connection Type to
Use an SSL-Encrypted Connection, give the cluster a name (this must
be a fully qualified domain name), and then click Next.
11. On the Choose a Server Authentication Certificate screen, choose an
existing certificate and click Next.
Note that you can create a self-signed certificate or choose a certificate
later. If you don’t have a certificate available, select Self-Signed for now
and replace it with a valid certificate as soon as possible.
12. On the Server Licensor Certificate screen, click Next.
13. On the next screen, leave the default Register the SCP Now selected
and click Next.
Telegram Channel @nettrain
You’re finally on the Confirmation page!
14. If everything looks correct, click Install.
15. After installation has finished, click Close.
FIGURE 2-8: After AD RMS is installed, you need to configure it.
Now you have AD RMS installed and configured. I’m sure you want to jump
right in and start playing around. If you try to open the AD RMS console
right now, though, you get an error that says “The request failed with HTTP
status 401: Unauthorized.” This happens because a group was created, called
AD RMS Enterprise Admins. This group is created locally on the server, and
though your account is added to it automatically, you don’t get the benefits of
the new permissions until you log out and then log back in. Go ahead and do
that now. I’ll wait.
After you’ve logged out and logged back in, Server Manager will launch
automatically. Choose Tools ⇒ Active Directory Rights Management
Services. You see a console similar to Figure 2-9.
Telegram Channel @nettrain
FIGURE 2-9: You can manage AD RMS from the console available through Server Manager’s
Tools menu.
Now you need to set up a rights policy template, which is what helps to
define any rules and/or conditions that you want to apply to data that is
protected by the template. Follow these steps:
1. In the Active Directory Rights Management Services console, click
Rights Policy Templates in the menu on the left.
2. Click Create Distributed Rights Policy Template, shown in Figure 210.
3. Click Add.
4. Fill in the Template Identification Information: Language, Name and
Description, click Add, and then click Next.
5. Select the users who can access the protected data and what rights
they’ll have.
In my case, I have given my demo user full control, but I’ve given my
user Kay Smith very little control, as shown in Figure 2-11.
Telegram Channel @nettrain
6. Click Next.
In a production environment, you would want to assign rights via
groups rather than individually named users. The group must have an
email address associated with it.
7. In the Content Expiration section, choose Never Expires and click
Next.
8. On the Specify Extended Policy screen, don’t make any changes. Just
click Next.
9. On the Specify Revocation Policy page, don’t make any changes. Just
click Finish.
FIGURE 2-10: Creating the Rights Policy Template defines what you want to apply to protected
data.
Telegram Channel @nettrain
FIGURE 2-11: Ensuring that a user can view but do nothing else is simple with AD RMS.
Now that the rights policy template is created, you need to configure the
actual distribution for the template. You do this in PowerShell. To open
PowerShell, right-click the Start Menu and click Windows PowerShell
(Admin).
First, you’ll create a new directory on a storage drive. You can place this new
directory wherever you would like. I’m placing it on C: for this
demonstration, but I recommend that you don’t store it on the system drive
for a production deployment. Then you need to share the directory to the AD
RMS service account. You do this for the AD RMS templates. You can see all
the commands from my environment in PowerShell in Figure 2-12.
Telegram Channel @nettrain
FIGURE 2-12: Creating the folders and the shares is simple through Windows PowerShell/
Now go back to the AD RMS Management Console, where you’ll set up the
file location for it to save templates:
1. Click Change Distributed Rights Policy Templates File Location.
2. Click Enable Export and then type in the UNC path for the folder
share, as shown in Figure 2-13.
3. Click Apply and then click OK.
Telegram Channel @nettrain
FIGURE 2-13: When the share is created, you need to point AD RMS to where you want the
templates exported to.
To verify that this is working, go to your template location. You should see an
XML document with the name that you gave it earlier.
Now that the server is set up, your users will be able to restrict access to their
documents with the templates you’ve given them access to. When your users
want to protect a document in Microsoft Word, for example, they can click
the File tab, click Restrict Access, and then click Connect to Rights
Management Servers and Get Templates, as shown in Figure 2-14. Templates
you’ve defined on the RMS server will display, and your user can choose the
appropriate template based on the kind of data that is in the document.
Telegram Channel @nettrain
FIGURE 2-14: The Protect Document button allows you to select an RMS template that is defined
on your AD RMS server.
Telegram Channel @nettrain
Chapter 3
Configuring Operating System
Security
IN THIS CHAPTER
Examining User Account Control and what it can do for you
Administering user passwords in Windows Server 2019
Understanding and configuring Credential Guard
Configuring the startup and recovery options in Windows Server
Windows Server 2019 provides multiple built-in security mechanisms that
allow you to better secure your system for no extra cost past that of the server
OS license.
In this chapter, you learn about some of these built-in mechanisms — how
they work and how to take advantage of them.
Understanding and Using User
Account Control
You can’t have a discussion about Windows internal security without a
discussion of User Account Control (UAC). Love it or hate it, it serves a
purpose.
Using User Account Control to protect the server
If you’ve worked with Windows operating systems at all, you’ve no doubt
been prompted that something is trying to install. You’ve most likely received
a screen similar to Figure 3-1, rolled your eyes, and allowed it. This
interruption is annoying when you’re trying to install something, but imagine
if it prompted you to install something when you weren’t attempting an
install. This is what UAC is designed to protect against.
Telegram Channel @nettrain
FIGURE 3-1: The familiar User Account Control window protects your system from unauthorized
software or unauthorized users.
In the past, if you accidentally went to a website or opened an email that had
malware, that malware could potentially run with administrator permissions
without interference, and you wouldn’t even know that it had run. UAC
shored up this weakness. Now, if you download malicious code and it
attempts to elevate its privileges, you’re prompted with the familiar box
asking if you want to allow it to run as administrator. This gives you the
ability to stop it from even getting the chance to run in the first place.
It’s not a good idea to access the Internet on a server. It may even be
against your organization’s policies. If you must download software for
your server from the Internet, download it to your workstation first, and
then copy it to the server.
Running tasks as administrator
You may be wondering how you can tell if an application will give you a
UAC prompt when you run it. If the application’s icon has a small shield in
its lower-right corner, you’ll get a UAC response from it.
Telegram Channel @nettrain
UAC is great for interactive sessions, but what if you’ve scheduled
tasks that you need to run. These tasks are run in a non-interactive
session, so how do you get them to run as administrator without UAC
interfering? When you’re creating the task in Task Scheduler, make sure
that you select the Run Whether a User Is Logged On or Not radio
button, and select the Run with Highest Privileges check box. With those
items selected, your scheduled tasks will be able to run as administrator
with no interference from UAC.
Watching out for automatic privilege elevation
This feature allows administrative accounts to go about their business without
receiving any of the UAC prompts. Sounds great, right? The downside is that
this is very similar to what you would get if you turned off UAC completely.
Maybe you understand the risks inherent with doing this, and you still want to
have automatic privilege elevation. If so, see the “Using the Local Security
Policy to Control User Account Control,” later in this chapter. There, I go
over the necessary steps to allow automatic privilege elevation.
Overriding User Account Control settings
There are several ways to override or permanently disable UAC. Some
methods provide more granularity than others. I never recommend
permanently disabling UAC. I do, however, recommend tuning it so that it
works more seamlessly with your users and administrators. UAC is protecting
your system, after all, so it’s best to allow it to do exactly that.
Working with User Accounts in Control Panel
One of the common methods for dealing with UAC is to just turn it off when
it annoys you. I don’t recommend this course of action, but it can be
accomplished quite easily with the User Accounts applet:
1. Open the Control Panel, and click User Accounts.
2. Click User Accounts again.
3. Click Change User Account Control settings, as shown in Figure 3-2.
4. In the User Account Control Settings box, choose Never Notify (see
Telegram Channel @nettrain
Figure 3-3).
Your four options are as follows:
Never Notify
Notify When Apps Try to Make Changes (Don’t Dim the Desktop)
Notify When Apps Try to Make Changes (Default)
Always Notify When Apps Try to Make Changes or You Try to
Make Changes
FIGURE 3-2: Turning off User Account Control in User Accounts is simple, but it should be done
with caution.
Telegram Channel @nettrain
FIGURE 3-3: Choosing Never Notify disables UAC for the logged-in user.
Using the Local Security Policy to control User Account Control
In most cases, you’re going to want more granularity than you have through
User Accounts in the Control Panel. This is where the Local Security Policy
is really handy.
To bring up the Local Security Policy box, click the Start Menu and then type
secpol.msc and press Enter. Select Local Policies and then Security Options
and scroll all the way down. You see multiple options for UAC configuration
toward the bottom, all sorted by User Account Control, as shown in Figure 34. If you want to change these settings across your organization, make the
changes discussed here in Group Policy instead of the Local Security Policy.
Telegram Channel @nettrain
FIGURE 3-4: The Local Security Policy allows for more granular configuration of User Account
Control.
I promised you earlier in this chapter that I would show you how to
automatically elevate administrative permissions without the UAC prompts.
Here’s how:
1. Double-click User Account Control: Behavior of the Elevation
Prompt for Administrators in Admin Approval Mode.
2. Select Elevate without Prompting and click OK.
This automatically elevates your permissions as needed.
Several other settings are also behaviors you can choose from for Admin
Approval Mode:
Elevate without prompting: Allows a privileged account to run
executables and make changes to the system with no prompts.
Prompt for credentials on the secure desktop: The user’s screen will be
dimmed, and the user will be asked for credentials. The user will not be
Telegram Channel @nettrain
able to interact with the desktop until he either enters credentials or
cancels the operation that he was attempting.
Prompt for consent on the secure desktop: The user’s screen will be
dimmed, and the user will be asked to permit or deny the action. The user
will not be able to interact with the desktop until he makes a choice.
Prompt for credentials: When something requires administrative
privileges, the user is prompted for administrative credentials.
Prompt for consent: When something requires administrative privileges,
the user is asked to permit or deny the action. If the user permits it, it will
run with the user’s highest level of permissions. If the user doesn’t have
high enough permissions, then the action will not occur.
Prompt for consent for non-Windows binaries (default): When
something that is not a Windows program requires administrative
privileges, the user is asked to permit or deny the action. If the user
permits it, it will run with his highest level of permissions. If the user
doesn’t have high enough permissions, then the action will not occur.
Managing User Passwords
With most systems today, passwords are managed by Active Directory — the
exception to that being in a workgroup environment, where password
management is done locally on each system. Understandably a lot of people
don’t have the best understanding of how to manage local passwords.
Luckily, Windows Server 2019 happens to have a tool that simplifies working
with passwords locally and on the network.
Regardless of whether you’re using a local sign-on or a domain account to
sign on, Windows Server 2019 (and Windows 10!) uses a product called
Credential Manager to save your web and Windows credentials. You can
access Credential Manager in the Control Panel by clicking User Accounts
and then clicking Credential Manager.
The great thing about Credential Manager is that it gives you the ability to
save credentials so that you can have an almost single sign-on type of
experience. You can back up and restore credentials, as well as add Windows
credentials, certificate-based credentials, and generic credentials all from the
same pane of glass, shown in Figure 3-5.
Telegram Channel @nettrain
FIGURE 3-5: Credential Manager allows you to manage your network passwords from one single
location.
Understanding Credential Guard
Credential Guard was introduced in Windows Server 2016 as a way to
mitigate some of the password attacks that were becoming more common. It
protects just about anything that could be considered a credential on a
Windows server including NT LAN Manager (NTLM) password hashes,
Kerberos Ticket Granting Tickets (TGT), and credentials that are stored by
applications as domain credentials. NTLM was a protocol that was developed
by Microsoft to facilitate authentication. It stores hashed password values on
the server or on the domain controller. Kerberos provides stronger encryption
capabilities and uses ticket-based authentication. The ticket granting ticket
(TGT) is used to request access to resources. Credential Guard is available on
Windows Server 2016/Windows 10 and newer.
Telegram Channel @nettrain
Do not enable Credential Guard on Domain Controllers. It can cause
crashes.
How Credential Guard works
Traditionally, Windows stored secrets in the Local Security Authority (LSA).
These secrets were stored in memory, which made them vulnerable to
credential theft. With Credential Guard enabled, LSA talks to the newer
isolated LSA process that protects secrets with virtualization-based security.
Secrets are no longer stored in memory and are much better protected against
credential theft. Hacking tools like Mimikatz can’t extract credentials from
memory anymore, which provides a layer of protection for credentials that
didn’t exist before Credential Guard.
Credential Guard is not designed to protect credentials that are stored
in Active Directory or the Security Accounts Manager (SAM). It’s
designed to protect secrets while in use so that they aren’t being stored
in memory where they can be stolen.
Credential Guard Hardware Requirements
To support Credential Guard, there are a few requirements that need to be
met. Most modern systems should be able to meet these requirements without
any difficulty:
Hardware must support virtualization-based security.
You need a 64-bit CPU.
Your CPU must support virtualization extensions (Intel VT-x or
AMD-V) and extended page tables (SLAT).
Your system needs to be able to run the Windows hypervisor,
Hyper-V.
Hardware must support secure boot.
You must have TPM version 1.2 or 2.0.
Telegram Channel @nettrain
UEFI lock is preferred, though not a requirement. It prevents an attacker
from disabling Credential Guard with a registry change.
The UEFI firmware on your server must support secure boot and be on
firmware version 2.3.1.c or higher.
How to enable Credential Guard
You have a few options for enabling Credential Guard. In this section, I cover
the most common methods you would use in an Enterprise setting. Group
Policy is one of the more common methods because it will apply to any
domain-joined system. The registry can also be a very useful method,
especially if you have systems that aren’t domain-joined.
Group Policy
Enabling Credential Guard by Group Policy is by far the simplest method
because it has the least amount of steps and room for error. Follow these
steps:
1. From Server Manager, click Tools and then click Group Policy
Management.
2. Expand Forest and Domains, and then expand the domain you want
to apply Credential Guard to.
3. Right-click Group Policy Objects and select New.
4. Name your policy and click OK.
I named mine Credential Guard.
5. Expand Group Policy Objects if you haven’t already and click your
new policy to select it.
6. Right-click your policy and choose Edit.
7. Navigate through Computer Configuration, then Policies, then
Administrative Templates, then System, and then Device Guard.
Device Guard is used to prevent malicious code from running,
while Credential Guard is focused on protecting credentials from
compromise. They’re different features but complement each other very
Telegram Channel @nettrain
well.
8. Double-click Turn On Virtualization Based Security and select
Enabled.
9. Under Select Platform Security Level, choose Secure Boot.
Secure boot prevents unauthorized software and/or drivers from
loading as the system starts.
10. In the Credential Guard Configuration box, select Enabled with
UEFI Lock.
Your settings should look like Figure 3-6.
11. If your settings match Figure 3-6, click OK.
FIGURE 3-6: Enabling Credential Guard with Group Policy is the simplest and fastest method of
deployment.
Registry
Telegram Channel @nettrain
On some systems, you can’t apply Group Policy and you need another means
of enabling Credential Guard. There are a few steps that you will need to
perform to enable it through the registry. This section walks you through each
of these steps.
ENABLE VIRTUALIZATION-BASED SECURITY
This first step only needs to be performed if the system on which you want to
turn Credential Guard on is a Windows 10 build prior to build number 1607.
Windows Server 2016 and newer does not require this step.
1. Open the Registry Editor by clicking the Start Menu and typing
regedit.exe and then pressing Enter.
2. Navigate to
HKEY_LOCAL_MACHINE\System\CurrentControlSet\Control\DeviceGuard.
3. Add the following DWORDS to the DeviceGuard key by rightclicking DeviceGuard and choosing New, and then choosing DWORD
(32-bit) Value.
EnableVirtualizationBasedSecurity: Set the value to 1 to enable.
RequirePlatformSecurityFeatures: Set the value to 1 for Secure
Boot.
You can see the newly created DWORDs in Figure 3-7. When these
DWORDs are created, you can turn on Credential Guard.
Telegram Channel @nettrain
FIGURE 3-7: With the two keys set that enable virtualization-based security, you can enable
Credential Guard.
ENABLE CREDENTIAL GUARD
The second step in this adventure is to actually enable Credential Guard. If
you’re on Windows Server 2016 or newer, or Windows 10 1607 or newer,
you may have skipped right to this step. If you aren’t sure how to access the
Registry Editor, check Step 1 in the preceding section.
1. With Registry Editor open, navigate to
HKEY_LOCAL_MACHINE\System\CurrentControlSet\Control\Lsa.
2. Add a new DWORD named LsaCfgFlags and set the value to 1 to
enable Credential Guard with UEFI lock.
3. Close the Registry Editor.
These settings will take effect after a reboot, because they were made
in the HKEY_LOCAL_MACHINE (HKLM) hive.
Telegram Channel @nettrain
Configuring Startup and Recovery
Options
If you need to configure the Startup and Recovery settings for your server,
you can do this through the Advanced System Properties dialog box in
Windows Server 2019.
The Startup and Recovery dialog box allows you to choose things like which
OS you want the system to start with (if you have multiple operating systems
installed), the time to show the list of the operating systems, and the amount
of time to show recovery options. You can also configure System failure to
automatically restart the systems and whether you want it to create a memory
dump or not. You can see these options in Figure 3-8.
Telegram Channel @nettrain
FIGURE 3-8: The Startup and Recovery dialog box allows you to set the startup and recovery
functionality that you want your server to use.
You may be thinking, “Well, that’s cool, but how do I get to the Startup and
Recovery dialog box?” I’m glad you asked. Follow these steps:
1. Click Start and then click the Control Panel tile.
2. Click System and Security.
3. Click System.
4. Click Advanced System Settings, shown in Figure 3-9.
5. Click the Advanced tab, and then click the Settings button in the
Startup and Recovery section.
Telegram Channel @nettrain
FIGURE 3-9: To access Startup and Recovery, you need to select Advanced System Settings.
In the Startup and Recovery dialog box, you can set the default operating
system that you want to boot to, as well as how long you want the list of
available operating systems to show up. This setting is helpful if you have
multiple operating systems installed on the same server, and you want to
specify which operating system should be considered the default. You can
also configure what you want the system to do in the event of a failure, and
whether you want a memory dump to occur, as well as where you want it
stored, as shown in Figure 3-10. By default, if it encounters a failure,
Windows Server 2019 automatically restarts and creates a memory dump.
The memory dump is helpful later in diagnosing the issue that caused the
system to fail.
Telegram Channel @nettrain
FIGURE 3-10: The Startup and Recovery dialog box allows you to configure the startup and
recovery behavior of Windows Server 2019.
And there you have it. That’s how you change the startup and recovery
options in Windows Server 2019.
Telegram Channel @nettrain
Chapter 4
Working with the Internet
IN THIS CHAPTER
Understanding the Basics of the Windows Defender Firewall
Configuring and Managing the Windows Defender Firewall in
Windows Server 2019
There are few things more basic to security than the principle of keeping bad
things out and letting good things in. You may choose to block or restrict
inbound traffic from risky protocols or port numbers. You might even lock
down outbound traffic to only approved protocols and port numbers. Defining
the acceptable forms of inbound and outbound traffic is typically
accomplished with the Windows Defender Firewall.
In this chapter, I introduce you to the Windows Defender Firewall, including
the configuration and usage tasks that every System Administrator should
know.
Firewall Basics
The Windows Defender Firewall is a stateful firewall. This means that you
can create a rule to allow inbound traffic, and established traffic will
automatically be let back out. If you create an outbound rule, traffic going out
will automatically be allowed back in. It can inspect all traffic passing
through it and track the state of the connection. This is a great improvement
over the older, traditional firewalls, referred to as stateless firewalls, for
which you had to create a rule to allow traffic in both directions in an access
control list. Stateless firewalls do not inspect traffic; they only allow or block
based on source and destination IP addresses or ports.
The Windows Defender Firewall, like most of the firewalls out there, operates
on a default deny for inbound connections. Essentially, if there is not a rule
allowing traffic in, then it will be blocked. Outbound connections are
Telegram Channel @nettrain
typically allowed by default.
Getting acquainted with the Windows Defender
Firewall profiles
The Windows Defender Firewall uses profiles to define trust levels of
network traffic. The profiles can be assigned to specific network adapters,
though by default all the profiles are enabled for each network adapter. As an
example, the domain profile is used when a system is connected to a domain
and will typically be more permissive than the public profile, which is
designed to be used when a network adapter is connected to an untrusted
network like the Internet.
The Windows Defender Firewall has three profiles:
Domain: This profile is available only if the system is joined to a domain.
It’s the least restrictive of the profiles.
Private: This profile is used if the system is sitting on a network that it
has no association with; for instance, a system on a network that doesn’t
have a domain would use the Private profile. The Private profile should
be more restrictive than the Domain profile because there is less trust on a
Private network than on a Domain network.
Public: This profile is used when a connection is made to a public
network like a hotel, restaurant, or coffee shop. It should be the most
restrictive profile because it’s connecting with the least amount of trust to
the network.
Enabling and disabling the Windows Defender
Firewall
When you’re troubleshooting connectivity issues, the typical request is, “Can
we disable the firewall?” I can’t tell you how often I was asked to do this by a
vendor when troubleshooting connectivity issues with their applications.
Technically, it is possible to disable the Windows Defender Firewall, but you
should check your organization’s policy as to whether you’re allowed to do
so.
Telegram Channel @nettrain
Disabling the Windows Firewall isn’t a good idea. It’s a layer of
protection for your server.
With that disclaimer out of the way, let’s look at how to disable and enable
the Windows Defender Firewall. There are three ways to enable and disable
the firewall. You can do it through the graphical user interface (GUI), through
PowerShell, or through the command line.
Disabling/enabling through the graphical user interface
Disabling the firewall through the GUI is definitely the longest process of the
three. You can’t simply disable all at once; instead, you have to turn it off for
each individual profile.
Here are the steps involved with turning off the firewall for the Domain
profile (the steps are the same for the Public and Private profiles, just
substitute the desired profile in Step 4):
1. Right-click the Start menu and click the gear icon to go into the
Settings menu.
2. Click Update & Security and select Windows Security.
3. Under Protection areas, click Firewall & Network Protection (shown
in Figure 4-1).
4. Click Domain Network (Active).
If you don’t see a domain profile, it’s because the system is not
connected to a domain. This profile does not show up unless the system is
domain joined.
5. To disable the Windows Defender Firewall, click the Windows
Defender Firewall toggle switch, currently in the on position in Figure
4-2, to slide it to off.
6. To re-enable the firewall, simply click the toggle switch again to slide
it back to the on position.
Telegram Channel @nettrain
FIGURE 4-1: Windows Defender Firewall settings are available through the Windows Security
app in Update & Security.
Telegram Channel @nettrain
FIGURE 4-2: Each Windows Defender Firewall profile can be disabled individually with the toggle
switch.
Disabling/enabling through PowerShell
One of the methods to disable or enable the firewall is with PowerShell. It’s a
simple one-line command to turn it off for all the Windows Defender Firewall
profiles or to turn it off for a specific profile. Here’s the command to disable
the firewall for all profiles:
Set-NetFirewallProfile -Profile Domain,Public,Private -Enabled False
To re-enable the firewall for all profiles, use the following:
Set-NetFirewallProfile -Profile Domain,Public,Private -Enabled True
If you only want to disable/enable one of the profiles, you would use just that
profile name instead of Domain,Public,Private.
Disabling/enabling through the Command Prompt
Disabling and enabling via the Command Prompt is a one-line command that
can be used to disable or enable all or specific profiles. Here's how to disable
the firewall for all profiles:
Telegram Channel @nettrain
netsh advfirewall set allprofiles state off
To re-enable the firewall for all profiles, use the following:
netsh advfirewall set allprofiles state on
If you only want to disable/enable one of the profiles, you would use just that
profile name (domain, public, or private) instead of allprofiles.
Configuring Windows Defender
Firewall with Advanced Security
To configure Windows Defender Firewall, you need to get into the Advanced
Settings. Follow these steps:
1. Right-click the Start menu and click the gear icon to go into the
Settings menu.
2. Click Update & Security and select Windows Security.
3. Under Protection Areas, click Firewall & Network Protection.
4. Scroll down and click Advanced Settings.
The Advanced Settings screen looks familiar if you’ve worked with Windows
Defender Firewall in the past. It shows you, at a glance, which profiles are
enabled, as well as a basic overview of what kind of blocking state the
firewall is in (see Figure 4-3).
Telegram Channel @nettrain
FIGURE 4-3: The Advanced Settings screen of the Windows Defender Firewall allows you to
make granular changes to the way the firewall behaves.
The left side of the screen give you several options:
Inbound Rules: If an inbound connection doesn’t match a rule in the
Inbound Rules area, then by default it will be blocked. Clicking this area
gives you the ability to enable built-in rules or create custom rules.
Outbound Rules: If an outbound connection doesn’t match a rule in the
Outbound Rules area, then by default it will be allowed. Clicking this area
gives you the ability to enabled built-in rules or create custom rules.
Connection Security Rules: This area allows you to configure your
system to use IPSec to protect communications between endpoints.
Monitoring: This area lets you see at a quick glance which profile rules
are enabled and if there are any connection security rules configured. It
also lets you see if there are any Security Associations set up currently.
See the “Understanding IPSec” section, later in this chapter, if you aren’t
sure what an SA is.
Telegram Channel @nettrain
Working with profile settings
For most people, the default profile settings work well. But what if you work
for an employer who wants to be very strict about outbound connections not
allowing traffic out unless it’s explicitly allowed? You can change the
behavior of the profile.
From inside the Advanced Settings screen, right-click Windows Defender
Firewall with Advanced Security and select Properties. You see tabs for each
of the profiles and a tab for IPSec. Start with the tab for the Public Profile,
shown in Figure 4-4.
FIGURE 4-4: Profiles can be changed from the default behavior in the Properties screen for
Windows Defender Firewall.
There are a few settings that I want to call your attention to:
Firewall State: Here you have the choice of on or off. This can be set to
disable or enable the firewall for the specific profile you’re on.
Inbound Connections: You have three options here:
Telegram Channel @nettrain
Block: Blocks anything that is not allowed by a rule.
Block All: Blocks everything regardless of whether there is a rule
allowing it or not.
Allow: Allows traffic regardless of whether the traffic is allowed
by a rule.
The default setting for this is Block.
Outbound Connections: You have two options:
Block: Blocks anything that is not allowed by a rule.
Allow: Allows traffic regardless of whether the traffic is allowed
by a rule.
The default setting for this is Allow.
Protected Network Connections: Clicking this button will allow you to
select which network adapters you want the profile to be applied to.
Settings: Clicking the Settings button lets you customize the settings of
the profile that you’re on. This includes the settings regarding
notifications, allowing unicast (one-to-one transmission), and whether
you want to merge rules that are pushed out through Group Policy.
Logging: The Logging button allows you to change the location of the
firewall logs, set the size limit of the logs, and choose whether you want
to log dropped packets and/or successful connections.
As you can probably tell, you can get very specific in terms of how you want
a profile to behave and where you want that profile to apply to.
Working with inbound/outbound rules
Windows Server 2019 has quite a few firewall rules already created for you.
The ones that are essential to the server to allow it to function properly are
already enabled. Rules that support core networking functions and file and
print sharing are great examples of that. When you install new roles and
features, the firewall rules for these roles and features are automatically
enabled as well.
Enabling prebuilt rules
Enabling the prebuilt rules is very simple: Simply right-click the rule that you
want to enable and choose Enable Rule, as shown in Figure 4-5.
Telegram Channel @nettrain
FIGURE 4-5: Enabling prebuilt rules can be done from the main screen. No need to open the rule
in question.
To disable the rule, simply right-click it and choose Disable Rule.
Creating a custom rule
The prebuilt rules are convenient, but they tend to be very specific to
Microsoft services. What if you need to install a vendor product with specific
port needs?
Let’s create a rule from a use case: You’re a system administrator, and you’ve
been asked to allow inbound connections to a domain-connected system
hosting a MySQL database. You know that MySQL needs TCP port 3306, so
let’s create a rule to allow this traffic:
1. Select Inbound Rules and then click New Rule (located in the menu
on the right side of the screen).
2. On the Rule Type screen, select Port and click Next.
3. On the Protocols and Ports screen, leave the TCP selected and with
Specific Local Ports selected, type 3306 into the text box, and then
Telegram Channel @nettrain
click Next.
4. On the Action screen, select Allow the Connection, and then click
Next.
5. On the Profile screen, leave Domain checked, but uncheck Private
and Public, and then click Next.
6. On the Name screen, give it a meaningful name, and then click
Finish.
If your organization uses a ticketing system to track changes, putting
the ticket number into the Description field of the rule can be very
helpful to document why the change was made.
In Figure 4-6, you can see the rule that I created at the top. You can tell that
it’s already enabled because it has the green check mark beside it.
FIGURE 4-6: The custom rule created for MySQL will allow inbound TCP/3306 traffic coming from
the domain.
Telegram Channel @nettrain
I can hear the voice inside your head saying, “That was easy, but where is the
granularity?” You can get exceptionally granular on the rule. Let’s take a peek
at the settings. Double-click a rule. I’ll use the MySQL rule that I just created.
There are eight tabs in all. Each tab allows for you to make a change to the
rule. Some of the settings are the basic stuff that you set when you initially
created the rule; others allow for more granularity than what was inside the
rule wizard:
General: This tab allows you to adjust the name of the rule, whether it’s
enabled, and whether you want to allow or block the traffic.
Programs and Services: This tab allows you to specify an application or
service that should be allowed through the firewall.
Remote Computers: On the Remote Computers tab, you can choose to
allow connections from only specific computers or to skip the rule for
specific computers.
Protocols and Ports: The Protocols and Ports tab allows more depth than
the wizard does when Port is selected. When I created the rule, I had the
choice between TCP and UDP because I chose a Port rule. On this screen,
however, I have many more options, shown in Figure 4-7. I could get
these through the wizard if I chose Custom instead of Port.
I can change the local and remote ports on this tab as well. Currently, in
my rule, I have TCP 3306 allowed.
Scope: The Scope tab allows you to determine who should be allowed to
connect. Local IP, for example, may be set if your system has multiple IP
addresses but you only want to allow the connection from the rule
through one of the IP addresses. By using the Remote IP, you’re setting
which IPs the application on the server can reach out to. This can increase
security posture greatly; for instance, with my MySQL server, maybe I
only want to allow it to talk to the application server, but not the web
server. I can set that with Scope.
Advanced: Advanced allows me to set which profiles to apply this rule
to, which network adapter to apply it to, and whether you want to allow
edge traversal. Normally, you want this to be set to Block Edge Traversal,
which is the default setting.
Local Principals: The Local Principals tab allows you to set specific
Telegram Channel @nettrain
local users who are allowed to connect through the rule, or specify which
users should be able to skip the rule.
Remote Users: The Remote Users tab allows you to set specific remote
users who are allowed to connect through the rule, or which users should
be able to skip the rule.
FIGURE 4-7: There are many more protocols available through this tab than there were through
the wizard because I created it as a Port rule.
You could have made all these settings through the wizard if you had selected
Custom instead of Port. I like to take you through the exercise of looking at
the individual tabs, though, because I’ve met quite a few system
administrators who don’t understand what the tabs mean or how to edit the
Telegram Channel @nettrain
rule properly after it’s created.
Understanding IPSec
IP Security (IPSec) is used to secure communications over an IP-based
network. It’s typically set up to support and secure network-to-network, hostto-host, or host-to-network communication. For businesses that deal with
sensitive information, IPSec provides a method to encrypt data while it’s in
transit. There are a few terms you should understand when talking about
IPSec:
Security Association (SA): The SA is the most basic part of the IPSec
connection. It’s an agreement between endpoints on how they’ll establish
secure communication — everything from which cryptographical
algorithm to use, which key to encrypt with, and other relevant network
information. The key exchange used for IPSec follows two phases:
Main Mode or Aggressive Mode: Also referred to as IKE Phase
1. This phase securely creates the communication channel and
handles the key exchange. This negotiation sets up the SA.
Quick Mode: Also referred to as IKE Phase 2. All subsequent key
exchanges are done through Quick Mode because it’s less resource
intensive on the system.
Internet Key Exchange (IKE): IKE is used to handle negotiations and
authentication for the creation of IPSec SAs.
Configuring the IPSec settings
The IPSec tunnel can be configured through the Connection Security Rules
section in Windows Defender Firewall. For this section, I’m going to create a
server-to-server tunnel.
1. With the Advanced Settings screen open, right-click Connection
Security Rules and select New Rule.
2. On the Rule Type screen, select Server-to-Server and click Next.
3. On the Endpoints screen, define which endpoints will meet the
criteria for the tunnel, and click Next.
I’m going to leave both of these on Any IP Address. In a production
Telegram Channel @nettrain
environment, you would want this to be more specific.
4. On the Requirements screen, you can select whether you want to
request or require authentication, and click Next.
I’ll leave it on Request Authentication for Inbound and Outbound
Connections.
5. On the Authentication Method screen, you can select Computer
Certificate if you have an internal public key infrastructure (PKI)
that can support this use.
I’ll click Advanced, and then click Customize.
6. For this demo, I’ve elected to use NTLMv2 as my primary
authentication method, with Kerberosv5 as a secondary
authentication option, shown in Figure 4-8.
7. Click OK.
8. Click Next.
9. On the Profile tab, keep Domain selected but uncheck Private and
Public, and then click Next.
10. On the Name page, give your IPSec tunnel a meaningful name, and
then click Finish.
Telegram Channel @nettrain
FIGURE 4-8: You can set primary and secondary authentication options for both computers and
users.
Now you have the connection security rule finished. This needs to be set up
on any system on which you want to use IPSec. As an example, I set it up on
one of my other systems and the SA came up for it right away, as shown in
Figure 4-9.
Telegram Channel @nettrain
FIGURE 4-9: The SA between my two systems connected automatically after the connection
security rules were set up on both systems.
I set up the connections using NTLM and Kerberos mainly because it
was the simplest way to do it for the demonstration in the book.
Although this does work, certificate authentication is preferred because
it proves the identity of the sender given that the sending system/user
should be the only entity with the private key. With the Customize
button, you have the ability to add a pre-shared key if you would like,
but this is not recommended because it’s stored in plaintext.
Telegram Channel @nettrain
Chapter 5
Understanding Digital Certificates
IN THIS CHAPTER
Understanding certificates in Windows Server 2019
Examining certificate types in Active Directory Certificate Services
Selecting the appropriate user certificate
Choosing the right computer certificate
Everyone knows that certificates are a good thing. Far fewer people
understand what a certificate is and how it works.
When you go to a website, you might check that the site is using HTTPS. But
what does the HTTPS actually mean? Its short for HyperText Transfer
Protocol over SSL (which stands for Secure Sockets Layer). A certificate is
used to secure the communication channel.
In this chapter, I explain certificates in general and tell you what type of
certificates can be issued with Active Directory Certificate Services (AD CS).
The certificates I discuss in this chapter are definitely not an exhaustive list,
but they are some of the more commonly used certificates.
Certificates in Windows Server 2019
Windows Server 2019 provides AD CS, which is the focus of the next chapter
in this minibook. AD CS allows you to stand up your own public key
infrastructure (PKI), which allows you to issue certificates for users and
internal systems that are trusted.
You can still install certificates from third-party certificate authorities, like
GoDaddy and DigiCert; in fact, this is a must if the certificate is securing a
resource that people outside your organization will access. However, if a
resource will only be accessed by people within your organization, then it’s a
prime candidate for an internal certificate issued by your organization’s PKI.
Telegram Channel @nettrain
This saves you the expense of the external certificate as well.
Cryptography 101
Cryptography is used to secure data in transit and at rest. Cryptography uses
mathematical algorithms to generate “keys,” which are used to encrypt data.
A single key may be used that can encrypt and decrypt the data (see
“Symmetric cryptography”), or you may have a private key and a public key,
which are mathematically linked. One key encrypts and the other decrypts
(see “Asymmetric cryptography”).
A key is used by a cryptographic algorithm to change plain text into
encrypted text, which is referred to as cipher text. It is also used to
change the cipher text back into plain text. The key itself consists of a
string of bits, the length of which is determined by what the algorithm
you’re using supports, and the length that you specify.
There are two types of cryptography: symmetric and asymmetric.
Symmetric cryptography
Symmetric cryptography is the ability to encrypt and decrypt with the same
key. When you’re using a shared secret or a password, you can think of that
as symmetric cryptography. Because it only uses one key, it’s faster, but it’s
also less secure because an attacker would only need to find out what the key
is to decrypt the data. You can see a diagram of how symmetric cryptography
works in Figure 5-1.
FIGURE 5-1: Symmetric cryptography uses one key to encrypt and decrypt data.
Telegram Channel @nettrain
A cipher is the algorithm that is being used to perform the encryption
and decryption.
Some common symmetric ciphers include
3DES
AES
TwoFish
BlowFish
IDEA
Asymmetric cryptography
Asymmetric cryptography (or public key cryptography) is an encryption
scheme where data is encrypted by one key and decrypted by another key.
The keys are mathematically linked and will only work with each other. The
private key is kept safe and offers non-repudiation (meaning that it can prove
identity) because it isn’t distributed. The public key is given to others and is
used to decrypt data that was encrypted by the private key. Asymmetric
cryptography is what is used in public key infrastructure (PKI). A common
example of asymmetric cryptography is when you use HTTPS. Say you go to
your bank’s website. Your browser is presented with the public certificate,
which it uses to encrypt and decrypt traffic with the bank’s web servers. Your
bank’s web servers have the private key, which proves that the bank is who it
says it is, and allows the bank to decrypt your traffic. You can see a diagram
of how asymmetric cryptography works at a high level in Figure 5-2.
Telegram Channel @nettrain
FIGURE 5-2: Asymmetric cryptography uses two mathematically linked keys to encrypt and
decrypt data.
Certificates fall under asymmetric cryptography. When you need to create a
certificate, you generate a private key, and then a certificate signing request
(CSR), which is an encoded representation of your public key. The CSR is
given to a certificate authority, internal or external, and the certificate is
created from there. The private key never leaves your possession.
Common asymmetric ciphers include
Diffie-Hellman
DSS\DSA
RSA
ECDH
ECDSA
Certificate-specific concepts
No introduction to certificates or cryptography would be complete without
clearing up a few terms. If you understand these terms, then this chapter and
the next will be a lot simpler:
CRL: The Certificate Revocation List keeps track of certificates that have
been revoked, which makes them no longer valid. By default, the base
CRL is updated every seven days, and the delta CRL is updated once a
day.
OCSP: The Online Certificate Status Protocol gives near real-time
revocation information on certificates. This is an improvement over using
Telegram Channel @nettrain
strictly CRLs because CRLs don’t update as frequently.
FQDN: A Fully Qualified Domain Name is the hostname and domain
name. For instance, Server2.sometestorg.com would be an FQDN.
CN: The common name on the certificate is typically going to be the
same as the FQDN.
SAN: Subject Alternative Names allow you to add more names to a
certificate than just the common name. This is useful when you need to
support short names and IP addresses, especially for development work.
You can add whole other FQDNs as well, which makes these certificates
very useful when you want to avoid wildcard certificates.
Wildcard certificate: A certificate that is essentially valid for any host on
your domain. A wildcard for sometestorg.com would be expressed as
*.sometestorg.com. Wildcard certificates can be used to save money to
secure multiple websites and/or servers.
Types of Certificates in Active
Directory Certificate Services
There are many types of certificates in AD CS. The standard non-domainjoined server has a set of certificate templates out of the box, but a domainjoined Enterprise certificate authority (CA) has even more certificate
templates to choose from.
In the following section, I discuss the more common types of user and
computer certificates that you encounter, and what their uses are.
User certificates
User certificates are all about — you guessed it — the users. These
certificates are typically used to establish the identity of a user. Here are some
of the more common User certificate types that you may run into:
User: This certificate template is used for the traditional authenticationstyle certificate. It’s most commonly used in two-factor authentication
(2FA) solutions as the second factor of authentication, after username and
password. This is especially popular with virtual private network (VPN)
Telegram Channel @nettrain
solutions. You can always look at the template on the issuing CA, and it
will tell you what purposes it’s approved for. In Figure 5-3, you can see
the template properties for the User template.
Code Signing: When you need to run internal PowerShell scripts or
executables and you want to ensure that they haven’t been changed or
altered in any way, you want a code signing certificate. The Code Signing
certificate validates that the code has not been changed or altered in any
way since it was last signed. If you want to run remote PowerShell
scripts, this is a great way to ensure that only good, tested scripts are run
from authorized users because you can set the permissions on who can
enroll with the template, as well as the execution policy of PowerShell
scripts in your environment.
Encrypting File System (EFS) can be used to encrypt files or
folders and can only be decrypted by the user who encrypted them or an
authorized recovery agent (EFS Recovery Agent). Please note that this is
different from BitLocker, which offers full disk encryption, not
file/folder-level encryption.
Basic EFS: If you’re using EFS, your systems will automatically request
a Basic EFS certificate from one of your certificate authorities the first
time one of your users tried to encrypt a file, assuming they don’t already
have a User certificate already. The Basic EFS certificate is used for EFS
operations exclusively.
EFS Recovery Agent: This certificate template is also used in
conjunction with EFS, but it’s used to decrypt data that has been
encrypted by EFS. This may be due to someone leaving the company or
having been terminated. It may even be an accidental deletion. With the
EFS Recovery Agent certificate, the data can be decrypted. By default, all
members of the Domain Admins and Enterprise Admins groups can
enroll in this certificate.
Key Recovery Agent: The Key Recovery Agent certificate is used by an
authorized administrator to decrypt private keys. It can be used to recover
private keys assuming that the CA has been configured to archive and
allow recovery of the private key that is associated with the public key it
Telegram Channel @nettrain
was given when a certificate was requested. This template should be used
very sparingly because it gives the user with the certificate the ability to
recover private keys and, by extension, the ability to decrypt the data
encrypted by the certificates to which the private key belongs.
It is considered a best practice by Microsoft to use separation of
duties if you want to utilize the Key Recovery Agent template. The
recommendation is to allow someone in the Certificate Manager role to
retrieve the private key but not decrypt it, and to allow the Key Recovery
Agent to decrypt the private key but not retrieve it. This provides better
safeguards to organizational data because no one person can decrypt all
data.
FIGURE 5-3: The User certificate template is good for EFS, secure email, and client
authentication.
Telegram Channel @nettrain
Computer
Computer certificates are similar to user certificates in that they’re verifying
identity. The main difference is that they’re verifying the identity of a
machine rather than the identity of a user. Here are some of the more common
Computer certificate templates and their uses:
Computer: The Computer template can be used for both workstations
and servers. This is often used for VPNs to determine whether a system is
authorized, but it can also be used for encryption. By default, the name of
the system is pulled from Active Directory, though it can be made a
manual process. You can always look at the template on the issuing CA
and it will tell you what purposes it’s approved for. In Figure 5-4, you can
see the template properties for the Computer template.
Domain Controller: The Domain Controller template is good for both
client and server authentication, as well as the use of smart card logon
support. The biggest difference between it and the Computer template is
that the Domain Controller template is designed to help facilitate secure
replication between domain controllers. I always recommend making sure
that your domain controllers have a certificate from this template because
it allows them to support Lightweight Directory Access Protocol (LDAP)
over SSL (LDAPS), which encrypts authentication traffic across the wire.
By default, the name of the system is pulled from Active Directory,
though it can be made a manual process.
Web Server: The Web Server template is used for supporting HTTPS on
internal websites. This template is typically one that you would want to
set up to ask for the common name and any storage area networks (SANs)
that you want to use so that users don’t get certificate untrusted messages.
For internal certs, I often use the FQDN for the CN, and will add the short
name and IP address as SANs.
Subordinate Certification Authority: This is the template used by a
root or issuing certificate authority to issue certificates to subordinate
certificate authorities. This deals a little more with the hierarchy of
certificate authorities, which is covered in the next chapter. Simply put,
this template is used on any system that sits in the certificate issuing chain
between the root CA and the end user or system’s certificate. It’s one of
the few certificate templates that does not have an intended purpose added
Telegram Channel @nettrain
into the description of the template. In fact, if you look at its intended
purpose, it simply says, “All.”
FIGURE 5-4: The Computer template provides client and server authentication.
Telegram Channel @nettrain
Chapter 6
Installing and Configuring AD CS
IN THIS CHAPTER
Understanding the Certificate Authority (CA) Architecture and
Hierarchy
Installing a Windows Server 2019 certificate authority
Configuring certificate auto-enrollment with Active Directory
Certificate Services
At some point in your career, you will most likely need to work with
certificates. If you’re managing your own Windows Public Key Infrastructure
(PKI), you’ll most likely be using Active Directory Certificate Services (AD
CS).
If you’re not sure what a certificate is or why you might want one, check out
Chapter 5 of this minibook. There, I cover what certificates are and some of
the more common templates that are used to issue certificates. As a brief
recap, certificates are used to prove identity and/or encrypt data. Certificates
are issued by servers in a public key infrastructure (PKI). Because certificates
purchased from third-party certificate authorities can become cost-prohibitive
for organizations, many organizations install their own internal PKIs to
support internal systems or applications.
In this chapter, I fill you in on AD CS specifically. I explain certificate
authority (CA) architecture and how to install and configure a Windows
Server 2019 CA.
Introducing Certificate Authority
Architecture
Before you build out your PKI, you need to plan out how you’re going to
architect it. The PKI that you architect will support the certificate needs of
Telegram Channel @nettrain
your organization — everything from allowing encryption of credentials to
secure replication to code signing and more. There are important decisions
that need to be made, such as whether your root CA will be an offline CA or
an enterprise CA, and how many issuing CAs you need, as well as whether
you should have a separate policy CA. Don’t worry if you didn’t understand
that last sentence. In the following sections, I define each of these CA roles
and why you might need or want them.
Root certificate authorities
The root CA is the first level of trust for all certificates. It has the highest
level in the certificate trust chain when it comes to validating that the
certificate is good. It’s the only CA that will have a self-signed certificate. As
such, it must be protected properly, or you could have an attacker issuing
certificates from your certificate authority that are trusted by everything on
your network.
A root CA should never be used to issue day-to-day certificates. The best
practice is to have one root CA and one issuing CA at a minimum. The root
CA issues a subordinate CA certificate to the issuing CA, and that should be
it. Technically, you can combine the two roles and have the root CA also be
an issuing CA, but that approach is not recommended.
If the root CA is offline, it can’t be attacked. This is the most secure type of
root CA; it’s known as an offline root CA. With this architecture, the root CA
is brought online to issue certificates based off of the subordinate CA
template for the issuing CAs. After it has issued the certificate and the
certificate revocation lists (CRLs) have been updated, it’s turned off again.
A CRL is used to identify which certificates have been revoked,
meaning that they’re no longer valid certificates.
Offline root certificate authorities are the most secure option and should be
the preferred choice. The downside to offline root CAs, however, is that you
have to distribute its certificate through Group Policy and manually publish
the CRLs, which can be time consuming. For a small IT department, the skill
set may not be there to support this kind of maintenance. If your environment
doesn’t have strict regulatory requirements regarding the safeguarding of
Telegram Channel @nettrain
your PKI, an enterprise root CA is a good solution. The enterprise root CA is
attached to Active Directory, so it can publish its own certificate and CRLs
automatically. This is the simplest method of deployment, too, because there
is very little manual work. If you choose to go this route, make sure that the
operating system is hardened, that access is limited to the bare essential users,
and that it has good anti-malware software running on it. You need to take
some extra precautions with an enterprise root CA because it’s online all the
time.
Issuing certificate authorities
Issuing CAs are the workhorses of the PKI world. When a user or a system
requests a certificate, that request is routed to your issuing CA, which will
fulfill the request and return the certificate to you. You can have standalone
issuing CAs, but the most common configuration is an enterprise issuing CA.
This means that there is integration between the certificate authority and
Active Directory. The issuing CA is able to communicate with Active
Directory, including the publishing of CRLs.
Policy certificate authorities
The policy CA is a special use case and is only traditionally seen in very large
and heavily secured enterprises. If a policy CA is in place, it will issue
certificates to an issuing CA. Policy CAs are used to create and enforce the
policies and procedures regarding the validation of identity as it pertains to
certificate holders and to secure the CAs in the CA architecture.
In most common smaller organizations, the issuing CA and the policy CA are
one and the same and the policy CA enforces its own policies and procedures
that are set.
Installing a Certificate Authority
So, you’ve gotten to the point where you’ve figured out what your PKI
architecture is going to look like and you’re ready to build it out. I’m going to
assume that your Windows Server 2019 servers are already built, and that
they’re ready to go. In the following sections, I cover the steps involved.
Creating the CAPolicy.inf file
For any certificate authority that you build, you should use a CAPolicy.inf
Telegram Channel @nettrain
file. This sets a lot of the basic parameters including the renewal date and
CRL validity length, and it can specify a policy if you're using the policies in
Certificate Services. This is only used to control the CA renewal, not the
renewal of other certificates.
Creating this file is a simple process. There is a lot of configuration that can
be done with the CAPolicy.inf file, so I recommend doing your research to
determine what you want the settings in the file to be. Pay close attention to
the validity periods that you define. You don’t want your certificate authority
certificates to be extremely long lived, but too short of a lifespan will impact
issued certificates and their validity periods. Issued certificates can’t have
longer validity periods than the CA they were issued on.
[Version]
Signature="$Windows NT$"
[Certsrv_Server]
RenewalKeyLength=2048
RenewalValidityPeriod=Years
RenewalValidityPeriodUnits=5
AlternateSignatureAlgorithm=0
You can type this into Notepad and save it as CAPolicy.inf into the
C:\Windows directory. The name and location are important. If these are not
correct, then the settings will not be applied. The [Version] section is the
only required section in the file, and it always has to be at the beginning.
You may be wondering what the other settings are for. This is what each of
them is doing:
RenewalKeyLength:
This sets the size of the key when a certificate is
renewed. When the certificate is first created, it uses whatever the CA is
set to use for certificates.
RenewalValidityPeriod:
This specifies what type of timeframe you want
a renewed certificate to be good for. You can choose from hours, days,
weeks, months or years.
RenewalValidityPeriodUnits:
This is where you specify the actual
number you want the certificate to be good for. For instance, in the
example file above, I have selected 5 which ends up being a validity
period of 5 years.
AlternateSignatureAlgorithm:
When set to 0, this is enabled and will
create a certificate request that includes the PKCS #1 (RSA) signature
Telegram Channel @nettrain
format.
If you're going to install an offline CA, it’s important that you add a
CRL Period to the CAPolicy.inf file. If you’ll only bring the root CA up
once a year, then set it to once a year, as in the following example. You
need to add the following two lines into the [Certsrv_Server] section:
CRLPeriod=years
CRLPeriodUnits=1
After you've created your CAPolicy.inf file and placed it in C:\Windows,
you're ready to build out your new certificate authority. Let’s look at root CAs
first.
Installing the root certificate authority
Installing the root CA is one of the very first steps that you must take to
establish your PKI. On Windows Server, the Active Directory Certificate
Services (AD CS) role will allow you to do that. The installation process
between the offline root and enterprise root CAs are very similar. In the
following sections, I walk you through the installation process for both of
them.
Offline root certificate authority
I’m going to start your journey into certificate authorities with the installation
of an offline root CA. As you might recall from earlier in this chapter, this is
the most secure form of root CA, but it also requires some manual work.
Follow these steps:
1. From Server Manager, click Manage and then click Add Roles and
Features.
2. On the Before You Begin screen, click Next.
3. On the Select Installation Type screen, click Next.
4. On the Select Destination Server screen, click Next.
5. On the Select Server Roles screen, select Active Directory Certificate
Services, click Add Features, and then click Next.
Telegram Channel @nettrain
6. On the Select Features screen, click Next.
7. On the Active Directory Certificate Services screen, click Next.
8. On the Select Role Services screen, select Certificate Authority, and
leave everything else unchecked; then click Next.
9. On the Confirm Installation Selections screen, click Install.
10. After installation has completed, click Close.
11. Click the flag at the top of Server Manager and click Configure
Active Directory Certificate Services on the destination service,
shown in Figure 6-1.
12. On the Credentials screen, enter an account that is in the Local
Administrators group on the server, and click Next.
13. On the Role Services screen, select Certification Authority, and click
Next.
14. On the Setup Type screen, select Standalone CA (as shown in Figure
6-2), and click Next.
15. On the CA Type screen, select Root CA, and click Next.
16. On the Private Key screen, select Create a New Private Key, and click
Next.
17. On the Cryptography for CA screen, ensure your key length is a
minimum of 2048, and select SHA256 for certificate signing (see
Figure 6-3); then click Next.
18. On the CA Name screen, change the Common Name to whatever you
like and then click Next.
I changed mine to ROOTCA.
19. For the Validity Period screen, accept the default of five years and
click Next.
20. On the CA Database screen, click Next.
21. On the Confirmation screen, click Configure.
When configuration is finished, you get the Results screen with a
Configuration Succeeded message.
22. Click Close.
Telegram Channel @nettrain
FIGURE 6-1: After AD CS has been installed, it needs to be configured.
Telegram Channel @nettrain
FIGURE 6-2: You can’t change this selection later, without reinstalling AD CS.
Telegram Channel @nettrain
FIGURE 6-3: The Cryptography for CA screen allows you to set important security parameters for
your CA.
Next you need to get the certificate and the CRL off the root CA so that you
can publish them to Active Directory. Typically, you copy these to a flash
drive because the root CA should not be on the network.
The files are located at C:\Windows\System32\CertSrv\CertEnroll, which
you can see in Figure 6-4.
Telegram Channel @nettrain
FIGURE 6-4: The newly created root certificate file and the CRL need to be copied off the root
CA.
Copy the files to a system where you can log in with an account that is a
member of either the Domain Admins or Enterprise Admins security groups
in Active Directory. Open PowerShell as an administrator, and then run these
commands:
certutil.exe –dspublish –f "certificatename.crt" RootCA
certutil –f –dspublish "CRL_Name.crl"
certutil.exe –addstore –f root "certificatename.crt"
The first command publishes the certificate to Active Directory where it will
be replicated out to any AD-joined systems within approximately eight hours.
The second command publishes the new CRL, and the third command
ensures that the root CA cert gets added to the relevant certificate stores on
any subordinate CAs.
Enterprise root certificate authority
The Enterprise root certificate authority is integrated into the Windows
domain and is left powered on. It automatically publishes CRLs through
Active Directory.
Telegram Channel @nettrain
1. Follow steps 1 through 13 from the preceding section.
2. On the Setup Type screen, select Enterprise CA and click Next.
3. On the CA Type screen, select Root CA and click Next.
4. On the Private Key screen, select Create a New Private Key and click
Next.
5. On the Cryptography for CA screen, ensure your key length is a
minimum of 2048, and select SHA256 for certificate signing (refer to
Figure 6-3); then click Next.
6. On the CA Name screen, change the Common Name to whatever you
like and then click Next.
I changed mine to ROOTCA.
7. On the Validity Period screen, accept the default of five years and
click Next.
8. On the CA Database screen, click Next.
9. On the Confirmation screen, click Configure.
When configuration is finished, you get the Results screen with a
Configuration Succeeded message.
10. Click Close.
After the configuration is complete, you don’t have any manual tasks to
complete as you did with the offline root. The certificates and CRLs are
published directly into Active Directory.
Installing the issuing certificate authority
When you have your root CA built, you have a great foundation. Now you
need an issuing CA that will actually issue the certificates for you. The
following steps are built off the assumption that you have built an enterprise
root CA.
1. Follow steps 1 through 13 from the “Offline root certificate
authority” section.
2. On the Setup Type screen, select Enterprise CA and click Next.
3. On the CA Type screen, select Subordinate CA and click Next.
Telegram Channel @nettrain
4. On the Private Key screen, select Create a New Private Key and click
Next.
5. On the Cryptography for CA screen, ensure your key length is a
minimum of 2048, select SHA256 for certificate signing (refer to
Figure 6-3), and click Next.
6. On the CA Name screen, select a common name for your certificate
authority and click Next.
I chose ISSUECA1.
7. On the Certificate Request screen, select Send a Certificate Request
to a Parent CA and click the Select button, click the root CA, and
then click OK.
You should see the previously created enterprise root CA in the list, as
shown in Figure 6-5. Note that if you created the offline root CA, you can
select the other bubble on this screen to generate a certificate signing
request (CSR).
8. On the Certificate Request screen, click Next.
9. On the CA Database screen, click Next.
10. On the Confirmation screen, click Configure.
When configuration is finished, you get the Results screen with a
Configuration Succeeded message.
11. Click Close.
FIGURE 6-5: Selecting the root CA, assuming the root CA is an enterprise CA, to issue the
issuing CA’s certificate.
Telegram Channel @nettrain
Enrolling for certificates
Now you have certificate authorities set up. What should you do first? I like
to issue certificates to my domain controllers so that I can start using LDAP
over SSL (LDAPS). This will encrypt replication traffic between domain
controllers and directory queries. I have logged on to my domain controller.
Here are the steps to enroll in a certificate from the machine where you want
the certificate to be:
1. Click Start, type mmc.exe, and press Enter.
2. Choose File ⇒ Add/Remove Snap-in.
3. Choose Certificates, and then click Add (as shown in Figure 6-6).
4. On the Certificates Snap-in screen, choose Computer Account, and
click Next.
5. On the Select Computer screen, leave Local Computer selected and
click Finish.
6. Click OK.
7. Expand Certificates and then expand Personal.
8. If there is a Certificates subfolder select that; if there isn’t do the next
step on the Personal folder.
9. With the Certificates folder selected, right-click the white space next
to it, choose All Tasks and then Request New Certificate (see Figure
6-7).
10. On the Certificate Enrollment screen, click Next.
11. On the Select Certificate Enrollment Policy screen, select Active
Directory Enrollment Policy and click Next.
You see all the available certificate templates.
12. Choose Domain Controller, as shown in Figure 6-8, and then click
Enroll.
The server will make the request and return with a Success message after
the certificate has been issued.
Telegram Channel @nettrain
FIGURE 6-6: The Microsoft Management Console (MMC) gives you lots of configuration options
for your system, including certificates.
Telegram Channel @nettrain
FIGURE 6-7: Requesting a certificate within the MMC starts when you select the certificate store
and make the request.
Telegram Channel @nettrain
FIGURE 6-8: You’re presented with the certificate templates that you have permissions to use.
That’s all you have to do to enroll in a certificate from an enterprise issuing
CA on an AD-joined system.
Setting up web enrollment
With enterprise CAs, you can enroll in certificates from whatever machine
you’re on. You may have some devices that are not connected to Active
Directory. Are those systems just out of luck? Of course not! The web
enrollment interface allows you to issue certificates with a certificate signing
request (CSR) that you’ve generated from just about any device.
A CSR is generated when you want to create a certificate. It contains
the public key that you want to include in the certificate, as well as the
information you want to include on the certificate like the name,
organization, and so on. The name is referred to as a common name and
consists of the fully qualified domain name of the system (for example,
Telegram Channel @nettrain
www.dummies.com).
Let's return to the enterprise issuing CA you installed earlier and add the web
enrollment piece:
1. From Server Manager, click Manage, and then click Add Roles and
Features.
2. On the Before You Begin screen, click Next.
3. On the Select Installation Type screen, click Next.
4. On the Select Destination Server screen, click Next.
5. On the Select Server Roles screen, expand Active Directory
Certificate Services.
6. Select Certification Authority Web Enrollment.
7. Click Add Features and then click Next.
8. On the Select Features screen, click Next.
9. On the Web Server Role (IIS) screen, click Next.
10. On the Select Role Services screen, click Next.
11. On the Confirm Installation Selections screen, click Install.
12. After installation is complete, click Close.
13. After you’re back on Server Manager, click the flag, and then click
Configure Active Directory Certificate Services on the destination
server.
14. On the Credentials screen, ensure you have credentials for someone
in the Enterprise Admin group and click Next.
15. Select the check box for Certification Authority Web Enrollment and
click Next.
16. On the Confirmation screen, click Configure.
17. On the Results screen, click Close.
You may be asking what all that work was for. You’ve given your users a web
page where they can request and receive certificates on their own with no
need to ask you for them. This is a fantastic way to enable your users to
secure their internal applications without having to contact someone else to
Telegram Channel @nettrain
create the certificate for them. Your users can access the web interface
(shown in Figure 6-9) at http://servername/CertSrv/Default.asp.
FIGURE 6-9: The Web Enrollment page for certificates is simple and easy to use.
Installing Online Certificate Status Protocol
Historically, revocation information for certificates was received through
certificate revocation lists (CRLs). The base CRL could get quite large, so
delta CRLs were introduced to work with a smaller time frame. By default,
the base CRL was updated once a week, while the delta CRL was updated
once a day. This meant that if you revoked a certificate it may not be in the
delta for a day. A better way was needed to get more timely revocation
information. Online Certificate Status Protocol (OCSP) was created for that
purpose. It provides near real-time revocation information. Here’s how to
install OCSP:
1. From Server Manager, click Manage, and then click Add Roles and
Features.
2. On the Before You Begin screen, click Next.
Telegram Channel @nettrain
3. On the Select Installation Type screen, click Next.
4. On the Select Destination Server screen, click Next.
5. On the Select Server Roles screen, expand Active Directory
Certificate Services, select Online Responder, click Add Features, and
then click Next.
6. On the Select Features screen, click Next.
7. On the Confirm Installation Selections screen, click Install.
8. After installation has finished, click Close.
Now that OCSP is installed, you need to enable its certificate template for
when you configure it. Follow these steps:
1. From Server Manager, choose Tools ⇒ Certification Authority.
2. Expand the CA name and select Certificate Templates.
3. Right-click Certificate Templates, and choose New ⇒ Certificate
Template to Issue.
4. Scroll down and select OCSP Response Signing and then click OK.
You should now see the OCSP Response Signing template listed in
Certificate Templates, as shown in Figure 6-10.
Telegram Channel @nettrain
FIGURE 6-10: The OCSP Response Signing template is needed to set up the revocation
information as part of the OCSP configuration.
You’ve installed the Online Responder, and you’ve enabled its certificate
template. Now you’re ready to configure it!
1. From Server Manager, choose Tools ⇒ Online Responder
Management.
2. Right-click n Revocation Configuration and choose Add Revocation
Configuration.
3. On the first screen of the Add Revocation Configuration Wizard,
click Next.
4. Give your configuration a name and click Next.
The name can be anything you like. I’ll name mine ISSUECA1REV.
5. On the Select CA Certificate Location screen, leave the default Select
a Certificate for an Existing Enterprise CA selected and click Next.
6. On the Choose CA Certificate screen, click the Browse button next to
Browse CA Certificates Published in Active Directory.
Telegram Channel @nettrain
7. Choose the certificate that belongs to your issuing CA and then click
OK.
8. Click Next.
9. On the Select Signing Certificate screen, select Automatically Select a
Signing Certificate and check the Auto-Enroll for an OCSP signing
certificate check box. Then click Browse.
10. Select your issuing CA and click OK.
It will automatically select the OCSP Response Signing template, shown
in Figure 6-11.
11. Click Next.
The revocation provider is initialized.
12. Click Finish.
FIGURE 6-11: Setting the OCSP Revocation Configuration requires the OCSP Response Signing
certificate template.
Your OCSP responder is now up and running! Now when a certificate is
presented, the OCSP service can respond with a real-time response that
indicates if the certificate is still valid or if it has been revoked.
Telegram Channel @nettrain
Configuring Certificate AutoEnrollment
You may want to have auto-enrollment occur on some certificates. A common
use case would be for user certificates if your users need them for virtual
private network (VPN) connections or for two-factor authentication (2FA). In
this section, you set up the User certificate template to auto-enroll.
Configuring the template
The first step to setting up auto-enrollment is to set it up in the certificate
template itself. So, let’s set up the template to auto-enroll the Domain Users
group.
1. From Server Manager, choose Tools ⇒ Certification Authority.
2. Double-click the CA name to expand it.
3. Right-click Certificate Templates, and choose Manage.
4. Select the User certificate template, right-click it, and choose
Duplicate.
Always choose Duplicate when modifying certificate templates.
Custom templates could get overwritten with updates or upgrades if you
use the out-of-the-box template.
5. On the Compatibility tab, change the Certification Authority dropdown to the lowest version of CA you have. Do the same for the
Recipient drop-down for the lowest server/desktop version you have.
6. Select the General tab, and give the template a meaningful name.
I’ll call mine VPN User Cert.
7. Select the Security tab, click Add, type Domain Users, and click OK.
8. Select Domain Users, and check Read and Autoenroll.
Enroll will already be selected.
9. Click OK.
Telegram Channel @nettrain
10. Close out of the Certificate Templates Console by clicking the X in
the upper-right corner.
11. Right-click Certificate Templates again, but this time choose New ⇒
Certificate Template to Issue.
12. Select your new VPN User Cert (or whatever you named it in Step 6)
and click OK.
Now the CA is set to issue the new user certificate. You’re ready to set up
Group Policy so that domain-joined users will automatically get their
certificates when they log in.
Configuring Group Policy
You need to move to a system that has the Group Policy Management tools
installed. I’ve moved back over to my domain controller. Follow these steps:
1. From Server Manager, choose Tools ⇒ Group Policy Management.
2. Right-click the Default Domain Policy (or whichever policy you want
to place this in) and choose Edit.
3. Double-click User Configuration, then Policies, then Windows
Settings, then Security Settings, and then Public Key Policies.
4. Double-click Certificate Services Client Auto-Enrollment.
5. Change the configuration model to Enabled.
6. Check both of the check boxes below Configuration Model, as shown
in Figure 6-12.
7. Click OK.
Telegram Channel @nettrain
FIGURE 6-12: The last part of setting up auto-enrollment is to set Group Policy to auto-enroll user
certificates.
Your users will now receive the auto-enrolled certificate that you set up on
the CA the next time they log in. If you want to verify that their system
received the certificate, you can check the Issuing CA to check for the
presence of their certificate, or you can open the MMC as discussed earlier
and check the Personal certificate store to ensure that the certificate is there.
Telegram Channel @nettrain
Chapter 7
Securing Your DNS Infrastructure
IN THIS CHAPTER
Understanding how DNSSEC can protect your DNS services
Examining DANE and how it complements DNSSEC
Domain Name System (DNS) is a requirement of Active Directory and is
what makes networks easier to work with. With DNS, you don’t have to
remember IP addresses — you can just remember simple names instead.
Imagine, though, that a bad guy was able to make your systems believe that
his DNS server was your DNS server. You and your users could be redirected
to a malicious site.
In this chapter, you learn how to secure your DNS infrastructure using DNS
Security Extensions (DNSSEC) and DNS-based Authentication of Named
Entities (DANE).
Understanding DNSSEC
DNSSEC was designed to prevent attackers from hijacking the DNS lookup
process and protect users from being given addresses to malicious servers.
DNSSEC signs zones and records, which allows the endpoint that made the
query to validate that a DNS record is a valid record, or if it’s redirecting to
an invalid and potentially malicious location instead (DNS cache poisoning).
By digitally signing the root zone in your DNS infrastructure, you can give
your users assurances that their systems are getting responses from valid DNS
servers. Digital signatures create a hash — think of it as a unique thumbprint.
If anything about a record has changed, the hash won’t match and the record
will be invalid. It’s important to remember that DNSSEC does not encrypt
data at all; it’s only validating the identity of the DNS server doing the DNS
lookup.
Telegram Channel @nettrain
The basics of DNSSEC
With DNSSEC, you have two keys to be aware of:
Key Signing Key (KSK): The KSK is a long-term key used to sign ZSKs
and validate DNSKEY records.
Zone Signing Key (ZSK): The ZSK is a short-term key used to sign the
actual DNS records.
To secure a zone with DNSSEC, one of the first things that occurs is the
grouping of like record types into a resource record set (RRset). The RRset is
then digitally signed, which provides protection for all the individual records
within the resource record set.
The private key of the ZSK is used to digitally sign each RRset, and the
public key of the ZSK is used to verify the signature. The digital signature of
each RRset is saved as an RRSet Signature (RRSIG) record.
Records used for DNSSEC
DNSSEC introduced several new record types to work with and contains the
new cryptographic features that DNSSEC added. Here are the record types
that you need to remember:
RRSIG: Contains the digital signature of an RRset that has been signed
by the ZSK, or a DNSKEY record that has been signed by the KSK.
DNSKEY: DNSKEY records can contain the public key of the ZSK or
the public key of the KSK.
DS: The Delegation Signer (DS) record allows for the transfer of trust
from the parent zone to a child zone, which in turn allows the child zone
to be DNSSEC-enabled. The DS record contains a hashed copy of the
parent zone’s DNSKEY.
NSEC: Traditional DNS returns an empty response if there is no match.
The issue with that is that it isn’t providing an authenticated response.
The NSEC records return an authenticated response with the next
available secure record. For example, say you request
totallybogus.sometestorg.com. There is no record for totallybogus, so
the DNS server may just return the record for www.
Telegram Channel @nettrain
NSEC3: NSEC3 does the same thing as NSEC, but the owner name in
the record is stored in a hashed state. By storing the owner's name in hash,
you’re protecting against zone enumeration, which is a form of
reconnaissance that allows an attacker to construct the DNS zone based
on redirects to other records.
NSECPARAM/NSEC3PARAM: The NSECPARAM and/or
NSEC3PARAM resource records select the NSEC or NSEC3 records to
include in a negative response.
Configuring DNSSEC
Now you have an understanding of how DNSSEC works at a high level. Let’s
actually configure it on our Windows server.
Enabling DNSSEC
When you’ve decided that you want to use DNSSEC, the first thing that you
have to do is actually go in and sign the DNS zone. You need a system that
has the DNS Manager administrative tool installed. Follow these steps:
1. From Server Manager, choose Tools ⇒ DNS.
2. Expand your server and Forward Lookup Zones, and then select the
domain on which you want to enable DNSSEC.
3. Right-click the domain and choose DNSSEC ⇒ Sign the Zone, as
shown in Figure 7-1.
The DNS Security Extensions (DNSSEC) Wizard appears.
4. Click Next.
5. On the Signing Options screen, select Customize Zone Signing
Parameters and click Next.
6. On the Key Master screen, select The DNS Server <yourservername>
Is the Key Master and click Next.
7. On the Key Signing Key screen, click Next.
8. On the second Key Signing Key screen, click Add.
9. Accept the default KSK settings, shown in Figure 7-2, and click OK.
10. Click Next.
Telegram Channel @nettrain
11. On the Zone Signing Key screen, click Next.
12. On the second Zone Signing Key screen, click Add.
13. Change the key length field to 2048, and then click OK.
14. Click Next.
15. On the Next Secure (NSEC) screen, choose Use NSEC3 and click
Next.
16. On the Trust Anchors screen, select the Enable the Distribution of
Trust Anchors for This Zone check box, leave the other check box
checked, and click Next.
17. On the Signing and Polling Parameters screen, change the DS record
generation algorithm to just SHA-256, as shown in Figure 7-3.
18. Click Next.
19. On the final screen, click Next.
The zone will be signed.
20. After it’s signed, click Finish.
Telegram Channel @nettrain
FIGURE 7-1: You can enable DNSSEC on a zone by selecting Sign the Zone located under
DNSSEC in the menu.
FIGURE 7-2: Creating the KSK is simple — you can safely accept the defaults.
Telegram Channel @nettrain
FIGURE 7-3: Considering that the DS record is responsible for the transfer of trust, you want to
select only secure algorithms, such as SHA-256.
If you want to verify that DNSSEC is enabled, you may need to refresh, but
you’ll see all the special record types I mention earlier. My example is shown
in Figure 7-4.
Telegram Channel @nettrain
FIGURE 7-4: After the zone is signed, the special DNSSEC record types will show up in the
signed zone.
Configuring clients to require DNSSEC
You may be thinking you’re all done, but you aren’t. Now that your DNS
zone is DNSSEC enabled, you have to tell your systems to use DNSSEC.
This is best accomplished through Group Policy. You need to be on a system
that has the Group Policy Management tools installed. Follow these steps:
1. From Server Manager, choose Tools ⇒ Group Policy Management.
2. Expand your domain and right-click Default Domain Policy.
3. Click Edit.
4. Navigate to Computer Configuration, then Policies, then Windows
Settings, and then Name Resolution Policy.
5. In the Create Rules section, ensure that Suffix is selected in the dropdown box, and then fill in the domain name.
6. On the DNSSEC tab, check Enable DNSSEC in This Rule and
Require DNS Clients to Check That Name and Address Data Has
Telegram Channel @nettrain
Been Validated by the DNS Server (as shown in Figure 7-5).
7. Click Create.
FIGURE 7-5: Creating a Name Resolution Policy from within Group Policy is the simplest way to
guarantee that domain-joined systems will use DNSSEC.
That’s all there is to it. With your Name Resolution Policy in place, domainjoined systems will use DNSSEC.
Understanding DANE
DANE is built on DNSSEC. Although DNSSEC tries to protect against DNS
cache poisoning and spoofing, DANE adds an additional layer of protection
by allowing the administrator of a domain name to specify which certificate
authority is allowed to issue certificates for their organization’s domain, as
well as provide a way to authenticate client and server certificates with a
certificate authority. This prevents an attacker from issuing a certificate from
a certificate authority and trying to pass it off as your own. It requires
DNSSEC to work its magic.
Telegram Channel @nettrain
The basics of DANE
DNS-based Authentication of Named Entities (DANE) uses a newer record
type known as a Transport Layer Security Authentication (TLSA) record. The
TLSA record is used to associate a domain name with a TLS certificate. Not
all DNS hosting providers support DANE, but if your DNS servers are
running Windows Server 2016 or newer, you can use DANE because
Windows Server 2016 supports unknown record types.
DANE will allow you to bind a certificate to a specific DNS name using
DNSSEC.
Configuring DANE
Configuring DANE consists of two parts: First, you must generate the TLSA
record, and then you can install the TLSA record with PowerShell.
Generating the TLSA record
To generate the TLSA record, you need a copy of the certificate that you’re
wanting to protect. Follow these steps:
1. Open a browser and go to the site that you want to protect.
I’m using my own https://www.sometestorg.com site for this
demonstration.
2. Click the padlock icon in the URL bar and click View Certificates.
This may vary depending on browser. I’m using Internet Explorer 11.
3. When the certificate properties screen comes up, click the Details tab.
4. Click the Copy to File button.
5. On the Welcome to the Certificate Export Wizard screen, click Next.
6. On the Export File Format screen, select Base-64 encoded, and click
Next.
7. On the File to Export screen, select Browse and choose a name and
location for the file and click OK.
I’m saving it to my Desktop for now.
8. Click Next.
9. On the Completing the Certificate Export Wizard screen, click
Finish.
Telegram Channel @nettrain
10. Open a browser and go to the following address:
https://www.huque.com/bin/gen_tlsa
11. Accept the default selections in the first three fields.
12. Click the Start menu, click Windows Accessories, and then click
Notepad.
13. Open the certificate that you exported with Notepad by choosing File
⇒ Open, and then selecting the exported certificate file.
14. Copy the text from the file starting with the:
-----BEGIN CERTIFICATE-----
and ending with the:
-----END CERTIFICATE-----
15. Go back to the TLSA Generator page and paste the text into the
Enter/Paste PEM Format X.509 Certificate Here box.
16. For port number, put in whatever applies.
In my case, 443 for HTTPS traffic.
17. Enter the transport protocol and the domain name.
In my example, the transport protocol is tcp and the domain name is
sometestorg.com.
Your screen should look similar to Figure 7-6.
18. Click Generate.
You receive an output similar to Figure 7-7. When you have this in hand,
you can install the TLSA record on the server.
Telegram Channel @nettrain
FIGURE 7-6: You need to generate the TLSA record before you can use it.
Telegram Channel @nettrain
FIGURE 7-7: The page generated the TLSA record and now you can install it.
Installing the TLSA record
To install the TLSA record, follow these steps:
1. Right-click the Start menu and select Windows PowerShell (Admin).
2. Type the following command into the PowerShell window:
Add-DnsServerResourceRecord -TLSA -CertificateAssociationData
"9933c1848f2f492f4715abff9e79f74025fdd219a2f77a34d3cc9a00f36c8a0b" CertificateUsage DomainIssuedCertificate -MatchingType Sha256Hash Selector FullCertificate -ZoneName sometestorg.com -name
_443._tcp.www.sometestorg.com
The TLSA record is now installed. The -CertificateAssociationData
parameter uses the long numerical string at the end of the generated record.
You can verify that the record was successfully created by following these
steps:
1. From Server Manager, choose Tools ⇒ DNS.
2. Expand you server name, expand the domain name, and in my case I
expand com, then sometestorg, then www, then _tcp.
Telegram Channel @nettrain
You see a record that says Unknown under Data.
3. Double-click that Unknown record.
If you see a Type of 52, it was recognized as a valid TLSA record. An
example is shown in Figure 7-8.
FIGURE 7-8: Verifying that the TLSA record was created properly is important.
Telegram Channel @nettrain
Book 6
Working with Windows
PowerShell
Contents at a Glance
Chapter 1: Introducing PowerShell
Understanding the Basics of PowerShell
Using PowerShell
Running PowerShell Remotely
Getting Help in PowerShell
Identifying Security Issues with PowerShell
Chapter 2: Understanding the .NET Framework
Introducing the Various Versions of .NET Framework
Focusing on New Features in .NET 4.7
Viewing the Global Assembly Cache
Understanding .NET Standard and .NET Core
Chapter 3: Working with Scripts and Cmdlets
Introducing Common Scripts and Cmdlets
Executing Scripts or Cmdlets
Working from Another Location
Performing Simple Administrative Tasks with PowerShell Scripts
Chapter 4: Creating Your Own Scripts and Advanced
Functions
Creating a PowerShell Script
Defining a Script Policy
Signing a PowerShell Script
Creating a PowerShell Advanced Function
Chapter 5: PowerShell Desired State Configuration
Getting an Overview of PowerShell Desired State Configuration
Telegram Channel @nettrain
Creating a PowerShell Desired State Configuration Script
Applying the PowerShell Desired State Configuration Script
Push and Pull: Using PowerShell Desired State Configuration at Scale
Telegram Channel @nettrain
Chapter 1
Introducing PowerShell
IN THIS CHAPTER
Beginning to use PowerShell, components, and concepts
Using PowerShell day to day
Using PowerShell to remotely administer systems
Getting help in PowerShell
Addressing security issues with PowerShell
PowerShell is the wave of the future. As server automation becomes more
commonplace, there will be a much higher demand for a system administrator
who has PowerShell skills. Additionally, remote administration with
PowerShell reduces the need to interact with the graphical user interface
(GUI) and can allow you to make changes to one or many systems from your
workstation.
This chapter covers the basics of PowerShell, from the beginning terminology
to using PowerShell remoting.
Understanding the Basics of
PowerShell
Before you start using a scripting language, you need to learn it. In this
section, I fill you in on the basics of PowerShell so the rest of this chapter
makes sense.
Objects
In PowerShell, an object is a single instance of something, like a service or a
process. If you run Get-Process or Get-Service inside of the PowerShell,
each row is an object (assuming you're using the default formatting). In
Figure 1-1, there is a service on each line, and each service is an object.
Telegram Channel @nettrain
FIGURE 1-1: Each row returned in the Get-Service command is an object.
Pipeline
The pipeline allows you to take the output of one command and send it (pipe
it) to the next command. For instance, if you’re trying to figure out what
methods and properties are available for a cmdlet, you can use the output of
the cmdlet and pipe it to Get-Member. In Figure 1-2, I've entered in GetService with no filters, and then added Get-Member. In this case, because
there are no filters, Get-Member is able to return all methods and properties
associated with Get-Service.
Telegram Channel @nettrain
FIGURE 1-2: Using the pipeline allows you to send the output of one command to the input of
another.
You can do lots of things after the pipeline. Usually, you see things like
formatting and filters, sometimes even export commands.
Providers
PowerShell providers allow you to access various data sources as if they were
a regular data drive on your system. The providers that are built into
PowerShell are listed in Table 1-1. You can view a list of the built-in
providers on your system with the following command:
Get-PSProvider
TABLE 1-1 PowerShell Built-in Providers
Provider
Drive Example
Registry
HKLM:
Alias
Alias:
Environment Env:
FileSystem
C:
Telegram Channel @nettrain
Function
Function:
Variable
Variable:
PowerShell providers allow you to interact with your system in different
ways. For instance, the FileSystem provider allows you to work with the file
system on your server using the PSDrive cmdlets. Get-PSDrive will return a
list of all the drives that are available from within the current PowerShell
session, including your system drives, as well as the drives that can be used to
work with the other providers. You can also create and remove a PSDrive
with the New-PSDrive and Remove-PSDrive cmdlets.
Variables
Think of a variable as a container in which you can store something. You can
create a variable at any time. Variables are not case-sensitive, and they can
use spaces and special characters. As a best practice, Microsoft avoids using
spaces and special characters in variable names. It recommends sticking with
alphanumeric characters (A–Z, 0–9) and the underscore character (_).
Variables are declared with the dollar sign ($). For instance, if I wanted to
create a variable to store my first name, I could type the following:
$FirstName = Sara
Variables are not case-sensitive. I capitalize the first letter of each
word because it makes it easier for me to read it, but you don't have to.
When you want to display the value of a variable, all you need to do is type it
with the preceding dollar sign. In Figure 1-3, you can see that I set my
variable FirstName to my first name Sara. Then I typed in the name of the
variable and it showed me the value of the variable.
Telegram Channel @nettrain
FIGURE 1-3: Using the dollar sign tells the system you're working with a variable. You can create
and display variables by adding the dollar sign in front of the variable name.
Sessions
Sessions are used to connect to PowerShell on a remote system. This can be
done to run commands or to interact directly with the PowerShell on the
remote system.
For example, New-PSSession will create a new PowerShell session. This can
be done on a local system or a remote system. Note that New-PSSession
creates a persistent connection, whereas Enter-PSSession connects to a
remote system but only creates a temporary connection that exists for as long
as the command or commands are running.
Comments
Whenever you write PowerShell scripts, you should always add comments,
which help others understand how the code works and what it's doing.
Comments can also help you if you ever need to change the code, or if you
don’t run it very often. Comments start with the hash symbol (#). Everything
that comes after the hash symbol on that line is a part of the comment. See the
Telegram Channel @nettrain
following example:
#This is a comment…
Write-Host "This is not a comment"
Aliases
Aliases are shortcuts for full commands. There are far too many to list all of
the PowerShell aliases, but Table 1-2 lists some of the more common ones.
TABLE 1-2 Common PowerShell Aliases
Alias Full Command
gcm
Get-Command
sort
Sort-Object
gi
Get-Item
cp
Copy-Item
fl
Format-List
ft
Format-Table
pwd
Get-Location
cls
Clear-Host
ni
New-Item
sleep Start-Sleep
write Write-Output
where Where-Object
Cmdlets
A cmdlet is a piece of code that consists of a verb and a noun. Common verbs
are Get, Set, New, Install, and so on. With the cmdlet Get-Command, Get is
the verb and Command is the noun.
Running Get-Command returns all cmdlets, aliases, and functions. You can
find cmdlets, aliases, and functions that you're looking for with the GetCommand cmdlet. Look at the following:
Get-Command -Noun *network*
When you run this command, PowerShell returns a list of all commands
where the noun includes network. The asterisks are wildcards and basically
tell PowerShell that you don’t care if there is text before or after the noun
you’re looking for. An example of this command is shown in Figure 1-4.
Telegram Channel @nettrain
FIGURE 1-4: You can use the cmdlet Get-Command to find other commands even if you don't know
the whole noun’s name.
Parameters allow you to refine what you’re interested in the command doing.
For instance, using the Get-Command cmdlet by default will return cmdlets,
aliases, and functions. By using the -All parameter, you can get the GetCommand cmdlet to return cmdlets, aliases, functions, filters, scripts, and
applications. You can find out which parameters are available for a given
command by checking the help documentation for the command. I cover
using help within PowerShell later in this chapter.
Using PowerShell
In this section, I show you the typical day-to-day usage of PowerShell and
how to accomplish the things that will make your life as a system
administrator so much better.
Writing PowerShell commands and scripts
You may end up spending a significant amount of time typing out one-liners
Telegram Channel @nettrain
in PowerShell, or you may end up writing whole scripts. Several tools work
well for writing PowerShell. I cover them in the following sections.
PowerShell Integrated Scripting Environment
You can always type directly into PowerShell, however if you're newer to
PowerShell, I recommend using the PowerShell Integrated Scripting
Environment (ISE). It makes suggestions based on what you’re typing and is
very handy if you aren’t sure. As you can see in Figure 1-5, PowerShell ISE
is correctly suggesting Get-Member based on what I started typing. Plus, you
can look up commands in the right-side pane. PowerShell ISE is being
deprecated; it still exists in PowerShell v5, but it will be removed in
PowerShell v6.
FIGURE 1-5: The PowerShell ISE is a very powerful tool for writing PowerShell scripts.
Text editors
For some system administrators, the simplicity of a simple text editor can be
really tempting. Notepad is available by default in the Windows Server
operating system. Personally, I love Notepad ++ because it’s a simple
interface, but it still provides color coding and, with the installation of an
Telegram Channel @nettrain
extension, you can check the differences between two files. Notepad ++ is an
open-source project, and you do have to download and install it (go to
https://notepad-plus-plus.org).
Visual Studio Code
Visual Studio Code is a code editor that is designed to be a light version of
the traditional and more complex products. It’s optimized for quick code
development and available on Windows, Linux, and macOS, free of charge. It
features many of the useful features that you’re used to if you’ve used
PowerShell ISE in the past, but it adds some new features that make it a
better organizational tool. It can complete commands with IntelliSense and
has a much more user-friendly method of browsing PowerShell commands
when you install the PowerShell extension.
For system administrators who have some familiarity with Visual Studio, or
who want integration with GitHub or other code repositories, Visual Studio
Code is a great option. It brings support for Git commands out of the box and
can be customized with other extensions past the core PowerShell extension.
Going forward, it’s what Microsoft recommends using for work in
PowerShell, given that the PowerShell ISE is being deprecated.
You can download Visual Studio Code at https://code.visualstudio.com.
Installation and configuration are relatively simple:
1. Download the Visual Studio Code installer from
https://code.visualstudio.com.
2. Navigate to your Downloads folder and double-click the VS Code
executable to begin installation.
3. On the Setup – Visual Studio Code screen, click Next.
4. On the License Agreement screen, select the I Accept the Agreement
radio button, and then click Next.
5. On the Select Destination Location screen, select where you want the
software to install to, and then click Next.
6. On the Select Start Menu Folder screen, choose a folder in the Start
menu if you want the application to be stored somewhere other than
the default, and click Next.
You can also opt to not create a Start menu folder. I’ll accept the defaults.
Telegram Channel @nettrain
7. On the Select Additional Tasks screen, select the Create a Desktop
Icon check box, the Add “Open with Code” Action to Windows
Explorer File Context Menu check box, and the Register Code as an
Editor for Supported File Types check box; leave the Add to PATH
check box selected (see Figure 1-6).
8. On the Ready to Install screen, click Install.
9. On the Completing the Visual Studio Code Setup Wizard screen,
leave Launch Visual Studio Code check box selected, and click Finish.
10. After VS Code has launched, click Tools and Languages.
11. Type PowerShell into the search box, and click Install on the extension
for PowerShell, as shown in Figure 1-7.
FIGURE 1-6: The Select Additional Tasks screen allows you to customize how and when you’ll
interact with VS Code.
Telegram Channel @nettrain
FIGURE 1-7: After VS Code is installed, you can install the PowerShell extension from the
Extension Marketplace.
With the PowerShell extension installed in VS Code, you can open the
PowerShell Command Explorer (see Figure 1-8). This is helpful when
looking up commands. If you click the question mark next to a cmdlet, your
browser opens to the online help page for that cmdlet. Clicking the pencil
icon inserts the cmdlet into the coding window.
Telegram Channel @nettrain
FIGURE 1-8: The PowerShell Command Explorer windows shows you PowerShell cmdlets and
gives easy access to help files.
Working with objects
One of the most common things you do in PowerShell is work with objects.
In fact, it would be extremely difficult not to! In the following sections, I
cover some of the more common objects you use in PowerShell, and some
examples of how to work with them.
Properties and methods
Properties and methods are used along with cmdlets to refine what you want
the cmdlet to do. Properties are used to view the data that applies to an object,
such as checking to see if an object is read-only, or to verify that data
regarding an object exists. Properties are prefixed with a dash like this:
Get-Command -version:
Returns the version numbers on everything
returned by the Get-Command cmdlet
Get-Command -verb Get:
the verb Get
Returns aliases, cmdlets, and functions that use
Telegram Channel @nettrain
Methods are different from properties. You call them by putting a period (.)
before the method name. Methods are typically used to specify some kind of
action you want to take on an object. Consider the Replace method in the
following example:
'This is a great For Dummies book!'.Replace('great','super')
Here, you're using the Replace method to change the word great to the word
super.
Variables
As I mention earlier, variables are used to store values. They can store
commands, values, and strings. You’ll use variables extensively if you do any
amount of scripting because they make things simpler. You can call a variable
instead of having to type a long command, for example.
Arrays
An array is a type of variable. When you create the array variable, you assign
multiple values to the same variable. For instance:
$Alphabet = A,B,C,D,E,F
This code creates an array variable named $alphabet, which contains the
letters A, B, C, D, E, and F.
To read back the contents of the array, you do the same thing that you would
do to display the contents of a variable. You call the variable in the
PowerShell window — in this case, $Alphabet. You get a display similar to
Figure 1-9 if you use my example.
Telegram Channel @nettrain
FIGURE 1-9: Creating an array variable and displaying an array variable are very similar to what
you used earlier to work with variables.
Arrays are a very useful type of variable for system administration work. For
example, when you want to store a list of usernames or computer names that
you exported from Active Directory so that you can run commands against
each of them, an array is a perfect fit. I haven't covered loops yet, but you can
run a command against each entry in an array with a loop, instead of having
to run a command against an individual system.
Working with the pipeline
A pipeline is essentially a group of commands that are connected with a pipe
to form a pipeline. The first command sends its output to the input of the
second command, and the second command sends its output to the input of
the third command.
The pipeline can be very handy for passing commands and/or data to another
command so that you can act on it. Say, for instance, the calculator is running
and you hate that pesky calculator. You can run the following command to
end it.
Telegram Channel @nettrain
Get-Process win32calc | Stop-Process
Sure you could’ve hit the red X to close the calculator, but what fun would
that be? In the real world, you would use this command to stop a process that
isn’t responding. You could use a similar version with Start-Process or
other useful cmdlets, and run them against one or more servers to simplify
remote administration tasks.
The $_ symbol represents whatever objects happens to be in the
pipeline at that point in time. If you need to filter on two or more
properties, this represents a really nice shorthand method to do this.
Consider the following example:
Get-Process | Where {$_.CPU -gt 50}
Get-Process | Where {$_.CPU -gt 50 -AND $_.Handles -gt 1000}
In this case, the $_ is passing the output of the Get-Process cmdlet and is
allowing you to access the properties of the Get-Process command to run the
comparison operators against. You can see the actual output of these two
commands in Figure 1-10.
Telegram Channel @nettrain
FIGURE 1-10: Using a pipeline with $_ to pass on the output of the first cmdlet, which allows you
to use the cmdlet's properties to filter using the comparison operators.
So, when should you use the pipeline? I believe that you should use
the pipeline anytime you need the output of one command to be passed
to the next command. This can result in some very long pipelines, but
using the pipeline is simpler than breaking each cmdlet out on its own.
Working with modules
PowerShell is very powerful out of the box, but you’ll run into scenarios
when it can’t accomplish what you want it to do. For example, PowerShell
out of the box does not know how to work with Active Directory objects. To
tell it how to interact with Active Directory, you import the ActiveDirectory
module. At its simplest, a module is just a package that contains cmdlets,
providers, variables, and functions.
Browsing available modules
Telegram Channel @nettrain
Modules are pretty cool, right? Your next question may be: How do I find out
what modules are available to me? I’m glad you asked. The command is
simple:
Get-Module -ListAvailable
If you run the command by itself, you’ll get a list of the modules that are
available currently within your session. By adding the -ListAvailable
parameter, you can get a list of modules that are installed on your computer
and available for use. This command will take some time to return results, but
when it does, you’ll have a nice list of all the PowerShell modules that are
available to you on your system. I’ve included an example of the output in
Figure 1-11. Please note that your output may look different because you’ll
have additional modules listed based on the roles and features installed on
your system.
FIGURE 1-11: Viewing the available modules in PowerShell gives you an idea of how powerful it
can be, and how many tools you have at your disposal.
Browsing the properties of a module
Get-Member
is the simplest method to find out what properties are available to
Telegram Channel @nettrain
you with modules. The following line of code will give you a printout of all
the properties associated with Get-Module. The last part of the command cuts
the results down to just the name column because you aren't interested in the
other columns for this purpose.
Get-Module | Get-Member -MemberType Property | Format-Table Name
Working with comparison operators
Comparison operators are very useful when you need to see if two objects
match or don’t match. For instance, you may use a comparison operator to
find all the services on your system that are disabled. In this section, I cover
the most common comparison operators.
-eq and -ne
Equal to (-eq) and not equal to (-ne) are used when you need to find an exact
match to something, or when you want to ensure your results do not match.
The response you get back is a true/false response. Consider the following
code sample:
$num = 2
$othernum = 3
$num -eq $othernum
When the last line runs, it will return a false because 2 does not equal 3. Let's
run not equal to (-ne) now, which returns a true:
$num -ne $othernum
You can see these little snippets in Figure 1-12 with their outputs.
Telegram Channel @nettrain
FIGURE 1-12: If you’re trying to determine whether one object matches another, a simple equal to
(-eq) may be your best bet.
-gt and -lt
Greater than (-gt) and less than (-lt) are also comparison operators that
return a true/false response. You can play with a really simple version of this
by setting a variable to a value and then testing it. For example:
$x = 4
$x -gt 8
The preceding code will check to see if the value of x (in this case 4) is
greater than 8. It is not, so the response will be false.
-and and -or
and -or also return true/false responses based on the conditions that
they're given. -and, for example, returns a true if both statements it is fed are
true. -or returns a true if one of the statements it is given is true.
-and
For example, the following statement will be true if $a is less than $b, and $b
is less than 50:
($a -lt $b) -and ($b -lt 50)
Telegram Channel @nettrain
This equation is similar but will be true if $a is less than $b, or if $b is less
than 50:
($a -lt $b) -or ($b -lt 50)
Getting information out of PowerShell
It's all fun and games to write equations and have PowerShell put the answer
right on the screen, but the truth of the matter is that you’re usually going to
want PowerShell to output the information in a different format. A common
use case is exporting information on systems out of Active Directory to a
CSV, so that you can filter on properties of each system like the operating
system version, and whether service packs are installed. Or you may want it
to write the result on the screen, but with some kind of text to give the
information context. In the following sections, I examine a few of the ways to
get PowerShell to output text.
Write-Host
is used to write things onscreen. This command is very helpful
when you want to give the result of something some context.
Write-Host
For example, you can set the value of a variable, in this case, $x to 2:
$x = 2
Then you can use Write-Host to print a sentence and the output of the
variable:
Write-Host "The value of x is:" $x
This will end up printing out, “The value of x is: 2.”
Write-Output
prints the value of a variable to a screen, much like simply
typing the variable does. The main reason to use this particular command is
that you can tell it not to enumerate data. If you're working with arrays, this
can be helpful because the array will be passed down the pipeline as a single
object rather than multiple objects.
Write-Output
An example from Microsoft’s web documentation for PowerShell showcases
this perfectly. In both instances, you create an array with three values inside
of it. If you measure the array, you get a count returned of 3, which makes
sense. When you add -NoEnumerate, you get a count of 1. The three values
are still there, but the array is simply being treated as one object rather than a
Telegram Channel @nettrain
collection of three, shown in Figure 1-13.
FIGURE 1-13: Adding -NoEnumerate tells PowerShell to treat arrays differently than normal.
Out-File
is another method to export data from PowerShell into a file
outside of PowerShell. This is especially helpful when you need to compile
the data from a script, for instance, for analysis later on.
Out-File
To get a list of processes running on a system so that you can dump them to
file, you could do something like this:
Get-Process | Out-File -filepath C:\PSTemp\processes.txt
Scripting logic
Loops can make a PowerShell script even more powerful. For instance, say
you want to run a command against an exported list of computers from
Active Directory. You can use a loop to enumerate through the imported CSV
file and run the command on each individual entry.
If
Telegram Channel @nettrain
The If statement tests a condition to see if it's true. If it is true, it will execute
the code in the block. If it isn’t true, it will check the next condition or
execute the instructions in the final block. Here is a silly example:
$server = 'Windows'
If ($server -eq 'Linux') {
Write-Host 'This is a Linux server.'
}
ElseIf ($car -eq 'Solaris') {
Write-Host 'This is a Solaris system.'
}
ElseIf ($car -eq 'Windows') {
Write-Host 'This is a Windows system.'
}
Else {
Write-Host "Don't know what kind of system this is."
}
In this instance, because $server was initialized as Windows, the first two
blocks will be skipped, but the third block will execute. The last block is
ignored because it was not reached.
ForEach-Object
Using ForEach-Object allows you to enumerate multiple objects that have
been passed through the pipeline or even imported from arrays and CSV files,
just to name a few. Let's say you want to gather the names of all the processes
running on your system, but you don’t want any of the other information that
goes along with it. You could use ForEach-Object to accomplish this:
Get-Process | ForEach-Object {$_.ProcessName}
While
loops are known as pretest loops because the code is not executed if
the condition set for the loop is not true. Basically, the code will be executed
until the expression it's evaluating becomes false. These can be very useful
when you need to increment or decrement a counter. Look at the following
example:
While
$myint = 1
DO
{
"Starting loop number $myint"
$myint
$myint++
"Now my integer is $myint"
} While ($myint -le 5)
Telegram Channel @nettrain
You may be thinking, “Okay, it will count from 1 to 5.” But that’s not quite
true. On the fifth loop, the While loop sees that 5 is less than or equal to 5 so
it will allow it to continue. Only when it’s presented with 6 will it stop
execution because 6 is not less than or equal to 5. So it will count from 1
through 6. Give it a try!
Other cool tricks
There are some other neat things you can do with PowerShell, and I would be
remiss in my duties as an author if I didn’t add them to this chapter. Read on
for more.
Exporting and importing CSV files
Exporting a CSV is very handy when you have output that contains multiple
columns. This is my go-to command when I’m doing an export from Active
Directory because it keeps everything neat and organized.
Here’s how to export the processes on a system, similar to what you did with
Out-File to get to a text file:
Get-Process | Export-Csv -Path C:\PSTemp\processes.csv
Importing a CSV can be the answer to a system administrator's prayers when
you need to work with a lot of data and you don’t want to type it in manually.
Expanding on the example earlier where you exported a process list, you can
import that same list and then format it nicely. Formatting is discussed in
“Formatting your output” later in this chapter.
$Procs = Import-Csv -Path c:\PSTemp\processes.csv
You only need to specify -Path if you want to save output or import
output from somewhere other than the directory you’re currently in.
Exporting HTML/XML
This one isn’t exactly a true export. You’re actually converting the output of a
command to HTML and then using Out-File to write it to that file. Consider
the following example:
Get-Process | ConvertTo-Html | Out-File c:\PSTemp\processes.html
You can see this example in Figure 1-14, where I've used the Invoke-Item
Telegram Channel @nettrain
command to actually open my created HTML file that contains the output of
the Get-Process command.
FIGURE 1-14: The ConvertTo-Html cmdlet can be used to convert the output of a previous
command to an HTML format, which can then be written to file with Out-File.
Sorting through objects
Telling PowerShell how you want it to sort objects can be very useful. For
example, you may want to sort on memory usage so you can see which
processes are using the most resources. The Sort-Object cmdlet will sort
processes in the order of least CPU-intensive to most CPU-intensive:
Get-Process | Sort-Object -Property CPU
Filtering through objects
Examples like sorting can be very useful, but it's highly unlikely that you
would want to look through all the results for CPU. You probably just want to
know what the most resource-intensive processes are. The Select-Object
cmdlet will return the last five results from that CPU listing, which is a much
more manageable and useful list if you’re troubleshooting issues.
Get-Process | Sort-Object -Property CPU | Select-Object -Last 5
Telegram Channel @nettrain
Formatting your output
You’ve probably noticed from playing in PowerShell that sometimes the
output isn’t as readable as it could be. So let’s look at some of the ways to
format output to be a little prettier.
Run the Get-Process cmdlet to get a baseline for appearance. Figure 1-15
gives you an idea of what the cmdlet's output looks like.
FIGURE 1-15: The output of Get-Process is normally in a table format.
FORMAT-LIST
Format-List takes the output of the cmdlet or whatever code is before it and
formats the output into a list. The output of Get-Process | Format-List
will look like Figure 1-16.
Telegram Channel @nettrain
FIGURE 1-16: Get-Process formatted into a list rather than the usual table format.
FORMAT-TABLE
Format-Table can take data in a list format and convert it into a table. With
the Get-Process cmdlet I've been using in this chapter, it wouldn’t change
the output because Get-Process is already outputting a table. You can add the
-AutoSize parameter so that the column sizes in the table adjust
automatically.
FORMAT-WIDE
Format-Wide will display data in a table format, but it will only show one
property of the data that it's presented. You can specify how many columns,
and you can specify which property you want it to display. The example in
Figure 1-17 is the output of Get-Process split into three columns. I haven’t
specified a property name, but you can see that it’s using the Process Name as
the property.
Telegram Channel @nettrain
FIGURE 1-17: You can use Format-Wide to nicely format and present data in table formats.
Running PowerShell Remotely
Running PowerShell locally can be great for automating work and
simplifying administrative work. But the true strength in PowerShell comes
from the fact that you can also run it remotely against other systems on your
network.
Invoke-Command
can be used locally or remotely. Because the focus of this
section is on the remote usage of the cmdlet, that's where I’ll focus. Say I
wanted to run my favorite Get-Process on a system named Server3. The
entire thing would look something like this:
Invoke-Command
Invoke-Command -ComputerName Server3 -Credential domain\username -ScriptBlock {GetProcess}
New-PSSession
Running New-PSSession allows you to establish a lasting, persistent
Telegram Channel @nettrain
connection to a remote system on your network. If you want to run command
through your PSSession, you use the Invoke-Command cmdlet (see the
preceding section). To open the new connection, type the following:
New-PSSession -ComputerName Server3
Enter-PSSession
allows you open an interactive session to a remote
computer. The prompt changes to indicate that you're connected to the remote
system. In Figure 1-18, you can see the changed prompt, as well as the
commands that I ran against the remote server.
Enter-PSSession
FIGURE 1-18: Interacting with a remote server is intuitive after connecting to it with EnterPSSession.
This is extremely useful if you’re running headless systems like Server Core
in your environment. To exit the interactive session, you can type ExitPSSession or simply type exit.
Getting Help in PowerShell
Telegram Channel @nettrain
You can do so many things with PowerShell that it would be impossible to
memorize all of them. This is where the built-in help comes in very useful.
The help pages give you a description of what a command can do, along with
examples and additional parameters you can use with the command.
Update-Help
One of the first things I like to do with a new system is run the Update-Help
cmdlet. This cmdlet pulls down the help articles available at the moment you
issue the command. It can take a bit of time, so run it when you aren't needing
to use it right away. In Figure 1-19, you can see what the update process
looks like. Each module displays its progress. This process does require an
Internet connection.
FIGURE 1-19: Updating the help pages for your PowerShell modules.
The most recent versions of the help articles are going to be on
Microsoft’s PowerShell Reference pages
Telegram Channel @nettrain
(https://docs.microsoft.com/en-us/powershell/scripting), not by
download on your system.
Get-Help
The Get-Help cmdlet is like the Swiss Army knife of cmdlets. If you don't
know what you’re looking for, it can be very helpful. Here are some options:
Get-Help Get-Process: Running this command will return information
about the Get-Process command. This is most useful if you need to learn
more about a cmdlet, or if you need to learn more about how to interact
with a cmdlet.
Get-Help process:
This command is nice when you don't know the exact
name of the cmdlet you’re looking for. It will search for help topics that
contain the word process and will display them to you afterward.
-Detailed and -Full
Help articles have different levels of detail that they can go into. Normally,
the help article will show basic syntax to give you an idea of how to use the
cmdlet. To look at more levels of detail, you can use the following:
-Detailed:
The -Detailed parameter will display descriptions of
parameters and examples of how to use them with the cmdlet.
-Full:
The -Full parameter will truly give you all the information
available regarding a cmdlet, including descriptions of parameters,
examples of how to use the cmdlet, type of input/out objects, and any
additional notes that are in the help file.
For example, you could type Get-Help Get-Process -Full to get all f the
details available from the help files for the Get-Process cmdlet.
Identifying Security Issues with
PowerShell
Given the power of PowerShell, you need to be able to secure it properly.
There are several things you can do to ensure that only proper and authorized
PowerShell scripts are able to run on your network.
Telegram Channel @nettrain
Execution Policy
The Execution Policy allows you to define what kind of scripts are allowed to
run within your network. You can set the Execution Policy through Group
Policy or through the following PowerShell cmdlet:
Set-ExecutionPolicy -ExecutionPolicy <policy>
There are several policy types that can be put in place of <policy> in the
preceding example:
Restricted:
This is the default policy if no other policy is specified. It
prevents PowerShell scripts from running and will not load configuration
files.
AllSigned:
For a script or configuration file to run, it must be signed by a
trusted certificate. I cover how to do this in the next section.
RemoteSigned:
This requires that any script that is downloaded from the
Internet be signed by a trusted certificate. Scripts created locally do not
have to be signed to run.
Unrestricted:
This allows you to run all scripts and load all
configuration files. You're prompted for permission before a script is run.
I don’t recommend using this setting.
Bypass:
This is very similar to Unrestricted, except it doesn’t
even prompt for permission to run a script. I caution you to never use this
setting.
Undefined:
This removes whatever Execution Policy is currently set,
unless that Execution Policy is being set through Group Policy.
Code signing
To use an Execution Policy that is more secure, a PowerShell script needs to
be signed. By signing a PowerShell script, you're validating that it came from
a trusted source and that it has not been altered since it was released. If you’re
using RemoteSigned, then you only need to worry about signatures on scripts
downloaded from the Internet. However, if your security people have gone
wild and it’s set to AllSigned, you need to sign your PowerShell scripts
Telegram Channel @nettrain
before you can run them. In the following sections, I show you the steps
involved in doing that.
Creating a Code Signing Certificate
To be able to sign a PowerShell script, you need a Code Signing Certificate
(CSC). If you're publishing certificates for use on the Internet, you can
purchase CSCs from some of the large public certificate authorities like
GoDaddy and DigiCert. If you’re creating certificates for internal usage, then
you can create a CSC using your internal certificate authority. That’s the
workflow you can walk through here:
1. Click Start and then type certmgr.msc and press Enter.
2. Right-click Personal, then select All Tasks, then Request New
Certificate.
3. On the Before You Begin screen, click Next.
4. On the Select Certificate Enrollment Policy screen, choose Active
Directory Enrollment Policy, and then click Next.
5. Select the CSC template, and then click Enroll.
On the Certificate Installation Results screen, you should see Succeeded.
6. Click Finish.
Importing the certificate into the Trusted Publishers Certificate
Store
If you’re only going to run scripts on your local system, you can get away
with manually exporting the certificate from your Personal Store and adding
it to your Trusted Publishers Certificate Store. In an Enterprise situation,
you’ll want to use Group Policy to push your certificate to the Trusted
Publishers Certificate Store on any system you’ll run the script from. Follow
these steps to do add your code signing certificate to your Trusted Publishers
Certificate Store:
1. Click Start, type CertMgr.msc, and press Enter.
2. Select Personal, right-click your CSC, and choose All Tasks⇒ Export.
3. On the Welcome to the Certificate Export Wizard, click Next.
4. On the Export Private Key screen, leave the selection on No, and click
Telegram Channel @nettrain
Next.
5. Leave the file format on the default .DER and click Next.
6. On the File Export screen, click Browse.
7. Select a location, name your cert, and click Next.
I’ll name mine Demo CSC and save it to my Desktop.
8. On the Completing the Certificate Export Wizard, click Finish.
You get a pop-up that says “The export was successful.”
9. Click OK.
10. Navigate to where you saved the certificate, and double-click it.
11. Click the Install Certificate button.
12. On the Welcome to the Certificate Import Wizard screen, select Local
Machine and click Next.
13. On the Certificate Store screen, select Place All Certificates in the
Following Store, and click Browse.
14. Choose Trusted Publishers and click OK; then click Next.
15. On the Completing the Certificate Import Wizard screen, click
Finish.
You’ll get a pop-up that says “The import was successful.”
16. Click OK.
Signing your script
After you’ve created the certificate, and you’ve imported it into the Trusted
Publishers Certificate Store, you can sign your certificate, and your system
will trust it. So let’s sign the simple Do While script that I created earlier.
Set-AuthenticodeSignature c:\DoWhile.ps1 @(Get-ChildItem cert:\CurrentUser\My codesign)[0]
This signs the script with the certificate that is in my Personal Store. After the
script is signed, I can run it. I’m not prompted and it runs without issue. If
you look at Figure 1-20, you can see what the script looks like with the
signature added to it.
Telegram Channel @nettrain
FIGURE 1-20: Signing a script allows it to run even in a restrictive environment that requires all
PowerShell scripts to be signed.
In the example in Figure 1-21, I show you the whole thing from start to
finish. I set the Execution Policy to AllSigned. Then I try to run an unsigned
script. You can see I get an ugly error message saying that the script is not
digitally signed. I run the PowerShell cmdlet to sign my script, and then I run
the script again and it executes successfully. Pretty cool, right?
Telegram Channel @nettrain
FIGURE 1-21: A demonstration of what you see when running an unsigned script, signing the
script, and finally executing the signed script.
Firewall requirements for PowerShell remoting
PowerShell remoting relies on the Windows Remote Management (WinRM)
service. WinRM creates two listeners, one for HTTP and one for HTTPS. To
allow remote PowerShell commands to work, you need to have ports 5985
and 5986 open. Port 5985 provides HTTP support, and Port 5986 provides
HTTPS support.
On an individual system, running the Enable-PSRemoting cmdlet does all the
work needed to allow for remote PowerShell to work, including enabling the
local firewall rules necessary. This cmdlet needs to be issued from an
elevated (use Run as Administrator) PowerShell window.
Telegram Channel @nettrain
Chapter 2
Understanding the .NET
Framework
IN THIS CHAPTER
Getting acquainted with the .NET Framework versions
Paying attention to what’s new in .NET 4.7
Viewing the contents of the Global Assembly Cache
Examining .NET Standard and .NET Core
Many people wonder why they need to understand the .NET Framework and,
more important, why it’s bundled with PowerShell. Using .NET, not only can
you do things in PowerShell that you wouldn’t be able to do natively, but you
also can create functions and modules with the .NET code that you can reuse.
In this chapter, I explain the basics of .NET and how to interact with it. I
don’t cover .NET programming — that’s a whole other book’s worth of
material.
Introducing the Various Versions of
.NET Framework
Before I jump into .NET versions, I want to make sure that you understand
what the .NET framework actually is. A framework allows a programmer to
call code instead of having to write the code each time the programmer wants
the functionality. The .NET framework gives developers the code they need
to write .NET applications without having to custom develop every single
little piece of code themselves. .NET is integrated with PowerShell, so you
can call the same snippets of .NET code that developers can from within
PowerShell, either in the console or in a script. For instance, Figure 2-1
shows a piece of .NET code called from PowerShell that displays the value of
Telegram Channel @nettrain
pi.
FIGURE 2-1: The .NET Framework expands the functionality of PowerShell greatly with code that
can be called on the console or via script.
Each new version of the .NET Framework adds new functionality and fixes
old problems. The .NET Framework follows a similar cadence to most
products in that it has major and minor versions. The major releases tend to
focus heavily on new features, while the minor versions add features and fix
issues found in the previous releases.
As of the time of this writing, version 4.7 is the current major version, and
4.7.2 is the current minor version. The 4.7 versions shipped with Windows
Server 2019; version 4.6.2 shipped with Windows Server 2016; and version
4.5.1 shipped with Windows Server 2012 R2. It’s very common to have
multiple versions of the .NET Framework installed on the same system; there
is usually no issue with them co-existing.
Telegram Channel @nettrain
The version of .NET you’re currently on is stored in the Windows
Registry. To locate the release number, you can use the following
command:
(Get-ItemProperty 'HKLM:\SOFTWARE\Microsoft\NET Framework Setup\NDP\v4\Full' -Name
Release).Release
This command returns a number. Table 2-1 lists the minimum number for
each major version. When I run this command on my system, for example, I
get 461814. According to Table 2-1, that means that I have version 4.7.2,
which is correct because the minimum value for 4.7.2 is 461808.
TABLE 2-1 .NET Versions with Release Values
Version
Minimum Value
.NET Framework 4.5
378389
.NET Framework 4.5.1 378675
.NET Framework 4.5.2 379893
.NET Framework 4.6
393295
.NET Framework 4.6.1 394254
.NET Framework 4.6.2 394802
.NET Framework 4.7
460798
.NET Framework 4.7.1 461308
.NET Framework 4.7.2 461808
Source: https://docs.microsoft.com/en-us/dotnet/framework/migration-guide/how-todetermine-which-versions-are-installed#ps_a
Most of the time, you have one version of .NET installed, and that’s
it. Sometimes, though, you may have a legacy application that needs an
older version of .NET, and a newer application that requires a newer
version of .NET. The great thing about .NET is that you can run more
than one version side by side. For instance, your legacy application may
need .NET 3.5, but your newer application needs .NET 4.5. You can
Telegram Channel @nettrain
install both versions of .NET on your system, and each application will
be able to run with the version of .NET that it needs.
.NET is available in the server operating system as a feature. To install .NET,
follow these steps:
1. In Server Manager, choose Manage ⇒ Add Roles and Features.
2. On the Before You Begin screen, click Next.
3. On the Select Installation Type screen, choose Role-Based or FeatureBased Installation, and then click Next.
4. On the Select Destination Server screen, click Next.
5. On the Select Server Roles screen, click Next.
6. On the Select Features screen, select either .NET Framework 3.5
Features (which installs .NET Framework 2.0 and 3.5) or .NET
Framework 4.7, and then click Next.
7. On the Confirm Installation screen, click Install.
Focusing on New Features in .NET
4.7
.NET version 4.7 introduced new features in a few key areas:
Core: Among the core functionality that was added in version 4.7 is
increased functionality for elliptic curve cryptography (ECC) and some
other improvements for cryptography in general.
Core also includes better support for control characters and is enabled by
default for any application that targets .NET 4.7. It can be opted in to with
applications that are using an older version of .NET.
Networking: Developers no longer need to hard-code a Transport Layer
Security (TLS) version into their applications. Instead, they can target the
TLS protocols that are supported by default on the installed operating
system.
ASP.NET: ASP.NET is used to build web applications and offers three
different frameworks to support that objective — Web Forms, MVC
Telegram Channel @nettrain
(model, views, and controllers), and Web Pages. ASP.NET got a newer
feature with .NET 4.7 called Object Cache Extensibility, which allows
developers to make changes to the in-memory object caching and
monitoring if the default implementation does not meet their needs.
Windows Communication Foundation (WCF): WCF allows you to
send messages between your services and your clients. With .NET 4.7,
WCF got the ability to configure message security settings to use the
stronger TLS 1.1 and 1.2 rather than SSL 3.0 and TLS 1.0. It’s an opt-in
setting so you have to go in and enable it inside of your application’s
configuration file. Plus, in .NET 4.7, several changes were made to
improve the reliability and stability in relation to serialization options.
Windows Forms: Windows Forms allows you to build graphical ways
for your application to interact with your users. It allows you to add
controls to your forms, and to tell the application what to do when a user
clicks a button. As of .NET 4.7, Windows Forms can now support highDPI monitors. This is an opt-in feature that must be enabled within your
application.
Windows Presentation Foundation (WPF): WPF is a UI-based
framework that aids in the creation of desktop applications. WPF now
supports the touch/stylus stack when using WM_POINTER messages,
instead of Windows Ink Services Platform. This is an opt-in feature,
which you have to enable inside of your application. Printing APIs were
also updated.
Viewing the Global Assembly Cache
Before I dive into the Global Assembly Cache (GAC), you may be wondering
what it is. The GAC is responsible for storing assemblies that are shared by
multiple applications on a computer. The assembly, at its most basic
definition, is an executable of some kind. It contains all the code that will be
run and serves as the boundary for the application. Many assemblies are
installed when .NET is installed on your system.
.NET Framework versions 4 and up store their assemblies in
%windir%\Microsoft.NET\assembly. The %windir% is a placeholder for the
Windows directory, which is typically located at C:\Windows.
Telegram Channel @nettrain
Viewing the assemblies in the GAC is done using a tool called gacutil.exe.
This tool is a part of the Developer Command Prompt for Visual Studio so
you need to install Visual Studio on your system if you want to play with the
GAC on your system. Visual Studio IDE Community is the free version and
does include the Developer Command Prompt. Figure 2-2 gives you an idea
of what the GAC looks like when you view the assemblies. I've typed the
following command:
gacutil.exe -l
FIGURE 2-2: You can view the contents of the GAC with the Developer Command Prompt.
This command lists all the assemblies within the GAC.
Understanding assembly security
Because the GAC lives in the Windows folder, it inherits the permissions of
the Windows folder. In many cases, you may want to tighten the permissions
on the GAC directories so that only administrators can delete assemblies. If
someone deletes an assembly that the system or an application relies on to
function properly, that application will no longer work.
Telegram Channel @nettrain
Identifying the two types of assembly privacy
Two types of assemblies make up the .NET presence on your system:
Private: Private assemblies are deployed with an application and can
only be used by that application. Think of them like the children on the
playground who won't share.
Shared: Shared assemblies are available to be used by multiple
applications on your system. They’re stored in the WinSXS folder and are
installed via Windows Update and Windows Installer packages.
Viewing assembly properties
In older versions of the Windows Server operating system, you could simply
right-click an assembly to get all the properties of the file. That function was
removed several operating system versions ago. Now if you need to get
information on the assembly file, your best bet will be to go through
PowerShell. Say that I want to view the version information on the
accessibility.dll that is in use. This is the command that I would need to
run:
[Reflection.AssemblyName]::GetAssemblyName('C:\Windows\Microsoft.NET\Framework\v4.0.30319\accessib
After I've run this command I’m presented with the major, minor, build, and
revision numbers, as shown in Figure 2-3.
Telegram Channel @nettrain
FIGURE 2-3: You need to use PowerShell to view the assembly properties in Windows Server
2019.
Understanding .NET Standard and
.NET Core
The .NET Framework has been a staple for many years, but newer
frameworks are gaining in popularity.
.NET Core
.NET Core is one of the newest members of the .NET Framework family. It’s
open source and it can be run on Windows, Linux, and macOS. With .NET
Core, you can build applications that are cross-platform. If your application is
developed with .NET Core, then only .NET Core applications will be
compatible — you won’t be able to support Xamarin or the classic .NET
Framework. .NET Core is an implementation of the specifications that are set
in the .NET Standard.
You may wonder why you would use .NET Core if it isn’t compatible with
Telegram Channel @nettrain
the other runtimes. There are a couple good reasons:
You can develop .NET Core on Windows, Linux, or macOS.
If you’re coding for a mobile application, .NET Core is optimized for
mobile work.
.NET Standard
.NET Standard is a set of APIs that all the .NET frameworks must support.
This includes .NET Core, Xamarin, and the classic .NET Framework. It’s
important to note that .NET Standard is a specification, not a framework. It’s
used to build libraries that can be used across all your .NET implementations,
including the traditional .NET Framework, the newer .NET Core, and
Xamarin.
Tying it all together: .NET and PowerShell
PowerShell Core 6.0 uses the newer .NET Core as its runtime. This means
that you can now run PowerShell on Windows, Linux, and macOS.
PowerShell Core also enables you to take advantage of all the awesome .NET
Core APIs in your commands and scripts, which really extends the utility and
capabilities of your scripts. You can start working with PowerShell Core
without impacting your current installation of PowerShell because both
PowerShell and PowerShell Core can be run side-by-side. PowerShell Core is
available for download from the PowerShell repo on GitHub at
https://github.com/PowerShell/PowerShell/releases.
Telegram Channel @nettrain
Chapter 3
Working with Scripts and Cmdlets
IN THIS CHAPTER
Examining common scripts and cmdlets
Running PowerShell scripts or cmdlets
Working remotely with PowerShell
Performing administrative tasks with PowerShell scripts
In Chapter 1, I explain what PowerShell is and fill you in on the basics of
working with it. In Chapter 2, I tell you a little bit about .NET and its
interaction with PowerShell. This chapter is all about putting that information
and your skills to use by starting to build out the scripts that you’ll use on a
daily basis as a system administrator.
Introducing Common Scripts and
Cmdlets
Writing single lines of PowerShell is pretty common when you have
administrative tasks that you’re trying to perform, but most of the really
useful and powerful PowerShell comes from the ability to put multiple
cmdlets into a script.
The Microsoft website has some great reference material for PowerShell.
What I find the most beneficial is the Reference link off the main PowerShell
site (https://docs.microsoft.com/en-us/powershell/scripting/). When
you click the Reference link, you get all the Help pages that you can request
from the PowerShell console but in a nice graphical interface. You can find
syntax help and examples of how to use the cmdlets.
Each cmdlet is grouped by type, and then listed for you to look through or
select. Figure 3-1 shows you an example of what the Connect-PSSession
page looks like.
Telegram Channel @nettrain
FIGURE 3-1: The Reference page from Microsoft’s website contains hundreds of cmdlets with
descriptions, syntax, and examples.
If you want to get more examples to work with, the PowerShell Gallery has
thousands of example scripts that you can download and start using. What I
love about PowerShell Gallery is that you can search for what you want to
download. For instance, I’ve downloaded PowerShell modules written for
enterprise-grade firewalls. The vendors only published an API; the
community came together and wrote a PowerShell module that allows me to
use familiar PowerShell syntax rather than learn the vendor’s API.
Executing Scripts or Cmdlets
For the most part, executing a PowerShell script is not that much different
from using a Command Prompt. You can right-click it and choose Run with
PowerShell, or you can call it from the PowerShell console. Don’t forget
about the execution policy that was discussed in earlier chapters. If your
execution policy is not set to where it will allow the desired script to run, then
PowerShell will give you an error when you try to execute the script.
Telegram Channel @nettrain
When calling it from the console, you can give it the location to the script:
C:\PSTemp\dowhile.ps1
Or you can use the .\ to indicate that you're already in the correct directory:
.\dowhile.ps1
Working with COM objects
You’ll more commonly work with the .NET framework when writing scripts
in PowerShell, but you can also work with COM objects. The commands are
very similar, but there are syntax differences in how you identify COM
objects. This example creates a COM object that represents Internet Explorer,
and sets the visible property to $True so that you can see the Internet
Explorer window. It sets the URL to the www.dummies.com website.
$IE = New-Object -COMObject InternetExplorer.Application -Property
@{Navigate2="www.dummies.com"; Visible = $True}
If you're wondering what properties you have to work with, you can find
them as you would with a regular cmdlet. The previous example, for instance,
could be typed as follows, to find out the properties that are available:
$IE = New-Object -COMObject InternetExplorer.Application
$IE | Get-Member
Figure 3-2 shows you an example of what the display from Get-Member
would be. You can see Navigate2 shows up as one of the methods, and if you
scrolled down you would find Visible toward the bottom of the list of
properties.
Telegram Channel @nettrain
FIGURE 3-2: Checking the properties of COM objects is similar to checking the properties of
cmdlets, using Get-Member.
Combining multiple cmdlets
Using one cmdlet at a time is not an efficient use of your time, and let's face
it, every system administrator wants to be able to save some time.
You’ve learned about the pipeline and about variables. All these things will
enable you to be a PowerShell ninja, one idea at a time.
For instance, you could write this line of code in this manner:
$cmd = Get-Command
$cmd | Get-Member
Or you could simply combine the two from the beginning like this:
Get-Command | Get Member
Combining multiple cmdlets instead of running them one at a time, and
storing their values into variables, works much better and far more efficiently.
In Chapter 4 of this minibook, I show you how to take this to the next level
and save your commands into a file that you can write anytime. PowerShell
Telegram Channel @nettrain
scripts are absolutely wonderful. They’re huge time savers — and, if
designed correctly, you can use them for years to automate processes and
batch jobs.
Working from Another Location
You may need to work with data remotely from time to time without the
requirement of logging in to the remote system to do that. There are several
methods to accomplish this task. You may also want to be able to get
information through the remote console.
To list the items in a share, similar to running the dir or ls commands:
Get-ChildItem \\servername\sharename
To check the health of your file shares:
Get-FileShare -FileServer (Get-StorageFileServer -FriendlyName "servername")
Working with Server Message Block (SMB), which is a file-sharing protocol
for use over a network, is simple as well. Let's look at a few commands that
will allow you to work with SMB shares on Windows file servers. These run
locally so you will need to create a session with the system you want to run
this against.
returns a list of all the SMB shares on the local system. This
can be helpful when you need to go a step further and list the properties of a
share. For example, say I want to see the properties of a share named MyData.
I can type something like the following:
Get-SmbShare
Get-SmbShare -Name "MyData" | Format-List -Property *
As you can see in Figure 3-3, you can get some valuable information on your
share with that simple command. You can find out the physical path, whether
the data is encrypted, whether shadow copies are turned on, and so on.
Telegram Channel @nettrain
FIGURE 3-3: Get-SmbShare is a very powerful cmdlet that gives you the ability to collect a great
deal of information.
Performing Simple Administrative
Tasks with PowerShell Scripts
In this section, I show you some cool things that you can do with PowerShell
scripts that might help you right now.
Keep in mind that for some of these scripts you may need to install a
module to get it to work properly. If you run the Active Directory scripts
on your domain controller, you won't need to add the AD module. If
you’re running from a system without Active Directory (like your
desktop, for example), you need to import the Active Directory module
with the command Import-Module ActiveDirectory. If you have the
Remote Server Administration Tools (RSAT) installed on your desktop,
Telegram Channel @nettrain
the modules will be able to automatically load when needed.
Adding users in Active Directory
Adding users in Active Directory is a pretty common task. You can do this
from the graphical user interface (GUI), but this method can be much faster.
This example creates a user named George Smith, adds him to the Sales OU,
prompts for the password (which is stored securely), enables the account, and
ensures that the user will need to change his password after he has logged in.
New-ADUser -Name " George Smith" -GivenName "George" -Surname "Smith" SamAccountName "gsmith" -UserPrincipalName "gsmith@sometestorg.com" -Path
"OU=Sales,DC=sometestorg,DC=com" -AccountPassword(Read-Host -AsSecureString
"Input Password") -Enabled $true -ChangePasswordAtLogon $true
As you can see in Figure 3-4, the user account is created and placed into the
OU that I specified. The account is enabled and will be ready for the user on
his first day.
FIGURE 3-4: Creating a user in PowerShell is quick, and the user shows up almost
instantaneously, as shown in the Active Directory Users and Computers window.
Creating a CSV file and populating it with data from
Active Directory
Telegram Channel @nettrain
Pulling data from Active Directory is an important skill for a system
administrator to have. The following code queries Active Directory for Server
operating systems. You can further define your filter to return specific
versions of the server OS as well. Notice in Figure 3-5 that the information
from onscreen appears in the CSV. There are no service packs out yet, so the
OperatingSystemServicePack field is empty.
Get-ADComputer -Filter "OperatingSystem -like '*Server*'" -Properties
OperatingSystem,OperatingSystemServicePack | Select Name,Op* | Export-CSV
c:\PSTemp\ServerOSList.csv
FIGURE 3-5: Running your query and having the information on the screen can be nice, but it’s
even better when it’s in a file you can work with later.
Checking to see if a patch is installed
It never fails — when a big vulnerability is released and a patch is
announced, your boss is almost always going to ask, “Is the patch installed?”
If you work for a larger organization, you may have purchased a tool that can
manage this for you. If you work for a smaller org, though, or if you want to
spot-check the accuracy of your tools, PowerShell does give you a simple
way to check to see if a patch is installed. You can use this with Invoke-
Telegram Channel @nettrain
Command,
which is great if you want to check it against a list of all your
systems, for example.
Get-Hotfix -Id "KBXXXXXX" -ComputerName <servername>
Replace the Xs with the numbers in the actual Knowledge Base (KB), and the
servername with the remote server's hostname. If you’re running this
command locally, you can omit the -ComputerName parameter altogether.
Checking running processes or services
Last but certainly not least are the administrative cmdlets to check for
running processes and services.
will return all the active processes by default. You can run it by
itself, and you receive a table-formatted output with the active processes.
Get-Process
is a little different in that it's totally normal to have services that
are not running during the day. If you want to see only the running processes,
you need to type a command similar to the following:
Get-Service
Get-Service | Where-Object {$_.Status -eq "Running"}
The $_.Status is a property of Get-Service. Using Where-Object in front of
it will filter your output so that you only see running services.
What do you do if you want to check the services on multiple systems? You
select multiple system names like this:
Get-Service -Name "WinRM" -ComputerName Server2019-DC, "Server2019-dc2",
"Server2019-dc3" | Format-Table -Property MachineName, Status, Name, DisplayName
-auto
This command will check for WinRM specifically on the three servers that I
have included after the -ComputerName parameter.
Telegram Channel @nettrain
Chapter 4
Creating Your Own Scripts and
Advanced Functions
IN THIS CHAPTER
Understanding and Creating PowerShell scripts
Setting an execution policy for your PowerShell script
Signing a PowerShell script with a Code Signing Certificate
Creating a PowerShell advanced function with VS Code
Tons of scripts are already purpose made and ready for download, but nothing
is quite as satisfying as writing your own scripts and cmdlets. That feeling of
accomplishment really can’t be beat when the script you’ve been working on
is put to use.
With Infrastructure as Code (IaC) gaining in popularity, being able to write
custom scripts helps to make you a more marketable employee, not just from
a system administration standpoint, but also from a DevOps standpoint. IaC
allows you to script the deployment of a server so that you can respond to the
need to scale much more quickly than if you had to manually build a server.
In this chapter, I show you how to create your own custom components of
PowerShell. You discover how to create new shell extensions and your own
PowerShell scripts, and you find out about creating your own cmdlets.
Creating a PowerShell Script
You’ve got this monotonous task you have to do every single day. This task
regularly take you an hour to complete. You want to reclaim your hour. What
do you do? You build a PowerShell script, of course!
PowerShell is probably one of my favorite scripting languages. The main
reason is that when you have a grasp of the syntax and how to look up the
Telegram Channel @nettrain
properties of various cmdlets, you’re really only limited by your imagination.
Before I move on to working with scripts and functions, let’s get a few
definitions out of the way:
Script: A script is a series of commands that are run in order, dependent
on whether you have conditional operations occurring within your script.
Scripts often contain cmdlets, loops, and other elements that, when run
together, accomplish some task. Scripts are the easiest method to
automate repetitive work.
Advanced function: An advanced function allows you to create and do
the same things you can do with cmdlets, but without having to learn
.NET Framework languages like C#, and without having to compile your
code. You do have to follow the naming rules for PowerShell commands
when creating a function — it should consist of the same verb/noun
syntax as the usual PowerShell cmdlets.
Creating a simple script
When creating your first script, start with a small goal in mind and then build
on it from there. If you try to do something really large and detailed, you may
run into issues and get frustrated. Look at examples on the Internet to see how
others have solved for the same issues, and experiment.
PowerShell scripts are always saved with a filetype of PS1. This tells your
system that the file is a PowerShell script file and will suggest PowerShell or
your favorite text editor to edit it or will open PowerShell to execute it.
If you ever find yourself in need of samples or you want to download pieces
of code so that you’re crafting code from scratch, I highly recommend
PowerShell Gallery (www.powershellgallery.com). It’s maintained by
Microsoft and has modules, scripts, and even some examples of PowerShell
DSC, which I talk about in Chapter 5 of this minibook. Figure 4-1 shows you
the PowerShell Gallery homepage. At the time of this writing, you can see
that there are 4,260 unique scripts and modules available from PowerShell
Gallery. What I really like is that you can see how many downloads of each
resource have been made, and any questions or comments that have been
made to the authors of the scripts or modules.
Telegram Channel @nettrain
FIGURE 4-1: PowerShell Gallery is an excellent resource to download or see examples of various
scripts or modules.
Before I get into an example of a script, I want to add that you should always
use comments when you’re writing a script. You can denote a comment in
PowerShell by starting the line with a hash (#). Everything after the hash on
that line is ignored and is treated like a comment. Comments are useful for
you because they can form an outline of what you're trying to accomplish.
They can serve as documentation for you later and can assist your co-workers
in either using the script or helping you write it.
In Chapter 3 of this minibook, I show you an example of how to create a new
user in Active Directory using PowerShell instead of using the graphical
Active Directory Users and Computers. The real power of that little bit of
code becomes apparent when it’s put into a script that can take a CSV file
(from HR perhaps) and import it into PowerShell, and then have PowerShell
loop through each row and create each user.
In the following sections, I step through this script step by step. Then I show
you the whole thing all together. Never fear! The script is on the GitHub repo
created for this book, and you can download it from there, rather than having
Telegram Channel @nettrain
to retype it. The GitHub repository created for this book is located at
https://github.com/sara-perrott/Server2019PowerShell.
Creating the CSV file
The CSV file is the most important piece of this whole exercise because it
provides the input to the script. The column names are assigned in the first
part of the script to variables so that they can be called when you get to the
loop that processes each row in the CSV. Figure 4-2 shows you a sample of
what the CSV should look like. After the CSV is complete, you can move on
to the script.
FIGURE 4-2: Using CSV files to import data sets for scripts is a simple way to deal with multiple
inputs.
As a working security professional, I have to point out that storing
passwords in plaintext CSV files is not a good thing to do. I suggest
setting complex temporary passwords and destroying the CSV when it’s
Telegram Channel @nettrain
complete. You can, of course, send the credentials to the supervisor of
the new employee by whatever means is approved in your organization
before destroying it. Don’t leave spreadsheets hanging around with
passwords in them, though. They’re a treasure trove for hackers.
Creating the script
This script imports users from the CSV file you created earlier and creates an
Active Directory account for each of them.
Assuming you aren’t working on a domain controller, you need to import the
Active Directory module so that you can work with the AD cmdlets. This
process used to be manual, but now it’s automatically imported when it’s
needed. Assuming that you have Remote Server Administration Tools
(RSAT) installed, the module for Active Directory will load when you use a
cmdlet that requires it.
The following line of PowerShell will import the CSV file when run and will
store the contents in the $ImportADUsers variable.
$ImportADUsers = Import-Csv C:\PSTemp\UserImport.csv
The next line starts a foreach loop. This loop will go row by row through the
CSV file. Each row is stored in the $User variable. Each of the column names
is called by the $User.columnname section, and the value is stored in each of
the variables that matches the same name. (Take note of the curly brace in
between the foreach and the variable block.)
foreach ($User in $ImportADUsers)
{
$FName = $User.FName
$LName = $User.LName
$Username = $User.username
$Email = $User.Email
$Phone = $User.Phone
$Dept = $User.Dept
$Password = $User.password
$Title = $User.Title
$OU = $User.OU
Next you want to check if the username you're creating already exists in
Active Directory. The simplest way to accomplish this is with an If…Else
statement. So, here’s the If portion, which checks if the user account already
exists, and if it does, prints the error to the screen:
if (Get-ADUser -Filter {SamAccountName -eq $Username})
{
Telegram Channel @nettrain
Write-Warning "This user account already exists in Active Directory: $Username"}
Then you use the Else part to say that if the account was not already found
let's create it. So the New-ADUser cmdlet is called with the various parameters
that were captured in the CSV file.
else
{
New-ADUser `
-SamAccountName $Username `
-UserPrincipalName "$Username@sometestorg.com" `
-Name "$FName $LName" `
-GivenName $FName `
-Surname $LName `
-Enabled $True `
-DisplayName "$LName, $FName" `
-Path $OU `
-OfficePhone $Phone `
-EmailAddress $Email `
-Title $Title `
-Department $Dept `
-AccountPassword (convertto-securestring $Password -AsPlainText -Force)
-ChangePasswordAtLogon $True
}
Those are the separate pieces, so let’s see the script in its entirety. Note: I’ve
removed the comments from the example to make the print version more
readable. The version on GitHub has all of the comments:
Import-Module ActiveDirectory
$ImportADUsers = Import-Csv C:\PSTemp\UserImport.csv
foreach ($User in $ImportADUsers)
{
$FName = $User.FName
$LName = $User.LName
$Username = $User.username
$Email = $User.Email
$Phone = $User.Phone
$Dept = $User.Dept
$Password = $User.password
$Title = $User.Title
$OU = $User.OU
if (Get-ADUser -Filter {SamAccountName -eq $Username})
{
Write-Warning "This user account already exists in Active Directory: $Username"
}
else
{
New-ADUser `
Telegram Channel @nettrain
-SamAccountName $Username `
-UserPrincipalName "$Username@sometestorg.com" `
-Name "$FName $LName" `
-GivenName $FName `
-Surname $LName `
-Enabled $True `
-DisplayName "$LName, $FName" `
-Path $OU `
-OfficePhone $Phone `
-EmailAddress $Email `
-Title $Title `
-Department $Dept `
-AccountPassword (convertto-securestring $Password -AsPlainText -Force)
-ChangePasswordAtLogon $True
}
}
Running the script
The first time you run the script, I highly recommend that you run it within
Visual Studio Code. Visual Studio Code is helpful in troubleshooting issues
with scripts because you can do debugging and execute one line of code at a
time. Plus, it highlights issues for you, which can make them easier to find.
The usual culprits are those darn braces on the loops.
To open and run in PowerShell ISE, follow these steps:
1. Click Start, scroll down to Visual Studio Code, expand the folder and
click Visual Studio Code.
2. Choose File ⇒ Open File.
3. Navigate to your script.
4. Select the script and click Open.
5. To run the script, choose Terminal ⇒ Run Active File
When you’re sure that your script is working, there are two methods to run it:
Right-click the script and select Run with PowerShell. I don’t like this
method because the PowerShell window pops up but closes right away
when you’re done, so you can’t see if it encountered any errors.
Open a PowerShell window and run it by specifying the directory
(Example 1) or running it from the same directory (Example 2):
Telegram Channel @nettrain
Example 1: C:\PSTemp\UserImport.ps1
Example 2: .\UserImport.ps1
Defining a Script Policy
Defining a script execution policy allows you to define what kind of scripts
are allowed to run within your network. You can set the execution policy
through Group Policy organization wide, or through the following
PowerShell cmdlet. The execution policy is set to Restricted by default.
Set-ExecutionPolicy -ExecutionPolicy <policy>
Here are the policy types that can be used to set execution policy:
Restricted: Prevents PowerShell scripts from running and will not load
configuration files.
AllSigned: For a script to run, it must be signed by a trusted certificate.
RemoteSigned: Requires that any script that is downloaded from the
Internet be signed by a trusted certificate. Scripts created locally do not
have to be signed to run.
Unrestricted: Allows you to run all scripts. You're prompted for
permission before a script is run.
Bypass: Similar to Unrestricted, but it doesn’t prompt for permission to
run.
Undefined: Removes whatever execution policy is currently set, unless
that execution policy is being set through Group Policy.
Signing a PowerShell Script
Depending on how your execution policy is set, you may be able to run
scripts that you’ve created without any issue. If you’re in a more secure
environment, however, you may need to sign your script so that it will be
trusted and allowed to run.
Check out Book 6, Chapter 1 for more on code signing. There, I walk you
through the steps of requesting a code signing certificate and signing a
PowerShell script.
Telegram Channel @nettrain
Creating a PowerShell Advanced
Function
For most system administrators, the idea of making your own tools in
PowerShell can be a little intimidating. With PowerShell advanced functions,
you can use much of what you’ve learned about PowerShell to create your
own tool set that you can run just like you run PowerShell cmdlets. The
biggest difference is that PowerShell cmdlets are written in .NET Framework
languages like C#, and you must compile them to use them. Advanced
functions are written using the PowerShell scripting language.
There are a few components that go into creating a PowerShell advanced
function. I’ll cover these components first, before I dig into creating your first
advanced function.
[CmdletBinding()]:
This is what changes a function into an advanced
function. It not only allows the function to operate like a cmdlet, but also
allows you to use cmdlet features.
param:
This area is used to set the parameters that you want your
advanced function to use.
You can see how these components are laid out in Figure 4-3.
Telegram Channel @nettrain
FIGURE 4-3: The basic anatomy of an advanced function includes [CmdletBinding()], which
allows the function to behave like a cmdlet and use cmdlet features.
Playing with parameters
Advanced functions give you a lot of granularity when it comes to working
with parameters that you just don't have with basic functions. These are
placed in the parameter block where you define the parameters for your
function. Here are a few of my favorites:
Mandatory parameters: When you specify a parameter as mandatory,
the function will not be able to run if that parameter is not provided. In
the following example, I’ve set the parameter to be mandatory, and I’ve
indicated that the value for the parameter will come from the pipeline.
[Parameter(Mandatory,ValueFromPipeline)]
Parameter validation: Parameter validation is very useful when you
want to ensure that a parameter matches some form of expected input.
This is done by typing ValidateSet, and then by specifying the strings
you expect to see. If the parameter string does not match, then the
function will not be able to run. See the following example:
Telegram Channel @nettrain
[ValidateSet('String1','String2')]
Creating the advanced function
Now that you know the basic building blocks of advanced functions, I’ll
create an example of an advanced function. This advanced function will
retrieve information about a system. I’ll start with the individual components
of the function, and then I’ll show you the whole thing after it’s done. The
function is also available for download from this book’s GitHub repository at
https://github.com/sara-perrott/Server2019PowerShell.
First, to tell PowerShell that you want to create a function, you need to start
the text in the file with function, followed by what you want to name your
function. This absolutely has to follow the PowerShell syntax of verb–noun.
Next up, you add [CmdletBinding()], which tells PowerShell that this is an
advanced function and should be treated similarly to a cmdlet. In the Param
block, you define any parameters you want to use. In this case, you're
defining one parameter, which is a variable named computername.
function Get-ReconData
{
[CmdletBinding()]
Param (
[string[]] $computername
)
Next, I’ll add some text in a BEGIN block. I like to use this to see which
system it's on currently. You probably won’t want to do this in production,
especially if you have multiple systems that you’re running this function
against. But it’s great for troubleshooting issues in your script.
BEGIN {
Write-Output "Gathering reconnaissance on $computername"
}
Next up is where the magic happens. The PROCESS block is where I’m telling
the function what I want it to do. In this example, I’m telling it to run the
code block for every object that is passed to it through the $computername
variable. Each object is assigned to the $computer variable.
Now you can make use of Windows Management Instrumentation (WMI)
classes to get the information that you want. In this case, I'm using two WMI
classes to query for the data that I want. I’m using the
Win32_OperatingSystem class and the Win32_ComputerSystem class. You can
Telegram Channel @nettrain
see a listing of the properties that you can work with on the Microsoft
documentation pages. Win32_OperatingSystem can be found at
https://docs.microsoft.com/enus/windows/desktop/cimwin32prov/win32-operatingsystem and
Win32_ComputerSystem can be found at https://docs.microsoft.com/enus/windows/desktop/cimwin32prov/win32-computersystem.
To tell PowerShell that I want to use the two WMI classes, I use the
PowerShell cmdlet Get-WmiObject to assign the desired WMI class to a
variable. I then chose a few of the properties that I felt were most useful for
gathering some information about the system. I created names for them, and
then mapped the name to the WMI variable I created earlier and the property
that I'm interested in. Finally, I’m telling it to write the output of the function
to the screen. In a production environment, if you were running this against
multiple systems, you could export the data to a file.
PROCESS {
foreach ($computer in $computername) {
$os = Get-WmiObject -class Win32_OperatingSystem -computerName $computer
$comp = Get-WmiObject -class Win32_ComputerSystem -computerName $computer
$prop = @{'ComputerName'=$computer;
'OSVersion'=$os.version;
'SPVersion'=$os.servicepackmajorversion;
'FreeMem'=$os.FreePhysicalMemory;
'OSType'=$os.OSType;
'Domain'=$comp.domain;
'Status'=$comp.Status}
$sysinfo = New-Object -TypeName PSObject -Property $prop
Write-Output $sysinfo}
}
The last block is simply the End{} block. In this case, you don’t need it to run
anything after the function has ran, so it’s left blank.
Here is the final function in all its glory!
function Get-ReconData
{
[CmdletBinding()]
Param (
[string[]] $computername
)
BEGIN {
Write-Output "Gathering reconnaissance on $computername"
}
PROCESS {
foreach ($computer in $computername) {
$os = Get-WmiObject -class Win32_OperatingSystem -computerName
Telegram Channel @nettrain
$computer
$comp = Get-WmiObject -class Win32_ComputerSystem -computerName
$computer
$prop = @{'ComputerName'=$computer;
'OSVersion'=$os.version;
'SPVersion'=$os.servicepackmajorversion;
'FreeMem'=$os.FreePhysicalMemory;
'OSType'=$os.OSType;
'Domain'=$comp.domain;
'Status'=$comp.Status}
$sysinfo = New-Object -TypeName PSObject -Property $prop
Write-Output $sysinfo}
}
END {}
}
Save your function as a .ps1 file just as you would a normal PowerShell
script. Now let’s try it and see what it looks like when it is run.
Using the advanced function
You can run functions from your code editor of choice or from PowerShell.
They’re all a little different as to how you should execute the code. In this
section, I cover running the advanced function in VS Code, which you’ll
most likely do while testing, and running it in PowerShell, which is the more
realistic production method.
Running an advanced function in VS Code
Now that you’ve written the advanced function, you want to try it out and see
if it works. I’ll use VS Code to test it. This is very common when wanting to
validate that your function is working properly. I’ll use the names and
parameters from my previous example.
1. Click the Start menu and scroll down to the Visual Studio Code
folder.
2. Expand the folder and click Visual Studio Code to launch it.
3. Choose File ⇒ Open File.
4. Navigate to where your script is stored, select the file, and click Open.
5. In the Terminal, navigate to where you save your function.
In my case this is Documents, so I typed cd Documents.
6. Type a period, followed by a space, and then .\getrecondata.ps1.
This tells it that you want to run the script from the current directory.
Telegram Channel @nettrain
7. Type Get-ReconData -computername Win10Client.
The output you receive will contain all the information you asked the
function to retrieve. In this case, Win10Client is a Windows 10 virtual
machine, but you can see that I’m still able to get valuable information,
shown in Figure 4-4.
FIGURE 4-4: Testing your function is important to do, and it’s simple from within VS Code.
Running an advanced function in PowerShell
In a production environment, it’s far more likely that you’ll choose to run the
advanced function from PowerShell rather than a code editor. Here’s how to
do this:
1. Right-click the Start menu and choose Windows PowerShell (Admin).
2. Navigate to the location where your function is saved.
In my case, it’s in my Documents folder, so I typed cd Documents to get
to it.
3. Type a period, followed by a space, and then .\getrecondata.ps1.
Telegram Channel @nettrain
This tells it that you want to run the script from the current directory.
4. Type Get-ReconData -computername Win10Client.
After the function has run, the information you requested is output to the
screen, as shown in Figure 4-5.
FIGURE 4-5: You can run your advanced function in your PowerShell console.
Telegram Channel @nettrain
Chapter 5
PowerShell Desired State
Configuration
IN THIS CHAPTER
Introducing PowerShell Desired State Configuration
Making your first PowerShell Desired State Configuration script
Using the PowerShell Desired State Configuration script
Implementing PowerShell Desired State Configuration at scale
PowerShell Desired State Configuration (DSC) enables system administrators
to configure systems and keep them in compliance with set organizational
baselines. It’s sometimes referred to Configuration as Code.
In this chapter, I introduce you to PowerShell DSC and tell you how to create
a DSC script and how to apply it.
Getting an Overview of PowerShell
Desired State Configuration
DSC was introduced in PowerShell version 4. It provided a simple way to
specify what you wanted a system to be, instead of having to build a system
one line of code at a time. I like to compare it to baking: Traditional
PowerShell is like following the recipe; DSC is like saying, “I want this,” and
handing the picture of a cake to the baker.
DSC is exceptionally powerful. It can be used to install roles and features,
copy files to specified locations, install software, and make changes to the
Registry.
PowerShell DSC has three main components:
Telegram Channel @nettrain
Configurations: PowerShell scripts that are used to configure your
resources according to your organization’s requirements
Resources: Code that keeps your system in compliance with the specified
configuration
Local Configuration Manager (LCM): Handles the interactions
between the configurations and the resources
In the following sections, I cover each of these components in a little deeper
detail and show you what they look like in an actual DSC script.
Configurations
Because PowerShell DSC files are saved as PS1 files, you may be wondering
how PowerShell knows that the file is a PowerShell DSC file. That’s a great
question! It looks for the keyword configuration. This tells it that the file
contains a DSC configuration. A sample in a DSC configuration may look
something like this:
Configuration MyAwesomeWebsite {
You can name the configuration whatever you like. PowerShell
doesn’t care what it’s called. I suggest giving it a name that makes sense
to you so that you can look at it and know from the name what you’re
configuring with this particular configuration file.
A DSC script accomplishes its tasks with a slightly different feel from
traditional PowerShell; it looks similar to an advanced function. With
traditional PowerShell, you would write something along the lines of the
following:
Install-WindowsFeature -Name "Web-Server"
This installs the Internet Information Services (IIS) web server on the
Windows system that you run it on. You may also specify whether you want
sub-features to be enabled and if you want the management tools for IIS to be
installed.
With a DSC configuration, this is how you would accomplish the same thing
as that line of PowerShell:
Telegram Channel @nettrain
WindowsFeature WebServer {
Ensure = "Present"
Name
= "Web-Server"
}
Instead of telling it explicitly to install the Web-Server feature via
PowerShell, you simply tell DSC that you want to make sure that Web-Server
is present. If it is, then the script continues to execute and does not reinstall
the Web-Server. If it is not installed, then the Web-Server feature will be
installed.
Resources
Resources are the foundational pieces of PowerShell DSC. Resources make
properties available that can contain PowerShell scripts and that can be used
by LCM to implement the changes.
You may want to look up how to use a particular DSC resource. This is
simple to do with the following command:
Get-DscResource Syntax <resource>
If, for instance, you run that command using service as the resource, you'll
find some of the more common things that are used in relation to services,
like the service name and the state of the service. Most administrators, for
example, will want to check to see if a service is running. Maybe you want to
verify that your antivirus service or patching service is running. The
following example shows you how you can use a resource block to verify that
a service is running on your local system, in this case IIS:
Configuration MyAwesomeWebsite
{
Import-DSCResource -Name Service
Node localhost
{
Service "W3SVC:Running"
{
Name = "W3SVC"
State = "Running"
}
}
}
You may be wondering how I got that service name for IIS, the web server
available in Microsoft Server 2019. You can go into the Services.msc panel
and get your service names there. In the example of the web server, I scrolled
down to World Wide Web Publishing Service and double-clicked it. The
Telegram Channel @nettrain
name that you need for DSC is listed as Service Name, shown in Figure 5-1
as W3SVC.
FIGURE 5-1: The service name is displayed within the services.msc panel for each service.
Of course, Service is not the only resource type available. The ImportDSCResource module contains many different resources that you can use in
your DSC scripts. I have listed the more common resource types in Table 5-1.
TABLE 5-1 DSC Resources
Resource
Name
Description
file
The file resource type can be used to copy files from source to destination and ensure
that the files in the source and destination always match. It can use dates and hashes to
compare the source and destination files. If they don't match, the source files are copied
over the destination files.
archive
The archive resource type can unpack archive files like ZIP files. It can validate the
integrity of the archive file against a checksum.
The environment resource type can be used to work with environmental variables that you
environment
Telegram Channel @nettrain
want to create, modify, or manage.
group
The group resource type can be used to work with groups. This includes the management
of the groups and the users within the groups.
log
The log resource type is used for exactly what you may think: It writes to an event log.
Specifically it writes to the Microsoft-Windows-Desired State Configuration, Analytic event
log.
package
The package resource type is very useful when you want to ensure that something is
installed. You can also use it to uninstall packages.
registry
The registry resource type allows you to work with the Registry, including the creation,
modification, and deletion of Registry keys and their associated values.
script
The script resource type allows you to have a little fun and create your own script blocks.
Your script may start with Get, Set, or Test.
service
The service resource type allows you to work with services that are on the system. You
can ensure that they're present and that they’re running or disabled.
user
The user resource type allows you to work with local user accounts on the system. You
can create, modify, and delete users, as well as make changes to their accounts.
The WindowsFeature resource type is one of the more common types that you see if
WindowsFeature you're in a shop that is doing Infrastructure as Code. It can be used to work with both
roles and features, and can install, uninstall, or modify both roles and features.
WindowsProcess
The WindowsProcess resource type allows you to work with windows processes. It allows
you to start, stop, and configure them.
If this table doesn't list a resource you need, you can download additional
resources from the PowerShell Gallery (www.powershellgallery.com) and
GitHub (https://github.com/PowerShell/DscResources).
Local Configuration Manager
The LCM receives configurations that are sent to your systems and applies
those configurations. It runs on every system that you’re targeting with your
DSC scripts.
LCM allows you to specify how you want to get configurations. You can use
a push model or a pull model. You can also set how often each system
reaches out to pull a configuration down.
If you want to see that the LCM settings are on a system on which you want
to use DSC configuration scripts, you can run the following command:
Get-DscLocalConfigurationManager
This command displays the current settings for LCM. An example is shown
in Figure 5-2.
Telegram Channel @nettrain
FIGURE 5-2: Checking the current settings for LCM is simple to do in PowerShell with the GetDscLocalConfigurationManager command.
Creating a PowerShell Desired State
Configuration Script
If you've read this chapter from the beginning, you’ve found out about the
components of DSC at this point. Now how do you build something useful?
In this section, you continue to build on the example of a web server. In your
organization, you may need to be able to provision systems quickly to keep
up with demand. In this example, you’re going to use DSC to ensure that IIS
is installed on the system and to copy files for the website over from a source
that is specified to the new web server so that it can start serving out content.
Normally, the source would not be on the same server; it would simply be
available on the same network.
The script starts with the keyword configuration, which tells PowerShell this
is a DSC file. The next step is to import PSDesiredConfiguration, which is
needed to load the custom resources that you may need in your script. Node is
Telegram Channel @nettrain
used to specify the system that you want to run the DSC against. In this case,
I'm running it on the computer that it resides on, so Node is set to localhost
(my local computer). The WindowsFeature block is where I tell it that the
WebServer feature must be present. This will check to see if Internet
Information Services (IIS) is installed. If it is not installed, then DSC will
install the feature. The last part of this script copies the website files from the
source to the destination. This can be a great way to speed the provisioning of
web servers if you need to scale quickly.
Configuration MyAwesomeWebsite {
Import-DscResource -ModuleName PsDesiredStateConfiguration
Node 'localhost' {
WindowsFeature WebServer {
Ensure = "Present"
Name
= "Web-Server"
}
File WebsiteGoodies {
Ensure = 'Present'
SourcePath = 'c:\PStemp\index.html'
DestinationPath = 'c:\inetpub\wwwroot'
}
}
}
MyAwesomeWebsite
You'll want to write your script in your code editor of choice and save it to a
PS1 file. I’ve made this simple DSC script available on the GitHub for this
book. You can reach it at https://github.com/saraperrott/Server2019PowerShell.
You may notice that this DSC configuration was written with just one node,
localhost. In most production instances, you're going to want to target
multiple hosts with your DSC configuration. This is a simple change to make.
Instead of the single node being defined like this:
Node 'localhost' {
It gets defined like this to support multiple nodes:
Node @('localhost','Server2') {
Applying the PowerShell Desired State
Telegram Channel @nettrain
Configuration Script
After you have your script written, you’ll want to actually apply it. The steps
are fairly simple. First, run the PS1 file as you would any other PowerShell
script. This will create a Managed Object Format (MOF) file. MOF files are
what actually get used by PowerShell DSC to do its configuration work.
Compiling into MOF
Open your PowerShell window. You can reach this by right-clicking Start and
then choosing Windows PowerShell Admin. Then follow these steps:
1. Navigate to the directory where the new PS1 file is stored.
2. Run the following command:
. .\AwesomeWebsite.ps1
You can see in Figure 5-3 that running the command generates the MOF file.
The MOF file takes its name from the name supplied in the resource block. In
this case, the name is localhost. If you have multiple systems, you’ll have
multiple MOF files, one for each system represented.
Telegram Channel @nettrain
FIGURE 5-3: Compiling the PS1 into an MOF file is done by running the PowerShell script as you
normally would.
If you browse to the directory where your script is located, you’ll notice that
you now have a folder with the name of your configuration on it. Inside of
this folder is your MOF file.
Applying the new configuration
Now that you’ve created the MOF file, it’s time to apply the configurations
contained within it. You’ll want to run the Start-DscConfiguration cmdlet,
which will use the MOF file to run the configuration against the system. You
run the cmdlet and specify the folder that the MOF file is in:
Start-DscConfiguration .\MyAwesomeWebsite
After this command is run, you get the state of the configuration, which
should be Running, as shown in Figure 5-4.
Telegram Channel @nettrain
FIGURE 5-4: The DSC script has been compiled and has been run; you can see the State is
currently Running.
Push and Pull: Using PowerShell
Desired State Configuration at Scale
As you can see, DSC is a very powerful tool for configuring your systems.
Chances are, you want to automate things a bit more. You don't want to log
on to your server and run DSC manually. That’s where you need to start
looking at the two configuration modes: push mode and pull mode.
Push mode
In push mode, the configuration is pushed to the destination system. It’s a
one-way relationship. Push mode is done similar to the example in the
“Applying the new configuration” section earlier in this chapter. You run the
Start-DscConfiguration cmdlet, and you can use the -ComputerName
parameter to target specific systems with the script.
Telegram Channel @nettrain
You can easily automate this on a scripting server with scheduled
tasks. By setting it up as a scheduled task, you can ensure that your
configuration is pushed at regular intervals and that your systems are
configured exactly the way you expect them to be configured.
When using push mode, you have a decision to make when it comes to the
configuration mode that you want to use. You can see which one you're using
currently by running the Get-DscLocalConfigurationManager command.
There are three options:
ApplyOnly:
Applies the configuration once, but does nothing further.
ApplyandMonitor:
Applies the configuration and will write any
discrepancies to the logs. This is the default value.
ApplyandAutoCorrect:
Applies the configuration, writes discrepancies to
the logs, and then applies the current configuration again.
If you make a change to the configuration script, you need to regenerate the
MOF. DSC does cache configurations, so if you have made changes to your
script, you need to stop and restart the process that is hosting the DSC engine.
You can do that with the following commands.
First, you need to get the process ID of the process that is hosting the DSC
engine.
$ProcessID = Get-WmiObject msft_providers | Where-Object {$_.provider -like
'dsccore'} | Select-Object -ExpandProperty HostProcessIdentifier
Then you stop the process using the following command:
Get-Process -Id $ProcessID | Stop-Process
After you've stopped the process, simply run Start-DscConfiguration
again, and it will use the newest version of the configuration script.
Pull mode
Pull mode is a little more complicated to get started. You need to set up a pull
server, which will host the DSC service and contain all the configuration and
resource scripts that the clients will pull.
Telegram Channel @nettrain
The sequence for setting up pull mode is to create the configuration script, set
up the pull server, and then set up DSC on the system that you want the pull
to occur from.
Setting up the pull server
Before you can use the pull server, you need to configure it. First, you need to
install a module named xPSDesiredStateConfiguration. This module
available on PowerShell Gallery. With PowerShell open, you can run the
command Install-Module -Name xPSDesiredStateConfiguration, which
automatically downloads and installs the module for you. You may be
prompted to accept a new provider named Nuget. Press Y if that occurs.
You'll be asked if you’re sure you want to install the module; press Y.
After the module is installed, you can run the script to set up the DSC pull
server. I’m using the configuration script available from Microsoft’s DSC pull
page. You can copy the script from https://docs.microsoft.com/enus/powershell/dsc/pull-server/pullServer.
Configuring DSC on the system to use the pull server
After the pull server is set up, the last step is to set up the system that will be
pulling the configuration from the pull server. You can run the following to
set up the client.
Configuration ConfigurationForPull
{
LocalConfigurationManager
{
ConfigurationID = "registration_key_from_server_setup_script";
RefreshMode = "PULL";
DownloadManagerName = "WebDownloadManager";
RebootNodeIfNeeded = $true;
RefreshFrequencyMins = 30;
ConfigurationModeFrequencyMins = 60;
ConfigurationMode = "ApplyAndAutoCorrect";
DownloadManagerCustomData = @{ServerUrl =
"http://PullServer:8080/PSDSCPullServer/PSDSCPullServer.svc";
AllowUnsecureConnection = "TRUE"}
}
}
ConfigurationForPull -Output "."
Save the script and run it like you have before. And then use the StartDscConfiguration cmdlet to apply the configuration.
Telegram Channel @nettrain
Book 7
Installing and Administering
Hyper-V
Contents at a Glance
Chapter 1: What Is Hyper-V?
Introduction to Virtualization
Type 1 and Type 2 Hypervisors
Installing and Configuring Hyper-V
Chapter 2: Virtual Machines
Creating a Virtual Machine
Configuring a Virtual Machine
Shielded Virtual Machines
Chapter 3: Virtual Networking
Identifying the Types of Virtual Switches
Creating a Virtual Switch
Getting into Advanced Hyper-V Networking
Chapter 4: Virtual Storage
Understanding Virtual Disk Formats
Considering Types of Disks
Adding Storage to the Host
Adding Storage to the Virtual Machine
Chapter 5: High Availability in Hyper-V
Hyper-V Replica
Live Migration
Storage Migration
Failover Clustering
Telegram Channel @nettrain
Chapter 1
What Is Hyper-V?
IN THIS CHAPTER
Understanding the basics of virtualization
Knowing the difference between Type 1 and Type 2 hypervisors
Installing and configuring Hyper-V on Windows Server 2019
In the technology field, there is always the next hot thing that everybody
starts talking about. Virtualization was one of those topics when it first made
its appearance. Virtualization has enabled IT professionals to better use the
resources that have been purchased and has led to the creation of cloud
computing services.
In this chapter, you learn about Microsoft’s virtualization product, which is
called Hyper-V. I fill you in on the basics of virtualization, and then show you
how to install and configure Hyper-V.
Introduction to Virtualization
When I first started in the technology field, every organization had physical
servers. In most cases, they followed best practices and one server was
dedicated to one application. This often led to wasted resources because the
application didn’t actually need all the central processing unit (CPU) and
random access memory (RAM) it was given, so those resources would sit
idle. At the same time, the organization was paying for power and cooling for
a server that wasn’t necessarily doing anything at the moment.
The amount of time it took to stand up a new server could be an issue for
projects that were time-sensitive. With each physical server, you had to rack
it, cable it, configure it, and install software on it. Provisioning new servers
for large projects could take weeks to months, especially if multiple teams
were involved.
Virtualization was a game changer. Instead of buying individual smaller
Telegram Channel @nettrain
servers to run single applications, an organization could purchase bigger,
more powerful servers to run a hypervisor of some kind that would, in turn,
run multiple virtual servers, referred to as virtual machines (VMs). By
purchasing larger servers to run the smaller workloads, organizations were
able to save on power and cooling costs. They were also able to reduce the
amount of time needed to go to market, because the virtualization
administrator was typically the one who would spin up the server operating
system in a VM, set up the networking, and perform the basic configuration
tasks like assigning IP addresses and other necessary steps.
Virtualization really streamlined the process for system administrators and
organizations to be able to build servers quickly in response to the needs of
other teams for projects or for expanding the existing capacity to support
applications. It also simplified recovery efforts when configured properly
because VMs on a failed host could be transferred to another host.
You sometimes hear hypervisors referred to as hosts and virtual
machines referred to as guests. If you run into this terminology, don’t let
it confuse it. These terms are used across all types of virtualization
technologies.
Type 1 and Type 2 Hypervisors
Before I dive into the difference between Type 1 and Type 2 hypervisors, I
want to make sure that you understand what a hypervisor is. The hypervisor
is essentially a process that allows you to create, run, and manage VMs.
The hypervisor is ultimately responsible for presenting resources to the VMs
that are running on it, including CPU, RAM, networking, and storage.
Most of the hypervisors let you overprovision VMs, meaning that
you can assign resources that are not necessarily available. This may
work for you if your workloads are very small, but if there are spikes in
the workloads, or if VMs take too many resources, then the hypervisor
Telegram Channel @nettrain
could become starved for resources, which could impact all your VMs
that are running on that hypervisor. For this reason, I recommend not
over-provisioning your VMs.
Type 1 hypervisors
Type 1 hypervisors are also referred to as bare-metal hypervisors. This is
because the software for the hypervisor can run directly on the host system’s
hardware. Type 1 hypervisors provide the best performance and security of
the hypervisors, but some of them are more complex that others to set up.
Here are some examples of the more common Type 1 hypervisors:
Microsoft Hyper-V
VMware ESXi
Oracle VM Server
KVM
Citrix XenServer
Type 2 hypervisors
Type 2 hypervisors are referred to as hosted hypervisors. They require an
operating system to be able to install and run. Type 2 hypervisors are usually
easier to install and configure, but they’re less secure and not as performant
as Type 1 hypervisors because they don’t have direct access to the host
system’s hardware.
Here are some examples of the more common Type 2 hypervisors:
Oracle VirtualBox
VMware Workstation
VMware Fusion
Installing and Configuring Hyper-V
Windows Server 2019 offers Hyper-V, a Type 1 hypervisor. Hyper-V is a role
that gets installed on a Windows Server 2019 operating system. If you want
to save time, you can also download and install Windows Hyper-V Server
Telegram Channel @nettrain
2019, which is a standalone product available for download that contains the
Windows Hyper-V hypervisor, Windows Server drivers, and various
virtualization components — the same tech that you get from installing the
role. In this section, I show you how to install Hyper-V from the role. The lab
systems that I’m using for this installation are joined to the domain
sometestorg.com.
Windows 10 also has a version of Hyper-V available that you can
install. It’s a feature that can be enabled, and it will allow you to support
virtual machines, virtual networking, and virtual storage. This is very
helpful if you need to be able to run multiple operating systems in your
normal day-to-day activities. This feature is only available if you’re
running Windows 10 Pro, Enterprise or Education editions. It is not
available on Windows 10 Home edition. The Windows 10 version of
Hyper-V does not support advanced functionality like live migration,
Hyper-V Replica, or SR-IOV.
Installing Hyper-V
You need to make some basic configuration decisions during the installation
of Hyper-V, but they can be changed after the installation, so if you change
your mind or make a mistake, don’t panic!
Follow these steps to install Hyper-V:
1. From Server Manager, choose Manage⇒ Add Roles and Features.
2. On the Before You Begin screen, click Next.
3. On the Select Installation Type screen, click Next.
4. On the Select Destination Server screen, click Next.
5. On the Select Server Roles screen, select Hyper-V.
6. Click Add Features in the dialog box that pops up, and then click
Next.
7. On the Select Features screen, click Next.
8. On the first Hyper-V screen, click Next.
Telegram Channel @nettrain
9. On the Create Virtual Switches screen, select the network adapter
you want to use for the virtual switch.
As you can see in Figure 1-1, I have only one adapter to choose from
right now, so I’ll select it.
10. Click Next.
11. On the Virtual Machine Migration screen, select the Allow This
Server to Send and Receive Live Migrations of Virtual Machines on
This Server check box and select the Use Credential Security Support
Provider check box (see Figure 1-2).
Live migrations enable you to move a virtual machine from one
Hyper-V host server to another Hyper-V host server with no downtime.
CredSSP is the simplest way to set up live migration, but it requires you
to log into the server being migrated, so it isn’t the best for automatically
moving virtual machines.
12. Click Next.
13. On the Default Stores screen, keep the default locations and click
Next.
14. On the Confirm Installation Selections screen, select the Restart the
Destination Server Automatically If Required check box.
15. Click Yes on the dialog box that is confirming you want to allow the
reboot.
16. Click Install.
Telegram Channel @nettrain
FIGURE 1-1: You must select a network adapter for the virtual switch to use. You can change this
later.
Telegram Channel @nettrain
FIGURE 1-2: To enable live migration of VMs, select the check box to allow them and select
CredSSP.
The Hyper-V role installs, and then the server restarts. When it comes back
up from the restart, you can start configuring the Hyper-V host.
Configuring Hyper-V
After Hyper-V is installed, there are many different things that you can
configure or change from what you set during installation. Getting to the
Hyper-V console is similar to the other roles that you install on Windows
Server 2019. From Server Manager, choose Tools⇒ Hyper-V Manager.
When Hyper-V Manager opens, you see the name of the server on which you
just installed the role. Click that server, and you see the menus change to
reflect some of the things that you can do with the host. If you right-click the
host, you see a menu similar to Figure 1-3. This menu allows you to
configure your Hyper-V host the way that you want to.
Telegram Channel @nettrain
FIGURE 1-3: The menu for the host in Hyper-V Manager presents you with your configuration
options for that host.
To start configuring the host, click Hyper-V Settings in the menu that you got
from right-clicking the server’s name.
Virtual Hard Disks and Virtual Machines
The first two configuration options — Virtual Hard Disks and Virtual
Machines — allow you to change the storage location of the virtual hard
disks that are used for the VMs and the location of the VM’s configuration
files.
NUMA Spanning
The third option, Non-Uniform Memory Access (NUMA) Spanning, shown
in Figure 1-4, allows you to set the host to act as a NUMA node. This allows
VMs to use resources from the server they’re on as well as other servers that
are configured to be NUMA nodes. This means that a virtual machine can
have more CPU or RAM than what is on the one physical host, if another
host which is also a NUMA node is sharing that resource. This has an impact
on performance so I wouldn’t recommend it unless you’re using it in a lab or
Telegram Channel @nettrain
development environment. Avoid using this in production environments.
FIGURE 1-4: NUMA Spanning can be helpful in lab and development environments where you
may not have the same resources that you do in production because it allows you to share
resources across NUMA nodes.
Live Migrations
Assuming you followed along in the installation of Hyper-V, your Live
Migrations section should have a check mark in the Enable Incoming and
Outgoing Live Migrations check box. On this screen, you can specify how
many live migrations can happen at any given time. The default here is two,
as shown in Figure 1-5. You can also specify a particular IP address if you
want Live Migration to happen over a different interface than the rest of the
traffic.
Telegram Channel @nettrain
FIGURE 1-5: Live Migration allows virtual machines to move between hosts with no downtime,
and you can specify how many migrations can happen at the same time.
There is a plus sign next to Live Migrations. If you click that, you get the
option for Advanced Features. Advanced Features is where you can change
what kind of authentication you want to use for migrations. This is set to
CredSSP right now (if you followed the installation instructions), and this is
where you can choose Kerberos if you would like (for more information, turn
to Book 7, Chapter 5).
You can also choose performance options from here. Your choices are
TCP/IP, Compression, or SMB. I recommend leaving this on Compression.
Storage Migrations
Storage Migrations allows you to move VM storage with no downtime to the
virtual machine. It’s very helpful when moving to a new storage array, or
Telegram Channel @nettrain
when getting ready to perform maintenance on a storage array because you
can move the storage with the virtual machine still powered on. In this
section, you can decide how many storage migrations you want to allow to
happen at the same time. The default setting for this screen is two.
Enhanced Session Mode Policy
Enhanced Session Mode Policy allows your Hyper-V host to connect to your
VMs over Remote Desktop Protocol (RDP). You may be wondering why you
would want to allow that. When you use RDP to connect, you can pass local
devices to your VMs like disk drives, flash drives, and other peripherals. You
also gain a shared clipboard that allows you to copy and paste, and it
improves support for viewing the VMs on a higher-resolution monitor. This
setting is disabled by default on Windows Server 2019 so you need to enable
it if you want to use this feature.
Replication Configuration
You can set up your Hyper-V host to act as a Hyper-V Replica. When a
Hyper-V host is configured as a replica, VMs are copied to it from the
primary Hyper-V servers. If the primary Hyper-V server ever experienced a
major malfunction, the replica server can bring up the VMs that are kept in a
powered-off state.
You can specify whether you want replication traffic to be sent plaintext or
encrypted. I always recommend using encryption when it’s available. And
you can also select whether you want to allow replication from any server
that can authenticate, or if you want to limit replication to specific servers.
This screen is shown in Figure 1-6.
Telegram Channel @nettrain
FIGURE 1-6: Configuring a Hyper-V Replica server is a great addition to your organization’s
disaster recovery strategy.
Keyboard
The Keyboard screen is one of the user settings. You can specify whether key
combinations like Alt+Tab, for example, will apply to the physical computer
the keyboard is attached to, the VM, or on the VM but only if the VM is full
screen.
Mouse Release Key
If you haven’t installed the VM drivers, you can set which key combination
you want to use to release the mouse so that you can use it outside of the VM.
Unless there is a good reason not to, I always recommend installing the VM
drivers.
Telegram Channel @nettrain
Enhanced Session Mode
Enhanced Session Mode is enabled for the user by default. It allows you to
use a remote desktop connection to pass through drives, printers, and so on,
and to use the shared clipboard.
Reset Check Boxes
All this setting does is reset check boxes that are used to hide pages or
messages when they’re checked. It doesn’t reset anything else.
Virtual Switch Manager
When you right-click your Hyper-V host, you may notice an option for
Virtual Switch Manager. This selection allows you to create virtual switches
that your VMs can use to communicate on the network. There are three types
of switches that you can use within Hyper-V:
External: Allows you to connect to a physical network
Internal: Allows the virtual machines to communicate with other virtual
machines on the same switch and with the host
Private: Only allows virtual machines to communicate with other virtual
machines on the same switch
Having the right type of switch to support your use case is critical if you want
your Hyper-V deployments to succeed. The screen is shown in Figure 1-7.
You can learn more about configuring virtual networking with Hyper-V in
Book 7, Chapter 3.
Telegram Channel @nettrain
FIGURE 1-7: The Virtual Switch Manager allows you to configure virtual network switches for your
Hyper-V environment.
Virtual SAN Manager
Also in the menu for your Hyper-V host is the Virtual SAN Manager. This
allows you to connect your Hyper-V host to a Fibre Channel SAN. This is
especially helpful for large organizations that have invested in Fibre Channel
technology. You can see in Figure 1-8 that you can define the World Wide
Node Name (WWNN) for the Fibre Channel port that is on the Hyper-V host.
Telegram Channel @nettrain
FIGURE 1-8: Hyper-V offers support for Fibre Channel SANs, which is a huge benefit to larger
organizations that have invested in Fibre Channel technology.
Fibre Channel SANs utilize special switching equipment to support
high-speed, low-latency storage networks. Systems that use Fibre
Channel need special storage network adapters installed, which are
referred to as host bus adapters (HBAs).
Storage for Hyper-V servers is discussed in more detail in Book 7, Chapter 4.
Telegram Channel @nettrain
Chapter 2
Virtual Machines
IN THIS CHAPTER
Creating a Hyper-V virtual machine
Configuring a virtual machine in Windows Server 2019 Hyper-V
Safeguarding your virtual machines with shielded virtual machines
In Chapter 1 of this minibook, I explain what virtualization is and show you
how to install and configure Hyper-V. There’s no point in having a host if you
aren’t going to have virtual machines (VMs). That’s the fun part, after all!
VMs on Hyper-V hosts and the Hyper-V hosts themselves can be centrally
managed from the Hyper-V console. This makes day-to-day administration
more efficient for system administrators because they can accomplish all their
tasks in one console.
VMs, also referred to as guests, are the virtual servers that run on the host
server. They’re given resources by the host, and they’re able to function much
like a regular physical server would. You have a lot of configuration options
when it comes to your VMs, and I explain those options in this chapter.
This chapter is all about VMs. Here, you find out how to create and configure
Hyper-V VMs. You discover some of the choices you need to make when
creating your VMs (some of them can’t be changed later), and see why you
may want to make those decisions for your VMs.
Creating a Virtual Machine
Creating a VM is the most common activity that a system administrator will
undertake. There are, of course, some very important decisions that you need
to make in regard to your server, like which generation of VM you want it to
be. You can’t change the generation of a VM after it’s created, so it’s
important that you choose the right one the first time.
Hyper-V supports multiple guest operating systems on both the Windows side
Telegram Channel @nettrain
and the Linux side. Supported Windows guests are Windows Vista with
Service Pack 2, up to Windows 10, and Windows Small Business Server 2011
up to Windows Server 2019. Supported Linux guest VMs include Red Hat
Enterprise and CentOS, Debian, Ubuntu, Oracle, SUSE, and FreeBSD.
To get started, you need to start the New Virtual Machine Wizard. Follow
these steps:
1. From Server Manager, choose Tools⇒ Hyper-V Manager.
2. Right-click your host server’s name, and then select New⇒ Virtual
Machine (see Figure 2-1).
3. On the Before You Begin screen, click Next.
4. On the Specify Name and Location screen, name your virtual
machine.
I’ll name mine VM1 (creative, I know).
5. Select the Store the Virtual Machine in a Different Location check
box if you want the VM’s storage to be somewhere other than the
default location.
I will leave that unchecked.
6. Click Next.
7. On the Specify Generation screen, select Generation 2 and click Next.
Hyper-V supports Generation 1 and Generation 2 VMs. In most
cases, you want Generation 2 VMs because they provide support for more
advanced features. Generation 2 provides Unified Extensible Firmware
Interface (UEFI) support, which is required if you need to use Secure
Boot. Generation 1 is useful if you need to install a 32-bit operating
system or if you need to support legacy hardware.
8. On the Assign Memory screen, specify startup memory for the VM
and, if you want, select the Use Dynamic Memory for This Virtual
Machine check box.
For Windows Server 2019, I set the startup memory to 4096MB, and I do
select the Use Dynamic Memory for This Virtual Machine check box.
Telegram Channel @nettrain
Startup memory is just that: memory used by the system at
startup. This should not be confused with minimum random access
memory (RAM), which you can set later on. Dynamic memory allows the
host to control memory for the VM. As far as the VM knows, it has
4096MB of RAM, but when it’s sitting idle, the host may let something
else use the RAM if needed.
9. Click Next.
10. On the Configure Networking screen, choose the virtual switch that
you want to connect to.
In Figure 2-2, you can see that I’ve chosen the virtual switch that was
created when I installed the Hyper-V role.
11. Click Next.
12. On the Connect Virtual Hard Disk screen, you can choose to create a
hard disk, attach to an existing hard disk, or choose to attach a hard
disk later.
I’ll create a hard disk, but I’ll change the default 127GB size to 40GB, as
shown in Figure 2-3.
13. Click Next.
14. On the Installation Options screen, you can choose to install an
operating system (OS) later, install from an ISO file, or install the OS
from a network installation server like WDS.
For now, I’ll leave Install an Operating System Later selected.
15. Click Next.
16. On the Completing the New Virtual Machine Wizard screen, if
everything looks correct, click Finish.
Assuming there were no issues encountered during creation, you’ll find
yourself on a screen similar to Figure 2-4 with your newly create VM
powered off and ready to be worked with.
Telegram Channel @nettrain
FIGURE 2-1: Launching the New Virtual Machine Wizard.
Telegram Channel @nettrain
FIGURE 2-2: Selecting a virtual switch allows your virtual machine to connect over your network
to other resources it may need, just like a traditional switch.
Telegram Channel @nettrain
FIGURE 2-3: To create the virtual hard disk, you specify the name, size, and location of the disk.
Telegram Channel @nettrain
FIGURE 2-4: Your newly created virtual machine is listed in the Virtual Machines pane in Hyper-V
Manager.
Configuring a Virtual Machine
When you create the VM, you have a limited set of initial configuration
options. In most cases, you’re going to want to customize the VM further.
Similar to changing settings on a Hyper-V host, you can get into the
configuration menu for a VM by right-clicking the VM and choosing
Settings.
The screenshots in this chapter are from a Generation 2 VM. Some of
the options will be slightly different if you created a Generation 1 VM
because the Generation 1 VM has legacy device support and does not
support newer features.
Add Hardware
Telegram Channel @nettrain
The Add Hardware section allows you to additional Small Computer System
Interface (SCSI) controllers, network adapters, or Fibre Channel adapters.
Simply select the device that you want, and click Add. The new device shows
up in the menu on the left.
Firmware
The Firmware section allows you to set the boot order of the attached devices
and allows you to entry in the boot file for each device. You can change the
boot order if desired by selecting the device you want to move, and then by
using the Move Up or Move Down buttons on the right side, shown in Figure
2-5.
FIGURE 2-5: The Firmware screen allows you to change the boot order of the devices attached to
your virtual machine.
Telegram Channel @nettrain
Security
The Security section contains check boxes that allow you to provide further
security to your VMs. Specifically, you can enable the following:
Secure Boot: This feature was added with Windows Server 2012 R2 and
is only supported on Generation 2 VMs because of its reliance of UEFI.
This feature ensures that every driver and software component that is
loaded during boot time is digitally signed and validated as being
legitimate.
Trusted Platform Module: The Trusted Platform Module (TPM) is a
special chip that is used for cryptographic operations like the full disk
encryption offered by BitLocker. The check box for the VM enables a
virtual TPM (vTPM). As of Windows Server 2016, you can enable this
even if the host system doesn’t have a physical TPM. It does, however,
require a Generation 2 VM. If you enable this setting, you can also enable
encryption of system state and VM migration traffic. I highly recommend
doing this.
Shielding: This feature, which was introduced with Windows Server
2016, is only available on Generation 2 VMs. Shielded VMs take
advantage of both Secure Boot and BitLocker to protect the integrity of
their boot files and the privacy of their data. Shielding protects a VM
from system administrators that are only supposed to administer the host.
Those administrators will be able to power cycle the servers in question
but will not be able to view the contents of the VM or change any of its
settings.
Memory
The Memory section allows you to finetune how your VM will be assigned
its memory. When you created the VM, you were only asked how much
startup RAM you wanted to assign the machine. The value that you specified
there becomes the amount that the host will present to the VM.
If you enable dynamic memory, you can set the minimum and maximum
amount of RAM that you want the host to be able to assign. If the VM
absolutely needs 512MB to run, you’ll want to ensure that the Minimum
RAM is set to 512MB. You can set the maximum RAM if you need to make
sure that the VM is not allowed to go over a certain amount of RAM.
Telegram Channel @nettrain
Some applications do not play well with dynamic memory. Your
vendor will let you know if this is the case. If it isn’t able to take
advantage of dynamic memory, then the amount you specified as the
startup RAM is the amount of RAM the system will have.
The memory buffer is used to tell Hyper-V how much memory it should set
aside for a VM, when you’re using dynamic memory. Think of it as the
Hyper-V equivalent of a rainy-day fund. When the VM needs more memory,
the buffer is used in between the time that the VM makes it known that it
needs the RAM and when the RAM is actually granted. So the VM gets the
memory it needs, even though it hasn’t technically been allotted yet. By
default, this value is set to 20%.
The last setting on this screen is Memory Weight. This is where you can tell
the host how important this VM is. If, for example, a mission-critical
application is running on it, and you need to make sure that it’s never starved
for resources, you would set the Memory Weight to High. By default, this
setting is on Medium, which you can see in Figure 2-6.
Telegram Channel @nettrain
FIGURE 2-6: The Memory screen allows you to adjust how memory is handled by the host for
each individual virtual machine.
Processor
The Processor section allows you to set the number of virtual processors that
are assigned to the VM. If you click the plus (+) sign next to Processor, you
get additional screens for Compatibility and NUMA. If you check the check
box on the Compatibility screen, the processor features presented to the VM
will be limited, but this will allow you to move to a system with a different
processor version. The NUMA configuration screen allows you to set things
specifically for NUMA node use. This can improve performance on VMs that
have more than one processor assigned to them, if they’re sharing CPU
resources made available by a NUMA node.
Telegram Channel @nettrain
SCSI Controller
The SCSI Controller section allows you to add additional hard drives, DVD
drives, or shared drives. When you select the device that you want to add, all
you need to do is click the Add button and the new device will appear in the
menu. With each device, you’re taken to a page that will allow you to
configure the new device that you’ve added.
If you click the plus (+) sign next to SCSI Controller, you see all the SCSIbased devices that are currently connected to your VM. If you select one of
the devices (the hard drive, for instance), you can see its location, you’re
presented with a few options to work with the virtual hard disk file, and
you’re also presented with the option to remove the hard disk file completely
(as shown in Figure 2-7).
FIGURE 2-7: Each SCSI device has a configuration page that allows you to configure the device
Telegram Channel @nettrain
or remove it.
Below your hard drive in SCSI Controller, you see an option for Quality of
Service. If the VM is hosting an application that has specific Input/Output
Operations Per Second (IOPS) needs, you can specify minimum and
maximum IOPS on this screen. The vendor will usually specify minimum
IOPS if its application is really dependent on low-latency storage. The
storage you’re using must be capable of meeting the IOPS requirements;
making the setting change here only tells Hyper-V to potentially give greater
importance to storage traffic for this drive.
Network Adapter
The network adapter section allows you to do several things. You can change
the virtual switch that the network adapter is attached to, you can enable
vLAN identification to support vLAN tagging, and you can enable and
configure bandwidth management. If you click the plus sign (+) next to
Network Adapter, you have two options:
A virtual LAN (vLAN) is a logical network made up of endpoints
that are on different physical LANs. This allows devices on the same
vLAN to communicate as if they were on the same physical wire.
Hardware Acceleration: Hardware Acceleration includes the following:
Virtual Machine Queue (VMQ): Improves performance by
delivering packets from outside virtual networks directly to a
virtualized system. To use this feature, the physical host’s network
adapter must support it.
IPSec Task Offloading: Allows Hyper-V to offload IPSec-related
tasks to the physical host’s network adapter assuming it supports
the feature.
Single-Root I/O Virtualization (SR-IOV): Lowers latency and
improves bandwidth by allowing network traffic to go directly to a
VM instead of having to go through the virtual switch.
Advanced Features: Advanced Features includes the following:
Telegram Channel @nettrain
DHCP Guard: Ensures that you’re only communicating with
authorized DHCP servers.
Router Guard: Ensures that you’re only communicating with
authorized DHCP routers.
Protected Network: If the network is ever disconnected, the VM
can automatically move to another node if that VM is in a cluster
and is highly available.
Port Mirroring: Makes a copy of the traffic going to a VM and
sends the traffic to another VM. This is very useful if you need to
be able to do traffic inspection.
NIC Teaming: Allows you to create a NIC team for the VM. The
operating system of your VM needs to support NIC teaming for
this to work.
NIC teaming allows you to logically join multiple network
adapters, so that they behave as if they were one big network
adapter. NIC teaming offers some fault tolerance, assuming the
connections in the team are going to separate infrastructure
switches. NIC teaming can also be used to load-balance traffic
coming to the server.
Device Naming: Used to ensure that the VM knows the name of
the Hyper-V network. This is helpful when a system has multiple
network adapters, especially if the system is multi-homed.
Name
The Name section allows you to change the name of the VM and add any
notes that you want to have visible when someone clicks on the VM within
Hyper-V Manager.
Integration Services
The Integration Services section allows you to expose services on the host
Hyper-V server to the VM you’re configuring. This includes things like
operating system shutdown, time synchronization, data exchange, heartbeat,
Telegram Channel @nettrain
backup, and guest services.
Checkpoints
Checkpoints are a point-in-time backup of your VM. They’re very useful
before a change is made within the operating system that could potentially be
destructive. They should not be used in place of backups.
By default, checkpoints are enabled and will be created as production
checkpoints. You have the choice between production and standard
checkpoints.
Production checkpoint: Uses whatever backup technology is available
within the VM’s operating system to create checkpoints that can protect
data, but that are not aware of running applications.
Standard checkpoint: Captures information on running applications.
You can set your VMs to create automatic checkpoints, and you can also set
the save location for all your checkpoints.
Smart Paging File Location
This screen allows you to set the location for the smart paging file for the
VM. Smart paging is only used at boot time and can be used to ensure that a
VM will be able to boot, even if the host can’t provide the minimum startup
RAM that the VM requires.
Automatic Start Action
The Automatic Start Action section allows you to set what you want the VM
to do when the host is started. You have a choice between doing nothing,
automatically starting if it was running when the service stopped, and always
starting this VM automatically.
Automatic Stop Action
The Automatic Stop Action section determines what the VM will do if the
Hyper-V host is shut down. The options are to save the VM state, turn off the
VM, or shut down the guest operating system.
Shielded Virtual Machines
Telegram Channel @nettrain
In the “Configuring your Virtual Machine” section, earlier in this chapter, I
show you the check box that allows you to turn a VM into a shielded VM.
Shielded VMs require more than that simple check box to function properly.
You must set up the appropriate server infrastructure to support shielded
VMs.
In Windows Server 2016, the Host Guardian Service was introduced. The
Host Guardian Service protects shielded VMs by ensuring that the host
they’re on is a trusted Hyper-V host (guarded host). Essentially, a shielded
VM may only run on a Hyper-V host that is able to pass its health attestation
to the system or systems running the Host Guardian Service. There are two
types of attestation that a guarded host can use:
TPM-trusted attestation: Verifies the guarded host’s identity using the
guarded host’s TPM chip. This method of attestation provides the best
security but is more complicated to set up.
Host key attestation: Verifies the guarded host’s identity with a key. It’s
easier to set up than the TPM-based type and is intended to be used on
systems that don’t have a TPM chip.
For VMs to support being shielded VMs, they must be Generation 2 VMs and
have a virtual TPM. Shielded VMs are encrypted by BitLocker.
You can convert existing VMs into shielded VMs if you want. They
just need to be running at least Windows Server 2012.
Telegram Channel @nettrain
Chapter 3
Virtual Networking
IN THIS CHAPTER
Categorizing virtual switches
Understanding how to create a virtual switch
Digging deeper with Hyper-V networking
One of the most foundational topics when you’re learning about virtual
machines (VMs) and Hyper-V is virtual networking. Virtual networking can
be a difficult shift for those who are used to physical network equipment.
Virtual networking not only requires changing the way that things are done,
but also opens the door for so many more possibilities.
For example, in the past, when you got a new physical server, you needed
someone to configure a switch port for your server, and then someone had to
run the cables. With Hyper-V virtual switches, that need is taken out of the
equation — you can simply assign a VM to a virtual switch, and Hyper-V
handles a lot of the configuration for you. You can get into the weeds if you
want to, of course, but you don’t have to.
The virtual switch in Hyper-V allows VMs to communicate with each other,
with the host system they’re on, and with systems that are on other networks.
In this chapter, I introduce you to virtual networking in Hyper-V, fill you in
on the types of virtual switches, and explain how to create switches and do
some more advanced network configurations.
Identifying the Types of Virtual
Switches
Hyper-V gives you three different types of virtual switches to work with:
external, internal, and private. The type of virtual switch you create will
depend entirely on what kinds of communication you want to allow to occur.
Telegram Channel @nettrain
In the following sections, I introduce you to each type of switch and show
you where they would be the best fit.
Hyper-V hosts can have multiple virtual switches. A virtual machine
can have one virtual switch per network adapter. So if you have a virtual
machine that needs access to two virtual switches, you need two separate
virtual network adapters.
External
When you first configure Hyper-V, you’re asked to assign a network adapter
for a virtual switch. This is an external switch. External switches allow you to
reach out to other networks, including the Internet. An external switch is
close to the traditional network switch, given the way that it’s used.
The biggest differentiator between external virtual switches and internal or
private virtual switches is that external virtual switches are the only ones that
are assigned to a physical network adapter. This is what allows them to access
your physical network.
Internal
The internal virtual switch allows VMs to talk to one another (as long as
they’re on the same host) and to their Hyper-V host. VMs may not
communicate with VMs on other Hyper-V hosts or anywhere else on the
network. Internal virtual switches are not assigned a network adapter on the
physical host; they’re assigned a vNIC, which facilitates communication
between the VMs and the Hyper-V host.
Internal virtual switches are most useful for traffic related to monitoring by
the Hyper-V host, including heartbeat traffic, which is used to confirm that a
system is up by sending packets back and forth. If the host doesn’t receive a
packet back from the VM guest, it can restart the VM.
Private
The private virtual switch allows you create a truly isolated network segment.
It allows VMs on the same Hyper-V to communicate with one another. It
does not allow the VMs to communicate with the Hyper-V host. Private
Telegram Channel @nettrain
virtual switches are not assigned a network adapter.
Private virtual switches are very useful when you need to isolate a network
environment, as you do in a development, test, or lab network.
Creating a Virtual Switch
Now that you have an understanding of the types of switches available to you
in Hyper-V, you’re probably ready to actually create a virtual switch and start
having some fun. You can create a virtual switch through Hyper-V Manager
or through PowerShell. I walk you through both options in this section.
Hyper-V Manager
Creating a virtual switch in Hyper-V Manager is how many system
administrators start out. Hyper-V Manager is an easy-to-use interface, and
creating the virtual switch takes just a few minutes. For this example, I’ll
create an external virtual switch. The creation of an internal or private virtual
switch is identical, except you don’t select a network adapter with either the
internal or private virtual switch.
Follow these steps:
1. From Server Manager, choose Tools⇒ Hyper-V Manager.
2. Right-click the name of your Hyper-V server and choose Virtual
Switch Manager.
3. With External selected, click the Create Virtual Switch button.
The Virtual Switch Properties screen appears. Here, you can customize
the settings of the virtual switch.
4. Give your virtual switch a name.
5. Ensure the radio button for External Network is selected, and from
the drop-down list, select the network adapter the switch will use, as
shown in Figure 3-1.
6. Click Apply, and then click OK.
Telegram Channel @nettrain
FIGURE 3-1: Under Connection Type, you need to select External Network and select a network
adapter to create an external virtual switch.
PowerShell
Creating a virtual switch in PowerShell can be just as simple as it is through
the graphical user interface (GUI) when you understand which parameters
PowerShell needs to create the type of switch you want.
External
To create an external virtual switch in PowerShell, you need to find out what
the name of the network adapter is that you want to use. To do this, you can
run the following command:
Get-NetAdapter
In my case, my network adapter is named Ethernet0. So, to create the external
Telegram Channel @nettrain
virtual switch, the command looks like this:
New-VMSwitch -name PSExternalSwitch -NetAdapterName Ethernet0 -AllowManagementOS
$true
This command tells PowerShell that I want to create a new virtual switch,
that I want to name it PSExternalSwitch, that I want it to be an external
switch (because I’m specifying a network adapter), and that I’ll allow the
management operating system (OS) to use it. (In Hyper-V Manager, there
was a check box that was checked by default to allow this same thing.)
Start to finish, Figure 3-2 shows you what creating an external virtual switch
looks like.
FIGURE 3-2: Creating an external virtual switch requires finding the name of the network adapter
you want to use.
Internal
Creating an internal virtual switch does not require any knowledge of the
network adapters on the system because it doesn’t use them. Instead, you
specify what you want your switch to be named and what type of switch you
want it to be.
Telegram Channel @nettrain
The code to create an internal virtual switch looks like this:
New-VMSwitch -name PSInternalSwitch -SwitchType Internal
Private
Private virtual switches are very similar in creation to internal virtual
switches. The only difference is that the -SwitchType parameter is used to set
the virtual switch as a private virtual switch:
New-VMSwitch -name PSPrivateSwitch -SwitchType Private
You can always go back into Hyper-V Manager if you want to view your
switches in a graphical format. Figure 3-3 shows the Virtual Switch Manager
with the three virtual switches that were created in this section.
FIGURE 3-3: All your virtual switches will show up in the Virtual Switch Manager regardless of
where they’re created.
Telegram Channel @nettrain
Getting into Advanced Hyper-V
Networking
Networking in Hyper-V offers a wide array of features that make it usable
and scalable in an enterprise situation. In this section, I cover a few of the
more common features that come in handy in enterprise environments.
Virtual local area network tagging
Virtual local area networks (VLANs) are used to isolate network traffic. You
may want to do this for security reasons, or you may do it to improve network
performance by decreasing the size of the broadcast domain.
A broadcast domain is essentially the area where a broadcast is being
forwarded. If you have a large broadcast domain, network performance
can be negatively impacted because all the systems in that broadcast
domain will receive any broadcast traffic and potentially respond. It’s
better to have a smaller broadcast domain so that it doesn’t become
saturated with a large amount of broadcast traffic.
VLAN tagging is used to identify packets as they travel through trunks
(which are used for communications between switches). You don’t have to
give up the ability to do VLAN tagging when you make the move to a
virtualized environment. You do need to ensure that both the network
adapters and the physical network that switch the host is connected to support
VLAN tagging. Assuming they do, you turn on VLAN tagging on the virtual
external switch, and then on the individual VMs. In the following sections, I
cover the steps involved in enabling VLAN tagging.
Enabling VLAN tagging on the switch
The first step to using VLAN tagging is to enable it on the virtual switch.
This will add the VLAN tag to traffic that is going through the virtual switch
for the Hyper-V host (management OS). Follow these steps:
1. From Hyper-V Manager, right-click the name of the Hyper-V server
Telegram Channel @nettrain
and choose Virtual Switch Manager.
2. Select the external virtual switch you want to configure, and select the
Enable Virtual LAN Identification for Management Operating
System check box.
3. Set the VLAN ID number to whatever you need to use (see Figure 34).
4. Click Apply, and then click OK.
FIGURE 3-4: To enable VLAN tagging on the virtual switch, you need to select the check box and
set which ID number you want the switch to use.
Enabling VLAN tagging on the virtual machine
Now that VLAN tagging is enabled on the switch, you’re ready to enable it
for a VM. Follow these steps:
Telegram Channel @nettrain
1. From Hyper-V Manager, right-click the VM and choose Settings.
2. Select the network adapter that is connected to the external switch
where you just enabled VLAN tagging.
3. Select the Enable Virtual LAN Identification check box and set the
VLAN ID number, as shown in Figure 3-5.
The VLAN ID number should match what is set on the switch.
4. Click Apply, and then click OK.
FIGURE 3-5: To enable VLAN tagging on the VM, select the check box and set the VLAN ID.
Bandwidth management
For each network adapter that is connected to a VM, you can set up
bandwidth management. Bandwidth management allows you to specify a
Telegram Channel @nettrain
minimum or maximum amount of bandwidth in Megabits per second (Mbps)
that the network adapter is allowed to use. Setting either bandwidth setting to
0 means that it’s unrestricted. In my example in Figure 3-6, you can see that
I’ve set the minimum to unrestricted but the maximum to 1024 Mbps.
FIGURE 3-6: Setting a maximum amount of bandwidth for a VM can prevent the VM from
saturating a network adapter.
To make changes to the bandwidth, follow these steps:
1. From Hyper-V Manager, right-click the VM and choose Settings.
2. Select Network Adapter.
3. Select the Enable Bandwidth Management check box and make the
changes to Minimum and Maximum that you want.
Telegram Channel @nettrain
4. Click Apply, and then click OK.
Network interface card teaming
Network interface card (NIC) teaming can help to reduce bandwidth
constraints by allowing you to pair two network adapters so that they act like
one network adapter. There are some prerequisites that you need to meet
before you can configure your VM to use NIC teaming:
The Hyper-V host must have at least two network adapters to support NIC
teaming.
If the network adapters on the Hyper-V host are on separate physical
switches, they must be in the same subnet.
You need to create a separate external virtual switch and attach it to each
network adapter in the NIC teaming pair.
The VM that you want to use NIC teaming with has to be connected to
both virtual switches.
In the following sections, I walk you through the steps needed to configure
NIC teaming in Hyper-V.
Creating the two virtual switches
First, you need to create the two virtual switches and assign them to network
adapters. Follow these steps:
1. From Hyper-V Manager, right-click the Hyper-V host and select
Virtual Switch Manager.
2. Select New Virtual Network Switch and click Create Virtual Switch.
3. Name the switch, ensure that it’s set to External Network, and choose
one of the unused network adapters, as shown in Figure 3-7.
4. Click Apply.
5. Repeat steps 2 through 4 for the second virtual switch.
6. Click OK.
Telegram Channel @nettrain
FIGURE 3-7: To support NIC teaming, you must create two virtual switches connected to two
separate network adapters.
Creating the network adapters on the virtual machine and
enabling network interface card teaming
Now that the virtual switches are created, they have to be attached to the VM
that you want to create the team on. To do this, you add two network adapters
to the VM. Each of these network adapters will be assigned to one of the
switches you created previously. Follow these steps:
1. Right-click the virtual machine and select Settings.
2. Click Add Hardware and choose Network Adapter.
3. Click Add.
Telegram Channel @nettrain
4. On the configuration page for the network adapter, choose one of the
virtual switches you just created.
In my case, that virtual switch is named Team1.
5. Press the plus sign (+)next to the Team1 Network Adapter and select
Advanced Features.
6. Scroll down to where it says NIC Teaming and select the check box
next to Enable This Network Adapter to Be Part of a Team in the
Guest Operating System.
7. Click Apply,
8. Repeat steps 2 through 7 to create the second network adapter and
assign it to the second virtual switch you created.
9. Click OK.
Creating the network interface card team
The final step involves logging into the VM and completing the configuration
of the NIC team there. Follow these steps:
1. From Server Manager, click Local Server.
2. Find NIC Teaming, and click where it says Disabled.
You get the NIC Teaming screen similar to Figure 3-8.
3. Select Ethernet 2 and Ethernet 3 (yours may be named differently).
You can hold down the Ctrl key to select them both.
4. With the two network adapters highlighted, click Tasks and then
click Add to New Team.
5. Name your team.
6. Click Additional Properties and make your selections.
I’ve set Teaming Mode to Switch Independent, Load Balancing Mode to
Address Hash, and Standby Adapter to None, as shown in Figure 3-9.
Here’s what these settings mean:
Teaming Mode: With Teaming Mode, you have two options. You
can choose Switch Independent or Switch Dependent. With Switch
Independent, the switches are not aware of the NIC team’s
existence and make no determination on how traffic should be
Telegram Channel @nettrain
distributed. Switch Dependent implies that the switch will
determine how to distribute traffic.
Load Balancing Mode: There are three load balancing modes —
Address Hash, Hyper-V Port, and Dynamic.
Address Hash creates a hash that is based on the addressing of the
packet. The hash is then assigned to one of the adapters.
In Hyper-V Port, VMs get independent MAC addresses. This can’t
be used on a NIC team inside of a VM. It’s recommended to use
address hashing instead of Hyper-V port for that use case.
If you select Dynamic, outbound traffic is based on a hash made
from the TCP port and IP address. Inbound loads are treated the
same as Hyper-V Port style. Dynamic has the best performance of
the three modes.
7. Click OK.
FIGURE 3-8: The NIC Teaming screen is where you can set up the network adapters for teaming
inside of the operating system.
Telegram Channel @nettrain
FIGURE 3-9: Configuring the team can be simple, or it can be a bit more advanced by expanding
the Additional Properties.
It will take a moment for the teamed NICs to come up, but when they do,
they’ll both show Active and you’ll begin to get traffic statistics for them (as
shown in Figure 3-10).
Telegram Channel @nettrain
FIGURE 3-10: The configured NIC Team gives you the health status and statistics on how much
traffic is passing through.
Looking at single-root I/O virtualization
Single-root I/O virtualization (SR-IOV) can reduce latency for virtual
machines by bypassing the software layers of Hyper-V networking and
allowing more direct access to the host’s network card. To use SR-IOV, you
must have a network adapter that supports it, and the system’s motherboard
and firmware must support it as well.
To begin using SR-IOV, it needs to be enabled for the virtual switch, and then
for the virtual network adapter of the VM that you want configure to use SRIOV. You can’t enable SR-IOV after a switch has been created — you need to
create a new virtual switch. Follow these steps:
1. From Server Manager, choose Tools ⇒ Hyper-V Manager.
2. On the right side of the screen, click Virtual Switch Manager.
3. Click New Virtual Network Switch, and click External.
4. Click the Create Virtual Switch button.
Telegram Channel @nettrain
5. Name your switch and then select the Enable Single-Root I/O
Virtualization (SR-IOV) check box, as shown in Figure 3-11.
6. Click OK.
7. When you’re warned about your pending change affecting network
connectivity, click Yes.
FIGURE 3-11: You must enable SR-IOV on the virtual switch before you can enable it on a virtual
machine.
Now SR-IOV is enabled on the new switch, so you can assign the switch to a
VM and check the SR-IOV option for the VM as well. Follow these steps:
1. From Hyper-V Manager, right-click the virtual machine you want to
configure, and click Settings.
Telegram Channel @nettrain
2. Click Network Adapter, and use the drop-down list box to choose the
virtual switch where you enabled SR-IOV.
3. Click Apply so that the change is saved.
4. Click the plus sign next to Network Adapter, and click Hardware
Acceleration.
5. Select the Enable SR-IOV check box (shown in Figure 3-12), and then
click OK.
FIGURE 3-12: The option to enable SR-IOV is in the Hardware Acceleration section of the
Network Adapter.
Telegram Channel @nettrain
Chapter 4
Virtual Storage
IN THIS CHAPTER
Looking at disk formats
Identifying types of disks
Adding storage to the host
Adding storage to the virtual machine
After you build your virtual machine (VM) and your networking is set up, the
next thing most system administrators will look at is storage for the
application that’s going to be installed on the VM. There are multiple reasons
for this:
You don’t want to install applications on the operating system (OS) drive.
The application may have very strict size and/or performance
requirements for its storage.
This chapter discusses how to add storage to both the Hyper-V host and the
VMs that reside on the Hyper-V host. Here, you learn about the different
types of disks and the disk formats as well.
Understanding Virtual Disk Formats
There are two disk formats to be aware of when you start talking about virtual
disks: VHD and VHDX. Each format has pros and cons that you should
consider before you decide which one you want to use:
VHD: VHD was the original disk format. It’s supported by Generation 1
VMs, and by Azure Infrastructure as a Service (IaaS) offerings. A VHD
can be a maximum of 2TB in size. To change the size of the disk, you
have to power down the VM it’s attached to. In most cases, you’ll want to
use a VHDX format unless you need to do the following:
Telegram Channel @nettrain
Use the drive with a Generation 1 VM (legacy hardware support).
Generation 2 VMs don’t support VHD.
Move the VM to Azure.
VHDX: VHDX is the newer disk format available. It’s supported by both
Generation 1 and Generation 2 VMs and can reach a maximum of 64TB
in size. You can change the storage size of a VHDX file while a VM is
powered on, which is a huge win for a mission-critical system running on
a VM.
Considering Types of Disks
There are four different types of disks used in Hyper-V: fixed, dynamic,
differencing, and pass-through. Each has a use case that makes the most
sense. When you try to create a disk, you may not see all these options in the
menu to choose from.
VHDs in Hyper-V are created as a file that lives in a location that you
determine. They may be located locally on your Hyper-V host, or they may
be located on a shared volume on network storage.
Fixed
A fixed disk is similar to your standard traditional hard drive. If you provision
a 60GB hard drive, then the file for your VM will be a full 60GB. This disk
choice offers the best performance, but it can lead to a lot of wasted space
because it can’t be shrunk down after it’s created. Fixed disks are also
referred to as thick provisioning.
Dynamic
A dynamic disk can save on space. You may have an application that says it
requires 200GB for storage. If you provision a dynamic disk, the OS and the
application will see a 200GB disk. The actual disk file will be much smaller
— the size of the actual data. For instance, if you’re only using 30GB of a
200GB dynamic disk, then the size of the disk file will be 30GB. The
performance is not as good as a fixed disk, and you have to be careful to not
overprovision the storage available to the VMs on the Hyper-V host.
Dynamic disks are also referred to as thin provisioning.
Telegram Channel @nettrain
Differencing
Differencing disks are different from your traditional VHD/VHDX disks. A
differencing disk is a dynamic disk that is tied to a parent disk. The disk that
is tied to the parent disk is known as a child disk. Child disks store changes
that are made to the parent disks. This makes them excellent for
troubleshooting but can make it easy to overprovision storage because they’re
using dynamic disks.
Pass-through
Pass-through disks are not VHDs. These are physical drives that are attached
to the Hyper-V host and then passed through to the VM. Using pass-through
disks also allows you to take advantage of physical network storage that is
connected to a Hyper-V host. This enables you to maximize the benefit you
receive from an expensive physical storage array in your virtual environment.
Plus, it can simplify backups and restores, because the data is stored in its
native NTFS format.
Adding Storage to the Host
Adding storage to a Hyper-V host is a common administrative task. The
Hyper-V host is typically storing the VM configuration files and the VM’s
disk files on local storage, unless you have it configured to save them on
network storage of some kind.
Adding the storage to the Hyper-V host is similar to adding storage to any
Windows 2019 Server. Let’s create two 50GB drives and add them to the
host. Then I’ll show you how to change the default save location for the
virtual hard disks and the VMs.
Adding the drives
Before you can add the drives to the server for use, they must be installed.
After they’ve been installed, you can go into Server Manager and initialize
them.
Follow these steps:
1. From Server Manager, click File and Storage Services.
2. Click Disks.
Telegram Channel @nettrain
3. Right-click the first disk that says Offline, and click Bring Online, as
shown in Figure 4-1.
You get a dialog box warning about data loss if the disk is in use
elsewhere.
4. Click Yes.
5. Right-click the disk again and choose Initialize.
6. On the Initialize Disk warning box that appears, click Yes.
7. Right-click the disk again and choose New Volume.
8. On the Before You Begin screen, click Next.
9. Select the disk you brought online and initialized and click Next.
10. On the Specify the Size of the Volume screen, click Next.
11. On the Assign to a Drive Letter or Folder screen, click Next.
12. On the Select File System Settings screen, click Next.
13. On the Confirm Selections screen, click Create.
14. After the disk has been created, click Close.
15. Repeat steps 3 through 14 for the second offline disk.
Telegram Channel @nettrain
FIGURE 4-1: After the disks are installed, they must be brought online and initialized.
At this point, your screen should look similar to Figure 4-2, with all three
disks showing online and partitioned.
Telegram Channel @nettrain
FIGURE 4-2: With the storage added to the server, initialized, and formatted, it’s ready for use.
Changing the default save locations of virtual disk
files
After you have the new storage added to the Hyper-V host, you can use it for
all kinds of things. One of the most common reasons to add storage is to
create save locations for the VMs and for the virtual disk files.
Follow these steps to change the default save locations for both VMs and
virtual disks:
1. From Hyper-V Manager, right-click the Hyper-V host and choose
Hyper-V Settings.
Virtual Hard Disks is selected by default, so let’s change that one first.
2. Click Browse and select one of the new drives you added earlier.
3. Click Select Folder.
The new location will appear in the box, as shown in Figure 4-3.
4. Click Apply.
Telegram Channel @nettrain
5. Click Virtual Machines, underneath Virtual Hard Disks.
6. Select Browse and choose the other drive that was added earlier.
7. Click Select Folder.
8. Click Apply, and then click OK.
FIGURE 4-3: The default save location for my virtual hard disks is now the E:\ drive.
This does not change VMs that were previously created. They would need to
be moved to the new locations via storage migration (see Chapter 5 of this
minibook).
Adding Storage to the Virtual Machine
Telegram Channel @nettrain
Adding storage to a VM is an everyday event for a system administrator.
Sometimes you need to expand a virtual drive; other times, you need to add
additional virtual drives.
Adding a new virtual drive
With a Generation 1 VM, you're given a choice between a VHD- or VHDXformatted drive. If you have a Generation 2 VM, you don’t have a choice —
it can only be a VHDX-formatted drive — so you’re asked what type of drive
you want to create rather than what format you want to use.
Because the wizards are a little different for the two generations of VMs, I’ve
included the instructions for each.
Adding a disk to a Generation 1 virtual machine
With the Generation 1 VM, you need to make a decision as to what kind of
disk you want to create. If you’re going to move the VM to Azure, you need
to select the VHD format; otherwise, you can typically choose the VHDX
format. Follow these steps:
1. Right-click the VM and click Settings.
You have an IDE controller and a SCSI controller. You can use either one.
I’m going to use the IDE controller because my other hard drive is using
it (this is for tidiness — you can mix and match controllers).
2. Select the IDE controller and choose Hard Drive and then click Add
(see Figure 4-4).
The virtual hard disk button will be selected.
3. Click New.
4. On the Before You Begin screen, click Next.
5. On the Choose Disk Format screen, choose the format you want and
click Next.
I’ll select VHDX.
6. On the Choose Disk Type screen, select Dynamically Expanding, and
then click Next.
7. On the Specify Name and Location screen, you can name the disk
whatever you would like.
Telegram Channel @nettrain
8. If you changed the default location in the earlier section of the
chapter, that will show here. Change it if needed, and then click Next.
9. On the Configure Disk screen, select Create a New Blank Virtual
Hard Disk and change the size to whatever you want; then click Next.
On the last page of the wizard, you’re given a summary of your
selections.
10. If everything looks correct, click Finish.
11. On the VM Settings page, click OK.
FIGURE 4-4: Creating a disk in a Generation 1 VM gives you the option of an IDE controller or a
SCSI controller.
Adding a disk to a Generation 2 virtual machine
Telegram Channel @nettrain
The Generation 2 VM does not have the IDE controller as an option, so you’ll
select the SCSI controller when you create this hard drive (unless you have a
Fibre Channel Adapter). Follow these steps:
1. Right-click the VM and click Settings.
2. Select the SCSI controller, select Hard Drive, and click Add.
Virtual Hard Disk will be selected.
3. Click New.
4. On the Before You Begin screen, click Next.
5. On the Choose Disk Type screen, select Dynamically Expanding, and
click Next.
6. On the Specify Name and Location screen, name your disk and either
accept the default location for the disk or choose another location;
then click Next.
7. On the Configure Disk screen, select Create a New Blank Virtual
Hard Disk, set the desired size, and click Next.
8. On the final summary page, verify that the settings are correct, and
then click Finish.
9. Back on the VM Settings screen, click OK.
Expanding a disk drive
If you want to expand a VHDX file, you can do it while the VM is running.
This is one of the great things about VHDX-formatted disks. If you’re using a
VHD-formatted disk, you need to power down the VM to expand it. Follow
these steps:
1. Right-click the VM and click Settings.
2. Select the hard drive you want to expand and click Edit, as shown in
Figure 4-5.
3. On the Locate Virtual Hard Disk screen, click Next.
4. On the Choose Action screen, select Expand, and then click Next.
5. On the Expand Virtual Hard Disk screen, set the desired size, and
then click Next.
Telegram Channel @nettrain
6. On the summary page, verify that the settings look correct, and then
click Finish.
7. Back on the VM Settings screen, click OK.
FIGURE 4-5: Expanding a disk is done by selecting Edit when the hard drive is selected.
Adding a pass-through disk
For the VM to see the pass-through disk, it must be offline on the host. If it
isn’t offline, it won’t show up as an available disk. You can verify that there is
an offline disk available for you by checking the Disks area of File and
Storage Services in Server Manager, as shown in Figure 4-6.
Telegram Channel @nettrain
FIGURE 4-6: You need to verify that you have an available disk that is showing as offline. You can
do this from Server Manager.
After you’ve verified that you do have an available offline disk, open HyperV Manager and follow these steps:
1. Right-click the VM you want to add the disk to and click Settings.
2. Select SCSI controller and then Hard Drive, and then click Add.
Virtual Hard Disk is selected by default.
3. Select Physical Hard Disk, as shown in Figure 4-7.
If there is no hard drive listed, ensure that the disk shows offline on the
Hyper-V host.
4. Click Apply, and then click OK.
Telegram Channel @nettrain
FIGURE 4-7: When you select physical hard disk, the offline disk that was added to the Hyper-V
host will show as available.
Converting a VHD disk file to a VHDX disk file
The day may come when you need to convert your VHD disk file to a VHDX
disk file. You may have reached the 2TB limit, or maybe you want the
improved resiliency against power outages. Or you may want to upgrade to a
Generation 2 VM. Whatever the case, you can convert the file through the
graphical user interface (GUI) or through PowerShell. In this section, I walk
you through both methods.
Converting through the graphical user interface
When you do the conversion through the GUI, you start out in the VM
Settings screen and you select the hard drive in question. Follow these steps:
Telegram Channel @nettrain
1. With the hard drive selected that you want to convert, click Edit.
2. On the Locate Virtual Hard Disk screen, click Next.
3. On the Choose Action screen, click Convert, and then click Next.
4. On the Convert Virtual Hard Disk screen, select VHDX, and then
click Next.
5. Keep Dynamic selected (unless it’s a fixed disk, in which case keep
Fixed selected), and then click Next.
6. On the next screen, you don’t need to choose a new storage location
unless you want to do so.
7. Specify the name of the converted disk and click Next.
You can leave it the same — you just need to specify .vhdx as the file
extension.
8. On the summary screen, click Finish.
Converting with PowerShell
The disk conversion through PowerShell is a simple command. The
command is similar to the following:
Convert-VHD -Path E:\ConvertPS.vhd -DestinationPath E:\ConvertPS.vhdx
In Figure 4-8, you can see that I have the VHD file in my E: drive. I run the
preceding command, and then I have the VHDX file. That’s all there is to it.
Telegram Channel @nettrain
FIGURE 4-8: Converting a VHD file to a VHDX file in PowerShell involves far fewer steps than it
does through the GUI.
Attaching the converted drive to the virtual machine
The converted disk drive does not get attached automatically to the VM. You
have to specify that you want the VM to use the VHDX file after the
conversion is complete. This process is similar to creating a new hard drive,
except instead of clicking New or Edit, you click Browse and select the
VHDX file. After you select it and click OK, the converted VHDX file will
then be attached to the VM.
Telegram Channel @nettrain
Chapter 5
High Availability in Hyper-V
IN THIS CHAPTER
Understanding Hyper-V replica
Performing live migration
Performing storage migration
Configuring Failover Clustering
No discussion about Hyper-V would be complete without a discussion on
how to make it highly available. The biggest win for most organizations is the
ability to reduce downtime when the underlying physical hardware fails.
In this chapter, you find out how to make your Hyper-V deployments highly
available. These technologies can be used to prevent or minimize disruption
due to hardware failure, or maintenance on the underlying hosts.
Hyper-V Replica
Hyper-V Replica is a great solution for disaster recovery situations. It allows
you to replicate a live virtual machine (VM) to an offline Hyper-V Replica. In
the event of an issue that takes the active host down, the VM can be powered
on at the replica server.
Hyper-V Replicas may be in the same physical datacenter, or they may be
located in geographically distant datacenters.
To use Hyper-V Replica, you must first set up the Hyper-V hosts. Then you
can configure the VMs that you want to replicate.
Setting up Hyper-V Replica on the Hyper-V hosts
Before you can use Hyper-V Replica, you need to enable the replica server
and configure where you want to allow replication to happen from. This can
be done over an unencrypted Kerberos connection or a certificate-based
Telegram Channel @nettrain
(HTTPS) connection. For production environments, it’s recommended to use
a certificate-based connection because the replication traffic will be
encrypted. For a test or development environment where encryption would
introduce overhead, the Kerberos connection would work well. For this
example, let’s set up an unencrypted replica.
On the replica server, follow these steps:
1. Open Hyper-V Manager, and right-click the Hyper-V host.
2. Select Hyper-V Settings.
3. Select Replication Configuration and select the Enable This
Computer as a Replica Server check box.
4. Select the Use Kerberos (HTTP) check box.
5. In the Authorization and Storage section, select Allow Replication
from any Authenticated Server.
6. Set a storage location for the replicated VM hard disks if you want
something other than the default.
7. Click Apply, and then click OK.
Your screen should look similar to Figure 5-1.
Telegram Channel @nettrain
FIGURE 5-1: You must set up the replica server first, before you can replicate VMs.
Now that the Hyper-V host is set up as a replica, you’ll want to verify that
Windows Firewall will allow replication traffic in. There are two rules that
you may need to enable:
Hyper-V Replica HTTP Listener (TCP-In): This rule needs to be
enabled if you’re using the Kerberos-based connection.
Hyper-V Replica HTTPS Listener (TCP-In): This rule needs to be
enabled if you’re using the certificate-based connection.
To enable the rule in the Windows Firewall, follow these steps:
1. Click Start, and then click the gear icon to access the Settings menu.
Telegram Channel @nettrain
2. Click Network & Internet.
3. On the Status page, scroll down and select Windows Firewall.
4. Click Allow an App through Firewall.
5. Scroll down to Hyper-V Replica and enable the applicable rules.
I’ve enabled the Hyper-V Replica HTTP rule for the Domain profile, as
shown in Figure 5-2.
6. Click OK.
FIGURE 5-2: Hyper-V Replica communications need to be allowed through the firewall for
replication to occur.
Setting up replication on the virtual machines
After the Hyper-V Replica host is all set, it’s time to configure the VM to
replicate to it. Follow these steps:
1. From Hyper-V Manager, right-click the VM and select Enable
Replication.
2. On the Before You Begin screen, click Next.
Telegram Channel @nettrain
3. On the Specify Replica Server screen, enter the name of the server
you configured in the prior section, and click Next.
4. On the Specify Connection Parameters screen, verify that the
information presented is correct.
It should look similar to Figure 5-3 if you’ve been following along.
5. Click Next.
6. On the Choose Replication VHDs screen, select which virtual disks
you want to replicate and click Next.
This will usually be all of them, but you can uncheck one of the drives if
you don’t want it to replicate.
7. On the Configure Replication Frequency screen, set how much time
can be between replication cycles and click Next.
You can choose among 30 seconds, 5 minutes (default), or 15 minutes. I’ll
leave it on 5 minutes.
8. On the Configure Additional Recovery Points screen, leave this set on
Maintain Only the Latest Recovery Point and click Next.
If you’re concerned about data corruption with the data on the
drive, you can set the replication to save additional recovery points, every
hour. If your system is ever hit by ransomware or some other malicious
activity or entity, this will give you the ability to restore to a good
recovery point, rather than the potentially damaged data that was
replicated over.
9. On the Choose Initial Replication Method screen, choose Send Initial
Copy over the Network and Start Replication Immediately, as shown
in Figure 5-4.
You can start immediately, or you can schedule replication. If it’s a large
system, you can export the initial copy and then import on the replica.
10. On the summary page, confirm that your settings look correct and
then click Finish.
Telegram Channel @nettrain
FIGURE 5-3: Make sure that the connection parameters match what you set on the Hyper-V
Replica.
Telegram Channel @nettrain
FIGURE 5-4: Setting the initial replication parameters gets the replication started.
At this point, replication is enabled, and the VM is being copied over to the
replica server. You should get a message similar to Figure 5-5 if your
replication was successful. This tells you that you need to connect the
network adapters for the VM.
FIGURE 5-5: This message indicates that the initial replication was successful and that you need
to connect to the other Hyper-V host and connect the virtual network adapters to a virtual switch.
Telegram Channel @nettrain
Live Migration
Hyper-V Replica is great for disaster recovery purposes, but sometimes you
just need to move VMs to another Hyper-V host so you can do maintenance.
You may also have a host that’s starting to have resource constraints so you
may want to move VMs for that reason.
Live migration is a great fix for both of these scenarios because it allows you
to move a VM with near zero downtime. When I’ve tested this in a lab
environment, I’ve found when pinging a server that I lose a single ping at the
most. Pretty impressive technology.
There are two ways that you can set up live migration. CredSSP is the
simplest, but it’s also the least secure. Kerberos is the most secure, but setting
up constrained delegation makes it more complex to implement.
Setting up live migration
Live migration must be set up on any Hyper-V host that will be using it. The
setup itself is pretty simple, and it can be used right away with CredSSP or
after some additional configuration with Kerberos. (The additional
configuration is covered in the “Kerberos” section.)
Follow these steps to configure your first Hyper-V host to support live
migration. Be sure to do this on all your hosts or it won’t work!
1. From Hyper-V Manager, right-click the Hyper-V host and choose
Hyper-V Settings.
2. Click Live Migrations and select the check box next to Enable
Incoming and Outgoing Live Migrations.
Simultaneous live migrations defaults to 2. Unless you have a reason to
change it, it can be left as is.
3. Under Incoming Live Migrations, leave Use Any Available Network
for Live Migration selected and click OK.
CredSSP
CredSSP is the simplest method of authentication to set up when supporting
live migration. It requires you to sign into the server that you want to move. If
you move the server and then want to move it back after a maintenance, for
Telegram Channel @nettrain
example, you need to sign in to the VM before you can move it back. If you
aren’t signed in when you try to move the VM, you get an error that will
indicate “No credentials are available in the security package.”
Because CredSSP requires no further configuration, enabling live migration is
all you need to do.
Kerberos
Using Kerberos to support live migration is preferred in enterprise
environments because you don’t have to sign in to a server before you move
it. If your organization wants to automate things, this is the way to go.
The only downside to using Kerberos for authentication in live migrations is
that it does take a little more time to set it up properly than CredSSP does.
You must configure what is referred to as constrained delegation to allow live
migration to work with Kerberos. This is essentially giving the systems
permissions to work with one another directly, and it’s done in Active
Directory.
To set up constrained delegation for Kerberos, you need a system that has the
Active Directory Users and Computers RSAT installed. Follow these steps:
1. From Server Manager, choose Tools⇒ Active Directory Users and
Computers.
2. Double-click the Computers folder.
3. Right-click the Hyper-V host that is going to be the source server, and
choose Properties.
4. Click the Delegation tab and select Trust This Computer for
Delegation to Specified Services Only and select Use Any
Authentication Protocol.
5. Click Add, and then click Users or Computers.
6. Type the name of the destination server and then click OK.
7. Under Available Services, select the following (hold down Ctrl to
select them both):
cifs: This allows you to move the VM storage.
Microsoft Virtual System Migration Service: This allows you to
move VMs.
Telegram Channel @nettrain
8. Click OK.
Your screen should look similar to Figure 5-6.
9. Click OK again to save the changes.
10. Repeat steps 3 through 9 for any other Hyper-V hosts that will
participate in live migration.
FIGURE 5-6: You must grant permissions on the source system for the destination system to
enable Kerberos authentication for live migrations.
After this is complete, you can kick off a live migration without having to log
in to the VM.
Kicking off a live migration
Now that you have Kerberos configured and live migration configured, I’m
sure you want to test it to verify that it’s working properly. Follow these
steps:
Telegram Channel @nettrain
1. On the source Hyper-V host, open Hyper-V Manager.
2. Right-click the VM you want to migrate and choose Move.
3. On the Before You Begin screen, click Next.
4. Select Move the Virtual Machine, and click Next.
5. On the Specify Destination Computer screen, type the name of the
destination Hyper-V host, and click Next.
6. On the Choose Move Options screen, keep the default Move the
Virtual Machine’s Data to a Single Location and click Next.
You have a few options when moving your VM:
Move Your Virtual Machine’s Data to a Single Location:
Moves the VM and its hard disks to the same location on the
destination host.
Move the Virtual Machine’s Data by Selecting Where to Move
the Items: Allows you to select different locations for the VM and
for its disks.
Move Only the Virtual Machine: Moves the VM but not its hard
disks.
7. On the Choose a New Location for Virtual Machine screen, set the
location on the destination server where you want the VM’s files to be
stored, and click Next.
8. On the Completing Move Wizard screen, validate that the settings
look correct, and then click Finish.
When the migration is complete, the VM will show up on your other Hyper-V
host. In Figure 5-7, you can see VM1 running on SVR2019-HYPERV2,
which is my second Hyper-V host. I did the live migration from SVR2019HYPERV.
Telegram Channel @nettrain
FIGURE 5-7: Live migration does not impact the uptime of the machine.
Storage Migration
Moving VMs is very useful, but sometimes you just need to move their
storage. You may have purchased a lightning-fast storage area network
(SAN), or you may have just added a new drive to support the virtual disks of
your Hyper-V VMs. No matter the use case, storage migration can do that for
you.
For this example, I have the virtual disk for a VM in my E: drive, but I want
it to live in my F: drive. Here’s how you can move storage around:
1. On the source Hyper-V host, open Hyper-V Manager.
2. Right-click the VM you want to migrate and choose Move.
3. On the Before You Begin screen, click Next.
4. Select Move the Virtual Machine’s Storage, and click Next.
5. Accept the default Move All the Virtual Machine’s Data to a Single
Telegram Channel @nettrain
Location, and click Next.
6. On the Choose a New Location for Virtual Machine screen, enter the
path that you want the storage to be moved to and click Next.
7. On the Completing Move Wizard screen, verify that everything looks
correct and click Finish.
Failover Clustering
Failover Clustering is not new to Windows Server 2019. It provides a way for
system administrators to ensure that their systems are highly available.
Applications or services talk to a cluster address. In the case of Hyper-V, the
cluster address is the Hyper-V Replica Broker, and it handles
communications for the clustered Hyper-V hosts.
Installing Failover Clustering
Failover Clustering is a feature that is available for installation in Windows
Server 2019. Installing it is similar to installing other features. Follow these
steps:
1. From Server Manager, choose Manage⇒ Add Roles and Features.
2. On the Before You Begin screen, click Next.
3. On the Select Installation Type screen, click Next.
4. On the Select Destination Server screen, click Next.
5. On the Select Server Roles screen, click Next.
6. On the Select Features screen, select Failover Clustering.
7. Click Add Features, and then click Next.
8. On the Confirm Installation Selections screen, click Install.
9. When you get the message that installation succeeded, click Close.
Repeat these steps on the other members of the failover cluster before
continuing on to the next step.
Configuring Failover Clustering
After the Failover Clustering feature is installed, you can actually create the
Telegram Channel @nettrain
cluster. First, you’ll run the validation, which will let you know if there are
issues that will prevent the cluster from provisioning properly; then you’ll
build the cluster.
1. From Server Manager, choose Tools⇒ Failover Cluster Manager.
2. Click Validate Configuration.
3. On the Before You Begin screen, click Next.
4. Enter the names of the servers in the failover cluster, and then click
Next.
5. Accept the default Run All Tests, and click Next.
6. On the Confirmation screen, click Next.
The test will begin running, and you’ll see something similar to Figure 58.
7. When the test finishes, select the check box next to Create the Cluster
Now Using the Validated Nodes, and then click Finish.
The Create Cluster Wizard launches.
8. On the Before You Begin screen, click Next.
9. On the Access Point for Administering the cluster screen, choose a
cluster name, and then click Next.
10. On the confirmation screen, click Next.
11. When the summary page launches, click Finish.
12. Click Configure Role.
13. On the Before You Begin screen, click Next.
14. On the Select Role screen, select Hyper-V Replica Broker and click
Next.
15. On the Client Access Point screen, enter a name for the cluster role
and click Next.
16. On the confirmation screen, click Next.
17. On the Summary page, click Finish.
Telegram Channel @nettrain
FIGURE 5-8: It’s always a good idea to run the cluster validation tools to ensure there are no
issues with creating your cluster.
Your screen should look similar to Figure 5-9 at this point if you’ve been
following along.
Telegram Channel @nettrain
FIGURE 5-9: The failover cluster has been created and has been assigned the Hyper-V Replica
Broker role.
Configuring a witness for your failover cluster
Before I jump into witness types, let’s take a step back and review the
different quorum types in Windows Server Failover Clustering (see Table 51). Remember each node is treated as one vote.
TABLE 5-1 Quorum Types
Type
Description
This type of quorum is used when there is an odd number of nodes. The nodes are divided into
Node
smaller subsets and whichever subset has the most nodes has the most “votes.” For instance, five
Majority nodes divide into a subset of three and a subset of two; the subset of three will be active because
three votes is more than two.
This type of quorum works really well when there are an even number of nodes and a clustered
Node & disk (disk witness). Each of the nodes gets a vote, and the clustered disk gets a vote, too. The
Disk
disk witness adds an additional vote to even-numbered subsets so that you know which subset
Majority should be active. As an example, say you have four nodes, in two subsets of two nodes each.
Whichever subset has the cluster disk has the third vote and is the active subset.
Node & This type of quorum is similar to Node & Disk Majority, except instead of a disk witness, you get a
file share witness. It provides the same service as the disk witness but is usually placed in a
File
Share datacenter where both failover clusters can reach. For example, say you have four nodes, in two
Telegram Channel @nettrain
Majority subsets of two nodes each. Whichever subset has the file share witness has the third vote and is
the active subset.
Quorum in this sense is determined by how many systems must be
operational for the cluster to start up and continue to run properly.
Now that you have an idea of what the quorum types are, let me fill you in on
the types of witnesses you can use in a failover cluster. Each of these types of
witnesses is able to provide a vote to make quorum in a failover cluster:
Disk witness: A disk witness is what most system administrators are used
to if they’ve worked with Failover Clustering in the past. It’s a small drive
that can failover between nodes in a failover cluster.
File share witness: A file share witness is essentially a file server that has
a share configured that stores clustering information. The use case with
file share witness was to have the file server with the share in a different
datacenter from the other nodes in the failover cluster. If one datacenter
went down, the file share witness was able to cast a deciding vote to the
existing datacenter.
Cloud Witness: Introduced in Windows Server 2016, the Cloud Witness
allows you to create blob storage in Azure (hence, the reason why cloud
is in the name) and use it to store clustering information. Cloud Witness
was introduced as a cost-effective means of getting similar functionality
to a file share witness, but without the cost of an additional file server in
another datacenter.
Telegram Channel @nettrain
Book 8
Installing, Configuring, and Using
Containers
Contents at a Glance
Chapter 1: Introduction to Containers in Windows Server 2019
Understanding Containers
Considering Use Cases for Containers
Deciding What Type of Containers You Want to Use
Managing Containers at Scale
Chapter 2: Docker and Docker Hub
Introduction to Docker
Introduction to Docker Hub
Chapter 3: Installing Containers on Windows Server 2019
Installing Windows Containers
Installing Hyper-V Containers
Installing Docker
Testing Your Container Installation
Chapter 4: Configuring Docker and Containers on Windows
Server 2019
Working with Dockerfile
Applying Custom Metadata to Containers and Other Objects
Configuring Containers
Configuring the Docker Daemon with daemon.json
Chapter 5: Managing Container Images
Making Changes to Images and Saving the Changes You Make
Pushing Images to Docker Hub
Pulling Images from Docker Hub
Handling Image Versioning
Telegram Channel @nettrain
Chapter 6: Container Networking
Considering the Different Types of Network Connections
Viewing Your Network Adapters and Virtual Switches
Configuring a Network Address Translation Network Connection
Configuring a Transparent Network Connection
Configuring an Overlay Network Connection
Configuring an l2bridge Network Connection
Configuring an l2tunnel Network Connection
Connecting to a Network
Chapter 7: Container Storage
Getting Acquainted with Container Storage
Creating a Volume Inside of a Container
Working with Persistent Volumes
Telegram Channel @nettrain
Chapter 1
Introduction to Containers in
Windows Server 2019
IN THIS CHAPTER
Understanding containers in Windows Server 2019
Examining common use cases for containers
Deciding what type of containers you want to use
Implementing containers at scale
Virtualization drastically changed the way that IT operated in organizations of
all sizes, but containers have had a large impact as well. You may be
wondering why someone would want to use containers. They’re just virtual
machines (VMs), right? Well, not exactly. The technologies may seem
similar, but containers and VMs are not the same. VMs are presenting virtual
hardware to the user. Containers don’t expose the hardware or the operating
system; they’re meant to run applications in isolation.
In this chapter, I fill you in on containers — what they are, why you would
use them, and how the Windows Server implementation will work for you.
Understanding Containers
VMs can be thought of as Infrastructure as a Service (IaaS). Although VMs
do present virtual hardware to system administrators, the administrators of
virtual servers don’t have to be concerned about the underlying hardware.
They can focus on the operating system and applications that they’re
responsible for.
Containers take this idea and refine it to where each container is responsible
for running an application. The application is baked into the image so the
containers can be stood up and torn down constantly. This is great for
Platform as a Service (PaaS) scenarios where developers just want to test
Telegram Channel @nettrain
their code and not worry about getting servers provisioned to test against.
Developers don’t generally care about hardware or operating systems; they
just want to know that their code works in the way they expect it to.
The main idea behind containers is that the application inside of each
container has all the resources that it requires to function within the same
container. This means that you can drop the container on any container host,
and all the application’s requirements will still be met because those
requirements (.NET, for example) move with the application inside the
container.
Knowing what a container looks like
You may be wondering what containers look like. Let me use the example of
containers in Windows specifically. At a high level, the architecture looks
something like Figure 1-1.
FIGURE 1-1: Container architecture on Windows Server involves several layers and utilizes the
Docker Engine to work with containers.
Telegram Channel @nettrain
In a Windows Server operating system, after you enable the containers
feature, you install the Docker Engine. The Docker Engine is responsible for
packaging and deploying the containers. Microsoft partnered with Docker for
the first time with Windows Server 2016 to support running containers on a
Windows operating system.
Defining important container terms
As with most newer technologies, there are new terms that you need to
understand to be on the same page as other system administrators who work
with containers. Here are the most important terms:
Container host: The container host is the system that is configured with
the Windows Container feature. It can be a physical host or, through the
joys of nested virtualization, a virtual host. All the containers on the
container host share the host’s resources.
Container image: When you create a container image, you create a
deployable image that contains the changes you made to the original
image, which were stored in the sandbox. The container image does not
contain the operating system (OS); instead, when you deploy custom
container images, they’re a layer of customization that is added on top of
the container OS image.
Sandbox: The sandbox saves changes as they’re made to the container
image. This can include modifications to the file system and Registry, and
any new applications you might install. Changes saved in the sandbox can
be saved as container images so they can be reused.
Container OS image: Not to be confused with the container image, the
container OS image can’t be modified. It is the first layer in the container
sandwich and provides the operating system that the container will use.
Container repository: Container images along with any dependencies
they may have are stored in a container repository so that they can be
reused. They can be stored in a local repository, or if you plan on using
the image across multiple container hosts, you can create private or public
repositories on Docker Hub. Repositories may also be referred to as
registries; Docker Hub, for instance, is often referred to as a container
registry.
Telegram Channel @nettrain
Seeing how containers run on Windows
You may have noticed that I’ve referenced Docker multiple times. That’s
because containers use the Docker Engine to run on Windows Server!
Containers were first introduced in Windows Server 2016, but the technology
and, of course, Docker itself have been around a lot longer than that.
Docker is the engine that is responsible for packaging and delivering
container images. Those container images can be based on Windows or Linux
operating systems and can run in your datacenter an Windows Server 2019.
You can find more information on Docker in Chapter 2 of this minibook.
Considering Use Cases for Containers
There are several different use cases for containers. The use cases generally
depend on what interests you most. System administrators, for example, will
have very different use cases from developers. Thankfully, containers can
support the majority of the use cases.
Developers
Because containers have everything your application depends on to run, you
can move those containers anywhere (so long as it’s running Windows Server
2016 or newer). This means that you can start your development work from
just about anywhere and finish by moving your container image into
production. Plus, Docker Hub has more than 180,000 applications already
packaged and available, which can greatly speed up your development work!
System administrators
I don’t know many system administrators who enjoy building environments
over and over again — pulling out the dreaded checklist to ensure that you
don’t forget to install this one thing or configure that one feature.
Rejoice, system administrators! With containers, you have an instant
packaged environment for all your teams from the developers to your
production support teams. No more dreaded checklist! When you need to
make a change or update the containers, you simply update the container
image that the containers are built from, and — voilá! — the next time they
build their container from the container image, they’re all up to date.
Telegram Channel @nettrain
Something breaks because of an update or a change? Roll them back to the
previous container image.
Deciding What Type of Containers You
Want to Use
Windows Server allows you to use two different methodologies to manage
your containers:
Windows Server containers: Windows Server containers are simple and
are good for workloads where security and isolation are not as important
as simply getting them up and going.
Hyper-V containers: Hyper-V containers provide a higher degree of
security and isolation and are the perfect choice for when you need to
more strongly enforce these on your containers.
You aren’t stuck with your decision. You can create a container as a Hyper-V
container, for instance, and change it to a Windows container later on.
I cover the installation of containers in Chapter 3 of this minibook.
Windows Server containers
Windows Server containers provide a simple method of application isolation
that leverages process and namespace isolation. Because this type of
container shares the kernel of the container host that it’s on, and by extension
all the other containers on that host, you don’t get true isolation. If you write
code that you think could be destructive, this is not the ideal environment for
that. Windows Server containers should be used for trusted or non-impactful
code that does not require a strong security component.
Because the kernel is shared, it’s important to remember that the host
and containers must all be on the same kernel version. This may cause
issues for developers — you do lose some flexibility for testing because
of this requirement.
Telegram Channel @nettrain
Hyper-V containers
Hyper-V containers provide a true degree of isolation. Each of the containers
is run in its own VM and does not share the kernel with either the container
host or the other containers on that same host. These containers are perfect
for workloads that require a higher degree of security, or when running
untrusted code, because damage is contained in the individual container. If
the untrusted code causes damage, you can simply spin up another Hyper-V
container and try again after the issue is fixed.
Because the kernel isn’t shared between the container host and the containers
that reside on it, you can have different kernel versions throughout all the
containers.
Managing Containers at Scale
Even if you’re convinced of the benefit of containers, you may be wondering
how difficult it will be if containers catch on at your workplace. How are you
going to manage all those containers?!
Dockerfile allows you to automate the creation of your container images.
Think of Dockerfile like a script for your containers; Dockerfile specifies
which features to install and configures the container.
Microsoft maintains a GitHub repository with tons of examples of
Dockerfiles to get you started. You can check it out at
https://github.com/MicrosoftDocs/VirtualizationDocumentation/tree/master/windows-container-samples.
What I love
most about this repository is that there are so many use cases represented, and
not all are with Microsoft products. There are Dockerfiles for Apache,
MongoDB, MySQL, and nginx, as shown in Figure 1-2.
Telegram Channel @nettrain
FIGURE 1-2: The GitHub repository where Microsoft stores examples of Dockerfiles you can use
with Windows Server container implementations.
Telegram Channel @nettrain
Chapter 2
Docker and Docker Hub
IN THIS CHAPTER
Introducing Docker
Getting acquainted with Docker Hub
Before I introduce you to containers in Windows Server, you need a good
understanding of the technology that Windows containers are based off of.
That would be Docker!
In this chapter, I introduce you to Docker and Docker Hub and explain how
you can use them in conjunction with Windows Server to begin your
container journey.
Introduction to Docker
Docker is an open-source platform that assists you in packaging and
deploying applications. You can run multiple containers on a container host,
and because they share the container host’s kernel, they use fewer resources
than virtual machines (VMs) because you don’t need the overhead of a
hypervisor to manage them.
Docker architecture
Docker is architected to use a client–server model. The Docker client talks to
the Docker server component, which is called a daemon. Your Docker client
can be on the same server as the Docker daemon, or you can run the Docker
client from your workstation.
The Docker server
The Docker server is the brains of the operation. It manages much of what
goes on in Docker, including the various objects that are created, and
communications with the Docker application programming interface (API).
The server component is referred to as a daemon.
Telegram Channel @nettrain
The Docker client
The Docker client is where you perform most of your work with containers.
Whenever you run a Docker command, you’re running it from the Docker
client.
The Docker registry
Docker images are stored in the Docker registry.
You may also hear this referred to as a repository. Registry is the
official word in Docker documentation, but many developers are used to
calling this type of construct a repository. Both words work— be aware
that you may see them used interchangeably.
Docker objects
Docker objects is a term used to refer to a multitude of different components,
like images, containers, and services.
Basic Docker commands
Docker commands always start with docker and include keywords that
determine the action that you want to take. Table 2-1 lists some of the more
common commands that you should remember.
TABLE 2-1 Common Docker Commands
Command
Description
docker pull
Pulls a container image from whichever registry you have configured to store your
container images
docker push
Pushes your container image to whichever registry you have configured to store your
container images
docker run
Pulls the container image if it is not available already and then creates the new container
from the container image
docker images
Lists all the container images that are stored locally on the container host
docker login
Used to log in to a registry; not required for public registries, but required to access private
registries
docker stop
<name>
Stops the running container that was named
docker ps
Lists all the containers that are running at that time
Telegram Channel @nettrain
Introduction to Docker Hub
Docker Hub is a public registry owned by Docker that is available for storing
container images in individual repositories. Businesses can use Docker Hub
to create their own private repositories to store proprietary container images
in as well. Many of the images that are available are from large open-source
projects, but there are also plenty of container images from organizations that
are not open source. For example, Microsoft has a public repository that has
about 68 container images at the time of this writing.
You may be asking, “How do I get to Docker Hub? It sounds pretty cool.”
You can access Docker Hub by going to https://hub.docker.com.
Finding public images
Public images are the easiest ones to find. You don't need an account to
search for public images, nor do you need an account to do a docker pull on
one.
To find an image that you’re interested in, you can simply type your query
into the search box at the top. For example, if you want to search for Server
Core, just type Server Core and press Enter, as shown in Figure 2-1.
Telegram Channel @nettrain
FIGURE 2-1: The search box on Docker Hub makes it simple to find public container images from
hundreds of organizations.
If only one container image matches your query, you’re taken to a page that is
dedicated to that container image. If you type the name of an organization, or
your search returns multiple results, you’re presented with search results. If I
had searched for Microsoft, for example, I could have gotten any container
image that has to do with Microsoft. Official Microsoft container images can
be filtered on by selecting Verified Publisher from the filters on the left side
of the screen, as shown in Figure 2-2.
Telegram Channel @nettrain
FIGURE 2-2: You can filter for just verified publishers in Docker Hub, which ensures that you’re
getting an official container image.
One of the really great things about Docker Hub is that you can click a
container image to learn more about it. The page that you click into is the
same one you get if you search for a product and there is only one result.
You’re presented with a description of the container image, which includes
available tags and commands needed to use the container image. These
commands are often used to accept licensing agreements. The Microsoft SQL
Server container image, for example, tells you to run this command to start an
MS SQL server instance running SQL Express:
docker run -e 'ACCEPT_EULA=Y' -e 'SA_PASSWORD=yourStrong(!)Password' -e
'MSSQL_PID=Express' -p 1433:1433 -d mcr.microsoft.com/mssql/server:2017-latestubuntu
The information on the container image will also cover software requirements
and available environment variables, along with a full listing of tags. Tags
allow you to choose different versions of a container image. If you don’t
specify a tag, then by default you get the container image with the “latest”
tag.
Telegram Channel @nettrain
You’re also given the command to pull an image if you’re interested in it. For
example, to pull this MS SQL container image into Docker, you would run
the following:
docker pull mcr.microsoft.com/mssql/server
One last thing that I find to be really helpful is that you can see how many
times a container image has been pulled. This information is useful if you
aren’t familiar with the organization that supplied the container image.
Underneath the name next to a logo of a down arrow is a number that tells
you how many times it has been pulled. Microsoft SQL Server, at the time of
this writing, had been pulled over 10 million times, as shown in Figure 2-3.
FIGURE 2-3: You can see how many times a container image has been pulled.
Creating a private repository
Public repositories make acquiring container images convenient, but if you’re
working on container images and you don’t want them to be publicly
available, you’ll want to create a private repository. When pulling or pushing
container images to your repository, you have to use the docker login
Telegram Channel @nettrain
command to authenticate before you'll be allowed to work with the
repository.
By default, you get one free private repository in Docker Hub. If you need
more private repositories than that, you can upgrade to a paid plan. At the
time of this writing, you could pay $7 a month for five private repositories.
Creating an account
Creating an account on Docker Hub is simple and free. From the home page,
click the Sign Up link in the upper-right corner. Choose a Docker ID, enter
your email address and password, accept Docker’s terms, check the box on
the CAPTCHA, and then click Sign Up, as shown in Figure 2-4.
FIGURE 2-4: You can get started with Docker Hub with very minimal information — all you need
is a Docker ID, an email address, and a password.
You’ll get an email to verify your email address. Click the link in the email to
activate your account.
Creating your private repository
When you log in to Docker Hub after creating your account, you’re asked
Telegram Channel @nettrain
whether you want to create a repository or create an organization.
1. Click Create a Repository.
2. Enter a name for your repository and a description.
3. Change visibility to Private.
4. Click Create.
You can choose to link your repository to your GitHub or Bitbucket
accounts to do automated container image builds. This menu is located
in the repository creation menu, though you can go back in later and set
it if you need to.
After your repository is created, it will be blank, but it will give you a sample
of the command you would need to run to push things to your repository, as
shown in Figure 2-5.
Telegram Channel @nettrain
FIGURE 2-5: Your repository is empty when you first create it, but it contains the command to
push container images to it.
Using a private repository
To use your private repository, you first have to log in to Docker; then you
can push and pull container images as much as you want. To log in, enter the
following command:
docker login
I’m going to pull the standard Nano Server image from Microsoft’s
repository. I’ll add the command that will let me push the container image to
my repository. You would normally do this after you made changes to the
image.
docker push <mydockerid>/myrepo:nano
The command uses my Docker ID, followed by the name of my repository,
and then the tag I used for my container image. In this case, I created a tag
with a value of nano. You can see the command line part in Figure 2-6.
FIGURE 2-6: You can use the Docker commands to push images to your private repositories after
you log in with the docker login command.
Telegram Channel @nettrain
After the container image has been pushed, it will show up in your repository
in Docker Hub. All your tags that are pushed to Docker Hub show up in your
portal. You can't alter the container images from inside of Docker Hub; in
fact, the only thing you can do is delete them. To modify your container
images, you need to pull them, make your changes, and then push them again.
Figure 2-7 shows you what Docker Hub looks like after I pushed my tagged
container image.
FIGURE 2-7: My tagged container image, nano, shows up in Docker Hub after I push it from my
server.
To pull the container image down to modify it, I would issue a very similar
command to what I used to push the tagged image:
docker pull <mydockerid>/myrepo:nano
After I make the changes that I need to make (like updating the container
image), I can push it back up to my private repository where it’s accessible to
any system from which I can log in to my Docker repository.
Telegram Channel @nettrain
Chapter 3
Installing Containers on Windows
Server 2019
IN THIS CHAPTER
Implementing Windows Server containers
Implementing Hyper-V containers
Installing Docker on Windows Server 2019
Testing your containers after Docker has been installed
Containers are a game-changing technology — especially for teams that have
developers who need dynamic environments to work from. A developer can
launch a container that supports the needs of her application within minutes,
and many of the container images are purpose build with the various
programming frameworks called out in the title of the container image.
Windows Server 2019 supports two variations on containers:
Windows container: The Windows container is the traditional container
model. It’s fast, lightweight, and easy to use. The downside is that it
shares the kernel with the host operating system (OS).
Hyper-V container: If you have a workload that requires different
versions of the kernel, or highly secure workloads that can’t share a
kernel, the Hyper-V container is the better choice. The Hyper-V container
has a higher performance hit on the host server, but because it runs each
virtual machine (VM) in its own container, you can have containers that
have different versions of the kernel, and you have true isolation because
the container is not sharing the kernel of the host OS with the host and
other containers.
The best thing about this conversation is that you don’t need to decide on one
type or the other type. Containers can go from being Windows containers to
Telegram Channel @nettrain
Hyper-V containers.
In this chapter, I show you how to install Windows containers and Hyper-V
containers, as well as how to install the Docker pieces that are needed to
make everything work.
Installing Windows Containers
Installing Windows containers is simple. You just enable the feature, and then
install Docker. This section covers installing the feature. After you’ve
completed the steps in this section, continue with the “Installing Docker”
section.
1. From Server Manager, choose Manage ⇒ Add Roles and Features.
2. On the Before You Begin screen, click Next.
3. On the Select Installation Type screen, click Next.
4. On the Select Destination Server screen, click Next.
5. On the Select Server Roles screen, click Next.
6. On the Select Features screen, select Containers (shown in Figure 31), and then click Next.
7. On the Confirm Installation Selections screen, click Install.
8. Click Close and restart the server.
Telegram Channel @nettrain
FIGURE 3-1: To use Windows Containers, you only need to install the Containers feature and
then install Docker.
Installing Hyper-V Containers
To install Hyper-V containers, you also have to install the Hyper-V role. You
can install them both at the same time. Follow these steps:
1. From Server Manager, choose Manage ⇒ Add Roles and Features.
2. On the Before You Begin screen, click Next.
3. On the Select Installation Type screen, click Next.
4. On the Select Destination Server screen, click Next.
5. On the Select Server Roles screen, select Hyper-V, click Add Features,
and then click Next.
6. On the Select Features screen, select Containers and then click Next.
7. On the Hyper-V screen, click Next.
8. On the Create Virtual Switches screen, select your network adapter,
Telegram Channel @nettrain
and click Next (see Figure 3-2).
9. On the Virtual Machine Migration screen, click Next.
10. On the Default Stores screen, click Next.
11. On the Confirm Installation Selections screen, click Install.
12. After the installation is complete, click Close and then restart the
server.
FIGURE 3-2: When setting up Hyper-V, you can provision the virtual switch at the same time.
Installing Docker
At this point, you’ve at least got the containers feature installed. You may
have even installed the Hyper-V role and the containers feature at the same
time. Now you need to install the Docker Engine. This is the piece that really
ties all the other pieces together.
You’ll need to open PowerShell to run these commands, as well as the
commands in the “Testing Your Container Installation” section. To open
Telegram Channel @nettrain
PowerShell, right-click on Start and select Windows PowerShell (Admin).
After you’ve opened PowerShell, your first step is to install the Microsoft
Package Provider for Docker. This is done with the following command:
Install-Module -Name DockerMsftProvider -Repository PSGallery -Force
Now you can install the latest version of Docker with the following
command:
Install-Package -Name docker -ProviderName DockerMsftProvider
After Docker is installed, you need one more restart. You can do this through
the graphical user interface (GUI), or you can just type the following into
PowerShell:
Restart-Computer -Force
These commands are shown in Figure 3-3. If everything went well, you get
no output. The PowerShell prompt will simply return, and you can run the
next command.
FIGURE 3-3: It takes two PowerShell cmdlets to install Docker on Windows Server 2019, three if
you count the restart cmdlet at the end.
Telegram Channel @nettrain
Testing Your Container Installation
After your server is configured and Docker is installed, you’ll want to test to
ensure that your container installation is working properly.
Windows container
There is a simple way to test that your Windows container installation is
installed properly: Download and run a container image. One of my favorites
is a sample image because it prints out a “Hello world”–style message and
then exits.
To run this test, you use the docker run command. Because the container
image is not downloaded yet, it will download the container image first, and
then run it. If you want to stage the image so you can play with it later, you
can use the docker pull command instead of docker run, and it will only
download the container image. Here is the command to download the sample
container:
docker pull microsoft/dotnet-samples:dotnetapp
Note that the download may take a few minutes because it's pulling down a
copy of Nano Server. You can watch the progress on the screen. See Figure 34 for the output from running the command. You can see when I use Docker
images that I’ve downloaded the new container.
Telegram Channel @nettrain
FIGURE 3-4: Downloading the sample container from Docker Hub is simple using the docker
command.
pull
The container images must use the same kernel version as the
container host. If you try to run the container with a kernel version that
doesn’t match the container host’s kernel version, you’ll get an error
similar to the screenshot in Figure 3-5. Notice the first line of the error,
which ends in “The container operating system does not match the host
operating system.”
Telegram Channel @nettrain
FIGURE 3-5: You get an error if you try to run a container image that does not match the
container host’s OS.
Hyper-V container
Testing the Hyper-V container is similar to testing a Windows container, but
because the kernel isn’t shared, you have far more freedom as far as which
container images you want to run. The command itself is similar — you just
need to include --isolation=hyperv to tell it that you want it to launch the
container as a Hyper-V container rather than a Windows container.
docker run –-isolation=hyperv microsoft/dotnet-samples:dotnetapp
As you can see in Figure 3-6, the container image, which was downloaded
previously in the Windows container section, ran and gave us the Hello
message with the super adorable .NET Foundation’s robot mascot.
Telegram Channel @nettrain
FIGURE 3-6: The sample container image prints Hello along with the .NET Foundation’s robot
mascot.
Telegram Channel @nettrain
Chapter 4
Configuring Docker and
Containers on Windows Server
2019
IN THIS CHAPTER
Introducing Dockerfile
Applying custom metadata to containers and other objects
Configuring containers
Configuring the Docker daemon with daemon.json
Installing containers is the easy part, and you can certainly have some fun
while doing it. In an enterprise environment, however, you’ll be asked to
configure the containers so that they can do useful things and provide value to
the business.
In this chapter, you find out how to configure and customize your containers
so that your organization can really reap the benefits of containerization.
Working with Dockerfile
A dockerfile allows you to specify how a container should be built. It
identifies the container image that you’ll use and contains any commands that
you may want to run. The changes that you make to the container image are
saved as a layer on top of the original container image.
When you create a dockerfile on Windows, you need to ensure that it does not
have a file extension. You can do this by saving it as "dockerfile" with the
quotes and change Save as Type to All Files, as shown in Figure 4-1.
Telegram Channel @nettrain
FIGURE 4-1: Creating the dockerfile with no extension in Notepad.
Inside the dockerfile, you'll add the instructions that will be used to build
your container. These instructions are shown in Table 4-1.
TABLE 4-1 Docker Instructions
Name
Description
FROM
Used to specify which container image your image will be built from.
LABEL
Labels are used to organize your objects within Docker. Labels are stored in key-value pairs as
strings.
RUN
Used to run commands within the operating system (OS) like PowerShell, the Command Prompt,
or any other executable that can be called.
CMD
Used to set a default command that will be run any time the container is created and deployed.
COPY
Copies files or folders from the specified source to the specified destination. The files or folders
must be in a location with the dockerfile or relative to it; otherwise, it won't be able to copy.
ADD
Similar to the COPY instruction, except it can copy from sources on remote hosts with URLs.
WORKDIR
Allows you to set your working directory, which may be needed to things with the RUN and CMD
instructions.
Telegram Channel @nettrain
You may be ready to build your first dockerfile. I'll walk you through creating
a simple dockerfile that will pull the Windows Server Nano Image and install
Internet Information Services (IIS). Then you’ll create a simple “Hello
World” style of page that will be placed in the default website.
The hash symbol (#)is used to make comments in the dockerfile,
which can make it easier to revisit later and make changes if needed.
Open Notepad and type the following, or copy the dockerfile from the
GitHub repo for this book, available at https://github.com/saraperrott/Server2019PowerShell.
# Sets the base container image to Windows Server 2019 Core
FROM microsoft/windowsservercore
# Metadata indicating an image maintainer.
LABEL "version" = "1.0" "Description" = "Core with IIS"
# Use dism.exe to install IIS
RUN dism.exe /online /enable-feature /all /featurename:iis-webserver /NoRestart
# Creates the Hello World file and adds our message to it.
RUN echo "Hello World – I was created from a Dockerfile!" >
c:\inetpub\wwwroot\index.html
When you’re ready to create your container from the dockerfile, open
PowerShell and navigate to the directory that your dockerfile is saved in. In
my case, it’s saved in a folder named dockerfiles. When you're in the
correct folder, type the following command:
docker build -t coreiis .
This command creates a container image named coreiis, built from the
dockerfile you created. Note that the dot (.) tells it that the dockerfile is in the
current directory. You can also put a whole path into the command instead. In
Figure 4-2, you can see the commands from the dockerfile as they kick off.
Note that I have specified the --isolation=hyperv because my preview
release of Windows Server 2019 does not have a matching kernel to the
container that was downloaded.
Telegram Channel @nettrain
FIGURE 4-2: The docker build command allows you to build a container from the instructions in a
dockerfile.
If the container image is not already downloaded, it could take a
while to download. At the time of this writing, Server Core is a little
over 4GB in size. So, take a break and come back in 15 minutes or so.
Applying Custom Metadata to
Containers and Other Objects
When you hear the word metadata in relation to containers, you should
automatically think “labels.” You can use labels to organize different kinds of
objects in Docker — everything from images and containers to networks and
volumes.
A label is a key-value pair. The key of a label is on the left side of the key-
Telegram Channel @nettrain
value pair and is typically the thing being used to group your objects. For
instance, if you've made some special container images for a particular
project (and this happens often), you may create a key of Project. The value,
which goes to the right side of the key-value pair, would in this case be the
name of the project. Let’s call the project “NewApp.” So, the full key-value
pair that you would attach to these special container images would be
Project = NewApp. Container images can use more than one label so you add
a description label with the project stakeholder's name or any other relevant
information. The sky’s really the limit on this one.
If your container image’s parent (specified by FROM in the dockerfile)
has labels, your container image will inherit the labels that are set on the
parent. If you set a newer value for a label that already exists, your
newer value will overwrite the existing value.
Labels are created in the dockerfile that you use for your image. In this
section, I walk you through how to set labels and how to view labels after
they’re set.
Creating labels
Creating labels within the dockerfile is pretty simple. Here is an example
based on the scenario I mentioned in the introduction to this section.
Single label
For the example of a single label, the entry in the dockerfile would look
something like this:
LABEL "Project" = "NewApp"
Multiple labels
If you wanted to create multiple labels, you can follow the same format as the
single label — you just use a space to separate labels:
LABEL "Project" = "NewApp" "Author" = "John Doe" "version" = "1.0"
If you find that your labels are getting too long and are wrapping around the
screen, you can increase the readability with the forward slash. This is the
same example, just edited to look more readable with the slashes.
LABEL "Project" = "NewApp" \
Telegram Channel @nettrain
"Author" = "John Doe" \
"version" = "1.0"
Viewing labels
If you ever want to view what labels are set on a container image, you can
type the following:
docker inspect <containername>
This command lists any labels that are associated with the container image. In
Figure 4-3, you can view the labels attached to the container image that you
created in the dockerfile section of this chapter.
FIGURE 4-3: The docker inspect command allows you to view the metadata of a container
image, including the labels that are currently assigned.
Configuring Containers
At this point, you've played with a dockerfile and deployed a container
image. There are some other forms of configuration that you may be
interested in as well. I cover a few of these topics in this section.
Telegram Channel @nettrain
Starting containers automatically
For containers that are running important services, you may want to make
sure that they stay up and running. When a container exits, for instance, you
can use restart policies to ensure that the container restarts automatically.
To use the restart policy, you need to manually start the container, and that
container has to be up for at least 10 seconds. At that point in time, Docker is
able to monitor it. You can still manually stop a container, and Docker will
not use the restart policy if you’ve stopped a container.
You can tell Docker that you want to use a restart policy with the --restart
flag. The command looks something like this:
docker run -dit --restart <policy> coreiis
You’re telling docker to set a restart policy for the coreiis containers, this is
the container image you created previously if you’ve been following along.
You’ve also specified that it will run in detached mode (-d), keep a
connection open even when it is not attached (-i), and create a remote
terminal session (-t). There are four different kinds of restart policies, shown
in Table 4-2.
TABLE 4-2 Restart Policy Flags
Flag Name
Description
no
Enforces the default behavior in Docker, which is to not automatically restart the container.
on-failure
Great for error handling. If the container exits due to an issue, it will be restarted
automatically.
unlessstopped
Unless you manually stop the container, it will automatically restart if it exits for any reason.
always
Use carefully. The container will automatically restart, even if it was stopped manually by an
administrator.
Limiting a container's resources
This is possibly one of the most important configurations to understand and
know how to implement. When you’re running multiple containers on a
container host, you may need to limit what resources the container can use.
This prevents the container from taking all the resources and potentially
starving the other containers or the container host of resources. In the
following sections, I show you how to limit both the CPU and memory.
Telegram Channel @nettrain
Memory
When you create a container, you can specify the amount of memory that the
container is allowed to use with the --memory flag. For instance, to restrict
our coreiis containers to 512MB of ram, the command would look like this:
docker run -it --memory 512m coreiis
CPU
CPU can be limited in much the same way that memory can. The flag is -cpus. If you wanted to ensure that your container could only use 1 CPU and
512 MB of RAM, the command would look like this:
docker run -it --cpus 1 --memory=512m coreiis
Configuring the Docker Daemon with
daemon.json
The last topic that I want to cover is the configuration file for the Docker
daemon, which is the server component of Docker. Modifying this file allows
you a great deal of customization, but it's worth noting that at the time of this
writing, the daemon.json file for the Docker daemon on Windows Server
operating systems does not support all the configuration options available.
The configuration options available in the daemon.json file are shown in
Table 4-3. Note that you don't need to add all these parameters to the
daemon.json file. You only need to add the parameters that you want to make
changes to. The daemon.json file is located by default at
C:\ProgramData\docker\config\daemon.json.
TABLE 4-3 Allowed Configuration Options in the
Windows Docker daemon.json File
Parameter
Description
authorization- Allows you to specify the name or location of an additional authorization source by name
plugins
or by the location of its specification file.
dns
Allows you to specify specific DNS servers for all the containers.
dns-opts
Allows you to set options to use with your DNS servers.
dns-search
Sets the DNS search domain for all the containers.
exec-opts
Lets you specify options for runtime execution.
Telegram Channel @nettrain
Allows you to select which storage driver you would like to use. Windows Server container
storage-driver hosts support either windowsfilter for Windows containers or lcow for Linux containers
running on your Windows host.
storage-opts
Allows you to set options specific to the storage driver that you've chosen to use.
Windowsfilter has one configuration item that can be set with storage-opts and that is
related to size. Lcow (Linux containers on Windows) has quite a few more options
available.
labels
Replaces the labels from the daemon with a new set of labels.
log-driver
The default driver for logs from the containers.
mtu
Allows you to specify the maximum transmission unit (MTU) that the container network
will use.
pidfile
Lets you set the path for the daemon's pidfile.
Note: The pidfile contains the process identification (pid) number of the daemon. This
allows other programs to locate the process id.
data-root
Tells Docker where you want to store containers and their images. If this is not used, the
default location of c:\ProgramData\docker is used.
cluster-store
Points the container to the system and port it can use to get a certificate to support
transport layer security (TLS) communication in the cluster. With the cluster-store-opt flag,
you can tell it where the .pem files are located in the file system.
clusteradvertise
Specifies the IP address and the port number that the daemon should use to advertise
itself to a cluster.
debug
Will swap the daemon into debug mode if it's set to true. You should only do this if you’re
actively troubleshooting an issue.
hosts
Lets you set the IP address and port number of systems for the Docker daemon to
connect to.
log-level
Allows you to change the logging level of the daemon. Valid values are debug, info, warn,
error, and fatal.
tlsverify
Uses TLS to verify the remote connection.
tlscacert
Tells the daemon which certificate authority it can trust certificates from.
tlscert
Specifies the location of the of TLS certificate file.
tlskey
Specifies the location of the TLS key file.
group
Allows you to change the group used for connections. The default group is docker.
defaultulimits
Sets the default ulimit for each container. If a ulimit is not specified when a container is
built, it will use the setting specified by this parameter. ulimit sets the number of open files
allowed at any one time. The default is 1,024 open files in a Docker container.
bridge
Attaches your containers to a network bridge.
fixed-cidr
Sets the IPv4 subnet for your containers.
raw-logs
Ensures that logs have full timestamps and no American National Standards Institute
(ANSI) coloring.
registrymirrors
Lets you select Docker registry mirrors that you want to use.
insecure-
Allows you to communicate with registries that are not considered to be secure. This is
typically because they're only listening on HTTP and don’t support TLS, or because
Telegram Channel @nettrain
registries
they’re using an untrusted certificate.
A daemon is a process that runs continuously in the background,
whose sole purpose is to fulfill requests from services. Users do not
interact directly with a daemon.
Now that you have an idea of which options are available to you, let’s create
a simple daemon.json file.
The first thing you’ll need to specify is which port you want Docker to accept
incoming communications on. In this example, you don’t care where the
connections come from, only the port that they’re coming in on. That line
looks like this:
"hosts": ["tcp://0.0.0.0:2375"]
Next, let’s change the storage location for your containers and your images so
that it isn’t on the system drive. You need a second slash in the file location,
so don’t forget it!
"data-root": "D:\\DockerStuff"
When these items are put together into the json file, they look like this:
{
"hosts": ["tcp://0.0.0.0:2375"]
"data-root": "D:\\DockerStuff"
}
That’s all there is to creating a daemon.json file to configure your Docker
daemon. There are a lot of options — the best way to learn is to start playing
around, so I encourage you to build out a lab environment and start
practicing!
Telegram Channel @nettrain
Chapter 5
Managing Container Images
IN THIS CHAPTER
Making and saving changes to images
Pushing images to Docker Hub
Pulling images from Docker Hub
Image versioning
As you make changes to your container images, you’ll get to the point where
you’re happy with where the current container image is and you want to save
the changes so that people can simply launch your new container image
instead of having to run the image from a dockerfile and configure and tweak
the image from there.
In this chapter, I show you how to save changes that you’ve made to your
container images. I also explain more about pulling and pushing images to
repositories.
Making Changes to Images and
Saving the Changes You Make
When you launch containers, you can interact with them on a similar level to
a regular system from the command line. You can create users and groups,
and you can run PowerShell to install roles and features. After you’ve made
these changes, you may decide you don’t need them anymore. The great thing
about containers is that when you don’t need them anymore, you can exit out
of the container and launch a new one with a fresh container image. But what
if you like the changes that you made, and you want to create a new container
image that contains those changes? This is where the docker commit
command comes in.
The docker
commit
command creates a new container image that contains all
Telegram Channel @nettrain
the changes you made from the base container image. When you use the
command, you specify the name of the running container that you want to
save, and the name of the new container image that you want to create.
In the following sections, I walk you through the steps of creating a Docker
container, connecting to the container, making some changes, and then saving
the changes.
Create the container
To be able to modify the container, you need to actually create it first. So let's
create a container. I’m going to assume that you have Docker installed and
have the PowerShell window open.
1. At the PowerShell prompt, run the command docker
images.
2. Locate the container image you want to use.
In my case, I’ll use the microsoft/windowsservercore image.
3. Type the following command to create the container and a session to
it:
docker run -dit microsoft/windowsservercore
4. Press Enter.
5. When the PowerShell prompt returns, type docker ps and press Enter.
6. Note the name that was assigned to the container, found in the last
row.
In my case, the name of the container is serene_lewin.
You can see the container creation steps in Figure 5-1. Note that I'm using -isolation=hyperv in my command. This is because the kernel of the
container that I’m using does not match the kernel of my container host, so
I’m having to build this as a Hyper-V container. This will not affect the rest
of the instructions.
Telegram Channel @nettrain
FIGURE 5-1: Creating the container is as simple as identifying the container image and issuing
the command to create the container from that image.
Connecting to the container and making changes
Now that you’ve created your container, you’re ready to connect to it to
interact with it. You use the docker exec command in this case to connect to
the cmd.exe on the container that you just created. You need the name of the
container that you took note of in the previous section. The command should
look like this:
docker exec -it <containername> powershell.exe
In my case, I'll type the following command:
docker exec -it serene_lewin powershell.exe
After you press Enter, you’re connected to the container. You can validate this
by running the hostname command. You get a string of letters and numbers
that are randomly generated.
On this container that I’ve run, I want to install Internet Information Services
(IIS). So, from inside the container, I’ll run the following PowerShell
command:
Telegram Channel @nettrain
Install-WindowsFeature Web-Server
After the web server is installed, I’ll type exit and then press Enter, which
will drop me back out to the container host. The commands I’ve run in the
container are shown in Figure 5-2.
FIGURE 5-2: After you connect to a container, you can make changes to it like adding/removing
directories, installing roles and features, and so on.
Saving the changes to the container
Now that you’ve installed IIS, the next step is to save the container as a
container image so that you don’t have to repeat these steps the next time you
need to launch a Server Core with IIS container.
First, you have to stop the container because you can’t do a commit against a
running container in Windows. The command to stop the container is similar
to the following:
docker stop <containername>
After the container is stopped, you can do the commit. The command follows
the format of:
Telegram Channel @nettrain
docker commit <containername> <reponame>:<imagename>
You can see these commands start to finish in Figure 5-3.
FIGURE 5-3: After you stop the container, you can commit the changes you have made to it.
Pushing Images to Docker Hub
When you issue a docker push command, it’s assumed that you’re targeting
Docker Hub unless you specify a different registry. If you ever need to log in
to a different registry, you specify the registry address in the docker login
command. It would look like this:
docker login some.registry.com:8000
You're prompted for your username and password, and then you’ll be
connected.
If you ever need to rename your images to make them suitable to upload to a
repository, you can use the docker tag command. For example, when I’m
working with a container image, I use short names so that they’re easier to
work with. So my container image may be myrepo:coreiis. When I log in to
Telegram Channel @nettrain
Docker Hub, I need to specify my repository name, which in this case is a
combination of my Docker ID and myrepo and then the image name. The
command ends up looking like this:
docker tag myrepo:coreiis <dockerid>/myrepo:coreiis
After this is complete, I can push the container image with a simple docker
push command. See “Pushing to a repository,” later in this section, to see
how to use docker push to push the image to a private or public repository.
Understanding private versus public repositories
On Docker Hub, you're given the option of creating a private repository or a
public repository. For both types, you need a valid login to push images, but
when you pull images there are differences between the two.
Public repositories don’t require a login to pull an image. You can simply
enter the docker pull command with the proper repo and image name and
your container image will be downloaded. Private repositories require a valid
login before you can view the contents of the repository or pull an image.
Private repos are great for businesses who want to store their container
images in a repo but don’t want those images to be available to the public.
After you log in with the docker login command, you can do a docker pull
to download the image. Assuming that you have permissions to pull the
container image, it will be downloaded for you.
Pushing to a repository
Pushing to a repository requires a login for a user who is authorized to upload
to the repository; this is true of both private and public repositories. You log
in, and then you do the docker push command.
To log in to the repo, type the following:
docker login
Fill in your username and your password. After you're logged in successfully,
you can push the container image to your repository.
docker push <dockerid>/reponame:imagename
The image in Figure 5-4 shows you what the process looks like from start to
finish.
Telegram Channel @nettrain
FIGURE 5-4: You can use the docker
you’re logged in.
push
command to push to your private repository after
Pulling Images from Docker Hub
Repositories are a great way to make container images available. You may be
making container images available to people in your organization, or you may
be taking advantage of repositories set up by other companies like Microsoft.
Having a central location for container images makes it far simpler to
maintain your images and ensure that your customers are always getting the
most up-to-date image from you.
Pulling from a public repository
Pulling from a public repository is one of the simplest things to do. One of
the things I love about Docker Hub, especially for people just getting started
with container technology is that you can click an image, and you’re
presented with the docker pull command to get the container image, as
shown in Figure 5-5.
Telegram Channel @nettrain
FIGURE 5-5: Docker Hub makes it easy to get started pulling container images because it gives
you the pull command in the container image's page.
For instance, the command to pull down a Windows Server Core container
with IIS is available to be copied. It looks like this:
docker pull mcr.microsoft.com/windows/servercore/iis
You can copy and paste this directly into the PowerShell window of your
Docker container host, and it will pull the container image for you.
Pulling from a private repository
A private repository uses the same commands as a public repository does.
The only difference is that you must log in first with the docker login
command.
Private repo on Docker Hub
When you don’t specify a registry, it’s assumed that you want to connect to
Docker Hub. So you log in with the docker login command; then you do your
pull just as you would do with a public repository.
Private repo with a different registry
Telegram Channel @nettrain
Because the docker login command assumes that you want to connect to
Docker Hub, you need to specify which registry service you want to connect
to. You can do that with the docker login command as well, with a slight
modification, as follows:
docker login some.registry.com:8000
After that, you can issue the pull command as you normally would and it will
be able to successfully pull the image from your repository on the other
registry service.
Handling Image Versioning
As you create new versions of your container images, you may want a way to
track the version of the container that you're on. One of the most common
ways to do this is to utilize tags to track new container image versions. For
instance, you may have the first version of your container image in
production, and then you need to update a few settings on it. You save the
new version of the container image with docker commit, and you want to
make sure that people who perform a docker pull get the latest version. This
is when you apply a tag to the container image. The syntax of the command is
this:
docker tag <image_id> image/tag
Here's how you can tag an image. First, get the image ID number. To get the
image ID, you run the docker images command.
docker images
Take note of the image ID. In this case, I’m going to use the container image
that has an image ID of 34c9cd25cd8f, which is my coreiis container image.
Now tag the image as a v1.0 image:
docker tag 34c9cd25cd8f coreiis:v1.0
Now when you run docker images again, you can see the new tag. This
section is shown in Figure 5-6. Using tags for version numbers, build dates,
and so on is one of the most common use cases for this feature.
Telegram Channel @nettrain
FIGURE 5-6: You can use tags to track version numbers on your container images.
Telegram Channel @nettrain
Chapter 6
Container Networking
IN THIS CHAPTER
Looking at types of network connections
Viewing your network adapters and virtual switches
Configuring a NAT network connection
Configuring a transparent network connection
Configuring an overlay network connection
Configuring an l2bridge network connection
Configuring an l2tunnel network connection
Connecting to a network
Foundational to most server concepts is networking, and containers are no
exception to that. Containers are configured by default to use a Network
Address Translation (NAT) connection, but you can change that to customize
your container environment.
In this chapter, you learn the ins and outs of container networking, what types
of network connections you can make, why you would use them, and how to
configure them.
Considering the Different Types of
Network Connections
With Windows container networking, there are five different modes that you
can use:
NAT: NAT is the default network mode that is configured for your
containers the first time that Docker is run on your system. If a different
network is not specified when a container is run, it will be assigned to the
Telegram Channel @nettrain
NAT network and assigned an IP address from the NAT’s internal IP
address range, which is 172.16.0.0/16. The NAT connection is useful
when you want a container to be able to communicate with the container
host, and potentially the other containers on the host. This is typically
used by developers or for home labs.
Overlay: Overlay networks allow containers to communicate with other
containers on other container hosts when the Docker Engine has been
configured to run in Swarm mode. Your container host must be at least
Windows Server 2016 to use this type of network. Overlay networks are
required if you’re using Docker Swarm in a multi-node architecture.
Transparent: Transparent networks give you a more traditional network
connection. Containers are given a connection to an external virtual
switch, which allows them to connect and communicate directly over a
physical network. Transparent networks are good for developers or for
small-scale deployments.
L2bridge: L2bridge networks are an interesting concept. The containers
exist within the same subnet as their container hosts, but they’re also
connected to the physical network via an external switch. This type of
network is typically used for Kubernetes and for Microsoft Software
Defined Networking (SDN).
L2tunnel: L2tunnel networks are a special case. They work similarly to
l2bridge networks, but they’re designed with the Microsoft Cloud Stack
in mind and can be used in conjunction with SDN policies. This type of
network can only be used in Azure.
Viewing Your Network Adapters and
Virtual Switches
When you first log on to your container host, you may want to validate that
the virtual switches you expect to have configured are there and that the
container networks you need are present as well.
By running the docker network ls command, you can list all the networks
that you've defined for your containers. If you haven’t configured any, you’ll
see the default NAT connection that is created when the Docker Engine is run
Telegram Channel @nettrain
for the first time, shown in Figure 6-1.
FIGURE 6-1: When you run the Docker Engine for the first time, a NAT network connection is
created; by default, all containers are connected to the NAT network connection.
If you want to see the virtual switches that are on the machine currently, you
can run the command Get-VMSwitch. If this is a fresh installation, you’ll only
have one virtual switch. It’s an internal virtual switch, and it will be named
NAT, as shown in Figure 6-2.
Telegram Channel @nettrain
FIGURE 6-2: You can check to see which virtual switches are defined on your container host
already by running the Get-VMSwitch command.
Configuring a Network Address
Translation Network Connection
The network address translation (NAT) network is the simplest to use because
one is created by default. But you're limited to the IP range that Microsoft
assigns to it, which is 172.16.0.0/16. That is a very large subnet, and you may
want to define a smaller subnet. You can do that when you configure your
own NAT. Here’s the command to create the NAT connection:
docker network create -d nat --subnet=<subnet with cidr> --gateway=
<network_gwaddress> <nat_network_name>
When you run this command, your NAT connection is created, and you can
view it using the docker network ls command, shown in Figure 6-3.
Telegram Channel @nettrain
FIGURE 6-3: You can create a NAT network for container hosts with the docker
command.
network create
In my example, you can see the NAT network called MyNat was created. It
was listed after I ran the docker network ls command.
Configuring a Transparent Network
Connection
The transparent network connection is similar to the traditional network
connection in that your containers can interact directly with the outside
world. The command to create a transparent network is simpler than the one
used to create a NAT network, because you don't need to define a subnet or
default gateway. Here’s the command:
docker network create -d transparent <network_name>
This creates the transparent network and corresponding external virtual
switch if you didn’t have one already. The virtual switch is given a random
name of letters and numbers (see Figure 6-4).
Telegram Channel @nettrain
FIGURE 6-4: Creating a transparent network connection automatically creates the corresponding
external virtual switch to support the desired communication to outside physical networks.
You can also choose to bind to a specific network interface if you want to
control which network adapter your container traffic is able to go through.
docker network create -d transparent -o
com.docker.network.windowsshim.interface="net_adpater_name" <network_name>
Configuring an Overlay Network
Connection
Overlay networks are used to support container-to-container communication
across container hosts when using Docker Swarm. This book does not cover
Docker Swarm; just know that it allows system administrators to manage
whole clusters of Docker nodes.
At the time of this writing, it should be noted that encrypted overlay
Telegram Channel @nettrain
networks are not supported on Windows. If you put a Windows node on
an encrypted overlay network, you won’t get any errors — but you
won’t get any communication either.
docker network create -d overlay <network_name>
To support overlay communications, you need to open the following firewall
ports on the container hosts to allow the nodes to talk to one another:
TCP 2377: Cluster management traffic
TCP/UDP 7946: Inter-node communication
UDP 4789: Overlay network communication
Configuring an l2bridge Network
Connection
The l2bridge network creates containers within the same subnet as the
container host but also allows them to communicate directly to the outside
physical network via an external virtual switch. The command is very similar
to the NAT command that you used before.
docker network create -d l2bridge --subnet=192.168.1.0/24 --gateway 192.168.1.1
BridgeNet
After you’ve run the command, you can verify that the network connection
was created properly by running docker network ls and Get-VMSwitch.
These commands show you your new network, as well as your new virtual
switch, as shown in Figure 6-5.
Telegram Channel @nettrain
FIGURE 6-5: The creation of the l2bridge is very similar to the creating of the NAT connection in
that you must specify a subnet and default gateway for your containers to use.
Configuring an l2tunnel Network
Connection
The l2tunnel connection is designed specifically for the Microsoft Cloud
Stack and Microsoft Azure. It's similar to l2bridge, but there is one big
difference: All of the communication between two containers is sent to the
physical Hyper-V host. This is the case regardless of whether there are
containers in other subnets or on different virtual container hosts.
Configuring the l2tunnel connection is very similar to creating the l2bridge
connection:
docker network create -d l2tunnel --subnet=192.168.1.0/24 --gateway 192.168.1.1
TunnelNet
As usual, you can validate the creation of the new network with docker
network ls, and the creation of the new external virtual switch with Get-
Telegram Channel @nettrain
VMSwitch,
shown in Figure 6-6.
FIGURE 6-6: The docker network create command can be used to create the l2tunnel network
and is similar in structure to the l2bridge command.
Connecting to a Network
You can specify which network you want your container to connect to at
runtime with the following command:
docker run -d --network=<network_name> <image_name>
This command runs the container in detached mode, which allows it to run in
the background, and will connect the container to the network specified in the
<network_name> field. The container will be launched from whichever
container image was specified by the <image_name> field (see Figure 6-7).
Telegram Channel @nettrain
FIGURE 6-7: You can specify your desired network connection at runtime with the --network flag.
For some types of network connections, you may have to enable
Media Access Control (MAC) spoofing because all the containers may
be sharing the host’s MAC address. MAC spoofing allows the virtual
machine to change the outgoing packets to a different MAC address than
their own. In this case, the virtual machine assigns the MAC address of
the container host. The modes that typically require this are transparent
and l2bridge (if the container host is a virtual machine). To enable MAC
address spoofing on the container host, run the following command:
Get-VMNetworkAdapter -VMName <container_host_name> | Set-VMNetworkAdapter MacAddressSpoofing On
Telegram Channel @nettrain
Chapter 7
Container Storage
IN THIS CHAPTER
Introducing container storage
Creating a volume inside of a container
Working with persistent volumes
The last chapter of this book covers another foundational topic of computing:
storage. Creating containers is fine, but sometimes you need to add storage to
your individual container images. Maybe you need to create a new volume
inside the container, or maybe you just want to add external storage so that
the container has a defined area to copy files from when it’s launching from a
dockerfile.
This chapter is all about container storage. I cover what kinds of storage are
available and why you should (or shouldn’t) use a type of storage with
containers.
Getting Acquainted with Container
Storage
Storage in Windows containers is referred to as layer storage because the
changes being made to a container are a layer on top of the base container
image. Layers are stored by default within the image and windowsfilter
directories located under C:\ProgramData\docker.
You can change the storage location by putting a data-root entry into
the Docker Engine's configuration file, daemon.json, and add the path
where you want the Docker Engine to store layers. As a best practice,
Telegram Channel @nettrain
this should be somewhere other than the system volume.
Don’t make changes to the layers directly through the file system.
You’ll most likely break something. Instead, use the Docker commands
(like docker images, docker rmi, and docker pull) to manage your
layers.
Creating a Volume Inside of a
Container
The whole idea of a container is to be a self-contained and easily deployable
object that contains all the dependencies to run a particular application. If
your application has a dependency that requires its own volume, you can
create the volume at run time. This allows you to support the needs of the
application and can be used to add additional storage space if needed (which
is great if you need to save data from the container to work with later). The
volume points to a location on the container host, so the volume doesn't
technically live inside the container.
To create a volume inside the container, run the following command.
docker run -it -v <volumepath> <imagename>
This command creates a symbolic link that makes the container think it has a
volume named Data under its C: drive, when in fact the volume lives on the
container host. You can still interact with the directory just as you normally
would. For instance, if I run the following command:
docker run -it -v C:\Data coreiis
Docker will create a container for me based on my coreiis container image
and will create a symbolic link (symlink) to the physical location on the host
within the container. This is visible by running the dir command inside the
container when it launches, as shown in Figure 7-1.
Telegram Channel @nettrain
FIGURE 7-1: A symbolic link maps the volume that you created on the container to the physical
location on the container host.
The physical location on the host is within Docker's directory. By default,
volumes are stored in C:\ProgramData\docker\volumes\volID\_data. As
you can see in Figure 7-2, I created the file inside the container while in the
symlink C:\Data location, and it appeared on the container host under the
_data folder.
Telegram Channel @nettrain
FIGURE 7-2: Volumes created for containers reside on the container host within Docker's
directories.
If you need to see which volumes are on the container host, you can always
run docker volume ls. To get more detailed information on the volume (like
its storage location), you can run docker volume inspect <volumeid>, as
shown in Figure 7-3.
Telegram Channel @nettrain
FIGURE 7-3: You can get more information on container volumes with the docker
docker volume inspect commands.
volume ls
and
You may have noticed that if you don't specify names for things, they tend to
get long, ugly, auto-generated names. That can make keeping track of
volumes difficult because you don’t know what a volume maps to. The good
news is, you can choose a name. I recommend the name of the container and
the drive letter. In my example, I stuck with MyVolume to demonstrate:
docker run -it -v MyVolume:c:\data coreiis
On the server that the preceding command created, you can see that the
symlink looks the same on the container (see Figure 7-4), but now when I
check the storage location on the container host, I can see my volume with
the name I specified, rather than the long globally unique identifier (GUID)
that was assigned to the other volumes.
Telegram Channel @nettrain
FIGURE 7-4: By using a custom name on my volume, I can more easily know which volume is the
one that I just created.
Working with Persistent Volumes
Volumes are the preferred method of making data available to containers.
Using persistent volumes can enable multiple containers to potentially share
the same volume, and it ensures that the data persists (it’s in the name!) as
containers are created or destroyed.
Looking at volume types
There are two types of volumes that you can work with when creating
volumes for containers. Volumes can be configured as a bind mounts or as
named volumes.
Bind mounts
Bind mounts are great when storage needs the best performance possible. The
storage on the host is mounted onto the container. The downside to bind
mounts is that they don’t have as much functionality as volumes do.
Telegram Channel @nettrain
Docker recommends using named volumes over bind mounts in any
new development work that you’re doing.
Note that in the following examples, C:\ContainerData is the actual location
on the host that you’re binding the storage to, and C:\Data is where the
symlink will be on the container.
By default, bind mounts are read/write enabled so you don't need to do
anything other than specify the binding. Here’s an example:
docker run -v c:\ContainerData:c:\data
If you only want the containers to have read access, you must specify that as
part of the binding command:
docker run -v c:\ContainerData:c:\data:RO
Figure 7-5 shows an example where I have run both commands. The first
command created a read-write binding, and the second created a read-only
binding.
Telegram Channel @nettrain
FIGURE 7-5: I’ve created a bind mount at run time for two containers; the first is a read-write
binding, and the second is a read-only binding.
Named volumes
Named volumes are the preferred method for storing data outside of
containers. Bind mounts are very much dependent on the container host, but
named volumes are managed completely by Docker and can be shared across
multiple containers.
You can create a named volume without having to start a container at the
same time. This is done with the following command:
docker volume create Volume1
When you run a container, you can specify a volume that already exists by
name, or if the volume does not exist it will be created. Previously, you
created a volume named Volume1, so let’s look at the command to create a
container and tell it to use the volume.
docker run -d -v Volume1:\C:\Data coreiis
An example of this method is shown in Figure 7-6 along with a listing of the
volumes so that you can see that it used the volume that was created earlier.
Telegram Channel @nettrain
FIGURE 7-6: You can create a container and attach it to a previously created named volume.
Removing volumes
The day will inevitably come when you need to do some cleanup on your
container host. One of the cleanup tasks may be to remove volumes that are
no longer in use.
You may want to issue the docker volume ls command to see all your
volumes first; then you can issue the rm command using the volume name.
If the volume names are the long GUID format, I recommend
tweaking your PowerShell properties so that you can Ctrl+Shift+C and
Ctrl+Shift+V within the windows to copy and paste. You can make this
change by right-clicking the PowerShell window and clicking
Properties. In the Properties dialog box, select the Use Ctrl+Shift+C/V
as Copy/Paste check box.
The command to remove the volume has the following format:
Telegram Channel @nettrain
docker volume rm <volume_name>
So, to remove Volume1 from earlier, I would type the following:
docker volume rm Volume1
Telegram Channel @nettrain
Index
Symbols and Numerics
# (hash symbol), 507, 553, 677
$ (dollar sign), 506, 507
. (period), 514
2FA (two-factor authentication), 465, 485
32-bit (Flash Player) item, 151
32-Bit Number (REG_DWORD), 251
64-bit Number (REG_QWORD), 251
A
Access Control, 215–216
access control entries (ACEs), 400
access control lists (ACLs), 400–402
access tokens, 399
Account Policies, 407
accounts, user, 194–195, 271–272
ACEs (access control entries), 400
ACLs (access control lists), 400–402
activation of Windows Server, 50–51
Active Directory
basics of, 263
configuring objects in
Administrative Center, using, 274–276
domains and trusts, 264–268
sites and services, 269–270
Telegram Channel @nettrain
users and computers, 270–274
DHCP server, authorizing, 193–194
DNS and, 353–354
integrated zones, converting DNS zone to, 190–193
records stored in, 353
restoring, 274
Server Manager, tools in, 220
users, adding with PowerShell, 548, 553–558
Active Directory Administrative Center, 275–276
Active Directory Certificate Services (AD CS)
auto-enrollment, configuring, 485–487
computer certificates in, 466–468
installing certificate authority
CAPolicy.inf file, creating, 471–473
certificates, enrolling for, 478–481
issuing certificate authority, installing, 477–478
Online Certificate Status Protocol, installing, 482–485
root certificate authorities, installing, 473–477
web enrollment, setting up, 481–482
issuing certificate authorities, 471, 477–478
overview, 80–81, 469
policy certificate authorities, 471
root certificate authorities, 470–471
user certificates in, 465–466
Active Directory Domain Services (AD DS), 76, 81, 174, 188–190. See also
domains
Active Directory Federation Services (AD FS), 81, 420–424
Active Directory Lightweight Directory Services (AD LDS), 81
Telegram Channel @nettrain
Active Directory Rights Management Services (AD RMS)
configuring, 425–427
overview, 82, 424
rights policy template, setting up, 427–429
template distribution, configuring, 429–431
active processes or services, checking, 550
AD CS. See Active Directory Certificate Services
AD DS (Active Directory Domain Services), 76, 81, 174, 188–190. See also
domains
AD FS (Active Directory Federation Services), 81, 420–424
AD LDS (Active Directory Lightweight Directory Services), 81
AD RMS. See Active Directory Rights Management Services
Add Hardware Wizard, 112–113
Add-Computer
command, 58
Additional Administrative Groups group, 176
Address Hash mode, for NIC teaming, 618
Address Space Layout Randomization (ASLR), 410
Admin Center, Windows, 12, 308–310
Administrative Tools item, 148
Administrators group, 176
Advanced Audit Policy Configuration Settings, 407
advanced functions, PowerShell
creating, 561–563
overview, 552, 559
parameters, defining, 560
running, 563–565
Advanced System Properties dialog box, in Windows Server 2019, 444
Advanced Threat Protection (ATP), 10
Telegram Channel @nettrain
aliases, PowerShell, 507, 508
AllSigned execution policy, 530, 558
AlternateSignatureAlgorithm,
always
472
restart policy flag, 681
American Registry for Internet Numbers (ARIN), 363
-and
comparison operator, 519
API (application programming interface), 9
App & Browser Control, 410–411
App Compatibility Feature on Demand (FoD) package, 8
application programming interface (API), 9
applicationHost.config
configuration file, 91
applications
adding and removing, 289–290
firewall, allowing through, 455
network issues in, fixing, 392
RD Web Access, 372–373
Remote Desktop Services, 368–372
secure, enabling, 482
terminating, 293–294
archive
resource type, 570
ARIN (American Registry for Internet Numbers), 363
arrays, PowerShell, 514, 515
ASLR (Address Space Layout Randomization), 410
ASP.NET, 538
assemblies, .NET Framework, 539–541
asymmetric cryptography, 463–464
-ato
parameter, 55
ATP (Advanced Threat Protection), 10
Telegram Channel @nettrain
Attestation Service, 85
Audit Policy, 407
authentication
AD FS, 420
defined, 399
Network Policy Server, 377–380
user certificates, 465, 485–486
authorization-plugins
parameter, daemon.json file, 682
automatic privilege elevation, 435
automatic start/stop actions, for virtual machines, 604
automatic updates, 61–62
AutoPlay item, 148
availability, defined, 398–399
Azure Backup, 309
Azure Site Recovery, 12
B
Background Intelligent Transfer Service (BITS), 88
backups
folder redirection, 242–243
installing feature, 294
one-time, 295–296
restoring data, 297–298
scheduled, 296–297
system, 295–297
bandwidth management, for virtual machines, 613
bare-metal hypervisors, 583
basic disks, 114
Telegram Channel @nettrain
Basic EFS certificate, 466
Basic Input/Output System (BIOS), 22, 39
Basic test, 30
BCD (boot configuration data) store, 70
BCDEdit, 32, 69–72
bcdedit
command, 32
bcdedit /enum
bcdedit /set
command, 71
command, 70
Binary Data (REG_BINARY), 251
bind mounts, 709–710
BIOS (Basic Input/Output System), 22, 39
BitLocker Drive Encryption
BitLocker To Go, configuring, 126–128
configuring, 128–131
installing, 125–126
overview, 88–89, 124
servers with no TPM module, 131–134
Trusted Platform Modules, 124
BitLocker Network Unlock, 89
BITS (Background Intelligent Transfer Service), 88
Block Edge Traversal, 456
blue screen of death (BSOD), 28
boot configuration data (BCD) store, 70
Boot Diagnostics
accessing, 21–25
memory test, performing, 30–31
modes for, 25–30
overview, 21
Telegram Channel @nettrain
third-party utilities, resolving issues with, 32–33
troubleshooting with Command Prompt, 32
boot loop, 29
boot order, for virtual machines, 598
bootcfg.exe
/bootdebug
utility, 70
option, BCDEdit, 71
boot.ini
file, 70
boot.wim
file, 46
BranchCache, 89
BranchCache for Network Files, 84
bridge
parameter, daemon.json file, 683
broadcast domain, 611
BSOD (blue screen of death), 28
Bypass execution policy, 530, 559
C
C:\ WINDOWS
Windows system directory, 27
CA. See certificate authority
cache setting, 31
CALs (client access licenses), 374, 376
CAPolicy.inf
file, 471–473
central processing unit (CPU), 28, 36–38, 77, 291, 681
centralized sharing model, 159
certificate authority (CA)
CAPolicy.inf file, creating, 471–473
certificates, enrolling for, 478–481
issuing, 471, 477–478
OCSP, installing, 482–485
Telegram Channel @nettrain
policy, 471
root, 470–471, 473–477
web enrollment, setting up, 481–482
Certificate Revocation List (CRL), 464, 470
certificate signing request (CSR), 464, 478–481
-CertificateAssociationData
parameter, 498–499
certificates
asymmetric cryptography, 463–464
authentication, 459
code signing, 466
computer, 458–459, 466–468
defined, 461
enrolling for, 478–481
SSL, 421
symmetric cryptography, 462–463
templates for, 465–468, 485–486
terminology for, 464
TLSA, protecting with, 496–498
untrusted, error message due to, 372
user, 465–466
wildcard, 464
[Certsrv_Server],
472–473
Check Disk, 32
checkpoints, for virtual machines, 603
chkdsk /f /r
command, 32
CIDR (Classless Inter-Domain Routing), 362
CIFS (Common Internet File System) clients, 95
cipher text, 462
Telegram Channel @nettrain
Classless Inter-Domain Routing (CIDR), 362
clean installs, performing, 40–43
client, Docker Engine, 658
client access licenses (CALs), 374, 376
Client for Microsoft Networks, 362, 364
Client for NFS, 89
clients, joining to domains, 197–203
Cloud Witness, 648
Cluster Sets, 8
cluster-advertise
parameter, daemon.json file, 683
clustering, 8
cluster-store
parameter, daemon.json file, 683
CMAK (RAS Connection Manager Administration Kit), 94
[CmdletBinding()],
559, 560, 561
cmdlets. See also specific cmdlets
combining multiple, 545–546
cycling through, 323
executing, 544–545
general discussion, 543–544
overview, 11, 507–508
and PowerShell verbs, 324
running processes or services, checking, 550
CMPXCHG16b (instruction set), 37
CN (common name), 464
code signing, 531–532, 559
Code Signing Certificate (CSC), 466, 531
Color Management item, 148
COM objects, 545, 546
Telegram Channel @nettrain
Command Explorer, PowerShell, 512–513
Command Prompt. See also PowerShell
automatic updates, setting, 62
computer name and domain, setting from, 57
customizing, 314–319
defined, 24
environmental variables for, setting, 319–320
firewalls, enabling and disabling, 451
help for, 320–321
opening, 313–314
PowerShell versus, 323
Safe Mode, 27
server, activating, 278–279
Server Core, activating from, 54
Server Manager, enabling, 220
symbols for, 322
troubleshooting with, 32, 388–389
commands. See specific commands
comments, PowerShell, 507, 553
Common Internet File System (CIFS) clients, 95
common name (CN), 464
comparison operators, PowerShell, 518–519
computer certificates, 458–459, 466–468. See also certificates
Computer Management console, 168, 222
computer name, setting, 52, 56–58
confidentiality, defined, 398
Configuration as Code. See Desired State Configuration, PowerShell
configuration modes, PowerShell DSC, 575–578
Telegram Channel @nettrain
configuration tasks, performing, 78–79, 140–144
configurations, PowerShell DSC, 568–569
Configure-SMRemoting
command, 68
congestion control, 10
connections
Client for Microsoft Networks feature, 362
inbound rules, 452
Internet, troubleshooting, 385
IP, configuring, 362–364
managing, 361–364
monitoring, 452
outbound rules, 452
RDP, 367
repairing, 386–387
security rules, 452
specific computers, allowing from, 456
status of, 356
constrained delegation, 642
container images, 653, 672
changes to, making, 685–686, 687–688
image versioning, 693–694
labels for, 678–680
pulling from Docker Hub, 691–693
pushing to Docker Hub, 689–691
saving changes to, 688–689
container OS image, 653
container repository, 653
containers. See also container images; Docker Engine
Telegram Channel @nettrain
architecture, 652–653
changes to, making and saving, 687–689
configuring, 675, 680–681
connecting, 687
container OS image, 653
container repository, 653
creating, 686–687
Docker daemon, configuring, 682–684
Docker Hub
account, creating, 662–663
overview, 659
private repositories, 662–666
public images, finding, 659–662
dockerfiles, working with, 675–678
general discussion, 652–654
host, 653
installing on Windows Server
Docker Engine, installing, 670–671
Hyper-V containers, 669–670, 672–674
overview, 667–668
testing installation, 671–674
Windows Server containers, 668, 672
labels for, 678–680
limiting resources of, 681
managing at scale, 656
metadata, applying, 678–680
networking
connecting to networks, 703
Telegram Channel @nettrain
connection types, 696
l2bridge networks, configuring, 701
l2tunnel networks, configuring, 702
NAT, configuring, 698–699
network adapters, viewing, 697
overlay networks, configuring, 700
overview, 695
transparent networks, configuring, 699–700
virtual switches, viewing, 697
overview, 89–90, 651
restart policies for, 680–681
sandbox, 653
storage
bind mounts, 709–710
creating volumes, 706–709
general discussion, 705–706
named volumes, 711
overview, 705
persistent volumes, working with, 709–712
removing volumes, 712
terminology, 653
type of, choosing, 655–656
use cases for, 654
Control Flow Guard, 410
Control Panel. See also specific items
accessing, 145–146
configuring, 146–147
overview, 145
Telegram Channel @nettrain
Tools menu in Server Manager, accessing via, 220
troubleshooting utility in, 286
UAC settings, 289, 435–436
converted drives, attaching to VM, 632
ConvertTo-Html
cmdlet, 523, 524
Coreinfo, 37
CPU (central processing unit), 28, 36–38, 77, 291, 681
Credential Guard, 439–443
Credential Manager, 148, 439
CredSSP authentication, 641
CRL (Certificate Revocation List), 464, 470
cryptography
asymmetric, 463–464
symmetric, 462–463
CSC (Code Signing Certificate), 466, 531
CSR (certificate signing request), 464, 478–481
CSV files
Active Directory data, adding, 548–549
creating, 555
exporting and importing in PowerShell, 523
passwords, storing in, 554
current code page, customizing, 316, 327
{current}
identifier, 70
cursor size, customizing, 315, 325–326
customizing
Command Prompt, 315–319
PowerShell, 325–330
Windows Server 2019, 63–70
Telegram Channel @nettrain
C:\Windows
directory, storing CAPolicy.inf file in, 472–473
C:\Windows\System32\CertSrv\CertEnroll,
476
D
DACLs (discretionary access control lists), 400, 414
daemon, Docker, 658, 682–684
daemon.json
file, 682
DANE (DNS-based Authentication of Named Entities), 495–499
data
automatic collection, 291
backing up
installing feature, 294
restoring data, 297–298
system backup, 295–297
encrypting, 457, 462, 490
protecting, 424
types for Registry, 251–252
Data Center Bridging (DCB), 90
Data Deduplication, 84
Data Execution Prevention (DEP), 36, 288
Datacenter edition, 13, 37
data-root
parameter, daemon.json file, 683
Date and Time item, 148
/dbgsettings
option, BCDEdit, 71
DCB (Data Center Bridging), 90
/debug
debug
option, BCDEdit, 71
parameter, daemon.json file, 683
Debugging Mode, 28
Telegram Channel @nettrain
default gateway, defined, 362
Default Programs item, 149–150
default settings, 47–49
DefaultGateway
gateway address, 59
default-ulimits
parameter, daemon.json file, 683
Defragment and Optimize Drives tool, 222–223, 300
Delegation Signer (DS) records, 490
/delete
option, BCDEdit, 71
/deletevalue
option, BCDEdit, 71
demilitarized zone (DMZ), 9
DEP (Data Execution Prevention), 36, 288
Desired State Configuration (DSC), PowerShell
applying script, 573–575
configuration modes, 575–578
configurations, 568–569
creating script, 572–573
Group Policy versus, 235
LCM, 568, 571
overview, 567–568
pull mode, 577–578
push mode, 576
resources, 568, 569–571
Desktop Experience
activating server, 50
configuring server, 51–53
customizing server, 63–66
overview, 13–14
updating server, 59–62
Telegram Channel @nettrain
-Detailed
parameter, 529
Details tab, 110
Developer Command Prompt for Visual Studio, 539–540
developers, use of containers by, 654
Device Health Attestation, 82
Device Manager
display of, 104–106
hidden devices, viewing, 108
individual device settings, viewing, 109–111
malfunctioning devices, viewing, 106–107
older devices, working with, 109
opening, 104
overview, 104, 150
power management, configuring, 111–112
resources, 106–108
scanning for new devices, 109
updating drivers, 111
Device Security, 411–412
device-based licensing, 374
devices, 9, 106–109
Devices and Printers item, 150
DFS (Distributed File System) Namespaces, 84
DFS (Distributed File System) Replication, 84
DHCP. See Dynamic Host Configuration Protocol
DHCP (Dynamic Host Configuration Protocol) Scopes, 213–214
DHCP (Dynamic Host Configuration Protocol) server, 193–194, 213
DHCP guard, 602
diagnostics, 77–78
Telegram Channel @nettrain
Dial-in tab, 168
dial-up connection, 359–360
Dial-up page, in Windows Server 2019, 344
differencing disks, 623
digital certificates. See certificates
digital signatures, 29
Direct Play, 90
DirectAccess, 82, 86
Directory Services Restore Mode (DSRM), 28
DirectX API, 90
Disable Automatic Restart on System Failure option, 29
Disable Early Launch Anti-Malware Driver option, 29–30
discretionary access control lists (DACLs), 400, 414
Disk Cleanup tool, 223–224
disk witness, 648
disks
basic, 114
defined, 114
defragmenting, 300
dynamic, 114, 622
fixed, 622
logical, creating, 119–121
managing, 299
pass-through, 623, 630–631
recovering, 311
VHD, 621–622, 631–632
VHDX
converted drives, attaching to VM, 632
Telegram Channel @nettrain
converting VHD disks to, 631–632
expanding, 629–630
overview, 621–622
virtual
adding to Hyper-V hosts, 623–626
adding to virtual machines, 626–629
converted drives, attaching to VM, 632
default save locations, changing, 625–626
expanding, 629–630
formats, 621–622
pass-through disks, adding, 630
types of, 622–623
VHD disk file, converting to VHDX disk file, 631–632
/displayorder
option, BCDEdit, 71
distinguished names (DNs), 177
Distributed File System (DFS) Namespaces, 84
Distributed File System (DFS) Replication, 84
DMZ (demilitarized zone), 9
DNs (distinguished names), 177
DNS (Domain Name System). See Domain Name System
DNS (Domain Name System) server, 213
DNS (Domain Name System) zone, 190–193, 214
DNS Manager administrative tool, 491–493
dns
parameter, daemon.json file, 682
DNS Security Extensions (DNSSEC), 489–495
DNS-based Authentication of Named Entities (DANE), 495–499
DNSKEY, 490
dns-opts
parameter, daemon.json file, 682
Telegram Channel @nettrain
dns-search
parameter, daemon.json file, 682
DNSSEC (DNS Security Extensions), 489–495
Docker Engine
architecture, 658
commands, 658–659
containers, 653–654
Docker daemon, 658, 682–684
dockerfiles, 675–678
installing, 670–671
instructions, 676
overview, 657
docker commit
docker exec
command, 686, 688
command, 687
Docker Hub
account, creating, 662–663
overview, 659
private repositories, 662–666
public images, finding, 659–662
pulling images from, 691–693
pushing images to, 689–691
docker images
command, 659
docker inspect
docker login
command, 679, 680
command, 659, 664, 689, 692, 693
docker network create
docker network ls
docker ps
command, 698, 699
command, 697, 698
command, 659
docker pull
command, 659, 666, 672, 673, 690, 691–692
docker push
command, 659, 664, 689, 690
Telegram Channel @nettrain
docker run
command, 659, 672
docker stop <
name> command, 659
Docker Swarm, 700
docker tag
command, 689
docker volume inspect
command, 708
docker volume ls
command, 708
docker volume rm
command, 712
dockerfiles, 656, 675–678
dollar sign ($), 506, 507
Domain Admins group, 176
domain controller
Credential Guard enabled on, 440
encrypting replication traffic between, 478–481
FSMO roles, 175–177
functional levels, 178–179
promoting server to
configuration prerequisites, 179–187
configuring, 187–201
domains, 173–179
overview, 173
registered systems, checking for, 202–203
Domain Name System (DNS)
Active Directory and, 353–354
configuring and installing, 180–183
DANE, 495–499
defined, 83
DNS cache poisoning, 489
DNS Manager administrative tool, 491–493
Telegram Channel @nettrain
DNS zone, creating, 352–535
DNSSEC, 489–495
fault tolerant, 354
fixing error in, 392
flushing, 388
function of, 347
IPAM, managing with
configuring, 206–210
installing, 206
overview, 205
parts of, 210–216
overview, 350–352
queries, 351–352
record types, 351
security, 489–499
Domain Name System (DNS) server, 213
Domain Name System (DNS) zone, 190–193, 214
domains
accounts, 269–270
computer name and, 52, 55–58
configuration prerequisites
DHCP, 183–187
DNS, 180–183
overview, 179–180
unsupported roles and features, checking for, 180
creating within forests, 263
defined, 174
domain profile, 448
Telegram Channel @nettrain
domain trees, 174
FSMO roles, 175–177
functional levels, 179
groups, 176
overview, 173–174
preparing to create, 177–179
privileged domain groups, 175
second-level domain, 350
subdomain, 350
terminology for, 174–175
top-level domain, 350
trusts, creating, 264–268
downloading updates, 62
Driver tab, 109
Driverquery, 32
drivers, 109–111, 254
DS (Delegation Signer) records, 490
DSC, PowerShell. See Desired State Configuration, PowerShell
DSRM (Directory Services Restore Mode), 28
DVD drive, 39
DVDs, accessing Boot Diagnostics from, 22–24
DWORDs, 251
dynamic disks, 114, 622
Dynamic Host Configuration Protocol (DHCP)
duplicate addresses, fixing, 391
installing and configuring, 183–187
IPAM, managing with
configuring, 206–210
Telegram Channel @nettrain
installing, 206
overview, 205
parts of, 210–216
options 66 and 67, 46
overview, 82–83, 349–350
Dynamic Host Configuration Protocol (DHCP) Scopes, 213–214
Dynamic Host Configuration Protocol (DHCP) server, 193–194, 213
dynamic memory, 595, 599
Dynamic mode, for NIC teaming, 618
E
Early Launch Anti-Malware (ELAM), 30
Ease of Access Center item, 150–151
ECC (Error Correcting Code)-type memory, 38
edit options, customizing, 315–316, 326–327
effective permissions, 403, 405–406, 415–417
EFS (Encrypting File System), 466
EFS Recovery Agent, 466
ELAM (Early Launch Anti-Malware), 30
EMET (Enhanced Mitigation Experience Toolkit), 10
Enable Boot Logging option, 27
Enable Low-Resolution Video option, 27
Enable-PSRemoting
cmdlet, 68, 534
Encrypted Networks feature, 10
Encrypting File System (EFS), 466
encryption, data, 457, 462, 490
Enhanced Mitigation Experience Toolkit (EMET), 10
Enhanced Session Mode, Hyper-V, 589, 590
Telegram Channel @nettrain
Enhanced Storage, 90
Enhanced Virus Protection (EVP), 36
Enterprise Admins group, 176
enterprise root certificate authority, 476–477
Enter-PSSession,
/enum
527–528
option, BCDEdit, 70, 71
environment
resource type, 570
Environment tab, 168
environmental variables
for Command Prompt, setting, 319–320
and PATH variable, 331
setting in PowerShell, 330–332
types of, 330
EPT (Extended Page Table), 37
equal to (-eq) comparison operator, 518, 519
Error Correcting Code (ECC)-type memory, 38
Essentials Edition, 12
Ethernet page, in Windows Server 2019, 343–344
Event Catalog, 215
Event Viewer, 8, 77, 224
Events tab, 110
EVP (Enhanced Virus Protection), 36
exec-opts
parameter, daemon.json file, 682
Execute Disable (XD), 36
Execution Policy, 530–531, 558–559
Expandable String Value (REG_EXPAND_SZ), 251
expanding virtual disk drives, 629–630
/export
option, BCDEdit, 71
Telegram Channel @nettrain
exporting
data from PowerShell, 519–520
Registry elements, 249
Extended Page Table (EPT), 37
Extended test, 30–31
external trust, 265
external virtual switches, 606–609
F
Failover Clustering, 90–91, 645–648
Fax Server, 83
fiber-optic cable, fixing, 387
Fibre Channel, 117
Fibre Channel SANs, 591, 592
File and Storage Services, 84
File Explorer Options item, 151
file
resource type, 570
File Server Resource Manager, 84
File Server VSS Agent Service, 84
File Share Witness, 8, 9, 648
file shares, 546–547
*file*
wildcard search, 67
files
auditing, in Group Policy, 402
CAPolicy.inf, creating, 471–473
DNS zones, 351
EFS, 466
EFS Recovery Agent, 466
Telegram Channel @nettrain
FAT16, 414
FAT32, 414
MOF, 573, 574, 575
ntuser.dat,
253, 256–257, 281
RDP, 305
recovering, 297
.reg,
249–250
security options
effective permissions, 405–406
NTFS permissions, 403–404
setting, 403
share permissions, 404–405
share security, 413–417
filtering objects, in PowerShell, 524
firewall. See also proxies
Admin Center, 309
application network issues, fixing, 392
applications allowed through, 455
basics of, 447–451
configuring, 65, 67–70
domain profile, 448
enabling and disabling, 448–451
inbound/outbound rules, 453, 454–457
Internet Protocol blocking, 447–448
IPSec, 457–460
logs for, 224
overlay network settings, 700
overview, 155–156, 451–452
Telegram Channel @nettrain
profiles, 448, 452–454
RDP, blocking, 367–368
remote administration enabled in, 258
remoting PowerShell, 534
replication traffic, allowing, 636–637
RSAT and, 305, 306
state of, 453
stateful versus stateless, 447
troubleshooting network connections, 389–391
Firewall & Network Protection, 408–409
firmware, for virtual machines, 598
fixed disks, 622
fixed-cidr
parameter, daemon.json file, 683
Flash Player (32-bit) item, 151
Flexible Single Master Operation (FSMO), 175–177
FoD (App Compatibility Feature on Demand) package, 8
Folder Options dialog box, 280–282
folders
backing up, 242–243
shared permissions for, 414–415
user access, 414, 415
Windows PowerShell, creating, 330
fonts
in Command Prompt, 316–317
in Control Panel, 151
in PowerShell, 327–328
server, 143–144
foreach
loop, 555
Telegram Channel @nettrain
ForEach-Object,
522
forest functional levels, 178, 179
forest root domain, 174
forest trust, 265
forests, 174, 263
Format-List
command, 525
Format-table
command, 68, 525
formatting output, in PowerShell, 524–526
Format-Wide
command, 525, 526
FSMO (Flexible Single Master Operation), 175–177
-Full
parameter, 530
Fully Qualified Domain Name (FQDN), 464
functional levels, 178–179
G
GAC (Global Assembly Cache), 539–541
gacutil.exe,
539
gateway address, fixing errors in, 391
general-purpose input/output (GPIO), 9
Generation 1 VMs, 595, 627–628
Generation 2 VMs, 595, 628–629
Get-ADDomain
command, 179
Get-ADForestU
command, 179
Get-ChildItem
command, 331
Get-Command
cmdlet, 332, 507–509
Get-DscLocalConfigurationManager
Get-Help
command, 571–572, 576
cmdlet, 529–530
Get-LocalUser
cmdlet, 171
Telegram Channel @nettrain
Get-Member
command, 504, 517–518
Get-NetFirewallRule
command, 68
Get-Process
cmdlet, 524, 525, 526, 550
Get-Service
cmdlet, 504, 550
Get-SmbShare
cmdlet, 547
Get-VMSwitch
command, 697, 698
Get-WindowsFeature
Get-WmiObject
cmdlet, 67
cmdlet, 562
GitHub repository, 656
Global Assembly Cache (GAC), 539–541
globally unique identifiers (GUIDs), 177
gMSA (group managed service accounts), 9, 423
gpedit.msc,
61, 234
GPIO (general-purpose input/output), 9
GPOs (Group Policy Objects)
creating, 236–238
IP addresses, setting with, 260
IPAM, configuring, 207
login time, increasing, 241
overview, 234
graphical user interface (GUI). See also Desktop Experience
activating server via, 278
configuring, 280–288
firewalls, enabling and disabling, 449–450
greater than (-gt) comparison operator, 518
group managed service accounts (gMSA), 9, 423
group
parameter, daemon.json file, 683
Group Policy
Telegram Channel @nettrain
Administrative Templates, 240–241, 244
basics of, 234–235
computer settings, modifying, 239–240
Credential Guard, enabling, 441–442
CRLs, distributing through, 470
delay in applying changes, 234
DNSSEC configuration, 494
file auditing in, 402
firewall rules, merging with, 454
GPOs
creating, 236–238
IP addresses, setting with, 260
IPAM, configuring, 207
login time, increasing, 241
overview, 234
IP connections, allowing, 260
overview, 233
RSoP, viewing, 244–245
software, deploying with, 238
software settings, modifying, 238–239
testing, 240
user configuration, 241–244
Group Policy Editor, starting, 235–236
Group Policy Management, 91
group
resource type, 570
group sharing model, 159
groups
adding to workgroups, 161–162
Telegram Channel @nettrain
creating, 272–274
managing, 275–276
-gt
(greater than) comparison operator, 518
guarded hosts, 84
guests, 582
GUI. See graphical user interface
H
hard disk drives (HDDs), 113, 300
hard drives
basic or dynamic disks, choosing, 114
encrypting with BitLocker
configuring, 126–131
installing, 125–126
overview, 124
servers with no TPM module, 131–134
TPM, 124
MPIO, 115–116
overview, 113
SANs, 116–117
Storage QoS, 123–124
Storage Replica, 123–124
Storage Spaces Direct, 117–123
virtual, 595, 596
hardware. See also specific components
Add Hardware Wizard, 112–113
configuration tasks, performing, 140–144
Credential Guard requirement, 440
Telegram Channel @nettrain
Device Manager, 104–111
hard drives
choosing basic or dynamic disks, 114
encrypting with BitLocker, 124–134
MPIO, 115–116
overview, 113
SANs, 116–117
Storage QoS, 123–124
Storage Replica, 123–124
Storage Spaces Direct, 117–123
on HKEY_LOCAL_MACHINE, 254
overview, 103
printers
overview, 134
print options, configuring, 136–137
print server role, configuring, 139–140
print server role, installing, 137–138
print servers, connecting to printers on, 140
Printer Install Wizard, 134–136
troubleshooting, 384, 387
for virtual machines, 598
hash symbol (#), 507, 553, 677
hashes, 29, 398, 490
HDDs (hard disk drives), 113, 300
heartbeat traffic, 606
help pages, in PowerShell, 528–530
HGS (Host Guardian Service), 11, 84–85, 604
hidden devices, viewing, 108
Telegram Channel @nettrain
HIPS (Host Intrusion Prevention Systems), 10
hives
defined, 251
HKEY_CLASSES_ROOT, 252–253
HKEY_CURRENT_CONFIG, 256
HKEY_CURRENT_USER, 253–254
HKEY_LOCAL_MACHINE, 254–255
HKEY_USERS, 255–256
keys within, searching, 250–251
loading and unloading, 256–257
permissions, setting, 259
Host Guardian Hyper-V Support, 91
Host Guardian Service (HGS), 11, 84–85, 604
Host Intrusion Prevention Systems (HIPS), 10
host key attestation, 604
hosted hypervisors, 583
hosts, 582
hosts
parameter, daemon.json file, 683
HTML/XML, exporting from PowerShell, 523
HyperText Transfer Protocol over Secure Sockets Layer (HTTPS), 461, 463,
467–468
Hyper-V. See also virtual machines; virtual networking
configuring, 586–591
Failover Clustering, 645–648
Hyper-V Replica, 635–640
installing, 583–586
live migration, 640–644
overview, 581
Telegram Channel @nettrain
storage, adding to host, 623–626
storage migration, 644–645
supported guest operating systems, 594
Type 1 hypervisors, 582–583
Type 2 hypervisors, 582–583
Virtual SAN Manager, 591, 592
Virtual Switch Manager, 591, 592
virtualization, overview, 581–582
Hyper-V containers
installing on Windows Server, 669–670
overview, 89–90, 655–656, 667
testing installation, 672–674
Hyper-V hosts, 37, 84
Hyper-V Manager, 607–608
Hyper-V Port mode, for NIC teaming, 618
Hyper-V Replica, 635–640
Hyper-V role, 85, 90
hypervisors, 582–583
I
I2C (Inter-Integrated Circuit), 9
IaC (Infrastructure as Code), 551
icons, used in book, 2–3
identity provider, 420
If
statement, 521–522
If…Else
statement, 555–556
IIS (Internet Information Services), 87, 91
IIS Hostable Web Core, 91
Telegram Channel @nettrain
IKE (Internet Key Exchange), 458
IKE Phase 1 (Main Mode or Aggressive Mode), 458
IKE Phase 2 (Quick Mode), 458
/import
option, BCDEdit, 71
importing Registry elements, 249–250
inbound rules, 452
Indexing Options item, 151
Infrastructure as Code (IaC), 551
Infrastructure Master, 177
Input/Output Operations Per Second (IOPS), 113, 601
insecure-registries
parameter, daemon.json file, 683
Insert Mode, 315
installing
AD FS, 421
CALs, 376
CAs
CAPolicy.inf file, creating, 471–473
certificates, enrolling for, 478–481
issuing, 477–478
OCSP, installing, 482–485
root, 473–477
web enrollment, setting up, 481–482
containers
Docker Engine, installing, 670–671
Hyper-V containers, 669–670, 672–674
overview, 667–668
testing installation, 671–674
Windows Server containers, 668, 672
Telegram Channel @nettrain
Docker Engine, 670–671
Failover Clustering, 645
Hyper-V, 583–586
IPAM, 206
licensing role, 374–375
.NET framework, 538
network features, 364
NPAS, 377
OS, on server, 277
RDS, 368–369, 374–375
RSAT, 229, 230
software, based on user, 241
TLSA record, 498–499
UAC, using, 434
Windows Server 2019
clean installs, 40–43
minimum requirements for, 35–40
network installs with WDS, 46
updates, 62
upgrades, 43–45
Windows Server Backup, 294
install.wim
installation file, 46, 70
instruction set (CMPXCHG16b), 37
Integrated Scripting Environment (ISE), PowerShell, 8, 170, 335, 509–510
integration services, for virtual machines, 603
integrity, defined, 398
IntelliSense, 335
InterfaceIndex
index number, 59
Telegram Channel @nettrain
-InterfaceIndex
parameter, 59
Inter-Integrated Circuit (I2C), 9
internal virtual switches, 606, 609
Internet
connecting to
dial-up, 359–360
IP address ranges, 358–359
VPNs, 360–361
filters for, 358
options for, setting, 282–284
Internet Information Service (Management OData IIS) Extension, 92
Internet Information Service (WinRM IIS) Extension, 101
Internet Information Services (IIS), 87, 91
Internet Key Exchange (IKE), 458
Internet of Things (IoT) devices, 9
Internet Options item, 152
Internet Printing Protocol (IPP), 91
Internet Protocol (IP)
addresses
assigning to system, 347, 349
duplicate, fixing, 391
non-routable internal, 358
static, 349, 355
ARIN, 363
configuring, 362–364
defined, 362
function of, 346
IPv4, 346, 363
Telegram Channel @nettrain
IPv6, 346, 363–364
releasing old, 388
renewing, 388
stateless firewalls, blocked by, 447–448
Internet Small Computer Systems Interface (iSCSI) Initiator item, 152
Internet Small Computer Systems Interface (iSCSI) storage, 115
Internet Storage Name Server (iSNS) Service, 92
Invoke-Command
cmdlet, 527
IOPs (input/output operations per second), 113, 601
IoT (Internet of Things) devices, 9
IP. See Internet Protocol
IP Address Management (IPAM)
configuring, 206–210
installing, 206
overview, 92, 205
parts of, 210–216
IP Address Space, 211–213
IP Security (IPSec), 457–460
IP Version 4 (IPv4), 346, 363
IP Version 6 (IPv6), 346, 363–364
-IPAddress
parameter, 59
IPAM. See IP Address Management
-ipk
parameter, 55, 278
IPP (Internet Printing Protocol), 91
IPSec (IP Security), 457–460
IPSec Task Offloading, 602
IPv4 (IP Version 4), 346, 363
IPv6 (IP Version 6), 346, 363–364
Telegram Channel @nettrain
IRQ (research interrupt request), 105
iSCSI (Internet Small Computer Systems Interface) Initiator item, 152
iSCSI (Internet Small Computer Systems Interface) storage, 115
iSCSI Target Server, 84
iSCSI Target Storage Provider, 84
ISE (Integrated Scripting Environment), PowerShell, 8, 170, 335, 509–510
iSNS (Internet Storage Name Server) Service, 92
issuing certificate authorities, 471
K
KDS (Key Distribution Service) keys, 423
Kerberos, 9, 642
kernels, 28
key, product, 278–279
Key Distribution Service (KDS) keys, 423
Key Management Server (KMS), 277
Key Management Service (KMS) server, 86, 87
Key Protection Service, 85
Key Recovery Agent, 466
Key Signing Key (KSK), 490
keyboard
configuring
in Control Panel, 141, 152
for Hyper-V, 590
selecting, for Windows Server, 40
shortcuts
enabling on Command Prompt, 316
enabling on PowerShell, 326
Telegram Channel @nettrain
tab complete in PowerShell, 323
Task Manager, accessing, 293
keys
AlternateSignatureAlgorithm,
472
cipher, 463, 464
cipher text, 462
comparing, 257
defined, 251, 252
DNSKEY, 490
encrypting data, 462, 463
KDS, 423
KSK, 490
PKI, 462, 469
removing, 257
RenewalKeyLength,
472
RenewalValidityPeriod,
472
RenewalValidityPeriodUnits,
472
searching within hives, 250–251
subkeys, 253, 255
in Windows Registry, setting permissions for, 259
ZSK, 490
KMS (Key Management Server), 277
KMS (Key Management Service) server, 86, 87
KSK (Key Signing Key), 490
Kubernetes, 9
L
l2bridge networks, 696, 701
Telegram Channel @nettrain
l2tunnel networks, 696, 702
labels, for containers, 678–680
labels
parameter, daemon.json file, 682
Language setting, 143
LANs (local area networks), 131, 339
Last Known Good Configuration, 27–28
layer storage, 705
LCM (Local Configuration Manager), PowerShell DSC, 568, 571
LDAP (Lightweight Directory Access Protocol), 80, 81
LDAPS (Lightweight Directory Access Protocol over SSL), 467
LEDBAT (Low Extra Delay Background Transport), 10
legacy console, customizing, 316, 327
less than (-lt) comparison operator, 518
licensing role, 374–376
Lightweight Directory Access Protocol (LDAP), 80, 81
Lightweight Directory Access Protocol over SSL (LDAPS), 467
Line Printer Daemon (LPD), 92
Line Printer Remote (LPR) Port Monitor, 92
Live Migration, Hyper-V, 588, 589, 640–644
load balancing modes, for NIC teaming, 618
loading and unloading hives, 256–257
local area networks (LANs), 131, 339
Local Configuration Manager (LCM), PowerShell DSC, 568, 571
Local Security Authority (LSA), 440
Local Security Policy
creating, 406–408
overview, 224–225
UAC, overriding settings using, 436–438
Telegram Channel @nettrain
log
resource type, 570
log-driver
parameter, daemon.json file, 682
logical disks, creating, 119–121
log-level
parameter, daemon.json file, 683
loops, in PowerShell, 521–522
Low Extra Delay Background Transport (LEDBAT), 10
LPD (Line Printer Daemon), 92
LPR (Line Printer Remote) Port Monitor, 92
LSA (Local Security Authority), 440
-lt
(less than) comparison operator, 518
M
MAC (Media Access Control) spoofing, 703
Main Mode or Aggressive Mode (IKE Phase 1), 458
MAKs (Multiple Activation Keys), 277
malfunctioning devices, viewing, 106–107
malware protection, 288
Managed Object Format (MOF) files, 573, 574, 575
Management OData IIS (Internet Information Service) Extension, 92
mandatory parameters, 560
Media Access Control (MAC) spoofing, 703
Media Foundation, 92
Member Of tab, 168
memory
for containers, limiting, 681
dynamic, 595, 599
RAM, 37, 38, 155, 291
startup, 595, 599
Telegram Channel @nettrain
test of, performing, 30–31
for virtual machines, 599–600
Memory Weight setting, for virtual machines, 600
Message Queueing, 93
metadata, applying to containers, 678–680
methods, PowerShell, 513–514
Microsoft Installer (MSI) package, 19
Microsoft Management Console (MMC), 8, 91
mirroring, 114
mmc.exe,
479
modules, PowerShell, 516–518, 552–553
MOF (Managed Object Format) files, 573, 574, 575
monitor, 39–40
Monitor and Manage, 213–215
monitoring connections, 452
mouse, 40, 141–142, 152
mouse release key configuration, Hyper-V, 590
MPIO (multipath I/O), 93, 115–116
MSI (Microsoft Installer) package, 19
mtu
parameter, daemon.json file, 682
multipath I/O (MPIO), 93, 115–116
Multiple Activation Keys (MAKs), 277
Multipoint Connector, 93
Multi-String Value (REG_MULTI_SZ), 251
N
Name Resolution Policy, 494
named volumes, 711
Telegram Channel @nettrain
names
computer, setting, 52, 56–58
of virtual machines, 603
for workgroups, 160–161
Nano, 15
NAT (network address translation), 86, 96, 696, 698–699
NDES (Network Device Enrollment Service), 80
-ne
(not equal to) comparison operator, 518
Nested Page Table (NPT), 37
NET 3.5, 88
NET 4.7, 88
.NET Core, 542
.NET framework
.NET Core, 542
.NET Standard, 542
Global Assembly Cache, 539–541
installing, 538
new features in version 4.7, 538–539
overview, 535
PowerShell Core, 542
release values, 537
versions of, 535–538
network adapters
bandwidth management, 613
container networks, 697
external virtual switches, creating, 607–609
NIC teaming, enabling, 614–618
options for, 356–357
Telegram Channel @nettrain
overview, 39
profiles assigned to, 448, 456
SR-IOV, enabling, 619–620
virtual machines, configuring, 602–603
VLAN tagging, enabling, 611, 612
network address translation (NAT), 86, 96, 696, 698–699
Network and Sharing Center, 152, 340–342
Network Connections tool, 342–346
Network Controller, 85
Network Device Enrollment Service (NDES), 80
network installs, 46
network interface card (NIC), 26, 38, 87, 384, 387
network interface card (NIC) teaming, 602, 614–618
Network Load Balancing (NLB), 93
Network Policy and Access Services (NPAS), 85, 376–380
Network Policy Server (NPS), 85, 377–380
Network Registry, 258
Network Virtualization, 93
networking, configuring in PowerShell, 58–60
networking, container
connecting to networks, 703
connection types, 696
l2bridge networks, configuring, 701
l2tunnel networks, configuring, 702
NAT, configuring, 698–699
network adapters, viewing, 697
overlay networks, configuring, 700
overview, 695
Telegram Channel @nettrain
transparent networks, configuring, 699–700
virtual switches, viewing, 697
networking, virtual. See virtual networking
networks
configuration errors, fixing, 391–392
connecting to
dial-up connection, 359–360
Internet, 358–359
overview, 357
VPNs, 360–361
disabling adapter, 356
installing features for, 364
issues, unplugged cable, 384
managing connections
Client for Microsoft Networks feature, 362
IP configuration, 362–364
overview, 361
NPAS
installing, 376–377
Network Policy Server, 377–380
properties of, viewing, 355–357
RDS
configuring applications, 371–372
configuring RDS licensing, 373–376
configuring user-specific settings, 369–371
installing, 368–369
overview, 367–368
RD Web Access, 372–373
Telegram Channel @nettrain
repairing connections, 386–387
troubleshooting
adapter, 356
at command line, 381–382, 388–389
disabling firewalls, 448–451
tools for, 392–393
with Windows Firewall, 389–391
uninstalling features for, 364–365
Windows Network Diagnostics, 384–385
New Technology File System (NTFS), 403–404, 414
New Virtual Machine Wizard, 594–597
New-ADUser
cmdlet, 556
New-NetIPAddress
New-PSSession,
cmdlet, 59
527
NIC (network interface card), 26, 38, 87, 384, 387
NIC (network interface card) teaming, 602, 614–618
NLB (Network Load Balancing), 93
No Execute (NX), 36
no
restart policy flag, 681
Node & Disk Majority quorum, 648
Node & File Share Majority quorum, 648
Node Majority quorum, 648
nodes, 90–91, 117
-NoEnumerate,
520, 521
non-repudiation, 463
nontransitive trust, 265
Non-Uniform Memory Access (NUMA) Spanning, 587–588, 600
not equal to (-ne) comparison operator, 518
Telegram Channel @nettrain
Notepad ++, 510
NPAS (Network Policy and Access Services), 85, 376–380
NPS (Network Policy Server), 85, 377–380
NPT (Nested Page Table), 37
NSEC records, 490–491
NSEC3 records, 491
NSECPARAM/NSEC3PARAM records, 491
nslookup utility, 192, 320
NT LAN Manager (NTLM), 9, 439–440
ntbtlog.txt
file, 27
ntdsutil.exe
utility, 272
NTFS (New Technology File System), 403–404, 414
NTLM (NT LAN Manager), 9, 439–440
ntuser.dat
file, 253, 256–257, 281
NUMA (Non-Uniform Memory Access) Spanning, 587–588, 600
NX (No Execute), 36
O
Object Cache Extensibility, 538
objects
Docker Engine, 658
PowerShell, 504, 513–514, 523, 524
OCR (optical character recognition), 101
OCSP (Online Certificate Status Protocol), 80, 464, 482–485
offline root certificate authority, 470–471, 473–475
onboard, defined, 39
one-way trust, 265
on-failure
restart policy flag, 681
Telegram Channel @nettrain
Online Certificate Status Protocol (OCSP), 80, 464, 482–485
operating system (OS)
choosing on system startup, 444–445
on HKEY_LOCAL_MACHINE, 254
installing on server, 277
security
configuring Startup and Recovery settings, 444–446
Credential Guard, 439–443
passwords, managing, 438–439
UAC, 434–438
optical character recognition (OCR), 101
-or
comparison operator, 519
organizational units (OUs), 81, 174, 233, 234, 264
OS. See operating system
outbound rules, 452
Out-File
command, 520
overlay networks, 696, 700
P
package
resource type, 570
parameters, PowerShell, 508, 560
parity volume, 114
partition, 114
pass count, 31
pass-through disks, 623, 630–631
$Password
variable, 171
passwords
managing, 438–439
Telegram Channel @nettrain
resetting, 272
storing in CSV files, 554
patches, checking on installation of, 550
PATH
variable, 319–320, 331
pathping
command, 388
PDC (Primary Domain Controller) Emulator, 177
Peer Name Resolution Protocol (PNRP), 94, 172
performance, measuring, 290–294
Performance Monitor, 8, 77, 290–292
Performance Options dialog box, 287–288
period (.), 514
permissions
effective, 403, 405–406, 415–417
elevating without UAC, 438
on GAC directories, 540
on hives and keys, setting, 259
NTFS, 403–404
share, 404–405
shared folder, 414–415
persistent volumes, working with, 709–712
Phone and Modem item, Control Panel, 152
pidfile
ping
parameter, daemon.json file, 683
command, 388
pipeline, PowerShell, 504–505, 514–516
PNRP (Peer Name Resolution Protocol), 94, 172
policy certificate authorities, 471
port mirroring, 602
port requirements, for Domain Name System queries, 352
Telegram Channel @nettrain
power management, 111–112, 142
Power Options item, Control Panel, 153
PowerOn Self-Test (POST), 24
PowerShell. See also Desired State Configuration, PowerShell; scripts,
PowerShell
Active Directory, joining, 201
advanced functions, 559–565
assembly file properties, viewing, 541
basics of, 504–509
code signing, 531–532
Command Prompt versus, 323
comparison operators, working with, 518–519
configuring, 325–330
CSV files, exporting and importing, 523
Docker Engine, installing, 670–671
environmental variables, setting, 330–332
Execution Policy, 530–531
exporting data from, 519–520
features of, 323
filtering objects, 524
firewalls, enabling and disabling, 450–451
formatting output, 524–526
help for, 332–333, 528–530
HTML/XML, exporting, 523
ISE, 170, 335, 509–510
modules, working with, 516–518
objects, working with, 513–514
opening as administrator, 324–325
Telegram Channel @nettrain
overview, 503
pipeline, working with, 514–516
profile scripts in, 330
punctuation for, 334–335
Registry Editor with, starting, 248
remoting, 527–528, 534
scripting logic, 521–522
security issues, identifying, 530–534
Server Manager, enabling, 220
sorting objects, 523
TLSA record, installing, 496
user accounts, managing, 170–171
verbs in, 323–324
VHD disk file, converting to VHDX disk file, 632, 633
virtual switches, creating with, 608–610
writing commands and scripts, 509–513
PowerShell Command Explorer, 512–513
PowerShell Core, 542
PowerShell Gallery, 552
powershell.exe,
58, 201
Pre-boot Execution Environment (PXE), 39, 46, 87
PrefetchW, 37
PrefixLength
subnet mask, 58, 59
Primary Domain Controller (PDC) Emulator, 177
Print and Document Services, 86
printers
print options, configuring, 136–137
print server role, configuring, 137–140
Telegram Channel @nettrain
print servers, connecting to, 140
Printer Install Wizard, 134–136
Printer Properties, 137
Printing Preferences, 136
sharing, 418–419
private assemblies, 540
private profile, 448
private repositories, Docker Hub, 662–666, 690–692
private virtual switches, 606–607, 609–610
privileged domain groups, 175
processor, for virtual machines, 600
production checkpoint, 603
<productkey>
command, 55
Profile tab, 168
profiles
domain, 448
network adapter assigned to, 448
private, 448
profile.ps1
script, 330
public, 448
Programs and Features item, Control Panel, 153
protected networks, 453, 602
providers, PowerShell, 505–506
proxies
AD FS, 421
RADIUS, 378
setting up, 358
settings for, 344–346
Telegram Channel @nettrain
PSDrive cmdlets, 505
public images, finding on Docker Hub, 659–662
public key infrastructure (PKI), 80, 462, 463, 469
public profile, 448
public repositories, Docker Hub, 690, 691
pull mode, PowerShell DSC, 577–578
pulling images from Docker Hub, 691–693
push mode, PowerShell DSC, 576
pushing images to Docker Hub, 689–691
PXE (Pre-boot Execution Environment), 39, 46, 87
Q
QoS (Storage Quality of Service), 123–124
quality of service settings, 91
Quality Windows Audio Video Experience (qWave), 94
Quick Edit Mode, 315
Quick Mode (IKE Phase 2), 458
quorum types, Failover Clustering, 647–648
qWave (Quality Windows Audio Video Experience), 94
QWORDs, 251
R
RADIUS (Remote Authentication Dial-In Service), 377–379
RAID 5 volume, 114
random access memory (RAM), 37, 38, 155, 291
RAS Connection Manager Administration Kit (CMAK), 94
raw-logs
parameter, daemon.json file, 683
RD (Remote Desktop) Web Access Server, 153
Telegram Channel @nettrain
RD Web Access, 153, 372–373
RDMA (remote direct memory access), 117
RDP (Remote Desktop Protocol), 16, 367–368, 589
RDP file, 305
RDS. See Remote Desktop Services
Read-Host -AsSecureString,
171
realm trust, 265
records
TLSA, 495
types of, 490–491
Recovery Console, 15
recovery drives, creating, 311
Recovery item, Control Panel, 153
recovery points, setting for replicas, 639
Recycle Bin, 223, 274–275
.reg
file, 249–250
REG_BINARY (Binary Data), 251
REG_DWORD (32-Bit Number), 251
REG_EXPAND_SZ (Expandable String Value), 251
REG_MULTI_SZ (Multi-String Value), 251
REG_QWORD (64-bit Number), 251
REG_SZ (String Value), 251
Region item, Control Panel, 153
Regional and Language Options, 286
registered systems, checking for, 202–203
registering RADIUS server, 377–378
Registry
Credential Guard, enabling, 442–443
Telegram Channel @nettrain
data types for, 251–252
exporting elements, 249
finding elements, 250–251
hives in, 252–257
importing elements, 249–250
network registries, connecting to, 258
overview, 247, 248–249
permissions, setting, 259
security options, 259–261
registry, Docker Engine, 658
Registry Editor
damaging system with, 226
exporting elements, 249
finding elements, 250–251
hives, loading and unloading, 256–257
importing elements, 249–250
network registries, connecting to, 258
opening, 248
security options, 259–261
registry
resource type, 570
registry-mirrors
parameter, daemon.json file, 683
relative ID (RID), 176
relative ID (RID) Master, 176
reliability, measuring, 290–294
Remember icon, 3
Remote Access role, 86
remote administration, enabling, 64–66, 67
Remote Assistance, 94
Telegram Channel @nettrain
Remote Authentication Dial-In Service (RADIUS), 377–379
remote control tab, 168
Remote Desktop Connection, 305–306
Remote Desktop Protocol (RDP), 16, 367–368, 589
Remote Desktop (RD) Web Access Server, 153
Remote Desktop Services Profile tab, 168
Remote Desktop Services (RDS)
applications on server, 368
installing, 368–369
licensing role, adding, 374–376
networking with
applications, configuring, 371–372
licensing, configuring, 373–376
overview, 367–368
RD Web Access, 372–373
user-specific settings, configuring, 369–371
overview, 86
sharing applications through, 371
Remote Differential Compression, 94
remote direct memory access (RDMA), 117
Remote Server Administration Tools (RSAT)
connecting to server, 306–307
enabling, 230
firewall rules, 306
installing, 229–230
managing servers with, 307–308
overview, 94–95
using, 230–232
Telegram Channel @nettrain
RemoteApp and Desktop Connections item, 153
RemoteFwAdmin-In-TCP
rule, 69
RemoteSigned execution policy, 530, 558
remoting PowerShell
firewall requirements for, 534
general discussion, 527–528
sessions, 506
Rename-Computer
command, 58
RenewalKeyLength,
472
RenewalValidityPeriod,
472
RenewalValidityPeriodUnits,
Replace
472
method, 514
replication configuration, Hyper-V, 590
repositories, private, Docker Hub, 662–666
Representational State Transfer application programming interface (REST
API), 85
research interrupt request (IRQ), 105
Reset Check Boxes setting, Hyper-V, 590
Resource Monitor, 77, 292
resource record set (RRset), 490
resources, PowerShell DSC, 568, 569–571
resources, sharing, 419
Resources tab, 111
REST API (Representational State Transfer application programming
interface), 85
restart policies for containers, 680–681
restoring data, 249–250
Restricted execution policy, 530, 558
Telegram Channel @nettrain
Resultant Set of Policy, viewing, 244–245
RID (relative ID), 176
RID (relative ID) Master, 176
rights policy template, 427–428
roles
AD CS, 80–81
AD DS, 81
AD FS, 81
AD LDS, 81
AD RMS, 82
configuration tasks, 78–79
Device Health Attestation, 82
DHCP, 82–83
diagnostics, 77–78
DNS, 83
Fax Server, 83
features and, 63–65, 76–77
File and Storage Services, 84
Host Guardian Service, 84–85
Hyper-V, 85
Network Controller, 85
Network Policy and Access Services, 85
overview, 52, 80
Print and Document Services, 86
Remote Access, 86
Remote Desktop Services, 86
roles and features, 76–77
Server Manager, 75–76
Telegram Channel @nettrain
storage management, 79–80
Volume Activation Services, 86
WDS, 87
Web Services, 87
WSUS, 87
root certificate authorities
enterprise, 476–477
offline, 473–476
overview, 470–471
rootkits, 29
router guard, 602
RPC over HTTP Proxy, 95
RRset (resource record set), 490
RRSet Signature (RRSIG) record, 490
RSAT. See Remote Server Administration Tools
rules
connection security, 452
for firewall
Admin Center, 309
custom, creating, 454–457
enabling, 455
inbound/outbound, 454–457
prebuilt, enabling, 454
RSAT, 306
for Group Policy, 234, 454
inbound, 452, 453
monitoring, 452
outbound, 452, 453
Telegram Channel @nettrain
S
S2D (Storage Spaces Direct), 11, 117–123
SA (Security Association), 452, 457–458
SaaS (Software as a Service) providers, 421
SACLs (system access control lists), 400
Safe Mode, 25–27
SAM (Security Accounts Manager), 254, 440
SAN (storage area network), 84, 115, 116–117
SAN (Subject Alternative Names), 464
SAS (Serial Attached SCSI) storage, 116
scheduled tasks, 576
schema, defined, 175
Schema Admins group, 176
sconfig
EXE file, 53, 55–56, 61, 200
scopes, 264
script
resource type, 570
scripts, PowerShell
Active Directory users, adding, 548, 553–558
administrative tasks, performing with, 548–550
code signing certificates, 466
COM objects, 545, 546
comments, adding, 553
creating, 551–557
CSV files, populating with Active Directory, 548–549
downloadable samples, 552–553
executing, 544–545
Execution Policy, defining, 558–559
Telegram Channel @nettrain
general discussion, 543–544
overview, 552
patches, checking on installation of, 550
PowerShell DSC, 572–575
profile scripts, 330
remotely working with data, 546–547
running, 557–558
running processes or services, checking, 550
scripting logic, PowerShell, 521–522
signing, 531–532, 559
tools for writing, 509–513
SCSI Controller, 601
SDN (software-defined networking), 10, 85, 93
Second Level Address Translation, 37
secpol.msc,
406, 436
Secure Boot, 599
Secure Boot Control, 24
Secure Boot Keys, 24
Secure Sockets Layer (SSL), 80
Secure Sockets Layer (SSL) certificate, 421
security
access control lists, 400–402
access tokens, 399
authentication, authorization, and accounting, 399
confidentiality, integrity, and availability, 398–399
for DNS, 489–499
enhancements, 10
file system, 415
Telegram Channel @nettrain
for files and folders, 403–406
GAC directories, 540
on HKEY_LOCAL_MACHINE, 254
Local Security Policy, creating, 406–408
OS
Credential Guard, 439–443
passwords, managing, 438–439
Startup and Recovery settings, configuring, 444–446
UAC, 433–438
PowerShell, identifying issues in, 530–534
Registry, 259–261
security descriptors, 399
share versus file system, 413–417
for virtual machines, 598–599
virtualization-based, enabling, 442–443
Windows Security, 408–412
Security Accounts Manager (SAM), 254, 440
Security and Maintenance item, Control Panel, 153–154
Security Association (SA), 452, 457–458
security descriptors, 399
security groups, 264
security identifier (SID), 176, 254, 255–256, 399
Select-Object
cmdlet, 524
Serial Attached SCSI (SAS) storage, 116
Serial Peripheral Interface (SPI), 9
server, Docker Engine, 658
Server Core
activating, 53–54
Telegram Channel @nettrain
computer name and domain, 55–57
customizing Windows Server 2019 with, 66–70
joining domain with, 199
networking, configuring, 58–60
overview, 14–15, 52
time zone, setting, 54–55
updating Windows Server 2019 with, 61–62
Server for NFS, 84
Server Groups, 214–215
Server Inventory, 211
Server Manager
activating server with, 278
Active Directory Site, creating, 269–270
AD RMS, installing, 423
adding server to, 306–307
administrative tools
Computer Management, 222
Defragment and Optimize Drives, 222–223
Disk Cleanup, 223–224
Event Viewer, 224
Local Security Policy, 224–225
Registry Editor, 226
Services, 226–227
System Configuration, 228
Task Scheduler, 228–229
configuration tasks, 78–79
diagnostic tools, 77–78
disk management, 299
Telegram Channel @nettrain
DNS zone, creating, 352–353
enabling, 220
Group Policy Editor in, accessing, 235
overview, 15–17, 75–76
Performance Monitor, accessing, 289
Registry Editor in, starting, 248
roles and features, 76
RSAT, 229–232, 306–307
storage management, 79
Task Scheduler, accessing, 301
Tools menu in, accessing, 219–221
Windows Server Backup via, accessing, 294–295
Server Message Block (SMB), 11, 547
Server Message Block (SMB) 1.0/CIFS File Sharing Support, 95–96
Server Message Block (SMB) Bandwidth Limit, 96
server roles. See roles
Server with Desktop Experience, 198–199
ServerAddresses
parameter, 59
servers. See also specific features
activating, 277–279
applications on, 368
backing up data, 242–243, 294–298
configuring, 52, 87
connecting to, 306–307, 309
domain controller, promoting to
configuration prerequisites, 179–187
configuring, 187–201
domains, 173–179
Telegram Channel @nettrain
overview, 173
registered systems, checking for, 202–203
managing
with Admin Center, 309–310
with RSAT, 307–308
Network Policy Server, 377–380
with no TPM module, 131–134
OS, installing on, 277
print, connecting to printers on, 140
remote access, 305–306
storage management, 298–300
UAC, 434
workgroups, configuring for, 159–167
server-to-server tunnel, 458–459
service, defined, 227
Service Control Manager MMC console, 96
service
resource type, 570
Services management console, 226–227
services.msc
Service Control Manager MMC console, 96
sessions, PowerShell, 506
Sessions tab, 168
/set
option, BCDEdit, 71
Set-PSReadLineOption
command, 330
Setup and Boot Event Collection, 95
sfc /scannow
command, 32
share permissions, 404–405
share security, 413–417
shared assemblies, 540
Telegram Channel @nettrain
shared resources, adding, 164–167
shielded virtual machines, 11, 599, 604
shortcut trust, 265
SID (security identifier), 176, 254, 255–256, 399
signing code, 531–532, 559
simple dynamic disk, 114
Simple Mail Transfer Protocol (SMTP) Server, 96
Simple Network Management Protocol (SNMP), 96
Simple TCP/IP Services, 95
single sign-on (SSO), 420
single-root I/O virtualization (SR-IOV), 602, 619–620
slmgr.vbs, 278
smart paging file location, for virtual machines, 603
SMB (Server Message Block), 11, 547
SMB (Server Message Block) 1.0/CIFS File Sharing Support, 95–96
SMB (Server Message Block) Bandwidth Limit, 96
SMTP (Simple Mail Transfer Protocol) Server, 96
SNMP (Simple Network Management Protocol), 96
software
computer, modifying settings of, 238–239
downloading from Internet, 434
Group Policy, deploying with, 238
user, modifying settings of, 241–242
Software as a Service (SaaS) providers, 421
Software Load Balancer, 96
software-defined networking (SDN), 10, 85, 93
solid-state drives (SSDs), 113, 300
sometestorg.com
domain tree namespace, 174
Telegram Channel @nettrain
sorting objects, in PowerShell, 523
Sort-Object
cmdlet, 523
Sound setting, 143, 154
spanned volume, 114
Speech Recognition item, Control Panel, 154
SPI (Serial Peripheral Interface), 9
SR-IOV (single-root I/O virtualization), 602, 619–620
SSDs (solid-state drives), 113, 300
SSL (Secure Sockets Layer), 80
SSL (Secure Sockets Layer) certificate, 421
SSO (single sign-on), 420
standard checkpoint, 603
Standard Edition, 13
Standard test, 30
Start-DscConfiguration
cmdlet, 576
startup memory, 595, 599
startup options, configuring with BCDEdit, 69–72
stateful/stateless firewall, 447
Status page, 342–343
storage
container
bind mounts, 709–710
general discussion, 705–706
named volumes, 711
overview, 705
persistent volumes, working with, 709–712
volumes, creating, 706–709
volumes, removing, 712
Telegram Channel @nettrain
Disk Cleanup, freeing with, 223
managing, 79–80, 299–300
sharing media, 417–418
virtual
Hyper-V host, adding to, 623–626
overview, 621
storage migration, 644–645
types of disks, 622–623
virtual disk formats, 621–622
virtual machines, adding to, 626–633
storage area network (SAN), 84, 115, 116–117
Storage Migration Service, 11, 97
Storage Migration Service Proxy, 97
storage migrations, Hyper-V, 589
storage pool, creating, 118–119
Storage Quality of Service (QoS), 123–124
Storage Replica, 11, 97, 123–124
Storage Spaces Direct (S2D), 11, 117–123
storage-driver
storage-opts
parameter, daemon.json file, 682
parameter, daemon.json file, 682
String Value (REG_SZ), 251
striping, defined, 114
Subject Alternative Names (SAN), 464
subnet mask, 362
Subordinate Certification Authority, 468
Super Video Graphics Array (SVGA) connection, 39
switchport, fixing, 387
symmetric cryptography, 462–463
Telegram Channel @nettrain
Sync Center item, Control Panel, 154
system access control lists (SACLs), 400
system administrators
activating server, 277–279
Administrative Center, 274–276, 308–310
applications, adding and removing, 289–290
backing up data, 294–298
Command Prompt, opening, 313–314
containers, use of, 654
PowerShell, opening, 324–325
recovery drive, creating, 311
Registry, accessing remotely, 260–261
reliability and performance, measuring, 290–294
remote access, 305–306
RSAT, 306–308
running tasks as, 434–435
storage management, 299–300
Task Scheduler, using, 301–305
templates
Group Policy, 240–241
rights policy, 427–428
user configuration, 244
tools for
Computer Management, 222
Defragment and Optimize Drives, 222–223
Disk Cleanup, 223–224
Event Viewer, 224
Local Security Policy, 224–225
Telegram Channel @nettrain
Registry Editor, 226
RSAT, 229–232, 306–308
Services, 226–227
System Configuration, 228
Task Scheduler, 228–229
UAC, 288–289
user interface configuration, 280–288
system backups, 295–297
System Configuration, 78, 228
System File Checker, 32
System Image Recovery, 22
System Information, 78
System Insights, 12, 98
System item, Control Panel, 154
system restore, 297–298
T
tags, adding to container images, 693–694
Task Manager tool, 292–294
Task Scheduler Library, 304
Task Scheduler tool
creating tasks, 304–305
overview, 228–229
preconfigured tasks, 302–304
task status, 301–302
UAC and, 435
Taskbar and Navigation item, Control Panel, 154
TCP (Transmission Control Protocol) packet, 117
Telegram Channel @nettrain
TCP/IP (Transmission Control Protocol/Internet Protocol), 341, 346–349, 388
TcpTestSucceeded
field, 382
Teaming Mode, for NIC teaming, 617
Technical Stuff icon, 2
Telnet Client, 98
telnet
command, 388
test mix, 30
testing installation, 671–674
Test-NetConnection
cmdlet, 381
text colors, customizing, 318–319, 328–330
text editors, writing script with, 510
text selection, customizing, 316, 327
Text to Speech item, Control Panel, 154
TFTP (Trivial File Transfer Protocol) server, 46, 87
TGT (ticket granting ticket), 439–440
thick provisioning, 622
thin provisioning, 622
third-party utilities, resolving boot issues with, 32–33
ticket granting ticket (TGT), 439–440
time zones, 51, 54, 55
Tip icon, 2
TLS (Transport Layer Security), 538
TLSA record, 496–499
tlscacert
tlskey
parameter, daemon.json file, 683
parameter, daemon.json file, 683
tlsverify
parameter, daemon.json file, 683
Tools menu, Server Manager, 219–221
TPM (Trusted Platform Module), 24, 39, 124, 599
Telegram Channel @nettrain
TPM (Trusted Platform Module) chips, 88, 124, 411
TPM-trusted attestation, 604
TraceRoute
tracert
parameter, 382
command, 388
transitive trust, 265
Transmission Control Protocol (TCP) packet, 117
Transmission Control Protocol/Internet Protocol (TCP/IP), 341, 346–349, 388
transparent networks, 696, 699–700
Transport Layer Security (TLS), 538
Trinity Rescue Kit, 33
Trivial File Transfer Protocol (TFTP) server, 46, 87
troubleshooting
at command line, 381–382
with Command Prompt, 32
in Control Panel, 286
with Event Viewer tool, 224
hardware, 384, 387
Internet connections, 341
network adapter, 356
network connections
at command line, 388–389
disabling firewalls, 448–451
tools for, 392–393
with Windows Firewall, 389–391
PowerShell scripts, 335
with Resource Monitor, 292
utility for, 286
Troubleshooting item, Control Panel, 154
Telegram Channel @nettrain
Trusted Platform Module (TPM), 24, 39, 124, 599
Trusted Platform Module (TPM) chip, 88, 124, 411
Trusted Publishers Certificate Store, importing certificates into, 531–532
trusting party, 420
trusts
domain, creating, 265–268
external, 265
forest, 265
nontransitive, 265
one-way, 265
realm, 265
shortcut, 265
transitive, 265
two-way, 265
types of, 264–268
two-factor authentication (2FA), 465, 485
two-way trust, 265
Type 1 hypervisors, 582–583
Type 2 hypervisors, 582–583
U
UAC. See User Account Control
UART/COM (universal asynchronous receiver-transmitter/communication)
port, 9
UEFI (Unified Extensible Firmware Interface), 24, 39
Ultimate Boot CD, 33
UNC (Universal Naming Convention), 140, 414
Undefined execution policy, 530, 559
Telegram Channel @nettrain
unicast, defined, 454
Unified Extensible Firmware Interface (UEFI), 24, 39
unified namespace, 8
unified storage, 117
uninstalling network features, 364–365
universal asynchronous receiver-transmitter/communication (UART/COM)
port, 9
Universal Naming Convention (UNC), 140, 414
unless-stopped
restart policy flag, 681
unloading hives, 256–257
Unrestricted execution policy, 530, 558
unshielded twisted pair (UTP) cable, 339, 387
Update-Help
cmdlet, 528–529
updates
automatic, 61–62
for drivers, 111
for Windows Server 2019, 59–62
upgrade installs, 43–45
Use Setup Script, 344
User Account Control (UAC)
automatic privilege elevation, 435
disabling, 435
elevating permissions without, 438
Local Security Policy, 436–438
maintenance tasks affected by, 288–289
overriding settings, 435–438
protecting server with, 434
running tasks as administrator, 434–435
Telegram Channel @nettrain
Task Scheduler and, 435
User Account window, 169–170
user accounts, 194–195, 271–272
User Accounts item, Control Panel, 154
user certificates, 465–466
user Group Policy Object (GPO)
software settings, modifying, 241–242
user Administrative Templates, 244
Windows settings, modifying, 242–243
user interface. See graphical user interface
user
resource type, 570
User Rights Assignment, 407
$UserAccount
variable, 171
user-based licensing, 374
users
Active Directory, 271–274, 275–276, 548
firewall rules, skipping, 457
groups, creating and adding to, 162–164
secure internal applications, access to, 482
SID for, 255–256
UTP (unshielded twisted pair) cable, 339, 387
V
validation
Failover Clustering feature, 646
parameter, 560
variables, PowerShell, 171, 506, 507, 514
versioning, image, 693–694
Telegram Channel @nettrain
VHD disks, 621–622, 631–632
VHDX disks
converted drives, attaching to VM, 632
converting VHD disks to, 631–632
expanding, 629–630
overview, 621–622
View tab, Folder Options dialog box, 281–282
virtual disk drives
converted drives, attaching to VM, 632
default save locations, changing, 625–626
expanding, 629–630
formats, 621–622
Hyper-V hosts, adding to, 623–626
pass-through disks, adding, 630
types of, 622–623
VHD disk file, converting to VHDX disk file, 631–632
virtual machines, adding to, 626–629
virtual LAN (vLAN), 602
virtual local area network (VLAN) tagging, 610–612
Virtual Machine Queue (VMQ), 602
virtual machine (VM) Shielding Tools for Fabric Management, 98
virtual machines (VMs)
Cluster Sets feature, 8
configuring
automatic start actions, 604
automatic stop actions, 604
checkpoints, 603
firmware, 598
Telegram Channel @nettrain
hardware, 598
integration services, 603
memory, 599–600
name, 603
network adapter, 602–603
overview, 597
processor, 600
SCSI Controller, 601
security, 598–599
smart paging file location, 603
creating, 593–597
Generation 1 versus 2, 595
Hyper-V Replica, 635–640
hypervisors, 582–583
live migration, 640–644
NIC teaming, enabling, 615
overview, 582, 593
shielded, 11, 599, 604
single-root I/O virtualization, enabling, 619–620
startup memory, 595
storage, adding
converted drives, attaching to VM, 632
disk drives, expanding, 629–630
overview, 626
pass-through disk, adding, 630–631
VHD disk file, converting to VHDX disk file, 631–632
virtual drives, adding, 626–629
storage migration, 644–645
Telegram Channel @nettrain
VLAN tagging, enabling, 611, 612
in Windows Server 2019 Datacenter edition, 37
virtual networking
bandwidth management, 613
network interface card teaming, 614–618
overview, 605
single-root I/O virtualization, 619–620
virtual local area network tagging, 610–612
virtual switches, creating, 607–610
virtual switches, types of, 606–607
virtual private network (VPN), 82, 360–361
Virtual SAN Manager, 591, 592
virtual storage
Hyper-V host, adding to, 623–626
overview, 621
storage migration, 644–645
types of disks, 622–623
virtual disk formats, 621–622
virtual machines, adding to
converted drives, attaching to VM, 632–633
disk drives, expanding, 629–630
overview, 626
pass-through disk, adding, 630–631
VHD disk file, converting to VHDX disk file, 631–632
virtual drives, adding, 626–629
Virtual Switch Manager, 591, 592, 610
virtual switches
container networks, 697
Telegram Channel @nettrain
creating, 607–610
external, 606, 607–609
Hyper-V Manager, creating with, 607–608
internal, 606, 609
NIC teaming, creating for, 614–615
PowerShell, creating with, 608–610
private, 606–607, 609–610
single-root I/O virtualization, enabling, 619–620
types of, 606–607
VLAN tagging, enabling, 611, 612
virtualization, 581–582. See also Hyper-V
virtualization-based security, enabling, 442–443
Virus & Threat Protection, 408
Visual Studio Code, 335, 510–513, 557
vLAN (virtual LAN), 602
VLAN (virtual local area network) tagging, 610–612
VM (virtual machine) Shielding Tools for Fabric Management, 98
VMQ (Virtual Machine Queue), 602
VMs. See virtual machines
Volume Activation Services, 86
volumes
in containers
bind mounts, 709–710
creating, 706–709
named, 711
naming, 708
persistent, working with, 709–712
removing, 712
Telegram Channel @nettrain
creating, 122–123
defined, 114
VPN (virtual private network), 82, 360–361
VPN page, 344
VS Code, running advanced functions in, 563–564
W
WAN (wide area network), 339
Warning icon, 2
WCF (Windows Communication Foundation), 100, 538
WDS (Windows Deployment Services), 46, 87
web enrollment, setting up, 481–482
Web Server template, 467–468
Web Services, 87
web.config
configuration file, 91
WebDAV Redirector, 98
While
loops, 522
wide area network (WAN), 339
wildcard certificate, 464
window layout, customizing, 317–318, 328
Windows Admin Center, 12, 308–310
Windows Administrative Tools, 220
Windows Biometric Framework, 99
Windows Boot Loader, 70
Windows Communication Foundation (WCF), 100, 538
Windows containers, 667, 668, 672
Windows Defender Advanced Threat Protection (ATP), 10
Windows Defender Antivirus, 99
Telegram Channel @nettrain
Windows Defender Application Control, 10
Windows Defender ATP Exploit Guard, 10
Windows Defender Firewall. See also proxies
Admin Center, 309
application network issues, fixing, 392
applications allowed through, 455
basics of, 447–451
configuring, 65, 67–70
domain profile, 448
enabling and disabling, 448–451
inbound/outbound rules, 453, 454–457
Internet Protocol blocking, 447–448
IPSec, 457–460
logs for, 224
overlay network settings, 700
overview, 155–156, 451–452
profiles, 448, 452–454
RDP, blocking, 367–368
remote administration enabled in, 258
remoting PowerShell, 534
replication traffic, allowing, 636–637
RSAT and, 305, 306
state of, 453
stateful versus stateless firewalls, 447
troubleshooting network connections, 389–391
Windows Deployment Services (WDS), 46, 87
Windows Forms, 539
Windows Identity Foundation 3.5, 99
Telegram Channel @nettrain
Windows Internal Database, 99
Windows Internet Name Service (WINS), 347, 348
Windows Management Instrumentation (WMI), 49, 100, 561–562
Windows Memory Diagnostic, 78
Windows Network Diagnostics Wizard, 384–385, 388
Windows PowerShell. See PowerShell
Windows PowerShell ISE, 8, 170, 335, 509–510
Windows Preinstallation Environment (WinPE), 46
Windows Presentation Foundation (WPF), 539
Windows Process Activation Service, 99–100
Windows Registry. See Registry
Windows Remote Management (WinRM) service, 534
Windows Search Service (WSS), 100
Windows Security
App & Browser Control, 410–411
Device Security, 411–412
Firewall & Network Protection, 408–409
Virus & Threat Protection, 408
Windows Server 2019
choosing editions of, 12–13
customizing, 63–70
with Desktop Experience, 50
new features of, 8–12
overview, 7
PowerShell, accessing, 324–325
preconfigured tasks in, 302
updating, 59–62
user experiences, 13–15
Telegram Channel @nettrain
Windows Server Backup
installing, 294
one-time backups, 295–296
overview, 100
restoring data, 297–298
scheduled backups, 296–297
system backups, 295–297
Windows Server containers, 655
Windows Server Migration Tools, 100
Windows Server Update Services (WSUS), 87
Windows Standards-Based Storage Management, 100
Windows Subsystem for Linux (WSL), 101
Windows TIFF IFilter, 101
WindowsFeature
resource type, 570
WindowsProcess
resource type, 570
WinPE (Windows Preinstallation Environment), 46
WinRM (Windows Remote Management) service, 534
WinRM IIS (Internet Information Service) Extension, 101
winrm quickconfig
command, 68, 69
WINS (Windows Internet Name Service), 347, 348
WINS Server, 101
Wireless LAN Service, 101
witnesses, in Failover Clustering, 648
WMI (Windows Management Instrumentation), 49, 100, 561–562
Work Folders, 84
workgroups
centralized and group sharing, comparing, 159–167
defined, 158
Telegram Channel @nettrain
managing, 168–171
overview, 157, 158–159
PNRP, examining, 172
server, configuring for, 159
WoW64 Support, 101
WPF (Windows Presentation Foundation), 539
Write-Host
command, 520
Write-Output
command, 520
writing commands and scripts, in PowerShell, 509–513
WSL (Windows Subsystem for Linux), 101
WS-Management (WS-Man), 101
WSS (Windows Search Service), 100
WSUS (Windows Server Update Services), 87
X
XD (Execute Disable), 36
XPS Viewer, 102
xPSDesiredStateConfiguration
module, 577
Z
Zone Signing Key (ZSK), 490
zones, DNS, 190–193, 214
Telegram Channel @nettrain
About the Author
Sara Perrott is an information security professional with a systems and
network engineering background. She shares her passion for all things
information technology by teaching classes related to Windows Server,
Amazon Web Services (AWS), and networking and virtualization, as well as
other classes when needed at a local community college. She enjoys speaking
at public events and presented most recently at the AWS Imagine conference
in 2018. Sara also enjoys technical editing and technical proofreading and has
had the pleasure to work on a few projects doing this type of work.
When Sara is not working or writing, she enjoys spending time with her
husband playing World of Warcraft, building robots, and playing with her
ham radio. She also loves playing with her two pugs. Sara has a website
where you can see some of the things she has been up to at
www.saraperrott.com. You can also follow her on Twitter (@PerrottSara)
and Facebook (@PerrottSara).
Telegram Channel @nettrain
Dedication
This book is dedicated to my husband, Chris Perrott. I couldn’t have written
this book without your support, assistance, and encouragement. Thank you
for always supporting me and for always encouraging me to be the best
version of me.
I would also like to dedicate this book to my mother, Debbie, who always
told me to never give up and to always do the things that I love. Here it is,
Mom, my first book!
Telegram Channel @nettrain
Author’s Acknowledgments
This book would not have been possible without a fantastic team of people
supporting me every step of the way.
I would like to thank my agent, Carole Jelen, who helped me get my foot in
the door with Wiley. Carole, you never stopped encouraging me to try, and
for that I am eternally grateful!
I would like to thank Steve Hayes at Wiley for taking a chance on me, a firsttime author, for this incredibly awesome project.
Huge thanks and shout out to my editor, Elizabeth Kuball, for patiently
guiding this first-time author through the ins and outs of authorship, and for
helping me keep on track with all the deadlines. I couldn’t have done this
without you!
Thanks to everyone at Wiley who helped this book become a reality from the
drafts to the layouts, and then the final printed product.
Last but certainly not least, I would like to extend a sincere and heartfelt
thank you to my amazing coworkers for supporting me and encouraging me,
as well as allowing me to take the occasional extra day off to make this book
a reality. Kyle, Jenee, Chris, Brandon, Jeffro, Jeff, and Joe … thank you so
much!
Telegram Channel @nettrain
Publisher’s Acknowledgments
Executive Editor: Steve Hayes
Project Editor: Elizabeth Kuball
Copy Editor: Elizabeth Kuball
Technical Editor: Timothy Warner
Editorial Assistant: Matthew Lowe
Sr. Editorial Assistant: Cherie Case
Production Editor: Siddique Shaik
Cover Image: © cybrain/Getty Images
Telegram Channel @nettrain
Take Dummies with you everywhere
you go!
Go to our Website
Like us on Facebook
Follow us on Twitter
Watch us on YouTube
Join us on LinkedIn
Pin us on Pinterest
Telegram Channel @nettrain
Subscribe to our newsletter
Create your own Dummies book cover
Telegram Channel @nettrain
WILEY END USER LICENSE
AGREEMENT
Go to www.wiley.com/go/eula to access Wiley’s ebook EULA.
Telegram Channel @nettrain