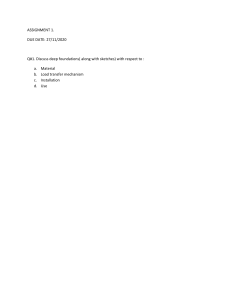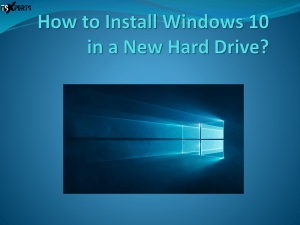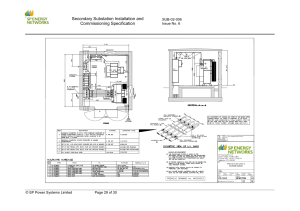Installing the Server OS This chapter includes the following sections: • OS Installation Methods, on page 1 • KVM Console, on page 1 • PXE Installation Servers, on page 3 • Booting an Operating System from a USB Port, on page 4 OS Installation Methods C-Series servers support several operating systems. Regardless of the OS being installed, you can install it on your server using one of the following tools: • KVM console • PXE installation server KVM Console The KVM console is an interface accessible from Cisco IMC that emulates a direct keyboard, video, and mouse (KVM) connection to the server. The KVM console allows you to connect to the server from a remote location. Instead of using CD/DVD or floppy drives physically connected to the server, the KVM console uses virtual media, which are actual disk drives or disk image files that are mapped to virtual CD/DVD or floppy drives. You can map any of the following to a virtual drive: • CD/DVD or floppy drive on your computer • Disk image files (ISO or IMG files) on your computer • USB flash drive on your computer • CD/DVD or floppy drive on the network • Disk image files (ISO or IMG files) on the network • USB flash drive on the network Installing the Server OS 1 Installing the Server OS Installing an OS Using the KVM Console You can use the KVM console to install an OS on the server. Note When launching the KVM Console from Internet Explorer 6 SP1 on Windows Server 2003, the browser will report that it cannot download a required file. If this occurs, click the browser Tools menu and select Internet Options. Click the Advanced tab and, in the Security section, uncheck the checkbox for "Do not save encrypted pages to disk." Launch the KVM Console again. Installing an OS Using the KVM Console Note This procedure describes only the basic installation steps. Detailed guides for installing Linux, VMware, and Windows can be found at this URL: http://www.cisco.com/en/US/products/ps10493/products_installation_ and_configuration_guides_list.html. Before you begin • Locate the OS installation disk or disk image file. • You must log in as a user with admin privileges to install an OS. Procedure Step 1 Load the OS installation disk into your CD/DVD drive, or copy the disk image files to your computer. Step 2 If Cisco IMC is not open, log in. Step 3 In the Navigation pane, click the Server tab. Step 4 On the Server tab, click Remote Presence. Step 5 In the Remote Presence pane, click the Virtual KVM tab. Step 6 In the Actions area, click Launch KVM Console. The KVM Console opens in a separate window. Step 7 From the KVM console, click the VM tab. Step 8 In the VM tab, map the virtual media using either of the following methods: • Check the Mapped check box for the CD/DVD drive containing the OS installation disk. • Click Add Image, navigate to and select the OS installation disk image, click Open to mount the disk image, and then check the Mapped check box for the mounted disk image. Note Step 9 You must keep the VM tab open during the OS installation process. Closing the tab unmaps all virtual media. Reboot the server and select the virtual CD/DVD drive as the boot device. Installing the Server OS 2 Installing the Server OS PXE Installation Servers When the server reboots, it begins the installation process from the virtual CD/DVD drive. Refer to the installation guide for the OS being installed to guide you through the rest of the installation process. What to do next After the OS installation is complete, reset the LAN boot order to its original setting. Always follow your OS vendors recommended configuration, including software interoperability and driver compatibility. For more information on driver recommendations and installation, follow the Cisco UCS Hardware Compatibility list here: https://ucshcltool.cloudapps.cisco.com/public/ PXE Installation Servers A Preboot Execution Environment (PXE) installation server allows a client to boot and install an OS from a remote location. To use this method, a PXE environment must be configured and available on your VLAN, typically a dedicated provisioning VLAN. Additionally, the server must be set to boot from the network. When the server boots, it sends a PXE request across the network. The PXE installation server acknowledges the request, and starts a sequence of events that installs the OS on the server. PXE servers can use installation disks, disk images, or scripts to install an OS. Proprietary disk images can also be used to install an OS, additional components, or applications. Note PXE installation is an efficient method for installing an OS on a large number of servers. However, considering that this method requires setting up a PXE environment, it might be easier to use another installation method. Installing an OS Using a PXE Installation Server Before you begin • Verify that the server can be reached over a VLAN. • You must log in as a user with admin privileges to install an OS. Procedure Step 1 Set the boot order to PXE first. Step 2 Reboot the server. If a PXE install server is available on the VLAN, the installation process begins when the server reboots. PXE installations are typically automated and require no additional user input. Refer to the installation guide for the OS being installed to guide you through the rest of the installation process. Installing the Server OS 3 Installing the Server OS Booting an Operating System from a USB Port What to do next After the OS installation is complete, reset the LAN boot order to its original setting. Always follow your OS vendors recommended configuration, including software interoperability and driver compatibility. For more information on driver recommendations and installation, follow the Cisco UCS Hardware Compatibility list here: https://ucshcltool.cloudapps.cisco.com/public/ Booting an Operating System from a USB Port All Cisco UCS C-series servers support booting an operating system from any USB port on the server. However, there are a few guidelines that you must keep in mind, prior to booting an OS from a USB port. • To maintain the boot order configuration, it is recommended that you use an internal USB port for booting an OS. • The USB port must be enabled prior to booting an OS from it. By default, the USB ports are enabled. If you have disabled a USB port, you must enable it prior to booting an OS from it. For information on enabling a disabled USB ports, see topic Enabling or Disabling the Internal USB Port in the server-specific installation and service guide available at the following link: http://www.cisco.com/en/US/products/ps10493/prod_installation_guides_list.html. • After you boot the OS from the USB port, you must set the second-level boot order so that the server boots from that USB source every time. Installing the Server OS 4