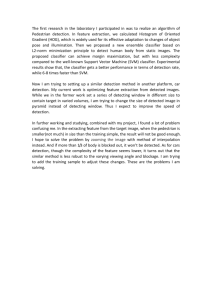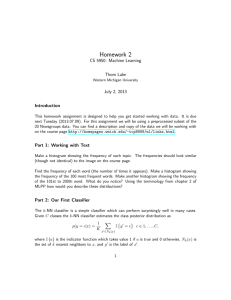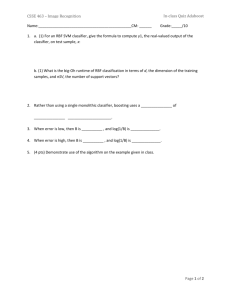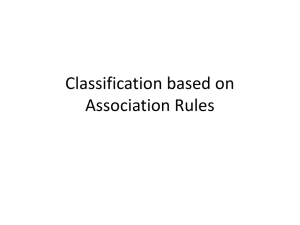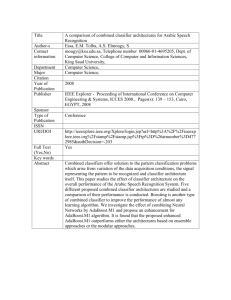Classifier Administration Guide
p2
UM635141
Classifier Administration Guide
UM635141
Table of Contents
Classifier Administration Guide
10
Operation of the Classifier snap-in
Classifier Documentation
11
12
Common Label Handling Features
13
Label Propagation
Printable Labels
Recognition of received Label values
Mandatory Selectors
Default Label values
Insert Marking as Field Code (Word only)
Document Properties (Office Classifier)
Message Properties (Email, OWA, Mail Add-in, Notes and Mobile)
Use of Templates
Common Label interface actions
14
14
14
15
15
15
15
17
17
17
Label selection interfaces
Ribbon Bar examples
Label Selection dialog
Favourites
Portion Mark
Recently Used Labels and Portion Marks
Single Click operation
Assisted Labelling operation
Mobile Classifier user interface
Label Options
Clear (Label value)
Default
Link to site defined help
Show Summary Marking
About Classifier
Folder View Labelling operation
18
18
20
22
23
24
25
27
30
31
32
32
32
32
32
33
Classifier Administration
35
Get Server Configuration
Publish Configuration
Configuration Archives
Permissions for Publish to AD
Audit non-privileged attempts to Publish Configuration
Configuration size estimation
Create Web Configuration
Properties (Classifier Administration)
Settings applicable across the organisation
Global Settings
Application Settings
Audit Settings
Languages
Licence
Features versus Licence
View Client Licence status
36
36
38
39
42
45
46
48
49
49
50
51
54
57
59
61
Image Library
63
Add a new image
Properties (Image)
Replace (Image)
Delete (Image)
64
64
65
66
User Message Library
66
Use of User Messages
Add a new message
Language (Message)
Properties (Message)
Copy (Message)
Delete (Message)
67
67
68
69
69
69
User Interface Library
70
Add a new UI definition
Delete (UI definition)
Properties (UI definition)
71
72
73
p3
Classifier Administration Guide
Properties (UI Definition Items)
Challenge (UID)
Classification History (UID)
Content Inspection Check (UID)
File Classifier (UID)
Folder View Labelling (UID)
General Messages (UID)
Label Selection (UID)
Management Agent (UID)
Menus (UID)
Organise Fav ourites (UID)
Policy Check (UID)
Ribbon and Toolbar (UID)
RMS Apply Template (UID)
RMS Apply User Permissions (UID)
UM635141
73
73
75
76
77
78
80
81
83
83
85
86
87
88
89
Labelling Configurations
92
Add a new label configuration
Properties (Label Configuration)
Delete (Label Configuration)
93
96
96
Selector Library
97
Selector Actions
Add a new selector
Set selector order
Language (Selectors)
Properties (Selector)
Edit values (Selectors)
Single selection list
Multiple selection list
Text entry
Date picker
Date offset list
New (Selector v alue)
Properties (Selector v alues)
Buttons (Selector v alues)
Obsolete / Restore Selector
Activ e Obsolete and Retained Selectors and values
Delete (Selector)
Columns - Selectors
Columns - Selector v alues
Label Dominance
Marking Library
98
99
100
100
101
102
102
104
105
107
107
108
109
110
112
112
113
113
114
114
115
Add a new marking format
Properties (Marking Format)
Inserting a Selector Element
Text Display
Date Format
Marking Selector options
Inserting a Hyperlink
Inserting an Env ironment Property
Inserting a Document Property
Inserting a Directory Attribute
Font options and Rich Text Formatting
Align Text
Preview a Marking Format
Copy (Marking Format)
Delete (Marking Format)
116
116
118
120
122
123
124
125
126
128
129
130
130
130
131
Content Library
132
Add a new expression
Defining Expressions
Properties (Expression)
Delete (Expression)
Copy (Expression)
Add a new matcher
Properties (Matcher)
Delete (Matcher)
Content Checking User v iew
Matching algorithm control
133
134
136
136
136
137
139
139
140
141
p4
Classifier Administration Guide
Condition Library
UM635141
142
Add a new condition
Properties (Condition)
Copy (Condition)
Delete (Condition)
143
144
148
148
Configuration Settings
149
Classifier Application Settings
Allow classification of meeting requests and appointments
Allow classification of tasks
Allow label change on protected documents
Allow manual upgrade when sending messages
Allow v isual markings on a meeting request response
Allow use of OWA Basic/Light Mode
Always use distribution list clearances
Apply Headers/Footers when label is changed
Apply Headers/Footers when workbook is sav ed
Automatically elevate email label
Automatically update Label fields
Custom format for 'Insert Label'
Custom format for 'Label' column
Display selector values in context menu
Enable Back Button on Sav e As
Ensure attachment markings are consistent
Ensure label dominates all portion markings
Folder View labelling
Folder View column name
Folder View column populate on startup
Force Summary Marking in task pane
Include embedded images when performing attachment checks
Maximum file size for icon ov erlay (in KB)
McAfee Host DLP marking
McAfee Host DLP scan
Portion Marking
Process rules when exporting
Process rules when printing
Process rules when sav ing
Search for Outlook Item Properties that match email label locations
Set property to refresh markings
Show Classifier 'C' on icon ov erlay
Show Classifier on ribbon when reading
Show 'Insert Label' Context Menu
Show label dialog on Sav e or Print
Show label dialog on Send
Show label dialog style
Show label dialog when mandatory label
Show Summary Marking in task pane
Show Summary Marking in title bar
Suppress Classifier alerts when running macros
Text displayed when an item without a label cannot be checked into SharePoint
Text displayed when OWA Basic/Light Mode is disabled
Update markings when indicated
Use Alternate Data Stream (ADS) marking
Use default label when replying to unmarked emails
Use From field for Originator Clearance
Warn if file contents cannot be accessed
Watermarks use marking format font
Label Locations
Supported document label locations
Supported mail label locations
Recognising and Parsing Label Markings
General Settings
Automatically expand policy warning messages
Azure RMS Document Tracking
Azure RMS Tracking portal URL override
Cache Active Directory attributes on startup
Check Label Locations first
Classification History
Classification History Display
p5
149
152
152
153
153
153
154
154
154
154
155
155
156
156
156
156
156
157
157
157
159
159
159
159
160
160
160
163
163
164
164
164
164
164
165
165
165
166
166
167
167
168
168
168
168
169
169
169
169
170
170
171
171
172
173
175
176
176
176
177
177
177
Classifier Administration Guide
Classifier ribbon group location
Content checking - case sensitiv e
Content checking - include document properties
Custom format for 'Classifier Auditing'
Custom format for ' Label Summary' custom document property
Custom format for Portion Marking
Custom format for Summary Markings
Disable OK on Label dialog if mandatory v alues are missing
Display of Favourites button
Display of Label Dialog launch button
Indicate mandatory selector check failures
Label integrity check failure error message
Masking of selectors against clearance
Minimise space between selector v alue buttons on ribbon
Prompt for reason for ignoring policy warning
Remov e Classifier Options from the Ribbon Bar
Select v alue for Masked Selector
Show 'Help' button on ribbon bar
Show labeller 'Clear' button
Show labeller 'Default' button
Single Click best match
Summary bar size changes are preserv ed
Summary Marking as black text on a white background
Text displayed when a distribution list fails to expand
Text displayed when attachment check failed to complete
Text displayed when Folder View labelling fails
Text displayed when mandatory label is absent
Text displayed when originator check failed to complete
Text displayed when prompting for a reason for ignoring policy warnings
Text displayed when recipient check failed to complete
Text displayed when RMS protection failed to complete
Text displayed when S/MIME application failed to complete
Text to display for notifying of policy checks performed
Text to display for resolution of policy issues
Text to display if attachment markings are inconsistent
Text to display if no marking is av ailable
URL for your labelling help site
Use Alternate Data Stream (ADS) for Visio files
User defined RMS protection
Policies
Policy Management
UM635141
178
178
178
179
179
179
179
180
180
180
181
182
182
182
182
183
184
184
184
184
184
185
186
186
186
187
187
187
188
188
188
189
189
190
190
190
191
191
192
193
193
Add a new policy
Properties (Policy)
Maximum number of labels to show
Use Assisted Labelling
Use Single Click with pre-defined labels
Show selector captions on the ribbon bar
Where possible wrap buttons at
Copy (Policy)
Delete (Policy)
Run Test Mode
Label Preview
194
196
197
198
198
201
201
202
202
202
203
Policy Label UI
204
Selector Properties (Policy)
Selector Properties / General
Selector Properties / Options
Single selection list options
Multiple selection list options
Text entry options
Date picker options
Date offset list options
Selectors in policy
Ribbon
Tabs
Manage columns
Edit retained selectors
Language (Policy)
Connect Selectors - Assisted Labelling
205
206
207
207
209
210
210
211
212
213
213
217
218
219
220
p6
Classifier Administration Guide
Properties (Connect Selectors)
Add a selector
Remove selector
Edit selector options
Assisted Labelling examples
Example 1 - Categories with many Annotations
Example 2 - An additional user choice if Category 2 is selected
Example 3 - Separation of Personal and Corporate information
Suggested Classifications
Add a new classification
Properties (Suggested Classification)
Delete (Suggested Classification)
Default Labels (Policies)
Add a new Default Label
Properties (Default Label)
Delete (Default Label)
Rules Management
UM635141
222
222
224
225
227
227
230
232
233
234
236
236
236
237
238
238
238
What is a Rule?
Rules Administration Interface
Set Rules Tab
Rev iew Rules Tab
Test Rules Tab
Adding Rules
Rules wizard operation
Rule Icons
Edit (Rule)
Delete (Rule)
Copy (Rule)
Locate Rule
Defining Label Conditions
Rule overlap handling
Move rule up / down
Rules supported
Add rules
Attachment List Notes
Add Header / Footer additional notes
Examples of FLOT
Apply rules
Apply rules - descriptions
Apply RMS policy notes
Azure RMS support
Check rules
Check these mandatory selectors
Check for Author label change
Check for label change
Check for the high-water mark
Attachment Handling
User experience v ariance between Email, OWA and Notes
Check clearance for attachments, recipients or originator
Check subject length
Check message size
Check content
Check number of recipients
Check for these recipients
Check for Reply to All response
Check for use of default label
Check with the user
Check these selectors for expired dates
Check for additional recipients on reply or forward
Check for unlabelled attachments
Check for a suggested classification
Check RMS user defined permissions for uncleared recipients
Check for RMS protection
Warn / Prev ent / Audit / Challenge options for Check rules
Challenge Options
Clearance Settings
239
240
241
243
244
245
247
252
252
253
254
256
257
258
259
260
261
269
271
271
273
274
276
277
278
280
281
282
284
285
287
287
288
289
289
291
291
292
292
293
294
294
295
296
296
297
298
299
301
Making Clearance Settings av ailable
Perform Clearance Checks when sending messages
p7
302
302
Classifier Administration Guide
Check Attachments/Recipients/Originator - Warn / Prev ent
Email Domain clearances
UM635141
303
305
Add a new email domain clearance
Properties (Email domain clearance)
Delete (Email domain clearance)
306
308
309
User Clearance Templates
310
Default User Clearance Template
Add a new User clearance template
Create Clearance Template based on AD Group membership
Create Clearance Template based on "ou" or container membership
Properties (User Clearance Template)
Delete (User clearance template)
User Clearance update latency
Verifying User Clearance
User Specific Clearance
311
312
313
315
319
319
320
321
323
Reverting to Clearance Template to assign user clearance
Distribution Group and Contact Specific Clearances
Clearance Provisioning Service
324
325
326
Installing the Classifier Clearance Prov isioning Service
Clearance Service Permissions
Configuration of Clearance Service update schedule
Starting / Stopping / Restarting the Clearance Serv ice
Clearance Handling operational notes
Clearance Library
326
328
328
329
329
330
Add a New Clearance
Properties (Clearance)
Delete (Clearance)
Dynamic Clearances
Add a new Dynamic Clearance
Dynamic Clearance Conditions
Properties (Dynamic Clearances)
Delete (Dynamic Clearance)
331
333
334
335
335
337
339
339
Email, OWA, Mail Add-in, Notes and Mobile Differences
OWA Classifier and Classifier Mail Add-in v s Email Classifier
Notes Classifier vs Email Classifier
Mobile Classifier vs Email Classifier
Browser Support (OWA)
Configuration Deployment
340
340
341
342
342
343
Configuration Registry Search Algorithm
Client Registry Locations
Classifier Service Registry Locations
Exchange Classifier Registry Locations
Classifier Administration Console Locations
Set the Registry Keys directly
Set the Registry Keys using Group Policy
Applying supplied ADM/ADMX /ADML files
Registry Keys set by Group Policy
Label Configuration Registry settings
Registry Settings
Service Mode Registry Settings
Web Host Settings
Client Configuration Registry settings
Settings to Auto Enable Microsoft Office Header / Footer controls
MMC (Restricted/Permitted snap-ins)
File Classifier Registry settings
Software Deployment
345
345
345
346
346
347
347
350
352
353
353
355
356
357
358
359
359
360
Extending the Active Directory Schema
361
Appendix - Label Propagation Mechanisms
Plugins
361
366
Appendix - Example of ‘Best matching Rule’ Algorithm
Appendix - BJTrace Logging Facility
Appendix - Auditing Event Messages
Appendix - Content Checking File Types Supported
Appendix - Address Book to AD attribute mapping
367
370
371
378
379
Appendix - Frequently Asked Questions (FAQ)
p8
380
Classifier Administration Guide
Applications (FAQ)
Platforms and Environment (FAQ)
UM635141
380
381
p9
Classifier Administration Guide
UM635141
CLASSIFIER ADMINISTRATION GUIDE
This Classifier Administration Guide (PDF) and on-line Help (CHM) provides reference for Classifier
administrators planning to use Classifier Administration. It assumes knowledge of the terminology
defined in Suite Overview.
Note: In your environment you may already use the term Classification to refer to the value(s)
selected to classify an item. Throughout Classifier documentation the term Label is used for this
purpose, Classification is sometimes used in examples as the name of the first Selector.
The Classifier Administration Guide describes all the features available through Classifier Administration
MMC snap-in. The Classifier Documentation topic lists the other Classifier documents and summarises
their contents.
Many topics include a reference at the head of the topic to the Classifier Administration Console tool
location that relates to that topic. The references are of the form
Admin : Labelling Configurations {configuration} Policies {policy}/[Set
Selectors]/{selector}->Properties
indicates a sub-node in the tree in the left hand pane.
/ indicates a choice from the central pane.
{item} indicates a site defined item to be selected.
[tab] indicates a Tab in the central pane to be selected.
-> indicates select the action (sometimes from a context menu).
Note: See Operation of the Classifier Snap-in for some general guidance on operation.
The Classifier Administration Console lets administrators to:
Define the Classifier Configuration.
Publish Configuration, including the Policies based on that Configuration, to groups of users.
Define SMTP domain clearances.
Allocate clearances to domain users or groups of users.
If you are new to Classifier it is recommended that you read the Classifier Getting Started Guide.
Environment requirements are defined in Release Notes. Environment preparation deployment options
are defined in the Classifier Evaluation Starter and Advanced Guides.
Note: Classifier Administration's target environment assumes screen resolutions of 1280 * 800 or
better. The application can run at smaller resolutions, but some operational issues may be encountered,
particularly using minimal screen sizes. For example, running Classifier Administration in Windows Safe
Mode can result in a screen resolution of 640x480. The interface may in the most part be useable, but
exceptions such as Buttons at the bottom of some dialogs (Rules Wizard, Clearance wizards) are hidden
behind the taskbar (Window s 7). Auto-hiding the taskbar may help in this circumstance.
The document provides various general information:
Operation of the Classifier Snap-in
Classifier Documentation
Common Label Handling Features
Common Label Interface Actions
and then broadly follow s the Classifier Administration interface:
Classifier Administration
Settings applicable across the organisation
o Global Settings
o
o
o
Image Library
User Message Library
User Interface Library
Labelling Configurations
o Selector Library
p10
Classifier Administration Guide
o
o
o
UM635141
Marking Library
Content Library
Configuration Settings
Policies
Clearance Settings
Email, OWA, Mail Add-in, Notes and Mobile Differences
Configuration deployment
Software deployment
There are various Appendices including Appendix - Frequently Asked Questions (FAQ) .
The various topics provide details of which Classifier applications support which features.
Note: Actual default values depend on the Configuration Template used to establish your configuration.
Where this document defines default settings it assumes the ‘Empty’ Configuration Template has been
used.
Operation of the Classifier snap-in
Classifier Administration is performed using a supplied MMC Snap-in. All examples in this document
assume that Classifier Administration appears as the root of an MMC Console window, but this is
actually a matter of local preferences.
The installation establishes a Start menu item Boldon James / Administration Tools / Classifier
Administration Console (or
> Boldon James > Classifier Administration under Windows
10). This points at an MSC file in the install folder and it locks dow n the MMC interface. You may of
course set up an instance to match your own preferences using the standard Snap-in mechanisms.
Depending upon the item currently selected, relevant actions are available through the main and item
context menus and in the Actions pane. This is illustrated in the screen shot below by the selection of
the Classification selector in the Selector Library:
Example of Action locations
Actions Panel
A list of actions is presented at the top relevant to the item selected in the left hand pane. Selector
Library - Add a new selector and Set selector order in the example below .
Where appropriate a list of actions is show n at the bottom relevant to the item selected in the
middle pane. Classification - Properties, Edit values, Obsolete etc. in the example below.
p11
Classifier Administration Guide
UM635141
The main Action menu show s actions relevant to the item currently selected.
In the example below, the Selector Classification is selected and the main Action menu shows the
same Actions as appear in the lower right hand list.
If the Selector library item had the focus, the Action menu would match the list in the upper right
hand list.
The Context menu (right mouse button) for a selected item will offer the actions pertinent to that
item.
Classifier Documentation
The following documents can (mostly) be found under the Classifier Administration folder on the
Classifier Product Suite Base bundle or via the Start menu after Classifier Administration installation.
Note: No user specific documentation is supplied w ith any of the Classifier client side products. Instead
Email, Office, OWA and Notes Classifier support the ability to invoke URL links to an organisation defined
w ebsite, intranet or similar to provide guidance relating to their own labelling terminology. This is
implemented through Classifier Configuration.
Administration Guide
(This document)
The PDF version of the Classifier Administration on-line Help, providing full
details of the various features and options supported by the Classifier
applications. It describes Email Classifier, Office Classifier, OWA Classifier,
Mail Add-in, Notes Classifier and Mobile Classifier features.
Mac Classifier
Supplement
This document summarises the Classifier features supported and
unsupported by Mac Classifier.
(A supplement to the main
Administration Guide)
Exchange Classifier
Guide
Describes the Exchange Classifier product which supports the extension of
Microsoft Exchange (Hub) Transport Agent(s) to apply configurable
Classifier policy defining various Classifier rules (e.g. Add a FLOT, Check
clearance for recipients, add recipient, etc.) to be applied to inbound and
outbound messages passing through the Transport Agent. An optional
Message Tracking service can also be deployed which can be used by the
Transport Agent(s) to look up original message labels if a reply without a
label is received.
Getting Started Guide
Shows you how to quickly install Classifier Administration and Email and
Office Classifier products; establish a test configuration on a Windows®
desktop and begin to explore the user effects of that configuration.
Suite Overview
The starting point for those new to the Classifier product family. It
introduces terminology used by the Classifier family of products; provides
examples of how Classifier Labelling appears to the user; provides a
summary of the part that may be played by Active Directory when
deploying Classifier applications; and summarises some of the key
features supported by the various Classifier products.
Deploym ent Guides
Planning
Considerations
Describes the various steps and considerations from initial familiarisation
through to live deployment of the Classifier products.
Evaluation Guides
Advanced Evaluation
Guide
Leads you through an advanced evaluation of Email and Office Classifier in
a full test environment using an ‘empty’ configuration template. It also
explores the more advanced Classifier features (e.g. User Clearance
Templates) that require an Active Directory schema update.
Starter Evaluation
Guide
Leads you through initial familiarisation of Email and Office Classifier using
a pre-populated Configuration (template) in a standalone Windows®
environment. This does not cover Classifier features that require use of
Active Directory (e.g. User Clearance Templates) w hich are covered in the
p12
Classifier Administration Guide
UM635141
Classifier Evaluation Advanced Guide. Most of the configuration features
and mechanisms illustrated in this document are also applicable to an
Exchange Outlook W eb Access (OWA) and Notes Classifier environments.
Reference Guides
File Classifier Guide
Describes File Classifier which supports Labelling of files through Windows
Explorer.
Classifier for McAfee
ePO and DXL
Describes how the product is installed and used with the McAfee ePolicy
Orchestrator to provide reporting abilities. This guide is delivered with the
associated product.
Management Agent
Describes the features provided by the optional Classifier Management
Agent.
Notes Classifier
Installation Guide
Describes installation of the Notes Classifier product. The product supports
labelling of messages and the application of Classifier rules with product
operation defined be the Classifier configuration and policy established
using Classifier Administration. The features supported are summarised in
Notes Classifier vs Email Classifier.
Power Classifier for
Files Guide
Describes Pow er Classifier which supports Labelling of files through a free
standing application, and/or using PowerShell commands.
Power Classifier for
SharePoint Guide
Describes Pow er Classifier for SharePoint product which supports Labelling
of items within a SharePoint library through a free standing application,
and/or using PowerShell commands.
SharePoint Classifier
Guide
Describes SharePoint Classifier which extends Microsoft SharePoint to
support Classifier Labels in document library views.
Classifier Reporting
Guides
(delivered with the Reporting Product)
Reporting Console
Guide
Describes the Reporting Console Features supplied (Data dashboards).
Reporting System
Guide
Describes how the product is deployed.
Box Classifier Guide
is an integration application which
controls documents labelled using Classifier within the Box
(www.box.com) environment.
Describes Box Classifier which
COMMON LABEL HANDLING FEATURES
This section describes label handling features (e.g. support for label propagation between Classifier
products) that are common to the various applications (Email Classifier, Office Classifier, OWA, Notes
and Mobile Classifier), and usually available if a Classifier product (e.g. Microsoft Excel, Pow erPoint,
Project, Visio, Word, Outlook, OW A, Mail Add-in, Mobile or Lotus Notes) is installed and enabled. Any
application specific variance or licence dependence is highlighted in each topic.
These features are:
Label Propagation
Printable Labels
Recognition of Received Label values
Mandatory Selectors
Default Label values
Insert Marking as Field Code (Word only)
Document Properties (Office Classifier)
Message Properties (Email, OWA, Mail Add-in, Notes and Mobile)
Use of Templates (Office Classifier and Outlook)
p13
Classifier Administration Guide
UM635141
Label Propagation
Classifier product architecture defines how products will operate to ensure that Label information
applied under one (Classifier) application can be recognised and processed by another (Classifier)
application, or indeed a suitable Third Party application.
Office Classifier stores Label information in Document Properties (Office Classifier) allowing other
Classifier applications to process the object according to the rules defined by the site.
Email Classifier, OWA, Notes and Mobile Classifier store Label information in custom Message Properties
allowing other Classifier application contexts to process the object according to the rules defined by the
site.
Label Propagation includes the following configurable features:
Use label values in templates as the initial label values for any derived item (see Use of Templates).
Recognise and use label values from a received message as the initial label value for any reply or
forward of that received message.
The ability in Email, OWA and Notes Classifier to ensure that the label associated with the email
message ‘dominates’ all labels associated with any Classifier labelled attachments (documents or
messages; or for emails only - Portion Marks). This usage is described further under Check for the
high-water mark.
Note: Further details of how one Classifier application handles label values assigned by another
Classifier application can be found in Appendix - Label Propagation Mechanisms .
Note: Saving a document as another type (e.g. Word --> TXT or EXCEL --> CSV prompts to indicate
that information w ill be lost. The Classifier label information is one of the casualties of such operations.
Printable Labels
Office Classifier allows label values to be stored as markings in a variety of document locations that
w ill appear when the document is printed including:
Header
Footer
Watermark (Word only)
Field codes (W ord only)
Portion Marks (Word, Excel and Pow erPoint)
Email, OWA, Mail Add-in, Notes and Mobile Classifier allow Markings to be assigned to content
and/or properties that are normally included in printed material:
FLOT
LLOT
Start and/or end of Subject
Portion Marks (Outlook only)
Note: Printing uses standard Outlook / OWA / Notes mechanisms. Therefore if the only label value on
an email message is an X-Header then any hardcopy of the email message will be effectively unlabelled.
Recognition of received Label values
If, when an existing document is opened, Office Classifier cannot find the 'Classifier label' in the
expected (custom) property, it checks the document for any recognisable label values in the defined
Label Locations (e.g. Document properties).
p14
Classifier Administration Guide
UM635141
If, when an email or w eb email message is received, Email/ OWA / Mail Add-in / Notes Classifier
cannot find the 'Classifier label' in the expected custom property, it will then check the message for any
recognisable label values in the defined Label Locations (e.g. X-Header, FLOT and Subject).
If more than one Label Location is found containing a recognisable label value, then the configurable
relative precedence defined through Label Locations is used to determine the authoritative value to use.
The most significant value is then used as the “Document / Message Label value”.
Note: Further details of how one Classifier application handles label values assigned by another
Classifier application can be found in Appendix - Label Propagation Mechanisms . This appendix also
covers files labelled by File or Power Classifier products.
Mandatory Selectors
Each Selector may be designated as Mandatory through application specific Check these mandatory
selectors rules as described in Check rules.
Mandatory selectors are indicated on the Label selection interface by an asterisk ( *).
Display of the * can be inhibited using the Indicate mandatory selector check failures setting.
Default Label values
Whenever a new document or email is created Classifier must determine the initial value of the Label.
This initial value will be blank for each Selector unless the Classifier policy in use specifies a default
value for that Selector, in w hich case the default value will appear as the initial value.
Default values are defined as selector options in the policy, either using Selector Properties / Options , or
for Assisted Labelling policies using Edit selector options.
Insert Marking Label as Field Code (Word only)
Note: If a Word document is opened via an Office Web App, all field codes will be presented as [Field]
rather than the actual value as would be presented when viewed using Microsoft Word.
A Label value can be inserted as a field code in a Word document. It will use the Summary Marking
format. The feature is enabled/disabled using the Show 'Insert label' context menu setting.
This feature is designed to allow Administrators to create template documents w ith rich headers and
footers containing document Label information.
To insert a field code:
Select a Label value for the document using the Label drop down Selectors.
Navigate to where the field code should be inserted.
On the context menu (right mouse button) click Insert Label. The label value is placed at
the location of the cursor as a field code value.
Document Properties (Office Classifier)
Note: This feature is only applicable to Office Classifier.
When a Label has been selected, a number of ‘private’ properties relating to the Classifier Label are
stored in document properties (for an Excel, PowerPoint, Project, Visio or Word).
Note: Visio does not support Custom Properties, and the Classifier Label value is held using a different
mechanism.
Note: Saving a document as another type (e.g. Word --> TXT or EXCEL --> CSV prompts to indicate
that information w ill be lost. The Classifier label information is one of the casualties of such operations.
p15
Classifier Administration Guide
UM635141
Note: Saving as PDF: You can populate various standard document properties ( Title, Author,
Subject and Keywords) that will be propagated if you save an Office document as PDF. However,
Office applications do NOT propagate any Custom Properties to the PDF. In particular the
bjDocumentSecurityLabel is NOT propagated. Email, OW A and Notes Classifier will check defined
Label Locations for recognisable labels in standard PDF file properties for the Check for the
high-water mark and Add an attachment list rules.
The properties can be viewed using standard Office application actions. These vary across the
applications, and Office versions:
For Office (Excel, PowerPoint and Word) 2010:
Click the Office button then choose Prepare and Properties. A task pane w ill display.
On the task pane click Document Properties then Advanced Properties. A dialog will
display with a number of tabs.
Select the Custom Tab.
For Project 2010 or 2013:
Select File / Info and then choose Project Information / Advanced Properties .
Select the Custom Tab.
For other Office 2013 applications:
Select File / Info and then choose Properties.
Select the Custom Tab.
Document Properties
The ‘private’ document properties maintained by Classifier are listed below . These properties should not
be modified by users or administrators:
Property Name
Description
bjDocumentSecurityLabel
The combined markings. Format is controlled by the Custom
format for 'Label Summary' custom document property
bjDocumentLabelXML
XML format of the document Label.
bjDocumentLabelXML-0
Internal XML identifier
docIndexRef
Unique document identifier.
bjFooterBothDocProperty
Only if a Footer rule has been applied
bjHeaderBothDocProperty
Only if a Header rule has been applied
p16
Classifier Administration Guide
UM635141
Message Properties (Email, OWA, Mail Add-in, Notes and
Mobile)
Note: This topic is only applicable to Email, OW A, Mail Add-in, Notes and Mobile Classifier.
When a message is Saved or Sent, any Label value selected is stored in a custom property. Any
Markings defined by applicable rules are stored in the relevant locations. The values stored may be
readily visible if they are in a visible location (e.g. Subject), but others are not readily visible (e.g. XHeaders).
The ‘private’ properties maintained by the various Classifier mail applications (i.e. Email Classifier)
should not be modified by users or administrators, but are documented here for information purposes:
Property Name
Description
(x-)bjprotectivemarking
The Classifier encoded (SISL) label.
docIndexRef
Unique document identifier (used for audit trail purposes).
Note: In a Lotus Notes environment: to cause the x-bjprotectivemarking to be transmitted across an
SMTP connection, bjprotectivemarking must be included in the Domino server list of x-headers to be
transmitted across that connection (the "x-" is automatically applied by Domino).
Use of Templates
Note: This feature is not supported by OWA Classifier, Mail Add-in, Mobile or Notes Classifier
The Office applications allow you to create Template files that can be used as the basis for new
documents.
You can set Classifier Label values on these templates. When you subsequently create a new file using a
labelled template, Classifier uses the template label as the initial label value, rather than using any
default label setting.
If the template has no Classifier Label value set then the configured default label value (if any) will be
used.
COMMON LABEL INTERFACE ACTIONS
These mechanisms and actions relate to the interface presented to the user to select Label values. They
are described under:
Label Selection Interfaces (Selectors and Values presented)
o
o
o
o
o
o
o
o
o
Ribbon Bar examples
Label Selection dialog
Favourites
Portion Mark
Recently Used Labels and Portion Marks
Single Click Operation
Assisted Labelling Operation
Tabs (defined via a policy)
Mobile Classifier user interface
Label Options (Clear, Default and Link to Site Defined Help)
Folder View Labelling Operation
Text presented to the user can be configured in one of four ways:
p17
Classifier Administration Guide
UM635141
User Message Library - Messages displayed to users if Rules trigger. The product provides default
text.
Marking Library - Markings that are applied to items (Messages, Documents etc.).
User Interface Library - Text presented through standard dialogs. The product provides default text.
Configuration of the names of Selectors, Selector Values and Alternative names using Selector
Library and Policy Label UI features.
Label selection interfaces
Note: There is a subtle distinction between an unlabelled document (where there is no Classifier Label
property), and a document that is labelled but has no selected values (where there is an empty
Classifier Label property). In either case the Summary Marking presented to the user will be the text
configured via Text to display if no marking is available .
Classifier applications allow the user to select labels from Selectors and Values presented through the
Ribbon Bar. The Selectors, Selector Values and associated options are defined in the Classifier policy
configured for the current user. Further details can be found under Policy Selector properties / Options .
Circumstances arise where the user needs to select a label value and the Ribbon Bar is not available
(e.g. Mandatory Label value missing when sending a message). In such situations Classifier applications
w ill present the selector choices in a free standing Label Selection dialog.
If Masking of Selectors against Clearance is Enabled, then the list of values presented for each Selector
w ill be restricted by the user's clearance.
These basic label selection mechanisms may be extended by use of Portion Mark, Favourites,
Recently Used Labels and Portion Marks , Single Click operation, Assisted Labelling operation
and the definition of Tabs in a Policy.
Display selector values as buttons may be Enabled for Single selection list selectors within the policy
(Single selection list options ). This will affect the presentation of the Ribbon Bar, the Label Selection
dialog, Assisted Labelling operation and Tabs as described under those topics.
Ribbon Bar examples
Label Selection dialog
Portion Mark
Favourites
Recently Used Labels and Portion Marks
Single Click operation
Assisted Labelling Operation
Tabs (defined via a Policy)
Mobile Classifier user interface
Ribbon Bar examples
This topic contains examples of Label selection via the Ribbon Bar.
Note: The examples below show the standard operation. This will be modified if you make use of the
Favourites, or Recently Used Labels and Portion Marks or Single Click operation or Assisted Labelling
operation, or Tabs features.
Under Office 2010 /2013 Label selection is presented along with the Label Options menu in the
Classifier Label item in the ribbon bar, subject to the setting of Remove Classifier Options from the
ribbon bar (2010/2013).
Under Office 2010 /2013 the placement of the Classifier Label item within the ribbon bar can be
configured using the Classifier ribbon group location setting.
Note: In some circumstances (e.g. Office 2013) the ribbon bar will not appear when a read only
p18
Classifier Administration Guide
UM635141
document is opened until you choose Edit.
Note: For Outlook, you can use the Show Classifier on ribbon when reading to hide the Classifier Ribbon
entry when reading a message.
Outlook 2010 - Label Selection
The dialog above show s the first (Single selection list) selector with Show value as set to Colour and
text and Display selector values as buttons option Enabled (Single selection list options ), the
second (Single selection list) selector has the option Disabled and that selector appears as a drop down
selection list. Note that items are displayed in columns and that the width of the 'column' is governed by
the widest element.
The selector captions (Classification and Department) appearing within the ribbon bar are show n
above. You can use the policy property Show selector captions on the ribbon bar to change this effect.
The Favourites button show n in the examples above will only appear if Display of Favourites button is
Enabled (see Favourites for further details).
The Portion Mark button show n in the examples above will only appear if the option is Enabled for the
current application (see Portion Mark for further details).
Note: Favourites are not supported under OWA Classifier or the Mail Add-in.
Note: Portion Mark is not supported under OW A, Mail Add-in or Notes Classifier.
Ribbon handling
The Office ribbon places a limit on the number of items that can be placed inside a group on the ribbon.
If a single/multi selector contains many values and is configured to be shown as buttons (or checkboxes
in the case of multi-select selectors) then Classifier may not display the items on the ribbon, instead
the selector w ill need to be set via the label dialog. The limits are:
If the policy contains at least 1 selector that is to be show n as Buttons on the ribbon and no
selectors that are to be shown as Checkboxes on the ribbon, then Classifier can display up to
150 items in the ribbon for the selector(s).
If the policy contains at least 1 selector that is to be show n as CheckBoxes on the ribbon and no
selectors that are to be shown as Buttons on the ribbon, then Classifier can display up to 150
items in the ribbon for the selector(s).
If the policy contains at least 1 selector that is to be show n as Buttons on the ribbon and at
least 1 selector that is to be shown as CheckBoxes on the ribbon, then we allow up to 100 items
to be displayed
p19
Classifier Administration Guide
UM635141
Label Selection dialog
In various situations the user will need to choose a label when the Ribbon Bar is unavailable (for
example if a check Mandatory selectors rule detects that a Mandatory selector has no value chosen).
In such situations Classifier applications will present the Classifier Label Selection dialog which will show
the Selectors and values pertinent to the current user (according to the current Policy). This dialog is
also used to select values for Selectors that cannot be shown in the ribbon bar (e.g. more than three
selectors, Multiple selection list selectors, etc.).
The dialog below shows the first (Single selection list) selector with Display selector values as
buttons option Enabled (Single selection list options ), the second (Single selection list) selector has
the option Disabled and that selector appears as a drop down selection list.
Select Label - all selectors
Note: The example above show s the standard operation. This is modified if you make use of the
Favourites, or Recently Used Labels and Portion Marks or Single Click operation or Assisted Labelling
operation or Tabs features. The presentation is slightly different under OWA.
OWA
In an OWA environment Label selection and the standard label actions appear on an extended message
compose form.
p20
Classifier Administration Guide
UM635141
OWA Label interface actions
Mail Add-in
In an Mail -Add-In environment Label selection and the standard label actions appear on an extended
message compose form.
Mail Add-in New Message
The Classifier label interface is invoked using the Classifier button
found in the bottom right hand
corner of the New message dialog. The example below does NOT have single click enabled.
p21
Classifier Administration Guide
UM635141
Mail Add-in Label selection dialog
Notes
In a Notes environment the current label setting is displayed, but the Label value is set via the
appropriate Classifier label dialog presented (standard label selection dialog / single click / assisted)
dialog according to the configuration) when the Classify button is pressed.
Notes Classifier New message
Favourites
Note: This feature is not supported by OWA Classifier. Classifier Mail Add-in, Notes 8 and Mobile
Classifier.
Note: Availability of the Favourites button is controlled by the Display of Favourites button setting.
Users can use the Favourite Labels feature to remember their favourite label values (on that
w orkstation), and to choose the label value directly rather than selecting each selector value in turn.
The feature can be used alongside the Recently used Labels and Portion Marks features.
Access to the feature is via the Favourites drop dow n menu in the Classifier Label toolbar with
availability controlled by Configuration Settings / General Settings / Display of Favourites button .
If the Recently used feature is also enabled ( Maximum number of labels to show > zero), then the
Favourites menu of actions w ill appear as:
p22
Classifier Administration Guide
UM635141
Favourites - Office 2010 and Recently used
Note: The Favourites and Recently used values that appear in the menus are initially presented using
the Marking Format associated with the General Settings / Custom format for Summary Markings .
Favourites can subsequently be Renamed as described below.
The user can:
Add current label to favourites - it will then appear as a sub item in the menu, as in Public Sales
above.
Organise Favourites - which shows a dialog allowing the user to manage the order in which the
Favourites appear, change the name presented for a Favourite, or delete entries from the list:
Organise Favourites
The Rename (Favourite) action presents a separate dialog allow ing the user to replace the text
presented in the Favourites list.
Rename Favourite
Set current label as default allows the user to set the current label as their own personal default
rather than using any policy defined default . This option is only available if User Selectable
Default Classification is Enabled in Properties (Policy).
Select a Favourite label from the sub-list (e.g. Public Sales) - the label value then appears in the
main label selection display.
Select a Recent label from the Recent sub-list (e.g. Public).
Portion Mark
Note: This feature is not available under OWA Classifier, Classifier Mail Add-in, Notes Classifier nor
Mobile Classifier, and is not applicable to Visio and Project.
A portion mark is usually an abbreviated marking derived from a label value (e.g. [P] for Public).
Availability of the feature is controlled by application specific options as described in Portion Marking.
p23
Classifier Administration Guide
UM635141
If the feature is enabled, then Portion Mark appears in the Classifier Label toolbar.
Portion Mark menu - Outlook 2010
If the Recently used labels and Portion Marks feature is enabled, then the recently used Portion Mark
(Label values) w ill appear as a sub-list.
Note: The Portion Mark and Recently used values that appear in the menus are presented using the
Marking Format associated with the General Settings / Custom format for Summary Markings .
The user can:
Select a Recent Portion Mark from the sub-list.
Choose Portion Mark... which will present the dialog below, allowing the user to select a specific
label, or choose a Favourite label, or a Recent Portion Mark subject to their availability:
Portion Marking - Favourites and recently used
Favourites w ill only appear if there are Favourites stored.
Recently used w ill only appear if the Display of Favourites button is Enabled. The number of
Recently used Portion Marks that are remembered is governed by the Maximum number of labels to
show setting.
Recently Used Labels and Portion Marks
Note: This feature is not available under OWA Classifier nor Classifier Mail Add-in.
Note: The feature is unavailable unless Display of Favourites button is Enabled, as this is how
Recently used labels are accessed.
Note: Recently used labels are displayed using the Custom format for Summary Markings .
These features are only enabled if Maximum number of labels to show is set greater than zero.
The Recently used Portion Marks is only relevant if Portion Marking is Enabled in the application (see
Portion Marking).
Label values are only added to the list of 'Recently used labels' when a message is submitted or a
document is saved - selection of a label value does NOT update the list.
Recently used labels are available to the user under Favourites. Recently used Portion Marks are
p24
Classifier Administration Guide
UM635141
available to the user under Portion Mark.
Single Click operation
Note: This mode of operation is only available if the current policy has Use Single Click with pre-defined
labels configured.
The Administrator can use the Use Single Click with pre-defined labels feature to configure up to tw elve
separate buttons, each with its own Label value, Caption, Tooltip and Colour or Image that replace
the standard drop dow ns in the Classifier Label Ribbon Bar. Single Click can be used in conjunction with
Assisted Labelling.
Note: The actual appearance shown below will be modified according to whether other features such as
Favourites or Recently Used Labels and Portion Marks are in use.
Note: The matrix of single click buttons displayed is affected by a windows re-size operation, so short
Captions are advisable.
The user is presented with the buttons configured, and selects the associated label by pressing the
appropriate button (Pub / Sales or Conf / Board in the Outlook example below, or Non-Business etc. in
the OWA example).
Outlook Single Click operation
p25
Classifier Administration Guide
UM635141
OWA Single Click UI
The user still has the ability to select individual Selector values by pressing the Classifier Label dialog
box launcher
dialog:
in Outlook, the Select Label button in OWA, to launch the general Label Selection
Label Selection dialog
Note: In Outlook, the dialog box launcher
Label Dialog launch button setting.
can be replaced by a button by enabling the Display of
If Single click is in use; and the Label Selection dialog needs to be presented (e.g. Mandatory selector
missing when replying to an unlabelled message; and there is no default value defined; and the user
presses Change on the No label policy check dialog), then an intermediate dialog may be presented
allowing a Single Click button to be pressed, or the full Label Selection dialog (above) to be invoked
by pressing the 'Current Marking' button (No Marking in the example below ).
p26
Classifier Administration Guide
UM635141
Label Selection dialog - Single Click
The Continue button allow s you to proceed without selecting a label value. The dialog above is changed
slightly if Display of Label Dialog launch button is Enabled.
Assisted Labelling operation
Note: These features are not supported by Mobile Classifier.
Assisted Labelling can be configured to guide user selection of label values by limiting the choices of
selectors and / or selector values depending upon the value chosen for a preceding selector.
Note: The actual appearance shown below will be modified according to whether other features such as
Favourites or Recently Used Labels and Portion Marks are in use.
The following shows a simple example of the user operation where selecting a value for the Category
selector in the Ribbon Bar adds a second selector (Annotation) with the values of Annotation being
tailored according to the choice of Category.
Office 2010 / 2013
Initially the Classifier label shows only the Category selector with no default value.
Initial state - no category selected
The actual presentation may vary if Favourites or Portion Mark are configured to be available.
If Display selector values as buttons is Enabled (Single selection list options ), this dialog might
appear as:
Initial state - Display as buttons
Selecting Cat 3 w ill add the Annotation selector to the display and present the configured Annotation
values.
p27
Classifier Administration Guide
UM635141
Cat 3 with Annotations
If there are more than three selectors or selector types that cannot be shown in the ribbon bar, then the
Label selection button may appear as per the examples below depending upon space utilisation within
the window:
Select label (a)
Select label (b)
Select label (c)
More examples of the user experience can be found in the following, each of which describes the
configuration and user experience for a particular scenario:
Example 1 - Categories with many Annotations
Example 2 - An additional user choice if Category 2 is selected
Example 3 - Separation of Personal and Corporate information
Label Selection dialog
The Label Selection dialog may sometimes be presented when Assisted Labelling is in use. The
configured Selectors and values appear / are hidden in a similar manner to the Ribbon Bar operation. In
the following example the Fourth selector appears, but would be hidden if a different value was
selected for the Third selector.
p28
Classifier Administration Guide
UM635141
Label Selection dialog - Assisted Labelling
The dialog will be populated with appropriate defaults.
OWA Classifier
Initially only the first selector is show n - in this example Classification:
OWA Assisted Labelling initial state
Selecting a value extend the label selection according to the configuration. In the example below,
selecting General Business has made Annotation available for selection.
p29
Classifier Administration Guide
UM635141
OWA Assisted Labelling General Business selected
Notes Classifier
Notes Classifier operates only in response to the Classify button, (there is no Ribbon Bar equivalent),
and for Assisted Labelling operations the Label selection dialog is always presented showing the relevant
configured values for each selector.
Mobile Classifier user interface
Mobile Classifier is an email App that can be installed on a supported mobile device. The App will appear
as an entry in the App list either as an icon, or as an icon with associated text:
Mobile App
When view ing messages in a folder the classification value (if any) appears as follows:
Mobile folder view
When composing a message the classification value is shown as a 'summary marking':
p30
Classifier Administration Guide
UM635141
Mobile compose message
Pressing the 'classification' value displays the single click selection list:
Mobile classification selection
Label Options
Email, Office and OWA Classifier present the standard label options menu. The actions supported are:
Clear (for Notes Classifier this only appears on the Label selection dialog.
Default (for Notes Classifier this only appears on the Label selection dialog.)
Link to site defined help (for Notes Classifier this only appears on the Label selection dialog)
Show Summary Marking (only appears if relevant)
Track Document (Only visible if the Azure RMS Document Tracking option is Enabled.
About Classifier (not available under Notes Classifier)
Label Interface Options
There are some differences between Outlook and OWA as per the examples in Ribbon Bar examples.
This menu is by default displayed in the Ribbon Bar (see Ribbon Bar examples). This operation can be
modified under Office 2010 and 2013 using the Remove Classifier Options from the Ribbon Bar.
p31
Classifier Administration Guide
UM635141
Clear (Label value)
Note: For Notes Classifier this only appears on the Label selection dialog. Not available under Mobile
Classifier.
This action clears the current values for each selector.
You can control whether or not this option appears using the Show labeller 'Clear' button setting.
Default
Note: For Notes Classifier this only appears on the Label selection dialog. Not applicable under Mobile
Classifier.
This action restores the label value to the default label values defined by the policy.
You can control whether or not this option appears using the Show labeller 'Default' button setting.
Link to site defined help
Note: Not supported by Mail Add-in or Mobile Classifier. Only appears on the Label selection dialog for
Notes Classifier.
This action will open the link configured in URL for your labelling help site .
This action will be unavailable (greyed) if the setting is not configured.
Note: Whilst OWA Classifier supports the Help links defined in a Classifier Configuration, the nature of
OWA access may mean that a defined link is not accessible due to external access controls (e.g.
additional authentication requirements). Classifier Mail Add-in does not support this feature.
Show Summary Marking
Note: This is only applicable to Office Classifier. OW A Classifier and Mail Add-in Classifier do not allow
the user to close the Summary Marking area.
This action allow s the user to re-instate the Summary Marking area. The action will only appear if the
following are all True:
Show Summary Marking in task pane is Enabled (Disabled means the Summary Marking area never
appears).
Force Summary Marking in task pane is Disabled (Enabled means the Summary Marking area
cannot be closed).
The user has closed the Summary Marking area that normally appears at the bottom of the
application window, AND the current environment does not provide another means of restoring the
Summary Marking area (e.g. Outlook provides an expand option after closure).
About Classifier
Note: Not available under Notes Classifier, Classifier Mail Add-in, nor Mobile Classifier.
Selecting About Classifier shows information about the installed Email or Office Classifier product
including the licence state for that client, and Configuration location etc.
p32
Classifier Administration Guide
UM635141
About Classifier
Folder View Labelling operation
Note: This feature is only applicable to Email Classifier (Outlook) and OWA Classifier.
If the Folder View labelling is Enabled, the user has access to two additional actions:
A Label selected message(s) button when viewing a folder summary in Outlook (not available
under OWA)
Folder View - Label selected messages
A Set Label... button when viewing an open message.
Folder View - Set label
The ribbon bar may include an additional action ( Show Label in the above) because there are
either selectors not visible on the ribbon bar (e.g. insufficient space, text selectors etc.) or assisted
labelling is in operation. Show label will present the current settings.
p33
Classifier Administration Guide
UM635141
Folder View - Set label OWA
To label one or more messages in a folder, select the required messages and press Label
selected message(s). To change the label on a message that is open, press Set Label....
In either case the usual Label Selection dialog (Single Click if enabled) will appear allowing
choice of the label to be applied to the message(s). The dialog will show the existing label of
the message(s) except if at least one message has a different label in which case the label
values are blank.
Label Selection dialog
Select the required selector values and press OK to apply the change.
If you Label a message AND a label change rule is triggered, then a standard Policy check dialog is
presented. If you use Label selected messages with multiple messages selected AND more than one
message triggers a label change rule, then the following dialog appears enabling user modification of
the affected message labels individually by selecting a message and then pressing Label selected
message.
Folder View Labelling - multiple message check
p34
Classifier Administration Guide
UM635141
CLASSIFIER ADMINISTRATION
Selecting the root node of Classifier Administration presents the initial display.
Top Level display
Note: Although it is possible for multiple Administrators to maintain the published labelling
configuration, care must be taken (e.g. define local procedures) to ensure that only one person at a
time is actually modifying the configuration, AND that changes are made to the Master Published
configuration. This latter point applies equally to a single administrator updating the configuration from
different locations (see Get Server Configuration and Publish Configuration).
The following courses of action are available:
To establish a Classifier Configuration for the first time, choose Labelling Configurations .
To administer an existing local configuration, expand the Labelling Configurations node and proceed.
To set/view Classifier Administration (audit control) properties, choose Properties (Classifier
Administration).
To retrieve an existing master configuration to your local File Store, choose Get Server
Configuration.
To Publish the current configuration, choose Publish Configuration.
To generate Configuration information suitable for retrieval from a URL (Classifier Management
Agent), choose Create Web Configuration .
p35
Classifier Administration Guide
UM635141
Get Server Configuration
Admin : Classifier Administration -> Get Server Configuration
This is used to retrieve a copy of the deployed configuration to your local machine. It is typically used
w hen you w ish to apply changes to the existing master configuration. You retrieve a local copy, make
the required changes then (re-)publish the configuration to the master location. Further details of how
this fits into the overall process can be found in Configuration Deployment .
Select Classifier Administration and choose Get Server Configuration .
Press Yes if a confirmation dialog appears to draw your attention to the fact that it will
overwrite any existing local configuration.
Get Configuration warning
Select the Active Directory or File Store option as required.
Get Configuration from location
If you choose File Store you need to supply a folder that holds the configuration (e.g. \\ICSSVR-1\Classifier Configuration).
Acknowledge the retrieval complete dialog.
Note: Getting the Server Configuration has no effect on any local Configuration Archives.
Publish Configuration
Admin : Classifier Administration -> Publish Configuration
Once your configuration is stable you need to publish it to make it available to the wider community
using either Active Directory or the File System. For an overview of these mechanisms see Configuration
Deployment.
Every time you Publish a Configuration, an archive copy is stored locally as described in Configuration
Archives.
Note: The configuration space requirements are outlined in Configuration size estimation .
Note: If you wish to Publish the Classifier Configuration via Active Directory then the Active Directory
Schema must be updated ( Extending the Active Directory Schema ). Schema update is not required if
p36
Classifier Administration Guide
UM635141
you intend to Publish the configuration via file store.
Note: use of User Clearance Templates and specific User / Contact / Distribution Group clearances need
the Active Directory schema to be extended as described in Extending the Active Directory Schema .
Note: The Classifier Configuration must also be published to AD in these circumstances.
Publishing a Configuration replaces any version previously stored in that location and is accomplished as
follows:
Select the Classifier Administration node and choose Publish Configuration which will
display the follow ing:
Publish Configuration
Select the Active Directory or File Store option as required.
If you choose File Store you need to supply a location that is to hold your configuration (e.
g. \\ICS-SVR-1\Classifier Configuration). The Configuration is established as a folder
structure (root named Configuration) below that location.
The OK button is disabled until you enter a Publish Reason. The text entered w ill appear in
the event log entry that records the publication.
If a policy has been configured in either of the following ways:
To use the Use Single Click with pre-defined labels feature, but no buttons are
configured
To use Connect Selectors - Assisted Labelling but no Connected Selectors are
configured
you cannot Publish the configuration and a suitable dialog will be presented:
Publish - Single click ill defined
Press OK. The following reminder appears:
p37
Classifier Administration Guide
UM635141
Publish reminder
Note: Each time you Publish a Configuration, an archive copy is stored locally. See Configuration
Archives for full details.
Press OK on the confirmation dialog.
Note: Publishing to Active Directory requires particular permissions that may not be available by default
to Domain Administrators on systems other than the Domain Controller. See Permissions for Publish to
AD for details of the permissions required.
Note: If you Publish the configuration to File Store you must ensure that the target (Master) location
has suitable permissions. End users should have the ability to Read from that location and
Administrators that are to modify the Master configuration must also have the ability to Write to that
location using the netw ork path.
Note: Changes made to the Classifier Configuration must be Published to ensure that Classifier
Environments access the updated information. The only exception is that site created User Clearance
Templates (other than the Default User Clearance Template ) are only distributed via Active Directory.
Note: OWA Classifier only changes its configuration after a restart. Thus after publishing an updated
configuration, an IISRESET w ould be required to cause OWA Classifier to use that new configuration.
Note: SharePoint Classifier only picks up changes to the configuration after a restart or recycle of the
w ebsite w here SharePoint Classifier WCF service is installed. This is done through Internet Information
Services or on the command line through the Microsoft provided tool.
Note: Email and Office Classifier only pick up updated configuration on application restart. It is
advisable to restart all applications (Outlook, W ord, Excel etc.) to avoid applications using different
versions of the configuration.
Note: Users of File Classifier must Logoff/logon to pick up changes to the published configuration. This
is because explorer.exe stays running in the background (using the Classifier Configuration available at
the start) even if the user closes the Explorer window.
Configuration Archives
Every time you Publish a Configuration, an archive copy is stored locally.
Note: The files in a configuration should NOT be edited manually - the configuration is signed, and
almost any change invalidates the configuration.
Archives are stored in a separate folder structure (ConfigurationArchives) alongside the local working
copy of the configuration held in the "roaming" data area e.g.
C:\Users\Administrator\AppData\Roaming\Boldon James\Configuration
or
C:\Documents and Settings\Administrator\Application Data\Boldon James\Configuration
Each time you Publish a Configuration, a copy of the Configuration being published is stored in a new
folder below ConfigurationArchives. The folder names start at zero and are incremented by 1 each time.
The example below shows an Archive structure of four archives (0 to 2):
p38
Classifier Administration Guide
UM635141
Archive file structure
The archive copies mean that it is possible to manually roll back to an earlier configuration as follows:
Close Classifier Administration .
Choose the archive to which you wish to revert.
The contents of description.txt (...ConfigurationArchives\n\Label Configurations\<Classifier
test>\description.txt) can be checked for the Publish reason associated with that archive the Publish reason supplied appears at the end of each entry made to the file.
Delete the current contents of the Configuration folder (Label Configurations, Management
and Messages).
Copy the same folders (Label Configurations, Management and Messages) from below the
relevant archive and into the Configuration folder.
Restart Classifier Administration.
Check that the restored configuration is the one you want.
Publish the (recovered) Configuration. This w ill then become the most recent archive.
Note: The Configuration Archives are maintained local to the publication station. Thus, if you
sometimes publish from another station you need to take care if you ever choose to roll back that you
fully understand the publication history.
Note: Housekeeping and backup of these archive folders is a matter for the user.
Permissions for Publish to AD
Publishing the configuration to Active Directory requires the ability to delete (and re-create) relevant
objects below the cn=Boldon James node. These permissions are not assigned by default to Domain
Administrators. The following sequence shows you how to check / assign the relevant permissions:
Logon as a user that has Enterprise Administrator capabilities.
Run ADSIedit.
Choose Connect to ... and select Configuration from Select a well known Naming
Context.
p39
Classifier Administration Guide
Connect to Configuration
Expand the Configuration and select the CN=Services/CN=Boldon James node
Select CN=Boldon James node
View Properties/Security
p40
UM635141
Classifier Administration Guide
UM635141
View Properties - Security
Select an existing <Group or user> (or add a new entry if required).
Press Advanced. Select the relevant <entry> from the list presented. Press Edit.
Advanced Security Settings
All Permissions are required except for Full control and Modify permissions.
p41
Classifier Administration Guide
UM635141
Boldon James - Object Permissions
A key requirement is that Apply onto: must be set to This object and all child objects .
Press OK and then ensure Include inheritable permissions from this object's
parent.... is checked on the previous dialog. Press OK on extant dialogs to complete the
sequence.
Audit non-privileged attempts to Publish Configuration
You can get Active Directory to report attempts by a non-privileged user to publish a Classifier
Configuration to AD.
For 2008 using the Group Policy Management Editor MMC snap-in:
Edit the Default Domain Policy and navigate to Computer Configuration > Policies >
Windows Settings > Security Settings > Local Policies > Audit Policy
p42
Classifier Administration Guide
UM635141
Audit Policy
Select Audit directory service access and edit the properties - enabling both Success
and Failure:
Audit directory service access
Repeat for Audit object access and enable Success and Failure.
Now using ADSIEdit:
Navigate to Configuration > CN=Configuration,DC=classifier,DC=test > CN=Services
> CN=Boldon James
p43
Classifier Administration Guide
UM635141
ADSIEdit - Boldon James
Select the node and choose Properties; select the Security Tab and click Advanced.
Auditing tab
Select the Auditing tab and press Add. Add Everyone and press OK.
p44
Classifier Administration Guide
UM635141
Add everyone
In the Auditing Entry for Boldon James presented for Everyone, enable Success and
Failure for each of the following:
Delete
Delete Subtree
Modify permissions
Modify Owner
All validated writes
Create all child objects
Delete all child objects
Create account objects
Delete account objects
Configuration size estimation
The Classifier Configuration comprises a set of folders and files that are published.
Publication to file store is a copy process and the size is easily determined (e.g. the structure below C:\|
Users\<username>\Appdata\Roaming\Boldon James\Configuration - note these folders may be hidden):
Configuration folder structure and size
p45
Classifier Administration Guide
UM635141
Publication to Active Directory maps each folder and file to an individual object in Active Directory, and
requires base-64 encoding for image files. This encapsulation process incurs an overhead. The impact
on the Active Directory (the NTDS.dit file typically found in the Window s\ntds folder) can be estimated
using the following:
Component
Impact on Active Directory (Kb)
Configuration content.
Configuration size in file store.
Overhead estimate per object in AD (1.1 Kb per
item).
The number of folders plus the number files in the
configuration * 1.1.
Overheads for base-64 encoding of image files.
The size of all image files *.33.
Total Sum of the above.
A typical Classifier configuration contains about 15 folders and 16 files; plus 1 folder and 7 files per
policy; plus however many image files are added. With no image files and a single policy the
configuration w ithin Active Directory would typically be less than 300 Kb.
Create Web Configuration
Admin : Classifier Administration -> Create Web Configuration
Classifier Clients and Classifier Management Agent retrieve Master Configuration updates from the
location defined using Classifier Configuration Settings. These may point to a file store location, Active
Directory, or a URL location.
This topic describes how to produce a copy of the Classifier Configuration in the format required in
support of this feature (retrieval from a URL).
It is assumed that you have already:
o
An established Classifier Configuration.
o
If Classifier Management Agent is to be used, then you have already deployed Classifier
Management Agent version 3.8.1 or later BUT configured to retrieve the Master Configuration
from Active Directory or file store, (i.e. you have established the relevant registry entries
described in Classifier Management Agent Guide (UM6411)).
The general steps to support retrieval of Configuration from a URL are:
1.
Establish a zipped version of the Master Configuration and associated version.txt file as described
below .
2.
Establish the zipped version of the Master Configuration and associated version.txt file on your
designated w eb page.
3.
Establish the necessary Web Host Settings.
4.
When the Clients / Management Agent restart, they w ill retrieve the Master Configuration from the
designated Web location.
To establish the encrypted version of the Master Configuration:
Select the Classifier Administration node and choose Create Web Configuration which
w ill display the following:
Create Web Configuration
p46
Classifier Administration Guide
UM635141
Supply a password and press Save. Using the dialog presented, navigate to a suitable file
store location (e.g. C:\Classifier Configuration), provide a name to be used (e.g.
webconfiguration) and press Save.
A dialog is presented showing an encrypted form of the Passw ord provided. For example:
Encrypted Password
The value shown is required to populate the WebConfigKey (Service Mode Web Config
Key) registry entry (see Web Host Settings) that allows Classifier Management Agent to
decrypt the configuration downloaded from the configured URL. Press Copy to clipboard,
and then Close.
Note: It is a matter for site policy as to whether the same password is used to encrypt
subsequent iterations, but if the plain text password value changes, the WebConfigKey
registry entry must be updated accordingly.
The encrypted string generated above may change each time EVEN IF THE PLAIN TEXT
PASSWORD VALUE IS UNCHANGED. There is NO need to update the WebConfigKey registry
entry just because the encrypted string has changed.
Check that the target (Zipped Configuration) folder contains both zip and version.txt files.
Generated Web Configuration files
Copy both the zip and version.txt files your intended web location.
Note: Each time the Classifier Configuration is published the version.txt file is re-written
containing a unique value. Management Agent uses the contents of this file on the URL site
to ascertain whether or not the (encrypted) configuration has changed.
Ensure that the relevant Web Host Settings are established, in particular that the encrypted
password value is stored in WebConfigKey (Service Mode Web Config Key) .
Maintain the URL configuration by repeating the steps above every time a new Master
Configuration is published.
p47
Classifier Administration Guide
UM635141
Properties (Classifier Administration)
Admin : Classifier Administration -> Properties
These top level settings allow you to:
Configure the audit information tracking you require.
Specify whether multiple language features are to be available through Classifier Administration.
Auditing
Indicate the operations (performed under the various Classifier Administration functional
groups such as Selectors, rules, user clearance etc.) you wish to be audited.
Separate controls are available for auditing run time Email and Office Classifier operations
w hich are described in Settings applicable across the organisation/Global Settings/ Audit
Settings.
Classifier Administration Properties
View
Indicate whether you want the multiple language support features to be available in
Classifier Administration. The default is that they are not presented thereby simplifying the
Administration interface. This option is a pre-requisite for use of the language features in
Classifier.
View options
p48
Classifier Administration Guide
UM635141
SETTINGS APPLICABLE ACROSS THE ORGANISATION
This section describes the configuration wide settings which apply to all users of Classifier applications –
they cannot be modified through Labelling policy.
Global Settings
Image Library
User Message Library
User Interface Library
Configuration Wide Settings
Global Settings
Admin : Global Settings
Global Settings apply to all users in the site that have Office Classifier functionality installed. For
example you can disable each Office application whilst leaving the software installed. The settings
available are
Application Settings
Audit Settings
Languages (only visible if Allow multiple languages is enabled in Properties (Classifier
Administration) / View)
Licence
p49
Classifier Administration Guide
UM635141
Global Settings
The individual settings are available through Properties.
Application Settings
Admin : Global Settings / Application Settings
Global Settings apply to all users in the site that have Classifier functionality installed or which control
the availability of Administration functionality.
The list of settings appears in a table with alternative setting values ( Enabled / Disabled) selectable
from a drop dow n list available if you select the current value.
Global Application Settings
The settings supported are summarised in the table below. Changes will only take effect after policy
changes have been deployed and affected applications have been restarted
Setting
Link to description
AutoDesk C AD
(These options only appears if the relevant component licence
has been applied).
Dassault DraftSight
Allows you to Enable / Disable CAD Classifier operation for
p50
Classifier Administration Guide
UM635141
the specific application post installation.
Windows Microsoft Outlook
Enable / Disable for each individual Window s application.
Windows Microsoft Word
The Classifier functionality for an application can be sw itched
on or off using this setting (Enable / Disable ). Any Classifier
configuration associated w ith application is retained
unchanged.
Windows Microsoft Excel
Windows Microsoft PowerPoint
Windows Microsoft Project (2010
onwards only)
Windows Microsoft Visio (2010 onwards
only)
Microsoft Excel for Mac
Enable / Disable for each individual Mac application.
Microsoft Outlook for Mac
The Classifier functionality for an application can be sw itched
on or off using this setting (Enable / Disable ). Any Classifier
configuration associated w ith application is retained
unchanged.
Microsoft PowerPoint for Mac
Microsoft Word for Mac
C learance check users
Enabled - The Clearance Check User features w ithin Classifier
Administration are available. User (Originator/Recipient)
Clearance is supported by Email and OWA Classifier.
This setting should not be Enabled unless you w ish to use
User Clearances. Enabling the setting w ill cause Email Classifier
to incur the overhead of looking for Certificates (containing the
clearance information). See User Clearance Templates for
details of User Clearance checking features.
Disabled - The User Domain Clearance features are NOT
available w ithin Classifier Administration
C learance check Email domains
Enabled - The Email Domain Clearance features w ithin
Classifier Administration are available. Email domain Clearance
is supported by Email, OWA and Notes Classifier. See Email
domain clearances for details of this functionality.
Disabled - The Email Domain Clearance features are NOT
available. within Classifier Administration
C learance Library
Enabled - The Clearance Library features w ithin Classifier
Administration are available. Clearance Library entries are used
by SharePoint Classifier. See Clearance Library for further
details.
Disabled - The Clearance Library features are NOT available
w ithin Classifier Administration
Dynamic C learances
Enabled - The Dynamic Clearance features w ithin Classifier
Administration are available. See Dynamic Clearances for
details of this functionality.
Disabled - The Dynamic Clearance features are NOT available
w ithin Classifier Administration.
Note: For new Classifier configurations this settings will be
Enabled by default. For existing configurations the setting is
Disabled by default.
Note: There is no Enable/Disable setting for Microsoft Outlook Web Access (OWA Classifier) or
(Lotus) Notes Classifier as these are Enabled / Disabled by server based Installation / Removal in
conjunction with a component licence.
Audit Settings
Admin : Global Settings / Auditing
Audit settings allow the administrator to control which operations are audited by applications that have
Classifier capabilities. Some settings may apply to most applications (e.g. Open), others are only
pertinent to a subset of the applications (e.g. Send is not applicable to documents – sending a
document will invoke Outlook which will take notice of this setting). Some actions are not audited
p51
Classifier Administration Guide
UM635141
because of environment limitations (e.g. Save is not audited by OWA). Each setting takes the value
Enabled or Disabled.
Note: Classifier Mail Add-in does not perform any auditing.
Global - Audit Settings
Setting an audit option causes a message to be logged to the system application event log describing
the event w hich has taken place. An event ID and user ID is included when an audit takes place. The
settings available are presented in 4 groups as per the tables below.
An example of event message content and a list of the different event messages can be found in
Auditing Event Messages.
Classifier Actions and Events
Setting
Description
Automatic label upgrade
Enabling this option audits if a rule applying this check succeeds or
fails – e.g. A message label is automatically upgraded as a result of the
addition of an attachment not dominated by the message label.
Close event
Enabling this option audits if a Microsoft Office document is closed.
Document and email
protection
Enabling this option audits if a rule applying S/MIME or RMS is actioned
i.e. S/MIME security or RMS policy is applied to a document or email.
File label addition
Only available if File Classifier is licensed. Enabling this option audits if
File Classifier adds a label to an item.
File label change
Only available if File Classifier is licensed. Enabling this option audits if
File Classifier changes the label on an item.
File label removal
Only available if File Classifier is licensed. Enabling this option audits if
File Classifier removes a label from an item.
Label folder view
This option is only applicable if you have the Folder View labelling
Outlook option is Enabled.
If the Label Folder View setting is Enabled, Email Classifier audits any
use of the Folder View Labelling feature, recording the new label value,
and any previous label value.
p52
Classifier Administration Guide
UM635141
Open event
Enabling this option audits if an existing classifier document is opened.
Print event
Enabling this option audits if a request is made to print an object.
(This setting is not supported by Visio nor Outlook nor OWA ).
Save event
Enabling this option audits if an object is saved. Note that this will also
be triggered by any background automatic Save actions (This setting is
not supported by OWA Classifier). Email Classifier will audit saving of
Draft messages, Outlook msg and template formats, but other formats
including Html and Word docs are not audited.
Send event
Enabling this option audits if Outlook sends a message.
Classifier Checks
Setting
Description
Attachment
Enabling this option audits if a rule applying this check succeeds or
fails – e.g. An attachment is found w ith a label not dominated by the
message label
Author label change
Enabling this option audits if a Check for Author label change rule
succeeds or fails – i.e. The 'Author' tries to change the value of a label
element when this is inhibited by such a rule for Office applications.
Content
Enabling this option audits if a Content Checking rule is actioned. That
is when a message Subject, Body or Attachment contains a 'checked
for phrase'. The audit entry w ill contain the groups checked, the
element (Subject / Body / Attachment) that contained a 'checked for
phrase'.
Default label
Enabling this option audits every time the configured Default Label
Check rule is actioned.
Disable reply to all
Enabling this option audits every time the Disable reply to all rule is
actioned.
Label change
Enabling this option audits if a Check for label change rule applying
this check succeeds or fails – i.e. The user tries to change the value of
a label element but the action is inhibited by the rules for application
(Office, Email, OWA, Notes or Mobile Classifier (Warn or Prevent).
Label expiry
Enabling this option audits if a Check these selectors for expiry rule
succeeds or fails.
Label validation
Enabling this option audits if a rule applying this check succeeds or
fails.
Maximum message subject
length
Enabling this option audits if the Check subject length does not exceed
rule is actioned.
Message size
Enabling this option audits if the Check message size does not exceed
rule is actioned.
Minimum message subject
length
Enabling this option audits if the Check subject length exceeds rule is
actioned.
Number of recipients
Enabling this option audits if the Check number of recipients does not
exceed rule is actioned.
Originator clearance
Enabling this option audits if a rule applying this check fails – i.e. the
Originator tries to send a message but does not have the required
clearance.
Recipient clearance
Enabling this option audits if a rule applying this check succeeds or
fails – e.g. Originator tries to send a message to recipients that do not
have the required clearance
Recipient list addition
Enabling this option audits if a Check for additional recipients rule is
actioned. That is the user replies to or forwards a message that
triggers such a rule.
Recipient type
Enabling this option audits if a Check recipient type rule is actioned.
p53
Classifier Administration Guide
UM635141
Suggested classification
Enabling this option audits if a Suggested classification check is
actioned.
User warning
Enabling this option audits if a User Warning check rule is actioned.
Options
Setting
Description
Always use SMTP addresses
This setting applies to Email Classifier, OWA Classifier and Notes
Classifier.
Test mode auditing
Enabled - Auditing will attempt to obtain an SMTP address for the
sender and all recipients. In some situations this can lead to significant
delays because no SMTP address can be found.
Disabled - Classifier auditing w ill use the email address it has
available.
Enabling this option audits activities performed whilst running in Test
Mode. Disabling this setting will stop events being logged when in Test
Mode.
Privacy Settings (these allow you to mask selected pieces of information from audit logs that would
otherwise be included)
Settings
Description
Mask document file name
Enabled - The item is replaced in the audit entry by *** (three
asterisks).
Disabled - The item is included in the audit entry.
Mask document title
Mask message attachment
names
Mask message originator
email addresses
Mask message subject
Languages
Admin : Global Settings / Language
Note: These features are only available if Allow multiple languages is enabled - see Properties
(Classifier Administration) .
Classifier Administration allows you to configure all the text presented to users through the various
Classifier features (e.g. User Message Library, User Interface Library etc.). However, these basic
facilities support a single set of definitions which equate to a Configuration default language .
The Configuration default language is initially English, but you can change the presentation values
configured for this 'language' using the language mechanisms described in this document.
Classifier Languages mechanisms allow you to support multiple languages such that the text presented
to each user is appropriate (site configurable) for their chosen Language / Country.
Overview of the Languages mechanisms:
Availability of the Language mechanisms is controlled by a global setting ( Allow multiple
languages- Properties (Classifier Administration) ).
If Allow multiple languages is disabled there is a single Language - the Configuration default
language.
The Languages to be supported are defined by selecting the Global Settings / Languages node.
Initially the list only includes the Configuration default language entry.
p54
Classifier Administration Guide
UM635141
Languages initial state
When a Language is added to the configuration it has no language specific values defined. You must
configure each required value - if an item does not have a language specific value defined, the
Algorithm (below) will be used to produce a value for display.
You can Add additional language entries, and Delete any language entry except for the
Configuration default language (you will be warned that all associated values will be lost). This
list of languages is presented wherever per Language values may be configured (see table below).
Selected languages can be of the form Language (Country) or Language (e.g. French
(Belgium) or French).
Algorithm for finding the text to display
Once the language configuration is complete and deployed, the Classifier applications (e.g. Office
Classifier) will observe the algorithm below to obtain the 'appropriate' text to display (e.g. button
caption, User message etc.):
o
If the item of interest ( e.g. User message) has a value defined (not blank) for a Language
(Country) setting that exactly matches the current environment, then use that value,
otherwise -
o
If the item of interest has a value defined for the (culture neutral) Language, that matches
the current environment then use that value, otherwise -
o
If the item of interest has a value defined for the Policy default Language , then use that
value, otherwise -
o
If the item of interest has a value defined for the Configuration default Language , then
use that value, otherwise -
o
There is no defined value.
Thus you only have to define Language specific values if the algorithm described above would not
yield an appropriate value from one of the other Languages.
As an example you might have a French speaking community to serve, where most users can use
general French, but a few settings require community specific values (e.g. a Swiss variant of
French). You would then:
o
Define French and French/Swiss as your supported languages;
o
Configure the full range of values (actually only those essential for your environment) for
French;
o
o
Set French as your policy default;
Configure French/Sw iss variants only for those items that specifically require a different
value.
Features supporting Language mechanisms
Global Settings
No facilities (not applicable).
User Message Library
You can define per language Title, Text and Help URL link values for each
message through the Message Properties as described in Add a new message.
p55
Classifier Administration Guide
UM635141
You can select which Language settings the User Message List presents.
User Interface Library
You can define per language values for each of the configurable text items as
described in the sub-topics below User Interface Library / Properties (UI
Definition Items).
Selector Library
Limited facilities are provided (see features excluded table below).
Per language values for the Caption and Tooltip can be defined for each
selector as described in Add a new selector. Equivalent policy settings are also
available.
Single selection list supports localisation (Languages) of selector Value Name,
Tooltip, Portion and Alternate Name /2/3.
You can select which Language related settings the Set Selector view presents.
You can also make use of the Alternate names which can be defined for
Single Selection Lists, Multiple Selection lists and Date offset Lists as
described under Selector Library / Selector Actions / Edit Values (Selectors).
Marking Library
No facilities (see features excluded table below).
Content Library
No facilities (not applicable).
Configuration Settings
No facilities (not applicable).
Policies
The Policy default language can be defined as described in Properties (Policy).
Per language values for the Caption and Tooltip can be defined for each
selector (Set Selectors) as described in Policies / Policy Label UI / Selector
Properties (Policy) / Selector Properties / General .
Policy / Single Click
Per language values for the Caption and Tooltip can be defined for each
Single Click button as described in Use Single Click with pre-defined labels.
Clearance Settings
No facilities (not applicable).
The following Classifier features are excluded from the Languages mechanisms (are not site
translatable):
Marking Formats
Markings present business policy information (e.g. sensitivity) which must be
meaningful to all users. Supporting different markings for different locales
would be confusing to end users.
Sites can make their Markings multi-language (e.g. include both German and
English in a LLOT disclaimer).
(Not recommended) Sites may assign separate policies (applying different
Markings) to different groups (languages) of users.
"No Marking" text is
not translatable
For the same reasons as Marking Formats above. Sites can define 'composite'
text if required, e.g. "No Marking / Pas Marking / Nein Marking / ..".
Selector values are not Multiple selection list and Date offset list do NOT support localisation
translatable
(Languages) of selector Value Name, Tooltip, Portion and Alternate Name /2/3.
Note: Selector Captions and Tooltips do support the Languages mechanisms.
Classifier
Administration
interface
English only.
Administrators
Documentation
The product as shipped provides English only.
Administrators on-line
Help
Auditing
User URL help page
(available on
English only.
A single link can be defined. The site can provide language related
redirection at the web server using the browser supplied locale.
p56
Classifier Administration Guide
UM635141
the Label selection
interface).
Licence
Admin : Global Settings / Licence
The features available to users are determined by the configuration established using Classifier
Administration and deployed to those users.
Classifier Administration only enables configuration of features for which the site is licensed. The
available features are determined by the contents of a licence produced by applying one or more
Classifier Licences (one for each different product or licence-controlled feature) to a Classifier
configuration (see Features versus Licence for further details). The licence status can be inspected from
Email and Office Classifier as described in View Client Licence Status.
A Licence may be effective for a limited duration (e.g. for evaluation), subscription or in perpetuity
(Full).
Note: This document (Classifier Administration Guide) documents all features supported by Classifier.
Depending upon the licence you have, some features may not appear, or be greyed out. For example if
you do not have a licence for OWA Classifier, then OWA Classifier features will be unavailable.
Initial installation w ill supply one or more Classifier licence files in the Licence sub-folder on the
Classifier Administration CD image. Each licence file has a name of the form IMP xxx.LIC, where xxx
relates to the feature or option (e.g. IMPCEM - Email Classifier; IMPCOF - Office Classifier; IMPCOW OWA Classifier; IMPCLN - Notes Classifier).
The initial installation has no licence files applied to the configuration. Each licence is applied using the
sequence described below . If a site purchases additional options, an additional licence file is supplied
w hich can be merged into the existing licence settings.
Note: For Citrix environments: Classifier licences are on a per user basis, thus there is no difference if a
user is using Email or Office Classifier using Citrix or that same user is using a Windows desktop, or
using Window s Terminal Server. OWA Classifier requires its own licence.
Run Classifier Administration.
Select Global Settings
Choose Licence. This presents the current licence information in the dialog below. Initially
this is empty.
Licence management interface
To merge in a new licence file (enabling additional features) press Add / Update.
Browse to the location of the new licence file, select the file and press Open. For an initial
installation the default location to find Licence files is in folders (one per licence) below the
Licence sub-folder on the Classifier Product Suite CD.
The selected file is merged into the existing licence file and the Licence Management dialog
w ill be updated to reflect the changes.
p57
Classifier Administration Guide
UM635141
List of licences applied
Licence consistency w ill be checked when you press OK. When upgrading existing licences
to a new Level you may have to Update all current licences to the new level before pressing
OK.
Selecting an entry in the list and pressing Details will show further information about the
licence.
Licence details
Note: If you have difficulty merging a new licence on to an existing system it is that w hat you are
attempting is breaking the restrictions below (e.g. you have Evaluation licences and are attempting to
update only one of your products to a Full licence - you must update all installed products at the same
time (do not exit the licence dialog until all product licences have been updated),
Restrictions
There are certain limitations applied by the licence management software:
All licences must be at the same level (3 or 4). For example you cannot use an (historic) Email
Classifier Standard Edition licence (Level 3) and an Enterprise Edition (Level 4) Office Classifier
licence. So to add the Enterprise Edition Level 4 licence for the Office Classifier to a configuration
that contains Email and Office Classifier, you need to obtain and apply an Enterprise Edition (Level
4) licence for Email Classifier at the same time.
You can update Evaluation licences to a Full licences, but not revert from a Full to an Evaluation
licence. You can have a configuration that includes a mixture of Full and Evaluation licences. If an
Evaluation licence expires, the features it licences are disabled/unavailable.
If you wish to stop using one licensed feature (e.g. OWA Classifier), and want to ensure that only
the relevant features are made unavailable in Classifier Administration, you may have to re-
p58
Classifier Administration Guide
UM635141
implement your configuration using only the subset licences now required, or request assistance
from Classifier support.
Historic - You must use at least a Standard Edition (Level 3) licence if you have an existing
configuration created w ith Classifier Administration Console Version 1.0.
Licence file names
impBOX
Box Classifier
impCAD
CAD Classifier for AutoCAD
impCAD (DraftSight)
CAD Classifier for DraftSight
impCEM
Email Classifier
impCLN
Notes Classifier
impCMB
Mobile Classifier
impCOF
Office Classifier
impCOW
OWA Classifier and Classifier Mail Add-in
impCPS
Pow er Classifier
impCRP
Classifier Reporting
impEXC
Exchange Classifier
impMOF
Mac Classifier
impFCF
File Classifier
impSPC
SharePoint Classifier
Features versus Licence
This topic summarises various features indicating Classifier product support (Email, Office, OWA, Notes,
Mail Add-in and Mobile Classifier) and the release versions in which they were first supported.
Note: This document assumes that the Classifier Licence(s) are Enterprise Level. Some features may
not be available on systems using (historic) Standard level 3 licences. These are annotated as [NH] in
the table below.
In the table below , x.y (e.g. 3.5) indicates a feature that is new in that version of Classifier products.
Versions of Classifier products prior to that number do NOT support the feature (Classifier 1.3 (which
preceded 3.4) is assumed as the baseline). For products other than Email and Office Classifier, and
Classifier Administration you should also check the Application (e.g. OWA Classifier) Release Note for
Application specific limitations additional to those in the table below and in individual topics.
Note: A summary if functional differences betw een the various mail Classifier products (Email Classifier,
OWA Classifier, Notes Classifier, Mobile Classifier and Classifier Mail Add-in can be found in Email, OWA,
Mail Add-in, Notes and Mobile Differences ,
Enterprise Edition
Level 4
Features
Applications
Support for 32-bit Microsoft applications
Y
Support for 64-bit Microsoft applications
3.6.4
Outlook
Y
Word, Excel and PowerPoint
Y
MS Project (Office Classifier) [NH]
Y
Visio (Office Classifier) [NH]
Y
AutoCad
3.7
McAfee HDLP integration (Outlook only)
3.7.4
General Features
Common Label Handling Features
Y
Common Label Interface Actions
Y
Label Selection dialog
Y
p59
Classifier Administration Guide
Label Options
UM635141
Y
Favourites [NH]
Y
Y (not OWA or Mail Add-in or
Mobile)
Y (not Notes, Mail add-in or
Mobile)
OWA - 3.6.4
Y
(not OWA, Mail Add-in, Notes or
Mobile)
3.6.4
3.7.4
(Not Mail Add-in nor Mobile)
3.6.6
(Not Mail Add-in nor Mobile)
Recently used labels [NH]
Folder View Labelling (Email)
Portion Mark
Control of options shown and ribbon location
Remove Classifier Options from the ribbon bar
Show 'Help' button on ribbon bar
Global Settings
Y
Configuration Settings
Y
Policies
One or more policies may be defined
Y
Users see a policy view of the features
Y
Outlook specific policy
3.6 (not OWA or Notes)
File Classifier specific policy
Policy control of Rules (Rules supported)
Challenge option
Mobile Classifier rules
Policy UI controls
Display selector values as buttons (Single selection list
only)
Show selector captions in ribbon bar
Suggested Classifications [NH]
3.7
Y
3.6.4
3.7.4
3.6.6
3.6.6
3.9
Default Clearances (SharePoint related only)
3.10.1
Selectors and Label selection interface
3 selectors
Y
Up to 3 Selectors in Label Ribbon bar / Toolbar
Additional selectors (no specific limit is imposed, but
Classifier testing has exercised up to 12) [NH]
Y
3.5
Label Selection interface Tabs [NH]
3.5
Single selection list
Y
Multiple selection list [NH]
3.5
Text entry selector [NH]
3.5
Date picker selector [NH]
3.5
Date offset list selector
3.5
Masking of selectors against clearance
Single Click [NH]
Best match option [NH]
Y (Not Notes)
3.4
3.6.4
Assisted Labelling [NH]
Y (not Mobile)
Marking Formats
Marking Formats w ith Hyperlinks
3.4
Environment Variables in Marking Formats [NH]
Y
Document properties in Marking Formats (Office) [NH]
Y
Email properties in Marking Formats [NH]
Y
Use plain text style
3.7.4
Other Features
User features controlled by Classifier Policy
Y
p60
Classifier Administration Guide
UM635141
Configuration in Active Directory or File store
Y
Extensive audit features
Y
Dynamic Clearances
3.11
SMTP domain clearances
Y
Y
(not Mail Add-in, Notes or
Mobile)
User Clearances
Clearance Library (SharePoint related only)
User Interface Library
Content Library
3.10.1
Email [NH]
Office [NH]
3.4
3.4
3.6
3.9
Conditions Library [NH]
Multiple Language support
Localisation of selector value Name, Tooltip, Portion,
Alternate Name /2/3 (Single selection list only)
3.6
3.7.4
Licence control of feature availability
Image Library
Images for Single Click
Rules for Word and PowerPoint
Y
3.6.4
3.6.4
3.6.4
Site control of user messages
Y
File Type Support (Label Propagation mechanisms )
Microsoft Office types (Word, Outlook etc.)
Y
JPEG (manual configuration)
3.4
HTML (manual configuration)
3.5
Open Office file types (manual configuration)
3.5
AUTOCAD files (DWG and DXF)
3.7
Note: SharePoint Classifier, File Classifier and Power Classifier each have their own licence, and each
provides a single level of features.
Note: OWA Classifier and Notes Classifier each have their own licence. They supports a subset of the
features supported by Email Classifier as summarised in Email, OWA, Mail Add-in, Notes and Mobile
Features.
View Client Licence status
The current Classifier Licence status can be inspected from Email and Office Classifier (e.g. Outlook,
Word etc.) applications by selecting About Classifier from the Options menu on the Classifier Label
interface. Not available under Classifier Mail Add-in or Mobile Classifier.
Select About Classifier
This will present a dialog showing the licence state:
p61
Classifier Administration Guide
Current Licence state
p62
UM635141
Classifier Administration Guide
UM635141
Image Library
Note: Classifier currently only supports images stored as .JPG, JPEG or .PNG files.
Note: Images stored in the configuration are limited to a maximum size of 5Mb, and if you add an
image greater than 500Kb a warning will be presented.
The Image Library allow s you to define site specific images to be presented to the end user in some
circumstances (Single Click configuration option, and specific W ord and PowerPoint rules). This section
describes how you establish these images and their usage.
The set of images is managed through the Image Library node in the Classifier Configuration. The full
set of images is available for the Administrator for selection in all Classifier Policies.
If you intend to configure a Rule that supports an image, you should ensure that a suitable image is
available before defining the rule, or define the image at the image selection point in the rule definition
sequence using the "New..." option.
The rules that support images are described under Rules supported / Add rules:
o
o
o
o
o
Add this image into header w ith this text wrapping and this alignment (Word)
Add this image into footer w ith this text wrapping and this alignment (Word)
Add this image as a w atermark (Word)
Add this image to top of page w ith this text wrapping and this alignment (PowerPoint )
Add this image to bottom of page w ith this text wrapping and this alignment (PowerPoint)
The optional ability to display an image for Single Click items is described in Use Single Click with
pre-defined labels.
The set of actions supported by the Image Library are:
Add a new image
Properties (Image) [Provides the ability to view and change selected Properties of the image].
Replace (Image)
Delete (Image)
Selecting the Image Library node displays a list of the currently defined images. This list is initially
empty.
Image Library initial state
p63
Classifier Administration Guide
UM635141
Add a new image
Admin : Image Library Add a new image
Note: Images stored in the configuration are limited to a maximum size of 5Mb, and if you add an
image greater than 500Kb a warning will be presented.
Note: Any image assigned to a Single Click button is scaled to appear as 16*16 pixels.
You can add a new image as follows:
Select the Image Library and choose the Add a new image action. This will present a
windows explorer window.
Select the required image file and press Open. This will present a dialog:
Add a new image
Fill in the Description if required. The description is only relevant to the Classifier
Administrator.
Press OK and the new image will appear in the image list.
Image list
Properties (Image)
Admin : Image Library / {image} Properties
You can view the properties of an image (e.g. its size), or change the description associated with the
image.
Select the Image Library and select the relevant image.
Choose the Properties action (see Add a new image for a description of the properties).
p64
Classifier Administration Guide
UM635141
View / Change the relevant details.
Press OK.
Replace (Image)
Admin : Image Library / {image} Replace
You can replace (modify) an image as follows:
Select the Image Library, select the relevant image and choose the Replace action. This
will present a windows explorer window.
Select the required image file and press Open. This will present a dialog:
Replace image
Fill in the Description if required. The description is only relevant to the Classifier
Administrator.
Press OK and the new image will appear in the image list.
Replaced image list
The Replace action w ill replace all instances (in rules or single click configuration) of the
original image with the new image.
p65
Classifier Administration Guide
UM635141
Delete (image)
Admin : Image Library / {image} Delete
You may delete an image that you have created. You should confirm that there are no outstanding uses
of that image before proceeding. If you attempt to delete an image that is still referenced from one or
more rules for example, the action fails and you will be presented with a list of the rules that use the
image.
Select the Image Library and select the image to be deleted.
Choose the Delete action.
Press Yes on the delete confirmation.
User Message Library
The User Message Library allows you to define site specific messages to be presented to the end user
instead of default product messages. This section describes how you establish these messages and their
usage.
The set of User Messages is managed through the User Message Library node in the Classifier
Configuration. The full set of messages is available for the Administrator for selection in all Classifier
Policies. If you use multiple Classifier Policies you may find it useful to define alternative texts for use in
different policies.
If you intend to configure a Rule that presents a User Message configuration option, you should ensure
that a suitable message is available before defining the rule, or define the message at the message
selection point in the rule definition sequence using the " New..." option. The set of rules that require
User Messages is defined in Use of User Messages.
The following actions are supported on User messages:
Add a new message
Language (Message) [Only available if Languages support is enabled. Provides the ability to sw itch
the view to see the message configuration for a specific Language.]
Properties (Message) [Provides the ability to change any of the Properties of the message including
its name (i.e. Rename)].
Copy (Message)
Delete (Message)
Selecting the User Message Library node displays a list of the currently defined messages. This list
initially contains pre-defined messages which you can use as you wish (adapt, delete, etc.).
User Messages List
p66
Classifier Administration Guide
UM635141
Use of User Messages
Check rules in the Policy configuration perform checks and allow you to select the message that is
displayed to the end user, or to define reasons presented to users if you use the Challenge Options
For example an Outlook rule to check recipient clearance refers to a 'this message' item:
“Check clearance for recipients. Warn user if check fails with this message.”
The rule template is presented with a value ( Warn - Unapproved recipients ) supplied as a placeholder
for this as in the example below :
Rule showing message token
You can click on the current value (placeholder) and it will present a drop dow n list showing the set of
configured messages from which you select the one you want. It also allows you to create a new
message at that point using the " New..." button.
Available Message List
The full set of rules requiring User messages is defined in Check rules.
Add a new message
Admin : User Message Library Add a new message
You can add a new message by:
Select the User Message Library and choosing the Add a new message action.
Fill in the fields as required:
Name
(Mandatory) The unique name of this message. This is the value that will
appear in a list of messages available to you when defining various rules.
Title:
(Mandatory) This is the title that will appear on the dialog presented to the
end user if this message is to be displayed.
Language
[Only visible if Allow multiple languages is enabled - see Properties
(Classifier Administration) ]. You only need to define Language specific values
if the algorithm defined in Languages would not yield a suitable value from
another configured Language.
p67
Classifier Administration Guide
UM635141
Choose the Language and then define the Title / Message text / Help
URL as required.
Message text (Mandatory) This is the text that will be presented to the end user. Note:
The display area in the run time dialog only show s the first three lines of the
message text. The user may click for more information to see the rest of the
text.
Help URL
(Optional) A site accessible URL that you can use to provide users with
access to further information pertinent to this message. If this is not
configured, but the General Setting URL for your labelling help site is
configured. If this is populated, the dialog that presents the message will
provide a Help button, otherwise the Help button will be disabled.
New User Message
Press OK and the new message will appear in the message list.
Language (Message)
Admin : User Message Library Language
By default the User Messages list will present the messages and associated text for the Configuration
default language.
You can select an alternative language to see which items you have configured for that language. The
example below shows a non-default language selected that has not yet had any language specific text
configured (blank text).
p68
Classifier Administration Guide
UM635141
User Messages List (Non-default language)
Properties (Message)
Admin : User Message Library / {message} Properties
You can change any aspect of a message definition. Changing the name of a message (Rename)
essentially deletes the selected message and creates a new one, updating any references to the
message in existing Rules.
Select the User Message Library and select the relevant message.
Choose the Properties action (see Add a new message for a description of the properties).
Change the relevant details.
Press OK.
Copy (Message)
Admin : User Message Library / {message} Copy
You can create a new message by using an existing one as a base.
Select the User Message Library and select the relevant base message.
Choose the Copy action
Change the relevant details. (The massage name is "<original name> - Copy")
Press OK
Delete (Message)
Admin : User Message Library / {message} Delete
You may delete a message that you have created. Messages that are created from a Label Configuration
template cannot be deleted since they are associated with rules in the template.
You should confirm that there are no outstanding uses of that message before proceeding. If you
attempt to delete a message that is still referenced from one or more rules, the action will fail and you
w ill be presented with a list of the rules that use the message.
Select the User Message Library and select the message to be deleted.
p69
Classifier Administration Guide
UM635141
Choose the Delete action.
Press Yes on the delete confirmation.
User Interface Library
Admin : User Interface Library
Classifier is highly configurable. Some user visible text controlled by the site through the User Message
Library. However, other aspects of user presentation (e.g. Button captions and tooltips) have default
values built in to the code.
The User Interface Library allow s you to create and manage one or more User Interface Definitions
w hich can override these code defined default values. Each policy then defines, through Properties
(Policy) the User Interface Definition (UI definition) it is to use - there is a fixed default UI definition
(named as Default) which is the UI definition assumed when policies are created.
The initial state of the User Interface Library shows no UI definitions - the Default UI definition is
always hidden and cannot be changed.
User Interface Library
This Library supports the following actions:
Add a new UI definition
Delete (UI definition)
Properties (UI definition)
To view or modify the settings in a UI definition:
Select the relevant UI definition (e.g. Test UI definition).
Select the required <Item> from the list displayed. One of:
Challenge (UID)
Classification History (UID)
Content Inspection Check (UID)
File Classifier (UID)
Folder View Labelling (UID)
General Messages (UID)
Label Selection (UID)
Management Agent (UID)
p70
Classifier Administration Guide
Menus (UID)
RMS Apply Template (UID)
RMS Apply User Permissions (UID)
UM635141
Organise Favourites (UID)
Policy Check (UID)
Ribbon and Toolbar (UID)
Select the <Item> Properties action (the lower of the two instances in the action pane)
w hich will present the settings available for modification under that item. (See the topic for
the relevant action for details of the settings.)
Make any changes required and press OK.
Add a new UI definition
Admin : User Interface Library Add a new UI definition
This action adds a new User Interface Definition.
You can add a new UI definition by:
Select the User Interface Library and choose the Add a new UI definition action.
Add a new UI definition
Provide a unique Name and (optional) Description.
Press OK - the UI Definition list will be updated.
p71
Classifier Administration Guide
UM635141
UI Definitions list
The initial state of a UI definition is a straight copy of the Default UI definition.
You can view or change the settings associated with a UI definition as described in Properties (UI
Definition Items).
Delete (UI definition)
Admin : User Interface Library Delete
You can delete a UI definition by:
Select the User Interface Library and select the UI definition you wish to delete.
Press Delete
You will not be allowed to delete the UI Definition if it is in use in a policy.
Delete UI Definition
Otherw ise press OK on the delete confirmation dialog presented.
p72
Classifier Administration Guide
UM635141
Properties (UI definition)
Admin : User Interface Library Properties
You view and modify the Properties of a UI definition by:
Select User Interface Library and select the relevant UI definition.
Select the Properties action.
Change the Name or Description as required.
Properties (UI Definition Items)
Admin : User Interface Library / {UI definition} / {definition item} Properties
You can view or change the settings associated with a UI definition as follows:
Select the User Interface Library and select the relevant UI definition (e.g. Test UI
definition).
Select the required <Item> from the list displayed. One of:
Challenge (UID)
RMS Apply Template (UID)
RMS Apply User Permissions (UID)
Classification History (UID)
Content Inspection Check (UID)
File Classifier (UID)
Folder View Labelling (UID)
General Messages (UID)
Label Selection (UID)
Management Agent (UID)
Menus (UID)
Organise Favourites (UID)
Policy Check (UID)
Ribbon and Toolbar (UID)
Select the <Item> / Properties action which will present the settings available (described
under the appropriate sub-topic) for modification under that item.
Make any changes required and press OK.
Challenge (UID)
Admin : User Interface Library / {UI definition} / Challenge
Properties
This User Interface item allows you to change the text presented to the user through the Challenge
dialog which appears after the user chooses Continue during a Policy Check sequence AND the rule has
been configured with the Challenge Options.
p73
Classifier Administration Guide
UM635141
Challenge Policy Failure
The settings are as shown below. The default value appears to the left, you supply the replacement text
in the right hand side.
Language
[Only visible if Allow multiple languages is enabled - see Properties (Classifier
Administration)]. You only need to define Language specific values if the algorithm
defined in Languages would not yield a suitable value from another configured
Language.
Choose the Language and then define the relevant values.
Note: The rule specific text (A required label element... . above) is the same as appears on the
parent Policy check dialog.
Challenge UI settings
p74
Classifier Administration Guide
UM635141
Classification History (UID)
Admin : User Interface Library / {UI definition} / Classification History
Properties
This User Interface item allows you to change the text presented to the user through the Classifier
History Display dialog w hich appears subject to the Classification History and Classification History
Display settings.
Challenge History Display
The settings are as shown below. The default value appears to the left, you supply the replacement text
in the right hand side.
Language
[Only visible if Allow multiple languages is enabled - see Properties (Classifier
Administration)]. You only need to define Language specific values if the algorithm
defined in Languages would not yield a suitable value from another configured
Language.
Choose the Language and then define the relevant values.
Classification History UI settings
p75
Classifier Administration Guide
UM635141
Content Inspection Check (UID)
Admin : User Interface Library / {UI definition} / Content Inspection Check
Properties
Note: These items are only relevant to Email Classifier (Outlook) and Office Classifier.
This User Interface item allow s you to change the text presented to the user if a content check rule
detects content of interest, and the user then selects View.
Note: The text presented to the user in the initial Policy Check dialog is configured either via the User
Message Library, or through the User Interface Library / Policy Check item.
The default Content Matches dialog appears as follows:
Content Matches
The properties shown below can be set. The default value appears to the left, you supply the
replacement text in the right hand side.
Language
[Only visible if Allow multiple languages is enabled - see Properties (Classifier
Administration)]. You only need to define Language specific values if the algorithm
defined in Languages would not yield a suitable value from another configured
Language.
Choose the Language and then define the relevant values.
p76
Classifier Administration Guide
UM635141
Content Inspection Check UI settings
File Classifier (UID)
Admin : User Interface Library / {UI definition} / File Classifier
Properties
Note: These items are only relevant to File Classifier licence has been applied.
This User Interface item allow s you to change the text presented to the user if a File Classifier policy
check fails.
The default File Classifier policy check dialog appears as follows:
File Classifier policy check dialog
The properties shown below can be set. The default value appears to the left, you supply the
replacement text in the right hand side.
Language
[Only visible if Allow multiple languages is enabled - see Properties (Classifier
Administration)]. You only need to define Language specific values if the algorithm
defined in Languages would not yield a suitable value from another configured
Language.
Choose the Language and then define the relevant values.
p77
Classifier Administration Guide
UM635141
File Classifier policy check UI settings
Folder View Labelling (UID)
Admin : User Interface Library / {UI definition} / Folder View Labelling
Properties
Note: This feature is only relevant to Email Classifier (Outlook).
This User Interface item allows you to change the text presented to the user through the Folder View
Labelling dialog that can appear in some circumstances as described in Folder View Labelling Operation
Note: The text presented to the user in the initial Policy Check dialog is configured either via the User
Message Library, or through the User Interface Library / Policy Check item.
The default Content Matches dialog appears as shown below.
p78
Classifier Administration Guide
UM635141
Folder View Labelling - multiple message check.
The properties shown below can be set. The default value appears to the left, you supply the
replacement text in the right hand side.
Language
[Only visible if Allow multiple languages is enabled - see Properties (Classifier
Administration)]. You only need to define Language specific values if the algorithm
defined in Languages would not yield a suitable value from another configured
Language.
Choose the Language and then define the relevant values.
Folder View Labelling UI settings
p79
Classifier Administration Guide
UM635141
General Messages (UID)
Admin : User Interface Library / {UI definition} / General Messages Properties
There are various ad hoc text values that do not relate to any other item in a UI Definition and are
grouped under this General Messages item.
The settings are as shown below. The default value appears to the left, you supply the replacement text
in the right hand side.
Language
[Only visible if Allow multiple languages is enabled - see Properties (Classifier
Administration)]. You only need to define Language specific values if the algorithm
defined in Languages would not yield a suitable value from another configured
Language.
Choose the Language and then define the relevant values.
The last few (Please Wait..., Updating workbook.... etc.) all relate to a progress dialog that appears
when saving Excel workbooks.
General Messages UI settings
General message
Relevance
Classifier is currently operating in
Configuration Test Mode.
Classifier Administration Run Test Mode
Do you want to save the changes you
made to {0}?
Only applicable to Microsoft Excel. Classifier has to
replace the standard application dialog to ensure
consistent operation.
Failed to calculate high w atermark leaving document label at original value.
Check for the high-w ater mark
Failed to calculate high w atermark leaving message label at original value.
Check for the high-w ater mark
It is not possible to dow ngrade the label.
The item contains a label w ith a higher
Check for label change
p80
Classifier Administration Guide
UM635141
value than the overall label.
This cell is not empty. A portion mark
cannot be inserted here.
Portion Mark
Unable to insert the label into the
document since it is marked as protected.
An attempt to set the label on an item.
Unable to insert a portion marking since
the document is protected.
Portion Mark
Unable to insert the label into the
document since it is marked as read-only.
An attempt to set the label on an item.
Unable to insert a portion marking since
the document is read-only.
Portion Mark
Your labelling policy requires you to save
this document before you send it.
Microsoft Project only.
Your labelling policy requires you to save
this document before you send it. Would
you like to save the document now ?
Office 2003 obsolete
Your labelling policy requires you to save
this presentation before you send it. Would
you like to save the presentation now ?
Office 2003 obsolete
Your labelling policy requires you to save
this workbook before you send it. Would
you like to save the w orkbook now ?
Office 2003 obsolete
Failed to access attachment.
Warn if file contents cannot be accessed
It is not possible to change the label at this
time as this item is protected.
An attempt to set the label on an item.
Please Wait...
Whenever a progress dialog is presented.
Updating w orkbook...
Indicates Classifier is applying policy rules etc.
Updating w orkbook footers...
No longer used
Updating w orkbook headers...
No longer used
Completing update of w orkbook...
Indicates Classifier is applying policy rules etc.
New Default Label applied successfully. You
must restart Office for your change to take
effect.
User Selectable Default Classification - Properties
(Policy) .
It is not possible to dow ngrade the label.
The item contains a label w ith a higher
value than the overall label.
Portion Mark
Ensure attachment markings are consistent
Label Selection (UID)
Admin : User Interface Library / {UI definition} / Label Selection
Properties
This User Interface item allows you to change the text presented to the user if the free standing Label
Selection dialog appears.
p81
Classifier Administration Guide
UM635141
Label Selection dialog
The settings are as shown below. The default value appears to the left, you supply the replacement text
in the right hand side.
Language
[Only visible if Allow multiple languages is enabled - see Properties (Classifier
Administration)]. You only need to define Language specific values if the algorithm
defined in Languages would not yield a suitable value from another configured
Language.
Choose the Language and then define the relevant values.
Label Selection UI settings
Note: The settings for Clear and Default above relate to the Label selection dialog. There are similar
settings (Clear and Default) found under Menus which relate to the text shown in the Ribbon Bar.
p82
Classifier Administration Guide
UM635141
Management Agent (UID)
Admin : User Interface Library / {UI definition} / Management Agent
Properties
Note: These items are only relevant if you are using the Classifier Management Agent which is
configured to Show the System Tray Icon .
This User Interface item allows you to change the text presented to the user through the various dialogs
documented in the Classifier Management Agent Guide.
The properties shown below can be set. The default value appears to the left, you supply the
replacement text in the right hand side.
Language
[Only visible if Allow multiple languages is enabled - see Properties (Classifier
Administration)]. You only need to define Language specific values if the algorithm
defined in Languages would not yield a suitable value from another configured
Language.
Choose the Language and then define the relevant values.
Management Agent UI settings
Menus (UID)
Admin : User Interface Library / {UI definition} / Menus
Properties
This User Interface item allows you to change the text presented to the user through the various menus
as per Label Selection Interfaces , Label Options, Favourites and Portion Mark.
Note: Some of these items w ill only appear if an Enterprise license is applied and/or a feature is
Enabled.
The settings are as shown below. The default value appears to the left, you supply the replacement text
p83
Classifier Administration Guide
UM635141
in the right hand side.
Language
[Only visible if Allow multiple languages is enabled - see Properties (Classifier
Administration)]. You only need to define Language specific values if the algorithm
defined in Languages would not yield a suitable value from another configured
Language.
Choose the Language and then define the relevant values.
Menus UI settings
Note: The settings for Clear and Default above relate to the text shown in the Ribbon Bar. There are
similar settings (Clear and Default) found under Label Selection which relate to the text shown in the
Label selection dialog.
p84
Classifier Administration Guide
UM635141
Organise Favourites (UID)
Admin : User Interface Library / {UI definition} / Organise Favourites
Properties
This User Interface item allows you to change the text presented to the user through the Organise
Favourites dialog.
Organise Favourites
The settings are as shown below. The default value appears to the left, you supply the replacement text
in the right hand side.
Language
[Only visible if Allow multiple languages is enabled - see Properties (Classifier
Administration)]. You only need to define Language specific values if the algorithm
defined in Languages would not yield a suitable value from another configured
Language.
Choose the Language and then define the relevant values.
Organise Favourites UI settings
p85
Classifier Administration Guide
UM635141
Policy Check (UID)
Admin : User Interface Library / {UI definition} / Policy Check
Properties
This User Interface item allows you to change the text presented to the user through the Policy Check
dialog. The Policy Check dialog appears if a configured policy rule 'fails'. Different buttons may be
presented depending upon the rule (e.g. Content Check, Recipient check, Check clearance for
attachments...) and rule settings, but the dialog structure is the same.
Policy Check dialog
Note: The Back button may be unavailable in some circumstances. See Process rules when printing
and Process rules when saving.
Note: The subordinate box titles (e.g. Unapproved recipients) are taken from the 'Title' of the user
message associated w ith the rule - not the Name of the massage (e.g. Name = Warn - Unapproved
recipients / Title = Unapproved recipients).
The settings are as shown below. The default value appears to the left, you supply the replacement text
in the right hand side.
Language
[Only visible if Allow multiple languages is enabled - see Properties (Classifier
Administration)]. You only need to define Language specific values if the algorithm
defined in Languages would not yield a suitable value from another configured
Language.
Choose the Language and then define the relevant values.
p86
Classifier Administration Guide
UM635141
Policy Check UI settings
Ribbon and Toolbar (UID)
Admin : User Interface Library / {UI definition} / Ribbon and Toolbar
Properties
This User Interface item allows you to change the text presented to the user through the Classifier
Ribbon / Toolbar.
The settings are as shown below. The default value appears to the left, you supply the replacement text
in the right hand side.
Language
[Only visible if Allow multiple languages is enabled - see Properties (Classifier
Administration)]. You only need to define Language specific values if the algorithm
defined in Languages would not yield a suitable value from another configured
Language.
Choose the Language and then define the relevant values.
p87
Classifier Administration Guide
UM635141
Classifier Ribbon UI settings
Other settings that appear in the primary label interface can be found under:
Label Selection
Menus
Organise Favourites
RMS Apply Template (UID)
Admin: User Interface Library / {UI definition} / RMS Apply User Permissions Properties
This User Interface item allows you to change the text presented to the user as a result of an Apply RMS
policy or option rule.
RMS policy or option
The settings are as shown below. The default value appears to the left, you supply the replacement text
in the right hand side.
p88
Classifier Administration Guide
UM635141
Language [Only visible if Allow multiple languages is enabled - see Properties (Classifier Administration)
]. You only need to define Language specific values if the algorithm defined in Languages would not
yield a suitable value from another configured Language.
Choose the Language and then define the relevant values.
RMS Apply Template UI settings
RMS Apply User Permissions (UID)
Admin: User Interface Library / {UI definition} / RMS Apply User Permissions Properties
This User Interface item allows you to change the text presented to the user through when they press
the Apply Ad Hoc protection button on the policy check dialog shown in response to a Check for
RMS protection rule.
[The UID configuration settings (buttons and tooltips) for the RMS protection policy check dialog are
found under the Policy Check (UID) item.]
p89
Classifier Administration Guide
UM635141
Apply RMS protection
The settings are as shown below. The default value appears to the left, you supply the replacement text
in the right hand side.
Language
[Only visible if Allow multiple languages is enabled - see Properties (Classifier
Administration)]. You only need to define Language specific values if the algorithm
defined in Languages would not yield a suitable value from another configured
Language.
Choose the Language and then define the relevant values.
p90
Classifier Administration Guide
RMS Apply User Permissions UI settings
p91
UM635141
Classifier Administration Guide
UM635141
LABELLING CONFIGURATIONS
Note: At this time only a single Labelling Configuration is supported.
Most Classifier settings are held in a Labelling Configuration (with the exception of the Settings
applicable across the organisation). The initial installation has no labelling configuration defined. A
Configuration is established by an administrator who can then Publish that configuration to a master
location. To make a change to the master configuration you should retrieve the master configuration,
operate on it locally and then publish the update. Care should be taken if more than one person is
making changes to the configuration, and further details of this process can be found in Configuration
Deployment.
The following actions are relevant:
Add a new Label Configuration
Properties (Label Configuration)
Delete (Label Configuration)
Immediately after installation there is no Label Configuration defined. After you have added a Label
Configuration the view is as follows:
Labelling Configurations
The Configuration (including the Global Settings and User Message Library) can be Published and
retrieved using:
Publish Configuration (available from the Classifier Administration node)
Get Server Configuration (available from the Classifier Administration node)
Once you have established your local configuration (using Add a new label configuration ) you will have
access to the various configurable features. If you select the Configuration entry (Classifier test) you are
shown an overview of the configuration steps.
p92
Classifier Administration Guide
UM635141
Configuration steps
You have access to the following top level features:
Selector Library
The set of Selectors and Selector values defined for this configuration
Marking Library
The set of Marking Formats defined for this configuration
Content library
The (optional) set of definitions to be used by Content Checking
Condition Library
The (optional) set of Conditions that can be used w ith Add Rules and Apply
Rules.
Configuration settings
Settings that apply to all users of the Label Configuration presented through
the following:
Classifier Application Settings
Label Locations
General Settings
Policies
One or more Policies that tailor the features to meet the requirements for a
group of users.
Clearance Settings
(Optional) Provides access to the settings that manage User and Domain
Clearance features.
Add a new label configuration
Admin : Labelling Configurations Add a new label configuration
Note: Configuration features are made available according to the features licensed. Before creating a
configuration you must apply at least one suitable licence using the features described under Licence. If
you try to create a configuration before you apply a licence, Classifier Administration will direct you to
supply a licence.
p93
Classifier Administration Guide
UM635141
A new Labelling Configuration can be established as described below. Any existing local Configuration
must first be deleted [Delete (Label Configuration) ].
You should consider if there is an existing (Master) configuration that you should retrieve from a central
location using Get Server Configuration.
A labelling configuration is based on a template configuration. The product is supplied with a number of
template configurations including an Empty Configuration.
Select Labelling Configurations and choose Add a new Label Configuration to start a
w izard show ing a list of available template configurations.
If there is no licence currently applied (e.g. immediately after installation) when you invoke
Add a new Label Configuration the wizard will ask whether you wish to choose a licence
file.
Apply licence to new configuration
Select Licence file and navigate to the location of a suitable Licence (e.g. the Licence folder
on the delivery CD for evaluation) and select the relevant licence file.
(Additional licensed features may be made available by applying additional licences using
the Licence mechanism after completing the Add a new Label Configuration sequence). Press
Next to display the list of available Label Configuration Templates.
Press Next to proceed to Template Selection.
Classifier supplies a range of Configuration Templates grouped into Categories.
p94
Classifier Administration Guide
Label Template selection
Select the Template most appropriate to your environment. Press Next.
Enter the Name of your labelling Configuration. This name may be included as the
"Configuration Name” element in Marking Format definitions.
Name of Labelling Configuration
Complete the w izard process and a configuration structure is established below the Labelling
Configurations node.
p95
UM635141
Classifier Administration Guide
UM635141
New Configuration
Properties (Label Configuration)
Admin : Labelling Configurations / {configuration}
Properties
You can view and change the properties of the selected Label configuration. Changing the Name field
effectively performs a rename as per the sequence below.
Select Labelling Configurations and select the relevant configuration.
Choose Properties.
Change the contents of the Name field and then press OK.
Note: This will change the local name of the configuration. To make this Configuration operational you
w ill have to Publish the configuration and ensure that all client environments are updated to refer to the
new configuration.
Note: 'Renaming' a Configuration changes how the Configuration name appears (e.g. in an applied
Marking). Classifier maintains the unique identifier originally assigned, and so pre-existing Label values
are still valid.
Note: If you are using User Clearance Templates, then renaming a Configuration will cause all existing
User Clearance templates to be removed. New User Clearance templates should be set up once the
renamed configuration has been published. The Classifier Clearance Provisioning Service must then be
restarted to pick up the new configuration.
Delete (Label Configuration)
Admin : Labelling Configurations / {configuration}
Delete
You can delete your local Labelling Configuration. This removes the local information, but will not affect
any published location.
Select Labelling Configurations and select the relevant configuration.
Choose Delete which will present the following dialog.
p96
Classifier Administration Guide
UM635141
Delete Configuration
By default any licences applied are retained and available in a Label Configuration you then
create. If for some reason you need to remove the existing licences, check the Delete
licences in use by this configuration option. You will then have to apply licences to any
new configuration you create.
Selector Library
Admin : Labelling Configurations {configuration} Selector Library
Note: The names of Selectors and Selector values must be unique within the configuration to avoid
ambiguities when parsing text labels.
A Label (Classification) is made up of one or more Selector Values that together “classify” an object
(document / message) w ith that label having meaning within the organisation, defining qualities such as
its sensitivity / importance / operational handling. For example, a label may just contain non-disclosure
information.
Selecting the Selector Library node show s a list of the configured Selectors (initially empty if you are
using the Empty Configuration Template) and the Values defined for the currently selected Selector.
Each Selector defines one or more Values that may be selected by the end user (using the Label
Selection interface). The Selector Library defines the Selectors and Values supported by this Label
Configuration. However, the Selectors and Values actually available to end users are defined through a
Policy which allows Selectors and / or Values to be hidden from selected users according to the policy
that is assigned to them.
Control over w hich Selectors and values are presented to end users is actually controlled as part of
Policy definition. Selectors and Values must be specifically chosen for presentation in a policy.
You should define all Selectors that are meaningful in your Label Configuration. This may include
Selectors that are not included in all policies. This may arise for example because one of your Selectors
is only relevant to a specific set of users. This does not preclude those (limited) users from receiving
labels containing values from the ‘hidden’ selector.
All Selectors can be show n through the standard Marking Format mechanisms. The behaviour when a
user receives a document or email message containing a value relating to such a ‘hidden’ selector is
described in Edit Retained Selectors (Retained Selectors being the term used to refer to Selectors NOT
available for selection in the current policy).
By default a Selector is not Mandatory – that is a Label may be valid if it has no Value selected for this
Selector. You can ensure that a user chooses a value for a Selector (it is Mandatory) by configuring
Check these mandatory selectors rules.
Selector values are relevant to any Check for the high-water mark rules (Email, OWA and Notes).
Selectors and their values are usually Active, but may be Active, Obsolete or Retained .
The actions supported are described in Selector Actions .
Once you have defined some selectors the display appears as follow s:
p97
Classifier Administration Guide
UM635141
Selector Library
Selector Actions
The actions supported for Selectors are:
Add a new Selector one of the follow ing:
o
Single selection list
o
Multiple selection list
o
Text entry
o
Date picker
o
Date offset list
Set Selector Order
Language (Selectors) [This is only available if Languages support is enabled. Provides the ability to
sw itch the view to see the selector configuration for a specific Language.]
Once you have selected a Selector:
Properties (Selector)
Edit values (Selector)
Obsolete / Restore Selector
Delete (Selector)
Columns - Selectors
And for Selector Values region (from the context menu)
Edit Values (Selectors)
Columns - Selector Values
p98
Classifier Administration Guide
UM635141
Add a new selector
Admin : Labelling Configurations {configuration} Selector Library Add a new selector
The following Selector types are supported and appear as choices below the Add a new selector
action:
Single selection list
Appears to the user as a drop down list from which they can choose zero
or one Value from the set of values allowed through the current policy.
Multiple selection list
Appears to the user as a drop down list from which they can choose zero,
one or more Values from the set of values allowed through the current
policy.
Text entry
Appears to the user as a (possibly constrained) text entry field.
Date picker
Appears to the user as a (possibly constrained) date selection field.
Date offset list
Appears to the user as a drop down list from which they can choose one
Value from the set of values configured in the current policy. The
associated configuration is used to produce an offset to the current date.
Note: Classifier imposes no specific limits on the number of selectors defined, but has only been tested
w ith up to 9 selectors
To establish a new selector, select the Selector Library and choose Add a new selector
and choose the required selector type from the those presented:
Selector types
This will present a dialog showing the selector Properties.
Note: The selector type cannot be changed. If you need to change the selector type (and
retain the name), you must delete the existing selector and create a new selector with the
same name.
New Selector
Enter the appropriate property values (see Properties (Selector))
Press OK
p99
Classifier Administration Guide
UM635141
The Selector Library display is updated to show the Selector you have just created.
Once you have created a Selector you have to define the set of values from which the user selects one
value. This is accomplished using Edit values (Selectors).
Set selector order
Admin : Labelling Configurations {configuration} Selector Library Set selector order
The order that Selectors appear to the user is determined by the order they appear in the selector
library.
You can change this order as follow s:
Select Selector Library and choose Set selector order
Set selector order
Select the relevant selector from the list presented and use the Move up / Move down
buttons to achieve the required order.
Press OK
Language (Selectors)
Admin : Labelling Configurations {configuration} Selector Library Language
By default the Selector Library list presents the selector Captions and Tooltips defined for the
Configuration default language.
You can select an alternative language to see which items you have / have not configured for that
language as per the example below where a non-default language has been selected.
Any Caption or Tooltip shown in the upper pane which has not had a language specific value defined
w ill be blank. The lower pane w ill show the Value Name, Tooltip, Portion, Alternate name /2/3 values
defined for that language. If no specific value has been defined then a value is derived using the
Algorithm defined in Languages.
p100
Classifier Administration Guide
UM635141
Selector Library (Non-default language)
Properties (Selector)
Admin : Labelling Configurations {configuration} Selector Library/{selector} Properties
When you Add a new selector, or choose the Properties action for a selector you are presented with a
dialog showing the properties described below.
Note: The selector type property is defined at creation time and is not changeable (or visible) through
the Properties action.
Name
This is the Name of the Selector in the Classifier Configuration. This Name is used when
assigning Selectors for inclusion in a Policy. The Name must be unique in the Configuration.
You may change the Name of a Selector (Rename) using the Properties action– it will
change all instances of the Selector name throughout the Label Configuration.
Language [Only visible if Allow multiple languages is enabled - see Properties (Classifier
Administration)]. You only need to define Language specific values if the algorithm defined
in Languages would not yield a suitable value from another configured Language.
Choose the Language and then set the Caption and/or Tooltip values as required.
Caption
This is the name presented to the end user. The value may be overridden by a Caption
setting at the Policy level.
If you do not set this explicitly then the Selector Name is used as the Caption.
Note: The value should be short enough to fit into the toolbar area that presents the Label
selection interface. It is sensible to check that the effects are reasonable in all relevant
environments (e.g. Outlook / OWA / Notes / Office etc).
ToolTip
This is an optional string that appears if a user hovers over the Selector in the Label
Selection area of the ribbon bar (maximum length 1000).
Note: The Include this Selector in Clearance Checks setting can now be found on the Edit values
(Selectors) dialog.
p101
Classifier Administration Guide
UM635141
Edit values (Selectors)
Admin : Labelling Configurations {configuration} Selector Library / {selector} Edit
values
Once you have created a Selector you can manage the values relating to that Selector through the Edit
Values action.
Select the Selector Library and select the relevant Selector. This will update the Values
area in the Selector Library display to show any Values that are defined for the Selector.
Choose Edit values… which will present a Selector type specific Edit values dialog showing
the currently defined value(s) and associated properties and buttons.
Single selection list
Multiple selection list
Text entry
Date picker
Date offset list
Some properties and actions are common to Single selection / Multiple selection / Date
offset list selector types and are described in detail in:
New (Selector value)
Properties (Selector values)
Buttons (Selector values)
Make the changes you require either entering, or selecting the required value, or using the
buttons to invoke the required actions.
Press OK or Cancel to return to the main screen.
Single selection list
Admin : Labelling Configurations {configuration} Selector Library / {selector} Edit
values
Note: Single selection list selectors can take part in Clearance checking, high-water mark checks ( Label
Dominance) and Check for Label Change on Reply/Forward.
Single selection list selectors can be presented in the Ribbon Bar.
Choosing Edit values for a Single selection list presents a dialog similar to below allowing you to view
and modify the various Properties.
p102
Classifier Administration Guide
UM635141
Edit values - Single Selection list
The language selection drop down menu is only presented ( Configuration default language in the
screen shot above) if Allow multiple languages - Properties (Classifier Administration) is Enabled.
This indicates support for localisation (Languages) of selector value Name, Tooltip, Portion and Alternate
name 1/2/3. Further details can be found under Properties (Selector Values) .
Note: Multiple languages are NOT supported by Date offset list selectors.
Features and properties common to Single selection / Multiple selection and Date offset list are
described in:
New (Selector value)
Properties (Selector Values) (Name, Colour, Image, Tooltip, Portion, Alternate name / 2 / 3).
Buttons (Selector values) (Move up/down, Obsolete / Restore / Delete buttons).
The remaining settings have specific relevance to Single selection lists:
Include this selector in clearance and attachment checks This setting should be checked if any of
the following apply:
o
You intend to configure rules to Check for the high-water mark .
o
You intend to configure rules to Check for Author label change or Check for label
change (Check rules).
o
You intend to perform Label dominance checks and use Portion Marking ( Portion Marking). It
allows the software to ascertain whether one label ‘dominates’ another to ensure that the
email message label "dominates" all attachment labels for example (see also Label
Dominance).
o
You intend to configure rules to Check for Author label change or Check for label
change (Check rules) under Email, OWA or Notes Classifier and this selector is to be
included in those checks (Application Settings / Clearance check Email Domains or
Clearance check Users must be Enabled).
Hierarchy This setting is only relevant if Include this selector in clearance and attachment
checks is set. [Hierarchy has no impact on Clearance checks, since all clearances are
specific]. Three choices are available via the drop down list:
o
No Hierarchy
This Selector does not operate as a Hierarchy. The Hierarchy column is
removed from the dialog above.
Note: Selecting No Hierarchy in conjunction with Include this selector in clearance
and attachment checks will cause the user to have to resolve issues such as High-w ater
mark checks detecting differences between message label and attachment label(s) that
p103
Classifier Administration Guide
UM635141
might be resolved automatically if the selector was Hierarchic.
o
Hierarchical based on the value order The Selector operates as a Hierarchy and the
order of appearance is the same as the display order (The value at the top of the list is
dominated by the second in the list in turn dominated by the third…). The hierarchy value is
automatically derived from the position.
o
Hierarchical with manual configuration The Selector operates as a Hierarchy but you
must set the relative order manually (through the Edit Values dialog / Hierarchy column).
The value assigned a hierarchy value of 1 is dominated by the value assigned 2, which is
dominated by 5 etc. Choosing this value makes the relevant cells editable, and allows the
display order to be different to the hierarchy order.
Note: If you happen to define a manual order w ith consecutive values starting at 1
(1,2,3,...) this is recognised by the code as Hierarchical based on the value order when
you next view the settings.
Multiple selection list
Admin : Labelling Configurations {configuration} Selector Library / {selector} Edit
values
Note: Multiple selection list selectors can take part in Clearance checking, high-water mark checks (
Label Dominance) and Check for Label Change.
Choosing Edit values for a Multiple selection list presents a dialog similar to the following allowing you to
view and modify the various Properties.
Edit values - Multiple selection list
The language selection drop down menu is only presented ( Configuration default language in the
screen shot above) if Allow multiple languages - Properties (Classifier Administration) is Enabled.
p104
Classifier Administration Guide
UM635141
This indicates support for localisation (Languages) of selector value Name, Tooltip, Portion and Alternate
name 1/2/3. Further details can be found under Properties (Selector Values) .
Note: Multiple languages are NOT supported by Date offset list selectors.
Features and properties common to Single selection / Multiple selection and Date offset list are
described in:
New (Selector value)
Properties (Selector Values) (Name, Colour, Image, Tooltip, Portion, Alternate name / 2 / 3).
Buttons (Selector values) (Move up/down, Obsolete / Restore / Delete buttons).
The remaining settings have specific relevance to Multiple selection lists:
Minimum Defines the minimum number of values the user should select for this Selector.
Note: Setting a positive value does NOT make the selector mandatory, it merely defines the
lower bound if at least one value is selected. A mandatory rule is required to make the
selector mandatory.
Maximum Defines the maximum number of values the user should select for this selector.
If the user has too many or too few values then display this message This allows you to choose
which message is presented to the user if they have chosen either less than Minimum or
more than Maximum number of values for this selector. You can Add a new message to
create a New user message by pressing Add.
Include this selector in clearance and attachment checks This setting should be checked if any of
the following apply:
o
You intend to configure rules to Check for the high-water mark .
o
You intend to configure rules to Check for Author label change or Check for label
change (Check rules).
o
You intend to perform Label dominance checks and use Portion Marking ( Portion Marking). It
allows the software to ascertain whether one label ‘dominates’ another to ensure that the
email message label "dominates" all attachment labels for example (see also Label
Dominance).
o
You intend to configure rules to Check for Author label change or Check for label
change (Check rules) under Email, OWA or Notes Classifier and this selector is to be
included in those checks (Application Settings / Clearance check Email Domains or
Clearance check Users must be Enabled).
Permissive/Restrictive - This radio button is only available if Include this selector in clearance
and attachment checks is set and only applicable if Clearance Checks are configured. The
setting indicates if a Domain or User must be Cleared for one of ( Permissive) or all of (
Restrictive) the selected values. See also Label Dominance for further details).
Text entry
Admin : Labelling Configurations {configuration} Selector Library / {selector} Edit
values
Note: Freeform text selectors take no part in Clearance checks, or high-w ater mark checks (Label
Dominance); but can be included in Check for Label Change.
Text entry selectors cannot be presented in the Ribbon Bar.
Choosing Edit values for a Text entry selector presents a dialog similar to below allowing you to view
and modify the various Properties.
p105
Classifier Administration Guide
UM635141
Edit values - Text entry
Allow any text
- All text is allowed.
Restrict user input. Allow only these characters to be entered - Only text indicated by the
subordinate settings is valid ( Alphabetic (a regular expression mask of "(([a-zA-Z]))+" English only ) / Numeric/ Punctuation/ Space). For character sets other than English use
the Custom Format features below.
Note: The following characters are always restricted even if all the subordinate options are
checked
¬"£$%^&*_+={}@~#\|<>
Define a custom format using a regular expression
- Only text conforming to the defined
regular expression is permitted. Classifier invokes the Microsoft .NET Framework Regex
object to perform the checks (see http://msdn.microsoft.com/en-us/library/az24scfc
(v=vs.90).aspx for more details).
If the user enters some invalid text then display this message - This allows you to choose which
message is presented to the user if the current selector value contains text that does not
conform to the configuration. In many cases Classifier inhibits user input of 'invalid' text, but
circumstances will arise where this is not possible (e.g. Forward of a message containing
invalid value for this selector). You can Add a new message to create a New user message
by pressing Add.
Enter text to see how this freeform text selector will behave - Allows you to see how the
configured settings affect the user interaction.
p106
Classifier Administration Guide
UM635141
Date picker
Admin : Labelling Configurations {configuration} Selector Library / {selector} Edit
values
Note: Date picker selectors take no part in Clearance checking, but are included in high-water mark
checks (Label Dominance), and Check for Label Change.
Date picker selectors cannot be presented in the Ribbon Bar.
Choosing Edit values for a Date picker selector presents a dialog similar to the following allowing you to
view and modify the various Properties.
Edit values - Date picker
Allow any date
A standard date selection calendar is presented.
Restrict to a time period
The dates available for selection by the user will be limited according to
the configuration of The time period allowed is : that is a number of days/weeks/months/
years from the current date either in the future or the past.
If the user enters an invalid date then display this message
This allows you to choose which
message is presented to the user if the current selector value contains a date that does not
conform to the configuration. In many cases Classifier inhibits user input of 'invalid' dates,
but circumstances w ill arise where this is not possible (e.g. Forward of a message containing
invalid value for this selector). You can Add a new message to create a New user message
by pressing Add.
Note: Information on the formatting of Date selectors in markings can be found in Date Format.
Date offset list
Admin : Labelling Configurations {configuration} Selector Library / {selector} Edit
values
Note: Date offset selectors take no part in Clearance checking, but are included in high-water mark
checks (Label Dominance), and Check for Label Change.
Date offset list selectors can be presented in the Ribbon Bar.
Choosing Edit values for a Date offset list presents a dialog similar to the following allowing you to view
and modify the various Properties. The user sees the names of the configured values, but markings
include the date derived at run time.
p107
Classifier Administration Guide
UM635141
Edit values - Date offset list
Features and properties common to Single selection / Multiple selection and Date offset list are
described in:
New (Selector value)
Properties (Selector Values) (Name, Colour, Tooltip, Portion, Alternate name / 2 / 3).
Buttons (Selector values) buttons (Move up/down, Obsolete / Restore / Delete buttons).
The remaining settings have specific relevance to Date offset list:
Number
The number of days / w eeks / months / years (as defined by Period) to be added to the
current date to produce the actual date value to be stored in any applied Markings.
Period
Defines how Number is to be used to provide the offset to today's date to produce a
marking value.
Note: Information on the formatting of Date selectors in markings can be found in Date Format.
New (Selector value)
Admin : Labelling Configurations {configuration} Selector Library / {selector} Edit
values
Note: If you add a new value to a Selector that is already assigned to a policy, you will have to
explicitly enable the new value in the policy as described in Policy Label UI / Selector Properties /
Options (Available Values).
To add a new Selector Value:
Select the relevant selector and choose Edit Values.
Press New to insert a new row at the bottom of the Edit Values list with the Name cell
highlighted.
Enter a name for the Value. The Name must be unique for this Selector, and it is
recommended that the name is unique in the Configuration to avoid confusion and potential
miss parsing of text markings.
Amend other Properties (Selector Values) of the new value to match your requirements.
Press OK
p108
Classifier Administration Guide
UM635141
Properties (Selector values)
Admin : Labelling Configurations {configuration} Selector Library / {selector} Edit
values
Note: These features are only applicable to Single selection, Multiple selection and Date offset list
selector types.
Note: Localisation (Languages) is only supported for Single selection list selectors (not for Multiple
selection list and Date offset list selectors).
Selector Values and their properties are managed through the Edit Values window in three ways:
By direct edit of a cell in the Edit Values (Selectors) window (text entry or drop dow n). Simply select
the cell and perform the change.
By selection from a drop dow n list from which you can choose the setting you require (e.g. a colour)
By use of the Buttons (Selector values) to perform an action on the selected Value (e.g. Move up /
Move down)
Multiple language support for selector values
Single selection list and Multiple selection list selectors optionally provide multiple language support
allowing you to configure language specific values for selector value Name, Tooltip, Portion and
Alternate name 1/2/3.
Selecting a configured language will show the values associated with that language. If there is no
language specific value defined for a property then the Algorithm for finding the text to display
defined in Languages is used to determine a value to be displayed and associated with the chosen
language.
Supported properties:
Name
This is the string that by default is presented to the end user for selection of this Value via
the Label Selection interface; assuming the Selector and Value are available in the policy
applicable to the user.
You can choose to present the Portion or Alternate value rather than the Name in the
Label selection interface as described in Policy Label UI / Selector Properties / Options .
Colour
This allows you to associate a colour (selected from the drop dow n colour dialog). Setting
the colour property for a Selector Value means that any marking which contains that Value
w ill automatically adopt the associated colour as the text colour. This is subject to the
proviso that the marking location must be capable of presenting colour (e.g. It would be Ok
in a Summary Marking presented in information bar, but not applicable to Meta data
locations). Marking formats may override the colour setting.
By default there is no colour setting.
Note: You can 'unset' an existing colour setting by: selecting the selector, choosing Edit
Values, clicking on the Colour cell to display the Colour Picker dialog. Then press CTRL + DEL
to revert to no colour setting.
Image
(Only applicable to Single and Multiple selection list selectors and only relevant if
Use Single Click with pre-defined labels is enabled). You can associate an image from the
Image Library with the chosen selector value.
Tooltip
This is an optional text value (maximum length 1000 characters including CR/LF etc.) that
w ill appear if a user hovers over the Selector value in the label selection dialog. If no value
is chosen, or there is no Tooltip defined for the selected value, then the Tooltip defined for
the parent Selector will be shown.
Note: Due to the nature of the environment, certain unusual characters within a tooltip
(e.g.
) may appear as a box ( ) when displayed via OWA. It is prudent to
check that any tooltip defined appears as intended in all relevant environments.
Note: There is no support for different language variants of Selector value tooltips.
p109
Classifier Administration Guide
UM635141
Selector value tooltip
Portion
This is a text string that can be defined to make use of the Classifier Portion Marking
features. It allows you to allocate a short form of the Label Value so that when you wish to
mark parts of a Word document or email message as (for example) “Confidential" or "Public"
the short form (portion marking value) is inserted instead. For example:
[P] indicating that this text may be circulated publicly
[C] indicating that this text is confidential and must not be circulated publicly
If you are not using Portion marking in emails or Word, then you can leave this setting
blank, and may choose to remove this column via the Columns action. Please see Portion
Marking for further details on the use of this mechanism.
You can choose to present the Portion or Alternate value rather than the Name in the
Label selection interface as described in Policy Label UI / Selector Properties / Options .
Alternate name / Alternate 2 / Alternate 3
These values may be defined if you wish to
establish different Marking Formats to encode the current label value in different ways.
For example you may w ish to establish a Marking Format which presents the selected values
in full and perhaps use that format in Headers and Footers; but for Subject Prefix in email
messages you may require shortened forms (e.g. Public - > Pub). Up to three “alternate
names” for a value can be defined using these properties. When you configure a Marking
Format you can use either the Value Name, or any configured Alternative name.
You can choose to present the Portion or Alternate value rather than the Name in the
Label selection interface as described in Policy Label UI / Selector Properties / Options .
Buttons (Selector values)
Admin : Labelling Configurations {configuration} Selector Library / {selector} Edit
values
Move up / down The order Values appear in the Values area (and the Edit values area) is the order in
w hich they are presented to end users. This order may be changed by:
Note: Changing the order of display also affects the hierarchic order if Hierarchical based on the
value order is set.
Select a Value. Press Move up/Move down to reorder the values.
Press OK to complete the changes and return to the summary view .
Obsolete / Restore
Note: These actions relate to obsoleting and restoring Selector values. Equivalent actions for a
w hole Selector can be found under Obsolete / Restore Selector .
p110
Classifier Administration Guide
UM635141
Over time your labelling requirements may change and you may decide to stop using a Selector
Value in the labels created, but you may have existing documents and emails that include that
Value.
The Obsolete and Restore buttons allow you to retain the Value so that existing labels are still
meaningful, but remove it from the set of Values available when creating new documents and
email messages. An obsolete Selector value will never be retained on a new email Message /
Document / Spreadsheet / Presentation.
Select the relevant value
Choose Obsolete
The value name is marked by strikethrough
You may Restore an obsolete value by a similar sequence
Select the relevant (obsolete) value
Choose Restore
Delete This button allows you to delete a value.
Note: Deleting a Selector Value should only be used if you are sure that there are no
documents or emails in existence that use that value. It may be more appropriate to mark
the value as Obsolete using the Obsolete button.
Select the relevant selector
Choose Delete
A confirmation dialog is presented. Press Yes / No.
Delete Selector Value
If the Selector value is still in use in a Policy you are prompted and the action disallowed.
Delete Selector Value warning
p111
Classifier Administration Guide
UM635141
Obsolete / Restore Selector
Admin : Labelling Configurations {configuration} Selector Library / {selector} Edit
values
Note: This topic relates to obsoleting and restoring a Selector. Equivalent actions for individual Selector
values can be found under Edit Values / Buttons (Selector values) .
Over time your labelling requirements may change and you may decide to stop using a Selector in new
labels. How ever you may have existing documents and emails that include Values from that Selector.
The Obsolete feature allow s you to retain a Selector so that existing labels are still meaningful, but
remove it from the selectors available to users when creating new documents and emails (including
Reply / Forward actions). An obsolete Selector is never retained on a new email Message / Office
Document.
Select the relevant selector. Choose Obsolete
Press Yes to confirm the obsolete action or No to abandon the action
You may Restore an obsolete Selector by a similar sequence
Select the relevant (obsolete) selector. Choose Restore
Press Yes to confirm the Restore action or No to abandon the action.
Note: You cannot Obsolete a Selector until all Rules referencing the Selector have been deleted or
modified to avoid any reference to that Selector. You are warned if there are outstanding Rules when
you attempt an Obsolete action and the action is not allowed.
For further information see also Active Obsolete and Retained Selectors and values .
Active Obsolete and Retained Selectors and values
Selectors and Selector Values can be referred to as Active / Obsolete or Retained as described below. In
the simplest mode of operation selector values available in the current policy (via Policy / Set Selectors
display) are available to the user when setting the label value.
Active
Selector values 'added' into a policy are deemed Active. They are available for the user to choose as a
label value. Active values in an existing label are used as the initial value for a new object (e.g. forward
an email).
Obsolete
Over time you may find that some Selector values fall into disuse and should no longer be applied to
new objects. Classifier accommodates this circumstance by allowing you to designate Selector values
and / or Selectors (all values) as Obsolete.
Designating a Selector or Selector Value as obsolete means that it can still be recognised and presented
w hen it is found in an existing object (e.g. in the summary label for a document labelled with an
Obsolete value); but the user is not allowed to select that Selector / value when creating a new object.
So for example, if you forward or reply to an existing email that contains an obsolete Selector Value, the
obsolete value is dropped from the new email message, and replaced by the default value (if any) for
that selector. So obsolete selectors / selector values do not contribute to label downgrade checks.
Note: Saving a document containing an Obsolete selector value is treated as a new document, and any
Obsolete selector values are replaced by default values.
Obsolete Selectors take no part in Rules because Rules only apply to new objects (which by definition
cannot include Obsolete values). Whilst there is at least one Selector value active in a policy the
Selector can contribute to Rules.
You cannot obsolete a Selector until all Rules referencing the Selector have been deleted or modified to
avoid any reference to that Selector.
Note: If you have a Selector that is not Active or Retained in the current Policy AND is not marked as
Obsolete in the Selector Library it operates as though it w as actually marked as Obsolete - i.e.
presented if found, but not propagated.
p112
Classifier Administration Guide
UM635141
Retained
You may have Selectors that are only available for selection by some users. Other users may only be
able to receive email messages containing those Selector values, but you want such users to be able to
forward an email containing the 'restricted' selector value - i.e. to retain the label value when
Forwarding.
You can add Selectors into a policy as Retained via Edit retained Selectors . Retained Selectors can be
used in Policy Rules in the same way as active selectors and is processed by downgrading rules. Thus if
you add a Selector to a Policy as a retained selector, then any rules associated with that selector and its
values are retained and applied in the policy.
Delete (Selector)
Admin : Labelling Configurations {configuration} Selector Library / {selector} Delete
Note: Deleting a Selector should only be used if you are sure that there are no documents or emails in
existence that use that selector. It may be more appropriate to mark the selector as Obsolete.
Deleting a Selector removes all associated Values. You cannot delete a selector if it is still in use in a
policy.
Select Selector Library and choose the relevant selector.
Choose Delete
Press Yes to confirm the Delete action or No to abandon the action.
If the Selector is still in use in a Policy you are prompted and the action disallowed.
Delete Selector warning
Columns - Selectors
Admin : Labelling Configurations {configuration} Selector Library / {selector}
Columns
The columns show n in the Selector summary list can be reordered by selecting the column heading and
then dragging the heading to the new location before / after another column.
You may also change the view to show / hide individual properties (Icon, Selector Type, Caption and
ToolTip). The Selector Name cannot be hidden.
Click in the Selector summary area. Choose Columns from the context menu
Click the button(s) to change the visibility. Button UP to Hide, Button Down to Show. The
example below shows the Caption button UP (hide).
p113
Classifier Administration Guide
UM635141
Show - Hide Selector columns
Columns - Selector values
Admin : Labelling Configurations {configuration} Selector Library / {selector values
pane} Columns
Note: This feature is not applicable to Text entry or Date picker Selector types.
The columns show n in the Selector Values area can be reordered by selecting the column heading and
then dragging the heading to the new location before / after another column.
You may also change the view to show / hide individual properties (Colour, Portion, Alternate name,
Alternate 2, Alternate 3 and Hierarchy). The Value Name cannot be hidden. This feature will be
useful if you do not use one or more features (e.g. Alternate name / 1/ 2) in your organisation.
Click in the Selector Value summary area
Choose Columns
Click the button(s) to change the visibility. Button UP to Hide, Button Down to Show. The
example below shows the Alternate 2 button UP (hide).
Show - Hide Selector Value columns
Label Dominance
If high-water mark (HWM) checks are configured by a rule, then when a mail message is sent the
message label must ‘dominate’ the labels of any attachments (and optionally Portion Marks).
Note: If you are using Portion Marking in Email Classifier and require message labels to dominate all
Portion marks in the email message body you must also Enable - Ensure label dominates all portion
p114
Classifier Administration Guide
UM635141
marking.
The Label Dominance algorithm employs a different check depending upon the selector type:
Selector type
Notes
Single selection list
(If Include this selector in clearance and attachment checks is
un-checked the selector takes no part in label dominance operations)
The operation depends on the Hierarchy setting for a Single selection
list:
Hierarchic - the message label value is set to the 'highest' value from
the message and attachment labels.
No Hierarchy - The user will have to be involved in resolving any
incompatible label issues*.
Multiple selection list
(If Include this selector in clearance and attachment checks is
un-checked the selector takes no part in label dominance operations).
The union of all values for the selector from the message and
attachments is formed, and subject to the configured Maximum, is
applied to the message label. If the Maximum is exceeded, then the
user will be involved in resolving the issue*.
Freeform text
Freeform text selectors take no part in Label Dominance (HW M)
checks.
Date pick
The message label value will be set to the 'highest' date of those set
on the label and attachments.
Date item
* For Single valued selectors, it may be not be possible to modify the message label to fully dominate
the attachment labels. For example:
Consider tw o selectors Classification (Hierarchic) and Department (non-hierarchic) and an email
message containing two attachments labelled as Unmarked / Sales and Confidential /
Engineering. Whilst setting a message label of Confidential would address the Classification
values, there is no single Department value that can encompass both Sales and Engineering.
Similar difficulties can arise with Multiple selection list selectors if more values would be required than
are allow ed by the maximum number of values allowed.
In either of the above circumstances, the user should resolve the issue (e.g. modify the attachments, or
use the override check option if available).
Marking Library
Admin : Labelling Configurations {configuration} Marking Library
A Marking Format defines how selected labels are presented to end users. Each Marking Format defines
how to construct a Marking using any or all of the features below in an order defined by the Marking
Format:
Fixed Text
Label Elements from the selected label (Labelling Configuration Name and Selector Values).
Hyperlinks
Alternative Selector Value Names available as rendering qualifier to Label Element choice.
Environment / Document Properties.
Rich text formatting.
Note: Saving a document as another type (e.g. Word --> TXT or EXCEL --> CSV prompts to indicate
that information w ill be lost. The Classifier label and marking information is one of the casualties of such
operations.
p115
Classifier Administration Guide
UM635141
Rules that apply a Marking indicate the Marking Format to be used. You can check whether a Marking
Format is used by any rules through the Review Rules Tab.
The following Marking Format actions are supported:
Add a new Marking Format
Properties (Marking Format) – (invoked by Add and Properties - includes the ability to Rename)
Copy (Marking Format)
Delete (Marking Format)
The example below shows an example Marking Library display.
Marking Library
Add a new marking format
Admin : Labelling Configurations {configuration} Marking Library Add a new marking
format
To add a new Marking Format:
Select the Marking Library node and choose Add a new Marking Format .
This will present the Properties (Marking Format) dialog which will allow you to set all
properties of the Marking Format.
Properties (Marking Format)
Admin : Labelling Configurations {configuration} Marking Library / {marking}
Properties
Marking formats that are to be used for FLOT, LLOT, Portion Marking or email message Subject
markings should include clear delimiters around the entire marking so that Classifier can 'find' the
markings. For example:
[{Configuration Name} {Classification}].
See Recognising and Parsing Label Markings for further information.
Using <whitespace> to separate marking elements can lead to unexpected effects and difficulties
w hen parsing labels. Additional control to avoid these issues is provided for Selector Elements
through the Text Display and Marking Selector options .
p116
Classifier Administration Guide
UM635141
You can define Marking Formats that span multiple lines. If you insert a 'new line' using
SHIFT+Enter, the Marking will NOT appear correctly in Microsoft Office Headers or Footers (it w ill be
correct in Outlook FLOT/LLOT). Use Enter (rather than SHIFT + Enter) to insert the 'newline' and the
Marking will appear correctly.
Add a New Marking Format will invoke this Properties (Marking Format) sequence.)
You configure a Marking Format as follows:
Select the Marking Library node and select the relevant Marking Format entry .
Choose Properties . This presents a dialog w hich shows the current state.
You can Rename a Marking Format simply by updating the Name field and saving the
change. It will update all instances of that Marking Format Name in the current
configuration.
The initial state for a new Marking Format show s place holder text “Your Marking Format
here”.
New Marking Format
You define the Marking Format in the scrollable text area. This is accomplished by one or more of the
following (performed in any order):
Select an insertion point and type text (see notes at end of section).
Select text and delete it.
Select an insertion point then choose Insert Placeholder / Selector element, or Insert
Placeholder / Hyperlink or Insert Placeholder / Environment Property, Insert Placeholder /
Document Property or Insert Placeholder / Directory Attribute and choose the item to be
inserted (and its rendering options if applicable).
Select text or an insertion point and then apply a presentation effect using the Font options.
Select the Alignment (Left, Right or Centre) from the Align Text options. Note that this
aligns the w hole format, not just a selected portion of the text.
Set or unset the Use Selector colour values option. By default any colour value associated
w ith a Selector value w ill be used by the Marking Format even in a sequence that has the
font colour set. You can unset this option so that any colour associated w ith a selector value
is ignored w hen producing the Marking value.
Set or unset the Use plain text style option. By default the text generated from a marking
format will always include formatting settings - even if you have not set any explicitly. A
plain text variant is inserted in contexts that do not support formatting. This setting has an
affect on the operation of Add a textbox on the header / footer (Word only) as described
under Add rules.
p117
Classifier Administration Guide
UM635141
However, in some circumstances the formatting defined for an inserted marking may interfere w ith
formatting your site has set by other means. This option allow s you to direct Classifier to use the plain
text marking variant even though the context supports formatting. For Word and Excel any pre-defined
formatting in headers/footers is removed. For Pow erPoint any pre-defined formatting is applied to the
plain text variant of the marking. If you enable this option, Preview a Marking Format will only show the
plain text version.
Any formatting you have specified in the marking format definition is remembered regardless of w hether
this option is set or unset.
Select a label element / environment property / document property
that you have
inserted and click to launch the modify dialog.
Select a label element and press DEL to delete it.
You can check the effects of your configuration be pressing the Preview a Marking Format button.
Once you finish amending the Format you save it by clicking OK (not available until you make a
change).
Note: The appearance of any marking should be checked in the target application(s) to ensure that the
end effect is suitable. For example, Word Watermarks apply auto-sizing and using a 'long' Marking
Format may be ineffective as some applications apply limits to the size of headers/footers (including
formatting control information). If limits are exceeded, Classifier first removes formatting information
before truncating the text.
Note: The following characters (i.e. \/:*?”<>|) should not be used in a Marking Format either in
Selector value names, or as part of the Marking Format text supplied. Usage of these characters may
result in unexpected presentation effects in the current or future versions of Classifier, E.g.
- All formatting is lost (colour, font, alignment) (Office applications).
- The Selector value does not appear in the applied marking (Outlook).
- Run time errors.
Inserting a Selector Element
Admin : Labelling Configurations {configuration} Marking Library / {marking}
Properties
Note: If Text / Date picker / Date offset selectors are to be included a Marking format that will be used
to parse a text label (e.g. Externally defined label, FLOT, LLOT, Portion Marking or Subject) ), Prefix and
Suffix (Marking Selector options ) must be specified so that Classifier can find the start and end of the
string which contains the associated selector value.
To insert a Selector Element into a format:
Select the Marking Library node
Select the relevant entry and choose Properties
Select an insertion point
Choose the Insert Placeholder / Selector action. This will present a list of the available
Label Elements (Configuration Name and Selectors).
p118
Classifier Administration Guide
UM635141
Insert Selector Element
Select the required Element
Press OK
A placeholder for the selector element will appear at your selected insertion point. For
example:
{Configuration Name} {Classification}
Marking Format - Configuration and Selector inserted
You can tailor the w ay a selector appears using whichever of the following features is applicable via the
More>> button on the Choose a selector element dialog:
Choose alternative presentation as described in Text Display
Apply additional selector formatting as described in Marking Selector Options
p119
Classifier Administration Guide
UM635141
Marking Format - Selector configuration
One or more spaces may be defined as an Alternate value for a selector.
If, when a marking is being constructed a value consists only of spaces:
o
Classifier w ill not check for duplicates in the selector
o
Any number of spaces (up to field size limit) w ill be allowed
o
You wall always see delimiters plus how ever many spaces are defined - there is no way of
totally omitting a selector.
If a value contains anything in addition to spaces then:
o
The leading and trailing spaces will be removed
o
The duplicate check w ill take place.
Note: The Separator field is only relevant to Multi-select selectors.
Note: Date type selectors present date format options under Text Display
Text Display
Admin : Labelling Configurations {configuration} Marking Library / {marking}
Properties
You can control how a selector appears in the marking by selecting one of the values presented under
Text Display.
For non-date type selectors the list will include any alternative presentation values defined as Portion
Marking or Alternate name / Alternate 2/ Alternate 3 Selector value Properties shown in Selector
configuration Edit Values (Selectors). The unique
Date type selectors are configured in a similar manner, but the date format choices as described in Date
Format.
To apply or modify these alternative presentations:
Select the relevant element in the Marking Format Editor window
Press More>> on the Select a label element dialog to extend the dialog to show a list of
configured Text display items. If you have not configured any of these (Portion Marking or
Alternate name / Alternate 2/ Alternate 3) only Default and ID (the unique selector ID
value) will appear.
Choose the Text display item you wish to use
p120
Classifier Administration Guide
UM635141
Text display - Alternate 1 option
Press OK and the parent edit dialog will be updated to reflect the change (e.g.
{Configuration Name} {Classification (Alternate 1)}
Alternate 1 Marking chosen
Use the Preview option to show the effect of the changes made to the Marking Format
Alternate 1 Preview
p121
Classifier Administration Guide
UM635141
Date Format
Admin : Labelling Configurations {configuration} Marking Library / {marking}
Properties
Note: Date items are presented as local time.
You can control how Date type selectors are presented in the marking by using any alternative
presentation values under Text Display:
Marking Format - Date Format options
The values Long / Short date indicate that the Long / Short date formats defined for the system
under Control Panel / Regional Settings are to be used. The default is Long date.
Selecting Custom Date will make the Custom Date Format field available allowing you to enter text
formatting control as described in:
http://msdn.microsoft.com/en-us/library/system.globalization.datetimeformatinfo(v=VS.80).aspx .
For example, you could specify "dddd, dd MMMM yyyy" to get "Tuesday, 23 October 2012".
Note: It is recommended that you use simple custom formats, and check the effects via the Preview
mechanism.
The selector token in the Marking Format is annotated accordingly (If Long Date is chosen it is not
show n as it is the default).
Marking Format - Date selector annotation
p122
Classifier Administration Guide
UM635141
Marking Selector options
Admin : Labelling Configurations {configuration} Marking Library / {marking}
Properties
Marking Selector Options allow you to define prefix and suffix text which only appears in the marking if
the selector has a value selected. This feature can be used to remove redundant <whitespace> in
markings and to facilitate parsing of (externally defined) label values in Label Locations.
Note: Prefix and Suffix must be defined for Text / Date picker / Date offset selectors included in a
Marking format that w ill be used to parse a text label (e.g. Externally defined label, FLOT, LLOT, Portion
Marking or Subject).
For Multiple selection selectors the Separator field is available allowing you to define text to separate
individual selector values.
Example 1 - Multiple selection separator with a prefix
An organisation's label configuration comprises two selectors - “Classification” and “Category”. Category
is an optional selector that might not be set by the user, and it allow s multiple values to be selected.
The site wants to mark documents as “My company - Classification {classification value} | Categories
[category value(s) separated by '/']”.
Much of this is easily achieved through the basic Marking Format mechanisms, but if no Category value
w as selected a marking of “My company - Classification {Classification value} | Categories []” could
result. The site may prefer for this to appear just as “My company - Classification {Classification
value}”.
The solution to this situation is to use Marking Options when configuring the Marking Format.
By defining Selector Formatting for the Category element with a prefix of “ | Categories [“; a separator
of "/" and a suffix of “]”, the fixed text is only included if a Category has values selected.
Select the relevant element in the Marking Format Editor w indow to trigger display of the
Select label element dialog.
Press More>> on the Select a label element dialog to extend the dialog to include a
Marking area.
Enter the Prefix and Suffix values you require – e.g. “[ Categories: “ and “ ]”
Marking Format - Marking options
Press OK and the parent edit dialog will be updated to reflect the change (e.g.
My Company Classification: {Classification} {Categories (/[Categories:/[slash]/])}
Press Preview to show the effect of the changes made to the Marking Format. Press OK
Depending on the number of Categories (1, 2 or 3) selected this would show:
My Company Classification: Public
My Company Classification: Public [Categories:One]
p123
Classifier Administration Guide
UM635141
My Company Classification: Public [Categories:One/Three]
Example 2 - Multiple line display
You could include the html format of <br/> as a prefix or suffix. This w ould have the effect of placing
items on separate lines as per the example below:
Label preview - multiple lines
Note: Care should be taken when using the above feature to ensure that the desired effect occurs in all
places w here the marking format is used. For example:
- Visio does not support multiple line header/footer.
- Outlook Summary Marking does not handle multiple lines.
- Word Summary Marking cannot handle more than two lines.
Inserting a Hyperlink
Admin : Labelling Configurations {configuration} Marking Library / {marking}
Properties
Note: It is recommended that you only insert Hyperlinks in Marking Formats intended for use in Email
FLOT and LLOT rules. There is nothing to stop you using a Marking Format containing a Hyperlink
elsew here (e.g. a Word Header), but invariably the link will not operate correctly.
To insert a Hyperlink into a format:
Select the Marking Library node
Select the relevant entry and choose Properties
Select an insertion point
Choose the Insert Placeholder / Hyperlink action. This will present the following dialog
allowing you to define the text displayed and the associated Hyperlink.
Configure Hyperlink
Set the Text to display and the Hyperlink Address.
p124
Classifier Administration Guide
UM635141
Once you are happy, press OK. A Hyperlink placeholder w ill appear at your selected
insertion point as in the example below:
Hyperlink Placeholder
Inserting an Environment Property
Admin : Labelling Configurations {configuration} Marking Library / {marking}
Properties
Note: Some Environment values may not be available in all environments (e.g. OWA Classifier,
Summary Marking - any item not available is left blank). It is important to check the actual Marking that
appears in all circumstances where a Marking Format is used
To insert an Environment Property into a format:
Select the Marking Library node
Select the relevant entry and choose Properties
Select an insertion point
Choose the Insert Placeholder / Environment Property action. This will present a choice
of property Families (DateTime/Environment/General).
Insert Environment Property
p125
Classifier Administration Guide
UM635141
Select the required Family and the list below Property Name will be updated to show the
supported items.
Select the required Property Name and check the example formatting in Sample.
Note: For details of the DateTime/CustomDate format, see Date format.
Once you are happy, press OK. A placeholder for the element will appear at your selected
insertion point. For example:
{Configuration Name} {Classification} {$Environment:COMPUTERNAME}
Marking Format - Environment
Inserting a Document Property
Admin : Labelling Configurations {configuration} Marking Library / {marking}
Properties
Note: Not all the properties listed are supported by all applications. Properties supported by an
application can be found via File->Info->Properties (Advanced Properties) or similar.
Note: Document properties may not be available in all environments. It is important to check the actual
Marking that appears in all circumstances - especially if it is assigned as the Custom Format for
Summary Markings.
To insert an Environment Property into a format:
Select the Marking Library node
Select the relevant entry and choose Properties
Select an insertion point
Choose the Insert Placeholder / Document Property action. This will present a list of
the available Property Types (document or email).
p126
Classifier Administration Guide
Marking Format - Document Property
UM635141
Marking Format - Email property
Select the Property Type you require (document or email). The list below Property Name
will show the supported values.
Note: The supported properties are grouped for convenience, but Classifier just checks the
current object for a property w ith that name. In particular, selecting Subject from the list of
document properties w ill be meaningful if the marking format is applied to an email and vice
versa.
Select the required Property Name.
Once you are happy with your choice, press OK. A placeholder for the property will appear
at your selected insertion point. For example:
{Configuration Name} {Classification} {Author/document}
Marking Format - including author
Similarly adding an email property to include for example Cc recipients inserts a placeholder into the
Marking Format.
p127
Classifier Administration Guide
UM635141
Marking Format CcRecipients
Inserting a Directory Attribute
Admin : Labelling Configurations {configuration} Marking Library / {marking}
Properties
To insert a Directory Attribute into a format:
Select the Marking Library node
Select the relevant entry and choose Properties
Select an insertion point
Choose the Insert Placeholder / Directory Attribute action. This will present a choice of
Family (Computer / User).
Marking Format Directory Attribute
Select the required Family and the list below Atribute Name will be updated to show the
supported attributes.
Select the required Attribute and press OK. A placeholder for the element will appear at
your selected insertion point. For example:
{Configuration Name} {Classification} {User/title}
p128
Classifier Administration Guide
UM635141
Marking Format - Attribute
Font options and Rich Text Formatting
Admin : Labelling Configurations {configuration} Marking Library / {marking}
Properties
Using the Marking Format / Font options it is possible for formats to include Rich Text Formatting, Font,
Colour, Size, Style (Bold, Italics and Underline).
Note: If you apply additional formatting to a header or footer it will be retained even if you
subsequently select different label values. For example, select the header created when you select label
values, and then apply double strike-through; change the label and the strike-through remains.
Note: A Marking Format that includes Rich Text features may be applied to a label location which does
not support such features. In this case the plain text version of the Marking Format will be applied.
This can give effects as show n in the example FLOT below which has Bold + Italic + Underlined set.
Rich formatted FLOT
p129
Classifier Administration Guide
UM635141
Align Text
Admin : Labelling Configurations {configuration} Marking Library / {marking}
Properties
You can align the text Marking applied to a location by choosing the relevant option (Left, Centre and
Right) from the Align Text control. This will only be meaningful in some label locations (e.g. Not an
X-Header)
Preview a Marking Format
Admin : Labelling Configurations {configuration} Marking Library / {marking}
Properties
Whilst editing Marking Format you may Preview the effects of any changes made.
Select the relevant Marking Format and choose Properties
Make any required changes
Press Preview which will present the format with any placeholder and qualifier annotations
removed and replaced using representative values (the first Value for each Selector - or the
appropriate alternative value).
Two representations are shown indicating the effects with and without text formatting
applied.
Note: Not all elements are available in all environments. It is important to check the actual
Marking that appears in all circumstances - especially if it is assigned as the Custom Format
for Summary Markings.
Marking Preview
If Use plain text style is set (Properties (Marking Format) ), the Formatted text display
area is not shown.
Copy (Marking Format)
Admin : Labelling Configurations {configuration} Marking Library / {marking} Copy
You can use an existing Marking Format as the basis for a new Marking Format.
Select the Marking Library node and select the relevant Marking Format entry .
Choose Copy. This adds a new entry to the list called Source - Copy
p130
Classifier Administration Guide
UM635141
Select the copy, choose Properties and Rename it
Marking Format - Copy
Make the necessary changes to the new format and press OK to save.
Delete (Marking Format)
Admin : Labelling Configurations {configuration} Marking Library / {marking} Delete
You can delete any marking format.
Select the Marking Library node and select the relevant Marking Format entry .
Choose Delete.
Press Y es / No to complete or cancel the operation.
A warning dialog is presented if you attempt to delete a Marking Format that is in use in the
configuration.
Delete Marking warning
p131
Classifier Administration Guide
UM635141
Content Library
Admin : Labelling Configurations {configuration} Content Library
Note: Content Checking is supported by Email Classifier and Office Classifier (Word, Excel and
PowerPoint).
Note: Content checking of RMS protected items never yields a match as the content is not accessible.
The Configuration can define that checks should be applied when sending an email message or saving /
printing a document to ensure that the content (Subject/ Body / attachments / document) does not
contain certain 'words'. The attachment types processed during email content checking are listed in
Appendix - Content Checking File Types Supported .
The operation of the search performed can be modified using a registry key setting described under
Matching algorithm control .
The Content Library consists of one or more (Search) Expressions which can be associated with one
or more site defined Content Matchers. Initially there are no Expressions or Content Matchers
defined and selecting the Content Library show s:
Content Library initial state
Each Expression has a unique (Expression) Name, and an 'expression' defining the how content will be
checked. See Defining Expressions for further details.
Note: Expressions can also be referenced from Conditions (see Properties (Condition)).
A Content Matcher defines an association between the content to be matched (as defined by the
associated Expressions) and a set of selector values, such that the identified content may be
considered "permitted" for the label set defined by the selector values, or alternatively that this content
is never permitted regardless of the label value.
Check content for this rules (Check rules) can then be defined which specify the Content Matcher(s)
relevant to the check, and the action to be taken if a Content Matcher is matched. The action defined
by a Content Rule is only triggered if the associated Content Matcher fails - that is an Expression
matches some content, and either the content is never allowed, or the current label is not in the
permitted set of selector values. The Rule also allow s you to control the level of detail shown to the user
w hen the Rule action is triggered.
A description of the end user experience of Content checking can be found in Content Checking User
view.
p132
Classifier Administration Guide
UM635141
Each Content Matcher has a unique Name and Description and should have one or more Expressions
associated, along with permitted Selector values (a portion of the label space) for which the matching
content is allow ed. If a message contains content matching an Expression in the Content Matcher,
then the message label must be in the defined label set for the content check to pass.
Each Content Checker has a Match Type which is either ANY (the associated content will be
considered as identified if ANY of the Expressions defined matches), or ALL (the associated content will
be considered as identified only if ALL of the Expressions match).
The following actions are available depending upon whether Expressions or Matches tab is selected
(also via the Content Library context menu):
Add a new expression
Add a new matcher
The following actions are available once a Matcher / Expression has been defined:
When the Expressions tab is selected:
Add a new expression
Properties (Expression)
Delete (Expression)
Copy (Expression)
When the Matcher tab is selected:
Add a new matcher
Add a new expression (context menu only)
Properties (Matcher)
Delete (Matcher)
Add a new expression
Admin : Labelling Configurations {configuration} Content Library / Expressions Add a
new expression
To add a new Expression:
Select the Content Library and select the Expressions tab.
Choose Add a new expression. This will present the Expression Properties dialog:
New Expression
Supply the Name and Expression (see Defining Expressions).
Press OK. The summary list will be updated to show the new Expression.
p133
Classifier Administration Guide
UM635141
Expressions
The expressions established can be used when defining Content Matchers ( Properties
(Matcher)) and when defining Conditions (see Properties (Condition)).
Defining Expressions
Admin : Labelling Configurations {configuration} Content Library / {matcher} Add a
new expression
Each Expression defines a set of values which are to be compared against the contents of a message,
and the w ay in which the comparison is to be performed.
The comparison operates by comparing 'words', so if your expression is "apple and pie", applepie is one
w ord and w ill not match.
An expression might be a simple (case insensitive) comparison, or more complex.
Regular Expressions: .
Need to be enclosed in “##” … e.g. a regular expression to search for two numbers together would
have to be entered as “##[0-9][0-9]”, therefore, if your phrase to look for was ‘banana’ and 'two
numbers together' the search phrase to enter would be: banana AND “##[0-9][0-9]”
Must match a single w hole word. For example, a search for "##app.*ie" would not find "apple pie".
Characters that are not indexed as letters are not searchable even using regular expressions.
The search index does not store information about line breaks. Searches that include beginning /
end of line regular expression criteria (^ and $) will not work.
Particular care must be exercised including "And" or "Or" as text in an expression as these are
'operators' (see Reserved words below) and must be enclosed in quotes if you want them treated
as text. For example, an expression open and closed would match if the message contained both "
open" and "closed" within it. An expression open "and" closed would only match if the string "
open and closed" appeared in the document - a similar effect can be achieved by enclosing the
w hole expression string in quotes - "open and closed".
Noise words - such as "if" and "the" are ignored during comparisons.
Reserved words - The following should not be used as "text" when defining expressions:
(comma), (period),?, =, *, %, #, ~, &, ~~, ##, contains, and, or, +, -, [, ], /, \ (esc)
p134
Classifier Administration Guide
UM635141
Examples :
Expression
Meaning
banana
Will match if "banana" appears somewhere in the content.
apple and pear
Will match if both "apple" and "pear" appear in the content.
apple and not pear
Will match if "apple" appears but "pear" does not appear in the
content.
(apple and pear) or (banana and
orange)
Will match if at least one of the combinations (apple and pear) or
(banana + orange) appears in the content.
appl*
Wildcard expression that matches apple, or application,....
appl?
Wildcard expression that will match on apple, but not apples.
"apple pie"
Will match if the content contains the phrase "apple pie".
date(jan 15 2012)
Matches dates in any of the date formats defined below .
date(jan 10 2012 to jun 30 2012)
Matches dates in the defined range (first half of 2012).
Date formats - The following are all recognised as the same date
January 15, 2013
15 Jan 13
2013/01/15
1/15/13
1-15-13
The fifteenth of January tw o thousand thirteen
mail(*@abcxyz.com)
Matches email addresses including w ild-card * or ? inside the ().
creditcard(*)
Matches credit cards in any of the formats below . Matches credit
cards starting w ith n234.
creditcard(1234*)
The following are recognised as credit card number formats:
n234-5678-1234-5678
n234567812345678
n234 5678 1234 5678
Numerical tests used by the credit card issuers for card validity are
used to exclude sequences of numbers that are not credit card
numbers. However, these tests are not perfect and so the credit
card number recognition feature may pick up some numbers that
are not really credit card numbers. The examples above are not
valid credit card numbers and w ill not trigger the checks - valid
credit card numbers must start (n) w ith 3,4,5 or 6.
=== ==
Matches a sequence of 3 digits, a space and 2 digits.
mail(*@hotmail.com)
Matches a hotmail email address.
"##[a-z]{2}[0-9]{4}[a-z]"
Regular expression to detect an index number of the form xxnnnnx.
"##[a-ceghj-pr-tw-z]{1}[a-ceghj- UK National Insurance with spaces
npr-tw-z]{1}" "##[0-9]{2}" "##
[0-9]{2}" "##[0-9]{2}" "##[a-d]
{1}"
UK National Insurance number with no spaces.
"##[a-ceghj-pr-tw-z]{1}[a-ceghjnpr-tw-z]{1}[0-9]{6}[a-d]{1}"
"##([a-z]{2}[9]{3}|[a-z]{3}[9]
{2}|[a-z]{4}[9]{1}|[a-z]{5})[09]{6}([a-z]{1}[9]{1}|[a-z]{2})
[0-9]{3}"
Matches
NON99604079T9900 | NOONE355144BA900 |
NONE9701010RW900
but not
ABC12343434F9900 | NOONE355123ASDAS |
NOONE9121234UOUOO
p135
Classifier Administration Guide
UM635141
Properties (Expression)
Admin : Labelling Configurations {configuration} Content Library / Expressions
Properties
[Add a new expression will invoke this Properties (Expression) sequence.]
You view or modify an Expression as follow s:
Select the Content Library and select the Expressions tab. Select the relevant Expression
entry.
Choose Properties. This presents a dialog which shows the current state.
Expression Properties
Change the Name or Expression as required. See Defining Expressions for further details
on how to define the expression.
Delete (Expression)
Admin : Labelling Configurations {configuration} Content Library / Expressions
Delete
You can delete an Expression from a Matcher.
Select the Content Library and select the Expressions tab. Select the relevant
Expression entry.
Choose Delete (Expression).
Press Y es / No to complete or cancel the operation.
Note: You cannot delete an Expression that would result in a Matcher w ith no associated expressions.
Copy (Expression)
Admin : Labelling Configurations {configuration} Content Library / Expressions Copy
/ Paste
You can use existing Expressions defined under one Matcher as the basis for a new Expression for use in
the current or another Matcher using a Copy and Paste sequence.
Select the Content Library and select the Expressions tab. Select the relevant
Expression.
Choose Copy. A new Expression entry is created (w ith a unique name which can be
changed).
p136
Classifier Administration Guide
UM635141
Add a new matcher
Admin : Labelling Configurations {configuration} Content Library Matchers Add a
new matcher
Note: Content Checking is supported by Email Classifier and Office Classifier (Word and Excel).
To add a new matcher:
Select the Content Library and select the Matchers tab.
Choose Add a new matcher. This will launch the Content Matcher wizard.
Press Next
Matcher Properties
Supply a Name (this Name is used when defining Content Checking rules.
Supply a Description is required - this is for information purposes only.
Choose whether Match any or Match all expressions defined for this Matcher must match
for the Content Checking rule to consider the content as matching (and trigger the defined
action).
The Name, Description and Match any/Match all can be changed later via Properties
(Matcher).
Press Next. This will present a dialog to allow you to choose the expressions relevant to this
Matcher.
p137
Classifier Administration Guide
UM635141
Choose Expressions
You can define a New Expression if required, or select one or more expressions from the list
presented.
Define the Expression. Examples of Expressions can be found in Defining Expressions.
Press Next. This will present a dialog allowing you to define the Label set for which
"matched" content is permitted.
Matcher - Define Label Criteria
The content is not allowed setting means that the defined content is not permitted
regardless of the label value. Selecting this will grey out the label selection tree.
In the above example, the content is allowed as long as the label is Internal or
Confidential AND Engineering or Board (i.e. anything with Public or Sales w ould fail the
content check, as w ould a value w ith only one of Classification or Department set).
The Label Criteria can be modified using the Properties (Matcher) action.
Press Next and Finish. The newly created Matcher w ill appear in the summary.
p138
Classifier Administration Guide
UM635141
Matcher summary list
Properties (Matcher)
Admin : Labelling Configurations {configuration} Content Library / Matchers
Properties
You can view and change the properties of a Matcher as follows:
Select the Content Library and select the Matchers tab. Select the relevant Matcher
entry.
Choose Properties. This starts the Content Matcher wizard.
Press Next. You can then view or modify the properties of a Matcher:
Name, Description, ANY/ALL, Expressions, Label Criteria as described in Add a new
matcher.
Press Next, and Finish.
Delete (Matcher)
Admin : Labelling Configurations {configuration} Content Library / Matchers Delete
You can delete a Matcher from the Content Library.
You can check whether the Matcher is used by any rules through the Review Rules Tab.
Select the Content Library and select the Matchers tab. Select the relevant entry in the
list of Matchers
Choose Delete
Press Y es / No to complete or cancel the operation.
A warning dialog w ill be presented if you attempt to delete a Matcher that is in use in a
Rule.
p139
Classifier Administration Guide
UM635141
Matcher in use
Content Checking User view
Admin : Labelling Configurations {configuration} Content Library
When content checking is performed, Classifier treats each of the Message Subject, Message Body and
each attachment as a separate item, and performs checks using the Expressions associated with
Content Matchers selected for the rule. A progress bar is displayed as the content is being inspected
(The registry setting DisplayContentCheckProgress can be used to disable this progress bar).
If a Matcher matches in any of the items (Subject, Body or attachment), a Content Check exception is
flagged and the current message label is checked against the Label criteria defined for the associated
Group. If the current label is covered by the label criteria then the check succeeds and the user is
unaware.
Further control over the matching algorithm is available as described in Matching algorithm control .
If the current label is NOT in the defined label criteria, then the Warn/Prevent action is activated.
If Warn or Prevent is set (as opposed to Audit only). then the user will be prompted:
Content Check - Policy Check
If the Show highlighted content matches option is checked in the rule, then the user also has the
ability to scan the actual matches by pressing View:
Pressing View will show further information. Select each location and the item contents (including
meta-data such as header / footer values) appears with matches highlighted.
Next / Previous allow you to move up and dow n the selected location (attachment / document / body).
Note: Highlighting of matches in PDF files is only possible if Adobe Reader / Adobe Acrobat in Edit >
Preferences > Search > Enable search highlights from external server is Enabled.
p140
Classifier Administration Guide
UM635141
Content matches
Matching algorithm control
By default the matcher checks various aspects of the message (e.g. Subject, Body and attachments)
and is case insensitive and includes document properties.
Two General Settings are provided that allow further control:
Content checking - case sensitive .
Content checking - skip document properties
Additional aspects of the algorithm can be controlled by setting an enumeration registry entry to be
established in one of the following locations (which are searched in the order shown):
HKEY_CURRENT_USER\SOFTWARE\Policies\Boldon James\Classifier
HKEY_LOCAL_MACHINE\SOFTW ARE\Policies\Boldon James\Classifier
HKEY_CURRENT_USER\SOFTWARE\Boldon James\Classifier
HKEY_LOCAL_MACHINE\SOFTW ARE\Boldon James\Classifier
HKEY_LOCAL_MACHINE\SOFTW ARE\Wow6432Node\Boldon James\Classifier (if running 32-bit
Classifier applications on a 64-bit machine)
Entry \ContentCheckFieldFlags
Only applicable if Classifier Content Checking is enabled.
Type REG_DWORD
Data Not configured - The default operation applies.
Any value defined w ill modify the search algorithm according to the bit-wise values described in
the dtsearch FieldFlags support w eb page (e.g. s earch for "dtsearch support FieldFlags").
For example:
Value = 3
(1 + 2) would ignore the filename (1) and ignore document properties (2).
The setting w ill apply to all Content Check rules performed by a Classifier application.
p141
Classifier Administration Guide
UM635141
Condition Library
Admin : Labelling Configurations {configuration} Conditions Library
The Configuration can define conditions that can be associated with Add Rules, Apply Rules and Check
Rules so that the Rule is only triggered if the Condition(s) are met. For example a rule that applied a
LLOT only if an external recipient w as defined. Initially there are no Conditions defined. Prerequisite
conditions are associated w ith a rule as part of Rules Wizard operation.
Conditions Library initial state
The functions supported are:
o
o
o
o
Add a new condition
Properties (Condition)
Copy (Condition)
Delete (Condition)
Each Condition defined includes one or more compatible (Document or Message) Condition type
definitions:
Condition Types applicable to Active Directory Attribute
o Active Directory Attribute Values of Computer
o
o
Active Directory Attribute Values of User
Active Directory Group Membership of User
Condition Types applicable to Documents and Messages
o Date
o
o
o
IP Address
MAC address
Time
Document related Condition types :
o Document Content / Document Content Count (Word, Excel and Pow erPoint)
o
o
o
o
o
o
o
Document Custom Property (All Office applications)
Document Event Fired (All Office applications)
Document has Different Odd & even page header/footers (Word and Excel)
Document is marked as final (Word, Excel and Pow erPoint)
Document Property (All Office applications)
Document protection type (Word only)
Document template name (Word only)
Message related Condition types
o Dynamic Clearance User Properties
p142
Classifier Administration Guide
o
o
o
o
o
o
o
o
o
o
o
o
o
o
UM635141
Message Content / Message Content Count
Message Class
Message has attachment w ith extension
Message has attachment w ith name
Message has number of attachments
Message has unclassified attachment
Message originator domain
Message originator email address
Message Recipient Count
Message Recipient Domain
Message Recipient Location (internal or external)
Message Recipient Presence
Message response type (Reply, Reply all or Forw ard)
Message type (Message, meeting or task)
Each Condition type supports specific options as described in Properties (Condition).
When defining a rule you can indicate w hether the rule applies Condition free, or subject to one or more
Conditions.
Scenarios:
1.
A message containing recipients from both domains A AND B should have X-header AB applied.
This can be achieved w ith a single condition (Message Recipient Domain condition w ith two entries)
and a single rule.
2.
A message w ith a recipient from domain A or domain B should have an x-header AorB added.
This will require two conditions one for each domain, and two rules.
The fact that in this case there may be duplicate rules (at the same point in the rule tree) is handled
by the fact that the rule highest up the tree takes precedence (See Move rule up / down).
Add a new condition
Admin : Labelling Configurations {configuration} Condition Library Add a new
expression
To add a new Condition:
Select the Condition Library.
Choose Add a new condition. This will present essentially the same dialog as Properties
(Condition):
Add a new condition
p143
Classifier Administration Guide
UM635141
Specify a Name.
Configure the Conditions required (see Properties (Condition) for details of the Condition
types, options and Actions.
Properties (Condition)
Admin : Labelling Configurations {configuration} Condition Library Properties
To view or change the properties of a Condition:
Select the Condition Library.
Select the relevant Condition type
Choose Properties. This will present the Condition Properties dialog allow ing you to
configure any aspect of the selected Condition type entry:
Note: Essentially the same dialog and operation is presented when you Add a new condition
.
Condition Properties
Dialog presentation states
There is always a currently highlighted Condition type.
You can Check
or un-check condition types at any time. You can have multiple
compatible Condition types checked (Message or Document conditions but not a
mixture).
Checking a content specific entry(document or message) w ill automatically indicate
the associated Content type. As soon as a Content type is indicated, all incompatible
Conditions (Document versus Message) are greyed in the list displayed.
If no Content type is indicated then all Condition types will be available.
The information associated w ith the currently selected Condition type w ill appear in
the lower half of the dialog. If an entry is un-checked, any previously configured
settings w ill be greyed out. If you press OK in this state, the information related to
checked Content types is saved and information relating to un-checked entries is
discarded.
Once you have checked a Condition type. the lower half of the dialog lets you configure one
or more rows.
p144
Classifier Administration Guide
UM635141
New - Adds a New row which presents drop downs / text entry fields allow ing you
to configure the check. Each Condition Type has its own specific options as described
below.
Delete - Deletes the selected row .
Cancel - Cancels the operation.
Clear - Clears all rows
OK - Completes the configuration of the Condition.
The example below shows options for a Document content condition.
Condition - New row
Each Condition type supports one or more entries (row s) with specific options as per the
table below.
If you add a subsequent row, it allows you to define whether the checks will be AND'ed or
OR'ed together using the Require one or more checks to pass / Require all checks to
pass buttons.
p145
Classifier Administration Guide
UM635141
Condition - Multiple rows
Note: Expression matching in the options below is case insensitive.
Condition type
Options supported
AD Attr of Computer
If Computer Active Directory attribute: Description, DN, Location,
Name, Operating system, Operating system service pack and Operating
system version - [Contains value] [Does not contain value] [has value]
[has value matching regEx] [has a value not matching regEx]. See also
Cache Active Directory attributes on startup.
AD attr of User
If User Active Directory attribute (see attribute list below this table) [Contains value][ Does not contain value] [has value] [has value
matching regEx] [has a value not matching regEx]. Cache Active
Directory attributes on startup
Active Directory Group
Membership of User
[Specifically the logged on user or in the case of OW A the Originator]
User is/ is not a member of the specified AD group or an AD group
matching the supplied regex.
Date
Date [is] [is not] [is after] [is before]
IP Address
Computer's IP address [is] [is not] in Netw ork (values IP address and
Subnet mask)
Mac Address
Computer [has] [does not have Mac address] [matches regEx] [does
not match regEx].
Document Content
Document Content Count
(Email, Word, Excel and
Pow erPoint)
Combinations that Do or Do Not match existing Expressions defined in
the Content Library. For example:
Expressions finds a match w ith (Expression) Apples AND Expression
does not find a match w ith (Expression) Bananas.
Document Custom Property
Document Property
(All Office applications)
Document Event Fires
(All Office applications)
Event processed [is] [is not] w ith Event type Saving / Printing / Label
selection
Document (Custom) Property Name.
Check (appropriate value or existence check type).
Value if applicable.
Document has Different Odd Document [does] [does not] have Different Odd & even page header/
and even page
footers set.
header/footers
(Word and Excel)
Document is marked as final Document [is] [is not] marked as final.
(word and Excel)
p146
Classifier Administration Guide
UM635141
Document Protection Type
(Word only)
Document [is] [is not] protected w ith protection type Comments /
FillingInForms / NoChanges / TrackedChanges.
Document Template Name
(Word only)
Document template name [equals] [does not equal] [contains] [does
not contain] [matches regEx] [does not match regEx]
Dynamic Clearance User
Properties
A named '(Offline) Address Book' property for a recipient - [has value]
[does not have value] [contains] [does not contain] [matches regEx]
[does not match regEx].
Note: Not all attributes in the Active Directory are available via an
(Offline) Address Book. See Dynamic Clearance Conditions for further
information.
Message Class
Message Class[ equals] [does not equal] [starts w ith] [ends with]
[contains] [does not contain]
Message Content
Message Content Count
Combinations (AND or OR) that Do or Do Not match existing
Expressions defined in the Content Library. For example:
Expressions finds a match w ith (Expression) Apples AND Expression
does not find a match w ith (Expression) Bananas.
Message has attachment
w ith extension
Message [has] [does not] have attachment w ith an extension that
equals Value.
Note: Embedded images may be excluded using the Include embedded
images when performing attachment checks setting.
Message has attachment
w ith name
Attachment name [equals ] [ starts w ith ] [ends with] [contains]
[matches regEx]
Does not have attachment name that [equals] [contains] [matches
regEx].
Note: Embedded images may be excluded using the Include embedded
images when performing attachment checks setting.
Message has number of
attachments
Message Contains [more attachments] [less attachments]
[Attachments present] [No attachments].
Note: Embedded images may be excluded using the Include embedded
images when performing attachment checks setting.
Message has Unclassified
attachments
Message [has] [does not] have Unclassified attachments.
Note: Embedded images may be excluded using the Include embedded
images when performing attachment checks setting.
Message Originator Domain Originator domain [equals] [does not equal] [starts w ith] [ends with]
[contains] [does not contain].
Message Originator Email
Address
Originator email address [equals] [does not equal].
Message Recipient Count
Contains [more recipients than] [few er recipients than] Recipient count
(Distribution lists are not expanded w hen this check is performed.
Message Recipient Domain
[Contains recipients in domain] [Does not contain recipients in domain]
- checks that the address contains the supplied string - case insensitive
Message Recipient Location Message [contains recipients that are] [does not contain recipients that
are] Internal / External
Message Recipient Presence Message [contains recipient] [does not contain recipient] [There is one
recipient and it is] ]There is one recipient and it is not].
Recipient address (an exact match is performed - case insensitive)
Message Response Type
Message [is] [is not] of type Reply / ReplyToAll / Forw ard.
Message Type
Message Type [equals] [does not equal] Message / Meeting / Task.
List of Active Directory attributes supported by 'Active Directory Attribute Values
of User
Common Name, Country/Region, Company, Department, Description, Display Name,
Printable display name, DN, Extension attribute 1 to 15, Fax number, Given name, Home
telephone number, Telephone notes, Initials, City, email address, SMTP address, Mobile
telephone number, User culture, Pager number, Office, Zip/Postal Code, Proxy address,
Account, Surname, Street, Telephone number, Title and URL.
p147
Classifier Administration Guide
UM635141
Copy (Condition)
Admin : Labelling Configurations {configuration} Condition Library Copy / Paste
To Copy / Paste a Condition:
Select the Condition Library.
Select the relevant source Condition .
Choose Copy. A new Condition appears in the list w ith the name extended to provide
uniqueness.
Select the new copy and choose Properties to change the name and underlying
conditions.
Delete (Condition)
Admin : Labelling Configurations {configuration} Condition Library Delete
To delete a Condition:
Select the Condition Library.
Select the relevant Condition .
Choose Delete. If the Condition is currently referenced by a Rule or Suggested
Classification, the dialog will be presented showing the affected Rule(s) / Suggested
Classifications.
Condition in use
Otherwise a confirmation dialog is presented. Press OK to complete the deletion.
p148
Classifier Administration Guide
UM635141
Configuration Settings
Admin : Labelling Configurations {configuration} Configuration Settings
Opening Configuration Settings provides access to settings that are common across all policies in this
Label Configuration. The settings apply to all policies – that is users operating under different policies
w ill see no difference with regard to these settings.
The following settings are available:
Classifier Application Settings
Label Locations
General Settings
Configuration Settings
Classifier Application Settings
Admin : Labelling Configurations {configuration} Configuration Settings / Classifier
Application Settings
Each application has its own settings.
The settings supported by each Classifier application are summarised in the table below with a separate
sub-topic describing each setting. Options are 'greyed' if the feature is not licensed.
p149
Classifier Administration Guide
UM635141
Classifier Application Settings
Key to table
One of:
OL (Outlook) / O(WA) / Notes / Mob / M(ailAdd-in) / W (ord) / Ex(cel) /
PP(Pow erPoint) / Pr(oject) / V(isio) / CAD / SP / F(ile) the applications Application
supports the setting.
Note: Classifier Mail Add-in may sometimes be referred to as 'OWA 2013/2016'.
(A)
The application automatically supports the feature, but is not configurable.
(Blank)
The feature is not supported by the application.
Strike-through
The setting is not supported by that application or that version of the application.
Item
Outl'k OWA Mail
Notes Mob Word Ex'l P'Point Project CAD S'Point
Add-in
Visio
& F ile
3.10.0
Allow classification of meeting
requests and appointments
OL
O(A)
Allow classification of tasks
OL
O(A)
W
Allow label change on protected
documents
Allow manual upgrade w hen
sending messages
OL
Allow visual markings on a
meeting request response
OL
O
Allow use of OW A Basic/Light
Mode
Always use Distribution List
clearances
OL
O
Ex
Apply Headers/Footers w hen label
p150
Classifier Administration Guide
UM635141
is changed
Ex
Apply Headers/Footers w hen
w orkbook is saved
Automatically elevate email label
OL
Automatically update Label fields
W
Custom format for 'Insert label'
W
Custom format for 'Label' column
OL
F
Display selector values in context
menu
Visio
Enable Back Button on Save as
Ensure attachment markings are
consistent
OL
O
Ensure label dominates all portion
markings
OL
Folder View Labelling
OL
O
Folder View column name
OL
O
Folder View column populate on
startup
OL
M
Notes
W
Force Summary Marking in task
pane
Include embedded images w hen
performing attachment checks
Ex
PP
Pr
Visio
OL
F
Maximum file size for icon overlay
(in KB)
McAfee Host DLP marking
OL
McAfee Host DLP scan
OL
Portion Marking
OL
W
Ex
PP
Process rules w hen exporting
W
Ex
PP
Pr
Process rules w hen printing
W
Ex
PP
Pr
Process rules w hen saving
W
Ex
PP
Pr + V
Search for Outlook Item
Properties that match email label
locations
OL
SP + F
Set property to refresh markings
F
Show Classifier 'C' on icon overlay
Show Classifier on ribbon w hen
reading
OL
Show 'Insert Label' context menu
W
Show label dialog on Save or Print
W
Ex
PP
Pr + V
Show label dialog on send
OL
Notes
Show label dialog style
OL
Notes
W
Ex
PP
Pr + V
Show label dialog w hen
mandatory label
OL
Notes
W
Ex
PP
Pr + V
Show Summary Marking in task
pane
OL
W
Ex
PP
Pr
Visio
Show Summary Marking in title
bar
W
Ex
PP
Suppress Classifier alerts w hen
running macros
W
Ex
PP
Pr + V
2010
2013
SP
Text displayed w hen an item
p151
Classifier Administration Guide
UM635141
w ithout a label cannot be checked
into SharePoint
O
Text displayed w hen OW A
Basic/Light Mode is disabled
W
Update markings w hen indicated
Use default label w hen replying to
unmarked emails
OL
O
M
Ex
PP
Pr + V
Notes
(A)
F
Use Alternate Data Stream (ADS)
marking
Use From field for Originator
Clearance
OL
O
Warn if file contents cannot be
accessed
OL
O
M
Notes
W
Watermarks use marking format
font
Allow classification of meeting requests and appointments
Admin: Labelling Configurations {configuration} Configuration Settings / Classifier Application
Settings
Note: This setting is only applicable to Microsoft Outlook.
Note: The option 'Allow classification of meeting requests and appointments' must also be enabled for
this setting to have any effect.
Note: OWA Classifier and Classifier Mail Add-in support classification of meeting requests and
appointments, but the support is not configurable.
This setting defines w hether or not the Classifier label selection features w ill be presented w hen the user
is drafting a meeting request or appointment.
Enabled (default) - The Classifier Label selection features w ill be presented in the Ribbon / Toolbar and
meeting requests w ill be labelled in the same manner as other messages.
Disabled - The Classifier Label selection features does not appear in the Ribbon / Toolbar and these
items will not be labelled.
Allow classification of tasks
Admin: Labelling Configurations {configuration} Configuration Settings / Classifier Application
Settings
Note: This setting is only applicable to Microsoft Outlook.
Note: Folder view labelling of tasks is not supported.
Note: OWA Classifier supports classification of tasks subject to the standard OWA limitations that you
cannot create, accept or edit assigned tasks. Only local tasks can be created and edited within OWA.
This setting defines w hether or not the Classifier label selection features w ill be presented w hen the user
is drafting a task.
Enabled - The Classifier Label selection features w ill be presented in the Ribbon / Toolbar and tasks w ill
be labelled in the same manner as other messages.
Disabled (default) - Tasks will not be labelled and Classifier Label selection features w ill not appear in
the Ribbon / Toolbar.
Note: The label summary bar may not be shown when choosing to assign a task to someone.
p152
Classifier Administration Guide
UM635141
Allow label change on protected documents
Admin: Labelling Configurations {configuration} Configuration Settings / Classifier Application
Settings
Note: This setting is only applicable to Word (Office Classifier).
This setting defines if users will be able to change the label and markings on protected word documents
(File > Info > Protect document > Restrict editing) w here Editing restrictions is set to No changes
(Read only) or Comments. This setting is applicable w hen either Add a Header / Footer /
Watermark and Add this image to header / footer / top / bottom / Watermark rules are used.
Note: If Editing restrictions is set to Filling in forms, then regardless of this setting the label value
can be changed, but any Headers / Footers / Watermarks will not be changed.
Note : Setting Editing Restrictions to Tracked changes has no impact on Classifier operation - the
label and markings can be updated.
Disabled (default) - Users can change label values on protected w ord documents,but the effect on
markings is unpredictable.
Enabled - Users will be allowed to modify label and marking values in Headers, Footers and
Watermarks on supported protected w ord documents.
For supported Editing restrictions types this is accomplished by Classifier registering Header/Footer/
Watermark label information as "Exceptions" w ithin the "Restrict Editing" mechanism. If the setting is
Enabled , Header/Footer / Watermark information w ill be displayed enclosed w ith square brackets (e.g.
[Classifier test Public]).
Note: If a document has never had a Classifier label applied (even an empty label) then Office Classifier
cannot add a marking to that (protected) document unless the whole Header / Footer / Watermark area
have been manually marked as Exceptions w ithin the Restrict Editing mechanism.
Allow manual upgrade when sending messages
Admin: Labelling Configurations {configuration} Configuration Settings / Classifier Application
Settings
Note: This setting is only applicable to Microsoft Outlook.
Note: This setting has no effect if Automatically elevate email label is Enabled.
Enabled - If a high-water mark check rule is triggered because labels of attachments are higher than
the current message label, and it is possible to derive a label for the message that will dominate all
attachment labels, then the policy check dialog w ill present an Upgrade message button.
Disabled - Or no high-water mark label can be derived, then only a Remove (attachment) button will
be presented.
Allow visual markings on a meeting request response
Admin : Labelling Configurations {configuration} Configuration Settings / Classifier
Application Settings
Note: This setting is only applicable to Microsoft Outlook.
Note: This setting is only used if Allow classification of meeting requests and appointments is Enabled.
This setting supports the follow ing options w hich control in which circumstances Classifier will apply
Visual Marking rules (Subject/FLOT/LLOT)to Meeting Request responses.
Disabled
Visual marking rules w ill never be applied to a meeting request response.
On Edit Response
before sending .
Visual marking rules w ill be applied if the user chooses Edit the response
On Send Response Now
now.
Visual marking rules w ill be applied if the user chooses Send the response
All
Visual marking rules w ill always be applied.
p153
Classifier Administration Guide
UM635141
Allow use of OWA Basic/Light Mode
Admin : Labelling Configurations {configuration} Configuration Settings / Classifier
Application Settings
Note: This setting is only applicable to OWA Classifier.
This setting allow s a site to disable OWA Basic/Light Mode if it has only installed the OWA Classifier
Premium Mode.
Enabled
(Default) - OWA Basic/Light Mode is available.
Disabled
OWA Classifier w ill intercept any requests to operate in OWA Basic/Light Mode. The user
w ill be notified using the message configured under Text displayed when OWA Basic/Light
Mode is disabled.
Always use distribution list clearances
Admin : Labelling Configurations {configuration} Configuration Settings / Classifier
Application Settings
Note: This setting is only applicable to Microsoft Outlook and OWA.
A clearance may be assigned to an Active Directory Distribution Group - that is a Distribution Group that
has an associated email address.
If there is no clearance assigned to a Distribution Group (DG) Email Classifier will attempt to expand the
DG and use the DG member's clearances to perform clearance checks.
If this setting is Disabled then DGs are always expanded. If the relevant setting is Enabled, then DG
clearance w ill be used if available. If DG clearance is not available then the DG will be expanded to
perform clearance checks.
Apply Headers/Footers when label is changed
Admin : Labelling Configurations {configuration} Configuration Settings / Classifier
Application Settings
Note: This setting is only applicable to Microsoft Excel.
Applying headers and/or footers in Excel via Classifier rules can have a performance impact. This is
because each time the header/footer is changed for each Worksheet, Excel communicates with the
default printer w hich becomes more noticeable as the number of sheets increases. This setting can be
used (in conjunction with Apply Headers/Footers when workbook is saved ) to reduce the impact.
Enabled - Every time the Label is changed, all Headers and Footers are updated.
Disabled -(Default) The Headers / Footers are not updated when the Label is changed. This can lead to
inconsistent markings on the Workbook when viewed in Print Preview or Page Layout view.
Note: Headers and Footers are always updated when the workbook / sheet is printed.
Apply Headers/Footers when workbook is saved
Admin : Labelling Configurations {configuration} Configuration Settings / Classifier
Application Settings
Note: This setting is only applicable to Microsoft Excel.
Applying headers and/or footers in Excel via Classifier rules can have a performance impact. This is
because each time the header/footer is changed for each Worksheet, Excel communicates with the
default printer w hich becomes more noticeable as the number of sheets increases. This setting can be
used (in conjunction with Apply Headers/Footers when Label is changed ) to reduce the impact.
p154
Classifier Administration Guide
UM635141
Enabled - (Default) Every time the document is saved, all Headers and Footers are updated.
Disabled - The Headers / Footers are not updated when the workbook is saved. This can lead to
inconsistent markings on the Workbook when viewed in Print Preview or Page Layout view.
Note: Headers and Footers are always updated when the workbook / sheet is printed.
Automatically elevate email label
Admin : Labelling Configurations {configuration} Configuration Settings / Classifier
Application Settings
Note: This setting is only applicable to Microsoft Outlook.
This setting can be Enabled to direct Classifier to try (w hen attaching a document) to automatically
raise the label on an email to encompass that document's label. If that automatic action cannot
complete (e.g. there is a clash of single selection list values), AND a Perform high-water mark check is
configured, then a further check is applied when the message is sent and the user involved in resolution
of any residual issues according to the Warn/Prevent setting in the rule.
If this setting is Enabled and a high-w ater mark check initially fails then the software will do the
following:
For Hierarchic Selectors ( Single selection list) it will set the selector value to the highest value from
the message and the set of attachments and Pass the check.
For informational Selectors (those with Include this Selector in Clearance Checks unset - Single
selection list and Multiple selection list) it will retain the message setting for the selector regardless
of any attachment values and Pass the check.
For all other Selectors if a single value is available for the selector that will dominate the message
and attachment values for that selector, then the message label will be set to that value and the
check is Passed. If no such value is available, the check fails and the user will be notified of the
issue.
So a message labelled as "Confidential" with an attachment of "Confidential Sales" would have its label
automatically changed to "Confidential Sales", but a message labelled as "Confidential Engineering" with
an attachment of "Confidential Sales" triggers the dialog described in Attachment Handling.
If this setting is Enabled, then the setting Allow manual upgrade when sending messages has no effect.
Automatically update Label fields
Admin : Labelling Configurations {configuration} Configuration Settings / Classifier
Application Settings
Note: This setting is only applicable to Microsoft Word.
This setting supports two values:
Disabled
- (Default) - Fields populated using the Insert Marking as Field Code (Word only) ] action will
not be updated automatically when the classification is changed.
Enabled
- Classifier will automatically search for fields containing Classifier markings whenever the
Classification is changed.
Note: Certain content (e.g. copied from a w eb page) can contain lots of 'fields' resulting in a
significant overhead when Classifier searches for field values to update. This setting allows
the user to control when the field update is performed.
p155
Classifier Administration Guide
UM635141
Custom format for 'Insert Label'
Admin : Labelling Configurations {configuration} Configuration Settings / Classifier
Application Settings
Note: This setting is only applicable to Microsoft Word.
The name of the Marking Format to be used if incorporating a Classifier label into a Word document
using the Insert Label context menu action.
If this value is not set then the value associated with Custom Format for Summary Markings is used.
Custom format for 'Label' column
Admin : Labelling Configurations {configuration} Configuration Settings / Classifier
Application Settings
Note: This setting is only applicable to Microsoft Outlook.
The name of the Marking Format to be used if presenting a Classifier label in a column in an Outlook
folder summary as described in Folder View - column name.
If this value is not set then the value associated with Custom Format for Summary Markings will be
used.
Display selector values in context menu
Admin : Labelling Configurations {configuration} Configuration Settings / Classifier
Application Settings
Note: This setting is only applicable to File Classifier.
This setting provides additional control over the context menu display as described in the File
Classifier Guide > Displaying selector values in the context menu (not using single click) .
Enabled - File Classifier context menu w ill present relevant selector values and the current
classification.
Disabled - (Default) File Classifier just presents the
action in the context menu.
Enable Back Button on Save As
Admin : Labelling Configurations {configuration} Configuration Settings / Classifier
Application Settings
Note: This setting is only applicable to Microsoft Visio.
Enabled(default). The Back button is available if a check dialog is shown during Save As operation.
Disabled
The Back button is not available if a check dialog is show n during Save As operation.
This setting should always be Disabled for Visio 2013/2016 as there is no means of cancelling a Save
As operation at the point at w hich Classifier is invoked. Leaving the setting to Enabled for Visio
2013/2016 may mean that rule actions are not performed at all.
Ensure attachment markings are consistent
Admin : Labelling Configurations {configuration} Configuration Settings / Classifier
Application Settings
Note: This setting is only relevant if you have installed and used Power Classifier or File Classifier.
p156
Classifier Administration Guide
UM635141
Note: This setting is only applicable to Email, OWA and Notes Classifier.
This setting affects the checks made when a message is sent.
Enabled - Office Classifier supported attachments (Microsoft Word, Excel, PowerPoint, Project and
Visio) are checked for the custom property set by File or Power Classifier to indicate that they have
updated the label value, and the visible markings may be inconsistent with the label value. If the
custom property is set, then the user is prompted and submission halted, allowing the user to take
corrective action. The text displayed to the user is configured through the Text to display if attachment
markings are inconsistent .
Disabled - The above check is not performed.
Ensure label dominates all portion markings
Admin : Labelling Configurations {configuration} Configuration Settings / Classifier
Application Settings
Note: This setting is only applicable to Microsoft Outlook.
This setting indicates if Classifier should include Portion Markings in the Body of an email message when
performing Label Dominance checks.
It only has effect if Portion Marking is Enabled for Outlook.
Note: The message Subject and the message Body are scanned for portion markings. Thus a marking
(e.g. [RES] for Restricted) present in the Subject of a reply or forward message will be treated the same
as [RES] inserted as a Portion Marking within the message body.
Folder View labelling
Admin : Labelling Configurations {configuration} Configuration Settings / Classifier
Application Settings
Note: This setting is only applicable to Email Classifier and OWA Classifier.
This setting (previously know n as Allow Folder View labelling) defines if users w ill be able to label
unlabelled items in Outlook folders, and/or modify labels on items in Outlook folders.
Disabled (default) - User's will not be allowed to set or modify label values on items in Outlook folders.
Enabled - User's will be allowed to set or modify label values on items in Outlook folders using the
mechanisms described below .
If the feature is Enabled, the user has access to two additional actions:
Note: OWA Classifier only supports the Set Label mechanism.
A Label selected message(s) button when viewing a folder summary in Outlook
A Set Label... button when viewing an open message.
A summary of user operation can be found in Folder View Labelling Operation.
It is possible that an attempt to label a document using the Folder View mechanism may fail (e.g.
permissions). The text displayed in this circumstance is configurable using the Text displayed w hen
Folder View labelling fails.
Folder View column name
Admin : Labelling Configurations {configuration} Configuration Settings / Classifier
Application Settings
Note: This setting is only applicable to Microsoft Outlook.
This setting (previously know n as Column name for Folder View)allows you to define the heading for a
column you can then add into folder view s. The column will show any Classifier label associated with a
message using the Custom format for Summary Markings .
p157
Classifier Administration Guide
UM635141
Define the required name (e.g. Classifier) as the Folder View column name .
Deploy the configuration change. You can then add the named column into the Inbox folder
as follows:
Start Outlook
Select the Inbox folder.
Send a Classifier labelled message to that folder.
Open and close the received message.
Select View / Add columns (or Position the cursor over the headings for the Inbox and
choose Field Chooser from the context menu). This presents the dialog below. Select
User-defined fields in Inbox from the drop down.
Field Chooser
Note: The 'Column' name you assign does appear in the above list if you have chosen a
value that already appears in one of the other lists available under Field Chooser (e.g. Label
appears under All Appointment fields). You can check this by using the Manual definition of
column name mechanism described below.
Select the required field and drag this into the required position in the folder column
headings.
You can then replicate that Folder View to all other folders using the View / Change /
Apply Current View to Other Mail Folders action. Consider selecting the parent nodes
and using the Apply view to subfolders setting.
Manual definition of column name
You can manually make your column name available in any folder as follows:
Select the folder. Invoke Field Chooser and choose User-defined fields in folder . Press
New... and enter your configured Column name (e.g. Classifier Label).
If you enter a name that is already in use in one the other lists you will be notified:
Field Chooser warning
Select the new item and drag and drop it into the required place in the folder columns
headings.
p158
Classifier Administration Guide
UM635141
Folder View column populate on startup
Admin : Labelling Configurations {configuration} Configuration Settings / Classifier
Application Settings
Note: This setting is only applicable to Microsoft Outlook.
This setting may be useful in avoiding problems (e.g. This function cannot be performed because the
message has been changed) when performing operations such as follow up or apply a category on
messages with the Folder View column name option is enabled.
Such problems are most likely to arise w hen running in on-line mode (rather than cache mode) for
messages delivered to the Inbox when Classifier is not running (e.g. overnight).
Enabled - On start-up, Classifier w ill search all the received main folders (usually the Inbox) in each
Mailbox, plus any subordinate folders, to ensure that the Classifier Folder View column property is
populated.
Disabled - (Default) No 'fix-up' action is performed at start up and Classifier w ill perform any required
fix-up when the item is accessed.
Force Summary Marking in task pane
Admin : Labelling Configurations {configuration} Configuration Settings / Classifier
Application Settings
Note: This setting is only applicable to Microsoft Word, Excel, PowerPoint and Project.
The setting determines whether users are allowed to close the task pane that displays the Summary
Marking.
Enabled - Users cannot close the Summary Marking task pane.
Disabled - Users can close the Summary Marking task pane. There may be no means of re-instatement
if they do close the pane unless the Show Summary Marking action is Enabled.
Include embedded images when performing attachment checks
Admin : Labelling Configurations {configuration} Configuration Settings / Classifier
Application Settings
Note: This setting is only applicable to Microsoft Outlook.
The setting determines how embedded images are handled by Check for the high-water mark , Check
clearance for attachments and Check for unlabelled attachments rules.
Enabled - (default) Embedded images will be processed as described in Attachment handling.
Note: If the message is in RTF format, attachment checks cannot be performed on
embedded attachments.
Disabled - Embedded images are excluded from Check for the high-water mark, Check Content, Check
clearance for attachments and Check for unlabelled attachments rules.
Maximum file size for icon overlay (in KB)
Admin : Labelling Configurations {configuration} Configuration Settings / Classifier
Application Settings
Note: This setting is only applicable to File Classifier.
If icon overlays are in use, each overlay (typically 6) has to load the file to determine the correct icon to
display. For large files this can lead to visible delays to explorer.
This setting allow s you to limit the icon overlay operation to files below a specified size.
p159
Classifier Administration Guide
UM635141
By default the value is not set indicting that no limit is applied.
McAfee Host DLP marking
Admin : Labelling Configurations {configuration} Configuration Settings / Classifier
Application Settings
Note: This setting is only applicable to Microsoft Outlook.
This setting is only relevant if the associated setting McAfee Host DLP scan is Enabled, in which case it
determines the text string (as derived from the selected Marking Format) to be passed to McAfee. The
text string derived from the Marking Format can of course include the selected label values.
McAfee Host DLP scan
Admin : Labelling Configurations {configuration} Configuration Settings / Classifier
Application Settings
Note: This setting is only applicable to Microsoft Outlook.
This setting relates to how Email Classifier interacts with McAfee Host DLP software (HDLP). Classifier
checks whether or not DLP is available at start up - if DLP is unavailable the setting is ignored.
Enabled
Directs Classifier to call an API provided by DLP for use in Outlook environments to pass a
text string as part of Classifier and ePO integration.
The text string passed is determined by the Marking Format configured by McAfee Host
DLP marking. The text string derived from the Marking Format can of course include the
selected label values (classification).
The DLP API is invoked just before the message is sent.
It is a matter for McAfee configuration as to effect of the 'text string'.
ePO configuration :
It is assumed that ePO has been configured to trust Classifier as follow s, otherw ise both
components w ill process the message in an uncoordinated manner.
Disabled
Navigate to the policy catalogue and open the current client configuration.
Go to Settings / Email Protection and under the Outlook 3rd party integration
section select Boldon James from the Vendor Name list.
Re-publish the ePO policy.
Select Settings / Operational Modes and Modules and then verify that Outlook
Add-ins / Activate 3rd Party Add-in Integration is Enabled .
(default) McAfee HDLP API is not invoked.
Portion Marking
Admin : Labelling Configurations {configuration} Configuration Settings / Classifier
Application Settings
Note: This setting is only applicable to Microsoft Outlook, Word, Excel and PowerPoint.
A portion mark is usually an abbreviated marking derived from a label value (e.g. [P] for Public).
This Portion Marking application setting (one each for Outlook, Word, Excel and PowerPoint), controls
w hether users can insert a Portion Marking into the content of an Outlook message, Word document,
Excel Spreadsheet or PowerPoint presentation.
This Portion Marking action is only available if the relevant application Portion Marking setting is
Enabled, AND Configuration Settings / General Settings / Custom Format for Portion Marking has a
p160
Classifier Administration Guide
UM635141
valid Marking Format configured.
Note: Outlook must be configured to use W ord as the email editor. Outlook 2010/2013 - Not supported
in a Plain Text message body.
Note: A Portion Marking may only be inserted into an empty cell in an Excel spreadsheet.
Note: (Outlook) Portion Marks (Choose Portion Mark) are alw ays inserted at the current insertion point
w ithin the message body (even if the visible cursor is in the Subject field).
If Portion Marking is available, then the user can insert a Portion Mark at the current position in the
message / document using either the Portion Mark action in the toolbar, or the Insert Portion
Marking action in the context menu for Word and Excel (the context menu action is not available in
Outlook or PowerPoint).
To insert a Portion Mark:
Position the insertion point in the message / document.
Choose the Portion Mark to be applied, either via the Portion Mark action on the toolbar
(see Portion Mark for a fuller description of the user options) or Insert Portion Marking
action from the Word or Excel context menu.
The standard label selection dialog appears:
Portion Marking - Label Selection
Choose the required label value and press OK. (If the user has defined Favourite Label
values, they w ill be available through the Favourites drop down).
The label value w ill appear (as per the examples below ) at the current insertion point
formatted according to the configured Custom Format for Portion Marking .
p161
Classifier Administration Guide
UM635141
Portion Mark inserted - Office
Portion Mark inserted - Outlook
To remove a Portion Mark, just select the Portion Mark text (including any delimiters) and
press Delete.
Label Dominance and Automatic Label Upgrade
When a Portion Mark is inserted, Office Classifier, where possible, automatically upgrades the current
label value to ensure that it dominates the Portion Mark being inserted as described in Label Dominance
.
Office Classifier only performs such label dominance checks at the time the Portion Mark is inserted. It
does not perform any more checking of the label against Portion Marks (e.g. on Label change or
document Save).
Office Classifier w ill make no change during dominance checking where the current label value contains
a value for a non-hierarchic element that is different to the value for that element in the Portion Mark.
For example: Label = Internal / Sales and Portion Mark = Internal / Support, then label would remain as
Internal / Sales w ith no user involvement.
Note: Single Selection list and Multiple selection list Selectors only take part in automatic upgrade of
Portion marks if they have Include this selector in clearance and attachment checks enabled.
Note: Email Classifier will correctly identify Portion Markings ONLY if the associated Marking Format has
delimiters around the entire marking format (e.g. [{Classification (Portion Mark)}]). See Properties
(Marking Format) for details on how to do this.
When a Portion Marking is inserted, Email Classifier, where possible, automatically upgrades the current
label value to ensure that it dominates the Portion Mark being inserted as described in Label Dominance
.
Email Classifier usually only performs such label dominance checks at the time the Portion Marking is
inserted. It does not perform any more checking of the label against Portion Marking (e.g. on Message
Send).
However, if the additional setting Ensure label dominates all portion markings is Enabled then a
dominance check w ill be performed if the user changes the label of the message. If Email Classifier
detects an attempted downgrade the following will be displayed and the label downgrade cancelled:
p162
Classifier Administration Guide
UM635141
Portion Marking downgrade warning
Note: Any lowering of a Hierarchic selector constitutes dow ngrade, as will removal of a non-hierarchic
selector. Any other change of value of a non-hierarchic selector will not constitute a dow ngrade.
Process rules when exporting
Admin : Labelling Configurations {configuration} Configuration Settings / Classifier
Application Settings
Note: This setting is only applicable to Microsoft Word, Excel, PowerPoint and Project.
You can enforce rules (Enabled - default) such as Check these mandatory selectors (Check rules)
when an Export operation is performed. Any checks that fail w ill interrupt the flow and involve the user
in the choice of action according to the Warn / Prevent setting defined in the rule.
Note: If a policy check dialog appears for Pow erPoint or Project, the user must Fix the issue or
Continue, they cannot go Back.
Process rules when printing
Admin : Labelling Configurations {configuration} Configuration Settings / Classifier
Application Settings
Note: This setting is only applicable to Microsoft Word, Excel, PowerPoint and Project.
You can enforce rules (Enabled) such as Check these mandatory selectors (Check rules) when a
Print operation is performed. Any checks that fail w ill interrupt the flow and involve the user in the
choice of action according to the Warn / Prevent setting defined in the rule.
Note: If a policy check dialog appears for Pow erPoint or Project, the user must Fix the issue or
Continue, they cannot go Back.
p163
Classifier Administration Guide
UM635141
Process rules when saving
Admin : Labelling Configurations {configuration} Configuration Settings / Classifier
Application Settings
Note: This setting is only applicable to Microsoft Word, Excel and PowerPoint, Project and Visio.
This setting allow s you to enforce rules (Enabled) such as Check these mandatory selectors (Check
rules) when a Save operation is performed. Any checks that fail will interrupt the flow and involve the
user in the choice of action according to the Warn / Prevent setting defined in the rule.
Note: If a policy check dialog appears for Visio, the user must Fix the issue or Continue, they cannot go
Back.
Search for Outlook Item Properties that match email label locations
Admin : Labelling Configurations {configuration} Configuration Settings / Classifier
Application Settings
Note: This setting is only applicable to Outlook.
Disabled
(Default) Standard processing of Label Locations applies.
Enabled
When processing Label Locations, if a defined x-header item cannot be found, then Classifier
w ill check to see whether there is an Outlook Item Property w ith the same name as the xheader that can be used instead.
Set property to refresh markings
Admin : Labelling Configurations {configuration} Configuration Settings / Classifier
Application Settings
Note: This setting is only applicable to SharePoint Classifier and File Classifier.
The effects of this setting are described in the SharePoint Classifier and File Classifier Guides.
Show Classifier 'C' on icon overlay
Admin : Labelling Configurations {configuration} Configuration Settings / Classifier
Application Settings
Note: This setting is only applicable to File Classifier.
This setting provides additional control over the appearance of Icon Overlays.
Enabled - (Default) File Classifier icon overlays w ill include the Classifier symbol
Disabled - File Classifier icon overlays w ill NOT include the Classifier symbol
.
.
Show Classifier on ribbon when reading
Admin : Labelling Configurations {configuration} Configuration Settings / Classifier
Application Settings
Note: This setting is only applicable to Outlook.
This setting provides control over w hether or not the Classifier entry is show n in the ribbon bar w hen
p164
Classifier Administration Guide
UM635141
reading a message.
Enabled - (Default) The Classifier ribbon entry is displayed.
Disabled - The Classifier ribbon entry is not displayed.
Show 'Insert Label' Context Menu
Admin : Labelling Configurations {configuration} Configuration Settings / Classifier
Application Settings
Note: This setting is only applicable to Microsoft Word.
This setting supports two settings:
Disabled
- (Default) - The Insert Label context menu is not available in Word [see Insert
Marking as Field Code (Word only) ].
Enabled
- The Insert Label context menu is available in Word.
Show label dialog on Save or Print
Admin : Labelling Configurations {configuration} Configuration Settings / Classifier
Application Settings
Note: This setting is only applicable to Microsoft Word, Excel, PowerPoint Project and Visio.
Further control over the style of the label dialog presented is provided by Show label dialog style.
Note: Regardless of the value of this setting, Classifier w ill always process the configured rules (e.g.
Check these mandatory selectors) w hich in some circumstances may result in a further label dialog
being shown.
This setting supports three values:
Default
The user experience saving or printing a document is controlled by any rules defined (e.g.
Check these mandatory selectors and Check for use of default label ) and the setting
Process rules when saving .
Always
The Label selection dialog will be presented if the user saves or prints a document. The user
can modify the label, or continue the operation.
If message label matches default label - If the current label matches the default label w hen the
user saves or prints a document, then the Label selection dialog will be presented.
Show label dialog on Send
Admin : Labelling Configurations {configuration} Configuration Settings / Classifier
Application Settings
Note: This setting is only applicable to Microsoft Outlook and Lotus Notes.
Further control over the style of the label dialog presented is provided by Show label dialog style.
Note: Regardless of the value of this setting, Classifier w ill always process the configured rules (e.g.
Check these mandatory selectors) w hich in some circumstances may result in a further label dialog
being shown.
This setting supports three values:
Default The user experience sending a message is controlled by any rules defined (e.g. Check these
mandatory selectors and Check for use of default label ).
Always
The Label selection dialog will be presented if the user sends a message. The user can modify
the label, or continue the operation.
If message label matches default label - If the current label matches the default label w hen the
user sends a message, then the Label selection dialog will be presented. The user can modify
the label, or continue the operation.
p165
Classifier Administration Guide
UM635141
Show label dialog style
Admin : Labelling Configurations {configuration} Configuration Settings / Classifier
Application Settings
Note: This setting is applicable to Microsoft Outlook, Word, Excel, PowerPoint, Project, Visio and Notes.
In various circumstances Classifier w ill automatically display a label selection dialog (e.g. Mandatory
selector required). By default, if Use Single Click with pre-defined labels is configured, then a Single
Click format is presented, otherwise the Full label selection dialog appears.
This per-application setting provides control over the style of dialog presented w hen Use Single Click
with pre-defined labels is configured AND one or more of the follow ing is triggered:
Show label dialog on Save or Print
Show label dialog on Send
Show label dialog w hen mandatory label
This setting supports two values:
Single Click when configured - (default) A Single Click label selection dialog is presented if Use
Single Click with pre-defined labels is configured, otherw ise the Full label selection dialog
appears.
Full Classification Dialog - The Full label selection dialog is presented even though Use Single Click
with pre-defined labels is configured.
Show label dialog when mandatory label
Admin : Labelling Configurations {configuration} Configuration Settings / Classifier
Application Settings
Note: This setting is applicable to Email Classifier, Notes Classifier and Office Classifier (Microsoft Word,
Excel, PowerPoint, Project and Visio).
This setting modifies the end user experience when Mandatory Selector rules are triggered on Send,
Save or Print (see also Process Rules When Printing and Process Rules When Saving ).
If this setting is Enabled when a Mandatory Selector check fails (there is no value for the Mandatory
Selector), AND Warn/Prevent in the rule is set to Prevent, then the label dialog show n below is
presented rather than the general Rule exception dialog, allowing the user to set the label directly.
Further control over the style of the label dialog presented is provided by Show label dialog style.
Mandatory Label required dialog
p166
Classifier Administration Guide
UM635141
The text that appears at the top of the dialog may be modified by the Text displayed when mandatory
label is absent setting.
If this setting is Disabled when a Mandatory Selector check fails (there is no label), OR Warn/Prevent is
set to Warn, then the general Rule exception dialog is displayed with the Remove/Back/Continue
options.
The text in the body of this dialog is controlled by the relevant application Rule.
Mandatory Label Check
Show Summary Marking in task pane
Admin : Labelling Configurations {configuration} Configuration Settings / Classifier
Application Settings
Note: This setting is applicable to Microsoft Outlook, Word, Excel, PowerPoint and Project.
This setting controls w hether the Summary Marking value appears in an information bar at the bottom
of an open document window. The default value is Enabled.
If there is currently no label value selected then the Text to display if no marking is available will be
displayed as the Summary Marking value.
Depending on the environment, the user can expand and contract this information bar, and may be
able to close the bar w ith no means of re-instatement. The Show Summary Marking action may be
Enabled to provide a Classifier menu action to re-instate the Summary Marking display if the
information bar is closed.
The Force Summary Marking in task pane may be Enabled to prevent the user from closing the
information bar.
Show Summary Marking in title bar
Admin : Labelling Configurations {configuration} Configuration Settings / Classifier
Application Settings
Note: This setting is applicable to Microsoft Word, Excel, Pow erPoint, Project and Visio, but has no
effect in Visio or Pow erPoint 2010 (and later) which do not support alteration of the window title.
If the setting is Enabled the Summary Marking value is inserted into the Window title bar - it is
appended to the document name.
The default is Disabled – the title bar w ill not be changed by Classifier.
p167
Classifier Administration Guide
UM635141
Suppress Classifier alerts when running macros
Admin : Labelling Configurations {configuration} Configuration Settings / Classifier
Application Settings
Note: This setting is only applicable to Word, Excel and Pow erPoint.
The following must be Enabled for each required office application:
File > Options > Trust Center > Microsoft <W ord/Excel/PowerPoint> Trust Center > Trust Center
Settings >
> Macro Settings > Developer Macro Settings > Trust access to the VBA project object model
Disabled
action.
- (Default) Any Classifier alerts triggered w hilst running macros w ill be displayed and require
Enabled
- Classifier alerts triggered w hilst running macros w ill not be displayed.
Text displayed when an item without a label cannot be checked into
SharePoint
Admin : Labelling Configurations {configuration} Configuration Settings / Classifier
Application Settings
Note: This setting is only applicable to SharePoint Classifier.
The effects of this setting are described in the SharePoint Classifier Guide.
Text displayed when OWA Basic/Light Mode is disabled
Admin : Labelling Configurations {configuration} Configuration Settings / Classifier
Application Settings
Note: This setting is only applicable to OWA Classifier.
This setting allow s you to configure the User defined message to be displayed to a user if an attempt to
use Allow use of OW A Basic/Light Mode is inhibited by OWA Classifier.
Update markings when indicated
Admin : Labelling Configurations {configuration} Configuration Settings / Classifier
Application Settings
Note: This setting is only applicable to Microsoft Word, Excel, PowerPoint, Project and Visio.
Note: The setting is only relevant if you are using Power Classifier or File Classifier.
This setting provides an additional level of control if File or Power Classifier is used to label Office
Classifier documents.
Under default operation if File Classifier or Pow er Classifier labels a document it will set a custom
property on Office Classifier documents to indicate that the Label may not match the document
markings. Office Classifier applications detect this custom property the next time the document is
opened and update all markings.
It is possible (particularly if using Pow er Classifier to label many files) that the label values applied
cause unexpected effects on the markings. This setting allow s you to suspend (on a per application
basis) the automatic updating of markings, providing more time to resolve marking issues.
Enabled - (Default) When a document is opened, the office application will react to the custom
property set by File or Power Classifier and refresh the document markings when the
document is opened, unsetting the custom property.
Disabled - The Office application ignores the custom property when a document is opened. However,
p168
Classifier Administration Guide
UM635141
actions such as Save and Print may still trigger an update of markings.
Note: Newer versions of File Classifier and Power Classifier provide control over the setting of the
refresh custom property as described in the relevant product guide.
Use Alternate Data Stream (ADS) marking
Admin : Labelling Configurations {configuration} Configuration Settings / Classifier
Application Settings
Note: This setting is only applicable to File Classifier.
This setting provides additional control over w hether File Classifier writes label information to the
Alternate Data Stream for file types that are not supported (i.e. NOT configured in DocLabeller2 - e.g.
TXT files).
Enabled - (Default) File Classifier will store the label in the Alternate Data Stream.
Disabled - File Classifier will NOT write the label to the Alternate Data Stream for files that are NOT
configured in DocLabeller2.
Note: For Visio files, the General setting Use Alternate Data Stream (ADS) for Visio files takes
precedence.
Use default label when replying to unmarked emails
Admin : Labelling Configurations {configuration} Configuration Settings / Classifier
Application Settings
Note: This setting is only applicable to Email, OWA, Mail Add-in and Notes Classifier.
Note: Classifier Mail Add-in and Notes Classifier always apply the default label.
This setting allow s you to control what happens if the original received message has no label.
Enabled
The reply message adopts the default label value as the initial label value for the reply
message.
Disabled
(default) The reply message starts using a blank label value.
Use From field for Originator Clearance
Admin : Labelling Configurations {configuration} Configuration Settings / Classifier
Application Settings
Note: This setting is only applicable to Microsoft Outlook and OWA Classifier.
This setting is only relevant if you are using Perform Clearance Checking on Originator rules under
Email or OWA Classifier. In environments w here a user has the ability to submit mail from more than
one mailbox, this setting can be used to ensure that Email Classifier uses the From value for Originator
Clearance checks rather than the default (primary mailbox).
Enabled - Email / OWA Classifier will use the From value to perform Originator Clearance Checks.
Disabled - Email / OWA Classifier will always use the Primary mailbox identity to perform Originator
Clearance Checks.
Warn if file contents cannot be accessed
Admin : Labelling Configurations {configuration} Configuration Settings / Classifier
Application Settings
Note: This setting is only applicable to Microsoft Outlook, OWA and Notes Classifier.
p169
Classifier Administration Guide
UM635141
This setting influences the operation of Check for the high-water mark . If the setting is Enabled, then
the user w ill be 'warned' of any failure to access a file during those checks. Such failures can arise for
example if encrypted ZIP files are attached, or the document is in a format inaccessible to Classifier
(e.g. an old PDF format). Further details can be found under Attachment Handling.
Watermarks use marking format font
Admin : Labelling Configurations {configuration} Configuration Settings / Classifier
Application Settings
Note: This setting only applicable to Microsoft Word.
This setting supports controls the effect of adding a Watermark as the result of an Add a Watermark
rule firing:
Disabled - (default) Classifier w ill set the Watermark font to Calibri.
Enabled
- Classifier will set the Watermark font to the first font used in the applicable designated
marking format.
Label Locations
Admin : Labelling Configurations {configuration} Configuration Settings / Label
Locations
Label Locations (Marking locations) allow s you to tell Classifier the (document and email/webmail)
properties that may contain label values that have not been established by Classifier (e.g. messages
arriving from another organisation), and to assign relative precedence to the different label locations. If
Classifier recognises its own Classifier Label property it always uses this as the label value for the
document or email.
Note: You do not have to configure any Label Locations, Classifier will just treat objects that have not
been labelled by Classifier as ‘unlabelled’.
Email and Document locations are managed through the appropriate list in the Label Locations dialog.
Label Locations
p170
Classifier Administration Guide
UM635141
You can add and remove Label Locations by selecting the appropriate Add or Remove button. Pressing
Add will insert a new row which you can then edit in situ. You must indicate the Marking Format to be
used to try to parse the marking. This is done by clicking on a Marking Format cell and selecting the
required format from the drop dow n list available. Further details of the set of locations supported are
described in:
Supported mail label locations
Supported document label locations
Further information on the parsing method can be found in Recognising and Parsing Label Markings
Supported document label locations
Admin : Labelling Configurations {configuration} Configuration Settings / Label
Locations
The following locations may be added and ordered:
Custom Document Property You may define multiple Custom Document Property entries each with
its own property name supplied in the Parameter field. If a custom
document property with that name is found its value will be assessed to
see whether a Label can be determined. Note that this feature is not
supported by Visio.
Document Property
You may define multiple Document Property entries each with its own
property name supplied in the Parameter field (e.g. keywords). If a
document property with that name is found its value will be assessed to
see w hether a Label can be determined. A set of properties is available,
but not all properties are propagated (e.g. Comments is not saved in PDF
files.
Locations are searched in the order defined (use Up / Down to control the order) and the first configured
location found to contain a recognisable value is used to form the document label value.
A Marking Format must be supplied to be used to interpret any value found.
Note: Not all locations presented are supported by all applications. Check the product Release Note for
further information (e.g. AUTOCAD Classifier).
Supported mail label locations
Admin : Labelling Configurations {configuration} Configuration Settings / Label
Locations
Note: Classifier Mail Add-in 2013 only supports markings in Subject.
The following locations may be added and ordered:
First Line Of Text
The Classifier w ill assess the First line of text (FLOT) in the message body to see
w hether it contains a Label value. The Parameter field is not applicable.
Last Line Of Text
The Classifier w ill assess the Last line of text (LLOT) in the message body to see
w hether it contains a Label value. The Parameter field is not applicable.
Subject
The Classifier w ill assess the Subject (prefix and suffix) of the message to see
w hether it contains a Label value. The Parameter field is not applicable.
X-Header
You may define multiple X-Header entries each having its own property name
(supplied as the Parameter value - i.e. your header location). If an SMTP header
with that name is found its value will be assessed to see whether a Label can be
determined.
Locations are searched in the order defined (use Up / Down to control the order) and the first configured
location found to contain a recognisable value is used to form the email/webmail message label value.
A Marking Format must be supplied to be used to interpret any value found.
p171
Classifier Administration Guide
UM635141
Recognising and Parsing Label Markings
Admin : Labelling Configurations {configuration} Configuration Settings / Label
Locations
Note: Parsing of Markings in Label Locations can be problematic if some elements are optional, or if the
marking contains string selector values (date or text selectors). Setting Marking Selector options may
resolve matters.
Marking Recognition
Classifier needs to recognise and parse Markings in the following circumstances:
When a message or document is opened and there is no Classifier Label property (e.g. Classifier will
check any Label Locations defined to see whether there is a Marking present which can be used to
derive a Label Value.
When replying / forwarding messages Classifier may need to:
o
Recognise and remove any FLOT or LLOT on the original email and replace it w ith markings
matching the current label.
o
Recognise and remove any Subject Prefix or Suffix on the original email and replace it by a
marking that matches the current label.
To facilitate marking recognition, Marking formats used for parsing must include clear unique delimiters
as part of the Marking Format definition (e.g. [marking]). In addition, string based selectors (Text entry,
Date picker and Date offset) need to have Prefix and Suffix defined (see Marking Selector options ).
Marking Parsing
Classifier takes a string that it believes contains a Marking (determined using Marking Recognition
above) and uses the designated Label Location Marking Format (working left to right) to determine a set
of Label values (from the available Selectors) that produces that Marking.
The parsing essentially breaks the Marking into chunks that are either text or a label element, and for
label elements tries to determine the Selector value. The process allows for label elements included in
the marking format that have no value, and it also allows for the use of Alternate Selector label values.
If the Marking contains an alternative value then the appropriate primary Selector value is adopted by
the object label. This mechanism can be used to provide a 'mapping' between external and internal
values. For example:
Consider an organisation XYZ that internally has a Classification value of "Confidential", but receives
messages from a collaborative organisation (ABC) that may store "Sensitive" in a X-Header (e.g. X-ABCClassification). It wishes to map Sensitive to Confidential internally. So:
Define the Classification value Confidential to have an alternate value of Sensitive.
Define a Marking Format "ABC Sensitivity" that just contains the Classification label element but
with the Alternate value selected.
Define an X-Header Label Location X-ABC-Classification and associate the ABC Sensitivity
Marking Format.
p172
Classifier Administration Guide
UM635141
General Settings
Admin : Labelling Configurations {configuration} Configuration Settings / General
Settings
These settings are common to all applications, although a feature may only be applicable to a subset of
applications.
Configuration Settings - General Settings
The settings and their applicability are summarised in the table below:
Key to table
One of:
OL (Outlook) / O(WA) / Notes / Mob / M(ailAdd-in) / W(ord) / Ex(cel) / PP(Pow erPoint)
/ Pr(oject) / V(isio) / CAD / SP / F(ile) the applications Application supports the
setting.
Note: Classifier Mail Add-in may sometimes be referred to as OW A 2013/2016.
(A)
The feature is automatic (not configurable).
(Blank)
The feature is not supported by the application.
Item
Outl'k OWA
Mail Notes Mob Word Ex'l P'Point Project CAD S'Point
Add-in
Visio
File Cl
API
Box
W
Ex
PP
Azure RMS Document Tracking
W
Ex
PP
Azure RMS Tracking portal URL
override
W
EX
PP
W
EX
PP
Automatically expand policy
w arning messages
Cache Active Directory attributes
on startup
OL
O
Notes Mob
OL
p173
Pr+V CAD
Pr+V
SP+F
Classifier Administration Guide
Check Label Locations first
OL
O
M
Notes Mob
W
Ex
UM635141
PP
Pr+V CAD
SP+F
Box
Classification History
W
Ex
PP
Classification History Display
(2010 or later)
W
Ex
PP
Classifier ribbon group location
OL
W
Ex
PP
Content checking - case
sensitive (3.9)
OL
W
Ex
PP
Content checking - include
document properties (3.9)
OL
W
Ex
Custom format for 'Classifier
Auditing'
OL
W
Ex
O
Notes Mob
PP
Pr+V
SP+F
Pr+V CAD
SP+F
Box
M
Custom format for 'Label
Summary' custom document
property
W
Ex
PP
Pr+V CAD
W
Ex
PP
W
Ex
PP
Pr+V CAD
Custom format for Portion
marking
OL
Custom format for Summary
Markings
OL
Disable OK on Label dialog if
mandatory values are missing
OL
W
Ex
PP
Pr+V
Display of Favourites button
OL
W
Ex
PP
Pr+V
Display of Label Dialog launch
button
OL
W
Ex
PP
Pr+V CAD
Indicate mandatory selector
check failures
OL
W
Ex
PP
Pr+V
Label integrity check failure error
message
OL
W
Ex
PP
Pr+V
Masking of Selectors against
Clearance
OL
W
Ex
PP
Pr+V CAD
Minimise space between selector
value buttons on ribbon
OL
W
Ex
PP
Prompt for reason for ignoring
policy warning
OL
W
Ex
PP
Pr+V CAD
Remove Classifier Options from
the Ribbon Bar
OL
W
Ex
PP
Pr+V
Select value for Masked Selector
OL
W
Ex
PP
Pr+V CAD
Show 'Help' button on ribbon bar
OL
W
Ex
PP
Pr+V
SP+F
Show labeller 'Clear' button
OL
O
M(A) Notes
W
Ex
PP
Pr+V
SP+F
Show labeller 'Default' button
OL
O
M(A) Notes
W
Ex
PP
Pr+V
SP+F
Single Click best match
OL
O
W
Ex
PP
Pr+V CAD
SP+F
W
Ex
PP
Pr+V
W
Ex
PP
Pr+V
O
Notes Mob
O
O
Notes
O
M
Summary bar size changes are
preserved
Summary Marking as black text
on a white background
OL
Text displayed when a
distribution list fails to expand
OL
O
p174
Notes
SP+F
F
SP+F
F
Classifier Administration Guide
Text displayed when attachment
check failed to complete
OL
O
Text displayed when Folder View
labelling fails
OL
O
Test displayed when mandatory
label is absent
OL
O
Text displayed when originator
check failed to complete
OL
O
Text displayed when prompting
for a reason for ignoring policy
warnings
OL
Text displayed when recipient
check failed to complete
OL
Text displayed when RMS
protection failed to complete
OL
Text displayed w hen S/MIME
application failed to complete
OL
O
Text to display for notifying of
policy checks performed
OL
O
Text to display for resolution of
policy issues
OL
Text to display if attachment
markings are inconsistent
UM635141
Notes
Notes Mob
W
Ex
PP
Pr+V CAD
SP+F
O
Notes Mob
W
Ex
PP
Pr+V CAD
SP+F
O
Notes Mob
W
Ex
PP
Notes Mob
W
Ex
PP
Pr+V CAD
SP+F
O
Notes Mob
W
Ex
PP
Pr+V CAD
SP+F
OL
O
Notes
Text to display if no marking is
available
OL
O
Notes Mob
W
Ex
PP
Pr+V CAD
SP+F
URL for your labelling help site
OL
O
Notes
W
Ex
PP
Pr+V CAD
SP+F
M
F + API
Use Alternate Data Stream (ADS)
for Visio files
W
User defined RMS protection
Ex
PP
Automatically expand policy warning messages
Admin : Labelling Configurations {configuration} Configuration Settings / General
Settings
Note: Not applicable to Classifier Mail Add-in
Disabled (default)
Enabled
The text displayed in policy check dialogs w ill not be automatically expanded
w hen the dialog is first displayed, and w ill include the button show n below ,
allowing the user to view any additional text.
If enabled, Classifier automatically expands the text the first time the Policy Check
Dialog is displayed, and includes the follow ing button:
p175
Classifier Administration Guide
UM635141
Azure RMS Document Tracking
Admin : Labelling Configurations {configuration} Configuration Settings / General
Settings
Note: Only applicable to Word, Excel and PowerPoint
This setting is only effective if RMS Client 2.1 has been installed.
The setting can be used to provide the user w ith the means to invoke RMS Tracking from the Classifier
Options menu.
Disabled (default)
The Track Document action does not appear in the Classifier Options menu.
Enabled
A Track Document action appears in the Classifier Options menu.
RMS Track document
The action is greyed until the document has been saved and has had RMS protection applied.
Selecting the Track Document action invokes the RMS tracking sequence - interacting w ith the
relevant portal.
The default portal address can be overridden using the Azure RMS Tracking portal URL override
setting.
Azure RMS Tracking portal URL override
Admin : Labelling Configurations {configuration} Configuration Settings / General
Settings
Note: Only applicable to Word, Excel and PowerPoint
This setting is only relevant if Azure RMS Document Tracking is Enabled .
It allows you to override the default RMS portal address by the supplied URL.
Cache Active Directory attributes on startup
Admin : Labelling Configurations {configuration} Configuration Settings / General
Settings
Conditions and Marking Formats may be defined that refer to Active Directory attributes. By default
Classifier w ill cache such attributes w hen they are first referenced. This setting allow s you to direct
Classifier to cache the attributes w hen the application starts.
Disabled
- (default) Classifier w ill only cache Active Directory attributes w hen first referenced.
Enabled
- Classifier will cache Active Directory attributes w hen the application starts.
p176
Classifier Administration Guide
UM635141
Check Label Locations first
Admin : Labelling Configurations {configuration} Configuration Settings / General
Settings
Note: This setting is usually only relevant in certain specialised environments. It is not applicable to
Classifier Mail Add-in.
Disabled (default) - Classifier will check for an internal Classifier label before checking Label Locations.
Enabled
- Classifier will check Label Locations for a label value before checking for an internal
Classifier label.
Classification History
Admin : Labelling Configurations {configuration} Configuration Settings / General
Settings
Note: This setting is only applicable to Word, Excel and Pow erPoint.
Disabled (default)
Classifier w ill not maintain classification history information.
Enabled
Classifier w ill store classification change history w ithin the document for supported
file types each time the document is saved.
Classification History Display controls whether or not the user can see and Clear the history information
but only for Office 2010 or later.
Classification History Display
Admin : Labelling Configurations {configuration} Configuration Settings / General
Settings
Note: This setting is only applicable to Word, Excel and Pow erPoint version 2010 or later.
Disabled (default) - The user will not be able to view any stored Classification History.
Enabled
- The user will be able to view any stored Classification History
If this setting is Enabled, the Classification History is available via a separate File > Classifier >
Classification History option on the backstage view which will present the following dialog.
Classification History Display
The user may Clear all the history. History is updated when the document is saved.
The text presented to the user may be configured using the User Interface Definition mechanisms (see
Classification History (UID) for further details).
p177
Classifier Administration Guide
UM635141
Classifier ribbon group location
Admin : Labelling Configurations {configuration} Configuration Settings / General
Settings
Note: This setting is not applicable to OWA Classifier, Classifier Mail Add-in, Notes Classifier or Mobile
Classifier.
This setting defines how Classifier inserts the Classifier label ribbon group. It supports four values:
Default
Classifier w ill insert the Classifier ribbon bar group after the Clipboard group in most
application situations, but after the Respond group in an Outlook Read message window.
First
Classifier w ill attempt to determine the first group in the ribbon bar and insert the
Classifier group before this (first) group.
Last
Classifier w ill insert the Classifier ribbon bar group at the end of the current groups in the
ribbon bar.
Custom Tab Classifier w ill present the Classifier Label selection group as a Custom Tab as per the
example below
Classifier Labeller Custom Tab
Note: Other softw are and or site/user configuration of the ribbon bar may have an effect on where the
Classifier ribbon group actually appears.
Content checking - case sensitive
Admin : Labelling Configurations {configuration} Configuration Settings / General
Settings
Note: This setting is only applicable to Microsoft Outlook, Word, Excel and PowerPoint
Disabled
(default) - The matching performed is case insensitive (e.g. apples and APPLES are the
same).
Enabled
Case sensitive matching is performed.
Content checking - include document properties
Admin : Labelling Configurations {configuration} Configuration Settings / General
Settings
Note: This setting is only applicable to Microsoft Outlook, Word and Excel
Disabled
Document properties are skipped when performing content checks.
Enabled
(default) - Document properties are also checked when performing content checks.
p178
Classifier Administration Guide
UM635141
Custom format for 'Classifier Auditing'
Admin : Labelling Configurations {configuration} Configuration Settings / General
Settings
Note: Not applicable to Classifier Mail Add-in
The name of the Marking Format to be used for incorporating a Classifier label into a classifier log entry.
If this value is not set then the value associated with Custom Format for Summary Markings will be
used.
Custom format for ' Label Summary' custom document property
Admin : Labelling Configurations {configuration} Configuration Settings / General
Settings
Note: This setting is only applicable to Office Classifier.
The name of the Marking Format to be used for storing a Classifier label into the Classifier 'private'
document property bjDocumentSecurityLabel ( Document Properties (Office Classifier) ).
If this value is not set then the value associated with Custom Format for Summary Markings will be
used.
Custom format for Portion Marking
Admin : Labelling Configurations {configuration} Configuration Settings / General
Settings
Note: This feature only applies to Word, Excel, PowerPoint and Outlook.
This is the name of the Marking Format to be used when inserting a user selected Portion Mark in an
Office Classifier document (Word / Excel / Pow erPoint), or an Outlook email (Email Classifier).
This Marking Format should include delimiters around the value to ease user identification in the content
and to allow Email Classifier to find markings in some situations.
You may wish to configure the alternative "Portion Marking" Selector values for use in this Marking
Format as described in Properties (Selector Values) / Portion.
Further details of Portion Marking can be found in Portion Marking.
Note: This setting must be configured before the Portion Mark action will appear in the application
toolbar.
Note: Any Environment properties included in a Marking Format may not appear if that Marking Format
is assigned as the Custom Format for Portion Markings.
Custom format for Summary Markings
Admin : Labelling Configurations {configuration} Configuration Settings / General
Settings
Note: (Summary Marking default) If this setting is blank, Classifier generates a simple text Summary
Marking using space separated selector value names, with a background colour corresponding to the
first selector value in the current Classification (label) that has a colour associated. If no colour is found,
Classifier w ill use an in-built default (FFFFC8
)
This is the name of the Marking Format to be used in the following situations:
When presenting the Summary Marking in the Information Bar in a document or message window.
The display of the Summary Marking is controlled by the Show Summary Marking in Task Pane for
p179
Classifier Administration Guide
UM635141
Email Classifier or Office Classifier and Show Summary Marking in Title Bar (Word / Excel /
PowerPoint) settings.
Note: Under OWA Classifier, Classifier Mail Add-in, Notes Classifier and Mobile Classifier the
summary marking is always presented (there is no configuration setting).
Label summary at the bottom of Label Selection Dialog
The ‘label’ button at the top of the policy check dialog
When adding a label to the title of office documents
When presenting a list of Favourites
When presenting a list of Portion Mark values
When presenting a list of Recently used labels and Portion Marks
If this setting is blank Classifier generates a simple text Summary Marking from the selector values in
the label.
Note: Given the usage listed above, you may find it useful to keep the Summary Marking format as
simple as possible (e.g. omit the Label Configuration name).
Note: Any Environment properties, or Document properties included in a Marking Format may not
appear if that Marking Format is assigned as the Custom Format for Summary Markings.
Disable OK on Label dialog if mandatory values are missing
Admin : Labelling Configurations {configuration} Configuration Settings / General
Settings
Note: Only applicable to Microsoft Outlook, W ord, Excel, PowerPoint, Project and Visio.
The label selection dialog presented in various circumstances includes an OK button.
By default the OK button is enabled even if there are mandatory selectors missing and the rule is
configured as Prevent. This may lead to user confusion.
This setting can be used to ensure that if a rule is configured as Prevent the OK button is disabled until
the user has selected a valid classification (rules configured as Warn will continue to enable the OK
button).
Disabled (default) - the OK button is available to the user even if the rule is configured as Prevent.
Enabled
- The OK button is disabled if the rule is configured as Prevent until the user selects
a valid classification.
Display of Favourites button
Admin : Labelling Configurations {configuration} Configuration Settings / General
Settings
Note: The feature is not applicable to OWA Classifier, Classifier Mail Add-in, nor under Notes 8, nor
Mobile Classifier.
This setting controls the visibility of the Favourites feature in the Label toolbar.
Disabled (default) - the Favourites button does not appear.
Enabled
- the Favourites button appears and the features are available to the user.
Display of Label Dialog launch button
Admin : Labelling Configurations {configuration} Configuration Settings / General
Settings
p180
Classifier Administration Guide
UM635141
Note: The setting is not applicable to OWA Classifier, Classifier Mail Add-in, Notes Classifier or Mobile
Classifier.
In the following circumstances, users may require access to a full Label selection dialog:
Use Single Click with pre-defined labels is Enabled for the policy.
Not all selectors are accessible via the ribbon (e.g. Text entry etc.).
If either of the above applies, then either a Label dialog button or a dialog launcher glyph is presented
according to this setting.
Disabled (default)
A Classifier Label button does not appear - the dialog launcher glyph
appear instead.
w ill
Classifier Label Glyph
Enabled
A Classifier Label dialog button appears rather than the glyph.
Classifier Label button shown
The single click label dialog changes to present a Label Dialog button.
Single Click - Label Dialog button
Indicate mandatory selector check failures
Admin : Labelling Configurations {configuration} Configuration Settings / General
Settings
Note : The setting is not applicable to OWA Classifier, Classifier Mail Add-in, Notes Classifier, Mobile
Classifier or SharePoint Classifier.
This setting provides control over w hether or not the* appears alongside missing mandatory selectors
in the label dialog.
*
Disabled
The
will not appear alongside missing mandatory selectors in the label dialog.
Enabled
(default) The
* will
appear alongside missing mandatory selectors in the label dialog.
p181
Classifier Administration Guide
UM635141
Label integrity check failure error message
Admin : Labelling Configurations {configuration} Configuration Settings / General
Settings
Note: This item is only significant in very specific circumstances configured under Classifier Support
guidance.
Masking of selectors against clearance
Admin : Labelling Configurations {configuration} Configuration Settings / General
Settings
Note: Not applicable to Classifier Mail Add-in, Notes Classifier or Mobile Classifier.
Disabled
The selector values available for selection by the user will comprise all the Selector values
available in the policy.
Enabled
The selector values available to the user comprise only those values marked available in
the policy for which the user is cleared (but see also the second bullet below).
Initial value for a Masked Selector:
If Select value for Masked Selector is Disabled:
o
If a default is defined and not masked, then select the default.
o
If there is no default defined, then the selector value is blank.
If Select value for Masked Selector is Enabled:
o
o
If a default value is defined and not masked, then select the defined default.
If there is no default defined, or the default is masked, then select the first available value.
If the user opens a labelled draft message, or an labelled document containing a selector value for
w hich they are not cleared, then the Label UI includes that existing value in the available list.
Note: For Office applications, the user's clearance is retrieved from Active Directory once per day, or
w hen Classifier detects at start up that there is a more recent Classifier configuration available. For
Outlook the clearance is retrieved from the GAL for the current user (profile). If there is no individual
user clearance available, then the Default clearance defined by the configuration will be used.
Minimise space between selector value buttons on ribbon
Admin : Labelling Configurations {configuration} Configuration Settings / General
Settings
This setting provides additional control over the placement of buttons on the ribbon.
Note: Checkboxes in the ribbon still appear in columns.
Disabled - (default) Selector value buttons are placed at intervals determined by the longest item in a
column.
Enabled - Selector value buttons are placed next to each other on ribbon bar row so as to minimise
space between them.
Prompt for reason for ignoring policy warning
Admin : Labelling Configurations {configuration} Configuration Settings / General
Settings
Note: This setting has no effect for rules that have the Challenge Options configured (see Warn /
Prevent / Audit / Challenge options for Check rules ).
p182
Classifier Administration Guide
UM635141
This setting allow s you to ask the user to enter a reason if they choose to ignore a policy warning
(choose Continue). If Enabled, Text displayed w hen prompting for a reason for ignoring policy
warnings must have an associated User Message configured, otherwise the setting will have no effect.
Disabled - (default) The user is NOT asked to supply a reason after choosing Continue from a policy
check dialog.
Enabled - If the user chooses Continue from a policy check dialog they are presented with a dialog
asking them to supply a reason as to w hy they are ignoring the policy check. The text
displayed in the dialog is configured via the Text displayed when prompting for a reason for
ignoring policy warnings setting.
Policy override reason
The text entered appears in the relevant audit log.
Remove Classifier Options from the Ribbon Bar
Admin : Labelling Configurations {configuration} Configuration Settings / General
Settings
Note: This setting has no effect under versions of Microsoft Office prior to 2010.
Note: Only applicable to Email and Office Classifier.
Enabled
The Label Options menu no longer appears in the Ribbon Bar. The various actions can be
found as follows:
Clear, Default and Help are available if the user invokes the Label Selection dialog .
Note: In some circumstances the label dialog is not available (e.g. there are three or less
ribbon bar selectors) and the user will not have access to the Clear and Default actions.
Note: You can force Help to be displayed using the Show 'Help' button on ribbon bar.
About Classifier can be found in the Office Backstage View (Select the File tab and
press Classifier).
BackStage View
Disabled
Classifier Label Options appear in their usual location on the Ribbon Bar.
p183
Classifier Administration Guide
UM635141
Select value for Masked Selector
Admin : Labelling Configurations {configuration} Configuration Settings / General
Settings
Note: This setting is only relevant if Masking of Selectors against Clearance is Enabled.
Note: Only applicable to Email, OWA and Office Classifier.
This setting can affect the initial value displayed for a selector when Masking of Selectors against
Clearance is Enabled. It is configured by selecting Enabled or Disabled (default) from the drop down
menu available in the right hand cell.
Disabled
(Default) See description of Masking of Selectors against Clearance for the effects.
Enabled
See description of Masking of Selectors against Clearance for the effects.
Show 'Help' button on ribbon bar
Admin : Labelling Configurations {configuration} Configuration Settings / General
Settings
Note: Not applicable to OWA Classifier, Classifier Mail Add-in, Notes Classifier or Mobile Classifier.
This setting defines how access to any site defined Help is presented to the user:
Enabled - A Help button appears as a separate button above Options within the Classifier Ribbon Bar.
Disabled (default) - A Help action appears under the Options menu in the Classifier Ribbon Bar.
Show labeller 'Clear' button
Admin : Labelling Configurations {configuration} Configuration Settings / General
Settings
Note: Not applicable to Classifier Mail Add-in or Mobile Classifier.
This setting defines w hether or not the Classifier Clear action appears under Classifier Label Options
(outlook only) and / or on the Label selection dialog.
Enabled (default) - The Clear label action is available.
Disabled - The Clear label action does not appear under Classifier Label Options.
Show labeller 'Default' button
Admin : Labelling Configurations {configuration} Configuration Settings / General
Settings
Note: Not applicable to Classifier Mail Add-in or Mobile Classifier.
This setting defines w hether or not the Classifier Default action appears under Classifier Label Options
(outlook only) and / or on the Label selection dialog.
Enabled
(default) The Default action is available.
Disabled
The Default action does not appear under Classifier Label Options.
Single Click best match
Admin : Labelling Configurations {configuration} Configuration Settings / General
Settings
p184
Classifier Administration Guide
UM635141
Note: This setting is only relevant if the current policy has Use Single Click with pre-defined labels
enabled.
Note: Not applicable to Classifier Mail Add-in or Mobile Classifier.
Disabled
(Default) The action is that a Single Click button is only highlighted if its associated label
value exactly matches the currently selected label value.
Enabled
The button w ith the best match (if any) to the current label value will be highlighted. This
best match is determined using the algorithm described below .
The objectives of the best match algorithm are that if a button is highlighted then all values assigned to
that button must appear in the current label, AND the only values that appear in the current label that
are not assigned to the button should be informational only. If there is more than one exact / best
match then only one button will be highlighted.
The Best match algorithm operates as follows:
If the current label exactly matches the label configured for a button, then that button is
highlighted.
If there is no exact match, then look for a button that:
o Matches all clearance relevant selector values in the current label (Note that 'no value
selected' is significant in this situation
AND
For
information only selectors [ones that do not have Include this selector in clearance
o
and attachment checks checked see below Edit values (Selectors)].
Either the button has no value assigned for the selector
OR
The selector value assigned to the button exactly matches the value selected in the
label
Example:
Consider a configuration containing three selectors - Classification, Department and Project where the
Project is informational only, and the single click buttons below are defined:
Public
Public / Sales
Public / Sales / Project X
Internal / Board
-/Sales/-
Label value
Single Click Button
highlighted
Public
Public
Public / Project Y
Public
External / Engineering
No match
Public / Sales / Project Y
Public / Sales
Internal / Engineering
No match
Public / Board
No match
- / Sales / Y
- / Sales / -
[Note that in the last case 'no value selected for Classification' is significant].
Summary bar size changes are preserved
Admin : Labelling Configurations {configuration} Configuration Settings / General
Settings
Note: Only applicable to Office documents.
Disabled
Each new instance of a Classifier application will show the Summary bar, and the user
may alter the size of the Summary bar for that instance only.
Enabled
(Default) The user may alter the size of the Summary bar (or Close), and the setting is
remembered.
p185
Classifier Administration Guide
UM635141
Summary Marking as black text on a white background
Admin : Labelling Configurations {configuration} Configuration Settings / General
Settings
Note: Not applicable to OWA Classifier, Classifier Mail Add-in, Notes Classifier or Mobile Classifier.
This setting operates in conjunction with the Custom format for Summary Markings and is set by
selecting Enabled or Disabled (default) from the drop dow n menu available in the right hand cell.
Disabled
(Default) The Marking format and Selector value colour settings are used when presenting
a Summary Marking.
Enabled
All Marking format and Selector value colour settings is ignored, and the Summary
Marking presented will appear as Black text on a White background.
Text displayed when a distribution list fails to expand
Admin : Labelling Configurations {configuration} Configuration Settings / General
Settings
Note: This setting is only relevant to Email and OWA Classifier.
Unusual conditions may arise where Classifier is unable to expand a Distribution Group when
performing Check clearance for attachments, recipients or originator rules.
Classifier w ill prompt the user proffering a Policy check dialog with a Back choice, and depending upon
the 'Warn' / 'Fail' setting a Continue choice.
The dialog includes text summarising the condition - by default this will be:
Failed to expand the distribution list. Please contact your administrator.
This default text may be replaced by site defined text via this setting. The setting is configured via the
drop dow n list in the right hand column. Selecting the blank entry Disables the setting (the default text
is presented). Selecting a User Message from the list presented Enables the setting and will replace the
default text with the text defined by the User Message.
Text displayed when attachment check failed to complete
Admin : Labelling Configurations {configuration} Configuration Settings / General
Settings
Note: This setting is only relevant to Email, OWA and Notes Classifier.
Classifier may be unable to complete configured Check for the high-water mark rules (Check rules).
Classifier w ill then prompt the user proffering the Policy check dialog with a Back choice, and depending
upon the 'Warn' / 'Fail' setting a Continue choice.
The dialog includes text summarising the condition - by default this will be:
If the Rule is set to Prevent:
The following attachments have a higher label than that of this message
Click Remove to delete these attachments or Back to return to the message.
If the Rule is set to Warning:
The following attachments have a higher label than that of this message.
This default text may be replaced by site defined text via this setting.
The setting is configured via the drop dow n list in the right hand column. Selecting the blank entry
Disables the setting (the default text is presented). Selecting a User Message from the list presented
Enables the setting and will replace the default text with the text defined by the User Message.
p186
Classifier Administration Guide
UM635141
Text displayed when Folder View labelling fails
Admin : Labelling Configurations {configuration} Configuration Settings / General
Settings
Note: Only applicable to Email and OWA Classifier.
This setting is only relevant if the Outlook or OWA setting Folder View labelling is Enabled.
The setting defines the text to be displayed to the user if an attempt to set or modify a label on an item
in a folder fails (e.g. because the user does not have the necessary permissions to the item).
Text displayed when mandatory label is absent
Admin : Labelling Configurations {configuration} Configuration Settings / General
Settings
Note: Not applicable to Classifier Mail Add-in.
This setting is only applicable if Show label dialog when mandatory label is Enabled, and a selector is
designated as mandatory by an applicable check Mandatory Selectors rule is configured AND the Warn/
Prevent in the rule is set to Prevent .
This setting defines the text that appears at the top of the body of the dialog shown below.
The dialog appears if the user attempts to send a message with one or more selectors designated as
mandatory in an applicable rule blank.
Mandatory Label required dialog
The setting is configured via the drop dow n list in the right hand column. Selecting the blank entry
Disables the setting (the default text is presented). Selecting a User Message from the list presented
Enables the setting and will replace the default text with the text defined by the User Message.
Text displayed when originator check failed to complete
Admin : Labelling Configurations {configuration} Configuration Settings / General
Settings
Note: This setting is only applicable to Email and OW A Classifier.
Classifier may be unable to complete configured Check clearance for originator rules. Classifier will then
prompt the user proffering Policy check dialog with a Back choice, and depending upon the 'Warn' /
'Fail' setting a Continue choice.
The dialog includes text summarising the condition - by default this will be:
An error occurred while determining whether you are cleared to send a message with the
p187
Classifier Administration Guide
UM635141
selected label.
Please contact your administrator
This default text may be replaced by site defined text via this setting.
The setting is configured via the drop dow n list in the right hand column. Selecting the blank entry
Disables the setting (the default text is presented). Selecting a User Message from the list presented
Enables the setting and will replace the default text with the text defined by the User Message.
Text displayed when prompting for a reason for ignoring policy
warnings
Admin : Labelling Configurations {configuration} Configuration Settings / General
Settings
Note: Not applicable to Classifier Mail Add-in.
This setting allow s you to configure the text displayed (by associating a User Message) when a user is
prompted to enter a reason for ignoring policy warnings.
The setting is only relevant of Prompt for reason for ignoring policy warning is Enabled.
Text displayed when recipient check failed to complete
Admin : Labelling Configurations {configuration} Configuration Settings / General
Settings
Note: This setting is only applicable to Email, OWA, Notes and Mobile Classifier.
Classifier may be unable to complete configured Check clearance for recipients rules (Check rules).
Classifier w ill then prompt the user proffering Policy check dialog with a Back choice, and depending
upon the 'Warn' / 'Fail' setting a Continue choice.
The dialog includes text summarising the condition - by default this will be:
An error occurred w hile clearance checking the recipients.
Please contact your administrator
This default text may be replaced by site defined text via this setting.
The setting is configured via the drop dow n list in the right hand column. Selecting the blank entry
Disables the setting (the default text is presented). Selecting a User Message from the list presented
Enables the setting and will replace the default text with the text defined by the User Message.
Text displayed when RMS protection failed to complete
Admin : Labelling Configurations {configuration} Configuration Settings / General
Settings
Note: This setting is only relevant to Email Classifier and Office Classifier (but excluding Project and
Visio).
Classifier may be unable to complete configured Apply this RMS policy rules (Apply rules). Classifier will
then prompt the user proffering Policy check dialog with a Back choice.
The dialog includes text summarising the condition - by default this will be:
Failed to apply RMS protection
This default text may be replaced by site defined text via this setting.
The setting is configured via the drop dow n list in the right hand column. Selecting the blank entry
Disables the setting (the default text is presented). Selecting a User Message from the list presented
Enables the setting and will replace the default text with the text defined by the User Message.
p188
Classifier Administration Guide
UM635141
Text displayed when S/MIME application failed to complete
Admin : Labelling Configurations {configuration} Configuration Settings / General
Settings
Note: This setting is only relevant to Email and OWA Classifier.
Classifier may be unable to complete configured Apply S/MIME security rules (Apply rules). Classifier will
then prompt the user proffering Policy check dialog with a Back choice.
The dialog includes text summarising the condition - by default this will be:
Failed to apply S/MIME. Ensure Email Security is configured correctly in Outlook
This default text may be replaced by site defined text via this setting.
The setting is configured via the drop dow n list in the right hand column. Selecting the blank entry
Disables the setting (the default text is presented). Selecting a User Message from the list presented
Enables the setting and will replace the default text with the text defined by the User Message.
Text to display for notifying of policy checks performed
Admin : Labelling Configurations {configuration} Configuration Settings / General
Settings
Note: Not applicable to Classifier Mail Add-in.
Classifier includes a default text string that appears in the user dialog presented if a Policy check ( Check
rules) is configured and fails (e.g. One or more recipients of a message is not cleared for the current
label). An example of the dialog is shown below.
The text in the body of the dialog is controlled by the relevant application Rule.
The text that appears at the top of the dialog may be replaced via this setting (applicable to all
Classifier applications).
Example Policy Check dialog
The setting is configured via the drop dow n list in the right hand column. Selecting the blank entry
Disables the setting (the default text is presented). Selecting a User Message from the list presented
Enables the setting and will replace the default text with the text defined by the User Message.
p189
Classifier Administration Guide
UM635141
Text to display for resolution of policy issues
Admin : Labelling Configurations {configuration} Configuration Settings / General
Settings
Note: Not applicable to Classifier Mail Add-in.
This setting can be used to modify the end user experience when Policy Check issues are resolved via
the Policy check dialog.
The default operation if this setting is disabled (blank) is summarised as follows:
The softw are performs any configured policy checks.
If the Remove action is available and the user chooses Remove, and the operation resolves all
issues, the underlying operation (e.g. Send / Save) does not require any further user involvement.
If any check fails a dialog is presented including Remove / Back / and possibly Continue.
This setting defined the User Message shown in the dialog presented after successful resolution (e.g.
Remove) of Policy Check issues. The setting is configured via the drop down list in the right hand
column. Selecting the blank entry Disables the setting. Selecting a User Message from the list
presented Enables the setting.
The example dialog below shows the User Message Title appearing as a heading (Resolved policy issues
(SETTINGS)), and the message Text underneath (Policy resolution has completed).
Policy issue resolution confirmation
Text to display if attachment markings are inconsistent
Admin : Labelling Configurations {configuration} Configuration Settings / General
Settings
Note: This setting is only applicable to Email, OWA and Notes Classifier, and only if you have enabled
the relevant Ensure attachment markings are consistent setting.
This setting allow s you to configure the text presented to the user if an attachment is detected with an
inconsistent marking. The check performed is as described in Ensure attachment markings are
consistent.
Text to display if no marking is available
Admin : Labelling Configurations {configuration} Configuration Settings / General
Settings
Note: Not applicable to Classifier Mail Add-in.
p190
Classifier Administration Guide
UM635141
The text defined here (applicable to all Classifier applications) w ill appear if there is no current label
value in:
The information bar at the bottom of a document window or an email message window if the Show
Summary Marking in task pane setting is Enabled.
The Window title for Word, Excel, and Pow erPoint (not 2010/2013) subject to Show Summary
Marking in Title Bar the setting is Enabled.
If there is no label defined (and this is valid in the policy), then any Markings using Message Formats
(e.g. FLOT) will just include blank space for each element referenced in the Format.
Note: This may be referred to as the "No Label text" and may be displayed if the document is
'unlabelled' or if the document contains Classifier label information, but with no values selected (empty
label).
URL for your labelling help site
Admin : Labelling Configurations {configuration} Configuration Settings / General
Settings
Note: Not applicable to Classifier Mail Add-in or Mobile Classifier.
You may use this setting (applicable to all Classifier applications) to define a link to a location that will
display label related help information to the user.
The link supplied must be a correctly formed absolute URL. Examples:
http://ww w .xyz.com is a well formed absolute URL, ww w.xyz.com is not.
It needs a scheme protocol specifier (http:// in this case) to be a well formed absolute URL.
file://products/MS/MSDN%20CD-KEYs.txt is a well formed absolute URL, file://products/MS/MSDN
CD-KEYs.txt is not.
It needs proper encoding of special characters (such as the space) to be a well formed absolute
URL.
Please also note that at present Classifier only supports http://, https:// and file:// schemes for the
URLs used in Classifier.
The user can access to this site via the Link to site defined help action.
Note: Whilst OWA Classifier supports the Help links defined in a Classifier Configuration, the nature of
OWA access may mean that a defined link is not accessible due to external access controls (e.g.
additional authentication requirements).
Use Alternate Data Stream (ADS) for Visio files
Admin : Labelling Configurations {configuration} Configuration Settings / General
Settings
The Visio file plug-in used by Classifier applications requires the Visio application to be installed and
runs an instance of Visio w hen it is invoked. This is generally not sensible in 'File Classifier / Classifier
API / Power Classifier for Files' contexts, and so by default these applications do not process Visio files.
This setting can be used to direct File Classifier and Classifier API to maintain labels for Visio files in the
Alternate Data Stream.
Disabled
(Default) The Alternate Data Stream (ADS) w ill not be used to hold a label value for Visio
files.
Enabled
The Alternate Data Stream (ADS) will be used to hold a label value for Visio files.
Note: This setting takes precedence over the File Classifier Application Use Alternate Data Stream
(ADS) marking setting.
Note: Power Classifier for Files does not use this setting, but version 3.10 supports an equivalent
parameter instead.
Note: Any label set using this ADS option w ill NOT be detected by the Classifier enabled Visio and
p191
Classifier Administration Guide
UM635141
vice-versa.
User defined RMS protection
Admin : Labelling Configurations {configuration} Configuration Settings / General
Settings
This setting is used to control whether or not the user is presented with an Apply Ad Hoc protection
option (or just the Apply Template option) when a Check for RMS protection rule fires.
Disabled
(Default) Only the Apply Template option is presented..
Enabled
Both the Apply Template and Apply Ad Hoc protection options are presented.
p192
Classifier Administration Guide
UM635141
POLICIES
Admin : Labelling Configurations {configuration} Policies
The Label Configuration settings are made available to end users through Classifier Policies. Each Policy
defines:
Its Name and Description.
The Policy Label UI presented (Selectors and Values available and how they appear to users of that
Policy), and presentation control through User Interface Definition.
The Maximum number of labels to show (Recently used), Use Assisted Labelling and Use Single Click
w ith pre-defined labels features are available.
The Policy Rules governing the application of Markings to Object Locations and the invocation of
“other” actions (e.g. applying RMS and S/MIME security).
One Classifier Policy can be used as the basis for a new policy through a ‘ Copy’ function.
Once you have defined a Policy it is published (as part of the configuration) to File store or to AD and
deployed to users using locally defined or group policy mechanisms. One Classifier Policy may be
associated w ith multiple Group Policies.
There must alw ays be at least one Policy defined. If your requirements are straightforward one Policy
may be sufficient with all users having the same capabilities. Additional Policies may be required if for
example you w ant to limit the ability of some users to apply certain label Selectors / Values.
Access to all Policy Administration is through the Policies node under the Label Configuration. Selecting
this node show s a list of the current policies below the Policies node, and in the Policies summary
display to the right.
Policy administration actions appear under the following headings:
Actions that operate on the Policy Object described in Policy Management.
Actions that configure the Policy UI settings (Selectors and Selector Values) described in Policy Label
UI.
Actions to define condition based Suggested Classifications .
Actions to define Default Labels that can then be referenced for use in SharePoint Classifier
features.
Actions that configure the Policy Rules described in Policy Rules Management.
Details of all the rules supported is provided in Rules supported. Rules fall into three general types
as described in the subordinate topics - Add rules, Apply rules and Check rules.
Policy Management
Admin : Labelling Configurations {configuration} Policies
This section describes the actions that can be performed when the Policies list window is visible.
The actions supported are:
Add a new policy
Properties (Policy)
Copy (Policy)
Delete (Policy)
Run Test mode to test the effects of a Policy
Label Preview
p193
Classifier Administration Guide
UM635141
Policy Management
The detailed settings in a Policy are available when an individual property is selected in the policy tree
and are described in Policy Label UI and policy Rules Management.
Specific Policy display
Add a new policy
Admin : Labelling Configurations {configuration} Policies Add a new policy
To create a new policy, select the Policies node.
Choose Add a new policy. This will present a New policy dialog:
p194
Classifier Administration Guide
UM635141
Add new policy
See Properties (Policy) for a description of the various fields.
Select OK and the new ly created Policy will appear in the Policies summary list.
Once you have created a Policy it appears under the Polices node in the left hand pane. Selecting a
Policy will change the adjacent pane to provide access to the underlying configuration. The pane shows
a summary of the Rules or Selector information, although when a new policy as added the display will
be empty (No Selectors and no Rules defined).
Configuration of the Selectors is described in Policy Label UI and Rules configuration is described in
Rules Management.
New Policy Settings
p195
Classifier Administration Guide
UM635141
Properties (Policy)
Admin : Labelling Configurations {configuration} Policies {policy} Properties
Note the Maximum number of labels is dependent on the Display of Favourites button being Enabled.
This action presents the same dialog as Add a New Policy.
Select the Policies node and select the relevant policy in the Policies tree.
Choose Properties - it will present the current (available) settings.
Policy Properties
Modify the various fields as required.
Policy Name must be unique in the Configuration. Policy Names are entirely a matter for
the Administrator; they are not visible to end-users. Policy names must contain only
characters that are permitted in file paths except "*", "?", ":" and ".".
Description is optional and entirely a matter for the Administrator; it is not visible to
end-users.
Maximum number of labels to show (controlling the Recently used Labels feature - see also
Display of Favourites button ).
User Selectable Default Classification can be Enabled if you wish users to be able to
choose their ow n default label rather than using the policy defined default. If Enabled, a Set
current label as default option appears in the Favourites menu assuming the Display of
Favourites button is also Enabled.
Use Assisted Labelling.
Use Single Click with pre-defined labels.
p196
Classifier Administration Guide
UM635141
Show selector captions on the ribbon bar .
Where possible wrap buttons at allows you to control how Single selection list selectors are
presented if Display selector values as buttons (Single selection list options ) is Enabled.
User interface definition allows you to choose the UI definition you wish to use from
those configured in the User Interface Library. The Default UI definition is always
available.
Default Language [Only visible if Allow multiple languages is enabled - see Properties
(Classifier Administration) ]. This allows you choose the Policy Default Language to be
used by the algorithm for finding the language to display to find the correct (language
related) value to present to a user.
The individual properties Policy Name, Description, User interface definition, Maximum number
of labels and Use Single Click with pre-defined labels can be changed at any time. The Use
Assisted Labelling setting can never be unset on a policy once it has been set.
Note: Changing a policy name that has been deployed invalidates any instances of that name set
through Group Policy configuration. Changing the description will have no side effects.
Press OK / Cancel to complete the action.
If you set Use Single Click with pre-defined labels, an extra Tab appears which gives access
to the Single Click configuration features.
Policy with Single Click
Maximum number of labels to show
Admin : Labelling Configurations {configuration} Policies {policy} Properties
Note: The feature is unavailable unless Display of Favourites button is also Enabled, as this is how
Recently used labels are accessed.
This setting (on the Policy properties dialog) determines the number of label values remembered for
each of "Recently used Labels" and "Recently used Portion Marks".
If Maximum number of labels to show is zero, then the Recently used Labels and Portion Marks
features are effectively disabled. The user is never presented with the "Recent" lists.
p197
Classifier Administration Guide
UM635141
If Maximum number of labels to show is > zero, then Classifier maintains a list of the most recently
used labels and a list of the most recently used Portion Marks. The entry at the top of a list is the most
recently used label or Portion Mark. The lists are maintained in the Current User section of the Registry.
See Recently Used Labels and Portion Marks for a description of when and how these lists appear to the
user.
Note: Even if a recently used Portion Mark list is maintained, it is available to the user if Portion
Marking is Enabled in the application (see Portion Marking).
Use Assisted Labelling
Admin : Labelling Configurations {configuration} Policies {policy} Properties
If the setting on the Policy properties dialog is unset, label selection is standard - user sees individual
drop dow n lists for each selector.
If the setting is set then label selection operates as described in Assisted Labelling Operation .
Note: The user interface for Assisted Labelling operates differently between Office 2010/2013 and OWA
environments.
Once you set Use Assisted Labelling for a policy you cannot unset it - the following warning is
presented.
Use Assisted Labelling warning
Acknowledge the warning ( OK).
Choose Cancel (on the Policy properties dialog) and take a copy or Choose OK to proceed.
Once you have set Use Assisted Labelling, an additional tab Connect Selectors appears when that
policy is selected, so that Assisted Labelling selectors can be configured.
Use Single Click with pre-defined labels
Admin : Labelling Configurations {configuration} Policies {policy} Properties
Note: This setting (on the Policy properties dialog) must be enabled on a policy for the Single Click
configuration tab to be shown.
Note: Single Click and Assisted Labelling can be used together, but you will not be able to configure
Single Click until you have added at least one selector under the Connect Selectors Tab.
The standard label selection interface presents the available Selector values as 1 to 3 drop down lists.
You can choose to pre-configure up to 12 label values that then appear as individual buttons in the
Ribbon Bar. The user still has the ability to select individual selector values via the Classifier Label
dialog box launcher arrow.
This topic describes configuration of the feature, additional information on the user experience can be
found in Single Click operation.
The initial state (w ith Single Click Enabled on the policy but un-configured) appears as:
p198
Classifier Administration Guide
UM635141
Single Click initial state
To configure the buttons for Single Click, select the relevant Policy and select the Single
Click tab.
Choose Edit pre-defined labels. which will display the follow ing dialog which allows you to
configure each button.
p199
Classifier Administration Guide
UM635141
Single Click Configure buttons
Select the button in the grid to be configured.
If you wish the button to be visible check the Show this button on the client which will
make the other settings available.
Press Label to choose the label value to be assigned this button. This will present a dialog
allowing you to choose the label value.
Set the Caption and Tooltip as required for this button.
Set the required Button display options:
Caption only
Only the configured caption is displayed.
Show colour
A solid colour block (16*16) appears in front of the caption. By default
the colour is taken from the Selector value configuration setting. You can
select a specific colour via the drop down provided.
Show image
The selected image appears in front of the caption. An image may be
selected via the drop dow n provided which will display all configured
images (see Image Library). The image will be scaled to fit w ithin the
16*16 space.
Note: The matrix of single click buttons displayed is affected by a windows re-size
operation, so short Captions are advisable.
Clear will clear all the values for the selected button except for Show this button on the
client.
You can configure any of the buttons - configured buttons do not have to be adjacent and
p200
Classifier Administration Guide
UM635141
use Run Test Mode to view the user effects.
If you uncheck Show this button on the client , any settings for the button will be
remembered, but the button is not shown to the user.
Show selector captions on the ribbon bar
Admin : Labelling Configurations {configuration} Policies {policy} Properties
This setting controls the visibility of Selector captions in the ribbon bar (Not applicable to Notes, Mail
Add-in nor Mobile Classifier).
Enabled (default) - Captions will appear
Disabled - Captions will not appear
In the examples below Display selector values as buttons (Single selection list options ) is Enabled
for the first selector:
Classifier Ribbon Bar with captions
Classifier Ribbon Bar - no captions
Where possible wrap buttons at
Admin : Labelling Configurations {configuration} Policies {policy} Properties
This value is only relevant if you have enabled Display selector values as buttons for one or more
Single selection list selectors or for a multi-selection list selector as described in Single selection list
options / Multiple selection list options .
The Classifier ribbon bar can accommodate a maximum of three rows of selector information. This
setting can be used to control how Classifier wraps these buttons within the Classifier Ribbon Bar.
If this value is not set (default), then Classifier will display the defined buttons for a selector on a single
row.
Each selector shown in the Ribbon Bar will start on a new row regardless of whether Display selector
values as buttons is Enabled or Disabled.
If there are more than three row s in total to appear in the Ribbon Bar (after wrapping), Classifier
reverts to the default (single row per selector) and the Classifier label button
show n providing access to the Label selection dialog.
is
Standard Ribbon Bar re-sizing actions apply, so it is a site responsibility to check that the settings
configured are appropriate for the number of selectors and values to be displayed.
Examples of the effects of this can be found under Ribbon Bar examples, Label Selection dialog , Assisted
Labelling Operation and Tabs.
p201
Classifier Administration Guide
UM635141
Copy (Policy)
Admin : Labelling Configurations {configuration} Policies {policy} Copy
You can use an existing Classifier Policy as the basis for a new policy. All the existing settings will be
carried forward. This can save valuable time when developing new policies.
Select the Policies node and select the relevant policy in the Policies tree.
Choose Copy to create a new entry in the list of policies named “Copy of <source>”.
Choose Properties.
Modify the Name or Description as required.
Press OK to complete the action.
Delete (Policy)
Admin : Labelling Configurations {configuration} Policies {policy} Delete policy
Prior to deletion you should consider the effects on any users currently using that Policy. The usual
course of action is to ensure that all users are mapped (e.g. through Group Policy configuration) to a
different Policy before deletion.
Select the Policies node and select the relevant policy in the Policies tree.
Choose Delete.
Press Y es / No on the Delete policy confirmation.
Run Test Mode
Admin : Labelling Configurations {configuration} Policies {policy} Run Test Mode
Note: This setting is not applicable to server based Classifier applications (e.g. OWA Classifier) as it
operates in your local desktop environment.
Once you have completed configuration of a Policy (including the Label UI and Rules) you should check
that the policy produces the desired effect for the end user. The Run Test Mode action supports this.
Note: If you just wish to see how the label selection interface will look for a policy, you can use the
Label Preview action rather than starting an application after Run Test Mode.
Note: There is a Test mode auditing setting that can be used to stop the capture of audit information
w hen Run Test Mode is invoked.
The Policy test action w orks in conjunction w ith Classifier desktop applications (e.g. Email and Office
Classifier), so these must be installed on the system that is running Classifier Administration, along with
the relevant base applications (e.g. Microsoft Office, AutoCAD or DraftSight).
Ensure that the relevant base application (e.g. Microsoft Office) are installed and working.
Ensure that the relevant Classifier Applications are installed (e.g. Email and Office
Classifier).
Ensure that no affected applications (Microsoft Office application(s) (Excel, Outlook,
Pow erPoint and Word), AutoCAD or DraftSight) are running.
Select the Policies node and select the relevant policy in the Policies tree.
Choose Run Test Mode. This will present a dialog indicating that Test mode is instantiated.
p202
Classifier Administration Guide
UM635141
Run Test Mode
Start the required application(s) (e.g. Outlook) and check the functionality.
Each application w ill present a temporary warning dialog to indicate that the application is
operating in test mode. Simply acknowledge the dialog.
Application Test Mode warning
Once you have checked the Classifier functionality, close all open affected applications (e.g.
Word and Outlook) and then press Exit Test Mode on the Classifier Administration Policy
Test dialog. When the Applications are restarted, they revert to standard operation.
Label Preview
Admin : Labelling Configurations {configuration} Policies {policy} Label Preview
This action will display the label interface for a policy as it appears in a Classifier application. If you wish
to see other effects of the policy (e.g. how FLOT will appear) you will have to use the Run Test Mode
action.
Select the Policies node and select the relevant policy in the Policies tree.
Choose Label Preview.
The Label selection dialog relevant to the selected policy is presented. For example:
p203
Classifier Administration Guide
UM635141
Label Preview dialog
Note: Favourites does not appear in this dialog.
Note: Mandatory selectors will not be flagged as they are defined through application
specific rules - and the Label Preview is context is application independent.
If the policy has Assisted Labelling enabled, you will see the Assisted Labelling label
selection interface relevant to that policy as per the examples in Assisted Labelling examples
(excluding favourites / mandatory).
Policy Label UI
Admin : Labelling Configurations {configuration} Policies
The Label Configuration defines the set of Selectors and Values available for policies. The following
functions are available if the Set Selectors tab is selected to define and manage selectors in a policy:
View or change the properties of a Selector in a policy using the Properties (Selector) action. The
properties are grouped by tab into General, which includes the ability to replace the Caption or
Tooltip defined in the Selector library for this policy, and (Selector) Values (Values can also be
accessed directly using Selector Properties / Options action).
Make a Selector available or unavailable in the policy using Selectors in policy, and configure whether
they appear on the Ribbon or the general Label Selection dialog; and whether the Label Selection
dialog is configured to present the selectors across a number of Tabs.
Control the Selector Values available in the policy and the default value using the Selector Properties
/ options action.
Edit Retained Selectors
Change the columns that appear in summary lists using Manage Columns action.
Assisted Labelling may be configured using Connect Selectors - Assisted Labelling .
If Use Single Click with pre-defined labels is Enabled, manage the associated interface through the
p204
Classifier Administration Guide
UM635141
Single Click tab.
Language (Policy) [Only available if Allow multiple languages is enabled - see Properties (Classifier
Administration)] allows you to switch the view to show the settings associated with a particular
Language.
When a new Policy is created it will have no Selectors assigned (unless it was established using the
Copy Policy action).
Selector Properties (Policy)
Admin : Labelling Configurations {configuration} Policies {policy}/[Set
Selectors]/{selector}->Properties
When a Selector is added to a Policy, the default is to assume that the settings defined in the Selector
Library are adopted. Some aspects can be modified at the Policy level; others cannot as per the table
below:
Attribute
Selector
Policy setting Notes/ Default
Library setting
Type
Y
Use Library setting.
Selector Name
Y
Use Library setting.
Colour
Y
Use Library setting.
Portion and Alternative
encoding values
Y
Use Library setting.
Caption
Y
Y
Use Library setting.
(Selector Properties / General ).
ToolTip
Y
Y
Use Library setting.
(Selector Properties / General ).
Value included
Y
Y
Single selection / Multiple selection / Date
offset lists only.
Initially all values are included.
(Selector Properties / Options ).
Default value
Y
Initially no default is defined.
(Selector Properties / Options ).
Use names from
Y
Single selection / Multiple selection / Date
offset lists only.
The default is to use the selector Name.
(Selector Properties / Options ).
Show selector captions
on the ribbon bar
Display selector values
as buttons
Y
Default - Yes
Y
Single selection lists, Multiple selection lists
and Date offset only.
The default is to use the selector Name.
(Selector Properties / Options ).
Where possible wrap
buttons at
Enable auto-complete
Y
Y
Text entry only.
(Selector Properties / Options ).
Library vs Policy settings
The Policy settings listed in the table above may be modified for a particular Selector by selecting the
relevant Selector and then selecting the Properties or Edit selector options action from the context
p205
Classifier Administration Guide
UM635141
or main menu. Whichever is chosen, a similar dialog is presented which provides two Tabs (General and
Options). Access to the other settings is merely a matter of selecting the other Tab, as in the examples
below.
Selector Properties
The two tabs are described in:
Selector properties / General
Selector Properties / Options
Selector Properties / General
Admin : Labelling Configurations {configuration} Policies {policy}/[Set
Selectors]/{selector}
->Properties/[General]
The General tab allows you to set the general properties of a Selector in this Policy as described below.
By default the Caption and Tooltip defined for this Selector in the Selector Library will be used. To define
policy specific settings:
Select the Policies node and select the relevant policy in the Policies tree. Select the Set
Selectors Tab, and select the selector in the selector summary list for the relevant policy.
Choose (Selected Items) Properties and select the General tab.
General Properties
p206
Classifier Administration Guide
UM635141
Language [Only visible if Allow multiple languages is enabled - see Properties (Classifier
Administration)]. You only need to define Language specific values if the
algorithm defined in Languages would not yield a suitable value from another
configured Language.
Choose the Language and then:
Check or un-check the Use Caption from Selector Library and/or Use Tooltip from
Selector Library
If un-checking enter your replacement Caption / replacement Tooltip into the text box
provided.
Press OK to complete the changes.
Selector Properties / Options
Admin : Labelling Configurations {configuration} Policies {policy}/[Set
Selectors]/{selector}
->Properties/[Options]
Depending upon the selector type a different set of options is presented:
To view or change the various setting for a selector in a policy:
Select the Policies node and select the relevant policy in the Policies tree. Select the Set
Selectors Tab, and select the relevant selector in the selector summary list for the relevant
policy.
Choose Edit selector options. This will present a dialog relevant to the selector type:
Single selection list options
Multiple selection list options
Text entry options
Date picker options
Date offset list options
Apply any changes.
Press OK to complete the changes which are reflected in the Selector values area.
For all selector types:
If a default value is defined, it is used as the initial value when a new document or email message is
created unless there is pre-existing label that overrides it (e.g. document template label or an email
message created ‘in Reply to’).
A Value selected to be the default is indicated in the Default column in the Selector summary in the
parent window.
Note: Display of a default value is also affected by the setting Masking of Selectors against Clearance
and Select value for masked selector .
Single selection list options
Admin : Labelling Configurations {configuration} Policies {policy}/[Set
Selectors]/{selector}
->Properties/[Options]
This dialog allow s you to define for Single selection list selectors:
p207
Classifier Administration Guide
UM635141
Single selection list options
Available values allows you to specify w hich of the values defined for the selector are actually
available in the current policy by checking /unchecking the appropriate boxes. The initial state
(when the selector is added into the policy) is that are all values are available.
Default value allows you to specify a default value for the selector by selecting the appropriate value
from the list.
Use names from allows you to specify w hich of the 'Names' configured for a selector (Name, Portion,
Alternate Name, Alternate 2 and Alternate 3) is presented to the user for this policy. By default
the Names configured are used. Classifier applications will then present the relevant value from
the selected Use names from property. If there is no value configured for that property, then
Classifier w ill use the selector Name.
Show value as allows you to specify how the selector will be presented if Use Single Click with predefined labels is Disabled. Three options are supported:
Text only
Only the caption will be presented
Colour and text
The caption and background colour will be presented
Image and text
The Image and caption will be presented.
Display selector values as buttons allows you to control how the selector values appear in the
Ribbon bar [if a Single selection list selector is configured to appear in the Ribbon bar (Selectors in
policy)]. The Properties (Policy) level setting Where possible wrap buttons at provides additional
control.
For non-Assisted labelling policies, the Display selector values as buttons setting is found by
selecting <Policy> \ Set Selectors \ <Selector> and then choosing Edit selector options.
For Assisted labelling policies Display selector values as buttons should be set/unset for each
instance of a single selection list selector in the Selector Sequence tree (e.g. Select <Policy> \
Connect Selectors\ <Selector instance within the tree> and choose Edit selector options).
Setting the option via the Set selectors tab has no effect for Assisted labelling policies.
Note: If Use Single Click with pre-defined labels is Enabled, then Use Single click with
pre-defined labels takes precedence (the Display selector values as buttons setting is
ignored).
Disabled (default) : The selector w ill appear in the Ribbon bar as a drop down list of values.
Enabled :
The selector values appear as buttons in the Ribbon bar. Examples of the
effects of this can be found under Ribbon Bar examples, Label Selection dialog
and Assisted Labelling Operation . The Ribbon Bar wrapping setting can be used
to control the presentation of the buttons within the Ribbon Bar.
p208
Classifier Administration Guide
UM635141
Multiple selection list options
Admin : Labelling Configurations {configuration} Policies {policy}/[Set
Selectors]/{selector}
->Properties/[Options]
This dialog allow s you to define for Multiple selection list selectors:
Multiple selection list options
Selected column allows you to specify w hich of the values defined for the selector are actually available
in the current policy by checking /unchecking the appropriate boxes. The initial state (when the
selector is added into the policy) is that are all values are available.
Default column allows you to specify zero, one or more default values for the selector by checking /
unchecking the appropriate boxes.
Use names from allows you to specify w hich of the 'Names' configured for a selector (Name, Portion,
Alternate Name, Alternate 2 and Alternate 3) is presented to the user for this policy. By default the
Names configured are used. Classifier applications will then present the relevant value from the
selected Use names from property. If there is no value configured for that property, then
Classifier w ill use the Selector Name.
Show value as allows you to specify how the selector will be presented. Two options are supported:
Text only
Only the caption w ill be presented
Colour and text The caption and background colour w ill be presented
Image and text The Image and caption w ill be presented.
Display selector values as buttons allows you to control how the selector values appear in the
Ribbon bar [if a Multiple- selection list selector is configured to appear in the Ribbon bar (Selectors
in policy)].
Checked
The selector values will appear as buttons and the Properties (Policy) level setting
Where possible wrap buttons at provides additional control.
Unchecked
The selector values will appear as check boxes.
For non-Assisted labelling policies, the Display selector values as buttons setting is found by
selecting <Policy> \ Set Selectors \ <Selector> and then choosing Edit selector options.
For Assisted labelling policies Display selector values as buttons should be set/unset for each
instance of a single selection list selector in the Selector Sequence tree (e.g. Select <Policy> \
Connect Selectors\ <Selector instance within the tree> and choose Edit selector options).
p209
Classifier Administration Guide
UM635141
Setting the option via the Set selectors tab has no effect for Assisted labelling policies.
Note: If Use Single Click with pre-defined labels is Enabled, then Use Single click with
pre-defined labels takes precedence (the Display selector values as buttons setting is
ignored).
Disabled (default) : Selector values displayed in the Ribbon bar will appear as check boxes.
Enabled :
The selector values appear as buttons in the Ribbon bar. The Ribbon Bar
wrapping setting can be used to control the presentation of the buttons w ithin
the Ribbon Bar.
Text entry options
Admin : Labelling Configurations {configuration} Policies {policy}/[Set
Selectors]/{selector}
->Properties/[Options]
This dialog allow s you to define for Text entry selectors:
Default text allows you to specify a default value.
Enable auto-complete can be Enabled so that Classifier will present previously used values that match
w hat the user types to assist completion of the value.
Text entry options
Date picker options
Admin : Labelling Configurations {configuration} Policies {policy}/[Set
Selectors]/{selector}
->Properties/[Options]
This dialog allow s you to define for Date picker selectors:
No default - there is no default value defined
Default using a time period allows you to define a default value relative to the current date
Default to a specific date allows you to set a specific date as the default.
p210
Classifier Administration Guide
UM635141
Date picker options
Date offset list options
Admin : Labelling Configurations {configuration} Policies {policy}/[Set
Selectors]/{selector}
->Properties/[Options]
This dialog allow s you to define for Date offset selectors:
Available values allows you to specify w hich of the values defined for the selector are actually
available in the current policy by checking /unchecking the appropriate boxes. The initial state
(when the selector is added into the policy) is that are all values are available.
Default date period allows you to specify a default value for the selector by selecting the appropriate
value from the list.
Use names from allows you to specify w hich of the 'Names' configured for a selector (Name, Portion,
Alternate Name, Alternate 2 and Alternate 3) is presented to the user for this policy. By default the
Names configured are used. Classifier applications will then present the relevant value from the
selected Use names from property. If there is no value configured for that property, then
Classifier w ill use the Selector Name.
Date offset list options
p211
Classifier Administration Guide
UM635141
Selectors in policy
Admin : Labelling Configurations {configuration} Policies {policy}/[Set
Selectors]/{selector}->Selectors in policy
When configuring a policy, you need to control the selectors that are relevant to the policy. This action
allows you to Add or Remove selectors to/from a policy, and configure whether they appear on the
Ribbon or the general Label Selection dialog; and whether the Label Selection dialog is configured to
present the selectors across a number of Tabs.
Other selectors defined in the selector library that relate to (for example) externally defined label
elements may still be recognised and displayed. See Edit Retained Selectors for further details.
To manage the Selectors in the policy:
Select the Policies node and select the relevant policy in the Policies tree. Select the Set
Selectors Tab.
Choose Selectors in policy which will display a list of Selectors that are currently included
in / excluded from the policy.
Selectors in policy
Select the required Selector.
Press Add / Remove as appropriate. The Selector will be transferred to the other list.
Note: You cannot Remove a Selector from a policy if the policy has rules configured that
refer to that Selector. In that circumstance the following dialog appears:
Remove Selector failure
The policy summary list will be updated to show the updated list of Selectors in the policy.
You can use the Ribbon and / or Tabs options to control how label selection appears to the
user.
p212
Classifier Administration Guide
UM635141
Ribbon
Admin : Labelling Configurations {configuration} Policies {policy}/[Set
Selectors]/{selector}->Selectors in policy
Note: This feature is not applicable to Text entry or Date picker selector types which cannot be
presented in the Classifier Ribbon Bar.
You can control w hich single selection, multiple selection or Date offset selectors configured in a policy
appear in the Ribbon Bar using the Ribbon setting on the Selectors in Policy dialog - subject to a
maximum of three such selectors.
All selectors will be available through the general Label Selection dialog which can be invoked through
the
Classifier Label button
or dialog box launcher
if Single Click operation is active.
Checking the Ribbon box for a selector means that it will appear in the Ribbon Bar as well as the
general label selection dialog.
Tabs
Admin : Labelling Configurations {configuration} Policies {policy}/[Set
Selectors]/{selector}->Selectors in policy
By default the general Label selection dialog shows all selectors configured for the current policy as in
the following example where the selectors appear in the order defined in the Selector Library ( Set
selector order).
The example below shows the first (Single selection list) selector with Display selector values as
buttons option Enabled (Single selection list options ), the second (Single selection list) selector has
the option Disabled and that selector appears as a drop down selection list.
Select Label - all selectors
p213
Classifier Administration Guide
UM635141
You may wish to 'group' the selectors to reflect their usage. This can be achieved using the Tabs facility.
You can define one or more Tabs, and configure the Name of the Tab, and then which selectors appear
on each Tab.
Note: If you allocate one selector to a Tab, you must allocate all selectors to one of the Tabs; failure to
do this will result in a warning:
Some selectors not allocated to a Tab
The process is straightforward.
Consider the Tabs you require and establish them as follow s:
Select the policy. Choose Selectors in policy and press Tabs. to display the Tabs
configuration dialog:
Tabs configuration
Set the name for the Tab, and use New to add any additional Tabs you require. The
example shows three Tabs established:
Three tabs
p214
Classifier Administration Guide
UM635141
Press OK. You can now allocate the selectors to the available tabs by choosing the Tab for
each selector via the Tab drop dow n in the Selectors in policy dialog:
Configure Tab
The policy summary view is modified to show the Tab / selectors relationship:
Policy summary - tabs configured
Once you have configured the selector / tab mappings you can check the results using Label
Preview:
p215
Classifier Administration Guide
UM635141
Tab selection interface
The user can navigate betw een the tabs.
The order that selectors appear in the tab is the same as the selector order defined using
Set selector order. Thus, the first and third selectors could appear on the First tab with the
second selector appearing on the second tab, but the First selector would always appear at
the top of the First Tab.
You can set the order of the tabs using Move Up / Down.
You can Delete Tabs if they do not have any selector in the policy assigned to them.
Assisted Labelling and Tabs
You can use tabs with a policy that has Use Assisted Labelling set. Using Assisted Labelling
in conjunction with Tabs just means the operation involves showing / hiding tabs according
to whether or not they currently contain selectors of interest.
Selecting a value for one selector can follow the usual Assisted Labelling mechanisms to
provide additional selectors and values on the same or a different Tab.
In the example below the First tab contains a Nature (of information) selector w hich is
flagged as Mandatory, but has no default defined. Once the user has chosen a value for
this selector, a second Tab appears which can depend on the value chosen in the First Tab.
Nature mandatory
p216
Classifier Administration Guide
UM635141
Second Tab added
The second Tab indicates that it also contains a mandatory selector.
No automatic sw itch of focus occurs even if another tab appears.
Manage columns
Admin : Labelling Configurations {configuration} Policies {policy}/[Set Selectors] ->
Columns
The columns show n in the Selector summary list and Selector Values area in the Policy Selectors pane
can be reordered by selecting the column heading and then dragging the heading to the new location
before / after another column. You may also change the view to show / hide individual properties:
Selectors (Icon , Selector type , Caption , ToolTip , Mandatory ).
Values (Selected , Default , Colour , Portion , Alternate name , Alternate 2 , Alternate 3 and
Hierarchy ).
The Selector name and Value Name cannot be hidden. The ability to hide features will be useful if you
do not use one or more features (e.g. Alternate name / 1/ 2) in your organisation. The mechanism is
the same for both sets of columns:
Click in the Selector or Selector Value summary area.
Choose Columns.
Click the button(s) to change the visibility. Button UP to Hide (as per Alternate 2 and 3 in
the example below ), Button down to Show.
Click OK once you have completed the changes.
p217
Classifier Administration Guide
UM635141
Show - Hide Selector and Selector Values columns
Edit retained selectors
Admin : Labelling Configurations {configuration} Policies {policy}/[Set Selectors] -> Edit
retained selectors
You may configure Selectors that are not available in all policies. Any Selector that is not available in a
policy is a potential Retained Selector for that policy.
If an email message or document is received containing a Selector value that is recognised in the
selector library, the value is presented if the selector is included in a Marking Format, even if it is not
related to an Active selector. If you use an existing label containing such a (non-active) selector value
as the basis for a new object (e.g. Reply to a received email message) the label value will be dropped
from the new label.
There may be circumstances where the label value received has been established under a different
policy (different group of users) and this value is to be retained as the value in the 'reply to' or 'forward'
circumstance. Classifier caters for This requirement can be catered for in Classifier by adding a selector
into a policy and then designating it as Retained, which will ensure that the source label value is
propagated to the new object.
Another scenario is if a selector is no longer to be included in an active capacity, but the selector
settings are to be retained in rules in the policy.
Your Marking Formats may include such Retained Selectors so that Summary Markings would still show
any defined value. By default non-Active selectors are NOT propagated to new Documents or email
messages. You can modify this behaviour as follows:
Ensure the relevant Selectors are defined in the Selector Library.
Include the Selectors in appropriate Marking Formats.
Select the Policies node and select the relevant policy in the Policies tree. Select the Set
Selectors Tab.
Choose Edit retained selectors. This will present a dialog showing two lists of selectors.
p218
Classifier Administration Guide
UM635141
Retained Selector Control
The left hand list w ill show any Selectors defined in the selector library that NOT flagged as
Retained.
The right hand list w ill show any Selectors defined in the selector library that are currently
flagged as Retained.
Move the relevant policies between the two lists by selecting the appropriate policy and
using the Retain>> and <<Restore buttons as required.
Press OK to commit the changes.
Language (Policy)
Admin : Labelling Configurations {configuration} Policies {policy}/[Set Selectors] ->
Language
By default the Set Selectors list presents the selector Captions and Tooltips defined for the Configuration
default language.
You can select an alternative language to see which items you have / have not configured for that
language as per the example below which shows the Caption and tooltip set to blank because a nondefault language has been selected and these values have not yet been populated.
p219
Classifier Administration Guide
UM635141
Policy display (Non-default language)
Connect Selectors - Assisted Labelling
Admin : Labelling Configurations {configuration} Policies {policy}/[Connect Selectors]
Assisted Labelling allow s you to guide user selection of label values by limiting the choices of selectors
and / or selector values depending upon the value chosen for a preceding selector.
A policy is either an Assisted Labelling Policy or not as determined by whether or not the Use Assisted
Labelling option is checked on the policy Properties. If the option is checked then the Connect Selectors
Tab appears if the policy is selected; initially showing the root of the Selector sequence tree.
p220
Classifier Administration Guide
UM635141
Connect Selectors
Note: Once a policy has been set as an Assisted Labelling policy it cannot be reverted to a standard
(Non-Assisted) Labelling policy.
All the standard policy management features apply, including defining the selectors and values that are
available in the policy (e.g. Selectors in policy, Edit values (Selectors)). The only difference is that the
Connect Selectors Tab allows you to construct a dependency tree.
Note: Until you start to populate the Selector Sequence Tree, the effects of using the policy may be
indeterminate in terms of any label selection presented, default values and rule operation.
You start to build the Selector Sequence tree by adding one Selector at the root. This selector is the
user's first choice. You can limit the selector values available using Edit selector Options. The tree shows
Selectors and Selector values.
There are some fundamental constraints:
The Selector Order defined in the Configuration is strictly enforced. Therefore if one branch of the
tree adds the third selector defined below a value for the first selector (essentially omitting the
second selector), the second selector cannot then be added further dow n.
You cannot add a selector below a Multiple selection list value.
The default values defined in the policy selectors are ignored in the Assisted Label connected
selectors. Only default values configured in the connected selector are visible in the client.
Mandatory selector rules that demand a value for a selector that is not visible under certain
circumstances - should be avoided, because the associated rule w ill always fail.
The actions available for managing the Selector Sequence tree are:
Properties (Connect Selectors)
Add a selector
Remove selector
Edit selector options - includes the ability to set the default value for this branch of the tree.
The Assisted Labelling Examples topic describes some different uses of Assisted Labelling; the
associated configuration of the Selector Sequence tree and gives examples of the user experience.
p221
Classifier Administration Guide
UM635141
Properties (Connect Selectors)
Admin : Labelling Configurations {configuration} Policies {policy}/[Connect Selectors] ->
Properties
You can assign different Caption and/or Tooltip values to be used with each instance of a Selector that
appears in the selector tree:
Select the Policies node and select the relevant policy in the Policies tree. Select the
Connect Selectors Tab.
Select either the Selector whose values are to be edited.
Choose Properties.
Properties (Connect Selectors)
By default the Caption / Tooltip assigned in the Selector Library w ill be used.
Add a selector
Admin : Labelling Configurations {configuration} Policies {policy}/[Connect Selectors] ->
Add a selector
To Add a Selector into the Assisted Labelling Selector Sequence tree:
Select the Policies node and select the relevant policy in the Policies tree. Select the
Connect Selectors Tab.
Choose a node in the existing tree w here you want to add a Selector. This could be below
the Root, an existing Selector or an existing Selector Value.
p222
Classifier Administration Guide
UM635141
Add Selector Locations
Choose Add a selector which will display a list of available selectors.
Add a selector
Select the appropriate selector and Press Add.
The selector is added to the tree below the chosen node. In this example, Department has
been added below the Root.
p223
Classifier Administration Guide
UM635141
Department added below Internal
Once the selector has been added, you may wish to configure the values available using
options. Initially all values for a selector (in the policy) are assumed to be available.
Edit selector
Note: The default values defined in the policy selectors are ignored in the Assisted Label connected
selectors. Only default values configured in the connected selector are visible in the client.
Remove selector
Admin : Labelling Configurations {configuration} Policies {policy}/[Connect Selectors] ->
Remove selector
To Remove a Selector from the Assisted Labelling Selector Sequence tree:
Select the Policies node and select the relevant policy in the Policies tree. Select the
Connect Selectors Tab.
Select the Selector that is to be removed.
Choose Remove selector. A warning may be presented:
Remove Selector warning
Press Yes and the chosen Selector will be removed from the tree.
p224
Classifier Administration Guide
UM635141
Edit selector options
Admin : Labelling Configurations {configuration} Policies {policy}/[Connect Selectors]
{Selector}
-> Edit
selector options
Once a selector has been added into the Assisted Labelling Selector Sequence tree, you may wish to
configure the selector values that will be available to the user in that branch of the tree. You can also
define the default value to be applied for this selector in that branch of the Selector Sequence tree.
Note: The default values defined in the policy selectors are ignored in the Assisted Label connected
selectors. Only default values configured in the connected selector are visible in the client.
Select the Policies node and select the relevant policy in the Policies tree. Select the
Connect Selectors Tab.
Select either the Selector or one value of the Selector whose values are to be edited.
Choose Edit selector options.
Assisted Labelling - Edit selector options
This will present the full set of values associated with the relevant selector. The options
available w ill vary with the selector type.
p225
Classifier Administration Guide
UM635141
Assisted Labelling - Selector options
Adjust the set of available values by checking / un-checking the appropriate boxes.
Set / unset the Default value as required. This default applies only to this branch of the
tree.
Choose the Display style (Display values as buttons / Display values as checkboxes )
as required.
For Assisted labelling policies Display selector values as buttons should be set/unset for
each instance of a single selection list selector in the Selector Sequence tree (e.g. Select
<Policy> \ Connect Selectors\ <Selector instance in the tree> and choose Edit selector
options). Setting the option via the Set selectors tab has no effect for Assisted labelling
policies.
Set / unset Retain Selection if valid when parent selection changes on each selector
node in the Connect Selectors tree. This setting has the following effect:
By default (Disabled), if the user changes the choice of a parent selector value, any choice
of subordinate value(s) must be made afresh. If the setting is Enabled then changing the
choice of a parent value will Retain any currently selected subordinate values that are
available under the new parent choice.
Consider the scenario described in Example 1 - Categories with many Annotations : The user
could select Cat 3 + A1/A2. Subsequently selecting Cat 1 would by default (Disabled)
drop A1/A2, but enabling Retain Selection on the Annotation node below Cat 1 would
remember A1.
Always include this selector's values when the parent has multiple selections is
only applicable to Multiple selection selectors.
Consider tw o multiple selection lists Make (a list of manufacturers) and Models (a list of
the models available for each manufacturer) established as an assisted labelling tree
(Models below Make).
The user selects Make A + models A1, A2 and A4, and Make C with Models C5 and C8.
p226
Classifier Administration Guide
UM635141
Enabling the setting on each Model branch will ensure that the label constructed will include
all selected Makes and Models (Makes A + C / Models A1 + A2 + A4 + C5 + C8).
Assisted Labelling examples
Admin : Labelling Configurations {configuration} Policies {policy}/[Connect Selectors]
This topic provides examples illustrating how Assisted Labelling might be used to simplify and / or direct
users' choice of labels. This is not an exhaustive list; the basic mechanisms can be used to provide a
variety of effects.
Each example is presented in a separate sub-topic.
The examples are:
Example 1 - Categories with many Annotations
Example 2 - An additional user choice if Category 2 is selected
Example 3 - Separation of Personal and Corporate information
Example 1 - Categories with many Annotations
Admin : Labelling Configurations {configuration} Policies {policy}/[Connect Selectors]
Note: This example assumes only two selectors are present. However, the general mechanism can be
extended dow n to a third level. This may also involve more than three different selectors, subject to the
presence of no more than three selectors in any one branch. Thus not only are the selector values
configurable, based on a value selected at the parent selector level, but entirely different child selectors
may be configured as available for selection, depending on the choice at the parent selector level.
Consider an organisation that needs to label information with two selectors called Category and
Annotation.
There are several Category values, yet many Annotation values, but only certain combinations are valid.
If Assisted Labelling is not configured, the user would be presented with a long list of Annotation values
and have no guidance as to whether they had selected a valid combination, potentially leading to
frustration and labelling errors.
You can improve the user experience and reduce the incidence of mislabelling be implementing Assisted
Labelling along the following lines:
Define all the Category values (e.g. Cat 1, Cat 2, .....)
Define all the Annotation values (e.g. A1, A2, A3, .....)
Define the matrix of valid combinations:
Category
Annotation
Cat 1
A1
A3
Cat 2
Cat 3
[Blank - indicating this category has no associated Annotations]
A1
A2
A4
...
...
Configure the two Selectors ( Category and Annotation) and configure the full set of values
for each.
Create a Policy and add both Selectors into the policy.
p227
Classifier Administration Guide
UM635141
[In preparation for Example 2, add a third selector Visual Markings with values Yes and
No, and add this into the Policy]
Check that the Policy works and that the selectors and values are all available.
Set Use assisted labelling on the policy.
Select the policy, and select the Connect Selectors Tab.
Select the Root node and choose Add a selector. Select Category and press Add.
Expand the tree to show the Category values.
Select Cat 1, choose Add a selector. Select Annotation and press Add. Repeat the
process for Cat 3, etc.
Note: Cat 2 is omitted from the preceding step as the table at the start indicates it has no
associated Annotation value.
Under Cat 1 select Annotation and choose Edit selector options. Ensure that only the
appropriate Annotations ( A1 and A3) are selected (uncheck all others). Set a default if
appropriate.
Repeat the process for the other Category values (Cat 3 etc).
The example below shows how the tree would look for the Cat 1 /2/3:
Category and Annotation Sequence Tree
The user experience is different under Microsoft Office 2010/2013 and OWA as per the follow ing:
Office 2010/2013
Initially the Classifier label shows only the Category selector with no default value.
p228
Classifier Administration Guide
UM635141
Initial state - no category selected
Selecting Cat 2 will not show the Annotation selector as there are no annotations defined for this
Category.
Cat 2 selected
Selecting Cat 3 w ill add the Annotation selector to the display and present the configured Annotation
values.
Cat 3 with Annotations
OWA Classifier
initially only the first selector is show n - in this example Classification:
OWA Assisted Labelling initial state
Selecting a value extend the label selection according to the configuration. In the example below,
p229
Classifier Administration Guide
UM635141
selecting General Business has made Annotation available for selection.
OWA Assisted Labelling General Business selected
Example 2 - An additional user choice if Category 2 is selected
Admin : Labelling Configurations {configuration} Policies {policy}/[Connect Selectors]
This example assumes the previous example ( Example 1 Categories with many Annotations ) has been
configured as its starting point.
In the previous example, Cat 2 might have no annotations because it relates to externally consumable
information where the annotations would have no meaning. The organisation wishes to give users
further control if they select Cat 2 value over the applicability of Visible Markings (Header / Footer /
Flot etc.) to such information (documents and messages). Assisted Labelling allows you to define
different rules that only take effect based on a user choice.
This might be achieved as follow s using the Selector in the Configuration called Visual Markings with
two values (Yes and No).
Select the Connect Selectors Tab. Expand the tree.
Select the Cat 2 node and choose Add a selector. Select Visual Markings and press Add.
Select Visual Markings in the tree and choose Edit selector options.
Set the default value to Yes.
p230
Classifier Administration Guide
UM635141
Visual Markings selector
Define rules that only fire if Visual Markings = No and insert blank Visual Markings (a blank
Marking is one that generates no text).
The user experience is different under Microsoft Office 2010/2013 and OWA as per the follow ing:
Office 2010/2013
Initially the Classifier label shows only the Category selector with no default value.
Initial state - no category selected
Selecting Cat 2 w ill show the Visual Markings selector with Yes and the default and No as the other
choice.
Visual Markings choice
OWA
The operational sequence is the same, but the presentation is different as per the examples under
Example 1 - Categories with many Annotations .
p231
Classifier Administration Guide
UM635141
Example 3 - Separation of Personal and Corporate information
Admin : Labelling Configurations {configuration} Policies {policy}/[Connect Selectors]
In this example an organisation w ishes to have a clear distinction between Personal (e.g. users
arranging social activities using e-mail) information and Corporate information.
All Corporate information must be labelled with a Classification and Department, and rules are
defined to apply visual markings etc. Personal information is the responsibility of the individual who
must ensure that it does not contain corporate information. Personal information is marked simply with
PERSONAL - which can be checked by Firewalls etc.
This can be achieved as follows:
Configure the three Selectors and their values - Nature (Personal and Corporate),
Classification (Public, Internal and Confidential) and Department (Sales, Finance and
Engineering).
Create a Policy and add all three Selectors into the policy. Ensure that the order in the
policy is as listed above ( Set selector order).
Check that the Policy works and that the selectors and values are all available.
Set Use assisted labelling on the policy.
Select the policy and select the Connect Selectors Tab.
Select the Root node and choose Add a selector. Select Nature and press Add.
Expand the tree to show the Nature values.
Select Corporate, choose Add a selector. Select Classification and press Add.
Re-select Corporate, choose Add a selector. Select Department and press Add.
This will result in the following Selector Sequence tree:
Nature of Information
Both Classification and Department are immediately below Corporate which means that both
selectors will appear when Nature = Corporate.
Select Nature and choose Edit selector options. Set the default to Corporate.
p232
Classifier Administration Guide
UM635141
The user experience is different under Microsoft Office 2010/2013 and OWA as per the follow ing:
Office 2010/2013
Initially the Classifier label shows the default Nature = Corporate with the Classification and
Department selectors available for selection.
Nature set to Corporate
If the user switches to Nature = Personal, the Classification and Department selectors are removed.
Nature set to Personal
OWA
The operational sequence is the same, but the presentation is different as per the examples under
Example 1 - Categories with many Annotations .
Suggested Classifications
Admin : Labelling Configurations {configuration} Policies {policy} [Suggested
Classifications]
Note: Suggested Classifications are only supported by Microsoft Outlook, Word, Excel, PowerPoint,
Project and Visio applications.
This feature allow s you to define one or more Suggested Classifications for a policy. These can then be
referenced in Check for suggested classification rules such that when a document is saved or printed, or
a message is sent the Suggested Classifications are evaluated and the appropriate action is performed.
Each Suggested Classification has one or more Conditions defined (stored in the Condition Library), and
Selector settings that indicate either selector value(s) to be applied, and/or that a selector should be
cleared.
Initially there are no Suggested Classifications defined. Suggested Classifications are listed
alphabetically.
p233
Classifier Administration Guide
UM635141
Suggested Classifications
The functions supported are:
o
o
o
Add a new Classification.
Properties (Suggested Classification).
Delete (Suggested Classification) .
Add a new classification
Admin : Labelling Configurations {configuration} Policies {policy}/[Suggested
Classification]/Add a new classification
Note: Suggested Classifications are only supported by Microsoft Outlook, Word, Excel, PowerPoint,
Project and Visio applications.
Note: Text and Date selectors cannot be specified w ithin a suggested classification
To add a new (suggested) Classification:
Select Policies and select the relevant 'policy' and select the Suggested Classifications
tab.
Choose Add a new Classification . This will present essentially the same dialog as
Properties (Suggested Classification):
p234
Classifier Administration Guide
UM635141
Add a new Suggested Classification
Specify a Name / Description. The Name is referenced from Check for Suggested
Classification rules.
The current selector settings are displayed as:
Set: <list of values>
Clear: <list of selectors>
Press Classification to display a dialog that allow s you to define which selectors are to
participate; which selector values should be applied; and the Selectors that should be
cleared of any current value.
Note: Text and Date selectors cannot be specified w ithin a suggested classification and will
not be presented in the dialog shown below.
Selector settings
A selector takes no part unless it is Checked.
If a selector is Checked, you can either defined the value(s) to be applied, or
select the 'empty' selector value to indicate that any value currently defined
should be cleared.
p235
Classifier Administration Guide
UM635141
Press OK to apply your specified settings.
Define the conditions that are to apply. Either select from the conditions listed, or press
New... which displays the Add a new condition dialog. (See Properties (Condition) for
details of the Condition types, options and Actions.)
Check / uncheck Automatically apply if possible (Default is Enabled). This setting
influences the operation of an Check for a suggested classification rule.
Select a (or define a New...) Message to display when this Suggested Classification
cannot be applied. This text will be displayed in the policy check dialog if (for example)
there are tw o incompatible selector values defined by different Suggested Classifications, or
the Suggested Classification is incompatible w ith the current Classification.
Properties (Suggested Classification)
Admin : Labelling Configurations {configuration} Policies {policy}/[Suggested
Classification]/Properties
To view or change the properties of a Suggested Classification:
Select Policies and select the relevant 'policy' and select the Suggested Classifications
tab. Select the relevant Suggested Classification.
Choose Properties.
Essentially the same dialog and operation is presented when you Add a new Classification.
Any Property may be modified.
Delete (Suggested Classification)
Admin : Labelling Configurations {configuration} Policies {policy}/[Suggested
Classification]/Delete
To delete a Suggested Classification:
Select Policies and select the relevant 'policy' and select the Suggested Classifications
tab. Select the relevant Suggested Classification.
Choose Delete - a confirmation dialog is presented. Press OK to complete the deletion.
Default Labels (Policies)
Admin : Labelling Configurations {configuration} Policies {policy} [Default Labels]
Note: Only applicable to SharePoint Classifier (3.10 or later).
This feature allows you to define one or more Default labels that can then be referenced when
configuring SharePoint Classifier (3.10 or later) Library default label values (see the SharePoint
Classifier Guide (3.10 or later) for further details).
Each defined Default label has a unique name and an associated Classification/Label.
Initially there are no Default Labels defined. Default Labels are listed alphabetically.
p236
Classifier Administration Guide
UM635141
Default Labels tab
The following actions are supported:
Add a new Default Label
Properties (Default Label)
Delete (Default Label)
Add a new Default Label
Admin : Labelling Configurations {configuration} Policies {policy}/[Suggested
Classification]/Add new Default Label
Note: Only applicable to SharePoint Classifier (2016).
To add a new Default Label:
Select Policies and select the relevant 'policy' and select the Default Labels tab.
Choose Add a new Default Label . This will present essentially the same dialog as
Properties (Default Label) :
Add a new Default Label
Specify a unique Default Label Name. The name is used when configuring a SharePoint
Library default label.
Press the Classification button and select the required values from the Classifier Label
dialog presented.
p237
Classifier Administration Guide
UM635141
Press Ok to complete the process.
The summary list of Default Labels is updated.
Properties (Default Label)
Admin : Labelling Configurations {configuration} Policies {policy}/[Suggested
Classification]/Properties (Default Label)
Note: Only applicable to SharePoint Classifier (3.10 or later).
To view or change the properties of a Default Label:
Select Policies and select the relevant 'policy' and select the Default Labels tab. Select
the relevant Default Label.
Choose Properties. Any Property may be modified.
Essentially the same dialog and operation is presented when you Add new Default Label.
Delete (Default Label)
Admin : Labelling Configurations {configuration} Policies {policy}/[Suggested
Classification]/Delete (Default Label)
Note: Only applicable to SharePoint Classifier (3.10 or later).
To delete a Default Label:
Select Policies and select the relevant 'policy' and select the Default Labels tab. Select the
relevant Default Label.
Choose Delete - a confirmation dialog is presented. Press OK to complete the deletion.
Note: Classifier Administration has no way of know ing whether a 'Default Label' item has been used
w ithin SharePoint, so all deletions are allowed. If you delete a Default Label entry, then it will disappear
from the Configuration and SharePoint will not be able to apply any action that referenced that Default
Label Name.
Rules Management
Admin : Labelling Configurations {configuration} Policies {policy}
Classifier uses Rules to control the operations performed by individual applications. Each rule applies to
a single application. It is only the effect of Rules that end users see; the Rule definitions are purely a
matter for Administrators.
Rules apply to a single Policy. If you need to support multiple policies using similar rules it may be
useful to establish the first Policy and then use the Copy (Policy) mechanism to establish initial rules for
the second Policy that may then be edited to achieve the required effects.
This section describes the general Rule administration mechanisms illustrated by a few specific
examples. The set of Rules supported varies across individual applications. The complete list of rules
supported by the various applications can be found in Rules supported. The rules supported fall into
three general types:
Add rules which cause a Marking or Meta-data to be added to a message or document.
Apply rules which apply a setting to a message or document.
Check rules that check some aspect of site policy and involve the user if the policy is contravened.
The general Rule management topics available are (knowledge of these is assumed in the Rules
supported section and its sub-topics):
What is a rule?
p238
Classifier Administration Guide
UM635141
Rules Administration Interface presented as three tabs - Set Rules tab, Review Rules tab and Test
Rules tab.
Adding Rules
Edit (Rule)
Delete (Rule)
Copy (Rule)
Locate Rule
Defining Label Conditions
Rule Overlap Handling
Rules Management View
What is a Rule?
Admin : Labelling Configurations {configuration} Policies {policy}
Each Rule definition comprises:
Name
A name that is unique in the Labelling Configuration. This value may appear in audit
messages.
Application
One of the applications that Classifier supports (Microsoft Excel, Outlook, Pow erPoint,
Project, Visio, Word, OWA or Notes etc.).
Label condition The Rules are organised as a tree which presents the rules as a hierarchy under nodes
(Always, No Label and Any Label nodes) w ith the most generally applicable rules at
the top (under Alw ays) and the most specific rules (in label value terms) towards the
bottom and right. This tree structure is explained fully under the Set Rules Tab.
p239
Classifier Administration Guide
UM635141
Each rule is either label independent (Alw ays, No label, Any label), or label related and
appears as follows:
Rule action and configurable settings
With this label, Rule action and configurable settings
Each rule is application specific, but the administration interface allows you to create
(common) rules for multiple applications
Action
This is the action to be performed by the application if the Label condition applies.
Actions may require additional configurable parameters (Rule Options) to define their
effects. Rules fall into three broad groups:
Rules that add Visual or Meta data . These rules allow you to add a Marking to a
Location using a Marking Format to the existing information. E.g.
o
Add a header here to any existing text in this format (documents)
o
Add this x-header in this format
Rules that apply settings to ensure particular effects are achieved involving
an application other than Classifier . E.g.
o
o
Apply this RMS policy (various applications)
Apply a delivery report request (Outlook)
Rules that perform policy checks . These rules allow you to check various aspects
of a user's actions against your site policy, and to alert the user if the policy check
fails. E.g.
o
Check these mandatory selectors. Warn user if check fails with this
message. (All applications)
o
Check number of recipients does not exceed number . Warn user if check
fails with this message. (Outlook and OW A)
Rule options
Zero, one or two Rule options that supply any variable aspects of the rule such as those
highlighted in the Action examples above.
Label value
This defines the label value(s) to which the rule applies. When a rule is created you
choose at the outset whether it applies Always (i.e. regardless of the current label
value); when there is specifically No Label selected; to Any label (i.e. there is a label
value but specific settings are not relevant); or to a specific configurable label value .
Prerequisite conditions
These are optional and are not applicable to OWA rules. Prerequisite
conditions may be defined such that the rule is only applicable if the prerequisite
conditions are satisfied. It is possible to define two rules for the same application at the
same point in the rules tree. This potential conflict is resolved by the rule highest up the
tree taking preference (see Rule Up / Down).
All Rules are managed through the Rules Administration Interface which is available once you have
selected the relevant policy.
You can define multiple rules as described in Adding Rules. This may lead to situations where more than
one rule could apply to a single application and action. Classifier decides rule precedence as described
in Rule Overlap handling.
Note: New versions of Classifier Administration may provide 'new ' rules which although quite similar to
an existing rule, provide additional features in such a way that they must be treated as a brand new rule
that supersedes the existing rule type. In such circumstances, existing rules will continue to operate,
but cannot be edited through Classifier Administration. To take advantage of the new facilities you must
establish a brand new rule; modify the configuration to make use of that new rule, and deleted the
original rule.
Rules Administration Interface
Admin : Labelling Configurations {configuration} Policies {policy}
p240
Classifier Administration Guide
UM635141
Rules for a Policy are managed by selecting the relevant Policy in the Configuration. This will show the
Policy administration view including three Tabs related to Rule management:
Set Rules Tab which shows all existing rules and provides access to all Rule management functions
(Add Rule, Edit Rule and Delete Rule).
Review Rules Tab which allows you to see a view of all the rules grouped by a selectable criterion
(e.g. application or Selector value).
Test Rules Tab which allows you to check w hich rules will apply to a specific label value and highlight
any clashes.
Note: The icon that precedes each rule entry in the example below will not appear in Windows XP
environments w here only the tree linkage will appear.
Rules Management View
Set Rules Tab
Admin : Labelling Configurations {configuration} Policies {policy}/ [Set Rules]
Selecting the Set Rules tab show s all existing rules and provides access to all Rule management
functions (Adding rules, Edit (Rule), Delete (Rule), Copy (Rule) and Locate Rule.
The Rules are organised as a tree which presents the rules as a hierarchy under nodes ( Always, No
Label and Any Label nodes) w ith the most generally applicable rules at the top (under Always) and
the most specific rules (in label value terms) tow ards the bottom and right.
When you create a rule, you choose at the outset where it resides in the tree by selecting a node from
the tree. The selected node can be one of the following:
Always
A rule inserted here is applied regardless of the label value (includes No Label) unless
there is a more specific rule (lower down the tree) that takes precedence.
No Label
The rule will only be applicable if there is no label value selected (all selectors are
blank). There are no rules associated with this node in the example below.
p241
Classifier Administration Guide
Any label
UM635141
There is a label value defined (it does not match a No label rule) but specific selector
values are not relevant.
A node below Any Label relating to a more specific Label value
(e.g. Classification = Public, Department = Any in the example below ). These nodes all
appear as an expandable tree structure under the Any Label node, reflecting the
Selectors and Values available in the Policy . The example below shows a rule "Outlook
Emails apply FLOT" under Alw ays and a more specific Rule to be applied only when
Classification is Public ("Outlook Emails apply FLOT a").
.
Rules tree
The top part of this display shows a tree structure view that presents all the current Rules.
The bottom part of the display show s a summary list of the Rules applicable to the node selected in the
top part. Selecting the Always node w ill show all the rules associated with that in the lower half of the
display.
The Rules Triggered summary show s:
Application
Excel, Outlook, Pow erPoint, Project, Visio, Word, OWA or Notes.
Name
The name of the rule.
Rule option 1/2/3
Shows the value of the first / second / third rule parameters (if any). These will
contain Label values for rules having specific label conditions, or Format names
for example.
The following presentation features are available in the low er part:
Sort according to column using a column heading option.
Re-order the columns using drag and drop.
Hovering over a cell in the display pops-up the full value of the cell.
Filter the list by selecting the context menu in the column header and choosing the appropriate value
from the list presented. To revert to the full list select the All option from the head of the list.
Tip: You can expand / contract the entire rules tree by selecting a node in the labels tree (e.g. the
Always labels node) and pressing the Plus (+) or Minus (-) keys on the numeric key pad.
p242
Classifier Administration Guide
UM635141
Review Rules Tab
Admin : Labelling Configurations {configuration} Policies {policy}/ [Review Rules]
Pressing the Review Rules Tab show s all the currently defined rules for the policy with properties of a
rule appearing as column headings. This allow s you to order the rules by any column so you can see all
the rules for one application, or one Selector value together.
The columns displayed are:
Application
Excel, Outlook, Pow erPoint, Project, Visio, Word, OWA or Notes
Name
The name of the rule.
Selector 1/2/…
The defined values for the first selector. This may contain the following values
described further in Defining Label Conditions :
Rule option 1/2/3
Blank
The label condition setting for that Selector is <Not
relevant> indicating that the rule applies if the selector has
a value or if it has no value selected.
*
Indicates that this is an Any Label rule.
Selector Name
The label condition setting for that Selector is <Any>. The
rule will apply if there is a value chosen for the Selector.
Selector value
A specific value applicable to the rule.
Shows the value of the first / second / third rule parameter (if any). These contain
Label values for rules having specific label conditions, or Format names for
example.
Review Rules View
The following presentation features are available in the low er part:
Sort according to column using a column heading option.
Re-order the columns using drag and drop.
Hovering over a cell in the display pops-up the full value of the cell.
You can filter the list using the drop dow n context menu available in the column heading. Having
reduced the visible set you can revert to viewing All as in the example below.
p243
Classifier Administration Guide
UM635141
Review Rules filter
Test Rules Tab
Admin : Labelling Configurations {configuration} Policies {policy}/ [Test Rules]
Test Rules allow s you to check the rules that will apply when a specific label value is selected, and to
highlight any rule clashes.
Note: Any Prerequisite Conditions associated with rules are ignored during this process.
When the Test Rules tab is selected, Classifier checks for any "duplicate rules" (where two or more rules
are essentially the same, and not distinguishable on the basis of label value).
Note: Certain rule types (Label Change Check, Mandatory Selector Check, Selector Expiry Check and
Content Check) provide a setting (Allow multiple rules of this type) which influences the duplicate rules
checking.
If any such rules are detected, a rule conflict warning dialog will be displayed as per the example below:
Rule conflict
In such cases pressing OK will produce incomplete results in the Rules Triggered list below.
Resolve the issue by selecting the Set Rules Tab and delete or modify any offending rules to leave a
single applicable instance.
You can check that the expected rules will apply when a particular label value is selected as follows:
Select the relevant policy.
Click the Test Rules Tab.
Select values for one or more of the selectors presented. This will show the applicable
rules in the lower display area.
p244
Classifier Administration Guide
UM635141
Matching rules found below Always or No Label nodes, or below ‘a specific Selector
value’ will appear in bold. Matching rules defined below the ANY node or directly below a
Selector node (i.e. matching ‘ANY’ value for that selector) w ill appear in italic.
Test Rules Tab
Adding Rules
Admin : Labelling Configurations {configuration} Policies {policy}/ [Set Rules] -> Add a
rule
Rules can only be added when the Set Rules Tab is selected. To define a new rule for a policy:
Select the Policies node, and select the relevant policy.
Select Set Rules Tab and select the relevant node in the Rules label tree.
If you want to:
- Add a rule that applies regardless of whether a Label value is defined or not then select
Always.
- Add a rule that applies only if there is no label value then select No Label.
- Add a rule that applies if any label value is defined (not blank) then select Any label.
- Otherwise select a node corresponding to label value in the label tree . The example
below shows Classification selected, so adding a rule here would apply if there was any
Classification value selected.
p245
Classifier Administration Guide
UM635141
Add a rule
Choose Add a Rule. This will launch the Rule wizard which operates as described in Rules
Wizard operation. The wizard is aw are of whether you have chosen All Labels or a specific
label value and tailors its operation appropriately. Selecting a node in the Label structure
tree (e.g. Sensitivity = Confidential) and then selecting Add a rule with a specific label
value selected assumes that you want a rule dependent on that Label Value and adopts the
selected label value as the initial value for the Label condition. You may modify this during
the wizard sequence.
Note: Certain rule types (Label Change Check, Mandatory Selector Check, Selector Expiry
Check and Content Check) provide a setting (Allow multiple rules of this type) which
influences the duplicate rules checking.
If you inadvertently add a duplicate rule at the same point in the rule tree, you will be
w arned, but the new rule w ill be established. However, a rule w ith prerequisites defined is
not a duplicate of a rule without prerequisites defined. The following shows an example of a
duplicate rules dialog:
Rule Conflict
p246
Classifier Administration Guide
UM635141
Rules wizard operation
Admin : Labelling Configurations {configuration} Policies {policy}/ [Set Rules] -> Add a
rule or Edit rule
This topic describes how the Rules wizard is invoked and its operation either when you Add a rule, or
you Edit (Rule).
Note: The full set of Rule Templates supported by each of the various Classifier applications and all the
associated settings is defined in Rules supported.
The sequence is essentially the same; Edit just starts the wizard using the current rule as its initial
setting.
Invoking the Rule wizard presents a Welcome screen. Press Next.
New Rule Wizard
You can go forward and backwards through the wizard ( Next / Back), or Cancel the
sequence at any time. Only if you press Finish at the end of the sequence will the changes
be finalised.
A list of applications is presented (Outlook Emails, Outlook Web Emails, Word documents,
Excel Spreadsheets, PowerPoint Presentations, Project Projects, Visio Drawings and Notes
Emails depending upon your licence). If this is an Edit sequence the application currently
associated with the rule applies (cannot be changed) and this dialog is not show n.
p247
Classifier Administration Guide
UM635141
Choose Application
Choose the application(s) to which this rule will apply.
An Action choice screen is presented listing the Rule templates relevant to your chosen
application(s). If you select multiple applications, the list will only show those rules that are
common all the applications selected. If the list is empty, there are no rules common to the
chosen applications.
By default the list show s all the rules relevant to your chosen applications. You can filter this
list to show only the Add, Apply or Check rules.
The example below shows the general layout of the dialog presented for Outlook:
p248
Classifier Administration Guide
UM635141
Rule wizard – Word Rule Templates
Select the required rule entry from the list. The relevant template appears in the Edit rule
parameters area.
The template may contain configurable features. These appear as highlighted and
underlined placeholders in the template.
p249
Classifier Administration Guide
UM635141
Rule wizard – Label value placeholder
To set any configurable feature, click on the placeholder to launch the associated
configuration dialog.
If you are creating or modifying a rule that is Label value specific, the currently defined label
value is presented as one of these placeholders. Click on the current label value
placeholder to modify the label setting. This is described fully in Defining Label Conditions .
Examples of other configurable features are Message Format names, Action choices, S/MIME
security level, RMS policy selection and Warning level configuration.
Note: The full set of Rule Templates supported by each of the various Classifier applications
and all the associated settings is defined in Rules supported.
Rule wizard – Choosing Format
You can if necessary establish a New Marking format using the New... button on the above
p250
Classifier Administration Guide
UM635141
dialog.
Prerequisite conditions may be defined (Step 4: at the bottom of the rule configuration
dialog) such that the rule is only applicable if the prerequisites are met. Selecting the
prerequisite placeholder (Initially There are no prerequisite conditions defined ) will present
the dialog below showing currently defined Conditions applicable to this application
Prerequisite Conditions
You can choose from the currently defined conditions, or press New to Add a new condition.
Once you have finished making changes, select Next which will ask you to provide a Name
for the Rule. This must be a unique value. The value appears in any audit entries relating to
the rule.
Note: The name you supply w ill always be pre-pended w ith the application (e.g. Word
documents. Add document header). So if you have selected multiple applications you will
end up w ith uniquely named rules - one per application. The full rule name appears in the
rule summary and in the name if you subsequently edit the rule.
Rule wizard – Rule Naming
Press Next to reach the final Rule Wizard dialog.
p251
Classifier Administration Guide
UM635141
Rule wizard – Finish
Press Finish to store all the changes made and update the rule summary list.
Rule Icons
Admin : Labelling Configurations {configuration} Policies {policy}/ [Set Rules]
Each rule presented by the w izard has a status indicated by an icon that appears at the start of its
entry.
Icon Status
Description
Rule available
A rule that you can add, modify or delete.
Rule unavailable
A rule that is not available under the licence you currently have applied.
The rule is greyed out, and no actions are available.
Rule Deprecated
A rule that was created using a previous version of Classifier
Administration, and that is no longer supported. The rule is greyed out, will
have no effect and the only action supported is Delete.
Edit (Rule)
Admin : Labelling Configurations {configuration} Policies {policy}/ [Set Rules] -> Edit
rule
Note: Although you can establish a (common) rule for more than one application at a time, you must
subsequently edit those rules individually.
Existing Rules may be edited.
p252
Classifier Administration Guide
UM635141
Select the Policies node, and select the relevant policy. Select the Set Rules Tab.
Expand the Rules tree to display the relevant rule. Select the relevant Rule.
Edit a rule
Choose Edit Rule . This will launch the Rule wizard which operates as described in Rules
Wizard operation. The wizard is aw are of the rule you have selected and uses this to set
initial values for the rule.
You may change various aspects of the rule. You CANNOT move rules betw een the primary
nodes in the rule tree other than by a suitable copy / paste / rename sequence. You can
modify a specific label condition as long as the change w ould not cause the rule to move
betw een the primary nodes in the tree.
Proceed through the w izardamending settings as required.
Once all changes have been made proceed to the end and press Finish.
Delete (Rule)
Admin : Labelling Configurations {configuration} Policies {policy}/ [Set Rules] -> Delete
rule
Rules may be deleted at any time.
Select the Policies node, and select the relevant policy. Select the Set Rules Tab.
Expand the Rules tree to display the relevant rule. Select the relevant Rule.
Choose Delete Rule.
Press Yes on the delete confirmation.
The Rules tree is updated accordingly.
p253
Classifier Administration Guide
UM635141
Copy (Rule)
Admin : Labelling Configurations {configuration} Policies {policy}/ [Set Rules] -> Copy
rule
You can use an existing rule as the basis for a new rule. The new rule will be given a name derived from
the source Rule w ith a unique suffix, such as (1), added at the end.
The new rule will have configurable features added or removed to ensure it complies with the
destination in the rule tree. Thus you can copy a rule from below the No Label node and paste it below
a specific Label value. For example if the source is a "For emails..." rule and the destination is under a
specific label (e.g. Classification Selector) then the new rule will adopt the target Label value as its
starting point.
To use an existing Rule as a template for a new rule:
Select the Policies node, and select the relevant policy. Select the Set Rules Tab.
Select the relevant source Rule in the Rule tree (Outlook apply FLOT in the example below).
Copy Rule - Select Source
Choose Copy Rule.
Choose the target location for the rule (e.g. below Internal in the example above).
Choose Paste Rule. This will insert a copy of the source rule into the selected location in
the rules tree.
p254
Classifier Administration Guide
UM635141
Copy Rule - Pasted Copy
Note: If you attempt to copy a rule into a location that already has an instance of the same
rule you will be warned and requested to address the anomaly as per the screen shot below.
The copy will be inserted but you should take appropriate steps to rectify the situation.
Select the copy (Outlook apply FLOT(1) in the example above) and edit it to match your
requirements, including Renaming the rule.
Note: Certain rule types (Label Change Check, Mandatory Selector Check, Selector Expiry
Check and Content Check) provide a setting (Allow multiple rules of this type) which
influences the duplicate rules checking.
Copy rule - Duplicate warning
p255
Classifier Administration Guide
UM635141
Locate Rule
Admin : Labelling Configurations {configuration} Policies {policy}/ [Set Rules] -> Locate
rule
If you have many rules defined it may be difficult to find it in the tree view . The Locate Rule action
allows you to select a Rule in the Rules Triggered pane and use the Locate Rule action to automatically
select the relevant rule in the Rules tree.
Select a suitable node in the Rules tree - for example the Any Label node.
All the rules applicable to that node then appear in the Rules Triggered list below.
Use the Rules Triggered features (e.g. Filter for emails, or scroll to find the name) to find
the rule you want.
Show Always Rules
Select the relevant rule - e.g. Word Documents. Add document footer in the example above.
Select Locate Rule.
The relevant rule is selected in the Rules tree (you may have to scroll the list for the
selected entry to be visible).
p256
Classifier Administration Guide
UM635141
Located Rule
Defining Label Conditions
Admin : Labelling Configurations {configuration} Policies {policy}/ [Set Rules] -> Add a
rule or Edit rule
When you define a Rule that includes a label condition (e.g. “For documents with this label, add a
w atermark in this format”), the Rule Wizard presents you with a dialog (when you select the label
condition placeholder) that allow s you to define the label matching criteria for the available Selectors.
The initial Selections w ill reflect the location in the Rule tree that you chose to add the rule.
Rule wizard – Setting Label Condition
Choose the criteria for each of the presented Selectors. The choices presented are:
p257
Classifier Administration Guide
UM635141
<Any>
Any valid value from the set of Values defined for this Selector. Blank (no
selection) would not match. Selecting <Any> results in the Selector name
appearing in the label condition.
Undefined
Any valid selector value or <Blank>.
Value
A specific value from the set of values available for the Selector. Selecting
a value results in the chosen Value appearing in the label condition.
Note: For Text entry and Date Picker selectors you use presence of a value in the rule
condition - the actual value is irrelevant.
Note: For Multiple selection list selectors you can only choose one value from those
available. You can of course define other (similar) rules that fire on other values of that
same selector. If several rule instances apply because more than one value has been
selected for that Multiple selection list, the Rule overlap handling algorithm applies.
So choosing Classification = Public / Department = <Any> results in a label condition of
“Classification"="Public”, “Selector"="Department” being presented in the label
condition placeholder.
Note: If you change the Label condition in a rule, the rule position in the rule tree will change to reflect
the new settings.
Note: You cannot set a label condition where all selectors are set to Undefined; you should add the rule
directly under the Any Label node instead.
Rule overlap handling
Admin : Labelling Configurations {configuration} Policies {policy}/ [Set Rules]
If there are multiple rules defined affecting a single application location, the rule having the “best
match” is actioned. The "best match" is determined using an algorithm which treats the last Selector
defined in the policy as being the most significant, and the first Selector defined in the policy as being
the least significant.
If multiple values are selected from a Multiple Selection List selector, all rules associated with those
values are actioned. If rules associated w ith multiple values conflict, then the display order of the rules
is used to determine w hich rule to action (i.e. the first).
For many sites the Rules Tree contains a small number of rules affecting any one Marking location (e.g.
FLOT), and rule precedence can be determined visually based on the algorithm: "The rule associated
w ith the most important selector (towards the Bottom) in the tree wins unless there is a rule using a
more specific label value (tow ards the Right) for that selector". If in doubt use the Test Rules Tab to
check the effects.
Note: It is possible to have multiple similar rules defined below the same node in the rule tree. For
example, there might be tw o Add LLOT rules, one w ith a specific Condition associated (e.g. If External
recipient), and one with no associated Conditions. The Rule highest up the tree takes precedence. Use
the Move rule up / down actions to manage this precedence.
Rules are defined in the Rule tree below :
Always
No Label
Any Label
Further nodes under Any Label corresponding to the specific defined Label condition.
More than one rule affecting the same location may be defined in the overall Rule tree. Classifier uses
the following algorithm to determine the Rule to apply w here more than one rule might apply:
Always rules only apply if there is no other similar Rule that takes precedence, including < No label>
rules.
[A similar rule would be one that affects the same location (e.g. FLOT). Note that you could have
multiple rules applying for X-Header / document property etc. from different branches of the Rule tree
as long as they are for different X-Header / document property values].
No Label rules only apply if there is no label value selected. It is mutually exclusive with < Any Label>
rules, with <Label condition> rules, and with <Always> rules.
p258
Classifier Administration Guide
UM635141
Any Label rules only apply if a label value has been selected and there is no other similar Rule with a
specific label condition that also applies – i.e. there is no other applicable rule further dow n the tree.
A <specific selector value > defined in a rule makes a 'better' match in the label matching algorithm
than <Any> that is in turn 'better' than a <Not Relevant>, that in turn is better than an <Always>
match.
For Multiple selection lists, the value at the head of the list is treated as the least significant and the
value at the bottom of the list is treated as the most significant. Consider a Multiple selection list having
three values V1, V2 and V3; and rules R1, R2 and R3 that apply Markings M1, M2 and M3 associated
w ith each of those selector values. If the user select values V1 + V3, there are two applicable rules (R1
and R3) - Classifier uses the list order to determine rule precedence (bottom of list is most significant)
and Rule R3 / M3 will be applied.
Example scenario:
Consider a scenario where you want three different FLOT Markings depending upon the label value:
No Label - "This message has no label value defined".
Label of [Confidential + any Department] - " CONFIDENTIAL / <Department> - HANDLING CHECKS
APPLY".
All other label values - "<Classification> / <Department>".
1.
Define the three Marking Formats.
2.
Define three separate FLOT rules under the relevant nodes in the Rules tree ( No Label, Always
and Classification = Confidential ) assigning the appropriate Marking Format.
3.
The code w ill apply the relevant Marking depending upon the label value selected.
A more complex example of rule overlap handling is explored in the Appendix - Example of ‘Best
matching Rule’ algorithm .
Note: Duplicate rules are rules that affect the same application location AND have the same label
condition. Classifier Administration flags such duplicates at appropriate times, and you should address
such anomalies by removing one of the duplicate rules.
Note: Certain rule types (Label Change Check, Mandatory Selector Check, Selector Expiry Check and
Content Check) provide a setting (Allow multiple rules of this type) which influences the duplicate rules
checking.
Move rule up / down
Admin : Labelling Configurations {configuration} Policies {policy}/ [Set Rules]
It is possible to have multiple similar rules defined for an application below the same node in the rule
tree. For example, there might be tw o Add LLOT rules, one w ith a specific Condition associated (e.g. If
External recipient), and one with no associated Conditions. The Rule highest up the tree takes
precedence.
Rules relating to a single application are grouped together below a node (Alw ays / Any Label / Label
value etc.)in the rules tree. Use the Move rule up / Move rule down actions to manage this
precedence by moving rules w ithin the group of rules applicable to an application.
Select a rule in the rule tree
Note: The Move rule up / dow n actions will only be available if there is more than one rule
applicable to the application and there is a rule above ( Up is available) and/or there is a rule
below (Down is available).
Select a rule in the rule tree and use the Up / Down actions to rearrange the rules.
p259
Classifier Administration Guide
UM635141
Move rule up or down
Rules supported
Admin : Labelling Configurations {configuration} Policies {policy}/ [Set Rules]
This section covers all the rules supported by Classifier applications. Rules are application specific but
may vary according to the Classifier policy in use. The Application Rule support table below shows
the rules presented for each application. Rules for an application are only available if the relevant
licence has been applied.
In the table below , x.y (e.g. 3.5) indicates a feature that is new in that version of Classifier
Administration. Application versions prior to that number do not support the feature (Classifier 1.3
(which preceded 3.4) is assumed as the baseline).
Note: Component release notes may document limitations that apply even if the table below indicates
support for a feature.
The rules are grouped into the rule categories (topics) show n in the table:
Add rules - Rules that add a marking or meta-data to the document or message.
Apply rules - Rules that apply a setting to a document or message.
Check rules - Rules that check that the policy (as defined by these rules) is being follow ed.
You may define multiple instances of each type of rule and may set pre-requisite Conditions. Multiple
instances of a rule may be associated w ith a single label value as long as different conditions apply to
each rule (e.g. Insert a different FLOT if there is an attachment). Classifier determines which rule to
apply based on the ‘best fit’ between the run time label and the label values associated with the rule as
described in Rule Overlap Handling.
Details on the individual rules can be found by following the links above.
p260
Classifier Administration Guide
UM635141
Add rules
Admin : Labelling Configurations {configuration} Policies {policy}/ [Set Rules] -> Add a
rule or Edit rule
Office, Email, OWA, Mail Add-in, Notes and Mobile Classifier allow Markings and/or Metadata based on
the current label value to be applied to the current document / message. One common use is to
facilitate recognition by software and users that the email message is labelled, and the value of that
label.
Any Marking defined through these mechanisms overwrites any existing value in the same location
defined by any other means (e.g. the user).
Note: Any rich text formatting specified in a Format is ignored when used in a location that does not
support such features (e.g. Subject field).
Note: If your site uses Word templates to set Header/Footers etc. you may find that Insert Marking as
Field Code (Word only) is more appropriate for Word than some of the rules below .
Separate rules appear for each supported “Location”. For each Location rules are available in a general
(Add ...) or a Label specific (W ith this <Label>, add .....) form depending on whether you are adding
the rule as an Any label or a rule associated with a specific label value.
Application Rule support
The table below indicates the rules supported by each application [OL (Outlook) / O(WA) / Notes / Mob /
M(ailAdd-in) / W(ord) / Ex(cel) / PP(PowerPoint) / Pr(oject) / V(isio) / CAD / SP / F(ile) / Box indicates
that the application supports the setting].
Marking / metadata
Add a FLOT
Add a LLOT
Add to Subject here
Add this X-Header
Add attachment list
(Attachment list format)
Add these addresses
Add this Outlook Item property
Add a Textbox on the header
Add a Textbox on the footer
Add a textbox on the top
Add a textbox on the bottom
Add a textbox to top of page
Add a textbox to bottom of page
Add a header here
Different 1st page
Different odd/even pages
Add a header
Different 1st page
Different odd/even pages
Smart selection
With alignment
Add a footer here
Different 1st page
Different odd/even pages
Add a footer
Different 1st page
Different odd/even pages
Smart selection
With alignment
Add an image into header
Add an image into footer
Add a cover page marking
Add a watermark
Add an image as a watermark
Outl'k OWA
Mail Notes Mob Word Ex'l
Add-in
OL
OWA 3.10.0 Notes Mob
OL
OWA 3.10.0 Notes Mob
OL
OWA 3.10.0 Notes Mob
OL
OWA 3.10.0 Notes 3.7.4
OL
OL
OWA 3.10.0 Notes
OWA
Notes
OL
OWA
P'Point
Project
Visio
CAD S'Point
File Cl
Box
OL
W
W
PP
PP
V
V
W
W
W
Ex
Ex
Ex
Ex
Pr + V
PP
W
W
W
Ex
Ex
Ex
Ex
Pr + V
PP
W
Ex
PP
W
Ex
PP
W
Ex
PP
W
W
p261
V
CAD
Classifier Administration Guide
Add this document property
Add this custom document
property
UM635141
W
Ex
PP
Pr + V
CAD
W
Ex
PP
Pr
CAD
To add a new Add... rule:
(a)
Perform the operations common to all rules:
Select the policy and select the Set Rules Tab.
Select either the Always, No Label, Any Label node or a specific label value node in the rules
tree.
Choose Add a rule to start the Rules wizard. Select the appropriate applications(s) and
press Next. This presents the rules available for the application(s) chosen.
If required, choose the appropriate rule category filter (Add/Apply/Check rules).
Select the appropriate ‘Add ...’ rule from the list of rules displayed. This will present the
appropriate rule edit template.
If the rule is label value based then select the label value token and configure the label
setting to meet your requirements.
(b)
Set any rule specific settings and be aw are of any rule specific features as described in the
relevant sub-topic. The Add ... rules supported and their settings tokens (<Label> , here, this,
....) are:
Note: In the table below , Mail Add-in (3.10.0) only supports messages (not meeting requests for
example).
For emails
Dialog presented w hen aplaceholder is selected
Add a FLOT in this format.
Add a LLOT in this format.
See also Examples of FLOT.
Note: Only supported for messages
and meeting requests.
(Basic this format selection dialog referenced below)
Add to subject here in this format.
Note: Only supported for messages and
meeting requests.
Note: A Reply/Forward operation will
check for any existing recognisable
Subject marking and strip if found
before applying a Subject marking
appropriate to the current label.
Note: Email Classifier may truncate the
original subject to accommodate the
Prefix / Suffix. Note that if the Prefix or
Suffix is itself longer than the maximum
subject length, then the Prefix / Suffix
is not included in the updated Subject
value.
(Basic this format selection dialog above)
Add this x-header in this format.
Note: In a Lotus Notes environment,
for the x-classification (above) to be
transmitted across an SMTP connection,
classification must be included in the
Domino server list of x-headers to be
transmitted across that connection (the
"x-" is automatically applied by
p262
Classifier Administration Guide
Domino).
(Basic this format selection dialog above)
Note: Any characters that are not "7
bit US-ASCII" in a marking format that
is used to populate an X-Header field
on an email generated by Email or OWA
Classifier appear as '?' when the
message is sent.
You might use the Alternate Value
mechanisms described in
Administration Guide/Configuration
Settings/Label Locations/Recognising
and Parsing Label Markings to provide a
mapping from your selector values
(non-Ascii) to 7 bit US-ASCII and back
again. How ever, this approach will not
w ork for Text entry selector values.
Add an attachment list of Classifier
documents showing labels in this
format.
(Basic this format selection dialog above)
(Not supported by Mobile Classifier).
See also Attachment List Notes.
Note: Only supported for messages
and meeting requests.
Add these addresses to these
recipients
(Not supported by Notes Classifier or
Mobile Classifier and not supported for
Tasks)
Note: The addition of recipients is
performed after any recipient type
checks.
Add this Outlook Item property in this
format
Only supported by Outlook.
For documents:
Add a Textbox on the header in All
Pages format
Add a Textbox on the footer in All
Pages format
(Word only).
p263
UM635141
Classifier Administration Guide
When a TextBox has been inserted via
the rule, the text is formatted according
to the defined Marking Format. The
user is free to manipulate the Textbox
(e.g. move it, format it etc).
When the rules run, if an existing
Classifier 'TextBox' exists in the
header/footer only the text (field code)
is updated, thus any customisations
made by the user to the box w ill
remain, and the alignment applied from
the original marking format is retained
regardless of alignments of marking
formats associated with subsequent
rules applied (e.g. due to label change).
This means that any changes made by
the user to the text content (e.g. font,
colour, size, etc.) will be lost the next
time the rule fires.
Word Add Textbox settings
For Word: This behavior is modified if
the Marking Format has 'Use Plain
Text' specified. In this case Classifier
w ill simply replace the text content, but
leave any surrounding formatting
unchanged. (Note that any formatting
set by the user within the text will still
be replaced.)
Word Textbox layout options
Add a Textbox on the top of the slides
in this format
Basic this format selection dialog above
Add a Textbox on the bottom of the
slides in this format
(PowerPoint only).
Add a Textbox on the top of page in
this format
Add a Textbox on the bottom of page
in this format
(Visio only).
p264
UM635141
Classifier Administration Guide
UM635141
When a TextBox has been inserted via
the rule, the text is formatted according
to the defined Marking Format. The
user is free to manipulate the Textbox
(e.g. move it, format it etc).
When the rules run, if an existing
Classifier 'TextBox' exists in the
header/footer only the text (field code)
is updated, thus any customisations
made by the user to the box w ill
remain, and the alignment applied from
the original marking format is retained
regardless of alignments of marking
formats associated with subsequent
rules applied (e.g. due to label change).
This means that any changes made by
the user to the text content (e.g. font,
colour, size, etc.) will be lost the next
time the rule fires.
Add a header in this format
(Supported by Excel, Project, Visio and
AutoCAD).
(For most applications - Basic this format selection dialog
above)
(For Excel - only the follow ing:)
Add a footer in this format
(Supported by Excel, Project, Visio).
For Excel, you can choose Smart
Selection which will cause Classifier to
add the header/footer into the first
vacant location found follow ing the
order that you define. If there are no
vacant slots, the marking is not written.
The other applications always replace
any existing text.
See also Add Header / Footer additional
notes.
Excel Header/Footer placement
Add a footer in this format with this
alignment
Basic this format selection dialog above applies.
Add a header in this format with this
alignment
(Supported by PowerPoint only)
PowerPoint always replaces any existing
text.
The alignment option supports two
settings:
Fit to Placeholder The Footer
Pow erPoint Alignment
p265
Classifier Administration Guide
UM635141
placeholder is not resized.
Fit to Slide/Page (Default) The
Header/Footer placeholder is resized to
be the width of the slide.
See also Add Header / Footer additional
notes.
Add a header here to any existing text
in this format
Add a footer here to any existing text
in this format
(Word only).
This format allows you to define the
marking format, and provides control
over Insert/Replace, and first page
and Different odd/even page usage.
See also Add Header / Footer additional
notes and Settings to Auto Enable
Microsoft Office Header / Footer
controls.
Word Header and Footer position
(Word) Add a cover page marking in
this format to First Page with these
settings
This rule will apply a Text Box marking to the first page of a
Word document / PowerPoint document / Excel spreadsheet
(only the first spreadsheet) / Visio drawing when the document
is saved.
(Excel/PowerPoint/Visio) Add a cover
page marking in this format with these The first page may be a Word 'Cover Page' if one has been
settings
inserted.
The application rules supported provide control over the
placement of the text box through the settings dialog
presented when these is pressed.
Add a watermark in this format
(Basic this format selection dialog above)
(Word only).
Note: If documents are protected then
Allow label change on protected
documents may be relevant.
Note: Under Word 2010 / 2013
Classifier adds an entry to the
Watermark gallery if there is an "Add
Watermark" rule configured applicable
to the current label value. Although the
user might use this gallery entry to
remove the current watermark,
Classifier w ill always perform any
applicable rule when the document is
saved.
Note: Classifier also supports a
mutually exclusive Add this image as a
p266
Classifier Administration Guide
w atermark rule to apply an image
rather than a text watermark.
Note: You can use the Watermarks use
marking format font to control the font
used for the Watermark.
Add this image into header with this
text wrapping and this alignment
Add this image into footer with this
text wrapping and this alignment
(Word only).
Add this image to top of page with this
text wrapping and this alignment
Add this image to bottom of page with
this text wrapping and this alignment
(PowerPoint only).
Note: These above can be used
alongside the corresponding Add a
Header or Footer rules.
p267
UM635141
Classifier Administration Guide
Add this image into header with this
format
Add this image into footer with this
format
(Excel only).
Note: These above can be used
alongside the corresponding Add a
Header or Footer rules.
Add this image as a watermark
(Word only).
Note: Classifier also supports a
mutually exclusive Add a watermark
rule to apply text rather than an image
as a watermark.
Add this document property in this
format.
Add this custom property in this
format.
(Custom Property feature is not
supported by Visio).
If the Marking to be w ritten is empty,
the Custom Property is removed.
Define Custom Property
Note: Document properties are visible
through the standard Office property
viewing menu action.
Office 2010/2013 Document Properties
> Advanced
Note: Saving as PDF: You can populate
various standard document properties
(Title, Author, Subject and Keyw ords)
that will be propagated if you save an
Office document as PDF. However,
Office applications do NOT propagate
Select Document Property
p268
UM635141
Classifier Administration Guide
any Custom Properties to the PDF. In
particular the bjDocumentSecurityLabel
is NOT propagated. Email, OWA and
Notes Classifier w ill check defined Label
Locations for recognisable labels in
standard PDF file properties for the
Check for the high-water mark and Add
an attachment list rules.
UM635141
(Basic this format selection dialog above)
Note: Not all properties listed are
supported by all applications. Properties
supported by an application can be
found via File->Info->Properties
(Advanced Properties) or similar.
Note: Office Classifier and CAD
Classifier always populates the private
Classifier label Document Property.
Multiple instances of the these rules can be defined as long as each Rule contains a different Custom /
Document Property name.
(d)
Specify any Prerequisite Conditions required. Not applicable to OWA.
(e)
Complete the wizard sequence by supplying a name for the rule. The name of the application
w ill automatically be pre-pended.
Note: You may subsequently edit the rule to change any of the settings (e.g. the marking format used).
Attachment List Notes
Admin : Labelling Configurations {configuration} Policies {policy}/ [Set Rules] -> Add a
rule or Edit rule
You may configure a rule that adds an attachment list into the body of the email or web email message
(see Add rules).
The attachment list comprises the attachment names and any label value associated with each
attachment (only for attachment types supported by Classifier).
Note: Further details on how Email, OWA and Notes Classifier try to determine a label value for various
file types can be found in Appendix - Label Propagation Mechanisms .
Examples of how attachment lists appear in received messages are shown below:
p269
Classifier Administration Guide
UM635141
Outlook - Example of Attachment List
The Classifier Attachment List: text is configurable via the User Interface Library > General Messages
(UID) General Email Content > Classifier Attachment List setting.
OWA - Example of Attachment List
p270
Classifier Administration Guide
UM635141
Add Header / Footer additional notes
Note: Office Classifier configures the Header/Footer as defined by the relevant rules, but it is the
Office application that applies the Header/Footer to the document. For example, configuring Word or
Excel rules to apply different First/Odd/Even page header/Footer will only have the desired effect if you
have also configure the document to use different First/Odd/Even page header/Footer.
Settings to Auto Enable Microsoft Office Header / Footer controls allows you to further automate control
over these features.
Note: Some applications apply limits to the size of headers/footers (including formatting control
information - font size, name and colour e.g. &"Arial,"&11&K00C000
UNMARKED&"Arial,"&11&K000000 EXTERNAL&"). If limits are exceeded, Classifier first removes
formatting information before truncating the text. Excel has a limit of 253 characters, Project has a limit
of 256 characters and Visio has a limit of 127 in each of Header/Footer Left/Right/Centre. Check that
the expected effects apply in each of your applications.
Notes for Word: Header/Footer markings cannot be added to 'form-filling' protected documents. For
documents protected in other ways Allow label change on protected documents may be relevant.
The Add a header / footer here rules allow you to defined w hether the Marking is merely inserted, or
replaces any pre-existing header / footer.
Notes for PowerPoint:
Headers - PowerPoint does not support application of headers to slides. Any Rules to apply headers will
only take effect on Notes produced by Pow erPoint.
Footers - In order to apply footers to PowerPoint presentations users must ensure that standard
PowerPoint footers are enabled on each slide via the slide masters layout.
If you need to apply formatting as gradient fill or colour to header or footer shapes, these should be
applied to the presentation using the slide master and not directly to the slide itself. Applying such
formatting directly to the header and footer may be lost if the label is changed (and not applied to the
slide master).
Copy/Paste considerations . This situation can become further confused if slides are pasted from another
presentation. Depending upon the Copy/Paste options selected (e.g. 'Use Destination Theme' or 'Keep
source formatting'), the source PPT Master/Slide settings can take effect in the target presentation.
Microsoft KB article KB913500 describes a scenario where headers and footers may become out of sync
w hen slides have been pasted from other presentations. The following link may also be useful http://social.msdn.microsoft.com/Forums/en-US/innovateonoffice/thread/2085dcd1-6977-4bcb-9e74-7f
1f49a83d61/ .
Notes for Visio: Visio only supports plain text modifications to headers so any rich text features
defined in the Marking format are ignored.
You can view any plain text header you have applied via File / Print / Print Preview.
Visio does not support multiple line Headers / Footers. Only the first line defined by a Marking appears.
Notes for Project: Do not create headers or footers of 256 characters or more in Project as
COMException fatal errors are likely to occur.
Notes for CAD: AutoCAD and DraftSight support the Add a Header rule, but the header only appears
w hen the design is printed, and the location of the header is an application matter.
Notes for Excel: Headers/Footers may not be displayed in Excel even when Classifier is configured to
display headers/footers in Excel. This may be because you do not have a printer configured, or you do
not have a printer set as the default. Please refer to Microsoft KB article
http://support.microsoft.com/kb/172320/en-us .
Note: To view headers and footers in Excel click the View tab then Page Layout.
Examples of FLOT
A FLOT (First Line of Text) label is inserted into the email or web email message when a Send operation
is performed. The FLOT displays a visual representation of the Label value to the recipient of the email
message.
The figures below show examples of a received email message containing a FLOT Marking.
p271
Classifier Administration Guide
Outlook FLOT example 2010
OWA FLOT example
p272
UM635141
Classifier Administration Guide
UM635141
Apply rules
Admin : Labelling Configurations {configuration} Policies {policy}/ [Set Rules] -> Add a
rule or Edit rule
Office, Email, OWA and Notes Classifier allow settings based on the current label value to be applied to
the current document / message.
Separate rules appear for each supported “Location”. For each Location rules are available in a general
(Add ...) or a Label specific (W ith this <Label>, add .....) form depending on whether you are adding
the rule as an Any label or a rule associated with a specific label value.
Application Rule support
The table below indicates the rules supported by each application [OL (Outlook) / O(WA) / Notes / Mob /
M(ailAdd-in) / W(ord) / Ex(cel) / PP(PowerPoint) / Pr(oject) / V(isio) / CAD / SP / F(ile) / Box indicates
that the application supports the setting].
Rule
Outlook OWA
Apply S/MIME security
Apply this Box Classification
Apply this Category
Apply a delivery report request
Apply a read receipt request
Apply this importance value
Apply this sensitivity value
Apply this expiry value
Apply this RMS policy or option
Apply an update to field codes
Apply SealPath protection
Apply Seclore protection
Do this with the document
OL
Mail Notes Mob Word Excel P'Point
Add-in
Project
Visio
CAD S'Point
File Cl
Box
OWA
Box
OL
OL
OWA
OL
OWA
OL
OWA
OL
OWA
OL
OWA
OL
W
Ex
PP
W
OL
FC
OL
FC
Box
To add a new Apply... rule:
(a)
Perform the operations common to all rules:
Select the policy and select the Set Rules Tab.
Select either the Always, No Label, Any Label node or a specific label value node in the rules
tree.
Choose Add a rule which starts the Rules wizard. Select the appropriate applications(s) and
press Next. This w ill present the rules available for the application(s) chosen. If required,
choose the appropriate rule category filter (Add/Apply/Check rules).
Select the appropriate 'Apply ...’ rule from the list of rules displayed. This will present the
appropriate rule edit template.
If the rule is label value based then select the label value token and configure the label
setting to meet your requirements.
(b)
Set any rule specific settings - see Apply rules - descriptions .
(c)
Specify any Prerequisite Conditions required (Not applicable to OWA).
(d)
Press OK and Next on the edit template dialog and c omplete the wizard sequence by supplying
a name for the rule. The name of the application w ill automatically be pre-pended.
Note: You may subsequently edit the rule to change any of the settings (e.g. the marking format used).
p273
Classifier Administration Guide
UM635141
Apply rules - descriptions
Admin : Labelling Configurations {configuration} Policies {policy}/ [Set Rules] -> Add a
rule or Edit rule
This topic provides Apply rule specific information.
For emails only:
Dialog presented w hen theplaceholder is
selected
Apply S/MIME security to the message using Sign
Only
(Not supported by Notes or Mobile Classifier)
This rule allows you to request that S/MIME security be
applied w hen the message is sent
Note : Any label value included in the body (e.g. FLOT)
is protected. A label value included as an X-Header or
Subject value is outside the data protected by
signing/encrypting the email message.
Apply this Category
(Not supported by Notes or Mobile Classifier)
This rule allows you to request that a named Outlook
Category be applied w hen the message is sent.
Note: Categories are stripped from messages once
they reach the message store - i.e. a recipient will not
see the Category that was set.
Apply a delivery report request
There are no rule specific settings.
(Not supported by Notes or Mobile Classifier)
This rule allows you to request that a delivery report is
requested w hen a message is sent.
Apply a read receipt request
There are no rule specific settings.
(Not supported by Notes or Mobile Classifier)
This rule allows you to request that a read receipt is
requested w hen a message is sent.
Apply this importance value
(Not supported by Notes or Mobile Classifier)
This rule allows you to request that a specific message
Importance property is set w hen a message is sent.
Apply this sensitivity value
(Not supported by Notes or Mobile Classifier)
This rule allows you to request that a specific message
Sensitivity is set w hen a message is sent.
p274
Classifier Administration Guide
UM635141
Apply this expiry value
(Not supported by Notes or Mobile Classifier)
This rule allows you to request that a specific expiry
value is set w hen a message is sent.
For Emails and File Classifier
Apply SealPath protection. Warn user if check fails
w ith this message
There are no rule specific settings.
To define the action to take if for some reason the
Sealpath protection cannot be applied, assign the
required Warn user and this message settings as
This rule causes the current Label information to be
described in Warn / Prevent / Audit / Challenge
passed to SealPath (via an API) w hich determines the
options for Check rules.
appropriate RMS policy and applies that policy. The
w arn/prevent dialog w ill appear if for some reason that
call to SealPath fails.
(Only supported by Email Classifier and File Classifier)
Apply Seclore protection. Warn user if check fails with
this message
There are no rule specific settings.
(Only supported by Email Classifier and File Classifier)
This rule causes the current Label information to be
passed to Seclore (via an API) w hich determines the
appropriate RMS policy and applies that policy. The
w arn/prevent dialog w ill appear if for some reason that
call to Seclore fails.
To define the action to take if for some reason the
Seclore protection cannot be applied, assign the
required Warn user and this message settings as
described in Warn / Prevent / Audit / Challenge
options for Check rules.
For Outlook emails, and Word, Excel and
PowerPoint documents
Apply this RMS policy or option . Warn user if check
fails with this message
(This rule is applicable to emails and documents, but
is NOT supported by OWA Classifier, Notes Classifier,
Visio or Project applications)
This rule allows you to request that a specific RMS
policy be applied chosen from the list presented
(empty if none are found for the user - see Apply RMS
policy notes for further information) to a message or
document, or that a specific actions is taken:
- All applications Remove Protection .
- Outlook only Do Not Forward which will cause the
MailItem.OlPermission to be set to 1 or
olDoNotForw ard.
For emails the policy is applied w hen the message is
sent - the associated RMS banner w ill not be visible
prior to this time .
For documents the RMS policy is assigned w henever
the label value is changed.
Additional notes on usage of this rule can be found in
Apply RMS policy notes .
Additional considerations apply if you are using Azure
RMS as documented in Azure RMS support.
p275
To define the action to take if for some reason the
RMS policy cannot be applied, assign the required
Warn user and this message settings as described
in Warn / Prevent / Audit / Challenge options for
Check rules.
Classifier Administration Guide
UM635141
For Documents
Apply an update to field codes containing this
document property
(Only supported by W ord)
For Box Classifier
Apply this Box Classification
The text value entered should exactly match
(including case sensitivity) a Classification value
defined w ithin your Box environment.
See the Box Classifier Guide.
Do this with the document
See the Box Classifier Guide
Apply RMS policy notes
Admin : Labelling Configurations {configuration} Policies {policy}/ [Set Rules] -> Add a
rule or Edit rule
Note : The Apply RMS policy feature is only available if your site has an RMS (Microsoft Window s Rights
Management Services) environment configured.
Note : Ensure that all clients are configured to use the RMS policies you have deployed before trying
Office Classifier integration. If you can apply an RMS policy from Word, Excel, Outlook, and Pow erPoint
manually then the Office Classifier integration features should function.
Note : A user may view their RMS permissions through the usual RMS View permissions action.
Note : If the configured RMS template can't be enabled for some reason, then the current action (e.g.
email message submission) is blocked.
Note : All RMS templates should allow programmatic access to email contents. Otherw ise, issues may
arise when Outlook tries to reply to or forw ard a received message. For example, FLOT, LLOT and
Attachment block may not be as expected because the content of the message cannot be processed by
Classifier. [Check that the user has Access the message programmatically RMS permission set to
Yes.]
Note : Classifier Administration queries the AD RMS Service Configuration point specified in AD and
connects to the AD RMS management w eb service to query the list of templates. If the w eb service is
p276
Classifier Administration Guide
UM635141
accessible the RMS combo box is populated w ith a list of templates.
Note : Additional considerations apply if you are using Azure RMS as documented in Azure RMS support.
Azure RMS support
Admin : Labelling Configurations {configuration} Policies {policy}/ [Set Rules] -> Add a
rule or Edit rule
The following applies if you are using Azure RMS:
Classifier does not currently support Managed (Department) templates.
Classifier Administration and Email and Office Classifier need to know how to located the Azure RMS
templates.
1.
Ascertain the required location using the Get-AadrmConfiguration PowerShell administration tool
and noting the value associated with LicensingExtranetDistributionPointUrl .
Get-AadrmConfiguration
2.
Set the follow ing registry entry to enable Classifier Administration to find the policy values to be
presented when configuring an Apply RMS policy rule:
HKLM\Software\Wow6432Node\Microsoft\MSDRM\ServiceLocation\EnterprisePublishing
(REG_SZ) default value: <http(or https)://RMS_Cluster_Name/_wmcs/Licensing> .
(See AD RMS Service Discovery under https://technet.microsoft.com/en-us/library/dd772753
(v=ws.10).aspx for related information.)
3.
Classifier w ill first look for Azure templates under %LocalAppData%\Microsoft\DRM
\Templates.
If none are found it w ill check the location configured under one of the following:
HKCU\Software\Policies\Microsoft\Office\15.0\Common\DRM\AdminTemplatePath
HKCU\Software\Microsoft\O ffice\15.0\Common\DRM\AdminTemplatePath
w hich should contain an expandable string that points to the file store where the admin templates
are kept.
p277
Classifier Administration Guide
UM635141
Check rules
Admin : Labelling Configurations {configuration} Policies {policy}/ [Set Rules] -> Add a
rule or Edit rule
The Configuration can define that the following checks be performed when a message is sent, or a
document is saved / printed.
For each type of Check supported, rules are available in a general (Check ...) or a Label specific (With
this <Label>, check.....) form depending on whether you are adding the rule as an Any label or a rule
associated with a specific label value.
Some checks (e.g. mandatory selectors) are supported by all applications, others (e.g. Perform
Clearance checks) are only applicable to one class of application, or only a subset of the applications.
Application Rule support
OL (Outlook) / O(WA) / Notes / Mob / M(ailAdd-in) / W(ord) / Ex(cel) / PP(Pow erPoint) / Pr(oject) / V
(isio) / CAD / SP / F(ile) / Box indicates that the application supports the setting.
^ The operation of these rules is limited under CAD Classifier for DraftSight. If a rule triggers, a warning
is presented to the user, but the action cannot be cancelled regardless of the buttons visible.
Rules
Outl'k OWA
Check these mandatory selectors
OL
Mail Notes Mobil Wor Exce P'Poin Project CAD
Add-in
e
d
l
t
Visio
emails
OWA 3.10.0 Notes Mob
Check for Author label change
Check for label change
OL
OWA 3.10.0 Notes Mob
Check for the high-water mark
Check clearance for attachments
Check clearance for recipients
Check clearance for originator
Check subject length does not
exceed
Check subject length exceeds
Check message size
Check content (Enterprise)
Check number of recipients
Check for these recipients
Check for Reply to All response
Check for use of default label
Check with the user
OL
OL
OL
OL
OL
OWA 3.10.0 Notes
3.10.0
OWA 3.10.0 Notes Mob
OWA
OWA 3.10.0
Mob
OL
OL
OL
OL
OL
OL
OL
OL
OWA 3.10.0
OWA 3.10.0
Mob
OWA 3.10.0
OWA 3.10.0
3.10.0
OWA 3.10.0
OWA 3.10.0 Notes
Mob
Mob
Check these selectors for expired
dates
Check for additional recipients on
reply or forward
Check for unlabelled attachments
Check for a suggested classification
Check RMS user defined permissions
for uncleared recipients
Check for RMS protection
OL
OWA 3.10.0
OL
OWA 3.10.0
OL
OL
Mob
Mob
W
Ex
PP
W
Ex
PP
W
Ex
PP
W
Ex
PP
W
W
Ex
Ex
PP
PP
W
Ex
PP
W
W
Ex
Ex
PP
PP
W
Ex
PP
S'Point
& File
Pr + V CAD SP + F
^
Pr + V CAD
^
Pr + V CAD SP + F
^
Pr + V
Pr + V CAD
F
^
Pr + V CAD SP + F
^
Pr + V
To add a new Check... rule:
(a)
Perform the operations common to all rules:
Select the policy and select the Set Rules Tab.
Select the Always / No Label / Any Label node / or a specific label value node in the rules
tree.
Choose Add a rule which starts the Rules wizard. Select the appropriate applications(s) and
p278
Classifier Administration Guide
UM635141
press Next. This w ill present the rules available for the application(s) chosen.
If required, choose the appropriate rule category filter (Add/Apply/Check rules).
Select the appropriate rule ‘Check ...’ rule from the list of rules displayed. This presents the
appropriate rule edit template.
If the rule is label value based then select the label value token and configure the label
setting to meet your requirements.
Set any rule specific settings (the items below follow the rule list order above):
(b)
Set any rule specific settings and be aware of any rule specific features as described in the
relevant sub-topic. The Check ... rules supported and their settings tokens ( <Label>, this,
these, ....) are:
Check these mandatory selectors . Warn user if check fails with this message.
Check for author label change and permit alteration. Warn user if check fails with this message.
Check for label change and permit alteration. Warn user if check fails with this message.
Check for the high-water mark of all attachments. Warn user if check fails with this message.
Check clearance for attachments . Warn user if check fails with this message. See Perform Clearance
Checks when sending messages for details of how these checks are implemented.
Check clearance for recipients . Warn user if check fails with this message. See Perform Clearance
Checks when sending messages for details of how these checks are implemented.
Check clearance for originator . Warn user if check fails with this message. See Perform Clearance
Checks when sending messages for details of how these checks are implemented.
Check subject length does not exceed these characters. Warn user if check fails with this message.
Check subject length exceeds these characters. Warn user if check fails with this message.
Check message size including all attachments does not exceed these kilobytes (KB). Warn user if
check fails with this message.
Check content for this. Warn user if check fails with this message and Show hits.
Check number of recipients does not exceed these. Warn user if check fails with this message.
Check for these recipients . Warn user if check fails with this message.
Check for Reply to All response and Warn user if check fails with this message.
Check for use of default label . Warn user with this message.
Check with the user. Warn user with this message.
Check these selectors for expired dates . Warn user with this message.
Check for recipient list additions on reply of forward . Warn user with this message.
Check for these unlabelled attachments . Warn user with this message.
Check for a suggested classification and Automatically apply. Warn user with this message if a
suggested classification is available for manual application, or this message if the suggested
classification cannot be applied.
Check RMS user defined permissions for uncleared recipients Warn user with this message.
Check for RMS protection Warn user with this message.
The bold items in the rules above indicate configurable settings. Warn user and this (message) place
holders are common to all these rules and only described once in Warn / Prevent / Audit / Challenge
options for Check rules. The other bold items are rule specific and are described discretely below.
(c)
For all the Check rules the Warn / Prevent / Audit / Challenge options should be assigned as
described in Warn / Prevent / Audit / Challenge options for Check rules .
p279
Classifier Administration Guide
(e)
UM635141
Complete the wizard sequence by supplying a name for the rule. The name of the application
w ill automatically be pre-pended.
Note: You may subsequently edit the rule to change any of the settings (e.g. the marking format used).
Check these mandatory selectors
Admin : Labelling Configurations {configuration} Policies {policy}/ [Set Rules] -> Add a
rule or Edit rule
This rule is applicable to all applications and can be used to define that checks should be applied to
ensure that the label chosen meets label validity criteria – in particular that any Selector set as
Mandatory has a value chosen.
Different rules can be defined for different applications. So a selector may be Mandatory for documents
(e.g. an archive annotation), but such a setting might be irrelevant to emails. You might also have a
label value related rule that requires a value for one Selector only if another Selector has a particular
value.
Note: For Outlook Emails only - see also for further information on the user experience when this rule
fires for an Outlook Show label dialog when Mandatory Label message.
Note: A single Check these mandatory selectors rule may be defined for SharePoint which will apply
to all document types. See SharePoint Classifier Guide / Viewing and Changing Label Value after
upload section for usage.
Note: The operation of this rule is limited under CAD Classifier for DraftSight . If a rule triggers, a
w arning is presented to the user, but the action cannot be cancelled regardless of the buttons visible.
The rule has the form:
Check these mandatory selectors . Warn user if check fails with this message
Perform the operations common to all rules as described in Check rules (a) (Select policy,
Set rules tab, etc).
Select these mandatory selectors, which will present you with a dialog showing all the
active Selectors available in the policy.
Define Mandatory Selectors
For each Selector choose Mandatory or Optional as required.
Set / unset Allow multiple rules of this type . By default (Disabled), Classifier
Administration will detect duplicate rules of this type and only action 'the first' in the rules
tree. Enabling this setting means that Classifier w ill action each of the 'duplicate' rules in
turn - which may of course lead to multiple policy check dialogs.
p280
Classifier Administration Guide
UM635141
Note: Each potentially duplicate rule must have the setting enabled, otherwise duplicates
are not allowed.
Assign the required Warn user and this message settings as described in Warn / Prevent /
Audit / Challenge options for Check rules .
Press OK and Next on the edit template screen and complete the wizard sequence by
supplying a name for the rule.
Check for Author label change
Admin : Labelling Configurations {configuration} Policies {policy}/ [Set Rules] -> Add a
rule or Edit rule
The rule is only applicable to Office Classifier applications and allows you to define label change abilities
specific to the 'Author' w hich apply instead of the abilities defined via a general Check for label change
rule. If no Check for Author label change rule is applicable, then the Author will be subject to any
general Check for label change rule defined.
Note: For the purposes of this rule the 'Author' is not the Microsoft Office Author which is easily
changed by the user, but is a value stored in a Classifier specific manner in a bj-Saver custom property.
This property holds the identity of the first person to save the document. All documents, new, old,
unlabelled and labelled have the bj-Saver property set on them when they are first changed (saved) and
there is not an existing bj-Saver property present. If an existing document is opened which does not
have a bj-Saver value, the current user's identity will be used to populate bj-Saver. Deletion of the
bj-Saver value is possible. [For Visio documents bj-saver is stored as a 'Solution XML Element', rather
than a document custom property]
Note: If both a Check for Author Label Change rule and a general Check for Label Change rule are
configured, then the Check for Author Label Change rule will apply if the current user is the 'Author',
otherwise the general Check for Label Change rule will apply.
Note: The operation of this rule is limited under CAD Classifier for DraftSight . If a rule triggers, a
w arning is presented to the user, but the action cannot be cancelled regardless of the buttons visible.
The rule has the form:
Check for author label change and permit alteration. Warn user if check fails with this
message
Perform the operations common to all rules as described in Check rules (a) (Select policy,
Set rules tab, etc).
Select the alteration token which will present you w ith the following per-selector choices :
Label Change Check Options
p281
Classifier Administration Guide
UM635141
Any change is the default and means that the user may make any change to this selector
value but the rule is not triggered. Rule success auditing still occurs.
No change means that no change is permitted and therefore any change to the label
value for this selector triggers the rule and perform the prevent / warn / audit
action.
Downgrade only appears for Hierarchic selectors, and means that the user is permitted to
dow ngrade the value of a hierarchic selector, any attempt to raise the value
(e.g. from Public to Internal) triggers the rule and perform the prevent /
w arn / audit action.
Upgrade
only appears for Hierarchic selectors, and means that the user is permitted to
upgrade the value of a hierarchic selector, any attempt to lower the value (e.
g. from Internal to Public) triggers the rule and perform the prevent / warn /
audit action.
Additional Values only appears for Multiple selection list selectors indicating that the user
may add additional values, but may not remove any existing values set.
Removing values only appears for Multiple selection list selectors indicating that the user
may remove values, but may not add additional values.
Increase Date only appears for Date picker or Date offset selectors, indicating that the
user can set a date / choose a new offset that results in a date later than any
currently applied date.
Decrease Date only appears for Date picker or Date offset selectors, indicating that the
user can set a date / choose a new offset that results in a date earlier than
any currently applied date.
Note: The upgrade dow ngrade check feature is only applicable if you have designated a
Selector available in the Policy to be Hierarchic (see Properties (Selector values) Hierarchy
Setting).
Note: If the Microsoft Office auto save feature is enabled in any of the applications, the
user warning messages may be displayed when the auto save feature executes.
Set / unset Allow multiple rules of this type . By default (Disabled), Classifier
Administration will detect duplicate rules of this type and only action 'the first' in the rules
tree. Enabling this setting means that Classifier w ill action each of the 'duplicate' rules in
turn - which may of course lead to multiple policy check dialogs.
Note: Each potentially duplicate rule must have the setting enabled, otherwise duplicates
are not allowed.
Assign the required Warn user and this message settings as described in Warn / Prevent /
Audit / Challenge options for Check rules .
Press OK and Next on the edit template screen and complete the wizard sequence by
supplying a name for the rule.
Check for label change
Admin : Labelling Configurations {configuration} Policies {policy}/ [Set Rules] -> Add a
rule or Edit rule
This rule is applicable to all applications.
Note: A single Check for label change rule may be defined for SharePoint. However, SharePoint
Classifier limits the scope for label changing. See SharePoint Classifier Guide / Viewing and
Changing Label Value after upload section for further details.
Note: The operation of this rule is limited under CAD Classifier for DraftSight . If a rule triggers, a
w arning is presented to the user, but the action cannot be cancelled regardless of the buttons visible.
Note: Mail Add-in only supports this rule w hen forwarding or replying to a message item (not for
meeting requests etc).
The rule can be used to limit user's ability to change labels:
To change labels on existing documents – that is if they open an existing document that is labelled
any changes to the label are policed according to this rule.
p282
Classifier Administration Guide
UM635141
To limit the user's ability to change labels if using Sent or Received email or web email messages as
the basis for a new email message. Thus the option affects Reply to / Forw arding and Re-send
actions and limits the user’s ability to manipulate the label for the new email message (which uses
the label from the existing email message as its initial label value).
Note: If both a Check for Author Label Change rule and a general Check for Label Change rule are
configured, then the Check for Author Label Change rule will apply if the current user is the 'Author',
otherwise the general Check for Label Change rule will apply.
The rule has the form:
Check for label change and permit alteration. Warn user if check fails with this message
Perform the operations common to all rules as described in Check rules (a) (Select policy,
Set rules tab, etc).
Select the alteration token which will present you w ith the following per-selector choices :
Label Change Check Options
Any change is the default and means that the user may make any change to this selector
value but the rule is not triggered. Rule success auditing will still occur.
No change means that no change is permitted and therefore any change to the label value
for this selector w ill trigger the rule and perform the prevent / warn / audit action.
Downgrade will only appear for Hierarchic selectors, and means that the user is permitted
to dow ngrade the value of a hierarchic selector, any attempt to raise the value (e.g. from
Public to Internal) w ill trigger the rule and perform the prevent / warn / audit action.
Note: Mobile Classifier w ill treat the Downgrade setting the same as Any change.
Upgrade will only appear for Hierarchic selectors, and means that the user is permitted to
upgrade the value of a hierarchic selector, any attempt to lower the value (e.g. from
Internal to Public) w ill trigger the rule and perform the prevent / warn / audit action.
Note: Mobile Classifier w ill treat the Upgrade setting the same as Any change.
Additional Values will only appear for Multiple selection list selectors indicating that the
user may add additional values, but may not remove any existing values set.
Removing values will only appear for Multiple selection list selectors indicating that the
user may remove values, but may not add additional values.
Increase Date will only appear for Date picker or Date offset selectors, indicating that the
user can set a date / choose a new offset that results in a date later than any currently
applied date.
Decrease Date will only appear for Date picker or Date offset selectors, indicating that the
user can set a date / choose a new offset that results in a date earlier than any currently
applied date.
p283
Classifier Administration Guide
UM635141
Note: The upgrade dow ngrade check feature is only applicable if you have designated a
Selector available in the Policy to be Hierarchic (see Selector Value Properties Hierarchy
Setting).
Note: If the Microsoft Office auto save feature is enabled in any of the applications, the
user warning messages may be displayed when the auto save feature executes.
Set / unset Allow multiple rules of this type . By default (Disabled), Classifier
Administration will detect duplicate rules of this type and only action 'the first' in the rules
tree. Enabling this setting means that Classifier w ill action each of the 'duplicate' rules in
turn - which may of course lead to multiple policy check dialogs.
Note: Each potentially duplicate rule must have the setting enabled, otherwise duplicates
are not allowed.
Assign the required Warn user and this message settings as described in Warn / Prevent /
Audit / Challenge options for Check rules .
Press OK and Next on the edit template screen and complete the wizard sequence by
supplying a name for the rule.
Check for the high-water mark
Admin : Labelling Configurations {configuration} Policies {policy}/ [Set Rules] -> Add a
rule or Edit rule
Note: This rule is only applicable to Email, OWA and Notes Classifier.
This rule can be configured to apply checks when sending an email or w eb email message to ensure that
the email message Label ‘dominates’ labels associated with any attachments (including attached email
messages, and documents in .ZIP files). The checks are limited to attachment types supported by
Classifier (see Appendix - Label Propagation Mechanisms ).
Examples of the end user experience when these rules are triggered can be found in Attachment
Handling.
Note: Saving as PDF: You can populate various standard document properties ( Title, Author,
Subject and Keywords) that will be propagated if you save an Office document as PDF. However,
Office applications do NOT propagate any Custom Properties to the PDF. In particular the
bjDocumentSecurityLabel is NOT propagated. Email, OW A and Notes Classifier will check defined
Label Locations for recognisable labels in standard PDF file properties for the Check for the
high-water mark and Add an attachment list rules.
Note: For Outlook Emails, the operation of this check is modified if Automatically Elevate email label is
Enabled. If the label can be elevated automatically to dominate all attachments ( Label Dominance), the
user will not be involved in the operation regardless of the rule settings.
Due to the nature of the OWA and Notes environments it is not possible to support an equivalent to the
Automatically elevate email label feature. In some unusual circumstances this can give rise to different
user experiences as described in User experience variance betw een Email, OWA and Notes.
The rule has the form:
Check for the high-w ater mark of all attachments. Warn user if check fails with this message
Perform the operations common to all rules as described in Check rules (a) (Select policy,
Set rules tab, etc).
There are no rule specific settings applicable to these rules.
Assign the required Warn user and this message settings as described in Warn / Prevent /
Audit / Challenge options for Check rules .
Press OK and Next on the edit template screen and complete the wizard sequence by
supplying a name for the rule.
Note: A High-water mark check including Visio attachments requires that Visio is installed for the check
to complete successfully. If Visio is not installed, a prompt may appear to install Visio. The same
consideration applies to Visio files inside a ZIP. OWA does not support High-w ater mark checks for Visio
files.
Note: Embedded images may be excluded from these checks using the Include embedded images when
performing attachment checks setting.
p284
Classifier Administration Guide
UM635141
Attachment Handling
Admin : Labelling Configurations {configuration} Policies {policy}/ [Set Rules] -> Add a
rule or Edit rule
Note: Opening attachments from emails and then attempting to change the Label is not recommended
because this can lead to Email Classifier only seeing the original attachment. It is strongly
recommended to save the attachment first, amend it, and then re-attach it.
Note: OWA Classifier does not support checking of Labels on Visio files since it requires that the
application is installed on the server.
Note: Images pasted into a message (e.g. using a 'Snipping tool') appear as an unlabelled attachment
but with no meaningful name (file type) and as a consequence these are ignored by high-water mark
checks.
Note: ADS (Additional Data Stream) - Email Classifier (Outlook) can access label values stored in ADS
for an attachment (e.g. as might be set on a text file by File Classifier), and use that value as part of
high-water mark checks. Any value found is then stored w ith the attachment and is available for use in a
subsequent Forw ard action. However:
- Saving any attachment w ill NOT preserve ADS information.
- Attaching a file using drag and drop will NOT preserve ADS information.
Selecting an ADS labelled item in explorer and then invoking Send to w ill NOT provide access to the
label value.
Email, OWA and Notes Classifier can be configured to take account of the label values of attachments
w hen performing high-water mark checks when sending an email, web or Notes email. Further details
on how Email, OWA and Notes Classifier try to determine a label value for various file types can be
found in Appendix - Label Propagation Mechanisms .
Note: By default documents embedded in Office documents will be ignored when performing high-water
mark checks. This behaviour can be modified using the HW MCheckEmbeddedOfficeDocuments registry
setting (see Client Configuration Registry settings ).
Note: Outlook - You can control how embedded images are handled using the Include embedded
images when performing attachment checks setting.
The checks are intended to ensure the Email label dominates any attachment labels (see Label
Dominance).
If the high-water mark check fails and the setting Automatically elevate email label (Outlook Emails
only) is set then the software will try to apply a label that allows the check to pass (Least upper
bound).
If this setting is not Enabled, or the software cannot automatically rectify the problem, then the sender
is presented w ith a dialog (examples below) presenting the possible actions as permitted by the Allow /
Warn settings in the Check for the high-water mark rule.
Note: OWA and Notes Classifier do not support Automatically elevate email label, nor Ensure label
dominates all portion markings. In some circumstances this can give rise to different user experiences
as described in User experience variance betw een Email, OWA and Notes.
Zipped Files Handling
It is possible to send an email or web email message containing a compressed zipped file. These
compressed zipped files may contain labelled items. Upon sending an email message containing zipped
files as an attachment, Email, OWA and Notes Classifier will attempt to de-compress these zip files and
check the contents for any Classifier labelled items (e.g. Word, Excel or PowerPoint document) include
their labels in the high-w ater mark checks.
Attempts to access encrypted .ZIP files triggers a high-water mark check failure if the setting Warn if file
contents cannot be accessed is Enabled. If the setting is disabled, failures are ignored by the check.
Similarly failure to access a file w ithin a ZIP file triggers a warning depending upon the setting.
Note: Email, OWA and Notes Classifier impose no limit on the nesting levels in a ZIP file, but have only
been tested to de-compress to a nesting level of 7.
High-water mark check failure user interface
If high-water mark checks are applied, then Classifier performs the necessary checks and presents a
dialog should one or more attachments fail the checks. The failing attachments are listed (under details)
p285
Classifier Administration Guide
UM635141
along with a reason for failure (either the attachment label value, or "Failed to access archive"). If Allow
manual upgrade when sending messages is Enabled AND a high-water mark label can be derived
(and Automatically elevate email label is Disabled), then both the Upgrade Message and Remove
buttons will be presented; otherwise only the Remove button will be available. Pressing Upgrade
Message will raise the label to the high-water mark value; pressing Remove will remove the
attachment.
Attachment Check
The user selects from the available options - Remove / Upgrade Message ( Outlook Emails only), Back
or Continue.
OWA Attachment Check
Note: OWA Classifier does not support the Automatically elevate email label setting supported by Email
Classifier. This is because the nature of OWA Classifier architecture means that there is no means of
informing the user of any actions taken.
p286
Classifier Administration Guide
UM635141
User experience variance between Email, OWA and Notes
Admin : Labelling Configurations {configuration} Policies {policy}/ [Set Rules] -> Add a
rule or Edit rule
Email Classifier (Outlook) supports two settings that OWA Classifier and Notes Classifier do not:
Automatically elevate email label
Ensure label dominates all portion markings
If these settings are enabled, the user experience of an apparently similar sequence may be different as
outlined in the following examples:
A
With a high-water mark check configured and Automatically elevate email label enabled:
Draft a message and attach a document w ith a label value 'above' the label set on the
message; then press Send.
B
o
Under Outlook the Automatically elevate email label setting w ill come into play and,
assuming that the document label is suitable, the message label w ill be raised automatically
and message submission can proceed w ithout user involvement.
o
Under OW A and Notes the high-water mark check will be triggered and the user w ill be
asked to resolve the mismatch.
With high-water mark and label change checks configured, and with Automatically elevate
email label, Ensure label dominates all portion markings and Portion Marking enabled
for Outlook:
Define a rule to add to Subject as a marking prefix (e.g. a parsable marking such as [RES] for
Restricted),
Reply to a message that contains a 'high' label value in its Subject prefix (e.g. [RES]),
Change the label on the (reply) message to a 'lower' level (e.g. Public)
Press Send.
o
Under Outlook, the Ensure label dominates all portion markings setting w ill cause [RES] in
the received Subject to activate the Automatically elevate email label action to reset the
label to [RES] and the submission proceeds w ithout user involvement.
o
Under OW A and Notes the label change rule w ill be triggered A
( utomatically elevate
email label and Portion Marking are not supported) and the user is asked to resolve the
issue.
Check clearance for attachments, recipients or originator
Admin : Labelling Configurations {configuration} Policies {policy}/ [Set Rules] -> Add a
rule or Edit rule
Note: Notes Classifier only supports domain based recipient clearance checks.
Note: Mobile Classifier only supports domain based recipient clearance checks, and does NOT support
Originator clearance checks.
Note: Mail Add-in does not support Check clearance for originator. Check clearance for recipients /
attachments only supports SMTP domain clearance checks.
These rules can be used if your configuration has Clearance features configured (see Clearance settings
). You can configure rules to check the clearance of the Originator, or Recipients or both. These checks
are performed when a message is sent.
Definition of these rules is straightforward and described below. Implementation of the checking process
and related Classifier configuration settings is described in Perform Clearance Checks when sending
messages.
Note: When Recipient Checks are performed, then the membership of any distribution group (DG) is
also checked (not Notes).
Note: Outlook Emails only - If a member of a DG is ‘removed’ as part of the Remove action then the DG
p287
Classifier Administration Guide
UM635141
is replaced by the expanded set of ‘cleared’ members prior to submission.
Note: Attachment clearance checks check that the recipient clearance (how ever derived) allows each
individual attachment to be sent, as opposed to a High-water mark check which calculates the
high-water mark across all the attachments and the message label before performing a recipient
clearance check.
Note: Embedded images may be excluded from these checks using the Include embedded images when
performing attachment checks setting.
Note: Recipient clearance check is not supported for tasks.
These rules have the form:
Check clearance for attachments . Warn user if check fails with this message
Check clearance for recipients . Warn user if check fails with this message
Check clearance for originator . Warn user if check fails with this message
See Perform Clearance Checks when sending messages for details of how these checks are
implemented
Perform the operations common to all rules as described in Check rules (a) (Select policy,
Set rules tab, etc).
There are no rule specific settings applicable to these rules.
See Check attachments/recipients/Originator - Warn / Prevent for a description of the end
user experience when these checks are triggered.
Assign the required Warn user and this message settings as described in Warn / Prevent /
Audit / Challenge options for Check rules .
Press OK and Next on the edit template screen and complete the wizard sequence by
supplying a name for the rule.
Check subject length
Admin : Labelling Configurations {configuration} Policies {policy}/ [Set Rules] -> Add a
rule or Edit rule
Note: These rules are only applicable to Email and OWA Classifier.
These rules can be used to check that the message subject size is w ithin site defined values. The rules
have the form:
Check subject length does not exceed these characters). Warn user if check fails with this
message
Check subject length exceeds these characters. Warn user if check fails with this message
Perform the operations common to all rules as described in Check rules (a) (Select policy,
Set rules tab, etc).
Select the these size token w hich will present you with a text entry dialog allowing you to
enter a numeric value for the Upper/Lower subject size.
Supply size or number
Enter the required value in bytes.
The Subject Length check takes place before any Subject Prefix/Suffix rule is applied.
p288
Classifier Administration Guide
UM635141
Assign the required Warn user and this message settings as described in Warn / Prevent /
Audit / Challenge options for Check rules .
Press OK and Next on the edit template screen and complete the wizard sequence by
supplying a name for the rule.
Check message size
Admin : Labelling Configurations {configuration} Policies {policy}/ [Set Rules] -> Add a
rule or Edit rule
Note: These rules are only applicable to Email and OWA Classifier.
Note: A message size check is only approximate and includes the message body and all attachments
(including embedded images). The check is performed before any markings or attachment list is applied
to the body (excludes recipient addresses for example).
These rules can be used to check the overall message size. The rule has the form:
Check message size including all attachments does not exceed these kilobytes(KB). Warn user
if check fails with this message
Perform the operations common to all rules as described in Check rules (a) (Select policy,
Set rules tab, etc).
Select the these size token w hich will present you with a text entry dialog allowing you to
enter a numeric value for the message size limit.
Supply size or number
Enter the required value in kilobytes (KB).
Assign the required Warn user and this message settings as described in Warn / Prevent /
Audit / Challenge options for Check rules .
Press OK and Next on the edit template screen and complete the wizard sequence by
supplying a name for the rule.
Check content
Admin : Labelling Configurations {configuration} Policies {policy}/ [Set Rules] -> Add a
rule or Edit rule
Note: This rule is only applicable to Email Classifier, Office Classifier (Word, Excel and Pow erPoint) and
Notes Classifier.
Note: Content checking of RMS protected items never yields a match as the content is not accessible.
Note: Embedded images are excluded from Outlook Content Checks.
You must have configured one or more "matchers" as described in Content Library before you can
configure these rules.
See Content Checking User view for further details of how the checks are performed and the user
interaction.
Further control of the operation of a content check is provided through the following General Settings:
p289
Classifier Administration Guide
Content checking - case sensitive .
Content checking - include document properties
UM635141
The rule has the form:
Check content for this. Warn user if check fails with this message and Show hits
Perform the operations common to all rules as described in Check rules (a) (Select policy,
Set rules tab, etc).
Select this choose one or more Matchers to be used when performing this content check.
Choose Content Matchers
Press OK.
Select Show hits.
Show hits
Check the Show highlighted content matches if you want the user to see full detail. If
Show highlighted content matches is unchecked, the user will see no details of matches
found.
Note: Highlighting of matches in PDF files is only possible if Adobe Reader / Adobe Acrobat
if Edit > Preferences > Search > Enable search highlights from external server is
Enabled.
Set / unset Allow multiple rules of this type . By default (Disabled), Classifier
Administration will detect duplicate rules of this type and only action 'the first' in the rules
tree. Enabling this setting means that Classifier w ill action each of the 'duplicate' rules in
turn - which may of course lead to multiple policy check dialogs.
Note: Each potentially duplicate rule must have the setting enabled, otherwise duplicates
are not allowed.
Assign the required Warn user and this message settings as described in Warn / Prevent /
Audit / Challenge options for Check rules .
Press OK and Next on the edit template screen and supply a name to complete the wizard.
p290
Classifier Administration Guide
UM635141
Check number of recipients
Admin : Labelling Configurations {configuration} Policies {policy}/ [Set Rules] -> Add a
rule or Edit rule
Note: These rules are only applicable to Email and OWA Classifier and are not supported for tasks.
Note: The number of recipients check will, where possible, include the number of recipients
introduced by Distribution Lists. The number of recipients check is performed before any Add these
addresses to recipient type rule.
The rule has the form:
Check number of recipients does not exceed these. Warn user if check fails with this
message
Perform the operations common to all rules as described in Check rules (a) (Select policy,
Set rules tab, etc).
For Check number of recipients rules (Email and OWA Classifier only):
Select the these token which will present you with a text entry dialog allowing you to enter
a numeric value.
Supply size or number
Enter the required value.
Assign the required Warn user and this message settings as described in Warn / Prevent /
Audit / Challenge options for Check rules .
Press OK and Next on the edit template screen and complete the wizard sequence by
supplying a name for the rule.
Check for these recipients
Admin : Labelling Configurations {configuration} Policies {policy}/ [Set Rules] -> Add a
rule or Edit rule
Note: This rule is only applicable to Email and OW A Classifier and is not supported for tasks.
Note: The Recipient type check is performed before any action to add additional recipients.
The rule allows you to check for use of a particular recipient type. For example you may wish to
discourage the use of Bcc. The rule has the form:
Check for these recipients . Warn user if check fails with this message
Perform the operations common to all rules as described in Check rules (a) (Select policy,
Set rules tab, etc).
Select these (the recipient type token) which will present you with a dialog allowing you to
choose w hich type of recipient the check applies (To, Cc or Bcc).
p291
Classifier Administration Guide
UM635141
To Cc Bcc
Set / unset Allow multiple rules of this type . By default (Disabled), Classifier
Administration will detect duplicate rules of this type and only action 'the first' in the rules
tree. Enabling this setting means that Classifier w ill action each of the 'duplicate' rules in
turn - which may of course lead to multiple policy check dialogs.
Note: Each potentially duplicate rule must have the setting enabled, otherwise duplicates
are not allowed.
Assign the required Warn user and this message settings as described in Warn / Prevent /
Audit / Challenge options for Check rules .
Press OK and Next on the edit template screen and complete the wizard sequence by
supplying a name for the rule.
Check for Reply to All response
Admin : Labelling Configurations {configuration} Policies {policy}/ [Set Rules] -> Add a
rule or Edit rule
Note: This rule is only applicable to Email Classifier.
The rule allows you (for example) to limit use of the Reply to All action.
If Warn user is set to Prevent, Classifier will attempt to disable the Reply to all button. How ever, it is
sometimes possible for a user to circumvent this disabling. If the setting is Warn, or the user finds a
w ay to circumvent the disablement, the user is prompted in the usual manner.
The rule has the form:
Check for Reply to All response and Warn user if check fails with this message
Perform the operations common to all rules as described in Check rules (a) (Select policy,
Set rules tab, etc).
Assign the required Warn user and this message settings as described in Warn / Prevent /
Audit / Challenge options for Check rules .
Press OK and Next on the edit template screen and complete the wizard sequence by
supplying a name for the rule.
Check for use of default label
Admin : Labelling Configurations {configuration} Policies {policy}/ [Set Rules] -> Add a
rule or Edit rule
Note: This rule is applicable to Email, OWA and Office Classifier, but not Notes or SharePoint Classifier).
This rule might be used to draw the user's attention to the fact that they are sending an email or saving
/ printing a document w ith the default label value. This may be useful if for example you have defined a
default label setting in the policy that limits circulation forcing users to specifically choose another label
p292
Classifier Administration Guide
UM635141
value to achieve a broader circulation.
Note: This Check for use of default label rule only takes effect the first time a message is sent. If the
user changes the label to a different value then back to the default, the rule still fires. The rule does not
apply to replies or forwards.
Note: Availability of the <Label> specific variant of the Check for default rule might seem unnecessary.
However, it is included for consistency and may still be configured.
The rule has the form:
Check for use of default label . Warn user with this message
Perform the operations common to all rules as described in Check rules (a) (Select policy,
Set rules tab, etc).
Assign the required Warn user and this message settings as described in Warn / Prevent /
Audit / Challenge options for Check rules .
Press OK and Next on the edit template screen and complete the wizard sequence by
supplying a name for the rule.
Check with the user
Admin : Labelling Configurations {configuration} Policies {policy}/ [Set Rules] -> Add a
rule or Edit rule
Note: This rule is applicable to Email, OWA, Notes, Office Classifier and File Classifier
Note: The operation of this rule is limited under CAD Classifier for DraftSight . If a rule triggers, a
w arning is presented to the user, but the action cannot be cancelled regardless of the buttons visible.
This rule type can be used so that (for example) the user's attention is drawn towards the action they
are about to perform or to remind them of site process requirements they should follow prior to
sending a message or saving / printing a document. Such rules will take effect every time a message is
sent, or document is saved or printed.
The rule has the form:
Check with the user and Show Fix option. Warn user with this message
Perform the operations common to all rules as described in Check rules (a) (Select policy,
Set rules tab, etc).
Set the Show / Hide Fix option
Show or Hide the Fix button
Note: The default is to Show the Fix button which will be assumed for any rules defined
prior to this option being available (3.10).
Assign the required Warn user and this message settings as described in Warn / Prevent /
Audit / Challenge options for Check rules .
Press OK and Next on the edit template screen and complete the wizard sequence by
supplying a name for the rule.
p293
Classifier Administration Guide
UM635141
Check these selectors for expired dates
Admin : Labelling Configurations {configuration} Policies {policy}/ [Set Rules] -> Add a
rule or Edit rule
Note: This rule is not applicable to Notes Classifier.
Note: The operation of this rule is limited under CAD Classifier for DraftSight . If a rule triggers, a
w arning is presented to the user, but the action cannot be cancelled regardless of the buttons visible.
Note: This check is performed when opening a document (Office Classifier); when sending a message
(Email Classifier and OW A Classifier); when setting the classification on a file (File Classifier); and when
the label dialog is opened (SharePoint Classifier).
The rule allows you to warn users that they are about to view / send an item that includes a date
selector item that has expired. The check compares the date in the item classification with the current
local date. If the current local date is later than the date in the item classification, the rule fires and the
relevant warn action taken. The rule has the form:
Check these selectors for expired dates . Warn user if check fails with this message
Perform the operations common to all rules as described in Check rules (a) (Select policy,
Set rules tab, etc).
Select these which will present you with a dialog allowing you which of the date selectors
are to be checked. If you do not have any Date picker or Date offset selectors defined in the
policy the list will be empty.
Label Expiry
Choose the selectors that are to be checked for expiry.
Set / unset Allow multiple rules of this type . By default (Disabled), Classifier
Administration will detect duplicate rules of this type and only action 'the first' in the rules
tree. Enabling this setting means that Classifier w ill action each of the 'duplicate' rules in
turn - which may of course lead to multiple policy check dialogs.
Note: Each potentially duplicate rule must have the setting enabled, otherwise duplicates
are not allowed.
Assign the required Warn user and this message settings as described in Warn / Prevent /
Audit / Challenge options for Check rules .
Press OK and Next on the edit template screen and complete the wizard sequence by
supplying a name for the rule.
Check for additional recipients on reply or forward
Admin : Labelling Configurations {configuration} Policies {policy} / [Set Rules] -> Add a
rule or Edit rule
Note: This rule is only applicable to Email, OWA Classifier and Mail Add-in.
p294
Classifier Administration Guide
UM635141
Note: Mail Add-in only supports this rule w hen forwarding or replying to a message item (not for
meeting requests etc).
This rule might be used to draw the user's attention to the fact that they are forwarding or replying to
an email and have inserted additional recipients (you can remove recipients and the rule will pass).
The rule has the form:
Check recipients list for additions on reply or forward. Warn user with this message
Perform the operations common to all rules as described in Check rules (a) (Select policy,
Set rules tab, etc).
Assign the required Warn user and this message settings as described in Warn / Prevent /
Audit / Challenge options for Check rules .
Press OK and Next on the edit template screen and complete the wizard sequence by
supplying a name for the rule.
Check for unlabelled attachments
Admin : Labelling Configurations {configuration} Policies {policy}/ [Set Rules] -> Add a
rule or Edit rule
Note: This rule is only applicable to Email Classifier and Notes Classifier.
Note: Embedded images may be excluded from these checks using the Include embedded images when
performing attachment checks setting.
This rule might be used to draw the user's attention to the fact that they are sending an email
containing an attachment that is unlabelled when attachments of that type would normally be labelled
(e.g. an unlabelled Word document).
Note: Pasting images into a message (e.g. using a 'Snipping tool') does not trigger an attachment
check as there is no meaningful file name (file type) associated with the 'attached image'.
The rule allows you to configure the attachment types (file extensions) that trigger the rule.
The rule has the form:
Check for these unlabelled attachments. Warn user with this message
Perform the operations common to all rules as described in Check rules (a) (Select policy,
Set rules tab, etc).
Select these and a dialog is presented allowing you to control the file extensions will trigger
the rule.
Unlabelled attachment types
Assign the required Warn user and this message settings as described in Warn / Prevent /
Audit / Challenge options for Check rules .
Press OK and Next on the edit template screen and supply a name for the rule to complete
the wizard.
p295
Classifier Administration Guide
UM635141
Check for a suggested classification
Admin : Labelling Configurations {configuration} Policies {policy}/ [Set Rules] -> Add a
rule or Edit rule
Note: This rule is only applicable to EMail Classifier, Word, Excel, Pow erPoint, Project and Visio.
This rule might be used to check aspects of the document/message (as defined by the associated
conditions) and to suggest modifications to the current Classification according to the Classification
Settings defined by Properties (Suggested Classification) .
Suggested Classification processing .
All Suggested Classifications defined for the policy are checked.
If the conditions associated with a Suggested Classification are met then that Suggested classification is
applicable.
The set of applicable Suggested Classifications is then checked as follows:
If one applicable Suggested Classification sets a value for a selector and another applicable
Suggested Classification Clears that selector then Classifier stops the process and the defined
Warn action is invoked using the 'cannot be applied' message.
If one or more Suggested Classifications are applicable, Classifier will attempt to apply each of the
applicable Classification settings. Classifier uses its high-water mark algorithm to determine whether
a defined selector value should be applied. It then takes notice of any Clear setting(s).
Note: This rule is applied before the Check mandatory selector rule, so the option to Clear a
selector value should be used with care.
If the Suggested Classification includes a setting that cannot be applied to the current Classification
(e.g. set a value for a single selection non-hierarchic selector that already has a different value
defined), then Classifier stops the process and the defined Warn action is invoked with the 'cannot
be applied' message.
If all the applicable Suggested Classifications are successfully processed and the resulting
Classification is different to the original Classification then the Automatically/Manually apply
setting is invoked. That is:
Manually apply - the user is warned using the 'suggested classification available' message.
Automatically apply - any suggested classifications that are designated as Automatically apply if
possible will be automatically applied (if possible) with any unprocessed suggested classification
being flagged to the user using the 'suggested classification available' message.
The rule has the form:
Check for a suggested classification and Automatically apply. Warn the user with this
message if a suggested classification is available for manual application, or this message if the
suggested classification cannot be applied.
Perform the operations common to all rules as described in Check rules (a) (Select policy,
Set rules tab, etc).
Assign the required Warn user and this message settings as described in Warn / Prevent /
Audit / Challenge options for Check rules .
Press OK and Next on the edit template screen and complete the wizard sequence by
supplying a name for the rule.
Check RMS user defined permissions for uncleared recipients
Admin : Labelling Configurations {configuration} Policies {policy}/ [Set Rules] -> Add a
rule or Edit rule
Note: This rule is only applicable to W ord, Excel and PowerPoint.
Note: This rule is ONLY meaningful if your users have a w orking RMS system.
p296
Classifier Administration Guide
UM635141
This rule will check any Ad Hoc RMS protection applied to a document to ensure that any users given
access are 'cleared' (SMTP domain clearance) for the current label.
The rule is configured in the same manner as described in Check clearance for attachments, recipients
or originator.
Check for RMS protection
Admin : Labelling Configurations {configuration} Policies {policy}/ [Set Rules] -> Add a
rule or Edit rule
Note: This rule is only applicable to W ord, Excel and PowerPoint.
Note: This rule is ONLY meaningful if your users have a working RMS system.
For example, an attempt to invoke the Apply Ad Hoc Protection button without RMS established may
cause the application to crash.
This rule is used to inform the user that no RMS protection has yet been applied.
The rule has the form:
Check for RMS protection. Warn user if check fails with this message
Perform the operations common to all rules as described in Check rules (a) (Select policy,
Set rules tab, etc).
Assign the required Warn user and this message settings as described in Warn / Prevent /
Audit / Challenge options for Check rules .
Press OK and Next on the edit template screen and complete the wizard sequence by
supplying a name for the rule.
If a Check for RMS protection rule is configured, Classifier w ill check a document for applied RMS. If
RMS has been applied, the check passes.
If the check fails, a policy check dialog is presented:
Check for RMS protection dialog
[The UID configuration settings (buttons and tooltips) for the RMS protection policy check
dialog are found under the Policy Check (UID) item.]
If the user presses Apply Template, then a list of available templates is presented.
Depending upon the whether or not User defined RMS protection is Enabled, the Apply Ad Hoc
Protection button may be presented which presents the following dialog:
p297
Classifier Administration Guide
UM635141
RMS Apply Ad Hoc Protection
[The UID configuration settings (buttons and tooltips) for the RMS Apply user defined
permissions dialog are found under the RMS Apply User permissions (UID) item.]
The dialog presents a subset of the settings available through the standard Restrict Access
action - presenting only those items that are available programmatically.
Warn / Prevent / Audit / Challenge options for Check rules
Admin : Labelling Configurations {configuration} Policies {policy}/ [Set Rules] -> Add a
rule or Edit rule
All Check rules require the items below to be configured.
If a Check rule is triggered, a Policy Check dialog will be presented; the dialog contents and
buttons shown w ill depend on the configuration of the rules triggered.
Note: The operation of various check rules are limited under CAD Classifier for
DraftSight. If a rule triggers, a warning is presented to the user, but the action cannot be
cancelled regardless of the buttons visible.
Example Policy Check dialog
p298
Classifier Administration Guide
UM635141
Note: The Back button may be unavailable in some circumstances. See Process rules when
printing and Process rules when saving.
Select the Warn User token which will present you with a choice of Warn, Prevent, Audit
only or Challenge Advise User settings.
Advise User
Choose Warn / Prevent / Audit only / Challenge as required.
Warn allows users to override the check at submission time by using the Continue button.
Prevent inhibits override capability by removing the Continue button.
Note: The Prevent option may never be used. It is included for consistency and may be
configured.
Audit only - no dialog is presented to the user, but the occurrence is audited and the action
allowed to proceed.
Challenge is similar to Warn option above (presenting the Continue button), but provides
the ability to present the user with a pre-configured set of reasons. Choosing Challenge
enables the Options button which is described further under Challenge options.
Note: Mobile Classifier w ill treat a Challenge setting as if Warn had been chosen.
Press OK.
Select this message and choose the message to be displayed.
Choose message
Challenge Options
Admin : Labelling Configurations {configuration} Policies {policy}/ [Set Rules] -> Add a
rule or Edit rule
Note: The operation of various check rules are limited under CAD Classifier for DraftSight . If a rule
triggers, a warning is presented to the user, but the action cannot be cancelled regardless of the
buttons visible.
If (Challenge) Options is selected from the Advise user dialog (see Warn / Prevent / Audit / Challenge
options for Check rules), the Options button becomes available providing access to the Challenge
Options dialog show n below:
p299
Classifier Administration Guide
UM635141
Challenge Options
This allows you to define how the Challenge Policy Failure dialog appears:
The message containing the Challenge description text presented in the dialog.
Zero, one or more pre-configured reasons (messages) that appears in the dialog presented to the
user.
Whether or not the user can supply a "free text" reason ( Show user input field above and Other
below).
Challenge Policy Failure
The Challenge description heading and supporting text for the dialog above are configured as the
Message title and Message text respectively of a message within the User Message Library. The Message
Name appears in the list of messages presented.
The Challenge reasons are configured as messages with the User Message Library. The Message Name
appears in the list of messages presented in the Challenge Options dialog. The Message title appears as
the caption alongside the radio button in the Challenge dialog, and the Message text appears as a
tooltip, and is also included in the audit event log written.
p300
Classifier Administration Guide
UM635141
CLEARANCE SETTINGS
Admin : Labelling Configurations {configuration} Clearance Settings
Note: Clearance Settings are only relevant if your site has decided to implement the Classifier
Clearance Checking features.
The following Classifier clearance configuration features are provided:
Email domain Clearances This allows you to apply checks to messages destined for external email
domains. The clearances defined can be used by Email, OWA or Notes
Classifier, in conjunction with rules, to ensure that labelled messages are
not sent to recipients that do not have the necessary Clearance.
Dynamic Clearances
This allows you to define recipient Clearances derived at run time from an
items Active Directory attributes (User / Contact or Exchange Distribution
Group).
Clearance Library
This allows you to define Clearance definitions which can then be used by
Classifier SharePoint (2016) to apply clearance based control over the
items that can be inserted into a SharePoint (2016) library.
User Clearance
(Dynamic Clearance should be considered as an alternative.)
This allows you to apply checks to individual users using User Clearance
Templates, and/or using User Specific Clearance (stored in AD, pre-empting
any group or domain Clearance applicable to that user); and/or using
Distribution Group or Contact Specific Clearance in AD.
The clearances defined can be used by Email, OWA or Notes Classifier, in
conjunction with rules, to ensure that labelled messages are not sent to
recipients that do not have the necessary Clearance. Email and OWA
Classifier also support checking of originator clearance (permission to
Send).
Note: By default the various Clearance Settings are not available; they are each made available as
described in Making Clearance Settings Available . However, for New Classifier Configurations, Dynamic
Clearances are Enabled by default - though no Dynamic Clearances are defined and therefore there is
no effect.
The performance of clearance checks is controlled by the relevant application Check clearance for
attachments / recipients / originator rules. Operation of these rules and the effects of associated
configuration settings is described in Perform Clearance Checks when sending messages .
The end user experience when these rules are triggered is described in Check
attachments/recipientsOriginator - Warn / Prevent .
Specific User, Distribution Group and contact clearances are managed through the Classifier Clearance
Tab on the user’s / contact's / Distribution Group's entry under Active Directory Users and Computers.
Email Domain Clearances are held in the configuration and distributed via the same mechanism.
Note: User Clearance Templates and specific User / Contact / Distribution Group clearances need the
Active Directory schema to be extended as described in Extending the Active Directory Schema .
Note: The Classifier Configuration must also be published to AD.
Clearances can be associated with groups of users by defining a Clearance Template entry. A Template
defines the users to w hich the template applies by defining an organisational unit, or a user group or
domain container. A Clearance is then associated with the template – that clearance apply to all users
encompassed by that OU / Group / Container.
Note: The Clearance Provisioning Service must be installed and running for User Clearance Templates
to take effect.
Changes to clearance templates take effect either the next time the clearance service is restarted, or
according to the configurable Configuration of Clearance Service update schedule and system
constraints as outlined in User Clearance update latency .
Changes to email domain clearances take effect the next time each client is started and retrieves the
updated configuration information.
Various notes regarding operational aspects of Clearance can be found in Clearance Handling
operational notes.
p301
Classifier Administration Guide
UM635141
Making Clearance Settings available
Admin : Labelling Configurations {configuration} Clearance Settings
Clearance Settings are alw ays visible in Classifier Administration, but the underlying features cannot be
used until the associated setting ( Application Settings) is Enabled.
Note: The Clearance check users setting should not be Enabled unless you definitely wish to use
User Clearances. Enabling this setting cause the Outlook client to incur the overhead of looking for
Certificates (containing the clearance information).
Clearance check email domains (to allow you to configure and use email domain clearances).
Clearance check email users (to allow you to use User Clearance Templates including the default User
Clearance Template).
Clearance check Library (to allow you to define clearances for use with SharePoint Classifier).
Dynamic Clearances (to allow you to define Dynamic Clearances).
Clearance Settings
If the Clearance settings nodes (User Clearance / Email Domain Clearance) do not appear then:
Open Global Settings/Application Settings .
Set Clearance Check users to Enabled if required.
Set Clearance Check email domains to Enabled if required.
Set Clearance check Library to Enabled if required.
Set Dynamic Clearances to Enabled if required.
Perform Clearance Checks when sending messages
Admin : Labelling Configurations {configuration} Clearance Settings
Note: Only Single Selection list and Multiple selection list selectors with Include this selector in
clearance and attachment checks checked take part in Clearance Checking.
[See Check attachments/recipients/Originator - Warn / Prevent for a description of the end user
experience when these checks are triggered.]
p302
Classifier Administration Guide
UM635141
The Configuration can use the policy rules:
Check clearance for attachments (Email Classifier)
Check clearance for recipients (Email, OWA, Notes and Mobile Classifier)
Check clearance for originator (Email and OWA Classifier)
to define that, depending on the label, attachment / recipient and / or Originator clearance should be
checked if an email or w eb email message is sent. That is each recipient / originator must have a group,
specific or domain clearance that indicates they are permitted to receive / send information with the
current label. These checks are configured as described in Check rules.
Note: For the purposes of an Originator check the Originator is determined according to the Email
Classifier setting "Use From field for Originator Clearance ". By default this w ill be the identity of the
Primary Mailbox - that is the first mail box configured in the current profile.
The operation of the Clearance check is influenced by which of the following settings is enabled (see
Making Clearance Settings Available ):
Dynamic Clearances
Clearance Check users (Email and OWA Classifier)
Clearance Check email domains (Email, OWA and Notes Classifier)
If none of the above is Enabled then no clearance checks are performed
If Dynamic Clearances are enabled, then Classifier first checks to see whether a Dynamic Clearance
for the recipient provides suitable Clearance. If no suitable dynamic clearance is available, the algorithm
w ill proceed with user specific clearance checks (if Enabled), follow ed by domain clearance checks (if
Enabled).
If Clearance Check email domains is set then perform clearance checks on all external recipients
using the appropriate email domain clearance value.
If Clearance Check users is set then perform clearance checks on internal users / originator. The
Clearance used are (in order of precedence):
Any AD entry specific clearance,
Any Clearance Template derived clearance,
The default User Clearance Template (UCT) clearance.
Internal domain clearance if defined.
External Contacts defined in AD are subject to a slightly more complex algorithm:
If Clearance Check Users is set, then AD entry Specific Clearance, UCT Clearance (but not the
default UCT Clearance) are used in that order. If neither of those yields a Clearance and Clearance
Check email domains is Enabled then use the relevant email domain Clearance.
For Single selection list selectors , the label value must be permitted by the domain / recipient
clearance for the check to pass.
For Permissive Multi-select selectors, the domain / recipient clearance must include one of the
values in the label for the check to pass.
For Restrictive Multi-select selectors, the domain / recipient clearance must include ALL of the
values in the label for the check to pass.
Check Attachments/Recipients/Originator - Warn / Prevent
Admin : Labelling Configurations {configuration} Clearance Settings
If no Check attachment / recipients / originator rules are defined then recipient clearances are not
checked at email message submission time.
If rules are defined, and the originator / all recipients are cleared for information/ attachments within
the current email message label then email message submission continues uninterrupted regardless of
whether Warn or Prevent is chosen.
p303
Classifier Administration Guide
UM635141
If the originator / one or more recipients fail the clearance check then the effect is dependent upon the
Warn /Prevent setting in the Rule definition:
If Audit only is set then the occurrence is audited and the email submission proceeds but requires
no user involvement.
If either Warn or Prevent is set then email message submission is interrupted and the sender is
presented with a dialog (shown below ) indicating the problem and presenting options as to how to
proceed as per the examples below.
Note: If Recipient Checks are performed, then the membership of any expanded distribution group
(DG) as governed by Always use Distribution List clearance is also checked.
Note: Outlook Emails only - If a member of a DG is ‘removed’ as part of the Remove action then the DG
is replaced by the expanded set of ‘cleared’ members prior to submission.
The dialogs below are show n in accordance with the Warn / Prevent settings
Attachments / Recipients / Originator failing the clearance check are presented, with the text as defined
by the relevant rule(s).
Originator - Recipient Clearance Check dialog.
Pressing the Remove button (Outlook only) for recipients removes all failing recipients.
Pressing Change button (Outlook only) alongside the Originator (or the large Label button at the top of
the dialog) w ill show a label selection dialog allowing the user to change the label.
The Back button allows the user to cancel the Send action and return to the email message window to
make adjustments to the email message content and/or recipients.
The Continue button is only available if the Warn option has been selected and if pressed proceeds
w ith the email message submission. Any clearance check failures still applicable will be audited.
p304
Classifier Administration Guide
UM635141
OWA Originator - Recipient Check
If all problems are fully addressed then the message proceeds to submission. Note however that Portion
marking and / or attachment label checks may still prevent submission.
Email Domain clearances
Admin : Labelling Configurations {configuration} Clearance Settings Email Domain
Clearances
Note: Not supported by Classifier Mail Add-in.
An Email Domain Clearance defines the clearance that should be assigned to a given email domain
address space. An email domain clearance is only used if there is no specific contact clearance available.
The configuration features are only available if Clearance check email domains is Enabled as
described in Making Clearance Settings Available.
If recipient clearance checking is enabled through an appropriate Check clearance for attachments
/recipients rule for Outlook, OWA or Notes, then any external recipient that does not have an individual
clearance allocated (through a Contact entry in AD) are checked using an Email domain clearance that
matches their email address.
These domain clearances are administered through the Clearance Settings / Email Domain Clearance.
The following actions are supported:
Add a new email domain clearance.
Properties (Email domain clearance) .
Delete (Email domain clearance) .
The summary display show s all defined email domain clearances and the associated clearance
information in per selector columns. You can reorder these columns, but not delete any of them.
Note: You should probably establish a domain clearance setting for your own (internal) domain, and it
may be useful to establish a default (minimal) domain clearance to handle any recipient addresses that
do not match any other configured domain clearance (see Add a new email domain clearance).
p305
Classifier Administration Guide
UM635141
Add a new email domain clearance
Admin : Labelling Configurations {configuration} Clearance Settings Email Domain
Clearances
Add a new email
domain clearance
Note: Remember to establish one or more email domain clearances to cover your internal users.
Select Email domain Clearance Configuration in the left hand pane.
Email Domain Clearances
Choose Add a new email domain clearance . This will start a wizard.
Note: You can establish a 'default' email domain clearance (one that matches any
addresses that do not match any other configured email domain clearance) by leaving the
Email domain field blank and checking the and all subdomains option. The resulting entry
w ill appear in the summary list as Any unmatched email domains , and operate as a
backstop.
p306
Classifier Administration Guide
UM635141
New Domain Clearance
Enter the Email domain Address space for the SMTP domain for w hich you wish to define a
clearance in the usual form (e.g. for a second level domain abc.xyz, or for a first level
domain xzy - no leading '.' and no '*').
You can check and all subdomains if you want the clearance to apply to all sub domains of
that address space. So for example an address space of abc.xyz with and all subdomains
checked would apply to domains w ith addresses of pqr.abc.xyz or lmn.abc.xyz etc.
Check all the Label values that the domain is cleared for.
Complete the w izard and the domain clearance entry will appear in the summary list pane.
p307
Classifier Administration Guide
UM635141
Domain Clearance Summary
Properties (Email domain clearance)
Admin : Labelling Configurations {configuration} Clearance Settings Email Domain
Clearances
Properties email
domain clearance
Select Clearance Settings / Email domain clearance . This will show a list of configured
domain clearances.
Select the relevant entry.
Choose Properties. This will start the Clearance Template wizard show ing the current
settings.
p308
Classifier Administration Guide
UM635141
Properties Domain Clearance
Change the Address space for the SMTP domain if required in the usual form (e.g.
xxx.yyy).
You can check and all subdomains if you want the clearance to apply to all sub domains of
that address space. So for example an address space of abc.xyz with and all subdomains
checked would apply to domains w ith addresses of pqr.abc.xyz and lmn.abc.xyz.
Check all the Label values that the domain is cleared for.
Complete the w izard and the summary display will be updated.
Delete (Email domain clearance)
Admin : Labelling Configurations {configuration} Clearance Settings Email Domain
Clearances
Delete email
domain clearance
Select Clearance Settings / Email domain clearance . This will show a list of configured
domain clearances.
Select the relevant Entry.
Choose Delete email domain clearance .
Press Y es / No to the delete confirmation.
p309
Classifier Administration Guide
UM635141
User Clearance Templates
Admin : Labelling Configurations {configuration} Clearance Settings User Clearances
Note: This features is not supported by Notes Classifier, Mail Add-in, nor Mobile Classifier.
A User Clearance Template defines the users to which the template applies by defining an organisational
unit, or a user group or domain container. A Clearance is then associated with the template – that
clearance w ill apply to all users encompassed by that OU / Group / Container.
Multiple Templates can be defined, so that different users in your organisation can be allocated different
clearances.
The configuration features are only available if Clearance check email users is Enabled as described
in Making Clearance Settings Available.
Note: You cannot create any User Clearance Templates until the Configuration has been Published to
Active Directory.
The Default Clearance Template is pre-created and cannot be deleted. It is used to provide a clearance
for any local users that do not have a clearance assigned from either a User Clearance Template or
directly as a user clearance. Use of this is described in Default User Clearance Template . You should
configure this Default Template and specify a suitable clearance value (its initial state is no clearance).
Each Clearance defines a set of Classifier Label Selector Values for which any associated object is
cleared.
A user may be a member of a group identified in more than one Clearance Template or a user may be a
member of more than one group. The Clearances derived from each applicable Clearance Template are
‘added together’ (by the Classifier Clearance Provisioning Service) – that is the overall user clearance
w ill comprise the superset of Selector Values derived from all the relevant Clearance Templates.
If you require portions of your organisation to have different clearances there are two ways of managing
this. Clearances can be allocated to a User Clearance Template based upon one of the following:
Their membership of an Active Directory Group .
Their membership of an Organisational Unit, Users or Domain container .
Note: Email Classifier clients check the Exchange Global Address list for user clearances (actually held
in Certificates). Therefore all local users to w hich you wish to allocate a clearance must have an
Exchange Mailbox. In addition if your Outlook clients are operating in Cache mode the Local GAL copy is
used and there w ill typically be refresh time delays between administrator changes and clients using
those changes as outlined in Note: Application of updated user clearances at the user interface is
subject to system considerations outlined in User Clearance Update Latency .
User Clearance Templates are managed through the Clearance Settings / User Clearances node which
supports the following actions:
Add a new User clearance template .
Properties (User clearance template) .
Delete (User clearance template) .
p310
Classifier Administration Guide
UM635141
User Clearance screen
The list of defined templates is displayed, and selecting a template will show a summary of the assigned
clearances in the lower pane.
Note: When adding, changing or removing clearance templates it should be noted that the clearance
service will re-process all templates and perform a full pass. This means that a large amount of data
may change in the GAL. Administrators should consider this when making changes.
Default User Clearance Template (Site default clearance)
Admin : Labelling Configurations {configuration} Clearance Settings User Clearances /
{default User
Clearance Template}
If you intend to implement Clearance checks using User Clearance Templates or User / Contact
Clearances your system should have a default User Clearance Template established.
This (default) clearance is used if a user has not had a more specific (individual or group) clearance
assigned. This default clearance is usually set to a 'low' value.
The Default User Clearance Template is configured using the same interface as other User Clearance
Templates. You will need the Clearance check users (Global Settings / Application Settings) option
enabled to use this feature and you will have to restart Classifier Administration for the change to take
effect.
Note: The Default User Clearance does not require Active Directory Schema extension - which is a
pre-requisite for the User Clearance Templates. You must Publish the Configuration to ensure that
Changes to the Default User Clearance reach the client environments.
The Default User Clearance Template cannot be deleted. You modify its settings as follows:
Select Clearance Settings / User Clearance .
Select the default User Clearance Template .
Choose Properties User clearance template . This will start the Template wizard.
Change the clearance settings as required.
p311
Classifier Administration Guide
UM635141
Default User Clearance Template
Note: Take care to check ALL the values for w hich the template is cleared even if the
Selector is hierarchic.
Complete the wizard.
The template summary display is updated accordingly .
Add a new User clearance template
Admin : Labelling Configurations {configuration} Clearance Settings User Clearances
Add new
user clearance template
You can define tw o types of template. The definition process is quite similar, but they are defined
separately as:
Create Clearance Template based on AD Group membership .
Create Clearance Template based on OU or container membership .
p312
Classifier Administration Guide
UM635141
Create Clearance Template based on AD Group membership
Admin : Labelling Configurations {configuration} Clearance Settings User Clearances
Add new
user clearance template
Note: It is recommended that you create specific additional groups to manage clearance to circumvent
the following limitation:
Clearance Provisioning only operates with AD Groups that appear under the memberof attribute. If the
user is only a member of a single group (e.g. Domain Users), the memberof attribute is empty.
To create a clearance template based on group membership follow the instructions below:
Create a group in Active Directory.
Run Classifier Administration .
Expand the Classifier Configuration and select Clearance Settings / User Clearances .
Choose Add a new User Clearance Template . This will launch a wizard.
Press Next and it will present a dialog.
Add User Clearance Template - AD Group
Supply a unique name for the template.
Check Active Directory Group and press
p313
.
Classifier Administration Guide
UM635141
Select Group
Enter the object name (Board in the example above) and press Check Names.
Press OK once the object is resolved.
Press Next and you will be presented with a dialog to specify the Clearance to be assigned.
AD Group - Defining Clearances
Check all values for which the template is to be cleared .
Note: Take care to check ALL the values for w hich the template is cleared even if the
Selector is hierarchic.
Press Next.
Click Finish to complete the definition.
The User Clearance Templates pane is updated to show the new clearance and the
clearances in the lower pane.
p314
Classifier Administration Guide
UM635141
User Clearance Templates summary
Create Clearance Template based on "ou" or container membership
Admin : Labelling Configurations {configuration} Clearance Settings User Clearances
Add new
user clearance template
To create a clearance template based on 'OU' membership, follow the instructions below :
Create an organisational unit in Active Directory if it does not already exist.
Run Classifier Administration .
Expand the Classifier Configuration and select Clearance Settings / User Clearances .
Choose Add a new User Clearance Template . This will launch a wizard.
Press Next and it will present a dialog.
p315
Classifier Administration Guide
UM635141
New OU Clearance Template
Supply a unique name for the template.
Check Organisational Unit, Users or Domain Container .
Check the Search child OU’s and then press
button w hich will show a tree of objects.
Search for OU
Find the required container (e.g. a Department) and select the relevant entry in the tree.
p316
Classifier Administration Guide
UM635141
Select Sales OU
Click the OK button and the parent dialog is updated to show the selected container.
Filter definition complete
Press Next and you will be presented with a dialog to specify the Clearance to be assigned.
p317
Classifier Administration Guide
UM635141
OU - Defining Clearances
Check all values for which the template is to be cleared.
Note: Take care to check ALL the values for w hich the template is cleared even if the
Selector is hierarchic.
Press Next.
Click Finish to complete the definition.
The User Clearance Templates pane is updated to show the new clearance and the
clearances in the lower pane.
User Clearance Templates summary
p318
Classifier Administration Guide
UM635141
Properties (User Clearance Template)
Admin : Labelling Configurations {configuration} Clearance Settings User Clearances /
{template}
Properties user
clearance template
Note: This mechanism is also applicable to modification of the Default User Clearance Template.
Any clearance template can be altered after it has been created.
Select the template to be edited.
Choose Properties. This will start the Template wizard.
Change relevant settings (Name, Type/Container or Clearance).
Note: Take care to check ALL the values for w hich the template is cleared even if the
Selector is hierarchic.
Complete the wizard.
The template summary display is updated accordingly .
Delete (User clearance template)
Admin : Labelling Configurations {configuration} Clearance Settings User Clearances /
{template}
Delete user
clearance template
Note: You cannot delete the Default User Clearance Template.
A template may be deleted at any time, but the effects of the deletion will only be seen once the
Clearance service has run to update all user clearances.
To delete a User Clearance Template:
Select the template to be deleted.
Choose Delete User clearance template . This will start the Template wizard.
Press Yes / No on the delete confirmation. The template summary display is updated
accordingly
When you delete a Clearance Template it is marked for deletion and is presented as such in the
summary list.
p319
Classifier Administration Guide
UM635141
Delete User Clearance Template
The template w ill be removed from Active Directory once the Clearance Service has detected the change
(next scheduled update). Classifier Administration does not reflect the removal until the Service has
applied the changes and Classifier Administration has been restarted, or a Get Server Configuration has
been performed.
User Clearance update latency
Admin : Labelling Configurations {configuration} Clearance Settings User Clearances
The Email Classifier (Outlook) retrieves User Clearances from the Exchange Global Address Book unless
it is operating in cache mode - in that case the Offline Address Book copy is used. Thus an Outlook client
w ill only see updated User Clearance information after various steps have been completed:
Update the User Clearance(s) either by direct modification of the relevant user entry OR indirectly
by a change to User Clearance Template(s).
If User Clearance Templates have been modified, then the Clearance Provisioning Service must have
performed an update pass (e.g. as controlled by the Configuration of Clearance Service update
schedule default 3 am).
For larger netw orks Active Directory replication may be a factor.
For Outlook clients operating in Cache mode
also apply:
and using the Offline Address Book (OAB) these
o
The Exchange Mailbox server must build an updated OAB. This normally occurs
automatically according to a configurable time (default 4 am). It is possible to manually
request generation of a new OAB.
o
The relevant Client Access Server (CAS) must have obtained the updated OAB. The
frequency is configurable (typically every 8 hours) and may be manually triggered.
o
The Outlook client must have taken a local copy of the updated OAB from the CAS. This is
typically every 24 hours, but may be forced via Tools / Send Receive / Download
Address Book with the Download changes since last Send/Receive setting un-checked
- which resets the 24-hour baseline to the current time.
Note: OWA Classifier alw ays retrieves Clearance information directly from Active Directory, and so only
the first three items apply (the same as for Outlook clients not operating in Cache mode).
Note: While the Clearance Provisioning Service is performing an update, the clearance associated with
any particular user in Active Directory may be the original clearance or no clearance or the new
clearance. Under OWA Classifier this could lead to timing dependent effects w hen performing clearance
p320
Classifier Administration Guide
UM635141
checks. As far as possible the Clearance Service Update Schedule should coincide w ith access to the
OWA system being unavailable.
Verifying User Clearance
Note: User Clearances are propagated by the Clearance Provisioning Service which must be installed,
configured and have User Clearance Templates established before this topic is relevant.
If you are using User Clearance Templates you can check that the Clearance has been applied to a user
as follows:
In Active Directory Users and Computers navigate to the appropriate part of the
configuration (e.g. the relevant user (e.g. Department / Sales).
Note: You must invoke Active Directory Users and Computers using the 32 bit option
(“mmc.exe /32 dsa.msc) otherw ise the Clearance tab is not available.
Ensure that View / Advanced Features is enabled.
Select the user (e.g. Salesuser1) and choose Properties.
Select the Classifier Clearance tab to view the applied Clearance.
Sales User Clearance
You can also check that this is held in a Published Certificate as follows:
Select the Published Certificates tab to verify that the certificate has been published with
the appropriate clearance. (This may require the selection of the View>Advanced
Features menu item.).
Select the certificate and choose View Certificate. This will display the Certificate dialog.
p321
Classifier Administration Guide
Published Certificates
View the Details tab on the Certificate dialog, as shown below .
p322
UM635141
Classifier Administration Guide
UM635141
Certificate
Look for an entry in the Field column with the value 1.2.826.0.1063.17.2. This confirms
that the certificate has been published successfully.
User Specific Clearance
Note: This features is not supported by Notes Classifier.
You may wish to set a specific clearance for an individual to ‘override’ any domain or template
clearances that might otherw ise be used for that individual. This can be achieved using the User
Clearance tab displayed on a user’s properties in Active Directory Users and Computers.
These features are managed through the User Clearance Tab on the user ’s entry under Active Directory
Users and Computers but are dependent upon Extending the Active Directory schema .
Note: Classifier Administration must be installed for this tab to be displayed by ADUC.
A user specific clearance takes precedence over any clearance derived from a Clearance Template that
might give rise to a clearance for that user.
To assign a user specific clearance:
Start Active Directory Users and Computers .
Note: You must invoke Active Directory Users and Computers using the 32 bit option (“mmc.exe /32
dsa.msc) otherw ise the Classifier Clearance tab is not available.
Find the relevant user (e.g. through department) [the user must have an email address].
Select the user. Right-click and choose Properties.
Locate the Classifier Clearance tab.
p323
Classifier Administration Guide
UM635141
Override User Clearance
Uncheck Automatically Update Clearance using Clearance Service check box to enable
the clearance selection options. It also directs the Clearance Provisioning Service to ignore
this user on its next pass.
Check all the label values for which the user is cleared.
Note: Take care to check ALL the values for w hich the template is cleared even if the
Selector is hierarchic.
Click the OK or Apply button to apply the changes to the user clearance.
Note: If the Outlook Clients are operating in Cache mode, overridden user clearances will not be
accessible to users until the next time an OAB (Offline Address Book) is generated. Likewise, if an
overridden user clearance is changed or removed, the changes will not be accessible to users until the
next time the OAB is generated
Reverting to Clearance Template to assign user clearance
If you want to revert to using the Clearance Template mechanism to assign the user ’s clearance, simply
select the User Clearance tab on the user ’s entry under Active Directory Users and Computers and check
the Automatically Update Clearance box.
Email Classifier assigns the default template clearance to that user until such time as the clearance
service runs a provisioning pass. OAB update considerations will of course still apply.
It is recommended that you restart the clearance service after checking the Automatically Update
Clearance box to ensure the correct clearance is allocated to the user in a timely fashion .
p324
Classifier Administration Guide
UM635141
Distribution Group and Contact Specific Clearances
A clearance may be assigned to an Active Directory Distribution Group or Contact - that is a Distribution
Group or Contact that has an email address associated.
If there is no clearance assigned to a Distribution Group (DG) Classifier applications will attempt to
expand the DG and use the DG member's clearances to perform clearance checks.
A configuration option Always use Distribution List clearance is supported by Email and OWA
Classifier. If the option is Disabled then DGs are always expanded. If the option is Enabled, then DG
clearance w ill be used if available, otherw ise the DG will be expanded to perform clearance checks.
Establishing a DG or Contact clearance is essentially the same as for users, using the Classifier
Clearance tab displayed on a DG’s or Contact's properties in Active Directory Users and Computers.
Availability of the Classifier Clearance Tab is dependent upon Extending the Active Directory schema .
Note: Classifier Administration must be installed for this tab to be displayed by ADUC.
A user specific clearance takes precedence over any clearance derived from a Clearance Template that
might give rise to a clearance for that user.
To assign a Distribution Group or Contact clearance:
Start Active Directory Users and Computers .
Note: You must invoke Active Directory Users and Computers using the 32 bit option (“mmc.exe /32
dsa.msc) otherw ise the Classifier Clearance tab is not available.
Find the relevant Distribution Group or Contact. [the Group/contact must have an email
address].
Select the Distribution Group / Contact . Right-click and choose Properties.
Locate the Classifier Clearance tab.
Distribution Group or Contact clearance
The Create an empty certificate for this Distribution Group or Contact check box
p325
Classifier Administration Guide
UM635141
allows you to create an empty Clearance (the object has no clearance) w hich will take
precedence over any default (domain) clearance defined. If you select one or more
clearance values this check box is disabled.
Check all the label values for w hich the user is cleared.
Note: Take care to check ALL the values for w hich the template is cleared even if the
Selector is hierarchic.
Click the OK or Apply button to apply the changes to the Distribution Group clearance.
Note: If the Outlook Clients are operating in Cache mode, new or modified DG and Contact clearances
w ill not be accessible to users until the next time an OAB (Offline Address Book) is generated.
Clearance Provisioning Service
Note: This features is not applicable to Notes Classifier.
The Classifier Clearance provisioning service (Clearance Service) provides an automated process for
managing deployment of your user clearances derived using User Clearance Templates . This powerful
service can use your current corporate directory structure to provision user clearances with minimal
manual intervention.
The clearance provisioning process is similar to that of the Microsoft Exchange email recipient policies
and the Microsoft Exchange recipient update process.
This section covers:
Installing the Classifier Clearance Provisioning Service .
Clearance Service Permissions .
Configuration of Clearance Service update schedule .
Starting / Stopping / Restarting the Clearance Service .
Installing the Classifier Clearance Provisioning Service
Note: Only one instance of this service should be running in the domain.
Note: The service requires Microsoft .NET - see Release Note for version information.
Note: The Classifier Clearance Provisioning Service and Classifier Administration Console may be
installed on the same system, but to ensure that each application uses its intended configuration it is
recommended that you establish registry settings under ServiceMode as described below.
To install the softw are to support the service:
Logon to the relevant server as Administrator.
From the Classifier Product Suite CD run Contents\Clearance Provisioning
Service\Setup.exe.
Follow the instructions.
The following keys can be set up below various nodes in the registry. It is recommended
that for the Clearance Provisioning Service (CPS) configuration registry entries are set up
under HKLM\SOFTWARE\(Wow6432node)\Boldon
James\ConfigManager\ServiceMode as in the examples below (see Label Configuration
Registry settings for further details). [Wow 6432node is required on 64 bit systems] .
Note: The ServiceMode node is not created automatically during installation to avoid
potential difficulties in live environments w here OWA Classifier or SharePoint Classifier is
already installed on the same system. All Classifier services running on a single system will
use the same registry locations.
Set up ServerRootType (REG_DWORD) with a value of 1 (CPS always obtains the
configuration from Active Directory).
p326
Classifier Administration Guide
UM635141
It is necessary to define the Configuration to use by establishing additional string registry
entries for Label Configuration set to the name of the Label Configuration you have
published to Active Directory (e.g. Classifier Test in the screen shot below), and for Policy
(although the Clearance Provisioning Service makes no use of the Policy value).
ServiceMode settings for Clearance Service
Run Control Panel / Services and the Boldon James Clearance Provisioning Service
w ill appear.
c
Clearance Service
It is installed in a disabled state. It is sensible to leave it Disabled until you have completed
user Clearance configuration.
Correct operation is dependent upon having relevant permissions established as detailed in
Clearance Service Permissions .
p327
Classifier Administration Guide
UM635141
Clearance Service Permissions
The Clearance Service needs permission to write to active directory such that user’s clearances can be
kept updated. The simplest w ay to perform this configuration is to ensure that the computer account
w here the clearance service runs has:
Permission to WRITE to the following attributes of Descendant User Objects :
cn=userCertificate.
cn=bjClearanceConfigClearanceXML.
Properties permissions to Read all Properties and Write all Properties of:
bjClearanceConfigTemplate objects [Descendant bjClearanceConfigTemplate objects in 2008
environments].
Object permissions to Read all properties, Write all properties, Delete and Delete subtree for
bjClearanceConfigTemplate objects [Descendant bjClearanceConfigTemplate objects in 2008
environments].
A detailed w orked example of setting these permissions can be found in the Classifier Evaluation
Advanced Guide / Active Directory Changes .
Configuration of Clearance Service update schedule
By default the clearance service runs once per day at 3:00 am. This can be altered by setting the
following Registry Entries on the server that is running the service.
For 32-bit environments the values should be established below
HKEY_LOCAL_MACHINE\SOFTWARE\Boldon James\Classifier Administration
.
For 64-bit environments the values should be established below
HKEY_LOCAL_MACHINE\SOFTWARE\Wow6432Node\Boldon James\Classifier
Administration .
Set UsePollingTime to define whether you want the refresh to take place at a set frequency (seconds),
or at a set time of day.
Name
Type
UsePollingTimeout
DWORD
Value
Effect
0
Use TimerMinute and TimerHour settings
1
Use PollingInterval
PollingInterval
DWORD
N
The interval in seconds between clearance service
performing a refresh
TimerHour
DWORD
N
The hour in which the refresh sequence starts
TimerMinute
DWORD
N
The minute in TimerHour at which the refresh
sequence starts
The clearance service must be restarted in order for a new update interval to be used. Re-starting the
clearance service also forces a check to see if any new clearances are to be created.
Note: Application of updated user clearances at the user interface is subject to system considerations
outlined in User Clearance Update Latency .
Note: While the Clearance Provisioning Service is performing an update, the clearance associated with
any particular user in Active Directory may be the original clearance or no clearance or the new
clearance. Performing Clearance check under OW A Classifier this could lead to timing dependent effects.
As far as possible the Clearance Service Update Schedule should coincide with access to the OWA
system being unavailable.
p328
Classifier Administration Guide
UM635141
Starting / Stopping / Restarting the Clearance Service
Once you have established the required Clearance Templates you will need to start the Clearance
Service.
Choose All programs / Administrative Tools / Services .
Select Boldon James Clearance Provisioning Service .
Ensure it is Enabled.
Press Start / Stop / Restart as required.
Note: Upon installation the Boldon James Clearance Service is disabled by default. To enable the Boldon
James Clearance Service, open the 'Services' administration tool and start the Boldon James Clearance
Provisioning service.
Clearance Handling operational notes
This topic summarises various things to check if Clearance Handling is not operating as expected.
Symptom
Checks
User clearances not accessible by the
client on Microsoft Exchange 2007/10
This could be because the Offline Address Book has not been
updated yet. Try switching your client to connect to Exchange
in a non-cached mode. If this fixes the issue then either there
are problems w ith Offline Address Book generation, OR the
Offline Address Book has not been updated since you last
updated clearances.
The Classifier Clearance tab is not
visible when using Active Directory
Users and Computers in a 64-bit
Windows environment
Ensure that you are running a 32 bit copy of Active Directory
Users and Computers by running “mmc.exe /32 dsa.msc”
from a command prompt.
Clearances are not being updated
Check that you have the correct permissions applied ( Clearance
Service Permissions), and that the Classifier snap-in is not
prohibited by the MMC Restricted/Permitted MMC snap-ins
mechanisms.
Ensure the Classifier Clearance Provisioning Service is running.
If it is then it may not have hit its next run time. Re-start the
clearance service w hich will force an update.
Ensure the computer that the clearance service is running on
has the correct Clearance Service Permissions .
Changing the Clearance service poll
time seems to have no effect
If the clearance service poll time is changed the effects of the
change do not take place until the clearance service is restarted
(Starting / Stopping / Restarting the Clearance Service ).
Users are not seeing the effects of
Check:
configuring / modifying User Clearance
The Clearance Provisioning Service (CPS) is running.
Templates
The Clearance Provisioning service has been fully installed (
Installing the Classifier Clearance Provisioning Service ), and
in particular that the Registry Keys have been correctly
established, and that all permissions have been established
(Clearance Service Permissions ).
The CPS has run since you made the changes (
Configuration of Clearance Service update schedule ).
That the user(s) in question have the expected clearance
held in a certificate (Verifying User Clearance). If not, then
check that:
p329
Classifier Administration Guide
OWA users getting variable effects (e.g.
sometimes a recipient is cleared, and
other times they are not) when
performing Clearance Checks
UM635141
You have established any necessary User Clearance
Templates.
That User Clearance Update Latency is not a factor.
Check that the relevant rules will fire with the label values
being used (Review Rules Tab).
While the Clearance Provisioning Service is performing an
update, the clearance associated with any particular user in
Active Directory may be the original clearance or no clearance
or the new clearance. Under OWA Classifier this could lead to
timing dependent effects w hen performing clearance checks. As
far as possible the Clearance Service Update Schedule should
coincide with access to the OWA system being unavailable.
Clearance Library
Admin : Labelling Configurations {configuration} Clearance Settings Clearance Library
Note: Only applicable to SharePoint Classifier (3.10 or later).
The Clearance Library allows you to define Clearance definitions which can then be used by Classifier
SharePoint (2016) to apply clearance based control to the items being inserted into a SharePoint (2016)
library. That is, an item can only be inserted into a Library if its label is allowed by the clearance
associated with the Library.
These features are only available if Clearance Library is Enabled as described in Making Clearance
Settings Available. Initially there are no Clearances defined.
Each defined Clearance has a Clearances Default Labels defined. Clearances are listed alphabetically.
Clearance Library
The following functions are supported:
Add a new clearance.
Properties (Clearance).
p330
Classifier Administration Guide
UM635141
Delete (Clearance).
The summary display show s all defined clearances and the associated clearance information in per
selector columns. You can reorder these columns, but not delete any of them.
Add a New Clearance
Admin : Labelling Configurations {configuration} Clearance Settings Clearance Library
Add a new clearance
Note: Only applicable to SharePoint Classifier (3.10 or later).
Select Clearance Library in the left hand pane.
Clearance Library
Choose Add new clearance. This will start a wizard.
p331
Classifier Administration Guide
UM635141
New Clearance
Enter the Name.
Check all the Label values relevant to the Clearance.
Complete the w izard and the domain clearance entry will appear in the summary list pane.
p332
Classifier Administration Guide
UM635141
Clearance Library summary
Properties (Clearance)
Admin : Labelling Configurations {configuration} Clearance Settings Clearance Library
Properties clearance
Note: Only applicable to SharePoint Classifier (3.10 or later).
Select Clearance Settings / Clearance Library . This will show a list of configured
clearances.
Select the relevant entry.
Choose Properties. This will start the Clearance Template wizard show ing the current
settings.
p333
Classifier Administration Guide
UM635141
Properties Clearance
Change the Name as required.
Check all the Label values relevant to the Clearance.
Complete the w izard and the summary display will be updated.
Delete (Clearance)
Admin : Labelling Configurations {configuration} Clearance Settings Clearance Library
Delete clearance
Note: Only applicable to SharePoint Classifier (3.10 or later).
Select Clearance Settings / Clearance Library . This will show a list of configured
clearances.
Select the relevant Entry.
Choose Delete clearance.
Press Y es / No to the delete confirmation.
Note: SharePoint Classifier (3.10 or later) associates the Clearance Name with a Library and then uses
that Name to access the actual Clearance from the Classifier Configuration. If the Clearance Name
cannot be found in the current Configuration, then no clearance checks will apply to the library.
Therefore take care before you delete a Clearance.
p334
Classifier Administration Guide
UM635141
Dynamic Clearances
Admin : Labelling Configurations {configuration} Clearance Settings Dynamic
Clearances
Dynamic Clearances allow you to define Clearances that will be determined at run time based on User /
Contact / Exchange Distribution Group property value conditions.
Such Clearance values w ill be used if Dynamic Clearances is Enabled under Application Settings and in
the following situations:
To check Originator Clearance in conjunction with a Check clearance for Originator rule.
To check Recipient clearance in conjunction with a Check clearance for recipients rule.
To check attachment clearances in conjunction with a Check clearance for attachments rule.
To apply clearance filters to the Label dialog if Masking of selectors against clearance is Enabled.
The Conditions relating to Dynamic Clearances are similar to other conditions, but have a specific
'Condition Type' of Dynamic Clearance User Properties . They are generally managed as other Conditions
(Condition Library), but new Dynamic Clearance related conditions can be established from the Add a
New Dynamic Clearance and Properties (Dynamic Clearances) actions.
A configuration option Always use Distribution List clearance is supported by Email and OWA
Classifier. If the option is Disabled then DGs are always expanded. If the option is Enabled, then DG
address is used to derive a clearance (if available), otherwise the DG will be expanded to perform
clearance checks.
Add a new Dynamic Clearance
Admin : Labelling Configurations {configuration} Clearance Settings Dynamic
Clearances
Add a new Dynamic
Clearance
Select Dynamic Clearances in the left hand pane.
Dynamic Clearances
p335
Classifier Administration Guide
UM635141
Choose Add a New Dynamic Clearance . This will display the follow ing:.
Add a New Dynamic Clearance
Enter a name for the Clearance.
Check all the Selector values contributing to this Dynamic Clearance.
All conditions of type 'Dynamic Clearance User Properties' defined are presented.
Select one or more existing conditions, or press New to invoke an 'Add New Condition
(Dynamic Clearance User Properties)' dialog as described under Dynamic Clearance
Conditions. 'Dynamic Clearance User Properties' conditions can also be created etc., using
the Condition Library actions - indeed 'Dynamic Clearance User Properties' conditions can
only be modified / deleted using Properties (Condition) / Delete (Condition).
Note: You can define a Dynamic Clearance with no associated conditions. In such cases the
Dynamic Clearance operates as a 'default clearance' applicable to every recipient/originator
etc..
Note: If you select multiple conditions, those conditions must All be true for the Dynamic
Clearance to be applied.
Complete the w izard and the Dynamic Clearance entry will appear in the summary list pane.
p336
Classifier Administration Guide
UM635141
Domain Clearance Summary
Dynamic Clearance Conditions
Admin : Labelling Configurations {configuration} Clearance Settings Dynamic
Clearances
Properties
This applies if you invoke New... from Add a New Dynamic Clearance or Properties (Dynamic Clearance
). It is essentially just a specialisation of the more general Add a New Condition sequence, with only a
single choice of Condition Type.
Add a New Dynamic Clearance condition
Supply a name for the condition.
Select the Dynamic Clearance User Properties condition type.
Unless this is going to provide a 'default' clearance, press New and a new blank entry is
p337
Classifier Administration Guide
UM635141
added. Click on the Name cell of the blank entry to be presented with a drop down list of
the User attributes supported:
Dynamic Clearance condition attributes
The attributes supported are: Account, City, Common Name, Country/Region, Department,
Description, Display name, email address, Extension attribute 1 - 15, Fax number, Given
name, Home telephone number, Initials, Mobile telephone number, Office, Page number,
Printable display name, Proxy address, SMTP address, State/Province, Street, Surname,
Telephone notes, Telephone number, Title, URL, User culture.
See Appendix - Address Book to AD attribute mapping.
Note: Not all of the above attributes may be available for all recipient types. For example,
sAMAccountName AD attribute is not available for an Exchange created contact.
Click on the Check cell and select the check to be performed from the list presented
(Contains / does not contain value etc.).
Click ion the Value cell and enter the Value / Regex value as appropriate.
Completed Dynamic Clearance condition.
Press OK to complete the definition process.
p338
Classifier Administration Guide
UM635141
Properties (Dynamic Clearances)
Admin : Labelling Configurations {configuration} Clearance Settings Dynamic
Clearances
Properties
Select Dynamic Clearances in the left hand pane.
Select the relevant Dynamic Clearance and press Properties.
This presents the same dialog as Add a new Dynamic Clearance, populated with the existing
settings.
Modify any elements of the Dynamic Clearance and press OK.
Delete (Dynamic Clearance)
Admin : Labelling Configurations {configuration} Clearance Settings Dynamic
Clearances
Delete
Select Dynamic Clearances in the left hand pane.
Select the relevant Dynamic Clearance and press Delete.
A confirmation dialog is presented.
Note: If you delete a Dynamic Clearance, any associated Conditions are unaffected.
p339
Classifier Administration Guide
UM635141
EMAIL, OWA, MAIL ADD-IN, NOTES AND MOBILE
DIFFERENCES
Enabling and Disabling functionality :
Email and Notes Classifier functionality can be enabled and disabled globally via Global Settings /
Classifier Application Settings.
OWA Classifier functionality can only be enabled and disabled via install/remove product actions.
Browser support information can be found under Browser Support (OW A).
Notes and Mobile Classifier functionality can only be enabled and disabled via install/remove product
actions.
Application Differences :
Taking Outlook functionality as the baseline, the follow ing topics summarise the differences betw een the
applications:
OWA Classifier and Classifier Mail Add-in vs Email Classifier .
Notes Classifier vs Email Classifier .
Mobile Classifier vs Email Classifier .
OWA Classifier and Classifier Mail Add-in vs Email
Classifier
OWA Classifier and Classifier Mail Add-in (3.10.0) support subsets of the features supported by
Email Classifier (Outlook) as detailed in the various tables in this document:
Classifier Application Settings
General Settings
Rules supported
In addition there are various other differences summarised below :
Portion Marking in a message (nor any related Portion Marking features) is not supported by OWA /
Mail Add-in Classifier.
Policy Test Mode capability does not extend to testing in OWA or Mail Add-in environments.
User Clearances must be retrieved directly from AD –OWA / Mail Add-in have no access to a local GAL
copy.
Mail Add-in only supports messages. Other message types (e.g. appointments) are not supported.
Labelling of Calendar items is only supported in OWA Premium view.
During a Reply / Forward sequence, Email Classifier removes any existing subject markings at the time
the new message is created. Due to the environment, OWA / Mail Add-in can only 'replace' the subject
markings at the time the message is sent.
Enable/Disable of the OWA / Mail Add-in Classifier is via server based Install/Uninstall and Licence.
Message templates are not supported by OWA / Mail Add-in Classifier.
Assisted labelling and Environment properties in Marking Formats are supported by OWA / Mail Add-in
Classifier, but there are some differences.
The following are not supported:
o
o
o
o
Favourites,
Recently Used Labels and Portion Marks,
Document properties in Marking Formats,
Content Checking.
p340
Classifier Administration Guide
UM635141
The Add Category to message rule is not supported by OWA / Mail Add-in Classifier: since Folder
View Labelling (Outlook) is not available, the category can only be set on Sent Items and the feature
w ould be incomplete.
Whilst OWA / Mail Add-in supports the Help links defined in a Classifier Configuration, the nature of
accessing these environments may mean that a defined link is not accessible due to external access
controls (e.g. additional authentication requirements).
The nature of the OWA / Mail Add-in environments means that checking must take place at the Server
(when the message is sent) and the error handling interactions do not alw ays operate quite the same
as in the Outlook client. In particular, Attachment labels are not checked until the message is sent and
it is not possible to support an equivalent to the Automatically elevate email label feature.
The server tends to run for extended periods and changes to the configuration do not take place in the
same manner as for a client (w here closing and restarting all Classifier supported applications will
ensure the latest configuration is used by a desktop client).
The end user experience may vary in some scenarios outlined in User experience variance between
Email, OWA and Notes.
Mail Add-in: On send, Classifier add-in code is invoked and Classifier performs any checks required. If
Classifier checks pass, all configured markings are applied. Note that subsequent checks by OWA/Mail
Add-in (e.g. no recipients), or indeed other add-ins, or user (e.g. no Subject) may cause message
submission to be halted w ith the draft message now showing the marking information. This is different
to Email Classifier w here Classifier is invoked after Recipient / Subject checks etc.
Notes Classifier vs Email Classifier
Notes Classifier essentially supports a subset of the features supported by Email Classifier (Outlook).
The key differences are:
Application of RMS and S/MIME security to a message is not supported by Notes Classifier.
User Clearances are not supported by Notes Classifier.
Only a subset of Classifier Applications Settings is supported by Notes Classifier.
Portion Marking in a message is not supported by Notes (nor any related Portion Marking features)
and attachment labels are not checked until the message is sent (there is no Automatically elevate
email label). The end user experience may vary in some scenarios as outlined in User experience
variance betw een Email, OWA and Notes.
Enable/Disable of the Notes Classifier is via server based Install/uninstall and Licence.
Message templates are not supported by Notes Classifier.
Folder View labelling is not supported by Notes Classifier.
The Favourites button is not supported under Notes 8.
The nature of the environment means that error handling interactions does not operate quite the
same as in the Outlook client. In particular the dialogs presented if Check rules fail (e.g. Recipient
clearance or high-w ater mark checks) do NOT present the Fix actions (e.g. Upgrade, Remove), the
user has to rectify the anomalies.
Only a subset of General Settings are supported by Notes Classifier.
Only a subset of Rules are supported by Notes Classifier.
p341
Classifier Administration Guide
UM635141
Mobile Classifier vs Email Classifier
Mobile Classifier essentially supports a subset of the features supported by Email Classifier (Outlook).
The key differences are:
Label selection presents a Single click interface - as a consequence the policy to be used must
define single click settings.
The label of a message is presented at the top of the message body.
Application of RMS and S/MIME security to a message is not supported by Mobile Classifier.
User Clearances are not supported by Mobile Classifier (Domain Clearance only).
Message templates are not supported by Mobile Classifier.
There are currently no Classifier Applications Settings specified for Mobile Classifier.
Images (e.g. in Single Click buttons) are not supported by Mobile Classifier.
UI Definitions are not supported by Mobile Classifier, so actions on dialogs such as Back and
Continue w ill always appear as such.
Portion Marking in a message is not supported by Mobile Classifier (nor any related Portion Marking
features).
Enable/Disable of the Mobile Classifier is via App install/uninstall on the users device, using server
based Service Install/uninstall applying Licence control.
Folder View labelling is not supported by Mobile Classifier.
The Favourites, Recently Used and Options features are not supported under Mobile Classifier.
The nature of the environment means that error handling interactions does not operate quite the
same as in the Outlook client. In particular the dialogs presented if Check rules fail (e.g. Recipient
clearance) do NOT present the Fix actions (e.g. Upgrade, Remove), the user has to use Back/
Continue rectify /ignore the anomalies.
Only a subset of the General Settings are supported by Mobile Classifier.
Only a subset of Rules are supported by Mobile Classifier.
Browser Support (OWA)
OWA Classifier supports Client Basic and Client Premium for Internet Explorer 6 / 7 / 8.
For information regarding support for other browsers see the OWA Classifier Release Note.
p342
Classifier Administration Guide
UM635141
CONFIGURATION DEPLOYMENT
Note: If you wish to Publish the Classifier Configuration via Active Directory then the Active Directory
Schema must be updated ( Extending the Active Directory Schema ). Schema update is not required if
you intend to Publish the configuration via file store.
If you wish to use the optional Classifier Management Agent, then this must be installed and configured
as described in the Management Agent Guide.
The schematic below shows logically how the Classifier configuration is deployed.
Configuration Deployment
Creating and Modifying the Configuration
Step 1
The process starts by the Administrator creating an initial configuration on their local
machine and evolving that configuration to the point where it is deemed suitable for
deployment to a user community. This might initially be to a pilot group or into a test
environment, but might ultimately be the entire user population.
Step 2
Once the configuration is stable the Administrator will Publish the configuration to the Master
Configuration location. This can be the Active Directory (needs Extending the Active
Directory Schema to have been run), some suitable (shared) File Store location.
You can also produce a copy of the configuration in a format suitable for retrieval from a URL
location as supported by Classifier Clients (Outlook, Word etc.) and Classifier Management
Agent using Create Web Configuration .
(Step 2A) (Modifying the configuration) If an Administrator plans to modify the Master Configuration
they must ensure their local machine holds an up to date copy of the Master Configuration Get Server Configuration - will overwrite any existing local copy. The Administrator can then
modify the configuration and re-publish using Publish Configuration.
Note: If you Publish the configuration to File Store you must ensure that the target (Master) location
has suitable permissions. End users should have the ability to Read from that location and
Administrators w ho are to modify the Master configuration must also have the ability to write to that
location using the netw ork path.
Classifier application retrieval of Configuration
Classifier applications need to know where to find the Master Configuration, and which Policy in the
Configuration should be used. All Classifier Applications determine this by searching Registry Key
settings in precedence order as described in Configuration Registry Search Algorithm and its sub-topics
These registry settings may be established either directly, or using Group Policy Option mechanisms as
described in:
o
Set the Registry Keys Directly .
o
Set the Registry Keys using Group Policy .
The next steps vary according to whether or not the Classifier Management Agent is in use.
p343
Classifier Administration Guide
UM635141
Management Agent in use:
Step 3a/b The Management Agent retrieves the Master Configuration, checking for updates according
to its own configuration settings in conjunction w ith Web Host Settings if applicable. The
retrieved configuration is stored locally (Management Agent setting - CommonConfigFolder).
Step 3c
The client application(s) are configured to retrieve their configuration from the location
w ritten by the Management Agent (3b).
Management Agent not in use and for applications not using the Management Agent (O WA
Classifier etc.):
Step 3/4
Each Classifier application periodically (e.g. on start up) retrieves the configuration from the
Master location, but only if the Master configuration is 'later' than the local version. For Email
and Office Classifier the Validity Period registry setting can be used to control when the
check should be performed. The retrieved configuration is stored locally unless
ClientServerOverride is Enabled, or the application (e.g. OW A) is operating in ServiceMode.
Classifier Registry Entry Grouping
The Registry entries relevant to Classifier operations are grouped as follows:
Label Configuration policy settings to ensure that Classifier Client products (e.g. Email and Office
Classifier) will obtain their Classifier Configuration from the correct location and that users will be
assigned the correct Classifier policy (available for Local Machine and Current User). The Registry
Keys and the effects if the policy setting is not configured corresponding to these settings are
described in Label Configuration Registry Settings .
o
This includes a sub-group of settings relating to Service Mode that are only available for
the Local Machine.
o
Web Host Settings that are only applicable if you plan to retrieve master configuration from
a URL location.
Client Configuration policy settings that can be used in unusual circumstances to control some
aspects of Classifier Client operation (available for Local Machine and Current User). The Registry
Keys corresponding to these settings are described in Client Configuration Registry Settings .
Manually configurable - Settings to Auto Enable Microsoft Office Header / Footer controls .
MMC (Restricted/Permitted snap-ins) policy settings that can be used to control access to
Classifier Administration snap-ins (available for Current User only) if software availability does not
provide sufficient control. The Registry Keys corresponding to these settings are described in MMC
(Restricted/Permitted snap-ins) .
File Classifier policy settings (available for Local Machine and Current User) that can be used to
control aspects of File Classifier operation. These are only relevant if you are using File Classifier and
are described in File Classifier Registry settings .
Management Agent policy settings as described in the Classifier Management Agent Guide .
Note: OWA Classifier is configured per server, and all users of that OWA server will operate under the
Configuration and Policy used by that server.
Note: OWA Classifier only changes its configuration after a restart. Thus after publishing an updated
configuration, an IISRESET w ould be required to cause OWA Classifier to use that new configuration.
Note: If you are using Group Policy mechanisms, the Client operation relies on the Group Policy settings
reaching the client. If the effects are not as expected you should run regedit and check that the relevant
entries are present. Running GPUPDATE /Force may be of assistance. Check that the client machine is
properly recognised in the domain - removing and re-introducing the client can resolve this issue.
Note: If a user is a member of more than one grouping you can use Group Policy Resultant set of Policy
(RosP) to establish the configuration they w ill actually get (i.e. the Classifier Policy they will use).
p344
Classifier Administration Guide
UM635141
Configuration Registry Search Algorithm
Each Classifier application / service context (e.g. Email or Office Classifier, OWA Classifier, etc.) looks
for relevant configuration registry settings below various locations in the registry.
The locations searched vary with the application type and further details can be found under:
Client Registry Locations (Email and Office Classifier, Notes Classifier, File Classifier, CAD Classifier,
Pow er Classifier for files and Power Classifier for SharePoint).
Classifier Service Registry Locations (OWA Classifier, Classifier Reporting, SharePoint Classifier,
Classifier Management Agent, Clearance Provisioning Service (CPS) and Active Directory Users and
Computers Add-in).
Exchange Classifier Registry Locations (Exchange Classifier).
Classifier Administration Console Locations
Client Registry Locations
This covers the Classifier Applications: Email and Office Classifier, Notes Classifier, File Classifier, CAD
Classifier, Pow er Classifier for files and Power Classifier for SharePoint.
Each will look for the configuration registry settings:
Setting (examples)
ClientServerOverride
LabelConfiguration
Policy
PolicyFileClassifier
PolicyOutlook
ServerFileSystemRoot
ServerRootType
UseWebServer etc
ValidityPeriod
in the following registry locations, in the order shown:
1. HKEY_CURRENT_USER\ SOFTWARE\Policies\Boldon James\ConfigManager .
2. HKEY_LOCAL_MACHINE\SOFTW ARE\Policies\Boldon James\ConfigManager .
3. HKEY_LOCAL_MACHINE\SOFTW ARE\Boldon James\ConfigManager .
Note: Power Classifier for files and Power Classifier for SharePoint also provide support for their own
ServiceMode settings as documented in Pow er Classifier for Files Guide and Power Classifier for
SharePoint Guide.
Note: Application specific settings can be found in similar locations with ConfigManager replaced by the
application name (e.g. HKEY_LOCAL_MACHINE\SOFTWARE\Policies\Boldon James\ File Classifier).
Note: For 64-bit machines that are to run 32-bit Classifier applications (e.g. Email Classifier and Office
Classifier), item 3 above would need registry keys establishing under
HKEY_LOCAL_MACHINE\SOFTW ARE\Wow6432Node\Boldon James\ConfigManager.
Classifier Service Registry Locations
This topic covers the Classifier Applications: OW A Classifier, Classifier Reporting, SharePoint Classifier,
Classifier Management Agent, Clearance Provisioning Service (CPS), and Active Directory Users and
Computers Add-in.
Note: If more than one service (OW A Classifier, SharePoint Classifier, etc.) is installed on a single
system, they w ill all use the same registry settings. For these services, use of ServiceMode (items 1 or 2
p345
Classifier Administration Guide
UM635141
below ) is recommended as it ensures separation of registry key usage by these services and other
Classifier applications (e.g. Email and Office Classifier) running on the same system.
Each will look for relevant registry settings (Blank = Not used by that service):
Setting
OWA
Reporting
SharePoint Managemen Clearance
t
Provisioning
Agent
Service
(32-bit)
(CPS)
LabelConfiguration
Y
Y
Y
Y
Y
Policy
Y
Y
Y
(A value is
required, but
not actually
used by CPS)
Y
ServerFileSystemRoot
Y
Y
Y
Y
Y
Y
ServerRootType
Y
Y
Y
Y
Y
Y
UseWebServer etc.
Active
Directory
Users and
Computers
Add-in
(32-bit)
Y
below the following registry locations in the order shown.
1. HKEY_LOCAL_MACHINE\SOFTW ARE\Policies\Boldon James\ConfigManager\ServiceMode .
2. HKEY_LOCAL_MACHINE\SOFTW ARE\Boldon James\ConfigManager\ServiceMode
3. HKEY_LOCAL_MACHINE\SOFTW ARE\Policies\Boldon James\ConfigManager .
4. HKEY_LOCAL_MACHINE\SOFTW ARE\Boldon James\ConfigManager .
Note: For 64-bit machines that are to run 32-bit Classifier applications (e.g. Management Agent), items
2 and 4 above would need registry keys establishing under
HKEY_LOCAL_MACHINE\SOFTW ARE\Wow6432Node\Boldon James\ConfigManager\ServiceMode or
HKEY_LOCAL_MACHINE\SOFTW ARE\Wow6432Node\Boldon James\ConfigManager.
Exchange Classifier Registry Locations
Exchange Classifier looks for configuration registry settings:
Setting
LabelConfiguration
ServerFileSystemRoot
ServerRootType
below its own private ExchangeServiceMode branch and searches the following locations in the order
shown:
1. HKEY_LOCAL_MACHINE\SOFTWARE\Policies\Boldon James\ConfigManager
\ExchangeServiceMode
2. HKEY_LOCAL_MACHINE\SOFTWARE\Boldon James\ConfigManager\ExchangeServiceMode
See Exchange Classifier Guide > Classifier Routing Agent ) for further information.
Classifier Administration Console Locations
The Classifier Administration Console only uses the following registry location to store the last
"published to" location:
HKEY_CURRENT_USER\ SOFTWARE\Boldon James\ConfigManager.
p346
Classifier Administration Guide
UM635141
Set the Registry Keys directly
The screen shot below shows an example (from a 64-bit environment) of the values you need to
establish if you are setting the keys for end users under HKEY_LOCAL_MACHINE\SOFTWARE\Boldon
James\ConfigManager that control access to the Classifier Configuration information.
The values w ill of course depend on your local environment and whether you are using Active Directory
or File Store as the Master Configuration location, and whether or not Classifier Management Agent is
deployed. See description in Label Configuration Registry Settings for more information.
Note: For Management Agent, OW A Classifier, SharePoint Classifier, Clearance Provisioning Service and
ADUC Add in it is recommended that registry entries are established under ServiceMode (see Label
Configuration Registry Settings ).
Local Machine Registry Keys
Set the Registry Keys using Group Policy
This assumes that your Group Policy has been extended as described in Applying the supplied ADM/
ADMX/ADML files.
The following types of Group Policy settings are provided for Classifier:
Label Configuration settings described in Label Configuration Registry Settings .
o
A sub group of settings relating to Service Mode are only available for the Local Machine.
Client Configuration settings described in Client Configuration Registry Settings .
MMC (Restricted/Permitted snap-ins) settings described in Client Configuration Registry
Settings.
p347
Classifier Administration Guide
UM635141
File Classifier settings are only relevant if you are using File Classifier. They are described in File
Classifier Registry settings .
Management Agent settings are only relevant if you are deploying the Classifier Management
agent. These settings are described in the Management Agent Guide .
The mechanisms are the same for each of the above. The examples below cover the Label Configuration
settings as these are the most likely to be used.
Firstly define the settings that are to be common to all users of a PC (i.e.
HKEY_Local_Machine).
For 2003; from Active Directory Users and Computers select the domain (e.g.
CLASSIFIER.TEST) and select Properties from the context menu. Select the Group Policy
tab.
For 2010; use Group Policy Management Editor MMC to get directly to the tree.
Select the Default Domain Policy entry and press Edit.
Select Computer Configuration / (Policies /) Administrative Template / (Classic
Administrative Templates) / Boldon James / Label Configuration which will present
the following settings:
Set HKLM Group Policy Settings
Select Configuration Distribution Server Type and choose Properties (2003) or Edit
policy setting (2010)
p348
Classifier Administration Guide
UM635141
Configuration Distribution Server Type
Ensure that the setting is Enabled, and choose which method you w ish to use (File System
or Active Directory). Press OK.
If you choose File System you will then have to define the (shared) location of the
configuration files by selecting File Based Configuration Location , choosing Properties
and then entering the network path to the location (e.g. \\ICS-SVR-1\Classifier
Configuration) as per the example below.
Define Master Configuration Location
Secondly apply the settings that may vary per user
Select User Configuration / Administrative Template / (Classic Administrative
Templates) / Boldon James / Label Configuration which will present the following
settings:
p349
Classifier Administration Guide
UM635141
Set HKCU Group Policy Settings
Select Label Configuration Name and choose Properties. Ensure that it is Enabled and
enter the name of your Configuration (e.g. Classifier test). Press OK.
Select Policy Name and choose Properties. Ensure that the setting is Enabled and enter
the name of the policy applicable (e.g. All Users). Press OK.
If you need to set the Configuration Validity Period - described in Label Configuration
Registry Settings, then select Downloaded Configuration Validity Period and choose
Properties.
Ensure that it is Enabled and enter the required validity period in hours. Setting a value of
0 (zero) will restore default operation so that the Configuration validity is checked each time
a Classifier enabled application starts. Press OK.
Applying supplied ADM/ADMX/ADML files
Classifier Administration delivers various .ADM and ADMX/ADML files available from the Classifier
Administration installation folder (e.g. Program files\Boldon James\Classifier Administration or Program
files (x86)\Boldon James\Classifier Administration). These can be used to extend the group policy
settings. The steps below provide an example of how to extend Group Policy settings using the supplied
files.
ADM style files:
o
ClassifierConfig.ADM and ClassifierConfigPerUser.ADM .
o
FileClassifierConfig.ADM and FileClassifierConfigPerUser.ADM (only relevant if you are
using File Classifier, but benign if installed and not used).
Note: If when upgrading to a later version of Classifier Administration the settings supported by
an ADM file have been extended, you will have to Remove the old template before adding the
new ADM file.
The precise steps will depend on your environment.
Navigate to Computer Configuration.
For Window s Server 2003 this may be from Active Directory Users and Computers; select
CLASSIFIER.TEST and select Properties from the context menu, then select the Group
Policy Tab; Select the Default Domain Policy entry and press Edit.
p350
Classifier Administration Guide
UM635141
For Windows Server 2008 you can probably use the Group Policy Management Editor
MMC snap-in to get directly to the target tree. Expand Domains and then expand the
domain (e.g. CLASSIFIER.TEST) and select Default Domain Policy below that. Choose
Edit... from the context menu.
Group Policy Management
Select Computer Configuration / (Policies /) Administrative Templates and select
Add/Remove Templates from the context menu.
Select Add and then brow se to the relevant install location (e.g. Program Files\Boldon
James\Classifier Administration ).
Select the relevant ADM files and press Open followed by Close. The files will be added
w hich will add new entries below both the Computer Configuration and User Configuration
Administrative Template nodes.
ADMX/ADML style files (provided in pairs)
o
ClassifierManagementAgent.admx and ClassifierManagementAgent.adml (these are
only relevant if you are using the Classifier Management Agent, but benign if applied and
not used).
Copy the pair of files from the installation folder (e.g. ..\Program Files\Boldon James
\Classifier Administration):
ClassifierManagementAgent.admx to Windows\PolicyDefinitions
..\\en-US\ ClassifierManagementAgent.adml to Windows\PolicyDefinitions
\en-US
Start the Group Policy Management tool.
Once the ADM/ADMX/ADML files have been applied, the various settings can be configured
through the Group Policy Management Editor:
Select a group policy object and choose Edit... from the context menu.
.Open the relevant branch in the tree e.g. one of:
o ..\Classic Administration (ADM)\Boldon James\...
o ..\Administrative Templates: Policy definitions..\Boldon James\ Classifier
Management Agent
in the screen shot below
p351
Classifier Administration Guide
UM635141
Group Policy Management Editor
Select the relevant sub-tree and configure the settings as required.
Registry Keys set by Group Policy
The following keys (HKEY_LOCAL_MACHINE) relate to Configuration location, the Configuration and
Policy.
Note: It is recommended that registry entries are established under ServiceMode (Label Configuration
Registry Settings) for Management Agent, OWA Classifier, SharePoint Classifier, Clearance Provisioning
Service and ADUC Add-in.
Note: A full description of all the Registry settings relevant only to the Management Agent can be found
in the Management Agent Guide.
The example below shows entries under ...\Policies\Boldon James\ConfigManager. You can generally set
up relevant entries under any of the supported registry locations and the precedence defined in
Configuration Registry Search Algorithm applies if entries appear in more than one sub-tree. However,
the algorithm expects to find the following as 'pairs' under a sub-tree:
Label Configuration + Policy
ServerRootType + ServerFileSystemRoot (if relevant)
p352
Classifier Administration Guide
UM635141
Registry Keys - Configuration Settings
Label Configuration Registry settings
These registry settings are used to indicate the location from which a Classifier application should
retrieve its Classifier Configuration, the applicable Label Configuration and the Policy that it will use. The
Registry settings are defined below under Registry Settings.
Certain Classifier applications are more suited to a Service style of operation and a set of equivalent
keys is defined below under Service Mode Registry Settings .
Classifier applications use a common precedence algorithm to search for their Registry settings below
HKEY_LOCAL_MACHINE and HKEY_CURRENT_USER. The locations and the precedence algorithm are
described in Configuration Registry Search Algorithm .
The settings can be established either directly, or using Group Policy mechanisms as described in:
Set the Registry Keys Directly
Set the Registry Keys using Group Policy
Further details can be found in the sub-topics below :
Registry Settings
Service Mode Registry settings
Web Host Settings
Registry Settings
The Entries (and Policy setting name) listed below are established under ...\Boldon
James\ConfigManager.
Note: In the table below each entry has tw o names. The first is the registry key name, the second is
the name that appears in the Group Policy interface (blank indicates not supported via GP).
Entry
\ClientServerOverride (Client Server Override)
Type
REG_DWORD (Prior to 3.7 this was a REG_SZ setting, but newer softw are versions will
continue to w ork with the old setting).
Data
Normally Classifier client applications (e.g. Email and Office Classifier) retrieve their
p353
Classifier Administration Guide
UM635141
configuration from the designated location (AD or file store) AND save a copy locally to
facilitate offline operation. In some environments this can be inappropriate. This setting
can be used to inhibit the local storage of the configuration.
Entry
0
(default if not configured) The standard operation applies (local storage of the
configuration).
1
The configuration is not stored locally.
\CommonConfigFolder (Configuration download folder)
This item is only applicable if you are using Classifier Management Agent and is
documented in the Classifier Management Agent Guide.
Entry
\DeferredConfigDownload (Deferred Configuration Download)
Type
REG_DWORD
Data
This setting controls configuration download behaviour for Client mode only.
0
(default if not configured) Immediate - if an updated configuration is detected by a
new instance of a client application, download completes before the application
proceeds.
1
Deferred - if an updated configuration is detected by a new instance of a client
application, the application does not wait for the new configuration download to
complete. Instead the application proceeds using the existing configuration and the
configuration download proceeds as a separate thread.
Entry
\LabelConfiguration (Label Configuration Name)
Type
REG_SZ
Data
This setting controls configuration dow nload behaviour for Client modes. The default is to
dow nload server configuration immediately.
Entry
\Policy (Policy Name)
Type
REG_SZ
Data
The name of the policy in the configuration that this user should use. E.g. "All users".
Entries
\PolicyFileClassifier (File Classifier Policy Name)
\PolicyOutlook (Outlook Policy Name)
setting.
- Notes Classifier also supports this
Type
REG_SZ
Data
[These are only required if there is a need for File Classifier or Outlook or Notes to operate
under a different policy to that used by other classifier applications ].
The name of the policy in the configuration that this user should use when running File
Classifier / Outlook / Notes (e.g. "All users File Classifier"). These settings are only of
significance in File Classifier, Outlook and Notes. All other applications w ill use the value
defined by Policy above. If the relevant value is undefined, File Classifier / Outlook /
Notes w ill use the value defined by Policy above.
Entry
\ServerFileSystemRoot (File Based Configuration Location)
Type
REG_SZ
Data
(Only required if ServerRootType = 0 )
Path to the location that holds the Classifier Configuration folder
Note: For remote locations, this value should be specified as a full UNC path, rather than
using Drive letters.
Entry
\ServerRootType (Configuration Distribution Server Type)
Type
REG_DWORD
Data
0
Configuration is held in File Store (ServerFileSystemRoot key is then significant)
1
Configuration is held in Active Directory
Entry
\ValidityPeriod (Downloaded Configuration Validity Period)
Type
REG_DWORD
Data
0
The centrally held Configuration (held in File Store or AD) is checked for validity at
p354
Classifier Administration Guide
UM635141
the start of each session. This is the default assumed if the entry is not set.
> 0 The time in hours for w hich the local (cache) copy of the Configuration is assumed to
be valid. No further dow nloads of the Configuration will be performed until the
ValidityPeriod has expired, even if the central version is updated. This setting can be
useful for some w orkstation environments (e.g. due to the netw ork speed the time to
check the Configuration validity at start of each application becomes noticeable and
annoying). It should be used with care as it may result in users operating with out of
date configurations.
Entry
\UseManagementAgent (Use Management Agent)
Type
REG_DWORD
Data
Note: This entry is only supported under HKEY_LOCAL_MACHINE.
This entry controls w hether or not the Classifier Client applications (Email and Office Classifier
/ File Classifier (3.10 or later)) use Classifier Management Agent (see Classifier Management
Agent Guide for further details).
0
(Disabled - the default if not configured). Classifier Client applications will continue to
retrieve configuration directly and w ill not register with the Management Agent.
1
(Enabled) Classifier Client applications will use the Management Agent:
-
Each Classifier client w ill obtain its configuration via the Management agent and not
check for a more recent configuration as described in Management Agent Guide >
Configuration update – single point of contact.
-
The Email and Office Classifier clients ( not File Classifier) will register with the
Management Agent as part of Client Application Monitoring .
Service Mode Registry Settings
The Keys (and Policy setting name) listed below are established under ...\Boldon
James\ConfigManager\ServiceMode . If defined these are used by Management Agent, OWA
Classifier, SharePoint Classifier, the Clearance Provisioning Service and ADUC plug-in in preference to
any other settings that may be defined. Use of Service Mode is recommended for these components.
Under ServiceMode the configuration is retrieved from the designated Master location - no local cache is
maintained. These items are not supported for PerUser policy settings.
Note: In the table below each entry has tw o names. The first is the registry key name, the second is
the name that appears in the Group Policy interface (blank indicates not supported via GP).
Entry
\ServerRootType (Service Mode Configuration Distribution Server Type)
Type
REG_DWORD
Data
0
Configuration is held in File Store (ServerFileSystemRoot key is then significant)
1
Configuration is held in Active Directory
Entry
\ServerFileSystemRoot (Service Mode File Based Configuration Location)
Type
REG_SZ
Data
(Only required if ServerRootType = 0 )
Path to the location that holds the Classifier Configuration folder
Entry
\LabelConfiguration (Service Mode Label Configuration Name)
Type
REG_SZ
Data
The name of the label configuration to use. e.g. Classifier test. Only applicable to some
applications.
Entry
\Policy (Service Mode Policy Name)
Type
REG_SZ
Data
The name of the policy in the configuration that this user should use. E.g. "All users". Only
applicable to some applications.
p355
Classifier Administration Guide
UM635141
Web Host Settings
The Keys (and Policy setting name) listed below are required if you wish either Classifier Clients or
Classifier Management Agent to retrieve the Master Configuration from a Web location. See also Create
Web Configuration.
Two sets of settings are defined which should be established under ...\Boldon
James\ConfigManager\ServiceMode for Management Agent use, or under ...\Boldon
James\ConfigManager for Classifier Clients usage. The names presented through the Policy Manager
interfaces differ (e.g. Service Mode Use Web Server for the Management Agent vs Use Web Server for
direct client use).
If the client UseManagementAgent registry entry is set, then any client related settings are ignored.
If the Management Agent is not in use, then these settings can be used to direct the clients to retrieve
the Master Configuration from the designated web location.
Note: In the table below each entry has tw o names. The first is the registry key name, the second is
the name that appears in the Group Policy interface (blank indicates not supported via GP).
Entry
\UseWebServer (Service Mode Use Web Server)
\UseWebServer (Use Web Server)
Type
REG_DWORD
Data
0
1
Entry
Disabled (default) relevant applications w ill retrieve Master Configuration according
to other configuration settings.
Enabled - Client and/or Management Agent w ill attempt to retrieve Master
Configuration from the location defined by WebServerConfigFile and other settings
defined in this topic.
\WebServerConfigFile (Service Mode Web Server Config URL)
\WebServerConfigFile (Web Server Config URL)
Type
REG_SZ
Data
Mandatory if UseWebServer is Enabled.
A valid URL to the file containing the zipped version of the Master Configuration. See
Create Web Configuration for further description.
The directory that contains the master configuration must also contain an appropriate
version.txt file.
Entry
\WebConfigKey (Service Mode Web Config Key)
\WebConfigKey (Web Config Key)
Type
REG_SZ
Data
Mandatory if UseWebServer is Enabled.
An encrypted version of the key used to encrypt the zipped configuration file as described
in Create Web Configuration.
Entry
\WebServerCertificateValidation (Service Mode Server Certificate Validation)
\WebServerCertificateValidation (Server Certificate Validation)
Type
REG_DWORD
Data
0
Ignore errors. Certificate validation errors on https sites w ill be ignored.
1
(default if not defined) Stop if errors. The dow nload w ill fail if https sites return
errors.
Entry
\WebClientTimeout (Service Mode Web Client Timeout)
\WebClientTimeout (Web Client Timeout)
Type
REG_DWORD
Data
0
>0
(default) The relevant netw ork default timeout applies (e.g. 20 seconds).
The number of milliseconds allow ed before the attempt to retrieve the Master
Configuration times out.
p356
Classifier Administration Guide
UM635141
Client Configuration Registry settings
The following Registry settings are available that can be used to control some aspects of Classifier
Client operation (available for Local Machine and Current User). The settings can be established either
directly, or using Group Policy Option mechanisms as described in:
Note: In the table below each entry has tw o names. The first is the registry key name, the second is
the name that appears in the Group Policy interface (blank indicates not supported via GP).
Set the Registry Keys Directly
Set the Registry Keys using Group Policy
Client Configuration keys can be used in unusual circumstances to override Classifier configuration
settings, and can be defined under HKEY_LOCAL_MACHINE / HKEY_CURRENT_USER\SOFTWARE\Boldon
James\Classifier:
Entry
\AllowClassificationHistoryClear (Allow User to clear Classification History)
Type
REG_DWORD
Data
0
The user is not allowed to Clear Classification History.
1
(default) The user is allow ed to clear Classification History.
Entry
\DisplayContentCheckProgress
Type
REG_DWORD
Data
0
Progress information is not displayed whilst performing Content Checks.
1
(default) Progress information is displayed whilst performing Content Checks.
Prior to Classifier 3.14, the progress information was shown throughout the Content Check
activity which could sometimes cause flickering. From 3.14, the progress indicator is only
show n during the (possibly lengthy) index building activity.
Entry
\HWMCheckEmbeddedOfficeDocuments (Check high-water mark in embedded Office
documents)
Only applicable w hen high-water mark checks are performed.
Type
REG_DWORD
Data
0
(default) Documents embedded w ithin Office documents will not be included in highw ater mark checks.
1
Documents embedded w ithin Office documents will be included in high-w ater mark
checks.
Entry
\IgnorePasswordProtectedZips (Ignore Password Protected Zip Files)
Only applicable w hen high-water mark checks are performed. It overrides any Warn if file
contents cannot be accessed setting.
Type
REG_DWORD
Data
Not configured - The Warn if file contents cannot be accessed setting w ill take effect.
Entry
0
The Warn if file contents cannot be accessed setting w ill take effect.
1
Any failures to access zip files (or files in zip files) during high-w ater mark checking are
ignored.
SetOutlookResiliency (Set Outlook Resiliency)
By default, Outlook may disable Addins that it considers are taking to long (1000ms) to be
instantiated.
To stop the Classifier AddIn being disabled, Classifier establishes the following Reg_DWORD
key at start-up w ith a vlue of 1.
Office 2010
HKEY_CURRENT_USER\Software\Microsoft\Office\14.0\Outlook\Security\DontDisplayHKLMAdd
ins
p357
Classifier Administration Guide
UM635141
Office 2013
HKEY_CURRENT_USER\Software\Microsoft\Office\15.0\Outlook\Outlook\Resiliency\AddInList
BoldonJames.SAFEoffice.Addin.Connect
Office 2016
HKEY_CURRENT_USER\Software\Microsoft\Office\16.0\Outlook\Outlook\Resiliency\AddInList\
BoldonJames.SAFEoffice.Addin.Connect
This default Classifier behaviour can be overridden by setting this key (see Data below ).
Type
REG_DWORD
Data
Not configured - The default behaviour applies and the key defined above is established.
0 - The keys defined above are not established.
Entry
\ShowNotificationMessagesAtStartup (Show Notification Messages At Startup)
This can be used to control whether or not the "Application Test Mode warning" dialog (see
Run Test Mode) appears.
Type
REG_DWORD
Data
Not configured - The default behaviour applies and the "Application Test Mode warning" dialog
appears.
0
The "Application Test Mode w arning" dialog is not shown. You still cannot exit Test Mode if
Classifier applications are active.
1
The "Application Test Mode warning" dialog is shown.
Settings to Auto Enable Microsoft Office Header /
Footer controls
The following Registry settings are available that can be used to automatically enable certain Microsoft
Office application settings pertinent to Header / Footer operation (available for Local Machine and
Current User).
These settings can be established directly ( Set the Registry Keys Directly) ; the delivered Group Policy
templates do not include these settings.
The settings can be established under HKEY_LOCAL_MACHINE / HKEY_CURRENT_USER\SOFTWARE
\Boldon James\Classifier. The Registry Keys corresponding to these settings are:
Entry
\ExcelAutoEnableDifferentFirstPage
Only applicable if relevant Excel Header/Footer 'Different first page' rules are configured.
Type
REG_DWORD
Data
0
(default) Feature is disabled.
1
Auto enables 'Different First Page' header/footer on the first worksheet of a w orkbook.
2
Auto enables 'Different First Page' header/footer on all worksheets of a w orkbook.
Entry
\ExcelAutoEnableDifferentOddEvenPages
Only applicable if relevant Excel Header/Footer 'Different Odd & even pages' rules are
configured.
Type
REG_DWORD
Data
0 (default) Feature is disabled.
1 Auto enables 'Different Odd/Even Pages' header/footer on thefirst worksheet of a
w orkbook.
2 Auto enables 'Different Odd/Even Pages' header/footer on all w orksheets of a w orkbook.
Entry
\PowerPointSlideMarkings
Only applicable w hen Pow erPoint Footer rules are configured.
Type
REG_DWORD
p358
Classifier Administration Guide
Data
Entry
UM635141
0
(default) Classifier footer markings w ill be added to all the slides in the presentation.
1
Classifier markings footer w ill be added to the First slide only of the presentation.
2
Classifier markings footer w ill be added to the Title slides only of the presentation.
3
Classifier markings footer w ill be added to all slides Except the first slide of the
presentation.
4
Classifier markings footer w ill be added to all slides Except title slides of the
presentation.
5
Classifier markings footer w ill be added to None of the slides of the presentation.
\WordAutoEnableDifferentFirstPage
Only applicable if relevant W ord Header/Footer 'Different first page' rules are configured
Type
REG_DWORD
Data
0
(default) Feature is disabled.
1
Auto enables the 'Different First Page' header/footer setting for first section of a
document.
2
Auto enables the 'Different First Page' header/footer setting on all sections of a document.
Entry
\WordAutoEnableDifferentOddEvenPages
Only applicable if relevant W ord Header/Footer 'Different Odd & even pages' rules are
configured
Type
REG_DWORD
Data
0
(default) Feature is disabled.
1
Auto enables the 'Different Odd/Even Pages' header/footer setting onall sections of a
document.
MMC (Restricted/Permitted snap-ins)
MMC (Restricted/Permitted snap-ins) entries can be used to control access to Classifier
Administration snap-in tools using the standard MMC snap-ins control mechanisms. These may be of
use if softw are availability does not provide sufficient control. The keys are defined under
HKEY_CURRENT_USER\Software\Policies\Microsoft\MMC\
FX:{67a64a51-92a0-4bcf-8bc2-745debf7db74} - for Classifier Configuration Console
FX:{c616767b-d286-43ed-8ce0-001596025f7b} - for Classifier User Clearance Extension
with subordinate keys:
Entry
\Restrict_run
Type
REG_DWORD
Data
Not configured - the setting of Restrict users to the explicitly permitted list of snap-ins
(Microsoft setting) determines if this snap-in is permitted or prohibited.
0
(Disabled) The snap-in (Classifier Configuration Console or Classifier User Clearance
Extension) is added to the Restricted/Permitted list and is permitted.
1
(Enabled) The snap-in (Classifier Configuration Console or Classifier User Clearance
Extension) is added to the Restricted/Permitted list and is prohibited.
File Classifier Registry settings
These settings (available for Local Machine and Current User) can be used to control aspects of File
Classifier operation.
The settings can be established either directly, or using Group Policy Option mechanisms as described
in:
Set the Registry Keys Directly
Set the Registry Keys using Group Policy
p359
Classifier Administration Guide
UM635141
Note: In the table below each entry has tw o names. The first is the registry key name, the second is
the name that appears in the Group Policy interface (blank indicates not supported via GP).
The settings can be established under HKEY_LOCAL_MACHINE / HKEY_CURRENT_USER\SOFTWARE
\Boldon James\File Classifier. The Registry Keys corresponding to these settings are:
Entry
\EnableFileLabelCaching ( not currently supported by FileClassifierConfig.ADM)
Type
REG_DWORD
Data
When File Classifier is invoked in Windows Explorer to present Icon Overlays indicating the
label, File Classifier has to open each item to determine the label, and this can take a
noticeable amount of time if large files are involved.
This EnableFileLabelCaching option can be used to cause File Classifier to store a copy of
the label in an Alternate Data Stream (for All file types) facilitating faster access the next
time. File Classifier will not change the ‘last modified time ’ when caching label values.
File Classifier will look for for the first instance of the registry key in the follow ing locations:
HKCU\SOFTWARE\Policies\Boldon James\File Classifier
HKLM\SOFTWARE\Policies\Boldon James\File Classifier
HKLM\SOFTWARE\Boldon James\File Classifier
Note: However, in some non-NTFS environments (e.g. ‘NetApp ONTAP’) the action to
preserve ‘modified time’ does not work and all files accessed end up with a modified time set
to the current date/time.
0
(default if not defined) File Classifier w ill not use an Alternate Data Stream to hold a
cache of the Label for all file types.
>0
File Classifier will cache the label in an Alternate Data Stream for all file types.
Entry
\SelectableFilesLimit (Selectable Files Limit)
Type
REG_DWORD
Data
This setting is only applicable to File Classifier.
0
(default if not defined) An unlimited number of files are selectable by the user.
>0
The number of files that may be selected for Classification. If this value is exceeded
the “Classify” option becomes disabled.
Entry
\UseSingleColour (Use Single Colour) Only relevant to File Classifier
Type
REG_DWORD
Data
This setting is only applicable to File Classifier.
0
(default) File Classifier attempts to use all the overlays to reflect the colours associated
w ith the first selector value.
1
File Classifier only uses the default icon overlay
SOFTWARE DEPLOYMENT
Desktop Clients
Email and Office Classifier and Notes Classifier can be deployed via standard MS Group Policy
mechanisms using the appropriate EMailAndOfficeClassifier.MSI or NotesClassifierClient.msi files.
The licence (distributed as part of the Configuration) controls the applications to w hich you have
access.
OWA Classifier
OWA Classifier must be installed on each Server that runs OWA supporting users that are to use
Classifier features.
Classifier Administration
Classifier Administration must be installed on each (Administrator) station that requires it. Classifier
Administration controls access to features in accordance w ith theLicences applied. The licence
information is distributed as part of the Configuration and is utilised by client applications to determine
w hich features are presented to users.
p360
Classifier Administration Guide
UM635141
Classifier Clearance Service
The Clearance Service can only operate on a single system at a time (the service should only be running
once in the domain). Note that there is no associated licence file for this component - you are granted
the rights to use it through the client licence you purchase.
EXTENDING THE ACTIVE DIRECTORY SCHEMA
Note: In order to extend the schema, the user / Administrator needs to have permission to write to the
configuration container and the schema.
Note: For Windows 2003, the Window s Server 2003 Administration Tools Pack (ADMINPAK.MSI) must
be installed.
Note: The schema extension requires LDIFDE.EXE to be available - this may only be available by default
on a Domain Controller system. LDIFDE.EXE can be made available by using Server Manager to add
either Active Directory Domain Services (ADDS) or Active Directory Lightw eight Directory Services (AD
LDS) roles.
From the Start menu locate All Programs / Boldon James / Administration Tools
(or
> Boldon James under Window s 10).
Note:
Extending the schema is a non-reversible operation .
Run Classifier Schema Extension .
Schema Extension
Click Start to update the schema.
The tool will update the Active Directory schema and show a confirmation dialog; press OK.
For Window s 2008 systems, ensure that theActive Directory Domain Services (AD DS)
tools are installed, otherw ise this will fail with error "Please ensure that the Active Directory
Domain Services tools are installed".
Press Exit
APPENDIX - LABEL PROPAGATION MECHANISMS
To support Label Propagation, the various Classifier products need to Read and Set Labels and Markings
on items in a consistent manner.
This topic summarises the mechanisms used by each Classifier Application when processing a label
value.
Note: This section describes functionality available in the current version. Classifier product versions
prior to this may support only a subset of features described below.
Note: In the text below, BJ label refers to a custom Classifier property that holds the Label value in an
encoded form. This is usually converted to a Summary Marking if it is to be presented to a user. It is
sometimes referred to as the 'SISL' label. [For Visio documents BJ label is stored as a 'Solution XML
Element', rather than a document custom property]
The three tables below summarise:
Document types supported.
Supported file extensions and Label Locations.
p361
Classifier Administration Guide
UM635141
Application operation.
Document types supported
L
Set the Label on an item of this type. Depending on the item type, the label is stored in an
application custom property, as Meta-data, or a 'standard' property (e.g. ZIP Comment
field). The ability to change a label can be limited by Check for label change rules.
M
Apply a Marking on an item of this type. A marking held in a Label Location may be used to
determine a label value.
R
Read the label of an item of this type.
SPL
Set a SharePoint label (only visible under SharePoint).
U
For these items, labels under SharePoint cannot be changed.
ADS
Set a Label value stored in NTFS Alternate Data Stream (ADS). Note that this is not
available in all environments (neither OWA attachments nor SharePoint upload). See also
Attachment Handling for further details of high-w ater mark handling of ADS under Outlook.
SA
Save as - Document properties containing label information will be stored.
Office
Email
Classifier Classifier
(MS
Office)
Type
Mail
Attachments
(Email, OWA
& Notes
Classifier)
SharePoint
File
Power
CAD
API
Classifier Classifier Classifier Classifier
for
files
Box
Word (5)
R/L/M
-
R
R/L
R/L
R/L
R/L
R
Excel (5)
R/L/M
-
R
R/L
R/L
R/L
R/L
R
PowerPoint
R/L/M
-
R
R/L
R/L
R/L
R/L
R
Project
R/L/M
-
R
R/L
R/L
R/L
R/L
R
Visio (4)
R/L/M
-
R (4 - not
OWA)
-
-
ADS
-
DWG, DXF
-
-
R
R
R
R
ZIP
-
-
R
R/L
R/L
Message (3A)
-
R/L/M
R
R/U
R/L
R
R/L
R/L/M
R
R
R/L
R/L
R
R/L
R/L
R
R/L
R/L
R/L
R
PDF (6)
SA
HTML (3)
(2)
-
(2)
(2)
(2)
(2)
(2)
R
Open Office
(3)
(1)
-
(1)
(1)
(1)
(1)
(1)
R
Media (3)
-
-
R
R/L
R/L
R/L
R/L
R
Text / RTF
-
-
-
SPL
ADS
ADS
R/L
Other
-
-
-
SPL
ADS
ADS
ADS
1
(Open Office documents) Office applications (e.g. Word, Excel) will store private custom
properties containing label information when saving as Open Office documents and that Label
information is available if the document is subsequently opened by the same office application.
However, this information is not available to other Classifier applications (e.g. File Classifier or
Outlook). By default File Classifier / Power Classifier stores label information in the ADS
(not available to Outlook). A specific plug-in (3) can be configured that w ill cause FC/PC to
store the label information as a custom property that can be accessed by that same plug-in
meaning it will be accessible to Outlook (for attachment checks). Label information set by File
Classifier / Pow er Classifier is not available to Office Classifier. Label information set by
w hatever mechanism may be meaningless to Open Office applications.
Thus MS Office applications and File Classifier may manifest different label values for the same
file.
2
(HTML documents). Word can save as a web page (HTM/HTML) or a single Web page
(MHT/MHTML) both of which will store private custom properties (e.g. the label) that are
recovered if Word subsequently opens that document. How ever, this information is not available
to other Classifier applications (e.g. File Classifier or Outlook).
[Word can also save as a filtered Web page (HTM/HTM) which does NOT include the custom
properties - such a document will appear as unlabelled when subsequently opened using Word.
Excel can save as HTML, but does not store custom properties so is unlabelled if opened
subsequently.]
By default File Classifier / Power Classifier stores label information in the ADS (not available
p362
Classifier Administration Guide
UM635141
to Outlook). A specific plug-in (3) can be configured that w ill cause FC/PC to store the label
information as meta-data that can be accessed by that same plug-in meaning it will be
accessible to Outlook (for attachment checks).
Label information set by File Classifier / Pow er Classifier is not available to Office Classifier.
Thus MS Office applications and File Classifier may manifest different label values for the same
file.
3
(3A - Exchange Classifier only) Support for these requires additional configuration of Classifier
Plugins under guidance from Classifier Customer Support.
4
Visio must be installed on the platform for this to work (e.g. so not supported under
SharePoint).
Visio is launched to access a Visio file, so can incur a significant overhead (e.g. HWM checks in
Outlook).
5
Word and Excel can save documents as other types (e.g. W ord to TXT and Excel to CSV). Such
Save actions w ill typically indicate to the user that some information may be lost. Classifier
labelling and marking information may be lost.
6
Saving as PDF: You can populate various standard document properties ( Title, Author,
Subject and Keywords) that will be propagated if you save an Office document as PDF.
However, Office applications do NOT propagate any Custom Properties to the PDF. In particular
the bjDocumentSecurityLabel is NOT propagated. Email, OW A and Notes Classifier will check
defined Label Locations for recognisable labels in standard PDF file properties for the Check for
the high-water mark and Add an attachment list rules.
File Classifier, Pow er Classifier and the Classifier API (API is only supplied to support integration
w ith technology partner products) can set the relevant custom properties of a PDF document.
Supported file extensions and Label locations
Type
Supported file
extensions
Label may be found from
Word
doc, dot, docx, docm,
dotm, dotx
BJ Label custom property, Supported document label
locations.
Excel
xls, xlt, xlsx, xlsm, xltm,
xltx
BJ Label custom property, Supported document label
locations.
Pow erPoint
ppt, pps, pot, pptx, pptm, BJ Label custom property, Supported document label
ppsx, ppsm, potx, potm
locations.
Project
(2010>)
mpp,
BJ Label custom property, Supported document label
locations
Visio (4)
(2010>)
vsd, vss, vst, vsdx [vsdx
support introduced in
Classifier 3.5]
BJ Label custom property, Supported document label
locations
HTML (2,3)
html, htm
See note 2
Open Office
(1,3)
odf, odt, odp
See note 1.
PDF
PDF
BJ Label custom property, Supported document label
locations.
ZIP
ZIP
Comment field (as might be set using File or Power
Classifier).
Message (3A)
EML, MSG
BJ Label custom property, Supported document label
locations.
Media (3)
JPG, JPEG, JPE, JPC, JPF,
JPS, JPX, JP2, J2C, J2K,
JFIF, MP4, TIF, TIFF, WMA
BJ Label custom property (XMP Metadata).
Text / RTF
TXT, RTF
Alternate Data Stream (as might be set using File or Power
Classifier).
AUTOCAD
DWG, DXF
DraftSight
BJ Label custom property, Supported document label
locations.
Other
Alternate Data Stream (as might be set using File or Power
Note Visio must be installed for labels to be accessible, and
Visio checks are never performed under OWA for example.
p363
Classifier Administration Guide
UM635141
Classifier).
Application operation
Application
Notes
Office Classifier
Open:
For the supported document types (see tables above) it uses the BJ label value
if it exists, otherw ise it checks configured locations ( Supported document label
locations) to determine the current label value.
Save:
For the supported file extensions (above) it sets the current BJ label, plus any
Markings defined by the configured rules.
For all other document types (e.g. PDF, RTF, TXT etc.) markings may be
applied (using configured rules) to the document properties (e.g. Author,
Header). These markings may be visible in the saved item, but there is no
separate BJ label available to other applications. Other Classifier applications
(e.g. Email Classifier) may see the file as unlabelled.
See notes above (1,3) regarding Open Office documents.
See notes above (2,3) regarding HTML documents.
Email Classifier
OWA Classifier
Notes Classifier
Mobile Classifier
Open received messages use the BJ label value if it exists, otherwise check
configured locations (Supported mail label locations ) to determine the current label
value.
When performing operations on attachments (not Mobile Classifier) relating to
high-water mark or Attachment list rules:
Try to ascertain a label for each item as per 'Label may be found from ' in
the table above. Attachment types that are not supported, or not configured
are treated as unlabelled.
Save/Send: Sets the current BJ label, plus any Markings defined by the configured
rules to message properties when the message is Saved or Sent.
SharePoint
Classifier
Uploading a Classifier labelled file :
Try to ascertain a label for the item as per 'Label may be found from ' in the table
above. Attachment types that are not supported, or not configured are treated as
unlabelled.
Uploading an unlabelled file :
Unlabelled items may be labelled after upload. For Classifier supported items
(excluding Visio and message items) the BJ label value will be stored, and for Office
Classifier supported items a custom property is set to direct Office Classifier to
update the Markings when the documents is next opened.
For all other items, any label applied is only associated with the item whilst it is
stored in SharePoint. This value is referred to a SharePoint label.
File Classifier
Read:
Power Classifier
Try to ascertain a label for the item as per 'Label may be found from ' in the table
above. Attachment types that are not supported, or not configured are treated as
unlabelled.
Write:
For documents supported by Office Classifier , write the BJ label value, and set
a custom property to ensure that Office Classifier will update all Marking
locations the next time the file is opened.
Note Visio is not supported by Pow er Classifier or File Classifier.
Note that from version 3.8 Pow er Classifier has a Set Update Markings
option which controls this effect as described in the Power Classifier Guide.
For PDF write the BJ label custom property.
p364
Classifier Administration Guide
UM635141
For ZIP files overwrite the Comment field.
Note: The Comment is visible via Actions / Comment if the archive is opened
using winzip.
CAD Classifier
MSG files can be labelled using File or Power Classifier.
For other supported file types write the BJ label custom property.
All other attachment types optionally w rite the label to the NTFS Alternate
Stream Data.
Open:
For the supported document types (see tables above) it uses the BJ label value
if it exists, otherw ise it checks configured locations ( Supported document label
locations) to determine the current label value.
Save:
For the supported file extensions (above) it sets the current BJ label, plus any
Markings defined by the configured rules.
Classifier API
Read:
(Only supplied to
support integration
w ith technology
partner products.)
For the supported document types ( dll, zip, pdf, html, jpg, xls, xlsx, ppt,
pptx, vsd, doc, docx, mpp, odp, ods, odt, msg, pdb, txt, xps ) it uses the
BJ label value if it exists, otherw ise it checks configured locations (Supported
document label locations ) to determine the current label value.
Write:
For the supported file extensions (above) it sets the current BJ label, but no
rules (e.g. markings) are applied. See Classifier API documentation for
run-time parameters.
Note: Visio files can only be accessed if Visio is installed AND there is a significant
overhead as Visio will be loaded for each document accessed.
Box Classifier
Read:
For the supported document types ( dll, zip, pdf, html, jpg, xls, xlsx, ppt,
pptx, vsd, doc, docx, mpp, odp, ods, odt, msg, pdb, txt, xps ) it uses the
BJ label value if it exists, otherw ise it checks configured locations (Supported
document label locations ) to determine the current label value.
(Any information held in the Alternate Data Stream is lost when uploaded.)
Write:
Box Classifier never changes any document.
Note: The Open operational above described the general order when trying to find a label value. This
can be reversed by the Check label Locations first setting.
General Limitations:
Any Classifier label assigned to an RMS or S/MIME protected item w ill only be available when the
item is fully opened by a suitable application, so File / Pow er Classifier, Email /OWA / Notes
Classifier and SharePoint Classifier does not have access to labels in these circumstances.
Attempts to W rite a label value fail if the file is Read Only, or if the file is in use by another
application.
Attempts to Read a label may fail if the file is in use by another application.
Attempts to Read or Write a label fail if you do not have permission to access the file, or the file is
RMS protected or encrypted.
Attempts to Read or Write a label fail if the file is masquerading - i.e. the content does not match
the file extension (e.g. .TXT renamed as .DOC).
p365
Classifier Administration Guide
UM635141
Plugins
Label recognition is performed by a Classifier component that is common across the Classifier
applications. This component utilises information held in an XML file (DocLabeller2) in a Plugins folder in
the configuration:
Plugins DocLabeller2
The file contains a section for each file type supported, defining information such as the file extensions
relevant to the file type, the (Write) properties that Classifier supports and the DLL used to process that
file type:
p366
Classifier Administration Guide
UM635141
Plugins XML
Support for new file types, and extending support for existing file types may require updates to
Classifier softw are (e.g. a new DLL) and / or changes to this XML file.
The initial contents of this XML file are generated when the first Classifier Configuration is generated and
the file is propagated as part of the Classifier Configuration.
The following general sequence should be followed to modify and propagate changes to DocLabeller2:
Ensure any Classifier Client, Administration and Server software changes are applied and
deployed.
Get the current master configuration using Get Server Configuration. The retrieved
configuration is stored under ...\ Boldon James\Configuration as outlined in Configuration
Archives.
Make the necessary changes to ...\Label Configurations\Plugins\DocLabeller2.
Publish the updated Configuration using Publish Configuration.
The changes w ill become effective in the applications in due course.
APPENDIX - EXAMPLE OF ‘BEST MATCHING RULE’
ALGORITHM
The following example illustrates the effects of Rule Overlap Handling where a relatively complex set of
<Label condition> rules have been defined.
Consider a label structure supporting the following three Selectors with their associated values:
Designation
Department
Region
Public
Sales
Asia
Internal
Finance
Europe
Now consider a number of instances of the same basic Rule (e.g. Outlook FLOT) each with its own Label
match criteria:
Designation
Department
Region
p367
Notes
Classifier Administration Guide
UM635141
Rule 1
No Label
Will only (and always) match if no label
value is selected.
Rule 2
Always
Will only apply if none of the other rules
match the label condition criteria
Rule 3
<Not Relevant>
Finance
Europe
Rule 4
<Any>
<Any>
Europe
Rule 5
Public
Finance
<Not
Relevant>
Rule 6
<Any>
Finance
Europe
Rule 7
Public
<Any>
Europe
Rule 8
Public
Finance
Europe
Creating the rules above results in the following rule tree structure:
Rule overlap tree
The rule overlap algorithm operates on the basic premise that the more specific the label matching
p368
Classifier Administration Guide
UM635141
criteria, the higher the w eighting of the rule (higher weighting wins). Selector ordering is taken into
account (the second selector in the policy has a higher weighting than the first selector etc.).
The table below shows all the possible values of the selectors defined above, and which rule each
possible combination triggers. Rule 2 is the catchall rule that applies if there is no more specific match.
<Blank>
<Blank>
<Blank>
<Blank>
<Blank>
<Blank>
<Blank>
<Blank>
<Blank>
Public
Public
Public
Public
Public
Public
Public
Public
Public
Internal
Internal
Internal
Internal
Internal
Internal
Internal
Internal
Internal
<Blank>
<Blank>
<Blank>
Sales
Sales
Sales
Finance
Finance
Finance
<Blank>
<Blank>
<Blank>
Sales
Sales
Sales
Finance
Finance
Finance
<Blank>
<Blank>
<Blank>
Sales
Sales
Sales
Finance
Finance
Finance
<Blank>
Europe
Asia
<Blank>
Europe
Asia
<Blank>
Europe
Asia
<Blank>
Europe
Asia
<Blank>
Europe
Asia
<Blank>
Europe
Asia
<Blank>
Europe
Asia
<Blank>
Europe
Asia
<Blank>
Europe
Asia
Rule
Rule
Rule
Rule
Rule
Rule
Rule
Rule
Rule
Rule
Rule
Rule
Rule
Rule
Rule
Rule
Rule
Rule
Rule
Rule
Rule
Rule
Rule
Rule
Rule
Rule
Rule
1
2
2
2
2
2
2
3
2
2
2
2
2
7
2
5
8
5
2
2
2
2
4
2
2
6
2
Now consider a Label value of “Public; Finance; Europe” – it matches every single rule defined above
w ith the exception of Rule 1 (No Label) w ill only match if no label value is selected.
Classifier must pick the ‘best’ match. This appears fairly easy because Rule 8 is an exact match for all
three elements. However, if Rule 8 w as not defined the answer is less obvious.
So ignoring Rules 1 and 8 in this instance, the algorithm can be summarised as follow s:
Any Rule that has a specific match for the Region (most significant selector) is ‘better’ than any Rule
that only has an <Any> or <Not Relevant> or <Alw ays> match for Region. Hence Rules 3, 4, 6 and 7
are immediately ‘better’ matches than Rules 2 and 5 can be ignored in the next refinement.
Now considering the preceding Selector (Department) in the policy, any rule that specifically matches
the Department value is ‘better’ than a Rule that has only an <Any> or <Not Relevant> or <Always>
match. Hence Rules 3 and 6 are ‘better’ than Rules 4 and 7.
Finally considering the first Selector (Designation) the <Any> is ‘better’ than a <Not Relevant> or
<Always> match which means that Rule 6 is ‘better’ than Rule 3, hence Rule 6 is the ‘best’ match. If
Rule 6 is subsequently deleted, then Rule 3 would be the 'best' match for this example label value.
p369
Classifier Administration Guide
UM635141
APPENDIX - BJTRACE LOGGING FACILITY
Note: Classifier components log major incidents to the Window s Event Log. The features in this section
are intended only for use under the guidance of Classifier Customer Services.
Office and Email Classifier, and Classifier Administration also include a Trace View er diagnostic tool that
may be used under guidance from Classifier support.
The Boldon James tracing tool allow s tracing options to be set for Email and Office Classifier. BJTrace is
installed during the Email and Office Classifier installation procedure. It is also installed with Classifier
Administration and Clearance Service. To run the tool BJTrace is located at: C:\Program Files\Common
Files\Boldon James\Logging\BJTrace.exe. Click the BJTrace.exe icon to start the application.
Note: There are two versions of the bjlogger (32 and 64-bit). Logging from 32-bit applications may be
displayed in view er windows in the 64-bit bjtrace, and vice-versa. Whilst this may not in itself be an
issue, it can be confusing because (for example) changes made to the logging settings from the 64-bit
bjtrace environment w ill have no effect on logging from a 32-bit application seen in a view er window in
that environment (and vice-versa).
Note: It is important that the size of the memory-mapped file (used to hold logging output) is the same
in both 32 and 64 bit environments. This is the default, and the default size is usually sufficient. Having
different sizes defined in the 32 and 64 bit environments is likely to lead to a crash if the file is initially
created using the smaller size. Alternatively, the other w ay round, you may see the following
messagebox displayed: "MapView OfFile failed: error=5” if you attempt to open a viewer window in
bjtrace. The memory map file size setting is accessed from bjtrace, Tools/options menu item, select the
Advanced tab, and there is a textbox for configuring the shared memory size.
To enable logging of any of the Classifier component products, run the BJTrace tool. Choose File /
Application Information, then select the application to be traced and choose Edit Settings. The
following dialog displays:
Trace Viewer Configuration
Choose the appropriate application component name and set the logging level and destination. Click OK
and all logging that meets or exceeds the chosen log level will be sent to the view er or file as
configured.
Note: End user environments do not usually have the necessary permissions to configure logging levels
etc, and therefore the administrator may have to logon to establish the diagnostic environment in
preparation for an actual diagnostic session.
p370
Classifier Administration Guide
UM635141
Classifier logging to view er
APPENDIX - AUDITING EVENT MESSAGES
Admin : Global Settings / Auditing
Classifier auditing is controlled through the Global Audit settings, and through Classifier Administration
/ Properties. If auditing is enabled event entries will appear in the Windows Application event log with
the following general appearance:
Event Log entry
p371
Classifier Administration Guide
UM635141
Source will typically be BoldonJames-Classifier.
Event ID will be one of the values from the table of Event ID values shown below.
Task Category indicates the type of the event.
Item Details and Event Details will vary according to the event as in the following example:
Recipient clearance check :
Item Details:
Subject: test audit
Search Key: 731FB99731AC444C9ED350B73E224E40
Classifier-DocId: 81cd7a56-ed3a-43d6-ba09-ccd19e636860
Label: Confidential Sales
Event Details:
To: another@abc.xyz
Cc: Bcc: From: Administrator@classifier.test
Attachments: Rule: Recipient Clearance Check
Failed Recipients: another@abc.xyz
The table below summarises the events that may appear depending upon the Audit settings and the
conditions that arise.
Note: Not all events may appear for each application. For example OWA does not support Portion
Marking, so it will never generate event 1125.
Note: Warning entries can be produced either when a rule fires and causes the user to be involved, or if
a rule fires but is configured as Audit only.
Event ID
Severity
Category values
1
2
3
4
5
6
7
8
9
10
11
12
13
14
15
16
17
18
19
20
21
22
23
24
25
26
27
28
29
Description
Classifier Auditing
Classifier Outlook Auditing
Classifier Word Auditing
Classifier Excel Auditing
Classifier PowerPoint Auditing
Reclassification Tool Auditing (not used)
Recipient clearance check
High-water mark check
Originator clearance check
Label downgrade check
Label validity check
Label change check
Label upgrade check
Warning failure override
Label auto upgrade
Classifier initialised
Classifier Project Auditing
Classifier Visio Auditing
OWA auditing
Rule
Policy
User Clearance
Domain Clearance
User Defined Messages
Selector Library
Marking Format Library
Settings
Auditor
User Clearance
p372
Classifier Administration Guide
30
31
32
33
34
35
36
37
38
39
40
41
42
43
44
45
46
47
48
49
50
51
52
53
54
55
56
57
58
59
60
61
62
63
64
65
66
67
68
69
70
71
72
73
Event ID
Severity
Event Definitions
1000
Success
1001
Success
1002
Warning
Classifier Licensing
1005
Error
UM635141
Default Label Check
User warning check
Admin Marking Library
Admin Global Settings
Admin User Message Library
Admin Configuration Settings
Admin Policy Selector
Admin Policy Rule
Admin SMTP Domain Clearance
Admin Configuration Transfer
Content Inspection Check
Admin Content Library
SharePoint Classifier Auditing
Admin UI Definitions
Maximum Subject length check
Minimum Subject length check
Recipient type check
Recipient count check
Message size check
Notes Classifier Auditing
S/MIME Auditing
RMS Auditing
Author label change check
Document Author property set
Reply to all check
Mandatory Selector check
Document Content Inspection check
Exchange Classifier Auditing
File Classifier Auditing
Response Recipients check
Label Expiration Check
Exchange Classifier Administration Auditing
Mobile Classifier Auditing
McAfee HDLP Check
Classifier CAD auditing
Administration of Condition Library
Unlabelled attachment check
Suggested classification check
Box Classifier auditing
Admin Clearance Library
SealPath
Attachment Clearance Check
Seclore Auditing
Document RMS Protection Check
Description
Office Classifier initialised in application.
Classifier running in Test Mode
Classifier Configuration not found
Office Classifier licence error.
Emails and Web Emails (Outlook / OWA / Notes)
Categories applicable
O/L
p373
OWA
Notes
Classifier Administration Guide
1101
1102
1103
1104
1105
1106
1107
1108
1109
1110
1112
1113
1114
1115
1116
1117
1118
1119
1120
1121
1123
1124
1125
1126
1127
Success
Success
Success
Success
Success
Warning
Warning
Warning
Warning
Success
Error
Success
Warning
Success
Error
Success
Warning
Success
Warning
Success
Warning
Success
Success
Warning
Success
1128
Success
1129
Success
1130
1131
1132
1133
1134
1135
1136
1137
1138
1139
1140
1141
1142
1143
1144
1145
1146
1147
1148
1149
1150
1151
1152
1153
1154
1155
1156
Success
Warning
Success
Warning
Success
Warning
Success
Success
Success
Success
Warning
Success
Warning
Success
Warning
Success
Warning
Success
Warning
Warning
Success
Warning
Warning
Success
Warning
Warning
Warning
A message has been sent
A message has been saved
A message has been opened
A message has been closed
A message has been printed
Failed to apply RMS policy to a message
Failed to apply Outlook S/MIME security to a message
Failed to access a file (e.g. Check for high-w ater mark)
Originator clearance check failed
Originator clearance check succeeded (Not Notes)
Recipient clearance check failed
Recipient clearance check succeeded
Label validation failed
Label validation succeeded
Attachment check failed
Attachment check succeeded
Upgrade check failed
Upgrade check succeeded
Downgrade check failed
Downgrade check succeeded
Change check failed
Change check succeeded
Portion marking Auto upgrade succeeded
Warning failure override
An item security label has been auto upgraded due to an
attachment containing a higher label than the outlook
item.
An existing label value has been changed using the Folder
View labelling feature (this audits the original label).
A label has been applied using the Folder View labelling
feature (this audits the new label)
Default label check succeeded
Default label check failed
Warn user check succeeded
Warn user check failed
Content inspection check succeeded
Content inspection check failed
SharePoint Classifier item added
SharePoint Classifier item updated
SMIME successfully applied on Send
Maximum Subject length check succeeded
Maximum Subject length check failed
Minimum Subject length check succeeded
Minimum Subject length check failed
Recipient type check succeeded
Recipient type check failed
Recipient count check succeeded
Recipient count check failed
Message size check succeeded
Message size check failed
Message RMS failed
Message RMS succeeded
Reply to all check failed
Message mandatory selector check failed
Message mandatory selector check succeeded
Message response recipients check Failed
Message label expiration check Failed
McAfee check failed
p374
UM635141
2
2
2
2
2
2
2
2
9
9
7
7
2
2
8
8
13
13
8
8
12
12
15
14
15
19
N/A
N/A
N/A
N/A
N/A
19
19
19
19
19
19
19
19
19
19
19
19
19
19
19
19
N/A
19
N/A
49
N/A
N/A
N/A
N/A
N/A
N/A
49
N/A
N/A
49
49
49
49
49
49
49
49
49
49
49
49
N/A
49
N/A
2
N/A
N/A
2
N/A
N/A
30
30
31
31
40
40
42
42
50
44
44
45
45
46
46
47
47
48
48
51
51
54
55
55
59
60
63
49
49
49
49
N/A
N/A
N/A
N/A
50
44
44
44
44
44
44
44
44
44
44
N/A
N/A
54
55
55
59
60
N/A
N/A
N/A
N/A
N/A
N/A
N/A
N/A
N/A
N/A
N/A
N/A
N/A
N/A
N/A
N/A
N/A
N/A
N/A
N/A
N/A
N/A
N/A
N/A
N/A
N/A
N/A
N/A
Classifier Administration Guide
1157
1158
1159
1160
1161
1162
1163
1164
1165
1166
1167
1168
1169
1170
Success
Error
Warning
Success
Success
Warning
Success
Warning
Warning
Success
Error
Success
Error
Success
McAfee check succeeded
Unlabelled attachment check failed
Unlabelled attachment check passed
Message Suggested classification nothing to apply
Message Suggested classification applied automatically
Message Suggested classification calculated
Message Suggested classification applied manually
Message Suggested classification failed to calculate
Sealpath protection failed to apply
Sealpath protection successfully applied
Attachment clearance check failed
Attachment clearance check
Seclore Failed
Seclore succeeded
UM635141
63
66
66
67
67
67
67
67
70
70
71
71
72
72
N/A
N/A
N/A
N/A
N/A
N/A
N/A
N/A
N/A
N/A
N/A
N/A
N/A
N/A
N/A
N/A
N/A
N/A
N/A
N/A
N/A
N/A
N/A
N/A
N/A
N/A
N/A
N/A
Categories
applicable
2000
Info
Warning
Error
Used for unexpected conditions often related to limitations (e.g.
Classifier is not supported by version x). The text logged
describes the condition).
Categories
applicable
File Classifier
2100
Success
File Classifier Labelled
58
Documents (Excel, PowerPoint, Project, Visio and Word and CAD)
Categories
applicable
(E,P, P, V,W,C)
3000
3001
3002
3003
3004
3005
3006
3007
3008
3009
3010
3011
3012
3013
3014
3015
3016
3017
3018
3019
3020
3021
3022
3023
3024
3025
3026
3030
Success
Success
Success
Success
Warning
Success
Warning
Success
Warning
Success
Warning
Success
Warning
Success
Warning
Success
Warning
Warning
Success
Warning
Success
Success
Warning
Success
Success
Warning
Warning
Success
A document has been saved
A document has been opened
A document has been closed
A document has been printed
Document label validation has failed
Document label validation has succeeded
Document upgrade check failed
Document upgrade check succeeded
Document downgrade check failed
Document downgrade check succeeded
Document change check failed
Document change check succeeded
Document warning failure override
Default label check succeeded
Default label check failed
Warn user check succeeded
Warn user check failed
Document RMS failed
Document RMS succeeded
Document Author change check failed
Document Author change check succeeded
Document Author property set
Document mandatory selector check failed
Document mandatory selector check succeeded
Document content inspection succeeded
Document content inspection failed
Document label expiration check failed
Document Suggested classification nothing to apply
p375
4,5,17,18,3,64
4,5,17,18,3,64
4,5,17,18,3,64
4,5,17,18,3,64
11
11
Not used
Not used
Not used
Not used
12
12
14
30
30
31
31
51
51
52
52
53
55
55
56
56
60
67
Classifier Administration Guide
3031
3032
3033
3034
3035
Success
Warning
Success
Warning
Warning
3036
Success
3037
3038
3039
3040
Warning
Success
Warning
Success
Document Suggested classification applied automatically
Document Suggested classification calculated
Document Suggested classification applied manually
Document Suggested classification failed to calculate
Document Sealpath protection failed to apply (not currently
used)
Document Sealpath protection successfully applied (not
currently used)
Document Seclore protection failed to apply
Document Seclore protection successfully applied
RMS protection check failed
RMS protection check succeeded
Exchange Classifier Administration
4000
Warning
Success
Success
Error
Success
Success
Success
Success
Success
Success
Success
Success
Success
Success
Success
Success
Success
Success
Success
Success
Success
Success
Success
Success
Success
Success
Success
Success
Success
Success
Success
Success
Success
Success
Success
67
67
67
67
70
70
72
72
73
73
Categories
applicable
Item checks failed
57
Classifier Administration
5007
5008
5009
5010
5011
5012
5013
5014
5015
5016
5017
5018
5019
5020
5021
5022
5023
5024
5025
5026
5027
5028
5029
5030
5031
5032
5033
5034
5035
5036
5037
5038
5039
5040
UM635141
Categories
applicable
Successfully retrieved label configuration from server
Successfully published label configuration
Failed to publish label configuration
Clearance default value changed
Settings changed
User defined message added
All audit settings enabled
Audit settings changed
User defined message has been saved
Save SMTP template
Save clearance template
Saved new marking format
Copied marking format
Copied policy
Deleted policy
Edited policy
Added new policy
Added new label format
Added new labelling configuration based on template
Selector library changed
Marking format changed
Policy control library changed
Rule changed
Delete Label Configuration
Rename Label configuration
Selector operation
Configuration settings changed
Content library changed
Classifier Administration initialised
Classifier Administration closing
UI definitions changed
Delete Marking Format
Condition Library changed
Save Clearance library template
p376
28
28
28
22
27
Not used
Not used
24
23
22
Not used
26
26
21
21
Not used
21
Not used
Not used
25
26
21
20
28
28
25
33,35
41
28
28
43
26
65
69
Classifier Administration Guide
Active Directory Clearance
6000
Success
Categories
applicable
User Clearance successfully updated
Box Classifier
7000
7001
7002
7003
7004
7005
7006
7007
7008
Success
Success
Success
Success
Success
Warning
Warning
Warning
Warning
Success
Error
Success
Error
Success
Error
Success
Error
Success
Error
Success
Error
Success
Error
Success
Error
Success
Error
29
Categories
applicable
Box
Box
Box
Box
Box
Box
Box
Box
Box
label added
label updated
item deleted
item quarantined
item released
item release failure
item quarantine failure
item delete failure
label change failure
68
68
68
68
68
68
68
68
68
SharePoint Classifier (3.10 or later)
8000
8001
8002
8003
8004
8005
8006
8007
8008
8009
8010
8011
8012
8013
8014
8015
8016
8017
UM635141
SharePoint
SharePoint
SharePoint
SharePoint
SharePoint
SharePoint
SharePoint
SharePoint
SharePoint
SharePoint
SharePoint
SharePoint
SharePoint
SharePoint
SharePoint
SharePoint
SharePoint
SharePoint
Classifier
Classifier
Classifier
Classifier
Classifier
Classifier
Classifier
Classifier
Classifier
Classifier
Classifier
Classifier
Classifier
Classifier
Classifier
Classifier
Classifier
Classifier
Categories
applicable
document library changed
document library change fail
client files installation
client files installation fail
item change
item change fail
apply default label
apply default label fail
insufficient permissions
insufficient permissions fail
quarantine list move
quarantine list move fail
quarantine list restore
quarantine list restore fail
quarantine permissions modified
quarantine permissions modified fail
quarantine permissions restored
quarantine permissions restored fail
Audit Event Field Tables
p377
42
42
42
42
42
42
42
42
42
42
42
42
42
42
42
42
42
42
Classifier Administration Guide
UM635141
APPENDIX - CONTENT CHECKING FILE TYPES
SUPPORTED
Admin : Labelling Configurations {configuration} Content Library
The following file types are recognised and processed by Email Classifier Content Checking.
Adobe Acrobat (*.pdf)
Adobe Framemaker MIF (*.mif)
Ami Pro (*.sam)
Ansi Text (*.txt)
ASCII Text
ASF media files (metadata only) (*.asf)
CSV (Comma-separated values) (*.csv)
DBF (*.dbf)
EBCDIC
EML files (emails saved by Outlook Express) (*.eml)
Enhanced Metafile Format (*.emf)
Eudora MBX message files (*.mbx)
Flash (*.swf)
GZIP (*.gz)
HTML (*.htm, *.html)
JPEG (*.jpg)
Lotus 1-2-3 (*.123, *.wk?)
MBOX email archives (including Thunderbird) (*.mbx)
MHT archives (HTML archives saved by Internet Explorer) (*.mht)
MIME messages
MSG files (emails saved by Outlook) (*.msg)
Microsoft Access MDB files (*.mdb, *.accdb, including Access 2007 and Access 2010)
Microsoft Document Imaging (*.mdi)
Microsoft Excel (*.xls), EXCEL 2003 XML (*.xml), EXCEL 2007 and 2010 (*.xlsx)
Microsoft Outlook data files (*.PST) (added in version 7.67)
Microsoft Outlook/Exchange Messages, Notes, Contacts, Appointments, and Tasks (See note 2)
Microsoft Outlook Express 5 and 6 (*.dbx) message stores
Microsoft Pow erPoint (*.ppt), Pow erPoint 2007 and 2010 (*.pptx)
Microsoft Rich Text Format (*.rtf)
Microsoft Searchable Tiff (*.tiff)
Microsoft Word for DOS (*.doc), Word for Windows (*.doc), Word 2003 XML (*.xml), Word 2007 and
2010 (*.docx)
Microsoft Works (*.wks)
MP3 (metadata only) (*.mp3)
Multimate Advantage II (*.dox)
Multimate version 4 (*.doc)
OpenOffice versions 1, 2, and 3 documents, spreadsheets, and presentations (*.sxc, *.sxd, *.sxi, *.sxw ,
*.sxg, *.stc, *.sti, *.stw, *.stm, *.odt, *.ott, *.odg, *.otg, *.odp, *.otp, *.ods, *.ots, *.odf) (includes
OASIS Open Document Format for Office Applications)
Quattro Pro (*.w b1, *.wb2, *.wb3, *.qpw)
QuickTime (*.mov, *.m4a, *.m4v)
RAR (*.rar) (See note 4)
TAR (*.tar)
TIFF (*.tif)
TNEF (winmail.dat files)
Treepad HJT files (*.hjt)
Unicode (UCS16, Mac or W indows byte order, or UTF-8)
p378
Classifier Administration Guide
UM635141
Visio XML files (*.vdx)
Window s Metafile Format (*.w mf)
WMA media files (metadata only) (*.w ma)
WMV video files (metadata only) (*.w mv)
WordPerfect 4.2 (*.w pd, *.wpf). WordPerfect (5.0 and later) (*.w pd, *.wpf)
WordStar version 1, 2, 3 (*.w s), WordStar versions 4, 5, 6 (*.w s), WordStar 2000
Write (*.wri)
XBase (including FoxPro, dBase, and other XBase-compatible formats) (*.dbf)
XML (*.xml), XML Paper Specification (*.xps)
XSL
XyWrite
ZIP (*.zip)
Appendix - Address Book to AD attribute mapping
The following table show s the mapping of Address Book properties to AD attributes used by Classifier.
Address Book Property
A/D User Attribute
Account
SamAccountName
City
City
Common Name
CN
Company
Company
Country/Region
Country
Department
Department
Description
Description
Display Name
DisplayName
Email Address
legacyExchangeDN
Extension attribute n (n= 1 to 15)
extensionAttributen (n = 1 to 15)
Fax number
facsimileTelephoneNumber
Given Name
GivenName
Home telephone number
HomePhone
Initials
Initials
Mobile telephone number
Mobile
Office
physicalDeliveryOfficeName
Pager number
Pager
Printable display name
displayNamePrintable
Proxy address
ProxyAddresses
SMTP address
mail
State/Province
St
Street
StreetAddress
Surname
Sn
Telephone notes
info
Telephone number
telephoneNumber
Title
title
URL
url
User culture
msEXCHuserCulture
Zip/Postal Code
PostalCode
p379
Classifier Administration Guide
UM635141
APPENDIX - FREQUENTLY ASKED QUESTIONS (FAQ)
This appendix provides guidance in response to various Frequently Asked Questions relating to
Classifier. The FAQs are loosely structured as follows:
Topic
Entries relate to:
Applications (FAQ)
User applications that support Classifier
Platforms and Environment (FAQ)
Windows environments and platforms
Applications (FAQ)
Question:
Why don't replies (from outside my organisation) to my labelled messages have a
marking?
Answer:
If you send a message to another organisation your marking is usually only transmitted
as an x-header value. This value is available to the recipient and software in the
recipient's environment. A reply (or forw ard) by the recipient does NOT propagate the xheader value. Additional softw are (e.g. Classifier) is required at the receiving end to
achieve the propagation / and or application of a marking. Exchange Classifier with the
optional Message Tracking service deployed can be of use in these circumstances.
Question:
Why is the Classifier Office addin being disabled under Office 2013/2016?
Answer:
This may be dow n to “Performance criteria for keeping add-ins enabled” whereby Office
considers the Classifier addin is taking too long to complete initialisation. You can control
these effects as detailed under Performance criteria for keeping add-ins enabled on
http://msdn.microsoft.com/en-us/library/office/jj228679.
aspx#ol15WhatsNew_AddinDisabling .
The user can manually choose to ‘always enable’ the addin, or this option can be
configured by Group Policy via the Office Administrative Template files (see http://
technet.microsoft.com/en-us/library/cc178992.aspx ) by adding the Classifier Addin
(“BoldonJames.SAFEoffice.Addin.Connect”) to the Managed Addin List.
Question:
How do I stop users disabling the Classifier Addin?
Answer:
Users can disable the Classifier Addin via the 'Add-Ins' section of the Office application.
o
The DontDisplayHKLMAddins registry entry can be used to hide Addins that are
registered under the HKLM key. W hen this entry is set, users cannot unload the
Classifier Addin (or any other Addin registered under HKLM). To add the
DontDisplayHKLMAddins registry entry, follow these steps:
o
Open the registry editor
o
Locate the subkey HKEY_CURRENT_USER\Software\Microsoft\Office\xx.0
\officeapp\Security where xx is the version number of Office (14 for Office 2010, 15
for Office 2013, 16 for Office 2016) and officeapp is the relevant Office application (e.g.
Word, Excel, Outlook etc)
o
Add a new DWORD value called DontDisplayHKLMAddins and set the value to 1 to
hide the Addins that are registered under HKLM.
The registry setting(s) can be rolled out via Group Policy.
Question:
Why are Classifier features not available running Microsoft Office applications?
Answer:
Classifier features are not available unless Classifier software is installed, licensed and
can find valid configuration information. Check that:
The Classifier software is installed.
The Classifier Configuration has been successfully Published and is accessible
p380
Classifier Administration Guide
UM635141
(file store or Active Directory).
The relevant Label Configuration Registry settings are defined correctly
(check for extraneous spaces and use of case). In particular the correct
Configuration and Policy in that configuration must be defined.
The deployed configuration in use includes valid Classifier Licence for the
application(s) in question.
Question:
Why are Office applications using the wrong Classifier Policy?
Answer:
This is probably dow n to the Registry keys actually being used for the user / environment
in question. Check the actual Label Configuration Registry settings set under the various
registry locations supported and whether the effects you are seeing can be explained by
the Registry Search Algorithm precedence defined under that topic.
Question:
How do I enable Labelling for all supported Applications?
Answer:
In Classifier Administration, select Global Settings and then Open Application Settings.
Set each of the relevant application entries ( Excel / Outlook / Pow erPoint / Project /
Visio / Word / Notes) to Enabled. Suitable Classifier licences must of course have been
applied.
Question:
Why can’t I get Classifier to work on my Project 2007 or Visio 2007 applications?
Answer:
Classifier only supports Project and Visio 2010 /2013 versions.
Question:
Why Is Excel slow?
Answer:
Applying headers and/or footers in Excel via Classifier rules can have a performance
impact. This is because each time the header/footer is changed for each W orksheet, Excel
communicates with the default printer. Updating of headers/footers can be enabled/
disabled via the Apply Headers/Footers w hen label is changedand Apply Headers/Footers
w hen workbook is saved.
NB: When Printing a workbook, the headers/footers w ill always be updated (according to
any applicable rules), there is no configurable option for disabling this
Question:
Why does Excel show the w rong label when I have multiple workbooks open?
Answer:
When you have multiple w orkbooks open in Excel 2013, the ribbon for any non-active
w orkbooks displays the label of the active w orkbook W hen you select one of these nonactive workbooks, the ribbon w ill update itself to show the correct label.
Question:
What causes Microsoft Office applications to offers users an option to "disable Classifier
Add-in"?
Answer:
This can arise if Microsoft detects a problem (e.g. application not-responding) whilst
Classifier code is deemed to be active; for example if an attempt to close the application
is having no effect due to system or netw ork issues and the closure is forced.
If the user does disable the Classifier Add-in it can be re-enabled using the Microsoft
application specific mechanisms (e.g. Outlook 2007 - Tools / Trust Center / Add-ins).
If an add-in is disabled multiple times, Microsoft may choose to remove this means of
enabling and specific registry key activity may then be required.
Question:
Why does Visio crash when Classifier is disabled?
Answer:
Visio may crash if Classifier is disabled via the 'Add-Ins' dialog from w ithin the Visio
application. To use Visio w ithout Classifier you should run Visio in 'safe mode' or disable
the Classifier Add-In by setting it's 'LoadBehavior' to '0' in the registry. Refer to http://
msdn.microsoft.com/en-us/library/bb386106.aspx for further information.
Platforms and Environment (FAQ)
Question:
What things should I consider if updating to a later version of Classifier, especially if I
plan to configure features provided by the later version?
Answer:
Classifier clients generally ignore features in the configuration that it does not
understand, and later versions will operate happily on configurations produced by the
previous version (e.g. 3.5 and 3.4). It is recommended that you update Email Classifier
and Office Classifier on clients before you add new features into the Configuration
(Classifier Administration).
p381
Classifier Administration Guide
UM635141
Always check the Release Note supplied with each release of Classifier applications for
any release specific instructions.
Question:
Why does my Outlook 2013 Classifier Addin keep getting disabled?
Answer:
This is a feature of Office 2013 that automatically disables Addins that take longer than
1000ms to start on five successive occasions (see http://msdn.microsoft.com/en-us/
library/office/jj228679.aspx#ol15WhatsNew_AddinDisabling for further information).
“The user can manually choose to ‘always enable’ the addin, or this option can be
configured by Group Policy via the Office 2013 Administrative Template files (see http://
technet.microsoft.com/en-us/library/cc178992.aspx ) by adding the Classifier Addin
("BoldonJames.SAFEoffice.Addin.Connect") to the Managed Addin List".
Question:
Why are (some) users not seeing the expected OWA Classifier features after OWA
Classifier has been installed or upgraded?
Answer:
Check that the affected user's Internet cache has been properly cleared thereby ensuring
that the correct OWA Classifier files are in use. Each Browser has its ow n mechanisms.
For example if the 'Preserve Favorites website data ' button in the Internet Explorer
'Internet Options' (Delete) dialog is checked relevant files may not be cleared from the
cache during a Delete operation.
p382
Classifier Administration Guide
Index
-AAbout Classifier 32
Active Obsolete and Retained Selectors and values 112
Add a FLOT 261
Add a footer 261
Add a footer here 261
Add a header 261
Add a header here 261
Add a LLOT 261
Add a new classification 234
Add a New Clearance 331
Add a new condition 143
Add a new Default Label 237
Add a new Dynamic Clearance 335
Add a new email domain clearance 306
Add a new expression 133
Add a new image 64
Add a new label configuration 93
Add a new marking format 116
Add a new matcher 137
Add a new message 67
Add a new policy 194
Add a new selector 99
Add a new UI definition 71
Add a new User clearance template 312
Add a selector 222
Add a watermark 261
Add an attachment list 261
Add Header / Footer additional notes 271
Add rules 261
Add these addresses 261
Add this custom property 261
Add this document property 261
Add this image as a watermark 261
Add this image into footer 261
Add this image into header 261
Add this image to bottom of page 261
Add this image to top of page 261
Add this x-header 261
Add to subject 261
Adding Rules 245
Algorithm for finding the text to display 54
Align Text 130
Allow classification of meeting requests and appointments 152
Allow classification of tasks 152
Allow Folder View labelling 157
Allow label change on protected documents 153
Allow manual upgrade when sending messages 153
Allow use of OWA Basic/Light Mode 154
Allow visual markings on a meeting request response 153
AllowClassificationHistoryClear 357
Always use distribution list clearances 154
Appendix - Address Book to AD attribute mapping 379
Appendix - Auditing Event Messages 371
Appendix - BJTrace Logging Facility 370
Appendix - Content Checking File Types Supported 378
Appendix - Example of ‘Best matching Rule’ Algorithm 367
Appendix - Frequently Asked Questions (FAQ) 380
Appendix - Label Propagation Mechanisms 361
p383
UM635141
Classifier Administration Guide
Application Settings 50
Applications (FAQ) 380
Apply a delivery report request 273
Apply a read receipt request 273
Apply Headers/Footers when label is changed 154
Apply Headers/Footers when workbook is saved 154
Apply RMS policy notes 276
Apply rules 273
Apply rules - descriptions 274
Apply S/MIME security 273
Apply this Category 273
Apply this expiry value 273
Apply this importance value 273
Apply this RMS policy 273
Apply this sensitivity value 273
Applying supplied ADM/ADMX/ADML files 350
Assisted Labelling examples 227
Assisted Labelling operation 27
Attachment Handling 285
Attachment List Notes 269
Audit non-privileged attempts to Publish Configuration 42
Audit Settings 51
Automatically apply if possible 234
Automatically elevate email label 155
Automatically expand policy warning messages 175
Automatically update Label fields 155
Azure RMS Document Tracking 176
Azure RMS support 277
Azure RMS Tracking portal URL ov erride 176
-BBrowser Support (OWA) 342
Buttons (Selector values) 110
-CCache Active Directory attributes on startup 176
Challenge (UID) 73
Check Attachments/Recipients/Originator - Warn / Prevent 303
Check clearance for attachments, recipients or originator 287
Check clearance for originator
Check clearance for recipients 287
Check content 289
Check for additional recipients on reply or forward
Check for Author label change 281
Check for label change 282
Check for Reply to All response 292
Check for RMS protection 297
Check for the high-water mark 284
Check for these recipients 291
Check for unlabelled attachments 295
Check for use of default label 292
Check Label Locations first 177
Check message size 289
Check number of recipients 291
Check RMS user defined permissions for uncleared recipients 296
Check rules 278
Check subject length 288
Check subject length does not exceed 288
Check subject length exceeds 288
Check these mandatory selectors 280
Check these selectors for expired dates 294
Check with the user 293
Classification 97
Classification History 177
Classification History (UID) 75
p384
UM635141
Classifier Administration Guide
Classification History Display 177
Classifier Administration 35
Classifier Administration Console Locations 346
Classifier Administration Guide 10
Classifier Application Settings 149
Classifier Application Settings (Office)
Classifier Configuration 35
Classifier Documentation 12
Classifier ribbon group location 178
Classifier Schema Extension 361
Classifier Service Registry Locations 345
Clear (Label value) 32
Clearance 301
Clearance Handling operational notes 329
Clearance Library 330
Clearance Provisioning Service 326
Clearance Service Permissions 328
Clearance Settings 301
Client Configuration Registry settings
Client Registry Locations 345
ClientServerOverride (Client Server Override) 353, 353
Column name for Folder View 157
Columns - Selector values 114
Columns - Selectors 113
Common Label Handling Features 13
Common Label interface actions 17
CommonConfigFolder (Configuration download folder) 353, 353
Condition Library 142
Configuration Archives 38
Configuration Deployment 343
Configuration of Clearance Service update schedule 328
Configuration Registry Search Algorithm 345
Configuration Settings 149
Configuration size estimation 45
Connect Selectors - Assisted Labelling 220
Content checking - case sensitive 178
Content checking - include document properties 178
Content Checking User view 140
Content Inspection Check (UID) 76
Content Library 132
ContentCheckFieldFlags 141
Copy (Condition) 148
Copy (Expression) 136
Copy (Marking Format) 130
Copy (Message) 69
Copy (Policy) 202
Copy (Rule) 254
Create Clearance Template based on "ou" or container membership 315
Create Clearance Template based on AD Group membership 313
Create Web Configuration 46
Custom format for ' Label Summary' custom document property 179
Custom format for 'Classifier Auditing' 179
Custom format for 'Insert Label' 156
Custom format for 'Label' column 156
Custom format for Portion Marking 179
Custom format for Summary Markings 179
-DDate Format 122
Date offset list 107
Date offset list options 211
Date picker 107
Date picker options 210
Default 32
Default Label values 15
Default Labels (Policies) 236
p385
UM635141
Classifier Administration Guide
Default User Clearance Template 311
DeferredConfigurationDownload (Deferred Configuration Download) 353
Defining Expressions 134
Defining Label Conditions 257
Delete (Clearance) 334
Delete (Default Label) 238
Delete (Dynamic Clearance) 339
Delete (Email domain clearance) 309
Delete (Expression) 136
Delete (Image)
Delete (Label Configuration) 96
Delete (Marking Format) 131
Delete (Matcher) 139
Delete (Message) 69
Delete (Policy) 202
Delete (Rule) 253
Delete (Selector) 113
Delete (Suggested Classification) 236
Delete (UI definition) 72
Delete (User clearance template) 319
Disable OK on Label dialog if mandatory values are missing 180
Display of Favourites button 180
Display of Label Dialog launch button 180
Display selector values as buttons 207
Display selector values in context menu 156
DisplayContentCheckProgress 357
Distribution Group and Contact Specific Clearances 325
Document Properties (Office Classifier) 15
Dynamic Clearance Conditions 337
Dynamic Clearances 335
-EEdit (Rule) 252
Edit retained selectors 218
Edit selector options 225
Edit values (Selectors) 102
Email Domain clearances 305
Email, OWA, Mail Add-in, Notes and Mobile Differences 340
Enable Back Button on Save As 156
Ensure attachment markings are consistent 156
Ensure label dominates all portion markings 157
Example 1 - Categories with many Annotations 227
Example 2 - An additional user choice if Category 2 is selected 230
Example 3 - Separation of Personal and Corporate information 232
Examples of FLOT 271
ExcelAutoEnableDifferentFirstPage 358
ExcelAutoEnableDifferentOddEvenPages 358
Exchange Classifier Registry Locations 346
Extending the Active Directory Schema 361
-FFavourites 22
Features versus Licence 59
File Classifier (UID) 77
File Classifier Registry settings 359
Folder View column name 157
Folder View column populate on startup 159
Folder View labelling 157
Folder View Labelling (UID) 78
Folder View Labelling operation 33
Font options and Rich Text Formatting 129
Force Summary Marking in task pane 159
p386
UM635141
Classifier Administration Guide
-GGeneral Messages (UID) 80
General Settings 173
Get Server Configuration 36
Global Settings 49
-HHWMCheckEmbeddedOfficeDocuments 357
-IIgnorePasswordProtectedZips (Ignore Password Protected Zip Files) 357
Include embedded images when performing attachment checks 159
Indicate mandatory selector check failures 181
Insert Label 15
Insert Marking as Field Code (Word only) 15
Inserting a Directory Attribute 128
Inserting a Document Property 126
Inserting a Hyperlink 124
Inserting a Selector Element 118
Inserting an Environment Property 125
Installing the Classifier Clearance Prov isioning Service 326
-LLabel 97
Label Configuration Registry settings
Label Dominance 114
Label integrity check failure error message 182
Label Locations 170
Label Options 31
Label Preview 203
Label Propagation 14
Label Selection (UID) 81
Label Selection dialog 20
Label selection interfaces 18
LabelConfiguration 353
LabelConfiguration (Label Configuration Name) 353
LabelConfiguration (Service Mode Label Configuration Name) 353, 355
Labelling Configurations 92
Language (Message) 68
Language (Policy) 219
Language (Selectors) 100
Languages 54
Licence 57
Licence file names 57
Link to site defined help 32
Locate Rule 256
-MMaking Clearance Settings available 302
Manage columns 217
Management Agent (UID) 83
Mandatory Selectors 15
Marking 115
Marking Format 115
Marking Library 115
Marking location 170
Marking Selector options 123
Masking of selectors against clearance 182
Matching algorithm control 141
Maximum file size for icon overlay (in KB) 159
p387
UM635141
Classifier Administration Guide
Maximum number of labels to show 197
McAfee Host DLP marking 160
McAfee Host DLP scan 160
Menus (UID) 83
Message Properties (Email, OWA, Mail Add-in, Notes and Mobile) 17
Minimise space between selector value buttons on ribbon 182
MMC (Restricted/Permitted snap-ins) 359
Mobile Classifier user interface 30
Mobile Classifier vs Email Classifier 342
Move rule up / down 259
Multiple selection list 104
Multiple selection list options 209
-NNew (Selector value) 108
Notes Classifier vs Email Classifier 341
-OObsolete / Restore Selector 112
Operation of the Classifier snap-in 11
Organise Favourites (UID) 85
OWA Classifier and Classifier Mail Add-in vs Email Classifier 340
-PPerform Clearance Checks when sending messages 302
Permissions for Publish to AD 39
Platforms and Environment (FAQ) 381
Plugins 366
Policies 193
Policy 353
Policy (Policy Name) 353
Policy (Service Mode Policy Name) 353, 355
Policy Check (UID) 86
Policy Label UI 204
Policy Management 193
PolicyFileClassifier 10, 353
PolicyFileClassifier (File Classifier Policy Name) 353
PolicyOutlook 10, 353
Portion Mark 23
Portion Marking 160
PowerPointSlideMarkings 10, 358
Preview a Marking Format 130
Printable Labels 14
Process rules when exporting 163
Process rules when printing 163
Process rules when saving 164
Prompt for reason for ignoring policy warning 182
Properties (Classifier Administration) 48
Properties (Clearance) 333
Properties (Condition) 144
Properties (Connect Selectors) 222
Properties (Default Label) 238
Properties (Dynamic Clearances) 339
Properties (Email domain clearance) 308
Properties (Expression) 136
Properties (Image) 64
Properties (Label Configuration) 96
Properties (Marking Format) 116
Properties (Matcher) 139
Properties (Message) 69
Properties (policy) 196
Properties (Selector values) 109
Properties (Selector) 101
p388
UM635141
Classifier Administration Guide
Properties (Suggested Classification) 236
Properties (UI Definition Items) 73
Properties (UI definition) 73
Properties (User Clearance Template) 319
Publish Configuration 36
-RRecently Used Labels and Portion Marks 24
Recognising and Parsing Label Markings 172
Recognition of received Label values 14
Registry Keys set by Group Policy 352
Registry Settings 353
Remove Classifier Options from the Ribbon Bar 183
Remove selector 224
Rename Favourite 22
Replace (Image) 65
Restrict_run 359
Reverting to Clearance Template to assign user clearance 324
Review Rules Tab 243
Ribbon 213
Ribbon and Toolbar (UID) 87
Ribbon Bar examples 18
RMS Apply Template (UID) 88
RMS Apply User Permissions (UID) 89
Rule Icons 252
Rule overlap handling 258
Rules Administration Interface 240
Rules Management 238
Rules supported 260
Rules wizard operation 247
Run Test Mode 202
-SSearch for Outlook Item Properties that match email label locations 164
Select value for Masked Selector 184
SelectableFilesLimit (Selectable Files Limit) 359
Selector 97
Selector Actions 98
Selector Library 97
Selector Properties (Policy) 205
Selector Properties / General 206
Selector Properties / Options 207
Selector Values 97
Selectors in policy 212
ServerFileSystemRoot 10, 353
ServerFileSystemRoot (File Based Configuration Location) 353
ServerFileSystemRoot (Service Mode File Based Configuration Location) 353, 355
ServerRootType 10, 353
ServerRootType (Configuration Distribution Server Type) 353
ServerRootType (Service Mode Configuration Distribution Server Type) 353, 355
Service Mode Registry Settings 355
Set property to refresh markings 164
Set Rules Tab 241
Set selector order 100
Set the Registry Keys directly 347
Set the Registry Keys using Group Policy 347
Settings applicable across the organisation 49
Settings to Auto Enable Microsoft Office Header / Footer controls 358
Show 'Help' button on ribbon bar 184
Show 'Insert Label' Context Menu 165
Show Classifier 'C' on icon overlay 164
Show label dialog on Save or Print 165
Show label dialog on Send 165
Show label dialog style 166
Show label dialog when mandatory label 166
p389
UM635141
Classifier Administration Guide
Show labeller 'Clear' button 184
Show labeller 'Default' button 184
Show selector captions on the ribbon bar 201
Show Summary Marking 32
Show Summary Marking in task pane 167
Show Summary Marking in title bar 167
ShowNotificationMessagesAtStartup (Show Notification Messages At Startup) 357
Single Click best match 184
Single Click operation 25
Single selection list 102
Single selection list options 207
Software Deployment 360
Starting / Stopping / Restarting the Clearance Service 329
Suggested Classifications 233
Summary bar size changes are preserved 185
Summary Marking as black text on a white background 186
Summary Marking default 179
Supported document label locations 171
Supported file extensions and Label locations 361
Supported mail label locations 171
Suppress Classifier alerts when running macros 168
-TTabs 213
Test Rules Tab 244
Text Display 120
Text displayed when S/MIME application failed to complete 189
Text displayed when a distribution list fails to expand 186
Text displayed when an item without a label cannot be checked into SharePoint 168
Text displayed when attachment check failed to complete 186
Text displayed when Folder View labelling fails 187
Text displayed when mandatory label is absent 187
Text displayed when originator check failed to complete 187
Text displayed when OWA Basic/Light Mode is disabled 168
Text displayed when prompting for a reason for ignoring policy warnings 188
Text displayed when recipient check failed to complete 188
Text displayed when RMS protection failed to complete 188
Text entry 105
Text entry options 210
Text to display for notifying of policy checks performed 189
Text to display for resolution of policy issues 190
Text to display if attachment markings are inconsistent 190
Text to display if no marking is available 190
-UUpdate markings when indicated 168
URL for your labelling help site 191
Use Alternate Data Stream (ADS) for Visio files 191
Use Alternate Data Stream (ADS) marking 169
Use Assisted Labelling 198
Use default label when replying to unmarked emails 169
Use From field for Originator Clearance 169
Use of Templates 17
Use of User Messages 67
Use Single Click with pre-defined labels 198
UseManagementAgent 353
User Clearance Templates 310
User Clearance update latency 320
User defined RMS protection 192
User experience variance between Email, OWA and Notes 287
User Interface Library 70
User Message Library 66
User Specific Clearance 323
UseSingleColour (Use Single Colour) Only relevant to File Classifier 359
UseWebServer 356
p390
UM635141
Classifier Administration Guide
-VValidityPeriod 10, 353
ValidityPeriod (Downloaded Configuration Validity Period) 353
Verifying User Clearance 321
View Client Licence status 61
-WWarn / Prevent / Audit / Challenge options for Check rules
Warn if file contents cannot be accessed 169
Watermarks use marking format font 170
Web Host Settings 356
WebClientTimeout 356
WebConfigKey 356
WebServerCertificateValidation 356
WebServerConfigFile 356
What is a Rule? 239
WordAutoEnableDifferentFirstPage 10, 358
WordAutoEnableDifferentOddEvenPages 10, 358
p391
UM635141