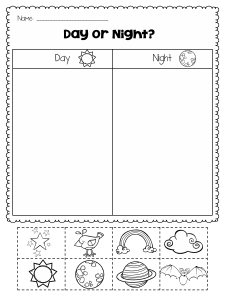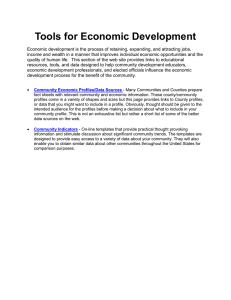USER GUIDE How to Download and Import Media Profiles Into Roland VersaWorks® This document shows you how to easily download media profiles from the Roland Profile Center website and upload the media profiles into your version of the Roland VersaWorks® RIP Software. User Guide Rev.1 Downloading Media Profiles Page 1 of 22 Date 02/02/2015 How to Upload Profiles Into VersaWorks™ Welcome to the Roland Profile Center. Conveniently located at www.rolandprofilecenter.com, you will find the latest media profiles for Roland printers and popular media types. Be sure to visit the website frequently as it is regularly updated with new media profiles. This user guide will show you how easy it is to download media profiles for the Roland Profile Center and install them in your VersaWorks RIP® software. Note: This guide is for use on Windows systems only. User Guide Rev.1 Downloading Media Profiles Page 2 of 22 Date 02/02/2015 How to Upload Profiles Into VersaWorks™ 1. Visit the Roland Profile Center by typing www.rolandprofilecenter.com into your internet browser a. The website will take you directly to the profile search page. b. Anyone can search for profiles but once you are ready to download your selection, you will be prompted to log in or create an account. User Guide Rev.1 Downloading Media Profiles Page 3 of 22 Date 02/02/2015 How to Upload Profiles Into VersaWorks™ 2. Search for profiles using the convenient search dropdown menus. a. We’ve made searching for profiles really easy by designing pre-set search tools. b. To begin your search, select your printer. The website will dynamically show the results for all the available media profiles for the printer you selected. c. You can continue to narrow your results by selecting your RIP, a Media Manufacturer, Ink Type and Media Name. User Guide Rev.1 Downloading Media Profiles Page 4 of 22 Date 02/02/2015 How to Upload Profiles Into VersaWorks™ 3. Add the profile to your download queue by selecting the button “Add To Queue” next to the profile you want to download. a. You will notice the link “Download Queue” will now reflect that there is 1 profile added to the Download Queue. User Guide Rev.1 Downloading Media Profiles Page 5 of 22 Date 02/02/2015 How to Upload Profiles Into VersaWorks™ 4. Pay special attention to add only profiles created for your specific printer and ink configuration. a. For example, if your SOLJET PRO 4 XR-640 is set up with CMYKcmk then the profile must match the ink configuration of your printer. User Guide Rev.1 Downloading Media Profiles Page 6 of 22 Date 02/02/2015 How to Upload Profiles Into VersaWorks™ 5. Continue to search for additional profiles and add them to your queue by changing your search selection in the dropdown menus. User Guide Rev.1 Downloading Media Profiles Page 7 of 22 Date 02/02/2015 How to Upload Profiles Into VersaWorks™ 6. Add each additional profile by clicking the “Add to queue” button. User Guide Rev.1 Downloading Media Profiles Page 8 of 22 Date 02/02/2015 How to Upload Profiles Into VersaWorks™ 7. You can request media profiles that are not shown. a. If you can find the profile you need, click the link “request the profiles you need.” You must be logged in to request a profile. If you don’t have a login simply create an account. b. Fill out the online form and submit. c. We’ll notify the media manufacturer of your request and if created, you will be notified by email when the requested profile is available online. User Guide Rev.1 Downloading Media Profiles Page 9 of 22 Date 02/02/2015 How to Upload Profiles Into VersaWorks™ 8. Begin downloading your media profile(s) by selecting “Download Queue.” a. Click the navigation link on the left to bring up the Download Queue page. User Guide Rev.1 Downloading Media Profiles Page 10 of 22 Date 02/02/2015 How to Upload Profiles Into VersaWorks™ 9. You will be prompted to login to view your Download Queue. a. If you need to create an account, click the “register” button to create an account b. After you fill out the online form, an activation email will be sent to the email address you registered your account with. You will then be able to log in to view your download queue. c. If you already have an account, just enter your user name and password then click “Login.” User Guide Rev.1 Downloading Media Profiles Page 11 of 22 Date 02/02/2015 How to Upload Profiles Into VersaWorks™ 10. Confirm your selection and remove any unwanted profiles. Then click the “Download Queue” button. a. Verify your selections before downloading b. To remove a profile, select the “Remove from queue” button next to the profile you would like to remove. User Guide Rev.1 Downloading Media Profiles Page 12 of 22 Date 02/02/2015 How to Upload Profiles Into VersaWorks™ 11. Your profiles will be zipped into a single file. a. Depending on the number of profiles you selected, it may take from a few seconds to several minutes to prepare the file. When completed, simply click on the link “Files are ready, click here to start download.” User Guide Rev.1 Downloading Media Profiles Page 13 of 22 Date 02/02/2015 How to Upload Profiles Into VersaWorks™ 12. The zip file will download to your computer. When the download is complete, open the file in your downloads folder and save it to your computer. 13. Open the zip file from your downloads folder and click the “Extract All Files” button at the top of your browser. User Guide Rev.1 Downloading Media Profiles Page 14 of 22 Date 02/02/2015 How to Upload Profiles Into VersaWorks™ 14. Extract the zipped files and save the extracted files to a temporary location a. After the files have been successfully imported into VersaWorks, you may delete the files. 15. Launch Roland VersaWorks Th User Guide Rev.1 Downloading Media Profiles Page 15 of 22 Date 02/02/2015 How to Upload Profiles Into VersaWorks™ 16. Connect to the printer that corresponds with the media profile(s) you want to import 17. Select Media(M) from the main navigation and Media Explorer from the dropdown. User Guide Rev.1 Downloading Media Profiles Page 16 of 22 Date 02/02/2015 How to Upload Profiles Into VersaWorks™ 18. Select the folder icon from the Media Explorer window. 19. Select the media profile(s) you want to import and click “Open.” This operation may take a few minutes. Do not quit the application. User Guide Rev.1 Downloading Media Profiles Page 17 of 22 Date 02/02/2015 How to Upload Profiles Into VersaWorks™ 20. You will be automatically returned to the Media Explorer window. Do not click “OK” in the Media Explorer window. 21. Wait until the “Import Media” window appears with the profile you are importing. When the profile has loaded into the new window, click “OK.” User Guide Rev.1 Downloading Media Profiles Page 18 of 22 Date 02/02/2015 How to Upload Profiles Into VersaWorks™ 22. If you receive a dialogue box that states the profiles are already installed, click “Yes” to overwrite them. 23. You should see your media profile in the Media Explorer window. Now click “OK” in the Media Explorer window. User Guide Rev.1 Downloading Media Profiles Page 19 of 22 Date 02/02/2015 How to Upload Profiles Into VersaWorks™ 24. A dialogue box will appear asking you if you want to apply all the changes to the current installation. Click “Yes.” 25. The media profile(s) are ready for use! Simply drag and drop a print file into VersaWorks. User Guide Rev.1 Downloading Media Profiles Page 20 of 22 Date 02/02/2015 How to Upload Profiles Into VersaWorks™ 26. Open your print job and select the Quality tab. Your media profile will appear in the Media Type drop down and is now ready for use! User Guide Rev.1 Downloading Media Profiles Page 21 of 22 Date 02/02/2015 How to Upload Profiles Into VersaWorks™ 27. You will find additional support resources on the support tab on the Roland Profile Center website. 28. Visit www.rolandprofilecenter.com and download your favorite media profiles today. User Guide Rev.1 Downloading Media Profiles Page 22 of 22 Date 02/02/2015