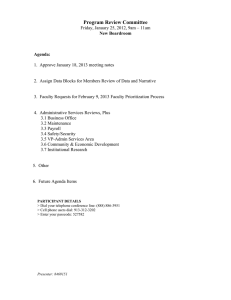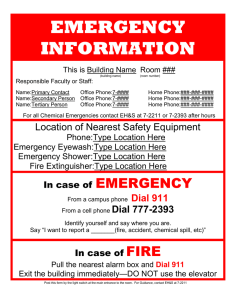DT900/900S Series Quick Reference Guide for phones controlled by UNIVERGE 3C / SIP@Net Figure 1 DT920 (ITK‐8LCX) Camosun has deployed the DT900 series not the DT900s series. DT900/DT900S Physical Differences The DT900 and DT900S are similar in feature and functionality but there are some physical differences: ● The DT900 has hard keys for call functionality (Hold, Transfer, and Feature, etc.). ● The DT900S has softkeys for call functionality. ● The DT900S has illuminated buttons for Microphone, Headset, Speaker, Hold, Call History information, and Personal Directory. Note: Some icons shown in this guide may vary by phone model. PLACING CALLS Figure 2 DT920S (ITK‐32LCGS) A blank phone icon in the display indicates that the terminal is currently not registered with any SIP servers. You cannot make any calls. A full phone icon indicates that the terminal is successfully registered with the server. You can make calls as follows: 1. Lift the handset, press the Speaker key, or select the NewCall Soft Key to receive dial tone. 2. Enter the phone number of the desired party. 3. Press the Dial Soft Key to initiate the call, or wait a few seconds for the call to be automatically dialed. 4. When the dialed party answers, use the handset, headset or Speaker to start the conversation. ANSWERING CALLS ● Using the handset: Lift the telephone handset. ● Using the speaker: Press the ● Using a headset: Press the or Answer key If you are in the Personal Directory, Call History or Menu screens: Press the Line Key to view the caller information and then use the handset, speaker or headset to answer the call. ● P/N 610‐429r0‐enUS 11/2019 DT900/DT900S – Quick Reference Guide or Speaker key. 1 SOFT KEYS PHONE FEATURES Call Indicator Lamp – at top corner of the display. ● Flashing: indicates an incoming call. ● Steady ON: indicates that you have a new voice mail and the voice mail icon is shown on the display. LCD or Touchscreen – Displays call information and options, Menu information and soft keys. Programmable Keys – These can be additional Line Keys or Feature Keys. Press a key to get dial tone for that line, or to execute the programmed feature code. Exit – This key allows you to exit from the current screen and goes back to the main screen. Soft Keys – The Soft Keys show the available features for your current activity. Any feature shown at the bottom of the LCD/touchscreen is available. Mic – Press this key to mute the microphone: the LED is OFF. Press the key again to un‐mute the microphone. Menu – ● Short Press: Display the Application Switch Window. ● Long Press: Open Help Key Mode. Cursor Keys (if on phone model)– Use these keys to access features. ● Redial– Pressing this key re‐dials the last number dialed. ● Directory () – Pressing this key opens the Personal Directory menu. ● Up/Down – Adjusts speaker/receiver volume and ringer volume. ● Enter/OK key – Goes to the screen which corresponds to the highlighted menu item. ● Soft Ring Volume: Press (UP) or (DOWN) key while soft ring tone plays. ● Ringer Volume: Press (UP) or (DOWN) key while not in a conversation and soft ring tone does not play. ● Handset, Headset and Speaker call volume: Press (UP) or (DOWN) key during conversation. Speaker – Controls the built‐in speaker which can be used for Hands Free dialing/monitoring. Hold – Places current call on hold. To resume the held call, press the Hold key, or press the Resume Soft Key. During a held call, you can dial another party by pressing the NewCall Soft Key, which provides dial tone. P/N 610‐429r0‐enUS 11/2019 Soft Keys are buttons that change function depending on the situation. Their current function is highlighted immediately above the button on the LCD screen. ● NewCall – Generates dial tone for a call. ● Voicemail – Automatically dials the voice mail extension on your system. ● EndCall – Terminates the current call. ● Conference/Conf – Initiates/completes a conference. ● Resume – Takes the call off Hold status. ● Dial – Dials the number. ● ● ● Delete – Deletes the last digit entered (backspace). Reject – Transfers to your Voice Mail or forwarding conditions. Transfer – Transfers the current call to another extension. CALL HISTORY The phone stores call information of the most recent 50 calls, displaying the newest entries first. For multiple phone calls from the same telephone number, the most recent time and date information for that number is shown. If you have a Personal Directory entry for a number in your Call History, the name from the Personal Directory is shown. The icon appears in the display when there is a missed call. Once you have checked the missed call log in the Call History information, this icon disappears. To view Missed Calls 1. Press the Menu key. 2. Select 2 Call History. 3. Select 1 Missed. 4. Use the Up and Down Soft Keys to scroll through the missed call information. Note: The DT900S touch phone uses a Call History button to access all Call History. Press the > Soft Key to scroll through All History, Missed, Incoming, and Outgoing calls. To view Received Calls 1. Press the Menu key. 2. Select 2 Call History. 3. Select 2 Received Calls. 4. Use the Up and Down Soft Keys to scroll through the received call information. DT900/DT900S – Quick Reference Guide 2 To view Placed Calls 1. Press the Menu key. 2. Select 2 Call History. 3. Select 3 Placed Calls. 4. Use the Up and Down Soft Keys to scroll through the placed call information. CALL WAITING/CONCURRENT CALLS Note that the call waiting feature and maximum number of concurrent calls you can receive is determined by your system administrator. To answer the other incoming call (Call Waiting): 1. You will hear a tone that indicates you have another call. Also, the Call Indicator Lamp on the phone will blink and the Caller ID is shown in the display. 2. Press the Answer key to answer the second call. Note that after a few seconds the Caller ID of the original party is shown in the display. 3. Do one of the following: ● Press the EndCall Soft Key to end the call. ● Press the Hold key to put the second call on hold. 4. Press the Answer key to return to the original call. 5. Press the Hold and Answer key to return to the second call that was put on Hold. To place a second call (Concurrent call): If it is enabled by your system administrator, you can place a new call while you are on another call. They will be treated like two separate phone calls and you can switch between phone calls. 1. Do one of the following: ● Press the Hold key to place the current call on hold, then press the NewCall Soft Key to get the dial tone. ● Press the Recall key to get dial tone. 2. Enter the phone number you wish to call. 3. Press the Dial Soft Key to initiate the call, or wait a few seconds for the call to be automatically dialed. 4. When you have completed the call, press the EndCall Soft Key to end the call and return to your original call. 5. Press the Resume Soft Key to resume the original call. To switch between calls: Press the Shuttle Soft Key to switch between the calls. 3‐PARTY CONFERENCE CALLS 2. Use the keypad to dial the number of the party to be joined to the conference. 3. Press the Dial Soft Key to initiate the call or wait a few seconds for the call to be automatically dialed. 4. If you wish to transfer the held party instead, press the Transfer key. 5. If you decide not to complete the conference, then the call can be terminated by pressing the EndCall Soft Key. 6. You can complete the conference by pressing the Conference or Conf Soft Key. Hang Up while conferencing: If you are establishing a conference call and want to hang up on the person you are calling, press the EndCall Soft Key. If you hang up the telephone handset or press the Speaker key while the phone for the third party is still ringing, the other two parties will be connected in a blind transfer call. Note: Do not hang up the telephone handset or press the Speaker key unless you want the two calls to be connected in a blind transfer call. You can hang up the telephone handset or press the Speaker key after you connect with all the callers. THE PERSONAL DIRECTORY To access the Personal Directory using the Menu Key: Do one of the following, depending on your system: ● If there is not a Corporate Directory on your system: 1. Press the Menu key. ● Note: The DT900S touch phone uses to access the Personal Directory. 2. Select 1 Personal Directory. If there is a Corporate Directory on your system: 1. Press the Menu key. 2. Select 1 Directory. 3. Select 1 Personal Directory. To access the Personal Directory using the cursor pad: Do one of the following, depending on your system: ● If there is not a Corporate Directory on your system: 1. Press the Directory key (). 2. Select 1 Personal Directory. Note: The DT900S touch phone uses to access the Personal Directory. To conference a call 1. While on a call, press the Conference or Conf Soft Key. P/N 610‐429r0‐enUS 11/2019 DT900/DT900S – Quick Reference Guide 3 8. Press the Save Soft Key to save your changes. ● If there is a Corporate Directory on your system: 1. Press the Directory key (). 2. Select 1 Directory. 3. Select 1 Personal Directory. Note: The DT900S touch phone uses THE CORPORATE DIRECTORY to access the Personal Directory. Using the Personal Directory: Use the Up and Down Soft Keys or the Up and Down keys on the cursor pad to scroll through the Personal Directory, and use the Soft Keys to Add, Edit and Delete entries. To view a specific Personal Directory entry: 1. Use the Up and Down Soft Keys or the Up and Down keys on the cursor pad to scroll through the Personal Directory. 2. Press the More Soft Key twice and then the Detail Soft Key to view the details for that entry. 3. This displays the name and number for the entry, along with the Speed Dial and Monitor settings. 4. Press the Exit Soft Key to exit details screen and return to the Personal Directory. To add a Personal Directory entry: 1. Press the Menu key. 2. Select 1 Personal Directory. Note: The DT900S touch phone uses to access the Personal Directory. 3. Press the More Soft Key and then the Add Soft Key. 4. Use the keypad to enter a name for the Speed Dial key, then press Enter on the cursor pad or the OK Soft Key. Use the * key to switch between uppercase and lowercase keypad entry mode. 5. Use the telephone keypad to enter a phone number for the entry and press Enter on the cursor pad or the OK Soft Key. 6. Use the telephone keypad to enter a Speed Dial number (if desired) for the entry and press Enter on the cursor pad or the OK Soft Key. Note that only digits, the * and # are accepted as numerical input in a Speed Dial. 7. If you have set a Speed Dial Key number for this entry, set the monitor settings for this entry and press Enter on the cursor pad or the OK Soft Key. P/N 610‐429r0‐enUS 11/2019 If it is enabled on your system, you can access a Corporate Directory. To access the Corporate Directory using the Menu Key: 1. Press the Menu key. 2. Select 1 Directory. 3. Select 2 Corporate Directory. Using the Corporate Directory: Use the Up and Down Soft Keys or the Up and Down keys on the cursor pad to scroll through the Corporate Directory. Use the Soft Keys to Search entries and Dial from the Corporate Directory. The name in the directory can be preceded with one of the following icons: person is busy person has an active call shows more details, ex. “absent until …” SPEED DIAL KEYS To configure a Programmable Key as a Speed Dial key 1. When the phone is in idle state, press the Feature key or Soft Key. 2. If required, press the Program Soft Key to enter the Programming Mode. 3. Press the desired Speed Dial key. The Speed Dial key LED starts flashing. For Speed dial keys that have already been configured, the Speed Dial information is shown. 4. Enter a name for the Speed Dial key. Then press Enter on the cursor pad or the OK Soft Key. Use the * key to switch between uppercase keypad entry mode. 5. Enter a phone number for the entry and press Enter on the cursor pad or the OK Soft Key. 6. Press Enter on the cursor pad or the OK Soft Key to use this Speed Dial Key number, or use the keypad to edit the number. Note that only digits, * and # are accepted as numerical input in a Speed Dial. 7. Select the monitor settings for the Speed Dial and then press Enter on the cursor pad or the OK Soft Key. 8. Select Show in Directory if you want to also add this entry to your Personal Directory, and press Enter on the cursor pad or the OK Soft Key. 9. Press the Save Soft Key to save the information. 10. Press the Exit Soft Key to exit the Speed Dial Programming mode. DT900/DT900S – Quick Reference Guide 4 To configure a Programmable Key as a Speed Dial key on a DT900S touch phone 1. When the phone is in idle state, press >. 2. Press . The Speed Dial key LED starts flashing. For Speed dial keys that have already been configured, the Speed Dial information is shown. 3. Enter a name for the Speed Dial key. Then press . Use the * key to switch between uppercase keypad entry mode. 4. Enter a phone number for the entry and press . 5. Press to use this Speed Dial Key number, or use the keypad to edit the number. Note that only digits, * and # are accepted as numerical input in a Speed Dial. 6. Select the monitor settings for the Speed Dial and then press . 7. Select Show in Directory if you want to also add this entry to your Personal Directory, and press . 8. Press the Save Soft Key to save the information. 9. Press the Exit Soft Key to exit the Speed Dial Programming mode. To originate a call from a Speed Dial Key 1. Press the desired Speed Dial Key, or 2. Lift the handset and press the desired Speed Dial Key, or 3. Press the Speaker key and press the desired Speed Dial Key. P/N 610‐429r0‐enUS 11/2019 DT900/DT900S – Quick Reference Guide 5