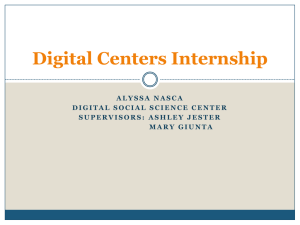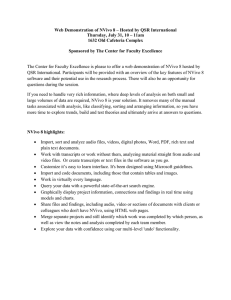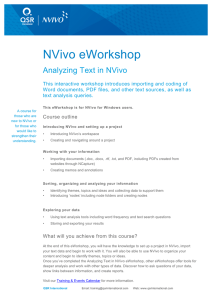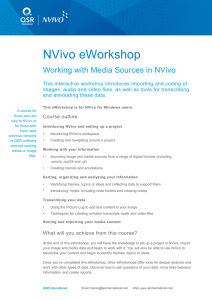GETTING STARTED This guide will get you up and running with NVivo. It provides steps for installing the software and starting a new project, and gives an introduction to the NVivo workspace and features. Copyright © 1999-2014 QSR International Pty Ltd. ABN 47 006 357 213. All rights reserved. NVivo and QSR words and logos are trademarks or registered trademarks of QSR International Pty Ltd. Microsoft, .NET, SQL Server, Windows, XP, Vista, Windows Media Player, Word, Access, Excel, PowerPoint, OneNote and Internet Explorer are trademarks or registered trademarks of the Microsoft Corporation in the United States and/or other countries. QuickTime and QuickTime logo are trademarks of Apple Inc., registered in the U.S. and other countries. EndNote is a trademark or registered trademark of Thomson Reuters Inc. RefWorks is a trademark or registered trademark of ProQuest LLC. Zotero is a trademark or registered trademark of George Mason University. Mendeley is a trademark or registered trademark of Mendeley Ltd. IBM and SPSS are trademarks of International Business Machines Corporation, registered in many jurisdictions worldwide. Facebook is a trademark of Facebook Inc. Twitter and Tweet are trademarks of Twitter, Inc. in the United States and other countries. LinkedIn is a registered trademark of the LinkedIn Corporation and its affiliates in the United States and/or other countries. Evernote is a trademark of Evernote Corporation. Google, Chrome and YouTube are trademarks or registered trademarks of the Google Inc. in the United States and/or other countries. SurveyMonkey is a trademark of SurveyMonkey Inc. in the United States. TranscribeMe is a registered trademark of TranscribeMe Inc. This information is subject to change without notice. www.qsrinternational.com 2 GETTING STARTED Contents How to use this guide . . . . . . . . . . . . . . . . . . . . . . . . . . . . . . . . . . . . . . . . . . . . . . . . . . . . . . . . . . . . . . 5 NVivo and qualitative research . . . . . . . . . . . . . . . . . . . . . . . . . . . . . . . . . . . . . . . . . . . . . . . . . . 5 What methodologies does NVivo support? . . . . . . . . . . . . . . . . . . . . . . . . . . . . . . . . . . . . . . 5 Qualitative vs Quantitative . . . . . . . . . . . . . . . . . . . . . . . . . . . . . . . . . . . . . . . . . . . . . . . . . . . . . 6 How do I approach my research project? . . . . . . . . . . . . . . . . . . . . . . . . . . . . . . . . . . . . . . . . 6 NVivo key terms . . . . . . . . . . . . . . . . . . . . . . . . . . . . . . . . . . . . . . . . . . . . . . . . . . . . . . . . . . . . . . . 7 Explore the sample project . . . . . . . . . . . . . . . . . . . . . . . . . . . . . . . . . . . . . . . . . . . . . . . . . . . . . 7 Install and activate NVivo for Windows . . . . . . . . . . . . . . . . . . . . . . . . . . . . . . . . . . . . . . . . . . . . . . 8 Minimum requirements . . . . . . . . . . . . . . . . . . . . . . . . . . . . . . . . . . . . . . . . . . . . . . . . . . . . . . . . . 8 Recommended requirements . . . . . . . . . . . . . . . . . . . . . . . . . . . . . . . . . . . . . . . . . . . . . . . . . . . 8 Install NVivo . . . . . . . . . . . . . . . . . . . . . . . . . . . . . . . . . . . . . . . . . . . . . . . . . . . . . . . . . . . . . . . . . . 9 Start NVivo and activate your license . . . . . . . . . . . . . . . . . . . . . . . . . . . . . . . . . . . . . . . . . . . 9 Create a new project . . . . . . . . . . . . . . . . . . . . . . . . . . . . . . . . . . . . . . . . . . . . . . . . . . . . . . . . . . . . . . 10 Open a project . . . . . . . . . . . . . . . . . . . . . . . . . . . . . . . . . . . . . . . . . . . . . . . . . . . . . . . . . . . . . . . . . . . . .11 The NVivo Workspace . . . . . . . . . . . . . . . . . . . . . . . . . . . . . . . . . . . . . . . . . . . . . . . . . . . . . . . . . . . . . . 11 Working with the ribbon . . . . . . . . . . . . . . . . . . . . . . . . . . . . . . . . . . . . . . . . . . . . . . . . . . . . . . . 12 Navigation View . . . . . . . . . . . . . . . . . . . . . . . . . . . . . . . . . . . . . . . . . . . . . . . . . . . . . . . . . . . . . . . 12 List View . . . . . . . . . . . . . . . . . . . . . . . . . . . . . . . . . . . . . . . . . . . . . . . . . . . . . . . . . . . . . . . . . . . . . 13 Detail View . . . . . . . . . . . . . . . . . . . . . . . . . . . . . . . . . . . . . . . . . . . . . . . . . . . . . . . . . . . . . . . . . . . 13 Customize your workspace . . . . . . . . . . . . . . . . . . . . . . . . . . . . . . . . . . . . . . . . . . . . . . . . . . . . 14 Early steps . . . . . . . . . . . . . . . . . . . . . . . . . . . . . . . . . . . . . . . . . . . . . . . . . . . . . . . . . . . . . . . . . . . 14 Sharing projects in a team . . . . . . . . . . . . . . . . . . . . . . . . . . . . . . . . . . . . . . . . . . . . . . . . . . . . . 15 Preparing for teamwork . . . . . . . . . . . . . . . . . . . . . . . . . . . . . . . . . . . . . . . . . . . . . . . . . . . . . . . . 15 Bring your material into NVivo . . . . . . . . . . . . . . . . . . . . . . . . . . . . . . . . . . . . . . . . . . . . . . . . . . . . . 16 Interviews, articles and other documents . . . . . . . . . . . . . . . . . . . . . . . . . . . . . . . . . . . . . . . 16 Survey results and other datasets . . . . . . . . . . . . . . . . . . . . . . . . . . . . . . . . . . . . . . . . . . . . . . . 17 Audio and video . . . . . . . . . . . . . . . . . . . . . . . . . . . . . . . . . . . . . . . . . . . . . . . . . . . . . . . . . . . . . . . 18 Create your own transcripts . . . . . . . . . . . . . . . . . . . . . . . . . . . . . . . . . . . . . . . . . . . . . . . . . . . . 18 Get your materials transcribed . . . . . . . . . . . . . . . . . . . . . . . . . . . . . . . . . . . . . . . . . . . . . . . . . 19 Photos and other images . . . . . . . . . . . . . . . . . . . . . . . . . . . . . . . . . . . . . . . . . . . . . . . . . . . . . 19 Web pages, social media and YouTube videos . . . . . . . . . . . . . . . . . . . . . . . . . . . . . . . . . . 20 Collect data on mobile devices (with Evernote) . . . . . . . . . . . . . . . . . . . . . . . . . . . . . . . . . . 21 Import from OneNote . . . . . . . . . . . . . . . . . . . . . . . . . . . . . . . . . . . . . . . . . . . . . . . . . . . . . . . . . . 21 Bibliographical data . . . . . . . . . . . . . . . . . . . . . . . . . . . . . . . . . . . . . . . . . . . . . . . . . . . . . . . . . . . . . . . 22 Source classifications . . . . . . . . . . . . . . . . . . . . . . . . . . . . . . . . . . . . . . . . . . . . . . . . . . . . . . . . . 22 Literature reviews in NVivo – keeping everything in one place . . . . . . . . . . . . . . . . . . . . 22 Create externals for the things you can’t import . . . . . . . . . . . . . . . . . . . . . . . . . . . . . . . . . 22 3 Coding and making nodes . . . . . . . . . . . . . . . . . . . . . . . . . . . . . . . . . . . . . . . . . . . . . . . . . . . . . . . . . 23 Approaches to coding . . . . . . . . . . . . . . . . . . . . . . . . . . . . . . . . . . . . . . . . . . . . . . . . . . . . . . . . 24 Add nodes before you start coding . . . . . . . . . . . . . . . . . . . . . . . . . . . . . . . . . . . . . . . . . . . . 24 Code at existing nodes . . . . . . . . . . . . . . . . . . . . . . . . . . . . . . . . . . . . . . . . . . . . . . . . . . . . . . . . 25 Create nodes as you code . . . . . . . . . . . . . . . . . . . . . . . . . . . . . . . . . . . . . . . . . . . . . . . . . . . . . 25 Make a node from a selected word (In Vivo code) . . . . . . . . . . . . . . . . . . . . . . . . . . . . . . . 26 See what you have coded . . . . . . . . . . . . . . . . . . . . . . . . . . . . . . . . . . . . . . . . . . . . . . . . . . . . . 26 Open a node to explore the references . . . . . . . . . . . . . . . . . . . . . . . . . . . . . . . . . . . . . . . . . 27 Quick coding based on style or structure . . . . . . . . . . . . . . . . . . . . . . . . . . . . . . . . . . . . . . . 27 Quick thematic coding based on existing coding patterns . . . . . . . . . . . . . . . . . . . . . . . 28 Quick coding with Text Search queries . . . . . . . . . . . . . . . . . . . . . . . . . . . . . . . . . . . . . . . . . 29 Coding tips . . . . . . . . . . . . . . . . . . . . . . . . . . . . . . . . . . . . . . . . . . . . . . . . . . . . . . . . . . . . . . . . . . 29 Memos, annotations and links . . . . . . . . . . . . . . . . . . . . . . . . . . . . . . . . . . . . . . . . . . . . . . . . . . . . . . 30 Creating a linked memo . . . . . . . . . . . . . . . . . . . . . . . . . . . . . . . . . . . . . . . . . . . . . . . . . . . . . . . 30 Adding an annotation to selected content . . . . . . . . . . . . . . . . . . . . . . . . . . . . . . . . . . . . . . 30 Adding a see also link . . . . . . . . . . . . . . . . . . . . . . . . . . . . . . . . . . . . . . . . . . . . . . . . . . . . . . . . . 30 Memos - a crucial piece of the analytical puzzle . . . . . . . . . . . . . . . . . . . . . . . . . . . . . . . . . . 31 Work with demographic data . . . . . . . . . . . . . . . . . . . . . . . . . . . . . . . . . . . . . . . . . . . . . . . . . . . . . . 32 Add node classifications to your project . . . . . . . . . . . . . . . . . . . . . . . . . . . . . . . . . . . . . . . . 32 Classify a node . . . . . . . . . . . . . . . . . . . . . . . . . . . . . . . . . . . . . . . . . . . . . . . . . . . . . . . . . . . . . . . 32 Work with classification sheets . . . . . . . . . . . . . . . . . . . . . . . . . . . . . . . . . . . . . . . . . . . . . . . . 33 Import demographic attributes (classification sheets) . . . . . . . . . . . . . . . . . . . . . . . . . . . .33 Exploring people, places and other cases . . . . . . . . . . . . . . . . . . . . . . . . . . . . . . . . . . . . . . . 34 Summarize your data in framework matrices . . . . . . . . . . . . . . . . . . . . . . . . . . . . . . . . . . . . . . . . 35 Bring it all together with queries . . . . . . . . . . . . . . . . . . . . . . . . . . . . . . . . . . . . . . . . . . . . . . . . . . . 36 Use queries for text analysis . . . . . . . . . . . . . . . . . . . . . . . . . . . . . . . . . . . . . . . . . . . . . . . . . . . 36 Use queries to explore your coding . . . . . . . . . . . . . . . . . . . . . . . . . . . . . . . . . . . . . . . . . . . . 37 Making the most of queries . . . . . . . . . . . . . . . . . . . . . . . . . . . . . . . . . . . . . . . . . . . . . . . . . . . 37 Visualize your project . . . . . . . . . . . . . . . . . . . . . . . . . . . . . . . . . . . . . . . . . . . . . . . . . . . . . . . . . . . . . 38 Display your data in charts . . . . . . . . . . . . . . . . . . . . . . . . . . . . . . . . . . . . . . . . . . . . . . . . . . . . 38 Create models and graphs to visualize connections . . . . . . . . . . . . . . . . . . . . . . . . . . . . . 39 Work with tree maps and cluster analysis diagrams . . . . . . . . . . . . . . . . . . . . . . . . . . . . . 40 Create reports and extracts . . . . . . . . . . . . . . . . . . . . . . . . . . . . . . . . . . . . . . . . . . . . . . . . . . . . . . . . 41 4 GETTING STARTED How to use this guide This guide will help you to get up and running with NVivo. It provides step-by-step procedures for fundamental tasks, and suggests ideas and techniques to help you move forward with your project. Hints, tips and techniques are displayed in these panels. ideas If you want to share your own tips and techniques — join us on the QSR Forum For more information about working with NVivo refer to: • NVivo Help—click the File tab, then click Help and then click NVivo Help. • The QSR website (www.qsrinternational.com)—access video tutorials, the QSR forum, FAQs, training and support. • The NVivo Users Group on LinkedIn or follow QSR International on Facebook or Twitter. NVivo and qualitative research Many qualitative researchers are interested in evaluating, interpreting and explaining social phenomena. They analyze unstructured or semi-structured data like interviews, surveys, field notes, web pages and journal articles—and they work in a range of sectors; from social science and education to healthcare and business. What methodologies does NVivo support? Researchers usually adopt a qualitative methodology to suit their research question. For example, a social scientist wanting to develop new concepts or hypotheses may take a ‘grounded theory’ approach. A health researcher looking for ways to improve policy or program design might use ‘evaluation methods’. NVivo doesn’t favour a particular methodology—it’s designed to facilitate common qualitative techniques for organizing, analyzing and sharing data—no matter what method you use. 5 Qualitative vs Quantitative Qualitative inquiry tends to focus on questions of ‘how’ and ‘why’ rather than the more quantitative perspective of ‘how many’ or ‘how often’. While NVivo’s main focus is on qualitative analysis, it does provide support for researchers who work with mixed methods. For example, you can analyze the open-ended questions in a survey and make comparisons based on demographic data—and you can exchange this data with applications like Microsoft Excel and IBM SPSS Statistics. How do I approach my research project? There is no agreed ‘industry standard’ or prescribed process for approaching a qualitative project but there are some recognized strategies and steps you can take—you’ll find some suggestions as you work through this guide. It can help to understand that qualitative research is an iterative process—for example, this picture shows a path you might take when exploring a particular theme: Bring in interview documents Record your insights and use this memo when you write up your project Open and explore the interviews Some participants talk about ‘balance’ – this is interesting! Make a node to collect all the references Display a word tree to see how people talk about ‘balance’ Gather the query results in your ‘balance’ node and review all the material in one place Do other people talk about ‘balance’ too? Run a Text Search query to find out Remember that NVivo can help you to manage, explore and find patterns in your data but it cannot replace your analytical expertise. 6 GETTING STARTED NVivo key terms As you work through this guide you’ll be introduced to a number of key concepts but here are some basic terms to get you started: • Sources are your research materials including documents, PDFs, datasets, audio, video, pictures, memos and framework matrices. • Coding is the process of gathering material by topic, theme or case. For example, selecting a paragraph about water quality and coding it at the node ‘water quality’. • Nodes are containers for your coding—they let you gather related material in one place so that you can look for emerging patterns and ideas. • Source classifications let you record information about your sources—for example, bibliographical data. • Node classifications allow to you record information about people, places or other cases— for example, demographic data about people. Explore the sample project If you prefer ‘hands on’ learning, feel free to explore and work with the NVivo sample project— Environmental Change Down East. This is a ‘real-world’ project that illustrates the main features of the product. Looking at how the sample project is organized may give you ideas about approaching your own project. You can also use the sample data to experiment with queries, visualizations and other analysis tools. You can access the sample project from the Recent Projects list on the NVivo Welcome screen. If you cannot see the sample project in the list, you can access it from the following locations: • On Microsoft Windows XP: C:\Documents and Settings\All Users\Shared Documents\ NVivo 10 Samples • On Microsoft Windows Vista and Microsoft Windows 7 and 8: C:\Users\Public\Public Documents\NVivo 10 Samples 7 Install and activate NVivo for Windows Before installing, make sure that your computer meets the hardware and software requirements: Minimum requirements NVivo supports the following minimum requirements: • 1.2 GHz Pentium III-compatible processor (32-bit) or 1.4 GHz Pentium 4-compatible processor (64-bit) • 1 GB RAM or more • 1024 x 768 screen resolution • Microsoft Windows XP SP2 or later • Approximately 2 GB of available hard-disk space (additional hard-disk space may be required for NVivo projects) Recommended requirements The following system requirements are recommended for optimum performance: • 2.0 GHz Pentium 4-compatible processor or faster • 2 GB RAM or more • 1280 x 1024 screen resolution or higher • Microsoft Windows XP SP2 or later, or Microsoft Windows Vista SP1 or later, or Microsoft Windows 7, or Microsoft Windows 8 • Approximately 4 GB of available hard-disk space (additional hard-disk space may be required for NVivo projects) • Internet Explorer 8 or later • Internet connection Additional requirements if you want to install and use NVivo’s supplementary add-ons: • For NCapture: Internet Explorer 8 or later, or Google Chrome 21 or later • For the NVivo Add-In for OneNote: Microsoft OneNote (2007 or 2010) and Microsoft Word (2007 or 2010) 8 GETTING STARTED Install NVivo You must have administrator permissions for the computer on which you are installing the software. If you are running a 64-bit version of Windows 7 or Windows 8, you will have the option of installing a 32-bit or 64-bit version of NVivo 10. You should install the 32-bit version of NVivo if you want to work with .mov and .qt video files. 1. Locate and double-click the NVivo file that you downloaded—the installation process starts automatically. If you are installing from physical media, do one of the following: 2. • Insert the NVivo 10 USB flash drive—in the root folder double-click ‘NVivo 10 for Windows (32 bit).exe’ or ‘NVivo 10 for Windows (64 bit).exe’. • Insert the NVivo 10 DVD—if the DVD menu does not display automatically, double-click the file (NV10Menu.exe). Choose your preferred language and start the installation. Follow the steps to: • Select your preferred language for the NVivo user interface (if prompted). •Install any prerequisite components. You may be asked to restart your machine—on restart the installation will continue automatically. • Accept the NVivo license agreement. •Confirm the location of NVivo program files and choose to include an NVivo icon on your desktop. •Choose the supplementary add-ons that you want to install. NCapture is a browser extension that allows you to gather material from the web. The NVivo Add-In for OneNote allows you to bring your OneNote content into NVivo. 3. Click Install and the installation confirmation is displayed. 4. Click Finish. Note: If you work with audio and video files, you may need to install additional codecs—for more information, refer to the FAQs area of the QSR website (www.qsrinternational.com). Start NVivo and activate your license You need to activate your NVivo license—this is a simple and secure process that ensures valid licenses are used to operate the software. If you are using a trial version of the software, you do not need to enter a license key, but you must activate the trial before you can use NVivo. To start NVivo and activate your license: 1. Double-click the QSR NVivo 10 icon on your desktop. 2.In the Welcome to NVivo 10 dialog box, choose to trial the software or enter your license key and click OK. You can find the key in the download email from QSR (or on your physical media case). To ensure accuracy, we recommend you copy and paste the license key from the email. 9 3.In the License Activation dialog box, enter your details and click Activate—if you are connected to the Internet, you can activate immediately. 4.In the User Profile dialog box, enter the initials you want to use to identify your work in NVivo projects. This is especially useful if you are working with other team members on standalone projects—refer to the NVivo Help for more information about teamwork in standalone projects. 5.(Optional) Clear the check box if you do not want to participate in the Customer Experience Improvement program—click the link to find out more about the program. 6. Click OK. The NVivo Welcome screen is displayed: Create a new project or open an existing one Access comprehensive online help and link to other resources You can open the sample project to see a real project in action Stay up-to-date with the latest news, tips and videos from the NVivo community Create a new project You can create a new standalone project (saved as a .nvp file) on your computer or a network drive. If your organization has purchased NVivo Server, and you have appropriate server user permissions, you can create a new server project—refer to the NVivo Help for more information. 1. On the NVivo Welcome screen, click New Project. The New Project dialog box opens. 2. Enter a name for this project (and add a description if you want to). 3.Click the Browse button and in the Save as type list, make sure NVivo Projects (*.nvp) is selected—you can change the default file name and location if you want to. 4. 10 Click Save, and then click OK. GETTING STARTED Open a project You can open a standalone project saved on your computer or a network drive, or (if you have access to an NVivo Server) you can open a server project. 1. Click the File tab, and then click Open. The Open Project dialog box opens. 2.Select NVivo Projects from the File or Project type list. If you are working with a server project, select NVivo Server Projects and then select the server from the Connection name box, then select the project you want to open. 3. Click Open. Note: If you are working with server projects you may need to setup a server connection and check that you are permitted to access server projects—refer to the NVivo Help for more details. The NVivo Workspace The NVivo workspace provides easy access to all your project material. See the contents of a folder in List View Access Help The ribbon helps you to locate all NVivo commands Navigation View lets you organize your material into folders Check the status bar to see what is happening in your project Work with your sources, nodes or other project items in Detail View. Undock Detail View to work in a separate window 11 Working with the ribbon The ribbon is designed to help you locate commands. Commands are organized into logical groups, collected together under tabs. Each tab relates to a type of activity, such as creating new project items or analyzing your source materials. Quick Access Toolbar customize the commands to suit the way you work Tabs for accessing commands related to an activity Hover over a command to see a description The File tab for managing projects, printing and setting application options Commands are organized in groups Navigation View Navigation View helps you to organize and easily access all of the items in NVivo: Drag the handle down to make more room NVivo provides folders for your research materials. You can add folders under them to organize project items Click a button to see all the folders in the group Click to see folders for all project items 12 Click to customize Navigation View GETTING STARTED List View When you select a folder in Navigation View, its contents are displayed in List View. In this view, you can add new items, open existing items and edit item properties. This List View displays the contents of a folder: Double-click an item to open it Drag boundary to resize columns Sort the list by clicking on column headings Right-click on items to access a context menu For sources or nodes, see the assigned color Display an optional column for classification Detail View When you open an item from List View it is displayed in Detail View. This is an example of an interview opened in Detail View: Open multiple items and move through them using tabs You can also undock Detail View to work in a separate window 13 Customize your workspace You can arrange the workspace to suit the way you like to work. For example, you can minimize the ribbon or use the options on the View tab to: • Hide Navigation View to make more room (ALT+F1). • Display List View and Detail View side-by-side, this is particularly useful for drag and drop coding (see Code at existing nodes later in this guide). • Undock Detail View into a separate window. Refer to the NVivo Help for detailed instructions. Early steps Before you import your source material or get started with coding, you could take some time to: • Prepare for auto coding—if you have consistently structured sources like focus groups or interviews (that ask the same set of questions), you can apply paragraph styles to faciliate auto coding in NVivo. Refer to the NVivo Help for more information about how to do this. • Create a memo (journal) and state your research questions and record your goals. Why are you doing the project? What is it about? What do you expect to find and why? What biases do you bring to the project? Update the journal regularly to stay focused and to show the evolution of your project. • Make a model to show the relationships or patterns you expect to find in your data based on prior experience or preliminary reading—copy and paste it into your journal. 14 ideas GETTING STARTED Sharing projects in a team Many projects involve multiple researchers working together—NVivo provides two ways to approach collaboration: • Share projects using NVivo Server—everyone in your team can work on the same project at the same time. They can code, annotate and link source content and have immediate access to the changes made by other team members. You can work on standalone projects or connect to NVivo Server to access server projects Or work in copies of a standalone project and merge them into a master project at appropriate intervals—making use of user profiles to track changes. You can find out more about this in the NVivo Help. Preparing for teamwork ideas Whether you work with NVivo Server or collaborate in a standalone project you might want to consider the following: • Appoint a team leader who will keep the team on track and make final coding decisions. • Have regular team meetings to discuss interpretations, address issues and assign tasks—record the outcomes in a memo. • Have each team member keep a memo to record their progress, including any hunches, suggestions or questions—you could also do this in a single ‘teamwork journal’. • Early on, have multiple team members code the same collection of sources, then compare coding (using coding stripes or a coding comparison query)—this can help ensure a consistent approach. • To start with, make a node hierarchy for each team member. After team discussion, you can refine, merge and reorganize. • Aim for a clear node structure and use descriptions (in node properties) to make the purpose of a node clear for all team members. 15 Bring your material into NVivo Sources are the materials that you want to analyze in NVivo—they can include articles, interviews, survey results, audio/video recordings, pictures, web pages or social media content. To import sources, use the options on the External Data tab: Interviews, articles and other documents You can import interviews, journal articles, reports and any other Word documents or PDFs: Select text, such as this paragraph, and code the text at a node In PDFs you can also select regions of the page, like this image, and code the region at a node Add annotations or ‘see also’ links to selected text (or to selected regions of the page) 16 GETTING STARTED Survey results and other datasets A dataset contains structured data arranged in records (rows) and fields (columns)—for example, a dataset could contain the responses to a survey. You can create a new dataset source in NVivo by: • Connecting to SurveyMonkey and bringing in your survey results • Importing data from a spreadsheet, text file or database table. • Importing an NCapture file that contains social media data You cannot edit the contents of a dataset once it is imported. Before importing spreadsheets, text files or database tables, you should prepare your data and consider how you want to use it in NVivo—refer to the NVivo Help for detailed instructions. Apply filters to see a subset of the data Select a ‘codable’ column and gather the contents in a node View the dataset as a table or see each record in a form Select content and code it at a node Add annotations or ‘see also’ links Navigate through the records 17 Audio and video You can import audio and video in a wide range of formats—refer to the NVivo Help for a detailed list. You can play and analyze an audio or video source in Detail View: Code directly on the timeline Add ‘see also’ links and annotations to the timeline or to the transcript • A transcript is optional—you can transcribe in NVivo, import a transcript from Word or purchase a transcript from within NVivo Work with imported videos or videos from YouTube Select content and code it at a node When recording audio or video it’s a good idea to reduce background noise, have one person speak at a time and place the microphone in a good position. Before you import audio or video material, consider any editing requirements. For example, if you have hours of video footage, you may want to edit it down to a manageable size—you cannot do this editing in NVivo. When you import media files you can chooose to store them inside or outside your project—if you have many large videos, we recommend you store them outside the project so that software performance is not compromised. Create your own transcripts You can transcribe your media files in NVivo. In ‘transcribe mode’, you can play and pause the media—transcribing as you listen and NVivo will automatically add new rows and timestamps. To support this process, you can also use a foot pedal and keyboard shortcuts. If you have already transcribed the material in a Word document or text file (with correctly formatted timestamps) you can import the transcript into the audio or video source. When it’s time to code the material, you can code the media directly (on the timeline) or you can code the transcript. Refer to the NVivo Help for more information about creating transcripts. 18 GETTING STARTED Get your materials transcribed Creating your own transcripts may bring you closer to your data but it can also be labor intensive and time consuming. Instead, you can have your media files professionally transcribed using TranscribeMe—an integrated transcription service that offers: • Fast turnaround times • Security and confidentiality • Competitive transcription rates • High quality, accurate transcripts in an ‘NVivo-ready’ format • Automatic and seamless download of transcripts into your NVivo project You can order and purchase transcripts without leaving the NVivo application: Select audio or video sources to be transcribed Get a price and place an order If you don’t already have an account with TranscribeMe, you will be prompted to create one Media files are uploaded to TranscribeMe Completed transcripts are downloaded Transcripts are synchronized with your audio and video sources TranscribeMe provide transcriptions in a variety of languages—you can check the available languages at the time you place your order. You will need NVivo 10 for Windows Service Pack 5 or later to use this feature. Photos and other images You can import photos or other images and analyze them in NVivo—refer to the NVivo Help for a detailed list of supported image formats. A picture source consists of a picture and a text log: Code directly on the picture Create a log to describe the picture (or just selected regions) 19 Web pages, social media and YouTube videos NCapture is a browser extension that lets you clip web pages and import them as PDF sources in your NVivo project. Save a web page as an NCapture file Import it as a PDF source You can also capture social media conversations (from platforms like Facebook, Twitter or LinkedIn)—and store them as PDF or dataset sources. Having content in a dataset means you can sort, filter and auto code (for example, you could gather Tweets by location). Store social media content in a dataset Using NCapture, you can also capture YouTube videos and then work with them in NVivo. You may also want to import any comments as a dataset. For detailed instructions about installing and using NCapture, refer to the NVivo Help. 20 GETTING STARTED Collect data on mobile devices (with Evernote) When working in the field, you may want to collect data on a mobile device. For example, you could use your smartphone or tablet to: • Record audio or video interviews • Snap photos of participants, white-board diagrams or research settings • Clip web pages and gather articles online • Make notes to record field observations, ideas and insights You can use Evernote (a popular cloud-based app) to gather and organize this data when you’re out and about. When you’re back at your desk, you can connect to your Evernote account (from within NVivo) and import the material. Use Evernote to gather material on your smartphone or tablet (Android and iOS) Then easily bring individual notes or whole notebooks into NVivo. You may also want to convert your tags to nodes. Refer to the NVivo Help for more information about importing content from Evernote. Import from OneNote If you use OneNote, you can use the NVivo Add-In for OneNote to export your pages (to a .nvoz file) and bring them into NVivo. Refer to the NVivo Help for detailed instructions. 21 Bibliographical data If you have conducted a literature review using a bibliographical application like EndNote, Mendeley, RefWorks or Zotero—you can export the data from the application as an EndNote XML file or RIS file and import it into NVivo. The records are added as sources in your project and the bibliographical details are stored as ‘source classifications’ and attribute values. Source classifications You can also record bibliographical information by ‘classifying’ your sources in NVivo—when you are ready to write up your findings, you can export this data to your reference management tool and use its features to insert citations and format the references. Refer to the NVivo Help for more information about classifying your sources and working with bibliographical data. Literature reviews in NVivo – keeping everything in one place ideas Using NVivo for your literature review can be a great way to learn the software and get started with a project. You can bring in your journal articles and: • Organize them in a source folder called ‘Literature’. • Code each article to gather material by theme—you might also want to make nodes for ‘statistics’, ‘good quotes’ and ‘definitions’. • Annotate as you read, marking content for follow-up or futher exploration. • Use memos to describe the key themes and critique the articles. • Use source classifications to assign attributes like publication date and author (you can also import these from reference management software like Endnote). Then use queries to find everything an author wrote about a theme or everything that was written before a certain date. • Use a Word Frequency query to see what common terms are being used. • Use a Matrix Coding query to find gaps in the literature—what themes are already heavily discussed and which provide scope for further exploration? Create externals for the things you can’t import Externals are ‘proxies’ for the material you cannot import into NVivo such as books, or physical artifacts. You can create an external source (that looks like a document) and summarize the content of the item—for example, you might enter key points from a PowerPoint presentation or summarize the chapters in a book. You can then code or annotate this content. If the external represents a file on your computer, you can create a link to the file and easily open it from within NVivo. 22 GETTING STARTED Coding and making nodes You can ‘code’ your sources to gather material about particular themes and topics— for example, you could create the node water quality and as you explore your sources (documents, PDFs, datasets, audio, video or pictures) you could code all references to water quality at the node: Picture Document Video Water quality node You can also code to gather material about a person, place or other case: Betty’s interview Betty’s photo Betty’s and Paul’s video Betty’s node (classified as ‘person’ gender=female, community=Straits) 23 ideas Approaches to coding The way you approach coding depends on your methodology and research design but here are some ideas to get started: • Start with ‘broad-brush’ coding to organize the material into broad topic areas (you can use Text Search queries to help with this)—then explore the node for each topic and do more detailed coding. For example, gather all the content about water quality and then explore the node looking for interesting perceptions, contradictions or assumptions. • Or, you could get straight into detailed coding (making nodes as you need them) and then, later on, combine and group your nodes into related categories. • As you reflect on a piece of content, think about these different types of coding: • Topic coding—What is the topic being discussed? For example, water quality, real estate development, tourism and so on. • nalytical coding—What is this content really about? Why is it interesting? A Consider the meaning in context and express new ideas about the data. For example, ideals vs reality, tension between developers and residents. • escriptive or ‘case’ coding—Who is speaking? What place, organization or other D entity is being observed? Add nodes before you start coding If you already know what themes you are looking for (based on your literature review, for example)—you can create and organize the nodes before you start coding: 1. In the Navigation View, click Nodes. 2.On the Create tab, in the Nodes group, click Node. The New Node dialog box opens. 3. Enter a name and description. 4. Click OK and the new node is added to List View. 5. You can add ‘child’ nodes (sub-nodes) under the new node and create a node hierarchy: The parent node has ‘aggregation’ turned on. Any content coded at the child nodes is rolled-up into the parent node—you can display a column to see this 24 As you code at the node, you can see the number of sources and references increase GETTING STARTED Code at existing nodes As you explore your sources, you can code at the nodes you have created: 1.Display your nodes in List View and open a source in Detail View. You may want to display Detail View on the right—on the View tab, in the Workspace group, click Detail View, and then click Right. 2.Select the content that you want to code. The content you can select depends on the type of source you are working with. Refer to the NVivo Help for information about coding in different source types. 3. Drag the selected content to the node. You can also code by: • Clicking options on the ribbon—on the Analyze tab, in the Coding group, click Existing Nodes. • Using keyboard shortcuts—refer to the NVivo Help for more information about NVivo keyboard shortcuts. • Using the Quick Coding bar (at the bottom of Detail View) to code content at existing nodes: Enter the node ...or select nodes ...and click code Create nodes as you code As you explore your sources you can create and ‘code at’ new nodes: 1. Open a source in Detail View. 2.Select the content that you want to code. The content you can select depends on the type of source you are working with. Refer to the NVivo Help for information about coding in different source types. 3. On the Analyze tab, in the Coding group, under Code Selection At, click New Node. The New Node dialog box opens. 4. If you want to change the folder location for the node, click the Select button. 25 5. Enter a name and description. 6. Click OK. When you create a new node it is added to the selected location in the node hierarchy—you can reorganize and work with the node in List View. You can also use the Quick Coding bar (at the bottom of Detail View) to code selected content at new nodes: Enter the node ...and click code Make a node from a selected word (In Vivo code) You can also use ‘in vivo’ coding to create and code at new nodes—the selected word or phrase is used to name the node and is (at the same time) coded at the node. This is useful if you want your nodes to reflect the language of the people you have interviewed. 1. Select the text content you want to code. 2.On the Analyze tab, in the Coding group, click Code In Vivo (or click Code In Vivo on the Quick Coding bar). See what you have coded To see what has been coded in a source, you can: • Turn on coding highlight—on the View tab in the Coding group, click Highlight, and then select a highlight option. • Turn on coding stripes—on the View tab in the Coding group, click Coding Stripes, and then select an option. Coding stripes are displayed on the right of the source: You can rightclick on a stripe to open a node Coding stripes can reflect the colors you have assigned to nodes—refer to the NVivo Help for more information about using color in your project 26 GETTING STARTED Open a node to explore the references You can open a node to see related references gathered in one place: 1. In Navigation View, click Nodes. 2.In List View, double-click the node you want to explore. The node is opened in Detail View: You can see what sources were coded and click on the link to open a source You can set options to display more or less of the context around a reference The Reference tab is displayed by default, it shows all the text content coded at the node Click on these other tabs to see content from pictures, PDFs, audio, video and datasets You can select content and ‘code on’ to new nodes Quick coding based on style or structure Interview documents can be auto coded based on style or structure—for example, if participants are all asked the same set of questions, you can auto code the interviews based on paragraph styles. Datasets can be quickly coded based on their structure too—for example, you can auto code a survey dataset to gather all the answers to each question. In survey results, you can auto code to gather the answers to each question. 27 Quick thematic coding based on existing coding patterns If you have a large amount of interview or survey data to code, then you may find pattern-based coding useful. When you auto code based on existing coding patterns, NVivo uses machine learning algorithms to perform ‘broad-brush’ coding of text passages that contain similar words to previously coded content. For example, if you have a node containing many answers to an open-ended survey question—you can start by manually coding about ten percent of the responses at descriptive nodes. Then (based on this pilot coding) you can auto code the rest of the responses—NVivo displays the results in a matrix and you can refine the coding. Pattern-based coding is an experimental feature that you can test and try out (we recommend you use NVivo 10 for Windows Service Pack 5) Refer to the NVivo Help for more detailed information on pattern based auto coding. 28 GETTING STARTED Quick coding with Text Search queries You can use NVivo queries to automatically code your sources based on the words or phrases they contain. This can be a useful starting point for reviewing your data. For example, you could run a Text Search query on the word fish and automatically code all occurrences. You can search for exact words, phrases or similar concepts. For example, search for fish and find trout, mullet, and crab. To create a Text Search query—on the Query tab, in the Create group, click Text Search. Refer to the NVivo Help for more information about the options you can choose. Note: You can also run a Word Frequency query to see the words that occur most often— for example, if the word housing appears frequently you can save the context around each occurrence in a node for further investigation. Coding tips ideas • Remember that you can (and should) code content at multiple nodes. For example, you could code Barbara’s comment at all of the nodes shown on the left: • If you code all your interviews like this, then you can use queries to gather your material in different combinations. For example, show me: • All the content coded at water quality and development • Negative attitudes about water quality • What women said about water quality • If you find an interesting phrase or theme in one interview, you can use a Text Search query to see if it appears in the other interviews—and automatically code the content. • After exploring and coding a source, take some time to reflect on what you have discovered. Run a report to see which nodes have been used most often—how do these nodes relate to each other? Make a model to explore the relationships and record your thoughts in a memo. • You may not need to exhaustively code all your material. For example, if after working through twelve interviews you are not finding any new themes or ideas—you may have reached ‘saturation’. You could use Text Search queries to do some broad-brush coding in subsequent interviews. 29 Memos, annotations and links Memos are an integral part of the research process—and can be a great starting point when you come to writing-up your project. Memos are like documents and they can be linked to sources or nodes. Annotations are like scribbled notes in the margin—they let you record comments, reminders or observations about specific content in a source or node. Use ‘see also’ links to draw connections between items in your project. For example, you can use ‘see also’ links to point out contradictions, follow evidence or show a sequence of events. Creating a linked memo To create a memo that is linked to a source or node: 1. Select the source or node in List View or open it in Detail View. 2.On the Analyze tab, in the Links group, click Memo Link, and then click Link to New Memo. The New Memo dialog box opens. 3. Enter a name for the memo. 4. (Optional) Enter a description of the memo. 5. Click OK. The memo is opened in edit mode and you can enter the content. Adding an annotation to selected content To create an annotation: 1. Select the content you want to annotate. 2. On the Analyze tab, in the Annotations group, click New Annotation. 3. In the Annotations tab at the bottom of Detail View, enter the annotation. Adding a see also link To add a see also link from content to another source: 1. Select the content you want to link from. 2.On the Analyze tab, in the Links group, click See Also Link, and then click New See Also Link. 30 GETTING STARTED Memos - a crucial piece of the analytical puzzle ideas You can use memos to tell the story of your project—from your early ideas and assumptions to fully-fledged insights about a topic, person, or event. Use them to ‘talk to yourself’ as you make sense of your data. Tracking your analytical process with memos can help you to increase the transparency and reliability of your findings. With your process recorded in memos, you can easily demonstrate the evolution of a theory or quickly call up data that supports client questions. Memos are quite ‘free form’ in NVivo and our innovative users (from the LinkedIn NVivo Users Group) have come up with some great uses for them: • Project memo—record your goals, assumptions and key decisions. Like a journal, update it regularly and include links to the significant theme nodes and sources. Bring your journal to life by displaying it in a model. • Interview or participant memo—summarize the key points of an interview. Make note of contradictions, surprises or early hunches. Include ideas about the nodes you might make and include photos or descriptive information about the interview setting. • Node memo—explain why you think a theme is significant (especially useful in team projects). Add to the memo as your thinking evolves and include links to the related literature. By writing as you go, you won’t face the pressure of staring at a blank document when it comes to writing up your project. • Query results memo—what do these query results tell me? Make a memo to organize your ideas and to plan future steps. If you display your query results in a chart or other visualization, copy and paste it into the memo. • Analytical and procedural memos—record your findings in analytical memos and use procedural memos to document the methodological steps you take. • NVivo memo—record what works best in the software, including any tips or shortcuts you want to remember. Include links to NVivo-related support materials that you’ve found on the web. 31 Work with demographic data You can use ‘node classifications’ to capture the demographic details of the people, places or other cases in your project. For example, if you have interviewed people in a particular community, you may want to collect information about their age, gender and occupation—and compare their responses based on these attributes. You can setup demographic data in NVivo or you can import it from a spreadsheet or text file. Add node classifications to your project Before you can classify nodes, you need to add at least one node classification to your project: 1. 2. On the Create tab, in the Classifications group, click Node Classification. In the New Classification dialog box, select the type of classification you want to add: • To add your own custom classification, select Create a new classification and enter a name and description. • To add one of NVivo’s ready-made classifications, select Add one or more predefined classifications to the project and select the check boxes for the required classifications. 3. Click OK. Note: Predefined classifications come with a set of attributes—for example, Person has attributes for age, occupation and so on. Custom classifications do not have default attributes but you can add your own—select the classification and on the Create tab, in the Classifications group, click Attribute. Classify a node When you have created the classifications you need, you can classify your nodes: 1. In List View, select the node you want to classify. 2. On the Home tab, in the Item group, click Properties. 3. In the Node Properties dialog, click the Attribute Values tab. 4. From the Classification list, select the classification for the node. 5.Click the arrow in the Value field to select a value for each attribute. To add a value, click in the Value field and enter a new value. 6. 32 Click OK. GETTING STARTED Work with classification sheets Classification sheets provide an overview of the items in a particular classification. For example, if you have created nodes for interview respondents and classified them as Person, you can double-click on the classification to quickly see the spread of your respondents: Apply filters to see a subset of your data Click in a cell to update attribute values Import demographic attributes (classification sheets) If you have demographic attributes in a spreadsheet or text file you can import this data and automatically classify the case nodes in your project. For example, to setup node classifications for your interview respondents, you could follow these steps: 1.Add the node classification Person to your project—on the Create tab, in the Classifications group, click Node Classification. 2. Select all your interviews in List View. 3.Right-click and click Create as Case Nodes and assign the Person classification. NVivo makes a new node for each interview and codes the content. 4.In your spreadsheet, make sure the interviewee names match the names of the nodes you just created. 5.Import the spreadsheet—on the External Data tab in the Import group, click Classification Sheets. NVivo automatically applies the attributes from the spreadsheet to the Person nodes. 33 Exploring people, places and other cases NVivo provides tools for exploring the cases in your project, for example, you could: • Use a matrix coding query to compare your respondent’s comments based on demographic attributes: • Create a chart to check the demographic spread of your respondents: • After reviewing the content in a case node—make a model to visualize a participant’s perceptions and to ‘tell their story’. • Make a memo to record your thoughts and insights about the case. 34 ideas GETTING STARTED Summarize your data in framework matrices You can use framework matrices to summarize your data in a grid format—this is especially useful if you are working with interview or focus group transcripts. The grid has rows for case nodes (for example, people you interviewed) and columns for theme nodes—you can enter your summary in the cells where the case and theme intersect. For example, you could summarize Anna’s experience of volunteering: Enter summary text in the cell Associated View displays the content coded at the case Working with condensed source materials in the framework matrix can make it easier to: • See everything about a theme by looking down a column. • See how different themes relate to each other for a particular individual by looking across a row. • Compare the experiences of different individuals by comparing one row to another. Once you have condensed your source materials in a framework matrix, you can easily share your data with others by printing the matrix or exporting the matrix to a spreadsheet. Before you can start working with framework matrices, you need to import your source materials, code source content to case nodes, and set up thematic node hierarchies. Refer to the NVivo Help for comprehensive information about working with framework matrices. 35 Bring it all together with queries You can use NVivo queries to: • Find and analyze the words or phrases in your sources and nodes. You can find specific words or those that occur most frequently. • Ask questions and find patterns based on your coding, check for coding consistency among team members and review your progress. You can work with queries using the Query tab: Easily create queries using the step-by-step Query Wizard Use queries for text analysis You can explore the text in your sources using the following queries: • Text Search Query: search for a word or phrase in your source material and view all the matches in a preview node—automatically code the content (if you want to). Display a word tree to visualize words in context: Display results in a word tree, click a branch to highlight the context • Word Frequency Query: list the most frequently occurring words in your sources and visualize the results in a word cloud, tree map or cluster analysis diagram: Display results in a word cloud, doubleclick a word to gather all occurrences in a node 36 GETTING STARTED Use queries to explore your coding You can review and explore your coding using: • Coding Query: gathers all the coding at any combination of nodes—for example, gather and explore all content coded at water quality and tourism, or find where content coded at water quality is near content coded at tourism. • Matrix Coding Query: creates a matrix of nodes based on search criteria. For example, show me attitudes about water quality by community. • Coding Comparison Query: compares the coding of two researchers or two groups of researchers. This is useful for teams who are interested in coding consistency and the questions posed by researcher disagreement. • Compound Query: combines text and coding queries—search for specified text in or near coded content. • Group Query: finds items that are associated in a particular way with other items in your project. For example, list the nodes that code a selection of sources. ideas Making the most of queries • Start running queries early on in the coding process—they can help you focus on the questions you want to ask (and prompt you to code accordingly). For example, if you want to ask “How serious are the issues of water quality for local fishermen?”—make sure you code at the node for water quality and code at case nodes with the fisherman attribute. • Use coding queries to build-up and test ideas. For example, you have a hunch that people’s perception of water quality is closely tied to the pace of development. Create a query to gather all material coded at water quality where it is NEAR content coded at ‘development’. • Use matrix coding queries to compare attitudes based on demographic attributes. For example, explore attitudes about water quality by community: Double click a cell to see the coded content • Make a memo to record what you learn from a query—this can prompt you to ask further questions and facilitate deeper analysis. Link the memo to the query results. 37 Visualize your project NVivo lets you explore your data using charts, models and other visualization techniques. They can help you to explore trends, test theories and make sense of what is happening in your source materials. Display your data in charts You can create a chart to present or explore the data in your project. For example, you could make a chart to see the nodes that code a source: You can create a chart using the Chart Wizard or while working on other areas of your project—for example, you can create a chart based on a node, node matrix or source that you have opened in Detail View. You can also choose from a variety of chart types—for example, 3D bar or column. To launch the Chart Wizard—on the Explore tab, in the Visualizations group, click the Chart image. Refer to the NVivo Help for comprehensive information on working with charts. 38 GETTING STARTED Create models and graphs to visualize connections You can create models or generate graphs to visualize, explore and present the connections in your data. You can create models and graphs using options on the Explore tab: Create a new model Generate a graph for selected sources or nodes You could create a model to plan your project and sketch your expectations or hypotheses: Link shapes to items in your project—open items directly from the shape You could also generate a graph to see how project items are connected. For example, you could see which items are connected to a selected source or node. Generate a graph for selected sources or nodes – you can convert the graph to a model 39 Work with tree maps and cluster analysis diagrams You can use other visualization techniques to get a different perspective on what is happening in your data—for example: Use a tree map to compare nodes by the number of references they contain: See patterns of coding in your project, or compare sources or nodes based on their attribute values Use cluster analysis to group sources or nodes that share similar words, attribute values, or coding: Click the Summary tab to see the values that were used to generate the diagram As you work with sources, nodes or query results you can choose to visualize the data. For example, you can display a cluster analysis diagram for a social media dataset or display a tag cloud for the results of a Word Frequency query. Refer to the NVivo Help for more information about working with visualizations. 40 GETTING STARTED Create reports and extracts As your project grows you can use reports to: • Review and revise your progress • Identify themes that are occurring more than others • Present your findings Extracts allow you to export a collection of your data to a text, Excel or XML file—you can use this data for complementary analysis in other applications. To run one of NVivo’s predefined reports: 1. In Navigation View, click Reports, and then click the Reports folder. 2. In List View, double-click the report you want to run. The report results are displayed in Detail View: Use this view to navigate through the items in your report To create your own report—on the Explore tab, in the Reports group, click the New Report image. Follow the steps in the Report Wizard to choose the fields, filters and layout of your report. You can also create your own report (or modify an existing one) using the Report Designer—refer to the NVivo Help for more information about working with reports. 41 42 GETTING STARTED 43 www.qsrinternational.com