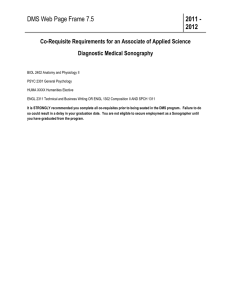Brilliance CT TM Brilliance 6/10/16/16P/40 64 (with UDMS or TDMS) Big Bore DMS Troubleshooting Manual 4550 193 09401 Revision C This document and the information contained in it is proprietary and confidential information of Philips Healthcare (“Philips”) and may not be reproduced, copied in whole or in part, adapted, modified, disclosed to others, or disseminated without the prior written permission of the Philips Legal Department. Use of this document and the information contained in it is strictly reserved for current Philips personnel and Philips customers who have a current and valid license from Philips for use by the customer’s designated in-house service employee on equipment located at the customer’s designated site. Use of this document by unauthorized persons is strictly prohibited. Report violation of these requirements to the Philips Legal Department. This document must be returned to Philips when the user is no longer licensed and in any event upon Philips’ first written request. © 2008 Philips Healthcare Philips Healthcare © 2008 KONINKLIJKE PHILIPS ELECTRONICS N. V. ALL RIGHTS RESERVED. Warranty Disclaimer PHILIPS PROVIDES THIS DOCUMENT WITHOUT WARRANTY OF ANY KIND, IMPLIED OR EXPRESSED, INCLUDING, BUT NOT LIMITED TO, THE IMPLIED WARRANTIES OF MERCHANTABILITY AND FITNESS FOR A PARTICULAR PURPOSE. Limitation of Liability PHILIPS HAS TAKEN CARE TO ENSURE THE ACCURACY OF THIS DOCUMENT. HOWEVER, PHILIPS ASSUMES NO LIABILITY FOR ERRORS OR OMISSIONS AND RESERVES THE RIGHT TO MAKE CHANGES WITHOUT FURTHER NOTICE TO ANY PRODUCTS HEREIN TO IMPROVE RELIABILITY, FUNCTION, OR DESIGN. PHILIPS MAY MAKE IMPROVEMENTS OR CHANGES IN THE PRODUCT(S) OR PROGRAM(S) DESCRIBED IN THIS DOCUMENT AT ANY TIME. Symbol Descriptions Attention symbol Radiation warning symbol Laser warning symbol Biohazard warning symbol Magnetism warning symbol Projectile warning symbol Electrical warning symbol Do not touch Revision History ECO # H3001167 H3001844 Revision A B Date Comments November 2007 New Release October 2008 Modified the block diagram in “UDMS Image Quality Troubleshooting” on page 8 Modified “Brilliance 64 Image Quality Troubleshooting Rules” on page 12 Added a step in “Steps for Troubleshooting Center Dot and Button Artifacts” on page 49 Modified “Module Stability Data Collection” on page 59 Added “Module Stability Test Data Analysis by CT BU Specialist” on page 95 Updated “Processing Raw Data Received from Sites With V2.2.1/2.2.5/2.4.0/2.4.1” on page 96 Updated “Processing Raw Data Received from Sites With V2.3” and renamed it to “Calculating Results” on page 100 Removed “Example 2” from the end “Results Analysis” on page 105, and appended its content to the start “Results Analysis” on page 105 Added “Changing the Patient's Information” on page 101 Added “Encrypting a Zip File” on page 103 Added “DMS Data Collection Form” on page 104 Modified the block diagram in “Analysis of the Artifact on Clinical Images” on page 5 Modified the block diagram in “UDMS Image Quality Troubleshooting (for UDMS more than 6 months old)” on page 9 Added “Recognizing and Resolving Crosstalk Related Ring Artifacts” on page 15 H3001895 C October 2008 Removed the following sections: Appendix “Data Analysis by CT BU Specialist” Appendix “Changing the Patient’s Information” Appendix ”Encrypting a Zip File” Appendix “Data Collection Form” Added “Module Map Form” on page 95 This document was prepared by the CT BU Haifa Service Innovation Department. For any additions, corrections, or suggestions, contact: CT BU Haifa Customer Support Department Email: helpdesk.ct.haifa@philips.com Safety Information To the User of This Manual The user of this manual is directed to read and carefully review the instructions, warnings and cautions contained herein prior to beginning installation or service activities. While you may have previously installed or serviced equipment similar to that described in this manual, changes in design, manufacture or procedure may have occurred which significantly affect the present installation or service. Installation and Environment Except for installations requiring certification by the manufacturer per federal standards, see that a radiation protection survey is made by a qualified expert in accordance with NCRP 102, section 7, as revised or replaced in the future. Perform a survey after every change in equipment, workload, or operating conditions which might significantly increase the probability of persons receiving more than the maximum permissible dose equivalent. Diagnostic Imaging Systems - Mechanical-electrical Warning All of the moveable assemblies and parts of this equipment should be operated with care and routinely inspected in accordance with the manufacturer’s recommendations contained in the equipment manuals. Only properly trained and qualified personnel should be permitted access to any internal parts. Live electrical terminals are deadly; be sure line disconnects are opened and other appropriate precautions are taken before opening access doors, removing enclosure panels, or attaching accessories. Do not under any circumstances, remove the flexible high tension cables from the x-ray tube housing or high tension generator and/or the access covers from the generator until the main and auxiliary power supplies have been disconnected. Failure to comply with the above may result in serious or fatal bodily injuries to the operator or those in the area. Electrical-grounding Instructions The equipment must be grounded to an earth ground by a separate conductor. The neutral side of the line is not to be considered the earth ground. On equipment provided with a line cord, the equipment must be connected to properly grounded, three-pin receptacle. Do not use a three-to-two pin adapter. Diagnostic Imaging Systems - Radiation Warning X-ray and Gamma-rays are dangerous to both operator and others in the vicinity unless established safe exposure procedures are strictly observed. The useful and scattered beams can produce serious or fatal bodily injuries to any persons in the surrounding area if used by an unskilled operator. Adequate precautions must always be taken to avoid exposure to the useful beam, as well as to leakage radiation from within the source housing or to scattered radiation resulting from the passage of radiation through matter. Those authorized to operate, participate in or supervise the operation of the equipment must be thoroughly familiar and comply completely with the current established safe exposure factors and procedures described in publications, such as: Subchapter J of Title 21 of the Code of Federal Regulations, “Diagnostic X-ray Systems and Their Major Components”, and the national council on radiation protection (NCRP) no. 102, “Medical X-ray And Gamma-ray Protection For Energies Up To 10 Mevequipment Design and Use”, as revised or replaced in the future. Those responsible for planning of x-ray and gamma-ray equipment installations must be thoroughly familiar and comply completely with NCRP no. 49, “Structural Shielding Design and Evaluation For Medical Of X-rays and Gamma-rays of Energies Up to 10 Mev”, as revised and replaced in the future. Failure to observe these warnings may cause serious or fatal bodily injuries to the operator or those in the area. Add additional safety information as needed Contents DMS Troubleshooting Introduction ................................................................................................................... 1 Overview ..................................................................................................................................................................................... 1 Safety .......................................................................................................................................................................................... 1 Document Structure .................................................................................................................................................................... 2 Applicable Documents................................................................................................................................................................. 2 Troubleshooting Examples Using Service Tools .............................................................................................. 3 Artifact Diagnostics and Troubleshooting Block Diagram ........................................................................................................... 4 Analysis of the Artifact on Clinical Images .................................................................................................................................. 5 Analysis of the Artifact on the System Phantom Images............................................................................................................. 6 Artifact Diagnostics and Troubleshooting.................................................................................................................................... 7 UDMS Image Quality Troubleshooting........................................................................................................................................ 8 UDMS Image Quality Troubleshooting (for UDMS more than 6 months old) .............................................................................. 9 UDMS Image Quality Troubleshooting (for UDMS less than 6 months old).............................................................................. 10 TDMS Image Quality Troubleshooting ...................................................................................................................................... 11 Brilliance 64 Image Quality Troubleshooting Rules................................................................................................................... 12 TDMS................................................................................................................................................................................... 12 UDMS .................................................................................................................................................................................. 12 Rules for Module Swapping/Replacement........................................................................................................................... 13 Recognizing and Resolving Crosstalk Related Ring Artifacts ................................................................................................... 15 Overview .............................................................................................................................................................................. 15 Estimated Time............................................................................................................................................................... 15 Required Tools ............................................................................................................................................................... 15 Identifying Crosstalk Artifacts............................................................................................................................................... 16 Clinical Examples ........................................................................................................................................................... 19 Resolving Crosstalk Artifacts ............................................................................................................................................... 21 Scanner Information ....................................................................................................................................................... 21 CSIP Level 1 © 2008 Koninklijke Philips Electronics N.V All Rights Reserved Refer to Front Cover i Contents Running the X-Steps Test (V.2.3.X Only)....................................................................................................................... 23 Installing the Cross-Talk Batch File on Systems with V2.3.X ......................................................................................... 27 Important Crosstalk Correction Rules .................................................................................................................................. 29 Air Calibration Instructions During Clinical Scanning ................................................................................................................ 30 Brilliance 64 with UDMS ...................................................................................................................................................... 30 Brilliance 64 with TDMS....................................................................................................................................................... 31 Bad Detector Utility Guidelines During Calibrations and Image Quality Troubleshooting.................................................... 31 Use of Fee Test for Brilliance 40/64..................................................................................................................................... 31 V2.2.5 Open Issues ............................................................................................................................................................. 32 Visual Diagnostics Temperature Kit Test (for BR64-channel with TDMS ONLY)........................................................... 32 TDMS Detector Module Reload Failure.......................................................................................................................... 32 Troubleshooting Procedures (Examples) .................................................................................................................................. 33 Troubleshooting a Faulty (Bad) ADM................................................................................................................................... 33 Rings Analysis in Brilliance 64 Slice .................................................................................................................................... 43 Steps for Troubleshooting Streak Artifacts .......................................................................................................................... 48 Steps for Troubleshooting Band Artifacts ............................................................................................................................ 48 Steps for Troubleshooting a CT Number Shift ..................................................................................................................... 49 Steps for Troubleshooting Center Dot and Button Artifacts ................................................................................................. 49 Appendix A: BR64 - UDMS Module Stability Data Collection for Image Quality Problems .............................. 50 Overview ................................................................................................................................................................................... 50 Prerequisites ............................................................................................................................................................................. 50 Data Collection and Processing Procedures .................................................................................................... 53 Data Collection and Processing Procedure for V2.3 ................................................................................................................. 54 Measuring Steps Using UHR Calibration............................................................................................................................. 54 Shadow Test Data Collection............................................................................................................................................... 57 Module Stability Data Collection .......................................................................................................................................... 59 CSIP Level 1 © 2008 Koninklijke Philips Electronics N.V All Rights Reserved Refer to Front Cover ii Contents Processing Raw Data .......................................................................................................................................................... 65 Data Collection Procedure for V2.2.1/2.2.5/2.4.0/2.4.1............................................................................................................. 70 Enabling K2000 Visa............................................................................................................................................................ 70 Create Temporary Folders for Data Storage ....................................................................................................................... 71 Shadow Test Data Collection............................................................................................................................................... 71 Measuring Steps Using UHR Calibration............................................................................................................................. 72 Setting the A-plane to Maximum Opening ........................................................................................................................... 76 Temperature Setting....................................................................................................................................................... 79 Running FEE Test................................................................................................................................................................ 84 Processing Raw Data .......................................................................................................................................................... 88 Revert to the Gantry Normal Settings............................................................................................................................. 92 Module Auto Stability Test......................................................................................................................................................... 93 Installing the Auto Stability Test........................................................................................................................................... 93 Running the Auto Stability Test............................................................................................................................................ 94 Module Map Form ..................................................................................................................................................................... 95 Appendix B: Image Quality Issues .................................................................................................................. 96 Example 1 ................................................................................................................................................................................. 96 Solution ................................................................................................................................................................................ 96 Example 2 ................................................................................................................................................................................. 97 Solution ................................................................................................................................................................................ 97 Example 3 ................................................................................................................................................................................. 98 Solution ................................................................................................................................................................................ 98 Example 4 ................................................................................................................................................................................. 98 Solution ................................................................................................................................................................................ 98 Example 5 ................................................................................................................................................................................. 99 Solution ................................................................................................................................................................................ 99 CSIP Level 1 © 2008 Koninklijke Philips Electronics N.V All Rights Reserved Refer to Front Cover iii Contents Example 6 ............................................................................................................................................................................... 100 Solution .............................................................................................................................................................................. 100 Example 7 ............................................................................................................................................................................... 100 Solution .............................................................................................................................................................................. 102 Example 8 ............................................................................................................................................................................... 103 Solution .............................................................................................................................................................................. 103 Example 9 ............................................................................................................................................................................... 104 Solution .............................................................................................................................................................................. 104 Example 10 ............................................................................................................................................................................. 105 Solution .............................................................................................................................................................................. 105 Example 11 ............................................................................................................................................................................. 106 Solution .............................................................................................................................................................................. 106 Example 12 ............................................................................................................................................................................. 107 Solution .............................................................................................................................................................................. 107 CSIP Level 1 © 2008 Koninklijke Philips Electronics N.V All Rights Reserved Refer to Front Cover iv Brilliance (Air) DMS Troublesooting Manual Overview DMS Troubleshooting Introduction Overview The purpose of this document is to help the FSE to troubleshoot the DMS Image Quality: For the Detector Modules replacement procedures, Calibrations and performance testing refer to the appropriate product manuals in the InCenter (See Applicable Documents section below). IMPORTANT ! Due to image quality improvements implemented in Brilliance 64 V2.3, it is highly recommended to upgrade to V2.3 from earlier versions. Safety WARNING FOLLOW ALL SAFETY GUIDELINES AS DESCRIBED IN THE SAFETY GUIDELINES MANUAL. FAILURE TO DO SO CAN RESULT IN SEVERE PERSONAL INJURY. WARNING FOLLOW ALL ESD SAFETY GUIDELINES AS DESCRIBED IN THE DMS REPAIR AND REPLACEMENT MANUALS. FAILURE TO DO SO CAN RESULT IN DAMAGE TO THE DMS AND ITS COMPONENTS. CAUTION To avoid DMS temperature instability, make sure that the Gantry is TURNED OFF NO MORE THAN TWENTY MINUTES! If this happens, perform short tube conditioning. CSIP Level 1 © 2008 Koninklijke Philips Electronics N.V All Rights Reserved Refer to Front Cover 1 Brilliance (Air) DMS Troublesooting Manual NOTE Document Structure The Brilliance 64 and Brilliance 64 T Detector Modules in the DMS has required special maintenance attention. See the BR 40/64 Repair and Replacement Manual for details. Document Structure The document contains the following sections: • Applicable Documents on page 2 • Artifact Diagnostics and Troubleshooting Block Diagram on page 4 • Troubleshooting Procedures (Examples) on page 33 • Appendix A:BR64 - UDMS Module Stability Data Collection for Image Quality Problems on page 50 • Appendix B:Image Quality Issues on page 96 Applicable Documents Refer to the following documents posted in the InCenter for the Service Tools description, repair and replacement, calibration and performance testing procedures for the appropriate products: • Brilliance Safety Guidelines Brilliance 6/10/16/16P, BB, 40/64 Diagnostic Manuals • Brilliance 6/10/16/16P, BB, 40/64 Calibration Manuals • Brilliance 6/10/16/16P, BB, 40/64 Performance Manuals • • CSIP Level 1 Brilliance 6/10/16/16P, BB, 40/64 DMS Repair and Replacement Manuals © 2008 Koninklijke Philips Electronics N.V All Rights Reserved Refer to Front Cover 2 Brilliance (Air) DMS Troublesooting Manual Troubleshooting Examples Using Service Tools The section describes typical troubleshooting procedures for some “usual” types of the ring/band artifacts and a few examples of some “unusual” intermittent artifacts. The following block diagrams describe the analysis of the artifact on the clinical images, identification of the the same artifact on the System Phantom images and its troubleshooting. Follow the block diagrams shown below to analyze and troubleshoot the artifacts. CSIP Level 1 NOTE Click the blue underlined text link to navigate to the respective section. NOTE The FEE test is not an approved FSE Service Tool. This means the FEE test does not follow the usability guidelines used for FSE Service Tools and has extraneous information that may be misleading to the FSE. The FSE using this test may end up with incorrect results. © 2008 Koninklijke Philips Electronics N.V All Rights Reserved Refer to Front Cover 3 Brilliance (Air) DMS Troublesooting Manual Artifact Diagnostics and Troubleshooting Artifact Diagnostics and Troubleshooting Block Diagram Artifact Diagnostic and Troubleshooting Start Analysis of the Artifact on the Clinical Image What kind of artifact (streak, ring, band, other) is it? Which Modules are the cause? What are the scan parameters? Analysis of the Artifact on the System Phantom images Does the artifact appears on the System Phantom image? Does artifact appears in the same area as a on the clinical image? Does artifact is stable and reproducible for Image Quality testing after troubleshooting? Artifact Diagnoctic and Troubleshooting Does artifact appear without Image Balance and Phantom calibration? (Phantom calibration or hardware problem) What kind of arifact? What is the reason for the problem? Perform diagnostic and FRU replacement) Perform relevant calibrations after FRU/s replacement Is the Image Quality OK?. UDMS Image Quality Troubleshooting TDMS Image Quality Troubleshooting Image Quality is OK END CSIP Level 1 © 2008 Koninklijke Philips Electronics N.V All Rights Reserved Refer to Front Cover 4 Brilliance (Air) DMS Troublesooting Manual Analysis of the Artifact on Clinical Images Analysis of the Artifact on Clinical Images Return to Artifact Diagnostics and Troubleshooting Block Diagram Analysis of the Artifact on the Clinical Image Start - Find the image with the artifact in the Archive - Find the appropriate RAW data (for BR64 UDMS ONLY) Identify Crosstalk Artifact YES The cause is in Phantom Calibration Is it a Crosstalk artifact? YES Resolve Crosstalk Artifact YES Set parameters : Phantom Calibration =Yes Image Balance =Yes Did artifact disappear ? NO CSIP Level 1 The cause is in hardware failure NO Image Quality is OK END Continue to the CIRS Servers Diagnostic NO Use the Ring ID and /or Analysis to define the defective Module /s Perform OFF Line reconstruction The cause is in CIRS Servers Did artifact disappear ? Set parameters : Phantom Calibration =No Image Balance =No Copy down the following information : • Scan parameters from the image with artifact • Patient table Up /Down position • DMS Motherboard temperatures Perform OFF Line reconstruction © 2008 Koninklijke Philips Electronics N.V All Rights Reserved Continue to Analysis of the Artifact on the images of the System Phantom Refer to Front Cover 5 Brilliance (Air) DMS Troublesooting Manual Analysis of the Artifact on the System Analysis of the Artifact on the System Phantom Images Return to Artifact Diagnostics and Troubleshooting Block Diagram Analysis of the Artifact on the images Of the System Phantom Start Perform few scans on the system phantom (to ensure that the artifact is stable) with parameters as a clinical scan with artifact (protocol params, Patient table up/Down position, DMS MB temperatures) (prefer the axial scans as a more simple for analysis) Did artifact disappear? I YES NO If you do not see the artifact the problem could be as follows: Some not suitable scan parameters in the clinical images (advice with Applications Specialist) Some software problems Perform Air Calibration Perform the scan on the system phantom with parameters as a scan with artifact Did artifact disappear? YES Perform the same scans on the system phantom after few hours NO Use the Ring ID and/or Analysis to verify that the Artifact is in the same area as on clinical image Did artifact disappear? YES NO Continue to Artifact Diagnostic and Troubleshooting CSIP Level 1 © 2008 Koninklijke Philips Electronics N.V All Rights Reserved Image Quality is OK END Refer to Front Cover 6 Brilliance (Air) DMS Troublesooting Manual Artifact Diagnostics and Troubleshooting Artifact Diagnostics and Troubleshooting Return to Artifact Diagnostics and Troubleshooting Block Diagram Artifact Diagnostic and Troubleshooting Start NO Set parameters: Phantom Calibration=No Image Balance =No NO Is it Streak? Did artifact disappear? YES YES Perform Phantom Calibrations I Perform the scan on the system phantom with parameters as a scan with artifact Possible reasons High Voltage Arcing Reconstruction problems Dirty DMS and Scanner Front Cover Mylars Dirty Mattress, Phantom Refer to “Steps for Troubleshooting Streak Artifacts” Section Set parameters: Phantom Calibration=Yes Image Balance =Yes Verify and correct the following prerequisites: Scanner room temperature is inside the allowed tolerances and stable. Gantry fans functioning and filters are clean. DMS and Scanner Front Cover Mylars are clean. DMS cover fans function properly (by checking DMS motherboards and Modules temperatures by Visual Diagnostic) Check that all DMS voltages are in tolerances (by Visual Diagnostic). In case any voltage is out of tolerance ensure that it is correct by manual measuring. Ensure that all three Vicors are 100 watt, otherwise replace. Perform DFS Calibrations Refer to “Steps for Troubleshooting Band Artifacts” Section CSIP Level 1 Perform Air Calibrations Perform the scan on the system phantom with parameters as a scan with artifact Perform the same scan after few hours to check stability Is Image Quality OK? NO YES YES Continue to UDMS or TDMS Troubleshooting Diagram © 2008 Koninklijke Philips Electronics N.V All Rights Reserved Image Quality is OK - END Refer to Front Cover 7 Brilliance (Air) DMS Troublesooting Manual UDMS Image Quality Troubleshooting UDMS Image Quality Troubleshooting Return to Artifact Diagnostics and Troubleshooting Block Diagram on page 4 UDMS Image Quality Troubleshooting Start MORE Than 6 Months ago When was the DMS installed? Troubleshoot the DMS (swap/replace) Module according to the Module Stability Test . LESS Than 6 Months ago Troubleshoot the DMS (swap/replace ) Module according to the rules . Is there bad detectors besides X area? YES NO 1. Perform Phantom Calibrations 2. Perform Air Calibrations Run Bad Detector Test to ensure that there are no bad detectors in the replaced Module Are there bad detectors in X area? NO CSIP Level 1 YES 1. Perform a few scans with “Clinical” parameters and a few other scans to ensure image quality . 2. Check IQ after a few hours . Image Quality OK? NO YES Add a single bad detector to the Bad Detector Table if it is not already exists © 2008 Koninklijke Philips Electronics N.V All Rights Reserved Image Quality is OK - END Refer to Front Cover 8 Brilliance (Air) DMS Troublesooting Manual UDMS Image Quality Troubleshooting UDMS Image Quality Troubleshooting (for UDMS more than 6 months old) Return to UDMS Image Quality Troubleshooting on page 8 Image Quality Troubleshooting for UDMS that is MORE that 6 Months old V2.2.1/2.2.5 V2.4.0/2.4.1 1. Perform the Module Stability Data Collection . 2. Create the plots from the RAW Data. Which version? V 2.3 1. Perform the Module Stability Data Collection . 2. Create the plots from the RAW Data. 1. Install the Autostability test software on the FSE laptop . 2. Run the Autostability test . 3. Swap/replace the Modules according to the test results . Continue to the Bad Detector Test in the UDMS Troubleshooting Diagram CSIP Level 1 © 2008 Koninklijke Philips Electronics N.V All Rights Reserved Refer to Front Cover 9 Brilliance (Air) DMS Troublesooting Manual UDMS Image Quality Troubleshooting UDMS Image Quality Troubleshooting (for UDMS less than 6 months old) Return to UDMS Image Quality Troubleshooting on page 8 Image Quality Troubleshooting for UDMS that is LESS than 6 Months old Is it any of 14- 29 Modules? NO YES ( For full details , see “Image Quality Troubleshooting Rules”) 1 . Replace Module from M area with module from N/K areas (ensure to use the Class A Modules without Bad Detectors defined in Bad Detector Table). 2 . Insert new module instead of replaced in N/ K area . Is it a single detector in any of 2-8/35- 41 Modules? YES NO Is it any of 1/ 9- 13/30-34/ 42 Modules? NO Add the defective detector to the Bad Detector Table YES Insert New Spare Part Module Continue to the Bad Detector Test in the UDMS Troubleshooting Diagram CSIP Level 1 © 2008 Koninklijke Philips Electronics N.V All Rights Reserved Refer to Front Cover 10 Brilliance (Air) DMS Troublesooting Manual TDMS Image Quality Troubleshooting TDMS Image Quality Troubleshooting Return to Artifact Diagnostics and Troubleshooting Block Diagram TDMS Image Quality troubleshooting Start Replace the defective Module by the new spare part Module Run Bad Detector Test to ensure that there is no bad detectors in replaced Module YES Is there a bad detectors? 1. Perform a few scans with “Clinical” parameters and a few others to ensure image quality . 2. Check IQ after a few hours . is Image Quality OK? NO NO YES 1. Perform Phantom Calibrations 2. Perform Air Calibrations CSIP Level 1 Image Quality is OK - END © 2008 Koninklijke Philips Electronics N.V All Rights Reserved Refer to Front Cover 11 Brilliance (Air) DMS Troublesooting Manual Brilliance 64 Image Quality Brilliance 64 Image Quality Troubleshooting Rules NOTE Before starting the trouble-shooting procedure verify the DMS and type installed on the system. For details see BR40_64_Orion-T DMS R&R Rev H available on the InCenter. The DMS has two module classes: class A and class B. Figure 1 below illustrates the module class locations in the DMS as supplied by Philips. BR64T Class A or B ABR64U Class B Only 42 41 40 39 38 37 36 35 34 33 32 31 30 29 28 27 26 25 24 23 22 21 20 19 18 17 16 15 14 13 12 11 10 9 8 7 6 5 4 3 ClassA ClassA Class A 1 BR64T Class A or B BR64U Class B Only A Figure 1: Class A and B Module Location in DMS Assembly Supplied by Factory TDMS • Six Pack spare part is not needed and therefore not available. • Only Class A module is available as a spare part and any defective or suspected module (Class A or B) may be replaced with the new spare part module. • Swapping between modules within the DMS is not recommended. UDMS For UDMS installed for longer than six months, see the diagram UDMS Image Quality Troubleshooting on page 8. For UDMS installed for less than six month, continue to Rules for Module Swapping/Replacement on the next page. CSIP Level 1 © 2008 Koninklijke Philips Electronics N.V All Rights Reserved Refer to Front Cover 12 Brilliance (Air) DMS Troublesooting Manual Brilliance 64 Image Quality Rules for Module Swapping/Replacement NOTE The letters used to denote modules in the figures below are for illustrative purpose only. — Only modules on either side of the DMS: areas X and N can be replaced by a new spare part module (see Figure 2 below). These Modules can be replaced by a new spare part Module These Modules cannot be replaced by a new spare part Module but may be swapped with module in group N or X . These Modules can be replaced by a new spare part Module 1 2 3 4 5 6 7 8 9 10 11 12 13 14 15 16 17 17 19 20 21 22 23 24 25 26 27 28 29 30 31 32 33 34 35 36 37 38 39 40 41 42 K X X X X X X X N N N N N MMMMMMMMMMMMMMMMN N N N N X X X X X X X K Single detector per module that is not adjacent to another bad module can be defined as a “Bad” and does not have to be replaced. Figure 2: Spare Part Module Replacement Rules — Some of the Bad ("dead") channels (single channel per module along X) can be defined in the Bad Detector Table, either manually or automatically, and do not have to be replaced. — Two adjacent modules may not be added to the Bad Detector table. NOTE CSIP Level 1 Do not replace the center modules (M) with a new spare part. Six Pack spare part is not needed and therefore not available. © 2008 Koninklijke Philips Electronics N.V All Rights Reserved Refer to Front Cover 13 Brilliance (Air) DMS Troublesooting Manual Brilliance 64 Image Quality However, there are rules for swapping between areas. The modules in M area (see Figure 3 below) are only swapped with functioning modules in areas N and X (modules 2-13 and 30-41). - Replace defective modules in area “M” using modules from area “N”.or “K” (Class A only) - The production date of the replacing module must match the defective module’s . date Defective or suspected Module 1 2 3 4 5 6 7 8 9 10 11 12 13 14 15 16 17 17 19 20 21 22 23 24 25 26 27 28 29 30 31 32 33 34 35 36 37 38 39 40 41 42 K X X X X X X X N N N N NMM MMMMMMMMMMMMMM N N N N N X X X X X X X K Functioning Module Figure 3: Rules for Swapping Modules — Central modules M can be replaced only by modules N or K with the same production date (see Figure 4 below). 0307 is the Production Date Figure 4: Production Date on Module Label CSIP Level 1 © 2008 Koninklijke Philips Electronics N.V All Rights Reserved Refer to Front Cover 14 Brilliance (Air) DMS Troublesooting Manual Recognizing and Resolving Crosstalk Related Ring Artifacts Recognizing and Resolving Crosstalk Related Ring Artifacts Overview This section describes the method of recognizing Crosstalk artifacts on Brilliance 64 V2.3.X systems with UDMS and the steps to resolve them. Ring artifacts may appear due to different reasons. If the rings are indeed related to Crosstalk, the correction is via fine-tuning of the Crosstalk parameters. The steps in the Crosstalk correction are as follows: • Identifying Crosstalk Artifacts on page 16 • Resolving Crosstalk Artifacts on page 21 • Important Crosstalk Correction Rules on page 29 Estimated Time 60 Minutes. Required Tools • SHIELD X-RAY FILTER (Tungsten Slit) P/N 453567033411. CSIP Level 1 © 2008 Koninklijke Philips Electronics N.V All Rights Reserved Refer to Front Cover 15 Brilliance (Air) DMS Troublesooting Manual Identifying Crosstalk Artifacts Identifying Crosstalk Artifacts The Crosstalk rings are seen as rings; partial or full (sometimes multiple or doubled rings) that appear at the edges of modules 1 or 16. START Ring artifacts detected Is it a Crosstalk Artifact? No Yes Check that Software Version is 2.3.X Collect Scanner Information and send to Help Desk for analysis Help Desks Yes confirm that problem is crosstalk related Prerequisites for Running the Step Test : - Tungsten S lit (P/N 453567033411 ) (Order from Spare parts Warehouse ) No Yes Run Step Test and Send Info to Help Desk Continue With Image Quality Troubleshooting Receive Batch File from Helpdesk Burn Batch File to CD Run Batch File on CIRS Perform Full Phantom Air and HCOR Calibration Attach the Batch File CD to Site SW Kit END Figure 1: CSIP Level 1 © 2008 Koninklijke Philips Electronics N.V All Rights Reserved Refer to Front Cover 16 Brilliance (Air) DMS Troublesooting Manual Identifying Crosstalk Artifacts Crosstalk artifacts are mostly observed in Abdomen and Lungs scans. Ring ID is the application in which Crosstalk rings can be identified as Crosstalk rings and not anatomical features or other type of ring. 1 Log On as philips_service. 2 From the Desktop, double-click on the Scanner Apllication icon. 3 In the Patient Directory, click Application. 4 In the Patient Directory select the series with the suspected artifacts and click Ring ID from the Service Applications group to open the application (see Figure 2). 5 Scroll through the images to view the image with the suspected rings. Ring ID icon Figure 2: 6 Select Single Image Display to view one image in the viewer (see Figure 3). Figure 3: CSIP Level 1 © 2008 Koninklijke Philips Electronics N.V All Rights Reserved Refer to Front Cover 17 Brilliance (Air) DMS Troublesooting Manual Identifying Crosstalk Artifacts 7 Click to show the green reference ring. 8 Bring the cursor up to the green reference ring, click, and drag the reference ring to overlap the ring artifact (see Figure 4). NOTE Crosstalk ring artifacts only appear at the module detectors 1 or 16. 9 Using the reference ring: — Verify the artifact overlaps the reference ring perfectly. — Verify the bad detector is either 1 or 16. 10 If the bad detector is not 1 or 16 you have not identified a Crosstalk related ring artifact. Bad Detector number Figure 4: CSIP Level 1 © 2008 Koninklijke Philips Electronics N.V All Rights Reserved Refer to Front Cover 18 Brilliance (Air) DMS Troublesooting Manual Identifying Crosstalk Artifacts Clinical Examples Example 1 – Abdomen Before Crosstalk correction After Crosstalk correction Figure 5: CSIP Level 1 © 2008 Koninklijke Philips Electronics N.V All Rights Reserved Refer to Front Cover 19 Brilliance (Air) DMS Troublesooting Manual Identifying Crosstalk Artifacts Example 2 - Abdomen After Crosstalk correction Before Crosstalk correction Figure 6: CSIP Level 1 © 2008 Koninklijke Philips Electronics N.V All Rights Reserved Refer to Front Cover 20 Brilliance (Air) DMS Troublesooting Manual Resolving Crosstalk Artifacts Resolving Crosstalk Artifacts This section includes the following topics: • Safety Precautions on page 21 • Retrieving the DMS Serial Number on page 22 • Retrieving the Scanner Software Version on page 22 • Running the X-Steps Test (V.2.3.X Only) on page 23 • Installing the Cross-Talk Batch File on Systems with V2.3.X on page 27 Scanner Information Safety Precautions WARNING PRIOR TO ANY SERVICE AND MAINTENANCE ACTIVITIES INSIDE COMPONENTS: •Switch OFF the system at the main power supply, (using the on-site ON-OFF switch) and the internal/external Uninterruptible Power Supply (UPS). •Make sure that no other person can switch ON power or switch OFF the security measures, when installation, maintenance or service work on the system is performed. WARNING CSIP Level 1 IN ADDITION TO THE WARNINGS LISTED ABOVE, MAKE SURE TO FOLLOW ALL SAFETY GUIDELINES AS DESCRIBED IN THE SAFETY GUIDELINES MANUAL. FAILURE TO DO SO CAN RESULT IN SEVERE PERSONAL INJURY. © 2008 Koninklijke Philips Electronics N.V All Rights Reserved Refer to Front Cover 21 Brilliance (Air) DMS Troublesooting Manual Resolving Crosstalk Artifacts Retrieving the DMS Serial Number Open the DMS cover. 1 Retrieve the DMS serial number as follows: a Open the Gantry front cover. b Obtain and record the DMS serial number from the DMS label attached to the DMS cover (see Figure 7). DMS Serial Number: _______________________________ DMS Serial Number Figure 7: Retrieving the Scanner Software Version 1 On the top right corner of the Brilliance Application Title bar click Help (see Figure 8) 2 Information about the Scanner software version is displayed (see Figure 8). Record this information in the space below. Scanner Software Version: _______________________________ Figure 8: CSIP Level 1 © 2008 Koninklijke Philips Electronics N.V All Rights Reserved Refer to Front Cover 22 Brilliance (Air) DMS Troublesooting Manual Resolving Crosstalk Artifacts Collecting Scanner Information for Sending to Helpdesk 1 If you suspect the ring artifacts are related to Crosstalk, and verified your suspicions by the Ring ID application, send the following information, including clinical raws (in which the rings appear!) to your Helpdesk for the evaluation of a new set of Crosstalk coefficients: — Lung Raws — Abdomen Raws — Any other clinical Raws in which the Crosstalk rings are observed. — The DMS serial number (see Retrieving the DMS Serial Number on page 22). — Scanner software version (see Retrieving the Scanner Software Version on page 22). 2 Send the collected information to Helpdek for analysis. Running the X-Steps Test (V.2.3.X Only) The new Crosstalk coefficients are calculated based on the X-Steps test results. The replacement procedure is performed using the Crosstalk Utility application. NOTE WARNING Before continuing, make sure you have a Shield X-ray Filter (Tungsten Slit) ready, as it is required for the following procedure. MAKE SURE THAT THERE IS NO OBJECT IN THE SCAN FIELD. 1 If required, Log On as philips_service. 2 From the Host computer Desktop, double-click on the Scanner Application icon. 3 Align the Laser on the front edge of the Patient Table. 4 Zero the Patient Table. CSIP Level 1 © 2008 Koninklijke Philips Electronics N.V All Rights Reserved Refer to Front Cover 23 Brilliance (Air) DMS Troublesooting Manual Resolving Crosstalk Artifacts 5 In the Home tab, click Diagnostic | Steps Test (see Figure 9). The X-STEPS Test window appears (see Figure 10 on page 25). Figure 9: CSIP Level 1 © 2008 Koninklijke Philips Electronics N.V All Rights Reserved Refer to Front Cover 24 Brilliance (Air) DMS Troublesooting Manual Resolving Crosstalk Artifacts 6 Click X-STEPS Test (see Figure 10). A window appears with instructions on the required steps to continue with the X-Steps test (see Figure 11). Figure 10: The Step Test window 7 Follow the on-screen instructions as listed below. Figure 11: Pre-test Instructions CSIP Level 1 © 2008 Koninklijke Philips Electronics N.V All Rights Reserved Refer to Front Cover 25 Brilliance (Air) DMS Troublesooting Manual Resolving Crosstalk Artifacts a Place the Shield X-ray Filter (Tungsten Slit) on top of the Scanner’s Mylar, so the whole of the Mylar opening is covered in the Z-axis (see Figure 12). NOTE There is no need to precisely measure the Slit position; make sure the the mylar opening is covered by the Slit. b Make sure no person is in the Scanner room. Figure 12: Shield X-ray Filter in position 8 Click OK in the instructions window (see Figure 11 on page 25). 9 Wait until the test is complete and the “Graphical data is READY” message appears (see Figure 13). 10 Click Exit to close the Step Test window. 11 Open Windows Explorer and send a copy of C:\\usr\diamond.data\physics_log\steps \plots\all_steps_x.plt to the Help Desk. Figure 13: Test Status text Area CSIP Level 1 © 2008 Koninklijke Philips Electronics N.V All Rights Reserved Refer to Front Cover 26 Brilliance (Air) DMS Troublesooting Manual Resolving Crosstalk Artifacts Installing the Cross-Talk Batch File on Systems with V2.3.X NOTE Before starting this procedure, make sure you receive a batch file from Helpdek. This batch file includes scripts that will install the new Crosstalk coefficients, based on the information you sent, and the analysis results. 1 Burn the batch file received from Helpdesk onto a CD. 2 Insert the Crosstalk batch file into the CIRS-S1 Server CD drive. 3 Open CIRS folder on the Host PC Desktop or Service Laptop. Figure 14: Crosstalk Utility Batch File 4 Double-click the Remote Desktop icon for CIRS-S1. 5 Click OK at the security warning. 6 At the Log On prompt, log On as philips_service and click OK. 7 On the CIRS-S1 Server Desktop, double-click My Computer. 8 Navigate to the CD drive, and verify that the script file Crosstalk_Update_XXX.vbs (see Figure 14) includes the correct DMS serial number (see Retrieving the DMS Serial Number on page 22) and Brilliance Application software version (see Retrieving the Scanner Software Version on page 22). 9 Double-click the Crosstalk_Update_XXX.vbs file. CSIP Level 1 © 2008 Koninklijke Philips Electronics N.V All Rights Reserved Refer to Front Cover 27 Brilliance (Air) DMS Troublesooting Manual Resolving Crosstalk Artifacts r 10 A CMD window opens (see Figure 15). Type Y and press Enter. 11 A message is displayed in the window, showing the updated Left and Right Crosstalk coefficient values (see Figure NOTE). Figure 15: 12 Press Enter to close the Script window. Figure 16: NOTE Only the Enter key closes the Script window even though the onscreen instructions say “any key”. 13 Perform full Phantom air and HCOR calibrations. NOTE CSIP Level 1 Place the CD in the System Software Kit at the Site © 2008 Koninklijke Philips Electronics N.V All Rights Reserved Refer to Front Cover 28 Brilliance (Air) DMS Troublesooting Manual Important Crosstalk Correction Rules Important Crosstalk Correction Rules • Former Raw data cannot be reconstructed on the scanner. • Raw data imported from another scanner that has different Crosstalk coefficients cannot be reconstructed on the scanner. • If for some reason the CIRS version is reinstalled or changed later but the DMS is not replaced, you will need to reinstall the Crosstalk coefficients from the Cross-Talk batch file on the CD that you placed in the system software kit and repeat the Air, Phantom, and HCOR calibrations. CSIP Level 1 © 2008 Koninklijke Philips Electronics N.V All Rights Reserved Refer to Front Cover 29 Brilliance (Air) DMS Troublesooting Manual Air Calibration Instructions During Air Calibration Instructions During Clinical Scanning CAUTION The scanning room conditions detailed in the Site Planning Data (PRD) must be maintained at all times, including overnight, weekends, and holidays. - The Gantry power must be ON at all times, including overnight, weekends, and holidays. In case the user complains about rings or bands on images, ensure that the following rules are maintained during clinical scanning: Brilliance 64 with UDMS • Perform Air Calibration on a daily basis only for the mode suitable to the head protocol used on site (e.g., 120kV, STD res, collim. 16×0.625, Rotation Time 0.75 sec). • Perform All Air Calibrations at least once or twice a week, preferably in the middle of the working day, when the Scanner room temperature has stabilized within the 21-24°C range. When to Perform Air Calibration • Immediately after a patient scan (recommended). or • In case the scanning room temperature changed 3°C or more from the last Air Calibration. or • In case the scanner was idle for approximately one hour or more (e.g., in the morning) perform Short Tube Conditioning before performing Air Calibration. Do not exit Short Tube Conditioning even when the massage "TC is completed" appears. Keep the scanner rotating for at least 10 more minutes and then perform the Air Calibration. CSIP Level 1 © 2008 Koninklijke Philips Electronics N.V All Rights Reserved Refer to Front Cover 30 Brilliance (Air) DMS Troublesooting Manual Air Calibration Instructions During Brilliance 64 with TDMS • Perform All Air Calibrations once a week. When to Perform Air Calibration Preferably in the middle of the working day, when the Scanner room temperature has stabilized within the 21-24°C range. • In case the scanner was idle for approximately one hour or more (e.g., in the morning) perform Short Tube Conditioning before performing Air Calibration. Do not exit Short Tube Conditioning even when the massage "TC is completed" appears. Keep the scanner rotating for at least 10 more minutes and then perform the Air Calibration. • Bad Detector Utility Guidelines During Calibrations and Image Quality Troubleshooting NOTE Replace the defective module only if the clinical or phantom images have problems in these areas. Use the Bad Detector Utility to find the number of the faulty detector. If the Bad Detector calibration, Air calibration, or any other physical calibration procedure found bad channels, identify/ locate the module which is out of limit (view the Results Plot if available) proceed as follows: a Check the Image Quality (IQ) on phantom(s) and clinical images. b If the IQ is OK, do not replace the module and do not define it as "bad" in the table. c Single detector per module that is not adjacent to another bad module can be defined as a “Bad” and does not have to be replaced. See Table 1 below for the module ranges that may be defined/not defined as Bad. Table 1: Detector Module Number UDMS and TDMS Modules that may be have detectors defined as Bad and do not have to be replaced 2 - 8 and 35 - 41 Modules that may NOT have detectors defined as Bad and must be replaced 1, 9 - 34, 42 Use of Fee Test for Brilliance 40/64 The FEE test is not an approved FSE Service Tool. This means the FEE test does not follow the usability guidelines used for FSE Service Tools and has extraneous information that may be misleading to the FSE. The FSE using this test may end up with incorrect results. Each of the tests or information available in the FEE test already exists in currently available and validated FSE Service Tools. CSIP Level 1 © 2008 Koninklijke Philips Electronics N.V All Rights Reserved Refer to Front Cover 31 Brilliance (Air) DMS Troublesooting Manual Air Calibration Instructions During V2.2.5 Open Issues Visual Diagnostics Temperature Kit Test (for BR64-channel with TDMS ONLY) The Temperature Kit test in Visual Diagnostics is implemented in V2.2.5 for systems with TDMS and used for automatic testing of DMS Cover Heating assemblies. • If the Temperature Kit passed the test, the Heating assemblies are working OK. • If the Temperature Kit test indicates that the test failed, this may be due to incorrect diagnostic testing and additional troubleshooting may be required before replacing the Temperature Kit. TDMS Detector Module Reload Failure After restarting the system there are occationally instances when the detector modules do not restart correctly. This may result in the following: • Band artifact on images. • Visual Diagnostics or Bad Detector Test indicates that all detector modules are dead. When this occurs do the following: 1 Power down the Gantry: Press the Reboot Gantry button on the Gantry Left leg. 2 Wait 60 seconds. 3 Power up the Gantry: Release the Reboot Gantry button again. CSIP Level 1 © 2008 Koninklijke Philips Electronics N.V All Rights Reserved Refer to Front Cover 32 Brilliance (Air) DMS Troublesooting Manual Troubleshooting Procedures (Examples) Troubleshooting Procedures (Examples) Troubleshooting a Faulty (Bad) ADM 1 Check the Bad Segments Table (see Figure 1 below). a Log on in the Service mode and click Home | Diagnostic | Bad Detectors | Manual. b Ensure there are no bad segments in the table. c If faulty (bad) detectors appear in the Bad Detection Elements table, delete them before continuing to the next step. d Click Exit or close the Bad Segments and Bad Detection Elements dialog boxes. Figure 1: Bad Detection Elements Table CSIP Level 1 © 2008 Koninklijke Philips Electronics N.V All Rights Reserved Refer to Front Cover 33 Brilliance (Air) DMS Troublesooting Manual Troubleshooting Procedures (Examples) 2 Identify the Ring on the Patient Image (see Figure 2 below). a In the Patient Directory select (highlight) the specific Patient study and series with the ring. Figure 2: Identifying Ring on Patient Image CSIP Level 1 © 2008 Koninklijke Philips Electronics N.V All Rights Reserved Refer to Front Cover 34 Brilliance (Air) DMS Troublesooting Manual Troubleshooting Procedures (Examples) b Open the service application Ring ID (see Figure 3). Ring ID Figure 3: c Select Single Image Display to view one image in the viewer (see Figure 4). d Use the scroll bar to locate a RING on one or more of the retrieved images. Click Ring. CSIP Level 1 Single Image Display © 2008 Koninklijke Philips Electronics N.V All Rights Reserved Figure 4: Single Image Display Refer to Front Cover 35 Brilliance (Air) DMS Troublesooting Manual NOTE Troubleshooting Procedures (Examples) A green circle appears on screen with the details of the faulty (bad) ADM location. e Click and hold the left mouse button on the green ring and adjust the green circle to overlap the ring on the image. NOTE Due to the symmetrical structure of the DMS, the results indicate that two ADM Modules are suspected as faulty 3 Record the Data regarding the faulty (bad) ADM location (see Figure 5). Suspect detector modules Figure 5: Single Image Display a Select View | Image Parameters. b Write down the Scan Parameters. CSIP Level 1 © 2008 Koninklijke Philips Electronics N.V All Rights Reserved Refer to Front Cover 36 Brilliance (Air) DMS Troublesooting Manual Troubleshooting Procedures (Examples) c Click OK (see Figure 6 below). Figure 6: Image Parameters CSIP Level 1 © 2008 Koninklijke Philips Electronics N.V All Rights Reserved Refer to Front Cover 37 Brilliance (Air) DMS Troublesooting Manual Troubleshooting Procedures (Examples) 4 Scan the System Phantom (see Figure 7 below). a Assemble the System Phantom centered on the Patient Table. Figure 7: System Phantom Assembly b Perform a new scan using the parameters recorded in Step 3 on page 36. NOTE Perform the scan on the similar section of the Phantom in reference to the Patient scan (Body/Head). Body Protocol Head Protocol Figure 8: Example of Image -Patient Scan Body/Head CSIP Level 1 © 2008 Koninklijke Philips Electronics N.V All Rights Reserved Refer to Front Cover 38 Brilliance (Air) DMS Troublesooting Manual NOTE Troubleshooting Procedures (Examples) If the faulty (bad) ADM is located on the far side of the modules assembly (far from the center), the RING might occur only in a body scan. To verify, perform an additional Body scan with FOV = 500mm, and Patient Table is MAX DOWN. 5 Verify the Ring on System Phantom: 6 Confirm a suspicious ADM using Bad Detector Test in Selective Calibration: a Select Home | Calibration | Automatic/Selective Calibrations (see Figure 9 below). b Ensure there are no objects in the scan area (Phantom, Patient Table). c Select Bad Detector Test (see Figure 10 below). d Click Start. The automatic scans begin. e When the scans have completed and bad detectors were detected a message appears. Click Continue. Figure 9: Figure 10: CSIP Level 1 © 2008 Koninklijke Philips Electronics N.V All Rights Reserved Refer to Front Cover 39 Brilliance (Air) DMS Troublesooting Manual Troubleshooting Procedures (Examples) f A Results Table appears with a list of failed channels and information about the faulty (bad) ADM number (see Figure 11 below). g Click Plot With X-ray to display the Bad Detector Test Results window with a graphic description of the allowed range. . Figure 11: Results Table (example only, actual data may differ) CSIP Level 1 © 2008 Koninklijke Philips Electronics N.V All Rights Reserved Refer to Front Cover 40 Brilliance (Air) DMS Troublesooting Manual Troubleshooting Procedures (Examples) h Zoom into a suspected area by selecting menu Scale | Zoom i Mark the required area. To restore full image, select Scale | Restore. j Select menu View | Long Point Format and mark the required point by clicking the mouse right-button to specify the bad channel data. Module # Figure 12: Graphic Image of Results (example only, actual data may differ) CSIP Level 1 © 2008 Koninklijke Philips Electronics N.V All Rights Reserved Refer to Front Cover 41 Brilliance (Air) DMS Troublesooting Manual NOTE Troubleshooting Procedures (Examples) When a failed channel is detected but close to the limit (as shown in Figure 13 below), do not automatically replace the ADM. The problem can be solved by performing Air Calibration. In case of uncertainty, contact the Customer Support Center. Figure 13: Failed Channel Detected Close to Limit CSIP Level 1 © 2008 Koninklijke Philips Electronics N.V All Rights Reserved Refer to Front Cover 42 Brilliance (Air) DMS Troublesooting Manual Troubleshooting Procedures (Examples) Rings Analysis in Brilliance 64 Slice If you have any image rings perform the following procedure: 1 Start Bad Detector test (see Troubleshooting a Faulty (Bad) ADM on page 33). 2 Perform a scan 64x 0.625 3 If there are bad detectors, plot the detector result without X-ray. Bad Detectors Figure 14: CSIP Level 1 © 2008 Koninklijke Philips Electronics N.V All Rights Reserved Refer to Front Cover 43 Brilliance (Air) DMS Troublesooting Manual Troubleshooting Procedures (Examples) — The plot results in Figure 15 below means the Vicor Power Supplies are OK. Figure 15: CSIP Level 1 © 2008 Koninklijke Philips Electronics N.V All Rights Reserved Refer to Front Cover 44 Brilliance (Air) DMS Troublesooting Manual Troubleshooting Procedures (Examples) — The plot results in Figure 16 below means the Vicor Power Supplies are defective Figure 16: — The plot results in Figure 17 below means the Vicor Power Supply 1 is defective Figure 17: CSIP Level 1 © 2008 Koninklijke Philips Electronics N.V All Rights Reserved Refer to Front Cover 45 Brilliance (Air) DMS Troublesooting Manual Troubleshooting Procedures (Examples) 4 Plot the detector results with X-ray. Slice Edges Figure 18: Bad Detector Table CSIP Level 1 © 2008 Koninklijke Philips Electronics N.V All Rights Reserved Refer to Front Cover 46 Brilliance (Air) DMS Troublesooting Manual Troubleshooting Procedures (Examples) Figure 19: Bad Detector Plot 5 Check if you there is a faulty detector in first or last slice (the edge slices) — If you get in only one edge faulty detector – Run A-Plane Z-alignment Calibration and repeat the Step 1 on page 43 through Step 4 on page 46 once more and if the same problem persists replace the A-plane collimator. — If you have faulty detectors in both edges – replace the A-plane collimator. — If you get a permanent ring in the center slices, the problem is a defective module. CSIP Level 1 © 2008 Koninklijke Philips Electronics N.V All Rights Reserved Refer to Front Cover 47 Brilliance (Air) DMS Troublesooting Manual Troubleshooting Procedures (Examples) Steps for Troubleshooting Streak Artifacts NOTE Be sure that phantom is properly aligned and clean; no contrast or other material is on phantom, laser lights are aligned, the table Vertical is aligned, there is no contrast on the Gantry Mylar, on DMS Mylar, or on the APDMS, before performing phantom calibrations. • Verify which protocols the problem occurs in. Verify that X and Y offsets are set to zero. (Verify that it is not something that was added by Air Calibration). • Perform visual inspection of the Fans, Filters, APDMs and Mylar (contrast), A-plane assembly, or something else in the field. • Check for Arc’s (Hard arcs or soft arcs). If Arcs are present run Long Tube Conditioning. If arcing problems persist you need to troubleshoot the HV issue. (Check HV cables for tightness and proper greasing, as well as signs of arcing). • Run Physics Analysis (on both phantom and air). Examine the Reference Detector Data. If the streak was caused by a Short Duration Arc, you will be able to see it in this data as a spike. • Run Fee Test (all tests). • Verify APDM cable connections and ensure that the modules are properly torqued. Over tightening may damage modules and loose modules may result in intermittent artifacts. • If the artifact persists, after performing the steps above and the associated repairs, refer to Appendix A:BR64 UDMS Module Stability Data Collection for Image Quality Problems on page 50. Steps for Troubleshooting Band Artifacts Usually banding occurs because a whole APDM has an issue similar to a Gain difference. CSIP Level 1 • Check which protocols cause the artifact. Use these protocols to troubleshoot the artifact. • Run Physics Analysis (on both phantom and air). • Run scans without phantom calibration. If problem goes away, perform new phantom calibration. • Run all system image related calibrations. • If the artifact persists after performing the steps above and the associated repairs, refer to Appendix A:BR64 - UDMS Module Stability Data Collection for Image Quality Problems on page 50. © 2008 Koninklijke Philips Electronics N.V All Rights Reserved Refer to Front Cover 48 Brilliance (Air) DMS Troublesooting Manual Troubleshooting Procedures (Examples) Steps for Troubleshooting a CT Number Shift • Verify that protocol that HCOR checks are not being performed with todays date as the birthdate for the QA scan. This will cause the system to default to a pediatric setting, which will shift the CT numbers. If this is the case there is no problem, repeat the QA scan with a birthdate set to allow for adult protocol usage. • Run the Reference Detector checks listed in the Calibration manual. Use Physics analysis to plot the reference detector and look for anomalies. Low Reference Detector values may cause Shot Comm Collapse errors. • Run system calibrations. Steps for Troubleshooting Center Dot and Button Artifacts CSIP Level 1 • Treat the issues first as a ring and follow the steps for rings above. • If the artifact persists after performing the steps above and the associated repairs, refer to Appendix A:BR64 - UDMS Module Stability Data Collection for Image Quality Problems on page 50. • IF YOU ARE TRAINED to use the Data Analysis tool, perform the procedures described in Data Collection and Processing Procedures on page 53, and replace the DMS modules according to the analysis results. © 2008 Koninklijke Philips Electronics N.V All Rights Reserved Refer to Front Cover 49 Brilliance (Air) DMS Troublesooting Manual Overview Appendix A: BR64 - UDMS Module Stability Data Collection for Image Quality Problems Overview The procedures in this section should be performed during image quality troubleshooting on UDMSs installed for over six months. Prerequisites Complete the following procedure prior to pefroming the Data Collection procedure.: 1 Verify proper A-Plane Filter Operation & Alignment. (See FILTER TRAY POSITION ADJUSTMENT – BRILLIANCE CT SCANNERS section in Brilliance 2.2.1/2.2.2/2.2.7 Calibration 6/10/16/16P rev_I and above manual on Incenter. 2 Remove the DMS cover to see if modules are all A type or B type. Complete the DMS Module Map and save with collected data. See Module Map Form on page 95 . 3 Make sure that all the Gantry and DMS fans are properly functioning. 4 Make sure that ALL the Mylar covers (DMS and Patient Entry Cone) are free from contrast materials, dust and other dirt. 5 Ensure UHR comb is clean and free of contrast. 6 Check that the Gantry's filters are clean and free of contrast agents. 7 Inspect the wedge inside the A-Plane collimator (see Step a to Step h below) and verify that there are no cracks. Figure 20: CSIP Level 1 © 2008 Koninklijke Philips Electronics N.V All Rights Reserved Refer to Front Cover 50 Brilliance (Air) DMS Troublesooting Manual Prerequisites a From the desktop, click on Service tools | Diagnostic Tools | DMS tools| DMS utilities| DMC utility. The DMC Utility window appears (see Figure 59). ( g ) b Click the Go2Position tab. c Open the Aplane to 16000 with the DMC utility: — Enter 16000 in the Aplane Units box. — Click on the Move button. Figure 21: d Open A-plane reader by clicking Service tool | DMS Tools | A Plan Reader. Turn the reader on by clicking the OFF button (see Figure 60). Figure 22: e Make sure that the opening is 16000 by looking at the red value on the right side of the SW part of the reader (see Figure 61 below). CSIP Level 1 © 2008 Koninklijke Philips Electronics N.V All Rights Reserved Refer to Front Cover 51 Brilliance (Air) DMS Troublesooting Manual Prerequisites Figure 23: f Turn off the A Plan reader by clicking the ON button and close the A-plane reader. g Click OK in the Do Not Save message if it comes up. h Close the DMC Utility application. (Very important step). 8 This test should be performed when the room temperature is between 20 – 24°C (70 - 75°F). (The maximum allowed change in temperature is +/-1.5°C (3°F) from the constant ). 9 Close All Covers and wait 1 hour before proceeding to data collection. 10 Continue to the Data Collection and Processing Procedures on page 53. CSIP Level 1 © 2008 Koninklijke Philips Electronics N.V All Rights Reserved Refer to Front Cover 52 Brilliance (Air) DMS Troublesooting Manual Prerequisites Data Collection and Processing Procedures The data collection procedures in this section are applicable for the following software versions: CSIP Level 1 • Data Collection and Processing Procedure for V2.3 on page 54. • Data Collection Procedure for V2.2.1/2.2.5/2.4.0/2.4.1 on page 70. © 2008 Koninklijke Philips Electronics N.V All Rights Reserved Refer to Front Cover 53 Brilliance (Air) DMS Troublesooting Manual Data Collection and Processing Data Collection and Processing Procedure for V2.3 NOTE NOTE The following procedure is for V2.3 only. For V2.2.1/2.2.5/2.4.0/2.4.1, see Data Collection Procedure for V2.2.1/2.2.5/2.4.0/2.4.1 on page 70. The data that needs to be sent: - Clinical images and raw data, showing the artifacts (spot / band / ring). - Images and raw data (via UTS Browser) of the problematic protocols scanned on the system phantom (head protocols on the head part, body protocols on the body). Head scans should be performed on the Water (central) part of the Head Phantom. - Shadow test, plot results and files as described in the following steps. Measuring Steps Using UHR Calibration Measure the steps using UHR Calibration as follows: 1 Perform Ultrahigh Res Comb Align (from automatic selective calibration). Follow the instructions on the screen and the calibration manual that is on the InCenter. 2 Go to Archive, and select IRS. 3 Select the CommonCalib Calibration that matches the UHR calibration. This study will contain 4 series – two with 1 image and two with 20. Select the first series that has 20 images (see Figure 54 below). Figure 24: CSIP Level 1 © 2008 Koninklijke Philips Electronics N.V All Rights Reserved Refer to Front Cover 54 Brilliance (Air) DMS Troublesooting Manual Data Collection and Processing 4 Go to Application | Service Applications | Physics Analysis (see Figure 55 below). Figure 25: 5 Click Archive. 6 After a short wait, press Prep \ Std.Filter (see Figure 56). The Prep. Reconstruction Parameters window appears. Figure 26: CSIP Level 1 © 2008 Koninklijke Philips Electronics N.V All Rights Reserved Refer to Front Cover 55 Brilliance (Air) DMS Troublesooting Manual Data Collection and Processing 7 Click OK in the Prep. Reconstruction Parameters window. The Raw/Bias Display window appears (see Figure 57). Figure 27: CSIP Level 1 © 2008 Koninklijke Philips Electronics N.V All Rights Reserved Refer to Front Cover 56 Brilliance (Air) DMS Troublesooting Manual Data Collection and Processing 8 Click Plot in the Raw/Bias Display window. A graphView window appears (see Figure 58). 9 Press the Windows+E keys. 10 Navigate to D: and create a folder called Shadow 11 Save the graph as steps.plt in the D:\SHADOW folder as a .plt file by selecting from: File | save… | steps.plt from the meun bar. Figure 28: Shadow Test Data Collection NOTE 1. Do not perform a module replacement based on the Shadow Test results. 2. Make sure the bed or phantom are not in the field of view. 1 Double-click on the Scanner Application icon located on the Desktop 2 Click Home | Diagnostics | Shadow test 3 Follow the instructions that appear on the monitor. 4 Click Start. 5 After the test is completed click Advanced and select 16-slc plot or All Channels plot (see Figure 29). The Shadow plot appears. 6 Save the plot as shadow.plt in the D:\Shadow folder. CSIP Level 1 © 2008 Koninklijke Philips Electronics N.V All Rights Reserved Refer to Front Cover 57 Brilliance (Air) DMS Troublesooting Manual Data Collection and Processing 7 Provide information on what is Gantry room temperature and whether the temperature is stable. (Change within 1-2 hour). 8 Provide information on how frequent the customer performs air calibrations, and what is the procedure (morning/afternoon/end of day), and whether the system has been rotating for ~30 minutes before calibrations (in case that system was idle for 1/2 hour or longer). 9 Scan the system phantom and save the raw data and the DICOM images showing the artifact. CSIP Level 1 © 2008 Koninklijke Philips Electronics N.V All Rights Reserved Figure 29: Refer to Front Cover 58 Brilliance (Air) DMS Troublesooting Manual Data Collection and Processing Module Stability Data Collection NOTE This procedure takes approximately 2 hours to complete. 1 Double-click My Computer on the desktop. 2 Navigate to C:\misc and doubleclick on SignalStability.hta. The Type Switch dialog box appears (see Figure 30). 3 Verify that all checkboxes are UNCHECKED. 4 Click OK. CAUTION Do not skip Step 4 above. 5 Click Cancel to close the Type Switch dialog box. Figure 30: 6 Navigate to C:\misc\StabilityTestOrionU.csh. 7 A warning message appears. Click OK on the Warning message (see Figure 31) Figure 31: CSIP Level 1 © 2008 Koninklijke Philips Electronics N.V All Rights Reserved Refer to Front Cover 59 Brilliance (Air) DMS Troublesooting Manual Data Collection and Processing 8 The Modules Signal Stability Test window appears (see Figure 32). 9 Select the Modules Signal Stability Test and click Start. Figure 32: 10The DMS Name dialog box appears (see Figure 33). Type the DMS serial number of your system in the text box and click OK to start the test. Figure 33: CSIP Level 1 © 2008 Koninklijke Philips Electronics N.V All Rights Reserved Refer to Front Cover 60 Brilliance (Air) DMS Troublesooting Manual Data Collection and Processing 11 Click OK on the Notice Message (see Figure 34) Figure 34: 12Make sure that the required steps in the next message are followed and click OK (see Figure 35) Figure 35: CSIP Level 1 © 2008 Koninklijke Philips Electronics N.V All Rights Reserved Refer to Front Cover 61 Brilliance (Air) DMS Troublesooting Manual Data Collection and Processing 13The following Fan Speed High (DMS low temp) Skip message appears. DO NOT CLICK SKIP (see Figure 36). Figure 36: 14The DMS Fans speed will be changed to a maximum (DMS low temp), the DMS will be set to 180 Degrees. and you must wait for 1800 sec (0.5 hour) (see Figure 37). Figure 37: 15At the end of the 0.5 hour wait, there will be up to 0.5 hour wait for the DMS low temperature to stabilize. This may take another 0.5 hour. The DMS LMB and RMB temperature will be listed (see Figure 38). Figure 38: CSIP Level 1 © 2008 Koninklijke Philips Electronics N.V All Rights Reserved Refer to Front Cover 62 Brilliance (Air) DMS Troublesooting Manual Data Collection and Processing 16At the end of the stability period a low temperature scan will be preformed (see Figure 39). Figure 39: 17A message appears about changing the fan speed to low (DMS high temperature). DO NOT CLICK THE SKIP BUTTON (see Figure 40). Figure 40: 18The DMS Fans speed will be changed to a minimum (DMS high temp), the DMS will be set to 180 degrees. and there will be a wait for 1800 sec. (0.5 hour). 19At the end of the 0.5 hour wait, there will be up to a 0.5 hour wait for the DMS high temperature to stabilize. This may take another 0.5 hour. The DMS LMB and RMB temperature will be listed (see Figure 41). Figure 41: CSIP Level 1 © 2008 Koninklijke Philips Electronics N.V All Rights Reserved Refer to Front Cover 63 Brilliance (Air) DMS Troublesooting Manual Data Collection and Processing 20At the end of the stability period a high temperature scan will be preformed. 21A Stability Test Successfully Completed message appears. Follow the instructions on the screen (see Figure 42) and click OK. Figure 42: 22The Temperature Control Restore message appears: “Please turn OFF the Gantry, wait one minute, and turn it bacl ON”. Click OK (see Figure 43). Figure 43: CSIP Level 1 © 2008 Koninklijke Philips Electronics N.V All Rights Reserved Refer to Front Cover 64 Brilliance (Air) DMS Troublesooting Manual Data Collection and Processing Processing Raw Data Processed Raw data is converted to .plt file format. The converted files are automatically saved to the following path: C:\usr\Diamond.data\Physics_log\StabilityTest\DMSName (where DMSName is the name entered in the DMS Name dialog box). Set the CTspec as follows: 1 On the Desktop double-click the My Computer icon and navigate to C:\Misc. 2 Double-click on the SignalStability.hta file. 3 Select (show checkmark) CTspec (see Figure 42). 4 Click OK. CAUTION Do not skip Step 4 above. 5 Click Cancel to close the Type Switch dialog box. Figure 44: CSIP Level 1 © 2008 Koninklijke Philips Electronics N.V All Rights Reserved Refer to Front Cover 65 Brilliance (Air) DMS Troublesooting Manual Data Collection and Processing 6 Press Windows+D to show the desktop. 7 Double-click My Computer on the desktop. 8 Navigate to C:\Misc\. 9 Double-click StabilityTestOrionU.csh. 10 The message shown in Figure 45 appears, click OK. Figure 45: NOTE If the message in Figure 46 appears, renew the Visa key and restart the procedure. 11 The Module Stability Test dialog box appears (see Figure 45). Figure 46: 12 Click Start. The DMS Name dialog box appears. Click Cancel (see Figure 47). Figure 47: CSIP Level 1 © 2008 Koninklijke Philips Electronics N.V All Rights Reserved Refer to Front Cover 66 Brilliance (Air) DMS Troublesooting Manual Data Collection and Processing 13 .Click Start. The DMS Name dialog box appears. Click Cancel (see Figure 47). Figure 48: 14 The Results menu bar appaers. Click Load (see Figure 49). Figure 49: CSIP Level 1 © 2008 Koninklijke Philips Electronics N.V All Rights Reserved Refer to Front Cover 67 Brilliance (Air) DMS Troublesooting Manual Data Collection and Processing 15 Double-click on each of the folders as they appear in the Directories column / Physics log/. | Stability Test/. | DMSName/. – Pay attention to double-click on the name that ends with one dot and not two dots (this will take you to an upper level directory in the folder tree). 16 Click OK. NOTE These files are created after performing the Module Stability Test without changing any switch. Figure 50: CSIP Level 1 © 2008 Koninklijke Philips Electronics N.V All Rights Reserved Refer to Front Cover 68 Brilliance (Air) DMS Troublesooting Manual Data Collection and Processing 17 The DMS Name dialog box appears. Type the DMS name_P. Click OK (see Figure 51). NOTE Where DMS name is the DMS serial number of your system and “_P” indictes Processed Data. Figure 51: 18 The Calc button in the Modules Stability Test window becomes active again. Click Calc. The calculation results are saved to C:\usr\diamond.data\Physics log\Stability Test\DMSName. 19 Continue with Module Auto Stability Test on page 93. WARNING THE BELOW Step 20 AND Step 21 ARE MANDATORY BEFORE RETURNING THE SCANNER TO THE CUSTOMER. 20Press the Gantry Reset blue button to switch the Gantry OFF, wait for 60 seconds, and then press and release the Gantry Reset blue button to switch ON the Gantry. 21 Wait 20 minutes after the system power up before running the Daily Phantom Checks. CSIP Level 1 © 2008 Koninklijke Philips Electronics N.V All Rights Reserved Refer to Front Cover 69 Brilliance (Air) DMS Troublesooting Manual Data Collection Procedure for V2.2.1/ Data Collection Procedure for V2.2.1/2.2.5/2.4.0/2.4.1 NOTE For V2.3, see Data Collection and Processing Procedure for V2.3 on page 54. NOTE Before starting this test, make sure that all the Gantry and DMS fans are properly functioning. Make sure that the Mylar covers are free from contrast materials, dust and other dirt. Check whether the Gantry's filters are clean. In addition, this procedure must be performed with all DMS and Gantry covers closed. NOTE 1. This test should be performed when the room temperature is between 18º – 24 º Celsius. 2. All Scans should be performed in air. Enabling K2000 Visa Visa must be enabled to run tests. 1 Log In as Philips_service. 2 Verify Visa key is valid as follows: a Double-click the VisaEntry icon located on the Desktop. b View the Status: Visa Valid (see Figure 52). c Click Done. Figure 52: CSIP Level 1 © 2008 Koninklijke Philips Electronics N.V All Rights Reserved Refer to Front Cover 70 Brilliance (Air) DMS Troublesooting Manual Data Collection Procedure for V2.2.1/ Create Temporary Folders for Data Storage 1 Create the following temporary folders in D: FEE1, FEE2, SHADOW: 2 Right click on Start and select Explore. 3 In the left tree click on drive D: 4 From the menu on top select File | New | Folder and type FEE1. 5 Repeat the last step for the FEE2 and the SHADOW folders. 6 Close the Explorer window. Shadow Test Data Collection NOTE 1. Do not perform a module replacement based on the Shadow Test results. 2. Make sure the bed or phantom are not in the field of view. 1 Double-click on the Scanner Application icon located on the Desktop. 2 Click Home | Diagnostics | Shadow test. 3 Follow the instructions that appear on the monitor. 4 After the test is completed click Advanced and select 16-slc plot and All Channels (see Figure 53). The Shadow plot appears. Figure 53: 5 Save the plot as shadow.plt 6 Click GRAPH (see Figure 53). The Rating plot appears. 7 Save the plot as rating.plt in the D:\SHADOW folder. CSIP Level 1 © 2008 Koninklijke Philips Electronics N.V All Rights Reserved Refer to Front Cover 71 Brilliance (Air) DMS Troublesooting Manual NOTE Data Collection Procedure for V2.2.1/ if you are not sure how to change the drive letter or the directory, save the plot in the above Step 6 and the following Step 8 to the default location (usr/diamond.root/bin) and then copy the files to D:\SHADOW. 8 Provide information on what is Gantry room temperature and whether the temperature is stable. (Change within 1-2 hour). 9 Provide information on how frequent the customer performs air calibrations.and what is the procedure (morning/ afternoon/end of day), and whether the system have been rotating for ~30 minutes before calibration (in case that system was idle for 1/2 hour or longer). 10 Scan the system phantom and save the raw data and the DICOM images showing the artifact. Measuring Steps Using UHR Calibration Measure the steps using UHR Calibration as follows: 1 Perform Ultrahigh Res Comb Align (from automatic selective calibration). 2 Go to Archive, and select IRS. 3 Select the CommonCalib Calibration that matches the UHR calibration. This study will contain 4 series – two with 1 image and two with 20. Select the first series that has 20 images (see Figure 54 below). Figure 54: 4 Go to Application | Service Applications | Physics Analysis (see Figure 55). Figure 55: CSIP Level 1 © 2008 Koninklijke Philips Electronics N.V All Rights Reserved Refer to Front Cover 72 Brilliance (Air) DMS Troublesooting Manual Data Collection Procedure for V2.2.1/ 5 Click Archive. 6 After a short wait, press Prep \ Std.Filter (see Figure 56). The Prep. Reconstruction Parameters window appears. Figure 56: CSIP Level 1 © 2008 Koninklijke Philips Electronics N.V All Rights Reserved Refer to Front Cover 73 Brilliance (Air) DMS Troublesooting Manual Data Collection Procedure for V2.2.1/ 7 Click OK in the Prep. Reconstruction Parameters window. The Raw/Bias Display window appears (see Figure 57). Figure 57: CSIP Level 1 © 2008 Koninklijke Philips Electronics N.V All Rights Reserved Refer to Front Cover 74 Brilliance (Air) DMS Troublesooting Manual Data Collection Procedure for V2.2.1/ 8 Click Plot in the Raw/Bias Display window. A graphView window appears (see Figure 58). 9 Save the graph in the D:\SHADOW folder as a .plt file by selecting from: File | save… | steps.plt from the menu bar. Figure 58: CSIP Level 1 © 2008 Koninklijke Philips Electronics N.V All Rights Reserved Refer to Front Cover 75 Brilliance (Air) DMS Troublesooting Manual Data Collection Procedure for V2.2.1/ Setting the A-plane to Maximum Opening 1 From the desktop, click on Service tools | Diagnostic Tools | DMS tools| DMS utilities| DMC utility. The DMC Utility window appears (see Figure 59). ( g ) 2 Click the Go2Position tab. 3 Open the Aplane to 16000 with the DMC utility: a Enter 16000 in the Aplane Units box. b Click on the Move button. Figure 59: 4 Open A-plane reader by clicking Service tool | DMS Tools | A Plan Reader. Turn the reader on by clicking the OFF button (see Figure 60). Figure 60: CSIP Level 1 © 2008 Koninklijke Philips Electronics N.V All Rights Reserved Refer to Front Cover 76 Brilliance (Air) DMS Troublesooting Manual Data Collection Procedure for V2.2.1/ 5 Make sure that the opening is 16000 by looking at the red value on the right side of the SW part of the reader (see Figure 61 below). Figure 61: 6 Turn off the A Plan reader by clicking the ON button and close the A-plane reader. 7 Click OK in the Do Not Save message if it comes up. 8 Close the DMC Utility application. (Very important step). 9 Send gantry_devel_req (92) as follows: a From the Service Tools click General Tools | Can Send. b Under Category put a checkmark in GANTRY and navigate to gantry_devel_req. c Highlight gantry_devel_req. CSIP Level 1 © 2008 Koninklijke Philips Electronics N.V All Rights Reserved Refer to Front Cover 77 Brilliance (Air) DMS Troublesooting Manual Data Collection Procedure for V2.2.1/ d On the right-hand pane area, under the Value column, click the box (it is showing 0) and type 92 (see Figure 62 below). This action will keep the A-plane in a constant opening of 16000. e Click on the Send to Can button. Figure 62: CSIP Level 1 © 2008 Koninklijke Philips Electronics N.V All Rights Reserved Refer to Front Cover 78 Brilliance (Air) DMS Troublesooting Manual Data Collection Procedure for V2.2.1/ Temperature Setting Set the temperature as follows: 1 Navigate to C:\Program Files\RCOM_Utility\ and run RCOM Utility.exe. The RCOM Utility window appears (see Figure 63). 2 Select Nominal. 3 Click OK. Figure 63: 4 Select the Temperatures tab. 5 In the Temperature control area, click the Get button (see Figure 64). The panel interface is refreshed and the Control Temperature On box will be checked. 6 Uncheck the Control Temperature On box and click the Set button. Figure 64: CSIP Level 1 © 2008 Koninklijke Philips Electronics N.V All Rights Reserved Refer to Front Cover 79 Brilliance (Air) DMS Troublesooting Manual Data Collection Procedure for V2.2.1/ 7 Set the DMS fans to max rotation speed as follows: a In the RCOM Utility, click the Read/Write tab (see Figure 65). b Enter Address of 100E and 100F. c Enter Data of 220F for both the above addresses. d Click the Write button for each Data. (Follow the sequences 1-6 in Figure 65). Do no use the Write All Selected option. 8 Close the RCOM Utility. Figure 65: 9 Set rotor position to 1800 (DMS in 12 O’clock position) by Can send as follows: CSIP Level 1 © 2008 Koninklijke Philips Electronics N.V All Rights Reserved Refer to Front Cover 80 Brilliance (Air) DMS Troublesooting Manual Data Collection Procedure for V2.2.1/ a From the Desktop double-click the Scanner Application icon. b From Home | Calibration double-click Calibration CAN Interface. c Wait while the CAN utility window appears on the top right of the monitor screen (see Figure 66). d From the select command drop down window select rotor_postion_180 and click Send Command (see Figure 66). e A message about Rotating the Gantry appears at the top right screen. Wait until the message disappears and click Close on the CAN Utility window. Figure 66: CSIP Level 1 © 2008 Koninklijke Philips Electronics N.V All Rights Reserved Refer to Front Cover 81 Brilliance (Air) DMS Troublesooting Manual Data Collection Procedure for V2.2.1/ 10 Wait one hour for the DMS to reach a steady state temperature. 11 From the desktop double-click the Service Tools and click Diagnostic Tools | DMS Tools | DMS Utilities |DMS Temperature Monitor (see Figure 67). Figure 67: CSIP Level 1 © 2008 Koninklijke Philips Electronics N.V All Rights Reserved Refer to Front Cover 82 Brilliance (Air) DMS Troublesooting Manual Data Collection Procedure for V2.2.1/ 12 Turn on the Green (start) switch and record the Left Motherboard and the Right Motherboard temperatures (see Figure 68). Figure 68: 13 Stop the reading by turning off the Red (stop) switch (see Figure 69) and close the Service Tools. 14 Disable the rotation as follows: a On the right-hand monitor click Preferences | Scanner and uncheck Gantry rotation. b Set the diag. level to 1, and click OK. Figure 69: CSIP Level 1 © 2008 Koninklijke Philips Electronics N.V All Rights Reserved Refer to Front Cover 83 Brilliance (Air) DMS Troublesooting Manual Data Collection Procedure for V2.2.1/ Running FEE Test Run the FEE Test as follows: 1 Make sure that the couch is zeroed on the edge of the Carbon top. 2 Run FEE detector test. Proceed as follows: a Select Dead channels test (see Figure 70 below). b Click Start Scans >>Start automatic scans c Make sure that protocol is thedefault protocol (0.75sec, 120kv, 100mAs, 64x0.625) (see Figure 71 below). Figure 70: d Click GO. e When prompted hold the Enable button on the CT Box. f When prompted, press Manual scan on the CT box to start the scan. 3 Close the Dead Channel Html Test window. CAUTION Do not exit the FEE test application. Figure 71: CSIP Level 1 © 2008 Koninklijke Philips Electronics N.V All Rights Reserved Refer to Front Cover 84 Brilliance (Air) DMS Troublesooting Manual Data Collection Procedure for V2.2.1/ 4 Set Rotor position to 1800 again (DMS in 12 O’clock) by Can send, as follows: a From the Desktop double-click the Scanner Application icon. b From Home | Calibration double-click Calibration CAN Interface. c Wait while the CAN utility window appears on the top right of the monitor screen (see Figure 72). d From the select command drop down window select rotor_postion_180 and click Send Command (see Figure 72). e A message about Rotating the Gantry appears at the top right screen. Wait until the message disappears and click Close on the CAN Utility window. Figure 72: 5 Save the Raw data for the scan performed (by the FEE test) to folder D:\FEE1: a In the archive manager select IRS, sort by date and record the study ID of the last raw data of the last scan preformed. b Navigate to c:\misc\GetRawUtility\GetRaw1.1 and double-click on the CRU215_HFA.bat file. c Follow the on-screen instructions (for information on how to use CRU, see the BR64 CIRS Service manual on InCenter). d From the select command drop-down menu select rotor_postion_180 and click Send Command (see Figure 66 on page 81). e A message Rotating the Gantry appears at the top right screen. f Wait until the message disappears and click Close on the CAN Utility window. g Copy the Raw data from D:\temp to the D:\FEE1 folder. CAUTION Do not exit the FEE test application. 6 Set the DMS fans to min. rotation speed as follows: a Navigate to C:\Program Files\RCOM_Utility\ and run RCOM Utility,exe CSIP Level 1 © 2008 Koninklijke Philips Electronics N.V All Rights Reserved Refer to Front Cover 85 Brilliance (Air) DMS Troublesooting Manual Data Collection Procedure for V2.2.1/ b Select Nominal. c Click the Read/Write tab. d Enter Address of 100E and 100F. e Enter Data of 2208 for both the above addresses. f Click the Write button for each Data (follow sequence 1 - 6 in Figure 73 below). Figure 73: CSIP Level 1 © 2008 Koninklijke Philips Electronics N.V All Rights Reserved Refer to Front Cover 86 Brilliance (Air) DMS Troublesooting Manual Data Collection Procedure for V2.2.1/ 7 Wait at least one hour for the DMS temperature to stabilize. 8 From the Desktop double-click the Service Tools and click Diagnostic Tools | DMS Tools | DMS Utilities | DMS Temperature Monitor (see Figure 67 on page 82). 9 Turn on the Green (start) switch and record the Left Motherboard and the Right Motherboard temperatures (see Figure 68 on page 83). WARNING THERE SHOULD BE A DIFFERENCE OF 2-3°C DEGREES BETWEEN THE TEMPERATURE RECORDED ON THE ABOVE Step 8 AND Step 9. THIS APPLIES TO BOTH THE LEFT AND RIGHT MOTHERBOARDS. IF YOU CANNOT ACHIEVE THE DESIRED TEMPERATURE CHANGE, THERE IS SOMETHING WRONG IN THE COOLING / TEMPERATURE SENSING CIRCUITS OF THE DMS: FANS, DMP, RCOM, MOTHERBOARD, ETC. THIS WOULD REQUIRE THAT THE FAULTY COMPONENT BE REPLACED AND DATA COLLECTION SHOULD BE RETAKEN BY STARTING FROM THE TOP ON page 70. 10 Stop the reading by turning off the Red (stop) switch and close the Service Tools (see Figure 69 on page 83). 11 Run the FEE detectors test (see Step 2 and Step 3 on page 84). 12 Save the Raw data for the scan performed to D:\FEE2: a In the archive manager select IRS, sort by Date and record the study ID of the last Raw data of the last scan performed. b Navigate to c:\misc\GetRawUtility\GetRaw1.1 and run the CRU215_HFA.bat file or use CRU 216 that was downloaded from the CLE CSG web site. c Follow the on-screen instructions but do not compress (zip) the data when asked. For information on how to use CRU refer to the c:\misc\GetRawUtility/CRUxx instructions.pdf or the BR64 CIRS Service manual on Incenter. d If the message about Deleting the Raw data from D:\temp appears click Yes. e Copy the Raw data from D:\temp to D:\FEE2. CSIP Level 1 © 2008 Koninklijke Philips Electronics N.V All Rights Reserved Refer to Front Cover 87 Brilliance (Air) DMS Troublesooting Manual Data Collection Procedure for V2.2.1/ Processing Raw Data Process the RAW data as follows: 1 Copy the FEE1.dat and FEE2.dat files (from the D:\FEE1 and D:\FEE2 folders, respectively) to the c:\usr\diamond.root\bin folder. 2 In this folder's menu select Tools | Folder Options. The Folder Options window appears (see Figure 74). 3 Select the View tab, uncheck the Hide extensions for known file types box. 4 Click OK. Figure 74: CSIP Level 1 © 2008 Koninklijke Philips Electronics N.V All Rights Reserved Refer to Front Cover 88 Brilliance (Air) DMS Troublesooting Manual Data Collection Procedure for V2.2.1/ 5 Rename FEE1.dat to MDU_1 and FEE2.dat to MDU_2. Do not use the .dat extension and make sure that the file type has changed from DAT File to File. Figure 75: 6 On the desktop double-click the Scanner application. 7 Press the Windows+D keys to show the desktop. 8 Double-click My Computer on the desktop. 9 Navigate to C:\Misc\. 10 Double-click StabilityTestOrionU.csh. 11 The following messages appear (see Figure 76 and Figure 77 on page 90. Click OK on each message. Figure 76: CSIP Level 1 © 2008 Koninklijke Philips Electronics N.V All Rights Reserved Refer to Front Cover 89 Brilliance (Air) DMS Troublesooting Manual Data Collection Procedure for V2.2.1/ Figure 77: NOTE If the message in Figure 77 appears, renew your Visa key and start again from Step 6 on page 89. 12 The main screen of the Module Stability application appears (see Figure 78). Click Start. Figure 78: CSIP Level 1 © 2008 Koninklijke Philips Electronics N.V All Rights Reserved Refer to Front Cover 90 Brilliance (Air) DMS Troublesooting Manual Data Collection Procedure for V2.2.1/ 13 The program automatically finds the MDU_1 and MDU_2 files. You will be requested to confirm that you want to perform the offline calculation (see Figure 79). Click OK. Once the calculation is finished, the MDU_1 and MDU_2 files will be removed from the ..\bin folder. Figure 79: 14 Type in the DMS name in the DMS Name dialog box that appears (see Figure 80). Click OK. NOTE The name string must NOT include blank spaces. Use underscore (_) if required. NOTE The calculation results are saved to C:\usr\diamond.data\Physics log\Stability Test\DMSName. Figure 80: CSIP Level 1 © 2008 Koninklijke Philips Electronics N.V All Rights Reserved Refer to Front Cover 91 Brilliance (Air) DMS Troublesooting Manual Data Collection Procedure for V2.2.1/ Revert to the Gantry Normal Settings Set the Gantry back to normal settings as follows: 1 Exit the FEE application. 2 Set back the Preference parameters to Default. 3 Log Off and restart the Host. 4 Press the Blue button to power OFF the Gantry. 5 Wait one minute and press the Blue button to power ON the Gantry. 6 Log On as CT and perform few validation scans. Continue with Module Auto Stability Test on page 93. CSIP Level 1 © 2008 Koninklijke Philips Electronics N.V All Rights Reserved Refer to Front Cover 92 Brilliance (Air) DMS Troublesooting Manual Module Auto Stability Test Module Auto Stability Test This section describes how to install and perform the Auto Stability Test. It includes the following topics: • Installing the Auto Stability Test on page 93 • Running the Auto Stability Test on page 94 Installing the Auto Stability Test Install the Auto Stability Test application as follows: 1 Insert the Brilliance CT 64 UDMS Configuration Module Auto Stability Test V2.3.0.1004 CD into the CD/DVD drive. The Philips_MS_Autostability_For_FSE window appears (see Figure 81). Figure 81: 2 Click Next. 3 Follow the on-screen instructions to install the Auto Stability Test application. CSIP Level 1 © 2008 Koninklijke Philips Electronics N.V All Rights Reserved Refer to Front Cover 93 Brilliance (Air) DMS Troublesooting Manual Module Auto Stability Test Running the Auto Stability Test Run the test as follows: 1 From the desktop ,double-click on the Autostability Gui icon. The Autostability Gui command window appears. 2 Wait until the AutoStability Test window appears (see Figure 82). NOTE Be patient. The AutoStability Test window can take up to one minute to appear. Figure 82: 3 Follow the on-screen instructions to perform the test. 4 Swap the modules as suggested by the Auto Stability Test results. CSIP Level 1 © 2008 Koninklijke Philips Electronics N.V All Rights Reserved Refer to Front Cover 94 Brilliance (Air) DMS Troublesooting Manual Module Map Form Module Map Form Click Here to open the Module Map form. CSIP Level 1 © 2008 Koninklijke Philips Electronics N.V All Rights Reserved Refer to Front Cover 95 Brilliance (Air) DMS Troublesooting Manual Example 1 Appendix B: Image Quality Issues This section contains some examples of the artifacts and their solution. Pay attention to the possibility that the same artifact may be due to different reasons. Use the existing methods and service tools to diagnose the problem before replacing the FRU. Example 1 The Fee Bias test results are displayed in the following image: Figure 83: Figure 84: Solution 1 DPU 4 seems to be defective, Swap DPU 4 with DPU 1. 2 If the faulty detectors moves, replace DPU 4. CSIP Level 1 © 2008 Koninklijke Philips Electronics N.V All Rights Reserved Refer to Front Cover 96 Brilliance (Air) DMS Troublesooting Manual Example 2 Example 2 The DMS Noise test results show one side of the DMS with High noise reading. Figure 85: Solution Replace the Vicor Power Supply. CSIP Level 1 © 2008 Koninklijke Philips Electronics N.V All Rights Reserved Refer to Front Cover 97 Brilliance (Air) DMS Troublesooting Manual Example 3 Example 3 Rings in Head images. Analyzing the Raw data indicates Air calibration is bad. Figure 86: Bad Air Calibration Figure 87: Good Air Calibration Solution Perform new Air calibration. Example 4 Artifacts on Surview. The artifact appears as horizontal lines on the surview in different places. Analyzing the raw data shows the some detectores were sending bad information. Solution Replace the RCOM. CSIP Level 1 © 2008 Koninklijke Philips Electronics N.V All Rights Reserved Refer to Front Cover 98 Brilliance (Air) DMS Troublesooting Manual Example 5 Example 5 Ring artifacts during scans while using very low dose: 25mAs. Figure 88: Solution Physics department defines the minimum dose for each examination and patient coverage CSIP Level 1 © 2008 Koninklijke Philips Electronics N.V All Rights Reserved Refer to Front Cover 99 Brilliance (Air) DMS Troublesooting Manual Example 6 Example 6 During HCOR calibration a massage appears on the screen: “Noise is too high“. Solution This is due to a misaligned phantom. Re-adjust the phantom. Example 7 After upgrading the software to V1.2.3, streaks appear on the 90 degree angle surview. Figure 89: Artifact at Lateral Sureview CSIP Level 1 © 2008 Koninklijke Philips Electronics N.V All Rights Reserved Refer to Front Cover 100 Brilliance (Air) DMS Troublesooting Manual Example 7 Suriview at 180 degree angle is Clear, without artifacts. Figure 90: The Raw plot shows dots on the image as in a module problem. Figure 91: CSIP Level 1 © 2008 Koninklijke Philips Electronics N.V All Rights Reserved Refer to Front Cover 101 Brilliance (Air) DMS Troublesooting Manual Example 7 Figure 92: The raw data reading show high reading in the faulty detectors. The issue is random and we can’t identify any bad Module. Solution Replace the RCOM. CSIP Level 1 © 2008 Koninklijke Philips Electronics N.V All Rights Reserved Refer to Front Cover 102 Brilliance (Air) DMS Troublesooting Manual Example 8 Example 8 Artifacts in the image during Helix scans. In Axial scans there are no artifacts. Figure 93: Figure 94: Raw Solution The artifacts appear in the images and not in the Raw. What we see in the RAW is the out site Detectors Replace the BP. CSIP Level 1 © 2008 Koninklijke Philips Electronics N.V All Rights Reserved Refer to Front Cover 103 Brilliance (Air) DMS Troublesooting Manual Example 9 Example 9 Intermittent bad images. Solution Replace the defective Refence Detector. CSIP Level 1 © 2008 Koninklijke Philips Electronics N.V All Rights Reserved Refer to Front Cover 104 Brilliance (Air) DMS Troublesooting Manual Example 10 Example 10 Images with streaks Figure 95: Streak Artifact Figure 96: Plot of the Reference Detector Data Solution Replace the defective Reference Detector. CSIP Level 1 © 2008 Koninklijke Philips Electronics N.V All Rights Reserved Refer to Front Cover 105 Brilliance (Air) DMS Troublesooting Manual Example 11 Example 11 • The images on the Head scan are dark. • On Air calibration there seems to be an object in the FOV. Dead Modules 1-5 Figure 97: “Black image “ Figure 98: Plot displays the reason for the problem Solution Replace defective DPU1. CSIP Level 1 © 2008 Koninklijke Philips Electronics N.V All Rights Reserved Refer to Front Cover 106 Brilliance (Air) DMS Troublesooting Manual Example 12 Example 12 • Artifact in the image (like the disc in the middle of Figure 99 below) is an example of detector module instability. Check room temperature stability, and DMS temperature. Figure 99: Solution Perform an Air calibration. CSIP Level 1 © 2008 Koninklijke Philips Electronics N.V All Rights Reserved Refer to Front Cover 107