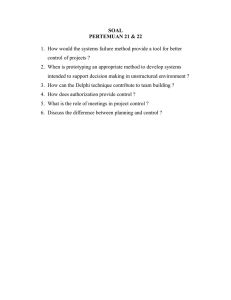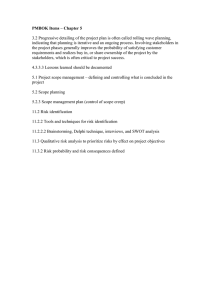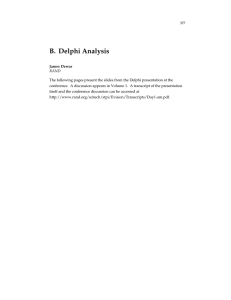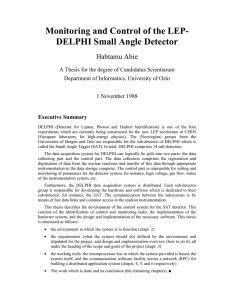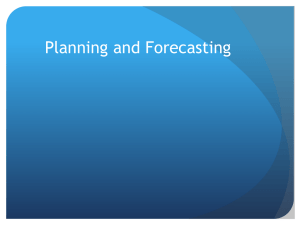Quick Start Borland® ™ Delphi 7 for Windows™ Borland International, Inc., 100 Borland Way P.O. Box 660001, Scotts Valley, CA 95067-0001 www.borland.com Refer to the DEPLOY document located in the root directory of your Delphi 7 product for a complete list of files that you can distribute in accordance with the Delphi License Statement and Limited Warranty. Borland may have patents and/or pending patent applications covering subject matter in this document. The furnishing of this document does not give you any license to these patents. Please refer to the product CD or the About dialog box for the list of applicable patents. COPYRIGHT © 1983–2002 Borland Software Corporation. All rights reserved. All Borland brand and product names are trademarks or registered trademarks of Borland Software Corporation in the United States and other countries. All other marks are the property of their respective owners. Printed in the U.S.A. HDE1370WW21000 7E5R0802 0203040506-9 8 7 6 5 4 3 2 1 D3 Contents Chapter 1 Introduction Compiling and debugging projects . . . . Deploying applications. . . . . . . . . . . Internationalizing applications . . . . . . Types of projects . . . . . . . . . . . . . . CLX applications . . . . . . . . . . . . Web server applications . . . . . . . . Database applications. . . . . . . . . . BDE Administrator . . . . . . . . . SQL Explorer (Database Explorer) . Database Desktop . . . . . . . . . . Data Dictionary . . . . . . . . . . . Custom components . . . . . . . . . . DLLs . . . . . . . . . . . . . . . . . . . COM and ActiveX. . . . . . . . . . . . Type libraries . . . . . . . . . . . . . 1-1 What is Delphi? . . . . . . . . . . . . . . . Registering Delphi . . . . . . . . . . . . . . Finding information . . . . . . . . . . . . . Online Help . . . . . . . . . . . . . . . . F1 Help . . . . . . . . . . . . . . . . . . Developer support services and Web site . Typographic conventions . . . . . . . . . . . . . . . . . . . . . . . . . . . . . . . 1-1 1-2 1-3 1-4 1-4 1-5 1-6 Chapter 2 A tour of the environment Starting Delphi . . . . . . . . . . . The IDE . . . . . . . . . . . . . . . The menus and toolbars. . . . . . The Component Palette, Form Designer, and Object Inspector . The Object TreeView . . . . . . . . The Object Repository . . . . . . . The Code Editor . . . . . . . . . . Code Insight . . . . . . . . . Class Completion . . . . . . Code Browsing . . . . . . . The Diagram page . . . . . . . Viewing form code . . . . . . . The Code Explorer . . . . . . . . . The Project Manager . . . . . . . . The Project Browser . . . . . . . . To-do lists . . . . . . . . . . . . . . 2-1 . . . . . . . . 2-1 . . . . . . . . 2-2 . . . . . . . . 2-3 . . . . . . . . . . . . . . . . . . . . . . . . . . . . . . . . . . . . . . . . . . . . . . . . . . . . . . . . . . . . . . . . . . . . . . . . . . . . . . . . . . . . . . . . . . . Organizing your work area . . . . . . Arranging menus and toolbars . . Docking tool windows . . . . . . . Saving desktop layouts . . . . . . . Customizing the Component palette . Arranging the Component palette. Creating component templates . . Installing component packages . . Using frames . . . . . . . . . . . Adding ActiveX controls . . . . Setting project options . . . . . . . . . Setting default project options . . . Specifying project and form templates as the default . . . . . . . Adding templates to the Object Repository . . . . . . . . . Setting tool preferences. . . . . . . . . Customizing the Form Designer. . Customizing the Code Editor . . . Customizing the Code Explorer . . 3-1 . . . . . . . . . . . . . . . . . . . . . . . . . . . . . . . . . . . . . . . . . . . . . . . . . . . . . . . . . . . . . . . . . . . . . . . . . . . . . . . . 3-6 . 3-8 . 3-8 . 3-8 . 3-9 . 3-9 3-10 3-11 3-11 3-11 3-11 3-11 3-12 3-12 3-12 . . . . . . . . . . . . . . . . . . . . . . . . . . . . . . . . . . . . . 4-1 . 4-1 . 4-2 . 4-4 . 4-5 . 4-5 . 4-6 . 4-6 . 4-7 . 4-8 . 4-8 . 4-8 Customizing the desktop Chapter 3 Creating a project . . . . . . . . . Adding data modules . . . . . Building the user interface . . . . Placing components on a form Setting component properties. Writing code . . . . . . . . . . . . Writing event handlers . . . . Using the component library . . . . . . . . . . . . . . . . Chapter 4 . 2-4 . 2-5 . 2-6 . 2-7 . 2-7 . 2-8 . 2-8 . 2-9 . 2-11 . 2-12 . 2-13 . 2-13 . 2-14 Programming with Delphi . . . . . . . . . . . . . . . 3-1 3-2 3-2 3-2 3-3 3-5 3-5 3-5 Index iii 4-1 . . . . . . . . . . . . . . . . . . . . . . . . . . . . . . 4-8 . . . . . . . . . . . . . . . . . . . . . . . . . . 4-9 4-10 4-10 4-11 4-11 I-1 iv Chapter 1 Introduction Chapter1 This Quick Start provides an overview of the Delphi development environment to get you started using the product right away. It also tells you where to look for details about the tools and features available in Delphi. Chapter 2, “A tour of the environment” describes the main tools on the Delphi desktop, or integrated desktop environment (IDE). Chapter 3, “Programming with Delphi” explains how you use some of these tools to create an application. Chapter 4, “Customizing the desktop” describes how you can customize the Delphi IDE for your development needs. For step-by-step instructions on using Delphi to write programs such as a text editor or database application, see the online Help (“Tutorials” in the Contents) or the tutorial PDF files in the Delphi installation directory. What is Delphi? Delphi is an object-oriented, visual programming environment for rapid application development (RAD). Using Delphi, you can create highly efficient applications for Microsoft Windows XP, Microsoft Windows 2000 and Microsoft Windows 98 with a minimum of manual coding. Delphi also provides a simple cross-platform solution when used in conjunction with Kylix, Borland’s RAD tool for Linux. Delphi provides all the tools you need to develop, test, and deploy applications, including a large library of reusable components, a suite of design tools, application and form templates, and programming wizards. Introduction 1-1 Registering Delphi Registering Delphi Delphi can be registered in several ways. The first time you launch Delphi after installation, you will be prompted to enter your serial number and authorization key. Once this has been entered, a registration dialog offers four choices: • Register using your internet connection. Use this option to register online using your existing internet connection. • Register by phone or Web browser. Use this option to register by phone or through your web browser. If you received an activation key via email, use this option to select the file. • Import software activation information from a file or email. • Register later. Online registration is the easiest way to register Delphi, but it requires that you have an active connection to the internet. If you are already a member of the Borland Community, or have an existing software registration account, simply enter the relevant account information. This will automatically register Delphi. If not, the registration process provides a way to create an account. 1-2 Quick Start Finding information The second option (register by phone or Web page) is useful if the machine you are installing on is not connected to the internet, or if you are behind a firewall that is blocking online registration. If you have previously received software activation information, you can select the Import software activation information from a file or email option and select the activation.slip file on your system. Note Unless you have a specific reason not to, use the online registration option. Finding information You can find information on Delphi in the following ways: • Online Help • Printed documentation • Borland developer support services and Web site For information about new features in this release, refer to What’s New in the online Help Contents and to the www.borland.com Web site. Introduction 1-3 Finding information Online Help The online Help system provides detailed information about user interface features, language implementation, programming tasks, and the components. It includes all the material in the Delphi Developer’s Guide, Delphi Language Guide, and a host of Help files for other features bundled with Delphi. To view the table of contents, choose Help|Delphi Help and Help|Delphi Tools, and click the Contents tab. To look up the components or any other topic, click the Index or Find tab and type your request. F1 Help You can get context-sensitive Help on any part of the development environment, including menu items, dialog boxes, toolbars, and components by selecting the item and pressing F1. Press F1 on a property or event name in the Object Inspector to display the VCL Help. In the Code editor, press F1 on a language, VCL, or CLX element. 1-4 Quick Start Developer support services and Web site Press F1 on a component on a form. Pressing the Help button in any dialog box also displays context-sensitive online documentation. Press F1 on any menu command, dialog box, or window to display Help on that item. Error messages from the compiler and linker appear in a special window below the Code editor. To get Help with compilation errors, select a message from the list and press F1. Developer support services and Web site Borland offers a variety of support options to meet the needs of its diverse developer community. To find out about support, refer to http://www.borland.com/devsupport/. From the Web site, you can access many newsgroups where Delphi developers exchange information, tips, and techniques. The site also includes a list of books about Delphi, additional Delphi technical documents, and Frequently Asked Questions (FAQs). Introduction 1-5 Typographic conventions Typographic conventions This manual uses the typefaces described below to indicate special text. Table 1.1 1-6 Typographic conventions Typeface Meaning Monospace type Monospaced type represents text as it appears on screen or in code. It also represents anything you must type. Boldface Boldfaced words in text or code listings represent reserved words or compiler options. Italics Italicized words in text represent Delphi identifiers, such as variable or type names. Italics are also used to emphasize certain words, such as new terms. Keycaps This typeface indicates a key on your keyboard. For example, “Press Esc to exit a menu.” Quick Start Chapter 2 A tour of the environment Chapter2 This chapter explains how to start Delphi and gives you a quick tour of the main parts and tools of the integrated development environment (IDE). Starting Delphi You can start Delphi in the following ways: • • • • Double-click the Delphi icon (if you’ve created a shortcut). Choose Programs|Borland Delphi 7|Delphi 7 from the Windows Start menu. Choose Run from the Windows Start menu, then enter Delphi32. Double-click Delphi32.exe in the Delphi\Bin directory. A tour of the environment 2-1 The IDE The IDE When you first start Delphi, you’ll see some of the major tools in the IDE. In Delphi, the IDE includes the menus, toolbars, Component palette, Object Inspector, Object TreeView, Code editor, Code Explorer, Project Manager, and many other tools. The particular features and components available to you will depend on which edition of Delphi you’ve purchased. The Object TreeView displays a hierarchical view of your components’ parent-child relationships. The menus and toolbars access a host of features and tools to help you write an application. The Component palette contains ready-made components to add to your projects. Code editor displays code to view and edit. The Form Designer contains a blank form on which to start designing the user interface for your application. An application can include several forms. The Object Inspector is used to change objects’ properties and select event handlers. The Code Explorer shows you the classes, variables, and routines in your unit and lets you navigate quickly. Delphi’s development model is based on two-way tools. This means that you can move back and forth between visual design tools and text-based code editing. For example, after using the Form Designer to arrange buttons and other elements in a graphical interface, you can immediately view the form file that contains the textual description of your form. You can also manually edit any code generated by Delphi without losing access to the visual programming environment. From the IDE, all your programming tools are within easy reach. You can design graphical interfaces, browse through class libraries, write code, and compile, test, debug, and manage projects without leaving the IDE. To learn about organizing and configuring the IDE, see Chapter 4, “Customizing the desktop.” 2-2 Quick Start The menus and toolbars The menus and toolbars The main window, which occupies the top of the screen, contains the main menu, toolbars, and Component palette. Main window in its default arrangement Delphi’s toolbars provide quick access to frequently used operations and commands. Most toolbar operations are duplicated in the drop-down menus. Standard toolbar New Save Open View toolbar Open project Save all Desktops toolbar Toggle form/unit View form Step over New WebSnap Application New WebSnap Data Module New WebSnap Page Module Name of saved desktop layout New form Internet toolbar List of projects Trace you can run into Pause View unit Add file to project Debug toolbar Run Remove file from project External Editor Save current desktop Set debug desktop To find out what a button does, point to it for a moment until a tooltip appears. You can use the right-click menu to hide any toolbar. To display a toolbar if it’s not showing, choose View|Toolbars and check the one you want. Many operations have keyboard shortcuts as well as toolbar buttons. When a keyboard shortcut is available, it is always shown next to the command on the dropdown menu. You can right-click on many tools and icons to display a menu of commands appropriate to the object you are working with. These are called context menus. The toolbars are also customizable. You can add commands you want to them or move them to different locations. For more information, see “Arranging menus and toolbars” on page 4-1 and “Saving desktop layouts” on page 4-4. For more information... If you need help on any menu option, point to it and press F1. A tour of the environment 2-3 The Component Palette, Form Designer, and Object Inspector The Component Palette, Form Designer, and Object Inspector The Component palette, Form Designer, Object Inspector, and Object TreeView work together to help you build a user interface for your application. The Component palette includes tabbed pages with groups of icons representing visual or nonvisual components. The pages divide the components into various functional groups. For example, the Standard, Additional, and Win32 pages include windows controls such as an edit box and up/down button; the Dialogs page includes common dialog boxes to use for file operations such as opening and saving files. Component palette pages, grouped by function Click to view more pages Components Each component has specific attributes—properties, events, and methods—that enable you to control your application. After you place components on the form, or Form Designer, you can arrange components the way they should look on your user interface. For the components you place on the form, use the Object Inspector to set design-time properties, create event handlers, and filter visible properties and events, making the connection between your application’s visual appearance and the code that makes your application run. See “Placing components on a form” on page 3-2. After you place components on a form, the Object Inspector dynamically changes the set of properties it displays, based on the component selected. For more information... See “Component palette” in the online Help index. 2-4 Quick Start The Object TreeView The Object TreeView The Object TreeView displays a component’s sibling and parent-child relationships in a hierarchical, or tree diagram. The tree diagram is synchronized with the Object Inspector and the Form Designer so that when you change focus in the Object TreeView, both the Object Inspector and the form change focus. You can use the Object TreeView to change related components’ relationships to each other. For example, if you add a panel and check box component to your form, the two components are siblings. But in the Object TreeView, if you drag the check box on top of the panel icon, the check box becomes the child of the panel. If an object’s properties have not been completed, the Object TreeView displays a red question mark next to it. You can also double-click any object in the tree diagram to open the Code editor to a place where you can write an event handler. If the Object TreeView isn’t displayed, choose View|Object TreeView. The Object TreeView, Object Inspector, and the Form Designer work together. When you click an object on your form, it automatically changes the focus in both the Object TreeView and the Object Inspector and vice versa. Press Alt-Shift-F11 to focus on the Object TreeView. The Object TreeView is especially useful for displaying the relationships between database objects. For more information... See “Object TreeView” in the online Help index. A tour of the environment 2-5 The Object Repository The Object Repository The Object Repository contains forms, dialog boxes, data modules, wizards, DLLs, sample applications, and other items that can simplify development. Choose File| New|Other to display the New Items dialog box when you begin a project. The New Items dialog box is the same as the Object Repository. Check the Repository to see if it contains an object that resembles one you want to create. The Repository’s tabbed pages include objects like forms, frames, units, and wizards to create specialized items. When you’re creating an item based on one from the Object Repository, you can copy, inherit, or use the item: Copy (the default) creates a copy of the item in your project. Inherit means changes to the object in the Repository are inherited by the one in your project. Use means changes to the object in your project are inherited by the object in the Repository. To edit or remove objects from the Object Repository, either choose Tools|Repository or right-click in the New Items dialog box and choose Properties. You can add, remove, or rename tabbed pages from the Object Repository. Click the arrows to change the order in which a tabbed page appears in the New Items dialog box. To add project and form templates to the Object Repository, see “Adding templates to the Object Repository” on page 4-9. For more information... See “Object Repository” in the online Help index. The objects available to you will depend on which edition of Delphi you purchased. 2-6 Quick Start The Code Editor The Code Editor As you design the user interface for your application, Delphi generates the underlying Delphi code. When you select and modify the properties of forms and objects, your changes are automatically reflected in the source files. You can add code to your source files directly using the built-in Code editor, which is a full-featured ASCII editor. Delphi provides various aids to help you write code, including the Code Insight tools, class completion, and code browsing. Components added to the form are reflected in the code. Generated code. Code Insight The Code Insight tools display context-sensitive pop-up windows. Table 2.1 Code Insight tools Tool How it works Code completion Type a class name followed by a dot (.) to display a list of properties, methods, and events appropriate to the class, select it, and press Enter. In the interface section of your code you can select more than one item. Type the beginning of an assignment statement and press Ctrl+space to display a list of valid values for the variable. Type a procedure, function, or method name to bring up a list of arguments. Code parameters Type a method name and an open parenthesis to display the syntax for the method’s arguments. Tooltip expression evaluation While your program has paused during debugging, point to any variable to display its current value. Tooltip symbol insight While editing code, point to any identifier to display its declaration. Code templates Press Ctrl+J to see a list of common programming statements that you can insert into your code. You can create your own templates in addition to the ones supplied with Delphi. A tour of the environment 2-7 The Code Editor With code completion, when you type the dot in Button1. Delphi displays a list of properties, methods, and events for the class. As you type, the list automatically filters to the selection that pertains to that class. Select an item on the list and press Enter to add it to your code. Procedures and properties are colored as teal and functions as blue. You can sort this list alphabetically by rightclicking and clicking Sort by Name. The tooltip symbol insight displays declaration information for any identifier when you pass the mouse over it. To turn these tools on or off, choose Tools|Editor Options and click the Code Insight tab. Check or uncheck the tools in the Automatic features section. Class Completion Class completion generates skeleton code for classes. Place the cursor anywhere within a class declaration of the interface section of a unit and press Ctrl+Shift+C or right-click and choose Complete Class at Cursor. Delphi automatically adds private read and write specifiers to the declarations for any properties that require them, then creates skeleton code for all the class’s methods. You can also use class completion to fill in class declarations for methods you’ve already implemented. To turn on class completion, choose Tools|Environment Options, click the Explorer tab, and make sure Finish incomplete properties is checked. For more information... See “Code Insight” and “class completion” in the online Help index. Code Browsing While passing the mouse over the name of any class, variable, property, method, or other identifier, the pop-up menu called Tooltip Symbol Insight displays where the identifier is declared. Press Ctrl and the cursor turns into a hand, the identifier turns blue and is underlined, and you can click to jump to the definition of the identifier. 2-8 Quick Start The Code Editor The Code editor has forward and back buttons like the ones on Web browsers. As you jump to these definitions, the Code editor keeps track of where you’ve been in the code. You can click the drop-down arrows next to the Forward and Back buttons to move forward and backward through a history of these references. Press Ctrl and click or right-click and click Find Declaration to jump to the definition of the identifier. The Code editor maintains a list of the definitions you jumped to. Click the back arrow to return to the last place you were working in your code. Then click the forward arrow to move forward again. You can also move between the declaration of a procedure and its implementation by pressing Ctrl+Shift+↑ or Ctrl+Shift+↓. To customize your code editing environment, see “Customizing the Code Editor” on page 4-11. For more information... See “Code editor” in the online Help index. The Diagram page The bottom of the Code editor may contain one or more tabs, depending on which edition of Delphi you have. The Code page, where you write all your code, appears in the foreground by default. The Diagram page displays icons and connecting lines representing the relationships between the components you place on a form or data module. These relationships include siblings, parent to children, or components to properties. A tour of the environment 2-9 The Code Editor To create a diagram, click the Diagram page. From the Object TreeView, simply drag one or multiple icons to the Diagram page to arrange them vertically. To arrange them horizontally, press Shift while dragging. When you drag icons with parentchildren or component-property dependencies onto the page, the lines, or connectors, that display the dependent relationships are automatically added. For example, if you add a dataset component to a data module and drag the dataset icon plus its property icons to the Diagram page, the property connector automatically connects the property icons to the dataset icon. For components that don’t have dependent relationships but where you want to show one, use the toolbar buttons at the top of the Diagram page to add one of four connector types, including allude, property, master/detail, and lookup. You can also add comment blocks that connect to each other or to a relevant icon. From the Object TreeView, drag the icons of the components to the Diagram page. To view other diagrams you’ve named in the current project, click the drop-down list box. Type a name and description for your diagram. Use the Diagram page toolbar buttons—Property, Master/Detail and Lookup— to designate the relationship between components and components and their properties. The appearance of the connecting line varies for each type of relationship. Click the Comment block button to add a comment, and the Allude connector button to draw a connection to another comment or icon. You can type a name and description for your diagram, save the diagram, and print it when you are finished. For more information... See “diagram page” in the online Help index. 2-10 Quick Start Viewing form code Forms are a very visible part of most Delphi projects—they are where you design the user interface of an application. Normally, you design forms using Delphi‘s visual tools, and Delphi stores the forms in form files. Form files (.dfm, or .xfm for a CLX application) describe each component in your form, including the values of all persistent properties. To view and edit a form file in the Code editor, right-click the form and select View as Text. To return to the graphic view of your form, right-click and choose View as Form. Use View As Text to view a text description of the form’s attributes in the Code editor. You can save form files in either text (the default) or binary format. Choose Tools| Environment Options, click the Designer page, and check or uncheck the New forms as text check box to designate which format to use for newly created forms. For more information... See “form files” in the online Help index.izizi A tour of the environment 2-11 The Code Explorer When you open Delphi, the Code Explorer is docked to the left of the Code editor window, depending on whether the Code Explorer is available in the edition of Delphi you have. The Code Explorer displays the table of contents as a tree diagram for the source code open in the Code editor, listing the types, classes, properties, methods, global variables, and routines defined in your unit. It also shows the other units listed in the uses clause. You can use the Code Explorer to navigate in the Code editor. For example, if you double-click a method in the Code Explorer, a cursor jumps to the definition in the class declaration in the interface part of the unit in the Code editor. Double-click an item in the Code Explorer and the cursor moves to that item’s implementation in the Code editor. Press Ctrl+Shift+E to move the cursor back and forth between the last place you were in the Code Explorer and Code editor. Each item in the Code Explorer has an icon that designates its type. To configure how the Code Explorer displays its contents, choose Tools| Environment Options and click the Explorer tab. For more information... See “Code Explorer” in the online Help index. 2-12 Quick Start The Project Manager When you first start Delphi, it automatically opens a new project. A project includes several files that make up the application or DLL you are going to develop. You can view and organize these files—such as form, unit, resource, object, and library files— in a project management tool called the Project Manager. To display the Project Manager, choose View|Project Manager. You can use the Project Manager to combine and display information on related projects into a single project group. By organizing related projects into a group, such as multiple executables, you can compile them at the same time. To change project options, such as compiling a project, see “Setting project options” on page 4-8. For more information... See “Project Manager” in the online Help index. The Project Browser The Project Browser examines a project in detail. The Browser displays classes, units, and global symbols (types, properties, methods, variables, and routines) your project declares or uses in a tree diagram. Choose View|Browser to display the Project Browser. The Project Browser has two resizeable panes: the Inspector pane (on the left) and the Details pane. The Inspector pane has three tabs for globals, classes, and units. Globals displays classes, types, properties, methods, variables, and routines. Classes displays classes in a hierarchical diagram. Units displays units, identifiers declared in each unit, and the other units that use and are used by each unit. A tour of the environment 2-13 By default, the Project Browser displays the symbols from units in the current project only. You can change the scope to display all symbols available in Delphi. Choose Tools|Environment Options, and on the Explorer page, check All symbols. For more information... See “Project Browser” in the online Help index. To-do lists To-do lists record items that need to be completed for a project. You can add projectwide items to a list by adding them directly to the list, or you can add specific items directly in the source code. Choose View|To-Do List to add or view information associated with a project. Right-click on a to-do list to display commands that let you sort and filter the list. Click the check box when you’re done with an item. For more information... See “to-do lists” in the online Help index. 2-14 Quick Start Chapter 3 Programming with Delphi Chapter3 The following sections provide an overview of software development with Delphi, including creating a project, working with forms, writing code, and compiling, debugging, deploying, and internationalizing applications, and including the types of projects you can develop. Creating a project A project is a collection of files that are either created at design time or generated when you compile the project source code. When you first start Delphi, a new project opens. It automatically generates a project file (Project1.dpr), unit file (Unit1.pas), and resource file (Unit1.dfm; Unit1.xfm for CLX applications), among others. If a project is already open but you want to open a new one, choose either File|New| Application or File|New|Other and double-click the Application icon. File|New| Other opens the Object Repository, which provides additional forms, modules, and frames as well as predesigned templates such as dialog boxes to add to your project. To learn more about the Object Repository, see “The Object Repository” on page 2-6. When you start a project, you have to know what you want to develop, such as an application or DLL. To read about what types of projects you can develop with Delphi, see “Types of projects” on page 3-8. For more information... See “projects” in the online Help index. Programming with Delphi 3-1 Building the user interface Adding data modules A data module is a type of form that contains nonvisual components only. Nonvisual components can be placed on ordinary forms alongside visual components. But if you plan on reusing groups of database and system objects, or if you want to isolate the parts of your application that handle database connectivity and business rules, data modules provide a convenient organizational tool. To create a data module, choose File|New|Data Module. Delphi opens an empty data module, which displays an additional unit file for the module in the Code editor, and adds the module to the current project as a new unit. Add nonvisual components to a data module in the same way as you would to a form. Double-click a nonvisual component on the Component palette to place the component in the data module. When you reopen an existing data module, Delphi displays its components. For more information... See “data modules” in the online Help index. Building the user interface With Delphi, you first create a user interface (UI) by selecting components from the Component palette and placing them on the main form. Placing components on a form To place components on a form, either: 1 Double-click the component; or 2 Click the component once and then click the form where you want the component to appear. Click a component on the Component palette. 3-2 Quick Start Building the user interface Select the component and drag it to wherever you want on the form. Then click where you want to place it on the form. Or choose a component from an alphabetical list. For more information... See “Component palette” in the online Help index. Setting component properties After you place components on a form, set their properties and code their event handlers. Setting a component’s properties changes the way a component appears and behaves in your application. When a component is selected on a form, its properties and events are displayed in the Object Inspector. Or use this drop-down list to select an object. Here, Button1 is selected, and its properties are displayed. You can select a component, or object, on the form by clicking on it. Select a property and change its value in the right column. Click an ellipsis to open a dialog box where you can change the properties of a helper object. You can also click a plus sign to open a detail list. Programming with Delphi 3-3 Building the user interface Many properties have simple values—such as names of colors, True or False, and integers. For Boolean properties, you can double-click the word to toggle between True and False. Some properties have associated property editors to set more complex values. When you click on such a property value, you’ll see an ellipsis. For some properties, such as size, enter a value. Double-click here to change the value from True to False. Click any ellipsis to display a property editor for that property. Click on the down arrow to select from a list of valid values. When more than one component is selected in the form, the Object Inspector displays all properties that are shared among the selected components. The Object Inspector also supports expanded inline component references. This provides access to the properties and events of a referenced component without having to select the referenced component itself. For example, if you add a button and pop-up menu component to your form, when you select the button component, in the Object Inspector you can set the PopupMenu property to PopupMenu1, which displays all of the pop-up menu’s properties. Set the Button component’s PopupMenu property to PopupMenu1, and all of the popup menu’s properties appear when you click the plus sign (+). Inline component references are colored red, and their subproperties are colored green. For more information... See “Object Inspector” in the online Help index. 3-4 Quick Start Writing code Writing code An integral part of any application is the code behind each component. While Delphi’s RAD environment provides most of the building blocks for you, such as preinstalled visual and nonvisual components, you will usually need to write event handlers, methods, and perhaps some of your own classes. To help you with this task, you can choose from thousands of objects in the class library. To work with your source code, see “The Code Editor” on page 2-7. Writing event handlers Your code may need to respond to events that might occur to a component at runtime. An event is a link between an occurrence in the system, such as clicking a button, and a piece of code that responds to that occurrence. The responding code is an event handler. This code modifies property values and calls methods. To view predefined event handlers for a component on your form, select the component and, on the Object Inspector, click the Events tab. Here, Button1 is selected and its type is displayed: TButton. Click the Events tab in the Object Inspector to see the events that the Button component can handle. Select an existing event handler from the dropdown list. Or double-click in the value column, and Delphi generates skeleton code for the new event handler. For more information... See “events” in the online Help index. Using the component library Delphi comes with a component library made up of objects, some of which are also components or controls, that you use when writing code. You can use VCL components for Windows applications and CLX components for Windows and Linux applications. The component library includes objects that are visible at runtime—such as edit controls, buttons, and other user interface elements—as well Programming with Delphi 3-5 Compiling and debugging projects as nonvisual controls like datasets and timers. The following diagram shows some of the principal classes that make up the VCL hierarchy. The CLX hierarchy is similar. TObject Exception TStream TGraphicsObject TGraphic TApplication TDataSet TMenu TPersistent TComObject TComponent TCollection TControl TGraphicControl TScrollingWinControl TCommonDialog TWinControl TInterface TStrings TField Most visual controls inherit from TWinControl or in CLX, TWidgetControl. TCustomControl TCustomForm Objects descended from TComponent have properties and methods that allow them to be installed on the Component palette and added to Delphi forms and data modules. Because the components are hooked into the IDE, you can use tools like the Form Designer to develop applications quickly. Components are highly encapsulated. For example, buttons are preprogrammed to respond to mouse clicks by firing OnClick events. If you use a button control, you don’t have to write code to handle generated events when the button is clicked; you are responsible only for the application logic that executes in response to the click itself. Most editions of Delphi come with the component library source code and examples of Delphi programming techniques. For more information... See “Visual Component Library Reference” and “CLX Reference” in the Help contents and “VCL” in the online Help index. See http://www.borland.com/delphi for open source and licensing options on CLX. Compiling and debugging projects After you have written your code, you will need to compile and debug your project. With Delphi, you can either compile your project first and then separately debug it, or you can compile and debug in one step using the integrated debugger. To compile your program with debug information, choose Project|Options, click the Compiler page, and make sure Debug information is checked. 3-6 Quick Start Compiling and debugging projects Delphi uses an integrated debugger so that you can control program execution, watch variables, and modify data values. You can step through your code line by line, examining the state of the program at each breakpoint. To use the integrated debugger, choose Tools|Debugger Options, click the General page, and make sure Integrated debugging is checked. You can begin a debugging session in the IDE by clicking the Run button on the Debug toolbar, choosing Run|Run, or pressing F9. Choose any of the debugging commands from the Run menu. Some commands are also available on the toolbar. Run button With the integrated debugger, many debugging windows are available, including Breakpoints, Call Stack, Watches, Local Variables, Threads, Modules, CPU, and Event Log. Display them by choosing View|Debug Windows. Not all debugger views are available in all editions of Delphi. You can combine several debugging windows for easier use. To learn how to combine debugging windows for more convenient use, see “Docking tool windows” on page 4-2. Once you set up your desktop as you like it for debugging, you can save the settings as the debugging or runtime desktop. This desktop layout will be used whenever you are debugging any application. For details, see “Saving desktop layouts” on page 4-4. For more information... See “debugging” and “integrated debugger” in the online Help index. Programming with Delphi 3-7 Deploying applications Deploying applications You can make your application available for others to install and run by deploying it. When you deploy an application, you will need all the required and supporting files, such as the executables, DLLs, package files, and helper applications. Delphi comes bundled with a setup toolkit called InstallShield Express that helps you create an installation program with these files. To install InstallShield Express, from the Delphi setup screen, choose InstallShield Express Custom Edition for Delphi. For more information... See “deploying, applications” in the online Help index. Internationalizing applications Delphi offers several features for internationalizing and localizing applications. The IDE and the VCL support input method editors (IMEs) and extended character sets to internationalize your project. Delphi includes a translation suite, not available in all editions of Delphi, for software localization and simultaneous development for different locales. With the translation suite, you can manage multiple localized versions of an application as part of a single project. The translation suite includes three integrated tools: • Resource DLL wizard, a DLL wizard that generates and manage resource DLLs. • Translation Manager, a table for viewing and editing translated resources. • Translation Repository, a shared database to store translations. To open the Resource DLL wizard, choose File|New|Other and double-click the Resource DLL Wizard icon. To configure the translation tools, choose Tools| Translation Tools Options. For more information... See “international applications” in the online Help index. Types of projects All editions of Delphi support general-purpose 32-bit Windows programming, DLLs, packages, custom components, multithreading, COM (Component Object Model) and automation controllers, and multiprocess debugging. Some editions support server applications such as Web server applications, database applications, COM servers, multi-tiered applications, CORBA, and decision-support systems. For more information... To see what tools your edition supports, refer to the feature list on www.borland.com/delphi. 3-8 Quick Start Types of projects CLX applications You can use Delphi, to develop cross-platform 32-bit applications that run on both the Windows and Linux operating systems. To develop a CLX application, choose File| New|CLX Application. The IDE is similar to that of a regular Delphi application, except that only the components and items you can use in a CLX application appear on the Component palette and in the Object Repository. Windows-specific features supported on Delphi will not port directly to Linux environments. For more information... To see which components are available for developing cross-platform applications, see “CLX Reference” in the online Help contents. Web server applications A Web server application works with a Web server by processing a client’s request and returning an HTTP message in the form of a Web page. To publish data for the Web, Delphi includes two different technologies, depending on what edition of Delphi you have. Delphi’s oldest Web server application technology is called Web Broker. Web Broker applications can dispatch requests, perform actions, and return Web pages to users. Most of the business logic of an application is defined in event handlers written by the application developer. To create a Web Broker Web server application, choose File|New|Other and double-click the Web Server Application icon. You can add components to your Web module from the Internet and InternetExpress pages of the Component palette. WebSnap adds to this functionality with adapters, additional dispatchers, additional page producers, session support, and Web page modules. These extra features are designed to handle common Web server application tasks automatically. WebSnap development is more visual and simple than Web Broker development. A WebSnap application developer can spend more time designing the business logic of an application, and less time writing event handlers for common page transfer tasks. To create a new WebSnap server application, select File|New|Other, click the WebSnap page, and double-click the WebSnap Application icon. You can add WebSnap components from the WebSnap page of the Component palette. Programming with Delphi 3-9 Types of projects You can also access the WebSnap Application data module by choosing View| Toolbars|Internet, and clicking the New WebSnap Application icon. You can create an application to run on various Web server application types, including a test server to help you debug your Web server application. Choose whether you want a data module or a page module, which displays your HTML page as you work. For more information... See “Web applications” in the online Help index. Database applications Delphi offers a variety of database and connectivity tools to simplify the development of database applications. To create a database application, first design your interface on a form using the Data Controls page components. Second, add a data source to a data module using the Data Access page. Third, to connect to various database servers, add a dataset and data connection component to the data module from the previous or corresponding pages of the following connectivity tools: • dbExpress is a collection of database drivers for cross-platform applications that provide fast access to SQL database servers, including DB2, Informix, InterBase, MSSQL, MySQL, and Oracle. With a dbExpress driver, you can access databases using unidirectional datasets. • The Borland Database Engine (BDE) is a collection of drivers that support many popular database formats, including dBASE, Paradox, FoxPro, Microsoft Access, and any ODBC data source. • ActiveX Data Objects (ADO) is Microsoft's high-level interface to any data source, including relational and nonrelational databases, e-mail and file systems, text and graphics, and custom business objects. • InterBase Express (IBX) components are based on the custom data access Delphi component architectures. IBX applications provide access to advanced InterBase features and offer the highest performance component interface for InterBase 5.5 and later. IBX is compatible with Delphi’s library of data-aware components. Certain database connectivity tools are not available in all editions of Delphi. 3-10 Quick Start Types of projects For more information... See “database applications” in the online Help index. BDE Administrator Use the BDE Administrator (BDEAdmin.exe) to configure BDE drivers and set up the aliases used by data-aware VCL controls to connect to databases. For more information... From the Windows Start menu, choose Programs|Borland Delphi 7|BDE Administrator. Then choose Help|Contents. SQL Explorer (Database Explorer) The SQL Explorer (DBExplor.exe) lets you browse and edit databases. You can use it to create database aliases, view schema information, execute SQL queries, and maintain data dictionaries and attribute sets. For more information... From the Delphi main menu, choose Database|Explore. Then choose Help| Contents. Or see “Database Explorer” in the online Help index. Database Desktop The Database Desktop (DBD32.exe) lets you create, view, and edit Paradox and dBase database tables in a variety of formats. For more information... From the Windows Start menu, choose Programs|Borland Delphi 7|Database Desktop. Then choose Help|User’s Guide Contents. Data Dictionary When you use the BDE, the Data Dictionary provides a customizable storage area, independent of your applications, where you can create extended field attribute sets that describe the content and appearance of data. The Data Dictionary can reside on a remote server to share additional information. For more information... Choose Help|Delphi Tools to see “Data Dictionary.” Custom components The components that come with Delphi are preinstalled on the Component palette and offer a range of functionality that should be sufficient for most of your development needs. You could program with Delphi for years without installing a new component, but you may sometimes want to solve special problems or display particular kinds of behavior that require custom components. Custom components promote code reuse and consistency across applications. Programming with Delphi 3-11 Types of projects You can either install custom components from third-party vendors or create your own. To create a new component, choose Component|New Component to display the New Component wizard. To install components provided by a third party, see “Installing component packages” on page 4-6. For more information... See Part V, “Creating custom components,” in the Developer’s Guide and “components, creating” in the online Help index. DLLs Dynamic-link libraries (DLLs) are compiled modules containing routines that can be called by applications and by other DLLs. A DLL contains code or resources typically used by more than one application. Choose File|New|Other and double-click the DLL Wizard icon to create a template for a DLL. For more information... See “DLLs” in the online Help index. COM and ActiveX Delphi supports Microsoft’s COM standard and provides wizards for creating ActiveX controls. Choose File|New|Other and click the ActiveX tab to access the wizards. Sample ActiveX controls are installed on the ActiveX page of the Component palette. Numerous COM server components are provided on the Servers tab of the Component palette. You can use these components as if they were VCL components. For example, you can place one of the Microsoft Word components onto a form to bring up an instance of Microsoft Word within an application interface. For more information... See “COM” and “ActiveX” in the online Help index. Type libraries Type libraries are files that include information about data types, interfaces, member functions, and object classes exposed by an ActiveX control or server. By including a type library with your COM application or ActiveX library, you make information about these entities available to other applications and programming tools. Delphi provides a Type Library editor for creating and maintaining type libraries. For more information... See “type libraries” in the online Help index. 3-12 Quick Start Chapter 4 Customizing the desktop Chapter4 This chapter explains some of the ways you can customize the tools in Delphi’s IDE. Organizing your work area The IDE provides many tools to support development, so you’ll want to reorganize your work area for maximum convenience. You can rearrange menus and toolbars, combine tool windows, and save your new desktop layout. Arranging menus and toolbars In the main window, you can reorganize the menu, toolbars, and Component palette by clicking the grabber on the left-hand side of each one and dragging it to another location. You can move menus and toolbars within the main window. Drag the grabber (the double bar on the left) of an individual toolbar to move it. Customizing the desktop 4-1 Organizing your work area You can separate parts from the main window and place them elsewhere on the screen or remove them from the desktop altogether. This is useful if you have a dual monitor setup. Main window organized differently. You can add or delete tools from the toolbars by choosing View|Toolbars| Customize. Click the Commands page, select a category, select a command, and drag it to the toolbar where you want to place it. On the Commands page, select any command and drag it onto any toolbar. On the Options page, click Show tooltips to make sure the hints for components and toolbar icons appear. For more information... See “toolbars, customizing” in the online Help index. Docking tool windows You can open and close individual tool windows and arrange them on the desktop as you wish. Many windows can also be docked to one another for easy management. Docking—which means attaching windows to each other so that they move together—helps you use screen space efficiently while maintaining fast access to tools. From the View menu, you can bring up any tool window and then dock it directly to another. For example, when you first open Delphi in its default configuration, the Code Explorer is docked to the left of the Code editor. You can add the Project Manager to the first two to create three docked windows. 4-2 Quick Start Organizing your work area Here the Project Manager and Code Explorer are docked to the Code editor. You can combine, or “dock” windows with either grabbers, as on the right, or tabs, as on page 5-4. To dock a window, click its title bar and drag it over the other window. When the drag outline narrows into a rectangle and it snaps into a corner, release the mouse. The two windows snap together. To get docked windows with grabbers, release the mouse when the drag outline snaps to the window’s corner. Customizing the desktop 4-3 Organizing your work area You can also dock tools to form tabbed windows. To get docked windows that are tabbed, release the mouse before the drag outline snaps to the other window’s corner. To undock a window, double-click its grabber or tab, or click and drag the tab outside of the docking area. To turn off automatic docking, either press the Ctrl key while moving windows around the screen, or choose Tools|Environment Options, click the Preferences page, and uncheck the Auto drag docking check box. For more information... See “docking” in the online Help index. Saving desktop layouts You can customize and save your desktop layout. The Desktops toolbar in the IDE includes a pick list of the available desktop layouts and two icons to make it easy to customize the desktop. Save current desktop Named desktop settings are listed here. Set debug desktop Arrange the desktop as you want, including displaying, sizing, and docking particular windows. 4-4 Quick Start Customizing the Component palette On the Desktops toolbar, click the Save current desktop icon or choose View|Desktops|Save Desktop, and enter a name for your new layout. Enter a name for the desktop layout you want to save and click OK. For more information... See “desktop layout” in the online Help index. Customizing the Component palette In its default configuration, the Component palette displays many useful objects organized functionally onto tabbed pages. You can customize the Component palette by: • • • • Hiding or rearranging components. Adding, removing, rearranging, or renaming pages. Creating component templates and adding them to the palette. Installing new components. Arranging the Component palette To add, delete, rearrange, or rename pages, or to hide or rearrange components, use the Palette Properties dialog box. You can open this dialog box in several ways: • Choose Component|Configure Palette. • Choose Tools|Environment Options and click the Palette tab. • Right-click the Component palette and choose Properties. You can rearrange the palette and add new pages. Customizing the desktop 4-5 Customizing the Component palette For more information... Click the Help button in the Palette Properties dialog box. Creating component templates Component templates are groups of components that you add to a form in a single operation. Templates allow you to configure components on one form, then save their arrangement, default properties, and event handlers on the Component palette to reuse on other forms. To create a component template, simply arrange one or more components on a form and set their properties in the Object Inspector, and select all of the components by dragging the mouse over them. Then choose Component|Create Component Template. When the Component Template Information dialog box opens, select a name for the template, the palette page on which you want it to appear, and an icon to represent the template on the palette. After placing a template on a form, you can reposition the components independently, reset their properties, and create or modify event handlers for them just as if you had placed each component in a separate operation. For more information... See “templates, component” in the online Help index. Installing component packages Whether you write custom components or obtain them from a vendor, the components must be compiled into a package before you can install them on the Component palette. 4-6 Quick Start Customizing the Component palette A package is a special DLL containing code that can be shared among Delphi applications, the IDE, or both. Runtime packages provide functionality when a user runs an application. Design-time packages are used to install components in the IDE. Delphi packages have a .bpl extension. If a third-party vendor’s components are already compiled into a package, either follow the vendor’s instructions or choose Component|Install Packages. These components come preinstalled in Delphi. When you install new components from third-party vendors, their package appears in this list. Click Components to see what components the package contains. For more information... See “installing components” and “packages” in the online Help index. Using frames A frame (TFrame), like a form, is a container for components that you want to reuse. A frame is more like a customized component than a form. Frames can be saved on the Component palette for easy reuse and they can be nested within forms, other frames, or other container objects. After a frame is created and saved, it continues to function as a unit and to inherit changes from the components (including other frames) it contains. When a frame is embedded in another frame or form, it continues to inherit changes made to the frame from which it derives. To open a new frame, choose File|New|Frame. You can add whatever visual or nonvisual components you need to the frame. A new unit is automatically added to the Code editor. For more information... See “frames” and “TFrame” in the Help index. Customizing the desktop 4-7 Setting project options Adding ActiveX controls You can add ActiveX controls to the Component palette and use them in your Delphi projects. Choose Component|Import ActiveX Control to open the Import ActiveX dialog box. From here you can register new ActiveX controls or select an already registered control for installation in the IDE. When you install an ActiveX control, Delphi creates and compiles a “wrapper” unit file for it. For more information... Choose Component|Import ActiveX Control and click the Help button. Setting project options If you need to manage project directories and to specify form, application, compiler, and linker options for your project, choose Project|Options. When you make changes in the Project Options dialog box, your changes affect only the current project; but you can also save your selections as the default settings for new projects. Setting default project options To save your selections as the default settings for all new projects, in the lower-left corner of the Project Options dialog box, check Default. Checking Default writes the current settings from the dialog box to the options file defproj.dof, located in the Delphi7\Bin directory. To restore Delphi’s original default settings, delete or rename the defproj.dof file. For more information... See “Project Options dialog box” in the online Help index. Specifying project and form templates as the default When you choose File|New|Application, Delphi creates a standard new application with an empty form, unless you specify a project template as your default project. You can save your own project as a template in the Object Repository on the Projects page by choosing Project|Add to Repository (see “Adding templates to the Object Repository” on page 4-9). Or you can choose from one of Delphi’s existing project templates from the Object Repository (see “The Object Repository” on page 2-6). 4-8 Quick Start Specifying project and form templates as the default To specify a project template as the default, choose Tools|Repository. In the Object Repository dialog box, under Pages, select Projects. If you’ve saved a project as a template on the Projects page, it appears in the Objects list. Select the template name, check New Project, and click OK. The Object Repository’s pages contain project templates only, form templates only, or a combination of both. To set a project template as the default, select an item in the Objects list and check New Project. To set a form template as the default, select an item in the Objects list and check New Form or Main Form. Once you’ve specified a project template as the default, Delphi opens it automatically whenever you choose File|New|Application. In the same way that you specify a default project, you can specify a default new form and a default main form from a list of existing form templates in the Object Repository. The default new form is the form created when you choose File|New|Form to add an additional form to an open project. The default main form is the form created when you open a new application. If you haven’t specified a default form, Delphi uses a blank form. You can override your default project or form temporarily by choosing File|New| Other and selecting a different template from the New Items dialog box. For more information... See “templates, adding to Object Repository,” “projects, specifying default,” and “forms, specifying default” in the online Help index. Adding templates to the Object Repository You can add your own objects to the Object Repository as templates to reuse and share with other developers over a network. Reusing objects lets you build families of applications with common user interfaces and functionality that reduces development time and improves quality. Customizing the desktop 4-9 Setting tool preferences For example, to add a project to the Repository as a template, first save the project and choose Project|Add To Repository. Complete the Add to Repository dialog box. Enter a title, description, and author. In the Page list box, choose Projects so that your project will appear on the Repository’s Projects tabbed page. The next time you open the New Items dialog box, your project template will appear on the Projects page (or the page to which you had saved it). To make your template the default every time you open Delphi, see “Specifying project and form templates as the default” on page 4-8. For more information... See “templates, adding to Object Repository” in the online Help index. Setting tool preferences You can control many aspects of the appearance and behavior of the IDE, such as the Form Designer, Object Inspector, and Code Explorer. These settings affect not just the current project, but projects that you open and compile later. To change global IDE settings for all projects, choose Tools|Environment Options. For more information... See “Environment Options dialog box” in the online Help index, or click the Help button on any page in the Environment Options dialog box. Customizing the Form Designer The Designer page of the Tools|Environment Options dialog box has settings that affect the Form Designer. For example, you can enable or disable the “snap to grid” feature, which aligns components with the nearest grid line; you can also display or hide the names, or captions, of nonvisual components you place on your form. For more information... In the Environment Options dialog box, click the Designer page and click the Help button. 4-10 Quick Start Setting tool preferences Customizing the Code Editor One tool you may want to customize right away is the Code editor. Several pages in the Tools|Editor Options dialog box have settings for how you edit your code. For example, you can choose keystroke mappings, fonts, margin widths, colors, syntax highlighting, tabs, and indentation styles. You can also configure the Code Insight tools that you can use within the editor on the Code Insight page of Editor Options. To learn about these tools, see “Code Insight” on page 2-7. For more information... In the Editor Options dialog box, click the Help button on the General, Display, Key Mappings, Color, and Code Insight pages. Customizing the Code Explorer When you start Delphi, the Code Explorer (described in “The Code Explorer” on page 2-12) opens automatically. If you don’t want Code Explorer to open automatically, choose Tools|Environment Options, click the Explorer tab, and uncheck Automatically show Explorer. You can change the way the Code Explorer’s contents are grouped within the Code Explorer by right-clicking in the Code Explorer, choosing Properties, and, under Explorer categories, checking and unchecking the check boxes. If a category is checked, elements in that category are grouped under a single node. If a category is unchecked, each element in that category is displayed independently on the diagram’s trunk. For example, if you uncheck the Published category, the Published folder disappears but not the items in it. In the Code Explorer, you can sort all source elements alphabetically or in the order in which they are declared in the source file. To display the folder for each type of source element in the Code Explorer, check an Explorer category. For more information... See “Code Explorer, Environment options” in the online Help index. Customizing the desktop 4-11 4-12 Quick Start Index A ActiveX Component palette page 3-12 installing controls 4-8 adding items to Object Repository 2-6 ADO 3-10 applications compiling and debugging 3-6 creating 3-1, 3-9 database 3-10 deploying 3-8 internationalizing 3-8 Web server 3-9 B BDE 3-10 BDE Administrator 3-11 Borland Component Library for Cross Platform (CLX) 3-5 Browser 2-13 C character sets, extended 3-8 Class Completion 2-8 CLX adding components 2-4 applications, creating 3-9 defined 3-5 code event handlers 3-5 help in writing 2-7 to 2-8 viewing and editing 2-7 to 2-12 writing 3-5 code completion 2-7 Code editor combining with other windows 4-2 customizing 4-11 using 2-7 to 2-9 Code Explorer customizing 4-11 using 2-12 Code Parameters 2-7 Code Templates 2-7 compiling applications 3-6 component library 3-5 Component palette adding custom components 3-11 adding pages 4-5 customizing 4-5 to 4-7 defined 2-4 using 3-2 component templates, creating 4-6 components adding to a form 3-2 adding to Component palette 4-5 arranging on Component palette 4-5 creating custom 3-11 customizing 3-12, 4-6 installing 3-12, 4-6 setting properties 3-3 context menus, accessing 2-3 controls, adding to a form 3-2 cross-platform applications 3-9 customizing Code editor 4-11 Code Explorer 4-11 Component palette 2-3 Form Designer 4-10 IDE 4-1 to 4-11 D Data Dictionary 3-11 data modules adding 3-2 creating 2-6 database applications, creating 3-10 Database Desktop 3-11 Database Explorer 3-11 dbExpress 3-10 debugging programs 3-6 to 3-7 default project and form templates 4-8 project options 4-8 Delphi customizing 4-1 to 4-11 introduction 1-1 programming 3-1 starting 2-1 deploying applications 3-8 desktop organizing 4-1 to 4-5 saving layouts 4-4 Index I-1 developer support 1-5 .dfm files 2-11 Diagram page 2-9 dialog boxes, in Object Repository 2-6 DLLs creating 2-6 defined 3-12 deploying 3-8 docking windows 4-2 to 4-4 E Editor Options dialog box 2-8, 4-11 Environment Options dialog box 2-8, 4-10 event handlers, defined 3-5 executables, deploying 3-8 F files, form 2-11 Form Designer customizing 4-10 defined 2-4 form files, viewing code 2-11 forms adding components to 3-2 finding 2-6 main 4-9 specifying as default 4-9 frames 4-7 G global symbols 2-13 H Help, F1 1-4 I IDE customizing 4-1 to 4-11 defined 1-1 organizing 4-1 tour of 2-1 IMEs 3-8 information, finding 1-3 input method editors 3-8 installing custom components 4-6 integrated debugger 3-7 integrated desktop environment See IDE InterBase 3-10 internationalizing applications 3-8 I-2 Quick Start K keystroke mappings 4-11 Kylix, defined 1-1 L localizing applications 3-8 M main form, defined 4-9 menus context 2-3 organizing 2-3, 4-1 N new features 1-3 new form, defined 4-9 New Items dialog box saving templates to 4-8, 4-10 using 2-6 newsgroups 1-5 O Object Inspector defined 2-4 inline component references 3-4 using 3-3 to 3-4 Object Repository adding templates to 4-8, 4-9 defined 2-6, 3-1 using 2-6 Object TreeView 2-5 objects, defined 3-5 ODBC 3-10 online Help files 1-4 options, setting for projects 4-8 P packages 4-7 Paradox 3-10 parent-child relationships 2-5 product registration 1-2 programming with Delphi 3-1 programs CLX applications 3-9 compiling and debugging 3-6 deploying 3-8 internationalizing 3-8 Web server applications 3-9 Project Browser 2-13 to 2-14 project groups 2-13 Project Manager 2-13 Project Options dialog box 4-8 project templates 4-9 projects adding items to 2-6 creating 3-1 managing 2-13 setting options as default 4-8 specifying as default 4-8 types 3-8 to 3-12 properties, setting 3-3 to-do lists 2-14 tool windows, docking 4-2 toolbars 2-3 adding and deleting components from 4-2 organizing 4-1 Tooltip Expression Evaluation 2-7 Tooltip Symbol Insight 2-7 translation tools 3-8 tutorials 1-1 type libraries, defined 3-12 typographic conventions 1-6 R user interfaces, creating 3-2 registering Delphi 1-2 Resource DLL Wizard 3-8 right-click menus 2-3 running an application 3-6 V S saving desktop layouts 4-4 setting properties 3-3 source code, help with writing 2-7 to 2-8 SQL Explorer 3-11 starting Delphi 2-1 support services 1-5 T tabbed windows, docking 4-4 technical support 1-5 templates adding to Object Repository 4-9 specifying as default 4-8 U Visual Component Library (VCL) adding components 2-4 using 3-5 W Web Broker, introduction 3-9 Web server applications, creating 3-9 Web site, Borland 1-5 WebSnap, introduction 3-9 windows, combining 4-2 wizards, finding 2-6 writing code 3-5 X .xfm files 2-11 Index I-3 I-4 Quick Start