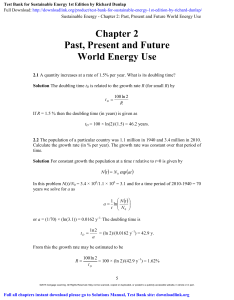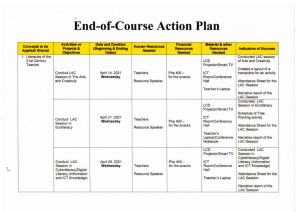Copyright 2020 Cengage Learning. All Rights Reserved. May not be copied, scanned, or duplicated, in whole or in part. WCN 02-200-203 CompTIA A+ Core 1 (220-1001) Exam Objective Chapters Domain 1.0 Mobile Devices 1.1 Given a scenario, install and configure laptop hardware and components. 1, 2, 3, 4, 5, 6 1.2 Given a scenario, install components within the display of a laptop. 6 1.3 Given a scenario, use appropriate laptop features. 1 1.4 Compare and contrast characteristics of various types of other mobile devices. 9 1.5 Given a scenario, connect and configure accessories and ports of other mobile devices. 9 1.6 Given a scenario, configure basic mobile device network connectivity and application support. 9 1.7 Given a scenario, use methods to perform mobile device synchronization. 9 Domain 2.0 Networking 2.1 Compare and contrast TCP and UDP ports, protocols, and their purposes. 8 2.2 Compare and contrast common networking hardware devices. 7, 8, 10 2.3 Given a scenario, install and configure a basic wired/wireless SOHO network. 7, 8, 9 2.4 Compare and contrast wireless networking protocols. 7, 9 2.5 Summarize the properties and purposes of services provided by networked hosts. 8 2.6 Explain common network configuration concepts. 7, 8 2.7 Compare and contrast Internet connection types, network types, and their features. 7 2.8 Given a scenario, use appropriate networking tools. 1, 8 Domain 3.0 Hardware 3.1 Explain basic cable types, features, and their purposes. 5, 6, 8, 9 3.2 Identify common connector types. 1, 2, 5, 6, 7 3.3 Given a scenario, install RAM types. 1, 3 3.4 Given a scenario, select, install and configure storage devices. 1, 5 3.5 Given a scenario, install and configure motherboards, CPUs, and add-on cards. 1, 2, 3, 4, 5, 6 3.6 Explain the purposes and uses of various peripheral types. 5, 6, 10 3.7 Summarize power supply types and features. 1, 4 3.8 Given a scenario, select and configure appropriate components for a custom PC configuration to meet customer specifications or needs. 5, 6, 10 3.9 Given a scenario, install and configure common devices. 1, 6, 7, 9, 10 3.10 Given a scenario, configure SOHO multifunction devices/printers and settings. 10 3.11 Given a scenario, install and maintain various print technologies. 10 Domain 4.0 Virtualization and Cloud Computing 4.1 Compare and contrast cloud computing concepts. 9, 10 4.2 Given a scenario, set up and configure client-side virtualization. 10 Domain 5.0 Hardware and Network Troubleshooting 5.1 Given a scenario, use the best practice methodology to resolve problems. 4 5.2 Given a scenario, troubleshoot problems related to motherboards, RAM, CPUs, and power. 4 5.3 Given a scenario, troubleshoot hard drives and RAID arrays. 5 5.4 Given a scenario, troubleshoot video, projector, and display issues. 6 5.5 Given a scenario, troubleshoot common mobile device issues while adhering to the appropriate procedures. 1, 4, 6, 9 5.6 Given a scenario, troubleshoot printers. 10 5.7 Given a scenario, troubleshoot common wired and wireless network problems. 8 Copyright 2020 Cengage Learning. All Rights Reserved. May not be copied, scanned, or duplicated, in whole or in part. WCN 02-200-203 Copyright 2020 Cengage Learning. All Rights Reserved. May not be copied, scanned, or duplicated, in whole or in part. Due to electronic rights, some third party content may be suppressed from the eBook and/or eChapter(s). Editorial review has deemed that any suppressed content does not materially affect the overall learning experience. Cengage Learning reserves the right to remove additional content at any time if subsequent rights restrictions require it. CompTIA A+ Core 1 Exam Guide to Computing Infrastructure TENTH Edition Jean Andrews, Joy Dark, Jill West Australia • Canada • Mexico • Singapore • Spain • United Kingdom • United States Copyright 2020 Cengage Learning. All Rights Reserved. May not be copied, scanned, or duplicated, in whole or in part. WCN 02-200-203 Copyright 2020 Cengage Learning. All Rights Reserved. May not be copied, scanned, or duplicated, in whole or in part. Due to electronic rights, some third party content may be suppressed from the eBook and/or eChapter(s). Editorial review has deemed that any suppressed content does not materially affect the overall learning experience. Cengage Learning reserves the right to remove additional content at any time if subsequent rights restrictions require it. This is an electronic version of the print textbook. Due to electronic rights restrictions, some third party content may be suppressed. Editorial review has deemed that any suppressed content does not materially affect the overall learning experience. The publisher reserves the right to remove content from this title at any time if subsequent rights restrictions require it. For valuable information on pricing, previous editions, changes to current editions, and alternate formats, please visit www.cengage.com/highered to search by ISBN#, author, title, or keyword for materials in your areas of interest. Important Notice: Media content referenced within the product description or the product text may not be available in the eBook version. Copyright 2020 Cengage Learning. All Rights Reserved. May not be copied, scanned, or duplicated, in whole or in part. WCN 02-200-203 Copyright 2020 Cengage Learning. All Rights Reserved. May not be copied, scanned, or duplicated, in whole or in part. Due to electronic rights, some third party content may be suppressed from the eBook and/or eChapter(s). Editorial review has deemed that any suppressed content does not materially affect the overall learning experience. Cengage Learning reserves the right to remove additional content at any time if subsequent rights restrictions require it. CompTIA A+ Core 1 Exam Guide to Computing Infrastructure, Tenth Edition, Jean Andrews, Joy Dark, Jill West © 2020, 2017 Cengage Learning, Inc. Unless otherwise noted, all content is © Cengage. ALL RIGHTS RESERVED. No part of this work covered by the copyright herein SVP, Skills Product Management: Jonathan Lau Product Director: Lauren Murphy Product Team Manager: Kristin McNary Product Manager: Amy Savino Product Assistant: Thomas Benedetto Executive Director, Content Design: may be reproduced or distributed in any form or by any means, except as permitted by U.S. copyright law, without the prior written permission of the copyright owner. Windows® is a registered trademark of Microsoft Corporation. Microsoft® is a registered trademark of Microsoft Corporation in the United States and/ or other countries. Cengage is an independent entity from Microsoft Corporation and not affiliated with Microsoft in any manner. Marah Bellegarde Director, Learning Design: Leigh Hefferon Learning Designer: Natalie Onderdonk Senior Marketing Director: Michele McTighe For product information and technology assistance, contact us at Cengage Customer & Sales Support, 1-800-354-9706 or support.cengage.com. For permission to use material from this text or product, submit all requests online at www.cengage.com/permissions. Associate Marketing Manager: Cassie Cloutier Product Specialist: Mackenzie Paine Library of Congress Control Number: 2018953405 Director, Content Delivery: Patty Stephan ISBN: 978-0-357-10837-6 Senior Content Manager: Brooke Greenhouse Cengage 20 Channel Center Street Boston, MA 02210 USA Digital Delivery Lead: Jim Vaughey Designer: Erin Griffin Cover Designer: Joseph Villanova Cover image: iStockPhoto.com/shulz Production Service/Compositor: SPi-Global Cengage is a leading provider of customized learning solutions with employees residing in nearly 40 different countries and sales in more than 125 countries around the world. Find your local representative at: www.cengage.com. Cengage products are represented in Canada by Nelson Education, Ltd. To learn more about Cengage platforms and services, register or access your online learning solution, or purchase materials for your course, visit www.cengage.com. Notice to the Reader Publisher does not warrant or guarantee any of the products described herein or perform any independent analysis in connection with any of the product information contained herein. Publisher does not assume, and expressly disclaims, any obligation to obtain and include information other than that provided to it by the manufacturer. The reader is expressly warned to consider and adopt all safety precautions that might be indicated by the activities described herein and to avoid all potential hazards. By following the instructions contained herein, the reader willingly assumes all risks in connection with such instructions. The publisher makes no representations or warranties of any kind, including but not limited to, the warranties of fitness for particular purpose or merchantability, nor are any such representations implied with respect to the material set forth herein, and the publisher takes no responsibility with respect to such material. The publisher shall not be liable for any special, consequential, or exemplary damages resulting, in whole or part, from the readers’ use of, or reliance upon, this material. Printed in the United States of America Print Number: 01 Print Year: 2019 Copyright 2020 Cengage Learning. All Rights Reserved. May not be copied, scanned, or duplicated, in whole or in part. WCN 02-200-203 Copyright 2020 Cengage Learning. All Rights Reserved. May not be copied, scanned, or duplicated, in whole or in part. Due to electronic rights, some third party content may be suppressed from the eBook and/or eChapter(s). Editorial review has deemed that any suppressed content does not materially affect the overall learning experience. Cengage Learning reserves the right to remove additional content at any time if subsequent rights restrictions require it. Table of Contents CompTIA A+ Core 1 (220-1001) Exam Objectives Mapped to Chapters . . . . . . ix Chapter 1 Taking a Computer Apart and Putting It Back Together . . . . . . . . . . . . . . . . . . . . . . . 1 Exploring a Desktop Computer . . . . . . . . . . . . . . . 2 Step 1: Planning and Organizing Your Work and Gathering Your Tools . . . . . . . . . . . . . . . . 2 Step 2: Opening the Case . . . . . . . . . . . . . . . . . 5 Step 3: Removing Expansion Cards . . . . . . . . . 21 Step 4: Removing the Motherboard . . . . . . . . . 23 Step 5: Removing the Power Supply . . . . . . . . . 27 Step 6: Removing the Drives . . . . . . . . . . . . . . 28 Steps to Put a Computer Back Together . . . . . . 31 First Look at Laptop Components . . . . . . . . . . . . 37 Special Keys, Buttons, and Input Devices on a Laptop . . . . . . . . . . . . . . . . . . . . . . . . 40 Docking Stations and Port Replicators . . . . . . . 42 Special Considerations When Supporting Laptops . . . . . . . . . . . . . . . . . . . . . . . . . . . 43 Working Inside a Laptop Computer . . . . . . . . . 47 Exploring Laptop Internal Components . . . . . . 52 Exploring Inside an All-in-One Computer . . . . . 56 Maintaining Laptops . . . . . . . . . . . . . . . . . . . 58 Chapter 2 All About Motherboards . . . . . . . . . . . . 67 Motherboard Types and Features . . . . . . . . . . . . . Motherboard Form Factors . . . . . . . . . . . . . . . Intel and AMD Chipsets and Processor Sockets . . Buses and Expansion Slots . . . . . . . . . . . . . . . Onboard Ports and Connectors . . . . . . . . . . . . . Using BIOS/UEFI Setup to Configure a Motherboard . . . . . . . . . . . . . . . . . . . . . . . . . Accessing the BIOS/UEFI Setup Program . . . . . Viewing and Monitoring Information . . . . . . . . Changing Boot Options . . . . . . . . . . . . . . . . . . Configuring Onboard Devices . . . . . . . . . . . . . . Configuring Security Features . . . . . . . . . . . . . BIOS Support for Virtualization . . . . . . . . . . . . Exiting the BIOS/UEFI Setup Menus . . . . . . . . . 68 68 70 74 78 84 85 85 87 90 91 93 93 Updating Motherboard Drivers and BIOS/UEFI . . . . . . . . . . . . . . . . . . . . . . . . . . . 94 Installing or Updating Motherboard Drivers . . . 95 Updating Firmware . . . . . . . . . . . . . . . . . . . . 96 Using Jumpers to Clear BIOS/UEFI Settings . . . 97 Replacing the CMOS Battery . . . . . . . . . . . . . . 98 Installing or Replacing a Motherboard . . . . . . . . . 99 How to Select a Desktop Motherboard . . . . . . . 99 How to Install or Replace a Motherboard . . . . 100 Replacing a Laptop System Board . . . . . . . . . 103 Chapter 3 Supporting Processors and Upgrading Memory . . . . . . . . . . . . . . . . . . . . . 117 Types and Characteristics of Processors . . . . . . . Intel Processors . . . . . . . . . . . . . . . . . . . . . . AMD Processors . . . . . . . . . . . . . . . . . . . . . . Selecting and Installing a Processor . . . . . . . . . Selecting a Processor to Match System Needs . . Installing a Processor and Cooler Assembly . . . Replacing the Processor in a Laptop . . . . . . . Memory Technologies . . . . . . . . . . . . . . . . . . . . DIMM and SO-DIMM Technologies . . . . . . . . . How to Upgrade Memory . . . . . . . . . . . . . . . . . How Much Memory Do I Need and How Much Is Currently Installed? . . . . . . . . . . . . . . . . What Type of Memory Is Already Installed? . . How Many and What Kind of Modules Can Fit on My Motherboard? . . . . . . . . . . . How Do I Select and Purchase the Right Memory Modules? . . . . . . . . . . . . . . . . . . . How Do I Install the New Modules? . . . . . . . . How to Upgrade Memory on a Laptop . . . . . . 118 121 122 123 123 125 134 137 139 145 146 147 148 150 151 153 Chapter 4 Supporting the Power System and Troubleshooting Computers . . . 163 Cooling Methods and Devices . . . . . . . . . . . . . . Processor Coolers, Fans, and Heat Sinks . . . . . Case Fans, Other Fans, and Heat Sinks . . . . . . Liquid Cooling Systems . . . . . . . . . . . . . . . . Selecting a Power Supply . . . . . . . . . . . . . . . . . Types and Characteristics of Power Supplies . . . 164 164 165 166 167 168 Copyright 2020 Cengage Learning. All Rights Reserved. May not be copied, scanned, or duplicated, in whole or in part. WCN 02-200-203 Copyright 2020 Cengage Learning. All Rights Reserved. May not be copied, scanned, or duplicated, in whole or in part. Due to electronic rights, some third party content may be suppressed from the eBook and/or eChapter(s). Editorial review has deemed that any suppressed content does not materially affect the overall learning experience. Cengage Learning reserves the right to remove additional content at any time if subsequent rights restrictions require it. iv Table of Contents How to Calculate Wattage Capacity . . . . . . . . Strategies to Troubleshoot Any Computer Problem . . . . . . . . . . . . . . . . . . . . . . . . . . . Step 1: Interviewing the User and Backing Up Data . . . . . . . . . . . . . . . . . . . . . . . . . . Step 2: Examining the System and Making Your Best Guess . . . . . . . . . . . . . . . . . . . . Step 3: Testing Your Theory . . . . . . . . . . . . . Step 4: Planning Your Solution and Then Fixing the Problem . . . . . . . . . . . . . . . . . . Step 5: Verifying the Fix and Taking Preventive Action . . . . . . . . . . . . . . . . . . . Step 6: Documenting What Happened . . . . . . Troubleshooting the Electrical System . . . . . . . . Problems That Come and Go . . . . . . . . . . . . . Power Problems with the Motherboard . . . . . . Problems with Overheating . . . . . . . . . . . . . . Problems with Laptop Power Systems . . . . . . . Troubleshooting the Motherboard, Processor, and RAM . . . . . . . . . . . . . . . . . . . . . . . . . . . Windows Startup Repair . . . . . . . . . . . . . . . . 169 Chapter 6 171 Supporting I/O Devices . . . . . . . . . . . 265 174 176 179 183 184 184 185 186 187 188 193 195 200 Chapter 5 Supporting Hard Drives and Other Storage Devices . . . . . . . . 213 Hard Drive Technologies and Interface Standards 214 Technologies and Form Factors of Hard Drives . . . . . . . . . . . . . . . . . . . . . . . 214 Interface Standards Used by Hard Drives . . . . 217 How to Select and Install Hard Drives . . . . . . . . 223 Selecting a Hard Drive . . . . . . . . . . . . . . . . . 224 Steps to Install a SATA Drive . . . . . . . . . . . . . 225 Installing a Drive in a Removable Bay . . . . . . 230 Installing a Small Drive in a Wide Bay . . . . . . 231 Installing an M.2 SSD Card . . . . . . . . . . . . . . 232 Installing a Hard Drive in a Laptop . . . . . . . . 233 Setting Up Hardware RAID . . . . . . . . . . . . . . 234 NAS Devices and External Storage . . . . . . . . . 240 Supporting Other Types of Storage Devices . . . . 241 File Systems Used by Storage Devices . . . . . . . 241 Standards Used by Optical Discs and Drives . . . . . . . . . . . . . . . . . . . . . . . . 242 Installing an Optical Drive . . . . . . . . . . . . . . 245 Replacing an Optical Drive on a Laptop . . . . . 246 Solid-State Storage . . . . . . . . . . . . . . . . . . . 247 Troubleshooting Hard Drives . . . . . . . . . . . . . . . 250 Slow Performance . . . . . . . . . . . . . . . . . . . . 251 Hard Drive Problems During the Boot . . . . . . . 252 Basic Principles for Supporting Devices . . . . . . . Wired and Wireless Connection Standards Used by Peripheral Devices . . . . . . . . . . . . Connectors and Ports Used by Peripheral Devices . . . . . . . . . . . . . . . . . . . . . . . . . . Identifying and Installing I/O Peripheral Devices . . . . . . . . . . . . . . . . . . . . . . . . . . . . Mouse or Keyboard . . . . . . . . . . . . . . . . . . . Barcode Readers . . . . . . . . . . . . . . . . . . . . . Pay Devices . . . . . . . . . . . . . . . . . . . . . . . . . Signature Pads . . . . . . . . . . . . . . . . . . . . . . Biometric Devices . . . . . . . . . . . . . . . . . . . . Webcams . . . . . . . . . . . . . . . . . . . . . . . . . . Graphics Tablets . . . . . . . . . . . . . . . . . . . . . Touch Screens . . . . . . . . . . . . . . . . . . . . . . . Virtual Reality Headsets . . . . . . . . . . . . . . . . KVM Switches . . . . . . . . . . . . . . . . . . . . . . . Installing and Configuring Adapter Cards . . . . . . Sound Cards and Onboard Sound . . . . . . . . . . Replacing Expansion Cards in a Laptop . . . . . Supporting the Video Subsystem . . . . . . . . . . . . Monitor Technologies and Features . . . . . . . . Changing Monitor Settings . . . . . . . . . . . . . . Troubleshooting I/O Devices . . . . . . . . . . . . . . . NumLock Indicator Light . . . . . . . . . . . . . . . Device Manager . . . . . . . . . . . . . . . . . . . . . . Troubleshooting Video, Monitors, and Projectors . . . . . . . . . . . . . . . . . . . . . Video System in a Laptop . . . . . . . . . . . . . . . Customizing Computer Systems . . . . . . . . . . . . . Graphics or CAD/CAM Design Workstation . . . . . . . . . . . . . . . . . . Audio and Video Editing Workstation . . . . . . . Gaming PC . . . . . . . . . . . . . . . . . . . . . . . . . NAS (Network Attached Storage) Device . . . . . 266 266 267 274 276 278 279 280 280 280 281 282 282 282 283 287 287 289 290 293 295 296 296 297 305 308 309 310 312 312 Chapter 7 Setting Up a Local Network . . . . . . . . 321 Types of Networks and Network Connections . . . Internet Connection Technologies . . . . . . . . . Connecting a Computer to a Local Network . . . . Connecting to an Ethernet Wired or Wi-Fi Wireless Local Network . . . . . . . . . Creating a VPN Connection . . . . . . . . . . . . . . 322 322 329 329 332 Copyright 2020 Cengage Learning. All Rights Reserved. May not be copied, scanned, or duplicated, in whole or in part. WCN 02-200-203 Copyright 2020 Cengage Learning. All Rights Reserved. May not be copied, scanned, or duplicated, in whole or in part. Due to electronic rights, some third party content may be suppressed from the eBook and/or eChapter(s). Editorial review has deemed that any suppressed content does not materially affect the overall learning experience. Cengage Learning reserves the right to remove additional content at any time if subsequent rights restrictions require it. Table of Contents Creating a Dial-Up Connection . . . . . . . . . . . Dynamic and Static IP Configurations . . . . . . Alternate IP Address Configuration . . . . . . . . Managing Network Adapters . . . . . . . . . . . . . Setting Up a Multifunction Router for a SOHO Network . . . . . . . . . . . . . . . . . . . . . . . Functions of a SOHO Router . . . . . . . . . . . . . Installing and Configuring a Router on the Local Network . . . . . . . . . . . . . . . . Limiting Internet Traffic on Your Network . . . Setting Up a Wireless Network . . . . . . . . . . . Troubleshooting Network Connections . . . . . . . . ping [-a] [-t] [TargetName] . . . . . . . . . . . . . . ipconfig [/all] [/release] [/renew] [/displaydns] [/flushdns] . . . . . . . . . . . . . nslookup [ComputerName] . . . . . . . . . . . . . . tracert [TargetName] . . . . . . . . . . . . . . . . . . The net Commands . . . . . . . . . . . . . . . . . . . netstat [-a] [-b] [-o] . . . . . . . . . . . . . . . . . . 335 337 340 340 344 345 346 354 358 364 364 365 366 367 368 369 Chapter 8 Network Infrastructure and Troubleshooting . . . . . . . . . . . . . . . 379 Understanding TCP/IP and Windows Networking . Layers of Network Communication . . . . . . . . . How IPv4 Addresses Are Used . . . . . . . . . . . . How IPv6 Addresses Are Used . . . . . . . . . . . . Viewing IP Address Settings . . . . . . . . . . . . . Character-Based Names Identify Computers and Networks . . . . . . . . . . . . . . . . . . . . . . TCP and UDP Delivery Methods . . . . . . . . . . . TCP/IP Protocols Used by Applications . . . . . . Local Network Infrastructure . . . . . . . . . . . . . . Switches and Hubs . . . . . . . . . . . . . . . . . . . . Wireless Access Points and Bridges . . . . . . . . Network Servers . . . . . . . . . . . . . . . . . . . . . Unified Threat Management (UTM) Appliance . . . . . . . . . . . . . . . . . . . . . . . . Ethernet Cables and Connectors . . . . . . . . . . Powerline Networking or Ethernet Over Power (EoP) . . . . . . . . . . . . . . . . . . . . . . . Power Over Ethernet (PoE) . . . . . . . . . . . . . . Setting Up and Troubleshooting Network Wiring . . . . . . . . . . . . . . . . . . . . . . . . . . . . . Designing a Wired Network . . . . . . . . . . . . . . Tools Used by Network Technicians . . . . . . . . How Twisted-Pair Cables and Connectors Are Wired . . . . . . . . . . . . . . . . . . . . . . . . 380 380 385 389 391 392 393 394 397 397 400 401 402 404 Troubleshooting Network Connections . . . . . . . . Problems with No Connectivity or Intermittent Connectivity . . . . . . . . . . . . . Problems with Internet Connectivity . . . . . . . Using TCP/IP Utilities to Solve Connectivity Problems . . . . . . . . . . . . . . . . . . . . . . . . . Slow Transfer Speeds . . . . . . . . . . . . . . . . . . Wi-Fi Network Not Found . . . . . . . . . . . . . . . v 420 423 425 426 427 428 Chapter 9 Supporting Mobile Devices . . . . . . . . . 439 Types of Mobile Devices . . . . . . . . . . . . . . . . . . Mobile Device Operating Systems . . . . . . . . . . . Android Managed by Google . . . . . . . . . . . . . iOS by Apple . . . . . . . . . . . . . . . . . . . . . . . . Windows Mobile by Microsoft . . . . . . . . . . . . Chrome OS by Google . . . . . . . . . . . . . . . . . . Comparing Open Source and Closed Source Operating Systems . . . . . . . . . . . . . . . . . . Configuring and Syncing a Mobile Device . . . . . . Mobile Device LAN/WAN Connections . . . . . . . Mobile Device Accessories and Their PAN Connections . . . . . . . . . . . . . . . . . . . . . . . Configuring Mobile Device Email . . . . . . . . . . Syncing and Backing Up Mobile Devices . . . . . Securing a Mobile Device . . . . . . . . . . . . . . . . . Device Access Controls . . . . . . . . . . . . . . . . . Software Security . . . . . . . . . . . . . . . . . . . . Mobile Security in Corporate Environments . . . Common Mobile Device Malware Symptoms . . . Mobile Device Malware Removal . . . . . . . . . . . The Internet of Things (IoT) . . . . . . . . . . . . . . . IoT Wireless Technologies . . . . . . . . . . . . . . . Setting Up a Smart Home . . . . . . . . . . . . . . . Troubleshooting Mobile Devices . . . . . . . . . . . . Troubleshooting Techniques . . . . . . . . . . . . . Common Problems and Solutions . . . . . . . . . . 440 442 443 446 449 450 453 453 454 457 460 461 469 470 471 473 474 474 476 476 477 483 484 487 Chapter 10 406 407 Virtualization, Cloud Computing, and Printers . . . . . . . . . . . . . . . . . . 505 408 408 409 Client-Side Virtualization . . . . . . . . . . . . . . . . . Type 1 And Type 2 Hypervisors . . . . . . . . . . . Setting Up Client-Side Virtualization . . . . . . . Securing a Virtual Machine . . . . . . . . . . . . . . Cloud Computing . . . . . . . . . . . . . . . . . . . . . . . 414 506 506 507 511 512 Copyright 2020 Cengage Learning. All Rights Reserved. May not be copied, scanned, or duplicated, in whole or in part. WCN 02-200-203 Copyright 2020 Cengage Learning. All Rights Reserved. May not be copied, scanned, or duplicated, in whole or in part. Due to electronic rights, some third party content may be suppressed from the eBook and/or eChapter(s). Editorial review has deemed that any suppressed content does not materially affect the overall learning experience. Cengage Learning reserves the right to remove additional content at any time if subsequent rights restrictions require it. vi Table of Contents Deployment Models for Cloud Computing . . . . . . . . . . . . . . . . . . . Elements of Cloud Computing . . . . . . . . . . . . Cloud Computing Service Models . . . . . . . . . . Application Virtualization . . . . . . . . . . . . . . Setting Up Client Computers to Use Cloud Resources . . . . . . . . . . . . . . . . . . . . Printer Types and Features . . . . . . . . . . . . . . . . Laser Printers . . . . . . . . . . . . . . . . . . . . . . . Inkjet Printers . . . . . . . . . . . . . . . . . . . . . . . Impact Printers . . . . . . . . . . . . . . . . . . . . . . Thermal Printers . . . . . . . . . . . . . . . . . . . . . 3D Printers . . . . . . . . . . . . . . . . . . . . . . . . . Using Windows to Install, Share, and Manage Printers . . . . . . . . . . . . . . . . . . . . . . . . . . . . Local or Network Printer . . . . . . . . . . . . . . . Wired or Wireless Printer Connections . . . . . . Installing a Local or Network Printer . . . . . . . Sharing a Printer on a Network . . . . . . . . . . . Virtual Printing . . . . . . . . . . . . . . . . . . . . . . Cloud Printing . . . . . . . . . . . . . . . . . . . . . . . Configuring Printer Features and Add-on Devices . . . . . . . . . . . . . . . . . . . . . . . . . . Printer Maintenance . . . . . . . . . . . . . . . . . . . . Online Support for Printers . . . . . . . . . . . . . . Cleaning a Printer . . . . . . . . . . . . . . . . . . . . 512 512 513 514 515 517 518 520 522 523 524 525 525 526 527 531 535 536 537 538 538 539 Calibrating a Printer . . . . . . . . . . . . . . . . . . Printer Maintenance Kits . . . . . . . . . . . . . . . Troubleshooting Printers . . . . . . . . . . . . . . . . . Printer Does Not Print . . . . . . . . . . . . . . . . . Poor Print Quality . . . . . . . . . . . . . . . . . . . . 539 540 545 545 551 Appendix A Safety Procedures and Environmental Concerns . . . . . . . . . . . . . . . . . . . . . 567 APPENDIX B Entry Points for Startup Processes . . . 585 Appendix C CompTIA Acronyms . . . . . . . . . . . . . . 589 Glossary . . . . . . . . . . . . . . . . . . . . . . 599 Index . . . . . . . . . . . . . . . . . . . . . . . . 653 Copyright 2020 Cengage Learning. All Rights Reserved. May not be copied, scanned, or duplicated, in whole or in part. WCN 02-200-203 Copyright 2020 Cengage Learning. All Rights Reserved. May not be copied, scanned, or duplicated, in whole or in part. Due to electronic rights, some third party content may be suppressed from the eBook and/or eChapter(s). Editorial review has deemed that any suppressed content does not materially affect the overall learning experience. Cengage Learning reserves the right to remove additional content at any time if subsequent rights restrictions require it. CompTIA A+ Core 1 (220-1001) Exam Objectives Mapped to Chapters CompTIA A+ Core 1 Exam Guide to Computing Infrastructure, Tenth Edition fully meets all of the CompTIA’s A+ Core 1 (220-1001) Exam Objectives. 1.0 Mobile Devices 1.1 Given a scenario, install and configure laptop hardware and components. Objectives Chapter Primary Section • Hardware/device replacement -- Keyboard -- Hard drive °° SSD vs. hybrid vs. magnetic disk °° 1.8 in. vs. 2.5 in. -- Memory -- Smart card reader -- Optical drive -- Wireless card/Bluetooth module -- Cellular card -- Video card -- Mini PCIe -- Screen -- DC jack -- Battery -- Touchpad -- Plastics/frames -- Speaker -- System board -- CPU 1 5 5 5 3 5 5 6 6 6 6 6 4 1 6 1 6 2 3 First Look at Laptop Components Hard Drive Technologies and Interface Standards Hard Drive Technologies and Interface Standards Hard Drive Technologies and Interface Standards How to Upgrade Memory Supporting Other Types of Storage Devices Supporting Other Types of Storage Devices Identifying and Installing I/O Peripheral Devices Installing and Configuring Adapter Cards Supporting the Video Subsystem Installing and Configuring Adapter Cards Supporting the Video Subsystem Troubleshooting the Electrical System First Look at Laptop Components Identifying and Installing I/O Peripheral Devices First Look at Laptop Components Identifying and Installing I/O Peripheral Devices Motherboard Types and Features Selecting and Installing a Processor 1.2 Given a scenario, install components within the display of a laptop. Objectives Chapter Primary Section • Types -- LCD -- OLED • Wi-Fi antenna connector/placement • Webcam • Microphone • Inverter • Digitizer/touch screen 6 6 6 6 6 6 6 6 Supporting the Video Subsystem Supporting the Video Subsystem Supporting the Video Subsystem Installing and Configuring Adapter Cards Identifying and Installing I/O Peripheral Devices Identifying and Installing I/O Peripheral Devices Supporting the Video Subsystem Identifying and Installing I/O Peripheral Devices 1.3 Given a scenario, use appropriate laptop features. Objectives Chapter Primary Section • Special function keys -- Dual displays -- Wireless (on/off) 1 1 1 First Look at Laptop Components First Look at Laptop Components First Look at Laptop Components Copyright 2020 Cengage Learning. All Rights Reserved. May not be copied, scanned, or duplicated, in whole or in part. WCN 02-200-203 Copyright 2020 Cengage Learning. All Rights Reserved. May not be copied, scanned, or duplicated, in whole or in part. Due to electronic rights, some third party content may be suppressed from the eBook and/or eChapter(s). Editorial review has deemed that any suppressed content does not materially affect the overall learning experience. Cengage Learning reserves the right to remove additional content at any time if subsequent rights restrictions require it. viii CompTIA A+ Core 1 (220-1001) Exam Objectives Mapped to Chapters Objectives • • • • -- Cellular (on/off) -- Volume settings -- Screen brightness -- Bluetooth (on/off) -- Keyboard backlight -- Touchpad (on/off) -- Screen orientation -- Media options (fast forward/rewind) -- GPS (on/off) -- Airplane mode Docking station Port replicator Physical laptop lock and cable lock Rotating/removable screens Chapter Primary Section 1 1 1 1 1 1 1 1 1 1 1 1 1 1 First Look at Laptop Components First Look at Laptop Components First Look at Laptop Components First Look at Laptop Components First Look at Laptop Components First Look at Laptop Components First Look at Laptop Components First Look at Laptop Components First Look at Laptop Components First Look at Laptop Components First Look at Laptop Components First Look at Laptop Components First Look at Laptop Components First Look at Laptop Components 1.4 Compare and contrast characteristics of various types of other mobile devices. Objectives Chapter Primary Section • Tablets • Smartphones • Wearable technology devices -- Smart watches -- Fitness monitors -- VR/AR headsets • E-readers • GPS 9 9 9 9 9 9 9 9 Types of Mobile Devices Types of Mobile Devices Types of Mobile Devices Types of Mobile Devices Types of Mobile Devices Types of Mobile Devices Types of Mobile Devices Types of Mobile Devices 1.5 Given a scenario, connect and configure accessories and ports of other mobile devices. Objectives Chapter Primary Section • Connection types -- Wired °° Micro-USB/Mini-USB/USB-C °° Lightning °° Tethering °° Proprietary vendor-specific ports (communication/power) -- Wireless °° NFC °° Bluetooth °° IR °° Hotspot • Accessories -- Headsets -- Speakers -- Game pads -- Extra battery packs/battery chargers -- Protective covers/waterproofing -- Credit card readers -- Memory/MicroSD 9 9 9 9 9 9 Configuring and Syncing a Mobile Device Configuring and Syncing a Mobile Device Configuring and Syncing a Mobile Device Configuring and Syncing a Mobile Device Configuring and Syncing a Mobile Device Configuring and Syncing a Mobile Device 9 9 9 9 9 9 9 9 9 9 9 9 9 Configuring and Syncing a Mobile Device Configuring and Syncing a Mobile Device Configuring and Syncing a Mobile Device Configuring and Syncing a Mobile Device Configuring and Syncing a Mobile Device Configuring and Syncing a Mobile Device Configuring and Syncing a Mobile Device Configuring and Syncing a Mobile Device Configuring and Syncing a Mobile Device Configuring and Syncing a Mobile Device Configuring and Syncing a Mobile Device Configuring and Syncing a Mobile Device Configuring and Syncing a Mobile Device Copyright 2020 Cengage Learning. All Rights Reserved. May not be copied, scanned, or duplicated, in whole or in part. WCN 02-200-203 Copyright 2020 Cengage Learning. All Rights Reserved. May not be copied, scanned, or duplicated, in whole or in part. Due to electronic rights, some third party content may be suppressed from the eBook and/or eChapter(s). Editorial review has deemed that any suppressed content does not materially affect the overall learning experience. Cengage Learning reserves the right to remove additional content at any time if subsequent rights restrictions require it. CompTIA A+ Core 1 (220-1001) 1.6 ix Given a scenario, configure basic mobile device network connectivity and application support. Objectives Chapter Primary Section • Wireless/cellular data network (enable/disable) -- Hotspot -- Tethering -- Airplane mode • Bluetooth -- Enable Bluetooth -- Enable pairing -- Find a device for pairing -- Enter the appropriate PIN code -- Test connectivity • Corporate and ISP email configuration -- POP3 -- IMAP -- Port and SSL settings -- S/MIME • Integrated commercial provider email configuration -- iCloud -- Google/Inbox -- Exchange Online -- Yahoo • PRI updates/PRL updates/baseband updates • Radio firmware • IMEI vs. IMSI • VPN 9 9 9 9 9 9 9 9 9 9 9 9 9 9 9 9 9 9 9 9 9 9 9 9 Configuring and Syncing a Mobile Device Configuring and Syncing a Mobile Device Configuring and Syncing a Mobile Device Configuring and Syncing a Mobile Device Configuring and Syncing a Mobile Device Configuring and Syncing a Mobile Device Configuring and Syncing a Mobile Device Configuring and Syncing a Mobile Device Configuring and Syncing a Mobile Device Configuring and Syncing a Mobile Device Configuring and Syncing a Mobile Device Configuring and Syncing a Mobile Device Configuring and Syncing a Mobile Device Configuring and Syncing a Mobile Device Configuring and Syncing a Mobile Device Configuring and Syncing a Mobile Device Configuring and Syncing a Mobile Device Configuring and Syncing a Mobile Device Configuring and Syncing a Mobile Device Configuring and Syncing a Mobile Device Configuring and Syncing a Mobile Device Configuring and Syncing a Mobile Device Configuring and Syncing a Mobile Device Configuring and Syncing a Mobile Device 1.7 Given a scenario, use methods to perform mobile device synchronization. Objectives Chapter Primary Section • Synchronization methods -- Synchronize to the cloud -- Synchronize to the desktop -- Synchronize to the automobile • Types of data to synchronize -- Contacts -- Applications -- Email -- Pictures -- Music -- Videos -- Calendar -- Bookmarks -- Documents -- Location data -- Social media data -- E-books -- Passwords • Mutual authentication for multiple services (SSO) • Software requirements to install the application on the PC • Connection types to enable synchronization 9 9 9 9 9 9 9 9 9 9 9 9 9 9 9 9 9 9 9 9 Configuring and Syncing a Mobile Device Configuring and Syncing a Mobile Device Configuring and Syncing a Mobile Device Configuring and Syncing a Mobile Device Configuring and Syncing a Mobile Device Configuring and Syncing a Mobile Device Configuring and Syncing a Mobile Device Configuring and Syncing a Mobile Device Configuring and Syncing a Mobile Device Configuring and Syncing a Mobile Device Configuring and Syncing a Mobile Device Configuring and Syncing a Mobile Device Configuring and Syncing a Mobile Device Configuring and Syncing a Mobile Device Configuring and Syncing a Mobile Device Configuring and Syncing a Mobile Device Configuring and Syncing a Mobile Device Configuring and Syncing a Mobile Device Configuring and Syncing a Mobile Device Configuring and Syncing a Mobile Device 9 Configuring and Syncing a Mobile Device Copyright 2020 Cengage Learning. All Rights Reserved. May not be copied, scanned, or duplicated, in whole or in part. WCN 02-200-203 Copyright 2020 Cengage Learning. All Rights Reserved. May not be copied, scanned, or duplicated, in whole or in part. Due to electronic rights, some third party content may be suppressed from the eBook and/or eChapter(s). Editorial review has deemed that any suppressed content does not materially affect the overall learning experience. Cengage Learning reserves the right to remove additional content at any time if subsequent rights restrictions require it. x CompTIA A+ Core 1 (220-1001) Exam Objectives Mapped to Chapters 2.0 Networking 2.1 Compare and contrast TCP and UDP ports, protocols, and their purposes. Objectives Chapter Primary Section • Ports and protocols -- 21 – FTP -- 22 – SSH -- 23 – Telnet -- 25 – SMTP -- 53 – DNS -- 80 – HTTP -- 110 – POP3 -- 143 – IMAP -- 443 – HTTPS -- 3389 – RDP -- 137-139 – NetBIOS/NetBT -- 445 – SMB/CIFS -- 427 – SLP -- 548 – AFP -- 67/68 – DHCP -- 389 – LDAP -- 161/162 – SNMP • TCP vs. UDP 8 8 8 8 8 8 8 8 8 8 8 8 8 8 8 8 8 8 8 Understanding TCP/IP and Windows Networking Understanding TCP/IP and Windows Networking Understanding TCP/IP and Windows Networking Understanding TCP/IP and Windows Networking Understanding TCP/IP and Windows Networking Understanding TCP/IP and Windows Networking Understanding TCP/IP and Windows Networking Understanding TCP/IP and Windows Networking Understanding TCP/IP and Windows Networking Understanding TCP/IP and Windows Networking Understanding TCP/IP and Windows Networking Understanding TCP/IP and Windows Networking Understanding TCP/IP and Windows Networking Understanding TCP/IP and Windows Networking Understanding TCP/IP and Windows Networking Understanding TCP/IP and Windows Networking Understanding TCP/IP and Windows Networking Understanding TCP/IP and Windows Networking Understanding TCP/IP and Windows Networking 2.2 Compare and contrast common networking hardware devices. Objectives Chapter Primary Section • Routers • Switches -- Managed -- Unmanaged • Access points • Cloud-based network controller • Firewall • Network interface card • Repeater • Hub • Cable/DSL modem • Bridge • Patch panel • Power over Ethernet (PoE) -- Injectors -- Switch • Ethernet over Power 7 8 8 8 8 10 8 7 8 8 7 8 8 8 8 8 8 Setting Up a Multifunction Router for a SOHO Network Local Network Infrastructure Local Network Infrastructure Local Network Infrastructure Local Network Infrastructure Cloud Computing Local Network Infrastructure Connecting a Computer to a Local Network Local Network Infrastructure Local Network Infrastructure Types of Networks and Network Connections Local Network Infrastructure Setting Up and Troubleshooting Network Wiring Local Network Infrastructure Local Network Infrastructure Local Network Infrastructure Local Network Infrastructure 2.3 Given a scenario, install and configure a basic wired/wireless SOHO network. Objectives Chapter Primary Section • • • • 7 7 7 7 7 7 Setting Up a Multifunction Router for a SOHO Network Setting Up a Multifunction Router for a SOHO Network Setting Up a Multifunction Router for a SOHO Network Connecting a Computer to a Local Network Connecting a Computer to a Local Network Connecting a Computer to a Local Network Router/switch functionality Access point settings IP addressing NIC configuration -- Wired -- Wireless Copyright 2020 Cengage Learning. All Rights Reserved. May not be copied, scanned, or duplicated, in whole or in part. WCN 02-200-203 Copyright 2020 Cengage Learning. All Rights Reserved. May not be copied, scanned, or duplicated, in whole or in part. Due to electronic rights, some third party content may be suppressed from the eBook and/or eChapter(s). Editorial review has deemed that any suppressed content does not materially affect the overall learning experience. Cengage Learning reserves the right to remove additional content at any time if subsequent rights restrictions require it. CompTIA A+ Core 1 (220-1001) Objectives Chapter Primary Section • End-user device configuration • IoT device configuration -- Thermostat -- Light switches -- Security cameras -- Door locks -- Voice-enabled, smart speaker/digital assistant • Cable/DSL modem configuration • Firewall settings -- DMZ -- Port forwarding -- NAT -- UPnP -- Whitelist/blacklist -- MAC filtering • QoS • Wireless settings -- Encryption -- Channels -- QoS 7 9 9 9 9 9 9 7 7 7 7 7 7 7 7 7 7 7 7 7 Connecting a Computer to a Local Network The Internet of Things (IoT) The Internet of Things (IoT) The Internet of Things (IoT) The Internet of Things (IoT) The Internet of Things (IoT) The Internet of Things (IoT) Types of Networks and Network Connections Setting Up a Multifunction Router for a SOHO Network Setting Up a Multifunction Router for a SOHO Network Setting Up a Multifunction Router for a SOHO Network Setting Up a Multifunction Router for a SOHO Network Setting Up a Multifunction Router for a SOHO Network Setting Up a Multifunction Router for a SOHO Network Setting Up a Multifunction Router for a SOHO Network Setting Up a Multifunction Router for a SOHO Network Setting Up a Multifunction Router for a SOHO Network Setting Up a Multifunction Router for a SOHO Network Setting Up a Multifunction Router for a SOHO Network Setting Up a Multifunction Router for a SOHO Network 2.4 Compare and contrast wireless networking protocols. Objectives Chapter Primary Section • • • • • • 7 7 7 7 7 7 7 7 7 7 9 9 9 9 9 7 7 7 7 Setting Up a Multifunction Router for a SOHO Network Setting Up a Multifunction Router for a SOHO Network Setting Up a Multifunction Router for a SOHO Network Setting Up a Multifunction Router for a SOHO Network Setting Up a Multifunction Router for a SOHO Network Setting Up a Multifunction Router for a SOHO Network Setting Up a Multifunction Router for a SOHO Network Setting Up a Multifunction Router for a SOHO Network Setting Up a Multifunction Router for a SOHO Network Setting Up a Multifunction Router for a SOHO Network Configuring and Syncing a Mobile Device Configuring and Syncing a Mobile Device The Internet of Things (IoT) The Internet of Things (IoT) The Internet of Things (IoT) Types of Networks and Network Connections Types of Networks and Network Connections Types of Networks and Network Connections Types of Networks and Network Connections • • • • • • • • • • 2.5 xi 802.11a 802.11b 802.11g 802.11n 802.11ac Frequencies -- 2.4Ghz -- 5Ghz Channels -- 1–11 Bluetooth NFC RFID Zigbee Z-Wave 3G 4G 5G LTE Summarize the properties and purposes of services provided by networked hosts. Objectives Chapter Primary Section • Server roles -- Web server -- File server -- Print server 8 8 8 8 Local Network Infrastructure Local Network Infrastructure Local Network Infrastructure Local Network Infrastructure Copyright 2020 Cengage Learning. All Rights Reserved. May not be copied, scanned, or duplicated, in whole or in part. WCN 02-200-203 Copyright 2020 Cengage Learning. All Rights Reserved. May not be copied, scanned, or duplicated, in whole or in part. Due to electronic rights, some third party content may be suppressed from the eBook and/or eChapter(s). Editorial review has deemed that any suppressed content does not materially affect the overall learning experience. Cengage Learning reserves the right to remove additional content at any time if subsequent rights restrictions require it. xii CompTIA A+ Core 1 (220-1001) Exam Objectives Mapped to Chapters Objectives Chapter Primary Section -- DHCP server -- DNS server -- Proxy server -- Mail server -- Authentication server -- syslog • Internet appliance -- UTM -- IDS -- IPS -- End-point management server • Legacy/embedded systems 8 8 8 8 8 8 8 8 8 8 8 8 Local Network Infrastructure Local Network Infrastructure Local Network Infrastructure Local Network Infrastructure Local Network Infrastructure Local Network Infrastructure Local Network Infrastructure Local Network Infrastructure Local Network Infrastructure Local Network Infrastructure Local Network Infrastructure Local Network Infrastructure 2.6 Explain common network configuration concepts. Objectives Chapter Primary Section • IP addressing -- Static -- Dynamic -- APIPA -- Link local • DNS • DHCP -- Reservations • IPv4 vs. IPv6 • Subnet mask • Gateway • VPN • VLAN • NAT 8 8 8 8 8 8 8 7 8 8 8 7 8 8 Understanding TCP/IP and Windows Networking Understanding TCP/IP and Windows Networking Understanding TCP/IP and Windows Networking Troubleshooting Network Connections Understanding TCP/IP and Windows Networking Understanding TCP/IP and Windows Networking Understanding TCP/IP and Windows Networking Setting Up a Multifunction Router for a SOHO Network Understanding TCP/IP and Windows Networking Understanding TCP/IP and Windows Networking Understanding TCP/IP and Windows Networking Connecting a Computer to a Local Network Local Network Infrastructure Understanding TCP/IP and Windows Networking 2.7 Compare and contrast Internet connection types, network types, and their features. Objectives Chapter Primary Section • Internet connection types -- Cable -- DSL -- Dial-up -- Fiber -- Satellite -- ISDN -- Cellular °° Tethering °° Mobile hotspot -- Line-of-sight wireless Internet service • Network types -- LAN -- WAN -- PAN -- MAN -- WMN 7 7 7 7 7 7 7 7 7 7 7 7 7 7 7 7 7 Types of Networks and Network Connections Types of Networks and Network Connections Types of Networks and Network Connections Types of Networks and Network Connections Types of Networks and Network Connections Types of Networks and Network Connections Types of Networks and Network Connections Types of Networks and Network Connections Types of Networks and Network Connections Types of Networks and Network Connections Types of Networks and Network Connections Types of Networks and Network Connections Types of Networks and Network Connections Types of Networks and Network Connections Types of Networks and Network Connections Types of Networks and Network Connections Types of Networks and Network Connections Copyright 2020 Cengage Learning. All Rights Reserved. May not be copied, scanned, or duplicated, in whole or in part. WCN 02-200-203 Copyright 2020 Cengage Learning. All Rights Reserved. May not be copied, scanned, or duplicated, in whole or in part. Due to electronic rights, some third party content may be suppressed from the eBook and/or eChapter(s). Editorial review has deemed that any suppressed content does not materially affect the overall learning experience. Cengage Learning reserves the right to remove additional content at any time if subsequent rights restrictions require it. CompTIA A+ Core 1 (220-1001) 2.8 xiii Given a scenario, use appropriate networking tools. Objectives Chapter Primary Section • • • • • • • • 8 8 8 8 8 8 8 8 Setting Up and Troubleshooting Network Wiring Setting Up and Troubleshooting Network Wiring Setting Up and Troubleshooting Network Wiring Setting Up and Troubleshooting Network Wiring Setting Up and Troubleshooting Network Wiring Setting Up and Troubleshooting Network Wiring Setting Up and Troubleshooting Network Wiring Setting Up and Troubleshooting Network Wiring Crimper Cable stripper Multimeter Tone generator and probe Cable tester Loopback plug Punchdown tool Wi-Fi analyzer 3.0 Hardware 3.1 Explain basic cable types, features, and their purposes. Objectives Chapter Primary Section • Network cables -- Ethernet °° Cat 5 °° Cat 5e °° Cat 6 °° Plenum °° Shielded twisted pair °° Unshielded twisted pair °° 568A/B -- Fiber -- Coaxial -- Speed and transmission limitations • Video cables -- VGA -- HDMI -- Mini-HDMI -- DisplayPort -- DVI -- DVI-DDVI-I • Multipurpose cables -- Lightning -- Thunderbolt -- USB -- USB-C -- USB 2.0 -- USB 3.0 • Peripheral cables -- Serial • Hard drive cables -- SATA -- IDE -- SCSI • Adapters -- DVI to HDMI -- USB to Ethernet -- DVI to VGA 8 8 8 8 8 8 8 8 8 8 8 8 6 6 6 6 6 6 6 Local Network Infrastructure Local Network Infrastructure Local Network Infrastructure Local Network Infrastructure Local Network Infrastructure Local Network Infrastructure Local Network Infrastructure Local Network Infrastructure Local Network Infrastructure Local Network Infrastructure Local Network Infrastructure Local Network Infrastructure Supporting the Video Subsystem Supporting the Video Subsystem Supporting the Video Subsystem Supporting the Video Subsystem Supporting the Video Subsystem Supporting the Video Subsystem Supporting the Video Subsystem 9 6 6 6 6 6 Configuring and Syncing a Mobile Device Supporting the Video Subsystem Identifying and Installing I/O Peripheral Devices Identifying and Installing I/O Peripheral Devices Identifying and Installing I/O Peripheral Devices Identifying and Installing I/O Peripheral Devices 6 5 5 5 5 Identifying and Installing I/O Peripheral Devices Hard Drive Technologies and Interface Standards Hard Drive Technologies and Interface Standards Hard Drive Technologies and Interface Standards Hard Drive Technologies and Interface Standards 6 6 6 Troubleshooting I/O Devices Troubleshooting I/O Devices Supporting the Video Subsystem Copyright 2020 Cengage Learning. All Rights Reserved. May not be copied, scanned, or duplicated, in whole or in part. WCN 02-200-203 Copyright 2020 Cengage Learning. All Rights Reserved. May not be copied, scanned, or duplicated, in whole or in part. Due to electronic rights, some third party content may be suppressed from the eBook and/or eChapter(s). Editorial review has deemed that any suppressed content does not materially affect the overall learning experience. Cengage Learning reserves the right to remove additional content at any time if subsequent rights restrictions require it. xiv 3.2 CompTIA A+ Core 1 (220-1001) Exam Objectives Mapped to Chapters Identify common connector types. Objectives Chapter Primary Section • • • • • • • • • • • • • • • 7 7 6 6 6 6 6 6 6 6 6 6 5 5 2 Types of Networks and Network Connections Types of Networks and Network Connections Basic Principles for Supporting Devices Basic Principles for Supporting Devices Basic Principles for Supporting Devices Basic Principles for Supporting Devices Basic Principles for Supporting Devices Basic Principles for Supporting Devices Basic Principles for Supporting Devices Identifying and Installing I/O Peripheral Devices Basic Principles for Supporting Devices Identifying and Installing I/O Peripheral Devices Hard Drive Technologies and Interface Standards Hard Drive Technologies and Interface Standards Motherboard Types and Features Objectives Chapter Primary Section • RAM types -- SODIMM -- DDR2 -- DDR3 -- DDR4 • Single channel • Dual channel • Triple channel • Error correcting • Parity vs. non-parity 3 3 3 3 3 3 3 3 3 3 Memory Technologies Memory Technologies Memory Technologies Memory Technologies Memory Technologies Memory Technologies Memory Technologies Memory Technologies Memory Technologies Memory Technologies 3.3 RJ-11 RJ-45 RS-232 BNC RG-59 RG-6 USB Micro-USB Mini-USB USB-C DB-9 Lightning SCSI eSATA Molex Given a scenario, install RAM types. 3.4 Given a scenario, select, install, and configure storage devices. Objectives Chapter Primary Section • Optical drives -- CD-ROM/CD-RW -- DVD-ROM/DVD-RW/DVD-RW DL -- Blu-ray -- BD-R -- BD-RE • Solid-state drives -- M2 drives -- NVME -- SATA 2.5 • Magnetic hard drives -- 5,400rpm -- 7,200rpm -- 10,000rpm -- 15,000rpm -- Sizes: °° -2.5 °° -3.5 5 5 5 5 5 5 5 5 5 5 5 5 5 5 5 5 5 5 Supporting Other Types of Storage Devices Supporting Other Types of Storage Devices Supporting Other Types of Storage Devices Supporting Other Types of Storage Devices Supporting Other Types of Storage Devices Supporting Other Types of Storage Devices How to Select and Install Hard Drives How to Select and Install Hard Drives How to Select and Install Hard Drives How to Select and Install Hard Drives How to Select and Install Hard Drives Hard Drive Technologies and Interface Standards Hard Drive Technologies and Interface Standards Hard Drive Technologies and Interface Standards Hard Drive Technologies and Interface Standards Hard Drive Technologies and Interface Standards Hard Drive Technologies and Interface Standards Hard Drive Technologies and Interface Standards Copyright 2020 Cengage Learning. All Rights Reserved. May not be copied, scanned, or duplicated, in whole or in part. WCN 02-200-203 Copyright 2020 Cengage Learning. All Rights Reserved. May not be copied, scanned, or duplicated, in whole or in part. Due to electronic rights, some third party content may be suppressed from the eBook and/or eChapter(s). Editorial review has deemed that any suppressed content does not materially affect the overall learning experience. Cengage Learning reserves the right to remove additional content at any time if subsequent rights restrictions require it. CompTIA A+ Core 1 (220-1001) Objectives Chapter Primary Section • Hybrid drives • Flash -- SD card -- CompactFlash -- Micro-SD card -- Mini-SD card -- xD • Configurations -- RAID 0, 1, 5, 10 -- Hot swappable 5 5 5 5 5 5 5 5 5 5 Hard Drive Technologies and Interface Standards Supporting Other Types of Storage Devices Supporting Other Types of Storage Devices Supporting Other Types of Storage Devices Supporting Other Types of Storage Devices Supporting Other Types of Storage Devices Supporting Other Types of Storage Devices 3.5 xv How to Select and Install Hard Drives Hard Drive Technologies and Interface Standards Given a scenario, install and configure motherboards, CPUs, and add-on cards. Objectives Chapter Primary Section • Motherboard form factor -- ATX -- mATX -- ITX -- mITX • Motherboard connectors types -- PCI -- PCIe -- Riser card -- Socket types -- SATA -- IDE -- Front panel connector -- Internal USB connector • BIOS/UEFI settings -- Boot options -- Firmware updates -- Security settings -- Interface configurations -- Security °° Passwords °° Drive encryption °° TPM °° LoJack °° Secure boot • CMOS battery • CPU features -- Single-core -- Multicore -- Virtual technology -- Hyperthreading -- Speeds -- Overclocking -- Integrated GPU • Compatibility -- AMD -- Intel 2 2 2 2 2 Motherboard Types and Features Motherboard Types and Features Motherboard Types and Features Motherboard Types and Features Motherboard Types and Features 2 2 2 2 2 2 1 2 Motherboard Types and Features Motherboard Types and Features Motherboard Types and Features Motherboard Types and Features Motherboard Types and Features Motherboard Types and Features First Look at Laptop Components Installing or Replacing a Motherboard 2 2 2 2 2 2 2 2 2 2 2 3 3 3 3 3 3 3 3 3 3 3 Using BIOS/UEFI Setup to Configure a Motherboard Updating Motherboard Drivers and BIOS/UEFI Using BIOS/UEFI Setup to Configure a Motherboard Using BIOS/UEFI Setup to Configure a Motherboard Using BIOS/UEFI Setup to Configure a Motherboard Using BIOS/UEFI Setup to Configure a Motherboard Using BIOS/UEFI Setup to Configure a Motherboard Using BIOS/UEFI Setup to Configure a Motherboard Using BIOS/UEFI Setup to Configure a Motherboard Using BIOS/UEFI Setup to Configure a Motherboard Updating Motherboard Drivers and BIOS/UEFI Types and Characteristics of Processors Types and Characteristics of Processors Types and Characteristics of Processors Types and Characteristics of Processors Types and Characteristics of Processors Types and Characteristics of Processors Types and Characteristics of Processors Types and Characteristics of Processors Selecting and Installing a Processor Selecting and Installing a Processor Selecting and Installing a Processor Copyright 2020 Cengage Learning. All Rights Reserved. May not be copied, scanned, or duplicated, in whole or in part. WCN 02-200-203 Copyright 2020 Cengage Learning. All Rights Reserved. May not be copied, scanned, or duplicated, in whole or in part. Due to electronic rights, some third party content may be suppressed from the eBook and/or eChapter(s). Editorial review has deemed that any suppressed content does not materially affect the overall learning experience. Cengage Learning reserves the right to remove additional content at any time if subsequent rights restrictions require it. xvi CompTIA A+ Core 1 (220-1001) Exam Objectives Mapped to Chapters Objectives Chapter Primary Section • Cooling mechanism -- Fans -- Heat sink -- Liquid -- Thermal paste • Expansion cards -- Video cards °° Onboard °° Add-on card -- Sound cards -- Network interface card -- USB expansion card -- eSATA card 4 4 4 4 4 6 6 6 6 6 6 6 5 Cooling Methods and Devices Troubleshooting the Electrical System Cooling Methods and Devices Cooling Methods and Devices Cooling Methods and Devices Installing and Configuring Adapter Cards Installing and Configuring Adapter Cards Basic Principles for Supporting Devices Installing and Configuring Adapter Cards Installing and Configuring Adapter Cards Installing and Configuring Adapter Cards Installing and Configuring Adapter Cards Hard Drive Technologies and Interface Standards 3.6 Explain the purposes and uses of various peripheral types. Objectives Chapter Primary Section 10 10 6 6 6 5 5 6 6 6 6 6 6 6 6 6 6 6 5 6 6 6 5 Printer Types and Features Printer Types and Features Basic Principles for Supporting Devices Supporting the Video Subsystem Identifying and Installing I/O Peripheral Devices Supporting Other Types of Storage Devices Supporting Other Types of Storage Devices Identifying and Installing I/O Peripheral Devices Identifying and Installing I/O Peripheral Devices Identifying and Installing I/O Peripheral Devices Identifying and Installing I/O Peripheral Devices Identifying and Installing I/O Peripheral Devices Identifying and Installing I/O Peripheral Devices Identifying and Installing I/O Peripheral Devices Identifying and Installing I/O Peripheral Devices Identifying and Installing I/O Peripheral Devices Supporting the Video Subsystem Supporting the Video Subsystem How to Select and Install Hard Drives Identifying and Installing I/O Peripheral Devices Identifying and Installing I/O Peripheral Devices Identifying and Installing I/O Peripheral Devices Supporting Other Types of Storage Devices Objectives Chapter Primary Section • • • • • 4 4 4 4 4 Selecting a Power Supply Selecting a Power Supply Selecting a Power Supply Selecting a Power Supply Troubleshooting the Electrical System • • • • • • • • • • • • • • • • • • • • • • 3.7 Printer ADF/flatbed scanner Barcode scanner/QR scanner Monitors VR headset Optical DVD drive Mouse Keyboard Touchpad Signature pad Game controllers Camera/webcam Microphone Speakers Headset Projector -- Lumens/brightness External storage drives KVM Magnetic reader/chip reader NFC/tap pay device Smart card reader Summarize power supply types and features. Input 115V vs. 220V Output 5.5V vs. 12V 24-pin motherboard adapter Wattage rating Number of devices/types of devices to be powered Copyright 2020 Cengage Learning. All Rights Reserved. May not be copied, scanned, or duplicated, in whole or in part. WCN 02-200-203 Copyright 2020 Cengage Learning. All Rights Reserved. May not be copied, scanned, or duplicated, in whole or in part. Due to electronic rights, some third party content may be suppressed from the eBook and/or eChapter(s). Editorial review has deemed that any suppressed content does not materially affect the overall learning experience. Cengage Learning reserves the right to remove additional content at any time if subsequent rights restrictions require it. CompTIA A+ Core 1 (220-1001) xvii 3.8 Given a scenario, select and configure appropriate components for a custom PC configuration to meet customer specifications or needs. Objectives Chapter Primary Section • Graphic/CAD/CAM design workstation -- Multicore processor -- High-end video -- Maximum RAM • Audio/video editing workstation -- Specialized audio and video card -- Large, fast hard drive -- Dual monitors • Virtualization workstation -- Maximum RAM and CPU cores • Gaming PC -- Multicore processor -- High-end video/specialized GPU -- High-definition sound card -- High-end cooling • Standard thick client -- Desktop applications -- Meets recommended requirements for selected OS • Thin client -- Basic applications -- Meets minimum requirements for selected OS -- Network connectivity • Network attached storage device -- Media streaming -- File sharing -- Gigabit NIC -- RAID array 6 6 6 6 6 6 6 6 10 10 6 6 6 6 6 10 10 10 10 10 10 10 5 6 6 6 5 Customizing Computer Systems Customizing Computer Systems Customizing Computer Systems Customizing Computer Systems Customizing Computer Systems Customizing Computer Systems Customizing Computer Systems Customizing Computer Systems Client-Side Virtualization Client-Side Virtualization Customizing Computer Systems Customizing Computer Systems Customizing Computer Systems Customizing Computer Systems Customizing Computer Systems Client-Side Virtualization Client-Side Virtualization Client-Side Virtualization Client-Side Virtualization Client-Side Virtualization Client-Side Virtualization Client-Side Virtualization How to Select and Install Hard Drives Customizing Computer Systems Customizing Computer Systems Customizing Computer Systems How to Select and Install Hard Drives 3.9 Given a scenario, install and configure common devices. Objectives Chapter Primary Section • Desktop -- Thin client -- Thick client -- Account setup/settings • Laptop/common mobile devices -- Touchpad configuration -- Touch screen configuration -- Application installations/configurations -- Synchronization settings -- Account setup/settings -- Wireless settings 10 10 10 7 Client-Side Virtualization Client-Side Virtualization Client-Side Virtualization Connecting a Computer to a Local Network 6 6 9 9 9 9 Identifying and Installing I/O Peripheral Devices Identifying and Installing I/O Peripheral Devices Configuring and Syncing a Mobile Device Configuring and Syncing a Mobile Device Configuring and Syncing a Mobile Device Configuring and Syncing a Mobile Device Copyright 2020 Cengage Learning. All Rights Reserved. May not be copied, scanned, or duplicated, in whole or in part. WCN 02-200-203 Copyright 2020 Cengage Learning. All Rights Reserved. May not be copied, scanned, or duplicated, in whole or in part. Due to electronic rights, some third party content may be suppressed from the eBook and/or eChapter(s). Editorial review has deemed that any suppressed content does not materially affect the overall learning experience. Cengage Learning reserves the right to remove additional content at any time if subsequent rights restrictions require it. xviii 3.10 CompTIA A+ Core 1 (220-1001) Exam Objectives Mapped to Chapters Given a scenario, configure SOHO multifunction devices/printers and settings. Objectives Chapter Primary Section • Use appropriate drivers for a given operating system -- Configuration settings °° Duplex °° Collate °° Orientation °° Quality • Device sharing -- Wired °° USB °° Serial °° Ethernet -- Wireless °° Bluetooth °° 802.11(a, b, g, n, ac) °° Infrastructure vs. ad hoc -- Integrated print server (hardware) -- Cloud printing/remote printing • Public/shared devices -- Sharing local/networked device via operating system settings °° TCP/Bonjour/AirPrint -- Data privacy °° User authentication on the device °° Hard drive caching 10 10 10 10 10 10 10 10 10 10 10 10 10 10 10 10 10 10 Using Windows to Install, Share, and Manage Printers Using Windows to Install, Share, and Manage Printers Printer Types and Features Printer Types and Features Using Windows to Install, Share, and Manage Printers Using Windows to Install, Share, and Manage Printers Using Windows to Install, Share, and Manage Printers Using Windows to Install, Share, and Manage Printers Using Windows to Install, Share, and Manage Printers Using Windows to Install, Share, and Manage Printers Using Windows to Install, Share, and Manage Printers Using Windows to Install, Share, and Manage Printers Using Windows to Install, Share, and Manage Printers Using Windows to Install, Share, and Manage Printers Using Windows to Install, Share, and Manage Printers Using Windows to Install, Share, and Manage Printers Using Windows to Install, Share, and Manage Printers Using Windows to Install, Share, and Manage Printers 10 10 10 10 10 Using Windows to Install, Share, and Manage Printers Using Windows to Install, Share, and Manage Printers Using Windows to Install, Share, and Manage Printers Using Windows to Install, Share, and Manage Printers Using Windows to Install, Share, and Manage Printers 3.11 Given a scenario, install and maintain various print technologies. Objectives Chapter Primary Section • Laser -- Imaging drum, fuser assembly, transfer belt, transfer roller, pickup rollers, separate pads, duplexing assembly -- Imaging process: processing, charging, exposing, developing, transferring, fusing, and cleaning -- Maintenance: Replace toner, apply maintenance kit, calibrate, clean • Inkjet -- Ink cartridge, print head, roller, feeder, duplexing assembly, carriage, and belt -- Calibrate -- Maintenance: Clean heads, replace cartridges, calibrate, clear jams • Thermal -- Feed assembly, heating element -- Special thermal paper -- Maintenance: Replace paper, clean heating element, remove debris • Impact -- Print head, ribbon, tractor feed -- Impact paper -- Maintenance: Replace ribbon, replace print head, replace paper 10 10 Printer Maintenance Printer Maintenance 10 Printer Maintenance 10 10 10 10 10 10 10 10 10 10 10 10 10 Printer Maintenance Printer Maintenance Printer Maintenance Printer Maintenance Printer Maintenance Printer Maintenance Printer Maintenance Printer Maintenance Printer Maintenance Printer Maintenance Printer Maintenance Printer Maintenance Printer Maintenance Copyright 2020 Cengage Learning. All Rights Reserved. May not be copied, scanned, or duplicated, in whole or in part. WCN 02-200-203 Copyright 2020 Cengage Learning. All Rights Reserved. May not be copied, scanned, or duplicated, in whole or in part. Due to electronic rights, some third party content may be suppressed from the eBook and/or eChapter(s). Editorial review has deemed that any suppressed content does not materially affect the overall learning experience. Cengage Learning reserves the right to remove additional content at any time if subsequent rights restrictions require it. CompTIA A+ Core 1 (220-1001) Objectives Chapter Primary Section • Virtual -- Print to file -- Print to PDF -- Print to XPS -- Print to image • 3D printers -- Plastic filament 10 10 10 10 10 10 10 Printer Maintenance Printer Maintenance Printer Maintenance Printer Maintenance Printer Maintenance Printer Maintenance Printer Maintenance xix 4.0 Virtualization and Cloud Computing 4.1 Compare and contrast cloud computing concepts. Objectives Chapter Primary Section • Common cloud models -- IaaS -- SaaS -- PaaS -- Public vs. private vs. hybrid vs. community • Shared resources -- Internal vs. external • Rapid elasticity • On-demand • Resource pooling • Measured service • Metered • Off-site email applications • Cloud file storage services -- Synchronization apps • Virtual application streaming/cloud-based applications -- Applications for cell phones/tablets -- Applications for laptops/desktops • Virtual desktop -- Virtual NIC 10 10 10 10 10 10 10 10 10 10 10 10 10 10 9 Cloud Computing Cloud Computing Cloud Computing Cloud Computing Cloud Computing Cloud Computing Cloud Computing Cloud Computing Cloud Computing Cloud Computing Cloud Computing Cloud Computing Cloud Computing Cloud Computing Configuring and Syncing a Mobile Device 10 10 10 10 10 Cloud Computing Cloud Computing Cloud Computing Cloud Computing Client-Side Virtualization 4.2 Given a scenario, set up and configure client-side virtualization. Objectives Chapter Primary Section • • • • • • 10 10 10 10 10 10 Client-Side Virtualization Client-Side Virtualization Client-Side Virtualization Client-Side Virtualization Client-Side Virtualization Client-Side Virtualization Purpose of virtual machines Resource requirements Emulator requirements Security requirements Network requirements Hypervisor Copyright 2020 Cengage Learning. All Rights Reserved. May not be copied, scanned, or duplicated, in whole or in part. WCN 02-200-203 Copyright 2020 Cengage Learning. All Rights Reserved. May not be copied, scanned, or duplicated, in whole or in part. Due to electronic rights, some third party content may be suppressed from the eBook and/or eChapter(s). Editorial review has deemed that any suppressed content does not materially affect the overall learning experience. Cengage Learning reserves the right to remove additional content at any time if subsequent rights restrictions require it. xx CompTIA A+ Core 1 (220-1001) Exam Objectives Mapped to Chapters 5.0 Hardware and Network Troubleshooting 5.1 Given a scenario, use the best practice methodology to resolve problems. Objectives Chapter Primary Section • Always consider corporate policies, procedures, and impacts before implementing changes 1. Identify the problem -- Question the user and identify user changes to computer and perform backups before making changes -- Inquire regarding environmental or infrastructure changes -- Review system and application logs 2. Establish a theory of probable cause (question the obvious) -- If necessary, conduct external or internal research based on symptoms 3. Test the theory to determine cause -- Once the theory is confirmed, determine the next steps to resolve problem -- If theory is not confirmed, re-establish new theory or escalate 4. Establish a plan of action to resolve the problem and implement the solution 5. Verify full system functionality and, if applicable, implement preventive measures 6. Document findings, actions, and outcomes 4 Strategies to Troubleshoot Any Computer Problem 4 4 Strategies to Troubleshoot Any Computer Problem Strategies to Troubleshoot Any Computer Problem 4 Strategies to Troubleshoot Any Computer Problem 4 4 Strategies to Troubleshoot Any Computer Problem Strategies to Troubleshoot Any Computer Problem 4 Strategies to Troubleshoot Any Computer Problem 4 4 Strategies to Troubleshoot Any Computer Problem Strategies to Troubleshoot Any Computer Problem 4 Strategies to Troubleshoot Any Computer Problem 4 Strategies to Troubleshoot Any Computer Problem 4 Strategies to Troubleshoot Any Computer Problem 4 Strategies to Troubleshoot Any Computer Problem 5.2 Given a scenario, troubleshoot problems related to motherboards, RAM, CPUs, and power. Objectives Chapter Primary Section • Common symptoms -- Unexpected shutdowns -- System lockups -- POST code beeps -- Blank screen on bootup -- BIOS time and setting resets -- Attempts to boot to incorrect device -- Continuous reboots -- No power -- Overheating -- Loud noise -- Intermittent device failure -- Fans spin – no power to other devices -- Indicator lights -- Smoke -- Burning smell -- Proprietary crash screens (BSOD/pin wheel) -- Distended capacitors -- Log entries and error messages 4 4 4 4 4 4 4 4 4 4 4 4 4 4 4 4 4 4 4 Troubleshooting the Motherboard, Processor, and RAM Troubleshooting the Electrical System Troubleshooting the Motherboard, Processor, and RAM Troubleshooting the Motherboard, Processor, and RAM Troubleshooting the Motherboard, Processor, and RAM Troubleshooting the Motherboard, Processor, and RAM Troubleshooting the Motherboard, Processor, and RAM Troubleshooting the Motherboard, Processor, and RAM Troubleshooting the Electrical System Troubleshooting the Motherboard, Processor, and RAM Troubleshooting the Motherboard, Processor, and RAM Troubleshooting the Motherboard, Processor, and RAM Strategies to Troubleshoot Any Computer Problem Troubleshooting the Electrical System Strategies to Troubleshoot Any Computer Problem Strategies to Troubleshoot Any Computer Problem Troubleshooting the Motherboard, Processor, and RAM Troubleshooting the Motherboard, Processor, and RAM Troubleshooting the Motherboard, Processor, and RAM Copyright 2020 Cengage Learning. All Rights Reserved. May not be copied, scanned, or duplicated, in whole or in part. WCN 02-200-203 Copyright 2020 Cengage Learning. All Rights Reserved. May not be copied, scanned, or duplicated, in whole or in part. Due to electronic rights, some third party content may be suppressed from the eBook and/or eChapter(s). Editorial review has deemed that any suppressed content does not materially affect the overall learning experience. Cengage Learning reserves the right to remove additional content at any time if subsequent rights restrictions require it. CompTIA A+ Core 1 (220-1001) 5.3 Given a scenario, troubleshoot hard drives and RAID arrays. Objectives Chapter Primary Section • Common symptoms -- Read/write failure -- Slow performance -- Loud clicking noise -- Failure to boot -- Drive not recognized -- OS not found -- RAID not found -- RAID stops working -- Proprietary crash screens (BSOD/pin wheel) -- S.M.A.R.T. errors 5 5 5 5 5 5 5 5 5 5 Troubleshooting Hard Drives Troubleshooting Hard Drives Troubleshooting Hard Drives Troubleshooting Hard Drives Troubleshooting Hard Drives Troubleshooting Hard Drives Troubleshooting Hard Drives Troubleshooting Hard Drives Troubleshooting Hard Drives Troubleshooting Hard Drives 5.4 Given a scenario, troubleshoot video, projector, and display issues. Objectives Chapter Primary Section • Common symptoms -- VGA mode -- No image on screen -- Overheat shutdown -- Dead pixels -- Artifacts -- Incorrect color patterns -- Dim image -- Flickering image -- Distorted image -- Distorted geometry -- Burn-in -- Oversized images and icons -- Multiple failed jobs in logs 6 6 6 6 6 6 6 6 6 6 6 6 6 6 Troubleshooting I/O Devices Troubleshooting I/O Devices Troubleshooting I/O Devices Troubleshooting I/O Devices Troubleshooting I/O Devices Troubleshooting I/O Devices Troubleshooting I/O Devices Troubleshooting I/O Devices Troubleshooting I/O Devices Troubleshooting I/O Devices Troubleshooting I/O Devices Troubleshooting I/O Devices Troubleshooting I/O Devices Troubleshooting I/O Devices 5.5 xxi Given a scenario, troubleshoot common mobile device issues while adhering to the appropriate procedures. Objectives Chapter Primary Section • Common symptoms -- No display -- Dim display -- Flickering display -- Sticking keys -- Intermittent wireless -- Battery not charging -- Ghost cursor/pointer drift -- No power -- Num lock indicator lights -- No wireless connectivity -- No Bluetooth connectivity -- Cannot display to external monitor -- Touch screen non-responsive -- Apps not loading -- Slow performance -- Unable to decrypt email 6 6 6 1 9 4 6 4 6 9 9 6 9 9 9 9 Troubleshooting I/O Devices Troubleshooting I/O Devices Troubleshooting I/O Devices First Look at Laptop Components Troubleshooting Mobile Devices Troubleshooting the Electrical System Troubleshooting I/O Devices Troubleshooting the Electrical System Troubleshooting I/O Devices Troubleshooting Mobile Devices Troubleshooting Mobile Devices Troubleshooting I/O Devices Troubleshooting Mobile Devices Troubleshooting Mobile Devices Troubleshooting Mobile Devices Troubleshooting Mobile Devices Copyright 2020 Cengage Learning. All Rights Reserved. May not be copied, scanned, or duplicated, in whole or in part. WCN 02-200-203 Copyright 2020 Cengage Learning. All Rights Reserved. May not be copied, scanned, or duplicated, in whole or in part. Due to electronic rights, some third party content may be suppressed from the eBook and/or eChapter(s). Editorial review has deemed that any suppressed content does not materially affect the overall learning experience. Cengage Learning reserves the right to remove additional content at any time if subsequent rights restrictions require it. xxii CompTIA A+ Core 1 (220-1001) Exam Objectives Mapped to Chapters Objectives Chapter Primary Section -- Extremely short battery life -- Overheating -- Frozen system -- No sound from speakers -- GPS not functioning -- Swollen battery • Disassembling processes for proper reassembly -- Document and label cable and screw locations -- Organize parts -- Refer to manufacturer resources -- Use appropriate hand tools 9 9 9 9 9 9 1 1 1 1 1 Troubleshooting Mobile Devices Troubleshooting Mobile Devices Troubleshooting Mobile Devices Troubleshooting Mobile Devices Troubleshooting Mobile Devices Troubleshooting Mobile Devices First Look at Laptop Components First Look at Laptop Components First Look at Laptop Components First Look at Laptop Components First Look at Laptop Components Objectives Chapter Primary Section • Common symptoms -- Streaks -- Faded prints -- Ghost images -- Toner not fused to the paper -- Creased paper -- Paper not feeding -- Paper jam -- No connectivity -- Garbled characters on paper -- Vertical lines on page -- Backed-up print queue -- Low memory errors -- Access denied -- Printer will not print -- Color prints in wrong print color -- Unable to install printer -- Error codes -- Printing blank pages -- No image on printer display 10 10 10 10 10 10 10 10 10 10 10 10 10 10 10 10 10 10 10 10 Troubleshooting Printers Troubleshooting Printers Troubleshooting Printers Troubleshooting Printers Troubleshooting Printers Troubleshooting Printers Troubleshooting Printers Troubleshooting Printers Troubleshooting Printers Troubleshooting Printers Troubleshooting Printers Troubleshooting Printers Troubleshooting Printers Troubleshooting Printers Troubleshooting Printers Troubleshooting Printers Troubleshooting Printers Troubleshooting Printers Troubleshooting Printers Troubleshooting Printers 5.6 5.7 Given a scenario, troubleshoot printers. Given a scenario, troubleshoot common wired and wireless network problems. Objectives Chapter Primary Section • Common symptoms -- Limited connectivity -- Unavailable resources °° Internet °° Local resources: °° Shares °° Printers °° Email -- No connectivity -- APIPA/link local address -- Intermittent connectivity -- IP conflict -- Slow transfer speeds -- Low RF signal -- SSID not found 8 8 8 8 8 8 8 8 8 8 8 8 8 8 8 Troubleshooting Network Connections Troubleshooting Network Connections Troubleshooting Network Connections Troubleshooting Network Connections Troubleshooting Network Connections Troubleshooting Network Connections Troubleshooting Network Connections Troubleshooting Network Connections Troubleshooting Network Connections Troubleshooting Network Connections Troubleshooting Network Connections Troubleshooting Network Connections Troubleshooting Network Connections Troubleshooting Network Connections Troubleshooting Network Connections Copyright 2020 Cengage Learning. All Rights Reserved. May not be copied, scanned, or duplicated, in whole or in part. WCN 02-200-203 Copyright 2020 Cengage Learning. All Rights Reserved. May not be copied, scanned, or duplicated, in whole or in part. Due to electronic rights, some third party content may be suppressed from the eBook and/or eChapter(s). Editorial review has deemed that any suppressed content does not materially affect the overall learning experience. Cengage Learning reserves the right to remove additional content at any time if subsequent rights restrictions require it. Introduction: CompTIA A+ Core 1 Exam Guide to Computing Infrastructure xxiii Introduction: CompTIA A+ Core 1 Exam Guide to Computing Infrastructure CompTIA A+ Core 1 Exam Guide to Computing Infrastructure, Tenth Edition was written to be the very best tool on the market today to prepare you to support users and their resources on networks, desktops, laptops, mobile devices, virtual machines, and in the cloud. The text has been updated to include the most current hardware and software technologies; this book takes you from the just-a-user level to the I-can-fix-this level for hardware, software, networks, and virtual computing infrastructures. It achieves its goals with an unusually effective combination of tools that powerfully reinforce both concepts and hands-on, real-world experiences. It also provides thorough preparation for the content on the new CompTIA A+ Core 1 Certification exam. Competency in using a computer is a prerequisite to using this book. No background knowledge of electronics or networking is assumed. An appropriate prerequisite course for this book would be a general course in computer applications. This book includes: Several in-depth, hands-on projects at the end of each chapter that invite you to immediately apply and reinforce critical thinking and troubleshooting skills and are designed to make certain that you not only understand the material, but also execute procedures and make decisions on your own. Comprehensive review and practice end-of-chapter material, including a chapter summary, key terms list, critical thinking questions that focus on the type of scenarios you might expect on A+ exam questions, and real-world problems to solve. Step-by-step instructions on installation, maintenance, optimization of system performance, and troubleshooting. A wide array of photos, drawings, and screenshots support the text, displaying in detail the exact software and hardware features you will need to understand to set up, maintain, and troubleshoot physical and virtual computers and small networks. In addition, the carefully structured, clearly written text is accompanied by graphics that provide the visual input essential to learning and to help students master difficult subject matter. For instructors using the book in a classroom, instructor resources are available online. Coverage is balanced—while focusing on new technologies and software, including virtualization, cloud computing, and the Internet of Things, the text also covers the real world of an IT support technician, where some older technologies remain in widespread use and still need support. For example, the text covers M.2 motherboard slots and NVMe, the latest drive interface standard for SSDs, but also addresses how to install SSDs and magnetic hard drives using the older SATA interfaces. The text covers Android, iOS, Windows Mobile, and Chrome OS for mobile devices and Windows 10/8/7 for laptops and desktops. Other covered content that is new with the A+ Core 1 exam includes managed switches and VLANs. This book provides thorough preparation for CompTIA’s A+ Core 1 Certification examination. This certification credential’s popularity among employers is growing exponentially, and obtaining certification increases your ability to gain employment and improve your salary. To get more information on CompTIA’s A+ certification and its sponsoring organization, the Computing Technology Industry Association, see their website at www.comptia.org. Copyright 2020 Cengage Learning. All Rights Reserved. May not be copied, scanned, or duplicated, in whole or in part. WCN 02-200-203 Copyright 2020 Cengage Learning. All Rights Reserved. May not be copied, scanned, or duplicated, in whole or in part. Due to electronic rights, some third party content may be suppressed from the eBook and/or eChapter(s). Editorial review has deemed that any suppressed content does not materially affect the overall learning experience. Cengage Learning reserves the right to remove additional content at any time if subsequent rights restrictions require it. xxiv CompTIA A+ Core 1 Exam Guide to Computing Infrastructure Features To ensure a successful learning experience, this book includes the following pedagogical features: Learning Objectives. Every chapter opens with a list of learning objectives that sets the stage for you to absorb the lessons of the text. Comprehensive Step-by-Step Troubleshooting Guidance. Troubleshooting guidelines are included in almost every chapter. In addition, Chapter 4 gives insights into general approaches to troubleshooting that help apply the specifics detailed in each chapter for different hardware and software problems. Chapters 8 and 9 also focus on troubleshooting networks and mobile devices. Step-by-Step Procedures. The book is chock-full of step-by-step procedures covering subjects from hardware installations and maintenance to troubleshooting a failed network connection and setting up a virtual machine. Visual Learning. Numerous visually detailed photographs, three-dimensional art, and screenshots support the text, displaying hardware, software, and virtualization features exactly as you will see them in your work. CompTIA A+ Table of Contents. This table of contents gives the chapter and section that provides the primary content for each certification objective on the A+ Core 1 exam. This is a valuable tool for quick reference. Applying Concepts. These sections offer real-life, practical applications for the material being discussed. Whether outlining a task, developing a scenario, or providing pointers, the Applying Concepts sections give you a chance to apply what you’ve learned to a typical computer or network problem, so you can understand how you will use the material in your professional life. A+ Core 1 220-1001 A+ CORE 2 220-1002 Notes A+ Exam Tip Caution OS Differences A+ Icons. All of the content that relates to CompTIA’s A+ Core 1 Certification exam is highlighted with a green A+ icon. The icon notes the exam name and the objective number. This unique feature highlights the relevant content at a glance, so that you can pay extra attention to the material. Content that also applies to the A+ Core 2 (220-1002) exam is highlighted with a blue A+ icon. Notes. Note icons highlight additional helpful information related to the subject being discussed. A+ Exam Tip Boxes. These boxes highlight additional insights and tips to remember if you are planning to take the CompTIA A+ exams. Caution Icons. These icons highlight critical safety information. Follow these instructions carefully to protect the computer and its data and to ensure your own safety. OS Differences. These boxes point you to the differences among Windows 10, Windows 8, and Windows 7. Copyright 2020 Cengage Learning. All Rights Reserved. May not be copied, scanned, or duplicated, in whole or in part. WCN 02-200-203 Copyright 2020 Cengage Learning. All Rights Reserved. May not be copied, scanned, or duplicated, in whole or in part. Due to electronic rights, some third party content may be suppressed from the eBook and/or eChapter(s). Editorial review has deemed that any suppressed content does not materially affect the overall learning experience. Cengage Learning reserves the right to remove additional content at any time if subsequent rights restrictions require it. Features xxv End-of-Chapter Material. Each chapter closes with the following features, which reinforce the material covered in the chapter and provide real-world, hands-on testing: Chapter Summary: This bulleted list of concise statements summarizes all major points of the chapter. Key Terms: The content of each chapter is further reinforced by an end-of-chapter key term list. The definitions of all terms are included with this text in a full-length glossary. Thinking Critically Questions: You can test your understanding of each chapter with a comprehensive set of “Thinking Critically” questions to help you synthesize and apply what you've learned in scenarios that test your skills at the same depth as the A+ exam. Hands-On Projects: These sections give you practice using the skills you have just studied so that you can learn by doing and know you have mastered a skill. Real Problems, Real Solutions: Each comprehensive problem allows you to find out if you can apply what you’ve learned in the chapter to a real-life situation. Student Companion Site. Additional content included on the companion website includes Electricity and Multimeters, and FAT Details. Other helpful online references include Frequently Asked Questions and a Computer Inventory and Maintenance form. What’s New in the Tenth Edition Here’s a summary of what’s new in the Tenth Edition: Content maps to all of CompTIA’s A+ Core 1 exam. There is now more focus on A+, with non-A+ content moved online to the companion website or eliminated. The chapters focus on Windows 10 with some content about Windows 8/7. New content is added (all new content was also new to the A+ Core 1 exam). Windows 10 is added. Operating systems covered now include Windows 10, Windows 8, and Windows 7. New content on mobile operating systems (Android, iOS, Windows Phone, and Chrome OS) is added. Enhanced content on supporting mobile devices (including the Android OS, iOS, Windows Phone, and Chrome OS) is covered in Chapter 9. New content on virtualization and cloud computing is covered in Chapter 10. Hands-On Projects use virtual machines so that you get plenty of practice using this essential cloud technology. New content on VLANs and managed switches is covered in Chapter 8. The Internet of Things (IoT) and how to set up a smart home are covered in Chapter 9. Content on supporting and troubleshooting laptops is integrated throughout the text. Copyright 2020 Cengage Learning. All Rights Reserved. May not be copied, scanned, or duplicated, in whole or in part. WCN 02-200-203 Copyright 2020 Cengage Learning. All Rights Reserved. May not be copied, scanned, or duplicated, in whole or in part. Due to electronic rights, some third party content may be suppressed from the eBook and/or eChapter(s). Editorial review has deemed that any suppressed content does not materially affect the overall learning experience. Cengage Learning reserves the right to remove additional content at any time if subsequent rights restrictions require it. Features of the New Edition Chapter objectives appear at the ­beginning of each c­ hapter, so you know exactly what ­topics and skills are c­ overed. Cautions identify critical safety information. A+ Exam Tips include key points p­ ertinent to the A+ exams. The icons identify the ­sections that cover information you will need to know for the A+ certification exams. Hands-On Projects provide practical ­ exercises at the end of each chapter so that you can practice the skills as they are learned. Copyright 2020 Cengage Learning. All Rights Reserved. May not be copied, scanned, or duplicated, in whole or in part. WCN 02-200-203 Copyright 2020 Cengage Learning. All Rights Reserved. May not be copied, scanned, or duplicated, in whole or in part. Due to electronic rights, some third party content may be suppressed from the eBook and/or eChapter(s). Editorial review has deemed that any suppressed content does not materially affect the overall learning experience. Cengage Learning reserves the right to remove additional content at any time if subsequent rights restrictions require it. Features of the New Edition xxvii Notes indicate additional content that might be of student interest or information about how best to study. isual full-color graphics, photos, and screenshots V accurately depict computer hardware and software components. Applying Concepts sections provide practical advice or pointers by illustrating basic principles, identifying common problems, providing steps to practice skills, and encouraging solutions. Copyright 2020 Cengage Learning. All Rights Reserved. May not be copied, scanned, or duplicated, in whole or in part. WCN 02-200-203 Copyright 2020 Cengage Learning. All Rights Reserved. May not be copied, scanned, or duplicated, in whole or in part. Due to electronic rights, some third party content may be suppressed from the eBook and/or eChapter(s). Editorial review has deemed that any suppressed content does not materially affect the overall learning experience. Cengage Learning reserves the right to remove additional content at any time if subsequent rights restrictions require it. xxviii Features of the New Edition Chapter Summary bulleted lists of concise statements summarize all major points of the chapter, organized by primary headings. Key Terms are defined as they are introduced and listed at the end of each chapter. Definitions can be found in the Glossary. Thinking Critically sections require you to analyze and apply what you’ve learned. Copyright 2020 Cengage Learning. All Rights Reserved. May not be copied, scanned, or duplicated, in whole or in part. WCN 02-200-203 Copyright 2020 Cengage Learning. All Rights Reserved. May not be copied, scanned, or duplicated, in whole or in part. Due to electronic rights, some third party content may be suppressed from the eBook and/or eChapter(s). Editorial review has deemed that any suppressed content does not materially affect the overall learning experience. Cengage Learning reserves the right to remove additional content at any time if subsequent rights restrictions require it. Features of the New Edition xxix eal Problems, Real Solutions allow you to R apply what you’ve learned in the chapter to a real-life situation. Copyright 2020 Cengage Learning. All Rights Reserved. May not be copied, scanned, or duplicated, in whole or in part. WCN 02-200-203 Copyright 2020 Cengage Learning. All Rights Reserved. May not be copied, scanned, or duplicated, in whole or in part. Due to electronic rights, some third party content may be suppressed from the eBook and/or eChapter(s). Editorial review has deemed that any suppressed content does not materially affect the overall learning experience. Cengage Learning reserves the right to remove additional content at any time if subsequent rights restrictions require it. xxx CompTIA A+ Core 1 Exam Guide to Computing Infrastructure What’s New with CompTIA® A+ Certification The CompTIA A+ certification includes two exams, and you must pass both to become CompTIA A+ certified. The two exams are Core 1 (220-1001) and Core 2 (220-1002). Here is a breakdown of the domain content covered on the two A+ exams. This text covers content on the Core 1 (220-1001) exam. Content on the Core 2 (220-1002) exam is covered in the companion text, CompTIA A+ Exam Guide to Operating Systems and Security. CompTIA A+ 220-1001 Exam Domain Percentage of Examination 1.0 Mobile Devices 14% 2.0 Networking 20% 3.0 Hardware 27% 4.0 Virtualization and Cloud Computing 12% 5.0 Hardware and Network Troubleshooting 27% Total 100% CompTIA A+ 220-1002 Exam Domain Percentage of Examination 1.0 Operating Systems 27% 2.0 Security 24% 3.0 Software Troubleshooting 26% 4.0 Operational Procedures 23% Total 100% Copyright 2020 Cengage Learning. All Rights Reserved. May not be copied, scanned, or duplicated, in whole or in part. WCN 02-200-203 Copyright 2020 Cengage Learning. All Rights Reserved. May not be copied, scanned, or duplicated, in whole or in part. Due to electronic rights, some third party content may be suppressed from the eBook and/or eChapter(s). Editorial review has deemed that any suppressed content does not materially affect the overall learning experience. Cengage Learning reserves the right to remove additional content at any time if subsequent rights restrictions require it. Total Solutions for CompTIA A+ xxxi Instructor’s Materials Please visit cengage.com and log in to access instructor-specific resources on the Instructor Companion Site, which includes the Instructor’s Manual, Solutions Manual, Test creation tools, PowerPoint Presentation, Syllabus, and figure files. Instructor’s Manual: The Instructor’s Manual that accompanies this textbook includes additional instructional material to assist in class preparation, including suggestions for classroom activities, discussion topics, and additional projects. Solutions: Answers to the end-of-chapter material are provided. These include the answers to the Thinking Critically questions and to the Hands-On Projects (when applicable), as well as Lab Manual Solutions. Cengage Learning Testing Powered by Cognero: This flexible, online system allows you to do the following: Author, edit, and manage test bank content from multiple Cengage Learning solutions. Create multiple test versions in an instant. Deliver tests from your LMS, your classroom, or wherever you want. PowerPoint Presentations: This book comes with Microsoft PowerPoint slides for each chapter. These are included as a teaching aid for classroom presentation, to make available to students on the network for chapter review, or to be printed for classroom distribution. Instructors, please feel at liberty to add your own slides for additional topics you introduce to the class. Figure Files: All of the figures in the book are reproduced on the Instructor Companion Site. Similar to the PowerPoint presentations, these are included as a teaching aid for classroom presentation, to make available to students for review, or to be printed for classroom distribution. Total Solutions for CompTIA A+ MindTap for A+ Core 1 Exam Guide to Computing Infrastructure, TENTH Edition MindTap is an online learning solution designed to help students master the skills they need in today’s workforce. Research shows employers need critical thinkers, troubleshooters, and creative problem-solvers to stay relevant in our fast-paced, technology-driven world. MindTap helps you achieve this with assignments and activities that provide hands-on practice, real-life relevance, and certification test prep. Students are guided through assignments that help them master basic knowledge and understanding before moving on to more challenging problems. MindTap activities and assignments are tied to CompTIA A+ certification exam objectives. Live, virtual machine labs allow learners to practice, explore, and try different solutions in a safe, sandbox environment using real Cisco hardware and virtualized Windows, Linux, and UNIX operating systems. The Adaptive Test Prep (ATP) app is designed to help learners quickly review and assess their understanding of key IT concepts. Learners have the ability to test themselves multiple times to track their progress and improvement. The app allows them to filter results by correct answers, by all questions answered, or only by incorrect answers to show where additional study help is needed. Copyright 2020 Cengage Learning. All Rights Reserved. May not be copied, scanned, or duplicated, in whole or in part. WCN 02-200-203 Copyright 2020 Cengage Learning. All Rights Reserved. May not be copied, scanned, or duplicated, in whole or in part. Due to electronic rights, some third party content may be suppressed from the eBook and/or eChapter(s). Editorial review has deemed that any suppressed content does not materially affect the overall learning experience. Cengage Learning reserves the right to remove additional content at any time if subsequent rights restrictions require it. xxxii CompTIA A+ Core 1 Exam Guide to Computing Infrastructure You can test students’ knowledge and understanding with graded pre- and postassessments that emulate the A+ certification exams. Module tests and review quizzes also help you gauge students’ mastery of the course topics. Readings and videos support the lecture, while “In The News” assignments encourage students to stay current with what’s happening in the IT field. Reflection activities require students to problem-solve for a real-life issue they would encounter on the job and participate in a class discussion to learn how their peers dealt with the same challenge. MindTap is designed around learning objectives and provides the analytics and reporting so you can easily see where the class stands in terms of progress, engagement, and completion rates. Use the content and learning path as is or pick and choose how our materials will wrap around yours. You control what the students see and when they see it. Learn more at http://www.cengage.com/mindtap/. Instant Access Code: (ISBN: 9780357108314) Printed Access Code: (ISBN: 9780357108321) Lab Manual for A+ Core 1 Exam Guide to Computing Infrastructure, Tenth Edition The Lab Manual, now part of your MindTap course, contains over 60 labs to provide students with additional hands-on experience and to help prepare for the A+ exam. The Lab Manual includes lab activities, objectives, materials lists, step-by-step procedures, illustrations, and review questions. Acknowledgments Thank you to the wonderful people at Cengage who continue to give their best and go the extra mile to make the books what they are: Kristin McNary, Amy Savino, and Brooke Greenhouse. We’re grateful for all you’ve done. Thank you, Dan Seiter, our Developmental Editor extraordinaire, for upholding us with your unwavering, calm demeanor in the face of impossible schedules and inboxes, and to Karen Annett, our excellent copyeditor/ proofreader. Thank you, Danielle Shaw, for your careful attention to the technical accuracy of the book. Thank you to all the people who took the time to voluntarily send encouragement and suggestions for improvements to the previous editions. Your input and help is very much appreciated. The reviewers of this edition provided invaluable insights and showed a genuine interest in the book’s success. Thank you to: Craig Brigman – Liberty University Kimberly Perez – Tidewater Community College To the instructors and learners who use this book, we invite and encourage you to send suggestions or corrections for future editions. Please write to the author team at jean.andrews@cengage.com. We never ignore a good idea! And to instructors, if you have ideas for how to make a class in A+ Preparation a success, please share your ideas with other instructors! You can find us on Facebook at http://www.facebook.com/JeanKnows, where you can interact with the authors and other instructors. This book is dedicated to the covenant of God with man on earth. Jean Andrews, Ph.D. Joy Dark Jill West Copyright 2020 Cengage Learning. All Rights Reserved. May not be copied, scanned, or duplicated, in whole or in part. WCN 02-200-203 Copyright 2020 Cengage Learning. All Rights Reserved. May not be copied, scanned, or duplicated, in whole or in part. Due to electronic rights, some third party content may be suppressed from the eBook and/or eChapter(s). Editorial review has deemed that any suppressed content does not materially affect the overall learning experience. Cengage Learning reserves the right to remove additional content at any time if subsequent rights restrictions require it. Read This Before You Begin xxxiii About the Authors Jean Andrews has more than 30 years of experience in the computer industry, including more than 13 years in the college classroom. She has worked in a variety of businesses and corporations designing, writing, and supporting application software; managing a help desk for computer support technicians; and troubleshooting wide area networks. She has written numerous books on software, hardware, and the Internet, including the bestselling CompTIA A+ Core 1 Exam Guide to Computing Infrastructure, Tenth Edition, and CompTIA A+ Core 2 Exam Guide to Operating Systems and Security, Tenth Edition. She lives in northern Georgia. Joy Dark has worked in the IT field as a help-desk technician providing first-level support for a company with presence in 29 states, a second-tier technician in healthcare IT, and an operations specialist designing support protocols and structures. As a teacher, Joy has taught online courses in IT and has taught English as a Second Language in the United States and South America. She has helped write several technical textbooks with Jean Andrews. She also creates many photographs used in educational content. Joy lives in northwest Georgia with her two daughters and Doberman dog. Jill West has taught K thru college using a flipped classroom approach, distance learning, hybrid teaching, and educational counseling. She currently teaches computer technology courses at Georgia Northwestern Technical College, both online and in the classroom. She regularly presents on CompTIA certification courses at state and national conferences and international webinars. Jill and her husband Mike live in northwest Georgia, where they homeschool their four children. Read This Before You Begin The following hardware, software, and other equipment are needed to do the Hands-On Projects in each chapter: You need a working desktop computer and laptop that can be taken apart and reassembled. You also need a working computer on which you can install an operating system. These computers can be the same or different computers. Troubleshooting skills can better be practiced with an assortment of nonworking expansion cards that can be used to simulate problems. Windows 10 Pro is needed for most chapters. Internet access is needed for most chapters. Equipment required to work on hardware includes an ESD strap and flathead and Phillips-head screwdrivers. In addition, a power supply tester, cable tester, and can of compressed air are useful. Network wiring tools needed for Chapter 8 include a wire cutter, wire stripper, and crimper. An iOS or Android smartphone or tablet is needed for Chapter 9. A SOHO router that includes a wireless access point is needed for Chapter 7. Caution Before undertaking any of the lab exercises, starting with Chapter 1, please review the safety guidelines in Appendix A. Copyright 2020 Cengage Learning. All Rights Reserved. May not be copied, scanned, or duplicated, in whole or in part. WCN 02-200-203 Copyright 2020 Cengage Learning. All Rights Reserved. May not be copied, scanned, or duplicated, in whole or in part. Due to electronic rights, some third party content may be suppressed from the eBook and/or eChapter(s). Editorial review has deemed that any suppressed content does not materially affect the overall learning experience. Cengage Learning reserves the right to remove additional content at any time if subsequent rights restrictions require it. Copyright 2020 Cengage Learning. All Rights Reserved. May not be copied, scanned, or duplicated, in whole or in part. WCN 02-200-203 Copyright 2020 Cengage Learning. All Rights Reserved. May not be copied, scanned, or duplicated, in whole or in part. Due to electronic rights, some third party content may be suppressed from the eBook and/or eChapter(s). Editorial review has deemed that any suppressed content does not materially affect the overall learning experience. Cengage Learning reserves the right to remove additional content at any time if subsequent rights restrictions require it. C h a p te r 1 After completing this chapter, you will be able to: • Disassemble and reassemble a desktop computer safely while being able to identify various external ports and major components inside a desktop and describe how they connect together and are compatible. You’ll be able to identify various tools you will need as a computer hardware technician. • Disassemble and reassemble a laptop computer safely while being able to identify various external ports and slots and major internal components of a laptop. You will know what special concerns need to be considered when supporting and maintaining laptops. Taking a Computer Apart and Putting It Back Together L ike many other computer users, you have probably used your personal computer to play games, update your Facebook profile, write papers, or build Excel worksheets. This text takes you from being an end user of your computer to becoming an information technology (IT) support technician able to support all types of personal computers. The only assumption made here is that you are a computer user—that is, you can turn on your machine, load a software package, and use that software to accomplish a task. No experience in electronics is assumed. As an IT support technician, you’ll want to become A+ certified, which is the industry standard certification for IT support technicians. This text prepares you to pass the A+ 220-1001 Core 1 exam by CompTIA (comptia.org). Its accompanying text, “CompTIA A+ Core 2 Exam Guide to Operating Systems and Security,” prepares you to pass the A+ 220-1002 Core 2 exam. Both exams are required by CompTIA for A+ certification. In this chapter, you take apart and reassemble a desktop computer and laptop while discovering the various hardware components inside the cases. You’ll also learn about the tools you’ll need to work inside the case. A+ Exam Tip As you work your way through a chapter, notice the green and blue A+ mapping icons underneath headings. These page elements help you know to which objectives on which exam the content applies. After studying each chapter, take a look at the grid at the beginning of this text and make sure you understand each objective listed in the grid for the chapter just completed. Taking apart and servicing a computer are tasks that every A+ certified technician needs to know how to do. As part of your preparation to become A+ certified, try to find old desktop and laptop computers you can take apart. If you can locate the service manual for a laptop, you should be able to take it apart, repair it (assuming the parts are still available and don’t cost more than the computer is worth), and get it up and running again. Have fun with this chapter and enjoy tinkering with these computers! 1 Copyright 2020 Cengage Learning. All Rights Reserved. May not be copied, scanned, or duplicated, in whole or in part. WCN 02-200-203 Copyright 2020 Cengage Learning. All Rights Reserved. May not be copied, scanned, or duplicated, in whole or in part. Due to electronic rights, some third party content may be suppressed from the eBook and/or eChapter(s). Editorial review has deemed that any suppressed content does not materially affect the overall learning experience. Cengage Learning reserves the right to remove additional content at any time if subsequent rights restrictions require it. 2 C h a p ter 1 Taking a Computer Apart and Putting It Back Together Exploring a Desktop Computer In this part of the chapter, you learn how to take apart a desktop computer and put it back together. This skill is needed in this chapter and others as you learn to add or replace computer parts inside the case and perhaps even build a system from scratch. As you read the following steps, you might want to refer to the Hands-On Projects at the end of the chapter, which allow you to follow along by taking a computer apart. As you do so, be sure to follow all the safety precautions found in Appendix A. In the steps that follow, each major computer component is identified and described. You learn much more about each component later in the text. Take your time—don’t rush—as you take apart a computer for the first time. It can be a great learning experience or an expensive disaster! As you work, pay attention to the details and work with care. A+ Core 1 2.8, 3.2, 3.3, 3.4, 3.5, 3.7, 5.5 Step 1: Planning and Organizing Your Work and Gathering Your Tools A+ Core 1 5.5 When you first begin to learn how to work inside a computer case, make it a point to practice good organization skills. If you keep your notes, tools, screws, and computer parts well organized, your work goes more smoothly and is more fun. Here are some tips to keep in mind: As you work, make notes using pencil and paper and perhaps take photos with your cell phone so that you can backtrack later if necessary. (When you’re first learning to take a computer apart, it’s easy to forget where everything fits when it’s time to put the computer back together. Also, in troubleshooting, you want to avoid repeating or overlooking things to try.) Remove loose jewelry that might get caught in cables and components as you work. To stay organized and not lose small parts, keep screws and spacers orderly and in one place, such as a cup or tray. Don’t stack boards on top of each other: You could accidentally dislodge a chip this way. When you remove a circuit board or drive from a computer, carefully lay it on an antistatic mat or in an antistatic bag in a place where it won’t get bumped. When handling motherboards, cards, or drives, don’t touch the chips on the device. Hold expansion cards by the edges. Don’t touch any soldered components on a card, and don’t touch the edge connectors unless it’s absolutely necessary. All this helps prevent damage from static electricity. Also, your fingerprints on the edge connectors can cause later corrosion. To protect a microchip, don’t touch it with a magnetized screwdriver. Never, ever touch the inside of a computer that is turned on. The one exception to this rule is when you’re using a multimeter to measure voltage output. Consider the monitor and the power supply to be “black boxes.” Never remove the cover or put your hands inside this equipment unless you know about the hazards of charged capacitors and have been trained to deal with them. The power supply and monitor contain enough power to kill you, even when they are unplugged. As you work, remember to watch out for sharp edges on computer cases that can cut you. In a classroom environment, after you have reassembled everything, have your instructor check your work before you put the cover back on and power up. Tools Used by a Computer Hardware Technician Every IT support technician who plans to repair desktop or laptop computers or mobile devices needs a handy toolbox with a few essential tools. Several hardware and software tools can help you maintain a computer and diagnose and repair computer problems. The tools you choose depend on the amount of money you can spend and the level of hardware support you expect to provide. Copyright 2020 Cengage Learning. All Rights Reserved. May not be copied, scanned, or duplicated, in whole or in part. WCN 02-200-203 Copyright 2020 Cengage Learning. All Rights Reserved. May not be copied, scanned, or duplicated, in whole or in part. Due to electronic rights, some third party content may be suppressed from the eBook and/or eChapter(s). Editorial review has deemed that any suppressed content does not materially affect the overall learning experience. Cengage Learning reserves the right to remove additional content at any time if subsequent rights restrictions require it. Exploring a Desktop Computer 3 1 Figure 1-1 Tools used by IT support technicians when maintaining, repairing, or upgrading computers Essential tools for computer hardware troubleshooting are listed here, and several of them are shown in Figure 1-1. You can purchase some of these tools in a computer toolkit, although most toolkits contain items you really can do without. One of the more important tools is an ESD strap (also called a ground bracelet), which protects against ESD when working inside the computer case. Electrostatic discharge (ESD) is another name for static electricity, which can damage chips and destroy motherboards, even though it might not be felt or seen with the naked eye. Use the strap to connect or ground your hand to the case, as shown in Figure 1-2, and any static electricity between you and the case is dissipated. Figure 1-2 n ESD strap, which protects computer components from ESD, can A clip to the side of the computer case and eliminate ESD between you and the case Here is a list of essential tools: An ESD strap (also called a ground bracelet) Flathead screwdriver Phillips-head or crosshead screwdriver Copyright 2020 Cengage Learning. All Rights Reserved. May not be copied, scanned, or duplicated, in whole or in part. WCN 02-200-203 Copyright 2020 Cengage Learning. All Rights Reserved. May not be copied, scanned, or duplicated, in whole or in part. Due to electronic rights, some third party content may be suppressed from the eBook and/or eChapter(s). Editorial review has deemed that any suppressed content does not materially affect the overall learning experience. Cengage Learning reserves the right to remove additional content at any time if subsequent rights restrictions require it. 4 C h a p ter 1 Taking a Computer Apart and Putting It Back Together Torx screwdriver set, particularly size T15 Tweezers, preferably insulated ones, for picking pieces of paper out of printers or dropped screws out of tight places Software, including recovery CD or DVD for any operating system (OS) you might work on (you might need several, depending on the OSs you support), antivirus software on bootable CDs or USB flash drives, and diagnostic software The following tools might not be essential, but they are very convenient: Cans of compressed air (see Figure 1-3), small portable compressor, or antistatic vacuum cleaner to clean dust from inside a computer case Cleaning solutions and pads such as contact cleaner, monitor wipes, and cleaning solutions for CDs and DVDs Figure 1-3 can of compressed air is handy to blow dust from a A computer case Multimeter to check cables and the power supply output Power supply tester Needle-nose pliers for removing jumpers and for holding objects in place while you screw them in (especially handy for those pesky nuts on cable connectors) Cable ties to tie cables up and out of the way inside a computer case Flashlight to see inside the computer case AC outlet ground tester Network cable tester Loopback plugs to test ports Small cups or bags to help keep screws organized as you work Antistatic bags (a type of Faraday cage) to store unused parts Pen and paper for taking notes POST diagnostic cards Notes It’s important to know how to stay safe when working inside computers. Before opening a computer case and using the tools described in this section, be sure to read Appendix A. As you work inside a computer, follow all the safety guidelines discussed in this appendix. Copyright 2020 Cengage Learning. All Rights Reserved. May not be copied, scanned, or duplicated, in whole or in part. WCN 02-200-203 Copyright 2020 Cengage Learning. All Rights Reserved. May not be copied, scanned, or duplicated, in whole or in part. Due to electronic rights, some third party content may be suppressed from the eBook and/or eChapter(s). Editorial review has deemed that any suppressed content does not materially affect the overall learning experience. Cengage Learning reserves the right to remove additional content at any time if subsequent rights restrictions require it. Exploring a Desktop Computer 5 Keep your tools in a toolbox designated for hardware troubleshooting. If you put discs and hardware tools in the same box, be sure to keep the discs inside a hard plastic case to protect them from scratches and dents. In addition, make sure the diagnostic and utility software you use is recommended for the hardware and software you are troubleshooting. As you turn your attention to the disassembly of a desktop computer, you’ll also learn about several IT support technician tools, including loopback plugs, diagnostic cards, power supply testers, and multimeters. Now that you’ve prepared your work area and tools, put on your ESD strap and let’s get started with opening the computer case. Step 2: Opening the Case A+ Core 1 2.8, 3.2, 3.3, 3.4, 3.5, 3.7, 5.5 Before we discuss the parts inside a desktop case, let’s take a quick look at the outside of the case and the ports and switches on it. What’s on the Outside of a Desktop Case A computer case for any type of computer is sometimes called the chassis, and it houses the power supply, motherboard, processor, memory modules, expansion cards, hard drive, optical drive, and other drives. A computer case can be a tower case, a desktop case that lies flat on a desk, an all-in-one case used with an all-in-one computer, or a mobile case used with laptops and tablets. A tower case (see Figure 1-4) sits upright; it can be as high as two feet and has room for several drives. Often used for servers, this type of case is also good for desktop computer users who anticipate upgrading because tower cases provide maximum space for working inside a computer and moving components around. A desktop case lies flat and sometimes serves double-duty as a monitor stand. Later in this chapter, you learn how to work inside a tower case, desktop case, laptop case, and all-in-one case. Notes Don’t lay a tower case on its side when the computer is in use because the CD or DVD drive might not work properly. For the same reason, if a desktop case is designed to lie flat, don’t set it on its end when the computer is in use. Table 1-1 lists ports you might find on a desktop or mobile computer. Consider this table your introduction to these ports so that you can recognize them when you see them. Later in the text, you learn more about the details of each port. A+ Exam Tip The A+ Core 1 exam expects you to know how to identify the ports shown in Table 1-1. © Courtesy of IN WIN Development, Inc. Figure 1-4 T his slimline tower case supports a microATX motherboard Copyright 2020 Cengage Learning. All Rights Reserved. May not be copied, scanned, or duplicated, in whole or in part. WCN 02-200-203 Copyright 2020 Cengage Learning. All Rights Reserved. May not be copied, scanned, or duplicated, in whole or in part. Due to electronic rights, some third party content may be suppressed from the eBook and/or eChapter(s). Editorial review has deemed that any suppressed content does not materially affect the overall learning experience. Cengage Learning reserves the right to remove additional content at any time if subsequent rights restrictions require it. 1 6 C h a p ter 1 Port Taking a Computer Apart and Putting It Back Together Description A VGA (Video Graphics Array) port, also called a DB-15 port, DB15 port, HD15 port, or DE15 port, is a 15-pin, D-shaped, female port that transmits analog video. (Analog means a continuous signal with infinite variations as compared with digital, which is a series of binary values—1s and 0s.) All older monitors use VGA ports. (By the way, the HD15 [high-definition 15-pin] name for the port is an older name that distinguishes it from the early 9-pin VGA ports.) A DVI (Digital Video Interface) port transmits digital or analog video. Three types of DVI ports exist, which you learn about in Chapter 6. An HDMI (High-Definition Multimedia Interface) port transmits digital video and audio (not analog transmissions) and is often used to connect to home theater equipment. A DisplayPort transmits digital video and audio (not analog transmissions) and is slowly replacing VGA and DVI ports on personal computers. A Thunderbolt 3 port transmits video, data, and power on the same port and cable and is popular with Apple computers. The port is shaped the same as the USB-C port and is compatible with USB-C devices. Up to six peripherals (for example, monitors and external hard drives daisy-chained together) can use the same Thunderbolt port. Source: https://en.wikipedia.org/ wiki/Thunderbolt_(interface)#/media/ File:Thunderbolt_3_interface_USB-C_ ports.jpg A system usually has three or more round audio ports, also called sound ports, for a microphone, audio in, audio out, and stereo audio out. These types of audio ports can transmit analog or digital data. If you have one audio cable to connect to a speaker or earbuds, plug it into the lime-green sound port in the middle of the three ports. The microphone uses the pink port. An SPDIF (Sony-Philips Digital Interface) sound port connects to an external home theater audio system, providing digital audio output and the best signal quality. SPDIF ports always carry digital audio and can work with electrical or optical cable. When connected to a fiber-optic cable, the port is called an optical connector. A USB (Universal Serial Bus) port is a multipurpose I/O port that comes in several sizes and is used by many different devices, including printers, mice, keyboards, scanners, external hard drives, and flash drives. Some USB ports are faster than others. Hi-Speed USB 2.0 is faster than regular USB, and Super-Speed USB 3.0 is faster than USB 2.0. Table 1-1 Ports used with desktop and laptop computers (continues) Copyright 2020 Cengage Learning. All Rights Reserved. May not be copied, scanned, or duplicated, in whole or in part. WCN 02-200-203 Copyright 2020 Cengage Learning. All Rights Reserved. May not be copied, scanned, or duplicated, in whole or in part. Due to electronic rights, some third party content may be suppressed from the eBook and/or eChapter(s). Editorial review has deemed that any suppressed content does not materially affect the overall learning experience. Cengage Learning reserves the right to remove additional content at any time if subsequent rights restrictions require it. Exploring a Desktop Computer Port 7 Description An external SATA (eSATA) port is used by an external hard drive or other device using the eSATA interface. A PS/2 port, also called a mini-DIN port, is a round 6-pin port used by a keyboard or mouse. The ports look alike but are not interchangeable. On a desktop, the purple port is for the keyboard and the green port is for the mouse. Many newer computers use USB ports for the keyboard and mouse rather than the older PS/2 ports. An older serial port, sometimes called a DB9 port, is a 9-pin male port used on older computers. It has been mostly replaced by USB ports. Occasionally, you see a serial port on a router, where the port is used to connect the router to a device a technician can use to monitor and manage the router. A modem port, also called an RJ-11 port, is used to connect dial-up phone lines to computers. A modem port looks like a network port, but is not as wide. In the photo, the right port is a modem port and the left port is a network port shown for comparison. A network port, also called an Ethernet port or an RJ-45 port, is used by a network cable to connect to the wired network. Fast Ethernet ports run at 100 Mbps (megabits per second), and Gigabit Ethernet runs at 1000 Mbps or 1 Gbps (gigabits per second). A megabit is one million bits and a gigabit is one billion bits. A bit is a binary value of 1 or 0. Table 1-1 Ports used with desktop and laptop computers (continued) Loopback Plugs A loopback plug is used to test a network port in a computer or other device to make sure the port is working. It might also test the throughput or speed of the port. Figure 1-5 shows a loopback plug testing a network port on a laptop. You know both the port and the network cable are good because the lights on either side of the port are lit. You can also buy a USB loopback plug to test USB ports. Figure 1-5 A loopback plug testing a network port and network cable Copyright 2020 Cengage Learning. All Rights Reserved. May not be copied, scanned, or duplicated, in whole or in part. WCN 02-200-203 Copyright 2020 Cengage Learning. All Rights Reserved. May not be copied, scanned, or duplicated, in whole or in part. Due to electronic rights, some third party content may be suppressed from the eBook and/or eChapter(s). Editorial review has deemed that any suppressed content does not materially affect the overall learning experience. Cengage Learning reserves the right to remove additional content at any time if subsequent rights restrictions require it. 1 8 C h a p ter 1 Taking a Computer Apart and Putting It Back Together What’s Inside a Desktop Case Now that you’re familiar with the outside of the case, let’s open the case to see what is inside. Here are the steps to open a computer case: 1. Back up important data. If you are starting with a working computer, make sure important data is backed up first. Copy the data to an external storage device such as a flash drive or external hard drive. If something goes wrong while you’re working inside the computer, at least your data will be safe. 2. Power down the system and unplug it. Remove discs from the optical drive. Then, power down the system and unplug the power, monitor, mouse, and keyboard cables, and any other peripherals or cables attached. Then, move these cables out of your way. Caution When you power down a computer and even turn off the power switch on the rear of the computer case, know that residual power is still on. Some motherboards even have a small light inside the case to remind you of this fact and to warn you that power is still getting to the system. Therefore, be sure to always unplug the power cord before opening a case. 3. Press and hold down the power button for a moment. After you unplug the computer, press the power button for about three seconds to completely drain the power supply (see Figure 1-6). Sometimes when you do so, you’ll hear the fans quickly start and go off as residual power is drained. Only then is it safe to work inside the case. Figure 1-6 Press the power button after the computer is unplugged 4. Have a plastic bag or cup handy to hold screws. When you reassemble the computer, you will need to insert the same screws in the same holes. This is especially important with the hard drive because screws that are too long can puncture the hard drive housing, so be careful to label those screws clearly. Copyright 2020 Cengage Learning. All Rights Reserved. May not be copied, scanned, or duplicated, in whole or in part. WCN 02-200-203 Copyright 2020 Cengage Learning. All Rights Reserved. May not be copied, scanned, or duplicated, in whole or in part. Due to electronic rights, some third party content may be suppressed from the eBook and/or eChapter(s). Editorial review has deemed that any suppressed content does not materially affect the overall learning experience. Cengage Learning reserves the right to remove additional content at any time if subsequent rights restrictions require it. Exploring a Desktop Computer 9 5. Open the case cover. Sometimes I think figuring out how to open a computer case is the most difficult part of disassembling. If you need help figuring it out, check the user manual or website of the case manufacturer. To remove the computer case cover, do the following: Some cases require you to start by laying the case on its side and removing the faceplate on the front of the case first. Other cases require you to remove a side panel first, and much older cases require you to first remove all the sides and top as a single unit. Study your case for the correct approach. Most cases have panels on each side that can be removed. It is usually necessary to remove only one panel to expose the top of the motherboard. To know which panel to remove, look at the port locations on the rear of the case. For example, in Figure 1-7, the ports on the motherboard are on the left side of the case, indicating the bottom of the motherboard is on the left. Therefore, you will want to remove the right panel to expose the top of the motherboard. Lay the case down to its left so that the ports and the motherboard are on the bottom. Later, depending on how drives are installed, it might become necessary to remove the other side panel in order to remove the screws that hold the drives in place. Motherboard is mounted to this side of the case Figure 1-7 Decide which side panel to remove Locate the screws or clips that hold the side panel in place. Be careful not to unscrew any screws besides these. The other screws probably are holding the power supply, fan, and other components in place (see Figure 1-8). Place the screws in the cup or bag used for that purpose. Some cases use clips on a side panel in addition to or instead of screws (see Figure 1-9). Copyright 2020 Cengage Learning. All Rights Reserved. May not be copied, scanned, or duplicated, in whole or in part. WCN 02-200-203 Copyright 2020 Cengage Learning. All Rights Reserved. May not be copied, scanned, or duplicated, in whole or in part. Due to electronic rights, some third party content may be suppressed from the eBook and/or eChapter(s). Editorial review has deemed that any suppressed content does not materially affect the overall learning experience. Cengage Learning reserves the right to remove additional content at any time if subsequent rights restrictions require it. 1 10 C h a p ter 1 Taking a Computer Apart and Putting It Back Together Figure 1-8 Locate the screws that hold the side panel in place Figure 1-9 On this system, clips hold the side panel in place After the screws are removed, slide the panel toward the rear and then lift it off the case (see Figure 1-10). Copyright 2020 Cengage Learning. All Rights Reserved. May not be copied, scanned, or duplicated, in whole or in part. WCN 02-200-203 Copyright 2020 Cengage Learning. All Rights Reserved. May not be copied, scanned, or duplicated, in whole or in part. Due to electronic rights, some third party content may be suppressed from the eBook and/or eChapter(s). Editorial review has deemed that any suppressed content does not materially affect the overall learning experience. Cengage Learning reserves the right to remove additional content at any time if subsequent rights restrictions require it. Exploring a Desktop Computer 11 1 Figure 1-10 Slide the panel to the rear of the case 6. Clip your ESD strap to the side of the computer case. To dissipate any charge between you and the computer, put on your ESD strap if you have not already done so. Then, clip the alligator clip on the strap cable to the side of the computer case (see Figure 1-11). Figure 1-11 Attach the alligator clip of your ground bracelet to the side of the computer case After you open a computer case, as shown in Figure 1-12, the main components you see inside are the power supply, motherboard, expansion card, and drives installed in drive bays. You also see a lot of cables and wires connecting various components. These cables are power cables from the power supply to various components, or cables carrying data and instructions between components. The best way to know the purpose of a cable is to follow it from its source to its destination. Copyright 2020 Cengage Learning. All Rights Reserved. May not be copied, scanned, or duplicated, in whole or in part. WCN 02-200-203 Copyright 2020 Cengage Learning. All Rights Reserved. May not be copied, scanned, or duplicated, in whole or in part. Due to electronic rights, some third party content may be suppressed from the eBook and/or eChapter(s). Editorial review has deemed that any suppressed content does not materially affect the overall learning experience. Cengage Learning reserves the right to remove additional content at any time if subsequent rights restrictions require it. 12 C h a p ter 1 Taking a Computer Apart and Putting It Back Together Memory slots Optical (DVD/CD) drive Processor is underneath this fan Front of case Motherboard SATA data cables Two hard drives Solid-state drive Power supply Power cords Figure 1-12 Inside the computer case Here is a quick explanation of the main components installed in the case, which are called internal components: The motherboard, processor, and cooler. The motherboard, also called the main board, the system board, or the techie jargon term, the mobo, is the largest and most important circuit board in the computer. The motherboard contains a socket to hold the processor or CPU. The central processing unit (CPU), also called the processor or microprocessor, does most of the processing of data and instructions for the entire system. Because the CPU generates heat, a fan and heat sink might be installed on top to keep it cool. A heat sink consists of metal fins that draw heat away from a component. The fan and heat sink together are called the processor cooler. Figure 1-13 shows the top view of a motherboard, and Figure 1-14 shows the ports on the side of a motherboard. Conventional PCI slot Two PCIe ×1 slots PCIe ×16 slot Cooler with CPU below Four memory modules (DIMMs) Chipset under heat sink Figure 1-13 A ll hardware components are either located on the motherboard or directly or indirectly connected to it because they must all communicate with the CPU Copyright 2020 Cengage Learning. All Rights Reserved. May not be copied, scanned, or duplicated, in whole or in part. WCN 02-200-203 Copyright 2020 Cengage Learning. All Rights Reserved. May not be copied, scanned, or duplicated, in whole or in part. Due to electronic rights, some third party content may be suppressed from the eBook and/or eChapter(s). Editorial review has deemed that any suppressed content does not materially affect the overall learning experience. Cengage Learning reserves the right to remove additional content at any time if subsequent rights restrictions require it. Exploring a Desktop Computer 13 eSATA 2.0 port Network port DVI video port FireWire port Six audio ports SPDIF port (for coaxial cable) Two blue USB 3.0 ports HDMI video port DisplayPort video port Six USB 2.0 ports Figure 1-14 Ports provided by a motherboard Expansion cards. A motherboard has expansion slots to be used by expansion cards. An expansion card, also called an adapter card, is a circuit board that provides more ports than those provided by the motherboard. Figure 1-15 shows a video card that provides three video ports. Notice the cooling fan and heat sink on the card, which help to keep the card from overheating. The trend today is for most ports in a system to be provided by the motherboard (called onboard ports) and less use of expansion cards. Cooling fan Heat sink Tab used to stabilize the card PCI Express x16 connector 15-pin analog video port TV-out connector DVI port Figure 1-15 The easiest way to identify this video card is to look at the ports on the end of the card Memory modules. A desktop motherboard has memory slots, called DIMM (dual inline memory module) slots, to hold memory modules. Figure 1-16 shows a memory module installed in one DIMM slot and three empty DIMM slots. Memory, also called RAM (random access memory), is temporary Copyright 2020 Cengage Learning. All Rights Reserved. May not be copied, scanned, or duplicated, in whole or in part. WCN 02-200-203 Copyright 2020 Cengage Learning. All Rights Reserved. May not be copied, scanned, or duplicated, in whole or in part. Due to electronic rights, some third party content may be suppressed from the eBook and/or eChapter(s). Editorial review has deemed that any suppressed content does not materially affect the overall learning experience. Cengage Learning reserves the right to remove additional content at any time if subsequent rights restrictions require it. 1 14 C h a p ter 1 Taking a Computer Apart and Putting It Back Together storage for data and instructions as they are being processed by the CPU. The memory module shown in Figure 1-16 contains several RAM chips. Video cards also contain some embedded RAM chips for video memory. One installed DIMM Three empty DIMM slots Figure 1-16 A DIMM holds RAM and is mounted directly on a motherboard Hard drives and other drives. A system might have one or more hard drives and an optical drive. A hard drive, also called a hard disk drive (HDD), is permanent storage used to hold data and programs. For example, the Windows 10 operating system and applications are installed on the hard drive. All drives in a system are installed in a stack of drive bays at the front of the case. The system shown in Figure 1-12 has two hard drives and one optical drive installed. These three drives are also shown in Figure 1-17. The larger hard drive is a magnetic drive, and the smaller hard drive is a solid-state drive (SSD). Each drive has two connections for cables: The power cable connects to the power supply, and another cable, used for data and instructions, connects to the motherboard. Figure 1-17 Two types of hard drives (larger magnetic drive and smaller solid-state drive) and a DVD drive The power supply. A computer power supply, also known as a power supply unit (PSU), is a box installed in a corner of the computer case (see Figure 1-18) that receives and converts the house current so that components inside the case can use it. Most power supplies have a dual-voltage selector switch on the back of the computer case where you can switch the input voltage to the power supply if necessary—115 V is used in the United States and 220 V is used in other countries. See Figure 1-19. The power cables can connect to and supply power to the motherboard, expansion cards, and drives. Copyright 2020 Cengage Learning. All Rights Reserved. May not be copied, scanned, or duplicated, in whole or in part. WCN 02-200-203 Copyright 2020 Cengage Learning. All Rights Reserved. May not be copied, scanned, or duplicated, in whole or in part. Due to electronic rights, some third party content may be suppressed from the eBook and/or eChapter(s). Editorial review has deemed that any suppressed content does not materially affect the overall learning experience. Cengage Learning reserves the right to remove additional content at any time if subsequent rights restrictions require it. Exploring a Desktop Computer 15 1 Power cables Power supply unit Figure 1-18 A power supply with attached power cables Dual-voltage selector switch Four screws hold the power supply in the case Figure 1-19 The dual-voltage selector switch sets the input voltage to the power supply Notes If you ever need to change the dual-voltage selector switch, be sure you first turn off the computer and unplug the power supply. Form Factors Used By Desktop Cases, Power Supplies, and Motherboards The desktop computer case, power supply, and motherboard must all be compatible and fit together as an interconnecting system. The standards that describe the size, shape, screw hole positions, and major Copyright 2020 Cengage Learning. All Rights Reserved. May not be copied, scanned, or duplicated, in whole or in part. WCN 02-200-203 Copyright 2020 Cengage Learning. All Rights Reserved. May not be copied, scanned, or duplicated, in whole or in part. Due to electronic rights, some third party content may be suppressed from the eBook and/or eChapter(s). Editorial review has deemed that any suppressed content does not materially affect the overall learning experience. Cengage Learning reserves the right to remove additional content at any time if subsequent rights restrictions require it. 16 C h a p ter 1 Taking a Computer Apart and Putting It Back Together features of these interconnected components are called form factors. Using a matching form factor for the motherboard, power supply, and case assures you that: The motherboard fits in the case. The power supply cords to the motherboard provide the correct voltage, and the connectors match the connections on the board. The holes in the motherboard align with the holes in the case so you can anchor the board to the case. The holes in the case align with ports coming off the motherboard. For some form factors, wires for switches and lights on the front of the case match up with connections on the motherboard. The holes in the power supply align with holes in the case for anchoring the power supply to the case. The two form factors used by most desktop and tower computer cases and power supplies are the ATX and microATX form factors. Motherboards use these and other form factors that are compatible with ATX or microATX power supplies and cases. You learn about other motherboard form factors in Chapter 2. Following are important details about ATX and microATX: ATX (Advanced Technology Extended) is the most commonly used form factor today. It is an open, nonproprietary industry specification originally developed by Intel. An ATX power supply has a variety of power connectors (see Figure 1-20). The power connectors are listed in Table 1-2 and several of them are described next. 4-pin Molex 6-pin PCIe SATA 8-pin Aux Berg connector 4-pin Aux 24-pin P1 8-pin PCIe Figure 1-20 An ATX power supply with connectors Copyright 2020 Cengage Learning. All Rights Reserved. May not be copied, scanned, or duplicated, in whole or in part. WCN 02-200-203 Copyright 2020 Cengage Learning. All Rights Reserved. May not be copied, scanned, or duplicated, in whole or in part. Due to electronic rights, some third party content may be suppressed from the eBook and/or eChapter(s). Editorial review has deemed that any suppressed content does not materially affect the overall learning experience. Cengage Learning reserves the right to remove additional content at any time if subsequent rights restrictions require it. Exploring a Desktop Computer Connector 17 Description The 20-pin P1 connector is the main motherboard power connector used in the early ATX systems. The 24-pin P1 connector, also called the 20+4-pin connector, is the main motherboard power connector used today. The 20+4-pin P1 connector has four pins removed so the connector can fit into a 20-pin P1 motherboard connector. The 4-pin 12-V connector is an auxiliary motherboard connector, which is used for extra 12-V power to the processor. The 8-pin 12-V connector is an auxiliary motherboard connector, which is used for extra 12-V power to the processor, providing more power than the older 4-pin auxiliary connector. The 4-pin Molex connector is used for older IDE drives, some newer SATA drives, and to provide extra power to video cards. It can provide +5 V and +12 V to the device. The 15-pin SATA power connector is used for SATA (Serial ATA) drives. It can provide +3.3 V, +5 V, and +12 V, although +3.3 V is seldom used. The PCIe 6-pin connector provides an extra +12 V for high-end video cards using PCI Express. The PCIe 8-pin connector provides an extra +12 V for high-end video cards using PCI Express. The PCIe 6/8-pin connector is used by high-end video cards using PCIe ×16 slots to provide extra voltage to the card; it can accommodate a 6-hole or 8-hole port. To get the 8-pin connector, combine both the 6-pin and 2-pin connectors. Table 1-2 Power supply connectors Copyright 2020 Cengage Learning. All Rights Reserved. May not be copied, scanned, or duplicated, in whole or in part. WCN 02-200-203 Copyright 2020 Cengage Learning. All Rights Reserved. May not be copied, scanned, or duplicated, in whole or in part. Due to electronic rights, some third party content may be suppressed from the eBook and/or eChapter(s). Editorial review has deemed that any suppressed content does not materially affect the overall learning experience. Cengage Learning reserves the right to remove additional content at any time if subsequent rights restrictions require it. 1 18 C h a p ter 1 Taking a Computer Apart and Putting It Back Together A+ Exam Tip The A+ Core 1 exam expects you to know about each connector listed in Table 1-2 and to know how to choose a connector given a scenario. Power connectors have evolved because components that use new technologies require more power. As you read about the following types of power connectors and why each came to be, you’ll also learn about the evolving expansion slots and expansion cards that drove the need for more power: 4-pin and 8-pin auxiliary connectors. When processors began to require more power, the ATX Version 2.1 specifications added a 4-pin auxiliary connector near the processor socket to provide an additional 12 V of power (see Figure 1-21). A power supply that provides this 4-pin 12-volt power cord is called an ATX12V power supply. Later boards replaced the 4-pin 12-volt power connector with an 8-pin motherboard auxiliary connector that provided more amps for the processor. See Figure 1-22. Figure 1-21 The 4-pin 12-volt auxiliary power connector on a motherboard with a power cord connected 8-pin connector Figure 1-22 An 8-pin, 12-volt auxiliary power connector for extra power to the processor Copyright 2020 Cengage Learning. All Rights Reserved. May not be copied, scanned, or duplicated, in whole or in part. WCN 02-200-203 Copyright 2020 Cengage Learning. All Rights Reserved. May not be copied, scanned, or duplicated, in whole or in part. Due to electronic rights, some third party content may be suppressed from the eBook and/or eChapter(s). Editorial review has deemed that any suppressed content does not materially affect the overall learning experience. Cengage Learning reserves the right to remove additional content at any time if subsequent rights restrictions require it. Exploring a Desktop Computer 19 24-pin or 20+4-pin P1 connector. The original P1 connector had 20 pins. Later, when faster PCI Express (PCIe) slots were added to motherboards, more power was required and a new ATX specification (ATX Version 2.2) allowed for a 24-pin P1 connector, also called the 20+4 power connector. All motherboards today use a 24-pin P1 connector. The extra 4 pins on the 24-pin P1 connector provide +12 volts, +5 volts, and +3.3 volts. Figure 1-23 shows a 24-pin P1 power cord from the power supply and a 24-pin P1 connector on a motherboard. Figure 1-24 shows the pinouts for the 24-pin power cord connector, which is color-coded to wires from the power supply. Figure 1-23 24-pin power cord ready to be plugged into a 24-pin P1 connector on an A ATX motherboard 1 13 Orange — +3.3V +3.3V — Orange/Brown Orange — +3.3V –12V — Blue COM — Black Black — COM Red — +5V PS_ON# — Green COM — Black Black — COM Red — +5V – Black — COM + COM — Black COM — Black Gray — PWR_ON NC — White Purple — +5VSB +5V — Red Yellow — +12V1 +5V — Red Yellow — +12V1 +5V — Red Orange — +3.3V COM — Black Figure 1-24 A P1 24-pin power connector follows ATX Version 2.2 and higher standards Copyright 2020 Cengage Learning. All Rights Reserved. May not be copied, scanned, or duplicated, in whole or in part. WCN 02-200-203 Copyright 2020 Cengage Learning. All Rights Reserved. May not be copied, scanned, or duplicated, in whole or in part. Due to electronic rights, some third party content may be suppressed from the eBook and/or eChapter(s). Editorial review has deemed that any suppressed content does not materially affect the overall learning experience. Cengage Learning reserves the right to remove additional content at any time if subsequent rights restrictions require it. 1 20 C h a p ter 1 Taking a Computer Apart and Putting It Back Together Figure 1-25 shows a PCIe ×16 video card. The edge connector has a break that fits the break in the slot. The tab at the end of the edge connector fits into a retention mechanism at the end of the slot, which helps to stabilize a heavy video card. PCIe 6-pin power connector on the end of the video card Edge connector Figure 1-25 T his PCIe ×16 video card has a 6-pin PCIe power connector to receive extra power from the power supply 6-pin and 8-pin PCIe connectors. Video cards draw the most power in a system, and ATX Version 2.2 provides for power cables to connect directly to a video card and provide it additional power than what comes through the PCIe slot on the motherboard. The PCIe power connector might have 6 or 8 pins. The video card shown in Figure 1-25 has a 6-pin connector on the end of the card. A PCIe 6-pin power cord from the power supply plugs into the connector. The power supply connector is shown earlier in Table 1-2. Notes For more information about all the form factors discussed in this chapter, check out the form factor website sponsored by Intel at formfactors.org. The microATX (mATX) form factor is a major variation of ATX and addresses some technologies that have emerged since the original development of ATX. MicroATX reduces the total cost of a system by reducing the number of expansion slots on the motherboard, which in turn reduces the power supplied to the board and allows for a smaller case size. A microATX motherboard (see Figure 1-26) will fit into a case that follows the ATX 2.1 or higher standard. A microATX power supply uses a 24-pin P1 connector and is not likely to have as many extra wires and connectors as those on an ATX power supply. A+ Exam Tip The A+ Core 1 exam expects you to recognize and know the more important features of the ATX and microATX form factors used by power supplies. Given a scenario, you should be able to identify and choose the appropriate form factor. Copyright 2020 Cengage Learning. All Rights Reserved. May not be copied, scanned, or duplicated, in whole or in part. WCN 02-200-203 Copyright 2020 Cengage Learning. All Rights Reserved. May not be copied, scanned, or duplicated, in whole or in part. Due to electronic rights, some third party content may be suppressed from the eBook and/or eChapter(s). Editorial review has deemed that any suppressed content does not materially affect the overall learning experience. Cengage Learning reserves the right to remove additional content at any time if subsequent rights restrictions require it. Exploring a Desktop Computer 21 1 Figure 1-26 T his microATX motherboard by Biostar is designed to support an AMD processor Now let’s learn about the expansion cards you might find installed inside a system. Step 3: Removing Expansion Cards If you plan to remove several components, draw a diagram of all cable connections to the motherboard, expansion cards, and drives. You might need this cable connection diagram to help you reassemble. Note where each cable begins and ends and pay particular attention to the small wires and connectors that connect the lights, switches, and ports on the front of the case to the motherboard front panel connectors. It’s important to be careful about diagramming these because it is easy to connect them in the wrong position later when you reassemble. If you want, use a felt-tip marker to make a mark across components, which can indicate a cable connection, board placement, motherboard orientation, speaker connection, brackets, and so on. Then, you can simply line up the marks when you reassemble. This method, however, probably won’t work for the front case wires because they are so small. For these, consider writing down the colors of the wires and their positions on the pins or taking a photo of the wires in their positions with your cell phone (see Figure 1-27). A+ Core 1 3.5, 5.5 Notes A header is a connector on a motherboard that consists of pins that stick up from the board. For example, the group of pins shown in Figure 1-27 is called the front panel header. Computer systems vary in so many ways that it’s impossible to list the exact order to disassemble one. Most likely, however, you need to remove the expansion cards first. Do the following to remove the expansion cards: 1. Remove any wire or cable connected to the card. Figure 1-27 D iagram the pin locations of the color-coded wires that connect to the front of the case 2. Remove the screw holding the card to the case (see Figure 1-28). Copyright 2020 Cengage Learning. All Rights Reserved. May not be copied, scanned, or duplicated, in whole or in part. WCN 02-200-203 Copyright 2020 Cengage Learning. All Rights Reserved. May not be copied, scanned, or duplicated, in whole or in part. Due to electronic rights, some third party content may be suppressed from the eBook and/or eChapter(s). Editorial review has deemed that any suppressed content does not materially affect the overall learning experience. Cengage Learning reserves the right to remove additional content at any time if subsequent rights restrictions require it. 22 C h a p ter 1 Taking a Computer Apart and Putting It Back Together Figure 1-28 Remove the screw holding the expansion card to the case 3. Grasp the card with both hands and remove it by lifting straight up. If you have trouble removing it from the expansion slot, you can very slightly rock the card from end to end (not side to side). Rocking the card from side to side might spread the slot opening and weaken the connection. 4. As you remove the card, don’t put your fingers on the edge connectors or touch a chip, and don’t stack the cards on top of one another. Lay each card aside on a flat surface, preferably in an antistatic bag. Notes Cards installed in PCI Express × 16 slots use a latch that helps to hold the card securely in the slot. To remove these cards, use one finger to hold the latch back from the slot, as shown in Figure 1-29, as you pull the card up and out of the slot. Figure 1-29 H old the retention mechanism back as you remove a video card from its expansion slot Copyright 2020 Cengage Learning. All Rights Reserved. May not be copied, scanned, or duplicated, in whole or in part. WCN 02-200-203 Copyright 2020 Cengage Learning. All Rights Reserved. May not be copied, scanned, or duplicated, in whole or in part. Due to electronic rights, some third party content may be suppressed from the eBook and/or eChapter(s). Editorial review has deemed that any suppressed content does not materially affect the overall learning experience. Cengage Learning reserves the right to remove additional content at any time if subsequent rights restrictions require it. Exploring a Desktop Computer 23 Step 4: Removing the Motherboard Depending on the system, you might need to remove the motherboard next or remove the drives next. My choice is to first remove the motherboard. It and the processor are the most expensive and easily damaged parts of the system. I like to get them out of harm’s way before working with the drives. However, in some cases, you must remove the drives or the power supply before you can get to the motherboard. Study your situation and decide which to do first. To remove the motherboard, do the following: A+ Core 1 3.5, 5.5 1. Unplug the power supply lines to the motherboard. 2. Unplug SATA cables connected to the motherboard. 3. The next step is to disconnect the wires leading from the front or top of the computer case to the motherboard; these wires are called the front panel connectors. If you don’t have the motherboard manual handy, be very careful to diagram how these wires connect because they are rarely labeled well on a motherboard. Make a careful diagram and then disconnect the wires. Figure 1-30 shows five leads and the pins on the motherboard front panel header that receive these leads. The pins are color-coded and cryptically labeled on the board. Figure 1-30 F ive leads from the front panel connect to two rows of pins on the motherboard front panel header 4. Disconnect any other cables or wires connected to the motherboard. A case fan might be getting power by a small wire connected to the motherboard. In addition, USB ports on the front of the computer case might be connected by a cable to the motherboard. 5. You’re now ready to remove the screws that hold the motherboard to the case. A motherboard is installed so that the bottom of the board does not touch the case. If the fine traces or lines on the bottom of the board were to touch the case, a short would result when the system runs again. To keep the board from touching the case, screw holes are elevated, or you’ll see spacers, also called standoffs, which are round plastic or metal pegs that separate the board from the case. Carefully pop off these spacers and/or remove the screws (up to nine) that hold the board to the case (see Figure 1-31) and then remove the board. Set it aside in a safe place. Figure 1-32 shows a motherboard sitting to the side of these spacers. Two spacers are in place and the other is lying beside its case holes. In the figure, also notice the holes in the motherboard where screws are used to connect the board to the spacers. Copyright 2020 Cengage Learning. All Rights Reserved. May not be copied, scanned, or duplicated, in whole or in part. WCN 02-200-203 Copyright 2020 Cengage Learning. All Rights Reserved. May not be copied, scanned, or duplicated, in whole or in part. Due to electronic rights, some third party content may be suppressed from the eBook and/or eChapter(s). Editorial review has deemed that any suppressed content does not materially affect the overall learning experience. Cengage Learning reserves the right to remove additional content at any time if subsequent rights restrictions require it. 1 24 C h a p ter 1 Taking a Computer Apart and Putting It Back Together Figure 1-31 Remove up to nine screws that hold the motherboard to the case Spacers Figure 1-32 T his motherboard connects to a case using screws and spacers that keep the board from touching the case Notes When you’re replacing a motherboard that is not the same size as the original board in a case, you can use needle-nose pliers to unplug a standoff so you can move it to a new hole. 6. The motherboard should now be free and you can carefully remove it from the case, as shown in Figure 1-33. Lift the board by its edges, as shown in the figure. Caution Never lift a motherboard by the cooler because doing so might create an air gap between the cooler and the processor, which can cause the processor to later overheat. Copyright 2020 Cengage Learning. All Rights Reserved. May not be copied, scanned, or duplicated, in whole or in part. WCN 02-200-203 Copyright 2020 Cengage Learning. All Rights Reserved. May not be copied, scanned, or duplicated, in whole or in part. Due to electronic rights, some third party content may be suppressed from the eBook and/or eChapter(s). Editorial review has deemed that any suppressed content does not materially affect the overall learning experience. Cengage Learning reserves the right to remove additional content at any time if subsequent rights restrictions require it. Exploring a Desktop Computer 25 Caution Some processors have heavy or bulky cooling assemblies installed on top of them. For these systems, it is best to remove the cooler before you take the motherboard out of the case because the motherboard is not designed to support the heavy cooler when the motherboard is not securely seated in the case. Removal of the cooler is covered in Chapter 3. POST Diagnostic Cards When supporting a motherboard, a POST diagnostic card, also called Figure 1-33 Remove the motherboard from the case a POST card or motherboard test card, can be of great help in discovering and reporting computer errors and conflicts that occur after you first turn on a computer but before the operating system (such as Windows 10) is launched. To understand what a POST card does, you need to know about the firmware—the programs and data stored on the motherboard. Firmware consists of the older BIOS (basic input/output system) firmware and the newer UEFI (Unified Extensible Firmware Interface) firmware, and is usually referred to as BIOS/UEFI. Figure 1-34 shows an embedded firmware chip on a motherboard that contains the BIOS/UEFI programs. BIOS/UEFI is responsible for managing essential devices (for example, keyboard, mouse, hard drive, and monitor) before the OS is launched, starting the computer, and managing motherboard settings. A feature of the newer UEFI is that it can manage a secure boot, assuring that no rogue malware or operating system hijacks the system. Coin battery Firmware chip Figure 1-34 This firmware chip contains BIOS/UEFI, flash ROM, and CMOS RAM; CMOS RAM is powered by the coin battery located near the chip Copyright 2020 Cengage Learning. All Rights Reserved. May not be copied, scanned, or duplicated, in whole or in part. WCN 02-200-203 Copyright 2020 Cengage Learning. All Rights Reserved. May not be copied, scanned, or duplicated, in whole or in part. Due to electronic rights, some third party content may be suppressed from the eBook and/or eChapter(s). Editorial review has deemed that any suppressed content does not materially affect the overall learning experience. Cengage Learning reserves the right to remove additional content at any time if subsequent rights restrictions require it. 1 26 C h a p ter 1 Taking a Computer Apart and Putting It Back Together A POST card is not essential, but it can be quite useful. The POST (power-on self test) is a series of tests performed by the startup BIOS/UEFI when you first turn on a computer. These tests determine if the startup BIOS/UEFI can communicate correctly with essential hardware components required for a successful boot. If you have a problem that prevents the computer from booting and that you suspect is related to hardware, you can install the POST card in an expansion slot on the motherboard. For laptops, some cards install in a USB port. You can then attempt to boot. The card monitors the boot process and reports errors, usually as coded numbers on a small LED panel on the card. You then look up the number online or in the documentation that accompanies the card to get more information about the error and its source. Figure 1-35 shows a POST diagnostic card, the Post Code Master card by Microsystems Developments, Inc. (postcodemaster.com). Figure 1-35 The Post Code Master diagnostic card by Microsystems Developments, Inc., installs in a PCI slot Before purchasing this or any other diagnostic tools or software, read the documentation about what they can and cannot do, and read some online product reviews. Try using google.com and searching on “computer diagnostic card reviews.” Notes Some Dell computers have lights on the case that blink in patterns to indicate a problem early in the boot before the OS loads. These blinking lights give information similar to that given by POST cards. Copyright 2020 Cengage Learning. All Rights Reserved. May not be copied, scanned, or duplicated, in whole or in part. WCN 02-200-203 Copyright 2020 Cengage Learning. All Rights Reserved. May not be copied, scanned, or duplicated, in whole or in part. Due to electronic rights, some third party content may be suppressed from the eBook and/or eChapter(s). Editorial review has deemed that any suppressed content does not materially affect the overall learning experience. Cengage Learning reserves the right to remove additional content at any time if subsequent rights restrictions require it. Exploring a Desktop Computer 27 Step 5: Removing the Power Supply To remove the power supply from the case, look for screws that attach the power supply to the computer case, as shown in Figure 1-36. Be careful not to remove any screws that hold the power supply housing together. You do not want to take the housing apart. After you have removed the screws, the power supply still might not be free. Sometimes, it is attached to the underside of the case by recessed slots. Turn the case over and look on the bottom for these slots. If they are present, determine in which direction you need to slide the power supply to free it from the case. A+ Core 1 2.8, 3.7 Figure 1-36 Remove the power supply mounting screws Power Supply Tester A power supply tester is used to measure the output of each connector coming from the power supply. You can test the power supply when it is outside or inside the case. As you saw earlier in Figure 1-18, the power supply provides several cables and connectors that power various components inside the computer case. A power supply tester has plugs for each type of cable. Connect a power cable to the tester, plug up the power supply, and turn on the tester. An LCD panel reports the output of each lead (see Figure 1-37). Figure 1-37 U se a power supply tester to test the output of each power connector on a power supply Copyright 2020 Cengage Learning. All Rights Reserved. May not be copied, scanned, or duplicated, in whole or in part. WCN 02-200-203 Copyright 2020 Cengage Learning. All Rights Reserved. May not be copied, scanned, or duplicated, in whole or in part. Due to electronic rights, some third party content may be suppressed from the eBook and/or eChapter(s). Editorial review has deemed that any suppressed content does not materially affect the overall learning experience. Cengage Learning reserves the right to remove additional content at any time if subsequent rights restrictions require it. 1 28 C h a p ter 1 Taking a Computer Apart and Putting It Back Together Multimeter A multimeter (see Figure 1-38) is a more general-purpose tool that can measure several characteristics of electricity in a variety of devices. Some multimeters can measure voltage, current, resistance, and continuity. (Continuity determines that two ends of a cable or fuse are connected without interruption.) When set to measure voltage, you can use it to measure output of each pin on a power supply connector. When set to measure continuity, a multimeter is useful to test fuses, to determine if a cable is good, or to match pins on one end of a cable to pins on the other end. To measure DC voltage Data hold switch Install the red probe at the positive (+) jack on the meter Install the black probe at the negative (–) jack on the meter To measure AC voltage To measure resistance To measure continuity Function switch Figure 1-38 This digital multimeter can be set to measure voltage, resistance, or continuity Step 6: Removing the Drives A computer might have one or more hard drives, an optical drive (CD, DVD, or Blu-ray), or some other type of drive. A drive receives power by a power cable from the power supply, and communicates instructions and data through a cable attached to the motherboard. Most hard drives and optical drives today use the serial ATA (SATA) standard. Figure 1-39 shows a SATA cable connecting a hard drive and motherboard. SATA cables can only connect to a SATA connector on the motherboard in one direction (see Figure 1-40). SATA drives get their power from a power cable that connects to the drive using a SATA power connector (refer back to the photo in Table 1-2). A+ Core 1 3.4, 3.5 Copyright 2020 Cengage Learning. All Rights Reserved. May not be copied, scanned, or duplicated, in whole or in part. WCN 02-200-203 Copyright 2020 Cengage Learning. All Rights Reserved. May not be copied, scanned, or duplicated, in whole or in part. Due to electronic rights, some third party content may be suppressed from the eBook and/or eChapter(s). Editorial review has deemed that any suppressed content does not materially affect the overall learning experience. Cengage Learning reserves the right to remove additional content at any time if subsequent rights restrictions require it. Exploring a Desktop Computer 29 1 Serial ATA cable Power cord Figure 1-39 A hard drive subsystem using the SATA data cable Remove each drive next, handling them with care. Here are some tips: Some drives have one or two screws on each side of the drive that attach the drive to the drive bay. After you remove the screws, the drive slides to the front or to the rear and then out of the case. Sometimes, there is a catch underneath the drive that you must lift up as you slide the drive forward. Some drive bays have a clipping mechanism to hold the drive in the bay. First, release the clip and then pull the drive forward and out of the bay (see Figure 1-41). Handle the drives with care. Some drives have an exposed circuit board on the bottom of the drive. Don’t touch this board. Figure 1-40 A SATA cable connects to a SATA connector in only one direction; for this system, use red connectors on the motherboard first Copyright 2020 Cengage Learning. All Rights Reserved. May not be copied, scanned, or duplicated, in whole or in part. WCN 02-200-203 Copyright 2020 Cengage Learning. All Rights Reserved. May not be copied, scanned, or duplicated, in whole or in part. Due to electronic rights, some third party content may be suppressed from the eBook and/or eChapter(s). Editorial review has deemed that any suppressed content does not materially affect the overall learning experience. Cengage Learning reserves the right to remove additional content at any time if subsequent rights restrictions require it. 30 C h a p ter 1 Taking a Computer Apart and Putting It Back Together Figure 1-41 T o remove this optical drive, first release the clip to release the drive from the bay Some drives must be removed through the front of the case, especially optical drives. After removing all screws or releasing the clipping mechanism, you might need to remove the front panel of the case to remove the drive. See Figure 1-42. Figure 1-42 S ome cases require you to remove the front panel before removing the optical drive Some cases have a removable bay for smaller hard drives (see Figure 1-43). The bay is removed first and then the drives are removed from the bay. To remove the bay, first remove the screws or release the clip holding the bay in place, and then slide the bay out of the case. The drives are usually installed in the bay with two screws on each side of each drive. Remove the screws and then the drives (see Figure 1-44). Copyright 2020 Cengage Learning. All Rights Reserved. May not be copied, scanned, or duplicated, in whole or in part. WCN 02-200-203 Copyright 2020 Cengage Learning. All Rights Reserved. May not be copied, scanned, or duplicated, in whole or in part. Due to electronic rights, some third party content may be suppressed from the eBook and/or eChapter(s). Editorial review has deemed that any suppressed content does not materially affect the overall learning experience. Cengage Learning reserves the right to remove additional content at any time if subsequent rights restrictions require it. Exploring a Desktop Computer 31 1 Figure 1-43 Push down on the clip and then slide the removable bay forward and out of the case Figure 1-44 D rives in this removable bay are held in place with screws on each side of the bay and drive Steps to Put a Computer Back Together A+ Core 1 3.5, 5.5 To reassemble a computer, reverse the process of disassembling. Here is where your diagrams will be very useful; having the screws and cables organized will also help. In the directions that follow, we’re also considering the possibility that you are installing a replacement part as you reassemble the system. Do the following: 1. Install components in the case in this order: power supply, drives, motherboard, and cards. When installing drives, know that for some systems, it’s easier to connect data cables to the drives and then slide the drives into the bay. If the drive is anchored to the bay with screws or latches, be careful to Copyright 2020 Cengage Learning. All Rights Reserved. May not be copied, scanned, or duplicated, in whole or in part. WCN 02-200-203 Copyright 2020 Cengage Learning. All Rights Reserved. May not be copied, scanned, or duplicated, in whole or in part. Due to electronic rights, some third party content may be suppressed from the eBook and/or eChapter(s). Editorial review has deemed that any suppressed content does not materially affect the overall learning experience. Cengage Learning reserves the right to remove additional content at any time if subsequent rights restrictions require it. 32 C h a p ter 1 Taking a Computer Apart and Putting It Back Together align the front of the drive flush with the front of the case before installing screws or pushing in the latches (see Figure 1-45). Push in two latches to secure the drive Figure 1-45 Align the front of the drive flush with the case front and then anchor with a screw 2. Place the motherboard inside the case. Make sure the ports stick out of the I/O shield at the rear of the case and the screw holes line up with screw holes on the bottom of the case. Figure 1-46 shows how you must align the screw holes on the motherboard with those in the case. There should be at least six screw sets, and there might be as many as nine. Use as many screws as there are holes in the motherboard. Spacers are installed in the case Screw holes on the motherboard Figure 1-46 Align screw holes in the case with those on the motherboard 3. Connect the power cords from the power supply to the motherboard. A system will always need the main P1 power connector and most likely will need the 4-pin auxiliary connector for the processor. Other power connectors might be needed depending on the devices you later install in the system. Here are the details: Connect the P1 power connector from the power supply to the motherboard (refer back to Figure 1-23). Connect the 4-pin or 8-pin auxiliary power cord coming from the power supply to the motherboard, as shown in Figure 1-47. This cord supplies the supplemental power required for the processor. Copyright 2020 Cengage Learning. All Rights Reserved. May not be copied, scanned, or duplicated, in whole or in part. WCN 02-200-203 Copyright 2020 Cengage Learning. All Rights Reserved. May not be copied, scanned, or duplicated, in whole or in part. Due to electronic rights, some third party content may be suppressed from the eBook and/or eChapter(s). Editorial review has deemed that any suppressed content does not materially affect the overall learning experience. Cengage Learning reserves the right to remove additional content at any time if subsequent rights restrictions require it. Exploring a Desktop Computer 33 1 Figure 1-47 The auxiliary 4-pin power cord provides power to the processor To power the case fan, connect the power cord from the fan to pins on the motherboard labeled Fan Header. Alternately, some case fans use a 4-pin Molex connector that connects to a power cable coming directly from the power supply. If a CPU and cooler are already installed on the motherboard, connect the power cord from the CPU fan to the pins on the motherboard labeled CPU Fan Header. 4. Connect the wire leads from the front panel of the case to the front panel header on the motherboard. These are the wires for the switches, lights, and ports on the front or top of the computer. Because your case and your motherboard might not have been made by the same manufacturer, you need to pay close attention to the source of the wires to determine where they connect on the motherboard. For example, Figure 1-48 shows a computer case that has seven connectors from the front panel that connect to the motherboard. Figure 1-49 shows the front panel header on the motherboard for these lights and switches. If you look closely at the board in Figure 1-49, you can see labels identifying the pins. Triangle used to orient connector on pins Figure 1-48 Seven connectors from the front panel connect to the motherboard Copyright 2020 Cengage Learning. All Rights Reserved. May not be copied, scanned, or duplicated, in whole or in part. WCN 02-200-203 Copyright 2020 Cengage Learning. All Rights Reserved. May not be copied, scanned, or duplicated, in whole or in part. Due to electronic rights, some third party content may be suppressed from the eBook and/or eChapter(s). Editorial review has deemed that any suppressed content does not materially affect the overall learning experience. Cengage Learning reserves the right to remove additional content at any time if subsequent rights restrictions require it. 34 C h a p ter 1 Taking a Computer Apart and Putting It Back Together Labels on the board identify the pins Figure 1-49 The front panel header uses color-coded pins and labels The five smaller connectors on the right side of Figure 1-48 are labeled from right to left as follows: Power SW. Controls power to the motherboard; must be connected for the PC to power up HDD LED. Controls the drive activity light on the front panel that lights up when any SATA or IDE device is in use (HDD stands for hard disk drive and LED stands for light-emitting diode; an LED is a light on the front panel.) Power LED+. Positive LED controls the power light and indicates that power is on Power LED−. Negative LED controls the power light; the two positive and negative leads indicate that power is on Reset SW. Switch used to reboot the computer Notes Positive wires connecting the front panel to the motherboard are usually a solid color, and negative wires are usually white or striped. To help orient the larger connectors on the motherboard pins, look for a small triangle embedded on the connector that marks one of the outside wires as pin 1 (see Figure 1-48). Look for pin 1 to be labeled on the motherboard as a small 1 embedded to either the right or left of the group of pins. If the labels on the board are not clear, turn to the motherboard user guide for help. The diagram in Figure 1-50 shows what you can expect from one motherboard user guide. Notice pin 1 is identified as a square pin in the diagram, rather than round like the other pins. Copyright 2020 Cengage Learning. All Rights Reserved. May not be copied, scanned, or duplicated, in whole or in part. WCN 02-200-203 Copyright 2020 Cengage Learning. All Rights Reserved. May not be copied, scanned, or duplicated, in whole or in part. Due to electronic rights, some third party content may be suppressed from the eBook and/or eChapter(s). Editorial review has deemed that any suppressed content does not materially affect the overall learning experience. Cengage Learning reserves the right to remove additional content at any time if subsequent rights restrictions require it. Exploring a Desktop Computer 35 1 PWR_LED On/Off + + – 9 1 + – SPK Pin 1 2 3 4 5 6 7 8 Assignment +5 V N/A N/A Speaker HDD LED (+) HDD LED (–) Ground Reset control Figure 1-50 Function Speaker connector Hard drive LED Reset button 16 8 RST HLED Pin 9 10 11 12 13 14 15 16 Assignment N/A N/A N/A Power LED (+) Power LED (+) Power LED (–) Power button Ground Function N/A N/A Power LED Power-on button Documentation for front panel header connections Notes If the user guide is not handy, you can download it from the motherboard manufacturer’s website. Search on the brand and model number of the board, which is imprinted somewhere on the board. Sometimes the motherboard documentation is not clear, but guessing is okay when connecting a wire to a front panel header connection. If it doesn’t work, no harm is done. Figure 1-51 shows all front panel wires in place and the little speaker also connected to the front panel header pins. Speaker connected to front panel header Figure 1-51 A front panel header with all connectors in place Copyright 2020 Cengage Learning. All Rights Reserved. May not be copied, scanned, or duplicated, in whole or in part. WCN 02-200-203 Copyright 2020 Cengage Learning. All Rights Reserved. May not be copied, scanned, or duplicated, in whole or in part. Due to electronic rights, some third party content may be suppressed from the eBook and/or eChapter(s). Editorial review has deemed that any suppressed content does not materially affect the overall learning experience. Cengage Learning reserves the right to remove additional content at any time if subsequent rights restrictions require it. 36 C h a p ter 1 Taking a Computer Apart and Putting It Back Together 5. Connect wires to ports on the front panel of the case. Depending on your motherboard and case, there might be cables to connect audio ports or USB ports on the front of the case to headers on the motherboard. Audio and USB connectors are the two left connectors shown in Figure 1-48. You can see these ports for audio and USB on the front of the case in Figure 1-52. Look in the motherboard documentation for the location of these connectors. The audio and USB connectors are labeled for one board in Figures 1-53(A) and (B). Audio-out and microphone ports USB ports Figure 1-52 Ports on the front of the computer case (A) (B) Front audio header Three USB headers Figure 1-53 Connectors for front panel ports 6. Install the video card and any other expansion cards. Push the card straight down into the slot, being careful not to rock it side to side, and install the screw to secure the card to the case. 7. Take a few minutes to double-check each connection and make sure it is correct and snug. Verify that all required power cords are connected correctly and the video card is seated solidly in its slot. Also verify that no wires or cables are obstructing fans. You can use cable ties to tie wires up and out of the way. Copyright 2020 Cengage Learning. All Rights Reserved. May not be copied, scanned, or duplicated, in whole or in part. WCN 02-200-203 Copyright 2020 Cengage Learning. All Rights Reserved. May not be copied, scanned, or duplicated, in whole or in part. Due to electronic rights, some third party content may be suppressed from the eBook and/or eChapter(s). Editorial review has deemed that any suppressed content does not materially affect the overall learning experience. Cengage Learning reserves the right to remove additional content at any time if subsequent rights restrictions require it. First Look at Laptop Components 37 1 8. Plug in the keyboard, monitor, and mouse. 9. In a classroom environment, have the instructor check your work before you close the case and power up. 10. Turn on the power and check that the PC is working properly. If the PC does not work, most likely the problem is a loose connection. Just turn off the power and recheck each cable connection and each expansion card. You probably have not solidly seated a card in the slot. After you have double-checked, try again. Now step back and congratulate yourself on a job well done! By taking a computer apart and putting it back together, you’ve learned how computer parts interconnect and work. Now let’s turn our attention to how to disassemble and reassemble a laptop. First Look at Laptop Components A+ Core 1 1.1, 1.3, 3.3, 3.9, 5.5 (A) A laptop, also called a notebook, is designed for portability (see Figure 1-54A and 1-54B) and can be just as powerful as a desktop computer. More than half of personal computers purchased today are laptops, and almost 30 percent of personal computers currently in use are laptops. Laptops use the same technology as desktops, but with modifications to use less power, take up less space, and operate on the move. (B) (C) Figure 1-54 A laptop, netbook, and all-in-one computer Laptops come in several varieties, including some with a touch screen that allows you to handwrite on it with a stylus and some with a rotating or removable screen that allows you to use the laptop as a tablet (see Figure 1-55). Another variation of a laptop is a netbook (Figure 1-54B), which is smaller and less expensive than a laptop and has fewer features. An all-in-one computer (Figure 1-54C) has the monitor and computer case built together and uses components that are common to both a laptop and desktop. Because all-in-one computers use many laptop components and are serviced in similar ways, we include them in this part of the chapter. Source: iStockphoto.com/Rasslava Figure 1-55 A laptop with a rotating display can do double-duty as a tablet computer Copyright 2020 Cengage Learning. All Rights Reserved. May not be copied, scanned, or duplicated, in whole or in part. WCN 02-200-203 Copyright 2020 Cengage Learning. All Rights Reserved. May not be copied, scanned, or duplicated, in whole or in part. Due to electronic rights, some third party content may be suppressed from the eBook and/or eChapter(s). Editorial review has deemed that any suppressed content does not materially affect the overall learning experience. Cengage Learning reserves the right to remove additional content at any time if subsequent rights restrictions require it. 38 C h a p ter 1 Taking a Computer Apart and Putting It Back Together A laptop provides ports on its sides, back, or front for connecting peripherals (see Figure 1-56). Ports common to laptops as well as desktop systems include USB, network, and audio ports (for a microphone, headset, or external speakers). Video ports might include one or more VGA, DisplayPort, Thunderbolt (on Apple laptops), or HDMI ports to connect to a projector, second monitor, or television. On the side or back of the laptop, you’ll see a lock connector that’s used to physically secure the laptop with a cable lock (see Figure 1-57) and a DC jack to receive power from the AC adapter. Also, a laptop may have an optical drive, but netbooks usually don’t have them. MagicGate slot SD card slot Ethernet port VGA port DC jack USB 2.0 port Two USB 3.0 ports HDMI port Optical drive Speaker port Microphone port Cable lock Figure 1-56 Ports and slots on a laptop computer Notice the two slots in Figure 1-56 used for flash memory cards: a MagicGate slot and an SD card slot. Each can support several types of flash memory cards that you learn about later in the text. When a laptop is missing a port or slot you need, you can usually find a USB dongle to provide the port or slot. Here are some possible solutions for a missing or failed port: Connect to a local wired network. Figure 1-58 shows a USB to RJ-45 dongle. Plug the dongle into a USB port and plug a network cable into the RJ-45 port the dongle provides to connect the laptop to a wired network. Source: Kensington Technology Group Figure 1-57 U se a cable lock system to secure a notebook computer to a desk to help prevent it from being stolen Copyright 2020 Cengage Learning. All Rights Reserved. May not be copied, scanned, or duplicated, in whole or in part. WCN 02-200-203 Copyright 2020 Cengage Learning. All Rights Reserved. May not be copied, scanned, or duplicated, in whole or in part. Due to electronic rights, some third party content may be suppressed from the eBook and/or eChapter(s). Editorial review has deemed that any suppressed content does not materially affect the overall learning experience. Cengage Learning reserves the right to remove additional content at any time if subsequent rights restrictions require it. First Look at Laptop Components 39 1 Figure 1-58 A USB to RJ-45 dongle provides a network port to connect to a wired network Connect to a local wireless network. Figure 1-59 shows a USB to Wi-Fi dongle, which allows you to connect a laptop to a wireless network that doesn’t have wireless capability or the laptop’s wireless component has failed. Wi-Fi (Wireless Fidelity) is the common name for standards for a local wireless network. Connect to a cellular network. Some laptops have embedded capability to connect to a cellular network. Figure 1-60 shows a USB cellular modem that can be used for a laptop that doesn’t have the embedded technology. A cellular network consists of geographic areas of coverage called cells, each controlled by a tower called a base station. Cell phones are so named because they use a cellular network. Figure 1-59 T his USB to Wi-Fi adapter plugs into a USB port to connect to a local wireless network Copyright 2020 Cengage Learning. All Rights Reserved. May not be copied, scanned, or duplicated, in whole or in part. WCN 02-200-203 Copyright 2020 Cengage Learning. All Rights Reserved. May not be copied, scanned, or duplicated, in whole or in part. Due to electronic rights, some third party content may be suppressed from the eBook and/or eChapter(s). Editorial review has deemed that any suppressed content does not materially affect the overall learning experience. Cengage Learning reserves the right to remove additional content at any time if subsequent rights restrictions require it. 40 C h a p ter 1 Taking a Computer Apart and Putting It Back Together LED light indicates power LED light indicates network activity Figure 1-60 This USB device by Sierra Wireless provides a wireless connection to a cellular network Connect to a Bluetooth device. When a laptop doesn’t have Bluetooth capability, you can use a USB to Bluetooth adapter to connect to a Bluetooth wireless device such as a Bluetooth printer or smartphone. Bluetooth is a short-range wireless technology to connect two devices in a small personal network. Use an external optical drive. When a laptop or netbook doesn’t have an optical drive, you can use a USB optical drive. Plug the USB optical drive into a USB port so that you can use CDs and DVDs with the laptop or netbook. Notes When troubleshooting or installing an operating system on a laptop or netbook, you might need to boot from a USB optical drive containing the Windows setup DVD. In this situation, you need to first access BIOS/UEFI setup and change the boot priority order to boot first from an external USB device. This process is covered in Chapter 2. Special Keys, Buttons, and Input Devices on a Laptop A+ Core 1 1.1, 1.3 Buttons or switches might be found above the keyboard, and the top row of keys contains the function keys. To use a function key, hold down the Fn key as you press the function key. Here are the purposes of a few keys and buttons. Some of them change Windows settings. Know that these same settings can also be changed using Windows tools: Volume setting. You can set the volume using the volume icon in the Windows taskbar. In addition, some laptops offer buttons or function keys to control the volume (see Figure 1-61). Copyright 2020 Cengage Learning. All Rights Reserved. May not be copied, scanned, or duplicated, in whole or in part. WCN 02-200-203 Copyright 2020 Cengage Learning. All Rights Reserved. May not be copied, scanned, or duplicated, in whole or in part. Due to electronic rights, some third party content may be suppressed from the eBook and/or eChapter(s). Editorial review has deemed that any suppressed content does not materially affect the overall learning experience. Cengage Learning reserves the right to remove additional content at any time if subsequent rights restrictions require it. First Look at Laptop Components 41 1 Figure 1-61 O n this laptop, use the Fn and the F2, F3, or F4 key to control volume; use the Fn key and the F5 or F6 key to control screen brightness; and use the Fn key and the F7 key to manage dual displays Keyboard backlight. Function keys can be used to control the keyboard backlight and light up the keyboard. Touch pad on or off. Other function keys can activate or deactivate the touch pad, which is the most common pointing device on a laptop (see Figure 1-62). Some people prefer to use a USB wired or wireless mouse instead of a touch pad. Figure 1-62 T he touch pad is the most common pointing device on a notebook Screen brightness and screen orientation. Function keys can control the screen brightness on many laptops. Screen brightness can also be controlled in Windows display settings. Some laptops allow you to use a function key to change the screen orientation to landscape or portrait so you can use the laptop turned on its end. Dual displays. Most laptops use a function key to control dual displays. For example, for one laptop, the combination of the Fn key and the F7 key (refer back to Figure 1-61) displays the box shown in Figure 1-63. Use arrow keys to select only the LCD panel, duplicate or extend output to the external monitor, or use only the external monitor. Dual displays can also be managed using Windows display settings. Copyright 2020 Cengage Learning. All Rights Reserved. May not be copied, scanned, or duplicated, in whole or in part. WCN 02-200-203 Copyright 2020 Cengage Learning. All Rights Reserved. May not be copied, scanned, or duplicated, in whole or in part. Due to electronic rights, some third party content may be suppressed from the eBook and/or eChapter(s). Editorial review has deemed that any suppressed content does not materially affect the overall learning experience. Cengage Learning reserves the right to remove additional content at any time if subsequent rights restrictions require it. 42 C h a p ter 1 Taking a Computer Apart and Putting It Back Together Bluetooth, Wi-Fi, or cellular on or off. Some laptops use function keys such as Fn with F5 or F6 to toggle Bluetooth, Wi-Fi, or cellular on or off, or a laptop might have a switch for this purpose. You can also control these wireless technologies using Windows settings or software utilities provided by the manufacturer. When you turn off all wireless technologies, the computer is said to be in airplane mode. Media options. Some laptops provide buttons or allow you to use function keys to fast forward, stop, pause, or rewind audio or video media playing in an optical drive. GPS on or off. If a laptop has a GPS (Global Positioning System) receiver to calculate its position on Earth, the laptop might provide a button or function key to turn the GPS on or off. GPS is a system of 24 or more satellites orbiting Earth; a GPS receiver can locate three or more of these satellites at any time and then calculate its own position from these three locations, a process called trilateration. Notes If the keyboard fails and you’re not able to immediately exchange it, know that you can plug in an external keyboard to a USB port for use in the meantime. Docking Stations and Port Replicators The bottom or sides of some laptops have a proprietary connector, called a docking port, (see Figure 1-64) that connects to a docking station. A docking station provides ports to allow a laptop to easily connect to a full-sized monitor, keyboard, AC power adapter, and other peripheral devices. See Figure 1-65. Laptop manufacturers usually offer a docking station as an additional option on most business laptops and a few consumer laptops as well. A disadvantage of a docking station is that when you upgrade your laptop, you typically must purchase a new compatible docking station. Figure 1-63 C ontrol dual monitors on a Windows 10 laptop A+ Core 1 1.3 Docking port Sheet battery connector Figure 1-64 The docking port and sheet battery connector on the bottom of a laptop Copyright 2020 Cengage Learning. All Rights Reserved. May not be copied, scanned, or duplicated, in whole or in part. WCN 02-200-203 Copyright 2020 Cengage Learning. All Rights Reserved. May not be copied, scanned, or duplicated, in whole or in part. Due to electronic rights, some third party content may be suppressed from the eBook and/or eChapter(s). Editorial review has deemed that any suppressed content does not materially affect the overall learning experience. Cengage Learning reserves the right to remove additional content at any time if subsequent rights restrictions require it. First Look at Laptop Components 43 A port replicator, sometimes called a universal docking station, is a device that provides ports to allow a laptop to easily connect to peripheral devices, such as an external monitor, network, printer, keyboard and mouse, or speakers. See Figure 1-66. Some port replicators also supply power to the laptop to charge the battery. The difference between a port replicator and a docking station is that a port replicator isn’t proprietary to a single brand or model of laptop because it typically connects to a laptop using a single USB port. Source: Courtesy of Lenovo Figure 1-65 A docking station for a Lenovo ThinkPad DC power jack USB to PC Two USB 3.0 Four USB 2.0 HDMI DVI Gigabit Ethernet Figure 1-66 This port replicator provides USB 3.0, USB 2.0, HDMI, DVI, and network ports To use a docking station or port replicator, plug all the peripherals into the docking station or port replicator. Then, connect your laptop to the station. No software needs to be installed. When you need to travel with your laptop, you don’t have to unplug all the peripherals; all you have to do is disconnect the laptop from the docking station or port replicator. Special Considerations When Supporting Laptops Laptops and their replacement parts cost more than desktop computers with similar features because their components are designed to be more compact and stand up to travel. Laptops use compact hard drives, small memory modules, and CPUs that require less power than regular components. Whereas a desktop computer is often assembled from parts made by a variety of manufacturers, laptop computers are almost always sold by a vendor that either manufactured the laptop or had it manufactured as a consolidated system. Notable factors that generally apply more to laptop than desktop computers are the original equipment manufacturer’s warranty, the service manuals and diagnostic software provided by the manufacturer, the customized installation of the OS that is unique to laptops, and the need to order replacement parts directly from the laptop manufacturer or other source authorized by the manufacturer. A+ Core 1 5.5 Copyright 2020 Cengage Learning. All Rights Reserved. May not be copied, scanned, or duplicated, in whole or in part. WCN 02-200-203 Copyright 2020 Cengage Learning. All Rights Reserved. May not be copied, scanned, or duplicated, in whole or in part. Due to electronic rights, some third party content may be suppressed from the eBook and/or eChapter(s). Editorial review has deemed that any suppressed content does not materially affect the overall learning experience. Cengage Learning reserves the right to remove additional content at any time if subsequent rights restrictions require it. 1 44 C h a p ter 1 Taking a Computer Apart and Putting It Back Together In many situations, the tasks of maintaining, upgrading, and troubleshooting a laptop require the same skills, knowledge, and procedures as when servicing a desktop computer. However, you should take some special considerations into account when caring for, supporting, upgrading, and troubleshooting laptops. These same concerns apply to netbooks and all-in-one computers. Let’s begin with warranty concerns. Warranty Concerns Most manufacturers or retailers of laptops offer at least a one-year warranty and the option to purchase an extended warranty. Therefore, when problems arise while the laptop is under warranty, you are dealing with a single manufacturer or retailer to get support or parts. After the laptop is out of warranty, this manufacturer or retailer can still be your one-stop shop for support and parts. Caution The warranty often applies to all components in the system, but it can be voided if someone other than an authorized service center representative services the laptop. Therefore, you as a service technician must be very careful not to void a warranty that the customer has purchased. Warranties can be voided by opening the case, removing part labels, installing other-vendor parts, upgrading the OS, or disassembling the system unless directly instructed to do so by authorized service center personnel. Before you begin servicing a laptop, avoid potential problems with a warranty by always asking the customer, “Is the laptop under warranty?” If the laptop is under warranty, look at the documentation to find out how to get technical support. Options are chat sessions on the web, phone numbers, and email. Use the most appropriate option. Before you contact technical support, have the laptop model and serial number ready (see Figure 1-67). You’ll also need the name, phone number, and address of the person or company that made the purchase. Consider asking the customer for a copy of the receipt and warranty so you’ll have the information you need to talk with support personnel. Figure 1-67 T he model and serial number stamped on the bottom of a laptop are used to identify the laptop to service desk personnel Based on the type of warranty purchased by the laptop’s owner, the manufacturer might send an on-site service technician, ask you to ship or take the laptop to an authorized service center, or help you solve the problem by an online chat session or over the phone. Table 1-3 lists some popular manufacturers of laptops, netbooks, and all-in-ones. Manufacturers of laptops typically also produce all-in-ones because of the features they have in common. Copyright 2020 Cengage Learning. All Rights Reserved. May not be copied, scanned, or duplicated, in whole or in part. WCN 02-200-203 Copyright 2020 Cengage Learning. All Rights Reserved. May not be copied, scanned, or duplicated, in whole or in part. Due to electronic rights, some third party content may be suppressed from the eBook and/or eChapter(s). Editorial review has deemed that any suppressed content does not materially affect the overall learning experience. Cengage Learning reserves the right to remove additional content at any time if subsequent rights restrictions require it. First Look at Laptop Components Manufacturer Website Acer us.acer.com and us.acer.com/support Apple Computer apple.com and apple.com/support ASUS usa.asus.com and asus.com/us/support/ Dell Computer dell.com and support.dell.com Hewlett Packard (HP) hp.com and support.hp.com Lenovo lenovo.com and support.lenovo.com Microsoft microsoft.com Razer razer.com and support.razer.com Samsung samsung.com and samsung.com/support Sony (VAIO) store.sony.com and esupport.sony.com Toshiba America toshiba.com and support.toshiba.com 45 Table 1-3 Laptop, netbook, and all-in-one manufacturers Service Manuals and Other Sources of Information Desktop computer cases tend to be similar to one another, and components in desktop systems are usually interchangeable among manufacturers. Not so with laptops. Laptop manufacturers typically take great liberty in creating their own unique computer cases, buses, cables, connectors, drives, circuit boards, fans, and even screws, all of which are likely to be proprietary in design. Every laptop model has a unique case. Components are installed in unique ways and opening the case for each laptop model is done differently. Because of these differences, servicing laptops can be very complicated, tedious, and time consuming. For example, a hard drive on one laptop is accessed by popping open a side panel and sliding the drive out of its bay. However, to access the hard drive on another model of laptop, you must remove the keyboard. If you are not familiar with a particular laptop model, you can damage the case frame or plastics as you pry and push trying to open it. Trial and error is likely to damage a case. Even though you might successfully replace a broken component, the damaged case will result in an unhappy customer. Fortunately, a laptop service manual can save you considerable time and effort—if you can locate one (see Figure 1-68). Most laptop manufacturers closely guard these service manuals and release them only to authorized service centers. Two laptop manufacturers, Lenovo and Dell, provide their service manuals online free of charge. HP also does an excellent job of offering online support. For example, Figure 1-69 displays a video that shows the steps to replace the top cover on an HP laptop. I applaud Lenovo, Dell, and HP for the generous documentation about how their laptops are disassembled and the options to purchase proprietary parts without first being an authorized service Figure 1-68 A laptop service manual tells you how to use diagnostic tools, troubleshoot a laptop, and replace components center. Copyright 2020 Cengage Learning. All Rights Reserved. May not be copied, scanned, or duplicated, in whole or in part. WCN 02-200-203 Copyright 2020 Cengage Learning. All Rights Reserved. May not be copied, scanned, or duplicated, in whole or in part. Due to electronic rights, some third party content may be suppressed from the eBook and/or eChapter(s). Editorial review has deemed that any suppressed content does not materially affect the overall learning experience. Cengage Learning reserves the right to remove additional content at any time if subsequent rights restrictions require it. 1 46 C h a p ter 1 Taking a Computer Apart and Putting It Back Together Source: hp.com Figure 1-69 T he HP website (support.hp.com) provides detailed instructions and videos for troubleshooting and replacing components Notes The wiki-type website ifixit.com does an excellent job of providing its own teardown and reassembly instructions for many brands and models of laptops. You can also buy parts and tools on the site. Videos at youtube.com can also help teach you how to disassemble a specific model of laptop. However, beware that not all videos posted on YouTube follow recommended best practices. For all laptop manufacturers, check the Support or FAQ pages of their websites for help with tasks such as opening a case without damaging it and locating and replacing a component. Be aware that some manufacturers offer almost no help at all. Sometimes, you can find service manuals on the web. To find your manual, search on the laptop model—for example, search on “Lenovo ideapad 310-15ABR laptop service manual.” Don’t forget about the user manuals. They might contain directions for upgrading and replacing components that do not require disassembling the case, such as how to upgrade memory or install a new hard drive. User manuals also include troubleshooting tips and procedures and possibly descriptions of BIOS/UEFI settings. In addition, you can use a web search engine to search on the computer model, component, or error message, which might give you information about the problem and solution. Diagnostic Tools Provided by Manufacturers Most laptop manufacturers provide diagnostic software that can help you test components to determine which component needs replacing. As one of the first steps when servicing a laptop, check the user manual, service manual, or manufacturer’s website to determine if diagnostic software exists and how to use it. Use the software to pinpoint the problem component, which can then be replaced. Copyright 2020 Cengage Learning. All Rights Reserved. May not be copied, scanned, or duplicated, in whole or in part. WCN 02-200-203 Copyright 2020 Cengage Learning. All Rights Reserved. May not be copied, scanned, or duplicated, in whole or in part. Due to electronic rights, some third party content may be suppressed from the eBook and/or eChapter(s). Editorial review has deemed that any suppressed content does not materially affect the overall learning experience. Cengage Learning reserves the right to remove additional content at any time if subsequent rights restrictions require it. First Look at Laptop Components 47 Notes When you purchase a replacement part for a laptop from the laptop’s manufacturer, most often the manufacturer also sends detailed instructions for exchanging the part and/or phone support to talk you through the process. Check the manufacturer’s website for diagnostics software that can be downloaded for a specific model of laptop or stored on the hard drive or on CDs bundled with the laptop. Figure 1-70 shows a window provided by the diagnostics program installed on the hard drive of one laptop. Source: Sony Figure 1-70 Use diagnostics software provided by a laptop manufacturer to troubleshoot hardware problems One example of diagnostic software is PC-Doctor (pc-doctor.com), which is recommended by several manufacturers, including Lenovo, Fujitsu, and HP. The diagnostic software is stored on the hard drive or on CD. If stored on CD, you can boot from the CD to run the tests. If the software is stored on the hard drive, you can run it from the Windows Start menu or by pressing a function key at startup before Windows loads. Either way, PC-Doctor can run tests on the keyboard, video, speakers, touch pad, optical drive, wireless LAN, motherboard, processor, ports, hard drive, and memory. To learn how to use the software, see the laptop’s service manual or user manual. You can find a stand-alone version of PC-Doctor for DOS and PC-Doctor for Windows at pc-doctor.com. You can purchase it at this site; it’s expensive but might be worth it if you plan to service many laptops. Working Inside a Laptop Computer A+ Core 1 5.5 Sometimes it is necessary to open a laptop case so you can upgrade memory, exchange a hard drive, or replace a failed component such as the LCD panel, video inverter, keyboard, touch pad, processor, optical drive, DC jack, fan, motherboard, CMOS battery, Mini PCIe card, wireless card, or speaker. Most laptops sold today are designed so that you can easily purchase Copyright 2020 Cengage Learning. All Rights Reserved. May not be copied, scanned, or duplicated, in whole or in part. WCN 02-200-203 Copyright 2020 Cengage Learning. All Rights Reserved. May not be copied, scanned, or duplicated, in whole or in part. Due to electronic rights, some third party content may be suppressed from the eBook and/or eChapter(s). Editorial review has deemed that any suppressed content does not materially affect the overall learning experience. Cengage Learning reserves the right to remove additional content at any time if subsequent rights restrictions require it. 1 48 C h a p ter 1 Taking a Computer Apart and Putting It Back Together and exchange memory modules or hard drives. However, replacing a failing processor or motherboard can be a complex process, taking several hours. Most likely, you will choose to replace the entire laptop rather than doing these labor-intensive and costly repairs. Screws and nuts on a laptop are smaller than those on a desktop system and therefore require smaller tools. Figure 1-71 shows several tools used to disassemble a laptop, although you can get by without several of them. Here’s the list: Figure 1-71 Tools for disassembling a laptop ESD strap Small flathead screwdriver Number 1 Phillips-head screwdriver Metal and plastic spudgers (useful for prying open casings without damaging plastic connectors and cases, such as the one in Figure 1-69) Dental picks and tweezers (useful for prying without damaging plastic cases, connectors, and screw covers, such as the one in Figure 1-72) Torx screwdriver set, particularly size T5 Something such as a pillbox to keep screws and small parts organized Notepad for note-taking or digital camera (optional) Flashlight (optional) Figure 1-72 U se a small screwdriver or dental pick to pry up the plastic cover hiding a screw Working on laptops requires extra patience. As with desktop systems, before opening the case of a laptop or touching sensitive components, you should always wear an ESD strap to protect the system against ESD. You can attach the alligator clip end of the strap to an unpainted metallic surface on the laptop. This surface could be, for instance, a port on the back of the laptop (see Figure 1-73). If a ground Copyright 2020 Cengage Learning. All Rights Reserved. May not be copied, scanned, or duplicated, in whole or in part. WCN 02-200-203 Copyright 2020 Cengage Learning. All Rights Reserved. May not be copied, scanned, or duplicated, in whole or in part. Due to electronic rights, some third party content may be suppressed from the eBook and/or eChapter(s). Editorial review has deemed that any suppressed content does not materially affect the overall learning experience. Cengage Learning reserves the right to remove additional content at any time if subsequent rights restrictions require it. First Look at Laptop Components 49 strap is not available, first dissipate any ESD between you and the laptop by touching a metallic, unpainted part of it, such as a port on the back, before you touch a component inside the case. Figure 1-73 T o protect the system against ESD, attach the alligator clip of a ground strap to an I/O port on the back of the laptop Laptops contain many small screws of various sizes and lengths. When reassembling the system, put screws back where they came from so you won’t use screws that are too long and that can protrude into a sensitive component and damage it. As you remove a screw, store or label it so you know where it goes when reassembling. One method is to place screws in a pillbox with each compartment labeled. Another way is to place screws on a soft, padded work surface and use white labeling tape to label each set of screws. A third way to organize screws is to put them on notebook paper and write beside them where the screw belongs (see Figure 1-74). My favorite method of keeping up with all these screws is to tape each one beside the manufacturer documentation I’m following to disassemble the laptop (see Figure 1-75). Whatever method you use, work methodically to keep screws and components organized so you know what goes where when reassembling. Figure 1-74 U sing a notepad can help you organize screws so you know which screw goes where when reassembling Copyright 2020 Cengage Learning. All Rights Reserved. May not be copied, scanned, or duplicated, in whole or in part. WCN 02-200-203 Copyright 2020 Cengage Learning. All Rights Reserved. May not be copied, scanned, or duplicated, in whole or in part. Due to electronic rights, some third party content may be suppressed from the eBook and/or eChapter(s). Editorial review has deemed that any suppressed content does not materially affect the overall learning experience. Cengage Learning reserves the right to remove additional content at any time if subsequent rights restrictions require it. 1 50 C h a p ter 1 Taking a Computer Apart and Putting It Back Together Figure 1-75 T ape screws beside the step in the manufacturer documentation that told you to remove the screw A+ Exam Tip The A+ Core 1 exam expects you to know the importance of keeping parts organized when disassembling a laptop as well as the importance of having manufacturer documentation to know the steps for disassembly. Given a scenario, you should be able to adhere to appropriate procedures. If you disassemble a computer and are not following directions from a service manual, keep notes as you work to help you reassemble later. Draw diagrams and label things carefully. Include cable orientations and screw locations in your drawings. You might consider using a digital camera. Photos that you take at each step in the disassembly process will be a great help when it’s time to put the laptop back together. When disassembling a laptop, consider the following tips: Make your best effort to find the hardware service manual for the particular laptop model you are servicing. The manual should include all the detailed steps to disassemble the laptop and a parts list of components that can be ordered from the laptop manufacturer. If you don’t have this manual, your chances of successfully replacing an internal component are greatly reduced! Another helpful resource is searching the Internet for video tutorials for the teardown of the model you are using. If you don’t have much experience disassembling a laptop, it is not wise to attempt to do so without the service manual. Consider the warranty that might still apply to the laptop. Remember that opening the case of a laptop under warranty most likely will void the warranty. Make certain that any component you have purchased to replace an internal component will work in the model of laptop you are servicing. Take your time. Patience is needed to keep from scratching or marring plastic screw covers, hinges, and the case. As you work, don’t force anything. If you do, you’re likely to break it. Always wear an ESD strap or use other protection against ESD. When removing cables, know that some ribbon cable connectors are ZIF connectors. To disconnect a cable from a ZIF connector, first pull up on the connector and then remove the cable, as shown in Figure 1-76. Figure 1-77 shows a laptop that uses three ZIF connectors to hold the three keyboard cables in place. For some ribbon cables, you simply pull the cable out of the connector. For these cables, it’s best to use two tweezers, one on each side of the connector, to remove the cable. Copyright 2020 Cengage Learning. All Rights Reserved. May not be copied, scanned, or duplicated, in whole or in part. WCN 02-200-203 Copyright 2020 Cengage Learning. All Rights Reserved. May not be copied, scanned, or duplicated, in whole or in part. Due to electronic rights, some third party content may be suppressed from the eBook and/or eChapter(s). Editorial review has deemed that any suppressed content does not materially affect the overall learning experience. Cengage Learning reserves the right to remove additional content at any time if subsequent rights restrictions require it. First Look at Laptop Components 51 1 Figure 1-76 T o disconnect a ZIF connector, first lift up on the locking flap to release the latch, and then remove the cable using the pull tab, which is blue on this laptop Again, use a spudger, dental pick, or very small screwdriver to pry up the plastic cover hiding a screw. Some laptops use plastic screws that are intended to be used only once. The service manual will tell you to be careful not to overtighten these screws and to always use new screws when reassembling a laptop. Disassemble the laptop by removing each field replaceable unit (FRU) in the order given by the laptop’s service manual. For example, one manufacturer says that to replace the fan assembly and heat sink assembly for a laptop, you must remove components in this order: HDD Figure 1-77 Three ZIF connectors hold the three keyboard cables in place compartment cover, keyboard bezel, HDD, mini PCIe slot compartment cover and RAM, wireless card, optical drive, and then system board. After all these components are removed, you can then remove the fan assembly and heat sink assembly. Follow the steps to remove each component in the correct order. At some point in the disassembly process after all appropriate covers and screws have been removed, you must crack the case, which means you separate the top and bottom parts of the case. The parts might be tightly sealed together. To separate them, use a plastic or metal spudger to slide along the seal and pry open the case, as shown earlier in Figure 1-69. When reassembling a laptop, consider these general tips: Reassemble the laptop in the reverse order you disassembled it. Follow each step carefully. Be sure to tighten, but not overtighten, all screws. Loose screws or metal fragments in a laptop can be dangerous; they might cause a short as they shift about inside the laptop. Copyright 2020 Cengage Learning. All Rights Reserved. May not be copied, scanned, or duplicated, in whole or in part. WCN 02-200-203 Copyright 2020 Cengage Learning. All Rights Reserved. May not be copied, scanned, or duplicated, in whole or in part. Due to electronic rights, some third party content may be suppressed from the eBook and/or eChapter(s). Editorial review has deemed that any suppressed content does not materially affect the overall learning experience. Cengage Learning reserves the right to remove additional content at any time if subsequent rights restrictions require it. 52 C h a p ter 1 Taking a Computer Apart and Putting It Back Together Before you install the battery or AC adapter, verify that there are no loose parts inside the laptop. Pick it up and gently shake it. If you hear anything loose, open the case, find the loose component, screw, spring, or metal flake, and fix the problem. Exploring Laptop Internal Components A+ Core 1 1.1, 3.3, 3.9, 5.5 Here is a list of important components you are likely to be instructed to remove when disassembling a laptop and the typical order you remove them. However, know that the components and the order of disassembly vary from one laptop to another: 1. Remove or disable the battery pack. To start the disassembly, disconnect all peripherals, remove discs from the optical drive, and shut down the system. Then, disconnect the AC adapter and remove the battery. Removing the battery (see Figure 1-78) assures you that no power is getting to the system, which keeps the laptop and you safe as you work. Some laptops and netbooks have built-in batteries. For these devices, follow the manufacturer instructions to disable the battery (often called Ship Mode), which prevents it from providing power to any component. Thumb latch releases the battery Figure 1-78 Remove the battery pack before opening a laptop case 2. Remove the hard drive. For some laptops, the hard drive is accessed by removing the hard drive compartment cover from the bottom of the laptop. For example, Figure 1-79 shows the hard drive is secured in its bay with three screws. When you remove the screws and disconnect the ribbon cable, you can lift the drive from its bay. For other hard drives, rather than disconnecting a ribbon cable from the drive, you unplug the drive from its Figure 1-79 Remove all screws that secure the hard drive in its bay drive socket. Copyright 2020 Cengage Learning. All Rights Reserved. May not be copied, scanned, or duplicated, in whole or in part. WCN 02-200-203 Copyright 2020 Cengage Learning. All Rights Reserved. May not be copied, scanned, or duplicated, in whole or in part. Due to electronic rights, some third party content may be suppressed from the eBook and/or eChapter(s). Editorial review has deemed that any suppressed content does not materially affect the overall learning experience. Cengage Learning reserves the right to remove additional content at any time if subsequent rights restrictions require it. First Look at Laptop Components 53 3. Remove memory. Laptops use smaller memory modules than the DIMMs used in desktop computers. Figure 1-80 shows a DIMM and a SO-DIMM (small outline DIMM) for size comparison. For one laptop, you first remove the memory/Mini PCI Express Card compartment cover to access the memory modules. Release two latches on both edges of the socket at the same time to remove the memory modules, as shown in Figure 1-81. Figure 1-80 A DIMM used in desktops compared with a SO-DIMM used in laptop computers Figure 1-81 R elease the latches on both edges of the socket to remove the memory modules 4. Remove the wireless card. For the laptop in Figure 1-81, the Mini PCI Express wireless card is installed in the same compartment as the memory modules. Disconnect the two wires leading to the wireless antennas, which are installed in the laptop lid. Next, remove the screw securing the wireless card, then pull the card directly away from the socket, as shown in Figure 1-82. Copyright 2020 Cengage Learning. All Rights Reserved. May not be copied, scanned, or duplicated, in whole or in part. WCN 02-200-203 Copyright 2020 Cengage Learning. All Rights Reserved. May not be copied, scanned, or duplicated, in whole or in part. Due to electronic rights, some third party content may be suppressed from the eBook and/or eChapter(s). Editorial review has deemed that any suppressed content does not materially affect the overall learning experience. Cengage Learning reserves the right to remove additional content at any time if subsequent rights restrictions require it. 1 54 C h a p ter 1 Taking a Computer Apart and Putting It Back Together Figure 1-82 P ull the wireless card directly away from the socket to prevent damage to the card and socket 5. Remove the optical drive. The optical drive is secured by a single screw on the bottom of the laptop. Figure 1-83 shows the removal of the single screw holding the drive in place. Next, slide the drive out of the case. Figure 1-83 S lide the optical drive out of the case after removing the screw securing the optical drive to the laptop 6. Crack the case. After removing compartment covers and the components accessible inside these compartments (for example, memory, optical drive, and hard drive), you are ready to remove any other screws as directed in the service manual, and then you can crack the case. Use a spudger to slide along the seal between the case top and bottom, and pry open the plastic casing on the side, as shown in Figure 1-84. Copyright 2020 Cengage Learning. All Rights Reserved. May not be copied, scanned, or duplicated, in whole or in part. WCN 02-200-203 Copyright 2020 Cengage Learning. All Rights Reserved. May not be copied, scanned, or duplicated, in whole or in part. Due to electronic rights, some third party content may be suppressed from the eBook and/or eChapter(s). Editorial review has deemed that any suppressed content does not materially affect the overall learning experience. Cengage Learning reserves the right to remove additional content at any time if subsequent rights restrictions require it. First Look at Laptop Components 55 1 Figure 1-84 Using a spudger helps prevent harming the casing when prying it open 7. Remove the keyboard bezel. The keyboard bezel is the keyboard casing surrounding the keyboard of a laptop. For some laptops, such as the one shown in Figure 1-85, the keyboard bezel is the top of the case. For other laptops, you remove the case top and then remove the keyboard. Once you remove screws and disconnect the cables from the motherboard, the keyboard bezel should easily lift away from the laptop, as shown in Figure 1-85. You might need a spudger to help. Figure 1-85 D isconnect both the touch pad board cable and the keyboard cable to remove the keyboard 8. Remove the system board. Figure 1-86 shows a system board (in laptop documentation, the motherboard is usually called the system board) with heat sink, fan, and processor connected to it. A system board in a laptop also has ports on one side that are easily accessed externally on Copyright 2020 Cengage Learning. All Rights Reserved. May not be copied, scanned, or duplicated, in whole or in part. WCN 02-200-203 Copyright 2020 Cengage Learning. All Rights Reserved. May not be copied, scanned, or duplicated, in whole or in part. Due to electronic rights, some third party content may be suppressed from the eBook and/or eChapter(s). Editorial review has deemed that any suppressed content does not materially affect the overall learning experience. Cengage Learning reserves the right to remove additional content at any time if subsequent rights restrictions require it. 56 C h a p ter 1 Taking a Computer Apart and Putting It Back Together the laptop. To remove the system board, you must remove all screws and disconnect all cables for all the components in the laptop, which can be time consuming and difficult. You’ll learn how to replace the system board in Chapter 2. Fan Side ports Side ports System board Figure 1-86 The system board, heat sink, and fan are replaceable units in this laptop 9. Remove the CPU, heat sink, and fan. The CPU is embedded on the system board in many laptops, which means if the CPU fails, the system board must be replaced to repair the laptop. The heat sink draws heat from the CPU and pipes it to the fan, as labeled in Figure 1-86. The fan blows the heat out of the laptop case. The fan and heat sink assembly is considered a field replaceable component in many laptops. Other hardware components you are likely to find in a laptop case include the LCD panel and components in the laptop lid. Later in the text, you’ll learn how to replace the components in a laptop lid. Exploring Inside an All-in-One Computer An all-in-one computer uses a mix of components sized for a desktop computer and a laptop. Let’s get the general idea of what’s inside the case of an all-in-one by looking inside the Lenovo ThinkCentre all-in-one, which was shown earlier in Figure 1-54. Figure 1-87 shows the computer with the case cover removed. Notice in the figure that the hard drive is a 3.5-inch drive appropriate for a desktop system, and the memory modules are SO-DIMMs appropriate for a laptop. So goes the hybrid nature of an all-in-one. The fan and heat sink look more like that of a laptop computer, but the processor socket on the motherboard is a desktop processor socket, another hybrid design. A+ Core 1 1.1 Copyright 2020 Cengage Learning. All Rights Reserved. May not be copied, scanned, or duplicated, in whole or in part. WCN 02-200-203 Copyright 2020 Cengage Learning. All Rights Reserved. May not be copied, scanned, or duplicated, in whole or in part. Due to electronic rights, some third party content may be suppressed from the eBook and/or eChapter(s). Editorial review has deemed that any suppressed content does not materially affect the overall learning experience. Cengage Learning reserves the right to remove additional content at any time if subsequent rights restrictions require it. First Look at Laptop Components 57 I/O controller board provides ports on the side of the computer Optical drive Power supply Processor is under this heat sink SO-DIMMs Mini PCIe card CMOS battery CPU fan 3.5-inch hard drive Blue bracket holds hard drive in place Figure 1-87 Components inside an all-in-one computer Several components are easy to exchange in this all-in-one without further disassembly. For example, the Mini PCIe card for wireless connectivity is easy to get to, as are the SO-DIMMs you can partly see on the right side of Figure 1-88. Figure 1-88 A CMOS battery and Mini PCIe wireless card Copyright 2020 Cengage Learning. All Rights Reserved. May not be copied, scanned, or duplicated, in whole or in part. WCN 02-200-203 Copyright 2020 Cengage Learning. All Rights Reserved. May not be copied, scanned, or duplicated, in whole or in part. Due to electronic rights, some third party content may be suppressed from the eBook and/or eChapter(s). Editorial review has deemed that any suppressed content does not materially affect the overall learning experience. Cengage Learning reserves the right to remove additional content at any time if subsequent rights restrictions require it. 1 58 C h a p ter 1 Taking a Computer Apart and Putting It Back Together To work inside an all-in-one, you’ll need the service manual to know how to open the case and replace internal components. Replacements for some components, such as the motherboard and power supply, must be purchased from the all-in-one manufacturer because they are likely to be proprietary, as with many laptop components. For specific directions about replacing parts in an all-in-one, see the service manual. Now that you are familiar with some major components of a laptop, let’s learn some special considerations when maintaining laptops. Maintaining Laptops A+ Core 1 1.3, 3.3, 3.9, 5.5 Laptops and mobile devices tend not to last as long as desktop computers because they are portable and therefore subject to more wear and tear. A device’s user manual gives specific instructions on how to care for the device. Those instructions follow these general guidelines: LCD panels on devices are fragile and can be damaged fairly easily. Take precautions against damaging a laptop or other device’s LCD panel. Don’t touch it with sharp objects like ballpoint pens. Don’t pick up or hold a laptop by the lid. Pick it up and hold it by the bottom. Keep the lid closed when the laptop is not in use. Only use battery packs and AC adapters recommended by the laptop manufacturer. Keep the battery pack away from moisture or heat, and don’t attempt to take the pack apart. When it no longer works, dispose of it correctly. For laptops, you might consider buying an extra battery pack to use when the first one discharges. You can also buy battery chargers so that you can charge one while the other is in use. Don’t tightly pack a laptop or tablet in a suitcase because the LCD panel might get damaged. Use a good-quality carrying case and make a habit of always transporting the laptop in the carrying case. Don’t place heavy objects on top of the laptop case. Don’t move the laptop while the hard drive is being accessed (when the drive indicator light is on). Wait until the light goes off. Don’t put the laptop close to an appliance such as a TV, large audio speakers, or refrigerator that generates a strong magnetic field, and don’t place your cell phone on a laptop while the phone is in use. Always use passwords to protect access to your laptop so you are better protected when connected to a public network or if the device is stolen or used by an unauthorized person. Keep your laptop or device at room temperature. For example, never leave it in a car overnight during cold weather, and don’t leave it in a car during the day in hot weather. Don’t expose your laptop or device to direct sunlight for an extended time. Don’t leave the laptop or device in a dusty or smoke-filled area. Don’t use it in a wet area such as near a swimming pool or in the bathtub. Don’t use it at the beach where sand can get in it. Don’t power it up and down unnecessarily. Protect the laptop from overheating by not running it when it’s still inside the case, not resting it on a pillow, and not partially covering it with a blanket or anything else that would prevent proper air circulation around it. If a laptop has just been brought indoors from the cold, don’t turn it on until it reaches room temperature. In some cases, condensation can cause problems. Some manufacturers recommend that when you receive a new laptop shipped to you during the winter, you should leave it in its shipping carton for several hours before you open the carton to prevent subjecting the laptop to a temperature shock. Protect a laptop against static electricity. If you have just come in from the cold on a low-humidity day when there is the possibility that you are carrying static electricity, don’t touch the laptop until you have grounded yourself. Before placing a laptop in a carrying case for travel, remove any CDs, DVDs, or USB flash drives, and put them in protective covers. Verify that the system is powered down and not in sleep mode, which will drain the battery. Copyright 2020 Cengage Learning. All Rights Reserved. May not be copied, scanned, or duplicated, in whole or in part. WCN 02-200-203 Copyright 2020 Cengage Learning. All Rights Reserved. May not be copied, scanned, or duplicated, in whole or in part. Due to electronic rights, some third party content may be suppressed from the eBook and/or eChapter(s). Editorial review has deemed that any suppressed content does not materially affect the overall learning experience. Cengage Learning reserves the right to remove additional content at any time if subsequent rights restrictions require it. Chapter Summary 59 If a laptop gets wet, you can partially disassemble it to allow internal components to dry. Give the laptop several days to dry before attempting to turn it on. Don’t use heat to speed up the drying time. Keep current backups of important data on a laptop or device in case it fails or is stolen. A well-used laptop, especially one that is used in dusty or dirty areas, needs cleaning occasionally. Here are some cleaning tips: 1. Clean the LCD panel with a soft, dry cloth. If the panel is very dirty, you can use monitor wipes to clean it or dampen the cloth with water. Some manufacturers recommend using a mixture of isopropyl alcohol and water to clean an LCD panel. Be sure the LCD panel is dry before you close the lid. 2. Use a can of compressed air meant for use on computer equipment to blow dust and small particles out of the keyboard, trackball, and touch pad. Turn the laptop at an angle and direct the air into the sides of the keyboard. Then, use a soft, damp cloth to clean the key caps and touch pad. 3. Use compressed air to blow out all air vents on the laptop to make sure they are clean and unobstructed. 4. If a laptop is overheating, the CPU fan might be clogged with dust. The overheating problem might be solved by disassembling the laptop and blowing out the fan with compressed air. 5. If keys are sticking, remove the keyboard so you can better spray under the keys with compressed air. If you can remove the key cap, remove it and clean the key contact area with contact cleaner. One example of a contact cleaner you can use for this purpose is Stabilant 22 (stabilant.com). Reinstall the keyboard and test it. If the key still sticks, replace the keyboard. 6. Remove the battery and clean the battery connections with a contact cleaner. A+ Exam Tip The A+ Core 1 exam expects you to know how to solve the problem of sticking keys on a laptop, given a scenario. >>> Chapter Summary Exploring a Desktop Computer When hardware support technicians disassemble or reassemble a computer, it is important for them to stay organized, keep careful notes, and follow all the safety procedures to protect the computer equipment and themselves. Before opening a computer case, shut down the system, unplug it, disconnect all cables, and press the power button to drain residual power. Common tools for a computer hardware technician include an ESD strap, screwdrivers, tweezers, flashlight, compressed air, and cleaning solutions and pads. Special tools a hardware technician might need include a POST diagnostic card, power supply tester, multimeter, and loopback plugs. A computer’s video ports might include the VGA, DVI, DisplayPort, and HDMI ports. Other ports include RJ-45, audio, SPDIF, USB, eSATA, PS/2, serial, and RJ-11 ports. A Thunderbolt port can transmit video, data, and power. Internal computer components include the motherboard, processor, expansion cards, DIMM memory modules, hard drive, optical drive, tape drive, and power supply. Cases, power supplies, and motherboards use ATX and microATX form factors. The form factor determines how the case, power supply, and motherboard fit together and the cable connectors and other standards used by each. Copyright 2020 Cengage Learning. All Rights Reserved. May not be copied, scanned, or duplicated, in whole or in part. WCN 02-200-203 Copyright 2020 Cengage Learning. All Rights Reserved. May not be copied, scanned, or duplicated, in whole or in part. Due to electronic rights, some third party content may be suppressed from the eBook and/or eChapter(s). Editorial review has deemed that any suppressed content does not materially affect the overall learning experience. Cengage Learning reserves the right to remove additional content at any time if subsequent rights restrictions require it. 1 60 C h a p ter 1 Taking a Computer Apart and Putting It Back Together Power connectors used by the ATX and microATX form factors include the older 20-pin P1, current 24-pin P1, 4-pin and 8-pin CPU auxiliary motherboard, 4-pin Molex, 15-pin SATA, and 6/8-pin PCIe connectors. An expansion card fits in a slot on the motherboard and is anchored to the case by a single screw or clip. Firmware consists of the older BIOS (basic input/output system) firmware and the newer UEFI (Unified Extensible Firmware Interface) firmware. This BIOS/UEFI firmware is responsible for managing essential devices (for example, keyboard, mouse, hard drive, and monitor) before the OS is launched, starting the computer, and managing motherboard settings. Most hard drives and optical drives today use the serial ATA (SATA) standards for the drive to interface with the motherboard and power supply. First Look at Laptop Components Laptop computers are designed for travel. They use the same technology as desktop computers, with modifications for space, portability, and power conservation. A laptop generally costs more than a desktop with comparable power and features. Laptop computers use function keys to control the display, volume, touch pad, media options, GPS, airplane mode, and other features of the laptop. A laptop docking station or port replicator can make it easy to disconnect peripheral devices. You can use the USB ports for expansion—for example, you can add a USB to RJ-45 dongle, a USB to Wi-Fi dongle, Bluetooth capability, or a USB optical drive. The laptop manufacturer documentation, including the service manual, diagnostic software, and recovery media, is useful when disassembling, troubleshooting, and repairing a laptop. Field replaceable units (FRUs) in a laptop can include the memory modules, hard drive, LCD panel, video inverter, keyboard, touch pad, processor, optical drive, DC jack, fan, motherboard, CMOS battery, Mini PCIe card, wireless card, and speakers. When an internal component needs replacing, consider the possibility of disabling the component and using an external peripheral device in its place. Don’t jeopardize the warranty on a laptop by opening the case or using components not authorized by the manufacturer. Replacing the laptop might be more cost effective than performing labor-intensive repairs, such as replacing the motherboard. When disassembling a laptop, the manufacturer’s service manual is essential. When upgrading components on a laptop, including memory, use components that are the same brand as the laptop, or use only components recommended by the laptop’s manufacturer. Follow the directions in a service manual to disassemble a laptop. Keep small screws organized as you disassemble a laptop because they come in a variety of sizes and lengths. Some manufacturers use plastic screws and recommend you use new screws rather than reuse the old ones. Special concerns when supporting a laptop also apply to supporting a netbook or all-in-one computer. Internal laptop components you might need to remove when replacing a FRU include the keyboard, hard drive, memory, smart card reader, optical drive, wireless card, screen, DC jack, battery pack, touch pad, speaker, system board, CPU, heat sink, and fan. An all-in-one computer uses a combination of components designed for desktop computers and laptops. Copyright 2020 Cengage Learning. All Rights Reserved. May not be copied, scanned, or duplicated, in whole or in part. WCN 02-200-203 Copyright 2020 Cengage Learning. All Rights Reserved. May not be copied, scanned, or duplicated, in whole or in part. Due to electronic rights, some third party content may be suppressed from the eBook and/or eChapter(s). Editorial review has deemed that any suppressed content does not materially affect the overall learning experience. Cengage Learning reserves the right to remove additional content at any time if subsequent rights restrictions require it. Thinking Critically 61 1 >>> Key Terms For explanations of key terms, see the Glossary for this text. 4-pin 12-V connector 8-pin 12-V connector 20-pin P1 connector 24-pin P1 connector airplane mode all-in-one computer analog ATX (Advanced Technology Extended) ATX12V power supply audio ports base station BIOS (basic input/output system) Bluetooth cellular network central processing unit (CPU) chassis DB9 port DB15 port DE15 port desktop case digital DIMM (dual inline memory module) DisplayPort docking port docking station dual-voltage selector switch DVI (Digital Video Interface) port electrostatic discharge (ESD) Ethernet port expansion card external SATA (eSATA) port firmware form factors front panel connectors front panel header GPS (Global Positioning System) hard disk drive (HDD) hard drive HD15 port HDMI (High-Definition Multimedia Interface) port heat sink internal components keyboard backlight laptop loopback plug main board microATX (mATX) microprocessor modem port Molex connector motherboard multimeter netbook network port notebook optical connector PCI Express (PCIe) PCIe 6/8-pin connector port replicator POST card POST diagnostic card POST (power-on self test) power supply power supply tester power supply unit (PSU) processor PS/2 port RAM (random access memory) RJ-11 port RJ-45 port SATA power connector screen orientation serial ATA (SATA) serial port SO-DIMM (small outline DIMM) spacers SPDIF (Sony-Philips Digital Interface) sound port spudgers standoffs system board Thunderbolt 3 port touch pad tower case UEFI (Unified Extensible Firmware Interface) USB (Universal Serial Bus) port USB optical drive USB to Bluetooth adapter USB to RJ-45 dongle USB to Wi-Fi dongle VGA (Video Graphics Array) port video memory Wi-Fi (Wireless Fidelity) ZIF connectors >>> Thinking Critically These questions are designed to prepare you for the critical thinking required for the A+ exams and may use content from other chapters and the web. 1. You purchase a new desktop computer that does not have wireless capability, and then you decide that you want to use a wireless connection to the Internet. What are the two least expensive ways (choose two) to upgrade your system to wireless? a. Trade in the computer for another computer that has wireless installed. b. Purchase a second computer that has wireless capability. c. Purchase a wireless expansion card and install it in your system. d. Purchase a USB wireless adapter and connect it to the computer by way of a USB port. 2. What type of computer is likely to use SO-DIMMs, have an internal power supply, and use a desktop processor socket? Copyright 2020 Cengage Learning. All Rights Reserved. May not be copied, scanned, or duplicated, in whole or in part. WCN 02-200-203 Copyright 2020 Cengage Learning. All Rights Reserved. May not be copied, scanned, or duplicated, in whole or in part. Due to electronic rights, some third party content may be suppressed from the eBook and/or eChapter(s). Editorial review has deemed that any suppressed content does not materially affect the overall learning experience. Cengage Learning reserves the right to remove additional content at any time if subsequent rights restrictions require it. 62 C h a p ter 1 Taking a Computer Apart and Putting It Back Together 3. When troubleshooting a computer hardware problem, which tool might help with each of the following problems? a. You suspect the network port on a computer is not functioning. b. The system fails at the beginning of the boot and nothing appears on the screen. c. A hard drive is not working and you suspect the Molex power connector from the power supply might be the source of the problem. 4. You disassemble and reassemble a desktop computer. When you first turn it on, you see no lights and hear no sounds. Nothing appears on the monitor screen. What is the most likely cause of the problem? Explain your answer. a. A memory module is not seated properly in a memory slot. b. You forgot to plug in the monitor’s external power cord. c. A wire in the case is obstructing a fan. d. Power cords to the motherboard are not connected. 5. You are looking to buy a laptop on a budget that requires you to service and repair the laptop yourself, and you want to save money by not purchasing an extended service agreement beyond the first year. To limit your search, what should you consider when choosing manufacturers? Which manufacturers would you choose and why? 6. A four-year-old laptop will not boot and presents error messages on screen. You have verified with the laptop technical support that these error messages indicate the motherboard has failed and needs replacing. What is the order of steps you should take to prepare for the repair? a. Ask yourself if replacing the motherboard will cost more than purchasing a new laptop. b. Find a replacement motherboard. c. Find the service manual to show you how to replace the motherboard. d. Ask yourself if the laptop is still under warranty. 7. Why are laptops usually more expensive than desktop computers with comparable power and features? 8. When a laptop internal device fails, what three options can you use to deal with the problem? 9. A friend was just promoted to a new job that requires part-time travel, and he has also been promised a new laptop after his first month with the company. He needs an easy way to disconnect and reconnect all his peripheral devices to his old laptop. Devices include two external monitors (one HDMI, one DVI), a USB wireless mouse, USB wireless keyboard, Ethernet network, USB printer, headphones, and microphone. He has a budget of $100. What kind of device would best suit his needs? Why? Research online to find a recommendation for a device that will work best for him. What is your recommendation and why? 10. Your laptop LCD panel is blank when you boot up. You can hear the laptop turn on, and the keyboard backlight is on. You have checked the brightness using the function keys, and that is not the problem. What is an easy next step to determine if the LCD panel has failed? Describe how that next step can also help if the LCD panel has failed, but the replacement components won’t arrive for a week and you still need to use your laptop. 11. A foreign exchange student brought his desktop computer from his home in Europe to the United States. He brought a power adapter so that the power cord would plug into the power outlet. He tried turning on his computer, but it wouldn’t power on. What is likely the problem? What should you warn him about when he returns home at the end of the year? Copyright 2020 Cengage Learning. All Rights Reserved. May not be copied, scanned, or duplicated, in whole or in part. WCN 02-200-203 Copyright 2020 Cengage Learning. All Rights Reserved. May not be copied, scanned, or duplicated, in whole or in part. Due to electronic rights, some third party content may be suppressed from the eBook and/or eChapter(s). Editorial review has deemed that any suppressed content does not materially affect the overall learning experience. Cengage Learning reserves the right to remove additional content at any time if subsequent rights restrictions require it. Hands-On Projects 63 12. You’re building a new desktop computer from parts you picked out and purchased. You invested a good deal of money in this computer and want to be sure to protect your investment while you assemble it. What precautions should you take to protect your computer from damage and electrostatic discharge? 13. Your friend asks for your help because her laptop screen is too dim to read anything. What is the first step you should take to fix the problem? 14. Your boss asks you to give a presentation and you need to use a projector to show a slideshow. What are the steps to display the slideshow on both your laptop and the projector simultaneously? 15. After troubleshooting a problem, you decide that the wireless card has failed in a laptop. What do you do first before you disassemble the laptop? >>> Hands-On Projects Hands-On Project 1-1 Opening a Computer Case Using a desktop or tower computer, identify all the ports on the front or rear of the case. If you need help, see Table 1-1. Look at the rear of the case. On which side is the motherboard? Examine the case and determine how to open it. Shut down the system and unplug the power cable. Disconnect all other cables. Press the power button on the front of the case to discharge residual power. Carefully open the case. Remember not to touch anything inside the case unless you are using an ESD strap or antistatic gloves to protect components against ESD. Draw a diagram of the inside of the case and label all drives, the motherboard, the cooler, DIMM memory modules, the power supply, and any expansion cards installed, then do the following: 1. Write down how many power cables are coming from the power supply. How many of these cables are connected to the motherboard? To other devices inside the computer? Identify each type of power cable the system is using. 2. For the motherboard, list the number and type of expansion slots on the board. Does the board have a 20-pin or 24-pin P1 connector? What other power connectors are on the board? How many memory slots does the board have? Locate the screws that attach the motherboard to the case. How many screws are used? Do you see screw holes in the motherboard that are not being used? As a general rule of thumb, up to nine screws can be used to attach a motherboard to a case. 3. For expansion cards, examine the ports on the back of the card. Can you determine the purpose of the card by looking at its ports? What type of slot does the card use? Leave the case open so you’ll be ready for Hands-On Project 1-2 next. Hands-On Project 1-2 Identifying Connectors Used on an Installed Motherboard If necessary, remove the case cover to your desktop computer. Next, remove the expansion cards from your system. With the expansion cards out of the way, you can more clearly see the power cables and other cables and cords connected to the motherboard. Diagrams and notes are extremely useful when disassembling and reassembling a system. To practice this skill, draw a large rectangle that represents the motherboard. On the rectangle, label every header or connector that is used on the board. Note on the label the type of cable that is used and where the other end of the cable connects. Copyright 2020 Cengage Learning. All Rights Reserved. May not be copied, scanned, or duplicated, in whole or in part. WCN 02-200-203 Copyright 2020 Cengage Learning. All Rights Reserved. May not be copied, scanned, or duplicated, in whole or in part. Due to electronic rights, some third party content may be suppressed from the eBook and/or eChapter(s). Editorial review has deemed that any suppressed content does not materially affect the overall learning experience. Cengage Learning reserves the right to remove additional content at any time if subsequent rights restrictions require it. 1 64 C h a p ter 1 Taking a Computer Apart and Putting It Back Together Hands-On Project 1-3 Identifying Drives and Their Connectors If your instructor has provided a display of drives, identify the purpose of each drive (for example, a hard drive or optical drive) and the type of power connector each drive uses (for example, SATA or Molex). If you have access to a computer with the case cover removed, answer the following questions: 1. List the drives installed, the purpose of each drive, and the type of interface and power connector it uses. 2. How many connectors does the motherboard have for drives? Identify each type of connector (SATA or PATA). Hands-On Project 1-4 Closing the Case The case cover to your desktop computer is off from doing the previous exercises. Before you close your case, it’s always a good idea to quickly clean it first. Using a can of compressed air, blow the dust away from fans and other components inside the case. Be careful not to touch components unless you are properly grounded. When you’re done, close the case cover. Hands-On Project 1-5 Observing Laptop Features Do the following to find a service manual for a laptop you have available, such as one that belongs to you or a friend: 1. What are the brand, model, and serial number of the laptop? 2. What is the website of the laptop manufacturer? Print or save a webpage on that site that shows the documentation and/or drivers available for this laptop. 3. If the website provides a service manual for disassembling the laptop, download the manual. Print two or three pages from the manual showing the title page and table of contents for the manual. 4. If the website does not provide a service manual, search the Internet for the manual. If you find it, download it and print the title page and table of contents. After examining a laptop, its documentation, and the manufacturer’s website, answer these questions: 1. What ports are on the laptop? 2. What type of memory slots does the laptop have? 3. List the purpose of each function key on the keyboard. 4. List the purpose of each button on the top or bottom of the keyboard. 5. What is the cost of a new battery pack? Copyright 2020 Cengage Learning. All Rights Reserved. May not be copied, scanned, or duplicated, in whole or in part. WCN 02-200-203 Copyright 2020 Cengage Learning. All Rights Reserved. May not be copied, scanned, or duplicated, in whole or in part. Due to electronic rights, some third party content may be suppressed from the eBook and/or eChapter(s). Editorial review has deemed that any suppressed content does not materially affect the overall learning experience. Cengage Learning reserves the right to remove additional content at any time if subsequent rights restrictions require it. Real Problems, Real Solutions 65 >>> Real Problems, Real Solutions Real Problem 1-1 Planning Your Computer Repair Toolkit Do research on the web to find the following tools for sale: ESD strap, set of flathead and Phillips-head screwdrivers, can of compressed air, monitor cleaning wipes, multimeter, power supply tester, cable ties, flashlight, loopback plug to test an Ethernet port, POST diagnostic card, and toolbox. Print or save the webpages that show each tool and its price. What is the total cost of this set of tools? If you were building your own computer repair toolkit, which tools would you purchase first if you could not afford the entire set of tools? Which tools not listed would you add to your toolbox? Real Problem 1-2 Setting Up a Service Center for Laptops If you intend to set up your own computer repair shop, you might want to consider becoming a service center for a few brands of the more popular laptops. Reasons to become an authorized service center include having access to service manuals, parts lists, and wholesale parts for laptops. Do the following to research becoming an authorized service center: 1. Select a brand of laptops that you think you would like to service. 2. Research the website of this manufacturer and answer these questions: a. Where is the closest authorized service center for this brand of laptops? b. What are the requirements to become an authorized service center? Print or save the webpage showing the requirements. c. Is A+ certification one of those requirements? d. Some laptop manufacturers offer a program that falls short of becoming an authorized service center but does provide support for IT professionals so that repair technicians can order laptop parts. Does the manufacturer offer this service? If so, what must you do to qualify? If you try one brand of laptop and can’t find the information you need, try another brand. Sometimes this information can only be obtained by contacting the manufacturer directly. And one more hint: To use google.com to search a particular site, begin the search string with site:hostname.com. Real Problem 1-3 Taking Apart a Laptop If you enjoy putting together thousand-piece jigsaw puzzles, you’ll probably enjoy working on laptop computers. With desktop systems, replacing a component is not a time-consuming task, but with laptops, the job could take half a day. If you take the time to carefully examine the laptop’s case before attempting to open it, you will probably find markings provided by the manufacturer to assist you in locating components that are commonly upgraded. If you have a service manual, your work will be much easier than without one. The best way to learn how to disassemble a laptop is to practice on an old one that you can afford to break. Find an old Dell, Lenovo, or IBM ThinkPad for which you can download the service manual from the appropriate website. Carefully and patiently follow the disassembly instructions and then reassemble the laptop. When done, you can congratulate yourself and move on to newer laptops. Copyright 2020 Cengage Learning. All Rights Reserved. May not be copied, scanned, or duplicated, in whole or in part. WCN 02-200-203 Copyright 2020 Cengage Learning. All Rights Reserved. May not be copied, scanned, or duplicated, in whole or in part. Due to electronic rights, some third party content may be suppressed from the eBook and/or eChapter(s). Editorial review has deemed that any suppressed content does not materially affect the overall learning experience. Cengage Learning reserves the right to remove additional content at any time if subsequent rights restrictions require it. 1 Copyright 2020 Cengage Learning. All Rights Reserved. May not be copied, scanned, or duplicated, in whole or in part. WCN 02-200-203 Copyright 2020 Cengage Learning. All Rights Reserved. May not be copied, scanned, or duplicated, in whole or in part. Due to electronic rights, some third party content may be suppressed from the eBook and/or eChapter(s). Editorial review has deemed that any suppressed content does not materially affect the overall learning experience. Cengage Learning reserves the right to remove additional content at any time if subsequent rights restrictions require it. C h a p te r 2 After completing this chapter, you will be able to: • Describe and contrast various types and features of motherboards • Configure a motherboard using BIOS/UEFI firmware • Maintain a motherboard by updating drivers and firmware, using jumpers to clear BIOS/ UEFI settings, and replacing the CMOS battery All About Motherboards I n Chapter 1, you learned how to work inside a desktop or laptop computer and began the process of learning about each major component or subsystem in a computer case. In this chapter, you build on all that knowledge to learn about motherboards, which techies sometimes call the mobo. You’ll learn about motherboard sizes (called form factors), connectors, expansion slots, sockets, onboard ports, and chipsets. Then you’ll learn how to support a motherboard, which includes configuring, maintaining, installing, and replacing it. A motherboard is considered a field replaceable unit, so it’s important to know how to replace one, but the good news is you don’t need to know how to repair one that is broken. Troubleshooting a motherboard works hand in hand with troubleshooting the processor and other components that must work to boot up a computer, so we’ll leave troubleshooting the motherboard until later chapters. • Select, install, and replace a desktop motherboard or laptop system board 67 Copyright 2020 Cengage Learning. All Rights Reserved. May not be copied, scanned, or duplicated, in whole or in part. WCN 02-200-203 Copyright 2020 Cengage Learning. All Rights Reserved. May not be copied, scanned, or duplicated, in whole or in part. Due to electronic rights, some third party content may be suppressed from the eBook and/or eChapter(s). Editorial review has deemed that any suppressed content does not materially affect the overall learning experience. Cengage Learning reserves the right to remove additional content at any time if subsequent rights restrictions require it. 68 C h a p ter 2 All About Motherboards Motherboard Types and Features A motherboard is the most complicated component in a computer. When you put together a computer from parts, generally you start by deciding which processor and motherboard you will use. Everything else follows these two decisions. Take a look at the details of Figure 2-1, which shows an ATX motherboard, the Asus Prime Z370-P, that can hold various Intel Core i7, Core i5, Core i3, or Pentium processors in the LGA1151 8th generation processor socket. When selecting a motherboard, generally you need to pay attention to the form factor, processor socket, chipset, expansion slots, and other connectors, slots, and ports. In this part of the chapter, we’ll look at the details of each of these features so that you can read a technical motherboard ad with the knowledge of a pro and know how to select the right motherboard when replacing an existing one or building a new system. A+ Core 1 1.1, 3.5 Four PCIe ×4 slots LGA1151 socket with CPU installed Intel Z370 chipset Two PCIe ×16 slots Figure 2-1 Three DIMM slots with two DDR4 DIMMs installed T he Asus Prime Z370-P gaming motherboard uses the ATX form factor and LGA1151 8th generation process socket Motherboard Form Factors The motherboard form factor determines the size of the board and its features that make it compatible with power supplies and cases. The most popular motherboard form factors are ATX, microATX (a smaller version of ATX, sometimes called the mATX), and Mini-ITX, also called mITX (a smaller version of microATX). You saw an ATX motherboard in Figure 2-1. Figure 2-2 shows an mATX board, and a Mini-ITX board is shown in Figure 2-3. The Mini-ITX board is also commonly referred to as an ITX board. A+ Core 1 3.5 Copyright 2020 Cengage Learning. All Rights Reserved. May not be copied, scanned, or duplicated, in whole or in part. WCN 02-200-203 Copyright 2020 Cengage Learning. All Rights Reserved. May not be copied, scanned, or duplicated, in whole or in part. Due to electronic rights, some third party content may be suppressed from the eBook and/or eChapter(s). Editorial review has deemed that any suppressed content does not materially affect the overall learning experience. Cengage Learning reserves the right to remove additional content at any time if subsequent rights restrictions require it. Motherboard Types and Features 69 Conventional PCI slot Two PCIe ×1 slots PCIe ×16 slot Cooler with CPU below Four memory modules (DIMMs) Chipset under heat sink Figure 2-2 T he Intel desktop motherboard DH676D uses the mATX form factor and has the processor, cooler, and memory modules installed Source: Courtesy of ASUSTeK Computer, Inc. Figure 2-3 A Mini-ITX motherboard Table 2-1 lists form factor sizes and descriptions, and Figure 2-4 shows a comparison of the sizes and hole positions of the boards. Each of these three boards can fit into an ATX computer case and use an ATX power supply. Copyright 2020 Cengage Learning. All Rights Reserved. May not be copied, scanned, or duplicated, in whole or in part. WCN 02-200-203 Copyright 2020 Cengage Learning. All Rights Reserved. May not be copied, scanned, or duplicated, in whole or in part. Due to electronic rights, some third party content may be suppressed from the eBook and/or eChapter(s). Editorial review has deemed that any suppressed content does not materially affect the overall learning experience. Cengage Learning reserves the right to remove additional content at any time if subsequent rights restrictions require it. 2 70 C h a p ter 2 All About Motherboards Form Factor Motherboard Size Description ATX, full size Up to 12" ∙ 9.6" (305mm ∙ 244mm) A popular form factor that has had many revisions and variations. microATX (aka mATX) Up to 9.6" ∙ 9.6" (244mm ∙ 244mm) A smaller version of ATX. Mini-ITX (aka mITX and ITX) Up to 6.7" ∙ 6.7" (170mm ∙ 170mm) A small form factor (SFF) board used in low-end computers and home theater systems. The boards are often used with an Intel Celeron or Atom processor and are sometimes purchased as a motherboardprocessor combo unit. Table 2-1 Three motherboard form factors Rear of motherboard ATX microATX Mini-ITX 170mm 244mm 244mm 305mm Figure 2-4 Sizes and hole positions for the ATX, microATX, and Mini-ITX motherboards A+ Exam Tip The A+ Core 1 exam expects you to know how to match up an ATX, mATX, ITX, or mITX motherboard with the appropriate case and power supply that support the same form factor. Intel and AMD Chipsets and Processor Sockets A chipset is a set of chips on the motherboard that works closely with the processor to collectively control the memory, buses on the motherboard, and some peripherals. The chipset must be compatible with the processor it serves. A socket is rectangular with pins or pads to connect the processor to the motherboard and a mechanism to hold the processor in place. This chipset and socket determine which processors a board can support. The two major chipset and processor manufacturers are Intel (intel.com) and AMD (amd.com). Intel dominates the chipset market for several reasons: It knows more about its own Intel processors than other manufacturers do, and it produces the chipsets most compatible with the Intel family of processors. A+ Core 1 3.5 Copyright 2020 Cengage Learning. All Rights Reserved. May not be copied, scanned, or duplicated, in whole or in part. WCN 02-200-203 Copyright 2020 Cengage Learning. All Rights Reserved. May not be copied, scanned, or duplicated, in whole or in part. Due to electronic rights, some third party content may be suppressed from the eBook and/or eChapter(s). Editorial review has deemed that any suppressed content does not materially affect the overall learning experience. Cengage Learning reserves the right to remove additional content at any time if subsequent rights restrictions require it. Motherboard Types and Features 71 Intel Chipsets Intel makes desktop, mobile, and server chipsets and processors. To see a complete comparison chart of all Intel chipsets and processors, start at the Intel link ark.intel.com. Intel groups its chipsets and processors in generations, and each generation has a code name. Here is the list of generations from the past five years or so: Coffee Lake. The latest generation of chipsets and processors is the 8th generation, also called Coffee Lake, which began shipping at the end of 2017. The desktop processors use a revised version of the older LGA1151 socket and the new 300 Series chipset—for example, the Z370 chipset. The Coffee Lake LGA1151 socket is not backward compatible with 7th or 6th generation processors that use the first version of LGA1151. (The number of pins is the same, but how the pins are used is different; the newer socket also provides more wattage for processors.) The Coffee Lake 300 Series chipset uses only DDR4 memory, currently the fastest type of memory for personal computers. The 8th generation mobile processors fall into two groups: the Coffee Lake H-series processors and the Kaby Lake Refresh processors. Look back at Figure 2-1 where the Z370 chipset and LGA1151 8th generation socket and processor are labeled. A close-up of this open socket is shown in Figure 2-5. Figure 2-5 The 8th generation LGA1151 socket with the cover removed and load plate lifted, ready to receive the processor Kaby Lake. The 7th generation desktop processors and chipsets, also called Kaby Lake, began shipping in 2016 and mobile processors were launched in 2017. Desktop processors use the first version of the LGA1151 socket. Skylake. The 6th generation processors and chipsets, also called Skylake, was launched in 2015. The processors were the first to use the LGA1151 socket. Other improvements over previous generations include faster and more efficient chipsets and use of faster DDR4 memory. Skylake chipsets are able to use the older and slower DDR3 memory only if it is low-voltage DDR3. Broadwell and Haswell. The 5th generation (Broadwell) and the 4th generation (Haswell) processors work with the older LGA1150 and LGA2011 processor sockets. Notes The 9th generation, or Cannon Lake processors and chipsets, is expected to be released by the time this text is published. Copyright 2020 Cengage Learning. All Rights Reserved. May not be copied, scanned, or duplicated, in whole or in part. WCN 02-200-203 Copyright 2020 Cengage Learning. All Rights Reserved. May not be copied, scanned, or duplicated, in whole or in part. Due to electronic rights, some third party content may be suppressed from the eBook and/or eChapter(s). Editorial review has deemed that any suppressed content does not materially affect the overall learning experience. Cengage Learning reserves the right to remove additional content at any time if subsequent rights restrictions require it. 2 72 C h a p ter 2 All About Motherboards Since the release of the 2nd generation Intel Core family of processors, you can know which generation a processor fits in by the four digits in the model number. The first of the four digits is the generation. For example, the Core i5-6200U processor is a 6th generation processor, and the Core i5-7500 processor is a 7th generation processor. Sockets for Intel Processors The Intel name for a socket includes the number of pins the socket has. Intel uses a land grid array (LGA) for all its current sockets. These sockets have blunt pins that project up to connect with lands on the bottom of the processor. You can see these lands when you look closely at Figure 2-5. Here are the current Intel sockets for desktop computers: The LGA1151 socket was first released in 2015. The first release of the socket works with Intel’s 7th and 6th generation processors and chipsets and is shown in Figure 2-6. The second release works with Intel 8th generation processors and chipsets. Figure 2-6 T he 7th and 6th generation LGA1151 open socket and the bottom of an Intel processor The LGA1150 socket, shown in Figure 2-7, works with the 5th and 4th generation of chipsets and processors. The LGA1155 socket is used for 3rd and 2nd generation chipsets and processors. Figure 2-7 The LGA1150 socket with the protective cover installed Copyright 2020 Cengage Learning. All Rights Reserved. May not be copied, scanned, or duplicated, in whole or in part. WCN 02-200-203 Copyright 2020 Cengage Learning. All Rights Reserved. May not be copied, scanned, or duplicated, in whole or in part. Due to electronic rights, some third party content may be suppressed from the eBook and/or eChapter(s). Editorial review has deemed that any suppressed content does not materially affect the overall learning experience. Cengage Learning reserves the right to remove additional content at any time if subsequent rights restrictions require it. Motherboard Types and Features 73 Here are the Intel sockets used in servers and high-performance workstations: The LGA2066 socket is used with 8th through 6th generation processors and chipsets. It was introduced with Skylake-X high-end 6th generation processors in 2017. LGA2011 is used with 5th through 2nd generation processors and chipsets and has several variations for different generations, including LGA2011-0, LGA2011-1, and LGA2011-v3. LGA1366 is used with 4th through 1st generation processors and chipsets; it was discontinued in 2012 and introduced in 2008. The LGA1366 socket is shown in Figure 2-8. Load plate Open socket Load lever Figure 2-8 T he LGA1366 socket with the socket cover removed and the load plate lifted ready to receive a processor Caution When a processor is installed in a socket, extreme care must be taken to protect the socket and the processor against ESD and from damage caused by bending the pins or scratching the processor pads during the installation. Take care not to touch the bottom of the processor or the pins of the socket, which can leave finger oil on the gold plating of the contact surfaces. This oil can later cause tarnishing and lead to a poor contact. So that even force is applied when inserting the processor in the socket, sockets have one or two levers on the sides. These sockets are called zero insertion force (ZIF) sockets, and the levers are used to lift the processor up and out of the socket. When you push the levers down, the processor moves into its pin connectors with equal force over the entire housing. Because the socket and processor are delicate, processors generally should not be removed or replaced repeatedly. AMD Chipsets and Sockets Currently, AMD has four chipset and socket categories for personal computers: The TR4 (Threadripper 4) socket is a land grid array (LGA) socket that supports Threadripper processors and uses the AMD X399 chipset. The Threadripper processors are part of the AMD Ryzen series of high-end processors. The AM4 chipset family and AM4 socket is used with AMD Ryzen and Athlon processors. AMD chipsets in the AM4 family include A300, B300, and X300. The processors and chipsets support mainstream desktop systems. The socket has 1331 pins in a pin grid array (PGA), which means the socket has 1331 holes and the AMD processor has 1331 pins that fit into the socket holes. The AM3+ and AM3 are PGA sockets used with AMD Piledriver and Bulldozer processors and the 9-series chipsets, including 970, 980G, and 990X. The processors and chipsets are used in high-end gaming systems. AM3+ and AM3 processors can fit in either socket. Figure 2-9 shows the AM3+ socket and the bottom of the AMD FX processor. Copyright 2020 Cengage Learning. All Rights Reserved. May not be copied, scanned, or duplicated, in whole or in part. WCN 02-200-203 Copyright 2020 Cengage Learning. All Rights Reserved. May not be copied, scanned, or duplicated, in whole or in part. Due to electronic rights, some third party content may be suppressed from the eBook and/or eChapter(s). Editorial review has deemed that any suppressed content does not materially affect the overall learning experience. Cengage Learning reserves the right to remove additional content at any time if subsequent rights restrictions require it. 2 74 C h a p ter 2 All About Motherboards The FM2+ is an older PGA socket used with AMD Athlon, Steamroller, and Excavator processors and A-series chipsets such as the A58 and A68H. Match a Processor to the Socket and Motherboard For both Intel and AMD, the processor families (for example, Intel Core i3, Intel Core i5, AMD Athlon, or AMD Ryzen) are used with various chipset generations and sockets. Therefore, you must Figure 2-9 The AMD AM3+ open socket; notice the holes in the socket and pay close attention to the actual pins on the bottom of the processor model number of the processor to know which socket it requires and which motherboards can support it. If you install a processor on a motherboard that can fit the socket but has the wrong chipset for the processor, you can damage both the motherboard and the processor. Sometimes, you can install a newer processor on an older motherboard by first updating the firmware on the motherboard, which you learn to do later in this chapter. To match a processor to a motherboard and socket: Look at the motherboard manufacturer’s website or user guide for a list of processors the motherboard supports. If a motherboard requires a firmware update to use a newer processor, the motherboard manufacturer’s website will alert you and provide the downloaded firmware update. How to update chipset firmware is covered later in this chapter. If an update is required, you must update the firmware before you install the new processor. You can also search the Intel (ark.intel.com) or AMD (amd.com) website for the exact processor to make sure the socket it uses is the same as the socket on the motherboard. You can also use the website to find other information about the processor. A+ Exam Tip The A+ Core 1 exam does not expect you to be familiar with the processor sockets used by laptop computers. It is generally more cost effective to replace a laptop that has a damaged processor than to replace the processor. If you are called on to replace a laptop processor, however, always use a processor the laptop manufacturer recommends for the particular laptop model and system board CPU socket. Buses and Expansion Slots When you look carefully at a motherboard, you may see many fine lines on both the top and the bottom of the board’s surface (see Figure 2-10). These lines, sometimes called traces, are circuits or paths that enable data, instructions, timing signals, and power to move from component to component on the board. This system of pathways used for communication and the protocol and methods used for transmission are collectively called a bus. (A protocol is a set of rules and standards that any two entities use for communication.) Copyright 2020 Cengage Learning. All Rights Reserved. May not be copied, scanned, or duplicated, in whole or in part. WCN 02-200-203 Copyright 2020 Cengage Learning. All Rights Reserved. May not be copied, scanned, or duplicated, in whole or in part. Due to electronic rights, some third party content may be suppressed from the eBook and/or eChapter(s). Editorial review has deemed that any suppressed content does not materially affect the overall learning experience. Cengage Learning reserves the right to remove additional content at any time if subsequent rights restrictions require it. Motherboard Types and Features 75 2 Figure 2-10 O n the bottom of the motherboard, you can see bus lines terminating at the processor socket The specifications of a motherboard always include the expansion slots on the board. Take a look at a motherboard ad that shows detailed specifications and identify the types of expansion slots on the board. Table 2-2 lists the various expansion slots found on today’s motherboards. Expansion Slot or Internal Connector Performance Year Introduced Each revision of PCI Express basically doubles the throughput of the previous revision. PCI Express Version 5.0 Up to 63 GB/sec for 16 lanes Expected in 2019 PCI Express Version 4.0 Up to 32 GB/sec for 16 lanes 2017 PCI Express Version 3.0 Up to 16 GB/sec for 16 lanes 2010 PCI Express Version 2.0 Up to 8 GB/sec for 16 lanes 2007 Conventional PCI (Peripheral Component Interconnect) slots transfer data at about 500 MB/sec and have gone through several variations, but only the latest variation is seen on today’s motherboards. A notch in the slot prevents the wrong type of PCI card from installing. The standard has been replaced by PCI Express. SATA (Serial Advanced Technology Attachment or Serial ATA) connectors on a motherboard are mostly used by storage devices, such as hard drives or optical drives. SATA3 (Revisions 3.2 and 3.3) aka SATA 6.0 (for speed) 6 Gb/sec or 600 MB/sec 2008 SATA2 (Revision 2) aka SATA 3.0 (for speed) 3 Gb/sec or 300 MB/sec 2004 USB (Universal Serial Bus) might have internal connectors and external ports, which are used by a variety of USB devices. USB 3.2, 3.1, and 3.0 Up to 5 Gb/sec 2011–2017 USB 2.0 480 Mb/sec 2001 Table 2-2 Expansion slots and internal connectors listed by throughput Copyright 2020 Cengage Learning. All Rights Reserved. May not be copied, scanned, or duplicated, in whole or in part. WCN 02-200-203 Copyright 2020 Cengage Learning. All Rights Reserved. May not be copied, scanned, or duplicated, in whole or in part. Due to electronic rights, some third party content may be suppressed from the eBook and/or eChapter(s). Editorial review has deemed that any suppressed content does not materially affect the overall learning experience. Cengage Learning reserves the right to remove additional content at any time if subsequent rights restrictions require it. 76 C h a p ter 2 All About Motherboards A+ Exam Tip The A+ Core 1 exam expects you to know about the various PCI, PCIe, and SATA slots and how to select add-on cards to use them. You also need to know how to install external USB devices and how to use the internal USB headers on a motherboard. Now let’s look at the details of the PCI and PCIe expansion slots used in desktops. PCI Express PCI Express (PCIe) currently comes in four different slot sizes called PCI Express ×1 (pronounced “by one”), ×4, ×8, and ×16. Figure 2-11 shows three of these slots. Notice in the figure the notch in the slot, which prevents a card from being inserted in the wrong direction or in the wrong slot. Two PCIe ×1 slots Two PCIe ×16 slots Two PCI slots Figure 2-11 Three types of expansion slots: PCIe ×1, PCIe ×16, and conventional PCI A PCIe ×1 slot contains a single lane for data. PCIe ×4 has 4 lanes, PCIe ×8 has 8 lanes, and PCIe ×16 has 16. The more lanes an add-on card uses, the more data is transmitted in a given time. Data is transferred over 1, 4, 8, or 16 lanes, which means that a 16-lane slot is faster than a shorter slot when the add-on card in the slot is using all 16 lanes. If you install a short card in a long slot, the card uses only the lanes it connects to. PCIe is used by a variety of add-on cards. The PCIe ×16 slot is used by graphics cards that require large throughput. Less expensive motherboards may not have a full PCIe ×16 bus and yet provide PCIe ×16 slots. The longer cards can fit in the ×16 slot but only use 4 lanes for data transfers. The version of PCIe also matters; the latest currently available is Version 4, which is the fastest. (Version 5 is expected to be released in 2019.) Learn to read motherboard ads carefully. For example, look at the ad snippet shown in Figure 2-12. One of the longer PCIe ×16 slots operates in ×4 mode, only using 4 lanes, and uses the PCIe Version 2 standard. If you were to install a graphics card in one of these two PCIe ×16 slots, you would want to be sure you install it in the faster of the two ×16 slots. Copyright 2020 Cengage Learning. All Rights Reserved. May not be copied, scanned, or duplicated, in whole or in part. WCN 02-200-203 Copyright 2020 Cengage Learning. All Rights Reserved. May not be copied, scanned, or duplicated, in whole or in part. Due to electronic rights, some third party content may be suppressed from the eBook and/or eChapter(s). Editorial review has deemed that any suppressed content does not materially affect the overall learning experience. Cengage Learning reserves the right to remove additional content at any time if subsequent rights restrictions require it. Motherboard Types and Features 77 2 Figure 2-12 PCIe documentation for one motherboard A graphics card that uses a PCIe ×16 slot may require as much as 450 watts. A typical PCIe ×16 slot provides 75 watts to a card installed in it. To provide the extra wattage for the card, a motherboard may have power connectors near the ×16 slot, and the graphics card may have one, two, or even three connectors to connect the card to the extra power (see Figure 2-13). Possibilities for these connectors are a 6-pin PCIe (which provides 75 watts) and/or an 8-pin PCIe connector (which provides 150 watts), a 4-pin Molex connector, or a SATA-style connector. Connect power cords from the power supply to the power connector type you find on the graphics card. Alternately, some motherboards provide Molex or SATA power connectors on the board to power PCIe graphics cards. See Figure 2-14. When installing a graphics card, always follow the manufacturer’s directions for connecting auxiliary power for the card. If the card requires extra wattage, the package will include power cords you need for the installation. Figure 2-13 The graphics card has a PCIe 8-pin power connector on top SATA-style power connector (A) (B) Molex-style power connector Figure 2-14 Auxiliary power connectors to support PCIe Copyright 2020 Cengage Learning. All Rights Reserved. May not be copied, scanned, or duplicated, in whole or in part. WCN 02-200-203 Copyright 2020 Cengage Learning. All Rights Reserved. May not be copied, scanned, or duplicated, in whole or in part. Due to electronic rights, some third party content may be suppressed from the eBook and/or eChapter(s). Editorial review has deemed that any suppressed content does not materially affect the overall learning experience. Cengage Learning reserves the right to remove additional content at any time if subsequent rights restrictions require it. 78 C h a p ter 2 All About Motherboards PCI Conventional PCI slots and buses are slower than those of PCI Express. The slots are slightly taller than PCIe slots (look carefully at the two PCI slots labeled in Figure 2-11); they are positioned slightly closer to the rear of the computer case, and the notch in the slot is near the front of the slot. The PCI bus transports 32 data bits in parallel and operates at about 500 Mbps. The PCI slots are used for all types of add-on cards, such as Ethernet network cards, wireless cards, and sound cards. Although most graphics cards use PCIe, you can buy PCI video cards to use if your PCIe slots are not working. Riser Cards Used to Extend the Slots Suppose you are installing a Mini-ITX or microATX motherboard into a low-profile or slimline case that does not give you enough room to install an expansion card standing up in a slot. In this situation, a riser card can solve the problem. The riser card installs in the slot and provides another slot at a right angle (see Figure 2-15). When you install an expansion card in this riser card slot, the card sits parallel to the motherboard, taking up less space. These riser cards come for all types of PCI and PCIe slots. Inserts in motherboard slot Right-angle slot for expansion card Figure 2-15 T he PCI riser card provides a slot for an expansion card installed parallel to the motherboard Notes Be careful that cards installed in slots on a riser card are properly supported. It’s not a good idea to install a heavy and expensive graphics card in an improperly supported riser card slot. Onboard Ports and Connectors In addition to expansion slots, a motherboard might also have several ports and internal connectors. Ports coming directly off the motherboard are called onboard ports or integrated components. For external ports, the motherboard provides an I/O panel of ports that stick out the rear of the case. These ports may include multiple USB ports, PS/2 mouse and keyboard ports, video ports (HDMI, DVI-D, DVI-I, or DisplayPort), sound ports, a LAN RJ-45 port (to connect to the network), and an eSATA port (for external SATA drives). Figure 2-16 shows ports on an entry-level desktop motherboard. Copyright 2020 Cengage Learning. All Rights Reserved. May not be copied, scanned, or duplicated, in whole or in part. WCN 02-200-203 Copyright 2020 Cengage Learning. All Rights Reserved. May not be copied, scanned, or duplicated, in whole or in part. Due to electronic rights, some third party content may be suppressed from the eBook and/or eChapter(s). Editorial review has deemed that any suppressed content does not materially affect the overall learning experience. Cengage Learning reserves the right to remove additional content at any time if subsequent rights restrictions require it. Motherboard Types and Features PS/2 keyboard/ mouse combo port 79 Ethernet (RJ-45) port 2 Three sound ports Two USB 2.0 ports DVI-D port HDMI port Four blue USB 3.0 ports Figure 2-16 A motherboard provides ports for common I/O devices When you purchase a motherboard, the package includes an I/O shield, which is the plate you install in the computer case that provides holes for the I/O ports. The I/O shield is the size designed for the case’s form factor, and the holes in the shield are positioned for the motherboard ports (see Figure 2-17). Figure 2-17 The I/O shield fits the motherboard ports to the computer case A motherboard might have several internal connectors, including USB, M.2, SATA, and IDE connectors. When you purchase a motherboard, look in the package for the motherboard manual, which is either printed or on DVD; you can also find the manual online at the manufacturer’s website. The manual will show a diagram of the board with a description of each connector. For example, the connectors for the motherboard in Figure 2-18 are labeled as the manual describes them. If a connector is a group of pins sticking up on the board, the connector is called a header. You will learn to use most of these connectors in later chapters. Next is a rundown of the internal connectors you need to know about. Copyright 2020 Cengage Learning. All Rights Reserved. May not be copied, scanned, or duplicated, in whole or in part. WCN 02-200-203 Copyright 2020 Cengage Learning. All Rights Reserved. May not be copied, scanned, or duplicated, in whole or in part. Due to electronic rights, some third party content may be suppressed from the eBook and/or eChapter(s). Editorial review has deemed that any suppressed content does not materially affect the overall learning experience. Cengage Learning reserves the right to remove additional content at any time if subsequent rights restrictions require it. 80 C h a p ter 2 Audio connector All About Motherboards Serial connector Two USB 2.0 connectors USB 3.1 connector System panel header Figure 2-18 Internal connectors on a motherboard for front panel ports SATA SATA (Serial Advanced Technology Attachment or Serial ATA), pronounced “say-ta,” is an interface standard used mostly by storage devices. To attach a SATA drive to a motherboard, you need a data connection to the motherboard and a power connection to the power supply. Figure 2-19 shows a motherboard with seven SATA connectors. Six use the SATA3 standard and one is a shorter SATA Express connector. Figure 2-19 Seven SATA connectors on a motherboard The following are currently used versions of SATA: SATA Express (SATAe) combines SATA and PCIe to provide a faster bus than SATA3, although the standard is seldom used. SATA3 (generation 3) is commonly known by its throughput as SATA 6Gb/s. SATA2 (generation 2) is commonly known by its throughput as SATA 3Gb/s. M.2 The M.2 connector, formally known as the Next Generation Form Factor (NGFF), uses the PCIe, USB, or SATA interface to connect a mini add-on card. The card fits flat against the motherboard and is secured with a single screw. Figure 2-20 shows the slot and three screws for M.2 cards. The three screws allow for the installation of cards of three different lengths. Copyright 2020 Cengage Learning. All Rights Reserved. May not be copied, scanned, or duplicated, in whole or in part. WCN 02-200-203 Copyright 2020 Cengage Learning. All Rights Reserved. May not be copied, scanned, or duplicated, in whole or in part. Due to electronic rights, some third party content may be suppressed from the eBook and/or eChapter(s). Editorial review has deemed that any suppressed content does not materially affect the overall learning experience. Cengage Learning reserves the right to remove additional content at any time if subsequent rights restrictions require it. Motherboard Types and Features 81 2 M.2 slot Figure 2-20 A n M.2 slot and three possible screw positions to secure a card to the motherboard The M.2 connector or slot was first used on laptops and is now common on desktop motherboards. It is commonly used by wireless cards and solid-state drives (SSDs). When the PCIe interface is used, the slot is faster than all the SATA standards normally used by hard drives; therefore, the M.2 slot is often the choice to support the SSD that will hold the Windows installation. However, before you plan to install Windows on an M.2 drive, make sure the motherboard BIOS/UEFI firmware will boot from an M.2 device. (Look for the option in the boot priority order in BIOS/UEFI setup, which is discussed later in this chapter.) Be aware there are multiple M.2 standards and M.2 slots. An M.2 slot is keyed for certain M.2 cards by matching keys on the slot with notches on the card. Figure 2-21 shows three popular options, although other options exist. Before purchasing an M.2 card, make sure the card matches the M.2 slot and uses an interface standard the slot supports. For example, for one motherboard, the M.2 slot uses either the PCIe or SATA interface. When a card that uses the SATA interface is installed in the slot, the motherboard uses SATA for the M.2 interface and disables one of the SATA connectors. When a PCIe M.2 card is installed, the motherboard uses the PCIe interface for the slot. 5 contacts wide 6 contacts wide Socket for “B key” edge connector Socket for “M key” edge connector 5 pins wide 6 pins wide 1 11 21 75 1 57 “B key” edge connector 1 67 75 “M key” edge connector 11 21 57 67 75 “B & M key” edge connector Figure 2-21 An M.2 slot is keyed with a notch to hold an M.2 card with a B key or M key edge connector Copyright 2020 Cengage Learning. All Rights Reserved. May not be copied, scanned, or duplicated, in whole or in part. WCN 02-200-203 Copyright 2020 Cengage Learning. All Rights Reserved. May not be copied, scanned, or duplicated, in whole or in part. Due to electronic rights, some third party content may be suppressed from the eBook and/or eChapter(s). Editorial review has deemed that any suppressed content does not materially affect the overall learning experience. Cengage Learning reserves the right to remove additional content at any time if subsequent rights restrictions require it. 82 C h a p ter 2 All About Motherboards IDE Years ago the IDE (Integrated Drive Electronics) standard was used to interface storage devices with the motherboard. An IDE connector has 40 pins and uses a wide ribbon with a 40-pin connector in the middle of the cable and another connector at the other end of the cable to connect two storage devices (hard drives or optical drives). Figure 2-22 shows an IDE connector on a motherboard and an IDE cable. These older storage devices received their power from the power supply by way of a Molex power cord. Figure 2-22 An IDE connector and cable A+ Exam Tip The A+ Core 1 exam expects you to be able to recognize SATA, IDE, M.2, and USB internal motherboard connectors and decide which connector to use in a given scenario. USB A motherboard may have USB headers or USB connectors. (Recall that a header is a connector with pins sticking up.) The USB header is used to connect a cable from the motherboard to USB ports on the front of the computer case (see Figure 2-23). Two USB 2.0 connectors Figure 2-23 T wo USB headers are used to connect the motherboard to USB ports on the front of the computer case Applying Concepts Finding the Motherboard Documentation The motherboard manual or user guide is essential to identifying components on a board and knowing how to support the board. This guide can be a PDF file stored on the CD or DVD that came bundled with the motherboard. If you don’t have the CD, you can download the user guide from the motherboard manufacturer’s website. (continues) Copyright 2020 Cengage Learning. All Rights Reserved. May not be copied, scanned, or duplicated, in whole or in part. WCN 02-200-203 Copyright 2020 Cengage Learning. All Rights Reserved. May not be copied, scanned, or duplicated, in whole or in part. Due to electronic rights, some third party content may be suppressed from the eBook and/or eChapter(s). Editorial review has deemed that any suppressed content does not materially affect the overall learning experience. Cengage Learning reserves the right to remove additional content at any time if subsequent rights restrictions require it. Motherboard Types and Features 83 To find the correct user guide online, you need to know the board manufacturer and model. If a motherboard is already installed in a computer, you can use BIOS/UEFI setup or the Windows System Information utility (msinfo32.exe) to report the brand and model of the board. To access System Information for Windows 10 or Windows 7, enter msinfo32.exe in the search box. (For Windows 8 or 8.1, right-click Start, click Run, and enter msinfo32.exe in the Run box.) In the System Information window, click System Summary. In the System Summary information in the right pane, look for the motherboard information labeled as the System Manufacturer and System Model (see Figure 2-24). Figure 2-24 Use the system information window to identify the motherboard brand and model If the motherboard is not installed or the system is not working, look for the brand and model imprinted somewhere on the motherboard (see Figure 2-25). Next, go to the website of the motherboard manufacturer and download the user guide. Websites for several motherboard manufacturers are listed in Table 2-3. The diagrams, pictures, charts, and explanations of settings and components in the user guide will be invaluable to you when supporting this board. (continues) Copyright 2020 Cengage Learning. All Rights Reserved. May not be copied, scanned, or duplicated, in whole or in part. WCN 02-200-203 Copyright 2020 Cengage Learning. All Rights Reserved. May not be copied, scanned, or duplicated, in whole or in part. Due to electronic rights, some third party content may be suppressed from the eBook and/or eChapter(s). Editorial review has deemed that any suppressed content does not materially affect the overall learning experience. Cengage Learning reserves the right to remove additional content at any time if subsequent rights restrictions require it. 2 84 C h a p ter 2 Figure 2-25 All About Motherboards The motherboard brand and model are imprinted somewhere on the board Manufacturer Web Address ASRock asrock.com ASUS asus.com BIOSTAR biostar-usa.com EVGA evga.com Gigabyte Technology Co., Ltd. gigabyte.com Intel Corporation intel.com Micro-Star International (MSI) us.msi.com Table 2-3 Major manufacturers of motherboards Now that you know what to expect when examining or selecting a motherboard, let’s see how to configure a board. Using BIOS/UEFI Setup to Configure a Motherboard Firmware on the motherboard is used to enable or disable a connector, port, or component; control the frequency and other features of the CPU; manage security features; control what happens when the computer first boots; and monitor and log various activities of the board. Motherboards made after 2012 use BIOS/UEFI firmware; prior to 2012, all motherboards used BIOS firmware. UEFI (Unified Extensible Firmware Interface) improves on BIOS but includes BIOS for backward compatibility with older devices. UEFI is managed by several manufacturers and developers under the UEFI Forum (see uefi.org). A+ Core 1 3.5 Copyright 2020 Cengage Learning. All Rights Reserved. May not be copied, scanned, or duplicated, in whole or in part. WCN 02-200-203 Copyright 2020 Cengage Learning. All Rights Reserved. May not be copied, scanned, or duplicated, in whole or in part. Due to electronic rights, some third party content may be suppressed from the eBook and/or eChapter(s). Editorial review has deemed that any suppressed content does not materially affect the overall learning experience. Cengage Learning reserves the right to remove additional content at any time if subsequent rights restrictions require it. Using BIOS/UEFI Setup to Configure a Motherboard 85 Facts you need to know about UEFI include: Microsoft requires UEFI in order for a system to be certified for Windows 10/8. UEFI is required for hard drives larger than 2 TB. (One terabyte or TB equals 1000 gigabytes or GB.) A hard drive uses one of two methods for partitioning the drive: The Master Boot Record (MBR) method is older, allows for four partitions, and is limited to 2-TB drives. The GUID Partition Table (GPT) method is newer, allows for any size of hard drive, and, for Windows, can have up to 128 partitions on the drive. GPT is required for drives larger than 2 TB or for systems that boot using UEFI firmware. UEFI offers Secure boot, which prevents a system from booting up with drivers or an OS that is not digitally signed and trusted by the motherboard or computer manufacturer. For Secure boot to work, the OS must support UEFI. For backward compatibility, UEFI can boot from an MBR hard drive and provide a BIOS boot through its Compatibility Support Module (CSM) feature. CSM is backward compatible with devices and drivers that use BIOS. The motherboard settings don’t normally need to be changed except, for example, when you are first setting up the system, when there is a problem with hardware or the OS, or a power-saving feature or security feature (such as a power-on password) needs to be disabled or enabled. A+ Exam Tip The A+ Core 1 exam expects you to know about BIOS/UEFI settings for boot options, firmware updates, security settings, and interface configurations. Security settings include passwords, drive encryption, the TPM chip, LoJack, and Secure boot. All these settings and features are covered in this part of the chapter. In a given scenario, you need to know which BIOS/UEFI setting to use to solve a problem, install a new component or feature, or secure a system. Accessing the BIOS/UEFI Setup Program You access the BIOS/UEFI setup program by pressing a key or combination of keys during the boot process; for some laptops, you press a button on the side of the laptop. For most motherboards, you press F12, F2, or Del during the boot. Sometimes, a message such as Press F12 or Del to enter UEFI BIOS Setup appears near the beginning of the boot, or a boot menu with the option to access BIOS setup appears after you have pressed a special button. See the motherboard documentation to know for sure which key or button to press. When you press the appropriate key or button, a setup screen appears with menus and Help features that are often very user-friendly. Although the exact menus depend on the BIOS/UEFI maker, the sample screens that follow will help you become familiar with the general contents of BIOS/UEFI setup screens. Notes BIOS firmware uses only the keyboard for input, while UEFI firmware can use the keyboard and mouse. Some manufacturers use BIOS firmware with integrated UEFI functionality, and the setup screens are controlled only by the keyboard. Viewing and Monitoring Information The first screen you see in the firmware utility usually gives you information about the system, including the BIOS/UEFI version and information about the CPU, memory, hard drive, optical drive, date, and time. BIOS/UEFI menus and screens differ, so you might need to browse through the screens to find what you’re looking for. For example, Figure 2-26 shows information on the Configuration screen about installed hard drives and optical drives. This system has five internal SATA and eSATA ports and one external eSATA port. As you can see, a 120-GB hard drive is installed on SATA port 0, and another 1000-GB hard drive is installed on SATA port 1. Both ports are internal SATA connectors on the motherboard. Notice the optical drive is installed on SATA port 3, which is also an internal connector on the motherboard. Copyright 2020 Cengage Learning. All Rights Reserved. May not be copied, scanned, or duplicated, in whole or in part. WCN 02-200-203 Copyright 2020 Cengage Learning. All Rights Reserved. May not be copied, scanned, or duplicated, in whole or in part. Due to electronic rights, some third party content may be suppressed from the eBook and/or eChapter(s). Editorial review has deemed that any suppressed content does not materially affect the overall learning experience. Cengage Learning reserves the right to remove additional content at any time if subsequent rights restrictions require it. 2 86 C h a p ter 2 All About Motherboards Source: Intel Figure 2-26 A BIOS/UEFI setup screen showing a list of drives installed on the system Figure 2-27 shows the BIOS/UEFI screen for another system with a graphical BIOS/UEFI interface. Notice information about the BIOS version, CPU type, total memory installed, current temperature and voltage of the CPU, how the two memory slots on the motherboard are used (one is populated and one is empty), and RPMs of CPU fans. Source: American Megatrends, Inc. Figure 2-27 Information about the system is reported when you first access BIOS/UEFI setup When you click Advanced Mode, you see the SATA configuration. For example, Figure 2-28 shows a 1000-GB hard drive using the first SATA6G yellow port and a DVD device using the second SATA3G brown port. The other SATA ports are disabled. Also notice in the figure that S.M.A.R.T is enabled. S.M.A.R.T. Copyright 2020 Cengage Learning. All Rights Reserved. May not be copied, scanned, or duplicated, in whole or in part. WCN 02-200-203 Copyright 2020 Cengage Learning. All Rights Reserved. May not be copied, scanned, or duplicated, in whole or in part. Due to electronic rights, some third party content may be suppressed from the eBook and/or eChapter(s). Editorial review has deemed that any suppressed content does not materially affect the overall learning experience. Cengage Learning reserves the right to remove additional content at any time if subsequent rights restrictions require it. Using BIOS/UEFI Setup to Configure a Motherboard 87 (Self-Monitoring Analysis and Reporting Technology) monitors statistics reported by a hard drive and can predict when the drive is likely to fail. It displays a warning when it suspects a failure is about to happen. Source: American Megatrends, Inc. Figure 2-28 S ATA configuration displayed by the Asus BIOS/UEFI utility shows the status of four SATA connectors on the motherboard Changing Boot Options Figure 2-29 shows an example of a boot menu in BIOS/UEFI setup. Here, you can set the order in which the system tries to boot from certain devices (called the boot priority order or boot sequence). Source: Intel Figure 2-29 Set the boot priority order in BIOS setup Copyright 2020 Cengage Learning. All Rights Reserved. May not be copied, scanned, or duplicated, in whole or in part. WCN 02-200-203 Copyright 2020 Cengage Learning. All Rights Reserved. May not be copied, scanned, or duplicated, in whole or in part. Due to electronic rights, some third party content may be suppressed from the eBook and/or eChapter(s). Editorial review has deemed that any suppressed content does not materially affect the overall learning experience. Cengage Learning reserves the right to remove additional content at any time if subsequent rights restrictions require it. 2 88 C h a p ter 2 All About Motherboards Boot Priority Order Here are some examples where you might want to change the boot priority order: Some distributions of the Linux operating system (OS) can be installed on a USB flash drive; you can boot the OS from this drive when you put the USB device first in the boot priority order. Caution Booting the system directly from a USB flash drive causes the system to ignore any OS that might be installed on the hard drive, which can be a security issue because data stored on the hard drive might be vulnerable. To help close this security hole, set the boot priority order to first boot from the hard drive and password-protect access to BIOS/UEFI setup so that others cannot change the boot order. When you first install an OS on the hard drive, you might want BIOS/UEFI to first boot from a DVD so that you can install Windows from the Windows setup DVD. If you are installing the OS from a server on the network, put the PCI LAN: EFI Network option at the top of the boot priority order and enable PXE Boot to LAN. This causes the computer to boot to the firmware program called the Preboot eXecution Environment or Pre-Execution Environment (PXE), which then searches the network for an OS it receives from a deployment server. Notice in Figure 2-29 that when booting to access a deployment server on the network, you must choose whether your network is using IPv4 or IPv6 for IP addressing. You learn more about these concepts later in the text. When Windows is installed on the hard drive but refuses to start, you can boot from the Windows setup DVD to troubleshoot and repair the installation. After the OS is installed, you can prevent accidental or malicious boots from a DVD or other removable media by changing the boot priority order to boot first from the hard drive. Also, BIOS/UEFI screens might give you options regarding built-in diagnostics that occur at the boot. You can configure some motherboards to perform a fast boot and bypass the extensive POST. When troubleshooting a boot problem, be sure to set BIOS/UEFI to perform the full POST. Manage Secure Boot You also need to know how to manage Secure boot, which was invented to help prevent malware from launching before the OS and anti-malware software are launched. Secure boot works only when the boot mode is UEFI (and not CSM) and the OS supports it. Windows 10/8 and several distributions of Linux (for example, Ubuntu and Red Hat) support Secure boot to assure that programs loaded by firmware during the boot are trustworthy. Secure boot holds digital signatures, encryption keys, and drivers in databases stored in flash memory on the motherboard and/or on the hard drive. Initially, the motherboard manufacturer stores the data on the motherboard before it is shipped. This date is provided by OS and hardware manufacturers. After the OS is installed, UEFI databases are stored in a system partition named efi on the hard drive. Database names are db (approved digital signatures), dbx (blacklist of signatures), and KEK (signatures maintained by the OS manufacturer). After an OS is installed on the hard drive, updates to the OS include updates to the KEK. The Platform Key (PK) is a digital signature that belongs to the motherboard or computer manufacturer. The PK authorizes turning Secure boot on or off and updating the KEK database. Copyright 2020 Cengage Learning. All Rights Reserved. May not be copied, scanned, or duplicated, in whole or in part. WCN 02-200-203 Copyright 2020 Cengage Learning. All Rights Reserved. May not be copied, scanned, or duplicated, in whole or in part. Due to electronic rights, some third party content may be suppressed from the eBook and/or eChapter(s). Editorial review has deemed that any suppressed content does not materially affect the overall learning experience. Cengage Learning reserves the right to remove additional content at any time if subsequent rights restrictions require it. Using BIOS/UEFI Setup to Configure a Motherboard 89 When Secure boot is enabled, it checks each driver, the OS, and applications before UEFI launches these programs during the early stages of the boot to verify it is signed and identified in the Secure boot databases. After the OS is launched, it can load additional drivers and applications that UEFI Secure boot does not verify. For normal operation, you would not be required to change Secure boot settings unless you want to install hardware or an OS (for example, Kali Linux) that is not certified by the computer manufacturer. In this situation, you could disable Secure boot. Before you make any changes to the Secure boot screen, be sure to use the option to save Secure boot keys, if that option is available. Doing so saves all the databases to a USB flash drive so that you can backtrack your changes later if need be. Take a look at Figure 2-30, which shows the Security screen for one laptop where Secure boot can be enabled or disabled. Also notice the option highlighted to Restore Factory Keys. This option may be helpful if BIOS/UEFI refuses to allow a fresh installation of an OS or hardware device. On this system, before you can enable Secure boot, you must go to the Boot screen and select UEFI as the Boot Mode. Source: Intel Figure 2-30 Manage Secure boot on the Security screen of BIOS/UEFI setup Notes On laptops and other computers that have the Windows 8 logo imprinted on them, the computer manufacturer is required to configure Secure boot so that it cannot be disabled, which assures that only certified OSs and drivers can be loaded by UEFI. Manage CSM and UEFI Boot The Boot screen allows you to select UEFI mode or CSM (also called Legacy Support) mode. UEFI mode is required for Secure boot to be enabled. For example, in Figure 2-31, you first must disable Fast Boot and then you can select either CSM (Compatibility Support Module) or Secure boot. When you select Secure boot, UEFI mode is enabled. Use CSM for backward compatibility with older BIOS devices and drivers and MBR hard drives. Copyright 2020 Cengage Learning. All Rights Reserved. May not be copied, scanned, or duplicated, in whole or in part. WCN 02-200-203 Copyright 2020 Cengage Learning. All Rights Reserved. May not be copied, scanned, or duplicated, in whole or in part. Due to electronic rights, some third party content may be suppressed from the eBook and/or eChapter(s). Editorial review has deemed that any suppressed content does not materially affect the overall learning experience. Cengage Learning reserves the right to remove additional content at any time if subsequent rights restrictions require it. 2 90 C h a p ter 2 All About Motherboards Source: American Megatrends, Inc. Figure 2-31 Use CSM to boot a legacy BIOS system or disable it to implement UEFI Secure boot Configuring Onboard Devices You can enable or disable some onboard devices (for example, a wireless LAN, a network port, USB ports, or video ports) using BIOS/UEFI setup. For one system, the Configuration screen shown in Figure 2-32 does the job. On this screen, you can enable or disable a port or group of ports; you can configure the Front Panel Audio ports for Auto, High Definition audio, and Legacy audio; or you can disable these audio ports. What you can configure on your system depends on the onboard devices the motherboard offers. Source: Intel Figure 2-32 Enable and disable onboard devices Copyright 2020 Cengage Learning. All Rights Reserved. May not be copied, scanned, or duplicated, in whole or in part. WCN 02-200-203 Copyright 2020 Cengage Learning. All Rights Reserved. May not be copied, scanned, or duplicated, in whole or in part. Due to electronic rights, some third party content may be suppressed from the eBook and/or eChapter(s). Editorial review has deemed that any suppressed content does not materially affect the overall learning experience. Cengage Learning reserves the right to remove additional content at any time if subsequent rights restrictions require it. Using BIOS/UEFI Setup to Configure a Motherboard 91 Notes You don’t have to replace an entire motherboard if one port fails. For example, if the network port fails, use BIOS/UEFI setup to disable the port. Then use an expansion card for the port instead. Processor and Clock Speeds Overclocking is running a processor, memory, motherboard, or video card at a higher speed than the manufacturer recommends. Some motherboards and processors allow overclocking, but it is not a recommended best practice. If you decide to overclock a system, pay careful attention to the temperature of the processor so it does not overheat; overheating can damage the processor. Configuring Security Features Other security features besides Secure boot are power-on passwords, LoJack, drive password protection, the TPM chip, and drive encryption. All are discussed next. Power-on Passwords Power-on passwords are assigned in BIOS/UEFI setup to prevent unauthorized access to the computer and/or the BIOS/UEFI setup utility. For one motherboard, this security screen looks like the one shown in Figure 2-33, where you can set a supervisor password and a user password. In addition, you can configure how the user password works. Source: Intel Figure 2-33 Set supervisor and user passwords in BIOS/UEFI setup to help lock down a computer The choices under User Access Level are No Access (the user cannot access the BIOS/UEFI setup utility), View Only (the user can access BIOS/UEFI setup, but cannot make changes), Limited (the user can access BIOS/UEFI setup and make a few changes such as date and time), and Full Access (the user can access the BIOS/UEFI setup utility and make any changes). When supervisor and user passwords are both set and you boot the system, a box to enter a password is displayed. The access you have depends on which password you enter. Also, if both passwords are set, you must enter a valid password to boot the system. By setting both passwords, you can totally lock down the computer from unauthorized access. A+ Exam Tip The A+ Core 1 exam expects you to know how to use BIOS/UEFI setup to secure a workstation from unauthorized use. Copyright 2020 Cengage Learning. All Rights Reserved. May not be copied, scanned, or duplicated, in whole or in part. WCN 02-200-203 Copyright 2020 Cengage Learning. All Rights Reserved. May not be copied, scanned, or duplicated, in whole or in part. Due to electronic rights, some third party content may be suppressed from the eBook and/or eChapter(s). Editorial review has deemed that any suppressed content does not materially affect the overall learning experience. Cengage Learning reserves the right to remove additional content at any time if subsequent rights restrictions require it. 2 92 C h a p ter 2 All About Motherboards Caution In the event that passwords are forgotten, know that supervisor and user passwords to the computer can be reset by setting a jumper (group of pins) on the motherboard to clear all BIOS/UEFI customized settings and return BIOS/UEFI setup to its default settings. To keep someone from using this technique to access the computer, you can use a computer case with a lockable side panel and install a lock on the case. Using jumpers is covered later in this chapter. Also, the BIOS/UEFI utility might have an intrusion detection alert feature that requires a cable to be connected to a switch on the case. When the case is opened, the action is logged in BIOS/UEFI and a message appears at the beginning of the boot that an intrusion has been detected. This security feature is easily bypassed by hackers and is therefore not considered a best practice. LoJack for Laptops Technology LoJack and Computrace Agent technology are embedded in the firmware of many laptops to protect a system against theft. When you subscribe to the LoJack for Laptops service by Absolute (absolute.com) and later report a theft to Absolute, the company can locate your laptop whenever it connects to the Internet. Absolute reports its location to the police, and even before it is recovered, you can give commands through the Internet to lock the laptop or delete all data on it. Drive Password Protection Some laptop BIOS/UEFI utilities offer the option to set a hard drive password. For example, look back at Figure 2-30 and the option Set Hard Disk Password. Using this option, you can set Master and User passwords for all hard drives installed in the system. When you first turn on the computer, you must enter a power-on password to boot the computer and a hard drive password to access the hard drive. Using a hard drive password does not encrypt all the data on the drive but encrypts only a few organizational sectors. Therefore, a hacker can move the drive to another computer and use software that can read sectors where data is kept without having to read the organizational sectors. Password-protected drives are therefore not as secure as drive encryption, which is discussed next. The TPM Chip and Hard Drive Encryption Many motherboards contain a chip called the TPM (Trusted Platform Module) chip. The BitLocker Encryption tool in Windows 10/8/7 is designed to work with this chip; the chip holds the BitLocker encryption key (also called the startup key). The TPM chip can also be used with encryption software other than BitLocker that may be installed on the hard drive. If the hard drive is stolen from the computer and installed in another computer, the data will be safe because BitLocker has encrypted all contents on the drive and will not allow access without the startup key stored on the TPM chip. Therefore, this method assures that the drive cannot be used in another computer. However, if the motherboard fails and is replaced, you’ll need a backup copy of the startup key to access data on the hard drive. A+ Exam Tip The A+ Core 1 exam expects you to know about drive encryption, the TPM chip, and how to use both to secure a workstation or laptop. When you use Windows to install BitLocker Encryption, the initialization process also initializes the TPM chip. Initializing the TPM chip configures it and turns it on. After BitLocker is installed, you can temporarily turn it off, which also turns off the TPM chip. For example, you might want to turn off BitLocker to test the BitLocker recovery process. Normally, BitLocker will manage the TPM chip for you, and there is no need for you to manually change TPM chip settings. However, if you are having problems installing BitLocker, one thing you can do is clear the TPM chip. Be careful! If the TPM chip is being used to hold an encryption key to protect data on the hard drive and you clear the chip, the encryption key will Copyright 2020 Cengage Learning. All Rights Reserved. May not be copied, scanned, or duplicated, in whole or in part. WCN 02-200-203 Copyright 2020 Cengage Learning. All Rights Reserved. May not be copied, scanned, or duplicated, in whole or in part. Due to electronic rights, some third party content may be suppressed from the eBook and/or eChapter(s). Editorial review has deemed that any suppressed content does not materially affect the overall learning experience. Cengage Learning reserves the right to remove additional content at any time if subsequent rights restrictions require it. Using BIOS/UEFI Setup to Configure a Motherboard 93 be lost. That means all the data will be lost, too. Therefore, don’t clear the TPM chip unless you are certain it is not being used to encrypt data. Notes Drive encryption might be too secure at times. I know of a situation where an encrypted hard drive became corrupted. Normally, you might be able to move the drive to another computer and recover some data. However, this drive asked for the encryption password but then could not confirm it. Therefore, the entire drive, including all the data, was inaccessible. BIOS Support for Virtualization Virtualization in computing is when one physical computer uses software to create multiple virtual computers and each virtual computer or virtual machine (VM) simulates the hardware of a physical computer. Each VM running on a computer works like a physical computer and is assigned virtual devices such as a virtual motherboard and virtual hard drive. Examples of VM software are Microsoft Hyper-V and Oracle VirtualBox. For most VM software to work, virtualization must be enabled in BIOS/UEFI setup. Looking back at Figure 2-33, you can see the option to enable Intel VT, the name Intel gives to its virtualization technology. Exiting the BIOS/UEFI Setup Menus When you finish with BIOS/UEFI setup, an exit screen such as the one shown in Figure 2-34 gives you various options, such as saving your changes and exiting or discarding your changes and exiting. Notice in the figure that you also have the option to Load Optimized Defaults. This option can sometimes solve a problem when a user has made several inappropriate changes to the BIOS/UEFI settings or you are attempting to recover from an error created while updating the firmware. Source: American Megatrends, Inc. Figure 2-34 The BIOS/UEFI Utility Exit screen Copyright 2020 Cengage Learning. All Rights Reserved. May not be copied, scanned, or duplicated, in whole or in part. WCN 02-200-203 Copyright 2020 Cengage Learning. All Rights Reserved. May not be copied, scanned, or duplicated, in whole or in part. Due to electronic rights, some third party content may be suppressed from the eBook and/or eChapter(s). Editorial review has deemed that any suppressed content does not materially affect the overall learning experience. Cengage Learning reserves the right to remove additional content at any time if subsequent rights restrictions require it. 2 94 C h a p ter 2 All About Motherboards Applying Concepts Managing the TPM Chip To manage the TPM chip, follow these steps: 1. In BIOS/UEFI, verify that the TPM chip is enabled. 2. Sign in to Windows using an administrator account. 3. In the Windows 10/8/7 search box, enter the tpm.msc command. If necessary, respond to the UAC box. The TPM Management console opens. 4. If no TPM chip is present or it’s not enabled in BIOS/UEFI setup, the console reports that. If your system has a TPM chip that is not yet initialized, the Status pane in the console reports TPM is not ready for use (see Figure 2-35). To initialize the TPM, click Prepare the TPM in the Actions pane. After Windows initializes the TPM and you close the dialog box, the console will report that the TPM is ready for use (also shown in Figure 2-35). Figure 2-35 Use the TPM Management console to manage the TPM chip in Windows 5. Using the console, you can change the TPM owner password, turn TPM on or off in Windows, reset the TPM when it has locked access to the hard drive, and clear the TPM, which resets it to factory defaults. After you have made changes to the TPM chip, you will most likely be asked to restart the computer for the changes to take effect. Updating Motherboard Drivers and BIOS/UEFI When a motherboard is causing problems or you want to use a new OS or hardware device, you might need to update the motherboard drivers or update the BIOS/UEFI firmware. Both skills are covered in this part of the chapter. Copyright 2020 Cengage Learning. All Rights Reserved. May not be copied, scanned, or duplicated, in whole or in part. WCN 02-200-203 Copyright 2020 Cengage Learning. All Rights Reserved. May not be copied, scanned, or duplicated, in whole or in part. Due to electronic rights, some third party content may be suppressed from the eBook and/or eChapter(s). Editorial review has deemed that any suppressed content does not materially affect the overall learning experience. Cengage Learning reserves the right to remove additional content at any time if subsequent rights restrictions require it. Updating Motherboard Drivers and BIOS/UEFI 95 A+ Exam Tip The A+ Core 1 exam expects you to know how to update drivers and firmware and replace the CMOS battery. Given the symptom of a problem, you must decide if the source of the problem is a device, motherboard firmware, or the CMOS battery and decide what to do to resolve the problem. Installing or Updating Motherboard Drivers Device drivers are small programs stored on the hard drive that an operating system such as Windows or Linux uses to communicate with a specific hardware device—for example, a printer, network port on the motherboard, or video card. The CD or DVD that comes bundled with the motherboard contains a user guide and drivers for its onboard components (for example, chipset, graphics, audio, network, and USB drivers), and these drivers need to be installed in the OS. After installing a motherboard, you can install the drivers from CD or DVD and later update them by downloading updates from the motherboard manufacturer’s website. Updates to motherboard drivers are sometimes included in updates to Windows. Notes The motherboard CD or DVD or the manufacturer’s website might contain useful utilities—for example, a utility to monitor the CPU temperature and alert you if overheating occurs, or a diagnostics utility for troubleshooting. You might also find a utility that works in Windows or Linux to update the BIOS/UEFI firmware. If you don’t have the CD or DVD that came with the motherboard or you want to update the drivers already installed on the system, go to the motherboard manufacturer website to find the downloads you need. Figure 2-36 shows the download page for the Asus Prime Z370-P motherboard shown earlier in Figure 2-1. On this page, you can download manuals, drivers, utility tools, and BIOS/UEFI updates for the board. You can also access a list of CPUs and memory modules the board can use. Be sure to get the correct drivers for the OS edition and type (for example, Windows 10 64-bit) you are using with the board. Source: ASUSTeK Computer, Inc. Figure 2-36 D ownload drivers, utilities, BIOS/UEFI updates, documentation, and other help software from the motherboard manufacturer’s website Notes To know what edition and type of Windows you are using, use the System Information utility (msinfo32.exe). Copyright 2020 Cengage Learning. All Rights Reserved. May not be copied, scanned, or duplicated, in whole or in part. WCN 02-200-203 Copyright 2020 Cengage Learning. All Rights Reserved. May not be copied, scanned, or duplicated, in whole or in part. Due to electronic rights, some third party content may be suppressed from the eBook and/or eChapter(s). Editorial review has deemed that any suppressed content does not materially affect the overall learning experience. Cengage Learning reserves the right to remove additional content at any time if subsequent rights restrictions require it. 2 96 C h a p ter 2 All About Motherboards Updating Firmware The process of upgrading or refreshing the programming and data stored on the firmware chip is called updating firmware, flashing BIOS/UEFI, or flashing BIOS. Here are some good reasons to flash the BIOS/UEFI: The system hangs at odd times or during the boot. Some motherboard functions have stopped working or are causing problems. For example, the onboard video port is not working. You get errors when trying to install a new OS or hardware device. You want to incorporate some new features or a new component on the board. For example, a BIOS upgrade might be required before you upgrade the processor. Caution It’s extremely important that you use the correct motherboard brand and model when selecting the BIOS/ UEFI update on the manufacturer’s website. Trying to use the wrong update can cause problems. Also, get your updates directly from the manufacturer website rather than other third-party sites. To flash BIOS/UEFI, always follow the directions that you can find in the user guide for your motherboard. Motherboards can use one or more of these methods: Download and update from within BIOS/UEFI setup. Some motherboards allow you to enter BIOS/ UEFI setup and select the option for BIOS/UEFI to connect to the Internet, check for updates, download the update, and apply it. Update from a USB flash drive using BIOS/UEFI setup. Download the latest firmware update file for your BIOS/UEFI version from the manufacturer website and store it on a USB flash drive that is formatted using the FAT32 file system (not the NTFS file system). Then restart the system and launch BIOS/UEFI setup. Select the option to flash BIOS/UEFI and point to the USB drive for the update. Alternately, you might press a key at startup to launch the update rather than launch BIOS/UEFI setup. (For some motherboard brands, you press F7.) The update is applied and the system restarts. Run an express BIOS/UEFI update. An express BIOS/UEFI update is done from within Windows. You use Windows application software available on the motherboard manufacturer website to check for, download, and install firmware updates. Alternately, you might be instructed to download the firmware update and double-click it to start the update. Because too many things can go wrong using Windows to update BIOS/UEFI, it is not a recommended best practice. Be aware of these cautions when updating BIOS/UEFI firmware: Don’t update firmware without a good reason. Makers of BIOS/UEFI are likely to provide updates frequently because putting the upgrade on the Internet is so easy for them. Generally, however, follow the principle that “if it’s not broke, don’t fix it.” Update your firmware only if you’re having a problem with your motherboard or there’s a new BIOS/UEFI feature you want to use. Back up first. Before attempting to update the firmware, back up the firmware to a USB flash drive, if possible. See the motherboard user manual to find out how. Select the correct update file. Always use an update version that is more recent than the BIOS/UEFI version already installed and carefully follow manufacturer directions. Upgrading with the wrong file could make your BIOS/UEFI useless. If you’re not sure that you’re using the correct upgrade, don’t guess. Check with the technical support for your BIOS/UEFI before moving forward. Before you call technical support, have the information available that identifies your BIOS/UEFI and motherboard. Don’t interrupt the update. Be sure not to turn off your computer while the update is in progress. For laptops, make sure the AC adapter is plugged in and powering the system. Copyright 2020 Cengage Learning. All Rights Reserved. May not be copied, scanned, or duplicated, in whole or in part. WCN 02-200-203 Copyright 2020 Cengage Learning. All Rights Reserved. May not be copied, scanned, or duplicated, in whole or in part. Due to electronic rights, some third party content may be suppressed from the eBook and/or eChapter(s). Editorial review has deemed that any suppressed content does not materially affect the overall learning experience. Cengage Learning reserves the right to remove additional content at any time if subsequent rights restrictions require it. Updating Motherboard Drivers and BIOS/UEFI 97 Notes To identify the BIOS/UEFI version installed, look for the BIOS version number displayed on the main menu of BIOS/UEFI setup. Alternately, you can use the System Information utility (msinfo32.exe) in Windows to display the BIOS version. If the BIOS update is interrupted or the update creates errors, you are in an unfortunate situation. Search the motherboard manufacturer website for help. Here are some options: Back flash. You might be able to revert to the earlier version, which is called a back flash. To do this, generally you download the recovery file from the website and copy the file to a USB flash drive. Then set the jumper on the motherboard to recover from a failed BIOS update. When you reboot the system, the BIOS automatically reads from the device and performs the recovery. Then reset the jumper to the normal setting and boot the system. Bootable media and restore defaults. You might be instructed to make a bootable CD or DVD using support tools from the motherboard manufacturer. Boot the system from the CD or DVD and enter commands to attempt the update again from the file stored on the USB flash drive. Then enter BIOS/UEFI setup and restore defaults. Notes If a BIOS/UEFI update fails to complete, BIOS/UEFI may reboot and try again up to three times. After the third attempt, the update will be discarded and the firmware will roll back a partial update. Using Jumpers to Clear BIOS/UEFI Settings A motherboard may have jumpers that you can use to clear BIOS/UEFI settings, which returns the BIOS/ UEFI setup to factory default settings. You might want to clear settings if flashing BIOS/UEFI didn’t work or failed to complete correctly, or if a power-on password is forgotten and you cannot boot the system. A jumper is two small posts or metal pins that stick up on the motherboard; it’s used to hold configuration information. An open jumper has no cover, and a closed jumper has a cover on the two pins (see Figure 2-37). Look at the jumper cover in Figure 2-37(B) that is “parked,” meaning it is hanging on a single pin for safekeeping, but is not being used to turn on a jumper setting. A B C Figure 2-37 A 6-pin jumper group on a circuit board: (A) has no jumpers set to on, (B) has a cover parked on one pin, and (C) is configured with one jumper setting turned on Figure 2-38 shows one example of a group of three jumpers. (The tan jumper cap is positioned on the first two jumper pins on the left side of the group.) Figure 2-39 shows the motherboard documentation for how to use these jumpers. When jumpers 1 and 2 are closed, which they are in the figure, normal booting happens. When jumpers 2 and 3 are closed, passwords to BIOS/UEFI setup can be cleared on the next boot. When no jumpers are closed, the BIOS/UEFI will recover itself on the next boot from a failed update. Once set for normal booting, the jumpers should be changed only if you are trying to recover when a power-up password is lost or flashing BIOS/UEFI has failed. To learn how to set jumpers, see the motherboard documentation. Copyright 2020 Cengage Learning. All Rights Reserved. May not be copied, scanned, or duplicated, in whole or in part. WCN 02-200-203 Copyright 2020 Cengage Learning. All Rights Reserved. May not be copied, scanned, or duplicated, in whole or in part. Due to electronic rights, some third party content may be suppressed from the eBook and/or eChapter(s). Editorial review has deemed that any suppressed content does not materially affect the overall learning experience. Cengage Learning reserves the right to remove additional content at any time if subsequent rights restrictions require it. 2 98 All About Motherboards C h a p ter 2 BIOS jumper group Figure 2-38 This group of three jumpers controls the BIOS configuration Jumper Position 1 Mode Description Normal (default) The current BIOS configuration is used for booting. Configure After POST, the BIOS displays a menu in BIOS setup that can be used to clear the user and supervisor power-on passwords. Recovery Recovery is used to recover from a failed BIOS update. Details can be found in the motherboard manual. 3 1 3 1 3 Figure 2-39 BIOS configuration jumper settings Replacing the CMOS Battery A motherboard stores its data in flash memory in the firmware or in CMOS RAM. CMOS (complementary metaloxide semiconductor) is a method of manufacturing microchips, and CMOS RAM is a small amount of memory stored on the motherboard that retains data even when the computer is turned off because it is charged by a nearby lithium coin-cell battery (see Figure 2-40). If the CMOS battery is disconnected or fails, setup information is lost. An indication that the battery is getting weak is that the system date and time are incorrect after power has been disconnected to the computer. A message about a low battery can also appear at startup. Figure 2-40 T he coin-cell battery powers CMOS RAM when the system is turned off and unplugged Copyright 2020 Cengage Learning. All Rights Reserved. May not be copied, scanned, or duplicated, in whole or in part. WCN 02-200-203 Copyright 2020 Cengage Learning. All Rights Reserved. May not be copied, scanned, or duplicated, in whole or in part. Due to electronic rights, some third party content may be suppressed from the eBook and/or eChapter(s). Editorial review has deemed that any suppressed content does not materially affect the overall learning experience. Cengage Learning reserves the right to remove additional content at any time if subsequent rights restrictions require it. Installing or Replacing a Motherboard 99 A+ Exam Tip The A+ Core 1 exam expects you to recognize the symptoms that require the CMOS battery to be replaced. The CMOS battery on the motherboard is considered a field replaceable unit. The battery is designed to last for years and recharges when the motherboard has power. However, on rare occasions, you might need to replace one if the system loses BIOS/UEFI settings when it is unplugged. Make sure the replacement battery is an exact match to the original or is one the motherboard manufacturer recommends for the board. Power down the system, unplug it, press the power button to drain the power, and remove the case cover. Use your ESD strap to protect the system against ESD. The old battery can be removed with a little prying using a flathead screwdriver. The new battery pops into place. For more specific directions, see the motherboard documentation. Now let’s see what other tasks you might need to do when you are installing or replacing a motherboard. Installing or Replacing a Motherboard A+ Core 1 3.5 A motherboard is considered a field replaceable unit, so you need to know how to replace one when it goes bad. In this part of the chapter, you learn how to select a motherboard and then how to install or replace one in a desktop or laptop computer. How to Select a Desktop Motherboard Because the motherboard determines so many of your computer’s features, selecting the motherboard is often your most important decision when you purchase a desktop computer or assemble one from parts. Depending on which applications and peripheral devices you plan to use with the computer, you can take one of three approaches to selecting a motherboard. The first approach is to select the board that provides the most room for expansion, so you can upgrade and exchange components and add devices easily. A second approach is to select the board that best suits the needs of the computer’s current configuration, knowing that when you need to upgrade, you will likely switch to new technology and a new motherboard. The third approach is to select a motherboard that meets your present needs with moderate room for expansion. Ask the following questions when selecting a motherboard: 1. How is the motherboard to be used? (For example, it might be used for light business and personal use, as a gaming system, for a server, or for a high-powered workstation.) Knowing how the board will be used helps you decide about the most important features and overall power of the board. For example, a motherboard to be used in a server might need support for RAID (an array of multiple hard drives to improve performance and fault tolerance). In another example, a motherboard used in a gaming system will not need RAID support, but might need a chipset that supports two high-end graphics adapters. 2. What form factor does the motherboard use? 3. Which brand (Intel or AMD) and model processors does the board support? Which chipset does it use? Which processors does it support? Most motherboard manufacturers offer a motherboard model in two versions: one version with an Intel chipset and a second version with an AMD chipset. Here are the criteria to decide which brand of chipset to use: If price is a concern, boards with AMD chipsets generally cost less than comparable boards with Intel chipsets. AMD is popular in the hobbyist and gaming market, and many of its chipsets and processors are designed with high-end graphics in mind. AMD puts graphics first and processing power second. For the hobbyist, many AMD processors can be overclocked. Copyright 2020 Cengage Learning. All Rights Reserved. May not be copied, scanned, or duplicated, in whole or in part. WCN 02-200-203 Copyright 2020 Cengage Learning. All Rights Reserved. May not be copied, scanned, or duplicated, in whole or in part. Due to electronic rights, some third party content may be suppressed from the eBook and/or eChapter(s). Editorial review has deemed that any suppressed content does not materially affect the overall learning experience. Cengage Learning reserves the right to remove additional content at any time if subsequent rights restrictions require it. 2 100 C h a p ter 2 All About Motherboards Intel offers the most options in processor models and chipset and processor features. Intel typically targets the consumer, business, and server markets, and generally is strong in power conservation, processing power, and graphics. Intel dominates the laptop, pre-built desktop, consumer, and server markets. 4. Which type and speed of memory does the board support? 5. What are the embedded expansion slots, internal and external connectors, and devices on the board? (For example, the board might provide multiple PCIe ×16 v4 slots, SATA3 connectors, a network port, a wireless component, multiple USB ports, an M.2 slot, HDMI port, DVI-D port, and so forth.) 6. Does the board fit the case you plan to use? 7. What are the price and the warranty on the board? Does the board get good reviews? 8. How extensive and user friendly is the documentation and how helpful is the manufacturer website? 9. What warranty and how much support does the manufacturer supply for the board? Sometimes a motherboard contains an onboard component more commonly offered as a separate device. One example is support for video. The video port might be on the motherboard or might require a video card. A motherboard with embedded video is less expensive than a motherboard and a graphics card you plan to install in a PCIe ×16 slot, but the latter plan gives higher-quality video. Notes If you have an embedded component, make sure you can disable it so you can use another external component if needed. Components are disabled in BIOS/UEFI setup. Table 2-3, shown earlier in the chapter, lists some manufacturers of motherboards and their web addresses. For motherboard reviews, do a general search of the web. Notes Get really familiar with the manufacturer’s website of the motherboard you plan to purchase. It tells you which processors and memory modules the board can support. Make sure the processor and memory you plan to use with the board are on these lists. How to Install or Replace a Motherboard When you purchase a motherboard, the package comes with the board, I/O shield, documentation, drivers, and various screws, cables, and connectors. When you replace a motherboard, you pretty much have to disassemble an entire computer, install the new motherboard, and reassemble the system, which you learned to do in Chapter 1. The following steps are meant to be a general overview of the process and are not meant to include the details of all possible installation scenarios, which can vary according to the components and case you are using. The best place to go for detailed installation instructions is the motherboard user guide. Caution As with any installation, remember the importance of using an ESD strap to ground yourself when working inside a computer case to protect components against ESD. Other precautions to protect the hardware and you are covered in Appendix A. Copyright 2020 Cengage Learning. All Rights Reserved. May not be copied, scanned, or duplicated, in whole or in part. WCN 02-200-203 Copyright 2020 Cengage Learning. All Rights Reserved. May not be copied, scanned, or duplicated, in whole or in part. Due to electronic rights, some third party content may be suppressed from the eBook and/or eChapter(s). Editorial review has deemed that any suppressed content does not materially affect the overall learning experience. Cengage Learning reserves the right to remove additional content at any time if subsequent rights restrictions require it. Installing or Replacing a Motherboard 101 The general process for replacing a motherboard is as follows: 1. Verify that you have selected the right motherboard to install in the system. The new motherboard should have the same form factor as the case, support the RAM modules and processor you want to install on it, and have other internal and external connectors you need for your system. 2. Get familiar with the motherboard documentation, features, and settings. Especially important are any connectors and jumpers on the motherboard. It’s a great idea to read the motherboard user guide from cover to cover. At the least, get familiar with what it has to offer and study the diagrams in it that label all the components on the board. Learn how each connector and jumper is used. You can also check the manufacturer’s website for answers to any questions you might have. 3. Remove components so you can reach the old motherboard. Use an ESD strap. Turn off the system and disconnect all cables and cords. Press the power button to dissipate the power. Open the case cover and remove all expansion cards. Disconnect all internal cables and cords connected to the old motherboard. To safely remove the old motherboard, you might have to remove drives. If the processor cooler is heavy and bulky, you might remove it from the old motherboard before you remove the motherboard from the case. 4. Install the I/O shield. The I/O shield is a metal plate that comes with the motherboard and fits over the ports to create a well-fitting enclosure for them. A case might come with a standard I/O shield already in place. Hold the motherboard up to the shield and make sure the ports on the board will fit the holes in the shield (see Figure 2-41). If the holes in the shield don’t match up with the ports on the board, punch out the shield and replace it with the one that came bundled with the motherboard. I/O shield installed on the back of the case Figure 2-41 Make sure the holes in the I/O shield match up with the ports on the motherboard 5. Install the motherboard. Place the motherboard into the case and, using spacers or screws, securely fasten the board to the case. Because coolers are heavy, most processor instructions say to install the motherboard before installing the processor and cooler to better protect the board or processor from being damaged. On the other hand, some motherboard manufacturers say to install the processor and cooler and then install the motherboard. Follow the order given in the motherboard user guide. The easiest approach is to install the processor, cooler, and memory modules on the board and then place the board in the case (see Figure 2-42). Copyright 2020 Cengage Learning. All Rights Reserved. May not be copied, scanned, or duplicated, in whole or in part. WCN 02-200-203 Copyright 2020 Cengage Learning. All Rights Reserved. May not be copied, scanned, or duplicated, in whole or in part. Due to electronic rights, some third party content may be suppressed from the eBook and/or eChapter(s). Editorial review has deemed that any suppressed content does not materially affect the overall learning experience. Cengage Learning reserves the right to remove additional content at any time if subsequent rights restrictions require it. 2 102 C h a p ter 2 All About Motherboards Figure 2-42 A motherboard with processor, cooler, and memory modules installed is ready to go in the case 6. Install the processor and processor cooler. The processor comes already installed on some motherboards, in which case you just need to install the cooler. The steps for installing a processor and cooler are covered in Chapter 3. 7. Install RAM into the appropriate slots on the motherboard. You learn how to install RAM in Chapter 3. 8. Attach the wires and cables. Attach the wire leads from the front panel to the front panel connector or header on the motherboard, as you learned to do in Chapter 1. You’ll also need to attach the P1 power connector, fan connectors, processor auxiliary power connector, and SATA cables to the internal drives. If the case has ports on the front, such as USB or sound ports, connect cables from the ports to the appropriate headers on the motherboard. Position and tie cables neatly together to make sure they don’t obstruct the fans and the airflow. 9. Install the video card on the motherboard. If the motherboard does not have onboard video, install the video card now. It should go into the primary PCI Express ×16 slot. If the motherboard has onboard video, use the video port and check out how the system functions until you know everything else is working. Then go back and install an optional video card. If you plan to install two video cards, verify that one is working before installing the second one. 10. Plug the computer into a power source, and attach the monitor, keyboard, and mouse. Initially install only the devices you absolutely need. 11. Boot the system and enter BIOS/UEFI setup. Make sure the settings are set to the defaults. If the motherboard comes new from the manufacturer, it will already be at default settings. If you are salvaging a motherboard from another system, you might need to reset settings to the defaults. You will need to do the following while you are in BIOS/UEFI setup: Check the time and date. Make sure fast boot (also called abbreviated POST) is disabled. While you’re installing a motherboard, you generally want it to do as many diagnostic tests as possible. After you know the system is working, you can choose fast boot. Set the boot order to the hard drive, and then the optical drive, if you will be booting the OS from the hard drive. Copyright 2020 Cengage Learning. All Rights Reserved. May not be copied, scanned, or duplicated, in whole or in part. WCN 02-200-203 Copyright 2020 Cengage Learning. All Rights Reserved. May not be copied, scanned, or duplicated, in whole or in part. Due to electronic rights, some third party content may be suppressed from the eBook and/or eChapter(s). Editorial review has deemed that any suppressed content does not materially affect the overall learning experience. Cengage Learning reserves the right to remove additional content at any time if subsequent rights restrictions require it. Installing or Replacing a Motherboard 103 Leave everything else at their defaults unless you know that particular settings should be otherwise. Save and exit. 12. Observe POST and verify that no errors occur. 13. Verify that Windows starts with no errors. If Windows is already installed on the hard drive, boot to the Windows desktop. Use Device Manager to verify that the OS recognizes all devices and that no conflicts are reported. 14. Install the motherboard drivers. If your motherboard comes with a CD or DVD that contains some motherboard drivers, install them now. You will probably need Internet access so that the setup process can download the latest drivers from the motherboard manufacturer’s website. Reboot the system one more time, checking for errors. 15. Install any other expansion cards and drivers. Install each device and its drivers, one device at a time, rebooting and checking for conflicts after each installation. 16. Verify that everything is operating properly and make any final OS and BIOS/UEFI adjustments, such as setting power-on passwords. Notes Whenever you install or uninstall software or hardware, keep a notebook with details about the components you are working on, configuration settings, manufacturer specifications, and other relevant information. This helps if you need to backtrack later and can also help you document and troubleshoot your computer system. Keep all hardware documentation for this system together with the notebook in an envelope in a safe place. Replacing a Laptop System Board Replacing the system board (motherboard) on a laptop probably means you’ll need to fully disassemble the entire laptop except the LCD assembly in the lid. Therefore, before you tackle the job, consider alternatives. If available, use diagnostic software from the laptop manufacturer to verify that the problem is a failed system board. If a port or component on the system board has failed, consider installing an external device rather than replacing the entire board. Make sure the laptop is not still under a warranty that might be voided if you crack the case. Replacing the system board is a big deal, so consider that the cost of repair, including parts and labor, might be more than the laptop is worth. A new laptop might be your best solution. A+ Core 1 1.1 Notes You will need the teardown instructions to disassemble the laptop. Also, check for videos online about the teardown. For example, go to youtube.com and search on “disassemble lenovo ideapad 310.” If you do decide to replace the system board, use a replacement purchased from the laptop manufacturer. Most likely, the board comes with teardown instructions to install it. As our example, we use the Lenovo Ideapad 310, which has a system board with an embedded processor. Here is the general procedure for replacing the board and processor: 1. Update Windows and device drivers and make sure Windows is working properly before you shut down the system. 2. This laptop has a built-in battery. Disconnect the AC adapter. Press Fn + S + V to set the battery in Ship Mode so it does not supply power to the system. To verify Ship Mode is set, press the power button; the system should not power up. 3. As you learned to do in Chapter 1, remove the hard drive slot compartment cover and the hard drive. Next, remove the slot compartment cover that gives access to the memory and Mini PCIe card, and Copyright 2020 Cengage Learning. All Rights Reserved. May not be copied, scanned, or duplicated, in whole or in part. WCN 02-200-203 Copyright 2020 Cengage Learning. All Rights Reserved. May not be copied, scanned, or duplicated, in whole or in part. Due to electronic rights, some third party content may be suppressed from the eBook and/or eChapter(s). Editorial review has deemed that any suppressed content does not materially affect the overall learning experience. Cengage Learning reserves the right to remove additional content at any time if subsequent rights restrictions require it. 2 104 C h a p ter 2 All About Motherboards then remove these two components. Remove the optical drive. Figure 2-43 shows the bottom of the laptop with all these components removed. Figure 2-43 T he bottom of a laptop with the hard drive, memory, Mini PCI Express card, and optical drive removed 4. To remove the keyboard bezel, first remove the 13 screws, which are circled in Figure 2-43. Next, detach the touch pad and keyboard ribbon cables from the two FPC (flexible printed circuit) connectors. You can now turn the laptop over, crack the case, and lift off the keyboard bezel. Figure 2-44 shows the system board now exposed. Figure 2-44 Remove the keyboard bezel to expose the system board 5. To detach the system board, first remove the 5 screws holding it in place and then remove the 6 ribbon cables (circled in red in Figure 2-44) connecting the speakers, hard drive, optical drive, USB ports, battery, camera, and LCD panel. You can then remove the system board by pushing it to the right Copyright 2020 Cengage Learning. All Rights Reserved. May not be copied, scanned, or duplicated, in whole or in part. WCN 02-200-203 Copyright 2020 Cengage Learning. All Rights Reserved. May not be copied, scanned, or duplicated, in whole or in part. Due to electronic rights, some third party content may be suppressed from the eBook and/or eChapter(s). Editorial review has deemed that any suppressed content does not materially affect the overall learning experience. Cengage Learning reserves the right to remove additional content at any time if subsequent rights restrictions require it. Installing or Replacing a Motherboard 105 to dislodge it from the jacks on the side of the laptop (see Figure 2-45) and then lifting the board up and out of the case. See Figure 2-46. Handle the board carefully, making sure you don’t bend it as you work. Figure 2-45 D etach the system board from jacks on the left side of the case and then lift the system board up and out of the case Figure 2-46 D isconnect the fan cable and screws holding the fan assembly to the system board 6. Follow directions in reverse order to reassemble the system. Be careful to delicately, yet firmly, push the system board into the jacks on the left side of the case without damaging these jack connections. Also, double-check to make certain each ribbon cable is securely attached to its connector. After the system is assembled, attach the AC adapter, which switches the battery out of Ship Mode. Power up the system. After you have verified that Windows comes up with no errors, be sure to update BIOS/UEFI on the new board. Copyright 2020 Cengage Learning. All Rights Reserved. May not be copied, scanned, or duplicated, in whole or in part. WCN 02-200-203 Copyright 2020 Cengage Learning. All Rights Reserved. May not be copied, scanned, or duplicated, in whole or in part. Due to electronic rights, some third party content may be suppressed from the eBook and/or eChapter(s). Editorial review has deemed that any suppressed content does not materially affect the overall learning experience. Cengage Learning reserves the right to remove additional content at any time if subsequent rights restrictions require it. 2 106 C h a p ter 2 All About Motherboards >>> Chapter Summary Motherboard Types and Features The motherboard is the most complicated of all components inside the computer. It contains the processor socket and accompanying chipset, firmware holding the BIOS/UEFI, memory slots, expansion slots, jumpers, ports, and power supply connections. Sometimes, the processor is embedded on the board. The motherboard you select determines both the capabilities and limitations of your system. The most popular motherboard form factors are ATX, microATX, and Mini-ITX. The form factor determines the size of the board and the case and power supply the board can use. The chipset embedded on the motherboard determines what kind of processor and memory the board can support. Typically, a motherboard will have one or more Intel sockets for an Intel processor or one or more AMD sockets for an AMD processor. Major advancements in past Intel chipsets and processors are labeled as generations and include Coffee Lake (8th gen), Kaby Lake (7th gen), Skylake (6th gen), Broadwell (5th gen), and Haswell (4th gen). Current Intel desktop processors use the LGA1151, LGA1150, or LGA1155 socket. Server processors use the LGA2066, LGA2011, or LGA1366 socket. Current AMD processors use the TR4, AM4, AM3+, AM3, or FM2+ socket. These sockets are used to identify the current AMD generations of chipsets and processors. When matching a motherboard to a processor, use only processors the motherboard manufacturer recommends for the board. Even though a processor might fit the processor socket on a board, using a match not recommended by the manufacturer can damage both the board and the processor. Current buses and expansion slots used on motherboards include PCI Express ×1, ×4, ×8, and ×16, Versions 2, 3, 4, and 5, conventional PCI, SATAe, SATA3, SATA2, M.2, and USB. Components that are built into the motherboard are called onboard components. Other components can be attached to the system in some other way, such as on an expansion card, internal connector, or external port. A 40-pin IDE connector on a motherboard was designed to use older IDE storage devices and is seldom seen on modern motherboards. Using BIOS/UEFI Setup to Configure a Motherboard The firmware that controls current motherboards is a combination of the older BIOS and the newer UEFI. Microsoft requires UEFI firmware in order for a system to be certified for Windows 10/8. UEFI supports the GPT partitioning system for hard drives, which supports hard drives larger than 2 TB. The older MBR partitioning system is limited to drives smaller than 2 TB. Booting using UEFI mode is required to use Windows Secure boot, which protects a system against malware launching before Windows or anti-malware software is started. For legacy hardware and operating systems, a UEFI system can be booted in CSM or legacy mode, which is a BIOS boot. Motherboard settings that can be configured using BIOS/UEFI setup include changing the boot priority order, managing Secure boot options, selecting UEFI mode or CSM mode, enabling or disabling onboard devices, overclocking the CPU, and managing power-on passwords, LoJack for Laptops, the TPM chip, and support for virtualization. You can also view information about the installed processor, memory, storage devices, CPU and chassis temperatures, fan speeds, and voltages. Copyright 2020 Cengage Learning. All Rights Reserved. May not be copied, scanned, or duplicated, in whole or in part. WCN 02-200-203 Copyright 2020 Cengage Learning. All Rights Reserved. May not be copied, scanned, or duplicated, in whole or in part. Due to electronic rights, some third party content may be suppressed from the eBook and/or eChapter(s). Editorial review has deemed that any suppressed content does not materially affect the overall learning experience. Cengage Learning reserves the right to remove additional content at any time if subsequent rights restrictions require it. Key Terms 107 Secure boot uses databases to verify that hardware drivers are digitally signed by their manufacturers. These databases are stored in firmware on the motherboard before the board ships and later on the Windows hard drive. Updating firmware can update databases in firmware, and you can restore these databases to their factory state. In addition, Microsoft can include updates to its Secure boot databases kept on the hard drive in normal Windows updates. Updating Motherboard Drivers and BIOS/UEFI Device drivers for motherboard components are installed in the operating system when you first install a motherboard. These drivers might need updating to fix a problem with a board component or to use a new feature provided by the motherboard manufacturer. Drivers come bundled on CD or DVD with the motherboard and can be downloaded from the motherboard manufacturer website. Update motherboard firmware when a component on the board is causing problems or you want to incorporate a new feature or component on the board. To update BIOS/UEFI, you can use BIOS/UEFI setup to check online for updates and apply them, or you can apply updates previously downloaded to a USB flash drive. Alternately, you might be able to install an app in Windows that can check for BIOS/UEFI updates and apply them. This last option is not recommended. When flashing BIOS/UEFI, don’t update firmware without a good reason, back up the firmware before you update it, be certain to select the correct update file, and make sure the update process is not interrupted. Jumpers on the motherboard may be used to clear BIOS/UEFI settings, restoring them to factory defaults. The CMOS battery that powers CMOS RAM might need replacing. Installing or Replacing a Motherboard When selecting a motherboard, pay attention to the form factor, chipset, expansion slots and memory slots used, and the processors supported. Also notice the internal and external connectors and ports the board provides. When installing a motherboard, first study the motherboard and its manual, and set jumpers on the board. Sometimes it is best to install the processor and cooler before installing the motherboard in the case. When the cooling assembly is heavy and bulky, you should install it after the motherboard is securely seated in the case. For laptops, it’s usually more cost effective to replace the laptop than to replace a failed system board. >>> Key Terms For explanations of key terms, see the Glossary for this text. AM3+ AM4 ATX back flash BitLocker Encryption bus chipset CMOS (complementary metal-oxide semiconductor) CMOS battery CMOS RAM Compatibility Support Module (CSM) device drivers flashing BIOS flashing BIOS/UEFI FPC (flexible printed circuit) connectors GUID Partition Table (GPT) header IDE (Integrated Drive Electronics) I/O shield ITX jumper land grid array (LGA) LGA1150 LGA1151 LoJack M.2 connector Master Boot Record (MBR) mATX microATX Mini-ITX mITX Molex connector onboard ports overclocking PCI (Peripheral Component Interconnect) PCI Express (PCIe) pin grid array (PGA) Copyright 2020 Cengage Learning. All Rights Reserved. May not be copied, scanned, or duplicated, in whole or in part. WCN 02-200-203 Copyright 2020 Cengage Learning. All Rights Reserved. May not be copied, scanned, or duplicated, in whole or in part. Due to electronic rights, some third party content may be suppressed from the eBook and/or eChapter(s). Editorial review has deemed that any suppressed content does not materially affect the overall learning experience. Cengage Learning reserves the right to remove additional content at any time if subsequent rights restrictions require it. 2 108 C h a p ter 2 Platform Key (PK) Preboot eXecution Environment or PreExecution Environment (PXE) protocol riser card All About Motherboards SATA (Serial Advanced Technology Attachment or Serial ATA) Secure boot small form factor (SFF) S.M.A.R.T. (Self-Monitoring Analysis and Reporting Technology) socket TPM (Trusted Platform Module) chip TR4 (Threadripper 4) traces UEFI (Unified Extensible Firmware Interface) USB (Universal Serial Bus) virtualization virtual machine (VM) zero insertion force (ZIF) sockets >>> Thinking Critically These questions are designed to prepare you for the critical thinking required for the A+ Core 1 exam and may use information from other chapters or the web. 1. After trying multiple times, a coworker is not able to fit a motherboard in a computer case, and is having difficulty aligning screw holes in the motherboard to standoffs on the bottom of the case. Which is most likely the source of the problem? a. The coworker is trying to use too many screws to secure the board; only four screws are required. b. The form factors of the case and motherboard don’t match. c. The form factors of the motherboard and power supply don’t match. d. The board is not oriented correctly in the case. Rotate the board. 2. Which type of boot authentication is more secure? a. Power-on password or supervisor password b. Drive password c. Full disk encryption d. Windows password 3. You are replacing a processor on an older motherboard and see that the board has the LGA1155 socket. You have three processors on hand: Intel Core i3-2100, Intel Core i5-8400, and Intel Core i5-6500. Which of these three processors will most likely fit the board? Why? 4. You are looking at a motherboard that contains B370 in the motherboard model name, and the socket appears to be an Intel LGA socket. Which socket is this board most likely using? a. LGA1150 b. LGA1151, 7th generation c. LGA1151, 8th generation d. LGA1151, all generations 5. Windows is displaying an error about incompatible hardware. You enter BIOS/UEFI setup to change the boot priority order so that you can boot from the Windows setup DVD to troubleshoot the system. However, when you get to the Boot screen, you find that the options to change the boot priority order are grayed out and not available. What is most likely the problem? a. You signed in to BIOS/UEFI with the user power-on password rather than the supervisor power-on password. b. A corrupted Windows installation does not allow you to make changes in BIOS/UEFI setup. Copyright 2020 Cengage Learning. All Rights Reserved. May not be copied, scanned, or duplicated, in whole or in part. WCN 02-200-203 Copyright 2020 Cengage Learning. All Rights Reserved. May not be copied, scanned, or duplicated, in whole or in part. Due to electronic rights, some third party content may be suppressed from the eBook and/or eChapter(s). Editorial review has deemed that any suppressed content does not materially affect the overall learning experience. Cengage Learning reserves the right to remove additional content at any time if subsequent rights restrictions require it. Thinking Critically 109 c. Motherboard components are malfunctioning and will not allow you to change BIOS/UEFI options. d. The keyboard and mouse are not working. 6. Your supervisor has asked you to set up a RAID hard drive array in a tower system, which has a motherboard that uses the B360 chipset. You have installed the required three matching hard drives to hold the array. When you enter BIOS/UEFI to configure the RAID, you cannot find the menus for the RAID configuration. What is most likely the problem? a. A RAID array requires at least four matching hard drives. b. RAID arrays are not configured in BIOS/UEFI. c. Your supervisor did not give you the necessary access to BIOS/UEFI to configure RAID. d. The B360 chipset does not support RAID. 7. A customer asks you over the phone how much it will cost to upgrade memory on her desktop system to 16 GB. She is a capable Windows user and able to access BIOS/UEFI setup using the user power-on password you set up for her. Which actions can you ask the customer to perform as you direct her over the phone to get the information you need and develop an estimate of the upgrade’s cost? a. Use BIOS/UEFI to view how much memory is installed and how much memory the system can hold. b. Enter info32.exe to determine how much memory is currently installed. c. Use BIOS/UEFI to show which memory slots are used and how much memory is installed in each slot. d. View the System Information window to determine how much memory is currently installed. 8. The GeForce GTX 1060 graphics card requires 120 W of power. You plan to install it in a PCIe 3.0 ×16 slot. Will you need to also install extra power to the card? If so, how can you do that? a. Yes. The PCIe 3.0 ×16 slot provides 75 W, and you need to connect the card using a PCIe 8-pin connector to gain additional power. b. No. The PCIe 3.0 ×16 slot provides all the necessary power and no extra power connection is required. c. Yes. The PCIe 3.0 ×16 slot provides 75 W, and you need to connect the card using a PCIe 6-pin connector to gain additional power. d. Yes. The PCIe 3.0 ×16 slot provides 100 W, and you need to connect the card using a Molex connector to gain an additional 20 W. 9. While building a high-end gaming system, you are attempting to install the EVGA GeForce GTX 1080 graphics card and discover there is not enough clearance above the motherboard for the card. What is your best solution? a. Use a different case that allows for the height of the expansion card. b. Use a riser card to install the card parallel to the motherboard. c. Use an onboard component rather than the graphics card. d. Use a conventional PCI graphics card that fits the motherboard and case. 10. Your boss has purchased a new laptop for business use and has asked you to make sure the data he plans to store on the laptop is secure. Which of the following security measures is the most important to implement to keep the data secure? Second in importance? Copyright 2020 Cengage Learning. All Rights Reserved. May not be copied, scanned, or duplicated, in whole or in part. WCN 02-200-203 Copyright 2020 Cengage Learning. All Rights Reserved. May not be copied, scanned, or duplicated, in whole or in part. Due to electronic rights, some third party content may be suppressed from the eBook and/or eChapter(s). Editorial review has deemed that any suppressed content does not materially affect the overall learning experience. Cengage Learning reserves the right to remove additional content at any time if subsequent rights restrictions require it. 2 110 C h a p ter 2 All About Motherboards a. Use BitLocker Encryption with the TPM chip. b. Enable Secure boot. c. Set a supervisor password to BIOS/UEFI. d. Disable booting from the optical drive. 11. Which of the following might cause you to flash BIOS/UEFI? Select all that apply. a. Windows displays error messages on the screen at startup and refuses to start. b. You are installing an upgraded processor. c. You are installing a new graphics card to replace onboard video. d. Windows continually shows the wrong date and time. 12. Which of the following must be done before you can install the Intel Core i7-7700 processor on the Gigabyte GA-H110M-S2 motherboard? Select all that apply. a. Flash BIOS/UEFI. b. Install motherboard drivers. c. Clear CMOS RAM. d. Exchange the LGA1151 socket for one that can hold the new processor. 13. Does Windows 7 support Secure boot in UEFI? Windows 8? Linux Ubuntu version 14? 14. Which partitioning method must be used for partitioning a 4-TB hard drive? 15. If a USB port on the motherboard is failing, what can you do that might fix the problem? 16. What is the purpose of installing standoffs or spacers between the motherboard and the case? 17. When installing a motherboard, suppose you forget to connect the wires from the case to the front panel header. Will you be able to power up the system? Why or why not? 18. When you turn off the power to a computer and unplug it at night, it loses the date, and you must reenter it each morning. What is the problem and how do you solve it? 19. When troubleshooting a desktop motherboard, you discover the network port no longer works. What is the best and least expensive solution to this problem? If this solution does not work, which solution should you try next? a. Replace the motherboard. b. Disable the network port and install a network card in an expansion slot. c. Use a wireless network device in a USB port to connect to a wireless network. d. Return the motherboard to the factory for repair. e. Update the motherboard drivers. 20. A computer freezes at odd times. At first you suspected the power supply or overheating, but you have eliminated overheating and replaced the power supply without solving the problem. What do you do next? a. Replace the processor. b. Replace the motherboard. c. Reinstall Windows. d. Replace the memory modules. e. Flash BIOS/UEFI. Copyright 2020 Cengage Learning. All Rights Reserved. May not be copied, scanned, or duplicated, in whole or in part. WCN 02-200-203 Copyright 2020 Cengage Learning. All Rights Reserved. May not be copied, scanned, or duplicated, in whole or in part. Due to electronic rights, some third party content may be suppressed from the eBook and/or eChapter(s). Editorial review has deemed that any suppressed content does not materially affect the overall learning experience. Cengage Learning reserves the right to remove additional content at any time if subsequent rights restrictions require it. Hands-On Projects 111 >>> Hands-On Projects Hands-On Project 2-1 2 Examining a Motherboard in Detail 1. Look at the back of a desktop computer. Without opening the case, list the ports that you believe come directly from the motherboard. 2. Remove the cover of the case, as you learned to do in Chapter 1. List the different expansion cards in the expansion slots. Was your guess correct about which ports come from the motherboard? 3. To expose the motherboard so you can identify its parts, remove all the expansion cards. 4. Draw a diagram of the motherboard and label these parts: Processor socket Chipset RAM (each DIMM slot) CMOS battery Expansion slots (Identify the slots as PCI, PCIe ×1, PCIe ×4, or PCIe ×16.) Each port coming directly from the motherboard Power supply connections SATA drive connectors 5. What is the brand and model of the motherboard? 6. Locate the manufacturer’s website. If you can find the motherboard manual on the site, download it. Find the diagram of the motherboard in the manual and compare it with your diagram. Did you label components correctly? 7. Reassemble the computer, as you learned to do in Chapter 1. Hands-On Project 2-2 Examining Motherboard Documentation Using the motherboard brand and model installed in your computer, or another motherboard brand and model assigned by your instructor, download the user guide from the motherboard manufacturer website and answer these questions: 1. List up to 10 processors the board supports. 2. What type of RAM does the board support? 3. What is the maximum RAM the board can hold? 4. Which versions of PCIe does the board use? 5. What chipset does the board use? 6. On the motherboard diagram, locate the jumper group on the board that returns BIOS/UEFI setup to default settings. It is often found near the CMOS battery. Some boards might have more than one, and some have none. Label the jumper group on your own diagram. Copyright 2020 Cengage Learning. All Rights Reserved. May not be copied, scanned, or duplicated, in whole or in part. WCN 02-200-203 Copyright 2020 Cengage Learning. All Rights Reserved. May not be copied, scanned, or duplicated, in whole or in part. Due to electronic rights, some third party content may be suppressed from the eBook and/or eChapter(s). Editorial review has deemed that any suppressed content does not materially affect the overall learning experience. Cengage Learning reserves the right to remove additional content at any time if subsequent rights restrictions require it. 112 C h a p ter 2 All About Motherboards Hands-On Project 2-3 Matching a Processor to a Motherboard and Socket You are designing a desktop system and your friend has offered to sell you his unused Core i5-8600T processor at a reduced price. Research the processor and possible motherboards that will support it and answer the following questions: 1. What is the best online price you can find for the processor? 2. What socket does the processor use? 3. What is one Gigabyte motherboard that supports this processor? Which chipset does the board use? Does the board require a firmware (BIOS) update to use this processor? 4. What is one Asus (asus.com) motherboard that supports this processor? Which chipset does the board use? Which firmware (BIOS/UEFI) version is necessary to use this processor? Hands-On Project 2-4 Identifying the Intel Chipset and Processor on Your Computer Intel offers two utilities you can download and run to identify an installed Intel processor or chipset. Do the following to use the utilities: If you are using a computer with an Intel processor, download and run the Processor Identification Utility available at: downloadcenter.intel.com/download/7838 If you are using a computer with an Intel processor, download and run the Chipset Identification Utility available at: downloadcenter.intel.com/product/2715/Intel-Chipset-Identification-Utility Websites change often, so if these links don’t work, try searching the Intel website for each utility. What information does each utility provide about your processor and chipset? Hands-On Project 2-5 Researching the Intel ARK Database Intel provides an extensive database of all its processors, chipsets, motherboards, and other products at ark.intel.com. Research the database and answer these questions: 1. List three fifth generation Core i7 processors. For each processor, list the processor number (model), the maximum memory it supports, the PCI Express version it supports (version 2.0, 3.0, or 4.0), and the socket it uses. 2. List three Intel motherboards for desktops: an ATX board, a microATX board, and a Mini-ITX board. For each motherboard, list the processor socket it provides, the chipset it uses, the maximum memory it supports, and the number of PCIe slots it has. 3. The Z370 chipset is designed for gaming computers. What is the launch date for the Z370 chipsets? What Intel generation is the chipset? How many displays does the chipset support? Copyright 2020 Cengage Learning. All Rights Reserved. May not be copied, scanned, or duplicated, in whole or in part. WCN 02-200-203 Copyright 2020 Cengage Learning. All Rights Reserved. May not be copied, scanned, or duplicated, in whole or in part. Due to electronic rights, some third party content may be suppressed from the eBook and/or eChapter(s). Editorial review has deemed that any suppressed content does not materially affect the overall learning experience. Cengage Learning reserves the right to remove additional content at any time if subsequent rights restrictions require it. Real Problems, Real Solutions Hands-On Project 2-6 113 Examining BIOS/UEFI Settings Access the BIOS/UEFI setup program on your computer and answer the following questions: 1. What key(s) did you press to access BIOS/UEFI setup? 2. What brand and version of BIOS/UEFI are you using? 3. What is the frequency of your processor? 4. What is the boot sequence order of devices? 5. Do you have an optical drive installed? What are the details of the installed drive? 6. What are the details of the installed hard drive(s)? 7. Does the BIOS/UEFI offer the option to set a supervisor or power-on password? What is the name of the screen where these passwords are set? 8. Does the BIOS/UEFI offer the option to overclock the processor? If so, list the settings that apply to overclocking. 9. Can you disable the onboard ports on the computer? If so, which ports can you disable, and what is the name of the screen(s) where this is done? 10. List up to three BIOS/UEFI settings that control how power is managed on the computer. Hands-On Project 2-7 Inserting and Removing Motherboards Using old or defective expansion cards and motherboards, practice inserting and removing expansion cards and motherboards. In a lab or classroom setting, the instructor can provide extra cards and motherboards for exchange. >>> Real Problems, Real Solutions Real Problem 2-1 Labeling the Motherboard Figure 2-47 shows a diagram of an ATX motherboard. Label as many of the 19 components as you can. If you would like to print the diagram, look for “Figure 2-47” in the online content that accompanies this text at cengage.com. For more information on accessing this content, see the Preface. Copyright 2020 Cengage Learning. All Rights Reserved. May not be copied, scanned, or duplicated, in whole or in part. WCN 02-200-203 Copyright 2020 Cengage Learning. All Rights Reserved. May not be copied, scanned, or duplicated, in whole or in part. Due to electronic rights, some third party content may be suppressed from the eBook and/or eChapter(s). Editorial review has deemed that any suppressed content does not materially affect the overall learning experience. Cengage Learning reserves the right to remove additional content at any time if subsequent rights restrictions require it. 2 114 C h a p ter 2 All About Motherboards Source: Asus Figure 2-47 Label the 19 components on the motherboard Real Problem 2-2 Selecting a Replacement Motherboard When a motherboard fails, you can select and buy a new board to replace it. Suppose the motherboard in your computer has failed and you want to buy a replacement and keep your repair costs to a minimum. Try to find a replacement motherboard on the web that can use the same case, power supply, processor, memory, and expansion cards as your current system. If you cannot find a good match, what other components might have to be replaced (for example, the processor or memory)? What is the total cost of the replacement parts? Save or print webpages that show what you need to purchase. Real Problem 2-3 Researching How to Maintain a Motherboard Using the motherboard user guide that you downloaded in Hands-On Project 2-2, answer the following questions: 1. How many methods can be used to flash BIOS/UEFI on the motherboard? Describe each method. What can you do to recover the system if flashing BIOS/UEFI fails? 2. Locate the CMOS battery on the diagram of the motherboard. What are the steps to replace this battery? Copyright 2020 Cengage Learning. All Rights Reserved. May not be copied, scanned, or duplicated, in whole or in part. WCN 02-200-203 Copyright 2020 Cengage Learning. All Rights Reserved. May not be copied, scanned, or duplicated, in whole or in part. Due to electronic rights, some third party content may be suppressed from the eBook and/or eChapter(s). Editorial review has deemed that any suppressed content does not materially affect the overall learning experience. Cengage Learning reserves the right to remove additional content at any time if subsequent rights restrictions require it. Real Problems, Real Solutions 115 Using a computer in your school lab, do the following to practice replacing the CMOS battery: 1. Locate the CMOS battery on your motherboard. What is written on top of the battery? Using the web, find a replacement for this battery. Print the webpage that shows the battery. How much does the new battery cost? 2. Enter BIOS/UEFI setup on your computer. Write down any BIOS/UEFI settings that are not default settings. You’ll need these settings later when you reinstall the battery. Alternately, you might find a way to save current settings to a USB flash drive. 3. Turn off and unplug the computer, press the power button to drain the system of power, open the case, remove the battery, and boot the computer. What error messages appear? What is the system date and time? 4. Power down the computer, unplug it, press the power button to drain the power, replace the battery, and boot the computer. Close the case and return BIOS/UEFI settings to the way you found them. Make sure the system is working normally. Copyright 2020 Cengage Learning. All Rights Reserved. May not be copied, scanned, or duplicated, in whole or in part. WCN 02-200-203 Copyright 2020 Cengage Learning. All Rights Reserved. May not be copied, scanned, or duplicated, in whole or in part. Due to electronic rights, some third party content may be suppressed from the eBook and/or eChapter(s). Editorial review has deemed that any suppressed content does not materially affect the overall learning experience. Cengage Learning reserves the right to remove additional content at any time if subsequent rights restrictions require it. 2 Copyright 2020 Cengage Learning. All Rights Reserved. May not be copied, scanned, or duplicated, in whole or in part. WCN 02-200-203 Copyright 2020 Cengage Learning. All Rights Reserved. May not be copied, scanned, or duplicated, in whole or in part. Due to electronic rights, some third party content may be suppressed from the eBook and/or eChapter(s). Editorial review has deemed that any suppressed content does not materially affect the overall learning experience. Cengage Learning reserves the right to remove additional content at any time if subsequent rights restrictions require it. C h a p te r 3 After completing this chapter, you will be able to: • Compare characteristics and features of Intel and AMD processors used for personal computers • Select, install, and upgrade a processor • Compare the different kinds of physical memory and how they work • Upgrade memory Supporting Processors and Upgrading Memory P reviously, you learned about motherboards. In this chapter, you learn about the two most important components on the motherboard, which are the processor and memory. You learn how a processor works, about the many different types and brands of processors, and how to match a processor to the motherboard. Memory technologies have evolved over the years. When you support an assortment of desktop and laptop computers, you’ll be amazed at all the variations of memory modules used not only in newer computers, but also in older computers still in use. A simple problem of replacing a bad memory module can become a complex research project if you don’t have a good grasp of current and past memory technologies. The processor and memory modules are considered field replaceable units (FRUs), so you’ll learn how to install and upgrade a processor and memory modules. Upgrading the processor or adding more memory to a system can sometimes greatly improve performance. You will learn how to troubleshoot problems with the processor or memory in Chapter 4. 117 Copyright 2020 Cengage Learning. All Rights Reserved. May not be copied, scanned, or duplicated, in whole or in part. WCN 02-200-203 Copyright 2020 Cengage Learning. All Rights Reserved. May not be copied, scanned, or duplicated, in whole or in part. Due to electronic rights, some third party content may be suppressed from the eBook and/or eChapter(s). Editorial review has deemed that any suppressed content does not materially affect the overall learning experience. Cengage Learning reserves the right to remove additional content at any time if subsequent rights restrictions require it. 118 C h a p ter 3 Supporting Processors and Upgrading Memory Types and Characteristics of Processors A+ Core 1 1.1, 3.5 Figure 3-1 The processor installed on a motherboard is the primary component that determines the computing power of the system (see Figure 3-1). Recall that the two major manufacturers of processors are Intel (intel.com) and AMD (amd.com). n AMD FX processor installed in an AM3+ socket with the cooler A not yet installed Here are the features of a processor that affect performance and compatibility with motherboards: Feature 1: Processor speed. The processor frequency is the speed at which the processor operates internally and is measured in gigahertz, such as 3.3 GHz. Current Intel and AMD processors run from about 2.0 GHz up to more than 4.4 GHz. Feature 2: Lithography. The lithography is the average space between transistors printed on the surface of the silicon chip. The measurement is in nanometers (nm); 1 nm is 1 billionth of a meter. Current processor lithography ranges from 14 nm to 35 nm. The lower the measurement, the better and faster the processor performs. Feature 3: Socket and chipset the processor can use. Recall that current Intel sockets for desktop and server systems are LGA1151, LGA1150, LGA1155, LGA1156, LGA2066, LGA2011, and LGA1366. AMD’s current desktop sockets are TR4, AM4, AM3+, AM3, AM2+, and FM2+. Feature 4: Multiprocessing abilities. The ability of a system to do more than one task at a time is accomplished by several means: Multiprocessing. Using two processing units (called arithmetic logic units or ALUs) installed within a single processor is called multiprocessing. With multiprocessing, the processor, also called the core, can execute two instructions at the same time. Multithreading. Each processor or core processes two threads at the same time. When Windows hands off a task to the CPU, it is called a thread and might involve several instructions. To handle Copyright 2020 Cengage Learning. All Rights Reserved. May not be copied, scanned, or duplicated, in whole or in part. WCN 02-200-203 Copyright 2020 Cengage Learning. All Rights Reserved. May not be copied, scanned, or duplicated, in whole or in part. Due to electronic rights, some third party content may be suppressed from the eBook and/or eChapter(s). Editorial review has deemed that any suppressed content does not materially affect the overall learning experience. Cengage Learning reserves the right to remove additional content at any time if subsequent rights restrictions require it. Types and Characteristics of Processors 119 two threads, the processor requires extra registers, or holding areas, within the processor housing that it uses to switch between threads. In effect, you have two logical processors for each physical processor or core. Intel calls this technology Hyper-Threading and AMD calls it HyperTransport. The feature must be enabled in BIOS/UEFI setup and the operating system (OS) must support the technology. Multicore processing. A single processor in the processor package is called single-core Quad-core Processor processing and using multiple processors installed in the same processor housing is called multicore processing. Multicore CPU CPU processing might contain up to eight cores (dual-core, triple-core, quad-core, and so forth). In Figure 3-2, the quad-core processor contains four cores or CPUs. Using multithreading, each core can handle two threads. Therefore, the processor appears to have up to eight logical CPU CPU processors, as it can handle eight threads from the operating system. Figure 3-2 T his quad-core processor has four cores and each core can handle two threads Dual processors. A server motherboard might have two processor sockets, called dual processors or a multiprocessor platform (see Figure 3-3). A processor (for example, the Xeon processor for servers) must support this feature. Source: intel.com/content/www/us/en/motherboards/server-motherboards/server-board-s2600st-brief.html Figure 3-3 T his Intel Server Board S2600ST has two Xeon processor sockets and 16 slots for DDR4 memory Feature 5: Memory cache, which is the amount of memory included within the processor package. Today’s processors all have some memory on the processor chip (called a die). Memory on the processor die is called Level 1 cache (L1 cache). Today’s processors might have 4 MB to 12 MB Copyright 2020 Cengage Learning. All Rights Reserved. May not be copied, scanned, or duplicated, in whole or in part. WCN 02-200-203 Copyright 2020 Cengage Learning. All Rights Reserved. May not be copied, scanned, or duplicated, in whole or in part. Due to electronic rights, some third party content may be suppressed from the eBook and/or eChapter(s). Editorial review has deemed that any suppressed content does not materially affect the overall learning experience. Cengage Learning reserves the right to remove additional content at any time if subsequent rights restrictions require it. 3 120 C h a p ter 3 Supporting Processors and Upgrading Memory of L1 cache. In addition to L1 cache, a processor may have some Level 2 cache (L2 cache), which is memory in the processor package but not on the processor die. Some processors use a third cache farther from the processor’s core, but still in the processor package, which is called Level 3 cache (L3 cache). Notes Memory used in a memory cache is static RAM (SRAM; pronounced “S-Ram”). Memory used on the motherboard loses data rapidly and must be refreshed often. It is therefore called dynamic RAM (DRAM; pronounced “D-Ram”). SRAM is faster than DRAM because it doesn’t need refreshing. Both SRAM and DRAM are called volatile memory because they can only hold data as long as power is available. Feature 6: The memory features on the motherboard that the processor can support. DRAM memory modules used on a motherboard that a processor might support include DDR2, DDR3, or DDR4. Besides the type of memory, a processor can support certain amounts of memory, memory speeds, and a number of memory channels (single, dual, triple, or quad channels). All these characteristics of memory are discussed later in the chapter. Feature 7: Support for virtualization. A computer can use software to create and manage multiple virtual machines and their virtual devices. Most processors sold today support virtualization. The feature must be enabled in BIOS/UEFI setup. Feature 8: Integrated graphics. A processor might include an integrated GPU. A graphics processing unit (GPU) is a processor that manipulates graphic data to form the images on a monitor screen. The GPU might be on a video card, on the motherboard, or embedded in the CPU package. When inside the CPU package, it is called integrated graphics. Many AMD processors and all Intel second-generation and higher processors have integrated graphics. Feature 9: Overclocking. Some processors are designed to allow for overclocking, which is to run the processor at a higher frequency than recommended by the processor manufacturer. As you learned in Chapter 2, if a CPU and motherboard support overclocking, it is managed in BIOS/UEFI. A+ Exam Tip The A+ Core 1 exam expects you to be able to select a processor for a given motherboard, considering these processor features: Hyper-Threading, number of cores, virtualization, integrated GPU, overclocking, and the motherboard CPU socket. Older processors could process 32 bits at a time and were known as x86 processors because Intel used the number 86 in their model number. Today’s processor architectures fall into two categories: Hybrid processors can process 32 bits or 64 bits. All of today’s processors for desktop systems can process either 32 bits or 64 bits. These hybrid processors are known as x86-64 bit processors. An operating system such as Windows or Linux is installed as a 32-bit OS or a 64-bit OS. For most situations, when the OS installation gives you the option, you should choose to install it as a 64-bit OS to get the best performance. Applications are created as 32-bit apps or 64-bit apps, and both can be installed in a 64-bit OS. However, you cannot install a 64-bit app in a 32-bit installation of an OS. 64-bit processors. Intel makes several 64-bit processors for workstations or servers that use fully implemented 64-bit processing, including the Itanium and Xeon processors. Intel calls the technology IA64, but they are also called x64 processors. They require a 64-bit operating system and can handle 32-bit applications only by simulating 32-bit processing. Copyright 2020 Cengage Learning. All Rights Reserved. May not be copied, scanned, or duplicated, in whole or in part. WCN 02-200-203 Copyright 2020 Cengage Learning. All Rights Reserved. May not be copied, scanned, or duplicated, in whole or in part. Due to electronic rights, some third party content may be suppressed from the eBook and/or eChapter(s). Editorial review has deemed that any suppressed content does not materially affect the overall learning experience. Cengage Learning reserves the right to remove additional content at any time if subsequent rights restrictions require it. Types and Characteristics of Processors 121 Notes To know which type of operating system is installed (32-bit or 64-bit) and other information about the Windows installation, open the System window. For Windows 10, enter Control Panel in the search box. With Control Panel in icon view, click System. For Windows 8, right-click Start and click System. For Windows 7, click Start, rightclick Computer, and click Properties. Figure 3-4 shows the System window for a Windows 10 system. Figure 3-4 The System window displays the type of operating system installed Intel Processors As you learned in Chapter 2, Intel groups its processors in generations. (Recall that the 8th generation, also called Coffee Lake, was released in 2017, and the 9th generation, Cannon Lake, is expected to be released in 2019.) Intel also groups its processors in families that can span several generations. To find details about any Intel processor, search the Intel ARK database at ark.intel.com. Current families of processors for desktops and laptops include the following. A+ Core 1 3.5 The Intel Core processors, first introduced in the 2nd generation, target the mid- to high-end consumer market and are currently Intel’s most popular processor family: Core i9 and Core i7 are made for high-end desktops and laptops. The latest Core i9 processor has 18 cores, 4.2 GHz, and a 24.75-MB cache. Core i5 is well suited for mainstream desktops and laptops (see Figure 3-5). Core i3 is an entry-level processor for desktops and laptops. Pentium processors are designed for entry-level desktops and laptops. Atom is made for low-end desktops, netbooks, and laptops, and the Celeron is made for low-end netbooks and laptops. Copyright 2020 Cengage Learning. All Rights Reserved. May not be copied, scanned, or duplicated, in whole or in part. WCN 02-200-203 Copyright 2020 Cengage Learning. All Rights Reserved. May not be copied, scanned, or duplicated, in whole or in part. Due to electronic rights, some third party content may be suppressed from the eBook and/or eChapter(s). Editorial review has deemed that any suppressed content does not materially affect the overall learning experience. Cengage Learning reserves the right to remove additional content at any time if subsequent rights restrictions require it. 3 122 C h a p ter 3 Figure 3-5 Supporting Processors and Upgrading Memory T he Intel Core i5-8600K 14-nm, 3.60-GHz, 9-MB cache processor installs in the 8th generation LGA1151 socket Notes Notice the processor in Figure 3-5 is advertised as unlocked, which means it can be overclocked. Some Intel mobile processors are packaged in the Centrino processor technology. Using the Centrino technology, the Intel processor, chipset, and wireless network adapter are all interconnected as a unit, which improves laptop performance. Several Intel mobile processors have been packaged as a Centrino processor. Intel dominates the processor and chipset market for servers with highly stable and powerful processors. Models of the Core i9, Core i7, Core i5, and Core i3 processors are designed for server use, and some of the Atom processors target energy-efficient servers. For high-end servers, Intel offers the Xeon, Xeon Phi, and Itanium. Processors designed for servers are more expensive because they are more stable and errorfree than comparable desktop processors. AMD Processors Processors by Advanced Micro Devices, Inc., or AMD (amd.com), are popular in the game and hobbyist markets, and are generally less expensive than comparable Intel processors. Recall that AMD processors use different sockets than Intel processors, so the motherboard must be designed for one manufacturer’s processor or the other, but not both. Many motherboard manufacturers offer two comparable motherboards—one for an Intel processor and one for an AMD processor. A+ Core 1 3.5 Copyright 2020 Cengage Learning. All Rights Reserved. May not be copied, scanned, or duplicated, in whole or in part. WCN 02-200-203 Copyright 2020 Cengage Learning. All Rights Reserved. May not be copied, scanned, or duplicated, in whole or in part. Due to electronic rights, some third party content may be suppressed from the eBook and/or eChapter(s). Editorial review has deemed that any suppressed content does not materially affect the overall learning experience. Cengage Learning reserves the right to remove additional content at any time if subsequent rights restrictions require it. Selecting and Installing a Processor 123 The current AMD processor families include: For desktops, the Ryzen, Ryzen Pro, Ryzen Threadripper, A-Series, A-Series Pro, and FX. The Threadripper can have up to 16 cores. Figure 3-6 shows an FX processor by AMD. For laptops, the Ryzen, Ryzen Pro, A-Series, and A-Series Pro. For servers, the EPYC and Opteron. The EPYC can have up to 32 cores. In the next part of the chapter, you learn the detailed steps to select and install a processor in several of the popular Intel and AMD sockets used by desktop and laptop computers. Selecting and Installing a Processor A hardware technician is sometimes called on to assemble a desktop computer from parts, exchange a processor that is faulty, add a second processor to a dual-processor system, or upgrade an existing processor to improve performance. In each situation, it is necessary to know how to match a processor for the system in which it is installed. Next, you need to know how to install the processor on the motherboard for each of the current Intel and AMD sockets used for desktop and laptop systems. A+ Core 1 1.1, 3.5 Figure 3-6 T he AMD FX processor installs in the AMD AM3+ socket and has eight cores Selecting a Processor to Match System Needs When selecting the motherboard and processor, recall you must choose between the AMD and Intel chipset and processor. How to make this decision between the two brands was covered earlier in the text. When selecting a processor to match a motherboard you already have, the first requirement is to select one that the motherboard is designed to support. Among the processors the board supports, you need to select the one that best meets the general requirements of the system and the user’s needs. Here are some processor features to consider: A+ Core 1 3.5 To get the best performance, use the highest-performing processor the board supports. Performance can be measured by clock speed, the number of tasks a CPU can run per clock cycle, and the size of the processor cache. Understand the processor’s ability to multitask, considering the number of cores and multithreading abilities. Know, however, that applications must be able to take advantage of multiple cores. If not, some cores can sit idly while others do all the work. If the system will only be used for browsing the web, a Copyright 2020 Cengage Learning. All Rights Reserved. May not be copied, scanned, or duplicated, in whole or in part. WCN 02-200-203 Copyright 2020 Cengage Learning. All Rights Reserved. May not be copied, scanned, or duplicated, in whole or in part. Due to electronic rights, some third party content may be suppressed from the eBook and/or eChapter(s). Editorial review has deemed that any suppressed content does not materially affect the overall learning experience. Cengage Learning reserves the right to remove additional content at any time if subsequent rights restrictions require it. 3 124 C h a p ter 3 Supporting Processors and Upgrading Memory single-core processor will do the job. However, Adobe Premier, AutoCAD, Star Wars Battlefront, and Excel are examples of applications that take full advantage of multiple CPU cores. Balance the performance and power of the CPU with that of the entire system. For example, if the system has a high-performing graphics adapter, don’t install a low-performing processor or hard drive to save on cost. One bottleneck can slow down the entire system. Be sure to read reviews of the processors you are considering and look for reviews that include comparison benchmarks of several processors. Also, you sometimes need to sacrifice performance and power for cost. Applying Concepts Selecting a Processor Your friend, Alice, is working toward her A+ certification. She has decided that the best way to get the experience she needs before she sits for the exam is to build a system from scratch. She has purchased an Asus motherboard and asked you for some help selecting the right processor. She tells you that the system will later be used for light business needs and she wants to install a processor that is moderately priced to fit her budget. She says she doesn’t want to install the most expensive processor the motherboard can support, but neither does she want to sacrifice too much performance or power. The documentation on the Asus website (support.asus.com) for the ASUS Prime Z370-A motherboard provides this information: A+ Core 1 3.5 The ATX board contains the Z370 chipset and 8th generation LGA1151 socket and uses up to 64 GB of DDR4 memory. CPUs supported include a long list of 8th generation, 14-nm CPU Core i3, Core i5, Core i7, and Pentium processors. Here are five processors found in this list: Intel Core i7-8086K, 4.0 GHz, 95 W, 12-MB L3 cache, 6 cores Intel Core i5-8400T, 1.7 GHz, 35 W, 9-MB L3 cache, 6 cores Intel Core i3-8300, 3.7 GHz, 62 W, 8-MB L3 cache, 4 cores Intel Core i3-8100, 3.6 GHz, 65 W, 6-MB L3 cache, 4 cores Intel Pentium G5400T, 3.1 35W, 4-MB L3 cache, 2 cores Based on what Alice has said, you decide to eliminate the most expensive processors (the Core i7 and i5) and the least-performing processor (the Pentium). That decision narrows your choices down to a Core i3. Before you select one of these processors, you need to check the list on the Asus site to make sure the specific Core i3 processor is included. Look for the exact processor number—for example, the Core i3-8300. You will also need a cooler assembly. If your processor doesn’t come boxed with a cooler, select a cooler that fits the processor socket and gets good reviews. You’ll also need some thermal compound if it is not included with the cooler. The cooler is bracketed to the motherboard using a wire or plastic clip. A creamlike thermal compound is placed between the bottom of the cooler heat sink and the top of the processor. This compound eliminates air pockets, helping to draw heat off the processor. The thermal compound transmits heat better than air and makes an airtight connection between the fan and the processor. When processors and coolers are boxed together, the cooler heat sink might have thermal compound already applied to the bottom (see Figure 3-7). Copyright 2020 Cengage Learning. All Rights Reserved. May not be copied, scanned, or duplicated, in whole or in part. WCN 02-200-203 Copyright 2020 Cengage Learning. All Rights Reserved. May not be copied, scanned, or duplicated, in whole or in part. Due to electronic rights, some third party content may be suppressed from the eBook and/or eChapter(s). Editorial review has deemed that any suppressed content does not materially affect the overall learning experience. Cengage Learning reserves the right to remove additional content at any time if subsequent rights restrictions require it. Selecting and Installing a Processor 125 3 Preapplied thermal compound Figure 3-7 T hermal compound is already applied to the bottom of this cooler that was purchased boxed with the processor Installing a Processor and Cooler Assembly A+ Core 1 3.5 Now let’s look at the details of installing Intel and AMD processors and the cooler assembly. A+ Exam Tip The A+ Core 1 exam expects you to know how to install Intel and AMD processors. Install an Intel Processor If you are building a new system and the motherboard is not already installed in the case, follow the directions of the motherboard manufacturer to install the motherboard and then the processor, or follow the directions to install the processor and then the motherboard. The order of installation varies among manufacturers. Also, a cooler assembly might have nuts, bolts, screws, and plates that must be installed on the motherboard before you install the motherboard in the case. Here is the general procedure for installations, but always read and follow the specific directions for your motherboard and cooler assembly during your installation: 1. Use an ESD strap or antistatic gloves to protect the processor, motherboard, and other components against ESD. 2. When replacing a processor in an existing system, power down the system, unplug the power cord, press the power button to drain the system of power, and open the case. 3. For a new motherboard, look for a protective cover over the processor socket (see Figure 3-8). Remove this socket cover and keep it in a safe place. If you ever remove the processor, put the cover back on the socket to protect it. Figure 3-8 The Intel LGA1151 socket with a protective cover in place Copyright 2020 Cengage Learning. All Rights Reserved. May not be copied, scanned, or duplicated, in whole or in part. WCN 02-200-203 Copyright 2020 Cengage Learning. All Rights Reserved. May not be copied, scanned, or duplicated, in whole or in part. Due to electronic rights, some third party content may be suppressed from the eBook and/or eChapter(s). Editorial review has deemed that any suppressed content does not materially affect the overall learning experience. Cengage Learning reserves the right to remove additional content at any time if subsequent rights restrictions require it. 126 C h a p ter 3 Supporting Processors and Upgrading Memory 4. While the socket is exposed, as in Figure 3-9, be very careful not to touch the pins in the socket. Open the socket by pushing down on the socket lever and gently pushing it away from the socket to lift the lever. Lever Figure 3-9 The exposed socket is extremely delicate 5. As you lift the lever, the socket load plate is raised, as shown in Figure 3-10. Notice the two posts on either side of the socket next to the hinge. These posts help orient the processor in the socket. Figure 3-10 Lift the socket load plate to expose the processor socket 6. Open the clear plastic protective cover around the processor and locate the two notches and one gold triangle that help you orient the processor in the socket. Figure 3-11 shows the posts on the socket that are used with the notches on the processor to orient the processor in the socket. You can then carefully remove the plastic cover. While the processor contacts are exposed, take extreme care not to touch the bottom of the processor. Hold it only at its edges. (It’s best to use antistatic gloves as you work, but the gloves make it difficult to handle the processor.) Put the processor cover in a safe place and use it to protect the processor if you ever remove the processor from the socket. Copyright 2020 Cengage Learning. All Rights Reserved. May not be copied, scanned, or duplicated, in whole or in part. WCN 02-200-203 Copyright 2020 Cengage Learning. All Rights Reserved. May not be copied, scanned, or duplicated, in whole or in part. Due to electronic rights, some third party content may be suppressed from the eBook and/or eChapter(s). Editorial review has deemed that any suppressed content does not materially affect the overall learning experience. Cengage Learning reserves the right to remove additional content at any time if subsequent rights restrictions require it. Selecting and Installing a Processor 127 3 Two posts match up with two notches on processor package Figure 3-11 Two posts near the socket hinges help you orient the processor in the socket 7. Hold the processor with your index finger and thumb and orient the processor so that the two notches on its edge line up with the posts embedded on the socket. Gently lower the processor straight down into the socket. See Figure 3-12. Don’t allow the processor to tilt, slide, or shift as you put it in the socket. To protect the pads, the processor needs to go straight down into the socket. Gold triangle on edge of processor package Right-angle mark on motherboard socket Figure 3-12 Align the processor in the socket using the gold triangle and the right-angle mark 8. Check carefully to make sure the processor is aligned correctly in the socket. Closing the socket without the processor fully seated can destroy the socket. Figure 3-13 shows the processor fully seated in the socket. Close the socket load plate so that it catches under the screw head at the front of the socket. Copyright 2020 Cengage Learning. All Rights Reserved. May not be copied, scanned, or duplicated, in whole or in part. WCN 02-200-203 Copyright 2020 Cengage Learning. All Rights Reserved. May not be copied, scanned, or duplicated, in whole or in part. Due to electronic rights, some third party content may be suppressed from the eBook and/or eChapter(s). Editorial review has deemed that any suppressed content does not materially affect the overall learning experience. Cengage Learning reserves the right to remove additional content at any time if subsequent rights restrictions require it. 128 C h a p ter 3 Supporting Processors and Upgrading Memory Notches on processor align with posts on socket Figure 3-13 Verify that the processor is seated in the socket with notches aligned to socket posts 9. Push down on the lever and gently return it to its locked position. Install the Cooler Assembly You are now ready to install the cooler. Some coolers are lightweight with heat sinks and a fan on top. Some are heavier with heat sinks, fins, and a fan on the side, and they require a plate installed on the bottom of the motherboard to strengthen the board for the heavy cooler (see Figure 3-14). Figure 3-14 A heavy-duty cooler may have a strengthening plate, heat sink, fins, a fan, and several screws, nuts, and bolts Before installing a cooler, read the directions carefully and make sure you understand them. The cooler may be designed for either an Intel or AMD socket and may have to be installed differently depending on the socket type, so be sure you’re following the correct directions. Copyright 2020 Cengage Learning. All Rights Reserved. May not be copied, scanned, or duplicated, in whole or in part. WCN 02-200-203 Copyright 2020 Cengage Learning. All Rights Reserved. May not be copied, scanned, or duplicated, in whole or in part. Due to electronic rights, some third party content may be suppressed from the eBook and/or eChapter(s). Editorial review has deemed that any suppressed content does not materially affect the overall learning experience. Cengage Learning reserves the right to remove additional content at any time if subsequent rights restrictions require it. Selecting and Installing a Processor 129 Notes For complicated cooler assemblies such as the Cooler Master Hyper 212 EVO shown in Figure 3-14, look for helpful YouTube videos that show how to install the assembly. 3 Here are the general steps for installing a cooler assembly: 1. Motherboards with Intel sockets have four holes to anchor the cooler (for example, see Figure 3-15). Examine the cooler posts that fit over these holes and the clips, nuts, bolts, screws, or plates that will hold the cooler firmly in place. Make sure you understand how this mechanism works because it may be difficult to install. Four holes in motherboard to attach cooler assembly Thermal compound applied Figure 3-15 If the cooler does not have preapplied thermal compound, apply it on top of the processor 2. If the cooler has thermal compound preapplied, remove the plastic from the compound. If the cooler does not have thermal compound applied, put a small dot of compound (about the size of a small pea) in the center of the processor, as shown in Figure 3-15. When the cooler is attached and the processor is running, the compound spreads over the surface. Don’t use too much—apply just enough to later create a thin layer. If you use too much compound, it can slide off the housing and damage the processor or circuits on the motherboard. To get just the right amount, you can buy individual packets that each contain a single application of thermal compound. Notes When removing and reinstalling a processor, use a soft, dry cloth to carefully remove all the old thermal compound from both the processor and the cooler. Don’t try to reuse the compound. 3. Some heavy coolers provide a plate that fits underneath the motherboard, with nuts, bolts, and screws to secure it to the board. The plate strengthens the board to help protect it from bending when the heavy cooler is installed. Install the plate, such as the one shown in Figure 3-16. The bolts on top of the board are now ready to receive the cooler. Copyright 2020 Cengage Learning. All Rights Reserved. May not be copied, scanned, or duplicated, in whole or in part. WCN 02-200-203 Copyright 2020 Cengage Learning. All Rights Reserved. May not be copied, scanned, or duplicated, in whole or in part. Due to electronic rights, some third party content may be suppressed from the eBook and/or eChapter(s). Editorial review has deemed that any suppressed content does not materially affect the overall learning experience. Cengage Learning reserves the right to remove additional content at any time if subsequent rights restrictions require it. 130 C h a p ter 3 Supporting Processors and Upgrading Memory Figure 3-16 A cooler assembly plate on the bottom of the motherboard prevents a heavy cooler from bending the board 4. After the plate is installed, install the cooler on top of the processor. Be very careful to place the cooler straight down on the processor without shifting it so you don’t smear the thermal compound off the top of the processor. Work very slowly and deliberately. To help keep the cooler balanced and in position, partly secure screws in two opposite bolts and then into the other two bolts. Rotate among the screws to partially tighten each one several times and keep the cooler in balance. See Figure 3-17. You can then clip the fan to the side of the cooler fins. Figure 3-17 T o keep the cooler balanced, rotate among the four screws as you partially tighten each screw in turn 5. For lighter coolers with locking pins, verify that the locking pins are turned as far as they will go in a counterclockwise direction. (Make sure the pins don’t protrude into the hollow plastic posts that go down into the motherboard holes.) Align the cooler over the processor so that all four posts fit into the Copyright 2020 Cengage Learning. All Rights Reserved. May not be copied, scanned, or duplicated, in whole or in part. WCN 02-200-203 Copyright 2020 Cengage Learning. All Rights Reserved. May not be copied, scanned, or duplicated, in whole or in part. Due to electronic rights, some third party content may be suppressed from the eBook and/or eChapter(s). Editorial review has deemed that any suppressed content does not materially affect the overall learning experience. Cengage Learning reserves the right to remove additional content at any time if subsequent rights restrictions require it. Selecting and Installing a Processor 131 four holes on the motherboard and the fan power cord can reach the fan header on the motherboard. Then push down on each locking pin until you hear it pop into the hole. To help keep the cooler balanced and in position, push down two opposite pins and then push the remaining two pins in place. Using a flathead screwdriver, turn each locking pin clockwise to secure it. Figure 3-18 shows a cooler with locking pins secured. (Later, if you need to remove the cooler, turn each locking pin counterclockwise to release it from the hole.) Fan header Figure 3-18 The pins are turned clockwise to secure the cooler to the motherboard Notes If you later notice the CPU fan is running far too often, you might need to tighten the connection between the cooler and the processor. 6. The fan on a cooler receives its power from a 4-pin CPU fan header on the motherboard. Connect the power cord from the cooler fan to this 4-pin header, which you should find on the board near the processor (see Figure 3-19). Figure 3-19 Connect the cooler fan power cord to the motherboard 4-pin CPU fan header After the processor and cooler are installed and the motherboard is installed in the case, make sure cables and cords don’t obstruct fans or airflow, especially airflow around the processor and video card. Use cable ties to tie cords and cables up and out of the way. Make one last check to verify that all power connectors are in place and that other cords and cables are connected to the motherboard correctly. You are now ready to plug the system back in, turn it on, and Copyright 2020 Cengage Learning. All Rights Reserved. May not be copied, scanned, or duplicated, in whole or in part. WCN 02-200-203 Copyright 2020 Cengage Learning. All Rights Reserved. May not be copied, scanned, or duplicated, in whole or in part. Due to electronic rights, some third party content may be suppressed from the eBook and/or eChapter(s). Editorial review has deemed that any suppressed content does not materially affect the overall learning experience. Cengage Learning reserves the right to remove additional content at any time if subsequent rights restrictions require it. 3 132 C h a p ter 3 Supporting Processors and Upgrading Memory verify all is working. If the power comes on (you hear the fan spinning and see lights) but the system fails to work, most likely the processor is not seated solidly in the socket or some power cord has not yet been connected or is not solidly connected. Turn everything off, unplug the power cord, press the power button to drain power, open the case, and recheck your installation. If the system comes up and begins the boot process but suddenly turns off before the boot is complete, most likely the processor is overheating because the cooler is not installed correctly. Turn everything off, unplug the power cord, press the power button to drain power, open the case, and verify that the cooler is securely seated and connected. After the system is up and running, you can check BIOS/UEFI setup to verify that the system recognized the processor correctly. The setup screen for one processor is shown in Figure 3-20. Also, check the CPU and motherboard temperatures in BIOS/UEFI setup to verify that the CPU is not overheating. In the BIOS/ UEFI utility shown in Figure 3-20, you can see the temperatures and fan RPMs. Source: American Megatrends, Inc. Figure 3-20 V erify that the CPU is recognized correctly by BIOS/UEFI and that CPU and motherboard temperatures are within acceptable range The maximum processor temperature varies by processor; to know the maximum, download the datasheet specifications for the processor from the Intel website (ark.intel.com). For example, the Intel Core i5-8600K 6-core processor shown earlier in this chapter will stop execution if the temperature rises above 100 degrees. If you see the temperature rising this high, open the case cover and verify that the processor fan is running. Perhaps a wire is in the way and preventing the fan from turning or the fan power wire is not connected. Other troubleshooting tips for processors are covered in Chapter 4. Install an AMD Processor and Cooler Assembly When installing an AMD processor, do the following: 1. Open the socket lever. If there’s a protective cover over the socket, remove it. 2. Holding the processor very carefully so you don’t touch the bottom, orient the four empty pin positions on the bottom with the four filled hole positions in the socket (see Figure 3-21). For some AMD sockets, Copyright 2020 Cengage Learning. All Rights Reserved. May not be copied, scanned, or duplicated, in whole or in part. WCN 02-200-203 Copyright 2020 Cengage Learning. All Rights Reserved. May not be copied, scanned, or duplicated, in whole or in part. Due to electronic rights, some third party content may be suppressed from the eBook and/or eChapter(s). Editorial review has deemed that any suppressed content does not materially affect the overall learning experience. Cengage Learning reserves the right to remove additional content at any time if subsequent rights restrictions require it. Selecting and Installing a Processor 133 a gold triangle on one corner of the processor matches up with a small triangle on a corner of the socket. Carefully lower the processor straight down into the socket. Don’t allow it to tilt or slide as it goes into the socket. The pins on the bottom of the processor are very delicate, so take care as you work. 3 Four alignment positions Figure 3-21 Orient the four alignment positions on the bottom of the processor with those in the socket 3. Check carefully to make sure the pins in the processor are sitting slightly in the holes. Make sure the pins are not offset from the holes. If you try to use the lever to put pressure on these pins and they are not aligned correctly, you can destroy the processor. You can actually feel the pins settle into place when you’re lowering the processor into the socket correctly. 4. Press the lever down and gently into position (see Figure 3-22). Figure 3-22 Lower the lever into place, which puts pressure on the processor 5. You are now ready to apply the thermal compound and install the cooler assembly. For most AMD sockets, the black retention mechanism for the cooler is already installed on the motherboard (see Figure 3-23). Set the cooler on top of the processor, aligning it inside the retention mechanism. Copyright 2020 Cengage Learning. All Rights Reserved. May not be copied, scanned, or duplicated, in whole or in part. WCN 02-200-203 Copyright 2020 Cengage Learning. All Rights Reserved. May not be copied, scanned, or duplicated, in whole or in part. Due to electronic rights, some third party content may be suppressed from the eBook and/or eChapter(s). Editorial review has deemed that any suppressed content does not materially affect the overall learning experience. Cengage Learning reserves the right to remove additional content at any time if subsequent rights restrictions require it. 134 C h a p ter 3 Supporting Processors and Upgrading Memory Black retention mechanism is preattached Figure 3-23 Align the cooler over the retention mechanism 6. Next, clip the clipping mechanism into place on one side of the cooler. Then push down firmly on the clip on the opposite side of the cooler assembly; the clip will snap into place. Figure 3-24 shows the clip on one side in place for a system that has a yellow retention mechanism and a black cooler clip. Later, if you need to remove the cooler, use a Phillips screwdriver to remove the screws holding the retention mechanism in place. Then remove the retention mechanism along with the entire cooler assembly. Cooler clip Retention mechanism Figure 3-24 The clips on the cooler attach the cooler to the retention mechanism on the motherboard 7. Connect the power cord from the fan to the 4-pin CPU fan header on the motherboard next to the processor. Notes You will learn how to troubleshoot problems with the processor, motherboard, and RAM in Chapter 4. Replacing the Processor in a Laptop Before replacing the processor in a laptop, consider that the laptop might still be under warranty. Also consider that it might be more cost effective to replace the laptop rather than replacing the processor, when you include the cost of parts and labor. If you decide to replace a processor in a laptop, be sure to select a processor supported by the manufacturer of the particular laptop model. The range of processors supported by a laptop does not usually include as many options as those supported by a desktop motherboard. A+ Core 1 1.1 Copyright 2020 Cengage Learning. All Rights Reserved. May not be copied, scanned, or duplicated, in whole or in part. WCN 02-200-203 Copyright 2020 Cengage Learning. All Rights Reserved. May not be copied, scanned, or duplicated, in whole or in part. Due to electronic rights, some third party content may be suppressed from the eBook and/or eChapter(s). Editorial review has deemed that any suppressed content does not materially affect the overall learning experience. Cengage Learning reserves the right to remove additional content at any time if subsequent rights restrictions require it. Selecting and Installing a Processor 135 Follow the directions in the service manual to remove the old processor. For some laptops, removing the cover on the bottom exposes the processor fan and heat sink assembly. When you remove this assembly, you can then open the socket and remove the processor. For example, looking at the laptop shown in Figure 3-25, you can see the processor heat sink and fan assembly exposed. To remove the assembly, remove the seven screws and the fan power connector (see Figure 3-26). Then lift the assembly straight up, being careful not to damage the processor underneath. Processor fan Processor heat sink SO-DIMMs Hard drive Mini PCIe wireless card Figure 3-25 The cover is removed from the bottom of a laptop, exposing several internal components Seven screws secure the fan and heat sink assembly Figure 3-26 S even screws hold the processor heat sink and fan assembly in place Copyright 2020 Cengage Learning. All Rights Reserved. May not be copied, scanned, or duplicated, in whole or in part. WCN 02-200-203 Copyright 2020 Cengage Learning. All Rights Reserved. May not be copied, scanned, or duplicated, in whole or in part. Due to electronic rights, some third party content may be suppressed from the eBook and/or eChapter(s). Editorial review has deemed that any suppressed content does not materially affect the overall learning experience. Cengage Learning reserves the right to remove additional content at any time if subsequent rights restrictions require it. 3 136 C h a p ter 3 Supporting Processors and Upgrading Memory In the laptop shown in Figure 3-27, the heat sink and fan assembly are also exposed when you remove the cover on the bottom of the laptop. Notice that the heat sink on this laptop extends to the processor and chipset. You remove several screws and then lift the entire assembly out as a unit. For the laptop shown in Figures 3-25 and 3-26, the heat sink fits on top of the processor and the fan sits to the side of the processor. This design is typical of many laptops. However, some laptops require you to remove the keyboard and the keyboard bezel to reach the fan assembly and processor under the bezel. Processor socket is under this portion of the heat sink Figure 3-27 R emove the cover from the bottom of the laptop to expose the heat sink and fan assembly and to reach the processor Figure 3-28 shows the heat sink and fan assembly removed in a laptop, exposing the processor. Notice the thermal compound on the processor. To remove the processor, turn the CPU socket screw 90 degrees to open the socket, as shown in the figure. Most Intel and AMD sockets have this socket screw on the side of the socket, as shown in Figure 3-28, although other sockets have the screw on the corner. Figure 3-28 Open the CPU socket Lift the CPU from the socket. Be careful to lift straight up without bending the CPU pins. Figure 3-29 shows the processor out of the socket. If you look carefully, you can see the missing pins on one corner of the processor and socket. This corner is used to correctly orient the processor in the socket. Copyright 2020 Cengage Learning. All Rights Reserved. May not be copied, scanned, or duplicated, in whole or in part. WCN 02-200-203 Copyright 2020 Cengage Learning. All Rights Reserved. May not be copied, scanned, or duplicated, in whole or in part. Due to electronic rights, some third party content may be suppressed from the eBook and/or eChapter(s). Editorial review has deemed that any suppressed content does not materially affect the overall learning experience. Cengage Learning reserves the right to remove additional content at any time if subsequent rights restrictions require it. Memory Technologies 137 3 Figure 3-29 The processor removed from the socket Before you place the new processor into the socket, be sure the socket screw is in the open position. Then delicately place the processor into its socket. If it does not drop in completely, consider that the screw might not be in the full open position. Be sure to use new thermal compound on top of the processor. Intel recommends 0.2 grams of compound, which is about the size of a small pea. To make sure you use just the right amount of compound, consider buying it in individual packets that are measured for a single application. Now let’s turn our attention to the various memory technologies used in personal computers and learn how to upgrade memory. Memory Technologies Recall that random access memory (RAM) temporarily holds data and instructions as the CPU processes them and that the memory modules used on a motherboard are made of dynamic RAM or DRAM. DRAM loses its data rapidly, and the memory controller must refresh it several thousand times a second. RAM is stored on memory modules, which are installed in memory slots on the motherboard (see Figure 3-30). A+ Core 1 1.1, 3.3 One populated black slot and one empty black slot Two empty blue slots Figure 3-30 RAM on motherboards today is stored in DIMMs Copyright 2020 Cengage Learning. All Rights Reserved. May not be copied, scanned, or duplicated, in whole or in part. WCN 02-200-203 Copyright 2020 Cengage Learning. All Rights Reserved. May not be copied, scanned, or duplicated, in whole or in part. Due to electronic rights, some third party content may be suppressed from the eBook and/or eChapter(s). Editorial review has deemed that any suppressed content does not materially affect the overall learning experience. Cengage Learning reserves the right to remove additional content at any time if subsequent rights restrictions require it. 138 C h a p ter 3 Supporting Processors and Upgrading Memory A+ Exam Tip The A+ Core 1 exam expects you to know the purposes and characteristics of DDR2, DDR3, DDR4, and SO-DIMM memory technologies and how to match memory for an upgrade to memory already installed in a system. Several variations of DRAM have evolved over the years. Here are the two major categories of memory modules: All current motherboards for desktops use a type of memory module called a DIMM (dual inline memory module). Laptops use a smaller version of a DIMM called a SO-DIMM (small outline DIMM, pronounced “sew-dim”). MicroDIMMs are used on subnotebook computers and are smaller than SO-DIMMs. DIMMs have seen several evolutions and you need to know about the last three, which are shown in Table 3-1. Notice the notches on the edge connector of each module, which prevent the wrong type of module from being inserted into a memory slot on the motherboard. Description of Module Example A 288-pin DDR4 DIMM is currently the fastest memory with lower voltage requirements. It can support quad or dual channels or function as single DIMMs. It has one notch near the center of the edge connector. Source: kingston.com A 240-pin DDR3 DIMM can support quad, triple, or dual channels or function as single DIMMs. It has an offset notch farther from the center than a DDR2 DIMM. A 240-pin DDR2 DIMM can support dual channels or function as single DIMMs. It has one notch near the center of the edge connector. Table 3-1 Types of memory modules Many DIMM technologies exist because they have evolved to improve capacity, speed, and performance without greatly increasing the cost. A quick Google search for buying RAM turns up details such as those shown in Figure 3-31. In this part of the chapter, you learn about these technologies so that you can make the best selections of memory for a particular motherboard and customer needs. Notes JEDEC (jedec.org) is the organization responsible for standards used by solid-state devices, including RAM technologies. Copyright 2020 Cengage Learning. All Rights Reserved. May not be copied, scanned, or duplicated, in whole or in part. WCN 02-200-203 Copyright 2020 Cengage Learning. All Rights Reserved. May not be copied, scanned, or duplicated, in whole or in part. Due to electronic rights, some third party content may be suppressed from the eBook and/or eChapter(s). Editorial review has deemed that any suppressed content does not materially affect the overall learning experience. Cengage Learning reserves the right to remove additional content at any time if subsequent rights restrictions require it. Memory Technologies 139 3 Figure 3-31 Evolving memory technologies result in many details and options We’ll now look at each of the types of DIMM and SO-DIMM modules and the technologies they use. DIMM and SO-DIMM Technologies A+ Core 1 3.3 To understand the details of a memory ad, let’s start with a few important acronyms: The “D” in DIMM stands for “dual,” named for the independent pins on both sides of the module’s edge connector. All DIMMs have a 64-bit data path. A SIMM (single inline memory module) is an older technology that has pins on only one side of the module edge connector. You hardly ever see them used today. A DDR (Double Data Rate) DIMM gets its name from the fact that it ran twice as fast as earlier DIMMs when it was invented. It was able to double the effective data rate because a DDR DIMM processes data at the rise and fall of the motherboard clock beat, rather than at each clock beat. DDR2 is faster and uses less power than DDR. DDR3 is faster and uses less power than DDR2. Both DDR2 and DDR3 DIMMs use 240 pins. They are not compatible because their notches are not in the same position. DDR4 is faster and uses less power than DDR3. A DDR4 module uses 288 pins and has a single notch in the edge connector. Copyright 2020 Cengage Learning. All Rights Reserved. May not be copied, scanned, or duplicated, in whole or in part. WCN 02-200-203 Copyright 2020 Cengage Learning. All Rights Reserved. May not be copied, scanned, or duplicated, in whole or in part. Due to electronic rights, some third party content may be suppressed from the eBook and/or eChapter(s). Editorial review has deemed that any suppressed content does not materially affect the overall learning experience. Cengage Learning reserves the right to remove additional content at any time if subsequent rights restrictions require it. 140 C h a p ter 3 Supporting Processors and Upgrading Memory Factors that affect the capacity, features, and performance of DIMMs include the number of channels they use, how much RAM is on one DIMM, the speed, error-checking abilities, and buffering. All these factors are discussed next. Single, Dual, Triple, and Quad Channels Early DIMMs only used a single channel, which means the memory controller can access only one DIMM at a time. To improve overall memory performance, dual channels allow the memory controller to communicate with two DIMMs at the same time, effectively doubling the speed of memory access. A motherboard that supports triple channels can access three DIMMs at the same time, and a quad channel motherboard can access four DIMMs at the same time. DDR2, DDR3, and DDR4 DIMMs can use dual channels. DDR3 DIMMs can also use triple channels. DDR3 and DDR4 DIMMs can use quad channels. For dual, triple, or quad channels to work, the motherboard and the DIMM must support the technology. Motherboard manufacturers typically color-code DIMM slots to show you how to configure dual, triple, or quad channeling. For example, Figure 3-32 shows how dual channeling works on a board with two black DIMM slots and two gray slots. The board has two memory channels, channel 1 and channel 2. With dual channeling, two DIMMs installed in the two gray slots are each using a different channel, and therefore can be addressed at the same time. If two more DIMMs are installed in the two black slots, they can be accessed at the same time. Processor package Processor Memory controller 64-bit bus 64-bit channel 1 64-bit channel 1 64-bit channel 2 64-bit channel 2 Black slot 2 Gray slot 2 Black slot 1 Gray slot 1 Figure 3-32 U sing dual channels, the memory controller can read from two DIMMs at the same time When setting up dual channeling, know that the pair of DIMMs to be addressed at the same time must be equally matched in size, speed, and features, and it is recommended they come from the same manufacturer. (Two matching DIMMs are often sold as a DIMM kit.) A motherboard that supports dual channels was shown in Figure 3-30. To use dual channeling, this motherboard requires matching DIMMs to be installed in the black slots and another matching pair in the blue slots, as shown in Figure 3-33. Copyright 2020 Cengage Learning. All Rights Reserved. May not be copied, scanned, or duplicated, in whole or in part. WCN 02-200-203 Copyright 2020 Cengage Learning. All Rights Reserved. May not be copied, scanned, or duplicated, in whole or in part. Due to electronic rights, some third party content may be suppressed from the eBook and/or eChapter(s). Editorial review has deemed that any suppressed content does not materially affect the overall learning experience. Cengage Learning reserves the right to remove additional content at any time if subsequent rights restrictions require it. Memory Technologies 141 Know that the second pair of DIMMs does not have to match the first pair of DIMMs because the blue slots run independently of the black slots. If the two DIMM slots of the same color are not populated with matching pairs of DIMMs, the motherboard will revert to single channeling. 3 DIMMs in channel A slots DIMMs in channel B slots Figure 3-33 Matching pairs of DIMMs installed in four DIMM slots that support dual channeling A+ Exam Tip The A+ Core 1 exam expects you to be able to distinguish among single-channel, dual-channel, and triple-channel memory installations and to configure these installations for best performance. For a triple-channel installation, three DIMM slots must be populated with three matching DDR3 DIMMs (see Figure 3-34). The three DIMMs are installed in the three blue slots on the board. The motherboard in the figure has a fourth black DIMM slot. You can barely see this black slot behind the three populated slots in the photo. If the fourth slot is used, then triple channeling is disabled, which can slow down performance. If a matching pair of DIMMs is installed in the first two slots and another matching pair of DIMMs is installed in the third and fourth slots, then the memory controller will use dual channels. Dual channels are not as fast as triple channels, but they are certainly better than single channels. Fourth slot is empty Figure 3-34 Three identical DDR3 DIMMs installed in a triple-channel configuration Copyright 2020 Cengage Learning. All Rights Reserved. May not be copied, scanned, or duplicated, in whole or in part. WCN 02-200-203 Copyright 2020 Cengage Learning. All Rights Reserved. May not be copied, scanned, or duplicated, in whole or in part. Due to electronic rights, some third party content may be suppressed from the eBook and/or eChapter(s). Editorial review has deemed that any suppressed content does not materially affect the overall learning experience. Cengage Learning reserves the right to remove additional content at any time if subsequent rights restrictions require it. 142 C h a p ter 3 Supporting Processors and Upgrading Memory Expect a motherboard that uses quad channeling to have eight memory slots. For example, the Gigabyte AMD X399 Gaming motherboard has four DIMM slots on each side of the AMD TR4 processor socket (see Figure 3-35). The eight DIMM slots support four channels; each channel has two slots. The processor can address four slots or four channels at the same time. To know which of the eight slots to populate for optimum performance, see the motherboard user manual; in the figure, the manufacturer did not colorcode the slots. Source: gigabyte.com/us/Motherboard/X399-AORUS-Gaming-7-rev-10#kf Figure 3-35 T he Gigabyte AMD X399 Gaming motherboard has eight DIMM DDR4 slots and supports quad channeling DIMM Speeds DIMM speeds are measured either in MHz (such as 3,000 MHz or 1,600 MHz) or PC rating (such as PC4 24000 or PC3 12800). A PC rating is a measure of the total bandwidth (in MB/second) of data moving between the module and the CPU. To calculate the PC rating for a DDR4 DIMM, multiply the speed by 8 bytes because a DIMM has an 8-byte or 64-bit data path. For example, a DDR4 DIMM that runs at 3,000 MHz has a bandwidth or transfer rate of 3,000 × 8 or 24,000 MB/second, which is expressed as a PC rating of PC4 24000. (A DDR4 PC rating is labeled PC4.) A second example calculates the PC rating for a DDR3 DIMM running at 1,600 MHz: PC rating 5 1,600 3 8 5 12,800, which is written as PC3 12800. A+ Exam Tip The A+ Core 1 exam expects you to be able to calculate PC ratings, given the transfers per second. To get the PC rating, multiply the transfers per second by eight. To get the speed, divide the PC rating by eight. Copyright 2020 Cengage Learning. All Rights Reserved. May not be copied, scanned, or duplicated, in whole or in part. WCN 02-200-203 Copyright 2020 Cengage Learning. All Rights Reserved. May not be copied, scanned, or duplicated, in whole or in part. Due to electronic rights, some third party content may be suppressed from the eBook and/or eChapter(s). Editorial review has deemed that any suppressed content does not materially affect the overall learning experience. Cengage Learning reserves the right to remove additional content at any time if subsequent rights restrictions require it. Memory Technologies 143 Error Checking and Parity Because DIMMs intended to be used in servers must be extremely reliable, error-checking technology called ECC (error-correcting code) is sometimes used. Figure 3-36 shows two modules with ECC designed for server use. Figure 3-36 Server memory uses ECC for fault tolerance Some DDR2, DDR3, and DDR4 memory modules support ECC. A DIMM that supports ECC will have an extra chip, the ECC chip. ECC compares bits written to the module to what is later read from the module, and it can detect and correct an error in a single bit of the byte. If there are errors in 2 bits of a byte, ECC can detect the error but cannot correct it. The data path width for DIMMs is normally 64 bits, but with ECC, the data path is 72 bits. The extra 8 bits are used for error checking. ECC memory costs more than non-ECC memory, but it is more reliable. For ECC to work, the motherboard and all installed modules must support it. Also, it’s important to know that you cannot install a mix of ECC and non-ECC memory on the motherboard—the resulting system will not work. As with most other memory technologies discussed in this chapter, when adding memory to a motherboard, match the type of memory to the type the board supports. To see if your motherboard supports ECC memory, look for the ability to enable or disable the feature in BIOS/UEFI setup, or check the motherboard documentation. Older SIMMs and DIMMs used an error-checking technology called parity. Using parity checking, a ninth bit is stored with every 8 bits in a byte. If memory is using odd parity, it makes the ninth or parity bit either a 1 or a 0 so that the number of 1s in the 9 bits is odd. If memory uses even parity, it makes the parity bit a 1 or a 0 to make the number of 1s in the 9 bits even. A+ Exam Tip The A+ Core 1 exam expects you to know that parity memory uses 9 bits (8 bits for data and 1 bit for parity). You also need to be familiar with ECC and non-ECC memory technologies and to know when each technology is recommended or required in a given scenario. Later, when the byte is read back, the memory controller checks the odd or even state. If the number of bits is not an odd number for odd parity or an even number for even parity, a parity error occurs. A parity error always causes the system to halt. On the screen, you see the error message “Parity Error 1” or “Parity Error 2” or a similar error message about parity. Parity Error 1 is a parity error on the motherboard; Parity Error 2 is a parity error on an expansion card. Figure 3-37 shows a DIMM and SO-DIMM for sale. The DIMM is advertised as parity memory and the SO-DIMM is non-parity. Expect parity memory to be more expensive and more reliable than non-parity memory. Copyright 2020 Cengage Learning. All Rights Reserved. May not be copied, scanned, or duplicated, in whole or in part. WCN 02-200-203 Copyright 2020 Cengage Learning. All Rights Reserved. May not be copied, scanned, or duplicated, in whole or in part. Due to electronic rights, some third party content may be suppressed from the eBook and/or eChapter(s). Editorial review has deemed that any suppressed content does not materially affect the overall learning experience. Cengage Learning reserves the right to remove additional content at any time if subsequent rights restrictions require it. 3 144 C h a p ter 3 Supporting Processors and Upgrading Memory Figure 3-37 Parity and ECC memory is more reliable than non-parity and non-ECC memory Notes RAM chips on DIMMs can cause errors if they become undependable and cannot hold data reliably. Sometimes this happens when chips overheat or power falters. Buffered and Registered DIMMs Buffers and registers hold data and amplify a signal just before the data is written to the module, and they can increase memory performance in servers. (Buffers are an older technology than registers.) Some DIMMs use buffers, some use registers, and some use neither. If a DIMM doesn’t support registers or buffers, it’s referred to as an unbuffered DIMM or UDIMM. Looking back at the ad in Figure 3-31, you can see two modules listed as Unbuffered, one listed as Registered, and another that’s not identified, so we can assume it is unbuffered. You might see registered memory written as RDIMM. CAS Latency Another memory feature is CAS Latency (CAS stands for “column access strobe”), which is a way of measuring access timing. The feature refers to the number of clock cycles it takes to write or read a column of data off a memory module. Lower values are better than higher ones. For example, CL8 is a little faster than CL9. Notes In memory ads, CAS Latency is sometimes written as CL. Ads for memory modules might give the CAS Latency value within a series of timing numbers, such as 5-5-5-15. The first value is CAS Latency, which means the module is CL5. Looking back at Figure 3-37, you can see the CL rating for the first module is CL5. Notes When selecting memory, use the memory type that the motherboard manufacturer recommends. Types of Memory Used in Laptops Today’s laptops use DDR4, DDR3L, DDR3, or DDR2 SO-DIMM memory. Table 3-2 lists current SO-DIMMs. All these memory modules are smaller than regular DIMMs and use the same technologies as DIMMs. Copyright 2020 Cengage Learning. All Rights Reserved. May not be copied, scanned, or duplicated, in whole or in part. WCN 02-200-203 Copyright 2020 Cengage Learning. All Rights Reserved. May not be copied, scanned, or duplicated, in whole or in part. Due to electronic rights, some third party content may be suppressed from the eBook and/or eChapter(s). Editorial review has deemed that any suppressed content does not materially affect the overall learning experience. Cengage Learning reserves the right to remove additional content at any time if subsequent rights restrictions require it. How to Upgrade Memory 145 A+ Exam Tip The A+ Core 1 exam expects you to know that DDR3, DDR2, and DDR memory can be found on SO-DIMMs and to know when to use each type of memory in a given scenario. 3 Memory Module Description Sample Memory Module A 2.74" 260-pin SO-DIMM contains DDR4 memory. The one notch on the module is offset from the center of the module. Source: crucial.com A 2.66" 204-pin SO-DIMM contains DDR3 memory. The one notch on the module is offset from the center of the module. A DDR3L SO-DIMM uses less power than a regular DDR3 SO-DIMM. Courtesy of Kingston Technology Corporation A 2.66" 200-pin SO-DIMM contains DDR2 SDRAM. One notch is near the side of the module. Courtesy of Kingston Technology Corporation Table 3-2 Memory modules used in laptop computers As with memory modules used in desktop computers, you can only use the type of memory the laptop is designed to support. The number of pins and the position of the notches on a SO-DIMM keep you from inserting the wrong module in a memory slot. How to Upgrade Memory To upgrade memory means to add more RAM to a computer. Adding more RAM might solve a problem with slow performance, applications refusing to load, or an unstable system. When Windows does not have adequate memory to perform an operation, it displays an “Insufficient memory” error or it slows down to a painful crawl. When first purchased, many computers have empty slots on the motherboard, allowing you to add DIMMs or SO-DIMMs to increase the amount of RAM. Sometimes a memory module goes bad and must be replaced. When you add more memory to your computer, you need answers to these questions: A+ Core 1 1.1, 3.3 How much RAM do I need and how much is currently installed? What type of memory is currently installed? How many and what kind of modules can I fit on my motherboard? How do I select and purchase the right modules for my upgrade? How do I physically install the new modules? All these questions are answered in the following sections. Copyright 2020 Cengage Learning. All Rights Reserved. May not be copied, scanned, or duplicated, in whole or in part. WCN 02-200-203 Copyright 2020 Cengage Learning. All Rights Reserved. May not be copied, scanned, or duplicated, in whole or in part. Due to electronic rights, some third party content may be suppressed from the eBook and/or eChapter(s). Editorial review has deemed that any suppressed content does not materially affect the overall learning experience. Cengage Learning reserves the right to remove additional content at any time if subsequent rights restrictions require it. 146 C h a p ter 3 Supporting Processors and Upgrading Memory How Much Memory Do I Need and How Much Is Currently Installed? With the demands today’s software places on memory, the answer is probably, “All you can get.” When deciding how much memory the system can support, consider the limitations of the motherboard, processor, and operating system. For the motherboard, research the motherboard user manual or manufacturer website. For the processor, see the Intel or AMD website. Here are the limitations when considering the operating system: A+ Core 1 3.3 Windows 10/8/7 requires a minimum of 1 GB for a 32-bit installation and 2 GB for a 64-bit installation, but more is better. For 64-bit installations, Windows 10 Pro can support up to 2 TB of memory, Windows 8 Pro can support up to 512 GB, and Windows 7 Pro can support up to 192 GB, although no motherboard can support that much memory. A 32-bit Windows 10/8/7 installation can support no more than 4 GB of memory. Applying Concepts How Much and What Kind of Memory Is Currently Installed? When you execute msinfo32.exe in Windows, the System Information window shown in Figure 3-38 reports the amount of installed physical memory. Notice in the window that 16 GB is installed. A+ Core 1 3.3 Figure 3-38 The System Information window reports installed physical memory (continues) Copyright 2020 Cengage Learning. All Rights Reserved. May not be copied, scanned, or duplicated, in whole or in part. WCN 02-200-203 Copyright 2020 Cengage Learning. All Rights Reserved. May not be copied, scanned, or duplicated, in whole or in part. Due to electronic rights, some third party content may be suppressed from the eBook and/or eChapter(s). Editorial review has deemed that any suppressed content does not materially affect the overall learning experience. Cengage Learning reserves the right to remove additional content at any time if subsequent rights restrictions require it. How to Upgrade Memory 147 The BIOS/UEFI setup screen shows more information about installed memory than Windows does. Reboot the computer and access BIOS/UEFI setup, as you learned in Chapter 2. The BIOS/UEFI setup main menu for one system is shown in Figure 3-39. This screen shows that there are four memory slots and that each contains a 4-GB DIMM. You can also see that the memory speed is 1,333 MHz and the board supports dual channeling. Figure 3-39 BIOS/UEFI setup reports the memory configuration and amount Source: Intel Because all the slots are populated, you know you must replace existing 4-GB DIMMs with larger-capacity DIMMs, which will increase the price of the upgrade. On other BIOS/UEFI screens, you should be able to identify the motherboard brand and model. For the BIOS/UEFI in Figure 3-39, select System Identification Information; you see that the motherboard is the Intel DH67GD. What Type of Memory Is Already Installed? If the board already has memory installed, you want to do your best to match the new modules with the existing modules. To learn what type of memory modules are already installed, do the following: A+ Core 1 3.3 1. Open the case and look at the memory slots. How many slots do you have? How many are filled? Remove each module from its slot and examine it for the imprinted type, size, and speed. In Figure 3-40, the module is 4 GB PC4-17000 CL 15-15-15-36 and the brand of RAM is GEIL. Figure 3-40 Use the label on this DIMM to identify its features Copyright 2020 Cengage Learning. All Rights Reserved. May not be copied, scanned, or duplicated, in whole or in part. WCN 02-200-203 Copyright 2020 Cengage Learning. All Rights Reserved. May not be copied, scanned, or duplicated, in whole or in part. Due to electronic rights, some third party content may be suppressed from the eBook and/or eChapter(s). Editorial review has deemed that any suppressed content does not materially affect the overall learning experience. Cengage Learning reserves the right to remove additional content at any time if subsequent rights restrictions require it. 3 148 C h a p ter 3 Supporting Processors and Upgrading Memory 2. If you have not already identified the motherboard, examine it for the imprinted manufacturer and model (see Figure 3-41). Model Manufacturer Figure 3-41 Look for the manufacturer and model of a motherboard imprinted somewhere on the board 3. Find the motherboard documentation online and read it to find the type of memory the board supports. Look in the documentation to see if the board supports dual channels, triple channels, or quad channels. If the board supports multiple channels and modules are already installed, verify that matching DIMMs are installed in each channel, as recommended in the documentation. 4. If you still have not identified the module type, you can take the motherboard and the old memory modules to a good computer store and they should be able to match it for you. How Many and What Kind of Modules Can Fit on My Motherboard? Now that you know what memory modules are already installed, you’re ready to decide how much memory and what kind of modules you can add to the board. Keep in mind that if all memory slots are full, you can sometimes take out small-capacity modules and replace them with larger-capacity modules, but you can only use the type, size, and speed of modules that the board can support. Also, if you must discard existing modules, the price of the upgrade increases. To know how much memory your motherboard can physically hold, read the documentation that comes with the board. You can always install DIMMs as single modules, but you might not get the best performance by doing so. For best performance, install matching DIMMs in each channel (two, three, or four slots). Now let’s look at two examples, one using dual channels and another using triple channels. A+ Core 1 3.3 Motherboard Using DDR4 Dual-Channel DIMMs The Asus Prime Z370-P motherboard has four 288-pin DDR4 DIMM slots and is shown earlier in Figure 3-41. It supports 2-GB, 4-GB, 8-GB, and 16-GB unbuffered, non-ECC DDR4 DIMMs with dual channeling. DIMM voltage cannot exceed 1.35 V and DIMMs with the same CAS Latency must be installed. The user manual recommends installing memory from the same manufacturer and same product line. It also says the maximum speed of the DIMMs supported varies by the processor. The processor shown in Figure 3-41 is the Intel Core i5-8600K; a quick check at ark.intel.com tells us that the maximum memory speed supported by this processor is 2,666 MHz. The information imprinted on the two DIMMs currently installed (see Figure 3-42) is DDR4 3,000 MHz 15-17-17-35 1.35 V Vengeance by Corsair. Copyright 2020 Cengage Learning. All Rights Reserved. May not be copied, scanned, or duplicated, in whole or in part. WCN 02-200-203 Copyright 2020 Cengage Learning. All Rights Reserved. May not be copied, scanned, or duplicated, in whole or in part. Due to electronic rights, some third party content may be suppressed from the eBook and/or eChapter(s). Editorial review has deemed that any suppressed content does not materially affect the overall learning experience. Cengage Learning reserves the right to remove additional content at any time if subsequent rights restrictions require it. How to Upgrade Memory 149 3 Figure 3-42 Look for imprinted information about a DIMM You want to upgrade memory from the current 16 GB to 32 GB. To get the full benefit of dual channeling, based on your research, you need to purchase two matching DIMMs using these specifications: Corsair Vengeance DDR4 DIMM CAS Latency 15, unbuffered, non-ECC Minimum speed of 2,666 MHz To support dual channeling, the two existing DIMMs are installed in the two gray slots on the board; you plan to install the two new DIMMs in the two black slots. Motherboard Using DDR3 Triple-Channel DIMMs The Intel motherboard shown earlier in Figure 3-34 has four DDR3 memory slots that can be configured for single, dual, or triple channeling. The four empty slots are shown in Figure 3-43. If triple channeling is used, three matching DIMMs are used in the three blue slots. If the fourth slot is populated, the board reverts to single channeling. For dual channeling, install two matching DIMMs in the two blue slots farthest from the processor and leave the other two slots empty. If only one DIMM is installed, it goes in the blue slot in the farthest position from the processor. Figure 3-43 Four DDR3 slots on a motherboard The motherboard documentation says that these types of DIMMs can be used: DIMM voltage rating no higher than 1.6 V Non-ECC DDR3 memory Copyright 2020 Cengage Learning. All Rights Reserved. May not be copied, scanned, or duplicated, in whole or in part. WCN 02-200-203 Copyright 2020 Cengage Learning. All Rights Reserved. May not be copied, scanned, or duplicated, in whole or in part. Due to electronic rights, some third party content may be suppressed from the eBook and/or eChapter(s). Editorial review has deemed that any suppressed content does not materially affect the overall learning experience. Cengage Learning reserves the right to remove additional content at any time if subsequent rights restrictions require it. 150 C h a p ter 3 Supporting Processors and Upgrading Memory Serial Presence Detect (SPD) memory only Gold-plated contacts (some modules use tin-plated contacts) 1333 MHz, 1066 MHz, or 800 MHz (best to match the system bus speed) Unbuffered, nonregistered single- or double-sided DIMMs Up to 16 GB total installed RAM The third item in the list needs an explanation. SPD is a DIMM technology that declares the module’s size, speed, voltage, and data path width to system BIOS/UEFI at startup. If the DIMM does not support SPD, the system might not boot or boot with errors. Today’s memory always supports SPD. How Do I Select and Purchase the Right Memory Modules? A+ Core 1 3.3 You’re now ready to make a purchase. As you select your memory, it might be difficult to find an exact match to DIMMs already installed on the board. Compromises might be necessary, but understand that there are some you can make and some you cannot: Mixing unbuffered memory with buffered or registered memory won’t work. When matching memory, you should also match the module manufacturer for best results. But, in a pinch, you can try using memory from two different manufacturers. If you mix memory speeds, know that all modules will perform at the slowest speed. Now let’s look at how to use a website or computer ad to search for the right memory. Use a Website to Research Your Purchase When purchasing memory from a website such as Crucial Technology’s site (crucial.com) or Kingston Technology’s site (kingston.com), look for a search utility that will match memory modules to your motherboard. These utilities are easy to use and help you confirm you have made the right decisions about type, size, and speed to buy. They can also help if motherboard documentation is inadequate and you’re not exactly sure what memory to buy. Let’s look at one example on the Crucial site, where we are looking to install memory in the Asus Prime Z370-P motherboard discussed earlier in the chapter. After selecting the manufacturer, product, and model (see Figure 3-44), click find upgrade. Figure 3-44 Use the Crucial upgrade utility to find the correct memory for an upgrade Source: crucial.com Copyright 2020 Cengage Learning. All Rights Reserved. May not be copied, scanned, or duplicated, in whole or in part. WCN 02-200-203 Copyright 2020 Cengage Learning. All Rights Reserved. May not be copied, scanned, or duplicated, in whole or in part. Due to electronic rights, some third party content may be suppressed from the eBook and/or eChapter(s). Editorial review has deemed that any suppressed content does not materially affect the overall learning experience. Cengage Learning reserves the right to remove additional content at any time if subsequent rights restrictions require it. How to Upgrade Memory 151 The search results include the DIMMs shown in Figure 3-45. You can see all our criteria are met (unbuffered, CAS Latency 15, Non-ECC, 3,000 MHz, and 1.35 V) except the brand. These criteria validate what we have already determined based on our research, and we can now search for the matching brand on other memory sites. If we can’t find the matching brand, this hit will certainly work for our upgrade. Source: crucial.com Figure 3-45 Selecting memory off the Crucial website Notes RAM modules may have heat spreaders, which are fins or heat sinks on the side of the module to keep it from overheating. Some modules have cool lights for visual appeal in see-through cases. How Do I Install the New Modules? A+ Core 1 3.3 When installing RAM modules, be careful to protect the chips against static electricity, as you learned in Chapters 1 and 2. Follow these precautions: Always use an ESD strap as you work. Turn off the power, unplug the power cord, press the power button, and remove the case cover. Handle memory modules with care. Don’t touch the edge connectors on the memory module or on the memory slot. Don’t stack cards or modules because you can loosen a chip. Usually modules pop into place easily and are secured by spring catches on both ends. Make sure that you look for the notches on one side or in the middle of the module; these notches orient the module in the slot. Let’s now look at the details of installing a DIMM. Install DIMMs For DIMM modules, small clips latch into place on each side of the slot to hold the module in the slot, as shown in Figure 3-46. Some motherboards have only one latch on the slot. To install a DIMM, first pull the supporting arms on the sides of the slot outward. Look on the DIMM edge connector for the notches, Copyright 2020 Cengage Learning. All Rights Reserved. May not be copied, scanned, or duplicated, in whole or in part. WCN 02-200-203 Copyright 2020 Cengage Learning. All Rights Reserved. May not be copied, scanned, or duplicated, in whole or in part. Due to electronic rights, some third party content may be suppressed from the eBook and/or eChapter(s). Editorial review has deemed that any suppressed content does not materially affect the overall learning experience. Cengage Learning reserves the right to remove additional content at any time if subsequent rights restrictions require it. 3 152 C h a p ter 3 Supporting Processors and Upgrading Memory which help you orient the DIMM correctly over the slot, and insert the DIMM straight down into the slot. When the DIMM is fully inserted, the supporting clips should pop back into place. Figure 3-47 shows a DIMM being inserted into a slot on a motherboard. Apply pressure on both ends of the DIMM at the same time, being careful not to rock the module from side to side or backward and forward. Clip holds module in place Open clip on empty slot Figure 3-46 Clips on each side of a slot hold a DIMM in place Figure 3-47 I nsert the DIMM into the slot by pressing down until the support clips lock into position When the computer powers up, it counts the memory present without any further instruction and senses the features that the modules support, such as ECC or buffering. During the boot you can enter BIOS/UEFI to verify that the memory is recognized or allow Windows to start and use the System Information window to verify the expected amount of installed memory. If the new memory is not recognized, power down the system and reseat the module. Most likely it’s not installed solidly in the slot. Copyright 2020 Cengage Learning. All Rights Reserved. May not be copied, scanned, or duplicated, in whole or in part. WCN 02-200-203 Copyright 2020 Cengage Learning. All Rights Reserved. May not be copied, scanned, or duplicated, in whole or in part. Due to electronic rights, some third party content may be suppressed from the eBook and/or eChapter(s). Editorial review has deemed that any suppressed content does not materially affect the overall learning experience. Cengage Learning reserves the right to remove additional content at any time if subsequent rights restrictions require it. How to Upgrade Memory 153 How to Upgrade Memory on a Laptop Before upgrading memory, make sure you are not voiding the laptop’s warranty. Search for the best buy, but make sure you use memory modules made by or authorized by your laptop’s manufacturer and designed for the exact model of your laptop. Installing generic memory might save money but might also void the laptop’s warranty. Upgrading memory on a laptop works about the same way as upgrading memory on a desktop: Decide how much memory you can upgrade and what type of memory you need, purchase the memory, and install it. As with a desktop computer, be sure to match the type of memory to the type the laptop supports. A+ Core 1 1.1 Applying Concepts Upgrading Memory on a Laptop Most laptops are designed to allow easy access to memory. Follow these steps to exchange or upgrade memory for a typical laptop: A+ Core 1 1.1 1. Back up data and shut down the system. Remove peripherals, including the AC adapter. Remove the battery. Be sure to use an ESD strap as you work. 2. Many laptops have a RAM door on the bottom. For some laptops, this door is in the battery cavity. Turn the laptop over and loosen the screws on the RAM door. (It is not necessary to remove the screws.) 3. Raise the door (see Figure 3-48) and remove it from its hinges. The two memory slots are exposed. Figure 3-48 Raise the DIMM door on the bottom of the notebook Notes Some laptops have SO-DIMM slots stacked on top of each other. When you remove one SO-DIMM from these laptops, you can see the slot under it that holds a second SO-DIMM. 4. Notice in Figure 3-49 that one slot is filled and one is available for a memory upgrade. Also notice in the figure that when you remove the RAM door, the CMOS battery is exposed. This easy access to the battery makes exchanging it very easy. To remove a SO-DIMM, pull the clips on the side of the memory slot apart slightly (see Figure 3-49). The SO-DIMM will pop up and out of the slot and can then be removed. If it does not pop up, you can hold the clips apart as you pull the module up and out of the slot. (continues) Copyright 2020 Cengage Learning. All Rights Reserved. May not be copied, scanned, or duplicated, in whole or in part. WCN 02-200-203 Copyright 2020 Cengage Learning. All Rights Reserved. May not be copied, scanned, or duplicated, in whole or in part. Due to electronic rights, some third party content may be suppressed from the eBook and/or eChapter(s). Editorial review has deemed that any suppressed content does not materially affect the overall learning experience. Cengage Learning reserves the right to remove additional content at any time if subsequent rights restrictions require it. 3 154 C h a p ter 3 Supporting Processors and Upgrading Memory Installed SO-DIMM Empty SO-DIMM slot CMOS battery Figure 3-49 Pull apart the clips on the memory slot to release the SO-DIMM 5. To install a new SO-DIMM, insert the module at an angle into the slot (see Figure 3-50) and gently push it down until it snaps into the clips (see Figure 3-51). Replace the RAM door. Figure 3-50 Insert a new SO-DIMM into a memory slot Figure 3-51 P ush down on the SO-DIMM until it pops into the clips 6. Replace the battery, plug in the power adapter, and power up the laptop. >>> Chapter Summary Types and Characteristics of Processors The most important component on the motherboard is the processor, or central processing unit. The two major manufacturers of processors are Intel and AMD. Processors are rated by their processor speed, lithography, the socket and chipset they can use, multiprocessing features (multithreading, multicore rating, and dual processors), memory cache, memory features supported, virtualization, integrated graphics, overclocking, and processor architecture (32-bit or 64-bit). A processor’s memory cache inside the processor housing can be an L1 cache (contained on the processor die), L2 cache (off the die), and L3 cache (farther from the core than L2 cache). Copyright 2020 Cengage Learning. All Rights Reserved. May not be copied, scanned, or duplicated, in whole or in part. WCN 02-200-203 Copyright 2020 Cengage Learning. All Rights Reserved. May not be copied, scanned, or duplicated, in whole or in part. Due to electronic rights, some third party content may be suppressed from the eBook and/or eChapter(s). Editorial review has deemed that any suppressed content does not materially affect the overall learning experience. Cengage Learning reserves the right to remove additional content at any time if subsequent rights restrictions require it. Chapter Summary 155 The core of a processor has two arithmetic logic units (ALUs). Multicore processors have two, three, or more cores (called dual core, triple core, quad core, and so forth). Each core can process two threads at once if the feature is enabled in BIOS/UEFI setup. The current families of Intel processors for desktops include Core, Pentium, Atom, and Celeron. Several different processors and generations are within each family. The current AMD desktop and laptop processor families are Ryzen, Ryzen Pro, Ryzen Threadripper, A-Series, A-Series Pro, and FX. In addition, the Ryzen Threadripper is the latest processor for desktops. Several processors exist within each family. Selecting and Installing a Processor Select a processor that the motherboard supports. A board is likely to support several processors that vary in performance and price. When installing a processor, always follow the directions in the motherboard user guide and be careful to protect the board and processor against ESD. Current Intel sockets use a socket lever and socket load plate. When opening these sockets, lift the socket lever and then the socket load plate, install the processor, and then close the socket. Many AMD sockets have a socket lever but not a socket load plate. Always apply thermal compound between the processor and cooler assembly to help draw heat from the processor. Memory Technologies DRAM is stored on DIMMs for desktop computers and SO-DIMMs for laptops. Types of current DIMMs are DDR4, which have 288 pins, and DDR3 and DDR2 DIMMs, which have 240 pins. Matching DIMMs can work together in dual channels, triple channels, and quad channels so that the memory controller can access more than one DIMM at a time to improve performance. In a channel, all DIMMs must match in size, speed, and features. DDR3 DIMMs can use dual, triple, or quad channeling, but DDR2 DIMMs can only use dual channels. DDR4 DIMMs can use dual or quad channels. DIMM speeds are measured in MHz (for example, 3,000 MHz) or PC rating (for example, PC4 24000). The memory controller can check memory for errors and possibly correct them using ECC (errorcorrecting code). Using parity, an older technology, the controller could recognize that an error had occurred, but could not correct it. Buffers and registers are used to hold data and amplify a data signal. A DIMM is rated as a buffered, registered (RDIMM), or unbuffered DIMM (UDIMM). CAS Latency (CL) measures access time to memory. The lower values are faster than the higher values. Today’s laptops use DDR4, DDR3L, DDR3, or DDR2 SO-DIMMs. How to Upgrade Memory When upgrading memory, use the type, size, and speed the motherboard supports and match new modules to those already installed. Features to match include DDR4, DDR3, DDR2, size in MB or GB, speed (MHz or PC rating), buffered, registered, unbuffered, CL rating, tin or gold connectors, support for dual, triple, or quad channeling, ECC, and non-ECC. Using memory made by the same manufacturer is recommended. When upgrading components on a laptop, including memory, use components that are the same brand as the laptop, or use only components recommended by the laptop’s manufacturer. Copyright 2020 Cengage Learning. All Rights Reserved. May not be copied, scanned, or duplicated, in whole or in part. WCN 02-200-203 Copyright 2020 Cengage Learning. All Rights Reserved. May not be copied, scanned, or duplicated, in whole or in part. Due to electronic rights, some third party content may be suppressed from the eBook and/or eChapter(s). Editorial review has deemed that any suppressed content does not materially affect the overall learning experience. Cengage Learning reserves the right to remove additional content at any time if subsequent rights restrictions require it. 3 156 C h a p ter 3 Supporting Processors and Upgrading Memory >>> Key Terms For explanations of key terms, see the Glossary for this text. CAS Latency Centrino DDR (Double Data Rate) DDR2 DDR3 DDR3L DDR4 DIMM (dual inline memory module) dual channels dual processors dynamic RAM (DRAM) ECC (error-correcting code) graphics processing unit (GPU) Hyper-Threading HyperTransport Level 1 cache (L1 cache) Level 2 cache (L2 cache) Level 3 cache (L3 cache) multicore processing multiprocessing multiprocessor platform parity parity error processor frequency quad channel SIMM (single inline memory module) single channel single-core processing SO-DIMM (small outline DIMM) static RAM (SRAM) thermal compound thread triple channels x86 processors x86-64 bit processors >>> Thinking Critically These questions are designed to prepare you for the critical thinking required for the A+ Core 1 exam and may use information from other chapters or the web. As always, remember Google is your friend! 1. An experienced user has installed Oracle VM VirtualBox on her workstation and is attempting to use it to create a virtual machine (VM). The software is causing error messages while attempting to create the VM. What is the most likely problem? a. The user does not know how to use the software. b. Virtualization is not enabled in BIOS/UEFI. c. The version of Windows she is using is not rated for installations of Oracle software. d. The processor is not rated to support VirtualBox and VMs. 2. A friend has asked you to help him find out if his computer is capable of overclocking. How can you direct him? Select all that apply. a. Show him how to find System Summary data in the System Information utility in Windows and then do online research. b. Show him how to access BIOS/UEFI setup and browse through the screens. c. Explain to your friend that overclocking is not a recommended best practice. d. Show him how to open the computer case, read the brand and model of his motherboard, and then do online research. 3. A customer has a system with a Gigabyte B450 Aorus Pro motherboard. He wants to upgrade the processor from the AMD Athlon X4 950 to the AMD Ryzen 7 2700X. Which of the following accurately describes this upgrade? a. The upgrade is possible and will yield a significant increase in performance. b. The upgrade is not possible because the new processor is not supported by this motherboard. c. The upgrade is possible, but will not yield a significant increase in performance. d. The upgrade is not possible because this motherboard has an embedded processor that cannot be exchanged. 4. What new parts will you need to replace a failing processor? Select all that apply. a. Power cable b. Processor Copyright 2020 Cengage Learning. All Rights Reserved. May not be copied, scanned, or duplicated, in whole or in part. WCN 02-200-203 Copyright 2020 Cengage Learning. All Rights Reserved. May not be copied, scanned, or duplicated, in whole or in part. Due to electronic rights, some third party content may be suppressed from the eBook and/or eChapter(s). Editorial review has deemed that any suppressed content does not materially affect the overall learning experience. Cengage Learning reserves the right to remove additional content at any time if subsequent rights restrictions require it. Thinking Critically 157 c. Cooling assembly d. Thermal compound 5. How many threads can a quad-core processor handle at once? 6. A motherboard has four DIMM slots; three slots are gray and the fourth is black. What type of memory is this board designed to use? a. DDR4 b. DDR3 c. DDR2 d. All of the above 7. What prevents a DDR3 DIMM from being installed in a DDR2 DIMM slot on a motherboard? 8. In memory ads for DIMMs, you notice DDR 2400 CL15 in one ad and PC4 21300 CL9 in another. Which ad is advertising the faster memory? 9. When planning a memory upgrade, you discover that Windows 8 reports 4 GB of memory installed. In BIOS/UEFI, you see that two of four slots are populated. You install two 2-GB DIMMs in the two empty DIMM slots. When you boot the system, Windows 8 still reports 4 GB of memory. Order the four steps you should take to troubleshoot the problem of missing memory. a. Open the case and verify that the DIMM modules are securely seated. b. Go into BIOS/UEFI and verify that it recognized 8 GB of installed memory. c. Open the System Information window to verify the edition or version of Windows 8 installed. d. Inspect the DIMMs you installed to verify that they match the existing DIMMs and those the motherboard can support. 10. If 2 bits of a byte are in error when the byte is read from ECC memory, can ECC detect the error? Can it fix the error? 11. A DIMM memory ad displays 5-5-5-15. What is the CAS Latency value of this DIMM? 12. What is the speed in MHz of a DIMM rated at PC4 24000? 13. A motherboard uses dual channeling, but you have four DIMMs available that differ in size. The motherboard supports all four sizes. Can you install these DIMMs on the board? Will dual channeling be enabled? 14. Which is faster, CL3 memory or CL5 memory? 15. If your motherboard supports ECC DDR3 memory, can you substitute non-ECC DDR3 memory? 16. You have just upgraded memory on a computer from 4 GB to 8 GB by adding one DIMM. When you first turn on the PC, the memory count shows only 4 GB. Which of the following is most likely the source of the problem? What can you do to fix it? a. Windows is displaying an error because it likely became corrupted while the computer was disassembled. b. The new DIMM you installed is faulty. c. The new DIMM is not properly seated. d. The DIMM is installed in the wrong slot. 17. Your motherboard supports dual channeling and you currently have two slots populated with DIMMs; each module holds 2 GB. You want to install an additional 4 GB of RAM. Will your system run faster if you install two 2-GB DIMMs or one 4-GB DIMM? Explain your answer. Copyright 2020 Cengage Learning. All Rights Reserved. May not be copied, scanned, or duplicated, in whole or in part. WCN 02-200-203 Copyright 2020 Cengage Learning. All Rights Reserved. May not be copied, scanned, or duplicated, in whole or in part. Due to electronic rights, some third party content may be suppressed from the eBook and/or eChapter(s). Editorial review has deemed that any suppressed content does not materially affect the overall learning experience. Cengage Learning reserves the right to remove additional content at any time if subsequent rights restrictions require it. 3 158 C h a p ter 3 Supporting Processors and Upgrading Memory >>> Hands-On Projects Hands-On Project 3-1 Researching a Processor Upgrade or Replacement To identify your motherboard and find out what processor and processor socket a motherboard is currently using, you can use BIOS/UEFI setup, Windows utilities, or third-party software such as Speccy at ccleaner.com/speccy/ download/standard. To research which processors a board can support, you can use the motherboard user guide, the website of the motherboard manufacturer, and for Intel processors, the Intel site at ark.intel.com. Research the current processor and processor socket of your computer’s motherboard, research which processors your board can support, and answer the following questions: 1. What is the brand and model of your motherboard? What processor socket does it use? How did you find your information? 2. Identify the currently installed processor, including its brand, model, speed, and other important characteristics. How did you find your information? 3. List three or more processors the board supports, according to the motherboard documentation or website. 4. Search the web for three or more processors that would match this board. Save or print three webpages that show the details and prices of a high-performing, moderately performing, and low-performing processor the board supports. 5. If your current processor fails, which processor would you recommend for this system? Explain your recommendation. Now assume the Core i5-8600K processor that you saw installed in Figure 3-12 has gone bad. The motherboard in which it is installed is the Asus Prime Z370-P desktop board. The owner of the motherboard has requested that you keep the replacement cost as low as possible without sacrificing too much performance. What processor would you recommend for the replacement? Save or print a webpage that shows the processor and its cost. Hands-On Project 3-2 Removing and Inserting a Processor In this project, you remove and install a processor. As you work, be very careful not to bend pins on the processor or socket, and protect the processor and motherboard against ESD. Do the following: 1. Verify that the computer is working. Turn off the system, unplug it, press the power button, and open the computer case. Put on your ESD strap. Remove the cooler assembly, remove all the thermal compound from the cooler and processor, and then remove the processor. 2. Reinstall the processor and thermal compound. Have your instructor check the thermal compound. Install the cooler. 3. Replace the case cover, power up the system, and verify that everything is working. Copyright 2020 Cengage Learning. All Rights Reserved. May not be copied, scanned, or duplicated, in whole or in part. WCN 02-200-203 Copyright 2020 Cengage Learning. All Rights Reserved. May not be copied, scanned, or duplicated, in whole or in part. Due to electronic rights, some third party content may be suppressed from the eBook and/or eChapter(s). Editorial review has deemed that any suppressed content does not materially affect the overall learning experience. Cengage Learning reserves the right to remove additional content at any time if subsequent rights restrictions require it. Hands-On Projects Hands-On Project 3-3 159 Examining BIOS/UEFI Settings On your home or lab computer, use BIOS/UEFI setup to answer these questions: 1. Which processor is installed? What is the processor frequency? 2. What are the BIOS/UEFI settings that apply to the processor and how is the processor configured? 3. What information does BIOS/UEFI report about total memory installed and how each memory slot is populated? Does the board support dual, triple, or quad channeling? How do you know? Hands-On Project 3-4 Planning and Pricing a Memory Upgrade Research your own computer or a lab computer to determine how much and what type of memory is currently installed and how much the system can support. Then research the web to determine the total cost of a memory upgrade so you can max out the total memory on your system. Take into account the maximum memory your motherboard, processor, and operating system can support. You can keep the cost down by using the modules you already have, but don’t forget to match important features of the modules already installed. Save or print webpages from two retail sites that show modules you would purchase. Answer the following questions: 1. How much memory is currently installed? After the upgrade, how much memory would be installed? 2. Which component—the motherboard, processor, or OS—dictated the maximum memory that could be installed in your system? 3. Describe the details of the currently installed memory. Describe the details of the new memory you would purchase for the upgrade. 4. How much will the upgrade cost? Hands-On Project 3-5 Explaining Triple and Quad Channeling You have volunteered to help tutor some learners who are preparing to take the A+ Core 1 exam, and they have asked you to explain triple channeling and quad channeling. Draw a diagram similar to the dual-channeling diagram in Figure 3-32 to explain triple channeling, and then draw another diagram to explain quad channeling. Compare your diagrams with others in your class and make any necessary changes. Hands-On Project 3-6 Upgrading Memory To practice installing additional memory in a computer in a classroom environment, remove the DIMMs from one computer and place them in another computer. Boot the second computer and check that it counts the additional memory. When finished, return the borrowed modules to the original computer. Copyright 2020 Cengage Learning. All Rights Reserved. May not be copied, scanned, or duplicated, in whole or in part. WCN 02-200-203 Copyright 2020 Cengage Learning. All Rights Reserved. May not be copied, scanned, or duplicated, in whole or in part. Due to electronic rights, some third party content may be suppressed from the eBook and/or eChapter(s). Editorial review has deemed that any suppressed content does not materially affect the overall learning experience. Cengage Learning reserves the right to remove additional content at any time if subsequent rights restrictions require it. 3 160 C h a p ter 3 Supporting Processors and Upgrading Memory Hands-On Project 3-7 Upgrading Laptop Memory A friend, Tangela, is looking for ways to improve the performance of her Windows 10 Lenovo laptop and has turned to you for advice. She has cleaned up the hard drive and is now considering the possibility of upgrading memory. In a phone conversation, Tangela reported the following: 1. When she opened the System Information window, she saw 8.0 GB as Installed Physical Memory. 2. When she looked on the bottom of the laptop, she saw the model “IdeaPad 310-15ABR.” 3. When she opened a cavity cover on the bottom of the case, she discovered one SO-DIMM slot filled with a SO-DIMM that has “4GB PC4-2400T” imprinted on it. Tangela is now puzzled why Windows reports 8 GB of memory, but the one SO-DIMM contains only 4 GB. With this information in hand, research the possible upgrade and answer the following: 1. Explain why Windows reports 8 GB of memory and the one SO-DIMM contains 4 GB of memory. 2. Can the laptop receive a memory upgrade? Save or print a webpage showing a SO-DIMM that can fit the system. How much will the upgrade cost? >>> Real Problems, Real Solutions Real Problem 3-1 Using Memory Scanning Software A great shortcut to research a memory upgrade is an online memory scanner. Follow these directions to use three free products to scan your system and report information about it. (As you work, be careful not to download extra software advertised on these sites.) 1. Go to crucial.com/systemscanner by Crucial and then download and run the Crucial System Scanner. 2. Go to cpuid.com/softwares/cpu-z.html and then download and run the CPU-Z scanner. 3. Go to ccleaner.com/speccy/download/standard and then download and run the Speccy scanner. 4. Using any of these scanners, answer these questions: a. Which motherboard do you have installed? b. How much memory is installed? c. How many memory slots does the board have? d. How many are populated? e. What is the CAS Latency of memory? f. How many cores does your processor have? g. What is the maximum memory the board supports? h. What type of memory does the board support? i. What would be the total cost of the memory upgrade if you were to max out the total memory on the board? j. Which scanner did you use to answer these questions? Why did you select this particular scanner? Copyright 2020 Cengage Learning. All Rights Reserved. May not be copied, scanned, or duplicated, in whole or in part. WCN 02-200-203 Copyright 2020 Cengage Learning. All Rights Reserved. May not be copied, scanned, or duplicated, in whole or in part. Due to electronic rights, some third party content may be suppressed from the eBook and/or eChapter(s). Editorial review has deemed that any suppressed content does not materially affect the overall learning experience. Cengage Learning reserves the right to remove additional content at any time if subsequent rights restrictions require it. Real Problems, Real Solutions 161 Real Problem 3-2 Troubleshooting Memory Follow the rules outlined earlier in the text to protect the computer against ESD as you work. Remove the memory module in the first memory slot on a motherboard, and boot the PC. Did you get an error? Why or why not? Real Problem 3-3 Playing the Memory Research Game Play the Memory Research game. You will need a group with three other players, Internet access, and a fifth person who is the scorekeeper. The scorekeeper asks a question and then gives players one minute to find the best answer. Five points are awarded to the player who has the best answer at the end of each oneminute play. The scorekeeper can use the following questions or make up his or her own. If you use these questions, mix up the order: 1. What is the fastest DDR4 DIMM sold today? 2. What is the largest DDR3 DIMM sold today? 3. What is the largest fully buffered ECC 240-pin DDR2 DIMM sold today? 4. What is the lowest price for an 8-GB 240-pin ECC DDR3 DIMM? Copyright 2020 Cengage Learning. All Rights Reserved. May not be copied, scanned, or duplicated, in whole or in part. WCN 02-200-203 Copyright 2020 Cengage Learning. All Rights Reserved. May not be copied, scanned, or duplicated, in whole or in part. Due to electronic rights, some third party content may be suppressed from the eBook and/or eChapter(s). Editorial review has deemed that any suppressed content does not materially affect the overall learning experience. Cengage Learning reserves the right to remove additional content at any time if subsequent rights restrictions require it. 3 Copyright 2020 Cengage Learning. All Rights Reserved. May not be copied, scanned, or duplicated, in whole or in part. WCN 02-200-203 Copyright 2020 Cengage Learning. All Rights Reserved. May not be copied, scanned, or duplicated, in whole or in part. Due to electronic rights, some third party content may be suppressed from the eBook and/or eChapter(s). Editorial review has deemed that any suppressed content does not materially affect the overall learning experience. Cengage Learning reserves the right to remove additional content at any time if subsequent rights restrictions require it. C h a p te r 4 After completing this chapter, you will be able to: • Describe the methods and devices for keeping a system cool • Select a power supply to meet the power needs of a system • Demonstrate an organized approach to solving any computer problem, especially hardware problems occurring during the boot Supporting the Power System and Troubleshooting Computers I n the first chapters of this text, you learned about the motherboard, processor, and RAM. This chapter focuses on how to keep these heat-producing components cool by using fans, heat sinks, and other cooling devices and methods. You also learn about one more essential component of a computer system, the power supply, including how to select a power supply to meet the wattage needs of a system. Then we focus on troubleshooting these various hardware subsystems and components. You study the troubleshooting techniques and procedures to get the full picture of what it’s like to have the tools and knowledge in hand to solve any computer-related problem. Then you learn to practically apply these skills to troubleshooting the electrical system, motherboard, processor, and memory. By the end of this chapter, you should feel confident that you can face a problem with hardware and understand how to zero in on the source of the problem and its solution. • Troubleshoot problems with the electrical system • Troubleshoot problems with the motherboard, processor, and RAM 163 Copyright 2020 Cengage Learning. All Rights Reserved. May not be copied, scanned, or duplicated, in whole or in part. WCN 02-200-203 Copyright 2020 Cengage Learning. All Rights Reserved. May not be copied, scanned, or duplicated, in whole or in part. Due to electronic rights, some third party content may be suppressed from the eBook and/or eChapter(s). Editorial review has deemed that any suppressed content does not materially affect the overall learning experience. Cengage Learning reserves the right to remove additional content at any time if subsequent rights restrictions require it. 164 C h a p ter 4 Supporting the Power System and Troubleshooting Computers Cooling Methods and Devices The processor, motherboard, memory modules, expansion cards, and other components in the case produce heat. If they get overheated, the system can become unstable and components can fail or be damaged. As a hardware technician, you need to know how to keep a system cool. Devices that are used to keep a system cool include CPU fans, case fans, coolers, heat sinks, and liquid cooling systems. In this part of the chapter, you learn about several methods to keep the system cool, beginning with these general rules to cool the inside of a computer case: A+ Core 1 3.5 Keeping the case closed. This may seem counterintuitive as you might think an open case allows for better airflow, but consider the dust that will clog your fans and how fans are designed to draw hot air out of a closed case. If airflow is disrupted, an open case is a temporary fix to an overheating computer and should not be used long term. Cleaning the inside of the computer. Dust and debris clog your computer. Dirt and dust cake on the equipment and essentially insulate the heat-sensitive components. Use a can of compressed air to blow clean the inside of the case and its components. Moving the computer. If the computer is in a fairly dusty or warm space, the computer might overheat. If overheating is a problem, try moving the computer to a new area that is cleaner and cooler. Processor Coolers, Fans, and Heat Sinks Because a processor generates so much heat, computer systems use a cooling assembly designed for a specific processor to keep temperatures below the processor maximum temperature. If a processor reaches its maximum temperature, it automatically shuts down. Good processor coolers maintain a temperature of 90–110 degrees F (32–43 degrees C). The cooler (see Figure 4-1) sits on top of the processor and consists of a fan and a heat sink. A heat sink is made of metal that draws the heat away from the processor into the fins. The fan can then blow the heat away. You learned to install a cooler in Chapter 3. A+ Core 1 3.5 Figure 4-1 A cooler sits on top of a processor to help keep it cool A cooler is made of aluminum, copper, or a combination of both. Copper is more expensive, but does a better job of conducting heat. For example, the Thermaltake (thermaltake.com) multisocket cooler shown in Figure 4-2 is made of copper and has an adjustable fan control. Copyright 2020 Cengage Learning. All Rights Reserved. May not be copied, scanned, or duplicated, in whole or in part. WCN 02-200-203 Copyright 2020 Cengage Learning. All Rights Reserved. May not be copied, scanned, or duplicated, in whole or in part. Due to electronic rights, some third party content may be suppressed from the eBook and/or eChapter(s). Editorial review has deemed that any suppressed content does not materially affect the overall learning experience. Cengage Learning reserves the right to remove additional content at any time if subsequent rights restrictions require it. Cooling Methods and Devices Figure 4-2 T he Thermaltake V1 copper cooler is a multisocket cooler that fits several Intel and AMD sockets 165 Recall that the cooler is bracketed to the motherboard using a wire or plastic clip and thermal compound is placed between the bottom of the cooler heat sink and the top of the processor. To get its power, the cooler fan power cord connects to a 4-pin fan header on the motherboard (see Figure 4-3). The fan connector will have three or four holes. A three-hole connector can fit onto a 4-pin header; just ignore the last pin. A 4-pin header on the motherboard supports pulse width modulation (PWM) that controls fan speed in order to reduce the overall noise in a system. If you use a cooler fan power cord with three pins, know that the fan will always operate at the same speed. 3-pin CPU fan power cord 4-pin CPU fan header Figure 4-3 A cooler fan gets its power from a 4-pin PWM header on the motherboard Case Fans, Other Fans, and Heat Sinks A+ Core 1 3.5 To prevent overheating, you can also install additional case fans. Most cases have one or more positions to hold a case fan to help draw air out of the case. Figure 4-4 shows holes on the rear of a case designed to hold a case fan. Install case fan here Install power supply here Figure 4-4 Install a case fan on the rear of this case to help keep the system cool Copyright 2020 Cengage Learning. All Rights Reserved. May not be copied, scanned, or duplicated, in whole or in part. WCN 02-200-203 Copyright 2020 Cengage Learning. All Rights Reserved. May not be copied, scanned, or duplicated, in whole or in part. Due to electronic rights, some third party content may be suppressed from the eBook and/or eChapter(s). Editorial review has deemed that any suppressed content does not materially affect the overall learning experience. Cengage Learning reserves the right to remove additional content at any time if subsequent rights restrictions require it. 4 166 C h a p ter 4 Supporting the Power System and Troubleshooting Computers A computer case might need as many as seven or eight fans mounted inside the case; however, the trend is to use fewer and larger fans. Generally, large fans tend to perform better and run quieter than small fans. Processors and video cards, also called graphics cards, are the two greatest heat producers in a system. Some graphics cards come with a fan on the side of the card. You can also purchase heat sinks and fans to mount on an expansion card to keep it cool. Another solution is to use a fan card mounted next to the graphics card. Figure 4-5 shows a PCI fan card. Be sure you select the fan card that fits the expansion slot you plan to use, and make sure there’s enough clearance beside the graphics Source: Courtesy of Vantec Thermal Technologies Figure 4-5 A PCI fan card by Vantec can be used next card for the fan card to fit and for airflow. to a high-end graphics card to help keep For additional cooling, consider a RAM cooler such it cool as the one shown in Figure 4-6. It clips over a DIMM. A fan might be powered by a SATA power connector or 4-pin Molex power connector. The fan shown in Figure 4-6 uses a Molex connector. If you need a different or extra power connector that isn’t available on a power supply, you can use an adapter to change an unused SATA or Molex connector into the connector you need. 4-pin power connector DIMM cover Figure 4-6 A RAM cooler keeps memory modules cool When selecting any fan or cooler, take into consideration the added noise level and the ease of installation. Some coolers and fans can use a temperature sensor that controls the fan. Also consider the guarantee made by the cooler or fan manufacturer. Liquid Cooling Systems In addition to using fans, heat sinks, and thermal compound to keep a processor cool, a liquid cooling system can be used. For the most part, they are used by hobbyists attempting to overclock to the max a processor in a gaming computer because these high-powered systems tend to run hot. Liquid cooling systems tend to run quieter than other cooling methods. They might include a PCIe card that has a power supply, temperature sensor, and processor to control the cooler. Using liquid cooling, a small pump sits inside the computer case, and tubes move liquid around components and then away from them to a place where fans can cool the liquid, similar to how a car radiator works. Figure 4-7 shows one liquid cooling system where the liquid is cooled by fans sitting inside a large case. Sometimes, however, the liquid is pumped outside the case, where it is cooled. A+ Core 1 3.5 Copyright 2020 Cengage Learning. All Rights Reserved. May not be copied, scanned, or duplicated, in whole or in part. WCN 02-200-203 Copyright 2020 Cengage Learning. All Rights Reserved. May not be copied, scanned, or duplicated, in whole or in part. Due to electronic rights, some third party content may be suppressed from the eBook and/or eChapter(s). Editorial review has deemed that any suppressed content does not materially affect the overall learning experience. Cengage Learning reserves the right to remove additional content at any time if subsequent rights restrictions require it. Selecting a Power Supply 167 4 Source: Courtesy of Thermaltake (USA) Inc. Figure 4-7 A liquid cooling system pumps liquid outside and away from components where fans can then cool the liquid Now let’s turn our attention to the power supply. Selecting a Power Supply In Chapter 1, you learned how to uninstall and install a power supply unit (PSU). You might need to replace a power supply when it fails or if the power supply in an existing system is not adequate. When building a new system, you can purchase a computer case with the power supply already installed (see Figure 4-8), or you can purchase a power supply separate from the case. A+ Core 1 3.7 Figure 4-8 T his case comes with a power supply, power cord, and bag of screws Copyright 2020 Cengage Learning. All Rights Reserved. May not be copied, scanned, or duplicated, in whole or in part. WCN 02-200-203 Copyright 2020 Cengage Learning. All Rights Reserved. May not be copied, scanned, or duplicated, in whole or in part. Due to electronic rights, some third party content may be suppressed from the eBook and/or eChapter(s). Editorial review has deemed that any suppressed content does not materially affect the overall learning experience. Cengage Learning reserves the right to remove additional content at any time if subsequent rights restrictions require it. 168 C h a p ter 4 Supporting the Power System and Troubleshooting Computers Types and Characteristics of Power Supplies As you select the right power supply for a system, you need to be aware of the following power supply features: A+ Core 1 3.7 ATX or microATX form factor. The form factor of a power supply determines the dimensions of the power supply and the placement of screw holes and slots used to anchor the power supply to the case. Wattage ratings. A power supply has a wattage rating for total output maximum load (for example, 500 W, 850 W, or 1000 W) and individual wattage ratings for each of the voltage output circuits. These wattage capacities are listed in the documentation and on the side of a power supply, as shown in ­Figure 4-9. +12 V rail capacity Figure 4-9 Consider the number and type of power connectors and the wattage ratings of a power supply When selecting a power supply, pay particular attention to the capacity for the +12 V rail. (A rail is the term used to describe each circuit provided by the power supply.) The +12 V rail is the one most used, especially in high-end gaming systems. Notice in Figure 4-9 that the +12 V rail gets 360 W of the maximum 525-W load. Sometimes you need to use a power supply with a higher-than-needed overall wattage to get enough wattage on this one rail. Notes To calculate wattage, know that the power in watts (W) is equal to the current in amps (A) times the voltage in volts (V): W = A × V Number and type of connectors. Consider the number and type of power cables and connectors the unit provides. Connector types are shown in Table 1-2 in Chapter 1. Table 4-1 lists some common connectors and the voltages they supply. Some power supplies include detached power cables, sometimes called modular cable systems, that you can plug into connectors on the side of the unit. By using only the power cables you need, extra power cables don’t get in the way of airflow inside the computer case. Connector Voltages Description SATA +3.3 V, +5 V, +12 V Power to SATA drives, 5 pin Molex +5 V, +12 V Power to older IDE drives and used with some older SATA drives, 4 pin 24-pin P1 +3.3 V, ±5 V, ±12 V Newer main power connector to motherboard Table 4-1 Power supply connectors and voltages Copyright 2020 Cengage Learning. All Rights Reserved. May not be copied, scanned, or duplicated, in whole or in part. WCN 02-200-203 Copyright 2020 Cengage Learning. All Rights Reserved. May not be copied, scanned, or duplicated, in whole or in part. Due to electronic rights, some third party content may be suppressed from the eBook and/or eChapter(s). Editorial review has deemed that any suppressed content does not materially affect the overall learning experience. Cengage Learning reserves the right to remove additional content at any time if subsequent rights restrictions require it. Selecting a Power Supply 169 A+ Exam Tip The A+ Core 1 exam expects you to know the voltage output of the power connectors listed in Table 4-1. Consider memorizing the table. Notes If a power supply doesn’t have the connector you need, it is likely you can buy an adapter to convert one connector to another. For example, Figure 4-10 shows an adapter that converts two Molex cables to one 12-V 6-pin PCIe connector. Figure 4-10 T his adapter converts two Molex cables to a single 12-V 6-pin PCIe connector Fans inside the PSU. Every power supply has a fan inside its case; some have two fans. The fan may be mounted on the back or top of the PSU. Fans range in size from 80 mm to 150 mm wide. The larger the fan, the better job it does and the quieter it runs. Some PSUs can automatically adjust the fan speed based on the internal temperature of the system. Notes Some power supplies are designed without fans so that they can be used in home theater systems or other areas where quiet operation is a requirement. Dual voltage options. Expect a power supply to have a dual-voltage selector switch on the back where you can switch input voltage to 115 V for the United States or 220 V for other countries. Extra features. Consider the warranty of the power supply and the overall quality. Some power supplies are designed to support two video cards used in a gaming computer. Two technologies used for multiple video cards are SLI by NVIDIA and Crossfire by AMD. If you plan to use multiple video cards, use a PSU that supports SLI or Crossfire. Know that more expensive power supplies are quieter, last longer, and don’t put off as much heat as less expensive ones. Also, expect a good power supply to protect the system against overvoltage. A power supply rated with Active PFC (power factor correction) runs more efficiently and uses less electricity than other power supplies. How to Calculate Wattage Capacity A+ Core 1 3.7 When deciding what wattage capacity you need for the power supply, consider the total wattage requirements of all components inside the case as well as USB devices that get their power from ports connected to the motherboard. A+ Exam Tip The A+ Core 1 exam expects you to know how to select and install a power supply. You need to know how to decide on the wattage, connectors, and form factor of the power supply. Keep these two points in mind when selecting the correct wattage capacity for a power supply: Video cards draw the most power. Video cards draw the most power in a system, and they draw from the +12 V output. If your system has a video card, pay particular attention to the +12 V rating. The current trend is for the motherboard to provide the video components and video port, thus reducing the overall wattage needs for a system. Video cards are primarily used in gaming computers or other systems that require high-quality graphics. Copyright 2020 Cengage Learning. All Rights Reserved. May not be copied, scanned, or duplicated, in whole or in part. WCN 02-200-203 Copyright 2020 Cengage Learning. All Rights Reserved. May not be copied, scanned, or duplicated, in whole or in part. Due to electronic rights, some third party content may be suppressed from the eBook and/or eChapter(s). Editorial review has deemed that any suppressed content does not materially affect the overall learning experience. Cengage Learning reserves the right to remove additional content at any time if subsequent rights restrictions require it. 4 170 C h a p ter 4 Supporting the Power System and Troubleshooting Computers The power supply should be rated about 30 percent higher than expected needs. Power supplies that run at less than peak performance last longer and don’t overheat. In addition, a power supply loses some of its capacity over time. Also, don’t worry about a higher-rated power supply using too much electricity. Components only draw what they need. For example, a power supply rated at 1000 W and running at a 500-W draw will last longer and give off less heat than a power supply rated at 750 W and running at a 500-W draw. To know what size of power supply you need, add up the wattage requirements of all components and then add 30 percent. Technical documentation for these components should give you the information you need. Table 4-2 lists appropriate wattage ratings for common devices. Alternately, you can use a wattage calculator provided on the website of many manufacturers and vendors. Using the calculator, you enter the components in your system and then the calculator will recommend the wattage you need for your power supply. Devices Approximate Wattage Motherboard, processor, memory, keyboard, and mouse 200–300 W Fan 5W SATA hard drive 15–30 W BD/DVD/CD drive 20–30 W PCI video card 50 W PCI card (network card or other PCI card) 20 W PCIe ×16 video card 150–300 W PCIe ×16 card other than a video card 100 W Table 4-2 To calculate the power supply rating you need, add up total wattage Caution Some older Dell motherboards and power supplies do not use the standard P1 pinouts for ATX, although the power connectors look the same. For this reason, never use a Dell power supply with a non-Dell motherboard, or a Dell motherboard with a non-Dell power supply, without first verifying that the power connector pinouts match; otherwise, you might destroy the power supply, the motherboard, or both. Table 4-3 lists a few case and power supply manufacturers. Manufacturer Website Antec antec.com Cooler Master coolermaster.com Corsair corsair.com EVGA evga.com FirePower Technology firepower-technology.com Rosewill rosewill.com Seasonic seasonic.com Sentey sentey.com Silverstone silverstonetek.com Thermaltake thermaltakeusa.com Zalman zalman.com Table 4-3 Manufacturers of cases and power supplies for personal computers So far in the text, you have learned about motherboards, processors, RAM, and the electrical system, which are the principal hardware components of a computer. With this hardware foundation in place, you’re ready to learn about computer troubleshooting. Let’s start with an overview of how to approach any hardware problem, and then we’ll turn our attention to the details of troubleshooting the electrical system, motherboard, RAM, and CPU. Copyright 2020 Cengage Learning. All Rights Reserved. May not be copied, scanned, or duplicated, in whole or in part. WCN 02-200-203 Copyright 2020 Cengage Learning. All Rights Reserved. May not be copied, scanned, or duplicated, in whole or in part. Due to electronic rights, some third party content may be suppressed from the eBook and/or eChapter(s). Editorial review has deemed that any suppressed content does not materially affect the overall learning experience. Cengage Learning reserves the right to remove additional content at any time if subsequent rights restrictions require it. Strategies to Troubleshoot Any Computer Problem 171 Strategies to Troubleshoot Any Computer Problem When a computer doesn’t work and you’re responsible for fixing it, you should generally approach the problem first as an investigator and discoverer, always being careful not to compound the problem through your actions. If the problem seems difficult, see it as an opportunity to learn something new. Ask questions until you understand the source of the problem. Once you understand it, you’re almost done because most likely the solution will be evident. If you take the attitude that you can understand the problem and solve it, no matter how deeply you have to dig, you probably will solve it. One systematic method used by most expert troubleshooters to solve a problem is the six steps diagrammed in Figure 4-11, which can apply to both software and hardware problems. As an IT technician, expect that you will build your own style and steps for troubleshooting based on your own experiences over time. A+ Core 1 5.1 Step 1: Interview the User and Back Up Data Start Question the user Back up data as needed Step 2: Establish a Theory Examine the system or ask more questions Best guess of problem source Step 3: Test Your Theory No Test your guess Give up? Yes Is your guess confirmed? Escalate No Yes Step 4: Plan the Fix and Stop Step 5: Verify and Prevent Resolve the Problem Verify the system works Plan steps to fix the problem No Is the problem solved? Fix the problem Yes Step 6: Document No Could this problem have been prevented? Document findings, actions, outcomes Yes Stop Take preventive action Figure 4-11 A general approach to problem solving Copyright 2020 Cengage Learning. All Rights Reserved. May not be copied, scanned, or duplicated, in whole or in part. WCN 02-200-203 Copyright 2020 Cengage Learning. All Rights Reserved. May not be copied, scanned, or duplicated, in whole or in part. Due to electronic rights, some third party content may be suppressed from the eBook and/or eChapter(s). Editorial review has deemed that any suppressed content does not materially affect the overall learning experience. Cengage Learning reserves the right to remove additional content at any time if subsequent rights restrictions require it. 4 172 C h a p ter 4 Supporting the Power System and Troubleshooting Computers A+ Exam Tip The A+ Core 1 exam expects you to know about all the aspects of troubleshooting theory and strategy and how to apply the troubleshooting procedures and techniques described in this section. Read A+ Core 1 Objective 5.1 and compare it with Figure 4-11. You’ll find the objectives with this text. Here are the steps: 1. Interview the user and back up data before you make any changes to the system. 2. Examine the system, analyze the problem, and make an initial determination of the source of the problem. 3. Test your theory. If the theory is not confirmed, form another theory or escalate the problem to someone higher in your organization with more experience or resources. 4. After you know the source of the problem, plan what to do to fix the problem and then fix it. 5. Verify that the problem is fixed and that the system works. Take any preventive measures to make sure the problem doesn’t happen again. 6. Document activities, outcomes, and what you learned. Over time, a good IT support technician builds a strong network of resources he or she can count on when solving computer problems. Here are some resources to help you get started with your own list of reliable and time-tested sources of help: The web. Do a web search on an error message, a short description of the problem, or the model and manufacturer of a device to get help. Check out the website of the product manufacturer or search a support forum. It’s likely that other technicians have encountered the same problem and posted the question and answer. If you search and cannot find your answer, you can post a new question. Youtube.com videos might help. Many technicians enjoy sharing online what they know, but be careful—not all technical advice is correct or well intentioned. Chat, forums, or email technical support. Support from hardware and software manufacturers can help you interpret an error message or provide general support in diagnosing a problem. Most technical support is available during working hours by way of an online chat session. Support from the manufacturer is considered the highest authority for the correct fix to a problem. Manufacturer’s diagnostic software. Many hardware device manufacturers provide diagnostic software, which is available for download from their websites. For example, you can download Toolkit (to back up data), SeaTools for Windows (must be installed in Windows), or SeaTools for USB (to create a bootable USB drive) and use the software to diagnose and fix problems with Seagate drives. See Figure 4-12. Search the support section of a manufacturer’s website to find diagnostic software and guidelines for using it. Notes Always check compatibility between utility software and the operating system (OS) you plan to use. Copyright 2020 Cengage Learning. All Rights Reserved. May not be copied, scanned, or duplicated, in whole or in part. WCN 02-200-203 Copyright 2020 Cengage Learning. All Rights Reserved. May not be copied, scanned, or duplicated, in whole or in part. Due to electronic rights, some third party content may be suppressed from the eBook and/or eChapter(s). Editorial review has deemed that any suppressed content does not materially affect the overall learning experience. Cengage Learning reserves the right to remove additional content at any time if subsequent rights restrictions require it. Strategies to Troubleshoot Any Computer Problem 173 4 Source: seagate.com Figure 4-12 Download diagnostic software tools from a manufacturer’s website User manuals. Refer to your user manuals, which often list error messages and their meanings. They also might contain a troubleshooting section and list any diagnostic tools available. Technical associates in your organization. Be sure to ask for advice when you’re stuck. Also, after making a reasonable and diligent effort to resolve a problem, getting the problem fixed could become more important than resolving it yourself. There comes a time when you might need to turn the problem over to a technician who is more experienced or has access to more resources. (In an organization, this process is called escalating the problem.) Now let’s examine the process step by step. As you learn about these six steps, you’ll also learn about 13 rules useful when troubleshooting. Here’s the first rule. Rule 1: Approach the Problem Systematically When trying to solve the problem, start at the beginning and walk through the situation in a thorough, careful way. This rule is invaluable. Remember it and apply it every time. If you don’t find the explanation to the problem after one systematic walk-through, then repeat the entire process. Check and double-check to find the step you overlooked the first time. Most problems with computers are simple, such as a loose cable or incorrect Windows setting. Computers are logical through and through. Whatever the problem is, it’s also very logical. Also, if you are faced with more than one problem on the same computer, work on only one problem at a time. Trying to solve multiple problems at the same time can get too confusing. Copyright 2020 Cengage Learning. All Rights Reserved. May not be copied, scanned, or duplicated, in whole or in part. WCN 02-200-203 Copyright 2020 Cengage Learning. All Rights Reserved. May not be copied, scanned, or duplicated, in whole or in part. Due to electronic rights, some third party content may be suppressed from the eBook and/or eChapter(s). Editorial review has deemed that any suppressed content does not materially affect the overall learning experience. Cengage Learning reserves the right to remove additional content at any time if subsequent rights restrictions require it. 174 C h a p ter 4 Supporting the Power System and Troubleshooting Computers Step 1: Interviewing the User and Backing up Data A+ Core 1 5.1 Every troubleshooting situation begins with interviewing the user if he or she is available. If you have the opportunity to speak with the user, ask questions to help you identify the problem, how to reproduce it, and possible sources of the problem. Also ask about any data on the hard drive that is not backed up. A+ Exam Tip The A+ Core 1 exam expects you to know how to interact with a user and know what questions to ask in a troubleshooting scenario without accusing or dishonoring the user. Here are some questions that can help you learn as much as you can about the problem and its root cause: 1. Please describe the problem. What error messages, unusual displays, or failures did you see? (Possible answer: I see this blue screen with a funny-looking message on it that makes no sense to me.) 2. When did the problem start? Does the computer have a history of similar problems? (Possible answer: When I first booted after loading this neat little screen saver I downloaded from the web.) 3. What was the situation when the problem occurred? (Possible answers: I was trying to start up my laptop. I was opening a document in Microsoft Word. I was using the web to research a project.) 4. What programs or software were you using? (Possible answer: I was using Internet Explorer.) 5. What changes have recently been made to the system? For example, did you recently install new hardware or software or move your computer system? (Possible answer: Well, yes. Yesterday I moved the computer case across the room.) 6. Has there been a recent thunderstorm or electrical problem? (Possible answer: Yes, last night. Then when I tried to turn on my computer this morning, nothing happened.) 7. Have you made any hardware, software, or configuration changes? Have there been any infrastructure changes? (Possible answer: No, but I think my sister might have.) 8. Has someone else used your computer recently? (Possible answer: Sure, my son uses it all the time.) 9. Is there some valuable data on your system that is not backed up that I should know about before I start working on the problem? (Possible answer: Yes! Yes! My term paper! It’s not backed up! You gotta save that!) 10. Can you show me how to reproduce the problem? (Possible answer: Yes, let me show you what to do.) Based on the answers you receive, ask more penetrating questions until you feel the user has given you all the information he or she knows that can help you solve the problem. As you talk with the user, keep in mind rules 2, 3, and 4. Rule 2: Establish Your Priorities This rule can help make for a satisfied customer. Decide what your first priority is. For example, it might be to recover lost data or to get the computer back up and running as soon as possible. When practical, ask the user or customer for help deciding on priorities. For most users, data is the first priority unless they have a recent backup. Rule 3: Beware of User Error Remember that many problems stem from user error. If you suspect this is the case, ask the user to show you the problem and carefully watch what the user is doing. Be careful to handle a user error delicately because some people don’t like to hear that they made a mistake. Copyright 2020 Cengage Learning. All Rights Reserved. May not be copied, scanned, or duplicated, in whole or in part. WCN 02-200-203 Copyright 2020 Cengage Learning. All Rights Reserved. May not be copied, scanned, or duplicated, in whole or in part. Due to electronic rights, some third party content may be suppressed from the eBook and/or eChapter(s). Editorial review has deemed that any suppressed content does not materially affect the overall learning experience. Cengage Learning reserves the right to remove additional content at any time if subsequent rights restrictions require it. Strategies to Troubleshoot Any Computer Problem 175 Rule 4: Keep Your Cool and Don’t Rush In some situations, you might be tempted to act too quickly and to be drawn into the user’s sense of emergency. But keep your cool and don’t rush. For example, if a computer stops working and unsaved data is still in memory or if data on the hard drive has not been backed up, look and think carefully before you leap! A wrong move can be costly. The best advice is not to hurry. Carefully plan your moves. Research the problem using documentation or the web if you’re not sure what to do, and don’t hesitate to ask for help. Don’t simply try something, hoping it will work, unless you’ve run out of more intelligent alternatives! After you have talked with the user, be sure to back up any important data that is not currently backed up before you begin work on the computer. Here are three options: Use File Explorer to copy the data to another system. If the computer is working well enough to boot to the Windows desktop, you can use Windows 10/8 File Explorer or Windows 7 Windows Explorer to copy data to a flash drive, another computer on the network, or other storage media. Move the hard drive to another system. If the computer is not healthy enough to use Explorer, don’t do anything to jeopardize the data. If you must take a risk with the data, let it be the user’s decision to do so, not yours. When a system won’t boot from the hard drive, consider removing the drive and installing it as a second drive in a working system. If the file system on the problem drive is intact, you might be able to copy data from the drive to the primary drive in the working system. To move the hard drive to a working computer, you don’t need to physically install the drive in the drive bay. Open the computer case. Carefully lay the drive on the case and connect a power cord and data cable (see Figure 4-13). Then turn on the computer. While you have the computer turned on, be very careful not to touch the drive or touch inside the case. Also, while a tower case is lying on its side like the one in Figure 4-13, don’t use the optical drive. Start the computer and sign in to Windows using an Administrator account. (If you don’t sign in with an Administrator account, you must provide the password to an Administrator account before you can access the files on the newly connected hard drive.) When Windows finds the new drive, it assigns a drive letter. Use Explorer in Windows 10/8/7 or third-party software to copy files from this drive to the primary hard drive in this system or to other storage media. Then return the drive to the original system and turn your attention to solving the original problem. Figure 4-13 M ove a hard drive to a working computer to recover data on the drive Notes An easier way to temporarily install a hard drive in a system is to use a USB port. Figure 4-14 shows a USBto-SATA converter kit. The SATA connector can be used for desktop or laptop hard drives because a SATA connector is the same for both. A USB-to-SATA converter is really handy when recovering data and troubleshooting problems with hard drives that refuse to boot. Copyright 2020 Cengage Learning. All Rights Reserved. May not be copied, scanned, or duplicated, in whole or in part. WCN 02-200-203 Copyright 2020 Cengage Learning. All Rights Reserved. May not be copied, scanned, or duplicated, in whole or in part. Due to electronic rights, some third party content may be suppressed from the eBook and/or eChapter(s). Editorial review has deemed that any suppressed content does not materially affect the overall learning experience. Cengage Learning reserves the right to remove additional content at any time if subsequent rights restrictions require it. 4 176 C h a p ter 4 Supporting the Power System and Troubleshooting Computers Figure 4-14 Use a USB-to-SATA converter to recover data from a drive that has a SATA connector Hire a professional file recovery service. If your data is extremely valuable and other methods have failed, you might want to consider a professional data recovery service. They’re expensive, but getting the data back might be worth it. To find a service, do a web search on “data recovery.” Before selecting a service, be sure to read reviews, understand the warranty and guarantees, and perhaps get a recommendation from a satisfied customer. A+ Exam Tip The A+ Core 1 exam expects you to know the importance of making backups before you make changes to a system. If possible, have the user verify that all important data is safely backed up before you continue to the next troubleshooting step. Caution Don’t take chances with a user’s important data. If the user tells you the data has already been backed up, ask him to verify that he can recover the data from the backup website or media before you assume the data is really backed up. If you’re new to troubleshooting and don’t want the user looking over your shoulder while you work, you might want to let him or her know you’d prefer to work alone. You can say something like, “Okay, I think I have everything I need to get started. I’ll let you know if I have another question.” Step 2: Examining the System and Making Your Best Guess A+ Core 1 5.1 You’re now ready to start solving the problem. Rules 5 and 6 can help. Rule 5: Make No Assumptions This rule is the hardest to follow because there is a tendency to trust anything in writing and assume that people are telling you exactly what happened. But documentation is sometimes wrong, and people don’t always describe events as they occurred, so do your own investigating. For example, if the user tells you that the system boots up with no error messages but that the software still doesn’t work, boot for yourself. You never know what the user might have overlooked. Copyright 2020 Cengage Learning. All Rights Reserved. May not be copied, scanned, or duplicated, in whole or in part. WCN 02-200-203 Copyright 2020 Cengage Learning. All Rights Reserved. May not be copied, scanned, or duplicated, in whole or in part. Due to electronic rights, some third party content may be suppressed from the eBook and/or eChapter(s). Editorial review has deemed that any suppressed content does not materially affect the overall learning experience. Cengage Learning reserves the right to remove additional content at any time if subsequent rights restrictions require it. Strategies to Troubleshoot Any Computer Problem 177 Rule 6: Try the Simple Things First The solutions to most problems are so simple and obvious that we overlook them because we expect the ­problem to be difficult. Don’t let the complexity of computers fool you. Most problems are easy to fix. Really, they are! To save time, check the simple things first, such as whether a power switch is not turned on or a cable is loose. Generally, it’s easy to check for a hardware problem before you check for a software problem. For example, if a USB drive is not working, verify that the drive works on another port or another computer before verifying the drivers are installed correctly. Follow this process to form your best guess (best theory) and test it: 1. Reproduce the problem and observe for yourself what the user has described. For example, if the user tells you the system is totally dead, find out for yourself. Plug in the power and turn on the system. Listen for fans and look for lights and error messages. Suppose the user tells you that Internet Explorer will not open. Try opening it yourself to see what error messages might appear. As you investigate the system, refrain from making changes until you’ve come up with your theory for the source of the problem. Can you duplicate the problem? Intermittent problems are generally more difficult to solve than problems that occur consistently. 2. Decide if the problem is hardware- or software-related. Sometimes you might not be sure, but make your best guess. For example, if the system fails before Windows starts to load, chances are the problem is a hardware problem. If the user tells you the system has not worked since the lightning storm the night before, chances are the problem is electrical. If the problem is that Explorer will not open even though the Windows desktop loads, you can assume the problem is software-related. In another example, suppose a user complains that his Word documents are getting corrupted. Possible sources of the problem might be that the user does not know how to save documents properly, the application or the OS might be corrupted, the computer might have a virus, or the hard drive might be intermittently failing. Investigate for yourself, and then decide if the problem is caused by software, hardware, or the user. 3. Make your best guess as to the source of the problem, and don’t forget to question the obvious. Here are some practical examples of questioning the obvious and checking the simple things first: The video doesn’t work. Your best guess is the monitor cables are loose or the monitor is not turned on. Excel worksheets are getting corrupted. Your best guess is the user is not saving the workbook files correctly. The DVD drive is not reading a DVD. Your best guess is the DVD is scratched. The system refuses to boot and displays the error that the hard drive is not found. Your best guess is internal cables to the drive are loose. Rule 7: Become a Researcher Following this rule is the most fun. When a computer problem arises that you can’t easily solve, be as tenacious as a bulldog. Search the web, ask questions, read more, make some phone calls, and ask more questions. Take advantage of every available resource, including online help, documentation, technical support, and books such as this one. Learn to perform advanced searches using a good search engine on the web, such as google.com. What you learn will be yours to take to the next problem. This is the real joy of computer troubleshooting. If you’re good at it, you’re always learning something new. If you’re having trouble deciding what might be the source of the problem, keep rule 7 in mind and try searching these resources for ideas and tips: The specific application, operating system, or hardware you support must be available to you to test, observe, and study and to use to re-create a customer’s problem whenever possible. Verify any system or application changes by referring to the system or application event logs. Windows keeps comprehensive logs about the system, hardware, applications, and user activities; these logs can Copyright 2020 Cengage Learning. All Rights Reserved. May not be copied, scanned, or duplicated, in whole or in part. WCN 02-200-203 Copyright 2020 Cengage Learning. All Rights Reserved. May not be copied, scanned, or duplicated, in whole or in part. Due to electronic rights, some third party content may be suppressed from the eBook and/or eChapter(s). Editorial review has deemed that any suppressed content does not materially affect the overall learning experience. Cengage Learning reserves the right to remove additional content at any time if subsequent rights restrictions require it. 4 178 C h a p ter 4 Supporting the Power System and Troubleshooting Computers be viewed using Windows Event Viewer. Many applications keep logs of events or changes to the system or application. Some applications might pop up error messages, such as a low disk space error. Open the application log to evaluate the error more closely and to see if any more details are provided in the log. In a corporate setting, hardware and software products generally have technical documentation available. If you don’t find it on hand, know that you are likely to find user manuals and technical support manuals as .pdf files that can be downloaded from the product manufacturers’ websites. These sites might offer troubleshooting and support pages, help forums, chat sessions, email support, and links to submit a troubleshooting ticket to the manufacturer (see Figure 4-15). For Windows problems, the best websites to search are technet.microsoft.com and support.microsoft.com. Source: Techsmith Corporation Figure 4-15 Search manufacturer websites for help with a hardware or software product Use a search engine to search the web for help. In your search string, include an error message, symptom, hardware device, or description of the problem. The chances are always good that someone has had exactly the same problem, presented the problem online, and someone else has presented a step-bystep solution. All you have to do is find it! As you practice this type of web research, you’ll get better and better at knowing how to form a search string and knowing which websites are trustworthy and present the best information. If your first five minutes of searching doesn’t turn up a solution, please don’t give up! It might take patience and searching for 20 minutes or more to find the solution you need. As you search, most likely you’ll learn more and more about the problem, and you’ll slowly zero in on a solution. Some companies offer an expert system for troubleshooting. An expert system is software that is designed and written to help solve problems. It uses databases of known facts and rules to simulate human experts’ reasoning and decision making. Expert systems for IT technicians work by posing questions about a problem to be answered by the technician or the customer. The response to each question triggers another question from the software until the expert system arrives at a possible solution or solutions. Many expert systems are “intelligent,” meaning the system will record your input and use it in subsequent sessions to select more questions to ask and approaches to try. Therefore, future troubleshooting sessions on the same type of problem tend to zero in more quickly toward a solution. Copyright 2020 Cengage Learning. All Rights Reserved. May not be copied, scanned, or duplicated, in whole or in part. WCN 02-200-203 Copyright 2020 Cengage Learning. All Rights Reserved. May not be copied, scanned, or duplicated, in whole or in part. Due to electronic rights, some third party content may be suppressed from the eBook and/or eChapter(s). Editorial review has deemed that any suppressed content does not materially affect the overall learning experience. Cengage Learning reserves the right to remove additional content at any time if subsequent rights restrictions require it. Strategies to Troubleshoot Any Computer Problem 179 Notes To limit your search to a particular site when using google.com, use the site: parameter in the search box. For example, to search only the Microsoft site for information about the defrag command, enter this search string: defrag site:microsoft.com Step 3: Testing Your theory A+ Core 1 5.1 As you test your theories, keep in mind rules 8 through 11. Rule 8: Divide and Conquer This rule is the most powerful. Isolate the problem. In the overall system, remove one hardware or software component after another until the problem is isolated to a small part of the whole system. As you divide a large problem into smaller components, you can analyze each component separately. You can use one or more of the following to help you divide and conquer: In Windows, perform a clean boot to eliminate all nonessential startup programs and services as a possible source of the problem. Boot from a bootable DVD or flash drive to eliminate the Windows installation and the hard drive as the problem. Remove any unnecessary hardware devices, such as a second video card, optical drive, or even the hard drive. You don’t need to physically remove the optical drive or hard drive from the bays inside the case. Simply disconnect the data cable and the power cable. Rule 9: Write Things Down Keep good notes as you’re working. They’ll help you think more clearly. Draw diagrams. Make lists. Clearly and precisely write down what you’re learning. If you need to leave the problem and return to it later, it’s difficult to remember what you have observed and already tried. When the problem gets cold like this, your notes will be invaluable. Rule 10: Don’t Assume the Worst When it’s an emergency and your only copy of data is on a hard drive that is not working, don’t assume that the data is lost. Much can be done to recover data. If you want to recover lost data on a hard drive, don’t write anything to the drive; you might write on top of lost data, eliminating chances of recovery. Rule 11: Reboot and Start Over This is an important rule. Fresh starts are good, and they uncover events or steps that might have been overlooked. Take a break! Get away from the problem. Begin again. Most computer problems are simple and can be simply solved, but you do need a game plan. That’s how Figure 4-16 can help. The flowchart focuses on problems that affect the boot. As you work your way through it, you’re eliminating one major computer subsystem after another until you zero in on the problem. After you’ve discovered the problem, many times the solution is obvious. Copyright 2020 Cengage Learning. All Rights Reserved. May not be copied, scanned, or duplicated, in whole or in part. WCN 02-200-203 Copyright 2020 Cengage Learning. All Rights Reserved. May not be copied, scanned, or duplicated, in whole or in part. Due to electronic rights, some third party content may be suppressed from the eBook and/or eChapter(s). Editorial review has deemed that any suppressed content does not materially affect the overall learning experience. Cengage Learning reserves the right to remove additional content at any time if subsequent rights restrictions require it. 4 180 C h a p ter 4 Supporting the Power System and Troubleshooting Computers Figure 4-16 Use this flowchart when first facing a computer problem As Figure 4-16 indicates, troubleshooting a computer problem is divided into problems that occur during the boot and those that occur after the Windows Start screen or desktop has successfully loaded. Problems that occur during the boot might happen before Windows starts to load or during Windows startup. Read the flowchart in Figure 4-16 very carefully to get an idea of the symptoms that would cause you to suspect each subsystem. Also, Table 4-4 can help as a general guideline for the primary symptoms and what are likely to be the sources of a problem. Copyright 2020 Cengage Learning. All Rights Reserved. May not be copied, scanned, or duplicated, in whole or in part. WCN 02-200-203 Copyright 2020 Cengage Learning. All Rights Reserved. May not be copied, scanned, or duplicated, in whole or in part. Due to electronic rights, some third party content may be suppressed from the eBook and/or eChapter(s). Editorial review has deemed that any suppressed content does not materially affect the overall learning experience. Cengage Learning reserves the right to remove additional content at any time if subsequent rights restrictions require it. Strategies to Troubleshoot Any Computer Problem 181 A+ Exam Tip The A+ Core 1 exam might give you a symptom and expect you to select a probable source of a problem from a list of sources. These examples of what can go wrong can help you connect problem sources to symptoms. Symptom or Error Message What to Do About the Problem System shuts down unexpectedly Try to find out what was happening at the time of the shutdowns to pinpoint an application or device causing the problem. Possible sources of the problem are overheating, faulty RAM, the motherboard, or the processor. System shuts down unexpectedly and starts back up Begin by checking the system for overheating. Is the processor cooler fan working? Go to BIOS/UEFI setup and check the temperature of the processor. When the processor overheats and the system restarts, the problem is called a processor thermal trip error. System locks up with an error message on a blue screen, called a blue screen of death (BSOD) Figure 4-17 shows an example of a BSOD error. These Windows errors are caused by problems with devices, device drivers, or a corrupted Windows installation. Begin troubleshooting by searching the Microsoft website for the error message and a description of the problem. System locks up with an error message on a black screen These error messages on a black background, such as the one shown in Figure 4-18, are most likely caused by an error at POST. Begin by troubleshooting the device mentioned in the error message. System freezes or locks up without an error message If the system locks up without an error screen and while still displaying the Windows Start screen or desktop, the problem is most likely caused by an application not responding. Sometimes you’ll see the Windows pinwheel indicating the system is waiting for a response from a program or device. Open the Windows Task Manager utility and end any application that is not responding. If that doesn’t work, restart Windows. POST code beeps One or no beep indicates that all is well after POST. However, startup BIOS/ UEFI communicates POST errors as a series of beeps before it tests video. Search the website of the motherboard or BIOS/UEFI manufacturer to know how to interpret a series of beep codes. You might need to restart the system more than once so you can carefully count the beeps. Table 4-5 lists some common beep codes. No power If you see no lights on the computer case and hear no spinning fans, make sure the surge protector or wall outlet has power. Is the switch on the rear of the case on? Is the dual-voltage selector switch set correctly? Are power supply connectors securely connected? Is the power supply bad? Blank screen when you first power up the computer, and no noise or indicator lights Is power getting to the system? If power is getting to the computer, address the problem as electrical. Make sure the power supply is good and power supply connectors are securely connected. Blank screen when you first power up the computer, and you can hear the fans spinning and see indicator lights Troubleshoot the video subsystem. Is the monitor turned on? Is the monitor data cable securely connected at both ends? Is the indicator light on the front of the monitor on? BIOS/UEFI loses its time and date settings “CMOS battery low” error message appears during the boot The CMOS battery is failing. Replace the battery. System reports less memory than you know is installed A memory module is not seated correctly or has failed. Begin troubleshooting memory. System attempts to boot to the wrong boot device Go into BIOS/UEFI setup and change the boot device priority order. Fans spin, but no power to other devices Begin by checking the power supply. Are connectors securely connected? Use a power supply tester to check for correct voltage outputs. Smoke or burning smell Consider this a serious electrical problem. Immediately unplug the computer. Table 4-4 Symptoms or error messages caused by hardware problems and what to do about them (continues) Copyright 2020 Cengage Learning. All Rights Reserved. May not be copied, scanned, or duplicated, in whole or in part. WCN 02-200-203 Copyright 2020 Cengage Learning. All Rights Reserved. May not be copied, scanned, or duplicated, in whole or in part. Due to electronic rights, some third party content may be suppressed from the eBook and/or eChapter(s). Editorial review has deemed that any suppressed content does not materially affect the overall learning experience. Cengage Learning reserves the right to remove additional content at any time if subsequent rights restrictions require it. 4 182 C h a p ter 4 Supporting the Power System and Troubleshooting Computers Symptom or Error Message What to Do About the Problem Loud whining noise Most likely the noise is made by the power supply or a failing hard drive. There might be a short. The power supply might be going bad or is underrated for the system. Clicking noise A clicking noise likely indicates the magnetic hard drive is failing. Replace the drive as soon as possible. Intermittent device failures Failures that come and go might be caused by overheating or failing RAM, the motherboard, the processor, or the hard drive. Begin by checking the processor temperature for overheating. Then check RAM for errors and run diagnostics on the hard drive. Distended capacitors Failed capacitors on the motherboard or other circuit board are sometimes distended and discolored on the top of the capacitor. Replace the motherboard. Error appears during boot: Intruder detection error An intrusion detection device installed on the motherboard has detected that the computer case was opened. Suspect a security breach. Error appears during boot: ­Overclocking failed. Please enter setup to reconfigure your system Overclocking should be discontinued. However, this error might not be related to overclocking; it can occur when the power supply is failing. Possible error messages: No boot device available Hard drive not found Fixed disk error Invalid boot disk ­Inaccessible boot device or drive Invalid drive specification Startup BIOS/UEFI did not find a device to use to load the operating system. Make sure the boot device priority order is correct in BIOS/UEFI setup. Try booting from a bootable USB flash drive or DVD. If this works, begin troubleshooting the hard drive, which is covered in Chapter 5. Possible error messages: ­Missing ­operating system Error loading ­operating system Windows startup programs are missing or corrupted. How to troubleshoot Windows startup is not covered in this text. Continuous reboots See the explanation later in this chapter. Table 4-4 Symptoms or error messages caused by hardware problems and what to do about them (continued) For more information, search the Microsoft website on these two items Figure 4-17 Search the Microsoft website for information about a BSOD error Copyright 2020 Cengage Learning. All Rights Reserved. May not be copied, scanned, or duplicated, in whole or in part. WCN 02-200-203 Copyright 2020 Cengage Learning. All Rights Reserved. May not be copied, scanned, or duplicated, in whole or in part. Due to electronic rights, some third party content may be suppressed from the eBook and/or eChapter(s). Editorial review has deemed that any suppressed content does not materially affect the overall learning experience. Cengage Learning reserves the right to remove additional content at any time if subsequent rights restrictions require it. Strategies to Troubleshoot Any Computer Problem 183 4 Source: Intel Figure 4-18 A POST error message on a black screen shown early in the boot Beeps During POST Description 1 short beep or no beep The computer passed all POST tests 1 long and 2 short beeps Award BIOS: A video problem, no video card, bad video memory Intel BIOS: A video problem Continuous short beeps Award BIOS: A memory error Intel BIOS: A loose card or short 1 long and 1 short beep Intel BIOS: Motherboard problem 1 long and 3 short beeps Intel BIOS: A video problem 3 long beeps Intel BIOS: A keyboard controller problem Continuous 2 short beeps and then a pause Intel BIOS: A video card problem Continuous 3 short beeps and then a pause Intel BIOS: A memory error 8 beeps followed by a system shutdown Intel BIOS: The system has overheated Continuous high and low beeps Intel BIOS: CPU problem Table 4-5 Common beep codes and their meanings for Intel and Award BIOS By the time you have finished Step 3, the problem might already be solved or you will know the source of the problem and will be ready to plan a solution. Step 4: Planning Your Solution and Then Fixing the Problem A+ Core 1 5.1 Some solutions, such as replacing a hard drive or a motherboard, are expensive and time consuming. You need to carefully consider what you will do and the order in which you will do it. When planning and implementing your solution, keep rules 12 and 13 in mind. Rule 12: Use the Least Invasive Solution First As you solve computer problems, always keep in mind that you don’t want to make things worse, so you should use the least invasive solution. You want to fix the problem in such a way that the system is returned to normal working condition with the least amount of effort and fewest changes. For example, don’t format the hard drive until you’ve first tried to fix the problem without having to erase everything on the drive. As another example, don’t reinstall Microsoft Office until you have tried applying patches to the existing installation. Copyright 2020 Cengage Learning. All Rights Reserved. May not be copied, scanned, or duplicated, in whole or in part. WCN 02-200-203 Copyright 2020 Cengage Learning. All Rights Reserved. May not be copied, scanned, or duplicated, in whole or in part. Due to electronic rights, some third party content may be suppressed from the eBook and/or eChapter(s). Editorial review has deemed that any suppressed content does not materially affect the overall learning experience. Cengage Learning reserves the right to remove additional content at any time if subsequent rights restrictions require it. 184 C h a p ter 4 Supporting the Power System and Troubleshooting Computers Rule 13: Know Your Starting Point Find out what works and doesn’t work before you take anything apart or try a possible fix. Suppose you decide to install a new anti-malware program. After the installation, you discover Microsoft Office gives errors and you cannot print to the network printer. You don’t know if the anti-malware program is causing problems or the problems existed before you began work. As much as possible, find out what works or what doesn’t work before you attempt a fix. Do the following to plan your solution and fix the problem: 1. Consider different solutions and select the least invasive one. When appropriate, talk with the user or owner about the best solution. 2. Before applying your solution, do your best to determine what works and doesn’t work in the system so you know your starting point. 3. Fix the problem. This might be as simple as plugging up a new monitor, or it might be as difficult as reinstalling Windows and applications software and restoring data from backups. Step 5: Verifying the Fix and Taking Preventive Action After you have fixed the problem, reboot the system and verify that all is well. Can you reach the Internet, use the printer, or use Microsoft Office? If possible, have the user check everything and verify that the job is done satisfactorily. If either of you finds a problem, return to Step 2 in the troubleshooting process to examine the system and form a new theory as to the cause of the problem. After you and the user have verified all is working, ask yourself the question, “Could this problem have been prevented?” If so, go the extra mile to instruct the user, set Windows to automatically install updates, or do whatever else is appropriate to prevent future problems. A+ Core 1 5.1 Step 6: Documenting What Happened Good documentation helps you take what you learned into the next troubleshooting situation, train others, develop effective preventive maintenance plans, and satisfy any audits or customer or employer queries about your work. Most companies use call-tracking software for this purpose. Be sure to include initial symptoms, the source of the problem, your troubleshooting steps, and what you did to ultimately fix it. Make the notes detailed enough so that you can use them later when solving similar problems. For on-site support, a customer expects documentation about your services. Include in the documentation sufficient details broken down by cost of individual parts, hours worked, and cost per hour. Give the documentation to the customer at the end of the service and keep a copy for yourself. For phone support, the documentation stays in-house. A+ Core 1 5.1 Applying Concepts Taking Good Notes Daniel had not been a good note taker in school, and this lack of skill was affecting his work. His manager, Jonathan, had been watching Daniel’s notes in the ticketing system at the help desk and was not happy with what he saw. Jonathan had pointed out to Daniel more than once that his cryptic, incomplete notes with sketchy information would one day cause major problems. On Monday morning, calls were hammering the help desk because a server had gone down over the weekend and many internal customers were not able to get to their data. Daniel escalated one call from Copyright 2020 Cengage Learning. All Rights Reserved. May not be copied, scanned, or duplicated, in whole or in part. WCN 02-200-203 Copyright 2020 Cengage Learning. All Rights Reserved. May not be copied, scanned, or duplicated, in whole or in part. Due to electronic rights, some third party content may be suppressed from the eBook and/or eChapter(s). Editorial review has deemed that any suppressed content does not materially affect the overall learning experience. Cengage Learning reserves the right to remove additional content at any time if subsequent rights restrictions require it. Troubleshooting the Electrical System 185 a customer named Matt to a tier-two help desk. Later that day, Sandra, a tier-two technician, received the escalated ticket, and to her dismay the phone number of the customer was missing. She called Daniel. “How am I to call this customer? You only have his first name, and these notes about the problem don’t even make sense!” Daniel apologized to Sandra, but the damage was done. Two days later, an angry Matt calls the manager of the help desk to complain that his problem is still not solved. Jonathan listens to Matt vent and apologizes for the problem his help desk has caused. It’s a little embarrassing to Jonathan to have to ask Matt for his call-back information and to repeat the details of the problem. He gives the information to Sandra and the problem gets a quick resolution. Discuss this situation in a small group and answer the following questions: 1. If you were Daniel, what could you do to improve note taking in the ticketing system? 2. After Sandra called, do you think Daniel should have told Jonathan about the problem? Why or why not? 3. If you were Jonathan, how would you handle the situation with Daniel? Two students play the roles of Daniel and Jonathan when Jonathan calls Daniel into his office to discuss the call he just received from Matt. The other students in the group can watch and make suggestions as to how to improve the conversation. Now you’re ready to look at how to troubleshoot each subsystem that is critical to booting up the computer. We begin with the electrical system. Troubleshooting the Electrical System Applying Concepts Exploring a Computer Problem Your friend Sharon calls to ask for your help with a computer problem. Her system has been working fine for over a year, but now strange things are happening. Sometimes the system powers down for no apparent reason while she is working, and sometimes Windows locks up. As you read this section, look for clues as to what the problem might be. Also, think of questions to ask your friend that will help you diagnose the problem. Electrical problems can occur before or after the boot and can be consistent or intermittent. Repair technicians often don’t recognize the cause of a problem to be electrical because of the intermittent nature of some electrical problems. In these situations, the hard drive, memory, the OS, or even user error might be suspected as the source of the problem and then systematically eliminated before the electrical system is suspected. This section will help you to be aware of symptoms of electrical problems so that you can zero in on the source of an electrical problem as quickly as possible. Possible symptoms of a problem with the electrical system are: A+ Core 1 5.2, 5.5 The computer appears “dead”—no indicator lights and no spinning drive or fan. The computer sometimes locks up during booting. After several tries, it boots successfully. Error codes or beeps occur during booting, but they come and go. You smell burnt parts or odors. (Definitely not a good sign!) The computer powers down at unexpected times. The computer appears dead, but you hear a whine coming from the power supply. Copyright 2020 Cengage Learning. All Rights Reserved. May not be copied, scanned, or duplicated, in whole or in part. WCN 02-200-203 Copyright 2020 Cengage Learning. All Rights Reserved. May not be copied, scanned, or duplicated, in whole or in part. Due to electronic rights, some third party content may be suppressed from the eBook and/or eChapter(s). Editorial review has deemed that any suppressed content does not materially affect the overall learning experience. Cengage Learning reserves the right to remove additional content at any time if subsequent rights restrictions require it. 4 186 C h a p ter 4 Supporting the Power System and Troubleshooting Computers Without opening the computer case, the following list contains some questions you can ask and things you can do to solve a problem with the electrical system. The rule of thumb is “Try the simple things first.” Most computer problems have simple solutions. If you smell any burnt parts or odors, don’t try to turn the system on. Identify the component that is fried and replace it. When you first plug up power to a system and hear a whine coming from the power supply, the power supply might be inadequate for the system or there might be a short. Don’t press the power button to start up the system. Unplug the power cord so that the power supply will not be damaged. The next step is to open the case and search for a short. If you don’t find a short, consider upgrading the power supply. Is the power cord plugged in? If it is plugged into a power strip or surge suppressor, is the device turned on and plugged in? Is the power outlet controlled by a wall switch? If so, is the switch turned on? Are any cable connections loose? Is the circuit breaker blown? Is the house circuit overloaded? Are all switches on the system turned on? Computer? Monitor? Surge suppressor or UPS (uninterruptible power supply)? Is there a possibility the system has overheated? If so, wait a while and try turning on the computer again. If the system comes on but later turns itself off, you might need additional cooling fans inside the unit. How to solve problems with overheating is covered later in this chapter. Older computers might be affected by electromagnetic interference (EMI). Check for sources of electrical or magnetic interference such as fluorescent lighting or an electric fan or copier sitting near the computer case. Caution Before opening the case of a brand-name computer, such as an HP or Dell, consider the warranty. If the system is still under warranty, sometimes the warranty is voided if the case is opened. If the warranty prevents you from opening the case, you might need to return the system to a manufacturer’s service center for repairs. If the problem is still not solved, it’s time to look inside the case. First, turn off the computer, unplug it, press the power button to drain residual power, and then open the case. Next, do the following: Check all power connections from the power supply to the motherboard and drives. Also, some cases require the front panel to be in place before the power-on button will work. Are all cards securely seated? If you smell burnt parts, carefully search for shorts and for frayed and burnt wires. Disassemble the parts until you find the one that is damaged. If you suspect the power supply is bad, test it with a power supply tester. Problems That Come and Go If a system boots successfully to the Windows Start screen or desktop, you still might have a power system problem. Some problems are intermittent; that is, they come and go. Generally, intermittent problems are more difficult to solve than a dead system. There can be many causes of intermittent problems, such as an inadequate power supply, overheating, and devices and components damaged by ESD. Here are some symptoms that might indicate an intermittent problem with the electrical system after the boot: A+ Core 1 5.2 The computer stops or hangs for no reason. Sometimes it might even reboot itself. Memory errors appear intermittently. Data is written incorrectly to the hard drive or files are corrupted. Copyright 2020 Cengage Learning. All Rights Reserved. May not be copied, scanned, or duplicated, in whole or in part. WCN 02-200-203 Copyright 2020 Cengage Learning. All Rights Reserved. May not be copied, scanned, or duplicated, in whole or in part. Due to electronic rights, some third party content may be suppressed from the eBook and/or eChapter(s). Editorial review has deemed that any suppressed content does not materially affect the overall learning experience. Cengage Learning reserves the right to remove additional content at any time if subsequent rights restrictions require it. Troubleshooting the Electrical System 187 The keyboard stops working at odd times. The motherboard fails or is damaged. The power supply overheats and becomes hot to the touch. The power supply fan whines and becomes very noisy or stops. Here is what to do to eliminate the electrical system as the source of an intermittent problem: 1. Consider the power supply is inadequate. If the power supply is grossly inadequate, it will whine when you first plug up the power. If you have just installed new devices that are drawing additional power, verify that the wattage rating of the power supply is adequate for the system. You can also test the system to make sure you don’t have power problems by making all the devices in your system work at the same time. For instance, you can make two hard drives and the DVD drive work at the same time by copying files from one hard drive to the other while playing a movie on the DVD. If the drives and the other devices each work independently, but data errors occur when all work at the same time, suspect a shortage of electrical power. 2. Suspect the power supply is faulty. You can test it using either a power supply tester (the easier method) or a multimeter (the more tedious method). However, know that a power supply that gives correct voltages when you measure it might still be the source of problems because power problems can be intermittent. Also be aware that an ATX power supply monitors the range of voltages provided to the motherboard and halts the motherboard if voltages are inadequate. Therefore, if the power supply appears “dead,” your best action is to replace it. 3. The power supply fan might not work. Don’t operate the computer if the fan does not work because computers without cooling fans can quickly overheat. Usually just before a fan stops working, it hums or whines, especially when the computer is first turned on. If this has just happened, replace the power supply. If the new fan does not work after you replace the power supply, you have to dig deeper to find the source of the problem. You can now assume the problem wasn’t the original fan. A short drawing too much power somewhere else in the system might cause the problem. To troubleshoot a nonfunctional fan, which might be a symptom of another problem and not of the fan itself, follow these steps: a. Turn off the power and remove all power cord connections to all components except the motherboard. Turn the power back on. If the fan works, the problem is with one of the systems you disconnected, not with the power supply, the fan, or the motherboard. b. Turn off the power and reconnect one card or drive at a time until you identify the device with the short. c. If the fan does not work when all devices except the motherboard are disconnected, the problem is the motherboard or the power supply. Because you have already replaced the power supply, you can assume that the motherboard needs to be replaced. Power Problems with the Motherboard A short might occur if some component on the motherboard makes improper contact with the chassis. This short can seriously damage the motherboard. For some cases, check for missing standoffs (small plastic or metal spacers that hold the motherboard a short distance away from the bottom of the case). A missing standoff most often causes these improper connections. Also check for loose standoffs or screws under the board that might be touching a wire on the bottom of the board and causing a short. Shake the case gently and listen for loose screws. Shorts in the circuits on the motherboard might also cause problems. Look for damage on the bottom of the motherboard. These circuits are coated with plastic, and quite often damage is difficult to spot. Also look for burned-out capacitors that are spotted brown or corroded. You’ll see examples of burned-out capacitors later in the chapter. A+ Core 1 5.2 Copyright 2020 Cengage Learning. All Rights Reserved. May not be copied, scanned, or duplicated, in whole or in part. WCN 02-200-203 Copyright 2020 Cengage Learning. All Rights Reserved. May not be copied, scanned, or duplicated, in whole or in part. Due to electronic rights, some third party content may be suppressed from the eBook and/or eChapter(s). Editorial review has deemed that any suppressed content does not materially affect the overall learning experience. Cengage Learning reserves the right to remove additional content at any time if subsequent rights restrictions require it. 4 188 C h a p ter 4 Supporting the Power System and Troubleshooting Computers Caution Never replace a damaged motherboard with a good one without first testing or replacing the power supply. You don’t want to subject another good board to possible damage. Applying Concepts Investigating a Computer Problem Back to Sharon’s computer problem. Here are some questions that will help you identify the source of the problem: Have you added new devices to your system? (These new devices might be drawing too much power from an overworked power supply.) Have you moved your computer recently? (It might be sitting beside a heat vent or electrical equipment.) Does the system power down or hang after you have been working for some time? (This symptom might have more than one cause, such as overheating or a power supply, processor, memory, or motherboard about to fail.) Has the computer case been opened recently? (Someone working inside the case might not have used a ground bracelet, and components are now failing because of ESD damage.) Are case vents free so that air can flow? (The case might be close to a curtain covering the vents.) Intermittent problems like the one Sharon described are often heat-related. If the system only hangs but does not power off, the problem might be caused by faulty memory or bad software, but because it actually powers down, you can assume the problem is related to power or heat. If Sharon tells you that the system powers down after she’s been working for several hours, you can probably assume overheating. Check that first. If that’s not the problem, the next thing to do is replace the power supply. Problems with Overheating As a repair technician, you’re sure to eventually face problems with computers overheating. Overheating can happen as soon as you turn on the computer or after it has been working a while. Overheating can cause intermittent errors, the system to hang, or components to fail or not last as long as they normally would. (Overheating can significantly shorten the life span of the CPU and memory.) Overheating happens for many reasons, including improper installation of the CPU cooler or fans, overclocking, poor airflow inside the case, an underrated power supply, a component going bad, or the computer’s environment (for example, heat or dust). Here are some symptoms that a system is overheating: A+ Core 1 5.2 The system hangs or freezes at odd times or freezes just a few moments after the boot starts. A Windows BSOD error occurs during the boot. You cannot hear a fan running or the fan makes a whining sound. You cannot feel air being pulled into or out of the case. If you suspect overheating, go into BIOS/UEFI setup and view the temperature monitors for the system. To protect the expensive processor and other components, you can also purchase a temperature sensor. The sensor plugs into a power connection coming from the power supply and mounts on the side of the case or in a drive bay. The sensor sounds an alarm when the inside of the case becomes too hot. To decide which temperature sensor to buy, use one recommended by the case manufacturer. You can also install utility software that can monitor system temperatures. For example, SpeedFan by Alfredo Comparetti is freeware that can monitor fan speeds and temperatures (see Figure 4-19). A good website to download the freeware is filehippo.com/download_speedfan. Be careful not to download other freeware available on the site. Copyright 2020 Cengage Learning. All Rights Reserved. May not be copied, scanned, or duplicated, in whole or in part. WCN 02-200-203 Copyright 2020 Cengage Learning. All Rights Reserved. May not be copied, scanned, or duplicated, in whole or in part. Due to electronic rights, some third party content may be suppressed from the eBook and/or eChapter(s). Editorial review has deemed that any suppressed content does not materially affect the overall learning experience. Cengage Learning reserves the right to remove additional content at any time if subsequent rights restrictions require it. Troubleshooting the Electrical System 189 Here are some simple things you can do to solve an overheating problem: 1. If the system refuses to boot or hangs after a period of activity, suspect overheating. Immediately after the system hangs, go into BIOS/UEFI setup and find the screen that reports the CPU temperature. The temperature should not exceed that recommended by the CPU manufacturer. 2. Excessive dust insulates components and causes them to overheat. Use compressed air, a blower, or an antistatic vacuum to remove dust from the power supply, the vents over the entire computer, and the processor cooler fan (see Figure 4-20). To protect the fan, don’t allow it to spin as you blow air into it. Overspinning might damage a fan. Source: SpeedFan by Alfredo Milani Comparetti Figure 4-19 S peedFan monitors fan speeds and system temperatures Figure 4-20 D ust in this cooler fan can cause the fan to fail and the processor to overheat Notes When working in a customer’s office or home, be sure you clean up any mess you create from blowing dust out of a computer case. 3. Check airflow inside the case. Are all fans running? You might need to replace a fan. Is there an empty fan slot on the rear of the case? If so, install a case fan in the slot (see Figure 4-21). Orient the fan so that it blows air out of the case. The power cord to the fan can connect to a fan header on the motherboard or to a power connector coming directly from the power supply. Copyright 2020 Cengage Learning. All Rights Reserved. May not be copied, scanned, or duplicated, in whole or in part. WCN 02-200-203 Copyright 2020 Cengage Learning. All Rights Reserved. May not be copied, scanned, or duplicated, in whole or in part. Due to electronic rights, some third party content may be suppressed from the eBook and/or eChapter(s). Editorial review has deemed that any suppressed content does not materially affect the overall learning experience. Cengage Learning reserves the right to remove additional content at any time if subsequent rights restrictions require it. 4 190 C h a p ter 4 Supporting the Power System and Troubleshooting Computers Figure 4-21 I nstall one exhaust fan on the rear of the case to help pull air through the case 4. If there are other fan slots on the side or front of the case, you can also install fans in these slots. However, don’t install more fans than the case is designed to use. 5. Can the side of the case hold a chassis air guide that guides outside air to the processor? If it has a slot for the guide and the guide is missing, install one. However, don’t install a guide that obstructs the CPU cooler. How to install an air guide is covered later in this section. 6. A case is generally designed for optimal airflow when slot openings on the front and rear of the case are covered and when the case cover is securely in place. To improve airflow, replace missing faceplates over empty drive bays and replace missing slot covers over empty expansion slots. See Figure 4-22. 7. Are cables in the way of airflow? Use tie wraps to secure cables and cords so that they don’t block airflow across the processor or get in the way of fans turning. Figure 4-23 shows the inside of a case where cables are tied up and neatly out of the way of airflow from the front to the rear of the case. Figure 4-22 F or optimum airflow, don’t leave empty expansion slots and bays uncovered Figure 4-23 U se cable ties to hold cables out of the way of fans and airflow Copyright 2020 Cengage Learning. All Rights Reserved. May not be copied, scanned, or duplicated, in whole or in part. WCN 02-200-203 Copyright 2020 Cengage Learning. All Rights Reserved. May not be copied, scanned, or duplicated, in whole or in part. Due to electronic rights, some third party content may be suppressed from the eBook and/or eChapter(s). Editorial review has deemed that any suppressed content does not materially affect the overall learning experience. Cengage Learning reserves the right to remove additional content at any time if subsequent rights restrictions require it. Troubleshooting the Electrical System 191 8. A case needs some room to breathe. Place it so there are at least a few inches of space on both sides and the top of the case. If the case is sitting on carpet, put it on a computer stand so that air can circulate under the case and to reduce carpet dust inside the case. Many cases have a vent on the bottom front, and carpet can obstruct airflow into this vent (see Figure 4-24). Make sure drapes are not hanging too close to fan openings. 4 Figure 4-24 K eep a tower case off carpet to allow air to flow into the bottom air vent 9. Verify that the cooler is connected properly to the processor. If it doesn’t fit well, the system might not boot and the processor will overheat. If the cooler is not tightly connected to the motherboard and processor or the cooler fan is not working, the processor will quickly overheat as soon as the computer is turned on. Has thermal compound been installed between the cooler and processor? 10. After you close the case, leave your system off for at least 30 minutes. When you power up the computer again, let it run for 10 minutes, go into BIOS/UEFI setup, check the temperature readings, and reboot. Next, let your system run until it shuts down. Power it up again and check the temperature in BIOS/ UEFI setup again. A significant difference in this reading and the first one you took after running the computer for 10 minutes indicates an overheating problem. 11. Check BIOS/UEFI setup to see if the processor is being overclocked. Overclocking can cause a system to overheat. Try restoring the processor and system bus frequencies to default values. 12. Have too many peripherals been installed inside the case? Is the case too small for all these peripherals? Larger tower cases are better designed for good airflow than smaller slimline cases. Also, when installing expansion cards, try to leave an empty slot between each card for better airflow. The same goes for drives. Try not to install a group of drives in adjacent drive bays. For better airflow, leave empty bays between drives. Take a close look at Figure 4-23, where you can see space between each drive installed in the system. 13. Flash BIOS/UEFI to update the firmware on the motherboard. How to flash BIOS/UEFI is covered in Chapter 2. 14. Thermal compound should last for years, but eventually it will harden and need replacing. If the system is several years old, replace the thermal compound. A+ Exam Tip The A+ Core 1 exam expects you to recognize that a given symptom is possibly power- or heat-related. Copyright 2020 Cengage Learning. All Rights Reserved. May not be copied, scanned, or duplicated, in whole or in part. WCN 02-200-203 Copyright 2020 Cengage Learning. All Rights Reserved. May not be copied, scanned, or duplicated, in whole or in part. Due to electronic rights, some third party content may be suppressed from the eBook and/or eChapter(s). Editorial review has deemed that any suppressed content does not materially affect the overall learning experience. Cengage Learning reserves the right to remove additional content at any time if subsequent rights restrictions require it. 192 C h a p ter 4 Supporting the Power System and Troubleshooting Computers If you try the preceding list of things to do and still have an overheating problem, it’s time to move on to more drastic solutions. Consider whether the case design allows for good airflow; the problem might be caused by poor air circulation inside the case. The power supply fan in ATX cases blows air out of the case, pulling outside air from the vents in the front of the case across the processor to help keep it cool. Another exhaust fan is usually installed on the back of the case to help the power supply fan pull air through the case. In addition, most processors require a cooler with a fan installed on top of the processor. Figure 4-25 shows a good arrangement of vents and fans for proper airflow and a poor arrangement. Rear of case Rear of case Exhaust fan Side vents Power supply Power supply Processor Processor Drive bays Front vents Airflow Airflow Front of case Good arrangement for proper airflow Drive bays Front of case Poor arrangement for proper airflow Figure 4-25 Vents and fans need to be arranged for best airflow For better ventilation, use a power supply that has vents on the bottom and front, as shown in F ­ igure 4-26. Compare that with the power supply in Figure 4-21, which has vents only on the front and not on the bottom. Top of tower case Exhaust fan Vents on the bottom of power supply Figure 4-26 This power supply has vents on the bottom to provide better airflow inside the case An intake fan on the front of the case might help pull air into the case. Intel recommends you use a front intake fan for high-end systems, but AMD says a front fan for ATX systems is not necessary. Check with the processor and case manufacturers for specific instructions as to the placement of fans and what type of fan and heat sink to use. Copyright 2020 Cengage Learning. All Rights Reserved. May not be copied, scanned, or duplicated, in whole or in part. WCN 02-200-203 Copyright 2020 Cengage Learning. All Rights Reserved. May not be copied, scanned, or duplicated, in whole or in part. Due to electronic rights, some third party content may be suppressed from the eBook and/or eChapter(s). Editorial review has deemed that any suppressed content does not materially affect the overall learning experience. Cengage Learning reserves the right to remove additional content at any time if subsequent rights restrictions require it. Troubleshooting the Electrical System 193 Intel and AMD both recommend a chassis air guide (CAG) as part of the case design. This air guide is a round air duct that helps to pull and direct fresh air from outside the case to the cooler and processor (see Figure 4-27). The guide should reach inside the case very close to the cooler, but not touch it. Intel recommends the clearance be no greater than 20 mm and no less than 12 mm. If the guide obstructs the cooler, you can remove the guide, but optimum airflow will not be achieved. 4 Chassis air guide Figure 4-27 Use a chassis air guide to direct outside air over the cooler Be careful when trying to solve an overheating problem. Excessive heat can damage the CPU and the motherboard. Never operate a system if the case fan, power-supply fan, or cooler fan is not working. Problems with Laptop Power Systems A+ Core 1 5.2, 5.5 A laptop can be powered by an AC adapter (which uses regular house current to power the laptop) or an installed battery pack. Battery packs today use lithium ion technology. Most AC adapters today are capable of auto-switching from 110 V to 220 V AC power. Figure 4-28 shows an AC adapter that has a green light indicating the adapter is receiving power. Figure 4-28 This AC adapter for a laptop uses a green light to indicate power Some mobile users like to keep an extra battery on hand in case the first one uses up its charge. When the laptop signals that power is low, shut down the system, remove the old battery, and replace it with a charged one. To remove a battery, you usually must release a latch first. Notes If you’re using the AC adapter to power your laptop when the power goes out, the installed battery serves as a built-in UPS. The battery immediately takes over as your uninterruptible power supply (UPS). Also, a laptop has an internal surge protector. However, for extra protection, you might want to use a power strip that provides surge protection. Copyright 2020 Cengage Learning. All Rights Reserved. May not be copied, scanned, or duplicated, in whole or in part. WCN 02-200-203 Copyright 2020 Cengage Learning. All Rights Reserved. May not be copied, scanned, or duplicated, in whole or in part. Due to electronic rights, some third party content may be suppressed from the eBook and/or eChapter(s). Editorial review has deemed that any suppressed content does not materially affect the overall learning experience. Cengage Learning reserves the right to remove additional content at any time if subsequent rights restrictions require it. 194 C h a p ter 4 Supporting the Power System and Troubleshooting Computers Here are some problems you might encounter with laptop power systems and their solutions: If power is not getting to the system or the battery indicator light is lit when the AC adapter should be supplying power, verify that the AC adapter is plugged into a live electrical outlet. Is the light on the AC adapter lit? Check if the AC adapter’s plug is secure in the electrical outlet. Check the connections on both sides of the AC adapter transformer. Check the connection at the DC jack on the laptop. Try exchanging the AC adapter for one you know is good. The DC jack might need replacing. Most laptops allow you to replace the DC jack without replacing the entire system board. Check the service manual for the laptop to see how labor-intensive the repair is before you decide to proceed. If the battery is not charging when the AC adapter is plugged in, the problem might be with the battery or the motherboard. A hot battery might not charge until it cools down. If the battery is hot, remove it from the computer and allow it to cool to room temperature. Check the battery for physical damage. If the battery is swollen or warped, replace it. If it shows no physical signs of damage, try to recharge it. If it does not recharge, replace the battery pack. If a known good battery does not recharge, you have three options: (1) Replace the system board, (2) replace the laptop, or (3) use the laptop only when it’s connected to power using the AC adapter. Applying Concepts Testing an AC Adapter If the system fails only when the AC adapter is connected, it might be defective. Try a new AC adapter, or, if you have a multimeter, use it to verify the voltage output of the adapter. Do the following for an adapter with a single centerpin connector: 1. Unplug the AC adapter from the computer, but leave it plugged into the electrical outlet. 2. Most laptops run on 19 V DC, but a few run on 45 V DC. To be on the safe side, set the multimeter to measure voltage in the range of 1-200 V DC. Place the red probe of the multimeter in the center of the DC connector that would normally plug into the DC outlet on the laptop. Place the black probe on the outside cylinder of the DC connector (see Figure 4-29). 3. The voltage range should be plus or minus 5 percent of the accepted voltage. For example, if a laptop is designed to use 16 V, the voltage should measure somewhere between 15.2 and 16.8 V DC. Figure 4-29 To use a multimeter to test this AC adapter, place the red probe in the center of the connector and the black probe on the outside Copyright 2020 Cengage Learning. All Rights Reserved. May not be copied, scanned, or duplicated, in whole or in part. WCN 02-200-203 Copyright 2020 Cengage Learning. All Rights Reserved. May not be copied, scanned, or duplicated, in whole or in part. Due to electronic rights, some third party content may be suppressed from the eBook and/or eChapter(s). Editorial review has deemed that any suppressed content does not materially affect the overall learning experience. Cengage Learning reserves the right to remove additional content at any time if subsequent rights restrictions require it. Troubleshooting the Motherboard, Processor, and RAM 195 Troubleshooting the Motherboard, Processor, and RAM A+ Core 1 5.2 The field replaceable units (FRUs) on a motherboard are the processor, the processor cooler assembly, RAM, and the CMOS battery. Also, the motherboard itself is an FRU. As you troubleshoot the motherboard and discover that some component is not working, such as a network port, you might be able to disable that component in BIOS/UEFI setup and install a card to take its place. A+ Exam Tip The A+ Core 1 exam expects you to know how to troubleshoot problems with motherboards, processors, and RAM. When you suspect a bad component, a good troubleshooting technique is to substitute a known good component for the one you suspect is bad. Be cautious here. A friend once had a computer that wouldn’t boot. He replaced the hard drive, with no change. He replaced the motherboard next. The computer booted up with no problem; he was delighted, until it failed again. Later he discovered that a faulty power supply had damaged his original motherboard. When he traded the bad one for a good one, the new motherboard also got zapped! If you suspect problems with the power supply, check the voltage coming from the power supply before putting in a new motherboard. The following symptoms can indicate that a motherboard, processor, or memory module is failing: The system begins to boot but then powers down. An error message is displayed during the boot. Investigate this message. The system reports less memory than you know is installed. The system becomes unstable, hangs, or freezes at odd times. (This symptom can have multiple causes, including a failing power supply, RAM, hard drive, motherboard, or processor, Windows errors, and overheating.) Intermittent Windows or hard drive errors occur. Components on the motherboard or devices connected to it don’t work. Remember the troubleshooting principle to check the simple things first. The motherboard and processor are expensive and time consuming to replace. Unless you’re certain the problem is one of these two components, don’t replace either until you first eliminate other components as the source of the problem. If you can boot the system, follow these steps to eliminate Windows, software, RAM, BIOS/UEFI settings, and other software and hardware components as the source of the problem: 1. If an error message appears, Google the error message. Pay particular attention to hits on the motherboard or processor manufacturer or Microsoft websites. Search forums for information about the error. 2. The problem might be a virus. If you can boot the system, run a current version of antivirus software to check for viruses. 3. A memory module might be failing. In Windows 10/8/7, use the Memory Diagnostics tool to test memory. Even if Windows is not installed, you can still run the tool by booting the system from the Windows setup DVD. How to use the Memory Diagnostics tool is coming up later in this chapter. Notes Besides the Windows Memory Diagnostics tool, you can use the Memtest86 utility to test installed memory modules. Check the site memtest86.com to download this program. 4. Suspect the problem is caused by an application or by Windows. In Windows, Device Manager is the best tool to check for potential hardware problems. 5. In Windows, check Event Viewer logs for a record about a hardware or application problem. You learn to use Event Viewer in a project at the end of this chapter. 6. In Windows, download and install any Windows updates or patches. These updates might solve a hardware or application problem. 7. Ask yourself what has changed since the problem began. If the problem began immediately after installing a new device or application, uninstall it. Copyright 2020 Cengage Learning. All Rights Reserved. May not be copied, scanned, or duplicated, in whole or in part. WCN 02-200-203 Copyright 2020 Cengage Learning. All Rights Reserved. May not be copied, scanned, or duplicated, in whole or in part. Due to electronic rights, some third party content may be suppressed from the eBook and/or eChapter(s). Editorial review has deemed that any suppressed content does not materially affect the overall learning experience. Cengage Learning reserves the right to remove additional content at any time if subsequent rights restrictions require it. 4 196 C h a p ter 4 Supporting the Power System and Troubleshooting Computers 8. A system that does not have enough RAM can sometimes appear to be unstable. Using the System window, find out how much RAM is installed, and compare that with the recommended amounts. Consider upgrading RAM. 9. The BIOS/UEFI might be corrupted or have wrong settings. Check BIOS/UEFI setup. Have settings been tampered with? Is the CPU speed set incorrectly or is it overclocked? Reset BIOS/UEFI setup to restore default settings. 10. Disable any quick booting features in BIOS/UEFI so that you get a thorough report of POST. Then look for errors reported on the screen during the boot. 11. Flash BIOS/UEFI to update the firmware on the board. 12. Check the motherboard manufacturer’s website for diagnostic software that might identify a problem with the motherboard. 13. Update all drivers of motherboard components that are not working. For example, if the USB ports are not working, try updating the USB drivers with those downloaded from the motherboard manufacturer’s website. This process can also update the chipset drivers. 14. If an onboard port or device isn’t working, but the motherboard is stable, follow these steps: a. Verify that the problem is not with the device using the port. Try moving the device to another port on the same computer or move the device to another computer. If it works there, return it to this port. The problem might have been a bad connection. b. Go into BIOS/UEFI setup and verify that the port is enabled. c. Check Device Manager and verify that Windows recognizes the device or port with no errors. For example, Device Manager shown in Figure 4-30 reports the onboard Bluetooth device is disabled. Try to enable the device. Figure 4-30 Device Manager reports a problem with an onboard device Copyright 2020 Cengage Learning. All Rights Reserved. May not be copied, scanned, or duplicated, in whole or in part. WCN 02-200-203 Copyright 2020 Cengage Learning. All Rights Reserved. May not be copied, scanned, or duplicated, in whole or in part. Due to electronic rights, some third party content may be suppressed from the eBook and/or eChapter(s). Editorial review has deemed that any suppressed content does not materially affect the overall learning experience. Cengage Learning reserves the right to remove additional content at any time if subsequent rights restrictions require it. Troubleshooting the Motherboard, Processor, and RAM 197 d. Next try updating the motherboard drivers for this device from the motherboard manufacturer’s website. e. If you have a loopback plug, use it to test the port. f. If the problem is still not solved, disable the port in BIOS/UEFI setup and install an expansion card to provide the same type of port or connector. 15. Suspect the problem is caused by a failing hard drive. How to troubleshoot a failing drive is covered in Chapter 5. 16. Suspect the problem is caused by overheating. How to check for overheating is covered earlier in this chapter. 17. Verify that the installed processor is supported by the motherboard. Perhaps someone has installed the wrong processor. Applying Concepts Using Windows Memory Diagnostics Errors with memory are often difficult to diagnose because they can appear intermittently and might be mistaken as application errors, user errors, or other hardware component errors. Sometimes these errors cause the system to hang, a blue screen error might occur, or the system continues to function with applications giving errors or data getting corrupted. You can quickly identify a problem with memory or eliminate memory as the source of a problem by using the Windows 10/8/7 Memory Diagnostics tool. Use one of these two methods to start the utility: Use the mdsched.exe command in Windows. To open a command prompt window from the Windows 10/8/7 desktop, enter the cmd command in the Windows start or run box. In the command prompt window, enter mdsched.exe and press Enter. A dialog box appears (see Figure 4-31) and asks if you want to run the test now or on the next restart. Figure 4-31 Use the mdsched.exe command to test memory Boot from the Windows setup DVD. If Windows is not the installed operating system or you cannot boot from the hard drive, boot the computer from the Windows setup USB drive or DVD to test memory for errors. Follow these steps: 1. If necessary, change the boot priority order in BIOS/UEFI setup to boot first from the optical drive or USB drive. Boot from the Windows setup DVD or USB drive. (continues) Copyright 2020 Cengage Learning. All Rights Reserved. May not be copied, scanned, or duplicated, in whole or in part. WCN 02-200-203 Copyright 2020 Cengage Learning. All Rights Reserved. May not be copied, scanned, or duplicated, in whole or in part. Due to electronic rights, some third party content may be suppressed from the eBook and/or eChapter(s). Editorial review has deemed that any suppressed content does not materially affect the overall learning experience. Cengage Learning reserves the right to remove additional content at any time if subsequent rights restrictions require it. 4 198 C h a p ter 4 Supporting the Power System and Troubleshooting Computers 2. On the opening screen for Windows 10/8, select your language and click Next. On the next screen (see ­Figure 4-32), click Repair your computer. Next choose Troubleshoot. For Windows 10, the Advanced options screen appears; for Windows 8, you must click Advanced options to see this screen. Figure 4-32 The opening menu when you boot from Windows 10 setup media 3. On the Advanced options screen (see Figure 4-33), choose Command Prompt. In the command prompt ­window, enter the mdsched.exe command. Figure 4-33 The Windows 10 Advanced options screen launched from Windows 10 setup media Copyright 2020 Cengage Learning. All Rights Reserved. May not be copied, scanned, or duplicated, in whole or in part. WCN 02-200-203 Copyright 2020 Cengage Learning. All Rights Reserved. May not be copied, scanned, or duplicated, in whole or in part. Due to electronic rights, some third party content may be suppressed from the eBook and/or eChapter(s). Editorial review has deemed that any suppressed content does not materially affect the overall learning experience. Cengage Learning reserves the right to remove additional content at any time if subsequent rights restrictions require it. Troubleshooting the Motherboard, Processor, and RAM 199 OS Differences For Windows 7, after booting from the Windows 7 setup DVD, select the Windows installation to repair. On the System Recovery Options screen (see Figure 4-34), click Windows Memory Diagnostic. For ­ indows 7, it is not necessary to open a command prompt window to test memory. W 4 Figure 4-34 Test memory using the Windows 7 System Recovery Options menu If the tool reports memory errors, replace all memory modules installed on the motherboard. Applying Concepts Using Device Manager to Delete the Driver Store One thing you can do to solve a problem with a device is to uninstall and reinstall the device. When you first install a device, Windows stores a copy of the driver package in a driver store. When you uninstall the device, you can also tell Windows to delete the driver store. If you don’t delete the driver store, Windows uses it when you install the device again. That’s why the second time you install the same device, Windows does not ask you for the location of the drivers. Windows might also use the driver store to automatically install the device on the next reboot without your involvement. All this is convenient unless there is a problem with the driver store. To get a true fresh start with an installation, you need to delete the driver store. First sign in to Windows using an account with administrative privileges and then follow these steps: 1. To open Device Manager from the Windows 10/8 desktop, right-click Start and click Device Manager. (In ­Windows 7, click Start and click Control Panel. In Control Panel Classic icon view, click Device Manager.) Device Manager opens. (continues) Copyright 2020 Cengage Learning. All Rights Reserved. May not be copied, scanned, or duplicated, in whole or in part. WCN 02-200-203 Copyright 2020 Cengage Learning. All Rights Reserved. May not be copied, scanned, or duplicated, in whole or in part. Due to electronic rights, some third party content may be suppressed from the eBook and/or eChapter(s). Editorial review has deemed that any suppressed content does not materially affect the overall learning experience. Cengage Learning reserves the right to remove additional content at any time if subsequent rights restrictions require it. 200 C h a p ter 4 Supporting the Power System and Troubleshooting Computers A+ Exam Tip The A+ Core 1 exam expects you to be familiar with Control Panel in Classic icon view. If Control Panel is showing Category view, click Category, and then click Large icons or Small icons. Also, you are expected to know commands for various Windows tools. For example, to start Device Manager, you can enter the devmgmt.msc command in a command line window. 2. Right-click the device and click Properties in the shortcut menu. Click the Driver tab and click Uninstall Device. In the Uninstall Device box, check Delete the driver software for this device, and click Uninstall. See Figure 4-35. The installed drivers and the driver store are both deleted. When you reinstall the device, you’ll need the drivers on CD or downloaded from the web. Figure 4-35 Use Device Manager to uninstall the drivers and delete the driver store for a device Also know that if the check box is missing on the Confirm Device Uninstall box, the drivers are embedded in Windows and you cannot delete the driver store for these devices. Examples of these devices are the optical drive, hard drive, and generic keyboard, which all have embedded Windows drivers. We’re working our way through what to do when the system locks up, gives errors, or generally appears unstable. Another problem that can occur at the boot is continuous reboots, which can be caused by overheating, a failing processor, motherboard, or RAM, or a corrupted Windows installation. Windows Startup Repair For Windows 10/8/7, many continuous restart errors can be solved by performing a Startup Repair process. The Startup Repair utility restores many of the Windows files needed for a successful boot. After several restarts, Windows 10 will try to automatically run the Startup Repair process. If Startup Repair does not automatically start or does not fix the problem, try running it from Windows setup media. A+ Core 1 5.2 Copyright 2020 Cengage Learning. All Rights Reserved. May not be copied, scanned, or duplicated, in whole or in part. WCN 02-200-203 Copyright 2020 Cengage Learning. All Rights Reserved. May not be copied, scanned, or duplicated, in whole or in part. Due to electronic rights, some third party content may be suppressed from the eBook and/or eChapter(s). Editorial review has deemed that any suppressed content does not materially affect the overall learning experience. Cengage Learning reserves the right to remove additional content at any time if subsequent rights restrictions require it. Troubleshooting the Motherboard, Processor, and RAM 201 Follow these steps to run Startup Repair from the Windows 10/8 setup DVD or USB drive: 1. If necessary, change the boot priority order in BIOS/UEFI setup to boot first from the optical drive or USB drive. Boot from the Windows setup DVD or USB drive. 2. On the opening screen, select your language and click Next. On the next screen, click Repair your ­computer. Next, choose Troubleshoot. For Windows 10, the Advanced options screen appears (refer back to Figure 4-33); for Windows 8, you must click Advanced options to see this screen. On the Advanced options screen, choose Startup Repair, and select your operating system. Windows will attempt to repair the system and restart to the Windows desktop. OS Differences For Windows 7, error messages disappear before they can be read as the system reboots. To disable these automatic restarts, press F8 as Windows starts up. The Advanced Boot Options menu appears (see Figure 4-36). Select Disable automatic restart on system failure. When you restart Windows, the error message stays on screen long enough for you to read it. Search the Microsoft websites (support.microsoft.com and technet.microsoft.com) for information about the hardware component causing the problem and what to do about it. BSOD errors might apply to the motherboard, video card, RAM, processor, hard drive, or some other device for which Windows is trying to load device drivers. From the Advanced Boot Options menu, you can click Repair Your Computer, which launches the Windows 7 version of Startup Repair. Figure 4-36 Press F8 during the boot to see the Windows 7 Advanced Boot Options menu If you have tried to repair Windows, checked BIOS/UEFI settings, searched the web for help, and still have not identified the source of the problem, it’s time to open the case and check inside. Be sure to use an ESD strap and follow other procedures to protect the system against ESD. With the case open, follow these steps: 1. Check that all the system power and data cables are securely connected. Try reseating all expansion cards and DIMM modules. 2. Look for physical damage on the motherboard. Look for frayed traces on the bottom of the board or discolored, distended, or bulging capacitors on the board. Copyright 2020 Cengage Learning. All Rights Reserved. May not be copied, scanned, or duplicated, in whole or in part. WCN 02-200-203 Copyright 2020 Cengage Learning. All Rights Reserved. May not be copied, scanned, or duplicated, in whole or in part. Due to electronic rights, some third party content may be suppressed from the eBook and/or eChapter(s). Editorial review has deemed that any suppressed content does not materially affect the overall learning experience. Cengage Learning reserves the right to remove additional content at any time if subsequent rights restrictions require it. 4 202 C h a p ter 4 Supporting the Power System and Troubleshooting Computers 3. Reduce the system to essentials. Remove any unnecessary hardware, such as expansion cards, and then watch to see if the problem goes away. If it does, replace one component at a time until the problem returns and you have identified the component causing the trouble. 4. Try using a POST diagnostic card. It might offer you a clue as to which component is giving a problem. 5. Suspect the problem is caused by a failing power supply. It’s less expensive and easier to replace than the motherboard or processor, so eliminate it as a cause before you move on to the motherboard or processor. 6. Exchange the processor. 7. Exchange the motherboard, but before you do, measure the voltage output of the power supply or simply replace it, in case it is producing too much power and has damaged the board. Applying Concepts Discolored Capacitors Jessica complained to Wally, her IT support technician, that Windows was occasionally giving errors, data would get corrupted, or an application would not work as it should. At first, Wally suspected Jessica might need a little more training on how to open and close an application or save a file, but he discovered user error was not the problem. He tried reinstalling the application software Jessica most often used, and even reinstalled Windows, but the problems persisted. Notes Catastrophic errors (errors that cause the system not to boot or a device not to work) are much easier to resolve than intermittent errors (errors that come and go). Wally began to suspect a hardware problem. Carefully examining the motherboard revealed the source of the problem: failing capacitors. Look carefully at Figure 4-37 and you can see five bad discolored capacitors with bulging heads. (Know that sometimes a leaking capacitor can also show crusty corrosion at its base.) When Wally replaced the motherboard, the problems went away. Bad capacitors Figure 4-37 These five bad capacitors have bulging and discolored heads Copyright 2020 Cengage Learning. All Rights Reserved. May not be copied, scanned, or duplicated, in whole or in part. WCN 02-200-203 Copyright 2020 Cengage Learning. All Rights Reserved. May not be copied, scanned, or duplicated, in whole or in part. Due to electronic rights, some third party content may be suppressed from the eBook and/or eChapter(s). Editorial review has deemed that any suppressed content does not materially affect the overall learning experience. Cengage Learning reserves the right to remove additional content at any time if subsequent rights restrictions require it. Troubleshooting the Motherboard, Processor, and RAM Applying Concepts 203 Lessons Learned Sophia is putting together a computer from parts for the first time. She has decided to keep costs low and is installing an AMD processor on a microATX motherboard, using all low-cost parts. She installed the hard drive, optical drive, and power supply in the computer case. Then she installed the motherboard in the case, followed by the processor, cooler, and memory. Before powering up the system, she checked all connections to make sure they were solid and read through the motherboard documentation to make sure she did not forget anything important. Next, she plugs in the monitor to the onboard video port and then plugs in the keyboard and power cord. She takes a deep breath and turns on the power switch on the back of the computer. Immediately, she hears a faint whine, but she’s not sure what is making the noise. When she presses the power button on the front of the case, nothing happens. No fans, no lights. Here are the steps Sophia takes to troubleshoot the problem: 1. She turns off the power switch and unplugs the power cord. She remembers to put on her ground bracelet and carefully checks all power connections. Everything looks okay. 2. She plugs in the system and presses the power button again. Still all she hears is the faint whine. 3. She presses the power button a second and third time. Suddenly a loud pop followed by smoke comes from the power supply, and the strong smell of electronics fills the room! Sophia jumps back in dismay. 4. She removes a known good power supply from another computer, disconnects the blown power supply, and connects the good one to the computer. When she turns on the power switch, she hears that same faint whine. Quickly she turns off the switch and unplugs the power cord. She does not want to lose another power supply! 5. Next, Sophia calls technical support of the company that sold her the computer parts. A very helpful technician listens carefully to the details and tells Sophia that the problem sounds like a short in the system. He explains that a power supply might whine if too much power is being drawn. As Sophia hangs up the phone, she begins to think that the problem might be with the motherboard installation. 6. She removes the motherboard from the case, and the source of the problem is evident: She forgot to install spacers between the board and the case. The board was sitting directly on the bottom of the case, which had caused the short. 7. Sophia installs the spacers and reinstalls the motherboard. Using the good power supply, she turns on the system. The whine is gone, but the system is dead. 8. Sophia purchases a new power supply and motherboard, and this time carefully uses spacers in every hole used by the motherboard screws. Figure 4-38 shows one installed spacer and one ready to be installed. The system comes up without a problem. Figure 4-38 Spacers installed in case holes keep the motherboard from causing a short (continues) Copyright 2020 Cengage Learning. All Rights Reserved. May not be copied, scanned, or duplicated, in whole or in part. WCN 02-200-203 Copyright 2020 Cengage Learning. All Rights Reserved. May not be copied, scanned, or duplicated, in whole or in part. Due to electronic rights, some third party content may be suppressed from the eBook and/or eChapter(s). Editorial review has deemed that any suppressed content does not materially affect the overall learning experience. Cengage Learning reserves the right to remove additional content at any time if subsequent rights restrictions require it. 4 204 C h a p ter 4 Supporting the Power System and Troubleshooting Computers In evaluating her experience with her first computer build, Sophia declares the project a success. She was grateful she had decided to use low-cost parts for her first build. She learned much from the experience and will never, ever forget to use spacers. She told a friend, “I made a serious mistake, but I learned from it. I feel confident I know how to put a system together now, and I’m ready to tackle another build. When you make mistakes and get past them, your confidence level actually grows because you learn you can face a serious problem and solve it.” >>> Chapter Summary Cooling Methods and Devices Devices that are used to keep a processor and system cool include CPU coolers and fans, thermal compound, case fans, heat sinks, and liquid cooling. Liquid cooling systems use liquids pumped through the system to keep it cool and are sometimes used by hobbyists when overclocking a system. Selecting a Power Supply Important features of a power supply to consider before purchase are its form factor, wattage capacity, number and type of connectors it provides, and warranty. To decide on the wattage capacity of a power supply, add up the wattage requirements for all components in a system and then increase that total by about 30 percent. The wattage provided by the +12 V rail is also important. Strategies to Troubleshoot Any Computer Problem The six steps in the troubleshooting process are (1) interview the user and back up data, (2) examine the system and form a theory of probable cause (your best guess), (3) test your theory, (4) plan a solution and implement it, (5) verify that everything works and take appropriate preventive measures, and (6) document what you did and the final outcome. If possible, always begin troubleshooting a computer problem by interviewing the user. Find out when the problem started and what happened about the time it started. You also need to know if important data on the computer is not backed up. When troubleshooting, set your priorities based on user needs. Sources that can help with hardware troubleshooting are the web, online technical support and forums, diagnostic software, user manuals, and your network of technical associates. When troubleshooting, check the simple things first. For example, you can scan for viruses, test RAM, and run diagnostic software before you begin the process of replacing expensive components. Decide if a computer problem occurs before or after a successful boot and if it is caused by hardware or software. After you have fixed the problem, verify the fix and document the outcome. When troubleshooting laptops, consider the warranty and that replacing a component might cost more than replacing the device. If possible, substitute an external component for an internal one. Troubleshooting the Electrical System To determine if a system is getting power, listen for spinning fans or drives and look for indicator lights. Use a power supply tester to test the power supply. Copyright 2020 Cengage Learning. All Rights Reserved. May not be copied, scanned, or duplicated, in whole or in part. WCN 02-200-203 Copyright 2020 Cengage Learning. All Rights Reserved. May not be copied, scanned, or duplicated, in whole or in part. Due to electronic rights, some third party content may be suppressed from the eBook and/or eChapter(s). Editorial review has deemed that any suppressed content does not materially affect the overall learning experience. Cengage Learning reserves the right to remove additional content at any time if subsequent rights restrictions require it. Thinking Critically 205 Intermittent problems that come and go are the most difficult to solve and can be caused by hardware or software. The power supply, motherboard, RAM, processor, hard drive, and overheating can cause intermittent problems. Removing dust from a system, providing for proper ventilation, and installing extra fans can help to keep a system from overheating. The battery and the DC jack in a laptop are considered field replaceable units that pertain to the power system. Use a multimeter to check the voltage output of an AC adapter. Troubleshooting the Motherboard, Processor, and RAM BIOS/UEFI gives beep codes when a POST error occurs during the boot before it tests video. Error messages on a black screen during the boot are usually put there by startup BIOS/UEFI during POST. Error messages on a blue screen during or after the boot are put there by Windows and are called the blue screen of death (BSOD). The motherboard, processor, RAM, processor cooler assembly, and CMOS battery are field replaceable units. An unstable system that freezes or hangs at odd times can be caused by a faulty power supply, RAM, hard drive, motherboard, or processor, a Windows error, or overheating. A POST diagnostic card can troubleshoot problems with the motherboard. >>> Key Terms For explanations of key terms, see the Glossary for this text. AC adapter auto-switching blue screen of death (BSOD) case fan chassis air guide (CAG) cooler discolored capacitors driver store Event Viewer expert system heat sink lithium ion Memory Diagnostics processor thermal trip error Startup Repair technical documentation >>> Thinking Critically These questions are designed to prepare you for the critical thinking required for the A+ Core 1 exam and may use information from other chapters or the web. 1. How much power is consumed by a load drawing 5 A with 120 V across it? 2. What is a reasonable wattage capacity for a power supply to be used with a system that contains a DVD drive, three hard drives, and a high-end video card? a. 250 W b. 1000 W c. 700 W d. 150 W Copyright 2020 Cengage Learning. All Rights Reserved. May not be copied, scanned, or duplicated, in whole or in part. WCN 02-200-203 Copyright 2020 Cengage Learning. All Rights Reserved. May not be copied, scanned, or duplicated, in whole or in part. Due to electronic rights, some third party content may be suppressed from the eBook and/or eChapter(s). Editorial review has deemed that any suppressed content does not materially affect the overall learning experience. Cengage Learning reserves the right to remove additional content at any time if subsequent rights restrictions require it. 4 206 C h a p ter 4 Supporting the Power System and Troubleshooting Computers 3. You upgrade a faulty PCIe video card to a recently released higher-performing card. Now the user complains that Windows 10 hangs a lot and gives errors. Which is the most likely source of the problem? Which is the least likely source? a. A component of the computer is overheating. b. Windows does not support the new card. c. The drivers for the card need updating. d. Memory is faulty. 4. What should you immediately do if you turn on a computer and smell smoke or a burning odor? a. Unplug the computer. b. Dial 911. c. Find a fire extinguisher. d. Press a key on the keyboard to enter BIOS setup. 5. When you boot up a computer and hear a single beep, but the screen is blank, what can you assume is the source of the problem? a. The video card or onboard video b. The monitor or monitor cable c. Windows startup d. The processor 6. You suspect that a power supply is faulty, but you use a power supply tester to measure its voltage output and find it to be acceptable. Why is it still possible that the power supply may be faulty? 7. Someone asks you for help with a computer that hangs at odd times. You turn it on and work for about 15 minutes, and then the computer freezes and powers down. What do you do first? a. Replace the surge protector. b. Replace the power supply. c. Wait about 30 minutes for the system to cool down and try again. d. Install an additional fan. 8. You own a small computer repair company and a customer comes to you with a laptop that will not boot. After investigating, you discover the hard drive has crashed. What should you do first? a. Install a hard drive that’s the same size and speed as the original. b. Ask the customer’s advice about the size of the drive to install, but select a drive that’s the same speed as the original drive. c. Ask the customer’s advice about the size and speed of the new drive to install. d. If the customer looks like he can afford it, install the largest and fastest drive the system can support. 9. You have repaired a broken LCD panel in a laptop computer. However, when you disassembled the laptop, you bent the hinge on the lid so that it now does not latch solidly. When the customer receives the laptop, he notices the bent hinge and begins shouting at you. What do you do first? Second? a. Explain to the customer you are sorry but you did the best you could. b. Listen carefully to the customer and don’t get defensive. Copyright 2020 Cengage Learning. All Rights Reserved. May not be copied, scanned, or duplicated, in whole or in part. WCN 02-200-203 Copyright 2020 Cengage Learning. All Rights Reserved. May not be copied, scanned, or duplicated, in whole or in part. Due to electronic rights, some third party content may be suppressed from the eBook and/or eChapter(s). Editorial review has deemed that any suppressed content does not materially affect the overall learning experience. Cengage Learning reserves the right to remove additional content at any time if subsequent rights restrictions require it. Hands-On Projects 207 c. Apologize and offer to replace the bent hinge. d. Tell the customer he is not allowed to speak to you like that. 10. As a help-desk technician, list four good detective questions to ask if a user calls to say, “My computer won’t boot.” 11. If the power connector from the CPU fan has only three pins, it can still connect to the 4-pin header, but what functionality is lost? 12. How do you determine the wattage capacity needed by a power supply? 13. You’ve decided to build a new gaming computer and are researching which power supply to buy. Which component in a high-end gaming computer is likely to draw the most power? What factor in a power supply do you need to consider to make sure this component has enough wattage? 14. Your friend Suzy calls to ask for help with her computer. She says when she first turns on the computer, she doesn’t hear a spinning drive or fan or see indicator lights, and the monitor is blank. Is the problem hardware- or software-related? 15. Which two components in a system might make a loud whining noise when there is a problem? Why? 16. Your boss assigns you a trouble ticket that says a computer is randomly shutting off after about 15 minutes of use. You have a theory that the computer is overheating. What utility program can you use to read system temperatures? 17. What are two reasons to tie cables up and out of the way inside a computer case? 18. You suspect a component in a computer is fried. You remove any unnecessary hardware devices one by one to narrow down where the problem exists. Which step in the troubleshooting process is this? >>> Hands-On Projects Hands-On Project 4-1 Calculating Wattage Capacity for Your System Do the following to compare the wattage capacity of the power supply installed in your computer with the recommended value: 1. Search the web for a power supply wattage calculator. Be sure the one you use is provided by a reliable ­website. For example, the ones at newegg.com and outervision.com are reliable. (At newegg.com, click Computer ­Hardware and then click Power Supply Wattage Calculator. At outervision.com, click Outervision Power ­Supply Calculator.) 2. Enter the information about your computer system. Print or save the webpage showing the resulting calculations. 3. What is the recommended wattage capacity for a power supply for your system? 4. Look on the printed label on the power supply currently installed in your computer. What is its wattage capacity? 5. If you had to replace the power supply in your system, what wattage capacity would you select? Copyright 2020 Cengage Learning. All Rights Reserved. May not be copied, scanned, or duplicated, in whole or in part. WCN 02-200-203 Copyright 2020 Cengage Learning. All Rights Reserved. May not be copied, scanned, or duplicated, in whole or in part. Due to electronic rights, some third party content may be suppressed from the eBook and/or eChapter(s). Editorial review has deemed that any suppressed content does not materially affect the overall learning experience. Cengage Learning reserves the right to remove additional content at any time if subsequent rights restrictions require it. 4 208 C h a p ter 4 Supporting the Power System and Troubleshooting Computers Hands-On Project 4-2 Researching Beep Codes Identify the motherboard and BIOS/UEFI version installed in your computer. Locate the motherboard user guide on the web and find the list of beep codes that the BIOS/UEFI might give at POST. If the manual doesn’t give this information, search the support section on the website of the motherboard manufacturer or search the website of the BIOS/UEFI manufacturer. List the beep codes and their meanings for your motherboard. Hands-On Project 4-3 Identifying Airflow Through a Case Turn on a computer and feel the front and side vents to decide where air is flowing into and out of the case. Identify where you believe fans are working to produce the airflow. Power down the computer, unplug it, and press the power button to completely drain the power. Then open the computer case. Are fans located where you expected? Which fans were producing the strongest airflow through the case when the system was running? In which direction is each case fan drawing air: into the case or out of the case? Hands-On Project 4-4 Blowing Dust Out of a Case If necessary, open the case cover to your desktop computer. Using a can of compressed air, blow the dust away from all fans and other components inside the case. Be careful not to touch components unless you are properly grounded. When you’re done, close the case cover. Hands-On Project 4-5 Troubleshooting Memory Do the following to troubleshoot memory: 1. Open the Windows System Information window and record the amount of memory in your system. 2. Follow the rules to protect a computer against ESD as you work. Remove the memory module in the first memory slot on the motherboard and boot the computer. Did you get an error? Why or why not? Replace the module, verify that the system starts with no errors, and verify that the full amount of memory is recognized by Windows. 3. Use the Windows 10/8/7 Memory Diagnostics tool to test memory. About how long did the test take? Were any errors reported? Hands-On Project 4-6 Sabotaging and Repairing a Computer Open the computer case and create a hardware problem with your computer that prevents it from booting without damaging a component. For example, you can disconnect a data cable or power cable or loosen a DIMM in a memory slot. Close the computer case and restart the system. Describe the problem as if you were a user who does not know much about computer hardware. Power down the system and fix the problem. Boot up the system and verify that all is well. Copyright 2020 Cengage Learning. All Rights Reserved. May not be copied, scanned, or duplicated, in whole or in part. WCN 02-200-203 Copyright 2020 Cengage Learning. All Rights Reserved. May not be copied, scanned, or duplicated, in whole or in part. Due to electronic rights, some third party content may be suppressed from the eBook and/or eChapter(s). Editorial review has deemed that any suppressed content does not materially affect the overall learning experience. Cengage Learning reserves the right to remove additional content at any time if subsequent rights restrictions require it. Hands-On Projects Hands-On Project 4-7 209 Documenting an Intermittent Problem Intermittent problems can make troubleshooting challenging. The trick in diagnosing problems that come and go is to look for patterns or clues as to when the problems occur. If you or the user can’t reproduce the problem at will, ask the user to keep a log of when the problems occur and exactly what messages appear. Tell the user that intermittent problems are the hardest to solve and might take some time, but you won’t give up. Show the user how to take a screenshot of the error messages when they appear. It might also be appropriate to ask him to email the screenshot to you. Do the following: 1. Use the Windows 10/8/7 Snipping Tool to take a snip of your Windows desktop showing the File Explorer or Windows Explorer window open. If you need help using the Snipping Tool, see Windows Help and Support or search the web. 2. Save the snip and email it to your instructor. Hands-On Project 4-8 Researching IT Support Sites The web is an excellent resource to use when problem solving, and it’s helpful to know which websites are trustworthy and useful. Access each of the websites listed in Table 4-6, and print one webpage from each site that shows information that might be useful for a support technician. If the site offers a free email newsletter, consider subscribing to it. Answer the following questions about these sites: 1. Which site can help you find out what type of RAM you can use on your computer? 2. Which site explains Moore’s Law? What is Moore’s Law? 3. Which site offers a free download for data recovery software? 4. Which site gives a review about registry cleaning software? 5. Which two sites allow you to post a question about computer repair to a forum? 6. Which site offers a tutorial to learn C programming? 7. Which site offers free antivirus software published by the site owners? Organization Website CNET, Inc. cnet.com Experts Exchange (subscription site) experts-exchange.com F-Secure Corp. f-secure.com How Stuff Works howstuffworks.com How-To Geek howtogeek.com IFixit ifixit.com Kingston Technology (information about memory) kingston.com Microsoft Technical Resources support.microsoft.com technet.microsoft.com PC World pcworld.com TechRepublic techrepublic.com Table 4-6 Technical information websites List some other websites you found when answering these questions. Would you consider these websites authoritative and why? Copyright 2020 Cengage Learning. All Rights Reserved. May not be copied, scanned, or duplicated, in whole or in part. WCN 02-200-203 Copyright 2020 Cengage Learning. All Rights Reserved. May not be copied, scanned, or duplicated, in whole or in part. Due to electronic rights, some third party content may be suppressed from the eBook and/or eChapter(s). Editorial review has deemed that any suppressed content does not materially affect the overall learning experience. Cengage Learning reserves the right to remove additional content at any time if subsequent rights restrictions require it. 4 210 C h a p ter 4 Supporting the Power System and Troubleshooting Computers >>> Real Problems, Real Solutions Real Problem 4-1 Replacing a Power Supply Suppose you turn on a system and everything is dead—no lights, nothing on the monitor screen, and no spinning fan or hard drive. You verify that the power to the system works, all power connections and power cords are securely connected, and all pertinent switches are turned on. You can assume the power supply has gone bad. It’s time to replace it. To prepare for this situation in a real work environment, exchange power supplies with another student in your lab who is using a computer that has a power supply rated at about the same wattage as yours. Then verify that your system starts up and works. Real Problem 4-2 Using Event Viewer to Troubleshoot a Hardware Problem Just about anything that happens in Windows is recorded in Event Viewer (Eventvwr.msc). You can find events such as a hardware or network failure, OS error messages, or a device that has failed to start. When you first encounter a Windows, hardware, application, or security problem, get in the habit of checking Event Viewer as one of your first steps toward investigating the problem. To save time, first check the Administrative Events log because it filters out all events except Warning and Error events, which are the most useful for troubleshooting. Do the following to practice using Event Viewer: 1. For Windows 10/8/7, enter eventvwr.msc in the Windows 10/7 search box, in the Windows 8 run box, or in a command prompt window. Event Viewer opens. Drill down into the Custom Views list in the left pane and click Administrative Events. Scroll through the list of Error or Warning events and list any that indicate a possible hardware problem. Make note of the first event in the list. 2. Disconnect the network cable. 3. In the Event Viewer menu bar, click Action and Refresh to refresh the list of events. How many new events do you see? Click each new event to see its details below the list of events until you find the event that tells you the network cable was unplugged. Figure 4-39 shows Event Viewer for Windows 10. Describe the details of the event about the network cable. Figure 4-39 Use Event Viewer to find logs that can help you troubleshoot hardware problems Copyright 2020 Cengage Learning. All Rights Reserved. May not be copied, scanned, or duplicated, in whole or in part. WCN 02-200-203 Copyright 2020 Cengage Learning. All Rights Reserved. May not be copied, scanned, or duplicated, in whole or in part. Due to electronic rights, some third party content may be suppressed from the eBook and/or eChapter(s). Editorial review has deemed that any suppressed content does not materially affect the overall learning experience. Cengage Learning reserves the right to remove additional content at any time if subsequent rights restrictions require it. Real Problems, Real Solutions 211 4. Tinker around with other hardware on your computer. What actions did you take that triggered a Warning or Error event in Event Viewer? Real Problem 4-3 Troubleshooting a Hung System A user complains to you that her system hangs for no known reason. After asking her a few questions, you identify these symptoms: The system hangs after about 15–20 minutes of operation. When the system hangs, it doesn’t matter what application is open or how many applications are open. When the system hangs, it appears as though power is turned off: There are no lights, spinning drives, or other evidence of power. You suspect overheating might be the problem. To test your theory, you decide to do the following: 1. You want to verify that the user has not overclocked the system. How do you do that? 2. You decide to check for overheating by examining the temperature of the system immediately after the system is powered up and then again immediately after the system hangs. Describe the steps you take to do this. 3. After doing the first two steps, you decide overheating is the cause of the problem. What are four things you can do to fix the problem? Copyright 2020 Cengage Learning. All Rights Reserved. May not be copied, scanned, or duplicated, in whole or in part. WCN 02-200-203 Copyright 2020 Cengage Learning. All Rights Reserved. May not be copied, scanned, or duplicated, in whole or in part. Due to electronic rights, some third party content may be suppressed from the eBook and/or eChapter(s). Editorial review has deemed that any suppressed content does not materially affect the overall learning experience. Cengage Learning reserves the right to remove additional content at any time if subsequent rights restrictions require it. 4 Copyright 2020 Cengage Learning. All Rights Reserved. May not be copied, scanned, or duplicated, in whole or in part. WCN 02-200-203 Copyright 2020 Cengage Learning. All Rights Reserved. May not be copied, scanned, or duplicated, in whole or in part. Due to electronic rights, some third party content may be suppressed from the eBook and/or eChapter(s). Editorial review has deemed that any suppressed content does not materially affect the overall learning experience. Cengage Learning reserves the right to remove additional content at any time if subsequent rights restrictions require it. C h a p te r 5 After completing this chapter, you will be able to: • Describe and contrast technologies used inside a hard drive and how a computer communicates with a hard drive Supporting Hard Drives and Other Storage Devices T he hard drive is the most important permanent storage device in a computer, and supporting hard drives is one of the more important tasks of a computer support technician. This chapter introduces the different kinds of hard drive technologies and the ways a computer interfaces with a hard drive. You learn how to select and install the different types of hard drives and how to troubleshoot hard drive problems. You also learn how to select and install optical drives in desktops and laptops. This chapter also covers solid-state storage, including flash memory cards and which type of card to buy for a particular need. • Select, install, and support a hard drive • Support optical drives, solid-state storage, and flash memory devices • Troubleshoot hard drives 213 Copyright 2020 Cengage Learning. All Rights Reserved. May not be copied, scanned, or duplicated, in whole or in part. WCN 02-200-203 Copyright 2020 Cengage Learning. All Rights Reserved. May not be copied, scanned, or duplicated, in whole or in part. Due to electronic rights, some third party content may be suppressed from the eBook and/or eChapter(s). Editorial review has deemed that any suppressed content does not materially affect the overall learning experience. Cengage Learning reserves the right to remove additional content at any time if subsequent rights restrictions require it. 214 C h a p ter 5 Supporting Hard Drives and Other Storage Devices Hard Drive Technologies and Interface Standards A+ Core 1 1.1, 3.1, 3.2, 3.4, 3.5 A hard disk drive (HDD), most often called a hard drive, is rated by its physical size, capacity, speed, technologies used inside the drive, and interface standards. First, we look at the features of a hard drive and then turn to how the drive interfaces with the computer. Notes In technical documentation, you might see a hard drive abbreviated as HDD (hard disk drive). However, this chapter uses the term hard drive. Technologies and Form Factors of Hard Drives A+ Core 1 1.1, 3.1, 3.4 The two types of hardware technologies used inside the drive are magnetic and solid-state. In addition, some hybrid drives use a combination of both technologies. Each hard drive technology uses several form factors, all discussed in this part of the chapter. Magnetic Hard Drives A magnetic hard drive has one, two, or more platters, or disks, that stack together and spin in unison inside a sealed metal housing that contains firmware to control reading and writing data to the drive and to communicate with the motherboard. The top and bottom of each disk have a read/write head that moves across the disk surface as all the disks rotate on a spindle (see Figure 5-1). All the read/write heads are controlled by an actuator, which moves the read/write heads across the disk surfaces in unison. The disk surfaces are covered with a magnetic medium that can hold data as magnetized spots. The spindle rotates at 5400, 7200, 10,000, or 15,000 RPM (revolutions per minute). The faster the spindle, the better the drive performs. Most consumer hard drives are rated at 5400 or 7200 RPM. Actuator Drive spindle Platters or disks Read-write head Figure 5-1 Inside a magnetic hard drive Data is organized on a magnetic hard drive in concentric circles called tracks (see Figure 5-2). Each track is divided into segments called sectors (also called records). Older hard drives used sectors that contained 512 bytes. Most current hard drives use 4096-byte sectors. Copyright 2020 Cengage Learning. All Rights Reserved. May not be copied, scanned, or duplicated, in whole or in part. WCN 02-200-203 Copyright 2020 Cengage Learning. All Rights Reserved. May not be copied, scanned, or duplicated, in whole or in part. Due to electronic rights, some third party content may be suppressed from the eBook and/or eChapter(s). Editorial review has deemed that any suppressed content does not materially affect the overall learning experience. Cengage Learning reserves the right to remove additional content at any time if subsequent rights restrictions require it. Hard Drive Technologies and Interface Standards 215 One sector One track Figure 5-2 A hard drive is divided into tracks and sectors Form factors for internal magnetic hard drives are 3.5” for desktops and 2.5” for laptop computers. See Figure 5-3. In addition, a smaller 1.8” hard drive (about the size of a credit card) is used in some low-end laptops and other equipment such as MP3 players. Figure 5-3 A magnetic hard drive for a desktop is larger than that used in laptops Solid-state Drives A solid-state drive (SSD), also called a solid-state device, is so named because it has no moving parts. The drives are built using nonvolatile memory, which is similar to that used for USB flash drives and smart cards. Recall that this type of memory does not lose its data even after the power is turned off. In an SSD, flash memory is stored on chips on a circuit board inside the drive housing (see Figure 5-4). The chips contain grids of rows and columns with two transistors at each intersection that hold a 0 or 1 bit. One of these transistors is called a floating gate and accepts the 0 or 1 state according to a logic test called NAND (stands for “Not AND”). Therefore, the memory in an SSD is called NAND flash memory. Transistors are limited to the number of times they can be reprogrammed. Therefore, the life span of an SSD is based on the number of write operations to the drive, and can be expressed as TBW (TeraBytes Written) or Source: istock.com/AlexLMX DWPD (Drive Writes Per Day) over its expected Figure 5-4 A circuit board with NAND memory inside an SSD Copyright 2020 Cengage Learning. All Rights Reserved. May not be copied, scanned, or duplicated, in whole or in part. WCN 02-200-203 Copyright 2020 Cengage Learning. All Rights Reserved. May not be copied, scanned, or duplicated, in whole or in part. Due to electronic rights, some third party content may be suppressed from the eBook and/or eChapter(s). Editorial review has deemed that any suppressed content does not materially affect the overall learning experience. Cengage Learning reserves the right to remove additional content at any time if subsequent rights restrictions require it. 5 216 C h a p ter 5 Supporting Hard Drives and Other Storage Devices life. (The number of read operations does not affect the life span.) For example, one SSD manufacturer guarantees its SSDs for 70 TBW, which means 70 TB or 70,000 GB write operations for the duration of the drive. Another manufacturer might rate the drive as DWPD—for example, 70 GB write operations per day for five years. For normal use, a drive would not be used that much and would last much longer. However, the drive warranty is only for five years. Because flash memory is expensive, solid-state drives are much more expensive than magnetic hard drives of the same capacity, but they are faster, more reliable, last longer, and use less power than magnetic drives. You need to be aware of three popular form factors used by SSDs: 2.5” SSD. The 2.5” SSD (see the left side of Figure 5-5) is used in desktops and laptops and can mount in the same bays and use the same cable connectors as those used by 2.5” magnetic drives. (Occasionally, you might see a 1.8” SSD for netbooks and other mobile devices, but they are rare.) Figure 5-5 Solid-state drives in two form factors: 2.5” SSD and two lengths of M.2 SSD cards M.2 SSD card. The M.2 SSD form factor (see the right side of Figure 5-5) is a small M.2 card that uses the motherboard M.2 slot you learned about in Chapter 2. PCI Express SSD expansion card. An SSD can be embedded on a PCIe expansion card (see Figure 5-6). These drives generally have a faster interface with the CPU than 2.5” SSDs and may also be faster than an M.2 SSD, depending on how the M.2 slot interfaces with the CPU. A PCIe SSD uses the NVMe interface discussed later in the chapter. Hybrid Hard Drives A hybrid hard drive (H-HDD), sometimes called a solid-state hybrid drive (SSHD), contains both magnetic and SSD technologies. The magnetic drive in the drive housing permanently holds data while the flash component serves as a buffer to improve drive performance. Some hybrid drives perform just as well as an SSD. For a hybrid drive to function, the operating system must support it. Logical Block Addressing and Capacity Source: www.goplextor.com/Product/Detail/M9Pe(Y)#/Features Figure 5-6 T his SSD by Plextor is embedded on a PCIe ×4 version 3.0 expansion card and uses the NVMe interface standard Before a magnetic drive leaves the factory, sector markings are written to it in a process called low-level Copyright 2020 Cengage Learning. All Rights Reserved. May not be copied, scanned, or duplicated, in whole or in part. WCN 02-200-203 Copyright 2020 Cengage Learning. All Rights Reserved. May not be copied, scanned, or duplicated, in whole or in part. Due to electronic rights, some third party content may be suppressed from the eBook and/or eChapter(s). Editorial review has deemed that any suppressed content does not materially affect the overall learning experience. Cengage Learning reserves the right to remove additional content at any time if subsequent rights restrictions require it. Hard Drive Technologies and Interface Standards 217 formatting. (This formatting is different from the high-level formatting that Windows does after a drive is installed in a computer.) The hard drive firmware, BIOS/UEFI on the motherboard, and the OS use a simple sequential numbering system called logical block addressing (LBA) to address all the sectors on the drive. SSDs are marked into blocks, which are communicated to the motherboard and OS; they read/write to the drive in blocks, just as with magnetic drives. SSDs are also low-level formatted before they leave the factory. The size of each block and the total number of blocks on the drive determine the drive capacity. Today’s drive capacities are usually measured in GB (gigabytes) or TB (terabytes, each of which is 1024 gigabytes). Magnetic drives are generally much larger in capacity than SSDs. Notes Many solid-state drive manufacturers reserve blocks on the drive that are used when other blocks begin to prove they are no longer reliable. Also, a technique called wear leveling assures that the logical block addressing does not always address the same physical blocks in order to distribute write operations more evenly across the device. S.M.A.R.T. You need to be aware of one more technology supported by both SSD and magnetic hard drives: S.M.A.R.T. (Self-Monitoring Analysis and Reporting Technology), which is used to predict when a drive is likely to fail. System BIOS/UEFI uses S.M.A.R.T. to monitor drive performance, temperature, and other factors. For magnetic drives, it monitors disk spin-up time, distance between the head and the disk, and other mechanical activities of the drive. Many SSDs report to the BIOS/UEFI the number of write operations, which is the best measurement of when the drive might fail. If S.M.A.R.T. suspects a drive failure is about to happen, it displays a warning message. S.M.A.R.T. can be enabled and disabled in BIOS/ UEFI setup. Notes Malware has been known to give false S.M.A.R.T. alerts. Now let’s look at how the drive’s firmware or controller communicates with the motherboard and processor. Interface Standards Used by Hard Drives A+ Core 1 3.1, 3.2, 3.4, 3.5 Four interface standards used by hard drives include IDE (outdated), SCSI (also outdated), SATA (the most popular current standard), and NVMe (the latest and fastest standard.) A+ Exam Tip The A+ Core 1 exam expects you to recognize the cables and connectors for the IDE, SCSI, SATA, and NVMe interfaces. Given a scenario, you may be expected to decide which interface to use (SATA or NVMe) and be able to install and configure devices that use these interfaces. IDE Years ago, hard drives used the Parallel ATA (PATA) standards, also called the IDE (Integrated Drive Electronics) standards, to connect to a motherboard. PATA allowed for one or two IDE connectors on a motherboard, each using a 40-pin data cable. Two drives could connect to one cable (see Figure 5-7). Copyright 2020 Cengage Learning. All Rights Reserved. May not be copied, scanned, or duplicated, in whole or in part. WCN 02-200-203 Copyright 2020 Cengage Learning. All Rights Reserved. May not be copied, scanned, or duplicated, in whole or in part. Due to electronic rights, some third party content may be suppressed from the eBook and/or eChapter(s). Editorial review has deemed that any suppressed content does not materially affect the overall learning experience. Cengage Learning reserves the right to remove additional content at any time if subsequent rights restrictions require it. 5 218 C h a p ter 5 Supporting Hard Drives and Other Storage Devices IDE connection on motherboard Power cord IDE 40-pin data cable Hard drive Connection for a second drive Figure 5-7 A computer’s hard drive subsystem using an IDE interface to the motherboard Two types of IDE cables are the older cable with a 40-pin connector and 40 wires and a newer cable with the same 40-pin connector and 80 thinner wires (see Figure 5-8). The additional 40 wires reduce crosstalk (interference that can lead to corrupted communication) on the cable. The later IDE standards required the 80-wire cable. The maximum recommended length of an IDE cable is 18”. The IDE standard is seldom used today. 40-conductor cable 80-conductor cable Red line down left side indicates pin 1 Figure 5-8 I n comparing the 80-conductor cable with the 40-conductor cable, note they are about the same width, but the 80-conductor cable has twice as many fine wires SCSI In the distant past, a few personal computer hard drives designed for high-end workstations used the SCSI (Small Computer System Interface) interface standard. SCSI (pronounced “scuzzy”) can support up to 7 or 15 SCSI-compliant devices in a system. Most often, a SCSI expansion card (see Figure 5-9), called the SCSI host adapter, used a PCIe slot and provided one external connector for an external SCSI device, such as a SCSI printer, and one internal connector for internal SCSI devices, such as hard drives and optical drives. Copyright 2020 Cengage Learning. All Rights Reserved. May not be copied, scanned, or duplicated, in whole or in part. WCN 02-200-203 Copyright 2020 Cengage Learning. All Rights Reserved. May not be copied, scanned, or duplicated, in whole or in part. Due to electronic rights, some third party content may be suppressed from the eBook and/or eChapter(s). Editorial review has deemed that any suppressed content does not materially affect the overall learning experience. Cengage Learning reserves the right to remove additional content at any time if subsequent rights restrictions require it. Hard Drive Technologies and Interface Standards 219 Figure 5-10 shows a long SCSI cable. One end of the cable connects to the host adapter and the other connectors are used for internal SCSI devices. SCSI evolved over the years with various connector types and cables but is no longer used in personal computers. 5 Source: Courtesy of PMC-Sierra, Inc. Figure 5-9 T his Adaptec SCSI card uses a PCIe ×1 slot and supports up to 15 devices in a SCSI chain SATA Most hard drives in today’s personal computers use the SATA interface standards to connect to the motherboard. The serial ATA or SATA (pronounced “say-ta”) standard uses a serial data path, and a SATA data cable can accommodate a single SATA drive (see Figure 5-11). The three SATA standards are: SATA3 or SATA III, rated at 6 Gb/sec, is sometimes called SATA 6 Gb/s. SATA2 or SATA II, rated at 3 Gb/sec, is sometimes called SATA 3 Gb/s. SATA1 or SATA I, rated at 1.5 Gb/sec, is seldom seen today. Source: Courtesy of PMC-Sierra, Inc. Figure 5-10 T his 68-pin internal SCSI ribbon cable can connect several SCSI devices Notes Interface standards for drives define data speeds and transfer methods between the drive controller, the BIOS/UEFI, the chipset on the motherboard, and the OS. The standards also define the type of cables and connectors used by the drive and the motherboard or expansion cards. SATA cables work for all three SATA standards. Copyright 2020 Cengage Learning. All Rights Reserved. May not be copied, scanned, or duplicated, in whole or in part. WCN 02-200-203 Copyright 2020 Cengage Learning. All Rights Reserved. May not be copied, scanned, or duplicated, in whole or in part. Due to electronic rights, some third party content may be suppressed from the eBook and/or eChapter(s). Editorial review has deemed that any suppressed content does not materially affect the overall learning experience. Cengage Learning reserves the right to remove additional content at any time if subsequent rights restrictions require it. 220 C h a p ter 5 Supporting Hard Drives and Other Storage Devices Figure 5-11 A SATA cable connects a single SATA drive to a motherboard SATA connector SATA interfaces are used by all types of drives, including hard drives, CD, DVD, and Blu-ray. SATA supports hot-swapping, also called hot-plugging. With hot-swapping, you can connect and disconnect a drive while the system is running. Hard drives that can be hot-swapped cost significantly more than regular hard drives and are generally used in servers or other network storage devices. A SATA drive connects to one internal SATA connector on the motherboard by way of a 7-pin SATA data cable and uses a 15-pin SATA power connector (see Figure 5-12). An internal SATA data cable can be up to 1 meter in length. A motherboard might have two or more SATA connectors; use the connectors in the order recommended in the motherboard user guide. For example, for the four connectors shown in Figure 5-13, you are told to use the red ones before the black ones. SATA power connectors SATA data connectors Figure 5-12 A SATA data cable and SATA power cable Copyright 2020 Cengage Learning. All Rights Reserved. May not be copied, scanned, or duplicated, in whole or in part. WCN 02-200-203 Copyright 2020 Cengage Learning. All Rights Reserved. May not be copied, scanned, or duplicated, in whole or in part. Due to electronic rights, some third party content may be suppressed from the eBook and/or eChapter(s). Editorial review has deemed that any suppressed content does not materially affect the overall learning experience. Cengage Learning reserves the right to remove additional content at any time if subsequent rights restrictions require it. Hard Drive Technologies and Interface Standards 221 5 Figure 5-13 This motherboard has two black and two red SATA II ports The SATA 3.2 revision allows for PCIe and SATA to work together in a technology called SATA Express, which uses a new SATA connector. The speed SATA Express Two SATA connectors of SATA Express is about three connector grouped with the SATA times that of SATA 3.0. However, Express connector because SATA Express is not Figure 5-14 One SATA Express port is grouped with two normal SATA ports as fast as NVMe, hard drive manufacturers have been slow to invest in SATA Express drives, and only a few motherboards have SATA Express slots. Figure 5-14 shows a board with seven SATA ports. When the one SATA Express port is used, the two normal SATA ports grouped with it are disabled. In addition to internal SATA connectors, the motherboard or an expansion card can provide external SATA (eSATA) ports for external drives (see Figure 5-15). External SATA drives use a special external shielded SATA cable up to 2 meters long. Sevenpin eSATA ports run at the same speed as the internal ports using SATA I, II, or III standards. The eSATA port is shaped differently from an internal SATA connector so as to prevent people from using the unshielded internal SATA data cables with the eSATA port. Figure 5-15 Two eSATA ports on a motherboard Copyright 2020 Cengage Learning. All Rights Reserved. May not be copied, scanned, or duplicated, in whole or in part. WCN 02-200-203 Copyright 2020 Cengage Learning. All Rights Reserved. May not be copied, scanned, or duplicated, in whole or in part. Due to electronic rights, some third party content may be suppressed from the eBook and/or eChapter(s). Editorial review has deemed that any suppressed content does not materially affect the overall learning experience. Cengage Learning reserves the right to remove additional content at any time if subsequent rights restrictions require it. 222 C h a p ter 5 Supporting Hard Drives and Other Storage Devices Notes External hard drives can connect to a computer by way of external SATA (eSATA) or USB. Be sure the port provided by the computer uses the same standard that the external drive uses—for example, SuperSpeed USB 3.0 or eSATA III. If the port is not fast enough, you can install an expansion card to provide faster ports. When purchasing a SATA hard drive, keep in mind that the SATA standards for the drive and the motherboard need to match. If either the drive or the motherboard uses a slower SATA standard than the other device, the system will run at the slower speed. NVMe Whereas the SATA interface is used by both magnetic and solid-state drives, the newer NVMe (Non-Volatile Memory Express or NVM Express) interface standard is used only by SSDs. Magnetic hard drives are slow enough that a SATA interface is adequate, but SSDs are so fast that the SATA interface becomes a performance bottleneck. NVMe uses the faster PCI Express ×4 interface to communicate with the processor. Here are the comparisons: The most common SATA standard, SATA3, transfers data at 6 Gb/sec. NVMe uses the most common PCIe standard, PCIe 3.0, which transfers data at 1 GB/sec per lane. Converted from Gigabyte to Gigabit, PCIe 3.0 transfers data at 8 Gb/sec per lane. NVMe uses four lanes (PCIe ×4), yielding a transfer rate of 8 Gb/sec x 4 = 32 Gb/sec. Therefore, the NVMe transfer rate of 32 Gb/sec is more than five times faster than SATA3’s transfer rate of 6 Gb/sec. The PCIe NVMe interface might be used in three ways: PCIe expansion card. The NVMe interface is used by SSDs embedded on PCIe expansion cards. Refer back to Figure 5-6. U.2 slot. A 2.5” SSD can support the NVMe interface using a U.2 connector on the drive and a U.2 port on the motherboard. See Figure 5-16. These drives might be advertised as a PCIe drive, U.2 drive, or NVMe solid-state drive. Figure 5-16 A U.2 2.5” SSD uses the NVMe and PCIe interface standards and connects to a U.2 port on the motherboard M.2 port. An M.2 SSD card might use the NVMe or SATA standard. Recall that an M.2 slot on a motherboard might interface with the processor using the USB, SATA, or PCIe bus. If the slot uses the PCIe bus and the M.2 SSD card uses the NVMe interface, the 32-Gb/sec transfer rate can be attained. If your motherboard does not have an M.2 port, you can use a PCIe adapter card (also called a carrier card) to provide M.2 ports for M.2 SSDs (see Figure 5-17). Copyright 2020 Cengage Learning. All Rights Reserved. May not be copied, scanned, or duplicated, in whole or in part. WCN 02-200-203 Copyright 2020 Cengage Learning. All Rights Reserved. May not be copied, scanned, or duplicated, in whole or in part. Due to electronic rights, some third party content may be suppressed from the eBook and/or eChapter(s). Editorial review has deemed that any suppressed content does not materially affect the overall learning experience. Cengage Learning reserves the right to remove additional content at any time if subsequent rights restrictions require it. How to Select and Install Hard Drives 223 5 Figure 5-17 A PCIe ×4 adapter card provides one M.2 slot for an M.2 SSD Most motherboards today have PCIe expansion slots, and M.2 slots are more common on motherboards than U.2 ports. For M.2 slots, check the motherboard documentation to find out which bus the M.2 slot uses and whether you can boot the system from the SSD card installed in the slot. Some motherboards, such as the Asus Prime Z370P, provide two M.2 slots, which can be configured in a RAID array. For this board, you can purchase the Asus Hyper M.2 ×16 card (see Figure 5-18) to install in the first PCIe ×16 slot and install up to four M.2 SSDs on the card. These four drives can be configured in a RAID array and you can use BIOS/UEFI to enable the card so that you can boot the system from this RAID array of SSDs. You learn more about RAID later in this chapter. Source: https://www.asus.com/us/Motherboard-Accessory/HYPER-M-2-X16-CARD/overview/ Figure 5-18 Install up to four M.2 SSDs in a bootable RAID array on this adapter card by Asus Now that you know about the various hard drive technologies and interfaces, let’s see how to select and install a hard drive. How to Select and Install Hard Drives A+ Core 1 1.1, 3.4. 3.8 In this part of the chapter, you learn how to select a hard drive for your system. Then, you learn the details of installing a SATA drive. Next, you learn how to deal with using removable bays, the problem of installing a hard drive in a bay that is too wide for it, and special considerations to install a hard drive in a laptop. You also learn how to set up a RAID system. Copyright 2020 Cengage Learning. All Rights Reserved. May not be copied, scanned, or duplicated, in whole or in part. WCN 02-200-203 Copyright 2020 Cengage Learning. All Rights Reserved. May not be copied, scanned, or duplicated, in whole or in part. Due to electronic rights, some third party content may be suppressed from the eBook and/or eChapter(s). Editorial review has deemed that any suppressed content does not materially affect the overall learning experience. Cengage Learning reserves the right to remove additional content at any time if subsequent rights restrictions require it. 224 C h a p ter 5 Supporting Hard Drives and Other Storage Devices Selecting a Hard Drive When selecting a hard drive, keep in mind that to get the best performance from the system, the motherboard and drive must support the same interface standard. If they don’t support the same standard, they revert to the slower standard that both can use, or the drive will not work at all. There’s no point in buying an expensive hard drive with features that your system cannot support. Therefore, when making purchasing decisions, you need to know the standards for the motherboard slot or port and perhaps for the expansion card that might provide the drive interface. Find out by reading the motherboard manual. Here are some options for compatibility: A+ Core 1 3.4 SATA ports on a motherboard are usually color-coded to indicate which SATA standard the port supports. A motherboard typically has a mix of SATA3 and SATA2 ports. A SATA drive is rated for one SATA standard but can run at the slower speed of the SATA port. M.2 slots might support PCIe 3.0, PCIe 2.0, SATA2, SATA3, or USB 3.0. M.2 ports might be keyed to one notch or two and can accommodate up to three sizes of cards. Match the card to the slot and its fastest standard. When an M.2 port with a card installed is using the SATA bus, one of the SATA ports might be disabled. Be sure to know which one so you don’t attempt to use it for another device. NVMe expansion cards most likely use a PCIe ×4 version 3.0 slot. A motherboard might have multiple PCIe ×4 slots; use one that supports PCIe version 3.0. Besides compatibility, consider the features already discussed in this chapter when purchasing a hard drive: Technology (SSD is faster and lasts longer than a hybrid drive, which is faster than a magnetic drive) Form factor (3.5” or 2.5” for magnetic drives or 2.5”, M.2, U.2, or PCIe card for SSDs) Capacity (in GB or TB) Data transfer rate as determined by the drive interface (SATA 6.0 Gb/s, SATA 3.0 Gb/s, PCIe ×4 32 Gb/s, and so forth) For magnetic drives, the spindle speed (5400, 7200, 10,000, or 15,000 RPM), which affects performance For hybrid drives, the cache or buffer size, which affects performance (A magnetic drive with a cache is a hybrid drive.) Some hard drive manufacturers are listed in Table 5-1. Most manufacturers of memory also make solidstate drives. Manufacturer Website Kingston Technology (SSD only) kingston.com Samsung (SSD only) samsung.com Seagate Technology (magnetic and SSD) seagate.com Western Digital (magnetic and SSD) wdc.com Toshiba (magnetic and SSD) toshiba.com Table 5-1 Hard drive manufacturers Now let’s turn our attention to the step-by-step process of installing a SATA drive. Copyright 2020 Cengage Learning. All Rights Reserved. May not be copied, scanned, or duplicated, in whole or in part. WCN 02-200-203 Copyright 2020 Cengage Learning. All Rights Reserved. May not be copied, scanned, or duplicated, in whole or in part. Due to electronic rights, some third party content may be suppressed from the eBook and/or eChapter(s). Editorial review has deemed that any suppressed content does not materially affect the overall learning experience. Cengage Learning reserves the right to remove additional content at any time if subsequent rights restrictions require it. How to Select and Install Hard Drives 225 Steps to Install a SATA Drive A+ Core 1 3.4 In Figure 5-19, you can see the back of a SATA hard drive. A SATA drive might have jumpers used to set features such as the ability to power up from standby mode. Most likely, if jumpers are present on a SATA drive, the factory has set them as they should be and advises you not to change them. SATA data connector SATA jumper block SATA power connector Figure 5-19 The rear of a SATA drive A+ Exam Tip The A+ Core 1 exam expects you to know how to configure SATA devices in a system. What you learn in this chapter about installing a SATA hard drive in a system also applies to installing a SATA optical drive. Hard drives and optical drives use a SATA data connector and a power connector. Some SATA drives have two power connectors, as does the one in Figure 5-20. Choose between the SATA power connector (which is preferred) or the legacy 4-pin Molex connector, but never install two power cords to the drive at the same time because it could damage the drive. SATA power connector SATA data connector Legacy power connector Jumper bank set at factory Figure 5-20 The rear of a SATA drive with two power connectors Step 1: As Best You Can, Protect the User’s Data Recall from Chapter 4 that before you work on solving any computer problem, you need to establish your priorities. Your first priority might be the user’s data. If the user tells you there is important data on the current hard drive and you can boot from it, back up the data to other media and verify that you can access the data on that media. If the current hard drive will not boot, recall you can move it to another computer and transfer data to other media. Make every effort possible to protect the user’s data before you move on to the next step. Copyright 2020 Cengage Learning. All Rights Reserved. May not be copied, scanned, or duplicated, in whole or in part. WCN 02-200-203 Copyright 2020 Cengage Learning. All Rights Reserved. May not be copied, scanned, or duplicated, in whole or in part. Due to electronic rights, some third party content may be suppressed from the eBook and/or eChapter(s). Editorial review has deemed that any suppressed content does not materially affect the overall learning experience. Cengage Learning reserves the right to remove additional content at any time if subsequent rights restrictions require it. 5 226 C h a p ter 5 Supporting Hard Drives and Other Storage Devices Step 2: Know Your Starting Point As with replacing or installing any other devices, make sure you know your starting point before you begin installing a hard drive. Answer these questions: How is your system configured? Is everything working properly? Verify which of your system’s devices are working before installing a new one. Later, if a device does not work, the information will help you isolate the problem. Keeping notes is a good idea whenever you install new hardware or software or make any other changes to your computer system. Write down what you know about the system that might be important later. Notes When installing hardware and software, don’t install too many things at once. If something goes wrong, you won’t know what’s causing the problem. Install one device, start the system, and confirm that the new device is working before installing another. Step 3: Read the Documentation and Prepare Your Work Area Before you take anything apart, carefully read all the documentation for the drive and controller card, as well as the part of your motherboard documentation that covers hard drive installation. Make sure that you can visualize all the steps in the installation. If you have any questions, keep researching until you locate the answer. You can do a Google search, have a chat session with technical support, or ask a knowledgeable friend for help. As you get your questions answered, you might discover that what you are installing will not work on your computer, but that is better than coping with hours of frustration and a disabled computer. You cannot always anticipate every problem, but at least you can know that you made your best effort to understand everything in advance. What you learn with thorough preparation pays off every time! You’re now ready to set out your tools, documentation, new hardware, and notebook. Remember the basic rules concerning static electricity. Be sure to protect against electrostatic discharge (ESD) by wearing an ESD strap during the installation. You also need to avoid working on carpet in the winter when there’s a lot of static electricity. Some added precautions for working with a hard drive are as follows: Handle the drive carefully. Do not touch any exposed circuitry or chips. Prevent other people from touching exposed microchips on the drive. When you first take the drive out of the static-protective package, touch the package containing the drive to a screw holding an expansion card or cover, or to a metal part of the computer case, for at least two seconds. This drains the static electricity from the package and from your body. If you must set down the drive outside the static-protective package, place it component-side-up on a flat surface. Do not place the drive on the computer case cover or on a metal table. If you’re assembling a new system, it’s usually best to install drives before you install the motherboard so that you will not accidentally bump sensitive motherboard components with the drives. Step 4: Install the Drive Now you’re ready to get started. Follow these steps to install the drive in the case: 1. Shut down the computer, unplug it, and press the power button to drain residual power. Remove the computer case cover. Check that you have an available power cord from the power supply for the drive. Notes If there are not enough power cords from a power supply, you can purchase a Y connector that can add another power cord. 2. For 2.5” or 3.5” drives, decide which bay will hold the drive by examining the locations of the drive bays and the length of the data cables and power cords. Bays designed for hard drives do not have access to the outside of the case, unlike bays for optical drives and other drives in which discs are inserted. Also, some bays are wider than others to accommodate wide drives such as a DVD drive. Will Copyright 2020 Cengage Learning. All Rights Reserved. May not be copied, scanned, or duplicated, in whole or in part. WCN 02-200-203 Copyright 2020 Cengage Learning. All Rights Reserved. May not be copied, scanned, or duplicated, in whole or in part. Due to electronic rights, some third party content may be suppressed from the eBook and/or eChapter(s). Editorial review has deemed that any suppressed content does not materially affect the overall learning experience. Cengage Learning reserves the right to remove additional content at any time if subsequent rights restrictions require it. How to Select and Install Hard Drives 227 the data cable reach the drives and the motherboard connector? If not, rearrange your plan for locating the drive in a bay, or purchase a custom-length data cable. Some bays are stationary, meaning the drive is installed inside the bay because it stays in the case. Other bays are removable; you remove the bay, install the drive in it, and then return the bay to the case. 3. For a stationary bay, slide the drive in the bay and then use a screwdriver to secure one side of the drive with one or two short screws (see Figure 5-21). It’s best to use two screws so the drive will not move in the bay, but sometimes a bay only provides a place for a single screw on each side. Some drive bays provide one or two tabs that you pull out before you slide the drive in the bay and then push in to secure the drive. Another option is a sliding tab (see Figure 5-22) that is used to secure the drive. Pull the tab back, slide in the drive, and push the tab forward to secure the drive. Figure 5-21 Secure one side of the drive with one or two screws Caution Be sure the screws are not too long. If they are, you can screw too far into the drive housing, which will damage the drive itself. Figure 5-22 This drive bay uses tabs to secure the drive Copyright 2020 Cengage Learning. All Rights Reserved. May not be copied, scanned, or duplicated, in whole or in part. WCN 02-200-203 Copyright 2020 Cengage Learning. All Rights Reserved. May not be copied, scanned, or duplicated, in whole or in part. Due to electronic rights, some third party content may be suppressed from the eBook and/or eChapter(s). Editorial review has deemed that any suppressed content does not materially affect the overall learning experience. Cengage Learning reserves the right to remove additional content at any time if subsequent rights restrictions require it. 5 228 C h a p ter 5 Supporting Hard Drives and Other Storage Devices 4. When using screws to secure the drive, carefully turn the case over without disturbing the drive and put one or two screws on the other side of the drive (see Figure 5-23). To best secure the drive in the case, use two screws on each side of the drive. Hard drive Figure 5-23 Secure the other side of the drive with one or two screws Notes Do not allow torque to stress the drive. In other words, don’t force a drive into a space that is too small for it. Also, placing two screws in diagonal positions across the drive can place pressure diagonally on the drive. 5. Check the motherboard documentation to find out which SATA connectors on the board to use first. For example, five SATA connectors are shown in Figure 5-24. The documentation says the two blue SATA connectors support 6.0 Gb/s and slower speeds, and the two black and one red SATA connectors support 3.0 Gb/s and slower speeds. On this board, be sure to connect your fastest hard drive to a blue connector. For some boards, the hard drive that has the bootable OS installed must be connected to the first SATA connector, which is usually labeled SATA 0. For both the drive and the motherboard, you can only plug the cable into the connector in one direction. A SATA cable might provide a clip on the connector to secure it (see Figure 5-25). Figure 5-24 Five SATA connectors support different SATA standards Copyright 2020 Cengage Learning. All Rights Reserved. May not be copied, scanned, or duplicated, in whole or in part. WCN 02-200-203 Copyright 2020 Cengage Learning. All Rights Reserved. May not be copied, scanned, or duplicated, in whole or in part. Due to electronic rights, some third party content may be suppressed from the eBook and/or eChapter(s). Editorial review has deemed that any suppressed content does not materially affect the overall learning experience. Cengage Learning reserves the right to remove additional content at any time if subsequent rights restrictions require it. How to Select and Install Hard Drives 229 5 Figure 5-25 A clip on a SATA connector secures the connection 6. Connect a 15-pin SATA power connector or 4-pin Molex power connector from the power supply to the drive (see Figure 5-26). Figure 5-26 Connect the SATA power cord to the drive 7. Check all your connections and power up the system. 8. To verify that the drive was recognized correctly, enter BIOS/UEFI setup and look for the drive. Figure 5-27 shows a BIOS/UEFI setup screen on one system that has four SATA connectors. A hard drive is installed on one of the faster yellow SATA connectors and a DVD drive is installed on one of the slower brown SATA connectors. Notes If the drive light on the front panel of the computer case does not work after you install a new drive, try reversing the LED wire on the front panel header on the motherboard. Copyright 2020 Cengage Learning. All Rights Reserved. May not be copied, scanned, or duplicated, in whole or in part. WCN 02-200-203 Copyright 2020 Cengage Learning. All Rights Reserved. May not be copied, scanned, or duplicated, in whole or in part. Due to electronic rights, some third party content may be suppressed from the eBook and/or eChapter(s). Editorial review has deemed that any suppressed content does not materially affect the overall learning experience. Cengage Learning reserves the right to remove additional content at any time if subsequent rights restrictions require it. 230 C h a p ter 5 Supporting Hard Drives and Other Storage Devices Source: American Megatrends, Inc. Figure 5-27 A BIOS/UEFI setup screen showing a SATA hard drive and DVD drive installed You are now ready to prepare the hard drive for first use. If you are installing a new hard drive in a system that will be used for a new Windows installation, boot from the Windows setup DVD or USB drive and follow the directions on the screen to install Windows on the new drive. If you are installing a second hard drive in a system that already has Windows installed on the first hard drive, use the Disk Management utility in Windows to prepare the drive for first use (called partitioning and formatting the drive). Installing a Drive in a Removable Bay A+ Core 1 3.4 Now let’s see how a drive installation goes when you are dealing with a removable bay. Figure 5-28 shows a computer case with a removable bay that has a fan at the front of the bay to help keep the drives cool. (The case manufacturer calls the bay a fan cage.) The bay is anchored to the case with three black locking pins. The third locking pin from the bottom of the case is disconnected in the photo. Three locking pins used to hold the bay in the case Figure 5-28 T he removable bay has a fan in front and is anchored to the case with locking pins Copyright 2020 Cengage Learning. All Rights Reserved. May not be copied, scanned, or duplicated, in whole or in part. WCN 02-200-203 Copyright 2020 Cengage Learning. All Rights Reserved. May not be copied, scanned, or duplicated, in whole or in part. Due to electronic rights, some third party content may be suppressed from the eBook and/or eChapter(s). Editorial review has deemed that any suppressed content does not materially affect the overall learning experience. Cengage Learning reserves the right to remove additional content at any time if subsequent rights restrictions require it. How to Select and Install Hard Drives 231 Unplug the cage fan from its power source. Turn the handle on each locking pin counterclockwise to remove it. Then slide the bay to the front and out of the case. Insert the hard drive in the bay and use two screws on each side to anchor the drive in the bay (see Figure 5-29). Slide the bay back into the case and reinstall the locking pins. Plug in the cage fan power cord. 5 Figure 5-29 I nstall the hard drive in the bay using two screws on each side of the drive Installing a Small Drive in a Wide Bay A+ Core 1 3.4 Because 2.5” drives are smaller than the bays designed for 3.5” drives, you’ll need a universal bay kit to fit these drives into most desktop computer cases. These inexpensive kits should create a tailor-made fit. In Figure 5-30, you can see how the universal bay kit adapter works. The adapter spans the distance between the sides of the drive and the bay. Figure 5-31 shows a SATA SSD with the brackets connected. Side brackets connect to hard drive Figure 5-30 Use the universal bay kit to make the drive fit the bay Copyright 2020 Cengage Learning. All Rights Reserved. May not be copied, scanned, or duplicated, in whole or in part. WCN 02-200-203 Copyright 2020 Cengage Learning. All Rights Reserved. May not be copied, scanned, or duplicated, in whole or in part. Due to electronic rights, some third party content may be suppressed from the eBook and/or eChapter(s). Editorial review has deemed that any suppressed content does not materially affect the overall learning experience. Cengage Learning reserves the right to remove additional content at any time if subsequent rights restrictions require it. 232 C h a p ter 5 Supporting Hard Drives and Other Storage Devices Figure 5-31 An SSD with a bay kit connected Installing an M.2 SSD Card As always, read the motherboard manual to find out the types of M.2 cards the board supports. For SSD cards, the manual or motherboard website is likely to list specific SSD brands and models the board can use. Also be aware that if the M.2 slot is used and the SSD card uses the SATA interface standard, it might disable a SATA Express or SATA connector on the board. Do the following to install the card: 1. Measure the length of the card and decide which screw hole for the M.2 slot the card requires. Install a standoff in the hole. 2. Slide the card straight into the slot, but not from an upward angle because you might bend open the slot and prevent a good connection. Make sure the card is installed securely in the slot. In Figure 5-32, you can see the card has two notches and can be used in either a B-key M.2 slot (the key on the left of the slot) or an M-key M.2 slot (the key on the right of the slot). This motherboard has an M-key slot. Also notice in the figure that the standoff is installed, ready to secure the card to the board. Figure 5-32 Slide an SSD card straight into an M.2 slot Copyright 2020 Cengage Learning. All Rights Reserved. May not be copied, scanned, or duplicated, in whole or in part. WCN 02-200-203 Copyright 2020 Cengage Learning. All Rights Reserved. May not be copied, scanned, or duplicated, in whole or in part. Due to electronic rights, some third party content may be suppressed from the eBook and/or eChapter(s). Editorial review has deemed that any suppressed content does not materially affect the overall learning experience. Cengage Learning reserves the right to remove additional content at any time if subsequent rights restrictions require it. How to Select and Install Hard Drives 233 3. Install the one screw in the standoff to secure the card to the motherboard. Don’t overtighten the screw because you might damage the card. 4. Start the system, go into BIOS/UEFI setup, and make sure the M.2 card is recognized by the system. If it will be the boot device, make the appropriate changes in BIOS/UEFI. Installing a Hard Drive in a Laptop When purchasing and installing an internal hard drive or optical drive in a laptop, see the laptop manufacturer’s documentation about specific capacities, form factors, and connectors that will fit the laptop. Before deciding to replace a hard drive, consider these issues: A+ Core 1 1.1 Be aware of voiding a warranty if you don’t follow the laptop manufacturer’s directions. If the old drive has crashed, you’ll need the recovery media to reinstall Windows and the drivers. Make sure you have the recovery media before you start. If you are upgrading from a low-capacity drive to a higher-capacity drive, you need to consider how you will transfer data from the old drive to the new one. One way is to use a USB-to-SATA converter. Using this converter, both drives can be up and working on the laptop at the same time, so you can copy files. Here is what you need to know when shopping for a laptop hard drive: Purchase a hard drive recommended by the laptop manufacturer. The drive might be magnetic or SSD, and you’ll need a 2.5” or 1.8” drive. Some high-end laptops use an M.2 SSD. For a 2.5” drive, expect it to use the SATA interface. SATA data and power connectors on a laptop hard drive look the same as those in a desktop installation. To replace a hard drive, older laptop computers required that you disassemble the laptop. With newer laptops, you should be able to easily replace a drive. For the laptop shown in Figure 5-33, first power down the system, remove peripherals, including the AC adapter, and remove the battery pack. Then remove a screw that holds the drive in place (see Figure 5-33). Caution To protect sensitive components, never open a laptop case without first unplugging the AC adapter and removing the battery pack. Figure 5-33 This one screw holds the hard drive in position Open the lid of the laptop slightly so that the lid doesn’t obstruct your removing the drive. Turn the laptop on its side and push the drive out of its bay (see Figure 5-34). Then remove the plastic cover from the drive. Move the cover to the new drive, and insert the new drive in the bay. Next, replace the screw and power up the system. Copyright 2020 Cengage Learning. All Rights Reserved. May not be copied, scanned, or duplicated, in whole or in part. WCN 02-200-203 Copyright 2020 Cengage Learning. All Rights Reserved. May not be copied, scanned, or duplicated, in whole or in part. Due to electronic rights, some third party content may be suppressed from the eBook and/or eChapter(s). Editorial review has deemed that any suppressed content does not materially affect the overall learning experience. Cengage Learning reserves the right to remove additional content at any time if subsequent rights restrictions require it. 5 234 C h a p ter 5 Supporting Hard Drives and Other Storage Devices Figure 5-34 Push the drive out of its bay When the system boots up, BIOS/UEFI should recognize the new drive and search for an operating system. If the drive is new, boot from the Windows setup or recovery DVD or USB flash drive and install the OS. Notes It is possible to give general directions on desktop computer repair that apply to all kinds of brands, models, and systems. Not so with laptops. Learning to repair laptops involves learning unique ways to assemble, disassemble, and repair components for specific brands and models of laptops. For some laptops, such as the one shown in Figure 5-35, you remove a cover on the bottom of the computer to expose the hard drive. You then remove one screw that anchors the drive. You can then remove the drive. Figure 5-35 R emove a cover on the bottom of the laptop to exchange the hard drive, which is attached to a proprietary bracket Setting up Hardware RAID A+ Core 1 3.4 For most personal computers, a single hard drive works independently of any other installed drives. A technology that configures two or more hard drives to work together as an array of drives is called RAID (redundant array of inexpensive disks or redundant array of independent disks). Two reasons you might consider using RAID are: To improve performance by writing data to two or more hard drives so that a single drive is not excessively used. Copyright 2020 Cengage Learning. All Rights Reserved. May not be copied, scanned, or duplicated, in whole or in part. WCN 02-200-203 Copyright 2020 Cengage Learning. All Rights Reserved. May not be copied, scanned, or duplicated, in whole or in part. Due to electronic rights, some third party content may be suppressed from the eBook and/or eChapter(s). Editorial review has deemed that any suppressed content does not materially affect the overall learning experience. Cengage Learning reserves the right to remove additional content at any time if subsequent rights restrictions require it. How to Select and Install Hard Drives 235 To improve fault tolerance, which is a computer’s ability to respond to a fault or catastrophe, such as a hardware failure or power outage, so that data is not lost. If data is important enough to justify the cost, you can protect the data by continuously writing two copies of it, each to a different hard drive. This method is most often used on high-end, expensive file servers, but it is occasionally appropriate for a single-user workstation. Types of RAID Several types of RAID exist; the four most commonly used are RAID 0, RAID 1, RAID 5, and RAID 10. Following is a brief description of each, including another method of two disks working together called spanning. The first four methods are diagrammed in Figure 5-36: JBOD: Spanning RAID 1: Mirrored RAID 0: Striped RAID 5: Parity Checking Parity Parity Parity Parity Parity Parity Figure 5-36 Ways that hard drives can work together Spanning, sometimes called JBOD (just a bunch of disks), uses two hard drives to hold a single Windows volume, such as drive E:. Data is written to the first drive, and when it is full, the data continues to be written to the second. The purpose of spanning is to increase the disk space available for a single volume. RAID 0 also uses two or more physical disks to increase the disk space available for a single volume. RAID 0 writes to the physical disks evenly across both disks so that neither receives all the activity; this improves performance. Windows calls RAID 0 a striped volume. To understand that term, think of data striped—or written across—several hard drives. RAID 0 is preferred to spanning. Notes A Windows volume is a logical hard drive that is assigned a drive letter like C: or E:. The volume can be part or all of a physical hard drive or can span multiple physical hard drives. Earlier in the chapter you learned about the Asus Prime Z370-P motherboard, which has two M.2 slots. When you install matching M.2 SSD cards in these slots, you can use BIOS/UEFI setup to configure these two cards in a RAID-0 array, which creates a superfast single logical hard drive or Windows volume. RAID 1 is a type of mirroring that duplicates data on one drive to another drive and is used for fault tolerance. Each drive has its own volume, and the two volumes are called mirrors. If one drive fails, the other continues to operate and data is not lost. Hot-swapping is allowed in RAID 1. Windows calls RAID 1 a mirrored volume. RAID 5 stripes data and parity information across three or more drives and uses parity checking, so that if one drive fails, the other drives can re-create the data stored on the failed drive by using the parity information. Data is not duplicated, and therefore RAID 5 makes better use of volume capacity. RAID-5 Copyright 2020 Cengage Learning. All Rights Reserved. May not be copied, scanned, or duplicated, in whole or in part. WCN 02-200-203 Copyright 2020 Cengage Learning. All Rights Reserved. May not be copied, scanned, or duplicated, in whole or in part. Due to electronic rights, some third party content may be suppressed from the eBook and/or eChapter(s). Editorial review has deemed that any suppressed content does not materially affect the overall learning experience. Cengage Learning reserves the right to remove additional content at any time if subsequent rights restrictions require it. 5 236 C h a p ter 5 Supporting Hard Drives and Other Storage Devices drives increase performance and provide fault tolerance. Hot-swapping is allowed in RAID 5. Windows calls these drives RAID-5 volumes. RAID 10, also called RAID 1+0 and pronounced “RAID one zero” (not “RAID ten”), is a combination of RAID 1 and RAID 0. It takes at least four disks for RAID 10. Data is mirrored across pairs of disks, as shown at the top of Figure 5-37. In addition, the two pairs of disks are striped, as shown at the bottom of Figure 5-37. To help you better understand RAID 10, notice the data labeled as A, A, B, B across the first stripe. RAID 10 is the most expensive solution that provides the best redundancy and performance and allows for hot-swapping. RAID 1: Two pairs of mirrored disks A+ Exam Tip The A+ Core 1 exam may give you a scenario and expect you to select the appropriate RAID-0, RAID-1, RAID-5, or RAID-10 configuration. You are also expected to be able to install and configure a RAID system. All RAID configurations can be accomplished at the hardware level (called RAID 10: Mirrored and striped hardware RAID) or at the operating system level (called software RAID). In Windows 10/8/7, you can use the Disk Management A A B B utility to group hard drives in a RAID array. Windows 10/8 also offers the Storage Spaces utility to implement software RAID. However, software RAID is considered an unstable solution and is not recommended Figure 5-37 RAID 1 and RAID 10 by Microsoft. Configuring RAID at the hardware level is considered best practice because if Windows gets corrupted, the hardware might still be able to protect the data. Also, hardware RAID is generally faster than software RAID. How to Implement Hardware RAID Hardware RAID can be set up by using a RAID-enabled motherboard that is managed in BIOS/UEFI setup or by using a RAID controller card. When using a RAID controller card, run the software that comes with the card to set up your RAID array. For best performance in any RAID system, all hard drives in an array should be identical in brand, size, speed, and other features. Also, if Windows will be installed on a hard drive that is part of a RAID array, RAID must be implemented before Windows is installed because all data on the drives will be lost when you configure RAID. As with installing any hardware, first read the documentation that comes with the motherboard or RAID controller and follow those specific directions rather than the general guidelines given here. Make sure you understand which RAID configurations the board or card supports. A+ Exam Tip The A+ Core 1 exam expects you to be able to set up hardware RAID and, given a scenario, know when it is appropriate to require hot-swappable drives for the array. Copyright 2020 Cengage Learning. All Rights Reserved. May not be copied, scanned, or duplicated, in whole or in part. WCN 02-200-203 Copyright 2020 Cengage Learning. All Rights Reserved. May not be copied, scanned, or duplicated, in whole or in part. Due to electronic rights, some third party content may be suppressed from the eBook and/or eChapter(s). Editorial review has deemed that any suppressed content does not materially affect the overall learning experience. Cengage Learning reserves the right to remove additional content at any time if subsequent rights restrictions require it. How to Select and Install Hard Drives 237 For one motherboard that has six SATA connectors that support RAID 0, 1, 5, and 10, here are the general directions to install three matching hard drives in a RAID-5 array: 1. Install the three SATA drives in the computer case and connect each drive to a SATA connector on the motherboard (see Figure 5-38). To help keep the drives cool, install them with an empty bay between each drive. 5 Three hard drives Figure 5-38 Install three matching hard drives in a system 2. Boot the system and enter BIOS/UEFI setup. On the Advanced setup screen, verify that the three drives are recognized. Select the option to configure SATA and then select RAID from the menu (see Figure 5-39). Source: Intel Figure 5-39 Configure SATA ports on the motherboard to enable RAID 3. Reboot the system. A message is displayed on screen: “Press <Ctrl+I> to enter the RAID Configuration Utility.” Press Ctrl and I to enter the utility (see Figure 5-40). Notice in the information area that the three drives are recognized and their current status is Non-RAID Disk. Copyright 2020 Cengage Learning. All Rights Reserved. May not be copied, scanned, or duplicated, in whole or in part. WCN 02-200-203 Copyright 2020 Cengage Learning. All Rights Reserved. May not be copied, scanned, or duplicated, in whole or in part. Due to electronic rights, some third party content may be suppressed from the eBook and/or eChapter(s). Editorial review has deemed that any suppressed content does not materially affect the overall learning experience. Cengage Learning reserves the right to remove additional content at any time if subsequent rights restrictions require it. 238 C h a p ter 5 Supporting Hard Drives and Other Storage Devices Source: Intel Figure 5-40 Use a BIOS/UEFI utility to configure a RAID array 4. Select option 1 to Create RAID Volume. On the next screen shown in Figure 5-41, enter a volume name (FileServer in our example). Source: Intel Figure 5-41 Make your choices for the RAID array 5. Under RAID Level, select RAID5 (Parity). Because we are using RAID 5, which requires three hard drives, the option to select the disks for the array is not available. All three disks will be used in the array. Copyright 2020 Cengage Learning. All Rights Reserved. May not be copied, scanned, or duplicated, in whole or in part. WCN 02-200-203 Copyright 2020 Cengage Learning. All Rights Reserved. May not be copied, scanned, or duplicated, in whole or in part. Due to electronic rights, some third party content may be suppressed from the eBook and/or eChapter(s). Editorial review has deemed that any suppressed content does not materially affect the overall learning experience. Cengage Learning reserves the right to remove additional content at any time if subsequent rights restrictions require it. How to Select and Install Hard Drives 239 6. Select the value for the Strip Size. (This is the amount of space devoted to one strip across the striped array. Choices are 32 KB, 64 KB, or 128 KB.) 7. Enter the size of the volume. The available size is shown in Figure 5-41 as 1192 GB, but you don’t have to use all the available space. The space you don’t use can later be configured as another array. (In this example, I entered 500 GB.) 8. Select Create Volume to complete the RAID configuration. A message warns that if you proceed, all data on all three hard drives will be lost. Type Y to continue. The array is created and the system reboots. You are now ready to install Windows. Windows 10/8/7 has built-in hardware RAID drivers and therefore automatically “sees” the RAID array as a single 500-GB hard drive. After Windows is installed on this one logical drive, Windows will call it volume C:. Applying Concepts Troubleshooting Hard Drive Installations Sometimes, trouble crops up during an installation. Keeping a cool head, thinking things through carefully several times, and using all available resources will most likely get you out of any mess. Installing a hard drive is not difficult unless you have an unusually complex situation. For example, your first hard drive installation should not involve the extra complexity of installing a RAID array. If a complicated installation is necessary and you have never installed a hard drive, ask for expert help. The following list describes errors that cropped up during a few hard drive installations; the list also includes the causes of the errors and what was done about them. Everyone learns something new when making mistakes, and you probably will, too. You can then add your own experiences to this list: A+ Core 1 5.3 When first turning on a previously working computer, Susan received the following error message: “Hard drive not found.” She turned off the machine, checked all cables, and discovered that the data cable from the motherboard to the drive was loose. She reseated the cable and rebooted. POST found the drive. Lucia physically installed a new hard drive, replaced the cover on the computer case, and booted the computer with a Windows setup DVD in the drive. POST beeped three times and stopped. Recall that diagnostics during POST are often communicated by beeps if the tests take place before POST has checked video and made it available to display the messages. Three beeps on some computers signal a memory error. Lucia turned off the computer and checked the memory modules on the motherboard. A module positioned at the edge of the motherboard next to the cover had been bumped as she replaced the cover. She reseated the module and booted again, this time with the cover still off. The error disappeared. Jason physically installed a new hard drive and turned on the computer. He received the following error: “No boot device available.” He had forgotten to insert a Windows setup DVD. He put the disc in the drive and rebooted the machine successfully. The hard drive did not physically fit into the bay. The screw holes did not line up. Juan got a bay kit, but it just didn’t seem to work. He took a break, went to lunch, and came back to make a fresh start. Juan asked others to help him view the brackets, holes, and screws from a fresh perspective. It didn’t take long to discover that he had overlooked the correct position for the brackets in the bay. Caution When things are not going well, you can tense up and make mistakes more easily. Be certain to turn off the machine before doing anything inside! Not doing so can be a costly error. For example, a friend had been trying and retrying to boot for some time and got frustrated and careless. She plugged the power cord into the drive without turning the computer off. The machine began to smoke and everything went dead. The next thing she learned was how to replace a power supply! Copyright 2020 Cengage Learning. All Rights Reserved. May not be copied, scanned, or duplicated, in whole or in part. WCN 02-200-203 Copyright 2020 Cengage Learning. All Rights Reserved. May not be copied, scanned, or duplicated, in whole or in part. Due to electronic rights, some third party content may be suppressed from the eBook and/or eChapter(s). Editorial review has deemed that any suppressed content does not materially affect the overall learning experience. Cengage Learning reserves the right to remove additional content at any time if subsequent rights restrictions require it. 5 240 C h a p ter 5 Supporting Hard Drives and Other Storage Devices NAS Devices and External Storage Hard drives are sometimes installed in external enclosures, such as the one shown in Figure 5-42. These enclosures make it easy to expand the storage capacity of a single computer or to make hard drive storage available to an entire network. For network attached storage (NAS), the enclosure connects to the network using an Ethernet port. When the storage is used by a single computer, the connection is made using a USB or eSATA port. Regardless of how the enclosure connects to a computer or network, the hard drives inside the enclosure might use a SATA connection. A+ Core 1 3.8 Here is what you need to know about supporting these external enclosures: Courtesy of D-Link Corporation Figure 5-42 T he NAS ShareCenter Pro 1100 by D-Link can hold four hot-swappable SATA hard drives totaling 12 TB of storage, has a dual-core processor and 512 MB of RAM, and supports RAID An enclosure might contain firmware that supports RAID. For example, a switch on the rear of one enclosure for two hard drives can be set for RAID 0, RAID 1, or stand-alone drives. Read the documentation for the enclosure to find out how to manage the RAID volumes. To replace a hard drive in an enclosure, see the documentation for the enclosure to find out how to open it and replace the drive. If a computer case is overheating, one way to solve the problem is to remove the hard drives from the case and install them in an external enclosure. However, it’s better to leave the hard drive that contains the Windows installation in the case. You can purchase a SATA controller card that provides external eSATA connectors to be used when (1) the motherboard eSATA port is not functioning, or (2) the motherboard does not support a fast SATA standard that your hard drives use. Figure 5-43 shows a PCIe storage controller card that offers two internal SATA III connections and two eSATA III ports. Source: Ableconn at ableconn.com Figure 5-43 T his PCIe x2 eSATA card by Ableconn has two eSATA ports and supports the SATA3 6-Gb/sec standard Now let’s move on to other types of storage devices, including optical drives and flash cards. Copyright 2020 Cengage Learning. All Rights Reserved. May not be copied, scanned, or duplicated, in whole or in part. WCN 02-200-203 Copyright 2020 Cengage Learning. All Rights Reserved. May not be copied, scanned, or duplicated, in whole or in part. Due to electronic rights, some third party content may be suppressed from the eBook and/or eChapter(s). Editorial review has deemed that any suppressed content does not materially affect the overall learning experience. Cengage Learning reserves the right to remove additional content at any time if subsequent rights restrictions require it. Supporting Other Types of Storage Devices 241 Supporting Other Types of Storage Devices A+ Core 1 1.1, 3.4, 3.6 Before we explore the details of several other types of storage devices, including optical discs, USB flash drives, and memory cards, let’s start with the file systems they might use. File Systems Used by Storage Devices A storage device, such as a hard drive, CD, DVD, USB flash drive, or memory card, uses a file system to manage the data stored on the device. A file system is the overall structure the operating system uses to name, store, and organize files on a drive. In Windows, each storage device or group of devices, such as a RAID array, is treated as a single logical drive. When Windows first recognizes a new logical drive in the system, it determines which file system the drive is using, assigns it a drive letter (for example, C: or D:), and calls it a volume. Use File Explorer in Windows 10/8 or Windows Explorer in Windows 7 to see volumes and devices in Windows (see Figure 5-44). To see information about the volume or device, right-click it and select Properties from the shortcut menu. The device or volume Properties box appears, which shows its file system and storage capacity (see the right side of Figure 5-44). A+ Core 1 3.4 Figure 5-44 This 16-GB USB flash drive is using the FAT32 file system Using Windows to install a new file system on a device or logical drive is called formatting, a process that erases all data on the device or drive. One way to format a device is to right-click it and select Format from the shortcut menu. In the box that appears, you can select the file system that works for this device (see Figure 5-45). If you have problems with a device, make sure it’s using a file system appropriate for your situation: NTFS (New Technology file system) is primarily used by hard drives. The exFAT file system is used by large-capacity removable storage devices, including some USB flash drives, memory cards, and external hard drives. FAT32 and FAT file systems are used by smaller-capacity devices. CDFS (Compact Disc File System) or the UDF (Universal Disk Format) file system is used by CDs. A newer version of the UDF file system is used by DVDs and BDs (Blu-ray discs). Copyright 2020 Cengage Learning. All Rights Reserved. May not be copied, scanned, or duplicated, in whole or in part. WCN 02-200-203 Copyright 2020 Cengage Learning. All Rights Reserved. May not be copied, scanned, or duplicated, in whole or in part. Due to electronic rights, some third party content may be suppressed from the eBook and/or eChapter(s). Editorial review has deemed that any suppressed content does not materially affect the overall learning experience. Cengage Learning reserves the right to remove additional content at any time if subsequent rights restrictions require it. 5 242 C h a p ter 5 Supporting Hard Drives and Other Storage Devices Figure 5-45 A storage device can be formatted using File Explorer Now let’s look at the types of optical drives you might be called on to support. Standards Used by Optical Discs and Drives A+ Core 1 3.6 CDs (compact discs), DVDs (digital versatile discs or digital video discs), and BDs (Blu-ray discs) use similar laser technologies. Tiny lands and pits on the surface of a disc represent bits, which a laser beam can read. This is why they are called optical storage technologies. Optical Discs Data is written to only one side of a CD, but it can be written to one or both sides of a DVD or Blu-ray disc. Also, a DVD or Blu-ray disc can hold data in two or more layers on each side. For example, a duallayer, double-side DVD can hold a total of four layers on one disc (see Figure 5-46). Top Bottom Layer 1 Layer 2 Core Layer 3 Layer 4 Figure 5-46 A DVD can hold data in double layers on both the top and bottom of the disc, yielding a maximum capacity of 17 GB The breakdown of how much data can be held on CDs, DVDs, and BDs is shown in Figure 5-47. The capacities for DVDs and BDs depend on the number of sides and layers used to hold the data. Notes The discrepancy in the computer industry between 1 billion bytes (1,000,000,000 bytes) and 1 GB (1,073,741,824 bytes) exists because 1 KB equals 1024 bytes. Even though documentation might say that a DVD holds 17 GB, it actually holds 17 billion bytes, which is only 15.90 GB. Copyright 2020 Cengage Learning. All Rights Reserved. May not be copied, scanned, or duplicated, in whole or in part. WCN 02-200-203 Copyright 2020 Cengage Learning. All Rights Reserved. May not be copied, scanned, or duplicated, in whole or in part. Due to electronic rights, some third party content may be suppressed from the eBook and/or eChapter(s). Editorial review has deemed that any suppressed content does not materially affect the overall learning experience. Cengage Learning reserves the right to remove additional content at any time if subsequent rights restrictions require it. Supporting Other Types of Storage Devices 243 5 Figure 5-47 Storage capacities for CDs, DVDs, and BDs Optical Drives and Burners Blu-ray drives are backward compatible with DVD and CD technologies, and DVD drives are backward compatible with CD technologies. Depending on the drive features, an optical drive might be able to read and write to BDs, DVDs, and CDs. A drive that can write to discs is commonly called a burner. Today’s internal optical drives interface with the motherboard by way of a SATA connection. An external drive might use an eSATA or USB port. Figure 5-48 shows an internal DVD drive, and Figure 5-49 shows an external DVD drive. Rear of drive Courtesy of Plextor Figure 5-48 T his internal DVD drive uses a SATA connection Figure 5-49 T he PX-610U external DVD±RW drive by Plextor uses a USB 2.0 port When shopping for an optical drive or burner, suppose you see a couple of ads like those shown in Figure 5-50. To sort out the mix of disc standards, Table 5-2 can help. The table lists the popular CD, DVD, and Blu-ray disc and drive standards. Copyright 2020 Cengage Learning. All Rights Reserved. May not be copied, scanned, or duplicated, in whole or in part. WCN 02-200-203 Copyright 2020 Cengage Learning. All Rights Reserved. May not be copied, scanned, or duplicated, in whole or in part. Due to electronic rights, some third party content may be suppressed from the eBook and/or eChapter(s). Editorial review has deemed that any suppressed content does not materially affect the overall learning experience. Cengage Learning reserves the right to remove additional content at any time if subsequent rights restrictions require it. 244 C h a p ter 5 Supporting Hard Drives and Other Storage Devices Source: google.com Figure 5-50 Ads for two external DVD and Blu-ray burners offer many options Standard Description CD-ROM disc or drive CD read-only memory. A CD-ROM disc burned at the factory can hold music, software, or other data. The bottom of a CD-ROM disc is silver. A CD-ROM drive can read CDs. CD-R disc CD recordable. A CD-R disc is a write-once CD. CD-RW disc or drive CD rewriteable. A CD-RW disc can be written to many times. A CD-RW drive can write to a CD-RW or CD-R disc and overwrite a CD-RW disc. DVD-ROM drive DVD read-only memory. A DVD-ROM drive can also read CDs or DVDs. DVD-R disc DVD recordable, single layer. A DVD-R disc can hold up to 4.7 GB of data and is a write-once disc. DVD-R DL disc DVD recordable in dual layers. Doubles storage to 8.5 GB of data on two layers. DVD-RW disc or drive DVD rewriteable. A DVD-RW disc is also known as an erasable, recordable disc or a write-many disc. The speeds in an ad for an optical drive indicate the maximum speed supported when burning this type of disc—for example, DVD-RW 6X. DVD-RW DL disc or drive, aka. DL DVD drive DVD rewriteable, dual layers. A DVD-RW DL disc has a storage capacity of 8.5 GB. DVD+R disc or drive DVD recordable. Similar to DVD-R but faster. Discs hold about 4.7 GB of data. DVD+R DL disc or drive DVD recordable, dual layers. A DVD+R DL disc has 8.5 GB of storage. DVD+RW disc or drive DVD rewriteable. Faster than DVD-RW. DVD-RAM disc or drive DVD random access memory. Rewriteable and erasable. You can erase or rewrite certain sections of a DVD-RAM disc without disturbing other sections of the disc, and the discs can handle many times the number of rewrites (around 100,000) over the thousand rewrites expected for most DVD-RW and DVD+RW discs. DVDRAM discs are popular media used in camcorders and set-top boxes. BD-ROM drive BD or Blu-ray disc read-only memory. A BD-ROM drive can also read DVDs, and some can read CDs. BD-R disc or drive BD recordable. The drive reads/writes only one layer of data, for a capacity of 25 GB. A BD-R disc handles one-time recording and is designed for large HD video and audio files. Table 5-2 Optical disc and drive standards (continues) Copyright 2020 Cengage Learning. All Rights Reserved. May not be copied, scanned, or duplicated, in whole or in part. WCN 02-200-203 Copyright 2020 Cengage Learning. All Rights Reserved. May not be copied, scanned, or duplicated, in whole or in part. Due to electronic rights, some third party content may be suppressed from the eBook and/or eChapter(s). Editorial review has deemed that any suppressed content does not materially affect the overall learning experience. Cengage Learning reserves the right to remove additional content at any time if subsequent rights restrictions require it. Supporting Other Types of Storage Devices Standard Description BD-R DL disc or drive BD recordable dual-layer. A BD-R DL drive or disc handles dual layers, yielding a 50-GB capacity. The discs support one-time recording. BD-RE disc or drive BD rewriteable. A BD-RE drive may read/write single layers, yielding a 25-GB capacity. A BD-RE disc can handle rewriting to the disc up to 1,000 times. BD-RE DL disc or drive BD rewriteable dual-layer. A BD-RE DL disc with a capacity of 50 GB can handle rewriting up to 1,000 times and is designed to hold backups of video and music libraries. BD-R TL disc or drive BD-R XL TL disc or drive BD recordable triple-layer. A BD-R TL disc uses three layers, yielding 100-GB capacity, and supports one-time recording. BD-R QL disc or drive BD-R XL QL disc or drive BD recordable quad-layer. BD-R QL discs have four layers, yielding 128-GB capacity. These discs are primarily used in data centers and cloud computing. 245 Table 5-2 Optical disc and drive standards (continued) A+ Exam Tip The A+ Core 1 exam expects you to know about combo optical drives and burners, including CD-ROM, CD-RW, DVD-ROM, DVD-RW, DVD-RW DL, Blu-ray, BD-R, and BD-RE combo drives. To prepare for the exam, study the details of Table 5-2. You need to know how to select the appropriate type of disc, given a scenario. Notes CDs, DVDs, and BDs are expected to hold their data for many years; however, you can prolong the life of a disc by protecting it from exposure to light. Installing an Optical Drive A+ Core 1 3.4 Internal optical drives on today’s computers use a SATA interface. Figure 5-51 shows the rear of a SATA optical drive. An optical drive is usually installed in the drive bay at the top of a desktop case (see Figure 5-52). After the drive is installed in the bay, connect the data and power cables. SATA power connector SATA data connector Figure 5-51 The rear of a SATA optical drive Copyright 2020 Cengage Learning. All Rights Reserved. May not be copied, scanned, or duplicated, in whole or in part. WCN 02-200-203 Copyright 2020 Cengage Learning. All Rights Reserved. May not be copied, scanned, or duplicated, in whole or in part. Due to electronic rights, some third party content may be suppressed from the eBook and/or eChapter(s). Editorial review has deemed that any suppressed content does not materially affect the overall learning experience. Cengage Learning reserves the right to remove additional content at any time if subsequent rights restrictions require it. 5 246 C h a p ter 5 Supporting Hard Drives and Other Storage Devices Figure 5-52 Slide the drive into the bay flush with the front panel A+ Exam Tip The A+ Core 1 exam expects you to know how to select and install a CD, DVD, or Blu-ray drive. Windows 10/8/7 supports optical drives using its own embedded drivers without add-on drivers. Therefore, when Windows first starts up after the drive is installed, it recognizes the drive and installs drivers. Use Device Manager to verify that the drive installed with no errors and is ready to use. Replacing an Optical Drive on a Laptop Because the need to have an optical drive on a computer is decreasing, some newer laptops don’t include it, which saves on size and weight of the laptop. If you find you need an optical drive with a laptop, use an external model that connects by way of a USB port. If an internal optical drive goes bad on a laptop, it is likely cheaper to replace the optical drive than the laptop. For some systems, you’ll need to first remove the keyboard to expose an optical drive. Follow along as we remove the DVD drive from one laptop system: A+ Core 1 1.1 1. Very important: Shut down the system, unplug the AC adapter, and remove the battery pack. 2. To remove the keyboard from this laptop, you first remove one screw on the bottom of the case and then turn the case over and pry up the keyboard. You can then move the keyboard to one side. You can leave the ribbon cable from the motherboard to the keyboard connected. When you move the keyboard out of the way, the DVD drive is exposed, as shown in Figure 5-53. Figure 5-53 Remove the keyboard to expose the optical drive Copyright 2020 Cengage Learning. All Rights Reserved. May not be copied, scanned, or duplicated, in whole or in part. WCN 02-200-203 Copyright 2020 Cengage Learning. All Rights Reserved. May not be copied, scanned, or duplicated, in whole or in part. Due to electronic rights, some third party content may be suppressed from the eBook and/or eChapter(s). Editorial review has deemed that any suppressed content does not materially affect the overall learning experience. Cengage Learning reserves the right to remove additional content at any time if subsequent rights restrictions require it. Supporting Other Types of Storage Devices 247 3. Remove the screw that holds the DVD drive to the laptop (see Figure 5-54). 5 Figure 5-54 Remove the screw that holds the DVD drive 4. Slide the drive out of the bay (see Figure 5-55). 5. When you slide the new drive into the bay, make sure you push it far enough into the bay so that it solidly connects with the drive connector at the back of the bay. Replace the screw. For other systems, the optical drive can be removed by first removing a cover from the bottom of the laptop. Then you remove one screw that secures the drive. Next, push the optical drive out of the case (see Figure 5-56). Figure 5-55 Slide the drive out of the bay Figure 5-56 Push the optical drive out the side of the case Solid-state Storage Types of solid-state storage include SSDs, USB flash drives, and memory cards. Current USB flash drives range in size from 256 MB to 2 TB and go by many names, including a flash pen drive, jump drive, thumb drive, and key drive. Several USB flash drives are shown in Figure 5-57. Flash drives might work at USB 2.0 or USB 3.0 speed and use the FAT (for smallcapacity drives) or exFAT file system (for large-capacity drives). Windows 10/8/7 has embedded drivers to support flash drives. To use one, simply insert the device in a USB port. It then appears in Windows 10/8 File Explorer or Windows 7 Windows Explorer as a drive with an assigned letter. A+ Core 1 3.4, 3.6 Copyright 2020 Cengage Learning. All Rights Reserved. May not be copied, scanned, or duplicated, in whole or in part. WCN 02-200-203 Copyright 2020 Cengage Learning. All Rights Reserved. May not be copied, scanned, or duplicated, in whole or in part. Due to electronic rights, some third party content may be suppressed from the eBook and/or eChapter(s). Editorial review has deemed that any suppressed content does not materially affect the overall learning experience. Cengage Learning reserves the right to remove additional content at any time if subsequent rights restrictions require it. 248 C h a p ter 5 Supporting Hard Drives and Other Storage Devices Figure 5-57 USB flash drives come in a variety of styles and sizes Notes To make sure that data written to a flash drive is properly saved, right-click the drive in File Explorer or Windows Explorer and select Eject from the shortcut menu. It is then safe to remove the drive. Memory cards might be used in digital cameras, tablets, smartphones, MP3 players, digital camcorders, and other portable devices, and most laptops have memory card slots provided by a built-in smart card reader. If there is not a memory card slot in the device, you can add an external smart card reader/writer that uses a USB connection. For a desktop, you can install a universal smart card reader/writer in a drive bay. For example, the device shown in Figure 5-58 reads and writes to several types of smart cards. It installs in a desktop drive bay and connects to the motherboard by way of a 9-pin USB cable. Plug the cable into an empty 9-pin USB 2.0 header on the motherboard. Source: https://www.sabrent.com/product/CRW-UINB/7-slot-usb-2-0-internal-memory-card-reader-writer/ Figure 5-58 T his 7-slot USB 2.0 Internal Memory Card Reader and Writer by Sabrent supports multiple types of smart cards The most popular memory cards are Secure Digital (SD) cards, which follow the standards of the SD Association (sdcard.org) and are listed in Table 5-3. The three standards for capacity used by SD cards are 1.x (regular SD), 2.x (SD High Capacity or SDHC), and 3.x (SD eXtended Capacity or SDXC). Besides capacity, SD cards come in three physical sizes (full-size, MiniSD, and MicroSD) and are rated for speed in classes. Copyright 2020 Cengage Learning. All Rights Reserved. May not be copied, scanned, or duplicated, in whole or in part. WCN 02-200-203 Copyright 2020 Cengage Learning. All Rights Reserved. May not be copied, scanned, or duplicated, in whole or in part. Due to electronic rights, some third party content may be suppressed from the eBook and/or eChapter(s). Editorial review has deemed that any suppressed content does not materially affect the overall learning experience. Cengage Learning reserves the right to remove additional content at any time if subsequent rights restrictions require it. Supporting Other Types of Storage Devices Full-size SD MiniSD MicroSD SD SD 1.x Holds up to 2 GB SD card MiniSD card MicroSD card SD High Capacity SD 2.x Holds 1 GB to 32 GB SDHC card MiniSDHC card MicroSDHC card SD eXtended Capacity SD 3.x Holds 32 GB to 2 TB SDXC card N/A MicroSDXC card 249 Source: Courtesy of SanDisk Table 5-3 Flash memory cards that follow the SD Association standards Popular classes for rating speeds, from slowest to fastest, are class 2, 4, 6, 10, Ultra High Speed class 1 (UHS class 1), and UHS class 3. For digital cameras, class 4 or 6 should be fast enough. For Source: https://www.howtogeek.com/189897/how-to-buy-an-sd-card-speed-classessizes-and-capacities-explained/ high-resolution video recording, use class 10 Figure 5-59 Look for one of these symbols on an SD card or higher. To know the class rating, look for a to indicate class rating speed symbol (see Figure 5-59) on the card. Generally, the higher the speed, the more expensive the card becomes. For SD cards rated in UHS classes, the device must also be rated for UHS to get the higher speeds. SDHC and SDXC slots are backward compatible with earlier standards for SD cards. However, you cannot use an SDHC card in an SD slot, and you cannot use an SDXC card in an SDHC slot or SD slot. Only use SDXC cards in SDXC slots. SD and SDHC cards use the FAT file system, and SDXC cards use the exFAT file system. Windows 10/8/7 supports both file systems, so you should be able to install an SD, SDHC, or SDXC card in an SD slot on a Windows laptop with no problems (assuming the slot supports the SDHC or SDXC card you are using). Memory cards other than SD cards are shown in Table 5-4. Some of the cards in the table are seldom used today. A+ Exam Tip The A+ Core 1 exam expects you to know about SD, MicroSD, MiniSD, CompactFlash, and xD memory cards. Given a scenario, you need to know which type of flash storage device is appropriate for the situation. Copyright 2020 Cengage Learning. All Rights Reserved. May not be copied, scanned, or duplicated, in whole or in part. WCN 02-200-203 Copyright 2020 Cengage Learning. All Rights Reserved. May not be copied, scanned, or duplicated, in whole or in part. Due to electronic rights, some third party content may be suppressed from the eBook and/or eChapter(s). Editorial review has deemed that any suppressed content does not materially affect the overall learning experience. Cengage Learning reserves the right to remove additional content at any time if subsequent rights restrictions require it. 5 250 C h a p ter 5 Supporting Hard Drives and Other Storage Devices Flash Memory Device Example The Sony Memory Stick PRO Duo is about half the size of the Memory Stick PRO but is faster and has a greater storage capacity (up to 2 GB). You can use an adapter to insert the Memory Stick PRO Duo in a regular Memory Stick slot. CompactFlash (CF) cards come in two types, Type I (CFI) and Type II (CFII). Type II cards are slightly thicker. CFI cards will fit a Type II slot, but CFII cards will not fit a Type I slot. The CF standard allows for sizes up to 137 GB, although current sizes range up to 64 GB. UDMA CompactFlash cards are faster than other CompactFlash cards. UDMA (Ultra Direct Memory Access) transfers data from the device to memory without involving the CPU. MultiMediaCard (MMC) looks like an SD card, but the technology is different and they are not interchangeable. Generally, SD cards are faster than MMC cards. The xD-Picture Card has a compact design (about the size of a postage stamp), and currently holds up to 2 GB of data. You can use an adapter to insert this card into a PC Card slot on a laptop computer or a CF slot on a digital camera. Table 5-4 Flash memory cards Figure 5-60 shows several flash memory cards together so you can get an idea of their relative sizes. Sometimes a memory card is bundled with one or more adapters so that a smaller card will fit a larger card slot. MiniSDHC MiniSD SD MicroSDHC SDHC PRO Duo Micro M2 CompactFlash MicroSD Figure 5-60 Flash memory cards Troubleshooting Hard Drives A+ Core 1 5.3 In this part of the chapter, you learn how to troubleshoot problems with hard drives. Hard drive problems during the boot can be caused by the hard drive subsystem, the file system on the drive, or files required by Windows when it begins to load. When trying to solve a problem with the boot, you need to decide if the problem is caused by hardware or software. All the problems discussed in this section are caused by hardware. Copyright 2020 Cengage Learning. All Rights Reserved. May not be copied, scanned, or duplicated, in whole or in part. WCN 02-200-203 Copyright 2020 Cengage Learning. All Rights Reserved. May not be copied, scanned, or duplicated, in whole or in part. Due to electronic rights, some third party content may be suppressed from the eBook and/or eChapter(s). Editorial review has deemed that any suppressed content does not materially affect the overall learning experience. Cengage Learning reserves the right to remove additional content at any time if subsequent rights restrictions require it. Troubleshooting Hard Drives 251 Slow Performance One of the most common complaints about a computer is that it is running slowly. In general, the overall performance of a system depends on the individual performances of the processor, motherboard, memory, and hard drive; often, the hard drive (for example, a 5400-RPM magnetic drive) or the hard drive interface (SATA2, for example) is the bottleneck. If not managed well, hard drives can run slower over time, and full hard drives run slower than others. For best performance, don’t allow an SSD to exceed 70% capacity and a magnetic drive to exceed 80% capacity. You can use Windows tools or tools provided by the hard drive manufacturer to optimize a drive. A+ Core 1 5.3 Windows Automatically Optimizes a Drive First, let’s understand why performance might slow down for magnetic drives and SSDs: Magnetic drives. When a magnetic drive is new, files are physically written in contiguous sectors (one following another without a break). Over time, as more files are written and deleted, files are stored in disconnected fragments on the drive and slow performance can result. To improve performance, every week Windows automatically defragments a magnetic drive, rearranging fragments or parts of files in contiguous clusters. SSDs. For SSDs, data is organized in blocks and each block contains many pages. A file can spread over several pages in various blocks. Each time a new page is written to the drive, the entire block to which it belongs must be read into a buffer, erased, and then rewritten with the new page included. When a file is deleted, information about the file is deleted, but the actual data in the file is not erased. This can slow down SSD performance because the unused data must still be read and rewritten in its block. To improve performance, Windows sends the trim command to an SSD to erase a block that no longer contains useful data so that a write operation does not have to manage the data. Once a week, Windows 10/8 also sends a retrim command to the SSD to erase all blocks that are filled with unused data. (Windows 7 does not retrim to optimize SSDs.) You can use the Windows Defrag and Optimization tool (dfrgui.exe) to verify that Windows is defragmenting a magnetic drive and trimming an SSD. When you run the dfrgui command in Windows, the Optimize Drives window appears and reports the status of each drive installed in the system (see Figure 5-61 for Windows 8). To verify the settings, click Change settings. If a drive has not been recently optimized, click Optimize. Figure 5-61 Windows reports volume C: is trimmed and volume D: is not fragmented Copyright 2020 Cengage Learning. All Rights Reserved. May not be copied, scanned, or duplicated, in whole or in part. WCN 02-200-203 Copyright 2020 Cengage Learning. All Rights Reserved. May not be copied, scanned, or duplicated, in whole or in part. Due to electronic rights, some third party content may be suppressed from the eBook and/or eChapter(s). Editorial review has deemed that any suppressed content does not materially affect the overall learning experience. Cengage Learning reserves the right to remove additional content at any time if subsequent rights restrictions require it. 5 252 C h a p ter 5 Supporting Hard Drives and Other Storage Devices Notes To run a command in Windows, enter the command (for example, dfrgui) in the Windows 10 or Windows 7 search box or in the Windows 8 run box. Drive Manufacturer Utilities Most magnetic drive and SSD manufacturers offer free utilities you can download and use to update drive firmware and optimize and troubleshoot a drive. For example, Intel offers Solid State Drive Toolbox for its SSDs, Seagate has SeaTools for its magnetic drives and SSDs, and Kingston offers SSD Toolbox for its drives. Search the manufacturer website to find and download the tools and get other hard drive support. Hard Drive Problems during the Boot Hardware problems usually show up at POST, unless there is physical damage to an area of the hard drive that is not accessed during POST. Hardware problems often make the hard drive totally inaccessible. If BIOS/UEFI cannot find a hard drive at POST, it displays an error message similar to one of the following. Most likely, the error message is in white text on a black background. A+ Core 1 5.3 No boot device available Hard drive not found OS not found Read/write failure Fixed disk error Invalid boot disk Inaccessible boot device Drive not recognized RAID not found RAID stops working Numeric error codes in the 1700s or 10400s S.M.A.R.T. errors during the boot If BIOS/UEFI cannot access the drive, the cause might be the drive, the data cable, the electrical system, the motherboard, or a loose connection. Here is a list of things to do and check before you open the case: 1. If BIOS/UEFI displays numeric error codes or cryptic messages during POST, check the website of the motherboard manufacturer for explanations of these codes or messages, or do a general Google search. 2. Check BIOS/UEFI setup for errors in the hard drive configuration. If you suspect an error, set BIOS/ UEFI to default settings, make sure autodetection is turned on, and reboot the system. 3. Try booting from other bootable media such as the Windows setup DVD or a USB flash drive or CD with the Linux OS and diagnostics software installed. You learn more about this in a project at the end of this chapter. If you can boot using other media, you have proven that the problem is isolated to the hard drive subsystem. You can also use the bootable media to access the hard drive, run diagnostics on the drive, and possibly recover its data. 4. For a RAID array, use the firmware utility to check the status of each disk in the array and to check for errors. Press a key at startup to access the RAID BIOS/UEFI utility. This utility lists each disk in the Copyright 2020 Cengage Learning. All Rights Reserved. May not be copied, scanned, or duplicated, in whole or in part. WCN 02-200-203 Copyright 2020 Cengage Learning. All Rights Reserved. May not be copied, scanned, or duplicated, in whole or in part. Due to electronic rights, some third party content may be suppressed from the eBook and/or eChapter(s). Editorial review has deemed that any suppressed content does not materially affect the overall learning experience. Cengage Learning reserves the right to remove additional content at any time if subsequent rights restrictions require it. Troubleshooting Hard Drives 253 array and its status. You can search the website of the motherboard or RAID controller manufacturer for an interpretation of the messages on this screen and what to do about them. If one of the disks in the array has gone bad, it might take some time (as long as two days for large-capacity drives) for the array to rebuild using data on the other disks. In this situation, the status for the array is likely to show as Caution. After the array has rebuilt, your data should be available. However, if one of the hard drives in the array has gone bad, you need to replace the hard drive. After you have replaced the failed drive, you must add it back to the RAID array. This process is called rebuilding a RAID volume. How to do this depends on the RAID hardware you are using. For some motherboards or RAID controller cards, you use the RAID firmware. For others, you use the RAID management software that came bundled with the motherboard or controller. You install this software in Windows and use the software to rebuild the RAID volume using the new hard drive. If the problem is still not solved, open the case and check the following things. Be sure to protect the system against ESD as you work: 1. Remove and reattach all drive cables. 2. If you’re using a RAID or SATA controller card, remove and reseat it or place it in a different slot. Check the documentation for the card, looking for directions for troubleshooting. 3. Inspect the drive for damage, such as bent pins on the cable or drive connection. 4. Determine if a magnetic hard drive is spinning by listening to it or lightly touching the metal drive (with the power on). 5. Check the cable for frayed edges or other damage. 6. Check the installation manual for things you might have overlooked. Look for a section about system setup and carefully follow all directions that apply. 7. S.M.A.R.T. errors that display during the boot result from BIOS/UEFI reporting that the drive has met a threshold point of failure. Back up the data and replace the drive as soon as possible. 8. When Windows is installed on a hard drive but cannot launch, it might present a blue screen with error messages, called a BSOD (blue screen of death), or it might hang and display a never-ending, spinning Windows pinwheel or wait icon. Windows includes several tools for checking a hard drive for errors and repairing a corrupted Windows installation; these tools are not covered in this text. Without getting into the details of supporting Windows, here are a few simple things you can try: a. Use Windows 10/8/7 Startup Repair. In Chapter 4, you learned that the Startup Repair utility restores many of the Windows files needed for a successful boot. Following directions given in that chapter, boot from the Windows 10/8/7 setup DVD or flash drive, select the option to Repair your computer, and perform a Startup Repair. b. Use the chkdsk command. To make sure the hard drive does not have bad sectors that can corrupt the file system, you can use the chkdsk command. The command works from Windows, but if you cannot start Windows from the hard drive, you can use the command after booting the system from Windows setup media and selecting the option to Repair your computer. Then, for Windows 10/8, go to the Advanced options screen (see Figure 5-62); for Windows 7, go to the System Recovery Options screen. Next select Command Prompt. At the command prompt that appears, use this chkdsk command to search for bad sectors on drive C: and recover data: chkdsk C: /r Copyright 2020 Cengage Learning. All Rights Reserved. May not be copied, scanned, or duplicated, in whole or in part. WCN 02-200-203 Copyright 2020 Cengage Learning. All Rights Reserved. May not be copied, scanned, or duplicated, in whole or in part. Due to electronic rights, some third party content may be suppressed from the eBook and/or eChapter(s). Editorial review has deemed that any suppressed content does not materially affect the overall learning experience. Cengage Learning reserves the right to remove additional content at any time if subsequent rights restrictions require it. 5 254 C h a p ter 5 Supporting Hard Drives and Other Storage Devices Figure 5-62 Select Command Prompt, where you can execute the chkdsk command Notes Early in the boot, BIOS/UEFI error messages usually display in white text on a black screen. Windows BSOD boot error messages display on a blue screen. As an IT help-desk technician, you might find yourself talking on the phone with a customer about his boot problem. To help you decide if the problem is happening during POST or as Windows is loading, ask the customer to tell you the color of the screen that shows the error message. 9. Before Windows can format and install a file system on a drive, it first separates the drive into one or more partitions using the older MBR (Master Boot Record) or newer GPT (Global Partition Table) partitioning system. Here are steps you can take to repair an MBR hard drive: a. Repair the BCD. The BCD (Boot Configuration Data) is a small database that holds parameters Windows needs for a successful boot. At a command prompt, use this bootrec command to rebuild the BCD: bootrec /RebuildBCD b. Repair the boot sector. The first sector of a hard drive is called the boot sector and holds the MBR partition table, which maps the locations of partitions on the drive. To repair a corrupted boot sector, use this command: bootrec /FixBoot c. Repair the MBR. The bootrec command can be used to fix problems with the MBR program in the boot sector that is needed to start Windows. Use this command: bootrec /FixMBR 10. Check the drive manufacturer’s website for diagnostic software such as SeaTools, which is used to diagnose problems with Seagate drives. Sometimes these types of software, including SeaTools, can be run from a bootable USB flash drive or CD. Run the software to test the drive for errors. 11. If it is not convenient to create a bootable USB flash drive or CD with hard drive diagnostic software installed, you can move the drive to a working computer and install it as a second drive in the system. Then you can use the diagnostic software installed on the primary hard drive to test the problem drive. While you have the drive installed in a working computer, be sure to find out if you can copy data from it to the good drive, so that you can recover any data not backed up. Remember that you set the drive on the open computer case (see Figure 5-63) or use a SATA-to-USB converter to connect the drive to a USB port. If you have the case open with the computer turned on, be very careful not to touch the drive or touch inside the case. Copyright 2020 Cengage Learning. All Rights Reserved. May not be copied, scanned, or duplicated, in whole or in part. WCN 02-200-203 Copyright 2020 Cengage Learning. All Rights Reserved. May not be copied, scanned, or duplicated, in whole or in part. Due to electronic rights, some third party content may be suppressed from the eBook and/or eChapter(s). Editorial review has deemed that any suppressed content does not materially affect the overall learning experience. Cengage Learning reserves the right to remove additional content at any time if subsequent rights restrictions require it. Troubleshooting Hard Drives 255 5 Figure 5-63 T emporarily connect a faulty hard drive to another system to diagnose the problem and try to recover data 12. After you have tried to recover the file system and data on the drive and before you decide to replace the hard drive, try these things to clean the drive and get a fresh start: a. Format a hard drive volume. If you decide the hard drive volume is corrupted and you want to start over, boot the system from Windows setup media and open a Windows command prompt. Then use the format command to erase everything on the volume. In this example, D: is the drive letter for the volume: format D: b. Use diskpart to start over with a fresh file system. If formatting the volume doesn’t work, you can erase the hard drive partitions using the diskpart command. When you enter diskpart at a command prompt, the DISKPART> prompt appears. Then use the following commands to wipe everything off the hard drive. In the example, you are erasing partition 1 on disk 0. list disk select disk 0 list partition select partition 1 clean Use the exit command to exit the diskpart utility. You can then reinstall Windows, which partitions the hard drive again. If Windows cannot recognize the drive, it’s probably time to replace hardware in the hard drive subsystem. 13. If the drive still does not boot, exchange the three field replaceable units—the data cable, the storage card (if the drive is connected to one), and the hard drive itself—for a hard drive subsystem. Do the following, in order, and test the hard drive after each step: a. Try connecting the drive data cable to a different SATA connector on the motherboard. A SATA connector might be disabled when the system is using an M.2 slot. b. Reconnect or swap the drive data cable. c. Reseat or exchange the drive controller card, if one is present. d. Exchange the hard drive for a known good drive. Copyright 2020 Cengage Learning. All Rights Reserved. May not be copied, scanned, or duplicated, in whole or in part. WCN 02-200-203 Copyright 2020 Cengage Learning. All Rights Reserved. May not be copied, scanned, or duplicated, in whole or in part. Due to electronic rights, some third party content may be suppressed from the eBook and/or eChapter(s). Editorial review has deemed that any suppressed content does not materially affect the overall learning experience. Cengage Learning reserves the right to remove additional content at any time if subsequent rights restrictions require it. 256 C h a p ter 5 Supporting Hard Drives and Other Storage Devices 14. Sometimes older drives refuse to spin at POST or a failing drive can make a loud clicking noise. Drives that have trouble spinning often whine at startup for several months before they finally refuse to spin altogether. If your drive whines loudly when you first turn on the computer, do not turn off the computer, and replace the drive as soon as possible. One of the worst things you can do for a drive that has difficulty starting is to leave the computer turned off for an extended period of time. Some drives, like old cars, refuse to start if they are unused for a long time. A drive making a loud clicking noise most likely is not accessible and must be replaced. 15. A bad power supply or a bad motherboard also might cause a disk boot failure. If the problem is solved by exchanging the hard drive, take the extra time to reinstall the old hard drive and verify that the problem was not caused by a bad connection. >>> Chapter Summary Hard Drive Technologies and Interface Standards A hard disk drive (HDD) can be a magnetic drive, a solid-state drive, or a hybrid drive. A magnetic drive comes in three sizes: 3.5” for desktop computers and 2.5” and 1.8” for laptops. A solid-state drive contains NAND flash memory and is more expensive, faster, more reliable, and uses less power than a magnetic drive. Form factors used by SSDs include 2.5”, M.2, and PCIe cards. A hybrid hard drive (H-HDD) is a magnetic drive with an SSD buffer that improves performance. S.M.A.R.T. is a self-monitoring technology whereby the BIOS/UEFI monitors the health of the hard drive and warns of an impending failure. Interface standards used by hard drives and optical drives include the outdated IDE and SCSI standards, SATA (the most popular standard), and NVMe (applies only to SSDs and the fastest standard). Three SATA standards provide data transfer rates of 1.5 Gb/sec (using SATA I), 3 Gb/sec (using SATA II), and 16 Gb/sec (using SATA III). The NVMe standard can be used by SSDs embedded on PCIe expansion cards, SSDs using a U.2 connector, and SSD M.2 cards using an M.2 slot. How to Select and Install Hard Drives When selecting a hard drive, consider the interface standards, storage capacity, technology (solid-state or magnetic), spindle speed (for magnetic drives), interface standard, and buffer size (for hybrid drives). SATA drives require no configuration and are installed using a power cord and a single SATA data cable. Laptop hard drives plug directly into a SATA connection on the system board. RAID technology uses an array of hard drives to provide fault tolerance and/or improved performance. Choices for RAID are RAID 0 (striping using two drives and improves performance), RAID 1 (mirroring using two drives and provides fault tolerance), RAID 5 (parity checking using three drives, provides fault tolerance, and improves performance), and RAID 10 (striping and mirroring combined using four drives, and provides optimum fault tolerance and performance). Hardware RAID is implemented using the motherboard BIOS/UEFI or a RAID controller card. Software RAID is implemented in Windows. The best practice is to use hardware RAID rather than software RAID. Multiple hard drives can be installed in a single external enclosure to expand the storage capacity of a single computer or to make hard drive storage available on a network as network attached storage (NAS). Copyright 2020 Cengage Learning. All Rights Reserved. May not be copied, scanned, or duplicated, in whole or in part. WCN 02-200-203 Copyright 2020 Cengage Learning. All Rights Reserved. May not be copied, scanned, or duplicated, in whole or in part. Due to electronic rights, some third party content may be suppressed from the eBook and/or eChapter(s). Editorial review has deemed that any suppressed content does not materially affect the overall learning experience. Cengage Learning reserves the right to remove additional content at any time if subsequent rights restrictions require it. Key Terms 257 Supporting Other Types of Storage Devices File systems a storage device might use in Windows include NTFS, exFAT, FAT32, FAT, CDFS (used by CDs), and UDF (used by CDs, DVDs, and BDs). CDs, DVDs, and BDs are optical discs with data physically embedded into the surface of the disc. Laser beams are used to read data off the disc by measuring light reflection. Optical discs can be recordable (such as a CD-R disc) or rewriteable (such as a DVD-RW disc). A BD QL (Blu-ray disc quad-layer) can hold 128 GB. Flash memory cards are a type of solid-state storage. Types of flash memory card standards by the SD Association include SD, MiniSD, MicroSD, SDHC, MiniSDHC, MicroSDHC, SDXC, and MicroSDXC. Other memory cards include Memory Stick PRO Duo, CompactFlash I and II, MMC, and xD-Picture Card. Troubleshooting Hard Drives Defragmenting a magnetic hard drive can sometimes improve slow performance of the drive. Trimming an SSD improves performance. Hard drive problems during the boot can be caused by the hard drive subsystem, the file system on the drive, or files required by Windows when it begins to load. After the boot, bad sectors on a drive can cause problems with corrupted files. To determine if the hard drive is the problem when booting, try to boot from other media, such as the Windows setup DVD or a bootable USB flash drive. For problems with a RAID volume, use the RAID controller firmware (on the motherboard or on the RAID controller card) or RAID management software installed in Windows to report the status of the array and to rebuild the RAID volume. To determine if a drive has bad sectors, use the chkdsk command. You can run the command after booting the system using Windows setup media. Use the format command to erase everything on a Windows volume. Use commands within the diskpart utility to completely erase a partition on a hard drive. Field replaceable units in the hard drive subsystem are the data cable, optional storage card, and hard drive. >>> Key Terms For explanations of key terms, see the Glossary for this text. BCD (Boot Configuration Data) BD (Blu-ray disc) bootrec BSOD (blue screen of death) CD (compact disc) CDFS (Compact Disc File System) chkdsk CompactFlash (CF) card Defrag and Optimization tool (dfrgui.exe) diskpart DVD (digital versatile disc or digital video disc) eSATA (external SATA) external enclosures fault tolerance file system formatting hard disk drive (HDD) hard drive hot-swapping hybrid hard drive (H-HDD) IDE (Integrated Drive Electronics) low-level formatting magnetic hard drive MBR (Master Boot Record) mirrored volume NAND flash memory NAS (network attached storage) NVMe (Non-Volatile Memory Express or NVM Express) RAID (redundant array of inexpensive disks or redundant array of independent disks) RAID 0 RAID 1 RAID 5 RAID-5 volume RAID 10 or RAID 1+0 read/write head SATA Express SCSI (Small Computer System Interface) Copyright 2020 Cengage Learning. All Rights Reserved. May not be copied, scanned, or duplicated, in whole or in part. WCN 02-200-203 Copyright 2020 Cengage Learning. All Rights Reserved. May not be copied, scanned, or duplicated, in whole or in part. Due to electronic rights, some third party content may be suppressed from the eBook and/or eChapter(s). Editorial review has deemed that any suppressed content does not materially affect the overall learning experience. Cengage Learning reserves the right to remove additional content at any time if subsequent rights restrictions require it. 5 258 Supporting Hard Drives and Other Storage Devices C h a p ter 5 SD (Secure Digital) card serial ATA or SATA S.M.A.R.T. (Self-Monitoring Analysis and Reporting Technology) smart card reader solid-state hybrid drive (SSHD) spanning SSD (solid-state drive or solid-state device) striped volume UDF (Universal Disk Format) volume wear leveling xD-Picture card >>> Thinking Critically These questions are designed to prepare you for the critical thinking required for the A+ exams and may use content from other chapters and the web. 1. Your friend has a Lenovo IdeaPad N580 laptop, and the hard drive has failed. Her uncle has offered to give her a working hard drive he no longer needs, the Toshiba MK8009GAH 80-GB 4200-RPM drive. Will this drive fit this laptop? Why or why not? a. Yes, the drive form factor and interface connectors match. b. No, the drive form factor matches but the interface does not match. c. Yes, the drive form factor, spindle speed, and interface all match. d. No, the drive form factor and interface do not match. 2. You have four 2.5” hard drives on hand and need a replacement drive for a desktop system. The documentation for the motherboard installed in the system says the board has six SATA 3 Gb/s connectors and one IDE connector. Which of the four hard drives will work in the system and yield the best performance? a. Ultralock IDE ATA 4500-RPM 3.5” HDD b. WD 3.5” 7200-RPM SATA 3.0 HDD c. Seagate IDE ATA 4500-RPM 3.5” HDD d. WD 2.5” 4500-RPM SATA 6 Gb/s HDD 3. You are setting up a RAID system in a server designed for optimum fault tolerance, accuracy, and minimal downtime. Which HDD is best for this system, assuming the motherboard supports it? a. Hot-swap 2.5” SATA 2.0 SSD b. Hot-swap 3.5” SATA 3.0 10,000-RPM drive c. 3.5” SATA 3.0 15,000-RPM drive d. 2.5” SATA 6 Gb/s SSD 4. You have two matching HDDs in a system, which you plan to configure as a RAID array to improve performance. Which RAID configuration should you use? a. RAID 0 b. RAID 1 c. RAID 5 d. RAID 10 5. Which RAID level stripes data across multiple drives to improve performance and provides fault tolerance? 6. Which of the following situations allows for data not to be lost in a RAID array? a. RAID 0 and one hard drive fails b. RAID 1 and one hard drive fails Copyright 2020 Cengage Learning. All Rights Reserved. May not be copied, scanned, or duplicated, in whole or in part. WCN 02-200-203 Copyright 2020 Cengage Learning. All Rights Reserved. May not be copied, scanned, or duplicated, in whole or in part. Due to electronic rights, some third party content may be suppressed from the eBook and/or eChapter(s). Editorial review has deemed that any suppressed content does not materially affect the overall learning experience. Cengage Learning reserves the right to remove additional content at any time if subsequent rights restrictions require it. Thinking Critically 259 c. RAID 5 and two hard drives fail d. RAID 10 and three hard drives fail 7. A laptop has an SD card slot that no longer reads cards inserted in the slot. Which is the first and best solution to try? The second? a. Download and install the latest drivers from the laptop manufacturer for the card slot. b. Purchase a USB memory card adapter to replace the SD card slot. c. Replace the card reader on the system board, being careful to only use parts sold or recommended by the laptop manufacturer. d. Update Windows on the laptop. e. Reinstall Windows on the laptop. 8. Explain how a DVD manufacturer can advertise that a DVD can hold 4.7 GB, but Explorer reports the DVD capacity as 4,706,074,624 bytes or 4.38 GB. a. Manufacturers are allowed to overadvertise their products. b. The manufacturer measures capacity in decimal and the OS measures capacity in binary. c. The actual capacity is 4.7 GB, but the OS requires overhead to manage the DVD and the overhead is not included in the reported DVD capacity. d. The DVD was formatted to have a capacity of 4.38 GB, but it could have been formatted to have a capacity of 4.7 GB. 9. You discover Event Viewer has been reporting hard drive errors for about one month. What is the first solution you should try to fix the problem? a. Use the chkdsk command to repair the drive. b. Use Explorer to reformat the drive. c. Replace the drive with a known good one. d. Download and install firmware updates to the drive from the hard drive manufacturer. 10. You install a SATA hard drive and then turn on the computer for the first time. You access BIOS/UEFI setup and see that the drive is not recognized. Which of the following do you do next? a. Turn off the computer, open the case, and verify that memory modules on the motherboard have not become loose. b. Turn off the computer, open the case, and verify that the data cable and power cable are connected correctly. c. Update BIOS/UEFI firmware to make sure it can recognize the new drive. d. Reboot the computer and enter BIOS/UEFI setup again to see if it now recognizes the drive. 11. You want to install an SSD in your desktop computer, but the drive is far too narrow to fit snugly into the bays of your computer case. Which of the following do you do? a. Install the SSD in a laptop computer. b. Buy a bay adapter that will allow you to install the narrow drive in a desktop case bay. c. This SSD is designed for a laptop. Flash BIOS/UEFI so that your system will support a laptop hard drive. d. Use a special SATA controller card that will support the narrow hard drive. 12. Mark each statement as true or false: a. PATA hard drives are older and slower than SATA hard drives. b. SATA1 is about 10 times faster than SATA3. Copyright 2020 Cengage Learning. All Rights Reserved. May not be copied, scanned, or duplicated, in whole or in part. WCN 02-200-203 Copyright 2020 Cengage Learning. All Rights Reserved. May not be copied, scanned, or duplicated, in whole or in part. Due to electronic rights, some third party content may be suppressed from the eBook and/or eChapter(s). Editorial review has deemed that any suppressed content does not materially affect the overall learning experience. Cengage Learning reserves the right to remove additional content at any time if subsequent rights restrictions require it. 5 260 C h a p ter 5 Supporting Hard Drives and Other Storage Devices c. RAID 0 can be implemented using only a single hard drive. d. RAID 5 requires five hard drives working together at the same speed and capacity. e. You can use an internal SATA data cable with an eSATA port. f. A SATA internal data cable has seven pins. 13. Why do hard drives tend to slow down over time? a. Drives can reach full capacity, which hinders where data can be written to the drive. b. SSDs must erase a block before a block can be written. c. Magnetic drives take longer when having to read data from noncontiguous locations on the drive. d. All of the above 14. Of the following hard drives, which one is fastest? a. SATA 6 Gb/s SSD b. SATA 6 Gb/s 10,000-RPM drive c. M.2 SSD using a SATA3 interface d. PCIe NVMe SSD card 15. You install an M.2 SSD card in an M.2 slot on a motherboard. When you boot up the system, you discover the DVD drive no longer works. What are likely causes of this problem? Select two. a. The DVD drive SATA connector is disabled. b. The DVD drive cable is loose or disconnected. c. The installation corrupted the DVD drivers. d. The DVD drive has failed and must be replaced. >>> Hands-On Projects Hands-On Project 5-1 Examining BIOS/UEFI Settings for a Hard Drive Following the directions given in Chapter 2, view the BIOS/UEFI setup information on your computer and write down all the BIOS/UEFI settings that apply to your hard drive. Explain each setting that you can. The web and motherboard documentation can help. What is the size of the installed drive? Does your system support S.M.A.R.T.? If so, is it enabled? Hands-On Project 5-2 Selecting a Replacement Hard Drive Suppose one of the 640-GB Western Digital hard drives installed in the RAID array shown in Figure 5-38 has failed. Search the Internet and find a replacement drive as close to this drive as possible. Save or print three webpages showing the sizes, features, and prices of three possible replacements. Which drive would you recommend as the replacement drive and why? Copyright 2020 Cengage Learning. All Rights Reserved. May not be copied, scanned, or duplicated, in whole or in part. WCN 02-200-203 Copyright 2020 Cengage Learning. All Rights Reserved. May not be copied, scanned, or duplicated, in whole or in part. Due to electronic rights, some third party content may be suppressed from the eBook and/or eChapter(s). Editorial review has deemed that any suppressed content does not materially affect the overall learning experience. Cengage Learning reserves the right to remove additional content at any time if subsequent rights restrictions require it. Hands-On Projects Hands-On Project 5-3 261 Preparing for Hard Drive Hardware Problems 1. Boot your computer and make certain that it works properly. Turn off your computer, remove the computer case, and disconnect the data cable to your hard drive. Turn on the computer again. Write down the message that appears. 2. Turn off the computer and reconnect the data cable. Reboot and make sure the system is working again. 3. Turn off the computer and disconnect the power supply cord to the hard drive. Turn on the computer. Write down the error message that appears. 4. Turn off the computer, reconnect the power supply, and reboot the system. Verify that the system is working again. Hands-On Project 5-4 Installing a Hard Drive In a lab that has one hard drive per computer, you can practice installing a hard drive by removing it from one computer and installing it as a second drive in another computer. When you boot up the computer with two drives, verify that both drives are accessible in File Explorer (or Windows Explorer in Windows 7). Then remove the second hard drive and return it to its original computer. Verify that both computers and drives are working. Hands-On Project 5-5 Shopping for Storage Media Shop online and print or save webpages showing the following devices. One way to shop online is to do a general Google search and then click Shopping. Select ads to answer these questions. 1. DVD+R DL discs are usually sold in packs. What is the storage capacity of each disc? How many discs are in the pack? What is the price per disc? 2. DVD+RW discs are usually sold as singles or in packs. What is the price per disc? How many more times expensive is a DVD+RW disc than a DVD+R disc? 3. BD-R 100-GB discs are sold as singles or in packs. What is the price per disc? 4. What is the largest-capacity USB flash drive you can find? What is its capacity and price? 5. The eight types of SD memory cards are listed in Table 5-3. What is the storage capacity and price of each card? Which type of SD card gives you the most storage per dollar? Hands-On Project 5-6 Using Speccy to Inspect Your System In a project at the end of Chapter 3, you downloaded and installed Speccy at ccleaner.com/speccy/download/standard. If Speccy is not still installed, install it now. Run it to inspect your system and answer the following questions: 1. What is the manufacturer and product family of your primary hard drive? What is the capacity of the drive? Is the drive magnetic or SSD? 2. Looking at the S.M.A.R.T. data reported by Speccy, how many read errors has S.M.A.R.T. reported? Of the many drive attributes that S.M.A.R.T. monitors, has it reported a status other than good? If so, which attributes have led to problems? (continues) Copyright 2020 Cengage Learning. All Rights Reserved. May not be copied, scanned, or duplicated, in whole or in part. WCN 02-200-203 Copyright 2020 Cengage Learning. All Rights Reserved. May not be copied, scanned, or duplicated, in whole or in part. Due to electronic rights, some third party content may be suppressed from the eBook and/or eChapter(s). Editorial review has deemed that any suppressed content does not materially affect the overall learning experience. Cengage Learning reserves the right to remove additional content at any time if subsequent rights restrictions require it. 5 262 C h a p ter 5 Supporting Hard Drives and Other Storage Devices 3. Which SATA type is your hard drive using? 4. For your optical drive, which read capabilities does the drive support? Which write capabilities does the drive support? 5. List three ways Speccy might be able to help you when troubleshooting hard drive problems. >>> Real Problems, Real Solutions Real Problem 5-1 Recovering Data Your friend has a Windows 10 desktop system that contains important data. He frantically calls you to say that when he turns on the computer, the lights on the front panel light up, he can hear the fan spin for a moment, and then all goes dead. His most urgent problem is the data on his hard drive, which is not backed up. The data is located in several folders on the drive. What is the quickest and easiest way to solve the most urgent problem, recovering the data? List the major steps in that process. Real Problem 5-2 Using Hardware RAID You work as an IT support technician for a boss who believes you are really bright and can solve just about any problem he throws at you. Folks in the company have complained one time too many that the file server downtime is just killing them, so he asks you to solve this problem. He wants you to figure out what hardware is needed to implement hardware RAID for fault tolerance. You check the file server’s configuration and discover it has a single hard drive using a SATA connection with Windows Server 2016 installed. There are four empty bays in the computer case and four extra SATA power cords. You also discover an empty PCIe ×4 slot on the motherboard. BIOS/UEFI setup does not offer the option to configure RAID, but you think the slot might accommodate a RAID controller. Complete the investigation and do the following: 1. Decide what hardware you must purchase and save or print webpages showing the products and their cost. 2. What levels of RAID does the RAID controller card support? Which RAID level is best to use? Cite any important information in the RAID controller documentation that supports your decisions. 3. What is the total hardware cost of implementing RAID? Estimate how much time you think it will take for you to install the devices and test the setup. Real Problem 5-3 Creating a Live Ubuntu Bootable USB Drive with Persistent Storage Every IT technician who works on personal computers needs a bootable USB flash drive, CD, or DVD in his toolkit to use when he cannot boot from the hard drive. If you can boot from other media, you have proven the problem is not the motherboard, processor, or memory and can turn your attention to the hard drive subsystem and Windows. In this project, you create an Ubuntu bootable USB flash drive, called a Live USB, with persistent storage. (A live Ubuntu flash drive or disc is one that can boot and launch Ubuntu from the drive without changing anything on the hard drive. The term “persistent storage” means that you can write files to the Ubuntu flash drive and the files will still be there next time you launch Ubuntu from the drive.) You’ll need at least 2 GB of free space (4 GB of free space is recommended) on a Copyright 2020 Cengage Learning. All Rights Reserved. May not be copied, scanned, or duplicated, in whole or in part. WCN 02-200-203 Copyright 2020 Cengage Learning. All Rights Reserved. May not be copied, scanned, or duplicated, in whole or in part. Due to electronic rights, some third party content may be suppressed from the eBook and/or eChapter(s). Editorial review has deemed that any suppressed content does not materially affect the overall learning experience. Cengage Learning reserves the right to remove additional content at any time if subsequent rights restrictions require it. Real Problems, Real Solutions 263 USB flash drive that has been formatted with the FAT32 file system. Follow these steps to create and test the drive: 1. Go to ubuntu.com/download/desktop and download the latest Ubuntu desktop OS to your computer. 2. Go to linuxliveusb.com/en/home and download the LinuxLive USB Creator app. 3. Install and launch the Creator app. In the app window, make these five selections: a. For Step 1, Choose a USB key, select your USB drive. b. For Step 2, Choose a source, click ISO/IMG/ZIP and point to the ISO file you downloaded. c. For Step 3, Persistence, move the slider all the way to the right to select the maximum amount for persistent storage. d. For Step 4, Options, no changes are needed. e. For Step 5, Create, click to start the process to create the Live USB drive. The process can take 5 to 15 minutes. 4. You can use the flash drive on this or another computer to launch Ubuntu from the drive. First make sure the BIOS/UEFI boot priority is set to boot first from the USB drive. Then shut down the system and restart it. Ubuntu Desktop loads. 5. Some systems don’t give the option to boot to a USB drive. For these systems, you’ll need a bootable CD or DVD. Search the web for directions to create a live Ubuntu bootable CD. Ubuntu calls this CD a Live CD. Which site gives the best directions? Copyright 2020 Cengage Learning. All Rights Reserved. May not be copied, scanned, or duplicated, in whole or in part. WCN 02-200-203 Copyright 2020 Cengage Learning. All Rights Reserved. May not be copied, scanned, or duplicated, in whole or in part. Due to electronic rights, some third party content may be suppressed from the eBook and/or eChapter(s). Editorial review has deemed that any suppressed content does not materially affect the overall learning experience. Cengage Learning reserves the right to remove additional content at any time if subsequent rights restrictions require it. 5 Copyright 2020 Cengage Learning. All Rights Reserved. May not be copied, scanned, or duplicated, in whole or in part. WCN 02-200-203 Copyright 2020 Cengage Learning. All Rights Reserved. May not be copied, scanned, or duplicated, in whole or in part. Due to electronic rights, some third party content may be suppressed from the eBook and/or eChapter(s). Editorial review has deemed that any suppressed content does not materially affect the overall learning experience. Cengage Learning reserves the right to remove additional content at any time if subsequent rights restrictions require it. C h a p te r 6 After completing this chapter, you will be able to: • Describe the general approach technicians use to install and support I/O devices • Install and configure several I/O devices, such as barcode readers, biometric devices, pay devices, webcams, graphics tablets, signature pads, and touch screens • Install and configure adapter cards Supporting I/O Devices T his chapter is packed full of details about the many I/O (input/ output) devices an IT support technician must be familiar with and must know how to install and support. Most of us learn about new technologies when we need to use a device or when a client or customer requests our help with purchasing decisions or solving a problem with a device. Good technicians soon develop the skills of searching the web for explanations, reviews, and ads about a device and can quickly turn to support websites for how to install, configure, or troubleshoot a device. This chapter can serve as your jump start for learning about many computer parts and devices used to enhance a system. It contains enough information to get you started toward becoming an expert with computer devices. We begin with the basic skills common to supporting any device, including how to use Device Manager and how to select the right port for a new peripheral device. Then you learn to install I/O devices and adapter cards and to support the video subsystem. Next, you learn how to troubleshoot problems with I/O devices. Finally, we wrap up the chapter with a discussion of how to select appropriate parts for a customized computer system to satisfy your customer’s specifications. • Support the video subsystem, including selecting a monitor and video card and supporting dual monitors • Troubleshoot common problems with I/O devices • Customize a computer system to meet customer needs 265 Copyright 2020 Cengage Learning. All Rights Reserved. May not be copied, scanned, or duplicated, in whole or in part. WCN 02-200-203 Copyright 2020 Cengage Learning. All Rights Reserved. May not be copied, scanned, or duplicated, in whole or in part. Due to electronic rights, some third party content may be suppressed from the eBook and/or eChapter(s). Editorial review has deemed that any suppressed content does not materially affect the overall learning experience. Cengage Learning reserves the right to remove additional content at any time if subsequent rights restrictions require it. 266 C h a p ter 6 Supporting I/O Devices Basic Principles for Supporting Devices A+ Core 1 3.1, 3.2 An I/O or storage device can be either internal (installed inside the computer case) or external (installed outside the case and called a peripheral device). These basic principles apply to supporting both internal and external devices: Every device is controlled by software. When you install a new device, such as a barcode reader or scanner, you must install both the device and the device drivers to control it. These device drivers must be written for the OS (operating system) you are using. Recall from earlier chapters that the exceptions to this principle are some simple devices, such as the keyboard, which are controlled by the system BIOS/ UEFI. Also, Windows has embedded device drivers for many devices. For example, when you install a video card, Windows can use its embedded drivers to communicate with the card, but to use all the features of the card, you can install the drivers that came bundled with it. When it comes to installing or supporting a device, the manufacturer knows best. In this chapter, you learn a lot of principles and procedures for installing and supporting a device, but when you’re on the job installing a device or fixing a broken one, read the manufacturer’s documentation and follow those guidelines first. For example, for most installations, you install the device before you install the device driver. However, for some devices, such as a wireless keyboard, you might need to install the device driver first. Check the device documentation to know which to do first. Some devices need application software to use the device. For example, after you install a scanner and its device drivers, you might also need to install Adobe Photoshop to use the scanner. A device is no faster than the port or slot it is designed to use. When buying a new external device, pay attention to the type of port for which it is rated. For example, an external hard drive designed to use a USB 2.0 port will work using a USB 3.0 port, but it will work at the USB 2.0 speed even when it’s connected to the faster USB 3.0 port. For another example, a video card in a PCI slot will not work as fast as a video card in a PCI Express slot because of the different speeds of the slots. Use an administrator account in Windows. When installing hardware devices under Windows, you need to be signed in to the system with a user account that has the highest level of privileges to change the ­system. This type of account is called an administrator account. Problems with a device can sometimes be solved by updating the device drivers. Device manufacturers often release updates to device drivers. Update the drivers to solve problems with the device or to add new features. You can use Device Manager in Windows to manage devices and their drivers. Install only one device at a time. If you have several devices to install, install one and restart the system. Make sure that device is working and all is well with the system before you move on to install another device. Recall that Device Manager (its program file is named devmgmt.msc) is your primary Windows tool for managing hardware. It lists almost all installed hardware devices and the drivers they use. (Printers and many USB devices are not listed in Device Manager.) Using Device Manager, you can disable or enable a device, update its drivers, uninstall a device, and undo a driver update (called a driver rollback). Before we move on to installing devices, you need to be familiar with the ports on a computer. When selecting a new device, you can get the best performance by selecting one that uses the fastest wired or wireless connection standard available on your computer. Wired and Wireless Connection Standards Used by Peripheral Devices When deciding which connection standard to use for a new device, the speed of the transmission standard is often a tiebreaker. Table 6-1 shows the speeds of various wired and wireless standards, from fastest to slowest. This table can help you decide whether speed should affect your purchasing decisions—for example, when you are deciding between a USB 2.0 printer connection and a Bluetooth wireless connection. Standards for video transmissions are not included in this table. A+ Core 1 3.1, 3.2 Copyright 2020 Cengage Learning. All Rights Reserved. May not be copied, scanned, or duplicated, in whole or in part. WCN 02-200-203 Copyright 2020 Cengage Learning. All Rights Reserved. May not be copied, scanned, or duplicated, in whole or in part. Due to electronic rights, some third party content may be suppressed from the eBook and/or eChapter(s). Editorial review has deemed that any suppressed content does not materially affect the overall learning experience. Cengage Learning reserves the right to remove additional content at any time if subsequent rights restrictions require it. Basic Principles for Supporting Devices 267 A+ Exam Tip The A+ Core 1 exam expects you to be able to decide the best connection type given a scenario. Some of the facts you need to know are found in Table 6-1. Port or Wireless Type Maximum Speed Maximum Cable Length or Wireless Range Thunderbolt 3 40 Gbps Copper cables up to 2 meters; requires USB-C connector Thunderbolt 2 20 Gbps Copper cables up to 100 meters SuperSpeed+ USB (USB 3.2) 20 Gbps For maximum speed, cable length up to 1 meter; requires USB-C connector SuperSpeed+ USB (USB 3.1) 10 Gbps Cable lengths up to 3 meters eSATA Version 3 (eSATA-600) 6.0 Gbps Cable lengths up to 2 meters SuperSpeed USB (USB 3.0) 5.0 Gbps Cable lengths up to 3 meters eSATA Version 2 (eSATA-300) 3.0 Gbps Cable lengths up to 2 meters eSATA Version 1 (eSATA-150) 1.5 Gbps or 1500 Mbps (megabits per second) Cable lengths up to 2 meters Wi-Fi 802.11ac RF (radio frequency) of 5.0 GHz 1.3 Gbps or 1300 Mbps Range up to 70 meters Wi-Fi 802.11n RF of 2.4 GHz or 5.0 GHz Up to 600 Mbps Range up to 70 meters Lightning 480 Mbps Cable lengths up to 2 meters Hi-Speed USB (USB 2.0) 480 Mbps Cable lengths up to 5 meters Original USB (USB 1.1) 12 Mbps or 1.2 Mbps Cable lengths up to 3 meters Wi-Fi 802.11g RF of 2.4 GHz Up to 54 Mbps Range up to 100 meters Wi-Fi 802.11a RF of 5.0 GHz Up to 54 Mbps Range up to 50 meters Wi-Fi 802.11b RF of 2.4 GHz Up to 11 Mbps Range up to 100 meters Bluetooth wireless RF of 2.45 GHz Up to 3 Mbps Range up to 10 meters Near Field Communication (NFC) RF of 13.56 MHz Up to 424 kbps Range up to 4 centimeters Table 6-1 Data transmission speeds for various wired and wireless connections Connectors and Ports Used by Peripheral Devices Take a look at the back of a computer and you’re likely to see a group of ports, several of which you saw in Table 1-1 in Chapter 1. In this part of the chapter, we survey ports used by a variety of I/O devices and ports used for video, TV, and other specific uses. We begin our survey with USB. USB Connections and Ports Here is a summary of important facts you need to know about USB connections: The USB Implementers Forum, Inc. (usb.org), the organization responsible for developing USB, uses the symbols shown in Figure 6-1 to indicate SuperSpeed+ USB (USB 3.2 and USB 3.1), SuperSpeed USB (USB 3.0), Hi-Speed USB (USB 2.0), or Original USB (USB 1.1). Copyright 2020 Cengage Learning. All Rights Reserved. May not be copied, scanned, or duplicated, in whole or in part. WCN 02-200-203 Copyright 2020 Cengage Learning. All Rights Reserved. May not be copied, scanned, or duplicated, in whole or in part. Due to electronic rights, some third party content may be suppressed from the eBook and/or eChapter(s). Editorial review has deemed that any suppressed content does not materially affect the overall learning experience. Cengage Learning reserves the right to remove additional content at any time if subsequent rights restrictions require it. 6 268 C h a p ter 6 Supporting I/O Devices Source: USB Forum Figure 6-1 S uperSpeed+, SuperSpeed, Hi-Speed, and Original USB logos appear on products ­certified by the USB Forum As many as 127 USB devices can be daisy-chained together using USB cables. In a daisy chain, one device provides a USB port for the next device. USB uses serial transmissions, and USB devices are hot-swappable, meaning that you can plug in or unplug one without first powering down the system. A USB cable has four wires, two for power and two for communication. The two power wires (one is hot and the other is ground) allow the host controller to provide power to a device. Three general categories of USB ports and connectors are regular USB, micro USB, and mini USB. Mini USB connectors are smaller and more durable than micro USB, which are smaller than regular USB connectors. Table 6-2 shows the different USB connectors on USB cables. Notes Sometimes a mouse that uses USB 2.0 gives problems when plugged into a USB 3.0 port. If a mouse refuses to work or is unstable, try moving it to a USB 2.0 port. Cable and Connectors Description A-Male to B-Male cable The A-Male connector on the left is flat and wide and connects to an A-Male USB port on a computer or USB hub. The B-Male connector on the right is square and connects to a USB 1.x or 2.0 device such as a printer. Mini-B to A-Male cable The Mini-B connector has five pins and is often used to connect small electronic devices to a computer. A-Male to Micro-B cable The Micro-B connector has five pins and has a smaller height than the Mini-B connector. It’s used on tablets, cell phones, and other small electronic devices. A-Male to Micro-A cable The Micro-A connector has five pins and is smaller than the Mini-B connector. It’s used on cell phones and other small electronic devices. Table 6-2 USB connectors (continues) Copyright 2020 Cengage Learning. All Rights Reserved. May not be copied, scanned, or duplicated, in whole or in part. WCN 02-200-203 Copyright 2020 Cengage Learning. All Rights Reserved. May not be copied, scanned, or duplicated, in whole or in part. Due to electronic rights, some third party content may be suppressed from the eBook and/or eChapter(s). Editorial review has deemed that any suppressed content does not materially affect the overall learning experience. Cengage Learning reserves the right to remove additional content at any time if subsequent rights restrictions require it. Basic Principles for Supporting Devices 269 Cable and Connectors Description USB 3.0 A-Male to USB 3.0 B-Male cable This USB 3.0 B-Male connector is used by SuperSpeed USB 3.0 devices such as printers or scanners. Devices that have this connection can also use regular B-Male connectors, but this USB 3.0 B-Male connector will not fit the connection on a USB 1.1 or 2.0 device. USB 3.0 A-Male and B-Male connectors and ports are blue. USB 3.0 A-Male to USB 3.0 Micro-B cable The USB 3.0 Micro-B connector is used by SuperSpeed USB 3.0 devices. The connectors are not compatible with regular Micro-B connectors. 6 USB 3.1 A-Male to USB-C 3.1 cable Table 6-2 The USB-C connector (also called the USB Type-C connector) on the right is flat with rounded sides and connects to a USB-C port on a computer or device, such as the latest smartphones or a graphics tablet. USB-C connectors do not have a specific orientation and are backward compatible with USB 2.0 and USB 3.0. The connector is required to attain maximum speeds with USB 3.2 devices. USB connectors (continued) Notes A USB 3.0 A-Male connector or port has additional pins compared with USB 1.1 or 2.0 ports and connectors but still is backward compatible with USB 1.1 and 2.0 devices. A USB 3.0 A-Male or B-Male connector or port is usually blue. Take a close look at the blue and black USB ports shown in Figure 1-14 in Chapter 1. Video Connectors and Ports Video ports are provided by a video card or the motherboard. Video cards (see Figure 6-2) are sometimes called graphics adapters, graphics cards, or display cards. Most motherboards sold today have one or more video ports integrated into the motherboard and are called onboard ports. If you are buying a motherboard with a video port, make sure that you can disable the video port on the motherboard if it gives you trouble. You can then install a video card and use its video port rather than the port on the motherboard. Recall that a video card can use a PCI or PCI Express slot on the motherboard. The fastest slot to use is a PCIe ×16 slot. Cooling fan Heat sink Tab used to stabilize the card PCI Express x16 connector 15-pin analog video port S-Video connector DVI-I video port Figure 6-2 The PCX 5750 graphics card by MSI Computer Corporation uses the PCI Express ×16 local bus Copyright 2020 Cengage Learning. All Rights Reserved. May not be copied, scanned, or duplicated, in whole or in part. WCN 02-200-203 Copyright 2020 Cengage Learning. All Rights Reserved. May not be copied, scanned, or duplicated, in whole or in part. Due to electronic rights, some third party content may be suppressed from the eBook and/or eChapter(s). Editorial review has deemed that any suppressed content does not materially affect the overall learning experience. Cengage Learning reserves the right to remove additional content at any time if subsequent rights restrictions require it. 270 C h a p ter 6 Supporting I/O Devices Recall that types of video ports include VGA, DVI, DisplayPort, and HDMI connectors. In addition to these ports, you also need to know about mini-HDMI, DVI-I, and DVI-D ports. These ports are described here: VGA. The 15-pin VGA port is the standard analog video port and transmits three signals of red, green, and blue (RGB). A VGA port is sometimes called a DB-15 port. DVI ports. DVI ports were designed to replace VGA, and variations of DVI can transmit analog and/or digital data. The DVI standards specify the maximum length for DVI cables as 5 meters, although some video cards produce a strong enough signal to allow for longer DVI cables. Here are the variations of DVI: DVI-D. The DVI-D port only transmits digital data. Using an adapter to convert a VGA cable to the port won’t work. You can see a DVI-D port in Figure 6-3A. (A) (B) Figure 6-3 Two types of DVI ports: (A) DVI-D, (B) DVI-I DVI-I. The DVI-I port (see Figure 6-3B) supports both analog and digital signals. Analog data is transmitted using the extra four holes on the right side of the connector. If a computer has this type of port, you can use a digital-to-analog adapter to connect an older analog monitor to the port using a VGA cable (see Figure 6-4). If a video card has a DVI port, most likely it will be the DVI-I port (the one with the four extra holes) so that you can use an adapter to convert the port to a VGA port. Figure 6-4 A digital-to-analog video port converter using a DVI-I connector with four extra pins Copyright 2020 Cengage Learning. All Rights Reserved. May not be copied, scanned, or duplicated, in whole or in part. WCN 02-200-203 Copyright 2020 Cengage Learning. All Rights Reserved. May not be copied, scanned, or duplicated, in whole or in part. Due to electronic rights, some third party content may be suppressed from the eBook and/or eChapter(s). Editorial review has deemed that any suppressed content does not materially affect the overall learning experience. Cengage Learning reserves the right to remove additional content at any time if subsequent rights restrictions require it. Basic Principles for Supporting Devices 271 DisplayPort. DisplayPort was designed to replace DVI and can transmit digital video and audio data. It uses data packet transmissions similar to those of Ethernet, USB, and PCI Express, and is expected to ultimately replace VGA, DVI, and HDMI on desktop and laptop computers. Besides the regular DisplayPort used on video cards and desktop computers, laptops might use the smaller Mini DisplayPort. Figure 6-5 shows a DisplayPort to Mini DisplayPort cable. The maximum length for DisplayPort cables is 15 meters. BIOS/UEFI setup can be used to manage onboard DisplayPort and HDMI ports. For example, ­Figure 6-6 shows the BIOS screen where you can enable or disable the audio transmissions of ­DisplayPort and HDMI ports and still use these ports for video. 6 Figure 6-5 A DisplayPort to Mini DisplayPort cable Source: Intel Figure 6-6 Use BIOS/UEFI setup to enable or disable onboard ports HDMI and HDMI mini connectors. HDMI transmits both digital video and audio, and was designed to be used by home theater equipment. The HDMI standards allow for several types of HDMI connectors. The best known, which is used on most computers and televisions, is the Type A 19-pin HDMI connector. Small mobile devices can use the smaller Type C 19-pin HDMI mini connector, also called the ­mini-HDMI connector. Figure 6-7 shows a cable with both connectors that is useful when connecting devices like a smartphone to a computer. Figure 6-8 shows an HDMI to DVI-D cable. An HDMI connector works only on DVI-D and DVI-I ports. The maximum length of an HDMI cable depends on the quality of the cable; no maximum length has been specified. Copyright 2020 Cengage Learning. All Rights Reserved. May not be copied, scanned, or duplicated, in whole or in part. WCN 02-200-203 Copyright 2020 Cengage Learning. All Rights Reserved. May not be copied, scanned, or duplicated, in whole or in part. Due to electronic rights, some third party content may be suppressed from the eBook and/or eChapter(s). Editorial review has deemed that any suppressed content does not materially affect the overall learning experience. Cengage Learning reserves the right to remove additional content at any time if subsequent rights restrictions require it. 272 C h a p ter 6 Supporting I/O Devices Source: Courtesy of Belkin Corporation Figure 6-8 Figure 6-7 An HDMI to mini-HDMI cable n HDMI to DVI cable can be used to A connect a computer that has a DVI port to home theater equipment that uses an HDMI port A+ Exam Tip The A+ Core 1 exam expects you to know about these video connector types: VGA (DB-15), HDMI, mini-HDMI, DisplayPort, DVI-D, and DVI-I. You must also be able to choose which connector type is the right solution given a scenario. Additional Connectors and Ports Besides USB and video, here are a few other ports and connectors you need to know about: Thunderbolt. Thunderbolt is a multipurpose connector used for high-end displays, external storage devices, and to charge power for smartphones and laptops (see Figure 6-9). Earlier versions of Thunderbolt were limited to Apple products and used the DisplayPort base connection. The latest Thunderbolt 3 uses the USB-C connection (marked with a lightning bolt symbol), which opens the compatibility of Thunderbolt connections to nonApple products. The USB-C Thunderbolt 3 port can support data transfer rates up to 40 Gbps. eSATA. The eSATA port is used for connecting external storage devices to a computer (see Figure 6-10). Source: https://www.apple.com/shop/product/MQ4H2AM/A/thunderbolt-3-usb%E2%80%91c-cable-08-m Figure 6-9 The Thunderbolt 3 cable uses the USB-C connector Copyright 2020 Cengage Learning. All Rights Reserved. May not be copied, scanned, or duplicated, in whole or in part. WCN 02-200-203 Copyright 2020 Cengage Learning. All Rights Reserved. May not be copied, scanned, or duplicated, in whole or in part. Due to electronic rights, some third party content may be suppressed from the eBook and/or eChapter(s). Editorial review has deemed that any suppressed content does not materially affect the overall learning experience. Cengage Learning reserves the right to remove additional content at any time if subsequent rights restrictions require it. Basic Principles for Supporting Devices 273 Lightning. The Lightning connector is an Apple-specific connector for its mobile devices (see ­Figure 6-11). It is used to charge mobile devices, for data transfer, and to connect peripheral devices, such as a credit card payment device or headphone jack, to the Apple mobile device. The connector is reversible. 6 Source: https://www.amazon.com/StarTech-3-Feet-Shielded-External-ESATA3/dp/B000ENUCR4/ref=sr_1_ 5?ie=UTF8&qid=1534146766&sr=8-5&keywords=esata+cable Figure 6-10 A n eSATA connection is used to connect external storage devices to a computer These connectors and ports are mostly outdated, although you might still see them in use: BNC, RG-6, and RG-59. Coaxial cable has a single copper wire down the middle and a braided shield around it (see Figure 6-12). The cable is stiff and difficult to manage, and is no longer used for networking. RG-6 coaxial cable is used for cable TV, having replaced the older and thinner RG-59 coaxial cable once used for cable TV. Coaxial cable uses a twist-on connector called a BNC connector. One type of BNC connector, called the F connector, is shown in ­Figure 6-13. Source: https://www.apple.com/shop/product/MQGJ2AM/A/usb-c-to-lightning-cable-1-m?fnode=91 Figure 6-11 T his Lightning-to-USB-C cable connects an Apple mobile device to a USB-C port Figure 6-12 A coaxial cable uses a twist-on BNC connector Copyright 2020 Cengage Learning. All Rights Reserved. May not be copied, scanned, or duplicated, in whole or in part. WCN 02-200-203 Copyright 2020 Cengage Learning. All Rights Reserved. May not be copied, scanned, or duplicated, in whole or in part. Due to electronic rights, some third party content may be suppressed from the eBook and/or eChapter(s). Editorial review has deemed that any suppressed content does not materially affect the overall learning experience. Cengage Learning reserves the right to remove additional content at any time if subsequent rights restrictions require it. 274 C h a p ter 6 Supporting I/O Devices Figure 6-13 A n RG-6 coaxial cable with an F connector used for connections to TV has a single copper wire RS-232. USB or other connectors have replaced the serial RS-232 connectors once used with mice, keyboards, dialup modems, and peripheral connections. However, you might see a serial RS-232 connector on a rack server to set up a terminal to access the server. An earlier version of RS-232 had a 25-pin connector, but all RS-232 connectors today use 9 pins and are often called DB-9 connectors (see Figure 6-14). Now that you know about the connection standards, ports, and connectors for external devices, let’s see how to install them. Source: https://www.cablestogo.com/product/52035/6ft-db9-f-f-serial-rs232-cable-black Identifying and Installing I/O Peripheral Devices Figure 6-14 T he DB-9 connector may be used to connect a terminal to a server installed in a rack Installing peripheral or external devices is easy and usually goes without a hitch. All devices need device drivers or BIOS/UEFI to control them and to interface with the OS. Simple input devices, such as the mouse and keyboard, can be controlled by the BIOS/UEFI or have embedded device drivers built into the OS. For these devices, you usually don’t have to install additional device drivers. Peripheral devices you might be called on to install include a keyboard, mouse, touch pad, barcode reader, biometric device (for example, a fingerprint reader), touch screen, motion controller, scanner, microphone, game pad, joystick, digitizer, smart card reader, webcam, MIDI-enabled devices, speakers, and display A+ Core 1 1.1, 1.2, 3.6, 3.9 Copyright 2020 Cengage Learning. All Rights Reserved. May not be copied, scanned, or duplicated, in whole or in part. WCN 02-200-203 Copyright 2020 Cengage Learning. All Rights Reserved. May not be copied, scanned, or duplicated, in whole or in part. Due to electronic rights, some third party content may be suppressed from the eBook and/or eChapter(s). Editorial review has deemed that any suppressed content does not materially affect the overall learning experience. Cengage Learning reserves the right to remove additional content at any time if subsequent rights restrictions require it. Identifying and Installing I/O Peripheral Devices 275 devices. These installations are similar, so learning to do one will help you do another. Here are the general procedures to install any peripheral device: 1. Read the manufacturer’s directions. I know you don’t want to hear that again, but when you follow these directions, the installation goes smoother. If you later have a problem with the installation and you ask the manufacturer for help, being able to say you followed the directions exactly as stated goes a long way toward getting more enthusiastic help and cooperation. 2. Make sure the drivers provided with the device are written for the OS you are using. Recall that 64-bit drivers are required for a 64-bit OS, and 32-bit drivers are required for a 32-bit OS. You can sometimes use drivers written for older Windows versions in newer Windows versions, but for best results, use drivers written for the OS installed. You can download the drivers you need from the manufacturer’s website. 3. Make sure the motherboard port you are using is enabled. Most likely it is enabled, but if the device is not recognized when you plug it in, go into BIOS/UEFI setup and make sure the port is enabled. In addition, BIOS/UEFI setup might offer the option to configure a USB port to use SuperSpeed+ (USB 3.2 or 3.1), SuperSpeed (USB 3.0), Hi-Speed USB (USB 2.0), or original USB (USB 1.1). Refer back to ­Figure 6-6, which shows the BIOS setup screen for one system where you can enable or disable onboard devices. In addition, if you are having problems with a motherboard port, don’t forget to update the motherboard drivers that control the port. 4. Install drivers or plug in the device. Some devices, such as a USB printer, require that you plug in the device before installing the drivers, and some devices require you to install the drivers before plugging in the device. For some devices, it doesn’t matter which is installed first. Carefully read and follow the device documentation. For example, the documentation for one scanner says that if you install the camera before installing the driver, the drivers will not install properly. If you plug in the device first, Device Setup launches and steps you through the installation of drivers (see Figure 6-15). As Device Setup works, an icon appears in the taskbar. To see the Device Setup box, as shown in the figure, click the icon. Figure 6-15 Device Setup begins installing a new device Copyright 2020 Cengage Learning. All Rights Reserved. May not be copied, scanned, or duplicated, in whole or in part. WCN 02-200-203 Copyright 2020 Cengage Learning. All Rights Reserved. May not be copied, scanned, or duplicated, in whole or in part. Due to electronic rights, some third party content may be suppressed from the eBook and/or eChapter(s). Editorial review has deemed that any suppressed content does not materially affect the overall learning experience. Cengage Learning reserves the right to remove additional content at any time if subsequent rights restrictions require it. 6 276 C h a p ter 6 Supporting I/O Devices If you need to install the drivers first, run the setup program on CD or DVD. If you downloaded drivers from the web, double-click the driver file and follow the directions on screen. It might be necessary to restart the system after the installation. After the drivers are installed, plug the device into the port. The device should immediately be recognized by Windows. If you have problems using the device, turn to Device Manager for help. 5. Install the application software to use the device. For example, a USB camcorder is likely to come bundled with video-editing software. Run the software to use the device. Now let’s look at some key features and any specific installation concerns for several peripheral devices. Mouse or Keyboard When you plug a mouse or keyboard into a USB port, Windows should immediately recognize it and install generic drivers. (Older computers used PS/2 ports for the mouse and keyboard. Because these ports were not hot-pluggable, you had to restart Windows after plugging in a mouse or keyboard.) For keyboards with special features such as the one shown in Figure 6-16, you need to install the drivers that came with the keyboard before you can use these features. A+ Core 1 1.1, 3.6 Favorites links Zoom bar and sound Windows shortcuts Windows shortcuts Windows shortcuts Figure 6-16 The mouse and keyboard require drivers to use the extra buttons and zoom bar You can later use Device Manager to uninstall, disable, or enable most devices. However, USB devices are managed differently. To uninstall a USB device such as the USB keyboard shown in Figure 6-16, use the Programs and Features window. To open the window in Windows 10, press Win+X, click Apps and Features, and then click Programs and Features. In the Programs and Features window, select the device and click Uninstall. Follow the directions on screen to uninstall the device. Copyright 2020 Cengage Learning. All Rights Reserved. May not be copied, scanned, or duplicated, in whole or in part. WCN 02-200-203 Copyright 2020 Cengage Learning. All Rights Reserved. May not be copied, scanned, or duplicated, in whole or in part. Due to electronic rights, some third party content may be suppressed from the eBook and/or eChapter(s). Editorial review has deemed that any suppressed content does not materially affect the overall learning experience. Cengage Learning reserves the right to remove additional content at any time if subsequent rights restrictions require it. Identifying and Installing I/O Peripheral Devices 277 OS Differences To open the Programs and Features window in Windows 8, press Win+X and click Programs and Features. See Figure 6-17. For Windows 7, click Start, click Control Panel, and click Programs and Features. 6 Figure 6-17 USB devices are listed as installed programs Notes The A+ Core 1 exam expects you to use Control Panel in Classic view, which presents a list of individual items. If Control Panel is in Category view, which presents items in groups, you can get Classic view by clicking Category and then clicking Small icons or Large icons. Replace the Keyboard and Touch Pad in a Laptop Replacing the keyboard is pretty easy. Before you begin any disassembly of a laptop, refer to the manufacturer documentation. Here are typical steps that are similar for many models of laptops: 1. Power down the laptop and remove the AC adapter and the ­battery pack. 2. Remove two or more screws on the bottom of the laptop, as shown in Figure 6-18. (Only the manufacturer documentation can tell you which ones because there are probably several used to hold various components in place.) Figure 6-18 Remove screws on the bottom of the laptop Copyright 2020 Cengage Learning. All Rights Reserved. May not be copied, scanned, or duplicated, in whole or in part. WCN 02-200-203 Copyright 2020 Cengage Learning. All Rights Reserved. May not be copied, scanned, or duplicated, in whole or in part. Due to electronic rights, some third party content may be suppressed from the eBook and/or eChapter(s). Editorial review has deemed that any suppressed content does not materially affect the overall learning experience. Cengage Learning reserves the right to remove additional content at any time if subsequent rights restrictions require it. 278 C h a p ter 6 Supporting I/O Devices 3. Turn the laptop over and open the lid. Gently push the keyboard toward the lid hinges while pulling it up to release it from the case (see Figure 6-19). 4. Bring the keyboard out of the case and forward to expose the keyboard ribbon cable attached underneath the board. Use a spudger or tweezers to lift the cable connector up and out of its socket (see Figure 6-20). Figure 6-19 Pry up and lift the keyboard out of the laptop case Figure 6-20 Disconnect the keyboard cable from the motherboard 5. Replace the keyboard following the steps in reverse order. Sometimes the touch pad and keyboard are one complete field replaceable unit (FRU). If the touch pad is a separate component, it might be part of the keyboard bezel, also called the palm rest. This bezel is the flat cover that surrounds the keyboard. Most likely you have to remove the keyboard before you can remove the keyboard bezel. Barcode Readers A barcode reader is used to scan barcodes on products at the point of sale (POS) or when taking inventory. The reader might use a wireless connection, a serial port, a USB port, or a keyboard port. If the reader uses a keyboard port, most likely it contains a splitter (called a keyboard wedge) for the keyboard to use, and data read by the barcode reader is input into the system as though it were typed using the keyboard. Figure 6-21 shows a barcode reader by Intermec that is a laser scanner and uses Bluetooth to connect wirelessly to the computer. A+ Core 1 3.6 Source: Courtesy of Intermec Technologies Figure 6-21 A handheld or hands-free barcode scanner by ­Intermec Technologies Copyright 2020 Cengage Learning. All Rights Reserved. May not be copied, scanned, or duplicated, in whole or in part. WCN 02-200-203 Copyright 2020 Cengage Learning. All Rights Reserved. May not be copied, scanned, or duplicated, in whole or in part. Due to electronic rights, some third party content may be suppressed from the eBook and/or eChapter(s). Editorial review has deemed that any suppressed content does not materially affect the overall learning experience. Cengage Learning reserves the right to remove additional content at any time if subsequent rights restrictions require it. Identifying and Installing I/O Peripheral Devices 279 Pay Devices A+ Core 1 3.6 A magnetic stripe reader and chip reader can read from the stripe or chip to pull information from a card or license (see Figure 6-22). A card reader sends information to the computer through a serial connection, USB connection, Lightning connection, 3.5-mm headphone jack, or a stripe reader wedge mounted on a keyboard. A wireless card reader uses Bluetooth. Source: https://www.staples.com/ID-TECH-Omni-WCR32-Magnetic-Stripe-Reader/product_IM1VS3392 Figure 6-22 A card reader makes financial transactions faster A tap pay device connects wirelessly or by cable to a computer or mobile device to turn it into a point-of-sale system. For example, the PayPal tap pay device shown in Figure 6-23 is a magnetic chip and card reader and a tap pay device all in one; it can connect via a USB cable or Bluetooth wireless connection to a vendor’s smartphone or tablet. When a customer taps the device with her smartphone, as shown in the figure, an encrypted NFC connection sends the payment to the PayPal tap pay device. The payment is then sent by encrypted Bluetooth to the vendor’s PayPal Here mobile app installed on the vendor’s device, which passes it on to the vendor’s PayPal account. Source: https://www.staples.com/paypal-chip-and-tap-credit-card-reader/product_2774174 Figure 6-23 A tap pay device receives a transaction from a customer smartphone via NFC communication Copyright 2020 Cengage Learning. All Rights Reserved. May not be copied, scanned, or duplicated, in whole or in part. WCN 02-200-203 Copyright 2020 Cengage Learning. All Rights Reserved. May not be copied, scanned, or duplicated, in whole or in part. Due to electronic rights, some third party content may be suppressed from the eBook and/or eChapter(s). Editorial review has deemed that any suppressed content does not materially affect the overall learning experience. Cengage Learning reserves the right to remove additional content at any time if subsequent rights restrictions require it. 6 280 C h a p ter 6 Supporting I/O Devices Signature Pads A signature pad uses a sensitive touch screen to capture a handwritten signature made using a stylus or finger for a receipt, contract, or ID card (see Figure 6-24). The signature pad LCD panel displays electronic ink. Signature pads typically use a serial or USB connection to a computer and include software installed on the computer to process the signature. In addition to a signature pad peripheral device, an app can be installed on a smartphone or tablet to allow the mobile device touch screen to receive signatures. A+ Core 1 3.6 Biometric Devices Source: https://www.staples.com/Topaz-SigLite-1x5-T-S460-BSB-R-Virtual-Serial-via-USB-ElectronicSignature-Pad/product_IM1VL7673 Figure 6-24 The LCD panel on a signature pad captures a A biometric device inputs biological signature data about a person to identify the person’s fingerprint, handprint, face, voice, eye, or handwritten signature. For example, you can use a fingerprint reader to sign in to Windows or to access a smartphone using Touch ID technology. These fingerprint readers should not be considered the only authentication to control access to sensitive data: for that, use a strong password—one that is as long as you can remember or can be stored securely. Fingerprint readers can look like a mouse and use a wireless or USB connection, such as the one shown in Figure 6-25, or they can be embedded on a keyboard, flash drive, or laptop case. For mobile devices, the fingerprint reader can be activated by pressing a button or touch screen. Most fingerprint readers that are not embedded in other devices use a USB connection. As with other USB devices, read the documentation to know if you should install the drivers first or the device first. A+ Core 1 3.6 (A) (B) Figure 6-25 Fingerprint readers can (A) look like a mouse, but smaller, or (B) be embedded on a keyboard Webcams A+ Core 1 3.6 A webcam (web camera) is embedded in most laptops and can also be installed as a peripheral device using a USB port or some other port. For example, the webcam shown in Figure 6-26 works well for personal chat sessions and videoconferencing and has a built-in microphone. First, use the setup CD to install the software and then plug in the webcam to a USB port. Copyright 2020 Cengage Learning. All Rights Reserved. May not be copied, scanned, or duplicated, in whole or in part. WCN 02-200-203 Copyright 2020 Cengage Learning. All Rights Reserved. May not be copied, scanned, or duplicated, in whole or in part. Due to electronic rights, some third party content may be suppressed from the eBook and/or eChapter(s). Editorial review has deemed that any suppressed content does not materially affect the overall learning experience. Cengage Learning reserves the right to remove additional content at any time if subsequent rights restrictions require it. Identifying and Installing I/O Peripheral Devices 281 A webcam comes with a built-in microphone. You can use this microphone or use the microphone port on the computer. Most software allows you to select these input devices. For example, Figure 6-27 shows the Tools Options box for Camtasia Recorder by TechSmith (­techsmith.com). 6 Source: iStock.com/blyjak Figure 6-26 T his personal web camera clips to the top of your laptop and has a built-in microphone Graphics Tablets Another input device is a graphics tablet, also called a digitizing tablet or digitizer, that is used to hand draw and is likely to connect using a USB port (see Figure 6-28). It comes with a stylus that works like a pencil on the tablet and controls the pointer on the screen. The graphics tablet and stylus can be a replacement for a mouse or touch pad on a laptop, and some graphics tablets come with a mouse. Graphics tablets are popular with graphic artists and others who use desktop publishing applications. A+ Core 1 3.6 Source: Camtasia Recorder by TechSmith Figure 6-27 T he Camtasia Recorder application allows you to change the input devices used for video and sound Figure 6-28 A graphics tablet and stylus are used to ­digitize a hand drawing Copyright 2020 Cengage Learning. All Rights Reserved. May not be copied, scanned, or duplicated, in whole or in part. WCN 02-200-203 Copyright 2020 Cengage Learning. All Rights Reserved. May not be copied, scanned, or duplicated, in whole or in part. Due to electronic rights, some third party content may be suppressed from the eBook and/or eChapter(s). Editorial review has deemed that any suppressed content does not materially affect the overall learning experience. Cengage Learning reserves the right to remove additional content at any time if subsequent rights restrictions require it. 282 C h a p ter 6 Supporting I/O Devices Install the graphics tablet the same way you do other USB devices. Additional software might be bundled with the device to enhance its functions, such as inputting handwritten signatures into Microsoft Word documents. Touch Screens A touch screen is an input device that uses a monitor or LCD panel as the backdrop for input options. In other words, the touch screen is a grid that senses taps, finger pinches, and slides and sends these events to the computer by way of a USB port or other type of connection. Some laptops have built-in touch screens, and you can also install a touch screen on top of a monitor screen as an add-on device. As an add-on device, the touch screen has its own AC adapter to power it. Some monitors for desktop systems have built-in touch screen capability. For add-on desktop monitors, clamp the touch screen over the monitor. For most installations, you install the drivers before you connect the touch screen to the computer by way of a USB port. After you install the drivers and the touch screen, you must use management software that came bundled with the device to decide how much of the monitor screen is taken up by the touch screen and to calibrate the touch screen. Later, if the monitor resolution is changed, the touch screen must be recalibrated. A+ Core 1 1.2, 3.6 Virtual Reality Headsets A VR (virtual reality) headset is a device worn on the head that creates a visual and audible virtual experience for the user using a lens display, speakers, microphone, and head-tracking sensors for interaction (see Figure 6-29). VR headsets are often used for extreme gaming experiences but are also used in medical and military training. VR headsets can be programmed independently of a computer or the headset can be connected to a computer using USB for more programming input or recording the experience. Some VR headsets include a dock for a smartphone to create the visual and audible experience and use motion sensors for interaction. A+ Core 1 3.6 Source: https://www.newegg.com/Product/Product.aspx?Item=9SIAG797579575 Figure 6-29 A VR headset creates a visual and audible virtual experience KVM Switches A KVM (Keyboard, Video, and Mouse) switch allows you to use one keyboard, monitor, and mouse for multiple computers. A KVM switch can be useful in a server room or testing lab where you use more than one computer and want to keep desk space clear of multiple keyboards, mice, and monitors; or, you may simply want to lower the cost of peripherals. ­Figure 6-30 shows a KVM switch that can connect a keyboard, monitor, mouse, microphone, and speakers to two computers. The device uses USB ports for the keyboard and mouse. A+ Core 1 3.6 Copyright 2020 Cengage Learning. All Rights Reserved. May not be copied, scanned, or duplicated, in whole or in part. WCN 02-200-203 Copyright 2020 Cengage Learning. All Rights Reserved. May not be copied, scanned, or duplicated, in whole or in part. Due to electronic rights, some third party content may be suppressed from the eBook and/or eChapter(s). Editorial review has deemed that any suppressed content does not materially affect the overall learning experience. Cengage Learning reserves the right to remove additional content at any time if subsequent rights restrictions require it. Installing and Configuring Adapter Cards Connectors for computer 1 Press button on wired remote to toggle between computers 283 Connectors for computer 2 Connectors for monitor, keyboard, and mouse Figure 6-30 T his KVM switch connects two computers to a keyboard, mouse, monitor, microphone, and speakers and uses USB for the keyboard and mouse A KVM switch does not require that you install device drivers to use it. Just plug in the cables from each computer to the device. Also plug in one set of a monitor, mouse, keyboard, and possibly a microphone and speakers to the device. Switch between computers by using a hot key on the keyboard, buttons on the top of the KVM switch, or a wired remote such as the one shown in Figure 6-30. Installing and Configuring Adapter Cards In this part of the chapter, you learn to install and configure adapter cards. These cards include a video card, sound card, network interface card (NIC), and USB expansion card. The purpose of adding an adapter card to a system is to add external ports or internal connectors the card provides. Regardless of the type of card you are installing, be sure to verify and do the following when preparing to install one: A+ Core 1 1.1, 3.5 Verify that the card fits an empty expansion slot. Recall that there are several PCI and PCI Express standards; therefore, make sure the card will fit the slot. To help with airflow, try to leave an empty slot between cards. Especially try to leave an empty slot beside the video card, which puts off a lot of heat. PCIe slots on a motherboard might support different PCIe standards. The motherboard manual tells you which slot is rated for which PCIe standard. Verify that the device drivers for your OS are available. Check the card documentation and make sure you have the drivers for your OS. For example, you need to install 64-bit Windows 10 device drivers in a 64-bit installation of Windows 10. It might be possible to download drivers for your OS from the website of the card manufacturer. Back up important data that is not already backed up. Before you open the computer case, be sure to back up important data on the hard drive. Know your starting point. Know what works and doesn’t work on the system. Can you connect to the network and the Internet, print, and use other installed adapter cards without errors? After installing a new card, verify your starting point again before installing another card. Here are the general directions to install an adapter card. They apply to any type of card. 1. Read the documentation that came with the card. For most cards, you install the card first and then the drivers, but some installations might not work this way. 2. If you are installing a card to replace an onboard port, access BIOS/UEFI setup and disable the port. Copyright 2020 Cengage Learning. All Rights Reserved. May not be copied, scanned, or duplicated, in whole or in part. WCN 02-200-203 Copyright 2020 Cengage Learning. All Rights Reserved. May not be copied, scanned, or duplicated, in whole or in part. Due to electronic rights, some third party content may be suppressed from the eBook and/or eChapter(s). Editorial review has deemed that any suppressed content does not materially affect the overall learning experience. Cengage Learning reserves the right to remove additional content at any time if subsequent rights restrictions require it. 6 284 C h a p ter 6 Supporting I/O Devices 3. Wear an ESD strap as you work to protect the card and the system against ESD. Shut down the system, unplug power cords and cables, and press the power button to drain the power. Remove the computer case cover. 4. Locate the slot you plan to use and remove the faceplate cover from the slot if one is installed. Sometimes a faceplate punches or snaps out, and sometimes you have to remove a faceplate screw to remove the faceplate. Remove the screw in the top of the expansion slot or raise the clip on the top of the slot. Save the screw; you’ll need it later. 5. Remove the card from its antistatic bag and insert it into the expansion slot. Be careful to push the card straight down into the slot without rocking the card from side to side. Rocking the card can widen the expansion slot, making it difficult to keep a good contact. If you have a problem getting the card into the slot, resist the temptation to push the front or rear of the card into the slot first. You should feel a slight snap as the card drops into the slot. Recall that PCIe ×16 slots use a retention mechanism in the slot to help stabilize a heavy card (see ­Figure 6-31). For these slots, you might have to use one finger to push the stabilizer to the side as you push the card into the slot. Alternately, the card might snap into the slot and then the retention mechanism snaps into position. Figure 6-32 shows a PCIe video card installed in a PCIe ×16 slot. Figure 6-31 A white retention mechanism on a PCIe ×16 slot pops into place to help stabilize a heavy video card Regular PCI slots Video card PCI Express x16 slot PCI Express x1 slots Figure 6-32 A PCIe video card installed in a PCIe ×16 slot Copyright 2020 Cengage Learning. All Rights Reserved. May not be copied, scanned, or duplicated, in whole or in part. WCN 02-200-203 Copyright 2020 Cengage Learning. All Rights Reserved. May not be copied, scanned, or duplicated, in whole or in part. Due to electronic rights, some third party content may be suppressed from the eBook and/or eChapter(s). Editorial review has deemed that any suppressed content does not materially affect the overall learning experience. Cengage Learning reserves the right to remove additional content at any time if subsequent rights restrictions require it. Installing and Configuring Adapter Cards 285 6. Insert the screw that anchors the card to the top of the slot (see Figure 6-33). Be sure to use this screw. If it’s not present, the card can creep out of the slot over time, causing a loose connection. 6 Figure 6-33 Secure the card to the case with a single screw 7. Connect any power cords or data cables the card might use. For example, a video card might have a 6-pin or 8-pin PCIe power connector for a power cord from the power supply to the card, as shown in Figure 6-34. (If the power supply does not have the right connector, you can buy an inexpensive adapter to convert a 4-pin Molex connector to a PCIe connector.) Figure 6-34 Connect a power cord to the PCIe power connector on the card Copyright 2020 Cengage Learning. All Rights Reserved. May not be copied, scanned, or duplicated, in whole or in part. WCN 02-200-203 Copyright 2020 Cengage Learning. All Rights Reserved. May not be copied, scanned, or duplicated, in whole or in part. Due to electronic rights, some third party content may be suppressed from the eBook and/or eChapter(s). Editorial review has deemed that any suppressed content does not materially affect the overall learning experience. Cengage Learning reserves the right to remove additional content at any time if subsequent rights restrictions require it. 286 C h a p ter 6 Supporting I/O Devices 8. Make a quick check of all connections and cables, and then replace the case cover. (If you want, you can leave the case cover off until you’ve tested the card, in case it doesn’t work and you need to reseat it.) Plug up the external power cable and essential peripherals. 9. Start the system. When Windows starts, it should detect that a new hardware device is present and attempt to automatically install the drivers. As the drivers are installed, a message might appear above the taskbar. When you click the message, the Device Setup box appears (refer back to Figure 6-15). You can cancel the wizard and manually install the drivers. 10. Insert the CD that came bundled with the card and launch the setup program on the CD. The card documentation will tell you the name of the program (examples are Setup.exe and Autorun.exe). ­Figure 6-35 shows the opening menu for one setup program for a video card. Click Install Video ­Drivers and follow the on-screen instructions to install the drivers. If you are using downloaded driver files, double-click the file to begin the installation and follow the directions on screen. Notes All 64-bit drivers must be certified by Microsoft to work in Windows. However, some 32-bit drivers might not be. During the driver installation, if you see a message that 32-bit drivers have not been certified, go ahead and give permission to install the drivers if you obtained them from the manufacturer or another reliable source. Source: EVGA Figure 6-35 An opening menu to install video drivers 11. After the drivers are installed, you might be asked to restart the system. Then you can configure the card or use it with application software. If you have problems with the installation, turn to Device ­Manager and look for errors reported about the device. The card might not be properly seated in the slot. Now let’s turn our attention to sound cards you might be called on to install. As with any adapter card you install, be sure to become familiar with the user guide before you start the installation so that you know the card’s hardware and software requirements and what peripheral devices it supports. Copyright 2020 Cengage Learning. All Rights Reserved. May not be copied, scanned, or duplicated, in whole or in part. WCN 02-200-203 Copyright 2020 Cengage Learning. All Rights Reserved. May not be copied, scanned, or duplicated, in whole or in part. Due to electronic rights, some third party content may be suppressed from the eBook and/or eChapter(s). Editorial review has deemed that any suppressed content does not materially affect the overall learning experience. Cengage Learning reserves the right to remove additional content at any time if subsequent rights restrictions require it. Installing and Configuring Adapter Cards 287 Sound Cards and Onboard Sound A sound card (an expansion card with sound ports) or onboard sound (sound ports embedded on a motherboard) can play and record sound and save it in a file. Figure 6-36 shows a sound card by Creative (creative.com). This Sound Blaster card uses a PCIe ×1 slot and supports up to eight surround sound version 7.1 speakers. The color-coded speaker ports are for these speakers: front left and right, front center, rear left and right, subwoofer, and two additional rear speakers. The two SPDIF (Sony-Philips Digital InterFace) ports are used to connect to external sound equipment such as a CD or DVD player. A+ Core 1 3.5 Notes If you are using a single speaker or two speakers with a single sound cable, connect the cable to the lime-green sound port on the motherboard, which is usually the middle port. Replacing Expansion Cards in a Laptop A laptop does not contain the normal PCI Express or PCI slots found in desktop systems. Newer laptops are likely to use the Mini PCI Express slots (also called Mini PCIe slots) that use the PCI Express stanSource: Courtesy of Creative Technology Ltd. dards applied to laptops. Mini PCI Express Figure 6-36 The Sound Blaster X-Fi Titanium sound card by Creative uses a PCIe ×1 slot slots use 52 pins on the edge connector. These slots can be used by many kinds of Mini PCIe cards. These cards are often used to enhance communications options for a laptop, including Wi-Fi wireless, cellular WAN, video, and Bluetooth Mini PCIe cards. ­Figure 6-37 shows a Mini PCI Express card by Sierra Wireless that provides mobile broadband Internet. For many laptops, you can remove a cover on the bottom to expose expansion cards so that you can exchange them without an extensive disassembly. For example, to remove the cover on the bottom of one Lenovo laptop, first remove several screws and then lift the laptop cover up and out. Several internal components are exposed, as shown in Figure 6-38. A+ Core 1 1.1 Source: Sierra Wireless Figure 6-37 T he MC8775 Mini PCI Express card by Sierra Wireless used for voice and data transmissions on cellular networks Copyright 2020 Cengage Learning. All Rights Reserved. May not be copied, scanned, or duplicated, in whole or in part. WCN 02-200-203 Copyright 2020 Cengage Learning. All Rights Reserved. May not be copied, scanned, or duplicated, in whole or in part. Due to electronic rights, some third party content may be suppressed from the eBook and/or eChapter(s). Editorial review has deemed that any suppressed content does not materially affect the overall learning experience. Cengage Learning reserves the right to remove additional content at any time if subsequent rights restrictions require it. 6 288 C h a p ter 6 Supporting I/O Devices Processor fan Processor heat sink SO-DIMMs Hard drive Mini PCIe wireless card Figure 6-38 Removing the cover from the bottom of a laptop exposes several internal components The half-size Mini PCIe wireless Wi-Fi card shown in Figure 6-39 has two antennas. To remove the card, first remove the one screw shown in the photo and disconnect the two black and white antenna wires. Note the black and white triangles labeled with a 1 and a 2 on the label of the card so you know which wire goes on which connector when replacing the card. Then slide the card forward and out of the slot. You can then install a new card. Figure 6-39 T his half-size Mini PCIe wireless card is anchored in the expansion slot with one screw Copyright 2020 Cengage Learning. All Rights Reserved. May not be copied, scanned, or duplicated, in whole or in part. WCN 02-200-203 Copyright 2020 Cengage Learning. All Rights Reserved. May not be copied, scanned, or duplicated, in whole or in part. Due to electronic rights, some third party content may be suppressed from the eBook and/or eChapter(s). Editorial review has deemed that any suppressed content does not materially affect the overall learning experience. Cengage Learning reserves the right to remove additional content at any time if subsequent rights restrictions require it. Supporting the Video Subsystem 289 Figure 6-40 shows a full-size Mini PCIe card installed in a laptop. First remove the one screw at the top of the card and disconnect the two antenna wires, and then pull the card forward and out of the slot. 1. Remove screw 2. Disconnect antenna (A) 3. Pull and lift card from slot (B) Figure 6-40 How to remove a Mini PCI Express card A+ Exam Tip The A+ Core 1 exam expects you to be able to determine when you would need to replace a Mini PCIe card in a laptop given a scenario. After you have installed a Mini PCIe card that is a Bluetooth, cellular WAN, or other wireless adapter, try to connect the laptop to the wireless network. If you have problems making a connection, verify that Device Manager reports the device is working properly and that Event Viewer has not reported error events about the device. Supporting the Video Subsystem A+ Core 1 1.1, 1.2, 3.1, 3.5, 3.6 The primary output device of a computer is the monitor. The two necessary components for video output are the monitor and the video card (also called the video adapter and graphics adapter) or a video port on the motherboard. In this part of the chapter, you learn about monitors and how to support the video subsystem. Copyright 2020 Cengage Learning. All Rights Reserved. May not be copied, scanned, or duplicated, in whole or in part. WCN 02-200-203 Copyright 2020 Cengage Learning. All Rights Reserved. May not be copied, scanned, or duplicated, in whole or in part. Due to electronic rights, some third party content may be suppressed from the eBook and/or eChapter(s). Editorial review has deemed that any suppressed content does not materially affect the overall learning experience. Cengage Learning reserves the right to remove additional content at any time if subsequent rights restrictions require it. 6 290 C h a p ter 6 Supporting I/O Devices Monitor Technologies and Features A+ Core 1 1.2, 3.6 The most popular type of monitor for laptop and desktop systems is an LCD flat-screen monitor (see ­Figure 6-41), but you have other choices as well. Here is a list and description of each type of monitor: LCD monitor. The LCD (liquid crystal display) monitor, also called a flat-panel monitor, was first used in laptops. The monitor produces an image using a liquid crystal material made of large, easily polarized molecules. Figure 6-42 shows the layers of the LCD panel that together create the image. At the center of the layers is the liquid crystal material. Next to it is the layer responsible for providing color to the image. These two layers are sandwiched between two grids of electrodes forming columns and rows. Each intersection of a row electrode and a column electrode forms one pixel on the LCD panel. Software can address each pixel to create an image. Figure 6-41 An LCD monitor Polarizer Backlighting Glass Column electrodes Color layer Liquid crystal layer (this layer blocks or allows light to pass for each pixel) Row electrodes Glass Polarizer Image formed on screen A pixel is formed by the intersection of the row and column electrodes Figure 6-42 Layers of an LCD panel OLED monitor. An OLED (organic light-emitting diode) monitor uses a thin LED (light-emitting diode) layer or film between two grids of electrodes and does not use backlighting. It does not emit as much light as an LCD monitor, and therefore can produce deeper blacks, provide better contrast, work in darker rooms, and use less power than an LCD monitor. On the other hand, LCD monitors give less glare than OLED monitors. OLED screens are used by mobile devices and other portable electronic devices. OLED monitors are just now appearing for desktop systems. Copyright 2020 Cengage Learning. All Rights Reserved. May not be copied, scanned, or duplicated, in whole or in part. WCN 02-200-203 Copyright 2020 Cengage Learning. All Rights Reserved. May not be copied, scanned, or duplicated, in whole or in part. Due to electronic rights, some third party content may be suppressed from the eBook and/or eChapter(s). Editorial review has deemed that any suppressed content does not materially affect the overall learning experience. Cengage Learning reserves the right to remove additional content at any time if subsequent rights restrictions require it. Supporting the Video Subsystem 291 Projector. A digital projector (see Figure 6-43) shines a light that projects a transparent image onto a large screen and is often used in classrooms or with other large groups. Several types of technologies are used by projectors, including LCD. A projector is often installed as a dual monitor on a computer, which you learn how to do later in the chapter. 6 Source: Courtesy of Panasonic Corporation of North America Figure 6-43 A portable XGA projector by Panasonic A+ Exam Tip The A+ Core 1 exam expects you to compare LCD and OLED monitor types so that you can choose which one is the best fit for a given scenario. A laptop display almost always uses LCD technology, although laptops that use an OLED display are available. Some laptop LCD panels use LED backlighting to improve display quality and conserve power. For desktops, LCD is by far the most popular monitor type. Figure 6-44 shows an ad for one best-selling LCD monitor. Table 6-3 explains the features mentioned in the ad. A+ Exam Tip The A+ Core 1 exam expects you to know about the components within the display of a laptop, including the components used in LCD, LED, and OLED displays. You also need to know about backlighting, the function of an inverter, and how to replace one. Source: amazon.com Figure 6-44 An ad for a monitor lists monitor features Copyright 2020 Cengage Learning. All Rights Reserved. May not be copied, scanned, or duplicated, in whole or in part. WCN 02-200-203 Copyright 2020 Cengage Learning. All Rights Reserved. May not be copied, scanned, or duplicated, in whole or in part. Due to electronic rights, some third party content may be suppressed from the eBook and/or eChapter(s). Editorial review has deemed that any suppressed content does not materially affect the overall learning experience. Cengage Learning reserves the right to remove additional content at any time if subsequent rights restrictions require it. 292 C h a p ter 6 Supporting I/O Devices Monitor Characteristic Description Screen size The screen size is the diagonal length of the screen surface in inches. Refresh rate The refresh rate is the number of times a monitor screen is built or refreshed in 1 second, measured in Hz (cycles per second). The ad in Figure 6-44 shows the monitor refresh rate as 75 Hz (75 frames per second)—the higher, the better. Related to refresh rate, the response time is the time it takes to build one frame, measured in ms (milliseconds)—the lower, the better. The ad in Figure 6-44 shows a response time of 4 ms. Pixel pitch A pixel is a spot or dot on the screen that can be addressed by software. The pixel pitch is the distance between adjacent pixels on the screen—the smaller the number, the better. For example, Figure 6-44 shows a pixel pitch of 0.311 mm. Resolution The resolution is the number of spots or pixels on a screen that can be addressed by software. Values can range from 640 × 480 up to 4096 × 2160 for high-end monitors. Popular resolutions are 1920 × 1080 and 1366 × 768. Contrast ratio Contrast ratio is the contrast between true black and true white on the screen—the higher the contrast ratio, the better. 1000:1 is better than 700:1. An advertised dynamic contrast ratio is much higher than the contrast ratio, but is not a true measurement of contrast. Dynamic contrast adjusts the backlighting to give the effect of an overall brighter or darker image. For example, if the contrast ratio is 1000:1, the dynamic ratio is 20,000,000:1. When comparing quality of monitors, pay more attention to the contrast ratio than the dynamic ratio. Viewing angle The viewing angle is the angle at which a monitor becomes difficult to see from the side. A viewing angle of 170 degrees is better than 140 degrees. Backlighting or brightness Brightness is measured in cd/m2 (candela per square meter), which is the same as lumens/m2 (lumens per square meter). In addition, the best LED backlighting for viewing photography is class IPS (in-plane switching), which provides the most accurate color. Connectors Popular options for connectors are VGA, DVI-I, DVI-D, HDMI, DisplayPort, and Apple’s Thunderbolt. Some monitors offer more than one connector (see Figure 6-45). Other features LCD monitors can also provide a privacy or antiglare surface, tilt screens, microphone input, speakers, USB ports, adjustable stands, and perhaps even an input for your smartphone. Some monitors are also touch screens, so they can be used with a stylus or finger touch. Table 6-3 Important features of a monitor A+ Exam Tip The A+ Core 1 exam expects you to know about monitor features such as refresh rate, resolution, brightness in lumens, and connectors used, and why these features affect which monitor you would choose given a scenario. Caution If you spend many hours in front of a computer, you may strain your eyes. To protect your eyes from strain, look away from the monitor into the distance every few minutes. Use a good monitor with a high refresh rate or low response time. The lower refresh rates that cause monitor flicker can tire and damage your eyes. When you first install a monitor, set the refresh rate at the highest value the monitor can support. Now let’s see how to configure a monitor or dual monitors connected to a Windows computer. Copyright 2020 Cengage Learning. All Rights Reserved. May not be copied, scanned, or duplicated, in whole or in part. WCN 02-200-203 Copyright 2020 Cengage Learning. All Rights Reserved. May not be copied, scanned, or duplicated, in whole or in part. Due to electronic rights, some third party content may be suppressed from the eBook and/or eChapter(s). Editorial review has deemed that any suppressed content does not materially affect the overall learning experience. Cengage Learning reserves the right to remove additional content at any time if subsequent rights restrictions require it. Supporting the Video Subsystem 293 Power port Sound ports 6 Analog VGA connector DVI-D connector Figure 6-45 T he rear of this LCD monitor shows digital and analog video ports to accommodate a video cable with either a 15-pin analog VGA connector or a digital DVI connector Changing Monitor Settings Settings that apply to the monitor can be managed by using the monitor buttons, function keys on a keyboard, and Windows utilities. Using the monitor buttons, you can adjust the horizontal and vertical position of the screen on the monitor surface and change the brightness and contrast settings. Adjust these settings to correct a distorted image. For laptops, the brightness and contrast settings can be changed using function keys on the laptop. A+ Core 1 3.6, 5.4 Applying Concepts Installing Dual Monitors To increase the size of your Windows desktop, you can install more than one monitor for a single computer. To install dual monitors, you need two video ports on your system, which can come from motherboard video ports, a video card that provides two video ports, or two video cards. To install a second monitor in a dual-monitor setup using two video cards, follow these steps: 1. Verify that the original video card works properly and decide whether it will be the primary monitor. 2. Boot the computer and enter BIOS/UEFI setup. If BIOS/UEFI setup has the option to select the order in which video cards are initialized, verify that the currently installed card is configured to initialize first. For example, for the BIOS/UEFI system in Figure 6-46, the video adapter in the PCIe slot initializes first before other video adapters. If it does not initialize first and you install the second card, video might not work at all when you first boot with two cards. (continues) Copyright 2020 Cengage Learning. All Rights Reserved. May not be copied, scanned, or duplicated, in whole or in part. WCN 02-200-203 Copyright 2020 Cengage Learning. All Rights Reserved. May not be copied, scanned, or duplicated, in whole or in part. Due to electronic rights, some third party content may be suppressed from the eBook and/or eChapter(s). Editorial review has deemed that any suppressed content does not materially affect the overall learning experience. Cengage Learning reserves the right to remove additional content at any time if subsequent rights restrictions require it. 294 C h a p ter 6 Supporting I/O Devices Source: American Megatrends, Inc. Figure 6-46 I n BIOS/UEFI setup, verify that the currently installed video adapter is set to initialize first 3. Install a second video card in an empty slot. A computer might have a second PCIe slot or an unused PCI slot you can use. Attach the second monitor. 4. Boot the system. Windows recognizes the new hardware and launches Device Setup. You can use the utility to install the video card drivers or cancel the utility and install them manually, as you learned to do earlier in the chapter. Here are the steps to configure dual monitors: 1. Connect two monitors to your system. In Windows 10, open the Settings app and click the System group. The display settings appear, as shown in Figure 6-47. Figure 6-47 Configure each monitor in a dual-monitor configuration (continues) Copyright 2020 Cengage Learning. All Rights Reserved. May not be copied, scanned, or duplicated, in whole or in part. WCN 02-200-203 Copyright 2020 Cengage Learning. All Rights Reserved. May not be copied, scanned, or duplicated, in whole or in part. Due to electronic rights, some third party content may be suppressed from the eBook and/or eChapter(s). Editorial review has deemed that any suppressed content does not materially affect the overall learning experience. Cengage Learning reserves the right to remove additional content at any time if subsequent rights restrictions require it. Troubleshooting I/O Devices 295 OS Differences In Windows 8/7, open Control Panel in Classic view, click Display, and then click Adjust resolution. The Screen Resolution window appears. 2. Notice the two numbered boxes that represent your two monitors. When you click one of these boxes, the settings then apply to the selected monitor, and the screen resolution and orientation (Landscape, Portrait, Landscape flipped, or Portrait flipped) follow the selected monitor. This lets you customize the settings for each monitor separately. If necessary, use drag-and-drop to arrange the boxes so that they represent the physical arrangement of your monitors. Notes If you see both numbered displays in the same box, the Multiple displays setting is set to Duplicate these displays. To separate the displays, change the Multiple displays setting to Extend these displays. Then click Keep changes. Notes In Figure 6-47, if you arrange the two boxes side by side, your extended desktop will extend left or right. If you arrange the two boxes one on top of the other, your extended desktop will extend up and down. 3. Adjust the screen resolution according to your preferences. Most often the highest resolution is the best resolution for the monitor. 4. The Multiple displays setting allows you to select how to handle multiple displays. You can extend your desktop onto the second monitor, duplicate displays, or disable the display on either monitor. To save the settings, click Keep changes. The second monitor should initialize and show the extended or duplicated desktop. 5. Close the Settings app. For an extended desktop, open an application and verify that you can use the second monitor by dragging the application window over to the second monitor’s desktop. After you add a second monitor to your system, you can move from one monitor to another simply by moving your mouse over the extended desktop. Switching from one monitor to the other does not require any special keystroke or menu option. Most laptop computers are designed to be used with projectors and provide a VGA, DisplayPort, or HDMI port for this purpose. To use a projector, plug it in to the extra port and then turn it on. For a laptop computer, use a function key to activate the video port and toggle between extending the desktop to the projector, using only the projector, duplicating the screen on the projector, or not using the projector. When giving a presentation, most people prefer to see it duplicated on the LCD screen and the projector. Notes For group presentations that require a projector, the most common software used is Microsoft PowerPoint. If you configure your projector as a dual monitor, you can use PowerPoint to display a presentation to your audience on the projector at the same time you are using your LCD display to manage your PowerPoint slides. To do so, select the Slide Show tab in PowerPoint. In the Set Up group, click Set Up Slide Show. In the Set Up Show box under Multiple monitors, check Show Presenter View or Use Presenter View and click OK. Troubleshooting I/O Devices A computer usually has so many types of peripheral devices that you’ll probably troubleshoot at least one of each at some point in your technical career. When this happens, always try the least invasive and least expensive solutions first. For example, try updating drivers of a graphics tablet before replacing it. Now let’s learn how to handle some of the errors or problems you might encounter. A+ Core 1 5.4, 5.5 Copyright 2020 Cengage Learning. All Rights Reserved. May not be copied, scanned, or duplicated, in whole or in part. WCN 02-200-203 Copyright 2020 Cengage Learning. All Rights Reserved. May not be copied, scanned, or duplicated, in whole or in part. Due to electronic rights, some third party content may be suppressed from the eBook and/or eChapter(s). Editorial review has deemed that any suppressed content does not materially affect the overall learning experience. Cengage Learning reserves the right to remove additional content at any time if subsequent rights restrictions require it. 6 296 C h a p ter 6 Supporting I/O Devices NumLock Indicator Light A+ Core 1 5.5 If a user complains she cannot sign in to Windows even when she’s certain she is entering the correct password, ask her to make sure the NumLock key is set correctly. Laptops use this key to toggle between the keys interpreted as letters and numbers. Most laptops have a NumLock indicator light near the keyboard. Device Manager Device Manager is usually a good place to start troubleshooting. A Device Manager window is shown on the left side of Figure 6-48. Click a white arrow to expand the view of an item and click a black arrow to collapse the view. Notice the yellow triangle beside the SM Bus Controller, which indicates a problem with this motherboard component. To see a device’s properties box, right-click the device and click Properties. A+ Core 1 5.4, 5.5 Yellow triangle indicates a problem Figure 6-48 Use Device Manager to solve problems with hardware devices First try updating the drivers. Click Update Driver on the General tab or the Driver tab. If a driver update creates a problem, you can roll back (undo) the update if the previous drivers were working. (Windows does not save drivers that were not working before the driver update.) If you are still having a problem with a device, try uninstalling it and installing it again. To uninstall the device, click Uninstall on the Driver tab. Then reboot and reinstall the device, looking for problems during the installation that point to the source of the problem. Sometimes reinstalling a device is all that’s needed to solve the problem. If Windows is not able to locate new drivers for a device, locate and download the latest driver files from the manufacturer’s website to your hard drive. Be sure to use 64-bit drivers for a 64-bit OS and 32-bit drivers for a 32-bit OS. If possible, use Windows 10 drivers for Windows 10, Windows 8 drivers for Windows 8, and ­Windows 7 drivers for Windows 7. You can double-click the downloaded driver files to launch the installation. Update Port or Slot Drivers on a Laptop If you ever have a problem with a port or slot on a laptop, first turn to Device Manager to see if errors are reported and to update the drivers for the port or slot. The laptop manufacturer has probably stored backups of the drivers on the hard drive under support tools and on the recovery media if available. You can also Copyright 2020 Cengage Learning. All Rights Reserved. May not be copied, scanned, or duplicated, in whole or in part. WCN 02-200-203 Copyright 2020 Cengage Learning. All Rights Reserved. May not be copied, scanned, or duplicated, in whole or in part. Due to electronic rights, some third party content may be suppressed from the eBook and/or eChapter(s). Editorial review has deemed that any suppressed content does not materially affect the overall learning experience. Cengage Learning reserves the right to remove additional content at any time if subsequent rights restrictions require it. Troubleshooting I/O Devices 297 download the latest drivers from the manufacturer’s website. If the problem is still not solved after updating the drivers, try using Device Manager to uninstall the port or slot drivers and then use the support tools to reinstall the drivers. Notes If a port or slot on a desktop or laptop fails even after updating the drivers, you can install an external device to replace the port or slot. For example, if the network port fails, you can purchase a USB to Ethernet adapter dongle to connect an Ethernet cable to the system using a USB port. Troubleshooting Video, Monitors, and Projectors A+ Core 1 5.4, 5.5 For monitor and video problems, as with other devices, try doing the easy things first. For instance, try to make simple hardware and software adjustments. Many monitor problems are caused by poor cable connections or bad contrast/brightness adjustments. Typical monitor and video problems and how to troubleshoot them are described next, and then you learn how to troubleshoot video problems on laptop computers. Notes A user very much appreciates a support technician who takes a little extra time to clean a system being serviced. When servicing a monitor, take the time to clean the screen with a soft, dry cloth or monitor wipe. Problems with Video Card Installations When you install a video card, here is a list of things that can go wrong and what to do about them: When you first power up the system, you hear a whining sound. This is caused by the card not getting enough power. Make sure a 6-pin or 8-pin power cord is connected to the card if it has this connector. The power supply might be inadequate. When you first start up the system, you see nothing but a black screen. Most likely this is caused by the onboard video port not being disabled in BIOS/UEFI setup. Disable the port. When you first start up the system, you hear a series of beeps. BIOS/UEFI cannot detect a video card. Make sure the card is securely seated. The video slot or video card might be bad. Error messages about video appear when Windows starts. This can be caused by a conflict between onboard video and the video card. Try disabling onboard video in Device Manager. Games crash or lock up. Try updating drivers for the motherboard, the video card, and the sound card. Also install the latest version of DirectX. Then try uninstalling the game and installing it again. Then download all patches for the game. Monitor Indicator Light Is Not on; No Image on Screen If you hear one or no beep during the boot and you see a blank screen, then BIOS/UEFI has successfully completed POST, which includes a test of the video card or onboard video. You can then assume the problem must be with the monitor or the monitor cable. Ask these questions and try these things: 1. Is the monitor power cable plugged in? 2. Is the monitor turned on? Try pushing the power button on the front of the monitor. An indicator light on the front of the monitor should turn on, indicating it has power. 3. Is the monitor cable plugged into the video port at the back of the computer and the connector on the rear of the monitor? 4. Try a different monitor and a different monitor cable that you know are working. Copyright 2020 Cengage Learning. All Rights Reserved. May not be copied, scanned, or duplicated, in whole or in part. WCN 02-200-203 Copyright 2020 Cengage Learning. All Rights Reserved. May not be copied, scanned, or duplicated, in whole or in part. Due to electronic rights, some third party content may be suppressed from the eBook and/or eChapter(s). Editorial review has deemed that any suppressed content does not materially affect the overall learning experience. Cengage Learning reserves the right to remove additional content at any time if subsequent rights restrictions require it. 6 298 C h a p ter 6 Supporting I/O Devices Notes When you turn on your computer, the first thing you see on the screen is the firmware on the video card identifying itself. You can use this information to search the web, especially the manufacturer’s website, for troubleshooting information about the card. Monitor Indicator Light Is on; No Image on Screen For this problem, try the following: 1. Make sure the video cable is securely connected at the computer and the monitor. Most likely the problem is a bad cable connection. 2. If the monitor displays POST but goes blank when Windows starts to load, the problem is Windows and not the monitor or video. Boot from the Windows setup DVD and perform a Startup Repair, which you learned to do in Chapter 4. If this works, change the driver and resolution. 3. The monitor might have a switch on the back for choosing between 110 volts and 220 volts. Check that the switch is in the correct position. 4. The problem might be with the video card. If you have just installed the card and the motherboard has onboard video, go into BIOS/UEFI setup and disable the video port on the motherboard. 5. Verify that the video cable is connected to the video port on the video card and not to a disabled onboard video port. 6. Using buttons on the front of the monitor, check the contrast adjustment. If there’s no change, leave it at a middle setting. 7. Check the brightness or backlight adjustment. If there’s no change, leave it at a middle setting. 8. If the monitor-to-computer cable detaches from the monitor, exchange it for a cable you know is good or check the cable for continuity. If this solves the problem, reattach the old cable to verify that the problem was not simply a bad connection. 9. As a test, use a monitor you know is good on the computer you suspect to be bad. If you think the monitor is bad, make sure that it also fails to work on a good computer. 10. Open the computer case and reseat the video card. If possible, move the card to a different expansion slot. Clean the card’s edge connectors using a contact cleaner purchased from a computer supply store. 11. If there are socketed chips on the video card, remove the card from the expansion slot and then use a screwdriver to press down firmly on each corner of each socketed chip on the card. Chips sometimes loosen because of temperature changes; this condition is called chip creep. 12. Trade a good video card for the video card you suspect is bad. Test the video card you think is bad on a computer that works. Test a video card you know is good on the computer that you suspect is bad. Whenever possible, do both. 13. Test the RAM on the motherboard with memory diagnostic software. 14. For a motherboard that is using a PCI Express video card, try using a PCI video card in a PCI slot or a PCIe ×1 video card in a PCIe ×1 slot. A good repair technician keeps an extra PCI video card around for this purpose. 15. Trade the motherboard for one you know is good. Sometimes, though rarely, a peripheral chip on the motherboard can cause the problem. Screen Goes Blank 30 Seconds or One Minute after the Keyboard Is Left Untouched A Green motherboard (one that follows energy-saving standards) used with an Energy Saver monitor can be configured to go into standby or sleep mode after a period of inactivity. Using this feature can also help prevent burn-in. Burn-in is when a static image stays on a monitor for many hours, leaving a permanent Copyright 2020 Cengage Learning. All Rights Reserved. May not be copied, scanned, or duplicated, in whole or in part. WCN 02-200-203 Copyright 2020 Cengage Learning. All Rights Reserved. May not be copied, scanned, or duplicated, in whole or in part. Due to electronic rights, some third party content may be suppressed from the eBook and/or eChapter(s). Editorial review has deemed that any suppressed content does not materially affect the overall learning experience. Cengage Learning reserves the right to remove additional content at any time if subsequent rights restrictions require it. Troubleshooting I/O Devices 299 impression of that image on the monitor. An alternate method to avoid burn-in is to use a screen saver that has a moving image or a rotation of varying images. To wake up the computer, press any key on the keyboard or press the power button. Use the Power Options applet in Control Panel to configure the sleep settings on a computer. Notes Problems might occur if the motherboard power-saving features or the Windows screen saver is turning off the monitor. If the system hangs when you try to get the monitor going again, try disabling one or the other. If this doesn’t work, disable both. Poor Display In general, you can solve problems with poor display by using controls on the monitor and using Windows settings. Do the following: LCD monitor controls. Use buttons on the front of an LCD monitor to adjust color, brightness, contrast, focus, and horizontal and vertical positions. Windows display settings. Use Windows settings to adjust font size, refresh rate, screen resolution, brightness, color, and ClearType text. To adjust display settings in Windows 10, right-click the desktop and click Display settings. Here are a few settings: Resolution. The resolution is the number of horizontal and vertical pixels used to build one screen. In the Resolution drop-down menu, select the highest resolution. If the monitor shows distorted geometry where images are stretched inappropriately, make sure the resolution is set to its highest value. Also, a low resolution can cause oversized images or icons. Refresh rate. The refresh rate is the number of times the monitor refreshes the screen in 1 second. To adjust the refresh rate, click Display adapter properties. On the Monitor tab, select the highest refresh rate available (see Figure 6-49). Figure 6-49 Use the highest refresh rate the system supports Copyright 2020 Cengage Learning. All Rights Reserved. May not be copied, scanned, or duplicated, in whole or in part. WCN 02-200-203 Copyright 2020 Cengage Learning. All Rights Reserved. May not be copied, scanned, or duplicated, in whole or in part. Due to electronic rights, some third party content may be suppressed from the eBook and/or eChapter(s). Editorial review has deemed that any suppressed content does not materially affect the overall learning experience. Cengage Learning reserves the right to remove additional content at any time if subsequent rights restrictions require it. 6 300 C h a p ter 6 Supporting I/O Devices OS Differences To open the video properties box in Windows 8/7, use Control Panel to open the Screen Resolution window. Click Advanced settings. The video properties box appears. ClearType. In Windows 10, open the Settings app and open the System group to find display settings. To open the ClearType Text Tuner, search on ClearType in the search box of the Settings app, select Adjust ClearType text, and check Turn on ClearType (see Figure 6-50). Then follow the steps in the wizard to improve the quality of text displayed on the screen. Figure 6-50 ClearType in Windows improves the display of text on the screen OS Differences To change the ClearType setting in Windows 8/7, open Control Panel in Classic view, click Display, and click Adjust ClearType text. Color calibration. To calibrate colors in Windows 10, open the Settings app, search on calibrate display color, and follow the directions on screen. As you do so, color patterns appear (see Figure 6-51). Use these screens to adjust the gamma settings, which define the relationships among red, green, and blue, as well as other settings that affect the display. OS Differences To change the color calibration in Windows 8/7, open Control Panel in Classic view, click Display, and then click Calibrate color. Copyright 2020 Cengage Learning. All Rights Reserved. May not be copied, scanned, or duplicated, in whole or in part. WCN 02-200-203 Copyright 2020 Cengage Learning. All Rights Reserved. May not be copied, scanned, or duplicated, in whole or in part. Due to electronic rights, some third party content may be suppressed from the eBook and/or eChapter(s). Editorial review has deemed that any suppressed content does not materially affect the overall learning experience. Cengage Learning reserves the right to remove additional content at any time if subsequent rights restrictions require it. Troubleshooting I/O Devices 301 6 (A) (B) Figure 6-51 Two screens in the Windows 10 color calibration wizard Update the video drivers. The latest video drivers can solve various problems with the video subsystem, including poor display. Notes If adjusting the resolution doesn’t correct distorted geometry or oversized images or icons, try updating the video drivers. Copyright 2020 Cengage Learning. All Rights Reserved. May not be copied, scanned, or duplicated, in whole or in part. WCN 02-200-203 Copyright 2020 Cengage Learning. All Rights Reserved. May not be copied, scanned, or duplicated, in whole or in part. Due to electronic rights, some third party content may be suppressed from the eBook and/or eChapter(s). Editorial review has deemed that any suppressed content does not materially affect the overall learning experience. Cengage Learning reserves the right to remove additional content at any time if subsequent rights restrictions require it. 302 C h a p ter 6 Supporting I/O Devices Here are a few other display problems and their solutions: Dead pixels. An LCD monitor might have pixels that are not working. These dead pixels can appear as small white, black, or colored spots on your screen. A black or white pixel is likely to be a broken transistor, which cannot be fixed. Having a few dead pixels on an LCD monitor screen is considered acceptable and usually is not covered under the manufacturer’s warranty. Notes A pixel might not be a dead pixel (a hardware problem), but only a stuck pixel (a software problem). You might be able to use software to fix stuck pixels. For example, run the online software at flexcode.org/lcd2.html to fix stuck pixels. The software works by rapidly changing all the pixels on the screen. (Be aware the screen flashes rapidly during the fix.) Dim image. A laptop computer dims the LCD screen when the computer is running on battery power to conserve the charge. You can brighten the screen using the Windows display settings. In Windows 10, open the Settings app, click System, and then adjust the brightness slide bar (see Figure 6-47). To check whether settings to conserve power are affecting screen brightness, open Control Panel in Classic view and click Power Options. Note the power plan that is selected. Click Change plan settings for this power plan. On the next screen, you can adjust when or if the screen will dim (see Figure 6-52). If the problem is still not resolved, it might be a hardware problem. How to troubleshoot hardware in laptops is covered later in this chapter. OS Differences To adjust the brightness in Windows 8/7, open Control Panel in Classic view, click Display, and then click Adjust brightness. Figure 6-52 Change power plan options to affect how or if the screen dims A dim image in a desktop monitor might be caused by a faulty video card or a faulty monitor. To find out which is the problem, connect a different monitor. If the LCD monitor is the problem, most likely the backlighting is faulty and the monitor needs replacing. Artifacts. Horizontally torn images on screen are called artifacts (see Figure 6-53), and happen when the video feed from the video controller gets out of sync with the refresh of the monitor screen. The problem can be caused by hardware or software. A common cause is when the GPU on the video card overheats. Copyright 2020 Cengage Learning. All Rights Reserved. May not be copied, scanned, or duplicated, in whole or in part. WCN 02-200-203 Copyright 2020 Cengage Learning. All Rights Reserved. May not be copied, scanned, or duplicated, in whole or in part. Due to electronic rights, some third party content may be suppressed from the eBook and/or eChapter(s). Editorial review has deemed that any suppressed content does not materially affect the overall learning experience. Cengage Learning reserves the right to remove additional content at any time if subsequent rights restrictions require it. Troubleshooting I/O Devices 303 You can test that possibility by downloading and running freeware to monitor the temperature of the CPU and the GPU while you’re playing a video game. If you notice the problem occurs when the GPU temperature is high, install extra fans around the video card to keep it cool. Two freeware programs to monitor temperatures are CPU-Z by CPUID (cpuid.com/softwares/cpu-z.html) and GPU-Z by TechPowerUp (techpowerup.com/gpuz). See Figure 6-54. Figure 6-53 A simulation of horizontal tears on an image, called artifacts Notes In this text, we’ve given several options for various freeware utilities. It’s a good idea to know about your options for several reasons: Each freeware utility has different options, owners of freeware might not update their utilities in a timely manner, and websites might decide to include adware with their downloads. Try updating the video drivers. However, if you see artifacts on the screen before Windows loads, then you know the problem is not caused by the drivers. The problem might be caused by the monitor. Try using a different monitor to see if the problem goes away. If it doesn’t, replace the monitor. Overclocking can cause artifacts. Other causes of artifacts are the motherboard or video card going bad, which can happen if the system has been overheating or video RAM on the card is faulty. Try replacing the video card. The power supply also might be the problem. Source: GPU-Z by TechPowerUp Figure 6-54 GPU-Z monitors the GPU temperature In general, you can improve video quality by upgrading the video card and/or monitor. Poor display might be caused by inadequate video RAM. Your video card might allow you to install additional video RAM. See the card’s documentation. Cannot Connect to External ­M onitor or Projector If the connection to the external monitor or projector fails when you’re setting up dual monitors for a desktop, using a projector for a presentation, or connecting a monitor to a laptop to troubleshoot video problems with the laptop, try the following solutions: 1. Make sure the monitor or projector is getting power. Is the power cord securely connected? Is the electrical outlet working? 2. Check the connection at both ends of the video cable. 3. Is the monitor or projector turned on? For some projectors, a remote control is used to turn on the projector or wake it from sleep mode. The remote control batteries might be dead and need replacing. Copyright 2020 Cengage Learning. All Rights Reserved. May not be copied, scanned, or duplicated, in whole or in part. WCN 02-200-203 Copyright 2020 Cengage Learning. All Rights Reserved. May not be copied, scanned, or duplicated, in whole or in part. Due to electronic rights, some third party content may be suppressed from the eBook and/or eChapter(s). Editorial review has deemed that any suppressed content does not materially affect the overall learning experience. Cengage Learning reserves the right to remove additional content at any time if subsequent rights restrictions require it. 6 304 C h a p ter 6 Supporting I/O Devices 4. Use the Function keys on a laptop to toggle between the laptop display and the external monitor or projector. (Alternately, you can press Win+P to toggle between displays.) 5. Try using a different video cable. 6. Try using a different video connection if the laptop and monitor have another option available. 7. If the projector shuts off unexpectedly, it might have entered sleep mode because of inactivity. Press the power button to wake the projector. If you can’t wake it, the problem might be overheat shutdown. Allow the projector lamp to cool down. Make sure the air vents are not obstructed and the room temperature is not too hot. The air filters inside the projector might be clogged with dust and need replacing. Applying Concepts Correcting Windows Display Settings When the Screen is Unreadable When the display settings don’t work, you can easily return to standard VGA settings called VGA mode, which includes a resolution of 640 × 480 or 800 × 600 for some systems. To use VGA mode when Windows 10/8 is able to boot and you can use at least one monitor, do the following: 1. Press Win+X and click Run. In the Run box, type msconfig.exe and press Enter. The System Configuration box appears. Click the Boot tab (see Figure 6-55). 2. On the Boot tab, check Base video and click OK. In the box that appears, click Restart. The system will restart in VGA mode. You can now adjust display settings or reinstall video drivers. 3. After you fix any problems with video, open the System Configuration box and click Normal startup on the General tab. Then restart Windows. Figure 6-55 Control how Windows boots OS Differences To use VGA mode in Windows 7, reboot the system and press the F8 key after the first beep. The Advanced Boot Options menu appears. Select Safe Mode to boot up with minimal configurations of Windows, which includes standard VGA mode. Alternately, to boot Windows normally and use VGA mode, select Enable lowresolution video (640 × 480). Change the display settings and then restart Windows. Copyright 2020 Cengage Learning. All Rights Reserved. May not be copied, scanned, or duplicated, in whole or in part. WCN 02-200-203 Copyright 2020 Cengage Learning. All Rights Reserved. May not be copied, scanned, or duplicated, in whole or in part. Due to electronic rights, some third party content may be suppressed from the eBook and/or eChapter(s). Editorial review has deemed that any suppressed content does not materially affect the overall learning experience. Cengage Learning reserves the right to remove additional content at any time if subsequent rights restrictions require it. Troubleshooting I/O Devices 305 Video System in a Laptop A+ Core 1 5.5 If the LCD panel in a laptop shows a black screen but the power light indicates that power is getting to the system, the video subsystem might be the source of the problem. Do the following: 1. Look for an LCD cutoff switch or button on the laptop (see Figure 6-56). The switch must be on for the LCD panel to work. 6 LCD cutoff button Figure 6-56 The LCD cutoff button on a laptop 2. Try to use an onboard video port to connect an external monitor. After you connect the monitor, use a function key to toggle between the LCD panel, the external monitor, and both the panel and monitor. If the external monitor works but the LCD panel does not, try these things using the external monitor: Check Device Manager for warnings about the video controller and to update the video drivers. Check Event Viewer for reported problems or multiple failed jobs in the logs with the video subsystem. You learned about Event Viewer in Chapter 4. 3. If you still can’t get the LCD panel to work but the external monitor does work, you have proven the problem is with the LCD panel assembly. In a laptop, a dim screen or no display can be caused by a bad inverter. If replacing the inverter does not help, the next task is to replace the LCD panel. Be aware that the replacement components might cost more than the laptop is worth. Steps to replace the LCD panel in a laptop are covered later in the chapter. Flickering, Dim, or Otherwise Poor Video Use these tips to solve problems with bad video: Verify Windows display settings. Try using the highest resolution for the LCD panel. This resolution will be the best available unless the wrong video drivers are installed. Try adjusting the brightness, which is a function of the backlight component of the LCD panel. Try updating the video drivers. Download the latest drivers from the laptop manufacturer’s website. Bad drivers can cause an occasional ghost cursor on screen. A ghost cursor is a trail left behind when you move the mouse. If the cursor drifts on the screen when the mouse or touch pad isn’t being used, try using a different port on the computer or replacing the batteries in the mouse. A flickering screen can be caused by bad video drivers, a low refresh rate, a bad inverter, or loose connections inside the laptop. After setting the refresh rate to its highest setting, updating the video drivers, and checking for loose connections, try replacing the inverter. Copyright 2020 Cengage Learning. All Rights Reserved. May not be copied, scanned, or duplicated, in whole or in part. WCN 02-200-203 Copyright 2020 Cengage Learning. All Rights Reserved. May not be copied, scanned, or duplicated, in whole or in part. Due to electronic rights, some third party content may be suppressed from the eBook and/or eChapter(s). Editorial review has deemed that any suppressed content does not materially affect the overall learning experience. Cengage Learning reserves the right to remove additional content at any time if subsequent rights restrictions require it. 306 C h a p ter 6 Supporting I/O Devices Replace the LCD Panel in a Laptop Because the LCD panel is so fragile, it is one component that is likely to be broken when a laptop is not handled properly. If the LCD display is entirely black, most likely you’ll have to replace the entire LCD assembly. However, for a laptop that uses fluorescent backlighting, the problem might be the inverter if the screen is dim but you can make out that some display is present. The inverter board converts DC to the AC used to power the backlighting of the LCD panel (see Figure 6-57). Check with the laptop manufacturer to confirm that it makes sense to first try replacing the relatively inexpensive inverter board before you replace the entire LCD panel assembly. If the entire assembly needs replacing, the cost of the assembly might exceed the value of the laptop. Figure 6-57 A ThinkPad inverter board A laptop LCD panel, including the entire cover and hinges, is sometimes considered a single field replaceable unit, and sometimes components within the LCD assembly are considered FRUs. For example, the field replaceable units for the display panel in Figure 6-58 are the LCD front bezel, the hinges, the LCD panel, the LCD front bezel Inverter card LCD panel Hinges LCD interface cables LCD USB cover LCD rear cover Figure 6-58 Components in an LCD assembly Copyright 2020 Cengage Learning. All Rights Reserved. May not be copied, scanned, or duplicated, in whole or in part. WCN 02-200-203 Copyright 2020 Cengage Learning. All Rights Reserved. May not be copied, scanned, or duplicated, in whole or in part. Due to electronic rights, some third party content may be suppressed from the eBook and/or eChapter(s). Editorial review has deemed that any suppressed content does not materially affect the overall learning experience. Cengage Learning reserves the right to remove additional content at any time if subsequent rights restrictions require it. Troubleshooting I/O Devices 307 inverter board, the LCD interface cables, the LCD USB cover, and the rear cover. Also know that an LCD assembly might include a microphone, webcam, and speakers that are embedded in the laptop lid. For other laptops, the microphone and speakers are inside the case. The speakers are considered a field replaceable unit. In addition, a Wi-Fi antenna might be in the lid of the laptop, which is why you should raise the lid if you need a better Wi-Fi signal. When you disassemble the lid, you must disconnect the antenna from the bottom part of the laptop. Some high-end laptops contain a video card that has embedded video memory. This video card might also need replacing. In most cases, you would replace only the LCD panel and perhaps the inverter board. Before you begin any disassembly of a laptop, refer to the manufacturer documentation. The following are some general directions to replace an LCD panel: 1. Remove the AC adapter and the battery pack. 2. Remove the upper keyboard bezel, which is the band around the keyboard that holds it in place. You might also need to remove the keyboard. 3. Remove the screws holding the hinge in place and remove the hinge cover. Figure 6-59 shows a laptop with a metal hinge cover, but some laptops use plastic covers that easily break as you remove them. Be careful with the plastic ones. Figure 6-59 Remove the hinge cover from the laptop hinge 4. Remove the screws holding the LCD panel to the laptop. 5. You’re now ready to remove the LCD panel from the laptop. Be aware there might be wires running through the hinge assembly, cables, or a pin connector. Cables might be connected to the motherboard using ZIF connectors. As you remove the LCD top cover, be careful to notice how the panel is connected. Don’t pull on wires or cables as you remove the cover, but first carefully disconnect them. 6. Next, remove screws that hold the top cover and LCD panel together. Sometimes, these screws are covered with plastic or rubber circles or pads that match the color of the case. First use a dental pick or small screwdriver to pick off these covers. You should then be able to remove the front bezel and separate the rear cover from the LCD panel. For one LCD panel, you can see the inverter board when you separate the LCD assembly from the lid cover. Figure 6-60 shows the inverter being compared with the new one to make sure they match. The match is not identical but should work. Copyright 2020 Cengage Learning. All Rights Reserved. May not be copied, scanned, or duplicated, in whole or in part. WCN 02-200-203 Copyright 2020 Cengage Learning. All Rights Reserved. May not be copied, scanned, or duplicated, in whole or in part. Due to electronic rights, some third party content may be suppressed from the eBook and/or eChapter(s). Editorial review has deemed that any suppressed content does not materially affect the overall learning experience. Cengage Learning reserves the right to remove additional content at any time if subsequent rights restrictions require it. 6 308 C h a p ter 6 Supporting I/O Devices Figure 6-60 The inverter is exposed and is compared with the new one 7. Disconnect the old inverter and install the new one. When disconnecting the ribbon cable from the old inverter, notice you must first lift up on the lock holding the ZIF connector in place, as shown in Figure 6-61. 8. Install the new inverter. Reassemble the LCD panel assembly. Make sure the assembly is put together with a tight fit so that all screws line up well. 9. Reattach the LCD panel assembly to the laptop. Figure 6-61 L ift up on the ZIF connector locking mechanism before removing the ribbon cable Customizing Computer Systems Many computer vendors and manufacturers offer to build customized systems to meet specific needs of their customers. As a technical retail associate, you need to know how to recommend computer components that meet your customers’ needs. You also might be called on to select and purchase components for a customized system, and perhaps even build this system from parts. In this part of the chapter, we focus on several types of customized systems you might be expected to know how to configure and what parts to consider when configuring these systems. Here are important principles to keep in mind when customizing a system to meet customer needs: A+ Core 1 3.8 Meet applications requirements. Consider the applications the customer will use and make sure the hardware meets or exceeds the recommended requirements for these applications. Consider any special hardware the applications might require, such as a game controller for gaming or a digital tablet for graphics applications. Copyright 2020 Cengage Learning. All Rights Reserved. May not be copied, scanned, or duplicated, in whole or in part. WCN 02-200-203 Copyright 2020 Cengage Learning. All Rights Reserved. May not be copied, scanned, or duplicated, in whole or in part. Due to electronic rights, some third party content may be suppressed from the eBook and/or eChapter(s). Editorial review has deemed that any suppressed content does not materially affect the overall learning experience. Cengage Learning reserves the right to remove additional content at any time if subsequent rights restrictions require it. Customizing Computer Systems 309 Balance functionality and budget. When working with a customer’s budget, put the most money on the hardware components that are most needed for the primary intended purposes of the system. For example, if you are building a customized gaming PC, a RAID hard drive configuration is not nearly as important as the quality of the video subsystem. Consider hardware compatibility. When selecting hardware, start with the motherboard and processor. Then select other components that are compatible with this motherboard. Now let’s look at the components you need to consider when building the following four types of customized systems: a graphics or CAD/CAM design workstation, an audio and video editing workstation, a gaming PC, and a network attached storage device. A+ Exam Tip The A+ Core 1 exam might give you a scenario that requires you to customize any of seven types of computers: a graphics or CAD/CAM design workstation, an audio and video editing workstation, a virtualization workstation, a gaming PC, a network attached storage device, a thick client, and a thin client. Four of these types are covered in this chapter, and the other three types are covered in Chapter 10. Graphics or CAD/CAM Design Workstation You might be called on to configure a workstation used for graphics or CAD/CAM (computeraided design/computer-aided manufacturing). People who use these systems might be an engineer working with CAD software to design bridges, an architect who designs skyscrapers, a graphics designer who creates artistic pages for children’s books, or a landscape designer who creates lawn and garden plans. Examples of the applications these professionals might use include AutoCAD by Autodesk (autodesk.com) and Adobe Illustrator by Adobe Systems (adobe.com). Graphics-intensive, advanced applications perform complex calculations, use large and complex files, and can benefit from the most powerful of workstations. Because rendering 3D graphics is a requirement, a high-end or ultra-high-end video card is needed. Figure 6-62 shows a high-end, customized CAD workstation from Orbital Computers (orbitalcomputers.com). A+ Core 1 3.8 Source: orbitalcomputers.com Figure 6-62 A high-end CAD workstation customized for maximum performance Here is a breakdown of the requirements for these high-end workstations: Motherboard that provides at least dual channels for memory and plenty of memory slots, and a generous amount of RAM. In the ad shown in Figure 6-62, the system has 32 GB of installed DDR4 RAM. For best performance, you can install the maximum amount of RAM the board supports. Copyright 2020 Cengage Learning. All Rights Reserved. May not be copied, scanned, or duplicated, in whole or in part. WCN 02-200-203 Copyright 2020 Cengage Learning. All Rights Reserved. May not be copied, scanned, or duplicated, in whole or in part. Due to electronic rights, some third party content may be suppressed from the eBook and/or eChapter(s). Editorial review has deemed that any suppressed content does not materially affect the overall learning experience. Cengage Learning reserves the right to remove additional content at any time if subsequent rights restrictions require it. 6 310 C h a p ter 6 Supporting I/O Devices Powerful multicore processor with a large CPU cache. In the ad shown in Figure 6-62, the Intel 8th generation Core i7 processor, which is rated for high-end workstations and low-end servers, has six cores and a 12-MB cache. This processor can handle the high demands of complex calculations performed by advanced software. Fast hard drives with plenty of capacity. Although you can’t see them listed in Figure 6-62, the system has two solid-state drives (SSDs) with a total capacity of 2 TB to accommodate large amounts of data. Also consider the speed of the drive interface—recall from Chapter 5 that the fastest current SSD interface for desktop systems is NVMe using PCIe 3.0. (For magnetic hard drives, the fastest standard is SATA3.) Source: NVIDIA Corporation Figure 6-63 T his high-end precision video card by NVIDIA costs about $1,800 High-end video card. To provide the best 3D graphics experience, use a high-end video card that is built more for precision than fast loading. Whereas gaming systems emphasize speed and smooth transitions, CAD/CAM workstations require high-precision graphics for complex 3D images. Two high-end manufacturers for CAD/CAM video cards are NVIDIA (nvidia.com) and AMD (amd. com). The ad in Figure 6-62 mentions the NVIDIA Quadro P5000 (see Figure 6-63). It uses a PCIe ×16 slot and has 16 GB of GDDR5x video memory using a 256-bit video bus. The card has four HDMI ports and one DVI port. The card alone costs about $1,800 and accounts for a major portion of the total system cost, which is over $6,500. Wouldn’t it be fun to build this system? However, not all graphics workstations need to be this powerful or this expensive. You can still get adequate performance in a system for less than half the cost if you drop the RAM down to 16 GB and use an NVIDIA Quadro P2000 video card, along with only one 1-TB SSD while relying on network storage or cloud storage for backups and long-term file storage. Audio and Video Editing Workstation Examples of professional applications software used to edit music, audio, video, and movies include Camtasia by TechSmith (techsmith.com), Adobe Premiere Pro by Adobe Systems (adobe.com), Media Composer by Avid (avid.com), and Final Cut Pro by Apple Computers (apple.com). Final Cut Pro only works on Mac computers, which are popular in the videoediting industry. Audio- and video-editing applications are not usually as power-hungry as CAD/CAM and graphics applications, primarily because most audio and video editing jobs do not require rendering 3D graphics, so you can get by with a less expensive graphics card and processor. However, customers might need a Blu-ray drive and at least two monitors. The best LCD monitors that provide the most accurate color are LED monitors with a class IPS (in-plane switching) rating. Figure 6-64 shows the specs for one customized video-editing workstation designed by Logical Increments (logicalincrements.com). A+ Core 1 3.8 Copyright 2020 Cengage Learning. All Rights Reserved. May not be copied, scanned, or duplicated, in whole or in part. WCN 02-200-203 Copyright 2020 Cengage Learning. All Rights Reserved. May not be copied, scanned, or duplicated, in whole or in part. Due to electronic rights, some third party content may be suppressed from the eBook and/or eChapter(s). Editorial review has deemed that any suppressed content does not materially affect the overall learning experience. Cengage Learning reserves the right to remove additional content at any time if subsequent rights restrictions require it. Customizing Computer Systems 311 6 Source: LogicalIncrements.com Figure 6-64 T his mid-range video-editing workstation uses a Core i7 processor and GTX graphics processor Here is what you need for a mid-range to high-end audio/video editing workstation: Core i7-equivalent or higher processor. Both Intel and AMD make high-quality CPUs. High-end motherboard. Choose a motherboard that supports at least dual-channel memory running at 1600-MHz RAM speed or higher. At least 16 GB of RAM. More is better, and make sure the RAM cards are well-matched and slotted correctly on the motherboard. Video card with a GeForce GTX graphics processor or better. GeForce is a family of graphics processors designed by NVIDIA that is not as high-end as the Quadro graphics processors but still yields good video performance. Note that AMD also offers impressive graphics card options. Most users will require dual or triple monitors, so you might need to consider dual video cards for optimum video performance or for more than two simultaneous-use video ports. Audio card for higher-quality sound output. One example is the Creative Sound Blaster Zx (us.creative. com), which requires a PCIe slot. Before you purchase, research reviews online for highly rated options. Maximum storage space. Use one or more large and fast hard drives running at least 7200 RPM with the SATA3 interface, or even better, use SSDs using M.2 slots and the NVMe interface. Double-sided, dual-layer DVD burner and possibly a Blu-ray burner. Recall from Chapter 5 that Blu-ray discs come in various standards and can have capacities of 25, 50, 100, or 128 GB. Make sure the Blu-ray burner is rated for the capacity the customer requires. Copyright 2020 Cengage Learning. All Rights Reserved. May not be copied, scanned, or duplicated, in whole or in part. WCN 02-200-203 Copyright 2020 Cengage Learning. All Rights Reserved. May not be copied, scanned, or duplicated, in whole or in part. Due to electronic rights, some third party content may be suppressed from the eBook and/or eChapter(s). Editorial review has deemed that any suppressed content does not materially affect the overall learning experience. Cengage Learning reserves the right to remove additional content at any time if subsequent rights restrictions require it. 312 C h a p ter 6 Supporting I/O Devices Gaming PC Gaming computers benefit from a powerful multicore processor designed for gaming, a highend video card, and a high-definition sound card. Gamers who are also computer hobbyists might want to overclock their CPUs or use dual video cards for extra video performance. Take extra care to make sure the cooling methods are adequate. Because of the heat generated by multiple video cards and overclocking, high-end cooling methods such as liquid cooling are often preferred. Most gaming computers use onboard surround sound, or you can use a sound card to improve sound. A lighted case with a clear plastic side makes for a great look. Figure 6-65 shows some gaming PCs built by iBUYPOWER (ibuypower.com). On this website, you can adjust the sliders for CPU, GPU, and memory preferences. At the settings shown in Figure 6-65, all the systems use at least 16 GB of RAM and the powerful Intel 8th generation Core i7-8700K processor, which is designed with the gamer in mind. The “K” in the processor model number indicates that the processor can be overclocked. The video cards use a GeForce GTX graphics processor, and another popular option on the website is an AMD Radeon RX graphics processor. The Radeon graphics processors by AMD are comparable to the NVIDIA GeForce graphics processors. A+ Core 1 3.8 Source: ibuypower.com Figure 6-65 A group of Intel Core i7 gaming PCs NAS (Network Attached Storage) Device Recall from Chapter 5 that an NAS (network attached storage) device contains a collection of hard drives providing storage services to a network. This is useful when you have several computers on a small business or home network and want to share files among them or access these files from the Internet. You can use the NAS device to serve up these files and to stream media files and movies to client computers, or you can stream media files to the NAS device for storage, such as a video feed from a security camera. On the small end, My Cloud by WD (wdc.com) sells for just over $150 and includes a single 2-, 3-, or 4-TB disk that can be backed up to an external hard drive. A much more capable—and expensive—option is the DiskStation DS1817 by Synology (synology.com) shown in Figure 6-66. This NAS device includes eight bays that can each hold a maximum 12-TB drive with many backup and load-balancing configuration options. It also has 8 GB of RAM with the option to add another 8 GB on the dual-channeled motherboard, and the option to add a 10-Gigabit Ethernet network card or dual M.2 SSD adapter cards. A+ Core 1 3.8 Copyright 2020 Cengage Learning. All Rights Reserved. May not be copied, scanned, or duplicated, in whole or in part. WCN 02-200-203 Copyright 2020 Cengage Learning. All Rights Reserved. May not be copied, scanned, or duplicated, in whole or in part. Due to electronic rights, some third party content may be suppressed from the eBook and/or eChapter(s). Editorial review has deemed that any suppressed content does not materially affect the overall learning experience. Cengage Learning reserves the right to remove additional content at any time if subsequent rights restrictions require it. Chapter Summary 313 Here are the features and hardware you need to consider when customizing an NAS device: Processor with moderate power. A moderate amount of RAM is sufficient—for example, 6 to 8 GB. RAID array. Make sure the motherboard supports hardware RAID and implement RAID on the motherboard to provide fault tolerance and high perforSource: Synology.com mance. Use fast hard drives (at least 7200 RPM) Figure 6-66 An eight-bay NAS device or, better yet, SSDs with plenty of storage capacity, accounting for the extra space needed for the RAID implementation you intend to use. Know that some storage drives are designed for energy efficiency by shutting down when not in use; this feature does not work well in RAID systems. Check the NAS device manufacturer’s website for a list of compatible storage drives. Appropriately sized chassis. Make sure the case has plenty of room for all the storage drives a customer might require. Gigabit NIC. Network transfers need to be fast, especially for streaming videos and movies. Make sure the network port is rated for Gigabit Ethernet (1000 Mbps) or, if the network will support it, 10 Gigabit Ethernet. All devices and computers on the LAN should use the same speed. Media streaming capability. If you plan to stream media from the NAS device, make sure it supports UPnP/DLNA standards. UPnP is a feature included in many residential and small business routers that helps computers on the network discover and communicate with services provided by other computers. DLNA is a derivative of UPnP that is specific to media streaming services. >>> Chapter Summary Basic Principles for Supporting Devices Adding new devices to a computer requires installing hardware and software. Even if you generally know how to install an I/O device, always follow the specific instructions of the product manufacturer. Use Device Manager in Windows to manage hardware devices and to solve problems with them. Wired data transmission types include USB, eSATA, Thunderbolt, and Lightning. Wireless data transmission types include Wi-Fi, Bluetooth, and NFC. USB connectors include the A-Male, Micro-A, B-Male, Mini-B, Micro-B, and USB-C. Popular I/O ports on a desktop or laptop motherboard include eSATA and USB. Older computers sometimes used serial RS-232 ports. Video ports that a video card or motherboard might provide are VGA, DVI-I, DVI-D, DisplayPort, HDMI, HDMI mini, and multipurpose Thunderbolt ports. Other peripheral connectors and ports include eSATA, Lightning, BNC, RG-6, RG-59, and RS-232. Identifying and Installing I/O Peripheral Devices When installing devices, use 32-bit drivers for a 32-bit OS and 64-bit drivers for a 64-bit OS. A touch screen is likely to use a USB port. Software is installed to calibrate the touch screen to the monitor screen and receive data input. Copyright 2020 Cengage Learning. All Rights Reserved. May not be copied, scanned, or duplicated, in whole or in part. WCN 02-200-203 Copyright 2020 Cengage Learning. All Rights Reserved. May not be copied, scanned, or duplicated, in whole or in part. Due to electronic rights, some third party content may be suppressed from the eBook and/or eChapter(s). Editorial review has deemed that any suppressed content does not materially affect the overall learning experience. Cengage Learning reserves the right to remove additional content at any time if subsequent rights restrictions require it. 6 314 C h a p ter 6 Supporting I/O Devices Biometric input devices, such as a fingerprint reader, collect biological data and compare it with that recorded about a person to authenticate the person’s access to a system. A KVM switch lets you use one keyboard, monitor, and mouse with multiple computers. Installing and Configuring Adapter Cards Generally, when an adapter card is physically installed in a system and Windows starts up, it detects the card and then you install the drivers using the Windows wizard. However, always follow specific instructions from the device manufacturer when installing an adapter card because the order of installing the card and drivers might be different. A sound card allows you to input audio and use multispeaker systems. Supporting the Video Subsystem Types of monitors include LCD and OLED. Technologies and features of LCD monitors include screen size, refresh rate, pixel pitch, resolution, contrast ratio, viewing angle, backlighting, and connectors that a monitor uses. Use the Windows 10 Settings app or the Windows 8/7 Screen Resolution window to configure monitor resolution and configure dual monitors. Troubleshooting I/O Devices Use Device Manager to update drivers on I/O devices giving trouble. Video problems can be caused by the monitor, video cable, video card, onboard video, video drivers, or Windows display settings. To bypass Windows display settings, boot the system to the Advanced Boot Options menu and select Safe Mode or Enable low-resolution video (640 × 480) to enable VGA mode. A few dead pixels on an LCD monitor screen are considered acceptable by the manufacturer. Artifacts on the monitor screen can be caused by hardware, software, overheating, or overclocking. Try updating video drivers and checking for high temperatures. Customizing Computer Systems As a technician, you might be called on to customize a system for a customer, including a graphics or CAD/CAM workstation, an audio- and video-editing workstation, a gaming PC, and an NAS device. A high-end video card is a requirement in a graphics, CAD/CAM, or video-editing workstation, or for a gaming PC. These systems also need powerful processors and ample RAM. >>> Key Terms For explanations of key terms, see the Glossary for this text. artifact barcode reader biometric device BNC connector burn-in chip reader coaxial cable DB-9 DB-15 dead pixel Device Manager digitizer digitizing tablet DisplayPort distorted geometry DVI-D DVI-I flat-panel monitor ghost cursor graphics tablet HDMI connector Copyright 2020 Cengage Learning. All Rights Reserved. May not be copied, scanned, or duplicated, in whole or in part. WCN 02-200-203 Copyright 2020 Cengage Learning. All Rights Reserved. May not be copied, scanned, or duplicated, in whole or in part. Due to electronic rights, some third party content may be suppressed from the eBook and/or eChapter(s). Editorial review has deemed that any suppressed content does not materially affect the overall learning experience. Cengage Learning reserves the right to remove additional content at any time if subsequent rights restrictions require it. Thinking Critically HDMI mini connector hot-swappable KVM (Keyboard, Video, and Mouse) switch LCD (liquid crystal display) monitor Lightning magnetic stripe reader micro USB Mini DisplayPort mini-HDMI connector Mini PCIe Mini PCI Express mini USB OLED (organic light-­ emitting diode) overheat shutdown pixel projector RG-6 coaxial cable RG-59 coaxial cable RS-232 signature pad sound card stylus 315 tap pay device Thunderbolt touch screen USB 2.0 USB 3.0 USB-C VGA mode VR (virtual reality) headset >>> Thinking Critically These questions are designed to prepare you for the critical thinking required for the A+ exams and may use content from other chapters and the web. 1. You want to connect an external hard drive for backups. Which is the fastest connection used by current external hard drives? What is the speed? 2. You’re working on a server in a server room and need to connect a keyboard. The port available is a 9-pin serial port. What type of port is this? 3. You have a contactless magnetic stripe and chip reader by Square. What type of wireless transmission does the device use to receive encrypted data? 4. Your boss bought a new printer with a USB 3.0 port, and it came with a USB 3.0 cable. Your boss asks you: Will the printer work when I connect the printer’s USB cable into a USB 2.0 port on my computer? a. No, the printer can only use a USB 3.0 port. b. Yes, but at the USB 2.0 speed. c. Yes, it will work at the USB 3.0 speed. d. Yes, but at the UBS 1.1 speed. 5. What is the easiest way to tell if a USB port on a laptop computer is using the USB 3.0 standard? 6. Your friend Amy calls you asking for help with her new LCD monitor. She says the monitor isn’t showing the whole picture. What is the resolution you should recommend for her to use? 7. Your boss has asked you what type of monitor he should use in his new office, which has a wall of ­windows. He is concerned there will be considerable glare. Which gives less glare, an LED monitor or an OLED monitor? 8. Which Windows utility is most likely the best one to use when uninstalling an expansion card? 9. Would you expect all the devices listed in BIOS/UEFI setup to also be listed in Device Manager? Would you expect all devices listed in Device Manager to also be listed in BIOS/UEFI setup? 10. Why is it best to leave a slot empty between two expansion cards? 11. You’re connecting a single speaker to your computer. Which speaker port should you use? 12. What can you do if a port on the motherboard is faulty and a device requires this type of port? 13. What are two screen resolutions that might be used by VGA mode? 14. Which type of drivers must always be certified in order to be installed in Windows? Copyright 2020 Cengage Learning. All Rights Reserved. May not be copied, scanned, or duplicated, in whole or in part. WCN 02-200-203 Copyright 2020 Cengage Learning. All Rights Reserved. May not be copied, scanned, or duplicated, in whole or in part. Due to electronic rights, some third party content may be suppressed from the eBook and/or eChapter(s). Editorial review has deemed that any suppressed content does not materially affect the overall learning experience. Cengage Learning reserves the right to remove additional content at any time if subsequent rights restrictions require it. 6 316 C h a p ter 6 Supporting I/O Devices 15. Your desktop computer has DVI and HDMI video ports. If a DVI monitor does not work on your system and yet you know the monitor is good, what is the best solution? a. Use a DVI to HDMI adapter to use the current DVI monitor and cable. b. Buy a new HDMI monitor to use with the HDMI port. c. Install a video card in your computer with a DVI port. d. Replace the motherboard with another motherboard that has a DVI port. 16. You plug a new scanner into a USB port on your Windows system. When you first turn on the scanner, what should you expect to see? a. A message displayed by the scanner software telling you to reboot your system. b. Windows Device Setup launches to install drivers. c. Your system automatically reboots. d. An error message from the USB controller. 17. You turn on your Windows computer and see the system display POST messages. Then the screen goes blank with no text. Which of the following items could be the source of the problem? a. The video card b. The monitor c. Windows d. Microsoft Word software installed on the system 18. You have just installed a new sound card in your system, and Windows says the card installed with no errors. When you plug up the speakers and try to play a music CD, you hear no sound. What is the first thing you should do? The second thing? a. Check Device Manager to see if the sound card is recognized and has no errors. b. Reinstall Windows. c. Use Device Manager to uninstall the sound card. d. Identify your sound card by opening the case and looking on the card for the manufacturer and model. e. Check the volume controls on the speaker amplifier and in Windows. f. Use Device Manager to update the sound card drivers. 19. You have just installed a new DVD drive and its drivers in Windows 10. The drive will read a CD but not a DVD. You decide to reinstall the device drivers. What is the first thing you do? a. Open the Settings app and click the System group. b. Open Device Manager and choose Update Driver. c. Remove the data cable from the DVD drive so Windows will no longer recognize the drive and allow you to reinstall the drivers. d. Open Device Manager and uninstall the drive. 20. Match the following ports to the diagrams in Figure 6-67: Dual Link DVI-I, USB Type A, USB Type B, VGA, DisplayPort, Mini DisplayPort, HDMI, and serial RS-232. (Note that some port diagrams are not used.) Copyright 2020 Cengage Learning. All Rights Reserved. May not be copied, scanned, or duplicated, in whole or in part. WCN 02-200-203 Copyright 2020 Cengage Learning. All Rights Reserved. May not be copied, scanned, or duplicated, in whole or in part. Due to electronic rights, some third party content may be suppressed from the eBook and/or eChapter(s). Editorial review has deemed that any suppressed content does not materially affect the overall learning experience. Cengage Learning reserves the right to remove additional content at any time if subsequent rights restrictions require it. Hands-On Projects A. E. I. B. F. J. C. G. K. D. H. L. 317 Figure 6-67 Identify ports 21. Three hardware priorities for a CAD workstation are a multicore processor, maximum RAM, and a high-end video card. How do each of these components meet the specific demands of this type of computer system? 22. You just received a shipment of two customized computer systems and need to figure out which workstation is the CAD computer and which is the video-editing workstation. While examining the specifications for each, what telltale differences will help you to identify them correctly? 23. Your customer, Mykel, is ordering a custom-built computer for his home office and isn’t sure which components should be the highest priority to meet his needs. He’s a software developer and runs multiple VMs to test his applications. He also designs some of his own graphics, and he plays online games when he’s not working. Which of the following priorities would be most important for Mykel’s computer? a. High-end graphics card, RAID array, and lots of RAM b. High-end CPU, lots of RAM, and high-end graphics card c. Multiple hard drives, lots of RAM, and high-end CPU d. High-end graphics card, expansion audio card, and lots of RAM 24. Your customer, Maggie, wants to buy a gaming PC, and she specifically mentions that she wants an Intel CPU and intends to overclock the CPU. How can you identify which Intel CPUs are capable of overclocking? What are two other components that must be selected with overclocking in mind? >>> Hands-On Projects Hands-On Project 6-1 Installing a Device Install a device on a computer. If you are working in a classroom environment, you can simulate an installation by moving a device from one computer to another. Devices that you might consider installing are a video card, webcam, or fingerprint reader. Copyright 2020 Cengage Learning. All Rights Reserved. May not be copied, scanned, or duplicated, in whole or in part. WCN 02-200-203 Copyright 2020 Cengage Learning. All Rights Reserved. May not be copied, scanned, or duplicated, in whole or in part. Due to electronic rights, some third party content may be suppressed from the eBook and/or eChapter(s). Editorial review has deemed that any suppressed content does not materially affect the overall learning experience. Cengage Learning reserves the right to remove additional content at any time if subsequent rights restrictions require it. 6 318 C h a p ter 6 Supporting I/O Devices Hands-On Project 6-2 Researching Connection Adapters Research the web and find devices that can be used as solutions to the following problems. Print or save the webpage showing the device and price: 1. Find an adapter that allows you to connect a DVI port on a computer to an HDMI monitor using a DVI cable. 2. Find an adapter that allows you to connect an Ethernet cable to a USB port on your laptop. 3. Find an adapter that allows you to use a VGA cable to connect a DVI-I port on your desktop to a VGA monitor. Hands-On Project 6-3 Updating Device Drivers Using your home or lab computer connected to the Internet, go to Device Manager and attempt to update the drivers on all your installed devices. Which devices did Windows find newer drivers for? Hands-On Project 6-4 Adjusting Windows Display Settings To practice changing display settings, do the following: 1. Using the Windows 10 Settings app, open the Color Calibration window and calibrate the color displayed on your monitor screen. Using the Windows 10 Settings app, verify that ClearType text is enabled. 2. Try different screen resolutions supported by your monitor. Then verify that the monitor is set to use the highest refresh rate it supports. 3. To view your Windows desktop in VGA mode, use the instructions given earlier to boot to Windows 10/8 Base video or the “Enable low-resolution video (640 × 480)” setting in Windows 7. Then restart Windows and return your system to normal Windows display settings. Hands-On Project 6-5 Designing a Customized System Working with a partner, design a gaming computer, a CAD computer, or a video-editing computer by doing the following: 1. Search the web for a prebuilt system that you like. Print or save the webpage showing the detailed specifications for the system and its price. Which parts in the system do you plan to use for your system? Which parts would you not use or upgrade for your own system? 2. Search the web for the individual parts for your system. Save or print webpages showing all the parts you need to build this computer. Don’t forget the case, power supply, motherboard, processor, RAM, hard drive, and other specialized components. 3. Make a list of each part with links to the webpage that shows the part for sale. What is the total cost of all parts? 4. Exchange your list and webpages with your partner and have the partner check your work to make sure that each part is compatible with the entire system and nothing is missing. Do the same for your partner’s list of parts. 5. After you are both convinced your lists of parts are compatible and nothing is missing, submit your work to your instructor. Copyright 2020 Cengage Learning. All Rights Reserved. May not be copied, scanned, or duplicated, in whole or in part. WCN 02-200-203 Copyright 2020 Cengage Learning. All Rights Reserved. May not be copied, scanned, or duplicated, in whole or in part. Due to electronic rights, some third party content may be suppressed from the eBook and/or eChapter(s). Editorial review has deemed that any suppressed content does not materially affect the overall learning experience. Cengage Learning reserves the right to remove additional content at any time if subsequent rights restrictions require it. Real Problems, Real Solutions 319 >>> Real Problems, Real Solutions Real Problem 6-1 Helping with Upgrade Decisions Upgrading an existing system can sometimes be a wise thing to do, but sometimes the upgrade costs more than the system is worth. Also, if existing components are old, they might not be compatible with components you want to use for the upgrade. A friend, Renata, asks your advice about several upgrades she is considering. Answer these questions: 1. Renata has a four-year-old desktop computer that has a Core2 Duo processor and 2 GB of memory. It does not have an eSATA port. She wants to use an external hard drive that has an eSATA interface to her computer to back up and store her entertainment media. How would she perform the upgrade, and what is the cost? Save or print webpages to support your answers. 2. Her computer has one USB port, but she wants to use her USB printer at the same time she uses her USB scanner. How can she do this, and how much will it cost? Save or print webpages to support your answers. 3. Renata also uses her Windows 8 computer for gaming and wants to get a better gaming experience. The computer is using onboard video and has an empty PCI Express video slot. What is the fastest and best graphics card she can buy? How much does it cost? Save or print webpages to support your answer. 4. What is the total cost of all the upgrades Renata wants? Do you think it is wise for her to make these upgrades or would it be wiser to purchase a new system? How would you explain your recommendation to her? Real Problem 6-2 Using Input Director Input Director is software that lets you use one keyboard and mouse to control two or more computers that are networked together. You can download the free software from inputdirector.com. To use the software, you need to know the host name of each computer that will share the keyboard and mouse. To find out the host name in Windows 10/8, right-click Start and select System. In Windows 7, right-click Computer and select Properties. The host name is listed as the PC or Computer name. Working with a partner, download and install Input Director and configure it so that you and your partner are using the same keyboard and mouse for your computers. Real Problem 6-3 Researching a Computer Ad Pick a current website or magazine ad for a complete, working desktop computer system, including computer, monitor, keyboard, and software, together with extra devices such as a mouse or printer. Research the details of the ad and write a two- to four-page report describing and explaining these details. This project provides a good opportunity to learn about the latest offerings on the market as well as current pricing. Real Problem 6-4 Working with a Monitor Do the following to practice changing monitor settings and troubleshooting monitor problems: 1. Practice changing the display settings, including the wallpaper, screen saver, and appearance. If you are not using your own computer, be sure to restore each setting after making changes. 2. Change the monitor resolution. Try several resolutions. Make a change and then make the change permanent. You can go back and adjust it later if you want. 3. Work with a partner who is using a different computer. Unplug the monitor in the computer lab or classroom, loosen or disconnect the computer monitor cable, or turn the contrast and brightness all Copyright 2020 Cengage Learning. All Rights Reserved. May not be copied, scanned, or duplicated, in whole or in part. WCN 02-200-203 Copyright 2020 Cengage Learning. All Rights Reserved. May not be copied, scanned, or duplicated, in whole or in part. Due to electronic rights, some third party content may be suppressed from the eBook and/or eChapter(s). Editorial review has deemed that any suppressed content does not materially affect the overall learning experience. Cengage Learning reserves the right to remove additional content at any time if subsequent rights restrictions require it. 6 320 C h a p ter 6 Supporting I/O Devices the way down while your partner does something similar to the other computer. Trade computers and troubleshoot the problems. 4. Wear an ESD strap. Turn off the computer, press the power button, remove the case cover, and loosen the video card. Turn on the computer and write down the problem as a user would describe it. Turn off the computer, reseat the card, and verify that everything works. 5. Turn off your system. Insert into the system a defective video card provided by your instructor. Turn on the system. Describe the resulting problem in writing, as a user would. Real Problem 6-5 Starting Windows 10 in VGA Mode Suppose the user has selected a combination of foreground and background colors that makes it impossible to read the screen and correct the display settings. Practice correcting the problem by booting Windows 10 into Safe Mode, which loads VGA mode with basic display settings: 1. Shut down your Windows 10 computer and reboot. When you get to the Windows sign-in screen, hold down the Shift key and press the power icon and Restart. 2. On the Choose an Option screen, click Troubleshoot. Then click Advanced options and click Startup Settings. On the Startup Settings screen, click Restart. 3. A list of options appears. Type 3 to select Enable low-resolution video. 4. When the system restarts, you can correct display settings and restart Windows normally. Copyright 2020 Cengage Learning. All Rights Reserved. May not be copied, scanned, or duplicated, in whole or in part. WCN 02-200-203 Copyright 2020 Cengage Learning. All Rights Reserved. May not be copied, scanned, or duplicated, in whole or in part. Due to electronic rights, some third party content may be suppressed from the eBook and/or eChapter(s). Editorial review has deemed that any suppressed content does not materially affect the overall learning experience. Cengage Learning reserves the right to remove additional content at any time if subsequent rights restrictions require it. C h a p te r 7 After completing this chapter, you will be able to: • Describe network types and the Internet connections they use • Connect a computer to a wired or wireless network • Configure and secure a multifunction router on a local network Setting Up a Local Network I n this chapter, you learn about the types of networks and the technologies used to build networks. You also learn to connect a computer to a network and how to set up and secure a small wired or wireless network. This chapter prepares you to assume total responsibility for supporting both wired and wireless networks in a small office/home office (SOHO) environment. Later, you’ll learn more about the hardware used in networking, including network devices, connectors, cabling, networking tools, and the types of networks used for Internet connections. Let’s get started by looking at the types of networks you might encounter as an IT support technician and the types of connections they might use to connect to the Internet. A+ Exam Tip Much of the content in this chapter applies to both the A+ Core 1 220-1001 exam and the A+ Core 2 220-1002 exam. • Troubleshoot network connections using the command line 321 Copyright 2020 Cengage Learning. All Rights Reserved. May not be copied, scanned, or duplicated, in whole or in part. WCN 02-200-203 Copyright 2020 Cengage Learning. All Rights Reserved. May not be copied, scanned, or duplicated, in whole or in part. Due to electronic rights, some third party content may be suppressed from the eBook and/or eChapter(s). Editorial review has deemed that any suppressed content does not materially affect the overall learning experience. Cengage Learning reserves the right to remove additional content at any time if subsequent rights restrictions require it. 322 C h a p ter 7 Setting Up a Local Network Types of Networks and Network Connections A+ Core 1 2.2, 2.3, 2.4, 2.7 A computer network is created when two or more computers can communicate with each other. Networks can be categorized by several methods, including the technology used and the size of the network. When networks are categorized by their size or physical area they cover, these are the categories used, listed from smallest to largest: PAN. A PAN (personal area network) consists of personal devices such as cell phones and laptop computers communicating at close range. PANs can use wired connections (such as USB or Lightning) or wireless connections (such as Bluetooth or Wi-Fi, also called 802.11). LAN. A LAN (local area network) covers a small local area, such as a home, office, or a small group of buildings. LANs can use wired (most likely Ethernet) or wireless technologies (most likely Wi-Fi). A LAN allows workstations, servers, printers, and other devices to communicate and share resources. WMN. A WMN (wireless mesh network) consists of many wireless devices communicating directly with each other rather than through a single, central device. Some or all of the devices on the WMN can serve as connection points for other devices to communicate across longer distances. This technology is commonly used in IoT (Internet of Things) wireless networks, where many types of devices, such as thermostats, light switches, door locks, and security cameras, are connected to the network and on to the Internet. MAN. A MAN (metropolitan area network) covers multiple buildings in a large campus or a portion of a city, such as a downtown area. It’s usually the result of a cooperative effort to improve service to its users. Network technologies used can be wireless (most likely LTE) and/or wired (for example, Ethernet with fiber-optic cabling). WAN. A WAN (wide area network) covers a large geographical area and is made up of many smaller networks. The best-known WAN is the Internet. Some technologies that connect a single computer or LAN to the Internet include DSL, cable Internet, satellite, cellular WAN, and fiber optic. A+ Core 2 1.8 A+ Exam Tip The A+ Core 1 exam expects you to be able to compare LAN, WAN, PAN, MAN, and WMN networks. Now let’s look at network technologies used for Internet connections. Internet Connection Technologies A+ Core 1 2.2, 2.3, 2.4, 2.7 A+ Core 2 1.8 To connect to the Internet, a device or a network first connects to an Internet service provider (ISP), such as Xfinity or Spectrum. The most common types of connections for SOHO networks are DSL and cable Internet (commonly called cable or cable modem). See Figure 7-1. When connecting to an ISP, know that upload speeds are generally slower than download speeds. These rates differ because users typically download more data than they upload. Therefore, an ISP devotes more of the available bandwidth to downloading and less of it to uploading. Local Area Network Network cable Modem Network cable DSL or cable Internet ISP Internet Router Figure 7-1 An ISP stands between a LAN and the Internet Copyright 2020 Cengage Learning. All Rights Reserved. May not be copied, scanned, or duplicated, in whole or in part. WCN 02-200-203 Copyright 2020 Cengage Learning. All Rights Reserved. May not be copied, scanned, or duplicated, in whole or in part. Due to electronic rights, some third party content may be suppressed from the eBook and/or eChapter(s). Editorial review has deemed that any suppressed content does not materially affect the overall learning experience. Cengage Learning reserves the right to remove additional content at any time if subsequent rights restrictions require it. Types of Networks and Network Connections 323 Networks are built using one or more technologies that provide varying degrees of bandwidth. Bandwidth is the theoretical number of bits that can be transmitted over a network connection at one time, similar to the number of lanes on a highway. The networking industry refers to bandwidth as a measure of the maximum rate of data transmission in bits per second (bps), thousands of bits per second (Kbps), millions of bits per second (Mbps), or billions of bits per second (Gbps). Bandwidth is the theoretical or potential speed of a network, whereas data throughput is the average of the actual speed. In practice, network transmissions experience delays, called latency, that result in slower network performance. For example, wired signals traveling across long cables or wireless signals crossing long distances through the air can cause signal strength degradation, resulting in latency. Latency is measured by the round-trip time it takes for a message to travel from source to destination and back to source. Table 7-1 lists network technologies used by local networks to connect to the Internet. The table is more or less ordered from slowest to fastest maximum bandwidth within each category, although latency can affect the actual bandwidth of any particular network. We’ll explore each of these technologies in more depth throughout this chapter. Technology (Wireless or Wired) Maximum Speed Description Wireless Internet connection: Satellite and WiMAX Satellite Up to 15 Mbps Requires a dish to send to and receive from a satellite, which is in a relative fixed position with the Earth. WiMAX Up to 30 Mbps Requires a transmitter to send to and receive from a WiMAX tower up to 30 miles away. WiMAX was once popular in rural areas for wireless Internet connections, but it is losing this market space to cellular solutions such as LTE. Wireless Internet connection: Cellular 3G cellular (third-generation cellular) At least 200 Kbps, but can be up to 4 Mbps Improved over earlier technologies and allows for transmitting data and video. Uses either CDMA or GSM mobile phone services. Speeds vary widely according to the revision standards used. 4G cellular (fourth-generation cellular) 100 Mbps to 1 Gbps Higher speeds are achieved when the mobile device stays in a fixed position. A 4G network typically uses LTE (Long Term Evolution) technology. 5G cellular (fifth-generation cellular) 10–50 Gbps and beyond At the time of this writing, 5G devices are expected on the market as soon as 2019 with more widespread use beginning in 2020, and additional improvements to the technology in later years. Wired Internet connection: Telephone Dial-up or regular t­ elephone (POTS, for plain old telephone service) Up to 56 Kbps Slow access to an ISP using a modem and dial-up connection over phone lines. ISDN 64 Kbps or 128 Kbps ISDN (Integrated Services Digital Network) is an outdated business-use connection to an ISP over dial-up phone lines. SDSL (Symmetric Digital Subscriber Line) Up to 22 Mbps Equal bandwidth in both directions. SDSL is a type of broadband technology. (Broadband refers to a networking technology that carries more than one type of signal on the same cabling infrastructure, such as DSL and telephone or cable Internet and TV.) DSL uses regular phone lines and is an always-up or always-on connection that does not require a dial-up. ADSL (Asymmetric DSL) 640 Kbps upstream and up to 24 Mbps downstream Most bandwidth is allocated for data coming from the ISP to the user. Slower versions of ADSL are called ADSL Lite or DSL Lite. ISP customers pay according to a bandwidth scale. VDSL (very-high-bit-rate DSL) Up to 70 Mbps A type of asymmetric DSL that works only over a short distance. Table 7-1 Networking technologies (continues) Copyright 2020 Cengage Learning. All Rights Reserved. May not be copied, scanned, or duplicated, in whole or in part. WCN 02-200-203 Copyright 2020 Cengage Learning. All Rights Reserved. May not be copied, scanned, or duplicated, in whole or in part. Due to electronic rights, some third party content may be suppressed from the eBook and/or eChapter(s). Editorial review has deemed that any suppressed content does not materially affect the overall learning experience. Cengage Learning reserves the right to remove additional content at any time if subsequent rights restrictions require it. 7 324 Setting Up a Local Network C h a p ter 7 Technology (Wireless or Wired) Maximum Speed Description Other wired Internet connections Cable Internet Up to 160 Mbps, depending on the type of cable Connects a home or small business to an ISP, usually comes with a cable television subscription, and shares cable TV lines. If available, fiber-optic cable gives highest speeds. Dedicated line using fiber optic Up to 43 Tbps Dedicated fiber-optic line from ISP to business or home. Speeds vary widely with price. Fast Ethernet (100BaseT) 100 Mbps Used for local networks. Gigabit Ethernet (1000BaseT) 1000 Mbps or 1 Gbps Fastest Ethernet standard for small, local networks. 10-Gigabit Ethernet (10GBaseT) 10 Gbps Typically requires fiber media, is mostly used on the backbone of larger enterprise networks, and can also be used on WAN connections. 802.11a Up to 54 Mbps No longer used. 802.11b Up to 11 Mbps Experiences interference from cordless phones and microwaves. 802.11g Up to 54 Mbps Compatible with and has replaced 802.11b. 802.11n Up to 600 Mbps Uses multiple input/multiple output (MIMO), which means an access point can have up to four antennas to improve performance. 802.11ac Theoretically up to 7 Gbps, but currently at 1.3 Gbps Supports up to eight antennas and supports beamforming, which detects the locations of connected devices and increases signal strength in those directions. 802.11ad Up to 7 Gbps This throughput can only be achieved when the device is within 3.3 m of the access point. Wired local network: Ethernet Wireless local network: Wi-Fi Table 7-1 Networking technologies (continued) Notes Pending Wi-Fi standards include 802.11 ax, which is designed to improve performance in highly populated areas, and 802.11 ay, which is expected to achieve maximum throughput of 20 Gbps and extend the range of 802.11 ad. Approval of both standards is expected in 2019. Currently, cable Internet and DSL are the two most popular ways to make an Internet connection for a home network. Let’s first compare these two technologies and then we’ll look at fiber-optic dedicated lines, satellite, dial-up, and cellular WAN connections. A+ Exam Tip The A+ Core 1 exam expects you to be able to compare these network types used for Internet connections: cable, DSL, dial-up, fiber, satellite, ISDN, and cellular (tethering and mobile hotspot). Compare Cable Internet and DSL Here are the important facts about cable Internet and DSL: Cable Internet is a broadband technology that uses cable TV lines and is always connected (always up). With cable Internet, the TV signal to your television and the data signals to your computer or LAN share the same coaxial (coax) cable, an older cable form that is rarely used today in a local area network. The cable modem converts a computer’s digital signals to analog when sending them and converts incoming analog data to digital. Copyright 2020 Cengage Learning. All Rights Reserved. May not be copied, scanned, or duplicated, in whole or in part. WCN 02-200-203 Copyright 2020 Cengage Learning. All Rights Reserved. May not be copied, scanned, or duplicated, in whole or in part. Due to electronic rights, some third party content may be suppressed from the eBook and/or eChapter(s). Editorial review has deemed that any suppressed content does not materially affect the overall learning experience. Cengage Learning reserves the right to remove additional content at any time if subsequent rights restrictions require it. Types of Networks and Network Connections 325 DSL (Digital Subscriber Line) is a group of broadband technologies that covers a wide range of speeds. DSL uses ordinary copper phone lines and a range of frequencies on the copper wire that are not used by voice, making it possible for you to use the same phone line for voice and DSL at the same time. When you make a regular phone call, you dial in as usual. However, the DSL part of the line is always connected (always up) for most DSL services. When deciding between cable Internet and DSL, consider these points: Both cable Internet and DSL can sometimes be purchased on a sliding scale, depending on the bandwidth you want to buy. Subscriptions offer residential and more expensive business plans. Business plans are likely to have increased bandwidth and better support when problems arise. With cable Internet, you share the TV cable infrastructure with your neighbors, which can result in service becoming degraded if many people in your neighborhood are using cable Internet at the same time. With DSL, you’re using a dedicated phone line, so your neighbors’ surfing habits are not important. With DSL, static over phone lines in your house can be a problem. The DSL company provides filters to install at each phone jack (see Figure 7-2), but still the problem might not be fully solved. Also, your phone line must qualify for DSL; some lines are too dirty (too much static or noise) to support DSL. ­Figure 7-3 shows a DSL modem that can connect directly to a computer or to a router on your network. Figure 7-2 W hen DSL is used in your home, filters are needed on every phone jack except the one used by the DSL modem Figure 7-3 T his DSL modem connects to a phone jack and a computer or router to provide a broadband ­connection to an ISP Both cable and DSL connections typically require a modem device at the entry to your SOHO network. Although you might be able to find the modem’s default login instructions online, you’ll likely never have to change any settings on the modem itself. Configuring a DSL or cable modem consists of plugging the correct cables into the correct ports. For example, Figure 7-4 shows a cable modem with the ISP cable connected on the right. The yellow Ethernet cable connects to the local network, and a phone line is plugged into the Voice-over-IP (VoIP) phone service provided by the ISP over the Internet. Also notice the Reset button in the figure, which you can use to reset a modem to its factory default settings. When troubleshooting a modem, try rebooting it first, and only use the reset as a last resort. Copyright 2020 Cengage Learning. All Rights Reserved. May not be copied, scanned, or duplicated, in whole or in part. WCN 02-200-203 Copyright 2020 Cengage Learning. All Rights Reserved. May not be copied, scanned, or duplicated, in whole or in part. Due to electronic rights, some third party content may be suppressed from the eBook and/or eChapter(s). Editorial review has deemed that any suppressed content does not materially affect the overall learning experience. Cengage Learning reserves the right to remove additional content at any time if subsequent rights restrictions require it. 7 326 Setting Up a Local Network C h a p ter 7 Voice-over-IP phone line Cable connection to ISP Internal Ethernet network Reset button Figure 7-4 Use a cable modem to connect the ISP’s coaxial cable to the LAN’s Ethernet cable Dedicated Line Using Fiber Optic Another broadband technology used for Internet access is fiber optic. The technology connects a dedicated line from your ISP to your place of business or residence. This dedicated line is called a point-to-point (PTP) connection because no other business or residence shares the line with you. Television, Internet data, and voice communication all share the broadband fiber-optic cable, which reaches all the way from the ISP to your home. Alternatively, the provider might install fiber-optic cabling up to your neighborhood and then run coaxial cable (similar to that used in cable Internet connections) for the last leg of the connection to your business or residence. Upstream and downstream speeds and prices vary. Satellite People who live in remote areas and want high-speed Internet connections often have limited choices. DSL and cable options might not be available where they live, but satellite access is available from pretty much anywhere. Internet access by satellite is available even on airplanes. Passengers can connect to the Internet using a wireless hotspot and satellite dish on the plane. A satellite dish mounted on top of your house or office building communicates with a satellite used by an ISP offering the satellite service (see Figure 7-5). One disadvantage of satellite is that it requires line-of-sight wireless connectivity without obstruction from mountains, trees, and tall buildings. Another disadvantage is that it experiences higher delays in transmission (called latency), especially when uploading, and is therefore not a good solution for an Internet connection that will be used for videoconferencing or voice over Internet. Satellite nd Internet ive ce Re ve ei c Re Se nd Se ve ei c Re Home or business nd Se Satellite ISP Figure 7-5 Communication by satellite can include television and Internet access Dial-up Of all the types of networking connections, dial-up or POTS (plain old telephone service) is the least expensive and slowest connection to the Internet. Dial-up connections are painfully slow, but you might still need them when traveling, and they’re good at home when your broadband connection is down. Copyright 2020 Cengage Learning. All Rights Reserved. May not be copied, scanned, or duplicated, in whole or in part. WCN 02-200-203 Copyright 2020 Cengage Learning. All Rights Reserved. May not be copied, scanned, or duplicated, in whole or in part. Due to electronic rights, some third party content may be suppressed from the eBook and/or eChapter(s). Editorial review has deemed that any suppressed content does not materially affect the overall learning experience. Cengage Learning reserves the right to remove additional content at any time if subsequent rights restrictions require it. Types of Networks and Network Connections 327 Cellular WAN A wireless wide area network (WWAN), also called a cellular network or cellular WAN because it ­consists of cells, is provided by companies such as Verizon and AT&T. Each cell is controlled by a base station (see Figure 7-6), which might include more than one transceiver and antenna on the same tower to support various technologies for both voice and data transmission. Two established cellular technologies are GSM (Global System for Mobile Communications) and CDMA (Code Division Multiple Access). In the United States, Sprint and Verizon use CDMA, while AT&T and T-Mobile—along with most of the rest of the world—use GSM. Long Term Evolution (LTE) and Voice over LTE (VoLTE) provide both data and voice transmissions and are expected to ultimately replace both GSM and CDMA. Cellular devices that use GSM or LTE require a SIM (Subscriber Identification Module) card to be installed in the device; the card contains the information that identifies your device to the carrier (see ­Figure 7-7). CDMA networks don’t require SIM cards unless they also use LTE. Most carriers today use a combination of GSM and LTE or CDMA Figure 7-6 A cellular WAN is made up of many cells that and LTE. provide coverage over a wide area Installed SIM card Figure 7-7 A SIM card contains proof that your device can use a cellular network Most smartphones are linked by the manufacturer to a specific cellular provider and will need to be validated on that provider’s network to connect to it. To connect a computer using mobile broadband to a cellular network, you need the hardware and software to connect and, for most networks, a SIM card. Here are your options for software and hardware devices that can connect to a cellular network, and general steps for how to create each connection. Keep in mind that when you purchase any of these devices from a carrier or manufacturer, detailed instructions are most likely included for connecting to the cellular network. Embedded mobile broadband modem. A laptop or other mobile device might have an embedded broadband modem. In this situation, you still need to subscribe to a carrier. If a SIM card is required, insert the card in the device. For some laptops, the card slot might be in the battery bay, and you must remove the battery to find the slot. Then use a setting or application installed on the device to connect to the cellular network. Copyright 2020 Cengage Learning. All Rights Reserved. May not be copied, scanned, or duplicated, in whole or in part. WCN 02-200-203 Copyright 2020 Cengage Learning. All Rights Reserved. May not be copied, scanned, or duplicated, in whole or in part. Due to electronic rights, some third party content may be suppressed from the eBook and/or eChapter(s). Editorial review has deemed that any suppressed content does not materially affect the overall learning experience. Cengage Learning reserves the right to remove additional content at any time if subsequent rights restrictions require it. 7 328 C h a p ter 7 Setting Up a Local Network Cell phone tethering. You can tether your computer or another device to your cell phone. The cell phone connects to the cellular network and provides communication to the tethered device. To use your phone for tethering, your carrier contract must allow it. The phone and other device can connect by way of a USB cable (see Figure 7-8), a proprietary cable provided by your cell phone manufacturer, or a Bluetooth or Wi-Fi wireless connection. Your carrier is likely to provide you software to make the connection, or the setting might be embedded in the phone’s Figure 7-8 Tether your laptop to your cell phone using a OS. If software is provided, install the software first USB cable and then use the software to make the connection. Otherwise, enable the tether in your phone’s OS. USB broadband modem. For any computer, you can use a USB broadband modem (sometimes called an air card), such as the one shown in Figure 7-9. The device requires a contract with a cellular carrier. If needed when using a USB broadband modem, insert the SIM card in the modem (see ­Figure 7-10). When you insert the modem into a USB port, Windows finds the device, and the software stored on the device automatically installs and runs. A window provided by the software then appears and allows you to connect to the cellular network. LED light indicates power LED light indicates network activity Figure 7-9 A USB broadband modem by Sierra Wireless Slot for SIM card Remove the back cover to reveal the SIM card Figure 7-10 A SIM card with subscription information on it might be required to use a cellular network Copyright 2020 Cengage Learning. All Rights Reserved. May not be copied, scanned, or duplicated, in whole or in part. WCN 02-200-203 Copyright 2020 Cengage Learning. All Rights Reserved. May not be copied, scanned, or duplicated, in whole or in part. Due to electronic rights, some third party content may be suppressed from the eBook and/or eChapter(s). Editorial review has deemed that any suppressed content does not materially affect the overall learning experience. Cengage Learning reserves the right to remove additional content at any time if subsequent rights restrictions require it. Connecting a Computer to a Local Network 329 LTE installed Internet. Some cellular companies offer home Internet service through their cellular WAN infrastructure. Verizon calls its service LTE Internet Installed, and AT&T calls its service FWI (Fixed ­Wireless Internet). The ISP installs an LTE router at the home, possibly with an external antenna, which then connects wirelessly to the ISP’s cellular network. The router provides a Wi-Fi hotspot as well as a few Ethernet ports for wired devices. Typically, the router can’t be moved to other locations like a smartphone can—it’s designed to be used only at the location where the subscription is established. Data usage caps also may apply. Mobile hotspot. Some mobile devices can create a mobile hotspot that computers and other mobile devices can connect by Wi-Fi to your device and on to the Internet. Some cellular ISPs, such as AT&T, also offer devices dedicated to this purpose. Now that you understand some basics about the different types of networks and methods of connecting those networks to the Internet, you’re ready to learn about different ways to connect computers to local networks. Connecting a Computer to a Local Network A+ Core 1 2.2, 2.3, 2.6, 3.2 A+ Core 2 1.8 Connecting a laptop or desktop computer to a network is quick and easy in most situations. Here, we begin with a summary of how to connect to a wired or wireless network, and then you learn how to connect to a VPN. (In Chapter 9, you learn how to connect smartphones and tablets to networks.) A+ Exam Tip The A+ Core 2 exam expects you to know which type of network connection (VPN, wired, wireless, cellular, or dial-up) is appropriate for a given scenario and to know how to make the connection. Connecting to an Ethernet Wired or Wi-Fi Wireless Local Network A+ Core 1 2.3, 3.2 A+ Core 2 1.8 To connect a computer to a network using an Ethernet wired or Wi-Fi wireless connection, follow these steps: 1. In general, before you connect to any network, the network adapter and its drivers must be installed and Device Manager should report no errors. 2. Do one of the following to connect to the network: For a wired network, plug in the network cable to the Ethernet port. The port is also called an RJ-45 port and looks like a large phone jack. An RJ-45 connector looks similar to an RJ-11 connector, only larger (see ­Figure 7-11). Indicator lights near the network port should light up to indicate connectivity and activity. For Ethernet, Windows should automatically configure the connection. For a wireless network, click the Network icon in the taskbar on the desktop and select a wireless network. Click Connect. If the network is secured, you must enter the security key to the wireless network to connect. 3. If this is the first time you’ve connected to a local network, you’ll be asked if you want to make the PC discoverable. For private networks (such as your home or business), click Yes, and for ­public ­networks (such as a coffee shop hotspot), click No. Figure 7-11 RJ-45 and RJ-11 connectors Copyright 2020 Cengage Learning. All Rights Reserved. May not be copied, scanned, or duplicated, in whole or in part. WCN 02-200-203 Copyright 2020 Cengage Learning. All Rights Reserved. May not be copied, scanned, or duplicated, in whole or in part. Due to electronic rights, some third party content may be suppressed from the eBook and/or eChapter(s). Editorial review has deemed that any suppressed content does not materially affect the overall learning experience. Cengage Learning reserves the right to remove additional content at any time if subsequent rights restrictions require it. 7 330 C h a p ter 7 Setting Up a Local Network Notes For a private corporate or enterprise network, Windows Server or Microsoft Azure is likely to manage access to the network using a Windows domain. You must sign in to the Windows domain with a user name and password. Press Ctrl+Alt+Del to access the sign-on screen. The user name might be text such as Jane Smith or an email address such as JSmith@mycompany.com. 4. Open your browser and make sure you can access the web. For wireless connections, some hotspots provide an initial page called a captive portal, where you must enter a code or agree to the terms of use before you can use the network. On a private network, open File Explorer or Windows Explorer and drill down into the Network group to verify that network resources are available (see Figure 7-12). Figure 7-12 File Explorer shows resources on the network To view and change network security settings in Windows 10, open the Settings app and click Network & Internet. Click Change connection properties, and then select either Public or Private. OS Differences To verify or change security settings in Windows 8, click the Settings charm and click Change PC settings. On the PC settings screen, click Network. On the Network screen, if necessary, click Connections. To set the network security to Private, turn on Find devices and content. To set the network security to Public, turn this setting off. In Windows 7, open the Network and Sharing Center window. If the network location is Home network or Work ­network, click it. The Set Network Location box appears. Select a network type and click Close. For wireless connections, you can view the status of the connection, including the security key used to make the connection. Do the following: 1. Open Control Panel and open the Network and Sharing Center. Alternately, you can right-click the ­Network icon in the desktop taskbar in Windows 10 and click Open Network & Internet settings, which opens the Network & Internet group in the Settings app. In Windows 8/7, click Open Network Copyright 2020 Cengage Learning. All Rights Reserved. May not be copied, scanned, or duplicated, in whole or in part. WCN 02-200-203 Copyright 2020 Cengage Learning. All Rights Reserved. May not be copied, scanned, or duplicated, in whole or in part. Due to electronic rights, some third party content may be suppressed from the eBook and/or eChapter(s). Editorial review has deemed that any suppressed content does not materially affect the overall learning experience. Cengage Learning reserves the right to remove additional content at any time if subsequent rights restrictions require it. Connecting a Computer to a Local Network 331 and Sharing Center. In the Network and Sharing Center (see Figure 7-13), click Change adapter settings, or in the Network & Internet window, click Change adapter options. The Network Connections window appears (see Figure 7-14). 7 Figure 7-13 The Network and Sharing Center reports a healthy wireless network connection Figure 7-14 The Network Connections window can be used to repair broken connections Notes For Windows 10, a shortcut to open the Network & Internet window in the Settings app is to press Win+X and click Network Connections. For Windows 8, the same shortcut will open the Network Connections window. 2. In the Network Connections window, right-click the Wi-Fi connection and click Status. In the Wi-Fi ­Status box (see Figure 7-15), click Wireless Properties. In the Wireless Network Properties box, select the Security tab. To view the security key, check Show characters. You can also see the security and encryption types that Windows automatically detected and applied when it made the connection. Copyright 2020 Cengage Learning. All Rights Reserved. May not be copied, scanned, or duplicated, in whole or in part. WCN 02-200-203 Copyright 2020 Cengage Learning. All Rights Reserved. May not be copied, scanned, or duplicated, in whole or in part. Due to electronic rights, some third party content may be suppressed from the eBook and/or eChapter(s). Editorial review has deemed that any suppressed content does not materially affect the overall learning experience. Cengage Learning reserves the right to remove additional content at any time if subsequent rights restrictions require it. 332 C h a p ter 7 Setting Up a Local Network Figure 7-15 Verify that the Network security key for the wireless network is correct If you have a problem making a network connection, you can reset the connection. Open the Network Connections window and right-click the network connection. Select Disable from the shortcut menu, as shown in Figure 7-16. Right-click the connection again and select Enable. The connection is reset. Try again to browse the web or access resources on the network. If you still don’t have local or Internet access, it’s time to dig a little deeper into the source of the problem. More network troubleshooting tools and solutions are covered later in this chapter. Figure 7-16 To repair a connection, disable and then enable the connection Creating a VPN Connection A+ Core 1 2.3, 2.6 A+ Core 2 1.8 A virtual private network (VPN) is often used by telecommuting employees to connect to the corporate network by way of the Internet. A VPN protects data by encrypting it from the time it leaves the remote computer until it reaches a server on the corporate ­network, and vice versa. The encryption technique is called a tunnel or tunneling (see Figure 7-17). Copyright 2020 Cengage Learning. All Rights Reserved. May not be copied, scanned, or duplicated, in whole or in part. WCN 02-200-203 Copyright 2020 Cengage Learning. All Rights Reserved. May not be copied, scanned, or duplicated, in whole or in part. Due to electronic rights, some third party content may be suppressed from the eBook and/or eChapter(s). Editorial review has deemed that any suppressed content does not materially affect the overall learning experience. Cengage Learning reserves the right to remove additional content at any time if subsequent rights restrictions require it. Connecting a Computer to a Local Network 333 Private network Wireless access point Wireless laptop Internet VPN tunneled packets Figure 7-17 W ith a VPN, tunneling is used to send encrypted data over wired and wireless ­networks and the Internet A VPN can be managed by operating systems, routers, or third-party software such as OpenVPN (­openvpn.net). A VPN connection is a virtual connection, which means you are setting up the tunnel over an existing connection to the Internet. When creating a VPN connection on a personal computer, always follow directions given by the network administrator who hosts the VPN. The company website might provide VPN client software to download and install on your computer. Then you might be expected to double-click a configuration file to complete the VPN connection. OpenVPN uses an .ovpn file for this purpose. Here are the general steps using Windows to connect to a VPN: 1. In the Network and Sharing Center (refer back to Figure 7-13), click Set up a new connection or network. Then select Connect to a workplace - Set up a dial-up or VPN connection to your workplace (see Figure 7-18) and click Next. Figure 7-18 Create a dial-up connection to an ISP Copyright 2020 Cengage Learning. All Rights Reserved. May not be copied, scanned, or duplicated, in whole or in part. WCN 02-200-203 Copyright 2020 Cengage Learning. All Rights Reserved. May not be copied, scanned, or duplicated, in whole or in part. Due to electronic rights, some third party content may be suppressed from the eBook and/or eChapter(s). Editorial review has deemed that any suppressed content does not materially affect the overall learning experience. Cengage Learning reserves the right to remove additional content at any time if subsequent rights restrictions require it. 7 334 C h a p ter 7 Setting Up a Local Network Notes In Windows 10, you can accomplish the first part of this step in the Settings app. Open the Network & Internet group in the Settings app, click Dial-up, and then click Set up a new connection. The dialog box shown in ­Figure 7-18 appears. 2. In the Connect to a Workplace dialog box, click Use my Internet connection (VPN). In the next dialog box, enter the IP address or domain name of the network (see Figure 7-19). Your network administrator can provide this information. Name the VPN connection and click Create. Figure 7-19 Enter connection information to the VPN OS Differences Windows 10/8 requires you to enter your user name and password at the time you connect to a VPN. Windows 7 gives you the option to enter this information when you set up the VPN or as you connect to it. Figure 7-20 E nter your user name and password to connect to your VPN Whenever you want to use the VPN connection, click the Network icon in the taskbar. In the list of available networks, click the VPN connection and click Connect. Enter your user name and password (see ­Figure 7-20) and click OK. Your user name and password are likely to be the same network ID and password to your user account on the Windows domain on the corporate network. After the connection is made, you can use your browser to access the corporate secured intranet ­websites or other resources. The resources you can access depend on the permissions assigned to your user account. Copyright 2020 Cengage Learning. All Rights Reserved. May not be copied, scanned, or duplicated, in whole or in part. WCN 02-200-203 Copyright 2020 Cengage Learning. All Rights Reserved. May not be copied, scanned, or duplicated, in whole or in part. Due to electronic rights, some third party content may be suppressed from the eBook and/or eChapter(s). Editorial review has deemed that any suppressed content does not materially affect the overall learning experience. Cengage Learning reserves the right to remove additional content at any time if subsequent rights restrictions require it. Connecting a Computer to a Local Network 335 Problems connecting to a VPN can be caused by the wrong authentication protocols used when passing the user name and password to the VPN. To configure these settings, return to the Network and Sharing Center and click Change adapter settings. In the Network Connections window, right-click VPN Connection and click Properties. In the Properties box, select the Security tab (see Figure 7-21). Here you can select security settings for the type of VPN, encryption requirements, and authentication protocols given to you by the network administrator. 7 Figure 7-21 Configure the VPN’s security settings Creating a Dial-Up Connection Here are the bare-bones steps you need to set up and support a dial-up connection: 1. I nstall an internal or external dial-up modem in your computer. Make sure Device Manager recognizes the card without errors. 2. P lug the phone line into the dial-up modem port on your computer and into the wall jack. Phone lines use RJ-11 connectors (RJ stands for registered jack), which are the same connectors used for wired telephones. 3. O pen the Network and Sharing Center window. In Windows 10/8/7, open the Control Panel and click Network and Sharing Center. A+ Exam Tip Windows 10 includes many options for accessing the Network and Sharing Center, and the A+ Core 2 exam expects you to be familiar with multiple methods for accessing any of the common utilities. One of the quickest ways to get to the Network and Sharing Center is to right-click Start, click Network Connections, then click Network and Sharing Center. 4. In the Network and Sharing Center window, click Set up a new connection or network. In the dialog box that appears (refer back to Figure 7-18), select Connect to the Internet - Set up a broadband or dialup connection to the Internet and click Next. 5. In the next dialog box, click Dial-up. In the next box (see Figure 7-22), enter the phone number to your ISP, your ISP user name and password, and the name you decide to give the dial-up connection. Then click Create. Copyright 2020 Cengage Learning. All Rights Reserved. May not be copied, scanned, or duplicated, in whole or in part. WCN 02-200-203 Copyright 2020 Cengage Learning. All Rights Reserved. May not be copied, scanned, or duplicated, in whole or in part. Due to electronic rights, some third party content may be suppressed from the eBook and/or eChapter(s). Editorial review has deemed that any suppressed content does not materially affect the overall learning experience. Cengage Learning reserves the right to remove additional content at any time if subsequent rights restrictions require it. 336 C h a p ter 7 Setting Up a Local Network Figure 7-22 Enter a phone number and account information to your ISP To use the connection, click your Network icon in the taskbar. In the list of available connections, select your dial-up connection (see Figure 7-23A). In Windows 10, this opens the Dial-up page in the Settings app, where you click the dial-up connection again and click Connect. In Windows 8/7, click Connect. The Connect dialog box appears, where you can enter your password (see Figure 7-23B). Click Dial. You will hear the modem dial the ISP and make the connection. (A) (B) Figure 7-23 (A) Select your dial-up connection, and (B) enter the password to your ISP Copyright 2020 Cengage Learning. All Rights Reserved. May not be copied, scanned, or duplicated, in whole or in part. WCN 02-200-203 Copyright 2020 Cengage Learning. All Rights Reserved. May not be copied, scanned, or duplicated, in whole or in part. Due to electronic rights, some third party content may be suppressed from the eBook and/or eChapter(s). Editorial review has deemed that any suppressed content does not materially affect the overall learning experience. Cengage Learning reserves the right to remove additional content at any time if subsequent rights restrictions require it. Connecting a Computer to a Local Network 337 If the dial-up connection won’t work, here are some things you can try: Is the phone line working? Plug in a regular phone and check for a dial tone. Is the phone cord securely connected to the computer and the wall jack? Does the modem work? Check Device Manager for reported errors about the modem. Does the modem work when making a call to another phone number (not your ISP)? Check the Dial-up Connection Properties box for errors. To do so, click Change adapter settings in the Network and Sharing Center, and then right-click the dial-up connection and select Properties from the shortcut menu. Is the phone number correct? Has a 1 been added in front of the number by mistake? Does the number need to start with a 9 to get an outside line? If you need to add a 9, you can put a comma in the field (for example, “9,4045661200”), which causes a slight pause after the 9 is dialed. Try dialing the number manually from a phone. Do you hear beeps on the other end? Try another phone number. When you try to connect, do you hear the number being dialed? If so, the problem is most likely with the phone number, the phone line, or the user name and password. Try removing and reinstalling the dial-up connection. Now let’s turn our attention to how to configure settings for a network connection, including dynamic, static, and alternate address configurations. Dynamic and Static IP Configurations A+ Core 1 2.3 A+ Core 2 1.8 Computers use IP addresses to find each other on a network. An IP address is assigned to a network connection when the connection is first made and can be: A 32-bit string, written as four decimal numbers called octets and separated by periods, such as 192.168.100.4 A 128-bit string, written as eight hexadecimal numbers separated by colons, such as 2001:0000:B80:0000:0000:D3:9C5A:CC Most networks use 32-bit IP addresses, which are defined by IPv4 (Internet Protocol ­version 4). Some ­networks use both 32-bit addresses and 128-bit addresses, which are defined by IPv6 (Internet Protocol ­version 6). Notes The suite of rules that define network communication is called TCP/IP (Transmission Control Protocol/Internet Protocol). IP (Internet Protocol) is a set of rules for IP addressing. IPv4 is an earlier version of IP, and IPv6 is the latest version. A protocol is a set of rules computers must follow in order to communicate. A host is any device, such as a desktop computer, laptop, or printer, on a network that requests or serves up data or services to other devices. To communicate on a network or the Internet, a host needs this TCP/IP information: Its own IP address—for example, 192.168.100.4. A subnet mask, which is four decimal numbers separated by periods—for example, 255.255.255.0. When a computer wants to send a message to a destination computer, it uses its subnet mask to decide whether the destination computer is on its own network or another network. The IP address of a default gateway. Computers can communicate directly with each other on the same network. However, when a computer sends a message to a computer on a different network, it sends the message to its default gateway, which is connected to the local network and at least one other network. The gateway sends the message on its way to other networks. For small businesses and homes, the default gateway is a router. Copyright 2020 Cengage Learning. All Rights Reserved. May not be copied, scanned, or duplicated, in whole or in part. WCN 02-200-203 Copyright 2020 Cengage Learning. All Rights Reserved. May not be copied, scanned, or duplicated, in whole or in part. Due to electronic rights, some third party content may be suppressed from the eBook and/or eChapter(s). Editorial review has deemed that any suppressed content does not materially affect the overall learning experience. Cengage Learning reserves the right to remove additional content at any time if subsequent rights restrictions require it. 7 338 C h a p ter 7 Setting Up a Local Network The IP addresses of one or more DNS (Domain Name System or Domain Name Service) servers. Computers use IP addresses to communicate, but people use computer names, such as www.cengage.com, to address a computer. When you enter www.cengage.com in your browser address box, your computer must find the IP address of the www.cengage.com web server and does so by querying a DNS server. DNS servers can access databases spread all over the Internet that maintain lists of computer names (such as www.cengage.com) and their IP address assignments. This group of databases is called the Internet namespace and finding the IP address for a computer name is called name resolution. In the Internet namespace, cengage.com is the name of the Cengage domain and www.cengage.com is the name of a web server in that domain. You’ll learn more about these concepts in Chapter 8. The IP address, subnet mask, default gateway, and DNS server addresses can be manually assigned to a computer’s network connection; the computer’s IP address is called a static IP address. Alternately, all of this information can be requested from a server on the network when a computer first connects to the network. The IP address it receives is called a dynamic IP address, and the server that assigns the address from a pool of addresses it maintains is called a DHCP (Dynamic Host Configuration Protocol) server. A computer or other device (such as a network printer) that requests address information from a DHCP server is called a DHCP client. It is said that the client is leasing an IP address. A DHCP server that serves up IPv6 addresses is often called a DHCPv6 server. You’ll learn more about DHCP in Chapter 8. A+ Exam Tip The A+ Core 1 exam expects you to know what a DHCP server is and may give you a scenario that requires you to use static and dynamic IP addressing. Most networks use dynamic IP addressing. By default, Windows requests dynamic IP configuration from the DHCP server and there is nothing for you to configure. In some situations, however, a computer must have a static IP address, so as an IT support technician, you need to know how to configure static IP addressing. Follow these steps to configure static IP addressing: 1. Open the Network Connections window. Right-click the network connection and click Properties. In the Properties box on the Networking tab (as shown in the middle box of Figure 7-24), select Internet Protocol Version 4 (TCP/IPv4) and click Properties. The TCP/IPv4 Properties box appears (see the right side of Figure 7-24). Figure 7-24 Configure TCP/IPv4 for static or dynamic addressing Copyright 2020 Cengage Learning. All Rights Reserved. May not be copied, scanned, or duplicated, in whole or in part. WCN 02-200-203 Copyright 2020 Cengage Learning. All Rights Reserved. May not be copied, scanned, or duplicated, in whole or in part. Due to electronic rights, some third party content may be suppressed from the eBook and/or eChapter(s). Editorial review has deemed that any suppressed content does not materially affect the overall learning experience. Cengage Learning reserves the right to remove additional content at any time if subsequent rights restrictions require it. Connecting a Computer to a Local Network 339 2. By default, dynamic IP addressing is used, which selects Obtain an IP address automatically and Obtain DNS server address automatically. To change the settings to static IP addressing, select Use the following IP address. Then enter the IP address, subnet mask, and default gateway. 3. If your network administrator has given you the IP addresses of DNS servers, select Use the following DNS server addresses and enter up to two IP addresses. If you have additional DNS IP addresses, click Advanced and enter them on the DNS tab of the Advanced TCP/IP Settings box. Notes As an IT support technician, it’s unlikely you’ll ever be called on to configure static IPv6 addressing. However, to do so, use the Ethernet Properties box in the middle of Figure 7-24. Select Internet Protocol Version 6 (TCP/IPv6) and click Properties. You can also uncheck Internet Protocol Version 6 (TCP/IPv6) to disable it. For most situations, you need to leave it enabled. A bug in Windows 7 might prevent you from joining a homegroup if IPv6 is disabled. You’ll learn more about IPv6 in Chapter 8. Notes In Windows 10, you can use the Settings app to configure static IP addressing. On the Status page in the Network & Internet group, click Change connection properties. Scroll down and click Edit under IP settings. Automatic (DHCP) is the default setting (see Figure 7-25A). To enter static IP address information, click Manual. In the Edit IP settings box (see Figure 7-25B), turn on IPv4 and enter the information. (A) (B) Figure 7-25 Set static IP addressing information in the Settings app Copyright 2020 Cengage Learning. All Rights Reserved. May not be copied, scanned, or duplicated, in whole or in part. WCN 02-200-203 Copyright 2020 Cengage Learning. All Rights Reserved. May not be copied, scanned, or duplicated, in whole or in part. Due to electronic rights, some third party content may be suppressed from the eBook and/or eChapter(s). Editorial review has deemed that any suppressed content does not materially affect the overall learning experience. Cengage Learning reserves the right to remove additional content at any time if subsequent rights restrictions require it. 7 340 C h a p ter 7 Setting Up a Local Network Alternate IP Address Configuration Suppose an employee with a laptop often travels, and her work network uses static IP addressing, even though most public networks use dynamic IP addressing. How do you configure A+ Core 2 her computer’s network connection 1.8 settings? For travel, you would configure the computer to use dynamic IP addressing in order to connect to public networks. However, when the computer attempts to connect to the corporate network, it needs a static IP address. The solution is to create an alternate configuration that the computer will use only if needed. To create an alternate configuration, first use the General tab of the TCP/IPv4 Properties box shown earlier in Figure 7-24 to set the configuration for dynamic IP addressing. Then click the Alternate Configuration tab. As you can see in Figure 7-26, by default Windows sets an AutoFigure 7-26 Create an alternate static IP address configuration matic private IP address (APIPA), which is an IP address beginning with 169.254, when it cannot find a DHCP server. Select User configured. Then enter a static IP address, subnet mask, default gateway, and DNS server addresses for the alternate configuration to be used on the company network. Click OK and close all boxes. Now the computer will first attempt to gather network connection settings from a DHCP server. If a DHCP server is not available on the network, the computer will instead use the new static IP settings you just entered. A+ Core 1 2.3 A+ Exam Tip The A+ Core 2 exam expects you to know in a scenario when it is appropriate to configure an alternate IP address, including setting the static IP address, subnet mask, DNS addresses, and gateway address. Managing Network Adapters A computer makes a wired or wireless connection to a local network by way of a network adapter, which might be a network port embedded on the motherA+ board or a network interface card (NIC) Core 2 installed in an expansion slot on the 1.8 motherboard. In addition, the adapter might be an external device plugged into a USB port (see Figure 7-27). A network adapter is often called a network interface card or NIC even when it’s not really a card but a USB device or a device embedded on the motherboard. It might also be called a network controller or network adapter. A+ Core 1 2.2, 2.3 Figure 7-27 U SB devices provide wired and wireless ­network connections Copyright 2020 Cengage Learning. All Rights Reserved. May not be copied, scanned, or duplicated, in whole or in part. WCN 02-200-203 Copyright 2020 Cengage Learning. All Rights Reserved. May not be copied, scanned, or duplicated, in whole or in part. Due to electronic rights, some third party content may be suppressed from the eBook and/or eChapter(s). Editorial review has deemed that any suppressed content does not materially affect the overall learning experience. Cengage Learning reserves the right to remove additional content at any time if subsequent rights restrictions require it. Connecting a Computer to a Local Network 341 A+ Exam Tip The A+ Core 2 exam expects you, when given a scenario, to be able to resolve a problem by configuring the features of a network adapter, including speed, half duplex, full duplex, Wake-on-LAN, QoS, and available BIOS/ UEFI settings for onboard NICs. Here are a network adapter’s features you need to be aware of: The drivers a NIC uses. A NIC usually comes bundled with drivers on CD or the drivers can be downloaded from the web. Windows has several embedded NIC drivers. After you install a NIC, you install its drivers. Problems with the network adapter can sometimes be solved by using Device Manager to update the drivers or uninstall the drivers and then reinstall them. Ethernet speeds. For wired networks, the four speeds for Ethernet are 10 Mbps, 100 Mbps (Fast Ethernet), 1 Gbps (Gigabit Ethernet), and 10 Gbps (10-gigabit Ethernet). Most network adapters sold today for local networks use Gigabit Ethernet and support the two slower speeds. To see the speeds a NIC supports, open its Properties box in Device Manager. Select the Advanced tab. In the list of properties, select Speed & Duplex. You can then see available speeds in the Value drop-down list (see the right side of Figure 7-28). If the adapter connects with slower network devices on the network, the adapter works at the slower speed. Notice that the drop-down list has options for half duplex or full duplex. Full duplex sends and receives transmissions at the same time. Half duplex works in only one direction at a time. Select Auto Negotiation for Windows to use the best possible speed and duplex for a particular connection. Figure 7-28 Set the speed and duplex for the network adapter Notes The speed of a network depends on the speed of each device on the network and how well a router or switch manages that traffic. SOHO network devices typically offer three speeds: Gigabit Ethernet (1000 Mbps or 1 Gbps), Fast Ethernet (100 Mbps), or Ethernet (10 Mbps). If you want your entire network to run at the fastest speed, make sure all your devices are rated for Gigabit Ethernet. Copyright 2020 Cengage Learning. All Rights Reserved. May not be copied, scanned, or duplicated, in whole or in part. WCN 02-200-203 Copyright 2020 Cengage Learning. All Rights Reserved. May not be copied, scanned, or duplicated, in whole or in part. Due to electronic rights, some third party content may be suppressed from the eBook and/or eChapter(s). Editorial review has deemed that any suppressed content does not materially affect the overall learning experience. Cengage Learning reserves the right to remove additional content at any time if subsequent rights restrictions require it. 7 342 C h a p ter 7 Setting Up a Local Network MAC address. Every NIC (wired or wireless) has a 48-bit (6-byte) identification number, called the MAC address or physical address, hard-coded on the card by its manufacturer. The MAC address is unique for that adapter and is used to identify the adapter on the local network. An example of a MAC address is 00-0C-6E-4E-AB-A5. Most likely, the MAC address is printed on the device (see Figure 7-29). MAC address Figure 7-29 This Gigabit Ethernet adapter by Intel uses a PCIe ×1 slot Figure 7-30 Status indicator lights for the onboard network port Status indicator lights. A wired network adapter might provide indicator lights on the side of the RJ-45 port that indicate connectivity and activity (see Figure 7-30). When you first discover you have a problem with a computer not connecting to a network, be sure to check the status indicator lights to verify that you have connectivity and activity. If not, then the problem is related to hardware. Next, check the cable connections to make sure they are solid. Wake-on-LAN. A NIC might support Wakeon-LAN, which allows it to wake up the computer when it receives certain communication on the network. To use the feature, it must be enabled on the NIC. Open the NIC’s Properties box in Device Manager and click the Advanced tab. Make sure Wake on Magic Packet and Wake on pattern match are both enabled (see Figure 7-31A). Copyright 2020 Cengage Learning. All Rights Reserved. May not be copied, scanned, or duplicated, in whole or in part. WCN 02-200-203 Copyright 2020 Cengage Learning. All Rights Reserved. May not be copied, scanned, or duplicated, in whole or in part. Due to electronic rights, some third party content may be suppressed from the eBook and/or eChapter(s). Editorial review has deemed that any suppressed content does not materially affect the overall learning experience. Cengage Learning reserves the right to remove additional content at any time if subsequent rights restrictions require it. Connecting a Computer to a Local Network 343 7 (A) (B) Figure 7-31 Enable Wake-on-LAN (A) using the Advanced tab, or (B) using the Power Management tab of the network ­adapter’s Properties box Notes Some NICs provide a Power Management tab in the Properties box. To use the Power Management tab to enable Wake-on-LAN, check Allow this device to wake the computer (see Figure 7-31B). For an onboard NIC, you must also enable Wake-on-LAN in BIOS/UEFI setup. Reboot the computer, enter BIOS/UEFI setup, and look for the option on a power-management screen. Figure 7-32 shows the BIOS/UEFI screen for one onboard NIC. It is not recommended that you enable Wake-on-LAN for a wireless network adapter. Figure 7-32 Use the Power screen in the BIOS/UEFI setup to enable Wake-on-LAN Source: Intel Copyright 2020 Cengage Learning. All Rights Reserved. May not be copied, scanned, or duplicated, in whole or in part. WCN 02-200-203 Copyright 2020 Cengage Learning. All Rights Reserved. May not be copied, scanned, or duplicated, in whole or in part. Due to electronic rights, some third party content may be suppressed from the eBook and/or eChapter(s). Editorial review has deemed that any suppressed content does not materially affect the overall learning experience. Cengage Learning reserves the right to remove additional content at any time if subsequent rights restrictions require it. 344 C h a p ter 7 Setting Up a Local Network Quality of Service (QoS). Another feature on a network adapter is Quality of Service (QoS), the ability to control which applications’ traffic have priority on the network. The feature must be enabled and configured on the router, enabled on the network adapters, and configured in Windows for every computer on the network that uses the high-priority applications. Later in this chapter, you learn how to configure a router to use QoS. To enable QoS on a Windows computer’s NIC, open the network adapter Properties box in Device Manager. On the Advanced tab, make sure Priority Enabled or Priority & VLAN Enabled is selected, as shown in Figure 7-33. If the option is not listed, the adapter does not support QoS. Figure 7-33 S elect Priority Enabled to allow the network adapter to support QoS on the network Notes A VLAN is a virtual LAN, and QoS is sometimes implemented using VLAN technology. You’ll learn more about VLANs when you study virtualization. Now that you know how to connect a computer to a network, let’s look at how to set up the network itself. The process of building and maintaining a large, corporate network is outside the scope of this text. However, working with smaller networks, such as those used in homes and small businesses, helps prepare you to work in larger network environments. Setting Up a Multifunction Router for a SOHO Network A+ Core 1 2.2, 2.3, 2.4, 2.6 A+ Core 2 2.2, 2.3, 2.6, 2.10 An IT support technician is likely to be called on to set up a small office or home office (SOHO) network. As part of setting up a small network, you need to know how to configure a multipurpose router to stand between the network and the Internet. A router (see Figure 7-34) is a device that manages traffic between two or more networks and can help find the best path for traffic to get from one network to another. A+ Exam Tip The A+ Core 1 and A+ Core 2 exams may require you to evaluate the needs of a business or residence in a given scenario and to install, configure, and secure a SOHO wired and wireless router based on these needs. Figure 7-34 A router connects the local network to the Internet Copyright 2020 Cengage Learning. All Rights Reserved. May not be copied, scanned, or duplicated, in whole or in part. WCN 02-200-203 Copyright 2020 Cengage Learning. All Rights Reserved. May not be copied, scanned, or duplicated, in whole or in part. Due to electronic rights, some third party content may be suppressed from the eBook and/or eChapter(s). Editorial review has deemed that any suppressed content does not materially affect the overall learning experience. Cengage Learning reserves the right to remove additional content at any time if subsequent rights restrictions require it. Setting Up a Multifunction Router for a SOHO Network 345 Functions of a SOHO Router A+ Core 1 2.2, 2.3 Routers can range from small ones designed to manage a SOHO network that connects to an ISP (costing around $50 to $300) to those that manage multiple networks and extensive traffic (costing several thousand dollars). On a small office or home network, a router stands between the ISP network and the local network (see Figure 7-35), and the router is the local network’s gateway to the Internet. 7 Figure 7-35 A router stands between a local network and the ISP network and manages traffic between them Note in the figure that computers can connect to this router using wired or wireless connections. This is because a SOHO router often serves different functions in a single device. A typical SOHO router usually combines these functions: As a router, it stands between two networks—the ISP network and the local network—and routes traffic between the two networks. As a switch, it manages several network ports that can be connected to wired computers on the local network or to a dedicated switch that provides even more ports for locally networked computers. As a DHCP server, it can provide IP addresses to computers and other devices on the local network. As a wireless access point (WAP), it enables wireless devices to connect to the network. These wireless connections can be secured using wireless security features. As a firewall, it blocks unwanted traffic from the Internet and can restrict Internet access for local devices behind the firewall. Restrictions on local devices can apply to days of the week, time of day, keywords used, certain websites, and specific applications. It can also limit network and Internet access to specified computers, based on their MAC addresses. If the router is used as an FTP (File Transfer Protocol) server, you can connect an external hard drive to the router, and the FTP firmware on the router can be used to share files with network users. An example of a multifunction router is the Nighthawk AC1900 by NETGEAR, shown in Figures 7-36 and 7-37. It has one Internet port for the broadband modem (cable modem or DSL modem) and four ports for devices on the network. The USB port can be used to plug in a USB external hard drive for file sharing on the network. The router is also a wireless access point with multiple antennas to increase speed and range. Copyright 2020 Cengage Learning. All Rights Reserved. May not be copied, scanned, or duplicated, in whole or in part. WCN 02-200-203 Copyright 2020 Cengage Learning. All Rights Reserved. May not be copied, scanned, or duplicated, in whole or in part. Due to electronic rights, some third party content may be suppressed from the eBook and/or eChapter(s). Editorial review has deemed that any suppressed content does not materially affect the overall learning experience. Cengage Learning reserves the right to remove additional content at any time if subsequent rights restrictions require it. 346 C h a p ter 7 Setting Up a Local Network Installing and Configuring a Router on the Local Network When deciding where to physically place a router, consider its physical security. If the router will be used as a wireless access point, make sure it is centrally located to create the A+ best Wi-Fi hotspot for users. For Core 2 physical security in a small business, 2.2, 2.6, 2.10 don’t place the router in a public location, such as the lobby. For best security, place the router behind a locked door accessible only to authorized personnel Source: Amazon.com in a location with access to network cabling. Figure 7-36 The NETGEAR Nighthawk AC1900 dual band Wi-Fi The indoor range for a Wi-Fi hotspot is up to Gigabit router 70 meters; this range is affected by many factors, including interference from walls, furniture, electrical equipment, and other nearby hotspots. For the best Wi-Fi strength, position your router or a stand-alone wireless access point in the center of where you want your hotspot, and know that a higher position (near the ceiling) works better than a lower position (on the floor). For routers that have external antennas, raise the antennas to vertical positions. Plug in the router and connect network cables to devices on the local network. Connect the network cable from the ISP modem or other device to the uplink port on the router. To configure a router for the first time or change its configuration, always follow the Reset Ethernet Internet USB 2.0 Power Power button LAN ports port port On/Off connector directions of the manufacturer. You can use 1–4 any computer on the network that uses a Source: NETGEAR wired connection (it doesn’t matter which Figure 7-37 Connections and ports on the back of the NETGEAR computer) to configure the firmware on the router router. You’ll need the IP address of the router and the default user name and password to the router setup. To find this information, look in the router documentation or search online for your model and brand of router. Here are the general steps for one router, the Nighthawk AC1900 by NETGEAR, although the setup screens for your router may be different: A+ Core 1 2.3, 2.6 1. Open your browser and enter the IP address of the router in the address box. In our example, the address is 192.168.1.1. The Windows Security box appears (see Figure 7-38). For our router, the default user name and password are both admin, although yours might be different. Copyright 2020 Cengage Learning. All Rights Reserved. May not be copied, scanned, or duplicated, in whole or in part. WCN 02-200-203 Copyright 2020 Cengage Learning. All Rights Reserved. May not be copied, scanned, or duplicated, in whole or in part. Due to electronic rights, some third party content may be suppressed from the eBook and/or eChapter(s). Editorial review has deemed that any suppressed content does not materially affect the overall learning experience. Cengage Learning reserves the right to remove additional content at any time if subsequent rights restrictions require it. Setting Up a Multifunction Router for a SOHO Network 347 7 Figure 7-38 Enter the user name and password to the router firmware utility 2. The main setup page of the router firmware appears in your browser window. Figure 7-39 shows the main page for a router that has already been configured. Notice the BASIC tab is selected. Most of the settings you’ll need are on the ADVANCED tab. Begin by poking around to see what’s available and to find the settings you need. If you make changes, be sure to save them. When finished, click Logout and close the browser window. Figure 7-39 The main screen for router firmware setup Source: NETGEAR Following are some changes you might need to make to the router’s configuration. To secure your router, always change the router password, which is described next. Copyright 2020 Cengage Learning. All Rights Reserved. May not be copied, scanned, or duplicated, in whole or in part. WCN 02-200-203 Copyright 2020 Cengage Learning. All Rights Reserved. May not be copied, scanned, or duplicated, in whole or in part. Due to electronic rights, some third party content may be suppressed from the eBook and/or eChapter(s). Editorial review has deemed that any suppressed content does not materially affect the overall learning experience. Cengage Learning reserves the right to remove additional content at any time if subsequent rights restrictions require it. 348 C h a p ter 7 Setting Up a Local Network Change the Router Password It’s extremely important to protect access to your network and prevent others from hijacking your router. If you have not already done so, change the router’s default administrative password. For our router, click the ADVANCED tab, click Administration, and click Set Password (see Figure 7-40). Change the password and click Apply. If the firmware offers the option, disable the ability to configure the router over the wireless network. Know that this password to configure the router firmware is different from the password needed to access the router’s wireless network. Figure 7-40 Change the router firmware password Source: NETGEAR Caution Changing the router password is especially important if the router is a wireless router. Unless you have disabled or secured the wireless access point, anyone within its range—even outside your building—can use your wireless network. If they guess the default password to the router, they can change the password to hijack your router. Also, your wireless network can be used for criminal activity. After you first install a router and before you do anything else, change your router password and disable the wireless network until you have time to set up and test the wireless security. To give even more security, change the default user name if the router utility allows that option. For best security, get in the habit of always changing the default administrative password for any wireless device, such as a Roku or security camera, that you might connect to a wireless network. Configure the DHCP Server To configure the DHCP server for our sample router, click the ADVANCED tab and then click LAN Setup in the Setup group (see Figure 7-41). On this page, you can enable or disable the DHCP server and set the IP address of the router and subnet mask for the network. For the DHCP server, set the starting and ending IP addresses, which determines the range of IP addresses DHCP can serve up. After making changes on this page, click Apply to save your changes. Copyright 2020 Cengage Learning. All Rights Reserved. May not be copied, scanned, or duplicated, in whole or in part. WCN 02-200-203 Copyright 2020 Cengage Learning. All Rights Reserved. May not be copied, scanned, or duplicated, in whole or in part. Due to electronic rights, some third party content may be suppressed from the eBook and/or eChapter(s). Editorial review has deemed that any suppressed content does not materially affect the overall learning experience. Cengage Learning reserves the right to remove additional content at any time if subsequent rights restrictions require it. Setting Up a Multifunction Router for a SOHO Network 349 7 Figure 7-41 Configure the DHCP server in the router firmware Source: NETGEAR Notes As you advance in your networking skills, you’ll learn how to choose subnet masks and ranges of IP addresses to divide a large network into more manageable subnets. For now, know that if your range of IP addresses varies only in the last octet, the subnet mask is 255.255.255.0. If the range of IP addresses varies in the last two octets, the subnet mask is 255.255.0.0. You’ll learn more about subnets in Chapter 8. Reserve IP Addresses A network device such as a printer needs a consistent IP address at all times so computers that access the printer don’t need to be told its new IP address each time it reconnects to the network. In addition, a computer that is running a service, such as a web server for other computers on the network, needs a consistent IP address so that other computers can consistently find the web server. You could assign the printer and web server IP addresses by configuring the device or computer for static IP addressing. Alternately, you can assign static IP addresses to a device or computer by creating an address reservation on the DHCP server so that the DHCP client receives the same IP address from the server every time it connects to the network. Do the following to reserve an IP address: 1. To identify the computer or printer, you’ll need its MAC address. When the client is connected to the network, click the ADVANCED tab and click Attached Devices in the Administration group (see ­Figure 7-42). Copy the MAC address (select it and press CTRL+C) or write it down. Copyright 2020 Cengage Learning. All Rights Reserved. May not be copied, scanned, or duplicated, in whole or in part. WCN 02-200-203 Copyright 2020 Cengage Learning. All Rights Reserved. May not be copied, scanned, or duplicated, in whole or in part. Due to electronic rights, some third party content may be suppressed from the eBook and/or eChapter(s). Editorial review has deemed that any suppressed content does not materially affect the overall learning experience. Cengage Learning reserves the right to remove additional content at any time if subsequent rights restrictions require it. 350 C h a p ter 7 Setting Up a Local Network Figure 7-42 View the MAC addresses of devices connected to the network Source: NETGEAR 2. To assign a reserved IP address to the client, go to the LAN Setup page shown in Figure 7-41 and click Add under Address Reservation. In the IP address field, enter the IP address to assign to the computer or printer. Be sure to use an IP address in the range of IP addresses assigned by the DHCP server. Select the MAC address from the list of attached devices or copy or type the MAC address in the field. Click Apply to save your changes. In Figure 7-43, a Canon network printer is set to receive the IP address 192.168.1.200 each time it connects to the network. It’s helpful to network users to write this IP address on a label taped in plain sight on the printer or web server. Figure 7-43 Use address reservation to assign a reserved IP address to a computer or other device Source: NETGEAR Copyright 2020 Cengage Learning. All Rights Reserved. May not be copied, scanned, or duplicated, in whole or in part. WCN 02-200-203 Copyright 2020 Cengage Learning. All Rights Reserved. May not be copied, scanned, or duplicated, in whole or in part. Due to electronic rights, some third party content may be suppressed from the eBook and/or eChapter(s). Editorial review has deemed that any suppressed content does not materially affect the overall learning experience. Cengage Learning reserves the right to remove additional content at any time if subsequent rights restrictions require it. Setting Up a Multifunction Router for a SOHO Network 351 MAC Address Filtering MAC address filtering allows you to restrict access to your network to certain computers or devices. If a MAC address is not entered in the table of MAC addresses, the device is not allowed to connect to the network. For our sample router, the MAC address table can be viewed and edited on the ADVANCED tab of the Access Control page in the Security group (see Figure 7-44). To turn on Access Control, check the Turn on Access Control check box and then allow or block each MAC address in the table. 7 Figure 7-44 Use MAC address filtering to allow and block devices on the network Source: NETGEAR Notes It’s fairly easy to fake a MAC address when attacking a network. Therefore, MAC address filtering is not considered an effective security measure. QoS for an Application or Device As you use your network and notice that one application or device is not getting the best service, you can improve its network performance using the Quality of Service (QoS) feature discussed earlier in this chapter. Wireless devices used for streaming multimedia (for example, a Roku) and applications used for video conferencing (for example, Skype) might need a high priority. For one sample router, do the following: 1. Sign in to the router firmware and go to the Media Prioritization page (see Figure 7-45). Turn on ­Prioritization. Then you can drag a device into the High Priority list. You can also select an application or online game from one of the two drop-down lists on the right and drag it to the High Priority list. 2. Notice in the figure that a Roku device is listed for the highest priority, followed by the Skype application. Click OK to save your changes. Copyright 2020 Cengage Learning. All Rights Reserved. May not be copied, scanned, or duplicated, in whole or in part. WCN 02-200-203 Copyright 2020 Cengage Learning. All Rights Reserved. May not be copied, scanned, or duplicated, in whole or in part. Due to electronic rights, some third party content may be suppressed from the eBook and/or eChapter(s). Editorial review has deemed that any suppressed content does not materially affect the overall learning experience. Cengage Learning reserves the right to remove additional content at any time if subsequent rights restrictions require it. 352 C h a p ter 7 Setting Up a Local Network Source: Linksys Figure 7-45 High priority is given to a device or app for best QoS Universal Plug and Play Universal Plug and Play (UPnP) helps computers on the local network automatically discover and communicate with services provided by other computers on the local network. Enable UPnP if computers on the network use applications, such as messaging, gaming, or Windows Remote Assistance, which run on other local computers and there is a problem establishing communication. Basically, a computer can use the router to advertise its service and automatically communicate with other computers on the network. UPnP is considered a security risk because shields between computers are dropped, which hackers might exploit. Therefore, use UPnP with caution. For our sample router, UPnP is enabled on the UPnP page in the Advanced Setup group on the ADVANCED tab (see Figure 7-46). Any computers and their ports that are currently using UPnP are listed. Update Router Firmware As part of maintaining a router, know that router manufacturers occasionally release updates to the router firmware. The router setup utility can be used to download and apply these updates. For our sample router, you can click A router firmware upgrade is available on any of the setup screens (for example, see Figure 7-46) to see the Firmware Upgrade Assistant page (see Figure 7-47). Use this page to perform the upgrade. Copyright 2020 Cengage Learning. All Rights Reserved. May not be copied, scanned, or duplicated, in whole or in part. WCN 02-200-203 Copyright 2020 Cengage Learning. All Rights Reserved. May not be copied, scanned, or duplicated, in whole or in part. Due to electronic rights, some third party content may be suppressed from the eBook and/or eChapter(s). Editorial review has deemed that any suppressed content does not materially affect the overall learning experience. Cengage Learning reserves the right to remove additional content at any time if subsequent rights restrictions require it. Setting Up a Multifunction Router for a SOHO Network 353 7 Source: NETGEAR Figure 7-46 Turn on UPnP Figure 7-47 Update router firmware Source: NETGEAR Copyright 2020 Cengage Learning. All Rights Reserved. May not be copied, scanned, or duplicated, in whole or in part. WCN 02-200-203 Copyright 2020 Cengage Learning. All Rights Reserved. May not be copied, scanned, or duplicated, in whole or in part. Due to electronic rights, some third party content may be suppressed from the eBook and/or eChapter(s). Editorial review has deemed that any suppressed content does not materially affect the overall learning experience. Cengage Learning reserves the right to remove additional content at any time if subsequent rights restrictions require it. 354 C h a p ter 7 Setting Up a Local Network Now let’s look at the concepts and steps to put up a firewall to control traffic to and from your network and the Internet. Then we’ll look at how to set up a wireless network. Limiting Internet Traffic on Your Network To protect resources on the network, a router’s firewall can examine each message coming from the Internet and decide if the message is allowed onto the local network. A message is directed to a particular computer (identified by its IP address) and to a particular application running on that computer. The application is identified by a port number, also called a port or port address. A+ Core 2 Most applications used on the Internet or a local network are client/server applications. 2.10 Client applications, such as Internet Explorer, Google Chrome, or Outlook, communicate with server applications such as a web server or email server. Each client and server application installed on a computer listens at a predetermined port that uniquely identifies the application on the computer. Suppose a computer with an IP address of 138.60.30.5 is running an email server listening at port 25 and a web server application listening at port 80. If a client computer sends a request to 138.60.30.5:25 (IP address and port 25), the email server listening at that port responds. On the other hand, if a request is sent to 138.60.30.5:80 (IP address and port 80), the web server listening at port 80 responds (see ­Figure 7-48). You’ll learn more about ports in Chapter 8, including the common port numbers used by ­several popular applications. A+ Core 1 2.2, 2.3 Computer with IP address 138.60.30.5 Email server Web server This is for 138.60.30.5:80. I’m at Port 80; I’ll take it. Port 25 Port 80 Figure 7-48 Each server application running on a computer is addressed by a unique port number Routers offer the option to disable (close) all ports, which means that no activity initiated from the Internet can get in. For some routers, you must explicitly disable all ports. For the NETGEAR router in our example, all ports are disabled (closed) by default. You must specify exceptions to this firewall rule in order Copyright 2020 Cengage Learning. All Rights Reserved. May not be copied, scanned, or duplicated, in whole or in part. WCN 02-200-203 Copyright 2020 Cengage Learning. All Rights Reserved. May not be copied, scanned, or duplicated, in whole or in part. Due to electronic rights, some third party content may be suppressed from the eBook and/or eChapter(s). Editorial review has deemed that any suppressed content does not materially affect the overall learning experience. Cengage Learning reserves the right to remove additional content at any time if subsequent rights restrictions require it. Setting Up a Multifunction Router for a SOHO Network 355 to allow unsolicited traffic from the Internet. Exceptions are allowed using port forwarding or a DMZ. In addition to managing ports, you can also limit Internet traffic by filtering content. All these techniques are discussed next. A+ Exam Tip The A+ Core 1 and A+ Core 2 exams may give a scenario that expects you to resolve a problem by implementing port forwarding/mapping, whitelists, blacklists, content filtering, parental controls, and a DMZ. Port Forwarding Suppose you’re hosting an Internet game or website or want to use Remote Desktop to access your home computer from the Internet. In these situations, you need to enable (open) certain ports to certain computers so that activity initiated from the Internet can get past your firewall. This technique, called port forwarding or port mapping, means that when the firewall receives a request for communication from the Internet to the specific computer and port, the request will be allowed and forwarded to that computer on the network. The computer is defined to the router by its static IP address. For example, in Figure 7-49, port 80 is open and requests to port 80 are forwarded to the web server listening at that port. This one computer on the network is the only one allowed to receive requests at port 80. Local Network Web server Router 20 Internet 80 Computer B 443 450 3389 Computer C Figure 7-49 Port forwarding on a network To configure port forwarding for our sample router, click the ADVANCED tab, click Port Forwarding/ Port Triggering in the Advanced Setup group (see Figure 7-50), and verify that Port Forwarding is selected. Select the Service Name, enter the static IP address of the computer providing the service in the Server IP Address field, and click Add. Notice in the figure that the Remote Desktop application on a device outside the network can use port forwarding to communicate with the computer whose IP address is 192.168.1.90 using port 3389. The situation is illustrated in Figure 7-51. This computer is set to support the Remote Desktop server application. Notes If you want to use a domain name rather than an IP address to access a computer on your network from the Internet, you’ll need to purchase the domain name and register it in the Internet namespace to associate it with your static IP address assigned by your ISP. Several websites on the Internet let you do both; one site is by Network Solutions at networksolutions.com. Copyright 2020 Cengage Learning. All Rights Reserved. May not be copied, scanned, or duplicated, in whole or in part. WCN 02-200-203 Copyright 2020 Cengage Learning. All Rights Reserved. May not be copied, scanned, or duplicated, in whole or in part. Due to electronic rights, some third party content may be suppressed from the eBook and/or eChapter(s). Editorial review has deemed that any suppressed content does not materially affect the overall learning experience. Cengage Learning reserves the right to remove additional content at any time if subsequent rights restrictions require it. 7 356 C h a p ter 7 Setting Up a Local Network Source: NETGEAR Figure 7-50 Using port forwarding, activity initiated from the Internet is allowed access to a computer on the network I’ll take it. I accept and forward 3389 port requests. I have data for 72.13.18.200:3389. Data 72.13.18.200 192.168.1.100 STOP Remote Desktop server 192.168.1.90 192.168.1.102 Figure 7-51 With port forwarding, a router allows messages past the firewall that are initiated outside the network Also notice the IP address for the message in Figure 7-51 is directed to the router’s IP address. With port forwarding, the router forwards all traffic to port 3389 to the one computer with this open port, even through traffic is directed to the router’s IP address. Here are some tips to keep in mind when using port forwarding: You must lease a static IP address for your router from your ISP so that people on the Internet can find you. Most ISPs will provide you a static IP address for an additional monthly fee. For port forwarding to work, the computer on your network must have a static IP address so that the router knows where to send the communication. Using port forwarding, your computer and network are more vulnerable because you are allowing external users directly into your private network. For better security, turn on port forwarding only when you know it’s being used. Copyright 2020 Cengage Learning. All Rights Reserved. May not be copied, scanned, or duplicated, in whole or in part. WCN 02-200-203 Copyright 2020 Cengage Learning. All Rights Reserved. May not be copied, scanned, or duplicated, in whole or in part. Due to electronic rights, some third party content may be suppressed from the eBook and/or eChapter(s). Editorial review has deemed that any suppressed content does not materially affect the overall learning experience. Cengage Learning reserves the right to remove additional content at any time if subsequent rights restrictions require it. Setting Up a Multifunction Router for a SOHO Network 357 DMZ A DMZ (demilitarized zone) in networking is a computer or network that is not protected by a firewall or has limited protection. You can drop all your shields protecting a computer by putting it in a DMZ, and the firewall no longer protects it. If you are having problems getting port forwarding to work, putting a computer in a DMZ can free it to receive any communication from the Internet. All unsolicited traffic from the Internet that the router would normally drop is forwarded to the computer designated as the DMZ server. Caution If a DMZ computer is compromised, it can be used to attack other computers on the network. Use it only as a last resort when you cannot get port forwarding to work. It goes without saying you should not leave the DMZ enabled unless you are using it. To set up a DMZ server for our sample router, click the ADVANCED tab and select WAN Setup in the Setup group (see Figure 7-52). Check Default DMZ Server and enter the static IP address of the computer. Figure 7-52 Set up an unprotected DMZ server for the network Source: NETGEAR Content Filtering and Parental Controls Routers normally provide a way for employers or parents to limit the content that computers on the local network can access on the Internet. Filtering can apply to specific computers, users, websites, categories of websites, keywords, services, time of day, and day of the week. Criteria for filtering can draw from blacklists (lists of what cannot be accessed) or whitelists (lists of what can be accessed). For our sample router, content filtering and parental controls are managed in the Security group on the ADVANCED tab. Here are the options: The Parental Controls page provides access to the Live Parental Controls application and website at netgear.com/lpc, where parents can manage content allowed from the Internet and monitor websites and content accessed. The Block Sites page (see Figure 7-53) allows you to create a blacklist of keywords or websites to block. Notice you can also specify a trusted IP address of a computer on the network that is allowed access to this content. Copyright 2020 Cengage Learning. All Rights Reserved. May not be copied, scanned, or duplicated, in whole or in part. WCN 02-200-203 Copyright 2020 Cengage Learning. All Rights Reserved. May not be copied, scanned, or duplicated, in whole or in part. Due to electronic rights, some third party content may be suppressed from the eBook and/or eChapter(s). Editorial review has deemed that any suppressed content does not materially affect the overall learning experience. Cengage Learning reserves the right to remove additional content at any time if subsequent rights restrictions require it. 7 358 C h a p ter 7 Setting Up a Local Network Figure 7-53 Block sites by keyword or domain names Source: NETGEAR The Block Services page can block services on the Internet. For example, you can block Internet gaming services or email services, or allow the service based on a schedule. You will need to know the ports these services use. You can also specify the IP addresses of computers to which the block applies. The Schedule page allows you to specify a schedule of times and days a blocked service can be used. The E-mail page gives you the option to have the router email you a log of router activities. Now let’s turn our attention to configuring a wireless access point provided by a router. Setting up a Wireless Network A+ Core 1 2.3, 2.4 A wireless network is created by a wireless access point. The standards for a local wireless network are called Wi-Fi (Wireless Fidelity), and their technical name is IEEE 802.11. The IEEE 802.11 standards, collectively known as the 802.11 a/b/g/n/ac standards, have evolved over the years. This list details the progression of ranges and frequencies for each standard: A+ Core 2 2.3. 2.10 802.11a. Short range up to 50 meters with radio frequency of 5.0 GHz 802.11b. Longer range of 100 meters (indoor ranges are less than outdoor ranges) and radio frequency of 2.4 GHz 802.11g. Same range and frequency as 802.11b but with faster speeds up to 54 Mbps 802.11n. Can use either 5.0-GHz or 2.4-GHz radio frequency with an indoor range up to 70 meters and an outdoor range up to 250 meters 802.11ac. Uses the 5.0-GHz radio frequency and has the same ranges as 802.11n, except performance stays stronger at the edges of its reach Copyright 2020 Cengage Learning. All Rights Reserved. May not be copied, scanned, or duplicated, in whole or in part. WCN 02-200-203 Copyright 2020 Cengage Learning. All Rights Reserved. May not be copied, scanned, or duplicated, in whole or in part. Due to electronic rights, some third party content may be suppressed from the eBook and/or eChapter(s). Editorial review has deemed that any suppressed content does not materially affect the overall learning experience. Cengage Learning reserves the right to remove additional content at any time if subsequent rights restrictions require it. Setting Up a Multifunction Router for a SOHO Network 359 A+ Exam Tip The A+ Core 1 exam expects you to be able to compare and contrast the 802.11a, 802.11b, 802.11g, 802.11n, and 802.11ac standards, including their frequencies and channels. Study this list carefully, and refer back to Table 7-1 for additional information. Wireless computers and other devices on the wireless LAN (WLAN) must support the latest wireless standard for it to be used. If not, the connection uses the latest standard both the WAP and client support. Figure 7-54 shows a wireless adapter that has two antennas and supports the 802.11ac standard. Most new adapters, wireless computers, and mobile devices support 802.11ac and are backward compatible with older standards. Now let’s look at the various features and settings of a wireless access point and how to configure them. wireless network adapter with two antennas supports Figure 7-54 A 802.11a/b/g/n/ac Wi-Fi standards Notes When configuring your wireless access point, it’s important you are connected to the router using a wired connection. If you change a wireless setting and you are connected wirelessly, your wireless connection will be dropped immediately and you cannot continue configuring the router until you connect again. Security Key The most common and effective method of securing a wireless network is to require a security key before a client can connect to the network. By default, a network that uses a security key encrypts data traversing the network. Use the router firmware to set the security key. For best security, enter a security key that is different from the password for the router’s configuration utility. Notes When it comes to making secure passwords and passphrases, longer is better and randomness is crucial. To make the strongest passphrase or security key, use a random group of numbers, uppercase and lowercase letters, and, if allowed, at least one symbol. At the bare minimum, use at least eight characters in the passphrase. For our sample router, the security key can be set on the ADVANCED tab of the Wireless Setup page in the Setup group (see Figure 7-55). Here, the security key is called the Password or Network Key. Click Apply to save your changes. Copyright 2020 Cengage Learning. All Rights Reserved. May not be copied, scanned, or duplicated, in whole or in part. WCN 02-200-203 Copyright 2020 Cengage Learning. All Rights Reserved. May not be copied, scanned, or duplicated, in whole or in part. Due to electronic rights, some third party content may be suppressed from the eBook and/or eChapter(s). Editorial review has deemed that any suppressed content does not materially affect the overall learning experience. Cengage Learning reserves the right to remove additional content at any time if subsequent rights restrictions require it. 7 360 C h a p ter 7 Setting Up a Local Network Band SSID Network key Band SSID Network key Figure 7-55 Configure the router’s wireless access point Source: NETGEAR Set Encryption When you set a security key, routers by default encrypt wireless transmissions. You can change the encryption protocols used or disable encryption. (Encrypting transmissions increases security but slows down the network; disabling encryption can improve performance and might be appropriate when you are not concerned about transmissions being hacked.) The three main security standards for 802.11 wireless networks are: WEP. WEP (Wired Equivalent Privacy) is no longer considered secure because the key used for encryption is static (it doesn’t change). WPA. WPA (Wi-Fi Protected Access) is stronger than WEP and was designed to replace it. WPA typically uses TKIP (Temporal Key Integrity Protocol, pronounced tee-kip) for encryption. TKIP generates a different key for every transmission; however, the encryption algorithm used for its calculations is no longer considered secure. WPA2. WPA2 (Wi-Fi Protected Access 2), also called the 802.11i standard, is the current wireless security standard. WPA2 typically uses AES (Advanced Encryption Standard) for encryption, which provides faster and more secure encryption than TKIP. All wireless devices sold today support the WPA2 standard. Copyright 2020 Cengage Learning. All Rights Reserved. May not be copied, scanned, or duplicated, in whole or in part. WCN 02-200-203 Copyright 2020 Cengage Learning. All Rights Reserved. May not be copied, scanned, or duplicated, in whole or in part. Due to electronic rights, some third party content may be suppressed from the eBook and/or eChapter(s). Editorial review has deemed that any suppressed content does not materially affect the overall learning experience. Cengage Learning reserves the right to remove additional content at any time if subsequent rights restrictions require it. Setting Up a Multifunction Router for a SOHO Network 361 WPA3. WPA3 (Wi-Fi Protected Access 3) offers better encryption and additional features over WPA2. For example, you can securely configure a nearby wireless device, such as a wireless webcam or motion sensor, over the wireless network, eliminating the need to connect the device with a wired connection to configure it. Another feature is Individual Data Encryption, which allows a secure connection for your laptop or other wireless device over a public, unsecured Wi-Fi network. To configure Wi-Fi encryption for our sample router, first notice in Figure 7-55 that this router supports two wireless frequencies or bands: 2.4 GHz used by 802.11 b/g/n standards and 5 GHz used by 802.11 a/n/ ac. Each band can have its own encryption type and security key. For the most flexibility, set both bands to allow any encryption standard the router supports. For our router, that’s WPA-PSK [TKIP] + WPA2-PSK [AES] encryption. This setting means a wireless connection will use WPA2 encryption unless an older device does not support it, in which case the connection reverts to WPA encryption. Alternately, for best security, set both bands to require the highest standard the router supports. For our router, that’s WPA2-PSK [AES]. Using this setting, t