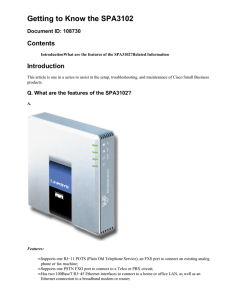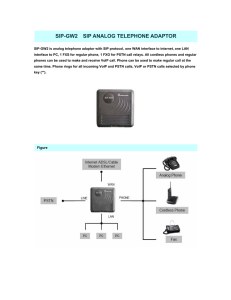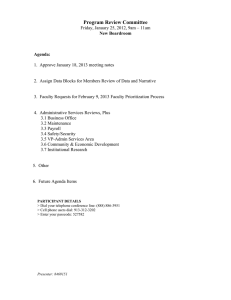Grandstream Networks, Inc.
HT813
FXS/FXO Port
Analog Telephone Adaptors
User Guide
COPYRIGHT
©2021 Grandstream Networks, Inc. https://www.grandstream.com/
All rights reserved. Information in this document is subject to change without notice. Reproduction or
transmittal of the entire or any part, in any form or by any means, electronic or print, for any purpose without
the express written permission of Grandstream Networks, Inc. is not permitted.
The latest electronic version of this user manual is available for download here:
https://www.grandstream.com/support
Grandstream is a registered trademark and Grandstream logo is trademark of Grandstream Networks, Inc.
in the United States, Europe and other countries.
CAUTION
Changes or modifications to this product not expressly approved by Grandstream, or operation of this
product in any way other than as detailed by this User Manual, could void your manufacturer warranty.
WARNING
Please do not use a different power adaptor with your devices as it may cause damage to the products and
void the manufacturer warranty.
HT813 User Guide
Version 1.0.13.3
Page | 1
GNU GPL INFORMATION
The firmware for the HT813 contains third-party software licensed under the GNU General Public License
(GPL). Grandstream uses software under the specific terms of the GPL. Please see the GNU General
Public License (GPL) for the exact terms and conditions of the license.
Grandstream GNU GPL related source code can be downloaded from Grandstream web site from:
https://blog.grandstream.com/faq/gnu-general-public-license/gnu-gpl-information-download
HT813 User Guide
Version 1.0.13.3
Page | 2
Table of Content
DOCUMENT PURPOSE ................................................................................................. 7
CHANGE LOG ................................................................................................................ 8
Firmware Version 1.0.13.3 ..................................................................................................................... 8
Firmware Version 1.0.11.2 ..................................................................................................................... 8
Firmware Version 1.0.9.1 ....................................................................................................................... 8
Firmware Version 1.0.7.1 ....................................................................................................................... 8
Firmware Version 1.0.5.2 ....................................................................................................................... 8
Firmware Version 1.0.3.12 ..................................................................................................................... 8
Firmware Version 1.0.1.2 ....................................................................................................................... 8
Firmware Version 1.0.0.8 ....................................................................................................................... 8
WELCOME ..................................................................................................................... 9
PRODUCT OVERVIEW ................................................................................................ 10
Feature Highlights ................................................................................................................................ 10
HT813 Technical Specifications ........................................................................................................... 11
GETTING STARTED..................................................................................................... 13
Equipment Packaging .......................................................................................................................... 13
HT813 Ports Description ...................................................................................................................... 13
Connecting HT813 ............................................................................................................................... 14
Scenario 1: Connecting the HT813 using WAN Port .................................................................... 14
Scenario 2: Connecting the HT813 using LAN Port ..................................................................... 14
HT813 LEDs Pattern ............................................................................................................................ 15
CONFIGURATION GUIDE ............................................................................................ 17
Obtain HT813 IP Address via Connected Analogue Phone ................................................................ 17
Understanding HT813 Interactive Voice Prompt Response Menu ...................................................... 17
Configuration via Web Browser ........................................................................................................... 19
HT813 User Guide
Version 1.0.13.3
Page | 3
Accessing the Web UI .................................................................................................................. 20
Web UI Access Level Management .............................................................................................. 20
Saving the Configuration Changes ............................................................................................... 21
Changing Admin Level Password ................................................................................................. 21
Changing User Level Password ................................................................................................... 21
Changing Viewer Password.......................................................................................................... 21
Changing HTTP/HTTPS Web Port ............................................................................................... 22
Configuring HT813 Through Voice Prompts ........................................................................................ 23
Register a SIP Account ........................................................................................................................ 24
Rebooting HT813 from Remote ........................................................................................................... 26
CALL FEATURES ......................................................................................................... 27
CALL OPERATIONS .................................................................................................... 29
Placing a Phone Call............................................................................................................................ 29
Direct IP Calls ...................................................................................................................................... 29
Call Hold .............................................................................................................................................. 30
Call Waiting .......................................................................................................................................... 30
Call Transfer ......................................................................................................................................... 30
Blind Transfer ................................................................................................................................ 30
Attended Transfer ......................................................................................................................... 31
3-Way conferencing ............................................................................................................................. 31
Call Return ........................................................................................................................................... 31
Voice Mail ............................................................................................................................................. 32
VM Notification .............................................................................................................................. 32
Accessing VM ............................................................................................................................... 32
PSTN Pass Through ............................................................................................................................ 32
VoIP-to-PSTN Calls ............................................................................................................................. 33
PSTN-to-VoIP Calls ............................................................................................................................. 34
Route Calls to PSTN ............................................................................................................................ 35
Forward Calls to PSTN ........................................................................................................................ 35
HT813 User Guide
Version 1.0.13.3
Page | 4
Forward Calls to VoIP .......................................................................................................................... 35
One Stage Dialing ................................................................................................................................ 36
FAX Support ......................................................................................................................................... 36
Flash Digit Control ............................................................................................................................... 36
NAT SETTINGS ............................................................................................................ 38
DTMF Methods ............................................................................................................ 39
Preferred Vocoder (Codec) .................................................................................................................. 39
UPGRADING AND PROVISIONING ............................................................................ 40
Firmware Upgrade procedure .............................................................................................................. 40
Upgrading via Local Directory .............................................................................................................. 41
Upgrading via Local TFTP/HTTP Servers ........................................................................................... 41
Firmware and Configuration File Prefix and Postfix ............................................................................ 41
Managing Firmware and Configuration File Download ........................................................................ 42
Configuration File Download ................................................................................................................ 42
RESTORE FACTORY DEFAULT SETTINGS ............................................................... 43
Using the Reset Button ........................................................................................................................ 43
Using the IVR Command ..................................................................................................................... 43
Reset from Web Interface (Reset Type) .............................................................................................. 44
EXPERIENCING HT813 ............................................................................................... 45
HT813 User Guide
Version 1.0.13.3
Page | 5
Table of Tables
Table 1: HT813 Features at a Glance ......................................................................................................... 10
Table 2: HT813 Technical Specifications .................................................................................................... 11
Table 3: HT813 Connectors Definitions ...................................................................................................... 14
Table 4: HT813 LEDs Pattern Description .................................................................................................. 16
Table 5: Voice Prompt Menu ....................................................................................................................... 17
Table 6: HT813 Call Features ..................................................................................................................... 27
Table 7: MAC Address Key Mapping .......................................................................................................... 43
Table of Figures
Figure 1: HT813 Package Contents ............................................................................................................ 13
Figure 2: HT813 Back Panel ....................................................................................................................... 13
Figure 3: Connecting the HT813 ................................................................................................................. 15
Figure 4: HT813 LEDs Pattern .................................................................................................................... 16
Figure 5: Admin Level Password ................................................................................................................ 21
Figure 6: User Level Password ................................................................................................................... 21
Figure 7: Viewer Level Password................................................................................................................ 22
Figure 8: Web HTTP(S) Port ....................................................................................................................... 22
Figure 9: FXS Port Settings ........................................................................................................................ 25
Figure 10: Accounts Status ......................................................................................................................... 26
Figure 11: Firmware Upgrade Page ............................................................................................................ 40
HT813 User Guide
Version 1.0.13.3
Page | 6
DOCUMENT PURPOSE
This document describes the basic concept and tasks necessary to use and configure your HT813. And it
covers the topic of connecting and configuring the HT813, making basic operations and the call features.
Please visit https://www.grandstream.com/support to download the latest “HT813 Administration Guide” to
have more visibility about the configurable settings of your Handy Tones.
This guide covers following topics:
•
Product overview.
•
Getting started.
•
Configuration guide.
•
Call features.
•
Call operations.
•
Upgrading and provisioning.
•
Restore factory default settings.
HT813 User Guide
Version 1.0.13.3
Page | 7
CHANGE LOG
This section documents significant changes from previous versions of user guide for HT813. Only major
new features or major document updates are listed here. Minor updates for corrections or editing are not
documented here.
Firmware Version 1.0.13.3
•
No major changes.
Firmware Version 1.0.11.2
•
No major changes.
Firmware Version 1.0.9.1
•
No major changes.
Firmware Version 1.0.7.1
•
No major changes.
Firmware Version 1.0.5.2
•
No major changes.
Firmware Version 1.0.3.12
•
No major changes.
Firmware Version 1.0.1.2
•
No major changes.
Firmware Version 1.0.0.8
•
This is the initial version for HT813.
HT813 User Guide
Version 1.0.13.3
Page | 8
WELCOME
Thank you for purchasing Grandstream’s HT813, it is the first ATA in the HandyTone 81x series offering
functions as a true 3-in-1 gateway for PSTN network, analog telephone FXS interface and IP network. It
enables remote call origination and termination from/to PSTN. The HT813 is specifically designed to be an
easy to use and affordable VoIP solution for both the residential user and the remote user.
This administrator guide will help you learn how to operate and manage your HT813 Analog Telephone
Adaptor and make the best use of its many upgraded features including simple and quick installation.
HT813 User Guide
Version 1.0.13.3
Page | 9
PRODUCT OVERVIEW
The HT813 is an analog telephone adapter (ATA) featuring 1 analog telephone FXS port and 1 PSTN line
FXO port. The integration of FXO and FXS ports enables remote call origination and termination to and
from the PSTN line. The 1 FXS port allows for extension of a VoIP service to 1 analog phone. HT813’s ultracompact size, voice quality, advanced VoIP functionality, security protection and auto provisioning options
enable users to take advantage of VoIP on analog phones and enables service providers to offer high
quality IP service.
Feature Highlights
The following table contains the major features of the HT813:
Table 1: HT813 Features at a Glance
•
2 SIP profiles through 1 FXS port and 1 FXO port
•
Dual 100 Mbps LAN and WAN ports
•
3-way voice conferencing
•
Wide range of caller ID formats
•
Advanced telephony features, including call transfer, call forward, callwaiting, do not disturb, message waiting indication, multi-language prompts,
flexible dial plan and more
HT813
•
T.38 Fax for creating Fax-over-IP
•
TLS and SRTP security encryption technology to protect calls and accounts
•
Automated provisioning options include TR-069 and XML config files
•
Strong AES encryption with security certificate per unit
•
Failover SIP server automatically switches to secondary server if main
server loses connection
•
Use with Grandstream’s UCM series of IP PBXs for Zero Configuration
provisioning
•
Lifeline support (FXS port will be hard-relayed to FXO port) in case of power
outage.
HT813 User Guide
Version 1.0.13.3
P a g e | 10
HT813 Technical Specifications
The following table resumes all the technical specifications including the protocols/standards supported,
voice codecs, telephony features, languages and upgrade/provisioning settings for the HT813.
Table 2: HT813 Technical Specifications
Interfaces
Telephone Interfaces
One (1) RJ11 FXS port, One (1) RJ11 FXO PSTN line port with lifeline support
Network Interface
Two (2) 10/100 Mbps ports (RJ45) with integrated NAT router
LED Indicators
POWER, FXO, FXS, WAN, LAN.
Factory Reset Button
Yes
Voice, Fax, Modem
Telephony Features
Caller ID display or block, call waiting, flash, blind or attended transfer,
forward, hold, do not disturb, 3-way conference
Voice Codecs
G.711 with Annex I (PLC) and Annex II (VAD/CNG), G.723.1, G.729A/B,
G.726, iLBC, OPUS, dynamic jitter buffer, advanced line echo cancellation
Fax over IP
T.38 compliant Group 3 Fax Relay up to 14.4kpbs and auto-switch to G.711
for Fax Pass-through
Short/Long Haul Ring
3 REN: Up to 1km on 24 AWG
Load
Caller ID
Bellcore Type 1 & 2, ETSI, BT, NTT, and DTMF-based CID
Disconnect Methods
Busy Tone, Polarity Reversal/Wink, Loop Current
Signaling
Network Protocols
TCP/IP/UDP, RTP/RTCP, HTTP/HTTPS, FTP/FTPS, ARP/RARP, ICMP, DNS,
DDNS, DHCP, NTP, TFTP, SSH, Telnet, STUN, SIP (RFC3261), SIP over
TCP/TLS, SRTP, TR-069
QoS
Layer 2 (802.1Q VLAN, SIP/RTP 802.1p) and Layer 3 (ToS, Diffserv, MPLS).
DTMF Methods
In-audio, RFC2833 and/or SIP INFO
Provisioning and
HTTP, HTTPS, SSH, FTP, FTPS, Telnet, SSH, TFTP, TR-069, secure and
Control
automated provisioning using AES encryption, syslog
Security
Media
SRTP
Control
TLS/SIPS/HTTPS
Management
Syslog support, SSH, Telnet remote management using web browser.
HT813 User Guide
Version 1.0.13.3
P a g e | 11
Physical
Universal Power
Input: 100-240VAC, 50/60Hz
Supply
Output: 12V/0.5A
Environmental
Operational: 32° – 104°F or 0º – 40ºC
Storage: 14° – 140°F or -10º – 60ºC
Humidity: 10 – 90% Non-condensing
Dimensions and
130.5 x 90.5 x 29 mm (L x W x D)
Weight
Weight: 0.142Kg
Compliance
Compliance
FCC/CE/C-TICK/ITU-K.21
HT813 User Guide
Version 1.0.13.3
P a g e | 12
GETTING STARTED
This chapter provides basic installation instructions including the list of the packaging contents and also
information for obtaining the best performance with the HT813.
Equipment Packaging
The HT813 ATA package contains:
Figure 1: HT813 Package Contents
Note: Check the package before installation. If you find anything missing, contact your system administrator
HT813 Ports Description
The following figure describes the different ports on the back panel of the HT813.
Figure 2: HT813 Back Panel
HT813 User Guide
Version 1.0.13.3
P a g e | 13
Table 3: HT813 Connectors Definitions
FXS
Connects the analog phone / fax machine to the ATA using an
RJ-11 telephone cable.
FXO
FXO telephone port (PSTN Port) 1x PSTN pass-through and life line
port.
Connects the ATA to your router, switch or modem using an
Ethernet RJ45 network cable.
co
Connects the ATA to your PC or switch using an Ethernet RJ45
network cable.
DC 12V
Reset
Connects the ATA to PSU (Output: 12V/0.5A )
Factory reset button. Press for 7 seconds to reset factory default
settings. Quick press will only reboot the unit.
Connecting HT813
The HT813 is designed for easy configuration and easy installation. To connect your HT813, please follow
the steps below:
Scenario 1: Connecting the HT813 using WAN Port
When connecting HT813 using the WAN port, it will act as simple DHCP Client.
1. Insert a standard RJ11 telephone cable into the FXS port and connect the other end of the
telephone cable to a standard touch-tone analog telephone.
2. Connect the WAN port of the HT813 to a router, switch or modem using an Ethernet cable.
3. Insert the power adapter into the HT813 and connect it to a wall outlet and make sure to respect
the technical specifications of the power adapter used.
4. Power, WAN and FXS LED will be solidly lit when the HT813 is ready for use.
Scenario 2: Connecting the HT813 using LAN Port
When connecting the HT813 using the LAN port, it will act as a router and DHCP serving addresses, the
devices connected with HT813 LAN will pull DHCP addresses from your HT813.
HT813 User Guide
Version 1.0.13.3
P a g e | 14
1.
Insert a standard RJ11 telephone cable into FXS port and connect the other end of the
telephone cable to a standard touch-tone analog telephone.
2.
Connect a computer or switch to the LAN port of the HT813 using an Ethernet Cable.
3.
Insert the power adapter into the HT813 and connect it to a wall outlet and make sure to respect
the technical specifications of the power adapter used.
4.
Power, LAN and FXS LED will be solidly lit when the HT813 is ready for use.
Note: Please make sure to enable NAT Router under Web GUI → Basic Settings → Device Mode.
Internet ADSL/Cable
Modem Ethernet
Analog Phone
WAN
PSTN
FXO
FXS
Cloud
Cordless
LAN
Fax
Figure 3: Connecting the HT813
HT813 LEDs Pattern
There are four (4) LED types that help you manage the status of your HT813.
HT813 User Guide
Version 1.0.13.3
P a g e | 15
Figure 4: HT813 LEDs Pattern
Table 4: HT813 LEDs Pattern Description
LED Lights
Power LED
Status
The Power LED lights up when the HT813 is powered on and it flashes
when the HT813 is booting up.
WAN LED
The WAN LED lights up when the HT813 is connected to your network
through the WAN port.
LAN LED
The LAN LED lights up when the HT813 is connected to your network
through the LAN port.
FXS/FXO LED
The FXS LEDs indicate status of the respective FXS/FXO port-phone on
the back panel
• OFF - Unregistered
• ON (Solid Blue) - Registered and Available
• Blinking every 500 ms - Off-Hook / Busy
• Slow blinking - FXS LEDs indicates voicemail
HT813 User Guide
Version 1.0.13.3
P a g e | 16
CONFIGURATION GUIDE
The HT813 can be configured via one of two ways:
•
The IVR voice prompt menu.
•
The Web GUI embedded on the HT813 using PC's web browser.
Obtain HT813 IP Address via Connected Analogue Phone
HT813 is by default configured to obtain the IP address from DHCP server where the unit is located. To
know which IP address is assigned to your HT813, you should access to the “Interactive Voice Response
Menu” of your adapter via the connected phone and check its IP address mode.
Please refer to the steps below to access the interactive voice response menu:
1. Use a telephone connected to FXS port of your HT813.
2. Press *** (press the star key three times) to access the IVR menu and wait until you hear “Enter
the menu option “.
3. Press 02 and the current IP address will be announced.
Understanding HT813 Interactive Voice Prompt Response Menu
The HT813 has a built-in voice prompt menu for simple device configuration which lists actions, commands,
menu choices, and descriptions. Connect analog phone to FXS port. Pick up the handset and dial “***” to
use the IVR menu.
Table 5: Voice Prompt Menu
Menu
Voice Prompt
Options
Main
“Enter a Menu Option”
Press “*” for the next menu option
Menu
Press “#” to return to the main menu
Enter 01-05, 07,10, 12-17,47 or 99 menu options
01
“DHCP Mode”,
Press “9” to toggle the selection
“Static IP Mode”
If using “Static IP Mode”, configure the IP address
“PPPoE Mode“
information using menus 02 to 05.
If using “Dynamic IP Mode”, all IP address information
comes from the DHCP server automatically after reboot.
If using “PPPoE Mode”, configure PPPoE Username
and Password from web GUI to get IP from your ISP.
HT813 User Guide
Version 1.0.13.3
P a g e | 17
02
“IP Address “ + IP address
The current WAN IP address is announced
If using “Static IP Mode”, enter 12-digit new IP address.
You need to reboot your HT813 for the new IP
address to take Effect.
03
“Subnet “ + IP address
Same as menu 02
04
“Gateway “ + IP address
Same as menu 02
05
“DNS Server “ + IP address
Same as menu 02
07
Preferred Vocoder
Press “9” to move to the next selection in the list:
10
“MAC Address”
•
PCM U / PCM A
•
iLBC
•
G-726
•
G-723
•
G-729
•
OPUS
Announces the MAC address of the unit.
Note: The device has two MAC addresses. One for the
WAN port and one for the LAN port. The device MAC
address announced is the address of LAN port.
12
WAN Port Web Access
Press “9” to toggle between Auto / Enabled / Disabled.
Default is Auto.
13
14
15
Firmware Server IP
Announces current Firmware Server IP address.
Address
Enter 12-digit new IP address.
Configuration Server IP
Announces current Config Server Path IP address.
Address
Enter 12-digit new IP address.
Upgrade Protocol
Upgrade protocol for firmware and configuration update.
Press “9” to toggle between TFTP / HTTP / FTP / FTPS
or HTTPS.
Default is HTTPS.
16
Firmware Version
Announces Firmware version information.
17
Firmware Upgrade
Firmware upgrade mode. Press “9” to toggle among the
following three options:
•
Always check
•
Check when pre/suffix changes
•
Never upgrade
HT813 User Guide
Version 1.0.13.3
P a g e | 18
47
“Direct IP Calling”
Enter the target IP address to make a direct IP call, after
dial tone. (See “Make a Direct IP Call”.)
86
Voice Mail
Access to your voice mails messages.
99
“RESET”
Press “9” to reboot the device
Enter MAC address to restore factory default setting:
RESTORE FACTORY DEFAULT SETTINGS
“Invalid Entry”
Automatically returns to main menu
“Device not registered”
This prompt will be played immediately after off hook If
the device is not registered and the option “Outgoing
Call without Registration” is in NO
Five success tips when using the voice prompt
▪
“*” shifts down to the next menu option and “#” returns to the main menu
▪
“9” functions as the ENTER key in many cases to confirm or toggle an option.
▪
All entered digit sequences have known lengths - 2 digits for menu option and 12 digits for IP
address. For IP address, add 0 before the digits if the digits are less than 3 (i.e. - 192.168.0.26
should be key in like 192168000026. No decimal is needed).
▪
Key entry cannot be deleted but the phone may prompt error once it is detected.
Note: Please make sure to reboot the device after changing network settings (IP Address, Gateway,
Subnet…) to apply the new configuration.
Configuration via Web Browser
The HT813 embedded Web server responds to HTTP/HTTPS GET/POST requests. Embedded HTML
pages allow a user to configure the HT813 through a web browser such as Google Chrome, Mozilla Firefox
and Microsoft’s IE.
•
Microsoft Internet Explorer: version 10 or higher.
•
Google Chrome: version 58.0.3 or higher.
•
Mozilla Firefox: version 53.0.2 or higher.
•
Safari: version 5.1.4 or higher.
•
Opera: version 44.0.2 or higher.
HT813 User Guide
Version 1.0.13.3
P a g e | 19
Accessing the Web UI
-
Via WAN port
1. You may check your HT813 IP address using the IVR on the connected phone.
Please see Obtain the HT813 IP address via the connected analogue phone
2. Open the web browser on your computer.
3. Enter the HT813’s IP address in the address bar of the browser.
4. Enter the administrator’s password to access the Web Configuration Menu.
Note: The computer must be connected to the same sub-network as the HT813. This can be easily done
by connecting the computer to the same hub or switch as the HT813.
-
Via LAN port
1. Power your HT813 using PSU with the right specifications.
2. Connect your computer or switch directly to your HT813 LAN port.
3. Open the web browser on your computer.
4. Enter the default LAN IP address (192.168.2.1) in the address bar of the browser.
5. Enter the administrator’s password to access the Web Configuration Menu.
6. Make sure to reboot your device after changing your settings to apply the new configuration.
Note: Please make sure that your computer has a valid IP address on the range 192.168.2.x so you can
access the web GUI of your HT813.
Web UI Access Level Management
There are three default passwords for the login page:
User Level
Password
Web Pages Allowed
End User Level
123
Only Status and Basic Settings
Administrator Level
admin
All pages
Viewer Level
viewer
Only checking. Not allowed to modify content.
The password is case sensitive with maximum length of 25 characters. When changing any settings, always
submit them by pressing Update or Apply button on the bottom of the page. After submitting the changes
in all the Web GUI pages, if a reboot is required, the web page will prompt the user to reboot by offering a
reboot button on the web page.
HT813 User Guide
Version 1.0.13.3
P a g e | 20
Saving the Configuration Changes
After users make changes to the configuration, pressing Update button will save but not apply the changes
until Apply button is clicked. Users can instead directly press Apply button. When a reboot is required to
apply changes, the web page will prompt the user to reboot by offering a reboot button on the web page.
Changing Admin Level Password
1. Access your HT813 web UI by entering its IP address in your favorite browser.
2. Enter your admin password (default: admin).
3. Press Login to access your settings.
4. Go to Advanced Settings → New Admin Password and enter the new admin password.
5. Confirm the new admin password.
6. Press Apply at the bottom of the page to save your new settings.
Figure 5: Admin Level Password
Changing User Level Password
1. Access your HT813 web UI by entering its IP address in your favorite browser.
2. Enter your admin password (default: admin).
3. Press Login to access your settings.
4. Go to Basic Settings → New End User Password and enter the new end-user password.
5. Confirm the new end-user password.
6. Press Apply at the bottom of the page to save your new settings.
Figure 6: User Level Password
Changing Viewer Password
1. Access your HT813 web UI by entering its IP address in your favorite browser.
HT813 User Guide
Version 1.0.13.3
P a g e | 21
2. Enter your admin password (default: admin).
3. Press Login to access your settings.
4. Go to Basic Settings → New Viewer Password and enter the new viewer password.
5. Confirm the new viewer password.
6. Press Apply at the bottom of the page to save your new settings.
Figure 7: Viewer Level Password
Changing HTTP/HTTPS Web Port
1. Access your HT813 web UI by entering its IP address in your favorite browser.
2. Enter your admin password (default: admin).
3. Press Login to access your settings.
4. Go to Basic Settings → HTTP(S) Web Port.
5. Make sure that the Web Access Mode is set to HTTP(S).
6. Change the current port to your new HTTP(S) port. Ports accepted are in range [1-65535].
7. Press Apply at the bottom of the page to save your new settings
Figure 8: Web HTTP(S) Port
HT813 User Guide
Version 1.0.13.3
P a g e | 22
Configuring HT813 Through Voice Prompts
As mentioned previously, The HT813 has a built-in voice prompt menu for simple device configuration.
Please refer to “Understanding HT813 Interactive Voice Prompt Response Menu” for more information
about IVR and how to access its menu.
• DHCP MODE
Select voice menu option 01 to allow the HT813 to use DHCP.
• STATIC IP MODE
Select voice menu option 01 to allow the HT813 to enable the STATIC IP mode, then use option 02, 03,
04, 05 to set up IP address, Subnet Mask, Gateway and DNS server respectively.
• PPPOE MODE
Select voice menu option 01 to allow the HT813 to enable the PPPoE mode. PPPoE Username and
Password should be configured from web GUI.
• FIRMWARE SERVER IP ADDRESS
Select voice menu option 13 to configure the IP address of the firmware server.
• CONFIGURATION SERVER IP ADDRESS
Select voice menu option 14 to configure the IP address of the configuration server.
• UPGRADE PROTOCOL
Select the menu option 15 to choose firmware and configuration upgrade protocol between TFTP, FTP,
FTPS, HTTP and HTTPS. Default is HTTPS.
• FIRMWARE UPGRADE MODE
Select voice menu option 17 to choose firmware upgrade mode among the following three options:
“Always check, check when pre/suffix changes, and never upgrade”.
• WAN PORT WEB ACCESS
Select voice menu option 12 to enable/disable web access from WAN port. Press 9 in this menu to toggle
between enable / disable.
HT813 User Guide
Version 1.0.13.3
P a g e | 23
Register a SIP Account
The HT813 supports 2 SIP accounts. Please refer to the following steps in order to register your accounts
via web user interface
1. Access your HT813 web UI by entering its IP address in your favorite browser.
2. Enter your admin password (default: admin).
3. Press Login to access your settings.
4. Go to FXS (same steps for FXO) web pages and set the following:
a.
Account Active to Yes.
b.
Primary SIP Server field with your SIP server IP address or FQDN.
c.
Failover SIP Server with your Failover SIP Server IP address or FQDN. Leave empty if not available.
d.
Prefer Primary SIP Server to No or Yes depending on your configuration. Set to No if no Failover
SIP Server is defined. If “Yes”, account will register to Primary SIP Server when failover
registration expires.
e.
Outbound Proxy: Set your Outbound Proxy IP Address or FQDN. Leave empty if not available.
f.
SIP User ID: User account information, provided by VoIP service provider (ITSP). Usually in the
form of digit similar to phone number or actually a phone number.
g.
Authenticate ID: SIP service subscriber’s Authenticate ID used for authentication. Can be
identical to or different from SIP User ID.
h.
Authenticate Password: SIP service subscriber’s account password to register to SIP server of
ITSP. For security reasons, the password will field will be shown as empty.
i.
Name: Any name to identify this specific user.
5. Press Apply at the bottom of the page to save your configuration.
HT813 User Guide
Version 1.0.13.3
P a g e | 24
Figure 9: FXS Port Settings
After applying your configuration, your account will register to your SIP Server, you can verify if it has been
correctly registered with your SIP server from your HT813 web interface under Status → Port Status →
Registration (If it displays Registered, it means that your account is fully registered, otherwise it will display
Not Registered so in this case you must double check the settings or contact your provider).
HT813 User Guide
Version 1.0.13.3
P a g e | 25
Figure 10: Accounts Status
Rebooting HT813 from Remote
Press the “Reboot” button at the bottom of the configuration menu to reboot the ATA remotely. The web
browser will then display a message window to confirm that reboot is underway. Wait 30 seconds to log in
again.
HT813 User Guide
Version 1.0.13.3
P a g e | 26
CALL FEATURES
The HT813 supports all the traditional and advanced telephony features.
Table 6: HT813 Call Features
Key
*02
Call features
Forcing a Codec (per call) *027110 (PCMU), *027111 (PCMA), *02723 (G723), *02729
(G729), *027201 (iLBC).
*03
Disable LEC (per call) Dial “*03” +” number”. No dial tone is played in the middle.
*16
Enable SRTP
*17
Disable SRTP
*30
Block Caller ID (for all subsequent calls)
*31
Send Caller ID (for all subsequent calls)
*47
Direct IP Calling. Dial “*47” + “IP address”. No dial tone is played in the middle.
*50
Disable Call Waiting (for all subsequent calls)
*51
Enable Call Waiting (for all subsequent calls)
*67
Block Caller ID (per call). Dial “*67” +” number”. No dial tone is played in the middle.
*82
Send Caller ID (per call). Dial “*82” +” number”. No dial tone is played in the middle.
*69
Call Return Service: Dial *69 and the phone will dial the last incoming phone number
received.
*70
Disable Call Waiting (per call). Dial “*70” +” number”. No dial tone is played in the middle.
*71
Enable Call Waiting (per call). Dial “*71” +” number”. No dial tone is played in the middle
*72
*73
Unconditional Call Forward: Dial “*72” and then the forwarding number followed by “#”. Wait
for dial tone and hang up. (dial tone indicates successful forward)
Cancel Unconditional Call Forward. To cancel “Unconditional Call Forward”, dial “*73”, wait
for dial tone, then hang up.
*74
Enable Paging Call: Dial “*74” and then the destination phone number you want to page.
*78
Enable Do Not Disturb (DND): When enabled all incoming calls are rejected.
*79
Disable Do Not Disturb (DND): When disabled, incoming calls are accepted.
*87
Blind Transfer
HT813 User Guide
Version 1.0.13.3
P a g e | 27
*90
*91
*92
*93
Busy Call Forward: Dial “*90” and then the forwarding number followed by “#”. Wait for dial
tone then hang up.
Cancel Busy Call Forward. To cancel “Busy Call Forward”, dial “*91”, wait for dial tone, then
hang up.
Delayed Call Forward. Dial “*92” and then the forwarding number followed by “#”. Wait for
dial tone then hang up.
Cancel Delayed Call Forward. To cancel Delayed Call Forward, dial “*93”, wait for dial tone,
then hang up
Flash/
Toggles between active call and incoming call (call waiting tone). If not in conversation,
Hook
flash/hook will switch to a new channel for a new call.
#
Pressing pound sign will serve as Re-Dial key.
HT813 User Guide
Version 1.0.13.3
P a g e | 28
CALL OPERATIONS
Placing a Phone Call
To make the outgoing calls using your HT813
1. Pick up the handset of the connected phone.
2. Dial the number directly and wait for 4 seconds (Default “No Key Entry Timeout”); or
3. Dial the number directly and press # (Use # as dial key” must be configured in web configuration).
Examples:
1. Dial an extension directly on the same proxy, (e.g. 1008), and then press the # or wait for 4 seconds.
2. Dial an outside number (e.g. (626) 666-7890), first enter the prefix number (usually 1+ or
international code) followed by the phone number. Press # or wait for 4 seconds. Check with your
VoIP service provider for further details on prefix numbers.
Direct IP Calls
Direct IP calling allows two parties, that is, a FXS Port with an analog phone and another VoIP Device, to
talk to each other in an ad hoc fashion without a SIP proxy.
Elements necessary to completing a Direct IP Call:
•
Both HT813 and other VoIP Device, have public IP addresses, or
•
Both HT813 and other VoIP Device are on the same LAN using private IP addresses, or
•
Both HT813 and other VoIP Device can be connected through a router using public or private IP
addresses (with necessary port forwarding or DMZ).
The HT813 supports two ways to make Direct IP Calling:
Using IVR
1. Pick up the analog phone then access the voice menu prompt by dialing “***”
2. Dial “47” to access the direct IP call menu
3. Enter the IP address after the dial tone and voice prompt “Direct IP Calling”
Using Star Code
1. Pick up the analog phone then dial “*47”
2. Enter the target IP address.
HT813 User Guide
Version 1.0.13.3
P a g e | 29
Note: No dial tone will be played between step 1 and 2 and destination ports can be specified using “*”
(encoding for “:”) followed by the port number.
Examples of Direct IP Calls:
a) If the target IP address is 192.168.0.160, the dialing convention is *47 or Voice Prompt with option
47, then 192*168*0*160, followed by pressing the “#” key if it is configured as a send key or wait 4 seconds.
In this case, the default destination port 5060 is used if no port is specified
b) If the target IP address/port is 192.168.1.20:5062, then the dialing convention would be: *47 or Voice
Prompt with option 47, then 192*168*0*160*5062 followed by pressing the “#” key if it is configured as a
send key or wait for 4 seconds.
Note: When completing direct IP call, the “Use Random SIP/RTP Port” should set to “NO”.
Call Hold
You can place a call on hold by pressing the “flash” button on the analog phone (if the phone has that
button).
Press the “flash” button again to release the previously held Caller and resume conversation. If no “flash”
button is available, use “hook flash” (toggle on-off hook quickly). You may drop a call using hook flash.
Call Waiting
The call waiting tone (3 short beeps) indicates an incoming call, if the call waiting feature is enabled.
To toggle between incoming call and current call, you need to press the “flash” button the first call is placed
on hold. Press the “flash” button to toggle between the active calls.
Call Transfer
Blind Transfer
Assume that the call is established between phone A and B are in conversation. The phone A wants to blind
transfer phone B to phone C:
1. On the phone A presses FLASH to hear the dial tone.
2. The phone A dials *87 then dials caller C’s number, and then # (or wait for 4 seconds)
3. The phone A will hear the dial tone. Then, A can hang up.
Note: “Enable Call Feature” must be set to “Yes” in web configuration page.
HT813 User Guide
Version 1.0.13.3
P a g e | 30
Attended Transfer
Assume that the call is established between phone A and B are in conversation. The phone A wants to
attend transfer phone B to phone C:
1. On the phone A presses FLASH to hear the dial tone.
2. Phone A dials the phone C’s number followed by # (or wait for 4 seconds).
3. If phone C answers the call, phones A and C are in conversation. Then A can hang up to complete
transfer.
4. If phone C does not answer the call, phone A can press “flash” to resume call with phone B.
Note: When attended transfer fails and A hangs up, the HT813 will ring back user A to remind A that B is
still on the call. A can pick up the phone to resume conversation with B.
3-Way conferencing
The HT813 supports Bellcore style 3-way Conference. To perform the 3-way conference, we assume that
the call is established between phone A and B are in conversation. Phone A(HT813) wants to bring third
phone C into conference:
1. Phone A presses FLASH (on the analog phone, or Hook Flash for old model phones) to get a dial
tone.
2. Phone A dials C’s number then # (or wait for 4 seconds).
3. If phone C answers the call, then A presses FLASH to bring B, C in the conference.
4. If phone C does not answer the call, phone A can press FLASH back to talk to phone B.
5. If phone A presses FLASH during conference, the phone C will be dropped out.
6. If phone A hangs up, the conference will be terminated for all three parties when configuration
“Transfer on Conference Hang up” is set to “No”. If the configuration is set to “Yes”, A will transfer
B to C so that B and C can continue the conversation.
Call Return
In order to call back to the latest incoming number.
1. Pick up the handset of the connected phone (Off-hook).
2. After hearing the dial tone, input “*69” or press “#”.
3. Your phone will automatically call back to the latest incoming number.
HT813 User Guide
Version 1.0.13.3
P a g e | 31
Note: All star codes (*XX) related features mentioned above are supported by ATA default settings. If your
service provider provides different feature codes, please contact them for instructions.
Voice Mail
VM Notification
The HT813 indicates new voice mail messages using FXS LED and Stutter Tone.
The FXS LED on HT813 will start blinking slowly when a new voice mail message is available on
corresponding account.
A stutter tone will be played at first few seconds followed by dial tone when picking up the handset.
Note: New VM messages can be also indicated by LED blink, screen display, etc… if they are supported
on connected analog phones.
Accessing VM
To retrieve the new voice mail messages received, please refer to following steps:
1. Pick up the handset of the connected phone (stutter tone will be played).
2. Press *** (press the star key three times) to access the IVR menu and wait until you hear “Enter
the menu option “.
3. Press 86 and enter your configured password (if exist) to access your voice mail menu.
PSTN Pass Through
HT813 supports PSTN pass through using the FXS port. The user can place and receive PSTN calls using
analog phone connected to FXS port.
•
To receive PSTN calls, pick up the phone when it rings;
•
To complete a PSTN call, press the PSTN access code (*00 is default, or any number configured in
the web configuration) to switch to the PSTN line, listen for a dial tone, then dial the number.
•
If the HT813 loses power or lost registration with SIP server, device will switch to mode when PSTN
line will be transparently connected directly to phone connected to FXS port. It will function as a jack,
enabling a direct connection to the PSTN Line.
HT813 User Guide
Version 1.0.13.3
P a g e | 32
VoIP-to-PSTN Calls
This function is available using the FXO port. The FXO port functions as a bridge between the Internet and
PSTN. The user can remotely use a PSTN line to initiate a call.
To Make a VoIP-to-PSTN Call:
1. Dial the FXO SIP account phone number to establish the VoIP session. The caller will hear the ring
back tone once. Then the caller hears either a special continuous tone or a dial tone. The special
continuous tone is played if the pin code is configured, otherwise, the caller will hear a dial tone.
2. Enter the PIN code (if configured under the BASIC configuration page). The caller will hear a dial
tone and be connected to the PSTN line if the PIN code is valid.
If the PIN code is invalid, the
continuous tone is played to prompt caller to enter the PIN code again. The user may try up to 3
times to enter a correct PIN code.
After three (3) tries, the HT813 hangs up.
3. After the caller hears a dial tone from PSTN line, the caller can place the next call.
4. The user can hit the # key to identify the end of the pin code or wait 4 seconds for a new dial tone
and then dialing the PSTN number.
Notes:
•
Users can choose whether or not to apply password protection for VoIP-to-PSTN calls. A PIN (Pin for
PSTN calls) consists of up to 8 numeric digits and can be configured using the BASIC SETTINGS of
the web configuration page.
By default, there is no password protection. (I.e. there is no
authentication required for callers on the use of PSTN line through HT813).
•
When a PIN is configured for VOIP-to-PSTN call flow, the VoIP device that calls into the HT813 FXO
account needs to configure RFC2833 or SIP Info for DTMF digit transmission.
•
The special continuous tone is the prompt to enter a valid PIN code.
If a caller doesn’t enter a valid
PIN, the HT813 times out after 10 seconds. Users may press the “#” key to indicate the end of an input
or wait 4 seconds.
•
On the web configuration page, if the “Forward to PSTN” is configured, the second stage dialing format
is eliminated, so after dialing into the FXO SIP account number, the PSTN number will be called
automatically.
HT813 User Guide
Version 1.0.13.3
P a g e | 33
PSTN-to-VoIP Calls
This function is available using the FXO port. The FXO port functions as a bridge between the Internet and
PSTN and enables calls to be passed from the PSTN network to VoIP. The user can make VoIP calls
remotely by dialing into the FXO line port on HT813.
To Make a PSTN-to-VoIP Call:
1. Make an incoming call to the PSTN line on FXO port. The phone will ring for 4 times by default (this
setting is configurable on the FXO port configuration page).
2. If no one answers the call after 4 rings (default configuration), then the caller hears either a special
continuous tone (prompting a PIN number) or a dial tone.
3. Enter a valid PIN (if configured under the BASIC configuration page).
and be bridged to VoIP.
The caller will hear dial tone
If an incorrect PIN is input, the continuous tone prompts caller to enter a
valid PIN. The caller may try 3 times to enter a valid PIN, if it is invalid the HT813 will hang up.
4. The caller can dial a VoIP number followed by # (or wait for 4 seconds); the VoIP call will be initiated
from the SIP account configured on the FXO port.
Notes:
•
Users can choose whether or not to apply password protection for VoIP-to-PSTN calls. A PIN (Pin for
PSTN calls) consists of up to 8 numeric digits and can be configured using the BASIC SETTINGS of
the web configuration page.
By default, there is no password protection. (I.e. there is no
authentication required for callers on the use of PSTN line through HT813).
•
When a PIN is configured for VOIP-to-PSTN call flow, the VoIP device that calls into the HT813 FXO
account needs to configure RFC2833 or SIP Info for DTMF digit transmission.
•
The special continuous tone is the prompt to enter a valid PIN code.
PIN, the HT813 times out after 10 seconds.
If a caller doesn’t enter a valid
Users may press the “#” key to indicate the end of an
input or wait 4 seconds.
•
On the web configuration page, if the “Forward to VoIP” is configured, the second stage dialing format
is eliminated, so after dialing into the FXO SIP account number, the PSTN number will be called
automatically.
HT813 User Guide
Version 1.0.13.3
P a g e | 34
Route Calls to PSTN
The FXO port enables access to the PSTN network. By default, the HT813 is in VoIP mode at off-hook.
“Route Call to PSTN” is configured, certain calls will be initiated from the FXO PSTN line port.
If
This call
feature is especially useful for emergency calls or local telephone calls.
To use this feature, users need to specify a special rule using the dial plan parameter located under FXS
Port configuration page. If the dialed digits match the specified prefix, outbound calls will be initiated from
the PSTN line.
Note: The route to PSTN feature is only applicable to a phone connected to the FXS Port.
The
configuration is done using the “dial plan” feature under the FXS tab. An example of the configuration is
{L: 911x+}. This shows that only calls that start with 911 are immediately forwarded to the PSTN line.
All
other numbers will not be routed to the PSTN. A normal # would be: {L: 617x+|x+} or {x+| L: 617x+}
For example, if “Route Call to PSTN” is configured as {L: 626x+}, all outgoing calls starting with 626 will be
initiated from the PSTN line.
Forward Calls to PSTN
Any VOIP call may be forwarded to a specified PSTN number. FXO port should be registered with some
preconfigured number (for example 1111). Any VoIP extension can dial this FXO account number and will
be automatically forwarded to preconfigured PSTN extension.
For example, if the end-user has configured a cell phone number in the field “Forward to PSTN” under
BASIC SETTINGS configuration page, all calls will be forwarded to the cell phone number after 4 rings.
Forward Calls to VoIP
By default, each incoming PSTN call is received over the FXS port.
The end-user may forward such a call
to any preconfigured VoIP extension, in case the call is not answered in a certain number of rings. The
Default value of the parameter “Number of Rings” is 4. This parameter located under “FXO Port”
configuration page. If during 4 rings, the incoming from the PSTN call is not answered, the call will be
forwarded to another VoIP number previously configured in the field: ”Forward to VoIP”. This parameter can
also be found under BASIC SETTINGS configuration page.
HT813 User Guide
Version 1.0.13.3
P a g e | 35
One Stage Dialing
This feature is applicable for VoIP to PSTN calls. Any VoIP extension may dial directly to a local PSTN
number if the one-stage dialing feature is activated. This feature is configured under the FXO Configuration
page and requires SIP Server configuration and support.
in the SIP Server.
The special dial plan feature must be activated
An outbound call will be sent directly to the assigned FXO port account, where there
the HT813 will initiate a call to the local CO.
The RequestURI header in the INVITE message contains the
phone number used to initiate the call to the local CO.
FAX Support
HT813 supports FAX in two modes: 1) T.38 (Fax over IP) and 2) fax pass through.
method because it is more reliable and works well in most network conditions.
T.38 is the preferred
If the service provider
supports T.38, please use this method by selecting Fax mode to be T.38 (default). If the service provider
does not support T.38, pass-through mode may be used. To send or receive faxes in fax pass through mode,
users must select all the Preferred Codecs to be PCMU/PCMA (G.711-µ/a).
Flash Digit Control
If the option “Flash Digit Control” is enabled on web UI, call operations will require different steps as follows:
•
Call Hold:
Assume that the call is established between phone A and B.
The phone A received a call from C, then it held B to answer C.
Press the “Flash + 1” to hang up the current call (A – C) and resume call on hold (B).
Or press “Flash + 2” to hold current call (A – C) and resume call on hold (B).
•
Attended transfer:
Assume that the call is established between phone A and B. The phone A wants to attend transfer
phone B to phone C:
1. On the phone A presses FLASH to hear the dial tone.
2. Phone A dials the phone C’s number followed by # (or wait for 4 seconds).
3. If phone C answers the call, phones A and C are in conversation. Then A can press “Flash + 4”
to complete transfer.
•
3-Way Conferencing:
Assume that the call is established, and phone A and B are in conversation. Phone A(HT813) wants
to bring third phone C into conference:
HT813 User Guide
Version 1.0.13.3
P a g e | 36
1. Phone A presses Flash (on the analog phone, or Hook Flash for old model phones) to get a dial
tone.
2. Phone A dials C’s number then # (or wait for 4 seconds).
3. When phone C answers the call, then A can press “Flash +3” to bring B, C in the conference.
HT813 User Guide
Version 1.0.13.3
P a g e | 37
NAT SETTINGS
If you plan to keep the HT813 within a private network behind a firewall, we recommend using STUN Server.
The following three settings are useful in the STUN Server scenario:
1. STUN Server (under advanced settings webpage) Enter a STUN server IP (or FQDN) that you may
have, or look up a free public STUN Server on the internet and enter it on this field. If using Public IP,
keep this field blank.
2. Use Random SIP/RTP Ports (under advanced settings webpage) This setting depends on your
network settings. Generally, if you have multiple IP devices under the same network, it should be set
to Yes. If using a public IP address, set this parameter to No.
3. NAT traversal (under the FXS web page) Set this to Yes when gateway is behind firewall on a private
network.
HT813 User Guide
Version 1.0.13.3
P a g e | 38
DTMF Methods
The HT813 supports the following DTMF mode:
• DTMF in-audio
• DTMF via RTP (RFC2833)
• DTMF via SIP INFO
Set priority of DTMF methods according to your preference. This setting should be based on your server
DTMF setting.
Preferred Vocoder (Codec)
The HT813 supports following voice codecs. On FXS/FXO Port pages, choose the order of your favorite
codecs:
• PCMU/A (or G711µ/a)
• G729 A/B
• G723.1
• G726
• iLBC
• OPUS
HT813 User Guide
Version 1.0.13.3
P a g e | 39
UPGRADING AND PROVISIONING
The HT813 can be upgraded via FTP/FTPS/TFTP/HTTP/HTTPS by configuring the URL/IP Address for the
FTP/FTPS/TFTP/HTTP/HTTPS server and selecting a download method. Configure a valid URL for TFTP
or FTP/FTPS or HTTP/HTTPS (default is HTTPS); the server name can be FQDN or IP address.
Examples of valid URLs:
firmware.grandstream.com
fw.ipvideotalk.com/gs
Firmware Upgrade procedure
Please follow below steps in order to upgrade the firmware version of your HT813:
1. Access your HT813 UI by entering its IP address in your favorite browser.
2. Enter your admin password (default: admin).
3. Press Login to access your settings.
4. Go to Advanced Settings → Firmware Upgrade and Provisioning page, and enter the IP
address or the FQDN for the upgrade server in "Firmware Server Path" field and choose to
upgrade via TFTP , FTP/FTPS or HTTP/HTTPS.
5. Make sure to check “Always Check for New Firmware”.
6. Update the change by clicking the " Apply" button at the bottom of the page. Then "Reboot" or
power cycle the HT813 to update the new firmware.
Figure 11: Firmware Upgrade Page
HT813 User Guide
Version 1.0.13.3
P a g e | 40
Upgrading via Local Directory
1. Download the firmware file from Grandstream web site
2. Unzip it and copy the file in to a folder in your PC
3. From the HT813 web interface (Advanced Settings page) you can browse your hard drive and
select the folder you previously saved the file (HT813fw.bin)
4. Click “Upload Firmware” and wait few minutes until the new program is loaded.
Note: Always check the status page to see that the program version has changed.
Upgrading via Local TFTP/HTTP Servers
For users that would like to use remote upgrading without a local TFTP/HTTP server, Grandstream offers
a NAT-friendly HTTP server. This enables users to download the latest software upgrades for their devices
via this server. Please refer to the webpage: https://www.grandstream.com/support/firmware
Alternatively, users can download a free TFTP or HTTP server and conduct a local firmware upgrade. A
free window version TFTP server is available for download from:
http://www.solarwinds.com/products/freetools/free_tftp_server.aspx
http://tftpd32.jounin.net/.
Instructions for local firmware upgrade via TFTP:
1. Unzip the firmware files and put all of them in the root directory of the TFTP server.
2. Connect the PC running the TFTP server and the phone to the same LAN segment.
3. Launch the TFTP server and go to the File menu->Configure->Security to change the TFTP server's
default setting from "Receive Only" to "Transmit Only" for the firmware upgrade.
4. Start the TFTP server and configure the TFTP server in the phone’s web configuration interface.
5. Configure the Firmware Server Path to the IP address of the PC.
6. Save and Apply the changes and reboot the HT813.
End users can also choose to download a free HTTP server from http://httpd.apache.org/ or use Microsoft
IIS web server.
Firmware and Configuration File Prefix and Postfix
Firmware Prefix and Postfix allows device to download the firmware name with the matching Prefix and
Postfix. This makes it the possible to store all of firmware with different version in one single directory.
Similarly, Config File Prefix and Postfix allows device to download the configuration file with the matching
Prefix and Postfix. Thus, multiple configuration files for the same device can be stored in one directory.
In addition, when the field “Check New Firmware only when F/W pre/suffix changes” is set to “Yes”, the
device will only issue firmware upgrade request if there are changes in the firmware Prefix or Postfix.
HT813 User Guide
Version 1.0.13.3
P a g e | 41
Managing Firmware and Configuration File Download
When “Automatic Upgrade” is set “Yes, every” the auto check will be done in the minute specified in this
field. If set to “daily at hour (0-23)”, Service Provider can use P193 (Auto Check Interval) to have the
devices do a daily check at the hour set in this field with either Firmware Server or Config Server. If set to
“weekly on day (0-6)” the auto check will be done on the day specified in this field. This allows the device
periodically check if there are any new changes need to be taken on a scheduled time. By defining
different intervals in P193 for different devices, Server Provider can spread the Firmware or Configuration
File download in minutes to reduce the Firmware or Provisioning Server load at any given time
Configuration File Download
Grandstream SIP Devices can be configured via the Web Interface as well as via a Configuration File
(binary or XML) through TFTP or FTP/FTPS or HTTP/HTTPS. The Config Server Path is the TFTP or
FTP/FTPS or HTTP/HTTPS server path for the configuration file. It needs to be set to a valid URL, either
in FQDN or IP address format. The Config Server Path can be the same or different from the Firmware
Server Path.
A configuration parameter is associated with each particular field in the web configuration page. A
parameter consists of a Capital letter P and 2 to 3 (Could be extended to 4 in the future) digit numeric
numbers. i.e., P2 is associated with the "New Password" in the Web GUI->Maintenance->Web/SSH Access
page->Admin Password. For a detailed parameter list, please refer to the corresponding firmware release
configuration template.
When the HT813 boots up or reboots, it will send a request to download a file named "cfgxxxxxxxxxxxx”
followed by a configuration XML file named "cfgxxxxxxxxxxxx.xml", where "xxxxxxxxxxxx" is the MAC
address of the phone, i.e., "cfg000b820102ab" and "cfg000b820102ab.xml". If the download of
"cfgxxxxxxxxxxxx.xml" file is not successful, the provision program will download a generic cfg.xml file. The
configuration file name should be in lower case letters.
For more details on XML provisioning, please refer to:
https://www.grandstream.com/hubfs/Product_Documentation/gs_provisioning_guide.pdf
HT813 User Guide
Version 1.0.13.3
P a g e | 42
RESTORE FACTORY DEFAULT SETTINGS
Warning:
Restoring the Factory Default Settings will delete all configuration information on the phone. Please backup
or print all the settings before you restore to the factory default settings. Grandstream is not responsible for
restoring lost parameters and cannot connect your device to your VoIP service provider.
There are three (3) methods for resetting your unit:
Using the Reset Button
To reset default factory settings using the reset button please follow the steps above:
1. Unplug the Ethernet cable.
2. Locate the reset hole on the back panel of your HT813.
3. Insert a pin in this hole, and press for about 7 seconds.
4. Take out the pin. All unit settings are restored to factory settings
Using the IVR Command
Reset default factory settings using the IVR prompt:
1. Dial “***” for voice prompt.
2. Enter “99” and wait for “reset” voice prompt.
3. Enter the encoded MAC address (Look below on how to encode MAC address).
4. Wait 15 seconds and device will automatically reboot and restore factory settings.
Encode the MAC Address
1. Locate the MAC address of the device. It is the 12-digit HEX number on the bottom of the unit.
2. Key in the MAC address. Use the following mapping:
Table 7: MAC Address Key Mapping
Key
Mapping
0-9
0-9
A
22 (press the “2” key twice, “A” will show on the LCD)
B
222
C
2222
HT813 User Guide
Version 1.0.13.3
P a g e | 43
D
33 (press the “3” key twice, “D” will show on the LCD)
E
333
F
3333
For example: if the MAC address is 000b8200e395, it should be keyed in as “0002228200333395”
Reset from Web Interface (Reset Type)
1. Access your HT813 UI by entering its IP address in your favorite browser.
2. Enter your admin password (default: admin).
3. Press Login to access your settings.
4. Go to Basic Settings → Reset Type
5. Press Reset button (after selecting the reset type).
• Full Reset: This will make a full reset
• ISP Data: This will reset only the basic settings, like IP mode, PPPoE and Web port
• VOIP Data: This will reset only the data related with a service provider like SIP server, sip user ID,
provisioning and others.
Note:
-
Factory Reset will be disabled if the “Lock keypad update” is set to “Yes”.
-
If the HT813 was previously locked by your local service provider, pressing the RESET button will
only restart the unit. The device will not return to factory default settings.
HT813 User Guide
Version 1.0.13.3
P a g e | 44
EXPERIENCING HT813
Please visit our website: https://www.grandstream.com/ to receive the most up- to-date updates on firmware
releases, additional features, FAQs, documentation and news on new products.
We encourage you to browse our product related documentation, FAQs and User and Developer Forum
for answers to your general questions. If you have purchased our products through a Grandstream
Certified Partner or Reseller, please contact them directly for immediate support.
Our technical support staff is trained and ready to answer all of your questions. Contact a technical support
member or submit a trouble ticket online to receive in-depth support.
Thank you again for purchasing Grandstream analogue telephone adapter, it will be sure to bring
convenience to both your business and personal life.
HT813 User Guide
Version 1.0.13.3
P a g e | 45