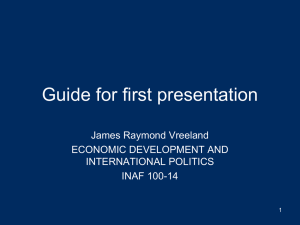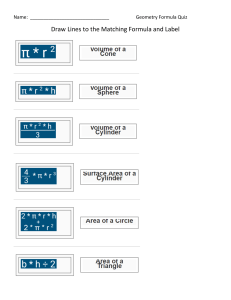Warning: Features are sometimes made available in an Experimental state so you can try them out, provide feedback, and see what we are planning. We do not recommend shipping projects with Experimental features. Please keep in mind that we do not guarantee backward compatibility for assets created at the experimental stage, the APIs for these features are subject to change, and we may remove entire Experimental features or specific functionality at our discretion. Motion Matching in Unreal Engine - 5.1+* Update *We’re already past what’s shipping in 5.1 thus the + Introduction Hello everyone! I’m Paddy Walker, and I’m the product owner of Runtime and Gameplay Animation for Unreal at Epic Games. It’s been a while since we’ve updated the community with how our progress is going on Motion Matching for Unreal Engine. As we get closer to release on the tool we wanted to start being more transparent with where we’re at, and where we’re going with it. Our first main focus has been bringing high quality locomotion tools to Unreal Engine through Motion Matching with the initial release. We have big future plans after locomotion for Motion Matching as it will become a foundational tool for building your gameplay animation logic, but for this update I wanted to mainly focus on where we are now and what we’re targeting for the first release. I’m fortunate enough to get to present all the team's hard work with you, they deserve all the credit. Enough talk, let’s take a look at what’s there now, and how it works. Motion Matching Node Motion Matching Node and Pose History Node in the Anim Graph. The Motion Matching node is central to motion matching. The main inputs to the Motion Matching node are a Database and a Trajectory. A Trajectory variable is set up with the help of the Character Movement Trajectory Component, a new component we’ve created to allow prediction of Unreal’s character movement component. Trajectory Component Trajectory Component on our Character Blueprint. The Character Movement Trajectory component is found in the MotionTrajectory plugin. The Trajectory Component is designed to work with the current Character Movement component in Unreal. We’ll discuss some of the limitations a bit further in, but we also know that many AAA licensees will want to provide their own motion model, so we are building the system with both in mind. Trajectory Component Settings The Motion Trajectory Component supports both Prediction of future movement as well as recorded History of past movement. A Time or Distance limit must be set on the trajectory horizons. The example above uses Time and this update is going to focus on using Time. Future motion will be predicted out to at least 1 seconds. Likewise for past motion, at least 0.5 seconds will be recorded. With the Motion Trajectory component added, we’ve created a function on the animation blueprint called Update Trajectory. Inside this function we can call “Get Trajectory” to generate a trajectory with prediction and history. Then we’ll need to transform the trajectory from Actor space to Component space using the function "Make Trajectory Relative to Component." Next, we can make a small adjustment to flatten the trajectory to remove the Z (up) translation to only simulate on flat ground. Note that we currently always generate a flat trajectory, but we've included this here to show how to handle cases where custom code generates a trajectory with a Z axis but the data is authored for a flat ground. Generating a trajectory, transforming it to component space, flattening it, and setting it to a variable. With our trajectory ready and in a variable we can now bind this to the Motion Matching node in the Anim Graph. Now we have a predictive movement model flowing into the node. Pose Search Database The next main component to pipe into the node is the PoseSearch Database. We can create this from the +Add button in the Content Drawer -> Animation -> Motion Matching -> Motion Database. Empty PoseSearch Database. The Database is where we add all of our animation assets for Motion Matching to choose from. Before we add some animation assets however we need to add a Motion Database Config asset which determines how poses in the database will be compared during motion matching. Motion Database Config We can create this from the +Add button in the Content Drawer -> Animation -> Motion Database Config. PoseSearch Schema Asset Settings In the example above, we’ve added ball_l and ball_r, the 2 toe joints of the character, and are sampling the Velocity and Position of each of the joints. We’re also Sampling the Trajectory in the time domain. Users can set negative sample times to query against history and positive sample times to query the trajectory prediction. We recommend you use as little as you need for performance and for selection. The more you add, the more individual pieces have influence over the selection. This can be good, or it can muddle the selection. We recommend “-0.5, 0.0, 0.5, 1.0” as a starting point for trajectory time offsets and experiment out from there if needed. Note the trajectory component must be separately configured to record at least a half second of history and predict at least one second of future motion in this scenario. You can also set a mirror table in the Schema if you’d like to also search against the mirrored version of the animation assets. You can also select Sample Distances instead of Sample Times, but for this example we will be using time. Most commonly you will want a single Pose Sample Times entry that is set to 0, but the system can also sample past pose information. Adding Assets To The Database With the Schema plugged into the Database we’re ready to add animation assets. Adding assets to the database There are a few ways currently you can add assets to the database. You can click the + Add Button in the Database asset, or you can drag animation sequences directly into the database. Adding BlendSpaces To The Database We also support adding Blendspaces to the database which you can then sample at a custom rate for more data coverage. BlendSpace settings in the database. Animation Sequences added and selected in the database In Database Asset Settings If we select the newly added animation sequences we can see them play out in the viewer. You can select multiple and see all of them at once. This can be handy for visualizing your database’s motion coverage. Animation Sequence Selection Details. If we select one of the Animation Sequence assets in the database (or multiple to change a bunch of settings on animations all at once) we get a few options. We have mirroring options, you can select Original Only (no mirroring), Mirrored Only (only the mirrored version) or Original and Mirrored (both the source and the mirrored version of the asset). This is configurable per asset in the database. You can also set the Lead in and Lead Out animations which can help guide the system in making better selections but it’s completely optional and not required to get quality out of the system. We’re looking into a way to auto determine what these should be by evaluating your data so that users do not need to manually set this. Motion Database Config Weights Another important part of setting up your database is the Weights for the database, located in the Motion Database Config asset. The weights allow the user to tell the system how they want it to score segments of the data relative to the movement model query. There are a few settings to look at, Weights settings in PoseSearch Database asset. Firstly, the Channel weight for the Pose and the Channel weight for the Trajectory (In red above). This tells the system how much pose or trajectory differences should influence the scoring of animation frames in the database. In the example above we have the pose channel weight set to 1 and the trajectory channel weight set to 3. This means the system will care three times as much about differences in trajectory than it will about differences in the pose. Individual items inside the Channel’s can also be given weight (in orange above) for example, The history and prediction horizons can also be given weights to bias scoring toward the past or future. This allows you to distribute the importance of how that top level channel weight is scored. The 3x Trajectory to pose can be more from the future than the past for example. Regardless of what values you give to these various weights, the system will automatically normalize them all unless you set the Data Processor to None. An example of how users can look at this: Lets say your movement model is moving at 5 meters a second, but all your data is average around 4 meters a second. This means every time the system queries the request from the movement model, the deltas on the velocity of the trajectory will return high cost deltas at the data side because we don't have data that matches the 5 meter a second request. This can confuse the system because maybe we have a start animation where the character accelerates to 5 meters for a moment then back down to 4 meters when it evens out and then would blend to the cycle. It may just pick this section over and over because it’s closest to 5 and thus gets the lowest score to be picked. This is in conjunction with the rest of the features you’re scoring against as well (pose position and velocity, etc…). In this case we can devalue the trajectory velocity so that it does not return such high costs on this miss-match. One thing to note though is that by adjusting the weights you are adjusting how the system is selecting data. This means if you change it in one place and it makes that area better, it could make another area worse. This is where other tools, such as Motion Database Sets come in. Motion Database Sets Disclaimer: The Motion Database Set asset may be replaced with another tool called Chooser we’re working on, so this asset is likely to be temporary. Motion Database Sets allow you to have your data spread across multiple databases. This allows users to have multiple weights for each Database and allows multiple users to work on a Motion Databases at the same time. Set’s enables this.. Database Sets shown with separated Motion Databases for different locomotion types. Database Sets can be given Gameplay tags using the Gameplay Tags system. Above I've created new gameplay tags and assigned them to some Motion Databases in the set. I have one for Cycles, Default (a catch-all for anything that doesn't fit in the other groups), Idle, Run, Idle, Start, Stop, Pivots (Canned Turns), and Loops Tags with matching Databases.The reason you may want to do this is twofold: one it allows you to have multiple people work on the different assets in parallel, and two, it can potentially allow for better animation streaming/loading. I can now create Blueprint logic inside our Animation Blueprint to set these tags and drive the selection of which Motion Database is active and can be queried. Below is an example of how that logic is being used in our current internal setup. Logic for selecting Gameplay Tags that drive Motion Database Set selection. We plan to productize a lot of the common types of motion (What makes a Stop, Start, Turn etc…) so that users don't need to do much or any work in Blueprint, but of course we support teams building their own custom logic in Blueprint or other where needed. These will also be customizable so that teams can define what a Stop means for their game. It’s also important to call out that you do not need to use Database Sets. The system works perfectly fine dumping everything into one Database, but the downside here is it can be harder to tune the weights to work for all situations, whereas Sets let you have different weights for different Databases. It really depends on your use case. Want to filter some data to a wading through water set because you detected the character is in water through gameplay logic? You can. While this currently works with Gameplay tags, we’re still evaluating how best to expose this to users and we may not continue using Gameplay tags or we may just support multiple ways to set them. This also needs to be piped into the Motion Matching node for Sets to work properly. Active Tags Container which has our MMTags variable hooked up to it so that it can use Sets. While we’re back at the Motion Matching node, now is a good time to talk about some of the settings you have available to you. Motion Matching Node Settings Motion Matching Node Settings. Blend Time determines how long the blend will be when selecting a new animation sequence segment. Motion Matching has a built-in Blend Tree that allows us to have more options for Blend types, quality of Blends, and Blend Profiles. You can do things like Blend the upper body longer than the lower body for example, if you wanted to. This will be expanded out with even more options in the future. Max Active Blends lets the users set how many blends can be cued in the blend tree. This is great for preventing too many blends being active and muddling the pose to nothing. We recommend setting this to 4-5. Blend Profile allows users to set any of the Blend Profiles they’ve set up to be used with Motion Matching. Blend Option can be used to set how the Blend is applied in Motion Matching (Linear, Ease in and out, etc…) Mirror Change Blend Time lets the users set a different blend value if the pose jump requires a mirroring change and if this value is set to greater than 0. Pose Jump Threshold Time allows the user to set a timeframe (in seconds) where the system will not jump to poses within this range (on the same asset) unless it’s this amount of time away from the current frame. This helps prevent the system from picking sections of animation inside the same clip over and over and helps encourage playing out animations or picking something new. Pose Reselect History dictates a range (in seconds) that prevent the system from jumping to poses that have been selected previously within the amount of seconds set, in the past. Search Throttle Time allows the user to set how often the system searches for new poses. We plan to also utilize this feature with LOD’ing in the future to allow you to do lower cadence selecting on characters off in the distance for example. Reset On Becoming Relevant if set to True it will reset the Motion Matching state if we have become relevant to the graph after not being ticked on the previous frame(s). Force Interrupt if set to True the continuing pose will be invalidated. Motion Matching Notifies Finally in relation to the features, let's talk about a few notifies we’ve added to help you give more context on your data. Adding Motion Matching notifies to Animation Sequences. Pose Matching: Block Transition This allows users to set areas of an animation where the system cannot jump into the tagged area, but it can play into that area from a previous section that is not tagged with this. This is very useful when you have sections of an animation you don't want to jump into the middle of. If you have an idle animation that has the character scratching their head in the middle of it, you don't ever want to jump into the middle of the head scratch. If you tag that area you can jump into any sections of the animation not tagged with this. Pose Matching: Exclude From Database This allows the user to completely exclude sections of animation data from their Animation Sequences. Any sections set with this notify will not be built or searched against. Pose Matching: Override Base Cost Bias This allows the user to give a section of the animation sequence a bonus or a penalty for selecting this section of the animation (negative values give it a bonus, positive values give it a penalty). This is helpful in situations where, for example, the system is leaving your start animation earlier than you want, so you could place this notify over the sections you want it to continue on before leaving ideally and give it a small bonus to try and keep it in that area longer. Motion Matching Debugging Now that we have the system plugged in and the different pieces required setup, we’re ready to test it out in game. Motion Matchings debugging tools are embedded into the Rewind Debugger. https://docs.unrealengine-ci.ol.epicgames.net/5.1/en-US/animation-rewind-debugger-in-unr eal-engine/ Using the Rewind Debugger for debugging Motion Matching. One of the most important parts to using motion matching is being able to debug and understand what the system is doing and why it’s selecting what it’s selecting. Above I have the rewind debugger up, I have my character selected and I have my Anim_BP selected. Character is moving with Motion Matching, looking at the Pose Search debug. We moved the character around so that they’re moving using motion matching and I’ve paused PIE and ejected (If you don't eject you won't get the recorded game camera) and we’ve selected “Pose Search” in the rewind debugger under the Animation Blueprint is seen in the photo above. Breakdown of the poses in the debugger. At the top of the pose breakdown, we have Active Pose (Current selected pose), the Continuing Pose (What frame it would play next if it was just playing out, this is useful when it jumps to a new pose to compare why it didn't stay in the last clip segment) , and then the rest of the Pose Data assets organized from lowest cost to highest. If you select these different poses in the debug list you will get a debug drawing in PIE showing where the trajectory of the clip segments selected would go. Green Active Pose, Blue other selected pose you want to compare. Breakdown of data selected. Additionally we have the breakdown of values for things selected, including the breakdown of what is attributing to the overall cost or the cost difference. This is a bit messy at the moment, we have plans to do a full UX pass on this area as we move to release. In the meantime we’ve added a way to break down the channels inside the cost output by checking off “Channel Breakdown'' to get a full breakdown of what's attributing to the cost of a frame. While debugging has started, this is not the final amount of debugging tools we plan to release with this. Debugging is immensely important to using the system and is something we’re going to really hammer on. Breakdown of all the channels and how they contribute to the overall cost of the frame. Wrap Up That’s an overview of what we have now, there are definitely areas we will adjust, and change in the coming months, also more features and polish we plan to add. This is just the beginning, we have big plans for this system, especially beyond locomotion but we started here to get the foundation right, then we’ll expand it to most things animation in the engine.