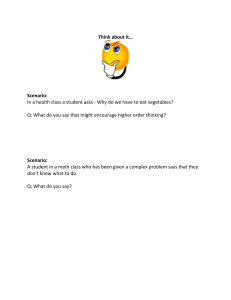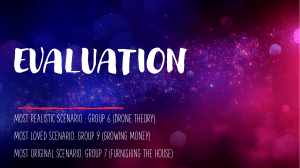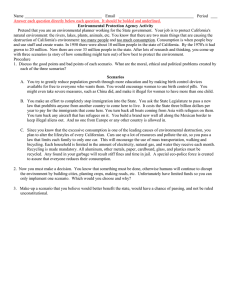TUTORIAL MANUAL PHAST AND PHAST LITE VERSION: 8.6 DATE: November 2021 Reference to part of this report which may lead to misinterpretation is not permissible. No. Date Reason for Issue 0 January 2021 First issue 1 November 2021 Update version Prepared by Verified by Approved by Date: November 2021 Prepared by: Digital Solutions at DNV © DNV AS. All rights reserved This publication or parts thereof may not be reproduced or transmitted in any form or by any means, including copying or recording, without the prior written consent of DNV AS. TUTORIAL MANUAL Table of contents 1 1.1 1.2 1.3 1.4 1.5 1.6 AN INTRODUCTION TO PHAST ................................................................................................................. 2 What to Expect of this Tutorial 2 Starting the program running 2 The main window 2 The Study Tree pane 4 Viewing input data 10 Running the calculations and viewing the results 13 2 1.7 1.8 1.9 SETTING UP YOUR OWN ANALYSIS....................................................................................................... 21 The form of the analysis 21 Creating a new workspace 21 Setting up the map image 22 3 1.10 1.11 1.12 1.13 1.14 1.15 1.16 1.17 PERFORMING THE CONSEQUENCE ANALYSIS ..................................................................................... 26 Making sure the Run mode is set to Consequence 26 Defining the pressure vessel that contains a toxic material 26 Defining a catastrophic rupture scenario 29 Defining the second scenario: a liquid release from pipework 32 Defining the third scenario: toxic vapour from pipework 37 Defining three flammable releases 37 Flammable releases from a rail tank wagon 43 What next? 45 | TUTORIAL MANUAL| Phast and Phast Lite version 8.6 | Page i 1 1.1 AN INTRODUCTION TO PHAST What to Expect of this Tutorial The aim of this tutorial is to make you familiar with the ideas and techniques involved in performing a consequence analysis with Phast, and to give you practice in defining a range of common types of hazardous events. It does not cover the Multi-component and 3D Explosions functions of Phast. By the time you have finished the tutorial you should have a firm understanding of the issues involved, and be ready to start work on an analysis of your own. There is a separate tutorial document for Phast with the 3D Explosion extension. If you have a license for the 3D Explosion extension, you should complete this tutorial first, before starting the 3D Explosion tutorial. The tutorial is divided into three chapters. In this first chapter you will open an example analysis provided with the program, explore its main features, and run the calculations and view the results – without having to enter or change any input data. In the second chapter you will create a new analysis. First you will set up the background data, and then in the third chapter you will define a range of hazardous events and perform a consequence analysis for them. The tutorial should take 1-2 hours to complete. You do not have to complete it in a single sitting, and can take a break between chapters if you prefer. Note: all of the images of the program are taken from the Phast product, without the 3D Explosion or Multi-component extensions. Some images will include features that are not present in Phast Lite, and will not include the additional features associated with the extensions. 1.2 Starting the program running When you install the program, the installation process places a shortcut for the program inside a DNV folder under Programs in your Start menu, and you can use this to start the program. 1.3 The main window When you start the program running, the main window will open as shown below if you have a valid licence for the program present on your machine. | TUTORIAL MANUAL | Phast and Phast Lite version 8.4 | If you do not have a valid licence present, the program window will not open, and instead a dialog will appear as shown. To obtain a license, click on Request a licence. A Request license dialog will appear, and you must select the products and features for which you require a license. The dialog allows you to email the request directly to DNV support, or to save the request to disc so that you can choose when to send it. Once DNV support have emailed you the appropriate license file, you should save it to disc. If you then click on Import a license file in the Phast licensing dialog, a File Open dialog will appear, and you must browse to select the license file. The program will then copy the file to the appropriate location, and the next time you start the program, it will find a valid license and will start successfully. 1.3.1 Opening the Phast example file When you start the program, you do not have to take any specific action to start a new analysis, as the program always starts with a new, blank analysis (or workspace) already open. You can explore the features of the program using the blank workspace as all of the features will be displayed, but this tutorial uses one of the example files installed with the program to give a quick introduction to the terminology and approach used in the program. To open the file, choose Open Example… from the File tab on the Ribbon Bar. The Examples dialog will open, showing all of the folders and *.psux workspace files under the Examples folder that is installed with the program. Select the Phast examples.psux file or the Phast Lite examples.psux file, as appropriate for your type of license, and click on OK. There will be a brief pause, and then the data for the example workspace will be displayed in the program window, as described in the sections below. Note: the Examples folder will contain files for the four main Phast and Safeti products, and for the 3D Explosions and Multi-component extensions to the products. If you do not have a license for a Safeti product or for a particular extension, then those example files will not be relevant to you. | TUTORIAL MANUAL| Phast and Phast Lite version 8.6 | Page 3 1.4 The Study Tree pane The Study Tree pane allows you to organise and edit the input data for your consequence analysis. The pane contains a number of tab sections, each of which covers a different type of input data, and these tab sections are described below. 1.4.1 The Models tab section You use the Models View to define the hazardous events or Scenarios that you want to model, and to run the calculations for these events and view the results. You can define a range of Scenarios, such as different types of accidental release from different equipment items. This is the main type of input data in the program, and the other types of data can be seen as “background” or “supporting” data. The data are organised in a tree structure, with four levels of input data: 1.4.1.1 Level 1: the Workspace The workspace node appears at the top of the tree in every tab section of the Study Tree. If you double-click on the icon, a dialog will appear that allows you to set options that will be applied throughout the workspace. The settings will be saved with the workspace file, so you can set different options for different workspaces. The workspace dialog covers settings that affect the behaviour of the program (e.g. the level of information given in messages), but does not cover any aspect of the definition of hazardous events. The details of hazardous events are defined at lower levels, with nodes that appear only in the Models tab section of the Study Tree. 1.4.1.2 Level 2: the Study The Study level is the level immediately underneath the workspace node. Each new workspace is created with a Study already defined in the Models tab, ready for you to start inserting equipment items under the Study. The input data for a Study covers two types of setting: • Values to be used as defaults for equipment items under the Study. • The selection of the set of Weather conditions and the set of Parameter values to be used in calculations for the Study. Note: the options for working with Parameters are not available in Phast Lite. None of the references to Parameters in the sections which follow are applicable to Phast Lite. Weather conditions and Parameter values are defined in separate tabs of the Study Tree that will be described further below. Each new workspace is created with one set of Weathers and one set of Parameters, which are selected by default for each Study. However, if you insert additional sets of Weathers or Parameters, you can edit any Study and change the selection of the Weathers or Parameters for that Study. The combination of Weather Set and Parameters Set that is selected for a particular Study is known as the global context for that Study. One of the main reasons for defining more than one Study in a workspace is to be able to select different global contexts for different Studies. The example file has a single Study called Study. | TUTORIAL MANUAL| Phast and Phast Lite version 8.6 | Page 4 1.4.1.3 Level 3: the Equipment item At the Equipment level, you define the process material and operating conditions. There are five types of item that you can insert at the Equipment level: • a Pressure Vessel • an Atmospheric Storage Tank • a Standalones item for modelling releases from pressurised containment for modelling releases from unpressurised containment for performing detailed modelling of specific hazards such as fire, explosion and pool vaporisation, separate from the modelling of a particular release from containment. • A Long pipeline for modelling the time-dependent release from a long pipeline, including the effects of the closure of valves on the pipeline • A Warehouse for modelling a fire in a warehouse. The effects of the fire are modelled as a toxic plume which contains a mixture of hydrogen chloride, nitrogen dioxide and sulfur dioxide. Note: the Standalones and Warehouse Equipment items are not available in Phast Lite. In addition to defining the process material and operating conditions, you can also use the input data for the Equipment item to set default values to be used for the Scenarios underneath the Equipment item. The Phast example file has a large number of Equipment items. Most are Pressure Vessels, but there are also some Atmospheric Storage Tanks, Long Pipelines, Standalones, and a Warehouse. The Equipment items have been organised into folders under the Study in order to make the design of the workspace clearer and easier to work with. For example, there is a Tank farm folder, and a Toxic cases folder. You can have any number of levels of folders under a Study and also under an Equipment item, but the folders are not described here as a level in the data-structure as they do not contain any input data for defining the hazardous events. 1.4.1.4 Level 4: the Scenario A Scenario is a hazardous event associated with the Equipment item to which it belongs. The types of scenario that you can define under a given equipment item depends on the type of the equipment item: • Scenarios for a Pressure Vessel: The Scenarios available for a Pressure Vessel in Phast are shown in the illustration of the Insert menu for the item, as it appears in the right-click menu. These Scenarios model the release of material through all the stages in its dispersion to a harmless concentration. The modelling includes discharge calculations to obtain the release rate and state. Fire, explosion and toxic calculations where applicable, as well as representative effect zones for the dispersing cloud. Note: the Time varying Scenarios and the User defined source Scenario are not available in Phast Lite. • Scenarios for an Atmospheric Storage Tank: The Scenarios available for a Pressure Vessel are also available for an Atmospheric Storage Tank. There are two additional scenarios, a Spill Scenario and a Vent from vapour space Scenario . A Spill Scenario models a liquid spill in which the entire released mass is assumed to spill onto the ground. A Vent from vapour space Scenario models the release of material from the vapour space of a unpressurized or refrigerated vessel. Note: the Spill Scenario is not available in Phast Lite. • Scenarios for a Standalones item: The Scenarios available for a Standalones item include four types of explosion, three types of fire, and pool vaporisation. | TUTORIAL MANUAL| Phast and Phast Lite version 8.6 | Page 5 • Scenarios for a Long Pipeline item: The only scenario available for a Long Pipeline item is a Breach Scenario , which defines the location along the pipe for which a release is to be modelled, and the size of the release. • Scenarios for a Warehouse: The Scenarios for a Warehouse are known as Fire Scenarios where each Scenario is defined by the fire surface area, the duration, and the ventilation conditions. Each Scenario is represented by its own node in the Study Tree underneath the Warehouse Model and the set of Scenarios is generated automatically after you complete or edit the input data for the Warehouse. The consequence calculations are performed at the Scenario level, which is the lowest level in the data structure. In the Phast example file, the Tank farm folder contains a typical set of Equipment items and Scenarios, with four Pressure Vessel Equipment items representing LPG and LNG storage and pipework, one Atmospheric Storage Tank Equipment item representing diesel storage, and a Standalones Equipment item representing a flare stack, for performing detailed radiation modelling. For each sphere and tank there are several Scenarios, including a catastrophic rupture, and leaks of various sizes from the liquid side of the vessel. You can define any number and combination of Scenarios under any Equipment item. 1.4.2 The Weather tab section The Weather tab section of the Study Tree pane contains a folder named Weather folder with three definitions of weather conditions. Each Weather icon represents a particular set of weather conditions for use in the modelling of a release and its effects—i.e. a particular combination of wind speed, atmospheric stability, atmospheric temperature, etc. In the calculations for a given Scenario, the program performs a separate run of the consequence calculations for each separate weather conditions, giving a set of results that are specific to that Weather. For the example file, the name of each weather gives the wind speed and the atmospheric stability category that are defined for it. Each new workspace will normally be created with a number of default Weathers pre-defined in this Weather folder. You can edit these Weathers, delete them or add Weathers of your own to the folder. | TUTORIAL MANUAL| Phast and Phast Lite version 8.6 | Page 6 If you want to run different sets of Weathers for different sets of Equipment items, then you can insert additional Weather folders in the Weather tab of the Study Tree and define the sets of Weathers in these folders. If you organise the different sets of Equipment items under different Studies in the Models tab section, you can then use the input settings in the Study dialog to choose the appropriate set of Weathers to use in the calculations for each Study. 1.4.3 The Parameters tab section This tab section is not present in Phast Lite. Parameters are background inputs that are applied to all calculations and are not specific to a particular Equipment item or Scenario. Some of the parameters in the program are used to provide default values for the aspects of Equipment item and Scenario input that are usually shared between groups of Equipment or Scenarios. Other parameters deal with advanced modelling assumptions and do not appear in the Equipment or Scenario input data. The full set of Parameters is extensive, and it has been organized into several groups. The icons for the groups in the example file have a green arrow at the top left of the icon. The program uses this arrow to show that all of the Parameters under that icon are using the default values that are supplied with the program. If you change the value of any of the Parameters then the green border around the icon will disappear. This allows you to see at a glance which aspects of an analysis are using all-default values, and which are using changed values. Each new workspace will be created with a Parameter set folder, with a full set of Parameter groups defined in the folder. As with the Weather data, you can edit the values in this set, and you can also define more than one set, and select different sets for use with different Studies. 1.4.4 The Materials tab section The program is supplied with a set of System Materials that contains full property data for more than sixty materials. However, the Materials tab section does not show icons for all of these materials, but only for materials that have been selected in the input data for the various Equipment items in the workspace, or for materials that you have added yourself while working in the Material tab section. You can define three types of material: 1.4.4.1 Pure Components Most of the icons in the Materials tab for the example file are pure Components. As with a Parameters group, a Component will have a green arrow at the top left of the icon if all of the input fields for the Component have the values that are set for that material in the System Materials. You can change the values if you wish - e.g. to enter different probit values for a toxic material – and if you make changes the green arrow will disappear. 1.4.4.2 Mixtures You can define any number of Mixtures, selecting up to eighteen pure Components in any mixture. However, we recommend limiting the number of components to a maximum of 6. An LPG Mixture is defined in the example file. | TUTORIAL MANUAL| Phast and Phast Lite version 8.6 | Page 7 1.4.4.3 Warehouse Materials A Warehouse Material describes the composition of a particular material that can be stored in a warehouse, for use in the Warehouse Model. 1.4.5 The Map tab section You use the Map tab to describe various aspects of the surroundings such as buildings, the local terrain and bunds around equipment, and to define the images and other graphical data that you want to use as the background for displaying consequence results. 1.4.5.1 Bund types Bund type data are used in the program in the modelling of pool spreading and vaporisation. You use the Bund Types folder to define each type of bund or evaporation-surface that you want to use in the analysis, and then select the appropriate Bund type in the input data for the Equipment item or Scenario. 1.4.5.2 Terrain types Terrain type data are used in the modelling of pool vaporisation and dispersion. You use the Terrain types folder to define each value of surface roughness and terrain type that you want to model, and then select the appropriate Terrain type in the input data for the Equipment item or Scenario. 1.4.5.3 Building types and Buildings Building type data are used for modelling concentration build-up for a release inside a building, and for modelling toxic effects inside buildings in the path of the cloud. They are also used for building wake modelling of chimney releases and roof/lee releases, and for the Warehouse Model. For these calculations, you do not define the location, dimensions or ventilation for the buildings directly on the storage Scenario. Instead, you set up Building Types and Buildings under the Buildings folder in the Map tab section of the Study Tree, and you use the Building Types to define each type of building that you want to model for concentrationbuildup and each type of building that you want to model for indoor toxic effects. Each new workspace is created with a default Bund type, Terrain type and Building type defined, and you can edit these or define any number of additional types. | TUTORIAL MANUAL| Phast and Phast Lite version 8.6 | Page 8 1.4.5.4 Raster Image Set The example file has two raster images defined - a map (OS) image and an aerial photograph of an area called Southpoint – and you can see these images in the GIS Input View in the Document View area to the right of the Study Tree pane, as shown below. The Equipment items are represented by dots, and you can see that there are many dots distributed over the Chemical Plant area. The Buildings are represented by dark green/brown backwards diagonal pattern on the GIS and GIS Legend. The location data for a hazardous event is defined on the Equipment item, rather than on the Study or the Scenario. The Display Order tab of the Legend for the GIS Input View controls the order in which the different “layers” of information are displayed in the view. The Equipment and Building layers are at the top, which means that the dots that represent the Equipment items will always be visible. In the illustration the Southpoint_OS image layer is above the Southpoint_Aerial image layer. If you swap these two image layers by dragging Southpoint_OS to the bottom, the aerial photograph image will be displayed instead of the map image. You can also right click items in the legend and choose Display On or Display Off to show and hide items respectively. | TUTORIAL MANUAL| Phast and Phast Lite version 8.6 | Page 9 1.5 Viewing input data The section above introduced the main types of input data and their organisation. This section describes how to work on the details of the input data. 1.5.1 The input dialog for the Chlorine tank Equipment item In the Models tab section of the Study Tree, expand the Toxic cases folder, and then double-click on the icon for the Pressure Vessel Equipment item named Chlorine tank. The Pressure Vessel Equipment input dialog will open as shown below. The dialog contains a large number of input fields organised over nearly ten tab sections, but you will not normally enter data in every section. For an Equipment item, the most important inputs are in the Material tab section, which covers the process material and operating conditions. Almost all of the fields in the other tab sections are also present in the Scenario dialogs, and you would set a value in the Equipment dialog if you want the value to be used as the default value for all of the Scenarios under that Equipment item. | TUTORIAL MANUAL| Phast and Phast Lite version 8.6 | Page 10 Describing every item of input data is beyond the scope of this tutorial. However, you can get a description from the online Help that is included with the program. | TUTORIAL MANUAL| Phast and Phast Lite version 8.6 | Page 11 Every input dialog contains a Help button at the bottom right. When you click on this button, the Help will appear in a separate window, as shown. The Help Window will be displaying a description of the current tab section, but you can use the links inside the topic and the Contents, Index and Search tabs to reach any topic in the Help system and gain a full understanding of the way that the input data will be used in the calculations and the appropriate values that you should set for the hazardous events that you want to model. After you have finished exploring the Chlorine tank equipment item’s input dialog, click on Cancel to close the input dialog without saving any changes you might have made. If you wish, you can move to the other tab sections in the Study Tree and explore the input dialogs for other types of data. 1.5.2 The Grid View allows you to work on input data for multiple items The input dialogs allow you to work on the input data for a single item at a time, and the Help button and the organisation of the tab sections mean that the dialogs are the best way to work on data when you are still becoming familiar with the details of the input data. However, once you have become familiar with the data, you may find the Grid View useful, as a method of working with input data that allows you to view and edit the data for more than one item at a time. The Grid View appears in a separate tab section in the Document View area, i.e. in the same area as the GIS Input view. To view the data for both of the Pressure Vessel Equipment items under the Toxic cases folder, take the following steps: 1. Select the Toxic cases folder in the tree. 2. In the Grid View, bring up the list and select Pressure vessel from the list as shown. This list is known as the “filter list”, and it allows you to choose the type of item whose data you want to view in the area below the toolbar. | TUTORIAL MANUAL| Phast and Phast Lite version 8.6 | Page 12 Once you have made the selection from the list, the data for the two Pressure Vessels under the folder will be displayed in the Grid View as shown, with the data fields displayed as a wide list of columns, as in a spreadsheet. If you select the Study from the tree, the Grid View will display all of the Pressure Vessels in the workspace, and if you change the selection in the filter list to Leak, the Grid View will display all of the Leak Scenarios under the Study or folder. This can be very useful for obtaining an overview of the input data, and for comparing values between different items. The Grid View can also be a convenient way of setting up input data, as you can copy and paste values between cells in the Grid View, and also between a spreadsheet and the Grid View. This tutorial does not give further details on using the Grid View, and you should refer to the online Help for a full description. 1.6 Running the calculations and viewing the results In the Models tab section, select the Tank farm folder, and then click on Run in the Home tab of the Ribbon Bar (or press [Ctrl]+M). The program will process the calculations for each of the 18 Scenarios in turn, performing the calculations for each of the three Weathers, and showing the progress through the calculations. The calculations will take several minutes to complete, depending on the speed of your machine. When the calculations for a given Scenario have been completed for all three Weathers, a green tick will appear to the top right of the icon for that Scenario if all of the calculations for the Scenario ran successfully and the Scenario has a complete set of results. If an error occurred in the calculations, then a red error icon will be displayed next to the icon instead; if you place the cursor over the error icon, a tooltip will appear, giving a description of the error. You do not have to run the calculations for all Scenarios and all Weathers. If you select a single Scenario or Equipment item, then you can run the calculations just for that Scenario or for the Scenarios under that Equipment item. You can also right-click on a Weather or on an node in the Models tab and select Exclude from calculations, and that Weather or set of Scenarios will be shown as greyed-out in the tree and will not be included when calculations are run; to stop excluding a greyed-out node, right-click on it and select Include in calculations. | TUTORIAL MANUAL| Phast and Phast Lite version 8.6 | Page 13 1.6.1 Viewing the graphs for the LPG sphere Scenarios In the program, a given Graphs View can show results for multiple Weathers for a single Scenario, or for multiple Scenarios for a single Weather. To compare graphical results for the different LPG sphere 101 Scenarios, you must first move to the Weathers tab of the Study Tree and select the Weather whose results you want to see. For this example, select the Category 1.5/F Weather. This is the weather with the most stable conditions, and is likely to give the longest dispersion distances. Once you selected the Weather node, click on Graphs in the Home tab of the Ribbon Bar (or press [Ctrl]+G). A dialog will appear as shown, listing all of the Scenarios that have been calculated for the selected Weather, and prompting you to choose the combination of Scenarios whose results you want to view. Check the box for the LPG sphere 101 Pressure Vessel, which will select all of the Scenarios for this Equipment item, and then click on the right arrow to move the items to the Selected items list at the right of the dialog. The Finish button will become enabled, and when you click on it there will be a pause of a few seconds, and then the Graphs View will open in the Document View area as shown below. | TUTORIAL MANUAL| Phast and Phast Lite version 8.6 | Page 14 A given Scenario or set of Scenarios may have many Graphs available, and to make them easier to work with, they are organised within groups, where each group covers a different category of results. Each group has its own tab header at the bottom of the Graphs View, with an icon that identifies the type of results, e.g. for Dispersion effects , or for Toxic effects , or for Fireball . Within the tab for a given group, there are tab headers for the individual graphs within that group. The graphs included for a particular combination of Scenarios will depend on the type of Scenario (e.g. a Leak Scenario or a standalone Fireball Scenario), on the type of the materials (toxic or flammable), and on the details of the dispersion and effect behaviour (e.g. whether or not liquid rainout occurs). The Graphs View for LPG sphere 101 includes results for pool vaporisation, for all types of fire and for explosion, but there are no graphs for toxic effects as the material is not toxic. The graphs in the Dispersion group contain results for all four Scenarios, but if you move to the other groups, you will see that most graphs contain results only for a selection of Scenarios. For example, the Jet fire graphs contain results for the three leaks only, the Fireball graphs contain results for the Catastrophic rupture only, and the Pool Fire and Pool Vaporisation graphs contain results for the 150 mm leak only, as this is the only Scenario for which liquid rainout occurs. 1.6.2 Viewing results on the GIS, against the background of map images The Graphs View does not display any of the results on the GIS. To view the results in this form, you must open a GIS Results View. The process of opening a GIS Results View for the LPG sphere 101 Scenarios is almost identical to the process of opening a Graphs View: 1. Select the Category 1.5/F Weather in the Weather tab. 2. Click on GIS in the Home tab of the Ribbon Bar. 3. In the Results Scenario dialog, check the box for the LPG sphere 101 Pressure Vessel, which will select all of the Scenarios for this Equipment item. 4. Click on the right arrow to move the items to the Selected items list. 5. Click on Finish to close the dialog. There will be a pause of a few seconds, and then the GIS Results View will open in the Document View area. | TUTORIAL MANUAL| Phast and Phast Lite version 8.6 | Page 15 First, right-click on Southpoint_Aerial in the Legend and select Display Off, which will make the results clearer to view. With this setting, the results will appear as shown below. The view will be displaying Cloud Footprint concentration results, which are present for all four Scenarios. This is the default form of results for storage Scenarios, but the Event field in the Consequence tab of the Ribbon Bar, shown below, gives an alphabetical list of the types of effect for which results are available for the set of Scenarios and Weathers covered by the GIS Results View, and you use this list to select the type of effect to display. | TUTORIAL MANUAL| Phast and Phast Lite version 8.6 | Page 16 1.6.3 Viewing the Reports for the Catastrophic rupture Scenario The program also presents results in the form of reports. If you wish you can view a report that covers multiple Scenarios – e.g. a report for all Tank farm Scenarios – but if you want to compare the report-results for different Scenarios it is easier to view separate reports for each Scenario and compare between two reports. To view the reports for the Catastrophic rupture Scenario for LPG sphere 101, select the Scenario and then click on Reports in the Home tab of the Ribbon Bar (or click [Ctrl]+R). The Results Selection dialog will open, with the Catastrophic rupture Scenario already selected as shown, and with both the Finish and the Next buttons enabled. The Next button will take you to screens that allow you to deselect Weathers and types of Report. If you click on Finish in the first screen of the dialog, the Reports View will cover all Weathers and all types of available Reports. When you click on Finish, there will be a pause of a few seconds, the Reports View will open in the Document View area as shown. Note: You can have many Graphs Views, GIS Results View and Reports Views open at the same time, but it is best to close a View once you have finished working with it as this will reduce the risk of the program running out of memory and crashing. As with the Graphs View, the Reports are organised in different groups. For a Scenario under a Pressure Vessel, there are three groups: Summary, Input, and Pressure and Atmospheric Vessel. The Summary and Input groups each contain a single Report and are present for all types of Scenario, but the Pressure and Atmospheric Vessel group | TUTORIAL MANUAL| Phast and Phast Lite version 8.6 | Page 17 contains many Reports, and is only present for Scenarios under Pressure Vessels and Atmospheric Storage Tanks. A given Report will present the results for all of the weather conditions that have been processed for the Scenario and selected for reporting. The different Reports for this Scenario are described briefly below: 1.6.3.1 Summary group: Consequence Summary Report This report summarises the maximum downwind distance to different types of effects, and gives a direct comparison between the different weather conditions. For example, if you click on Dispersion Results in the navigation pane at the left of the Reports View, you will move to the section of the Report that compares the effect distances to different concentrations, as shown below. For this Scenario, the 1.5/D and 1.5/F Weathers give the greatest distances. 1.6.3.2 Input group: Input Report The Input Report lists the input data for the Scenario. 1.6.3.3 Equipment group: Discharge Report This gives details of the discharge modelling, and the condition of the release immediately after expansion to atmospheric pressure – which is the condition used for the start of the dispersion calculations. This report and all the other results-reports give the results for each weather in turn. The Summary report is the only report which presents a direct comparison between the different weathers - it is a compact presentation of results that are given in more detail in other Reports 1.6.3.4 Equipment group: Dispersion Report This report contains a table which describes the location and state of the cloud at a series of time-steps during the dispersion. You might refer to this report if you wanted to understand a particular aspect of the dispersion behaviour in greater depth. 1.6.3.5 Equipment group: Commentary Report This report highlights the main events in the course of the dispersion, and allows you to see easily if and when different types of behaviour occurred, e.g. touch-down on the ground, or the rainout of liquid droplets. | TUTORIAL MANUAL| Phast and Phast Lite version 8.6 | Page 18 1.6.3.6 Equipment group: Averaging Times Report The centreline concentrations given in the Dispersion and Commentary reports are all calculated using a “core” averaging time that is set in the Dispersion Parameters and that has a default value of 18.75 s. The Averaging Times report gives the centreline concentrations at a series of steps during the dispersion, calculated using alternative averaging times. For the rupture Scenario the only alternative time is the Flammable Averaging Time (whose value is set in the Flammable Parameters). In this analysis this time is also set to 18.75 s so for this Scenario the Averaging Times report gives the same concentrations as the other reports. However, if you viewed the report for one of the Scenarios in the Toxic cases folder, you would see results for the Toxic Averaging Time (whose value is set in the Toxic Parameters), and which has the default value of 600 s. 1.6.3.7 Equipment group: Dynamic Fireball Report The Fireball report gives radiation results for a fireball resulting from immediate ignition of the released material. The report first gives a description of the fireball flame (emissive power, liftoff height, etc.), then it gives the dimensions of the elliptical effect zones for up to five different radiation levels – where the levels are set in the Fireball tab section for the Scenario – and finally gives the radiation levels at a series of points downwind from the centreline of the release. 1.6.3.8 Equipment group: Explosion Report The Explosion Report gives results calculated using the explosion method selected in the Explosion parameters tab for the Scenario. There are four explosion methods available for consequence modelling, with the Multi-Energy: Uniform confined method set as the default method and selected for this Scenario. The Explosion Report gives the overpressure effect distances for late explosions occurring at a range of times during the dispersion. For each ignition time, the report gives the location of the cloud-centre, the location of the centre of the explosion, the downwind distance to up to five overpressure levels, and the flammable mass in the cloud at the time of the explosion. By default the centre of the explosion is taken as the cloud front to 50% of the LFL, but you can change this setting in the Explosion Parameters. The ignition-time that gives the greatest downwind effect distance is the one presented in the Worst Case Explosion graphs. The range of reports presented for a particular Scenario will depend on the type of Scenario and on the behaviour of a release, and there are additional reports that do not appear for this Scenario. For example, if the material is toxic then there will be a Toxic Report with a table of dose, probit and lethality results as a function of downwind distance, and if the liquid in the release rains out to form a pool, then there will be a Pool Vaporisation Report describing the spreading and evaporation of the pool and describing the series of “dispersion segments” used to represent the vapour produced from the pool, and also a Pool Fire Report giving radiation results similar to those in the Fireball Report. For most of your work with the program you will probably refer mainly to the Graphs Views and GIS Results Views, since they present the results in the most direct form and allow easy comparison between different Scenario and Weathers. After you have finished examining the results, you can use the Close button at the right of the title tab for each View to close that View. 1.6.4 Viewing the results for other types of Scenario There are other Scenarios in the file that are not storage Scenarios. The standalone Scenarios each model one specific type of behaviour and will produce a fixed set of graphs and reports. 1.6.4.1 The Standalone flammable Scenarios The Pool fire, Fireball and Jet fire Scenarios under the Standalone flammable folder perform the same type of radiation modelling as that associated with a storage Scenario, but they give you more control over the definition of the flame and they also allow you to specify in more detail the locations for which you want to calculate the radiation levels. | TUTORIAL MANUAL| Phast and Phast Lite version 8.6 | Page 19 1.6.4.2 The Standalone explosion Scenarios The TNT explosion, Multi-Energy explosion, and Baker-Strehlow-Tang explosion Scenarios perform the same type of vapour-cloud explosion modelling as that associated with a storage Scenario, but they give you more control over the definition of the flammable cloud and of the results-locations. The BLEVE Blast Scenario calculates the overpressure levels produced by the rupture of a vessel under flame impingement, which is a type of explosion modelling that is not performed for a storage Scenario. The form of the results for all of these Scenarios is similar to the corresponding dispersion, toxic, fire, and explosion results for a storage Scenario, and you should find interpreting the graphs and reports very straightforward. Not all of the available reports are discussed within this tutorial. For full information on any Report or any other feature of the program, you should refer to the online Help. You can open the Help at any time using Show Help in the Help tab of the Ribbon Bar. You have now seen the main features of Phast. When you are ready you should proceed to Chapter 2, which takes you through the stages in setting up your own analysis. | TUTORIAL MANUAL| Phast and Phast Lite version 8.6 | Page 20 2 SETTING UP YOUR OWN ANALYSIS 1.7 The form of the analysis This chapter will guide you through the process of setting up a workspace for performing consequence calculations. The tutorial supplies all of the input values that you will need to complete the analysis. 1.7.1 The Equipment and Scenarios defined in the analysis The main aim of the analysis is to show you how you can define Equipment and Scenarios to represent the most common types of hazardous event, and how to take into account the main variables. The types of hazardous event that are considered in the analysis are as follows: • A rupture of a vessel containing a toxic material • A pipework leak from the liquid side of a vessel containing a toxic material • A pipework leak from the gas side of a vessel containing a toxic material • The equivalent three releases described above, but for a vessel containing a flammable material • The rupture of a propane tank wagon under normal operating conditions • A fireball or BLEVE of the propane tank wagon as a result of fire impingement • A liquid leak from the body of the propane tank wagon If you wish, you can omit events, define different events, or change the input values in order to define conditions that are more typical of your facility. However, if you do this you will obtain results that are different to those that will be shown in this manual. 1.8 Creating a new workspace To create a new workspace if you have the example file open, you can select either Close or New Workspace from the File tab of the Ribbon bar. The program will close the example file and open a new workspace with a name shown as “New Workspace”. 1.8.1 Saving the workspace You cannot save the workspace with the name “New Workspace” and should save it with a real name immediately. Select Save As… from the File tab of the Ribbon bar. The File Save dialog will appear and you should locate the DNV folder under Documents (the default location for saving workspace files), use the New Folder option to create a folder called Tutorial, and then save the new file to this folder with the name Phast Analysis and the default file format of *.psux. | TUTORIAL MANUAL| Phast and Phast Lite version 8.6 | Page 21 1.8.2 The contents of a new workspace New workspace files are not empty but will have some default data set up: • A Weather folder containing three Weathers where the Weathers are the same as those in the example file. • A set of default Parameters If the data that are set up for a new workspace are not suitable for your work, you can set up a workspace that has the items and values that you want, and then use the Workspace Template > Save option in the File tab of the Ribbon Bar to make this workspace the new “workspace template”, which means that it will be used whenever you start the program or create a new workspace. 1.9 Setting up the map image The tutorial uses a map of an area near two rivers, in a country which has a national grid system. The image for this map is supplied with the program the form of a *.tif file. If you have an image file for the area around your facility, you might prefer to use that instead. 1.9.1 Inserting the raster image Image files that contain a description of each pixel in the image are known as raster images, and most common image files are in this form, e.g. *.tif, *.bmp, *.gif files. The program can also display map data taken from a GIS database, where an image is defined by describing the lines that form the image. The process of inserting a raster image into a workspace is very different from the process of inserting a connection to a GIS database. This tutorial deals only with raster images, and you should refer to the Help for details of working with GIS databases. The process of inserting the raster images involves several stages. 1.9.1.1 Ensure that there is a Raster Image Set in the Map tab section If the Map tab section of the Study Tree does not already contain a Raster Image Set icon, select the Phast Analysis icon at the top of the tab section (also known as the “workspace” icon), and inset a Set using either the Insert option in the right-click menu or the Insert gallery in the Home tab of the Ribbon Bar. The Set is a folder for raster images, and you have to insert raster images inside such a folder. 1.9.1.2 Insert a Raster Image inside the Set Select the Set, then select Raster Image from under the Insert option in the right-click menu. A dialog will appear as shown on the next page, and you must first browse to locate the image file. The tutorial.tif file is located under the Examples folder for the installation of the program (which is typically under C:\Users\Public\Public Documents\DNV\Safeti_Phast_8_4_0\Examples\Maps\). When you first browse to this folder you may not see any files if the list of File types is not set to *.tif by default. | TUTORIAL MANUAL| Phast and Phast Lite version 8.6 | Page 22 When you have selected a valid raster image file, the Placement Mode fields will become enabled as shown below. These are options for specifying the map co-ordinates covered by the image. Some files contain georeference data or header data that will automatically set the co-ordinate data for the image, but the tutorial.tif file does not and the only option available is the Interactive option, which is available for any raster image file. 1.9.1.3 Placing the image in the GIS Input View When you click on OK in the Insert dialog, the GIS Input View will be displayed if it is not displayed already, and it will display the instruction “Drag a box to define the raster image size and location” inside the View, as shown in the illustration. The cursor will be in the form of crosshairs, and you must click in two locations to place the image in the View. This sets the initial values for the map co-ordinates for the images, which you will set to the correct values in the next step. | TUTORIAL MANUAL| Phast and Phast Lite version 8.6 | Page 23 Click once with the mouse ner the top-left of the GIS View to begin defining the location, then move the mouse diagonally down the GIS area. You will see a red box expanding from the point at which you clicked to the current cursor position. Click a second time to define the location of the bottom right hand corner of your raster image. The raster image has now been inserted, and you will see the map image in the GIS Input View. You can also place the image by clicking at the first point, then holding down the mouse button as you drag the cursor diagonally, and then releasing the button at the second point If you accidentally place the second point very close to the first point, you might find that you cannot see the map in the GIS Input view, even though a raster image icon called tutorial has been inserted in the Study Tree. This happens because you have defined coordinates for the raster image that make it too small to display with the default scale of the GIS Input View. If this happens, delete the raster image in the Study Tree and try placing the image again, making sure to move the mouse a visible distance before clicking a second time (or releasing the button). 1.9.1.4 Setting the co-ordinates and size of the image After you have placed the image in the GIS Input View, a tutorial icon is inserted under the Raster Image Set. Doubleclick on this icon to open the input dialog for the image, move to the Geometry tab section, and set the values shown below. The origin for a map image is the top-left corner, and the values are in the national co-ordinate system for the country. When you click on OK the image will probably disappear from the GIS Input View because it has moved to a location outside the area currently displayed in the view. To make it visible, click anywhere in the GIS View window to make sure that it has focus and that the GIS Input Tools group is included in the Ribbon Bar, and then click on Fit All in the General tab of this group. The GIS View will change to display the area covered by the image. | TUTORIAL MANUAL| Phast and Phast Lite version 8.6 | Page 24 1.9.1.5 The location of the site on the map For the tutorial, the facility occupies the long, narrow section of land to the north and west of The Village, between the east bank of the river and the road that runs parallel to the river, shown shaded yellow in the illustration below. | TUTORIAL MANUAL| Phast and Phast Lite version 8.6 | Page 25 3 PERFORMING THE CONSEQUENCE ANALYSIS 1.10 Making sure the Run mode is set to Consequence In the Phast product, the Home tab of the Ribbon Bar contains a Mode option, as shown. The calculations are performed in a particular sequence, and this option allows you to choose how far through the sequence you want the calculations to progress when you use the Run option. The list of options for Mode will always include Discharge and Consequence. You select Discharge if you only want to run the discharge calculations, and Consequence if you want to proceed to the calculations of dispersion and hazardous effects after the discharge calculations are complete. In the illustration above, Mode is set to Consequence. If you have a license for the 3D Explosion extension, there will be a third option called Effects, which uses the results of the calculations to perform an additional type of analysis. The Effects option will be set by default when you create a new workspace, but these calculations are not relevant to this tutorial and should not be run. Make sure you change the Mode to Consequence before you start the analysis. Note: in Phast Lite the Run mode is always Consequence and there is no Mode option. 1.11 Defining the pressure vessel that contains a toxic material Move to the Models tab section. You will start by defining the Pressure Vessel Equipment item that contains a toxic material. The vessel is a sphere with a radius of 3.37 m and volume of 120 m3 and a maximum fill-level of 85%, containing chlorine at saturation conditions and ambient temperature. The sphere is located near the centre of the site and is elevated 4 m above the ground. There is no bund surrounding the sphere. 1.11.1 Turn on the option to insert Equipment on the GIS In the Settings tab of the Ribbon Bar, check the option to Insert Equipment on GIS. By default this option is turned off, and when you insert an Equipment item the icon will appear immediately in the Study Tree. If you turn the option on, then the Equipment icon will not appear in the Study Tree until you have clicked on the GIS Input View to set the location for the Equipment item. In this tutorial you will insert the Equipment items on the GIS View in approximately the correct location, and then correct the location as necessary in the input dialog. 1.11.2 Insert a Pressure Vessel Equipment item Select the Study, then insert a Pressure vessel using either the right-click menu or the Insert gallery in the Home tab of the Ribbon Bar. The GIS Input View will become selected, the cursor will turn to crosshairs, and you should click at a point near the centre of the site as shown to place the Pressure Vessel. After you have clicked, an icon will be added to the Study Tree, and a dot will appear in the GIS View to show the location of the Pressure Vessel. In the Study Tree, rename the node to Chlorine, Saturated 10 degC. | TUTORIAL MANUAL| Phast and Phast Lite version 8.6 | Page 26 1.11.3 Setting the input data for the vessel The Pressure Vessel node will have a red error icon at the top left, indicating that it does not have a full set of input data. You will not be able to run the consequence calculations for any Scenarios under the Pressure Vessel until you have supplied values for all of the mandatory input fields, as described below. Double-click on the icon for the Pressure Vessel to open the input dialog. Most of the fields in the first tab section will be blank, and those that are enabled will have red borders and error icons. A field with a red border is a mandatory field: you must supply a value for such a field if it is enabled, and you will not be able to run the calculations for Equipment items or Scenarios that have any mandatory fields unset. This section describes each tab section in turn, including those that are not relevant to this particular hazardous event. Click on the Help button in the dialog to open the online Help if you want further information at any point. 1.11.3.1 The Material tab section To set the Material, select CHLORINE from the dropdown list of all of the materials that are defined in the System Materials. The vessel is a sphere with a volume of 120 m3. This Equipment item will represent the vessel with the maximum degree of filling, which is 85%. Check the Specify volume inventory? box to select this method of specifying the inventory instead of giving the mass and enter a value of 102 m3 in the Volume inventory field. The chlorine is held under saturation conditions at atmospheric temperature. The temperature will vary depending on the season and time of day, but for this Equipment item a value of 10oC will be used as representative. To set these process conditions, set the Specified condition to Temperature/bubble point and set the Temperature to 10 degC, as shown below. When you move the cursor away from the Temperature field the program will calculate the saturation pressure for this temperature and display it in the Pressure field. To define the process conditions for a material that is not held under saturation conditions (e.g. a gas or a padded liquid), you must set the Specified condition to Pressure/temperature and give values for both. 1.11.3.2 The Toxic parameters tab section The fields in this tab section are used in modelling the toxic effects for people indoors, in buildings in the path of the dispersing cloud. By default, these calculations are not performed, but for this tutorial you should turn them on by checking the option to Specify the downwind building type. The calculations require information about the ventilation-rate for the representative building and about how long people remain in the building after the cloud has passed and the | TUTORIAL MANUAL| Phast and Phast Lite version 8.6 | Page 27 concentration is lower outdoors than indoors, This information is defined using the Building Type nodes in the Map tab section of the Study Tree. The new workspace is created with one Building Type called “Building type” already defined, with the ventilation value and evacuation values set to the defaults. This default Building Type is selected by default, and for this tutorial you should leave the Building type field with this default setting, as shown. 1.11.3.3 The Geometry tab section Set the East co-ordinate to 198492 m, and the North co-ordinate to 435063 m. 1.11.3.4 A Summary of the Input Data The dialog includes a large number of input fields, but the number of values that you have to enter in order to complete the data for this Pressure Vessel is very small, as shown in the table below: Tab Section Input Field Value Material Discharge Material Chlorine Specify volume inventory? [checked] Volume inventory 102 m3 Specified condition Temperature/bubble point Temperature 10oC. Specify the downwind building [checked] Toxic parameters type Geometry East Co-ordinate 198492 m North Co-ordinate 435063 m Make sure you have set all of these values correctly, and then click on OK to close the dialog. | TUTORIAL MANUAL| Phast and Phast Lite version 8.6 | Page 28 1.12 Defining a catastrophic rupture scenario Now that you have defined the Pressure Vessel, you can define any number of different Scenarios underneath it. The Catastrophic rupture Scenario is defined here first, as it has the simplest set of input data. 1.12.1 Inserting the Scenario Select the Pressure Vessel node, and then insert a Catastrophic rupture Scenario using either the right-click menu or the Insert gallery in the Home tab of the Ribbon Bar. The Scenario node will be added to the Study Tree immediately, i.e. you do not have to place Scenarios on the GIS Input View, as Scenarios take their Geometry data (i.e.their location) from the Equipment item to which they belong. You can leave the node with the default name of Catastrophic rupture. You will only be defining one Catastrophic Rupture Scenario for this Pressure Vessel so do not need to distinguish it from other Scenarios of the same type. 1.12.2 Setting the input data The node will not be shown as incomplete when you insert it, as the Catastrophic rupture Scenario does not have any mandatory input fields. All of the fields take default values from the Pressure Vessel. For this tutorial, you will edit the Scenario and set a non-default value for one field. 1.12.2.1 Elevation in Scenario tab section The default value for the release Elevation is 1 m, but for the rupture you should set this to 7.37 m, which is the elevation of the centre of the sphere above the ground. You could have set the value of 7.37 m in the input data for the Pressure Vessel, but the other Scenarios will have different values for the Elevation, and to reduce the risk of confusion, the Pressure Vessel has been left with the default value of 1 m, and the Elevation is being set individually for each Scenario. 1.12.2.2 Toxic parameters tab section If you look at this tab section, you will see that the value that you set in the Pressure Vessel dialog is present, and is shown as defaulted. The setting for the indoor toxic modelling is the same for all Scenarios for this Equipment item – as it is likely to be for most Equipment items – so it is appropriate to set the values at the Equipment item level. Finally, click on OK to close the dialog. 1.12.3 Run the calculations for the Scenario and view the results Select the Scenario and select Run from the Home tab of the Ribbon Bar. 1.12.3.1 Viewing the set of Graphs When the calculations are complete, view the graphs for all of the Weathers. To do this, select the Scenario, then click on the Graphs option in the Home tab of the Ribbon Bar, and select all three Weathers in the Results Selection dialog. You will see that there a Pool Vaporisation tab in the Graphs View, which shows that the liquid in the release did rain out; if you want more information about the behaviour of the liquid droplets in the cloud, you should view either the Commentary Report or the Dispersion Report. The concentration graphs only ever show the outdoor concentration, but if you move to the Toxic tab section you will see that the Probit, Lethality and Dose graphs display separate results for indoor and outdoor effects, and that there are separate Footprint graphs for outdoor and indoor effects. | TUTORIAL MANUAL| Phast and Phast Lite version 8.6 | Page 29 The Lethality graph shows that the greatest downwind effect distance is for the F 1.5 m/s weather outdoors, with a distance of about 2.5 km to a lethality level of 10%. The indoor effects for this weather reach about 2.25 km to 10% lethality. The shortest downwind effect distances are for D 5 m/s indoors, which reaches about 1 km for a lethality level of 10%. 1.12.4 Viewing outdoor toxic lethality results against the map Select the Catastrophic Rupture Scenario in the Study Tree, and then click on the GIS button in the Home tab of the Ribbon Bar. A Results Selection dialog will appear, as when you view Graphs. Make sure that all of the Weathers are in the Selected items list, and click on Finish to proceed. After a pause a GIS Results View will open, appearing as a separate tab in the Document View area. GIS Results Views display effect results on the GIS, i.e. against the background of the map. By default, GIS Results Views display the Cloud Footprint results, but the Event field in the Consequence tab of the Ribbon Bar lists all of the types of effects that are available for the Scenarios and Weathers included in the current GIS View, and you use this list to view a different type of effect. For this tutorial, select Toxic Outdoor Lethality Footprint, as shown. If a Graphs View or GIS Results View is displaying results for a single Scenario and Weather, it will display results for more than one effect level when it first opens (e.g. it will have separate contours for 0.1%, 1% and 10% lethality). However, if it is displaying results for multiple Scenarios or Weathers, it will display results for a single effect level when it first opens. The effect levels of interest are defined in the Toxic Parameters tab of an Equipment item and a Scenario. | TUTORIAL MANUAL| Phast and Phast Lite version 8.6 | Page 30 By default the effect level displayed for multiple Scenarios or Weathers will be the lowest effect level of interest defined for the Scenarios, which is 0.1% lethality for toxic effects by default. To view the lethality contours for a different level, click on the Edit Settings button in the Consequence tab of the Ribbon Bar to open the Edit Settings dialog. Move to the Toxic Parameters tab, and enter a value of 0.1 in the Lethality Levels table, pressing [Enter] after you have typed the value in order to commit the change. When you click on OK to close the dialog, there will be a pause and the GIS Results View will then display the results for a 10% lethality level, as shown. The effect contours for all Weathers are able to reach populated areas, though only the 1.5 m/s Weathers are able to reach the town and the village. Note: the Edit Settings dialog also allows you to change the number of effect levels to display. By default this is initially set for one to multiple Scenarios or Weathers, but you can change this in the dialog. | TUTORIAL MANUAL| Phast and Phast Lite version 8.6 | Page 31 1.13 Defining the second scenario: a liquid release from pipework The second release is from the same chlorine sphere, but the hazardous event is the rupture of a one-inch liquid line attached to the bottom of the sphere, where the initial liquid head will be 4.6 m. The line runs 4 m vertically downwards to 10 cm from the ground, then 5 m horizontally to an isolation valve; the rupture is assumed to occur just before the isolation valve. 1.13.1 Insert a Time varying short pipe Scenario There are two types of Scenario available in Phast for modelling pipework rupture: • The Short pipe Scenario, which models the release using the initial release rate for the start of the release, with a duration that is the time required to drain the inventory at this initial rate. This will normally give conservative results in the consequence calculations. • The Time varying short pipe Scenario, which models the effect of the release on conditions in the vessel and the way that these conditions and the release rate change over time. These time-varying results can be represented either with a single rate (e.g. an average rate, or a rate at a particular time) or with a series of rates, depending on the options that are set for the Scenario. For this tutorial, you will use the Time varying short pipe Scenario, perform an initial run of the discharge calculations, then examine the results and decide on the most appropriate way to represent the behaviour for the rest of the consequence analysis. Note: if you are using Phast Lite, the parts of this tutorial involving the Time varying short pipe Scenario will not be relevant to you, as this type of Scenario is only available in Phast. The tutorial includes a version of the liquid release that uses the Short pipe Scenario – which is available in Phast Lite – and you should move straight to page 35, which deals with inserting and defining this Scenario. To add the Time-varying Scenario, select the Pressure Vessel and insert a Time varying short pipe release using either the right-click menu or the Insert gallery in the Home tab of the Ribbon Bar. Name the Scenario Line rupture, liquid. 1.13.2 Supplying the tank shape data for the Pressure Vessel When you insert a Time-varying Scenario under a Pressure Vessel, the tank shape input fields in the dialog for the Pressure Vessel become enabled and mandatory, when they are disabled when there is no Time-varying Scenario present. You should complete these fields before you work on the input data for the Scenario, as having the tank shape defined will make it easier to supply correct values for the Scenario. Open the input dialog for the Pressure Vessel again and move to the Time varying releases tab. Set the Tank shape to Spherical and the Tank diameter to 6.74 m, as shown in the illustration on the next page, and then press [Tab]. The program will use the process and inventory data from the Material tab to calculate the vapour and liquid contents of the vessel, and then display the results in the Inventory data section at the bottom of the tab section. | TUTORIAL MANUAL| Phast and Phast Lite version 8.6 | Page 32 For this tutorial, you should leave the Safety system modelling (isolation and blowdown) option with the default value of No, which means that the inventory is assumed to be isolated immediately, at the start of the release, and blowdown is not considered. These are the only changes you need to make to the Pressure vessel data, so you can click on OK to close the dialog. 1.13.3 Setting the input data for the Scenario The new Scenario will be shown as incomplete, as this type of Scenario does have mandatory data. Open the input dialog and set the input data as follows: 1.13.3.1 Scenario tab section Make sure the Scenario type is set to Line rupture (rather than Disc rupture or Relief valve). Set the Pipe internal diameter to 25.4 mm, the Pipe length to 9 m, the Release height from vessel bottom to 0 m, and the Elevation to 0.1 m. With this value for Elevation, the liquid droplets will probably not evaporate inside the cloud, and will probably rain out and form a vaporising pool. Note: the Pipe internal diameter is 1 inch, and the easiest way to set this is to type “1 in” in the input field and press [Tab]. The program recognises “in” as a defined unit for length, and will convert it to the default display units of mm when you press [Tab] or click in a different field. The Scenario tab includes the Outdoor release direction field, which you should leave with the default value of Horizontal, which is the correct setting for this type of unobstructed rupture of horizontal pipework. The list of directions includes a second horizontal option: Horizontal Impingement. You should select this option if the release is in a congested area and the release is likely to impinge on a wall or other equipment; the program will reduce the momentum of the release, which will reduce the amount of air mixed into the jet during the initial stages. 1.13.3.2 Material tab section The value that you set for Release height from vessel bottom is below the Tank liquid level that the program calculated when you completed the tank shape data. This means that the initial phase released will be liquid, so the Calculated phase to be released is given as Liquid (release below liquid level). | TUTORIAL MANUAL| Phast and Phast Lite version 8.6 | Page 33 1.13.3.3 Short pipe tab section The Short pipe tab section contains details for the modelling of frictional losses. Leave the pipe roughness with the default value taken from the Parameters, and leave the numbers of valves as zero. There is one bend in the 9 m of pipework, so you should set the Frequency of bends in pipe to 0.11 per m. 1.13.3.4 Time varying releases tab section For a newly-inserted Time varying Scenario, the Method for calculating the average rate is set to Average between 2 times, with the times set to 0 s and 20 s. Leave the tab section with these values. You will perform an initial run of the discharge calculations, then examine the results and decide on the most appropriate way to represent the behaviour for the rest of the consequence analysis, which may involve changing these settings. This completes the input data for this stage, and you can click on OK to close the input dialog. 1.13.4 Running the discharge calculations Before you run the calculations, use the Mode option in the Home tab of the Ribbon Bar to change the run mode from Consequence to Discharge. With this setting, the program will run the discharge calculations only, and will not then proceed to the dispersion and effects calculations. Select the time-varying Scenario and then click on Run to perform the calculations. For some Scenarios the time-varying discharge calculations can be time-consuming, but for this Scenario they should run in about a minute. When the results are complete, view the Graphs. The Flowrate Graph shows that the rate drops by about 1% in an hour of release, which means that the time-varying behaviour can be ignored for this release. If the time-varying discharge calculations for a Scenario are time-consuming, you can make the analysis easier to work with if you bypass the time-varying discharge modelling for the hazardous event. There are two possibilities in this situation: 1.13.4.1 Using the averaged discharge results to create a User-defined source Scenario Most of the Scenarios for a Pressure Vessel perform in-built discharge calculations to determine the state of the material after expansion to atmospheric pressure, which is the state required for the start of the dispersion calculations. However, the User-defined source Scenario is also available: this Scenario does not perform discharge calculations, but instead allows you to specify directly the state of the material after expansion to atmospheric pressure. You use it if you want greater control over the inputs to the dispersion and effect calculations, as will be described later in this chapter. | TUTORIAL MANUAL| Phast and Phast Lite version 8.6 | Page 34 When you performed the discharge calculations, the program calculated the average rate over the first 20 s, and this is the representative rate given in the Discharge Report. If you decide that you want to use this average rate rather than the initial rate, you should right-click on the Scenario, and then select the first Create source option from the bottom of the right-click menu as shown. There is a separate Create source option for each Weather for which you performed the discharge calculations. For this Scenario, the results will be the same for all Weathers, and when you select the Weather the program will create a User-defined source Scenario with the name User defined source for Category 1.5/F . The dialog for the User-defined source Scenario does not include the Short pipe or Time varying release tab sections, and instead of containing fields for the pipe diameter and length, the Scenario tab section contains a Release segments table in which you specify the discharge rate and conditions directly, since the Userdefined source Scenario does not perform any discharge modelling itself. The Scenario will be created with discharge data taken from the averaged results from the Time varying Scenario, but you can edit these values if you choose. 1.13.4.2 Inserting a Short pipe Scenario and set up the equivalent input data The Short pipe Scenario models the same type of hazardous event as the Time-varying short pipe release Scenario, but it calculates the initial discharge rate, without performing any time-varying discharge modelling. Inserting this Scenario involves repeating some of the data-input, but this is the approach taken in this tutorial as it will make the analysis clearer and easier to maintain: if you need to change some aspect of the input data you can edit the Scenario and rerun the calculations, whereas if you used a User-defined release Scenario you would have to edit and rerun the Time-varying Scenario first, then create a new User-defined release Scenario, and delete the previous User-defined release Scenario. Before you insert the Short pipe Scenario, rename the Time varying Scenario to add “- time-varying not needed” at the end of the name, and then right-click on the Scenario and select Exclude from calculations from the menu. The Scenario will become greyed out in the tree and will not be included if you run the calculations for the Pressure Vessel or Study, which will make the calculations quicker. | TUTORIAL MANUAL| Phast and Phast Lite version 8.6 | Page 35 Next, insert a Short pipe Scenario, name it Line rupture, liquid, and then edit it and set the values as follows: Tab section Input field Value Scenario Scenario type Line rupture Pipe internal diameter 25.4 mm Pipe length 9m Elevation 0.1 m Tank head 4.6 m Material Phase to be released Liquid Short pipe Frequency of bends in pipe 0.11 per m The Release height from vessel bottom field is not included in the input data for a Short pipe Scenario, which means that the program is not able to calculate the release phase, and you must use the Phase to be released field to specify whether you want to model a release from the liquid side or the vapour side. 1.13.5 Run the consequence calculations for the Short pipe and view the results In the Home tab of the Ribbon Bar, change the Mode back to Consequence. Select the Short pipe Scenario and select Run. When the calculations are complete, view the graphs for all of the Weathers. You will see that there is a Pool Vaporisation tab in the Graphs View, which means that the liquid in the release rained out. If you view the reports and look at the Commentary Report, you will see that rainout fraction is about 0.7 for all three Weathers, and the formation and behaviour of the pool will have an effect on the dispersion and on the toxic effects. In the Toxic Lethality graph, the greatest effect distances are for the F 1.5 m/s weather outdoors, with a distance of 1 km to a lethality level of 10%, which is approximately a third of the distance reached by the catastrophic rupture. The least stable condition, D 5 m/s, reaches only about 300 m for 10% lethality outdoors. If you open a GIS Results View for all three Weathers and view the Toxic Outdoor Lethality Footprint, you will see that the effects for 0.1% lethality do not reach the village or the town. | TUTORIAL MANUAL| Phast and Phast Lite version 8.6 | Page 36 1.14 Defining the third scenario: toxic vapour from pipework The vapour release is the rupture of a two-inch pipe attached to the top of the sphere. The line runs 3.4 m horizontally, then vertically downwards, and the rupture is assumed to occur 1 m from the ground. Create the Scenario as a copy of the Line rupture, liquid Scenario, rename the copy to Line rupture, vapour, and change the input data as follows: Tab Section Input Field Value Scenario Pipe internal diameter 50.8 mm Pipe length 13 m Elevation 1m Outdoor release direction Down – impinging on the ground Material Phase to be released Vapour Short pipe Frequency of Bends 0.08 per m The release rate from the two-inch vapour line is similar to that from the one-inch liquid line, and the two pipework releases give very similar effect distances. 1.15 Defining three flammable releases There is a propane sphere at the far north of the site. The propane sphere has the same dimensions as the chlorine sphere and the same design of pipework, and is also operating under saturation conditions at atmospheric temperature. 1.15.1 Setting the input data for the propane Equipment item You can define the propane sphere Equipment item and all of the Scenarios by copying the chlorine Equipment item and its Scenarios and simply changing the selection of discharge material and the geographical co-ordinates for the vessel. 1.15.1.1 Copying the Equipment item Select the Chlorine Pressure Vessel, copy and paste it, and name the copy Propane, Saturated 10 degC. 1.15.1.2 Changing the Material selection Open the input dialog for the propane Pressure Vessel, and change the selection for the Material field from CHLORINE to PROPANE. After you make the selection there will be a brief pause while the program calculates the saturation pressure at 10oC and the mass for the inventory, and then displays the changed values in the dialog. 1.15.1.3 Changing the coordinates In the Geometry tab, set the new location as shown in the illustration. After changing each value you should press [Enter] to “commit” the changed value. | TUTORIAL MANUAL| Phast and Phast Lite version 8.6 | Page 37 1.15.1.4 Setting the input data for the fire modelling If you move to the Fireball, Jet fire or Pool fire tab sections, you will see that three levels of radiation intensity are specified, but that the calculations for radiation dose, probit and lethality are all unselected. These calculations are not selected by default because they can be time-consuming, so you would normally only select them if you know that you need them for a particular analysis or a particular Equipment item or Scenario. For this tutorial you will set the lethality calculations to selected and specify five levels of lethality. In the Fireball tab, take the following steps to specify the lethality levels: 1. Check the Calculate lethality box. 2. Set the value for Number of input radiation levels to 5, and then press [Tab] to commit this changed value so that so that the number of rows in the Radiation levels table changes from 3 to 5. 3. If you cannot see the Lethality levels column in the table, drag the triangle made of six dots at the bottom right of the table in order to resize the table until you can see the column and also the rows for all five levels. 4. Set values of 0.01, 0.1, 0.2, 0.5 and 1, as shown below. After typing each value, make sure to press [Enter] to commit the value. Next, repeat these steps in the Jet fire tab section and then in the Pool fire tab section. The values for radiation lethality levels that you set for the Propane Pressure Vessel will be used in the calculations for all of the Scenarios under the vessel. If you want to set values that will be used for all flammable Scenarios in the analysis, you should set them in the Parameters tab section of the Study Tree instead of in the data for individual Equipment items or Scenarios. In this situation you would need to perform the steps above in the dialogs for three different Parameter nodes: Fireball and BLEVE Blast parameters, Jet fire parameters, and Pool fire parameters. This completes the work on the input data, and you can OK the dialog. You do not need to make any changes to the input data for the Scenarios, as the values that are set in the Scenario dialogs are appropriate for the propane vessel. However, you can delete the Time varying Scenario, as you will not be performing the investigation of the time-varying behaviour for the propane vessel. | TUTORIAL MANUAL| Phast and Phast Lite version 8.6 | Page 38 1.15.2 Running the consequence calculations and viewing the results Select the Propane Equipment node and run the calculations for all three Scenarios. You can view the results for all three Scenarios at the same time, as long as you view the results for the same single Weather for all Scenarios. To do this, move to the Weathers tab of the Study Tree, select the Category 1.5/F Weather, and then click on the Graphs option in the Home tab of the Ribbon Bar. In the Results selection dialog that appears, check the box next to the Propane Equipment item to select all of the propane Scenarios for plotting, click on the right arrow to move the items to the Selected items list, and then click Finish to view the Graphs. The Graph View will contains tab sections for Concentration graphs, as with the toxic Models, but it will contain Jet fire, Fireball, Pool Fire, Explosions and Flash Fire tab sections instead of the Toxic tab section. The main features of the graphs are described below. 1.15.2.1 Jet Fire Graphs The Jet Fire tab section contains three graphs, which are presenting results for the two pipework failures. The first graph shows radiation level versus distance, the second shows Intensity Radii to the lowest of the three default radiation levels set in the input data (4 kW/m2), and the third graph shows Lethality Radii to a lethality level of 1%, which is the lowest of the five lethality levels that you set. The maximum downwind effect distance shown in these graphs is around 34 m, which is the distance for 4 kW/m2 for the liquid line rupture release. If a given Fire Radii graph is showing results for more than one Scenario or more than one Weather, then it will initially only be displaying results for a single level, which will be the lowest level set for that type of result (e.g. the lowest intensity level, or the lowest lethality level). This is different from a graph for a single Scenario and Weather, which will initially always display results for all available levels. To see results for additional Fire Radii levels, click on Series… in the Configuration tab of the Ribbon Bar to open the Edit Series Properties dialog as shown. This dialog lists each of the available levelresults for each Scenario, and you can check the boxes for additional levels to include them in the graph. 1.15.2.2 Pool Fire Graphs There are two sets of Pool Fire Graphs: a set for the early pool fire, which is modelled for a continuous release only and occurs at the beginning of the release, at the time when the spill rate into the pool equals the fire burn rate, and a set for the late pool fire, which occurs at a time when the pool has reached its maximum radius. Each set contains three graphs, as with the jet fire graphs. The early pool fire graphs are showing results the liquid line rupture release, as this is the only continuous Scenario that gives rainout, and this means that the two Radii graphs will initially be showing the results for more than one level. The maximum downwind effect distance is about 16 m, to a radiation level of 4 kW/m2 for late pool fire, and the distance to a.lethality level of 1% is about 13 m. The late pool fire graphs show results for both the liquid line rupture and the catastrophic rupture, so they initially show results for only one level. 1.15.2.3 Fireball Graphs The Fireball tab section contains five graphs, with graphs of the time-dependent geometry and surface emissive power in addition to the three graphs of radiation results. The graphs show results only for the rupture, and this means that the two Radii graphs will initially be showing the results for more than one level. The maximum downwind effect distance is about 660 m, to a radiation level of 4 kW/m2, and the distance to a .lethality level of 1% is about 260 m. | TUTORIAL MANUAL| Phast and Phast Lite version 8.6 | Page 39 1.15.2.4 Explosion Graphs The Explosion graphs contain results for all three Scenarios. The Worst Case Radii graph shows the effect radii for the explosion-time which gives the greatest downwind distance for the lowest overpressure set in the parameters (0.02 bar). The greatest downwind effect distance is about 1,500 m, for the Rupture. 1.15.2.5 Flash Fire Graph The Flash Fire Graph shows the zone for the cloud at the time that it covers the maximum area. For the rupture, this gives a maximum downwind effect distance of 565 m to 10,000 ppm, whereas for the two pipework releases this gives a distance of about 70 m to the same concentration. 10,000 ppm is 50% of the LFL, which is the fraction set by default in the Flammable Parameters as the boundary of the flash fire effect zone. 1.15.3 Alternative methods for modelling explosions Note: this section is not relevant to Phast Lite, as the Multi-energy: Uniform confined method is the only method available in Phast Lite. When you were setting the input data for the flammable Scenarios you left the Flammable tab section with the default settings, which means that the early explosion for the rupture Scenario was modelled with the default method, which is the Multi-energy: Uniform confined method. In this section you will create versions of the rupture Scenario that use the other methods for modelling early explosions, so that you can compare the results. 1.15.3.1 Creating a Folder and Scenarios for the other methods Insert a Folder under the Propane Equipment node, and name the Folder Explosion method. Select and copy the Catastrophic rupture Scenario under the Propane vessel, and then select the Folder and use Paste three times to create three copies of the rupture Scenario inside the Folder. Name the first copy TNT ground burst, the second copy Multi-energy: user-defined, and the third copy BakerStrehlow-Tang. 1.15.3.2 Setting the inputs for the TNT explosion method Open the dialog for the TNT ground burst Scenario, and move to the Explosion parameters tab section. Change the Explosion method field from the default of Multi-Energy: uniform confined to TNT. When you change the setting, a TNT tab will be added to the dialog. In the TNT tab, leave the Default TNT explosion efficiency with the default value of 10%, but change the Air or ground burst field from the default of Air burst to Ground burst, which means that you are assuming that the explosion is sufficiently close to the ground that there will be reflection effects in the pressure waves. Click on OK to close the dialog for the Scenario. 1.15.3.3 Setting the inputs for the Multi-Energy explosion method Open the input dialog for the Multi-energy: user defined Scenario, move to the Explosion Parameters tab section, and change the Explosion method to Multi-Energy: User defined. When you change the setting, a Multi-Energy tab will be added to the dialog. You use the Multi Energy tab section to define up to seven regions of confinement within the cloud and also specify the strength of an explosion in the unconfined regions of the cloud. By default the number of confined is set to zero, which means that there are no mandatory fields in the tab section and that the Scenario will run even if you do not set any values in the tab section – but it also means that by default the Scenario will not produce any explosion results. For this tutorial you will define three regions of confinement, each occupying 30% of the volume of the cloud, and with a range of confinement strengths between 6 and 8, as shown. Values of 8 and 9 are typically used for process units, but the region around the propane sphere is relatively open. With the Multi-Energy: user defined method, you also define | TUTORIAL MANUAL| Phast and Phast Lite version 8.6 | Page 40 the strength and efficiency of an explosion in the unconfined region of the cloud. For this Scenario, these are left with the default values of a confinement strengh of 2 and 100% efficiency. Note: by default the Multi-Energy uniform confined method models the explosion using the entire flammable volume of the cloud, with a confinement strength of 10, and an explosion efficiency of 12.5%. These values are defined in the Explosion Parameters and will be used for all Scenarios that have the uniform confined method selected. To set the input values in the Multi-Energy tab, take the following steps: 1. Set the Number of confined sources to 3, then press [Tab] to update the number of rows displayed in the table of Confined explosion sources. 2. Change the Option for specifying size of confined sources from the default of Use volumes to Use fractions. 3. Enter the values for the Strength of confinement and the Volume fraction as shown in the illustration below. Press [Enter] after entering each value in the table, to commit the value. 4. Click on OK to close the dialog. 1.15.3.4 Setting the inputs for the Baker-Strehlow-Tang explosion method Open the input dialog for the Baker Strehlow Tang Scenario, move to the Explosion Parameters tab section, and change the Explosion method to Baker-Strehlow-Tang. When you change the setting, a Baker-Strehlow-Tang tab will be added to the dialog. For this tutorial you will not use the default option to supply a value for the Mach number(i.e. the speed of the flame), and instead you will have the program calculate the speed of the flame from other inputs. When you deselect the Mach number supplied checkbox field, the inputs for the flame speed calculations will become enabled, and you should set the values as shown below. The two fields at the bottom of the tab section are applicable to both options for obtaining the flame speed. The release is relatively close to the ground and there is likely to be some reflection of the pressure-waves off the ground, so you should set the Correction for the ground effect to 1.6. | TUTORIAL MANUAL| Phast and Phast Lite version 8.6 | Page 41 The confined volume is the volume of the cloud assumed to be involved in the explosion, and you should set this to 500 m3. Click on OK to close the dialog. 1.15.3.5 Running the calculations and viewing the results Select the Explosion method folder and run the calculations. To view the Graphs, move to the Weather tab, select the 1.5/F Weather, and click on Graphs in the Ribbon Bar. In the Results selection dialog, check the boxes next to all four Rupture Scenarios under the Propane Vessel, click on the right arrow to add them to the Selected items list, and then click Finish to view the graphs. In the Overpressure vs distance Explosion Graph, you will see that all of the results are very similar for distances greater than about 600 m, so to obtain greater details for the region in which the results show differences, you should set the maximum distance to 600 m. To do this, click on Axes… in the Configuration tab of the Ribbon Bar to open the Edit Graph Axis Properties dialog, and Maximum Axis Extent option for the X axis from Auto to Fixed, and set the fixed value to 600 m as shown. When you OK the dialog, the scale of the graph will change, showing the results in the illustration on the next page. | TUTORIAL MANUAL| Phast and Phast Lite version 8.6 | Page 42 You can see that the uniform confined method gives the highest pressures peak overpressures. The pressures are very high because the method uses the entire cloud volume and a confinement strength of 10. However, in some locations the method gives lower pressures than other methods, especially in the far field. 1.16 Flammable releases from a rail tank wagon The propane is delivered to the facility by tank wagon from a marshalling yard 10 km to the north. The deliveries take place once a week, involving two tank wagons, and are always during the day and never at night. The wagons are 10.6 m in length, 2.6 m in diameter with a volume of 54 m3, are raised 0.5 m above the ground, and are delivered with a filllevel of 80%. The propane is under the same conditions as in the sphere: under saturation conditions at atmospheric temperature (taken as 10oC). There are many hazardous events that could be modelled for the tank wagons, including leaks during the unloading process. This tutorial will consider only the rupture of a wagon under normal operating conditions, a leak from the liquid side of a wagon, and a fireball produced by catastrophic rupture of a wagon under flame impingement. All events are assumed to occur while the wagons are at the unloading point 100 m south of the propane sphere. 1.16.1 Defining a folder and creating the Equipment data node for the wagon Insert a Folder under the Study, and name the folder Tank wagons. Create a copy of the propane pressure vessel inside the Tank wagons folder. The name Propane, Saturated 10 degC is also suitable for the tank wagon, and you do not need to rename the node. The Catastrophic rupture Scenario is the only Scenario that was copied with the Equipment node that is relevant to the tank wagon, and you should delete all of the other nodes. Open the dialog for the tank wagon Equipment node, and change the values for the following fields: Tab Section Input Field Value Material Volume inventory 43.2 m 3 Geometry North co-ordinate 435581 m 1.16.2 Setting the Elevation for the Rupture Scenarios Edit the rupture Scenario and change the value for the Elevation to 1.8 m. 1.16.3 Defining the Leak from the liquid side of the wagon Insert a Leak Scenario under the Equipment node and name it 1 inch, liquid. For a release from the body of a vessel rather than from attached pipework, you should use a Leak Scenario. It will give a larger discharge rate than a Short pipe Scenario since there are no frictional losses during the flow to the leak-location. | TUTORIAL MANUAL| Phast and Phast Lite version 8.6 | Page 43 The leak is assumed to be at the bottom of the tank, which is the most conservative assumption for the tank head and the duration. Edit the Scenario, and set the data as follows: Tab Section Input Field Value Scenario Orifice diameter 1 inch Tank head 1.95 m Elevation 0.5 m Outdoor release direction Down – impinging on the ground 1.16.4 Defining the Fireball Failure under Flame Impingement Note: this section is not relevant to Phast Lite, as the Standalone Scenarios are not available in Phast Lite. The program allows you to model immediate-ignition effects from fireballs and poolfires on their own, separated from any modelling of dispersion and delayed-ignition effects, and you do this by using the Fireball Scenario or Pool Fire Scenario under a Standalones Equipment item rather than one of the discharge Scenarios under the Pressure Vessel or Atmospheric Storage Tank items. 1.16.4.1 Defining a Standalones Equipment item Select the Tank wagons folder then select the option to insert a Standalones Equipment item. The GIS Input View will become selected, and you should click on the map somewhere next to the dot for the tank wagon pressure vessel item; you will adjust the location as necessary in the next step. Name the Standalones node Propane wagon, then open the input dialog and set the data as follows: Tab Section Input Field Value Material Material PROPANE Geometry East Location 197327 m North Location 435581 m | TUTORIAL MANUAL| Phast and Phast Lite version 8.6 | Page 44 1.16.4.2 Defining a Fireball Scenario Under the Standalones node, insert a Fireball Scenario and name it Fireball under flame impingement. Open the input dialog for the Fireball Scenario and set the data as follows: Tab section Input field Value Fireball Released mass 22.2e3 kg Vapour mass fraction 0.25 Supply burst pressure? [checked] Burst pressure - gauge 8.57 bar Radiation vs distance [checked] Radiation ellipse [checked] Maximum distance 500 m Angle from release direction 0 degrees Height above origin 0m Ellipse type required Incident radiation Specified radiation intensity 4 kW/m2 Radiation calculations Radiation vs distance Radiation ellipse The Burst pressure is 60% greater than the normal operating pressure and is used in calculating the surface emissive power of the fireball. Note: the Fireball tab section gives you the choice between using a correlation to obtain the radius, duration and emissive power, or entering your own values. For this Scenario, you are taking the default settings and using the correlation. 1.16.5 Running the calculations and viewing the results Run the calculations for the Tank wagons folder, move to the Weathers tab, select the 1.5/F Weather and view the Graphs for all the Tank wagons Scenarios. In the Fireball Graphs, you will see that the Fireball Scenario gives slightly larger effect distances than the Catastrophic rupture Scenario, with a distance of about 514 m to 4 kW/m2 compared with 492 m. This shows the effect of the higher vessel pressure used in the Fireball Scenario to model failure under flame impingement, whereas the Catastrophic rupture Scenario considers a rupture under normal operating conditions which then has a probability of igniting immediately and giving fireball effects. 1.16.6 Saving the workspace You have now completed the tutorial, and you should save the workspace in order to save the changes you have made. 1.17 What next? This tutorial has not covered every feature of the program, but you should now have enough of an understanding of the approach and methods used in the program to be able to explore the remaining features yourself, with the assistance of the Help. In the Contents tab of the Help window, there is a folder called Commonly-used features that gives quick access to details of all of the main features, and you can also use the Index and Search tabs to find help on a particular topic. | TUTORIAL MANUAL| Phast and Phast Lite version 8.6 | Page 45 If you need further details on any aspect of the program, or if you need guidance on how to model a particular situation for your facility, you should contact software support using the details given in the Help tab of the Ribbon Bar. | TUTORIAL MANUAL| Phast and Phast Lite version 8.6 | Page 46 About DNV We are the independent expert in risk management and quality assurance. Driven by our purpose, to safeguard life, property and the environment, we empower our customers and their stakeholders with facts and reliable insights so that critical decisions can be made with confidence. As a trusted voice for many of the world’s most successful organizations, we use our knowledge to advance safety and performance, set industry benchmarks, and inspire and invent solutions to tackle global transformations. Digital Solutions DNV is a world-leading provider of digital solutions and software applications with focus on the energy, maritime and healthcare markets. Our solutions are used worldwide to manage risk and performance for wind turbines, electric grids, pipelines, processing plants, offshore structures, ships, and more. Supported by our domain knowledge and Veracity assurance platform, we enable companies to digitize and manage business critical activities in a sustainable, cost-efficient, safe and secure way. DNV | digital@dnv.com | dnv.com/digital