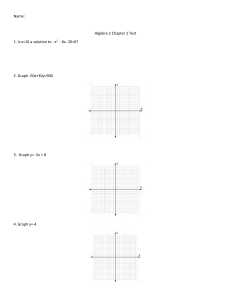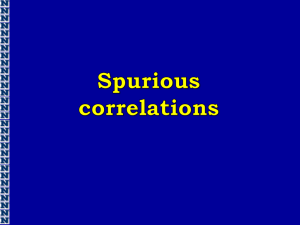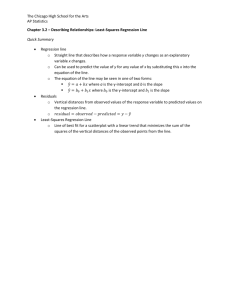USING MINITAB: A SHORT GUIDE VIA EXAMPLES
The goal of this document is to provide you, the student in Math 112, with a guide to some of the
tools of the statistical software package MINITAB as they directly pertain to the analysis of data you will
carry out in Math 112, in conjunction with the textbook Introduction to the Practice of Statistics by David
Moore and George McCabe. This guide is organized around examples. To help you get started, it includes
pictures of some screens you'll see and printouts of the commands. It is neither a complete list of
MINITAB capabilities nor a complete guide to all of the uses of MINITAB with this textbook, but is
designed to hit the highlights and a few sticking points, so to speak, of the use of MINITAB for problems in
the text, based on the Spring 1997 and Fall 1997 courses. For a brief dictionary of MINITAB functions and
their EXCEL equivalents, plus more information about EXCEL, see elsewhere in this website. NOTE:
This guide does update some of the MINITAB commands given in Introduction to the Practice of Statistics.
CONTENTS
1. Starting and running MINITAB on grounds
2. Describing distributions (Ch. 1 of text)
3. Scatterplots, Linear Regression, and Correlation (Ch. 2 of text)
4. Inference for Regression (Section 10.1 of text)
1. Starting and running MINITAB on grounds
•
OPENING MINITAB
MINITAB should be available in any on-grounds computer lab. Begin from the Windows menu,
and look for the folder marked STATISTICS ( or perhaps MATHEMATICS, if there is no STATISTICS
folder listed). Clicking to open this file, you should see the MINITAB icon (a blue- and white-striped
arrow, labelled MINITAB). Clicking on this will open MINITAB, displaying a 'session window' on top and
a 'data window' below.
•
ENTERING DATA
The cursor can be placed in either window, but to begin to use MINITAB we will, of course, need
to enter some data. Upon opening a new file, the data window should be ready to receive columns of data.
Simply place the cursor in the first row (box) of column C1, enter the first number of your data set, and hit
'Enter'. MINITAB will then automatically move down to the second row in this column, making data easy
to enter. Note that you can label your column by entering a name in the box above the first row but still
below the label 'C1'. In order to have a data set to use when following the examples below, enter the
following numbers in C1:
(*)
5
6.6
5.2
6.1
7.4
The data should appear in the data window as so:
8.7
5.4
6.8
7.1
7.4
You can print out the data window at any time by locating your cursor anywhere inside the
window, and clicking on the 'Print' icon below the toolbar. The printout will ignore empty columns.
•
PRINTING
As noted immediately above, the 'Print' icon (a little printer, of course) can be used to print out the
data window. Similarly, you can move the cursor to the session window to print the output placed in this
window by some of the commands we'll soon explore. You can also print graph windows by clicking on the
graph before attempting to print.
•
GETTING HELP FROM MINITAB
The 'Help' command in MINITAB is very useful. Once you have pulled up a command window,
say by following some of the paths below ( see 'THE TOOLBAR AND COMMANDS' below ), you can
click on the HELP button to produce a description of the command and usually an accompanying example;
these can be printed out using the 'Print' icon if you like. If you are trying to locate a feature, follow the
'Search' option after clicking on the 'Help' command on the toolbar. You may want to use this to seek out
more information about the commands used below, or on topics not covered in this guide. When you begin
the course and do not yet have much knowledge of statistics, the information contained in the help sheets
can be a bit overwhelming, but with time and with some basic examples in your hands (as this guide hopes
to help you acquire), negotiating MINITAB by using 'Help' becomes fairly easy.
•
THE TOOLBAR AND COMMANDS
The tool bar on the top includes the headings
File
Edit
Manip
Calc
Stat
Graph
Editor
Window
Help
and using the mouse to click on each of these produces a range of options. To indicate the path of a
command originating from the toolbar, we will use notation such as
Stat > Basic Statistics > Descriptive Statistics.
Check that beginning with 'Stat' you can find the 'Basic Statistics' option, and from that the 'Descriptive
Statistics' selection as below:
A picture of the resulting command window is shown in the next section. (For now, hit the 'Cancel' button
to close off the window without executing a command, as of yet!)
Commands can be entered in the sessions window (or by pulling up a special window for entering
commands), and in some places in the text, this is the way they suggest for you to use MINITAB. In this
guide we will instead, whenever possible, take advantage of the current format of MINITAB to 'mouse'
along.
2. Describing Distributions (Ch. 1 of text)
NOTE: In the examples which follow, we will use the data set (*) from 'Entering Data' in Section 1
of this guide above. This data will be referred to by the label 'C1'. For additional data sets, these
procedures can be repeated by substituting their corresponding column labels in place of C1, or, in
most cases, the output can be produced for several different columns at the same time. We will
detail the procedure for a single column only.
•
DESCRIPTIVE STATISTICS (MEAN, MEDIAN, QUARTILES, STANDARD DEVIATION...)
For each column of data, you can find the mean, median, standard deviation, min, max, and first
and third quartiles all in one shot by following the command path Stat > Basic Statistics > Descriptive
Statistics and entering C1 in the 'Variables' box.
Graphs such as histograms and boxplots can be produced by selecting those options, or see those topics
separately below. The output (without graphs) appears in the session window as shown below.
Descriptive Statistics
Variable
C1
N
10
Mean
6.570
Median
6.700
Tr Mean
6.500
Variable
C1
Min
5.000
Max
8.700
Q1
5.350
Q3
7.400
StDev
1.163
SE Mean
0.368
Many of these statistics (and some others such as the sum of squares and range) can also be
computed separately by following Calc > Column Statistics and entering C1 as the 'Input variable'.
•
HISTOGRAM
To produce a histogram of the data in C1, follow Graph > Histogram. Enter C1 in the first row
under 'Graph Variable' and click 'OK'. The output is a separate graph window as below.
•
BOXPLOT
Use Graph > Boxplot and enter C1 in the first row of the 'Y' column under the 'Graph variables'
heading, then click on 'OK'. The output appears in a graph window.
9
C1
8
7
6
5
•
STEMPLOT (STEM-AND-LEAF PLOT)
Substitute C1 into the 'Variables' window appearing after following the path Graph > Character
Graph > Stem-and-Leaf. The output appears in the session window.
Character Stem-and-Leaf Display
Stem-and-leaf of C1
Leaf Unit = 0.10
3
3
4
(2)
4
1
1
1
5
5
6
6
7
7
8
8
N
= 10
024
1
68
144
7
You might note that other graphs, such as histograms and boxplots, can also be created as character graphs,
but they just aren't as pretty!
•
TIME SERIES PLOT
This plot will, using the preset features, produce a time series plot labelled on the x-axis by the
numbers 1, 2, 3,... placed at equally spaced intervals, and with dots connected. Check the help menu for
changing this labelling. Take the path Graph > Time Series Plot and enter C1 in the first row of the 'Y'
column under 'Graph variables', then click 'OK'.
9
C1
8
7
6
5
Index
1
2
3
4
5
6
7
8
9
10
To produce a time series plot which labels the points by their order of appearance and does not
connect the dots, use the path Graph > Character Graphs > Time Series Plot.
Character Multiple Time Series Plot
C1
•
8.75+
7.50+
6.25+
5.00+
6
5
0
9
8
2
4
7
3
1
+-----+-----+-----+-----+-----+
0
2
4
6
8
10
NORMAL QUANTILE PLOT
As your text notes, a normal quantile plot is also called a 'normal probability plot.' To produce a
plot which corresponds to the text's definition of a normal quantile plot in MINITAB, you can use the path
Graph > Probability Plot with C1 as the variable and 'Normal' as the selection under 'Assumed
distribution'. Click on 'OK'. Along with some other data, the graph appears as below:
Normal Probability Plot for C1
99
95
Mean:
6.57
StDev:
1.16338
90
80
Percent
70
60
50
40
30
20
10
5
1
3
4
5
6
7
8
9
10
11
Data
You'll notice that the output includes some curves which do not appear in the text's illustrations of
normal quantile plots. To produce a simpler picture, without these curves, you can follow the book's
suggestion and create one yourself. To do this, first enter the command NSCORES C1 C5 in the prompt in
the session window. (If you already have some data in the session window and cannot get a prompt to
appear there, you can also enter this command by following the path Edit > Command Line Editor.) This
produces a new column of data, C5. If the C5 column is already filled before you begin this process,
choose another label in its place (say, if C2 or C10 is empty). Now, to get a picture just like the text's,
enter the new command PLOT C5 * C1 as above, or follow Graph > Plot and substitute C5 for 'Y' and C1
for 'X' in the first row of 'Graph Variables'.
C5
1
0
-1
5
6
7
8
9
C1
As a final note, MINITAB includes other commands for producing normal probability plots and
variations such as NORMPLOT and following the path Stat> Basic Statistics > Normality Test. You
may wish to check with your instructor to see if some variation other than the two described above is
desired.
3. Scatterplots, Linear Regression, and Correlation (Ch. 2 of text)
Note: In the examples which follow, we will use the data from Example 2.11 of the text. In this case,
the 'x-variable' data is recorded as 'student' in column C1 of the data sheet, and the 'y-variable' data
as 'math' in column C2. You should thus enter the following data into the data session window:
Note that you can clear out any previous entries in these two columns by highlighting the boxes using
the mouse, and by following EDIT > CLEAR CELLS.
•
SCATTERPLOT
Follow Graph > Plot and in the first row under 'Graph variables' enter C2 in the column for 'Y'
and C1 in the column for 'X'. Hit 'OK'. As the text suggests, you can also enter the command PLOT C2 *
C1 in the session window (or by following the path Edit > Command Line Editor if you cannot get a
prompt in the session window). The output, which appears in a graph window, is shown below.
math
7500
7000
6500
4000 4100 4200 4300 4400 4500 4600 4700 4800 4900
student
•
LINEAR REGRESSION: LEAST-SQUARES REGRESSION LINE AND CORRELATION
COEFFICIENT
There are many features of MINITAB's 'Regression' command which we will want to explore.
Let's begin simply by finding the equation for the least-squares regression line of 'Y' (here, 'math') on 'X'
(here, 'student'). Instead of following the test's suggestion to enter commands into the session window, we
will take the command path Stat > Regression > Regression to pull up the following window:
Entering C2 in the 'Response' box and C1 in the 'Predictors' box as above, and selecting 'OK' gives the
following output in the session window:
Regression Analysis
The regression equation is
math = 2493 + 1.07 student
Predictor
Constant
student
Coef
2493
1.0663
S = 188.9
StDev
1267
0.2888
R-Sq = 69.4%
T
1.97
3.69
P
0.097
0.010
R-Sq(adj) = 64.3%
Analysis of Variance
Source
Regression
Error
Total
DF
1
6
7
SS
486552
214209
700762
MS
486552
35702
F
13.63
P
0.010
As you can see, the equation for the least-squares regression line of 'math' ('Y') on 'student' ('X') is
given at the top of the output. In more detail, the slope 1.0663 (called 'b' in Ch. 2 of your text and 'β_1' in
Ch. 10) appears in the 'Coef' column and 'student' row, while the intercept 2493 ('a' in Ch. 2 and 'β_0' in Ch.
10) appears in the same column, but in the 'Constant' row. The columns 'St Dev', 'T', and 'P', as well as the
'Analysis of Variance' material below them will be useful in Ch. 10, but not needed in Ch. 2. The other
feature of this printout which you will need now in Ch. 2 is the correlation coefficient. In your text it is
labelled 'r^2' but appears here in the printout with a capital letter as 'R-Sq'; in this case, its value is 69.4.
•
FITTED LINE PLOT
To produce a picture of the least-squares regression line fitted to the scatterplot, take the path Stat
> Regression > Fitted Line Plot. Enter C2 for 'Response (Y)' and C1 for 'Predictor (X)'. Make sure the
option under 'Type of Regression Model' is 'Linear', and then click 'OK'. This will produce the plot shown
below, along with the 'Regression Analysis' data as above. The equation for the regression line is given at
the top of the graph, as well as the correlation coefficient.
Regression Plot
Y = 2492.69 + 1.06632X
R-Sq = 0.694
math
7500
7000
6500
4000
4100
4200
4300
4400
4500
4600
4700
4800
student
•
RESIDUAL PLOT
There are, in fact, several kinds of residual plots. Here, we will show you how to find the residual
plot which corresponds to the text's use of the term. In this case, we will be plotting the residuals on the 'yaxis' and the explanatory variable values (here, the 'student' data) on the 'x-axis'. There are several ways to
create this plot. Here is the first and the most easy . Continuing from the window marked 'Regression'
found in the section 'REGRESSION' above, click on the 'Graphs' button to pull up the window below:
Keeping the 'Regular' selection under 'Residuals for Plots' and entering C1 under 'Residuals versus the
variables' will produce (after clicking on 'OK') the graph below in a separate graph window, as well as the
'Regression Analysis' data which we examined above in 'REGRESSION'.
Residuals Versus student
(response is math)
300
Residual
200
100
0
-100
-200
4000
4100
4200
4300
4400
4500
4600
4700
4800
4900
student
Another way to produce this residuals plot is to follow the path Stat > Regression > Residual Plots, which
gives the window
Unfortunately, while this command path might seem to be the most natural one, you will not be able to
execute this until you produce and store the residuals as a column of data. To do this, see the section on
STORAGE below. Having followed the directions for storage, and assuming that the residuals are stored in
column C4, then entering C4 in 'Residuals' above and entering the C1 for 'Fits' (NOT C3!) will produce a
graph window containing four graphs. The residuals plot as the text defines it will be the one labelled
'Residuals vs. Fits'.
Residual Model Diagnostics
I Chart of Residuals
Normal Plot of Residuals
400
300
300
Residual
Residual
100
0
-100
200
100
0
X=0.000
-100
-200
-300
-200
-1.5 -1.0
-0.5
0.0
0.5
1.0
1.5
6
1
Normal Score
2
3
4
5
-3.0SL=-247.2
6
7
8
Observation Number
Histogram of Residuals
Residuals vs. Fits
3
300
200
2
Residual
Frequency
1
3.0SL=247.2
200
1
100
0
-100
0
-200
-200 -100
0
100
Residual
•
200
300
4000410042004300440045004600470048004900
Fit
STORAGE: PRODUCING LISTS OF RESIDUALS AND FITS
For any 'x-value' entered into the equation of the least-squares regression line, the output (labelled
y^ in your text) is the 'predicted value', also called a 'fit'. For an x-value which actually appears as an xvalue used to build the regression line, the difference between the corresponding 'y-value' (the 'observed
value') and the output of the equation (the 'predicted value'), is the residual: residual = y - y^ . To store and
view the predicted values (fits) and the residues for the x-values used to build the regression line, return to
the 'Regression' window pictured and produced in 'REGRESSION' above (by following Stat > Regression
> Regression). Click on the 'Storage' button. In the corresponding window, select 'Fits' and 'Residuals'.
Clicking 'OK' and then clicking 'OK' again in the 'Regression' window will produce the 'Regression
Analysis' data analyzed above together with the desired data as two new columns in the data window.
Thus in particular, for x = 4258, y^ = 7033.09 and the residue y - y^ = 6894 - 7033.09 = -139.092.
Note that if you create the fitted line plot as above, you can also select the 'Storage' button from that
window to store the fits and residuals in the same manner.
•
SPECIAL OPTIONS
To set the intercept of the least-squares linear regresssion line equal to zero (as is done, for
example, in Exercise 9.20 of the text) click the 'Options' button in the 'Regression' window (see
REGRESSION above), find the 'Fit Intercept' box and remove the check mark by clicking with the mouse.
Another way to do this is simply to follow Stat > Fit Intercept to disengage the Fit Intercept option. In
either case, when you are finished, do not forget to go back and reset the intercept for the rest of your work
(and the next user's)!
To find predicted values (fits) for x-values which were not part of the original data, e.g. for
student = x = 4200 above, simply plug in the value into the equation for the least-squares regression line
found in 'REGRESSION' above, and compute by hand or use a calculator. MINITAB will carry this out for
you, but it will produce much more data than you need now. (This additional data will be useful for the the
material in Ch. 10, discussed in Section 4 of this guide.) However, for the sake of completeness, and for later
use, here is the way to ask MINITAB to produce the fit for an x-value: Follow Stat > Regression >
Regression to open the 'Regression' window as pictured in 'REGRESSION' above. Click on the 'Options'
button to produce the window below.
Enter the x-value for which you wish to find the predicted value, e.g. x = 4200 in this case, under
'Prediction intervals for new observations'. Click 'OK' here and 'OK' again in the 'Regression' window (here,
you must still have columns entered for 'Response' and 'Predictor' as described previously). The 'Regression
Analysis' output will now include the last line
Fit
6971.2
StDev Fit
84.8
(
95.0% CI
6763.6, 7178.9)
(
95.0% PI
6464.3, 7478.2)
The fit for the value x = 4200 is y^ = 6971.2. Unfortunately, the x-value itself is not displayed. This
command can also be used to calculate the predicted values for several x-values at the same time by
entering these values into a column and entering the column name in place of the single x-value above. In
particular, carrying this out for the entire column of original x-values (in our case, by entering C1 instead of
4200 under 'Prediction intervals for new observations') yields the data
Fit
7392.4
7639.8
7213.3
7033.1
6752.6
7109.9
7040.6
7132.3
StDev Fit
91.0
145.1
68.1
75.7
130.0
68.4
74.7
67.4
(
(
(
(
(
(
(
(
95.0% CI
7169.7, 7615.2)
7284.6, 7995.0)
7046.6, 7380.0)
6847.9, 7218.3)
6434.5, 7070.8)
6942.4, 7277.3)
6857.6, 7223.5)
6967.4, 7297.1)
(
(
(
(
(
(
(
(
95.0% PI
6879.1, 7905.8)
7056.7, 8223.0)
6721.7, 7704.9)
6534.9, 7531.3)
6191.3, 7314.0)
6618.0, 7601.7)
6543.2, 7537.9)
6641.3, 7623.2)
where the 'Fit' column gives the predicted values corresponding to the x-values in C1. A further discussion
of this feature and its output will appear in Section 4.
4. Inference for Regression
NOTE: In this section, we employ the same sample data as in Section 3 above, namely, the data from
Example 2.11 of the text. (See the note at the beginning of Section 3.)
x
LEAST-SQUARES REGRESSION LINE AND POPULATION REGRESSION LINE
The least-squares regression line y^ = b0 + b1 x is the estimate for the population regression line
E0 + E1 x . The method for computing the least-square regression line is detailed in Section 3 (see
‘LINEAR REGRESSION’ there). In the particular case of our sample data, the path
Stat>Regression>Regression produced the data
The regression equation is
math = 2493 + 1.07 student
Predictor
Constant
student
Coef
2493
1.0663
S = 188.9
StDev
1267
0.2888
R-Sq = 69.4%
T
1.97
3.69
P
0.097
0.010
R-Sq(adj) = 64.3%
Analysis of Variance
Source
Regression
Error
Total
DF
1
6
7
SS
486552
214209
700762
MS
486552
35702
F
13.63
P
0.010
As we saw in Section 3, the least-squares regression line for 'math' (the y-variable) on 'student' (the xvariable) is y^ = 2493 + 1.07 x. More precise estimates for b1 as 2493 and for b0 as 1.0663 are given in the
column 'Coef' (for 'Coefficient') and across from the rows 'Constant' and 'student', respectively. The
remaining columns 'St Dev', 'T', and 'P' give useful information as well. The column 'St Dev' gives
estimated standard deviations (also called standard errors by the text) sb1 and sb0 used to produce
confidence intervals for E1 and E0 , respectively, with sb1 = 1267 and sb0= .2888 for our particular example.
The column 'T' gives the t-statistics used in significance tests for the null hypotheses H0 : E1 = 0 and H0: E0
= 0, against a two-sided alternative. Thus, for a given row, T = Coef / St Dev, so that, say, the first row
gives the t-statistic t = b1 / sb1, yielding t = 2493/1267 = 1.97 for our example. Finally, the column 'P' lists
the P-values associated with the t-statistics given in the 'T' column, where again the significance test is
assumed to be two-sided. Thus, the P-value for the two-sided test against the null hypothesis H0 : E1 = 0 is
2P(T > |t|) = 2P(T > 1.97) = 0.097 for our example above. To find the P-value for the one-sided test against
the same null hypotheses above, divide the corresponding P-value by 2.
x
FITS, CONFIDENCE INTERVALS, AND PREDICTION INTERVALS
To produce the fits, which are the y^ values for the observed x-values, confidence intervals P^y
plus or minus t*sP^ for a mean response Py, and prediction intervals y^ plus or minus t*sy^, follow the path
Stat>Regression>Regression and select the 'Options' button to produce the window below:
Enter the column corresponding to the x-values (here, C1) under 'Prediction intervals for new observations'.
Check the boxes marked 'Fits', 'Confidence limits', and 'Prediction limits'. Notice that the preset confidence
level for these is 95%, but any other desired confidence level can be entered in the box 'Confidence level'.
Click 'OK' in this window and in the one before it. Along with the regression analysis data produced above,
there will also appear the desired data:
Fit
7392.4
7639.8
7213.3
7033.1
6752.6
7109.9
7040.6
7132.3
StDev Fit
91.0
145.1
68.1
75.7
130.0
68.4
74.7
67.4
(
(
(
(
(
(
(
(
95.0% CI
7169.7, 7615.2)
7284.6, 7995.0)
7046.6, 7380.0)
6847.9, 7218.3)
6434.5, 7070.8)
6942.4, 7277.3)
6857.6, 7223.5)
6967.4, 7297.1)
(
(
(
(
(
(
(
(
95.0% PI
6879.1, 7905.8)
7056.7, 8223.0)
6721.7, 7704.9)
6534.9, 7531.3)
6191.3, 7314.0)
6618.0, 7601.7)
6543.2, 7537.9)
6641.3, 7623.2)
Notice that entering a single x-value, e.g. '7050' (for x = 'student') instead of an entire column of values
(e.g. 'C1') in the window pictured above will produce a predicted value y^ and associated confidence and
prediction intervals as pictured below:
Fit StDev Fit
95.0% CI
95.0% PI
10010.3
773.8
( 8116.3, 11904.3) ( 8060.6, 11959.9) XX
X denotes a row with X values away from the center
XX denotes a row with very extreme X values
x
ANALYSIS OF VARIANCE FOR REGRESSION
The printout produced above by following the command path Stat>Regression>Regression includes a
section labeled ‘Analysis of Variance’.
Analysis of Variance
Source
Regression
Error
Total
DF
1
6
7
SS
486552
214209
700762
MS
486552
35702
F
13.63
P
0.010
This part of the printout matches almost exactly the analysis of variance (ANOVA) table given on page 658
of the text, with the word ‘Model’ in place of ‘Regression’. (In addition, the printout above includes the Pvalue for the analysis of variance F test. ) Consequently, to compare the notation of the text and that of the
table above, label the row ‘Regression’ by ‘M’ (for ‘Model’), the row ‘Error’ by ‘E’, and the row ‘Total’ by
‘T’. Then reading down the sum of squares column ‘SS’ gives SSM = 486552, SSE = 214209, and SST =
SSM + SSE = 700762. Similarly, reading down the mean squares column ‘MS’ gives MSM = 486552 and
MSE = 35702. Finally, F = MSM/MSE = 13.63. The ‘DF’ column similarly gives the degrees of freedom
DFM, DFE, and DFT.
Your course may or may not cover much of the material in the text’s Section 9.1 on analysis of
variance, but you may at least be required to read off some values from a table such as the one above to use
in calculations for simple linear regression. In particular, the square r2 of the sample correlation (see also
‘INFERENCE FOR CORRELATION’ below) is the fraction SSM/SST, and this, as noted above, can be
pulled from the data in the ANOVA table.
x
INFERENCE FOR CORRELATION
The population correlation coefficient U can be estimated using the sample correlation r. This value
can be extracted from the data produced by following the command path Stat>Regression>Regression
(see for example ‘LEAST-SQUARES REGRESSION LINE AND POPULATION REGRESSION LINE’
in this section above). Included in the output is the line
S = 188.9
R-Sq = 69.4%
R-Sq(adj) = 64.3%
Here, r2 appears as ‘R-Sq’. So, to find r, just take the positive square root of ‘R-Sq’, e.g., in this case take
the square root of 69.4. This gives the value of r used in the test for a zero population correlation, as well as
that which appears in the relationship b1/sb1 = r sy/sx. Finally, r2 = SSM/SST (see ‘ANALYSIS OF
VARIANCE’ above) so the complete printout following the path Stat>Regression>Regression gives two
ways of finding r2, and hence r.
x
ADDITIONAL FEATURES
To set the intercept of the least-squares regression line equal to zero, see the instructions under
‘Special Options’ at the end of Section 3 of this guide.