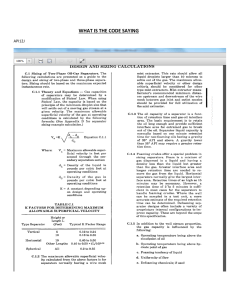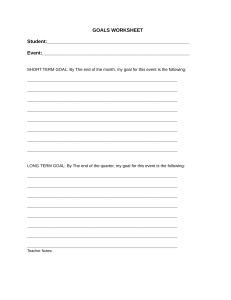excel-vba
#excel-vba
Table of Contents
About
1
Chapter 1: Getting started with excel-vba
2
Remarks
2
Versions
2
VB
2
Excel
3
Examples
3
Declaring Variables
3
Other ways of declaring variables are:
4
Opening the Visual Basic Editor (VBE)
5
Adding a new Object Library Reference
6
Hello World
11
Getting Started with the Excel Object Model
13
Chapter 2: Application object
17
Remarks
17
Examples
17
Simple Application Object example: Minimize the Excel window
17
Simple Application Object example: Display Excel and VBE Version
17
Chapter 3: Arrays
Examples
Populating arrays (adding values)
18
18
18
Directly
18
Using Array() function
18
From range
18
2D with Evaluate()
19
Using Split() function
19
Dynamic Arrays (Array Resizing and Dynamic Handling)
19
Jagged Arrays (Arrays of Arrays)
19
Check if Array is Initialized (If it contains elements or not).
20
Dynamic Arrays [Array Declaration, Resizing]
20
Chapter 4: autofilter ; Uses and best practices
21
Introduction
21
Remarks
21
Examples
21
Smartfilter!
Chapter 5: Binding
Examples
21
27
27
Early Binding vs Late Binding
27
Chapter 6: Charts and Charting
29
Examples
29
Creating a Chart with Ranges and a Fixed Name
29
Creating an empty Chart
30
Create a Chart by Modifying the SERIES formula
32
Arranging Charts into a Grid
34
Chapter 7: Common Mistakes
38
Examples
38
Qualifying References
38
Deleting rows or columns in a loop
39
ActiveWorkbook vs. ThisWorkbook
39
Single Document Interface Versus Multiple Document Interfaces
40
Chapter 8: Conditional formatting using VBA
43
Remarks
43
Examples
43
FormatConditions.Add
43
Syntax:
43
Parameters:
43
XlFormatConditionType enumaration:
Formatting by cell value:
Operators:
Formatting by text contains:
Operators:
43
44
44
45
45
Formatting by time period
Operators:
Remove conditional format
45
45
46
Remove all conditional format in range:
46
Remove all conditional format in worksheet:
46
FormatConditions.AddUniqueValues
46
Highlighting Duplicate Values
46
Highlighting Unique Values
46
FormatConditions.AddTop10
Highlighting Top 5 Values
46
46
FormatConditions.AddAboveAverage
47
Operators:
47
FormatConditions.AddIconSetCondition
47
IconSet:
48
Type:
49
Operator:
50
Value:
50
Chapter 9: Conditional statements
Examples
The If statement
Chapter 10: Creating a drop-down menu in the Active Worksheet with a Combo Box
51
51
51
53
Introduction
53
Examples
53
Jimi Hendrix Menu
53
Example 2: Options Not Included
54
Chapter 11: CustomDocumentProperties in practice
57
Introduction
57
Examples
57
Organizing new invoice numbers
Chapter 12: Debugging and Troubleshooting
Syntax
57
60
60
Examples
60
Debug.Print
60
Stop
60
Immediate Window
60
Use Timer to Find Bottlenecks in Performance
61
Adding a Breakpoint to your code
62
Debugger Locals Window
62
Chapter 13: Excel VBA Tips and Tricks
65
Remarks
65
Examples
65
Using xlVeryHidden Sheets
65
Worksheet .Name, .Index or .CodeName
66
Using Strings with Delimiters in Place of Dynamic Arrays
68
Double Click Event for Excel Shapes
69
Open File Dialog - Multiple Files
69
Chapter 14: Excel-VBA Optimization
71
Introduction
71
Remarks
71
Examples
71
Disabling Worksheet Updating
71
Checking time of execution
71
Using With blocks
72
Row Deletion - Performance
73
Disabling All Excel Functionality Before executing large macros
74
Optimizing Error Search by Extended Debugging
75
Chapter 15: File System Object
Examples
File, folder, drive exists
78
78
78
File exists:
78
Folder exists:
78
Drive exists:
78
Basic file operations
78
Copy:
78
Move:
79
Delete:
79
Basic folder operations
79
Create:
79
Copy:
79
Move:
79
Delete:
80
Other operations
80
Get file name:
80
Get base name:
80
Get extension name:
80
Get drive name:
81
Chapter 16: How to record a Macro
82
Examples
How to record a Macro
Chapter 17: Locating duplicate values in a range
82
82
85
Introduction
85
Examples
85
Find duplicates in a range
Chapter 18: Loop through all Sheets in Active Workbook
Examples
85
87
87
Retrieve all Worksheets Names in Active Workbook
87
Loop Through all Sheets in all Files in a Folder
87
Chapter 19: Merged Cells / Ranges
Examples
Think twice before using Merged Cells/Ranges
Where is the data in a Merged Range?
Chapter 20: Methods for Finding the Last Used Row or Column in a Worksheet
Remarks
89
89
89
89
90
90
Examples
90
Find the Last Non-Empty Cell in a Column
90
Find Last Row Using Named Range
91
Get the row of the last cell in a range
91
Find the Last Non-Empty Column in Worksheet
92
Last cell in Range.CurrentRegion
92
Find the Last Non-Empty Row in Worksheet
93
Find the Last Non-Empty Cell in a Row
93
Find the Last Non-Empty Cell in Worksheet - Performance (Array)
94
Chapter 21: Named Ranges
96
Introduction
96
Examples
96
Define A Named Range
96
Using Named Ranges in VBA
96
Manage Named Range(s) using Name Manager
97
Named Range Arrays
99
Chapter 22: Pivot Tables
101
Remarks
101
Examples
101
Creating a Pivot Table
101
Pivot Table Ranges
103
Adding Fields to a Pivot Table
103
Formatting the Pivot Table Data
103
Chapter 23: PowerPoint Integration Through VBA
105
Remarks
105
Examples
105
The Basics: Launching PowerPoint from VBA
Chapter 24: Ranges and Cells
105
107
Syntax
107
Remarks
107
Examples
107
Creating a Range
107
Ways to refer to a single cell
109
Saving a reference to a cell in a variable
109
Offset Property
110
How to Transpose Ranges (Horizontal to Vertical & vice versa)
110
Chapter 25: SQL in Excel VBA - Best Practices
Examples
How to use ADODB.Connection in VBA?
111
111
111
Requirements:
111
Declare variables
111
Create connection
111
a. with Windows Authentication
112
b. with SQL Server Authentication
112
Execute sql command
112
Read data from record set
112
Close connection
112
How to use it?
112
Result
113
Chapter 26: Use Worksheet object and not Sheet object
114
Introduction
114
Examples
114
Print the name of the first object
Chapter 27: User Defined Functions (UDFs)
114
115
Syntax
115
Remarks
115
Examples
115
UDF - Hello World
115
Allow full column references without penalty
117
Count Unique values in Range
118
Chapter 28: VBA Best Practices
119
Remarks
119
Examples
119
ALWAYS Use "Option Explicit"
119
Work with Arrays, Not With Ranges
121
Use VB constants when available
122
Use descriptive variable naming
123
Error Handling
124
On Error GoTo 0
124
On Error Resume Next
124
On Error GoTo <line>
125
Document Your Work
126
Switch off properties during macro execution
127
Avoid using ActiveCell or ActiveSheet in Excel
129
Never Assume The Worksheet
129
Avoid using SELECT or ACTIVATE
130
Always define and set references to all Workbooks and Sheets
131
WorksheetFunction object executes faster than a UDF equivalent
132
Avoid re-purposing the names of Properties or Methods as your variables
133
Chapter 29: VBA Security
Examples
Password Protect your VBA
Chapter 30: Workbooks
Examples
135
135
135
136
136
Application Workbooks
136
When To Use ActiveWorkbook and ThisWorkbook
136
Opening A (New) Workbook, Even If It's Already Open
137
Saving A Workbook Without Asking The User
138
Changing The Default Number of Worksheets In A New Workbook
138
Chapter 31: Working with Excel Tables in VBA
139
Introduction
139
Examples
139
Instantiating a ListObject
139
Working with ListRows / ListColumns
139
Converting an Excel Table to a normal range
140
Credits
141
About
You can share this PDF with anyone you feel could benefit from it, downloaded the latest version
from: excel-vba
It is an unofficial and free excel-vba ebook created for educational purposes. All the content is
extracted from Stack Overflow Documentation, which is written by many hardworking individuals at
Stack Overflow. It is neither affiliated with Stack Overflow nor official excel-vba.
The content is released under Creative Commons BY-SA, and the list of contributors to each
chapter are provided in the credits section at the end of this book. Images may be copyright of
their respective owners unless otherwise specified. All trademarks and registered trademarks are
the property of their respective company owners.
Use the content presented in this book at your own risk; it is not guaranteed to be correct nor
accurate, please send your feedback and corrections to info@zzzprojects.com
https://riptutorial.com/
1
Chapter 1: Getting started with excel-vba
Remarks
Microsoft Excel includes a comprehensive macro programming language called VBA. This
programming language provides you with at least three additional resources:
1. Automatically drive Excel from code using Macros. For the most part, anything that the user
can do by manipulating Excel from the user interface can be done by writing code in Excel
VBA.
2. Create new, custom worksheet functions.
3. Interact Excel with other applications such as Microsoft Word, PowerPoint, Internet Explorer,
Notepad, etc.
VBA stands for Visual Basic for Applications. It is a custom version of the venerable Visual Basic
programming language that has powered Microsoft Excel's macros since the mid-1990s.
IMPORTANT
Please ensure any examples or topics created within the excel-vba tag are specific and relevant
to the use of VBA with Microsoft Excel. Any suggested topics or examples provided that are
generic to the VBA language should be declined in order to prevent duplication of efforts.
• on-topic examples:
✓ Creating and interacting with worksheet objects
✓ The WorksheetFunction class and respective methods
✓ Using the xlDirection enumeration to navigate a range
• off-topic examples:
✗ How to create a 'for each' loop
✗ MsgBox class and how to display a message
✗ Using WinAPI in VBA
Versions
VB
Version
Release Date
VB6
1998-10-01
VB7
2001-06-06
WIN32
1998-10-01
https://riptutorial.com/
2
Version
Release Date
WIN64
2001-06-06
MAC
1998-10-01
Excel
Version
Release Date
16
2016-01-01
15
2013-01-01
14
2010-01-01
12
2007-01-01
11
2003-01-01
10
2001-01-01
9
1999-01-01
8
1997-01-01
7
1995-01-01
5
1993-01-01
2
1987-01-01
Examples
Declaring Variables
To explicitly declare variables in VBA, use the Dim statement, followed by the variable name and
type. If a variable is used without being declared, or if no type is specified, it will be assigned the
type Variant.
Use the Option Explicit statement on first line of a module to force all variables to be declared
before usage (see ALWAYS Use "Option Explicit" ).
Always using Option Explicit is highly recommended because it helps prevent typo/spelling errors
and ensures variables/objects will stay their intended type.
Option Explicit
https://riptutorial.com/
3
Sub Example()
Dim a As Integer
a = 2
Debug.Print a
'Outputs: 2
Dim b As Long
b = a + 2
Debug.Print b
'Outputs: 4
Dim c As String
c = "Hello, world!"
Debug.Print c
'Outputs: Hello, world!
End Sub
Multiple variables can be declared on a single line using commas as delimiters, but each type
must be declared individually, or they will default to the Variant type.
Dim Str As String, IntOne, IntTwo As Integer, Lng As Long
Debug.Print TypeName(Str)
'Output: String
Debug.Print TypeName(IntOne) 'Output: Variant <--- !!!
Debug.Print TypeName(IntTwo) 'Output: Integer
Debug.Print TypeName(Lng)
'Output: Long
Variables can also be declared using Data Type Character suffixes ($ % & ! # @), however using
these are increasingly discouraged.
Dim
Dim
Dim
Dim
Dim
Dim
this$
this%
this&
this!
this#
this@
'String
'Integer
'Long
'Single
'Double
'Currency
Other ways of declaring variables are:
•
Static
like: Static
CounterVariable as Integer
When you use the Static statement instead of a Dim statement, the declared variable
will retain its value between calls.
•
Public
like: Public
CounterVariable as Integer
Public variables can be used in any procedures in the project. If a public variable is
declared in a standard module or a class module, it can also be used in any projects
that reference the project where the public variable is declared.
•
Private
like: Private
CounterVariable as Integer
Private variables can be used only by procedures in the same module.
https://riptutorial.com/
4
Source and more info:
MSDN-Declaring Variables
Type Characters (Visual Basic)
Opening the Visual Basic Editor (VBE)
Step 1: Open a Workbook
https://riptutorial.com/
5
https://riptutorial.com/
6
library to the existing VB Project. As can be seen, currently the PowerPoint Object library is not
available.
Step 1: Select Menu Tools --> References…
Step 2: Select the Reference you want to add. This example we scroll down to find “Microsoft
PowerPoint 14.0 Object Library”, and then press “OK”.
https://riptutorial.com/
7
Note: PowerPoint 14.0 means that Office 2010 version is installed on the PC.
Step 3: in the VB Editor, once you press Ctrl+Space together, you get the autocomplete option of
PowerPoint.
https://riptutorial.com/
8
After selecting PowerPoint and pressing ., another menu appears with all objects options related to
the PowerPoint Object Library. This example shows how to select the PowerPoint's object
Application.
Step 4: Now the user can declare more variables using the PowerPoint object library.
Declare a variable that is referencing the Presentation object of the PowerPoint object library.
https://riptutorial.com/
9
Declare another variable that is referencing the Slide object of the PowerPoint object library.
Now the variables declaration section looks like in the screen-shot below, and the user can start
using these variables in his code.
https://riptutorial.com/
10
Code version of this tutorial:
Option Explicit
Sub Export_toPPT()
Dim ppApp As PowerPoint.Application
Dim ppPres As PowerPoint.Presentation
Dim ppSlide As PowerPoint.Slide
' here write down everything you want to do with the PowerPoint Class and objects
End Sub
Hello World
1. Open the Visual Basic Editor ( see Opening the Visual Basic Editor )
2. Click Insert --> Module to add a new Module :
https://riptutorial.com/
11
3. Copy and Paste the following code in the new module :
Sub hello()
MsgBox "Hello World !"
End Sub
To obtain :
4. Click on the green “play” arrow (or press F5) in the Visual Basic toolbar to run the program:
5. Select the new created sub "hello" and click Run :
https://riptutorial.com/
12
6. Done, your should see the following window:
Getting Started with the Excel Object Model
This example intend to be a gentle introduction to the Excel Object Model for
beginners.
1. Open the Visual Basic Editor (VBE)
2. Click View --> Immediate Window to open the Immediate Window (or ctrl + G):
3. You should see the following Immediate Window at the bottom on VBE:
https://riptutorial.com/
13
This window allow you to directly test some VBA code. So let's start, type in this console :
?Worksheets.
VBE has intellisense and then it should open a tooltip as in the following figure :
Select .Count in the list or directly type .Cout to obtain :
?Worksheets.Count
4. Then press Enter. The expression is evaluated and it should returns 1. This indicates the
number of Worksheet currently present in the workbook. The question mark (?) is an alias for
Debug.Print.
Worksheets is an Object and Count is a Method. Excel has several Object (Workbook, Worksheet,
Range, Chart ..) and each of one contains specific methods and properties. You can find the
complete list of Object in the Excel VBA reference. Worksheets Object is presented here .
This Excel VBA reference should become your primary source of information regarding
the Excel Object Model.
5. Now let's try another expression, type (without the ? character):
Worksheets.Add().Name = "StackOveflow"
6. Press Enter. This should create a new worksheet called StackOverflow.:
To understand this expression you need to read the Add function in the aforementioned Excel
https://riptutorial.com/
14
reference. You will find the following:
Add: Creates a new worksheet, chart, or macro sheet.
The new worksheet becomes the active sheet.
Return Value: An Object value that represents the new worksheet, chart,
or macro sheet.
So the Worksheets.Add() create a new worksheet and return it. Worksheet(without s) is itself a
Object that can be found in the documentation and Name is one of its property (see here). It is
defined as :
Worksheet.Name Property: Returns or sets a String value that
represents the object name.
So, by investigating the different objects definitions we are able to understand this code
Worksheets.Add().Name = "StackOveflow".
creates and add a new worksheet and return a reference to it, then we set its Name
property to "StackOverflow"
Add()
Now let's be more formal, Excel contains several Objects. These Objects may be composed of
one or several collection(s) of Excel objects of the same class. It is the case for WorkSheets which is
a collection of Worksheet object. Each Object has some properties and methods that the
programmer can interact with.
The Excel Object model refers to the Excel object hierarchy
At the top of all objects is the Application object, it represents the Excel instance itself.
Programming in VBA requires a good understanding of this hierarchy because we always need a
reference to an object to be able to call a Method or to Set/Get a property.
The (very simplified) Excel Object Model can be represented as,
Application
Workbooks
Workbook
Worksheets
Worksheet
Range
A more detail version for the Worksheet Object (as it is in Excel 2007) is shown below,
https://riptutorial.com/
15
The full Excel Object Model can be found here.
Finally some objects may have events (ex: Workbook.WindowActivate) that are also part of the Excel
Object Model.
Read Getting started with excel-vba online: https://riptutorial.com/excel-vba/topic/777/gettingstarted-with-excel-vba
https://riptutorial.com/
16
Chapter 2: Application object
Remarks
Excel VBA comes with a comprehensive object model which contains classes and objects that you
can use to manipulate any part of the running Excel application. One of the most common objects
you'll use is the Application object. This is a top-level catchall that represents the current running
instance of Excel. Almost everything that is not connected to a particular Excel workbook is in the
Application object.
The Application object, as a top-level object, has literally hundreds of properties, methods, and
events which can be used to control every aspect of Excel.
Examples
Simple Application Object example: Minimize the Excel window
This code uses the top level Application object to minimize the main Excel window.
Sub MinimizeExcel()
Application.WindowState = xlMinimized
End Sub
Simple Application Object example: Display Excel and VBE Version
Sub DisplayExcelVersions()
MsgBox "The version of Excel is " & Application.Version
MsgBox "The version of the VBE is " & Application.VBE.Version
End Sub
The use of the Application.Version property is useful for ensuring code only operates on a
compatible version of Excel.
Read Application object online: https://riptutorial.com/excel-vba/topic/5645/application-object
https://riptutorial.com/
17
Chapter 3: Arrays
Examples
Populating arrays (adding values)
There are multiple ways to populate an array.
Directly
'one-dimensional
Dim arrayDirect1D(2) As String
arrayDirect(0) = "A"
arrayDirect(1) = "B"
arrayDirect(2) = "C"
'multi-dimensional (in this case 3D)
Dim arrayDirectMulti(1, 1, 2)
arrayDirectMulti(0, 0, 0) = "A"
arrayDirectMulti(0, 0, 1) = "B"
arrayDirectMulti(0, 0, 2) = "C"
arrayDirectMulti(0, 1, 0) = "D"
'...
Using Array() function
'one-dimensional only
Dim array1D As Variant 'has to be type variant
array1D = Array(1, 2, "A")
'-> array1D(0) = 1, array1D(1) = 2, array1D(2) = "A"
From range
Dim arrayRange As Variant 'has to be type variant
'putting ranges in an array always creates a 2D array (even if only 1 row or column)
'starting at 1 and not 0, first dimension is the row and the second the column
arrayRange = Range("A1:C10").Value
'-> arrayRange(1,1) = value in A1
'-> arrayRange(1,2) = value in B1
'-> arrayRange(5,3) = value in C5
'...
'Yoo can get an one-dimensional array from a range (row or column)
'by using the worksheet functions index and transpose:
https://riptutorial.com/
18
'one row from range into 1D-Array:
arrayRange = Application.WorksheetFunction.Index(Range("A1:C10").Value, 3, 0)
'-> row 3 of range into 1D-Array
'-> arrayRange(1) = value in A3, arrayRange(2) = value in B3, arrayRange(3) = value in C3
'one column into 1D-Array:
'limited to 65536 rows in the column, reason: limit of .Transpose
arrayRange = Application.WorksheetFunction.Index( _
Application.WorksheetFunction.Transpose(Range("A1:C10").Value), 2, 0)
'-> column 2 of range into 1D-Array
'-> arrayRange(1) = value in B1, arrayRange(2) = value in B2, arrayRange(3) = value in B3
'...
'By using Evaluate() - shorthand [] - you can transfer the
'range to an array and change the values at the same time.
'This is equivalent to an array formula in the sheet:
arrayRange = [(A1:C10*3)]
arrayRange = [(A1:C10&"_test")]
arrayRange = [(A1:B10*C1:C10)]
'...
2D with Evaluate()
Dim array2D As Variant
'[] ist a shorthand for evaluate()
'Arrays defined with evaluate start at 1 not 0
array2D = [{"1A","1B","1C";"2A","2B","3B"}]
'-> array2D(1,1) = "1A", array2D(1,2) = "1B", array2D(2,1) = "2A" ...
'if you want to use a string to fill the 2D-Array:
Dim strValues As String
strValues = "{""1A"",""1B"",""1C"";""2A"",""2B"",""2C""}"
array2D = Evaluate(strValues)
Using Split() function
Dim arraySplit As Variant 'has to be type variant
arraySplit = Split("a,b,c", ",")
'-> arraySplit(0) = "a", arraySplit(1) = "b", arraySplit(2) = "c"
Dynamic Arrays (Array Resizing and Dynamic Handling)
Due to not being Excel-VBA exclusive contents this Example has been moved to VBA
documentation.
Link: Dynamic Arrays (Array Resizing and Dynamic Handling)
Jagged Arrays (Arrays of Arrays)
Due to not being Excel-VBA exclusive contents this Example has been moved to VBA
documentation.
https://riptutorial.com/
19
Link: Jagged Arrays (Arrays of Arrays)
Check if Array is Initialized (If it contains elements or not).
A common problem might be trying to iterate over Array which has no values in it. For example:
Dim myArray() As Integer
For i = 0 To UBound(myArray) 'Will result in a "Subscript Out of Range" error
To avoid this issue, and to check if an Array contains elements, use this oneliner:
If Not Not myArray Then MsgBox UBound(myArray) Else MsgBox "myArray not initialised"
Dynamic Arrays [Array Declaration, Resizing]
Sub Array_clarity()
Dim arr() As Variant
Dim x As Long
Dim y As Long
'creates an empty array
x = Range("A1", Range("A1").End(xlDown)).Cells.Count
y = Range("A1", Range("A1").End(xlToRight)).Cells.Count
ReDim arr(0 To x, 0 To y) 'fixing the size of the array
For x = LBound(arr, 1) To UBound(arr, 1)
For y = LBound(arr, 2) To UBound(arr, 2)
arr(x, y) = Range("A1").Offset(x, y) 'storing the value of Range("A1:E10") from
activesheet in x and y variables
Next
Next
'Put it on the same sheet according to the declaration:
Range("A14").Resize(UBound(arr, 1), UBound(arr, 2)).Value = arr
End Sub
Read Arrays online: https://riptutorial.com/excel-vba/topic/2027/arrays
https://riptutorial.com/
20
Chapter 4: autofilter ; Uses and best
practices
Introduction
Autofilter ultimate goal is to provide in the quickest way possible data mining from hundreds or
thousands of rows data in order to get the attention in the items we want to focus on. It can receive
parameters such as "text/values/colors" and they can be stacked among columns. You may
connect up to 2 criteria per column based in logical connectors and sets of rules. Remark:
Autofilter works by filtering rows, there is no Autofilter to filter columns (at least not natively).
Remarks
'To use Autofilter within VBA we need to call with at least the following parameters:
Sheet("MySheet").Range("MyRange").Autofilter
Field=(ColumnNumberWithin"MyRange"ToBeFilteredInNumericValue) Criteria1:=
"WhatIWantToFilter"
'There are plenty of examples either on the web or here at stackoverflow
Examples
Smartfilter!
Problem situation
Warehouse administrator has a sheet ("Record") where every logistics movement performed by
the facility is stored, he may filter as needed, although, this is very time consuming and he would
like to improve the process in order to calculate inquiries faster, for example: How many "pulp" do
we have now (in all racks)? How many pulp do we have now (in rack #5)? Filters are a great tool
but, they are somewhat limited to answer these kind of question in matter of seconds.
https://riptutorial.com/
21
Macro solution:
The coder knows that autofilters are the best, fast and most reliable solution in these kind of
scenarios since the data exists already in the worksheet and the input for them can be
obtained easily -in this case, by user input-.
The approach used is to create a sheet called "SmartFilter" where administrator can easily filter
multiple data as needed and calculation will be performed instantly as well.
He uses 2 modules and the Worksheet_Change event for this matter
Code For SmartFilter Worksheet:
https://riptutorial.com/
22
Private Sub Worksheet_Change(ByVal Target As Range)
Dim ItemInRange As Range
Const CellsFilters As String = "C2,E2,G2"
Call ExcelBusy
For Each ItemInRange In Target
If Not Intersect(ItemInRange, Range(CellsFilters)) Is Nothing Then Call Inventory_Filter
Next ItemInRange
Call ExcelNormal
End Sub
Code for module 1, called "General_Functions"
Sub ExcelNormal()
With Excel.Application
.EnableEvents = True
.Cursor = xlDefault
.ScreenUpdating = True
.DisplayAlerts = True
.StatusBar = False
.CopyObjectsWithCells = True
End With
End Sub
Sub ExcelBusy()
With Excel.Application
.EnableEvents = False
.Cursor = xlWait
.ScreenUpdating = False
.DisplayAlerts = False
.StatusBar = False
.CopyObjectsWithCells = True
End With
End Sub
Sub Select_Sheet(NameSheet As String, Optional VerifyExistanceOnly As Boolean)
On Error GoTo Err01Select_Sheet
Sheets(NameSheet).Visible = True
If VerifyExistanceOnly = False Then ' 1. If VerifyExistanceOnly = False
Sheets(NameSheet).Select
Sheets(NameSheet).AutoFilterMode = False
Sheets(NameSheet).Cells.EntireRow.Hidden = False
Sheets(NameSheet).Cells.EntireColumn.Hidden = False
End If ' 1. If VerifyExistanceOnly = False
If 1 = 2 Then '99. If error
Err01Select_Sheet:
MsgBox "Err01Select_Sheet: Sheet " & NameSheet & " doesn't exist!", vbCritical: Call
ExcelNormal: On Error GoTo -1: End
End If '99. If error
End Sub
Function General_Functions_Find_Title(InSheet As String, TitleToFind As String, Optional
InRange As Range, Optional IsNeededToExist As Boolean, Optional IsWhole As Boolean) As Range
Dim DummyRange As Range
On Error GoTo Err01General_Functions_Find_Title
If InRange Is Nothing Then ' 1. If InRange Is Nothing
Set DummyRange = IIf(IsWhole = True, Sheets(InSheet).Cells.Find(TitleToFind,
LookAt:=xlWhole), Sheets(InSheet).Cells.Find(TitleToFind, LookAt:=xlPart))
Else ' 1. If InRange Is Nothing
Set DummyRange = IIf(IsWhole = True,
Sheets(InSheet).Range(InRange.Address).Find(TitleToFind, LookAt:=xlWhole),
Sheets(InSheet).Range(InRange.Address).Find(TitleToFind, LookAt:=xlPart))
End If ' 1. If InRange Is Nothing
Set General_Functions_Find_Title = DummyRange
https://riptutorial.com/
23
If 1 = 2 Or DummyRange Is Nothing Then '99. If error
Err01General_Functions_Find_Title:
If IsNeededToExist = True Then MsgBox "Err01General_Functions_Find_Title: Ttile '" &
TitleToFind & "' was not found in sheet '" & InSheet & "'", vbCritical: Call ExcelNormal: On
Error GoTo -1: End
End If '99. If error
End Function
Code for module 2, called "Inventory_Handling"
Const TitleDesc As String = "DESCRIPTION"
Const TitleLocation As String = "LOCATION"
Const TitleActn As String = "ACTION"
Const TitleQty As String = "QUANTITY"
Const SheetRecords As String = "Record"
Const SheetSmartFilter As String = "SmartFilter"
Const RowFilter As Long = 2
Const ColDataToPaste As Long = 2
Const RowDataToPaste As Long = 7
Const RangeInResult As String = "K1"
Const RangeOutResult As String = "K2"
Sub Inventory_Filter()
Dim ColDesc As Long: ColDesc = General_Functions_Find_Title(SheetSmartFilter, TitleDesc,
IsNeededToExist:=True, IsWhole:=True).Column
Dim ColLocation As Long: ColLocation = General_Functions_Find_Title(SheetSmartFilter,
TitleLocation, IsNeededToExist:=True, IsWhole:=True).Column
Dim ColActn As Long: ColActn = General_Functions_Find_Title(SheetSmartFilter, TitleActn,
IsNeededToExist:=True, IsWhole:=True).Column
Dim ColQty As Long: ColQty = General_Functions_Find_Title(SheetSmartFilter, TitleQty,
IsNeededToExist:=True, IsWhole:=True).Column
Dim CounterQty As Long
Dim TotalQty As Long
Dim TotalIn As Long
Dim TotalOut As Long
Dim RangeFiltered As Range
Call Select_Sheet(SheetSmartFilter)
If Cells(Rows.Count, ColDataToPaste).End(xlUp).Row > RowDataToPaste - 1 Then
Rows(RowDataToPaste & ":" & Cells(Rows.Count, "B").End(xlUp).Row).Delete
Sheets(SheetRecords).AutoFilterMode = False
If Cells(RowFilter, ColDesc).Value <> "" Or Cells(RowFilter, ColLocation).Value <> "" Or
Cells(RowFilter, ColActn).Value <> "" Then ' 1. If Cells(RowFilter, ColDesc).Value <> "" Or
Cells(RowFilter, ColLocation).Value <> "" Or Cells(RowFilter, ColActn).Value <> ""
With Sheets(SheetRecords).UsedRange
If Sheets(SheetSmartFilter).Cells(RowFilter, ColDesc).Value <> "" Then .AutoFilter
Field:=General_Functions_Find_Title(SheetRecords, TitleDesc, IsNeededToExist:=True,
IsWhole:=True).Column, Criteria1:=Sheets(SheetSmartFilter).Cells(RowFilter, ColDesc).Value
If Sheets(SheetSmartFilter).Cells(RowFilter, ColLocation).Value <> "" Then .AutoFilter
Field:=General_Functions_Find_Title(SheetRecords, TitleLocation, IsNeededToExist:=True,
IsWhole:=True).Column, Criteria1:=Sheets(SheetSmartFilter).Cells(RowFilter, ColLocation).Value
If Sheets(SheetSmartFilter).Cells(RowFilter, ColActn).Value <> "" Then .AutoFilter
Field:=General_Functions_Find_Title(SheetRecords, TitleActn, IsNeededToExist:=True,
IsWhole:=True).Column, Criteria1:=Sheets(SheetSmartFilter).Cells(RowFilter, ColActn).Value
'If we don't use a filter we would need to use a cycle For/to or For/Each Cell in range
'to determine whether or not the row meets the criteria that we are looking and then
'save it on an array, collection, dictionary, etc
'IG: For CounterRow = 2 To TotalRows
'If Sheets(SheetSmartFilter).Cells(RowFilter, ColDesc).Value <> "" and
Sheets(SheetRecords).cells(CounterRow,ColDescInRecords).Value=
Sheets(SheetSmartFilter).Cells(RowFilter, ColDesc).Value then
'Redim Preserve MyUnecessaryArray(UnecessaryNumber) ''Save to array:
https://riptutorial.com/
24
(UnecessaryNumber)=MyUnecessaryArray. Or in a dictionary, etc. At the end, we would transpose
this values into the sheet, at the end
'both are the same, but, just try to see the time invested on each logic.
If .Cells(1, 1).End(xlDown).Value <> "" Then Set RangeFiltered = .Rows("2:" &
Sheets(SheetRecords).Cells(Rows.Count, "A").End(xlUp).Row).SpecialCells(xlCellTypeVisible)
'If it is not <>"" means that there was not filtered data!
If RangeFiltered Is Nothing Then MsgBox "Err01Inventory_Filter: No data was found with the
given criteria!", vbCritical: Call ExcelNormal: End
RangeFiltered.Copy Destination:=Cells(RowDataToPaste, ColDataToPaste)
TotalQty = Cells(Rows.Count, ColQty).End(xlUp).Row
For CounterQty = RowDataToPaste + 1 To TotalQty
If Cells(CounterQty, ColActn).Value = "In" Then ' 2. If Cells(CounterQty, ColActn).Value =
"In"
TotalIn = Cells(CounterQty, ColQty).Value + TotalIn
ElseIf Cells(CounterQty, ColActn).Value = "Out" Then ' 2. If Cells(CounterQty,
ColActn).Value = "In"
TotalOut = Cells(CounterQty, ColQty).Value + TotalOut
End If ' 2. If Cells(CounterQty, ColActn).Value = "In"
Next CounterQty
Range(RangeInResult).Value = TotalIn
Range(RangeOutResult).Value = -(TotalOut)
End With
End If ' 1. If Cells(RowFilter, ColDesc).Value <> "" Or Cells(RowFilter,
ColLocation).Value <> "" Or Cells(RowFilter, ColActn).Value <> ""
End Sub
Testing and results:
https://riptutorial.com/
25
As we saw in the previous image, this task has been achieved easily. By using autofilters a
solution was provided that just takes seconds to compute, is easy to explain to the user -since
s/he is familiar with this command- and took a few lines to the coder.
Read autofilter ; Uses and best practices online: https://riptutorial.com/excelvba/topic/8645/autofilter---uses-and-best-practices
https://riptutorial.com/
26
Chapter 5: Binding
Examples
Early Binding vs Late Binding
Binding is the process of assigning an object to an identifier or variable name. Early binding (also
known as static binding) is when an object declared in Excel is of a specific object type, such as a
Worksheet or Workbook. Late binding occurs when general object associations are made, such as
the Object and Variant declaration types.
Early binding of references some advantages over late binding.
• Early binding is operationally faster than late binding during run-time. Creating the object
with late binding in run-time takes time that early binding accomplishes when the VBA
project is initially loaded.
• Early binding offers additional functionality through the identification of Key/Item pairs by
their ordinal position.
• Depending on code structure, early binding may offer an additional level of type checking
and reduce errors.
• The VBE's capitalization correction when typing a bound object's properties and methods is
active with early binding but unavailable with late binding.
Note: You must add the appropriate reference to the VBA project through the VBE's Tools →
References command in order to implement early binding.
This library reference is then carried with the project; it does not have to be re-referenced when the VBA
project is distributed and run on another computer.
'Looping through a dictionary that was created with late binding¹
Sub iterateDictionaryLate()
Dim k As Variant, dict As Object
Set dict = CreateObject("Scripting.Dictionary")
dict.comparemode = vbTextCompare
'non-case sensitive compare model
'populate the dictionary
dict.Add Key:="Red", Item:="Balloon"
dict.Add Key:="Green", Item:="Balloon"
dict.Add Key:="Blue", Item:="Balloon"
'iterate through the keys
For Each k In dict.Keys
Debug.Print k & " - " & dict.Item(k)
Next k
dict.Remove "blue"
dict.RemoveAll
'remove individual key/item pair by key
'remove all remaining key/item pairs
End Sub
'Looping through a dictionary that was created with early binding¹
https://riptutorial.com/
27
Sub iterateDictionaryEarly()
Dim d As Long, k As Variant
Dim dict As New Scripting.Dictionary
dict.CompareMode = vbTextCompare
'non-case sensitive compare model
'populate the dictionary
dict.Add Key:="Red", Item:="Balloon"
dict.Add Key:="Green", Item:="Balloon"
dict.Add Key:="Blue", Item:="Balloon"
dict.Add Key:="White", Item:="Balloon"
'iterate through the keys
For Each k In dict.Keys
Debug.Print k & " - " & dict.Item(k)
Next k
'iterate through the keys by the count
For d = 0 To dict.Count - 1
Debug.Print dict.Keys(d) & " - " & dict.Items(d)
Next d
'iterate through the keys by the boundaries of the keys collection
For d = LBound(dict.Keys) To UBound(dict.Keys)
Debug.Print dict.Keys(d) & " - " & dict.Items(d)
Next d
dict.Remove "blue"
dict.Remove dict.Keys(0)
dict.Remove dict.Keys(UBound(dict.Keys))
dict.RemoveAll
'remove
'remove
'remove
'remove
individual key/item pair by key
first key/item by index position
last key/item by index position
all remaining key/item pairs
End Sub
However, if you are using early binding and the document is run on a system that lacks one of the
libraries you have referenced, you will encounter problems. Not only will the routines that utilize
the missing library not function properly, but the behavior of all code within the document will
become erratic. It is likely that none of the document's code will function on that computer.
This is where late binding is advantageous. When using late binding you do not have to add the
reference in the Tools>References menu. On machines that have the appropriate library, the code
will still work. On machines without that library, the commands that reference the library will not
work, but all the other code in your document will continue to function.
If you are not thoroughly familiar with the library you are referencing, it may be useful to use early
binding while writing the code, then switch to late binding before deployment. That way you can
take advantage of the VBE's IntelliSense and Object Browser during development.
Read Binding online: https://riptutorial.com/excel-vba/topic/3811/binding
https://riptutorial.com/
28
Chapter 6: Charts and Charting
Examples
Creating a Chart with Ranges and a Fixed Name
Charts can be created by working directly with the Series object that defines the chart data. In
order to get to the Series without an exisitng chart, you create a ChartObject on a given Worksheet
and then get the Chart object from it. The upside of working with the Series object is that you can
set the Values and XValues by referring to Range objects. These data properties will properly define
the Series with references to those ranges. The downside to this approach is that the same
conversion is not handled when setting the Name; it is a fixed value. It will not adjust with the
underlying data in the original Range. Checking the SERIES formula and it is obvious that the name is
fixed. This must be handled by creating the SERIES formula directly.
Code used to create chart
Note that this code contains extra variable declarations for the Chart and Worksheet. These can be
omitted if they're not used. They can be useful however if you are modifying the style or any other
chart properties.
Sub CreateChartWithRangesAndFixedName()
Dim xData As Range
Dim yData As Range
Dim serName As Range
'set the ranges to get the data and y value label
Set xData = Range("B3:B12")
Set yData = Range("C3:C12")
Set serName = Range("C2")
'get reference to ActiveSheet
Dim sht As Worksheet
Set sht = ActiveSheet
'create a new ChartObject at position (48, 195) with width 400 and height 300
Dim chtObj As ChartObject
Set chtObj = sht.ChartObjects.Add(48, 195, 400, 300)
'get reference to chart object
Dim cht As Chart
Set cht = chtObj.Chart
'create the new series
Dim ser As Series
Set ser = cht.SeriesCollection.NewSeries
ser.Values = yData
ser.XValues = xData
ser.Name = serName
ser.ChartType = xlXYScatterLines
https://riptutorial.com/
29
End Sub
Original data/ranges and resulting Chart after code runs
Note that the SERIES formula includes a "B" for the series name instead of a reference to the Range
that created it.
Creating an empty Chart
The starting point for the vast majority of charting code is to create an empty Chart. Note that this
https://riptutorial.com/
30
is subject to the default chart template that is active and may not actually be empty (if the
template has been modified).
Chart
The key to the ChartObject is determining its location. The syntax for the call is
ChartObjects.Add(Left, Top, Width, Height). Once the ChartObject is created, you can use its Chart
object to actually modify the chart. The ChartObject behaves more like a Shape to position the chart
on the sheet.
Code to create an empty chart
Sub CreateEmptyChart()
'get reference to ActiveSheet
Dim sht As Worksheet
Set sht = ActiveSheet
'create a new ChartObject at position (0, 0) with width 400 and height 300
Dim chtObj As ChartObject
Set chtObj = sht.ChartObjects.Add(0, 0, 400, 300)
'get refernce to chart object
Dim cht As Chart
Set cht = chtObj.Chart
'additional code to modify the empty chart
'...
End Sub
Resulting Chart
https://riptutorial.com/
31
Create a Chart by Modifying the SERIES formula
For complete control over a new Chart and Series object (especially for a dynamic Series name),
you must resort to modifying the SERIES formula directly. The process to set up the Range objects is
straightforward and the main hurdle is simply the string building for the SERIES formula.
The SERIES formula takes the following syntax:
=SERIES(Name,XValues,Values,Order)
These contents can be supplied as references or as array values for the data items. Order
represents the series position within the chart. Note that the references to the data will not work
unless they are fully qualified with the sheet name. For an example of a working formula, click any
existing series and check the formula bar.
Code to create a chart and set up data using the SERIES formula
Note that the string building to create the SERIES formula uses .Address(,,,True). This ensures that
the external Range reference is used so that a fully qualified address with the sheet name is
included. You will get an error if the sheet name is excluded.
Sub CreateChartUsingSeriesFormula()
Dim xData As Range
Dim yData As Range
Dim serName As Range
https://riptutorial.com/
32
'set the ranges to get the data and y value label
Set xData = Range("B3:B12")
Set yData = Range("C3:C12")
Set serName = Range("C2")
'get reference to ActiveSheet
Dim sht As Worksheet
Set sht = ActiveSheet
'create a new ChartObject at position (48, 195) with width 400 and height 300
Dim chtObj As ChartObject
Set chtObj = sht.ChartObjects.Add(48, 195, 400, 300)
'get refernce to chart object
Dim cht As Chart
Set cht = chtObj.Chart
'create the new series
Dim ser As Series
Set ser = cht.SeriesCollection.NewSeries
'set the SERIES formula
'=SERIES(name, xData, yData, plotOrder)
Dim formulaValue As String
formulaValue = "=SERIES(" & _
serName.Address(, , , True) & "," & _
xData.Address(, , , True) & "," & _
yData.Address(, , , True) & ",1)"
ser.Formula = formulaValue
ser.ChartType = xlXYScatterLines
End Sub
Original data and resulting chart
Note that for this chart, the series name is properly set with a range to the desired cell. This means
that updates will propagate to the Chart.
https://riptutorial.com/
33
Arranging Charts into a Grid
A common chore with charts in Excel is standardizing the size and layout of multiple charts on a
single sheet. If done manually, you can hold down ALT while resizing or moving the chart to "stick"
to cell boundaries. This works for a couple charts, but a VBA approach is much simpler.
Code to create a grid
This code will create a grid of charts starting at a given (Top, Left) position, with a defined number
of columns, and a defined common chart size. The charts will be placed in the order they were
created and wrap around the edge to form a new row.
https://riptutorial.com/
34
Sub CreateGridOfCharts()
Dim int_cols As Integer
int_cols = 3
Dim cht_width As Double
cht_width = 250
Dim cht_height As Double
cht_height = 200
Dim offset_vertical As Double
offset_vertical = 195
Dim offset_horz As Double
offset_horz = 40
Dim sht As Worksheet
Set sht = ActiveSheet
Dim count As Integer
count = 0
'iterate through ChartObjects on current sheet
Dim cht_obj As ChartObject
For Each cht_obj In sht.ChartObjects
'use integer division and Mod to get position in grid
cht_obj.Top = (count \ int_cols) * cht_height + offset_vertical
cht_obj.Left = (count Mod int_cols) * cht_width + offset_horz
cht_obj.Width = cht_width
cht_obj.Height = cht_height
count = count + 1
Next cht_obj
End Sub
Result with several charts
These pictures show the original random layout of charts and the resulting grid from running the
code above.
Before
https://riptutorial.com/
35
After
https://riptutorial.com/
36
Read Charts and Charting online: https://riptutorial.com/excel-vba/topic/4968/charts-and-charting
https://riptutorial.com/
37
Chapter 7: Common Mistakes
Examples
Qualifying References
When referring to a worksheet, a range or individual cells, it is important to fully qualify the
reference.
For example:
ThisWorkbook.Worksheets("Sheet1").Range(Cells(1, 2), Cells(2, 3)).Copy
Is not fully qualified: The Cells references do not have a workbook and worksheet associated with
them. Without an explicit reference, Cells refers to the ActiveSheet by default. So this code will fail
(produce incorrect results) if a worksheet other than Sheet1 is the current ActiveSheet.
The easiest way to correct this is to use a With statement as follows:
With ThisWorkbook.Worksheets("Sheet1")
.Range(.Cells(1, 2), .Cells(2, 3)).Copy
End With
Alternatively, you can use a Worksheet variable. (This will most likely be preferred method if your
code needs to reference multiple Worksheets, like copying data from one sheet to another.)
Dim ws1 As Worksheet
Set ws1 = ThisWorkbook.Worksheets("Sheet1")
ws1.Range(ws1.Cells(1, 2), ws1.Cells(2, 3)).Copy
Another frequent problem is referencing the Worksheets collection without qualifying the
Workbook. For example:
Worksheets("Sheet1").Copy
The worksheet Sheet1 is not fully qualified, and lacks a workbook. This could fail if multiple
workbooks are referenced in the code. Instead, use one of the following:
ThisWorkbook.Worksheets("Sheet1")
'<--ThisWorkbook refers to the workbook containing
'the running VBA code
Workbooks("Book1").Worksheets("Sheet1") '<--Where Book1 is the workbook containing Sheet1
However, avoid using the following:
ActiveWorkbook.Worksheets("Sheet1")
https://riptutorial.com/
'<--Valid, but if another workbook is activated
'the reference will be changed
38
Similarly for range objects, if not explicitly qualified, the range will refer to the currently active sheet:
Range("a1")
Is the same as:
ActiveSheet.Range("a1")
Deleting rows or columns in a loop
If you want to delete rows (or columns) in a loop, you should always loop starting from the end of
range and move back in every step. In case of using the code:
Dim i As Long
With Workbooks("Book1").Worksheets("Sheet1")
For i = 1 To 4
If IsEmpty(.Cells(i, 1)) Then .Rows(i).Delete
Next i
End With
You will miss some rows. For example, if the code deletes row 3, then row 4 becomes row 3.
However, variable i will change to 4. So, in this case the code will miss one row and check
another, which wasn't in range previously.
The right code would be
Dim i As Long
With Workbooks("Book1").Worksheets("Sheet1")
For i = 4 To 1 Step -1
If IsEmpty(.Cells(i, 1)) Then .Rows(i).Delete
Next i
End With
ActiveWorkbook vs. ThisWorkbook
and ThisWorkbook sometimes get used interchangeably by new users of VBA without
fully understanding which each object relates to, this can cause undesired behaviour at run-time.
Both of these objects belong to the Application Object
ActiveWorkbook
The ActiveWorkbook object refers to the workbook that is currently in the top-most view of the Excel
application object at the time of execution. (e.g. The workbook that you can see and interact with
at the point when this object is referenced)
Sub ActiveWorkbookExample()
'// Let's assume that 'Other Workbook.xlsx' has "Bar" written in A1.
ActiveWorkbook.ActiveSheet.Range("A1").Value = "Foo"
Debug.Print ActiveWorkbook.ActiveSheet.Range("A1").Value '// Prints "Foo"
https://riptutorial.com/
39
Workbooks.Open("C:\Users\BloggsJ\Other Workbook.xlsx")
Debug.Print ActiveWorkbook.ActiveSheet.Range("A1").Value '// Prints "Bar"
Workbooks.Add 1
Debug.Print ActiveWorkbook.ActiveSheet.Range("A1").Value '// Prints nothing
End Sub
The ThisWorkbook object refers to the workbook in which the code belongs to at the time it is being
executed.
Sub ThisWorkbookExample()
'// Let's assume to begin that this code is in the same workbook that is currently active
ActiveWorkbook.Sheet1.Range("A1").Value = "Foo"
Workbooks.Add 1
ActiveWorkbook.ActiveSheet.Range("A1").Value = "Bar"
Debug.Print ActiveWorkbook.ActiveSheet.Range("A1").Value '// Prints "Bar"
Debug.Print ThisWorkbook.Sheet1.Range("A1").Value '// Prints "Foo"
End Sub
Single Document Interface Versus Multiple Document Interfaces
Be aware that Microsoft Excel 2013 (and higher) uses Single Document Interface (SDI)
and that Excel 2010 (And below) uses Multiple Document Interfaces (MDI).
This implies that for Excel 2013 (SDI), each workbook in a single instance of Excel contains its
own ribbon UI:
https://riptutorial.com/
40
Conversely for Excel 2010, each workbook in a single instance of Excel utilized a common ribbon
UI (MDI):
https://riptutorial.com/
41
This raise some important issues if you want to migrate a VBA code (2010 <->2013) that interact
with the Ribbon.
A procedure has to be created to update ribbon UI controls in the same state across all
workbooks for Excel 2013 and Higher.
Note that :
1. All Excel application-level window methods, events, and properties remain unaffected. (
Application.ActiveWindow, Application.Windows ... )
2. In Excel 2013 and higher (SDI) all of the workbook-level window methods, events, and
properties now operate on the top level window. It is possible to retrieve the handle of this
top level window with Application.Hwnd
To get more details, see the source of this example: MSDN.
This also causes some trouble with modeless userforms. See Here for a solution.
Read Common Mistakes online: https://riptutorial.com/excel-vba/topic/1576/common-mistakes
https://riptutorial.com/
42
Chapter 8: Conditional formatting using VBA
Remarks
You cannot define more than three conditional formats for a range. Use the Modify method to
modify an existing conditional format, or use the Delete method to delete an existing format before
adding a new one.
Examples
FormatConditions.Add
Syntax:
FormatConditions.Add(Type, Operator, Formula1, Formula2)
Parameters:
Name
Required / Optional
Data Type
Type
Required
XlFormatConditionType
Operator
Optional
Variant
Formula1
Optional
Variant
Formula2
Optional
Variant
XlFormatConditionType enumaration:
Name
Description
xlAboveAverageCondition
Above average condition
xlBlanksCondition
Blanks condition
xlCellValue
Cell value
xlColorScale
Color scale
xlDatabar
Databar
https://riptutorial.com/
43
Name
Description
xlErrorsCondition
Errors condition
xlExpression
Expression
XlIconSet
Icon set
xlNoBlanksCondition
No blanks condition
xlNoErrorsCondition
No errors condition
xlTextString
Text string
xlTimePeriod
Time period
xlTop10
Top 10 values
xlUniqueValues
Unique values
Formatting by cell value:
With Range("A1").FormatConditions.Add(xlCellValue, xlGreater, "=100")
With .Font
.Bold = True
.ColorIndex = 3
End With
End With
Operators:
Name
xlBetween
xlEqual
xlGreater
xlGreaterEqual
xlLess
xlLessEqual
xlNotBetween
xlNotEqual
https://riptutorial.com/
44
If Type is xlExpression, the Operator argument is ignored.
Formatting by text contains:
With Range("a1:a10").FormatConditions.Add(xlTextString, TextOperator:=xlContains,
String:="egg")
With .Font
.Bold = True
.ColorIndex = 3
End With
End With
Operators:
Name
Description
xlBeginsWith
Begins with a specified value.
xlContains
Contains a specified value.
xlDoesNotContain
Does not contain the specified value.
xlEndsWith
Endswith the specified value
Formatting by time period
With Range("a1:a10").FormatConditions.Add(xlTimePeriod, DateOperator:=xlToday)
With .Font
.Bold = True
.ColorIndex = 3
End With
End With
Operators:
Name
xlYesterday
xlTomorrow
xlLast7Days
xlLastWeek
xlThisWeek
https://riptutorial.com/
45
Name
xlNextWeek
xlLastMonth
xlThisMonth
xlNextMonth
Remove conditional format
Remove all conditional format in range:
Range("A1:A10").FormatConditions.Delete
Remove all conditional format in worksheet:
Cells.FormatConditions.Delete
FormatConditions.AddUniqueValues
Highlighting Duplicate Values
With Range("E1:E100").FormatConditions.AddUniqueValues
.DupeUnique = xlDuplicate
With .Font
.Bold = True
.ColorIndex = 3
End With
End With
Highlighting Unique Values
With Range("E1:E100").FormatConditions.AddUniqueValues
With .Font
.Bold = True
.ColorIndex = 3
End With
End With
FormatConditions.AddTop10
https://riptutorial.com/
46
Highlighting Top 5 Values
With Range("E1:E100").FormatConditions.AddTop10
.TopBottom = xlTop10Top
.Rank = 5
.Percent = False
With .Font
.Bold = True
.ColorIndex = 3
End With
End With
FormatConditions.AddAboveAverage
With Range("E1:E100").FormatConditions.AddAboveAverage
.AboveBelow = xlAboveAverage
With .Font
.Bold = True
.ColorIndex = 3
End With
End With
Operators:
Name
Description
XlAboveAverage
Above average
XlAboveStdDev
Above standard deviation
XlBelowAverage
Below average
XlBelowStdDev
Below standard deviation
XlEqualAboveAverage
Equal above average
XlEqualBelowAverage
Equal below average
FormatConditions.AddIconSetCondition
https://riptutorial.com/
47
Range("a1:a10").FormatConditions.AddIconSetCondition
With Selection.FormatConditions(1)
.ReverseOrder = False
.ShowIconOnly = False
.IconSet = ActiveWorkbook.IconSets(xl3Arrows)
End With
With Selection.FormatConditions(1).IconCriteria(2)
.Type = xlConditionValuePercent
.Value = 33
.Operator = 7
End With
With Selection.FormatConditions(1).IconCriteria(3)
.Type = xlConditionValuePercent
.Value = 67
.Operator = 7
End With
IconSet:
Name
xl3Arrows
xl3ArrowsGray
xl3Flags
xl3Signs
xl3Stars
xl3Symbols
xl3Symbols2
xl3TrafficLights1
https://riptutorial.com/
48
Name
xl3TrafficLights2
xl3Triangles
xl4Arrows
xl4ArrowsGray
xl4CRV
xl4RedToBlack
xl4TrafficLights
xl5Arrows
xl5ArrowsGray
xl5Boxes
xl5CRV
xl5Quarters
Type:
https://riptutorial.com/
49
Name
xlConditionValuePercent
xlConditionValueNumber
xlConditionValuePercentile
xlConditionValueFormula
Operator:
Name
Value
xlGreater
5
xlGreaterEqual
7
Value:
Returns or sets the threshold value for an icon in a conditional format.
Read Conditional formatting using VBA online: https://riptutorial.com/excelvba/topic/9912/conditional-formatting-using-vba
https://riptutorial.com/
50
Chapter 9: Conditional statements
Examples
The If statement
The If control statement allows different code to be executed depending upon the evaluation of a
conditional (Boolean) statement. A conditional statement is one that evaluates to either True or
False, e.g. x > 2.
There are three patterns that can be used when implementing an If statement, which are
described below. Note that an If conditional evaluation is always followed by a Then.
1. Evaluating one If conditional statement and doing something if it is True
Single line If statement
This is the shortest way to use an If and it is useful when only one statement needs to be carried
out upon a True evaluation. When using this syntax, all of the code must be on a single line. Do not
include an End If at the end of the line.
If [Some condition is True] Then [Do something]
If
block
If multiple lines of code need to be executed upon a True evaluation, an If block may be used.
If [Some condition is True] Then
[Do some things]
End If
Note that, if a multi-line If block is used, a corresponding End
If
is required.
2. Evaluating one conditional If statement, doing one thing if it is True and doing something
else if it is False
Single line If, Else statement
This may be used if one statement is to be carried out upon a True evaluation and a different
statement is to be carried out on a False evaluation. Be careful using this syntax, as it is often less
clear to readers that there is an Else statement. When using this syntax, all of the code must be on
a single line. Do not include an End If at the end of the line.
If [Some condition is True] Then [Do something] Else [Do something else]
If, Else
block
https://riptutorial.com/
51
Use an If, Else block to add clarity to your code, or if multiple lines of code need to be executed
under either a True or a False evaluation.
If [Some condition is True] Then
[Do some things]
Else
[Do some other things]
End If
Note that, if a multi-line If block is used, a corresponding End
If
is required.
3. Evaluating many conditional statements, when preceding statements are all False, and
doing something different for each one
This pattern is the most general use of If and would be used when there are many nonoverlapping conditions that require different treatment. Unlike the first two patterns, this case
requires the use of an If block, even if only one line of code will be executed for each condition.
If, ElseIf, ..., Else
block
Instead of having to create many If blocks one below another, an ElseIf may be used evaluate an
extra condition. The ElseIf is only evaluated if any preceding If evaluation is False.
If [Some condition is True] Then
[Do some thing(s)]
ElseIf [Some other condition is True] Then
[Do some different thing(s)]
Else
'Everything above has evaluated to False
[Do some other thing(s)]
End If
As many ElseIf control statements may be included between an If and an End If as required. An
Else control statement is not required when using ElseIf (although it is recommended), but if it is
included, it must be the final control statement before the End If.
Read Conditional statements online: https://riptutorial.com/excel-vba/topic/9632/conditionalstatements
https://riptutorial.com/
52
Chapter 10: Creating a drop-down menu in
the Active Worksheet with a Combo Box
Introduction
This is a simple example demonstrating how to create a drop down menu in the Active Sheet of
your workbook by inserting a Combo Box Activex object in the sheet. You'll be able to insert one of
five Jimi Hendrix songs in any activated cell of the sheet and be able to clear it, accordingly.
Examples
Jimi Hendrix Menu
In general, the code is placed in the module of a sheet.
This is the Worksheet_SelectionChange event, which fires each time a different cell is selected in
the active sheet. You can select "Worksheet" from the first drop-down menu above the code
window, and "Selection_Change" from the drop down menu next to it. In this case, every time you
activate a cell, the code is redirected to the Combo Box's code.
Private Sub Worksheet_SelectionChange(ByVal Target As Range)
ComboBox1_Change
End Sub
Here, the routine dedicated to the ComboBox is coded to the Change event by default. In it, there
is a fixed array, populated with all the options. Not the CLEAR option in the last position, which will
be used to clear the contents of a cell. The array then is handed to to the Combo Box and passed
to the routine that does the work.
Private Sub ComboBox1_Change()
Dim myarray(0 To
myarray(0) =
myarray(1) =
myarray(2) =
myarray(3) =
myarray(4) =
myarray(5) =
5)
"Hey Joe"
"Little Wing"
"Voodoo Child"
"Purple Haze"
"The Wind Cries Mary"
"CLEAR"
With ComboBox1
.List = myarray()
End With
FillACell myarray()
End Sub
https://riptutorial.com/
53
The array is passed to the routine that fills the cells with the song name or null value to empty
them. First, an integer variable is given the value of the position of the choice that the user makes.
Then, the Combo Box is moved to the TOP LEFT corner of the cell the user activates and its
dimensions adjusted to make the experience more fluid. The active cell is then assigned the value
in the position in the integer variable, which tracks the user choice. In case the user selects
CLEAR from the options, the cell is emptied.
The entire routine repeats for each selected cell.
Sub FillACell(MyArray As Variant)
Dim n As Integer
n = ComboBox1.ListIndex
ComboBox1.Left = ActiveCell.Left
ComboBox1.Top = ActiveCell.Top
Columns(ActiveCell.Column).ColumnWidth = ComboBox1.Width * 0.18
ActiveCell = MyArray(n)
If ComboBox1 = "CLEAR" Then
Range(ActiveCell.Address) = ""
End If
End Sub
Example 2: Options Not Included
This example is used in specifying options that might not be included in a database of available
housing and its attendant amenities.
It builds on the previous example, with some differences:
1. Two procedures are no longer necessary for a single combo box, done by combining the
code into a single procedure.
2. The use of the LinkedCell property to allow for the correct input of the user selection every
time
3. The inclusion of a backup feature for ensuring the active cell is in the correct column and an
error prevention code, based on previous experience, where numeric values would formatted
as strings when populated to the active cell.
Private Sub cboNotIncl_Change()
Dim n As Long
Dim notincl_array(1 To 9) As String
n = myTarget.Row
If n >= 3 And n < 10000 Then
If myTarget.Address = "$G$" & n Then
https://riptutorial.com/
54
'set up the array elements for the not included services
notincl_array(1) = "Central Air"
notincl_array(2) = "Hot Water"
notincl_array(3) = "Heater Rental"
notincl_array(4) = "Utilities"
notincl_array(5) = "Parking"
notincl_array(6) = "Internet"
notincl_array(7) = "Hydro"
notincl_array(8) = "Hydro/Hot Water/Heater Rental"
notincl_array(9) = "Hydro and Utilities"
cboNotIncl.List = notincl_array()
Else
Exit Sub
End If
With cboNotIncl
'make sure the combo box moves to the target cell
.Left = myTarget.Left
.Top = myTarget.Top
'adjust the size of the cell to fit the combo box
myTarget.ColumnWidth = .Width * 0.18
'make it look nice by editing some of the font attributes
.Font.Size = 11
.Font.Bold = False
'populate the cell with the user choice, with a backup guarantee that it's in
column G
If myTarget.Address = "$G$" & n Then
.LinkedCell = myTarget.Address
'prevent an error where a numerical value is formatted as text
myTarget.EntireColumn.TextToColumns
End If
End With
End If 'ensure that the active cell is only between rows 3 and 1000
End Sub
The above macro is initiated every time a cell is activated with the SelectionChange event in the
worksheet module:
Public myTarget As Range
Private Sub Worksheet_SelectionChange(ByVal Target As Range)
Set myTarget = Target
'switch for Not Included
https://riptutorial.com/
55
If Target.Column = 7 And Target.Cells.Count = 1 Then
Application.Run "Module1.cboNotIncl_Change"
End If
End Sub
Read Creating a drop-down menu in the Active Worksheet with a Combo Box online:
https://riptutorial.com/excel-vba/topic/8929/creating-a-drop-down-menu-in-the-active-worksheetwith-a-combo-box
https://riptutorial.com/
56
Chapter 11: CustomDocumentProperties in
practice
Introduction
Using CustomDocumentProperties (CDPs) is a good method to store user defined values in a
relatively safe way within the same work book, but avoiding to show related cell values simply in
an unprotected work sheet *).
Note: CDPs represent a separate collection comparable to BuiltInDocumentProperties, but allow
to create user defined property names of your own instead of a fixed collection.
*) Alternatively, you could enter values also in a hidden or "very hidden" workbook.
Examples
Organizing new invoice numbers
Incrementing an invoice number and saving its value is a frequent task. Using
CustomDocumentProperties (CDPs) is a good method to store such numbers in a relatively safe
way within the same work book, but avoiding to show related cell values simply in an unprotected
work sheet.
Additional hint:
Alternatively, you could enter values also in a hidden worksheet or even a so called "very hidden"
worksheet (see Using xlVeryHidden Sheets. Of course, it's possible to save data also to external
files (e.g. ini file, csv or any other type) or the registry.
Example content:
The example below shows
• a function NextInvoiceNo that sets and returns the next invoice number,
• a procedure DeleteInvoiceNo, that deletes the invoice CDP completely, as well as
• a procedure showAllCDPs listing the complete CDPs collection with all names. Not using
VBA, you can also list them via the workbook's information: Info | Properties [DropDown:] |
Advanced Properties | Custom
You can get and set the next invoice number (last no plus one) simply by calling the above
mentioned function, returning a string value in order to facilitate adding prefixes. "InvoiceNo" is
implicitly used as CDP name in all procedures.
Dim sNumber As String
sNumber = NextInvoiceNo ()
https://riptutorial.com/
57
Example code:
Option Explicit
Sub Test()
Dim sNumber As String
sNumber = NextInvoiceNo()
MsgBox "New Invoice No: " & sNumber, vbInformation, "New Invoice Number"
End Sub
Function NextInvoiceNo() As String
' Purpose: a) Set Custom Document Property (CDP) "InvoiceNo" if not yet existing
'
b) Increment CDP value and return new value as string
' Declarations
Dim prop As Object
Dim ret As String
Dim wb
As Workbook
' Set workbook and CDPs
Set wb = ThisWorkbook
Set prop = wb.CustomDocumentProperties
' ------------------------------------------------------' Generate new CDP "InvoiceNo" if not yet existing
' ------------------------------------------------------If Not CDPExists("InvoiceNo") Then
' set temporary starting value "0"
prop.Add "InvoiceNo", False, msoPropertyTypeString, "0"
End If
' -------------------------------------------------------' Increment invoice no and return function value as string
' -------------------------------------------------------ret = Format(Val(prop("InvoiceNo")) + 1, "0")
' a) Set CDP "InvoiceNo" = ret
prop("InvoiceNo").value = ret
' b) Return function value
NextInvoiceNo = ret
End Function
Private Function CDPExists(sCDPName As String) As Boolean
' Purpose: return True if custom document property (CDP) exists
' Method: loop thru CustomDocumentProperties collection and check if name parameter exists
' Site: cf. http://stackoverflow.com/questions/23917977/alternatives-to-public-variables-invba/23918236#23918236
' vgl.: https://answers.microsoft.com/en-us/msoffice/forum/msoffice_word-mso_other/usingcustomdocumentproperties-with-vba/91ef15eb-b089-4c9b-a8a7-1685d073fb9f
' Declarations
Dim cdp As Variant
' element of CustomDocumentProperties Collection
Dim boo As Boolean
' boolean value showing element exists
For Each cdp In ThisWorkbook.CustomDocumentProperties
If LCase(cdp.Name) = LCase(sCDPName) Then
boo = True
' heureka
Exit For
' exit loop
End If
Next
CDPExists = boo
' return value to function
End Function
Sub DeleteInvoiceNo()
' Declarations
https://riptutorial.com/
58
Dim
Dim
' Set
Set
Set
wb
As Workbook
prop
As Object
workbook and CDPs
wb = ThisWorkbook
prop = wb.CustomDocumentProperties
' ---------------------' Delete CDP "InvoiceNo"
' ---------------------If CDPExists("InvoiceNo") Then
prop("InvoiceNo").Delete
End If
End Sub
Sub showAllCDPs()
' Purpose: Show all CustomDocumentProperties (CDP) and values (if set)
' Declarations
Dim wb
As Workbook
Dim cdp
As Object
Dim i
As Integer
Dim maxi
As Integer
Dim s
As String
' Set workbook and CDPs
Set wb = ThisWorkbook
Set cdp = wb.CustomDocumentProperties
' Loop thru CDP getting name and value
maxi = cdp.Count
For i = 1 To maxi
On Error Resume Next
' necessary in case of unset value
s = s & Chr(i + 96) & ") " & _
cdp(i).Name & "=" & cdp(i).value & vbCr
Next i
' Show result string
Debug.Print s
End Sub
Read CustomDocumentProperties in practice online: https://riptutorial.com/excelvba/topic/10932/customdocumentproperties-in-practice
https://riptutorial.com/
59
Chapter 12: Debugging and Troubleshooting
Syntax
• Debug.Print(string)
• Stop() / Stop
Examples
Debug.Print
To print a listing of the Error Code descriptions to the Immediate Window, pass it to the
Debug.Print function:
Private Sub ListErrCodes()
Debug.Print "List Error Code Descriptions"
For i = 0 To 65535
e = Error(i)
If e <> "Application-defined or object-defined error" Then Debug.Print i & ": " & e
Next i
End Sub
You can show the Immediate Window by:
• Selecting View | Immediate Window from the menu bar
• Using the keyboard shortcut Ctrl-G
Stop
The Stop command will pause the execution when called. From there, the process can be
resumed or be executed step by step.
Sub Test()
Dim TestVar as String
TestVar = "Hello World"
Stop
'Sub will be executed to this point and then wait for the user
MsgBox TestVar
End Sub
Immediate Window
If you would like to test a line of macro code without needing to run an entire sub, you can type
commands directly into the Immediate Window and hit ENTER to run the line.
For testing the output of a line, you can precede it with a question mark ? to print directly to the
Immediate Window. Alternatively, you can also use the print command to have the output printed.
https://riptutorial.com/
60
While in the Visual Basic Editor, press CTRL + G to open the Immediate Window. To rename your
currently selected sheet to "ExampleSheet", type the following in the Immediate Window and hit
ENTER
ActiveSheet.Name = "ExampleSheet"
To print the currently selected sheet's name directly in the Immediate Window
? ActiveSheet.Name
ExampleSheet
This method can be very useful to test the functionality of built in or user defined functions before
implementing them in code. The example below demonstrates how the Immediate Window can be
used to test the output of a function or series of functions to confirm an expected.
'In this example, the Immediate Window was used to confirm that a series of Left and Right
'string methods would return the desired string
'expected output: "value"
print Left(Right("1111value1111",9),5) ' <---- written code here, ENTER pressed
value
' <---- output
The Immediate Window can also be used to set or reset Application, Workbook, or other needed
properties. This can be useful if you have Application.EnableEvents = False in a subroutine that
unexpectedly throws an error, causing it to close without resetting the value to True (which can
cause frustrating and unexpected functionality. In that case, the commands can be typed directly
into the Immediate Window and run:
? Application.EnableEvents
False
Application.EnableEvents = True
? Application.EnableEvents
True
'
'
'
'
'
<---<---<---<---<----
Testing the current state of "EnableEvents"
Output
Resetting the property value to True
Testing the current state of "EnableEvents"
Output
For more advanced debugging techniques, a colon : can be used as a line separator. This can be
used for multi-line expressions such as looping in the example below.
x = Split("a,b,c",","): For i = LBound(x,1) to UBound(x,1): Debug.Print x(i): Next i '<---Input this and press enter
a '<----Output
b '<----Output
c '<----Output
Use Timer to Find Bottlenecks in Performance
The first step in optimizing for speed is finding the slowest sections of code. The Timer VBA
function returns the number of seconds elapsed since midnight with a precision of 1/256th of a
second (3.90625 milliseconds) on Windows based PCs. The VBA functions Now and Time are only
accurate to a second.
https://riptutorial.com/
61
Dim start As Double
' Timer returns Single, but converting to Double to avoid
start = Timer
' scientific notation like 3.90625E-03 in the Immediate window
' ... part of the code
Debug.Print Timer - start; "seconds in part 1"
start = Timer
' ... another part of the code
Debug.Print Timer - start; "seconds in part 2"
Adding a Breakpoint to your code
You can easily add a breakpoint to your code by clicking on the grey column to the left of the line
of your VBA code where you want execution to stop. A red dot appears in the column and the
breakpoint code is also highlighted in red.
You can add multiple breakpoints throughout your code and resuming execution is achieved by
pressing the "play" icon in your menu bar. Not all code can be a breakpoint as variable definition
lines, the first or last line of a procedure and comment lines cannot be selected as a breakpoint.
Debugger Locals Window
The Locals window provides easy access to the current value of variables and objects within the
scope of the function or subroutine you are running. It is an essential tool to debugging your code
and stepping through changes in order to find issues. It also allows you to explore properties you
might not have known existed.
Take the following example,
Option Explicit
Sub LocalsWindowExample()
Dim findMeInLocals As Integer
Dim findMEInLocals2 As Range
https://riptutorial.com/
62
findMeInLocals = 1
Set findMEInLocals2 = ActiveWorkbook.Sheets(1).Range("A1")
End Sub
In the VBA Editor, click View --> Locals Window
Then by stepping through the code using F8 after clicking inside the subroutine, we have stopped
before getting to assigning findMeinLocals. Below you can see the value is 0 --- and this is what
would be used if you never assigned it a value. The range object is 'Nothing'.
If we stop right before the subroutine ends, we can see the final values of the variables.
https://riptutorial.com/
63
We can see findMeInLocals with a value of 1 and type of Integer, and FindMeInLocals2 with a type
of Range/Range. If we click the + sign we can expand the object and see its properties, such as
count or column.
Read Debugging and Troubleshooting online: https://riptutorial.com/excelvba/topic/861/debugging-and-troubleshooting
https://riptutorial.com/
64
Chapter 13: Excel VBA Tips and Tricks
Remarks
This topic consists of a wide variety of useful tips and tricks discovered by SO users through their
experience in coding. These are often examples of ways to circumvent common frustrations or
ways of using Excel in a more "clever" way.
Examples
Using xlVeryHidden Sheets
Worksheets in excel have three options for the Visible property. These options are represented by
constants in the xlSheetVisibility enumeration and are as follows:
1. xlVisible or xlSheetVisible value: -1 (the default for new sheets)
2. xlHidden or xlSheetHidden value: 0
3. xlVeryHidden xlSheetVeryHidden value: 2
Visible sheets represent the default visibility for sheets. They are visible in the sheet tab bar and
can be freely selected and viewed. Hidden sheets are hidden from the sheet tab bar and are thus
not selectable. However, hidden sheets can be unhidden from the excel window by right clicking
on the sheet tabs and selecting "Unhide"
Very Hidden sheets, on the other hand, are only accessible through the Visual Basic Editor. This
makes them an incredibly useful tool for storing data across instances of excel as well as storing
data that should be hidden from end users. The sheets can be accessed by named reference
within VBA code, allowing easy use of the stored data.
To manually change a worksheet's .Visible property to xlSheetVeryHidden, open the VBE's
Properties window (F4), select the worksheet you want to change and use the drop-down in the
thirteenth row to make your selection.
https://riptutorial.com/
65
To change a worksheet's .Visible property to xlSheetVeryHidden¹ in code, similarly access the
.Visible property and assign a new value.
with Sheet3
.Visible = xlSheetVeryHidden
end with
¹ Both xlVeryHidden and xlSheetVeryHidden return a numerical value of 2 (they are interchangeable).
Worksheet .Name, .Index or .CodeName
We know that 'best practise' dictates that a range object should have its parent worksheet
explicitly referenced. A worksheet can be referred to by its .Name property, numerical .Index
property or its .CodeName property but a user can reorder the worksheet queue by simply
dragging a name tab or rename the worksheet with a double-click on the same tab and some
typing in an unprotected workbook.
Consider a standard three worksheet. You have renamed the three worksheets Monday, Tuesday
and Wednesday in that order and coded VBA sub procedures that reference these. Now consider
that one user comes along and decides that Monday belongs at the end of the worksheet queue
then another comes along and decides that the worksheet names look better in French. You now
have a workbook with a worksheet name tab queue that looks something like the following.
If you had used either of the following worksheet reference methods, your code would now be
https://riptutorial.com/
66
broken.
'reference worksheet by .Name
with worksheets("Monday")
'operation code here; for example:
.Range(.Cells(2, "A"), .Cells(.Rows.Count, "A").End(xlUp)) = 1
end with
'reference worksheet by ordinal .Index
with worksheets(1)
'operation code here; for example:
.Range(.Cells(2, "A"), .Cells(.Rows.Count, "A").End(xlUp)) = 1
end with
Both the original order and the original worksheet name have been compromised. However, if you
had used the worksheet's .CodeName property, your sub procedure would still be operational
with Sheet1
'operation code here; for example:
.Range(.Cells(2, "A"), .Cells(.Rows.Count, "A").End(xlUp)) = 1
end with
The following image shows the VBA Project window ([Ctrl]+R) which lists the worksheets by
.CodeName then by .Name (in brackets). The order they are displayed does not change; the
ordinal .Index is taken by the order they are displayed in the name tab queue in the worksheet
window.
While it is uncommon to rename a .CodeName, it is not impossible. Simply open the VBE's
Properties window ([F4]).
https://riptutorial.com/
67
The worksheet .CodeName is in the first row. The worksheet's .Name is in the tenth. Both are
editable.
Using Strings with Delimiters in Place of Dynamic Arrays
Using Dynamic Arrays in VBA can be quite clunky and time intensive over very large data sets.
When storing simple data types in a dynamic array (Strings, Numbers, Booleans etc.), one can
avoid the ReDim Preserve statements required of dynamic arrays in VBA by using the Split()
function with some clever string procedures. For example, we will look at a loop that adds a series
of values from a range to a string based on some conditions, then uses that string to populate the
values of a ListBox.
Private Sub UserForm_Initialize()
Dim Count As Long, DataString As String, Delimiter As String
For Count = 1 To ActiveSheet.UsedRows.Count
If ActiveSheet.Range("A" & Count).Value <> "Your Condition" Then
RowString = RowString & Delimiter & ActiveSheet.Range("A" & Count).Value
Delimiter = "><" 'By setting the delimiter here in the loop, you prevent an extra
occurance of the delimiter within the string
End If
Next Count
ListBox1.List = Split(DataString, Delimiter)
End Sub
The Delimiter string itself can be set to any value, but it is prudent to choose a value which will not
naturally occur within the set. Say, for example, you were processing a column of dates. In that
case, using ., -, or / would be unwise as delimiters, as the dates could be formatted to use any
one of these, generating more data points than you anticipated.
Note: There are limitations to using this method (namely the maximum length of strings), so it
https://riptutorial.com/
68
should be used with caution in cases of very large datasets. This is not necessarily the fastest or
most effective method for creating dynamic arrays in VBA, but it is a viable alternative.
Double Click Event for Excel Shapes
By default, Shapes in Excel do not have a specific way to handle single vs. double clicks,
containing only the "OnAction" property to allow you to handle clicks. However, there may be
instances where your code requires you to act differently (or exclusively) on a double click. The
following subroutine can be added into your VBA project and, when set as the OnAction routine for
your shape, allow you to act on double clicks.
Public Const DOUBLECLICK_WAIT as Double = 0.25 'Modify to adjust click delay
Public LastClickObj As String, LastClickTime As Date
Sub ShapeDoubleClick()
If LastClickObj = "" Then
LastClickObj = Application.Caller
LastClickTime = CDbl(Timer)
Else
If CDbl(Timer) - LastClickTime > DOUBLECLICK_WAIT Then
LastClickObj = Application.Caller
LastClickTime = CDbl(Timer)
Else
If LastClickObj = Application.Caller Then
'Your desired Double Click code here
LastClickObj = ""
Else
LastClickObj = Application.Caller
LastClickTime = CDbl(Timer)
End If
End If
End If
End Sub
This routine will cause the shape to functionally ignore the first click, only running your desired
code on the second click within the specified time span.
Open File Dialog - Multiple Files
This subroutine is a quick example on how to allow a user to select multiple files and then do
something with those file paths, such as get the file names and send it to the console via
debug.print.
Option Explicit
Sub OpenMultipleFiles()
Dim fd As FileDialog
Dim fileChosen As Integer
Dim i As Integer
Dim basename As String
Dim fso As Variant
Set fso = CreateObject("Scripting.FileSystemObject")
https://riptutorial.com/
69
Set fd = Application.FileDialog(msoFileDialogFilePicker)
basename = fso.getBaseName(ActiveWorkbook.Name)
fd.InitialFileName = ActiveWorkbook.Path ' Set Default Location to the Active Workbook
Path
fd.InitialView = msoFileDialogViewList
fd.AllowMultiSelect = True
fileChosen = fd.Show
If fileChosen = -1 Then
'open each of the files chosen
For i = 1 To fd.SelectedItems.Count
Debug.Print (fd.SelectedItems(i))
Dim fileName As String
' do something with the files.
fileName = fso.getFileName(fd.SelectedItems(i))
Debug.Print (fileName)
Next i
End If
End Sub
Read Excel VBA Tips and Tricks online: https://riptutorial.com/excel-vba/topic/2240/excel-vba-tipsand-tricks
https://riptutorial.com/
70
Chapter 14: Excel-VBA Optimization
Introduction
Excel-VBA Optimization refers also to coding better error handling by documentation and
additional details. This is shown here.
Remarks
*) Line numbers represent are integers, that is a signed 16 bit data type in the range of -32,768 to
32,767, otherwise you produce an overflow. Usually line numbers are inserted in steps of 10 over
a part of the code or all procedures of a module as a whole.
Examples
Disabling Worksheet Updating
Disabling calculation of the worksheet can decrease running time of the macro significantly.
Moreover, disabling events, screen updating and page breaks would be beneficial. Following Sub
can be used in any macro for this purpose.
Sub OptimizeVBA(isOn As Boolean)
Application.Calculation = IIf(isOn, xlCalculationManual, xlCalculationAutomatic)
Application.EnableEvents = Not(isOn)
Application.ScreenUpdating = Not(isOn)
ActiveSheet.DisplayPageBreaks = Not(isOn)
End Sub
For optimization follow the below pseudo-code:
Sub MyCode()
OptimizeVBA True
'Your code goes here
OptimizeVBA False
End Sub
Checking time of execution
Different procedures can give out the same result, but they would use different processing time. In
order to check out which one is faster, a code like this can be used:
time1 = Timer
https://riptutorial.com/
71
For Each iCell In MyRange
iCell = "text"
Next iCell
time2 = Timer
For i = 1 To 30
MyRange.Cells(i) = "text"
Next i
time3 = Timer
debug.print "Proc1 time: " & cStr(time2-time1)
debug.print "Proc2 time: " & cStr(time3-time2)
MicroTimer:
Private Declare
(cyFrequency As
Private Declare
(cyTickCount As
PtrSafe Function getFrequency Lib "Kernel32" Alias "QueryPerformanceFrequency"
Currency) As Long
PtrSafe Function getTickCount Lib "Kernel32" Alias "QueryPerformanceCounter"
Currency) As Long
Function MicroTimer() As Double
Dim cyTicks1 As Currency
Static cyFrequency As Currency
MicroTimer = 0
If cyFrequency = 0 Then getFrequency cyFrequency
'Get frequency
getTickCount cyTicks1
'Get ticks
If cyFrequency Then MicroTimer = cyTicks1 / cyFrequency 'Returns Seconds
End Function
Using With blocks
Using with blocks can accelerate the process of running a macro. Instead writing a range, chart
name, worksheet, etc. you can use with-blocks like below;
With ActiveChart
.Parent.Width = 400
.Parent.Height = 145
.Parent.Top = 77.5 + 165 * step - replacer * 15
.Parent.Left = 5
End With
Which is faster than this:
ActiveChart.Parent.Width = 400
ActiveChart.Parent.Height = 145
ActiveChart.Parent.Top = 77.5 + 165 * step - replacer * 15
ActiveChart.Parent.Left = 5
Notes:
https://riptutorial.com/
72
• Once a With block is entered, object can't be changed. As a result, you can't use a single
With statement to affect a number of different objects
• Don't jump into or out of With blocks. If statements in a With block are executed, but
either the With or End With statement is not executed, a temporary variable containing a
reference to the object remains in memory until you exit the procedure
• Don't Loop inside With statements, especially if the cached object is used as an iterator
• You can nest With statements by placing one With block within another. However, because
members of outer With blocks are masked within the inner With blocks, you must provide a
fully qualified object reference in an inner With block to any member of an object in an outer
With block.
Nesting Example:
This example uses the With statement to execute a series of statements on a single object.
The object and its properties are generic names used for illustration purposes only.
With MyObject
.Height = 100
.Caption = "Hello World"
With .Font
.Color = Red
.Bold = True
MyObject.Height = 200
End With
End With
'Same as MyObject.Height = 100.
'Same as MyObject.Caption = "Hello World".
'Same as MyObject.Font.Color = Red.
'Same as MyObject.Font.Bold = True.
'Inner-most With refers to MyObject.Font (must be qualified
More Info on MSDN
Row Deletion - Performance
• Deleting rows is slow, specially when looping through cells and deleting rows, one by one
• A different approach is using an AutoFilter to hide the rows to be deleted
• Copy the visible range and Paste it into a new WorkSheet
• Remove the initial sheet entirely
• With this method, the more rows to delete, the faster it will be
Example:
Option Explicit
'Deleted rows: 775,153, Total Rows: 1,000,009, Duration: 1.87 sec
Public Sub DeleteRows()
Dim oldWs As Worksheet, newWs As Worksheet, wsName As String, ur As Range
https://riptutorial.com/
73
Set oldWs = ThisWorkbook.ActiveSheet
wsName = oldWs.Name
Set ur = oldWs.Range("F2", oldWs.Cells(oldWs.Rows.Count, "F").End(xlUp))
Application.ScreenUpdating = False
Set newWs = Sheets.Add(After:=oldWs)
'Create a new WorkSheet
With ur
'Copy visible range after Autofilter (modify Criteria1 and 2 accordingly)
.AutoFilter Field:=1, Criteria1:="<>0", Operator:=xlAnd, Criteria2:="<>"
oldWs.UsedRange.Copy
End With
'Paste all visible data into the new WorkSheet (values and formats)
With newWs.Range(oldWs.UsedRange.Cells(1).Address)
.PasteSpecial xlPasteColumnWidths
.PasteSpecial xlPasteAll
newWs.Cells(1, 1).Select: newWs.Cells(1, 1).Copy
End With
With Application
.CutCopyMode = False
.DisplayAlerts = False
oldWs.Delete
.DisplayAlerts = True
.ScreenUpdating = True
End With
newWs.Name = wsName
End Sub
Disabling All Excel Functionality Before executing large macros
The procedures bellow will temporarily disable all Excel features at WorkBook and WorkSheet
level
• FastWB() is a toggle that accepts On or Off flags
• FastWS() accepts an Optional WorkSheet object, or none
• If the ws parameter is missing it will turn all features on and off for all WorkSheets in the
collection
○
○
A custom type can be used to capture all settings before turning them off
At the end of the process, the initial settings can be restored
Public Sub FastWB(Optional ByVal opt As Boolean = True)
With Application
.Calculation = IIf(opt, xlCalculationManual, xlCalculationAutomatic)
If .DisplayAlerts <> Not opt Then .DisplayAlerts = Not opt
If .DisplayStatusBar <> Not opt Then .DisplayStatusBar = Not opt
If .EnableAnimations <> Not opt Then .EnableAnimations = Not opt
If .EnableEvents <> Not opt Then .EnableEvents = Not opt
If .ScreenUpdating <> Not opt Then .ScreenUpdating = Not opt
End With
FastWS , opt
End Sub
https://riptutorial.com/
74
Public Sub FastWS(Optional ByVal ws As Worksheet, Optional ByVal opt As Boolean = True)
If ws Is Nothing Then
For Each ws In Application.ThisWorkbook.Sheets
OptimiseWS ws, opt
Next
Else
OptimiseWS ws, opt
End If
End Sub
Private Sub OptimiseWS(ByVal ws As Worksheet, ByVal opt As Boolean)
With ws
.DisplayPageBreaks = False
.EnableCalculation = Not opt
.EnableFormatConditionsCalculation = Not opt
.EnablePivotTable = Not opt
End With
End Sub
Restore all Excel settings to default
Public Sub XlResetSettings()
'default Excel settings
With Application
.Calculation = xlCalculationAutomatic
.DisplayAlerts = True
.DisplayStatusBar = True
.EnableAnimations = False
.EnableEvents = True
.ScreenUpdating = True
Dim sh As Worksheet
For Each sh In Application.ThisWorkbook.Sheets
With sh
.DisplayPageBreaks = False
.EnableCalculation = True
.EnableFormatConditionsCalculation = True
.EnablePivotTable = True
End With
Next
End With
End Sub
Optimizing Error Search by Extended Debugging
Using Line Numbers ... and documenting them in case of error ("The importance of seeing
Erl")
Detecting which line raises an error is a substantial part of any debugging and narrows the search
for the cause. To document identified error lines with a short description completes a successful
error tracking, at best together with the names of module and procedure. The example below
saves these data to a log file.
Back ground
The error object returns error number (Err.Number) and error description (Err.Description), but
doesn't explicitly respond to the question where to locate the error. The Erl function, however,
does, but on condition that you add *line numbers ) to the code (BTW one of several other
https://riptutorial.com/
75
concessions to former Basic times).
If there are no error lines at all, then the Erl function returns 0, if numbering is incomplete you'll get
the procedure's last preceding line number.
Option Explicit
Public Sub MyProc1()
Dim i As Integer
Dim j As Integer
On Error GoTo LogErr
10
j = 1 / 0
' raises an error
okay:
Debug.Print "i=" & i
Exit Sub
LogErr:
MsgBox LogErrors("MyModule", "MyProc1", Err), vbExclamation, "Error " & Err.Number
Stop
Resume Next
End Sub
Public Function LogErrors( _
ByVal sModule As String, _
ByVal sProc As String, _
Err As ErrObject) As String
' Purpose: write error number, description and Erl to log file and return error text
Dim sLogFile As String: sLogFile = ThisWorkbook.Path & Application.PathSeparator &
"LogErrors.txt"
Dim sLogTxt As String
Dim lFile
As Long
' Create error text
sLogTxt = sModule & "|" & sProc & "|Erl " & Erl & "|Err " & Err.Number & "|" &
Err.Description
On Error Resume Next
lFile = FreeFile
Open sLogFile For Append As lFile
Print #lFile, Format$(Now(), "yy.mm.dd hh:mm:ss "); sLogTxt
Print #lFile,
Close lFile
' Return error text
LogErrors = sLogTxt
End Function
'Additional Code to show log file
Sub ShowLogFile()
Dim sLogFile As String: sLogFile = ThisWorkbook.Path & Application.PathSeparator &
"LogErrors.txt"
On Error GoTo LogErr
Shell "notepad.exe " & sLogFile, vbNormalFocus
okay:
On Error Resume Next
https://riptutorial.com/
76
Exit Sub
LogErr:
MsgBox LogErrors("MyModule", "ShowLogFile", Err), vbExclamation, "Error No " & Err.Number
Resume okay
End Sub
Read Excel-VBA Optimization online: https://riptutorial.com/excel-vba/topic/9798/excel-vbaoptimization
https://riptutorial.com/
77
Chapter 15: File System Object
Examples
File, folder, drive exists
File exists:
Sub FileExists()
Dim fso as Scripting.FileSystemObject
Set fso = CreateObject("Scripting.FileSystemObject")
If fso.FileExists("D:\test.txt") = True Then
MsgBox "The file is exists."
Else
MsgBox "The file isn't exists."
End If
End Sub
Folder exists:
Sub FolderExists()
Dim fso as Scripting.FileSystemObject
Set fso = CreateObject("Scripting.FileSystemObject")
If fso.FolderExists("D:\testFolder") = True Then
MsgBox "The folder is exists."
Else
MsgBox "The folder isn't exists."
End If
End Sub
Drive exists:
Sub DriveExists()
Dim fso as Scripting.FileSystemObject
Set fso = CreateObject("Scripting.FileSystemObject")
If fso.DriveExists("D:\") = True Then
MsgBox "The drive is exists."
Else
MsgBox "The drive isn't exists."
End If
End Sub
Basic file operations
https://riptutorial.com/
78
Copy:
Sub CopyFile()
Dim fso as Scripting.FileSystemObject
Set fso = CreateObject("Scripting.FileSystemObject")
fso.CopyFile "c:\Documents and Settings\Makro.txt", "c:\Documents and Settings\Macros\"
End Sub
Move:
Sub MoveFile()
Dim fso as Scripting.FileSystemObject
Set fso = CreateObject("Scripting.FileSystemObject")
fso.MoveFile "c:\*.txt", "c:\Documents and Settings\"
End Sub
Delete:
Sub DeleteFile()
Dim fso
Set fso = CreateObject("Scripting.FileSystemObject")
fso.DeleteFile "c:\Documents and Settings\Macros\Makro.txt"
End Sub
Basic folder operations
Create:
Sub CreateFolder()
Dim fso as Scripting.FileSystemObject
Set fso = CreateObject("Scripting.FileSystemObject")
fso.CreateFolder "c:\Documents and Settings\NewFolder"
End Sub
Copy:
Sub CopyFolder()
Dim fso as Scripting.FileSystemObject
Set fso = CreateObject("Scripting.FileSystemObject")
fso.CopyFolder "C:\Documents and Settings\NewFolder", "C:\"
End Sub
https://riptutorial.com/
79
Move:
Sub MoveFolder()
Dim fso as Scripting.FileSystemObject
Set fso = CreateObject("Scripting.FileSystemObject")
fso.MoveFolder "C:\Documents and Settings\NewFolder", "C:\"
End Sub
Delete:
Sub DeleteFolder()
Dim fso as Scripting.FileSystemObject
Set fso = CreateObject("Scripting.FileSystemObject")
fso.DeleteFolder "C:\Documents and Settings\NewFolder"
End Sub
Other operations
Get file name:
Sub GetFileName()
Dim fso as Scripting.FileSystemObject
Set fso = CreateObject("Scripting.FileSystemObject")
MsgBox fso.GetFileName("c:\Documents and Settings\Makro.txt")
End Sub
Result: Makro.txt
Get base name:
Sub GetBaseName()
Dim fso as Scripting.FileSystemObject
Set fso = CreateObject("Scripting.FileSystemObject")
MsgBox fso.GetBaseName("c:\Documents and Settings\Makro.txt")
End Sub
Result: Makro
Get extension name:
Sub GetExtensionName()
Dim fso as Scripting.FileSystemObject
Set fso = CreateObject("Scripting.FileSystemObject")
MsgBox fso.GetExtensionName("c:\Documents and Settings\Makro.txt")
https://riptutorial.com/
80
End Sub
Result: txt
Get drive name:
Sub GetDriveName()
Dim fso as Scripting.FileSystemObject
Set fso = CreateObject("Scripting.FileSystemObject")
MsgBox fso.GetDriveName("c:\Documents and Settings\Makro.txt")
End Sub
Result: c:
Read File System Object online: https://riptutorial.com/excel-vba/topic/9933/file-system-object
https://riptutorial.com/
81
Chapter 16: How to record a Macro
Examples
How to record a Macro
The easiest way to record a macro is the button in the lower left corner of Excel looks like this:
When you click on this you will get a pop-up asking you to name the Macro and decide if you want
to have a shortcut key. Also, asks where to store the macro and for a description. You can choose
any name you want, no spaces are allowed.
If you want to have a shortcut assigned to your macro for quick use choose a letter that you will
remember so that you can quickly and easily use the macro over and over.
You can store the macro in "This Workbook," "New Workbook," or "Personal Macro Workbook." If
you want the macro you're about to record to be available only in the current workbook, choose
"This Workbook." If you want it saved to a brand new workbook, choose "New Workbook." And if
you want the macro to be available to any workbook you open, choose "Personal Macro
Workbook."
After you have filled out this pop-up click on "Ok".
Then perform whatever actions you want to repeat with the macro. When finished click the same
button to stop recording. It now looks like this:
https://riptutorial.com/
82
Now you can go to the Developer Tab and open Visual Basic. (or use Alt + F11)
You will now have a new Module under the Modules folder.
The newest module will contain the macro you just recorded. Double-click on it to bring it up.
I did a simple copy and paste:
Sub Macro1()
'
' Macro1 Macro
'
'
Selection.Copy
Range("A12").Select
ActiveSheet.Paste
End Sub
If you don't want it to always paste into "A12" you can use Relative References by checking the
"Use Relative References" box on the Developer Tab:
Following the same steps as before will now turn the Macro into this:
Sub Macro2()
'
' Macro2 Macro
'
'
Selection.Copy
ActiveCell.Offset(11, 0).Range("A1").Select
ActiveSheet.Paste
End Sub
Still copying the value from "A1" into a cell 11 rows down, but now you can perform the same
macro with any starting cell and the value from that cell will be copied to the cell 11 rows down.
https://riptutorial.com/
83
Read How to record a Macro online: https://riptutorial.com/excel-vba/topic/8204/how-to-record-amacro
https://riptutorial.com/
84
Chapter 17: Locating duplicate values in a
range
Introduction
At certain points, you will be evaluating a range of data and you will need to locate the duplicates
in it. For bigger data sets, there are a number of approaches you can take that use either VBA
code or conditional functions. This example uses a simple if-then condition within two nested fornext loops to test whether each cell in the range is equal in value to any other cell in the range.
Examples
Find duplicates in a range
The following tests range A2 to A7 for duplicate values. Remark: This example illustrates a
possible solution as a first approach to a solution. It's faster to use an array than a range and one
could use collections or dictionaries or xml methods to check for duplicates.
Sub find_duplicates()
' Declare variables
Dim ws
As Worksheet
' worksheet
Dim cell
As Range
' cell within worksheet range
Dim n
As Integer
' highest row number
Dim bFound As Boolean
' boolean flag, if duplicate is found
Dim sFound As String: sFound = "|"
' found duplicates
Dim s
As String
' message string
Dim s2
As String
' partial message string
' Set Sheet to memory
Set ws = ThisWorkbook.Sheets("Duplicates")
' loop thru FULLY QUALIFIED REFERENCE
For Each cell In ws.Range("A2:A7")
bFound = False: s2 = ""
' start each cell with empty values
' Check if first occurrence of this value as duplicate to avoid further searches
If InStr(sFound, "|" & cell & "|") = 0 Then
For n = cell.Row + 1 To 7
' iterate starting point to avoid REDUNDANT SEARCH
If cell = ws.Range("A" & n).Value Then
If cell.Row <> n Then
' only other cells, as same cell cannot be a duplicate
bFound = True
' boolean flag
' found duplicates in cell A{n}
s2 = s2 & vbNewLine & " -> duplicate in A" & n
End If
End If
Next
End If
' notice all found duplicates
If bFound Then
' add value to list of all found duplicate values
' (could be easily split to an array for further analyze)
sFound = sFound & cell & "|"
https://riptutorial.com/
85
s = s & cell.Address & " (value=" & cell & ")" & s2 & vbNewLine & vbNewLine
End If
Next
' Messagebox with final result
MsgBox "Duplicate values are " & sFound & vbNewLine & vbNewLine & s, vbInformation, "Found
duplicates"
End Sub
Depending on your needs, the example can be modified - for instance, the upper limit of n can be
the row value of last cell with data in the range, or the action in case of a True If condition can be
edited to extract the duplicate value somewhere else. However, the mechanics of the routine
would not change.
Read Locating duplicate values in a range online: https://riptutorial.com/excelvba/topic/8295/locating-duplicate-values-in-a-range
https://riptutorial.com/
86
Chapter 18: Loop through all Sheets in Active
Workbook
Examples
Retrieve all Worksheets Names in Active Workbook
Option Explicit
Sub LoopAllSheets()
Dim sht As Excel.Worksheet
' declare an array of type String without committing to maximum number of members
Dim sht_Name() As String
Dim i As Integer
' get the number of worksheets in Active Workbook , and put it as the maximum number of
members in the array
ReDim sht_Name(1 To ActiveWorkbook.Worksheets.count)
i = 1
' loop through all worksheets in Active Workbook
For Each sht In ActiveWorkbook.Worksheets
sht_Name(i) = sht.Name ' get the name of each worksheet and save it in the array
i = i + 1
Next sht
End Sub
Loop Through all Sheets in all Files in a Folder
Sub Theloopofloops()
Dim
Dim
Dim
Dim
Dim
Dim
Dim
wbk As Workbook
Filename As String
path As String
rCell As Range
rRng As Range
wsO As Worksheet
sheet As Worksheet
path = "pathtofile(s)" & "\"
Filename = Dir(path & "*.xl??")
Set wsO = ThisWorkbook.Sheets("Sheet1") 'included in case you need to differentiate_
between workbooks i.e currently opened workbook vs workbook containing code
Do While Len(Filename) > 0
DoEvents
Set wbk = Workbooks.Open(path & Filename, True, True)
For Each sheet In ActiveWorkbook.Worksheets 'this needs to be adjusted for
specifiying sheets. Repeat loop for each sheet so thats on a per sheet basis
https://riptutorial.com/
87
Set rRng = sheet.Range("a1:a1000") 'OBV needs to be changed
For Each rCell In rRng.Cells
If rCell <> "" And rCell.Value <> vbNullString And rCell.Value <> 0 Then
'code that does stuff
End If
Next rCell
Next sheet
wbk.Close False
Filename = Dir
Loop
End Sub
Read Loop through all Sheets in Active Workbook online: https://riptutorial.com/excelvba/topic/1144/loop-through-all-sheets-in-active-workbook
https://riptutorial.com/
88
Chapter 19: Merged Cells / Ranges
Examples
Think twice before using Merged Cells/Ranges
First of all, Merged Cells are there only to improve the look of your sheets.
So it is literally the last thing that you should do, once your sheet and workbook are totally
functional!
Where is the data in a Merged Range?
When you merge a Range, you'll only display one block.
The data will be in the very first cell of that Range, and the others will be empty cells!
One good point about it : no need to fill all the cells or the range once merged, just fill the first cell!
;)
The other aspects of this merged ranged are globally negative :
• If you use a method for finding last row or column, you'll risk some errors
• If you loop through rows and you have merged some ranges for a better readability, you'll
encounter empty cells and not the value displayed by the merged range
Read Merged Cells / Ranges online: https://riptutorial.com/excel-vba/topic/7308/merged-cells--ranges
https://riptutorial.com/
89
Chapter 20: Methods for Finding the Last
Used Row or Column in a Worksheet
Remarks
You can find a good explanation on why other methods are discouraged/inaccurate here :
http://stackoverflow.com/a/11169920/4628637
Examples
Find the Last Non-Empty Cell in a Column
In this example, we will look at a method for returning the last non-empty row in a column for a
data set.
This method will work regardless of empty regions within the data set.
However caution should be used if merged cells are involved, as the End method will be
"stopped" against a merged region, returning the first cell of the merged region.
In addition non-empty cells in hidden rows will not be taken into account.
Sub FindingLastRow()
Dim wS As Worksheet, LastRow As Long
Set wS = ThisWorkbook.Worksheets("Sheet1")
'Here we look in Column A
LastRow = wS.Cells(wS.Rows.Count, "A").End(xlUp).Row
Debug.Print LastRow
End Sub
To address the limitations indicated above, the line:
LastRow = wS.Cells(wS.Rows.Count, "A").End(xlUp).Row
may be replaced with:
1. for last used row of "Sheet1":
LastRow = wS.UsedRange.Row - 1 + wS.UsedRange.Rows.Count.
2. for last non-empty cell of Column "A" in "Sheet1":
Dim i As Long
For i = LastRow To 1 Step -1
If Not (IsEmpty(Cells(i, 1))) Then Exit For
Next i
LastRow = i
https://riptutorial.com/
90
Find Last Row Using Named Range
In case you have a Named Range in your Sheet, and you want to dynamically get the last row of
that Dynamic Named Range. Also covers cases where the Named Range doesn't start from the
first Row.
Sub FindingLastRow()
Dim sht As Worksheet
Dim LastRow As Long
Dim FirstRow As Long
Set sht = ThisWorkbook.Worksheets("form")
'Using Named Range "MyNameRange"
FirstRow = sht.Range("MyNameRange").Row
' in case "MyNameRange" doesn't start at Row 1
LastRow = sht.Range("MyNameRange").Rows.count + FirstRow - 1
End Sub
Update:
A potential loophole was pointed out by @Jeeped for a a named range with non-contiguous rows
as it generates unexpected result. To addresses that issue, the code is revised as below.
Asumptions: targes sheet = form, named range = MyNameRange
Sub FindingLastRow()
Dim rw As Range, rwMax As Long
For Each rw In Sheets("form").Range("MyNameRange").Rows
If rw.Row > rwMax Then rwMax = rw.Row
Next
MsgBox "Last row of 'MyNameRange' under Sheets 'form': " & rwMax
End Sub
Get the row of the last cell in a range
'if only one area (not multiple areas):
With Range("A3:D20")
Debug.Print .Cells(.Cells.CountLarge).Row
Debug.Print .Item(.Cells.CountLarge).Row 'using .item is also possible
End With 'Debug prints: 20
'with multiple areas (also works if only one area):
Dim rngArea As Range, LastRow As Long
With Range("A3:D20, E5:I50, H20:R35")
For Each rngArea In .Areas
If rngArea(rngArea.Cells.CountLarge).Row > LastRow Then
LastRow = rngArea(rngArea.Cells.CountLarge).Row
End If
Next
Debug.Print LastRow 'Debug prints: 50
End With
https://riptutorial.com/
91
Find the Last Non-Empty Column in Worksheet
Private Sub Get_Last_Used_Row_Index()
Dim wS As Worksheet
Set wS = ThisWorkbook.Sheets("Sheet1")
Debug.Print LastCol_1(wS)
Debug.Print LastCol_0(wS)
End Sub
You can choose between 2 options, regarding if you want to know if there is no data in the
worksheet :
• NO : Use LastCol_1 : You can use it directly within wS.Cells(...,LastCol_1(wS))
• YES : Use LastCol_0 : You need to test if the result you get from the function is 0 or not
before using it
Public Function LastCol_1(wS As Worksheet) As Double
With wS
If Application.WorksheetFunction.CountA(.Cells) <> 0 Then
LastCol_1 = .Cells.Find(What:="*", _
After:=.Range("A1"), _
Lookat:=xlPart, _
LookIn:=xlFormulas, _
SearchOrder:=xlByColumns, _
SearchDirection:=xlPrevious, _
MatchCase:=False).Column
Else
LastCol_1 = 1
End If
End With
End Function
The Err object's properties are automatically reset to zero upon function exit.
Public Function LastCol_0(wS As Worksheet) As Double
On Error Resume Next
LastCol_0 = wS.Cells.Find(What:="*", _
After:=ws.Range("A1"), _
Lookat:=xlPart, _
LookIn:=xlFormulas, _
SearchOrder:=xlByColumns, _
SearchDirection:=xlPrevious, _
MatchCase:=False).Column
End Function
Last cell in Range.CurrentRegion
is a rectangular range area surrounded by empty cells. Blank cells with
formulas such as ="" or ' are not considered blank (even by the ISBLANK Excel function).
Range.CurrentRegion
Dim rng As Range, lastCell As Range
Set rng = Range("C3").CurrentRegion
' or Set rng = Sheet1.UsedRange.CurrentRegion
Set lastCell = rng(rng.Rows.Count, rng.Columns.Count)
https://riptutorial.com/
92
Find the Last Non-Empty Row in Worksheet
Private Sub Get_Last_Used_Row_Index()
Dim wS As Worksheet
Set wS = ThisWorkbook.Sheets("Sheet1")
Debug.Print LastRow_1(wS)
Debug.Print LastRow_0(wS)
End Sub
You can choose between 2 options, regarding if you want to know if there is no data in the
worksheet :
• NO : Use LastRow_1 : You can use it directly within wS.Cells(LastRow_1(wS),...)
• YES : Use LastRow_0 : You need to test if the result you get from the function is 0 or not
before using it
Public Function LastRow_1(wS As Worksheet) As Double
With wS
If Application.WorksheetFunction.CountA(.Cells) <> 0 Then
LastRow_1 = .Cells.Find(What:="*", _
After:=.Range("A1"), _
Lookat:=xlPart, _
LookIn:=xlFormulas, _
SearchOrder:=xlByRows, _
SearchDirection:=xlPrevious, _
MatchCase:=False).Row
Else
LastRow_1 = 1
End If
End With
End Function
Public Function LastRow_0(wS As Worksheet) As Double
On Error Resume Next
LastRow_0 = wS.Cells.Find(What:="*", _
After:=ws.Range("A1"), _
Lookat:=xlPart, _
LookIn:=xlFormulas, _
SearchOrder:=xlByRows, _
SearchDirection:=xlPrevious, _
MatchCase:=False).Row
End Function
Find the Last Non-Empty Cell in a Row
In this example, we will look at a method for returning the last non-empty column in a row.
This method will work regardless of empty regions within the data set.
However caution should be used if merged cells are involved, as the End method will be
"stopped" against a merged region, returning the first cell of the merged region.
In addition non-empty cells in hidden columns will not be taken into account.
https://riptutorial.com/
93
Sub FindingLastCol()
Dim wS As Worksheet, LastCol As Long
Set wS = ThisWorkbook.Worksheets("Sheet1")
'Here we look in Row 1
LastCol = wS.Cells(1, wS.Columns.Count).End(xlToLeft).Column
Debug.Print LastCol
End Sub
Find the Last Non-Empty Cell in Worksheet - Performance (Array)
• The first function, using an array, is much faster
• If called without the optional parameter, will default to .ThisWorkbook.ActiveSheet
• If the range is empty will returns Cell( 1, 1 ) as default, instead of Nothing
Speed:
GetMaxCell (Array): Duration: 0.0000790063 seconds
GetMaxCell (Find ): Duration: 0.0002903480 seconds
.Measured with MicroTimer
Public Function GetLastCell(Optional ByVal ws As Worksheet = Nothing) As Range
Dim uRng As Range, uArr As Variant, r As Long, c As Long
Dim ubR As Long, ubC As Long, lRow As Long
If ws Is Nothing Then Set ws = Application.ThisWorkbook.ActiveSheet
Set uRng = ws.UsedRange
uArr = uRng
If IsEmpty(uArr) Then
Set GetLastCell = ws.Cells(1, 1):
Exit Function
End If
If Not IsArray(uArr) Then
Set GetLastCell = ws.Cells(uRng.Row, uRng.Column): Exit Function
End If
ubR = UBound(uArr, 1): ubC = UBound(uArr, 2)
For r = ubR To 1 Step -1
'----------------------------------------------- last row
For c = ubC To 1 Step -1
If Not IsError(uArr(r, c)) Then
If Len(Trim$(uArr(r, c))) > 0 Then
lRow = r:
Exit For
End If
End If
Next
If lRow > 0 Then Exit For
Next
If lRow = 0 Then lRow = ubR
For c = ubC To 1 Step -1
'----------------------------------------------- last col
For r = lRow To 1 Step -1
If Not IsError(uArr(r, c)) Then
If Len(Trim$(uArr(r, c))) > 0 Then
Set GetLastCell = ws.Cells(lRow + uRng.Row - 1, c + uRng.Column - 1)
Exit Function
End If
End If
Next
Next
https://riptutorial.com/
94
End Function
'Returns last cell (max row & max col) using Find
Public Function GetMaxCell2(Optional ByRef rng As Range = Nothing) As Range 'Using Find
Const NONEMPTY As String = "*"
Dim lRow As Range, lCol As Range
If rng Is Nothing Then Set rng = Application.ThisWorkbook.ActiveSheet.UsedRange
If WorksheetFunction.CountA(rng) = 0 Then
Set GetMaxCell2 = rng.Parent.Cells(1, 1)
Else
With rng
Set lRow = .Cells.Find(What:=NONEMPTY, LookIn:=xlFormulas, _
After:=.Cells(1, 1), _
SearchDirection:=xlPrevious, _
SearchOrder:=xlByRows)
If Not lRow Is Nothing Then
Set lCol = .Cells.Find(What:=NONEMPTY, LookIn:=xlFormulas, _
After:=.Cells(1, 1), _
SearchDirection:=xlPrevious, _
SearchOrder:=xlByColumns)
Set GetMaxCell2 = .Parent.Cells(lRow.Row, lCol.Column)
End If
End With
End If
End Function
.
MicroTimer:
Private Declare
(cyFrequency As
Private Declare
(cyTickCount As
PtrSafe Function getFrequency Lib "Kernel32" Alias "QueryPerformanceFrequency"
Currency) As Long
PtrSafe Function getTickCount Lib "Kernel32" Alias "QueryPerformanceCounter"
Currency) As Long
Function MicroTimer() As Double
Dim cyTicks1 As Currency
Static cyFrequency As Currency
MicroTimer = 0
If cyFrequency = 0 Then getFrequency cyFrequency
'Get frequency
getTickCount cyTicks1
'Get ticks
If cyFrequency Then MicroTimer = cyTicks1 / cyFrequency 'Returns Seconds
End Function
Read Methods for Finding the Last Used Row or Column in a Worksheet online:
https://riptutorial.com/excel-vba/topic/918/methods-for-finding-the-last-used-row-or-column-in-aworksheet
https://riptutorial.com/
95
Chapter 21: Named Ranges
Introduction
Topic should include information specifically related to named ranges in Excel including methods
for creating, modifying, deleting, and accessing defined named ranges.
Examples
Define A Named Range
Using named ranges allows you to describe the meaning of a cell(s) contents and use this defined
name in place of an actual cell address.
For example, formula =A5*B5 can be replaced with =Width*Height to make the formula much easier
to read and understand.
To define a new named range, select cell or cells to name and then type new name into the Name
Box next to the formula bar.
Note: Named Ranges default to global scope meaning that they can be accessed from
anywhere within the workbook. Older versions of Excel allow for duplicate names so
care must be taken to prevent duplicate names of global scope otherwise results will
be unpredictable. Use Name Manager from Formulas tab to change scope.
Using Named Ranges in VBA
Create new named range called ‘MyRange’ assigned to cell A1
ThisWorkbook.Names.Add Name:="MyRange", _
RefersTo:=Worksheets("Sheet1").Range("A1")
Delete defined named range by name
https://riptutorial.com/
96
ThisWorkbook.Names("MyRange").Delete
Access Named Range by name
Dim rng As Range
Set rng = ThisWorkbook.Worksheets("Sheet1").Range("MyRange")
Call MsgBox("Width = " & rng.Value)
Access a Named Range with a Shortcut
Just like any other range, named ranges can be accessed directly with through a shortcut notation
that does not require a Range object to be created. The three lines from the code excerpt above
can be replaced by a single line:
Call MsgBox("Width = " & [MyRange])
Note: The default property for a Range is its Value, so [MyRange] is the same as
[MyRange].Value
You can also call methods on the range. The following selects MyRange:
[MyRange].Select
Note: One caveat is that the shortcut notation does not work with words that are used
elsewhere in the VBA library. For example, a range named Width would not be
accessible as [Width] but would work as expected if accessed through
ThisWorkbook.Worksheets("Sheet1").Range("Width")
Manage Named Range(s) using Name Manager
Formulas tab > Defined Names group > Name Manager button
Named Manager allows you to:
1. Create or change name
2. Create or change cell reference
3. Create or change scope
4. Delete existing named range
https://riptutorial.com/
97
Named Manager provides a useful quick look for broken links.
https://riptutorial.com/
98
Named Range Arrays
Example sheet
Code
Sub Example()
Dim wks As Worksheet
https://riptutorial.com/
99
Set wks = ThisWorkbook.Worksheets("Sheet1")
Dim units As Range
Set units = ThisWorkbook.Names("Units").RefersToRange
Worksheets("Sheet1").Range("Year_Max").Value = WorksheetFunction.Max(units)
Worksheets("Sheet1").Range("Year_Min").Value = WorksheetFunction.Min(units)
End Sub
Result
Read Named Ranges online: https://riptutorial.com/excel-vba/topic/8360/named-ranges
https://riptutorial.com/
100
Chapter 22: Pivot Tables
Remarks
There are many excellent reference and example sources on the Web. Some examples and
explanations are created here as a collection point for quick answers. More detailed illustrations
may be linked to external content (instead of copying existing original material).
Examples
Creating a Pivot Table
One of the most powerful capabilities in Excel is the use of Pivot Tables to sort and analyze data.
Using VBA to create and manipulate the Pivots is easier if you understand the relationship of Pivot
Tables to Pivot Caches and how to reference and use the different parts of the Tables.
At its most basic, your source data is a Range area of data on a Worksheet. This data area MUST
identify the data columns with a header row as the first row in the range. Once the Pivot Table is
created, the user may view and change the source data at any time. However, changes may not
be automatically or immediately reflected in the Pivot Table itself because there is an intermediate
data storage structure called the Pivot Cache that is directly connected to the Pivot Table itself.
If multiple Pivot Tables are needed, based on the same source data, the Pivot Cache may be reused as the internal data store for each of the Pivot Tables. This is a good practice because it
saves memory and reduces the size of the Excel file for storage.
https://riptutorial.com/
101
As an example, to create a Pivot Table based on the source data shown in the Figures above:
Sub test()
Dim pt As PivotTable
Set pt = CreatePivotTable(ThisWorkbook.Sheets("Sheet1").Range("A1:E15"))
End Sub
Function CreatePivotTable(ByRef srcData As Range) As PivotTable
'--- creates a Pivot Table from the given source data and
'
assumes that the first row contains valid header data
'
for the columns
Dim thisPivot As PivotTable
Dim dataSheet As Worksheet
Dim ptSheet As Worksheet
Dim ptCache As PivotCache
'--- the Pivot Cache must be created first...
Set ptCache = ThisWorkbook.PivotCaches.Create(SourceType:=xlDatabase, _
SourceData:=srcData)
'--- ... then use the Pivot Cache to create the Table
Set ptSheet = ThisWorkbook.Sheets.Add
Set thisPivot = ptCache.CreatePivotTable(TableDestination:=ptSheet.Range("A3"))
Set CreatePivotTable = thisPivot
End Function
https://riptutorial.com/
102
References MSDN Pivot Table Object
Pivot Table Ranges
These excellent reference sources provide descriptions and illustrations of the various ranges in
Pivot Tables.
References
• Referencing Pivot Table Ranges in VBA - from Jon Peltier's Tech Blog
• Referencing an Excel Pivot Table Range using VBA - from globaliconnect Excel
VBA
Adding Fields to a Pivot Table
Two important things to note when adding fields to a Pivot Table are Orientation and Position.
Sometimes a developer may assume where a field is placed, so it's always clearer to explicitly
define these parameters. These actions only affect the given Pivot Table, not the Pivot Cache.
Dim thisPivot As PivotTable
Dim ptSheet As Worksheet
Dim ptField As PivotField
Set ptSheet = ThisWorkbook.Sheets("SheetNameWithPivotTable")
Set thisPivot = ptSheet.PivotTables(1)
With thisPivot
Set ptField = .PivotFields("Gender")
ptField.Orientation = xlRowField
ptField.Position = 1
Set ptField = .PivotFields("LastName")
ptField.Orientation = xlRowField
ptField.Position = 2
Set ptField = .PivotFields("ShirtSize")
ptField.Orientation = xlColumnField
ptField.Position = 1
Set ptField = .AddDataField(.PivotFields("Cost"), "Sum of Cost", xlSum)
.InGridDropZones = True
.RowAxisLayout xlTabularRow
End With
Formatting the Pivot Table Data
This example changes/sets several formats in the data range area (DataBodyRange) of the given
Pivot Table. All formattable parameters in a standard Range are available. Formatting the data only
affects the Pivot Table itself, not the Pivot Cache.
NOTE: the property is named TableStyle2 because the TableStyle property is not a member of the
PivotTable's object properties.
Dim thisPivot As PivotTable
Dim ptSheet As Worksheet
https://riptutorial.com/
103
Dim ptField As PivotField
Set ptSheet = ThisWorkbook.Sheets("SheetNameWithPivotTable")
Set thisPivot = ptSheet.PivotTables(1)
With thisPivot
.DataBodyRange.NumberFormat = "_($* #,##0.00_);_($* (#,##0.00);_($* "-"??_);_(@_)"
.DataBodyRange.HorizontalAlignment = xlRight
.ColumnRange.HorizontalAlignment = xlCenter
.TableStyle2 = "PivotStyleMedium9"
End With
Read Pivot Tables online: https://riptutorial.com/excel-vba/topic/3797/pivot-tables
https://riptutorial.com/
104
Chapter 23: PowerPoint Integration Through
VBA
Remarks
This section demonstrates a variety of ways to interact with PowerPoint through VBA. From
showing data on slides to creating charts, PowerPoint is a very powerful tool when used in
conjunction with Excel. Thus, this section seeks to demonstrate the various ways VBA can be
used to automate this interaction.
Examples
The Basics: Launching PowerPoint from VBA
While there are many parameters that can be changed and variations that can be added
depending on the desired functionality, this example lays out the basic framework for launching
PowerPoint.
Note: This code requires that the PowerPoint reference has been added to the active
VBA Project. See the References Documentation entry to learn how to enable the
reference.
First, define variables for the Application, Presentation, and Slide Objects. While this can be done
with late binding, it is always best to use early binding when applicable.
Dim PPApp As PowerPoint.Application
Dim PPPres As PowerPoint.Presentation
Dim PPSlide As PowerPoint.Slide
Next, open or create a new instance of the PowerPoint application. Here, the On Error Resume Next
call is used to avoid an error being thrown by GetObject if PowerPoint has not yet been opened.
See the Error Handling example of the Best Practices Topic for a more detailed explanation.
'Open PPT if not running, otherwise select active instance
On Error Resume Next
Set PPApp = GetObject(, "PowerPoint.Application")
On Error GoTo ErrHandler
If PPApp Is Nothing Then
'Open PowerPoint
Set PPApp = CreateObject("PowerPoint.Application")
PPApp.Visible = True
End If
Once the application has been launched, a new presentation and subsequently contained slide is
generated for use.
https://riptutorial.com/
105
'Generate new Presentation and slide for graphic creation
Set PPPres = PPApp.Presentations.Add
Set PPSlide = PPPres.Slides.Add(1, ppLayoutBlank)
'Here, the slide type is set to the 4:3 shape with slide numbers enabled and the window
'maximized on the screen. These properties can, of course, be altered as needed
PPApp.ActiveWindow.ViewType = ppViewSlide
PPPres.PageSetup.SlideOrientation = msoOrientationHorizontal
PPPres.PageSetup.SlideSize = ppSlideSizeOnScreen
PPPres.SlideMaster.HeadersFooters.SlideNumber.Visible = msoTrue
PPApp.ActiveWindow.WindowState = ppWindowMaximized
Upon completion of this code, a new PowerPoint window with a blank slide will be open. By using
the object variables, shapes, text, graphics, and excel ranges can be added as desired
Read PowerPoint Integration Through VBA online: https://riptutorial.com/excelvba/topic/2327/powerpoint-integration-through-vba
https://riptutorial.com/
106
Chapter 24: Ranges and Cells
Syntax
• Set - The operator used to set a reference to an object, such as a Range
• For Each - The operator used to loop through every item in a collection
Remarks
Note that the variable names r, cell and others can be named however you like but should be
named appropriately so the code is easier to understand for you and others.
Examples
Creating a Range
A Range cannot be created or populated the same way a string would:
Sub RangeTest()
Dim s As String
Dim r As Range 'Specific Type of Object, with members like Address, WrapText, AutoFill,
etc.
' This is how we fill a String:
s = "Hello World!"
' But we cannot do this for a Range:
r = Range("A1") '//Run. Err.: 91 Object variable or With block variable not set//
' We have to use the Object approach, using keyword Set:
Set r = Range("A1")
End Sub
It is considered best practice to qualify your references, so from now on we will use the same
approach here.
More about Creating Object Variables (e.g. Range) on MSDN . More about Set Statement on
MSDN.
There are different ways to create the same Range:
Sub SetRangeVariable()
Dim ws As Worksheet
Dim r As Range
Set ws = ThisWorkbook.Worksheets(1) ' The first Worksheet in Workbook with this code in it
' These are all equivalent:
Set r = ws.Range("A2")
Set r = ws.Range("A" & 2)
https://riptutorial.com/
107
Set r = ws.Cells(2, 1) ' The cell in row number 2, column number 1
Set r = ws.[A2] 'Shorthand notation of Range.
Set r = Range("NamedRangeInA2") 'If the cell A2 is named NamedRangeInA2. Note, that this
is Sheet independent.
Set r = ws.Range("A1").Offset(1, 0) ' The cell that is 1 row and 0 columns away from A1
Set r = ws.Range("A1").Cells(2,1) ' Similar to Offset. You can "go outside" the original
Range.
Set r = ws.Range("A1:A5").Cells(2) 'Second cell in bigger Range.
Set r = ws.Range("A1:A5").Item(2) 'Second cell in bigger Range.
Set r = ws.Range("A1:A5")(2) 'Second cell in bigger Range.
End Sub
Note in the example that Cells(2, 1) is equivalent to Range("A2"). This is because Cells returns a
Range object.
Some sources: Chip Pearson-Cells Within Ranges; MSDN-Range Object; John WalkenbackReferring To Ranges In Your VBA Code.
Also note that in any instance where a number is used in the declaration of the range, and the
number itself is outside of quotation marks, such as Range("A" & 2), you can swap that number for
a variable that contains an integer/long. For example:
Sub RangeIteration()
Dim wb As Workbook, ws As Worksheet
Dim r As Range
Set wb = ThisWorkbook
Set ws = wb.Worksheets(1)
For i = 1 To 10
Set r = ws.Range("A" & i)
' When i = 1, the result will be Range("A1")
' When i = 2, the result will be Range("A2")
' etc.
' Proof:
Debug.Print r.Address
Next i
End Sub
If you are using double loops, Cells is better:
Sub RangeIteration2()
Dim wb As Workbook, ws As Worksheet
Dim r As Range
Set wb = ThisWorkbook
Set ws = wb.Worksheets(1)
For i = 1 To 10
For j = 1 To 10
Set r = ws.Cells(i, j)
' When i = 1 and j = 1, the result will be Range("A1")
' When i = 2 and j = 1, the result will be Range("A2")
' When i = 1 and j = 2, the result will be Range("B1")
' etc.
' Proof:
Debug.Print r.Address
https://riptutorial.com/
108
Next j
Next i
End Sub
Ways to refer to a single cell
The simplest way to refer to a single cell on the current Excel worksheet is simply to enclose the
A1 form of its reference in square brackets:
[a3] = "Hello!"
Note that square brackets are just convenient syntactic sugar for the Evaluate method of the
Application object, so technically, this is identical to the following code:
Application.Evaluate("a3") = "Hello!"
You could also call the Cells method which takes a row and a column and returns a cell reference.
Cells(3, 1).Formula = "=A1+A2"
Remember that whenever you pass a row and a column to Excel from VBA, the row is always first,
followed by the column, which is confusing because it is the opposite of the common A1 notation
where the column appears first.
In both of these examples, we did not specify a worksheet, so Excel will use the active sheet (the
sheet that is in front in the user interface). You can specify the active sheet explicitly:
ActiveSheet.Cells(3, 1).Formula = "=SUM(A1:A2)"
Or you can provide the name of a particular sheet:
Sheets("Sheet2").Cells(3, 1).Formula = "=SUM(A1:A2)"
There are a wide variety of methods that can be used to get from one range to another. For
example, the Rows method can be used to get to the individual rows of any range, and the Cells
method can be used to get to individual cells of a row or column, so the following code refers to
cell C1:
ActiveSheet.Rows(1).Cells(3).Formula = "hi!"
Saving a reference to a cell in a variable
To save a reference to a cell in a variable, you must use the Set syntax, for example:
Dim R as Range
Set R = ActiveSheet.Cells(3, 1)
https://riptutorial.com/
109
later...
R.Font.Color = RGB(255, 0, 0)
Why is the Set keyword required? Set tells Visual Basic that the value on the right hand side of the
= is meant to be an object.
Offset Property
• Offset(Rows, Columns) - The operator used to statically reference another point from the
current cell. Often used in loops. It should be understood that positive numbers in the rows
section moves right, wheres as negatives move left. With the columns section positives
move down and negatives move up.
i.e
Private Sub this()
ThisWorkbook.Sheets("Sheet1").Range("A1").Offset(1, 1).Select
ThisWorkbook.Sheets("Sheet1").Range("A1").Offset(1, 1).Value = "New Value"
ActiveCell.Offset(-1, -1).Value = ActiveCell.Value
ActiveCell.Value = vbNullString
End Sub
This code selects B2, puts a new string there, then moves that string back to A1 afterwards
clearing out B2.
How to Transpose Ranges (Horizontal to Vertical & vice versa)
Sub TransposeRangeValues()
Dim TmpArray() As Variant, FromRange as Range, ToRange as Range
set FromRange = Sheets("Sheet1").Range("a1:a12")
set ToRange = ThisWorkbook.Sheets("Sheet1").Range("a1")
'ThisWorkbook.Sheets("Sheet1").Range("a1")
'Worksheets(1).Range("a1:p1")
TmpArray = Application.Transpose(FromRange.Value)
FromRange.Clear
ToRange.Resize(FromRange.Columns.Count,FromRange.Rows.Count).Value2 = TmpArray
End Sub
Note: Copy/PasteSpecial also has a Paste Transpose option which updates the transposed cells'
formulas as well.
Read Ranges and Cells online: https://riptutorial.com/excel-vba/topic/1503/ranges-and-cells
https://riptutorial.com/
110
Chapter 25: SQL in Excel VBA - Best
Practices
Examples
How to use ADODB.Connection in VBA?
Requirements:
Add following references to the project:
• Microsoft ActiveX Data Objects 2.8 Library
• Microsoft ActiveX Data Objects Recordset 2.8 Library
Declare variables
Private mDataBase As New ADODB.Connection
Private mRS As New ADODB.Recordset
Private mCmd As New ADODB.Command
Create connection
https://riptutorial.com/
111
a. with Windows Authentication
Private Sub OpenConnection(pServer As String, pCatalog As String)
Call mDataBase.Open("Provider=SQLOLEDB;Initial Catalog=" & pCatalog & ";Data Source=" &
pServer & ";Integrated Security=SSPI")
mCmd.ActiveConnection = mDataBase
End Sub
b. with SQL Server Authentication
Private Sub OpenConnection2(pServer As String, pCatalog As String, pUser As String, pPsw As
String)
Call mDataBase.Open("Provider=SQLOLEDB;Initial Catalog=" & pCatalog & ";Data Source=" &
pServer & ";Integrated Security=SSPI;User ID=" & pUser & ";Password=" & pPsw)
mCmd.ActiveConnection = mDataBase
End Sub
Execute sql command
Private Sub ExecuteCmd(sql As String)
mCmd.CommandText = sql
Set mRS = mCmd.Execute
End Sub
Read data from record set
Private Sub ReadRS()
Do While Not (mRS.EOF)
Debug.Print "ShipperID: " & mRS.Fields("ShipperID").Value & " CompanyName: " &
mRS.Fields("CompanyName").Value & " Phone: " & mRS.Fields("Phone").Value
Call mRS.MoveNext
Loop
End Sub
Close connection
Private Sub CloseConnection()
Call mDataBase.Close
Set mRS = Nothing
Set mCmd = Nothing
Set mDataBase = Nothing
End Sub
How to use it?
https://riptutorial.com/
112
Public Sub Program()
Call OpenConnection("ServerName", "NORTHWND")
Call ExecuteCmd("INSERT INTO [NORTHWND].[dbo].[Shippers]([CompanyName],[Phone]) Values
('speedy shipping','(503) 555-1234')")
Call ExecuteCmd("SELECT * FROM [NORTHWND].[dbo].[Shippers]")
Call ReadRS
Call CloseConnection
End Sub
Result
ShipperID: 1 CompanyName: Speedy Express Phone: (503) 555-9831
ShipperID: 2 CompanyName: United Package Phone: (503) 555-3199
ShipperID: 3 CompanyName: Federal Shipping Phone: (503) 555-9931
ShipperID: 4 CompanyName: speedy shipping Phone: (503) 555-1234
Read SQL in Excel VBA - Best Practices online: https://riptutorial.com/excel-vba/topic/9958/sql-inexcel-vba---best-practices
https://riptutorial.com/
113
Chapter 26: Use Worksheet object and not
Sheet object
Introduction
Plenty of VBA users consider Worksheets and Sheets objects synonyms. They are not.
Sheets object consists of both Worksheets and Charts. Thus, if we have charts in our Excel
Workbook, we should be careful, not to use Sheets and Worksheets as synonyms.
Examples
Print the name of the first object
Option Explicit
Sub CheckWorksheetsDiagram()
Debug.Print Worksheets(1).Name
Debug.Print Charts(1).Name
Debug.Print Sheets(1).Name
End Sub
The result:
Sheet1
Chart1
Chart1
Read Use Worksheet object and not Sheet object online: https://riptutorial.com/excelvba/topic/9996/use-worksheet-object-and-not-sheet-object
https://riptutorial.com/
114
Chapter 27: User Defined Functions (UDFs)
Syntax
1. Function functionName(argumentVariable As dataType, argumentVariable2 As
dataType, Optional argumentVariable3 As dataType) As functionReturnDataType
Basic declaration of a function. Every function needs a name, but it does not have to take
any arguments. It may take 0 arguments, or it may take a given number of arguments. You
may also declare an argument as optional (meaning it does not matter if you supply it when
calling the function). It is best practice to supply the variable type for each argument, and
likewise, to return what data type the function itself is going to return.
2. functionName = theVariableOrValueBeingReturned
If you're coming from other programming languages, you may be used to the Return
keyword. This is not used in VBA - instead, we use the function name. You can set it to the
contents of a variable or to some directly supplied value. Note that if you did set a data type
for the function's return, the variable or data you are supplying this time must be of that data
type.
3. End Function
Mandatory. Signifies the end of the Function codeblock and must thusly be at the end. The
VBE usually supplies this automatically when you create a new function.
Remarks
A User Defined Function (aka UDF) refers to a task specific function that has been created by the
user. It can be called as a worksheet function (ex: =SUM(...)) or used to return a value to a running
process in a Sub procedure. A UDF returns a value, typically from information passed into it as
one or more parameters.
It can be created by :
1. using VBA .
2. using Excel C API - By creating an XLL that exports compiled functions to Excel.
3. using the COM interface.
Examples
UDF - Hello World
1. Open Excel
2. Open the Visual Basic Editor ( see Opening the Visual Basic Editor )
3. Add a new module by clicking Insert --> Module :
https://riptutorial.com/
115
4. Copy and Paste the following code in the new module :
Public Function Hello() As String
'Note: the output of the function is simply the function's name
Hello = "Hello, World !"
End Function
To obtain :
5. Go back to your workbook and type "=Hello()" into a cell to see the "Hello World".
https://riptutorial.com/
116
Allow full column references without penalty
It's easier to implement some UDFs on the worksheet if full column references can be passed in
as parameters. However, due to the explicit nature of coding, any loop involving these ranges may
be processing hundreds of thousands of cells that are completely empty. This reduces your VBA
project (and workbook) to a frozen mess while unnecessary non-values are processed.
Looping through a worksheet's cells is one of the slowest methods of accomplishing a task but
sometimes it is unavoidable. Cutting the work performed down to what is actually required makes
perfect sense.
The solution is to truncate the full column or full row references to the Worksheet.UsedRange
property with the Intersect method. The following sample will loosely replicate a worksheet's native
SUMIF function so the criteria_range will also be resized to suit the sum_range since each value
in the sum_range must be accompanied by a value in the criteria_range.
The Application.Caller for a UDF used on a worksheet is the cell in which it resides. The cell's
.Parent property is the worksheet. This will be used to define the .UsedRange.
In a Module code sheet:
Option Explicit
Function udfMySumIf(rngA As Range, rngB As Range, _
Optional crit As Variant = "yes")
Dim c As Long, ttl As Double
With Application.Caller.Parent
Set rngA = Intersect(rngA, .UsedRange)
Set rngB = rngB.Resize(rngA.Rows.Count, rngA.Columns.Count)
End With
For c = 1 To rngA.Cells.Count
If IsNumeric(rngA.Cells(c).Value2) Then
If LCase(rngB(c).Value2) = LCase(crit) Then
ttl = ttl + rngA.Cells(c).Value2
End If
End If
https://riptutorial.com/
117
Next c
udfMySumIf = ttl
End Function
Syntax:
=udfMySumIf(*sum_range*, *criteria_range*, [*criteria*])
While this is a fairly simplistic example, it adequately demonstrates passing in two full column
references (1,048,576 rows each) but only processing 15 rows of data and criteria.
Linked official MSDN documentation of individual methods and properties courtesy of Microsoft™.
Count Unique values in Range
Function countUnique(r As range) As Long
'Application.Volatile False ' optional
Set r = Intersect(r, r.Worksheet.UsedRange) ' optional if you pass entire rows or columns
to the function
Dim c As New Collection, v
On Error Resume Next
' to ignore the Run-time error 457: "This key is already associated
with an element of this collection".
For Each v In r.Value ' remove .Value for ranges with more than one Areas
c.Add 0, v & ""
Next
c.Remove "" ' optional to exclude blank values from the count
countUnique = c.Count
End Function
Collections
Read User Defined Functions (UDFs) online: https://riptutorial.com/excel-vba/topic/1070/userdefined-functions--udfs-
https://riptutorial.com/
118
Chapter 28: VBA Best Practices
Remarks
We all know them, but these practices are far less obvious to someone starting to program in VBA.
Examples
ALWAYS Use "Option Explicit"
In the VBA Editor window, from the Tools menu select "Options":
Then in the "Editor" tab, make sure that "Require Variable Declaration" is checked:
Selecting this option will automatically put Option
https://riptutorial.com/
Explicit
at the top of every VBA module.
119
Small note: This is true for the modules, class modules, etc. that haven't been opened
so far. So if you already had a look at e.g. the code of Sheet1 before activating the
option "Require Variable Declaration", Option Explicit will not be added!
requires that every variable has to be defined before use, e.g. with a Dim
statement. Without Option Explicit enabled, any unrecognized word will be assumed by the VBA
compiler to be a new variable of the Variant type, causing extremely difficult-to-spot bugs related
to typographical errors. With Option Explicit enabled, any unrecognized words will cause a
compile error to be thrown, indicating the offending line.
Option Explicit
Example :
If you run the following code :
Sub Test()
my_variable = 12
MsgBox "My Variable is : " & myvariable
End Sub
You will get the following message :
You have made an error by writing myvariable instead of my_variable, then the message box
displays an empty variable. If you use Option Explicit , this error is not possible because you will
get a compile error message indicating the problem.
Now if you add the correct declaration :
https://riptutorial.com/
120
Sub Test()
Dim my_variable As Integer
my_variable = 12
MsgBox "My Variable is : " & myvariable
End Sub
You will obtain an error message indicating precisely the error with myvariable :
Note on Option Explicit and Arrays (Declaring a Dynamic Array):
You can use the ReDim statement to declare an array implicitly within a procedure.
• Be careful not to misspell the name of the array when you use the ReDim
statement
• Even if the Option Explicit statement is included in the module, a new array will
be created
Dim arr() as Long
ReDim ar() 'creates new array "ar" - "ReDim ar()" acts like "Dim ar()"
Work with Arrays, Not With Ranges
Office Blog - Excel VBA Performance Coding Best Practices
Often, best performance is achieved by avoiding the use of Range as much as possible. In this
example we read in an entire Range object into an array, square each number in the array, and
then return the array back to the Range. This accesses Range only twice, whereas a loop would
access it 20 times for the read/writes.
Option Explicit
Sub WorkWithArrayExample()
https://riptutorial.com/
121
Dim DataRange As Variant
Dim Irow As Long
Dim Icol As Integer
DataRange = ActiveSheet.Range("A1:A10").Value ' read all the values at once from the Excel
grid, put into an array
For Irow = LBound(DataRange,1) To UBound(DataRange, 1) ' Get the number of rows.
For Icol = LBound(DataRange,2) To UBound(DataRange, 2) ' Get the number of columns.
DataRange(Irow, Icol) = DataRange(Irow, Icol) * DataRange(Irow, Icol) ' cell.value^2
Next Icol
Next Irow
ActiveSheet.Range("A1:A10").Value = DataRange ' writes all the results back to the range at
once
End Sub
More tips and info with timed examples can be found in Charles Williams's Writing efficient VBA
UDFs (Part 1) and other articles in the series.
Use VB constants when available
If MsgBox("Click OK") = vbOK Then
can be used in place of
If MsgBox("Click OK") = 1 Then
in order to improve readability.
Use Object Browser to find available VB constants. View → Object Browser or F2 from VB Editor.
Enter class to search
View members available
https://riptutorial.com/
122
Use descriptive variable naming
Descriptive names and structure in your code help make comments unnecessary
Dim ductWidth As Double
Dim ductHeight As Double
Dim ductArea
As Double
ductArea = ductWidth * ductHeight
is better than
Dim a, w, h
a = w * h
This is especially helpful when you are copying data from one place to another, whether it's a cell,
range, worksheet, or workbook. Help yourself by using names such as these:
Dim
Dim
Dim
Dim
Dim
myWB As Workbook
srcWS As Worksheet
destWS As Worksheet
srcData As Range
destData As Range
Set myWB = ActiveWorkbook
Set srcWS = myWB.Sheets("Sheet1")
Set destWS = myWB.Sheets("Sheet2")
Set srcData = srcWS.Range("A1:A10")
Set destData = destWS.Range("B11:B20")
destData = srcData
https://riptutorial.com/
123
If you declare multiple variables in one line make sure to specify a type for every variable like:
Dim ductWidth As Double, ductHeight As Double, ductArea As Double
The following will only declare the last variable and the first ones will remain Variant:
Dim ductWidth, ductHeight, ductArea As Double
Error Handling
Good error handling prevents end users from seeing VBA runtime errors and helps the developer
easily diagnose and correct errors.
There are three main methods of Error Handling in VBA, two of which should be avoided for
distributed programs unless specifically required in the code.
On Error GoTo 0 'Avoid using
or
On Error Resume Next 'Avoid using
Prefer using:
On Error GoTo <line> 'Prefer using
On Error GoTo 0
If no error handling is set in your code, On Error GoTo 0 is the default error handler. In this mode,
any runtime errors will launch the typical VBA error message, allowing you to either end the code
or enter debug mode, identifying the source. While writing code, this method is the simplest and
most useful, but it should always be avoided for code that is distributed to end users, as this
method is very unsightly and difficult for end users to understand.
On Error Resume Next
will cause VBA to ignore any errors that are thrown at runtime for all lines
following the error call until the error handler has been changed. In very specific instances, this
line can be useful, but it should be avoided outside of these cases. For example, when launching a
separate program from an Excel Macro, the On Error Resume Next call can be useful if you are
unsure whether or not the program is already open:
On Error Resume Next
https://riptutorial.com/
124
'In
Dim
Dim
Dim
this example, we open an instance of Powerpoint using the On Error Resume Next call
PPApp As PowerPoint.Application
PPPres As PowerPoint.Presentation
PPSlide As PowerPoint.Slide
'Open PPT if not running, otherwise select active instance
On Error Resume Next
Set PPApp = GetObject(, "PowerPoint.Application")
On Error GoTo ErrHandler
If PPApp Is Nothing Then
'Open PowerPoint
Set PPApp = CreateObject("PowerPoint.Application")
PPApp.Visible = True
End If
Had we not used the On Error Resume Next call and the Powerpoint application was not already
open, the GetObject method would throw an error. Thus, On Error Resume Next was necessary to
avoid creating two instances of the application.
Note: It is also a best practice to immediately reset the error handler as soon as you no longer
need the On Error Resume Next call
On Error GoTo <line>
This method of error handling is recommended for all code that is distributed to other users. This
allows the programmer to control exactly how VBA handles an error by sending the code to the
specified line. The tag can be filled with any string (including numeric strings), and will send the
code to the corresponding string that is followed by a colon. Multiple error handling blocks can be
used by making different calls of On Error GoTo <line>. The subroutine below demonstrates the
syntax of an On Error GoTo <line> call.
Note: It is essential that the Exit Sub line is placed above the first error handler and before every
subsequent error handler to prevent the code from naturally progressing into the block without an
error being called. Thus, it is best practice for function and readability to place error handlers at the
end of a code block.
Sub YourMethodName()
On Error GoTo errorHandler
' Insert code here
On Error GoTo secondErrorHandler
Exit Sub 'The exit sub line is essential, as the code will otherwise
'continue running into the error handling block, likely causing an error
errorHandler:
MsgBox "Error " & Err.Number & ": " & Err.Description & " in " & _
VBE.ActiveCodePane.CodeModule, vbOKOnly, "Error"
Exit Sub
secondErrorHandler:
If Err.Number = 424 Then 'Object not found error (purely for illustration)
Application.ScreenUpdating = True
https://riptutorial.com/
125
Application.EnableEvents = True
Exit Sub
Else
MsgBox "Error " & Err.Number & ": " & Err.Desctription
Application.ScreenUpdating = True
Application.EnableEvents = True
Exit Sub
End If
Exit Sub
End Sub
If you exit your method with your error handling code, ensure that you clean up:
•
•
•
•
•
•
•
•
Undo anything that is partially completed
Close files
Reset screen updating
Reset calculation mode
Reset events
Reset mouse pointer
Call unload method on instances of objects, that persist after the End
Reset status bar
Sub
Document Your Work
It's good practice to document your work for later use, especially if you are coding for a dynamic
workload. Good comments should explain why the code is doing something, not what the code is
doing.
Function Bonus(EmployeeTitle as String) as Double
If EmployeeTitle = "Sales" Then
Bonus = 0
'Sales representatives receive commission instead of a bonus
Else
Bonus = .10
End If
End Function
If your code is so obscure that it requires comments to explain what it is doing, consider rewriting it
to be more clear instead of explaining it through comments. For example, instead of:
Sub CopySalesNumbers
Dim IncludeWeekends as Boolean
'Boolean values can be evaluated as an integer, -1 for True, 0 for False.
'This is used here to adjust the range from 5 to 7 rows if including weekends.
Range("A1:A" & 5 - (IncludeWeekends * 2)).Copy
Range("B1").PasteSpecial
End Sub
Clarify the code to be easier to follow, such as:
Sub CopySalesNumbers
https://riptutorial.com/
126
Dim IncludeWeekends as Boolean
Dim DaysinWeek as Integer
If IncludeWeekends Then
DaysinWeek = 7
Else
DaysinWeek = 5
End If
Range("A1:A" & DaysinWeek).Copy
Range("B1").PasteSpecial
End Sub
Switch off properties during macro execution
It is best practice in any programming language to avoid premature optimization. However, if
testing reveals that your code is running too slowly, you may gain some speed by switching off
some of the application’s properties while it runs. Add this code to a standard module:
Public Sub SpeedUp( _
SpeedUpOn As Boolean, _
Optional xlCalc as XlCalculation = xlCalculationAutomatic _
)
With Application
If SpeedUpOn Then
.ScreenUpdating = False
.Calculation = xlCalculationManual
.EnableEvents = False
.DisplayStatusBar = False 'in case you are not showing any messages
ActiveSheet.DisplayPageBreaks = False 'note this is a sheet-level setting
Else
.ScreenUpdating = True
.Calculation = xlCalc
.EnableEvents = True
.DisplayStatusBar = True
ActiveSheet.DisplayPageBreaks = True
End If
End With
End Sub
More info on Office Blog - Excel VBA Performance Coding Best Practices
And just call it at beginning and end of macros:
Public Sub SomeMacro
'store the initial "calculation" state
Dim xlCalc As XlCalculation
xlCalc = Application.Calculation
SpeedUp True
'code here ...
'by giving the second argument the initial "calculation" state is restored
'otherwise it is set to 'xlCalculationAutomatic'
SpeedUp False, xlCalc
End Sub
https://riptutorial.com/
127
While these can largely be considered "enhancements" for regular Public Sub procedures,
disabling event handling with Application.EnableEvents = False should be considered mandatory
for Worksheet_Change and Workbook_SheetChange private event macros that change values on one or
more worksheets. Failure to disable event triggers will cause the event macro to recursively run on
top of itself when a value changes and can lead to a "frozen" workbook. Remember to turn events
back on before leaving the event macro, possibly through a "safe exit" error handler.
Option Explicit
Private Sub Worksheet_Change(ByVal Target As Range)
If Not Intersect(Target, Range("A:A")) Is Nothing Then
On Error GoTo bm_Safe_Exit
Application.EnableEvents = False
'code that may change a value on the worksheet goes here
End If
bm_Safe_Exit:
Application.EnableEvents = True
End Sub
One caveat: While disabling these settings will improve run time, they may make debugging your
application much more difficult. If your code is not functioning correctly, comment out the SpeedUp
True call until you figure out the problem.
This is particularly important if you are writing to cells in a worksheet and then reading back in
calculated results from worksheet functions since the xlCalculationManual prevents the workbook
from calculating. To get around this without disabling SpeedUp, you may want to include
Application.Calculate to run a calculation at specific points.
NOTE: Since these are properties of the Application itself, you need to ensure that they are
enabled again before your macro exits. This makes it particularly important to use error handlers
and to avoid multiple exit points (i.e. End or Unload Me).
With error handling:
Public Sub SomeMacro()
'store the initial "calculation" state
Dim xlCalc As XlCalculation
xlCalc = Application.Calculation
On Error GoTo Handler
SpeedUp True
'code here ...
i = 1 / 0
CleanExit:
SpeedUp False, xlCalc
Exit Sub
Handler:
'handle error
Resume CleanExit
End Sub
https://riptutorial.com/
128
Avoid using ActiveCell or ActiveSheet in Excel
Using ActiveCell or ActiveSheet can be source of mistakes if (for any reason) the code is executed
in the wrong place.
ActiveCell.Value = "Hello"
'will place "Hello" in the cell that is currently selected
Cells(1, 1).Value = "Hello"
'will always place "Hello" in A1 of the currently selected sheet
ActiveSheet.Cells(1, 1).Value = "Hello"
'will place "Hello" in A1 of the currently selected sheet
Sheets("MySheetName").Cells(1, 1).Value = "Hello"
'will always place "Hello" in A1 of the sheet named "MySheetName"
• The use of Active* can create problems in long running macros if your user gets bored and
clicks on another worksheet or opens another workbook.
• It can create problems if your code opens or creates another workbook.
• It can create problems if your code uses Sheets("MyOtherSheet").Select and you've forgotten
which sheet you were on before you start reading from or writing to it.
Never Assume The Worksheet
Even when all your work is directed at a single worksheet, it's still a very good practice to explicitly
specify the worksheet in your code. This habit makes it much easier to expand your code later, or
to lift parts (or all) of a Sub or Function to be re-used someplace else. Many developers establish a
habit of (re)using the same local variable name for a worksheet in their code, making re-use of that
code even more straightforward.
As an example, the following code is ambiguous -- but works! -- as long the developer doesn't
activate or change to a different worksheet:
Option Explicit
Sub ShowTheTime()
'--- displays the current time and date in cell A1 on the worksheet
Cells(1, 1).Value = Now() ' don't refer to Cells without a sheet reference!
End Sub
If Sheet1 is active, then cell A1 on Sheet1 will be filled with the current date and time. But if the
user changes worksheets for any reason, then the code will update whatever the worksheet is
currently active. The destination worksheet is ambiguous.
The best practice is to always identify which worksheet to which your code refers:
Option Explicit
Sub ShowTheTime()
'--- displays the current time and date in cell A1 on the worksheet
Dim myWB As Workbook
Set myWB = ThisWorkbook
Dim timestampSH As Worksheet
Set timestampSH = myWB.Sheets("Sheet1")
https://riptutorial.com/
129
timestampSH.Cells(1, 1).Value = Now()
End Sub
The code above is clear in identifying both the workbook and the worksheet. While it may seem
like overkill, creating a good habit concerning target references will save you from future problems.
Avoid using SELECT or ACTIVATE
It is very rare that you'll ever want to use Select or Activate in your code, but some Excel methods
do require a worksheet or workbook to be activated before they'll work as expected.
If you're just starting to learn VBA, you'll often be suggested to record your actions using the
macro recorder, then go look at the code. For example, I recorded actions taken to enter a value in
cell D3 on Sheet2, and the macro code looks like this:
Option Explicit
Sub Macro1()
'
' Macro1 Macro
'
'
Sheets("Sheet2").Select
Range("D3").Select
ActiveCell.FormulaR1C1 = "3.1415"
Range("D4").Select
End Sub
'(see **note below)
Remember though, the macro recorder creates a line of code for EACH of your (user) actions.
This includes clicking on the worksheet tab to select Sheet2 (Sheets("Sheet2").Select), clicking on
cell D3 before entering the value (Range("D3").Select), and using the Enter key (which is effectively
"selecting" the cell below the currently selected cell: Range("D4").Select).
There are multiple issues with using .Select here:
• The worksheet is not always specified. This happens if you don't switch worksheets while
recording, and means that the code will yield different results for different active worksheets.
• .Select() is slow. Even if Application.ScreenUpdating is set to False, this is an unneccessary
operation to be processed.
• .Select() is unruly. If Application.ScreenUpdating is left to True, Excel will actually select the
cells, the worksheet, the form... whatever it is you're working with. This is stressful to the
eyes and really unpleasant to watch.
• .Select() will trigger listeners. This is a bit advanced already, but unless worked around,
functions like Worksheet_SelectionChange() will be triggered.
When you're coding in VBA, all of the "typing" actions (i.e. Select statements) are no longer
necessary. Your code may be reduced to a single statement to put the value in the cell:
'--- GOOD
ActiveWorkbook.Sheets("Sheet2").Range("D3").Value = 3.1415
https://riptutorial.com/
130
'--- BETTER
Dim myWB
Dim myWS
Dim myCell
As Workbook
As Worksheet
As Range
Set myWB = ThisWorkbook
Set myWS = myWB.Sheets("Sheet2")
Set myCell = myWS.Range("D3")
'*** see NOTE2
myCell.Value = 3.1415
(The BETTER example above shows using intermediate variables to separate different parts of
the cell reference. The GOOD example will always work just fine, but can be very cumbersome in
much longer code modules and more difficult to debug if one of the references is mistyped.)
**NOTE: the macro recorder makes many assumptions about the type of data you're entering, in
this case entering a string value as a formula to create the value. Your code doesn't have to do
this and can simply assign a numerical value directly to the cell as shown above.
**NOTE2: the recommended practice is to set your local workbook variable to ThisWorkbook instead
of ActiveWorkbook (unless you explicitly need it). The reason is your macro will generally need/use
resources in whatever workbook the VBA code originates and will NOT look outside of that
workbook -- again, unless you explicitly direct your code to work with another workbook. When you
have multiple workbooks open in Excel, the ActiveWorkbook is the one with the focus which may be
different from the workbook being viewed in your VBA Editor. So you think you're executing in a
one workbook when you're really referencing another. ThisWorkbook refers to the workbook
containing the code being executed.
Always define and set references to all Workbooks and Sheets
When working with multiple open Workbooks, each of which may have multiple Sheets, it’s safest
to define and set reference to all Workbooks and Sheets.
Don't rely on ActiveWorkbook or ActiveSheet as they might be changed by the user.
The following code example demonstrates how to copy a range from “Raw_Data” sheet in the “
Data.xlsx” workbook to “Refined_Data” sheet in the “Results.xlsx” workbook.
The procedure also demonstrates how to copy and paste without using the Select method.
Option Explicit
Sub CopyRanges_BetweenShts()
Dim
Dim
Dim
Dim
wbSrc
wbDest
shtCopy
shtPaste
As
As
As
As
Workbook
Workbook
Worksheet
Worksheet
' set reference to all workbooks by name, don't rely on ActiveWorkbook
Set wbSrc = Workbooks("Data.xlsx")
Set wbDest = Workbooks("Results.xlsx")
https://riptutorial.com/
131
' set reference to all sheets by name, don't rely on ActiveSheet
Set shtCopy = wbSrc.Sheet1 '// "Raw_Data" sheet
Set shtPaste = wbDest.Sheet2 '// "Refined_Data") sheet
' copy range from "Data" workbook to "Results" workbook without using Select
shtCopy.Range("A1:C10").Copy _
Destination:=shtPaste.Range("A1")
End Sub
WorksheetFunction object executes faster than a UDF equivalent
VBA is compiled in run-time, which has a huge negative impact on it's performance, everything
built-in will be faster, try to use them.
As an example I'm comparing SUM and COUNTIF functions, but you can use if for anything you
can solve with WorkSheetFunctions.
A first attempt for those would be to loop through the range and process it cell by cell (using a
range):
Sub UseRange()
Dim rng as Range
Dim Total As Double
Dim CountLessThan01 As Long
Total = 0
CountLessThan01 = 0
For Each rng in Sheets(1).Range("A1:A100")
Total = Total + rng.Value2
If rng.Value < 0.1 Then
CountLessThan01 = CountLessThan01 + 1
End If
Next rng
Debug.Print Total & ", " & CountLessThan01
End Sub
One improvement can be to store the range values in an array and process that:
Sub UseArray()
Dim DataToSummarize As Variant
Dim i As Long
Dim Total As Double
Dim CountLessThan01 As Long
DataToSummarize = Sheets(1).Range("A1:A100").Value2 'faster than .Value
Total = 0
CountLessThan01 = 0
For i = 1 To 100
Total = Total + DataToSummarize(i, 1)
If DataToSummarize(i, 1) < 0.1 Then
CountLessThan01 = CountLessThan01 + 1
End If
Next i
Debug.Print Total & ", " & CountLessThan01
https://riptutorial.com/
132
End Sub
But instead of writing any loop you can use Application.Worksheetfunction which is very handy for
executing simple formulas:
Sub UseWorksheetFunction()
Dim Total As Double
Dim CountLessThan01 As Long
With Application.WorksheetFunction
Total = .Sum(Sheets(1).Range("A1:A100"))
CountLessThan01 = .CountIf(Sheets(1).Range("A1:A100"), "<0.1")
End With
Debug.Print Total & ", " & CountLessThan01
End Sub
Or, for more complex calculations you can even use Application.Evaluate:
Sub UseEvaluate()
Dim Total As Double
Dim CountLessThan01 As Long
With Application
Total = .Evaluate("SUM(" & Sheet1.Range("A1:A100").Address( _
external:=True) & ")")
CountLessThan01 = .Evaluate("COUNTIF('Sheet1'!A1:A100,""<0.1"")")
End With
Debug.Print Total & ", " & CountLessThan01
End Sub
And finally, running above Subs 25,000 times each, here is the average (5 tests) time in
milliseconds (of course it'll be different on each pc, but compared to each other they'll behave
similarly):
1. UseWorksheetFunction: 2156 ms
2. UseArray: 2219 ms (+ 3 %)
3. UseEvaluate: 4693 ms (+ 118 %)
4. UseRange: 6530 ms (+ 203 %)
Avoid re-purposing the names of Properties or Methods as your variables
It is generally not considered 'best practice' to re-purpose the reserved names of Properties or
Methods as the name(s) of your own procedures and variables.
Bad Form - While the following is (strictly speaking) legal, working code the re-purposing of the
Find method as well as the Row, Column and Address properties can cause problems/conflicts
with name ambiguity and is just plain confusing in general.
Option Explicit
https://riptutorial.com/
133
Sub find()
Dim row As Long, column As Long
Dim find As String, address As Range
find = "something"
With ThisWorkbook.Worksheets("Sheet1").Cells
Set address = .SpecialCells(xlCellTypeLastCell)
row = .find(what:=find, after:=address).row
column = .find(what:=find, after:=address).column
'< note .row not capitalized
'< note .column not capitalized
Debug.Print "The first 'something' is in " & .Cells(row, column).address(0, 0)
End With
End Sub
Good Form - With all of the reserved words renamed into close but unique approximations of the
originals, any potential naming conflicts have been avoided.
Option Explicit
Sub myFind()
Dim rw As Long, col As Long
Dim wht As String, lastCell As Range
wht = "something"
With ThisWorkbook.Worksheets("Sheet1").Cells
Set lastCell = .SpecialCells(xlCellTypeLastCell)
rw = .Find(What:=wht, After:=lastCell).Row
col = .Find(What:=wht, After:=lastCell).Column
'◄ note .Find and .Row
'◄ .Find and .Column
Debug.Print "The first 'something' is in " & .Cells(rw, col).Address(0, 0)
End With
End Sub
While there may come a time when you want to intentionally rewrite a standard method or property
to your own specifications, those situations are few and far between. For the most part, stay away
from reusing reserved names for your own constructs.
Read VBA Best Practices online: https://riptutorial.com/excel-vba/topic/1107/vba-best-practices
https://riptutorial.com/
134
Chapter 29: VBA Security
Examples
Password Protect your VBA
Sometimes you have sensitive information in your VBA (e.g., passwords) that you don't want
users to have access to. You can achieve basic security on this information by passwordprotecting your VBA project.
Follow these steps:
1. Open your Visual Basic Editor (Alt + F11)
2. Navigate to Tools -> VBAProject Properties...
3. Navigate to the Protection tab
4. Check off the "Lock project for viewing" checkbox
5. Enter your desired password in the Password and Confirm Password textboxes
Now when someone wants to access your code within an Office application, they will first need to
enter the password. Be aware, however, that even a strong VBA project password is trivial to
break.
Read VBA Security online: https://riptutorial.com/excel-vba/topic/7642/vba-security
https://riptutorial.com/
135
Chapter 30: Workbooks
Examples
Application Workbooks
In many Excel applications, the VBA code takes actions directed at the workbook in which it's
contained. You save that workbook with a ".xlsm" extension and the VBA macros only focus on
the worksheets and data within. However, there are often times when you need to combine or
merge data from other workbooks, or write some of your data to a separate workbook. Opening,
closing, saving, creating, and deleting other workbooks is a common need for many VBA
applications.
At any time in the VBA Editor, you can view and access any and all workbooks currently open by
that instance of Excel by using the Workbooks property of the Application object. The MSDN
Documentation explains it with references.
When To Use ActiveWorkbook and ThisWorkbook
It's a VBA Best Practice to always specify which workbook your VBA code refers. If this
specification is omitted, then VBA assumes the code is directed at the currently active workbook (
ActiveWorkbook).
'--- the currently active workbook (and worksheet) is implied
Range("A1").value = 3.1415
Cells(1, 1).value = 3.1415
However, when several workbooks are open at the same time -- particularly and especially when
VBA code is running from an Excel Add-In -- references to the ActiveWorkbook may be confused or
misdirected. For example, an add-in with a UDF that checks the time of day and compares it to a
value stored on one of the add-in's worksheets (that are typically not readily visible to the user) will
have to explicitly identify which workbook is being referenced. In our example, our open (and
active) workbook has a formula in cell A1 =EarlyOrLate() and does NOT have any VBA written for
that active workbook. In our add-in, we have the following User Defined Function (UDF):
Public Function EarlyOrLate() As String
If Hour(Now) > ThisWorkbook.Sheets("WatchTime").Range("A1") Then
EarlyOrLate = "It's Late!"
Else
EarlyOrLate = "It's Early!"
End If
End Function
The code for the UDF is written and stored in the installed Excel add-in. It uses data stored on a
worksheet in the add-in called "WatchTime". If the UDF had used ActiveWorkbook instead of
ThisWorkbook, then it would never be able to guarantee which workbook was intended.
https://riptutorial.com/
136
Opening A (New) Workbook, Even If It's Already Open
If you want to access a workbook that's already open, then getting the assignment from the
Workbooks collection is straightforward:
dim myWB as Workbook
Set myWB = Workbooks("UsuallyFullPathnameOfWorkbook.xlsx")
If you want to create a new workbook, then use the Workbooks collection object to Add a new entry.
Dim myNewWB as Workbook
Set myNewWB = Workbooks.Add
There are times when you may not or (or care) if the workbook you need is open already or not, or
possible does not exist. The example function shows how to always return a valid workbook
object.
Option Explicit
Function GetWorkbook(ByVal wbFilename As String) As Workbook
'--- returns a workbook object for the given filename, including checks
'
for when the workbook is already open, exists but not open, or
'
does not yet exist (and must be created)
'
*** wbFilename must be a fully specified pathname
Dim folderFile As String
Dim returnedWB As Workbook
'--- check if the file exists in the directory location
folderFile = File(wbFilename)
If folderFile = "" Then
'--- the workbook doesn't exist, so create it
Dim pos1 As Integer
Dim fileExt As String
Dim fileFormatNum As Long
'--- in order to save the workbook correctly, we need to infer which workbook
'
type the user intended from the file extension
pos1 = InStrRev(sFullName, ".", , vbTextCompare)
fileExt = Right(sFullName, Len(sFullName) - pos1)
Select Case fileExt
Case "xlsx"
fileFormatNum = 51
Case "xlsm"
fileFormatNum = 52
Case "xls"
fileFormatNum = 56
Case "xlsb"
fileFormatNum = 50
Case Else
Err.Raise vbObjectError + 1000, "GetWorkbook function", _
"The file type you've requested (file extension) is not recognized. "
& _
"Please use a known extension: xlsx, xlsm, xls, or xlsb."
End Select
Set returnedWB = Workbooks.Add
Application.DisplayAlerts = False
returnedWB.SaveAs filename:=wbFilename, FileFormat:=fileFormatNum
Application.DisplayAlerts = True
https://riptutorial.com/
137
Set GetWorkbook = returnedWB
Else
'--- the workbook exists in the directory, so check to see if
'
it's already open or not
On Error Resume Next
Set returnedWB = Workbooks(sFile)
If returnedWB Is Nothing Then
Set returnedWB = Workbooks.Open(sFullName)
End If
End If
End Function
Saving A Workbook Without Asking The User
Often saving new data in an existing workbook using VBA will cause a pop-up question noting that
the file already exists.
To prevent this pop-up question, you have to suppress these types of alerts.
Application.DisplayAlerts = False
'disable user prompt to overwrite file
myWB.SaveAs FileName:="NewOrExistingFilename.xlsx"
Application.DisplayAlerts = True
're-enable user prompt to overwrite file
Changing The Default Number of Worksheets In A New Workbook
The "factory default" number of worksheets created in a new Excel workbook is generally set to
three. Your VBA code can explicitly set the number of worksheets in a new workbook.
'--- save the current Excel global setting
With Application
Dim oldSheetsCount As Integer
oldSheetsCount = .SheetsInNewWorkbook
Dim myNewWB As Workbook
.SheetsInNewWorkbook = 1
Set myNewWB = .Workbooks.Add
'--- restore the previous setting
.SheetsInNewWorkbook = oldsheetcount
End With
Read Workbooks online: https://riptutorial.com/excel-vba/topic/2969/workbooks
https://riptutorial.com/
138
Chapter 31: Working with Excel Tables in
VBA
Introduction
This topic is about working with tables in VBA, and assumes knowledge of Excel Tables. In VBA,
or rather the Excel Object Model, tables are known as ListObjects. The most frequently used
properties of a ListObject are ListRow(s), ListColumn(s), DataBodyRange, Range and
HeaderRowRange.
Examples
Instantiating a ListObject
Dim lo as ListObject
Dim MyRange as Range
Set lo = Sheet1.ListObjects(1)
'or
Set lo = Sheet1.ListObjects("Table1")
'or
Set lo = MyRange.ListObject
Working with ListRows / ListColumns
Dim lo as ListObject
Dim lr as ListRow
Dim lc as ListColumn
Set lr = lo.ListRows.Add
Set lr = lo.ListRows(5)
For Each lr in lo.ListRows
lr.Range.ClearContents
lr.Range(1, lo.ListColumns("Some Column").Index).Value = 8
Next
Set lc = lo.ListColumns.Add
Set lc = lo.ListColumns(4)
Set lc = lo.ListColumns("Header 3")
For Each lc in lo.ListColumns
lc.DataBodyRange.ClearContents
'DataBodyRange excludes the header row
lc.Range(1,1).Value = "New Header Name"
'Range includes the header row
Next
https://riptutorial.com/
139
Converting an Excel Table to a normal range
Dim lo as ListObject
Set lo = Sheet1.ListObjects("Table1")
lo.Unlist
Read Working with Excel Tables in VBA online: https://riptutorial.com/excelvba/topic/9753/working-with-excel-tables-in-vba
https://riptutorial.com/
140
Credits
S.
No
Chapters
Contributors
1
Getting started with excelvba
Branislav Kollár, chris neilsen, Cody G., Comintern,
Community, Doug Coats, EEM, Gordon Bell, Jeeped,
Joel Spolsky, Kaz, Laurel, LucyMarieJ, Macro Man,
Malick, Maxime Porté, Regis, RGA, Ron McMahon,
SandPiper, Shai Rado, Taylor Ostberg, whytheq
2
Application object
Captain Grumpy, Joel Spolsky
3
Arrays
Alon Adler, Hubisan, Miguel_Ryu, Shahin
4
autofilter ; Uses and best
practices
Sgdva
5
Binding
Captain Grumpy, EEM, Jeeped, jlookup, Malick,
Raystafarian
6
Charts and Charting
Byron Wall
7
Common Mistakes
Egan Wolf, Gordon Bell, Macro Man, Malick, Peh, SWa,
Taylor Ostberg
8
Conditional formatting using
VBA
Zsmaster
9
Conditional statements
SteveES
10
Creating a drop-down menu
in the Active Worksheet
with a Combo Box
Macro Man, quadrature, R3uK
11
CustomDocumentProperties
in practice
T.M.
12
Debugging and
Troubleshooting
Cody G., Etheur, Gregor y, Julian Kuchlbauer, Kyle,
Malick, Michael Russo, RGA, Ron McMahon, Slai,
Steven Schroeder, Taylor Ostberg
13
Excel VBA Tips and Tricks
Andre Terra, Cody G., Jeeped, Kumar Sourav, Macro
Man, RGA
14
Excel-VBA Optimization
Masoud, paul bica, T.M.
15
File System Object
Zsmaster
https://riptutorial.com/
141
16
How to record a Macro
Mike, Robby
17
Locating duplicate values in
a range
quadrature, T.M.
18
Loop through all Sheets in
Active Workbook
Doug Coats, Shai Rado
19
Merged Cells / Ranges
R3uK
20
Methods for Finding the
Last Used Row or Column
in a Worksheet
curious, Hubisan, Máté Juhász, Michael Russo, Miqi180,
paul bica, R3uK, Raystafarian, RGA, Shai Rado, Slai,
Thomas Inzina, YowE3K
21
Named Ranges
Andre Terra, Portland Runner
22
Pivot Tables
PeterT
23
PowerPoint Integration
Through VBA
mnoronha, RGA
24
Ranges and Cells
Adam, Branislav Kollár, Doug Coats, Gregor y, Jbjstam,
Joel Spolsky, Julian Kuchlbauer, Máté Juhász,
Miguel_Ryu, Patrick Wynne, Vegard
25
SQL in Excel VBA - Best
Practices
Zsmaster
26
Use Worksheet object and
not Sheet object
Vityata
27
User Defined Functions
(UDFs)
Jeeped, Malick, Slai, user3561813, Vegard
28
VBA Best Practices
Alexis Olson, Branislav Kollár, Chel, Cody G., Comintern,
EEM, FreeMan, genespos, Hubisan, Huzaifa Essajee,
Jeeped, JKAbrams, Kumar Sourav, Kyle, Macro Man,
Malick, Máté Juhász, Munkeeface, paul bica, Peh,
PeterT, Portland Runner, RGA, Shai Rado, Stefan
Pinnow, Steven Schroeder, Taylor Ostberg,
ThunderFrame, Verzweifler, Vityata
29
VBA Security
Chel, TheGuyThatDoesn'tKnowMuch
30
Workbooks
PeterT
31
Working with Excel Tables
in VBA
Excel Developers
https://riptutorial.com/
142