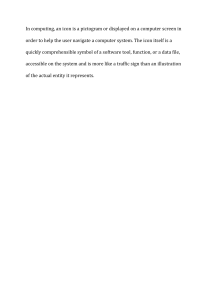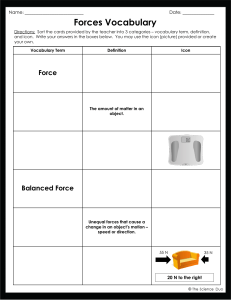Installation/Service Manual for Service Tool/ User Tool Screen Version 01 Service Tool Screen 1 User Tool Screen 2 DIRECT DIGITIZER EN Contents Introduction. . . . . . . . . . . . . . . . . 5 1.10 Introduction . . . . . . . . . . . . . . . . . . . . . . . . . . . . . . 6 Structure of pages . . . . . . . . . . . . . . . . . . . . . . . . 7 Chapter 1. Service Tool Screen . . . . . . . . . . 9 1.1 1.2 1.2.4 1.2.5 1.2.6 1.2.7 1.2.8 1.2.9 1.2.10 1.2.11 1.2.12 1.2.13 1.2.14 1.3.2 1.3.3 1.5.2 1.5.3 1.5.4 1.5.5 1.5.6 1.12.15 1.12.16 1.12.17 [RM setting]/ [Exposure Room Setting]. . . . . . . . . . . 55 File merge . . . . . . . . . . . . . . . . . . . . . . 57 Device information synchronization. . . 58 1.13 1.14 [Correction Data Setting]/ [AeroDR Detector Setting]. . . . . . . . . . AeroDR Detector log. . . . . . . . . . . . . . AeroDR Detector analysis. . . . . . . . . . Image analysis. . . . . . . . . . . . . . . . . . . Aero Sync signal acquisition . . . . . . . . AeroDR Detector firmware update. . . . 64 66 67 68 77 78 1.18.3 [AeroDR Battery Charger]. . . . . . . . . . 81 1.18.4 1.18.5 1.18.6 1.18.7 1.18.8 1.18.9 [UF Cable Setting]. . . . . . . . . . . . . . . . 83 AeroDR Generator Interface Unit icon . . . 84 1.9.1 1.9.2 1.9.3 [XG BOX Setting]. . . . . . . . . . . . . . . . . 85 [Prep-Delay Time Measurement]. . . . . 86 AeroDR Generator Interface Unit/ AeroDR Portable RF Unit firmware update . . . . . . . . . . . . . . . . . . . . . . . . . 87 1.19 RIS-IN setting. . . . . . . . . . . . . . . . . . 140 RIS-OUT setting. . . . . . . . . . . . . . . . . 150 Host settings . . . . . . . . . . . . . . . . . . . 155 Printer settings. . . . . . . . . . . . . . . . . . 166 Media settings. . . . . . . . . . . . . . . . . . 175 X-ray device settings . . . . . . . . . . . . TOSHIBA, HITACHI, SHIMADZU, SIEMENS or PHILIPS (General purpose X-ray device). . . . . TOSHIBA, HITACHI, SHIMADZU, SIEMENS, TOYO MEDIC, GE or Livingston (X-ray device for mammography) . . . CPI . . . . . . . . . . . . . . . . . . . . . . . . . . Arcoma . . . . . . . . . . . . . . . . . . . . . . . emd . . . . . . . . . . . . . . . . . . . . . . . . . . POSKOM . . . . . . . . . . . . . . . . . . . . . IBA Dosimetry . . . . . . . . . . . . . . . . . . Sedecal . . . . . . . . . . . . . . . . . . . . . . . 180 181 184 187 191 197 203 208 210 RIS Built-IN icon . . . . . . . . . . . . . . . . . . . 213 1.19.1 3 136 136 137 138 X-ray device icon . . . . . . . . . . . . . . . . . . 179 1.18.1 1.18.2 [I/F Cable Setting] . . . . . . . . . . . . . . . . 79 114 116 122 123 127 131 133 133 133 134 Media icon . . . . . . . . . . . . . . . . . . . . . . . 175 1.17.1 1.18 105 107 111 Printer icon . . . . . . . . . . . . . . . . . . . . . . . 166 1.16.1 1.17 [CR Cassette Reader Settings]. . . . . Device parameter settings. . . . . . . . . REGIUS PCB. . . . . . . . . . . . . . . . . . . Standard current image acquisition . . . . . . . . . . . . . . . . . . . . . Unit test. . . . . . . . . . . . . . . . . . . . . . . Image analysis. . . . . . . . . . . . . . . . . . Unevenness calibration. . . . . . . . . . . Sensitivity calibration. . . . . . . . . . . . . Mechanical count display. . . . . . . . . . Install file selection. . . . . . . . . . . . . . . Change reader program selection. . . Sub log creation. . . . . . . . . . . . . . . . . Reader log. . . . . . . . . . . . . . . . . . . . . [Offset of Chest Wall Black Masking in Mammography] . . . . . . . . . . . . . . . [Afterglow] . . . . . . . . . . . . . . . . . . . . . [Mammo Chest Wall Artifact]. . . . . . . [Grid Moire Suppression Setting]. . . . Host icon . . . . . . . . . . . . . . . . . . . . . . . . 154 1.15.1 1.16 [Basic Settings]/[JM Settings] . . . . . . . 95 JM edit. . . . . . . . . . . . . . . . . . . . . . . . . 98 RIS-OUT icon . . . . . . . . . . . . . . . . . . . . . 149 1.14.1 1.15 [Access Point Setting] . . . . . . . . . . . . . 60 AP channel setting. . . . . . . . . . . . . . . . 61 93 RIS-IN icon . . . . . . . . . . . . . . . . . . . . . . . 139 1.13.1 AeroDR UF Cable icon . . . . . . . . . . . . . . . 82 1.8.1 1.9 31 32 35 36 37 38 41 42 43 46 51 52 AeroDR Battery Charger icon . . . . . . . . . . 80 1.7.1 1.8 1.12.5 1.12.6 1.12.7 1.12.8 1.12.9 1.12.10 1.12.11 1.12.12 1.12.13 1.12.14 AeroDR I/F Cable icon . . . . . . . . . . . . . . . 79 1.6.1 1.7 13 30 AeroDR Detector icon . . . . . . . . . . . . . . . 63 1.5.1 1.6 CS-7 setting. . . . . . . . . . . . . . . . . . . . . Network setting . . . . . . . . . . . . . . . . . . Magnetic card format setting (Only in Japan). . . . . . . . . . . . . . . . . . Patient DB setting . . . . . . . . . . . . . . . . Language setting. . . . . . . . . . . . . . . . . Equipment information. . . . . . . . . . . . . Access Point . . . . . . . . . . . . . . . . . . . . Setting of PDAs. . . . . . . . . . . . . . . . . . Screening. . . . . . . . . . . . . . . . . . . . . . . Raw image output setting . . . . . . . . . . Log viewer. . . . . . . . . . . . . . . . . . . . . . LCD calibration . . . . . . . . . . . . . . . . . . Initialization . . . . . . . . . . . . . . . . . . . . . Study deletion . . . . . . . . . . . . . . . . . . . 89 91 92 REGIUS icon . . . . . . . . . . . . . . . . . . . . . 104 1.12.1 1.12.2 1.12.3 1.12.4 AeroDR Access Point icon . . . . . . . . . . . . 59 1.4.1 1.4.2 1.5 1.12 RM icon . . . . . . . . . . . . . . . . . . . . . . . . . . 54 1.3.1 1.4 Screen transition of the service tool. . . 10 Common buttons of the setting tool screen . . . . . . . . . . . . . . . . . . . . . . . . . 11 [Stitching Unit Setting] . . . . . . . . . . . . [I/O Test]. . . . . . . . . . . . . . . . . . . . . . . . AeroDR Stitching Unit adjustment. . . . AeroDR Stitching System firmware update . . . . . . . . . . . . . . . . . . . . . . . . . JM icon . . . . . . . . . . . . . . . . . . . . . . . . . . . 94 1.11.1 1.11.2 CS-7 icon . . . . . . . . . . . . . . . . . . . . . . . . . 12 1.2.1 1.2.2 1.2.3 1.3 1.11 The service tool screen . . . . . . . . . . . . . . 10 1.1.1 1.1.2 AeroDR Stitching Unit icon . . . . . . . . . . . . 88 1.10.1 1.10.2 1.10.3 1.10.4 RIS Built-IN settings. . . . . . . . . . . . . . 214 Contents 1.20 EMR (Info.) icon . . . . . . . . . . . . . . . . . . . 215 1.20.1 1.20.2 1.20.3 1.21 Electronic medical records information coordination settings . . . . . . . . . . . . . 216 Konicaminolta Standard FTP, MEPIO, RS_Base, CSI-MIRAIs, MedicalStation. . . . . . . . . . . . . . . . . . 218 Sanyo medicom settings. . . . . . . . . . 223 EMR (Image) icon . . . . . . . . . . . . . . . . . 225 1.21.1 Electronic medical records coordination settings . . . . . . . . . . . . . 225 Chapter 2 . User Tool Screen. . . . . . . . . . . 235 2.1 User tool screen . . . . . . . . . . . . . . . . . . 236 2.1.1 2.1.2 2.1.3 2.2 [Setting] . . . . . . . . . . . . . . . . . . . . . . . . . 239 2.2.1 2.2.2 2.3 [Screen Setting]. . . . . . . . . . . . . . . . . 240 [Detailed]. . . . . . . . . . . . . . . . . . . . . . 249 [Backup/Restore] . . . . . . . . . . . . . . . . . . 252 2.3.1 2.3.2 2.4 Structure of user tools. . . . . . . . . . . . 236 Screen transition of the user tool. . . . 237 Common buttons of the setting tool screen . . . . . . . . . . . . . . . . . . . . . . . . 238 [Backup]. . . . . . . . . . . . . . . . . . . . . . . 253 [Restore] . . . . . . . . . . . . . . . . . . . . . . 254 [Adjustment] . . . . . . . . . . . . . . . . . . . . . . 256 2.4.1 2.4.2 [Update] . . . . . . . . . . . . . . . . . . . . . . 256 [Adjustment]. . . . . . . . . . . . . . . . . . . . 257 4 Introduction 5 Introduction This Installation/Service Manual describes the operation precautions and series of procedures, and has been prepared for service engineers who install, repair, and carry out maintenance inspections for this device (DIRECT DIGITIZER CS-7). Please keep this manual on hand so that it can be easily read, even after initial use. CAUTION • Before performing installation tasks of the device, read thoroughly "Safety Precautions & Warnings" "Introduction" of the Operation Manual and Installation/Service Manual acquaint yourself with the described precautions for the handling of this device. • Explain the operations based on the Operation Manual to the users after the completion of the installation according to this document. • "..." attached to the end of characters or message is omitted. • If you changed the setting of this device using the service or user tools, a pop-up window may be shown to prompt you to restart this device. Follow the instructions to restart this device. The modified setting will not take effect until this device is restarted. • To manually change the setting of this device, stop this device first before editing the configuration file. • CS-3/5 screens are used in some parts, but the functions are the same as this device. 6 Introduction Structure of pages 1.2 CS-7 icon (1) 1.2.1 CS-7 setting Set the system of this device. To display this, press the CS-7 icon on the device icon screen→Press [Setting] on the sub-menu screen. O[Institution Information Settings] (1) (2) 1 (3) (2) Number (3) (1) (4) Name [Institution Name] Functions 1.2 CS-7 icon (4) Input the institution name. Input within 64 characters. (2) [Institution Address] Input the institution address. Input within 1,024 characters. (3) [Telephone Number] Input the phone number. (4) [Department Name] Input department name. Input within 64 characters. IMPORTANT • • • • • • • • • • • • • • • • • • • • • • • • • • • • • • • • • • • • • • • • • • • • • • • • • • • • • • • • • • • • • • • • • • • • • • • • • • • • • • • • • • • • • • • • • • • • • • • • • • • • • • For [Institution Name], [Institution Address], [Telephone Number] and [Department Name], the values need to be re-input because restoring [System] by restoring the settings does not change those values to the ones of the backed up settings. ••••••••••••••••••••••••••••••••••••••••••••••••••••••••••••••••••••••••••••••••••••••••••••••••••••••••••••••••••••• (5) HINT ••••••••••••••••••••••••••••••••••••••••••••••••••••••••••••••••••••••••••••••••••••••••••••••••••••• • When the license has been imported, the content of the license file is displayed in [Institution Name], [Institution Address], and [Telephone Number]. ••••••••••••••••••••••••••••••••••••••••••••••••••••••••••••••••••••••••••••••••••••••••••••••••••••••••••••••••••••• 13 Number Item Description Icon (1) Item heading Describes the titles of described content. - (2) Screen display Shows a screen on which operations are performed. - (3) Screen Instructions Screen instructions is described. - (4) Important items Describes the important items for operation. Be sure to read them. (5) Hint Describes important information. Reference Describes reference items. Refer to these as necessary. 7 IMPORTANT HINT Reference 8 Chapter 1 Service Tool Screen This chapter describes the setting items of the service tool screen. 9 1.1 The service tool screen 1.1.1 Screen transition of the service tool The screen transition of the service tool is as follows. ODevice O icon screen 1 1.1 The service tool screen Press the device icon OSub-menu O screen Press the setting tool button OSetting O tool screen Reference •• • • • • • • • • • • • • • • • • • • • • • • • • • • • • • • • • • • • • • • • • • • • • • • • • • • • • • • • • • • • • • • • • • • • • • • • • • • • • • • • • • • • • • • • • • • • • • • • • • • • • • For overview of the service tool, refer to "Product Overview" of "CS-7 Installation/Service Manual". •• • • • • • • • • • • • • • • • • • • • • • • • • • • • • • • • • • • • • • • • • • • • • • • • • • • • • • • • • • • • • • • • • • • • • • • • • • • • • • • • • • • • • • • • • • • • • • • • • • • • • • • • • • • • • • • • • • • • • 10 1.1 The service tool screen 1.1.2 Common buttons of the setting tool screen The common buttons of the setting tool screen are as follows. 1 1.1 The service tool screen (1) (2) (3) (4) Number Name Functions (1) [OK] Close the screen while saving the settings. (2) [Cancel] Close the screen without saving the settings. (3) [Apply] Save the settings without closing the screen. (4) [Close] Close the screen. 11 1.2 CS-7 icon The tools that can be set from the CS-7 icon are as follows. ODevice O icon screen OSub-menu O screen 1 1.2 CS-7 icon CS-7 icon Category Setting Analysis Adjustment Button Reference [Setting] 1.2.1 CS-7 setting [Network Setting] 1.2.2 Network setting [Magnetic card reader] 1.2.3 Magnetic card format setting (Only in Japan) [Patient DB] 1.2.4 Patient DB setting [Language] 1.2.5 Language setting [Equipment Information] 1.2.6 Equipment information [Access Point] 1.2.7 Access Point [PDA] 1.2.8 Setting of PDAs [Screening] 1.2.9 Screening [Raw Image Output Setting] 1.2.10 Raw image output setting [Log] 1.2.11 Log viewer [LCD] 1.2.12 LCD calibration [Initialization] 1.2.13 Initialization [Study Deletion] 1.2.14 Study deletion 12 1.2 CS-7 icon 1.2.1 CS-7 setting Set the system of this device. To display this, press the CS-7 icon on the device icon screen→Press [Setting] on the sub-menu screen. O[Institution O Information Settings] (1) (2) 1 (3) Number Name Functions (1) [Institution Name] Input the institution name. Input within 64 characters. (2) [Institution Address] Input the institution address. Input within 1,024 characters. (3) [Telephone Number] Input the phone number. (4) [Department Name] Input department name. Input within 64 characters. IMPORTANT •• • • • • • • • • • • • • • • • • • • • • • • • • • • • • • • • • • • • • • • • • • • • • • • • • • • • • • • • • • • • • • • • • • • • • • • • • • • • • • • • • • • • • • • • • • • • • • • • • • • • • • For [Institution Name], [Institution Address], [Telephone Number] and [Department Name], the values need to be re-input because restoring [System] by restoring the settings does not change those values to the ones of the backed up settings. •• • • • • • • • • • • • • • • • • • • • • • • • • • • • • • • • • • • • • • • • • • • • • • • • • • • • • • • • • • • • • • • • • • • • • • • • • • • • • • • • • • • • • • • • • • • • • • • • • • • • • • • • • • • • • • • • • • • • • HINT •• • • • • • • • • • • • • • • • • • • • • • • • • • • • • • • • • • • • • • • • • • • • • • • • • • • • • • • • • • • • • • • • • • • • • • • • • • • • • • • • • • • • • • • • • • • • • • • • • • • • • • When the license has been imported, the content of the license file is displayed in [Institution Name], [Institution Address], and [Telephone Number]. •• • • • • • • • • • • • • • • • • • • • • • • • • • • • • • • • • • • • • • • • • • • • • • • • • • • • • • • • • • • • • • • • • • • • • • • • • • • • • • • • • • • • • • • • • • • • • • • • • • • • • • • • • • • • • • • • • • • • • 13 1.2 CS-7 icon (4) 1.2 CS-7 icon O[Device O Information Setting] (1) (2) (3) (4) (5) (6) (7) 1 (8) 1.2 CS-7 icon Number Name Functions (1) [Maker Name] Manufacturer name is displayed. The default setting is [KONICA MINOLTA]. This content cannot be changed. (2) [Model Name] Model name is displayed. The default setting is [CS-7]. This content cannot be changed. (3) [Serial Number] Serial number is displayed. This content cannot be changed. (4) [Station AE Title] Input the Station AE title of this device. (5) [Console Name] Input the console name of this device. (6) [Unique ID] Input the ID to specify this device within the institution network. Input a value between 1 and 255. The default setting is "1". If installing only one CS-7, it is not necessary to do any changes. (7) [Exam Room Name] Input exposure room name. Input within 10 characters. The default setting is "CS-7#1". [Version] Current version of the application for this device is displayed. Version name installed during manufacturing is displayed by default. It is updated automatically when the application is upgraded. This content cannot be changed. (8) IMPORTANT •• • • • • • • • • • • • • • • • • • • • • • • • • • • • • • • • • • • • • • • • • • • • • • • • • • • • • • • • • • • • • • • • • • • • • • • • • • • • • • • • • • • • • • • • • • • • • • • • • • • • • • When installing multiple units of this device, enter a different [Unique ID] for each [Unique ID]. • Set the unique ID of the RM hybrid machine to 1. Set the unique ID for each of the RM client machines to a different ID other than 1. • For [Station AE Title], the values need to be re-input because restoring [System] by restoring the settings does not change those values to the ones of the backed up settings. •• • • • • • • • • • • • • • • • • • • • • • • • • • • • • • • • • • • • • • • • • • • • • • • • • • • • • • • • • • • • • • • • • • • • • • • • • • • • • • • • • • • • • • • • • • • • • • • • • • • • • • • • • • • • • • • • • • • • • 14 1.2 CS-7 icon O[Login O Setting] (1) (2) (3) (4) Number Name Functions [Enable Auto Login Mode] Select to enable automatic login to this device. The default setting is [ON]. (2) [Change password of service tool] Changes the service tool password for the automatic login mode or the maintenance user password for the login control mode. The initial password is "kmmg5678". (3) [Change password of user tool] Changes the user tool password for the automatic login mode. The initial password is "1234". (4) Specify whether or not the setting is specified through the password screen when you pressed [Perform] in the warning pop-up that is displayed five days before the expira[AeroDR Panel Calibration Quick tion of the calibration, or when you pressed [Calibration] on the tool bar. Launch Password Confirmation Setting] The default setting is [OFF]. *This setting is available only when [Enable Auto Login Mode] is turned to [ON]. HINT •• • • • • • • • • • • • • • • • • • • • • • • • • • • • • • • • • • • • • • • • • • • • • • • • • • • • • • • • • • • • • • • • • • • • • • • • • • • • • • • • • • • • • • • • • • • • • • • • • • • • • • Press [Change password] to display the password change dialog. Enter the current password and a new password, then press [OK]. •• • • • • • • • • • • • • • • • • • • • • • • • • • • • • • • • • • • • • • • • • • • • • • • • • • • • • • • • • • • • • • • • • • • • • • • • • • • • • • • • • • • • • • • • • • • • • • • • • • • • • • • • • • • • • • • • • • • • • O[Image O Adjustment Setting] (1) (2) Number (1) Name [Restrict the Selection of Reverse Image] Functions Select when restricting the selection of rotated/flipped image. For DR and CR exposure, disables the Exam. Tag HS processing setting, and configures whether or not to forcibly turn off HS processing. Configure this setting to [OFF] to enable the Exam. Tag HS processing setting. The default setting is [ON]. (2) [HS Processing Forced OFF] HINT • • • • • • • • • • • • • • • • • • • • • • • • • • • • • • • • • • • • • • • • • • • • • • • • • • •• • • • You can turn on HS processing from the viewer screen even when this setting is enabled. •• • • • • • • • • • • • • • • • • • • • • • • • • • • • • • • • • • • • • • • • • • • • • • • • • • • • • • • • • • • • • • • • • • • • • • 15 1 1.2 CS-7 icon (1) 1.2 CS-7 icon O[Study O Information Setting] (1) (2) (3) (4) (5) (6) (7) (8) (9) 1 1.2 CS-7 icon (10) Number Name Functions Select to specify the patient ID. Input the number of digits into [Patient Id Padding Length]. (1) [PatientID Zero Padding] (2) Input the current value of the study ID count. [Study id counter value for next issu- Enter a value between 1 and 65535. ing] The default setting is "00001". When replacing with an alternative machine, be careful not to use the same UID. (3) Select the issuance method of series number. Select the default [Each Body Part] normally. [Issuance method of series informa- • [Each Study]: Study information is created with one study, one series. tion] • [Each Body Part]: Series is created for each body part with one body part, one series. • [Each Image]: Series is created for each image with one image, one series. (4) [Study datetime update mode] Select the examination date and time update format. • [CS-7 Standard]: Updates the date and time of examination when resuming an unexecuted examination only for the examinations not linked with a higher system. • [CS-3/5 compatible]: Updates the date and time of examination when resuming an unexecuted examination regardless of whether or not the examination is linked with a higher system. (5) [Use Study Combine/Move] Select this when using the combination/dissociation of studies. (6) [Enable Multi Study Mode] Select to search in multi-study mode. (7) [Search Target in case when study was searched only by the input of receipt number] When you search for a study in the multi-study or a combination/dissociation of studies using only the accession number, select whether the search is limited to those that correspond to the accession number or that include every study that is linked to the patient ID corresponding to the accession number. (8) [AccessionNo Numbering Type] Select AccessionNo numbering type. (9) [AccessionNo Numbering Format] Select AccessionNo numbering format. [All SN]: Reception numbers are issued from 1 in the digit set for reception numbers. The digits on the left are filled with 0. [YYMMDD+LicenseID+SN] : A reception number is issued in the form of YearMonthDay (YY indicates the last two digits of the year) (6 digits) + License ID (5 digits) + Serial Number (5 digits). The serial number starts from 1 and digits on the left are filled with 0. [MMDDYY+LicenseID+SN]: A reception number is issued in the form of MonthDayYear (YY indicates the last two digits of the year) (6 digits) + License ID (5 digits) + Serial Number (5 digits). The serial number starts from 1 and digits on the left are filled with 0. * The license ID is a 5-digit number which is assigned to each license, and corresponds to the last 5-digit numbers of this device serial number. (10) [Number of digits of AccessionNo] Set number of digits of AccessionNo. IMPORTANT •• • • • • • • • • • • • • • • • • • • • • • • • • • • • • • • • • • • • • • • • • • • • • • • • • • • • • • • • • • • • • • • • • • • • • • • • • • • • • • • • • • • • • • • • • • • • • • • • • • • • • • The multi study is not available if you are using the print composer. •• • • • • • • • • • • • • • • • • • • • • • • • • • • • • • • • • • • • • • • • • • • • • • • • • • • • • • • • • • • • • • • • • • • • • • • • • • • • • • • • • • • • • • • • • • • • • • • • • • • • • • • • • • • • • • • • • • • • • 16 1.2 CS-7 icon O[Patient O Age Setting] This is part of the CS-7 setting tool screen. (1) (2) (3) (4) (5) (6) (7) Number Name Functions (1) [Patient Age Calculation Method] Select the method to calculate the patient age. (2) [Age Classification code addition mode setting for RIS Code] Select whether to enable or disable the mode for adding the age category code to the RIS code. (3) [Update Method When Study is Started] Select the method for updating the patient age when the study starts. [Not Update]: The age calculation is not executed if the initial condition is maintained by default. Set the age category and switch to any other setting after confirming that the status is available. [Update if it isn't calculated yet]: Updates only the study in which the age category and the age at study are not defined and calculated, and defines and calculates the age category and the age at study. This setting is normally used to support the update when the birth date is identified later. [Update]: Forcibly updates the study independent of whether or not the age category and age at study are defined and calculated in it. This setting is used when the linkage to a newly updated age category requires another update of the study in which the age category has already been calculated. (4) [Display Name of Default Age Classificaion] When the applicable age category does not exist or the birth date is not registered, enter the display name of the age category. (5) [Age Classification] Indicates the age category. (6) [Up] Rearranges the item that is selected in the age category list to the line immediately above. (7) [Down] Rearranges the item that is selected in the age category list to the line immediately below. 17 1.2 CS-7 icon (8) (9) (10) 1 1.2 CS-7 icon Number Name Functions Used to add the age category data. Pressing this displays the age category editing dialog. Age Classification Edit Dialog (a) (b) (c) 1 (d) 1.2 CS-7 icon (8) [Add] (e) (a) Enter the name that indicates the age category. (b) Select the unit that is used to set the age category range. (c) Enter the time that has elapsed from the birth at the start of the study that is shown in the age category. It includes the set value itself. (d) Enter the time that has elapsed from the birth at the end of the study that is shown in the age category. It does not include the set value itself. When [Week, Day] is selected in [Age Classification Scope Setting Unit], the maximum value is "4 Weeks 0 Day". (e) Selects a month for the age category range setting unit. Displayed only when [Week, Day] is selected in [Age Classification Scope Setting Unit]. (9) [Delete] Deletes the selected age category data. (10) [Edit] Used to edit the selected age category data. Pressing this displays the age category editing dialog. HINT •• • • • • • • • • • • • • • • • • • • • • • • • • • • • • • • • • • • • • • • • • • • • • • • • • • • • • • • • • • • • • • • • • • • • • • • • • • • • • • • • • • • • • • • • • • • • • • • • • • • • • • If an overlap occurs among the periods set for the items on the age classification edit dialog, an error message is displayed. • You can edit only one item in Age Classification at a time. [Edit] cannot be selected if two or more data are selected in [Age Classification]. •• • • • • • • • • • • • • • • • • • • • • • • • • • • • • • • • • • • • • • • • • • • • • • • • • • • • • • • • • • • • • • • • • • • • • • • • • • • • • • • • • • • • • • • • • • • • • • • • • • • • • • • • • • • • • • • • • • • • • 18 1.2 CS-7 icon O[S-SRM O X-ray Exposure sync setting] (1) (2) Number Functions (1) [S-SRM X-ray Exposure sync mode] Select the S-SRM X-ray exposure sync mode. [CR mode]: Exposure is enabled when the exposure conditions of a completed exposure are focused. [DR mode]: Exposure is not possible when the exposure conditions of a completed exposure are focused. [Manual mode]: The system operates in a state in which it is not generally possible to perform exposures except when taking an image. The user performs a manual operation to switch to a state in which exposures can be performed. * See "The relationship between the examination flow and the X-ray device operation in the S-SRM X-ray exposure sync mode" in the following hint for more details on the functions of each synchronization mode. (2) [Display the message that X-ray device is non-interlock mode when CR Exam is selected] Select [ON] if a message indicating that the X-ray device is not connected appears while selecting the CR exposure conditions in [Manual mode]. This setting cannot be selected in [CR mode] or [DR mode] HINT •• • • • • • • • • • • • • • • • • • • • • • • • • • • • • • • • • • • • • • • • • • • • • • • • • • • • • • • • • • • • • • • • • • • • • • • • • • • • • • • • • • • • • • • • • • • • • • • • • • • • • • The relationship between the examination flow and the X-ray device operation in the S-SRM X-ray exposure sync mode is as follows. Setting of [S-SRM X-ray Exposure sync mode] *1 [CR mode] *1 [DR mode] [Manual mode] Event When starting this device Patient registration screen Examination list screen Completed screen Suspend screen Exposure possible Exposure possible Exposure possible Exposure possible Exposure impossible Exposure impossible Patient registration screen Pause examination Examination has finished Examination list screen Exposure screen Completed screen Suspend screen 2 Exposure impossible * Exposure possible Exposure impossible *2 Exposure possible 2 Exposure impossible * Exposure possible Exposure possible Exposure possible Exposure possible Exposure possible Exposure possible Exposure possible Exposure impossible Exposure impossible Exposure impossible Press [FREE] to switch Exposure possible Display of CR exposure enabled message When shutting down this device Press [FREE] to switch Exposure possible Display of CR exposure enabled message *1 When the exposure conditions of an executed exposure are focused, exposure is enabled with [CR Link], but not enabled with [DR Link]. *2 When the exposure conditions of an unexecuted exposure are focused, exposure is not enabled until linked with AeroDR Detector and the image is displayed. •• • • • • • • • • • • • • • • • • • • • • • • • • • • • • • • • • • • • • • • • • • • • • • • • • • • • • • • • • • • • • • • • • • • • • • • • • • • • • • • • • • • • • • • • • • • • • • • • • • • • • • • • • • • • • • • • • • • • • 19 1 1.2 CS-7 icon Name 1.2 CS-7 icon O[Output O Setting] (1) (2) (3) (4) (5) 1 1.2 CS-7 icon (6) (7) (8) (9) (10) Number Name Functions Select the output device to enable [Output Position] and [Marker Size]. The default setting is [ON]. (1) [Flip mark output device] IMPORTANT • • • • • • • • • • • • • • • • • • • • • • • • • • • • • • • • • • • • • • • • • • • • • • • • • • • • • • • W hen the flip mark is embedded, the flip mark is output embedded in the image data regardless of the type of output device. •• • • • • • • • • • • • • • • • • • • • • • • • • • • • • • • • • • • • • • • • • • • • • • • • • • • • • • • • • • • • • • • • • • • • • • [Output Position] When [ON] is selected for the output device, select the position where you wish the flip mark to be embedded. Select [Upper Left], [Upper Right], [Lower Left] or [Lower Right]. The default setting is [Upper Left]. (3) [Marker Size] When [ON] is selected for the output device, select the size of the flip mark to be embedded. Select [7x7mm] or [10x10mm]. The default setting is [10x10mm]. (4) [Enable Auto Output] Select to enable auto output. The default setting is [OFF]. (5) [Output Waiting Time] Enter the waiting time to output the acquired images. Input between 0 and 99 sec. The default setting is "60" sec. (6) [Adjustment output alignments of paired mammographies automatically before printing in AB format] Select this to adjust the position of the right and left breasts automatically when outputting the image in AB format. (7) [Use Raw Image Output] Select this when using the raw image output function. (8) [Authorization level to use Raw Image Output] Use this to select the authority for using the raw image output function. (9) [Use AFSSAPS Tool] Select this when using the AFSSAPS tool. (10) [Authorization level to use AFSSAPS Tool Select the authority to permit use of the AFSSAPS tool. (2) 20 1.2 CS-7 icon O[Emergency O Setting] (1) (2) (3) 1 Number Name Functions [Input prefix charactors which identified as emergency study] Enter prefix. (2) [Input suffix charactors which identified as emergency study] Enter suffix. (3) [HOST output for image in emergency study] Select when outputting an image in emergency study to HOST. The default setting is [OFF]. O[Image O Deletion Setting] (1) (2) (3) (4) Number Name Functions (1) [Free space size] The amount of free hard disk space size is displayed. (2) [Auto deletion] Select to automatically delete the images when terminating the system. The default setting is [ON]. (3) [Deletion Capacity Automatic Calculation] Select to automatically calculate the space to be deleted. The default setting is [ON]. (4) [Fixed Deletion Capacity] Enter the space size to delete per execution when the space to be deleted is not automatically calculated. The default setting is "1" GB. 21 1.2 CS-7 icon (1) 1.2 CS-7 icon O[Portable O Setting] (1) Number (1) 1 Name [Enable Portable Mode] Functions Select to enable the portable setting. O[Network O configuration of for each area] 1.2 CS-7 icon (1) (2) (4) (3) Number Name Functions (1) [Area setting] Sets area to which network configuration is to be switched. • [Add]: Adds area. • [Edit]: Edits area name. • [Delete]: Deletes area. • [Up], [Down]: Changes the area display order. (2) [Network Adaptor Name] Displays the network adaptor connected to this device. (3) [MAC Address] Displays the MAC address of the network adaptor. (4) [Network configuration switching] Consists of displays of area-specific network setting status for each network adapter, and setting screen display button. The setting state is displayed as follows. • [Not configured]: Displayed when no area-specific networks have been set for the applicable network adapter. • [Configured]: Displayed when the area-specific network has been set correctly for the applicable network adapter. Switching the area also switches the applicable network adapter settings. • [Configured incompletely]: Displayed when the area-specific network settings are being edited. The applicable network adapter settings are not applied when the area is switched. The setting screen display button is displayed as follows depending on the setting state. Its operation changes as the button is pressed depending on how it is displayed. • [Setting]: Displays the setting screen. Displayed when the setting state is [Not configured] or [Configured incompletely]. • [Unsetting]: Temporarily deletes the completed networking settings. Displayed when the setting state is [Configured]. HINT • ••••••••••••••••••••••••••••••••••••••••••••••••••••• • Pressing [Unsetting] will result in the settings being [Configured incompletely], and the button will change to [Setting]. Pressing the [Setting] button again will display the setting screen, and allow the settings to be edited. •• • • • • • • • • • • • • • • • • • • • • • • • • • • • • • • • • • • • • • • • • • • • • • • • • • • • • • • • • • • • • • • • • • • • • • 22 1.2 CS-7 icon Reference •• • • • • • • • • • • • • • • • • • • • • • • • • • • • • • • • • • • • • • • • • • • • • • • • • • • • • • • • • • • • • • • • • • • • • • • • • • • • • • • • • • • • • • • • • • • • • • • • • • • • • • For operating methods, refer to "Network configuration for each area" of "CS-7 Installation/Service Manual". •• • • • • • • • • • • • • • • • • • • • • • • • • • • • • • • • • • • • • • • • • • • • • • • • • • • • • • • • • • • • • • • • • • • • • • • • • • • • • • • • • • • • • • • • • • • • • • • • • • • • • • • • • • • • • • • • • • • • • O[RIS O Link Setting] (1) (2) 1 Name Functions Select to display the RIS link button on the examination list screen. The default setting is [OFF]. (1) [Enable RIS link Button] HINT • • • • • • • • • • • • • • • • • • • • • • • • • • • • • • • • • • • • • • • • • • • • • • • • • • •• • • • When using RIS Built-in, the RIS link button is displayed regardless of this setting. •• • • • • • • • • • • • • • • • • • • • • • • • • • • • • • • • • • • • • • • • • • • • • • • • • • • • • • • • • • • • • • • • • • • • • • (2) [RIS link URL] Enter the URL to display when the RIS link button is pressed. Only URLs that begin with "http" or "https" can be registered. 23 1.2 CS-7 icon Number 1.2 CS-7 icon O[Monitor O Settings] (1) (2) (3) (4) (5) (6) (7) 1 Number Name Functions 1.2 CS-7 icon Select the monitor's default LUT to suit the monitor being used. The default LUT is the LUT that is used as a reference if the monitor is not calibrated using the LCD luminosity adjustment tool. Select [ADVANTECH.FPM-5171], [EIZO.FlexScanT1751], [EIZO.RadiForceMX210], [LinearLut], [Panasonic.CF-C1] or [TOTOKU.CCL256i2]. (1) [Normal Monitor]- [Monitor] IMPORTANT • • • • • • • • • • • • • • • • • • • • • • • • • • • • • • • • • • • • • • • • • • • • • • • • • • •• • • • After calibrating monitors using the LCD luminosity adjustment tool, the LUT generated during the calibration will be used as a reference. The default LUT for the monitor specified here will not be used as a reference. •• • • • • • • • • • • • • • • • • • • • • • • • • • • • • • • • • • • • • • • • • • • • • • • • • • • • • • • • • • • • • • • • • • • • • • (2) [Normal Monitor]-[LUT] Select the LUT to use. [gray_clear]: Displays as an image output to a clear film. [gray_blue1]: Displays as an image output to blue film. Intensity of blue is the weakest. [gray_blue2]: Displays as an image output to blue film. [gray_blue3]: Displays as an image output to blue film. Intensity of blue is the strongest. (3) [Use High Definition Monitor] Select this to use a high-definition monitor. The default setting is [OFF]. Select the default LUT to match your high-definition monitor. Use the default LUT as a reference when your LCD's brightness has not been calibrated with an adjustment tool. Select from [ADVANTECH.FPM-5171], [EIZO.FlexScanT1751], [EIZO.RadiForceMX210], [LinearLut], [Panasonic.CF-C1], and [TOTOKU.CCL256i2]. (4) [High Definition Monitor]-[Monitor] IMPORTANT • • • • • • • • • • • • • • • • • • • • • • • • • • • • • • • • • • • • • • • • • • • • • • • • • • •• • • • If your LCD's brightness has been calibrated with an adjustment tool, the LUT created from the calibration is referenced. The default LUT for a monitor listed here is not referenced. •• • • • • • • • • • • • • • • • • • • • • • • • • • • • • • • • • • • • • • • • • • • • • • • • • • • • • • • • • • • • • • • • • • • • • • (5) [High Definition Monitor]-[LUT] Select the LUT for use with your high-definition monitor. [gray_clear]: Displays as an image output to a clear film. [gray_blue1]: Displays as an image output to blue film. Intensity of blue is the weakest. [gray_blue2]: Displays as an image output to blue film. [gray_blue3]: Displays as an image output to blue film. Intensity of blue is the strongest. (6) [Touch panel calibration tool] Selects the touch format for the touch panel monitor. Select from [For multi touch monitor] and [Custom]. (7) [Execution path of touch panel calibration tool] Sets the execution path for the touch panel calibration tool when you select [Custom]. 24 1.2 CS-7 icon O[Stitching O Settings] (1) (2) (3) Number Name Functions (1) Select the stitching pattern of images. [top(middle)-middle(front)-bottom(back)(CR Long Length Cassette)]: Stitch the images in the order of top (middle)→middle (front)→bottom (back) (CR Long Length Cassette). [top(front)-middle(middle)-bottom(back)]: Stitch the images in the order of top (front)→middle (middle)→bottom (back). [top(back)-middle(front)-bottom(middle)]: Stitch the images in the order of top (back)→middle (front)→bottom (middle). (2) [Stitching pattern of Image] (3) Select a method to be used to recognize CR combined position. [CR Combined Position Recognition [Auto]: Automatically recognizes CR combined position. Method] [Manual]: Manually adjusts CR combined position. O[Barcode O Search Settings] (1) (2) Number Name Functions (1) [Patient registration screen] Select [ON] to automatically start the examination when a barcode scan is performed on the patient registration screen. The default setting is [OFF]. (2) [List screen (Order list/Suspend)] Select [ON] to automatically start the examination when the [OrderList] tab and pending reason tab in the list screen are scanned with a barcode reader. The default setting is [OFF]. 25 1 1.2 CS-7 icon Select the image to overlay at the time of actual size output. [All Image]: Overlays on all images. [Overlay when actual size outputting] [First Image]: Overlays on the top image. [Final Image]: Overlays on the end image. 1.2 CS-7 icon O[StudySharing] O (1) (3) (2) (5) (4) (7) (8) 1 (6) 1.2 CS-7 icon Number Name Functions (1) [Nick Name] The host name of this device to share examinations is displayed. (2) [IP Address] The IP address of this device to share examinations is displayed. (3) [Host Name] The host name (Computer name of the target unit) of this device to share examinations is displayed. Adds this device terminal information. Press to display the terminal information edit screen. Enter all the CS-7 information, including that of this device, as the terminal information. Terminal information edit screen (a) (4) [Add] (b) (c) (a) Input the nickname of this device for examination sharing in 16 characters or less. (b) Enter the IP address of this device for examination sharing. (c) Input the host name (Computer name of the target unit) of this device for examination sharing in 16 characters or less. (5) [Delete] Deletes the selected unit terminal information. (6) [Edit] Edits the selected unit terminal information. Press to display the terminal information edit screen. (7) [Enable Study Sharing on the list screen] Select to enable examination sharing. Select from among the following 4 patterns of examination button and finish button for when examination sharing is performed. • [Complete/Suspend(not sharing)]: Displays [ ](b) and [ ]. • [Complete/Suspend(sharing)]: Displays [ ](a) and [ ]. • [Exposure completed/Suspend(not sharing)]: Displays [ ](b) and [ ]. • [Complete/Exposure completed]: Displays [ ] and [ ]. The functions of each button are as follows. • The functions of [ ] and [ ] are as follows. (8) [Pattern of buttons on the exposure screen] [ [ Button name ] ] • The function of [ Button name [ ](a) [ ](b) 26 Examination status RIS/HOST Examination sharing Exposure finished Transmit No Pause at sharing Does not transmit Yes destination ] is set to one of the following depending on the settings at installation. Examination status RIS/HOST Examination sharing Pause at sharing Does not transmit Yes destination Pause Does not transmit No 1.2 CS-7 icon IMPORTANT •• • • • • • • • • • • • • • • • • • • • • • • • • • • • • • • • • • • • • • • • • • • • • • • • • • • • • • • • • • • • • • • • • • • • • • • • • • • • • • • • • • • • • • • • • • • • • • • • • • • • • • When examination sharing is used, the shared examination licenses must be registered for all units of this device specified in this setting screen. • When the examination is shared, the designated IP address is connected. In the case where there are several IP addresses, such as when using an additional Ethernet board, register the IP address that is common to examinations. • When sharing an examination, unify the exposure condition key among all the designated units of this device. If the Configure of the exposure condition key is different, images may be shared improperly, and therefore displayed incorrectly. • Examination can be shared among up to nine units of this device for one system. •• • • • • • • • • • • • • • • • • • • • • • • • • • • • • • • • • • • • • • • • • • • • • • • • • • • • • • • • • • • • • • • • • • • • • • • • • • • • • • • • • • • • • • • • • • • • • • • • • • • • • • • • • • • • • • • • • • • • • HINT •• • • • • • • • • • • • • • • • • • • • • • • • • • • • • • • • • • • • • • • • • • • • • • • • • • • • • • • • • • • • • • • • • • • • • • • • • • • • • • • • • • • • • • • • • • • • • • • • • • • • • 1 • The host names (the computer name of each target unit) are the same even if there are several IP addresses. O[Study O ending setting] (1) Number Name [Restrict study completion without captured images] (1) Functions If a study that does not have an exposed image is completed, the study is deleted. Select this option to prevent a study that does not have an exposed image from being terminated in order to prevent such a study from being deleted. The default setting is [OFF]. O[Screen O Saver Settings] (1) (2) (3) (4) Number Name Functions (1) [Activate screen saver] Select whether or not to use the screen saver. The default setting is [OFF]. (2) [Waiting Time [sec] (60 - 3600)] Input the wait time before the screen saver starts. Enter a value between "60 - 3600" seconds. The default setting is "300" seconds. (3) [Auto logoff after exit screen saver] Select to display the [Login] screen when returning from the screen saver. The default setting is [OFF]. (4) [Screen Saver should be deactivated while exposure screen is displayed] Select to start the screen saver while displaying the exposure screen. The default setting is [OFF]. 27 1.2 CS-7 icon •• • • • • • • • • • • • • • • • • • • • • • • • • • • • • • • • • • • • • • • • • • • • • • • • • • • • • • • • • • • • • • • • • • • • • • • • • • • • • • • • • • • • • • • • • • • • • • • • • • • • • • • • • • • • • • • • • • • • • 1.2 CS-7 icon O[Visibility O setting of input items of the User tool] (1) Number (1) 1 Name [Name input items] Functions Select the name input items to display. Select [Phonetic] or [Multi-byte]. O[Date O Time Format Separator Settings] 1.2 CS-7 icon (1) (2) (3) (4) Number Name Functions (1) [Change Date Separator] Select to change the date separator. (2) [Date Separator] When [Change Date Separator] is selected, select the data separator. Select [/] or [-]. (3) [Change Time Separator] Select to change the time separator. (4) [Time Separator] When [Change Time Separator] is selected, select the time separator. Select [:] or [-]. O[Date O Format] (1) Number (1) Name [Date Format] Functions Select the date format displayed on the patient information display area of the body part selection screen and viewer screen. Select from [YYYYMMDD], [M DYYYY or MMDDYYYY], [MMDDYYYY], [D MYYYY or DDMMYYYY], and [DDMMYYYY]. The default setting is [YYYYMMDD]. 28 1.2 CS-7 icon O[Unit O Setting] (1) Number (1) Name Functions Select the unit of SID in the exposure conditions of the Exam. Tag. Select either [inch] or [mm]. Unit of Length O[Converting O setting of Input and output data] 1 Number (1) (2) Name Functions [Patient name input on the patient registration screen] Select [ON] to convert the space to ^ when inputting the patient name on the patient registration screen. The default setting is [ON]. [DICOM Output] Turn this ON when converting extended characters of Windows to "■". The default setting is [OFF]. When this is turned to [OFF], extended characters of the sifted JIS codes (part of level-3 and -4 Kanji sets) are output without being converted to "■". Select [ON] when a RIS/HOST server that is used does not support the shifted JIS extended characters. O[Print O Composer Setting] (1) Number (1) Name [Enable Print Composer] Functions Select this when using the print composer. IMPORTANT •• • • • • • • • • • • • • • • • • • • • • • • • • • • • • • • • • • • • • • • • • • • • • • • • • • • • • • • • • • • • • • • • • • • • • • • • • • • • • • • • • • • • • • • • • • • • • • • • • • • • • • The print composer is not available if you are using the multi study. • If you enable the print composer, any print function you use will be based on the print composer. • If [Enable Print Composer] is selected, the settings in [Screen Setting]→[S/G Value Drag Adjustment Setting] of the user tool are fixed as follows. These settings cannot be changed. –– [Corresponding Value with Drag Direction]: [Horizontal=S Value/Vertical=G Value] –– [Vertical Setting] [Up=Increment/Down=Decrement] –– [Horizontal Setting] [Right=Increment/Left=Decrement] •• • • • • • • • • • • • • • • • • • • • • • • • • • • • • • • • • • • • • • • • • • • • • • • • • • • • • • • • • • • • • • • • • • • • • • • • • • • • • • • • • • • • • • • • • • • • • • • • • • • • • • • • • • • • • • • • • • • • • 29 1.2 CS-7 icon (1) (2) 1.2 CS-7 icon 1.2.2 Network setting Windows [Network Connection] screen is displayed. To display this, press the CS-7 icon on the device icon screen→Press [Network Setting] on the sub-menu screen. Reference •• • • • • • • • • • • • • • • • • • • • • • • • • • • • • • • • • • • • • • • • • • • • • • • • • • • • • • • • • • • • • • • • • • • • • • • • • • • • • • • • • • • • • • • • • • • • • • • • • • • • • • For the procedure, refer to "Setting of the IP address of this device" of "CS-7 Installation/Service Manual". •• • • • • • • • • • • • • • • • • • • • • • • • • • • • • • • • • • • • • • • • • • • • • • • • • • • • • • • • • • • • • • • • • • • • • • • • • • • • • • • • • • • • • • • • • • • • • • • • • • • • • • • • • • • • • • • • • • • • • 1 1.2 CS-7 icon 30 1.2 CS-7 icon 1.2.3 Magnetic card format setting (Only in Japan) Configure the magnetic card format. To display this, press the CS-7 icon on the device icon screen→Press [Magnetic Card Reader] on the sub-menu screen. IMPORTANT •• • • • • • • • • • • • • • • • • • • • • • • • • • • • • • • • • • • • • • • • • • • • • • • • • • • • • • • • • • • • • • • • • • • • • • • • • • • • • • • • • • • • • • • • • • • • • • • • • • • • • • [Magnetic card format settings] is used in Japan only. • The screen is shown in Japanese as the magnetic card format setting in Japan is used as an example. •• • • • • • • • • • • • • • • • • • • • • • • • • • • • • • • • • • • • • • • • • • • • • • • • • • • • • • • • • • • • • • • • • • • • • • • • • • • • • • • • • • • • • • • • • • • • • • • • • • • • • • • • • • • • • • • • • • • • • (3) (8) (4) (5) (6) (7) (9) (10) Number Name Functions (1) [Card] tab Configure the magnetic card format. • When there is only one type of card to read, set the [Card1] tab. • When there are two types of cards to read, set the hospital card to the [Card1] tab and the FCR card to the [Card 2] tab. (2) ON/OFF of the setting Select to implement settings. (3) [Acquisition data] Setup item is displayed. (4) [Enable] Select this if the item is included in the magnetic card. (5) [Starting byte] Starting byte is displayed. Press the button and enter the starting byte. Enter bytes "1-256". [Read byte/format] Displays the length of the string and date format. Press the button and set the following. • Length of the string: Enter from [30]-[60]. • Date format: Select from [yyyymmdd], [yyyy.mm.dd], [Era(mtsh)+yymmdd], [Era(mtsh)+yy.mm.dd], [Era(0 to 3)+yymmdd], [Era(0 to 3)+yy. mm.dd], [Era(1 to 4)+yymmdd], [Era(1 to 4)+yy.mm.dd], [Era(mtsh). yy.mm.dd], [Era(0 to 3).yy.mm.dd], and [Era(1 to 4).yy.mm.dd]. (7) [Format] Displays the ID number format and character code type. Press the button and set the following. • [ID number format]: select from [Display all characters], [Display numbers only], [Display except leading 0], and [Display numbers only, except leading 0]. • Display characters: select from [Display all characters], [Display numbers only], [Display except leading 0], and [Display numbers only, except leading 0]. • Character code type a: select from [Old JIS], [New JIS], and [Shift-JIS]. • Character code type b: select from [JIS alphanumeric/kana/kanji with ESC], [JIS alphanumeric without ESC], [JIS single-byte kana (JIS7) without ESC], [Old JIS kanji without ESC], and [New JIS kanji without ESC]. (8) [Test results] Test information read in the test is displayed. (9) [Read data] Data read from the magnetic card is displayed in hexadecimal numbers and characters. [Test] Read result is displayed in the [Test result] and [Read data] column. (6) (10) 31 1.2 CS-7 icon (1) (2) 1 1.2 CS-7 icon 1.2.4 Patient DB setting Configure the settings for the patient database. To display this, press the CS-7 icon on the device icon screen→Press [Patient DB] on the sub-menu screen. The transition of the patient DB setting screen is as follows. OPatient O DB setting screen 1 1.2 CS-7 icon OImport O Patient DB screen 32 1.2 CS-7 icon Patient DB setting screen (1) (2) (3) (4) (5) (6) 1 Name Functions [DB Form] Select the format of the patient information file to be registered in the patient database. • [Separated Data (Comma)]: A string delimited with a comma is processed as 1 item. • [Separated Data (Tab)]: A string delimited with a tab is processed as 1 item. • [Fixed Field]: Each item is specified with the start position and length. [Patient ID] To read the patient ID, select this and set the following items. • [Position]: When [DB Form] is [Separated Data (Comma)] or [Separated Data (Tab)], enter the order of items within the file. When [DB Form] is [Fixed Field], enter the start position of item within the file. • [Length]: Enter the number of characters in the item. Count a full-width character as two characters. This can be entered only when [Fixed Field] is selected with [DB Form]. • [0 Padding]: Enter the digit of the patient ID. It is registered with “0” added to the beginning of the data if the digit of the read patient ID data is less than the set value. Enter when the [0 Padding] is disabled. • [Number Only]: Registration is performed by extracting only the numbers from the patient ID data that is read when this is selected. • [Without Padding]: Registration is performed by cutting the “0” at the beginning of the patient ID data that is read when this is selected. [Patient Name] Select this to read the patient name. Name format is one of [Name], [Name(Multi-byte)], or [Name(Phonetic)]. Set the following items for each of the name format. • [Position]: When [DB Form] is [Separated Data (Comma)] or [Separated Data (Tab)], enter the order of items within the file. When [DB Form] is [Fixed Field], enter the start position of item within the file. • [Length]: Enter the number of characters in the item. Count a full-width character as two characters. This can be entered only when [Fixed Field] is selected with [DB Form]. • [Space Correction]: One single-byte space is added between the first and last patient names when this is selected. It will also convert multiple spaces to one space if there are multiple spaces. • [ASCII]: Registration is performed by converting the name in Katakana format to Roman characters if there was no name in Roman characters in the data when this is selected. [Birth Date] To read the birth date, select this and set the following items. • [Position]: When [DB Form] is [Separated Data (Comma)] or [Separated Data (Tab)], enter the order of items within the file. When [DB Form] is [Fixed Field], enter the start position of item within the file. • [Format]: Select the data format for birth date from the list. (5) [Gender] To read the gender, select this and set the following items. • [Position]: When [DB Form] is [Separated Data (Comma)] or [Separated Data (Tab)], enter the order of items within the file. When [DB Form] is [Fixed Field], enter the start position of item within the file. • [Male], [Female]: Enter the character or number to represent the gender of the patient for each. This cannot be set when [Default Setting] is selected. • [Default Setting]: Character to represent the gender of patient will be fixed to M for male and F for female when this is selected. (6) [Import] Displays the Import Patient DB screen. (1) (2) (3) (4) 33 1.2 CS-7 icon Number 1.2 CS-7 icon OImport O Patient DB screen (2) (1) (3) (4) 1 1.2 CS-7 icon (5) (6) (7) (8) Number Name Functions (1) [Patient Import Folder] Displays the specified patient database file path. (2) [Browse] Specify the save destination and name of the file to import. (3) [Select Import Files] Press this to import multiple files saved on the same file path. The file selection screen is displayed. Select a file to import on the file selection screen. (4) [Successful List] Displays the patient list read successfully. (5) [Failure] Displays the error, when the data is not imported correctly in the format configured. (6) [Test] Reads data. (7) [Execute] Imports the files. (8) Progress bar Import status is displayed. 34 1.2 CS-7 icon 1.2.5 Language setting Set the language to be displayed in this device. To display this, press the CS-7 icon on the device icon screen→Press [Language] on the sub-menu screen. 1 (1) 1.2 CS-7 icon Number (1) Name [Language Setting] Functions Select the display language. The default setting is [Japanese]. IMPORTANT •• • • • • • • • • • • • • • • • • • • • • • • • • • • • • • • • • • • • • • • • • • • • • • • • • • • • • • • • • • • • • • • • • • • • • • • • • • • • • • • • • • • • • • • • • • • • • • • • • • • • • • The character strings in the service tool screen, Exam. Tag, etc. are displayed in either Japanese or English only. •• • • • • • • • • • • • • • • • • • • • • • • • • • • • • • • • • • • • • • • • • • • • • • • • • • • • • • • • • • • • • • • • • • • • • • • • • • • • • • • • • • • • • • • • • • • • • • • • • • • • • • • • • • • • • • • • • • • • • HINT •• • • • • • • • • • • • • • • • • • • • • • • • • • • • • • • • • • • • • • • • • • • • • • • • • • • • • • • • • • • • • • • • • • • • • • • • • • • • • • • • • • • • • • • • • • • • • • • • • • • • • • The language setting of the screens related to the intermediate screen is set from [Setting] - [Language Setting] of the intermediate screen. •• • • • • • • • • • • • • • • • • • • • • • • • • • • • • • • • • • • • • • • • • • • • • • • • • • • • • • • • • • • • • • • • • • • • • • • • • • • • • • • • • • • • • • • • • • • • • • • • • • • • • • • • • • • • • • • • • • • • • 35 1.2 CS-7 icon 1.2.6 Equipment information Set the equipment information of this device. To display this, press the CS-7 icon on the device icon screen→Press [Equipment Information] on the sub-menu screen. (1) (2) 1 (3) (4) (5) 1.2 CS-7 icon (6) (7) Number (1) (2) (3) (4) (5) Name Functions [Install Completed] Confirm the installation of the device. [Install Completed] is disabled before the license is imported. Activation cannot be performed until [Install Completed] is performed. Once [Install Completed] is performed, [Install Completed] is disabled and the date when it was performed is displayed. [Activation] When online with the SIMS, activation and device registration is performed online. [Activation] is disabled before [Install Completed] is performed. Perform activation after registering all the devices connected to this device. Activation can be performed as many times as necessary. Once activation is performed, the date when it was performed is displayed. [Activation (For Offline)] When offline with the SIMS, display the [Offline Activation] screen, and select either to export or import the file for activation and device registration. [Activation] is disabled before [Install Completed] is performed. Perform the activation after registering all the equipments connected to this device. Activation can be performed as many times as necessary. Once the activation is performed, the date when it was performed is displayed. [Serial Number] The serial number of the registered device is displayed. Enter the serial number on the face plate and external box of the device, or read the barcodes. Enter "product code (4 digits) -serial number (5 digits)". A beep will sound without displaying the error screen when a duplicate serial number is read or the digits are incorrect. [Product Name] Registered device product name is displayed. The product name is acquired from the product number within the serial number (4 digits from the start), using a built-in table for the product name. The product name is not displayed if it does not exist in the table. 36 1.2 CS-7 icon Number Name Functions (6) [Start Use Date] The usage start date of the registered device is displayed. The device usage start date for this device is the date the license is imported, and for other devices, it will be either the setup date from the service tool or the date the installation is completed. (7) [Delete] Delete the registration information selected in the equipment information list. Delete the registration information when usage of the product is stopped or replaced. 1.2.7 Access Point The Windows [Manage wireless networks] screen is displayed. Reference •• • • • • • • • • • • • • • • • • • • • • • • • • • • • • • • • • • • • • • • • • • • • • • • • • • • • • • • • • • • • • • • • • • • • • • • • • • • • • • • • • • • • • • • • • • • • • • • • • • • • • • For the operation method, refer to "Network setting of the built-in wireless LAN" of "CS-7 Installation/Service Manual". •• • • • • • • • • • • • • • • • • • • • • • • • • • • • • • • • • • • • • • • • • • • • • • • • • • • • • • • • • • • • • • • • • • • • • • • • • • • • • • • • • • • • • • • • • • • • • • • • • • • • • • • • • • • • • • • • • • • • • 37 1.2 CS-7 icon To display this, press the CS-7 icon on the device screen →Press [Access Point] on the sub-menu screen. 1 1.2 CS-7 icon 1.2.8 Setting of PDAs Perform setting of PDAs. Display procedure: Press the CS-7 icon on the device icon screen. → Press [PDA] on the sub menu screen. O[Basic O Settings] (1) (2) 1 (3) (4) 1.2 CS-7 icon (5) Number Name Functions (1) [Use PDA] Select this when a PDA is used. The default setting is [OFF]. (2) [Use PDA installation URL] Select this when using a PDA installation URL. The default setting is [ON]. (3) [Login Mode] Select this to enable login synchronization. The default setting is [OFF]. (4) Select this to enable automatic model identification. [Automatic recognition of PDA modSet this [ON] when using both iPod and iPad. els] The default setting is [OFF]. (5) [PDA Model Setting] When [Automatically identify the model of the PDA terminal] is set [OFF], set the model of the terminal to be used. Select either [iPod] or [iPad]. The default setting is [iPod]. IMPORTANT •• • • • • • • • • • • • • • • • • • • • • • • • • • • • • • • • • • • • • • • • • • • • • • • • • • • • • • • • • • • • • • • • • • • • • • • • • • • • • • • • • • • • • • • • • • • • • • • • • • • • • • The [Use PDA installation URL] setting is used for creating a CS-7 icon on the home screen of your PDA. After creating the CS-7 icon, make sure to configure this setting to [OFF]. If you do not configure [Use PDA installation URL] to [OFF], the PDA cannot be used. For configuration details, refer to "Installation of the PDA Type1" and "Installation of the PDA Type2" in "CS-7 Installation/Service Manual". •• • • • • • • • • • • • • • • • • • • • • • • • • • • • • • • • • • • • • • • • • • • • • • • • • • • • • • • • • • • • • • • • • • • • • • • • • • • • • • • • • • • • • • • • • • • • • • • • • • • • • • • • • • • • • • • • • • • • • 38 1.2 CS-7 icon O[Display O Setting] (1) (2) (3) (4) (5) (6) (7) 1 (8) 1.2 CS-7 icon (9) Number Name Functions (1) Enter the minimum reduction ratio on the pinch-in/out screen of the iPod. [Pinch-in/ Pinch-out Screen Scaling Enter a value within the range from "20" to "200" %. Limit -iPod-Min [%]] The default setting is "25" %. (2) Enter the maximum magnification ratio on the pinch-in/out screen of the iPod. [Pinch-in/ Pinch-out Screen Scaling Enter a value within the range from "20" to "200" %. Limit -iPod-Max [%]] The default setting is "75" %. (3) Enter the minimum reduction ratio on the pinch-in/out screen of the iPad. [Pinch-in/ Pinch-out Screen Scaling Enter a value within the range from "50" to "400" %. Limit -iPad-Min [%]] The default setting is "75" %. (4) Enter the maximum magnification ratio on the pinch-in/out screen of the iPad. [Pinch-in/ Pinch-out Screen Scaling Enter a value within the range from "50" to "400" %. Limit -iPad-Max [%]] The default setting is "200" %. (5) [List Screen/Exposure Screen Display Items Setting] Select any of the preset sets of display items for the list screen and exposure screen. Select any of [Preset A] to [Preset F]. The default setting is [Preset A]. (6) [List Screen Display Items-iPod] Displays the preset set of display items for the list screen of the iPod selected in [List screen/Exposure screen Display item selection]. (7) [List Screen Display Items -iPad] Displays the preset set of display items for the list screen of the iPad selected in [List screen/Exposure screen Display item selection]. (8) [Exposure Screen Display Items -iPod] Displays the preset set of display items for the exposure screen of the iPod selected in [List screen/Exposure screen Display item selection]. (9) [Exposure Screen Display Items -iPad] Displays the preset set of display items for the exposure screen of the iPad selected in [List screen/Exposure screen Display item selection]. 39 1.2 CS-7 icon HINT •• • • • • • • • • • • • • • • • • • • • • • • • • • • • • • • • • • • • • • • • • • • • • • • • • • • • • • • • • • • • • • • • • • • • • • • • • • • • • • • • • • • • • • • • • • • • • • • • • • • • • • The following items are displayed for [List Screen/Exposure Screen Display Items Setting]. When [Language Setting] is set to [Japanese] Preset A B 1 C 1.2 CS-7 icon D E F Screen Item 1 (Common) Item 2 (Common) Item 3 (Common) Item 4 (Common) Item 5 (PDA2) Item 6 (PDA2) List 患者 ID カナ氏名 依頼科 病棟 撮影部位 検査コメント Exposure 患者 ID カナ氏名 依頼科 病棟 受付番号 検査コメント List 患者 ID カナ氏名 性別 病棟 撮影部位 検査コメント Exposure 患者 ID カナ氏名 性別 病棟 受付番号 検査コメント List 患者 ID カナ氏名 依頼科 性別 撮影部位 検査コメント Exposure 患者 ID カナ氏名 依頼科 性別 受付番号 検査コメント List 患者 ID 漢字氏名 依頼科 病棟 撮影部位 検査コメント Exposure 患者 ID 漢字氏名 依頼科 病棟 受付番号 検査コメント List 患者 ID カナ氏名 性別 生年月日 撮影部位 検査コメント Exposure 患者 ID カナ氏名 性別 生年月日 受付番号 検査コメント List 患者 ID 英字氏名 受付番号 依頼科 撮影部位 検査コメント Exposure 患者 ID 英字氏名 依頼科 生年月日 受付番号 検査コメント When [Language Setting] is set to a language other than [Japanese] Preset A B C D E F Screen Item 1 (Common) Item 2 (Common) Item 3 (Common) Item 4 (Common) Item 5 (PDA2) Item 6 (PDA2) List patient id Name Req Service Residence Exam tag Comments Exposure patient id Name Req Service Residence Accession Comments List patient id Name Sex Residence Exam tag Comments Exposure patient id Name Sex Residence Accession Comments List patient id Name Req Service Sex Exam tag Comments Exposure patient id Name Req Service Sex Accession Comments List patient id Name Birth Date Residence Exam tag Comments Exposure patient id Name Birth Date Residence Accession Comments List patient id Name Sex Birth Date Exam tag Comments Exposure patient id Name Sex Birth Date Accession Comments List patient id Name Accession Req Service Exam tag Comments Exposure patient id Name Req Service Birth Date Accession Comments •• • • • • • • • • • • • • • • • • • • • • • • • • • • • • • • • • • • • • • • • • • • • • • • • • • • • • • • • • • • • • • • • • • • • • • • • • • • • • • • • • • • • • • • • • • • • • • • • • • • • • • • • • • • • • • • • • • • • • 40 1.2 CS-7 icon 1.2.9 Screening Specify settings corresponding to examinations. Display procedure: Press the CS-7 icon on the device icon screen → Press [Screening] on the Sub Menu screen. (1) (2) (3) (4) 1 (5) 1.2 CS-7 icon (6) (7) (8) Number Name Functions (1) [Enable Real Time Backup] Select this when using the real-time backup. The default setting is [OFF]. (2) [Output Drive] Select the drive to which the real-time backup data is output. (3) [PDI Output Method] Select the PDI output mode. Select either [Append] or [Create New]. The default setting is [Append]. (4) [Issue Method of Study/Series UID] Select the Study/Series UID issuance method according to the specification of the linked system. Select a desired one from [Only Series Instance UID Issue in New], [Study, Series Instance UID Issue in New] and [Issue in Original UID]. The default setting is [Study, Series Instance UID Issue in New]. (5) [Issue Method of SOP Instance UID] Select the SOP instance UID issuance mode according to the specification of the linked system. Select either [Issue in Original UID] or [Issue in New]. The default setting is [Issue in Original UID]. (6) [Remaining capacity warning display of output drive] Select whether or not to issue a warning when the remaining free space on the backup drive is running out. Select either [Display] or [Don't Display]. The default setting is [Display]. (7) [Warning Display Remaining Capacity [MB] ] When you selected [Display] in [Remaining capacity warning display of output drive], set the threshold for displaying the warning. The default setting is [100] MB. [Character Set] Select the character set to be used for communication. Select [ASCII], [Latin1], [Latin2], [Latin3], [Latin4], [Turkish(Latin5)], [Cyrillic(Phono)], [Cyrillic(Single)], [Greek(Phono)], [Greek(Single)], [Arabic(Phono)], [Arabic(Single)], [Hebrew(Phono)], [Hebrew(Single)], [Thai(Phono)], [Thai(Single)], [Korean], [Chinese(GB18030)], [Unicode], [Unicode(Single)]. The default setting is [ASCII]. (8) 41 1.2 CS-7 icon 1.2.10 Raw image output setting Specify the raw image output-related setting. Display procedure: Press the CS-7 icon on the device icon screen → Press [Raw Image Output Setting] on the Sub Menu screen. (1) 1 1.2 CS-7 icon Number (1) Name [Character Set] Functions Select the character set to be used for communication. Select [ASCII], [Latin1], [Latin2], [Latin3], [Latin4], [Turkish(Latin5)], [Cyrillic(Phono)], [Cyrillic(Single)], [Greek(Phono)], [Greek(Single)], [Arabic(Phono)], [Arabic(Single)], [Hebrew(Phono)], [Hebrew(Single)], [Thai(Phono)], [Thai(Single)], [Korean], [Chinese(GB18030)], [Unicode], [Unicode(Single)]. The default setting is [ASCII]. 42 1.2 CS-7 icon 1.2.11 Log viewer Displays the log (operation history) for the devices registered on this device. To display this, press the CS-7 icon on the device icon screen→Press [Log] on the sub-menu screen. The screen transition of the log viewer is as follows. OLog O viewer screen 1 1.2 CS-7 icon OSetting O Screen 43 1.2 CS-7 icon Log viewer screen (2) (3) (6) (7) (5) (1) (4) (8) (9) 1 1.2 CS-7 icon Number Name Functions (1) [Display] Displays the log with contents of the setting. (2) [Setting] Displays the setting screen. Set the display period, event filter and module. (3) [CSV Output] A log being displayed is saved in the CSV format. (4) [Free word] Input the character to search. (5) [Search] Searches the input character on [Free word]. (6) [Prev] Moves to previous search result. (7) [Next] Moves to next search result. (8) [Clear] Search result is cleared. (9) [LogData] Display the log data. 44 1.2 CS-7 icon OSetting O Screen (1) (2) (3) (4) (5) (6) 1 1.2 CS-7 icon (8) (7) Number Name Functions (1) [Start time] Set the start date and time of the period to display the log. Start date can also be selected from the calendar icon. (2) [End time] Set the end date and time of the period to display the log. End date can also be selected from the calendar icon. (3) [Event filter setting] Select the filter to display in the [Event] of the log viewer screen. Select from [1: Error], [2: Acquisition], [3: Application start], [4: Application end], [5: Wakeup], [6: Standby], [7: Other system cooperation], [8: Exposure start], [9: Exposure end], [10: Maintenance mode start], [11: Maintenance mode end], [12: User operation] and [0: Other]. (4) [Select all] Select all filters on [Event filter setting]. (5) [Release all] Releases all selections of the filters selected in the [Event filter setting]. (6) [Module filter setting] Select the module. (7) [Select all] Select all items on [Module]. (8) [Release all] Releases all selections of the items selected in the [Module]. 45 1.2 CS-7 icon 1.2.12 LCD calibration Carry out a monitor gradation test, calibration, and other operations. To display this, press the CS-7 icon on the device icon screen→Press [LCD] on the sub-menu screen. The transition of the LCD calibration screen is as follows. O[Config] O menu OO[Monitor Management Tool] screen O[Grayscale O Test] screen 1 1.2 CS-7 icon O[History] O screen O[Calibration] O screen 46 1.2 CS-7 icon [Monitor Management Tool] screen (1) (2) (3) 1 (4) 1.2 CS-7 icon (5) Number Name Functions (1) [Config] Select display, colorimeter, etc. (2) [Grayscale Test] The gradation test screen is displayed. (3) [Calibration] The calibration screen is displayed. (4) [History] The [History] screen is displayed. (5) [Exit] Closes the [Monitor Management Tool] screen. 47 1.2 CS-7 icon [Config] menu (1) (2) (3) 1 1.2 CS-7 icon (4) (5) Number Name Functions (1) [Monitor] When several displays are connected to this device, select the display to use for measurement. (2) [Photometer] Select the colorimeter to use for measurement. Displays the environmental information setting screen. (3) [Information] Reference • • • • • • • • • • • • • • • • • • • • • • • • • • • • • • • • • • • • • • • • • • • • • • • • • • • • • • • For the procedure, refer to "Setting of environmental information" of "CS-7 Installation/Service Manual". •• • • • • • • • • • • • • • • • • • • • • • • • • • • • • • • • • • • • • • • • • • • • • • • • • • • • • • • • • • • • • • • • • • •• • • Displays the display setting screen. (4) [Monitor Installation/Monitor Exchange] Reference • • • • • • • • • • • • • • • • • • • • • • • • • • • • • • • • • • • • • • • • • • • • • • • • • • • • • • • For the procedure, refer to "Setting to disable display gradation correction" of "CS-7 Installation/Service Manual". •• • • • • • • • • • • • • • • • • • • • • • • • • • • • • • • • • • • • • • • • • • • • • • • • • • • • • • • • • • • • • • • • • • •• • • (5) [Import Default LUT] The default LUT corresponding to the new model monitor is loaded from the distributed media (DVD/CD disk). 48 1.2 CS-7 icon OGradation O test screen (1) (2) 1 1.2 CS-7 icon Number Name Functions (1) [Start] Starts the gradation test. (2) [Cancel] Closes the gradation test screen. OCalibration O screen (1) (2) (3) Number Name Functions (1) [Start] Starts calibration. (2) [Detail Setting] Not available for use. Displayed when measuring with Chroma5. (3) [Cancel] Closes the calibration screen. 49 1.2 CS-7 icon O[History] O screen (1) (2) (3) (4) (5) 1 1.2 CS-7 icon (6) (7) Number Name Functions (1) [Work] Select the measurement type for displaying history. (2) [Computer Name] Select the computer for displaying the history. (3) [Monitor] Select the monitor for displaying the history. (4) [View] Displays the grayscale test result screen or the calibration result screen. (5) [Delete] Deletes the work history. (6) [Display Luminance Fluctuation] Displays the maximum brightness change screen. (7) [Exit] Closes the [History] screen. 50 1.2 CS-7 icon 1.2.13 Initialization Revert the device settings to their defaults. To display this, press the CS-7 icon on the device icon screen→Press [Initialization] on the sub-menu screen. (1) (2) 1 (3) (5) (6) Number (1) Name [Log] Functions Select this to initialize all the logs (management log, database log, REGIUS log, HIPAA log, debug log, etc.). Select this to initialize the system settings, device settings, screen settings, exposure conditions, and license. It can be selected only when a backup file is created. (2) [Settings] IMPORTANT • • • • • • • • • • • • • • • • • • • • • • • • • • • • • • • • • • • • • • • • • • • • • • • • • • • • • • • This function is not installed yet. •• • • • • • • • • • • • • • • • • • • • • • • • • • • • • • • • • • • • • • • • • • • • • • • • • • • • • • • • • • • • • • • • • • •• • • (3) [Correction Data] Select this to initialize the correction data for DR cassette and CR cassette. (4) [Operation Data] Select this to initialize the images, patient database, and maintenance information. (5) [Initialize] Initializes the selected items. (6) Progress bar Progress status for initialization is displayed. 51 1.2 CS-7 icon (4) 1.2 CS-7 icon 1.2.14 Study deletion Delete the unnecessary studies from the study list. To display this, press the CS-7 icon on the device icon screen →Press [Study Deletion] on the sub-menu screen. IMPORTANT •• • • • • • • • • • • • • • • • • • • • • • • • • • • • • • • • • • • • • • • • • • • • • • • • • • • • • • • • • • • • • • • • • • • • • • • • • • • • • • • • • • • • • • • • • • • • • • • • • • • • • • Studies or images contained within studies that are deleted using the study deletion tool cannot be recovered. Take extra care with these operations. 1 •• • • • • • • • • • • • • • • • • • • • • • • • • • • • • • • • • • • • • • • • • • • • • • • • • • • • • • • • • • • • • • • • • • • • • • • • • • • • • • • • • • • • • • • • • • • • • • • • • • • • • • • • • • • • • • • • • • • • • 1.2 CS-7 icon (1) (2) Number Name Functions (1) Study list display area Select the study to be deleted from the list. (2) [Delete] Deletes the selected study. IMPORTANT •• • • • • • • • • • • • • • • • • • • • • • • • • • • • • • • • • • • • • • • • • • • • • • • • • • • • • • • • • • • • • • • • • • • • • • • • • • • • • • • • • • • • • • • • • • • • • • • • • • • • • • To delete studies that are being performed, including those for which IN PROGRESS has been output to the RIS in institutions where MWM-MPPS is operating, first suspend or delete the study on the RIS side. If the system is set to update the study list using MWM, the deleted studies may be reacquired. • Delete the reacquired studies from the examination list screen. The "Unknown error is happened." message may be displayed when deleting studies, however this can be ignored. • Reacquired studies cannot be started as studies (error messages such as "Study is Already Performed in Another Console." will be displayed). • In institutions where study sharing is used, please do not acquire studies from other terminals when deleting studies. • Deleting studies that other terminals are acquiring may result in the study that should have been deleted reaching the terminal that requested the study to be acquired. Startup the study deletion tool on the terminal that requested the study to be acquired, and delete the study. •• • • • • • • • • • • • • • • • • • • • • • • • • • • • • • • • • • • • • • • • • • • • • • • • • • • • • • • • • • • • • • • • • • • • • • • • • • • • • • • • • • • • • • • • • • • • • • • • • • • • • • • • • • • • • • • • • • • • • 52 1.2 CS-7 icon HINT •• • • • • • • • • • • • • • • • • • • • • • • • • • • • • • • • • • • • • • • • • • • • • • • • • • • • • • • • • • • • • • • • • • • • • • • • • • • • • • • • • • • • • • • • • • • • • • • • • • • • • • Only studies that can be deleted will be displayed in the study list display area. Studies with images remaining in the output schedule (queue) or guarded studies are not displayed. The hard disk space will not increase immediately after deletion as the actual data, including image files contained within studies deleted by the study deletion tool are deleted at a different time. The actual data is deleted automatically when the hard disk space becomes insufficient. •• • • • • • • • • • • • • • • • • • • • • • • • • • • • • • • • • • • • • • • • • • • • • • • • • • • • • • • • • • • • • • • • • • • • • • • • • • • • • • • • • • • • • • • • • • • • • • • • • • • • • • • • • • • • • • • • • • • • • 1 1.2 CS-7 icon 53 1.3 RM icon The tools that can be set from the RM icon are as follows. ODevice O icon screen OSub-menu O screen 1 1.3 RM icon RM icon Category Setting Button Reference [Setting] 1.3.1 [RM setting]/[Exposure Room Setting] [Merge] 1.3.2 File merge [Device info sync] 1.3.3 Device information synchronization HINT •• • • • • • • • • • • • • • • • • • • • • • • • • • • • • • • • • • • • • • • • • • • • • • • • • • • • • • • • • • • • • • • • • • • • • • • • • • • • • • • • • • • • • • • • • • • • • • • • • • • • • • The displayed name for the RM icon is that set in [Exposure Room Name] in [Exposure Room Setting]. •• • • • • • • • • • • • • • • • • • • • • • • • • • • • • • • • • • • • • • • • • • • • • • • • • • • • • • • • • • • • • • • • • • • • • • • • • • • • • • • • • • • • • • • • • • • • • • • • • • • • • • • • • • • • • • • • • • • • • 54 1.3 RM icon 1.3.1 [RM setting]/[Exposure Room Setting] Configure the RM (roaming manager) and exposure room using [RM setting] and [Exposure Room Setting] on the AeroDR unit setting screen. To display this, press the RM icon on the device icon screen→Press [Setting] on the sub-menu screen. O[RM O setting] (1) (2) 1 1.3 RM icon Number (1) (2) Name Functions [Mode] Select the operation mode of the RM. Select [Client] or [Hybrid]. The default setting is [Hybrid]. [IP Address] If you select [Hybrid] in [Mode], enter the same IP address as the one set in "1.2.2 Network setting". If you select [Client] in [Mode], enter the IP address set for this device configured as the RM hybrid machine. The default setting is "192.168.20.90". The loop-back address (127.0.0.1) cannot be used. IMPORTANT •• • • • • • • • • • • • • • • • • • • • • • • • • • • • • • • • • • • • • • • • • • • • • • • • • • • • • • • • • • • • • • • • • • • • • • • • • • • • • • • • • • • • • • • • • • • • • • • • • • • • • • This device for which [Hybrid] is selected becomes the RM hybrid machine and the ones for which [Client] is selected become the RM client machines. • Only 1 RM hybrid machine exists in the roaming environment. Other machines should be configured as the RM client machines. • Multiple units of this device cannot be configured as the RM hybrid machines within the same segment. Up to 24 units of this device (including this device configured as the RM hybrid machine) can be registered within the same segment. •• • • • • • • • • • • • • • • • • • • • • • • • • • • • • • • • • • • • • • • • • • • • • • • • • • • • • • • • • • • • • • • • • • • • • • • • • • • • • • • • • • • • • • • • • • • • • • • • • • • • • • • • • • • • • • • • • • • • • 55 1.3 RM icon O[Exposure O Room Setting] (1) (2) (3) (4) (5) 1 1.3 RM icon Number Name Functions (1) [Exposure Room Name] Displays exposure room name. Displays the name set in [Exposure Room Name] on the CS-7 setting screen. (2) [Sync Mode] Select the sync mode of this device and the X-ray device in the exposure room. Select [SRM] or [XARM]. The default setting is [SRM]. (3) [Shutdown Coordination] Select whether to use shutdown coordination. By selecting [ON], the termination of this device causes the AeroDR Detector assigned to the exposure room to shutdown. The default setting is [OFF]. (4) [Integration Time] Select this to change the storage time of AeroDR Detector. (5) Integration Time Select the storage time. IMPORTANT •• • • • • • • • • • • • • • • • • • • • • • • • • • • • • • • • • • • • • • • • • • • • • • • • • • • • • • • • • • • • • • • • • • • • • • • • • • • • • • • • • • • • • • • • • • • • • • • • • • • • • • Configure [Shutdown Coordination] in-line with the operating situation at the given institution. If [Shutdown Coordination] is turned to [ON], and if the AeroDR Detector is used, it is necessary to switch the power on each time, as there is no linkedstartup. • Do not change the storage time when the exposure time does not meet the conditions. •• • • • • • • • • • • • • • • • • • • • • • • • • • • • • • • • • • • • • • • • • • • • • • • • • • • • • • • • • • • • • • • • • • • • • • • • • • • • • • • • • • • • • • • • • • • • • • • • • • • • • • • • • • • • • • • • • • • • • HINT •• • • • • • • • • • • • • • • • • • • • • • • • • • • • • • • • • • • • • • • • • • • • • • • • • • • • • • • • • • • • • • • • • • • • • • • • • • • • • • • • • • • • • • • • • • • • • • • • • • • • • • In the case where the link system is set to SRM, set the storage time according to the list below when long-time exposure is requested from the user. Maximum exposure time Storage time setting Up to 0.7 sec. 1.0 sec. Up to 1.7 sec. 2.0 sec. Up to 3.2 sec. 3.5 sec. - Be aware that afterimages are often observed if the storage time is set longer than one second for a continuous exposure. - Storage time longer than one second can be set only by the SRM method. • In the case where the link system is set to XARM, set the storage time according to the list below when reduction of the exposure cycle is requested from the user. Maximum exposure time Storage time setting Up to 0.6 sec. 0.8 sec. Up to 0.7 sec. 0.9 sec. Up to 0.8 sec. 1.0 sec. •• • • • • • • • • • • • • • • • • • • • • • • • • • • • • • • • • • • • • • • • • • • • • • • • • • • • • • • • • • • • • • • • • • • • • • • • • • • • • • • • • • • • • • • • • • • • • • • • • • • • • • • • • • • • • • • • • • • • • 56 1.3 RM icon 1.3.2 File merge If multiple units of this device are installed, make the RM setting data consistent. To display this, press the RM icon on the device icon screen→Press [Merge] on the sub-menu screen. (1) (3) 1 (2) (5) (6) Number Name Functions (1) [Data On Server] Displays the setting information of each RM client machine retained with the RM hybrid machine in a list. (2) [Mergeable Data] Displays setting information sent from each RM client machine in a list. (3) [Delete] Deletes the setting information of each RM client machine retained with the RM hybrid machine. (4) [Merge] Merges data. (5) [Delete] Deletes setting information sent from each RM client machine. (6) [Error information] If there is duplication in the exposure room information which is to be integrated, such as in the device IDs, device sub-IDs, IP addresses, port numbers etc. of the AeroDR SYSTEM related devices, the duplicated device information is displayed. 57 1.3 RM icon (4) 1.3 RM icon 1.3.3 Device information synchronization (2) (3) (4) (1) 1 1.3 RM icon (5) Number (1) Name Functions Information before synchronization Displays the device information held on this machine. (2) Information after synchronization Displays the information acquired from the hybrid machine. Displays the difference between this machine and the hybrid machine. Add: When information is held only by the hybrid machine. Background color is blue. Modify: Both this machine and the hybrid machine hold information but the set contents are not identical. Background color is green. Delete: When the information is held only by this machine. Background color is red. (3) [Sync] Acquires information from the hybrid machine to this machine. (4) [Reacquired] Acquires information from the hybrid machine to this machine again. (5) [Close] Closes the device information synchronization screen. 58 1.4 AeroDR Access Point icon The tools that can be set from the AeroDR Access Point icon are as follows. ODevice O icon screen OSub-menu O screen 1 Category Setting Button Reference [Setting] 1.4.1 [Access Point Setting] [Channel Setting] 1.4.2 AP channel setting 59 1.4 AeroDR Access Point icon AeroDR Access Point icon 1.4 AeroDR Access Point icon 1.4.1 [Access Point Setting] Set AeroDR Access Point on [Access Point Setting] on the AeroDR unit setting screen. To display this, press the AeroDR Access Point icon on the device icon screen→Press [Setting] on the sub-menu screen. (2) (3) (1) 1 (5) (4) (6) 1.4 AeroDR Access Point icon Number Name Functions (1) [Serial Number] Input the AeroDR Access Point serial number, or scan the bar code. Input "product code (4 digits) - product serial number (5 digits)" . (2) [Display Name] Enter the AeroDR Access Point name. Input within 10 characters. The default setting is "Wireless AP". (3) [IP Address] Input the same IP address as the one that is set with the Moxa's AeroDR Access Point setting tool. The default setting is "192.168.20.241". [SSID] Input the same SSID as the one that is set with the Moxa's AeroDR Access Point setting tool. Input within 32 ASCII characters. The default setting is "KMMG_AeroDR_1". (5) [Pass Phrase] Input the same pass phrase as the one that is set with the Moxa's AeroDR Access Point setting tool. Input within 64 ASCII characters. The default setting is "165gf1JSsw9 Gt4F9ODu96XztI89u93ftEfrzXwe19". (6) [Moxa] Starts up the AeroDR Access Point Setting Tool (Web). (4) 60 1.4 AeroDR Access Point icon 1.4.2 AP channel setting Set the built-in AeroDR Access Point channel of this device and the AeroDR Portable RF Unit/AeroDR Portable UF Unit. To display this, press the AeroDR Access Point icon on the device icon screen→Press [Channel Setting] on the submenu screen. OAuto O Channel setting screen (1) (2) (3) 1 1.4 AeroDR Access Point icon (4) (5) (6) (7) Number Name Functions (1) [Auto Channel] tab Sets auto channel. (2) [Survey Network Interface] Selects a network of this device to survey the signal. Select [Built-in wireless network]. (3) [Connection Mode] Select a connection mode of this device and the AeroDR Access Point in accordance with operating state. [Wired]: This device and the AeroDR Access Point are connected by a wired connection [Wireless]: This device and the AeroDR Access Point are connected by a wireless connection (4) [Country] Select a country name for the operating location. The channel presets usable in the selected country are displayed in the [Channel List]. (5) [Channel List] Select the channel to use. A checkmark is added to the selected channel. When the channel is DFS, an asterisk (*) is displayed in [DFS]. * When a preset is selected, channels other than DFS channels are all selected in the display list. (6) [Save] Saves the settings. (7) [Close] Closes the AP Channel setting screen. 61 1.4 AeroDR Access Point icon OManual O Channel setting screen (1) (2) (3) (4) (5) (6) (7) (8) 1 (9) (10) 1.4 AeroDR Access Point icon (11) (13) (12) Number Name Functions (1) [ManualChannel] tab Sets manual channel. (2) [Setting No.] The management number of the Access Point information is displayed. * This content cannot be changed. (3) [Access Point Name] Input the Access Point information name. (4) [Enabled] Select the channel information set to the AeroDR Access Point. Select from [TRUE] or [FALSE]. • TRUE: Channel information being set • FALSE: Channel information not set The default setting is [FALSE]. (5) [Location] Select the location to set Access Point information. Select an item from among [Ward], [Floor], [X-Ray room] or [Others]. The default setting is [Ward]. (6) [AP S/N] Select the serial number of the AeroDR Access Point. (7) [Radio frequency band] Select the radio frequency band of the Access Point information. Currently, only [IEEE802.11a] can be selected. The default setting is [IEEE802.11a]. (8) [Channel] Select the channel in [item], press [>] to move it to [Selected Item], and set the channel. When multiple channels are move to [Selected Item], the channels will be prioritized in the order of the listing. To change the channel priority, select the channel to change and then press [Up] or [Down] to change its position in the list. (9) [Regist] Registers the AeroDR Access Point information. (10) [New] Registers the AeroDR Access Point information. (11) List of settings Registered AeroDR Access Point information is displayed. (12) [Delete] Deletes registered AeroDR Access Point information. (13) [Close] Closes the AP Channel setting screen. 62 1.5 AeroDR Detector icon The tools that can be set from the AeroDR Detector icon are as follows. ODevice O icon screen OSub-menu O screen 1 Category Setting Analysis Button Reference [Setting] 1.5.1 [Correction Data Setting]/[AeroDR Detector Setting] [Log] 1.5.2 AeroDR Detector log [Panel] 1.5.3 AeroDR Detector analysis [Image] 1.5.4 Image analysis [AeroSync signal acquition] 1.5.5 Aero Sync signal acquisition Adjustment [Firmware Update] 1.5.6 AeroDR Detector firmware update 63 1.5 AeroDR Detector icon AeroDR Detector icon 1.5 AeroDR Detector icon 1.5.1 [Correction Data Setting]/[AeroDR Detector Setting] Set the AeroDR Detector on [Correction Data Setting] and [AeroDR Detector Setting] on the AeroDR unit setting screen. To display this, press the AeroDR Detector icon on the device icon screen→Press [Setting] on the sub-menu screen. O[Correction O Data Setting] 1 1.5 AeroDR Detector icon (1) (2) (3) Number Name Functions (1) Correction data list Displays the correction data read in. (2) [Add] Reads in the AeroDR Detector correction data. (3) [Delete] Deletes the AeroDR Detector correction data. IMPORTANT •• • • • • • • • • • • • • • • • • • • • • • • • • • • • • • • • • • • • • • • • • • • • • • • • • • • • • • • • • • • • • • • • • • • • • • • • • • • • • • • • • • • • • • • • • • • • • • • • • • • • • • Be sure to perform the read of correction data before setting up the AeroDR Detector. •• • • • • • • • • • • • • • • • • • • • • • • • • • • • • • • • • • • • • • • • • • • • • • • • • • • • • • • • • • • • • • • • • • • • • • • • • • • • • • • • • • • • • • • • • • • • • • • • • • • • • • • • • • • • • • • • • • • • • 64 1.5 AeroDR Detector icon O[AeroDR O Detector Setting] (2) (4) (3) (1) (7) (5) (6) (8) (9) 1 Name Functions (1) [Serial Number] The serial number of AeroDR Detector that is acquired from the media supplied with the AeroDR Detector is displayed. (2) [Display Name] Input the AeroDR Detector name. Input within 10 characters. (3) [Wired IP Address] Enter the IP address for the wired connection of the AeroDR Detector. The default setting is "0.0.0.0". (4) [Wireless IP Address] Enter the IP address for the wireless connection of the AeroDR Detector. The default setting is "0.0.0.0". (5) [Default Gateway] Input the default gateway of the AeroDR Detector. The default setting is "0.0.0.0". (6) [Subnet Mask] Input the subnet mask of the AeroDR Detector. The default setting is "255.255.255.0". (7) [Upload] Transmits the AeroDR Detector setting information from the AeroDR Detector, and updates the settings. (8) [Download] Downloads the AeroDR Detector information from the AeroDR Detector. (9) [Diagnose] Displays a setting values list screen for the AeroDR Detector and this device. HINT •• • • • • • • • • • • • • • • • • • • • • • • • • • • • • • • • • • • • • • • • • • • • • • • • • • • • • • • • • • • • • • • • • • • • • • • • • • • • • • • • • • • • • • • • • • • • • • • • • • • • • • The [Display Name] is also used as the AeroDR Detector name of the application bar. Since only the first 3 characters will be displayed in the application bar, assign a name that is easy to identify. •• • • • • • • • • • • • • • • • • • • • • • • • • • • • • • • • • • • • • • • • • • • • • • • • • • • • • • • • • • • • • • • • • • • • • • • • • • • • • • • • • • • • • • • • • • • • • • • • • • • • • • • • • • • • • • • • • • • • • 65 1.5 AeroDR Detector icon Number 1.5 AeroDR Detector icon 1.5.2 AeroDR Detector log Acquire the log of the AeroDR Detector registered for the exposure room. To display this, press the AeroDR Detector icon on the device icon screen→Press [Log] on the sub-menu screen. (2) 1 (1) 1.5 AeroDR Detector icon (3) (4) (5) (6) Number Name Functions (1) [AeroDR Panel LogLevel] [Serial Number] and the AeroDR Detector name of the AeroDR Detector registered for the exposure room are displayed. (2) [Log Acquisition] Acquire the log of the AeroDR Detector that is displayed. (3) [Access Point Log] [Serial No.] and [SSID] of the access point are displayed. *Nothing is displayed when the access point is not registered. (4) [Log Acquisition] Acquire the access point log. * This is not available if the access point is not registered. (5) [Scheduled Time of Log Collection] Enter the time at which the access point log is automatically acquired. * If the access point is not registered, nothing is displayed and you cannot enter the time. (6) [Setting] Validates the time that has been entered to [Scheduled Time of Log Collection]. * This is not available if the access point is not registered. IMPORTANT •• • • • • • • • • • • • • • • • • • • • • • • • • • • • • • • • • • • • • • • • • • • • • • • • • • • • • • • • • • • • • • • • • • • • • • • • • • • • • • • • • • • • • • • • • • • • • • • • • • • • • • You can also display the AeroDR detector log screen by pressing the access point icon on the device icon screen and pressing [Log] on the sub-menu screen. • When changing [Scheduled Time of Log Collection], be sure to press [Setting] after entering the time. The time you entered is not reflected as a modification until you press the button. Your entry is reflected several seconds after [Setting] is pressed. • In [Scheduled Time of Log Collection], specify the time when both AeroDR Access Point and this device are started. • AeroDR access point logs are currently not able to be automatically obtained. •• • • • • • • • • • • • • • • • • • • • • • • • • • • • • • • • • • • • • • • • • • • • • • • • • • • • • • • • • • • • • • • • • • • • • • • • • • • • • • • • • • • • • • • • • • • • • • • • • • • • • • • • • • • • • • • • • • • • • 66 1.5 AeroDR Detector icon 1.5.3 AeroDR Detector analysis Analyze the AeroDR Detector and adjust the exposure conditions. To display this, press the AeroDR Detector icon on the device icon screen→Press [Panel] on the sub-menu screen. (1) (2) (3) (9) 1 (4) (6) (10) (11) (7) (12) (13) (8) Number Name Functions (1) Select AeroDR Detector Displays the AeroDR Detector list allocated to the exposure room. (2) [Analyze] Begins analysis. (3) [Unevenness Analysis] The unevenness analysis result is displayed. (4) [Defect Analysis] The Defect analysis result is displayed. (5) [Calibration Conditions] Enables the flag that saves the acquired image as the calibration conditions image. (6) [0.1mR/0.09µGy] Enables the flag to save the acquired image as a 0.1 mR/0.9 µGy condition image. (7) [1.0mR/0.9µGy] Enables the flag to save the acquired image as a 1.0 mR/9.0 µGy condition image. (8) [3.0mR/2.6µGy] Enables the flag to save the acquired image as a 3.0 mR/26 µGy condition image. (9) [Signal Value] Displays the signal value of the acquired image at [Calibration Conditions], [0.1 mR/0.9 µGy], [1.0 mR/9.0 µGy], and [3.0 mR/26 µGy]. (10) [Exposure condition comment] Input exposure condition comment. (11) [FPD Status] The status of the AeroDR Detector is displayed. (12) [Exposure completed] Completes the exposure. (13) Progress bar The progress status of analysis is displayed. 67 1.5 AeroDR Detector icon (5) 1.5 AeroDR Detector icon 1.5.4 Image analysis Check the quality of the image read from the AeroDR Detector, and adjust the settings. To display this, press the AeroDR Detector icon on the device icon screen→Press [Image] on the sub-menu screen. The transition of the image analysis screen is as follows. OO[File] menu OOMain screen OO[Analysis] menu 1 1.5 AeroDR Detector icon OOHistogram screen OO[Display] menu OO Horizontal/vertical profile screen OODensity/contrast screen OOInterested area screen OOMTF measurement screen OO[Measure] menu OOS sensitivity measurement screen 68 OOMeasurement of unevenness after calibration screen 1.5 AeroDR Detector icon Main screen (1) (2) (3) (8) (4) (5) 1 1.5 AeroDR Detector icon (6) (7) (8) (9) Number Name Functions (1) [File] Perform reading of image file, save as BMP format, etc. (2) [Display] Set the display method of the image, contrast, ROI, etc. (3) [Analysis] Perform histogram of image data and horizontal/vertical profile analysis. (4) [Measure] Perform MTF measurement of the image data, S sensitive measurement, and unevenness measurement after calibration. (5) [Help] The version of the examination tool is displayed. (6) Cursor Line * The current position of the mouse cursor is displayed with black crossing lines. (7) Selecting Rectangular * Selecting rectangular for the displayed histogram and horizontal and vertical profile information is displayed. Position and size can be changed by right-clicking the mouse when the cursor line is displayed and moving the mouse while dragging it. (8) Scroll bar This is displayed when the image data does not fit in the screen. It is linked with the scroll bar on the horizontal/vertical profile screen. (9) Mouse Position * The current position of the mouse is displayed with X and Y coordinates. The start coordinate of the rectangle is displayed at the left, and the current coordinate is displayed at the right while dragging the mouse. * This is not displayed when the cursor is not on the main screen or when neither the histogram screen nor the horizontal/vertical profile screen is displayed. 69 1.5 AeroDR Detector icon [File] menu (1) (2) (3) (4) (5) (6) (7) 1 Number Name Functions 1.5 AeroDR Detector icon (1) [Open] Opens the image file to be analyzed. (2) [Save as BMP file] Saves the currently displayed image in BMP format. (3) [Save a portion as IMG file] Saves a portions of the image being analyzed as an IMG file. (4) [Print] Prints the status of the current desktop window. (5) [Print Preview] Print image is displayed. (6) [Print Setup] Changes the setting of the printer. (7) [Exit] Exits the examination tool. 70 1.5 AeroDR Detector icon [Display] menu A sub menu can be selected when an image file is opened. (1) (2) (3) (4) (5) (6) (7) (8) (9) 1 Number Name Functions [Density/contrast] The density/contrast screen is displayed. (2) [1/1 Image] Image data is displayed 1-to-1. (3) [1/2 Image] Image data is displayed reduced to 1/2. (4) [All Image] Whole image is displayed. (5) [Draw] Grid lines of 100 pixels each are displayed over the image. (6) [Clear] Erases the displayed grid lines. (7) [Key Area] The key area screen is displayed. (8) [Key Area] The G process based on the process parameter of the exam supplemental information is applied to the displayed image, and the key area G screen is displayed. (9) [Status Bar] The display of the status bar (mouse coordinate display) is turned on/off. ODensity/contrast O screen (1) (2) (3) Number Name Functions (1) [Black:] Adjust the contrast of the maximum signal value side. Adjust by entering a value or using the slider. Enter a value between 0 and 4095 . (2) [White:] Adjust the contrast of the minimum signal value side. Adjust by entering a value or using the slider. Enter a value between 0 and 4095. [Center:] Adjust automatically with the value between the maximum and minimum signal value. Adjust by entering a value or using the slider. Values for [Black:] and [White:] can be changed by moving the slider. Enter a value between 0 and 4095. (3) HINT •• • • • • • • • • • • • • • • • • • • • • • • • • • • • • • • • • • • • • • • • • • • • • • • • • • • • • • • • • • • • • • • • • • • • • • • • • • • • • • • • • • • • • • • • • • • • • • • • • • • • • • The image will become negative when the minimum signal value is greater than the maximum signal value. •• • • • • • • • • • • • • • • • • • • • • • • • • • • • • • • • • • • • • • • • • • • • • • • • • • • • • • • • • • • • • • • • • • • • • • • • • • • • • • • • • • • • • • • • • • • • • • • • • • • • • • • • • • • • • • • • • • • • • 71 1.5 AeroDR Detector icon (1) 1.5 AeroDR Detector icon OInterested O area screen (1) (2) (3) Number 1 Name Functions 1.5 AeroDR Detector icon (1) [Interested] Specify the density to be displayed with color as the key area. Adjust by entering a value or using the slider. Enter a value between 0 and 4095. (2) [Range] Specify the allowance range of the key area. Adjust by entering a value or using the slider. Enter a value between 0 and 255. (3) [Color] Select the color to display the key area. Select [Red], [Green], [Blue], [Cyan], [Magenta], [Yellow] or [Monochrome]. [Analysis] menu This can be selected when an image file is displayed. (1) (2) (3) Number Name Functions (1) [Histogram] Displays the histogram screen. (2) [Profile(Horizontal)] Displays the horizontal profile screen. (3) [Profile(vertical)] Displays the vertical profile screen. OHistogram O screen (1) (2) (3) (6) (4) (5) Number Name Functions (1) [Min:] The minimum signal value within the selection rectangle is displayed. (2) [Max:] The maximum signal value within the selection rectangle is displayed. (3) [Ave:] The average signal value within the selection rectangle is displayed. (4) [S.D.:] The standard deviation within the selection rectangle is displayed. (5) [Mid:] The median value within the selection rectangle is displayed. (6) Histogram display The histogram within the selection rectangle is displayed. 72 1.5 AeroDR Detector icon OHorizontal/Vertical O profile screen (1) (2) (3) (1) (4) (3) (5) (4) (6) (5) (7) (6) (7) Number Name Functions (1) Profile Data The average profile of the line selected in the main screen is displayed. (2) Cursor Line The current coordinate of the mouse cursor is displayed as a line. (3) Selecting Rectangular It is possible to check the minimum and maximum signal value of the selected area by selecting part of the area of the profile information by the mouse cursor. The selection method is same as the main screen. (4) Scroll Bar Scrolls the profile information display. This is linked with the scroll bar of the main screen. (5) Mouse Position The mouse position when the mouse is being dragged is displayed. • Upper row: The start point of the selection rectangle is displayed. • Lower row: The current mouse position is displayed. (6) Max./Min. Signal Value • [Min]: The minimum signal value within the selection rectangle is displayed. • [Max]: The maximum signal value within the selection rectangle is displayed. (7) Select Rectangular Start/End • Upper row: The start line of the selection rectangle is displayed. • Lower row: The end line of the selection rectangle is displayed. 73 1.5 AeroDR Detector icon (2) 1 1.5 AeroDR Detector icon [Measure] menu This can be selected when an image file is displayed. (1) (2) (3) Number 1 Name Functions (1) [MTF Measurement] Displays the MTF measurement screen. (2) [S Measurement of S Sensitivity] Displays the S sensitivity measurement screen. (3) [Measure unevenness after Calibrate] Displays the measurement of unevenness after calibration screen. 1.5 AeroDR Detector icon OMTF O measurement screen (1) (2) (3) (4) (5) Number Name Functions (1) [Max.] of 0 lp/mm to 2.0 lp/mm The maximum signal values for 0, 0.5, 1.0, 1.5, and 2.0 lp/mm are displayed. (2) [Min.] of 0 lp/mm to 2.0 lp/mm The minimum signal values for 0, 0.5, 1.0, 1.5, and 2.0 lp/mm are displayed. (3) [Execute] Press to start MTF measurement when all maximum signal values and minimum signal values are displayed. (4) [Clear] Clears the display and entries. (5) [MTF] of 0.5 lp/mm to 2.0 lp/mm The MTF values for 0.5, 1.0, 1.5, and 2.0 lp/mm are displayed. 74 1.5 AeroDR Detector icon HINT •• • • • • • • • • • • • • • • • • • • • • • • • • • • • • • • • • • • • • • • • • • • • • • • • • • • • • • • • • • • • • • • • • • • • • • • • • • • • • • • • • • • • • • • • • • • • • • • • • • • • • • Measurement method for 0 lp/mm data (1) Display the histogram screen. (2) Select the maximum signal value entry area of the 0 lp/mm data. (3) Confirm that cursor (|) is displayed, and then select the maximum and minimum measurement area for 0 lp/mm data on the main screen. Average signal value for the selected area is displayed in the entry area every time it is selected. • Measurement method for 0.5 – 2.0 lp/mm data (1) Display the horizontal/vertical profile screen. (2) Select the maximum signal value entry area of the 0.5 lp/mm data. (3) Confirm that cursor (|) is displayed, and then select the maximum and minimum measurement area for 0.5 – 2.0 lp/mm data on the horizontal/vertical profile screen. The maximum and minimum signal value for the selected area is displayed in the entry area every time it is selected. OS O sensitivity measurement screen (1) (2) (3) (4) (5) (6) (7) (8) Number Name Functions (1) [S Value:] Select the S value. Select [25], [100], [200], [400] or [800]. (2) [Line Val[mR]] Enter the dosage. (3) [Measure Area [Except Img]] Enter the number of pixels to eliminate from the measurement area for each side. (4) [Execute] Measures the S sensitivity. (5) [Clear] The display and entry data are cleared. (6) [S Sensitive:] The measured S sensitivity is displayed. (7) [Ave S Val:] The measured average signal value and standard deviation are displayed. (8) Message [calculating] is displayed during measurement, and the reference value of the S sensitivity is displayed after the measurement. 75 1.5 AeroDR Detector icon •• • • • • • • • • • • • • • • • • • • • • • • • • • • • • • • • • • • • • • • • • • • • • • • • • • • • • • • • • • • • • • • • • • • • • • • • • • • • • • • • • • • • • • • • • • • • • • • • • • • • • • • • • • • • • • • • • • • • • 1 1.5 AeroDR Detector icon OMeasurement O of unevenness after calibration screen (1) (2) (3) (5) (4) (6) 1 Number Name Functions 1.5 AeroDR Detector icon (1) [Measure area [pixel out]] Enter the number of pixels to eliminate from the measurement area for each side. (2) [Execute] Measures the corrected mural. (3) [Clear] The display and entry data are cleared. (4) [Ave Signal Val:] The measured average signal value is displayed. (5) [Variance] The measured variance value is displayed. (6) Message [calculating] is displayed during measurement, and measured result is displayed after the measurement. 76 1.5 AeroDR Detector icon 1.5.5 Aero Sync signal acquisition Perform acquisition of the Aero Sync signal. To display this, press the AeroDR Detector icon on the device icon screen→Press [AeroSync signal acquisition] on the sub-menu screen. (2) (9) (10) (11) (12) (13) (14) (15) (17) (16) (19) (18) Number Name Functions (1) AeroSync signal acquisition Select the AeroDR Detector that acquires the Aero Sync signal. (2) [Message] Displays a message based on the operation status of the tool. (3) [X-Ray Exposure] Select whether or not X-ray irradiation is performed when acquiring the Aero Sync signal. The default setting is [Exposure]. (4) [Measurement Date] Displays the days on which measurement is performed. * The display is automatic; there is nothing to enter. (5) [Tube voltage] Enter the tube voltage. You can enter up to 3 numbers (in normal-width font). Entering "0" only is not possible. The default setting is empty. (6) [mAs Value] Enter the tube voltage. You can enter up to 3 numbers (in normal-width font). Entering "0" only is not possible. The default setting is "50". (7) [SID] Enter the distance between the X-ray tube and the AeroDR Detector. You can enter up to 3 numbers (in normal-width font). Entering "0" only is not possible. The default setting is "100". (8) [Sensitivity] The AeroDR Detector's detection level value is displayed. This is automatically displayed, and cannot be entered. Displays the Aero Sync signal acquisition progress. The display changes depending on the selection for [X-Ray Exposure]. If [Exposure] is selected for [X-Ray Exposure], a timing indication for the X-ray irradiation is displayed. • When [Exposure] is selected for [X-Ray Exposure] (9) Progress bar • When [No Exposure] is selected for [X-Ray Exposure] (10) [Execute] Perform acquisition of the Aero Sync signal. 77 1 1.5 AeroDR Detector icon (1) (3) (4) (5) (6) (7) (8) 1.5 AeroDR Detector icon Number 1 Name Functions 1.5 AeroDR Detector icon (11) [Save] Save the result achieved from Aero Sync signal acquisition. (12) [Delete] Displays the results of the acquired the Aero Sync signal in a graph. (13) [Graph] Displays the result achieved from Aero Sync signal acquisition by using a line graph. (14) [History] The file path for the export destination is displayed. The folder name can be inputted. (15) [Save Location] Specify the save location for the data to be exported. (16) Select folder Specify adress to save exported data. (17) [Data Size] Displays the size of the data to be exported. The default setting is "0MB". (18) [Export] Export saved result data. (19) Progress bar Displays export progress. 1.5.6 AeroDR Detector firmware update Updates firmware of AeroDR Detector. To display this, press the AeroDR Detector icon on the device icon screen→Press [Firmware Update] on the submenu screen. (1) (2) (6) (3) (4) (7) (5) Number Name Functions (1) [Firmware file] The file name of the selected firmware is displayed when [File import] is pressed. (2) [File import] Select the firmware file. (3) [Serial number] Displays the serial number of the AeroDR Detector. (4) [Device Ver.] Displays the firmware version of the AeroDR Detector. (5) [Updated Ver.] Displays the updated firmware version of the AeroDR Detector. (6) [Retrieve version] Acquires the firmware version of AeroDR Detector. [Update] Updates the firmware version of AeroDR Detector. Update is not necessary if [Device Ver.] and [Updated Ver.] agree. [Device Ver.] is displayed in red and [Update] becomes available only when [Device Ver.] and [Updated Ver.] do not agree. (7) 78 1.6 AeroDR I/F Cable icon The tools that can be set from the AeroDR I/F Cable icon are as follows. ODevice O icon screen OSub-menu O screen 1 1.6 AeroDR I/F Cable icon AeroDR I/F Cable icon Category Setting 1.6.1 Button [Setting] Reference 1.6.1 [I/F Cable Setting] [I/F Cable Setting] Set the AeroDR I/F Cable on [I/F Cable Setting] on the AeroDR unit setting screen. To display this, press the AeroDR I/F Cable icon on the device icon screen→Press [Setting] on the sub-menu screen. (3) (1) (4) (2) Number Name Functions (1) [Serial Number] Input the AeroDR I/F Cable serial number, or read the barcode. Input "product code (4 digits) - product serial number (5 digits)". (2) [Display Name] Enter the AeroDR I/F Cable name. Input within 10 characters. The default setting is "IF Cable". (3) [Device Sub ID] Displays the device sub-ID. Download the device sub-ID from the AeroDR I/F Cable by [Download]. Manual input is also possible. (4) [Download] Downloads the device sub-ID of the AeroDR I/F Cable. 79 1.7 AeroDR Battery Charger icon The tools that can be set from the AeroDR Battery Charger icon are as follows. ODevice O icon screen OSub-menu O screen 1 1.7 AeroDR Battery Charger icon AeroDR Battery Charger icon Category Setting Button [Setting] Reference 1.7.1 [AeroDR Battery Charger] 80 1.7 AeroDR Battery Charger icon 1.7.1 [AeroDR Battery Charger] Set the AeroDR Battery Charger on [AeroDR Battery Charger] on the AeroDR unit setting screen. To display this, press the AeroDR Battery Charger icon on the device icon screen→Press [Setting] on the sub-menu screen. (3) (4) (1) (5) Number Name Functions (1) [Serial Number] Input the AeroDR Battery Charger serial number, or scan the bar code. Input "product code (4 digits) - product serial number (5 digits)". (2) [Display Name] Enter the AeroDR Battery Charger name. Input within 10 characters. The default setting is [Cradle]. (3) [Type] Select the type of the AeroDR Battery Charger. Select [For Charging Only] or [For Registration/Charging]. The default setting is [For Registration/Charging]. (4) [Device Sub ID] Displays the device sub-ID. Downloads the device sub-ID from the AeroDR Battery Charger by [Download]. If [For Charging Only] is selected for Type, device sub-ID is not necessary. Manual input is also possible. (5) [Download] Downloads the device sub-ID of the AeroDR Battery Charger. 81 1.7 AeroDR Battery Charger icon (2) 1 1.8 AeroDR UF Cable icon The tool that can be set from the AeroDR UF Cable icon is as follows. ODevice O icon screen OSub-menu O screen 1 1.8 AAeroDR UF Cable icon AeroDR UF Cable icon Category Setting Button [Setting] Reference 1.8.1 [UF Cable Setting] 82 1.8 AAeroDR UF Cable icon 1.8.1 [UF Cable Setting] Set the AeroDR UF Cable on [UF Cable Setting] on the AeroDR unit setting screen. To display this, press the AeroDR UF Cable icon on the device icon screen→Press [Setting] on the sub-menu screen. (3) (1) (2) (4) (7) (5) Number Name Functions (1) [Serial Number] Input the AeroDR UF Cable serial number, or scan the barcode. Input "product code (4 digits) - product serial number (5 digits)". (2) [Display Name] Enter the AeroDR UF Cable name. Input within 10 characters. The default setting is "Modality". (3) [Type] Select the type of the AeroDR UF Cable. Select [Wall Stand] or [Bucky Table]. The default setting is [Wall Stand]. If using two AeroDR UF Cables, select the same type for both of them. [Orientation] If using two AeroDR UF Cables, select the angle information for the respective cables. Select [0], [90], [180] or [270]. The default setting is [0]. [Image Orientation] Select the image orientation for the AeroDR Detector when using the AeroDR Detector in portrait orientation. Select [Standard] or [Upside down]. The default setting is [Standard]. (6) [Insertion Opening] Select the insertion opening to insert the AeroDR Detector when using the AeroDR Detector in landscape orientation. Select [Left] or [Right]. The default setting is [Left]. (7) [Download] Downloads the device sub-ID of the AeroDR UF Cable. (8) [Device Sub ID] Displays the device sub-ID. Acquires the device sub-ID from the AeroDR UF Cable with [Download]. Manual input is also possible. [UFC Type] Select the AeroDR UF Cable operating format. Select from [Standard] and [UFC2]. The default setting is [Standard]. If using 1 AeroDR UF Cable, select [Standard]. If using 2 AeroDR UF Cables, select [UFC2]. (4) (5) (9) 83 1.8 AAeroDR UF Cable icon (8) (9) (6) 1 1.9 AeroDR Generator Interface Unit icon The tools that can be set from the AeroDR Generator Interface Unit icon are as follows. ODevice O icon screen OSub-menu O screen 1 1.9 AeroDR Generator Interface Unit icon AeroDR Generator Interface Unit icon Category Button Reference Settings [Setting] 1.9.1 [XG BOX Setting] Analysis [Delay Measurement] 1.9.2 [Prep-Delay Time Measurement]* Adjustment [Firmware Update] 1.9.3 AeroDR Generator Interface Unit/AeroDR Portable RF Unit firmware update * [Delay Measurements] is not used in Japan. HINT •• • • • • • • • • • • • • • • • • • • • • • • • • • • • • • • • • • • • • • • • • • • • • • • • • • • • • • • • • • • • • • • • • • • • • • • • • • • • • • • • • • • • • • • • • • • • • • • • • • • • • • AeroDR Generator Interface Unit icon is displayed instead of the AeroDR Portable RF Unit icon during the portable X-ray device operation. •• • • • • • • • • • • • • • • • • • • • • • • • • • • • • • • • • • • • • • • • • • • • • • • • • • • • • • • • • • • • • • • • • • • • • • • • • • • • • • • • • • • • • • • • • • • • • • • • • • • • • • • • • • • • • • • • • • • • • 84 1.9 AeroDR Generator Interface Unit icon 1.9.1 [XG BOX Setting] Set the AeroDR Generator Interface Unit or AeroDR Portable RF Unit on [XG BOX Setting] on the AeroDR unit setting screen. To display this, press the AeroDR Generator Interface Unit icon on the device icon screen→Press [Setting] on the sub-menu screen. (1) (2) (3) (4) (9) (6) (5) (7) (8) (11) (14) 1 (10) (13) Number Name Functions (1) [Conduct Tube position adjustment and interlock of the collimation] Select this to set X-ray synchronization. When applying different synchronization settings to the wall stand and table, also select [Tube position adjustment and interlock of the collimation2]. (2) [Wall Stand] [Bucky Table] [DR Cassette] Select the modality that makes X-ray synchronization effective. Displays the X-ray synchronization (tube position adjustment and exposure field aperture) screen. Switch screens by the [Tube Position Correction] tab and the [Collimation Correction] tab. Set the following items on each screen. • [Coordination]: Select the size and orientation, etc. to which you want to link the X-ray tube position and exposure field aperture. • [Bit] : Set the Bit Assign information (Bit) to be sent to the connected X-ray device. [Tube Position Correction] screen [Collimation Correction] screen (3) [X-Ray Sync1], [X-Ray Sync2] (4) [Serial Number] Enter the serial number of the AeroDR Generator Interface Unit. Enter after changing the IP address. (5) [Display Name] Enter the AeroDR Generator Interface Unit name. Input within 10 characters. The default setting is "XG-BOX". (6) [IP Address] Enter the IP address for the AeroDR Generator Interface Unit. The default setting is "192.168.20.221". (7) [Default Gateway] Enter the address of the default gateway. Entry is not necessary if there is no gateway on the network. The default setting is "0.0.0.0". (8) [Subnet Mask] Enter the subnet mask of the selected device. The default setting is "255.255.255.0". [WS] Select the number of XIF or XGIF boards used. • [Use WS1 Only]: Select when 1 XIF board or XGIF board is used . • [Use WS1/2]: Select when 2 XIF or XGIF boards are used. • [Use WS1/2/3]: Select when 3 XIF or XGIF boards are used. For AeroDR Portable RF Unit, select [Use WS1 Only]. * Depending on the AeroDR Generator Interface Unit, an ESC board may be installed instead of an XGIF board. * When using an XGIF board with S-SRM, or when using an ESC board, select [Use WS1 Only]. (9) 85 1.9 AeroDR Generator Interface Unit icon (12) 1.9 AeroDR Generator Interface Unit icon Number 1 Name Functions 1.9 AeroDR Generator Interface Unit icon (10) [Timer] Sets the delay time from when the exposure switch 1 is pressed to start of the exposure. For SRM linkage, select "0" msec. For S-SRM linkage, set the measured value in "Delay time setting", in the AeroDR SYSTEM Installation/ Service Manual. * S-SRM is not used in Japan. (11) [Upload] Transmits the AeroDR Generator Interface Unit setting information to the AeroDR Generator Interface Unit, and updates the settings. [WS Mapping] WS1, 2 and 3 represent the XIF or XGIF board first, second, and third stage within the AeroDR Generator Interface Unit, respectively. Set the modality to be associated with each WS (Wall Stand/Bucky Table/DR Cassette). When using 2 AeroDR Generator Interface Units, the second AeroDR Generator Interface Unit (uses only one XIF or XGIF board) becomes [WS4]. Select from [Wall Stand], [Bucky Table], and [DR Cassette]. (13) [Restricted AeroDR panel sending ConsoleReady] Set whether to perform exposure control on the AeroDR Detector connected to the WS which is set to be used with DR cassette in [WS Mapping]. • [No Control]: No exposure control is performed. • [Select WS unable to send]: Only the AeroDR Detector selected in the list can be exposed on that WS. • [Select WS disable to send]: The AeroDR Detector selected in the list cannot be exposed on that WS. (14) [Diagnose] Displays a setting values list screen for the AeroDR Generator Interface Unit and this device. (12) 1.9.2 [Prep-Delay Time Measurement] When using the S-SRM link, measure the delay time to build the exposure room. * S-SRM is not used in Japan. To display this, press the AeroDR Generator Interface Unit icon on the device icon screen→Press [Exposure Time] on the sub-menu screen. (1) (2) (3) (4) (5) (6) (7) (8) (9) (1) (2) (3) (4) (5) (6) (7) (8) Number Name Functions (1) [Start] Starts measurement. (2) [End] Completes the measurement and displays the measurement results. (3) [Cancel] Stops measurement. (4) Message Displays the message. (5) [1st Time [ms]] The first measurement result is displayed. (6) [2nd Time [ms]] The second measurement result is displayed. (7) [3rd Time [ms]] The third measurement result is displayed. (8) [Mean Value [ms]] The first through third measurement average is displayed. (9) [Save] Saves the measurement results. 86 1.9 AeroDR Generator Interface Unit icon 1.9.3 AeroDR Generator Interface Unit/AeroDR Portable RF Unit firmware update The firmware of AeroDR Generator Interface Unit/AeroDR Portable RF Unit can be updated. To display this, press the AeroDR Generator Interface Unit icon on the device icon screen→Press [Firmware Update] on the sub-menu screen. (1) (2) (6) (3) (4) (7) Number Name Functions (1) [Firmware file] The file name of the selected firmware is displayed when [File import] is pressed. (2) [File import] Select the firmware file. (3) [Serial number] Displays the serial number of the AeroDR Generator Interface Unit/AeroDR Portable RF Unit. (4) [Device Ver.] Displays the firmware version of the AeroDR Generator Interface Unit/AeroDR Portable RF Unit. (5) [Updated Ver.] Displays the updated firmware version of the AeroDR Generator Interface Unit/ AeroDR Portable RF Unit. (6) [Retrieve version] Acquires the firmware version of the AeroDR Generator Interface Unit/AeroDR Portable RF Unit. [Update] Updates the firmware version of the AeroDR Generator Interface Unit/AeroDR Portable RF Unit. Update is not necessary if [Device Ver.] and [Updated Ver.] agree. [Device Ver.] is displayed in red and [Update] becomes available only when [Device Ver.] and [Updated Ver.] do not agree. 87 1.9 AeroDR Generator Interface Unit icon (5) (7) 1 1.10 AeroDR Stitching Unit icon The tools that can be set from the AeroDR Stitching Unit icon are as follows. ODevice O icon screen OSub-menu O screen 1 1.10 AeroDR Stitching Unit icon AeroDR Stitching Unit icon Category Button Reference Setting [Setting] 1.10.1 [Stitching Unit Setting] Analysis [I/O Test] 1.10.2 [I/O Test] [Adjustment] 1.10.3 AeroDR Stitching Unit adjustment [Firmware Update] 1.10.4 AeroDR Stitching System firmware update Adjustment 88 1.10 AeroDR Stitching Unit icon 1.10.1 [Stitching Unit Setting] Set the AeroDR Stitching Unit on [Stitching Unit Setting] on the AeroDR unit setting screen. To display this, press the AeroDR Stitching Unit icon on the device icon screen→Press [Setting] on the sub-menu screen. O[Stitching O Unit Setting] (6) (1) (2) (3) (4) (5) (7) Name Functions [Serial Number] Displays the serial number of the AeroDR Stitching Unit. (2) [Display Name] Enter the AeroDR Stitching Unit name. Input within 10 characters. The display name set here is also used as the display name of the UF cable in the AeroDR Stitching Unit. The default setting is "LongLength". (3) [IP Address] Enter the IP address of the AeroDR Stitching Unit. The default setting is "192.168.20.231". (4) [Default Gateway] Enter the default gateway of the AeroDR Stitching Unit. The default setting is "0.0.0.0". (5) [Subnet Mask] Enter the subnet mask of the AeroDR Stitching Unit. The default setting is "255.255.255.0". (6) [Upload] Transmits the AeroDR Stitching Unit setting information from the AeroDR Stitching Unit and updates the settings. (7) [Download] Downloads the AeroDR Stitching Unit information from the AeroDR Stitching Unit. (8) [Diagnose] Displays a settings values list screen for the AeroDR Stitching Unit and this device. 89 1.10 AeroDR Stitching Unit icon (8) Number (1) 1 1.10 AeroDR Stitching Unit icon O[Stitching O Unit Cable Settings] (3) (1) (2) (4) (5) (6) 1 Number Name Functions 1.10 AeroDR Stitching Unit icon (1) [Serial Number] Input the AeroDR Stitching Unit UF Cable serial number, or scan the barcode. Input "product code (4 digits) - product serial number (5 digits)". (2) [Display Name] Displays the AeroDR Stitching Unit UF Cable name. A name identical to the [Display Name] registered in [Stitching Unit Settings] will be displayed. (3) [Image Orientation] Selects [Image Orientation]. If [Insertion Opening] is [Right], select [Standard]. If [Insertion Opening] is [Left], select [Upside down]. The default setting is [Standard]. (4) [Insertion Opening] Select the insertion direction of the AeroDR Detector when exposing the AeroDR Detector in landscape orientation. Select either [Left] or [Right]. The default setting is [Left]. (5) [Device Sub ID] Displays the device sub-ID. Acquires the device sub-ID from the AeroDR Stitching Unit UF Cable using [Download]. (6) [Download] Downloads the device sub-ID of the AeroDR Stitching Unit UF Cable. 90 1.10 AeroDR Stitching Unit icon 1.10.2 [I/O Test] Perform an AeroDR Stitching Unit I/O test. To display this, press the AeroDR Stitching Unit icon on the device icon screen→Press [I/O Test] on the sub-menu screen. (1) (2) (3) 1 (5) Number Name Functions (1) Test items Select the test items of the AeroDR Stitching Unit. (2) [Status] Displays the status of the I/O test response. (3) [Error] Displays the system error code of the AeroDR Stitching Unit. (4) [Execute] Executes the I/O test. (5) Response status display Displays the status of the I/O test response. 91 1.10 AeroDR Stitching Unit icon (4) 1.10 AeroDR Stitching Unit icon 1.10.3 AeroDR Stitching Unit adjustment Perform slit unit correction and SID adjustment of the AeroDR Stitching Unit. To display this, press the AeroDR Stitching Unit icon on the device icon screen→Press [Stitching Unit Adjustment] on the sub-menu screen. (5) (6) (1) (2) (3) (4) 1 1.10 AeroDR Stitching Unit icon Number Name Functions (1) [Picture top position correction value] Enter a Picture top position correction value between -128 and 127. The default setting is "0". (2) [Picture middle position correction value] Enter a Picture middle position correction value between -128 and 127. The default setting is "0". (3) [Picture lower position correction value] Enter a Picture lower position correction value between -128 and 127. The default setting is "0". (4) [Illumination select] Select the illuminance. (5) [SID] Select a SID value. The default setting is "2000". (6) [Upload] Transmits the setting information to the AeroDR Stitching Unit. 92 1.10 AeroDR Stitching Unit icon 1.10.4 AeroDR Stitching System firmware update Updates firmware of AeroDR Stitching System. To display this, press the AeroDR Stitching Unit icon on the device icon screen→Press [Firmware Update] on the sub-menu screen. (1) (2) (6) (7) (3) (4) Number Name Functions (1) [Firmware file] The file name of the selected firmware is displayed when [File import] is pressed. (2) [File import] Select the firmware file. (3) [Serial number] Displays the serial number of the AeroDR Stitching System. (4) [Device Ver.] Displays the firmware version of the AeroDR Stitching System. (5) [Updated Ver.] Displays the updated firmware version of the AeroDR Stitching System. (6) [Retrieve version] Acquires the firmware version of the AeroDR Stitching System. [Update] Updates the firmware version of the AeroDR Stitching System. Update is not necessary if [Device Ver.] and [Updated Ver.] agree. Only when [Device Ver.] and [Updated Ver.] do not agree, [Device Ver.] is displayed in red and [Update] becomes available. (7) 93 1.10 AeroDR Stitching Unit icon (5) 1 1.11 JM icon The tools that can be set from the JM icon are as follows. ODevice O icon screen OSub-menu O screen 1 1.11 JM icon JM icon Category Button Reference Setting [Setting] 1.11.1 [Basic Settings]/[JM Settings] Adjustment [DB] 1.11.2 JM edit 94 1.11 JM icon 1.11.1 [Basic Settings]/[JM Settings] Configure the basic REGIUS settings and JM (Job Manager) in [Basic Settings] and [JM Settings] on the CR unit setting screen. To display this, press the JM icon on the device icon screen→Press [Setting] on the sub-menu screen. O[Basic O Settings] (1) 1 (2) 1.11 JM icon (3) (4) (5) Number (1) (2) (3) (4) (5) Name [Cassette Barcode Registration Method] Functions Select the Cassette Barcode Registration Method. Select [BarCodeRegistration] or [AppointmentReadingTurn]. The default setting is [AppointmentReadingTurn]. [Console HostName] Input the console name (c_name) to identify this device. The default setting is "CS1-0001". [Console IP Address] Input IP address of this device to be registered in each REGIUS or JM. The default setting is "198.168.20.90". The set IP address is for registration in REGIUS, and the IP address of this device is not changed. [Subnet Mask] Input subnet mask of this device to be registered in REGIUS. The default setting is "255.255.255.0". The set subnet mask is for registration in REGIUS. The subnet mask of this device is not changed. [Default Gateway] Input default gateway of this device to be registered in REGIUS. There is no default setting. The set default gateway is for registration in REGIUS. The default gateway of this device is not changed. The default gateway can be omitted. IMPORTANT •• • • • • • • • • • • • • • • • • • • • • • • • • • • • • • • • • • • • • • • • • • • • • • • • • • • • • • • • • • • • • • • • • • • • • • • • • • • • • • • • • • • • • • • • • • • • • • • • • • • • • • In case of an n-to-m connection system, [BarCodeRegistration] must be selected for [Cassette Barcode Registration Method]. •• • • • • • • • • • • • • • • • • • • • • • • • • • • • • • • • • • • • • • • • • • • • • • • • • • • • • • • • • • • • • • • • • • • • • • • • • • • • • • • • • • • • • • • • • • • • • • • • • • • • • • • • • • • • • • • • • • • • • HINT •• • • • • • • • • • • • • • • • • • • • • • • • • • • • • • • • • • • • • • • • • • • • • • • • • • • • • • • • • • • • • • • • • • • • • • • • • • • • • • • • • • • • • • • • • • • • • • • • • • • • • • [Barcode registration] is the method to register the correspondence of the CR cassette and the Exam. Tag using the barcode on the CR cassette. The use of this registration method enables this device to receive images from multiple REGIUS. • [AppointmentReadingTurn] is the method to register the correspondence of the CR cassette and the Exam. Tag when the CR cassette is loaded to the REGIUS. This method can be selected only when this device and REGIUS are connected 1 to 1 and an image is received. • [Console IP Address], [Subnet Mask], and [Default Gateway] will be blank when the add-in Ethernet board is used. Enter the IP address, subnet mask, and default gateway of the REGIUS connection on the console. •• • • • • • • • • • • • • • • • • • • • • • • • • • • • • • • • • • • • • • • • • • • • • • • • • • • • • • • • • • • • • • • • • • • • • • • • • • • • • • • • • • • • • • • • • • • • • • • • • • • • • • • • • • • • • • • • • • • • • 95 1.11 JM icon O[JM O Settings] (1) (2) (3) (4) (5) (6) 1 (7) (8) (9) (10) 1.11 JM icon (11) (12) (13) Number Name Functions (1) [JM Switching] Select the connection destination JM from [Main JM] and [Backup JM]. The default setting is [Main JM]. (2) [Built-In] Select when the main JM is built-in. The default setting is [ON]. (3) [Remote Shutdown] Select to link shut down of the main JM to that of this device. The default setting is [ON]. If the main JM is internally installed, this setting is fixed at "ON". (4) [IP Address] If the main JM is not built-in, input the IP address of this device in which the main JM is internally installed. The default setting is "127.0.0.1". If the main JM is built-in, "127.0.0.1" is fixed and cannot be changed. (5) [Main JM Host Name] Displays the host name of the main JM. The default setting is "JM1-0001". This content cannot be changed. (6) [Use CS-3 JM] Select when a built-in JM of CS-3/5 is used in the main JM. The default is [OFF]. (7) [Device Registration] Select when using the backup JM. The default setting is [OFF]. (8) [Built-In] Select when the backup JM is built-in. The default setting is [OFF]. This cannot be selected if the main JM is internally installed. (9) [Remote Shutdown] Select to link shut down of the backup JM to that of this device. The default setting is [OFF]. If the backup JM is internally installed, this setting is fixed at "ON". (10) [IP Address] If the backup JM is not internally installed, input the IP address of this device in which the backup JM is internally installed. The default setting is "127.0.0.1". If the backup JM is built-in, "127.0.0.1" is fixed and cannot be changed. (11) [Backup JM Host Name] Displays the host name of the backup JM. The default setting is "JM1-0002". This content cannot be changed. 96 1.11 JM icon Number (12) Name [Use CS-3 JM] Functions Select when a built-in JM of CS-3/5 is being used in the backup JM. The default setting is [OFF]. Sets the port number to be used for communicating changes in JM between the consoles. The default setting is [313133]. (13) [Port Number] IMPORTANT • • • • • • • • • • • • • • • • • • • • • • • • • • • • • • • • • • • • • • • • • • • • • • • • • • • • • • • If CS-3/5 and this device are to be used on the same network without mixing them, set the CS-3/5 port number with [System Info.] → [My Network] → [Communication Setting] of the service tool so that it uses a different port number from this port number. 1 •• • • • • • • • • • • • • • • • • • • • • • • • • • • • • • • • • • • • • • • • • • • • • • • • • • • • • • • • • • • • • • • • • • •• • • 1.11 JM icon 97 1.11 JM icon 1.11.2 JM edit If it is not possible to connect to REGIUS, display the JM database. To display this, press the JM icon on the device icon screen→Press [DB] on the sub-menu screen. The transition of the JM edit screen is as follows. OOJM edit screen 1 1.11 JM icon OOc_status screen OOr_status screen OOrelations screen OOr_version screen OOsys_config screen 98 1.11 JM icon HINT •• • • • • • • • • • • • • • • • • • • • • • • • • • • • • • • • • • • • • • • • • • • • • • • • • • • • • • • • • • • • • • • • • • • • • • • • • • • • • • • • • • • • • • • • • • • • • • • • • • • • • • When characters on the JM edit screen are hard to read, change the setting as follows. 1 (a) Press [Database], and select [Preferences]. 1.11 JM icon (b) Select the [Look & Feel] tab on the [Preferences] screen. (c) Select [proportional] from [Table viewer font], and press [Save]. (d) Press [OK]. •• • • • • • • • • • • • • • • • • • • • • • • • • • • • • • • • • • • • • • • • • • • • • • • • • • • • • • • • • • • • • • • • • • • • • • • • • • • • • • • • • • • • • • • • • • • • • • • • • • • • • • • • • • • • • • • • • • • • • 99 1.11 JM icon JM edit screen (1) (2) (4) (3) (5) 1 1.11 JM icon Number Name Functions (1) [c_status] A list of units of this device managed by the JM is displayed. Adding and deleting of units of this device can also be performed. (2) [r_status] A list of REGIUS managed by the JM is displayed. Adding and deleting of the REGIUS can also be performed. (3) [r_version] The firmware version of REGIUS managed by the JM and its date of update are displayed. Adding and deleting of the REGIUS can also be performed. (4) [relations] A list of support between this device and REGIUS is displayed. Adding and deleting of the support between this device and REGIUS can also be performed. (5) [sys_config] Cassette barcode registration method for the system is displayed. Changing of the cassette barcode registration method can also be performed. 100 1.11 JM icon Oc_status O screen (1) (2) (3) 1 (1) (2) Name Functions [c_name] The host name to identify this device is displayed. [img_ack] Select the setting for image re-transfer on this device. This setting value is referenced by REGIUS. • [1]: Images are re-transferred. • [0]: Images are not re-transferred. The value to set depends on the type of connected REGIUS. Set [1] when there is no [REGIUS 110 (Ver.1.10 or later)] or [REGIUS 170/190]. Set [0] when there is [REGIUS 110 (earlier than Ver.1.10)] or [REGIUS 170/190]. (3) [c_stat] Current status of this device is displayed. • [2]: Power off • [1]: Reading • [0]: Ready • [-1]: Error 101 1.11 JM icon Number 1.11 JM icon Or_status O screen (1) (2) 1 1.11 JM icon Number (1) (2) Name Functions [r_name] The host name to identify REGIUS is displayed. [r_stat] The current status of the REGIUS is displayed. • [3]: Standby • [2]: Power off • [1]: Reading • [0]: Ready • [-1]: Error Or_version O screen (1) (2) Number Name Functions (1) [r_name] The host name to identify REGIUS is displayed. (2) [version] The version of the firmware for the REGIUS is displayed. (3) [up_time] The date of update is displayed. 102 1.11 JM icon Orelations O screen (1) (2) (3) 1 Name Functions (1) [c_name] The host name to identify this device is displayed. (2) [r_name] The host name to identify REGIUS is displayed. [alert] The control relationship between this device and the REGIUS is displayed. • [1]: The power supply control and error information are transferred. • [0]: Only the power supply control is performed. Error information is not transferred. (3) Osys_config O screen (1) Number (1) Name [reg_type] Functions The cassette barcode registration method is displayed. • [0]: Barcode registration • [1]: Reading order specification 103 1.11 JM icon Number 1.12 REGIUS icon The tools that can be set from the REGIUS icon are as follows. ODevice O icon screen OSub-menu O screen 1 1.12 REGIUS icon REGIUS icon Category Settings Analysis Adjustment Button Reference [Setting] 1.12.1 [CR Cassette Reader Settings] [Device] 1.12.2 Device parameter settings [PCB] 1.12.3 REGIUS PCB [Std Current] 1.12.4 Standard current image acquisition [Unit Test] 1.12.5 Unit test [Image] 1.12.6 Image analysis [Uneven. Cal.] 1.12.7 Unevenness calibration [Sensitivity Cal.] 1.12.8 Sensitivity calibration [Mech. Count] 1.12.9 Mechanical count display [Install] 1.12.10 Install file selection [Update] 1.12.11 Change reader program selection [Sub Log Creation] 1.12.12 Sub log creation [Reader Log] 1.12.13 Reader log [Chest Wall Black Masking] 1.12.14 [Offset of Chest Wall Black Masking in Mammography] [Afterglow] 1.12.15 [Afterglow] [Mammo Chest Wall Artifact] 1.12.16 [Mammo Chest Wall Artifact] [Grid Moire Suppression] 1.12.17 [Grid Moire Suppression Setting] 104 1.12 REGIUS icon 1.12.1 [CR Cassette Reader Settings] Configure REGIUS in [CR Cassette Reader Settings] on the CR unit setting screen. To display this, press the REGIUS icon on the device icon screen→Press [Setting] on the sub-menu screen. (4) (5) (6) (7) (3) (2) (1) 1 (8) Number Name Functions (1) [Reader Type] Select the REGIUS type. Select [REGIUS 110], [REGIUS 110HQ], [REGIUS 170/190] or [REGIUS 210]. The default setting is [REGIUS 210]. (2) [Reader Host Name] Input the host name (r_name) to identify REGIUS. The default setting is "r170-0001". (3) [Reader IP Address] Input the IP address of REGIUS. The default setting is "192.168.20.170". (4) [Name] Input the REGIUS name to display on the system monitor and device icon screen. The default setting is "r170-0001". (5) [Serial No.] Input the REGIUS serial number. (6) [Power Control] Select the REGIUS synchronized to this device for startup and shutdown. The default setting is [OFF]. (After registration, the saved status is displayed on the JM.) (7) [Error Notice] Select the REGIUS with error notification synchronized to this device. The default setting is [OFF]. (After registration, the saved status is displayed on the JM.) Setting this item to [ON] enables reception of images resent from REGIUS. The default setting differs depending on [Reader Type] as follows. [REGIUS 110]: ON (can be changed) [REGIUS 110HQ]: ON (cannot be changed) [REGIUS 170/190]: OFF (cannot be changed) [REGIUS 210]: ON (cannot be changed) (8) [Image Retry] HINT • ••••••••••••••••••••••••••••••••••••••••••••••••••••• • T he default values to re-transfer images for REGIUS 110 are different depending on the version. – Earlier than Ver.1.10 : OFF – Ver.1.10 or later : ON •• • • • • • • • • • • • • • • • • • • • • • • • • • • • • • • • • • • • • • • • • • • • • • • • • • • • • • • • • • • • • • • • • • • • • • (9) [Download] Get REGIUS information from REGIUS. (10) [Upload] Send REGIUS settings information to REGIUS and update the settings. You must press [Upload] even if REGIUS settings are already complete. 105 1.12 REGIUS icon (9) (10) (11) 1.12 REGIUS icon Number Name Functions The edit screen for Hosts files downloaded from REGIUS is displayed. (a) 1 (11) [Hosts] 1.12 REGIUS icon (b) (c) (d) (a) Displays the host name and IP address information currently registered. (b) Adds a new combination of host name and IP address. (c) Enables modification of a registered Hosts file. (d) Deletes a registered Hosts file. 106 1.12 REGIUS icon 1.12.2 Device parameter settings Adjust and set the REGIUS image size. To display this, press the REGIUS icon on the device icon screen→Press [Device] on the sub-menu screen. HINT •• • • • • • • • • • • • • • • • • • • • • • • • • • • • • • • • • • • • • • • • • • • • • • • • • • • • • • • • • • • • • • • • • • • • • • • • • • • • • • • • • • • • • • • • • • • • • • • • • • • • • • The screen to be displayed and setting items vary depending on the REGIUS device type. •• • • • • • • • • • • • • • • • • • • • • • • • • • • • • • • • • • • • • • • • • • • • • • • • • • • • • • • • • • • • • • • • • • • • • • • • • • • • • • • • • • • • • • • • • • • • • • • • • • • • • • • • • • • • • • • • • • • • • 1 OREGIUS O 110/110HQ (1) (2) (3) (4) (5) (6) (7) (8) Number (1) (2) Name Functions [H-Magnification] Sets the horizontal magnification. • [REGIUS 110]:.Set the number of fluorescent pixels to 2022 pixels ± 10 pixels, within the [2012-2032 pixel] range. • [REGIUS 110HQ]:.Set the number of fluorescent pixels to 2022 pixels + 10 pixels, within the [2022-2032 pixel] range. The default setting is a factory pre-set value for each device. [V-Magnification] Sets the vertical magnification. • [REGIUS 110]:.Set the number of fluorescent pixels to 2460 pixels ± 12 pixels, within the [2448-2472 pixel] range. (If using 14" x 14", set to 2022 pixels ± 10 pixels, within the [2012-2032 pixel] range.) • [REGIUS 110HQ]:.Set the number of fluorescent pixels to 2460 pixels + 12 pixels, within the [2460-2472 pixel] range. (If using 14" x 14", set to 2022 pixels + 10 pixels, within the [2022-2032 pixel] range.) The default setting is a factory pre-set value for each device. 107 1.12 REGIUS icon (9) 1.12 REGIUS icon Number Functions [H-Shift] Set the size of the margin on the left side of the image (the H_sync side of the plate). Adjust + (plus) to increase the margin or - (minus) to decrease the margin to 33 ± 10 pixels. The default setting is [0]. (4) [V-Shift] Adjust the margin on the lower side of the image. Adjust + (plus) to increase the margin or - (minus) to decrease the margin to 33 ± 10 pixels. The default setting is [0]. (5) [Jitter Offset] Enter the values for P-Offset 0-5. [Jitter Offset] is a REGIUS 110HQ setting. (6) [Jitter Correction] Enter the values for P-ID 0-5. [Jitter Correction] is a REGIUS 110HQ setting. (7) [Send] Transmits the settings to the REGIUS 110/110HQ. (8) [Table Refer] Reads and displays the data recorded in the REGIUS 110HQ CIU (CF). (9) [Exit] Closes the device parameter settings screen. (3) 1 Name 1.12 REGIUS icon IMPORTANT •• • • • • • • • • • • • • • • • • • • • • • • • • • • • • • • • • • • • • • • • • • • • • • • • • • • • • • • • • • • • • • • • • • • • • • • • • • • • • • • • • • • • • • • • • • • • • • • • • • • • • • [Jitter Offset] and [Jitter Correction] are the factory-entered settings. They are different for each optical unit. Set the Jitter Offset and Jitter Correction Values for the optical unit at the hospital or other location each time the unit is replaced. •• • • • • • • • • • • • • • • • • • • • • • • • • • • • • • • • • • • • • • • • • • • • • • • • • • • • • • • • • • • • • • • • • • • • • • • • • • • • • • • • • • • • • • • • • • • • • • • • • • • • • • • • • • • • • • • • • • • • • 108 1.12 REGIUS icon OREGIUS O 210 (9) (1) (2) (3) (4) (5) (6) 1 (8) Number Name Functions (1) [Auto calculate 'Mammo' PLL value by 'General' PLL value.] Select automatic calculation. When automatic calculation is selected, standard mammography PLL values will be automatically calculated from the general standard exposure PLL values. (2) [General (velocity 1.5x)] Enter the number of pixels in the main scanning direction for general high-resolution exposure by the PLL pixel clock frequency. The default setting is "3216". The relationship between the number of pixels and the PLL setting is roughly the number of pixels (87.5 μm)= PLL setting × 1.3. (3) [Mammo (velocity 1.0x)] When [Auto calculate 'Mammo' PLL value by 'General' PLL value.] is not selected, enter the number of pixels in the main scanning direction at the time of standard mammography exposure by the PLL pixel clock frequency. The default setting is "2222". (4) [Resolution] When [All] is selected in resolution, enter the movement distance of the reading start position by the number of pixels at the time of high-resolution exposure. (5) [Sign] Select the direction for the reading start position. • [+]: Moves away from H_sync • [-]: Moves toward H_sync (6) [Pixels (High)] Enter the movement distance of the reading start position by number of pixels at the time of high-resolution exposure. (7) [Send] Transmits the settings to the REGIUS 210. (8) [Table Refer] Reads and displays the data recorded in the REGIUS 210 SCB3 (CF). (9) [Exit] Closes the device parameter settings screen. IMPORTANT •• • • • • • • • • • • • • • • • • • • • • • • • • • • • • • • • • • • • • • • • • • • • • • • • • • • • • • • • • • • • • • • • • • • • • • • • • • • • • • • • • • • • • • • • • • • • • • • • • • • • • • When changing PLL settings and reading start position settings, make sure to execute uneven calibration. •• • • • • • • • • • • • • • • • • • • • • • • • • • • • • • • • • • • • • • • • • • • • • • • • • • • • • • • • • • • • • • • • • • • • • • • • • • • • • • • • • • • • • • • • • • • • • • • • • • • • • • • • • • • • • • • • • • • • • HINT •• • • • • • • • • • • • • • • • • • • • • • • • • • • • • • • • • • • • • • • • • • • • • • • • • • • • • • • • • • • • • • • • • • • • • • • • • • • • • • • • • • • • • • • • • • • • • • • • • • • • • • How to adjust the PLL setting values (1) Execute solid capture of the 14" × 17" (or 14" × 14") cassette in general high-resolution mode and measure the size of the phosphor using the examination tool. (2) Change the PLL values so that the measured phosphor width is within the permissible range (4046 pixels, -5 to +10 pixels). • How to adjust the reading start position (1) Expose the 14" × 17" cassette in general high-resolution mode and measure the size of the margin on the H_sync side of the plate using the examination tool. (2) Set the symbol and pixel size so that it is within the permissible range (60 to 70 pixels). •• • • • • • • • • • • • • • • • • • • • • • • • • • • • • • • • • • • • • • • • • • • • • • • • • • • • • • • • • • • • • • • • • • • • • • • • • • • • • • • • • • • • • • • • • • • • • • • • • • • • • • • • • • • • • • • • • • • • • 109 1.12 REGIUS icon (7) 1.12 REGIUS icon OREGIUS O 170/190 (9) (1) (2) (3) (4) (5) (6) 1 1.12 REGIUS icon (7) (8) Number Name Functions (1) [Auto calculate 'Mammo' PLL value by 'General' PLL value.] Select automatic calculation. When automatic calculation is selected, standard mammography PLL values will be automatically calculated from the general standard exposure PLL values. (2) [General (velocity 1.5x)] Enter the number of pixels in the main scanning direction for general high-resolution exposure by the PLL pixel clock frequency. The default setting is "3216". The relationship between the number of pixels and the PLL setting is roughly the number of pixels (87.5 μm)= PLL setting × 1.3. (3) [Mammo (velocity 1.0x)] When [Auto calculate 'Mammo' PLL value by 'General' PLL value.] is not selected, enter the number of pixels in the main scanning direction at the time of standard mammography exposure by the PLL pixel clock frequency. The default setting is "2222". (4) [Resolution] Select the resolution for moving the reading start position. Select [All], [175 μm (General Std)], [87.5 μm (General High/Mammo Standard)] or [43.75 μm (Mammo High)]. (5) [Sign] Select the direction for the reading start position. • [+]: Moves away from H_sync • [-]: Moves toward H_sync (6) [Pixels (High)] When [All] is selected in resolution, enter the movement distance of the reading start position by number of pixels at the time of high-resolution exposure. (7) [Send] Transmits the settings to the REGIUS 170/190. (8) [Table Refer] Reads and displays the data recorded in the REGIUS 170/190 SCB2/SCB (CF). (9) [Exit] Closes the device parameter settings screen. 110 1.12 REGIUS icon 1.12.3 REGIUS PCB Backup and restore REGIUS settings. To display this, press the REGIUS icon on the device icon screen→Press [PCB] on the sub-menu screen. HINT •• • • • • • • • • • • • • • • • • • • • • • • • • • • • • • • • • • • • • • • • • • • • • • • • • • • • • • • • • • • • • • • • • • • • • • • • • • • • • • • • • • • • • • • • • • • • • • • • • • • • • • The screen to be displayed and setting items vary depending on the REGIUS device type. •• • • • • • • • • • • • • • • • • • • • • • • • • • • • • • • • • • • • • • • • • • • • • • • • • • • • • • • • • • • • • • • • • • • • • • • • • • • • • • • • • • • • • • • • • • • • • • • • • • • • • • • • • • • • • • • • • • • • • 1 OREGIUS O 110/110HQ/210 (1) (2) (3) Number Name Functions (1) [Create Reader PCB Data backup on CS side] Uploads data recorded on REGIUS 110/110HQ/210 CF to this device and saves it. (2) [Overwrite old data format of PCB data for R170/190 Reader to reader] Not used when restoring baseboard data to REGIUS 110/110HQ/210. Downloads data recorded on this device to REGIUS 110/110HQ/210 CF. (3) [Save the Reader PCB data backed up at the CS side to Reader] IMPORTANT • • • • • • • • • • • • • • • • • • • • • • • • • • • • • • • • • • • • • • • • • • • • • • • • • • • • • • • When backup data is not stored to this device, this cannot be selected. •• • • • • • • • • • • • • • • • • • • • • • • • • • • • • • • • • • • • • • • • • • • • • • • • • • • • • • • • • • • • • • • • • • • • • • (4) [Exit] Closes the REGIUS PCB screen. 111 1.12 REGIUS icon (4) 1.12 REGIUS icon IMPORTANT •• • • • • • • • • • • • • • • • • • • • • • • • • • • • • • • • • • • • • • • • • • • • • • • • • • • • • • • • • • • • • • • • • • • • • • • • • • • • • • • • • • • • • • • • • • • • • • • • • • • • • • Before performing this operation, be sure to check whether the connected reader is REGIUS 110, REGIUS 110HQ or REGIUS 210. • The backup data is different for REGIUS 110, REGIUS 110HQ and REGIUS 210. •• • • • • • • • • • • • • • • • • • • • • • • • • • • • • • • • • • • • • • • • • • • • • • • • • • • • • • • • • • • • • • • • • • • • • • • • • • • • • • • • • • • • • • • • • • • • • • • • • • • • • • • • • • • • • • • • • • • • • HINT 1 •• • • • • • • • • • • • • • • • • • • • • • • • • • • • • • • • • • • • • • • • • • • • • • • • • • • • • • • • • • • • • • • • • • • • • • • • • • • • • • • • • • • • • • • • • • • • • • • • • • • • • 1.12 REGIUS icon • Data that can be saved – Shading data – Sensitivity correction data (setting values on the sensitivity correction screen) – Image size adjustment value (setting values on the device setting screen) – Image position (setting values on the device setting screen) – PM gain table (setting values on the unevenness calibration screen) – All network settings – Mechanical count information •• • • • • • • • • • • • • • • • • • • • • • • • • • • • • • • • • • • • • • • • • • • • • • • • • • • • • • • • • • • • • • • • • • • • • • • • • • • • • • • • • • • • • • • • • • • • • • • • • • • • • • • • • • • • • • • • • • • • • 112 1.12 REGIUS icon OREGIUS O 170/190 (4) (1) (2) 1 (3) Name Functions (1) [Create Reader PCB Data backup on CS side] Uploads data recorded on REGIUS 170/190 SCB2/SCB (CF) and MCB2/MCB to this device and saves it. (2) [Overwrite old data format of PCB data for R170/190 Reader to reader] When restoring baseboard data to REGIUS 170, selecting this will restore data in a new form. (3) [Save the Reader PCB data backed Downloads data recorded on this device to REGIUS 170/190 SCB2/SCB (CF). up at the CS side to Reader] (4) [Exit] Closes the REGIUS PCB screen. IMPORTANT •• • • • • • • • • • • • • • • • • • • • • • • • • • • • • • • • • • • • • • • • • • • • • • • • • • • • • • • • • • • • • • • • • • • • • • • • • • • • • • • • • • • • • • • • • • • • • • • • • • • • • • Before performing this operation, be sure to check whether the connected reader is REGIUS 170 or REGIUS 190. • The backup data is different for REGIUS 170 and REGIUS 190. •• • • • • • • • • • • • • • • • • • • • • • • • • • • • • • • • • • • • • • • • • • • • • • • • • • • • • • • • • • • • • • • • • • • • • • • • • • • • • • • • • • • • • • • • • • • • • • • • • • • • • • • • • • • • • • • • • • • • • HINT •• • • • • • • • • • • • • • • • • • • • • • • • • • • • • • • • • • • • • • • • • • • • • • • • • • • • • • • • • • • • • • • • • • • • • • • • • • • • • • • • • • • • • • • • • • • • • • • • • • • • • • Data that can be saved are as follows. – Shading data – Sensitivity correction data – PLL adjustment values – Start point – All network settings – Mechanical count information •• • • • • • • • • • • • • • • • • • • • • • • • • • • • • • • • • • • • • • • • • • • • • • • • • • • • • • • • • • • • • • • • • • • • • • • • • • • • • • • • • • • • • • • • • • • • • • • • • • • • • • • • • • • • • • • • • • • • • 113 1.12 REGIUS icon Number 1.12 REGIUS icon 1.12.4 Standard current image acquisition Perform standard current image reading. To display this, press the REGIUS icon on the device icon screen→Press [Std Current] on the sub-menu screen. HINT •• • • • • • • • • • • • • • • • • • • • • • • • • • • • • • • • • • • • • • • • • • • • • • • • • • • • • • • • • • • • • • • • • • • • • • • • • • • • • • • • • • • • • • • • • • • • • • • • • • • • • • The screen to be displayed and setting items vary depending on the REGIUS device type. •• • • • • • • • • • • • • • • • • • • • • • • • • • • • • • • • • • • • • • • • • • • • • • • • • • • • • • • • • • • • • • • • • • • • • • • • • • • • • • • • • • • • • • • • • • • • • • • • • • • • • • • • • • • • • • • • • • • • • 1 OREGIUS O 110/110HQ/210 1.12 REGIUS icon (1) (2) (3) (4) (5) Number Name Functions (1) [Image Size] Select the image size at the time of the standard current reading. Select [175 μm (General Std)], [87.5 μm (General High)] or [43.75 μm (Mammo High)]. • Mammogram exposure cannot be performed by REGIUS 110. (2) [Standard Current] Select the current value at the time of the standard current reading. Select [0nA], [50nA], [500nA], [50000nA] or [ALL]. (3) [Delete All Test] The standard current image erase confirmation screen is displayed. When mass erasing only the images of the standard current reading, select [YES] on the erase confirmation screen. (4) [Execution] Starts standard current reading. When executed, the [(device name)_CcuTest1.img] file will be created in a folder below. C:\KonicaMinolta\CS-3\Image (5) [Exit] Closes the standard current image acquisition screen. 114 1.12 REGIUS icon OREGIUS O 170/190 (1) (2) 1 1.12 REGIUS icon (3) (4) (5) Number Name Functions (1) [Image Size] Select the image size at the time of the standard current reading. Select [175 μm (General Std)], [87.5 μm (General High/Mammo Standard)] or [43.75 μm (Mammo High)]. (2) [Standard Current] Select the current value at the time of the standard current reading. Select [0nA], [50nA], [500nA], [50000nA] or [ALL]. (3) [Delete All Test] The standard current image erase confirmation screen is displayed. When mass erasing only the images of the standard current reading, press [YES] on the erase confirmation screen. (4) [Execution] Starts standard current reading. (5) [Exit] Closes the standard current image acquisition screen. 115 1.12 REGIUS icon 1.12.5 Unit test Carry out the REGIUS 110/110HQ unit test. To display this, press the REGIUS icon on the device icon screen→Press [Unit Test] on the sub-menu screen→ Select the Unit Test tab to perform the check. [Unit Test] screen 1 1.12 REGIUS icon (1) (2) (3) (4) (5) (6) (7) (8) The [Unit Test] screen has 8 tabs. Selecting a tab will display a new screen. Number Name Functions (1) [Indicator] tab Check the following. • Control panel lamp • Status lamp (2) [DC Motor] tab Check the following. • Shutter Motor • Lock Motor • Front Desk Movement Motor (3) [Pulse Motor] tab Check the following. • Elevator Motor • Justifier Motor • Transporter Motor (4) [Linear Motor] tab Check the following. • Subscan Motor [Others] tab Check the following. • Barcode Reader • Polygon Mirror • Halogen Lamp • Fluorescent Lamp (6) [Settings] tab Set the following. • LCD display language • Speaker volume Check the following. • LCD • Speaker (7) [Adjustment] tab Adjust the following. • Amount of Justification (Justifier Motor) • Pressing Amount (Transporter Motor) • Push-Pull Amount (Push Plate Motor) (8) [Monitoring] tab • Perform check according to Mechanical system step operations. • Perform sensor monitoring. (5) 116 1.12 REGIUS icon O[Indicator] O tab (1) Number Functions • • • • [LED] [Operation LED]: Operation lamp (green) flashes for approx. 3 seconds. [Erase LED]: Erase lamp (orange) flashes for approx. 3 seconds. [Status LED (B)]: Status lamp (blue) flashes for approx. 3 seconds. [Status LED (U)]: Status lamp (orange) flashes for approx. 3 seconds. O[DC O Motor] tab (1) (2) (3) Number Name Functions (1) [Shutter Motor] • [Open]: Opens the slot shutter. • [Close]: Closes the slot shutter. (2) [Lock Motor] • [Lock/Unlock]: Jogs the cassette lock once. (3) [Front Desk Movement Motor] • [Move To HP]: Slide side panel moves to HP. • [Push]: Slide side panel pushes the cassette. [Front Desk Movement Motor] is for REGIUS 110HQ setting. 117 1 1.12 REGIUS icon (1) Name 1.12 REGIUS icon O[Pulse O Motor] tab (1) (2) (3) (4) 1 Number 1.12 REGIUS icon (1) (2) (3) (4) Name [Cassette Type] Functions Select the standard cassette size for the receiver, justifier guide, and push plate operation. • • • • • [Initialization]: Closes other features before starting receiver operation. [Move To HP]: Moves the receiver to the home position. [Position 1]: Moves the receiver to Position 1. [Position 2]: Moves the receiver to Position 2. [Transportation Position]: Moves the receiver to the transport position (height when the cassette is transported). [Justifier Motor] • • • • [Initialization]: Closes other features before starting the justifier guide operation. [Move To HP]: Moves the justifier guide to the home position. [Cassette Fixed Position]: Moves the justifier guide to the cassette fixed position. [Cassette Support Position]: Moves the justifier guide to the cassette support position. [Transporter Motor] • [Initialization]: Closes other features before starting the transporter operation. • [Move To HP]: Moves the push plate to the home position. • [Pressing Position]: Moves the push plate to the pressing position (position where the cassette back board is adhered). • [Reading Position]: Moves the push plate to the reading position (position where image reading and erasing are performed). [Receiver Motor] 118 1.12 REGIUS icon O[Linear O Motor] tab (1) (2) (3) (4) Number Name Functions [Cassette Type] Select the standard cassette size used when performing the subscan operation. (2) [Read Mode] Select the subscan mode for reader check. (3) [Erase Mode] Select the speed for erase operation check. (4) [Subscan Motor] • • • • [Initialization]: Closes other features before starting the subscan operation. [Move To HP]: Moves the movement tray (optical unit) to the home position. [Read Action]: Moves the movement tray to the No. 2 front side when reading. [Erase Action]: Moves the movement tray to the home position when erasing. O[Others] O tab (1) (2) Number (1) (2) Name Functions [Barcode] • [Start Reading]: Instructs the barcode reader to start reading. • [Barcode]: Displays the barcode that has been read. [Optics System] • [Polygon Mirror]: Checks if the polygon mirror is turning normally. • [Halogen Lamp]: Checks if the halogen lamp is lighting normally. • [Fluorescent Lamp]: Checks if the fluorescent lamp (hot cathode fluorescent lamp) is lighting normally. 119 1.12 REGIUS icon (1) 1 1.12 REGIUS icon O[Settings] O tab (1) (2) 1 Number 1.12 REGIUS icon (1) (2) Name Functions [LCD] • [Language]: Select the language to display on the LCD. • [Setting Language]: Displays the test screen on the LCD. Also, turns the backlight on. [Speaker] • [Volume]: Select the speaker volume for the error tone and warning tone. Select [Low], [Normal] or [High]. • [Demo]: Select the type of sound. – [Pattern 1]: Sound 1 (ding-dong) – [Pattern 2]: Sound 2 (pi-pi-pi) – [Pattern 3]: Sound 3 (pi) – [Pattern 4]: Sound 4 (pi-pi) – [Pattern 5]: Sound 5 (pong) • [Setting Volume]: Set the output sound selected via [Volume] and [Demo]. IMPORTANT •• • • • • • • • • • • • • • • • • • • • • • • • • • • • • • • • • • • • • • • • • • • • • • • • • • • • • • • • • • • • • • • • • • • • • • • • • • • • • • • • • • • • • • • • • • • • • • • • • • • • • • The current settings for [Language] and [Volume] will be displayed immediately after the [Others] tab is displayed. •• • • • • • • • • • • • • • • • • • • • • • • • • • • • • • • • • • • • • • • • • • • • • • • • • • • • • • • • • • • • • • • • • • • • • • • • • • • • • • • • • • • • • • • • • • • • • • • • • • • • • • • • • • • • • • • • • • • • • 120 1.12 REGIUS icon O[Adjustment] O tab (1) (2) (3) Number (2) (3) Functions [Adjustment of Justifier Motor] • [Cassette Type]: S elect the standard cassette size for the justifier guide and push plate. • [Initialization]: Closes other features before starting the justifier. • [Move To HP]: Moves the justifier guide to the home position. • [Position of Justification]: Moves the justifier guide to the cassette fixed position. • [Fix and Ejection]: [Amount of Justification] or [Pressing Amount] at the time of the last justification or pressing will be set as the reader parameter. • [Amount of Justification]: Set the corrected cassette fixing position (the distance the justifier guide moves in order to fix the cassette). [Adjustment of Pressing Amount] • [Initialization]: Closes other features before starting the transporter operation. • [Move To HP]: Moves the push plate to the home position. • [Pressing Position]: Moves the push plate to the pressing position (position where the cassette back board is adhered). • [Fix and Ejection]: The [Amount of Justification], [Pressing Amount] or [Push Pull Amount] at the time of the last justification, pressing or push-pull will be set as the reader parameter. • [Pressing Amount]: Set the corrected pressing position (the distance the push plate moves to adhere to the cassette back plate). [Adjustment of Push Pull Amount] * Not commercially available • [Initialization]: Closes other features before starting the transporter operation. • [Move To HP]: Moves the push plate to the home position. • [Pressing Position]: Moves the push plate to the push-pull position (position where the mammography cassette opens and closes). • [Fix and Ejection]: The [Amount of Justification], [Pressing Amount] or [Push Pull Amount] at the time of the last justification, pressing or push-pull will be set as the reader parameter. • [Push Pull Amount]: Set the corrected push-pull position (the distance moved in order to open and close the mammography cassette). [Adjustment of Push Pull Amount] is for REGIUS 110HQ setting. IMPORTANT •• • • • • • • • • • • • • • • • • • • • • • • • • • • • • • • • • • • • • • • • • • • • • • • • • • • • • • • • • • • • • • • • • • • • • • • • • • • • • • • • • • • • • • • • • • • • • • • • • • • • • • The current settings for [Amount of Justification], [Pressing Amount], and [Push Pull Amount] will be displayed immediately after the [Adjustment] tab is displayed. •• • • • • • • • • • • • • • • • • • • • • • • • • • • • • • • • • • • • • • • • • • • • • • • • • • • • • • • • • • • • • • • • • • • • • • • • • • • • • • • • • • • • • • • • • • • • • • • • • • • • • • • • • • • • • • • • • • • • • 121 1 1.12 REGIUS icon (1) Name 1.12 REGIUS icon O[Monitoring] O tab (1) (2) 1 Number Name Functions 1.12 REGIUS icon (1) [Sequential Test] • [Cassette Type]: Select the cassette to perform the step operation. When using the cassette, select [Cassette]. When not using the cassette, select the cassette size for emulation. • [Initialization]: Performs initialization. • [Next]: Advances 1 step along the reader sequence with each press. (2) [Sensor Monitoring] • [Start]: Starts sensor monitoring. • [Stop]: Ends sensor monitoring. 1.12.6 Image analysis Check the quality of the image read from the CR cassette, and adjust the settings. To display this, press the REGIUS icon on the device icon screen→Press [Image] on the sub-menu screen. Reference •• • • • • • • • • • • • • • • • • • • • • • • • • • • • • • • • • • • • • • • • • • • • • • • • • • • • • • • • • • • • • • • • • • • • • • • • • • • • • • • • • • • • • • • • • • • • • • • • • • • • • • For information regarding functions and operation instructions, refer to "1.5.4 Image analysis". •• • • • • • • • • • • • • • • • • • • • • • • • • • • • • • • • • • • • • • • • • • • • • • • • • • • • • • • • • • • • • • • • • • • • • • • • • • • • • • • • • • • • • • • • • • • • • • • • • • • • • • • • • • • • • • • • • • • • • 122 1.12 REGIUS icon 1.12.7 Unevenness calibration Perform unevenness calibration of REGIUS. To display this, press the REGIUS icon on the device icon screen→Press [Uneven. Cal.] on the sub-menu screen. HINT •• • • • • • • • • • • • • • • • • • • • • • • • • • • • • • • • • • • • • • • • • • • • • • • • • • • • • • • • • • • • • • • • • • • • • • • • • • • • • • • • • • • • • • • • • • • • • • • • • • • • • • The screen to be displayed and setting items vary depending on the REGIUS device type. •• • • • • • • • • • • • • • • • • • • • • • • • • • • • • • • • • • • • • • • • • • • • • • • • • • • • • • • • • • • • • • • • • • • • • • • • • • • • • • • • • • • • • • • • • • • • • • • • • • • • • • • • • • • • • • • • • • • • • 1 OREGIUS O 110/110HQ/210 (1) (2) (4) (3) (5) (6) (7) Number Name Functions (1) [Resolution] Select the pixel size for unevenness calibration. Select [175 μm (General Std)], [87.5 μm (General High)] or [43.75 μm (Mammo High)]. • Mammogram imaging is not available on REGIUS 110. (2) [PMT] Normally use the default setting [2200]. (3) [Barcode Registration] Use when barcode registration is performed. (4) [OK] Performs unevenness calibration. (5) [Create Shipping Table (Factory Use Only)] Not available for use. (6) [Table Control] Displays the REGIUS calibration data. A list of previous calibrations made for all plate versions, sizes, and cassettes will be displayed. (7) [TextFile] Sends the unevenness calibration result to a text (.txt) file. (8) [Exit] Closes the unevenness calibration screen. 123 1.12 REGIUS icon (8) 1.12 REGIUS icon IMPORTANT •• • • • • • • • • • • • • • • • • • • • • • • • • • • • • • • • • • • • • • • • • • • • • • • • • • • • • • • • • • • • • • • • • • • • • • • • • • • • • • • • • • • • • • • • • • • • • • • • • • • • • • Caution: Unevenness Calibration At a voltage of 80 kV (fixed), use an exposure dose that keeps the mAs value at a signal value of between 1,500 and 3,000 steps. Keep the plate-tube distance at or above the recommended 2 m. •• • • • • • • • • • • • • • • • • • • • • • • • • • • • • • • • • • • • • • • • • • • • • • • • • • • • • • • • • • • • • • • • • • • • • • • • • • • • • • • • • • • • • • • • • • • • • • • • • • • • • • • • • • • • • • • • • • • • • HINT 1 •• • • • • • • • • • • • • • • • • • • • • • • • • • • • • • • • • • • • • • • • • • • • • • • • • • • • • • • • • • • • • • • • • • • • • • • • • • • • • • • • • • • • • • • • • • • • • • • • • • • • • 1.12 REGIUS icon • Correction Data There can be 10 tables of correction data in reader setting units for each of the following: [175 μm (General Std)], [87.5 μm (General High)], and [43.75 μm (Mammo High)]. • Plate Size Set the plate size used for calibration to the largest size used at your institution. Calibration data cannot be used for sizes larger than those used for calibration. (Ex.) When 14" x 17" is used for Pv00 calibration and 10" x 12" is used for Pv01 calibration, the calibration is as follows. Read plate size Plate version Calibration data 8" X 10" Pv01 Pv01 10" x 12" calibration data 14" X 17" Pv01 Pv00 14" x 17" calibration data 10" X 12" Pv00 Pv00 14" x 17" calibration data •• • • • • • • • • • • • • • • • • • • • • • • • • • • • • • • • • • • • • • • • • • • • • • • • • • • • • • • • • • • • • • • • • • • • • • • • • • • • • • • • • • • • • • • • • • • • • • • • • • • • • • • • • • • • • • • • • • • • • 124 1.12 REGIUS icon OREGIUS O 170/190 (8) (1) (2) (4) (3) 1 (5) (7) Number Name Functions (1) [Resolution] Select the pixel size for unevenness calibration. Select [175 μm (General Std)], [87.5 μm (General High/Mammo Standard)] or [43.75 μm (Mammo High)]. (2) [PMT] Normally use default setting [2200]. (3) [Barcode Registration] Use when barcode registration is performed. (4) [OK] Performs unevenness calibration. (5) [Create Shipping Table (Factory Use Only)] Not available for use. (6) [Table Control] Displays the REGIUS calibration data. A list of previous calibrations made for all plate versions, sizes, and cassettes will be displayed. (7) [TextFile] Sends the unevenness calibration result to a text (.txt) file. (8) [Exit] Closes the unevenness calibration screen. 125 1.12 REGIUS icon (6) 1.12 REGIUS icon IMPORTANT •• • • • • • • • • • • • • • • • • • • • • • • • • • • • • • • • • • • • • • • • • • • • • • • • • • • • • • • • • • • • • • • • • • • • • • • • • • • • • • • • • • • • • • • • • • • • • • • • • • • • • • Caution: Unevenness Calibration At a voltage of 80 kV (fixed), use an exposure dose that keeps the mAs value at a signal value of between 1,500 and 3,000 steps. Keep the plate-tube distance at or above the recommended 2 m. • When changing the optical unit, erase all calibration data tables before calibrating. •• • • • • • • • • • • • • • • • • • • • • • • • • • • • • • • • • • • • • • • • • • • • • • • • • • • • • • • • • • • • • • • • • • • • • • • • • • • • • • • • • • • • • • • • • • • • • • • • • • • • • • • • • • • • • • • • • • • • • HINT 1 •• • • • • • • • • • • • • • • • • • • • • • • • • • • • • • • • • • • • • • • • • • • • • • • • • • • • • • • • • • • • • • • • • • • • • • • • • • • • • • • • • • • • • • • • • • • • • • • • • • • • • 1.12 REGIUS icon • Correction Data There can be up to 10 tables of correction data (total of 60 tables) for each PV and for each of the following six types: [175 μm (General Std)], [87.5 μm (General High)], [87.5 μm (Mammo Standard)], [43.75 μm (Mammo High)], [87.5 μm (PCM Standard)], and [43.5 μm (PCM High)]. However, 1 table from each is a delivery value table, so the total number of tables that can be used is 54. • Plate Size Set the plate size used for calibration to the largest size used at your institution (except for mammography). Calibration data cannot be used for sizes larger than those used for calibration. (Ex.) When 14" x 17" is used for Pv00 calibration and 10" x 12" is used for Pv01 calibration, the calibration is as follows. Read plate size Plate version Calibration data 8" X 10" Pv01 Pv01 10" x 12" calibration data 14" X 17" Pv01 Pv00 14" x 17" calibration data 10" X 12" Pv00 Pv00 14" x 17" calibration data • Mammography size can be calibrated using the mammography cassette. (It will automatically be recognized during barcode reading.) •• • • • • • • • • • • • • • • • • • • • • • • • • • • • • • • • • • • • • • • • • • • • • • • • • • • • • • • • • • • • • • • • • • • • • • • • • • • • • • • • • • • • • • • • • • • • • • • • • • • • • • • • • • • • • • • • • • • • • 126 1.12 REGIUS icon 1.12.8 Sensitivity calibration Calibrate REGIUS sensitivity. To display this, press the REGIUS icon on the device icon screen→Press [Sensitivity Cal.] on the sub-menu screen. HINT •• • • • • • • • • • • • • • • • • • • • • • • • • • • • • • • • • • • • • • • • • • • • • • • • • • • • • • • • • • • • • • • • • • • • • • • • • • • • • • • • • • • • • • • • • • • • • • • • • • • • • • The screen to be displayed and setting items vary depending on the REGIUS device type. •• • • • • • • • • • • • • • • • • • • • • • • • • • • • • • • • • • • • • • • • • • • • • • • • • • • • • • • • • • • • • • • • • • • • • • • • • • • • • • • • • • • • • • • • • • • • • • • • • • • • • • • • • • • • • • • • • • • • • 1 OREGIUS O 110/110HQ/210 (1) (2) (3) (4) (5) (6) (7) (8) (9) (10) (11) (12) Number (1) (2) Name Functions [Automatic calculation from high resolution data] Select this to automatically generate low-resolution calibration data from highresolution calibration results. [Resolution] When not performing automatic generation, select the pixel size for calibration of detection level. Select [175 μm (General Std)], [87.5 μm (General High)] or [43.75 μm (Mammo High)]. • For a general cassette, select [175 μm (General Std)] or [87.5 μm (General High)]. • For a mammogram, select [87.5 μm (Mammo Standard)] or [43.75 μm (Mammo High)]. • Mammogram exposure is not available on REGIUS 110. When automatic generation is selected, select the pixel size for sensitivity correction. 127 1.12 REGIUS icon (13) 1.12 REGIUS icon Number Name Functions [Exposure Dose] Enter the exposure dose. • [10 mR ± 2 mR]: Regular cassette for REGIUS 110, REGIUS 110HQ, and REGIUS 210 • [20 mR ± 2 mR]: Mammography cassette for REGIUS 110HQ/210 * α is calculated for mammography plates (RP-3M – RP-6M) and C plates (CP1M) using the following formulae as applicable. • [RP-3M]: α = (1/4)×β • [RP-4M]: α = (1/2.5)×β • [RP-5M]: α = (1/2.5)×β • [RP-6M]: α = (1/2.5)×β • [CP-1M]: α = (1/2.5)×β β is the elapsed time parameter. Normally β = 1. (With REGIUS 110HQ, only RP-6M and CP-1M mammography plates can be used.) • [20 mR ± 2 mR]: REGIUS 210 PCM cassette * α is calculated for PCM plates (RP-5PM and RP-6M) using the following formulae as applicable. • [RP-5PM]: α = (1/2.0)×β • [RP-6PM]: α = (1/2.0)×β β is the elapsed time parameter. Normally β = 1. (4) [Sensitive] Enter the sensitivity factor. • "0.96": Regular cassette REGIUS 110/110HQ • "0.94": Regular cassette REGIUS 210 • "0.91": Mammography cassette and PCM cassette REGIUS 210 When in automatic generation mode, calculate low-resolution sensitivity data using this value. (5) [Barcode Registration] Use when barcode registration is performed. (6) [OK] Performs sensitivity calibration. (7) [Create Shipping Table (Manufacturer Use Only)] Not available for use. (8) [Low] The low sensitivity QR value used for calibration will be displayed. The default setting is [125]. (9) [Standard] The standard sensitivity QR value used for calibration will be displayed. The default setting is [250]. (10) [High] The high sensitivity QR value used for calibration will be displayed. The default setting is [500]. (11) [Table Control] The correction data for REGIUS 110/110HQ/210 will be displayed. A list of previous corrections made for all plate versions, sizes, and cassettes will be displayed. (12) [TextFile] Sends the correction result to a text (.txt) file. (13) [Exit] Closes the sensitivity calibration screen. (3) 1 1.12 REGIUS icon HINT •• • • • • • • • • • • • • • • • • • • • • • • • • • • • • • • • • • • • • • • • • • • • • • • • • • • • • • • • • • • • • • • • • • • • • • • • • • • • • • • • • • • • • • • • • • • • • • • • • • • • • • Sensitivity calibration – The regular cassette (87.5 μm, 175 μm) or the mammography cassette (87.5 μm, 43.75 μm) will be automatically selected when the cassette barcode is read. – When [Automatic calculation from high resolution data] is selected, data will be read at high-resolution and calibrated. This data will be used to automatically create low-resolution sensitivity data. (Ends calibration after 1 exposure) – When using a regular cassette (87.5 μm, 175 μm), use 14" x 17". (Use the largest plate at your institution.) – For a mammography cassette (87.5 μm, 43.75 μm), use a 24 x 30 cm mammography cassette. (Use the largest plate at your institution.) – Standard Dose: 10 mR or above is recommended. (Use a dose that will produce stable X-rays.) •• • • • • • • • • • • • • • • • • • • • • • • • • • • • • • • • • • • • • • • • • • • • • • • • • • • • • • • • • • • • • • • • • • • • • • • • • • • • • • • • • • • • • • • • • • • • • • • • • • • • • • • • • • • • • • • • • • • • • 128 1.12 REGIUS icon OREGIUS O 170/190 (13) (1) (2) (3) (4) (5) (6) 1 (7) (8) (10) (11) (12) Number Name Functions [Automatic calculation from high resolution data] Select this to automatically generate low-resolution calibration data from highresolution calibration results. (2) [Resolution] When not performing automatic generation, select the pixel size for calibration of detection level. • For a regular cassette, select [175 μm (General Std)] or [87.5 μm (General High)]. • For a mammogram, select [87.5 μm (Mammo Standard)] or [43.75 μm (Mammo High)]. When automatic generation is selected, select the pixel size for sensitivity correction. (3) [Exposure Dose] Enter the exposure dose. Enter "8 – 20" mR (10 mR or more recommended). (4) [Sensitive] Enter the sensitivity factor. • "0.96": Regular cassette • "0.94": Regular cassette • "0.91": Mammography cassette and PCM cassette When in automatic generation mode, calculate the low-resolution sensitivity data using this value. (5) [Barcode Registration] Use when barcode registration is performed. (6) [OK] Performs sensitivity calibration. (7) [Create Shipping Table (Manufacturer Use Only)] Not available for use. (8) [Low] The low sensitivity QR value used for calibration will be displayed. The default setting is [125]. (9) [Standard] The standard sensitivity QR value used for calibration will be displayed. The default setting is [250]. (10) [High] The high sensitivity QR value used for calibration will be displayed. The default setting is [500]. (11) [Table Control] The correction data is displayed. A list of previous corrections made for all plate versions, sizes, and cassettes will be displayed. (12) [TextFile] Sends the correction result to a text (.txt) file. (13) [Exit] Closes the sensitivity calibration screen. (1) 129 1.12 REGIUS icon (9) 1.12 REGIUS icon IMPORTANT •• • • • • • • • • • • • • • • • • • • • • • • • • • • • • • • • • • • • • • • • • • • • • • • • • • • • • • • • • • • • • • • • • • • • • • • • • • • • • • • • • • • • • • • • • • • • • • • • • • • • • 1 • Precautions regarding sensitivity calibrations of mammogram cassettes Because mammogram plates are not as sensitive as regular plates, in order to enter the REGIUS 170/190 high pressure zone, calibration should be performed as detailed below. – The exposure of the plate should fall between 20 and 30 mR. Input the measured X-ray exposure α coefficient in the [Exposure Dose] area of the [Sensitivity Calibration] screen to perform calibration. – Use the same X-ray tube that is used with the regular plate (use a tungsten tube). • Precautions regarding sensitivity calibrations of PCM cassettes Because PCM plates are not as sensitive as regular plates, in order to enter the REGIUS 190 high pressure zone, calibration should be performed as detailed below. – The exposure of the plate should fall between 10 and 20 mR. Input the measured X-ray exposure α coefficient in the [Exposure Dose] area of the [Sensitivity Calibration] screen to perform calibration. – Use the same X-ray tube that is used with the regular plate (use a tungsten tube). 1.12 REGIUS icon •• • • • • • • • • • • • • • • • • • • • • • • • • • • • • • • • • • • • • • • • • • • • • • • • • • • • • • • • • • • • • • • • • • • • • • • • • • • • • • • • • • • • • • • • • • • • • • • • • • • • • • • • • • • • • • • • • • • • • HINT •• • • • • • • • • • • • • • • • • • • • • • • • • • • • • • • • • • • • • • • • • • • • • • • • • • • • • • • • • • • • • • • • • • • • • • • • • • • • • • • • • • • • • • • • • • • • • • • • • • • • • • Sensitivity calibration – The regular cassette (87.5 μm, 175 μm) or mammography and PCM cassette (87.5 μm, 43.75 μm) will be automatically selected when the cassette barcode is read. – When [Automatic calculation from high resolution data] is selected, data will be read at high-resolution and calibrated. This data will be used to automatically create low-resolution sensitivity data. (Ends calibration after 1 exposure) – When using a regular cassette (87.5 μm, 175 μm), use 14" x 17". (Use the largest plate at your institution.) – Standard Dose: 10 mR or above is recommended. (Use a dose that will produce stable X-rays.) – Because mammogram and PCM plates are not as sensitive as regular plates, in order to enter the REGIUS 170/190 high pressure zone, input the measured exposure α coefficient in the [Exposure Dose] area of the [Sensitivity Calibration] screen. •• • • • • • • • • • • • • • • • • • • • • • • • • • • • • • • • • • • • • • • • • • • • • • • • • • • • • • • • • • • • • • • • • • • • • • • • • • • • • • • • • • • • • • • • • • • • • • • • • • • • • • • • • • • • • • • • • • • • • 130 1.12 REGIUS icon 1.12.9 Mechanical count display Displays the number of images stored in the CR cassette. To display this, press the REGIUS icon on the device icon screen→Press [Mech. Count] on the sub-menu screen. HINT •• • • • • • • • • • • • • • • • • • • • • • • • • • • • • • • • • • • • • • • • • • • • • • • • • • • • • • • • • • • • • • • • • • • • • • • • • • • • • • • • • • • • • • • • • • • • • • • • • • • • • • The screen to be displayed and setting items vary depending on the REGIUS device type. •• • • • • • • • • • • • • • • • • • • • • • • • • • • • • • • • • • • • • • • • • • • • • • • • • • • • • • • • • • • • • • • • • • • • • • • • • • • • • • • • • • • • • • • • • • • • • • • • • • • • • • • • • • • • • • • • • • • • • 1 OREGIUS O 110/110HQ (1) (3) (2) (4) Number Name Functions [Number of Process] The number of transports by REGIUS for each cassette size is displayed. • [Total]: Total number of the reading frequency, Erase (Quick), and Erase (Slow). • [Read]: Cassette transport frequency for image reading • [Erase(Quick)]: Cassette transport frequency by cassette deletion (ERASE mode 1) • [Erase(Slow)]: Cassette transport frequency by cassette deletion (ERASE mode 2) (2) [Halogen Lamp] • Warning settings for Lamp life: D isplays the maximum number of halogen lamp illuminations. When this number is reached, a warning will be displayed to remind you to change the halogen lamp. • Number of lighting until present: Displays the number of times the halogen lamp has been illuminated until now. (3) [Send] Transmits the altered warning settings and the present number of illuminations to REGIUS. (4) [Text File] The mechanical counter information is exported as a text file (.txt). The default setting is "(device name)_(Year/Month/Day)_CcuMcb_counter.txt". (5) [Back] Closes the mechanical count screen. (1) HINT •• • • • • • • • • • • • • • • • • • • • • • • • • • • • • • • • • • • • • • • • • • • • • • • • • • • • • • • • • • • • • • • • • • • • • • • • • • • • • • • • • • • • • • • • • • • • • • • • • • • • • • When using REGIUS 110, [24×30 Mammogram] and [18×24 Mammogram] will not be displayed. •• • • • • • • • • • • • • • • • • • • • • • • • • • • • • • • • • • • • • • • • • • • • • • • • • • • • • • • • • • • • • • • • • • • • • • • • • • • • • • • • • • • • • • • • • • • • • • • • • • • • • • • • • • • • • • • • • • • • • 131 1.12 REGIUS icon (5) 1.12 REGIUS icon OREGIUS O 210 (5) (1) 1 1.12 REGIUS icon (3) (2) (4) Number Name Functions [Number of Process] The number of transports by REGIUS for each cassette size is displayed. • [Total]: Total number of the reading frequency, Erase (Quick), and Erase (Slow). • [Read]: Cassette transport frequency for image reading • [Erase(Quick)]: Cassette transport frequency by cassette deletion (ERASE mode 1) • [Erase(Slow)]: Cassette transport frequency by cassette deletion (ERASE mode 2) (2) [Halogen Lamp] • Number of lighting until breakdown: Displays the number of times the lamp can be illuminated before 1 of the lamps dies (there are 2 lamps). This is reset once a new lamp has been installed. • Number of lighting until present: Displays the number of times the halogen lamp has been illuminated until now. (3) [Send] Transmits the altered warning settings and the present number of illuminations to REGIUS. (4) [Text File] The mechanical counter information is exported as a text file (.txt). The default setting is "(device name)_(Year/Month/Day)_CcuMcb_counter.txt". (5) [Back] Closes the mechanical count screen. (1) 132 1.12 REGIUS icon 1.12.10 Install file selection Installs the next REGIUS upgrade file on this device. To display this, press the REGIUS icon on the device icon screen→Press [Install] on the sub-menu screen. Reference •• • • • • • • • • • • • • • • • • • • • • • • • • • • • • • • • • • • • • • • • • • • • • • • • • • • • • • • • • • • • • • • • • • • • • • • • • • • • • • • • • • • • • • • • • • • • • • • • • • • • • • For the procedure, refer to "Upgrading of REGIUS" of "CS-7 Installation/Service Manual". •• • • • • • • • • • • • • • • • • • • • • • • • • • • • • • • • • • • • • • • • • • • • • • • • • • • • • • • • • • • • • • • • • • • • • • • • • • • • • • • • • • • • • • • • • • • • • • • • • • • • • • • • • • • • • • • • • • • • • 1 Change reader program selection Selects the REGIUS upgrade program. To display this, press the REGIUS icon on the device icon screen→Press [Update] on the sub-menu screen. Reference •• • • • • • • • • • • • • • • • • • • • • • • • • • • • • • • • • • • • • • • • • • • • • • • • • • • • • • • • • • • • • • • • • • • • • • • • • • • • • • • • • • • • • • • • • • • • • • • • • • • • • • For the procedure, refer to "Upgrading of REGIUS" of "CS-7 Installation/Service Manual". •• • • • • • • • • • • • • • • • • • • • • • • • • • • • • • • • • • • • • • • • • • • • • • • • • • • • • • • • • • • • • • • • • • • • • • • • • • • • • • • • • • • • • • • • • • • • • • • • • • • • • • • • • • • • • • • • • • • • • 1.12.12 Sub log creation Creates sub log within the REGIUS. To display this, press the REGIUS icon on the device icon screen→Press [Sub Log Creation] on the sub-menu screen. (2) (1) Number Name Functions (1) [SubSystemLog Create] Creates sub log within the REGIUS. (2) [Exit] Closes the sub-system log creation screen. HINT •• • • • • • • • • • • • • • • • • • • • • • • • • • • • • • • • • • • • • • • • • • • • • • • • • • • • • • • • • • • • • • • • • • • • • • • • • • • • • • • • • • • • • • • • • • • • • • • • • • • • • • This tool is for the REGIUS 170/190 only. It cannot be used with the REGIUS 210/110/110HQ. • Sub log is a log of the signal processing firmware of the MCB2/MCB and SCB2/SCB. • The sub log generated within the REGIUS can be acquired when logged in with the service account, [Log] is specified in the backup screen of the user tool, and backup is performed. •• • • • • • • • • • • • • • • • • • • • • • • • • • • • • • • • • • • • • • • • • • • • • • • • • • • • • • • • • • • • • • • • • • • • • • • • • • • • • • • • • • • • • • • • • • • • • • • • • • • • • • • • • • • • • • • • • • • • • 133 1.12 REGIUS icon 1.12.11 1.12 REGIUS icon 1.12.13 Reader log Displays the logs of the REGIUS. To display this, press the REGIUS icon on the device icon screen→Press [Reader Log] on the sub-menu screen. (2) 1 (4) (5) (1) (3) 1.12 REGIUS icon (6) 134 1.12 REGIUS icon Number Name Functions (1) [Refer] Specifies the folder where the log for the REGIUS is saved. (2) [Open] Reads in and displays the log of the REGIUS from the folder specified in [Refer]. (3) [Filter Condition] Specifies the sampling condition. • [Error]: Displays the log of errors occurred in the REGIUS. • [PowerON]: Displays the log of the time when the REGIUS is turned on. • [WakeUp]: Displays the log of the time when the REGIUS is switched to wake up. • [Reading]: Displays the log of the REGIUS reading an image. • [PowerOFF]: Displays the log of the time when the REGIUS is turned off. • [StandBy]: Displays the log of the time when the REGIUS is switched to standby. • [Search]: Displays the log partially matching the entered free text. • [Modify Display]: Updates the log display. (4) [Exit] Closes the reader log screen. (5) [Date Correction] Select [+] or [-] in the [Difference], enter [Hour(s)], [Minute(s)], and [Second(s)], and press [OK] to close the time correction screen and correct the time of the log. (6) List HINT Logs are displayed. •• • • • • • • • • • • • • • • • • • • • • • • • • • • • • • • • • • • • • • • • • • • • • • • • • • • • • • • • • • • • • • • • • • • • • • • • • • • • • • • • • • • • • • • • • • • • • • • • • • • • • • This tool is for the REGIUS 170/190 only. It cannot be used with the REGIUS 210/110/110HQ. • Login with service account, specify [Log] in the backup screen of the user tool, and perform the backup in advance. The logs will be saved in "C:\KonicaMinolta\Console\Data\log\CrCassette\REGIUS Name\". •• • • • • • • • • • • • • • • • • • • • • • • • • • • • • • • • • • • • • • • • • • • • • • • • • • • • • • • • • • • • • • • • • • • • • • • • • • • • • • • • • • • • • • • • • • • • • • • • • • • • • • • • • • • • • • • • • • • • • 135 1.12 REGIUS icon Performs the correction when the time of the REGIUS does not match the time of this device. Time correction screen is displayed by pressing [Date Correction]. 1 1.12 REGIUS icon 1.12.14 [Offset of Chest Wall Black Masking in Mammography] Adjust the chest wall black masking process after mammogram exposure. To display this, press the REGIUS icon on the device icon screen→Press [Chest Wall Black Masking] on the submenu screen. 1 (1) 1.12 REGIUS icon Number Name Functions Select the position for black masking from [-1], [0], [1], [2] or [3]. [Offset of Chest Wall Black Masking The greater the value of the setting item, the thicker the black masking part. The in Mammography] position is adjusted in units of pixels. The default setting is "1". (1) 1.12.15 [Afterglow] Correct the artifacts caused by afterglow. To display this, press the REGIUS icon on the device icon screen→Press [Afterglow] on the sub-menu screen. (1) (2) Number Name Functions (1) [Enable Afterglow Correction] Select [ON] to enable afterglow correction processing. The default setting is [ON]. (2) [Afterglow Correction Parameter (0.01-0.2)] Select a value of 0.01 to 0.2 as the afterglow correction parameter. The default setting is [0.08]. 136 1.12 REGIUS icon 1.12.16 [Mammo Chest Wall Artifact] Correct the chest wall artifacts. To display this, press the REGIUS icon on the device icon screen→Press [Mammo Chest Wall Artifact] on the submenu screen. (1) 1 1.12 REGIUS icon (2) (3) (4) (5) (6) Number Name Functions (1) [Enable Mammo Chest Wall Artifact Select [ON] to enable chest wall artifact correction processing. Correction] The default setting is [OFF]. (2) [Offset Value for each CR Reader][Standard Resolution (87.5μm)][18x24cm] Sets the offset amount range from -160 to 160 when using the standard reading resolution (87.5μm) with a cassette size of 18x24cm. The plus side is the nipple side, and the minus side is the chest wall side. The default setting is [13]. (3) [Offset Value for each CR Reader][Standard Resolution (87.5μm)][24x30cm] Sets the offset amount range from -160 to 160 when using the standard reading resolution (87.5μm) with a cassette size of 24x30cm. The plus side is the nipple side, and the minus side is the chest wall side. The default setting is [30]. (4) [Offset Value for each CR Reader][High Resolution (43.75μm)][18x24cm] Sets the offset amount range from -320 to 320 when using the high reading resolution (43.75μm) with a cassette size of 18x24cm. The plus side is the nipple side, and the minus side is the chest wall side. The default setting is [35]. (5) [Offset Value for each CR Reader][High Resolution (43.75μm)][24x30cm] Sets the offset amount range from -320 to 320 when using the high reading resolution (43.75μm) with a cassette size of 24x30cm. The plus side is the nipple side, and the minus side is the chest wall side. The default setting is [60]. (6) [Reset to Default] Returns all entered offset amounts for the respective CR reader to their default values. HINT •• • • • • • • • • • • • • • • • • • • • • • • • • • • • • • • • • • • • • • • • • • • • • • • • • • • • • • • • • • • • • • • • • • • • • • • • • • • • • • • • • • • • • • • • • • • • • • • • • • • • • • A maximum of 16 CR readers can be configured. •• • • • • • • • • • • • • • • • • • • • • • • • • • • • • • • • • • • • • • • • • • • • • • • • • • • • • • • • • • • • • • • • • • • • • • • • • • • • • • • • • • • • • • • • • • • • • • • • • • • • • • • • • • • • • • • • • • • • • 137 1.12 REGIUS icon 1.12.17 [Grid Moire Suppression Setting] Suppresses moire from an exposed image created with a grid positioned in a horizontal orientation (using slow scanning). To display this, press the REGIUS icon on the device icon screen→Press [Grid Moire Suppression] on the sub-menu screen. 1 (1) 1.12 REGIUS icon Number (1) Name [Grid Moire Suppression Setting] Functions Specifies whether or not to suppress moire from an exposed image created with a grid positioned in a horizontal orientation (using slow scanning) in the standard reading pixel size (175 μm). If you enable this option, you can suppress moire from an exposed image created with a grid positioned in a horizontal orientation (using slow scanning). IMPORTANT •• • • • • • • • • • • • • • • • • • • • • • • • • • • • • • • • • • • • • • • • • • • • • • • • • • • • • • • • • • • • • • • • • • • • • • • • • • • • • • • • • • • • • • • • • • • • • • • • • • • • • • The Grid Moire Suppression function suppresses moire, however, at the same time it suppresses signals that are in the same frequency band as moire. Consequently, this creates a blurry image in certain cases. • If the image contains a grid on a tilt, the moire element may remain after applying this function even if the degree of tilt is within the processible range. For this reason, recommend to users that they normally position the grid in a vertical orientation (using main scanning) when exposing. • When setting up this function, obtain the user's understanding after explaining that the function may blur images, or that the moire element may remain even if this function is enabled. • The grid (number of lines), tilt angle, direction, and read pixel size that are manageable for this function to be able to suppress moire are as follows. –– Grid (number of lines): 34/40 lines –– Tilt angle: Approx. ±1.0 degree –– Orientation: Horizontal (slow scanning) –– Read pixel size: 175 μm •• • • • • • • • • • • • • • • • • • • • • • • • • • • • • • • • • • • • • • • • • • • • • • • • • • • • • • • • • • • • • • • • • • • • • • • • • • • • • • • • • • • • • • • • • • • • • • • • • • • • • • • • • • • • • • • • • • • • • 138 1.13 RIS-IN icon The tools that can be set from the RIS-IN icon are as follows. ODevice O icon screen OSub-menu O screen 1 Category Setting Button [Setting] Reference 1.13.1 RIS-IN setting 139 1.13 RIS-IN icon RIS-IN icon 1.13 RIS-IN icon 1.13.1 RIS-IN setting Set the RIS-IN. To display this, press the RIS-IN icon on the device icon screen→Press [Setting] on the sub-menu screen. IMPORTANT •• • • • • • • • • • • • • • • • • • • • • • • • • • • • • • • • • • • • • • • • • • • • • • • • • • • • • • • • • • • • • • • • • • • • • • • • • • • • • • • • • • • • • • • • • • • • • • • • • • • • • 1 1.13 RIS-IN icon • If devices are added (the connection checkbox in the sub-menu screen for additional items is set to on) at facilities with area-specific networks set up, information for additional devices needs to be set as per area-specific network settings. If added devices are to be used for switching, set the [switching target] of [Unit] in the area-specific network settings screen to on and configure the settings. If added devices are not going to be used for switching, display the area-specific network settings screen and check that [switching target] is off, and press [OK] to reflect the settings. For details of settings when AeroDR Portable RF Unit is used, refer to "Network configuration for each area" "Installation Procedure for This Device and AeroDR Portable RF Unit (S-SRM connection)" of "CS-7 Installation/Service Manual", when AeroDR Portable UF Unit is used, refer to "Network configuration for each area" "Installation Procedure for This Device and AeroDR Portable UF Unit" of "CS-7 Installation/Service Manual". * If the device whose RIS service class is [Detached] is added, also display the area-specific network settings screen and check that [switching target] is off, and press [OK] in the area-specific network settings screen to reflect the settings. • If device connections are released (the connection checkbox in the sub-menu screen for additional items is set to off) at facilities with area-specific networks set up, it is needed to display the area-specific network setting screen as per areaspecific network settings and press [OK] to reflect the settings. If added devices are not going to be used for switching, display the area-specific network settings screen and check that [switching target] is off, and press [OK] to reflect the settings. For details of settings when AeroDR Portable RF Unit is used, refer to "Network configuration for each area" "Installation Procedure for This Device and AeroDR Portable RF Unit (S-SRM connection)" of "CS-7 Installation/Service Manual", when AeroDR Portable UF Unit is used, refer to "Network configuration for each area" "Installation Procedure for This Device and AeroDR Portable UF Unit" of "CS-7 Installation/Service Manual". •• • • • • • • • • • • • • • • • • • • • • • • • • • • • • • • • • • • • • • • • • • • • • • • • • • • • • • • • • • • • • • • • • • • • • • • • • • • • • • • • • • • • • • • • • • • • • • • • • • • • • • • • • • • • • • • • • • • • • O[Device O Settings] (1) (2) (3) (4) Number Name Functions (1) [Preset Selection] Select the RIS to be set. Select [Timing file relation(AE[FileName])], [Timing file relation(AE+StudyInstanceUID)] or [Timing file relation(AE[InsideFile])]. (2) [Manufacturer Name] Input the manufacturer name of the RIS to which you want to connect. (3) [Model Name] Input the model name of the RIS to which you want to connect. (4) [Display Name] Input the name to display on the system monitor screen, etc. Input within 10 characters. 140 1.13 RIS-IN icon O[Command O Settings] (1) Number (1) Name [Service Class] •• • • • • • • • • • • • • • • • • • • • • • • • • • • • • • • • • • • • • • • • • • • • • • • • • • • • • • • • • • • • • • • • • • • • • • • • • • • • • • • • • • • • • • • • • • • • • • • • • • • • • • When [Service Class] is [MWM], patient search is not performed within the internal database. •• • • • • • • • • • • • • • • • • • • • • • • • • • • • • • • • • • • • • • • • • • • • • • • • • • • • • • • • • • • • • • • • • • • • • • • • • • • • • • • • • • • • • • • • • • • • • • • • • • • • • • • • • • • • • • • • • • • • • O[Communication O Settings] (1) (2) (3) (4) (5) (6) Number Name Functions (1) [IP Address] Input the RIS IP address to send examination and patient information to this device. (2) [Port Number] Input the RIS port number to send examination and patient information to this device. Input a value between 0 and 65535. (3) [Transfer Syntax] When the command setting service class is set to [MWM], select the transfer syntax. Select [Implicit VR Little Endian], [Explicit VR Little Endian] or [Explicit VR Big Endian]. The default setting is [Implicit VR Little Endian]. When the command setting service class is set to [Detached], this cannot be altered. (4) [RIS AE Title] Input the AE title of the RIS which sends patient information to this device. Input within 16 single-byte characters. The default setting is "KC_IDSM_P001". (5) [CS-7 AE Title] Input this device's AE title. Input within 16 single-byte characters. The default setting is "KM_CS7_U001". [Character Set] Select the character set to be used. Select [ASCII], [Latin1], [Latin2], [Latin3], [Latin4], [Turkish(Latin5)], [Cyrillic(Phono)], [Cyrillic(Single)], [Greek(Phono)], [Greek(Single)], [Arabic(Phono)], [Arabic(Single)], [Hebrew(Phono)], [Hebrew(Single)], [Thai(Phono)], [Thai(Single)], [Korean], [Chinese(GB18030)], [Unicode], [Unicode(Single)]. The default setting is [ASCII]. (6) 141 1 1.13 RIS-IN icon HINT Functions Select the DICOM service class. • [Detached]: Use DICOM Detached. • [MWM]: Use DICOM MWM. The default setting is [MWM]. 1.13 RIS-IN icon O[MWM O Setting] (1) (2) (3) (4) (5) (6) (7) (8) 1 1.13 RIS-IN icon (9) (10) (11) (12) (13) (14) (15) (16) (17) (18) (19) (20) (21) (22) (23) Number Name (1) [Polling Interval] (2) [Update study list] (3) [Use Timing File] (4) [Monitor Folder Type] (5) [Monitoring Folder] Functions Input the polling interval. Enter a value between 0 and 2,147,483,647 sec. Select [OFF] if connecting to RIS only for searching from the patient registration screen, and not updating lists. The default setting is [OFF]. When linking the timing file, select [ON]. The default setting is [OFF]. Select the type of folder to be used for linkage. Select [Local Folder], [Network Folder] or [FTP folder]. The default setting is [Local folder]. Input the folder path to monitor the link file. 142 1.13 RIS-IN icon Number Name Functions Input the login name to access the monitor folder when [Network folder] or [FTP folder] is selected for [Monitor folder type]. Input the password to access the monitor folder when [Network folder] or [FTP folder] is selected for [Monitor folder type]. Select the encoding method when [FTP folder] is selected for [Monitor folder type]. The selections are [EUC-JP], [Shift-JIS], [JIS], [UTF-8], and [UTF-16]. The default setting is [Shift-JIS]. (6) [Login name] (7) [Password] (8) [Encoding] (9) [File extension of the relation file] Input the file extension of the link file. (10) [Polling interval] Input the polling interval for link file in msec unit. (11) [AE Title] Enter the AE title of the linked-to system. Displays the file format setting screen. Set the file mask, separator, and others. [Edit] Reference • • • • • • • • • • • • • • • • • • • • • • • • • • • • • • • • • • • • • • • • • • • • • • • • • • • • • • • For how to set the file format, refer to "Editing and confirming third party formats" in "1.20 EMR (Info.) icon". •• • • • • • • • • • • • • • • • • • • • • • • • • • • • • • • • • • • • • • • • • • • • • • • • • • • • • • • • • • • • • • • • • • • • • • • (13) (14) (15) (16) (17) (18) (19) (20) Select the future date and input the future time. Select [None], [Today], or [01]-[31] for the future date. [Search Period---Future Dates(Left) The default setting is [Today]. and Hours(Right)] Input time for the future time. Select [None] when not specifying time. The default setting is [None]. Select the past date and input the past time. Select [None], [Today], or [01]-[31] for the past date. Search Period---Past Dates(Left) The default setting is [Today]. and Hours(Right) Input time for the past time. Select [None] when not specifying time. The default setting is [None]. Select the time format. Time Format for Search Period Select [hh], [hhmm] or [hhmmss]. The default setting is [hhmmss]. Input the station AE. Station AE Input within 16 single-byte characters. Enter the station name. Station Name Input within 16 single-byte characters. Enter the scheduled procedure step location. Scheduled Procedure Step Location Input within 16 single-byte characters. Select the modality. Modality Select [None], [CR], [DX] or [MG]. The default setting is [CR]. Select RIS code sequence. Select [Requested Procedure Description], [Scheduled Protocol Code Sequence] [RIS Code Sequence] or [Requested Procedure Code Sequence]. The default setting is [Scheduled Protocol Code Sequence]. 143 1.13 RIS-IN icon (12) 1 1.13 RIS-IN icon Number Name Functions Adds the designated DICOM tag to the acquisition request. [Add]: Press this to display the acquisition request tag addition dialog. Add Tag to Get Request dialog (b) (a) (c) (d) (e) 1 (21) [Add Tag to Get Request] 1.13 RIS-IN icon (a) Enter the name of the acquisition request tag to be added. (b) Press this when you select the name of the get request tag from the list. (c) Select the type of the tag to be added. (d) Select this to transmit the acquisition request without processing the response. (e) Press this after setting each item. After setting each item, press [OK] to close the acquisition request tag addition dialog and display the designated DICOM tag on the list. [Change]: Changes the setting of the acquisition request tag added to the list. Press this to display the acquisition request tag addition dialog (as with the case of [Add]), then modify the setting and press [OK]. The acquisition request tag addition dialog is closed and the changed DICOM tag appears on the list. [Delete]: Deletes the DICOM tag subject to the added acquisition request from the list. Set this when some of the DICOM tags transmitted to RIS-IN are not necessary to be transmitted. The DICOM tags that appear on the [Tags to be Deleted] list are not transmitted to RIS-IN. [Add]: Adds a DICOM tag to the [Tags to be Deleted] list. Press this to display the tag deletion dialog. Delete Tag dialog (b) (a) (c) (22) [Delete Tag From Get Request] (a) Enter the tag name in the entry field. (b) Press this when you select the tag name from the list. (c) Press this after entering the tag name. Press [OK] to close the tag deletion dialog and display the entered DICOM tag on the [Tags to be Deleted] list. [Change]: Changes a DICOM tag on the [Tags to be Deleted] list. Press this to display the tag deletion dialog (as with the case of [Add]), then enter the tag name in the entry field and press [OK]. The tag deletion dialog is closed and the changed DICOM tag appears on the [Tags to be Deleted] list. [Delete]: Deletes a DICOM tag from the [Tags to be Deleted] list. 144 1.13 RIS-IN icon Number Name Functions Performs data setting for the DICOM tag to be transmitted to RIS-IN. [Add]: Adds the DICOM tag subject to tag data setting. Press this to display the tag data setting dialog. Set Tag Data dialog (a) (b) (c) (d) (e) (f) (g) (23) [Data Setting of Tag] 1 145 1.13 RIS-IN icon (a) Enter the name of the DICOM tag of the data setting destination. (b) Press this when you select the DICOM tag name for the data setting destination in the list. (c) Select the VR of the data setting destination tag. (d) Enter the name of the DICOM tag of the data source. (e) Press this when you select the DICOM tag name for the data source in the list. (f) Select this to output an empty tag when the acquired value is empty. (g) Press this after setting each item. After setting each item, press [OK] to close the tag data setting dialog and display the DICOM tag which setting has been configured on the list. [Change]: Changes the tag data setting of the DICOM tag displayed on the list. Press this to display the tag data setting dialog (as with the case of [Add]), then modify the setting and press [OK]. The tag data setting dialog is closed and the changed DICOM tag appears on the list. [Delete]: Deletes the DICOM tag subject to the tag data setting from the list. 1.13 RIS-IN icon HINT •• • • • • • • • • • • • • • • • • • • • • • • • • • • • • • • • • • • • • • • • • • • • • • • • • • • • • • • • • • • • • • • • • • • • • • • • • • • • • • • • • • • • • • • • • • • • • • • • • • • • • • When you edit DICOM tags, see "DICOM3.0 Conformance Statement" for the communication specification for DICOM. • Usable tag numbers with the name of the DICOM tag of the data setting destination that are enter for [Target tag of data setting] (a) are as follows. Tag Name 1 1.13 RIS-IN icon Patient's Name Patient ID Other Patient IDs Other Patient Names Patient's Birth Name Patient's Mother's Birth Name Medical Record Locator Patient's Age Occupation Descriptions used on the screens of this device Patient Name Patient ID Other Patient ID Patient's Birth Name 0010,0010 0010,0020 0010,1000 0010,1001 0010,1005 Mother's Birth Name 0010,1060 Patient's Age Occupation Confidentiality ConConfidentiality Constraint straint on Patient Data on Patient Data Description Description Patient's Birth Date Birth Date Patient's Birth Time Patient's Sex Sex Patient's Size Height [m] Patient's Weight Weight [Kg] Ethnic Group Ethnic Group Patient Comments PatientComments Medical Alerts Medical Alerts Allergies Contrast Allergies Smoking Status Smoking Status Additional Patient HisAdditional Patient History tory Pregnancy Status Pregnancy Status Last Menstrual Date Last Menstrual Date Patient's Sex Neutered Special Needs Special Needs Admission ID Current Patient Location Patient Residence Patient's Institution ResiInstitution Residence dence Referring Physician's Referring Physician’s Name Name Admitting Diagnoses Description Scheduled Station AE Title - Tag No. 0010,1090 0010,1010 0010,2180 0040,3001 0010,0030 0010,0032 0010,0040 0010,1020 0010,1030 0010,2160 0010,4000 0010,2000 0010,2110 0010,21A0 0010,21B0 0010,21C0 0010,21D0 0010,2203 0038,0050 0038,0010 0038,0300 0038,0400 0008,0090 0008,1080 Tag Name Scheduled Station Name Scheduled Procedure Step Location Scheduled Procedure Step Start Date Scheduled Procedure Step Start Time Scheduled Performing Physician's Name Scheduled Procedure Step Description Scheduled Procedure Step ID Modality Requested Contrast Agent Pre-Medication Requested Procedure ID Study ID Study Instance UID Study Date Study Time Requesting Physician Requested Procedure Description Requested Procedure Priority Requesting Service Accession Number "Placer Order Number/ Imaging Service Request" "Filler Order Number/ Imaging Service Request" Admission ID Code Value Coding Scheme Designator Code Meaning - Descriptions used on the screens of this device - 0040,0011 - 0040,0007 - 0040,0009 Requested Contrast Agent Pre-Medication Study ID Study Instance UID Study Date Requesting Physician Name 0008,0060 Sps Description 0032,1060 - 0040,1003 Requesting Service AccessionNo 0032,1033 0008,0050 - 0040,2016 - 0040,2017 - 0038,0010 0008,0100 0008,0102 0008,0104 • If you press the [Select From List] button, either of the following screens is displayed. When the setting target is [@Setting Destination] 146 0040,0010 Scheduled Study Start 0040,0002 Date Scheduled Study Start 0040,0003 Time Scheduled Performing 0040,0006 Phys. 0040,0001 When the setting target is other than [@Setting Destination] Tag No. 0032,1070 0040,0012 0040,1001 0020,0010 0020,000D 0008,0020 0008,0030 0032,1032 1.13 RIS-IN icon <PatientPeriodBeforeHour>0</PatientPeriodBeforeHour> (Setting past hours) <PatientPeriodAfterHour>0</PatientPeriodAfterHour> (Setting future hours) No value : Not specify 0 : Today 1 to 23 : One to 23 hours before (or after) * <PatientPeriodBeforeHour /> indicates equivalent of "no value". •• • • • • • • • • • • • • • • • • • • • • • • • • • • • • • • • • • • • • • • • • • • • • • • • • • • • • • • • • • • • • • • • • • • • • • • • • • • • • • • • • • • • • • • • • • • • • • • • • • • • • • • • • • • • • • • • • • • • • 147 1 1.13 RIS-IN icon • The values set for [Search Period---Future Dates(Left) and Hours(Right)] and [Search Period---Past Dates(Left) and Hours(Right)] are applied to polling and the [Update] button of the study list. However, they cannot be used for searches from the patient registration screen. Follow the steps described below to set the future and past dates and hours of search periods for searches from the patient registration screen. (3) Open "C:\KonicaMinolta\Console\Config\System\Platform\System\PluginSetting\MwmDataAccessor" using Explorer. (4) Open one of the following files using Notepad etc. in Windows. • MwmDataAccessorSetting1.xml (Settings for 1CH) • MwmDataAccessorSetting2.xml (Settings for 2CH) (5) Change the setting values. Edit the values in the sections highlighted in red in the following examples. <PatientPeriodBeforeDay>0</PatientPeriodBeforeDay> (Setting past dates) <PatientPeriodAfterDay>0</PatientPeriodAfterDay> (Setting future dates) No value : Not specify 0 : Today 1 to 31 : One to 31 days before (or after) 1.13 RIS-IN icon O[Detached] O (1) Number 1 (1) Name [Auto Perform Study] Functions Select [ON] to enable the automatic examination start function with the Detached setting. The default setting is [OFF]. 1.13 RIS-IN icon OOther O settings (1) (2) (3) (4) (5) Number Name Functions Select the delimiter character in the RIS Code Mapping from [Comma] and [Tab]. (1) [Delimiter] IMPORTANT • • • • • • • • • • • • • • • • • • • • • • • • • • • • • • • • • • • • • • • • • • • • • • • • • • • • • • • If the [Delimiter] setting is changed, the RIS Code Mapping must be updated. Please update as instructed by the messages. •• • • • • • • • • • • • • • • • • • • • • • • • • • • • • • • • • • • • • • • • • • • • • • • • • • • • • • • • • • • • • • • • • • • • • • [Use Scheduled Procedure Step ID or Coding Scheme Designator] Select when using requested procedure step ID or coding scheme designator. The default setting is [OFF]. When [OFF] is selected and the exposure condition code is converted to the Exam. Tag with this device, requested procedure step ID and coding scheme designator will be ignored. When RIS is IDS, be sure to select [ON]. (3) [Ignore Requested Procedure Description and Code Value] Select when ignoring requested procedure description and code value. The default setting is [OFF]. When [OFF] is selected and the exposure condition code is converted to the Exam. Tag with this device, requested procedure description and code value will be used. When RIS is IDS, be sure to select [OFF]. (4) [Judgement Method] Select judgement method. Select [Study Instance UIDSPS ID], [Specified Tag] or [Study Instance UID]. The default setting is [Study Instance UIDSPS ID]. (5) [Tag value for Judgement] Input a tag value for judgement. Enter 2 single-byte alphanumeric character strings with 4 digits delimited by a comma. The default setting is "0009,100D". (2) 148 1.14 RIS-OUT icon The tools that can be set from the RIS-OUT icon are as follows. ODevice O icon screen OSub-menu O screen 1 Category Setting Button [Setting] Reference 1.14.1 RIS-OUT setting 149 1.14 RIS-OUT icon RIS-OUT icon 1.14 RIS-OUT icon 1.14.1 RIS-OUT setting Set the RIS-OUT. To display this, press the RIS-OUT icon on the device icon screen→Press [Setting] on the sub-menu screen. IMPORTANT •• • • • • • • • • • • • • • • • • • • • • • • • • • • • • • • • • • • • • • • • • • • • • • • • • • • • • • • • • • • • • • • • • • • • • • • • • • • • • • • • • • • • • • • • • • • • • • • • • • • • • 1 1.14 RIS-OUT icon • If devices are added (the connection checkbox in the sub-menu screen for additional items is set to on) at facilities with area-specific networks set up, information for additional devices needs to be set as per area-specific network settings. If added devices are to be used for switching, set the [switching target] of [Unit] in the area-specific network settings screen to on and configure the settings. If added devices are not going to be used for switching, display the area-specific network settings screen and check that [switching target] is off, and press [OK] to reflect the settings. For details of settings when AeroDR Portable RF Unit is used, refer to "Network configuration for each area" "Installation Procedure for This Device and AeroDR Portable RF Unit (S-SRM connection)" of "CS-7 Installation/Service Manual", when AeroDR Portable UF Unit is used, refer to "Network configuration for each area" "Installation Procedure for This Device and AeroDR Portable UF Unit" of "CS-7 Installation/Service Manual". * If the device whose RIS service class is [Detached] is added, also display the area-specific network settings screen and check that [switching target] is off, and press [OK] in the area-specific network settings screen to reflect the settings. • If device connections are released (the connection checkbox in the sub-menu screen for additional items is set to off) at facilities with area-specific networks set up, it is needed to display the area-specific network setting screen as per areaspecific network settings and press [OK] to reflect the settings. If added devices are not going to be used for switching, display the area-specific network settings screen and check that [switching target] is off, and press [OK] to reflect the settings. For details of settings when AeroDR Portable RF Unit is used, refer to "Network configuration for each area" "Installation Procedure for This Device and AeroDR Portable RF Unit (S-SRM connection)" of "CS-7 Installation/Service Manual", when AeroDR Portable UF Unit is used, refer to "Network configuration for each area" "Installation Procedure for This Device and AeroDR Portable UF Unit" of "CS-7 Installation/Service Manual". •• • • • • • • • • • • • • • • • • • • • • • • • • • • • • • • • • • • • • • • • • • • • • • • • • • • • • • • • • • • • • • • • • • • • • • • • • • • • • • • • • • • • • • • • • • • • • • • • • • • • • • • • • • • • • • • • • • • • • O[Device O Settings] (1) (2) (3) (4) Number Name Functions (1) [Preset Selection] Select the name of the RIS to which information is sent from this device. Select [OFF], [ID-680SM] or [M-RIS]. (2) [Manufacturer Name] Input the manufacturer name of the RIS to which you want to connect. (3) [Model Name] Input the model name of the RIS to which you want to connect. (4) [Display Name] Input the name to display on the system monitor screen, etc. Input within 10 characters. 150 1.14 RIS-OUT icon O[Command O Settings] (1) Number (1) Name [Service Class] Functions Select the DICOM service class. • [Detached]: DICOM Detached is used. • [MPPS]: DICOM MPPS is used. 1.14 RIS-OUT icon O[Communication O Settings] (1) (2) (3) (4) (5) (6) Number Name Functions (1) [IP Address] Input the RIS IP address to which the examination results are to be sent from this device. (2) [Port Number] Input the RIS port number to which the examination results are to be sent from this device. Input a value between 0 and 65535. (3) [Transfer Syntax] When the command setting service class is set to [MPPS], select the transfer syntax. Select [Implicit VR Little Endian], [Explicit VR Little Endian] or [Explicit VR Big Endian]. The default setting is [Implicit VR Little Endian]. When the command setting service class is set to [Detached], this cannot be altered. (4) [RIS AE Title] Input the RIS AE title to which patient information is sent from this device. Input within 16 single-byte characters. The default setting is "KC_IDSM_P001". (5) [CS-7 AE Title] Input the AE title of this device. Input within 16 single-byte characters. The default setting is "KM_CS7_U001". [Character Set] Select the character set to be used for communication. Select [ASCII], [Latin1], [Latin2], [Latin3], [Latin4], [Turkish(Latin5)], [Cyrillic(Phono)], [Cyrillic(Single)], [Greek(Phono)], [Greek(Single)], [Arabic(Phono)], [Arabic(Single)], [Hebrew(Phono)], [Hebrew(Single)], [Thai(Phono)], [Thai(Single)], [Korean], [Chinese(GB18030)], [Unicode], [Unicode(Single)]. The default setting is [ASCII]. (6) 1 151 1.14 RIS-OUT icon O[MPPS O Settings] (1) (2) (3) (4) (5) (6) (7) (8) (9) (10) (11) 1 1.14 RIS-OUT icon Number Name Functions (1) [Send Complete] Select the transmission timing of the examination results to the RIS. Select [IMMEDIATE], [HOST], [PRINTER] or [ALL]. The default setting is [IMMEDIATE]. (2) [Send MPPS Command Per] Select the transmission unit. Select [Study] or [Series]. The default setting is [Study]. (3) [Output Mode] Select the value to be transmitted when another exposure room is on hold or when an examination is aborted. (4) [Send Scheduled Code] Select whether or not to send the exposure conditions received from the MWM as results with no changes. The default setting is [OFF]. (5) [Continue on Other CS-7] Select whether or not to continue the examination in another exposure room. The default setting is [OFF]. (6) [Send Study Deletion] Select whether or not to transmit the study deletion from the list. The default setting is [ON]. (7) [Send SOP Instance UID] Select whether or not to send the SOP instance UID. The default setting is [OFF]. (8) [Send Affected SOP UID] Select whether or not to send the affected SOP. The default setting is [OFF]. (9) [Send Performed Detail Information] Select [ON] to send implementation details with MPPS. The default setting is [ON]. (10) [Trunkate Output Code in 16 digits] Select [ON] to return a code value in 16 digits to a higher system with MPPS. The default setting is [OFF]. (11) Select this to return the execution result of the examination issued with this de[Send performed result of issued vice to RIS. study in CS-7] The default setting is [ON]. IMPORTANT •• • • • • • • • • • • • • • • • • • • • • • • • • • • • • • • • • • • • • • • • • • • • • • • • • • • • • • • • • • • • • • • • • • • • • • • • • • • • • • • • • • • • • • • • • • • • • • • • • • • • • • When [Detached] is selected for the service class, select [OFF] on [Continue on Other CS-7]. •• • • • • • • • • • • • • • • • • • • • • • • • • • • • • • • • • • • • • • • • • • • • • • • • • • • • • • • • • • • • • • • • • • • • • • • • • • • • • • • • • • • • • • • • • • • • • • • • • • • • • • • • • • • • • • • • • • • • • 152 1.14 RIS-OUT icon O[Detached O Settings] (1) (2) Number (1) (2) Name Functions [Patient DB Registration] Select whether or not to register the patient information that was modified on this device to the RIS patient database. The default setting is [OFF]. [Notify Study Completed] Select whether or not to send notification of the examination's end. The default setting is [ON]. • If MWM-Detached synchronization is performed between IDS and M-RIS as a patient information synchronization, set [Send performed result of issued study in CS-7] in [MPPS] to [ON]. •• • • • • • • • • • • • • • • • • • • • • • • • • • • • • • • • • • • • • • • • • • • • • • • • • • • • • • • • • • • • • • • • • • • • • • • • • • • • • • • • • • • • • • • • • • • • • • • • • • • • • • • • • • • • • • • • • • • • • HINT •• • • • • • • • • • • • • • • • • • • • • • • • • • • • • • • • • • • • • • • • • • • • • • • • • • • • • • • • • • • • • • • • • • • • • • • • • • • • • • • • • • • • • • • • • • • • • • • • • • • • • • To set [Send performed result of issued study in CS-7] to [ON], change [Detached] in [Service Class] to [MPPS]. After completing settings, return [MPPS] in [Service Class] to [Detached]. •• • • • • • • • • • • • • • • • • • • • • • • • • • • • • • • • • • • • • • • • • • • • • • • • • • • • • • • • • • • • • • • • • • • • • • • • • • • • • • • • • • • • • • • • • • • • • • • • • • • • • • • • • • • • • • • • • • • • • 153 1.14 RIS-OUT icon IMPORTANT •• • • • • • • • • • • • • • • • • • • • • • • • • • • • • • • • • • • • • • • • • • • • • • • • • • • • • • • • • • • • • • • • • • • • • • • • • • • • • • • • • • • • • • • • • • • • • • • • • • • • • 1 1.15 Host icon The tools that can be set from the host icon are as follows. ODevice O icon screen OSub-menu O screen 1 1.15 Host icon Host icon Category Setting Button [Setting] Reference 1.15.1 Host settings 154 1.15 Host icon 1.15.1 Host settings Set the host. To display this, press the host icon on the device icon screen→Press [Setting] on the sub-menu screen. IMPORTANT •• • • • • • • • • • • • • • • • • • • • • • • • • • • • • • • • • • • • • • • • • • • • • • • • • • • • • • • • • • • • • • • • • • • • • • • • • • • • • • • • • • • • • • • • • • • • • • • • • • • • • •• • • • • • • • • • • • • • • • • • • • • • • • • • • • • • • • • • • • • • • • • • • • • • • • • • • • • • • • • • • • • • • • • • • • • • • • • • • • • • • • • • • • • • • • • • • • • • • • • • • • • • • • • • • • • • • • • • • • • O[Device O Settings] (1) (2) (3) (4) Number Name Functions Select the host to be configured. Select [Acies] or [OTHER]. (1) [Preset Selection] IMPORTANT • • • • • • • • • • • • • • • • • • • • • • • • • • • • • • • • • • • • • • • • • • • • • • • • • • • • • • • W hen in use, make your selection before beginning settings. If you select the host type while in the middle of setting it, the settings you have been working on will be overwritten by the preset settings. •• • • • • • • • • • • • • • • • • • • • • • • • • • • • • • • • • • • • • • • • • • • • • • • • • • • • • • • • • • • • • • • • • • • • • • (2) [Maker Name] Input the manufacturer name of the host. (3) [Model Name] Input the model name of the host. (4) [Name] Input the name to display on the system monitor screen, etc. Input within 10 characters. 155 1 1.15 Host icon • If devices are added (the connection checkbox in the sub-menu screen for additional items is set to on) at facilities with area-specific networks set up, information for additional devices needs to be set as per area-specific network settings. If added devices are to be used for switching, set the [switching target] of [Unit] in the area-specific network settings screen to on and configure the settings. If added devices are not going to be used for switching, display the area-specific network settings screen and check that [switching target] is off, and press [OK] to reflect the settings. For details of settings when AeroDR Portable RF Unit is used, refer to "Network configuration for each area" "Installation Procedure for This Device and AeroDR Portable RF Unit (S-SRM connection)" of "CS-7 Installation/Service Manual", when AeroDR Portable UF Unit is used, refer to "Network configuration for each area" "Installation Procedure for This Device and AeroDR Portable UF Unit" of "CS-7 Installation/Service Manual". * If the device whose RIS service class is [Detached] is added, also display the area-specific network settings screen and check that [switching target] is off, and press [OK] in the area-specific network settings screen to reflect the settings. • If device connections are released (the connection checkbox in the sub-menu screen for additional items is set to off) at facilities with area-specific networks set up, it is needed to display the area-specific network setting screen as per areaspecific network settings and press [OK] to reflect the settings. If added devices are not going to be used for switching, display the area-specific network settings screen and check that [switching target] is off, and press [OK] to reflect the settings. For details of settings when AeroDR Portable RF Unit is used, refer to "Network configuration for each area" "Installation Procedure for This Device and AeroDR Portable RF Unit (S-SRM connection)" of "CS-7 Installation/Service Manual", when AeroDR Portable UF Unit is used, refer to "Network configuration for each area" "Installation Procedure for This Device and AeroDR Portable UF Unit" of "CS-7 Installation/Service Manual". 1.15 Host icon O[Command O Setting] (1) (2) (3) (4) (5) 1 Number Name Functions 1.15 Host icon (1) [Image IOD] Select the image IOD. Select [CR], [DX], [CR+MG], [DX+MG], [CR+DX] or [CR+DX+MG]. The default setting is [DX]. (2) [Storage Commitment] When performing communication involving the host and the Storage Commitment Service, select [ON]. The default setting is [OFF]. (3) [GSPS] When performing communication involving the host and the GSPS Service, select [ON]. The default setting is [OFF]. [Photometric Interpretation] Select the brightness measurement method. • [MONOCHROME1]: Images are sent with black as 0 and white as 4095. • [MONOCHROME2]: Images are sent with white as 0 and black as 4095. The default setting is [MONOCHROME2]. [Image Processing] Select the processing method for the image to be sent to the host. • [P-Val.Presentation]: Output the image processed data in P-value. • [Normalized]: Output the normalized data. • [E/F/H Processed]: Output the image processed data in E/F/H-value. • [Corrected]: Output the corrected data. The default setting is [P-Val.Presentation]. Select [P-Val.Presentation] when connected to other manufacturer. (4) (5) 156 1.15 Host icon O[Communication O Settings] (1) (2) (3) (4) (5) (6) (7) 1 1.15 Host icon (8) (9) (10) (11) (12) Number Name Functions (1) [IP Address] Input the host IP address. The default setting is "192.168.20.132". (2) [IP Address (Storage Commitment)] Input the host IP address of the Storage Commitment. The default setting is "192.168.20.132". (3) [Port Number] Input the host port number. Input a value between 0 and 65535. The default setting is "5500". (4) [Port Number (Storage Commitment)] Input the Storage Commitment host port number. Input a value between 0 and 65535. The default setting is "5500". [Transfer Syntax] Select the transfer syntax. Normally, use the default setting [Implicit VR Little Endian]. • [Implicit VR Little Endian]:.Transmission data is encoded in Little Endian and VR is not included in the tag. • [Explicit VR Little Endian]:.Transmission data is encoded in Little Endian and VR is included in the tag. • [Explicit VR Big Endian]:.Transmission data is encoded in Big Endian and VR is included in the tag. • [JPEG Lossless]: Image data is compressed as a reversible JPEG. The default setting is [Implicit VR Little Endian]. (6) [Transfer Syntax (Storage Commitment)] Select the Storage Commitment transfer syntax. Normally, use the default setting [Implicit VR Little Endian]. • [Implicit VR Little Endian]:.Transmission data is encoded in Little Endian and VR is not included in the tag. • [Explicit VR Little Endian]:.Transmission data is encoded in Little Endian and VR is included in the tag. • [Explicit VR Big Endian]:.Transmission data is encoded in Big Endian and VR is included in the tag. • [JPEG Lossless]: Image data is compressed as a reversible JPEG. The default setting is [Implicit VR Little Endian]. (7) [HOST Side AE Title] Input the AE title of the host. Input within 16 single-byte alphanumeric characters. The default setting is "KC_IPEX_P001". (8) [HOST Side AE Title (Storage Commitment)] Input the AE title of the host for the Storage Commitment. Input within 16 single-byte alphanumeric characters. The default setting is "KM_CS7_U001". (9) [CS-7 Side AE Title] Input the AE title of this device. Input within 16 single-byte alphanumeric characters. The default setting is "KM_CS7_U001". (5) 157 1.15 Host icon Number (10) (11) Name [CS-7 Side AE Title (Storage Commitment)] Input the AE title of this device for the Storage Commitment. Input within 16 single-byte alphanumeric characters. The default setting is "KC_IPEX_P001". [Character Set] Select the character set to be used for communication. Select [ASCII], [Latin1], [Latin2], [Latin3], [Latin4], [Turkish(Latin5)], [Cyrillic(Phono)], [Cyrillic(Single)], [Greek(Phono)], [Greek(Single)], [Arabic(Phono)], [Arabic(Single)], [Hebrew(Phono)], [Hebrew(Single)], [Thai(Phono)], [Thai(Single)], [Korean], [Chinese(GB18030)], [Unicode], [Unicode(Single)]. The default setting is [ASCII]. [Character Set (Storage Commitment)] Select the character set to be used for communication. Select [ASCII], [Latin1], [Latin2], [Latin3], [Latin4], [Turkish(Latin5)], [Cyrillic(Phono)], [Cyrillic(Single)], [Greek(Phono)], [Greek(Single)], [Arabic(Phono)], [Arabic(Single)], [Hebrew(Phono)], [Hebrew(Single)], [Thai(Phono)], [Thai(Single)], [Korean], [Chinese(GB18030)], [Unicode], [Unicode(Single)]. The default setting is [ASCII]. 1 (12) Functions 1.15 Host icon O[Image O Settings] (1) (2) Number (1) (2) Name Functions [Reduction Mode] Select the reduction method when you want to decrease the size of an image before transmitting it. Select [Spline], [Decimate/Crop], [Bilinear] or [SINC]. The default setting is [SINC]. [Presentation Size Mode] Select the display method desired from the host. • [MAGNIFY]: Magnifies the display (1.0X). • [SCALE TO FIT]: Fits the image to the display area. • [TRUE SIZE]: Displays the image at the size it was read (mm). The default setting is [SCALE TO FIT]. 158 1.15 Host icon O[DICOM O Expansion Settings] (1) (2) (3) (4) (5) (6) (7) (8) 1 Number Name Functions (1) [study description] (2) [Overwrite study description always] Select this when you always overwrite the inspection descriptor value. [Protocol Name] Select the protocol name. Select [None], [ExpName], [IppName], [ExpName (Exam. Tag)], [ExpName (Group Name)] or [ExpName (BodyParts)]. The default setting is [IppName]. (4) [Series Description ] Select the series descriptor. Select [None], [ExpName], [IppName], [ExpName (Exam. Tag)], [ExpName (Group Name)] or [ExpName (BodyParts)]. The default setting is [ExpName (Exam. Tag)]. (5) [Imager Pixel Spacing, Pixel Spacing] Select the pixel interval. Select [Reading Pixel Size, Reading Pixel Size], [Reading Pixel Size, Output Pixel Size] or [Output Pixel Size, Output Pixel Size]. The default setting is [Reading Pixel Size, Output Pixel Size]. (6) [Relative X Ray Exposure] Select the relative X-ray dosage. Select [Modified] or [Auto]. The default setting is [Modified]. (7) [Window Center] Input the window center position. Input a value between 0 and 65535. The default setting is "2047". (8) [Window Width] Input the window width. Input a value between 0 and 65535. The default setting is "4096". (3) 159 1.15 Host icon Select the examination descriptor. Select [None], [ExpName], [IppName], [ExpName (Exam. Tag)], [ExpName (Group Name)] or [ExpName (BodyParts)]. The default setting is [ExpName]. 1.15 Host icon O[DICOM O Tag Edit Setting] (1) (2) 1 1.15 Host icon (3) Number Name Functions Performs data setting for the DICOM tag to be transmitted to HOST. [Add]: Adds the DICOM tag subject to tag data setting. Press this to display the tag data setting dialog. Data Setting of Tag dialog (b) (a) (c) (d) (f) (e) (g) (h) (1) [Data Setting of Tag] (a) Enter the name of the DICOM tag of the data setting destination. (b) Press this when you select the DICOM tag name for the data setting destination from the list. (c) Select the VR of the data setting destination tag. (d) Select the type of data to be set. (e) Enter the set value when you select [Fixed Value] as the type of data to be set, the tag to be obtained when you select [Image Header], and the item to be obtained when you select [Database]. (f) Press this when you select the DICOM tag name for the data source from the list. (g) Select this to output an empty tag when the acquired value is empty. (h) Press this after setting each item. After setting each item, press [OK] to close the tag data setting dialog and display the DICOM tag which setting has been configured on the list. [Edit]: Changes the tag data setting of the DICOM tag displayed on the list. Press this to display the tag data setting dialog (as with the case of [Add]), then modify the setting and press [OK]. The tag data setting dialog is closed and the changed DICOM tag appears on the list. [Delete]: Deletes the DICOM tag subject to the tag data setting from the list. 160 1.15 Host icon Number Name Functions Set this when some of the DICOM tags transmitted to HOST are not necessary to be transmitted. The DICOM tags that appear on the [Target Tag of Deleting] list are not transmitted to HOST. [Add]: Adds a DICOM tag to the [Target Tag of Deleting] list. Press this to display the tag deletion dialog. Deletion of Tag dialog (a) (2) [Deletion of Tag] (b) (c) 1 [Edit]: Changes a DICOM tag on the [Target Tag of Deleting] list. Press this to display the tag deletion dialog (as with the case of [Add]), then enter the tag name in the entry field and press [OK]. The tag deletion dialog is closed and the changed DICOM tag appears on the [Tags to be Deleted] list. [Delete]: Deletes a DICOM tag from the [Target Tag of Deleting] list. Adds an empty tag without any set values to the DICOM tags to be transmitted to HOST. [Add]: Adds a DICOM tag that adds an empty tag to the [Target Tag of adding empty tag] list. Press this to display the empty tag addition dialog. Addition of Empty Tag dialog (a) (3) [Addition of Empty Tag] (b) (c) (a) Enter the tag name in the entry field. (b) Press this when you select the tag name from the list. (c) Press this after entering the tag name. Press [OK] to close the empty tag addition dialog and display the entered DICOM tag on the [Tags to be Added] list. [Edit]: Changes a DICOM tag on the [Target Tag of adding empty tag] list. Press this to display the empty tag addition dialog (as with the case of [Add]), then enter the tag name in the entry field and press [OK]. The empty tag addition dialog is closed and the changed DICOM tag appears on the [Target Tag of adding empty tag] list. [Delete]: Deletes a DICOM tag from the [Target Tag of adding empty tag] list. 161 1.15 Host icon (a) Enter the tag name in the entry field. (b) Press this when you select the tag name from the list. (c) Press this after entering the tag name. Press [OK] to close the tag deletion dialog and display the entered DICOM tag on the [Tags to be Deleted] list. 1.15 Host icon HINT •• • • • • • • • • • • • • • • • • • • • • • • • • • • • • • • • • • • • • • • • • • • • • • • • • • • • • • • • • • • • • • • • • • • • • • • • • • • • • • • • • • • • • • • • • • • • • • • • • • • • • • When you edit DICOM tags, see "DICOM3.0 Conformance Statement" for the communication specification for DICOM. • When you select [Database] in (d) of [Data Setting of Tag], you can set the following items. Patient Database *1 Item Name 1 1.15 Host icon Patient ID Patient's Name (1 Byte) Patient's Name (Ideogram) Patient's Name (Phonogram) Patient's Birth Date Patient's Birth Time Patient's Sex Patient Comments Other Patient IDs Other Patient Names (1 Byte) Other Patient Names (Ideogram) Other Patient Names (Phonogram) Ethnic Group Patient's Birth Name (1 Byte) Patient's Birth Name (Ideogram) Patient's Birth Name (Phonogram) Patient's Mother's Birth Name (1 Byte) Patient's Mother's Birth Name (Ideogram) Patient's Mother's Birth Name (Phonogram) Medical Record Locator Descriptions used on . the screens of this device Patient ID Name Name(Multi-byte) Name(Phonetic) Birth Date Sex PatientComments Other Patient ID Other Patient Name Other Patient Name (Multi-byte) Other Patient Name (Phonetic) Ethnic Group Patient's Birth Name Patient's Birth Name (Multi-byte) Patient's Birth Name (Phonetic) Mother's Birth Name Mother's Birth Name(Multi-byte) Mother's Birth Name(Phonetic) - Tag No. (0010,0020) (0010,0010) (0010,0010) (0010,0010) (0010,0030) (0010,0032) (0010,0040) (0010,4000) (0010,1000) (0010,1001) (0010,1001) (0010,1001) (0010,2160) (0010,1005) (0010,1005) (0010,1005) (0010,1060) (0010,1060) (0010,1060) (0010,1090) Item ID GPAT0002 GPAT0003 GPAT0004 GPAT0005 GPAT0006 GPAT0007 GPAT0008 GPAT0009 GPAT0011 GPAT0012 GPAT0018 GPAT0019 GPAT0013 GPAT0014 GPAT0020 GPAT0021 GPAT0015 GPAT0022 GPAT0023 GPAT0016 Study Information *1 Item Name Study Instance UID Executed station AE name Executed station name Executed location Start date of the executed procedure step Start time of the executed procedure step Description of the executed procedure step Description of the examination Patient's age Study ID Modality *2 Requesting Service Scheduled Procedure Step Start Date Scheduled Procedure Step Start Time Patient's Institution Residence Requested Procedure Description Patient ID Patient's Name (1 Byte) Patient's Name (Ideogram) Patient's Name (Phonogram) Patient's Birth Date Patient's Birth Time Patient's Sex Patient Comments Executed procedure step ID End date of the executed procedure step End time of the executed procedure step Referring Physician's Name (1 Byte) Referring Physician's Name (Ideogram) Referring Physician's Name(Phonogram) Recording doctor's name (1 Byte) Recording doctor's name (Ideogram) Descriptions used on . the screens of this device Study Instance UID Study Description Patient's Age Study ID Requesting Service Scheduled Study Start Date Scheduled Study Start Time Institution Residence Sps Description Patient ID Name Name(Multi-byte) Name(Phonetic) Birth Date Sex PatientComments Referring Physician’s Name Referring Physician’s Name (Multi-byte) Referring Physician’s Name (Phonetic) - 162 Tag No. Item ID (0020,000D) (0040,0241) (0040,0242) (0040,0243) (0040,0244) (0040,0245) (0040,0254) (0008,1030) (0010,1010) (0020,0010) (0008,0060) (0032,1033) (0040,0002) (0040,0003) (0038,0400) (0032,1060) (0010,0020) (0010,0010) (0010,0010) (0010,0010) (0010,0030) (0010,0032) (0010,0040) (0010,4000) (0040,0253) (0040,0250) (0040,0251) (0008,0090) (0008,0090) GPPS0003 GPPS0004 GPPS0005 GPPS0006 GPPS0007 GPPS0008 GPPS0010 GPPS0010 GPPS0011 GPPS0012 GPPS0025 GPPS0026 GPPS0027 GPPS0028 GPPS0029 GPPS0030 GPPS0032 GPPS0033 GPPS0034 GPPS0035 GPPS0036 GPPS0037 GPPS0038 GPPS0039 GPPS0040 GPPS0041 GPPS0042 GPPS0043 GPPS0044 (0008,0090) GPPS0045 (0008,1048) (0008,1048) GPPS0046 GPPS0047 1.15 Host icon Item Name Height [m] Weight [Kg] Occupation Medical Alerts Contrast Allergies Smoking Status Additional Patient History Last Menstrual Date Special Needs Patient State Confidentiality Constraint on Patient Data Description Current Patient Location Patient's Institution Residence Reason for rejection *3 Study Date Study Date Study Time Study Time Requested Contrast Agent Requested Contrast Agent Pre-Medication Pre-Medication Requesting Physician (1 Byte) Requesting Physician Name Requesting Physician (Ideogram) Requesting Physician Name (Multi-byte) Requesting Physician (Phonogram) Requesting Physician Name (Phonetic) Scheduled Performing Physician's Name (1Byte) Scheduled Performing Phys. Scheduled Performing Physician's Name (Ideogram) Scheduled Performing Phys. (Multi-byte) Scheduled Performing Physician's Name(Phonogram) Scheduled Performing Phys. (Phonetic) Other Patient IDs Other Patient ID Other Patient Names (1 Byte) Other Patient Name Other Patient Names (Ideogram) Other Patient Name (Multi-byte) Other Patient Names (Phonogram) Other Patient Name (Phonetic) Ethnic Group Ethnic Group Patient's Birth Name (1 Byte) Patient's Birth Name Patient's Birth Name (Ideogram) Patient's Birth Name (Multi-byte) Patient's Birth Name (Phonogram) Patient's Birth Name (Phonetic) Patient's Mother's Birth Name (1 Byte) Mother's Birth Name Patient's Mother's Birth Name (Ideogram) Mother's Birth Name(Multi-byte) Patient's Mother's Birth Name (Phonogram) Mother's Birth Name(Phonetic) Medical Record Locator Accession Number Accession Number Examination comment Study Comments Start date and time of the executed procedure step *4 End date and time of the executed procedure step *4 - Tag No. Item ID (0008,1048) (0008,1060) (0008,1060) (0008,1060) (0008,1080) (0010,1020) (0010,1030) (0010,1030) (0038,0010) (0010,2203) (0010,2000) (0010,2110) (0010,21A0) (0010,21B0) (0010,21D0) (0038,0050) (0038,0500) (0040,3001) GPPS0048 GPPS0049 GPPS0050 GPPS0051 GPPS0052 GPPS0053 GPPS0054 GPPS0055 GPPS0056 GPPS0057 GPPS0058 GPPS0059 GPPS0060 GPPS0061 GPPS0063 GPPS0064 GPPS0065 GPPS0066 (0038,0300) (0031,10A9) (0008,0020) (0008,0030) (0032,1070) (0040,0012) (0008,0090) (0032,1032) (0008,0090) GPPS0067 GPPS0068 GPPS0069 GPPS0070 GPPS0072 GPPS0073 GPPS0074 GPPS0075 (0032,1032) (0008,0090) GPPS0076 (0032,1032) (0040,0006) (0040,0006) GPPS0077 GPPS0078 (0040,0006) GPPS0079 (0010,1000) (0010,1001) (0010,1001) (0010,1001) (0010,2160) (0010,1005) (0010,1005) (0010,1005) (0010,1060) (0010,1060) (0010,1060) (0010,1090) (0008,0050) (0032,4000) GPPS0081 GPPS0082 GPPS0083 GPPS0084 GPPS0085 GPPS0086 GPPS0087 GPPS0088 GPPS0089 GPPS0090 GPPS0091 GPPS0092 GPPS0095 GPPS0096 GPPS0097 GPPS0098 Accession Information Item Name Accession Number Placer Order Number Filler Order Number Requested Procedure ID Series instance UID Descriptions used on . the screens of this device Accession Number - 163 Tag No. (0008,0050) (0040,2016) (0040,2017) (0040,1001) (0020,000E) Item ID GSPR0004 GSPR0005 GSPR0006 GSPR0007 GPSE0005 1 1.15 Host icon Recording doctor's name (Phonogram) Examining doctor's name (1 Byte) Examining doctor's name (Ideogram) Examining doctor's name(Phonogram) Admitting Diagnoses Description Patient's Size Patient's Weight Occupation Admission ID Patient's Sex Neutered Medical Alerts Allergies Smoking Status Additional Patient History Last Menstrual Date Special Needs Patient's status Confidentiality Constraint on Patient Data Description Descriptions used on . the screens of this device 1.15 Host icon Series Information Descriptions used on . the screens of this device Item Name Series number Operator's name (1 Byte) Operator's name (Ideogram) Operator's name (Phonogram) Executing doctor's name (1 Byte) Executing doctor's name (Ideogram) Executing doctor's name (Phonogram) 1 Series description Performing Physician’s Name Performing Physician’s Name (Multi-byte) Performing Physician’s Name(Phonetic) - Tag No. Item ID (0020,0011) (0008,1070) (0008,1070) (0008,1070) (0008,1050) GPSE0006 GPSE0012 GPSE0013 GPSE0014 GPSE0015 (0008,1050) GPSE0016 (0008,1050) GPSE0017 (0008,103E) GPSE0019 Exposure Condition Key Information 1.15 Host icon Item Name Value of executed protocol code Meaning of executed protocol code Set key number *3 Executed protocol coding scheme designator No Exposure condition key unique number *3 Image processing parameter number *3 - Descriptions used on . the screens of this device Tag No. (0008,0100) (0008,0104) (0031,1001) (0008,0102) (0031,1005) (0031,112A) Item ID GPCS0003 GPCS0004 GPCS0005 GPCS0006 GEPK0003 GEPK0004 *1 The patient information in [Database] is the information that has been most recently updated. The patient information in [Patient/Exam. Info] is the information from when the operation was performed. *2 [Modality] is modality information acquired from a higher system with MWM/Detached. *3 A tag with the 0031 group tag number is private information. *4 [Start date and time of the executed procedure step] and [End date and time of the executed procedure step] are date and time information made up of a combination of the corresponding date and time. •• • • • • • • • • • • • • • • • • • • • • • • • • • • • • • • • • • • • • • • • • • • • • • • • • • • • • • • • • • • • • • • • • • • • • • • • • • • • • • • • • • • • • • • • • • • • • • • • • • • • • • • • • • • • • • • • • • • • • 164 1.15 Host icon O[Output O Setting] (1) (2) (3) (4) Number Name Functions [Error Queue Output] Select the action when there is an error in queue output. • [ON]: Skips the queue with the error and continues with the next queue. • [OFF]: Stops output until the error is resolved. The default setting is [ON]. (2) [Identical UID Number] To send the same SOP instance UID the second time as that sent the first time, select [ON]. The default setting is [OFF]. [Time out days] Select the number of days until the Storage Commitment timeout. Select [None] or anywhere from [1]-[31] days. The default setting is [None]. Settings vary with the host, so please consult the instructions. [Action During Timeout] Select the operations to be performed at the timeout of the storage commitment. Select [Retry of Storage (Inherit SOP Inst.)], [Retry of Storage (Discard SOP Inst.)], [Retry of Storage Commitment] or [No retry (Outputting Queue OFF)]. The default setting is [Retry of Storage (Inherit SOP Inst.)]. Settings vary with the host, so please consult the instructions. (3) (4) HINT •• • • • • • • • • • • • • • • • • • • • • • • • • • • • • • • • • • • • • • • • • • • • • • • • • • • • • • • • • • • • • • • • • • • • • • • • • • • • • • • • • • • • • • • • • • • • • • • • • • • • • • If [Error Queue Output] is set to [ON] and an abnormality in the additional information prevents output of the image, the next image in the queue will be output. •• • • • • • • • • • • • • • • • • • • • • • • • • • • • • • • • • • • • • • • • • • • • • • • • • • • • • • • • • • • • • • • • • • • • • • • • • • • • • • • • • • • • • • • • • • • • • • • • • • • • • • • • • • • • • • • • • • • • • O[Auto O Size Setting] (1) (2) Number Name Functions (1) [Enable Resizing] Select resize on/off. The default setting is [OFF]. (2) [Byte] Input the size upper limit when [ON] is selected for resize. Enter a value between 0 and 2,147,483,647 bytes. 165 1.15 Host icon (1) 1 1.16 Printer icon The tools that can be set from the printer icon are as follows. ODevice O icon screen OSub-menu O screen 1 1.16 Printer icon Printer icon Category Setting Button [Setting] 1.16.1 Reference 1.16.1 Printer settings Printer settings Set the printer. To display this, press the printer icon on the device icon screen→Press [Setting] on the sub-menu screen. IMPORTANT •• • • • • • • • • • • • • • • • • • • • • • • • • • • • • • • • • • • • • • • • • • • • • • • • • • • • • • • • • • • • • • • • • • • • • • • • • • • • • • • • • • • • • • • • • • • • • • • • • • • • • • Up to 3 printers including the backup can be connected to one unit of this device. • Confirm the printer information before connecting to this device. – Number of devices – Model name – Loaded film – IP address – Port number – AE title for DICOM communication • Status from N-EVENT-REPORT cannot be acquired. Use only N-GET. • The remote shutdown function linked to the imager cannot be used. •• • • • • • • • • • • • • • • • • • • • • • • • • • • • • • • • • • • • • • • • • • • • • • • • • • • • • • • • • • • • • • • • • • • • • • • • • • • • • • • • • • • • • • • • • • • • • • • • • • • • • • • • • • • • • • • • • • • • • 166 1.16 Printer icon HINT •• • • • • • • • • • • • • • • • • • • • • • • • • • • • • • • • • • • • • • • • • • • • • • • • • • • • • • • • • • • • • • • • • • • • • • • • • • • • • • • • • • • • • • • • • • • • • • • • • • • • • • The output result when [Hosts also send the same size] of [Output] in the exposure screen is set to ON will be as following. Output type Overall size Print output image Output in specified film size Host output image Output in image size Life size Output in specified film size • Specification of the printer link function is as following. – On/off switch status by the user operation will be maintained. – On/off switch status will be maintained even after transferring to other patient, other examination, or other image. – On/off switch status will be maintained even after restarting this device. – On/off switch status will be displayed by most current status even after displaying the previous image. – On/off switch status does not depend on the output channel or the log-in user. It is common with all the channels and users. O[Equipment O settings] (1) (2) (3) (4) Number Name Functions Select the printer to be configured. Select [DRYPRO 75x], [DRYPRO 771], [DRYPRO 793], [DRYPRO 793-25], [DRYPRO 832], [DRYPRO 873] or [OTHER]. IMPORTANT • • • • • • • • • • • • • • • • • • • • • • • • • • • • • • • • • • • • • • • • • • • • • • • • • • • • • • (1) [Preset selection] • W hen in use, make your selection before beginning settings. If you select the printer type while in the middle of setting it, the settings you have been working on will be overwritten by the preset settings. •• • • • • • • • • • • • • • • • • • • • • • • • • • • • • • • • • • • • • • • • • • • • • • • • • • • • • • • • • • • • • • • • • • • • • • HINT • • • • • • • • • • • • • • • • • • • • • • • • • • • • • • • • • • • • • • • • • • • • • • • • • • •• • • • [DRYPRO 793-25] is for 25 μm output. Use [DRYPRO 793] for a 43.75 μm output printer. • [DRYPRO 832] is compatible with the PrintLink5 built in type as well as the external type. •• • • • • • • • • • • • • • • • • • • • • • • • • • • • • • • • • • • • • • • • • • • • • • • • • • • • • • • • • • • • • • • • • • • • • • (2) [Maker name] Input the manufacturer name of the printer. For DRYPRO, input "Konica Minolta". (3) [Model name] Input the model name of the printer. Example: "DRYPRO793" (4) [Name] Input the name to display on the system monitor screen, etc. Input within 10 characters. Example: "DRYPRO793" 167 1.16 Printer icon •• • • • • • • • • • • • • • • • • • • • • • • • • • • • • • • • • • • • • • • • • • • • • • • • • • • • • • • • • • • • • • • • • • • • • • • • • • • • • • • • • • • • • • • • • • • • • • • • • • • • • • • • • • • • • • • • • • • • • 1 1.16 Printer icon O[Command O setting] (1) (2) (3) (4) (5) 1 Number Name Functions 1.16 Printer icon (1) [Presentation LUT] To ensure that the monitor display characteristics are matched to the printer output density, when sending LUT to the printer, select [ON]. The default setting is [ON]. (2) [Status get] Select whether or not to acquire the status, as well as the desired format of that status. Select [OFF], [N-GET], [N-EVENT REPORT] or [N-GET+N-EVENT REPORT]. The default setting is [OFF]. (3) [Requested image size] When you want to indicate the size of the image to be printed, select [ON]. The default setting is [OFF]. [Photometry interpretation] Select the brightness measurement method. • [MONOCHROME1]: Images are sent with black as 0 and white as 4095. • [MONOCHROME2]: Images are sent with white as 0 and black as 4095. The default setting is [MONOCHROME2]. Normally, use the default value. It is not necessary to change for DRYPRO. [Image processing] Select the desired processing method for images sent to the printer. Select [D-Values] or [P-Values]. The default setting is [P-Values]. Normally, use the default value. It is not necessary to change for DRYPRO. (4) (5) 168 1.16 Printer icon O[Communication O Settings] (1) (2) (3) (4) (5) (6) (7) (8) 1 (11) (12) (13) Number Name Functions (1) [IP Address] Input the printer IP address. The default setting is "192.168.20.160". For DRYPRO 832 (in which PrintLink5 is included), input "127.0.0.1". (2) [IP Address (N-EVENT)] Input the N-EVENT printer IP address. (3) [Port Number] Input the printer port number. Input a value between 0 and 65535. The default setting is "6000". For DRYPRO 832 (in which PrintLink5 is included), input "62000". (4) [Port number (N-EVENT)] Input the N-EVENT printer port number. Input a value between 0 and 65535. The default setting is "6001". (5) [Status get interval] Input the interval (ms) for checking on the communication status of the printer. Enter a value between 0 and 2,147,483,647. The default setting is "600000". [Transfer Syntax] Select the transfer syntax. Normally, use the default setting [Implicit VR Little Endian]. • [Implicit VR Little Endian]:.Transmission data is encoded in Little Endian and VR is not included in the tag. • [Explicit VR Little Endian]:.Transmission data is encoded in Little Endian and VR is included in the tag. • [Explicit VR Big Endian]:.Transmission data is encoded in Big Endian and VR is included in the tag. • [JPEG Lossless]: Image data is compressed as a reversible JPEG. The default setting is [Implicit VR Little Endian]. Normally, use the default value. It is not necessary to change for DRYPRO. [Transfer Syntax (N-EVENT)] Select the N-EVENT transfer syntax. Normally, use the default setting [Implicit VR Little Endian]. • [Implicit VR Little Endian]:.Transmission data is encoded in Little Endian and VR is not included in the tag. • [Explicit VR Little Endian]:.Transmission data is encoded in Little Endian and VR is included in the tag. • [Explicit VR Big Endian]:.Transmission data is encoded in Big Endian and VR is included in the tag. • [JPEG Lossless]: Image data is compressed as a reversible JPEG. The default setting is [Implicit VR Little Endian]. Normally, use the default value. It is not necessary to change for DRYPRO. (6) (7) 169 1.16 Printer icon (9) (10) 1.16 Printer icon Number Name Functions (8) [Printer AE title] Input the AE title of the printer. Input within 16 single-byte alphanumeric characters. The default setting is "KC_DPRO3_P001". For DRYPRO 832 (in which PrintLink5 is included), input "KM_PLINK5_SCP". (9) [Printer AE title (N-Event)] Input the AE title of the N-EVENT printer side. Input within 16 single-byte alphanumeric characters. The default setting is "KM_CS7_U001". (10) [CS-7 AE title] Input the AE title of this device. Input within 16 single-byte alphanumeric characters. The default setting is "KC_CS7_U001". For DRYPRO 832 (in which PrintLink5 is included), input "KM_CS2L_U001". (11) [CS-7 AE title (N-Event)] Input the AE title of this device for N-EVENT. Input within 16 single-byte alphanumeric characters. The default setting is "KC_DPRO3_P001". [Char set] Select the character set to be used for communication. Select [ASCII], [Latin1], [Latin2], [Latin3], [Latin4], [Turkish(Latin5)], [Cyrillic(Phono)], [Cyrillic(Single)], [Greek(Phono)], [Greek(Single)], [Arabic(Phono)], [Arabic(Single)], [Hebrew(Phono)], [Hebrew(Single)], [Thai(Phono)], [Thai(Single)], [Korean], [Chinese(GB18030)], [Unicode], [Unicode(Single)]. The default setting is [ASCII]. Normally, use the default value. It is not necessary to change for DRYPRO. [Char set (N-Event)] Select the character set to be used for communication of the N-EVENT. Select [ASCII], [Latin1], [Latin2], [Latin3], [Latin4], [Turkish(Latin5)], [Cyrillic(Phono)], [Cyrillic(Single)], [Greek(Phono)], [Greek(Single)], [Arabic(Phono)], [Arabic(Single)], [Hebrew(Phono)], [Hebrew(Single)], [Thai(Phono)], [Thai(Single)], [Korean], [Chinese(GB18030)], [Unicode], [Unicode(Single)]. The default setting is [ASCII]. 1 1.16 Printer icon (12) (13) O[Image O Settings] (1) Number (1) Name [Reduction method] Functions Select the reduction method when you want to decrease the size of an image before transmitting it. Select [Spline method], [Decimate/Crop], [Bilinear] or [SINC]. The default setting is [SINC]. 170 1.16 Printer icon O[Printer O information setting] (1) (2) (3) (4) (5) (6) (7) (8) (9) (10) (11) (12) 1 1.16 Printer icon (13) (14) (15) (16) (17) (18) (19) (20) (21) (22) (23) (24) (25) (26) Number Name Functions (1) [Trim information] When cropping is to be performed by the printer, select [ON]. The default setting is [OFF]. (2) [Border] Select the color of the film border. Select [Black] or [White]. The default setting is [White]. (3) [Inner LUT] Select the printer's internal LUT. Select from [Use printer inner LUT1] to [Use printer inner LUT7]. The default setting is [Use printer inner LUT1]. (4) [Contrast adjustment] Select the contrast adjustment values. Select from [+7] to [-7]. The default setting is [0]. (5) [Density adjustment] Select the density adjustment values. Select from [+7] to [-7]. The default setting is [0]. (6) [Print stamp transmission] Select whether or not to send printer stamp information to the printer. The default setting is [OFF]. When [ON] is selected, you can toggle the following options on and off: [Print date time], [Message], [Number of copies], and [Modality ID]. (7) [Print date time] Select whether or not to send the print time and date to the printer. The default setting is [OFF]. (8) [Message] Select whether or not to send a message to the printer. The default setting is [OFF]. (9) [Number of copies] Select whether or not to send information of the number of copies to the printer. The default setting is [OFF]. 171 1.16 Printer icon Number 1 Name Functions 1.16 Printer icon (10) [Modality ID] Select whether or not to send the modality ID information to the printer. The default setting is [OFF]. (11) [Magnification Type] Specify the image interpolation method for the image magnification. Select from [CUBIX(CS-X)], [REPLICATE], [BLINEAR], [CUBIC] or [NONE]. The default setting is [CUBIC]. (12) [Smoothing Level] Input the smoothing type. Input within 16 single-byte characters. The default setting is "3". Refer to Conformance Statement of each printer. (13) [Polarity] Select from negative or positive images. The default setting is [NORMAL]. (14) [Priority] Select the printer's priority level settings. Select [LOW], [MED] or [HIGH]. The default setting is [MED]. (15) [Film type for general] Select the film type to be used for normal exposures. Select [Blue], [Clear], [DR Blue] or [DR Clear]. The default setting is [Blue]. (16) [Dmax] Input the maximum desired optical density for the film. Input a value between 0 and 65535. The default setting is "300". (17) [Dmin] Input the minimum optical density for the film. Input a value between 0 and 65535. The default setting is "20". (18) [Brightness L0] Input the luminosity of the light box when there is no film on it. Input a value between 0 and 65535. The default setting is "2000". (19) [Surrounding light La] Input the value of the light reflected by the film into the room. Input a value between 0 and 65535. The default setting is "10". (20) [Film type for mammo] Select the film type to be used for mammograms. Select [Blue], [Clear], [DR Blue] or [DR Clear]. The default setting is [DR Blue]. (21) [Dmax] Input the maximum desired optical density for the film. Input a value between 0 and 65535. The default setting is "400". (22) [Dmin] Input the minimum optical density for the film. Input a value between 0 and 65535. The default setting is "20". (23) [Brightness L0] Input the schaukasten brightness (luminosity value: cd/m2). Input a value between 0 and 65535. The default setting is "7000". (24) [Reflection surrounding light La] Input the brightness of the reflected surrounding light (luminosity value: cd/m2). Input a value between 0 and 65535. The default setting is "10". (25) [Resolution] Select the film resolution. Select [High Resolution] or [Standard Resolution]. The default setting is [High Resolution]. (26) [Film address] Select the film output destination. Select [Processor], [Magazine] or [Bin1] to [Bin9]. The default setting is [Processor]. 172 1.16 Printer icon O[Film O information setting] (1) (2) (3) (4) 1 Number Name Functions [Film Size] Displays the film size chart. (2) [Existence] Select a film size that can be used with the printer. The default setting is [OFF]. (3) [Coordinated film] Select a film size to be used when the printer receives an order to print an incompatible film size in its queue. Select from the film size for which [Existence] is set to [ON]. (4) [Mounted film] Select the type of film to be mounted to the printer. Select [Regular], [Mammo] or [Regular/Mammo]. The default setting is [Regular]. O[Output O setting] (1) Number (1) Name [Error queue output] Functions Select the action when there is an error in the queue output. • [ON]: Skips the queue with the error and continues with the next queue. • [OFF]: Stops output of the next item in the queue until the error is resolved. The default setting is [OFF]. IMPORTANT •• • • • • • • • • • • • • • • • • • • • • • • • • • • • • • • • • • • • • • • • • • • • • • • • • • • • • • • • • • • • • • • • • • • • • • • • • • • • • • • • • • • • • • • • • • • • • • • • • • • • • • If [Error queue output] is set to [ON], the machine will continue to output the next queue even if it runs out of film, so the output order may become incorrect. Normally, keep it set to [OFF]. •• • • • • • • • • • • • • • • • • • • • • • • • • • • • • • • • • • • • • • • • • • • • • • • • • • • • • • • • • • • • • • • • • • • • • • • • • • • • • • • • • • • • • • • • • • • • • • • • • • • • • • • • • • • • • • • • • • • • • 173 1.16 Printer icon (1) 1.16 Printer icon O[Start O End cooperation setting] (1) (2) (3) Number 1 Name Functions 1.16 Printer icon (1) [WakeOnLAN] When you want the printer to turn on at the same time as this device, select [ON]. The default setting is [OFF]. (2) [Remote shutdown] When you want the printer to turn off at the same time as this device, select [ON]. The default setting is [OFF]. (3) [MAC address] Input the printer's NIC MAC address. 174 1.17 Media icon The tools that can be set from the media icon are as follows. ODevice O icon screen OSub-menu O screen 1 Category Setting Button [Media] 1.17.1 Reference 1.17.1 Media settings Media settings Set the media. To display this, press the media icon on the device icon screen→Press [Setting] on the sub-menu screen. O[Equipment O Setting] (1) Number (1) Name [Name] Functions Input the name to be displayed on the system monitor screen, etc. Input within 10 characters. 175 1.17 Media icon Media icon 1.17 Media icon O[Drive O Setting] (1) (2) 1 Number Name Functions 1.17 Media icon (1) [DVD Drive] Select the drive to use when a DVD drive is selected as output in the media output screen. The default is D drive. (2) [HDD Drive] Select the drive to use when a HDD drive is selected as output in the media output screen. The default is C drive. IMPORTANT •• • • • • • • • • • • • • • • • • • • • • • • • • • • • • • • • • • • • • • • • • • • • • • • • • • • • • • • • • • • • • • • • • • • • • • • • • • • • • • • • • • • • • • • • • • • • • • • • • • • • • • Only drives already connected when starting service tool can be selected as output destination drives. To use the system with removable external hard disk drives or USB memory as output destination, connect the devices in the same drive configuration while setting. •• • • • • • • • • • • • • • • • • • • • • • • • • • • • • • • • • • • • • • • • • • • • • • • • • • • • • • • • • • • • • • • • • • • • • • • • • • • • • • • • • • • • • • • • • • • • • • • • • • • • • • • • • • • • • • • • • • • • • O[Web O Contents] (1) Number (1) Name [Patient name] Functions Select the display format of the patient name displayed in the Web contents. • [Default]: It will display in Roman characters. • [Ideogram]: It will display in Kanji. • [Phonogram]: It will display in Kana. The default setting is [Default]. 176 1.17 Media icon O[Command O Setting] (1) Number (1) Name Functions Select the image IOD. Select [CR], [DX], [CR+MG], [DX+MG], [CR+DX] or [CR+DX+MG]. Default setting is [DX]. [Image IOD.] 1.17 Media icon O[PDI] O (1) Number (1) Name [Enable Media Autorun] Functions Select to enable autorun for media. O[DICOM O Setting] (1) Number (1) 1 Name [Character Set] Functions Select the character set to be used for communication. Select [ASCII], [Latin1], [Latin2], [Latin3], [Latin4], [Turkish(Latin5)], [Cyrillic(Phono)], [Cyrillic(Single)], [Greek(Phono)], [Greek(Single)], [Arabic(Phono)], [Arabic(Single)], [Hebrew(Phono)], [Hebrew(Single)], [Thai(Phono)], [Thai(Single)], [Korean], [Chinese(GB18030)], [Unicode], [Unicode(Single)]. The default setting is [ASCII]. 177 1.17 Media icon O[DICOM O Expansion Settings] (1) (2) (3) (4) (5) (6) (7) (8) (9) 1 1.17 Media icon Number Name Functions Select the examination descriptor. Select [None], [ExpName], [IppName], [ExpName (Exam. Tag)], [ExpName (Group Name)] or [ExpName (BodyParts)]. The default setting is [ExpName]. (1) [study description] (2) [Overwrite study description always] Select this when you always overwrite the inspection descriptor value. [Protocol Name] Select the protocol name. Select [None], [ExpName], [IppName], [ExpName (Exam. Tag)], [ExpName (Group Name)] or [ExpName (BodyParts)]. The default setting is [IppName]. (4) [Series Description ] Select the series descriptor. Select [None], [ExpName], [IppName], [ExpName (Exam. Tag)], [ExpName (Group Name)] or [ExpName (BodyParts)]. The default setting is [ExpName (Exam. Tag)]. (5) [Imager Pixel Spacing, Pixel Spacing] Select [Reading Pixel Size, Output Pixel Size] or [Output Pixel Size, Output Pixel Size]. The default setting is [Reading Pixel Size, Output Pixel Size]. (6) [Relative X Ray Exposure] Select the relative X-ray dosage. Select [Modified] or [Auto]. The default setting is [Modified]. (7) [Window Center] Input the window center position. Input a value between 0 and 65535. The default setting is "2047". (8) [Window Width] Input the window width. Input a value between 0 and 65535. The default setting is "4096". (9) [Source Application Entity Title ] Enter the name of the source application entity title. (3) 178 1.18 X-ray device icon The tools that can be set from the X-ray device icon are as follows. ODevice O icon screen OSub-menu O screen 1 Category Button Reference 1.18.2 TOSHIBA, HITACHI, SHIMADZU, SIEMENS or PHILIPS (General purpose X-ray device)*1 *2 1.18.3 TOSHIBA, HITACHI, SHIMADZU, SIEMENS, TOYO MEDIC, GE or Livingston (X-ray device for mammography)*1 Settings [Setting] 1.18.1 X-ray device settings 1.18.4 CPI 1.18.5 Arcoma 1.18.6 emd 1.18.7 POSKOM*2 1.18.8 IBA Dosimetry 1.18.9 Sedecal *1 Setting items vary depending on the X-ray manufacturer selected on [Maker] of X-ray device setting. *2 Setting items vary depending on the X-ray model selected on [Model] of X-ray device setting. IMPORTANT •• • • • • • • • • • • • • • • • • • • • • • • • • • • • • • • • • • • • • • • • • • • • • • • • • • • • • • • • • • • • • • • • • • • • • • • • • • • • • • • • • • • • • • • • • • • • • • • • • • • • • • Checking the connection checkbox on the sub-menu screen of the X-ray device does not add the device until [Maker] is selected on the X-ray device setting screen. •• • • • • • • • • • • • • • • • • • • • • • • • • • • • • • • • • • • • • • • • • • • • • • • • • • • • • • • • • • • • • • • • • • • • • • • • • • • • • • • • • • • • • • • • • • • • • • • • • • • • • • • • • • • • • • • • • • • • • 179 1.18 X-ray device icon X-ray device icon 1.18 X-ray device icon 1.18.1 X-ray device settings Select the X-ray device manufacturer and type. To display this, press the X-ray device icon on the device icon screen→Press [Setting] on the sub-menu screen. O[Device O Setting] (1) 1 (2) (3) 1.18 X-ray device icon (4) Number Name Functions [Maker] Select the manufacturer of the X-ray device to which to connect. Select [CPI], [Arcoma], [emd], [TOSHIBA], [HITACHI], [SHIMADZU], [SIEMENS], [PHILIPS], [TOYO MEDIC], [GE], [POSKOM] or [IBA Dosimetry], [SEDECAL], or [Livingston]. The subsequent setting screen varies depending on the manufacturer and model selected here. (2) [Model] Select the model of the X-ray device to which to connect. (General purpose X-ray device) Arcoma: [Intuition] CPI: [Indico/CMP] emd: [lps] TOSHIBA: [KXO-32S/KXO-32SF], [KXO-50S], [KXO-80S], [KXO50G/80G], [KXO-50R/50RM] HITACHI: [DHF-15XXH2], [Radnext] SHIMADZU: [B-30/L-30], [B-40/L-40(SESD-10)], [B-40/L-40(DAP)] SIEMENS: [POIYDOROS-LX/SX] PHILIPS: [OPTIMAS50] POSKOM: [PXR-B], [PXR-TA], [PXR-N] IBA Dosimetry: [KermaX plus] SEDECAL: [SHF SERIES] (X-ray device for mammography) TOSHIBA: [MAMMOREX] HITACHI: [LORAD M-IV] SHIMADZU: [SEPIO] SIEMENS: [MAMMOMAT] TOYO MEDIC: [Diamond, Performa, AlphaRT] GE: [Senographe] Livingston: [CR Protocol Bridge] The subsequent setting screen varies depending on the manufacturer and model selected here. (3) [Name] Select the name to be displayed on the system monitor screen, etc. [Type] Select the type of the X-ray device to which to connect. * Displayed only when the manufacturer is [POSKOM] PXR-B: [PXR-501B], [PXR-401B], [PXR-321B], [PXR-201B] PXR-TA: [PXR-501TA], [PXR-401TA], [PXR-321TA], [PXR-201TA] PXR-N: [PXR-501N], [PXR-401N], [PXR-321N], [PXR-201N] (1) (4) 180 1.18 X-ray device icon 1.18.2 TOSHIBA, HITACHI, SHIMADZU, SIEMENS or PHILIPS (General purpose X-ray device) Set the X-ray device of manufacturer ─ "TOSHIBA", "HITACHI", "SHIMADZU", "SIEMENS" or "PHILIPS". O[Connection O Setting] (1) 1 Number Name Functions (1) [COM Port Number] Select the communication port connected to the Ethernet-serial converter. Select from the valid Windows values. The default setting is [COM1]. (2) [Command negotiation retry frequency] Input the retry frequency for command negotiation. Input between 1 and 10 times. The default setting is "3" times. (3) Input the transmission interval for command retry negotiation. [Command negotiation transmission Input between 1 and 65535 times. interval] The default setting is "2000" times. (4) [Command re-transmission frequency[msec]] Input the command retry frequency. Input between 1 and 10 msec. The default setting is "3" msec. (5) [Command transmission interval[msec]] Input the command transmission interval. Input between 1000 and 99999 msec. The default setting is "2000" msec. (6) [Transmission timeout[msec]] Input the timeout time of transmission. Input between 1000 and 99999 msec. The default setting is "2000" msec. (7) [Reception time out[msec]] Input timeout time of reception. Input between 1000 and 99999 msec. The default setting is "2000" msec. IMPORTANT •• • • • • • • • • • • • • • • • • • • • • • • • • • • • • • • • • • • • • • • • • • • • • • • • • • • • • • • • • • • • • • • • • • • • • • • • • • • • • • • • • • • • • • • • • • • • • • • • • • • • • • The default setting values are used under ordinary circumstances. • "TOSHIBA", "HITACHI", "SHIMADZU", "SIEMENS" and "PHILIPS" are connected by RS-232C. Set the COM Port Number set by the Ethernet-serial converter. •• • • • • • • • • • • • • • • • • • • • • • • • • • • • • • • • • • • • • • • • • • • • • • • • • • • • • • • • • • • • • • • • • • • • • • • • • • • • • • • • • • • • • • • • • • • • • • • • • • • • • • • • • • • • • • • • • • • • • 181 1.18 X-ray device icon (2) (3) (4) (5) (6) (7) 1.18 X-ray device icon O[Operation O Control Setting] (1) (2) (3) (4) (5) (6) 1 Number Name Functions 1.18 X-ray device icon (1) [Add rad.dose when NG] The mAs value of discarded exposures is added and displayed on the screen during retake. The default setting is [OFF]. (2) [Connection delay[msec]] The exposure results are displayed on the Exam. Tag screen during the setting time, even if the focus is moved. Input between 0 and 3600000 msec. The default setting is "0" msec. (3) [Spread of delay[msec]] Set the variation in communication time to increase the time allowance to receive results. Input between 0 and 3600000 msec. The default setting is "0" msec. (4) [Command transmission timeout [msec]] Input the timeout time for command transmission. Input between 0 and 3600000 msec. The default setting is "10000" msec. (5) [Send Exposure Condition] Select [OFF] to display only exposure result without sending exposure conditions to the X-ray device. The default setting is [ON]. (6) Select the setting for transmitting the exposure conditions when the stitching unit [Stitching Exposure Condition Send- is exposed. ing Setting] Select the desired setting from [Auto], [SemiAuto], [Standard] and [Manual]. The default setting is [Standard]. IMPORTANT •• • • • • • • • • • • • • • • • • • • • • • • • • • • • • • • • • • • • • • • • • • • • • • • • • • • • • • • • • • • • • • • • • • • • • • • • • • • • • • • • • • • • • • • • • • • • • • • • • • • • • • The default setting values are used under ordinary circumstances. • Modify the following items in accordance with institution use. – [Add rad.dose when NG] If re-exposed by this device, set whether to add previous exposure results. Applicable results are "exposure amount (mAs)", "incidence plane dose (mGy)", and "area dose (dGycm2)". – [Send Exposure Condition] Set if receiving exposure results only without transmitting preset exposure conditions to the X-ray device. Set to [OFF] if you only want to receive exposure results. •• • • • • • • • • • • • • • • • • • • • • • • • • • • • • • • • • • • • • • • • • • • • • • • • • • • • • • • • • • • • • • • • • • • • • • • • • • • • • • • • • • • • • • • • • • • • • • • • • • • • • • • • • • • • • • • • • • • • • 182 1.18 X-ray device icon O[Work O Station Setting] (1) (2) 1 Name Functions (1) [Operation] Select a setting mode which can be set when AEC is used in WS1 to 6. Select [OFF], [2 point only], [3 point only] or [2,3 point is possible]. The default setting is [OFF]. (2) [Mapping] Select the work station for mapping for each modality. Select [NotSet] or [WS1 - 6]. IMPORTANT •• • • • • • • • • • • • • • • • • • • • • • • • • • • • • • • • • • • • • • • • • • • • • • • • • • • • • • • • • • • • • • • • • • • • • • • • • • • • • • • • • • • • • • • • • • • • • • • • • • • • • • When the X-ray device setting screen is displayed after an AeroDR Detector is added, a selection section for the added AeroDR Detector is displayed. Make sure to set the mapping destination WS. • For [Operation], set after finding out how AEC is allotted to WS No. (operation No.) on the X-ray device side. AEC can be "OFF", "2-point" (kV, mAs) or "3-point" (kV, mA, ms). Set after checking with the manufacturer of the X-ray device. • With [Mapping], a setting section is added for each AeroDR Detector to be used. Each mapping destination WS can be set. • [Mapping] is used to set the association between each modality (wall stand/table/DR cassette) and the WS number (procedure No.) assigned to it. Be sure to coordinate with the X-ray device manufacturer to set it. • Followings are the list of actual values to be transmitted according to the values set at maintenance. Manufacturer WS number set at maintenance Model name KXO-32S/KX0-32SF KXO-50S/KXO-80S TOSHIBA KXO-50G/80G KXO-50R/50RM DHF-15XXH2/ HITACHI Radnext B-30/L-30/ SHIMADZU B-40/L-40(SESD-10)/ B-40/L-40(DAP) 1 2 3 4 5 6 00 00 00 00 01 01 01 01 02 02 02 02 03 03 03 03 04 04 05 05 01 02 03 04 05 06 1 2 3 4 5 6 • Maximum value is 6 at present, but 7 or greater may be set in some X-ray device. It can be changed. • As for SHIMADZU devices, X-ray tube selection value (0031, 1061), that is an Exam.Tag, is transmitted as a tube code. • This setting is not related to WS number of [XG BOX Setting]. Normally, the WS number (technique No.) of the X-ray device connected to the AeroDR Generator Interface Unit in X-ray device exposure synchronization is specified (except in the case of CR or non-synchronization). When a WS number (technique No.) not in the exposure synchronization is specified, exposure is not performed even when the exposure switch of the X-ray device is pressed. • The [DrCassette] setting is referenced when an AeroDR Detector is newly brought from another exposure room by roaming. •• • • • • • • • • • • • • • • • • • • • • • • • • • • • • • • • • • • • • • • • • • • • • • • • • • • • • • • • • • • • • • • • • • • • • • • • • • • • • • • • • • • • • • • • • • • • • • • • • • • • • • • • • • • • • • • • • • • • • 183 1.18 X-ray device icon Number 1.18 X-ray device icon 1.18.3 TOSHIBA, HITACHI, SHIMADZU, SIEMENS, TOYO MEDIC, GE or Livingston (X-ray device for mammography) Set the X-ray device for mammogram of manufacturer ─ "TOSHIBA", "HITACHI", "SHIMADZU", "SIEMENS", "TOYO MEDIC", "GE" or "Livingston". O[Connection O Setting] 1 (1) 1.18 X-ray device icon (2) (3) (4) (5) (6) (7) Number Name Functions (1) [COM Port Number] Select the communication port connected to the Ethernet-serial converter. Select from the valid Windows values. The default setting is [COM1]. (2) [Command negotiation retry frequency] Input the retry frequency for command negotiation. Input between 1 and 10 times. The default setting is "3" times. (3) Input the transmission interval for command retry negotiation. [Command negotiation transmission Input between 1 and 65535 times. interval] The default setting is "2000" times. (4) [Command re-transmission frequency[msec]] Input the command retry frequency. Input between 1 and 10 msec. The default setting is "3" msec. (5) [Command transmission interval[msec]] Input the command transmission interval. Input between 1000 and 99999 msec. The default setting is "2000" msec. (6) [Transmission timeout[msec]] Input the timeout time of transmission. Input between 1000 and 99999 msec. The default setting is "2000" msec. (7) [Reception time out[msec]] Input timeout time of reception. Input between 1000 and 99999 msec. The default setting is "2000" msec. 184 1.18 X-ray device icon O[Operation O Control Setting] (1) (2) (3) (4) (5) 1 Number Name Functions [Add rad.dose when NG] (2) [Connection delay[m.sec]] The exposure results are displayed on the Exam. Tag screen during the setting time, even if the focus is moved. Input between 0 and 3600000 msec. The default setting is "0" msec. (3) [Spread of delay[m.sec]] Set the variation in communication time to increase the time allowance to receive results. Input between 0 and 3600000 msec. The default setting is "0" msec. (4) [Command transmission timeout [msec]] Input the timeout time for command transmission. Input between 0 and 3600000 msec. The default setting is "10000" msec. (5) [Send Exposure Condition] Select [OFF] to display only exposure result without sending exposure conditions to the X-ray device. Cannot be modified with [ON] fixed. IMPORTANT •• • • • • • • • • • • • • • • • • • • • • • • • • • • • • • • • • • • • • • • • • • • • • • • • • • • • • • • • • • • • • • • • • • • • • • • • • • • • • • • • • • • • • • • • • • • • • • • • • • • • • • The default setting values are used under ordinary circumstances. •• • • • • • • • • • • • • • • • • • • • • • • • • • • • • • • • • • • • • • • • • • • • • • • • • • • • • • • • • • • • • • • • • • • • • • • • • • • • • • • • • • • • • • • • • • • • • • • • • • • • • • • • • • • • • • • • • • • • • 185 1.18 X-ray device icon (1) The mAs value of discarded exposures is added and displayed on the screen during retake. The default setting is [OFF]. 1.18 X-ray device icon O[Interlock O Setting] (1) (2) (3) (4) (5) 1 Number Name Functions 1.18 X-ray device icon (1) [Enable Interlock] Select whether you will use interlock or not. Set to [ON] if using the interlock function. If set to [OFF], setting items subsequent to the interlock setting are invalid. The default setting differs depending on model. (2) [Interlock process mode] Specify timing of interlock lock/unlock. Select from among [Inspection Unit], [Exposure Unit] and [Start/End]. The default setting differs depending on model. (3) [Interlock status at the time of X-ray Select interlock status at X-ray device startup. equipment starting (Connection Select from between [Lock] and [Unlock]. The default setting differs depending on model. establishing time)] (4) [Display of error warning] If interlock processing error message is not to be displayed, select [Don't Display]. The default setting differs depending on model. (5) [Auto lock process interval (sec)] Input the Auto-Lock interval after interlock is released. Input between "0 - 3600" sec. Auto-Lock is not engaged if "0" is set. The default setting differs depending on model. 186 1.18 X-ray device icon 1.18.4 CPI Set the X-ray device of manufacturer ─ "CPI". O[Connection O Setting] (1) (2) (3) (4) (5) (6) (7) 1 Name Functions (1) [COM Port Number] Select the communication port connected to the Ethernet-serial converter. Select from the valid Windows values. The default setting is [COM1]. (2) [Polling time] Input the status monitoring interval of the X-ray device. Input between 1000 and 65535 msec. The default setting is "500" msec. (3) [Send Timeout] Input the timeout time of the transmission. Input between 1000 and 65535 msec. The default setting is "1000" msec. (4) [Receive Timeout] Input timeout time of reception. Input between 1000 and 65535 msec. The default setting is "1000" msec. (5) [Exposure Check Mode] Select [Polling] or [Event]. The default setting is [Event]. (6) [Console Mode] Select [Normal] or [Mini]. The default setting is [Normal]. (7) [Response TimedOut] Input the timeout period of the response. Input between 1000 and 65535 msec. The default setting is "1000" msec. IMPORTANT •• • • • • • • • • • • • • • • • • • • • • • • • • • • • • • • • • • • • • • • • • • • • • • • • • • • • • • • • • • • • • • • • • • • • • • • • • • • • • • • • • • • • • • • • • • • • • • • • • • • • • • Use the default setting values under ordinary circumstances. • "CPI" is connected by RS-232C. Set the COM Port Number set by the Ethernet-serial converter. •• • • • • • • • • • • • • • • • • • • • • • • • • • • • • • • • • • • • • • • • • • • • • • • • • • • • • • • • • • • • • • • • • • • • • • • • • • • • • • • • • • • • • • • • • • • • • • • • • • • • • • • • • • • • • • • • • • • • • 187 1.18 X-ray device icon Number 1.18 X-ray device icon O[Parameter O Check Setting] ([Generator], [Tube], Work Station) (1) (2) (3) (4) (5) (6) (7) (8) (9) (10) 1 (12) 1.18 X-ray device icon (11) Number Name Functions (1) [Min Voltage [kV]] Input the minimum voltage. Input between 1 and 99999 kV. The default setting is "40" kV. (2) [Max Voltage [kV]] Input the maximum voltage. Input between 1 and 99999 kV. The default setting is "150" kV. (3) [Max Power [kW]] Input the maximum power supply. Input between 0 and 99999 kW. The default setting is "50" kW. (4) [Min Current [mA]] Input the minimum current. Input between 0 and 99999 mA. The default setting is "25" mA. (5) [Max Current [mA]] Input the maximum current. Input between 0 and 99999 mA. The default setting is "630" mA. (6) [Max Radiation Dose [mAs]] Input the maximum exposure dose. Input between 0 and 99999 mAs. The default setting is "800" mAs. (7) [Small focus Max power[kW]] Input the small focus maximum power supply. Input between 0 and 99999 kW. The default setting is "39.6" kW. (8) [Large focus Max power[kW]] Input the large focus maximum power supply. Input between 0 and 99999 kW. The default setting is "150" kW. (9) [Max Volt[kV]] Input the maximum voltage. Input between 1 and 99999 kV. The default setting is "150" kV. (10) [Max Current [mA]] Input the maximum current. Input between 0 and 99999 mA. The default setting is "320" mA. (11) [AECBACKUP_MAS] Input the mAs of WorkStationSpec ID1-ID5. Input between 0 and 99999. The default setting is "500". (12) [AECBACKUP_MS] Input the ms of WorkStationSpec ID1-ID5. Input between 0 and 99999. The default setting is "3200". 188 1.18 X-ray device icon IMPORTANT •• • • • • • • • • • • • • • • • • • • • • • • • • • • • • • • • • • • • • • • • • • • • • • • • • • • • • • • • • • • • • • • • • • • • • • • • • • • • • • • • • • • • • • • • • • • • • • • • • • • • • • Set maximum power for the effective tube (large/small focus) and for the effective X-ray device, etc. on the X-ray device side. The value of this setting changes according to generator or tube on the X-ray device. Set after checking with the customer service representative of the manufacture for the X-ray device. • Maintenance software is as follows. Use these for setting until the same value is confirmed. – CPI parameter check setting ": GenWare32RevJ" or X-ray console maintenance mode. •• • • • • • • • • • • • • • • • • • • • • • • • • • • • • • • • • • • • • • • • • • • • • • • • • • • • • • • • • • • • • • • • • • • • • • • • • • • • • • • • • • • • • • • • • • • • • • • • • • • • • • • • • • • • • • • • • • • • • O[Operation O Control Setting] 1 (1) (2) (4) (5) (6) Number Name Functions [Add rad.dose when NG] The mAs value of discarded exposures is added and displayed on the screen during retake. The default setting is [OFF]. (2) [Connection delay[msec]] The exposure results are displayed on the Exam. Tag screen during the setting time, even if the focus is moved. Input between 0 and 3600000 msec. The default setting is "0" msec. (3) [Spread of delay[msec]] Set the variation in communication time to increase the time allowance to receive results.Input between 0 and 3600000 msec. The default setting is "0" msec. (4) [Command transmission timeout [msec]] Input the timeout time for command transmission. Input between 0 and 3600000 msec. The default setting is "10000" msec. (5) [Send Exposure Condition] Select [OFF] to display only exposure result without sending exposure conditions to the X-ray device. The default setting is [ON]. (6) Select the setting for transmitting the exposure conditions when the stitching unit [Stitching Exposure Condition Send- is exposed. ing Setting] Select the desired setting from [Auto], [SemiAuto], [Standard] and [Manual]. The default setting is [Standard]. (1) IMPORTANT •• • • • • • • • • • • • • • • • • • • • • • • • • • • • • • • • • • • • • • • • • • • • • • • • • • • • • • • • • • • • • • • • • • • • • • • • • • • • • • • • • • • • • • • • • • • • • • • • • • • • • • Use the default setting values under ordinary circumstances. • Modify the following items in accordance with institution use. – [Add rad.dose when NG] If re-exposed by this device, set whether to add previous exposure results. Applicable results are "Exposure (mAs)", "Entrance Dose (mGy)", and "Area Dose (dGycm2)". – [Send Exposure Condition] Set if receiving exposure results only without transmitting preset exposure conditions to the X-ray device. Set to [OFF] if you only want to receive exposure results. •• • • • • • • • • • • • • • • • • • • • • • • • • • • • • • • • • • • • • • • • • • • • • • • • • • • • • • • • • • • • • • • • • • • • • • • • • • • • • • • • • • • • • • • • • • • • • • • • • • • • • • • • • • • • • • • • • • • • • 189 1.18 X-ray device icon (3) 1.18 X-ray device icon O[Work O Station Setting] (1) (2) 1 1.18 X-ray device icon Number Name Functions (1) [Operation] Select a setting mode which can be set when AEC is used in WS1 to 6. Select [OFF], [2 point only], [3 point only] or [2,3 point is possible]. The default setting is [OFF]. (2) [Mapping] Select the work station for mapping for each modality. Select [NotSet] or [WS1 - 6]. IMPORTANT •• • • • • • • • • • • • • • • • • • • • • • • • • • • • • • • • • • • • • • • • • • • • • • • • • • • • • • • • • • • • • • • • • • • • • • • • • • • • • • • • • • • • • • • • • • • • • • • • • • • • • • When the X-ray device setting screen is displayed after an AeroDR Detector is added, a selection section for the added AeroDR Detector is displayed. Make sure to set the mapping destination WS. • As for [Operation], set it after finding out how AEC is allotted to WS number. (procedure No.) on the X-ray device side. AEC can be "OFF", "2-point" (kV, mAs) or "3-point" (kV, mA, ms). Set after checking with the manufacturer of the X-ray device. • With [Mapping], a setting section is added for each AeroDR Detector to be used. Each mapping destination WS can be set. • [Mapping] is used to set the association between each modality (wall stand/table/DR cassette) and the WS number (procedure No.) assigned to it. Be sure to coordinate with the X-ray device manufacturer to set it. • Followings are the list of actual values to be transmitted according to the values set at maintenance. Manufacturer CPI WS number set at maintenance Model name Indico 1 2 3 4 5 6 1 2 3 4 5 6 • Maximum value is 6 at present, but 7 or greater may be set in some X-ray device. It can be changed. • This setting is not related to WS number of [XG BOX Setting]. Normally, the WS number (procedure No.) of the X-ray device connected to the AeroDR Generator Interface Unit in X-ray device exposure synchronization is specified (except in the case of CR or non-synchronization). When a WS number (technique No.) not in the exposure synchronization is specified, exposure is not performed even when the exposure switch of the X-ray device is pressed. • The [DrCassette] setting is referenced when an AeroDR Detector is newly brought from another exposure room by roaming. •• • • • • • • • • • • • • • • • • • • • • • • • • • • • • • • • • • • • • • • • • • • • • • • • • • • • • • • • • • • • • • • • • • • • • • • • • • • • • • • • • • • • • • • • • • • • • • • • • • • • • • • • • • • • • • • • • • • • • 190 1.18 X-ray device icon 1.18.5 Arcoma Set the X-ray device of manufacturer ─ "Arcoma". O[Connection O Setting] (1) (2) (3) (4) (5) (6) 1 Name Functions (1) [IP Address] Input the IP address of the X-ray device. The default setting is "192.168.0.1". This content cannot be changed. (2) [Port Number] Input the connecting communication port. Input between 1 and 65535. The default setting is "51001". (3) [Polling time[sec]] Input the status monitoring interval of the X-ray device. Input between 1 and 1000 sec. The default setting is "5" sec. (4) [Send Timeout[m.sec]] Input the timeout period of the transmission. Input between 1 and 65535 msec. The default setting is "5000" msec. (5) [Receive Timeout[m.sec]] Input timeout period of reception. Input between 1 and 65535 msec. The default setting is "5000" msec. (6) [Connect Interval[sec]] Input the connect interval. Input between 1 and 1000 sec. The default setting is "3" sec. IMPORTANT •• • • • • • • • • • • • • • • • • • • • • • • • • • • • • • • • • • • • • • • • • • • • • • • • • • • • • • • • • • • • • • • • • • • • • • • • • • • • • • • • • • • • • • • • • • • • • • • • • • • • • • Use the default setting values under ordinary circumstances. • "Arcoma" is connected by Ethernet. IP address of the X-ray device is "192.168.0.1" and cannot be changed. •• • • • • • • • • • • • • • • • • • • • • • • • • • • • • • • • • • • • • • • • • • • • • • • • • • • • • • • • • • • • • • • • • • • • • • • • • • • • • • • • • • • • • • • • • • • • • • • • • • • • • • • • • • • • • • • • • • • • • 191 1.18 X-ray device icon Number 1.18 X-ray device icon O[Parameter O Check Setting] ([Generator], [Tube]) (1) (2) (4) (5) (3) (6) Number 1 Name Functions 1.18 X-ray device icon (1) [Max Power] Input the maximum voltage. Input between 1 and 99999 kW. The default setting is "45" kW. (2) [IdealTime] Input the exposure time. Input between 1 and 99999 msec. The default setting is "100" msec. (3) [R10 mA] Select between 10 and 800. (4) [Min Tube Power] Input between 0 and 99999 kW. The default setting is "40" kW. (5) [Max Tube Power] Input between 0 and 99999 kW. The default setting is "150" kW. (6) [Voltage Derating] Input between 0.01 and 1. The default setting is "1". IMPORTANT •• • • • • • • • • • • • • • • • • • • • • • • • • • • • • • • • • • • • • • • • • • • • • • • • • • • • • • • • • • • • • • • • • • • • • • • • • • • • • • • • • • • • • • • • • • • • • • • • • • • • • • Set maximum power for the effective X-ray device, etc. on the X-ray device side. The value of this setting changes according to generator or tube on the X-ray device. Set after checking with the customer service representative of the manufacture for the X-ray device. • Maintenance software is as follows. Use these for setting until the same value is confirmed. – Arcoma parameter check setting: "emd technologies", "PC Tools 1.33" •• • • • • • • • • • • • • • • • • • • • • • • • • • • • • • • • • • • • • • • • • • • • • • • • • • • • • • • • • • • • • • • • • • • • • • • • • • • • • • • • • • • • • • • • • • • • • • • • • • • • • • • • • • • • • • • • • • • • • 192 1.18 X-ray device icon O[Parameter O Check Setting] ([Small Focus]) (9) (10) (7) (8) (11) (12) (14) (13) (16) (15) Name Functions (7) [Max Power] Input between 0 and 99999 kW. The default setting is "40" kW. (8) [Power Derating] Input the ms of WorkStationSpec ID1-ID5. Input between 0.00 and 1.00. The default setting is "1". (9) [Filament Chart] Input between 0.00 and 999. The default setting is "5.4". (10) [Filament Derating] Input between 0.01 and 1. The default setting is "1". (11) [LowSpeed MS] Input LowSpeedMS 1-5. Input between 0 and 99999 msec. The default settings are 1: "18" msec, 2: "100" msec, 3: "1000" msec, 4: "5000" msec, and 5: "10000" msec. (12) [HighSpeed MS] Input HighSpeedMS 1-5. Input between 0 and 99999 msec. The default settings are 1: "10" msec, 2: "100" msec, 3: "1000" msec, 4: "5000" msec, and 5: "10000" msec. (13) [LowSpeed KW] Input LowSpeedKW 1-6. Input between 0.00 and 99999 kW. The default settings are 1: "27.5" kW, 2: "25.5" kW, 3: "22" kW, 4: "17" kW, 5: "14" kW, 6: "0.65" kW. (14) [HighSpeed KW] Input HighSpeedKW 1-6. Input between 0.00 and 99999 kW. The default settings are 1: "45.5" kW, 2: "40" kW, 3: "32" kW, 4: "22.5" kW, 5: "17.5" kW, 6: "0.75" kW. (15) [SpaceChargeKV] Input SpaceChargeKV 1 and 2. Input between 1 and 99999 kV. The default settings are 1: "40" kV, 2: "50" kV. (16) [SpaceChargeMA] Input SpaceChargeMA 1 and 2. Input between 0 and 99999 mA. The default settings are 1: "310" mA, 2: "380" mA. IMPORTANT •• • • • • • • • • • • • • • • • • • • • • • • • • • • • • • • • • • • • • • • • • • • • • • • • • • • • • • • • • • • • • • • • • • • • • • • • • • • • • • • • • • • • • • • • • • • • • • • • • • • • • • Set maximum power for the effective tube (small focus), etc. on the X-ray device side. The value of this setting changes according to generator or tube on the X-ray device. Set after checking with customer service representative of the manufacture for the X-ray device. • Maintenance software is as follows. Use these for setting until the same value is confirmed. – Arcoma Parameter check setting: "emd technologies", "PC Tools 1.33" •• • • • • • • • • • • • • • • • • • • • • • • • • • • • • • • • • • • • • • • • • • • • • • • • • • • • • • • • • • • • • • • • • • • • • • • • • • • • • • • • • • • • • • • • • • • • • • • • • • • • • • • • • • • • • • • • • • • • • 193 1.18 X-ray device icon Number 1 1.18 X-ray device icon O[Parameter O Check Setting] ([Large Focus]) (19) (20) (17) (18) (21) (22) (24) (23) 1 (26) (25) 1.18 X-ray device icon Number Name Functions (17) [Max Power] Input between 0 and 99999 kW. The default setting is "96" kW. (18) [Power Derating] Input between 0.00 and 1.00. The default setting is "1". (19) [Filament Chart] Input between 0.00 and 999. The default setting is "5.4". (20) [Filament Derating] Input between 0.01 and 1.00. The default setting is "1". [LowSpeed MS] Input LowSpeedMS 1 to 5. Input between 0 and 99999 msec. The default settings are 1: "18" msec, 2: "100" msec, 3: "1000" msec, 4: "5000" msec, and 5: "10000" msec. (22) [HighSpeed MS] Input HighSpeedMS 1 to 5. Input between 0 and 99999 msec. The default settings are 1: "18" msec, 2: "100" msec, 3: "1000" msec, 4: "5000" msec, and 5: "10000" msec. (23) [LowSpeed KW] Input LowSpeedKW 1 to 6. Input between 0.00 and 99999 kW. The default settings are 1: "70" kW, 2: "63" kW, 3: "46" kW, 4: "29" kW, 5: "20.8" kW, 6: "0.9" kW. (24) [HighSpeed KW] Input HighSpeedKW 1 to 6. Input between 0.00 and 99999 kW. The default settings are 1: "114" kW, 2: "96" kW, 3: "61.2" kW, 4: "35" kW, 5: "24" kW, 6: "1" kW. (25) [SpaceChargeKV] Input SpaceChargeKV 1 and 2. Input between 1 and 99999 kV. The default settings are 1: "40" kV, 2: "50" kV. (26) [SpaceChargeMA] Input SpaceChargeMA 1 and 2. Input between 0 and 99999 mA. The default settings are 1: "720" mA, 2: "920" mA. (21) IMPORTANT •• • • • • • • • • • • • • • • • • • • • • • • • • • • • • • • • • • • • • • • • • • • • • • • • • • • • • • • • • • • • • • • • • • • • • • • • • • • • • • • • • • • • • • • • • • • • • • • • • • • • • • Set maximum power for the effective tube (large focus), etc. on the X-ray device side. The value of this setting changes according to generator or tube on the X-ray device. Set after checking with customer service representative of the manufacture for the X-ray device. • Maintenance software is as follows. Use these for setting until the same value is confirmed. – Arcoma Parameter check setting: "emd technologies", "PC Tools 1.33" •• • • • • • • • • • • • • • • • • • • • • • • • • • • • • • • • • • • • • • • • • • • • • • • • • • • • • • • • • • • • • • • • • • • • • • • • • • • • • • • • • • • • • • • • • • • • • • • • • • • • • • • • • • • • • • • • • • • • • 194 1.18 X-ray device icon O[Operation O Control Setting] (1) (2) (3) (4) (5) (6) (7) (8) (9) (10) (11) (12) 1 Name Functions (1) [Add rad.dose when NG] The mAs value of discarded exposures is added and displayed on the screen during retake. The default setting is [OFF]. (2) [Connection Delay[msec]] The exposure results are displayed on the Exam. Tag screen during the setting time, even if the focus is moved. Input between 0 and 3600000 msec. The default setting is "0" msec. (3) [Spread of Delay[msec]] Set the variation in communication time to increase the time allowance to receive results. Input between 0 and 3600000 msec. The default setting is "0" msec. (4) [Command Transmission Timeout[msec]] Input the timeout period for command transmission. Input between 0 and 3600000 msec. The default setting is "10000" msec. (5) [Send Exposure Condition] Select [OFF] to display only exposure result without sending exposure conditions to the X-ray device. The default setting is [ON]. (6) Select the setting for transmitting the exposure conditions when the stitching unit is exposed. [Stitching Exposure Condition SendSelect the desired setting from [Auto], [SemiAuto], [Standard] and [Manual]. ing Setting] The default setting is [Manual]. (7) [Collimator Enabled] Select whether to use collimator settings. The default setting is [ON]. (8) [SID Enabled] Select whether to use SID settings. The default setting is [ON]. (9) [Filter Enabled] Select whether to use filter setting. The default setting is [ON]. (10) [Wall Loading Direction] Sets the loading direction of the wall stand. Select either [Right] or [Left]. The default setting is [Left]. (11) [Display of Warning Message at the Select [ON] to display the warning message if the reading size condition (collimatime of change in Read Size Condi- tor size) is changed. tion (Collimator Size) ] The default setting is [ON]. (12) [Display of Warning Message when Col- Select [ON] to display the warning message if the collimator size exceeds the cassette size. limator Size exceeds the Cassette Size] The default setting is [ON]. IMPORTANT •• • • • • • • • • • • • • • • • • • • • • • • • • • • • • • • • • • • • • • • • • • • • • • • • • • • • • • • • • • • • • • • • • • • • • • • • • • • • • • • • • • • • • • • • • • • • • • • • • • • • • • Use the default setting values under ordinary circumstances. • Modify the following items in accordance with institution use. – [Add rad.dose when NG] If re-exposed by this device, set whether to add previous exposure results. Applicable results are "Exposure (mAs)", "Entrance Dose (mGy)", and "Area Dose (dGycm2)". – [Send Exposure Condition] Set if receiving exposure results only without transmitting preset exposure conditions to the X-ray device. Set to [OFF] if you only want to receive exposure results. •• • • • • • • • • • • • • • • • • • • • • • • • • • • • • • • • • • • • • • • • • • • • • • • • • • • • • • • • • • • • • • • • • • • • • • • • • • • • • • • • • • • • • • • • • • • • • • • • • • • • • • • • • • • • • • • • • • • • • 195 1.18 X-ray device icon Number 1.18 X-ray device icon O[Work O Station Setting] (1) (2) 1 1.18 X-ray device icon Number Name Functions (1) [Operation] Select a setting mode which can be set when AEC is used in WS1 to 6. Select [OFF], [2 point only], [3 point only] or [2,3 point is possible]. The default setting is [OFF]. (2) [Mapping] Select the work station for mapping for each modality. Select [NotSet] or [WS1 - 6]. IMPORTANT •• • • • • • • • • • • • • • • • • • • • • • • • • • • • • • • • • • • • • • • • • • • • • • • • • • • • • • • • • • • • • • • • • • • • • • • • • • • • • • • • • • • • • • • • • • • • • • • • • • • • • • When the X-ray device setting screen is displayed after an AeroDR Detector is added, a selection section for the added AeroDR Detector is displayed. Make sure to set the mapping destination WS. • As for [Operation], set it after finding out how AEC is allotted to WS number (procedure No.) on the X-ray device side. AEC can be "OFF", "2-point" (kV, mAs) or "3-point" (kV, mA, ms). Set after checking with the manufacturer of the X-ray device. • With [Mapping], a setting section is added for each AeroDR Detector to be used. Each mapping destination WS can be set. • [Mapping] is used to set the association between each modality (wall stand/table/DR cassette) and the WS number (procedure No.) assigned to it. Be sure to coordinate with the X-ray device manufacturer to set it. • Followings are the list of actual values to be transmitted according to the values set at maintenance. Manufacturer Arcoma WS number set at maintenance Model name Intuition 1 2 3 4 5 6 0 1 2 3 4 5 • Maximum value is 6 at present, but 7 or greater may be set in some X-ray device. It can be changed. • This setting is not related to WS number of [XG BOX Setting]. Normally, the WS number (procedure No.) of the X-ray device connected to the AeroDR Generator Interface Unit in X-ray device exposure synchronization is specified (except in the case of CR or non-synchronization). When a WS number (procedure No.) not in the exposure synchronization is specified, exposure is not performed even when the exposure switch of the X-ray device is pressed. • The [DrCassette] setting is referenced when an AeroDR Detector is newly brought from another exposure room by roaming. •• • • • • • • • • • • • • • • • • • • • • • • • • • • • • • • • • • • • • • • • • • • • • • • • • • • • • • • • • • • • • • • • • • • • • • • • • • • • • • • • • • • • • • • • • • • • • • • • • • • • • • • • • • • • • • • • • • • • • 196 1.18 X-ray device icon 1.18.6 emd Set the X-ray device of manufacturer ─ "emd". O[Connection O Setting] (1) 1 Number Name Functions (1) [COM Port Number] Select the communication port connected to the Ethernet-serial converter. Select from the valid Windows values. The default setting is [COM1]. (2) [Command Request Timeout[m.sec]] Input the request frequency of the command negotiation. Input between 1 and 10 msec. The default setting is "500" msec. (3) Input the command retry interval. [Command Resend Interval[m.sec]] Input between 1 and 10 msec. The default setting is "100" msec. (4) [Command Retry Count[m.sec]] Input the command retry count. Input between 1 and 10 times. The default setting is "3". (5) [Status Watching Interval[m.sec]] The default setting is [1000] msec. (6) [Parameter Watching Interval[m.sec]] The default setting is [500] msec. IMPORTANT •• • • • • • • • • • • • • • • • • • • • • • • • • • • • • • • • • • • • • • • • • • • • • • • • • • • • • • • • • • • • • • • • • • • • • • • • • • • • • • • • • • • • • • • • • • • • • • • • • • • • • • Use the default setting values under ordinary circumstances. • "emd" is connected by RS-232C. Set the COM Port Number set by the Ethernet-serial converter. •• • • • • • • • • • • • • • • • • • • • • • • • • • • • • • • • • • • • • • • • • • • • • • • • • • • • • • • • • • • • • • • • • • • • • • • • • • • • • • • • • • • • • • • • • • • • • • • • • • • • • • • • • • • • • • • • • • • • • 197 1.18 X-ray device icon (2) (3) (4) (5) (6) 1.18 X-ray device icon O[Parameter O Check Setting] ([Generator], [Tube]) (3) (1) (2) (4) (5) (6) Number 1 Name Functions 1.18 X-ray device icon (1) [Max Power] Input the maximum voltage. Input between 1 and 99999 kW. The default setting is "45" kW. (2) [IdealTime] Input the exposure time. Input between 1 and 99999 msec. The default setting is "100" msec. (3) [R10 mA] Select between 10 and 800. (4) [Min Tube Power] Input between 0 and 99999 kW. The default setting is "40" kW. (5) [Max Tube Power] Input between 0 and 99999 kW. The default setting is "150" kW. (6) [Voltage Derating] Input between 0.01 and 1 The default settings is "1". IMPORTANT •• • • • • • • • • • • • • • • • • • • • • • • • • • • • • • • • • • • • • • • • • • • • • • • • • • • • • • • • • • • • • • • • • • • • • • • • • • • • • • • • • • • • • • • • • • • • • • • • • • • • • • Set maximum power for the effective X-ray device, etc. on the X-ray device side. The value of this setting changes according to generator or tube on the X-ray device. Set after checking with customer service representative of the manufacture for the X-ray device. • Maintenance software is as follows. Use these for setting until the same value is confirmed. – emd parameter check setting: "emd technologies", "PC Tools 1.33" •• • • • • • • • • • • • • • • • • • • • • • • • • • • • • • • • • • • • • • • • • • • • • • • • • • • • • • • • • • • • • • • • • • • • • • • • • • • • • • • • • • • • • • • • • • • • • • • • • • • • • • • • • • • • • • • • • • • • • 198 1.18 X-ray device icon O[Parameter O Check Setting] ([Small Focus]) (9) (10) (7) (8) (11) (12) (14) (13) (16) (15) Name Functions (7) [Max Power] Input between 0 and 99999 kW. The default setting is "40" kW. (8) [Power Derating] Input the ms of WorkStationSpec ID1-ID5. Input between 0.00 and 1.00. The default setting is "1". (9) [Filament Chart] Input between 0.00 and 999. The default setting is "5.4". (10) [Filament Derating] Input between 0.01 and 1 The default setting is "1". [LowSpeed MS] Input LowSpeed MS 1 to 5. Input between 0 and 99999 msec. The default settings are 1: "18" msec, 2: "100" msec, 3: "1000" msec, 4: "5000" msec, and 5: "10000" msec. [HighSpeed MS] Input HighSpeed MS 1 to 5. Input between 0 and 99999 msec. The default settings are 1: "18" msec, 2: "100" msec, 3: "1000" msec, 4: "5000" msec, and 5: "10000" msec. [LowSpeed KW] Input LowSpeed KW 1 to 6. Input between 0.00 and 99999 kW. The default settings are 1: "27.5" kW, 2: "25.5" kW, 3: "22" kW, 4: "17" kW, 5: "14" kW, 6: "0.65" kW. (14) [HighSpeed KW] Input HighSpeed KW 1 to 6. Input between 0.00 and 99999 kW. The default settings are 1: "45.5" kW, 2: "40" kW, 3: "32" kW, 4: "22.5" kW, 5: "17.5" kW, 6: "0.75" kW. (15) [SpaceChargeKV] Input SpaceCharge KV 1 and 2. Input between 1 and 99999 kV. The default settings are 1: "40" kV, 2: "50" kV. (16) [SpaceChargeMA] Input SpaceCharge MA 1 and 2. Input between 0 and 99999 mA. The default settings are 1: "310" mA, 2: "380" mA. (11) (12) (13) IMPORTANT •• • • • • • • • • • • • • • • • • • • • • • • • • • • • • • • • • • • • • • • • • • • • • • • • • • • • • • • • • • • • • • • • • • • • • • • • • • • • • • • • • • • • • • • • • • • • • • • • • • • • • • Set maximum power for the effective tube (small focus) on, etc. the X-ray device side. The value of this setting changes according to generator or tube on the X-ray device. Set after checking with customer service representative of the manufacture for the X-ray device. • Maintenance software is as follows. Use these for setting until the same value is confirmed. – emd parameter check setting: "emd technologies", "PC Tools 1.33" •• • • • • • • • • • • • • • • • • • • • • • • • • • • • • • • • • • • • • • • • • • • • • • • • • • • • • • • • • • • • • • • • • • • • • • • • • • • • • • • • • • • • • • • • • • • • • • • • • • • • • • • • • • • • • • • • • • • • • 199 1.18 X-ray device icon Number 1 1.18 X-ray device icon O[Parameter O Check Setting] ([Large Focus]) (19) (20) (17) (18) (22) (21) (24) (23) 1 (26) (25) 1.18 X-ray device icon Number Name Functions (17) [Max Power] Input between 0 and 99999 kW. The default setting is "96" kW. (18) [Power Derating] Input between 0.00 and 1.00. The default setting is "1". (19) [Filament Chart] Input between 0.00 and 999. The default setting is "5.4". (20) [Filament Derating] Input between 0.01 and 1.00. The default setting is "1". [LowSpeed MS] Input LowSpeed MS 1 to 5. Input between 0 and 99999 msec. The default settings are 1: "18" msec, 2: "100" msec, 3: "1000" msec, 4: "5000" msec, and 5: "10000" msec. (22) [HighSpeed MS] Input HighSpeed MS 1 to 5. Input between 0 and 99999 msec. The default settings are 1: "18" msec, 2: "100" msec, 3: "1000" msec, 4: "5000" msec, and 5: "10000" msec. (23) [LowSpeed KW] Input LowSpeed KW 1 to 6. Input between 0.00 and 99999 kW. The default settings are 1: "70" kW, 2: "63" kW, 3: "46" kW, 4: "29" kW, 5: "20.8" kW, 6: "0.9" kW. (24) [HighSpeed KW] Input HighSpeed KW 1 to 6. Input between 0.00 and 99999 kW. The default settings are 1: "114" kW, 2: "96" kW, 3: "61.2" kW, 4: "35" kW, 5: "24" kW, 6: "1" kW. (25) [SpaceChargeKV] Input SpaceCharge KV 1 and 2. Input between 1 and 99999 kV. The default settings are 1: "40" kV, 2: "50" kV. (26) [SpaceChargeMA] Input SpaceCharge MA 1 and 2. Input between 0 and 99999 mA. The default settings are 1: "720" mA, 2: "920" mA. (21) IMPORTANT •• • • • • • • • • • • • • • • • • • • • • • • • • • • • • • • • • • • • • • • • • • • • • • • • • • • • • • • • • • • • • • • • • • • • • • • • • • • • • • • • • • • • • • • • • • • • • • • • • • • • • • Set maximum power for the effective tube (large focus), etc. on the X-ray device side.The value of this setting changes according to generator or tube on the X-ray device. Set after checking with customer service representative of the manufacture for the X-ray device. • Maintenance software is as follows. Use these for setting until the same value is confirmed. – emd parameter check setting: "emd technologies", "PC Tools 1.33" •• • • • • • • • • • • • • • • • • • • • • • • • • • • • • • • • • • • • • • • • • • • • • • • • • • • • • • • • • • • • • • • • • • • • • • • • • • • • • • • • • • • • • • • • • • • • • • • • • • • • • • • • • • • • • • • • • • • • • 200 1.18 X-ray device icon O[Operation O Control Setting] (1) (2) (3) (4) (5) (6) 1 Name Functions [Add rad.dose when NG] The mAs value of discarded exposures is added and displayed on the screen during re-exposure. The default setting is [OFF]. [Connection delay[msec]] The radiation results are displayed on the screen of exposed Exam. Tag during the setting time, even if the focus is moved. Input between 0 and 3600000 msec. The default setting is "0" msec. (3) [Spread of delay[msec]] Set the variation in communication time to increase the allowance of result reception time. Input between 0 and 3600000 msec. The default setting is "0" msec. (4) [Command transmission timeout[msec]] Input the timeout period for command transmission. Input between 0 and 3600000 msec. The default setting is "10000" msec. (5) [Send Exposure Condition] Select [OFF] to display only exposure result without sending exposure conditions to the X-ray device. The default setting is [ON]. (6) Select the setting for transmitting the exposure conditions when the stitching unit [Stitching Exposure Condition Send- is exposed. ing Setting] Select the desired setting from [Auto], [SemiAuto], [Standard] and [Manual]. The default setting is [Manual]. (1) (2) IMPORTANT •• • • • • • • • • • • • • • • • • • • • • • • • • • • • • • • • • • • • • • • • • • • • • • • • • • • • • • • • • • • • • • • • • • • • • • • • • • • • • • • • • • • • • • • • • • • • • • • • • • • • • • Use the default setting values under ordinary circumstances. • Modify the following items in accordance with institution use. – [Add rad.dose when NG] If re-exposed by this device, set whether to add previous exposure results. Applicable results are "Exposure (mAs)", "Entrance Dose (mGy)", and "Area Dose (dGycm2)". – [Send Exposure Condition] Set if receiving exposure results only without transmitting preset exposure conditions to the X-ray device. Set to [OFF] if you only want to receive exposure results. •• • • • • • • • • • • • • • • • • • • • • • • • • • • • • • • • • • • • • • • • • • • • • • • • • • • • • • • • • • • • • • • • • • • • • • • • • • • • • • • • • • • • • • • • • • • • • • • • • • • • • • • • • • • • • • • • • • • • • 201 1.18 X-ray device icon Number 1.18 X-ray device icon O[Work O Station Setting] (1) (2) 1 1.18 X-ray device icon Number Name Functions (1) [Operation] Select a setting mode which can be set when AEC is used in WS1 to 6. Select [OFF], [2 point only], [3 point only] or [2,3 point is possible]. The default setting is [OFF]. (2) [Mapping] Select the work station for mapping for each modality. Select [NotSet] or [WS1 - 6]. IMPORTANT •• • • • • • • • • • • • • • • • • • • • • • • • • • • • • • • • • • • • • • • • • • • • • • • • • • • • • • • • • • • • • • • • • • • • • • • • • • • • • • • • • • • • • • • • • • • • • • • • • • • • • • When the X-ray device setting screen is displayed after an AeroDR Detector is added, a selection section for the added AeroDR Detector is displayed. Make sure to set the mapping destination WS. • As for [Operation], set it after finding out how AEC is allotted to WS number (procedure No.) on the X-ray device side. AEC can be "OFF", "2-point" (kV, mAs) or "3-point" (kV, mA, ms). Set after checking with the manufacturer of the X-ray device. • With [Mapping], a setting section is added for each AeroDR Detector to be used. Each mapping destination WS can be set. • [Mapping] is used to set the association between each modality (wall stand/table/DR cassette) and the WS number (procedure No.) assigned to it. Be sure to coordinate with the X-ray device manufacturer to set it. • Followings are the list of actual values to be transmitted according to the values set at maintenance. Manufacturer emd WS number set at maintenance Model name lps 1 2 3 4 5 6 0 1 2 3 4 5 • Maximum value is 6 at present, but 7 or greater may be set in some X-ray device. It can be changed. • This setting is not related to WS number of [XG BOX Setting]. Normally, the WS number (procedure No.) of the X-ray device connected to the AeroDR Generator Interface Unit in X-ray device exposure synchronization is specified (except in the case of CR or non-synchronization). When a WS number (procedure No.) not in the exposure synchronization is specified, exposure is not performed even when the exposure switch of the X-ray device is pressed. • The [DrCassette] setting is referenced when an AeroDR Detector is newly brought from another exposure room by roaming. •• • • • • • • • • • • • • • • • • • • • • • • • • • • • • • • • • • • • • • • • • • • • • • • • • • • • • • • • • • • • • • • • • • • • • • • • • • • • • • • • • • • • • • • • • • • • • • • • • • • • • • • • • • • • • • • • • • • • • 202 1.18 X-ray device icon 1.18.7 POSKOM Set the X-ray device of manufacturer ─ "POSKOM". O[Connection O Setting] (1) 1 (5) (6) Number Name Functions (1) [IP Address] Input the IP address of the X-ray device. The default setting is "192.168.0.1". (2) [Port Number] Input the connecting communication port. Input between 1 and 65535. The default setting is "51001". (3) [Polling time[sec]] Input the status monitoring interval of the X-ray device. Input between 1 and 1000 sec. The default setting is "5" sec. (4) [Send Timeout[msec]] Input the timeout period of the transmission. Input between 1 and 65535 msec. The default setting is "5000" msec. (5) [Receive Timeout[msec]] Input timeout period of reception. Input between 1 and 65535 msec. The default setting is "5000" msec. (6) [Connect Interval[sec]] Input the connect interval. Input between 1 and 1000 sec. The default setting is "3" sec. 203 1.18 X-ray device icon (2) (3) (4) 1.18 X-ray device icon O[Operation O Control Setting] (1) (2) (3) (4) (5) (6) (7) 1 (8) 1.18 X-ray device icon Number Name Functions [Add rad.dose when NG] The mAs value of discarded exposures is added and displayed on the screen during retake. The default setting is [OFF]. [Connection Delay[msec]] The exposure results are displayed on the Exam. Tag screen during the setting time, even if the focus is moved. Input between 0 and 3600000 msec. The default setting is "0" msec. (3) [Spread of Delay[msec]] Set the variation in communication time to increase the time allowance to receive results. Input between 0 and 3600000 msec. The default setting is "0" msec. (4) [Command Transmission Timeout[msec]] Input the timeout period for command transmission. Input between 0 and 3600000 msec. The default setting is "10000" msec. (5) [Send Exposure Condition] Select [OFF] to display only exposure result without sending exposure conditions to the X-ray device. The default setting is [ON]. (6) Select the setting for transmitting the exposure conditions when the stitching unit [Stitching Exposure Condition Send- is exposed. ing Setting] Select the desired setting from [Auto], [SemiAuto], [Standard] and [Manual]. The default setting is [Manual]. (7) [Min Value] Input minimum value for AEC density. Input a value between "-10 and 10". The default value is "-3". (8) [Max Value] Input maximum value for AEC density. Input a value between "-10 and 10". The default value is "3". (1) (2) IMPORTANT •• • • • • • • • • • • • • • • • • • • • • • • • • • • • • • • • • • • • • • • • • • • • • • • • • • • • • • • • • • • • • • • • • • • • • • • • • • • • • • • • • • • • • • • • • • • • • • • • • • • • • • Use the default setting values under ordinary circumstances. • Modify the following items in accordance with institution use. – [Add rad.dose when NG] If re-exposed by this device, set whether to add previous exposure results. Applicable results are "Exposure (mAs)", "Entrance Dose (mGy)", and "Area Dose (dGycm2)". – [Send Exposure Condition] Set if receiving exposure results only without transmitting preset exposure conditions to the X-ray device. Set to [OFF] if you only want to receive exposure results. •• • • • • • • • • • • • • • • • • • • • • • • • • • • • • • • • • • • • • • • • • • • • • • • • • • • • • • • • • • • • • • • • • • • • • • • • • • • • • • • • • • • • • • • • • • • • • • • • • • • • • • • • • • • • • • • • • • • • • 204 1.18 X-ray device icon O[DAP O meter setting] (4) (5) (1) (2) (3) (6) (7) Number Name Functions [Use DAP Meter] (2) [DAP Meter Channel-ON] Turn [ON] the channel for which the DAP meter is used. (3) [Maker] The DAP meter manufacturer determined in the detailed setting is displayed. (4) [IP Address] The IP address of the DAP meter determined in the detailed setting is displayed. (5) [COM] The COM port of the DAP meter determined in the detailed setting is displayed. Performs detailed setting for the DAP meter to be used. Press this to display the DAP meter setting dialog. DAP Meter Setting dialog (a) (b) (c) (d) (e) (6) [Setting] (f) (g) (a) Select the manufacturer of the DAP meter to be connected. Select it from [IBA Dosimetry]. The following setting screens vary depending on the selected manufacturer and model. (b) Select the model of the DAP meter to be connected. Select it from IBA Dosimetry: [KermaX plus]. The following setting screens vary depending on the selected manufacturer and model. (c) Enter the name of the DAP meter to be used in the warning message. (d) Enter the IP address of the DAP meter. The default setting is "192.168.20.1". (e) Enter the status monitoring interval for the DAP meter. Enter a value within the range from "1" to "99999" msec. The default setting is "10000" msec. (f) Select [ON] when you transmit the corrected value. (g) Enter the corrected value within the range of "25" to "250." The default setting is "100." (7) [Show warning at the time of study start when there is an error in DAP meter side] Set this [ON] to restrict the display of the warning message to one time when starting examination. 205 1 1.18 X-ray device icon (1) Set this [ON] when using both the POSKOM X-ray device and DAP meter. The default setting is [OFF]. 1.18 X-ray device icon O[Work O Station Setting] (1) (2) (3) (4) 1 (5) (6) 1.18 X-ray device icon Number Name Functions (1) [Operation] Select a setting mode which can be set when AEC is used in WS1 to 6. Select [OFF], [2 point only], [3 point only] or [2,3 point is possible]. The default setting is [OFF]. (2) [Display Bucky Button in Control Panel] Set to [ON], if the Bucky button is to be displayed on the control panel. The default setting is [OFF]. (3) [Enable/Disable WS Bucky-ON] Select enable/disable for WS1 - 6. The default setting is [OFF]. (4) [Enable/Disable WS Bucky-Display Name] Input Display Name of the Bucky button to be displayed on the control panel. The default Display Name is none (blank). (5) [Enable/Disable WS Bucky-Mapping Relates the set DAP meter. DAP Meter] (6) [Mapping] Select the work station for mapping for each modality. Select [NotSet] or [WS1 - 6]. WS whose [WS Bucky enable/disable] setting is [ON] can only be selected. 206 1.18 X-ray device icon IMPORTANT •• • • • • • • • • • • • • • • • • • • • • • • • • • • • • • • • • • • • • • • • • • • • • • • • • • • • • • • • • • • • • • • • • • • • • • • • • • • • • • • • • • • • • • • • • • • • • • • • • • • • • • When the X-ray device setting screen is displayed after an AeroDR Detector is added, a selection section for the added AeroDR Detector is displayed. Make sure to set the mapping destination WS. • For [Operation], set after finding out how AEC is allotted to WS No. (operation No.) on the X-ray device side. AEC can be "OFF", "2-point" (kV, mAs) or "3-point" (kV, mA, ms). Set after checking with the manufacturer of the X-ray device. • With [Mapping], a setting section is added for each AeroDR Detector to be used. Each mapping destination WS can be set. • [Mapping] is used to set the association between each modality (wall stand/table/DR cassette) and the WS number (procedure No.) assigned to it. Be sure to coordinate with the X-ray device manufacturer to set it. • Followings are the list of actual values to be transmitted according to the values set at maintenance. Manufacturer Model name PXR-B/PXR-TA/ PXR-N 1 2 3 4 5 6 0 1 2 3 4 5 1 • Maximum value is 6 at present, but 7 or greater may be set in some X-ray device. It can be changed. • This setting is not related to WS number of [XG BOX Setting]. Normally, the WS number (technique No.) of the X-ray device connected to the AeroDR Generator Interface Unit in X-ray device exposure synchronization is specified (except in the case of CR or non-synchronization). When a WS number (technique No.) not in the exposure synchronization is specified, exposure is not performed even when the exposure switch of the X-ray device is pressed. • The [DrCassette] setting is referenced when an AeroDR Detector is newly brought from another exposure room by roaming. •• • • • • • • • • • • • • • • • • • • • • • • • • • • • • • • • • • • • • • • • • • • • • • • • • • • • • • • • • • • • • • • • • • • • • • • • • • • • • • • • • • • • • • • • • • • • • • • • • • • • • • • • • • • • • • • • • • • • • 207 1.18 X-ray device icon POSKOM WS number set at maintenance 1.18 X-ray device icon 1.18.8 IBA Dosimetry Set the DAP-meter of manufacturer ─ "IBA Dosimetry". O[Connection O Setting] (1) (2) 1 1.18 X-ray device icon Number Name Functions (1) [IP Address] Input the IP address of the DAP-meter. The default setting is "192.168.0.1". (2) [Polling time[msec]] Input the status monitoring interval of the DAP-meter. Input between 1 and 99999 msec. The default setting is "10000" msec. O[Operation O Control Setting] (1) (2) (3) (4) Number Name Functions (1) [Add rad.dose when NG] The mAs value of blurred exposures is added and displayed on the screen during retake. The default setting is [OFF]. (2) [Connection delay[msec]] The exposure results are displayed on the Exam. Tag screen during the setting time, even if the focus is moved. Input between 0 and 3600000 msec. The default setting is "0" msec. (3) [Spread of delay[msec]] Set the variation in communication time to increase the time allowance to receive results. Input between 0 and 3600000 msec. The default setting is "0" msec. (4) [Command transmission timeout[msec]] Input the timeout period for command transmission. Input between 0 and 3600000 msec. The default setting is "10000" msec. IMPORTANT •• • • • • • • • • • • • • • • • • • • • • • • • • • • • • • • • • • • • • • • • • • • • • • • • • • • • • • • • • • • • • • • • • • • • • • • • • • • • • • • • • • • • • • • • • • • • • • • • • • • • • • Use the default setting values under ordinary circumstances. •• • • • • • • • • • • • • • • • • • • • • • • • • • • • • • • • • • • • • • • • • • • • • • • • • • • • • • • • • • • • • • • • • • • • • • • • • • • • • • • • • • • • • • • • • • • • • • • • • • • • • • • • • • • • • • • • • • • • • 208 1.18 X-ray device icon O[Radiation O Result Setting] (1) Number (1) Name [ImageAreaDoseProduct] Functions Select [ON] to receive the product of area and intensity. The default setting is [ON]. 1.18 X-ray device icon O[Correction O Setting] (1) (2) Number 1 Name Functions (1) [Sending Correction Value] Select [ON] to transmit the correction parameter. (2) [Correction Value (25~250)] Input a correction parameter of "25-250". The default setting is [100]. 209 1.18 X-ray device icon 1.18.9 Sedecal Set the X-ray device manufactured by Sedecal. O[Connection O Setting] (1) (2) (3) (4) (5) (6) 1 1.18 X-ray device icon Number Name Functions (1) [COM Port Number] Select the communication port connected to the Ethernet-serial converter. Select it among the effective values on Windows. The default setting is [COM1]. (2) [COM Port Open Timeout[msec]] Enter the timeout time for COM port open. Enter a value within the range from "0" to "99999" msec. The default setting is "1000" msec. (3) [Connect Timeout[msec]] Enter the timeout time for connection. Enter a value within the range from "0" to "99999" msec. The default setting is "3000" msec. (4) [Connect Retry Interval[msec]] Enter the interval for retry of connection. Enter a value within the range from "0" to "99999" msec. The default setting is "5000" msec. (5) [Exposure Condition Setting Timeout[msec]] Enter the timeout time for exposure condition setting. Enter a value within the range from "0" to "99999" msec. The default setting is "5000" msec. (6) [Radiation Result Receive Timeout[msec]] Enter the timeout time for exposure result notification. Enter a value within the range from "0" to "99999" msec. The default setting is "5000" msec. O[Parameter O Check Setting] (1) (2) (3) Number Name Functions (1) [Max Voltage [kV]] Enter the maximum voltage. Enter a value within the range from "40" to "150" kV. The default setting is "150" kV. (2) [Max Power [kW]] Select the maximum power. Select a value within the range from "32" to "80" kW. The default setting is "64" kW. (3) [Max Current [mA]] Enter the maximum current. Select a value within the range from "10" to "800" mA. The default setting is "640" mA. 210 1.18 X-ray device icon O[Operation O Control Setting] (1) (2) (3) (4) (5) (6) (7) (8) 1 (9) Name Functions (1) [Add rad.dose when NG] The mAs value of discarded exposures is added and displayed on the screen during retake. The default setting is [OFF]. (2) [Connection Delay[msec]] The exposure results are displayed on the Exam. Tag screen during the setting time, even if the focus is moved. Input between 0 and 3600000 msec. The default setting is "0" msec. (3) [Spread of Delay[msec]] Set the variation in communication time to increase the time allowance to receive results. Input between 0 and 3600000 msec. The default setting is "0" msec. (4) [Command Transmission Timeout[msec]] Input the timeout period for command transmission. Input between 0 and 3600000 msec. The default setting is "20000" msec. (5) [Send Exposure Condition] Select [OFF] to display only exposure result without sending exposure conditions to the X-ray device. The default setting is [ON]. (6) Select the setting for transmitting the exposure conditions when the stitching unit [Stitching Exposure Condition Send- is exposed. ing Setting] Select the desired setting from [Auto], [SemiAuto], [Standard] and [Manual]. The default setting is [Manual]. (7) [Min Value] Input minimum value for AEC density. Input a value between "-10 and 10". The default value is "-3". (8) [Max Value] Input maximum value for AEC density. Input a value between "-10 and 10". The default value is "3". (9) [Patient Size Button Display] Set this [ON] to display the patient's body shape button. The default setting is [ON]. IMPORTANT •• • • • • • • • • • • • • • • • • • • • • • • • • • • • • • • • • • • • • • • • • • • • • • • • • • • • • • • • • • • • • • • • • • • • • • • • • • • • • • • • • • • • • • • • • • • • • • • • • • • • • • Use the default setting values under ordinary circumstances. • Modify the following items in accordance with institution use. – [Add rad.dose when NG] If re-exposed by this device, set whether to add previous exposure results. Applicable results are "Exposure (mAs)", "Entrance Dose (mGy)", and "Area Dose (dGycm2)". – [Send Exposure Condition] Set if receiving exposure results only without transmitting preset exposure conditions to the X-ray device. Set to [OFF] if you only want to receive exposure results. •• • • • • • • • • • • • • • • • • • • • • • • • • • • • • • • • • • • • • • • • • • • • • • • • • • • • • • • • • • • • • • • • • • • • • • • • • • • • • • • • • • • • • • • • • • • • • • • • • • • • • • • • • • • • • • • • • • • • • 211 1.18 X-ray device icon Number 1.18 X-ray device icon O[Interlock O setting] (1) Number (1) Name [Interlock process mode] 1 Functions Select the timing for lock/unlock for the interlock. Select one from among [Each Examination], [For Each Exposure], and [Start/End]. The default setting is [For Each Exposure]. 1.18 X-ray device icon O[Work O station setting] (1) (4) (2) (5) (3) (6) Number Name Functions (1) [Operation] Select a setting mode that can be set when using AEC through steps 1 through 6. Select one from among [OFF], [2 point only], [3 point only] and [2, 3 point possible]. The default setting varies depending on WS. (2) [Display Bucky Button in Control Panel] Set this [ON] to display the Bucky button on the control panel. The default setting is [ON]. (3) [Enable/Disable WS Bucky- ON] Select either Enable or Disable for WS1 to 6. The default setting varies depending on WS. (4) [Enable/Disable WS Bucky- Mapping destination WS] Sets the modality associated with the work station. Select one from among [DrUpRight], [DrBuckyTable], [Stitching], [CrCassette], and [DrCassette]. The default setting varies depending on WS. (5) [Enable/Disable WS Bucky- Display Enter the name of the Bucky button to be displayed on the control panel. Name] The default setting varies depending on WS. (6) [Max Exposure Time [msec]] Input the maximum exposure time. Input between 10 and 10000 msec. The default setting varies depending on WS. 212 1.19 RIS Built-IN icon The tools that can be set from the RIS Built-IN icon are as follows. ODevice O icon screen OSub-menu O screen 1 Category Setting Button [Setting] Reference 1.19.1 RIS Built-IN settings 213 1.19 RIS Built-IN icon RIS Built-IN icon 1.19 RIS Built-IN icon 1.19.1 RIS Built-IN settings Set the RIS Built-IN. To display this, press the RIS Built-IN icon on the device icon screen→Press [Setting] on the sub-menu screen. IMPORTANT •• • • • • • • • • • • • • • • • • • • • • • • • • • • • • • • • • • • • • • • • • • • • • • • • • • • • • • • • • • • • • • • • • • • • • • • • • • • • • • • • • • • • • • • • • • • • • • • • • • • • • 1 1.19 RIS Built-IN icon • [RIS Built-IN settings] is used in Japan only. • When using RIS Built-in, only [Comma] can be used as the delimiter for the RIS code table. If the delimiter for the RIS code table has been changed to [Tab] on the RIS-IN and electronic medical records information coordination setting screens, set it back to [Comma]. • Set the Windows task bar display to on, otherwise the bottom of the window may become hidden. For the setting method, refer to "Method to display Windows taskbar on the service tool screen" of "CS-7 Installation/Service Manual". •• • • • • • • • • • • • • • • • • • • • • • • • • • • • • • • • • • • • • • • • • • • • • • • • • • • • • • • • • • • • • • • • • • • • • • • • • • • • • • • • • • • • • • • • • • • • • • • • • • • • • • • • • • • • • • • • • • • • • O[Device O setting] (1) (2) (3) Number Name Functions (1) [Maker] Input the manufacturer name of connected RIS. (2) [Model] Input the model name of connected RIS. (3) [Display name] Input the name to display on the system monitor screen, etc. O[Service O setting] (1) (2) (3) (4) Number Name Functions (1) [Target system] Select the type of target RIS system. It is currently fixed to [AJS-RIS]. (2) [Login URL] Input the URL for login page to RIS server. (3) [IP address] Input the loop-back address (127.0.0.1). (4) [Computer name] Input the computer name of this device. 214 1.20 EMR (Info.) icon The tools that can be set from the EMR (Info.) icon are as follows. ODevice O icon screen OSub-menu O screen 1 Category Setting Button [Setting] Reference 1.20.1 Electronic medical records information coordination settings 1.20.2 Konicaminolta Standard FTP, MEPIO, RS_Base, CSI-MIRAIs, MedicalStation* 1.20.3 Sanyo medicom settings* * Setting items vary depending on the selected electronic medical record to be connected in the [Preset selection] of the electronic medical records information coordination settings. 215 1.20 EMR (Info.) icon EMR (Info.) icon 1.20 EMR (Info.) icon 1.20.1 Electronic medical records information coordination settings Selects the electronic medical records to connect. To display this, press the EMR (Info.) icon on the device icon screen→Press [Setting] on the sub-menu screen. O[Device O Settings] (1) (2) (3) 1 (4) 1.20 EMR (Info.) icon (5) Number Name Functions (1) [Preset selection] Select the electronic medical record to connect. Select from [Konicaminolta Standard FTP(Patient cooperation)], [Konicaminolta Standard FTP(Study cooperation)], [MEPIO(Patient cooperation csv)], [RS_Base(Patient cooperation csv)], [RS_Base(Study cooperation csv)], [CSIMIRAIs(Patient cooperation xml)], [MedicalStation(Patient cooperation xml)], [MedicalStation(Patient cooperation csv], and [Sanyo cooperation]. Setting screen hereafter will vary depending on the selected electronic medical record. (2) [Select a preset placed in a folder] Displays a dialog to refer to the folder that contains presets. (3) [Maker name] Input the manufacturer name of the electronic medical record to connect. (4) [Model name] Input the model name of the electronic medical record to connect. (5) [Name] Input the name to display on the system monitor screen, etc. Input within 10 characters. 216 1.20 EMR (Info.) icon HINT •• • • • • • • • • • • • • • • • • • • • • • • • • • • • • • • • • • • • • • • • • • • • • • • • • • • • • • • • • • • • • • • • • • • • • • • • • • • • • • • • • • • • • • • • • • • • • • • • • • • • • • How to select presets (a) Press [Select a preset placed in a folder]. (a) (b) Select the folder that contains presets on the [Browse For Folder] dialog. 1 •• • • • • • • • • • • • • • • • • • • • • • • • • • • • • • • • • • • • • • • • • • • • • • • • • • • • • • • • • • • • • • • • • • • • • • • • • • • • • • • • • • • • • • • • • • • • • • • • • • • • • • • • • • • • • • • • • • • • • 217 1.20 EMR (Info.) icon (b) 1.20 EMR (Info.) icon 1.20.2 Konicaminolta Standard FTP, MEPIO, RS_Base, CSI-MIRAIs, MedicalStation Perform the settings for the electronic medical record to connect, "Konicaminolta Standard FTP", "MEPIO", "RS_ Base", "CSI-MIRAIs", or "MedicalStation". O[Connection O Settings] (1) 1 (2) (3) 1.20 EMR (Info.) icon (4) (5) Number Name Functions (1) [Monitoring folder type] Select the type of folder to be used for linkage. Select from [Local folder], [Network folder], and [FTP folder]. The default setting is [Local folder]. (2) [Monitoring folder] Input the folder path to monitor the link file. (3) [Login name] Input the login name to access the monitor folder when [Network folder] or [FTP folder] is selected for [Monitoring folder type]. (4) [Password] Input the password to access the monitor folder when [Network folder] or [FTP folder] is selected for [Monitoring folder type]. [Encoding] Selects the encoding method when [FTP folder] is selected for [Monitoring folder type]. Select from [EUC-JP], [Shift-JIS], [JIS], [UTF-8], and [UTF-16]. The default setting is [Shift-JIS]. (5) O[Data O setting] (1) (2) Number Name Functions (1) [Registration data] Select the patient information or study information. Select [Patient info file] or [Study info file]. The default setting is [Patient info file]. (2) [File format] Select the file format. Select from [CSV], [XML] and [LINEAR]. The default setting is [LINEAR]. 218 1.20 EMR (Info.) icon O[Cooperation O setting] (1) (2) (3) (4) (5) Number Name Functions [Save folder] Specify a destination folder for saving normal process results. (2) [Save folder when error] Specify a destination folder for saving abnormal process results. (3) [Temporary folder] Specify a destination folder for the file currently being processed. (4) [File extension of the relation file] Specify a file extension of the relation file. (5) [Polling interval] Specify the polling interval in msec. O[Data O format] (1) Number (1) Name Functions Display the file format setting screen. Set the file mask, separator, and others. [Edit] O[Control O Setting] (1) Number (1) Name [Auto Perform Study] Functions Select [ON] to enable the automatic examination start function. The default setting is [OFF]. 219 1.20 EMR (Info.) icon (1) 1 1.20 EMR (Info.) icon O[RIS O Code Mapping Table] (1) Number Name Functions Select [Comma] or [Tab] as the delimiter for the RIS code table. 1 (1) [Delimiter] IMPORTANT • • • • • • • • • • • • • • • • • • • • • • • • • • • • • • • • • • • • • • • • • • • • • • • • • • • • • • • When the setting of [Delimiter] is changed, the RIS code mapping must be updated accordingly. Update it following the message. 1.20 EMR (Info.) icon •• • • • • • • • • • • • • • • • • • • • • • • • • • • • • • • • • • • • • • • • • • • • • • • • • • • • • • • • • • • • • • • • • • • • • • 220 1.20 EMR (Info.) icon 3 Editing and confirming third party formats OFor O the CSV file type format 1 Import the edited format from [...] of [Refer the test file] and press [Confirm File Import Test Result]. • The conversion result referring to the library used for actual processing is displayed. Press [Edit...] button in [Data Format]. 1 1 Press [Edit..] button in [Data Format]. • The edit screen is displayed. 2 Select and drag Setting Name and drop it at the point to be changed. • The edit screen is displayed. 2 Select [Start] and enter the import position of the file. • The import position is changed for fixed-bytelength files • The consistency check as well as the import position for the latter part are not changed automatically. • The order of the row is changed. 221 1.20 EMR (Info.) icon OFor O the other file type formats 1.20 EMR (Info.) icon 1 1.20 EMR (Info.) icon 3 Import the edited format from [...] of [Refer the test file] and press [Confirm File Import Test Result]. • The conversion result referring to the library used for actual processing is displayed. 222 1.20 EMR (Info.) icon 1.20.3 Sanyo medicom settings Perform the settings for the electronic medical record to connect, "Sanyo medicom settings". O[Device O Settings] 1 (2) Number Name Functions (1) [IP address] Input the Sanyo Medicom IP address. The default setting is "192.168.100.50" . (2) [Port number] Input the Sanyo Medicom transmission port number. The default setting is "9031". O[Data O setting] (1) (2) Number Name Functions (1) [Data Division] Select the data classification. Select from [A01], [A11], [A51] and [A61]. The default setting is [A01]. (2) [Information Type] Select the information type. Select [N] or [C]. The default setting is [C]. O[Cooperation O setting] (1) Number (1) Name [Polling Query Timeout] Functions Specify the polling interval in msec. 223 1.20 EMR (Info.) icon (1) 1.20 EMR (Info.) icon O[Control O Setting] (1) Number 1 (1) Name [Auto Perform Study] Functions Select [ON] to enable the automatic examination start function. The default setting is [OFF]. 1.20 EMR (Info.) icon O[RIS O Code Mapping Table] (1) Number Name Functions Select [Comma] or [Tab] as the delimiter for the RIS code table. (1) [Delimiter] IMPORTANT • • • • • • • • • • • • • • • • • • • • • • • • • • • • • • • • • • • • • • • • • • • • • • • • • • • • • • • When the setting of [Delimiter] is changed, the RIS code mapping must be updated accordingly. Update it following the message. •• • • • • • • • • • • • • • • • • • • • • • • • • • • • • • • • • • • • • • • • • • • • • • • • • • • • • • • • • • • • • • • • • • • • • • 224 1.21 EMR (Image) icon The tools that can be set from the EMR (Image) icon are as follows. ODevice O icon screen OSub-menu O screen 1 Category Settings Button [Setting] 1.21.1 Reference 1.21.1 Electronic medical records coordination settings Electronic medical records coordination settings Set the electronic medical records. To display this, press the EMR (Image) icon on the device icon screen→Press [Setting] on the sub-menu screen. O[Device O Settings] (1) (2) (3) (4) Number Name Functions (1) [Preset Selection] Select the product of the electronic medical record to which to connect. Select from [SANYO], [TOSHIBA] and [General]. (2) [Maker] Input the manufacturer name of the electronic medical record to which to connect. (3) [Model] Input the model name of the electronic medical record to which to connect. (4) [Display name] Input the name to be displayed on the system monitor screen, etc. Input within 10 characters. 225 1.21 EMR (Image) icon EMR (Image) icon 1.21 EMR (Image) icon O[Connection O setting] (1) (3) (4) (5) (6) 1 1.21 EMR (Image) icon (2) Number Name Functions (1) [Connection Type] Select the connection type. Select from [Local], [Network] and [FTP]. (2) [IP address] Enter the IP address of the FTP connection destination when [FTP] is selected for [Connection type]. *Displayed only when [FTP] is selected for [Connection type]. (3) [Output Path] Input the output folder name. (4) [Browse] Specify the output folder when [Network] or [FTP] is selected for [Connection type]. (5) [Login name] Input the login name when [Network] or [FTP] is selected for [Connection type]. (6) [Password] Input the password when [Network] or [FTP] is selected for [Connection type]. 226 1.21 EMR (Image) icon O[Image O setting] (1) (2) (3) (4) (5) 1 Number Name Functions [Image Format] Select the image file format. Select from [JPEG], [PNG], [RAW] and [BMP]. (2) [Compression rate] When [JPEG] is selected on [Image Format], select the compression rate. (3) [Reduce Image] Select to reduce the image. (4) [Vertical Max Size] When [Reduce Image] is selected, input the vertical max size. (5) [Horizontal Max Size] When [Reduce Image] is selected, input the horizontal max size. O[Output O setting] (1) Number (1) Name [Error Queue Output] Functions Selects action when there is an error in queue output. • [ON]: Skips the queue with the error and continues with output. • [OFF]: Stops queue output until the error is solved. The default setting is [ON]. 227 1.21 EMR (Image) icon (1) 1.21 EMR (Image) icon O[Filename O setting]  (1) (2) (3) (4) (5) 1 (6) (7) (8) 1.21 EMR (Image) icon Number Name Functions (1) [Replacement character for illegal character] Specifies the replacement for illegal characters. (2) [File extension of image file] Specifies the image file extension. (3) [Generation items of filename] Specifies the image file naming convention. [Item]: Specifies an item. [Type]: Displays a type. [Suffix]: Specifies a suffix. [Delimiter]: Specifies a delimiter. [Fixed String]: Specifies a fixed string. [PN Type]: Specifies the name type. (4) [Up] Sorts items selected from the filename item list one level up. (5) [Down] Sorts items selected from the filename item list one level down. 228 1.21 EMR (Image) icon Number Name Functions Adds a filename configuration item data. The editing screen for filename configuration items will be displayed if pressed. Filename configuration items editing screen (a) (b) (c) 1 (d) (6) [Add] (e) (a) Specify an item. (b) Select an ST when the type acquired from EMRImageQueueMapping.xml is INCNO. (c) Specify a suffix. (d) Specify a delimiter. (e) Specify a fixed string. (f) Specify the name type. (7) [Delete] Deletes the selected filename configuration item data. (8) [Edit] Edits the selected filename configuration item data. The editing screen for filename configuration items will be displayed if pressed. 229 1.21 EMR (Image) icon (f) 1.21 EMR (Image) icon O[Subfolder O setting]  (1) (2) (3) (4) (5) (6) (7) 1 1.21 EMR (Image) icon Number (1) Name Functions [Make subfolder] Select when creating subfolders. (2) [Generation items of Subfolder name] Specifies the subfolder naming convention. [Item]: Specifies an item. [Type]: Displays a type. [Suffix]: Specifies a suffix. [Delimiter]: Specifies a delimiter. [Fixed String]: Specifies a fixed string. [PN Type]: Specifies the name type. (3) [Up] Sorts items selected from the subfolder name item list one level up. (4) [Down] Sorts items selected from the subfolder name item list one level down. 230 1.21 EMR (Image) icon Number Name Functions Adds a subfolder name configuration item data. The editing screen for subfolder name configuration items will be displayed if pressed. Subfolder name configuration item editing screen (a) (b) (c) 1 (d) [Add] (e) (f) (a) Specify an item. (b) Select an ST when the type acquired from EMRImageQueueMapping.xml is INCNO. (c) Specify a suffix. (d) Specify a delimiter. (e) Specify a fixed string. (f) Specify the name type. (6) [Delete] Deletes the selected subfolder name configuration item data. (7) [Edit] Edits the selected subfolder name configuration item data. The editing screen for subfolder name configuration items will be displayed if pressed. 231 1.21 EMR (Image) icon (5) 1.21 EMR (Image) icon O[Text O file setting]  (1) (2) (3) (4) (5) (6) (7) 1 (8) 1.21 EMR (Image) icon (9) (10) (11) (12) (13) Number Name Functions (1) [Output text file] Select when generating a text file. (2) [File extension of text file] Specifies the text file extension. (3) [Output characterSet] Specifies the output character code. (4) [Output item name] Select when generating the item name. (5) [Delimiter of item name and value] Specifies the delimiter of item name and value. (6) [Output format] Specifies the output format. Select either [One item per line] or [All items in one line]. (7) [Delimiter of item] Specifies the delimiter between items. This can be entered only when [All items in one line] is selected. (8) [Text file output items] Specifies the text file naming convention. [Item]: Specifies an item. [Type]: Displays a type. [Output item name]: Specifies the output item name. [Delimiter]: Specifies a delimiter. [Fixed String]: Specifies a fixed string. [PN Type]: Specifies the name type. (9) [Up] Sorts items selected from the text file output items one level up. (10) [Down] Sorts items selected from the text file output items one level down. 232 1.21 EMR (Image) icon Number Name Functions Add a text file output item data. The editing screen for the text file output items will be displayed if pressed. Text file output item editing screen (a) (b) (c) 1 (d) (11) [Add] (e) (a) Specify an item. (b) Select an ST when the type acquired from EMRImageQueueMapping.xml is INCNO. (c) Specify the output item name. (d) Specify a delimiter. (e) Specify a fixed string. (f) Specify the name type. (12) [Delete] Deletes the selected text file output item data. (13) [Edit] Edits the selected text file output item data. The editing screen for the text file output items will be displayed if pressed. 233 1.21 EMR (Image) icon (f) 1.21 EMR (Image) icon O[Convert O mapping setting]  (1) (2) (3) (4) 1 Number (1) Name Conversion mapping list Functions Specifies the conversion map naming convention. [Item]: Specifies an item. [Convert target]: Specifies the conversion target. 1.21 EMR (Image) icon Adds a conversion mapping data. The conversion mapping editing screen will be displayed if pressed. Conversion mapping editing screen (a) (b) (c) (d) (e) (f) (g) (h) (i) (j) (2) [Add] (a) Specify an item. (b) Specify the target of conversion mapping. (c) Select this when selecting a filename. (d) Select this when selecting a text filename. (e) Select this when selecting a folder name. (f) Specifies the value of the conversion target. (g) Specifies the value after conversion. (h) Displays an additional screen for conversion mapping data, if pressed. (i) Deletes the selected conversion mapping data, if pressed. (j) The conversion rules editing screen will be displayed if pressed. HINT •• • • • • • • • • • • • • • • • • • • • • • • • • • • • • • • • • • • • • • • • • • • • • • • • • • • • • • • • • • The conversion rules editing screen items are as follows: Conversion rules editing screen (a) (b) (a) Specifies the value of the conversion target. (b) Specifies the value after conversion. •• • • • • • • • • • • • • • • • • • • • • • • • • • • • • • • • • • • • • • • • • • • • • • • • • • • • • • • • • • • • • • • • • • • • • • • • • (3) [Delete] Deletes the selected conversion mapping data. (4) [Edit] Edits the selected conversion mapping data. The conversion mapping editing screen will be displayed if pressed. 234 Chapter 2 User Tool Screen This chapter describes the setting items the service engineer should configure on the user tool screen. 235 2.1 2.1.1 User tool screen Structure of user tools The user tools are organized as follows. Tool classification selection button [Setting] 2 Tool classification display area 2.1 User tool screen [Setting] [Screen Setting] For setting the display items of patient registration screen, list screen, etc. and the layout. [Patient DB] For editing the patient information registered in the database. [Panel] area [Panel Setting] For setting AeroDR Detector. [Overlay] area [Marker] For setting the marker to be overlaid on images. [Stamp] For setting the stamp to be overlaid on images. [Detailed] For adding and editing the settings of exposure conditions. [RIS Code Mapping] For associating RIS codes from the RIS with codes for this device. [Operator] For registering and editing the selection of the operator names. [Department] For registering and editing the selection of the hospital departments. [Location] For registering and editing the selection of the hospital wards. [Backup] area [Backup] For saving the settings of this device, patient information and logs. [Restore] area [Restore] For restoring saved settings and patient information. [Auto backup] area [Setting] For setting the auto backup. [Maintain DB and images] For restoring or deleting automatically backed up data. [Date and Time] For setting the date and time. [Touch Panel] For adjusting the touch panel. [Panel] area [Calibration] For conducting the calibration of the AeroDR Detector. [CS-7] area [Update] For updating this device. [Release Notes] For displaying the version of this device and updated contents. [LongLen Unit] area [Adjustment] For adjusting the AeroDR Stitching Unit [Image Quality] area [QA/QC] For evaluating and managing image quality. * Not used in Japan. [Statistic Analysis] area [Statistic Analysis] For aggregating and taking the statistics of exposure history. [Setting] For setting the dedicated application for aggregating and taking the statistics of exposure history. [Raw Image Output] For outputting raw images to media. [AFSSAPS Tool] For outputting raw images to the host. [Check] For performing AeroRemote image quality check. [System] area [Hospital Information] area [Adjustment] [Analysis] [System] area [QC] area AeroRemote Function For confirming and editing the information of the institution and device. [Exam. Tag] area [Backup/Restore] Tool selection button [Image Quality] area [Report] [Graph] 236 For displaying the image quality report selection screen. For displaying the image quality timeline graph selection screen. 2.1 User tool screen IMPORTANT •• • • • • • • • • • • • • • • • • • • • • • • • • • • • • • • • • • • • • • • • • • • • • • • • • • • • • • • • • • • • • • • • • • • • • • • • • • • • • • • • • • • • • • • • • • • • • • • • • • • • • • There are some user tool function differences between the user account and service account. • This chapter covers only items (red-bordered section of the chart) that can be used when logged in with the service account. • See the "CS-7 User Tool Operation Manual" for other items. •• • • • • • • • • • • • • • • • • • • • • • • • • • • • • • • • • • • • • • • • • • • • • • • • • • • • • • • • • • • • • • • • • • • • • • • • • • • • • • • • • • • • • • • • • • • • • • • • • • • • • • • • • • • • • • • • • • • • • 2.1.2 Screen transition of the user tool The screen transition of the user tool is as follows. OUser O tool screen 2 OUser O tool screen Press the tool selection button. OSetting O tool screen 237 2.1 User tool screen Press the tool classification selection button. 2.1 User tool screen 2.1.3 Common buttons of the setting tool screen Common buttons of the user tool screens are as follows. 2 2.1 User tool screen (1) (2) (3) (4) Number Name Functions (1) [OK] Closes the screen with saving the settings. (2) [Cancel] Closes the screen without saving the settings. (3) [Adapt] Saves the settings without closing the screen. (4) [Close] Closes the screen. 238 2.2 [Setting] The tools and settings displayed when you select [Setting] are as follows. 2 2.2 [Setting] Tool classification selection button [Setting] Tool category display area Tool selection button Reference [System] area [Screen Setting] 2.2.1 [Screen Setting] [Exam.Tag] area [Detailed] 2.2.2 [Detailed] 239 2.2 [Setting] 2.2.1 [Screen Setting] Set the display items and layout of the patient registration screen, list screen, etc. To display this, press the tool classification selection button [Setting] → Press the tool selection button [Screen Setting]. O[Application O Bar(Portable)] (1) 2 Number 2.2 [Setting] (1) Name Functions Input the display name of Wireless Network Adapter. [Wireless Network Adapter Display Input within 10 characters. However, the exposure screen can only display up to Name] 6 single-byte characters. 240 2.2 [Setting] O[Patient O Information Display Area (Exposure screen/Body part selection screen)] (1) (2) (3) (5) (4) (6) (7) (8) 2 (9) Name Functions (1) [Use small patient information display area] (2) Enter the width of each display area of [Warning/Emergency], [Large field], and [Column width of Warning and [Small field] in percent. emergency patient mark, Large field Set so the total of the display areas [Warning/Emergency], [Large field], and and Small field] [Small field] becomes 100%. (3) [Show Large field] Select this to use the small-sized patient information display area. Select to display the large field screen. Displays the edit screen. Set the display item of large field. • [Content]: Select the item to display in the large field. • [Display label string]: Select to display the label. OEdit O Screen (4) [Content] (5) [Height] Enter the height of the display areas of large items in percent. Set so the total of the display areas of large items become 100%. (6) [Character Size of Large Items] Select the character size to be used in the large field. (7) [Show Small field] Select to display the small field screen. (8) [Display item of Small field] Displays the edit screen. Set the display item of small field. • [Content]: Select the item to display in the small field. • [Display label string]: Select to display the label. (9) [Character Size of Small Items] Select the character size to be used in the small field. IMPORTANT •• • • • • • • • • • • • • • • • • • • • • • • • • • • • • • • • • • • • • • • • • • • • • • • • • • • • • • • • • • • • • • • • • • • • • • • • • • • • • • • • • • • • • • • • • • • • • • • • • • • • • • When [Use small patient information display setting] is selected, the second and third lines cannot be operated in the large field or small field. •• • • • • • • • • • • • • • • • • • • • • • • • • • • • • • • • • • • • • • • • • • • • • • • • • • • • • • • • • • • • • • • • • • • • • • • • • • • • • • • • • • • • • • • • • • • • • • • • • • • • • • • • • • • • • • • • • • • • • 241 2.2 [Setting] Number 2.2 [Setting] HINT •• • • • • • • • • • • • • • • • • • • • • • • • • • • • • • • • • • • • • • • • • • • • • • • • • • • • • • • • • • • • • • • • • • • • • • • • • • • • • • • • • • • • • • • • • • • • • • • • • • • • • • Each item set will be reflected in the patient information area of the exposure screen, body part selection screen, and viewer screen. Number of display will be different among exposure screen, body part selection screen, and viewer screen. (a) (c) (b) 2 2.2 [Setting] • Exposure screen, body part selection screen (a) Warnings/emergency patients panel (b) Large field: Up to 3 lines can be displayed. (c) Small field: Up to 3 columns and 3 lines can be displayed. • Viewer screen (a) Warnings/emergency patients panel: This is not displayed. (b) Large field: This is fixed to 1 line. (c) Small field: This is fixed to 1 line. •• • • • • • • • • • • • • • • • • • • • • • • • • • • • • • • • • • • • • • • • • • • • • • • • • • • • • • • • • • • • • • • • • • • • • • • • • • • • • • • • • • • • • • • • • • • • • • • • • • • • • • • • • • • • • • • • • • • • • 242 2.2 [Setting] O[Patient O Information Display Area (Viewer screen)] (1) (2) (3) (4) (5) (6) (7) (8) 2 Name Functions (1) [Column width of Large field and Small field] Enter the width of each display area of [Large field] and [Small field] in percent. Set so the total of the display areas [Large field] and [Small field] becomes 100%. (2) [Show Large field] Select to display the [Show Large field] screen. Displays the edit screen. Set the display item of large field. • [Content]: Select the item to display in the large field. • [Display label string]: Select to display the label. OEdit O Screen (3) Display Item of Large Field (4) [Character Size of Large Items] Select the character size to be used in the large field. (5) [Show Small field] Select to display the [Show Small field] screen. (6) [Display item of Small field] Displays the edit screen. Set the display item of small field. • [Content]: Select the item to display in the small field. • [Display label string]: Select to display the label. (7) [Character Size of Small Items] Select the character size to be used in the small field. (8) [Display Emergency Patient Column Select this to display the emergency patient column/warning column. / Warning Display Column] IMPORTANT •• • • • • • • • • • • • • • • • • • • • • • • • • • • • • • • • • • • • • • • • • • • • • • • • • • • • • • • • • • • • • • • • • • • • • • • • • • • • • • • • • • • • • • • • • • • • • • • • • • • • • • When [Display Emergency Patient Column / Warning Display Column] is selected, [Use small patient information display setting] cannot be selected. •• • • • • • • • • • • • • • • • • • • • • • • • • • • • • • • • • • • • • • • • • • • • • • • • • • • • • • • • • • • • • • • • • • • • • • • • • • • • • • • • • • • • • • • • • • • • • • • • • • • • • • • • • • • • • • • • • • • • • HINT •• • • • • • • • • • • • • • • • • • • • • • • • • • • • • • • • • • • • • • • • • • • • • • • • • • • • • • • • • • • • • • • • • • • • • • • • • • • • • • • • • • • • • • • • • • • • • • • • • • • • • • When [Display Emergency Patient Column/Warning Display Column] is selected, this is also applied to [Patient information display area (Exposure screen/Body part selection screen)]. •• • • • • • • • • • • • • • • • • • • • • • • • • • • • • • • • • • • • • • • • • • • • • • • • • • • • • • • • • • • • • • • • • • • • • • • • • • • • • • • • • • • • • • • • • • • • • • • • • • • • • • • • • • • • • • • • • • • • • 243 2.2 [Setting] Number 2.2 [Setting] O[Exposure O screen] (1) (2) (3) (4) (5) 2 (6) 2.2 [Setting] (7) (8) (9) (10) (11) (12) (13) (14) (15) (16) (17) (18) 244 2.2 [Setting] Number Name Functions [Touch Operation] (2) [Full Screen] Set the rotation method for the image when the full-screen-displayed image is vertically long. (3) [Modality] Select to change the modality in a batch. (4) [Preview Display] Select whether to display the transmission preview tab. (5) [Reject Image] Select the method to delete a discarded image and whether to use the reason for discard. (6) [Focus move] Select the focus move timing and move destination, etc. Select [Do not move], [Move when Next button touched], [Move when Preview image displaying] or [Move when Final image displayed]. If [Move when Next button touched] is selected, the focus will move when the NEXT button, which is displayed on the image check screen after exposure, is pressed. (7) [Frame Segmentation] Set the automatic switching of the number of display image frames. (8) [Output] Set whether to display the output button, and the output destination when the output/examination complete button is pressed. (9) [Overlay Setting on Exposed Images] Select the setting to display overlay on exposed images. (10) [Control Panel] Set the content to be displayed on the control panel. (11) [Pinned Panel] When stabilizing a control panel, select the control panel to be stabilized. (12) [Defaults display panel on Selecting Selects the panel displayed by default when a exposed or not exposed image is Unexposed Image] selected. (13) [Default display panel on selecting Selects the panel displayed by default when a captured image is selected. exposed image] (14) [Maintain the displayed panel when Select to maintain the displayed panel when the order is selected. the order is selected] (15) [DoseInput Panel Setting] Selects the item to be displayed as the exposure information (exposure result) on the control panel (16) [Tool Bar] Set the display mode, display position, and buttons for the display. (17) [IQ Boy] Set the operation mode and initial display when IQ boy is displayed. * Currently, IQ boy cannot be used. (18) [Viewer Screen] Set the display position and format of the viewer screen. HINT •• • • • • • • • • • • • • • • • • • • • • • • • • • • • • • • • • • • • • • • • • • • • • • • • • • • • • • • • • • • • • • • • • • • • • • • • • • • • • • • • • • • • • • • • • • • • • • • • • • • • • • When you set [Maintain the displayed panel when the order is selected] to OFF, the panel selected in [Defaults display panel on Selecting Unexposed Image] and [Default display panel on selecting exposed image] is displayed when selecting the order. Also, when you set [Maintain the displayed panel when the order is selected] to OFF while the Aero Sync license is in, the AeroSync tab is displayed when selecting the order. • If you turn OFF [Maintain the displayed panel when the order is selected] while selecting [XARM] for [Sync Mode] in [Exposure Room Setting], the Aero Sync tab is displayed when you select the order. •• • • • • • • • • • • • • • • • • • • • • • • • • • • • • • • • • • • • • • • • • • • • • • • • • • • • • • • • • • • • • • • • • • • • • • • • • • • • • • • • • • • • • • • • • • • • • • • • • • • • • • • • • • • • • • • • • • • • • O[Exposure O Conditions Screen (Default Values)] (1) Number (1) Name Functions [Exposure Conditions Screen (DeSet the display of the body part selection screen. fault Values)] 245 2 2.2 [Setting] (1) Selects the operation when the image display area/exposure condition display area is single-touched/double-touched. 2.2 [Setting] O[Examination O reception screen] (1) (2) (3) (4) 2 (5) 2.2 [Setting] (6) (7) (8) (9) (10) (11) (12) 246 2.2 [Setting] Number (1) Name Functions [Display Item Setting of each tab Select the list screen tab for which you want to set display items from [OrderList], of List Screen] [Completed], [Suspend], [Study Sharing], [Pending Reason] or [Media]. Setting it to [ON] will display the [Study Sharing] or [Pending Reason] tab. It appears when the [Study Sharing] or [Pending Reason] tab in [Display Item Setting of each tab of List Screen] is selected. (2) [Display] IMPORTANT • • • • • • • • • • • • • • • • • • • • • • • • • • • • • • • • • • • • • • • • • • • • • • • • • • • • • • • When you set it to [ON], select [Search Target] again. •• • • • • • • • • • • • • • • • • • • • • • • • • • • • • • • • • • • • • • • • • • • • • • • • • • • • • • • • • • • • • • • • • • • • • • • Select this to display pending examinations on the list screen. Displayed when you select the [OrderList] tab in [Display Item Setting of each tab of List Screen]. (4) Search Items Set items to be displayed on a tab of the list screen and the order of the items. • Setting items vary depending on the selected list screen tab. • Items of [Tab Display Name] and [Search Target] appear on the [Pending Reason] tab. • The name entered in [Tab Display Name] appears on the [Pending Reason] tab of the list screen. • The pending reason selected for [Search Target] and an (paused) examination with the corresponding pending reason are displayed on the [Pending Reason] tab of the list screen. (5) [Patient Property Area] This is for setting the items to be displayed on the patient property area, and the order of items. (6) [Patient Registration Screen] This is for setting the items to be displayed on the patient registration screen, and the order of items. (7) [Reservation Mandatory Items] This is for setting the items required to input to start an examination. (8) [Display item of select list dialog This is for setting the items to be displayed on the selection screen when a when the multiple studies are hit] search result has multiple examination matches, and the order of items. (9) [Display item of select list dialog This is for setting the items to be displayed on the selection screen when a when the multiple patients are hit] search result has multiple patient matches, and the order of items. (10) [Study Combine/Move - Study Set the items and the order they are to be displayed in on the Study Combine/ Search Screen] Move - Study Search screen. (11) [Study Combine/Move - Study Set the items and the order they are to be displayed in on the Study Combine/ Search Result Screen] Move - Study Search Result screen. (12) This is for setting the displayed transparent of the overlapped portion. [Adjustable Step Count]: Select the number of the adjustable steps of the displayed transparent from [2] to [4]. [Ratio (%)]: Specify the displayed transparent ratio. [Default Overlapping Part Ratio]: Select the displayed transparent ratio that is enabled by default. [Stitching Combination Position Adjustment] HINT •• • • • • • • • • • • • • • • • • • • • • • • • • • • • • • • • • • • • • • • • • • • • • • • • • • • • • • • • • • • • • • • • • • • • • • • • • • • • • • • • • • • • • • • • • • • • • • • • • • • • • • Adding display items (a) Select items you want to display from [Hidden Items]. (Multiple items can be selected simultaneously.) (b) Press [>] to move to [Visible Items]. (a) (b) • Deleting display items (a) Select items you want to hide from [Visible Items]. (Multiple items can be selected simultaneously.) (b) Press [<] to move to [Hidden Items]. (b) (a) 247 2 2.2 [Setting] [Display the suspending studies] (3) 2.2 [Setting] • Changing the order of display items (a) S elect items whose order you want to change from [Visible Items]. (Multiple items can be selected simultaneously.) (b) Press [Up] or [Down] to change the order. (Press [Up] to move the item up or to the front. Press [Down] to move the item down or to the back.) (b) (a) • Changing the display item name and font size (a) Double-click the item whose display item name and font size you want to change from [Visible Items]. 2 (a) 2.2 [Setting] (b) P ress [Customize item name and it's font size] on the edit screen. (When the check is removed from the checkbox, the default value is used.) (c) Change [Item Name] and [Item Font Size]. (b) (c) • Changing the font size of display content (a) Double-click the item whose font size of display content you want to change from [Visible Items]. (a) (b) Change [Data Font Size]. (b) •• • • • • • • • • • • • • • • • • • • • • • • • • • • • • • • • • • • • • • • • • • • • • • • • • • • • • • • • • • • • • • • • • • • • • • • • • • • • • • • • • • • • • • • • • • • • • • • • • • • • • • • • • • • • • • • • • • • • • 248 2.2 [Setting] 2.2.2 [Detailed] Reference Signal Value Settings This is for setting the manner in which reference signal values are determined. To display this, press the tool classification selection button [Setting]→Press the tool selection button [Detailed]. (2) (3) (1) 2 Name Functions (1) [DL] Sets the reference signal values. The range of values are 0:OFF, and 20 ≤ DL ≤ 30. (2) [DH] Sets the reference signal values. The range of values are 0:OFF, and 20 ≤ DH ≤ 300. (3) [Fix G Value] Sets the reference signal values. The range of values are 0:OFF, 10: LUT G value, and 50 ≤ RR ≤ 1000. HINT •• • • • • • • • • • • • • • • • • • • • • • • • • • • • • • • • • • • • • • • • • • • • • • • • • • • • • • • • • • • • • • • • • • • • • • • • • • • • • • • • • • • • • • • • • • • • • • • • • • • • • • The valid combinations of [DL], [DH], and [Fix G Value] are as follows. – [DL]: ON, [DH]: ON, [Fix G Value]: OFF – [DL]: ON, [DH]: OFF, [Fix G Value]: ON – [DL]: OFF, [DH]: ON, [Fix G Value]: ON • When the settings have been changed to some value from OFF, and to OFF from some value, change the values for [0]: Density L, [1]: Density H and [2]: G specified of the (0031, 109E) image adjustment parameter. •• • • • • • • • • • • • • • • • • • • • • • • • • • • • • • • • • • • • • • • • • • • • • • • • • • • • • • • • • • • • • • • • • • • • • • • • • • • • • • • • • • • • • • • • • • • • • • • • • • • • • • • • • • • • • • • • • • • • • 249 2.2 [Setting] Number 2.2 [Setting] Mammography Cassette Round Corner Masking Adjustment Settings If the X-ray is not irradiated in areas (round corner areas) in the four corners of the mammography cassette when mammogram exposure is performed, adjust the masking according to the following procedure. 1 Select [Image Processing] in [Selection Master/Sub-Master]. 2 Select [Irradiation 2.], [Irradiation 3.], [Irradiation 4.], [Irradiation 5.], and [Irradiation 6.]. 2 2.2 [Setting] Setting item Setting contents Set the position for round corner masking adjustment. Input between 93 and 95. [Irradiation 2.] [93]: Masking adjustment is performed for all four corners of the mammography cassette. [94]: Masking adjustment is performed for the top left and bottom left corners of the mammography cassette. [95]: Masking adjustment is performed for the top right and bottom right corners of the mammography cassette. [Irradiation 3.] Set the relative position (%) (from the extreme left of the image) of the area to have round corner masking adjustment performed on. Input between 0 and 100. 0 is the extreme left of the image and 100 is the extreme right of the image. [Irradiation 4.] Set the relative position (%) (from the extreme top of the image) of the area to have round corner masking adjustment performed on. Input between 0 and 100. 0 is the extreme top of the image and 100 is the extreme bottom of the image. Set the relative position (%) (from the extreme right of the image) of the area to have round corner masking adjustment performed on. [Irradiation 5.] Input between 0 and 100. 0 is the extreme left of the image and 100 is the extreme right of the image. Set the relative position (%) (from the extreme bottom of the image) of the area to have round corner masking adjustment performed on. [Irradiation 6.] Input between 0 and 100. 0 is the extreme top of the image and 100 is the extreme bottom of the image. 250 2.2 [Setting] 3 Set [Masking Adjustment]. Setting item Set the length of the sides of the triangle used to fill in the round corner areas. Input between 0 and 10. The length of the sides of the triangle is set to ×0.7 mm of the inputted value. * This setting is disabled if a value between -10 and -1 is specified. HINT •• • • • • • • • • • • • • • • • • • • • • • • • • • • • • • • • • • • • • • • • • • • • • • • • • • • • • • • • • • • • • • • • • • • • • • • • • • • • • • • • • • • • • • • • • • • • • • • • • • • • • • This is an example of when the following values are applied. –– [Irradiation 2.] : 93 –– [Irradiation 3.] :0 –– [Irradiation 4.] :0 –– [Irradiation 5.] : 100 –– [Irradiation 6.] : 100 –– [Masking Adjustment] : 10 •• • • • • • • • • • • • • • • • • • • • • • • • • • • • • • • • • • • • • • • • • • • • • • • • • • • • • • • • • • • • • • • • • • • • • • • • • • • • • • • • • • • • • • • • • • • • • • • • • • • • • • • • • • • • • • • • • • • • • 251 2 2.2 [Setting] [Masking Adjustment] Setting contents 2.3 [Backup/Restore] The tools and settings displayed when you select [Backup/Restore] are as follows. 2 2.3 [Backup/Restore] Tool classification selection button [Backup/Restore] Tool category display area Tool selection button Reference [Backup] area [Backup] 2.3.1 [Backup] [Restore] area [Restore] 2.3.2 [Restore] Reference •• • • • • • • • • • • • • • • • • • • • • • • • • • • • • • • • • • • • • • • • • • • • • • • • • • • • • • • • • • • • • • • • • • • • • • • • • • • • • • • • • • • • • • • • • • • • • • • • • • • • • • For the operation, refer to "System information backup and restoring" of "CS-7 Installation/Service Manual". •• • • • • • • • • • • • • • • • • • • • • • • • • • • • • • • • • • • • • • • • • • • • • • • • • • • • • • • • • • • • • • • • • • • • • • • • • • • • • • • • • • • • • • • • • • • • • • • • • • • • • • • • • • • • • • • • • • • • • 252 2.3 [Backup/Restore] 2.3.1 [Backup] Back up the settings, database, log and images of this device. To display this, press the tool classification selection button [Backup/Restore] → Press the tool selection button [Backup]. (1) (2) (3) (4) (5) (7) (8) (10) (11) (12) (6) (9) 2 (14) Number Name Functions (1) [Setting] Select to save the setting data of this device. (2) [DB] Select to save the database. (3) [Log] Select to save the log data. (4) [Study] Select to save the examination information (Image included). (5) [Save Location] Displays the specified save destination path. (6) [Browse] Specify the destination to which to save data. (7) [Specify Duration] When saving the log data or the examination information (Image included), select this to specify the duration. (8) Calendar icon (start) When [Specify Duration] is selected, select the starting date. (9) Calendar icon (end) When [Specify Duration] is selected, select the end date. (10) [Protect Personal Information] Select to delete personal information from the examination data to be saved. (11) [Append Study-ID to Patient-ID] When you save the examination information, if the examination ID is not to be added to the Patient ID, cancel the selection. The default setting is [ON]. (12) [Study List] The study list in the specified period is displayed. (13) [Select All] Select all the displayed items for the study list. (14) [Release All] Release the selection of the items in the selected study list. (15) Output data size The size of the data to be saved is displayed. (16) [Execute] Saves the data. (17) Progress bar Displays the backup progress. IMPORTANT •• • • • • • • • • • • • • • • • • • • • • • • • • • • • • • • • • • • • • • • • • • • • • • • • • • • • • • • • • • • • • • • • • • • • • • • • • • • • • • • • • • • • • • • • • • • • • • • • • • • • • • The size of the system settings file for backup may become large. Confirm the capacity of the saving media in advance. •• • • • • • • • • • • • • • • • • • • • • • • • • • • • • • • • • • • • • • • • • • • • • • • • • • • • • • • • • • • • • • • • • • • • • • • • • • • • • • • • • • • • • • • • • • • • • • • • • • • • • • • • • • • • • • • • • • • • • HINT •• • • • • • • • • • • • • • • • • • • • • • • • • • • • • • • • • • • • • • • • • • • • • • • • • • • • • • • • • • • • • • • • • • • • • • • • • • • • • • • • • • • • • • • • • • • • • • • • • • • • • • If you have chosen [Study], then the debug image is also saved. •• • • • • • • • • • • • • • • • • • • • • • • • • • • • • • • • • • • • • • • • • • • • • • • • • • • • • • • • • • • • • • • • • • • • • • • • • • • • • • • • • • • • • • • • • • • • • • • • • • • • • • • • • • • • • • • • • • • • • 253 2.3 [Backup/Restore] (13) (15) (16) (17) 2.3 [Backup/Restore] 2.3.2 [Restore] Restore the settings of this device, database and images. To display this, press the tool classification selection button [Backup/Restore] → Press the tool selection button [Restore]. (1) (3) (4) (5) (6) (2) 2 2.3 [Backup/Restore] (7) (8) Number Name Functions (1) [Restore Location] Displays the specified destination path. (2) [Browse] Specify the destination to which to save data. (3) [Setting] Select to restore the setting data of this device. (4) [DB] Select to restore the correction data. (5) [Study] Select to restore the study data. (6) [Restore List] The file list or study list is displayed. (7) [Execute] Saves the data. (8) Progress bar Displays the restoration progress. IMPORTANT •• • • • • • • • • • • • • • • • • • • • • • • • • • • • • • • • • • • • • • • • • • • • • • • • • • • • • • • • • • • • • • • • • • • • • • • • • • • • • • • • • • • • • • • • • • • • • • • • • • • • • • If you select [Setting] and then [Regius CR system] on the list, execute restore and restart before you perform the next operation. 1. Press the REGIUS icon on the device icon screen. 2. Press [Setting] on the sub-menu screen. 3. Press [OK] on the CR unit setting screen. 4. Restart this device. • If the operation described above is performed once for one REGIUS, it may not be necessary to repeat the same operation even when there are multiple REGIUS. • When you select [Setting], select [RIS code mapping] on the list, then restore an RIS code table that uses a different delimiter from that for the RIS code table on the RIS-IN and electronic medical records information coordination setting screens, restart the device, start up the RIS code mapping tool, then press [OK] to save the RIS code table again. (the RIS Code Mapping will be converted to suit the delimiter settings when saving it). •• • • • • • • • • • • • • • • • • • • • • • • • • • • • • • • • • • • • • • • • • • • • • • • • • • • • • • • • • • • • • • • • • • • • • • • • • • • • • • • • • • • • • • • • • • • • • • • • • • • • • • • • • • • • • • • • • • • • • 254 2.3 [Backup/Restore] HINT •• • • • • • • • • • • • • • • • • • • • • • • • • • • • • • • • • • • • • • • • • • • • • • • • • • • • • • • • • • • • • • • • • • • • • • • • • • • • • • • • • • • • • • • • • • • • • • • • • • • • • • Select [Setting] to display a list of setting items. Setting item Setting data/tool targeted for restore CS-7 setting tool, screen setting tool and others not listed below Exam. Tag Exam. Tag editing tool RIS code mapping RIS code mapping tool * If records are added or deleted, set a filter again. Marker and Stamp Marker setting tool, stamp setting tool Monitor Monitor calibration data AeroDR system AeroDR SYSTEM setting tool, panel calibration data Regius CR system RegiusCR system setting tool Information system and Image Settings tools for Printer, HOST, RIS-IN, RIS-OUT, electronic medical records (informaoutput tion), electronic medical records (image), RIS built-in and media output X-RAY X-ray device settings tool Remote maintenance Data for remote maintenance Study sharing Terminal for examination sharing, pending reason Statistic Statistics analysis tool settings, data System loader Settings performed on the intermediate screen •• • • • • • • • • • • • • • • • • • • • • • • • • • • • • • • • • • • • • • • • • • • • • • • • • • • • • • • • • • • • • • • • • • • • • • • • • • • • • • • • • • • • • • • • • • • • • • • • • • • • • • • • • • • • • • • • • • • • • 255 2 2.3 [Backup/Restore] System 2.4 [Adjustment] The tools and settings displayed when you select [Adjustment] are as follows. 2 2.4 [Adjustment] Tool classification selection button [Adjustment] 2.4.1 Tool category display area Tool selection button Reference [CS-7] area [Update] 2.4.1 [Update] [LongLen Unit] area [Adjustment] 2.4.2 [Adjustment] [Update] Upgrades the version of this device. To display this, press the tool classification selection button [Adjustment] → Press the tool selection button [Update]. Reference •• • • • • • • • • • • • • • • • • • • • • • • • • • • • • • • • • • • • • • • • • • • • • • • • • • • • • • • • • • • • • • • • • • • • • • • • • • • • • • • • • • • • • • • • • • • • • • • • • • • • • • For the operations, refer to "Upgrading of this device" of "CS-7 Installation/Service Manual". •• • • • • • • • • • • • • • • • • • • • • • • • • • • • • • • • • • • • • • • • • • • • • • • • • • • • • • • • • • • • • • • • • • • • • • • • • • • • • • • • • • • • • • • • • • • • • • • • • • • • • • • • • • • • • • • • • • • • • 256 2.4 [Adjustment] 2.4.2 [Adjustment] Adjust the AeroDR Stitching Unit. To display this, press the tool classification selection button [Adjustment]→Press the tool selection button [Adjustment]. (1) (5) (2) (6) (3) (4) Number Name Functions [Picture top position correction Enter a Picture top position correction value between -128 and 127. value] (2) [Picture middle position correcEnter a Picture middle position correction value between -128 and 127. tion value] (3) [Picture lower position correction Enter a Picture lower position correction value between -128 and 127. value] (4) [Illumination select] Select the illuminance. (5) [SID] Set the SID. (6) [Upload] Upload settings to the AeroDR Stitching Unit. IMPORTANT •• • • • • • • • • • • • • • • • • • • • • • • • • • • • • • • • • • • • • • • • • • • • • • • • • • • • • • • • • • • • • • • • • • • • • • • • • • • • • • • • • • • • • • • • • • • • • • • • • • • • • • To display [SID], you must press the AeroDR stitching unit icon on the device icon screen and press [Adjustment] on the submenu screen. •• • • • • • • • • • • • • • • • • • • • • • • • • • • • • • • • • • • • • • • • • • • • • • • • • • • • • • • • • • • • • • • • • • • • • • • • • • • • • • • • • • • • • • • • • • • • • • • • • • • • • • • • • • • • • • • • • • • • • Reference •• • • • • • • • • • • • • • • • • • • • • • • • • • • • • • • • • • • • • • • • • • • • • • • • • • • • • • • • • • • • • • • • • • • • • • • • • • • • • • • • • • • • • • • • • • • • • • • • • • • • • • For the operation method, refer to "Adjustment of the AeroDR Stitching System" of "CS-7 Installation/Service Manual". •• • • • • • • • • • • • • • • • • • • • • • • • • • • • • • • • • • • • • • • • • • • • • • • • • • • • • • • • • • • • • • • • • • • • • • • • • • • • • • • • • • • • • • • • • • • • • • • • • • • • • • • • • • • • • • • • • • • • • 257 2.4 [Adjustment] (1) 2 258 A47FJA02EN01 20130401CT