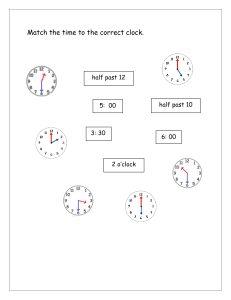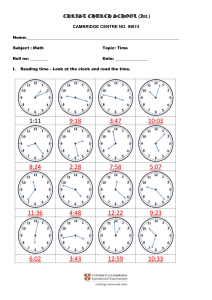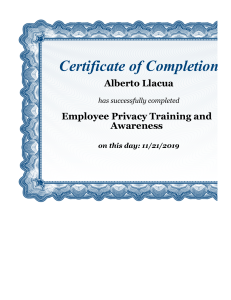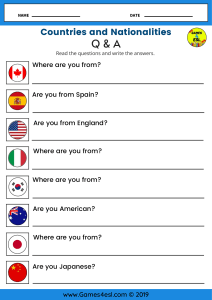Innovus User Guide
Product Version 19.11
Last Updated in July 2019
© 2019 Cadence Design Systems, Inc. All rights reserved.
Printed in the United States of America.
Cadence Design Systems, Inc. (Cadence), 2655 Seely Ave., San Jose, CA 95134, USA.
Trademarks: Trademarks and service marks of Cadence Design Systems, Inc. (Cadence)
contained in this document are attributed to Cadence with the appropriate symbol. For queries
regarding Cadence's trademarks, contact the corporate legal department at the address shown
above or call 1-800-862-4522.
All other trademarks are the property of their respective holders.
Patents: Licensed under U.S. Patent Nos. 7,526,739; 8,032,857; 8,209,649; 8,266,560; 8,650,516
Restricted Print Permission: This publication is protected by copyright and any unauthorized use
of this publication may violate copyright, trademark, and other laws. Except as specified in this
permission statement, this publication may not be copied, reproduced, modified, published,
uploaded, posted, transmitted, or distributed in any way, without prior written permission from
Cadence. This statement grants you permission to print one (1) hard copy of this publication subject
to the following conditions:
1. The publication may be used solely for personal, informational, and noncommercial purposes;
2. The publication may not be modified in any way;
3. Any copy of the publication or portion thereof must include all original copyright, trademark,
and other proprietary notices and this permission statement; and
4. Cadence reserves the right to revoke this authorization at any time, and any such use shall be
discontinued immediately upon written notice from Cadence.
Disclaimer: Information in this publication is subject to change without notice and does not
represent a commitment on the part of Cadence. The information contained herein is the proprietary
and confidential information of Cadence or its licensors, and is supplied subject to, and may be
used only by Cadence's customer in accordance with, a written agreement between Cadence and
its customer. Except as may be explicitly set forth in such agreement, Cadence does not make, and
expressly disclaims, any representations or warranties as to the completeness, accuracy or
usefulness of the information contained in this document. Cadence does not warrant that use of
such information will not infringe any third party rights, nor does Cadence assume any liability for
damages or costs of any kind that may result from use of such information.
Restricted Rights: Use, duplication, or disclosure by the Government is subject to restrictions as
set forth in FAR52.227-14 and DFAR252.227-7013 et seq. or its successor.
Innovus User Guide
Table of Contents
Contents
About This Manual
21
Audience
How This Manual Is Organized
Conventions Used in This Manual
Related Documents
Innovus Product Documentation
Stylus Common UI Documentation
Additional Learning Resources
Online Trainings
Videos
21
21
23
24
24
25
26
26
26
1
Introduction and Setup Guide
28
28
Product and Licensing Information
Product Packages and Options
Licensing Information
Getting Started
Product and Installation Information
Setting Up the Run-Time Environment
Temporary File Locations
OpenAccess
Launching the Console
Tab Completing Command Names, Parameter Names, Global Variable Names, and Enum
Values
Command-Line Editing
Setting Preferences
Interrupting the Software
Accessing the Log File
Accessing Documentation and Help
Customizing the User Interface
Overview
Creating a New Menu
Modifying an Existing Menu
Last Updated in July 2019
4
29
29
42
46
46
46
47
47
48
49
51
54
54
56
57
63
63
64
65
Product Version 19.11
Innovus User Guide
Table of Contents
Adding a New Toolbar and Toolbutton
Querying and Configuring Interface Elements
Accelerating the Design Process By Using Multiple-CPU Processing
Overview
Running Distributed Processing
Running Multi-Threading
Running Superthreading
Memory and Run Time Control
Checking the Distributed Computing Environment
Setting and Changing the License Check-Out Order
Limiting the Multi-CPU License Search to Specific Products
Releasing Licenses Before the Session Ends
Controlling the Level of Usage Information in the Log File
Where to Find More Information on Multi-CPU Licensing
2
Flows
81
81
Design Implementation Flow
Introduction
Recommended Timing Closure Flow
Software
Foundation Flow
Data Preparation and Validation
Flow Preparation
Pre-Placement Optimization
Floorplanning and Initial Placement
GigaPlace
Clock Tree Synthesis
PostCTS Optimization
Detailed Routing
PostRoute Optimization
Chip Finishing
Timing Sign Off
Final Timing Analysis and Optimization using Tempus/Quantus
Additional Resources
Hierarchical and Prototyping Flow
Introduction
Last Updated in July 2019
67
68
71
72
74
74
75
75
77
77
78
78
79
79
5
82
84
84
85
85
85
92
95
96
99
104
106
110
113
116
118
119
119
120
120
Product Version 19.11
Innovus User Guide
Table of Contents
Top-down and Bottom-up Hierarchical Methodologies
Hierarchical Floorplan Considerations
Hierarchical Partitioning Flow and Capabilities
Chip Planning
Supporting Giga-Scale Designs in Planning stage
Top-level Timing Closure
Chip Assembly
3
Design Import and Export Capabilities
148
148
Data Preparation
Generating a Technology File
Preparing Physical Libraries
Unsupported LEF and DEF Syntax
Generating the I/O Assignment File
Preparing Timing Libraries
Encrypting Libraries
Preparing Timing Constraints
Preparing Capacitance Tables
Preparing Data for Delay Calculation
Preparing Data for Crosstalk Analysis
Checking Designs
Preparing Data in the Timing Closure Design Flow
Converting iPRT Format to LEF
Importing and Exporting Designs
Overview
Verifying Data before Importing a Design
Preparing the Design Netlist
The init_design Import Flow
Importing Designs using the GUI
Loading a Previously Saved Global Variables File
Handling Verilog Assigns
Configuring the Setup for Multi-Mode Multi-Corner Analysis
Saving Designs
Loading and Saving Design Data
Trimming the Design
Converting an Innovus Database to GDSII Stream or OASIS Format
Last Updated in July 2019
123
124
126
129
142
142
144
6
149
150
150
151
155
177
177
177
178
178
178
178
179
179
180
181
182
182
183
186
188
189
189
202
203
207
213
Product Version 19.11
Innovus User Guide
Table of Contents
About the GDSII Stream or OASIS Map File
Updating Files During an Innovus Session
SKILL to TCL Mapping
219
228
229
4
Design Planning Capabilities
233
233
Floorplanning the Design
Overview
Common Floorplanning Sequence
Viewing the Floorplan
Module Constraint Types
Grouping Instances
Creating and Editing Rows
Using Vertical Rows
Using Multiple-height Rows
Performing I/O Row Based Pad Placement
Editing Pins
Running Relative Floorplanning
Saving and Loading Floorplan Data
Snapping the Floorplan
Resizing the Floorplan
Checking the Floorplan
Finishing the Floorplan
FinFET Technology
Using Structured Data Paths
Overview
Benefits of Using SDP
General SDP Flow
SDP Placement Flow
Implementing SDP Capability
Setting SDP Options
SDP Online Editing
Aligning SDPs by Pins
Checking SDP Placement
Bus Planning
Overview
Bus Planning Flow in Innovus
Last Updated in July 2019
234
236
236
237
239
245
250
251
254
264
270
279
280
281
282
292
294
294
299
299
300
302
303
305
320
322
324
326
328
328
329
7
Product Version 19.11
Innovus User Guide
Table of Contents
Creating a Bus Guide
Moving and Stretching a Bus Guide
Cutting, Splitting, and Merging Bus Guides
Customizing the Bus Guide Display
Saving and Restoring Bus Guide Information
Limitations of Bus Planning
Power Planning and Routing
Functional Overview
Use Model of Commands
Flow
Generating Special Power Vias Using Viagen
Generating Default Special Via
Inserting Vias with a Specific Cutclass
Inserting a Via from Specific Viarule
Trimming Redundant PG Stripes and Vias
5
Design Implementation Capabilities
370
370
Using the Mixed Placer
Overview
Recommended Mixed Placement Flow
License Requirement
Using the Mixed Placer Flow
Supported Design Styles
Mixed Place Constraints
Mixed Place Constraints Support List
Low Power Design
Overview
Power Domain Shutdown and Scaling
Support for the Common Power Format (CPF)
Support for IEEE1801
Flow Special Handling for Low Power
Multiple Supply Voltage Top-Down Hierarchical Flow
Example of Block-Level CPF Generated by Innovus
Example of Top-Level CPF Generated by Innovus
Multiple Supply Voltage Bottom-Up Hierarchical Flow
Leakage Power Optimization Techniques
Last Updated in July 2019
330
339
339
341
342
342
343
343
344
344
350
353
355
357
359
8
371
371
372
372
372
380
381
388
389
390
391
392
394
398
411
416
419
422
424
Product Version 19.11
Innovus User Guide
Table of Contents
Power Shutdown Techniques
Power Switch Prototyping
Placing the Design
Overview
Loading a Design
Preparing for Placement
Guiding Placement With Blockages
Adding Well-Tap Cells
Adding End-Cap Cells
Placing Spare Cells and Spare Modules
Adding Padding
Placing Standard Cells
Running Placement in Multi-CPU Mode
Checking Placement
Adding Filler Cells
Placing Gate Array Style Filler Cells for Post-Mask ECO
Adding Decoupling Capacitance
Adding Logical Tie-Off Cells
Saving Placement Data
Specifying and Placing JTAG and Other Cells Close to the I/Os
Optimizing and Reordering Scan Chains
Clock Tree Synthesis
Overview
Flow and Quick Start
Early Clock Flow
Configuration and Method
Flexible H-Tree and Multi-Tap Clock Flow
Concepts and Clock Tree Specification
Reporting
CCOpt Clock Tree Debugger
Additional Topics
CCOpt Property System
Optimizing Timing
Overview
Before You Begin
Results
Interrupting Timing Optimization
Last Updated in July 2019
9
426
443
451
452
452
452
453
454
455
456
462
464
464
467
468
469
470
470
471
471
472
481
482
483
487
488
497
497
513
525
531
540
544
546
546
547
548
Product Version 19.11
Innovus User Guide
Table of Contents
Adding Logical Tie-Off Cells
Performing Optimization Before Clock Tree Synthesis
Performing PostCTS Optimization
Performing PostRoute Optimization
Performing Target-Based PostRoute Optimization
Optimizing SI Slew and SI Glitches in PostRoute Optimization
Optimizing Signal EM Violations at PostRoute Stage
Optimizing Power During optDesign
Using Useful Skew
Distributed Timing Analysis for Hold Fixing
Using Active Logic View for Chip-Level Interface Circuit Timing Closure
Optimizing Timing in On-Chip Variation Analysis Mode
Optimizing Timing Using a Rule File
Optimizing Timing When the Constraint File Includes the set_case_analysis Constraint
Using the Footprintless Flow
Using Cell Footprints
Viewing Added Buffers, Instances, and Nets
Using Signoff Timing Analysis to Optimize Timing and Power
Running MMMC SignOff ECO within Innovus
Signoff Timing Analysis in Innovus using Timing Debug
Fixing SI Glitch, SI Slew, and SI Crosstalk Delta Delay Violations
Optimization in Path-Based Analysis (PBA) Mode
Total Power Optimization
Setup Timing Recovery After a Large Leakage or Total Power Optimization
Getting the Best Total Power Optimization Recipe
Path Group Support
Top Down Block ECO flow using Tempus Signoff Timing
Using the NanoRoute Router
About NanoRoute Routing Technology
Routing Phases
NanoRoute Router in the Innovus Flow
Before You Begin
Interrupting Routing
Using the routeDesign Supercommand
Results
Use Models
Using NanoRoute Parameters
Last Updated in July 2019
10
549
549
556
559
562
568
568
571
574
576
576
577
579
579
580
581
581
583
583
584
584
587
587
588
588
589
591
593
596
596
597
597
599
599
600
600
601
Product Version 19.11
Innovus User Guide
Table of Contents
Accelerating Routing with Multi-Threading and Superthreading
Following a Basic Routing Strategy
Checking Congestion
Resolving Open Nets
Running Timing-Driven Routing
Routing Clocks
Preventing and Repairing Crosstalk Problems
Running ECO Routing
Evaluating Violations
Concurrent Routing and Multi-Cut Via Insertion
Postroute Via Optimization
Optimizing Vias in Selected Nets
Via Optimization Options
Performing Shielded Routing
Routing Wide Wires
Repairing Process Antenna Violations
Creating RC Model Data in TQuantus Model File
Support for High Frequency Routing
Using the Third-party ECO Flow
Troubleshooting
Optimizing Metal Density
Overview
Before You Begin
After You Complete Adding Via and Metal Fills
Metal Fill Features
Specifying Metal Fill Parameters
Recommendations for Adding Timing-Aware Metal Fill
Adding Metal Fill Over Macros
Recommendations for Power Strapping Mode
Adding Via Fill
Recommendations for Metal/Via Fill Flow
Recommendations for In-design Sign-off Metal Fill Flow
Achieving Gradient Density with Preferred Density Setting
Specifying Metal Fill Spacing Table
Trimming Metal Fill
Trimming Metal Fill for Timing Closure
Verifying Metal Density
Last Updated in July 2019
11
603
605
608
611
614
615
616
618
619
626
626
627
627
627
631
632
634
637
637
639
640
640
641
641
641
645
646
648
650
650
651
653
655
656
658
659
660
Product Version 19.11
Innovus User Guide
Table of Contents
Adding Metal Fill Using the GUI
Adding Metal Fill with Iteration
Viewing Metal Density Map in the GUI
Flip Chip Methodologies
Overview
Flip Chip Flow in Innovus
Introduction to Flip Chip Methodology
Data Preparation
Flip Chip Floorplanning
Viewing Flip Chip Flightlines
Power Planning in Flip Chip Design
RDL Routing
Advanced Flip Chip Features
RDL Extraction
SI and Timing Analysis
661
661
663
668
670
673
674
679
689
707
713
714
751
757
757
6
Hierarchical Flow Capabilities
760
760
Partitioning the Design
Overview
Flow Methodologies
Specifying Partitions and Blackboxes
Working with Nested Partitions
Assigning Pins
Inserting Feedthroughs
Generating the Wire Crossing Report
Estimating the Routing Channel Width
Running the Partition Program
Restoring the Top-Level Floorplan with Partition Data
Concatenating Netlist Files of a Partitioned Design
Saving Partitions
Loading Partitions
Working with OpenAccess Database
Parallel Job Processing
Pushing Down a Network into Block Partitions
Focused Methodologies
Integrated Bus Routing Solution
Last Updated in July 2019
12
761
766
766
770
777
780
803
843
846
847
855
855
855
856
856
856
857
861
881
Product Version 19.11
Innovus User Guide
Table of Contents
Timing Budgeting
Overview
Is My Design Ready for Budgeting?
Deriving Timing Budgets
Calculating Timing Budgets
Master Clone Budgeting
Constraints Adjustment
Analyzing Timing Budgets
Budgeting Libraries
Customizing Budget Generation
Fixing Budget
Modifying Budgets
Reading the Justify Budget Report
Reading the Justify Exception Report
Support for Distributed Processing in Budgeting
Constraints Support in Budgeting
Warning Report
Setting Cycle Budget Ratio
Validating Budgets
Using ART in Hierarchical Designs
Overview
Types of Active Logic Views
Creating an Active Logic View
The flexILM PreCTS Closure Flow
Top-level Timing Closure Methodologies
Using Interface Logic Models (ILM)
Using Flexible Interface Logic Models (FlexILM)
Extracting Timing Models
Overview
ETM Generation
ETM Generation for MMMC Designs
Slew Propagation Modes in Model Extraction
Basic Elements of Timing Model Extraction
Secondary Load Dependent Networks
Characterization Point Selection
Constraint Generation during Model Extraction
Parallel Arcs in ETM
Last Updated in July 2019
13
891
892
893
893
894
896
898
899
902
904
904
906
907
912
915
916
918
920
924
933
933
933
934
934
936
936
946
951
951
953
954
954
954
965
965
966
969
Product Version 19.11
Innovus User Guide
Table of Contents
Latency Arcs Modelling
Latch-Based Model Extraction
Model Extraction in AOCV Mode
Stage Weight Modeling in ETM
PG Pin Modeling During Extraction
Extracted Timing Models with Noise (SI) Effect
Merging Timing Models
Limitations of ETM
Validation of Generated ETM
Auto-Validation of ETM
ETM Extremity Validation
Limitation/Implications of EV-ETM
7
Prototyping Flow Capabilities
982
982
Creating An Initial Floorplan Using Automatic Floorplan Synthesis
Overview
Data Preparation
Importing the Design
Setting Automatic Floorplan Synthesis Global Parameters
Creating an Initial Floorplan
Creating Floorplan for Hierarchical Design
Analyzing the Floorplan
Adjusting Macro Placement
Saving the Floorplan
Using Early Global Route for Congestion and Timing Analysis
Overview
Data Preparation
Routing a Flat Design
Routing a Partitioned Design
Routing an MSV Design
Analyzing Route Data
Congestion Distribution Report
Additional Information
What-If Timing Analysis
Performing What-If Timing Analysis
Last Updated in July 2019
969
970
970
970
972
973
973
974
978
979
980
981
14
983
984
985
992
992
993
994
997
998
1002
1003
1004
1004
1004
1008
1012
1014
1016
1017
1018
1018
1018
Product Version 19.11
Innovus User Guide
Table of Contents
Fast Slack Timing Analysis
Overview
Performing Fast Slack Timing Analysis
Prototyping Methodologies
Overview
Prototyping Methodologies
Using SoC Architecture Information (SAI) for Prototyping Without Netlist
Using FlexModel for Prototyping
8
Analysis Capabilities
1060
1060
RC Extraction
Overview
Before You Begin
Extraction Flow in Innovus
PreRoute Extraction
PostRoute Extraction
Scale Factor Setting
Generating a Capacitance Table
Reading a Capacitance Table
Reading a Quantus Techfile
PreRoute Extraction Flow without Capacitance Table Data
Correlating Native Extraction With Sign-Off Extraction
Distributed Processing
Using Advanced Virtual Metal Fill
Base Delay Analysis
Overview
Base Delay Analysis Flow
Base Delay Analysis Inputs
Base Delay Reporting
Limitations of Traditional Delay Calculators
Base Delay Analysis with Equivalent Waveforms
EWM-Only vs Waveform Propagation
Timing Analysis
Overview
Timing Analysis Features
MMMC-On By Default Functionality
Last Updated in July 2019
1024
1024
1024
1029
1029
1030
1030
1040
15
1061
1062
1063
1063
1065
1065
1069
1069
1075
1075
1075
1077
1081
1082
1085
1086
1086
1087
1087
1090
1091
1093
1096
1097
1097
1098
Product Version 19.11
Innovus User Guide
Table of Contents
Before You Begin
Calculating Clock Latency
Path Exception Priorities
Timing Analysis Modes
Clock Path Pessimism Removal
Analyzing Timing Problems
Debugging Timing Results
Overview
Timing Debug Flow
Generating Timing Debug Report
Displaying Violation Report
Analyzing Timing Results
Creating Path Categories
Using Categories to Analyze Timing Results
Editing Table Columns
Viewing Schematics
Running Timing Debug with Interface Logic Models
Power and Rail Analysis
Overview
Early Rail Analysis
Signoff-Rail Analysis
TCL Command
Innovus and Voltus Menu Differences
Power Analysis and Reports
Static Power Analysis Overview
Vector-based Average Power Calculation
Propagation-based average power calculation
Static Power Analysis Flow
Static Power Reports
Static Power Analysis Plots
Viewing and Debugging Static Plots
Interactive Queries of Power Data
Static Power Histograms and Pie-charts
Analyzing and Repairing Crosstalk
Overview
Inputs for SI Analysis
Setting Up Innovus for SI Analysis
Last Updated in July 2019
16
1098
1099
1099
1100
1112
1117
1120
1120
1121
1121
1122
1122
1127
1133
1137
1139
1140
1141
1141
1141
1154
1154
1156
1157
1157
1164
1164
1167
1171
1172
1174
1175
1175
1177
1177
1177
1178
Product Version 19.11
Innovus User Guide
Table of Contents
Preventing Crosstalk Violations
Preventing Crosstalk Violations
Fixing Crosstalk Violations
Performing XILM-Based SI Analysis and Fixing
9
Verification Capabilities
1188
1188
Identifying and Viewing Violations
Overview
Interrupting Verification
Verifying Connectivity
Verifying Metal Density
Verifying DRC
Verifying Process Antennas
Verifying Well-Process-Antenna Violations
Verifying End Cap Violations
Verifying Maximum Floating Area Violations
Verifying AC Limit
Verifying Isolated Cuts
Verifying Tie Cells
Viewing Violations With the Violation Browser
Saving Violations
Clearing Violations
Verifying Well Pins and Bias Pins
Overview
Flow
Important Considerations for Usage
Integration with LPA and CCP
Overview
Results
Before You Begin Running LPA
Running LPA from Innovus
Before You Begin Running CCP
Running CCP from Innovus
10
ECOs and Interactive Design Editing
1189
1189
1192
1193
1197
1199
1203
1206
1208
1211
1212
1229
1230
1231
1233
1233
1234
1234
1234
1239
1240
1240
1241
1241
1241
1262
1262
1271
1271
ECO Flows
Last Updated in July 2019
1184
1185
1185
1187
1272
17
Product Version 19.11
Innovus User Guide
Table of Contents
Overview
Pre-Mask ECO Changes from a New Verilog File
Pre-Mask ECO Changes from a New DEF File
Pre-Mask ECO Changes from an ECO File
Post-Mask ECO Changes from a New Verilog Netlist (Using Spare Cells Flow)
Post-Mask ECO Changes from a New Netlist (Using Gate Array Cells Flow)
Post-Mask ECO Changes from a New Verilog Netlist (Using Gate Array Filler Cells Flow)
ECO Directives
HECO Directives
Interactive ECO
Overview
Before You Begin
Results
Adding Buffers
Changing the Cell
Deleting Buffers
Displaying Buffer Trees
Running ECO Placement
Naming Conventions for Interactive ECO
Editing Wires
Overview
Before You Begin
Using Keyboard Shortcuts
Selecting Wires
Deleting Wires
Moving Wires
Copying Wires
Adding Wires
Cutting Wires
Trimming Antennas on Selected Stripes
Changing Special Wire Width
Repairing Maximum Wire Width Violations
Duplicating Special Wires
Stretching Wires
Changing Wire Layers
Splitting and Merging Special Wires
Adding Vias
Last Updated in July 2019
18
1272
1273
1277
1280
1284
1288
1292
1295
1319
1324
1324
1324
1324
1325
1327
1329
1331
1332
1332
1334
1334
1336
1337
1340
1340
1341
1342
1344
1349
1351
1351
1352
1352
1353
1354
1354
1355
Product Version 19.11
Innovus User Guide
Table of Contents
Changing Vias
Moving Vias
Reshaping Routes
Controlling Cell Blockage Visibility
Parallel Editing Capability
1355
1356
1357
1358
1358
11
Design Methodology for 3D IC with Through Silicon Via
1380
1380
Overview
TSV/Bump/Back Side Metal Modeling in Innovus
Defining Keep Out Area in Hard Macros
Check Bump Keep Out Area Violation
Design Import
Stacked IC Verilog Input
Stack Configuration Input
Power Connectivity Input
Interface Synchronization and Information Exchange between Dies
TSV and Bump Manipulation
Feedthru Handling
TSV and Bump Routing
Cross Die Connectivity Verification
1381
1381
1383
1385
1387
1387
1387
1388
1389
1390
1390
1391
1392
12
Syntax and Scripts
1394
1394
CCOpt Properties
Creating the ICT File
Overview
Format
Data
Comments
Case Sensitivity
Warnings and Errors
Invalid Layer Names
Commands
Sample ICT File
Supported CPF 1.0 Commands
CPF 1.0 Script Example
Supported CPF 1.0e Commands
Last Updated in July 2019
1395
1472
1472
1473
1473
1473
1473
1473
1474
1474
1484
1497
1505
1517
19
Product Version 19.11
Innovus User Guide
Table of Contents
CPF 1.0e Script Example
Supported CPF 1.1 Commands
CPF 1.1 Script Example
Supported SAI Commands
add_clock
add_macro
connect
constrain
convertLefToSAI
create_module
delete_macro
delete_module
insert_boundary_flops
report_sai_constraint
set_floorplan
set_ref_flop
set_ref_gate
set_ref_macro
set_ref_memory
set_sai_version
Last Updated in July 2019
1528
1536
1548
1556
1557
1558
1560
1562
1564
1565
1566
1566
1567
1568
1569
1570
1571
1571
1572
1573
20
Product Version 19.11
Innovus User Guide
About This Manual
About This Manual
The Cadence® Innovus™ Implementation System family of products provides an integrated
solution for an RTL-to-GDSII design flow. This manual describes how to install, configure, and use
Innovus™ Implementation System (Innovus) to implement digital integrated circuits.
See Innovus Stylus Common UI User Guide for the Innovus Stylus user interface.
Audience
This manual is written for experienced designers of digital integrated circuits. Such designers must
be familiar with design planning, placement and routing, block implementation, chip assembly, and
design verification. Designers must also have a solid understanding of UNIX and Tcl/Tk
programming.
How This Manual Is Organized
The Innovus User Guide provides an extensive description of the major design flows,
methodologies, and software capabilities.
The Flows section describes the key flows in the software and the recommended methodologies. It
is organized into the following chapters:
Design Implementation Flow
Hierarchical and Prototyping Flow
The rest of the guide describes the capabilities supported by Innovus. Related capabilities are
grouped together. Refer to the following Capabilities sections to see the detailed chapters under
them:
Introduction and Setup Guide
Design Import and Export Capabilities
Design Planning Capabilities
Design Implementation Capabilities
Hierarchical Flow Capabilities
Last Updated in July 2019
21
Product Version 19.11
Innovus User Guide
About This Manual--Audience
Prototyping Flow Capabilities
Analysis Capabilities
Verification Capabilities
ECOs and Interactive Design Editing
Design Methodology for 3D IC with Through Silicon Via
Syntax and Scripts
Last Updated in July 2019
22
Product Version 19.11
Innovus User Guide
About This Manual--Conventions Used in This Manual
Conventions Used in This Manual
This section describes the typographic and syntax conventions used in this manual.
text
Indicates text that you must type exactly as shown. For example:
set_message -severity info
text
Indicates information for which you must substitute a name or value.
In the following example, you must substitute the name of a specific file
for file_name:
report_area –out_file file_name
text
Indicates the following:
Text found in the graphical user interface (GUI), including form
names, button labels, and field names
Terms that are new to the manual, are the subject of discussion, or
need special emphasis
Titles of manuals
[ ]
Indicates optional arguments.
In the following example, you can specify none, one, or both of the
bracketed arguments:
command [-arg1] [arg2 value]
[ | ]
Indicates an optional choice from a mutually exclusive list.
In the following example, you can specify any of the arguments or none
of the arguments, but you cannot specify more than one:
command [arg1 | arg2 | arg3 | arg4]
{ | }
Indicates a required choice from a mutually exclusive list.
In the following example, you must specify one, and only one, of the
arguments:
command {arg1 | arg2 | arg3}
Last Updated in July 2019
23
Product Version 19.11
Innovus User Guide
About This Manual--Related Documents
{[ ] [ ]}
Indicates a required choice of one or more items in a list.
In the following example, you must choose one argument from the list,
but you can choose more than one:
command {[arg1] [arg2] [arg3]}
Indicates curly braces that must be entered with the command syntax.
{ }
In the following example, you must type the curly braces:
command arg1 {x y}
...
Indicates that you can repeat the previous argument.
.
.
.
Indicates an omission in an example of computer output or input.
Command Subcommand
Indicates a command sequence, which shows the order in which you
choose commands and subcommands from the GUI menu.
In the following example, you choose Power from the menu, then Power
Planning from the submenu, and then Add Ring from the displayed list:
Power - Power Planning - Add Ring
This sequence opens the Add Rings form.
Related Documents
For more information about the Innovus family of products, see the following documents. You can
access these and other Cadence documents using the Cadence Help documentation system.
Innovus Product Documentation
What's New in Innovus
Provides information about new and changed features in this release of the Innovus family of
products.
Innovus Text Command Reference
Last Updated in July 2019
24
Product Version 19.11
Innovus User Guide
About This Manual--Related Documents
Describes the Innovus text commands, including syntax and examples.
Innovus Menu Reference
Provides information specific to the forms and commands available from the
Innovus graphical user interface.
Innovus Database Access Command Reference
Lists all of the Innovus database access commands and provides a brief description of syntax
and usage.
Innovus Foundation Flow Guide
Describes how to use the scripts that represent the recommended implementation flows for
digital timing closure with the Innovus software.
Mixed Signal Interoperability Guide
Describes the digital mixed-signal flow.
README file
Contains installation, compatibility, and other prerequisite information, including a list of
Cadence Change Requests (CCRs) that were resolved in this release. You can read this file
online at downloads.cadence.com.
Stylus Common UI Documentation
Innovus Stylus Common UI Migration Guide
Provides information on migrating from legacy to the Stylus Common UI version of the
Innovus software.
Innovus Stylus Common UI User Guide
Describes how to install and configure the Innovus Stylus software, and provides strategies
for implementing digital integrated circuits.
What's New in Innovus Stylus Common UI
Provides information about new and changed features in this release of the Innovus family of
products.
Innovus Stylus Common UI Text Reference Manual
Describes the Innovus Stylus Common UI text commands, including syntax and examples.
Innovus Stylus Common UI Menu Reference
Provides information specific to the forms and commands available from the Innovus Stylus
Common UI graphical user interface.
Last Updated in July 2019
25
Product Version 19.11
Innovus User Guide
About This Manual--Additional Learning Resources
Stylus Common UI Database Object Information
Provides information about Stylus Common UI database objects.
Innovus Stylus Common UI Mixed Signal (MS) Interoperability Guide
Describes the digital mixed-signal flow using Innovus Stylus Common UI.
For a complete list of documents provided with this release, see the Cadence Help online
documentation system.
Additional Learning Resources
Online Trainings
Cadence offers several training courses on Innovus. For a visual guide of the courses available in
the Digital Design and Signoff space, click the links provided on our Learning Map page.
You can also write to training_enroll@cadence.com.
Videos
The Video Library on Cadence Online Support provides a comprehensive list of videos on various
Cadence products. Click the link below to view a list of available Innovus videos:
Innovus Video Library
Last Updated in July 2019
26
Product Version 19.11
Innovus User Guide
About This Manual--Additional Learning Resources
Last Updated in July 2019
27
Product Version 19.11
Innovus User Guide
Introduction and Setup Guide
1
Introduction and Setup Guide
Product and Licensing Information
Getting Started
Customizing the User Interface
Accelerating the Design Process By Using Multiple-CPU Processing
Last Updated in July 2019
28
Product Version 19.11
Innovus User Guide
Introduction and Setup Guide--Product and Licensing Information
Product and Licensing Information
Product Packages and Options
Innovus Product Packaging
Key Features in INNOVUS (INVS100)
Innovus Basic Product Packaging
Key Features in INNOVUS BASIC (INVS95)
Virtuoso Digital Implementation Product Packaging
Key Features in VDI (3002)
Key Features in VDI-XL (3003)
First Encounter Product Packaging
Key Features in FE-L (FE80)
Key Features in FE-XL (FE100GPS)
Product Options
Licensing Information
Dynamic Checkout Matrix
Multi-CPU Matrix
Optional License Requirement for 7/10/20/32nm Nodes
Product Packages and Options
This release of the software includes the following product packages and options:
Innovus Product Packaging
Innovus Basic Product Packaging
Virtuoso Digital Implementation Product Packaging
First Encounter Product Packaging
Product Options
Last Updated in July 2019
29
Product Version 19.11
Innovus User Guide
Introduction and Setup Guide--Product and Licensing Information
Innovus Product Packaging
To start the product, type innovus on the UNIX command line. For more information on using this
command, see "Starting the Software" section in the Getting Started chapter in the User Guide and
the innovus command description in the Text Command Reference.
Last Updated in July 2019
30
Product Version 19.11
Innovus User Guide
Introduction and Setup Guide--Product and Licensing Information
Key Features in INNOVUS (INVS100)
Full Netlist2GDSII Block Implementation (Placement, Optimization, Clock Design, Routing)
Massively parallel multi-threaded and distributed computing architecture
Supports all process nodes, including the latest 16nm, 14nm, and 10nm FinFET devices
New GigaPlace solver-based placement technology that is slack-driven and topology-/pin access/color-aware, enabling optimal pipeline placement, wirelength, utilization and PPA
Advanced timing and power-driven optimization that is multi-threaded and layer aware, reducing
dynamic and leakage power with optimal performance
Includes Low Power, Advanced Node and CCOpt capabilities
Unique concurrent clock and datapath optimization that includes automated hybrid H-tree
generation, enhancing cross-corner variability and driving maximum performance with reduced
power
Slack-driven routing with track-aware timing optimization that tackles signal integrity and improves
post-route QOR
Full-flow multi-objective technology enables concurrent electrical and physical optimization for best
PPA
Tight integration with signoff Tempus, Quantus and Voltus technologies to accurately model
parasitics, timing, signal, and power integrity issues and converge smoothly to signoff.
Mixed-signal design seamless Interoperability flow through integration to Virtuoso® and our
custom/analog tools
Hierarchical model creation (ILM, black box) and top-level assembly and signoff optimization
Complete flip-chip support, 45 degree routing (Area/peripheral IO support)
Global Timing Debug with links to Conformal Constraint Designer, Global Clock Debug, Global
Power Debug
Last Updated in July 2019
31
Product Version 19.11
Innovus User Guide
Introduction and Setup Guide--Product and Licensing Information
Innovus Basic Product Packaging
Last Updated in July 2019
32
Product Version 19.11
Innovus User Guide
Introduction and Setup Guide--Product and Licensing Information
Key Features in INNOVUS BASIC (INVS95)
Full Netlist2GDSII Block Implementation (Placement, Optimization, Clock Design, Routing)
Supports parallel multi-threaded and distributed computing architecture with 4 CPUs per base
Supports process nodes 16 and above (does not support 10nm capabilities)
New GigaPlace solver-based placement technology that is slack-driven and topology-/pin access/color-aware, enabling optimal pipeline placement, wirelength, utilization and PPA
Advanced timing and power-driven optimization that is multi-threaded and layer aware, reducing
dynamic and leakage power with optimal performance
Allows Low Power, Advanced Node and CCOpt capabilities to be added through options
Unique concurrent clock and datapath optimization that includes automated hybrid H-tree
generation, enhancing cross-corner variability and driving maximum performance with reduced
power
Slack-driven routing with track-aware timing optimization that tackles signal integrity and improves
post-route QOR
Full-flow multi-objective technology enables concurrent electrical and physical optimization for best
PPA
Tight integration with signoff Tempus, Quantus and Voltus technologies to accurately model
parasitics, timing, signal, and power integrity issues and converge smoothly to signoff
Mixed-signal design seamless Interoperability flow through integration to Virtuoso® and our
custom/analog tools
Hierarchical model creation (ILM, black box) and top-level assembly and signoff optimization
Complete flip-chip support, 45 degree routing (Area/peripheral IO support)
Global Timing Debug with links to Conformal Constraint Designer, Global Clock Debug, Global
Power Debug
Last Updated in July 2019
33
Product Version 19.11
Innovus User Guide
Introduction and Setup Guide--Product and Licensing Information
Virtuoso Digital Implementation Product Packaging
Last Updated in July 2019
34
Product Version 19.11
Innovus User Guide
Introduction and Setup Guide--Product and Licensing Information
Key Features in VDI (3002)
Genus Synthesis and N2N (Netlist to Netlist) optimization
50K instances per license (Up to two VDI licenses can be stacked up to 100K instances)
Block-level floorplanning, wire editing, clock tree synthesis, routing, optimization and design
closure
50K instances per license (multiple VDI licenses can be stacked up to 100K instances)
Hierarchical model creation (ILM, black box)
Automatic floorplan synthesis, automatic macro placement, wire editing
SMART routing (Signal integrity, Manufacturing Aware, Routability, and Timing), metal fill, verify
DRC/LVS, ECOs
Multi-Vth optimization, clock gating for low power, early rail analysis using signoff power analysis
engine
GDSII, Oasis, and OpenAccess (OA) support and interoperability
Implementation timing and delay calculation, Global Timing Debug (GTD) with links to Conformal
Constraint Designer (CCD)
Signoff timing enabled with VDS-T or Tempus license
Key Features in VDI-XL (3003)
Capacity limited to 50K instances per license, stackable up to 100K instances with two licenses
Capacity can be increased to 300K using the VDI-XL Capacity option
All VDI features
Top-level assembly, enabling hierarchical implementation and timing analysis
Multi-mode and multi-corner support
SI analysis and fixing
Signoff timing enabled with VDS-T or Tempus license
Low power synthesis capabilities from the Genus Low Power option
Low power implementation capability from the Innovus Low Power option
Last Updated in July 2019
35
Product Version 19.11
Innovus User Guide
Introduction and Setup Guide--Product and Licensing Information
First Encounter Product Packaging
Key Features in FE-L (FE80)
Silicon Virtual Prototyping (SVP), floorplanning
Hierarchical planning (floorplanning, budgeting, partition, pin assignment)
Hierarchical model creation (ILM, black box)
Wire editing
Power grid planning and routing, flat and hierarchical support, basic flip-chip support
Common Power Engine (power analysis) and Early Rail Analysis with port power views
Fast Mode Placement and Optimization
First Encounter extraction
Signoff timing and delay calculation, Global Timing Debug, Global Clock Debug
Last Updated in July 2019
36
Product Version 19.11
Innovus User Guide
Introduction and Setup Guide--Product and Licensing Information
Key Features in FE-XL (FE100GPS)
All FE-L features included
Netlist-to-netlist optimization and advanced netlist restructuring
Automatic floorplan synthesis, automatic macro placement
Placement and optimization
Clock Tree Synthesis
Complete MMMC support including MMMC-ILM top-level assembly
Power domain floorplanning, power driven place, Multi-Vth opt, DVFS, PSO, and Global Power
Debug
Tri-lib support for multi-voltage, multi-temperature delay calc
Advanced flip-chip support with 45 degree RDL routing (Area/peripheral IO support)
Timing Aware ECO/spare-cell remapping
Product Options
The product options provide extendability and cost-effective access to additional advanced technologies
for specific design needs, such as low power design, mixed-signal design, design at advanced nodes
and signoff analysis. The following product options are available with this release of the software:
5nm Option (INVS05)
Enables 5nm node features
Enables all higher node (7/10/14/16/20nm and above) features as well
Last Updated in July 2019
37
Product Version 19.11
Innovus User Guide
Introduction and Setup Guide--Product and Licensing Information
7nm Option (INVS07)
Enables 7nm node features
Placement support for new pin access rules
Router support for color dependent “wire cutting” or “metal trim rules”
New metal cutting rules for pin extension, signal, and PG routing
Compact base layer abutment rule support
New PG structure rules with specialized cuts
Layer Additions to DEF, GDS
Enables all higher node (10/14/16/20nm and above) features as well
10nm Option (INVS10)
Enables 10nm node features
Supports self-aligned double patterning (SADP)
Supports triple mask/color (TPT) on the first metal layer and cut layers
Enables all higher node (14/16/20nm and above) features as well
20nm Option (INVS20)
Enables 20/22/16/14nm node features
FinFET support
Double patterning-correct placement and optimization
NanoRoute double patterning-correct routing for all rules
Rules, colorization for standard cells/hard macros
Real-time colorization for uncolored metal shapes
Implementation-stage DPT conflict/DRC checks
Enables all higher node (28/32nm and above) features as well
Last Updated in July 2019
38
Product Version 19.11
Innovus User Guide
Introduction and Setup Guide--Product and Licensing Information
Mixed Signal Option (INVS30)
Mixed Signal floorplanning and interoperability with Virtuoso
Hierarchical propagation of integrated routing constraints through pull and push
Support for creating and modifying Mixed Signal routing constraints
Support for launching Virtuoso Space-Based Router from Innovus
Enables the Virtuoso Digital Implementation (VDI) Interface
Enables accurate digital timing analysis using full timing model
Integrated constraint verification using PVS.
High Frequency Route Option (INVS35)
Enables structured routing for high frequency nets
Parallel and coaxial shielding support
Differential pair routing
Routing with a length and resistance constraints
Bus routing
NDR with combination of constraints
Hierarchical Option (INVS40)
Enables all Hierarchical design capabilities
Partitioning and Budgeting features supported
FlexModel design exploration and prototyping
FlexILM for hierarchical implementation
Partition-in-partition capability
Early floorplanning and exploration using SoC Architecture Information (SAI)
psPM.model creation and usage
No instance limit restrictions
GigaPlace XL Option Option (INVS45)
Allows concurrent standard cell and macro placement for quick floorplan generation
Last Updated in July 2019
39
Product Version 19.11
Innovus User Guide
Introduction and Setup Guide--Product and Licensing Information
DFM Option (INVS50)
Litho hotspot analysis and fixing with Foundry or user-defined tech file
SAMSUNG PHR for 32nm and below
GLOBALFOUNDRIES DRC+ for 28nm and below
Limited model-based LPA litho checks
User-defined and/or foundry-certified pattern search and optimization
Context-Aware LDE path analysis
Limited model-based CMP analysis and hotspot detection
3D-IC Option (INVS60)
Stacked die design capabilities
Applies to implementation and signoff
CPU Accelerator Option (INVS80)
Multi-CPU acceleration with 8 additional CPUs throughout the flow
Low Power Option (EDS10)
Power-intent driven low power methodology with CPF/IEEE1801 specification
End-to-end multi-supply voltage (MSV) support
Power domain-aware automatic floorplan synthesis and routing
Dynamic Voltage Frequency Scaling support
Power shut-off and power switch prototyping
State Retention Power Gating support
Always-on buffer and Dual-flop support
Hierarchical Macro Model support
Last Updated in July 2019
40
Product Version 19.11
Innovus User Guide
Introduction and Setup Guide--Product and Licensing Information
Advanced Node Option (EDS30)
32/28nm support in routing and verify
Context-driven placement
Structured datapath support
DFM/DFY optimization for wires, cell, vias
Litho-aware routing with prevention and fixing
1-D routing support
Clock mesh and hybrid implementation
CCOpt Option (EDS210)
Simultaneous clock tree synthesis and physical optimization
True useful-skew and Multi-mode multi-corner timing including OCV derates
Worst chain design closure with time borrowing across the delay chain
FlexH driven Hybrid H-tree CTS
VDI-XL Block Capacity Option (3004)
License check-out behavior is as follows:
Default
Under 50k instances: vdixl checked out
Between 50 and 100k instances: Second vdixl checked out, as in previous releases. If not
found, new vdixl_capacity_opt checked out
Between 100 and 300k instances: One vdixl base plus one vdixl_capacity_opt checked out
Last Updated in July 2019
41
Product Version 19.11
Innovus User Guide
Introduction and Setup Guide--Product and Licensing Information
Greater than 300k instances: Errors out with appropriate message
Explicit (at startup)
-lic_startup vdixl –lic_startup_options vdixl_capacity
Licensing Information
The following terminology is useful in understanding licenses.
Base license - The license that is checked out when the software starts. Only a full-fledged product
license can be used as a base license. You cannot use a product option license as a base license
to start the software.
Dynamic license - A license for a product option that is not checked out until a feature provided by
the product option is needed. You can check out more than one dynamic license per base license.
Multi-CPU license - A license that enables additional CPUs for multithreading, superthreading, or
distributed processing. Multi-CPU licenses must be product licenses, and can be checked out after
the base license is checked out. You can check out more than one multi-CPU license per base
license.
License Mgr & Daemon - License Manager (lmgrd) and the Cadence license Daemon (cdslmd)
should be at 11.11.1.1 or higher. This can be checked with lmgrd -v or cdslmd -v.
For information on startup options, refer to innovus -help in the software or the innovus command
description in the Text Command Reference.
For information on the managing licenses for product options, see setLicenseCheck in the Text
Command Reference.
Last Updated in July 2019
42
Product Version 19.11
Innovus User Guide
Introduction and Setup Guide--Product and Licensing Information
Dynamic Checkout Matrix
The Dynamic Licensing matrix shows the product options that each base product can check out:
The first column lists the base product names in abbreviated format.
The second column lists the base product number.
The top row lists the product option names in abbreviated format.
The second row lists the product option numbers.
License check-out order is from left to right.
A tick mark in a table cell means that the base product in that row can check out the product option
in that column.
A gray box means that the base product in that row is not allowed to check-out the product option in
that column
Note: The table has been split into two parts to improve readability.
Dynamic Licensing Matrix - Part 1
Dynamic Licensing Matrix - Part 2
Last Updated in July 2019
43
Product Version 19.11
Innovus User Guide
Introduction and Setup Guide--Product and Licensing Information
Dynamic Licensing Matrix - Part 2
Multi-CPU Matrix
The Multi-CPU matrix shows the number of CPUs that are enabled by each base/additional license.
The first column lists the base product names in abbreviated format.
The second column lists the base product number.
The third column shows the number of CPUs enabled by the base product in that row.
The top row lists the names of products that can be used as multi-CPU licenses in an abbreviated
format.
The second row lists the product numbers.
Column 4 and subsequent columns show the number of additional CPUs enabled by each multiCPU license.
Product option licenses cannot be used as base licenses or multi-CPU licenses.
If you request more CPUs than are available (based on the number of available licenses), the
software issues a warning and runs with the number of CPUs that are available.
Multi-CPU Matrix
Last Updated in July 2019
44
Product Version 19.11
Innovus User Guide
Introduction and Setup Guide--Product and Licensing Information
Optional License Requirement for 7/10/20/32nm Nodes
The following Innovus product options provide licenses for advanced nodes:
INVS05
Needed if the minimum width specified on any routing layer is <= 15nm
Is a superset of 7,10, 20, and 32nm node features
INVS07
Needed if the minimum width specified on any routing layer is <= 20nm
Is a superset of 10, 20, and 32nm node features
INVS10
Needed if the minimum width specified on any routing layer is <= 26nm
Is a superset of 20 and 32nm node features
INVS20
Needed if the minimum width specified on any routing layer is <= 40nm
Is a superset of 32nm node features
EDS30
Needed for the VDI products if the minimum width specified is <= 50nm
This is not needed for Innovus products which have the capability built-in
For more information on these products and options, see Innovus Packaging and Licensing.
Last Updated in July 2019
45
Product Version 19.11
Innovus User Guide
Introduction and Setup Guide--Getting Started
Getting Started
Product and Installation Information
Setting Up the Run-Time Environment
Temporary File Locations
OpenAccess
Launching the Console
Tab Completing Command Names, Parameter Names, Global Variable Names, and Enum Values
Command-Line Editing
Setting Preferences
Interrupting the Software
Accessing the Log File
Accessing Documentation and Help
Product and Installation Information
For product, release, and installation information, see the README file at any of the following locations:
downloads.cadence.com , where you can review the README before you download the software
In the software installation, where it is also available when you are using or running the software
For information about Innovus™ Implementation System licenses, see "About Innovus Licenses" in the
Product and Licensing Information chapter.
Setting Up the Run-Time Environment
If install_dir is the location of your Innovus installation, you should set up your run-time environment
like this:
Add the install_dir/bin directory to your path. The bin directory has links to all the public
executables in the install hierarchy.
If you want the legacy Innovus man pages to be available from the Unix man command, you can
add install_dir/share/innovus/man to your MANPATH envar.
If you want the Tcl man pages to be available from the Unix man command, you can add
Last Updated in July 2019
46
Product Version 19.11
Innovus User Guide
Introduction and Setup Guide--Getting Started
install_dir/share/tcltools/man to your MANPATH envar.
For example, you might add this to your startup shell script:
set install_dir = /tools/innovus17.1/lnx86
set path = ($install_dir/bin $path)
setenv MANPATH $install_dir/share/innovus/man:$install_dir/share/tcltools/man:$MANPATH
Note: When Innovus launches, it automatically adds the legacy man pages and the Tcl man pages to the
beginning of the current MANPATH inside Innovus. Therefore, from within Innovus, the man command will
see both sets of man pages before any other man pages.
Supported and Compatible Platforms
The README file lists the supported and compatible platforms for this release.
64-Bit Version of Innovus Applications
Innovus software only has a 64-bit mode. A 32-bit version of the software is no longer supported.
Temporary File Locations
Each Innovus session creates its own temporary directory to store temporary files at the beginning of the
run.
By default, tmp_dir is created in /tmp. If the Unix envar TMPDIR is set before starting innovus, then the
tmp_dir directory is created inside $TMPDIR.
The name of the tmp_dir directory will look like:
innovus_temp_[pid]_[hostname]_[user]_xxxxxx
Where _xxxxxx is a string added to make the directory unique. For example:
innovus_temp_10233_farm254_bob_nfp9ez
The temporary directory is automatically removed on exit or if the run terminated with a catchable signal
(e.g. SIGSEGV).
OpenAccess
Innovus installs OpenAccess in the <Cadence_install_dir>/ directory. The software creates a symbolic
link from <Cadence_install_dir>/share/oa to the OpenAccess installation directory.
Last Updated in July 2019
47
Product Version 19.11
Innovus User Guide
Introduction and Setup Guide--Getting Started
The various OpenAccess Unix utilities, such as def2oa, oa2def, verilog2oa, oaGetVersion, and so on are
all linked into the <Cadence_install_dir>/bin directory.
For more information on the version of OpenAccess supported with this release, see the OpenAccess
installation directory or use oaGetVersion.
Launching the Console
The window (shell tool, xterm, and so on) where you start the Innovus session is called the Innovus
console. You enter all Innovus text commands in the console window, and the software displays
messages there. You start legacy Innovus from Unix like this:
>innovus
When a session is active, Innovus shows the Tcl interpreter prompt like this:
innovus 1>
Innovus currently uses Tcl version 8.6. The current version of the Tcl interpreter is in the $tcl_version
variable.
If you use the console for other actions--for example, to use the vi editor--the session suspends until you
finish the action.
If you suspend the session by typing Control-z, the innovus> prompt is no longer displayed. To return to
the Innovus session, type fg, which brings the session to the foreground.
For a detailed description of the innovus command-line options and the initialization files loaded at
startup, see innovus in the Text Command Reference. The initialization files can be used to configure the
GUI, load utility Tcl files, or configure Innovus settings.
Alternatively, at the Unix prompt ,you can type:
>innovus -help
for a summary of the options or
>man innovus
for the full man page (available if MANPATH includes <install_dir>/share/innovus/man).
If you type the innovus command without parameters, the Innovus software starts in the GUI mode and
creates a log file and a command file. The system attempts to check out the license with the most
functionality, then the license with the next most functionality, and so on.
The innovus command starts one of the following products:
Innovus™ Implementation System
Virtuoso® Digital Implementation
Last Updated in July 2019
48
Product Version 19.11
Innovus User Guide
Introduction and Setup Guide--Getting Started
Virtuoso® Digital Implementation XL
First Encounter® L
First Encounter® XL
For an overview of the products and product licensing, see Product and Licensing Information.
Tab Completing Command Names, Parameter Names, Global
Variable Names, and Enum Values
You can use the Tab key within the software console to complete text command names.
After you type a partial text command name and press the Tab key, the software displays the exact
command name that completes or matches the text you typed (if the string is unique to one text
command) or all the commands that match the text you typed. For example, if you type run_ and press
the Tab key, the software displays the following commands:
innovus 3> run_<Tab>
run_abstract run_decap_eco run_replay run_vsr
If you type run_a<Tab>, the software completes the command name as follows:
innovus 3> run_abstract
Note: This function supports all Tcl commands, and the man first argument also supports it (e.g. man
run_a<Tab>).
Tab Completing Parameter Names
The Tab completion capability is also available for parameter names staring with "-" for Innovus
commands or for user commands registered with define_proc_arguments.
For example,
innovus 3> report_timing -check<Tab>
-check_clocks -check_type
If you type report_timing -check_t<Tab>, the software completes the parameter name as follows:
innovus 3> report_timing -check_type
To view all parameters of a command, type the command name followed by - and press Tab. For
example:
innovus 3> report_timing -<Tab>
Last Updated in July 2019
49
Product Version 19.11
Innovus User Guide
Introduction and Setup Guide--Getting Started
-begin_end_pair
-clock_from
-debug
-early
-fall
-from_fall
...
-check_clocks
-clock_to
-delay_limit
-edge_from
-format
-from_rise
-check_type
-collection
-derate_summary
-edge_to
-from
-hpin
Tab Completing Global Variable Names
The Tab completion capability is also available for Tcl variable names. The set_db command
understands them for its first argument.
For example, if you type set_db lefDefOut<Tab> the software completes the name:
innovus 5> set_db lefDefOutVersion
Similarly, the man command also takes Tcl variable names as its first argument and allows Tab
completion.
Other commands use a leading $ to look for Tcl variable names, like this:
innovus 6> puts $delaycal_default<Tab>
delaycal_default_net_delay delaycal_default_net_load
delaycal_default_net_load_ignore_for_ilm
Tab Completing Enum Type Values for Parameters
Tab completion can be used to view or complete enum values.
For example, if you type verify_drc -check_only followed by a space and press the Tab key, the
software displays the following:
innovus 5> verify_drc -check_only <Tab>
all cell regular special
If you type verify_drc -check_only r<Tab>, the software completes the value as follows:
innovus 5> verify_drc -check_only regular
Tab Completing Unix file and directory names
If you type a <Tab> in any other context, the Tcl shell will look for Unix file and directory names that match
the string.
Last Updated in July 2019
50
Product Version 19.11
Innovus User Guide
Introduction and Setup Guide--Getting Started
For example,
innovus 5> defIn test<Tab>
test.tcl test.def test.lef
Command-Line Editing
Innovus provides a mulitline editing interface. This means, you can move the cursor to any position and
edit any character of a multiline command before execution. For example, in the following command, if
your cursor is at ‘.’ located at the beginning of the second line and you press the Left arrow key, the
cursor will go to ‘\’ at the end of the previous line.
innovus 5> dbGet top\
+ .name
Several hotkeys are provided for command-line editing, similar to emacs hotkeys. Using these hotkeys,
you can quickly move the cursor within and between the lines of a command before execution. Hotkeys
can be independent, control characters, or escape sequences. A control character is typed by holding
down the Control (Ctrl) key when typing the character. Escape sequences are used by pressing the
Escape (Esc) key before pressing the other key(s) in the sequence.
Notes
You can type an editing command anywhere on the line, not just at the beginning. You can
press Enter anywhere on the line, not just at the end.
Editing commands are case sensitive.
Independent
keys
Result
Home
Goes to the start of the current line. If already there, goes to the start of the previous
line.
Down
In a multiline command, moves to the next line.
End
Goes to the end of the current line. If already there, goes to the end of the next line.
Tab
Completes the command.
Up
In a multiline command, moves to the previous line.
Control
characters
Result
Ctrl+a
Goes to the beginning of the line.
Last Updated in July 2019
51
Product Version 19.11
Innovus User Guide
Introduction and Setup Guide--Getting Started
Ctrl+b
Moves the cursor left by one character.
Ctrl+c
Exits from editing mode, returning the console to normal Innovus mode.
Ctrl+d
Deletes the next character if the cursor is in the middle of a line. Lists the files in the
current directory
beginning with the word just before the cursor, if the cursor is at the end of a line.
Ctrl+e
Goes to the end of the current line.
Ctrl+f
Move the cursor one character to the right.
Ctrl+h
Deletes one character before the cursor.
Ctrl+i
Completes filename or displays all possible options in the given context.
Ctrl+j
Submits the line; Same as Enter.
Ctrl+k
Deletes characters from the cursor to the end of the line.
Ctrl+l
Clears the screen and redisplays the last line.
Ctrl+m
Same as Ctrl+j.
Ctrl+n
Goes to the next line in history; Same as Ctrl+Down.
Ctrl+o
Accepts the line, moves the history pointer to the next position.
Ctrl+p
Goes to the previous line in history; Same as Ctrl+Up.
Ctrl+r
Searches backword through history for text; must start line if text begins with an Up
arrow.
Ctrl+t
Transposes characters, that is exchanges the character before the cursor with the
character at the cursor,
and then moves the cursor one character right.
Ctrl+u
Deletes the line.
Ctrl+w
Deletes the characters between the cursor and the marked position set by
Esc+space.
Ctrl+x
Moves the cursor to the marked position set by Esc+space.
Ctrl+y
Pastes yanked string before the cursor.
Last Updated in July 2019
52
Product Version 19.11
Innovus User Guide
Introduction and Setup Guide--Getting Started
Ctrl+z
Suspends the tool (System hotkey)
Ctrl+]
Moves to the next character; Equals to the next input character.
Ctrl+Down
Goes to the next line in history; Same as Ctrl+n.
Ctrl+Up
Goes to the previous line in history; Same as Ctrl+p.
Ctrl+?
Deletes the character before cursor.
Escape
sequences
Result
Esc+Ctrl+h
Deletes the previous word.
Esc+Delete
Deletes the previous word.
Esc+space
Marks a position.
Esc+.
Inserts the last argument of the last command before the cursor.
Esc+<
Displays the first command in history.
Esc+>
Displays the last command in history.
Esc+?
Displays all possible file names.
Esc+b
Moves the cursor to the beginning of the word to the left.
Esc+d
Deletes the word to the right of the cursor.
Esc+f
Moves cursor to the beginning of the next word.
Esc+l
Changes the characters from the cursor to the end of the word to lowercase.
Esc+u
Change the characters from the cursor to the end of the word to uppercase.
Esc+y
Pastes the yanked string before the cursor.
Esc+w
Saves the strings between the marked position (set by Esc+space) and the cursor
position into the yank buffer.
Esc+p
Starts a backward search in history.
Esc+Up
Moves the cursor up to the previous line.
Esc+Down
Moves the cursor down to the next line.
Last Updated in July 2019
53
Product Version 19.11
Innovus User Guide
Introduction and Setup Guide--Getting Started
Esc+Left
Same as Esc+b.
Esc+Right
Same as Esc+f.
Notes
The Ctrl+[ and Ctrl+v key sequences are not currently supported. These will be implemented in a
subsequent release.
Setting Preferences
You can set preferences at the beginning of a new design import. You can assign special characters for
the design import parser for Verilog® , DEF, and PDEF files, and control the display of the Floorplan and
Physical view windows. You can also change the hierarchical delimiter character in the netlist before
importing the design, and change the DEF hierarchical default character and the PDEF bus default
delimiter before loading the file.
Note: If you change the default values for the DEF delimiter or PDEF bus delimiter, these changes
become the default delimiters for the DEF and PDEF writers.
You can also change the control defaults while working in the floorplan. These defaults include the
snapping of the module guides, minimum module guides, minimum flight line connection width, and route
congestion.
For information on setting design preferences, see "Set Preference" in the View Menu chapter
of the Menu Reference.
Interrupting the Software
Like most Unix programs, an Innovus session is interrupted by the interrupt signal (SIGINT). You can
send this signal to the Innovus process by using the Ctrl+C key combination.
Interrupt Behavior When Tool Is Idle
If you press Ctrl+C while the tool is idle, the following message is printed:
INFO (INTERRUPT): One more Ctrl-C to exit Innovus ...
If you do not press Ctrl + C again, the software proceeds as normal.
If you press Ctrl + C again, the software stops and the session ends.
Last Updated in July 2019
54
Product Version 19.11
Innovus User Guide
Introduction and Setup Guide--Getting Started
Interrupt Behavior in Interactive Mode
When you press Ctrl+C during an interactive Innovus process, an Interrupt menu is displayed. All threads
other than the main thread (that is, the thread that is handling the display of the menu) are immediately
suspended until the menu action is resolved. The Interrupt menu displayed is as follows:
INFO (INTERRUPT): The interrupted design can be viewed in its current state but should not
be used to continue the flow.
1) Ignore and continue.
2) Quit.
3) Finish current command but interrupt Tcl script.
4) Interrupt current command and Tcl script and return to prompt.
5) Suspend current command and return to prompt. Use command 'resume' to continue.
Type a number 1-5 and press ENTER:
Options 1 and 2 are always available. Option 3 is available if the interrupt happens while a command is
running. Options 4 and 5 are displayed only if the command that is currently running is registered to
support interruption.
Note: If you press Ctrl+C while running a short-duration command, the Interrupt menu may not be visible.
This is because the command's runtime may be shorter than the time taken to press Ctrl+C.
The Interrupt menu makes debugging easier for long-running commands as it can help you trace the
underlying causes of problems. Some examples of long-running commands where the Interrupt menu
can be useful are:
routeDesign
globalDetailRoute
optDesign
verifyConnectivity
verifyPowerVia
verifyMetalDensity
verifyProcessAntenna
verifyACLimit
Interrupting the Execution of Batch Files
The behavior of the software when you use Ctrl + C differs if you interrupt the execution of a batch script.
Last Updated in July 2019
55
Product Version 19.11
Innovus User Guide
Introduction and Setup Guide--Getting Started
When you press Ctrl + C during the execution of a batch script, the command that is running when you
press Ctrl + C continues to completion. The software then stops and prompts you to confirm whether to
interrupt the script.
To confirm that you want to interrupt script, type Y.
In this case, you can save the design and proceed with the flow.
To continue running the script, type N.
Suspending the Execution of a Script
If you want to debug your script, you can use the suspend command to suspend your script and return to
the Innovus prompt. You can then type any command required for debugging. Whenever you want to
resume your script, just type resume at the Innovus prompt.
Stopping the Software
Use one of the following methods to stop the software:
In the main Innovus window, select File - Exit.
On the text command line, type the following command:
exit
Accessing the Log File
Command logging plays a vital role in the debug process. You can access the log file through the
integrated log file viewer. It has the following features:
Ability to expand and collapse command information.
Ability to view multiple log files in separate console windows simultaneously.
Color coding of error, warning, and information messages.
Use one of the following methods to access the viewer:
Select Tools - Log Viewer on the main menu.
The Log File window is displayed. Select the log file to view. The software opens a separate
console window and displays the log file. For more information, see "Log Viewer" in the Tools
Menu chapter of the Menu Reference.
On the text command line, type the following command in the console window where the software
Last Updated in July 2019
56
Product Version 19.11
Innovus User Guide
Introduction and Setup Guide--Getting Started
is running:
viewLog [-file logFileName]
This command opens the log file in a separate window. It opens the most recently created log file
unless you specify a different log file with the -file parameter.
Accessing Documentation and Help
You can access the Innovus documentation and help system by using the following methods:
Launching Cadence Help From the Command Prompt
Accessing Documentation and Help from the GUI
Using the man and help Commands on the Command Line
Launching Cadence Help From the Command Prompt
You can type the Unix command cdnshelp (which is inside the <install_dir>/bin directory) to launch
the Cadence Help tool. It includes access to all the documents in the installation, along with Search
functions.
After launching Cadence® Help, press F1 or choose Help - Contents to display the help page for
Cadence Help.
Accessing Documentation and Help from the GUI
The software provides the following two methods to access documentation and help from the GUI:
Select Help from the Main Menu
Select Help Button on a Form
Select Help from the Main Menu
Click Help on the main menu and then select Documentation Library to open the Cadence Help window.
The Cadence Help window provides access to all the documentation shipped with the release.
Last Updated in July 2019
57
Product Version 19.11
Innovus User Guide
Introduction and Setup Guide--Getting Started
Alternatively, you can select any of the options in the Help menu to open that document directly. For
example, select Text Command Reference to open the Table of Contents page of the text command
reference.
Select Help Button on a Form
Click the Help button in the bottom right corner of a form.
Clicking the Help button on a form opens the Menu Reference entry for that form in the Cadence Help
window.
Last Updated in July 2019
58
Product Version 19.11
Innovus User Guide
Introduction and Setup Guide--Getting Started
Using the man and help Commands on the Command Line
Using the help Command to View the Command Syntax
To see syntax information for a command, type the following command in the software console:
help command_name
For example, to see syntax information for the getAllLayers command, type the following
command:
help getAllLayers
The software displays the following text:
Usage: getAllLayers [-help] [<type>]
-help # Prints out the command usage
<type> # <Type of layer> (string, optional)
To see the entire list of Innovus commands and their syntax, type the following command in the
software console:
help
Using the man Command to View the Command Description
To see the complete set of information for an Innovus command, type the following command in the
software console:
man command_name
For example, to see the complete information for the getAllLayers command, type the following
command:
man getAllLayers
The software displays the following text:
Name
getAllLayers
- Returns a complete list of all layers and floorplan object
settings
Syntax
Last Updated in July 2019
59
Product Version 19.11
Innovus User Guide
Introduction and Setup Guide--Getting Started
getAllLayers [-help] [type]
Description
Returns a complete list of all layers and floorplan
you
specify
type,
the
object
settings.
If
software returns all the layers of the specified
type. This command can be used at any stage in the design flow.
Parameters
-help
Prints a brief description that includes type and default
informa-
tion for each getAllLayers parameter.
For
a
detailed
description of the command and all of its parame-
ters, use the man command:
man getAllLayers
type
Specifies the type of the layer. Innovus supports six types of layers, which can be specified as follows:
* object:
If
you specify type as object, the software returns all
object layers, which represent db
objects,
such
as
instances,
modules, pins, and so on.
* display:
If
you
specify
type as display, the software returns
display-only or view-only layers, including flightlines,
rulers,
and congestion.
* multi:
If you specify type as multi, the software returns multi-
ple color layers, such as congestion, maps, and yield map.
* metal: If
you
specify
type
as
metal,
the
software
returns
wire/via layers, including metal/via, pin, and blockage.
* custom:
If you specify type as custom, the software returns cus-
tom layers, which are used to represent custom objects and
GDSII
data.
* internal:
If
you specify type as internal, the software returns
all internal layers.
Example
Returns all metal layer names:
Last Updated in July 2019
60
Product Version 19.11
Innovus User Guide
Introduction and Setup Guide--Getting Started
getAllLayers metal
(END)
Using the help Command to View Message Summary
To see the message summary of a particular message ID, type the following command in the
software console:
help msg_id
For example, to see the message summary for the TAMODEL-302 message ID, type the following
command:
help TAMODEL-302
The software displays the following text:
Data signal arrives at clock pin '%s'.
or incomplete clock definitions.
This data/clock conflict may be due to missing
Trigger arcs and check arcs associated with '%s' are
being removed to prevent data signal from propagating to clock paths.
Using the man Command to View Message Detail
Some error messages have extended help to provide more detailed information or solution. To see
the message detail of a particular message ID, type the following command at the software console:
To see the message detail of a particular message ID, type the following command at the software
console:
man msg_id
For example, to see the message summary for the TAMODEL-302 message ID, type the following
command:
man TAMODEL-302
The software displays the following text:
NAME
TAMODEL-302 (warning)
SUMMARY
Data signal arrives at clock pin '%s'.
Last Updated in July 2019
61
This data/clock conflict may be
Product Version 19.11
Innovus User Guide
Introduction and Setup Guide--Getting Started
due to missing or incomplete clock definitions.
Trigger arcs and check
arcs associated with '%s' are being removed to prevent data signal from
propagating to clock paths.
DESCRIPTION
Usually data signals
because
clock
arrive
source
is
at
not
clock
defined
sources backward from the clock pins of
sure
pins
of
sequential
properly.
sequential
elements
Please trace clock
elements
that clock waveforms are associated with clock sources.
to
make
This can
be done by using create_clock or create_generated_clock command.
The detailed description is not available for all active message IDs.
Last Updated in July 2019
62
Product Version 19.11
Innovus User Guide
Introduction and Setup Guide--Customizing the User Interface
Customizing the User Interface
Overview
Creating a New Menu
Modifying an Existing Menu
Adding a Menu Element to an Existing Menu
Replacing an Existing Menu Element
Adding a New Toolbar and Toolbutton
Supported Image Formats for Icons
Querying and Configuring Interface Elements
Iterating, Querying, and Configuring a Menu
Setting the Main Window's Size and Title
Overview
Innovus™ Implementation System provides a GUI development kit comprising five APIs that let you
customize the menus, toolbars, status bar, main window, and other interface elements. The kit comprises
the following five APIs:
uiAdd
uiDelete
uiSet
uiGet
uiFind
For more information on these commands, see the "GUI Commands" chapter of the Text Command
Reference.
Using the commands in the GUI development kit, you can:
Add a new menu to the main window menu bar. This includes adding a submenu, menu
commands, separators, checks and radio buttons. For more information, see Creating a New Menu.
Modify an existing menu. For more information, see Modifying an Existing Menu.
Add a new toolbar and toolbutton. For more information, see Adding a New Toolbar and
Toolbutton.
Last Updated in July 2019
63
Product Version 19.11
Innovus User Guide
Introduction and Setup Guide--Customizing the User Interface
Query and configure interface elements, including menus, status bar, and the main window. For
more information, see Querying and Configuring Interface Elements.
This chapter provides a suite of simple examples with annotated comments to familiarize you with the
development kit and shorten the learning curve.
Creating a New Menu
Using the uiAdd command, you can create a new menu and add it to the main window menu bar. You
can then add menu elements, such as command, submenu, separator, radio button and check box, to the
new menu using the same uiAdd command.
The following script adds a new menu, labeled ExampleMenu, to the main window menu bar:
uiAdd expMenu -type menu -label ExampleMenu -in main
uiAdd expCommand -type command -label "ExampleCommand..." -command [list puts "Example
Command"] -in expMenu
uiAdd expSep -type separator -in expMenu
uiAdd expSubmenu -type submenu -label "ExampleSubmenu" -underline 1 -in expMenu
uiAdd expCommand2 -type command -label "ExampleCommand2..." -command [list puts "Example
Command"] -in expSubmenu
By default, the new ExampleMenu is appended to the end of the menu bar. By specifying the -before
option in Line 1 of the script, you can insert the new menu before a specified menu.
Lines 2 to 5 of the script add three types of elements to the menu, including command, separator and
submenu.
Last Updated in July 2019
64
Product Version 19.11
Innovus User Guide
Introduction and Setup Guide--Customizing the User Interface
Similarly, you can add items of type radio and check using the uiAdd command.
For more information on the syntax and parameter of the uiAdd command, see the "GUI
Commands" chapter of the Text Command Reference.
Modifying an Existing Menu
You can also use the uiAdd command to add or replace menu elements in an existing menu.
Adding a Menu Element to an Existing Menu
The following script adds a new command to the existing Windows menu:
set wMenu [uiFind main -type menu -label "Windows"]
uiAdd newWindows -type command -label "New Windows Item" -command [list puts "New Windows
Item"] -in $wMenu
Line 1 of the script retrieves the name of the Windows menu and assigns it temporarily to the variable
wMenu. Line 2 adds a new command labeled New Windows Item to wMenu, which represents the
Windows menu.
Last Updated in July 2019
65
Product Version 19.11
Innovus User Guide
Introduction and Setup Guide--Customizing the User Interface
Replacing an Existing Menu Element
The following script finds an existing menu element and replaces it with a new one:
set viewMenu [uiFind -type menu -label "View"]
set oldMenu [uiFind $viewMenu -type command -label "All Colors..."]
set before [uiGet $oldMenu -before]
uiDelete $oldMenu
set newMenu ${oldMenu}_new
uiAdd $newMenu -type command -label "New All Colors..." -before $before -command "puts {New
All Colors}" -in $viewMenu
In this script:
Line 1 finds the name of the View menu.
Line 2 finds the name of All Colors menu element in the View menu by its label.
Line 3 finds its neighbor using the uiGet command.
Line 4 deletes the All Colors menu element by using the uiDelete command.
Last Updated in July 2019
66
Product Version 19.11
Innovus User Guide
Introduction and Setup Guide--Customizing the User Interface
Line 5 and 6 create a new menu element labeled New All Colors in the same location.
Adding a New Toolbar and Toolbutton
Using the uiAdd command, you can add a new toolbar and toolbuttons as shown in the following script:
uiAdd expToolbar -type toolbar -in main -label "Example Toolbar" -newline true
set ICON_DIR "./"
uiAdd expToolbutton -type toolbutton -in expToolbar -label "Example Toolbutton" -tooltip
"Example Toolbutton" -icon [file join $ICON_DIR example.png]
Line 1 adds a new toolbar in the main window. As the -newline option is set to true, the toolbar is added
as a new row. Lines 2 and 3 add a new toolbutton, which uses a .png file as its icon.
Note: You must have the example.png file in the specified directory for the above code to work correctly.
Last Updated in July 2019
67
Product Version 19.11
Innovus User Guide
Introduction and Setup Guide--Customizing the User Interface
Supported Image Formats for Icons
The following image formats are supported for icon files:
Table 3-1
Format
Description
BMP
Windows Bitmap
GIF
Graphic Interchange Format (optional)
JPG, JPEG
Joint Photographic Experts Group
PNG
Portable Networks Group
XBM
X11 Bitmap
XPM
X11 Pixmap
Querying and Configuring Interface Elements
Using the uiGet, uiFind, and uiSet commands in the GUI development kit, you can query and configure
various interface elements, including menus, status bar, and the main window.
Last Updated in July 2019
68
Product Version 19.11
Innovus User Guide
Introduction and Setup Guide--Customizing the User Interface
Iterating, Querying, and Configuring a Menu
The following script finds and sets the File menu's state.
set menus [uiGet main -menu]
foreach menu $menus {
if {[uiGet $menu -label] == "File"} {
uiSet $menu -disabled true
}
}
This script iterates all the menus in the main window to find the File menu. It disables the File menu with
the uiSet command.
The same thing can also be done using the script below:
set menu [uiFind main -type menu -label "File"]
uiSet $menu -disabled true
Setting the Main Window's Size and Title
You can use the uiSet command to set the size of the main window as desired. For instance, you can set
the main window size to 800x600 as follows:
uiSet main -geometry 800x600
In addition, uiSet can be used to set the main window's coordinates and title as in the following script:
uiSet main -geometry 780x686+232+0
uiSet main -title "New Window Title"
Last Updated in July 2019
69
Product Version 19.11
Innovus User Guide
Introduction and Setup Guide--Customizing the User Interface
Line 1 of the script sets main window size to 780x686 and its coordinates to 232,0. Line 2 sets the main
window's title to New Window Title.
Last Updated in July 2019
70
Product Version 19.11
Innovus User Guide
Introduction and Setup Guide--Accelerating the Design Process By Using Multiple-CPU Processing
Accelerating the Design Process By Using MultipleCPU Processing
Overview
Running Distributed Processing
Running Multi-Threading
Running Superthreading
Memory and Run Time Control
Checking the Distributed Computing Environment
Setting and Changing the License Check-Out Order
Limiting the Multi-CPU License Search to Specific Products
Releasing Licenses Before the Session Ends
Controlling the Level of Usage Information in the Log File
Where to Find More Information on Multi-CPU Licensing
Last Updated in July 2019
71
Product Version 19.11
Innovus User Guide
Introduction and Setup Guide--Accelerating the Design Process By Using Multiple-CPU Processing
Overview
You can accelerate portions of the design flow by using multiple-CPU processing. The Innovus software
has the following multiple-CPU modes:
Multi-threading
In this mode, a job is divided into several threads, and multiple processors in a single machine
process them concurrently.
Distributed processing
In this mode, a job is processed by two or more networked computers running concurrently.
Super-threading
In this mode, a job runs in the distributed processing mode but each distributed job can also run
threads, that is, one or more networked computers, each with multiple processors, work
concurrently to complete a job.
You configure multiple-CPU processing by using the commands described in the Multiple-CPU
Processing Commands chapter of the Innovus System Text Command Reference or the "Multiple CPU
Processing" form in the Tools Menu.
The following table shows the Innovus System features that support multiple-CPU processing:
Table: Innovus System features that support multiple-CPU processing
Feature
Command
Details
Capacitance
table
generation
generateCapTbl
See Capacitance Table Generation Flow in the "RC
Extraction" chapter.
Global
placement
place_design
See Running Placement in Multi-CPU Mode in the
"Placing the Design" chapter.
Optimization
optDesign {-preCTS |
-postCTS | postRoute}
See Distributed Timing Analysis for Hold Fixing in the
"Optimizing Timing" chapter.
Clock
concurrent
Optimization
( CCOPT)
ccopt_design
See section Clock Tree Synthesis.
Metal fill
addMetalFill
See Adding Metal Fill in Multiple-CPU Processing Mode
in the "Optimizing Metal Density" chapter.
Last Updated in July 2019
72
Product Version 19.11
Innovus User Guide
Introduction and Setup Guide--Accelerating the Design Process By Using Multiple-CPU Processing
NanoRoute
router
globalRoute
globalDetail
detailRoute
routeDesign
ecoRoute
TQuantus,
IQuantus,
and
Standalone
extraction
setExtractRCMode
Signal
integrity
analysis
optDesign
extractRC
timeDesign
Superthreading is supported for detailed routing only.
Superthreading options take precedence over multithreading options.
See Accelerating Routing with Multi-Threading and
Superthreading in the "Using the NanoRoute Router"
chapter.
See "Distributed Processing" in the "RC Extraction"
chapter.
See Multi-CPU Processing Settings in the "Analyzing and
Repairing Crosstalk" chapter.
For backward compatibility, distributed processing
options take precedence.
Superthreading options take precedence over multithreading options.
Verify
connectivity
verifyConnectivity
See "Verifying Connectivity" in the "Identifying and
Viewing Violations" chapter.
Verify
geometry
verifyGeometry
See Verifying Geometry in Multi-Thread Mode in the
"Identifying and Viewing Violations" chapter.
Verify metal
density
verifyMetalDensity
See Verifying Metal Density in Multi-Thread Mode in the
"Identifying and Viewing Violations" chapter.
Delay
calculation
All commands that
require
timing data and invoke
a
full delay calculation.
See "Base Delay Analysis" chapter.
Timing
Budgeting
deriveTimingBudget
See the 'Support for Distributed Processing in Budgeting'
section in the Timing Budgeting chapter.
Power
Planning
addStripe
verify_drc
saveTimingBudget
Last Updated in July 2019
See the 'Planning Power' section in the Low Power
Design chapter.
73
Product Version 19.11
Innovus User Guide
Introduction and Setup Guide--Accelerating the Design Process By Using Multiple-CPU Processing
Running Distributed Processing
To run the software in distributed processing mode, the following two commands are required:
setDistributeHost
Use this command to specify a configuration file for distributed processing or create the
configuration for the remote shell, secure shell,RTDA, or load-sharing facility queue to use for
distributed processing. If you request more machines than are available, most applications wait
until all requested machines are available.
To display the current setting for setDistributeHost, use the getDistributeHost command.
setMultiCpuUsage
Use this command to specify the maximum number of computers to use for processing.
To display the current setting for setMultiCpuUsage, use the getMultiCpuUsage command.
Running Multi-Threading
To run the software in multi-threading mode, the following command is required:
setMultiCpuUsage
Use this command to specify the number of threads to use. Upon completion, the log file generated by
each thread is appended to the main log file.
Note: The -localCpu parameter limits the number of threads running concurrently. Although the software
can create additional threaded jobs during run time, depending on the application in use, only the
number of threads specified with this parameter are run at a given time.
If you ask for more threads than are available, the software issues a warning and runs with the maximum
number of available threads.
For example, to run placement with four threads, specify the following commands:
setMultiCpuUsage -localCpu 4
placeDesign
Last Updated in July 2019
74
Product Version 19.11
Innovus User Guide
Introduction and Setup Guide--Accelerating the Design Process By Using Multiple-CPU Processing
Running Superthreading
To run the Innovus software in super threading mode, the following two commands are required:
setDistributeHost
setMultiCpuUsage
Because Superthreading is distributed processing plus multi-threading, you must specify the number of
hosts and number of threads per host. If you request more machines than are available, most
applications wait until all requested machines are available.
For example, to run the NanoRoute router in Superthreading mode, using a load-sharing facility queue
with two machines and three processors each, specify the following commands:
setDistributeHost -lsf -queue myQueue -resource "mem>4000 OS=RH4"
setMultiCpuUsage -remoteHost 2 -cpuPerRemoteHost 3
detailRoute
Memory and Run Time Control
Use the report_resource command to report memory/run time in multiple-CPU processing. This
command allows you to determine how much memory is being used at any time and of what form
(physical vs. virtual), and to determine real time and CPU time. You can use the -verbose parameter of
the report_resource command to get detailed memory usage information.
When you run report_resource -verbose, the following detailed memory information is displayed:
Current (total cpu=0:00:12.9, real=0:05:48, peak res=275.8M, current mem=383.9M)
Cpu(s) 2, load average:
4.63
Mem: 16443800k total, 16378412k used, 65388k free, 105704k buffers
Swap: 16777208k total, 17460k used, 16759748k free, 12528212k cached
Memory Detailed Usage:
Data Resident
Set(DRS)
Private
Dirty(DRT)
Virtual
Size(VIRT)
Resident
Size(RES)
Total
current:
383.9M
275.8M
854.1M
358.9M
peak:
383.9M
275.8M
854.1M
358.9M
Cpu(s) is the number of available processors in the machine.
Last Updated in July 2019
75
Product Version 19.11
Innovus User Guide
Introduction and Setup Guide--Accelerating the Design Process By Using Multiple-CPU Processing
Load average is the system load averages for the past 1 minute.
Mem and Swap are the current memory information of the machine.
The value of MEM in the LSF report corresponds to the value of RES in the report_resource report,
and the value of SWAP in the LSF report corresponds to the value of VIRT in the report_resource
report.
Data Resident Set (DRS)is the amount of physical memory devoted to other than executable code.
"current mem" shows this value (Total current DRS) .
Private Dirty (DRT) is the memory which must be written to disk before the corresponding
physical memory location can be used for some other virtual page. "peak res" shows this value
(Total peak DRT). This is the minimum number that you must reserve to run the program.
Virtual Size (VIRT) is the total amount of virtual memory used by the task. It includes the
swapped and non-swapped memory.
Resident Size (RES) is the non-swapped physical memory a task has used. The number of "Total
Peak RES" is the recommended physical memory to reserve.
The -verbose parameter also works in conjunction with the -peak and -start/-end parameters of
the report_resource command. When you run the local distributed host (setDistributeHost -local)
command, the memory information will include the memory consumed by master and clients. Otherwise,
the master and client details are not displayed.
The following command script specifies to display detailed memory information during the optDesign postRoute command:
report_resource -start opt_postroute
setDistributeHost -local
setMultiCpuUsage -localCpu 8
optDesign -postRoute
report_resource -end opt_postroute -verbose
Note: For -start/-end parameters, use -verbose with the -end parameter.
The following message is displayed:
Ending "opt_postroute" (total cpu=0:57:18, real=0:33:24, peak res=6493.1M, current
mem=5305.0M)
Memory Detailed Usage:
Data Resident
Set(DRS)
Last Updated in July 2019
Private
Dirty(DRT)
76
Virtual
Size(VIRT)
Resident
Size(RES)
Product Version 19.11
Innovus User Guide
Introduction and Setup Guide--Accelerating the Design Process By Using Multiple-CPU Processing
Total
current:
5305.0M
4012.1M
5919.2M
4255.4M
peak:
10712.8M
6493.1M
15090.3M
7312.5M
Master
current:
5305.0M
4012.1M
5919.2M
4255.4M
peak:
5565.5M
4055.1M
6064.5M
4298.4M
Task peak:
748.8M
368.7M
1219.4M
456.4M
The Task peak reports peak value of each item from all clients, therefore, it is possible that eight values
come from eight different clients.
Checking the Distributed Computing Environment
To check if distributed processing can work in the software environment, use the
checkMultiCpuUsagecheck_multi_cpu_usage command. This command checks if the specified CPUs can
be accessed.
Setting and Changing the License Check-Out Order
To change the license check-out order, use the following command:
setMultiCpuUsage -licenseList {vdi edsl edsxl fexl}
For information on the default check-out order, see Innovus System Packaging and Licensing.
Last Updated in July 2019
77
Product Version 19.11
Innovus User Guide
Introduction and Setup Guide--Accelerating the Design Process By Using Multiple-CPU Processing
Limiting the Multi-CPU License Search to Specific Products
Each base license allows a set of specific licenses to be used for multi-CPU processing. This list can be
obtained from the getMultiCpuUsage command after invoking the software.
[DEV]innovus 1> getMultiCpuUsage
Total CPU(s) Enabled: 2
Current License(s): 1 Encounter_Digital_Impl_Sys_XL
keepLicense: true
licenseList: enccpu edsl edsxl
This license list can be customized from among the available choices by using the setMultiCpuUsage licenseList command.
Releasing Licenses Before the Session Ends
By default, the software holds multi-CPU licenses for the duration of the current session. To release the
multi-CPU licenses before the Innovus software session ends, complete one of the following steps:
Before running any multi-CPU applications, specify the following command to keep the acquired
multiple CPU-licenses until the current session ends:
setMultiCpuUsage -keepLicense false
To display the current setting for setMultiCpuUsage -keepLicense, use the getMultiCpuUsage keepLicense command.
At the point when you want to release the multi-CPU licenses (for example, when global placement
finishes), specify the following command:
setMultiCpuUsage -releaseLicense
By default, the software holds multi-CPU licenses for the duration of the current session. To release the
multi-CPU licenses before the Innovus software session ends, complete one of the following steps:
Before running any multi-CPU applications, specify the following command to keep the acquired
multiple CPU-licenses until the current session ends:
set_multi_cpu_usage -release_license false
To display the current setting for set_multi_cpu_usage -keep_license, use
the get_multi_cpu_usage -keep_license command.
At the point when you want to release the multi-CPU licenses (for example, when global placement
finishes), specify the following command:
Last Updated in July 2019
78
Product Version 19.11
Innovus User Guide
Introduction and Setup Guide--Accelerating the Design Process By Using Multiple-CPU Processing
set_multi_cpu_usage -release_license
Controlling the Level of Usage Information in the Log File
Use the following command to set the level of usage information in the log file:
setMultiCpuUsage -threadInfo {0 | 1 | 2}
By default, the software does not write starting and ending information for threads or timing details to the
log file, but you can change this behavior by specifying 1 or 2 for the -threadInfo parameter.
Specify 1 to write the final message to the log file.
Specify 2 to write additional starting/ending information for each thread.
Where to Find More Information on Multi-CPU Licensing
See Innovus System Packaging and Licensing for more information on multi-CPU licenses.
Last Updated in July 2019
79
Product Version 19.11
Innovus User Guide
Introduction and Setup Guide--Accelerating the Design Process By Using Multiple-CPU Processing
Last Updated in July 2019
80
Product Version 19.11
Innovus User Guide
Flows
2
Flows
Design Implementation Flow
Hierarchical and Prototyping Flow
Last Updated in July 2019
81
Product Version 19.11
Innovus User Guide
Flows--Design Implementation Flow
Design Implementation Flow
Introduction
Recommended Timing Closure Flow
Software
Foundation Flow
Data Preparation and Validation
Data Preparation
Data Validation
Loading the Design
Checking Timing Constraint Syntax
Extraction File Checks
Validating Timing Constraints
Checking Logically Equivalent Cells Available for Optimization
Checking for Missing or Inconsistent Library and Design Data
Data Preparation and Validation for Low Power Designs
Flow Preparation
Setting the Design Mode
Extraction
Timing Analysis
Pre-Placement Optimization
Floorplanning and Initial Placement
Ensuring Routability
Validating the Floorplan
GigaPlace
Placement Analysis
Guidelines for PreCTS Optimization
PreCTS optDesign Command Sequences
Checking and Debugging Timing Optimization Results
Last Updated in July 2019
82
Product Version 19.11
Innovus User Guide
Flows--Design Implementation Flow
Path Group Optimization
Clock Tree Synthesis
Configuring CCOpt-CTS or CCOpt
Running CCOpt-CTS or CCOpt
Reporting after CCOpt-CTS or CCOpt
Visualization of Clock Trees after CCOpt-CTS or CCOpt
PostCTS Optimization
PostCTS SDC Constraints
PostCTS Setup Optimization Command Sequences
Hold Optimization
Checking Timing
Detailed Routing
Routing Command Sequence
Improving Timing during Routing
PostRoute Extraction
Checking Timing
PostRoute Optimization
Data Preparation for SI Analysis
PostRoute Optimization Command Sequences
Analysis and Debug of PostRoute Optimization Results
Optimizing With Third-Party SPEF
Chip Finishing
Timing Sign Off
Final Timing Analysis and Optimization using Tempus/Quantus
Additional Resources
Last Updated in July 2019
83
Product Version 19.11
Innovus User Guide
Flows--Design Implementation Flow
Introduction
Achieving timing closure on a design is the process of creating a design implementation that is free from
logical, physical, and design rule violations and meets or exceeds the timing specifications for the
design. For a production chip, all physical effects, such as metal fill and coupling, must be taken into
account before you can confirm that timing closure has been achieved.
Timing closure is not just about timing optimization. It is a complete flow that has to converge, including
placement, timing optimization, clock tree synthesis (CTS), routing, and SI fixing. Each step has to reach
the expected targets or else timing closure will likely not be achieved.
This chapter discusses each step in the implementation flow as it relates to timing closure in the
Innovus™ Digital Implementation System (Innovus), and provides the recommended settings specific to
high performance, congested, or high utilization designs.
Recommended Timing Closure Flow
Below is a diagram showing the steps in the flat implementation flow:
As you proceed through the flow, it is important to investigate and validate each step before continuing.
The goal is to have consistent and predictable timing results as you proceed through the flow, so it is best
to debug and resolve issues early in the flow when changes have the least impact on the physical
design. It is also a good idea to run the full flow in parallel to identify any roadblocks that may occur later
on.
Last Updated in July 2019
84
Product Version 19.11
Innovus User Guide
Flows--Design Implementation Flow
Software
The Innovus software is constantly being improved to provide better quality of results, reliability, and
ease of use. To ensure that you are running with the latest improvements, it is recommended that you run
the latest software version available from http://downloads.cadence.com.
Specific features added in the recent versions to improve design closure include the following:
GigaPlace: enables slack-driven placement and interleaving preCTS optimization for better
congestion and timing closure.
GigaOpt: a multi-threaded optimization engine used for preCTS, postCTS, and postRoute
optimization.
Clock Concurrent Optimization (CCOpt): combines CTS with datapath optimization to achieve
better timing, power, and area results.
Layer-Aware Optimization: controls both preRoute and postRoute layer-aware optimization, and
is able to improve timing by assigning a minimum layer constraint on some timing-critical nets.
Foundation Flow
If you have developed your own flow scripts, you know that maintaining and updating them can be time
consuming and error prone. Also, ensuring that you are running with the latest recommended commands
and options can be challenging. Therefore, we recommend using the Foundation Flow scripts. The
Foundation Flow provides Cadence-recommended procedures for implementing flat, hierarchical, and
low-power/CPF designs using the Innovus software. The Foundation Flow is a starting point for building
an implementation environment, but you can augment them with design-specific content. Utilizing the
Foundation Flow helps achieve timing closure because it provides the latest recommended flow which
you can further customize based on your design requirements.
If you are new to the Foundation Flow, we recommend you start with the Foundation Flow video
demonstrations. These provide examples of setting up and using the flows. They are accessible from
within the Innovus GUI by selecting Flows - Foundation Flow Demo.
When using the Foundation Flow it is important to re-generate the scripts with each release so you run
the latest flow qualified with the software. Also, review custom plug-ins on a regular basis to confirm they
are still needed and do not adversely affect the flow.
Data Preparation and Validation
This section outlines the data (libraries, constraints, netlist) required for implementing the design closure
flow and how to validate that data.
The goals of data preparation and validation include:
Last Updated in July 2019
85
Product Version 19.11
Innovus User Guide
Flows--Design Implementation Flow
Confirming that Innovus has a complete and consistent set of design data (all library views and
versions must be consistent).
Ensuring that all tools in the flow interpret the timing constraints consistently.
Making sure logically equivalent cells are defined properly.
Correlating parasitics among the prototyping and sign-off extraction tools.
Data Preparation
This section lists the data required and data setup recommended for the design closure flow.
Timing Libraries
Every cell used in the design should be defined in the timing library.
If multiple delay corners are being analyzed, then each cell needs to be characterized for
each corner.
Innovus supports Non-linear Delay Models (NLDM), ECSM, and CCS. ECSM libraries are
recommended.
CCS/ECSM are less pessimistic than NLDM and, therefore, you can gain about 5% to
10% of the clock period on the slack by using these libraries.
Physical Libraries
You need to have an abstract defined for every cell in either a LEF file or in the OpenAccess
database.
Define Non-Default Rules (NDRs) for routing, as needed. These can be defined in the LEF file or
added within Innovus using the add_ndr command.
The technology should have an optimized set of vias to be used for routing. Confirm that you have
the latest technology LEF file from your library vendor or foundry. Alternatively, you can generate it
using the setGenerateViaMode command.
Verilog Netlist
The netlist should be unique.
Use the init_design_uniquify global variable to 1.
Timing Constraints
Timing constraints in the form of SDCs are required. You should have an SDC file for each operational
mode required for analysis.
Last Updated in July 2019
86
Product Version 19.11
Innovus User Guide
Flows--Design Implementation Flow
Extraction
A Quantus technology file is used by Innovus to accurately extract parasitics and is required for each RC
corner in order to run extraction. A Quantus tech file is recommended for postroute extraction for 65nm
and below and for both preroute and postroute extraction for 32nm and below. For older technologies, a
capacitance table (captable) file can be used with the native extractor of Innovus, but a Quantus tech file
is required for TQuantus, IQuantus, and signoff Quantus QRC.
Signal Integrity (SI) Libraries
Noise models are required for performing Signal Integrity (SI) analysis and optimization to fix delay and
glitch violations due to crosstalk. The noise models can be defined in the ECSM or CCS libraries, or
separately in the form of cdB libraries.
Multi-Mode Multi-Corner (MMMC) Setup for Timing
Multi-Mode Multi-Corner (MMMC) setup is required for optimizing and analyzing designs over multiple
operating conditions. It defines the view(s) to analyze for setup and hold. Each view is defined by an
operating mode and a delay corner. The operating mode is a set of SDC constraints used for timing
analysis in that mode. A delay corner is made up of a library set, operating conditions, and RC corner.
See Configuring the Setup for Multi-Mode Multi-Corner Analysis in the Innovus User Guide for
information on defining the MMMC environment.
Data Validation
This section explains how to identify problems when importing the data and the checks you can run to
catch data issues early in the flow.
Loading the Design
Once you have prepared the necessary data, it is ready to be imported. Use the Design Import form or
load a global variables file and run init_design to import the libraries, netlist, and timing environment.
source design.globals
init_design
The init_design command executes a number of checks to validate the data and highlight problems. It
is important that you review the log file to understand and resolve the warnings and error messages that it
reports. The Log Viewer (Tools - Log Viewer) can make debugging the log file easier by highlighting
error and warning messages.
Look for the following when reviewing the init_design output:
init_design reports cells in the LEF file that are not defined in the timing libraries. Look for the
following and confirm if these cells need to be analyzed for timing:
**WARN: (ENCSYC-2): Timing is not defined for cell INVXL.
Last Updated in July 2019
87
Product Version 19.11
Innovus User Guide
Flows--Design Implementation Flow
A blackbox is an instance declaration in the netlist for which no module or macro definition is found.
Unless your design is being done using a blackbox style of floorplanning, there should be no
blackboxes in the design. If there are blackboxes to be reported, be sure to load the Verilog file that
defines the logic module, and make sure you include the LEF file that defines the macro being
referenced in the netlist. The following is reported for blackbox (empty) modules:
Found empty module (bbox).
Verify that the netlist is unique. The following is reported if it is not unique:
*** Netlist is NOT unique.
By default, Innovus utilizes a "footprintless" flow. This means that instead of relying on the
"footprint" definitions inside the timing libraries, it uses the "function" statement to determine
cells that are functionally equivalent and can be swapped during optimization. Additionally, it
identifies buffers, inverters, and delay cells. Inconsistencies in how the cell functions are defined
can lead to sub-optimal or erroneous optimization results. Review the log file to confirm that the
buffers, inverters, and delay cells are properly identified. Below is an example of what you will see:
List of usable buffers: BUFX2 BUFX1 BUFX12 BUFX16 BUFX20 BUFX3 BUFX4 BUFX8 BUFXL
CLKBUFX2 CLKBUFX1 CLKBUFX12 CLKBUFX16 CLKBUFX20 CLKBUFX3 CLKBUFX4 CLKBUFX8 CLKBUFXL
Total number of usable buffers: 18
List of unusable buffers:
Total number of unusable buffers: 0
List of usable inverters: CLKINVX2 CLKINVX1 CLKINVX12 CLKINVX16 CLKINVX20 CLKINVX3
CLKINVX4 CLKINVX8 CLKINVXL INVX1 INVX2 INVX12 INVX16 INVX20 INVX3 INVXL INVX4 INVX8
Total number of usable inverters: 18
List of unusable inverters:
Total number of unusable inverters: 0
List of identified usable delay cells: DLY2X1 DLY1X1 DLY4X1 DLY3X1
Total number of identified usable delay cells: 4
List of identified unusable delay cells:
Total number of identified unusable delay cells: 0 Also, look for cells that do not
have a function defined for them: No function defined for cell 'HOLDX1'. The cell
will only be used for analysis.
Checking Timing Constraint Syntax
In addition to checking the libraries, init_design also checks the syntax of timing constraints. After
running init_design, check for the following problems:
Unsupported constraints
The Innovus software may not support the SDC constraints being used with the design, or the
Last Updated in July 2019
88
Product Version 19.11
Innovus User Guide
Flows--Design Implementation Flow
constraints may not match the netlist. If the constraints are not supported, they may need to be
re-expressed (if possible) in constraints that the Innovus software does support.
Ignored timing constraints
Syntax errors can cause the tools to ignore certain constraints resulting in the
misinterpretation of important timing considerations. Check for warnings or errors about
unaccepted SDC constraints. The following are possible causes for ignored constraints.
A design object is not found. If the constraints refer to pins, cells, or nets that are not
found in the netlist, then consider the following possible causes:
There could be a naming convention problem in the constraint file.
The netlist and constraints are out of sync, and a new set of constraints and/or a
new netlist needs to be obtained.
An incorrect type of object is being passed to a constraint.
An option is being used incorrectly or an unknown option is used.
Illegal endpoints are used in assertions. Use the primary IOs (top-level ports, CK or D
register pin) to define the starting and endpoints
of set_false_path and set_multicycle_path. A combinatorial pin or a Q register pin is
not valid.
Other things to consider when defining constraints
set_ideal_network will prevent optimization on these nets
set_propagated_clock will limit preCTS optimization by not allowing resize on sequential
elements.
set_dont_use, set_dont_touch confirm that the proper settings are used
Have a constraint file for every mode required for signoff timing analysis
Understand and adjust clock uncertainty depending on the stage of the design flow (preCTS /
postCTS / postRoute / signoff).
Extraction File Checks
Make sure the Quantus techfile and LEF files match. The routing layer count, widths, spacings, and
pitches should be consistent between the files.
Use the correct temperature for resistance extraction.
If using a cap table, ensure that it is current and generated with a recent version of
Last Updated in July 2019
89
Product Version 19.11
Innovus User Guide
Flows--Design Implementation Flow
the generateCapTbl command. This ensures that the capacitance table information is used most
effectively by extraction.
Validating Timing Constraints
As described in the previous section, the init_design command checks the syntax of specified timing
constraints. However, it is also important to ensure that the timing constraints are valid for the design. A
good first-pass method is to check the zero wire-load model timing.
To validate timing constraints, use the following command:
timeDesign -prePlace -outDir
This command generates a quick timing report using zero wire load and provides a first indication, before
placement and routing, of how much effort will be required to close timing and whether the timing
constraints are valid for the design. During pre-placement timing analysis, high fanout nets are
temporarily set as ideal so that more immediate timing issues can be addressed first.
Additionally, you can run the command, check_timing -verbose, to report timing problems that the
Common Timing Engine (CTE) sees.
Checking Logically Equivalent Cells Available for Optimization
Run the checkFootPrint command to report any problems with footprint functions.
If there are problems reported, run the reportFootPrint-outfile file_name command to create a
footprints file. You can review this file to see which cells are identified as logically equivalent.
You can edit the footprints file if needed and run loadFootPrint-infile file_name command to
load it.
If you made updates, run the checkFootPrint command again to verify that the file you loaded does
not have problems.
Checking for Missing or Inconsistent Library and Design Data
After importing the design you can run the check_design -all command to check for missing or
inconsistent library and design data. This will run a number of checks and output the results to a text file.
Review the file to understand any problems that are found.
Last Updated in July 2019
90
Product Version 19.11
Innovus User Guide
Flows--Design Implementation Flow
Data Preparation and Validation for Low Power Designs
If your design is utilizing a low power flow using a Common Power Format (CPF) file, then also check the
following:
If you are defining the MMMC setup in the CPF, make sure the CPF points to the proper libraries
and constraints.
Note delay corner names are 'CPF-generated' so keep that in mind when attaching RC
corners and derating timing.
For low power designs utilizing power shutdown, ensure that an always-on buffer is available and
usable. It is a good idea to use check_design –type {power_intent} to validate the current design setup.
Optimization of leakage and/or dynamic power is typically on top of the presented flows:
For designs where leakage is a high priority, the recommended flow is to enable leakage
optimization at the beginning of the flow and allow the tool to manage the optimization. This is done
by setting the following:
setOptMode -powerEffort {low | high} -leakageToDynamicRatio 1.0
Note: The power effort selected has an impact of the power-driven timing optimization, the calls to
leakage reclaim, and the steps within preCTS optimization.
For designs where dynamic power is a high priority, dynamic power optimization can be enabled at
the beginning of the flow by using the following command:
setOptMode -powerEffortopt_power_effort {low | high} -leakageToDynamicRatio 0.0
Note: This method typically works best with a VCD or TCF to apply the activity rates properly.
For more information on leakage, dynamic, and combined power optimization, see "Optimizing Power
During optDesign" section of the Optimizing Timing chapter.
Several steps need to be performed to ensure that power optimization gives the best results and these
should always be undertaken before starting all leakage and dynamic power optimization.
It is important to specify the correct leakage and dynamic view for optimization. The optimal view for
leakage is the one with higher temperature corners (85/125 degrees) and typical libraries. The optimal
view for dynamic power is dependent both on the design and on your inputs. For specifying the power
view, consider the following:
If the leakage and dynamic view is to be the same, then run the following command:
set_power_analysis_mode –leakage_power_view power_view_name –
dynamic_power_view power_view_name
You can still use the –analysis_view power_view_name parameter but this parameter will be made
Last Updated in July 2019
91
Product Version 19.11
Innovus User Guide
Flows--Design Implementation Flow
obsolete in a future release, so it is not recommended.
If the leakage and dynamic view is to be different, then run the following command:
set_power_analysis_mode –leakage_power_view leakage_view_name dynamic_power_view dynamic_view_name
If the view is not an active view, it will be automatically handled by the optimization code. However,
the report_power command does not support non-active views. So, for this command, you will need to
add the view to the active views using the set_analysis_view command and then call the report_power
–view power_view_name command. Also, in terms of leakage, if the view is not active then the
optimization will be forced to set the -state_dependent_leakage parameter of
the set_power_analysis_mode command to false.
Note: If you want to have state-dependent leakage (-state_dependent_leakage true) optimization, then
the view needs to be made part of the active view list. Also, it is important to ensure that the specified
views used are always well defined from both a power and timing point of view to get the optimal QOR.
For dynamic power optimization, it is also recommended that you provide an activity file. This can be
done by using the following command:
read_activity_file –format {VCD | TCF | SAIF | FSDB | PHY | SHM} file_name
In the absence of a switching file, it is recommended you use the following command:
set_default_switching_activity -input_activity 0.2 -seq_activity 0.2
This will ensure both predictability and consistency throughout the flow.
Flow Preparation
Setting the design mode and understanding how extraction and timing analysis are used during the flow
are important for achieving timing closure.
Last Updated in July 2019
92
Product Version 19.11
Innovus User Guide
Flows--Design Implementation Flow
Setting the Design Mode
The setDesignMode command specifies the process technology value and the flow effort level.
The setDesignMode -process command specifies the process technology you are designing. Use
this command to change the process technology dependent default settings globally for each
application instead of setting several mode options. When you specify a process technology value
using the setDesignMode command, Innovus automatically assigns coupling capacitance threshold
values to the RC extraction filters. These values determine whether the coupling capacitances of
the nets in a design will be lumped to the ground or not.
Note: In post route extraction mode, the grounding of coupling capacitances also depends on the
capacitance filtering mode set by the -capFilterMode parameter of
the setExtractRCMode command.
The setDesignMode -flowEffort command is used to force every super command, such
as place_opt_design, optDesign, routeDesign and so on to use their extreme-effort settings and
the additional non-default options. In this mode, the target is to achieve the best possible
timing/yield at the expense of some increase in the CPU runtime.
express: Configures the flow to give the best turnaround time with good WNS/area correlation
as compared to the standard flow. The flow is appropriate for prototyping.
standard: Configures the flow to give the best overall combination of quality of results and full-
flow turnaround time. This flow is appropriate for the majority of designs.
extreme: Configures the flow to give the best quality of results at some cost in turnaround time.
This flow is appropriate for designs where timing closure is challenging.
The following example sets the process to 45nm and effort level to extreme:
setDesignMode -process 45 -flowEffort extreme
The extreme flow is part of a limited-access feature in this release. It is enabled by a variable
specified using the setLimitedAccessFeature command. To use this feature, contact your
Cadence representative to explain your usage requirements, and make sure this feature meets
your needs before deploying it widely.
Last Updated in July 2019
93
Product Version 19.11
Innovus User Guide
Flows--Design Implementation Flow
Extraction
Resistance and Capacitance (RC) extraction using the extractRC command is run frequently in the flow
each time timing analysis is performed. The setExtractRCMode options, -engine and effortLevel, control which extractor is used by extractRC. The lower the effort level, the faster
the extraction runs at the expense of being less accurate. Fast extraction is used early in the flow to
provide a quick turnaround time so you can experiment with different floorplans and solutions. As you
progress through the flow, the effort level is increased, which improves the accuracy of the extraction at
the expense of the runtime.
The setExtractRCMode -engine option indicates whether to use the preRoute or postRoute extraction
engine.
Use the -engine preRoute option when the design has not yet been detail routed by NanoRoute.
When the -engine preRoute option is set, RC extraction is done by the fast density measurements
of the surrounding wires; coupling is not reported.
Use the -engine postRoute option after the design has been detail routed by NanoRoute. RC
extraction is done by the detailed measurement of the distance to the surrounding wires; coupling is
reported. The -effortLevel parameter further specifies which postRoute engine is used for
balancing the performance versus accuracy needs.
The setExtractRCMode -effortLevel value controls which extractor is used when the postRoute engine
is used.
low - Invokes the native detailed extraction engine.
medium- Invokes the TQuantus extraction mode. TQuantus performance and accuracy falls between
native detailed extraction and IQuantus engine. This engine supports distributed processing.
TQuantus is the default extraction mode for process nodes 65nm and below whenever
Quantus techfiles are present. Note: This setting does not require a Quantus QRC license.
high- Invokes the Integrated Quantus QRC (IQuantus) extraction engine. IQuantus provides
superior accuracy compared to TQuantus. IQuantus is recommended for extraction after ECO. In
addition, IQuantus supports distributed processing. Note: IQuantus requires a Quantus QRC
license.
signoff - Invokes the Standalone Quantus extraction engine. This engine choice provides the
highest accuracy. The engine has several run modes, thereby, providing maximum flexibility. Note:
Quantus obviously requires a Quantus QRC license.
The default value for the -effortLevel parameter depends on the value of setDesignMode settings.
The table below shows how extraction is run based on the process and whether a Quantus tech file
and/or captable is provided.
Last Updated in July 2019
94
Product Version 19.11
Innovus User Guide
Flows--Design Implementation Flow
Timing Analysis
Timing analysis is typically run after each step in the timing closure flow using the timeDesign command.
If timing violations exist, we recommend that you use the Global Timing Debug (GTD) GUI to analyze
and debug the results. The Global Timing Debug (GTD) is an invaluable tool that provides forms and
graphs to help you view timing problems.
Note: To learn more about GTD, see the Global Timing Debug Rapid Adoption Kit (RAK). This RAK
provides a lab and includes instructions to demonstrate the features of GTD.
Pre-Placement Optimization
Data preparation is complete and you are now ready to implement your design. It is important to note that
using options from a previous design might not necessarily apply to your current design. Therefore, we
recommend that you start with the default flow (or Foundation Flow), then apply additional options based
on your design requirements. Additionally, as you proceed through the flow you should investigate each
flow step and validate it before moving to the next one.
Last Updated in July 2019
95
Product Version 19.11
Innovus User Guide
Flows--Design Implementation Flow
The goals of pre-placement optimization are to optimize the netlist to:
Improve the logic structure
Reduce congestion
Reduce area
Improve timing
In some situations, the input netlist (typically from a poor RTL synthesis) is not a good candidate for
placement because it might contain buffer trees or logic that is poorly structured for timing closure. In
most cases, high-fanout nets should be buffered after placement. It is more reliable to allow buffer
insertion algorithms to build and place buffer trees rather than to rely on the placer to put previously
inserted trees at optimal locations. Additionally, having buffer trees in the initial netlist can adversely
affect the initial placement.
Because of these effects, it can be advantageous to run pre-placement optimization or simple buffer and
double-inverter removal (area reclamation) prior to initial placement. This can be accomplished by using
the deleteBufferTree command.
Note: By default, the deleteBufferTree command is run by place_opt_design.
Floorplanning and Initial Placement
The goals of floorplanning and initial placement include the following:
Creating prototypes using multiple iterations with a focus on routability
Moving toward timing-driven placement as routability stabilizes
Adding power routing once timing and congestion converge
The initial floorplan and placement have a primary impact on the performance of a design.
Innovus allows you to use prototypes to analyze various placements and floorplans before you begin the
optimization process. Prototyping allows you to create a floorplan that can be implemented with high
confidence before you spend time and effort on optimization and routing.
Prototyping involves multiple placement iterations that converge on a solution that meets a design's
requirements for routability, timing (including clocks), power, and signal integrity. The initial floorplan
drives the constraints leveraged by placement and partitioning to meet these objectives. The following
steps outline a basic procedure for obtaining an initial placement.
Run the initial placement without any regions and guides. It is best to get a baseline placement
without constraining the placer.
Early on, use the setPlaceMode -place_design_floorplan_mode true command to run placement in
prototyping mode for a faster turnaround.
Last Updated in July 2019
96
Product Version 19.11
Innovus User Guide
Flows--Design Implementation Flow
Prototype placement does not produce legal placement so make sure you run placement with
the setPlaceMode -place_design_floorplan_mode false command as you converge on a
floorplan.
Use Automatic Floorplan Synthesis or the Prototyping Foundation Flow if your design contains a
large number of hard macros.
Automatic Floorplan Synthesis is a set of natively-integrated automatic floorplan
capabilities that can create a quick, prototype floorplan. Given a gate-level netlist and
design physical boundary, Automatic Floorplan Synthesis can analyze the signal flow
and generate a floorplan that includes automatic module and macro placement for large
chips. See the Floorplanning the Design chapter of the User Guide for more information.
The Prototyping Foundation Flow utilizes Flex Models that can improve the run time by
20X, while still providing accurate area, timing and congestion analysis.
The Prototyping Foundation Flow RAK provides a lab, instructions, and other
information to demonstrate its features.
Analyze the placement for timing and routability issues, and make the necessary adjustments.
Employ module guides, placement blockages, and other techniques to refine the floorplan. The
placement engine automatically detects low-utilized designs and turns on the options required to
achieve an optimal placement.
Ensuring Routability
Initial prototype iterations should focus on routability as the key to achieving predictable timing closure.
You should attempt to resolve congestion before attempting timing closure. Designs that are congested
are more likely to have timing jumps during timing and Signal Integrity (SI) closure. Tools such as module
guides, block placement, block halos, obstructions, and partial placement blockages (density screens)
are used to control the efficient routing of the design.
Use the following guidelines during floorplanning and placement to avoid congestion.
Choose an appropriate floorplan style.
If possible, review a data flow diagram or a high-level design description from the chip
designer to determine an appropriate floorplan style.
Assess different floorplan styles such as hard macro placement in periphery, island, or
doughnut (periphery and island). Keep the macro depth at 1 to 2 for best CTS, optimization,
and Design-for-test (DFT) results. If possible, consider different aspect ratios to accommodate
a shallower macro depth. Consider using Automatic Floorplan Synthesis, the Prototyping
Last Updated in July 2019
97
Product Version 19.11
Innovus User Guide
Flows--Design Implementation Flow
Foundation Flow, and relative floorplanning constraints to simplify floorplan iterations.
Preplace I/Os and macros.
Review hard macro connectivity and placement based on the minimum distance from a hard
macro to its target connectivity.
Preplace high-speed and analog cores based on their special requirements for noise
isolation and power domains.
Review I/O placement to identify I/O anchors and the associated logic.
Verify that logic blocks and hard macros that communicate with I/O buffers are properly
placed and have optimal orientation for routability. Push down into module guides to further
assess the quality of the floorplan and resulting placement.
Allow enough space between preplaced blocks.
Allow space between I/Os and peripheral macros for critical logic such as JTAG, PCI, or
Power management logic. Use the specifyJtag and placeJtag commands prior to placing
blocks.
Use block halos, placement obstructions or fences around blocks prior to optimization or
Clock Tree Synthesis (CTS). Placement generally does not do a good job of placing cells
between macros. Reduce or remove halos and obstructions after placement to make sufficient
space available around macros for optimization, CTS, DRV, or SI fixing to add buffers.
Placement blockages of type Soft or Partial are useful tools to control cell placements
between blocks.
Place other cells such as endcaps, welltaps, and decaps prior to placement, as required.
Use module guides carefully.
Place module guides, regions, or fences only when greater control is required. Be careful not
to place too many module constraints early in the floorplanning process because it is time
consuming and greatly constrains the placement. Module guides should be used for floorplan
refinement or hierarchical partitioning.
Review the placement of module guides related to the datapath and control logic relative to
the associated hard macros. Datapath logic can be a source of congestion problems due to
poor aspect ratios, high fanout, and large amounts of shifting. Consider tuning the locations of
these module guides and lowering the density to reduce congestion.
Review the placement of module guides related to memories. These modules can typically
have higher densities due to the inclusion of the memories.
Reorder scan chains
Last Updated in July 2019
98
Product Version 19.11
Innovus User Guide
Flows--Design Implementation Flow
When evaluating congestion, make sure that scan chains are reordered to eliminate "false"
hot spots in the design. Failing to reorder the scan chain can cause a routable floorplan to
appear unroutable. By default, place_design performs scan tracing and scan reordering
based on global or user-specified scan reorder settings and specified or imported scan chain
information. If scan chain information is missing, no reordering is performed.
Validating the Floorplan
A congested or unroutable design at this stage will not get better during optimization. With a good
floorplan you should be able to:
Place the design in the floorplan without issues
Create a routable placement
Make sure to consider the following when finalizing the floorplan:
The power grid should be defined:
Global net connections are properly defined using the globalNetConnect command.
Nets requiring optimization should be defined as signal (regular) nets. Optimization treats
nets in the SPECIALNETS as dont_touch.
PINS marked with + SPECIAL cannot be optimized.
Followpin routing should align to rows/cells with the correct orientation (VDD pin to VDD
followpin).
Gaps between standard cells and blocks should be covered with soft or hard blockages. Placement
cannot place cells in the area of soft blockages but optimization and CTS can.
All blocks should be marked fixed.
Tracks should match IO pins and placement grid (rows). Use add_tracks to update the tracks.
GigaPlace
As the routability of the floorplan stabilizes, you should shift your focus to placement and preCTS timing
closure based on ideal clocks including:
Setup slack (WNS - Worst Negative Slack)
Design rule violations (DRVs)
Setup times (TNS - Total Negative Slack)
Preplace optimization, Slack driven placement and interleaving optimization are enabled by default:
Last Updated in July 2019
99
Product Version 19.11
Innovus User Guide
Flows--Design Implementation Flow
place_opt_design
GigaPlace will remove buffer trees, followed by slack-driven global placement, and detail placement. The
new congestion-driven algorithm is faster and more stable in maintaining congestion anywhere in the
flow. The wire length model is the same between global and detail placement to ensure that wirelength
and congestion are maintained throughout the Innovus flow.
PreCTS optimization is also called by GigaPlace to do more interleaving between placement and
congestion. It leads to better timing and congestion QOR because placement is more aware of timing and
congestion critical areas. By default, preCTS timing optimization begins with the first phase in which
following transforms are called: netlist simplification, high fanout net buffering (including high fanout net),
multidriver buffering, DRV fixing at high level, and global optimization. After this stage, the core
optimization starts for all the negative end points. While working on WNS and TNS, the software controls
timing convergence by updating the design state, placement and routing, incrementally. Adaptively
calling area reclaim allows you to control utilization at the preCTS stage. It also takes advantage of the
upper layer characteristics by using layer assignment transform on the optimization of critical nets.
For more information on optimizing the design, refer to the Optimizing Timing chapter in the Innovus User
Guide.
place_opt_design can be used to replace the old flow place_design + optDesign –preCTS.
Additionally, place_opt_design –incremental can be used to perform additional timing optimization after
the initial place_opt_design call. This is the preferred incremental optimization strategy and replaces the
optDesign –incremental approach.
Placement Analysis
Once gigaPlace is complete it is important to analyze the global and local congestion to identify any
areas that will be difficult to route.
Review the overflow values in the log file. Typically they should be below 1% but will depend on
the design and technology.
The following option increases the numerical iterations and makes the instance bloating more
aggressive. It also automatically enables the congRepair command.
setPlaceMode -place_global_cong_effort high
Turn on the congestion map and analyze any hot spots. Although the global congestion may be
low, a hot spot can make the design impossible to route.
Use partial placement blockages to reduce the density in specified areas.
There is a standalone command called congRepair that can be called in any part of the preRoute
flow to attempt to relieve congestion. The command uses globalRoute + incremental placement.
This can have a significantly detrimental effect on timing and often requires
additional optDesign calls (and may not converge). So, use the congRepair command with caution.
Last Updated in July 2019
100
Product Version 19.11
Innovus User Guide
Flows--Design Implementation Flow
Clocks are consuming more routing resources because they are routed with wider rules, greater
spacing and shielding. So it is important to model this early on by reading in the clock routing
constraints prior to placement. The CTS specification file and the CCOpt property should contain
the routing constraints including non-default rules (NDRs), spacing, and shield.
Guidelines for PreCTS Optimization
Before starting place_opt_design, perform the following sanity checks for preCTS optimization:
Review checkDesign -all results.
Check that the SDC is clean.
Check that the timing is met in zero wireload using timeDesign -prePlace. Violating paths in this
mode are likely to be failing significantly more when actual wireloading has been applied.
Check that the NDRs are good and well selected for NDR aware optimization – too many NDRs
will slow down optimization.
Check the don’t use report.
Activate all required views.
Adjust settings depending on specific scenarios: high performance (timing/power), high routing
congestion, high utilization, mixture.
While performing timing optimization, check the following:
Follow WNS/TNS convergence for each active path group
Check physical update – large max move of instances, large mean move of instances, routing
congestion, and so on
Check DRV fixing convergence
Monitor routing congestion at different stages
PreCTS optDesign Command Sequences
You can use standalone place_opt_design for preCTS optimization in the following ways if needed:
Note: You can use any of these features separately or in combination. Use the setOptMode command to
control optimization behavior.
To optimize a design after you have already run place_opt_design, use the following command:
place_opt_design -incremental
Last Updated in July 2019
101
Product Version 19.11
Innovus User Guide
Flows--Design Implementation Flow
To perform rapid timing optimization for design prototyping, use the following commands:
setDesignMode -flowEffort express
place_opt_design
Checking and Debugging Timing Optimization Results
When place_opt_design completes, you will see a summary of the timing results. Additionally, you can
use the command timeDesign -preCTS to check the current timing.
timeDesign -preCTS -outDir preCTSOptTiming
If timing violations exist, use Global Timing Debug (GTD) to analyze the violations.
Graphically check the critical paths, not just the first one.
Investigate cell/net delay to identify bad buffering, bad sizing, and weak cell usage.
Investigate routing:
Scenic routing on standard cells area – rework on placement.
Check for bad routing over macros – add soft placement blockage or modify floorplan.
Critical paths go through congested area. Try using cell padding (using the specifyCellPad
or specifyInstPad commands) or partial placement blockages (also known as density
screens) to reduce the congestion – check global density and hot spot.
Critical path(s) go through routing congested area – review floorplan / macro placement /
narrow channels.
Check if the worst path is going through deep logic level – If yes, see if the initial netlist is to
be further improved during synthesis.
Following are some common types of timing and congestion problems seen during preCTS optimization
and suggestions for resolving them:
If some nets are not being optimized, run the following to output a report of the ignored nets during
optimization. Use the abbreviation in the last column with the key at the bottom of the file to
determine why certain nets are not being optimized.
reportIgnoredNets -outfile fileName
If timing after optimization is poor or degraded, check the log file for slack jumps. This can be
related to physical update placement legalization/earlyGlobalRouting. In this case, check routing
congestion, scaling factors, and initial placement
Run the following command to identify cells with a set_dont_touch or set_dont_use attribute.
Last Updated in July 2019
102
Product Version 19.11
Innovus User Guide
Flows--Design Implementation Flow
The file will identify these cells in the far right column. Ensure that the cells intended for
optimization are available for use.
reportFootPrint -dontTouchNUse -outfile fileName
If similar paths are not meeting timing, create a custom path group for these paths and optimize
them separately. See the "Path Group Optimization" section for details.
If critical paths go through congested area, then try using cell padding (running
the specifyCellPad or specifyInstPad commands) or partial placement blockages (also known as
density screens) to reduce the congestion.
Useful skew is often required on hard to close timing designs.Useful skew is now integrated into all
design steps from preCTS to postRoute, as appropriate. Useful skew in all flow steps can be
disabled using the following command:
setOptMode -usefulSkew false
If clock gating checks are on the critical path, you can create separate path groups for the clock
gating cells and over-constrain them. Following is a sample script to do this. Set
the $clkgate_target_slack to your desired value. Use caution when over-constraining designs as
it increases the runtime:
# Set target overshoot slack for clock gating elements preCTS (in nanoseconds):
set clkgate_target_slack 0.15
# Create separate reg2reg and clkgate groups
group_path -name reg2reg -from all_registers -to [filter_collection [all_registers]
"is_integrated_clock_gating_cell != true"]
group_path -name clkgate -from [all_registers] -to [filter_collection [all_registers]
"is_integrated_clock_gating_cell == true"]
setPathGroupOptions reg2reg -effortLevel high
setPathGroupOptions clkgate -effortLevel high -targetSlack $clkgate_target_slack
The risk for timing optimization on designs with high-routing congestion mainly comes from nets
detouring that are unpredictable. In addition to floorplan and placement recommendations made
previously, it is usually beneficial to identify the weak cells and to set them as dont_use.
setDontUse cellName(s)
Note: It is recommended to use setDontUse rather than the SDC set_dont_use. This is
because setDontUse applies to all operating modes while set_dont_use only affects the operating
mode(s) to which it is applied.
Last Updated in July 2019
103
Product Version 19.11
Innovus User Guide
Flows--Design Implementation Flow
Monitor the density increase. If needed, reduce or remove extra margins on setup target and DRV.
Usually the density starts increasing when trying to fix the last tens of picoseconds and the better
timing seen in preCTS will lead to flow divergence later on. Properly setting the setup target slack
will reduce area and improve the runtime. For example, if the target is -0.5ns, it might be helpful to
set "setOptMode -setupTargetSlack -0.2". The same applies to DRV fixing by using the drcMargin option:
setOptMode -setupTargetSlack slack -drcMargin value
Path Group Optimization
You can focus timing optimization on specific paths using path groups. If path groups are not
defined, place_opt_design will temporarily generate two high-effort path_groups (reg2reg and
reg2cgate).
A path_group can be set as “low” or “high” effort.
A high-effort path_group will receive a higher focus from the optimization engine than a loweffort one
All high-effort path groups defined are optimized at the same time.
You can add slack adjustment and priority to any path group using
the setPathGroupOptions command
By default, place_opt_design will use the slack adjustment value that leads to the worst slack
The priority is used when an endpoint is part of several path groups so the software can
choose which adjustment value to use
The flow to create and optimize path groups is as follows:
group_path -name path_group_name -from from_list -to to_list -through through_list
setPathGroupOptions...
place_opt_design
Creating path groups is not mandatory to achieve the best results:
Too many custom path groups may impact the run time significantly.
Too many overlapping or nested path groups may impact TNS timing closure.
Clock Tree Synthesis
Last Updated in July 2019
104
Product Version 19.11
Innovus User Guide
Flows--Design Implementation Flow
The traditional goal of CTS is to buffer clock nets and balance clock path delays. From the software's
14.2 release onwards, the default engine for performing this is CCOpt-CTS. CCOpt-CTS can
automatically generate a clock tree specification from multi-mode timing constraints and then synthesize
and balance clock trees to that specification. CCOpt extends CCOpt-CTS by adding Clock Concurrent
Optimization, which simultaneously optimizes clock and datapath to achieve better performance, area,
and power.
For details on the capabilities and configuration of CCOpt-CTS and CCOpt, an overview of CTS engines
in Innovus, and an introduction to the concepts and terminology used, see the Clock Tree
Synthesis chapter in the Innovus User Guide.
Configuring CCOpt-CTS or CCOpt
For complete command examples, see the Flow and Quick Start section in the Clock Tree Synthesis
chapter.
The key steps and commands for a typical setup are as follows:
Configure non-default routing rules (NDRs) and route types using the following commands:
create_route_type
set_ccopt_property route_type
Set a target maximum transition time, and for CCOpt-CTS a target skew, using set_ccopt_property
target_max_trans and set_ccopt_property target_skew commands.
Configure which library cells CTS should use by setting the
buffer_cells, inverter_cells, clock_gating_cells, and use_inverters properties.
Create a clock tree specification from active timing constraints using
the create_ccopt_clock_tree_spec command.
For more recommendations on settings, see the Configuration and Method section in the Clock Tree
Synthesis chapter.
Running CCOpt-CTS or CCOpt
To run CCOpt-CTS to perform CTS with global skew balancing, use the following command:
ccopt_design –cts
To run CCOpt to perform CTS with Clock Concurrent Optimization, use the same command but without
the –cts parameter. An example is provided below.
ccopt_design
CCOpt and CCOpt-CTS automatically do the following:
Last Updated in July 2019
105
Product Version 19.11
Innovus User Guide
Flows--Design Implementation Flow
Detail route clock nets using NanoRoute
Switch timing clocks to propagated mode and update source latencies to maintain correct I/O and
inter-clock timing. There is no need to use the update_io_latency command after
the ccopt_design command and doing so will not give valid results. For details, see the Source
Latency Update section in the Clock Tree Synthesis chapter.
Reporting after CCOpt-CTS or CCOpt
To report timing after CCOpt-CTS or CCOpt, use the timeDesign -postCTS command. The -outDir, prefix and other parameters can be used as with earlier flow steps.
Reports on clock trees and skew groups can be obtained using these CCOpt reporting commands:
report_ccopt_clock_trees -file clock_trees.rpt
report_ccopt_skew_groups -file skew_groups.rpt
For more information on clock trees and skew groups, see the Concepts and Clock Tree
Specification section in the Clock Tree Synthesis chapter. For more information on reporting capabilities,
see the Reporting section in the Clock Tree Synthesis chapter.
Visualization of Clock Trees after CCOpt-CTS or CCOpt
The CCOpt Clock Tree Debugger (CTD) permits interactive visualization and debugging of clock trees.
Choose the Clock menu in the main Innovus window and select CCOpt Clock Tree Debugger. A
graphical representation of the clock tree alongside an insertion delay scale will appear. The CCOpt
CTD permits a variety of functions including path highlighting and cross probing with the placement view.
For more information, see the CCOpt Clock Tree Debugger section in the Clock Tree Synthesis chapter
of the Innovus User Guide and the CCOpt Clock Tree Debugger section in the Clock Menu chapter of
the Innovus Menu Reference.
PostCTS Optimization
The goals of postCTS optimization include:
Fixing remaining design rule violations (DRVs)
Optimizing remaining setup violations
Optimizing hold timing violations
Last Updated in July 2019
106
Product Version 19.11
Innovus User Guide
Flows--Design Implementation Flow
PostCTS SDC Constraints
For flows which deploy full CCOpt, and not just CCOpt-CTS, additional postCTS setup optimization is
not normally required. Furthermore, the recommend flow for CCOpt is to load postCTS timing constraints
before invoking CCOpt. CCOpt is discussed further in Clock Tree Synthesis.
At this point in the design flow, the clocks are inserted and routed. Since timing analysis uses the actual
clock delays, you should adjust the timing constraints as follows. Typically, designers have separate
SDC files for preCTS and postCTS timing analysis. Use the update_constraint_mode command to
update the SDC files for each operating mode.
Set the clocks to propagated by adding the following to your SDC file(s):
set_propagated_clock [all_clocks]
Adjust the clock uncertainty (set_clock_uncertainty SDC) to model only jitter. You need to update
the constraints after clock tree synthesis to adjust clock jitter according to the design. Modeling only
the jitter avoids making the timing appear worse than it is. Remember that, since the actual clock
skew data is now available, it is possible that the critical path timing will be worse.
Remove or change the SDC constraints that are not valid postCTS
like clock_uncertainty or clock_latency. You may need to adjust the clock latencies on the IOs so
that IO timing does not become the critical path by adjusting the virtual clock source latencies:
set_clock_latency -source xxx clock
Note: CCOpt and CCOpt-CTS automatically adjust source latencies. If FE-CTS is used, you can
adjust IO constraints directly (set_input_delay/set_output_delay) or use
the update_io_latency command.
Adjust derating applied to each delay corner.
Ensure that RC scaling factors are tuned properly.
Clock routing will use a different scale factor than the signal nets.
Signal nets use -preRoute_cap
Clock nets use -postRoute_clkcap (if defined) or -postRoute_cap.
Run timing analysis to check the timing:
timeDesign -postCTS -outDir ctsTimingReports
If the timing is not similar to preCTS timing results, check the following:
Was CTS able to achieve the skew constraints?
Are these skew constraints within the set_clock_uncertainty set during preCTS timing?
Was the clock uncertainty adjusted after CTS to only model jitter?
Last Updated in July 2019
107
Product Version 19.11
Innovus User Guide
Flows--Design Implementation Flow
PostCTS Setup Optimization Command Sequences
For flows that deploy full CCOpt, and not just CCOpt-CTS, that additional postCTS setup optimization is
not normally required. CCOpt is discussed further in the Clock Tree Synthesis chapter.
Typically the same options applied during preCTS optimization are used for postCTS optimization.
Use the timeDesign command to check the postCTS timing:
timeDesign -postCTS -outDir postctsTimingReports
The timing at this point should be similar to the preCTS timing results. If there is a large jump in negative
slack, investigate whether the end points are clock gating cells. A jump in negative slack may occur for
clock gating cells now that their real skew is used for timing analysis. If the large slack is occurring at
other points, you should use Global Timing Debug (GTD) to analyze the paths. Double-check that the
clocks are propagated and that the skew is within your specifications.
To optimize timing after the clock tree has been built, use the following commands:
optDesign -postCTS -outDir postctsOptTimingReports
PostCTS incremental optimization takes advantage of useful skew by default starting from Innovus
16.1 release.
Hold Optimization
At this point, run timing analysis to report hold violations:
timeDesign -postCTS -hold -outDir postctsHoldTimingReports
Timing optimization to fix hold violations can be performed at this point. This is recommended if your
design has a significant number of hold violations because they are easier to fix prior to routing. If the
number of hold violations is low you can wait until after routing the signal nets. To perform hold
optimization:
optDesign -postCTS -hold -outDir postctsOptHoldTimingReports
Hold optimization will insert cells and perform resizing to fix hold violations while minimizing the effect on
setup timing. It will minimize the number of cells added by inserting buffers at the common points that fix
violations at multiple end points.
Following are recommendations to achieve closure for hold timing:
Ensure that the hold timing uncertainty is realistic
Too large a value can cause the insertion of thousands more buffers
Ensure that delay cells are allowed to be used and avoid providing very weak buffers for hold fixing
because they are more sensitive to routing detour and signal integrity
For Multi-Vth design, ensure that you run leakage optimization (through optDesign or optPower)
Last Updated in July 2019
108
Product Version 19.11
Innovus User Guide
Flows--Design Implementation Flow
before running hold fixing since leakage reduction improves hold timing.
Add cell padding during placement to leave more space for hold fixing.
Cell padding must be removed before postCTS hold fixing
Ensure that timing constraints are correctly in sync between setup and hold (especially multicycle
paths)
Ensure that the skew in hold is also good.
A good clock tree for hold is as important as for setup
For a design with many hold violated paths, it is highly recommended to run hold fixing at the
postCTS stage already (although there is no need to achieve 0ns slack at this stage). Then, use
postRoute hold fixing to fix the remaining violations. You can use a negative hold target slack to
focus hold fixing on the paths with large violations and fix the remaining hold violations after
routing. For example, the following sets a hold target slack of -200ps:
setOptMode -holdTargetSlack -0.2
Note: Additionally, optDesign –hold can be run with the –holdVioData fileName option to print
detailed information about the reasons for remaining violations.
By default, hold fixing can degrade setup TNS (but not Setup WNS). This can be changed through
the following:
setOptMode -fixHoldAllowSetupTnsDegrade true | false
To exclude some path_groups from hold fixing, apply the following:
setOptMode -ignorePathGroupsForHold {groupA groupB...}
In the innovus.logv file hold fixing will print a detailed report where each net that is not buffered will
be sorted through several categories.
This will allow the user to identify what are the most critical issues to resolve.
It will help the user in understanding why a given net was not buffered.
Below is an example:
======================================================================
Reasons for remaining hold violations
=======================================================================
*info: Total 1 net(s) have violated hold timing slacks.
*info:
ignored.
1 net(s): Could not be fixed as the violating term's net is marked IPO
The setOptMode -fixHoldAllowOverlap command controls if hold fixing is limited to purely legal
Last Updated in July 2019
109
Product Version 19.11
Innovus User Guide
Flows--Design Implementation Flow
moves (no overlaps). When set to true, hold optimization allows initial cell insertion to overlap cells
and then refinePlace legalizes the cells placement. This provides optimization more opportunity to
fix violations. When set to the default, the value of auto hold optimization is allowed to create
overlaps during postCTS optimization but not during postRoute optimization. To allow overlaps
during postRoute optimization as well set the following:
setOptMode -fixHoldAllowOverlap true
Control hold time margins
Beyond certain hold margin, delay buffer addition rate increases exponentially
Try useful skew optimization for RAM and Register files
Checking Timing
You can use the following commands to report setup and hold time violations after postCTS optimization.
timeDesign -postCTS -outDir postctsOptTimingReports
timeDesign -postCTS -hold -outDir postctsOptTimingReports
Detailed Routing
After postCTS optimization, there should be few, if any, timing violations left in the design. The goals of
detailed routing include the following:
Routing the design without DRC or LVS violations.
Routing the design without degrading timing or creating signal integrity violations.
Using DFM techniques such as multi-cut via insertion, wire widening, and wire spacing to optimize
the yield.
NanoRoute performs timing-driven and SI-driven routing concurrently. NanoRoute routes the signals that
are critical for signal integrity appropriately to minimize cross-coupling between these nets, which would
lead to postRoute signal integrity issues. Additionally, it can perform multi-cut via insertion, wire
widening, and spacing to optimize the yield.
Last Updated in July 2019
110
Product Version 19.11
Innovus User Guide
Flows--Design Implementation Flow
Routing Command Sequence
The following example shows the use of NanoRoute to perform detailed routing. If filler cells containing
metal obstruction other than the followpins are to be used, ensure that they are inserted prior to the initial
route.
routeDesign
If you have timing information loaded, the routeDesign command automatically sets setNanoRouteMode routeWithTimingDriven true. The routeDesign command automatically unfix the clock nets
(setNanoRouteMode -routeDesignFixClockNets false) so it can ECO route the clock nets after postCTS
optimization and resolve DRC violations.
PostRoute wire spreading significantly reduces SI impact. It is enabled by default when setDesignMode flowEffort extreme is set. To run it separately after routeDesign:
setNanoRouteMode -routeWithTimingDriven false
setNanoRouteMode -droutePostRouteSpreadWire true
routeDesign -wireOpt
setNanoRouteMode -droutePostRouteSpreadWire false
Double cut via effort is set with setNanoRouteMode -drouteUseMultiCutViaEffort {low | medium |
high}
Improving Timing during Routing
The following tips can help achieve better timing results during the routing phase of the design.
Check with your library provided or foundry for the latest technology LEF to use.
Check the definition of tracks in the DEF file. If the tracks are poorly defined, regenerate tracks with
the add_tracks command.
If there is local or global congestion, return to placement, optimization and postCTS optimization to
optimize further until congestion is resolved.
Make sure the top max routing later is set appropriately.
Check the NonDefaultRules (NDRs) and shielding and layer constraints.
PostRoute Extraction
All nets are now routed. It is important to now set the extraction mode to postRoute and specify the
extractor to use.
Specify the engine to postRoute:
setExtractRCMode -engine postRoute
Last Updated in July 2019
111
Product Version 19.11
Innovus User Guide
Flows--Design Implementation Flow
Set the -effortLevel so that extractRC uses your desired extractor:
setExtractRCMode -effortLevel low | medium | high | signoff
low - Invokes the native detailed extraction engine. This is the same as specifying the "-engine
postRoute" setting.
medium- Invokes the TQuantus extraction mode. TQuantus performance and accuracy falls
between the native detailed extraction and IQuantus engine. This engine supports distributed
processing. TQuantus is the default extraction mode for process nodes 65nm and below whenever
Quantus techfiles are present.
Note: This setting does not require a Quantus QRC license.
high- Invokes the Integrated Quantus (IQuantus) extraction engine. IQuantus provides superior
accuracy compared to TQuantus. IQuantus is recommended for extraction after ECO. In addition,
IQuantus supports distributed processing.
Note: IQuantus requires a Quantus QRC license.
signoff- Invokes the Standalone Quantus extraction engine. Quantus provides the highest level of
accuracy. It can be used if postRoute optimization TAT is not a concern.
Note: Quantus obviously requires a Quantus QRC license.
Checking Timing
Use the following commands to do a postRoute timing check on non-SI timing to compare with the
preRoute timing:
setDelayCalMode -SIAware false
timeDesign -postRoute -outDir postrouteTimingReports
timeDesign -postRoute -hold -outDir postrouteTimingReports
If timing jumps at this point compared to timing before routing, check the following:
One reason for timing jumps is that the extractors are not correlated properly. The RC Scaling
factors are recommended to correlate the parasitic extractors of Innovus with your signoff extractor.
This provides more accurate timing and predictability throughout the flow. Use Ostrich to obtain the
parasitic measurements to determine the appropriate scaling factors. This command calculates the
capacitance factors by comparing the Innovus extraction with the results of either
Quantus Extraction or a SPEF file. Please see the solution How to Generate Scaling Factors for
RC Correlation for the steps to generate the correlation factors with Ostrich.
Note: Once the scaling factors are determined, specify them in your MMMC setup using
the create_rc_corner or update_rc_corner commands.
Is the routing topology similar between postCTS and postRoute wires? Compare the same paths
Last Updated in July 2019
112
Product Version 19.11
Innovus User Guide
Flows--Design Implementation Flow
between postCTS and postRoute databases and for large differences in loads
PostRoute Optimization
During postRoute optimization, there should be minimal violations that need correction. The primary
sources of these timing violations include:
Inaccurate prediction of the routing topology during preRoute optimization due to congestion-based
detour routing
Incremental delays due to parasitics coupling and SI effects
Since the violations at this stage are due to inaccurate modeling of the final route topology and the
attendant parasitics, it is critical at this point not to introduce any additional topology changes beyond
those needed to fix the existing violations. Making unnecessary changes to the routing at this point can
lead to a scenario where fixing one violation leads to the creation of others. This cascading effect creates
a situation where it becomes impossible to close on a final timing solution with no design rule violations.
One of the strengths of postRoute optimization is the ability to simultaneously cut a wire and insert
buffers, create the new RC graph at the corresponding point, and modify the graph to estimate the new
parasitics for the cut wire without re-doing extraction.
In addition to the timing violations caused by inaccurate route topology modeling, the parasitics crosscoupling of neighboring nets can cause the following problems that need to be addressed in high speed
designs:
An increase or decrease in incremental delay on a net due to the coupling of its neighbors and their
switching activity.
Glitches (voltage spikes) that can be caused in one signal route by the switching of a neighbor
resulting in a logic malfunction.
These effects need to be analyzed and corrected before a design is completed. They are magnified in
designs with small geometries and in designs with high clock speeds.
Last Updated in July 2019
113
Product Version 19.11
Innovus User Guide
Flows--Design Implementation Flow
Data Preparation for SI Analysis
SI optimization requires the following preparation:
Make sure ECSM/CCS noise models or cdB libraries are provided for each cell for each delay
corner.
You must be in the on-chip variation (OCV) mode to see simultaneous clock pushout/pullin and
enable CPPR (Clock Path Pessimism Removal). Enable this feature using the following settings:
setAnalysisMode -analysisType onChipVariation -cppr both
Enable SI CPPR using set_global timing_enable_si_cppr true. (This is the default setting.)
Additionally, consider the following techniques if you have difficulty achieving signal integrity closure on
your design.
Watch for routing congestion during floorplanning and especially after detailed routing.
Consider running the congRepair command on the design at the preRoute stage to eliminate
local hot spots or adjust your floorplan
Use NanoRoute advanced timing with SI-driven routing options during detailed routing. These are
automatically enabled when running routeDesign:
setNanoRouteMode -routeWithTimingDriven true
setNanoRouteMode -routeWithSiDriven true
Fix transition time violations. This is automatically done as one of the first steps when
the optDesign -postRoute command is run.
Slow transitions introduce a larger delay penalty or incremental delay and can more readily
be victim to faster switching SI aggressors coupled to the net.
PostRoute Optimization Command Sequences
The command sequence to fix postRoute setup and hold violations is:
optDesign -postRoute
optDesign -postRoute -hold
Note: PostRoute setup and hold optimization can be combined to reduce runtime by using the following
command:
optDesign -postRoute -setup -hold
Last Updated in July 2019
114
Product Version 19.11
Innovus User Guide
Flows--Design Implementation Flow
Analysis and Debug of PostRoute Optimization Results
Use Global Timing Debug to debug any remaining violations. If violations remain, consider the following
suggestions:
For multi-VT designs, you can perform a LEF-Safe Optimization with only cell swapping by setting
the following:
setOptMode -allowOnlyCellSwapping true
optDesign -postRoute
Doing so after a normal optDesign -postRoute may help close timing if the design is
congested and those final few paths were detoured by NanoRoute's ECO routing.
Doing so prior to a normal optDesign -postRoute may speed up closure in terms of
turnaround time.
Only works for multi-VT libraries
Does not have much impact when design has already mainly LVT cells.
Make sure your extraction filters correlate to your signoff extraction
When using IQuantus the filters typically can be set to the exact signoff values. Make sure to
use setExtractRCMode -capFilterMode relAndCoup
Below are suggestions to help achieve SI Closure:
SI prevention in the preRoute flow for data path can be achieved by adding more pessimism to
force optimization to work harder. This can be done by increasing the clock uncertainty.
Choose reasonable values to avoid over fixing and increasing area/power too much
You can apply a targeted approach for cases with the timing paths with very large depth (> 40)
Sum of small SI push-out on long paths leads to large timing penalty.
Solution is to add a pessimism only on nets that are part of the large depth path.
Check the global max transition and ensure that wire spreading is enabled during detailed routing.
Last Updated in July 2019
115
Product Version 19.11
Innovus User Guide
Flows--Design Implementation Flow
Optimizing With Third-Party SPEF
If you are using a third-party tool for extraction or timing analysis, the most important step is to make sure
they correlate with the corresponding function in Innovus. For example, if you are using a third-party
extractor, make sure the RC scaling factors are set properly within Innovus. If you are using a third-party
timing analysis tool, make sure it correlates with Innovus by verifying that SDC constraints are applied
consistently between the tools. The delay calculation and timing analysis results between Innovus and
the third-party tool should also correlate.
If timing violations occur when using SPEF from a third-party extractor you can import the SPEF into
Innovus and perform optimization. You must import a SPEF for each RC corner. The flow is:
spefIn rc_corner1.spef -rc_corner rc_corner1
spefIn rc_corner2.spef -rc_corner rc_corner2
...
optDesign -postRoute [-hold] -outDir spefFlowTimingReports
The -hold option is optional in the above command. Use -hold if you need to perform hold fixing based
on the SPEF.
The optDesign command will use the SPEF for initial timing to determine the best location to optimize the
paths.
Chip Finishing
Once postRoute optimization is performed, you may need to add filler cells and metal fill shapes to meet
the DRC rules. The filler cells are recommended to be inserted before routeDesign, with
proper setFillerMode settings. The postRoute optimization can automatically delete the fillers before
optimizing, restore the deleted fillers back, and insert fillers again before eco route. In the ECO
stage, deleteFiller can be used to free the placement space. Filler cells are used to fill the gaps
between standard cells in the standard cell rows to fill in the device layers like pwells or nwells, and to
meet any implant layer width or spacing DRC rules. The normal cells have implant layers but they may
not meet the width and spacing rules of the implant layers without abutting filler cells that use the correct
implant layers. An example of the command to insert filler cells is provided below:
addFiller -cell filler_cell_list -prefix FILLER
Sometimes, the library provides filler cells with built in decoupling capacitors (decap). You can also insert
these fillers to improve the voltage or IR drop, normally at the expense of higher leakage currents. An
example of the command to insert decap filler cells is provided below:
addFiller -cell decap_filler_list -prefix FILLER_DECAP -area {x1 y1 x2 y2}
Metal fill, also called dummy metal, is used to make the metal density more uniform by adding small,
floating, metal-fill shapes in empty areas. You can either use Innovus to add metal fill, or use a physical
Last Updated in July 2019
116
Product Version 19.11
Innovus User Guide
Flows--Design Implementation Flow
verification tool. The Innovus metal fill can meet the DRC rules for older process nodes, but for newer
process nodes such as 28nm and below, the Innovus metal-fill rules are generally not sufficient and you
must use physical verification tools. Metal fill has some special DRC rules in addition to the normal metal
shapes that are defined in the technology LEF file. These are listed below.
[PROPERTY LEF58_FILLTOFILLSPACING “FILLTOFILLSPACING spacing ;” ;]
[FILLACTIVESPACING spacing ;]
[MINIMUMDENSITY minDensity ;]
[MAXIMUMDENSITY maxDensity ;]
[DENSITYCHECKWINDOW windowLength windowWidth ;]
[DENSITYCHECKSTEP stepValue ;]
You can use the setMetalFill command to overwrite the metal-fill rules in the technology LEF file.
The setMetalFill command can define different metal-fill settings. If you do not specify the iteration name
(using the -iterationName parameter), the setting will be saved to a "default" iteration name.
Use the addMetalFill command to insert metal fill based on the rules defined by
the setMetalFill command. In Innovus, the addMetalFill command also supports the metal-fill connect to
power/ground (PG) mesh. The metal fill can carry current to improve the IR drop. Use addMetalFill net to specify the PG net to be connected.
After metal fills are inserted, use the verifyMetalDensity command to verify the metal density rules
defined in the technology LEF file and by the setMetalFill command. The verifyMetalDensity command
only honors the default iteration name setting. Ensure that you have defined the default iteration name
before running the verifyMetalDensity command.
There are two flows that can be used to insert metal fill. Use the commands listed below to insert metal
fills in Innovus:
setMetalFill -activeSpacing value -gapSpacing value -maxWidth value -maxLength value
-windowSize x y -windowStep x_step y_step -minDensity value -maxDensity value
addMetalFill
Use the commands listed below to insert sign-off metal fill in the design. This flow calls the Cadence
Pegasus application or Cadence PVS application depending on which product you are using for sign-off
metal-fill insertion. This is the recommended flow:
If using Pegasus:
streamOut -mapFile gds_map -outputMacros -units unit
run_pegasus_metal_fill -ruleFile PEGASUS_RULE_DECK -defMapFile
-gdsFile -cell gds_top_cell
If using PVS:
streamOut -mapFile gds_map -outputMacros -units unit
Last Updated in July 2019
117
Product Version 19.11
Innovus User Guide
Flows--Design Implementation Flow
run_pvs_metal_fill -ruleFile PVS_RULE_DECK -defMapFile
-gdsFile -cell gds_top_cell
In Innovus, you can run the timeDesign command to check the timing. If the timing has degraded, you can
trim the metal fill from critical nets for timing closure. Use the command below to trim the metal fill around
critical nets:
setMetalFill -windowStep x_step y_step -windowSize x y
trimMetalFillNearNet -slackThreshold $slack1 spacing value -spacingAbove value -spacingBelow value -minTrimDensity value
Timing Sign Off
The goal of timing sign off is to verify that the design meets the specified timing constraints. This is
accomplished by first using Quantus to generate detailed extraction data, and then using the specified
timing analysis engine for a final analysis of setup and hold data.
At this point in the design process, final routing and postRoute optimization is complete.
The following command sequence generates the reports needed to verify timing by calling the Tempus
timing analyzer. A Tempus license is required:
timeDesign -signoff -outDir signOffTimingReports
timeDesign -signoff -hold -reportOnly -outDir signOffTimingReports
These commands perform the following operations:
1. Run Quantus to generate detailed parasitics (Quantus QRC license required).
2. Use the detailed parasitics and generate the setup timing reports using Tempus.
3. Generate the hold timing reports.
If the timing degrades compared to postRoute timing, check whether the postRoute RC scaling factors
that correlate to the signoff extractor are properly set. If you are using a third-party extractor, use spefIn to
read the SPEF for each RC corner, then run timeDesign using the -reportOnly option:
spefIn rc_corner1.spef -rc_corner rc_corner1
spefIn rc_corner2.spef -rc_corner rc_corner2
...
timeDesign -signoff -reportOnly -outDir signOffTimingReports
timeDesign -signoff -hold -reportOnly -outDir signOffTimingReports
Last Updated in July 2019
118
Product Version 19.11
Innovus User Guide
Flows--Design Implementation Flow
Final Timing Analysis and Optimization using Tempus/Quantus
Although Innovus has a mode to time the design in the signoff mode, it does not always have the
environment that corresponds exactly to what the final signoff timing analysis will use. For example, a
signoff tool may propagate full waveforms for delay calculation where an optimization tool would model
the waveform as a linear ramp; and a signoff tool will use path-based AOCV where an optimization tool
would use graph-based AOCV.
These differences between the implementation tool and signoff tool on timing are because of the runtime
consideration during timing optimization. The implementation tool cannot always work with the full timing
accuracy level otherwise TAT would be a concern. You can use the signoffTimeDesign
and signoffOptDesign commands to analyze and optimize the timing generated by Tempus Signoff
STA and Quantus Signoff extraction while remaining in the implementation tool cockpit.
For more information about how the commands are used and the template scripts that are available,
see Using Signoff Timing Analysis to Optimize Timing and Power in Innovus User Guide.
Additional Resources
Following are additional application notes, training and documentation related to timing closure. These
can be found at http://support.cadence.com:
Recommended NanoRoute Options with emphasis on 32nm and below advance node/technology
Innovus Foundation Flows User Guide
How to Generate Scaling Factors for RC Correlation
Last Updated in July 2019
119
Product Version 19.11
Innovus User Guide
Flows--Hierarchical and Prototyping Flow
Hierarchical and Prototyping Flow
Introduction
Top-down and Bottom-up Hierarchical Methodologies
Top-down Methodology
Bottom-up Methodology
Hierarchical Floorplan Considerations
Hierarchical Methodologies
Hierarchical Partitioning Flow and Capabilities
Hierarchical Partitioning
Chip Planning
FlexModel
Timing Net Delay Model with Pico-second Per Micron (psPM)
Prototyping Flow
Supporting Giga-Scale Designs in Planning stage
Active-logic Reduction Technology
Top-level Timing Closure
Using Interface Logic Models (ILM)
Using Flexible Interface Logic Models (FlexILM)
Chip Assembly
Introduction
Most of the system-on-a-chip devices are designed in a traditional flat flow that avoids the effort to set up
a design hierarchy. However, as the design size grows beyond a few million instances, Flat design flow
becomes unavailable due to huge memory requirements and excessive run time. Hierarchical Flow
capabilities are essential to divide and conquer the design process – where the design can be divided
into manageable partitions, and each partition can be independently assigned to different design groups
to be developed in parallel.
However, Hierarchical Flow presents new challenges – such as increased complexity of Prototyping,
Planning and Partitioning the design, Hierarchical timing closure at the top level, and managing the late
ECOs. Design planning and hierarchical timing closure contribute significantly to Hierarchical design
Last Updated in July 2019
120
Product Version 19.11
Innovus User Guide
Flows--Hierarchical and Prototyping Flow
turnaround time. These challenges need advanced planning and modeling capabilities.
Hierarchical design can be divided into three general stages: chip planning, implementation, and chip
assembly.
Chip Planning
Breaks down a design into block-level designs to be implemented separately.
Implementation
This stage consists of two sub-stages: block implementation for a block-level design and top-level
implementation for a design based on block-level design abstracts and timing models.
Chip Assembly
Connects all block-level designs into the final chip.
Last Updated in July 2019
121
Product Version 19.11
Innovus User Guide
Flows--Hierarchical and Prototyping Flow
A few important considerations in choosing the Hierarchical design methodology are:
Whether to use top-down or bottom-up methodology
Whether to use traditional channel-based designs, channel-less designs, or a variation that
provides benefits of both the approaches
Whether advanced tool support exists, such as floorplanning and pin-assignment for multi-level
Last Updated in July 2019
122
Product Version 19.11
Innovus User Guide
Flows--Hierarchical and Prototyping Flow
hierarchical designs, single-pass timing closure for interface paths
Top-down and Bottom-up Hierarchical Methodologies
The top-down methodology usually consists of the top-down planning, implementation, and chip
assembly stages. Use this methodology to create a top-level or hierarchical floorplan from a flat floorplan
based on fenced modules. In this approach, the die size, shape, and I/O pads locations drive block and
partition placement. Block-level design size and pins are generated based on the top-level floorplan.
This approach is conducive to early and efficient planning of resources, pins, feedthrough paths and
timing, and aims to deliver better performance, area, timing and power planning. It also enables
concurrent implementation of blocks and top-level design. However, it requires advanced tool support to
handle the full design at early stages and focus on early design planning.
The bottom-up methodology consists of the implementation and assembly stages. In the bottom-up
methodology, the size, shape, and pin position of block-level designs drives the top-level floorplanning. It
does not need planning ahead, but runs the risk of performance, area, timing, and power not being fully
optimal and long design iterations between block and top-level implementations.
Top-down Methodology
Chip Planning
Chip planning involves optimal planning of resources, pins, feedthrough paths and timing, and aims to
deliver better performance, area, timing and power planning. Refer to the "Chip Planning" section of the
Partitioning the Design chapter. The Chip Planning section describes the most common flow for chip
planning which includes specifying partitions and blackboxes.
Top and Block Implementation
After the chip planning, the next stage is to implement the individual blocks. Each block is implemented
using the constraints for timing, size, and pin assignment determined during the planning stage. Block
implementation should be done at a block directory that is generated by the savePartition step. At the
completion of this step, block abstracts, timing models, a DEF file, and a GDSII file should be generated
to use in top-level implementation and chip-assembly. Refer to the “Design Implementation Capabilities”
section of the User Guide for more information.
The next step is to implement the top-level designs with block model data such as LEF, timing model
such as .lib and ILM, and FlexILM (Refer to the "Top-level Timing Closure Methodologies" section for
more information), power model, and noise model.
Last Updated in July 2019
123
Product Version 19.11
Innovus User Guide
Flows--Hierarchical and Prototyping Flow
Chip Assembly
Chip assembly is the last stage in the top-down process and consists of bringing together the detailed
information for the top-level and all of the blocks for full chip extraction, power, timing, and crosstalk
analysis. Chip assembly is done using the assembleDesign command. For the top-down approach, see
the "Chip Assembly" section of the Partitioning the Design chapter for information on how to bring
together all the top-level and block-level netlists and routing information.
Bottom-up Methodology
Implementation
Implementation in this section means completing place and route, including all I/Os, clock trees and
power.
Block Implementation
The size of a block-level design can be derived or adjusted using the Floorplan - Specify Floorplan menu
command or the floorPlan text command. The Innovus software can support a rectilinear block-level
design. You can use the same procedure to create a rectilinear partition to create a rectilinear block-level
design using the following steps. Refer to the “Design Implementation Flow” chapter of the User Guide
for more information.
Top-level Implementation
After block implementation, physical and timing abstract models (ILM/FlexILM) should be developed for
each block-level design that will be used in the top-level implementation. For the bottom-up approach,
create a top-level floorplan where block-level abstracts are referenced in the top-level design.
Chip Assembly
For the bottom-up approach, see the "Chip Assembly " section of the Partitioning the Design chapter for
information on how to bring together all the top-level and block-level netlists and routing information.
Hierarchical Floorplan Considerations
Prototype the design to plan up-front as much as possible
Pick a partition size that is optimal for a flat block implementation
Last Updated in July 2019
124
Product Version 19.11
Innovus User Guide
Flows--Hierarchical and Prototyping Flow
Match logical and physical hierarchy
Find better partitioning in terms of:
Minimal top-level timing paths or logics
Simple partition interface timing
Minimal pin count
Create a hierarchical Verilog module wrapper if feedthrough insertion is needed
Note: The hierarchical Verilog module wrapper is required if you do not want to change the original
block netlist due to a requirement to change test vectors for simulation or to avoid running into LEC
problems later on if using third party LEC tools that do not support feedthroughs.
Do register-bounded on the partition interface
Interface latches are not good for modeling, for example ILM
Hierarchical Methodologies
Following are the methodologies that can be used for hierarchical designs.
Channel-based Methodology
Channel-based methodology is a well-established methodology. It is simple, can accommodate
hardened IPs easily, and does not generally need the Feedthrough buffers through partitions. However, it
may lead to sub-optimal results in terms of area and timing.
Last Updated in July 2019
125
Product Version 19.11
Innovus User Guide
Flows--Hierarchical and Prototyping Flow
Channel-less Methodology
Channel-less methodology may give 5-7% die-area saving and has the advantage of not having any toplevel logic. However, it requires careful planning for multi-fanout nets leaving a partition boundary,
precise alignment of pins for abutted partitions, complex master-clone (repeated blocks) configurations,
highly-customized clock trees and iterative process, and pin connections for hardened IPs. It also needs
Verilog module wrappers for LEC validation due to the netlist changes owing to imminent Feedthrough
paths.
Narrow Channel Methodology
Innovus supports a Narrow Channel Methodology that is a good balance between the Channel-based
and Channel-less methodologies. It does not have strict requirements for pin locations or Feedthrough
paths, can work easily with hardened IPs, offers more flexible clock-tree topology choices, and leads to
faster convergence. It does have a minor area penalty compared with channel-less designs.
Hierarchical Partitioning Flow and Capabilities
The foundational Innovus capabilities for Hierarchical Flow are given below. For more information on
these capabilities, see Partitioning the Design chapter of the Innovus User Guide.
Last Updated in July 2019
126
Product Version 19.11
Innovus User Guide
Flows--Hierarchical and Prototyping Flow
Hierarchical Partitioning
Capabilities
This is about partitioning the design logically and physically into the top-level design and the various
partition blocks, and pushing down all the relevant design data to the partition blocks. It provides
capabilities for defining and handling partition blocks, blackboxes, various orientations, rectilinear
shapes, multiple instantiated partitions, multiple-levels of partitions, partition guard-bands, and so on. It
creates different directories for the top-level and the blocks, which can then be independently
implemented by different design teams.
Pin Assignment
Innovus offers very strong automatic pin-assignment capabilities for partitions and blackboxes, which
include:
Abutted (channel-less) designs
Multiple levels of hierarchical design
Master and clone designs
Flip chip (area IO designs)
Rectilinear partition shapes
Route-based pin assignment
Placement-based pin assignment
Pin assignment allows users to set a variety of powerful constraints to guide the pin assignment for
optimizing as per the specific needs of the design. The constraints can be set at the level of the design,
individual partition(s), or specific pins or their groups. Any contentions are handled by a neatly-defined
precedence rule.
A very useful capability for pin assignment is the Interactive Pin-Editor, which allows custom pin
placement for specialty usage, such as spreading a group of pins in any of the variety of schemes across
layers in a given area, placing pins of non-preferred layers, while still conforming to the user-specified pin
constraints.
It also offers a host of capabilities for checking the assigned pins, legalizing any violating pins, and
aligning pins across a routing channel.
Last Updated in July 2019
127
Product Version 19.11
Innovus User Guide
Flows--Hierarchical and Prototyping Flow
Feedthrough Insertion
The insertPtnFeedthrough command inserts feedthrough nets and buffers into partitions on the way, to
avoid routing those nets over partition areas (to avoid conflict with partition’s routing resources), or
detouring to avoid the partition (to avoid longer routes and resulting delays). It is absolutely necessary in
channel-less designs, and may be useful in channel-based designs too. Innovus can insert
Feedthroughs, both based on just placement or along the routes if design has been routed. It has
advanced capabilities such as inserting correct buffers for Multi-Supply Voltage designs, optimally
reusing buffers across even the abutted multiply-instantiated (Master/Clone) partitions, and reusing
buffers for multi-fanout nets.
For more information, see "Multiple Supply Voltage Top-Down Hierarchical Flow" in the Low Power
Design chapter of the User Guide.
Timing Budgeting
In hierarchical design flows, chip-level timing constraints must be mapped correctly to corresponding
block-level constraints while partitioning the design. Innovus automatically apportions budgets to blocks
using a path-based method. Since the budgeting is run on an early-stage non-optimized design, Innovus
performs a virtual design optimization to derive more accurate timing budgets for the partitions that allows
better design convergence. It also has a faster mode that avoids this virtual optimization.
Assembling Partitions
The assemble design capability brings back partition data for nested partitions. It first restores the top
design, assembles the parent partitions, and then brings back all child nodes partitions. It ensures that all
references of master and clones (which may be at different levels of hierarchy in different partitions) are
assembled properly.
Hierarchical Partitioning Flow
The flow chart below shows the most common flow for chip planning.
Last Updated in July 2019
128
Product Version 19.11
Innovus User Guide
Flows--Hierarchical and Prototyping Flow
For more information on these flow steps, see the Partitioning the Design chapter of the User Guide.
Note: The use of FlexModel is optional in the flow diagram above. If FlexModels are not used, the
FlexModel creation step is not needed. Please refer back to the FlexModel section for detailed
information. The main difference between the prototyping flow and the hierarchical partition flow is the
automatic floorplan synthesis step (proto_design).
Chip Planning
Innovus allows you to do productive chip planning and concurrently handle multiple design objectives
(Capacity / Turn Around Time / Abstract models / Optimization) with the following flow methodologies:
FlexModel
Timing Net Delay Model with Pico-second Per Micron (psPM)
Last Updated in July 2019
129
Product Version 19.11
Innovus User Guide
Flows--Hierarchical and Prototyping Flow
Prototyping Flow
FlexModel
FlexModel can be used in hierarchical partition implementation flow for reducing netlist size and/or
prototyping flow for design exploration and planning. With FlexModel abstraction, netlist can be reduced
up to 20x. This netlist reduction allows all Innovus applications to run up to 20x faster, while still enabling
fairly accurate timing, area, and congestion analysis. The accuracy helps the resulting floorplan to be
“implementable” in nearly one pass, rather than going through expensive iterations to converge on the
floorplan.
Challenges of implementing a Gigascale design are the capacity limitation and long run time issue.
To address these challenges, FlexModel can be used to fasten the overall process. The FlexModel flow
Last Updated in July 2019
130
Product Version 19.11
Innovus User Guide
Flows--Hierarchical and Prototyping Flow
To address these challenges, FlexModel can be used to fasten the overall process. The FlexModel flow
requires an additional FlexModel generation step after restoring the design. Other than that, the flow is
almost the same as the normal hierarchical flow.
FlexModel - Introduction
A FlexModel can be a Verilog module or an instance group. It contains macros, interface standard cells,
and FlexFillers. FlexFillers fill in the space for the internal register-to-register logic. They do not have
timing models associated with them, and connect such that the placer will place them close together in
one group. This helps in accurate timing and area estimation. A FlexModel netlist is usually one-tenth the
number of instances of its full netlist. It is used during early design planning to reduce the run time and
memory while accurately modeling the timing and area.
Last Updated in July 2019
131
Product Version 19.11
Innovus User Guide
Flows--Hierarchical and Prototyping Flow
A FlexModel can be created even in early stages of the design where the netlist is not complete.
FlexModel Prototyping Flow Stages
Following are the prototyping flow stages:
Create FlexModels
Identify models
Last Updated in July 2019
132
Product Version 19.11
Innovus User Guide
Flows--Hierarchical and Prototyping Flow
Create models
Create timing net delay model: Pico-second-Per-Micron model (psPM)
Debug Constraints and PlanDesign
Debug constraints
Generate a good initial floorplan that can be used as starting point for manual modification
Analyze and Adjust the Floorplan
Manually move FlexModels to shorten timing paths
Re-analyze floorplan
Define Partitions
Define partitions based on FlexModel placement
Optionally re-place macros within partition fences
Optionally manually re-shape and position FlexModel regions within partition boundaries
Generate partition fences
Finish and Save Partitions
Placement and early global route
Commit/Save partitions
Pin assignment, feedthrough insertion, budgeting
Power, bus and pipeline planning
For more information on creation of FlexModel, model generation, see the Prototyping
Methodologies chapter of the User Guide.
Timing Net Delay Model with Pico-second Per Micron (psPM)
Pico-second per micron model (psPM model) is the timing net delay model that is used for fast timing
estimation without requiring the users to optimize the design. This timing model can be used for
the hierarchical implementation flow and/or for the prototyping flow where the timeDesign command
should be invoked with the parameter to use psPM timing model.
Pico-second per micron model is for modeling virtual buffering effect that dominates for long nets used for
quick timing estimation. It is characterized based on net length, routing layer, and the number of fanouts.
Innovus uses the current loading library technology to create a sample design with 2 pin nets and
multiple fanout nets. GigaOpt is used to optimize these nets to derive net delay values that are called
pico-second per micron (psPM).
Last Updated in July 2019
133
Product Version 19.11
Innovus User Guide
Flows--Hierarchical and Prototyping Flow
With prototype timer that uses psPM models, timing can be accurately estimated with a quick TAT. Since
the same gigaOpt engine (optDesign) is used for characterizing and generating psPM models, timing
results with psPM models are correlated well with optDesign -preCTS results (~10%)
psPM = (total delay including virtual buffer delay) / (net length)
Input transition is also considered
Delay and slew are optimized using the optDesign -preCTS command
The psPM models can be created using the create_ps_per_micron_model command. They can also be
generated automatically during the partition based FlexModel generation step.
Prototyping Flow
Overview
For a GigaScale design, it may take many weeks and/or months to generate an implementable floorplan.
Innovus has provided a comprehensive prototyping flow that allows designers to find real problems in
minutes rather than days so an implementable floorplan can be obtained quickly. Prototyping flow is a
subset of the Innovus hierarchical flow. During prototyping an early flow methodology is built upon, which
then serves to provide specification for a real implementation flow.
Prototyping flow allows you to do productive chip planning and concurrently handle multiple design
objectives. This flow provides:
Capacity: It can handle more than 100 million instances in concurrent timing and congestion driven
mode.
Turnaround Time: This is a progressively converging flow and enables you to run:
Global placement of modules
Last Updated in July 2019
134
Product Version 19.11
Innovus User Guide
Flows--Hierarchical and Prototyping Flow
Incremental macro placement
Detailed standard cell placement
Fast accurate timing analysis using the estimated net delay model called pico-second per
micron model
Prototyping Methodologies
Innovus prototyping flow supports different abstract models such as:
Black box
Soc Architecture Information (SAI)
FlexModel
Last Updated in July 2019
135
Product Version 19.11
Innovus User Guide
Flows--Hierarchical and Prototyping Flow
As shown in the above diagram, there is a tradeoff between accuracy and run time. As the details in the
models increase, the accuracy improves. However, it comes at the cost of increased run time and
memory. For example, usage of the BlackBox model during prototyping enables quicker run time but
lesser accuracy. Next in line is the SoC Architecture Model, where some minimum details are covered till
the boundary flops. It provides more accuracy in terms of Quality of results, but with a marginal increase
in run time. FlexModels improves the modeling accuracy even further, leading to better accuracy but with
slight increase in runtime.
Note: The netlist of a FlexModel is similar to an ILM netlist where interface boundary logics are kept and
internal logics between registers are removed.
A partition can be defined as FlexModel or it can have more than one FlexModel per partition.
BlackBox
Normally a blackbox is a module with content that is not well defined. However, a well-defined module
can also be defined as a blackbox. A blackbox is similar to a hard block, but like a fence, a blackbox can
be resized, reshaped, and have pins assigned. After a blackbox has its pins assigned and is partitioned,
it behaves like a hard block. The blackbox feature can be used only with a partitioned design. After the
netlist has been loaded, you can further specify which modules or cells will be regarded as blackboxes,
or modify the existing blackbox sizes. A blackbox size can be specified in terms of an estimated area (an
actual value or an area value in terms of gate count), or a fixed block width and height.
Blackbox-based Flow
The following flow specifies blackboxes with an original netlist that has modules with content that is not
well-defined:
Import the design.
Note: Users can import their blocks even if they are partially defined, or undefined, and then
Last Updated in July 2019
136
Product Version 19.11
Innovus User Guide
Flows--Hierarchical and Prototyping Flow
convert them into Blackboxes to continue with prototyping flow. During importing, the Innovus
software by default would keep the empty modules.
Specify the blackboxes or load a floorplan file with blackbox information.
Floorplan the design.
(Optional) Save the design, which saves the blackbox information.
Run placement.
(Optional) Run earlyGlobalRoute.
Saving Blackbox
Proceed with the normal hierarchical flow for the design. To save blackbox information, use the
saveDesign command or the File - Save Design menu command.
Reshaping Blackbox
During proto_design, a blackbox can be reshaped (within specified aspect ratio range) to minimize
overlaps. This reshape is based on the minimum and maximum values for the aspect ratio range while
maintaining the current area. The master and clone blackboxes are reshaped such that the clone
blackbox take the same size and shape as its master while meeting orientation constraints.
Removing Blackbox Specifications
A blackbox can be unspecified by using the unspecifyBlackBox command. If the blackbox is an empty
module in the netlist, then you can also convert it to a partition fence using the convertBlackBoxToFence
command.
Soc Architecture Info (SAI)
Soc Architecture Information (SAI) is new methodology for prototyping that is available from the 14.1
version of the software onwards. SAI allows design exploration floorplan creation and analysis at a much
earlier stage in the design flow. It is very useful in very early chip size study, hierarchical floorplan
analysis. Using this methodology you can begin design feasibility without a complete netlist and get to
enable Innovus floorplanning.
Last Updated in July 2019
137
Product Version 19.11
Innovus User Guide
Flows--Hierarchical and Prototyping Flow
SoC Architecture Info (SAI) File
SAI flow is simple and is mainly driven by the way the Chip Architecture and IPs information is captured:
Reference unit “gate” from the foundry specification
Reference flop
Macros or special IPs
Memory with different sizes and ports
Bus connection
Soft modules (partitions)
Clocks
Floorplan dimension
SAI architecture as seen can contain the details, such as reference gate, IP information, reference flop,
partitions, partial netlist, clock, and floorplan information.
Basically one can build upon the design by providing this content information using the SAI commands.
Last Updated in July 2019
138
Product Version 19.11
Innovus User Guide
Flows--Hierarchical and Prototyping Flow
Basically one can build upon the design by providing this content information using the SAI commands.
Through SAI, you can create an ideal mechanism for communicating between front-end and back-end
designers.
Netlist Creation
SAI can be used to generate an initial netlist for floorplanning. This netlist can be generated in a few
minutes and be ready for Innovus floorplanning.
Innovus Schematics Display
You can also visualize the content that has been built upon from SAI using the Innovus schematic
display.
Last Updated in July 2019
139
Product Version 19.11
Innovus User Guide
Flows--Hierarchical and Prototyping Flow
Automatic Netlist Creation Flow with SoC Architecture Info(SAI)
Based on specified SAI architecture information, Innovus creates a netlist to enable Innovus
floorplanning as follows:
Parse a partial netlist and the SAI file to create a netlist that has SAI-content added
Add dummy cells to mimic the size of the define modules (RFQ)
Basically add gut information to the module
Add a dummy flop to mimic the boundary connection from module to module
Add a dummy memory or the real memory in order to assist subchip floorplan
Add pipe line stage registers as per the specification in the connection file
Create a sdc timing constraints file for the defined boundary connection and read into Innovus
Define the die size and read into Innovus
Create all the net groups and pipeline net groups
Handle master-clone where connection model is single-driver but multiple receiver
Once the netlist has been created, you should go thru the same flow as Innovus floorplanning/prototyping
flow.
Possible Application of SAI/FlexModel Flows
Last Updated in July 2019
140
Product Version 19.11
Innovus User Guide
Flows--Hierarchical and Prototyping Flow
SAI can be used along with FlexModel in different phases of prototyping. The following diagram shows
the possible application of SAI with FlexModel.
SAI based Black-Box Time Budgeting Flow
SAI features is helpful in scenarios where you implement a time budgeting flow from a hierarchical netlist
consisting of BlackBox.
Last Updated in July 2019
141
Product Version 19.11
Innovus User Guide
Flows--Hierarchical and Prototyping Flow
FlexModel
For more information, refer to the FlexModel section.
Supporting Giga-Scale Designs in Planning stage
As the design size grows to 10s or 100s of millions of instances, serious capacity and run time limitations
start occurring in various parts of the Hierarchical Planning stages. Addressing these limitations need
advanced modeling techniques and capabilities in the flow. FlexModels provide a very light-weight
abstraction for the partitions that can help reduce the design netlist up to 95%, leading to higher capacity
and faster runtimes through the Planning stages. Besides using FlexModel technology, Active-logic
Reduction Technology can be used to reduce timing graph.
Active-logic Reduction Technology
Active-logic Reduction Technology (ART) is a technique that is used to activate a certain portion of logic
in a design and masking the other logic, while maintaining full physical design database in memory. In
ART, an active logic view contains only the active portion of the logic. ART can be applied to any timingrelated command, such as timing budgeting or timing optimization to reduce run time and memory usage.
In timing operations, an active logic view contains only the set of timing paths exposed to the specific
operation. When applied to timing optimization, active logic views enable cross-hierarchical optimization
while preserving the full hierarchical view of the design after optimization is complete.
Top-level Timing Closure
Innovus provides strong block modeling capabilities for efficient closure of top-level design.
Using Interface Logic Models (ILM)
An Interface Logic Model (ILM) is a structural representation of a block, specifically a subset of the block's
structure including instances along the I/O timing paths, clock-tree instances, and instances or net
coupling affecting the signal integrity (SI) on I/O timing paths. It is a compact and accurate representation
of timing characteristics of a block. Instead of using a blackbox at the top level, you create an ILM at the
block level and use it as you would use a blackbox.
The advantages of using ILMs are as follows:
More accurate analysis than a blackbox flow
More SI aware than combined .lib or .cdb approach
Can model clock generator inside block
Last Updated in July 2019
142
Product Version 19.11
Innovus User Guide
Flows--Hierarchical and Prototyping Flow
More accurate timing and SI reduces the number of design iterations to close timing and SI
No need to characterize blocks
Works on a actual design data
Can be used in the initial prototyping stage for very big designs, when loading full design data is
not feasible
Allows you to modify only top-level data
Fully preserves implemented partitions
Uses the original constraint file for top-level analysis
No abstraction for timing exceptions
While ILMs serve well for accurately modeling Partition timing characteristics to drive faster design
convergence, they cannot be modified to close timing at the top-level, if needed, to avoid iterations
between block and top-level optimizations. This is an important challenge of Hierarchical
implementation.
Last Updated in July 2019
143
Product Version 19.11
Innovus User Guide
Flows--Hierarchical and Prototyping Flow
Using Flexible Interface Logic Models (FlexILM)
Designers may need to do at least two or three passes of hierarchical flow to close timing. To address
this challenge, a single-pass hierarchical solution with Flexible Interface Logic Models (FlexILM) can be
used. FlexILM is a reduced netlist where logic on interface paths are kept and logic on internal paths are
removed. FlexILM also reduces memory in timing graph and physical data where removed instances are
replaced by placement blockages to avoid violations with new optimized logics. Additionally, routing of
removed nets is be replaced by RC grids to improve RC extracted correlation. At the top-level design,
interface paths of FlexILMs can be optimized, and netlist and placement changes can be ECO back to
partition blocks automatically.
For more information, see the "Top-level Timing Closure Methodologies" chapter of the Innovus User
Guide.
Chip Assembly
Chip assembly is the last stage in the top-down process and consists of bringing together the detailed
information for the top-level and all of the blocks for full chip extraction, power, timing, and crosstalk
analysis. Chip assembly is done using the assembleDesign command.
Note: Before using the assembleDesign command, for each design, save the top-level and the block-level
designs using the saveDesign -def command. Designs should be saved with a def file so that it can be
used for assembling back the designs using the DEF merge capability for a fast turn around time.
Note: In case of Tempus ECO flow usage, the checkPlace command must be run after the
assembleDesign command and all violations must be fixed in order get the best possible QOR with the
Tempus physical ECO feature.
As an example, consider a design called dtmf that has two partitions: a1 and b1. After running the
partition command, the partition directories are saved under the PTN directory. You would, therefore,
implement the following:
top-level design dtmf
Last Updated in July 2019
144
Product Version 19.11
Innovus User Guide
Flows--Hierarchical and Prototyping Flow
a1 block
b1 block
The design files are a1.enc and a1.enc.dat for a1 block and b1.enc and b1.enc.dat for b1 block. The
following figure shows the directory structure:
Chip assembly also supports the DEF merge capability. You can use the direct block DEF transformand-merge approach during assembleDesign. The following are the advantages of the DEF merge
capability:
No partition LEF files are required
Lesser peak memory requirement
You can perform chip assembly using the assembleDesign command. This command does the following:
Concatenates the Verilog netlist files from the partitions back to the top level
Note: The partition netlists and top-level netlist are changed from the time the save partition step
was performed.
Merges the design data with the original top design level. By default, data from DEF files is used.
However, you can use the -fe parameter to specify that Innovus data should be used. You can also
use data in the OpenAccess database format.
Rows at top-level design will be cut, and the rows at block-level design will be brought back
Preserves scan chain information at partition block-level design, therefore minimizing the floorplan
data loss during partition and assemble design cycle. The start and stop scan chain points at
partition block I/O pins are adjusted back to instances that connect to scan chain points. Top-level
scan chains are not connected to block-level scan chains.
Note: You must run the assembleDesign command from the directory that contains the full chip-level
floorplan for the top-down hierarchical flow.
For more information on chip assembly, see the Chip Assembly section of the Partitioning the Design
Last Updated in July 2019
145
Product Version 19.11
Innovus User Guide
Flows--Hierarchical and Prototyping Flow
chapter of the User Guide.
Last Updated in July 2019
146
Product Version 19.11
Innovus User Guide
Flows--Hierarchical and Prototyping Flow
Last Updated in July 2019
147
Product Version 19.11
Innovus User Guide
Design Import and Export Capabilities
3
Design Import and Export Capabilities
Data Preparation
Importing and Exporting Designs
Last Updated in July 2019
148
Product Version 19.11
Innovus User Guide
Design Import and Export Capabilities--Data Preparation
Data Preparation
Generating a Technology File
Creating Technology Information Using LEF
Creating Technology Information Using OpenAccess
Preparing Physical Libraries
Using LEF to Create Physical Libraries
Creating OpenAccess Physical Libraries
Unsupported LEF and DEF Syntax
Unsupported LEF 5.7 Syntax
Unsupported DEF 5.7 Syntax
Generating the I/O Assignment File
Creating an I/O Assignment File
Specifying Area I/O Information
Creating a Rule-Based I/O Assignment File
I/O Pad and Pin Assignment Examples
Assigning Pads for Multiple Rows
Assigning Module Pins
Recognizing Multiple Corner Cells
Performing Area I/O Placement
Defining the Connection between a Bump and P/G Pin Shape
Defining BUMP CELL in LEF
Defining BUMP CELL Placement Status
Importing LEF Files
Preparing Timing Libraries
Encrypting Libraries
Parameters
Preparing Timing Constraints
Preparing Capacitance Tables
Last Updated in July 2019
149
Product Version 19.11
Innovus User Guide
Design Import and Export Capabilities--Data Preparation
Preparing Data for Delay Calculation
Preparing Data for Crosstalk Analysis
Checking Designs
Preparing Data in the Timing Closure Design Flow
Converting iPRT Format to LEF
Generating a Technology File
The technology file provides the software with design rules for placement and routing, and interconnect
resistance and capacitance data for generating RC values and wireload models for the design. The
technology file also contains process information for the metal interconnect layers, including metal
thickness, metal resistance, and line-to-line capacitance values of metal layers, for determining coupling
capacitance.
Creating Technology Information Using LEF
You can use the Library Exchange Format (LEF) to specify technology information. If you do not have
LEF technology information, refer to the LEF/DEF Language Reference for details on specifying the
information manually.
Creating Technology Information Using OpenAccess
You can also create technology information equivalent to the information you specify in LEF, but in an
OpenAccess database format. This allows you to share technology information easily among tools that
support the OpenAccess standard.
Preparing Physical Libraries
To run the software, you must create physical libraries (cells and macros).
If you have a complete LEF file that contains all cells in the design, and process technology information,
then you can import a LEF file.
Using LEF to Create Physical Libraries
You can use the following methods for creating abstracts for each leaf cell in the design.
Use the Abstract Generator.
Last Updated in July 2019
150
Product Version 19.11
Innovus User Guide
Design Import and Export Capabilities--Data Preparation
For more information, see the Cadence Abstract Generator User Guide.
Create LEF MACROs manually.
For more information, see the LEF/DEF Language Reference.
Creating OpenAccess Physical Libraries
You can translate the LEF MACROs to OpenAccess format by using a LEF-to-OpenAccess translator. This
allows you to share libraries easily among tools supporting OpenAccess standard.
Unsupported LEF and DEF Syntax
The software supports most of the syntax statements in the 5.7 versions of LEF and DEF with the
exception of the ones listed below.
Unsupported LEF 5.7 Syntax
The software parses but ignores the following LEF 5.7 syntax:
LEF Statement
Last Updated in July 2019
Unsupported Syntax
151
Product Version 19.11
Innovus User Guide
Design Import and Export Capabilities--Data Preparation
Layer (Routing)
[DIAGWIDTH diagWidth ;]
[DIAGSPACING diagSpacing ;]
[DIAGMINEDGELENGTH diagLength ;]
[SLOTWIREWIDTH minWidth ;]
[SLOTWIRELENGTH minLength ;]
[SLOTWIDTH minWidth ;]
[SLOTLENGTH minLength ;]
[MAXADJACENTSLOTSPACING spacing ;]
[MAXCOAXIALSLOTSPACING spacing ;]
[MAXEDGESLOTSPACING spacing ;]
[SPLITWIREWIDTH minWidth ;]
[HEIGHT distance ;]
[SHRINKAGE distance ;]
[CAPMULTIPLIER value ;]
Macro Pin
[TAPERRULE ruleName ;]
[NETEXPR " netExprPropName defaultNetName " ;]
Nondefault Rule
[DIAGWIDTH diagWidth ;]
[HARDSPACING ;]
[USEVIARULE viaRuleName ;]
Via Rule Generate
[DEFAULT]
The following LEF 5.7 syntax causes an error message in the Innovus software:
LEF Statement
Unsupported Syntax
Layer (Routing)
DIRECTION {DIAG45 | DIAG135} ;
Unsupported DEF 5.7 Syntax
The Innovus software parses but ignores the following DEF 5.7 syntax:
Last Updated in July 2019
152
Product Version 19.11
Innovus User Guide
Design Import and Export Capabilities--Data Preparation
DEF
Statement
Unsupported Syntax
Blockages
[+ SLOTS]
Groups
[+ PROPERTY { propName propValue }...]
Extensions
All BEGINEXT syntax
History
All HISTORY syntax
Nets
[+ SYNTHESIZED]
[+ VPIN vpinName [LAYER layerName ] pt pt
[PLACED pt orient | FIXED pt orient | COVER pt orient ]]
[+ SUBNET subNetName
[ ( { compName pinName | PIN pinName | VPIN vpinName } ) ]
[NONDEFAULTRULE ruleName ]]
Note: SUBNET NONDEFAULTRULE is ignored; routing uses rule for NET.
[+ USE {RESET | SCAN | TIEOFF}]
Note: Supports ANALOG, CLOCK, GROUND, POWER, and SIGNAL.
[+ PATTERN {STEINER | WIREDLOGIC}
[+ ESTCAP wireCapacitance ]
[+ SOURCE {DIST | NETLIST | TEST | USER}
Pins
[+ USE {TIEOFF | SCAN | RESET}
Note: Supports SIGNAL, POWER, GROUND, ANALOG, and CLOCK.
[+ DIRECTION FEEDTHRU]
[+ NETEXPR " netExprPropName defaultNetName "]
[+ SUPPLYSENSITIVITY powerPinName ]
[+ GROUNDSENSITIVITY groundPinName ]
Pin
Properties
All PINPROPERTIES syntax
Property
Definitions
The object types: GROUP, REGION, and ROW
Regions
[+ PROPERTY { propName propVal }...]
Last Updated in July 2019
153
Product Version 19.11
Innovus User Guide
Design Import and Export Capabilities--Data Preparation
Rows
[+ PROPERTY { propName propVal }...]
Slots
All SLOTS syntax
Special
Nets
[+ SYNTHESIZED]
[+ VOLTAGE volts ]
[+ SOURCE {DIST | NETLIST | USER}]
[+ USE {RESET | SCAN | TIEOFF}]
Note: Supports ANALOG, CLOCK, GROUND, POWER, and SIGNAL.
[+ PATTERN {STEINER | WIREDLOGIC}]
[+ ESTCAP wireCapacitance ]
[+ WEIGHT weight ]
Note: + WEIGHT only supported in NETS section.
Special Wiring Statement:
[+ STYLE styleNum ]
Note: If included in the DEF file, the software displays an error message
stating that only the default style is supported, ignores the specified style,
and replaces it with the default one.
Styles
All STYLES syntax
The following syntax causes an error message in the Innovus software:
DEF Statement
Unsupported Syntax
Nets
[ orient ]
(Regular Wiring Statement)
[STYLE styleNum ]
Last Updated in July 2019
154
Product Version 19.11
Innovus User Guide
Design Import and Export Capabilities--Data Preparation
Generating the I/O Assignment File
The I/O assignment file defines the rules that determine how the I/O instances (pad cells and area I/O),
I/O pins, bumps, and bump arrays are organized. The file is rule-based to specify exact location, global
spacing, individual spacing, skip, offset, keep clear, and corner information. You can specify detailed
rules to control the locations, or you can specify minimal or no rules to allow Innovus to determine the
locations automatically.
Innovus does not require you to create an I/O assignment file to run the software. If you do not specify an
I/O assignment file when you import a design, I/Os are assigned randomly.
If you do not specify an I/O assignment file, but you want to set I/O pin or pad placement, use a DEF file.
Load the DEF file after importing the design, then save the floorplan. You can also save the I/O file to
write a sequence file for rule-based work.
If you provide an I/O assignment file, you are not required to specify the exact location of all I/O pads. You
can specify the I/O row name to place the I/O pads in a specific I/O row. Also, if you do not provide offset
values, Innovus spaces the I/O pads evenly along the specified row. The spacing between the corners
and adjacent pads is the same as the spacing between the other pads.
This section discusses the following topics:
Creating an I/O Assignment File
Creating a Rule-Based I/O Assignment File
I/O Pad and Pin Assignment Examples
Performing Area I/O Placement
Creating an I/O Assignment File
You manually create an I/O assignment file using the following template:
( globals
version = 3
space = 0
io_order = default
)
( row_margin
( top
Last Updated in July 2019
155
Product Version 19.11
Innovus User Guide
Design Import and Export Capabilities--Data Preparation
( io_row ring_number = 1 margin = 0)
( io_row ring_number = 2 margin = 630)
( io_row ring_number = 3 margin = 830)
)
( bottom
( io_row ring_number = 1 margin = 0)
( io_row ring_number = 4 margin = 0)
( io_row ring_number = 5 margin = 0)
)
( left
( io_row ring_number = 1 margin = 0)
( io_row ring_number = 6 margin = 200)
( io_row ring_number = 7 margin = 0)
)
( right
( io_row ring_number = 1 margin = 0)
( io_row ring_number = 8 margin = 200)
)
)
( iopad
( topleft
(locals ring_number = 1)
( inst name="ins_0")
)
( left
( locals ring_number = 6)
( inst name="ins_5"
Last Updated in July 2019
offset = 5896.2 )
156
Product Version 19.11
Innovus User Guide
Design Import and Export Capabilities--Data Preparation
( inst name="ins_7"
space = 5)
( inst name="ins_9"
place_status = placed)
( inst name="ins_10" orientation = R0)
( inst name="ins_11" )
( inst name="ins_12" )
( inst name="ins_14" space = 0)
( locals ring_number = 7)
( inst name="ins_6"
offset = 5826.4 )
( inst name="ins_8" )
( inst name="ins_13" )
( inst name="ins_15" )
( inst name="ins_17" )
( inst name="ins_19" )
( inst name="ins_21" )
( inst name="ins_23" )
( inst name="ins_25" )
( bottomleft
(locals ring_number = 1)
( inst name="ins_1")
)
( bottom
( locals ring_number = 4
)
( inst name="ins_167" offset = 3946.8)
( inst name="ins_168" )
( inst name="ins_169"
space = 5)
( inst name="ins_170" )
( inst name="ins_171" )
( inst name="ins_172" space = 0)
Last Updated in July 2019
157
Product Version 19.11
Innovus User Guide
Design Import and Export Capabilities--Data Preparation
( inst name="ins_173" )
( inst name="ins_174" )
( inst name="ins_175" )
( inst name="ins_176" )
( locals ring_number = 5)
( inst name="ins_261"
offset = 11812.3 )
( inst name="ins_262" )
( inst name="ins_263" )
( inst name="ins_264" )
( inst name="ins_265" )
( inst name="ins_266" )
( inst name="ins_267" )
( bottomright
(locals ring_number = 1)
( inst name="ins_2" orientation=R0 )
)
( right
( locals ring_number = 8
( inst name="ins_313"
)
offset = 200 )
( inst name="ins_315" )
( inst name="ins_316" )
( inst name="ins_318" )
( inst name="ins_320" )
( inst name="ins_322" )
( inst name="ins_324" )
( inst name="ins_326" )
( inst name="ins_328" )
( inst name="ins_330" )
Last Updated in July 2019
158
Product Version 19.11
Innovus User Guide
Design Import and Export Capabilities--Data Preparation
( inst name="ins_332" )
( inst name="ins_334" )
( inst name="ins_336" )
( inst name="ins_337" )
( inst name="ins_338" )
( inst name="ins_339" )
( inst name="ins_341" )
( inst name="ins_343" )
( inst name="ins_344" )
( topright
(locals ring_number = 1)
( inst name="ins_3")
)
( top
( locals ring_number = 2
( inst name="ins_610"
)
offset = 100 )
( locals ring_number = 3)
( inst name="ins_611"
offset = 200 )
( inst name="ins_612" )
( inst name="ins_614" )
( inst name="ins_616" )
( inst name="ins_617" )
( inst name="ins_619" )
)
)
Last Updated in July 2019
159
Product Version 19.11
Innovus User Guide
Design Import and Export Capabilities--Data Preparation
The following entries are included in the template:
globals
version = 3
Specifies the beginning of a new I/O format.
io_order
Specifies the order of the I/O pads and pins. This can be:
clockwise
counterclockwise
default
Note: The default I/O order for a vertical edge is from the bottom to
the top, and for a horizontal edge, it is from the left to the right.
total_edge
Specifies the number of edges for the rectilinear block design.
The edges are numbered starting from 0. For example, if the
total_edge is 4, then the edges are numbered as edge 0, edge 1,
edge 2, and edge 3.
Note: You must verify that the total number of edges that you specify
matches with the value in the destination design.
space
Specifies the global I/O pin spacing, in µmeters.
iopad locals
space
Specifies the local I/O pad spacing, in µmeters.
Note: This space setting is honored by the first cell on one edge,
when xy or offset is not specified.
ring_number
Specifies the ring number in which the I/O pad is placed.
row_name
Specifies the I/O row name.
iopad instance
name
Specifies the name of the I/O instance.
x, y
Specifies the absolute x,y location of the I/O pad instance, starting
from the lower left corner.
Note: Specifying x,y location for sides and edges of I/O pads is not
supported in the I/O file.
Last Updated in July 2019
160
Product Version 19.11
Innovus User Guide
Design Import and Export Capabilities--Data Preparation
skip
Specifies the distance, in µmeters, of the I/O pad from the previously
defined I/O pad.
The value that you specify here is valid only for this cell.
space
Specifies the spacing, in µmeters, between the pad being defined
and the previously defined pad.
The value that you specify here, overrides the global space setting.
offset
Specifies the distance in microns from the IO ring edge to the pad
edge based on io_order constraint.
The value that you specify here is valid only for this cell.
Note: For one I/O pad, you can specify only one of the following parameters:
skip
space
offset
If you specify all the three parameters, only the last parameter that you define, is
considered for I/O pad placement.
Last Updated in July 2019
161
Product Version 19.11
Innovus User Guide
Design Import and Export Capabilities--Data Preparation
indent
Specifies the offset, in µmeters, from the row margin.
However, for designs with single I/O ring, row margin is 0. Hence,
indent is the offset of the I/O pad from the die boundary.
orientation
Specifies the orientation of the I/O.
place_status
Specifies the placement status of the I/O pad instance. This can be:
placed
covered
fixed
Default : fixed.
Last Updated in July 2019
162
Product Version 19.11
Innovus User Guide
Design Import and Export Capabilities--Data Preparation
keepclear
Specifies an area on the chip where you cannot place pins or pads.
Specify a range between begin and end , in µmeters, on the chip
side in which pins and pads cannot be placed.
Note: You must define pad cells in the order in which they appear in
the design.
cell
Specifies the physical I/O cell.
endspace gap
Specifies the space, in µmeters, between the corner pad and the last
I/O pad for the specified side of the design.
iopin locals
Last Updated in July 2019
163
Product Version 19.11
Innovus User Guide
Design Import and Export Capabilities--Data Preparation
side
Specifies the side of the I/O pin. This can be:
top | north
left | west
right | east
bottom | south
edge num = 0
Specifies the edge number of the I/O pin, with edge num = 0 starting
from the left side of the lowest y coordinate and the left most corner,
in the clockwise direction.
space
Specifies the spacing, in µmeters, between the previously defined
pin and the pin being defined.
The value that you specify here, sets the global space setting.
iopin
pin name
Specifies the name of a pin. Specify I/Os as pins for block designs.
layer
Specifies the metal layer on which the pin must be placed.
width
Specifies the width of the pin in µmeters. It is the length of the edge
that is centered at the reference point.
depth
Specifies the length of the pin in µmeters.
up
Specifies the details of internal
I/O pins.
x, y
Specifies the absolute x,y location of the internal I/O pin.
Note: The I/O file supports specifying xy location for internal I/O pins
only.
#
Last Updated in July 2019
Specifies the incremented I/O pin edge number.
164
Product Version 19.11
Innovus User Guide
Design Import and Export Capabilities--Data Preparation
The following commands allow you to create multiple I/O rows on multiple rings:
Row Margin
side
Specifies the side of the I/O row margin. This can be:
top
north
left
west
right
east
bottom
south
ring_number
Specifies the I/O ring number on which the I/O rows are placed, with
ring 1 being the outer most ring.
margin
Specifies the distance, in microns, from the die boundary edge to the
I/O row edge.
Note: You can use the Edit I/O Ring form to specify I/O pad rings and row margins for multiple rows.
Alternatively, to achieve the same using text commands, you must first use the setIoRowMargin
command to set the distance from the die boundary edge to start of each row and then use the
placePadIO command to place the I/O pads evenly between these rows.
Note: When creating the I/O assignment file, start comment lines with a pound (#) sign.
Example for margin/offset/space usage:
(globals
version = 3
space= <value>
io_order = default
)
(row_margin
(top
(io_row ring_number=1 margin=0.0000)
(io_row ring_number=2 margin=55.0000)
Last Updated in July 2019
165
Product Version 19.11
Innovus User Guide
Design Import and Export Capabilities--Data Preparation
)
(left
(io_row ring_number=1
(io_row ring_number=2
)
(bottom
(io_row ring_number=1
(io_row ring_number=3
)
margin=0.0000)
margin=65.0000)
margin=0.0000)
margin=75.0000)
(right
(io_row ring_number=1 margin=0.0000)
(io_row ring_number=4 margin=85.0000)
)
)
(iopad
(topright
(locals ring_number=1)
(inst name="CORNER_TL” orientation=R0)
)
(top
(locals ring_number=2)
(inst name="ESD_3“
offset=80.0000 orientation=R0)
(inst name="PAD_1“
space=50 place_status=placed )
)
(topleft
)
(left
)
(bottomleft
)
(bottom
)
(bottomright
)
(right
)
)
Last Updated in July 2019
166
Product Version 19.11
Innovus User Guide
Design Import and Export Capabilities--Data Preparation
Specifying Area I/O Information
You can also define the following objects in the I/O assignment file for area I/O placement:
Bump
A bump is a piece of metal that works as a bonding pad to the package. When defining a bump, you
must specify its master bump cell and its physical location. You can generate one bump or mutiple
bumps of the same bump cell type.
To define signal bumps, use the following syntax:
bump name="bump_name" cell="bumpcell" x=llx y=lly
signal="net_name"
For example:
bump name="Bump_89_8_8" cell="BUMPCELL" x=855.7200 y=855.7200
signal="port_pad_data_in[1]"
To define power bumps, use the following syntax:
bump name="bump_name" cell="bumpcell" x=llx y=lly
signal="net_name" type=power/ground
For example:
bump name="Bump_90_9_8" cell="BUMPCELL" x=955.7200 y=855.7200 array="array_0"
signal="VDD" type=power
IOInst
This section specifies the preplaced area I/O instances. Define area I/O instances using the
following format:
Last Updated in July 2019
167
Product Version 19.11
Innovus User Guide
Design Import and Export Capabilities--Data Preparation
inst
name="inst_name"
offset=value
place_status=placed/fixed/covered
For example:
inst
name="IOPADS_INST/Pibiasip"
offset=35.2800
place_status=placed
Example of an Area I/O file
(globals
version = 3
io_order = default
)
(iopad
(top
(inst name="IOPADS_INST/Pibiasip" offset=35.2800 place_status=placed )
(inst name="IOPADS_INST/Ppllrstip" offset=108.8050 place_status=placed )
)
(left
(inst name="IOPADS_INST/Ptdspip03" offset=35.2800 place_status=placed )
(inst name="IOPADS_INST/Ptdspip04" offset=106.8500 place_status=placed )
)
(bottom
(inst name="IOPADS_INST/Pscanout1op" offset=35.2800 place_status=placed )
(inst name="IOPADS_INST/Pvcopop" offset=108.8050 place_status=placed )
)
(right
(inst name="IOPADS_INST/Ptdspop04" offset=35.2800 place_status=placed )
(inst name="IOPADS_INST/Ptdspop05" offset=112.3550 place_status=placed )
)
(bumps
(bump name="Bump_90_9_8" cell="BUMPCELL" x=955.7200 y=855.7200 signal="VDD" type=power )
(bump name="Bump_89_8_8" cell="BUMPCELL" x=855.7200 y=855.7200 signal="port_pad_data_in[1]"
)
(bump name="Bump_88_7_8" cell="BUMPCELL" x=755.7200 y=855.7200 signal="scan_en" )
(bump name="Bump_58_7_5" cell="BUMPCELL" x=755.7200 y=555.7200 signal="VSS" type=ground
)
)
Last Updated in July 2019
168
Product Version 19.11
Innovus User Guide
Design Import and Export Capabilities--Data Preparation
Creating a Rule-Based I/O Assignment File
To create a rule-based I/O assignment file:
1. Create an I/O assignment file with I/O pads in the proper sequence. This file can include VDD and
VSS filler pads.
2. Import the design.
3. After reviewing the I/O pads, choose File - Save - IO File.
4. On the Save IO File form, select sequence.
5. Edit the new file for reimporting, or use the loadIoFile command.
6. Save the floorplan to a file.
I/O Pad and Pin Assignment Examples
The following example shows statements in a sample I/O assignment file for I/O pads as shown in the
figure below:
version = 3
io_order = clockwise
total_edge = 4
space = 1.06
(inst
name = IOPADS_INST/pad1 W
offset = 235.0000
orientation = R0
place_status = fixed
Last Updated in July 2019
169
Product Version 19.11
Innovus User Guide
Design Import and Export Capabilities--Data Preparation
)
(inst
name = IOPADS_INST/pad2 W
offset = 296.1250
orientation = R0
place_status = fixed
)
Assigning Pads for Multiple Rows
The following example shows statements in a sample I/O assignment file for multiple rows of I/O pads as
shown in the figure below:
version = 3
io_order = clockwise
total_edge = 4
space = 1.06
iopad
(topright
(locals
ring_number = 1
)
( instname = IOPADS_INST/pad1 W
Last Updated in July 2019
170
Product Version 19.11
Innovus User Guide
Design Import and Export Capabilities--Data Preparation
offset = 235.0000
)
(locals
ring_number = 2
)
( instaname = IOPADS_INST/pad2 W
offset = 296.1250
)
)
Assigning Module Pins
The following example shows an I/O assignment file for module pins as shown in the figure below:
version = 3
(iopin
(top | north | edge num = 0
(locals
space = 1.2
)
(pin name = address[14] N
layer = 3
width = 0.28
depth = 0.28
Last Updated in July 2019
171
Product Version 19.11
Innovus User Guide
Design Import and Export Capabilities--Data Preparation
offset = 19.4700
place_status = fixed
)
(pin name = address[14] N
layer = 4
width = 0.38
depth = 0.38
offset = 39.2700
place_status = fixed
)
)
)
Recognizing Multiple Corner Cells
The following example shows multiple corner cells defined in I/O file. The loadIoFile command
recognizes the multiple corner cells defined in I/O file and place them in the right corner with right
orientation.
version = 3
(iopad
(topright
( instname = CNR@0001
orientation = RO
cell = ZMGACS101N
)
( instname = CNR@0002
orientation = RO
cell = ZCGLSNEIS1A
Last Updated in July 2019
172
Product Version 19.11
Innovus User Guide
Design Import and Export Capabilities--Data Preparation
)
)
)
Performing Area I/O Placement
Before you begin area I/O placement, you must first specify CLASS PAD AREAIO, CLASS PAD or CLASS
BLOCK with CLASS BUMP in a LEF file. See the "Data preparation" section in the Flip Chip Methodologies
chapter.
Additionally, a SITE or region must be defined for the placeAIO command to place the CLASS PAD AREAIO
macro in the required location. The SITE must be referenced in the AREAIO macro.
The following example shows a SITE definition followed by a CLASS PAD AREAIO macro which refers to the
SITE.
SITE IO CLASS PAD ; SIZE 210 BY 100.8 ; END IO
MACRO INBUF
CLASS PAD AREAIO ;
FOREIGN INBUF 0.00 0.00 ;
ORIGIN 0 0 ;
SIZE 210 BY 100.8 ;
SYMMETRY X Y R90 ;
SITE 10 ;
PIN PAD
DIRECTION INPUT ;
USE SIGNAL ;
PORT ;
LAYER M6 ;
RECT 95.0 40.0 115.0 60.0 ;
END
END PAD
Note: The bump status can be saved in the DEF file only if the bump status is FIXED or COVER. See
Last Updated in July 2019
173
Product Version 19.11
Innovus User Guide
Design Import and Export Capabilities--Data Preparation
Defining BUMP CELL Placement Status.
Defining the Connection between a Bump and P/G Pin Shape
The flip chip router (area I/O) determines which power/ground pin shape on the I/O driver cell must be
connected to a bump. The following MACRO PIN statement added in the LEF 5.7 file specifies that the port
is a bump connection point for multiple pins.
MACRO PVDD1DGZ
CLASS PAD AREAIO ;
FOREIGN PVDD1DGZ 0.000 0.000 ;
ORIGIN 0.000 0.000 ;
SIZE 40.000 BY 35.280 ;
SYMMETRY x y r90 ;
SITE IO1 ;
PIN VDD
DIRECTION OUTPUT ;
USE POWER ;
PORT
CLASS BUMP ;
LAYER METAL8 ;
RECT 5.0 25.0 15.0 35.0 ;
END
END VDD
END PVDD1DGZ
For more information, see "Macro Pin Statement" in the LEF/DEF Language Reference and the "CLASS
BUMP Attribute" section in the Flip Chip Methodologies chapter.
Defining BUMP CELL in LEF
Bumps must also be defined in a LEF file. The following example shows a BUMPCELL macro.
Last Updated in July 2019
174
Product Version 19.11
Innovus User Guide
Design Import and Export Capabilities--Data Preparation
MACRO BUMPCELL
CLASS COVER BUMP ;
ORIGIN 0 0 ;
SIZE 80.0 BY 80.0 ;
SYMMETRY X Y ;
PIN PAD
DIRECTION INPUT ;
USE SIGNAL ;
PORT
LAYER M6 ;
RECT 0.0 0.0 80.0 80.0 ;
#POLYGON 23.0 0.057.0 0.0 80.0 2
END
END PAD
END BUMPCELL
Defining BUMP CELL Placement Status
You can define the bump cell placement status, FIXED | COVER for a bump object in the design, in a
DEF/IN file or using the Attribute Editor in Innovus. The bump placement status, FIXED or COVER, could be
saved to DEF file.
Note: The default bump placement status is PLACED.
The following example shows the BUMP CELL placement status defined in the DEF file:
Bump: Bump_83_2_8 BUMPCELL 255.720 855.720 refclk -fixed
-placeStatus placed
Bump: Bump_82_1_8 BUMPCELL 155.720 855.720 pllrst -fixed
-placeStatus cover
Bump: Bump_81_0_8 BUMPCELL 55.720 855.720 ibias -fixed
-placeStatus fixed
Importing LEF Files
To import the LEF files, use the following procedure:
1. Select File - Import Design.
Last Updated in July 2019
175
Product Version 19.11
Innovus User Guide
Design Import and Export Capabilities--Data Preparation
The Design Import form appears.
2. On the Design page, enter the names of the Verilog files, and choose a top cell assignment option.
3. In the LEF Files field, type the LEF file names to import, and include the file that contains the CLASS
PAD AREAIO statement. Or, you can click on the … icon to the right of the field to select files.
4. Click OK.
The Design Import form closes and Innovus imports the data.
To load the floorplan and I/O assignment files separately, use the following procedure:
1. Select File - Load - Floorplan or run the loadFPlan text command.
2. Select File - Load - I/O File or run the loadIoFile text command.
As an alternative, you can include the I/O assignment file in the floorplan file, add the following statement
to your floorplan file before loading your floorplan.
IOFile:
iofile_name
Note: You can also specify area I/O rows in DEF or PDEF files.
For more information on the I/O assignment file, see "Creating an I/O Assignment File".
To save your floorplan and I/O assignment files, use the following procedure:
1. Select File - Save - Floorplan. Fill out the form and click Save.
As an alternative, you can specify the text command.
2. Select File - Save - I/O File. Fill out the form and click Save.
As an alternative, you can specify the text command.
To place area I/Os, use either the GUI or command line:
To place area I/Os from the GUI, select Tools - Flip Chip - Place & Route - Place Flip Chip I/O Area I/O. Fill out the form and click OK.
To place area I/Os from the command line, use the text command.
Specify the argument to place only the area I/Os on the area I/O rows. If you do not specify this
argument, all standard cell instances and blocks are also placed.
Specify the argument if you have unassigned bumps for area I/O instance connections. If you
specify this argument, area I/O instances are connected to the nearest unassigned bumps.
Note: You can also assign bumps after area I/O placement by using the command.
Last Updated in July 2019
176
Product Version 19.11
Innovus User Guide
Design Import and Export Capabilities--Data Preparation
Preparing Timing Libraries
Timing library files contain timing information in ASCII format for all of the standard cells, blocks and I/O
pad cells. The Innovus software reads timing library format files (.tlf) or Technology Library format files
(.lib). You do not need to translate timing library files before reading them into the software.
Encrypting Libraries
To protect proprietary data, you can encrypt the ASCII library files. Use the lib_encrypt utility to perform
the encryption. The lib_encrypt utility is installed along with the Innovus software. To encrypt the ASCII
library file, use the following command:
lib_encrypt [-ogz] [-help] in_file out_file
Parameters
-help
Displays the syntax of the lib_encrypt command.
in_file
Specifies the name of library file to be encrypted.
-ogz
Creates a gzip file of the encrypted output library file.
out_file
Specifies the name of the output file.
Preparing Timing Constraints
To import timing constraints, use the write_script or write_sdc command from within Genus. These
commands eliminate any variable substitution confusion, making them easier for the user and the
software to read.
Use the write_script command on the design inside dc_shell or pt_shell for the best results, for example:
write_script -format {ptsh | dcsh | dctcl} -output fileName
Or inside Genus, you can use the following command:
write_sdc
You do not need to translate the DC constraints before reading them into the software.
Note: When reading in constraints, only read in one format type in a session.
Last Updated in July 2019
177
Product Version 19.11
Innovus User Guide
Design Import and Export Capabilities--Data Preparation
Preparing Capacitance Tables
For accurate extraction results, use capacitance tables. You can generate and use separate capacitance
tables for different process corners.
For more information on preparing capacitance tables, see chapter RC Extraction.
Preparing Data for Delay Calculation
If you want to use the SignalStorm® nanometer delay calculator, see chapter Base Delay Analysis for
information about preparing ECSM libraries.
Preparing Data for Crosstalk Analysis
For information on preparing data for crosstalk analysis, see chapter Analyzing and Repairing
Crosstalk. For more information on preparing cdB noise libraries using the make_cdB utility, see the
"make_cdB Noise Characterizer User Guide."
Checking Designs
Before importing the design or running Innovus at various stages of the design process, you can check
for missing or inconsistent library and design data.
To perform these checks, use the following commands:
checkDesign
checkNetlist
check_timing
check_design
You can check for the following data:
Physical library
Timing library
Netlist
I/Os
Tie-high and tie-low pins
Power and ground pins
Last Updated in July 2019
178
Product Version 19.11
Innovus User Guide
Design Import and Export Capabilities--Data Preparation
Cadence recommends that you check libraries and data as follows:
Perform I/O checking at any time. I/O problems might not impede any tool, but they might add to
design problems.
Perform netlist checking at any time after the design has been loaded.
Perform physical library checking before floorplanning.
Perform power and ground checking before routing and extraction, and verifying geometry and
connectivity.
Perform timing library checking before any timing-related operation (for example, timing-driven
placement or routing, timing optimization, clock-tree synthesis, and static timing analysis).
Perform tie-high and tie-low checking before routing and extraction.
Preparing Data in the Timing Closure Design Flow
For information on preparing data for the timing closure design flow, see the Innovus Timing Closure
Guide.
Converting iPRT Format to LEF
The iprt2lef translator converts DRC rules, place-and-route technology data, and RCX data from iDRC,
iPRT and iRCX format to the technology LEF format.
For more information about this translator, refer to the iPRT to LEF Translator Application Note on
Cadence Online Support.
Note: You can use the Edit I/O Ring form to specify I/O pad rings and row margins for multiple rows.
Alternatively, to achieve the same using text commands, you must first use the setIoRowMargin
command to set the distance from the die boundary edge to start of each row and then use the
placePadIO command to place the I/O pads evenly between these rows.
Last Updated in July 2019
179
Product Version 19.11
Innovus User Guide
Design Import and Export Capabilities--Importing and Exporting Designs
Importing and Exporting Designs
Overview
Verifying Data before Importing a Design
Preparing the Design Netlist
The init_design Import Flow
init_design Simple Data Flow
Supported init_design Invocation Methods
Importing Designs using the GUI
Importing an OpenAccess Design
Importing a Design with LEF and Verilog
Loading a Previously Saved Global Variables File
Handling Verilog Assigns
Configuring the Setup for Multi-Mode Multi-Corner Analysis
Creating Library Sets
Editing a Library Set
Creating Virtual Operating Conditions
Creating RC Corner Objects
Creating Delay Calculation Corner Objects
Editing a Delay Corner Object
Adding a Power Domain Definition to a Delay Calculation Corner
Creating Constraint Mode Objects
Creating Analysis Views
Setting Active Analysis Views
Checking the Multi-Mode Multi-Corner Configuration
Saving Multi-Mode Multi-Corner Configurations
Saving Designs
Saving an OpenAccess Design
Transferring OpenAccess Data between Innovus and Virtuoso for ECO
Last Updated in July 2019
180
Product Version 19.11
Innovus User Guide
Design Import and Export Capabilities--Importing and Exporting Designs
Loading and Saving Design Data
Loading a Partition
Loading Floorplan Data
Loading an I/O Assignment File
Saving a Partition
Saving Floorplan Data
Saving and Restoring Timing Graph
Trimming the Design
Advantages of Working on a Trimmed Design
Use Model
How Design Objects are Handled in the Trimmed Design
Encrypting the Names of Instances and Nets
Converting an Innovus Database to GDSII Stream or OASIS Format
Creating Cells and Instances
Renaming LEF Vias
Merging GDSII Stream or OASIS Files
Merge Examples
About the GDSII Stream or OASIS Map File
Map File Format
Map File Columns
Specifying Object Subtypes
Using Multiple Layers and Data Types
Updating Files During an Innovus Session
SKILL to TCL Mapping
Overview
The Innovus® Implementation System (Innovus) software provides the following options for saving,
restoring, importing, and exporting design data:
Last Updated in July 2019
181
Product Version 19.11
Innovus User Guide
Design Import and Export Capabilities--Importing and Exporting Designs
Starting
(importing)
designs
Allows you to specify data for starting or initializing a design.
Saving
designs
Allows you to save the work you complete on designs during a
design session for access at a later date.
Restoring
designs
Allows you to load saved data from a previous design session.
Loading
design
data
Allows you to load design data saved in various stages of the
design process, and to bring data from specific formats (DEF,
PDEF, SPEF, SDF, and OA Cellview) into the Innovus
environment.
Saving
and
exporting
design
data
Allows you to save design data in various stages of the design
process, and to export data in specific formats (DEF, PDEF,
GDS, and OASIS) from the Innovus environment.
Verifying Data before Importing a Design
To check that Verilog, LEF, and .lib files are available at the beginning of an Innovus session, use the
following command:
setCheckMode -netlist true -library true
Innovus performs this check by default. To report the current checking mode, use the following command:
getCheckMode
Preparing the Design Netlist
The Innovus software requires that your Verilog® design netlist or OpenAccess netlist be unique so that
you can run Clock Tree Synthesis (CTS), Scan Reorder, and timing optimization features.
To ensure that the design is uniquified automatically after the top cell is flattened, set the following
global variable to 1:
init_design_uniquify
Last Updated in July 2019
182
Product Version 19.11
Innovus User Guide
Design Import and Export Capabilities--Importing and Exporting Designs
The init_design Import Flow
All designs are saved in Innovus using the init_design import model. In this design import model, all
analyses are configured the same way using the multi-mode/multi-corner (MMMC) style of configuration,
and the configurations are used directly for initialization.This section introduces the basics of
the init_design-based data flow. This section has the following subsections:
init_design Simple Data Flow
Supported init_design Invocation Methods
init_design Simple Data Flow
In the init_design-based data flow:
Global variables that store data explicitly required for the initialization process are prefixed with
init_.
All init_* global variables have help, can be queried, and are stored by saveDesign in the
.globals file.
Since MMMC syntax can be used to configure one mode or corner as well as many, init_design
relies on a valid MMMC specification to provide the necessary timing, SI, constraint, and extraction
related data for the system
Note: The Innovus init_design style configuration cannot be restored by 10.x or earlier releases of the
software directly.
init_* style variables are used to store design-level and physical data. For example, the init_mmmc_file
variable is the pointer to the file containing the MMMC configuration. In addition, the
init_cpf_file provides a pointer to the design's Common Power Format (CPF) file. This is significant for
initialization since an MMMC configuration can be derived from CPF. So while a valid MMMC
configuration must be available for init_design, it is not required that it come specifically from the
init_mmmc_file pointer.
The Tcl global variables used by init_design are:
init_abstract_view
init_cpf_file
init_design_netlisttype
init_design_settop
init_gnd_net
init_import_mode
Last Updated in July 2019
183
Product Version 19.11
Innovus User Guide
Design Import and Export Capabilities--Importing and Exporting Designs
init_io_file
init_layout_view
init_lef_file
init_mmmc_file
init_oa_default_rule
init_oa_design_cell
init_oa_design_lib
init_oa_design_view
init_oa_ref_lib
init_oa_search_lib
init_oa_special_rule
init_pwr_net
init_top_cell
init_verilog
For more information on the init_* globals, see the Import and Export Global Variables section in
the Innovus Text Command Reference. Several possible init_design scenarios are discussed in a later
section of this chapter.
Supported init_design Invocation Methods
You have seen how to get all the data required to bring up an Innovus session with init_design. Let us
now look at different examples of actually invoking the init_design command:
Using a Pointer to an MMMC Configuration File
Using a Pointer to a CPF File
Using init_design with an Inline MMMC Script
Using Physical-Only Flow
Last Updated in July 2019
184
Product Version 19.11
Innovus User Guide
Design Import and Export Capabilities--Importing and Exporting Designs
Using a Pointer to an MMMC Configuration File
One of the most common ways of invoking init_design is to first use initialization variables to define
where to find the key pieces of data. The init_mmmc_file variable is used to point to a functioning MMMC
configuration. Here, functioning is defined as follows:
The MMMC configuration must include a set_analysis_view command and be complete and
correct enough to initialize the specified -setup view
At a minimum, timing library information is required.
The following example uses a pointer to an MMMC configuration file before invoking init_design:
set init_verilog "top.v"
set init_top_cell "top"
set init_mmmc_file "viewDefinition.tcl"
init_design
Instead of having the init globals asserted one-by-one, you can also source the file containing the
variable settings and then initialize the design as follows:
source test.globals
init_design
Note: Here, it is assumed that test.globals is configured in MMMC mode.
Using a Pointer to a CPF File
In the following example, a CPF file is used in place of an explicit viewDefinition.tcl file. The MMMC
configuration is derived from the CPF:
set init_verilog "top.v"
set init_top_cell "top"
set init_cpf_file "top.cpf"
init_design
Here:
The CPF must be a MMMC style-CPF, which means it must contain at least one analysis view
definition.
The design is initialized based on the default power domain's library information.
Last Updated in July 2019
185
Product Version 19.11
Innovus User Guide
Design Import and Export Capabilities--Importing and Exporting Designs
Using init_design with an Inline MMMC Script
If you have a script which is creating the MMMC configuration on-the-fly rather than having a pointer to
static file, you can still use the init_design flow successfully. However, there is a circular dependency
problem that needs to be resolved. set_analysis_view cannot be issued until the design has been
initialized by init_design, but init_design requires a complete MMMC configuration including the
requisite -setup and -hold view information. The solution is to use the -setup and -hold options of the
init_design command itself, instead of using set_analysis_view in this scenario.
set init_verilog "top.v"
set init_top_cell "top"
create_delay_corner -name my_delay_corner_max
-library_set my_max_library_set
-rc_corner
my_rc_corner_worst
create_delay_corner -name my_delay_corner_min
-library_set my_min_library_set
-rc_corner
my_rc_corner_worst
create_analysis_view -name my_analysis_view_setup
-constraint_mode my_constraint_mode
-delay_corner
my_delay_corner_max
create_analysis_view -name my_analysis_view_hold
-constraint_mode my_constraint_mode
-delay_corner
my_delay_corner_min
init_design -setup my_analysis_view_setup
-hold my_analysis_view_hold
Using Physical-Only Flow
You can also run init_design in the absence of an MMMC configuration. This initializes the system into
physical-only mode. No access to the timing part of the system is provided under this mode. To
reinitialize, you would need to exit the software or run the freeDesign command.
Importing Designs using the GUI
Before you import a design, you must first prepare the data. For more information, see the Data
Preparation chapter in the Innovus User Guide.
Last Updated in July 2019
186
Product Version 19.11
Innovus User Guide
Design Import and Export Capabilities--Importing and Exporting Designs
Importing an OpenAccess Design
To import an OpenAccess design, complete the following steps:
Select File - Import Design.
Select OA.
Specify the following information:
Library
Specifies the OpenAccess database library.
Cell
Specifies the OpenAccess database cell.
View
Specifies the OpenAccess database view.
Specify the following OpenAccess technology and physical library information:
OA Reference Libraries
Specifies the OpenAccess reference libraries to import. The first OpenAccess reference
library listed in this field must contain the technology information for the leaf cells.
Each reference library is processed using the abstract view name list (Abstract View Names).
For example, if the reference library is "lib1 lib2", and the abstract view name list is
"abstract abstract2", LEF MACRO information is processed for lib1 with the abstract view.
Then, for any cells in lib1 that did not have abstract, but did have abstract2, that view is
processed for MACRO information. If a cell has both views, the first one is used. The process
then is repeated for lib2.
OA Abstract View Names
Specifies the OpenAccess view names that the software should examine to find the
equivalent LEF MACRO information (for example, PINS, OBS, FOREIGN).
OA Layout View Names
Specifies the layout view names (separated by spaces) to import.
Click Save or OK.
Save saves your settings to a configuration file. The design is not imported.
OK uses the current settings to import the design. The configuration file is not updated.
Last Updated in July 2019
187
Product Version 19.11
Innovus User Guide
Design Import and Export Capabilities--Importing and Exporting Designs
Importing a Design with LEF and Verilog
To import a LEF and Verilog design, complete the following steps:
Select File - Import Design.
Specify the gate-level Verilog netlist files to import in the Files text field.
Select one of the following options to specify the top cell:
Auto Assign
Automatically extracts the top cell name from the netlist, provided the netlist contains only one
design.
By User
(Default) Specifies the name of the top cell when a netlist contains more than one design
(more than one top design name). The top cell name specified is the design the software
imports and processes.
Specify the LEF files to import. You must specify the technology LEF file first, then specify the
standard cell LEF and block LEF in any order.
The LEF file provides technology information, such as metal layer and via layer information and via
generation rules, which is used in the Add Rings and Add Stripes forms. The router also uses the
technology information contained in the LEF file.
If a cell is defined multiple times, Innovus reads the geometry information only from the first
definition. For subsequent definitions, Innovus reads the antenna information only.
Note: If the LEF file contains all the physical information for the design, no other files are required
for the Technology/Physical Libraries panel.
Click Save or OK.
Save saves your settings to a configuration file. The design is not imported.
OK uses the current settings to import the design. The configuration file is not updated.
Loading a Previously Saved Global Variables File
To load a previously saved global variable file from the GUI, complete the following steps:
Select File - Import Design.
Click Load. The Load Global Variables form is displayed.
Select the directory of the file you want to load.
Last Updated in July 2019
188
Product Version 19.11
Innovus User Guide
Design Import and Export Capabilities--Importing and Exporting Designs
Select Global Variable files (*.globals) in the Files of type field.
Specify a file name or click on the filename in the window. The filename suffix is .global.
Click Open. The Load Global Variables form closes. The global variable file is loaded.
In the Design Import form, continue to specify data you want to import into the design.
Click Save or OK.
Save saves your settings to the global file. The design is not imported.
OK saves your settings to the global file and starts the design import process. This might take
several minutes to complete, depending on the size of your design. When the design is
loaded, the Design Import form closes and the design displays in the Innovus main window.
Handling Verilog Assigns
Verilog assign statements may be added, removed, or replaced with buffers automatically by Innovus. All
Innovus applications, including GigaOpt, CTS, CCopt, Place, Route, Hierarchy/ILM Flow, MSV, and
manual ECO, can handle verilog assign nets natively.
Configuring the Setup for Multi-Mode Multi-Corner Analysis
Multi-mode multi-corner analysis uses a tiered approach to assemble the information necessary for
timing analysis and optimization. Each top-level definition (called an analysis view) is composed of a
delay calculation corner and a constraint mode. The active analysis views defined in the software
represent the different design variations that will be analyzed.
Figure 6-1 Hierarchical Analysis View Configuration
Last Updated in July 2019
189
Product Version 19.11
Innovus User Guide
Design Import and Export Capabilities--Importing and Exporting Designs
Creating Library Sets
Complex designs can require the specification of multiple library files to define all of the standard cells,
memory devices, pads, and so forth, included in the design. Different library sets can be defined to
provide uniquely characterized libraries for each delay corner or power domain.
Library sets allow a group of library files to be treated as a single entity so that higher-level descriptions
(delay calculation corners) can simply refer to the library configuration by name. A library set can consist
of just timing libraries, or it also can include cdB libraries to keep timing and signal integrity libraries in
sync throughout a multi-corner flow.
The same library set can be referenced multiple times by different delay calculation corners.
To create a library set, use the following command:
create_library_set
The following figure shows the creation of a library set that associates timing libraries and cdB libraries
with a nominal voltage of 1 volt with the library name IsCOM-1V:
Last Updated in July 2019
190
Product Version 19.11
Innovus User Guide
Design Import and Export Capabilities--Importing and Exporting Designs
Editing a Library Set
To change the timing and cdB library files for an existing library set, use the following command:
update_library_set
You also can make changes to a library set using the Edit Library Set form:
Choose File - Import Design. Click the Create Analysis Configuration button under Analysis
Configuration. In the MMMC Browser form, double click on the name of the library set you want to
edit.
or:
Choose Timing - MMMC Browser, and double click on the name of the library set you want to edit.
You can use the update_library_set command or the Edit Library Set form before multi-mode multicorner view definitions are loaded into the design, or after. However, after the software is in multimode multi-corner analysis mode, any changes to an existing object results in the timing, delay
calculation, and RC data being reset for all analysis views.
Creating Virtual Operating Conditions
Generally in most user environments, the process, voltage, and temperature (PVT) point is specified by
referring to a predefined operating condition definition in a specific timing library. The library operating
condition provides the system with values for P,V, and T, and these then are used to calculate derating
parameters and other aspects of the analysis. However, there are situations when there are no
predefined operating conditions in the user timing libraries, or the pre-existing operating conditions are
not consistent with the user's operating environment.
Instead of actually modifying the timing libraries to add or adjust operating condition definitions, you can
create a set of virtual operating conditions for a library, to define a PVT operating point. These virtual
operating conditions can then be referenced by a delay corner as if they actually existed in the library.
To create a virtual operating condition for a library, use the following command:
create_op_cond
For example, the following command creates a virtual operating condition called PVT1 for the library
IsCOM-1V:
create_op_cond -name PVT1
Last Updated in July 2019
191
Product Version 19.11
Innovus User Guide
Design Import and Export Capabilities--Importing and Exporting Designs
-library_file IsCOM-1V.lib
-P 1.0
-V 1.2
-T 120
Editing a Virtual Operating Condition
You can add, delete, or change attributes for a defined virtual operating condition using the Edit
Operating Condition form.
You can edit a virtual operating condition before multi-mode multi-corner view definitions are
loaded into the design, or after. However, after the software is in multi-mode multi-corner analysis
mode, any changes to an existing object results in the timing, delay calculation, and RC data
being reset for all analysis views.
Choose File - Import Design. Click the Create Analysis Configuration button under Analysis
Configuration. In the MMMC Browser form, double click on the name of the library set you want to
edit.
or:
Choose Timing - MMMC Browser, and double click on the name of the operating condition you
want to edit.
Creating RC Corner Objects
An RC corner object provides the software with all of the information necessary to properly extract,
annotate, and use the RCs for delay calculation. RC corner objects also control the attributes for running
sign-0ff extraction sequentially on each RC corner.
For each active RC corner in the design, the software extracts and stores a unique set of parasitics. You
must use the RC corner attributes to control RC scaling when running the software in multi-mode multicorner analysis mode.
RC corner objects are referenced when creating delay calculation corner objects.
To create an RC corner, use the following command:
create_rc_corner
For example, the following command creates an RC corner called rc-typ that uses the capacitance table
myTech_nc.CapTbl, and derates the resistance values based on the temperature of 50 Celsius:
Last Updated in July 2019
192
Product Version 19.11
Innovus User Guide
Design Import and Export Capabilities--Importing and Exporting Designs
create_rc_corner -name rc-typ -cap_table myTech_nc.CapTbl -T 50
Editing an RC Corner Object
To add or change attribute values for an existing RC corner object, use the following command:
update_rc_corner
You also can make changes to an RC corner object using the Edit RC Corner form:
Choose File - Import Design. Click the Create Analysis Configuration button under Analysis
Configuration. In the MMMC Browser form, double click on the name of the library set you want to
edit.
or:
Choose Timing - MMMC Browser, and double click on the name of the RC corner object you want
to edit.
You can use the update_rc_corner command or the Edit RC Corner form before multi-mode multicorner view definitions are loaded into the design, or after. However, after the software is in multimode multi-corner analysis mode, any changes to an existing object results in the timing, delay
calculation, and RC data being reset for all analysis views.
Creating Delay Calculation Corner Objects
A delay calculation corner provides all of the information necessary to control delay calculation for a
specific analysis view. Each corner contains information on the libraries to use, the operating conditions
with which the libraries should be accessed, and the RC extraction parameters to use for calculating
parasitic data. Delay corner objects can be shared by multiple top-level analysis views.
To create a delay calculation corner, use the following command:
create_delay_corner
Use separate delay calculation corners to define major PVT operating points (for example, BestCase and Worst-Case).
Use the -early_* and -late_* parameters within a single delay calculation corner to control onchip variation.
The following figure shows the creation of a delay calculation corner called dcWCCOM.This corner uses the
libraries from IsCOM-1V, sets the operating condition to WCCOM, as defined in the stdcell_1V timing library,
and uses the rc-cworst RC corner:
Last Updated in July 2019
193
Product Version 19.11
Innovus User Guide
Design Import and Export Capabilities--Importing and Exporting Designs
Editing a Delay Corner Object
To add or change attribute values of an existing delay calculation corner object, use the following
command:
update_delay_corner
You also can make changes to a delay calculation corner object using the Edit Delay Corner form:
Choose File - Import Design. Click the Create Analysis Configuration button under Analysis
Configuration. In the MMMC Browser form, double click on the name of the library set you want to
edit.
or:
Choose Timing - MMMC Browser, and double click on the name of the delay calculation corner you
want to edit.
You can use the update_delay_corner command or the Edit Delay Corner form before multi-mode
multi-corner view definitions are loaded into the design, or after. However, after the software is in
multi-mode multi-corner analysis mode, any changes to an existing object results in the timing,
delay calculation, and RC data being reset for all analysis views.
Last Updated in July 2019
194
Product Version 19.11
Innovus User Guide
Design Import and Export Capabilities--Importing and Exporting Designs
Adding a Power Domain Definition to a Delay Calculation Corner
A single delay calculation corner object specifies the delay calculation rules for the entire design. If a
design includes power domains, the delay calculation corner can contain domain-specific subsections
that specify the required operating condition information, and any necessary timing library rebinding for
the power domain.
To create a power domain definition for a delay calculation corner, use the following command:
update_delay_corner
For example, the following command adds a definitions for the power domain domain-3V to the dcWCCOM
delay calculation corner:
update_delay_corner -name dcWCCOM
-power_domain domain-3V
-library_set libs-3volt
-opcond_library delayvolt_3V
-opcond slow_3V
Editing a Power Domain Definition
To add or change attribute values for an existing power domain definition, use the following command:
update_delay_corner
You also can make changes to a power domain definition using the Edit Power Domain form:
Choose File - Import Design. Click the Create Analysis Configuration button under Analysis
Configuration. In the MMMC Browser form, click the + next to Delay Corners to list the available
delay corners, click the + next to the delay corner to which the power domain definition belongs,
and double click on the name of the power domain definition.
or
Choose Timing - MMMC Browser, click the + next to Delay Corners to list the available delay
corners, click the + next to the delay corner to which the power domain definition belongs, and
double click on the name of the power domain definition.
You can use the update_delay_corner command or the Edit Power Domain form before multimode multi-corner view definitions are loaded into the design, or after. However, after the software
is in multi-mode multi-corner analysis mode, any changes to an existing object results in the
timing, delay calculation, and RC data being reset for all analysis views.
Last Updated in July 2019
195
Product Version 19.11
Innovus User Guide
Design Import and Export Capabilities--Importing and Exporting Designs
Creating Constraint Mode Objects
A constraint mode object defines one of possibly many different functional, test, or Dynamic Voltage and
Frequency Scaling (DVFS) modes of a design. It consists of a list of SDC constraint files that contain
timing analysis information, such as the clock specifications, case analysis constraints, I/O timings, and
path exceptions that make each mode unique. SDC files can be shared by many different constraint
modes, and the same constraint mode can be associated with multiple analysis views.
To create a constraint mode object, use the following command:
create_constraint_mode
The following figure shows the grouping of the SDC files io.sdc, mission1-clks.sdc, and mission1except.sdc to create a mode object named missionSetup:
Editing a Constraint Mode Object
To change the SDC constraint file information for an existing constraint mode object, use the following
command:
update_constraint_mode
You also can make changes to a constraint mode object using the Edit Constraint Mode form:
Choose File - Import Design. Click the Create Analysis Configuration button under Analysis
Configuration. In the MMMC Browser form, double click on the name of the library set you want to
edit.
or:
Choose Timing - MMMC Browser, and double click on the name of the constraint mode object you
want to edit.
You can use the update_constraint_mode command or the Edit Constraint Mode form before
multi-mode multi-corner view definitions are loaded into the design, or after. However, after the
software is in multi-mode multi-corner analysis mode, any changes to an existing object results in
the timing, delay calculation, and RC data being reset for all analysis views.
Last Updated in July 2019
196
Product Version 19.11
Innovus User Guide
Design Import and Export Capabilities--Importing and Exporting Designs
Entering Constraints Interactively
You can use the set_interactive_constraint_modes command to update assertions for a multi-mode
multi-corner constraint mode object, and have those changes take immediate effect.
Specifying set_interactive_constraint_modes puts the software into interactive constraint entry mode
for the specified constraint mode objects. Any constraints that you specify after this command will take
effect immediately on all active analysis views that are associated with these constraint modes. By
default, no constraint modes are considered active.
For example, the following commands put the software into interactive constraint entry mode, and apply
the set_propagated_clock assertion on all views in the current session that are associated with the
constraint mode func1:
set_interactive_constraint_modes func1
set_propagated_clock [all_clocks]
The software stays in interactive mode until you exit it by specifying the
set_interactive_constraint_modes command with an empty list:
set_interactive_constraint_modes { }
All new assertions are saved in the SDC file for the specified constraint mode when you save the design
(saveDesign).
The all_constraint_modes command can be used to generate a list of constraint modes as the argument
for this command.
For example, the following commands put the software into interactive constraint entry mode, and apply
the set_propagated_clock assertion on all active analysis views in the current session.
set_interactive_constraint_modes [all_constraint_modes -active]
set_propagated_clock [all_clocks]
Use the get_interactive_constraint_modes command to return a list of the constraint mode objects in
interactive constraint entry mode.
Note: Interactive constraint mode only works when the software is in multi-mode multi-corner timing
analysis mode. In min/max analysis mode, constraints are always accepted interactively.
Constraint Support in Multi-Mode and Multi-Mode Multi-Corner Analysis
The Innovus software isolates the following SDC constraints from conflicting with each other, in both
multi-mode and multi-mode multi-corner analysis modes:
Last Updated in July 2019
197
Product Version 19.11
Innovus User Guide
Design Import and Export Capabilities--Importing and Exporting Designs
create_clock
create_generated_clock
set_annotated_check
set_annotated_delay
set_annotated_transition
set_case_analysis
set_clock_gating_check
set_clock_groups
set_clock_latency
set_clock_sense
set_clock_transition
set_clock_uncertainty
set_disable_timing
set_drive
set_driving_cell
set_false_path
set_fanout_load
set_input_delay
set_input_transition
set_load
set_max_delay
set_max_time_borrow
set_max_transition
set_min_delay
set_min_pulse_width
set_multicycle_path
set_output_delay
set_propagated_clock
Last Updated in July 2019
198
Product Version 19.11
Innovus User Guide
Design Import and Export Capabilities--Importing and Exporting Designs
set_resistance
Note: Path groups defined with group_path are considered to be global definitions across all analysis
views.
Creating Analysis Views
An analysis view object provides all of the information necessary to control a given multi-mode multicorner analysis. It consists of a delay calculation corner and a constraint mode.
To create an analysis view, use the following command:
create_analysis_view
The following figure shows the creation of the analysis view missionSetup:
Editing an Analysis View Object
To change the attribute values for an existing analysis view, use the following command:
update_analysis_view
You also can make changes to an analysis view using the Edit Analysis View form:
Choose File - Import Design. Click the Create Analysis Configuration button under Analysis
Configuration. In the MMMC Browser form, double click on the name of the library set you want to
edit.
or:
Choose Timing - MMMC Browser, and double click on the name of the analysis view you want to
edit.
Last Updated in July 2019
199
Product Version 19.11
Innovus User Guide
Design Import and Export Capabilities--Importing and Exporting Designs
You can use the update_analysis_view command or the Edit Analysis View form before multimode multi-corner view definitions are loaded into the design, or after. However, after the software
is in multi-mode multi-corner analysis mode, any changes to an existing object results in the
timing, delay calculation, and RC data being reset for all analysis views.
Setting Active Analysis Views
After creating analysis views, you must set which views the software should use for setup and hold
analysis and optimization. These "active" views represent the different design variations that will be
analyzed. Active views can be changed throughout the flow to utilize different subsets of views. Innovus
applications can handle the views concurrently or sequentially, depending on their individual
capabilities. Libraries and data are loaded into the system, as required to support the selected set of
active views.
To set active analysis views, use the following command:
set_analysis_view
Note: You must define at least one setup and one hold analysis view.
For example, the following command sets missionSlow and mission2Slow as the active views for setup
analysis, and missionFast and testFast as the active views for hold analysis:
set_analysis_view
-setup {missionSlow mission2Slow}
-hold {missionFast testFast}
Guidelines for Setting Active Analysis Views
The order in which you specify views using the set_analysis_view command is important. By
default, the first views defined in the -setup and -hold lists are the default views. Certain Innovus
applications that do not support multi-mode multi-corner can only process the data defined for a
single view. These applications use the information defined for the default view.
Concurrent analysis of views for timing optimization costs memory and CPU.
Last Updated in July 2019
200
Product Version 19.11
Innovus User Guide
Design Import and Export Capabilities--Importing and Exporting Designs
Changing the Default Active Analysis View
Some Innovus applications can function only on a single analysis view at a time. By default, these singleview applications use the default analysis view. If an application or flow step does not provide a native
option for specifying which view to use, you can use the set_default_view command to temporarily
change the default view to a different active view that is better suited to that flow step.
For example, if the analysis view missionSlow is currently the default active setup view in the design, the
following command temporarily changes the default view to mission2Slow:
set_default_view -setup mission2Slow
Note: Using the set_default_view command does not affect software performance because it only uses
views that are already active in the design. If you use the set_analysis_view command to change the
default views, the existing timing, delay calculation, and RC data is reset.
Checking the Multi-Mode Multi-Corner Configuration
Use the following command to generate a hierarchical report of your current MMMC configuration:
report_analysis_views
You can customize the report to show only the active setup or hold analysis views, all of the active views,
or all of the defined views in the design, including those that are currently inactive.
You can also use the Innovus GUI to review the MMMC configuration:
Select File -> Import Design -> Create Analysis Configuration
or
Select Timing -> MMMC Browser.
For more information, see the File Menu chapter in the Innovus Menu Reference Guide.
Changing How the MMMC Browser Displays Configuration Information
By default, the MMMC Browser displays configuration information in two columns: one displays the
different existing analysis views, and the other displays the different existing multi-mode multi-corner
objects.
You can change how the MMMC Browser displays configuration information using the MMMC
Preferences form. You can use this form to change the number of columns displayed, and rename the
titles of the columns.
You also can use this form (and the Add Object form) to add and delete objects from columns, and
rearrange the order in which the objects are listed, by clicking and holding the left mouse button on an
Last Updated in July 2019
201
Product Version 19.11
Innovus User Guide
Design Import and Export Capabilities--Importing and Exporting Designs
object name, and dragging it to a different position in the list.
Choose File - Import Design. Click the Create Analysis Configuration button under Analysis
Configuration. In the MMMC Browser form, click the Preferences button.
or:
Choose Timing - MMMC Browser, and click the Preferences button.
Saving Multi-Mode Multi-Corner Configurations
The software stores the multi-mode multi-corner configuration as Tcl commands in a view definition file.
The view definition file contains all of the library set, RC corner, delay calculation corner, constraint
mode, and analysis view definitions that you created. When you specify the saveDesign command, the
software saves the file to the save directory, and updates the configuration file with a pointer to the file.
This multi-mode multi-corner configuration will be reloaded automatically by the subsequent use of the
restoreDesign command.
Updated SDC files for each mode are saved to the save directory, if ECO changes were made that affect
pins that have constraint assertions.
Saving Designs
To save a design, you can use the text command or menu command.
Use the text command as follows:
saveDesign sessionName
or
In the Innovus GUI, click the Save Design command on the File Menu and then click
the Innovus option button in the Save Design form.
The design files you save depend on the work completed during an Innovus session.
You can save a netlist file only if you made a design change during the Innovus session. If you
make no changes, Innovus references the original netlist when it saves the design. Do not use the
Save Design form to save a partition.
Saving an OpenAccess Design
A Verilog based design that was loaded from File - Import Design can only be saved into OpenAccess if
it uses OpenAccess reference libraries. It cannot be saved in OpenAccess if LEF files were used.
Last Updated in July 2019
202
Product Version 19.11
Innovus User Guide
Design Import and Export Capabilities--Importing and Exporting Designs
Transferring OpenAccess Data between Innovus and Virtuoso for ECO
From an Innovus session, save the OpenAccess design.
saveDesign sessionName -cellview {lib cell view}
Exit the Innovus session.
Open the OpenAccess database in Virtuoso XL (VXL) and edit the design.
Note: You must use VXL rather than the Virtuoso Layout Editor.
Save the design.
Exit the VXL tool.
Start an Innovus session.
Restore the OpenAccess design.
restoreDesign sessionName topCell -cellview {lib cell view}
Loading and Saving Design Data
This section contains some general suggestions for importing design data into the Innovus environment
and exporting data out of the Innovus environment.
Loading a Partition
To load a partition, you can use the Load - Partition command from the File Menu. Before you load a
partition, perform the following tasks:
Import the design
Load the full chip (flat) floorplan, including partition specifications
Commit the partition without pin assignment or a timing budget
Place and route each of the partitions
When you load a partition design, the Innovus software rebuilds the individual partition and the top level,
so that the entire chip can be analyzed. When you load a saved partition, the software loads all the files
that are selected in the Load Partition File form.
The netlist and routing must be consistent when you load a partition that contains routing data. For
example, if your netlist was modified after in-place optimization (IPO) or after running NanoRoute,
you should make sure that the loaded routing results correctly correspond to the new netlist.
Last Updated in July 2019
203
Product Version 19.11
Innovus User Guide
Design Import and Export Capabilities--Importing and Exporting Designs
Loading Floorplan Data
To load floorplan data, use the following command from the File menu:
Load > Floorplan
When you load a floorplan, the Innovus software treats the following items as floorplan data:
Floorplan dimensions
Standard cell rows
Floorplan guides
Hard blocks (macros)
Blackboxes
Power structures
Density screens
Placement blockages
Routing blockages
Pin blockages
Partition pin cuts
Feedthrough guides
Blocks and instances that you load with the Load Floorplan command are set as preplaced.
Placement File Requirement
Before you load the floorplan file that was used to generate the placement file, make sure the placement
file is in Innovus format.
Last Updated in July 2019
204
Product Version 19.11
Innovus User Guide
Design Import and Export Capabilities--Importing and Exporting Designs
Loading an I/O Assignment File
If you do not read an I/O assignment file into your Innovus session, and if no I/O pad instances are
preplaced, the Innovus software randomly places I/O pad instances.
Saving a Partition
You can save import configuration, netlist, floorplan, special route, and vendor-specific files for each
partition, including the top level.
Note: Regardless of your choice of output file, the Verilog® netlist, configuration file, and floorplan file are
always saved.
You can specify a timing constraint output format for each partition only if you selected Derive
Timing Budget when you ran the Partition program.
Saving Floorplan Data
When you save a floorplan, the Innovus software treats the following items as floorplan data:
Floorplan dimensions
Standard cell rows
Floorplan guides
Hard blocks (macros)
Blackboxes
Power structures
Density screens
Placement blockages
Routing blockages
Pin blockages
Partition pin cuts
Feedthrough guides
Last Updated in July 2019
205
Product Version 19.11
Innovus User Guide
Design Import and Export Capabilities--Importing and Exporting Designs
After you save a floorplan, the Innovus software creates the following files:
A general floorplanning file with the extension .fp
A power route data file with the extension .fp.spr
If there is an entry in the IO Cell Libraries field in the Design Import form, a third file is created with the
extension .fp.areaio.
Saving and Restoring Timing Graph
You can use the Timing Graph save and restore to get identical initial QOR upon restoring the DB using
the standalone optimization and reporting commands. It provides CPU saving as you do not need to redo
RC extraction, AAE DelayCal, and Timing Graph rebuild. You need to perform these only if there is a
change in timer settings or extraction settings, which will lead to a different timing graph. With Timing
Graph save and restore incremental optimizations, timing debug becomes faster.
You will get maximum benefit with Timing Graph save/restore in the following cases:
Incremental optimizations preroute and postroute
For example:
place_opt_design -incremental
place_opt_design -incremental_timing
optDesign -postRoute -incr
Debugging the timing at various stages with save/restore
Postroute and preroute setup and hold optimizations
You can trigger the flow using the following command:
saveDesign -timingGraph
The saveDesign –timingGraph command currently saves RC, timing graph, and AAE DelayCal
information. You do not need to specify the -rc option with -timingGraph.
Note that -timingGraph is not on by default.
After restoring the design, you can use any reporting command such as report_timing,
timeDesign, or any optimization command such as optDesign without the need to do RC extraction,
delay calculation, or timing computation.
This applies to preroute and postroute, and only to the same Innovus build. If a different build is
used then the Timing Graph will not load.
Commands must not force timing recomputation when it is not needed.
Last Updated in July 2019
206
Product Version 19.11
Innovus User Guide
Design Import and Export Capabilities--Importing and Exporting Designs
Examples:
1. Consider timeDesign in the following sequence of commands:
a. timeDesign -preCTS
b. saveDesign –timingGraph preCtsOptDB.enc
c. restoreDesign preCtsOptDB.enc
d. timeDesign -preCTS
The timeDesign -preCTS command in step d will not rebuild Timing Graph. It will simply
regenerate the reports and output a timing summary.
2. Consider optDesign in the following sequence of commands:
a. optDesign -preCTS
b. saveDesign –timingGraph preCtsOptDB.enc
c. restoreDesign preCtsOptDB.enc
d. optDesign –preCTS -incr
The optDesign command in step d does not rebuild Timing Graph to generate the Initial
Summary. you should simply use the Timing Graph stored and continue with the optimization.
Trimming the Design
Sometimes instead of sharing the whole design (containing third-party IP data), you may want to only
share a small portion of the design and avoid sharing the whole third-party IP information. This is
especially helpful in a scenario where you want to analyze a part of the design to investigate a localized
issue or try out a different setting. The small trimmed version of the design can then be treated as a small
independent design for designers to work on.
With the trimDesign command, you can create a small trimmed down portion of a design. This trimmed
version of the design is an independent design that can be used for investigation and analysis. The
trimDesign command enables you to specify the coordinates of a box to create a small portion of the
design. While the trimmed design completely preserves the physical data, it does not preserve the timing
and the power domain data. Working on a small portion of the design offers a faster turnaround time and
a lesser memory footprint.
Last Updated in July 2019
207
Product Version 19.11
Innovus User Guide
Design Import and Export Capabilities--Importing and Exporting Designs
Advantages of Working on a Trimmed Design
Working on a trimmed design helps you to focus on a smaller db.
The trimmed design inherits the physical design data elements like regular/special wires,
instances, macros, rows, sites, tracks, colors, routing/placement blockages, attributes, properties of
the original full design. This ensures a design environment similar to the original full design and
similar behavior by the tool.
All the violations (checkPlace and verify_drc) present in the original design are inherited in the
trimmed version of the design. This makes the trimDesign capability a useful feature for debugging
smaller sections of the design, thereby boosting quality.
The names of design objects are encrypted in the trimmed design to maintain data confidentiality.
The trimDesign command enables you to customize the encryption procedure that is used to
achieve this. The trimDesign process does not save any binary data, instead it saves the DEF,
Verilog, LEF information in a .txt file format. For more information, see Encrypting the Names of
Instances and Nets.
Last Updated in July 2019
208
Product Version 19.11
Innovus User Guide
Design Import and Export Capabilities--Importing and Exporting Designs
Use Model
With trimDesign, you can create a design which is physically equivalent to a small portion of a big
design. It will preserve all physical data so much so that checkPlace and verify_drc will yield similar
results on this small design, versus the same area in the big design. Thus, you can then share this small
design independently for any investigation related to checking the placement and DRC violations.
Note: The LEF technology file must be shared with the trimmed design as it is required for checking the
placement and verifying the drc.
In the following example, a trimmed design, trim_db, is created with the specified coordinates and is
saved in the DB file:
trimDesign –dir DB –name trim_db –area {300.0 200.0 800.0 700.0}
Last Updated in July 2019
209
Product Version 19.11
Innovus User Guide
Design Import and Export Capabilities--Importing and Exporting Designs
With trimDesign, you can create a design which is physically equivalent to a small portion of a big
design. It will preserve all physical data so much so that checkPlace and verify_drc will yield similar
results on this small design, versus the same area in the big design. Thus, you can then share this small
design independently for any investigation related to checking the placement and DRC violations.
For more information on the design objects that are preserved by the trimDesign command, see How
Design Objects are Handled in the Trimmed Design.
To use a selected routing blockage as the trim area, use the following command:
trimDesign –selectedRouteBlk
The trimDesign command does not include any timing related data (viewDefinition.tcl, SDC, power
domains), however, it does include the physical data (.fp, .place, .route). Since timing and power data is
not included, the trimmed design is better suited for physical data analysis rather than optimization,
timing, power analysis.
The checkPlace command reports all violations that were there on instances in the trim box/area in
the original full design. However, since hierarchical fences are not brought back, the trimmed
design may not have the Region/Fence and Not-of-Fence Violations.
The verify_drc command reports all violations that were there on nets in the trim box/area in the
original full design. However, since only the net wires crossing box boundary are preserved, the
trimmed design may have some extra violations.
Last Updated in July 2019
210
Product Version 19.11
Innovus User Guide
Design Import and Export Capabilities--Importing and Exporting Designs
How Design Objects are Handled in the Trimmed Design
With the trimDesign command you can specify the coordinates of a box to create a small portion of the
design as an independent design. This trimmed down version of the design can be then used for
investigation and analysis. The dimensions of the trimmed design are the same as the dimensions of the
trim box/area specified with the trimDesign command.
For example, the following command will create a trimmed area of 500uX500u:
trimDesign –dir DB –name trim_db –area {300.0 200.0 800.0 700.0}
Note: During trim_design the specified trim box/area is snapped to the instance grid. All instances in the
box lose their original logic hierarchy and appear flat in the new db. This process is irreversible, and it is
used only for debugging purposes. You should not attempt to assemble back the trimmed design to the
original full design.
The trimmed design:
Retains the attributes and properties of all the standard cells and macros that are completely
Last Updated in July 2019
211
Product Version 19.11
Innovus User Guide
Design Import and Export Capabilities--Importing and Exporting Designs
inside the trim box/area. All hard macros that overlap with the trim box/area are also preserved. It
does not include any standard cells or macros that are completely outside the specified trim
box/area.
Preserves all overlapping rows, sites, and colors.
Flattens all instances and net names. All instances in the trim box/areal lose their original logic
hierarchy and appear ‘flat’ in the trimmed database. Any naming conflicts arising due to flattening
are automatically resolved. For example, h1/h2/i1 in the full design will appear as i1 in the trimmed
design. Also, h1/h4/i1 may appear as i1_uniquify1, to distinguish it from i1.
Note: To resolve naming conflicts due to the loss of hierarchy, additional name uniquification is
done. A mapping of original nets/instances names vs their trimmed design modified names, is
written in a map file for book keeping purpose.
Maintains the design parameters such as instance location/orientation, regular/special wire and its
connectivity relative to the original full design.
Retains the attributes and properties of all the nets having some instances inside the trim
box/area. It also preserves (pushes down) the nets that are not connected to any instance in the
trim box/area, but have some wires overlapping with trim box/area. Nets having all instances and
wires outside of trim box/area are discarded.
Creates ports for all wires crossing the boundary of the trimmed design.
Preserves the tracks, attributes and colors of all wires that are completely inside the trim box/area.
All wires that overlap with the trim box/area are also preserved. It does not include any wire that is
completely outside the specified trim box/area.
Preserves the Power/Ground/Special wires that overlap with the boundary of the trim box by cutting
them against the boundary. It creates additional PG ports at cross points of these wires.
Discards fences, regions, guides, instance groups, and power domains.
Saves the .globals file(s) that have the .lef list copied from original full design’s .globals file(s).
Encrypting the Names of Instances and Nets
The names of design objects are encrypted in the trimmed design to maintain data confidentiality. Using
the -encryptName parameter of the trimDesign command you can specify the procedure that is used to
encrypt the names of instances and nets in the trimmed design. This feature is useful to maintain data
confidentiality.
Note: The trimDesign process does not save any binary data, instead it saves the DEF, Verilog, LEF
information in a .txt file format.
For example, the following command uses a get_new_name procedure to encrypt the names on the
instances and nets in the trimmed design trim_db:
Last Updated in July 2019
212
Product Version 19.11
Innovus User Guide
Design Import and Export Capabilities--Importing and Exporting Designs
trimDesign –dir DB –name trim_db –area {300.0 200.0 800.0 700.0} -encryptName gen_new_name
The following is format of the encryption procedure that is used by the trimDesign command. You can
customize this procedure:
proc gen_new_name {name} {
global n
if {![info exists n]} {
set n 0
}
set new_name en_name__$n
incr n
return $new_name
}
Converting an Innovus Database to GDSII Stream or OASIS
Format
To convert an Innovus database to GDSII Stream or OASIS format at any stage of the design flow, use
the following commands:
For GDSII Stream format:
setStreamOutMode
streamOut
Create GZIP files by appending .gz to the filename. The streamOut -merge command can
read files with the .gz extension.
Note: You can also use the following GUI forms:
Mode Setup - StreamOut from the Tools Menu.
Save - GDS/OASIS from the File Menu.
For OASIS format:
setStreamOutMode
streamOut
Note: You can also use the following GUI forms:
Last Updated in July 2019
213
Product Version 19.11
Innovus User Guide
Design Import and Export Capabilities--Importing and Exporting Designs
Mode Setup - OasisOut from the Tools Menu.
Save - GDS/OASIS from the File Menu.
If the database is partitioned into hierarchical blocks, create a file that includes all cells by completing the
following steps:
Generate GDSII Stream or OASIS files for the hierarchical blocks.
Merge the block-level GDSII Stream or OASIS files to make a top-level file for the whole design.
Related Topics
For more information, see Merging GDSII Stream or OASIS Files.
Creating Cells and Instances
When it converts the database, the software creates instances according to following cases:
If a LEF MACRO does not have any FOREIGN statements, or if a MACRO name and FOREIGN name are the
same, the software creates one top-level instance that has the same name as the MACRO. At the cell
level, a cell with the same name as the MACRO already exists, so the software does not create any
new cells.
If a LEF MACRO has multiple FOREIGN statements, or if the MACRO name and FOREIGN name are
different, the software also creates one top-level instance that has the same name as the MACRO.
However, at the cell level there is no cell with the same name as the MACRO, so the software creates
one. This cell contains pointers to the data for each FOREIGN structure in the LEF MACRO.
Renaming LEF Vias
To force the streamOut command to give unique names to LEF vias, type the following command before
running the streamOut command:
setStreamOutMode -SEvianames true
These commands rename all LEF vias, and all generated vias, using the following naming convention:
topSructureName_VIA index
Examples of renamed vias are chip_VIA1 and bigDesign_VIA23.
For more information, see setStreamOutMode in the Innovus Text Command Reference.
Last Updated in July 2019
214
Product Version 19.11
Innovus User Guide
Design Import and Export Capabilities--Importing and Exporting Designs
Merging GDSII Stream or OASIS Files
The software allows you to merge several GDSII Stream or OASIS files into a single file for hierarchical
designs. It merges cells that are either referenced (instantiated) in the design or can be referenced in a
recursive search from any child cell that is referenced in the design. For example, if a merge file contains
cells A, B, C, X, Y, and Z, and C has a reference to X, and X has a reference to Y, and the design references
cells A, B, and C (but not directly X, Y, or Z), the software merges cells A, B, C, X, and Y, but not Z.
The software creates a file in the highest version number of all the merge files.
Merging Files Using the Command Line
Create the block-level GDSII Stream or OASIS files by using one of the following commands:
streamOut -merge list_of_GDS_files [-uniquifyCellNames]
If you specify the -uniquifyCellNames parameter, you must list the top-level file first, as the
software uses the first name in the search path when renaming cells. For more information,
see "Merge Examples".
Create the top-level GDSII Stream or OASIS file by using the block-level files as the merge files.
The software issues warning messages if any of the files, including the block-level files, contain
structures with the same name or if it renames any cells.
The top-level GDSII Stream or OASIS file contains the following structures:
Top structure (the design data from the Innovus software)
Via structures (output from the Innovus design data)
Leaf cell structures and their children (copied from the merge files)
Intermediate structures from the FOREIGN structure
Merge Examples
The following examples show the order dependency in merge files. In the examples, the COMMON cells
may be the same or different. If the cells are different, or if you are not sure whether they are the same or
different, use the -uniquifyCellNames parameter in addition to the -merge parameter.
Note: In the examples, for simplicity GDS and streamOut are used. If you are merging OASIS format files,
substitute OASIS for GDS.
Last Updated in July 2019
215
Product Version 19.11
Innovus User Guide
Design Import and Export Capabilities--Importing and Exporting Designs
Case 1
Most cases are similar to the following:
GDS1 contains cells X, COMMON (COMMON is instantiated in X).
GDS2 contains cell Y, COMMON (COMMON is instantiated in Y).
The design instantiates cells X and Y.
For examples of cases where hierarchical cells are involved and the contents of a hierarchical cell
is different from another cell with the same name, see Case 2.
Example 1
streamOut -merge {GDS1 GDS2}
GDS1 processed: X and COMMON are copied from GDS1.
GDS2 processed: Y is copied from GDS2, COMMON is assumed to be the same, so it is not copied,
Y references the version of COMMON that was copied from GDS1.
Example 2
streamOut -merge {GDS2 GDS1}
GDS2 processed: Y and COMMON are copied from GDS2.
GDS1 processed: X is copied from GDS1, COMMON is assumed to be the same, so it is not copied,
X references the version of COMMON that was copied from GDS2.
Example 3
streamOut -merge {GDS1 GDS2} -uniquifyCellNames
GDS1 processed: X and COMMON are copied from GDS1.
GDS2 processed: Y is copied from GDS2, COMMON is copied from GDS2 but renamed COMMON_GDS2
due to uniquification, reference from Y to COMMON is changed to COMMON_GDS2.
Last Updated in July 2019
216
Product Version 19.11
Innovus User Guide
Design Import and Export Capabilities--Importing and Exporting Designs
Example 4
streamOut -merge {GDS2 GDS1} -uniquifyCellNames
GDS2 processed: Y and COMMON are copied from GDS2.
GDS1 processed: X is copied from GDS2, COMMON is copied from GDS2 but renamed to
COMMON_GDS1 due to uniquification, reference from X to COMMON is changed to COMMON_GDS1.
Results
Assuming the COMMON cells are copies of the same cell, the results of Example 1 and Example 2 are the
same. Example 3 and Example 4 are geometrically equivalent, but have duplicate copies of the COMMON
cell (with one copy with a different name).
Assuming the COMMON cells are different, the results of Example 1 and Example 2 are not correct. In this
case, the results of Example 3 and Example 4 are both correct, but yield different cell names depending
on the order.
Case 2
In some cases, hierarchical cells are involved and the contents of a hierarchical cell is different from
another cell with the same name. The following examples show the results of order dependency of
merge files in these cases.
GDS1 contains cells X, Y (Y is instantiated in X).
GDS2 contains cell Y.
The Y cells in the files contain different information.
The design instantiates cells X and Y.
Example 5
streamOut -merge {GDS1 GDS2}
GDS1 processed: X and Y are copied from GDS1.
GDS2 processed: Y from GDS2 is dropped.
Example 6
streamOut -merge {GDS2 GDS1}
Last Updated in July 2019
217
Product Version 19.11
Innovus User Guide
Design Import and Export Capabilities--Importing and Exporting Designs
GDS2 processed: Y from GDS2 is copied from GDS2.
GDS1 processed: X is copied from GDS1, Y is dropped (references from X to Y now use the one
copied from GDS2).
Example 7
streamOut -merge {GDS1 GDS2} -uniquifyCellNames
GDS1 processed: X and Y are copied from GDS1.
GDS2 processed: Y from GDS2 is dropped.
Example 8
streamOut -merge {GDS2 GDS1} -uniquifyCellNames
GDS2 processed: Y from GDS2 is copied from GDS2.
GDS1 processed: X is copied from GDS1, Y is copied from GDS1 but renamed to Y_GDS1 due to
uniquification, reference from X to Y changed to Y_GDS1.
Results
Assuming the Y cells are copies of the same cell, the results of Example 5, Example 6, and Example 7
are the same. The results of Example 8 are geometrically equivalent, but have two copies of the Y cell,
and one copy has a different name.
Assuming the Y cells are different, you must know whether the design is supposed to have its Y cell from
GDS1 or GDS2. If the correct version of Y is from GDS1, then Example 5 and Example 7 give the correct
results. If the correct version of Y is from GDS2, then only Example 8 gives the correct results.
For more information, see the following commands:
streamOut
Merging GDS/OASIS Files Using the GUI
Use the GDS/OASIS Export form.
Choose File - Save - GDS/OASIS.
Fill in the appropriate fields on the form.
Last Updated in July 2019
218
Product Version 19.11
Innovus User Guide
Design Import and Export Capabilities--Importing and Exporting Designs
For more information, see Save - GDS/OASIS in the File Menu chapter of the Innovus Menu Reference.
About the GDSII Stream or OASIS Map File
When the software converts an Innovus database to GDSII Stream or OASIS format, it creates a file for
mapping the layers in the Innovus database to a GDSII Stream or OASIS database. The file can handle
up to 1000 GDSII Stream or OASIS layers. In the file each layer is assigned a unique number and is
described on a separate line. You must customize the file to make it appropriate for your design.
Map File Format
The file has the following four columns, and may contain comments:
Layer object name (layerObjName)
Layer object type (layerObjType)
Layer number (layerNumber)
Data type (dataType)
Each comment starts and ends with a hash mark (#) and must be the first or last argument on a line. It can
be preceded by spaces or tabs.
Following is a short example of a map file with comments:
#This comment is the first argument on a line#
METAL1
NET
1
0
METAL1
SPNET
999
0
#This comment is preceded by white space#
METAL1
PIN
1000
0
#This comment is preceded by a tab#
METAL1
LEFPIN
2000
0
METAL1
FILL
3000
0
METAL1
VIA
4000
0 #This comment is at the end of a line#
METAL1
VIAFILL
5000
0
METAL1
LEFOBS
10000
0
NAME
METAL1/NET
20000
0
Map File Columns
layerObjName
Specifies one of the following objects:
Last Updated in July 2019
219
Product Version 19.11
Innovus User Guide
Design Import and Export Capabilities--Importing and Exporting Designs
LEF_layer_name
Specifies a LEF layer from the LAYER statement in the
LEF technology file.
If the layerObjName is a LEF layer name, the
layerObjType must specify the DEF object type.
LEFOVERLAP
Specifies the macro boundary.
If the layerObjName is LEFOVERLAP, the layerObjType
must specify ALL.
COMP
Specifies component outlines.
If the layerObjName is COMP, the layerObjType must
specify ALL.
DIEAREA
Specifies the chip boundary.
If the layerObjName is DIEAREA, the layerObjType
must specify ALL.
NAME
Specifies a text label for the layer name and
associated object type. If you do not want to output
text labels, remove the NAME lines from the file.
There is no limit on the length of a structure (cell)
name. Because some GDS/OASIS readers have a
32-character limit, the Innovus software issues a
warning message when a structure name is longer
than 32 characters.
If layerObjName is NAME, layerObjType can be a
composite layer name/object type (LEFPIN, NET, PIN,
or SPNET), or COMP.
LEFPIN places the label on the LEF MACRO PIN
shape. (Applies only when the -outPutMacros
parameter is specified. For more information, see
streamOut.)
NET places the label on the NET.
PIN places the label on the PIN or I/O abstract pad.
SPNET places the label on the SPECIALNET.
COMP places the label on the placed DEF
component.
Last Updated in July 2019
220
Product Version 19.11
Innovus User Guide
Design Import and Export Capabilities--Importing and Exporting Designs
Specifies an object type.
layerObjType
You can specify a subtype for some layerObjTypes. For more
information, see Specifying Object Subtypes.
ALL
In routing layers, ALL is equivalent to NET, SPNET,
VIA, PIN, LEFPIN, FILL, FILLOPC, LEFOBS, VIAFILL,
and VIAFILLOPC.
In cut layers, ALL is equivalent to VIA, VIAFILL,
and VIAFILLOPC.
BLOCKAGE
Equivalent to DEF BLOCKAGES without + FILLS.
BLOCKAGEFILL
Equivalent to DEF BLOCKAGES with + FILLS.
CUSTOM
Applies to text labels created via the
add_gui_text command
FILL
Equivalent to DEF FILLS without + OPC or DEF
SPECIALNETS with + SHAPE FILLWIRE.
You can separate FILL into floating and connected fill
by specifying the FLOATINGsubtype. For more
information, see "Fill Subtype" in the Specifying
Object Subtypes section of this chapter.
FILLOPC
Equivalent to DEF FILLS with + OPC or DEF
SPECIALNETS + SHAPE FILLWIREOPC.
You can separate FILLOPC into floating and
connected fill by specifying the FLOATING subtype.
For more information, see "Fill Subtype" in the
Specifying Object Subtypes section of this chapter.
Note: DEF 5.6 does not support this object type.
LEFOBS
Equivalent to LEF OBS. (Applies only when the outPutMacros parameter is specified. For more
information, see streamOut.)
LEFPIN
Equivalent to LEF PIN. (Applies only when the outPutMacros parameter is specified. For more
information, see streamOut.)
Last Updated in July 2019
221
Product Version 19.11
Innovus User Guide
Design Import and Export Capabilities--Importing and Exporting Designs
NET
Equivalent to DEF NETS wiring. For more information,
see "Net Name Subtype" in the Specifying Object
Subtypes section of this chapter.
PIN
Equivalent to DEF PINS.
SHORT
Applies to trim-metal layer. It is used to control
whether a short metal shape will be generated.
SPNET
Equivalent to DEF SPECIALNETS without + SHAPE
FILLWIRE or + SHAPE FILLWIREOPC. For more
information, see "Net Name Subtype" in the
Specifying Object Subtypes section of this chapter.
TEXT
Applies to text labels created via the add_text
command.
TRIM
Indicates that this is the trim-metal.
VIA
For via master creation for regular vias. For more
information, see "Net Name Subtype" in the
Specifying Object Subtypes section of this chapter.
VIAFILL
You can separate VIAFILL into floating and
connected fill by specifying the FLOATING subtype.
For more information, see "Fill Subtype" in the
Specifying Object Subtypes section of this chapter.
VIAFILLOPC
You can separate VIAFILLOPC into floating and
connected fill by specifying the FLOATING subtype.
For more information, see For more information, see
"Fill Subtype" in the Specifying Object Subtypes
section of this chapter.
Note: DEF 5.6 does not support this object type."Fill
Syntax"
layerNumber
Specifies the GDSII Stream/OASIS single layer number, comma
separated list of layer numbers (for example, 21, 31, 99), or a range of
layer numbers (for example, 31-35). The numbers must be integers
between 1 and 65535.
dataType
Specifies the GDSII Stream/OASIS single data types, comma separated
list of data types (for example, 1, 2, 4), or a range of data types (for
example, 1-4). The data type must be an integer between 0 and 65535.
Last Updated in July 2019
222
Product Version 19.11
Innovus User Guide
Design Import and Export Capabilities--Importing and Exporting Designs
See the DEF Syntax chapter in the LEF/DEF Language Reference for more information on the object
types.
Layer names or object types that exist in the Innovus database but are not specified in the map file
are not output to the GDSII Stream or OASIS file.
Specifying Object Subtypes
You can specify subtypes for some layerObjTypes. Specifying a subtype allows you to split the data from
a layerObjType, so that part of it is output to one layerName/dataType and part of it is output to another
layerName/dataType, or to copy it, so it is output to more than one layerName/dataType. For example, if you
use the FLOATING subtype for FILL, you can divide the output for FILL so that FILL that is FLOATING is
output to one layerName/dataType and FILL that is not FLOATING is output to a different
layerName/dataType, or you can output FILL that is FLOATING to a specified layerName/dataType and also
output it to the same layerName/dataType as FILL that is not FLOATING.
You can specify the following subtypes:
Blockage name
For more information, see "BLOCKAGE name Subtype".
Floating and non-floating metal and via fill
For more information, see "Fill Subtype".
Net names
For more information, see "Net Name Subtype".
Voltage levels
For more information, see "Voltage Subtype".
VIA cut sizes
For more information, see "SIZE Subtype".
BLOCKAGE name Subtype
Use the following syntax to specify blockage name:
layerObjName layerObjType[:NAME:<name>] layerNumber dataType
:name is optional. It specifies blockage name. Use this syntax for BLOCKAGE and BLOCKAGEFILL
shapes.
Last Updated in July 2019
223
Product Version 19.11
Innovus User Guide
Design Import and Export Capabilities--Importing and Exporting Designs
In the map file, different name blockage shapes can be output to a different layerNumber/dataType, or
they can be output to the same layerNumber/dataType and to a different layerNumber/dataType.
For example, to divide the output of metal fill shapes, so that fill blockage named as critical_1 on
METAL1 is output to layerNumber 8 dataType 0 and blockage named as normal_1 to layerNumber 8
dataType 51, the map file would have the following statements:
METAL1 BLOCKAGEFILL:NAME:critical_1 8 0
METAL1 BLOCKAGE:NAME:normal_1 8 51
Fill Subtype
Use the following syntax to specify metal and via fill:
layerObjName layerObjType[:FLOATING] layerNumber dataType
:FLOATING is optional. It specifies unconnected fill. Use this syntax for FILL, FILLOPC, VIAFILL, and
VIAFILLOPC shapes.
In the map file, FLOATING shapes can be output to a different layerNumber/dataType than the nonFLOATING (connected) shapes, or they can be output to the same layerNumber/dataType and to a different
layerNumber/dataType.
For example, to divide the output of metal fill shapes, so that non-floating fill on METAL1 is output to
layerNumber 8 dataType 0 and floating fill to layerNumber 8 dataType 51, the map file would have the
following statements:
METAL1 FILL 8 0
METAL1 FILL:FLOATING 8 51
To output the connected metal fill shapes on METAL1 to layerNumber 8 dataType 0 and floating fill to both
layerNumber 8 dataType 0 and to layerNumber 8 dataType 51, the map file would have the following
statements:
METAL1 FILL 8 0
METAL1 FILL:FLOATING 8 0,51
Net Name Subtype
Use the following syntax to specify layers for nets.
For special nets, use the following syntax:
layerObjName SPNET[:netName] layerNumber dataType
For regular nets, use the following syntax:
Last Updated in July 2019
224
Product Version 19.11
Innovus User Guide
Design Import and Export Capabilities--Importing and Exporting Designs
layerObjName NET[:netName] layerNumber dataType
:netName is optional. Use the whole net name of any net.
For example, to output special net named VSS on LEF layer METAL3, include the following lines in the map
file:
METAL3 SPNET:VSS 111 0
METAL3 SPNET 11 0
To output via named VSS on LEF layer METAL3 to GDS layer 111, via VSS on LEF layer VIA34 on GDS
layer 112, and via VSS on LEF layer METAL4 to GDS layer 113, include the following lines in the map file:
# routing/metal layers
METAL3 NET,SPNET 11 0
METAL4 NET, SPNET 13 0
# via cell layers
METAL3 VIA 11 0
VIA34 VIA 12 0
METAL4 VIA 13 0
# routing/metal layers - net name sub-types
METAL3 SPNET:VSS 111 0
METAL4 SPNET:VSS 113 0
# via cell - net name sub-types
METAL3 VIA:VSS 111 0
VIA34 VIA:VSS 112 0
METAL4 VIA:VSS 113 0
Net Name Subtype
The specified nets can be streamed out into multi layers:
layerName NET layerNumber dataType
layerName NET:netName layerNumber dataType
layerName NET:netName layerNumber1 dataType1
Example:
Metal2 NET 32 0
Last Updated in July 2019
225
Product Version 19.11
Innovus User Guide
Design Import and Export Capabilities--Importing and Exporting Designs
Metal2 NET:clk1 32 10
Metal2 NET:clk1 132 0
Voltage Subtype
Use the following syntax to specify the voltage level for nets, special nets, pins, and vias:
layerObjName layerObjType:VOLTAGE:minVoltage[:maxVoltage] layerNumber dataType
For example, to output nets on LEF layer METAL1 with a minimum voltage of 1.8 to layerNumber 31
dataType 3, use the following syntax:
METAL1 NET:VOLTAGE:1.8 31 3
To output nets on LEF layer METAL1 with a minimum voltage of 1.8 and a maximum voltage of 2.499 to
layerNumber 31 dataType 3, use the following syntax:
METAL1 NET:VOLTAGE:1.8:2.499 31 3
If you specify both net names and voltages in the file, the net name overrides the voltage (because the
net name is more specific than the voltage). In the following example, VDD nets are output to
layerName/dataType 31 4, even whose voltage is between 1.8 and 2.499.
METAL1 NET:VDD 31 4
METAL1 NET:VOLTAGE:1.8:2.499 31 1
As with other subtypes, you can output objects with different voltages to different layerNames/dataTypes,
or you can copy the output, so that it appears in more than one layerName/dataType in the map file. In the
following example, nets whose voltage is between 1.8 and 2.499 are output to both layerName/dataType
31 0 and layerName/dataType 31 1.
METAL1 NET 31 0
METAL1 NET:VOLTAGE:1.8:2.499 31 0,1
SIZE Subtype
You can use the SIZE attribute to specify the size of cuts to be checked. The SIZE attribute applies only to
VIA object types (VIA, VIAFILL, and VIAFILLOPC) and to their cut layers. A warning message is displayed
if the SIZE attribute is applied to a non-cut layer or a non-VIA object.
The map file syntax is as follows:
layer VIA:SIZE:value1xvalue2 gdsLayer gdsDatatype
layer VIAFILL:SIZE:value1xvalue2 gdsLayer gdsDatatype
layer VIAFILLOPC:SIZE:value1xvalue2 gdsLayer gdsDatatype
The cut size values value1 and value2 are specified in microns.
Last Updated in July 2019
226
Product Version 19.11
Innovus User Guide
Design Import and Export Capabilities--Importing and Exporting Designs
Examples of usage of SIZE attribute are given below:
VIA12 VIA:SIZE:0.1x0.1 41 0
VIA12 VIA:SIZE:0.1x0.2 41 1
VIA12 VIA:SIZE:0.2x0.2 41 2
For rectangles both the cut orientations are checked using one statement. For example, cuts 0.1x0.2 and
0.2x0.1 are checked using the following statement:
VIA12 VIA:SIZE:0.1X0.2 41 1
It is recommended to define a via without using the SIZE attribute. For example,
VIA12
VIA12
VIA12
VIA12
VIA 41 0
VIA:SIZE:0.1x0.1 41 0
VIA:SIZE:0.1x0.2 41 1
VIA SIZE:0.2x0.2 41 2
In this case, all the possible cut sizes are checked. If, say, three standard cut sizes are specified, the
"default" size is picked and not the one specified using the SIZE attribute. The "unsized" construct is used
to check cuts that do not have standard sizes.
For 0.1x0.1 VIA defined without a SIZE attribute, you can also specify a simpler usage, such as,
VIA12 VIA 41 0
VIA12 VIA:SIZE:0.1x0.2 41 1
VIA12 VIA SIZE:0.2x0.2 41 2
MASK Subtype
Use the following syntax to specify MASK attribute for designs using processes that require multiple masks
per layer:
layerObjName layerObjType[:MASK:#] layerNumber dataType
Example
Met1 NET,SPNET,PIN 31 0 # collector for "gray/uncolored" data
Met1 NET,SPNET,PIN:MASK:1 31 1 # output for "MASK1" wiring shapes
Met1 NET,SPNET,PIN:MASK:2 31 2 # output for "MASK2" wiring shapes
Met1 VIA 31 0 # collector for "gray/uncolored" data
Met1 VIA:MASK:1 31 1 # output for "MASK1" via shapes
Met1 VIA:MASK:2 31 2 # output for "MASK2" via shapes
Last Updated in July 2019
227
Product Version 19.11
Innovus User Guide
Design Import and Export Capabilities--Importing and Exporting Designs
Via12 VIA 41 0 # no support for cut layer coloring in Phase 1
Met2 VIA 32 0 # collector for "gray/uncolored" data
Met2 VIA:MASK:1 32 1 # output for "MASK1" via shapes
Met2 VIA:MASK:2 32 2 # output for "MASK2" via shapes
...
...
Note: From the 14.1 release, a cut layer in the map file (for a via) can have MASK, SIZE, and VOLTAGE
at the same time. For example, you can specify the size of cuts and the mask attribute for design as
follows:
layer VIA:SIZE:value1xvalue2:MASK:maskvalue layerNumber dataType
Example:
Via1 VIA:SIZE:0.24x0.24:MASK:2 196 2
Using Multiple Layers and Data Types
The following examples show the use of multiple layers and data types.
Use the Following
Syntax
To ...
To Output
Layer/Datatype(s)
METAL1 NET 31 0
Single layer, single data type
31:0
METAL1 NET 31 0,1
Single layer, two data types
31:0, 31:1
METAL1 NET 31,32 0
Two layers, single data type
31:0, 32:0
METAL1 NET 31,32
0,1
Two layers, two data types
31:0, 31:1, 32:0, 32:1
METAL1 NET 31 0
METAL1 NET 32 1
Two layers, each with a different
data type
31:0, 32:1
Updating Files During an Innovus Session
The following table lists the files you can replace or update incrementally during an Innovus session:
Last Updated in July 2019
228
Product Version 19.11
Innovus User Guide
Design Import and Export Capabilities--Importing and Exporting Designs
Type
Replace
Update
How
ILM
Y
Y
specifyIlm
unspecifyIlm
LEF
N
Y
loadLefFile -incremental
Quantus QRC Tech
File
Y
N
update_rc_corner -qx_tech_file
Timing Libraries
N
Y
update_library_set
Timing Constraints
Y
Y
update_constraint_mode
set_interactive_constraint_modes
source
I/O Assignment File
Y
N
loadIoFile
Partition File
Y
N
specifyPartition
Floorplan File
Y
N
loadFPlan
Routing File
Y
N
restoreRoute
Special Route File
Y
Y
Use loadSpecialRoute to replace
DEF
Y
Y
defIn
(use the -scanChain option to update
scan chains)
PDEF
Y
Y
pdefIn
* The Innovus software loads information for display only. You cannot edit it.
SKILL to TCL Mapping
The following table shows the mapping of Virtuoso SKILL functions to Innovus TCL functions while using
the setOaxMode -bindkeyFile parameter.
Virtuoso Key
(Default)
SKILL Function
Innovus Key
(Default)
Innovus
Command
Shift-k
leHiClearRuler()
K
cleanRuler
Last Updated in July 2019
229
Product Version 19.11
Innovus User Guide
Design Import and Export Capabilities--Importing and Exporting Designs
Shift-m
leHiMerge()
M
mergeWire
Shift-q
leEditDesignProperties()
Q
summaryReport
Shift-r
leHiReShape()
R
resizeMode
Shift-s
leHiSearch()
S
getWireInfo
Shift-u
hiRedo()
U
redo
Shift
<DrawThru3>
hiZoomOut()
Z
zoomOut
a
geSingleSelectPoint()
a
selectMode
c
leHiCopy()
c
copySpecialWire
e
leHiEditDisplayOptions()
e
popUpEdit
f
hiZoomAbsoluteScale
(hiGetCurrentWindow())
f
fit
k
leHiCreateRuler()
k
createRuler
m
leHiMove()
m
moveWireMode
o
leHiCreateVia()
o
addViaMode
q
leHiEditProp()
q
attributeEditor
Shift-o
leHiRotate()
r
rotateInstance
s
leHiStretch()
s
stretchWireMode
u
leUndo()
u
undo
w
hiPrevWinView
(hiGetCurrentWindow())
w
previousView
z
hiZoomIn()
z
zoomIn
4- Down arrow
geScroll(nil \\\"n\\\"
nil)
Up
panUp
geScroll(nil \\\"s\\\"
nil)
Down
panDown
key
5- Down arrow
key
Last Updated in July 2019
230
Product Version 19.11
Innovus User Guide
Design Import and Export Capabilities--Importing and Exporting Designs
4-Down arrow
geScroll(nil \\\"w\\\"
nil)
Left
panLeft
Right
panRight
key
geScroll(nil \\\"e\\\"
nil)
F2
geSave()
F2
saveDesign
Delete
leHiDelete()
Delete
deleteSelected
Escape
cancelEnterFun()
Escape
cancel
Ctrl-d
geDeselectAllFig()
Ctrl-d
deselectAll
Ctrl-n
leSetFormSnapMode
(\\\"90XFirst\\\")
Ctrl-n
snapFloorplan
Ctrl-r
hiRedraw()
Ctrl-r
redraw
Ctrl-s
leHiSplit()
Ctrl-s
splitWire
key
5-Down arrow
Note: If the setOaxMode -bindkeyFile parameter is used, then the Virtuoso Key column applies to
Innovus for all of the equivalent commands in the mapping.
Last Updated in July 2019
231
Product Version 19.11
Innovus User Guide
Design Import and Export Capabilities--Importing and Exporting Designs
Last Updated in July 2019
232
Product Version 19.11
Innovus User Guide
Design Planning Capabilities
4
Design Planning Capabilities
Floorplanning the Design
Using Structured Data Paths
Bus Planning
Power Planning and Routing
Last Updated in July 2019
233
Product Version 19.11
Innovus User Guide
Design Planning Capabilities--Floorplanning the Design
Floorplanning the Design
Overview
Common Floorplanning Sequence
Viewing the Floorplan
Module Constraint Types
Target Utilization Display
Effective Utilization Display
Calculating Density
Standard Row Spacing
Grouping Instances
Defining the Bounding Box
Adding Logical Hierarchy Without Creating Additional Hierarchy
Logical Hierarchy Manipulation
Creating and Editing Rows
Using Vertical Rows
Using Multiple-height Rows
Using Integer Multiple-height Rows
Using Non-Integer Multiple-height Rows
Working with User-defined DEF Files that Contain NIMH Rows or Unaligned Rows
Merging Hierarchical Floorplans from Partitions
Performing I/O Row Based Pad Placement
Prerequisites
Enabling the I/O Row Flow in Innovus
Use Models
Resizing Rectilinear block-level floorplan
Editing Pins
Pin Snapping on Resized Boundaries
Moving Pins
Last Updated in July 2019
234
Product Version 19.11
Innovus User Guide
Design Planning Capabilities--Floorplanning the Design
Swapping Pins
Using the Pin Editor
Spreading Floating Pins
Running Relative Floorplanning
Orientation Key
Instance Place Example
Saving and Restoring Relative Floorplan
Saving and Loading Floorplan Data
Specific Floorplan Section TCL Export/Import
Snapping the Floorplan
Resizing the Floorplan
Resize Floorplan Options
Setting Resize Lines
Specifying Resize Directions
Snapping Resize Values
Viewing Resize Lines using Color Preferences
Distributing I/Os using Resize Floorplan
Resizing Floorplan Bounding Box in GUI
Checking the Floorplan
Finishing the Floorplan
FinFET Technology
FinFET Support in Innovus
Last Updated in July 2019
235
Product Version 19.11
Innovus User Guide
Design Planning Capabilities--Floorplanning the Design
Overview
Floorplanning a chip or block is an important task of physical design in which the location, size, and
shape of soft modules, and the placement of hard macros are decided. Depending on the design style or
purpose, floorplanning can also include row creation, I/O pad or pin placement, bump assignment (flip
chip), bus planning, power planning, and more. For example, floorplanning is very important when
preparing the design for timing closure and detailed routing. Floorplanning, in conjunction with
placement and early global routing, can be an iterative design process.
The Innovus Implementation System (Innovus) software provides a rich set of commands and GUI
functions to floorplan your design interactively. There are also commands for creating an initial floorplan
automatically, or, resize a finished floorplan while keeping relative placement of objects.
For information on floorplan commands, see the Floorplan Commands chapter, in the Innovus Text
Command Reference.
For information on floorplan GUI, see the Floorplan Menu chapter, in the Menu Reference.
Innovus includes several keyboard shortcuts for use with the floorplanning feature. Make sure you type
the bindkey while the main Innovus window is active and the cursor is in the design display area.
The Binding Key form contains a complete list of bindkeys. To display this form, select View - Set
Preference from the Innovus menu, then click the Binding Key button on the Design tab of
the Preferences form, or use the default b binding key.
Common Floorplanning Sequence
Floorplanning usually starts by preplacing blocks, modules, and submodules according to the prepared
floorplan. All other modules or blocks not in the prepared floorplan are left outside the chip area. The
following steps describe the most common sequence for floorplanning:
1. Importing the design.
2. Studying the design's connectivity.
3. Performing the minimum amount of floorplanning based on the chip design floorplan, or do no
floorplanning at all.
4. In some cases, no floorplanning is required. For example, a front-end designer might want to
predict the quality of the design's netlist by initially placing the entire design without any
floorplanning. This iteration provides a good indication of how the blocks should be located and
arranged together with the larger modules. After a few iterations, it should be clear how to position
the blocks and modules in the floorplan.
5. Running placement and Early Global Route to view placement and routing congestion.
Optionally, running the resizeFloorplan command to enlarge or shrink the die after placement and
routing.
Last Updated in July 2019
236
Product Version 19.11
Innovus User Guide
Design Planning Capabilities--Floorplanning the Design
6. In this case, floorplanning is done to detail the pre-placement of all blocks, most likely done by a
back-end designer to gauge the feasibility of a prepared floorplan.
7. The placer places all remaining blocks that were not preplaced in the floorplan, and also
recognizes the floorplan object, such as power and ground routes.
8. If you are at the design's top-level in the display area and want to generate a guide for a
submodule, ungroup the top module until you have reached the submodule.
9. Using the full chip placement to refine block (hard macro and blackbox) locations.
(Optional) Based on the full chip placement results - placement density and routing congestion,
running resize floorplan to enlarge or shrink the die.
10. View the placements of blocks to determine if you need to change the alignment or orientations.
11. Looking for congestion in modules and change heavily congested modules' placement density to a
lower percentage.
12. (Optional) If you made any changes in step 5, or especially step 6, rerun placement.
Note: To place macros that were not pre-placed during floorplanning, it is recommended that you
run planDesign first and set the status `fixed', before proceeding to placeDesign. This is
because, place_design may not be able to place unfixed hard macros optimally.
Viewing the Floorplan
In the design display area, the objects to the left of the core area are the top-level modules, which can be
moved and reshaped. The objects to the right of the chip area are the blocks, which can be moved but
not reshaped.
Last Updated in July 2019
237
Product Version 19.11
Innovus User Guide
Design Planning Capabilities--Floorplanning the Design
Use the G key (ungroup), or click the Hierarchy Down icon, to display the submodules for a selected
module guide. Each time you use the G key, you move further down the hierarchy. Use the g key (group),
or click the Hierarchy Up icon, to move up the hierarchy. In Floorplan view, you can view the block pins
and connection flight lines by clicking on a block or module. Flight lines show the connections and
number of connections between the selected module or block to any other modules and blocks.
The pins for blocks are displayed where the flight lines terminate to help you orient the blocks so that the
block pins face in the direction that best reduces routing congestion. To set options for displaying flight
lines in the design, select View - Set Preference from the Innovus menu, then click the Flightline tab on
the Preferences form in the GUI. You can change the die or core size; the margins between the core box
and I/O pad instances; and the individual die (head), I/O, or core box sizes. These boxes are shown in
the following figure.
Last Updated in July 2019
238
Product Version 19.11
Innovus User Guide
Design Planning Capabilities--Floorplanning the Design
You can move module or instance groups outside the core area.
Note: Descendant macros and standard cells can move with their ancestor modules when the module is
moved in and out of the core area.
Module Constraint Types
The entire design size is initially calculated during design import, and each module size is calculated.
The size of the modules is determined by either the core utilization or the core width and height
specifications. The imported design modules can have one of the following constraint types:
None
The module is not pre-placed in the core design area. The contents of the module are placed without any
constraints.
Guide
The module is preplaced in the core design area. A module guide represents the logical module structure
of the netlist. The purpose of a module guide is to guide placement to place the cells of the module in the
vicinity of the guide's location. The preplaced guide is a soft constraint, which is discussed later in this
section. After the design is imported, but before floorplanning, you can locate module guides on the left
side of the core area, which appear as pink objects (by default) in the Floorplan view.
When a module is preplaced in the core design area, it snaps to a standard cell row in the vertical
direction and to a metal 2 pitch in the horizontal direction (the default). This default can be changed to
snap to the manufacture grid (in the Preferences form's Floorplan page).
Last Updated in July 2019
239
Product Version 19.11
Innovus User Guide
Design Planning Capabilities--Floorplanning the Design
To create a guide for a module, or a group that contains hierarchical instances, instances (leaf instance),
or other groups, use the createGuide command or select Guide from the Attribute Editor's Constraint
Type pulldown menu.
You can use the -useGuideBoundary parameter of the setPlanDesignMode command to define how to
handle guide constraint during planDesign. The -useGuideBoundary parameter places the macros that
belong to a guide constraint inside the guide boundary during planDesign. If the guide is large enough to
place all macros, all macros are placed inside the guide boundary. If the space inside the guide is
enough, other macros are also allowed to be placed in the guide.
Fence
The module is a hard constraint in the core design area. After specifying a hierarchical instance as a
partition, the constraint type status of a module guide is automatically changed to a fence. The physical
outline of a fence module is rigid, and the design for the module is self-contained within the rigid outline.
Only child instances must be contained within the partition physical outline; non-child blocks or modules
that do not belong to the partition are excluded, and should not be pre-placed within another partition.
This restriction is a hard restriction for third party back-end tools where the placement file for a partition
does not match the partition netlist.
To create a fence for a module, or a group that contains hierarchical instances, instances (leaf instance),
or other groups, use the createFence command or select Fence from the Attribute Editor's Constraint
Type pulldown menu.
Note: Fence groups can potentially cause overlaps that cannot be corrected because the Innovus
software cannot move the cells out of the group.
Region
This constraint is the same as a fence constraint except that instances from other modules can be placed
within its physical outline by placement. A module guide is changed to a status of Region when
preplaced in the core design area.
To create a region for a module, or a group that contains hierarchical instances, instances (leaf instance),
or other groups, use the createRegion command or select Region from the Attribute Editor's Constraint
Type pulldown menu.
Note: Region groups can potentially cause overlaps that cannot be corrected because the Innovus
software cannot move the cells out of the group.
Last Updated in July 2019
240
Product Version 19.11
Innovus User Guide
Design Planning Capabilities--Floorplanning the Design
Soft Guide
This constraint is similar to a guide constraint except there are no fixed locations. This provides stronger
grouping for the instances under the same soft guide. The soft guide constraint is not as restrictive as a
fence or a region constraint, so some instances might be placed further away if they have connections to
other modules. To create a soft guide for a module, or a group that contains hierarchical instances,
instances (leaf instance), or other groups, use the createSoftGuide command or select SoftGuide from
the Attribute Editor's Constraint Type pulldown menu.
Note: You can use the setPlaceMode -place_global_soft_guide_strength command to instruct
the placement engine to place those modules which have been specified as soft guide in the floorplan
file closer. The degree of closeness depends on the strength given. In case, there are fixed/preplaced
instances, the module placed gets affected by those fixed instances and therefore placed close to them.
Note: Now the module constraints, guide, fence, region, and soft guide, are allowed to be out of core
area but must be in the die area.
Target Utilization Display
Module constraints display a target utilization (TU=%) value to represent their physical design size. This
is an estimation of module utilization for the given size of the module where only standard cell and hard
macro areas are considered; floorplan constraints, such as placement blockages, are not considered.
This value is calculated by the standard cells area plus the hard macros area, divided by the module
area. The initial TU values are calculated during design import.
The TU percentage helps judge the physical size of a module guide to customize the shape of the
module in the floorplan. For example, modules SH19 and SH7 have a TU values of 77.2%. If the modules
are reshaped with the same area, they retain their TU values, as shown in the following figure:
You can place them in the core area so they are preplaced close to one another, as shown in the
following figure:
Last Updated in July 2019
241
Product Version 19.11
Innovus User Guide
Design Planning Capabilities--Floorplanning the Design
The position of the module guide is a placement constraint, and the final definition of the module is
determined by several factors. The most important factor – the highest priority of constraint – is the
connectivity between itself and other modules. Other floorplan constraints, such as neighboring
preplaced module guides, preplaced blocks, placement blockages, and routing blockages, are also
considered, but at a lower priority than connectivity.
Note: You can use a stronger constraint for keeping modules SH19 and SH7 close together using the
Group Instances form, and even a stronger constraint by saving the regrouped netlist.
Unlike module guides, the position of fences and regions is a hard placement constraint and are not
moved by the same factors.
Effective Utilization Display
For fences and regions, you can display the effective utilization (EU=%) value. The EU value takes into
account the actual cells and hard macros in the fence or region, placement or routing blockages, partition
cuts, and other floorplan constraints. It is a good practice to update the EU value before running
placement. Click the Query Area Density toolbar widget (the % button above the design display area) to
display the EU value for each fence and region, as shown in the following figure.
Note: The displayed EU values are not automatically updated. You must click the Query Area
Density toolbar widget each time you want to display the updated EU value. This calculation could be
Last Updated in July 2019
242
Product Version 19.11
Innovus User Guide
Design Planning Capabilities--Floorplanning the Design
time consuming, especially for larger designs.
Note: If the EU value is at or exceeds 100% for a fence or region, placement changes the fence or region
to a guide. To avoid this, before you run placement, make sure to check and update the EU value, if
necessary.
Calculating Density
When specifying the floorplan, you can determine the core and module sizes by total density or standard
cell density using the Core Utilization or Cell Utilization options, respectively, in the Specify Floorplan
form. Core Utilization determines the initial size of the core area and the initial size of the pink module
guides off to the left of the die area. The total density is calculated as follows:
Core Size = (standard cell area + macro area + halo) / core utilization
In determining the size of the core area and module guides, standard cells and hard macros are treated
the same. However, you can determine how densely objects can be packed by weighing the standard
cell density separately from the hard macro density. The standard cell density is calculated as follows:
Core Size = (standard cell area / cell utilization) + macro area + halo
The size of the core is smaller once you specified your floorplan by using Cell Utilization.
Standard Row Spacing
To configure the rows, use the setFPlanRowSpacingAndType command, the createRow command or the
options from the Standard Cells Rows panel of the Specify Floorplan form.
The following row configurations are supported:
Last Updated in July 2019
243
Product Version 19.11
Innovus User Guide
Design Planning Capabilities--Floorplanning the Design
Example 1: Bottom R0 and flip/abut
createRow -limitInCore -site CORE -spacing 5.4
Example 2: Bottom R0
createRow -limitInCore –noAbut –noFlip -site CORE -spacing 5.4
Last Updated in July 2019
244
Product Version 19.11
Innovus User Guide
Design Planning Capabilities--Floorplanning the Design
Grouping Instances
Instance groups are used to create a new logical hierarchy unit, and normally all power domains will
associate with an instance group which always have a constraint fence. You can use
the createInstGroup command or the Group Instances form to create a new instance group, even
outside the core boundary.
Note: The constraint fence means standard cell belonging to this group cannot be placed outside and
only standard cell belong to this group can be placed inside. Cadence recommends that this physicallogical coherence should not be violated. The coherence requirement does not only apply for instance
groups, but also pertains to all hinsts and instance groups as long as they have constraint fence. In other
words, if fence A belongs to fence B in logical, then fence A must be placed inside fence B.
The hierarchy of the new instance group is formed at the common point of the modules and submodules.
The following example shows how the hierarchy is changed from the common point if submodules B and
Last Updated in July 2019
245
Product Version 19.11
Innovus User Guide
Design Planning Capabilities--Floorplanning the Design
F are added to a new group called group_A.
createInstGroup group_A -isPhyHier
addInstToInstGroup group_A B
addInstToInstGroup group_A F
runRcNetlistRestruct
To delete an instance from an instance group use the deleteInstFromInstGroup command.
Alternatively, complete the following steps:
1. Choose Tools - Design Browser.
2. In the Design Browser, click on and highlight the module or submodule guide(s) to be deleted from
the instance group.
3. Click the Delete Group/Group Member icon.
To add an instance to an existing group name use the addInstToInstGroup command.
Alternatively, complete the following steps:
1. Click on and highlight the module or submodule guide(s) to be added to an instance group.
2. Choose the Floorplan - Instance Group submenu to select the group name.
To save the instance group back to the netlist, use the Generate Regrouped Netlist form ( Floorplan Generate Regrouped Netlist ).
Last Updated in July 2019
246
Product Version 19.11
Innovus User Guide
Design Planning Capabilities--Floorplanning the Design
Defining the Bounding Box
During floorplanning, you can use the setObjFPlanBox command to define a bounding box of a specified
object, and the setObjFPlanBoxList command to define rectilinear shape of an object, which is
comprised of two or more boxes. This section provides graphical information to illustrate some of the
command examples in the Floorplan Commands chapter of the Innovus Text Command Reference.
setObjFPlanBox
The following command specifies a bounding box for Module abc at a lower left x coordinate of 100.0, a
lower left y coordinate of 100.0, and upper right x coordinate of 400.0, and an upper right y coordinate of
545.0:
setObjFPlanBox Module abc 100.0 100.0 400.0 545.0
setObjFPlanBoxList
The following command defines a rectilinear boundary for Module xyz. The rectilinear boundary is made
up of two bounding boxes: (371.46, 537.60) (696.96, 754.35), and (412.5, 754.32) (696.96, 920.64):
setObjFPlanBoxList Module xyz 371.46 537.60 696.96 754.35 412.5 754.35 696.96 920.64
Last Updated in July 2019
247
Product Version 19.11
Innovus User Guide
Design Planning Capabilities--Floorplanning the Design
Adding Logical Hierarchy Without Creating Additional Hierarchy
The Innovus software enables you to add logical hierarchy without creating additional hierarchy.
For example:
createInstGroup /TTT -isPhyHier
addInstToInstGroup /TTT U5
addInstToInstGroup /TTT U7
runRcNetlistRestruct
Note: The leading slash character (/) in /TTT is required for the software to create a temporary group
named /TTT.
After restructuring, the result looks like this:
For more information, see the runRcNetlistRestruct command in the Text Command Reference.
Logical Hierarchy Manipulation
In addition to Adding Logical Hierarchy Without Creating Additional Hierarchy, you can also manipulate
the logical hierarchy as follows:
Moving Instances to a New Top Module
Moving Instances to an Existing Module
Moving Instances to the Top Root Level
Moving Instances to a New Top Module
To move an instance to a new top module named TOP101, you can do the following:
createInstGroup TOP101 -isPhyHier
addInstToInstGroup TOP101 PMEMDSP/PRAMDLD/U10
addInstToInstGroup TOP101 PMEMDSP/PRAMDLD/U11
runRcNetlistRestruct
Last Updated in July 2019
248
Product Version 19.11
Innovus User Guide
Design Planning Capabilities--Floorplanning the Design
Moving Instances to an Existing Module
To move an instance to an existing module named DRAMDSP/DRAMDLD, you can do the following:
createInstGroup /DRAMDSP/DRAMDLD -isPhyHier
addInstToInstGroup /DRAMDSP/DRAMDLD DIFTOP/DIF/U13
addInstToInstGroup /DRAMDSP/DRAMDLD DIFTOP/DIF/U14
runRcNetlistRestruct
Note: The leading / (slash) is required for an existing module.
Last Updated in July 2019
249
Product Version 19.11
Innovus User Guide
Design Planning Capabilities--Floorplanning the Design
Moving Instances to the Top Root Level
To move an instance to the top root level, you can do the following:
createInstGroup /AUDIO_TOP_test_1_test_1_test_1 -isPhyHier
addInstToInstGroup /AUDIO_TOP_test_1_test_1_test_1 DSPCORE31/U10
addInstToInstGroup /AUDIO_TOP_test_1_test_1_test_1 DSPCORE31/U11
addInstToInstGroup /AUDIO_TOP_test_1_test_1_test_1 DSPCORE31/U12
runRcNetlistRestruct
Note: The leading / (slash) is required for the top root level.
Creating and Editing Rows
You can create and edit rows in different regions. The following table lists the commands that you can
use to create and cut rows.
createRow
Creates rows for the specified site. The row boundary can be defined by core area or
the area that you specify. This command supports the creation of overlapping rows.
This command can create only horizontal rows. By default, the rows are flipped and
abutted.
cutRow
Cuts site rows that intersect with the specified area or object.
deleteRow
Deletes the specified row(s).
stretchRows
Stretches selected rows. For example, you can specify that the left edge of all selected
rows should be aligned to the left-most edge among all selected rows.
Last Updated in July 2019
250
Product Version 19.11
Innovus User Guide
Design Planning Capabilities--Floorplanning the Design
You can also use the following forms available in the Row submenu on the Floorplan menu:
Create Core Rows (Floorplan - Row - Create Core Row)
Cut Core Rows (Floorplan - Row - Cut Core Row)
Stretch Core Rows (Floorplan - Row - Stretch Core Row)
For more information, see the "Row" section of the Floorplan Menu chapter in the Menu Reference.
Using Vertical Rows
Note: Support for vertical rows is a beta feature. Usage and support of this beta feature are subject to
prior agreement with Cadence. Contact your Cadence representative if you have any questions.
In addition to horizontal rows, Innovus also supports vertical rows. You can import designs with vertical
rows and output design data containing the layout of vertical rows. Vertical rows appear vertically in the
display. You can select and query vertical rows and delete them with the delete key. The commands that
snap rows to row grid also support vertical rows. These commands are
snapFPlan, create_relative_floorplan, and the interactive move command.
Horizontal and vertical rows can co-exist, but at different layers of hierarchy. You cannot create horizontal
and vertical rows together on the same level of hierarchy.
The global variable fp_vertical_row is used to specify whether the rows are horizontal or vertical. The
variable can be set to 0 (for horizontal rows) or 1 (for vertical rows) as follows:
set fp_vertical_row {0|1}
The Innovus software generates vertical rows, provided the design data or the library meets the following
prerequisites:
Each SITE is stacked one above the other, when rows are created.
MY and R0 row orientations are supported.
The cells are stacked vertically, when they are placed and their power rails run vertically.
The preferred direction of Metal1 is vertical.
Example 1:
Last Updated in July 2019
251
Product Version 19.11
Innovus User Guide
Design Planning Capabilities--Floorplanning the Design
Example 1:
SITE CORE
CLASS CORE;
SIZE 1.800 BY 28.800;
END CORE
Example 2:
Last Updated in July 2019
252
Product Version 19.11
Innovus User Guide
Design Planning Capabilities--Floorplanning the Design
Example 2:
SITE CORE
CLASS CORE;
SIZE 54.000 BY 28.800;
END CORE
Limitations
The following limitations apply to vertical rows:
Vertical rows cannot be created inside power domains.
Non-integer and multiple integer vertical rows are not supported.
Vertical rows cannot be created or edited directly. That is, the createRow, cutRow,
and stretchRows commands are not supported for vertical rows.
Note: You can, however, select rows to query, and delete rows with the delete key or deleteRow
command.
Last Updated in July 2019
253
Product Version 19.11
Innovus User Guide
Design Planning Capabilities--Floorplanning the Design
Using Multiple-height Rows
In many cases, designs contain cells with different standard cell heights. For example, a design might
utilize multiple standard cell libraries-possibly from different foundries or library vendors-which might
have different standard cell heights. Standard cell designers create multiple-height standard cells for
improving performance. Also, in a design with multiple power domains, standard cells with different
voltages will probably have different footprints and different heights.
The Innovus software supports multiple-height standard cells by supporting:
A combination of integer multiple-height rows
A combination of non-integer multiple-height rows
Using Integer Multiple-height Rows
The Innovus software automatically generates integer multiple-height rows overlapping the single-height
core rows provided the design data or the library meets the following prerequisites:
The LEF file contains integer multiple-height SITE definitions and MACROS that use the SITE.
The netlist includes at least one instantiation of such an integer multiple-height cell.
After you import the design or specify the floorplan, the core area is automatically populated with default
rows and multiple-height rows are automatically generated.
Here is an extract from a sample LEF file that contains integer multiple-height SITE definitions and a
MACRO that uses a SITE:
SITE coreSite
SYMMETRY X Y;
Last Updated in July 2019
254
Product Version 19.11
Innovus User Guide
Design Planning Capabilities--Floorplanning the Design
CLASS CORE;
SIZE 0.660 BY 5.040;
END coreSite
SITE doubleHeightSite
SYMMETRY X Y;
CLASS CORE;
SIZE 0.660 BY 10.080;
END doubleHeightSite
MACRO DFFX64
CLASS CORE;
FOREIGN DFFX64 0 0;
ORIGIN 0 0;
SIZE 21.12 BY 10.080;
SYMMETRY X Y;
SITE doubleHeightSite;
...
END DFFX64
When you create integer multiple-height rows, the rows are automatically aligned with the single-height
row. You cannot create unaligned integer multiple-height rows.
For information on creating and editing rows, see Creating and Editing Rows
The following left figure illustrates a double-height row and the right figure illustrates a double-height row
Last Updated in July 2019
255
Product Version 19.11
Innovus User Guide
Design Planning Capabilities--Floorplanning the Design
The following left figure illustrates a double-height row and the right figure illustrates a double-height row
flipped to align with the orientation of the single row.
SITE CORE
CLASS CORE;
SIZE 1.800 BY 28.800;
END CORE
SITE CORE_double
CLASS CORE;
SIZE 1.800 BY 57.600;
END CORE_double
The following left figure illustrates a triple-height row and the right figure illustrates a triple-height row
Last Updated in July 2019
256
Product Version 19.11
Innovus User Guide
Design Planning Capabilities--Floorplanning the Design
The following left figure illustrates a triple-height row and the right figure illustrates a triple-height row
flipped to align with the orientation of the single row.
SITE CORE
CLASS CORE;
SIZE 1.800 BY 28.800;
END CORE
SITE CORE_triple
CLASS CORE;
SIZE 1.800 BY 86.4;
END CORE_triple
Using Non-Integer Multiple-height Rows
You can also use non-integer multiple-height (NIMH) rows in your designs.
While creating NIMH rows, ensure the following:
NIMH rows must be created only in those areas that have power domains associated with them.
Any newly created NIMH rows in an area must be an integer multiple of any existing rows in the
area.
Each hierarchical instance to be declared as a power domain can only have one type of NIMH standard
cells. In other words, NIMH rows inside any particular power domain must have the same height. Multiple
types of NIMH standard cells require multiple power domains to be created. For example, if you want to
use standard cells with heights that are respectively 2.5, 3.25, and 4.1 times the height of a standard
single-height cell, you should create three power domains, with each power domain containing one type
of NIMH row.
When you create a power domain, Innovus automatically detects the site that is common to all the cells
and creates the rows inside the power domain.
The following diagram illustrates how rows are automatically generated within the power domain for
Last Updated in July 2019
257
Product Version 19.11
Innovus User Guide
Design Planning Capabilities--Floorplanning the Design
The following diagram illustrates how rows are automatically generated within the power domain for
standard cells of the hierarchical instance.
The following diagram illustrates how the standard cells of the hierarchical instance are all placed on the
row inside the power domain.
Last Updated in July 2019
258
Product Version 19.11
Innovus User Guide
Design Planning Capabilities--Floorplanning the Design
The modules and/or instance groups can be moved outside the core boundary but within the die. As new
rows are not created automatically in this area, you can use the createRow command to create new
rows. Manual editing of rows might not be preserved by floorPlan, resizeFloorplan,
and initCoreRow commands. Innovus displays a warning message if you try to move a power domain
outside the core boundary, and snaps the power domain inside the core.
Working with User-defined DEF Files that Contain NIMH Rows or
Unaligned Rows
In case of integer multiple-height rows, as long as the rows are overlapping the single-height rows,
standard cells will by default be legally placed on their corresponding site or row definition. However, if
you import a user-defined plan through a DEF file that contains NIMH rows and unaligned rows, you
need to define power domain(s) for each of these disjoint special row style. Otherwise, these rows might
not be correctly placed.
The following figure illustrates a user-defined floorplan brought in through a DEF file.
The following figure illustrates how placement without power domain association results in illegal
Last Updated in July 2019
259
Product Version 19.11
Innovus User Guide
Design Planning Capabilities--Floorplanning the Design
The following figure illustrates how placement without power domain association results in illegal
placement.
The following figure illustrates how placement with the correct power domain association results in legal
Last Updated in July 2019
260
Product Version 19.11
Innovus User Guide
Design Planning Capabilities--Floorplanning the Design
The following figure illustrates how placement with the correct power domain association results in legal
placement.
By default, when a power domain is moved or (re)located in the main core row area, rows are initialized.
To keep the rows brought in by the DEF file, you should pre-place and pre-size the power domains that
cover the NIMH rows and the unaligned rows.
Merging Hierarchical Floorplans from Partitions
While flattening partitions with the flattenPartition command, you can bring back row information,
including NIMH rows and unaligned rows, from an existing floorplan. You can then run placement and
routing to further improve the design performance. Use the flattenPartition command can preserve the
row information by default. The flattenPartition command also supports rotated partitions.
Power domains are automatically created and associated with each of the partition that have NIMH or
unaligned rows. These automatically created power domain have the following characteristics:
The minGap value is the same as the placement halo defined for the partition at the full-chip level.
The timing library is the same as that specified at the full-chip level.
Last Updated in July 2019
261
Product Version 19.11
Innovus User Guide
Design Planning Capabilities--Floorplanning the Design
The global net connection is the same as that for the full-chip level, which is the same as the
partition floorplan global net connection.
The value of the RouteSearchExt field is set to the default value of 0.0.
The core-to-edge distances are not preserved as an attribute of the power domain, but are
preserved in the merged floorplan.
Row parameters are not translated or detected.
The power domain is set to alwaysOn.
Use Model
The recommended use model for bringing back non-integer multiple-height rows or unaligned rows is as
follows:
Top-down flow
1. Create power domains at full-chip level design.
2. Specify the same hierarchical instance for power domain as defined for the partition.
Bottom-up flow
1. Create power domains at top-level design.
2. Create one PD for each of the partitions.
3. Assign instance blocks as a member of the created power domain.
For more information on the flattenPartition command, see the Text Command Reference.
The following figure shows a full-chip view with the partition halos specified.
Last Updated in July 2019
262
Product Version 19.11
Innovus User Guide
Design Planning Capabilities--Floorplanning the Design
The following figure shows a full-chip view with the partition halos specified.
The following figure illustrates the result when you use the flattenPartition command without the
-bringbackRow parameter.
The following figure illustrates the result with you use the flattenPartition command with the
-bringbackRow parameter. In this case, the NIMH rows and the unaligned rows are brought back to the
top-level inside the power domain.
Last Updated in July 2019
263
Product Version 19.11
Innovus User Guide
Design Planning Capabilities--Floorplanning the Design
Performing I/O Row Based Pad Placement
In many cases, designs contain multiple-height I/O pads or asymmetric I/O rings, for example, a design
might have a single I/O ring on one side and double rings or no rings on the other side, or no rings on part
of a certain side. For such designs, the Innovus software enables you to create, edit, save, and restore I/O
rows and perform pad placement based on the I/O rows. You can create I/O rows anywhere in the die
– within the core or in the periphery and use the I/O row flow for both, pad and area I/Os.
Prerequisites
1. LEF technology file should contain I/O SITE definition.
Before you begin the I/O row flow in Innovus, you must first define I/O SITE for each type of I/O cell
in the LEF I/O macro (LEF technology file).
2. Each I/O cell LEF must have correct CLASS and SITE type specified.
Consider the following examples that define LEF I/O SITE and CLASS PAD MACRO in the I/O
assignment file, each I/O CLASS PAD macro is referenced with the I/O SITE:
Example 1:
The I/O SITE IOPFC is referenced from the I/O CLASS PAD MACRO pnl_qdr_vp:
SITE IOPFCSYMMETRY y;
CLASS PAD ;
SIZE 0.1 BY 321.94 ;
END IOPFC
MACRO pnl_qdr_vp CLASS PAD ;
Last Updated in July 2019
264
Product Version 19.11
Innovus User Guide
Design Planning Capabilities--Floorplanning the Design
FOREIGN pnl_qdr_vp ;
ORIGIN 0.000 0.000 ;
SIZE 35.000 BY 321.940 ;
SYMMETRY X Y R90 ;
SITE IOPFC ;
...
END pnl_qdr_vp
Example 2:
The corner site, IOPFCCRNR, is referenced from the CLASS PAD MACRO pnl_qdr_iocrnr:
SITE IOPFCCRNR
SYMMETRY y ;
CLASS PAD ;
SIZE 321.94 BY 321.94 ;
END IOPFCCRNR
MACRO pnl_qdr_iocrnr
CLASS PAD ;
FOREIGN pnl_qdr_iocrnr ;
ORIGIN 0.000 0.000 ;
SIZE 32.940 BY 321.940 ;
SYMMETRY X Y R90 ;
SITE IOPFCCRNR ;
...
END pnl_qdr_iocrnr
For more information, see "Generating the I/O Assignment File" in Data Preparation chapter of
the Innovus User Guide.
3. Each I/O cell LEF must have correct CLASS and SITE type specified. If the design contains
multiple I/O SITES, the gap between the core boundary and the die boundary must be greater than
the biggest I/O SITE; Otherwise, the Innovus software issues a warning and no I/O rows are
created. Innovus does not automatically expand the core or die boundary to accommodate all the
I/O pads.
Last Updated in July 2019
265
Product Version 19.11
Innovus User Guide
Design Planning Capabilities--Floorplanning the Design
Enabling the I/O Row Flow in Innovus
To start using the I/O row flow in Innovus, you must enable the I/O row flow by doing one of the following:
Specify setUserDataValue conf_use_io_row_flow 1 in the Innovus global variable file.
Select Use I/O Row for I/O Placement check box in the Floorplan - Specify Floorplan Advanced GUI form.
Set the setIoFlowFlag command to 1.
To stop using the I/O row flow in Innovus, you must disable it by setting the setIoFlowFlag command to
0.
Note: By default, the I/O row flow is Off. Use the getIoFlowFlag command to check the current flow. A
value of "0" means traditional I/O flow where as a value of 1 means I/O row flow.
Use Models
Starting a new design
1. Import the design in Innovus
2. Set the I/O row flow by selecting the Use I/O Row for I/O Placement check box in the Specify
Floorplan - Advanced GUI form.
3. By default, one I/O row is created on each side of the chip, between the core boundary and the die
boundary. If the design has multiple I/O sites in the library, then rows are created for each side
based on the number of I/O sites used in the design.
By default, the I/O pads are placed randomly on the I/O rows.
4. In the resulting design, you can create I/O rows using the Create I/O Row form.
5. Edit (move/stretch/rotate/flip) the I/O rows using Floorplan - Row form or using the text commands.
The text commands that can be used for creating and editing I/O rows are described in the following
table.
Commands
Usage
createIoRow
Creates an I/O row.
flipOrRotateObject
Flips or rotates the selected objects.
stretchRows
Stretches the selected I/O rows.
Last Updated in July 2019
266
Product Version 19.11
Innovus User Guide
Design Planning Capabilities--Floorplanning the Design
deleteRow
Deletes the selected I/O row. You can also delete the row by selecting the row
and pressing the Del key on the keyboard.
setIoRowMargin
Sets the distance from the die boundary edge to the I/O row starting edge
location. You can use this command for multiple I/O rows.
snapFPlanIO
Snaps the I/O pads onto the correct side of the I/O rows if the pads are not
already on the rows.
spaceIoInst
Spaces the selected I/O pads on the I/O rows, horizontally or vertically by a
specified distance value.
Optionally, you can specify the I/O row constraints in the I/O assignment file. For more information, see
"Generating the I/O Assignment File" in the Data Preparation chapter of the Innovus User Guide.
Note: To add I/O filler cells to the new I/O rows, use the addIoRowFiller command. You can delete the
filler cells using deleteIoRowFiller command.
After designing the rows, save the design in a floorplan file (*.fp) using
the saveDesign or saveFPlan command.
Reading an old design
If you already have a design with placed pads, created using an earlier version of the software (v6.2 and
above) and you want the design to be read into current version of Innovus to use the new I/O row flow:
1. Restore the design with placed pads, using the restoreDesign command or load the floorplan
information from the file, using the Load FPlan File form or the loadFPlan command. Optionally,
load the I/O constraint file using the loadIoFile command.
2. Turn on the I/O row flow by setting the I/O flow flag (setIoFlowFlag) to 1.
3. Create the initial I/O rows using the createIoRow -deriveByCells command. This command
creates I/O rows based on the existing pad placement. Once you have rows and pads placed in the
design, you can continue to create more rows or edit the rows.
Use the changeIoConstraints command to change the constraints of the I/O row read from the I/O
constraints file.You can also use the Attribute Editor to change the I/O pad location or pad
orientation from the GUI.
4. After editing the I/O rows and the I/O row constraints, run the snapFPlanIO command to snap the I/O
pads and area I/O's onto the legal sites/rows.
5. Save the design in a floorplan file (*.fp) using the saveDesign or saveFPlan command.
Last Updated in July 2019
267
Product Version 19.11
Innovus User Guide
Design Planning Capabilities--Floorplanning the Design
Resizing Rectilinear block-level floorplan
Given an initial rectilinear block-level floorplan, Innovus automatically resizes its bounding box by
enlarging or shrinking the edges of the box proportionally in the X and Y directions, ensuring that the
specified target utilization is met. During this process, to retain the original shape of the rectilinear blocklevel floorplan, you must specify the -keepShape parameter in the floorPlan command. Consider analog
designs where you have digital blocks that need to be fit into the analog chip and the shape of the block
is already pre-defined. In such mixed-signal designs, you can retain the block shape during resizing, and
also meet the specified target utilization value by shrinking or expanding the floorplan using the
floorPlan -keepShape util, where util is the target core utilization value.
Use Models
1. Import a DEF file or a floorplan file (*.fp) that contains a rectilinear block-level floorplan boundary or
you cut one corner of a rectangular block. This results in the core utilization missing the target
value.
2. Run the floorPlan -keepShape util command to automatically shrink or expand the block-level
floorplan boundary, proportionally, in the X and Y directions, trying to meet the specified target core
utilization.
3. Use the checkFPlan -reportUtil command to report the final core utilization.
Example:
Consider the following example of a rectilinear block-level floorplan whose current target core utilization
value is 0.75.
To meet a target core utilization of 0.55, expand the rectilinear block-level floorplan.
Last Updated in July 2019
268
Product Version 19.11
Innovus User Guide
Design Planning Capabilities--Floorplanning the Design
To meet a target core utilization of 0.95, shrink the rectilinear block-level floorplan.
In both the cases, the shape of the block-level floorplan is retained, and the required target core
utilization is met.
For I/O pins, prior to resize, Innovus saves the I/O file sequence internally and loads the file back after
resize. The side and sequence of the I/O pin remains the same as in the old block, but the pins get
distributed evenly. To redistribute the I/O pins, you must edit the pins manually in the resize block.
Assumptions
The automatic resizing of rectilinear block-level floorplan is based on the following assumptions:
1. The rectilinear block-level floorplan are L-shaped.
2. The floorplan origin, (0,0) remains unchanged during the resize.
3. The instances inside the block move proportionally or stay fixed during the resize.
Results
The results of automatic resizing of rectilinear block-level floorplan are as follows:
1. The shape of the block-level floorplan is preserved during the resize.
2. Pre-placed macros are adjusted to the new size as much as possible.
Last Updated in July 2019
269
Product Version 19.11
Innovus User Guide
Design Planning Capabilities--Floorplanning the Design
3. Pre-routed wires are removed after the resize.
4. The core rows and block pins are automatically adjusted after the resize.
Editing Pins
This section describes how you can move and manipulate pins in your design. For information on
blackbox and partition pins, see the Assigning Pins section in the Partitioning the Design chapter of
the User Guide.
Pin Snapping on Resized Boundaries
As the boundary size increases, the pins maintain their exact horizontal and vertical coordinates,
depending on the modified edge. As the boundary size decreases, the pin snap retains its relative
position on the modified edge. This following figure illustrates this capability. For the size decreasing
example, pins A1 and A2 are both snapped to the upper right corner.
Note: This feature is limited to rectangular edges.
Moving Pins
To move a pins or a group pins, they should be at the same block and same side of the block. By default,
all pins will move together relatively and the layer will be changed to the appropriate layer if the side was
changed. For example, layer Metal2 is changed to Metal1 when moving pins from top to left. Moving pins
from top to bottom does not change the layer. To move a selected pin or group of pins in the design
display area from one edge to another edge (including rectilinear edges) on a module, complete the
following steps:
Note: For pin groups, this will preserve the relative position between pins.
1. Click the Move/Resize/Reshape widget.
2. Select (left-click) the pin in the design display area.
For a group of pins, press the Shift key to highlight each pin.
3. Left click on the pin(s) and move them to the new location.
Last Updated in July 2019
270
Product Version 19.11
Innovus User Guide
Design Planning Capabilities--Floorplanning the Design
Note: To zoom out on the design display area while dragging the pins, press the Shift-Z key
combination.
You can use the moveGroupPins command for moving the pin(s) to the new location.
Swapping Pins
You can swap pins using the swapPins command or the Swap Pins option in the design display area by
completing the following steps:
1. Select two pins of the same block.
2. With the cursor over one of the selected pins, right-click the mouse to bring up the context menu.
3. Select Swap Instances.
Using the Pin Editor
You can use the Pin Editor to display and edit pins and pin groups. To open the Pin Editor, choose Edit Pin Editor. For information in the fields and options, see Pin Editor in the Edit Menu chapter of the Menu
Reference.
Here are the main features of the Pin Editor:
Works for all type of pins such as partition pins, blackbox pins, and I/O pins
When moving pins, associated pin geometry is moved or updated accordingly
Can be used to move a single pin and/or a group of pins
Supports pin editing by various criteria such as location, layer, side/edge, and so on
Provides pin spreading capabilities. For more information, see Using the Pin-Spreading Feature
Provides pin snapping capabilities such as to manufacturing grid, user grid, and layer track.
Supports non-preferred routing layers for all supported snapping grids.
Honors pin constraints at partition-level and pin-level, as well as constraints defined through the
GUI.
Supports pre-assigned pins.
Supports rectilinear edges (multiple edges per side).
The editPin command provides the equivalent functionality of the Pin Editor.
The following sections describes some of the features that you can use with the Pin Editor.
Last Updated in July 2019
271
Product Version 19.11
Innovus User Guide
Design Planning Capabilities--Floorplanning the Design
Using the Pin-Spreading Feature
The Pin Editor includes a utility to spread pins along the edges of a block. There are four different
methods of spreading pins:
Use a pin as the starting point (anchor) and provide a pin spacing distance.
Use the center of a side or edge as the starting point and provide a pin spacing distance.
Space the pins evenly along the side or edge, using the ends of the side or edge as the starting and
ending points. The Pin Editor calculates the pin spacing distance.
Space the pins evenly using explicit starting and ending points on the side or edge. The Pin Editor
calculates the pin spacing distance.
Basic Concepts for Pin Spreading
Two basic concepts underlie the pin-spreading functionality of the Pin Editor:
Pin ordering affects the starting point for pin spreading. Use the Pin Editor's Group Bus, Reverse
Order, or Reorder Pin List functions to specify the first pin in a group. The coordinates of the first pin
in a group provide the starting point from which to spread pins.
Pin spacing distances can be expressed in either positive or negative values:
Positive spacing values spread pins to the right along a horizontal block edge, or up along a
vertical block edge.
Negative spacing values spread pins to the left along a horizontal block edge, or down along
a vertical block edge.
Note: You cannot specify pin spacing distances with spacing methods that rely on the Pin Editor to
determine the spacing.
Pin Spreading Methods Supported by the Pin Editor
The following sections provide details on the four pin-spreading methods supported by the Pin Editor.
Using a Pin as the Starting Point for Spreading Pins
Using the Center of a Side or Edge as the Starting Point for Spreading Pins
Spacing Pins Evenly Along an Edge or Side
Spacing Pins Evenly Using Explicit Starting and Ending Points
Last Updated in July 2019
272
Product Version 19.11
Innovus User Guide
Design Planning Capabilities--Floorplanning the Design
Using a Pin as the Starting Point for Spreading Pins
For this method, you select a group of pins and sort them in the desired order. The first pin in the list
serves as the starting point (anchor) for spreading the other pins in the group. You must also provide the
pin spacing distance if you are spreading more than one pin. Assume that your design contains four pins
(A1, A2, A3, and A4) that are currently spaced 2.0 µm apart. You want to spread the pins to the right with
3.0 µm spacing, using A1 as the starting point. To do this you must
1. Sort the pins so that A1 is the first pin in the list. The coordinates of A1 appear in Starting X/Y.
2. Select Spread - From Starting Point on the Pin Editor form. Specify a positive spacing value: 3.0.
The following figure illustrates this situation:
The following figure shows how pins are spread from a pin as starting point in case of rectilinear
partitions for a side with multiple edges. In this case, the specified side is bottom, and the pins are
therefore spread along the edges of the bottom side.
Now assume that you want to spread the pins to the left with 4.0 µm spacing, using A4 as the starting
point. To do this you must:
1. Sort the pins so that A4 is the first pin in the list. The coordinates of A4 appear in the Starting field of
the Pin Editor form.
2. Specify a negative spacing value: -4.0.
The following figure illustrates this situation:
Last Updated in July 2019
273
Product Version 19.11
Innovus User Guide
Design Planning Capabilities--Floorplanning the Design
Using the Center of a Side or Edge as the Starting Point for Spreading Pins
For this method, you select a group of pins and sort them in the desired order. You must also provide the
pin spacing distance.
Assume that your design contains four pins (A1, A2, A3, and A4). You want to define new spacing and
then group the pins so that the group is centered on the midpoint of the block edge. To do this you must
1. Sort the pins in the desired order (optional).
2. Select Spread - From Center on the Pin Editor form.
3. Specify a positive spacing value: 3.0.
The following figure illustrates this situation:
The following figure shows how pins are spread from a center point in case of rectilinear partitions where
a side with multiple edges has been specified. In this case, the specified side is bottom, and the pins are
therefore spread from the center of the bottom side.
Last Updated in July 2019
274
Product Version 19.11
Innovus User Guide
Design Planning Capabilities--Floorplanning the Design
Spacing Pins Evenly Along an Edge or Side
For this method, you select a group of pins and sort them in the desired order. You do not specify a pin
spacing distance because the Pin Editor calculates the appropriate distance, based on the length of the
block edge or side, and spaces the pins evenly along the block edge or side.
Assume that one edge of your design contains four pins (A1, A2, A3, and A4). You want to spread the
pins evenly along the block edge. To do this you must
1. Sort the pins in the desired order (optional).
2. Select Spread - Along Entire Edge on the Pin Editor form.
The following figure illustrates this situation:
The following figure shows how pins are spread along a side in case of rectilinear partitions where a side
with multiple edges has been specified. In this case, the specified side is bottom, and the pins are,
therefore, spread along the edges of the bottom side.
Last Updated in July 2019
275
Product Version 19.11
Innovus User Guide
Design Planning Capabilities--Floorplanning the Design
Spacing Pins Evenly Using Explicit Starting and Ending Points
For this method, you select a group of pins and sort them in the desired order. You do not specify a pin
spacing distance because the Pin Editor calculates the appropriate distance, based on the specified
starting and ending points, and spaces the pins evenly along the edge or side.
Assume that one edge of your design contains four pins (A1, A2, A3, and A4). You want to spread the
pins evenly along the block edge between two sets of coordinates. To do this you must
1. Sort the pins in the desired order (optional).
2. Select Spread - Between Points on the Pin Editor form.
3. Revise the starting and ending coordinates as desired.
The following figure illustrates this situation:
The following two figures shows how pins are spread along a side in case of rectilinear partitions where
a side with multiple edges has been specified.
In the following case, the specified side is bottom, and the pins are, therefore, spread along the edges of
Last Updated in July 2019
276
Product Version 19.11
Innovus User Guide
Design Planning Capabilities--Floorplanning the Design
In the following case, the specified side is bottom, and the pins are, therefore, spread along the edges of
the bottom side.
In the following case, the specified side is right, and the pins are, therefore, spread along the edges of the
Last Updated in July 2019
277
Product Version 19.11
Innovus User Guide
Design Planning Capabilities--Floorplanning the Design
In the following case, the specified side is right, and the pins are, therefore, spread along the edges of the
right side.
Spreading Floating Pins
Floating pins are spread across all edges over the whole partition. The number of pins on each edge
depends on the pin density. An edge with higher pin density will have lesser pins.
The following considerations are taken into account while spreading the floating pins:
If some bits of buses have connections and the rest are floating, then the floating pins are kept
together as a bus.
If a bus is floating then it is placed together. If not then its pins are placed on the same edge.
If some bits of a pin group have connections and the rest are floating, then the floating pins are not
spread and the order of the pin group is maintained.
In the master and clone scenario, both pair of nets (for pin connecting master and pin connected
clone) should be floating to consider it as a floating pin pair.
In the nested scenario, floating pins are not aligned across hierarchies.
Last Updated in July 2019
278
Product Version 19.11
Innovus User Guide
Design Planning Capabilities--Floorplanning the Design
Running Relative Floorplanning
This section describes how to use the Floorplan menu's Relative Floorplan form to capture and define
the placement relationship of floorplan objects independently from the actual coordinates in a floorplan.
The Relative Floorplan program provides a more flexible way to place objects, such as modules, blocks,
groups, blockages, pin guides, pre-routed wires, and power domains. Block I/O pins can be used as
reference objects but they cannot be relative objects. You can capture and define the placement
relationship of floorplan objects independently from the actual coordinates in a floorplan. You can also
resize a module or blackbox based on other floorplan objects, while maintaining its current area based
on a specified width and height, a given dimension (width or height), and a target utilization value. You
can also specify a wire's start or end point relative to the reference object's reference corner, or specify a
wire's start or end point directly.
Before relative floorplanning, the design must be loaded into the current Innovus session.
Orientation Key
The following table is a key to the orientation of placed objects:
Value
Definition
R0
No rotation
MX
Mirror through X axis
MY
Mirror through Y axis
R180
Rotate counter-clockwise 180 degrees
MX90
Mirror through X axis and rotate counter-clockwise 90 degrees
R90
Rotate counter-clockwise 90 degrees
R270
Rotate counter-clockwise 270 degrees
MY90
Mirror through Y axis and rotate counter-clockwise 90 degrees
Instance Place Example
The following figure shows an example of instance placement
Last Updated in July 2019
279
Product Version 19.11
Innovus User Guide
Design Planning Capabilities--Floorplanning the Design
Saving and Restoring Relative Floorplan
The Innovus software automatically saves all the executed menu and text commands for the relative
floorplanning actions in the innovus.cmd file. To save all the relative floorplan commands that were
executed during a session, click the Save button on the Relative Floorplan form. This saves a script that
can be used later for updating or adjusting an existing floorplan based on the new blocks' size and
position.
Saving and Loading Floorplan Data
You can save and load floorplan data at any time during a session.
To save the floorplan information to a file, use the Save FPlan File form or the saveFPlan
command.
To load the floorplan information from a file, use the Load FPlan File form or the loadFPlan
command.
Note: You can save and load floorplan data in the XML format.
The saveFPlan command saves net attributes including non-default attributes of a net, like weight, bottom
preferred routing layer, or detour. This capability is especially useful in the prototyping flow where you
need to save out the state of the floorplan, and timing-driven proto_design sets net weights to
guide planDesign to a timing driven result. For large designs, as the designer iterates through different
versions of the floorplan, they often check-point by doing a saveFPlan. A saved .fp file is also excellent
for two people working separately on the same floorplan, so that .fp can be passed on to another
designer who has a slightly different netlist. By saving the net attributes
the saveFPlan and loadFPlan commands are able to bring back the entire prototyping/floorplanning
picture.
Last Updated in July 2019
280
Product Version 19.11
Innovus User Guide
Design Planning Capabilities--Floorplanning the Design
Specific Floorplan Section TCL Export/Import
You can use the writeFPlanScript_script command to write out specified floorplan sections and source
the output file after init_design. With this command Innovus writes a file that you can examine, edit, and
then source to selectively (or completely) define your floorplan. The writeFPlanScript_script
command writes out a file with TCL commands to recreate the floorplan. It can optionally write out
specific floorplan sections listed with option -sections.
The benefit of this command is selective export/import of concise TCL for better command discovery and
easy partial export/import of a portion of a floorplan between two designs. The human readable TCL
floorplan file format completely captures the floorplan specification and is cut and paste source-able.
Snapping the Floorplan
The snap floorplan feature enables you to snap objects to the grid. You can use the snapFPlan command
or alternatively use the Snap Loaded Floorplan form to align objects to the grid. Additionally, you can
use the snapFPlanIO command to snaps I/O cells to a user-defined grid.
Note: You specify the user-defined grid in the Preferences - Floorplan form in the View menu.
In floorplan flow, after CCE (colorizeGeometry) assigns color to macro pins and other objects. Using
the snapFPlan -macroPin command you can snap macro pins to the correct color
track. The snapFPlan command only snaps signal pins and places a macro with macro pins on color
track. Innovus snaps the port on the lowest metal layer which is close to macro origin to the color track.
In addition to the macro pin color-aware snapping, Innovus also checks that the pins have default width
and it uses the first default wide pin to snap. The non-default-width pin shapes are ignored while
snapping on colored tracks and only the pins with default width are snapped.
The checkFPlan command verifies if the macro pins are snapped to the correct color track. It reports a
violation if the macro placer cannot find legal location or when macro pins have color violation.
For min width pins, the checkFPlan command checks whether the pin center is snapped to the
routing track with the same color.
Last Updated in July 2019
281
Product Version 19.11
Innovus User Guide
Design Planning Capabilities--Floorplanning the Design
For fat pins, the checkFPlan command checks whether the pin center is snapped to the routing track
and decides if the pin center should snap to the same or opposite colored routing track.
Innovus chooses the result which saves maximum routing track. It reports an error if a pin is not snapped
to any track. It displays a warning if the fat pin snap is not correct. It gives details of:
The violated fat pin layer and shape.
The number of tracks the pin has occupied.
How to modify the LEF file to save routing track.
Resizing the Floorplan
The resize floorplan feature enables you to resize a floorplan while maintaining the relative locations of
the floorplan objects.
Normally, floorplan resizing is done
to reduce the die size on a finished floorplan.
to expand or shrink the die during floorplan creation, based on the full chip placement results.
Last Updated in July 2019
282
Product Version 19.11
Innovus User Guide
Design Planning Capabilities--Floorplanning the Design
You can set the global parameters for the resizeFloorplan command by using the setResizeFPlanMode
command. The parameters that you specify with the setResizeFPlanMode command are then used
automatically whenever you run the resizeFloorplan command to resize the floorplan. Alternatively, you
can use the use the Floorplan - Resize Floorplan form in the Innovus GUI to perform the resize functions
in the design.
Note: You can use the getResizeFPlanMode command to view the information about a specified
setResizeFPlanMode parameter in the Innovus log file and in the Innovus console.
Resize Floorplan Options
The space among floorplan objects can be resized in three ways:
Proportional Spacing
Distributes the space among floorplan objects proportionally (setResizeFPlanMode -proportional). It can
shrink or expand the space in both, X and/or Y directions. However, you cannot adjust pre-routed wires
using proportional spacing.
Shift-based Spacing
Shifts floorplan objects at the right/upper (x/y resize) sides of the resize line and keeps the location of the
rest of the floorplan objects (setResizeFPlanMode -shiftBased). You can perform automatic resizing or
resize the floorplan based on resize lines defined using the setResizeLine command. The shift-based
resize maintains the existing pre-routed wire topology and automatically adjusts bus guides during
resizing.
Congestion-based Spacing
Resizes and shifts the floorplan objects by estimating the congestion for the floorplan and automatically
deciding where to draw a resize line to avoid the congested area (setResizeFPlanMode -congAware).
For information on resizing a floorplan, see the Resize Floorplan section in theFloorplan Menu chapter of
the Menu Reference.
Last Updated in July 2019
283
Product Version 19.11
Innovus User Guide
Design Planning Capabilities--Floorplanning the Design
Setting Resize Lines
For performing shift-based resizing, you can specify one or multiple resize lines. You can use the
setResizeLine command to set the the resize lines for shift-based floorplan resize option of
the resizeFloorplan command. The resize lines can be non-continuous though they must be
orthogonal. If resize lines are specified, the floorplan will be resized between the area specified by the
resize lines (for shift-based floorplan resize). To shrink or expand the floorplan in the horizontal direction,
specify a vertical resize line. To shrink or expand the floorplan in the vertical direction, specify a
horizontal resize line.
Each resize line can have multiple segments (for example, horizontal, vertical, and again horizontal) but
it can only be applied to one direction. If you want to shrink or expand the floorplan in both directions,
specify resize lines for each direction. You can create multiple resize lines. The resize lines are removed
once the resizeFloorplan command is run.
Note: You can use the addSizeBlockage command to add a size blockage object that controls the
behavior of the resize line under a covered area. The object area prevents floorplan objects in this area
from being resized and maintains the alignment and minimum space between these objects during
floorplan resize.
Specifying Resize Directions
Resizing can be done in X and Y directions. Positive values mean expanding the space and negative
values indicate shrinking. However, Innovus does not support a scenario where resizing line by
expanding and shrinking, both occur on the same direction.
For example, the following command specifies a resize line in horizontal direction with a resize width of
100 microns:
setResizeLine -direction H -width 100 (279.2845 555.443) (1030.896 555.443)
Last Updated in July 2019
284
Product Version 19.11
Innovus User Guide
Design Planning Capabilities--Floorplanning the Design
The following command again resizes the floorplan in the same X direction with a negative value of -200
microns:
resizeFloorplan -xSize -200
Innovus displays a warning message in such a situation.
The following command resizes the floorplan in the same Y direction with the same positive value of
+100 microns:
resizeFloorplan -ySize +100
Last Updated in July 2019
285
Product Version 19.11
Innovus User Guide
Design Planning Capabilities--Floorplanning the Design
Snapping Resize Values
The resize values (shrink/expand) can be snapped to a multiple integer of the metal layer pitch.
Note: Specify the setResizeFPlanMode -snapToTrack option to snap resize values.
For example, if the horizontal metal pitch is 1.5 microns and you want to shrink the floorplan by 8 microns
in y direction, the actual shrink value is 7.5 microns, the nearest multiple integer of the metal pitch.
Viewing Resize Lines using Color Preferences
Once you specify the resize lines to perform shift-based resizing, you can display the resize lines in
Innovus by setting the Resize Line option in the Floorplan.
However, the resize lines disappear once you resize the floorplan.
Example: Setting a resize line before resizing the floorplan
Example: The resize line disappears after resizing the floorplan in shift based mode
Last Updated in July 2019
286
Product Version 19.11
Innovus User Guide
Design Planning Capabilities--Floorplanning the Design
Note: During resizing, the target size may not be achievable. You have to force resize to meet the target
size as much as possible, using the resizeFloorplan -forceResize option.
Distributing I/Os using Resize Floorplan
You can use the setResizeFPlanMode -ioproportional parameter to specify how I/Os are handled during
floorplan resize. When distributing the I/O's using resize floorplan,
The space between I/O pads can be adjusted evenly or proportionally. By default, the I/O's are
distributed proportionally.
The I/O side constraints and order constraints are honored.
The offset that exists between I/O's and the design boundary is preserved.
Last Updated in July 2019
287
Product Version 19.11
Innovus User Guide
Design Planning Capabilities--Floorplanning the Design
Resizing Floorplan Bounding Box in GUI
You can create a rectilinear floorplan by dragging edges of the bounding box. You can drag and edit all
edges of a floorplan including cutouts without moving the other objects. In case of new violations, such
as placed objects out of core or I/O pins out of core or routing grid, Innovus will display a violation and
suggest a solution to user.
Selecting and Dragging an Edge
You can change the top-cell bounding box and cutting rectangle floorplan to rectilinear shape.
IO box /die box/core box will be automatically updated after floorplan reshaping. Innovus cuts an edge at
the point you specify.
1. Innovus allows you to create/manipulate cutouts. You can cut rectangle floorplan to rectilinear
shape and Innovus will automatically cut an edge at the point specified by you. After cutting, the
edge will be divided into two segments and the new segment is editable. You can drag this
segment to shrink or expand freely.
2. If you move the selected edge, you can make existing cutout to disappear or “reverse” edge
direction.
3. You can create cutouts and then specify the length of each new edge, the cutouts may disappear
you merge two edges as one.
Last Updated in July 2019
288
Product Version 19.11
Innovus User Guide
Design Planning Capabilities--Floorplanning the Design
You can drag any edge of the floorplan boundary and edit each edge to reshape the rectilinear
floorplan.
Moving Edge and Setting Length of the Specified Edge
Innovus displays the length of the selected edge in the ruler when you drag the edge to reshape. This
allows you to change the top-cell bounding box and cutting rectangle floorplan to rectilinear shape. To
set the length for an edge:
1. Specify a point at the boundary edge, and cut the edge to make a cutout.
2. The length of the new edge (vertical) in the figure below is 1.
3. You can select an edge and drag the edge to a new location. The length of the new edge
Last Updated in July 2019
289
Product Version 19.11
Innovus User Guide
Design Planning Capabilities--Floorplanning the Design
(horizontal) in the figure below is 0.5.
4. Using the ruler, you can drag the specified edge and set its length according to the ruler.
5. You can select another edge to edit and using the ruler, you can drag the specified edge and set its
length.
Movement of I/O Pins with Edge
When you move an edge while reshaping a floorplan, I/O pins are moved with the edge. Innovus keeps
the same position of the pin (like a rectilinear cut) on the new position of the edge (snapping pin). Also,
the side and the sequence of the I/O pin remains the same as in the old floorplan, while the pins get
distributed according to the new position of the edge.
Last Updated in July 2019
290
Product Version 19.11
Innovus User Guide
Design Planning Capabilities--Floorplanning the Design
Innovus does not honor pin constraints. The I/O pins which cannot find a legal location, after floorplan is
reshaped, are unplaced.
Automatic Checking
Innovus stops resizing when the cutout size gets lower than the predefined threshold.
When you drag an edge of a floorplan, all objects remain untouched. You can shrink or expand the edge.
However, Innovus creates violations if the object is outside the floorplan boundary after resizing. It issues
a warning message to let you fix the violation. You can run checkFPlan before/after and capture the delta.
Last Updated in July 2019
291
Product Version 19.11
Innovus User Guide
Design Planning Capabilities--Floorplanning the Design
Undo/redo Capability
You can always reverse your changes after reshaping a floorplan.
Checking the Floorplan
After creating the floorplan, you can check the floorplan to identify problems before a design is passed to
downstream tools. You can check the bus guide, routing grid, placement, pins, power domains, partition
clone alignment, feedthrough buffer insertion and narrow channel etc.
checkFPlan
Use the checkFPlan command to check the quality of the floorplan to detect potential problems before the
design is passed on to other tools. This highlights the cells in the design display area with violation
markers, where applicable. Use this command after specifying the floorplan data or running an initial
floorplan. Run the checkFPlan command on your final floorplan file. Alternatively, you can use the Check
Floorplan form.
checkDesign
Use the checkDesign -floorplan command to check the floorplan, generate error or warning messages,
and report the following information:
Off-grid horizontal and vertical tracks
Instances not snapped to row site
Last Updated in July 2019
292
Product Version 19.11
Innovus User Guide
Design Planning Capabilities--Floorplanning the Design
Unplaced I/O pins
Off Grid Power/Ground Pre-routes
Instances not on the manufacturing grid
Preroutes not on the manufacturing grid (error)
Regular preroutes not on tracks
check_design
Use the check_design command to check the preconditions for major flow steps before they are run. It
provides complete, actionable information about design problems that result in low quality or incorrect
results when you start the flow. You can use the check_design -type place command option to check for
macros that are not fixed prior to placement. The check_design command displays a message and
reports the macros that are not fixed. You must resolve the issue by updating the place_status to fixed
before running placement.
checkFPlanSpace
Use the checkFPlanSpace command to check the floorplan for spacing rule violations and save the
violation information in a report. A marker is displayed at each violation spot. Alternatively, use the Check
Floorplan Space form to check the floorplan for spacing rule violations.
adjustFPlanChannel
Use the adjustFPlanChannel command to automatically adjust the channel width between objects to
prevent potential routing congestion. You can use this command after importing the design, loading a
completed floorplan, and then running the place_design and earlyGlobalRoute commands.
Last Updated in July 2019
293
Product Version 19.11
Innovus User Guide
Design Planning Capabilities--Floorplanning the Design
Finishing the Floorplan
Finishing the floorplan involves performing advanced placement-related refinements to a floorplan, to
produce a more polished floorplan. The finishFloorplan command, can be used on any floorplan,
including third-party generated floorplans. You can use the setFinishFPlanMode command to set the
active objects and specify the channel direction for the finishFloorplan command to use.
The setFinishFPlanMode command affects the behavior the finishFloorplan command.
Note: You can use the getResizeFPlanMode command to return the current settings for
the setFinishFPlanMode command.
The following commands specify the region layer name list for creating a region layer for the specified
DRC region object:
setFinishFPlanMode -drcRegionObj macro
finishFloorplan -drcRegionLayer R1
FinFET Technology
FinFETs are 3D structures that rise above the planar substrate, giving them more volume than a planar
gate for the same planar area. Given the excellent control of the conducting channel by the gate, which
wraps around the channel, very little current is allowed to leak through the body when the device is in the
off state. This allows the use of lower threshold voltages, which results in optimal switching speeds and
power.
In a FinFET, the FET gate wraps around three sides of the diffusion fin as shown below. This forms
conducting channels on three sides of the vertical fin structure. This approach provides much more
control over channel current compared to planar transistors. Multiple fins can be used to provide more
current.
FinFETs also promise to alleviate problematic performance versus power tradeoffs. Designers can run
the transistors faster and use the same amount of power, compared to the planar equivalent, or run them
at the same performance using less power. This enables design teams to balance throughput,
performance and power to match the needs of each application.
Last Updated in July 2019
294
Product Version 19.11
Innovus User Guide
Design Planning Capabilities--Floorplanning the Design
FinFET Support in Innovus
Ideally origin of all placeable objects (standard cells, I/o pads and blocks) must be aligned to FinFET
girds to be manufacturable for the FinFET technology. FinFET library rules are used to define FinPITCH
in the technology LEF file to support the FinFET grid. The FinFET pitch is used to define the legal Y/X
values of the placement grid in a design. Innovus honors the FinFET grid and automatically checks for
the FinFET definition. If it detects a FinFET definition it enables support and sets the placement grid as
FinFET grid by default. It also displays a message informing you about the pitch, offset, and the direction
values.
Defining FinFET Rule using LEF 5.8
FinFET pitch can be defined in LEF 5.8 to support FinFET grid. User can define fin pitch, offset and the
direction of fin grid in PROPERTYDEFINITIONS of technology LEF file. The FinFET pitch is used to
define legal Y (or X) values of placement grid in a design, while the other placement grid is typically
derived from Metal1 grid. The FinFET grid must be a multiple of manufacture grid and one FinFET grid
per design.
You can define a FinFET rule using the following PROPERTYDEFINITIONS statement:
PROPERTYDEFINITIONS
LIBRARY LEF58_FINFET STRING
"FINFET
PITCH pitch [OFFSET offset] {HORIZONTAL|VERTICAL}
;" ;
END PROPERTYDEFINITIONS
Where:
FINFET
PITCH pitch [OFFSET offset] {HORIZONTAL | VERTICAL}
Specifies the FinFET pitch to be pitch, which starts at the offset, if specified, or zero from the origin of
the design.
The HORIZONTAL/VERTICAL keywords mean that the FinFET pitch is used to define the legal Y/X
values of the placement grid that all cells, blocks, and IOs must align to (specifically, the origin of every
cell must be aligned to the legal Y/X values), in order to guarantee all the FinFETs inside are aligned
properly. The X/Y value of the placement grid is derived from the standard cell site width and only applies
to standard cells. The cell row height should typically be multiple of the FinFET pitch.
Type: Floats, specified in microns
Note: [OFFSET offset] is not supported yet.
Finfet Rule Examples
The following example indicates that the FinFET y pitch is 0.108 µm:
Last Updated in July 2019
295
Product Version 19.11
Innovus User Guide
Design Planning Capabilities--Floorplanning the Design
PROPERTYDEFINITIONS
LIBRARY LEF58_FINFET STRING "
FINFET
PITCH 0.108 HORIZONTAL ; ";
END PROPERTYDEFINITIONS
Snapping Physical and Floorplan Objects to FinFET Grid
With the introduction of FinFET grid, all of the placeable objects such as I/O pads, macros and standard
cells (cell rows) must be placed on the FinFET grid defined in technology LEF file. The height of all
placeable objects must be a multiple of FinFET grid and the origin of these objects must be snapped to
the FinFET grid. If FinFET PITCH is defined in technology LEF file, Innovus sets the placement grid as
FinFET grid by default and checks for any violations.
Note: The FinFET Grid options in available on the Layer Control bar. You can use it to control the
visibility of the FinFET grid. Additionally, you can specify the color preference for the FinFET grid using
the FinFET Grid option on the Color Preferences form.
The following floorplan commands support this functionality:
snapFPlan
The snapFPlan command snaps blocks, I/O pads, and standard cells to FinFET grid. It honors user
specified snapping rule for x direction. For y direction, it honors the FinFET grid (when the FinFET grid is
horizontal in regular horizontal row design).
The SITE definition is as follows:
LIBRARY LEF58_FINFET STRING "
FINFET
PITCH 0.048 HORIZONTAL ; " ;
END PROPERTYDEFINITIONS
Last Updated in July 2019
296
Product Version 19.11
Innovus User Guide
Design Planning Capabilities--Floorplanning the Design
checkFPlan
The checkFPlan command checks that all supported objects (die box, core box, standard cell rows, I/O
rows, blocks, IO pads, and standard cells) are aligned with the FinFET grid and reports DRC violations.
All supported objects which are not aligned to FinFET grid are marked in the GUI and reported in the
Violation Browser.
checkDesign
The checkDesign -floorplan comand checks the floorplan and reports any objects not aligned with the
FinFET grid correctly.
Last Updated in July 2019
297
Product Version 19.11
Innovus User Guide
Design Planning Capabilities--Floorplanning the Design
Note: In a top-down flow, for any partition shape (example, fence and power domain), the height of die
box/core box must be a multiple of FinFET grid and all the corners of partition shape must be snapped to
the grids.
Last Updated in July 2019
298
Product Version 19.11
Innovus User Guide
Design Planning Capabilities--Using Structured Data Paths
Using Structured Data Paths
Overview
Benefits of Using SDP
General SDP Flow
SDP Placement Flow
place_opt_design with SDP Placement
Implementing SDP Capability
Using the SDP TCL Commands
Using the SDP Browser
Using the SDP Relative Placement File
Setting SDP Options
SDP Online Editing
Aligning SDPs by Pins
Checking SDP Placement
Overview
Innovus™ Implementation System provides the Structured Data Path (SDP) capability, which allows you
to specify data path information to get better performance, power, and area. You can specify data path
information by either importing an SDP relative placement file or sourcing an SDP TCL script. Correct
SDP placement ensures uniform routing.
SDP capability should be used when:
Design is data path intensive. That is, the design contains standard cell columns and rows that
require alignment.
Performance increases are required.
Time to market does not allow for full custom flow.
SDP is a semi-custom methodology that requires manual intervention so you need to have detailed
design knowledge in order to get better speed, power, and area. The Innovus tool makes it easy for you
to try different SDP experiments and evaluate their impact on congestion, timing, and power. However,
the tool still relies on the relative placement information you specify for placing and handling SDP
elements.
Last Updated in July 2019
299
Product Version 19.11
Innovus User Guide
Design Planning Capabilities--Using Structured Data Paths
Furthermore, currently Innovus does not identify SDP elements automatically. You must script them
based on naming conventions and detailed design knowledge.
Benefits of Using SDP
SDP provides a uniform environment for data path and control logic for placement, routing, and timing
analysis.
SDP cells can be placed concurrently with other standard cells to get the optimal placement
Last Updated in July 2019
300
Product Version 19.11
Innovus User Guide
Design Planning Capabilities--Using Structured Data Paths
The main advantage of this SDP placement is that it ensures uniform routing.
Last Updated in July 2019
301
Product Version 19.11
Innovus User Guide
Design Planning Capabilities--Using Structured Data Paths
General SDP Flow
The general SDP flow is as follows:
As shown in the flow diagram, after importing the design, you can read in an SDP file to define SDP
constraints. Alternatively, you can source a TCL file that has SDP TCL commands, such
as createSdpGroup, addSdpGroupMember, addSdpObject, and so on to define relative SDP placement. All
SDP TCL commands can be used during the "Analyze SDP alignment, edit columns, rows, etc." flow
step.
Once SDP and standard cells have been placed, you can follow the normal flow.
Last Updated in July 2019
302
Product Version 19.11
Innovus User Guide
Design Planning Capabilities--Using Structured Data Paths
SDP Placement Flow
place_opt_design with SDP Placement
place_opt_design with SDP placement honors existing SDP groups and places SDP cells close together
as a group. To enable place_opt_design with SDP placement, set the -place_global_sdp_place option
of setPlaceMode to true. Optionally, you can set the -place_global_sdp_alignment option
of setPlaceMode to true to enable SDP alignment.
Last Updated in July 2019
303
Product Version 19.11
Innovus User Guide
Design Planning Capabilities--Using Structured Data Paths
The following pictures show the difference that -place_global_sdp_alignment can make:
place_opt_design with place_global_sdp_place
place_opt_design with place_global_sdp_place
and -place_global_sdp_alignment
Sample Use Model
Here's a sample SDP script that you can use for place_opt_design with SDP placement and alignment::
setPlaceMode -place_global_sdp_place true -place_global_sdp_alignment true
# Disable core extension and keep SDP overlaps if overlapping cannot be resolved
setSdpMode -disable_extended_core true
setSdpMode -max_move_action leave_overlap
setSdpMode -legalization SW
# Avoid placing SDP elements in vertical spacing area under well tap cells
Last Updated in July 2019
304
Product Version 19.11
Innovus User Guide
Design Planning Capabilities--Using Structured Data Paths
setSdpMode -pre_fixed_cells_blockage_direction Y
# Limit SDP movement from its original location when resolving SDP overlaps
setSdpMode -max_move_distance 500
# Align and legalize SDP instances at each refinePlace run
setPlaceMode -place_detail_sdp_alignment_in_refine true
# Run the following command to set SDP members as "don't touch"
# and resizable only with same height cells for optimization
dbSet [dbGet top.fplan.topSdps.treeInsts].dontTouch sizeSameHeightOk ;
#Place the design
place_opt_design
refinePlace; # Need to run refinePlace right after place_opt_design to avoid DRC issue(s)
checkPlace;
Implementing SDP Capability
The SDP capability can be implemented using the SDP TCL commands, SDP browser, or SDP relative
placement file.
Using the SDP TCL Commands
Innovus provides a number of TCL commands for defining and manipulating data path structures and
groups.
For example, you can use the createSdpGroup command to create an SDP group based on existing cell
placement as follows:
createSdpGroup -selected -name newSdp
You can then use the addSdpGroupMember command to add an object or member to the new SDP group.
The added object can be an instance or another SDP group. You can use the -before or after parameter of the command to control whether the new group member is added before or after the
specified reference object. Note that the addSdpGroupMember command enables you to create a structured
data path using TCL commands. You do not need to learn SDP relative placement format for creating a
data path.
You can use the detachSdpGroup command to detach an SDP object or group from its parent if you want
to regroup SDPs.
Note: When regrouping SDPs, Innovus only allows you to add a row to a column or vice versa. The tool
will report an error if you try to add a row to a row SDP or a column to a column SDP.
Last Updated in July 2019
305
Product Version 19.11
Innovus User Guide
Design Planning Capabilities--Using Structured Data Paths
For more information, see the Structured Data Path Commands chapter of the Innovus Text Command
Reference.
In addition to TCL commands, Innovus also enables you to access SDP attributes through database
access commands. For example:
To determine the SDP group to which an instance belongs, use:
dbGet top.insts.sdp
To determine the parent SDP group to which an SDP object belongs, use:
dbGet top.fplan.topSdps.sdps.parent
To determine all tree instances in an SDP object, use:
dbGet top.fplan.topSdps.sdps.treeInsts
For example, consider the following SDP group definition:
datapath DP0 {
origin
row
4.446
3.3
DP0_row0 {
justifyBy SW
column DP0_row0_col0 {
justifyBy SW
inst dp0_cpc
inst dp0_lat1
}
}
}
Here:
set inst [dbGet -p1 top.insts.name dp0_cpc]
[dbGet $inst.sdp.name]
Returns DP0_row0_col0
[dbGet $inst.sdp.parent.name]
Returns DP0_row0
Last Updated in July 2019
306
Product Version 19.11
Innovus User Guide
Design Planning Capabilities--Using Structured Data Paths
Using the SDP Browser
Innovus also provides the Structured Data Path browser (SDP browser) to help you manipulate SDP
groups and/or elements and define data path and control logic using the graphical interface. To launch
the browser, select Floorplan - Structured Data Path from the menu bar.
You can easily create a SDP group based on the existing physical locations of the selected cells in the
GUI. To do so, select the required instances in the GUI, right-click to open the context menu, and then
choose the Create SDP Group option from the context menu. This opens the Create SDP Group for
Selected Instances form.
Last Updated in July 2019
307
Product Version 19.11
Innovus User Guide
Design Planning Capabilities--Using Structured Data Paths
Note: All selected cells must already have been placed.
The SDP browser also enables you to move around SDP rows and columns easily, simply by dragging
and dropping items in the tree view.
For instance, to move a column under a row, click the column to select it. Then, keeping the right mouse
button pressed, drag the column to the new position under the required row.
Last Updated in July 2019
308
Product Version 19.11
Innovus User Guide
Design Planning Capabilities--Using Structured Data Paths
Note: You cannot drag a column under another column or a row under another row.
For more information on using the SDP browser and related forms, see the "Structured Data Path"
section in the Floorplan Menu chapter of the Innovus Menu Reference.
Using the SDP Relative Placement File
You can bring SDP information into the Innovus environment through an SDP relative placement file.
The SDP file:
Specifies the relative placement information of data paths
Supports hierarchical constructs, such as rows within a column or columns within a row
Supports alignment, flipping, and orientation constraints
Supports creation of empty rows and columns
Supports wildcards (* and ?) for instance names
Supports numeric bus bit range as part of an instance name. For example, specifying
dataPath_reg[0:2] is equivalent to specifying:
dataPath_reg[0]
dataPath_reg[1]
dataPath_reg[2]
Similarly, specifying dataPath_reg<0:2> is equivalent to specifying:
dataPath_reg0
dataPath_reg1
dataPath_reg2
The SDP file format also supports bit order sequence. So, specifying dataPath_reg<2:0> is
equivalent to specifying:
dataPath_reg2
dataPath_reg1
dataPath_reg0
Allows pre-place location
After design import, you can define relative placement information by reading in an SDP relative
placement file using the readSdpFile command or by sourcing an SDP TCL script.
The SDP format provides you the ability to create rows or columns.
Last Updated in July 2019
309
Product Version 19.11
Innovus User Guide
Design Planning Capabilities--Using Structured Data Paths
SDP File Examples
Here's an example for defining an SDP group in a file named sdp.tcl:
set insts {uck_gclkcr/uIcg uck_gclkcx/uIcg g90 g91 g92 g93 g94}
set X 200.127
set Y 199.92
defineSdpGroup {
proc gen_column_insts {hier} {
global insts
column col2 {
justifyBy SW
foreach i $insts {
inst $hier$i
}
}
}
datapath col2 {
origin $X $Y
gen_column_insts uck_cpu/ucpu_main/
}
}
You can then source the sdp.tcl file to read in the data paths defined in the file.
Following is an example of an SDP file for creating a column of rows:
Last Updated in July 2019
310
Product Version 19.11
Innovus User Guide
Design Planning Capabilities--Using Structured Data Paths
datapath sdp {
column adder {
justifyBy SW
row inMux { … }
row inFF { … }
row leftShifter { … }
row rightShifter { … }
row outFF { … }
row outMux { … }
}
}
SDP also supports hierarchical construction (SDP within SDP, rows within a column and vice
versa), as shown below.
Last Updated in July 2019
311
Product Version 19.11
Innovus User Guide
Design Planning Capabilities--Using Structured Data Paths
datapath sdp_row {
row adder {
justifyBy SW
column inMux {
inst m0
inst m1
inst m2
inst m3
inst m4
inst m5
inst m6
inst m7 }
column inFF { … }
column leftShifter { … }
column rightShifter { … }
column outFF { … }
column outMux { … }
}
}
SDP File Format
The SDP relative placement file has the following format:
alias var1 var2
datapath name {
hierPath name
origin x y
row name {
[ orient R0 | MX | MY | R180 | MX90 | R90 | R270 | MY90]
[ justifyBy NW | SW | SE | NE | W | E | N | S | MID ]
Last Updated in July 2019
312
Product Version 19.11
Innovus User Guide
Design Planning Capabilities--Using Structured Data Paths
[ flip X | Y | XY ]
[ skipSpace value [siteWidth siteName | micron ]
| inst instanceName [orient R0|R90|..] [justifyBy ...] [flip X|Y|XY]
| column name { ... } ]...
[ spreadGroup value instanceName [sideWidth siteName | micron ] ]
}
}
datapath name {
hierPath name
origin x y
column name {
[ orient R0 | MX | MY | R180 | MX90 | R90 | R270 | MY90]
[ justifyBy NW | SW | SE | NE | W | E | N | S | MID ]
[ alignByPinName pin_list {W | E | MID} ]
[ flip X | Y | XY ]
[ skipSpace value [siteWidth siteName | micron ]
| inst instanceName [orient R0|R90|..] [justifyBy ...] [flip X|Y|XY]
| row name { ... } ]...
[ spreadGroup value instanceName [sideWidth siteName | micron ] ]
}
}
# is used for comment
# Keywords like row, column can be redefined using the alias command.
The format uses the following keywords:
alias: Can be used to redefine keyword name of row, column, justifyBy, skipSpace, hierPath,
origin, flip, datapath, and inst.
datapath: Specifies the name of a data path structure.
hierPath: Specifies the hierarchical path name of a data path structure.
origin: Specifies the lower left location of a data path structure.
Last Updated in July 2019
313
Product Version 19.11
Innovus User Guide
Design Planning Capabilities--Using Structured Data Paths
row: Specifies the name of an SDP row group. The name should be unique within same data path
group or across different data path group. If the name is not unique, the tool automatically adds an
index to the specified name to make it unique. For example, if the specified name is SdpGroup, the
modified name will be SdpGroup_id.
orient: The orientation of an SDP group or an SDP element. Values can be R0, R90, MY, MX, etc. If
this orientation is specified at SDP group level, the orientation will be applied to instances that
belonged to this SDP group.
justifyBy: Specifies the anchor point that will be used for aligning a SDP group/element. If the
information is not specified then the default value SW will be used. If the justifyBy constraint is not
specified at that level, this constraint will be inherited from its parent level.
The following examples illustrate justifyBy.
Example 1:
datapath topGroup {
origin 2.56 4.8
row top {
justifyBy SW
column FILL_GAP_3 {
justifyBy SW
inst u1_<0:3>
}
...
}
...
}
...
SDP topGroup has the origin at {2.56 4.8}. This topGroup SDP has more than one row with anchor
point for alignment is SW. First row is a column with anchor point for alignment is SW.
Last Updated in July 2019
314
Product Version 19.11
Innovus User Guide
Design Planning Capabilities--Using Structured Data Paths
alignByPinName: Specifies the pin names by which SDPs are to be aligned. If SDP instances are
aligned by pins, the router can chalk a straight route to connect all instances and thus minimize
routing. Pin alignment control is typically used for clock pins of high speed register columns.
flip: Flips the SDP group or an SDP instance element in vertical, horizontal, or both directions.
Possible values can be X, Y, or XY.
column: Specifies the name of an SDP column group. Name should be unique within same data
path group or across different data path group. If the name is not unique, the tool automatically adds
an index to the specified name to make it unique.
skipSpace: Specifies a space value to be skipped. By default if the skipSpace value is defined in a
column, then this value is for row skipping and represents the number of skipped rows. If the
skipSpace value is defined in a row, then this value is for column skipping and represents the
number of M2 tracks (pitch of first vertical layer). skipSpace value can also be specified in micron
units or as number of widths of a specified row site. However, row site width should be specified
only for an SDP row, and not for an SDP column.
Following is the example of skipSpace:
...
column FILL_GAP_9 {
justifyBy SW
row main_5 {
justifyBy SW
column rp5_0 {
justifyBy SW
inst u5_0
skipSpace 2 # Skip 2 rows
Last Updated in July 2019
315
Product Version 19.11
Innovus User Guide
Design Planning Capabilities--Using Structured Data Paths
inst u5_1
}
skipspace 10 # skip 10 M2 tracks
column rp5_1 {
justifyBy SW
inst u5_<2:5>
}
}
}
...
siteWidth: Specifies the name of the tech site. Use the number of widths of the specified site as
skip unit in horizontal direction.
micron: Specifies that the specified skipSpace value is to be interpreted as distance in microns
(um).
inst: Specifies one or more instance names. Use this keyword if you want to create the SDP group
from specified instances.
spreadGroup: Inserts space between group of instances. If spreadGroup is specified in a column,
spacing will be the number of added rows. If spreadGroup is specified in a row, spacing will be the
number of placement grids added between the columns in that row. spreadGroup value can also be
specified in micron or number of widths of a specified site.
In the following example, spreadGroup is defined inside a column SDP so that a row will be
skipped between specified instances:
column sdp_grp1 {
justifyBy SW
Last Updated in July 2019
316
Product Version 19.11
Innovus User Guide
Design Planning Capabilities--Using Structured Data Paths
spreadGroup 1 reqPath/reg_busBit<0:17>
}
This is equivalent to:
column sdp_grp1 {
justifyBy SW
reqPath/reg_busBit0
skipSpace 1
skipSpace 1
...
}
...
Reusing SDP Instantiations
The SDP file format supports reuse capability. You must specify the data path macro definition with the
define keyword before it is used anywhere. The SDP macro definition can be specified in a SDP file
different than the data path that references it.The content of the macro definition must have the same
syntax as the existing row or column data path.
define SDP_macro_name {
normal_dataPath_syntax
}
Here:
normal_dataPath_syntax: Specifies a row or column data path:
row
name
{
[ orient R0|R90 |... ]
[ justifyBy NW|SW|SE|NE|W|E|N|S|MID ]
[ flip X|Y|XY ]
[ skipSpace rowVal x colVal
| inst instanceName [orient R0|R90|...] [justifyBy ...]
[flip X|Y|XY]
| column name { ... }
Last Updated in July 2019
317
Product Version 19.11
Innovus User Guide
Design Planning Capabilities--Using Structured Data Paths
| use SDP_macro_name column_name [hierPathName] ]
}
Or
column
name
{
[ orient R0|R90|.. ]
[ justifyBy NW|SW|SE|NE|W|E|N|S|MID ]
[ flip X|Y|XY ]
[ skipSpace rowVal x colVal
| inst instanceName [orient R0|R90|..] [justifyBy ..]
[flip X|Y|XY]
| row name { ... }
| use SDP_macro_name row_name [hierPathName] ]
}
After a macro definition is specified, you can instantiate or use the macro definition in a data path
specification by using the use keyword:
use SDP_macro_name row_or_column_name [hierPathName]
Here:
SDP_macro_name: Specifies the name of a data path macro definition.
row_or_column_name: Specifies the user-specified name of the instantiated row or column. If a
column is instantiated inside a column, the SDP reader automatically creates a row between these
two columns and vice versa.
hierPathName: Specifies the path name. If a data path has specified the hierPath information, then,
this specified path name is concatenated to the data path hierarchical path.
From the 18.1 release, the flip attribute is supported in SDP instantiations. Using this attribute, you can
flip the instances in a child SDP as compared to the parent SDP group. See the second use statement
in entry2 in the example below.
The following example illustrates how data path instantiations can be reused.
define entry1 {
row row_0 {
inst g1 orient R0
inst CKGA orient MY
Last Updated in July 2019
318
Product Version 19.11
Innovus User Guide
Design Planning Capabilities--Using Structured Data Paths
}
}
define entry2 {
row row_1 {
inst
CKGA_dcap0 orient MX
inst
CKGA_dcap1 orient MX
column nested_col {
use entry1 row_0_1 inst1
use entry1 row_0_2 inst2 flip X
}
}
}
datapath
DP_one {
hierPath PTN1
column col_arr {
justifyBy SW
skipSpace 1
inst
trn_1 orient R0
use entry1 row_3_4 top0
use entry2 row_3_5 top_1
}
}
Here, data path DP_one is equivalent to:
datapath
DP_one {
hierPath PTN1
column col_arr {
justifyBy SW
skipSpace 1
inst
trn_1 orient R0
Last Updated in July 2019
319
Product Version 19.11
Innovus User Guide
Design Planning Capabilities--Using Structured Data Paths
row row_3_4 {
inst top0/g1 orient R0
inst top0/CKGA orient MY
}
row row_3_5 {
inst
top_1/CKGA_dcap0 orient MX
inst
top_1/CKGA_dcap1 orient MX
column nested_col {
row row_0_1{
inst top_1/inst1/g1 orient R0
inst top_1/inst1/CKGA orient MY
}
row row_0_2{
inst top_1/inst2/g1 orient R0
inst top_1/inst2/CKGA orient MY
}
}
}
}
}
Setting SDP Options
The setSdpMode command allows you to set SDP related sticky options before using commands
like placeSdpGroup and/or place_opt_design. You can use the setSdpMode command to:
Disable the extension of the core boundary
If you set setSdpMode -disable_extended_core to true before running
the placeSdpGroup command, the software does not adjust the core boundary to accommodate all
SDP placements. Instead, the software places the SDP elements outside the core boundary if they
do not fit within the boundary.
Resolve overlaps between SDP members and specified row/column cells
In the traditional SDP flow, if you specify the rows and columns to be skipped by setting the
Last Updated in July 2019
320
Product Version 19.11
Innovus User Guide
Design Planning Capabilities--Using Structured Data Paths
setSdpMode -resolve_overlap_row_cell and setSdpMode -resolve_overlap_column_cell
parameters, placeSdpGroup automatically resolves overlaps in both X and Y direction while placing
SDP groups.
Generate a detailed SDP placement report
If you specify setSdpMode -place_report file_name, the software generates a detailed SDP
placement report in the following cases:
On running placeSdpGroup
On running place_opt_design with setPlaceMode -place_global_sdp_alignment set to true
The detailed SDP placement report contains the following information:
Standard output file header
Summary report at the end of the report file such as:
Total number of SDPs in the design
Total number of placed SDPs
Total number of unplaced SDPs
Number of overlapped SDPs.
Following is an example of an SDP placement report file:
############################################################
# Generated By: Cadence Innovus 18.10-b011_1
# Generated on: Mon May 7 10:00:29 2018
# HostName: noi-leenap1
# Design: DTMF_CHIP
# Command: placeSdpGroup
############################################################
SDP Name Location
========================================================
group1, (349.800, 649.040)
group2, (700.260, 649.040)
Total Number of SDPs: 2
Total Number of placed SDPs: 2
Total Number of Unplaced SDPs: 0
Note: You can use the getSdpMode command to retrieve the current values of setSdpMode command.
Last Updated in July 2019
321
Product Version 19.11
Innovus User Guide
Design Planning Capabilities--Using Structured Data Paths
SDP Online Editing
You can move an SDP to a preferred location from within the GUI. The SDP legalizer legalizes the SDP
placement, taking into account the following order for moving objects away from the preferred location:
Fixed instances < SDP < Soft fixed instances < Placed instances
In other words:
Fixed instances stay in the preferred location. If an SDP is moved to overlap with fixed instances at
the preferred location, the SDP is either moved next to it or interleaved with these instances.
Soft fixed instances are moved away.
If there are other SDP groups in the preferred location, the existing SDP groups at the location may
be moved away.
Last Updated in July 2019
322
Product Version 19.11
Innovus User Guide
Design Planning Capabilities--Using Structured Data Paths
You need to set the following modes in advance for SDP online editing:
setSdpMode -legalization {AUTO | SW}
setSdpMode -pre_fixed_cells_blockage_direction Y
setPlaceMode -place_global_sdp_alignment true
setPlaceMode -place_detail_sdp_alignment_in_refine true
To move an SDP to a preferred location, follow the steps given below:
Last Updated in July 2019
323
Product Version 19.11
Innovus User Guide
Design Planning Capabilities--Using Structured Data Paths
Note: If there are no legal placement locations for all SDP instances in the new location, some SDP
instances may not be aligned due to placement constraints.
Aligning SDPs by Pins
In addition to controlling the alignment of SDP columns by using the justifyBy constraint, you can align
SDP instances by pins so that the router can chalk a straight route to connect all instances and thus
minimize routing. Pin alignment control is typically used for clock pins of high speed register columns.
Last Updated in July 2019
324
Product Version 19.11
Innovus User Guide
Design Planning Capabilities--Using Structured Data Paths
Pin alignment control is supported by the SDP file format as well as the TCL command:
SDP file format: The pin alignment constraint can be specified in an SDP file by introducing
the alignByPinName keyword to the column SDP syntax as follows:
column name {
[ justifyBy NW | SW | SE | NE | W| E | N | S | MID]
[alignByPinName pin_list {W | E | MID}]
...}
Note: You can specify alignment by pin only for a column SDP group.
TCL command: The existing createSdpGroup command has also been enhanced to support the
align by pin name feature. Use the -alignByPinName {pinList} and -side W|E|MID parameters to
specify the pin names by which you want to align SDPs and the pin edge to be used for alignment.
Note: You can specify -alignByPinName only for a column SDP group (-type col).
Pin alignment control:
If specified pin has more than one physical shape, the pin bounding box that is used for alignment
is the extended bounding box of all matched pin shapes.
If more than one pin is specified, the extended bounding box that covers all pin shapes of specified
pins is used.
If a row within a column has more than one instance, the extended bounding box of all matched pin
Last Updated in July 2019
325
Product Version 19.11
Innovus User Guide
Design Planning Capabilities--Using Structured Data Paths
shapes of all instances within the row is used.
The existing readSdpFile and writeSdpFile commands read and save the alignByPinName syntax,
respectively. The readSdpFile command issues a warning message if the alignByPinName constraint is
specified for an SDP row group and ignores the constraint for row groups.
The placeSdpGroup command also honors the alignByPinName constraint.
Checking SDP Placement
After you perform any manual editing and/or optimization step, you may want to check for any resulting
SDP violations before you move on to the next step in your flow. Innovus provides
the checkSdpGroup command that enables you to check current SDP placement against the SDP
constraints that you may have originally specified via an SDP relative placement file or a set of TCL
commands.
Using checkSdpGroup, you can check whether you need to resolve SDP overlapping or re-run SDP
placement before moving to the next step in the flow. checkSdpGroup checks the following:
SDP group/instance orientation
SDP group/instance justifyBy constraint
Alignment by pin name constraint
SDP group/instance flip constraint
Skip space constraint
SDP group/instance overlapping
Using the -file option of checkSdpGroup, you can generate a detailed report that contains the following
information for each of the above checking categories:
Total number of violations
Last Updated in July 2019
326
Product Version 19.11
Innovus User Guide
Design Planning Capabilities--Using Structured Data Paths
List of SDP group/instance names that have that violation
By default, the report file name is designName.checkSdp.rpt.
You can view the checkSdpGroup violations in the Violations Browser (Tools -> Violation Browser).
Last Updated in July 2019
327
Product Version 19.11
Innovus User Guide
Design Planning Capabilities--Bus Planning
Bus Planning
Overview
Bus Planning Flow in Innovus
Creating a Bus Guide
Using the Edit Bus Guide GUI
Drawing a Bus Guide
Using Text Commands
Example
Moving and Stretching a Bus Guide
Cutting, Splitting, and Merging Bus Guides
Customizing the Bus Guide Display
Highlighting and Dehighlighting the Bus Guide
Saving and Restoring Bus Guide Information
Limitations of Bus Planning
Overview
The Bus Planning feature in the Innovus software enables you to plan and create bus guides which are
used to guide the path of busses for floorplanning, partition pin optimization, feedthrough insertion,
congestion prediction in early global routing, and final routing using the NanoRoute router.
Most designs need bus planning for estimating the design size and routing channel widths. Without bus
guides, the routers do not route all the bus bits together on the desired path. Routing the bus bits outside
the desired path can have high cost implications. Hence it is very important to accurately plan the bus
guide layouts.
Bus planning is critical in the prototyping stage of the hierarchical flow. Use the bus planning capability to
guide the path of bus routing for feedthrough insertion, partition pin optimization, and congestion
prediction. If you are in the implementation stage, use bus planning to guide the path of busses for
detailed routing.
Last Updated in July 2019
328
Product Version 19.11
Innovus User Guide
Design Planning Capabilities--Bus Planning
Bus Planning Flow in Innovus
For hierarchical designs, you create bus guides before or after assigning the partition/black box pins. For
flat or top-level designs, you create bus guides before routing. Normally, you create bus guides before
pin assignment.
The following steps describe the bus planning flow in Innovus:
1. Importing the design
Import the design into the Innovus environment.
2. Floorplanning the design
If the design is a partition design, then specify partitions. For more information, see "Specifying
Partitions and Blackboxes" section in the Partitioning the Design chapter of the User Guide.
If it is a black box design then define black boxes and specify their sizes. You can manually
preplace black boxes/macros or run planDesign to automatically place them. Further, adjust the
floorplan if needed.
3. Defining net groups
Group the bus bit nets together as net groups using createNetGroup and/or addNetToNetGroup
commands.
4. Creating bus guides
Create bus guides associated with the net groups, to guide routing for all the nets of the specified
net group. Bus guides can be created using the Edit Bus Guide form, which can be accessed from
the Edit Menu and/or the createBusGuide command. See Creating a Bus Guide.
5. Placing the design
Place the standard cells. If you do not want the Innovus placer (place_design) to move your
macros and/or black boxes, set their placement status to fixed before running placement.
Note: This is an optional step for designs that do not have standard cells at full-chip level.
6. (Optional) Routing the design
Run earlyGlobalRoute to route the design.
7. (Optional) Inserting feedthrough buffers
Feedthrough can be inserted based on routing or placement. If earlyGlobalRoute was run before
this step, then feedthroughs are inserted based on routing. For more information, see the "Inserting
Routing Feedthroughs" section of the Partitioning the Design chapter of the User Guide.
8. Assigning pins
Assign pins using the assignPtnPin command.
Last Updated in July 2019
329
Product Version 19.11
Innovus User Guide
Design Planning Capabilities--Bus Planning
9. Committing partition
Commit partitions using the partition command.
10. Saving Partition
Save the partition information using the savePartition command.
11. Running NanoRoute at the top-level design
Perform detailed routing using the NanoRoute router at the top-level design.
Creating a Bus Guide
A bus guide consists of one or more overlapping segments. It must always be associated with a net
group. So, before creating a bus guide you must define a net group. Remember that a net group can
either be assigned to a bus guide or a pin guide, but not to both. For each bus guide segment that you
create, you must specify a layer or a layer range.
You can create a bus guide Using the Edit Bus Guide GUI and/or Using Text Commands.
Using the Edit Bus Guide GUI
The bus guide editor in Innovus allows you to create bus guides before or after assigning the bus pins.
Using the Edit Bus Guide form, you can edit the bus guide properties and interactively create the bus
guide for a specific net group.
Last Updated in July 2019
330
Product Version 19.11
Innovus User Guide
Design Planning Capabilities--Bus Planning
You can specify the net group associated with the bus guide you are creating in Associated Net
Group drop-down list. This is an editable drop-down list, which lists all net groups by default. You can
either select the required net group from the list or type the name of the net group in the box. As you start
typing the name of the net group, the drop-down list changes to show only the net group names that
match the pattern.
In addition to the net group, you can specify the layer or layer range on which the bus guide is to be
created and the width of the bus guide segment.
By default, the bus guide editor derives the default minimum guide width required to hold all the nets
assigned to the bus guide. If the bus guide connects to placed pins on block edges, the bus guide editor
automatically adjusts the width of the guide segment to cover all the pins of nets in the net group. The
bus guide editor provides options to enable overlapping check for bus guides created on a specific layer
and display flight lines of nets in the net group, when creating the bus guides.
By default, the bus guide is created as a soft constraint. If you specify Constraint Type as Hard, the tool
honors the bus routing guide when you run Early Global Route (eGR), NanoRoute (NR), or NanoRoute
High Frequency Router (NRHF). If you specify the Constraint Type as Soft, the bus guide only guides the
route path and the tool can route the net out of the bus guide during eGR, NR, or NRHF routing.
The Edit Bus Guide form can also be used for net group to bus guide cross-probing:
Finding the net associated with the bus guide selected in the floorplan: Use the Get Selected (
Last Updated in July 2019
331
)
Product Version 19.11
Innovus User Guide
Design Planning Capabilities--Bus Planning
button to find the name of the net group associated with the bus guide segment selected in the
floorplan. When you click the Get Selected button, the Associated Net Group drop-down list jumps
to the net group of the selected bus guide segment.
Finding the bus guide of a specific net group: Use the new Zoom Selected (
) button to zoom to
the bus guide of the net group selected in the Associated Net Group drop-down list. When you
click the Zoom Selected button, the view window will zoom to fit the bus guide of the net group.
For more information on the Edit Bus Guide form, see the Edit Menu chapter of the Menu Reference.
Drawing a Bus Guide
To draw a bus guide in Innovus, you must first click the Edit Bus Guide
icon in the toolbar.
Once you are in the bus planning mode, you can draw the bus guide segment by clicking the left mouse
button and dragging it along the points of center line for the guide segment. To end a bus guide segment,
double-click the left mouse button. By default, the bus guide extends half width for the overlapping end of
the created segment. However, if the guide segment overlaps with another segment that has bigger or
smaller width, the bus guide editor uses half the width of the other segment for the extension of the
overlapping end.
Note: All the segments of the bus guide should overlap to ensure continuity; Otherwise, the router
(nanoroute) may create routing problems or may take longer time to run.
You can specify a new segment connected to an existing segment as shown in the following image
where segment 4 overlaps with segment 1:
Last Updated in July 2019
332
Product Version 19.11
Innovus User Guide
Design Planning Capabilities--Bus Planning
Figure 1
You can also draw a bus guide segment that connects to the placed pins of the associated net group.
Figure 2
If you click on the partition boundary side where the pins are placed, the bus guide editor automatically
snaps to these pins. If the width value specified in the bus guide editor is smaller than the width required
to fully cover all these pins, the bus guide editor derives new width for the guide segment such that all the
associated physical pin geometries are covered. If the width value is bigger than the width that needs to
cover all pins, the editor will use the current width value without adjusting it.
In Figure 2, the width of the segment defined by the first and the second digitized points is derived based
on the placed pin information such that the segment width can fully cover the all the pins. The width of the
next segment (defined by second and third points) is the width that is specified in the bus guide editor.
The snapping of bus guides to pins (partition or black box pins) occur at the start or at the end of the bus
guide, when you double-click to end the bus guide.
Last Updated in July 2019
333
Product Version 19.11
Innovus User Guide
Design Planning Capabilities--Bus Planning
The following example illustrates the snapping behavior at the starting digitized point. The snapping
occurs before you specify the second point:
The following example illustrates the snapping behavior at the end of a bus guide.
To view the attributes of a bus guide that you created, double-click the bus guide segment to display the
Attribute Editor form as shown in the following example:
Last Updated in July 2019
334
Product Version 19.11
Innovus User Guide
Design Planning Capabilities--Bus Planning
A bus guide gets deleted when you delete its associated net group.
Using Text Commands
You can create and edit bus guides using the following text commands:
Commands
Use
createBusGuide
To create a bus guide segment
Last Updated in July 2019
335
Product Version 19.11
Innovus User Guide
Design Planning Capabilities--Bus Planning
deleteBusGuide
To delete a bus guide
Note: You can also delete a bus guide segment by selecting
the segment and pressing the Del key on the keyboard.
deselectBusGuide
To deselect a bus guide segment
editCutWire
To cut a bus guide segment
editMerge
To merge two bus guide segments
editSplit
To split a bus guide segment
selectBusGuide
To select a bus guide segment.
selectBusGuideSegment
You can also use selectBusGuideSegment to select a bus
guide segment with its specified bounding box.
update_bus_guide
To modify the layer or width information of an existing bus
guide
For more information on the commands, see the "Bus Plan Commands " chapter in the Text Command
Reference.
The following example describes the steps to create bus guides using text commands.
Example
This sample script creates two bus guides for two bus nets, abcBusNet and cdeBusNet. The abcBusNet bus
has 32 bus bits and cdeBusNet has 100 bus bits. Two net groups, abcNetGroup and cdeNetGroup are
defined for abcBusNet and cdeBusNet busses, respectively. Two bus guides are used to guide routing for
these two busses for feedthrough insertion:
#Restore the bBoxFP.enc.dat design of top cell Test that is already being floorplanned
restoreDesign bBoxFP.enc.dat Test
#Create net groups for busses abcBusNet and cdeBusNet
createNetGroup abcNetGroup -net abcBus*
createNetGroup cdeNetGroup -net cdeBus*
Last Updated in July 2019
336
Product Version 19.11
Innovus User Guide
Design Planning Capabilities--Bus Planning
#Create bus guide for bus net abcBusNet[0..31]. This bus guide has 4 segments.
createBusGuide -netGroup abcNetGroup -centerLine 4421.8 10749.36 4960.8 10749.36 -width 90 layer Metal4:Metal8
createBusGuide -netGroup abcNetGroup -centerLine 4900.8 10809.36 4900.8 9470 -width 90 layer Metal3:Metal7
createBusGuide -netGroup abcNetGroup -centerLine 4840.8 9530.0 11525.4 9530.0 -width 90 layer Metal4:Metal8
createBusGuide -netGroup abcNetGroup -centerLine 11465.4 9590.0 11465.4 9203.5 -width 90 layer Metal3:Metal7
#Create bus guide for net cdeBusNet[0..99] that has only one vertical segment.
createBusGuide -netGroup cdeNetGroup -centerLine 15300.7 7061 15300.7 11230 -width 300 layer Metal5:Metal7
#Place the design since design has some top-level cells
placeDesign
#Run Early Global Router
earlyGlobalRoute
#Continue with the normal flow, invoking feedthrough insertion, pin assignment, and so on...
The following figure displays the bus guide associated with the net group abcNetGroup, highlighted in
green, and the bus guide associated with the net group cdeNetGroup, highlighted in red:
After running createBusGuide to create 5 segments
Last Updated in July 2019
337
Product Version 19.11
Innovus User Guide
Design Planning Capabilities--Bus Planning
After running createBusGuide to create 5 segments
The following figure displays the routing of the bus abcBusNet[0...31], routed within the bus guide area:
After running placeDesign and earlyGlobalRoute
Last Updated in July 2019
338
Product Version 19.11
Innovus User Guide
Design Planning Capabilities--Bus Planning
Moving and Stretching a Bus Guide
You can use the Move Wire (
) widget to move a bus guide segment, in the same way as you move a
wire. The bus guide connection is maintained while moving a segment. Similarly, you can use the
Stretch Wire (
) widget to stretch a bus guide. When you do so, it auto snaps to connect fully with other
segments in the bus guide.
Cutting, Splitting, and Merging Bus Guides
While editing bus guides, you might sometimes need to flip a corner of a bus guide or make a jog or
detour on the bus guide. Jogs and detours are needed when the bus guide runs into a obstruction or you
want to make a bus guide longer. To make jogs and detours, you would need to adjust bus guides by
cutting and merging bus guide segments. Cutting and merging bus guides is possible through
the editCutWire, editSplit , and editMerge wire edit commands. These commands support cutting,
splitting, and merging of bus guides by default, in addition to wires. You can also use the Split Selected
Bus Guides and Merge Selected Bus Guides buttons on the Edit Bus Guide form to split and merge bus
guides.
Last Updated in July 2019
339
Product Version 19.11
Innovus User Guide
Design Planning Capabilities--Bus Planning
Last Updated in July 2019
340
Product Version 19.11
Innovus User Guide
Design Planning Capabilities--Bus Planning
Customizing the Bus Guide Display
You can specify multiple colors for bus guide objects in the design, using the Bus Guide Color Selection
form. (Color Preferences -- Objects -- Bus Guide -- Bus Guide Color Selection)
Highlighting and Dehighlighting the Bus Guide
After specifying colors for bus guides, you can highlight the bus guides in the design using the Edit -- Bus
Guide -- Color menu command.
Alternatively, you can run the setBusGuideMultiColors command to color the bus guides and
resetBusGuideMultiColors command to clear the bus guide colors.
The following example displays the bus guides before you run the setBusGuideMultiColors command:
The following example displays the bus guides after you run the setBusGuideMultiColors command:
Last Updated in July 2019
341
Product Version 19.11
Innovus User Guide
Design Planning Capabilities--Bus Planning
Saving and Restoring Bus Guide Information
The bus guide data is stored in the floorplan spr file (.fp.spr file). You can save and restore this
information using the saveFPlan and loadFPlan commands.
Limitations of Bus Planning
Feedthrough insertion does not honor bus planning. Once you insert feedthroughs in the design,
the existing bus guides will no longer be valid.
The software currently does not provide checks to detect the following:
Overlapping bus guide segments on different layers
Complete bus guide coverage from source to sink
Complete coverage of placed pins
Enough room for routing.
Last Updated in July 2019
342
Product Version 19.11
Innovus User Guide
Design Planning Capabilities--Power Planning and Routing
Power Planning and Routing
Functional Overview
Use Model of Commands
Flow
Generating Special Power Vias Using Viagen
Defining Via and Viarule in LEF File
Creating Auto Viarule
Generating Default Special Via
Inserting Vias with a Specific Cutclass
Inserting Vias with the Preferred Cutclass
Distinguishing Cutclasses Internally
Inserting a Via from Specific Viarule
Trimming Redundant PG Stripes and Vias
Trimming Stripes
Trimming Vias
Functional Overview
Power Planning:
Use the addRing command to generate rings with the CORERING and BLOCKRING shapes.
Use the addStripe command to generate stripes with the STRIPE shape.
Power Routing: Use the sroute command to connect to the following patterns:
padPin, blockPin, and floatingStripe: Connected nets are generated with the IOWIRE,
BLOCKWIRE, and STRIPE shapes.
Standard cell pins and secondary power pins: Connected nets are generated with the
FOLLOWPIN (in row area) and COREWIRE shapes (outside the row for further connection
with other shapes).
padPin on left and right side of pad cells to generate padring: Connected nets are generated
with the PADRING shape.
Last Updated in July 2019
343
Product Version 19.11
Innovus User Guide
Design Planning Capabilities--Power Planning and Routing
VIAGEN Engine: Use it for special via insertion. The VIAGEN Engine:
Is called with the addRing, addStripe, and sroute commands to generate special vias.
Controls the behavior of special via editing command, editPowerVia.
Use Model of Commands
The following table presents the use model of the power planning and routing commands:
Action Command
Mode Setup Command(s)
addRing
setAddRingMode setViaGenMode
addStripe
setAddStripeMode setViaGenMode
sroute
setSrouteMode setViaGenMode
editPowerVia
setViaGenMode
Each action command has one or two mode setup command(s) to control their characteristics. For nondefault characteristics, you need to update/change the value of the mode setup command(s) before
applying the action command. For example:
setViaGenMode -viarule_preference {VIAGEN67 VIAGEN56} -optimize_cross_via 1
setAddStripeMode -stacked_via_bottom_layer M5 -stacked_via_top_layer M7
addStripe -nets VDD -width 0.144 -spacing 0.441 -set_to_set_distance 2.34 -layer M6 direction horizontal
Flow
This section presents a real design as an example.
A floorplan design is shown below, where all PG pins or tie-hi/tie-low pins have been connected
with a global power/ground net:
Last Updated in July 2019
344
Product Version 19.11
Innovus User Guide
Design Planning Capabilities--Power Planning and Routing
An example of adding rings is presented below. In the figure below:
Core rings are added around the core area (excluding the PLL area) for the vdd_lp_s, vss,
and vdd nets.
Block rings are added around the block PLL for the Avss and Avdd nets.
Domain rings are added around non-default domain TDSP for the vdd_lp_s, vss, and vdd
nets.
Last Updated in July 2019
345
Product Version 19.11
Innovus User Guide
Design Planning Capabilities--Power Planning and Routing
You need to run the following commands for this example:
selectObject Group PLL
addRing -type core_rings -nets {vdd_lp_s vss vdd} -layer {top METAL7 bottom
METAL7 left METAL8 right METAL8} -offset 1 -width 8 -spacing 1.0 exclude_selected 1
deselectAll
selectInst DTMF_INST/PLLCLK_INST
addRing -type block_rings -nets {Avss Avdd} -around selected -layer {top METAL7
bottom METAL7 left METAL8 right METAL8} -width 5 -spacing 1 -offset 1
deselectAll
selectObject Group TDSPCore
Last Updated in July 2019
346
Product Version 19.11
Innovus User Guide
Design Planning Capabilities--Power Planning and Routing
addRing -type block_rings -nets {vdd_lp_s vss vdd} -around power_domain -layer
{top METAL7 bottom METAL7 left METAL8 right METAL8} -width 5 -spacing 1 -offset 1
deselectAll
Examples of adding stripes are the following:
In the figure below, domain stripes are added around the stripes over switch cell pins for each
different layer:
You need to run the following commands for this example:
selectObject Group TDSPCore
setAddStripeMode -skip_via_on_pin {}
addStripe -over_pins 1 -nets vdd_lp_s -over_power_domain 1 -layer METAL4 -width 8
-master HEAD16DM -pin_layer METAL2
Last Updated in July 2019
347
Product Version 19.11
Innovus User Guide
Design Planning Capabilities--Power Planning and Routing
addStripe -over_power_domain 1 -nets vss -direction vertical -layer METAL4 -width
8 -set_to_set_distance 70 -start_from left -start_offset 43.46 -spacing 1
addStripe -over_power_domain 1 -nets {vdd_lp_s vss} -direction horizontal -layer
METAL7 -width 8 -set_to_set_distance 70 -start_from bottom -start_offset 34.46 spacing 1
addStripe -nets {vdd_lp_s vss} -over_power_domain 1 -layer METAL8 -width 8 set_to_set_distance 70 -start_from left -start_offset 34.46 -spacing 1
In the figure below, stripes are added in the core area for each different layer:
You need to run the following commands for this example:
addStripe -nets {vdd vss} -layer METAL4 -width 8 -set_to_set_distance 70 xleft_offset 37.9 -spacing 1
addStripe -nets {vdd vss} -direction horizontal -layer METAL7 -width 8 -
Last Updated in July 2019
348
Product Version 19.11
Innovus User Guide
Design Planning Capabilities--Power Planning and Routing
set_to_set_distance 70 -ybottom_offset 14 -spacing 1
addStripe -nets {vdd vss} -layer METAL8 -width 8 -set_to_set_distance 70 xleft_offset 37.9 -spacing 1
In the figure below, standard cell pins are connected to form a followpin:
You need to run the following command for this example:
sroute -connect corePin
In the figure below, padpins are connected to rings:
Last Updated in July 2019
349
Product Version 19.11
Innovus User Guide
Design Planning Capabilities--Power Planning and Routing
You need to run the following command for this example:
sroute -connect padPin
The following command is an example of using the saveDesign command:
saveDesign lab/dtmf_pwr.enc
Generating Special Power Vias Using Viagen
The following topics are covered under this section:
Defining Via and Viarule in LEF File
Last Updated in July 2019
350
Product Version 19.11
Innovus User Guide
Design Planning Capabilities--Power Planning and Routing
Creating Auto Viarule
Defining Via and Viarule in LEF File
Refer to the following figure for understanding the definition of via and viarule in the LEF file. The via and
viarule definition is presented in the green outline box in the following figure. The LEF section presented
here does not contain the complete syntax, but helps in understanding the necessary syntax including
the following definitions:
Cut and routing layers
Fixed and generated vias
Predefined and generated viarules
Last Updated in July 2019
351
Product Version 19.11
Innovus User Guide
Design Planning Capabilities--Power Planning and Routing
Creating Auto Viarule
The special via engine, viagen, automatically creates ‘auto viarule’ internally for all the cutclasses based
on the cut layer information available in the LEF file. Mostly, there are two (SINGLE and BAR), or at times
three (SINGLE, BAR, and LARGE) cutclasses in each cut layer.
Following is an example of creating an auto viarule:
Cut layer definition:
PROPERTY LEF58_CUTCLASS "
CUTCLASS VSINGLECUT WIDTH 0.020 LENGTH 0.020 CUTS 1 ;
CUTCLASS VDOUBLECUT WIDTH 0.020 LENGTH 0.050 CUTS 2 ;" ;
PROPERTY LEF58_SPACINGTABLE "
SPACINGTABLE
PRL -0.022
MAXXY
CUTCLASS
VSINGLECUT
VDOUBLECUT SIDE
VSINGLECUT
0.044 0.044
0.044 0.044
VDOUBLECUT SIDE 0.044 0.044
0.044 0.044
PROPERTY LEF58_ENCLOSURE "
ENCLOSURE CUTCLASS VSINGLECUT BELOW 0.020 0.000 ;
ENCLOSURE CUTCLASS VSINGLECUT ABOVE 0.030 0.000 ;
ENCLOSURE CUTCLASS VDOUBLECUT BELOW END 0.030 SIDE 0.000 ;
ENCLOSURE CUTCLASS VDOUBLECUT BELOW END 0.030 SIDE 0.003 WIDTH 0.026 ;
…
Auto viarules are created for VSIGNLECUT and VDOUBLECUT, as shown below:
Last Updated in July 2019
352
Product Version 19.11
Innovus User Guide
Design Planning Capabilities--Power Planning and Routing
The database order of viarules is as follows:
1. Viarules in the LEF file’s order
2. Auto viarules; larger cut area first (cutclasses from LARGE to SINGLE)
Generating Default Special Via
By default, the special via generation engine, viagen, uses only the viarule (including viarule available in
the LEF file and internally generated auto viarule) to generate vias. The new viarule pickup criteria
depends on the maximum total cut area for attaining the best connection and lowest IR drop.
To generate a default special via:
1. Find the crossover of two same-net special segments.
2. Go through all the vias generated by the various viarules generated in the database, including the
LEF file viarule and auto viarule.
3. Pick up a viarule that generates a via with the maximum total cut area, and use it. Refer to the
following examples:
Example 1: non-cross via, 2-bar-cut via wins 3-square-cut via
Last Updated in July 2019
353
Product Version 19.11
Innovus User Guide
Design Planning Capabilities--Power Planning and Routing
Example 2: cross via, 6-square-cut via wins 2-bar-cut via
If different viarules generate same cut-area via at a specific intersection, the viarule in the front of
the database is used. So as per the LEF file order, the LEF viarule is used first, followed by auto
viarule (LARGE-> BAR -> SQUARE). Refer to the following example:
Example 3: A via with various cutclasses has the same total cut area, the 6-square-cut via from
viarule list over the 3-bar-cut via from viarule list, as presented below:
Last Updated in July 2019
354
Product Version 19.11
Innovus User Guide
Design Planning Capabilities--Power Planning and Routing
4. Once a viarule is determined, viagen gets parameters from the viarule as a soft guide, and the
technical definition in cut/metal layer as the hard guide for generating vias. By default, the
enclosure defined in the LEF viarule is ignored and the cut layer enclosure value is used. This
option is controlled by running the following command:
setViaGenMode -ignore_viarule_enclosure {true | false}
Default: true
Inserting Vias with a Specific Cutclass
Mostly, there are two (SINGLE and BAR), or at times three (SINGLE, BAR, and LARGE) cutclasses in
each cut layer; refer to the LEF syntax. The following topics are covered under this section:
Inserting Vias with the Preferred Cutclass
Distinguishing Cutclasses Internally
Inserting Vias with the Preferred Cutclass
Use the following command parameter to insert a via with a specific cutclass:
setViaGenMode -cutclass_preference {default | {[square] [bar] [large]}
| cutclass_name_list | file_name}
Default: default
The following table illustrates the behavior of each of the above mentioned parameter values. If a
specified cutclass cannot generate a DRC-clean via, the intersection remains OPEN.
Last Updated in July 2019
355
Product Version 19.11
Innovus User Guide
Design Planning Capabilities--Power Planning and Routing
Parameter
Value
Description
Next
Preference,
if Violation
Exists
default
Specifies the viarule with the cutclass that has the maximum total
cut area
Next
maximum
total cut area
square
Uses the viarules with the SIGNLE cutclass (the cut width and
length are the same and the smallest in that layer, for example,
0.032 by 0.032).
OPEN
bar
Uses the viarules with the DOUBLE cutclass (the cut width is the
smallest; For example, 0.032 by 0.08, is equal to two SINGLE
cutclasses in the LEF definition).
large
Uses the viarules with LARGE cutclass (neither the cut width, nor
the length, are smallest; For example, 0.08 by 0.08, is equal to 4
SINGLE cutclasses in the LEF definition).
cutclass_list
Uses the viarules with the specified cutclass, by the order of the
bigger to smaller total cut area.
OPEN
file_name
Uses the viarules with the cutclass written in a specified file, by the
order of bigger to smaller total cut area. Various arguments can be
separated by space or line break.
OPEN
The option setting does not support incremental specification. The last cutclass preference setting is
used.
Distinguishing Cutclasses Internally
To differentiate cutclasses, the area of cut is used. For example, there are three cutclasses, the minimum
size cut is ‘square’, the medium size is ‘bar’, and the maximum size is ‘large’; There are two cutclasses,
the smaller size cut is ‘square’, the bigger size cut is ‘bar’.
When you specify ‘{[square] [bar] [large]}’, there should be two or three cutclasses defined in the LEF file.
If the tool detects that there are more than three or less than two cutclasses, the setting is ignored.
Last Updated in July 2019
356
Product Version 19.11
Innovus User Guide
Design Planning Capabilities--Power Planning and Routing
Inserting a Via from Specific Viarule
To insert the exact via or viarule defined in the LEF file, run the following command before the commands
used for inserting an issued via:
setViaGenMode -viarule_preference {default | predefined | generated | list of via rule/cell
names | file name}
Default: default
The above command changes the priority of via or viarule to be considered by viagen, as mentioned in
the following table. If a specified via or viarule cannot generate a DRC-clean via, the intersection remains
OPEN.
Parameter
Value
Description
Next
Preference,
if Violation
Exists
default
Specifies the viarule that generates vias with the maximum total cut
area.
Next
maximum
total cut
area
predefined
Uses predefined via rules, by the order of total cut area (viarule without
keyword).
OPEN
generated
Uses generated via rules (viarule with keyword GENERATE).
OPEN
Last Updated in July 2019
357
Product Version 19.11
Innovus User Guide
Design Planning Capabilities--Power Planning and Routing
list of
via
rule/cell
names
Uses the list of specific via rules and/or via cells specified in the
parameter. If via cells and rules are listed, viagen ranks vias with higher
priority and uses the one-fit principle; ranks viarules with lower priority
than vias, and uses the maximum total cut area principle. Refer to the
following example:
OPEN
setViaGenMode -viarule_preference {via23_1 viarule23_a via23_2
viarule23_b}
In this case, the specified vias and viarules are arranged in the following
priority:
1. Priority: via23_1 > via23_2 > viarule23_a > viarule23_b
2. The tool tries via23_1 first; If no violation occurs, it uses via23_1
(one-fit principle).
3. If it fails, it tries via23_2; If no violation occurs, it uses via23_2;
4. If it fails, it tries the viarule between viarule23_a and viarule23_b,
which generates the via with the bigger total cut area.
5. If it fails, it tries the viarule between viarule23_a and viarule23_b,
which generates the via with the smaller total cut area.
6. If it fails, the intersection remains OPEN.
file name
Uses the vias and/or via rules listed in the LEF file. It uses the same
principle as that used for the list of via rule/cell names.
OPEN
The option setting supports incremental specification. All the specified vias and viarules in various
commands are ranked with vias with higher priority. Refer to the following example:
setViaGenMode -viarule_preference {via23_1 viarule23_a via23_2 viarule23_b}
setViaGenMode -viarule_preference {viarule23_c via23_3}
In this case, the specified vias and viarules are arranged in the following priority:
1. via23_1 > via23_2 > via23_3 > viarule23_a > viarule23_b > viarule23_c
2. The tool tries via23_1 via23_2 via23_3 with the one-fit principle.
3. If all the vias fail, it tries viarule23_a viarule23_b viarule23_c in the order of generating the
bigger total cut area first, followed by the smallest total cut area at the last.
4. If all the vias and viarules fail, the intersection remains OPEN.
Note: It is not recommended to set both the -cutclass_preference and -viarule_preference parameters
Last Updated in July 2019
358
Product Version 19.11
Innovus User Guide
Design Planning Capabilities--Power Planning and Routing
at the same time. Still if it happens, -cutclass_preference has higher priority. It means that the specified
cutclass in -viarule_preference is attempted first, then the specified cutclass in LEF viarules and auto
viarules; and then other vias and viarules in -viarule_preference.
Trimming Redundant PG Stripes and Vias
You may trim redundant PG stripes and vias using an existing power grid pattern based on IR drop
analysis reports. You the following command to trim the redundant PG stripes and vias:
trim_pg
This eliminates the need to manually adjust the power structure to reduce power grid pessimism for
area/timing/power improvement in a design.
To trim a stripe:
1. Use trim_pg -type stripe.
2. Specify only one LEF layer name with the -layer parameter.
3. Specify only one string with the -pattern parameter. If more than one values are specified, the
command displays an error.
For example, the following command trims 50% of the VDD stripes on a M6 metal layer inside a {0 0 500
500} box:
trim_pg -net VDD -type stripe -layer M6 -area {0 0 500 500} -pattern 10
To trim a via (stack):
1. Use trim_pg -type via.
2. Specify two LEF layer names with the -layer parameter. The first layer stripe is used as the pattern
reference.
3. Specify one or more strings with the -pattern parameter to indicate the via trip pattern.
For example, the following command trims a via (stack) along with half of the M9 VDD stripes, and one-third
of its stack vias between the M9 and M6 metal layers:
trim_pg -net VDD -type via -layer {M9 M6} -area {0 0 500 500} -pattern {110 1}
Trimming Stripes
You need to specify a box for trimming a stripe. In some cases, the specifies box area also contains some
local PG grid. You may keep the local grid or trim them separately using a different pattern with a
combination of the following three parameters:
-area {x1 y1 x2 y2}: Specifies the trimming area. It defines the stripes and vias to be trimmed.
Last Updated in July 2019
359
Product Version 19.11
Innovus User Guide
Design Planning Capabilities--Power Planning and Routing
The stripe overlapped with the box defined by -area is trimmed. By default, the entire core area is
trimmed.
-exclude {{lx1 ly1 ux1 uy1} {lx2 ly2 ux2 uy2}...}: Excludes the box areas for the stripes and
vias in which the part of stripes need not to be trimmed. This parameter is used along with the area parameter to specify the exclusion areas. If a stripe partially overlaps with the exclusion area,
the overlapping segment of the stripe is not trimmed. The exclusion box can partially overlap the area box.
-exclude_local_grid {{lx1 ly1 ux1 uy1} {lx2 ly2 ux2 uy2}...}: Excludes the areas in which
the whole stripes are skipped for trimming. If a stripe is completely inside one of the exclude_local_grid box (can touch the boundary), it is excluded from the trim candidates and is
not counted when applying the trim pattern. It is useful when trimming is done on a large area but
there are local stripes in this area, which could affect the global trim pattern. The exclusion box can
partially overlap the -area box.
For example, if you want to trim 50% of the stripes inside an area. But there are some local stripes over a
hard macro in this area. If you use -exclude, the local stripes are be trimmed. But they are counted when
applying the 10 pattern. Through this, the long stripes are not trimmed. Refer to the command below:
trim_pg -net VDD -type stripe -layer M6 -area {x1 y1 x2 y2}
\
-exclude {x3 y3 x4 y4 x5 y5 x6 y6} -pattern 10
Following is the output:
For trimming the long stripes, use the -exclude_local_grid parameter. It prevents the local stripes from
being counted in pattern and ensure that the desired pattern applied to the global stripes. You may also
use it with the -area and -exclude parameters, as shown below:
trim_pg -net VDD -type stripe -layer M6 -area {x1 y1 x2 y2} \ -exclude_local_grid {x3 y3 x4
y4 x5 y5 x6 y6} -pattern 10
Last Updated in July 2019
360
Product Version 19.11
Innovus User Guide
Design Planning Capabilities--Power Planning and Routing
Following is the output:
Sorting Stripes
You may sort stripes before trimming a pattern. You may select stripes as trimming candidates by sorting
the -area and -exclude_local_grid parameters using the following steps:
1. Determine the running direction of most of the stripes by comparing the length of the vertical and
horizontal edges of the stripe (vertical direction in the example below).
2. Sort the stripes based on their center point, by the direction derived from the previous step.
3. Sort stripes in the orthogonal direction (horizontal direction in the example below).
Refer to the example below:
Last Updated in July 2019
361
Product Version 19.11
Innovus User Guide
Design Planning Capabilities--Power Planning and Routing
Trimming a Pattern
You may trim a pattern using a sequence of 0 and 1, where 0 signifies to trim the stripe and 1 to keep the
stripe. Follow the steps below:
1. Starting from the first stripe in the sorted queue, trim or keep it according to the pattern.
2. Repeat the pattern till the last stripe in the queue.
Refer to the example below:
trim_pg -net VDD -type stripe -layer M6 -area {0 0 500 500} -pattern 1100
Following is the output:
Setting-up Threshold for Stripe Merging
In some cases, a long stripe is broken-up in to multiple segments such as through hard macro and power
domain. The complexity of a real design power grid can also have the abut, overlapping, or slightly
misaligned stripes. While trimming a PG pattern, you may consider it as a single stripe rather than
multiple segments. You may define a spacing threshold along with the secondary sort direction. If the
centerline spacing between two or more stripes is smaller than the value provided by the -threshold
parameter, they are treated as a single stripe while trimming or keeping the stripe.
Refer to the example below:
Last Updated in July 2019
362
Product Version 19.11
Innovus User Guide
Design Planning Capabilities--Power Planning and Routing
You may sort the spacing between the adjacent stripes as below:
-d6 < d3 < d5 < Threshold < d7 = d4 < d2 < d1 = d8
While grouping, start from two adjacent stripes with the smallest spacing, if those are lesses than the
threshold, group them. In this example, the smallest spacing is d6 between C and H, and is lesser than
the threshold. So C and H are grouped. Then continue with the next smallest spacing. In this example, it
is d5. But C is already grouped with H, measure the spacing between G and H. However d5+d6 is greater
than the threshold. So G will not be grouped with C and H. Refer to the final grouping below:
Avoiding New DRCs
While trimming stripes, you need to avoid creation of new DRCs. Otherwise, trimming will be continued
on the new DRCs created. For example, the stripe segments highlighted in the red circles below are also
trimmed, if new DRCs are created after trimming the stripe segments in the specified area:
Last Updated in July 2019
363
Product Version 19.11
Innovus User Guide
Design Planning Capabilities--Power Planning and Routing
Keeping Dangling Vias While Trimming Stripes
While trimming a stripe, if the connecting via (including stack via) becomes dangling, it is also be
trimmed, by default. Use the -keep_dangling_via parameter to keep the dangling vias while trimming
stripes. It searchs the stack vias before trimming stripe. For example, while trimming the following pattern:
M7 stripe – V7/V8 – M9 stripe – V9 – M10 stripe
After trimming the M9 stripe, M7 and M10 are still connected through the V7/V8/V9 stack. But as this stack is
actually formed by the previous V7/V8 and V9, so you need to check dangling for V7/V8 and V9
respectively.
The stack via formed after trimming is not treated as a stack via. For example, after trimming the M7 stripe,
M5 and M9 are still connected through the V5~V8 stack. But keeping dangling vias while trimming checks
the stack vias before trimming. So the V7/V8 and V5/V6 stacks will be removed by default.
Last Updated in July 2019
364
Product Version 19.11
Innovus User Guide
Design Planning Capabilities--Power Planning and Routing
Trimming Vias
Power vias, especially the stack vias, connecting low and high layer stripes often occupy lots of routing
tracks, and brings congestions and routing difficulties to the signal routing. So you need to remove some
of the stack vias on the power grid to save more routing resource. In such cases, trim the power vias and
keep the stripes.
Use the trim_pg -layer parameter to accept one or two metal layers for stripe and via trimming. While
trimming a stripe, specify layer_name_1 on which the stripes are to be trimmed. While trimming via,
specify layer_name_2 between which the stack vias are to be trimmed. The first layer is used as the
reference while applying the via trim pattern. For instance, trim_pg -layer M9 means to trim M9 stripes.
When two layer names specified, it means to trim via that connects the stripe on the two layers. The first
layer stripe is used as the pattern reference, because two-dimensional pattern is needed for via. For
einstance, trim_pg -layer {M9 M6} means to trim stack via between the M9 and M6 stripes, with M9 stripe
as the pattern reference.
Use the trim_pg -pattern parameter to accept one or multiple strings.
While trimming one string pattern, trim_pg -pattern 10 means to trim every other stripe.
While trimming via, both one and multiple string patterns are allowed. trim_pg -pattern {10 11}
means to trim every other via along number 1, 3, 5, 7, … of the reference stripe, and keep all the
vias along 2, 4, 6, 8, … stripes.
Examples
Following is an example of trimming stack via between the M9 and M6 stripes:
Last Updated in July 2019
365
Product Version 19.11
Innovus User Guide
Design Planning Capabilities--Power Planning and Routing
Following is an example of trimming stack via between the M9 and M6 stripes with checker board
pattern:
Last Updated in July 2019
366
Product Version 19.11
Innovus User Guide
Design Planning Capabilities--Power Planning and Routing
Following is an example of trimming stack via between parallel stripes on M7 and M9:
Last Updated in July 2019
367
Product Version 19.11
Innovus User Guide
Design Planning Capabilities--Power Planning and Routing
Following is an example of trimming only the stack via that connects the stripes on the two
specified layers, which are the candidates for trimming (here, V5~V8 stack are candidates, the V5 via
that connects the M5 and M6 stripes, is not the candidate):
Last Updated in July 2019
368
Product Version 19.11
Innovus User Guide
Design Planning Capabilities--Power Planning and Routing
Last Updated in July 2019
369
Product Version 19.11
Innovus User Guide
Design Implementation Capabilities
5
Design Implementation Capabilities
Using the Mixed Placer
Low Power Design
Placing the Design
Clock Tree Synthesis
Optimizing Timing
Using the NanoRoute Router
Optimizing Metal Density
Flip Chip Methodologies
Last Updated in July 2019
370
Product Version 19.11
Innovus User Guide
Design Implementation Capabilities--Using the Mixed Placer
Using the Mixed Placer
Overview
Recommended Mixed Placement Flow
License Requirement
Using the Mixed Placer Flow
Use Model
Tuning the Design Using Incremental Flow
Using the ECO Flow for the New Netlist
Cadence Placement Guidance (CPG) Flow
Multiple Supply Voltage flow (MSV)
Supported Design Styles
Best Design Configuration
Design Limitations
Mixed Place Constraints
Macro Array Constraints
Group Constraints
Spacing Constraints
Macro Orientation Constraints
Maximum Stacking Length
Fixed Macro Location
I/O Pin Keep-out
Macro Placement Halo
Mixed Place Constraints Support List
Overview
In the traditional digital backend implementation flow, creating a floorplan is the first stage and the main target is to place those
macros that can get a routable floorplan with minimized wire-length and good timing. It always takes design engineers a lot of effort
to achieve these tasks and many design iterations are needed, which are trial-and-error approaches. Especially in advanced
technology nodes, a good floorplan is important and critical to ensure the QoR convergence. In manual macro placement, many
time-consuming iterations are required.
Increasing design size and complexity results in hundreds of macros that are difficult to place manually within reasonable time.
The manual macro placement results in non-optimal placement. The GigaPlace-XL mixed standard cell and macros placement on
the other hand ensures optimal location for all cells. In the mixed placement implementation flow, the macros and standard cells are
placed concurrently by a powerful engine, which is driven by congestion, wire-length and timing. It reduces a lot of manual work and
effort to achieve faster TAT with comparable or better QoR than the traditional flow.
Last Updated in July 2019
371
Product Version 19.11
Innovus User Guide
Design Implementation Capabilities--Using the Mixed Placer
Recommended Mixed Placement Flow
In the mixed placement implementation flow, the floorplanning stage is integrated with the placement stage, while the other stages
are the same as the traditional flow.
Below is a diagram showing the steps in the mixed placement implementation flow:
License Requirement
To run the mixed placement implementation flow, you require the following license:
Innovus_GigaPlace_XL_Opt
Using the Mixed Placer Flow
The mixed placement implementation flow enables you to place macros and standard cells concurrently and define constraints. The
ideal design candidate for using the concurrent macro placer is a design with a large number of macros, a rectangular design shape
and a Macro Area versus Total Area ratio less than 60 percent. The benefit of this flow are:
Improved TAT for placing macros.
Wire-length reduction
Power improvement
Last Updated in July 2019
372
Product Version 19.11
Innovus User Guide
Design Implementation Capabilities--Using the Mixed Placer
Lower congestion
Note: Large macros have a significant impact on the floorplan feasibility. It is recommended to pre-place them manually (and set a
FIXED attribute).
For more information on the supported design styles, best design configuration, and limitations, see Supported Design Styles.
Use Model
1. For using the mixed placer, you can start with or without a reference floorplan.
Starting with a Reference Floorplan: Lets you extract the power routing density file before cleaning the floorplan and
running the mixed placer. This file is used to generate a better congestion and wire-length modeling while placing the
macros.
Starting without a Reference Floorplan: Requires you to push all the macros inside the core and do power routing
insertion by creating power stripes for density modeling extraction.
Last Updated in July 2019
373
Product Version 19.11
Innovus User Guide
Design Implementation Capabilities--Using the Mixed Placer
2. Extract the power routing density modeling information. You can use the create_pg_model_for_macro_place command
to create PG models for the concurrent macro placement. This command saves PG modeling information to a Tcl file from the
existing floorplan.
3. Floorplan Cleanup: Remove all the floorplan objects. Remove all the routing blockages, placement blockages,
relative_floorplan constraints, placed instances, routing wires, boundary_constraints, and delete physical instances. Before
proceeding with the macro placement, ensure that you generate the power mesh mimic file.
4. Set the constraints for macro placement. You can use the set_macro_place_constraint command to specify the constraints
for placing the macros and standard cells concurrently. You can use this command to specify:
Macro Array Constraints
Group Constraints
Spacing Constraints
Macro Orientation Constraints
Maximum Stacking Length
Fixed Macro Location
I/O Pin Keep-out
Macro Placement Halo
The recommended modeling is to increase macro halos to “reserve some space” for the physical cells before the mixed
placement and come back to a regular halo distance before the placement.
For example, the following command adds additional halos to model physical insts before placement:
addHaloToBlock -allBlock {2 2 2 2}
The following command resets the macro halo to the regular size after place_design -concurrent_macros:
addHaloToBlock -allBlock {1 1 1 1}
For more information on mixed placer constraints, see Mixed Place Constraints.
5. Concurrent Macro Placement: Place macros and standard cells concurrently and legalize the macros to honor constraints and
rules. You can use the place_design –concurrent_macros command for concurrent timing driven placement of macros and
standard cells. The place_design –concurrent_macros by default calls the refine_macro_place command to legalize macros.
When place_design –concurrent_macros is run, it sets the value of setPlaceMode –place_opt_run_global_place to seed. With
the seed option, the place_opt_design command uses seed placement from concurrent macro placement or other sources,
runs incremental standard cell placement, then runs preCTS optimization.
Flow usage is as follows:
place_design –concurrent_macros
saveDesign concurrentMacro.enc
…
place_opt_design
6. Post Macro Placement Process: The refine_macro_place command is used to legalize the macros based on constraints such
as halo and blockages, forbidden spacing, min-space, and so on. This command is called as the default by the place_design –
concurrent_macros command. If you (do) want to skip the automatic call to refine_macro_place in order to run it later, you can
do:
place_design -concurrent_macros -no_refine_macros
saveDesign concurrentMacro_before_refineMacroPlace.enc
refine_macro_place
This could be useful to have a DB just before calling the refine_macro_place command if you want to do several trials with
different constraints (by set_macro_place_constraints).
Last Updated in July 2019
374
Product Version 19.11
Innovus User Guide
Design Implementation Capabilities--Using the Mixed Placer
7. Physical Cell Insertion and Power Routing: When all macros are placed in legal locations (after refine_macro_place) and fixed
in the floorplan, it is time to insert physical cells and create power stripes. For more information,
see addEndCap, addWellTap, addPowerSwitch, addStripe, editPowerVia, etc.
For example, the following command adds stripes in the vertical direction for the vdd and gnd nets:
addStripe -direction vertical -nets {vdd gnd} -width 10 -spacing 1 -layer METAL6 -start_offset 50 set_to_set_distance 50
8. Incremental Standard Cell Placement: At the end of the mixed placement (place_design -concurrent_macro) the standard
cells have been placed (global placement) but they are not in legal positions yet. With the set_place_mode place_opt_run_global_place set to seed automatically by the mixed placer, the place_opt_design command will start by an
incremental placement to find a legal location for all the stdcells before calling the optimization.
9. PreCTS Optimization: place_opt_design will perform a PreCTS optimization to do more interleaving between placement and
congestion. It leads to better timing and congestion QOR because placement is more aware of timing and congestion critical
areas. For more information on optimizing the design, refer to the Optimizing Timing chapter in the Innovus User Guide.
Note: For large and complex designs containing hundreds of macros, the mixed placement flow cannot guarantee the perfect
floorplan in one pass. Sometimes, a few iterations are needed.
Note: To check if the mixed placement result is good, a first analysis can be done at the end of the place_opt_design command. If
timing or congestion is bad and it confirms that the root cause is a non-optimal macro placement, the recommendation is to refine the
constraints (set_macro_place_constraint, setPlaceMode, setRouteMode, and so on) and restart the flow. If only a few macros must be
refined, an incremental flow can be used.
Tuning the Design Using Incremental Flow
If the result from the place_opt_design step is good, but you think that it can be bettered by tuning the placement by significant
moves (movement of at least the size of the macro) of a few macros, you can use the incremental flow. Starting from the mixed place
DB, do the following:
Unfix ALL macros by using the dbGet command or through the Attribute Editor (GUI).
Why all macros?
The macros which have been moved manually can have a bigger impact that we think on the rest of the design. That is
why it is recommended to unfix all macros to give more flexibility to the mixed placer to tune the floorplan.
Update the constraints using the set_macro_place_constraint and setPlaceMode commands.
Do incremental concurrent macro placement using the following command:
place_design -concurrent_macros -incremental
This incremental flow can be called several times if needed. Manual placement tuning can help for some corner cases. After this
macro placement tuning, you can go back to the “physical cell insertion and power routing” stage of the main flow as described in the
following flowchart:
Last Updated in July 2019
375
Product Version 19.11
Innovus User Guide
Design Implementation Capabilities--Using the Mixed Placer
Using the ECO Flow for the New Netlist
The ECO flow can be used for an updated Verilog netlist with small changes and few impact on timing paths. The idea is to keep the
floorplan elaborated using the previous netlist so that you do not need to redo the macro placement and the power routing. The DB
containing the previous floorplan comes from the intermediate DB saved during the place_opt_design command.
Depending of the impact of this new netlist on the critical timing paths, the -place_opt_run_global_place parameter of
the setPlaceMode command must be set differently. The -place_opt_run_global_place parameter changes the global placement
behavior inside place_opt_design.
setPlaceMode -place_opt_run_global_place none
Skips place_design and runs only preCTS Optimization inside place_opt_design. With “none”, if the critical timing paths have
not been modified, the new standard cells will be placed directly during ecoPlace.
setPlaceMode -place_opt_run_global_place seed
Uses seed placement from Concurrent Macro Placement or other sources and runs incremental standard cell placement, then
runs preCTS optimization. With “seed”, if critical timing paths have been modified, the new standard cells will be placed
incrementally by the place_opt_design command.
Last Updated in July 2019
376
Product Version 19.11
Innovus User Guide
Design Implementation Capabilities--Using the Mixed Placer
If the new netlist size is increased significantly or impacts a lot of critical paths, the recommendation is to rerun the full mixed
placement flow or run the CPG flow.
Cadence Placement Guidance (CPG) Flow
Generally, the more the netlist changes, the more different the mixed placement result can be. For very small changes the ECO flow
that does not touch the floorplan is a good approach to consider. For significant netlist changes if you want to get a similar floorplan
as with the previous netlist, the CPG flow is a potential solution.
The idea of this flow is to keep the macro placement of the previous floorplan (through a guide file) as much as possible but let the
tool move the macros, if necessary, to solve any new congestion or timing issue. A typical usage of the CPG flow is to support the
insertion of DFT modules inside the netlist, assuming the DFT has been elaborated considering the macro placement of the pre-DFT
floorplan. If the netlist change is due to new critical modules or functions, the CPG flow is not recommended. A new mixed placement
flow from scratch is expected to provide better results.
To run the CPG flow, you must save a guide file from the old version DB and read it during the mixed placement flow on the new
version netlist. Take the pre-DFT and post-DFT netlists for exampl. You have already run a mixed placement flow on the pre-DFT
netlist and pushed the QoR to be converged. When receiving the post-DFT netlist, you can run the CPG flow as follows:
Last Updated in July 2019
377
Product Version 19.11
Innovus User Guide
Design Implementation Capabilities--Using the Mixed Placer
Innovus Session 1
1. Restore the placement DB for pre-DFT.
2. Use the write_macro_place_constraint command to write the constraints into a Tcl format file from the database:
write_macro_place_constraint -sections {cpg} -cpg_scope {macro_only} -out_file macroLocs.tcl
Example of what you can see inside this file:
set_macro_place_constraint -cpg {instName x y orientation}
Innovus Session 2
1. Restore the initial DB for post-DFT.
2. Specify the CPG guide file using the -place_global_cpg_file parameter. When this option is specified, the CPG flow is
turned ON automatically.
setPlaceMode -place_global_cpg_file macroLocs.tcl
3. Do concurrent macro placement using the following command:
place_design -concurrent_macros
The other settings are the same as the default mixed placement flow.
Note: The refine_macro_place command does not honor the CPG guide. It is recommended to keep the same setting of macro
placement constraints as the old version DB when running the CPG flow.
Last Updated in July 2019
378
Product Version 19.11
Innovus User Guide
Design Implementation Capabilities--Using the Mixed Placer
Multiple Supply Voltage flow (MSV)
The Concurrent Macro Placement capability supports designs with MSV. If the power domain fences are already defined, each
macro will be placed respectively in its power domain fence as expected. If the power domain fences are not defined, the mixed
placement flow can be used so it can help you define them. The placement of the macros will give the first idea where each power
domain should be placed inside the floorplan. From this placement, you can then draw the power domain fences manually. For more
information, refer to Floorplanning the Design chapter of Innovus User Guide.
The power switching cells are inserted in the flow simultaneously with physical cells and power stripes. Isolation cells are placed by
the incremental standard cell placement. Once the power domain fences are defined, the user can rerun the mixed placement to
place each macro in their power domain fences.
Last Updated in July 2019
379
Product Version 19.11
Innovus User Guide
Design Implementation Capabilities--Using the Mixed Placer
Supported Design Styles
The Concurrent Macro Placement capability supports the following design styles:
Flat designs
MSV (Multiple Supply Voltage) designs with fences defined
For more information, see Multiple Supply Voltage flow (MSV)
ILM designs
The Concurrent Macro Placement capability supports ILM designs, but has the following limitations:
It cannot move ILM blocks.
If there are too many fixed ILM blocks, the flow will have trouble to legalize macros and the placement result is
compromised.
Note: The Concurrent Macro Placement capability does not support the hierarchical flow.
Last Updated in July 2019
380
Product Version 19.11
Innovus User Guide
Design Implementation Capabilities--Using the Mixed Placer
Best Design Configuration
The design style can also be different depending on many other parameters like the boundary shape, the macros shape and size,
the density, the number of layers, and others. Following are the best design configurations supported:
Designs with rectangular boundary
Designs that do not have large sized macros.
Designs with almost uniform sized macros.
Designs where the macro density (macro area / design area) is less than 60 percent
Designs with enough routing resources over macros (at least two routing layers for H and V)
The Concurrent Macro Placement capability may be ideal for GPU, networking, smart phones, AI chips.
Design Limitations
Macro Density
The QoR may be degraded when the density becomes larger than 60 percent. In this case, some iterations may be necessary
to improve it. When macro density is more than 80%, it is quite complicated to get a good QoR. When running the mixed
placement flow, macro density is printed in the log file for information.
Example: Average macro density = 0.25 (means a macro density of 25 percent)
Large Sized Macros
Large macros have a significant impact on the floorplan feasibility. If the design has a few large macros, it is recommended to
preplace the large macros manually. The macros that are considered large sized, have:
Area larger than 20 percent of the total design area.
Width or height longer than 50 percent of the design’s width or height.
Limited Routing Resources over Macros
This flow may place the macros in the middle of the design like stand cells to get an optimal QoR. With this placement, the wire
length is optimized as much as possible and is usually much better compared to the placement with the macro placement close
to the design boundary. To handle long nets more easily, which could cross partially, the design would need to have nets
routed over the macros. It is preferred to have at least two free routing layers per direction over the macros. If two free routing
layers are not available, you need to push the macros to the design boundary after completing the mixed placement flow.
Rectilinear Shaped Designs
It can support different shapes of designs such as rectangle and simple L shape, without long 90 degrees outside corner
edges, and so on. But it is difficult to support a complex shape of the design with more than six inner corners, for example, a U
shape design with very long 90 degrees outside corner edges, where QoR may not be optimal.
Rectilinear Shaped Macros
Rectilinear macros are not fully supported. It is recommended to preplace them if there are only a few such macros.
Mixed Place Constraints
You can use the set_macro_place_constraint command to specify the following constraints for placing the macros and standard
cells concurrently.
Macro Array Constraints
Group Constraints
Spacing Constraints
Last Updated in July 2019
381
Product Version 19.11
Innovus User Guide
Design Implementation Capabilities--Using the Mixed Placer
Macro Orientation Constraints
Maximum Stacking Length
Fixed Macro Location
I/O Pin Keep-out
Macro Placement Halo
Macro Array Constraints
Macro array constraints can be used while placing macros in an array (or matrix) and define the relative placement of each macro.
The whole array, treated like one macro, can be flipped or mirrored (R0, MX, MY, R180). You can use the -array parameter of
the set_macro_place_constraint command to specify the name of the macro array followed by the array_elements containing the
instance members information of a row or column of the array in the following format:
inst_name:orientation [spacing inst_name:orientation ] +
Note: The array_elements should be specified with the -array parameter.
Example:
The following command creates a macro array, ram_array, and defines it constraints.
set_macro_place_constraint -array ram_array {{ip1/dma/r0_irx:R0 4.66 ip1/dma/r1_irx:MY 8.0 ip1/dma/r2_irx:MY} 2.33
{ip1/dma/r3_irx:R0 4.66 ip1/dma/r_irx:MY}} -valid_group_orients {R0 MY}
Group Constraints
The group constraints are used to specify:
The macros that should be placed close to each other as part of a macro group (so without specifying relative placement)
Last Updated in July 2019
382
Product Version 19.11
Innovus User Guide
Design Implementation Capabilities--Using the Mixed Placer
The soft and hard constraints for macro groups
The macros that are to be aligned as a group
For defining the group constraints, use the following:
Guide/Region/Fence: These three constraints are same as the traditional flow. Fixed bounding box is needed by user input.
Soft Constraints: The macros inside a group will be placed closely. No bounding box is defined.
For example, the following commands create a new instance group, pipe1 as a soft guide constraint and adds macros to this
group.
createInstGroup pipe1 –softGuide
addInstToInstGroup pipe1 {ip1/regbank1 ip1/dma/ramI2 ip1/alu/adderI3}
Align Group: Specifies the macros that are to be aligned as a group. The group elements should only be macros with the same
size. The alignment will be automatically done by the tool with soft constraint.
For example, the following command specifies that the macros of group1 should be aligned as a group.
set_macro_place_constraint -align_group group1 {ip2/dma/ram2A ip2/dma/ram2B}
Spacing Constraints
The spacing constraints are used to specify the minimum spacing and forbidden spacing of macro-to-macro and macro-to-coreboundaries. These spacing constraints are honored during "refine_macro_place".
Macro-to-core-boundaries
You can use the following parameters of the set_macro_place_constraint command to specify the minimum spacing and forbidden
spacing of macro-to-core-boundaries:
-forbidden_space_to_core value
Specifies the value for the forbidden spacing between the macro to core boundary. If the space between the macro and core is
smaller than this value, then the macro is abutted to the core. The minimum spacing value can be 0 and the maximum can be
100000. For example, if the specified value is 2 then any macro-to-core spacing between 0 to 2 is reduced to 0.
Note: In case the -min_space_to_core parameter has been specified, then the value specified for the forbidden_space_to_core parameter should be less than the value specified for the -min_space_to_core parameter.
-min_space_to_core value
Specifies the value for the minimum spacing between macro and core boundary. If the space between the macro and core is
smaller than this value and larger than the forbidden space, then the macros are pushed away from the core to the minimum
space. The minimum spacing value can be 0 and the maximum can be 100000.
Example:
The following command specifies the minimum space between macro-to-core boundary as 5 and the forbidden space between
macro-to-core boundary as 2.
set_macro_place_constraint -forbidden_space_to_core 2 -min_space_to_core 5
refine_macro_place
Last Updated in July 2019
383
Product Version 19.11
Innovus User Guide
Design Implementation Capabilities--Using the Mixed Placer
Macro-to-macro-boundaries
You can use the following parameters of the set_macro_place_constraint command to specify the minimum spacing and forbidden
spacing of macro-to-macro-boundaries:
-forbidden_space_to_macro value
Specifies the value for the forbidden spacing between the macro-to-macro boundary. If the space between the macros is
smaller than this value, then the macros are abutted. The minimum spacing value can be 0 and the maximum can be 100000.
For example, if the specified value is 2 then any macro-to-macro spacing between 0 to 2 is reduced to 0.
Note: In case the -min_space_to_macro parameter has been specified, then the value specified for the forbidden_space_to_macro parameter should be less than the value specified for the -min_space_to_macro parameter.
-min_space_to_macro value
Specifies the value for the minimum spacing between the macro-to-macro boundary. If the space between the macros is less
than this value, then the macros are aligned. The minimum spacing value can be 0 and the maximum can be 100000.
Example:
The following command specifies the minimum space between the macro-to-core boundary as 5 and the forbidden space between
macro-to-core boundary as 2.
set_macro_place_constraint -parallel_run_length 3 -forbidden_space_to_macro 2 –min_space_to_macro 5
refine_macro_place
Last Updated in July 2019
384
Product Version 19.11
Innovus User Guide
Design Implementation Capabilities--Using the Mixed Placer
Notes:
Macro-to-macro space checking is enabled only when the real parallel run length of macro is bigger or equal to the user
specified "prl" setting (default : 0)
By default, if at least one edge of the 2 macro edges facing each other has pins, the macros are not abutted (the parameter avoid_abut_macro_edges_with_pins = true by default).
Macro Orientation Constraints
The macro orientation constraints are used to specify the legal orientations for macro instances. It is a local restriction to refine the
solution and is stricter than LEF symmetry definition. You can use the -orientation parameter of
the set_macro_place_constraint command to specify the allowed orientations (R0, MX, MY, R180, R90, MX90, MY90, R270) for the
macros. The specified orientations should be legal in LEF.
Note: The specified orientation overwrites the previous definition.
Note: This constraint is instance-based and not cell-based.
Example:
The following command specifies the macros and their orientations.
set_macro_place_constraint –insts {ip2/dma/ram2A ip2/dma/ram2B} –orientation {R0 MX}
Maximum Stacking Length
The purpose here is to split a big macro stack into smaller stacks of macros in order allow buffering or for IR drop purposes. When
long nets travel across the stacking macros, the optimizer cannot add buffers to fix DRV or timing violations if there are no channels
between them. You can use the -horizontal_stacking parameter to specify the maximum horizontal stack depth and the minimum
horizontal spacing between stacks.
Example:
set_macro_place_constraint –horizontal_stacking {max_macro_stack_length min_space_between_macro_stack
max_space_between_macros} -parallel_run_length {prl}
Last Updated in July 2019
385
Product Version 19.11
Innovus User Guide
Design Implementation Capabilities--Using the Mixed Placer
max_macro_stack_length: Specifies that the macro stacking length should not be more than the specified value.
min_space_between_macro_stack: Specifies the spacing between different macro stacks.
max_space_between_macro: This parameter is an input which specifies the maximum space between macros to consider these
macros in the same initial stack. When the macro spacing is less than the specified value, the macros are counted in the
stacking length. For example, if the max_space_between_macro value is 9 then the macros will be considered as stacked if
the space between the macros is between 0 and 9, however, if the real space is 10 then nothing will happened.
Note: refine_macro_place starts by spacing the macros considering the forbidden/min_space_to_macro. At the end of this first
spacing, if most of the space between macros are equal to the min_space_to_macro, the use of the -horizontal/vertical_stacking
option will be effective only if the max_space_between_macro parameter is larger than the -min_space_to_macro parameter.
Note: Specifying the parallel_run_length is mandatory for checking the stacking constraint. The macros are not considered to be
stacked when the PRL is less than or equal to 0, since there is no channel-less problem. When the -parallel_run_length parameter
is specified along with the -horizontal_stacking parameters, only the macros with the parallel run length greater than and equal to
the specified value will be counted in the stacking length.
Fixed Macro Location
If you want to fix the macro location and not allow the placer to move it, the solution is to preplace the instance and change the status
to fixed. You can use the placeInstance command to place an instance and use the setInstancePlacementStatus command
to change its placement attributes status to fixed. The fixed component has a location and cannot be moved by automatic tools but
can be moved using interactive commands.
Example:
The following command places the instance my/ip1/rom_512i2 with mirrored through Y axis orientation at location 102.33,
2022.39 in the floorplan. The placement status of instance my/ip1/rom_512i2 is set to the fixed status and the macro placer will not
move this instance later:
placeInstance my/ip1/rom_512i2 102.33 2022.39 MY
setInstancePlacementStatus -name my/ip1/rom_512i2 –status fixed
I/O Pin Keep-out
This constraint is used to prevent macros from being placed near I/O pins. You can use the -max_io_pin_group_keep_out parameter
of the set_macro_place_constraint command to specify the maximum size of the macro-only blockages which will be placed
automatically in front of the most important group of IO pins (number and density are considered) and reserve the keep-out space for
pin routing. The size of the macro-only blockage for the other groups of IOs is calculated automatically.
Example:
Last Updated in July 2019
386
Product Version 19.11
Innovus User Guide
Design Implementation Capabilities--Using the Mixed Placer
The following command specifies the maximum height or width of 20um for adding macro-only blockages to IO pins.
set_macro_place_constraint -max_io_pin_group_keep_out 20
Macro Placement Halo
A halo is an area that prevents the placement of blocks and standard cells within the specified halo distance, measured from the
edges of a hard macro to reduce congestion. This constraint is used to keep the instance-based macro spacing and model EndCap,
WellTap, and PSW cell areas at the mixed placement stage.
Adds a halo to a block. A halo is an area that prevents the placement of blocks and standard cells within the specified halo distance
from the edges of a hard macro, black box, or committed partition to reduce congestion. A block halo value is specified based on the
current block orientation.
Example
The following command adds a halo around cells ram1 and ram2 in a R0 orientation that is 10.0µm from the left edge, 20.0µm from
the right edge, and 40.0µm from the bottom and and 3.0µm from the top edge:
addHaloToBlock {10.0 20.0 40.0 30.0} –cell {ram1 ram2} –ori R0
Last Updated in July 2019
387
Product Version 19.11
Innovus User Guide
Design Implementation Capabilities--Using the Mixed Placer
Mixed Place Constraints Support List
The following table lists the mixed place constraints supported by the place_design, refine_macro_place,
and check_macro_place_constraint commands.
place_design
concurrent_macro
refine_macro_place
check_macro_place_constraint
1
Macro Array Constraints
Yes
Yes
No
2
Group
Constraints
align_group
Yes
No
No
softGuide
Yes
No
No
Guide/Region/Fence
Yes
Yes
Check Region/Fence
3
Spacing Constraints
No
Yes
Yes
4
Macro Orientation Constraints
Yes
No
Yes
5
Over Macro Power Routing
Modeling
Yes
No
No
6
Maximum Stacking Length
No
Yes
Yes
7
Fixed Location
Yes
Yes
No
8
I/O Pin Keep-out
Yes
Yes
No
9
Macro Placement Halo
Yes
Yes
Check overlap
Last Updated in July 2019
388
Product Version 19.11
Innovus User Guide
Design Implementation Capabilities--Low Power Design
Low Power Design
Overview
Power Domain Shutdown and Scaling
Support for the Common Power Format (CPF)
CPF Version Support
Innovus Commands Supporting CPF
Loading and Committing a CPF File
Load the design (init_design)
CPF Documentation
Support for IEEE1801
Low Power Cell Definition
Timing Information
Load the Design for IEEE1801 Using the init_design Command
Innovus IEEE1801 Low Power Flow
Innovus IEEE1801 Command Set Support
IEEE1801 Documentation
Flow Special Handling for Low Power
Low Power Cells and Usage
Specifying Power Intent
The Innovus Low Power Flow
Low Power Planning and Routing
Low Power Optimization
Low Power Design Verification
Low Power Debugging Commands
Multiple Supply Voltage Top-Down Hierarchical Flow
Overview
Always-On Feedthrough Handling
Chip Partitioning
Block-level CPF Generation
Top-Level CPF Generation
Block-Level Implementation
Top-Level Implementation
Chip Assembly
Example of Block-Level CPF Generated by Innovus
Example of Top-Level CPF Generated by Innovus
Last Updated in July 2019
389
Product Version 19.11
Innovus User Guide
Design Implementation Capabilities--Low Power Design
Multiple Supply Voltage Bottom-Up Hierarchical Flow
Block-Level Implementation
Top-Level Implementation
Chip Assembly
Leakage Power Optimization Techniques
Multi-Vth Optimization
Substrate Biasing
Power Shutdown Techniques
Data Preparation
Buffer Styles
Adding Column Switches
Attaching the Acknowledge Receiver Pin
Enable Chaining
Controlling the Maximum Enable Chain Depth
Synthesizing Acknowledge Trees
Adding Power Switch Rings
Ring Conventions
Using Pitch Control and Offsets
Power Switch Prototyping
Power Domain Parameters and Specification
Options Summary - Switch and Power Domain
Options Summary - Prototyping Features
Chain Style Impacts on Ramp Up Time and Rush Current
Prototyping Results
Optimal Switch Results
Switch Number Enumeration Results
Ramp Up Switch Enumeration Results
Number of Switches Given Current Maximum Ramp Up
Switch Delay Given Current Maximum Ramp Up Current
Ramp Up Time
Overview
This chapter describes how the multiple supply voltage (MSV) feature can help you save power in your design.
There are two types of MSV designs:
Multiple Supply Single Voltage (MSSV)
Core logic runs at a single voltage, but some portions of the logic are isolated on their own power supply.
Last Updated in July 2019
390
Product Version 19.11
Innovus User Guide
Design Implementation Capabilities--Low Power Design
Multiple Supply Multiple Voltage (MSMV)
Supplies of different voltages are used for core logic.
A power domain (also known as voltage island) is a floorplan object in the Innovus™ Implementation System (Innovus) software. A
non default and non virtual power domain has a fence constraintant physically; each power domain has a specific library (.lib, .lef)
associated with it. Standard cell Instances that belong to a power domain can be placed only within that power domain. The
exception to this rule is Macros, IP blocks and IOs. By constraining the design this way, a complete place and route flow can be used
on an MSV design. You can automatically place level shifters, perform timing optimization, run clock tree synthesis (CTS) across
domain boundaries, and obtain DRC-clean power routing.
Power Domain Shutdown and Scaling
You can reduce power consumption either by shutting down a power domain or operating it at a reduced voltage (voltage scaling).
Power domain shutdown is a technique in which an entire power domain is shut down during a specific mode of operation. This
results in both leakage power and dynamic power savings because the transistors are isolated from the supply and ground lines.
You must use isolation cells when shutting down domains in order to drive the interface signals to predetermined known states. In
many cases, a design in the shutdown mode operates at a single voltage throughout the design (an MSV design); however, the
portion of the design that is shut off must be in a different power domain. This is necessary because this portion must be isolated
from the rest of the system so that it can be shut off independently from the rest of the core logic. For more information on power
shutdown, see Power Shutdown Techniques.
In power domain scaling (also known as voltage scaling), one or more domains operate at a lower voltage than that of the other core
logic. Power domain scaling provides dynamic power savings, and can provide leakage power savings, depending the on the
threshold characteristics of the library for the scaled domain.
Note: These techniques can be used separately or together in the same design.
The following figure shows three power domains: RTC, PD1, and the default power domain, which contains PD1 and RTC.
PD1 and default domains can share libraries since PD1 and default domains operate at the same voltage.
Power switches enable PD1 to shut down.
Power domain RTC operates at a different voltage than PD1 and the default domain.
RTC can remain always on.
You must insert voltage level shifters between the default domain and RTC, and between PD1 and RTC.
Isolation cells (clamps) drive outputs of a power domain to known states when that power domain is shut down.
Last Updated in July 2019
391
Product Version 19.11
Innovus User Guide
Design Implementation Capabilities--Low Power Design
Support for the Common Power Format (CPF)
Cadence provides a Common Power Format (CPF) that enables you to freely exchange data between Cadence tools supporting the
low-power design flows, and most importantly, capture low power design intent early in the design process rather than late in the
back-end cycle. A CPF file captures all design and technology-related power constraints, which can be used throughout the design
flow. Users need to create CPF file for their power constraint and read it in to Innovus for the low power design.
CPF commands perform functions such as the following:
Creating power domains and specifying their power/ground connections
Specifying timing libraries (Optional; users can define timing libraries in Innovus viewDefinition.tcl)
Creating analysis view and defining library set for each power domain (Optional: users can define them in
Innovus viewDefinition.tcl)
Defining operating conditions (Optional; users can define them in Innovus viewDefinition.tcl)
Defining low power cells
Creating low power rules: isolation rules, level shifter rules, SRPG rules, power switch rules)
Note: If there is a minor CPF change during the flow, you can either perform CPF ECO (requiring CLP license) or a view-related
update during the flow, without running the flow from the beginning.
CPF Version Support
The Innovus software supports the following versions of CPF:
CPF 1.0
CPF 1.0e
CPF 1.1 (default)
CPF 2.0
Innovus Commands Supporting CPF
read_power_intent -cpf
commit_power_intent
write_power_intent -cpf
Loading and Committing a CPF File
A GUI enables you to load and commit a CPF file:
Power - Multiple Supply Voltage - Load/Commit CPF
This GUI corresponds to the following text commands:
read_power_intent -cpf
Reads a CPF file into Innovus for error checking
commit_power_intent
Executes (commits) the CPF commands within the Innovus environment
Last Updated in July 2019
392
Product Version 19.11
Innovus User Guide
Design Implementation Capabilities--Low Power Design
Load the design (init_design)
The design data is read through the init_design procedure. In case of CPF, init_design calls a special read_power_intent -cpf to
generate the view definition file. The init_design then loads the libraries and sets up MMMC based on the viewDefinition.tcl. Since
there is no minimum/maximum analysis, the CPF creates the analysis view. Also, since there is no analysis view in CPF, does not
generate the script viewdefinition.tcl and init_design gives an error.
The command init_design works as follows:
If there is a viewDefinition.tcl for Low Power design, init_design does not call special read_power_intent -cpf to regenerate viewDefinition.tcl.
If there is no viewDefinition.tcl for Low Power design, init_design calls a special read_power_intent -cpf to
generate viewDefinition.tcl based on the CPF.
If both veiwDefinition.tcl and CPF are provided and viewDefinition.tcl has higher priority, init_design does not call the
special read_power_intent -cpf.
If there is no viewDefinition.tcl and CPF does not define analysis view, init_design gives an error.
For design portability, you can set the Library Primary Path in tcl. For example,
set libDir "libs/";
viewDefinition.tcl will refer to the tcl variable (libDir)
For all the library specifications like: create_library_set -library $libDir/…
If there is any network change, you can re-define the Library Primary Path and do not need to change anything else. To do this, the
special read_power_intent -cpf generates the viewDefinition.tcl.
Note: Since 11.1 release of the software supports only MMMC, Low Power supports only the MMMC Flow.
If design does not have viewdefinition.tcl, CPF should contain create_analysis_view.
If design has viewDefinition.tcl, CPF does not require timing library information. The CPF is library-less, and only specifies
the Power intent. All the timing information is specified in viewDefinition.tcl. This setting is recommended from 14.1 and
above releases of the software.
If CPF does not have and design does not have viewdefinition.tcl, commit_power_intent gives an error.
CPF Documentation
For more information about CPF, see the following documents:
Innovus Text Command Reference
Documents the following Innovus commands supporting the CPF flow. Descriptions on obsolete native Innovus commands are
provided.
Menu Reference
Documents the read_power_intent -cpf/write_power_intent -cpf GUI.
User Guide
Provides a list of supported CPF 1.0 commands in the Supported CPF 1.0 Commands chapter.
Provides a list of supported CPF 1.0e commands in the Supported CPF 1.0e Commands chapter
Provides a list of supported CPF 1.1 commands in the Supported CPF 1.1 Commands chapter
Provides a sample CPF 1.0 script in the CPF 1.0 Script Example chapter
Last Updated in July 2019
393
Product Version 19.11
Innovus User Guide
Design Implementation Capabilities--Low Power Design
Provides a sample CPF 1.0e script in the CPF 1.0e Script Example chapter.
Provides a sample CPF 1.1 script in the CPF 1.1 Script Example chapter.
Support for IEEE1801
The IEEE1801 standard is supported from 13.2 and above releases of the software to specify the design's power intent.
Low Power Cell Definition
All the LP cells and related power pin information need to be defined in the Liberty file with the Liberty LP attributes.
Timing Information
For defining the timing information in the Innovus MMMC viewDefinition.tcl file and specify MMMC timing information, use the
following command:
set init_mmmc_file viewDefinition.tcl
Note: The power domain library binding must be specified through the update_delay_corner command for each power domain
before defining the timing information.
Load the Design for IEEE1801 Using the init_design Command
IEEE1801 specifies only the power intent like library-less CPF. All the timing information is specified in the viewDefinition.tcl file.
Innovus IEEE1801 Low Power Flow
Innovus IEEE1801 low power flow is similar to the Innovus CPF low power flow. All the Innovus implementation steps such as
floorplan, placement, optimization, clock tree synthesis and routing have been enhanced to handle IEEE1801 so that the IEEE1801
low power flow can run smoothly. The IEEE1801 flow looks like:
init_design #use “set init_mmmc_file viewDefinition.tcl” to specify mmmc setting
read_power_intent -1801 IEEE1801File
commit_power_intent
# The rest of IEEE1801 low power flow (same as CPF low power flow).
Innovus IEEE1801 Command Set Support
Innovus mainly supports a selected set of IEEE1801 2.0 commands and options. For the compatibility purpose of users, Innovus also
supports some IEEE1801 1.0 and IEEE1801 2.1 commands and options.
Currently, the following IEEE commands/options are supported.
IEEE1801 Commands/Options
IEEE Version
add_port_state port_name
{-state {name <nom | min max | min nom max | off>}}*
1.0
Last Updated in July 2019
394
Product Version 19.11
Innovus User Guide
Design Implementation Capabilities--Low Power Design
add_power_state object_name
{-state state_name {
[-supply_expr {boolean_function}]
[-logic_expr {boolean_function}]
[-update]
2.0
apply_power_model power_model_name
[-elements instance_list]
[-supply_map {{lower_scope_handle upper_scope_supply_set}}]
2.1
add_pst_state state_name
-pst table_name
-state supply_states
1.0
associate_supply_set supply_set_ref
-handle supply_set_handle
2.0
begin_power_model power_model_name
[-for model_list]
2.1
connect_logic_net net_name
-ports port_list
2.0
connect_supply_net net_name
[-ports list]
[-pg_type {pg_type_list element_list}]*
[-pins list]
[-domain domain_name]
1.0
connect_supply_set supply_set_ref
{-connect {supply_function {pg_type_list}}}*
2.0
create_logic_net net_name
2.0
create_logic_port port_name
[-direction <in | out | inout>]
2.0
create_power_domain domain_name
[-elements element_list]
[-exclude_elements exclude_list]
[-include_scope]
[-supply {supply_set_handle [supply_set_ref]}*]
[-update]
[-available_supplies {supply_set_ref}
1.0
create_power_switch switch_name
{-ack_port {port_name [net_name]}
{-output_supply_port {port_name}}
{-input_supply_port {port_name}}
{-control_port {port_name [net_name]}}
{-on_state {state_name input_supply_port {boolean_expression}}}*
[-domain domain_name]
1.0
create_pst table_name
-supplies list
1.0
create_supply_net net_name
-domain
1.0
Last Updated in July 2019
2.1
395
Product Version 19.11
Innovus User Guide
Design Implementation Capabilities--Low Power Design
create_supply_port port_name
[-domain domain_name]
[-direction <in |out>]
1.0
create_supply_set set_name
[-function {func_name [net_name]}]*
[-update]
2.0
end_power_model
2.1
load_upf upf_file_name
[-scope instance_name]
map_isolation_cell isolation_name
-domain domain_name
-lib_cells lib_cell_list
1.0
map_level_shifter_cell level_shifter_name
-domain domain_name
-lib_cells lib_cell_list
1.0
map_power_switch switch_name
-domain domain_name
-lib_cells lib_cell_list
1.0
map_retention_cell retention_name_list
-domain domain_name
[-lib_cells lib_cell_list]
[-lib_cell_type lib_cel_type]
1.0
name_format
[-isolation_prefix string]
[-level_shifter_prefix string]
1.0
set_scope instance
2.0
set_domain_supply_net domain_name
-primary_power_net supply_net_name
-primary_ground_net supply_net_name
1.0
set_isolation isolation_name
-domain ref_domain_name
[-elements element_list]
[-source source_supply_ref]
[-sink sink_supply_ref]
[-applies_to <inputs | outputs | both>]
[-isolation_power_net net_name]
[-isolation_ground_net net_name]
[-no_isolation]
[-isolation_supply_set supply_set_list]
[-isolation_signal signal_list]
[-isolation_sense {<high | low>*}]
[-name_prefix string]
[-clamp_value {<0 | 1 | any | Z | latch | value>]*}]
[-location <automatic | self | other | parent>]
[-diff_supply_only <TRUE | FALSE>]
[-update]
Last Updated in July 2019
2.0
2.0
2.0
2.0
2.0
2.0
2.0
2.0
2.0
2.0
2.0
396
Product Version 19.11
Innovus User Guide
Design Implementation Capabilities--Low Power Design
1.0
set_isolation_control isolation_name
-domain domain_name
-isolation_signal signal_name
[-isolation_sense <high|low>]
[-location <automatic | self | other | parent>]
set_level_shifter level_shifter_name
-domain domain_name
[-elements element_list]
[-no_shift]
[-source source_domain]
[-sink sink_domain]
[-applies_to <inputs|outputs|both>]
[-rule <low_to_high|high_to_low|both>]
[-location <automatic | self | other | parent>]
[-name_prefix string]
[-input_supply_set supply_set_name]
[-output_supply_set supply_set_name]
[-update]
2.0
2.0
2.0
2.0
2.0
set_pin_related_supply library_cell
-pins list
-related_power_pin supply_pin
-related_ground_pin supply_pin
1.0
set_port_attributes
[-ports {port_list}] [-exclude_ports {port_list}]
[-receiver_supply supply_set_ref]
[-driver_supply supply_set_ref]
2.0
set_retention retention_name
-domain domain_name
[-elements element_list]
[-exclude_elements [-retention_power_net net_name]exclude_list]
[-retention_power_net net_name]
[-retention_ground_net net_name]
[-retention_supply_set ret_supply_set]
[-no_retention]
[-save_signal logic_net <high | low | posedge |
[-restore_signal logic_net <high | low | posedge |
[-update]
1.0
set_retention_control retention_name
-domain domain_name
[-save_signal net_name
[-restore_signal net_name
1.0
upf_version [string]
1.0
use_interface_cell interface_implementation_name
[-strategy list_of_isolation_level_shifter_strategies]
[-lib_cells lib_cell_list]
2.0
Last Updated in July 2019
397
2.0
2.0
2.0
2.0
2.0
Product Version 19.11
Innovus User Guide
Design Implementation Capabilities--Low Power Design
find_objects scope
-pattern search_pattern
[-object_type <inst | port | net | process>]
[-direction <in | out | inout>]
[-transitive <TRUE | FALSE>]
[-non_leaf|-leaf_only]
2.0
set_related_supply_net power_net
[object_list]
[-ground]
[-power]
SNPS Special
IEEE1801 Documentation
For more information about IEEE1801, see the following documents:
Innovus Text Command Reference
Documents the Innovus commands supporting the IEEE1801 flow. Descriptions on native Innovus commands are provided.
Flow Special Handling for Low Power
Low Power Cells and Usage
In the low power design, several different types of Low Power cells are required and used. These cells are defined in CPF or Liberty.
A brief description of each type of cell is as below:
Isolation Cell
Isolation cell is inserted between two domains to prevent signals from floating when the driving domain is powered off. The Isolation
logic types can be high, low or keep last value.
Always-On Cell
The Always-On cell is powered by its second power pin. If it is in a switchable power domain and powered by always-on power, it
can stay on when switchable power domain is off.
Last Updated in July 2019
398
Product Version 19.11
Innovus User Guide
Design Implementation Capabilities--Low Power Design
State Retention DFF
A special flop in a switchable domain that can retain its state value when the switchable domain’s power supply is turned off. It has
secondary power pin to power the retention logic.
Power Gate or Power Switch Cell
This is a cell used to turn on/off the power supply of a domain.
Level Shifter Cell
The Level Shifter cell shifts mainly from lower voltage signal to higher voltage signal or from higher voltage signal to lower voltage
signal. It may have a significant delay impact.
Level Shifter/Isolation Combo Cell
This is a combination of level shifter and isolation cell and is commonly used in designs having both MSV and PSO.
Voltage Regulator Cell (Optional on-chip)
This provides different voltage supply on a chip. Factors like Area, IR-drop and noise need special handling.
Last Updated in July 2019
399
Product Version 19.11
Innovus User Guide
Design Implementation Capabilities--Low Power Design
Specifying Power Intent
As the low power design becomes more and more complex, the Power Intent File is required to capture the low power information
such as power domain and low power cell usages.
Power Intent File
The Power Intent File mainly specifies the following in TCL-based CPF or IEEE1801:
Definition of Low Power cells (Can also be defined in Liberty)
Definition of power nets and nominal condition (PD working voltage)
Creation and updation of power domains
Creation and updation of power modes/power state table
Creation and updation of rules such as iso/ls rule, srpg and power switch rules
The Innovus Low Power Flow
The Low Power flow mainly includes the following steps:
Note: The steps in grey boxes in the above diagram need special handling for Low Power.
Setting up the Low Power Flow
Write power intent file in either CPF or IEEE1801
Separate MMMC from Power Intent file
Last Updated in July 2019
400
Product Version 19.11
Innovus User Guide
Design Implementation Capabilities--Low Power Design
Write Innovus MMMC (viewDefinition.tcl) separately
Make sure each power domain has library binding
Example
Innovus viewDefinition.tcl
create_library_set -name wc_0v81\
-timing\
[list ./timing/tcbn45gsbwpwc.lib\
./timing/tcbn45lpbwp_c070208wc0d720d9_modified.lib\
./timing/tcbn45lpbwp_c070208wc0d90d9_modified.lib\
./timing/tcbn45lpbwp_c070208wc_modified.lib\
./timing/tpzn65lpgv2wc.lib]
create_library_set -name wc_0v81_1\
-timing\
[list ./timing/tcbn45gsbwpwc_1.lib\
list ./timing/tcbn45lpbwp_c070208wc0d90d9_modified.lib]
create_library_set -name bc_0v81\
-timing\
[list ./timing/tcbn45gsbwpbc.lib\
./timing/tcbn45lpbwp_c070208bc0d881d1_modified.lib\
./timing/tcbn45lpbwp_c070208bc1d11d1_modified.lib\
./timing/tcbn45lpbwp_c070208bc_modified.lib\
./timing/tpzn65lpgv2bc.lib]
create_op_cond -name PM_wc_virtual -library_file \
./timing/tcbn45gsbwpwc.lib -P 1 -V 0.81 -T 125
create_op_cond -name PM_bc_virtual -library_file \
./timing/tcbn45gsbwpbc.lib -P 1 -V 0.99 -T 0
create_rc_corner -name rc_cworst \
-cap_table worst.CapTbl
create_delay_corner -name AV_PM_on_dc\
-library_set wc_0v81\
-opcond_library tcbn45gsbwpwc\
-opcond PM_wc_virtual -rc_corner rc_cworst
update_delay_corner -name AV_PM_on_dc -power_domain PDdefault\
-library_set wc_0v81_1\
-opcond_library tcbn45gsbwpwc\
-opcond PM_wc_virtual
update_delay_corner -name AV_PM_on_dc -power_domain PD1\
-library_set wc_0v81\
-opcond_library tcbn45gsbwpwc\
-opcond PM_wc_virtual
update_delay_corner -name AV_PM_on_dc -power_domain PD2\
-library_set wc_0v81\
-opcond_library tcbn45gsbwpwc\
-opcond PM_wc_virtual
update_delay_corner -name AV_PM_on_dc -power_domain PD3\
-library_set wc_0v81_1\
-opcond_library tcbn45gsbwpwc\
-opcond PM_wc_virtual
Note: Specify each domain binding by the update_delay_corner -power_domain command.
Last Updated in July 2019
401
Product Version 19.11
Innovus User Guide
Design Implementation Capabilities--Low Power Design
Low Power DB and ENV Creation
read_power_intent -cpf or -1801/commit_power_intent mainly does the following:
Check the CPF/IEEE1801 syntax
Create power domains (groups) and site list for each domain
Read and commit CPF/IEEE1801 rules (if required)
Synthesize the simple logic for low power enabled signals
Generate global and tie connection specifications
Create the implicit ISO/LS rules for optimization/CTS/verifyPowerDomain
Once the above is done, Lower power DB (called *.cpfdb), is generated to keep the low power information such as power domain,
PG nets and low power rules. The DB is saved by saveDesign and can be restored by restoreDesign.
Pin/Term Power Domain Assignment
Each LEAF signal pin/term and boundary port are assigned to a power domain based on its location, or its related PG pin, or its
driving instance, or the definition in CPF/IEEE1801.
The Low Power cell enable pin is assigned to its driving pin domain. Low Power cells and Macros signal pins are assigned
according to its “related PG pin”. Some signal pins can also be assigned in CPF or IEEE1801. Regular standard cell leaf instance
pin/or pin without “related PG pin” is assigned to its instance power domain (location domain).
In the following diagram, locPD is the location power domain. effPD is the pin's effective power domain whose primary PG nets drive
the pin in reality. locPD can be different from effPD.
The pin’s effective power domain is used to determine if there is domain crossing from the driver to receiver during low power cell
insertion, optimization, CCOPT, and verifyPowerDomain.
Logical vs. Physical Power Domain
Apart from logical power domain definition in CPF or IEEE1801, power domain in Innovus also means that all of the standard cells
(members) in the same domain share the same follow-pin net and standard cell row structure.
Last Updated in July 2019
402
Product Version 19.11
Innovus User Guide
Design Implementation Capabilities--Low Power Design
In the above example, LEF’s “Site” is used to control which cells are allowed in this row. Note that different power domain may have
different standard cell height, and the non-default power domain with standard cell members has fence constraint.
Complex Power Domain Floorplan
Innovus supports various types of the power domain fence shapes such as rectangular, rectilinear, donut and disjoint.
Ring shape power domain (PD1); Non-default power domain in the middle
Donut shape power domain (PD2)
Nested power domain (PD3): It can be either physically nested (PD2), or logically nested, or both
Disjoint power domain (PD3)
Power Domain Floorplanning Guideline
The power domain floorplan (size, shape and location) greatly affects the Cell and ISO/LS placement QoR, Optimization QoR
and Routing congestion.
You should try to create the rectangular or simple rectilinear shapes with mini PD boundary edges. This will minimize the
crossing-PD route patterns and help ISO/LS placement.
Avoid dividing/blocking power domain fence into pieces, avoid creating the narrow channel between domains or abutted
Last Updated in July 2019
403
Product Version 19.11
Innovus User Guide
Design Implementation Capabilities--Low Power Design
domain.
Example
Minimize the number of PD boundary edges
Reduce the feedthrough routes
Help ISO/LS placement
Example
Avoid narrow channel
Reduce the feedthrough routes and congestion in the channel
Low Power Planning and Routing
Power planning
In the Power Planning process, you need to plan power stripes for AO feedthrough bufferring inside the power domain. It is better to
create PG rings for power domain to reduce IR drop.
Power routing
In the Power Routing process, you need to use addStripe command to route power switch always-on power over the switches, and
the routePGPinUseSignalRoute command to route secondary PG pins of the Low Power cells such as AO, SRPG, isolation and level
shifter.
Last Updated in July 2019
404
Product Version 19.11
Innovus User Guide
Design Implementation Capabilities--Low Power Design
For more information on adding stripes, see addStripe.
Cell and ISO/LS placement
The cell placement is Power Domain (PD) aware and honors the PD fence constraints.
The goal of ISO/LS placement is to increase the chance that optimization can buffer either input or output net using as many regular
buffers as possible. The placement needs to place ISO/LS close to power domain boundary or near its driver/receiver.
You can control ISO/LS placement or fix ISO/LS by using setPlaceMode, creating ISO/LS group constraints, setting the ISO/LS cell
padding, creating the routing blockage along domain boundary and creating the pin guide.
Low Power Optimization
optDesign is Power Domain (PD) aware and inserts buffers along the route
Extra physical and logic constraints must be applied in LP Optimization
Physical constraint: Buffers needs to be placed in its domain fence
Logic constraint: Buffer needs to be pushed down/pulled up to its domain logic hierarchy
Example
Regular buffer insertion
Determine the location: Green
Get the location PD: PD2
Power (domain) coverage analysis
Can PD1 drive PD2 and PD2 drive PD4 (no off->on or low->high)
Yes, Use Reg buffer
Pick up Reg buffer from PD2 lib binding; insert it into PD2 logic hierarchy
Last Updated in July 2019
405
Product Version 19.11
Innovus User Guide
Design Implementation Capabilities--Low Power Design
Example
Always On (AO) buffer insertion
Determine the location: Green
Get the location PD: PD2
Power (domain) coverage analysis
Can PD1 drives PD2 and PD2 drives PD4 (no off->on or low->high)
No, Use AO buffer
Pick up AO buffer from PD2 lib binding; insert it into PD2 logic hierarchy
Connect AO 2nd power pin to PD4’s power
Assign AO input and output pin to PD4
LP Optimization Using Always-on Buffers
Always-on (AO) buffer is a buffer with two power/ground pins where the secondary power pin is used to supply the power for the
always-on buffer. The cell can be mixed into a switched power domain because its primary power pin is compatible with the row’s
power rail (follow pins), has built-in Nwell for secondary and primary, powers for abutment with other cell. AO Buffers are required to
maintain power domain compatibility when the local power domain is not compatible with its sink or receiver.
Last Updated in July 2019
406
Product Version 19.11
Innovus User Guide
Design Implementation Capabilities--Low Power Design
Feedthrough Net
The subnet between ISO/LS input/output pin and domain boundary
AO net in switchable domain such as ISO, PS and SRPG enabled
Disable AO Buffering Based On The Unavailable Power Nets In The Specific Domain
CPF Command:
update_power_domain –name PD_C –user_attribute {{disable_secondary_domains {PD_TOP}}}
Last Updated in July 2019
407
Product Version 19.11
Innovus User Guide
Design Implementation Capabilities--Low Power Design
Enable AO Buffering Based On The Available Power Nets In The Specific Domain
CPF Command:
update_power_domain –name PD_A –user_attribute {{enable_secondary_domains {PD_TOP}}}
PD_A can ONLY insert AO with its second power pin connected to PD_TOP’s power
IEEE1801 Command:
create_power_domain PD_A -available_supplies <PD_TOP’s supply set>
PD_A can ONLY insert AO with its 2nd power pin connected to PD_TOP’s power
Regular Buffer versus AO buffer (cost-based buffering)
Minimize the number of AO buffering. The AO buffer is set at a higher cost.
Optimization is able to generate different topologies/routes for regular or AO buffering. It can choose which topologies/route for
buffering according to a pre-defined cost function.
Last Updated in July 2019
408
Product Version 19.11
Innovus User Guide
Design Implementation Capabilities--Low Power Design
ecoAddRepeater - A Handy Interactive Command
The ecoAddRepeater command provides flexibility to buffer the crossing domain nets or build buffer trees in any arbitrary logic
hierarchy.
Secondary Power Pin Routing
The following LP cells have the secondary power pins:
Always-on buffers, SRPG, Level Shifters, Isolation Cells, Comb Cell and Power Switch Cell
The cell’s secondary power pin is defined in the CPF or *lib
The second power pin connection is defined in CPF or IEEE1801 or floorplan file
This command can be used after Low Power cells are inserted and placed
Route second power pin
The power switch second power pin is routed by power planning command addStripe
The second power pins for the other cells are routed by nanoroute
commands routePGPinUseSignalRoute and setNanoRouteMode
Power planning for second power pin route
Must add the second power stripes for the switchable domain
Need to add some other power stripes for the feedthrough AO buffering
ECO routing in optDesign -postRoute can automatically do secondary power pin ECO route. ECO routes for the cells and pins
are defined in setPGPinUseSignalRoute cell1:pin1 cell2:pin2
Route secondary power pins before signal route
Low Power Design Verification
The design must match the power intent such as:
Isolation cell is required from Off to On
Level shifter is required from Low to High
To verify Low Power design against CPF/IEEE1801 by CPF/IEEE1801 rules, use the low Power verification
command verifyPowerDomain
To verify Low Power design against CPF/IEEE1801 by tracing PG connection in the physical netlist, use the
command runCLP (physical)
Last Updated in July 2019
409
Product Version 19.11
Innovus User Guide
Design Implementation Capabilities--Low Power Design
Low Power Debugging Commands
Run the following command to get information about driver/receiver domain, domain coverage, pin power domain, related pg pin:
reportPowerDomain -inst |-net|-pin|-powerDomain -verbose
Tcl db access:
dbGet top.pds.??
Low Power GUI Debugger
Design Browser
Last Updated in July 2019
410
Product Version 19.11
Innovus User Guide
Design Implementation Capabilities--Low Power Design
Violation browser and Schematic Viewer Screen Capture
Multiple Supply Voltage Top-Down Hierarchical Flow
This section discusses the following topics:
Overview
Last Updated in July 2019
411
Product Version 19.11
Innovus User Guide
Design Implementation Capabilities--Low Power Design
Always-On Feedthrough Handling
Chip Partitioning
Block-level CPF Generation
Top-Level CPF Generation
Transition to OpenAccess for Low Power Flow
Block-Level Implementation
Top-Level Implementation
Chip Assembly
Overview
The Innovus tool supports the low power top-down CPF-based hierarchical flow built on the regular Innovus hierarchical flow. The
difference is that, in the CPF-based hierarchical flow, you partition the chip-level CPF file into block-level CPF files and a top-level
CPF file. You then use those CPF files to implement the block level and top level designs.
The CPF-based hierarchical flow supports the following scenarios:
The partition is physically the same as the power domain. The hierarchical instance is logically the same for power domain and
partition.
The power domain is physically inside partition. The power domain hierarchical instance is logically a sub hierarchical
instance of partition.
Partition is physically inside power domain. The partition hierarchical instance is logically one (and only one) of the
hierarchical instances of power domain.
Always-On Feedthrough Handling
In the low power flow, the tool can insert a feedthrough buffer in a partition that resides in a shut-off power domain.
If a feedthrough already exists in an input netlist (for example, a netlist for some reused blocks), the feedthrough may use the assign
Last Updated in July 2019
412
Product Version 19.11
Innovus User Guide
Design Implementation Capabilities--Low Power Design
statements and regular buffers. The tool identifies the always-on feedthroughs and replaces the regular buffers or assign statements
with always-on buffers defined in the chip-level CPF when you commit the CPF file.
If you use insertPtnFeedthrough to insert a feedthrough in the hierarchical flow, the tool can pick up always-on buffers defined in
CPF for the scenario shown in the following figure:
Chip Partitioning
Low power hierarchical partitioning with CPF is a combination of the Multi-Mode Multi-Corner (MMMC) and CPF flows. Do the
following:
1. Derive the MMMC timing budget. For more information, see the Timing Budgeting chapter of the Innovus User Guide.
Note: Use the deriveTimingbudget and saveTimingBudget commands for deriving the MMMC timing budget.
2. Use savePartition to generates CPF files for each block-level design (partition), and a top-level CPF file for top-level design.
3. (Optional) If the power domain is inside the partition, save the floorplan file for chip assembly.
Last Updated in July 2019
413
Product Version 19.11
Innovus User Guide
Design Implementation Capabilities--Low Power Design
Block-level CPF Generation
Block-level CPF is used to implement block-level design and determine the power domain attribute for the partition boundary pin at
top-level implementation. When you commit CPF, the tool generates block-level CPF from the chip-level CPF file as follows:
Low power information in CPF
Pushes down naming style, hierarchy separator, CPF version, and library set definitions
Pushes down low power cell definitions
Creates the power domains referenced by the block-level CPF files
Creates the power domains' power/ground nets and connections
Pushes down the scope-related rules or commands such as state retention rules, power switch rules, and
identify_always_on_driver rules
For level shifter and isolation rules:
If the rules specify the shifter and isolation are added into a block, the tool pushes down those rules into block-level
CPF
If the rules specify the shifter and isolation are added outside a block, the tool does not push down those rules into
block-level CPF.
Assigns the power domain attribute to each partition boundary pin
Pushes down all the nominal conditions and power modes
Creates virtual ports to control low power logic by using set_design -ports
Note: Virtual ports do not exist in the netlist, but are needed to enable power switch, isolation, state-retention logic, and
so on, in the block level
MMMC information in CPF
The analysis views, operating conditions and power domain library binding are written into the viewdefinition.tcl file by
timing budget commands as part of MMMC setup. Block-level CPF does not include this information.
The tool marks the partition boundary pin power domain attribute that will determine whether there is a domain-crossing for
the net connecting to the pin. The following example shows how the tool marks the power domain attribute for the partition
boundary pin and determines whether to push down the isolation rule:
Last Updated in July 2019
414
Product Version 19.11
Innovus User Guide
Design Implementation Capabilities--Low Power Design
For always-on feedthroughs, the tool automatically traces through the feedthrough and assigns both the input and output pins of the
feedthrough as always on.
For the net connecting to the partition boundary pin without an isolation or level shifter cell, the tool assigns the pin to the power
domain of its driver domain.
Top-Level CPF Generation
The tool generates top-level CPF from the chip-level CPF file as follows:
Define each block-level boundary power domain information through create_power_domain -boundary_ports.
Retains isolation or level shifter rules when the isolation or level shifter is inserted at top level.
Discards rules in block-level scope such as state retention and power switch rules.
Retains library sets, cell definitions, nominal condition, power mode and MMMC views at the chip level.
Block-Level Implementation
1. Implement the block-level design with an MMMC flow, using the block-level CPF file generated at the partitioning step and
the viewdefinition.tcl file created by deriveTimingBudget.
2. After completing block-level implementation, use saveDesign -def to save the block-level design in def format for chip
assembly.
Top-Level Implementation
1. Implement the top-level design with an MMMC flow, using the top-level CPF file generated at the partition step and
the viewdefinition.tcl file created by deriveTimingBudget.
2. After completing top-level implementation, use saveDesign -def to save the top-level design in def format for chip assembly.
Chip Assembly
Chip assembly assembles the physical data you generated at the block level and block level.
1. If there is a power domain inside partition, specify the chip-level floorplan with assembleDesign -cpfFile.
Last Updated in July 2019
415
Product Version 19.11
Innovus User Guide
Design Implementation Capabilities--Low Power Design
2. Load the chip-level CPF after the assembly to restore the low power settings and continue to chip-level verification and chip
finishing.
Example of Block-Level CPF Generated by Innovus
Note: A special construct is used to avoid duplicate definition for timing-related CPF files when sourced by top-level CPF. If the
[set_instance]==[set_hierarchy_separator] condition is true, then the tool recognizes the implementation is at the block level,
and loads the related timing information. If the condition is False, then the tools sources the block-level CPF file at top level, and
does not load the timing-related information.
set_design tdsp_core \
-ports {n_41}
set_hierarchy_separator "/"
create_power_domain -name TDSPCore -default \
-shutoff_condition {n_41}
create_power_nets -nets VDD_TDSPCore \
-voltage 0.792 \
-internal
update_power_domain -name TDSPCore \
-internal_power_net {VDD_TDSPCore}
create_power_nets -nets VDD_TDSPCore_R \
-voltage 0.792
create_global_connection -net VDD_TDSPCore_R \
-domain TDSPCore \
-pins TVDD
create_global_connection -net VDD_TDSPCore \
-domain TDSPCore \
-pins VDD
create_ground_nets -nets VSS
create_global_connection -net VSS \
-domain TDSPCore \
-pins VSS
create_power_domain -name AO
-boundary_ports { clk reset SRPG_PG_in SRPG_PG_in_1 DFT_sen n_41,…}
create_power_nets -nets VDD -voltage 0.792
update_power_domain -name AO -internal_power_net {VDD}
if {[set_instance]==[set_hierarchy_separator]} {
define_library_set -name ao_wc_0v99
-libraries { ../../LIBS/N45/timing/wc.lib}
define_library_set -name ao_wc_0v792 \
-libraries { ../../LIBS/N45/timing/AOwc0d72.lib}
define_library_set -name tdsp_wc_0v792 \
-libraries { ../../LIBS/N45/timing/wc0d72.lib}
create_operating_corner -name WC08COM_AO \
-voltage 0.792 \
-process 1 \
-temperature 125 \
Last Updated in July 2019
416
Product Version 19.11
Innovus User Guide
Design Implementation Capabilities--Low Power Design
-library_set ao_wc_0v792
create_operating_corner -name WC08COM_TDSP \
-voltage 0.792 \
-process 1 \
-temperature 125 \
-library_set tdsp_wc_0v792
create_nominal_condition -name low_ao -voltage 0.792
update_nominal_condition -name low_ao -library_set ao_wc_0v792
create_nominal_condition -name off -voltage 0
create_power_mode -name PM_LO_FUNC \
-domain_conditions { AO@low_ao TDSPCore@off} \
-default
update_power_mode -name PM_LO_FUNC \
-sdc_files {../../RELEASE/mmmc/dtmf_recvr_core_dull.sdc}
create_analysis_view -name AV_LO_FUNC_MAX_RC1 \
-mode PM_LO_FUNC \
-domain_corners { AO@WC08COM_AO TDSPCore@WC08COM_TDSP}
}
define_isolation_cell -cells {LVLLH} \
-ground {VSS} \
-enable {NSLEEP} \
-valid_location {to} \
-power {VDD}
define_level_shifter_cell -cells {LVLH} -valid_location {to} \
-output_power_pin {VDD} \
-input_voltage_range {0.792:0.99:0.099} \
-output_voltage_range {0.792:0.99:0.099}
-ground {VSS} -direction {down}
define_level_shifter_cell -cells {PTLVLH} \
-valid_location {to} \
-direction {down} \
-output_power_pin {TVDD} \
-output_voltage_range {0.792:0.99:0.099} \
-ground {VSS} -input_voltage_range {0.792:0.99:0.099}
define_level_shifter_cell -cells {LVLLH} \
-valid_location {to} \
-input_power_pin {VDDL} \
-output_power_pin {VDD}
-input_voltage_range {0.792:0.99:0.099} \
-output_voltage_range {0.792:0.99:0.099} \
-output_voltage_input_pin {NSLEEP}\
-ground {VSS} \
-direction {up}
define_level_shifter_cell -cells {LVLLHD} \
-input_voltage_range {0.792:0.99:0.099} \
-valid_location {to} \
-direction {up} \
-output_power_pin {VDD} \
-output_voltage_range {0.792:0.99:0.099} \
-ground {VSS} \
-input_power_pin {VDDL}
Last Updated in July 2019
417
Product Version 19.11
Innovus User Guide
Design Implementation Capabilities--Low Power Design
define_state_retention_cell -cells {RSDF} \
-ground {VSS} \
-save_function {SAVE} -power {TVDD} \
-restore_function {!NRESTORE} \
-clock_pin {CP} \
-power_switchable {VDD}
define_power_switch_cell -cells {HDRDID HDRDIA}
-stage_2_enable {!NSLEEPIN2} \
-stage_1_output {NSLEEPOUT1} \
-power {TVDD} \
-stage_2_output {NSLEEPOUT2} \
-power_switchable {VDD} \
-stage_1_enable {!NSLEEPIN1} \
-type {header}
define_always_on_cell -cells {PTBUFF PTLVLH} \
-ground {VSS} \
-power {TVDD} \
-power_switchable {VDD}
create_level_shifter_rule -name LSRULE_H2L \
-to {TDSPCore} \
-from {AO} \
-exclude {n_41 SRPG_PG_in SRPG_PG_in_1}
update_level_shifter_rules -names LSRULE_H2L \
-cells {LVLH} \
-location {to}
create_level_shifter_rule -name LSRULE_H2L_AO
-from {AO} \
-to {TDSPCore} \
-pins {n_41 SRPG_PG_in SRPG_PG_in_1}
update_level_shifter_rules -names LSRULE_H2L_AO
-location {to} \
-cells {PTLVLH}
create_state_retention_rule -name SRPG_TDSP \
-save_edge {SRPG_PG_in} \
-domain {TDSPCore} \
-restore_edge {!SRPG_PG_in_1}
update_state_retention_rules -names SRPG_TDSP \
-cell {RSDF} \
-library_set {tdsp_wc_0v792}
create_power_switch_rule -name TDSPCore_SW \
-domain {TDSPCore} \
-external_power_net {VDD_TDSPCore_R}
update_power_switch_rule -name TDSPCore_SW \
-prefix {CDN_SW_} \
-cells {HDRDID} \
-acknowledge_receiver {switch_en_out}
end_design
Last Updated in July 2019
418
Product Version 19.11
Innovus User Guide
Design Implementation Capabilities--Low Power Design
Example of Top-Level CPF Generated by Innovus
set_cpf_version 1.0
set_design dtmf_recvr_core
set_hierarchy_separator "/"
create_ground_nets -nets Avss
create_ground_nets -nets VSS
create_power_nets -nets VDD \
-voltage 0.792
create_power_nets -nets Avdd \
-voltage 0.990
create_power_nets -nets VDD_TDSPCore_R \
-voltage 0.792
create_power_nets -nets VDD_TDSPCore \
-voltage 0.792 \
-internal
define_library_set -name ao_wc_0v99 \
-libraries { ../LIBS/N45/timing/tcbn45lpbwp_c060907wc.lib}
define_library_set -name ao_wc_0v792 \
-libraries { ../LIBS/N45/timing/tcbn45lpbwp_c060907wc0d72.lib}
define_library_set -name tdsp_wc_0v792 \
-libraries { ../LIBS/N45/timing/tcbn45lpbwp_c060907wc0d72.lib}
source cpf_1.0_hierarchical_PD.tcl
set_instance TDSP_CORE_INST \
-port_mapping { {n_41 PM_INST/power_switch_enable}} \
-domain_mapping { {TDSPCore TDSPCore} {AO AO}}
source TDSP_CORE_INST.cpf
create_power_domain -name TDSPCore \
-shutoff_condition {PM_INST/power_switch_enable}
create_global_connection -net VDD_TDSPCore_R \
-domain TDSPCore \
-pins TVDD
create_global_connection -net VDD_TDSPCore \
-domain TDSPCore \
-pins VDD
create_global_connection -net VSS \
-domain TDSPCore \
-pins VSS
create_power_domain -name AO \
-default
update_power_domain -name AO \
-internal_power_net {VDD}
create_global_connection -net VDD_TDSPCore \
-domain AO \
-pins VDDL
Last Updated in July 2019
419
Product Version 19.11
Innovus User Guide
Design Implementation Capabilities--Low Power Design
create_global_connection -net VDD \
-domain AO \
-pins VDD
create_global_connection -net VSS \
-domain AO \
-pins VSS
create_power_domain -name PLL \
-instances { PLLCLK_INST}
update_power_domain -name PLL \
-internal_power_net {Avdd}
create_global_connection -net VDD \
-domain PLL \
-pins VDDL
create_global_connection -net Avdd \
-domain PLL \
-pins avdd!
create_global_connection -net Avdd \
-domain PLL \
-pins VDD
create_global_connection -net Avss \
-domain PLL \
-pins VSS
create_global_connection -net Avss \
-domain PLL \
-pins agnd!
create_operating_corner -name WC08COM_AO \
-voltage 0.792 \
-process 1 \
-temperature 125 \
-library_set ao_wc_0v792
create_operating_corner -name WC08COM_TDSP \
-voltage 0.792 \
-process 1 \
-temperature 125 \
-library_set tdsp_wc_0v792
create_nominal_condition -name low_ao \
-voltage 0.792
update_nominal_condition -name low_ao \
-library_set ao_wc_0v792
create_nominal_condition -name off -voltage 0
create_power_mode -name PM_LO_FUNC \
-domain_conditions { AO@low_ao PLL@high_ao TDSPCore@off}
update_power_mode -name PM_LO_FUNC \
-sdc_files {../RELEASE/mmmc/dtmf_recvr_core_dull.sdc
create_analysis_view -name AV_LO_FUNC_MAX_RC1 \
-mode PM_LO_FUNC \
-domain_corners { AO@WC08COM_AO PLL@WCCOM_AO TDSPCore@WC08COM_TDSP}
define_isolation_cell -cells {LVLLH} \
Last Updated in July 2019
420
Product Version 19.11
Innovus User Guide
Design Implementation Capabilities--Low Power Design
-ground {VSS} \
-enable {NSLEEP} \
-valid_location {to} \
-power {VDD}
define_level_shifter_cell -cells {LVLH} \
-valid_location {to} \
-output_power_pin {VDD} \
-input_voltage_range {0.792:0.99:0.099} \
-output_voltage_range {0.792:0.99:0.099} \
-ground {VSS} \
-direction {down}
define_level_shifter_cell -cells {PTLVLH} \
-valid_location {to} \
-direction {down} \
-output_power_pin {TVDD} \
-output_voltage_range {0.792:0.99:0.099} \
-ground {VSS} \
-input_voltage_range {0.792:0.99:0.099}
define_level_shifter_cell -cells {LVLLH} \
-valid_location {to} \
-input_power_pin {VDDL} \
-output_power_pin {VDD} \
-input_voltage_range {0.792:0.99:0.099} \
-output_voltage_range {0.792:0.99:0.099} \
-output_voltage_input_pin {NSLEEP} \
-ground {VSS} -direction {up}
define_level_shifter_cell -cells {LVLLHD} \
-input_voltage_range {0.792:0.99:0.099} \
-valid_location {to} \
-direction {up} \
-output_power_pin {VDD} \
-output_voltage_range {0.792:0.99:0.099} \
-ground {VSS} \
-input_power_pin {VDDL}
define_state_retention_cell -cells {RSDF} \
-ground {VSS} \
-save_function {SAVE} \
-power {TVDD} \
-restore_function {!NRESTORE} \
-clock_pin {CP} -power_switchable {
define_power_switch_cell \
-cells {HDRDID HDRDIAO} \
-stage_2_enable {!NSLEEPIN2}
-stage_1_output {NSLEEPOUT1}
-power {TVDD} \
-stage_2_output {NSLEEPOUT2}
-power_switchable {VDD} \
-stage_1_enable {!NSLEEPIN1}
-type {header}
\
\
\
\
define_always_on_cell -cells {PTBUFF PTLVLH} \
-ground {VSS} \
-power {TVDD} \
-power_switchable {VDD}
Last Updated in July 2019
421
Product Version 19.11
Innovus User Guide
Design Implementation Capabilities--Low Power Design
create_isolation_rule -name ISORULE \
-from {TDSPCore} \
-isolation_condition {!PM_INST/isolation_enable} \
-isolation_output {high}
update_isolation_rules -names ISORULE \
-location {to} \
-cells {LVLLH}
create_level_shifter_rule \
-name LSRULE_H2L_PLL \
-from {PLL} \
-to {AO}
update_level_shifter_rules -names LSRULE_H2L_PLL \
-location {to} \
-cells {LVLHLD}
end_design
Multiple Supply Voltage Bottom-Up Hierarchical Flow
This section discusses the following topics:
Block-Level Implementation
Top-Level Implementation
Chip Assembly
The Innovus tool supports the low power bottom-up CPF-based hierarchical flow built on the regular Innovus bottom-up hierarchical
flow. The difference is that you use the existing block-level CPF files to construct the top-level hierarchical CPF file, and implement
the design using the CPF flow.
Last Updated in July 2019
422
Product Version 19.11
Innovus User Guide
Design Implementation Capabilities--Low Power Design
Block-Level Implementation
You can use any combination of hard and soft blocks.
For the hard blocks (that are already implemented), place the blocks in top-level floorplan.
For the soft blocks,
Load and commit the block-level CPF files.
Implement the blocks using the block-level CPF implementation flow.
After completing block-level implementation,
Save the block-level design in def format for chip assembly.
saveDesign -def
If a power domain exists inside a block, use the following command to obtain the physical information about the power domain:
write_power_intent -cpf tmp.cpf
The tool restores the physical information for the power domain inside block (partition) after chip assembly.
Top-Level Implementation
Before top-level implementation, manually build the top-level CPF file by reusing the block-level CPF files as follows:
Set_instance HinstOfBlock -domain_mapping { {..} } -port_mapping { {..} }
Source block.cpf
The CPF file you create contains the same type of information as in the previous example file: Example of Top-Level CPF Generated
by Innovus
To implement the design, use the CPF implementation flow using the hierarchical top-level CPF file.
After completing top-level implementation, use the following command to save the top-level design in DEF format:
saveDesign -def
Chip Assembly
To assemble the design's physical data, use the following command:
assembleDesign
After chip assembly,
To restore the lower power setup for chip-level verification and chip finishing, load and commit the top-level hierarchical CPF
file.
(Optional) Update power domain physical information inside block.
To update power domain shape, use the following command:
setObjFPlanBox
To update the power domain attribute, use the following command:
modifyPowerDomainAttr
Last Updated in July 2019
423
Product Version 19.11
Innovus User Guide
Design Implementation Capabilities--Low Power Design
Note: These steps are necessary only if you have a power domain inside a partition.
To update the library set, use the following command:
update_library_set -name -timing {..}
To apply chip-level timing constraints (sdc files), use the following command:
update_constraint_mode -name -sdc_files
Proceed to design verification.
Leakage Power Optimization Techniques
Multi-Vth Optimization
Substrate Biasing
Multi-Vth Optimization
You can optimize non-critical path logic for leakage, while preserving the critical timing slack (WNS).
Note: Run multi-Vth optimization only after your design meets timing.
Report the total leakage power in the design using the following command:
report_power -leakage
If you want to obtain a report file, run report_power -leakage with the -outfile fileName option.
The following example is a leakage report showing the total leakage power in microwatts, along with cell usage statistics. For each
library, the number of cells used in the design and the total leakage power dissipated by the cells are listed.
Total leakage power = 785.079708uW
Cell usage statistics:
Library normalVt, 49265 cells (64.855650%), 733.007529uW (93.367269%)
Library highVt, 26696 cells (35.144350%), 52.072179uW (6.632725%)
Optimize leakage power.
optPower
This command resizes low voltage threshold gates in the design to gates with a higher voltage threshold, while maintaining timing.
This command only resizes cells that have positive slack. Cells that belong to any library are candidates for swapping.
The -highEffort parameter overrides effort levels set by setOptMode.
Note: optPower is a standalone command that can be used when a netlist is already optimized in timing and on which you want to
reclaim as much leakage power as possible. It is recommended that you use optPower without any options.
After running the optPower command, create a new leakage power report to view results.
report_power -leakage -outfile fileName
Optimizing Leakage Power While Running optDesign (Recommended)
You can optimize non-critical path logic for leakage power by using the setOptMode command in the following ways:
If leakage power optimization is a second priority after timing convergence, then use setOptMode -powerEffort
low after place_design along with the default setting of –leakageToDynamicRatio 1.0. The leakage power optimization is
automatically done by optDesign.
Last Updated in July 2019
424
Product Version 19.11
Innovus User Guide
Design Implementation Capabilities--Low Power Design
If leakage power optimization is as critical as timing convergence, then
use setOptMode -powerEffort high after place_design along with the default setting of –leakageToDynamicRatio 1.0. The
leakage power optimization is done by each optDesign step in high-effort mode.
Note: When setOptMode -powerEffort is set to low or high, the hold fixing steps ensure that no low-voltage threshold gates are
inserted. Only high-voltage threshold gates are used to fix the hold-time violations.
Substrate Biasing
Substrate biasing is another technique for reducing leakage power. Changing the body voltage of the field effect transistor (FET)
affects both the threshold voltage and the static leakage current.
To bias the substrate, insert biasing cells into a region of the design. In Innovus, you can do this in either of two ways:
Use the addWellTap command to add bias cells at regular intervals.
addWellTap -maxGap
Add well taps in a checkerboard configuration; for example,
addWellTap -cellFILL1 -maxGap 20 -checkerBoard -fixedGap
addWellTap -cellFILL2 -maxGap 20 -powerDomain PD -checkerBoard -fixedGap
These commands produce results such as those shown in the following figure:
For well tap cells, you must add stripes to connect the secondary power/ground pins in the vertical or horizontal direction.
1. Select Floorplan - Custom Power Planning - Add Stripes.
2. On the Basic page, select Over P/G pins.
3. Click on Master Name.
4. Type the master name of the standard cell.
5. Select Pin Layer.
The top layer is the default.
The following figures show how well tap cells are connected. The software connects the secondary power/ground pins vertically or
horizontally to the nearest secondary power/ground pins, regardless of whether the pins extend fully across the cell.
Last Updated in July 2019
425
Product Version 19.11
Innovus User Guide
Design Implementation Capabilities--Low Power Design
Power Shutdown Techniques
Power shutdown is a coarse-grain methodology for performing power gating. This technique shuts off a specific power domain under
certain conditions. There are two styles of this methodology:
Ring style: All switches are inserted outside the domain.
Column style: All switches are inserted inside the power domain.
Data Preparation
For ring-style switch insertion, prepare the data as follows:
Last Updated in July 2019
426
Product Version 19.11
Innovus User Guide
Design Implementation Capabilities--Low Power Design
Assign CLASS RING to the power switch cell in the LEF file (SYMMETRY X Y R90) . This is recommended, but not required
for switch cells. No SITE information is required.
Ensure that there are enable nets to drive the buffer inside of the power switch cell, and acknowledge nets to exit the power
switch cell. These nets are used as input to the -enableNetIn and -enableNetOut options to addPowerSwitch.
Specify the power/ground net and pin connects of the power switch cell.
For column-style switch insertion, prepare the data as follows:
Assign CLASS CORE and the correct SITE definition for the switch cell in the LEF file.
Specify the power/ground net and pin connections of the power switch cell.
Specify the distance between the columns and switches in microns (horizontal pitch value).
For ring style, you need to know the following:
For power planning, to ensure that the power stripes connect to the power switch cell
NanoRoute connects enable signals. Abutment depends on the physical layout of the power switch cell.
For column style, you need to know the following:
In the addPowerSwitch command, the -enableNetOut option can only specify one net name, which will be the net base name.
The tool adds the suffix _columnNumber.
The dimension of the power switch cells must be an integer multiple of a single-height standard cell.
Buffer Styles
The following figure shows column switch cell, which contains a buffer. This cell has a height of two times the standard cell height.
The following figure shows a ring switch cell, which contains a buffer. The cell has the same height as a standard cell. Ring switch
cells can also contain two buffers with different directions.
Last Updated in July 2019
427
Product Version 19.11
Innovus User Guide
Design Implementation Capabilities--Low Power Design
Adding Column Switches
The column switch methodology adds power switches entirely within the power domain. The following figure shows an example of
column switches within a power domain:
To add column switches, use the following command:
addPowerSwitch -column
The following parameters are required:
-powerDomain
-enablePinIn
-enablePinOut
-enableNetIn
-enableNetOut
-globalSwitchCellName
Optionally, you can specify the following:
Offsets from the top, bottom, right, and/or left side of the power domain.
Area in which the tool can place switches.
Power/ground pin connections.
Many other options.
Instead of using the text command, you could use the menu command as follows:
From the main Innovus window, choose Power - Multiple Supply Voltage - Power Switch Insertion, then click on the Column
button.
With the text command, you can place the switches in a checkerboard pattern as follows:
addPowerSwitch -column -checkerBoard
Last Updated in July 2019
428
Product Version 19.11
Innovus User Guide
Design Implementation Capabilities--Low Power Design
This command allows you to reserve space for other uses or reduce the number of switches, for example, and possibly reduce
leakage power.
Attaching the Acknowledge Receiver Pin
In CPF, you can specify an input pin that must be connected to an output pin of the last power switch in the chain. This information is
specified in CPF as follows:
update_power_switch_rule -name string
-acknowledge_receiver pin ...
The addPowerSwitch command can connect the output pin of the last switch cell to the acknowledge pin specified
by update_power_switch_rule.
The following figure shows -enableNetOut PD1_C_A connected to Inst_D as specified in CPF:
Example
In the CPF file:
create_power_switch_rule -name sw1 -domain PD1 -external_power_net VDDH
update_power_switch_rule -name sw1 -cells COLUMN_SW -acknowledge_receiver Inst_D/A
Power switch insertion command:
addPowerSwitch -column -powerDomain PD1 -enablePinIn SWIN -enablePinOut SWOUT -enableNetIn PSO1_1
-globalSwitchCellName COLUMN_SW -leftOffset 3 -horizontalPitch 100
Last Updated in July 2019
429
Product Version 19.11
Innovus User Guide
Design Implementation Capabilities--Low Power Design
Verilog file after addPowerSwitch is run:
BUFXH Inst_D (.Y(switch_out), .A(PD1_C_A));
...
COLUMN_SW pso1_PD1_1_COLUMN_SW_9_52_3 (.SWOUT(PD1_C_A),
.SWIN(psoPSI_PD1_EnNet_1_3_9_49_0));
Inst_D/A is connected to the PD1_C_A net and is connected to the SWOUT pin of the last switch.
Do not specify -enableNetOut because this setting interferes with and overrides the -acknowledge_receiver specification.
Enable Chaining
By default, the -enableNetIn is connected to the bottom of each column and the -enableNetOut exits from the top of each column, in
parallel. The following commands let you create a columns with daisy-chain enables:
-backToBackChain
Connects the -enableNetOut at the top of a column to the -enableNetIn at the top of the next column, and connects
the -enableNetOut at the bottom of a column to the -enableNetIn at the bottom of the next column.
The following figure shows -backToBackChain with the LtoR (left-to-right) option:
The following figure shows -backToBackChain with the RtoL (right-to-left) option:
Last Updated in July 2019
430
Product Version 19.11
Innovus User Guide
Design Implementation Capabilities--Low Power Design
Example:
addPowerSwitch \
-column \
-powerDomain DSP \
-switchModuleInstance dummy_dsp_1 \
-enablePinIn {NSLEEPIN2} \
-enablePinOut {NSLEEPOUT2} \
-enableNetIn {UNCONNECTED249} \
-globalSwitchCellName HDRDIHVTD2 \
-enableNetOut {power_out_ack} \
-leftOffset 15.0 \
-bottomOffset 0.0
-horizontalPitch 150.0 \
-backToBackChain RtoL
-loopbackAtEnd
Connects the enablePinOut of the last cell in the chain to the enablePinIn of the same cell.
In the following example, two -enablePinIn and -enablePinOut pins are specified, so you can use -loopbackAtEnd:
addPowerSwitch \
-column \
-powerDomain DSP \
-switchModuleInstance dummy_dsp_1 \
-enablePinIn {NSLEEPIN2 NSLEEPIN1} \
-enablePinOut {NSLEEPOUT2 NSLEEPOUT1} \
-enableNetIn {UNCONNECTED249} \
-globalSwitchCellName HDRDIHVTD2 \
-enableNetOut {power_out_ack} \
-leftOffset 15.0 \
-bottomOffset 0.0 \
-horizontalPitch 150.0 \
-topDown \
-backToBackChain RtoL \
Last Updated in July 2019
431
Product Version 19.11
Innovus User Guide
Design Implementation Capabilities--Low Power Design
-loopbackAtEnd
Controlling the Maximum Enable Chain Depth
You can control the ramp-up time for the power domain by specifying the number of column switches are allowed in an enable chain
before a new chain is started. To control the maximum number of switches in an enable chain, use the following parameter:
-maxChainDepth integer
The software then starts a new enable chain at the next switch, as shown in the following figure:
addPowerSwitch -powerDomain PD1 -maxChainDepth 4
In the first part of the figure, no -maxChainDepth specified. In the second part, -maxChainDepth = 4, this stops the chain at four
switches.
Synthesizing Acknowledge Trees
The Innovus tool can automatically create acknowledge trees that you would otherwise build manually. The acknowledge tree
collects enable signals exiting the power domain and funnels them to an acknowledge receiver pin.
Use the following parameters to create the acknowledge tree:
-acknowledgeTreeCell
-acknowledgeTreeHierInstance
If you do not specify -acknowledgeTreeHierInstance, the tool places the cells in the top module.
The following figure shows an acknowledge tree built from cells of type Cell, placed in hierarchical instance HInst.
Last Updated in July 2019
432
Product Version 19.11
Innovus User Guide
Design Implementation Capabilities--Low Power Design
enableNetIn
Adding Power Switch Rings
You can add power switches in a ring entirely outside the boundary of the power domain as shown below.
In this figure, the switches abut and connect to the next switch. Because the switches in this example contain two built-in buffers with
different directions, the enable net loops around the inner side of the ring, connects at the corner, and loops back around to where it
becomes the enable net out.
This technique is useful when the power domain is a pre-designed macro.
To create a power switch ring, use the following command:
addPowerSwitch -ring
The following parameters are required:
-powerDomain
-enablePinIn
-enablePinOut
-enableNetIn
-enableNetOut
By default, the tool distributes cells evenly in the ring. To stack cells instead, use the following command:
addPowerSwitch -ring -distribute 0
Instead of using the text command, you could use the menu command as follows:
From the main Innovus window, select Power- Multiple Supply Voltage - Add Power Switch, then click on the Ring tab. Select
Distribute Switches on the Switch Cell Count form.
With ring options, you have many ways of configuring the switch ring. Among many possibilities, you can do the following:
Control how switches are distributed around the ring
Choose the sides on which you want to add switch cells
Specify the breaker, buffer, filler, switch, and corner cells you want to use on specified sides
Specify the distance between the power domain and each side of the ring
Last Updated in July 2019
433
Product Version 19.11
Innovus User Guide
Design Implementation Capabilities--Low Power Design
Choose the orientation of cells on specified sides
Arrange the buffer, breaker, filler, and switch cells in a pattern
Creating Patterns
When you create rings, you can specify a pattern that customizes switch placement. If you do not specify a pattern, the software adds
switches evenly around the power domain.
The following command shows a pattern of cells that repeats on all sides:
addPowerSwitch -ring \
-powerDomain TDSP2 \
-enablePinIn {A0} -enablePinOut {Z0} \
enableNetIn swcontrol_2 -enableNetOut swack_2
-specifySideList {1 1 1 1 1 1 1 1}
-sideOffsetList {3 3 3 3 3 3 3 3 }
-globalSwitchCellName {{CDN_RING_SW S} {CDN_RING_SW_1 D} {CDS_RING_SW_2 G}}\
-cornerCellList CDN_RING_CORNER_UL \
-globalFillerCellName {{CDN_RING_FILLER F}}
-insideCornerCellList CDN_RING_CORNER_InCell \
-globalPattern {S S D D G G F}
In this example, the command adds power switches in the following pattern:
CDN_RING_SW CDN_RING_SW CDN_RING_SW_1 CDN_RING_SW_1 CDN_RING_SW_2 CND_RING_SW_2 CDN_RING_FILLER
The command repeats the pattern on each side. If you want to continue the pattern on the next side or edge, use the continuePattern parameter.
Ring Conventions
The Innovus software supports rectilinear power domains, such as the 20-sided power domain shown below:
The default side/corner numbering is clockwise from the starting corner (Corner 0), which is always the lower left corner of the power
domain.
Corner numbering starts with 0. Side numbering starts with 1.
Specifying Sides in a Switch Ring
Use addPowerSwitch -specifySideList to add switches around a power domain of any number of sides.
Each value provided in the -specifySideList parameter corresponds to a side of the power domain. The 1 value indicates that the
tool should add switches on a side, and 0 indicates that it should not. For example, for switches on all sides of a 4-sided power
Last Updated in July 2019
434
Product Version 19.11
Innovus User Guide
Design Implementation Capabilities--Low Power Design
domain, use -specifySideList {1 1 1 1}. By default, the tool adds switches on all sides.
The following example shows how you can place switches on every other side of the 20-sided power domain.
addPowerSwitch -ring -specifySideList {1 0 1 0 1 0 1 0 1 0 1 0 1 0 1 0 1 0 1 0 1 0 1 0 1 0 1 0 1 0 1 0 1 0 1 0 1 0 1
0}
Starting the Enable Chain at a Different Corner
By default, the enable net enters at Corner 0. To select the corner at which you want the enable net to enter, use
the -startEnableChainAtCorner. This example does the following:
Adds power switches on sides 1, 3, 5, 7, 9, 11, 13, 15, 17, and 19
Starts the enable corner to corner 4.
addPowerSwitch -ring -specifySideList {1 0 1 0 1 0 1 0 1 0 1 0 1 0 1 0 1 0 1 0 1 0 1 0 1 0 1 0 1 0 1 0 1 0 1 0 1 0 1
0} -startEnableChainAtCorner 4
Counter-Clockwise
The -counterclockwise option reverses the corner/side numbering from Corner 0. What was side 20 in the previous example
becomes side 1 in this example.
addPowerSwitch -ring -specifySideList {1 0 1 0 1 0 1 0 1 0 1 0 1 0 1 0 1 0 1 0 1 0 1 0 1 0 1 0 1 0 1 0 1 0 1 0 1 0 1
0} -counterclockwise
Last Updated in July 2019
435
Product Version 19.11
Innovus User Guide
Design Implementation Capabilities--Low Power Design
In the following example, side/corner numbering is counterclockwise, and the enable net enters at Corner 4. Note how location of the
specified corner differs from the location of the corner specified without the -counterclockwise parameter.
addPowerSwitch -ring -specifySideList {1 0 1 0 1 0 1 0 1 0 1 0 1 0 1 0 1 0 1 0 1 0 1 0 1 0 1 0 1 0 1 0 1 0 1 0 1 0 1
0} -counterclockwise -startEnableChainAtCorner 4
Left Sides
The following command adds switches only to the left sides of the power domain: Sides 1, 3, 5, 9, 17.
addPowerSwitch -ring -leftSide 1
Right Sides
The following command adds switches only to the right sides of the power domain: Sides 7, 11, 13, 15, and 19.
addPowerSwitch -ring -rightSide 1
Last Updated in July 2019
436
Product Version 19.11
Innovus User Guide
Design Implementation Capabilities--Low Power Design
Horizontal Sides
The following command adds switches only to the horizontal sides of the power domain: Sides 2, 4, 6, 8, 10, 12, 14, 16, and 18.
addPowerSwitch -ring -horizontalSide 1
Vertical Sides
The following command adds switches only to the vertical sides of the power domain: Sides 1, 3, 5, 7, 9, 11, 13, 15, and 19.
addPowerSwitch -ring -verticalSide 1
Top Sides
The following command adds switches only to the top sides of the power domain: Sides 2, 6, 8, 10, and 14.
addPowerSwitch -ring -topSide 1
Last Updated in July 2019
437
Product Version 19.11
Innovus User Guide
Design Implementation Capabilities--Low Power Design
Bottom Sides
The following command adds switches only to the bottom sides of the power domain: Sides 4, 12, 16, 18, and 20.
addPowerSwitch -ring -bottomSide 1
Using Pitch Control and Offsets
You can control switch placement by using the following parameters:
-globalOffset
-bottomOffset
-topOffset
-leftOffset
-rightOffset
-horizontalOffset
-verticalOffset
-sideOffsetList {value ...}
-startOffset
-startOffsetBottom_bottom
-startOffsetTop_top
-startOffsetLeft_left
-startOffsetRight_right
-startOffsetHorizontal_horizontal
-startOffsetVertical_vertical
-sideStartOffsetListside__list {value...}
Last Updated in July 2019
438
Product Version 19.11
Innovus User Guide
Design Implementation Capabilities--Low Power Design
-endOffset
-endOffsetBottom_bottom
-endOffsetTop_top
-endOffsetLeft_left
-endOffsetRight_right
-endOffsetHorizontal_horizontal
-endOffsetVertical_vertical
-sideEndOffsetListside__list {value...}
-forceOffset [0|1]
-switchPitch
-switchPitchBottom_bottom
-switchPitchHorizontal_horizontal
-switchPitchLeft_left
-switchPitchRight_right
-switchPitchTop_top
-switchPitchVertical_vertical
-switchPitchSideList_side_list {value...}
Forcing Offsets
Offsets you specify are the minimum offsets you require to complete the power switch ring. Resulting offsets could be quite different
from the ones you specify. To force the tool to comply as much as possible to the offset values, specify -forceOffset 1.
Setting the Global Offset
Instead of placing switches against the power domain boundaries, you can place them away from the boundaries by the specified
distances. To specify the same offset for all sides, use the -globalOffset parameter.
The default offset value is 0 (no offset).
The following figure shows equal offsets for a rectangular power domain if -forceOffset 1 is specified:
Last Updated in July 2019
439
Product Version 19.11
Innovus User Guide
Design Implementation Capabilities--Low Power Design
The following figure shows global offsets for a rectilinear power domain:
Setting Different Offsets for Different Sides
To specify different offsets for different sides, use the -leftOffset, -rightOffset, -bottomOffset, and/or -topOffset parameters.
The following example shows a different offset for each side if -forceOffset is specified:
To specify offsets for the top and bottom, use the -horizontalOffset parameter.
To specify offsets for the left and right sides, use the -verticalOffset parameter.
The following figure shows how -leftOffset, -rightOffset, -bottomOffset, -topOffset parameters affects rectilinear power
domains:
Last Updated in July 2019
440
Product Version 19.11
Innovus User Guide
Design Implementation Capabilities--Low Power Design
To specify offsets for the horizontal sides, use the -horizontalOffset parameter.
To specify offsets for the vertical sides, use the -verticalOffset parameter.
Specifying Switch Location
You can choose the location for placing the first and/or last cell in a power switch row, and the spacing between switches in a row.
Use the following parameters:
-startOffset*: Places the first cell instance on a side a specified distance from the nearest left, right, top bottom, vertical or
horizontal offset (if specified) or the nearest power domain edge.
-endOffset*: Places the last cell a specified distance from the nearest *Offset (if specified) or the nearest power domain
boundary at the end of the side.
-switchPitch*: Specifies the distance from switch to switch (not the spacing between switches).
The following table shows the start, end, and pitch parameters:
Start Offset
End Offset
Switch Pitch
Applies
To
-sideStartOffsetListside__list
-sideEndOffsetListside__list
-switchPitchSideList_side_list
Specified
side(s)
-startOffsetBottom_bottom
-endOffsetBottom_bottom
-switchPitchBottom_bottom
Bottom
side(s)
-startOffsetTop_top
-endOffsetTop_top
-switchPitchTop_top
Top
side(s)
-startOffsetRight_right
-endOffsetRight_right
-switchPitchRight_right
Right
side(s)
-startOffsetLeft_left
-endOffsetLeft_left
-switchPitchLeft_left
Left
side(s)
-startOffsetHorizontal_horizontal
-endOffsetHorizontal_horizontal
-switchPitchHorizontal_horizontal
Horizontal
side(s)
Last Updated in July 2019
441
Product Version 19.11
Innovus User Guide
Design Implementation Capabilities--Low Power Design
-startOffsetVertical_vertical
-endOffsetVertical_vertical
-switchPitchVertical_vertical
Vertical
side(s)
-startOffset
-endOffset
-switchPitch
All sides
equally
You can omit offsets because the default values are 0. You can omit pitch because, by default, the cells abut. The software starts
placing cells at corner 0.
You can combine the following:
-startOffset with other -startOffset* parameters
-endOffset with other -endOffset* parameters
-switchPitch with other -switchPitch* parameters
If there is more than one start or end offset, or switch pitch, on a side, the software always uses the most specific
parameter for the side.
For example, if both -startOffset and -startOffsetRight_right are specified, the tool uses
the -startOffsetRight_right value for the right side.
You can combine the global offsets and pitch with side-specific offsets and pitch.
For example, for a rectangular power domain:
-startOffsetTop_top 1 -endOffsetLeft_left -2 -switchPitch 3
For example, for a rectilinear power domain:
-startOffset -1 -switchPitchSideList_side_list {3, 4, 3, 0, 0, 0, 0, 0, 0, 0}
You can combine any side-specific parameters.
For example, for a rectangular power domain:
-startOffsetLeft_left 1 -startOffsetRight_right 2 -endOffsetTop_top -2 -switchPitch 3
For example, for a rectilinear power domain:
-startOffsetRight_right -1 -switchPitchSideList_side_list {3, 3, 3, 2, 2, 2, 1, 1, 1, 3}
Note: All -startOffset and -endOffset values can be positive or negative, which affect cell placement toward or away from the
center of the side. Pitch values can be positive only.
Example of Offsets
The following example shows a clockwise switch ring with the following parameters:
-leftOffset
-bottomOffset
-startOffsetLeft_left
-startOffsetBottom_bottom
-endOffsetLeft_left
-endOffsetBottom_bottom
-switchPitchLeft_left
-switchPitchBottom_bottom
Different switch pitches are specified for the left and bottom sides, and the start and end offsets are positive or negative.
Last Updated in July 2019
442
Product Version 19.11
Innovus User Guide
Design Implementation Capabilities--Low Power Design
The first switch on the left side is placed a distance -startOffsetLeft_left from the edge of the -bottomOffset boundary.
The second switch on the left side is placed a distance -switchPitchLeft_left from the bottom edge of the first switch on the
side.
The last switch on the left side is placed a distance -endOffsetLeft_left above the -topOffset because
the -endOffsetLeft_left value is negative. In this case, the -topOffset is 0, so the last switch is placed above the top power
domain boundary.
The first switch on the bottom side is placed a distance -startOffsetBottom_bottom from the right edge of the power domain.
There is no -rightOffset or -topOffset specified.
The second switch on the bottom side is placed a distance -switchPitchBottom_bottom from the right edge of the first switch
on the side.
The last switch on the bottom side is placed -endOffsetBottom_bottom to the right of the -leftOffset edge.
The -endOffsetBottom_bottom parameter has a positive value.
Power Switch Prototyping
Innovus provides the facility for prototyping power switches. Power switch prototyping enables you to:
Find optimal number of switches
Sweep (Enumerate) number of switches
Given the ramp up time, find optimal number of ramp up switches
Last Updated in July 2019
443
Product Version 19.11
Innovus User Guide
Design Implementation Capabilities--Low Power Design
Given number of ramp up switches, find ramp up time
Sweep (Enumerate) number of ramp up switches
Find number of ramp up switches constrained by maximum ramp up current
Find best switch delay constrained by maximum ramp up current
In this section we will cover:
Power Domain Parameters and Specification
Options Summary - Switch and Power Domain
Options Summary - Prototyping Features
Chain Style Impacts on Ramp Up Time and Rush Current
Prototyping Results
Power Domain Parameters and Specification
The following diagram and description outlines the power domain parameters and specifications:
Last Updated in July 2019
444
Product Version 19.11
Innovus User Guide
Design Implementation Capabilities--Low Power Design
Attribute for the domain power:
Total power: 1.0 mW
Domain voltage: 1.0 V
Max switch IR tolerance: 10 mV
Max domain leakage current allowed: 2 uA
Domain capacitance: 1 uF
Package inductance: 0.1 nH
Attributes for the switch cells:
Idsat: 1 mA
Ron: 800 Ohm
Ileak: 10 nA
Switch buffer delay: 100ps
Options Summary - Switch and Power Domain
The following is summary of switch and power domains:
Last Updated in July 2019
445
Product Version 19.11
Innovus User Guide
Design Implementation Capabilities--Low Power Design
Switch Cell Characterization
-Idsat
-Ileak
-rOn
-BufferDelay
-CellEM
-readPowerSwitchCell filename
Power Domain Specification
-totalPower
-voltage
-maxSwitchIR
-maxLeakageCurrent
-loadCapacitance
-pgCapacitance
-pgInductance
-rampUpRailVoltagePercent (0+..100-)
-numberSimultaneousRampUpChain num
Options Summary - Prototyping Features
The following is the summary of prototyping features:
To find optimal number of switches enter:
-prototypeNumberSwitches 0|1
To find Sweep/Enumerate number of switches enter:
-prototypeSweepSwitchNumber min max incremental
To find Sweep/Enumerate number of ramp up switches enter:
-prototypeSweepChainDepth min max incremental
To find min/max number of ramp up switches given ramp up time enter:
-prototypeChainDepth 0|1
-prototypeMinChainDepth 0|1
-prototypeMaxChainDepth 0|1
-rampUpTime min max
To find ramp up time given number of ramp up switches enter:
-rampUpTime
0|1
-rampUpChainDepth num
To find number of ramp up switches constrained by current maximum ramp up enter:
-prototypeChainDepthGivenRampUpCurrent_given_ramp_up_current 0|1
-maxRampUpCurrent float
Find optimal switch delay constrained by current maximum ramp up:
Last Updated in July 2019
446
Product Version 19.11
Innovus User Guide
Design Implementation Capabilities--Low Power Design
-prototypeDelayGivenRampUpCurrent 0|1
-maxRampUpCurrent float
-rampUpChainDepth num
To find miscellaneous enter:
-protoReportFile filename
-commitPrototype 0|1
-maxLeakagePercent percent
-maxIrPercent percent
Chain Style Impacts on Ramp Up Time and Rush Current
The following is the impact of chain style power domains on ramp up time and rush current, per category:
More simultaneous chain:
Smaller resistance per time step
Shorter ramp up time
Larger rush current
Longer Chain Depth:
Longer time to turn on all switches
Longer ramp up time
Smaller rush current
Ideal:
Balance chain depth and simultaneous chain for optimal rush current control versus ramp up time
Prototyping Results
The following results are covered in this section:
Optimal Switch Results
Switch Number Enumeration Results
Ramp Up Switch Enumeration Results
Number of Switches Given Current Maximum Ramp Up
Switch Delay Given Current Maximum Ramp Up Current
Ramp Up Time
Last Updated in July 2019
447
Product Version 19.11
Innovus User Guide
Design Implementation Capabilities--Low Power Design
Optimal Switch Results
To find optimal switch results, enter:
addPowerSwitch -column -powerDomain PD -globalSwitchCellName HEADER \
-prototypeNumberSwitches 1
The following type of result is displayed:
Switch Number Enumeration Results
To find the switch number results, enter:
addPowerSwitch -prototypeSweepSwitchNumber {100 200 10} {min max increment}
The following type of result is displayed:
Last Updated in July 2019
448
Product Version 19.11
Innovus User Guide
Design Implementation Capabilities--Low Power Design
Ramp Up Switch Enumeration Results
To find ramp up switch enumeration results, enter:
addPowerSwitch -prototypeSweepChainDepth {100 200 10} {min max increment}
The following type of result is displayed:
Number of Switches Given Current Maximum Ramp Up
To find number of switches given the current maximum ramp us, enter:
addPowerSwitch -prototypeChainDepthGivenRampUpCurrent_given_ramp_up_current 1 -maxRampUpCurrent 0.088
The following type of result is displayed:
Switch Delay Given Current Maximum Ramp Up Current
To find switch delay given current maximum ramp up, enter:
addPowerSwitch -column -prototypeDelayGivenRampUpCurrent 1 -maxRampUpCurrent\ 0.088 -rampUpChainDepth 10
The following type of result is displayed:
Last Updated in July 2019
449
Product Version 19.11
Innovus User Guide
Design Implementation Capabilities--Low Power Design
Ramp Up Time
To find ramp up time:
addPowerSwitch -column -prototypeRampUpTime 1 -rampUpChainDepth 10
The following type of result is displayed:
Last Updated in July 2019
450
Product Version 19.11
Innovus User Guide
Design Implementation Capabilities--Placing the Design
Placing the Design
Overview
Loading a Design
Preparing for Placement
Guiding Placement With Blockages
Placement Treatment of Preroutes
Adding Well-Tap Cells
Controlling the Distance Between Well-Tap Cells
Adding Well-Tap Cells to MSV Designs
Deleting Well-Tap Cells
Adding End-Cap Cells
Adding End Cap Cells to MSV Designs
Adding Different Kinds of End Cap Cells
Deleting End-Cap Cells
Placing Spare Cells and Spare Modules
Placing Spare Cells That Are Included in the Netlist
Placing Spare Cells That Are Not Included in the Netlist
Spare Cell Placement Behavior
Running Hierarchy-Aware Spare Cell Placement
Adding Padding
Adding Instance or Module Padding
Adding Cell Padding
Placing Standard Cells
Running Placement in Multi-CPU Mode
Multi-Threading Placement Steps
Checking Placement
Using the Amoeba View
Using the Density Map
Adding Filler Cells
Adding Fillers to MSV Designs
Deleting Filler Cells
Placing Gate Array Style Filler Cells for Post-Mask ECO
Adding Decoupling Capacitance
Deleting Decoupling Capacitance
Last Updated in July 2019
451
Product Version 19.11
Innovus User Guide
Design Implementation Capabilities--Placing the Design
Adding Logical Tie-Off Cells
Saving Placement Data
Specifying and Placing JTAG and Other Cells Close to the I/Os
Optimizing and Reordering Scan Chains
Specifying Scan Cells
About Scan Chains
Reordering Scan Chains
Overview
After floorplanning, place the cells in the design. Placement considers the modules that were placed during floorplanning and takes
into account the hierarchy and connectivity of the design. It honors floorplanning constraints, including guides, regions, and fences.
For descriptions of the constraint types, see "Module Constraint Types" section in the Floorplanning the Design chapter of
the Innovus User Guide.
Placement also follows legalization rules, such as cells cannot overlap each other and takes into account short and spacing DRC
rules required by routing.
After the cells are legally placed, next step is preCTS optimization.
Loading a Design
Load a design by using the restoreDesign command or the init_design command
For more information, see
Design Import and Export in Stylus chapter of the Innovus Stylus Common UI User Guide.
restoreDesign
init_design
Preparing for Placement
Before placement, run the following commands and correct problems. Some of these commands generate reports that you can use
as a baseline for comparisons later in the flow.
Run checkDesign to check the integrity of the library and design data. For more information, see checkDesign in the "Import
and Export Commands" chapter of the Innovus Text Command Reference.
Run timeDesign -prePlace to get an idea of Zero Wire Load timing of the design. For more information, see timeDesign in the
"Timing Analysis (Common Timing Engine) Commands" chapter of the Innovus Text Command Reference.
Run to create blockages (this is usually done during floorplanning). For more information see "Guiding Placement With
Blockages" or in the "Floorplan Commands" chapter of the Innovus Text Command Reference.
Use one of the following methods to place and fix hard blocks.
Run . For information, see in the "Floorplan Commands" chapter of the Innovus Text Command Reference.
Manually place and fix hard blocks.
Run checkPlace (or checkDesign -place) or use the Violation Browser to check for violations caused by preplaced cells or
blocks. For more information, see checkPlace in the "Placement Commands" chapter of the Innovus Text Command
Last Updated in July 2019
452
Product Version 19.11
Innovus User Guide
Design Implementation Capabilities--Placing the Design
Reference.
For more information on preparing the design for placement, see Data Preparation.
Guiding Placement With Blockages
Use placement blockages to help guide placement.
Create the blockages during the floorplanning session by using the following command:
createPlaceBlockage
After creating a blockage, assign an attribute to it by using the Attribute Editor.
Alternatively, you can create placement blockages using the Set Placement Blockage Options form.
For more information, see Create Placement Blockage in the "Floorplan Menu" chapter of the Innovus Menu Reference.
A placement blockage has one of the following attributes:
Hard
The area cannot be used to place blocks or cells. By default, createPlaceBlockage creates blockages with this attribute.
Soft
The area cannot be used to place blocks or cells during placement but can be used during in-place optimization, clock
tree synthesis, ECO placement, or placement legalization (refinePlace).
Partial
Sets a percentage of the area that is available for placement.
For example, a partial placement percentage of 75 percent means that up to 75 percent of placement density is allowed
in the area.
Note: A partial blockage of 100 percent (or 0 percent placement density screen) behaves as a soft blockage.
MacroOnly
The area cannot be used to place blocks but can be used to place standard cells as a free area.
If the design has routing congestion issues in the small channels between hard blocks, consider using the setPlaceMode place_global_auto_blockage_in_channel true which automatically adds soft placement blockages in these areas. Although
the blockages obstruct standard cells during placement step, they do not obstruct standard cells during optimization
operations. Using soft blockages can help improve both timing and routability.
For more information, see
createPlaceBlockage in the "Floorplan Commands" chapter of the Innovus Text Command Reference.
Placement Treatment of Preroutes
Placement treats preroutes the same way it treats routing blockages: It places standard cell instances at legal locations where there
should not be any DRC violations against preroutes or routing blockages.
Typically, you use preroutes for special nets that are floorplanned (pre-designed) before placement, such as power, ground, and
clock mesh nets, where you do not want any standard cells placed underneath. Instances placed next to power and ground stripes
honor the design spacing rule. Instances placed next to routing blockage objects are set adjoined.
By default, the Innovus placement honors preroutes and routing blockages on metal2 for a three-metal layer process and on metal2
and metal3 for a four or more metal layer process.
You can change this behavior by using the following command before running placement:
setPlaceMode -place_detail_preroute_as_obs true
Last Updated in July 2019
453
Product Version 19.11
Innovus User Guide
Design Implementation Capabilities--Placing the Design
For more information, see setPlaceMode in the "Placement Commands" chapter of the Innovus Text Command Reference.
Adding Well-Tap Cells
Well taps are physical-only filler cells that are required by some technology libraries to limit resistance between power or ground
connections and wells of the substrate. Well-tap cells are placed in a preplaced status, so future placement commands do not move
them.
The following diagram shows an example of well-tap cell placement. In this diagram, the cells are staggered in the site rows.
Add well taps after the floorplan is fixed and hard blocks are placed, but before placing standard cells.
Use one of the following methods to add well-tap cells:
Add Well Tap Instances form
addWellTap command
Controlling the Distance Between Well-Tap Cells
Use the addWellTap -cellInterval parameter to specify the maximum distance between well-tap cells in the same row.
-cellInterval measures the distance from the center of one well-tap cell to the center of the next well-tap cell in the same row.
By default, the software always leaves a distance that is at least 45 percent of the specified maximum distance between well-tap
cells in the same row. For example, if the specified maximum distance between same-row well-tap cells is 48.0 microns, the default
minimum distance would be 21.6 microns.
Adding Well-Tap Cells to MSV Designs
In cases where there are different voltages in the same design, also known as a multi-voltage (MSV) design, specify the power
domain in which to insert the well-tap cells by using the following command:
addWellTap -powerDomain
Deleting Well-Tap Cells
To remove added well-tap cells, use the Delete Instances form or the deleteFiller command. If you specify an area,
the deleteFiller command deletes only well-tap cells that are completely contained within the area; it does not delete well-tap cells
that cross the area boundary.
For more information see the following topics:
addWellTap and deleteFiller in the "Placement Commands" chapter of the Innovus Text Command Reference.
Last Updated in July 2019
454
Product Version 19.11
Innovus User Guide
Design Implementation Capabilities--Placing the Design
Adding End-Cap Cells
End-cap cells are preplaced physical-only cells that are required to meet certain design rules. They are placed at the ends of the site
rows, and are used in some technologies for power distribution. Besides of inserting the end-cap cells at the row ends, addEndCap
also supports to place the end-cap cells at the top and bottom row to constitute an enclosed end-cap ring around the core area,
placement blockage and hard macros. End-cap cells are placed in a preplaced status, so future placement commands do not move
them. Add end-cap cells to the design before any other standard cells are placed, but after hard blocks are placed in the floorplan.
The following diagram shows an example of end-cap cell placement. The cells are placed at the ends of each site row.
To add end-cap cells, use the Add End Cap Instances form or the addEndCap command.
Adding End Cap Cells to MSV Designs
In cases where there are different voltages in the same design, specify the power domain in which to insert the end cap cells by
using the following command:
addEndCap -powerDomain
Adding Different Kinds of End Cap Cells
You can add different kinds of end cap as per the site numbers between core or placement blockage or hard macro using the
setEndCapMode command. There are two kinds of single-height end cap cells for left/right boundaries, for example, A type and B
type. If the site number is odd, the end cap type on both sides of the core will be different. This means AB or BA end caps are placed
on left/right boundaries. If the site number is even, the end cap type on both sides should be the same. This means AA or BB end
caps are placed on left/right boundaries.
In the inner corner of core or blockage, double-height end cap cell is required. The double-height cells are also placed the same way
as single-height cells. For A type or B type double-height cell, two kinds of power rail should be defined: VSS-VDD-VSS, VDD-VSSVDD. So there are 4 types of double-height cell: A(VSS-VDD-VSS), A(VDD-VSS-VDD), B(VSS-VDD-VSS), B(VDD-VSS-VDD).
Accordingly, two kinds of double-height sites should be defined: VSS-VDD-VSS and VDD-VSS-VDD. All those end cap cells and
sites must be pre-defined in LEF.
Before end cap insertion, you need specify all the end cap cells for each boundary in setEndCapMode to constitute an enclosed end
cap ring around the core area, placement blockage, and hard macros. For this, you use the following options of setEndCapMode.
-leftBottomCornerEven
-leftBottomCornerOdd
-leftBottomEdgeEven
-leftBottomEdgeOdd
-leftEdgeEven
-leftEdgeOdd
-leftTopCornerEven
Last Updated in July 2019
455
Product Version 19.11
Innovus User Guide
Design Implementation Capabilities--Placing the Design
-leftTopCornerOdd
-leftTopEdgeEven
-leftTopEdgeOdd
-rightBottomCornerEven
-rightBottomCornerOdd
-rightBottomEdgeEven
-rightBottomEdgeOdd
-rightEdgeEven
-rightEdgeOdd
-rightTopCornerEven
-rightTopCornerOdd
-rightTopEdgeEven
-rightTopEdgeOdd
The addEndCap command will honor these settings. Therefore, it is important to specify the correct end cap cell type, especially for
the double-height cells.
Deleting End-Cap Cells
To remove end-cap cells, use the Delete Instances form or the deleteFiller command. If you specify an area,
the deleteFiller command deletes end-cap cells that are completely contained within the area; it does not delete end-cap cells that
cross the area boundary.
For more information see
addEndCap and deleteFiller in the "Placement Commands" chapter of the Innovus Text Command Reference
Placing Spare Cells and Spare Modules
Placing Spare Cells That Are Included in the Netlist
If spare cell instances are included in the gate-level netlist, the software places them during preplacement processing; however, you
must specify them during the floorplanning session.
Cadence recommends that you place clusters of spare cells at different locations within the core area to allow easy access to
the cells from different parts of the core.
1. Specify the spare cells by using the following command:
specifySpareGate
Use the following parameter to identify the module whose hierarchy contains the spare cell instances:
-hinst
2. If the design contains hierarchical modules, specify the following setPlaceMode parameter to ensure that the spare cells within
Last Updated in July 2019
456
Product Version 19.11
Innovus User Guide
Design Implementation Capabilities--Placing the Design
the modules are kept within bounds of the hierarchy, even if no constraint is set on it:
-place_global_module_aware_spare
For more information on using this parameter, see "Running Hierarchy-Aware Spare Cell Placement".
Note: In the GUI, select the Hierarchy Aware Spare Cell Placement option on the Design - Mode Setup - Placement form.
Related Topics
For more information, see the following commands in the "Placement Commands" chapter of the Innovus Text Command Reference:
setPlaceMode
specifySpareGate
Placing Spare Cells That Are Not Included in the Netlist
If the netlist does not include spare cell instances, you must create a spare module and place it before you place the standard cells.
1. Use the following command to create a spare module:
createSpareModule
2. Use the following command to place the module:
placeSpareModule
To delete a spare module, use the following command:
deleteSpareModule
For more information, see the following commands in the "Placement Commands" chapter of the Innovus Text Command Reference:
createSpareModule
placeSpareModule
deleteSpareModule
Spare Cell Placement Behavior
If there are no floorplanning constraints, or if the design has not been floorplanned, the software places spare cell instances
randomly in the core area.
If a spare cell instance is contained in a fence or a region, the software places the instance randomly in the fence or region that
includes the instance.
If spare cell instances in the netlist are grouped into modules, the software places the modules in a grid fashion in the core
area.
Note: For information on controlling spare cell placement when hierarchy is an issue, see "Running Hierarchy-Aware Spare
Cell Placement"
Spare cell distribution is dependent upon the way spare cells are connected.
If the spare cells are floating (that is, if they are not connected) or they are connected to power or ground, they are evenly
distributed in the placement area.
Last Updated in July 2019
457
Product Version 19.11
Innovus User Guide
Design Implementation Capabilities--Placing the Design
If the spare cells have connections to other spare cells, they are treated as a spare cell group and are placed close to one
another in the placement area.
If the spare cells, or a group of spare cells, have a connection to a non-spare cell instance, they are placed close to that
instance.
To instruct the software to disregard spare cell connections and distribute the cells evenly in the placement area, complete one of the
following steps before running placement:
Specify the following command:
setPlaceMode -place_global_ignore_spare true
Select the Ignore Spare Cell Connections option on the Placement page of the Design - Mode Setup form.
For more information, see setPlaceMode in the "Placement Commands" chapter of the Innovus Text Command Reference.
Running Hierarchy-Aware Spare Cell Placement
To control placement of spare cells or modules in the netlist when hierarchy is an issue, use the following commands:
specifySpareGate
{ -hinst | -inst}
setPlaceMode -place_global_module_aware_spare {true | false}
The following examples and figures show how these commands affect placement.
specifySpareGate -inst blk1/spare_1/*
# Works also for specifySpareGate -hinst
setPlaceMode -place_global_module_aware_spare true
place_design
To place the spare cells evenly in the core, without binding them to the lt_top_0_i hierarchy, use the following commands:
for {set x 0} {$x <6} {incr x 1} {
specifySpareGate -inst lt_top_0_i/spare_${x}i/*
}
place_design
Last Updated in July 2019
458
Product Version 19.11
Innovus User Guide
Design Implementation Capabilities--Placing the Design
The log file, before Iteration 1, contains the following information: Identified 240 spare or floating instances, with no
clusters.
To place the spare cells within the bounds of the lt_top_0_i hierarchy, using the following commands:
for {set x 0} {$x <6} {incr x 1} {
specifySpareGate -inst lt_top_0_i/spare_${x}i/*
}
setPlaceMode -place_global_module_aware_spare true
place_design
Last Updated in July 2019
459
Product Version 19.11
Innovus User Guide
Design Implementation Capabilities--Placing the Design
The log file, before Iteration 1, contains the following information: Identified 240 spares within logical modules.
To spread out the spare cells evenly as six clusters in the core, without binding them to the lt_top_0_i hierarchy, use the following
commands:
for {set x 0} {$x <6} {incr x 1} {
specifySpareGate -hinst lt_top_0_i/spare_${x}i/*
}
place_design
Last Updated in July 2019
460
Product Version 19.11
Innovus User Guide
Design Implementation Capabilities--Placing the Design
The log file, before Iteration 1, contains the following information: Identified 240 spares or floating instances, where some
are grouped into 6 clusters.
To place the spare cells within the bounds of the lt_top_0_i hierarchy, use the following commands:
for {set x 0} {$x <6} {incr x 1} {
specifySpareGate -hinst lt_top_0_i/spare_${x}i/*
}
setPlaceMode -place_global_module_aware_spare true
place_opt_design
Last Updated in July 2019
461
Product Version 19.11
Innovus User Guide
Design Implementation Capabilities--Placing the Design
The log file, before Iteration 1, contains the following information: Identified 240 spares within logical modules, of which 240
are in 6 spare-only modules.
Adding Padding
Add padding to reserve placement space for cells or routing added after placement, for example, to make sure there is room to insert
clock buffers when running Clock Tree Synthesis (CTS) on a highly localized clock. The software adds the padding on the right side
of placed instances at a default metal2 pitch dimension.
You can add padding to instances, leaf cells, and hierarchical modules.
If the clock in your design is concentrated in a tight area, reserve three to five percent of the targeted final utilization to add
clock buffers. If your initial settings do not provide sufficient space for the buffers, add more padding and rerun placement after
CTS or placement optimization.
Adding Instance or Module Padding
Instance padding and module padding reserve space during global placement so it can be used later in the design flow, for cells
added during placement legalization, Clock Tree Synthesis (CTS), or timing optimization.
Note: Cell padding is ignored by refinePlace if instances are fixed. Use setPlaceMode [-place_detail_pad_fixed_insts {true |
false}] if cell padding needs to be honored for fixed instances. For more information, see setPlaceMode .
Last Updated in July 2019
462
Product Version 19.11
Innovus User Guide
Design Implementation Capabilities--Placing the Design
Adding Instance Padding
Instance padding is specified in terms of the number of sites occupied by each instance. For example, if a row fits 30 single-site
instances without padding, you can specify padding of two sites for each instance in the row. In this case, each instance in the row
will then occupy three sites, and the row will fit only 10 instances.
1. Specify the following command:
specifyInstPad
2. (Optional) Report instance padding by using the following command:
reportInstPad
To delete instance padding, use the following command:
deleteInstPad
For more information, see the following commands in the "Placement Commands" chapter of the Innovus User Guide:
specifyInstPad
reportInstPad
deleteInstPad
Adding Module Padding
To reduce localized congestion, add module padding.
1. Specify the following command:
setPlaceMode
-place_global_module_padding module factor
This command adds padding within hierarchical modules by spreading out the standard cell instances within the modules. The
padding is specified in terms of a factor that is applied to the instance area of all the cells within the module. For example, a
factor of 1.2 increases the area by 20 percent.
Note: The software ignores factors that are less than 1.0.
2. Run standard cell placement.
For more information, see setPlaceMode in the "Placement Commands" chapter of the Innovus User Guide.
Adding Cell Padding
Cell padding adds hard constraints to placement. The constraints are honored by cell legalization, CTS, and timing optimization,
unless the padding is reset after placement so those operations can use the reserved space. You can use cell padding to reserve
space for routing.
Specify the following command:
specifyCellPad
This command adds padding on the right side of library cells during placement. (Padding location is dependent on the
orientation of the cell. For example, if the library cell is flipped when it is instantiated, the padding is on the left side.) The
padding is specified in unit of placement SITE. For example, if you specify a value 2, the software ensures that there is
additional clearance of two placement SITES on the right side of the specified cells.
To delete cell padding, use the following command:
deleteAllCellPad
Last Updated in July 2019
463
Product Version 19.11
Innovus User Guide
Design Implementation Capabilities--Placing the Design
For more information, see the following commands in the "Placement Commands" chapter of the Text Command Reference:
specifyCellPad
deleteAllCellPad
Placing Standard Cells
Place standard cells with the place_opt_design command. By default, the command runs preplacement optimization and standard
cell placement. It also assigns or reassigns IO pins that are not in preplaced status and executes preCTS flow with both placement
and preCTS optimization.
If you specified SDC timing constraints, it runs in timing-driven mode by default. If you specified scan information, it performs scan
tracing and reordering by default.
If place_opt_design does not place the standard cells, for example if all instances are fixed or if there is no placeable area,
then place_opt_design also skips I/O pin assignment.
This command was designed as a super command; that is, with some exceptions, you can use it to place standard cells without
specifying any placement options for your initial placement.
To reduce to switching power on power-critical nets, consider running the following command before placing standard cells:
setPlaceMode -place_global_clock_power_driven true
Tune the initial placement by trying the following techniques:
If the design is congested, try the following command, then rerun placement:
setPlaceMode -place_global_cong_effort high
If the design has local congestion, try the following command, then rerun placement:
setPlaceMode -place_global_module_padding
module factor
If there is increase in congestion when clock trees are inserted because of additional CTS buffers and clock nets which are
routed with NDRs, use the -place_global_fast_cts option.
setPlaceMode -place_global_fast_cts true
The -place_global_fast_cts option increases the area during placement and creates a 0 skew clock tree while running
placement.
Related Topics
place_design and setPlaceMode in the "Placement Commands" chapter of the Text Command Reference
Running Placement in Multi-CPU Mode
The place_opt_design command and the addFiller command supports multi-threading. Multi-threading accelerates placement by
splitting a job into two or more tasks that run concurrently on a single machine that has multiple processors. The placement
acceleration is not linear, however, because some set-up and synchronization time is required.
Last Updated in July 2019
464
Product Version 19.11
Innovus User Guide
Design Implementation Capabilities--Placing the Design
Multi-threading requires additional licenses. The number of additional licenses required is dependent on the "base" Innovus Digital
Implementation System license (the base license is the license used to invoke the software) and the number of threads you want to
use.
Multi-threading placement has the following limitations:
It is supported by global placement only, not by placement legalization.
To get the greatest benefit from multi-threading, your placement job should be the only job running on your machine. You
should avoid all other tasks, even a regular system backup. For example, a machine with four CPUs that is running backup or
other system tasks that occupy one CPU might show less speed-up with four threads than a machine running no system tasks
that is running global placement with three threads.
Multi-Threading Placement Steps
To run multi-threading placement, complete the following steps. You can complete these steps before running any commands that
run multiple-CPU processing, or before running placement. Because the Innovus software has a common interface for multiple-CPU
processing (multi-threading or distributed processing), you need specify these commands only once per session, and any
application that can run in multiple-CPU processing mode can use the additional licenses and processors.
1. (optional) Use the following command to specify the number of multiple-CPU licenses to check out and the license check-out
order:
setMultiCpuUsage [-acquireLicense integer ] [-localCpu {integer | max}]\
[-licenseList licenses ]
If you do not use this command, the software runs it automatically, using a default check-out order and requesting the
appropriate number of licenses based on the parameters you set for setMultiCpuUsage.
2. Use the following command to specify the maximum number of threads to use:
setMultiCpuUsage -localCpu {integer | max}
If you request more threads than are available, the software uses the maximum number that are available.
Note: It is generally not a good idea to request more threads than the number of CPUs in your machine, as it will slow down
the machine and waste licenses.
3. (optional) Use the following command to release the additional licenses after global placement:
setMultiCpuUsage -keepLicense true
Alternatively, run the following command after placement to release the additional licenses immediately:
setMultiCpuUsage -releaseLicense
4. Run global placement.
The log file reports the number of threads used for multi-threading placement just before it shows the global placement
iterations, for example:
Placement running 2 threads
5. (optional) Check the run-time information at the end of the place_opt_design section of the log file.
Last Updated in July 2019
465
Product Version 19.11
Innovus User Guide
Design Implementation Capabilities--Placing the Design
(cpu for global=1:25:08) real=0:50:32***
Placement multithread real runtime: 0:50:32 with 2 threads.
Core Placement runtime cpu: 1:14:24 real: 0:41:42
Starting refinePlace ...
The number to look for in the log is Placement multithread real runtime. In the preceding example, the Placement
multithread real runtime is 0:50:32.
Calculating Multi-Thread Speed-Up
The amount of time used for global placement is calculated by using the following formula:
Global Placement = Core Placement + Timing Analysis + Congestion Analysis
In some designs, when timing and congestion analysis consume a high percentage of run time, the speed-up factor from multithreading is not significant.
In the preceding example, if only one thread were used, the log would have reported the following:
.log
Finished Global Placement (cpu=0:00:18.3, real=0:00:18.0, mem=1559.9M)
*** Starting place_detail (0:03:42 mem=1545.7M) ***
.logv
Finished Global Placement (cpu=0:00:18.3, real=0:00:18.0, mem=1559.9M)
Solver runtime cpu: 0:00:13.0 real: 0:00:13.1
Core Placement runtime cpu: 0:00:18.0 real: 0:00:18.0
Starting place_detail (0:03:42 mem=1545.7M) ***
For multithreading, the log would have reported the following:
.log:
Finished Global Placement (cpu=0:00:25.6, real=0:00:13.0, mem=1339.6M)
*** Starting place_detail (0:00:51.1 mem=1295.4M) ***
.logv
MT:
Finished Global Placement (cpu=0:00:25.6, real=0:00:13.0, mem=1339.6M)
Placement multithread real runtime: 0:00:13.0 with 8 threads.
Solver runtime cpu: 0:00:18.6 real: 0:00:06.3
Core Placement runtime cpu: 0:00:25.2 real: 0:00:12.0
*** Starting place_detail (0:00:51.1 mem=1295.4M) ***
Comparing the times from the two log segments gives the following calculations:
real time (1 thread) = 1:15:09 = 4509 seconds
real time (2 threads) = 0:50:32 = 3032 seconds
4509 / 3032 = 1.49
Last Updated in July 2019
466
Product Version 19.11
Innovus User Guide
Design Implementation Capabilities--Placing the Design
If other jobs are running during multi-threading placement, the real time includes the run time for those jobs, so you do not get
an accurate speed-up comparison.
Related Topics
Accelerating the Design Process By Using Multiple-CPU Processing
Multiple-CPU Processing Commands chapter in the Text Command Reference.
Checking Placement
Use the following methods to check placement:
Amoeba view
For more information, see The Main Window chapter in the Innovus Menu Reference.
checkPlace command
For more information, see checkPlace in the "Placement Commands" chapter of the Innovus Text Command Reference.
Placement density map
For information, see the following references:
"Placement Commands" chapter of the Innovus Text Command Reference
getDensityMapMode
reportDensityMap
setDensityMapMode
"Placement Menu" chapter of the Innovus Menu Reference
Display Density Map
Violation Browser
Note: The Violation Browser does not indicate the layer on which a placement violation occurs.
Using the Amoeba View
Use the Amoeba view to see the placement of modules and blocks. For example, in the following figure you can see the outlines of
the hard blocks and the modules, and that the instances in each of the modules are placed closely together.
Last Updated in July 2019
467
Product Version 19.11
Innovus User Guide
Design Implementation Capabilities--Placing the Design
To display the Amoeba view, select the Amoeba view widget from the Views panel in the main Innovus window.
For more information, see The Main Window chapter in the Innovus Menu Reference.
Using the Density Map
Use one of the following methods to turn the display of the density map on or off:
Select Density Map on the list of Visibility toggles in the main Innovus window.
Clock the All Colors button to open the Color Preferences form, then select the View Only tab, and select Density Map, in the
Multi-Color Layers section.
Adding Filler Cells
The software uses filler cells to fill the gaps between standard cell instances. Filler cells also provide decoupling capacitance to
complete the power connections in the standard cell rows and extend N-well and P-well regions. The reason to add them as the last
placement step is that you cannot run in-place optimization after they are added. If filler cells are added after routing, the software
checks for DRC violations between regular nets and the filler cells.
To add filler cells, use the addFiller command.
Provide a list of filler cells so that at least one filler cell can be used to fill the space without causing DRC violations.
Add Filler recognizes whether a filler cell has implant layer geometries and attempts to add fillers that honor the implant layers' width,
spacing and minimum area rules. By judicious selection of filler cells, the software can correct implant layers' minimum
spacing errors by putting in same voltage threshold implant layer fillers in spaces between two same implant layer cells. Add Filler
also avoids creating implant layer minimum width and minimum area errors by abutting fillers of same implant layer as the adjacent
cells, thus extending the implant layer width.
Last Updated in July 2019
468
Product Version 19.11
Innovus User Guide
Design Implementation Capabilities--Placing the Design
Add Filler expects to be provided with cells of all types of implant layers to be able to completely fill the design's core area
with fillers. For example, if only a low-voltage implant layer filler is provided, and the abutting logical cell has a high-voltage
implant layer, then Add Filler places the provided low-voltage implant filler only if its width satisfies the minimum width rule for
that implant layer.
Adding Fillers to MSV Designs
In cases where there are different voltages in the same design, also known as a multi-voltage (MSV) design, you might need to
specify the power domain in which the fillers are to be inserted using the -powerDomain parameter of the addFiller command.
Default: If this parameter is not specified, and a list of filler cells is specified with the -cell parameter, the addFiller command tries
to add fillers to all power domains.
Deleting Filler Cells
To remove added filler cells, use the deleteFiller command. If you specify an area, the deleteFiller command deletes only filler
cells that are completely contained within the area; it does not delete filler cells that cross the area boundary.
Placing Gate Array Style Filler Cells for Post-Mask ECO
You can use pre-existing Gate Array (GA) style filler cells in regular CORE sites during a post-mask ECO flow. As such, the placer can
add GA fillers at any grid location, rather than in a GA CORE grid.
Specify the following command:
ecoPlace -useGAFillerCells GAFillerCells
The placer first finds the optimal location each instance based on its connectivity, then searches for the nearest GA filler cell that is
equal to or larger in size. A GA cell is placed at the GA filler location, and the original GA filler is deleted.
If the GA filler is larger than the GA cell, the placer creates a new GA filler instance using the list of GA filler cells you provide and
places the filler in the gap.
Last Updated in July 2019
469
Product Version 19.11
Innovus User Guide
Design Implementation Capabilities--Placing the Design
The ecoPlace command also contains options that let you map unplaced standard cells to spare cells, and map GA cells to GA core
sites. You can specify that instances that are PLACED cannot be moved.
For more information, see the following command in the Innovus Text Command Reference:
ecoPlace in the "Interactive ECO Commands" chapter
Adding Decoupling Capacitance
Adding decoupling capacitance to a design can help maintain a stable voltage between power and ground when signal nets switch.
This can reduce IR drop for power nets and limit bouncing on ground nets.
The Innovus software adds decoupling capacitance by choosing from the specified available decoupling capacitance cell
candidates, and adding enough cells until their combined total capacitance value equals the user-specified value. You can insert
decoupling capacitance homogeneously inside a specified area, or based on the peak current density of the instances in the area.
1. To define the cells to use for decoupling capacitance insertion, use the addDeCapCellCandidates command.
For example, the following commands define two decoupling capacitance cell candidates:
DECAP10 has a capacitance value of 10fF, and DECAP8 has a capacitance value of 15fF.
addDeCapCellCandidates DECAP10 10
addDeCapCellCandidates DECAP8 5
2. To add the specified total decoupling capacitance to the design, use the addDeCap command.
For example, the following command adds 1000 fF of capacitance to the design using DECAP10 and DECAP8 cells:
addDeCap
1000 -cells DECAP10 DECAP8
Deleting Decoupling Capacitance
To clear all available decoupling cell candidates, use the clearDeCapCellCandidates command.
To delete all of the decoupling capacitance cells in a design, use the deleteDeCap command.
Adding Logical Tie-Off Cells
Tie-off cell instances provide connectivity between the tie-hi and tie-lo logical input pins of the netlist instances to power and ground.
This connectivity does not cross the hierarchy module boundaries. The number of tie-off instances added can be controlled by
setting the distance and fanout constraints using the setTieHiLoMode command.
To add logical tie-off cells to the design after placing the netlist, use the Place Menu - Add Tie Hi/Lo form or the addTieHiLo
command. To remove added logical tie-off cell instances, you can use the deleteTieHiLo command.
Last Updated in July 2019
470
Product Version 19.11
Innovus User Guide
Design Implementation Capabilities--Placing the Design
Saving Placement Data
You can save placement data in the Innovus place format or in DEF and PDEF placement data formats. This can be done at any
time after running placement. To save placement data, use the saveDesign command.
Specifying and Placing JTAG and Other Cells Close to the I/Os
You can constrain the placement of JTAG cells and other cells so they are placed close to the outer core area. Place these cells
before you run placement in the rest of the design.
When the software runs JTAG placement, it creates a temporary blockage over the area where the cells must not be placed and
removes it after the placement.
You can constrain the placement of instances, hierarchical instances, or cells.
1. Use the following command to constrain placement:
specifyJtag
To include instances or cells other than JTAG cells, you must identify them with the specifyJtag command.
To undo the specification, use the following command:
unspecifyJtag
2. To place the instances or cells, use the following command:
placeJtag
3. (optional) To generate a report of the JTAG placement, use the following command:
reportJtagInst
To undo JTAG placement, use the following command:
unplaceJtag
If you do not want to place regular instances in the JTAG outer core area after running JTAG placement, specify a placement
blockage prior to running placement.
Related Topics
For more information, see the following commands in the "Placement Commands" chapter of the Innovus User Guide:
specifyJtag
unspecifyJtag
placeJtag
reportJtagInst
unplaceJtag
traceJtag
Last Updated in July 2019
471
Product Version 19.11
Innovus User Guide
Design Implementation Capabilities--Placing the Design
Optimizing and Reordering Scan Chains
The place_opt_design command reorders scan chains by default, unless it is in prototyping mode. If you decide not to reorder scan
cells with place_opt_design but run standalone scan chain reorder flow, use the information provided in this section.
Related Topics
To see this step in the design flow, see "Place the Design and Run PreCTS Optimization" in the Innovus Foundation Flows: Flat
Implementation Flow Guide.
Specifying Scan Cells
Scan cells are usually identified and read automatically from the timing library during design import. Use the specifyScanCell
command to define scan cells that the software cannot retrieve from the library.
You can specify scan chains in a design by defining them in a DEF file, or by using the specifyScanChain command.
If scan chains are specified by reading in a DEF file, the software does a native scan trace. The scan DEF file is stored in the
database and, when the scanReorder command runs, the software matches the scans and honors the ordered segments.
However, if you run specify setPlaceMode -place_global_reorder_scan false, the software does not perform scan chain
reordering, so the DEF file will not include the + ORDERED statement in the SCANCHAINS section.
About Scan Chains
If you do not need to retain the scan chain order in your design, you can change the order of the scan flip-flop connections along any
or all scan chains. Changing the connection order eases connection constraints on the scan cells, but does not constrain their
placement.
To facilitate reordering of the scan nets, uniquify the incoming netlist and make sure that it does not contain Verilog assignment
statements involving scan nets. A scan net is a net that resides along the scan datapath--that is, a net that connects the scan flipflops in a scan chain.
When the Innovus software reads the netlist, it outputs the following messages:
Reading netlist ...
Reading verilog netlist ". fileName "
Inserting temporary buffers to remove assignment statements.
Reordering Scan Chains
Use one of the following approaches to scan chain reordering:
Native scan reordering
Use this approach in the following conditions:
Single-clock domain, single-edge chains
Multiple clock domain chain segments separated by data lockup elements
Shared functional output signal chains
ScanDEF-based reordering
Last Updated in July 2019
472
Product Version 19.11
Innovus User Guide
Design Implementation Capabilities--Placing the Design
Use this approach in the following conditions:
All simple scan chain architectures (handled by the native approach)
Implied domain transition scan chains (without data lockup elements)
Scan chains with ordered segments
Scan chains generated by LogicVision software
After reordering scan chains, save a netlist of the design using one of the following methods:
Save - Netlist form (Design - Save - Netlist)
saveNetlist command
Native Scan Reordering Approach
Use the native approach to scan chain reordering when you do not have a scanDEF file.
This approach requires that you use the specifyScanChain command to identify the START and STOP signals of the top-level chains, or
chain segments, in the netlist. Using this information, the software identifies the scan flip-flops along the scan chain when running
the scanTrace command to analyze the scan flip-flop connections. You can also auto-detect data lockup latch elements using
the scanTrace -lockup command.
If the scan cells are not listed in the timing library, you must specify them before tracing the scan chains. You can identify scan cells
with the specifyScanCell command.
After scanTrace has identified the elements along the chain, complete the following steps:
1. (Optional) Ignore the scan connections:
setPlaceMode -place_global_ignore_scan true
2. (Optional) Set scan reorder options:
setScanReorderMode -skipMode [skipNone | skipBuffer | skipFloatingBuffer]
3. Run placement:
place_opt_design
The recommended flow for scan chains that have data lockup latches is as follows:
1. Specify a scan chain in the design:
specifyScanChain
2. Trace the scan chain connection with the automatic detection lockup latch elements:
scanTrace -lockup [-verbose]
3. (Optional) Ignore the scan connections:
setPlaceMode -place_global_ignore_scan true
4. (Optional) Set scan reorder options:
setScanReorderMode -skipMode [skipNone | skipBuffer | skipFloatingBuffer]
5. Run placement:
place_opt_design
Last Updated in July 2019
473
Product Version 19.11
Innovus User Guide
Design Implementation Capabilities--Placing the Design
The recommended flow for scan chains that have data lockup flip-flops is as follows
1. Specify a scan chain in the design:
specifyScanChain ...
2. Specify a cell or instance as a lockup flip-flop element:
specifyLockupElement ...
3. (Optional) Ignore the scan connections:
setPlaceMode -place_global_ignore_scan true
4. (Optional) Set scan reorder options:
setScanReorderMode -skipMode [skipNone | skipBuffer | skipFloatingBuffer]
5. Run placement:
place_opt_design
Note: The scanReorder command automatically calls scanTrace internally if you have not previously run scanTrace. By default, this
internal scanTrace run specifies that the tracing will not detect lockup elements (-noLockup); therefore, if you have lockup latches,
Cadence recommends using the scanTrace -lockup command before scanReorder, or specifyLockupElement prior to
running scanReorder.
Valid Design Types
You can use the native approach to scan chain reordering on designs comprising a simple scan chain architecture with the following
characteristics:
Single-clock domain, single-edge chains
In the following figure, all foo_reg scan flip-flops are triggered by the same clock domain and phase.
foo_reg_1, foo_reg_2, and foo_reg_2 scan flip-flops are triggered by clk1 (positive edge).
specifyScanChain chain1 -start SI -stop SO
scanTrace [-verbose]
Multiple clock domain chain segments separated by data lockup elements
In the following figure, all domain or edge transitions are separated by a data lockup element.
foo_reg_1 and foo_reg_2 scan flip-flops are triggered by clk1 (positive edge).
Last Updated in July 2019
474
Product Version 19.11
Innovus User Guide
Design Implementation Capabilities--Placing the Design
foo_reg_3 and foo_reg_4 scan flip-flops are triggered by clk2 (positive edge).
LU represents a data lockup element of type latch.
specifyScanChain chain1 -start SI -stop SO
scanTrace -lockup [-verbose]
All elements along the scan chain are assumed reorderable from the specified START and STOP signals unless there is a
data lockup element in the scan data path. The presence of a data lockup element works as a boundary so that the chain
segments on either side of the lockup element are individually reordered. For this example, the top-level chain is
reordered as two individual scan chain segments:
reorderable segment 1: SI > LU/D
reorderable segment 2: LU/Q > SO
Shared functional output signal chains
If the STOP signal of the scan chain is also a shared functional output, the endpoint of the scan chain must be specified to the
scan input (SI) pin of the last register in the scan chain, or to the data input pin of the multiplexer (MUX), which drives the
shared functional output signal. This is necessary because scanTrace does not perform the forward trace from the last flip-flop
in the scan chain through the MUX instance. The following figure is an example of shared functional output:
The following command sequence performs the forward trace from the last flip-flop in the scan chain to the MUX instance:
specifyScanChain chain1 -start in[0] -stop MUX/B
scanTrace -lockup [-verbose]
The following command sequence does not perform the forward trace from the last flip-flop through the MUX
instance; scanTrace will not succeed:
specifyScanChain chain1 -start in[0] -stop out[0]
scanTrace -lockup [-verbose]
Scan Chains with Two-Pin Logic Cells
Scan chains often contain two-pin logic cells, usually buffers. The scan tracing algorithm always recognizes and traces through twopin cells. The scanReorder command parameters control whether two-pin cells remain in the scan chain after scan reordering.
In the following scan chain example, buffer A is in the scan chain, but not part of the functional logic of the design, and therefore can
be deleted. Buffer B is part of the functional logic, and must not be deleted.
Last Updated in July 2019
475
Product Version 19.11
Innovus User Guide
Design Implementation Capabilities--Placing the Design
The scanReorder -skipMode skipNone command retains all two-pin cells in the scan chain, and reordering changes only the
connections to the two-pin cells' outputs. The nets connected to the two-pin cells' inputs will not be modified. In the preceding
example, both buffers A and B would be retained, and scan reordering would be performed by rearranging the scan input pin
connected to their output nets.
The scanReorder -skipMode skipBuffer command reconnects the scan chain so that buffers (as defined by setBufFootPrint) are
skipped. Buffers that are not part of the functional logic are deleted. This disconnects scan inputs and reconnects them directly to a
scan output pin, skipping all buffers. Any two-pin cells that are not buffers are retained in the scan chain in the same manner
as skipNone.
In the preceding example, buffer A would be deleted and functional buffer B would be retained in the netlist. Scan reordering would
disconnect the scan input pin from the output of buffer B, and reconnect some other scan input pin to the input net of buffer B, so
buffer B would no longer be in the scan chain.
The scanReorder -skipMode skip_floating_buffer command works the same as scanReorder -skipMode skipBuffer, except that
it is not limited to buffers. Any two-pin cell will be treated as skipBuffer would treat a buffer.
Because scanReorder -skipMode skip_floating_buffer does not consider the functionality of cells that it removes from the
scan chain, it can change the scan chain in unpredictable ways. For example, if buffer A in the preceding example was an
inverter, it would be removed, and the test pattern would have to be changed to account for the loss of inversion.
Last Updated in July 2019
476
Product Version 19.11
Innovus User Guide
Design Implementation Capabilities--Placing the Design
scanDEF-Based Reordering Approach
If you have a scanDEF file that describes the set of reorderable scan chains in the design, Cadence recommends using the
scanDEF approach. To reorder scan chains with the scanDEF approach, complete the following steps:
1. Read in the scanDEF file:
defIn -scanChain
Note: In the case where a DEF file contains a SCANCHAIN section, the defIn command automatically reads in
the scanDEF file, so the -scanChain parameter is not necessary.
2. Run placement:
place_opt_design
Using the scanReorder Command
When running the scanReorder command, the Innovus software uses the begin and endpoints from the scanDEF chains to trace the
connectivity of the scan chains in the netlist. This check verifies whether the elements in the netlist scan chains are represented as
elements in their respective scanDEF chains. As a result of this check, an internal representation of each scanDEF chain is created
in the Innovus database.
When a netlist-to-scanDEF file mismatch occurs, for each instance mismatched, scanReorder issues the following WARNING
message:
WARNING (SOCSC-5003): The scan chain was found to pass through instance <inst> in the netlist, but this instance
does not appear in the DEF scan chain.
Mismatches of combinational components (buffers or inverters) in the scan data path can be expected if the netlist has undergone
pre-placement optimization, or if the scanDEF file is not properly formatted, as described in Netlist-to-scanDEF mismatch section.
Sequential mismatches are tolerated if the mismatch occurs for a scan flop from the FLOATING section only of the scanDEF chain.
However, sequential mismatches are not expected and indicate a discrepancy between the scan chains in the netlist, and the
scanDEF chains. You should investigate the source of the discrepancy before proceeding with reordering. If necessary, revise the
scanDEF description of the scan chains.
Using the internal representation of the scanDEF chains, Innovus issues the following message prior to reordering the chains in the
netlist:
INFO: Scan reorder based on traced netlist chains.
INFO: Medium effort Scan reorder
INFO: Reordering scan chain <chainName>
Netlist-to-scanDEF Mismatch
Netlist-to-scanDEF mismatches can occur if a driving scan flip-flop is buffered (or inverted) to the SI pin of the next scan flip-flop in
the scan chain. In this situation, the driving scan flop and buffer (or inverter) should be captured to the scanDEF file as an ORDERED
segment, rather than capturing the driving scan flip-flop as a freely reorderable element in the FLOATING section of the scanDEF
chain. The correct syntax for the FLOATING and ORDERED sections of the scanDEF file is as follows:
- chain X
+ START PIN
+ FLOATING
....
next_scan_flop_reg ( IN SI ) ( OUT SO )
+ ORDERED
driving_scan_flop_reg ( IN SI ) ( OUT SO )
buf_instance ( IN A ) ( OUT Y )
+ STOP
In previous releases of Innovus, when a scanDEF to netlist mismatch occurred, scan reorder would abort. If the mismatches were
Last Updated in July 2019
477
Product Version 19.11
Innovus User Guide
Design Implementation Capabilities--Placing the Design
due to combinational components (buffers or inverters) in the scan data path, tool would automatically correct scan connection:
For backward compatibility, these options are maintained in this release of the tool. However, in order to leverage the new netlist-toscanDEF tracing feature, you should remove these parameters from the scanReorder command
scanDEF File Format
The scanDEF file follows a pin-based format that describes the set of scan chains or chain segments which are reorderable in the
design. The syntax is as follows:
SCANCHAINS numScanChains ;
[- chainName
[+ COMMONSCANPINS [( IN pin )][( OUT pin )] ]
[+ START {fixedInComp | PIN} [outPin] ]
{+ FLOATING {floatingComp [( IN pin )] [( OUT pin )]}...}
[+ ORDERED
{fixedComp [( IN pin )] [( OUT pin )]
fixedComp [( IN pin )] [( OUT pin )]}
[fixedComp [( IN pin )] [( OUT pin ) ] ]...]
[+ STOP {fixedOutComp | PIN} [inPin] ] ;]...
END SCANCHAINS
The logic synthesis tool writes the input scanDEF file after the top-level scan chains are created in the design. Each top-level scan
chain can be segmented into multiple scanDEF chains because the elements along each scanDEF chain must belong to the same
clock domain, and be triggered by the same active edge of clock. Scan flip-flops that are freely reorderable along the scan chain are
captured to the FLOATING section. Fixed segments (a set of connected elements), which are reordered as a fixed entity along the scan
chain, are captured to the ORDERED section. Each scan chain must also have a START and STOP signal that defines the reordering start
and end points of the scan chain.
Note: You can use the following Genus command: write_scandef > fileName
Valid Design Types
You can use the scanDEF approach to reorder top-level scan chains. This section provides a reordering example for implied domain
transition scan chains, and an example of scan chains with fixed-ordered segments. You can also use this approach with all simple
scan chain architectures that can use the native approach, as well as scan chains generated by LogicVision software.
Implied domain transition scan chains
The scan flip-flops are triggered by alternate active edges of the same clock domain. The negative (positive) edge triggered
segment precedes the positive (negative) edge triggered segments, respectively. In the following example, the implied domain
transition occurs at neg2_reg to pos1_reg:
In this example, the two scan chain segments are as follows:
clk1 (negative edge) consisting of elements neg1_reg and neg2_reg
clk1 (positive edge) consisting of elements pos1_reg, pos2_reg, pos3_reg, and pos4_reg
Because the domain transition is done implicitly (without a data lockup element), the scan chain must be segmented
to be properly reordered. In the scanDEF format, the top-level chain becomes two scanDEF chains, segmented by
clock domain and clock edge; the pos1_reg scan flip-flop is sacrificed to anchor the domain transition. This register
Last Updated in July 2019
478
Product Version 19.11
Innovus User Guide
Design Implementation Capabilities--Placing the Design
becomes an internal end and internal being point of scan DEF chains (chain1 and chain2 respectively):
SCANCHAINS 2 ;
- chain1
+ START pin in
+ FLOATING
neg1_reg ( IN SI
neg2_reg ( IN SI
+ STOP pos1_reg SI
;
- chain2
+ START pos1_reg Q
+ FLOATING
pos2_reg ( IN SI
pos3_reg ( IN SI
+ STOP pos4_reg SI
;
END SCANCHAINS
) ( OUT Q )
) ( OUT Q )
) ( OUT Q )
) ( OUT Q )
Note: The shared functional output signal (out) is not the STOP signal of the second scan chain segment. Instead, the
scan chain is terminated to the IN pin of the last scan flop in the positive-edge triggered segment (BuildGates/PKS), or
terminated to the data input pin of the MUX (other third-party tools).
Scan chains with ORDERED segments
An order segment is a set of connected elements that can be reconnected along the scan chain based on its placement.
Reconnection to the fixed segment occurs using the IN pin of the first element and the OUT pin of the last element of the
ordered segment. The connections of the other elements in the ordered segment are presumed connected and remain as
intact connections. When an ORDERED segment is reconnected in the scan chain, the location of the ORDERED segment
appears as a comment in the FLOATING section and again in the ORDERED section in order to correlate the segment to its
location in the FLOATING section. The notation is as follows:
# ORDERED segment integer ;
The integer corresponds to as many ORDERED segments as defined in the original scan chain. For example, a scanDEF
chain with one ORDERED segment is as follows:
SCANCHAINS 1 ;
- chain0
+ START PIN scan_in
+ FLOATING
out_reg_0 ( IN SI ) ( OUT
out_reg_1 ( IN SI ) ( OUT
out_reg_2 ( IN SI ) ( OUT
out_reg_3 ( IN SI ) ( OUT
+ ORDERED
out_reg_4 ( IN SI ) ( OUT
u_buf ( IN A ) ( OUT Y )
+ STOP PIN scan_out ;
END SCANCHAINS
Q
Q
Q
Q
)
)
)
)
Q )
After reordering the output, the scanDEF file is as follows:
SCANCHAINS 1 ;
- chain0
+ START PIN scan_in
+ FLOATING
out_reg_2 ( IN SI ) ( OUT Q )
out_reg_1 ( IN SI ) ( OUT Q )
Last Updated in July 2019
479
Product Version 19.11
Innovus User Guide
Design Implementation Capabilities--Placing the Design
# ORDERED segment 1
out_reg_3 ( IN SI ) ( OUT Q )
out_reg_0 ( IN SI ) ( OUT Q )
+ ORDERED
# ORDERED segment 1
out_reg_4 ( IN SI ) ( OUT Q )
u_buf ( IN A ) ( OUT Y )
+ STOP PIN scan_out ;
END SCANCHAINS
Therefore, the connectivity of the elements along the reordered scan chain is as follows:
Saving Scan Files
After scan reorder is run, save a DEF file using the following command:
defOutBySection -noNets -noComps -scanChains
With this command, you can view the new order of elements along the scan chain.
To save scan files, use the Save DEF form or the defOut command.
Loading Scan Files
To load scan files in DEF format, use the Load DEF File form. For DEF, use the defIn command.
Last Updated in July 2019
480
Product Version 19.11
Innovus User Guide
Design Implementation Capabilities--Clock Tree Synthesis
Clock Tree Synthesis
Overview
Flow and Quick Start
Quick Start Example
Early Clock Flow
Use Model
Configuration and Method
CCOpt Properties
Route Types
Library Cells
Transition Target
Skew Target
Creating the Clock Tree Specification
Configuration Check
Controlling Useful Skew Effort in CCOpt
Common Specification Modifications
Restricting CCOpt Skew Scheduling
Method
Flexible H-Tree and Multi-Tap Clock Flow
Concepts and Clock Tree Specification
Graph-Based CTS
Clock Trees and Skew Groups
Automatic Clock Tree Specification Creation
Manual Setup and Adjustment of the Clock Specification
Deleting the Clock Tree Specification
Chains
Reporting
Get Commands
Skew Groups
Clock Trees
Clock Tree Network Structure
Pin Insertion Delays
Timing Data for Reports
Worst Chain
Last Updated in July 2019
481
Product Version 19.11
Innovus User Guide
Design Implementation Capabilities--Clock Tree Synthesis
Halo Violations
Cell Name Information
Clock Tree Convergence
Cell Filtering Reasons
CCOpt Clock Tree Debugger
Launching the CCOpt CTD
The main components in the CTD window are shown below.CCOpt CTD Interface
Key Features of the CTD
Additional Topics
Source Latency Update
Converting Library Path Delays to Clock Latencies
Cell Halos
Power Management
Shared Clock and Data Concerns
CCOpt Property System
Setting Properties
Getting Properties
Overview
The Innovus™ Implementation System (Innovus) offers Clock Tree Synthesis (CTS) as part of full Clock Concurrent Optimization
(CCOpt) and as a stand-alone function. To invoke full CCOpt, which always includes CTS, use the ccopt_design command . To
invoke CTS as a stand-alone function, use the command, ccopt_design –cts.
CCOpt extends CCOpt-CTS to replace traditional global skew balancing with a combination of CTS, timing driven useful skew, and
datapath optimization. In traditional CTS flows, an ideal clock model is used before CTS to simplify clock timing analysis. With the
ideal clock model, launch and capture clock paths are assumed to have the same delay. After CTS, the ideal clock model is replaced
by a propagated clock model that takes account of actual delays along clock launch and capture paths. In traditional CTS, global
skew balancing attempts to make the propagated clock timing match the ideal mode clock timing by balancing the insertion delay
(clock latency) between all sinks. However, a number of factors combine such that skew balancing does not lead to timing closure.
These include:
OCV – On-chip variation means that skew, measured using a single metric such as the ‘late’ configuration of a delay corner, no
longer directly corresponds to timing impact because launch and capture paths have differing timing derates. In addition,
Common Path Pessimism Removal (CPPR) and per-library cell timing derates mean that it is not possible to accurately
estimate clock or datapath timing without synthesizing a clock tree. Advanced OCV (AOCV) further complicates this by adding
path and bounding box dependent factors.
Clock gating – Clock gating uses datapath signals to inhibit or permit clock edges to propagate from a clock source to clock
sinks. The clock arrival time at a clock gating cell is unknown prior to CTS and this arrival time determines the required time for
the datapath control signal to reach the clock gating cell enable input. Therefore, the setup slack at a clock gating enable input
is hard to predict preCTS. In addition, clock gating cells have an earlier clock arrival time than regular sinks and are, therefore,
often timing critical. Typically, the fan-in registers controlling clock gating may need to have an earlier clock arrival time than
regular sinks in order to avoid a clock gating slack violation – which means the fan-in registers need to be skewed early.
Unequal datapath delays – Front end logic synthesis will attempt to ensure that logic between registers is roughly delay-
Last Updated in July 2019
482
Product Version 19.11
Innovus User Guide
Design Implementation Capabilities--Clock Tree Synthesis
balanced to optimize the target clock frequency. However, with wire delay dominating many datapath stages, it is likely that
after placement and preCTS optimization there will exist some combinational paths with unavoidably longer delays than
others. Useful skew clock scheduling permits slack to be moved between register stages to increase clock frequency. In
contrast, global skew balancing is independent of timing slack. In addition, CCOpt useful skew scheduling can avoid
unnecessary balancing of sinks where there is excess slack in order to reduce clock area and clock power.
CCOpt treats clock launch, clock capture, and datapath delays as flexible parameters that can be manipulated to optimize timing.
This is illustrated below.
Manipulating Clock Delays and Logic Delays
At each clock sink (flip-flop) in the design, CCOpt can adjust both datapath and clock delays in order to improve negative setup
timing slack – specifically the high-effort path group(s) WNS. This is performed using the propagated clock timing model at all times.
For detailed information about the concept of moving slack between register stages and the concept of worst chains, see the
Chains section.
Flow and Quick Start
The diagram below highlights the CCOpt and CCOpt-CTS steps as part of the standard Innovus block implementation flow. In the
CCOpt flow, postCTS optimization is not required because ccopt_design includes postCTS style optimization both as part of CCOpt
and as a further final internal optimization step.
The diagram below highlights the CTS steps as part of the standard Innovus block implementation flow. In the CTS flow, post-CTS
optimization is not required because ccopt_design includes post-CTS style optimization as part of CTS.
CCOpt and CCOpt-CTS in the Design Flow
Last Updated in July 2019
483
Product Version 19.11
Innovus User Guide
Design Implementation Capabilities--Clock Tree Synthesis
An important consideration for the CCOpt and CCOpt-CTS flows is the need for high quality multi-mode timing constraints. The best
strategy is to use postCTS timing constraints but with clocks in ideal clocking mode.
CTS is normally configured with multi-mode SDC constraints. This is recommended to get a complete clock tree network for CTS
and eliminate the need for multi-pass CTS flows. It also becomes critical when global timing optimization with CCOpt useful skew
scheduling is used for timing closure.
However, early clock tree feasibility and refinement of CTS strategy, flow, and settings can still be done with a limited constraint set.
When certain mode constraints are not yet available or complete, you can choose to do the following:
Continue CTS using the available modes - in early design stages only functional constraints may be available.
Use CCOpt commands to define clock trees and skew groups for modes where the SDC may not be ready.
Note: Avoid using ‘CTS-specific’ SDC, which may be used in other tools or inherited from older FE-CTS based flows.
Define the set of analysis views for CTS along with the constraint modes, depending on the maturity of the design and constraints
and what you need to achieve at this stage of the design.
Final tape out runs typically include multiple setup views and hold views. Earliest CTS feasibility is possible with one setup view.
CCOpt uses a “primary CTS delay corner” as the dominant corner for CTS construction and applies the global max_trans and skew
constraints in this delay corner. If not specified, the last specified setup corner from the SDC constraints is used. When using multiple
setup delay corners, it is recommended to explicitly set this to avoid changes to SDC or the order of constraint mode loading
accidentally changing this setting:
set_ccopt_property primary_delay_corner <chosen setup delay_corner>
To determine the number of views that are sufficient for CTS, follow these recommendations:
For early runs - one setup view may be sufficient
For robust clock tree implementation (DRV and so on) - sufficient rc_corners, for example, Cmax and RCmax or equivalent
views
For setup timing optimization - all dominant setup views, which are typically one or two views
Last Updated in July 2019
484
Product Version 19.11
Innovus User Guide
Design Implementation Capabilities--Clock Tree Synthesis
For hold fixing - all dominant hold views, which are typically one to three views
For final DRV checks - all necessary corners, but this checking can also be done later, for example, in Tempus
The diagram below summarizes the key configuration steps.
CCOpt and CCOpt-CTS Configuration Steps
It is important to apply the intended postCTS configuration before invoking CCOpt but with clocks still in ideal timing mode. This is
also recommended for use with CCOpt-CTS.
Switch to propagated timing model – CCOpt and CCOpt-CTS switch clocks to propagated mode and update source latencies of
clock root pins such that the average arrival time of clocks after CTS matches the before CTS ideal mode arrival times. This process
does not happen for clocks that are initially in propagated mode. The source latency update is important so that optimization of interclock and I/O boundary paths during ccopt_design operates with correct timing. In contrast, in a traditional flow this would be done as
a separate flow step. For detailed information about the source latency update scheme, see the Source Latency Update section.
PostCTS configuration – CCOpt combines CTS with datapath optimization, replacing the need for a separate postCTS setup
timing optimization step. Before running CCOpt the session should be configured with postCTS uncertainties, CPPR enabled, OCV
timing derates or AOCV enabled, active analysis views, and all other settings appropriate for postCTS optimization. The
update_constraint_mode , setAnalysisMode , and setOptMode commands are most commonly used for configuring relevant
settings.
The example below illustrates a typical CCOpt/CCOpt-CTS configuration and run script. Some of these settings may also be
configured via the Foundation Flow environment.
Last Updated in July 2019
485
Product Version 19.11
Innovus User Guide
Design Implementation Capabilities--Clock Tree Synthesis
Quick Start Example
Load postCTS timing constraints. This example loads functional mode and scan mode constraints intended for postCTS use. You
should ensure that clocks are not switched to propagated mode in these SDC files.
update_constraint_mode -name func -sdc_files func_postcts_no_prop_clock.sdc
update_constraint_mode -name scan -sdc_files scan_postcts_no_prop_clock.sdc
Declare the analysis views to be used during ccopt_design.
set_analysis_view
-setup {func_max_setup scan_max_setup} -hold {func_min_hold scan_min_hold}
Define route types. A route type binds a non-default routing rule and preferred routing layers. NDRs can be defined via LEF or using
the add_ndr command.
create_route_type -name leaf_rule -non_default_rule CTS_2W1S -top_preferred_layer M5 -bottom_preferred_layer M4
create_route_type -name trunk_rule -non_default_rule CTS_2W2S -top_preferred_layer M7 -bottom_preferred_layer M6 shield_net VSS
create_route_type -name top_rule -non_default_rule CTS_2W2S -top_preferred_layer M9 -bottom_preferred_layer M8 shield_net VSS
Specify that the route types defined above will be used for leaf, trunk, and top nets, respectively. Note that top routing rules will not be
used unless the routing_top_min_fanout property is also set.
set_ccopt_property
set_ccopt_property
set_ccopt_property
set_ccopt_property
-net_type leaf route_type leaf_rule
-net_type trunk route_type trunk_rule
-net_type top route_type top_rule
routing_top_min_fanout 10000
Specify that top routing rules will be used for any clock tree net with a transitive sink fanout count of over 10000.
Configure library cells for CTS to use. In this example, the logic_cells property is not defined so when resizing existing logic cell
instances CTS will use matching family cells which are not dont_use. The specification of a library cell overrides
any dont_use setting for that library cell.
set_ccopt_property buffer_cells {BUFX12 BUFX8 BUFX6 BUFX4 BUFX2}
set_ccopt_property inverter_cells {INVX12 INVX8 INVX6 INVX4 INVX2}
set_ccopt_property clock_gating_cells {PREICGX12 PREICG8 PREICGX6 PREICGX4}
Include this setting to use inverters in preference to buffers.
set_ccopt_property use_inverters true
Configure the maximum transition target.
set_ccopt_property target_max_trans 100ps
Configure a skew target for CCOpt-CTS (ccopt_design -cts). This is ignored by CCOpt (ccopt_design).
set_ccopt_property target_skew 50ps
Create a clock tree specification by analyzing the timing graph structure of all active setup and hold analysis views. The clock tree
specification contains clock_tree, skew_group, and property settings.
Alternatively, the specification can be written to a file for inspection or debugging purposes and then loaded.
create_ccopt_clock_tree_spec
#source ccopt.spec
#create_ccopt_clock_tree_spec -file ccopt.spec
Run CCOpt or CCOpt-CTS
ccopt_design
#ccopt_design –cts
Last Updated in July 2019
486
Product Version 19.11
Innovus User Guide
Design Implementation Capabilities--Clock Tree Synthesis
Report on timing
timeDesign –postCTS -expandedViews -outDir
Report on clock trees to check area and other statistics.
report_ccopt_clock_trees -file clock_trees.rpt
Report on skew groups to check insertion delay and, if applicable, skew.
report_ccopt_skew_groups -file skew_groups.rpt
Open the CCOpt Clock Tree Debugger Window. Alternatively, use the “CCOpt Clock Tree Debugger” entry in the main Clock menu.
gui_ctd_open
For a more detailed explanation and recommendation on each of the above settings, see the Configuration and Method section. For
details of the clock tree specification system, see the Concepts and Clock Tree Specification section.
Early Clock Flow
The setDesignMode -earlyClockFlow true setting enables the early clock flow inside place_opt_design .
When this feature is enabled, CCOpt creates clock trees during place_opt_design , based on an initial clustering, and annotates
clock latencies for timing optimization. The flow also enables CCOpt ideal mode useful skew during the WNS/TNS fixing step
inside place_opt_design. The high-level flow is shown in the diagram below.
Note: To use the early clock flow, the CTS configuration must be set up before running the place_opt_design command. For details,
see the Flow and Quick Start section.
Early Clock Flow
Last Updated in July 2019
487
Product Version 19.11
Innovus User Guide
Design Implementation Capabilities--Clock Tree Synthesis
Use Model
Use the following commands to enable the early clock flow:
The setDesignMode -earlyClockFlow is set to true. By default it is set to false.
The table below outlines the combination of settings for early clock flow and useful skew CTS and the impact on place_opt_design
behavior as a result.
earlyClockFlow
Behavior in place_opt_design
usefulSkewPreCTS
false (default)
false
No clock tree building
No preCTS useful skew
false (default)
true (default)
No clock tree building
PreCTS useful skew (skewClock)
true
false
Clock tree clustering
No useful skew
true
true
Clock tree clustering
CCOpt ideal mode useful skew
Configuration and Method
CCOpt Properties
Configuration of CCOpt-CTS and CCOpt is performed using a combination of the clock tree specification and CCOpt properties.
To set a property:
set_ccopt_property [-object_type <object>] <property name> <property value>
To get a property:
get_ccopt_property [-<object_type> <object>] <property name>
To obtain help on a property, or to find properties matching a wildcard pattern:
get_ccopt_property –help <property name or pattern>
To obtain a list of all available properties use this command:
get_ccopt_property –help *
The help for each property indicates which object type(s) the property applies to. Many properties are global properties for which an
object type is not specified, but there are also properties that are applicable to specific object types including pins, skew groups,
clock trees, and types of nets.
For example:
get_ccopt_property –help target_max_trans
...
Optional applicable arguments: "-delay_corner name", "-clock_tree name", "-net_type name", "-early" and "-late".
For a summary of all parameters of the get_ccopt_property and set_ccopt_property commands, see the Innovus Text
Last Updated in July 2019
488
Product Version 19.11
Innovus User Guide
Design Implementation Capabilities--Clock Tree Synthesis
Command Reference. You can also use the man command, for example: man get_ccopt_property
Note that some properties are read-only and can not be set. For further details of property manipulation, see the CCOpt Property
System section.
For descriptions of all public CCOpt properties, see the CCOpt Properties chapter.
Route Types
CCOpt-CTS and CCOpt use the concept of top, trunk, and leaf net types as illustrated below.
Clock Tree Net Types
Leaf nets – Any net that is connected to one or more clock tree sinks is a leaf net. By default, CCOpt-CTS and CCOpt will
insert buffers so that no buffer drives both sinks and internal nodes.
Trunk nets – Any net that is not a leaf net is by default a trunk net.
Top nets – If you configure the routing_top_min_fanout property, then any trunk net which has a transitive fanout sink count
higher than the configured count threshold will instead be a top net. For example, if the property is set to 10,000, then any trunk
net that is above (in the clock tree fan-in cone) 10,000 or more sinks will be a top net.
You can define route types. A route type binds together a non-default routing rule (NDR), preferred routing layers, and a shielding
specification. For each net type (leaf, trunk, and optionally top) you can specify the route type that should be used. Non-default
routing rules can be defined via LEF or using the add_ndr command.
For example, the following command creates a route type with the name trunk_type that uses the CTS_2W2S non-default rule, with
preferred routing layers M6 and M7.
create_route_type -name trunk_type -non_default_rule CTS_2W2S
-top_preferred_layer M7 -bottom_preferred_layer M6
-shield_net VSS
The following command specifies that the trunk_type route type should be used for the trunk net type:
set_ccopt_property -net_type trunk route_type trunk_type
Top Net Configuration
As discussed above, the routing_top_min_fanout property can be configured with a sink count threshold to determine which nets
are considered top nets instead of trunk nets. For example:
set_ccopt_property -clock_tree clk500m routing_top_min_fanout 10000
Last Updated in July 2019
489
Product Version 19.11
Innovus User Guide
Design Implementation Capabilities--Clock Tree Synthesis
By default, each clock tree sink counts as ‘1’ for the purposes of top net thresholds. For macro clock input pins it may be desirable to
treat the clock input pin as having a higher count, for example representing the number of internal state elements.
The routing_top_fanout_count property can be used to configure this.
For example, to specify that the clock input mem0/clkin to a memory should count as 1000 sinks, use the following command:
set_ccopt_property –pin mem0/clkin routing_top_fanout_count 1000
Routing Rule Recommendations
Clock net routing rules are crucial to obtaining low insertion delay and avoiding signal integrity problems. Especially for small
geometry process nodes, the following recommendations should be considered:
Configure the trunk net type to use double width double spacing and shielding. Prefer middle to higher layers subject to the
power grid pattern. Double width is recommended to reduce resistance and permit use of bar shape vias, with double spacing
to reduce the capacitance impact of shielding. Shielding is essential to avoid aggressors impacting clock trunk net timing, as
impact on clock trunk timing is often significant for both WNS and TNS.
Configure the leaf net type to use double width and prefer middle layers. Double width is recommended to reduce resistance.
Extra spacing is desirable, but extra spacing and/or shielding may consume too much routing resource.
Try to arrange for each net type (leaf, trunk, top) to use a single layer pair, one horizontal and one vertical, which have the same
pitch, width, and spacing. This increases the correlation accuracy between routing estimates before clock nets are routed and
actual routed nets.
Library Cells
The library cells used by CCOpt-CTS and CCOpt are configured with the properties listed below. These cell lists may be configured
per-power domain and per-clock tree by using the -power_domain and -clock_tree keys for these properties, respectively.
buffer_cells
inverter_cells
clock_gating_cells
Specifies buffer, inverter, and clock gating cells. It is recommended to explicitly configure buffer, inverter,
and clock gating cells.
logic_cells
Specifies logic cells. If logic cells are not specified, CTS will use any library cell which has the same logic
function and is not dont_use when resizing existing logic cell instances.
use_inverters
Specifies that CTS should prefer inverters to buffers.
To view detailed information about above properties, run the following command:
get_ccopt_property -help propertyname
For example:
get_ccopt_property -help buffer_cells
A Tcl list of symmetric buffer cells. All buffers created in the clock tree under a power domain will be instances of these cells.
Set the global property to specify buffer cells for all clock trees and all power domains:
set_ccopt_property buffer_cells {bufA bufB bufC}
Set the per-clock tree/power domain property to specify buffer cells for a particular clock tree and ALL power domains:
set_ccopt_property buffer_cells {bufX bufY} -clock_tree clk
Set the per-clock tree /power domain property to specify buffer cells for a particular clock tree and power domain:
set_ccopt_property buffer_cells {bufX bufY} -clock_tree clk -power_domain pd
By default CCOpt automatically selects appropriate cells.
Last Updated in July 2019
490
Product Version 19.11
Innovus User Guide
Design Implementation Capabilities--Clock Tree Synthesis
Valid values: list lib_cell
Default: {}
Optional applicable arguments: "-clock_tree <name>" and "-power_domain <name>".
The Quick Start Example illustrates commands to configure library cells. Specifying that CTS can use a library cell overrides any
user or library dont_use setting for that library cell.
The following are some recommendations:
Always specify library cells for buffers, inverters and clock gating.
Use low threshold (LVT) cells. The resulting insertion delay will be lower leading to less impact of OCV timing derates,
therefore reducing the datapath dynamic and leakage power increase from timing optimization.
For many, but not all, low geometry processes inverters result in lower insertion delay and lower power than buffers. In older
technologies, buffers may be more efficient. The exact preference here is technology, library, and design target dependent.
Permitting the largest library cells to be used may be undesirable for electromigration reasons and can increase clock power.
Very weak cells, for example, X3 and below in many libraries, are usually undesirable due to poor cross-corner scaling
characteristics and are sensitive to detailed routing jogs and changes.
Limiting the number of library cells to no more than 5 per cell type may help reduce run time.
Note: Starting with the Innovus 16.2 version, the library cell list will be pre-screened at the start of CTS, and only those cells with
the best drive strength and area characteristics will be used during CTS.
Do not exclude small cells, such as X4, as otherwise CTS will be forced to use larger more power and area consuming cells to
balance skew or implement the useful skew schedule.
Include always-on buffers and inverters in designs with multiple power domains.
Transition Target
The maximum transition target to CCOpt is specified using the following command:
set_ccopt_property target_max_trans value
The value can be specified in library units, for example “100”, or specified in explicit units for example “100ps”, “0.1ns”.
The transition target can be specified by net type, clock tree and per power domain. For example, it may be desirable to have a
tighter transition target at sink pins to improve flop CK->Q arc timing, but relax the transition target in trunk nets to reduce clock area
and power. Shielding and extra spacing could be used for trunk nets to further reduce clock power whilst avoiding signal integrity
problems. This example configures trunk nets to have a 150ps transition target whilst leaf nets have a 100ps transition target:
set_ccopt_property -net_type trunk target_max_trans 150ps
set_ccopt_property –net_type leaf target_max_trans 100ps
You can set transition targets per power domain. CTS deals with power contexts, which is a combination of a location power domain
- the domain that the cell is physically in - and effective power domain - the logical domain. These are often the same, but may not be
in the case of always-on buffering, for example. Transition targets apply to the effective power domain, while any per-domain cell
lists apply to the location domain. In the case where multiple power contexts share the same effective domain, the maximum target
over all relevant power contexts is used.
If a target max transition is not specified, CCOpt-CTS and CCOpt will examine the target_max_trans_sdc property (see the SDC
Transition Targets section), and if that is not defined then an automatically generated target is chosen. It is recommended to set a
transition target unless intentionally using settings that are to be obtained from the SDC constraints.
Last Updated in July 2019
491
Product Version 19.11
Innovus User Guide
Design Implementation Capabilities--Clock Tree Synthesis
Skew Target
A global skew target for CTS can be set using the following:
set_ccopt_property target_skew value
This will be applied in the primary CTS delay corner.
Additionally, per-skew group (and per-delay corner) skew targets can be set, for example:
set_ccopt_property –skew_group ck200m/func target_skew 0.1ns
CTS will auto-generate skew targets where none are specified. These may not be optimal for all designs. Note that extreme-effort
CTS will ignore skew targets, except where skew groups have been explicitly configured to restrict useful skew.
Creating the Clock Tree Specification
The recommended method for generating a clock tree specification is to use the command create_ccopt_clock_tree_spec . This
will analyze the timing graph of all active setup and active hold analysis views and create the specification. For details on how the
specification creation process operates and the commands used in the specification, see the Concepts and Clock Tree
Specification section.
To write the specification to a file, instead of just applying it immediately in memory, add the -file parameter. This example writes
the specification to a file and then loads the specification.
create_ccopt_clock_tree_spec -file ccopt.spec
source ccopt.spec
The specification file that is generated records the reasons for the constraint settings and provides information about which
constraints result in which settings. This information is useful for analyzing the specification later, if required. In case the -file
parameter is not specified, no information about the reasons for constraint settings will be stored.
Last Updated in July 2019
492
Product Version 19.11
Innovus User Guide
Design Implementation Capabilities--Clock Tree Synthesis
Configuration Check
The command, ccopt_design -check_prerequisites can be used to perform setup, library, and design validation checks without
running CTS. It is otherwise identical to the checks normally performed near the start of ccopt_design.
When ccopt_design cannot run because to some configuration problems, the software prints out tables listing the problems. An
example output for a scenario when there are both design and clock tree configuration problems is shown below.
###############################################################
# Generated by: Cadence Innovus <version>
# OS: <OS>
# Generated on: Thu Sep 21 12:12:27 2017
# Design: nastyclock
# Command: ccopt_design
###############################################################
CCOpt configuration status: cannot run ccopt_design.
Check the log for details of problem(s) found:
--------------------------------------------------Design configuration problems
--------------------------------------------------Maximum source to sink net length is too small
One or more clock trees have configuration problems
Too many clock tree insts are locked
--------------------------------------------------Clock tree configuration problems:
-----------------------------------------------------Clock tree Problem
-----------------------------------------------------divclk2 The maximum transition target is too low
divclk2 The selected drivers are too weak
-----------------------------------------------------divclk The maximum transition target is too low
divclk The selected drivers are too weak
-----------------------------------------------------clk The selected drivers are too weak
-----------------------------------------------------clk4 The selected drivers are too weak
Controlling Useful Skew Effort in CCOpt
The -usefulSkewCCOpt parameter of setOptMode specifies the level of useful skew effort applied during the ccopt_design or
optDesign -postCTS commands. The possible settings are:
none: No useful skew is allowed.
standard: Allows local modifications to the clock tree network during post-CTS optimization. This is the default setting when
setDesignMode-flowEffort is set to standard.
extreme: Enables concurrent optimization of the clock tree and datapath to improve setup time, in addition to the standard effort
modifications. This is the default when setDesignMode -flowEffort is set to extreme.
Note: Useful skew effort level extreme is only available in the ccopt_design command. Invoking effort level extreme will significantly
Last Updated in July 2019
493
Product Version 19.11
Innovus User Guide
Design Implementation Capabilities--Clock Tree Synthesis
increase the overall runtime. Before invoking effort level extreme, ensure that you have achieved good ideal mode timing results. It is
recommended that you deploy the Early Clock Flow before invoking effort level extreme.
Common Specification Modifications
Stop and Ignore Pins
Stop pins and ignore pins both stop the clock tree specification process from tracing beyond a pin. A stop pin is treated as a sink to
be balanced whereas an ignore pin is not balanced. For details about stop and ignore pins, see the Clock Tree Sink Pin
Types section.
Macro Clock Input Pins
The clock input pins of macros (.lib model) must usually be earlier than other sinks, which means they will have a lesser clock arrival
time to take account of the internal clock path inside the macro. If this is represented by a pin specific network latency,
set_clock_latency, command in the SDC timing constraints then the automatically-generated clock tree specification will take this
into account. This is discussed further in the Network Latencies section.
If the clock offset at a macro clock pin is not captured in the timing constraints, then you must add this. For example:
set_ccopt_property –pin mem1/CK insertion_delay 1.2ns
Note that the property setting is the delay to be assumed inside the macro. Positive numbers will reduce the clock arrival time at the
pin, negative numbers will increase it. This is illustrated in the following diagram, where X represents the property setting value.
Pin Insertion Delay
It is possible to set a pin insertion delay at any clock sink to adjust the skew of the sink relative to other sinks without such a setting.
This can be used to implement manual or preCTS useful skew. Note that setting a pin insertion delay on large number of pins is not
recommended and may increase clock area and power.
Last Updated in July 2019
494
Product Version 19.11
Innovus User Guide
Design Implementation Capabilities--Clock Tree Synthesis
Architectural Clock Gates
An architectural clock gate is a clock gate typically very early (small insertion delay) in a clock tree that is used to enable and disable
entire functions or logical partitions of a design. The flops controlling such a clock gate may also need to be scheduled early to avoid
setup slack violations at the clock gate enable input. This can be achieved by adding an additional skew group to balance the flops
with the clock gate. For an example of this, refer to the example, Balancing flops with a clock gate, in the Modifying Skew
Groups section. Such additional configuration for architectural clock gates is frequently recommend with CCOpt, and will be
essential for timing closure with CCOpt-CTS.
Restricting CCOpt Skew Scheduling
CCOpt will initially compute the maximum insertion delay over all skew groups. By default, CCOpt skew scheduling is restricted
such that the insertion delay of any sink may not exceed some factor multiplied by the initially computed maximum insertion delay.
This factor is set by the property, auto_limit_insertion_delay_factor, which defaults to 1.5. This permits useful skew scheduling to
increase the global maximum insertion delay by up to 50%. Useful skew scheduling is unrestricted by how much it can decrease the
insertion delay to a sink.
To change this restriction on late useful skew set the property. For example to lower the restriction to a 20% insertion delay increase:
set_ccopt_property auto_limit_insertion_delay_factor 1.2
To restrict the skew of a given skew group in CCOpt set the target_skew property on the skew group and set the constrains property
of the skew group to include the keyword ‘ccopt’. For syntax details, see the Defining Skew Groups section. For example, to place a
hard limit on the skew of all skew groups to 400ps, irrespective of the impact on timing closure, use the following commands:
foreach sg [get_ccopt_skew_groups *] {
set_ccopt_property target_skew 400ps –skew_group $sg
set_ccopt_property constrains ccopt –skew_group $sg
}
Last Updated in July 2019
495
Product Version 19.11
Innovus User Guide
Design Implementation Capabilities--Clock Tree Synthesis
Method
The recommended method for setting up CCOpt or CCOpt-CTS on a new design is to use the following steps:
1. Configure and create the clock tree specification as per the Quick Start Example and configuration instructions above.
2. Before invoking the ccopt_design command use the CCOpt Clock Tree Debugger in unit delay mode to inspect the clock tree.
This will permit examination of the clock tree structure. For more information, see the Unit Delay section.
3. Invoke only the clustering step of CCOpt or CCOpt-CTS which performs buffering to meet design rule constraints but does not
perform skew balancing or timing optimization. Check the maximum insertion delay path looks sensible in the CCOpt Clock
Tree Debugger. For designs with narrow channels, many blockages, or complex power domain geometries this is a good time
to check for large transition violations caused by floorplan issues. The screenshot, "Cluster Maximum Insertion Delay", below
shows the placement view (left) and the CCOpt Clock Tree Debugger view (right) with the maximum insertion path delay
highlighted in green.
4. For a CCOpt flow with a simple clock tree, for example a CPU core, switch to using full ccopt_design. For a design with a
complex clocking architecture consider using trial mode, which will perform clustering and then balancing using virtual delays.
The trial balancing can be inspected to look for large skew or insertion delay increases due to conflicting skew group
constraints. The design can be timed using timeDesign -postCTS to check for large timing slack violations, for example, due to
incorrect balancing constraints. Virtual delays will appear in timing reports as additional arrival time increments.
5. Run full ccopt_design. Inspect the log file for errors and warnings. For CCOpt, a summary table of timing slack and other
metrics at each stage of the ccopt_design internal flow is reported.
6. For CCOpt, check the worst chain report in the log. Note that there may be multiple worst chain reports in the log. It is
recommend to look at the worst chain report after the last occurrence of skew adjustment before any re-clustering steps in the
log, this is usually the second last chain report. This report will indicate if useful skew scheduling has hit constraint limits that
are limiting optimization. For more information on the worst chain report, see the Worst Chain section .
7. Report on clock trees and skew groups. For example, it is recommended to check skew group maximum insertion delay and
clock tree area even if setup timing slack is closed. For more information, see the Reporting section.
As mentioned above, CCOpt and CCOpt-CTS can be configured between cluster, trial, or full mode using the balance_mode
CCOpt property.
set_ccopt_property balance_mode cluster | trial | full
ccopt_design -cts
The default is full mode. The concepts of clustering and trial virtual delay balancing are detailed further in the Graph-Based
CTS section.
Cluster Maximum Insertion Delay
Last Updated in July 2019
496
Product Version 19.11
Innovus User Guide
Design Implementation Capabilities--Clock Tree Synthesis
Cluster Maximum Insertion Delay
Flexible H-Tree and Multi-Tap Clock Flow
A structured top of tree clock distribution scheme is typically deployed to improve cross-corner scaling in combination with large
drivers and top of stack low RC delay routing layers to reduce clock latency. The most common such structure is an H-tree. The
Innovus flexible H-tree feature provides the electrically symmetric buffering and balanced wire length benefits of an H-tree, but
relaxes the requirement to be geometrically symmetric, therefore, enabling automated synthesis even in floorplans with placement
restrictions. Multi-Tap Clock Tree Synthesis, also known as Multi-Source Clock Tree Synthesis, is fully integrated with the flexible Htree feature and extends regular clock synthesis to provide local buffering and balancing between the structured top of tree and the
clock sinks.
Two key commands are provided to support the flexible H-tree feature:
create_ccopt_flexible_htree
synthesize_ccopt_flexible_htrees
For details of the use model for this feature, see the Flexible H-tree and Multi-Tap Clock Flow in Innovus Application Note on
the Cadence Online Support website.
Concepts and Clock Tree Specification
Graph-Based CTS
CCOpt-CTS and CCOpt use a graph-based CTS algorithm to perform skew balancing (CCOpt-CTS) or initial seed balancing
(CCOpt). The main internal steps in this are as follows:
Clustering – This step groups nearby clock sinks into clusters and buffers clock trees to meet maximum transition,
capacitance, and length constraints, such as DRV (Design Rule Violation) constraints. After clustering, the maximum insertion
delay is approximately known.
Constraints analysis and virtual delay balancing – Constraints analysis identifies how the balancing constraints (skew and
insertion delay constraints) interact and identifies where delay should be added to the clock graph to best meet these
Last Updated in July 2019
497
Product Version 19.11
Innovus User Guide
Design Implementation Capabilities--Clock Tree Synthesis
constraints. For example, a common scenario is identifying where to add delay to balance test mode clock skew without
impacting functional mode clock insertion delay. This happens automatically without any user intervention or need for userdriven sequential steps. Virtual delay balancing is simply the process of annotating clock nodes in the timing graph with
additional delay that is added to the propagated clock arrival time to achieve the solution found by constraints analysis. CCOpt
uses both clustering and virtual delays to initially balance clocks to obtain initial propagated mode timing and to permit run-time
efficient what-if style analysis during useful skew scheduling.
Implementation – This step synthesizes virtual delays using real physical cells. It is followed by a refinement process to
account for the difference between virtual delays and those achievable with physical cells. For CCOpt-CTS, this is essentially
the last step. For CCOpt, further post-CTS style datapath optimization is performed.
The use of this graph-based CTS approach, combined with the multi-mode clock specification generated by
the create_ccopt_clock_tree_spec command enables CCOpt-CTS and CCOpt to cope with large complex clock structures,
typically, with zero or minimal user intervention.
Clock Trees and Skew Groups
Clock trees and skew groups are the two key object types used in the CCOpt clock specification. The term object is used here
because clock tree and skew group objects can be defined, modified, and deleted using commands. For example,
create_ccopt_clock_tree , create_ccopt_skew_group , modify_ccopt_skew_group , and delete_ccopt_skew_groups .
Properties can be set per skew group or clock tree instead of globally.
For example,
set_ccopt_property
–skew_group name
target_skew value .
The report_ccopt_clock_trees and report_ccopt_skew_groups commands can be used to generate reports on clock trees and
skew groups. For more information, see the Reporting section.
Clock Trees
The union of all clock trees specifies the subset of the circuit graph that CTS will buffer. The circuit subset covered by clock tree
definitions is best referred to as a clock tree graph since clock trees may interact, for example via clock logic cells. The clock
tree graph is a single physical graph even in a multi-mode timing environment.
Maximum transition times, route types and other physical properties are associated with the clock tree graph or with individual
trees in the clock tree graph.
In all but rare exceptional circumstances, the clock tree definitions created by create_ccopt_clock_tree_spec do not require
user modification.
Skew Groups
A skew group represents a balancing constraint and is the CTS equivalent of an SDC clock. The automatically generated clock
tree specification will create one skew group per SDC clock per mode.
Each skew group has one or more sources and a number of sinks. Among other properties, a skew target and insertion delay
target can be set per skew group. Any pin in the clock tree graph can be a skew group source or sink and pins can be
designated a skew group specific ignore pin such that the specific skew group does not propagate beyond the pin.
CCOpt-CTS global skew balancing aims to achieve an equal delay, subject to the skew target, from all sources to all sinks
within each skew group. CCOpt virtually balances skew groups to zero skew to determine initial clock tree timing with
propagated clocks before optimization starts.
Last Updated in July 2019
498
Product Version 19.11
Innovus User Guide
Design Implementation Capabilities--Clock Tree Synthesis
A skew group can be viewed as a subset of the clock tree graph superimposed on top of the clock tree graph. Skew groups can
overlap, share sources, and/or sinks.
In complex cases or with CCOpt-CTS where the SDC timing constraints do not fully capture the balancing requirements, user
adjustment to the skew group configuration may be required and/or additional skew groups can be defined.
The diagram below illustrates the relationship between the clock tree graph and skew groups. Note the path to the data input of a
flip-flop at the right hand side, the clock tree graph is ‘pruned back’ to exclude this path, the input to the right most buffer will be an
ignore pin – clock pin types are discussed later.
Clock Tree Graph and Skew Groups
Automatic Clock Tree Specification Creation
Single Mode Example
The diagram below shows a single constraint mode example with two clocks, some multiplexers, and two clock dividers. The SDC
clock definitions are illustrated.
Note the precise definitions of the generated clocks carefully.
Single Mode Example – SDC Clock Definitions
Last Updated in July 2019
499
Product Version 19.11
Innovus User Guide
Design Implementation Capabilities--Clock Tree Synthesis
On the left side, the generated clock gck1 refers to master ck1 such that ck2 does not propagate to f1 or f2. On the right side, the
definition of gck2 is such that the path from d2/CK to m3/Y is considered part of the clock generator circuit. Both these points have
implications for the resulting clock tree specification output that is annotated in the diagram below.
Single Mode Example – Clock Tree Specification
In the generated specification, a clock tree is defined at each of the primary inputs ck1 and ck2.
On the left side, a generated clock tree is defined at the output of divider d1 to distinguish d1 as a sequential element in the clock
graph. Without this generated clock tree definition CTS would treat d1 as a regular sink. Additionally, at the output of divider d1 a
skew group gck1/func is defined, but note that this skew group is non-constraining so does not influence CTS. It is present purely for
reporting purposes. Sinks f1 and f2 are balanced together by skew group ck1/func. Skew group ck2/func is ignored at the input to
d1, this corresponds to the master_clock specification in the SDC.
On the right side, no generated clock tree is defined at the output of multiplexer m3, since m3 is a combinational cell. However, a
non-constraining skew group is defined at the output of multiplexer m3 for reporting purposes. So that CTS does not treat divider d2
as a regular clock sink and so that the path from d2 to m3 is included in the clock tree graph, a generated clock tree is defined at the
output of d2.
Key lines from the output of create_ccopt_clock_tree_spec -file ccopt.spec for the example are given below.
Single Mode Example – create_ccopt_clock_tree_spec Output
create_ccopt_clock_tree -name ck2 -source ck2 -no_skew_group
create_ccopt_generated_clock_tree -name ck2_generator_for_ck2<1> -source d2/Q -generated_by d2/CK
create_ccopt_clock_tree -name ck1 -source ck1 -no_skew_group
create_ccopt_generated_clock_tree -name gck1 -source d1/Q -generated_by d1/CK
create_ccopt_skew_group -name ck1/func -sources ck1 -auto_sinks
create_ccopt_skew_group -name ck2/func -sources ck2 -auto_sinks
modify_ccopt_skew_group -skew_group ck2/func -add_ignore_pins d1/CK
create_ccopt_skew_group -name gck1/func -sources d1/Q -auto_sinks
set_ccopt_property constrains -skew_group gck1/func none
create_ccopt_skew_group -name gck2/func -sources m3/Y -auto_sinks
set_ccopt_property constrains -skew_group gck2/func none
Multi-Mode Example
The diagram below shows a simple multi-mode example annotated with SDC constraints and skew group information.
Last Updated in July 2019
500
Product Version 19.11
Innovus User Guide
Design Implementation Capabilities--Clock Tree Synthesis
The resulting specification contains the following:
Two clock trees, ck and gck. The clock tree definitions tell CTS which parts of the circuit are included in the clock tree graph
and are not mode specific.
Two skew groups, ck/mode0 and ck/mode1. The skew groups tell CTS how to perform balancing.
Each skew group has an ignore pin defined at the appropriate multiplexer input. This represents the fact that there is no need to
balance the direct clock path with the divided clock path as the paths are never active in the same mode at the same time.
Key commands from the specification are listed below. Some details have been omitted for clarity.
Multi-Mode Example – create_ccopt_clock_tree_spec Output
create_ccopt_clock_tree -name ck -source ck –no_skew_group
create_ccopt_generated_clock_tree -name gck -source d1/Q -generated_by d1/CK
create_ccopt_skew_group -name ck/mode0 -sources ck -auto_sinks
create_ccopt_skew_group -name ck/mode1 -sources ck -auto_sinks
modify_ccopt_skew_group -skew_group ck/mode0 -add_ignore_pins mux/I1
modify_ccopt_skew_group -skew_group ck/mode1 -add_ignore_pins mux/I0
create_ccopt_skew_group -name gck/mode0 -sources d1/Q -auto_sinks
set_ccopt_property constrains -skew_group gck/mode0 none
create_ccopt_skew_group -name gck/mode1 -sources d1/Q -auto_sinks
set_ccopt_property constrains -skew_group gck/mode1 none
SDC Transition Targets
The create_ccopt_clock_tree_spec command will translate set_max_transition constraints. For example, consider the SDC
constraint “set_max_transition 0.123 [get_clocks {ck1}]”.
The automatically generated specification will contain the following line:
set_ccopt_property target_max_trans_sdc –clock_tree ck1 0.123
CCOpt-CTS and CCOpt will look at the target_max_trans property. If this is set to the default value of auto, then
the target_max_trans_sdc will be inspected. If target_max_trans_sdc is not set, then an automatic default will be computed.
Last Updated in July 2019
501
Product Version 19.11
Innovus User Guide
Design Implementation Capabilities--Clock Tree Synthesis
Network Latencies
The create_ccopt_clock_tree_spec command will translate clock network latency settings to an insertion delay target on the
corresponding skew group. For example, consider the functional mode SDC constraint, “set_clock_latency 1.456 [get_clocks
{ck1}]”. The automatically generated specification will contain the following line:
set_ccopt_property target_insertion_delay -skew_group ck1/func 1.456
Similarly, pin network latency settings are translated to the insertion_delay property of a pin. This property is often referred to as a
pin insertion delay. A pin insertion delay represents the delay ‘underneath’ a clock sink. For example, for a macro clock input pin, the
pin insertion delay would represent the internal clock path delay inside the macro. Continuing the above example, add the constraint
“ set_clock_latency 0.234 [get_pins {mem1/CK}] ”. The automatically generated specification will additionally contain the
following line:
set_ccopt_property
insertion_delay
–pin mem1/CK 1.222
The property setting indicates that the delay internal to the macro clock input mem1/CK is 1.222 . The value 1.222 is computed as
the difference between the clock latency of 1.456 and the pin latency of 0.234 . Note that SDC pin-specific latencies override clock
latencies, which means they are not added together.
Clock Tree Convergence
In some circumstances, the clock tree graph undesirably propagates into datapath and includes what should be datapath as part of
the clock tree graph. For example, this can happen due to missing set_case_analysis or other incorrect SDC constraints. Including
significant datapath logic as part of the clock tree graph can result in excessive CCOpt or CCOpt-CTS run time due to large numbers
of paths existing between a skew group source and sink due to multiple levels of re-convergent logic. Additionally, such paths would
not be optimized by datapath optimization.
To help detect cases where run time would be adversely affected, the automatically generated clock tree specification includes an
invocation of the check_ccopt_clock_tree_convergence command. This command traces the number of paths to every sink and
issues a warning if the number of clock paths to any sink is greater than a default threshold of 100 paths. The
report_ccopt_clock_tree_convergence command can be used to report sinks with large numbers of clock paths.
To remedy this situation, either correct the SDC constraints, for example by adding set_case_analysis , set_clock_sense –
stop_propagation or other suitable commands, or use a clock tree stop, ignore, or exclude pin as appropriate. These pins are
described in the next section.
Clock Tree Sink Pin Types
Clock tree sink pin types can be manually overridden before invoking the create_ccopt_clock_tree_spec command with the
following property setting:
set_ccopt_property –pin
pin_name
sink_type ignore | stop | exclude
Clock tree sink pin types can be manually overridden before invoking the create_clock_tree_spec command with the following
attribute setting:
Last Updated in July 2019
502
Product Version 19.11
Innovus User Guide
Design Implementation Capabilities--Clock Tree Synthesis
set_db pin:name .cts_sink_type ignore | stop | exclude
Ignore pin (ignore)
An ignore pin is considered as a part of the clock tree graph. CTS will perform DRV buffering up to the pin, but the pin will not be
considered as a sink in any skew group, which means the latency to an ignore pin is not important. Tracing through and beyond the
pin will be disabled. Sometimes such a pin is referred to as a clock tree ignore pin. An alternative strategy to deploying an ignore pin
would be to use the SDC constraint, set_clock_sense –stop_propagation. This may be preferable since it would keep the timing
model in synchronization with the CTS configuration.
Stop pin (stop)
A stop pin is considered as a part of the clock tree graph. CTS will perform DRV buffering up to the pin and by default the pin will be
considered a sink to be balanced in any skew group that reaches the stop pin. Tracing through and beyond the pin will be disabled.
Exclude pin (exclude)
An exclude pin is a pin that is not part of the clock tree graph but might still be connected to a clock net anyway if the same net has
other clock fanout. Specifically, the clock tree graph must not extend beyond an exclude pin but it can be pruned back from an
exclude pin. The create_ccopt_clock_tree_spec command will prune back from an exclude pin and, if possible, specify an ignore
pin earlier in the fanin cone. The Shared Clock and Data Concerns section discusses how to add buffers to disconnect exclude pins
from any clock tree nets they may be connected to. This can be important where clock and datapath overlap.
Note: In addition to the above pin types, it is possible to make any pin that is within the clock tree graph a skew group specific ignore
or sink pin. This is discussed in the subsequent sections.
Manual Setup and Adjustment of the Clock Specification
Following are some important recommendations for setting up and adjusting the clock tree specification:
It is recommended that the create_ccopt_clock_tree_spec command is used to create the clock tree specification.
It is not recommended to edit the specification file generated by the create_ccopt_clock_tree_spec -file filename
command. A more stable flow is obtainable either by adjusting the SDC, configuring CCOpt properties, setting clock tree sink
pin types before generating the specification, or making skew group adjustments after loading the specification.
Consider making adjustments to the SDC timing constraints instead of the CTS specification, if applicable. This will ensure that
timing analysis uses a clock propagation model consistent with the CTS configuration. For example, setting a clock logic
instance input pin to be a clock tree ignore pin will stop CTS tracing through the pin, but will not stop report_timing from
propagating a clock through the pin. The create_ccopt_clock_tree_spec command has been engineered to create a clock tree
specification consistent with the active timing constraints.
The table below shows commonly used commands for manipulating clock trees and skew groups:
Command Name
Usage
create_ccopt_clock_tree
Adds a new clock tree definition into the in memory clock tree specification.
delete_ccopt_clock_trees
Removes a clock tree definition from the in memory clock tree specification.
create_ccopt_skew_group
Adds a new skew group definition into the in memory clock tree specification.
Last Updated in July 2019
503
Product Version 19.11
Innovus User Guide
Design Implementation Capabilities--Clock Tree Synthesis
delete_ccopt_skew_groups
Removes a skew group definition from the in memory clock tree specification.
modify_ccopt_skew_group
Permits adjustment to sinks and ignore pins of a skew group.
set_ccopt_property –skew_group
skew_group_name
property_name
value
Adjusts skew group specific properties. The most commonly adjusted
properties are target_skew and target_insertion_delay .
Note: The above commands do not modify the design or perform any CTS but manipulate the in-memory clock tree specification.
Defining Clock Trees
Clock trees are defined using the create_ccopt_clock_tree and create_ccopt_generated_clock_tree commands. For example:
create_ccopt_clock_tree -name ck -source ck -no_skew_group
create_ccopt_generated_clock_tree -name gck -source d1/Q -generated_by d1/CK
The optional -name parameter can be used to specify the name of the clock tree. Alternatively, the source pin name will be used as
the clock tree name. The mandatory -source parameter specifies the clock tree root pin from which clock tree tracing will be
performed. The -no_skew_group parameter disables the automatic creation of a corresponding skew group, otherwise a skew group
with the same name as the clock tree is automatically created. In addition, the definition of a generated clock tree requires the generated_by parameter to specify the input side of the clock generator, which is typically the clock input pin of a divider flip-flop.
When a clock tree is defined, CCOpt traces the circuit connectivity from the specified source pin, adding the nets and cell instances it
encounters to the clock tree graph. Tracing continues until encountering a clock pin (such as a flip-flop, latch, or macro input), a userdefined stop, ignore, or exclude pin. A generated clock tree definition must normally be used at the output of a sequential cell to
continue tracing.
Defining Skew Groups
Skew groups are defined using the create_ccopt_skew_group command. The complete syntax of this command is detailed below:
create_ccopt_skew_group
[-help]
[-constrains cts | ccopt_initial | ccopt | subset_of_values | all | none]
[-from_clocks clock_names]
[-from_constraint_modes constraint_mode_names]
[-from_delay_corners delay_corner_names]
-name skew_group_name
[-rank rank]
[-sinks pins | -shared_sinks pins | -exclusive_sinks pins | -auto_sinks | -filtered_auto_sinks pins | balance_skew_groups skew_groups]
[-sources pins | -balance_skew_groups skew_groups]
[-target_insertion_delay value]
[-target_skew value]
Note: The parameters taking a list of pins operate with either a plain TCL list of hierarchical pin names or with a collection of pins
obtained from the get_pins command.
Last Updated in July 2019
504
Product Version 19.11
Innovus User Guide
Design Implementation Capabilities--Clock Tree Synthesis
Skew Group Rank
The rank of a skew group determines whether a sink pin is an active sink in that skew group or not. A pin is only an active sink in the
skew group(s) with the highest rank out of all the skew groups to which the pin belongs. An active sink is a pin that will be balanced
against other active sinks in the same skew group.
For example, consider the following sequence of commands:
create_ccopt_skew_group -name SG1 -sources get_pins top -shared_sinks [get_pins */D]
create_ccopt_skew_group -name SG2 -sources get_pins top -exclusive_sinks [get_pins *XYZ*/D]
create_ccopt_skew_group -name SG3 -sources get_pins top -exclusive_sinks [get_pins *XYZ_01*/D]
After running the first command, a single skew group SG1 is created. Shared sinks are specified so this skew group has a rank of
zero. All the "D" pins in the design are members of this skew group. In addition, all the "D" pins are active sinks in skew group SG1.
This is because SG1 is the highest ranked skew group so far, even though it has a rank of zero.
The second command defines skew group SG2. Exclusive sinks are specified so this skew group has a rank of 1, which is one
higher than the current highest rank of 0. Pins that match the pattern “*XYZ*/D” are now members of both SG1 and SG2. However,
they are only active sinks in SG2, which is the highest ranked parent skew group so far. Pins that do not match this pattern remain
active sinks in SG1.
The third command defines another exclusive skew group SG3. Exclusive sinks are specified so this skew group has a rank of 2,
which is one higher than the current highest rank of 1. Pins that match the pattern “*XYZ_01*/D” are now members of skew groups
SG1, SG2, and SG3. However such pins are only active sinks in SG3, which is the highest ranked parent skew group. Pins that
matched the pattern “*XYZ*/D” but not “*XYZ_01*/D” are members of both SG1 and SG2 but only active sinks of SG2. Sinks that do
not match the pattern *XYZ*/D are active sinks in SG1.
The rank of a skew group can be accessed via the exclusive_sinks_rank property.
Finding Active Skew Group Sinks
Use the following command to find all the sink members of a skew group:
get_ccopt_property –skew_group name sinks
Use the following command to find all the active sink members of a skew group:
get_ccopt_property –skew_group name sinks_active
Use the following command to find all the skew groups for which a pin is a sink member:
get_ccopt_property –pin name skew_groups_sink
Use the following command to find all the skew groups for which the pin is an active sink:
get_ccopt_property –pin name skew_groups_active_sink
Use the following command to find all the skew groups which are active at a pin, either passing through the pin or for which the pin is
an active sink:
get_ccopt_property –pin name skew_groups_active
Note : In debugging CCOpt-CTS skew or CCOpt initial balancing, the ‘active’ properties above should be used, since these reflect
the constraints CTS will respect. For example, if a pin is configured as a sink of skew group but the skew group does not propagate
to the pin due to a lack of connectivity, the pin will not be an active sink of the skew group. After defining skew groups or modifying
existing skew groups it is recommended to invoke the report_ccopt_skew_groups or ccopt_design command to ensure that the
CTS timer is updated before checking the active sinks properties.
Last Updated in July 2019
505
Product Version 19.11
Innovus User Guide
Design Implementation Capabilities--Clock Tree Synthesis
Modifying Skew Groups
The modify_ccopt_skew_group command is used to make changes to the sink and ignore pins associated with a skew group. The
syntax of the command is provided below.
modify_ccopt_skew_group
[-help]
[-make_exclusive]
-skew_group skew_group_name
[-add_sinks pins | -remove_sinks pins]
[-add_ignore_pins pins | -remove_ignore_pins pins]
The -add_sinks and -remove_sinks parameters are used to add and remove sinks. The -add_ignore_pins and remove_ignore_pins parameters are used to add and remove ignore pins, and are discussed below.
The set_ccopt_property command can be used to modify properties of a skew group, including
the target_insertion_delay, target_skew, and constrains properties.
Skew Group Ignore Pins
Specifying a pin as an ignore pin of a skew group stops CTS from considering the latency to that pin in that specific skew group, and
stops that specific skew group propagating through and beyond that pin. Other skew groups at the pin are not affected. Skew group
ignore pins are always applicable regardless of the skew group rank.
For example, if a leaf flip-flop clock pin is specified as a skew group ignore pin, CTS will not balance that flip-flop with other sinks for
the same skew group. Balancing of other skew groups, possibly involving the same pins, would not be affected.
If a non-leaf pin is specified as a skew group ignore pin, for example a multiplexer input, CTS will ignore both the latency to and
through that multiplexer input in the given skew group. Other skew groups passing through the same multiplexer input would not be
affected. In such an example, any flip-flops in the fanout of the multiplexer would cease to be active sinks of the skew group.
Example – Overlapping Skew Groups
The diagram below illustrates an example with two clock trees, A and B, with corresponding skew groups, SG1 and SG2. The sink
Y is an active sink of both skew group SG1 and skew group SG2. Sink X and Y are balanced together and sink Y and Z are
balanced together. The insertion delay difference between X and Z is not constrained. Constraint analysis during CTS will identify
the most efficient place to put this delay, which in may be at the multiplexer inputs. For example, to add delay to balance the B-Y path
with the B-Z path, delay can be added at the right hand multiplexer input without increasing the insertion delay of the A-Y path.
Last Updated in July 2019
506
Product Version 19.11
Innovus User Guide
Design Implementation Capabilities--Clock Tree Synthesis
Example – Balancing Independent Clock Trees
The next example below again has two clock trees, A and B, but with a single skew group, SG_AB. The skew group has two sources
and all the sinks of clock tree A and clock tree B. CTS will balance all paths from A to the sinks and all paths from B to the sinks
together.
A variant of the above example would also have skew group, SG_A and skew group, SG_B corresponding to each of the two clock
trees, which would be the default behavior of automatic clock tree specification. The user could then use create_ccopt_skew_group
–name SG_AB –balance_skew_groups {SG_A SG_B} to create a combined skew group.
Example – Balancing Flops with a Clock Gate
When using CCOpt-CTS it may be necessary to reduce the clock insertion delay to sinks at the source of paths to a clock gate to
avoid a setup violation at the clock gate enable input. In the example below, this is done by creating an additional skew group, SG1,
to balance the flip-flop pin X with the clock gate pin CG as follows:
create_ccopt_skew_group –name SG1 –sources RA –exclusive_sinks {X CG}
The pins, X and CG, are made exclusive sinks so that X is no longer an active sink in other existing skew groups.
With CCOpt, rather than CCOpt-CTS, an additional user skew group would not normally be required to do this as useful skew
scheduling will automatically adjust the insertion delay of X and CG to optimize the setup slack at the clock gate enable input.
Last Updated in July 2019
507
Product Version 19.11
Innovus User Guide
Design Implementation Capabilities--Clock Tree Synthesis
Deleting the Clock Tree Specification
The delete_ccopt_clock_tree_spec command can be used to remove all skew groups, clock trees, and associated data. However,
this command does not reset property settings on pins, instances and other database entities. The reset_ccopt_config command
can be used to remove both the clock tree specification and all CCOpt property settings.
Chains
CCOpt uses useful skew to adjust clock delays, therefore, moving slack between datapath stages. The limit of WNS optimization is
not determined by a single flop-to-flop datapath stage but a chain of such paths. At each flop slack can be shifted from the capture or
launch side as illustrated below.
Moving Slack between Datapath Stages
In the example above, CCOpt moves 150ps of slack from the F1→F2 path and moves it to the F2→F3 path to address the negative
slack of -100ps. This is done by reducing the delay on the F2 clock path, illustrated by the removal of a buffer in the above simplified
diagram. However, the ability to move slack between datapath stages is not unlimited. It must stop when the chain of paths either
loops back on itself or reaches an input or output port. This gives rise to different types of chains:
Input-to-output chain – a chain of flops starting at an input pin and ending at an output pin
Input-to-loop chain – a chain of flops starting at an input pin and ending at a looped path
Loop-to-output chain – a chain of flops starting at a looped path and ending at an output pin
Looping chain – a chain of flops starting and ending at a looped path
The different types of chains are shown below.
Last Updated in July 2019
508
Product Version 19.11
Innovus User Guide
Design Implementation Capabilities--Clock Tree Synthesis
A variant of the input and output chains is a chain containing a flop which either does not launch or does not capture paths, for
example if such paths are subject to set_false_path exception.
Chains can contain clock gates as illustrated below. CCOpt can adjust the clock insertion delay both to the clock gate and the flops
during useful skew scheduling. Adjusting the clock insertion delay to a clock gate may impact the insertion delay to the gated flops,
which in turn impacts the slack of timing paths launched by those flops.
Clock Gate in a Chain
The design worst chain is the chain constructed by taking the global WNS path and expanding the chain around this path such that
each path within the chain is a local WNS path. The worst chain is reported in the log during ccopt_design, and the format of this
chain report is discussed further in the "Worst Chain" section.
Disjoint Chains
The worst chain may pass through an ILM partition or “.lib” macro. The example below illustrates an ILM partition in which a single
clock input clocks both an input register and an output register inside the ILM. The example contains two timing paths, in-to-f1 and f2to-out. CCOpt cannot independently adjust the insertion delay of flop f1 and flop f2 because the ILM contents are read-only.
Partition or Macro in a Disjoint Chain
Last Updated in July 2019
509
Product Version 19.11
Innovus User Guide
Design Implementation Capabilities--Clock Tree Synthesis
Partition or Macro in a Disjoint Chain
Constraint Windows
CCOpt determines a delay constraint window for every sink representing the minimum and maximum clock insertion delay (clock
arrival time) for the sink. This is illustrated below.
Constraint Windows
When calculating delay constraint windows, CCOpt considers all the constraints applicable to a particular sink including physical
constraints, for example the minimum buffering delay from the clustering step, skew group constraints and insertion delay limit.
Useful skew can, therefore, only take place if permitted by the delay constraint window. Consider the example below.
Skew Scheduling within Constraint Windows
Last Updated in July 2019
510
Product Version 19.11
Innovus User Guide
Design Implementation Capabilities--Clock Tree Synthesis
In this example, flop F2 needs to be scheduled later than flop F1 to improve the negative slack of -100ps. To achieve this, CCOpt
could decrease the insertion delay to flop F1 but F1 is already close to the top of the delay constraint window. Alternatively,
increasing the insertion delay to flop F2, which is in the middle of its delay constraint window, permits the movement of 150ps of
slack from launch side to the capture side of F2.
However, consider the same situation with different constraints and, therefore, different delay constraint windows. In the example
below, CCOpt is unable to fix negative slack because of the delay constraint windows.
Skew Scheduling Restricted by Constraint Windows
CCOpt is unable to reduce the insertion delay to flop F1 because it is already at the top of its delay window. Similarly, CCOpt is
unable to increase the insertion delay to flop F2 because it is already at the bottom of its delay window. Therefore, the negative slack
between F1 and F2 cannot be fixed by useful skew. It might be possible to optimize the datapath between F1 and F2 further, but note
that CCOpt will typically only skew clock sinks when datapath optimization is unable to progress.
Timing Windows
Further window types are the "chosen window" that appears in worst chain reports and "timing windows" that are viewable in the
CCOpt Clock Tree Debugger. The chosen window represents an insertion delay range that useful skew scheduling would like a sink
to be within, in order to progress timing optimization.
The timing window represents the final window used by the implementation step. Each sink is assigned a timing window such that
so long as the sink is within the timing window the sink will not be at risk of degrading the high effort path group(s) WNS and will not
adversely impact hold timing. Implementation is able to group sinks together that are physically nearby with overlapping timing
windows such that clock tree area and power is reduced by avoiding the need to strictly balance less critical sinks.
Last Updated in July 2019
511
Product Version 19.11
Innovus User Guide
Design Implementation Capabilities--Clock Tree Synthesis
For more information on worst chain reporting, both in the log and via the report_ccopt_worst_chain command, see the Worst
Chain section.
Last Updated in July 2019
512
Product Version 19.11
Innovus User Guide
Design Implementation Capabilities--Clock Tree Synthesis
Reporting
Get Commands
There are several get_ccopt_* commands that aid TCL scripting and combined with get_ccopt_property and other Innovus
commands, for example dbGet , aid the generation of custom checks and reports. The most commonly
used get_ccopt_* commands are listed below. For each command, additional parameters may be necessary. For details of these
commands, refer to the Innovus Text Command Reference.
Command Name
Usage
get_ccopt_clock_tree_cells
Returns all cells which are part of the clock tree graph. Cells that are leaf sinks are
excluded.
get_ccopt_clock_spines
Returns a list of clock spines whose names match the specified pattern.
This command is part of CCOpt spine functionality, which is a limited-access
feature in this release. It is enabled by a variable specified through the
setLimitedAccessFeature command.
To use this feature, contact your Cadence representative to explain your usage
requirements, and make sure this feature meets your needs before deploying it
widely.
get_ccopt_clock_tree_capacitance
Retrieves the capacitance on the specified pin.
get_ccopt_clock_tree_nets
Returns all nets that are part of the clock tree graph.
get_ccopt_clock_tree_sinks
Returns all clock tree sinks, that is automatically determined sinks, stop pins, ignore
pins which are part of the clock tree graph.
get_ccopt_clock_trees
Returns all clock trees.
get_ccopt_dag_traversal
Traverses the clock tree network DAG, starting at the specified pins and traversing to
their fanin or fanout, returning a list of the resulting pins.
get_ccopt_delay_corner
Returns the name of the CCOpt primary-half delay corner, which is the main corner
that CTS uses for balancing clock trees.
get_ccopt_flexible_htrees
Returns the names of the flexible H-trees whose names match the specified pattern.
get_ccopt_effective_max_capacitance
Returns the value of the frequency-dependent effective maximum capacitance
constraint that the software will apply at a given pin in the clock tree.
get_ccopt_clock_tree_slew
Returns the slew information for the user-specified pin.
get_ccopt_skew_group_delay
Returns the insertion delay for a particular skew group or sink within a skew group.
get_ccopt_skew_group_path
Returns a path for a particular skew group or sink within a skew group.
get_ccopt_skew_groups
Returns all skew groups.
get_ccopt_clock_tree_source_groups
Returns a list of clock tree source group objects matching the supplied pattern.
get_ccopt_preferred_cell_stripe
Returns a list of preferred cell stripes objects matching the supplied pattern.
Last Updated in July 2019
513
Product Version 19.11
Innovus User Guide
Design Implementation Capabilities--Clock Tree Synthesis
Skew Groups
The report_ccopt_skew_groups -file filename command creates a report including a summary of all defined skew groups with
insertion delay data per delay corner and the maximum and minimum insertion delay paths per skew group and delay corner. The
optional –histograms parameter can be used to include an insertion delay histogram per delay corner.
The main sections in the skew group report are:
Skew group structure summary indicating number of active sinks
Skew group summary indicating maximum and minimum insertion delay per skew group per late/early conditions of each delay
corner
Table of skew group minimum and maximum insertion delay paths per skew group and delay corner with sink pin names. Each
path is given an ID number.
Detailed path listings, using the same path ID number
An example of the skew group summary is illustrated below. A ‘*’ indicates that a target insertion delay or skew target was not met.
The report_ccopt_skew_groups command accepts various parameters to restrict the reporting to specified skew groups or delay
corners, or to restrict to particular paths using -through and -to in a similar manner to the report_timing command. The –
summary parameter can be used just to report the summary. For more details, see the Innovus Text Command Reference.
Note that the skew group report uses the same timing model as the CCOpt-CTS engine. To report on timing clocks, use the
report_clock_timing command.
Clock Trees
The report_ccopt_clock_trees -file file command creates a report including statistics per clock tree and statistics over all
clock trees, including transition violations. The –histograms parameter can be used to enable histograms of various data and the –
list_special_pins parameter will add a detailed listing of clock tree stop and ignore pins.
Clock Tree Network Structure
The report_ccopt_clock_tree_structure command reports the structure of the clock network as a text report. The syntax of the
command is as follows:
[-help]
[-check_type {setup | hold}]
[-clock_trees {string1 string2 ...}]
[-delay_corner corner_name]
[-delay_type {early | late}]
Last Updated in July 2019
514
Product Version 19.11
Innovus User Guide
Design Implementation Capabilities--Clock Tree Synthesis
[-expand_below_generators]
[-expand_below_logic]
[-file file _ name ]
[-show_sinks]
[-update_timing]
The parameters, -expand_below_logic and -expand_below_generators control how the report addresses clock
convergence/reconvergence at clock logic cells and at clock generator paths, which are instances with more than one clock input.
Such a multi-input instance will appear multiple times in the report. By default, the command aims for brevity, and will therefore emit
the subtree below the multi-input instance once, at the first occurrence; and at subsequent occurrences will simply indicate that the
fanout have been omitted. However, this behavior can be modified by specifying the -expand_below_logic and expand_below_generators parameters.
When the -expand_below_logic parameter is specified, the subtree below each multi-input logic will be printed.
When the -expand_below_generators parameter is specified, each generated clock tree is expanded in full, possibly multiple
times, within each parent tree(s), and is not reported at the top level.
The report can be customized to include or exclude the skew-group latencies at each sink. for this, you can use the -show_sinks
parameter. By default, the clock sink networks, which are the non-generator flops/latches are not included in the report. Instead, a
count of the number of sinks is displayed,for example. "... 209 sinks omitted". However, when this parameter is specified, perskew group latencies for each sink are included.
The report identifies macros in the clock tree. This means that if your clock sink is a macro, the report will show “macro sink” instead
of just “sink”.
When the -update_timing parameter is specified, the report includes detailed timing information including pin slew, capacitance,
and location along with the clock tree structure. When the command is run without specfying the -update_timing parameter, the
report format is as follows:
The summary information is added below the name of the clock tree
The slew, capacitance, and co-ordinate information is not included
The input and output pin information is merged in a single line
Sample reports are shown below.
Sample 1: Clock Tree Structure report for clock trees, m_clk and m_digit_clk: .
report_ccopt_clock_tree_structure -clock_trees {m_clk m_digit_clk}
Clock tree m_clk:
Total FF: 115
Max Level: 5
(L1) TEST_CONTROL_INST/g137/ZN (ND2D1BWP)
\_ (L1) port TEST_CONTROL_INST/m_clk
\_ ... (21 sinks omitted)
\_ (L2) DMA_INST/CPF_LS_158_m_clk/I -> Z (LVLHLD2BWP)
|
\_ ... (8 sinks omitted)
|
\_ (L3) DMA_INST/RC_CG_HIER_INST0/RC_CGIC_INST/CP -> Q (CKLNQD1BWP)
|
\_ ... (8 sinks omitted)
\_ (L2) RESULTS_CONV_INST/CPF_LS_159_m_clk/I -> Z (LVLHLD2BWP)
|
\_ ... (15 sinks omitted)
|
\_ (L3) RESULTS_CONV_INST/RC_CG_HIER_INST1/RC_CGIC_INST/CP -> Q (CKLNQD1BWP)
|
|
\_ ... (9 sinks omitted)
|
\_ (L3) RESULTS_CONV_INST/RC_CG_HIER_INST2/RC_CGIC_INST/CP -> Q (CKLNQD1BWP)
|
|
\_ ... (16 sinks omitted)
...................................
Clock tree m_digit_clk:
Total FF: 9
Last Updated in July 2019
515
Product Version 19.11
Innovus User Guide
Design Implementation Capabilities--Clock Tree Synthesis
Max Level: 3
(L1) TEST_CONTROL_INST/g141/ZN (IOA21D1BWP)
\_
(L1) port TEST_CONTROL_INST/m_digit_clk
\_ ... (9 sinks omitted)
Sample 2: Clock Tree Structure report for clock tree, m_clk when the -update_timing parameter is specified.
report_ccopt_clock_tree_structure -clock_trees {m_clk} -update_timing
Clock tree m_clk:
TEST_CONTROL_INST/g137/ZN root output at (273.210,301.000), lib_cell ND2D1BWP, level 1, slew 9.724ns, wire_cap
0.096pF, load_cap 0.452pF
\_ ... (21 sinks omitted)
\_ DMA_INST/CPF_LS_158_m_clk/I logic input at (169.210,300.720), lib_cell LVLHLD2BWP, level 2, slew 9.725ns
| DMA_INST/CPF_LS_158_m_clk/Z logic output at (169.770,300.860), lib_cell LVLHLD2BWP, level 2, slew 0.449ns,
wire_cap 0.010pF, load_cap 0.006pF
| \_ ... (8 sinks omitted)
| \_ DMA_INST/RC_CG_HIER_INST0/RC_CGIC_INST/CP cgate input at (115.450,305.760), lib_cell CKLNQD1BWP, level 3, slew
0.449ns
| DMA_INST/RC_CG_HIER_INST0/RC_CGIC_INST/Q cgate output at (116.290,305.900), lib_cell CKLNQD1BWP, level 3, slew
0.320ns, wire_cap 0.004pF, load_cap 0.005pF
| \_ ... (8 sinks omitted)
\_CONV_INST/CPF_LS_159_m_clk/I logic input at (199.170,320.880), lib_cell LVLHLD2BWP, level 2, slew 9.724ns
| CONV_INST/CPF_LS_159_m_clk/Z logic output at (199.730,321.020), lib_cell LVLHLD2BWP, level 2, slew 0.864ns,
wire_cap 0.030pF, load_cap 0.015pF
| \_ ... (15 sinks omitted)
| \_ CONV_INST/RC_CG_HIER_INST1/RC_CGIC_INST/CP cgate input at (110.130,313.320), lib_cell CKLNQD1BWP, level 3, slew
0.865ns
| | CONV_INST/RC_CG_HIER_INST1/RC_CGIC_INST/Q cgate output at (109.290,313.460), lib_cell CKLNQD1BWP, level 3, slew
0.338ns, wire_cap 0.004pF, load_cap 0.006pF
| | \_ ... (9 sinks omitted)
| \_ RESULTS_CONV_INST/RC_CG_HIER_INST2/RC_CGIC_INST/CP cgate input at (155.490,341.040), lib_cell CKLNQD1BWP, level
3, slew 0.865ns
| | RESULTS_CONV_INST/RC_CG_HIER_INST2/RC_CGIC_INST/Q cgate output at (156.330,341.180), lib_cell CKLNQD1BWP, level
3, slew 0.668ns, wire_cap 0.011pF, load_cap 0.010pF
| | \_ ... (16 sinks omitted)
| \_ CONV_INST/RC_CG_HIER_INST3/RC_CGIC_INST/CP cgate input at (154.650,354.760), lib_cell CKLNQD1BWP, level 3, slew
0.865ns
| | CONV_INST/RC_CG_HIER_INST3/RC_CGIC_INST/Q cgate output at (155.490,354.620), lib_cell CKLNQD1BWP, level 3, slew
0.636ns, wire_cap 0.010pF, load_cap 0.010pF
| | \_ ... (16 sinks omitted)
| \_ CONV_INST/RC_CG_HIER_INST6/RC_CGIC_INST/CP cgate input at (111.110,338.520), lib_cell CKLNQD1BWP, level 3, slew
0.865ns
| | CONV_INST/RC_CG_HIER_INST6/RC_CGIC_INST/Q cgate output at (110.270,338.660), lib_cell CKLNQD1BWP, level 3, slew
0.246ns, wire_cap 0.003pF, load_cap 0.004pF
| | \_ ... (6 sinks omitted)
| \_ CONV_INST/RC_CG_HIER_INST7/RC_CGIC_INST/CP cgate input at (112.790,324.520), lib_cell CKLNQD1BWP, level 3, slew
0.865ns
|
CONV_INST/RC_CG_HIER_INST7/RC_CGIC_INST/Q cgate output at (111.950,324.380), lib_cell CKLNQD1BWP, level 3, slew
0.349ns, wire_cap 0.005pF, load_cap 0.005pF
|
\_ ... (8 sinks omitted)
\_ SPI_INST/RC_CG_HIER_INST17/RC_CGIC_INST/CP cgate input at (133.630,125.440), lib_cell CKLNQD1BWP, level 2, slew
9.725ns
SPI_INST/RC_CG_HIER_INST17/RC_CGIC_INST/Q cgate output at (134.470,125.300), lib_cell CKLNQD1BWP, level 2, slew
0.335ns, wire_cap 0.010pF, load_cap 0.005pF
Last Updated in July 2019
516
Product Version 19.11
Innovus User Guide
Design Implementation Capabilities--Clock Tree Synthesis
\_ ... (8 sinks omitted)
Sample 3: Clock Tree Structure for clock tree, m_clk to include skew-group latencies.
report_ccopt_clock_tree_structure -clock_trees {m_clk} -show_sinks
Clock tree m_clk:
Total FF: 115
Max Level: 5
(L1) TEST_CONTROL_INST/g137/ZN (ND2D1BWP)
\_
(L1) port TEST_CONTROL_INST/m_clk
\_ (L2) DMA_INST/CPF_LS_158_m_clk/I -> Z (LVLHLD2BWP)
|
\_
(L3) DMA_INST/RC_CG_HIER_INST0/RC_CGIC_INST/CP -> Q (CKLNQD1BWP)
\_ (L2) RESULTS_CONV_INST/CPF_LS_159_m_clk/I -> Z (LVLHLD2BWP)
|
\_
(L3) RESULTS_CONV_INST/RC_CG_HIER_INST1/RC_CGIC_INST/CP -> Q (CKLNQD1BWP)
|
\_ (L3) RESULTS_CONV_INST/RC_CG_HIER_INST2/RC_CGIC_INST/CP -> Q (CKLNQD1BWP)
|
\_ (L3) RESULTS_CONV_INST/RC_CG_HIER_INST3/RC_CGIC_INST/CP -> Q (CKLNQD1BWP)
|
\_ (L3) RESULTS_CONV_INST/RC_CG_HIER_INST6/RC_CGIC_INST/CP -> Q (CKLNQD1BWP)
|
\_ (L3) RESULTS_CONV_INST/RC_CG_HIER_INST7/RC_CGIC_INST/CP -> Q (CKLNQD1BWP)
\_ (L2) SPI_INST/RC_CG_HIER_INST17/RC_CGIC_INST/CP -> Q (CKLNQD1BWP)
Pin Insertion Delays
The report_ccopt_pin_insertion_delays command reports pin insertion delays at clock tree sinks. The report provides a quick
overview of the distribution and nature of the pin insertion delays found, which can be used to identify the problem areas such as
excessively large skews, surprisingly numerous skews, or large numbers of small skews, and so on. The syntax of the command is
as follows:
[-help]
[-check_type {setup | hold}]
[-clock_trees {string1 string2 ...}]
[-delay_corner delay_corner_name]
[-delay_type {early | late}]
[-file file_name]
[-skew_groups {string1 string2 ...} ]
The -clock_trees and -skew_groups parameters are used to restrict the scope of the report as a subset of the clock tree sinks, which
means that when the -clock_trees parameter is specified, only those sinks that are under the listed clock trees are selected, and
when the -skew_groups parameter is specified, only those sinks that are under the listed skew groups are selected. By default, the
report analyzes the pin insertion delays that are found under the CCOpt primary half corner. The -delay_corner, -check_type, and delay_type parameters permit the selection of another half corner to report against.
Example
The following command reports the pin insertion delays at all clock tree sinks.
report_ccopt_pin_insertion_delays
Note: The CCOpt pin insertion delays are +ve valued if they produce an advance, and -ve valued if they produce a delay. This can
be viewed in the report output shown below.
Positive (advancing) pin insertion delays
================================================
Found 1 advances (2.041% of 49 clock tree sinks)
-----------------------------------------------From (ns)
To (ns)
Last Updated in July 2019
Count
517
Product Version 19.11
Innovus User Guide
Design Implementation Capabilities--Clock Tree Synthesis
-----------------------------------------------0.000
0.010
1
-----------------------------------------------Mean
: 0.006ns
Std.Dev
: 0.000ns
Smallest advance
Largest advance
: 0.006ns at d2211a/CK
: 0.006ns at d2211a/CK
Negative (delaying) pin insertion delays
================================================
Found 23 delays (46.939% of 49 clock tree sinks)
-----------------------------------------------From (ns)
To (ns)
Count
------------------------------------------------0.120
-0.110
1
-0.110
-0.100
0
-0.100
-0.090
1
-0.090
-0.080
2
-0.080
-0.070
3
-0.070
-0.060
2
-0.060
-0.050
4
-0.050
-0.040
4
-0.040
-0.030
-0.030
-0.020
3
1
-0.020
-0.010
2
----------------------------------------------Mean
: -0.056ns
Std.Dev
: 0.025ns
Smallest delay
Largest delay
: -0.014ns at d3211a/CK
: -0.110ns at d1111d/CK
Timing Data for Reports
The timing engine is used to calculate the timing data that is displayed in the clock tree and skew group reports. By default, this is
invalidated when you generate the reports, so all the timing data is recalculated. This increases the time taken to generate the
reports. Use the -no_invalidate parameter of the report_ccopt_clock_trees and the report_ccopt_skew_groups commands to
specify that the timing engine should not be invalidated and that the existing timing data, if any, should be used in the reports.
Worst Chain
For an explanation about the concept of chains, see the Chains section.
The worst chain is reported from time to time in the log during CCOpt and an examination of the log may help identify reasons
limiting timing optimization. In addition, the report_ccopt_worst_chain command can be used to report the worst timing chain after
ccopt_design has completed, but note that this will reflect the current worst chain, not the worst chain during optimization.
Last Updated in July 2019
518
Product Version 19.11
Innovus User Guide
Design Implementation Capabilities--Clock Tree Synthesis
The illustration below shows a perfectly balanced worst chain. Each sequential element in the chain is identified by a “cell:name”
line with ASCII art on the left representing the chain connectivity. In this example, there is a loop between flops A and B. The data
between each sequential element summarizes the combinational path between adjacent sequential elements. For example, the
timing slack is identified, and the WNS marked with “*WNS*”. In this example, the slack between each stage is identical suggesting
that it is not possible to further move slack between stages. Such a chain is balanced.
Example of Worst Chain
The two diagrams below label the various fields in the worst chain report.
Worst Chain Data - Diagram 1
Worst Chain Data - Diagram 2
Last Updated in July 2019
519
Product Version 19.11
Innovus User Guide
Design Implementation Capabilities--Clock Tree Synthesis
Worst Chain Data - Diagram 2
The above labels are described in detail in the table below.
Filed
Name
Description
Constraint
window
The constraint window is the range of permissible insertion delay modification subject to the minimum buffering
delay from the clustering step, the automatic insertion delay limit and optional user skew constraints. For more
information, see the Constraint Windows section. In this example, the -226ps indicates that the sink insertion delay
can be scheduled up to 226ps earlier and the +379ps indicates that the sink can be scheduled up to 379ps later.
Chosen
window
The chosen window represents the insertion delay range, relative to the current insertion delay, within which useful
skew scheduling desires to place the sink.
Slack
The datapath slack between two sequential elements in the chain.
Delay
under
fragment
This is an internal number representing the delay between the non-buffer parent of a sink and the sink.
Pin
location
The placement coordinate of the sink pin.
Clock Pin
transition
The transition time at the sink pin, both for launch and for capture.
Clock
launch
path
delay
The launch clock arrival time.
Data path
delay
The datapath delay.
Total path
length
The physical length of the path obtained by summing the distance between each pin pair along the path.
Last Updated in July 2019
520
Product Version 19.11
Innovus User Guide
Design Implementation Capabilities--Clock Tree Synthesis
Clock
capture
path
delay
The capture clock arrival time.
Path
group
name
The name of the path group for each path.
The example below illustrates a worst chain report where the slacks on either side of flopB are unequal. To further improve the WNS,
it is desirable to move slack from the launch side of flopB to the capture side of flopB. To do this would require the insertion delay of
flopB to be increased but this is not possible because flopB is at the bottom of the constraint window. The source of such a limit is the
automatic insertion delay limit as discussed in the Restricting CCOpt Skew Scheduling section.
Example of Worst Chain – sink at bottom of constraint window
Last Updated in July 2019
521
Product Version 19.11
Innovus User Guide
Design Implementation Capabilities--Clock Tree Synthesis
Halo Violations
Clock cell halo violations can be reported with the report_ccopt_cell_halo_violations command. The report can be viewed as a
text file and in the Violation Browser within the GUI.
Use the following set of commands to view the clock halo violations in the Violation Browser.
Create cell halo violations using the following property:
set_ccopt_property cell_halo_x 3
Use the following command to add the detected clock halo violations to the Violation Browser and display them in the GUI:
report_ccopt_cell_halo_violations -add_markers
You will see the following:
Use the following command to clear the clock halo violations in the Violation Browser and delete markers in the GUI:
report_ccopt_cell_halo_violations -clear_markers
You will see the following:
For more information about cell halos, see the Cell Halos section.
Cell Name Information
All new cell instances created by CCOpt have an identifying code in their name to let you determine why that cell was created. For
example:
Last Updated in July 2019
522
Product Version 19.11
Innovus User Guide
Design Implementation Capabilities--Clock Tree Synthesis
cuk
cex
coi
ccl
Cts:
Cts:
Cts:
Cts:
Unknown creator, will not appear in the netlist.
Existing cells in the clock tree which cannot be removed
Cells created as a result of cancelling out inversions
Created by the clustering process to meet the slew target.....
To view all the available codes and their meanings, run the show_ccopt_cell_name_info report_cts_cell_name_info command.
Clock Tree Convergence
The report_ccopt_clock_tree_convergence command reports statistics on the number of paths leading to clock tree sinks, and a
list of the top 10 sinks with the most paths. In the example report below, 5 design IOs (primary input/outputs) have 1400 clock paths
leading to them. These sinks are likely to be problematic and need further investigation. For details, see the Clock Tree
Convergence section.
Convergence above clock sinks
=============================
---------------------------------------------------------------Number of paths to sink PIOs DFFs Other sinks Total
---------------------------------------------------------------1
1
10118 0
10119
8
54
2134
183
2371
16
13
311
18
342
32
2
0
0
2
700
3
164
5
172
1400
5
0
0
5
---------------------------------------------------------------Sinks with most paths leading to them
=======================================
--------------------------------Sink
Number of paths
--------------------------------Owest/nout[0]
1400
Owest/nout[1]
1400
Owest/nout[2]
1400
Owest/nout[3]
Owest/nout[4]
1400
1400
---------------------------------------------------------------
Last Updated in July 2019
523
Product Version 19.11
Innovus User Guide
Design Implementation Capabilities--Clock Tree Synthesis
Cell Filtering Reasons
The report_ccopt_cell_filtering_reasons command reports the reasons for filtering the specified cell types. The syntax of the
command is as follows:
[-help]
[-cell_type buffer | inverter | logic | delay | clock_gate]
[-clock_trees {string1 string2 ...}]
[-file file_name ]
[-power_domain string]
[-tcl_list]
The report can be saved as a file by specifying the -file parameter of the command or it can be viewed as a Tcl list by specifying
the -tcl_list parameter. The output of the command is also included in the log.
In the report, "all" is used for the Clock tree names where the reason is common to all clock_trees. Some of the reasons for filtering
that are reported and their brief descriptions are provided below:
Unbalanced rise/fall delays : The difference between rise and fall delays for the cell is bigger than 20%; or any of rise or fall
timing arcs is missing in the library.
Too tall: The cell height is bigger than the maximum cell height specified using the max_cell_height property.
Wrong power context : The cell does not match the power context requirements. For example, do not have same power context
on all pins.
Not available in all views : The cell is not available in all analysis views because the library does not contain all the
specified views (corner cases) in the design for that specific cell. To avoid this filtering, check the libraries and the MMMC
configuration to see why the cell is not available in some views.
Always on but not in cpf: The cell is marked as always on but does not match the CPF description. You can avoid this
filtering by checking/updating the CPF.
Weak max cap cell: The cell is unable to drive enough capacitance at certain clock frequencies. This check is controlled by the
CCOpt property, frequency_dependent_max_cap_usability_check_max_cap_fanout_factor. The default value of this property
is 4. The cells that cannot drive four instances of that cell are filtered. You can reduce this value to avoid the filtering, for
example, by relaxing the requirement so that the cell only has to be able to drive one or two instances. Alternatively, since this
is controlled by the period on the clock_tree, you can check the effective_clock_period property to see if those are correct.
Library trimming: The cell was removed automatically because it is an inefficient cell. The cell was removed as an inefficient
cell to reduce the library size and save runtime. To avoid removing such cells, disable library trimming.
Can't use due to library mismatch: Check the library data for the cell - both timing and physical data for the cell are needed.
There is a mismatch between LEF and liberty libraries because the cell is missing in one of them.
Invalid for balancing: The cell is filtered out because it does not match several predefined properties for balancing, such as:
1) cell delay is too small; 2)cell has an invalid (rise/fall) timing arc.
No test enable signal: The clock gate cell does not have a test enable input. If clock gates with test enable inouts are
available, the cells without test enables are filtered out. But if none of the cells have test enables, they are not filtered.
Has observable output: The clock gate cell is filtered out because has observable output is not pos.
Edge sensitive: The clock gate cell is filtered out because it is not pos. edge sensitive.
Sample Report
report_ccopt_cell_filtering_reasons -cell_type buffer
Last Updated in July 2019
524
Product Version 19.11
Innovus User Guide
Design Implementation Capabilities--Clock Tree Synthesis
Filtering reasons for cell type: buffer
=======================================
--------------------------------------------------------------------------------Clock trees
Power domain
Reason
Library cells
--------------------------------------------------------------------------------all
AO
Library trimming { BUFFD12BWP BUFFD2BWP BUFFD3BWP
BUFFD4BWP BUFFD6BWP BUFFD8BWP
all
PLL
Unbalanced
rise/fall delays
PTBUFFD2BWP }
{ BUFFD12BWP BUFFD2BWP BUFFD3BWP
BUFFD4BWP BUFFD6BWP BUFFD8BWP
PTBUFFD2BWP }
---------------------------------------------------------------------------------
CCOpt Clock Tree Debugger
The CCOpt Clock Tree Debugger (CTD) provides a graphical interface to explore clock trees and provides debugging capabilities to
aid understanding of CCOpt-CTS and CCOpt results. The interface is based on a top-down tree view of all defined clock trees with
the vertical axis representing insertion delay. Cells and nets can be colored by various attributes, sections of the clock tree graph can
be hidden and unhidden to facilitate navigation of complex clock architectures, and cross probing with the layout view is supported.
Many of the features of the debugger, for example, coloring are self-explanatory from exploring the interface. This section discusses
some of the more in-depth features. For details of the CCOpt Clock Tree Debugger, see the "CCOpt Clock Tree
Debugger" section in the Clock Menu chapter in Innovus Menu Reference.
Launching the CCOpt CTD
The tool can be accessed from the Clock Menu of Innovus. Choose Clock < CCOpt Clock Tree Debugger.
Note: Deleting any clock tree or skew group definitions will automatically close all open CTD windows. Multiple windows may be
opened, and the following commands permit manipulation of the CTD windows:
Command Name
Usage
ctd_win
Open a debugger window. An ID and title can be optionally specified. The ID is used to identify this
particular window when using the other commands below.
close_ctd_win
Closes either the specified window by ID, all windows, or the most recently active window.
Last Updated in July 2019
525
Product Version 19.11
Innovus User Guide
Design Implementation Capabilities--Clock Tree Synthesis
get_ctd_win_id
Get the ID of the most recently active window or the IDs of all open windows.
get_ctd_win_title
Get the title if the specified window by ID, or the titles of all open windows.
set_ctd_win_title
Set the title of the most recently active window or the specified window by ID.
ctd_trace
Highlight the path to a sink in the active debugger window.
gui_zoom_ctd
Zooms into or out of the CTD window.
The main components in the CTD window are shown below.CCOpt
CTD Interface
CCOpt CTD – Main Window Components
Clock Tree Viewer – Displays a top-down tree view of clock trees.
World Viewer – Provides an overview even whilst the Clock Tree Viewer is zoomed in on a smaller region. Clicking in the
world viewer will navigate to that area.
Control Panel – Contains controls to determine visibility of different object types and coloring. Additional controls are available
via the View, Visibility, and Color by menu items.
Key Panel – A reference key indicating symbols and/or coloring used within the Clock Tree Viewer.
The Path Browser, which displays skew group path summary data in a table is available from the View menu of the CTD. It opens in
a separate window as shown below.
Last Updated in July 2019
526
Product Version 19.11
Innovus User Guide
Design Implementation Capabilities--Clock Tree Synthesis
Double-clicking on a row or using the right-click context menu permits opening the Clock Path Analyzer window. By default, the Path
Browser opens at the bottom of the window. The Clock Path Analyzer, when invoked, replaces the Clock Path Browser.
By default, the Control Panel and Key Panel are hidden. These panels can be exposed or hidden as illustrated below.
CCOpt CTD – Opening the Key and Control Panel
Key Features of the CTD
The key features of the CTD are briefly explained in the subsequent sections.
For details of the CCOpt Clock Tree Debugger, see the "CCOpt Clock Tree Debugger" section in the Clock Menu chapter in
Innovus Menu Reference .
Clock Tree Representation
Clock trees are drawn in a top-down tree like manner with the vertical axis representing insertion delay. Different symbols are used
for differing cell types, for example buffers, inverters, clock gates, logic and sinks. Gate and wire delay are separately represented, as
illustrated below.
Gate and Wire Delay
Last Updated in July 2019
527
Product Version 19.11
Innovus User Guide
Design Implementation Capabilities--Clock Tree Synthesis
Gate and Wire Delay
Expanding and Collapsing Sub-trees
Any node in the tree may be either expanded or collapsed. The sub-trees of collapsed nodes are shown as a vertical summary bar
indicating the maximum and minimum insertion delay below the node, and the number of sinks in the sub-tree, as illustrated below.
The expanded and collapsed state of a node may be toggled by double-clicking on the node, or using the Expand/Collapse item on
the context menu. Additionally, a sub-tree can be marked as un-collapsible by using the context menu. An un-collapsible sub-tree
will not be collapsed when its parent is collapsed.
Simplification
The View – Simplify option in the menu bar can be used to further manage visibility, including the following:
Mark All Collapsible – Mark all nodes as collapsible.
Last Updated in July 2019
528
Product Version 19.11
Innovus User Guide
Design Implementation Capabilities--Clock Tree Synthesis
Collapse all – Collapse all sub-trees such that each clock tree is fully collapsed.
Expand All – Expands everything so that no subtree is collapsed.
Expand All by Skew Group – Expand all sub-trees that pass through the specified skew group.
Hide – Specified cell types or cell instances can be hidden using the View -> Simplify -> Hide menu option. Hidden cells are
simply omitted, as represented in the diagram below where buffer cells, but not clock gates, have been hidden.
Show unhidden – Expands all the hidden instances and cells in the Clock Tree Viewer.
Context Menu
Right-clicking on a cell opens a context menu. This menu permits various operations to be performed, such as copying the cell
name, highlighting the cell, highlighting paths to the cell, opening a schematic viewer, or opening cell properties.
Last Updated in July 2019
529
Product Version 19.11
Innovus User Guide
Design Implementation Capabilities--Clock Tree Synthesis
Multiple Input Cells
A multiple input cell, for example a multiplexer, can exist in more than one clock tree. Multiple input cells are shown in multiple clock
trees, but the sub-tree underneath the cell can only be expanded in one clock tree at a time. A dotted line is drawn between the
instances of the same cell as illustrated below.
Cross Probing
When an object is selected in the main Innovus layout window it will also be selected in the CTD window. Conversely, objects
selected in the debugger window will be selected in the layout window. The right-hand mouse button can be used to draw a
bounding box to perform multiple selections.
Last Updated in July 2019
530
Product Version 19.11
Innovus User Guide
Design Implementation Capabilities--Clock Tree Synthesis
Unit Delay
The Visibility – Unit Delay menu option changes to a unit delay model where each cell has a delay of 0 and each wire a delay of 1.0.
This mode is useful for inspecting the clock graph structure before running CCOpt or CCOpt-CTS.
Additional Topics
Last Updated in July 2019
531
Product Version 19.11
Innovus User Guide
Design Implementation Capabilities--Clock Tree Synthesis
Source Latency Update
Source latency update is performed to ensure that after CTS when clocks are switched to propagated mode that I/O timing and interclock timing is consistent with the ideal mode timing model. Stated succinctly:
The source latency update step updates the source latencies at clock root pins such that the per clock average clock arrival
time is identical postCTS as it was preCTS.
This mechanism is best explained using an example. The diagram below represents the before CTS ideal clock mode timing.
In this example, there is a single clock with a clock source latency of 1ns and a network latency of 3ns. Therefore, the average
clock arrival time at both the I/O pins (represented by dotted flops) and the real sinks is 4ns.
Source Latency Update – Before CTS
The next diagram below illustrates what would happen if CTS were performed but instead of achieving a 3ns insertion delay CTS
achieves a 3.5ns insertion delay. The clock arrival time at the I/O pins is unchanged, but the clock arrival time at the real flops is now
3.5ns. This results in optimistic setup slack on input paths and pessimistic setup slack on output paths.
Source Latency Update – CTS without Source Latency Update
Last Updated in July 2019
532
Product Version 19.11
Innovus User Guide
Design Implementation Capabilities--Clock Tree Synthesis
The diagram below illustrates the effect of source latency update. The clock source latency and network latency are unchanged, and
the I/O pin timing is unchanged. The clock root pin has the source latency overridden to be 0.5ns instead of 1ns. This adjusts the
clock arrival time at the real sinks such that it remains at 4ns. The input paths and output paths are now timed in the manner which
was intended preCTS. Unlike other ‘I/O latency modification’ schemes, this scheme operates correctly in the presence of multiple
clock domains communicating with I/O pins without any need for averages or need to match up virtual clocks with real clocks. The
source latency modification is performed per clock root pin per clock, such that cross-clock timing consistency is also maintained
from before CTS to after CTS. Virtual clocks, if present, do not need modification.
Source Latency Update – CTS with Source Latency Update
The diagram below is the same example but with the initial "before CTS" clock and network latencies both at zero. This gives rise to
a negative source latency set at the clock root pin. Before CTS the average clock arrival time is zero and this is maintained after CTS
via the source latency update.
Source Latency Update – Variation with Zero Initial Latencies
In the CCOpt-CTS flow, the source latency update step is performed near the end. In the CCOpt flow, the source latency update step
is performed after initial virtual delay balancing before timing optimization and useful skew scheduling commences. The source
latency updates are reflected in the Innovus timing constraints and will be saved in any saved database or exported in SDC as
normal.
In a block-level design with multiple clocks it is likely that each clock will obtain a different source latency modification. For example,
Last Updated in July 2019
533
Product Version 19.11
Innovus User Guide
Design Implementation Capabilities--Clock Tree Synthesis
a small clock tree might have a source latency modification of -0.5ns while a large clock tree might have a source latency
modification of -2ns. This correctly maintains the validity of the timing constraints which were present before CTS for after CTS
usage. However, it means that the 1.5ns difference between the small and large clock tree needs to be synthesized at the top level,
but it is usually considerably more efficient to do this at the top level than it is at a block level. Typically, at the top level, an ILM model
of blocks is used, in which case CTS will be able to directly see the clock paths inside the ILM so the users need take no action to
configure this 1.5ns offset.
The source latency modification scheme can be disabled using set_ccopt_property update_io_latency false. The latency
modification scheme should be disabled for top-level chips as balancing clocks outside the chip is unlikely to be practical or if the
flow requires balancing between clocks to be performed inside the block level. When latency modification is disabled, the designer
needs to correctly estimate the achievable clock tree insertion delay and configure clock network latencies accordingly to avoid a
timing jump over CTS and the switch to propagated clock mode timing.
Converting Library Path Delays to Clock Latencies
A new command convert_lib_clock_tree_latencies is provided to convert the Liberty max_clock_tree_path/min_clock_tree_path
(MCTP) data to per pin clock latency adjustments.Run this command before running the create_ccopt_clock_tree_spec command
so that the output of convert_lib_clock_tree_latencies impacts the clock tree specification that is created. It is also recommended
to use the command before place_opt_design to ensure placement and pre-CTS optimization observes the latency adjustments. The
syntax of the command is as follows:
[-help]
[-latency_file_prefix prefix_name]
[-pins pin_list]
[-views view_list]
[-override_existing_latencies | -sum_existing_latencies]
[-sum_existing_latencies | -override_existing_latencies_pins pin_list]
[-override_existing_latencies | -sum_existing_latencies_pins pin_list]
[-sum_existing_latencies | -sum_existing_latencies_pins pin_list]
[-override_existing_latencies | -override_existing_latencies_pins]
It is required that the analysis mode be set to on-chip variation (OCV) because the conversion process computes individual early and
late network latency values. This can be achieved by using the below command:
setAnalysisMode -analysisType onChipVariation
Views – By default all active setup and active hold analysis views are considered. The –views option can be used to restrict to a subset of the active views.
By default, the conversion will consider all instance pins with MCTP data in all analysis views. Pins which have any existing
network latency, differing from the corresponding clock network latency will be skipped completely for all clocks and for all views –
this avoids the conversion process from interfering with any SDC specified pin latencies. Alternatively, existing latency offsets can be
summed or overridden for all or names pins using the appropriately named override and sum option. Additionally, the –pins option
can be used to consider only a specified list of pins instead of all pins with MCTP data.
By default, the conversion will internally apply the resulting set_clock_latency commands to the in memory timing constraints.
Alternatively the –latency_file_prefix parameter can be specified to have one file per analysis view written containing the
set_clock_latency commands.
Examples:
Example 1 – Single clock, no clock network latency, no pre-existing latency overrides
Circuit
ck1 --> icg --+--> flop1/CK (regular flop pin without MCTP data)
+--> macro1/CK (pin with MCTP data, of 0.222R/0.232F at 0.125 transition time)
+--> macro2/CK (pin with MCTP data, of 0.333R/0.343F at 0.125 transition time)
Last Updated in July 2019
534
Product Version 19.11
Innovus User Guide
Design Implementation Capabilities--Clock Tree Synthesis
SDC
create_clock -period 1.0 [get_ports ck1]
set_clock_transition 0.125 [get_clocks ck1]
Command and log output
convert_lib_clock_tree_latencies -latency_file_preifx lat_ -views default_analysis_view_setup
Converting library clock tree path delays to clock latencies for analysis_view default_analysis_view_setup
Found 2 of 3 clock endpoints with library clock tree path data
+-----------------------------------------------+
| Clock endpoint | Status |
|------------------------+----------------------|
| macro1/ck | converted |
| macro2/ck | converted |
+-----------------------------------------------+
Writing latencies to file 'lat_default_analysis_view_setup.sdc'
Output file
set_clock_latency -0.222 [get_pins {macro1/CK}] -clock [get_clocks {ck1}] -rise
set_clock_latency -0.232 [get_pins {macro1/CK}] -clock [get_clocks {ck1}] -fall
set_clock_latency -0.333 [get_pins {macro2/CK}] -clock [get_clocks {ck1}] -rise
set_clock_latency -0.343 [get_pins {macro2/CK}] -clock [get_clocks {ck1}] -fall
Example 2 – Single clock, no clock network latency, pre-existing latency overrides
Circuit
ck1 --> icg --+--> flop1/CK
+--> macro1/CK
(regular flop pin without MCTP data)
(pin with MCTP data, of 0.222R/0.232F at 0.125 transition time)
+--> macro2/CK
(pin with MCTP data, of 0.333R/0.343F at 0.125 transition time)
SDC
create_clock -period 1.0 [get_ports ck1]
set_clock_transition 0.125 [get_clocks ck1]
set_clock_latency -0.300 [get_pins {macro1/ck}]
Command and log output
convert_lib_clock_tree_latencies -latency_file_prefix lat_ -views default_analysis_view_setup
Converting library clock tree path delays to clock latencies for analysis_view default_analysis_view_setup
Found 2 of 3 clock endpoints with library clock tree path data
+----------------------------------------------------------+
| Clock endpoint
| Status
|
|------------------------+---------------------------------|
| macro1/ck
| skipped, existing latency found |
| macro2/ck
| converted
|
+----------------------------------------------------------+
Writing latencies to file 'lat_default_analysis_view_setup.sdc'
Output file
set_clock_latency -0.333 [get_pins {macro2/CK}] -clock [get_clocks {ck1}] -rise
set_clock_latency -0.343 [get_pins {macro2/CK}] -clock [get_clocks {ck1}] -fall
Last Updated in July 2019
535
Product Version 19.11
Innovus User Guide
Design Implementation Capabilities--Clock Tree Synthesis
Example 3 – Single clock, no clock network latency, pre-existing latency overrides, using the -override_existing_latencies
option
Circuit
ck1 --> icg --+--> flop1/CK
(regular flop pin without MCTP data)
+--> macro1/CK
(pin with MCTP data, of 0.222R/0.232F at 0.125 transition time)
+--> macro2/CK
(pin with MCTP data, of 0.333R/0.343F at 0.125 transition time)
SDC
create_clock -period 1.0 [get_ports ck1]
set_clock_transition 0.125 [get_clocks ck1]
set_clock_latency -0.300 [get_pins {macro1/ck}]
Command and log output
convert_lib_clock_tree_latencies -latency_file_preifx lat_ -override_existing_latencies -views
default_analysis_view_setup
Converting library clock tree path delays to clock latencies for analysis_view default_analysis_view_setup
Found 2 of 3 clock endpoints with library clock tree path data
+------------------------------------------------------------------+
| Clock endpoint
| Status
|
|------------------------+-----------------------------------------|
| macro1/ck
| converted, existing latency overwritten |
| macro2/ck
| converted
|
+------------------------------------------------------------------+
Writing latencies to file 'lat_default_analysis_view_setup.sdc'
Output file
set_clock_latency -0.222 [get_pins {macro1/CK}] -clock [get_clocks {ck1}] -rise
set_clock_latency -0.232 [get_pins {macro1/CK}] -clock [get_clocks {ck1}] -fall
set_clock_latency -0.333 [get_pins {macro2/CK}] -clock [get_clocks {ck1}] -rise
set_clock_latency -0.343 [get_pins {macro2/CK}] -clock [get_clocks {ck1}] -fall
Example 4 – Single clock, no clock network latency, pre-existing latency overrides, using the -sum_existing_latencies
option
Circuit
ck1 --> icg --+--> flop1/CK
(regular flop pin without MCTP data)
+--> macro1/CK
(pin with MCTP data, of 0.222R/0.232F at 0.125 transition time)
+--> macro2/CK
(pin with MCTP data, of 0.333R/0.343F at 0.125 transition time)
SDC
create_clock -period 1.0 [get_ports ck1]
set_clock_transition 0.125 [get_clocks ck1]
set_clock_latency -0.300 [get_pins {macro1/ck}]
Command and log output
Last Updated in July 2019
536
Product Version 19.11
Innovus User Guide
Design Implementation Capabilities--Clock Tree Synthesis
convert_lib_clock_tree_latencies -latency_file_prefix lat_ -sum_existing_latencies sum -views
default_analysis_view_setup
Converting library clock tree path delays to clock latencies for analysis_view default_analysis_view_setup
Found 2 of 3 clock endpoints with library clock tree path data
+------------------------------------------------------------------+
| Clock endpoint
| Status
|
|------------------------+-----------------------------------------|
| macro1/ck
| converted, existing latency summed
|
| macro2/ck
| converted
|
+------------------------------------------------------------------+
Writing latencies to file 'lat_default_analysis_view_setup.sdc'
Output file
set_clock_latency -0.522 [get_pins {macro1/CK}] -clock [get_clocks {ck1}] -rise
set_clock_latency -0.532 [get_pins {macro1/CK}] -clock [get_clocks {ck1}] -fall
set_clock_latency -0.333 [get_pins {macro2/CK}] -clock [get_clocks {ck1}] -rise
set_clock_latency -0.343 [get_pins {macro2/CK}] -clock [get_clocks {ck1}] -fall
Example 5 – Two clocks, existing clock network latency, pre-existing latency override, using the override_existing_latencies_pins and –sum_existing_latencies_pins options
Circuit
ck1 ---> +-----+
| mux | -----> icg --+--> flop1/CK
ck2 ---> +-----+
(regular flop pin without MCTP data)
+--> macro1/CK
(pin with MCTP data, of 0.222R/0.232F at 0.125 transition time)
+--> macro2/CK
(pin with MCTP data, of 0.333R/0.343F at 0.125 transition time)
SDC
create_clock -period 1.0 [get_ports ck1]
create_clock -period 1.0 [get_ports ck2]
set_clock_transition 0.125 [get_clocks ck1]
set_clock_transition 0.125 [get_clocks ck2]
set_clock_latency 1.5 [get_clocks {ck1}]
set_clock_latency 2.0 [get_clocks {ck2}]
set_clock_latency 1.2 [get_pins {macro1/ck}] –clock [get_clocks {ck1}]
set_clock_latency 1.7 [get_pins {macro2/ck}] –clock [get_clocks {ck1}]
Command and mock-up log output
convert_lib_clock_tree_latencies -latency_file_prefix lat_ -override_existing_latencies_pins macro1/ck –
sum_existing_latencies_pins macro2/ck -views default_analysis_view_setup
Converting library clock tree path delays to clock latencies for analysis_view default_analysis_view_setup
Found 2 of 3 clock endpoints with library clock tree path data
+------------------------------------------------------------------+
Last Updated in July 2019
537
Product Version 19.11
Innovus User Guide
Design Implementation Capabilities--Clock Tree Synthesis
| Clock endpoint
| Status
|
|------------------------+-----------------------------------------|
| macro1/ck
| converted, existing latency overwritten |
| macro2/ck
| converted, existing latency summed
|
+------------------------------------------------------------------+
Writing latencies to file 'lat_default_analysis_view_setup.sdc'
Output file (the comments should not be written in the file)
# 1.5 is used since the existing latency override (1.2 instead of 1.5) is itself to be overwritten
set_clock_latency 1.278 [get_pins {macro1/CK}] -clock [get_clocks {ck1}] -rise /1.5-0.222=1.278
set_clock_latency 1.268 [get_pins {macro1/CK}] -clock [get_clocks {ck1}] -fall /1.5-0.232=1.268
set_clock_latency 1.778 [get_pins {macro1/CK}] -clock [get_clocks {ck2}] -rise /2.0-0.222=1.778
set_clock_latency 1.768 [get_pins {macro1/CK}] -clock [get_clocks {ck2}] -fall /2.0-0.232=1.768
# 1.7 is used since the existing latency override is to be included (summed)
set_clock_latency 1.367 [get_pins {macro2/CK}] -clock [get_clocks {ck1}] -rise /1.7-0.333=1.367
set_clock_latency 1.357 [get_pins {macro2/CK}] -clock [get_clocks {ck1}] -fall /1.7-0.343=1.357
# 2.0 is used since there is no existing latency override for this clock. Note the log messaging will indicate
“existing latency summed” if applicable for any clock. Putting per clock reporting in the log seems to verbose to be
useful.
set_clock_latency 1.667 [get_pins {macro2/CK}] -clock [get_clocks {ck2}] -rise /2.0-0.333=1.667
set_clock_latency 1.657 [get_pins {macro2/CK}] -clock [get_clocks {ck2}] -fall /2.0-0.343=1.657
Cell Halos
Cell halos provide a means to enforce additional spacing between clock tree cell instances, specifically between non-sink cell
instances and non-sink cell instances, for example between all clock tree buffers, clock gates, and clock tree logic. Halos can be
configured by library cell or by clock tree.
For example, use the following commands to set halo distances by library cell:
set_ccopt_property cell_halo_x -cell CLKBUFX2 10um
set_ccopt_property cell_halo_y -cell CLKBUFX2 5um
Use the following commands to set halo distance by clock tree:
set_ccopt_property cell_halo_x -clock_tree ck1 30um
set_ccopt_property cell_halo_y -clock_tree ck1 30um
set_ccopt_property cell_halo_x -clock_tree ck2 10um
set_ccopt_property cell_halo_y -clock_tree ck2 10um
The -cell and -clock_tree parameters can be combined to specify halos per library cell per clock tree. The ‘um’ suffix is optional as
micrometers are the default units.
The default value for both the cell_halo_x and cell_halo_y properties is auto. When set to auto,
the cell_density and adjacent_rows_legal properties will be used instead.
Reporting of cell halo compliance (but not density or adjacent rows compliance) is available via the
report_ccopt_cell_halo_violations command. For more information, see the Halo Violations section.
Last Updated in July 2019
538
Product Version 19.11
Innovus User Guide
Design Implementation Capabilities--Clock Tree Synthesis
Power Management
CCOpt-CTS and CCOpt respect power management constraints specified via CPF or UPF. Typically, on most designs it is important
to permit CTS access to “always-on” buffers that have additional non-switched power. This is important so that CTS can buffer
across power domains where the primary power is switched. This is performed simply by including always-on buffers and inverters
with the regular buffers and inverters in the cell selection settings. For example:
set_ccopt_property inverter_cells {INVX4 INVX8 INVX12 PMINVX4 PMINVX8}
set_ccopt_property buffer_cells {BUFX4 BUFX8 BUFX12 PMBUFX4 PMBUFX8}
Note: The order of the cells in the lists is not important.
Just after ccopt_design is invoked, the log file will report which library cells are being used in each power domain. For example:
Clock tree balancer configuration for clock_tree ck:
CCOpt power management detected and enabled.
For power_domain SW and effective domain power_domain SW:
Buffers: BUFX8 BUFX4 BUFX1
Inverters: INVX8 INVX4 INVX1
For power_domain SW and effective domain power_domain AO:
Buffers: PMBUFX8 PMBUFX2
Inverters: PMINVX8 PMINVX2
For power_domain AO and effective domain power_domain SW:
Buffers: PMBUFX8 PMBUFX2
Inverters: PMINVX8 PMINVX2
For power_domain AO and effective domain power_domain AO:
Buffers: BUFX8 BUFX4 BUFX1
Inverters: INVX8 INVX4 INVX1
Unblocked area available for placement of any clock cells in power_domain SW: 178511.090um^2
Unblocked area available for placement of any clock cells in power_domain AO: 5000.000um^2
If CTS detects an illegal effective power domain crossing in the clock tree, it will attempt to manage the situation by temporarily
overriding the effective domain of the fan-out of a violating clock tree net to match the driver’s effective domain. If this happens, then
in the log, there will be messages like these:
**ERROR: (IMPCCOPT-1044): CTS has found the clock tree is inconsistent with the power management setup: cell buf1 (a
lib_cell BUFX2) at (10.000,0.000), in power domain PDA has power_domain PDA and effective domain power_domain PDA
but drives modb/flop2/clk which has power_domain PDB and effective domain power_domain PDB.
**WARN: (IMPCCOPT-1110): Clock tree clk has power supply illegalities. Attempting to manage these so that CTS can
continue.
Type 'man IMPCCOPT-1110' for more detail.
**WARN: (IMPCCOPT-1110): Considering pin modb/flop1/clk to have power context=power_domain PDA and effective domain
power_domain PDA, actual power context=power_domain PDB and effective domain power_domain PDB
Type 'man IMPCCOPT-1110' for more detail.
To disable this behavior and have CTS abort with an error instead, set the manage_power_management_illegalities property
to false. To disable all power management checks completely, set the consider_power_management property to false.
Last Updated in July 2019
539
Product Version 19.11
Innovus User Guide
Design Implementation Capabilities--Clock Tree Synthesis
Unbufferable Regions
It is possible that the power management constraints prevent a particular net from being buffered. In this situation, the CTS quality is
likely to be severely hampered. CTS logs the following message:
**WARN: (IMPCCOPT-1042): CTS cannot select a library cell to use as a driver at one or more points of clock_tree ck.
In order to see the detail of such messages such as the net involved, set the cts_detailed_cell_warnings property. This will result in
many IMPCCOPT-1042 messages being logged with detailed information. Such occurrences frequently result in maximum transition
violations and increased insertion delay and should be investigated.
Shared Clock and Data Concerns
In some situations, a net may be used for both clock and datapath purposes. Consider the left-hand side example below with clock
divider flop d1 clocking flop f1. However, the output of d1 is additionally connected to the SI input of f2 as part of the scan chain. The
net driven by d1 is part of the clock tree graph and may not be operated on by datapath optimization including datapath hold fixing.
This restriction prevents datapath transforms from disrupting clock timing. After CTS it is possible that there exists a hold violation at
the input of f2, but datapath hold buffer insertion will not be able to insert a buffer to fix it.
Addition of an exclusion buffer
The SI input of flop f2 will by default be a clock tree exclude pin. The command, ccopt_add_exclusion_drivers can be used to add
exclusion drivers to isolate exclude pins from the clock tree graph. The inputs to exclusion drivers are explicitly set to be clock tree
ignore pins.
As illustrated in the right-hand side example, once the exclusion buffer is added, datapath hold fixing, or other datapath optimization
is free to operate on the net between the exclusion buffer and flop f2.
CCOpt Property System
This section details the way the CCOpt property system operates behind the set_ccopt_property and get_ccopt_property
commands. Note that some properties are read only and so many more properties are accessible
to get_ccopt_property than set_ccopt_property.
Last Updated in July 2019
540
Product Version 19.11
Innovus User Guide
Design Implementation Capabilities--Clock Tree Synthesis
Setting Properties
Properties have a name and are assigned a value. Properties can be global, or per object type. The property name, value, and if
desired or required the object type and object pattern can be specified. The following syntax are acceptable:
1. set_ccopt_property <name> <value> [-obj <obj_pattern>]
2. set_ccopt_property <name> [-obj <obj_pattern>] <value>
3. set_ccopt_property [-obj <obj_pattern>] <name> <value>
Where,
name is the name of the property to be set
value is the new value to which you want to set the property
The most commonly used object types are: -skew_group, -clock_tree, -pin, -inst, -lib_pin, -delay_corner, -net_type.
All of the commands below are equivalent:
1. set_ccopt_property target_skew 0.1 –skew_group sg1
2. set_ccopt_property target_skew –skew_group sg1 0.1
3. set_ccopt_property –skew_group sg1 target_skew 0.1
The property name and value parameters are positional and must appear in order. The object type and object pattern specification
can appear anywhere. If an object type is not specified, then the setting will apply to all relevant objects including ones that are
created in the future.
Wildcards
The object name can involve wildcard style patterns, for example:
set_ccopt_property use_inverters –clock_tree test* true
Wildcards are resolved when the command is issued not when the property value is used. In the command shown above, if a new
clock tree test_new was defined after the set_ccopt_property command was issued, it would not have the use_inverters property
set.
Optional Object Type Switches
If the –object_type parameter is omitted, this implies a "forall" on that type value. The example below specifies that CTS should use
inverters for clock tree ct1:
set_ccopt_property use_inverters –clock_tree ct1 true
The example below does not specify the –clock_tree object type:
set_ccopt_property –use_inverters true
And is equivalent to:
foreach ct [get_ccopt_clock_trees *] {
set_ccopt_property –use_inverters –clock_tree $ct true
}
Last Updated in July 2019
541
Product Version 19.11
Innovus User Guide
Design Implementation Capabilities--Clock Tree Synthesis
Delay Corner Special Handling
There are some exceptions to the above rule that are designed to capture common user intent. The main exceptions are properties
for which the -delay_corner object type and -early/-late parameters apply. When these parameters are omitted, the default
behavior is that the property is not set across all delay corners but instead it will be set just for the primary delay corner. In the
following example, the leaf-level properties are maintained internally and one or more properties can be set at a time by specifying
additional information. The example illustrates the internal representation of the target_skew property in a design with one delay
corner used for setup timing and two delay corners used for hold timing. The initial default values are shown below:
Early
Late
SetupDC
Ignore
Auto
Hold1DC
Ignore
Ignore
Hold2DC
Ignore
Ignore
If the command, set_ccopt_property target_skew 0.05 is set, the internal representation will change to become:
Early
Late
SetupDC
Ignore
0.05
Hold1DC
Ignore
Ignore
Hold2DC
Ignore
Ignore
If the command “set_ccopt_property target_skew –delay_corner Hold1DC 0.1” is issued, the representation will change to:
Early
Late
SetupDC
Ignore
0.05
Hold1DC
0.1
0.1
Hold2DC
Ignore
Ignore
Note that the specification of “Hold1DC” matches two cells in the table. To restrict further, add –early or –late.
Getting Properties
The get_ccopt_property command is used to retrieve the values of properties. For example, in the last table shown above, the
command “ get_ccopt_property –target_skew –delay_corner SetupDC –late” will return a value of 0.05.
However, if some or all of the “−key_name key_value” switches are omitted, then multiple values may be returned in a list format. An
example is shown below.
get_ccopt_property –target_skew –delay_corner SetupDC
Last Updated in July 2019
542
Product Version 19.11
Innovus User Guide
Design Implementation Capabilities--Clock Tree Synthesis
returns the following:
{ \
{ −delay_corner SetupDC −early −value default } \
{ −delay_corner SetupDC −late −value 0.05 } \
}
If all the selected cells have the same value then a single value instead of a list will be returned. To force the return of a fully
expanded list, even if all values are the same, use the –list parameter. For a summary of all parameters of
the get_ccopt_property and set_ccopt_property commands, see Innovus Text Command Reference.
Getting a List of Properties and Descriptions
To obtain help on a property, or to find properties matching a wildcard pattern:
get_ccopt_property –help propertyName or pattern
To obtain a list of all available properties:
get_ccopt_property –help *
For example:
get_ccopt_property –help target_max_trans
This specifies the target skew for clock tree balancing. This may be set to a numeric value, or one of 'auto',
'ignore' or 'default'.
If set to 'auto' this indicates that an appropriate skew target should be computed.
If set to 'ignore' this indicates that skew should not be balanced for this corner/path combination.
If unspecified then the value of this property is 'default'.
If the value of the property is 'default' the target skew for late delays in the primary delay corner is interpreted
as 'auto' and as 'ignore' otherwise.
Valid values: default | auto | ignore | double
Default: default
Optional applicable arguments: "-skew_group <name>", "-delay_corner <name>", "-early" and "-late".
Last Updated in July 2019
543
Product Version 19.11
Innovus User Guide
Design Implementation Capabilities--Optimizing Timing
Optimizing Timing
Overview
Before You Begin
Results
Interrupting Timing Optimization
Adding Logical Tie-Off Cells
Performing Optimization Before Clock Tree Synthesis
Correcting Violations in PreCTS Mode for the First Time
Performing Rapid Timing Optimization for Design Prototyping
Using Additional PreCTS Timing Optimization Parameters
Performing Incremental PreCTS Optimization
Changing Default Settings in PreCTS Mode
Using the Early Clock Flow
Using the Multi-Bit Flip-Flop Flow
Merging Single-bit Flops
Splitting MBFFs
Use Model
Reporting the MBFFs
Dumping the MBFF Mapping Files
Splitting Complex Flops
Performing PostCTS Optimization
Correcting Violations in PostCTS Mode
Skipping Path Groups During Hold Fixing
Reporting Violations Remaining After Hold Fixing
Using Additional PostCTS Timing Optimization Parameters
Performing Incremental PostCTS Optimization
Changing Default Settings in PostCTS Mode
Performing PostRoute Optimization
About PostRoute Optimization
Correcting Violations and Signal Integrity Issues using GigaOpt Technology in PostRoute Mode
GigaOpt in PostRoute Setup Timing Flow
GigaOpt in PostRoute Hold Timing Flow
GigaOpt in PostRoute Use Model
Changing Default Settings in PostRoute Mode
Performing Target-Based PostRoute Optimization
Last Updated in July 2019
544
Product Version 19.11
Innovus User Guide
Design Implementation Capabilities--Optimizing Timing
About Target-Based PostRoute Optimization
Automatic Selection
Using a Target File
Using a Target File to Perform End Point Adjustment
Using a Target File to do Area, Power, Max Transition, and SI Glitch Targeting
Using the createTBOptFile Command to Generate the Target File
Using Timing Debug to Generate the Target File
Using a Target File to Perform Hold Optimization
Default Naming Conventions for the TBOpt Flow
Optimizing SI Slew and SI Glitches in PostRoute Optimization
Optimizing Signal EM Violations at PostRoute Stage
Initial Steps
Optimization Strategies
Setting the Switching Activity
Reporting Signal EM Violations
Optimizing Signal EM Violations
Optimizing Power During optDesign
Leakage Power Optimization
Dynamic Power Optimization
Leakage and Dynamic Power Optimization Combined
Power-Driven Optimization for Different Optimization Modes
Migrating from Leakage and Dynamic Power Optimization to Power-Driven Optimization
Specifying the Correct Power Views for Optimization
Using Useful Skew
Using Useful Skew in PreCTS Mode
Using Useful Skew in PostCTS Mode
Using Useful Skew in PostRoute Mode
Controlling Useful Skew Optimization
Distributed Timing Analysis for Hold Fixing
Using Active Logic View for Chip-Level Interface Circuit Timing Closure
Optimizing Timing in On-Chip Variation Analysis Mode
Specifying the MMMC Environment
Optimizing Timing in OCV Mode Using the Default Delay Calculator
Optimizing Timing Using a Rule File
Optimizing Timing When the Constraint File Includes the set_case_analysis Constraint
Using the Footprintless Flow
Last Updated in July 2019
545
Product Version 19.11
Innovus User Guide
Design Implementation Capabilities--Optimizing Timing
Using Cell Footprints
Viewing Added Buffers, Instances, and Nets
Default Naming Conventions
Using Signoff Timing Analysis to Optimize Timing and Power
Running MMMC SignOff ECO within Innovus
Signoff Timing Analysis in Innovus using Timing Debug
Fixing SI Glitch, SI Slew, and SI Crosstalk Delta Delay Violations
SI Glitch Violations
SI Slew Violations
SI Crosstalk Delta Delay Violations
Optimization in Path-Based Analysis (PBA) Mode
Total Power Optimization
Setup Timing Recovery After a Large Leakage or Total Power Optimization
Getting the Best Total Power Optimization Recipe
Path Group Support
Top Down Block ECO flow using Tempus Signoff Timing
Overview
Optimize timing after running placement followed by early global route and RC extraction, after clock tree synthesis (CTS), and after
routing. The goals of timing optimization are to correct design rule violations (DRVs) and signal integrity (SI) violations and meet
timing. Timing optimization includes the following operations, depending on the design stage:
Adding buffers
Resizing gates
Restructuring the netlist
Remapping logic
Swapping pins
Deleting buffers
Moving instances
Applying useful skew
Use the setOptMode command (or the Tools - Set Mode- Mode Setup form) to specify global timing optimization parameters. Use
the optDesign super command (or the ECO - Optimize Design form) to optimize timing.
Use the place_opt_design command to do placement and preCTS optimization together.
Before You Begin
Before you optimize timing for the first time, complete the following steps:
Last Updated in July 2019
546
Product Version 19.11
Innovus User Guide
Design Implementation Capabilities--Optimizing Timing
Reserve enough additional placement space in the design in addition to the starting cell area to account for growth of the
design during timing optimization and clock tree insertion.
Specify preRoute and postRoute extraction scale factors by using the following commands:
generateRCFactor
create_rc_corner
Use the following method to set input transitions for the high fanout nets for delay calculation:
Set the delaycal_input_transition_delay variable.
Create and load footprints. (Optional)
You are not required to specify footprints. For more information, see the "Using the Footprintless Flow" section.
Results
After optimizing timing, the Innovus™ Implementation System (Innovus) appends the log file with the following information:
Worst negative slack, total negative slack (TNS) and the number of failing (violating) paths. The software also reports hold
violations if you specify the -hold parameter in postCTS or postRoute mode. It writes the values to the log file and writes
reports to the working directory.
Note: The overall TNS and number of failing paths of a design might not be equal to the total of the TNS and failing paths of
the individual path groups. This is because the TNS and number of failing paths are based on the end-point of the path and are
not path based.
For example, the following figure has a register with two paths, one from a primary input with a slack of -0.6ns and other from
another register with a slack of -0.3ns.
In this case the overall TNS will be -0.6ns with 1 violating path (end point-based). But the individual reg2reg TNS will be -0.3ns
with 1 violating path and input to register with a TNS of -0.6ns with 1 violating path. Therefore, the sum total of individual path
group TNS is not the same as overall TNS.
Number of max_tran, max_cap, and max_fanout violations
Utilization (density)
If you specify path groups, the software produces a slack file and tarpt report for them. If you do not specify path groups, the software
produces the following violation reports:
Register-to-register
Register-to-clock-gate
Default: Includes all other paths, including paths to and from inputs/outputs.
Last Updated in July 2019
547
Product Version 19.11
Innovus User Guide
Design Implementation Capabilities--Optimizing Timing
The reports contain information about the following violations for the top 50 critical paths:
Setup violations
Hold violations
DRVs (maximum capacitance, maximum transition, and maximum fanout violations)
The software generates the reports and saves them in the file specified by optDesign -outDir (or in the timingReports directory
if -outDir is not specified).
The filenames are as follows:
designName _preCTS_ pathGroup .tarpt
designName _postCTS_ pathGroup .tarpt
designName _postRoute_ pathGroup .tarpt
The summary report has the following format:
For more information on timing reports, see the timeDesign command.
Interrupting Timing Optimization
To stop timing optimization, use the Ctrl+C key combination. On pressing Ctrl+C, the command runs until the database is in a state
where the command can stop safely. When the command stops, the software presents the Interrupt menu.
For information on the Interrupt menu, see "Interrupting the Software" in the Getting Started chapter.
Warning: When you interrupt the software with Ctrl+C, the database will be in a state that is useful for debugging purposes only, and
not one that you should save and continue to use in the design flow.
Last Updated in July 2019
548
Product Version 19.11
Innovus User Guide
Design Implementation Capabilities--Optimizing Timing
Adding Logical Tie-Off Cells
Tie-off cell instances provide connectivity between the tie-hi and tie-lo logical input pins of the netlist instances to power and ground.
This connectivity does not cross the hierarchy module boundaries. The number of tie-off instances added can be controlled by
setting the distance and fanout constraints using setTieHiLoMode .
To add logical tie-off cells to the design after placing the netlist, use the Place Menu - Add Tie Hi/Lo form or the addTieHiLo
command. To remove added logical tie-off cell instances, you can use the deleteTieHiLo command.
Performing Optimization Before Clock Tree Synthesis
The following topics are covered in this section:
Correcting Violations in PreCTS Mode for the First Time
Performing Rapid Timing Optimization for Design Prototyping
Using Additional PreCTS Timing Optimization Parameters
Performing Incremental PreCTS Optimization
Changing Default Settings in PreCTS Mode
Using the Early Clock Flow
Using the Multi-Bit Flip-Flop Flow
Correcting Violations in PreCTS Mode for the First Time
Before optimizing timing in preCTS mode, you must break all timing loops by disabling arcs in the constraint file. If you do not
disable the arcs, the software cannot make a valid comparison of worst negative slack (WNS) between two different runs since
it might not break the loops at the same point each time. Use the following command:
set_disable_timing
Use the following command to optimize timing:
optDesign -preCTS
Use the following command to repair only DRVs:
optDesign -preCTS -drv
Note: By default, optDesign does not correct fanout violations. To repair fanout violations, run the following command
before optDesign, starting from the first call of optDesign -preCTS up to the last call of optDesign -postRoute:
setOptMode -fixFanoutLoad true
Performing Rapid Timing Optimization for Design Prototyping
To optimize timing using low-effort mode for design prototyping, use the following commands:
setDesignMode -fowEffort express
Last Updated in July 2019
549
Product Version 19.11
Innovus User Guide
Design Implementation Capabilities--Optimizing Timing
optDesign -preCTS
In low-effort mode, optDesign resizes gates and performs global buffer insertion and repair DRVs, but does not restructure the netlist.
Using Additional PreCTS Timing Optimization Parameters
You can use the following optDesign features either separately or in combination.
To run optimization with useful skew, use the following commands:
setOptMode -usefulSkew true -usefulSkewPreCTS true
optDesign -preCTS
To disable area reclaiming, use the following commands (optDesign reclaims area by default):
setOptMode -reclaimArea false
optDesign -preCTS
Performing Incremental PreCTS Optimization
Optimize timing incrementally to optimize setup times and area on critical paths. You can use the following features either separately
or together:
To run incremental setup-only optimization, use the following command:
optDesign -preCTS -incr
To run incremental optimization with useful skew, use the following commands:
setOptMode -usefulSkew true -usefulSkewPreCTS true
optDesign -preCTS -incr
Changing Default Settings in PreCTS Mode
You can change or add parameters for the following commands that optDesign runs automatically:
setAnalysisMode
optDesign sets -clkSrcPath false and -clockPropagation forcedIdeal parameters by default: You cannot
override these values. You can add other parameters.
setExtractRCMode
optDesign sets the extraction engine to preRoute. You cannot change this mode. Ensure that you set the
appropriate extraction scale factor.
Last Updated in July 2019
550
Product Version 19.11
Innovus User Guide
Design Implementation Capabilities--Optimizing Timing
setOptMode
optDesign sets the following parameters:
-drcMargin
If you use setOptMode -drcMargin, the value you specify is added to a dynamically calculated, internal
margin. For example, if you set a margin of 0.2 (20 percent), this multiplies the max_cap and max_tran
SDC constraints by 0.8. The margin can be positive or negative. If you set a margin of -0.2, this multiplies
the max_cap and max_tran SDC constraints by 1.20. optDesign writes the margin value to the log file.
-holdTargetSlack
If you use setOptMode -holdTargetSlack, the value you specify is added to a dynamically calculated,
internal margin. The optDesign command writes the hold target slack value to the log file.
-setupTargetSlack
If you use setOptMode -setupTargetSlack, the value you specify is added to a dynamically calculated,
internal margin. The default -setupTargetSlack value is 0. The optDesign command writes the setup
target slack value to the log file.
setRouteMode
You can add parameters, but you cannot override the default settings.
Using the Early Clock Flow
You can use the early clock flow in which, CCOpt creates clock trees during place_opt_design , based on an initial clustering, and
annotates clock latencies on the clock gate pins for timing optimization. The flow also enables CCOpt ideal mode useful skew during
the WNS fixing step inside place_opt_design.
For details, see Early Clock Flow in the Clock Tree Synthesis chapter.
Using the Multi-Bit Flip-Flop Flow
The optional Multi-bit flip-flop (MBFF) flow permits clock tree dynamic power reduction by optimizing usage of multi-bit sequential
cells, without degrading timing. This flow is available during preCTS optimization.
An MBFF is a single standard cell instance that has several single-bit flip flops incorporated into the cell and typically having all
outputs with the same drive strength. Merging the single-bit flops is good for optimizing power because the internal clock inverters
are shared, thereby, achieving power-per-bit savings. This is shown in the diagram below.
Last Updated in July 2019
551
Product Version 19.11
Innovus User Guide
Design Implementation Capabilities--Optimizing Timing
There is less flexibility for timing closure. Once merged, each bit of the MBFF cannot be sized independently.
There is less flexibility for placing individual bits that may result in longer routes.
Merging Single-bit Flops
In this flow, power reduction is achieved by merging single-bit flip flops into MBFFs as much as possible in the preCTS optimization
stage after a reasonable timing is achieved. After the single-bit flops are merged once to create MBFFs, the flow then attempts to
merge these MBFFs into larger MBFFs. This includes the MBFFs that are already present in the initial netlist.
As compared to the single-bit flops, MBFFs are good for power, but less flexible for timing. Flops on or close to the critical path are
not merged. Later, while performing preCTS optimization, timing closure is further achieved through splitting the MBFFs that are still
on the critical paths.
Splitting MBFFs
Splitting MBFFs can be done either with or without flop merging with Innovus. Splitting MBFFs is done to recover timing. For
example, if there is a netlist coming from synthesis and it has MBFFs, the software splits them if it can achieve an improvement in
timing.
For the timing critical paths that include MBFFs, splitting of the MBFF will make it more flexible for timing. By using both the split and
merge flows together, you can attain a timing similar to that attained when the MBFF flow is not implemented.
Consider an example to understand how the two flows are used together. If you merge two flops at different locations into a new 2-bit
flop and put this at a new location, the routes connected to the flops may become longer, therefore, increasing the delay. The
preCTS optimization will try to recover the timing by using optimization methods such as buffering and sizing. However, if standard
optimization is not sufficient to recover timing, then the splitting of the merged flops will be done. Splitting critical-path multi-bit flops
may improve the timing because single-bit-flops are easy to resize and move.
The MBFF split transform is called several times during the course of preCTS optimization.
Use Model
To enable the MBFF flow, follow the below steps:
Set setOptMode –multiBitFlopOpt to true | mergeOnly | splitOnly
Set setOptMode -multiBitFlopOptIgnoreSDC to true | false
Run place_opt_design
Last Updated in July 2019
552
Product Version 19.11
Innovus User Guide
Design Implementation Capabilities--Optimizing Timing
You can choose any of the following options to run the flow:
setOptMode –multiBitFlopOpt true | false|
mergeOnly | splitOnly
By default, the parameter is set to false, which means the flow is disabled.
Specify true to enable the MBFF flow
Specify mergeOnly to enable only merging of MBFFs
Specify splitOnly to enable only splitting of MBFFs
By default, -multiBitFlopOptIgnoreSDC is set to true. So, by default, the software ignores the SDC constraints while merging or
splitting of flops in the MBFF flow. To honor SDC constraints while merging or splititng of flops, you can set this parameter to false.
Note: The MBFF flow is independent of power techniques included in the command, setDesignMode –powerEffort.
Reporting the MBFFs
Use the reportMultiBitFFs command to report all the MBFFs that have been identified while loading the design. This command is
used after all the libraries are loaded. You can choose to report information about either all the MBFFs or one MBFF cell by
specifying the name of the cell. The reported information can be printed on the console and written to a file. The syntax of the
command is provided below.
reportMultiBitFFs
[-help]
[[[-info | -equiv | -usage] -all] | -cell cell name | -statistics]
[-outFile file_name]
Sample reports are shown below.
Use the following command to display information about all the flip-flops in the design.
reportMultiBitFFs -all
The software returns the following information:
Use the following command to report the single-bit and multi-bit flip flop count in the current design.
reportMultiBitFFs -statistics The software returns the following information:
Last Updated in July 2019
553
Product Version 19.11
Innovus User Guide
Design Implementation Capabilities--Optimizing Timing
Use the following command to display information about the multi-bit flip-flop for the specified cell:
reportMultiBitFFs -cell MB2SDFCNQOPPSBD1BWP24P90ELVT
Dumping the MBFF Mapping Files
Use the dumpMultiBitFlopMappingFile command to dump the MBFF mapping files. The syntax of the command is shown below.
[-help]
[-output directory]
[-prefix fileName_prefix]
The command writes the following files:
multi_bit_input_pin_mapping: includes multi-bit input pin mapping information
multi_bit_mapping: Includes multi-bit optimization mapping information
The multi_bit_input_pin_mapping file has two columns. The first column provides the full path name of the flop input D pin as it was
in the initial netlist. The second column provides the full path name of flop input D pin in the current state of the database that
corresponds to the first column.
For example:
If SBF1, SBF2, SBF3, SBF4 are single-bit flip flops, and MBF1, and MBF2 are two-bit flip flops, then,
The multi_bit_mapping file contains the following:
Merged Flops:
SBF1, SBF2 merged to MBF1
Split Flops:
Last Updated in July 2019
554
Product Version 19.11
Innovus User Guide
Design Implementation Capabilities--Optimizing Timing
MBF2 split to SBF3,SBF4
The multi_bit_input_pin_mapping file contains the following:
SBF1/D
MBF1/D1
SBF2/D
MBF1/D2
MBF2/D1
SBF3/D
MBF2/D2
SBF4/D
Note: The multi_bit_input_pin_mapping file contains all information of the changed flop including information that is not changed .
For example, if you have the following in the original netlist:
4BitMBF1
(4 bit MBF, D1-4)
SBF1
(single bit FF)
Then, an example of merging will be as follows:
If the incoming netlist has 4BitMBF1/D4 dangling (no signal attached) and MERGE, merged SBF1/D into 4BitMBF1/D4. The following
lines will be included in multi_bit_input_pin_mapping file:
# note, D1-D3 are the same for column 1 and 2;
4BitMBF1/D1
4BitMBF1/D1
4BitMBF1/D2
4BitMBF1/D2
4BitMBF1/D3
4BitMBF1/D3
SBF1/D
4BitMBF1/D4
And, an example of splitting will be as follows:
If incoming netlist has valid signals for all 4 bits of 4BitMBF1 and splits 4BitMBF1/D4 out to SDF2/D leaving 4BitMBF1/D4 dangling, then
the following lines will be included in multi_bit_input_pin_mapping file:
# note, D1-D3 are the same for column 1 and 2;
4BitMBF1/D1
4BitMBF1/D1
4BitMBF1/D2
4BitMBF1/D2
4BitMBF1/D3
4BitMBF1/D3
*VOID*
4BitMBF1/D4
4BitMBF1/D4
SBF2/D
Splitting Complex Flops
In this flow, a complex flip-flop is split into a simple flip-flop and combinational logic for the specified instance. A complex flip-flop
means the D side has some combinational logic, such as AND, OR, MUX, AOI, and so on. By default, a specific flip-flop is split only
if equivalent simple flip-flops and combinational logic can be found in libraries and there is timing gain or power gain after the split.
For this, the following command is provided.
ecoSplitComplexFlop
[-help]
[-force]
{-inst {inst1, inst2,...} | -listFile instNamesFile | -all}
[-legal]
[-preCTS | -postCTS | -postRoute]
[-power]
Last Updated in July 2019
555
Product Version 19.11
Innovus User Guide
Design Implementation Capabilities--Optimizing Timing
[-skipRoute]
You can also specify that the split flip-flops should be placed in legal locations. By default, the positions of the split flip-flops are not
guaranteed to be legal.
Performing PostCTS Optimization
The following topics are covered in this section:
Correcting Violations in PostCTS Mode
Performing Incremental PostCTS Optimization
Changing Default Settings in PostCTS Mode
Correcting Violations in PostCTS Mode
To optimize timing after the clock tree is built, use the following commands:
optDesign -postCTS
optDesign in post-CTS fixes DRVs, reclaims area, and fixes setup and hold violations.
Note: If using CCOpt, instead of CCOpt-CTS, then additional post-CTS setup optimization is not normally required as CCOpt
combines CTS and postCTS style datapath optimization. Refer to Clock Tree Synthesis for further details of CCOpt.
By default, optDesign does not correct fanout violations. To repair fanout violations, run the following command
before optDesign, starting from the first call of optDesign -preCTS up to the last call of optDesign -postRoute:
setOptMode -fixFanoutLoad true
To repair setup and hold violations, use the following commands:
optDesign -postCTS
optDesign -postCTS -hold
To repair only DRVs, use the following command:
optDesign -postCTS -drv
To repair only hold violations, use the following command:
optDesign -postCTS -hold
Skipping Path Groups During Hold Fixing
You can instruct the software to exclude path groups from hold fixing by using the -ignorePathGroupsForHold parameter of the
setOptMode command.
Reporting Violations Remaining After Hold Fixing
You can generate report files that help diagnose the remaining hold violations after hold fixing by using the following commands:
optDesign
-postCTS -hold -holdVioData fileName
optDesign -postRoute -hold -holdVioData fileName
A sample report is provided below.
Last Updated in July 2019
556
Product Version 19.11
Innovus User Guide
Design Implementation Capabilities--Optimizing Timing
// Path 1
Endpoint:
some/name/D
Beginpoint
:
some/name/Q
Analysis View:
hold_func
Hold Slack:
1615.8ps
Node:
some/name/pin
Setup Slack:
167.2ps
Analysis View:
setup_func
Failed Reason:
LegalSingleBuffer
SetupTNSDegradation(65), LocalSetupWNSDegradation(7),
ResizeLegal
NoCellSelected (1), HoldSlackDegraded (4), LocalSetupWNSDegradation (5),
ECO Safe Resize
TooBigToFixByResize
A brief description of some of the important reasons that may appear in the "Failed Reason" section of the report are as follows:
"ResizeLegal" + "LegalSingleBuffer" = "NoLegalLoc" means could not find the legal location for resizing to bigger cell or inserting
new buffer/delay cell
"LocalSetupWNSDegradation" means that this move leads to degrading worst setup slack on connected input/output nets
"NetDrvFailed" means that this move leads to DRV (Tran/Cap) degradation
"SetupTNSDegradation" means that this move leads to setup TNS degradation on connected input/output nets
"NoCellSelected" means that no cell is selected for resizing due to don’t touch or other constraint
"HoldSlackDegraded" means that this move causes hold slack degradation instead of improvement
"TooBigToFixByResize" means resizing is not allowed as the hold violations are too big to be fixed by resizing alone
Note: LegalSingleBuffer, Resizelegal and ECO Safe Resize are the names of the transforms.
Using Additional PostCTS Timing Optimization Parameters
You can focus timing optimization on specific paths using path groups. Running the createBasicPathGroups command creates
reg2reg and reg2cgate (if present in the design) path groups and sets them to high effort. It also creates the in2reg, reg2out, and
in2out path groups when the -expanded option is used and sets these additional groups to low effort. To optimize these path groups,
run the following commands:
createBasicPathGroups
optDesign –postCTS
If path groups are not defined, the optDesign command will temporarily generate two high effort path_groups (reg2reg and
reg2cgate).
A path_group can be set as “low” or “high” effort.
Last Updated in July 2019
557
Product Version 19.11
Innovus User Guide
Design Implementation Capabilities--Optimizing Timing
A high-effort path_group receives a higher focus from the optimization engine than a low effort path_group
All high-effort path groups that are defined are optimized at the same time.
You can add slack adjustment and priority to any path group using the setPathGroupOptions command.
By default, optDesign will use the slack adjustment value that leads to the worst slack
The priority is used when an endpoint is a part of several path groups so the software can choose the adjustment value to
be used
The flow to create and optimize path groups is as follows:
group_path -name path_group_name -from from_list -to to_list -through through_list
setPathGroupOptions ...
optDesign -preCTS -incr
Creating path groups is not mandatory to achieve the best results because of the following reasons:
Too many custom path groups may impact the runtime significantly.
Too many overlapping or nested path groups may impact TNS timing closure.
Performing Incremental PostCTS Optimization
To optimize setup time incrementally and reduce area, use the following commands:
setOptMode -reclaimArea true
optDesign -postCTS -incr
To take advantage of useful skew when optimizing timing in incremental postCTS mode, use the following commands:
setOptMode -usefulSkew true -usefulSkewCCOpt true
optDesign -postCTS -incr
To run incremental postCTS optimization if your design has a clock mesh, use the following commands:
setOptMode -usefulSkew false
optDesign -postCTS -incr
Changing Default Settings in PostCTS Mode
You can change or add parameters for the following commands and parameters that optDesign runs automatically:
setAnalysisMode
optDesign sets -clockPropagation to autoDetectClockTree and clkSrcPath to true by default: You cannot override these values.
You can add other parameters.
setExtractRCMode
optDesign sets the extraction engine to preRoute. You cannot
change this mode. Ensure that you set the appropriate extraction
scale factor.
Last Updated in July 2019
558
Product Version 19.11
Innovus User Guide
Design Implementation Capabilities--Optimizing Timing
Performing PostRoute Optimization
The following topics are covered in this section:
About PostRoute Optimization
Correcting Violations and Signal Integrity Issues using GigaOpt Technology in PostRoute Mode
GigaOpt in PostRoute Setup Timing Flow
GigaOpt in PostRoute Hold Timing Flow
Changing Default Settings in PostRoute Mode
About PostRoute Optimization
In postRoute mode, the software corrects setup violations and design rule violations unless you specify otherwise. It first operates
on register-to-register paths (and register-to-clocks path groups, if present), and then on the default path group. The software
performs RC extraction and delay calculation, and runs the NanoRoute router to perform ECO routing. In case the final timing after
ECO routing is degraded as compared to what was expected before ECO routing, the software automatically calls an incremental
optimization to recover the setup timing and/or DRV.
If filler cell information has been defined, optDesign removes or adds them as needed, following the information given by the
setFillerMode command.
If only non-SI Timing is being looked at, there should be very few timing violations that need correction. The primary sources of these
violations include the following:
Inaccurate prediction of the routing topology during preRoute optimization due to congestion-based detour routing
Minor correlation issues between preRoute and postRoute RC extraction.
Because the violations at this stage are due to inaccurate modeling of the final route topology and the attendant parasitics, it is
critical not to introduce additional topology changes beyond those needed to correct the existing violations.
Making unnecessary changes to the routing at this point can lead to a scenario where fixing one violation leads to the creation of
other violations. This cascading effect creates a situation where it becomes impossible to close on a final timing solution with no
DRVs. One of the strengths of postRoute optimization is its ability to simultaneously cut a wire and insert buffers, create the new RC
graph at the corresponding point, and modify the graph to estimate the new parasitics for the cut wire without re-running extraction.
To take even more advantage of this feature, you can provide an external SPEF file generated by a sign-off extraction tool for
improved convergence. However,you must provide a full SPEF (reduced SPEF does not work) and one of the following conditions
must be met:
The SPEF file must be generated with node locations using the starN format.
or
The resistance values in the LEF file must match those in the technology file used by signoff extraction to generate the SPEF
file, which enables the extraction engine to match the routes with the SPEF RC graph.
Last Updated in July 2019
559
Product Version 19.11
Innovus User Guide
Design Implementation Capabilities--Optimizing Timing
Correcting Violations and Signal Integrity Issues using GigaOpt Technology in PostRoute
Mode
GigaOpt technology is default for the postRoute flow, including setup/hold/power optimization. GigaOpt simplifies the postRoute
closure flow. It is recommended that onChipVariation should be turned on and CPPR be used as shown below:
setAnalysisMode -analysisType onChipVariation -cppr both
GigaOpt in PostRoute Setup Timing Flow
GigaOpt technology has two phases:
Design-rule violations fixing and SI slew and glitch fixing
Setup timing fixing on base and SI delay
GigaOpt does multi-threading combined base and SI delay timing optimization. It supports the following:
Power-driven optimization
External SPEF-flow (with node location)
Filler cells deletion/insertion
Smart ECO routing
ILM/GigaFlex flow and MSV flow
GigaOpt in PostRoute Hold Timing Flow
In setup aware hold fixing, hold violations are fixed while having the full setup timing graph in memory.
GigaOpt supports the following:
External SPEF-flow
Filler cells deletion/insertion
Smart ECO routing
GigaOpt hold fixing generates detailed diagnostic report for all remaining hold-violated nets. GigaOpt hold fixing performs the
following:
Buffer insertion along the route
Wire and RC cutting
Legal location searching
Cell resizing
Distributed hold analysis
GigaOpt in PostRoute Use Model
To optimize timing setup and hold with base and SI delay, use the following commands:
optDesign -postRoute
Last Updated in July 2019
560
Product Version 19.11
Innovus User Guide
Design Implementation Capabilities--Optimizing Timing
optDesign -postRoute -hold
To optimize timing setup and hold with base delay only, use the following commands:
setDelayCalMode -SIAware false
optDesign -postRoute
optDesign -postRoute -hold
Note: For run-time reduction, you can also perform combined setup and hold optimization. Use the following command instead of
running both optDesign -postRoute and optDesign -postRoute -hold:
optDesign -postRoute -setup -hold
Examples
To run GigaOpt for performing setup timing TNS optimization on base and SI delay, use the following commands ensuring that
the default for setDesignMode -flowEffort is being used:
setDesignMode -flowEffort standard
optDesign -postRoute
To run GigaOpt for performing setup and leakage timing optimization on base and SI delay, use the following commands:
setOptMode -powerEffort high -leakageToDynamicRatio 1.0
optDesign -postRoute
To run GigaOpt for performing setup with SI slews optimization on base and SI delay, use the following commands:
setOptMode -fixSISlew true
optDesign -postRoute
Note: By default, the optDesign command does not correct fanout violations. To repair fanout violations, run the following
command before optDesign, starting from the first call of optDesign -preCTS up to the last call of optDesign -postRoute:
setOptMode -fixFanoutLoad true
Note: Hold repair does not degrade the setup worst slack to less than the original value or the setup target slack value. You
can override the setup target slack value value by specifying setOptMode -setupTargetSlack before you run optDesign. By
default, hold repair is allowed to degrade the setup total negative slack. Therefore, to disable this feature, set the following:
setOptMode -fixHoldAllowSetupTnsDegrade false
You can instruct the software to exclude path groups from hold fixing. For more information, see "Skipping Path Groups During
Hold Fixing".
To take clock reconvergence pessimism removal (CRPR) into consideration when running timing optimization, use
the setAnalysisMode command before you run optDesign. For example:
set_timing_derate -max -clock -early 0.8 -late 1.2
set_timing_derate -min -clock -early 0.8 -late 1.2
setAnalysisMode -cppr both
optDesign -postRoute
To run postRoute timing optimization on designs containing Interface Logic Models(ILMs), use the following command:
optDesign -postRoute
This will automatically flatten ILMs, optimize timing, and then unflatten the ILMs.
To run postRoute setup or hold optimization based on external SPEF files (with node locations using the starN format) for a
design with four active RC corners (two for setup and two for hold), run the following:
spefIn -rc_corner cornerMax1 rcMax1.spef
spefIn -rc_corner cornerMax2 rcMax2.spef
Last Updated in July 2019
561
Product Version 19.11
Innovus User Guide
Design Implementation Capabilities--Optimizing Timing
spefIn -rc_corner cornerMin1 rcMin1.spef
spefIn -rc_corner cornerMin2 rcMin2.spef
optDesign -postRoute -hold
Note: You must provide SPEF information for each active rc_corner (setup and hold). If one corner does not have a SPEF, the
software will rerun RC extraction for every corner.
Changing Default Settings in PostRoute Mode
You can change or add parameters for the following commands that optDesign runs automatically:
setAnalysisMode
optDesign sets -clockPropagation to autoDetectClockTree and -clkSrcPath to true by default: You cannot
override these values.
setExtractRCMode
optDesign sets the extraction mode to postRoute –effortLevel medium (TQuantus). If no Quantus QRC
techfile is available then –effortLevel low will be used. Note, you can always change this to –effortLevel
high (IQuantus) or –effortLevel signoff (Standalone QRC) but both require a Quantus QRC license.
Ensure that you set the appropriate extraction scale factors if using the low/medium/high effort levels.
Performing Target-Based PostRoute Optimization
The following topics are covered in this section:
About Target Based Post-Route Optimization
Automatic Selection
Using a Target File
Using a Target File to Perform End Point Adjustment
Using a Target File to do Area, Power, and Max Transition
Using the createTBOptFile Command to Generate the Target File
Using Timing Debug to Generate the Target File
Using a Target File to Perform Hold Optimization
Default Naming Conventions for the TBOpt Flow
About Target-Based PostRoute Optimization
The purpose of target-based Optimization (TBOpt) is to focus on critical nodes in the design at the postRoute stage and optimize
these by giving worst negative slack (WNS), area, power, max transition, and signal integrity (SI) glitch improvements with a
minimum disturbance to NanoRoute.
There are currently two main use models, one where the software can automatically select timing critical nodes and the other where
you provide the node data in a file and choose the optimization you want to perform on these nodes. Note that with the first use
model, the software automatically selects bottlenecks only for timing and not for area, power, max transition, and SI glitch. Also note
that this feature is not designed as a replacement for optDesign –postRoute but as an enhancement that can be called afterwards, if
required. It does not work on the design’s total negative slack (TNS). It will output useful tables to the log detailing the nodes it is
Last Updated in July 2019
562
Product Version 19.11
Innovus User Guide
Design Implementation Capabilities--Optimizing Timing
working on, whether they are from the target-based optimization file or not and the transforms used to fix them in the case of timing
optimization.
When a TBOpt file is specified, a table similar to the one shown below will be generated by default.
In addition, a summary table similar to the one shown below will be generated at the end of timing optimization.
Automatic Selection
The most straight forward use model is to allow the software to pick the most critical nodes itself and optimize those for timing. To do
this, use the following command:
optDesign –postRoute –targeted
Using a Target File
To select nodes by referencing instances, nets, and paths to pass to the software to optimize directly, use the following set of
commands:
setOptMode
–targetBasedOptFile tb_opt.txt
To optimize only these nodes, use the following commands:
optDesign
–postRoute –targeted
The format of the TBOpt file, tb_opt.txt is as follows with the syntax required in bold. You can use any of the below syntax
individually or collectively. They are all independent of each other and each contributes its own nodes for TBOpt to work on:
NETS : {net1} {net2} {netN}
FROMTOS : {fromTerm1 toTerm1} {fromTerm2 toTerm2} {fromTermN toTermN}
INSTS : {inst1} {inst2} {instN}
PATHS : {endpoint1} {endpoint2} {endpointN}
Example 1
NETS : {mod_i/mod_sub_i/reset_l_sync_3} {mod_i/mod_sub_i/FE_OCPN210_reset_l_sync_3}
INSTS : {mod_i/mod_sub_i/reset_l_sync_reg_15} {mod_i/mod_sub_i/FE_OCPC210_reset_l_sync_16}
PATHS : {mod_i/mod_sub_i/ser_en/data_d1_reg_32/D}
Example 2
Last Updated in July 2019
563
Product Version 19.11
Innovus User Guide
Design Implementation Capabilities--Optimizing Timing
INSTS : {mod_i/mod_sub_i/reg_20}
FROMTOS : {mod_i/mod_sub_i/u1/z mod_i/mod_sub_i/u460/D}
Using a Target File to Perform End Point Adjustment
You can set individual target slacks on different end point nodes, as required. To perform end point adjustment, use the syntax
provided below inside the tb_opt.txt file. A positive value of say, 200 means the slack will be 200ps worse at that node and
optimization will work to over-fix it by 200ps. Note that the syntax in bold must be adhered to:
END_POINT_ADJ : {endpoint1} {slack_adj:value in ps}
Or with a list of end points:
END_POINT_ADJ : {endpoint1} {endpoint2} ... {slack_adj:value in ps}
Note that for this to work, either of these must be combined with the usual node specification. For example, the following adjusts end
point u460/D and works on nodes from u1/z to u460/D:
END_POINT_ADJ : {u460/D} {slack_adj:200.0}
FROMTOS: {u1/z u460/D}
The following example adjusts end point u3/D and works on n1, n2, and n3 nets:
END_POINT_ADJ : {u3/D} {slack_adj:300.0}
NETS : {n1} {n2} {n3}
The following example adjusts end point u3/D and will work on all paths to u3/D:
END_POINT_ADJ : {u3/D} {slack_adj:300.0}
PATHS : {u3/D}
If there are multiple adjustments set on the same endpoint using the same format then the final one will take precedence.
In addition, all tokens (NETS, INSTS, FROMTOS and so on) in the TBOpt file are cumulative except slack adjust, which will not add
any node into the list of nodes to work on. This means that each time a token is read, TBOpt will add it to the list of nodes to
evaluate. So to summarize:
NETS : {net1} -> Add net1 into list of nodes to work on.
INSTS : {i1} -> Add i1 into list of nodes.
PATHS : {p1} -> Add all nodes belonging to this path into nodes to work on.
FROMTOS : {f1 t1} -> Add all nodes from f1 to t1 into the nodes to work on.
END_POINT_ADJ : -> Adjust slack on selected end point, but do not add any node into nodes to work on.
You can also perform view-specific end point adjustment. Using the special view syntax in bold, you can adjust the end point for the
view, "setupView1" in the following example:
END_POINT_ADJ : {U6/D} {slack_adj:200.0 view:setupView1}
NETS : {n1} {n2} {n3}
Alternatively, if the name of the view is very long, you can use a VIEW_ID token as shown in the example below:
VIEW_ID : {Setup_TTF_m40c_0p81v_RCworst_ccworst_func_view2 1}
END_POINT_ADJ : {U10/D} {slack_adj:200.0 view: 1}
PATHS : {U10/D}
Note: You can use wildcards for specifying END POINT adjustments, NETS, PATHS, INSTS, and FROMTOS in the target file. For
example,
END_POINT_ADJ : {U*/D} {slack_adj:200.0 view:setupView1}
Last Updated in July 2019
564
Product Version 19.11
Innovus User Guide
Design Implementation Capabilities--Optimizing Timing
Using a Target File to do Area, Power, Max Transition, and SI Glitch Targeting
To target a certain module of a chip to do area optimization, use the following syntax inside the tb_opt.txt file:
AREA_RECLAIM : {ModuleName} {x1 y1 x2 y2}
To target a certain module of a chip to do power optimization, use the following syntax inside the tb_opt.txt file:
PWR_RECLAIM : {ModuleName} {x1 y1 x2 y2}
To target certain nets to do max transition optimization, use the following syntax inside the tb_opt.txt file. The value specified will
be in ps:
DRVS : {netName1} {netName2} {max_tran: e.g. 100}
It is possible to do DRV fixing on a net without any max_tran, which means fixing any existing max transition on the net:
DRVS : {netName1}
To target certain nets to do SI Glitch optimization, use the following syntax inside the tb_opt.txt file. The value specified will be a
percentage of VDD. Therefore, it is best to specify a low target to ensure that the net is fixed. Note the syntax in bold must be
adhered to:
SI_GLITCH: { netName or netNameList } { value : e.g. 0.1}
Using the createTBOptFile Command to Generate the Target File
The createTBOptFile command creates a target-based optimization (TBOpt) file for use with postRoute targeted optimization.
Once created, this file is passed to the setOptMode –targetBasedOptFile command. You can either provide the command a timing
report in a machine-readable format by using the -gtdFile parameter or let the command generate the timing report internally by
using the values specified for the -min_slack, -max_slack, and -max_paths parameters or the internal default values for these
parameters.
Based on this timing report, a bottleneck analysis is performed and the critical instances are stored in a file that is specified using
the -outFile filename parameter. This file uses the TBOpt format with the INSTS token. The bottleneck analysis computes the
number of times an instance appears (on only the failing paths by default) and creates "n" number of path categories for the
instances with the highest number of occurrences. Note that "n" is the number you specify using the -bottleneckInstanceNumber
parameter of this command.
Also note that by default, multiple instances per path are allowed. This means that if there are multiple critical instances on a path, all
of them will be returned, therefore, leading to the generation of the most accurate list of critical instances.
A few examples are provided below:
The following command generates a TBOpt file with five critical instances using the default values for -min_slack, -max_slack,
and -max_paths that will be written to the file, TBOpt_bottleneck_5.txt:
createTBOptFile –bottleneckInstanceNumber 5 -outFile TBOpt_bottleneck_5.txt
The following command generates a TBOpt file, usergenerated.mtarpt with three critical instances based on a machinereadable timing report generated using the -machine_readable parameter of the report_timing command:
createTBOptFile –bottleneckInstanceNumber 3 -outFile TBOpt_bottleneck_3.txt –gtdFile usergenerated.mtarpt
The following command generates a TBOpt file with six critical instances based on only the reg2reg path group with the
maximum number of worst paths as 3000:
createTBOptFile –bottleneckInstanceNumber 6 -outFile TBOpt_bottleneck_6.txt –path_group reg2reg –max_paths 3000
The following command generates a TBOpt file with nine critical instances based on a timing analysis of the worst 10,000
paths between +0.025ns and -1.0ns:
Last Updated in July 2019
565
Product Version 19.11
Innovus User Guide
Design Implementation Capabilities--Optimizing Timing
createTBOptFile –bottleneckInstanceNumber 9 -outFile TBOpt_bottleneck_9.txt –min_slack -1.0 –max_slack +0.025 –
max_paths 10000
Using Timing Debug to Generate the Target File
Below is a step by step guide to using the Timing Debug Bottleneck Analysis to look at instances that occur frequently and are
common to many critical paths. Use this feature to ‘Save Paths()’ to create a file that can then be directly applied to the setOptMode targetBasedOptFile tb_opt.txt file.
Last Updated in July 2019
566
Product Version 19.11
Innovus User Guide
Design Implementation Capabilities--Optimizing Timing
Last Updated in July 2019
567
Product Version 19.11
Innovus User Guide
Design Implementation Capabilities--Optimizing Timing
Using a Target File to Perform Hold Optimization
To use a target file to perform hold optimization, first create the TBOpt file based on hold timing's critical nodes. For this, specify the early parameter while running the createTBOptFile command.
createTBOptFile -early -bottleneckInstanceNumber 5 -outFile TBOpt_bottleneck_5_hold.txt
Then, use the following commands to specify the above generated target file for hold optimization.
setOptMode -targetBasedOptHoldFile TBOpt_bottleneck_5_hold.txt
optDesign -postRoute -targeted -hold
Note: You can also launch setup optimization followed by hold optimization using the following command:
optDesign -postRoute -targeted -setup -hold
Note: Hold optimization is only called in the -targetBasedOptFileOnly mode.
Default Naming Conventions for the TBOpt Flow
The names of the cells and nets added as a result of target-based optimization are annotated with the prefix FE_TBOPT.
Prefix
Description
FE_TBOPTPSBC
Cell added during postRoute multi-buffering (NBF) in TBOpt flow.
FE_TBOPTPSBN
Net added during postRoute multi-buffering (NBF) in TBOpt flow.
FE_TBOPTC
Cell added during postRoute single-buffering in TBOpt flow.
FE_TBOPTN
Net added during postRoute single-buffering in TBOpt flow.
Optimizing SI Slew and SI Glitches in PostRoute Optimization
By default, postRoute optimization does not fix SI slew violations. To enable this, set the setOptMode -fixSISlew parameter to true.
Before doing this, ensure that the setDelayCalMode -SIAware parameter is set to true. When this is turned on for optDesign, the
software issues information and sets the setSIMode -report_si_slew_max_transition parameter to true. This is to ensure
consistency, so that when either timeDesign -postRoute or reportTranViolation is run after optDesign, the same max trans
violations are seen containing the SI slew.
Note: If only setSIMode -report_si_slew_max_transition is set to true, only SI slew reporting will be turned on and optDesign will
not fix the SI slews. For this, setOptMode -fixSISlew parameter must be set to true.
By default, postRoute optimization fixes SI glitch violations. To turn this off , set the setOptMode -fixGlitch parameter to false .
Optimizing Signal EM Violations at PostRoute Stage
Electromigration (EM) violations are becoming more common for advanced technologies, especially 28nm and below, and need to
be optimized. They usually occur in the design at the output of large drivers. The following topics in this section deal with how to
report and optimize them:
Initial Steps
Last Updated in July 2019
568
Product Version 19.11
Innovus User Guide
Design Implementation Capabilities--Optimizing Timing
Optimization Strategies
Setting the Switching Activity
Reporting Signal EM Violations
Optimizing Signal EM Violations
Initial Steps
Before starting ensure the following:
The DB is fully legalized and routed. The fixACLimitViolation command is not supported in PreRoute mode. It is
recommended to have a DRC-clean DB to start with timeDesign –postRoute already done.
EM model file (ICT-EM Tech file) is prepared, if available.
TCF file is prepared, if available.
Optimization Strategies
There are three fixing strategies:
Wire widening (NDR)
Downsizing driver
Buffering
Among these, NDR is the default strategy. To turn on the downsizing and buffering, set the following options of
the fixACLimitViolation command:
-allowDownsize true
-allowAddBuffer true
To turn off NDR, use the following option:
-useNDR false
Note: Using NDR alone is the preferred approach for fixing EM violations because it causes the least disruption to design timing.
Last Updated in July 2019
569
Product Version 19.11
Innovus User Guide
Design Implementation Capabilities--Optimizing Timing
Setting the Switching Activity
If a TCF file is available, use it directly:
read_activity_file -format TCF -set_net_freq true test.tcf
If a TCF file is not available, you can generate the file. The following example shows how to first set the default switching activity to
0.2 for both input and sequential cells, and then generate and read the TCF file.
set_default_switching_activity –reset
set_default_switching_activity -input_activity 0.2 -seq_activity 0.2
propagate_activity
write_tcf test.tcf
read_activity_file -format TCF -set_net_freq true test.tcf
Note: For the read_activity_file command, ensure that you the –set_net_freq parameter set to true.
Reporting Signal EM Violations
Signal EM reporting is done by using the verifyACLimit command.
To get the initial AC limit violation report, run the verifyACLimit command. If you have set the frequency through TCF as specified
earlier, use the -use_db_freq parameter. To generate the report, specify the -report reportFileName parameter.
Note: This VAC report is then fed to the fixACLimitViolation command to read the EM violation information. This will ensure the
best fixing quality.
If you have an ICT file for EM model, specify the file using the -ict_em_models parameter of the verifyACLimit command. The
following example shows how to verify the RMS, average, and peak currents using the ICT file, and to print the report with fixWidth
information.
verifyACLimit -ict_em_models test.ictem -report test_1.rpt -method {rms avg peak} -use_db_freq
Note: It is recommended that the design be DRC-clean before you begin. To get the initial DRC number before EM fixing, use the
verify_drc command. For example:
verify_drc -limit 10000000
Optimizing Signal EM Violations
Signal EM optimization is done by using the fixACLimitViolation command.
If you want to use NDR only, but want to have multiple iterations, do not use the -maxIter option. This is because the
option, -maxIter is not compatible with the -useReportFile option, which gives the best estimate of width and distance to be
widened.
The best way to achieve multiple iterations of fixACLimitViolation (note that one iteration may be sufficient) is described in the
following example. In this example, NDR is based on the report file provided by specifying the -useReportFile parameter.
verifyACLimit -report report1.rpt
fixACLimitViolation -useReportFile report1.rpt
verifyACLimit -report report2.rpt
fixACLimitViolation -useReportFile report2.rpt
verifyACLimit -report report3.rpt
Last Updated in July 2019
570
Product Version 19.11
Innovus User Guide
Design Implementation Capabilities--Optimizing Timing
Optimizing Power During optDesign
During timing optimization, when the correct power effort is specified, the software is fully aware of the impact of each optimization
technique in terms of both leakage and, if specified, dynamic optimization, and it will choose the best one considering all metrics.
This functionality is called power-driven optimization. It specifically calls both leakage and dynamic power optimizations. The
following topics are covered in this section:
Leakage Power Optimization
Dynamic Power Optimization
Leakage and Dynamic Power Optimization Combined
Power-Driven Optimization for Different Optimization Modes
Migrating from Leakage and Dynamic Power Optimization to Power-Driven Optimization
Specifying the Correct Power Views for Optimization
Leakage Power Optimization
To activate leakage power optimization during timing optimization, run the following command:
setOptMode -powerEffort {none | low | high} -leakagetoDynamicRatio 1.0
When -powerEffort is set to none, optDesign performs minimal leakage-power optimization without any real impact on the
timing and DRV QOR. This is the default option.
When -powerEffort is set to low, optDesign will optimize leakage power after each timing optimization step. It is fully leakage
power-aware at every step of optimization and makes decisions based on that. There are no high leakage cells inserted during
hold fixing.
When -powerEffort is set to high, optDesign will optimize leakage power at all stages and it will use a more complex
preRoute flow to gain more leakage savings than just a simple call to leakage optimization. There are no high leakage cells
inserted during hold fixing. During timing optimization, optDesign will use high-effort techniques to ensure the best possible
leakage impact of each timing optimization change. For more details, see the "Low Power App Note" available on the Cadence
Online Support (COS) website.
Note: To achieve the best leakage power results, load all the different Vth libraries. It is important to ensure that the correct power
view is specified using the -analysis_view parameter of the set_power_analysis_mode command. The optimal view for leakage is
the one with higher temperature corners (85/125 degrees) and typical libraries.
Last Updated in July 2019
571
Product Version 19.11
Innovus User Guide
Design Implementation Capabilities--Optimizing Timing
Dynamic Power Optimization
Note: Ensure that the correct power view is specified using the -analysis_view parameter of the set_power_analysis_mode
command. It is also recommended that you provide an activity file. This can be done by using the following command:
read_activity_file –format {VCD | TCF | SAF} file_name
In the absence of a switching file, it is recommended you use the following command:
set_default_switching_activity-input_activity 0.2 -seq_activity 0.2
propagate_activity
write_tcf tcfName
read_activity_file -format TCF -set_net_freq true tcfName
This will ensure both predictability and consistency throughout the flow.
Leakage and Dynamic Power Optimization Combined
To activate leakage and dynamic power-driven optimization together during timing optimization, you can specify a leakageToDynamicRatio value between 0.0 and 1.0. In general, there is little value in specifying any value that is not an increment of
0.1.
Note: To decide on the value, it is recommended that you run the report_power command once the design has been setup
correctly with respect to the following:
Correct power views are specified
MVT library is setup
Switching activity is supplied, and so on
If overall total power reduction is the goal, then looking at the overall impact of internal and switching power versus leakage power,
you can decide on the ratio to be specified to achieve the greatest impact. Some examples are provided below:
setOptMode -leakageToDynamicRatio 0.5 : This implies that timing optimization will be both dynamic and leakage power-
driven and trade-offs need to be done to achieve a balance between leakage and dynamic power optimization.
setOptMode -leakageToDynamicRatio 0.1 : This implies that timing optimization will be both dynamic and leakage power-
driven but dynamic optimization will be favored.
setOptMode -leakageToDynamicRatio 0.9 : This implies that timing optimization will be both dynamic and leakage power-
driven but leakage optimization will be favored.
Power-Driven Optimization for Different Optimization Modes
The setOptMode -leakageToDynamicRatio parameter controls the priority of the power-driven optimization. You can set any value
between 0 and 1. This parameter is used along with the -powerEffort parameter. When setOptMode -powerEffort is set to low,
power-driven optimization is not the highest priority. In this scenario, power-driven optimization is performed only at certain stages of
the optDesign flow, which is dependent on the value of the setOptMode -leakageToDynamicRatio parameter. This is shown below.
When setOptMode -powerEffort is set to high, power-driven optimization is the highest priority. In this scenario, power-driven
optimization is performed at all stages of the optDesign flow. However, the type of optimization, dynamic or leakage, depends upon
the value of the setOptMode -leakageToDynamicRatio parameter. This is shown below.
Last Updated in July 2019
572
Product Version 19.11
Innovus User Guide
Design Implementation Capabilities--Optimizing Timing
leakageToDynamicRatio
preCTS
postCTS
postRoute
0.0
Dynamic optimization
Dynamic optimization
Dynamic optimization
> 0.0 and < 1.0
Dynamic and leakage
optimization
Dynamic and leakage
optimization
Dynamic and leakage
optimization
1.0
Leakage optimization
Leakage optimization
Leakage optimization
Migrating from Leakage and Dynamic Power Optimization to Power-Driven Optimization
This section provides a rough guide on how to move from the previous leakage and dynamic power optimization flows to using
power-driven optimization. Since power-driven optimization functionality is introduced in the Innovus 15.1 release, there is no direct
one to one mapping from previous to new. However, some close approximations are provided below:
setOptMode –leakagePowerEffort low
–dynamicPowerEffort none is roughly equivalent to setOptMode –powerEffort low -
leakageToDynamicRatio 1.0
setOptMode –leakagePowerEffort low
–dynamicPowerEffort low is roughly equivalent to setOptMode –powerEffort low -
leakageToDynamicRatio 0.5
setOptMode –leakagePowerEffort low
–dynamicPowerEffort high is roughly equivalent to setOptMode –powerEffort high -
leakageToDynamicRatio 0.1
setOptMode –leakagePowerEffort high –dynamicPowerEffort none is roughly equivalent to setOptMode –powerEffort high leakageToDynamicRatio 1.0
setOptMode –leakagePowerEffort high –dynamicPowerEffort low is roughly equivalent to setOptMode –powerEffort high leakageToDynamicRatio 0.9
setOptMode –leakagePowerEffort high –dynamicPowerEffort high is roughly equivalent to setOptMode –powerEffort high leakageToDynamicRatio 0.5
setOptMode –leakagePowerEffort none –dynamicPowerEffort none is roughly equivalent to setOptMode –powerEffort none leakageToDynamicRatio <any value>
setOptMode –leakagePowerEffort none –dynamicPowerEffort low is roughly equivalent to setOptMode –powerEffort low leakageToDynamicRatio 0.0
setOptMode –leakagePowerEffort none –dynamicPowerEffort high is roughly equivalent to setOptMode –powerEffort high leakageToDynamicRatio 0.0
Last Updated in July 2019
573
Product Version 19.11
Innovus User Guide
Design Implementation Capabilities--Optimizing Timing
Specifying the Correct Power Views for Optimization
As mentioned above, it is important to specify the correct leakage and dynamic view for optimization. The optimal view for leakage is
the one with higher temperature corners (85/125 degrees) and typical libraries. The optimal view for dynamic power is dependent
both on the design and on your inputs. Ensure that the activity is provided by one or the other methods mentioned above. For
specifying the power view, consider the following:
If the leakage and dynamic view is to be the same, then run the following command:
set_power_analysis_mode –leakage_power_view power_view_name –dynamic_power_view power_view_name
You can still use the –analysis_view power_view_name parameter but this parameter will be made obsolete in a future
release, so it is not recommended.
If the leakage and dynamic view is to be different, then run the following command:
set_power_analysis_mode –leakage_power_view leakage_view_name -dynamic_power_view dynamic_view_name
If the view is not an active view, it will be automatically handled by the optimization code. However, the report_power command
does not support non-active views. So, for this command, you will need to add the view to the active views using the
set_analysis_view command and then call the report_power –view power_view_name command. Also, in terms of leakage, if the
view is not active then the optimization will be forced to set the -state_dependent_leakage parameter of
the set_power_analysis_mode command to false.
Note: If you want to have state-dependent leakage (-state_dependent_leakage true) optimization, then the view needs to be made
part of the active view list. Also, it is important to ensure that the specified views used are always well defined from both a power and
timing point of view to get the optimal QOR.
Using Useful Skew
The useful skew feature in the software modifies the clock arrival time on sequential elements to improve the datapath timing
between sequential elements.
In a default flow, Innovus deploys useful skew in all the major commands of the Innovus flow, such as place_opt_design and
ccopt_design. With setOptMode options, you can control useful skew at each individual flow step, or disable useful skew altogether
for all Innovus commands.
To disable useful skew throughout Innovus, use the following setting:
setOptMode -usefulSkew {true | false}
The false setting disables useful skew for all Innovus commands, regardless of any other useful skew settings. The default true
enables useful skew, subject to the controls for individual commands.
Using Useful Skew in PreCTS Mode
PreCTS optimization inside place_opt_design takes advantage of useful skew by default starting from Innovus 16.1 release. You
can enable or disable the preCTS useful skew with the following setting:
setOptMode -usefulSkewPreCTS {true | false}
With default optimization settings, sequential elements are only advanced. With the Early Clock Flow enabled, sequential elements
may be either advanced or delayed. For more information about the early clock flow, see Early Clock Flow in the Clock Tree
Synthesis chapter.
With default optimization settings, the resulting advances or delays are modeled as SDC network latencies on the corresponding
Last Updated in July 2019
574
Product Version 19.11
Innovus User Guide
Design Implementation Capabilities--Optimizing Timing
pins, which are then translated into pin insertion delays for CTS during clock tree specification creation.
In the Early Clock Flow, the resulting advances or delays are expressed as both pin network latencies and pin insertion delays. For
more information, see "Network Latencies" in the Automatic Clock Tree Specification Creation section of the Clock Tree Synthesis
chapter.
Using Useful Skew in PostCTS Mode
PostCTS optimization takes advantage of useful skew by default starting from Innovus 16.1 release. The useful skew deployed in the
ccopt_design command depends on the optimization effort selected. The -usefulSkewCCOpt parameter of the setOptMode command
is used to specify the optimization effort. The available options are none, standard, and extreme. The possible settings are:
none: low effort ccopt_design with no skewing
standard: standard effort ccopt_design. This includes the optimization steps in low effort ccopt_design with instance sizing and
buffer/inverter insertion in the clock tree to improve timing.
extreme: high effort ccopt_design. This includes the optimization steps in medium effort ccopt_design, using multiple phases of
concurrent clock and datapath optimization.
Note: Setting the effort level changes multiple internal properties ‘under the cover’. Advanced users using internal properties advised
by their support contact should be aware of this. for more information, see "Controlling Useful Skew Effort in CCOpt" section in the
Clock Tree Synthesis chapter.
Using Useful Skew in PostRoute Mode
PostRoute optimization inside optDesign -postRoute takes advantage of useful skew by default starting from Innovus 16.1 release.
You can enable or disable postRoute useful skew with the following setting:
setOptMode -usefulSkewPostRoute {true | false}
When set to true, which is the default setting, the postRoute optimization steps include instance sizing and buffer or inverter
insertion in the clock tree to improve timing.
Last Updated in July 2019
575
Product Version 19.11
Innovus User Guide
Design Implementation Capabilities--Optimizing Timing
Controlling Useful Skew Optimization
To control how the software employs useful skew, use the following command:
setUsefulSkewMode
To exclude boundary sequential cells in useful skew calculations, use the following command:
setUsefulSkewMode -noBoundary true
If you do not specify this parameter, the software takes boundary cells and ordinary sequential elements into account when
calculating useful skew.
To limit the amount of slack, the software can borrow from neighboring flip-flops when performing useful skew operations. By default
the software allows a delay of 1 ns. Use the following command to adjust the delay:
setUsefulSkewMode -maxAllowedDelay value
The software's delay calculation and RC extraction methods might differ from those of other sign-off tools, so other setup violations
might occur if the tool borrows too much slack. By having control over slack borrowing, you can prevent these setup violations.
Limiting borrowed skew also limits the clock tree skew to avoid large hold violations. If you do not specify this parameter, the
software automatically borrows the amount of slack needed (there is no maximum) to reduce setup violations.
To report the current setUsefulSkewMode settings, use the following command:
getUsefulSkewMode
Distributed Timing Analysis for Hold Fixing
In hold fixing, a significant portion of the CPU runtime is spent computing the setup and hold timing before and after the actual hold
fixing step. To reduce the elapsed time, the software supports distributed setup and hold timing analysis.
The distribution is either local or on remote hosts, depending on the EDP settings applied using the setMultiCpuUsage command. It
is enabled by default and the use model (on a local machine) is :
setMultiCpuUsage -localCpu number
optDesign -hold -postCTS/-postRoute
Note: The timing computed in the distributed mode can be different than in default mode when set_global
timing_cppr_threshold_ps is applied with a value higher than 1ps. But this does not impact timing convergence since in distributed
mode the timing would always be on the pessimistic side.
Using Active Logic View for Chip-Level Interface Circuit Timing Closure
The Innovus software provides a top-level interface timing operation flow to perform partitioning and budgeting on a trimmed-down
version of the timing graph: an active logic view. This flow helps you close the timing issues of the interface top-level paths as your
design has gone through the hierarchical flow until the postRoute stage. This flow also saves the memory usage and provides faster
runtime on large designs.
To perform optimization using an active logic view at the postRoute stage, complete the following steps:
1. Load the hierarchical design in the database that is created by assembleDesign using the entire post-routed block partition and
the top-level partition. Specify the partition information in the database.
restoreDesign assembled.enc.dat toplevel_design_name
2. Perform timing analysis on the design to identify the timing of the full-chip design.
timeDesign -postRoute -prefix preOpt
Last Updated in July 2019
576
Product Version 19.11
Innovus User Guide
Design Implementation Capabilities--Optimizing Timing
3. Set the optimization mode to use active logic view. If you specify this parameter, optDesign observes the floorplan fence
constraint when moving or adding cells.
setOptMode -virtualPartition true
4. Run optDesign. The optDesign command honors active logic view.
optDesign -postRoute
5. Perform timing analysis again to ensure that there are no timing issues.
timeDesign -postRoute -prefix postOpt
Optimizing Timing in On-Chip Variation Analysis Mode
PostRoute timing optimization must be done using on-chip variation (OCV) to account for variations in process, voltage, and
temperature (PVT) across the die. When it takes OCV into account, the software calculates early and late delays, and uses them to
evaluate setup and hold timing checks. You introduce the delays into the analysis by specifying different min/max corner timing
libraries and operating conditions. Early/late variation might also be present due to slew merging effects of multiple input gates in the
clock path.
To enable the software to consider multiple libraries and operating conditions, you must specify a multi-mode/multi-corner (MMMC)
environment. The MMMC environment must be set up and OCV must be turned on, otherwise the optDesign command exits with
an error message.
For more information on OCV and MMMC, see the following sections:
Specifying the MMMC Environment
Optimizing Timing in OCV Mode Using the Default Delay Calculator
Specifying the MMMC Environment
There are three MMMC scenarios for timing optimization in OCV mode:
One library and one operating condition per corner
One library and two operating conditions per corner
Two worst-case libraries and two best-case libraries per corner
The operating condition specifications you provide to the create_delay_corner command determine the MMMC scenario for OCV
mode. These specifications give the software the values to use for early and late timing.
The following sections show the specifications necessary for each scenario. The differences are highlighted in bold-face type.
One library and one operating condition per corner
create_library_set -name libs_min -timing [list $bestcase_lib]
create_library_set -name libs_max -timing [list $worstcase_lib]
create_rc_corner -name rc_worst -cap_table CMAX.capTbl
create_rc_corner -name rc_best -cap_table CMIN.capTbl
create_constraint_mode -name postCTS [list xxx.sdc]
create_delay_corner -name delay_corner_max \
-library_set libs_max \ -opcond_library stdcmos90T125 \ -opcond cmos90T125 \ -rc_corner rc_worst
create_delay_corner -name delay_corner_min \
-library_set libs_min \
Last Updated in July 2019
577
Product Version 19.11
Innovus User Guide
Design Implementation Capabilities--Optimizing Timing
-opcond_library stdcmos90Tm40 \ -opcond cmos90Tm40 \ -rc_corner rc_best
create_analysis_view -name postCts_max \
-delay_corner delay_corner_max \
-constraint_mode postCTS
create_analysis_view -name postCts_min \
-delay_corner delay_corner_min \
-constraint_mode postCTS
set_analysis_view -setup postCts_max -hold postCts_min
One library and two operating conditions per corner
create_library_set -name libs_min -timing [list $bestcase_lib]
create_library_set -name libs_max -timing [list $worstcase_lib]
create_rc_corner -name rc_worst -cap_table CMAX.capTbl
create_rc_corner -name rc_best -cap_table CMIN.capTbl
create_constraint_mode -name postCTS [list xxx.sdc]
create_delay_corner -name delay_corner_max \
-library_set libs_max \
-late_opcond_library stdcmos90T12 \ -late_opcond cmos90T125_slow \ -early_opcond_library
stdcmos90T125 \ -early_opcond cmos90T125 \
-rc_corner rc_worst
create_delay_corner -name delay_corner_min \
-library_set libs_min \
-late_opcond_library stdcmos90Tm40 \
-late_opcond cmos90Tm40 \
-early_opcond_library stdcmos90Tm40 \ -early_opcond cmos90Tm40_fast \
-rc_corner rc_best
create_analysis_view -name postCts_max \
-delay_corner delay_corner_max \
-constraint_mode postCTS
create_analysis_view -name postCts_min \
-delay_corner delay_corner_min \
-constraint_mode postCTS
set_analysis_view -setup postCts_max -hold postCts_min
Two worst-case libraries and two best-case libraries per corner
create_library_set -name libs_min_std -timing [list $bestcase_lib_std]
create_library_set -name libs_max_std -timing [list $worstcase_lib_std]
create_library_set -name libs_min_fast -timing [list $bestcase_lib_fast]
create_library_set -name libs_max_fast -timing [list $worstcase_lib_fast]
create_rc_corner -name rc_worst -cap_table CMAX.capTbl
create_rc_corner -name rc_best -cap_table CMIN.capTbl
create_constraint_mode -name postCTS [list xxx.sdc]
create_delay_corner -name delay_corner_max
-late library_set libs_max_std \
-late_opcond_library stdcmos90T125 \
-late_opcond cmos90T125 \
-early library_set libs_max_fast \
-early_opcond_library fastcmos90T125 \
Last Updated in July 2019
578
Product Version 19.11
Innovus User Guide
Design Implementation Capabilities--Optimizing Timing
-early_opcond cmos90T125 \
-rc_corner rc_worst
create_delay_corner -name delay_corner_min
-late_library_set libs_min_std \
-late_opcond_library stdccmos90Tm40 \
-late_opcond cmos90Tm40 \
-early_library_set libs_min_fast \
-early_opcond_library fastcmos90Tm40 \
-early_opcond cmos90Tm40 \
-rc_corner rc_best
create_analysis_view -name postCts_max \
-delay_corner delay_corner_max \
-constraint_mode postCTS
create_analysis_view -name postCts_min \
-delay_corner delay_corner_min \
-constraint_mode postCTS
set_analysis_view -setup postCts_max -hold postCts_min
Optimizing Timing in OCV Mode Using the Default Delay Calculator
After you specify the MMMC environment, use the following commands to set OCV on and enable Clock Path Pessimism Removal
(CPPR), which is highly recommended:
setAnalysisMode -analysisType onChipVariation -cppr
optDesign -postRoute -hold
Optimizing Timing Using a Rule File
In a partitioned design, top-level and leaf partitions are generated. Before implementation, the leaf partitions' timing models are not
completely accurate. Because accurate timing cannot be derived without accurate timing models for leaf partitions, rule-based
optimization is a more suitable option than timing analysis-based optimization at this design stage. You can use a rule file for the toplevel design by using the following command:
addRepeaterByRule
Optimizing Timing When the Constraint File Includes the set_case_analysis
Constraint
If you include the set_case_analysis constraint in the timing constraint file, the Innovus software sets a constant value on specified
signals before performing timing analysis. This constant value is then propagated through the path.
If you use the same timing constraint file for timing optimization, the software does not perform timing optimization on the constant
Last Updated in July 2019
579
Product Version 19.11
Innovus User Guide
Design Implementation Capabilities--Optimizing Timing
nets because the delays are 0.
To run timing optimization on these nets, you must first specify the following command:
setAnalysisMode -caseAnalysis false
Using the Footprintless Flow
By default, the software creates an internal footprint structure based on cell functionality. It is possible that cells with
same functionality may be split across 2 or 3 different footprints, based on certain other characteristics, such as, drive strength. This
methodology is referred to as the footprintless flow, and has the following advantages over a flow that relies on footprint information
from the libraries:
The libraries do not need to contain footprints, and you do not need to specify a footprint file.
The following commands are not necessary because the software detects the functionality for inverters and buffers and decides
whether a buffer is a delay cell, based on the cell's timing characteristic. The commands have no effect if specified in this flow.
setBufFootPrint
setInvFootPrint
setDelayFootPrint
The software considers cells with the same functionality but different function syntax as equivalent and allows sizing between
such cells.
If the cell functionality is not defined, the software considers cells with the same cell user_function_class as equivalent and
allows sizing between such cells. For example:
cell (AND2X1) {
user_function_class : my_and2_class;
}
cell (AND2X2) {
user_function_class : my_and2_class;
}
Since both cells have the same user_function_class value, "my_and2_class", they will be treated as functionally equal.
Note: Ensure that the following statement is included in the library file, otherwise the user_class_function is not read:
define(user_function_class,cell,string);
The software prints the list of usable and unusable ("don't use") buffers, inverters, and delay cells to the log file after reading in
the libraries, for example:
Total number of combinational cells: 620
Total number of sequential cells: 247
Total number of tristate cells: 42
Total number of level shifter cells: 0
Total number of power gating cells: 0 Total number of isolation cells: 0
List of usable buffers: BFX1 BFX2 BFX3 BFX4
Total number of usable buffers: 4
List of unusable buffers: BFX20 BFX32
Total number of unusable buffers: 2
List of usable inverters: IVX1 IVX2 IVX3 IVX4
Last Updated in July 2019
580
Product Version 19.11
Innovus User Guide
Design Implementation Capabilities--Optimizing Timing
Total number of usable inverters: 4
List of unusable inverters:
Total number of unusable inverters: 0
List of identified usable delay cells: DLY2 DLY4 DLY8
Total number of identified usable delay cells: 3
List of identified unusable delay cells:
Total number of identified unusable delay cells: 0
To revert to the behavior in previous releases (that is, to rely on footprint information in the libraries), use
the loadFootPrint command. As in those releases, you must specify buffers, inverters, and delay cell footprints according to what
was loaded in the footprint file. For more information, see "Using Cell Footprints".
To exclude cells from timing optimization, for example, if the libraries have clock buffers or clock inverters that should be used during
CTS but not during timing optimization, set the "don't use" attribute in the timing constraints file, library, or command shell. Timing
optimization can resize a "don't use" cell, but does not insert it.
Note: This is the default and recommended methodology since all of it is automated.
For more information see the setDontUse command.
Using Cell Footprints
Timing optimization can use information in a footprint file. For example, the buffering mechanisms in optDesign add cells only if they
are defined in the buffer footprint file.
To disable the footprintless flow (the default timing optimization flow) and load a footprint file, specify the following command:
loadFootPrint -infile
footprint_file_name
Define footprints in your library or a footprint file by using the following commands, which are enabled when you
specify loadFootPrint:
setBufFootPrint
setInvFootPrint
setDelayFootPrint
Note: This is not the recommended methodology and should only be used as a workaround.
Viewing Added Buffers, Instances, and Nets
After running timing optimization, use the Design Browser to view the added buffers, instances, and nets. The names of the buffers,
instances, and nets added as a result of timing optimization are annotated with the prefix FE_.
For information on using the Design Browser, see the Design Browser section in the Tools Menu chapter of Innovus Menu
Reference.
Default Naming Conventions
Last Updated in July 2019
581
Product Version 19.11
Innovus User Guide
Design Implementation Capabilities--Optimizing Timing
Prefix
Description
Command
FE_MDBC
Instance added by multi-driver net buffering
optDesign
FE_MDBN
Net added by multi-driver net buffering
optDesign
FE_OCP_RBC
Instance added by rebuffering
optDesign
FE_OCP_RBN
Net added by rebuffering
optDesign
FE_OCPC
Instance added by critical path optimization
during preRoute optimization
optDesign
FE_OCPN
Net added by critical path optimization
during preRoute optimization
optDesign
FE_OFC
Buffer instance added by insertRepeater or
DRV fixing during preRoute optimization
insertRepeater/optDesign
FE_OFN
Buffer net added by insertRepeater or DRV
fixing during preRoute optimization
insertRepeater/optDesign
FE_PHC
Instance added by hold time repair
optDesign
FE_PHN
Net added by hold time repair
optDesign
FE_PSBC
Instance added by buffer insertion during
postRoute optimization
optDesign
FE_PSBN
Net added by buffer insertion during
postRoute optimization
optDesign
FE_PSRC
Instance added by postRoute restructuring
optDesign
FE_PSRN
Net added by postRoute restructuring
optDesign
FE_PSC
Instance added by postRoute setup repair
optDesign
FE_PSN
Net added by postRoute setup repair
optDesign
FE_PDC
Instance added by postRoute DRV fixing
optDesign
FE_PDN
Net added by postRoute DRV fixing
optDesign
FE_RC
Instance created by netlist restructuring
optDesign
FE_RN
Net created by netlist restructuring
optDesign
FE_USKC
Instance added during useful skew
optimization
optDesign/skewClock
FE_USKN
Net added during useful skew optimization
optDesign/skewClock
FE_ARRC
Instance added by addRepeaterByRule
addRepeaterByRule
FE_ARRN
Net added by addRepeaterByRule
addRepeaterByRule
Last Updated in July 2019
582
Product Version 19.11
Innovus User Guide
Design Implementation Capabilities--Optimizing Timing
Using Signoff Timing Analysis to Optimize Timing and Power
The signoff timing optimization feature lets you run timing and power optimization within Innovus on Signoff parasitic from Quantus
QRC and Signoff timing from Tempus. This feature gives a complete automated solution for using the entire signoff tools through one
high level super command.
In a good timing closure methodology, at the implementation stage the timing targets that are set by the signoff Static Timing
Analysis (STA) tool should be met. In order to ensure that the design state is close to sign-off quality, the timing reported by the
implementation tool must correlate as much as possible to the signoff STA tool. In Innovus, signoff timing analysis and optimization
capabilities provide the following features:
Lets you run timing and power optimization on signoff timing within Innovus.
Maximizes the usage of Cadence tools - Innovus will enable you to run extraction (Quantus QRC) and Tempus without extra
effort.
Running MMMC SignOff ECO within Innovus
To provide signoff timing report in Innovus using Tempus, you can use the signoffTimeDesign command. This command uses
Quantus QRC and Tempus in standalone mode to perform signoff STA using the DMMMC infrastructure and save an ECO Timing
DB per view. This signoff timing can be optimized using signoffOptDesign . Similarly, signoffOptDesign can be used to perform
power optimization on this signoff timing. The following diagram illustrates the flow and architecture of each signoff command:
In case the ECO Timing DB are not available when signoffOptDesign command is run, then the super command will
automatically run signoffTimeDesign under the hood, as shown in the figure below:
Last Updated in July 2019
583
Product Version 19.11
Innovus User Guide
Design Implementation Capabilities--Optimizing Timing
Signoff Timing Optimization provides a flexible flow to accommodate any specific methodology:
If parasitics should be extracted using TQuantus or IQuantus, this can be done manually by the user. Then
signoffTimeDesign can be used with the -reportOnly option to reuse those parasitics and skip the Quantus QRC call.
In case specific steps/options should be performed before/during ECO routing, this step can be performed manually after
running signoffOptDesign with the -noEcoRoute option.
When specific signoff STA commands/options/globals should be applied, you can set these in a file and pass it to Tempus
through setSignoffOptMode -preStaTcl file option.
Signoff Timing Analysis in Innovus using Timing Debug
Signoff timing analysis is performed by Tempus that saves signoff timing report (in .mtarpt) files per view. These files can be
loaded in Innovus through the global timing debug (GTD) interface in order to perform fine grain timing analysis.
Fixing SI Glitch, SI Slew, and SI Crosstalk Delta Delay Violations
Signoff ECO is able to fix different violations related to SI glitch, SI slew, and SI crosstalk delta delay.
Last Updated in July 2019
584
Product Version 19.11
Innovus User Guide
Design Implementation Capabilities--Optimizing Timing
SI Glitch Violations
A signal integrity noise glitch, also called voltage bump, generated by crosstalk coupling can propagate and amplify while traveling
along a path. As a result, this glitch can cause incorrect signal state change. The software provides the ability to fix SI glitch
violations in signoff ECO. This is done using the -fixGlitch parameter of the setSignoffOptMode command.
Syntax:
setSignoffOptMode -fixGlitch true | false
When set to true, the software performs SI glitch fixing during DRV fixing using resizing and buffering techniques.
The default value is false.
Notes:
This parameter must also be set during ECO DB generation.
The glitch fixing is done before max_tran/max_cap fixing.
It is mandatory to set the -enable_glitch_report parameter of the setSIMode command to true and use the report_noise
command to analyse and get a signoff glitch report.
For any remaining SI glitches that are not fixed using the resizing and buffering techniques, it is recommended to select those
nets and re-route them using an extra SI property.
Example:
The example below shows fixing of SI glitch violations only:
setSignoffOptMode –fixMaxCap false –fixMaxTran false –fixGlitch true
The example below shows fixing of SI glitch violations using DRV fixing in addition to the regular max_tran/max_cap violations:
setSignoffOptMode -fixGlitch true
signoffOptDesign -drv
SI Slew Violations
Crosstalk effects caused by parasitic capacitance between adjacent nets can lead to a large signal transition (SI slews) on the victim
nets. The software provides the ability to consider SI slews apart from base slews while performing transition violation fixing during
DRV optimizations. All other optimizers that include setup, hold, leakage, area, power, and dynamic do not consider SI slews. This
must be run as the first step of optimization before proceeding for any other incremental optimization.
This is done using the -fixSISlew parameter of the setSignoffOptMode command.
Syntax:
setSignoffOptMode -fixSISlew true | false
When this parameter is set to true, the tool checks max_tran rule against the SI slew and such violations are resolved during DRV
fixing using resizing and buffering techniques.
The default value is false.
Note:
This parameter must be set during ECO DB generation in addition to setSIMode -enable_drv_with_delta_slew true
To analyze and report SI slew violations, run the following commands:
setSIMode -enable_drv_with_delta_slew true
report_constraint -drv_violation_type max_transition -all_violators
Last Updated in July 2019
585
Product Version 19.11
Innovus User Guide
Design Implementation Capabilities--Optimizing Timing
Examples:
The below example shows fixing SI slews violations only:
setSignoffOptMode -fixMaxCap false -fixSISlew true
To analyze and report SI slew violations use the following commands:
setSIMode -enable_drv_with_delta_slew true
report_constraint -drv_violation_type max_transition -all_violators
SI Crosstalk Delta Delay Violations
When aggressors are transitioning opposite the victim, it causes the arrival time to increase (positive delta delay). However, when
aggressors are transitioning at the same time as the victim, it causes the arrival time to reduce (negative delta delay). The software
provides the ability to fix crosstalk delta delay in signoff ECO. This helps in improving the design robustness, SI-delay fixing
convergence, and minimizing the setup versus hold timing conflicts on critical paths.
This is done using the -fixXtalk parameter, of the setSignoffOptMode command.
Syntax:
setSignoffOptMode -fixXtalk true | false
When set to true, the software reduces the crosstalk on the net that violates the thresholds set by you.
The default value is false.
Notes:
This parameter must also be set during ECO DB generation.
xtalk delta delay fixing is done after max_tran/max_cap fixing as a separate phase.
It is mandatory to set the below SI mode options:
setSIMode -separate_delta_delay_on_data true -delta_delay_annotation_mode lumpedOnNet
In addition, the following parameters of the setSignoffOptMode command are used to select nets for xtalk fixing during optimization:
To fix the nets with the crosstalk delta delay value equal to or greater than a specified threshold value:
a. For setup views: setSignoffOptMode -setupXtalkDeltaThreshold value in ns (default 0.3 ns)
b. For hold views: setSignoffOptMode -holdXtalkDeltaThreshold value in ns (default 0.3 ns)
To fix the nets with the slack threshold value equal to or less than a specified threshold value:
a. For setup views: setSignoffOptMode -setupXtalkSlackThreshold value in ns (default 1000 ns)
b. For hold views: setSignoffOptMode -holdXtalkSlackThreshold value in ns (default 1000 ns)
Example:
The following example uses DRV fixing to reduce the crosstalk delay on all nets that violated the 300ps threshold rule in setup views:
setSignoffOptMode -setupXtalkDeltaThreshold 0.3
setSignoffOptMode -fixXtalk true
signoffOptDesign -drv
Last Updated in July 2019
586
Product Version 19.11
Innovus User Guide
Design Implementation Capabilities--Optimizing Timing
Optimization in Path-Based Analysis (PBA) Mode
At implementation stage, tools are using the Graph-Based Analysis (GBA) mode because that allows fast turnaround time to analyze
timing and to update timing incrementally. The drawback is that the GBA mode is generating pessimistic timing. At the signoff stage,
where perfect accuracy is needed, you can enable the PBA mode and perform the final pass of timing closure. In addition, it is
recommended to run the area or power recovery engine to reach the best possible Power Performance Area (PPA) metrics. When
enabling PBA, each timing path is timed in its own context so that the slews or AOCV factors are computed based only on the path
being timed.
The following five options are specific to the PBA mode for Tempus ECO:
To enable PBA and select the retiming mode:
setSignoffOptMode -retime none
To select whether PBA is applied to Setup or Hold or both:
setSignoffOptMode -checkType early
To specify the maximum slack to be considered for retiming:
setSignoffOptMode -maxSlack 0
To specify the maximum number of paths to be retimed in total:
setSignoffOptMode -maxPaths -1
To specify the number of paths to be retimed for each endpoint:
setSignoffOptMode -nworst -1
The following is an example of SOCV PBA based Leakage optimization:
restoreDesign postroute.enc.dat topChip
<set all signoff STA views>
<apply signoff STA settings/options/globals >
<load parasitic>
setMultiCpuUsage –localCpu 16 -remoteHost 4 -cpuPerRemoteHost 4
setSignoffOptMode -retime path_slew_propagation
setSignoffOptMode -checkType both
setSignoffOptMode -maxSlack 10
setSignoffOptMode -maxPaths 5000000
setSignoffOptMode -nworst 50
setSignoffOptMode –pbaEffort high
setSignoffOptMode –saveEcoOptDb ECO-DB-PBA
signoffTimeDesign -reportOnly
setSignoffOptMode –loadEcoOptDb ECO-DB-PBA
signoffOptDesign -noEcoRoute -leakage
Note: In the above example, the -maxSlack option was set to 10 (DB timing unit) so that positive GBA slack paths are also getting
retimed in order to get more positive setup slack on those paths. That extra positive slack can then be used to perform more power
recovery.
Total Power Optimization
The signoffOptDesign command is able to perform Total Power optimization to reclaim total power in the design. This is done using
the -power parameter of the signoffOptDesign command. Using this parameter, the tool replaces the need to run the leakage and
dynamic power optimizations in consecutive steps. During total power optimization the engine concurrently minimizes leakage,
switching, and Internal power to achieve the lowest overall total power consumption.
During total power optimization, the report_power command needs to be run before ECO DB writing. The netlist activity can either
be computed using default toggling rate on the inputs or coming from an external VCD/SAIF file. In addition, the software performs
swapping and sizing on both the combinational and sequential cells, and also does buffer removal when enabled.
Last Updated in July 2019
587
Product Version 19.11
Innovus User Guide
Design Implementation Capabilities--Optimizing Timing
Example:
report_power
setSignoffOptMode -deleteInst true -optimizeSequentialCells true
signoffOptDesign -power
Note: To allow sequential elements to be resized during power optimization, ensure that there is no fixed attribute applied on them. If
you measure setup timing degradation after doing a power optimization, see section Setup Timing Recovery After a Large Leakage
or Total Power Optimization.
Setup Timing Recovery After a Large Leakage or Total Power Optimization
It is quite common to get a large number of ECOs generated when doing power optimization. This means that thirty to eighty percent
of the netlist has been changed. Although the tool is doing an accurate timing estimation for each of the ECOs generated, it is not
able to guarantee a zero impact on setup timing. To recover the setup timing up to an initial value, a few ECOs having low or no
power cost might be needed. This setup timing recovery can be achieved by running a new signoff timing analysis and then calling
setup optimization with setSignoffOptMode -setupRecovery true. The recovery will be done with Vth swapping only, which means
that same size and same pin geometry cell sizing. Because of this there is no need to re-route the design and final timing can be
generated.
Getting the Best Total Power Optimization Recipe
To achieve the best QoR for total power optimization, ensure the following:
Timing analysis is performed in the PBA mode
Retiming in PBA mode is performed on positive GBA slack paths
The setSignoffOptMode -pbaEffort parameter is set to high
The list of usable cells is as large as possible and any fixed placement attribute on sequential elements is removed to allow
them to be sized
No sequential elements are fixed otherwise they will not be considered for resizing
While performing aggressive power optimization, a large number of netlist changes are generated and the timing histogram
shows a huge peak around the 0ns slack
Note : In this context, the software cannot completely avoid setup timing degradation and a light setup recovery based on Vth
cell swapping only helps to get back to the initial timing. The solution is to perform a setup timing recovery optimization after
generating fresh signoff timing post-power optimization.
Template Script for Total Power Optimization in Innovus Cockpit
source postroute.enc
<set all signoff STA views>
<apply signoff STA settings/options/globals>
extractRC
setDistributeHost -lsf ...
setMultiCpuUsage -localCpu 16 -remoteHost 3 -cpuPerRemoteHost 8
setSignoffOptMode -preStaTcl preStaTcl.cl \
-retime path_slew_propagation \
-checktype both -pbaEffort high \
-maxSlack 10 -maxPaths 10000000 -nworst 50 \
Last Updated in July 2019
588
Product Version 19.11
Innovus User Guide
Design Implementation Capabilities--Optimizing Timing
-deleteInst true \
-saveEcoOptDb ECO-DB-PBA
signoffTimeDesign -reportOnly -outDir RPT-PBA-init
report_power
setSignoffOptMode -loadEcoOptDb ECO-DB-PBA
signoffOptDesign -noEcoRoute -power
ecoRoute
extractRC
setSignoffOptMode -maxSlack 0 -maxPaths 10000000 -nworst 50 \
-saveEcoOptDb ECO-DB-PBA2
signoffTimeDesign -reportOnly -outDir RPT-PBA-recovery
setSignoffOptMode -loadEcoOptDb ECO-DB-PBA2 -setupRecovery true
signoffOptDesign -noEcoRoute -setup
signoffTimeDesign -reportOnly -outDir RPT-PBA-recovery -noEcoDB
Path Group Support
Tempus ECO supports the following ways for path group-based fixing :
1. Endpoint-based inclusion/exclusion per view
2. Endpoint-specific slack adjustment per view (both positive and negative adjustments)
3. Option to fix only register to register paths
Path group support for Tempus ECO can be used for both Hold and Setup fixing.
Note: This feature is currently not supported for DRV or leakage optimization.
1. Endpoint-based inclusion/exclusion per view
You can specify endpoints that need to be included or excluded during optimization for a view with the following setSignoffOptMode
parameters:
-selectHoldEndpoints
-selectSetupEndpoints
File format:
<View> include/exclude <Endpoints>
<View> can be specified as either viewName or V* (if the endpoints are to be included or excluded for all views)
<Endpoints> can be specified as a list of endpoint names separated by a space. For example, E1 E2 E3 slack range in nanosecond:
<minSlack> <maxSlack> where all endpoints with a slack greater than or equal to minSlack and slack less than or equal to maxSlack
will be included or excluded. For example, -2.0 -1.0 E*, if all endpoints for the view need to be included or excluded.
Sample configuration files
The lines starting with # are comments and will be skipped.
File: hold_exclude_example
# Exclude endpoints EXECUTE_INST/pc_acc_reg/SE and EXECUTE_INST/read_prog_reg/SE from view core+typ-rcMin for hold
fixing
core+typ-rcMin exclude EXECUTE_INST/pc_acc_reg/SE EXECUTE_INST/read_prog_reg/SE
File: hold_include_example_with_range
# Include only the endpoints that have slacks >= -0.5 ns and <= 0.04 ns for view core+best-rcTyp for hold fixing
core+best-rcTyp include -0.5 0.04
Last Updated in July 2019
589
Product Version 19.11
Innovus User Guide
Design Implementation Capabilities--Optimizing Timing
2. Endpoint-specific slack adjustment per view
You can specify slack adjustment (margin) for selected endpoints during optimization for a view with the following
setSignoffOptMode parameters:
-specifyHoldEndpointsMargin
-specifySetupEndpointsMargin
File format:
<View> <Margin> <Endpoints>
<View> can be specified as either viewName or V* (if the endpoints are to be included or excluded for all views)
<Margin> is specified as float value in nanosecond. Margin value is subtracted from the endpoint slack so a positive margin means
that the endpoint slack would be degraded by the margin amount.
<Endpoints> can be specified as a list of endpoint names separated by a space. For example, E1 E2 E3 slack range in nanosecond:
<minSlack> <maxSlack> where all endpoints with a slack greater than or equal to minSlack and slack less than or equal to maxSlack
would be included or excluded. For example, -2.0 -1.0 E* if all endpoints for the view need to be included or excluded.
Sample configuration files
The lines starting with # are comments and would be skipped.
File : hold_margin_allViews_slackRange_example
# Apply margin of 0.1 nanosecond to all endpoints that have slacks between -0.07 to -0.03 for all hold views
V* 0.1 -0.07 -0.03
File : hold_margin_allEndPoints_example
# Apply margin of 0.2 nanosecond to all endpoints for hold view core+typ-rcMin
core+typ-rcMin 0.2 E*
File : hold_margin_selectedEndPoints_example
# Apply margin of 0.6 ns to endpoints TDSP_CORE_MACH_INST/phi_6_reg/SE and TDSP_CORE_MACH_INST/phi_1_reg/SE for hold
view core+best-rcTyp
core+typ-rcMin 0.6 TDSP_CORE_MACH_INST/phi_6_reg/SE TDSP_CORE_MACH_INST/phi_1_reg/SE
3. Option to fix only register-to-register paths
You can choose to fix only register-to-register paths during Hold/Setup fixing with the parameter specified below. Other path group
configurations will be ignored in this mode. The timing for non-register-to-register paths for fixing mode (Hold or Setup) will be
adjusted to 0 but the timing for other mode (Setup during Hold fixing/Hold during Setup fixing) is not affected.
setSignoffOptMode -optimizeCoreOnly {true | false}
Sample Template Scripts
The following example shows graph-based analysis (GBA) signoff STA followed by Setup and Hold optimization:
source postRoute.enc
setMultiCpuUsage -localCpu 4 -remoteHost 3 -cpuPerRemoteHost 4
setSignoffOptMode -postStaTcl postStaTcl.tcl
signoffTimeDesign
signoffOptDesign -setup -noEcoRoute
signoffOptDesign –hold
The following example shows GBA signoff STA followed by Setup optimization that is based on TQuantus:
source postRoute.enc
setMultiCpuUsage -localCpu 4 -remoteHost 3 -cpuPerRemoteHost 4
setExtractRCMode -coupled true -engine postRoute -effortLevel medium
Last Updated in July 2019
590
Product Version 19.11
Innovus User Guide
Design Implementation Capabilities--Optimizing Timing
extractRC
setSignoffOptMode -preStaTcl preStaTcl.tcl
signoffTimeDesign -reportOnly
signoffOptDesign -setup -noEcoRoute
ecoRoute
extractRC
signoffTimeDesign –reportOnly -noEcoDb
The following example shows how to fix IR drop voltages for all instances in the design without creating any DRV violations.
signoffTimeDesign -reportOnly
setSignoffOptMode -fixIrDrop true
setSignoffOptMode -loadIrdropDb my_ir_db
setSignoffOptMode –fixMaxTran false –fixMaxCap false
signoffOptDesign -noEcoRoute -drv
The following example shows signoff STA followed by Hold optimization in PBA Setup and Hold mode:
source postRoute.enc
setMultiCpuUsage -localCpu 4 -remoteHost 3 -cpuPerRemoteHost 4
setSignoffOptMode -preStaTcl preStaTcl.tcl
setSignoffOptMode -retime aocv_path_slew_propagation -checkType both
signoffTimeDesign
signoffOptDesign –hold
Note: The preStaTcl.tcl script allows you to apply any signoff STA related settings or reset any of the set*mode commands.
The following example shows the AOCV PBA-based leakage optimization flow with positive PBA slack path retiming and higheffort PBA mode:
source postroute.enc
<set all signoff STA views>
<apply signoff STA settings/options/globals >
extractRC
setDistributeHost -lsf …
setMultiCpuUsage -localCpu 16 -remoteHost 3 -cpuPerRemoteHost 8
setSignoffOptMode -preStaTcl preStaTcl.tcl \
-retime aocv_path_slew_propagation \
-checkType both -pbaEffort high \
-max_slack 10 -max_paths 10000000 -nworst 50 \
-saveEcoOptDb ECO-DB-PBA
signoffTimeDesign -reportOnly -outDir RPT_PBA_init
setSignoffOptMode -loadEcoOptDb ECO-DB-PBA
signoffOptDesign -noEcoRoute -leakage
setSignoffOptMode -max_slack 0 -max_paths 10000000 -nworst 50 \
-saveEcoOptDb ECO-DB-PBA2
signoffTimeDesign -reportOnly -outDir RPT_PBA_recovery
setSignoffOptMode -loadEcoOptDb ECO-DB-PBA2 -setupRecovery true
signoffOptDesign -noEcoRoute -setup
signoffTimeDesign -reportOnly -outDir RPT_PBA_recovery -noEcoDB
Top Down Block ECO flow using Tempus Signoff Timing
The Top Down Block ECO flow is used to optimize a block-level design while using ECO Timing database (DB) generated during
top-level full flat STA. The software fixes the timing violations for large-scale designs with faster turnaround time and consumes less
memory, as an ECO fixing session only loads the block-level data.
Last Updated in July 2019
591
Product Version 19.11
Innovus User Guide
Design Implementation Capabilities--Optimizing Timing
Using this flow, you can run timing analysis on a hierarchical design and find timing violations in one particular block. Instead of
running ECO at the full-chip level, you can generate ECO Timing DB for a specific block. Then, in a subsequent software session,
you can load data just for the identified block (including physical data) and then reuse the ECO Timing DB generated earlier and
rerun ECO fixing. Once the ECOs are implemented, you can rerun timing analysis on the hierarchical design and as a result, fewer
or no timing violations are reported, for the identified block.
The following diagram shows the steps in Top Down Block ECO flow:
Step 1: Design is assembled and final signoff timing constraints are applied.
Step 2: Timing is met except in the CPU block. At block level, CPU design does not include the latest timing signoff constraints.
Step 3: Load Verilog/DEF/Libs for CPU block only, and run ECO using ECO Timing DB generated at top level.
Step 4: Timing is met for all blocks.
The -blockScopeName parameter of the setSignoffOptMode command is used to automate the top-down block ECO flow. Using this
parameter, you can provide a module name or hierarchical instance name.
The following scripts are used for running top down block ECO flow:
Full-Chip Script:
<load hierarchical design>
<load parasitics>
setSignoffOptMode -blockScopeName “top/CPU”
setSignoffOptMode -saveEcoOptDb ECO-DB-CPU
Block-Level Script:
<load block level>
<load parasitics>
setSignoffOptMode -loadEcoOptDb ECO-DB-CPU
signoffOptDesign -setup
Notes:
At block level, you do not need to set this parameter as the tool automatically identifies the running of ECO fixing on an ECO
timing DB, which is generated in block scope context.
There is no need to assemble the physical data for the full-chip session.
You do not have to provide SDC at block level. All timing information extracted from top level is embedded in the ECO Timing
DB directory.
This flow does not support Master/Clone module, but you can select one clone by providing a hierarchical instance name and
then run the Top down Block ECO flow.
Last Updated in July 2019
592
Product Version 19.11
Innovus User Guide
Design Implementation Capabilities--Using the NanoRoute Router
Using the NanoRoute Router
About NanoRoute Routing Technology
Routing Phases
Global Routing
Detailed Routing
NanoRoute Router in the Innovus Flow
Before You Begin
Checking Your LEF Files
Checking for Problems with Cells, Pins, and Vias
Adding Tracks
Specifying Routing Layers
Interrupting Routing
Using the routeDesign Supercommand
Results
Use Models
Running the NanoRoute Router with Innovus Menu Commands and Forms
Running the NanoRoute Router with Innovus Text Commands
Using NanoRoute Parameters
Using Attributes and Options Together
Accelerating Routing with Multi-Threading and Superthreading
When to Accelerate Routing
Superthreading Log File Excerpts
Following a Basic Routing Strategy
Using the InnovusText Commands
Using the Innovus GUI
Checking Congestion
Using the Congestion Analysis Table
Using the Congestion Map
Resolving Open Nets
Log File Examples
Diagnosing Problems Using the check_tracks Command
Resolving Additional Open Net Problems
Running Timing-Driven Routing
Input Files
Using the CTE and the NanoRoute Router
Last Updated in July 2019
593
Product Version 19.11
Innovus User Guide
Design Implementation Capabilities--Using the NanoRoute Router
Routing Clocks
Setting Attributes for Clock Nets
Routing Clock Nets Using the GUI Forms
Running Postroute Optimization
Preventing and Repairing Crosstalk Problems
Crosstalk Prevention Options
Running ECO Routing
ECO Limitations
ECO Flow
Evaluating Violations
DRC Marker Name Comparison Table
Violations on Upper Metal Layers
Violations in Timing-Driven Routing
Deleting Violated Nets
Using Additional Strategies to Repair Violations
Concurrent Routing and Multi-Cut Via Insertion
Postroute Via Optimization
Optimizing Vias in Selected Nets
Via Optimization Options
Performing Shielded Routing
Shielding Option
Performing Shielded Routing Using the GUI
Performing Shielded Routing Using Text Commands
Interpreting the Shielding Report
Routing Wide Wires
Using Non-Default Rules
Repairing Process Antenna Violations
Repairing Violations on Multiple-Pin Nets
Changing Layers
Using Diodes
Deleting and Rerouting Nets with Violations
Repairing Violations on Cut Layers
Process Antenna Options
Creating RC Model Data in TQuantus Model File
Use model for TQuantus Model File
Support for High Frequency Routing
Last Updated in July 2019
594
Product Version 19.11
Innovus User Guide
Design Implementation Capabilities--Using the NanoRoute Router
Using the Third-party ECO Flow
Sample TCL Script
Setup Considerations
Troubleshooting
Last Updated in July 2019
595
Product Version 19.11
Innovus User Guide
Design Implementation Capabilities--Using the NanoRoute Router
About NanoRoute Routing Technology
The NanoRoute ® router performs concurrent signal integrity, timing-driven, and manufacturing aware routing (SMART routing) of
cell, block, or mixed cell and block level designs. The router is optimized for routing designs with the following features:
More than 300K instances or nets and at least five routing layers
180 nanometer or smaller process technology
Signal integrity critical
Timing critical
Detailed-model (full-model) abstracts
Routing Phases
Full routing consists of global and detailed routing. You can repeat detailed routing incrementally on a routed database. Incremental
detailed routing is not the same as ECO routing. For information, see Global Routing and Detailed Routing.
ECO routing consists of incremental global and detailed routing passes on a routed design. During ECO routing, the router
completes partial routes and makes minimal changes to existing wire segments. For information, see Running ECO Routing.
Global Routing
During this phase, the router breaks the routing portion of the design into rectangles called global routing cells (gcells) and assigns
the signal nets to the gcells. The global router attempts to find the shortest path through the gcells, but does not make actual
connections or assign nets to specific tracks within the gcells. It tries to avoid assigning more nets to a gcell than the tracks can
accommodate. The detailed router uses the global routing paths as a routing plan.
The router can generate a map of the gcells, called a congestion map, that you can examine to see the approximate number of nets
assigned to the gcells. The congestion map uses colors to indicate whether there are too few, too many, or the correct number of nets
assigned to the gcells. If the router assigns too many nets to a gcell, it marks the gcell as over-congested. You can also read the
Congestion Analysis Table in the Innovus log file to learn the distribution and severity of the congestion after global routing.
Related Topics
For more information on gcells, see "GCell Grid" in the DEF Syntax chapter of the LEF/ DEF Language Reference.
For more information on the congestion map and table, see Checking Congestion.
Detailed Routing
During this phase, the NanoRoute router follows the global routing plan and lays down actual wires that connect the pins to their
corresponding nets. The detailed router creates shorts or spacing violations rather than leave unconnected nets. You can run
detailed routing on the entire design, a specified area of the design, or on selected nets. In addition, you can run incremental detailed
routing on a database that has already been detail routed. The router runs search-and-repair routing during detailed routing. During
search and repair, it locates shorts and spacing violations and reroutes the affected areas to eliminate as many of the violations as
possible. The primary goal of detailed routing is to complete all of the required interconnect without leaving shorts or spacing
violations.
During detailed routing, the router divides the chip into areas called switch boxes (SBoxes), which align with the gcell boundaries.
The SBoxes can be expressed in terms of gcells; for example, a 5x5 SBox is an SBox that encompasses 25 gcells. The SBoxes
overlap with each other and their size and amount of overlap might vary during search-and-repair iterations. The router also runs
postroute optimization as part of detailed routing. During postroute optimization, it runs more rigorous search and repair steps.
Detailed routing stops automatically if it cannot make further progress on routing the design. The routed data is saved as part of the
Innovus database.
Last Updated in July 2019
596
Product Version 19.11
Innovus User Guide
Design Implementation Capabilities--Using the NanoRoute Router
NanoRoute Router in the Innovus Flow
The NanoRoute router is part of the block implementation and the top-level implementation stages of the Innovus flow. Run the
router early in the design flow to identify and fix routability problems or avoid them altogether. You can run the router in non-timingdriven mode after the default parasitic extraction step to establish a baseline for future steps. If the design is congested or unroutable,
stop and resolve problems before continuing.
Before You Begin
The NanoRoute router reads designs directly from Innovus. Before running the router, ensure your design meeting the following
conditions:
It is fully placed and the placement is legal, without any overlaps. Use the checkPlace command to check for overlaps.
Power is routed. Use the sroute command to route power structures.
Checking Your LEF Files
You can avoid violations and save time if you ensure your LEF files are optimized for routing. Check the following statements and
edit the files with a text editor if necessary:
MINSIZE
The router does not support specifying MINSIZE without specifying AREA. MINSIZE allows a geometry that is smaller than AREA.
UNITS
The router does not support a value of 100 for DATABASE MICRONS in the UNITS statement. If the LEF technology file specifies
DATABASE MICRONS 100, run the following command before importing the design:
setImportMode -minDBUPerMicron 1000
MANUFACTURINGGRID
The router requires that you define the manufacturing grid.
MACRO
To improve pin access, ensure that all standard cell macros are defined as CLASS CORE.
You must use real shapes, not block-style abstracts, for the shapes on the layers where you expect the router to connect to pins
of standard cell macros.
VIA
The TOPOFSTACKONLY keyword is unnecessary if there are LEF LAYER AREA statements, because the router automatically derives
TOPOFSTACKONLY vias based on the AREA statements. If a default via satisfies the AREA statement, the router tags it internally as a
TOPOFSTACKONLY via.
If there is no AREA statement for a routing layer, the router looks for TOPOFSTACKONLY vias that go up to the next metal layer. If
TOPOFSTACKONLY vias exist, it derives the AREA rule from those vias--the smallest area of the bottom layer metal of all such vias
becomes the AREA rule. This feature provides backward compatibility with LEF files that do not have AREA rule support.
Related Topics
LEF Syntax chapter of the LEF/DEF Language Reference
Checking for Problems with Cells, Pins, and Vias
Make sure that all power and ground pins in the SPECIALNETS section of the DEF file are marked + USE POWER or + USE GROUND.
Overlapping cells: Overlapping cells make pins short each other and create violations on metal1. Check for overlaps by using
Last Updated in July 2019
597
Product Version 19.11
Innovus User Guide
Design Implementation Capabilities--Using the NanoRoute Router
the checkPlace command.
Pins underneath power routes: Pins that are underneath power routes are inaccessible and cause violations on metal1 and
metal2. Check for pins underneath power routes by using the Auto Query feature.
Lack of rotated vias: Rotated vias help reduce design rule violations by making pins accessible. The router does not rotate vias
automatically and creates violations on metal1 when it cannot access the pins.
Adding Tracks
In the Innovus environment, the router generates tracks automatically, based on the routing pitch, layer width and spacing, and
minimum via widths. If you import a DEF file, run the add_tracks command prior to global routing to correct faulty track definitions
and tune the tracks to routing.
Related Topics
For information on importing DEF files, see the Import and Export Commands chapter in the Text Command Reference.
Specifying Routing Layers
By default, the router uses all possible routing layers for routing wires. In some situations, you might want to limit routing to a layer
range that does not include all routing layers. For example, you might want to reserve the top layers for power and ground stripes or
perform ECO routing on a few layers only. You can specify hard limits for routing all nets within a layer range or you can specify soft
limits to route specified nets within a layer range.
Specifying Hard Layer Limits
When you specify hard layer limits, the router routes all nets within those limits. If there is a pin outside the limits you specify, the
router uses vias, including stacked vias, to access the pin.
Use the following setNanoRouteMode parameters to specify hard layer limits:
-routeBottomRoutingLayer
-routeTopRoutingLayer
At times it might not be possible to route the nets within the limits without creating violations. For example, assume two pins, pin_a is
on metal8 and pin_b is on metal7. The pins overlap in the X and Y direction. If you specify that the top routing layer is metal6 , the
router connects to pin_a by using stacked vias, creating a short with pin_b.
Specifying Soft Layer Limits
When you specify soft layer limits, the router attempts to route specific nets within a layer range, but might route some nets outside
the layer range if necessary to complete routing without creating violations. In addition, you can specify the effort level for staying
within the range. You can also route specific nets within the layer range and others outside the layer range. For example, you can
route critical nets within a narrower layer range than you route the rest of the nets in order to improve timing.
Use the following setAttribute parameters to specify soft layer limits and set the effort level toward honoring the limits:
-bottom_preferred_routing_layer
-top_preferred_routing_layer
-preferred_routing_layer_effort
Last Updated in July 2019
598
Product Version 19.11
Innovus User Guide
Design Implementation Capabilities--Using the NanoRoute Router
Interrupting Routing
To interrupt routing, press Ctrl+C. The routeDesign or globalDetailRoute command continues to run until the database is in a state
where the command can stop safely. When the software stops, it presents the Interrupt menu.
Warning: When you interrupt routing with Ctrl+C, the database will be in a state that is useful for debugging purposes only, and not
one that you should save and continue to use in the design flow.
Related Topics
For information on the Interrupt menu, see "Interrupting the Software" in the Getting Started chapter.
Using the routeDesign Supercommand
The recommended Cadence design flows use the routeDesign command to run global and detailed routing and to optimize vias and
wirelength after routing. The routeDesign command honors the setNanoRouteMode and setAttribute settings and has the following
advantages over using the globalRoute and detailRoute or globalDetailRoute commands:
It runs SMART routing by default; that is, it runs in both timing- and signal integrity-driven mode by default. The other routing
commands are not timing- or signal-integrity driven by default, but you can use the following setNanoRouteMode parameters to
turn on timing- and signal-integrity-driven routing for those commands:
-routeWithTimingDriven true
-routeWithSiDriven true
It changes the status of clock nets from FIXED to ROUTED so it can modify them during routing and routes them before routing
other nets. Once the status of the clock nets is set to ROUTED, it does not change it back to FIXED.
To keep clock nets' status FIXED, run the following command before running routeDesign:
setNanoRouteMode -routeDesignFixClockNets true
To stop the router from routing clock nets first, run the following command before running routeDesign:
setNanoRouteMode -routeDesignRouteClockNetsFirst false
It runs a placement check prior to routing to ensure that the placement is clean.
To turn off the placement check, specify the following routeDesign parameter:
-noPlacementCheck
It checks for conflicts in setNanoRouteMode settings and issues warning messages when it detects problems. In some cases, it
resets a mode in order to continue processing. For example, trying to fix postroute lithography problems and optimize vias
concurrently can cause conflicts. If routeDesign detects requests for both types of operation, it issues a warning, turns off via
optimization, and proceeds with fixing lithography problems.
It has parameters that simplify via and wire optimization after routing. In addition, some setNanoRouteMode parameters work
with routeDesign, but not with other routing commands.
The routeDesign options for via and wire optimization are -viaOpt and -wireOpt.
The setNanoRouteMode parameters that work only with routeDesign are -routeDesignFixClockNets and routeDesignRouteClockNetsFirst.
Related Topics
For more information, see the following commands in the Route Commands and Global Variables chapter of the Text Command
Reference.
detailRoute
globalDetailRoute
Last Updated in July 2019
599
Product Version 19.11
Innovus User Guide
Design Implementation Capabilities--Using the NanoRoute Router
routeDesign
globalRoute
setAttribute
setNanoRouteMode
Results
The NanoRoute router outputs can include the following (depending on the run-time options you set):
Section in the Innovus log file
Routed DEF file
GDSII file
SDF or SPEF file
The following reports:
Routing statistics.
For information, see the reportRoute command.
Routing connectivity. For information, see the verifyConnectivity command.
Wire statistics, including wirelength. For information, see the reportWire command.
Shielding statistics
Timing analysis
Capacitance. For information, see RC Extraction.
Design rule checking (DRC) and layout versus schematic (LVS)
Process antenna violations.
Signal integrity. For information on signal integrity reports, see Analyzing and Repairing Crosstalk.
Note: The number of nets that were not routed due to the existence of mixed signal constraints are reported in the log file by the
NanoRoute Router.
Use Models
Running the NanoRoute Router with Innovus Menu Commands and Forms
Use the NanoRoute GUI forms to route the design and specify the following:
Net attributes
Most commonly used run-time options
Routing type (global, detailed, or both)
Congestion map style and options
Use the following forms to route the design.
Mode Setup - NanoRoute
Last Updated in July 2019
600
Product Version 19.11
Innovus User Guide
Design Implementation Capabilities--Using the NanoRoute Router
Use this form to specify the run-time options and the global parameters for the NanoRoute router.
Route Attributes
Use this form to specify attributes for nets.
NanoRoute
Use this form to set routing options.
Set Congestion Map Style - NanoRoute
Use this form to customize the congestion map.
For information on route GUI, see the Route Menu chapter, in the Menu Reference.
Use the following forms to route the design.
Route Attributes
Use this form to specify attributes for nets.
NanoRoute
Use this form to set routing options.
Set Congestion Map Style - NanoRoute
Use this form to customize the congestion map.
For information on route GUI, see the Route Menu chapter, in the Menu Reference.
Running the NanoRoute Router with Innovus Text Commands
Use the following commands to set NanoRoute attributes and options, generate tracks, and vias that are optimized for the router,
route the design, and optimize vias and wirelength after routing. The text commands include some NanoRoute options that are not
included on the forms.
add_tracks
Generates optimized tracks for the router (only necessary if you import a non-native DEF file).
getAttribute and setAttribute
Display and set net attributes.
getNanoRouteMode and setNanoRouteMode
Display and set run-time options for the router.
globalRoute, detailRoute, ecoRoute, globalDetailRoute, and routeDesign
Route the design.
Note: The recommended design flows use routeDesign command. For more information, see Using the routeDesign
Supercommand.
Using NanoRoute Parameters
The NanoRoute router has two kinds of parameters: attributes and options.
Attributes assign characteristics to nets.
For example, use attributes to specify nets that have the following attributes: they are routed on certain layers, they are
protected by extra spacing, and signal integrity violations that affect them are repaired after routing.
Options determine run-time operations.
For example, use options to perform the following run-time operations: run global or detailed routing, route selected nets only,
repair antenna or design-rule violations, run timing driven or signal integrity driven routing, and specify the number of
processors to use.
Last Updated in July 2019
601
Product Version 19.11
Innovus User Guide
Design Implementation Capabilities--Using the NanoRoute Router
The following table lists attribute and option characteristics:
Characteristic
Attributes
Options
Application
Apply locally to a net object
Apply globally to a process or
command
Specification
Route Attributes form
NanoRoute form
setAttribute command
setNanoRouteMode command
Some attributes can only be
specified by setAttribute.
Some options can only be
specified by
setNanoRouteMode.
Persistence
Saved with the database.
When you set an attribute and
save the database and exit, the
attribute setting is saved. If you
reload the database, the object
retains the attribute setting.
Saved with the database.
When you set an option, save
the database and exit, the option
setting is saved. If you reload
the database, the router retains
the option value.
Format
-attribute_name
-optionName
Example:
Example:
-avoid_detour
-drouteAutoStop
Case sensitive (all lower case)
Case sensitive (mixed case).
Each word starts with an
uppercase letter
Mandatory underscores
separate words
No underscores.
See settings
for this run …
Use the getAttribute command
Use the getNanoRouteMode
command
Using Attributes and Options Together
You can use attributes and options together. For example, to run global and detailed routing and repair signal integrity violations on
a specified net during postroute optimization, set setAttribute -si_post_route_fix to true for the net and route the design with the
-routeWithSiDriven option set to true.
Using text commands, issue the following commands:
setAttribute -net net1 -si_post_route_fix true
setNanoRouteMode -routeWithSiDriven true
globalDetailRoute
Using the GUI, make the following selections:
On Route Attributes form,
a. Type the name of the net in the Net Name(s) text box.
b. Select TRUE for SI Post Route Fix.
On the NanoRoute form,
a. Select both Global Route and Detail Route.
Last Updated in July 2019
602
Product Version 19.11
Innovus User Guide
Design Implementation Capabilities--Using the NanoRoute Router
b. Select SI Driven and then Post Route SI.
Accelerating Routing with Multi-Threading and Superthreading
Innovus products accelerate routing by using more than one processor in the same machine and by distributing routing to multiple
machines. The NanoRoute router can use more than one processor in the same machine. This is called multi-threading. The
NanoRoute detail router accelerates routing even more by distributing detailed routing across the network to multiple machines. This
capability combines multi-threading with distributed processing, and is called Superthreading. When used with a gigabit Ethernet
connection, Superthreading makes data communication time negligible.
Superthreading has the following features:
Uses available Innovus licenses. No special licenses are necessary.
Platform independent.
Different operating systems - including Solaris, Linux, and HP-UX - can be used in the same job.
Different hardware - including Sun, IBM, and HP - can be used in the same job.
64-bit and 32-bit versions of the NanoRoute router can be used in the same job. For example, you can start a large job on
a 64-bit server and run the job on smaller 32-bit clients.
Can run using the rsh command, and with LSF, Sun Grid, or SSH configurations.
The RSH and SSH method tie multi-threaded jobs together.
The LSF and Sun Grid methods tie single jobs together.
Related Topics
Accelerating the Design Process By Using Multiple-CPU Processing chapter in the User Guide
Multiple-CPU Processing Commands chapter in the Text Command Reference
Set Multiple CPU Usage form in the Tools Menu chapter, in the Menu Reference.
When to Accelerate Routing
Not all designs or network topologies can take advantage of accelerated routing. Consider the following issues, and use single
threading, multi-threading, or Superthreading when appropriate:
Small (10k), simple designs or designs that do not have a lot of violations
Small jobs or designs that are easily routed probably do not need multiple CPUs or machines.
Slow networks
The speed (10 Mb, 100 Mb, or 1,000 Mb) and type (LAN or WAN) of the network affect Superthreading speed.
Loaded networks
Sharing CPU cycles with other processes increases Superthreading run time.
Full or pending LSF queues or queues configured for one job
A queue that is set up to run only one job decreases efficiency.
Last Updated in July 2019
603
Product Version 19.11
Innovus User Guide
Design Implementation Capabilities--Using the NanoRoute Router
Usage Notes
If you use the rsh command for Superthreading, you must be able to run the remote shell from the server machine to the client
machines without a password prompt.
The NanoRoute software must be accessible to the server and client machines.
Client machines must be able to access the same version of the NanoRoute software.
Start your routing job on the fastest multi-threaded machine available.
Include the host machine as a client, otherwise it will be a server only and will not perform any routing jobs.
If any CPUs crash, your job will not complete. If there is a crash, most likely it will happen during the client routing stage, and
the server will continue to run. The database on the server will be maintained in the state it had prior to the crash. Check the
messages in the log file to determine the problem and zoom into the area of the crash to see a graphical representation of the
cause of the failure. After you fix the problem, you can continue routing from the crash point.
If your job includes both Sun and Linux clients, include a different path to each executable in the command script.
You can run a job that uses both a Sun queue and a Linux queue.
Superthreading Log File Excerpts
The following excerpts from a log file show progress during Superthreading. The software uses the following definitions to calculate
the time:
client CPU time is the CPU time on clients only.
cpu time is the server CPU time plus the client CPU time
elapsed time is the complete run time (the total elapsed time).
The first file fragment shows that the job is running with RSH, with two threads on the same host. The NanoRoute router pauses as
the data on the server is synchronized.
#server my_machine is up on port 123456 waiting for connection .....
# client 2thread 1 from host machine_1
# client 2thread 2 from host host_machine_1
# Sync client 2 data ...
# cpu time = 00:00:03, elapsed time = 00:04:18, memory = 561.87 (Mb)
The second fragment shows that only 86 percent of the client CPU time is being used. Another process (in addition to the route job)
is using CPU resources.
# client 3thread 1 from host machine_2
# client 3thread 2 from host machine_2
# Sync client 3 data ...
# cpu time = 00:00:03, elapsed time = 00:04:31, memory = 561.87 (Mb)
#
# Start Detail Routing.
# Start initial detail routing ...
# completing 10% with 0 violations
...
# completing 90% with 14 violations
# elapsed time = 00:12:29, memory = 606.02 (Mb)
# completing 100% with 10 violations
# elapsed time = 00:12:53, memory = 567.24 (Mb)
# number of violations = 0
Last Updated in July 2019
604
Product Version 19.11
Innovus User Guide
Design Implementation Capabilities--Using the NanoRoute Router
# client cpu time = 00:03:12, memory 562.70 (Mb), util = 86%
#cpu time = 00:01:21, elapsed time = 00:123:54, memory = 566.24 (Mb)
. ...
The third fragment shows that the job took less elapsed time than cpu time. The elapsed time is less than the cpu time because
two clients are being used to route one job.
#Total number of violations on LAYER Metal8 = 4
#Total number of violations on LAYER Metal9 = 1
#Total number of violations on LAYER Metal10 = 0
#Client cpu time = 17:38:54
#Client peak memory = 795.22 (Mb)
#Cpu time = 19:18:40
#Elapsed time = 10:15:51
The final fragment shows the time the job completed.
#Increased memory = 92.98 (Mb)
#Total memory = 628.17 (Mb)
#Peak memory = 1019.30 (Mb)
#Complete global_detail_route on Fri Apr 16 10:14:33 2004
Following a Basic Routing Strategy
In general, the first time you route a design, you should be able to accept the default values on the NanoRoute GUI form. You can
look at the Innovus log file to see the processes that the NanoRoute router runs and the problems it encounters. Then you can adjust
the net attributes or run-time options to improve your results. The strategy presented in this section shows how you can break the
routing processes into steps, so you can analyze and solve problems easily. After each step, check for data problems and
congestion and make repairs. Repeat the step and repair remaining violations. Continue this process until the design is free of
violations before going to the next step.
Last Updated in July 2019
605
Product Version 19.11
Innovus User Guide
Design Implementation Capabilities--Using the NanoRoute Router
Using the InnovusText Commands
The following commands show the basic routing strategy using the Innovus text commands.
1. The router globally routes the design:
globalRoute
2. The router does the initial detailed routing (iteration 0 does not include a search-and-repair step), and saves the design as
droute0:
setNanoRouteMode -drouteEndIteration 0
detailRoute
saveDesign droute0
3. The router does the first search-and-repair iteration and saves the design for analysis:
setNanoRouteMode -drouteEndIteration 1
detailRoute
saveDesign droute1
4. The router does the second to nineteenth search-and-repair iterations and saves the design for analysis. The switch box grows
larger as the iteration number increases.
setNanoRouteMode -drouteEndIteration 19
detailRoute
saveDesign droute19
5. The router runs postroute optimization (drouteEndIteration default) and additional search-and-repair operations and saves
the design as droute:
setNanoRouteMode -drouteEndIteration default
detailRoute
saveDesign droute
Using the Innovus GUI
The following section describes the basic routing strategy using the GUI.
Run Global Routing
1. Choose Route - NanoRoute - Route.
2. Select Global Route on the NanoRoute form.
3. Click OK .
4. Save as groute.
5. Check the congestion map.
If you see congested areas after global routing, your design is unroutable.
Last Updated in July 2019
606
Product Version 19.11
Innovus User Guide
Design Implementation Capabilities--Using the NanoRoute Router
Run Initial Detailed Routing
1. Choose Route - NanoRoute - Route .
2. Set the following options on the NanoRoute form:
Detail Route
Start Iteration 0
End Iteration 0
The router builds the initial detailed routing database, but does not do any search and repair during this step.
3. Click OK .
4. Save the design as droute0.
5. Check the violations in the log file.
If you have many violations on metal1 and metal2, you probably have pin-access problems, incorrect track settings, or overlapped
cells. Check your LEF file and correct any problems.
See the "Evaluating Violations" section for an excerpt of a log file from a design with many violations on metal1 and metal2.
For information on the LEF file, see the LEF/DEF Language Reference.
Run Search and Repair
Break search and repair into two phases. Check congestion after each phase and repair violations.
To run the first phase of search and repair, complete the following steps:
1. Choose Route - NanoRoute - Route .
2. Set the following options on the NanoRoute form:
Detail Route
Start Iteration 1
End Iteration 1
During this phase, the router makes local changes to the database. It does not do detailed or global routing.
3. Click OK .
4. Save the design as droute1.
5. Check the violations in the log file and graphically.
To run the second search-and-repair phase, complete the following steps:
1. Choose Route - NanoRoute - Route .
2. Set the following options on the NanoRoute form:
Detail Route
Start Iteration 2
End Iteration 19
In this phase, the router makes additional search-and-repair passes. It reroutes nets with violations within a local area (a
switch box). In each successive pass, the size of the switch box size increases, so the router can make the repairs over
larger areas.
3. Click OK .
4. Save the design as droute19.
Last Updated in July 2019
607
Product Version 19.11
Innovus User Guide
Design Implementation Capabilities--Using the NanoRoute Router
5. Check congestion.
If you still have many violations (more than 1,000) or an unbalanced distribution of violations, you might still have a problem with the
data or a congested design.
For help resolving the violations, see the "Evaluating Violations" section.
Checking Congestion
Check congestion in your design after global routing by using the Congestion Analysis Table in the Innovus log file and the
congestion map in the Innovus main window.
Using the Congestion Analysis Table
The congestion analysis table shows the distribution and severity of congestion in global routing cells (gcells) on each routing layer.
Note: For information on global routing and on gcells, see Global Routing .
Following is an example of a Congestion Analysis table:
Congestion Analysis:
OverCon
OverCon
OverCon
OverCon
#Gcell
(1-2)
#Gcell
(3-4)
#Gcell
(5-6)
#Gcell
(7-12)
Layer
%Gcell
OverCon
--------------------------------------------------------------------------Metal 1
22(0.01%)
10(0.00%)
0(0.00%)
0(0.00%)
(0.01%)
Metal 2
Metal 3
5531(2.39%)
4114(1.78%)
1680(0.73%)
19(0.01%)
370(0.16%)
0(0.00%)
123(0.05%)
0(0.00%)
(3.33%)
(1.79%)
Metal 4
Metal 5
Metal 6
1333(0.58%)
5852(2.53%)
27(0.01%)
137(0.06%)
4(0.00%)
0(0.00%)
0(0.00%)
0(0.00%)
0(0.00%)
0(0.00%)
0(0.00%)
0(0.00%)
(0.64%)
(2.53%)
(0.01%)
--------------------------------------------------------------------------Total
16879(1.22%)
1850(0.13%)
370(0.03%)
123(0.01%)
(1.39%)
#Max overcon = 12 tracks.
#Total overcon = 1.39%
#Worst layer Gcell overcon rate = 2.53%
The first column, Layer, lists the metal layers that have over-congested gcells. The NanoRoute router marks a gcells as overcongested if the global router has assigned more nets to the gcell than the gcell has available tracks.
The second through fifth columns, labeled OverCon #Gcell, list the number and percentage of gcells on each layer that are
over-congested.
The numbers in parentheses after OverCon #Gcell indicate how many additional tracks within the gcell are needed to
accommodate the global routing assignments. For example, OverCon #Gcell (1 - 2) means that one or two additional tracks
are needed to accommodate all the nets that the global router has assigned the gcells listed in the column. As you move from
left to right in the table, congestion increases because the difference between the number of nets assigned to the gcell by the
global router and number of available tracks within the gcell increases.
The number of columns in the table is determined by the number of additional tracks needed by the gcells with the worst
congestion. For example, if the most over-congested gcells need only four additional tracks, the table would include columns
for 1-2 and 3-4 tracks, but not for 5-6 or more tracks.
The NanoRoute router creates only one column for gcells that need seven or more additional tracks. In the example, all gcells
that need seven to 12 additional tracks are listed in the column labelled OverCon #Gcell (7 - 12).
Last Updated in July 2019
608
Product Version 19.11
Innovus User Guide
Design Implementation Capabilities--Using the NanoRoute Router
The NanoRoute router displays the maximum number of tracks needed in the last OverCon #Gcell column. In the example, the
maximum number of tracks needed is 12. If some gcells needed 14 more tracks, the column would be labelled OverCon #Gcell
(7-14). If the maximum number of tracks needed were only eight, the column would be labelled OverCon #Gcell (7-8).
Within each column, the table does not indicate exactly how many additional tracks are needed. For example, in the column
labelled OverCon #Gcell (7-12), The NanoRoute router does not distinguish between gcells that need seven, eight, nine, ten,
11, or 12 additional tracks.
The last column, %Gcell OverCon, lists the percentage of all gcells on the layer that are over-congested. In the example, on
layer Metal 1, only 0.01% of the gcells are over-congested.
The last row of the table, Total, lists the total number and percentage of over-congested gcells in each column. In the example,
1,850 gcells in the design, or 0.13% of all gcells, need three or four more tracks.
The last row of the last column displays the overall percentage of over-congested gcells in the design. In the example, 1.39% of
all cells are over-congested.
Following the table NanoRoute summarizes a few key values. The maximum number of tracks any Gcell needed, the total over
congestion number for all layers, and the worst layers Gcell congestion rate.
The worst layer Gcell overcon rate is intended to report the routing congestion so the pin access layer or the layer below the
pin access layer is not reported even if it is higher.
Interpreting the Table
Read the table horizontally to see the distribution and percentage of gcells on each layer that have a greater demand for tracks
than they have supply of tracks.
Read the table vertically to see which layers have the most over-congested gcells and how severe the congestion is.
The table does not show how closely the over-congested gcells are clustered. Look at the congestion map in the GUI to see
clusters of congestion and their exact location.
There is no specific number that determines whether the design is routable. In general, the more columns, and the more the
percentages increase toward the right side of the table, the worse the congestion.
Using the Congestion Map
Check obstructions and congestion in your design graphically by analyzing a congestion map. The information in the map is directly
extracted from the router after you run global routing. You choose the layers to display on the map. The Innovus software displays the
congestion map in the main window when you complete the following steps:
1. Globally route the design.
2. Select Physical view in the Views area of the Innovus main window.
3. Click the All Colors button. This displays Color Preferences form.
4. Select the View Only tab.
5. Make Congestion viewable.
6. Select both Horizontal Congest and Vertical Congest.
For more information on selecting the objects and colors, see the The Main Window chapter in the Innovus Menu Reference.
Last Updated in July 2019
609
Product Version 19.11
Innovus User Guide
Design Implementation Capabilities--Using the NanoRoute Router
Interpreting the Congestion Map
In the map, blue or black indicate an acceptable level of congestion; white indicates an unacceptable level. However, this depends
on your design. For example, a design that is mostly uncongested might have small areas (often called hot spots) that are highly
congested. You must look at the overall congestion graphically to assess routability.
The following table explains the meaning of the default colors in the congestion map:
Color
Explanation
Black
No congestion: You have at least two tracks that are under-used.
Blue
No congestion: You probably have one track that is under-used.
Green
No congestion: All the tracks are used.
Yellow
Low congestion: You probably have one track that is over-used.
Red
Some congestion: You probably have two tracks that are over-used.
Magenta
Moderate congestion: You probably have three tracks that are over-used.
White
High congestion: You probably have at least four tracks that are over-used.
In the congestion map shown below, there is a congested area (a hot spot) in the lower left quadrant.
In the congestion map shown below, the design is not congested.
Last Updated in July 2019
610
Product Version 19.11
Innovus User Guide
Design Implementation Capabilities--Using the NanoRoute Router
Resolving Open Nets
If the router cannot complete the connection of a net during routing, it generates an open net warning message in the Innovus log file
and sets the net status to open. Additionally, the log file provides a list of open nets in summary format.
During detailed routing, problems with pin modelling, routing track definitions, floorplanning, or conflicts between
setNanoRouteMode option settings can cause open nets.
During global routing, missing power or ground routing can cause open nets.
To resolve open net problems, complete the following steps:
1. Run check_tracks to diagnose a subset of open net problems in standard cells. This command generates a report in the
Innovus log file. Use the report to determine the specific cause of the open net. For more information, see Diagnosing Problems
Using the check_tracks Command.
2. Determine the cause of the remaining problems – mostly those caused by option conflicts or libraries – by manual analysis. For
more information, see Resolving Additional Open Net Problems.
3. Resolve the problems.
4. Re-run global and detailed routing.
Log File Examples
The following examples show sections of an Innovus log file that includes five open net warning messages generated during
detailed routing:
#Start Detail Routing.
#start initial detail routing ...
Last Updated in July 2019
611
Product Version 19.11
Innovus User Guide
Design Implementation Capabilities--Using the NanoRoute Router
#WARNING (NR) Fail to route NET example56/cp_aclk_2 in region ( 302.295 272.894 331.695 306.495) Set net status to
open.
#WARNING (NR) Fail to route NET example56/cp_aclk_3 in region ( 302.295 272.894 331.695 306.495) Set net status to
open.
...
#start 1st optimization iteration ...
#WARNING (NR) Fail to route NET example12/cp_bclk_5 in region ( 402.295 372.894 431.695 406.495) Set net status to
open.
#WARNING (NR) Fail to route NET example12/cp_bclk_6 in region ( 402.295 372.894 431.695 406.495) Set net status to
open.
...
#start 2nd optimization iteration ...
#WARNING (NR) Fail to route NET example99/cp_cclk_8 in region ( 502.295 472.894 531.695 506.495) Set net status to
open.
...
The following section of the same log file includes the open net summary:
# number of violations = 0
#cpu time = 00:00:01, elapsed time = 00:00:01, memory = 51.15 (Mb)
#Complete Detail Routing.
#WARNING (NR) There are 5 open nets.
#Please refer to Innovus User Guide for details of open net messages and possible root causes.
#After resolving it, please re-run globalDetailRoute command.
#List of open nets :
# example56/cp_aclk_2
#
#
#
#
example56/cp_aclk_3
example12/cp_bclk_5
example12/cp_bclk_6
example99/cp_cclk_8
#
#Total wire length = 340827 um.
#Total half perimeter of net bounding box = 298122 um.
Diagnosing Problems Using the check_tracks Command
The L_check_tracksS_check_tracks command reports the following types of problems in the Innovus log file:
Pins that are too far inside a blockage
Pins that are not aligned with routing tracks – Align pins with routing tracks to assure the maximum number of pickup points.
Pins that are above or underneath power stripes on the adjacent metal layer – The router might not able to access a pin if it is
blocked by a power stripe.
For more information, see Macro Obstruction Statement syntax and the accompanying figures in the LEF Syntax section of LEF/DEF
Language Reference.
Last Updated in July 2019
612
Product Version 19.11
Innovus User Guide
Design Implementation Capabilities--Using the NanoRoute Router
Resolving Additional Open Net Problems
If the router generates an open net message after you correct the problems reported by the check_tracks command, or if the
check_tracks command does not report any problems, check for the following additional problems:
Pin modelling or library problems
Pins without physical geometry
Pins that are less than the minimum width
Minimum-width pins that are placed off the manufacturing grid
Pins that are blocked for planar access, and are not accessible through a via without violating the adjacent-cut rule
Pins that trigger multiple-cut vias, but no multiple-cut vias are specified in the LEF file
Floorplanning problems
Cell overlaps introduced during placement
Use the checkPlace command to check for cell overlaps.
Problems caused by the setNanoRouteMode command settings or conflicts between parameter settings and library
specifications
No via access in pin but -routeWithViaOnlyForStandardCellPin true is specified
No via access in pin but -routeBottomRoutingLayer is too high or -routeTopRoutingLayer is too low for the router to
connect without using a via
Via stacking is not allowed but -routeBottomRoutingLayer is higher than the pin layer (or -routeTopRoutingLayer is
lower than the pin layer) so via stacking is required to reach the pin
Problems caused by missing power or ground routing
Missing special routes for stripes or followpins to connect tie-high or tie-low nets causes open power or ground nets
during global routing.
The global router issues open net warning messages such as the following:
#WARNING (NR) There is no prerouted stripe wire within routing layer range 1:9 for special net VSS.
#WARNING (NR) Please reroute special net wires before running NR.
If the router generates an open net message after you correct the problems reported by the check_tracks command, or if
the check_tracks command does not report any problems, check for the following additional problems:
Pin modelling or library problems
Pins without physical geometry
Pins that are less than the minimum width
Minimum-width pins that are placed off the manufacturing grid
Pins that are blocked for planar access, and are not accessible through a via without violating the adjacent-cut rule
Pins that trigger multiple-cut vias, but no multiple-cut vias are specified in the LEF file
Floorplanning problems
Cell overlaps introduced during placement
Use the check_place command to check for cell overlaps.
Problems caused by the set_db and route Category Attributes settings or conflicts between attribute settings and library
specifications
Last Updated in July 2019
613
Product Version 19.11
Innovus User Guide
Design Implementation Capabilities--Using the NanoRoute Router
No via access in pin but route_design_with_via_only_for_lib_cell_pin true is specified
No via access in pin but route_design_bottom_routing_layer is too high or route_design_top_routing_layer is too low
for the router to connect without using a via
Via stacking is not allowed but route_design_bottom_routing_layer is higher than the pin layer (or
route_design_top_routing_layer is lower than the pin layer) so via stacking is required to reach the pin
Problems caused by missing power or ground routing
Missing special routes for stripes or followpins to connect tie-high or tie-low nets causes open power or ground nets
during global routing.
The global router issues open net warning messages such as the following:
#WARNING (NR) There is no prerouted stripe wire within routing layer range 1:9 for special net VSS.
#WARNING (NR) Please reroute special net wires before running NR.
Running Timing-Driven Routing
In the Innovus environment, during timing-driven routing, the router uses the Common Timing Engine (CTE) by default. All the
related tasks (route estimation for the timing graph, capacitance extraction, timing analysis, timing graph generation) are executed
within the Innovus environment. Timing-driven routing might cause longer run time and more violations than nontiming-driven
routing. For information, see Violations in Timing-Driven Routing.
Input Files
To run timing-driven routing you need the following files:
Physical libraries in LEF
Timing library in .lib format
Timing constraints in .sdc format or a timing graph
Extended capacitance table generated by the Innovus software
Netlist in DEF or Verilog format
Placed design in DEF
Using the CTE and the NanoRoute Router
setNanoRouteMode -routeWithTimingDriven true
globalDetailRoute
Figure 1: Flow for Routing - NanoRoute in Native Mode
Last Updated in July 2019
614
Product Version 19.11
Innovus User Guide
Design Implementation Capabilities--Using the NanoRoute Router
Routing Clocks
Route clock nets before routing the rest of the signal nets. If you are using the routeDesign supercommand, the NanoRoute router
changes the status of clock nets from FIXED to ROUTED so they can be moved and routes them before routing other nets.
This section gives additional information on you can use to route clocks manually.
Layer assignments for clock nets might not correlate in global and detailed routing. For tight control over clock timing, run global and
detailed routing on clock nets before routing other nets. Fix the locations of the nets during detailed routing and unfix them during
postroute optimization. Use net weights to ensure priority during search and repair.
Setting Attributes for Clock Nets
If clock nets are marked USE CLOCK in the DEF file or you have defined a clock net in the Innovus database, the router automatically
sets the following values. You can change the values by setting attributes on the NanoRoute Attributes form. If the clock nets are not
defined, type the name of a clock net in the Net Name(s) text box to set attributes for the net.
Weight
The default net weight for clock nets is 10 to give clock nets priority during global routing (the default net weight for other nets is
2). During global routing, the router goes from global routing cell to global routing cell within each switch box, and routes the
nets with the highest weight first.
Bottom Layer
The default bottom layer for routing clock nets is 3, to ensure that the router has access to metal1 pins during routing. This
attribute sets a soft limit, and the router might route some nets on lower layers, if necessary to complete the routing.
Top Layer
The default top layer for routing clock nets is 4. This attribute sets a soft limit, and the router might route some nets on upper
layers, if necessary to complete the routing.
Avoid Detour
Avoid Detour is True for clock nets, so they are routed as straight as possible.
Set the following attribute:
setAttribute -preferred_extra_space 1
The -preferred_extra_space parameter adds spacing around the clock nets, which improves coupling capacitance. It is not
included on the NanoRoute/Attributes form.
Last Updated in July 2019
615
Product Version 19.11
Innovus User Guide
Design Implementation Capabilities--Using the NanoRoute Router
Tip: Select SI Prevention True to set Weight, Avoid Detour and -preferred_extra_space all at once. SI Prevention True sets
Weight to 10 , Avoid Detour to True , and -preferred_extra_space to 1 for clock nets.
Routing Clock Nets Using the GUI Forms
Specify the following options on the NanoRoute form:
Selected Nets Only
Specify Selected Nets Only to route the clock nets first. Unlike the Weight attribute, which gives priority to routing nets within a
switch box, Selected Nets is a global option that routes whole nets.
Global Route
Detail Route
Specify End Iteration 19 to stop routing before the postRoute optimization step.
Running Postroute Optimization
To prevent rip-up and rerouting of clock nets during postroute optimization, specify the following:
On the Route Attributes form, keep the attributes you have already set, and select TRUE for Skip Routing.
On the NanoRoute form, specify End Iteration default.
Preventing and Repairing Crosstalk Problems
During SMART routing, the NanoRoute router automatically prevents crosstalk problems by wire spacing, net ordering, minimizing
the use of long parallel wires, and selecting routing layers for noise-sensitive nets. The router performs these operations concurrently
with other operations. In addition to the operations it performs automatically, the router also performs shielded routing to protect
critical wires from crosstalk. During postroute signal integrity repair, the router performs these same operations. The following
sections describe the crosstalk prevention and repair operations the router performs, and whether you can set net attributes to control
them.
Wire Spacing
The router automatically adds extra space between critical nets. You can also use
the setAttributeset_route_attributes -preferred_extra_space attribute to add space.
Net Ordering
The router automatically routes critical nets first and avoids detours on those nets so they are as short as possible.
You can also use the -weight attribute to give priority to critical nets within a switch box, so they are routed first.
Minimizing the use of long parallel wires
Last Updated in July 2019
616
Product Version 19.11
Innovus User Guide
Design Implementation Capabilities--Using the NanoRoute Router
The router automatically minimizes the use of long parallel wires, based on an internal algorithm. You cannot set an
attribute to control this feature.
Selecting routing layers
The router automatically restricts routing layers for critical nets to reduce both coupling and resistance. It routes clocks on
layers 3 and 4.
You can set the -bottom_preferred_routing_layer and -top_preferred_routing_layer attributes to specify
preferred layers for critical nets.
You can specify how strictly to enforce these attributes by specifying the -preferred_routing_layer_effort
attribute.
Shielding
The router can shield critical nets with power or ground wires to protect them from coupling. Shielding is not an automatic
operation--you control it with the -shield_net attribute.
Related Topic
Performing Shielded Routing
Crosstalk Prevention Options
To minimize problems caused by crosstalk, set the following NanoRoute options:
setNanoRouteMode -routeWithTimingDriven true
setNanoRouteMode -routeWithSiDriven true
These options specify timing-driven and signal integrity-driven routing and fine-tune the priorities the router assigns to timing, signal
integrity, and congestion. Use these options together to minimize crosstalk. After meeting the timing requirements of your design,
adjust the values and rerun routing, following these guidelines:
If your design is congested, use a low timing-driven effort.
If your design is not congested, use a high timing-driven effort
Tip: Because designs with severe signal-integrity problems are usually not congested, use a high timing-driven effort for those
designs.
If increasing the timing-driven effort creates a jump in the number of timing violations, decrease the timing-driven effort.
For more information, see Analyzing and Repairing Crosstalk.
Last Updated in July 2019
617
Product Version 19.11
Innovus User Guide
Design Implementation Capabilities--Using the NanoRoute Router
Running ECO Routing
The NanoRoute router performs ECO routing by completing partial routes with added logic while maintaining the existing wire
segments as much as possible. ECO routing is useful in cases such as the following:
After the chip is initially routed, the customer or chip owner gives you a new netlist with minor changes.
After the chip is initially routed, buffers were added to repair setup or hold violations or DRVs during physical optimization.
Buffers were added or gates were resized during hand editing of a routed design.
Antenna diodes were added interactively after routing to repair process antenna violations.
After metal fill is added to the design.
During ECO routing, the router does the following:
Reroutes partial routes and nets without routing.
You can use wire editing commands to partially preroute wires to guide global ECO routing. The router does not globally
reroute nets that are automatically prerouted, such as clock nets, but it might make minor routing changes to preroutes to
increase routability of the design. Examples of minor routing changes include the following:
Completely moving a preroute
Changing the routing topology within the current routing switch box.
Retains fully prerouted nets and pin-to-pin paths.
Might use dangling paths in order to complete routes, but removes dangling wires left after global routing.
Keeps connectivity within the bounding box, but does not constrain layers or positions.
ECO Limitations
Do not use the globalRoute command in ECO mode. To route in ECO mode, use the globalDetailRoute command.
If more than 10 percent of the nets are new or partially routed, run full global and detailed routing instead of ECO routing.
ECO Flow
To perform ECO routing, specify the following:
setNanoRouteMode -routeWithEco true
globalDetailRoute
Info: The -routeWithEco parameter constrains changes but might lead to violations or long run times if it causes the router to move
more signals to resolve the routing.
Specifying Nets for ECO Routing
The router automatically identifies the nets that need changes during ECO routing. To route only a few nets, and skip routing on all
the other nets, specify the following commands:
setAttribute -net @PREROUTED -skip_routing true
setAttribute -net eco_net_name1 -skip_routing false
setAttribute -net eco_net_name2 -skip_routing false
Last Updated in July 2019
618
Product Version 19.11
Innovus User Guide
Design Implementation Capabilities--Using the NanoRoute Router
ECO Routing After Multiple-Cut Via Insertion
If your design is already fully routed and multiple-cut vias have been inserted for manufacturing, specify the following commands for
ECO route:
setNanoRouteMode -routeWithEco true
setNanoRouteMode -drouteUseMultiCutViaEffort low
globalDetailRoute
For more information on using Innovus ECO commands and flows, see Interactive ECO.
Evaluating Violations
DRC Marker Name Comparison Table
During the detail routing stage, the NanoRoute router reports violations after each iteration. The NanoRoute violation summary is
printed to log file by default. The following is an example of the violation table:
# number of DRC violations = 13975
#
# By Layer and Type:
#
MetSpc
#
Metal1
0
Notch Short NdrSpc Mar EolOpp Others Totals
0
0
0
0
0
1
1
#
#
Metal2
Metal3
1
1
0
0
0
0
0
0
0
0
0
1
1
0
2
2
#
#
Metal4
Metal5
2
0
1
0
15
7
0
0
1
39
2
1
4
1
25
48
#
#
Metal6
Metal7
2
1
5
0
19
0
0
7527
5
0
1
0
5
2
37
7530
#
#
Metal8
Metal9
0
1
0
0
4
0
6322
0
0
1
0
0
1
1
6327
3
6
45
13849
46
5
16
13975
#
Totals
8
#
# By Non-Default Rule:
#
#
#
Rule
DBLCUT_DBLSPACE_RULE
Totals
+S
Metal1 Metal2 Metal3 Metal4 Metal5 Metal6 Metal7 Metal8 Totals
0
0
0
0
0
0
8396
6617
15013
0
0
0
0
0
0
8396
6617
15013
The violation table is Per-Layer and Per-Rule violation count. Hence, Metal7 NdrSpc 7527 means there are 7527 NDR spacing
violations on Metal7 layer, and such NDR rules are defined as hard rules(with HARDSPACING). The Non-Default Rule table is
Per-NDR-Rule and Per-Layer VIOLATED-NDR-NET count.
Hence, DBLCUT_DBLSPACE_RULE 8296 Metal7 means there are 8296 NDR net violation locations.
More precisely,
If one NdrSpc violation is between a NDR net and a regular rule net, this counts for 1 in NDR table.
If one NdrSpc violation is between a NDR net and another NDR net, this counts for 2 in NDR table.
Note: +SW means the spacing/width defined with non-default value in NDR rule for at least one layer.
+S means the spacing defined with non-default value in NDR rule for at least one layer.
+W means the width defined with non-default value in NDR rule for at least one layer.
The following table describes the DRC violations with abbreviations:
Last Updated in July 2019
619
Product Version 19.11
Innovus User Guide
Design Implementation Capabilities--Using the NanoRoute Router
Short Name
Marker Name
AdjCSM
Same Mask Adjacent Cut Spacing
AdjCut
Adjacent Cut Spacing
Ant
Antenna
AntAR
Antenna Area Ratio
AntCAR
Antenna Cumulative Area Ratio
AntCSA
Antenna Cumulative Side Area Ratio
AntSAR
Antenna Side Area Ratio
ArSpac
Metal Area Spacing
BlockM
Self-Aligned Double Patterning Block Mask Violation
C2CCol
Same Layer Same Mask Cut Spacing
C2MCon
Cut To Metal Concave Corner Spacing
C2MCvx
Cut To Metal ConvexCorner Spacing
C2MO
Cut To Metal Orthogonal Spacing
C2MSpc
Cut To Metal Spacing
C2MWW
Cut to Wrong Way Metal Spacing
ColChg
Metal Color Change
ColCrSp
Corner Spacing Same Mask
Color
SameMask Spacing
CorFil
Corner Fill Spacing
CorSpc
Corner Spacing
CShort
Cut Short
CutCtr
Cut On CenterLine
CutEol
Cut EolSpacing
CutFbd
Cut Forbidden Spacing
CutInr
Different Layer Cut Spacing
CutOrt
Cut Orthogonal Spacing
CutSpc
Same Layer Cut Spacing
Detour
Wire detours
DSLCol
Directional SpanLength SameMask Spacing
DSLSpc
Directional SpanLength Spacing
Last Updated in July 2019
620
Product Version 19.11
Innovus User Guide
Design Implementation Capabilities--Using the NanoRoute Router
Enc
Enclosure
Enc2Jt
EnclosureToJoint
EncEdg
EnclosureEdge
EncEO
EnclosureEdge Opposite
EncPrl
Enclosure Parallel
EncSpc
Enclosure Spacing
EOLColor
End Of Line Color Spacing
EolExCol
EolExtension Spacing
EolExt
EolExtension Spacing
EolKO
EndOfLine Keepout
EolOpp
OppositeEol Spacing
EOLSpc
End Of Line Spacing
FbdSp
Forbidden Spacing
FeedTh
Feedthrough On Pin
FltPatch
Floating Patch
HVGeo
Pin Access
InfSpc
Influence Spacing
IsoCut
Isolated Cut
JCSCol
Joint Corner Spacing SameMask
JCSpc
Joint Corner Spacing
Litho
Litho
Loop
Metal Loop
LthBDG
Litho Bridging
LthEOL
Litho EndOfLine
LthNCK
Litho Necking
Mar
Minimum Area
MaxStk
MaxViaStack
MaxWid
Maximum Width
MetSpc
ParallelRunLength Spacing
MinCut
Minimum Cut
MinEnc
Minimum Enclosed Area (Min Hole)
Last Updated in July 2019
621
Product Version 19.11
Innovus User Guide
Design Implementation Capabilities--Using the NanoRoute Router
MinStp
MinStep
MinWid
Minimum Width
MtMCut
Minimum Cut
NdrSpc
Non Default Rule Spacing
Notch
Notch Spacing
NSMet
Non-sufficient Metal Overlap
OffGrd
Off Grid or Wrong Way
Open
Physical Open
PinAcc
Pin Access Constraint
Protru
Protrusion
Prvent
Preventive Violation
Rect
Rect Only
RtHalo
Routint Halo wrong way
SharedE
Same-Metal-Share-Edge Spacing
ShEdgH
Same-Metal-Share-Edge Spacing
ShEdgV
Same-Metal-Share-Edge Spacing
Short
Metal Short
SLTbl
Span Length Table
SpacH
Horizontal Spacing
SpacV
Vertical Spacing
SpnSpc
ParallelSpanLength Spacing
V_EOL
EndOfLine Spacing
V_NSM
Non-sufficient Metal Overlap
V_VirG
Pin Access
V_WMJ
JogToJog Spacing
Via
Via
ViaClu
Via Cluster Violation
ViaEol
EndOfLine Spacing
ViaMSt
Minimum Step
ViaWmj
JogToJog Spacing
VMinST
Minimum step
Last Updated in July 2019
622
Product Version 19.11
Innovus User Guide
Design Implementation Capabilities--Using the NanoRoute Router
VNotch
Notch Spacing
VolSpc
Voltage Spacing
WidTbl
WidthTable
WireFuse
Fuse On Wire
WMJ
JogToJog Spacing
WreExt
Wire Extension
Violations on Upper Metal Layers
Upper layers are typically used to route on top of macros where only a few routing layers are allowed. These upper layers typically
have larger vias than lower layers. When the routing pitch is not set at line-to-via distance, two types of violations are likely to occur:
Via-to-wire violations
Shorts
Figure 3, Figure 4, and the LEF and DEF file excerpts that follow show a design with many violations on metal6 .
Figure 3: Design with Violations
Figure 4: Violations on Metal 6
The relevant LEF file excerpt is:
LAYER Metal6
TYPE ROUTING ;
PITCH 0.46 ;
WIDTH 0.2 ;
SPACING 0.21 `
Last Updated in July 2019
623
Product Version 19.11
Innovus User Guide
Design Implementation Capabilities--Using the NanoRoute Router
DIRECTION VERTICAL ;
END Metal6
LAYER Metal7
TYPE ROUTING ;
PITCH 0.82 ;
WIDTH 0.4
SPACING 42 ;
DIRECTION HORIZONTAL ;
END Metal7
VIA via6 DEFAULT
LAYER Metal6 ;
RECT -0.19 -0.23 0.19 0.23 ;
LAYER Via6 ;
RECT -0.18 -0.18 0.18 0.18 ;
LAYER Metal7 ;
RECT 0.29 -0.2 0.29 0.2 ;
RESISTANCE 0.68
END via6
The relevant DEF file excerpt is:
TRACKS X -4749270 D0 6324 STEP 460 LAYER Metal6
To repair the shorts and via-to-wire violations, align the tracks as much as possible without sacrificing them. Change the TRACKS
statement in the DEF file to have at least line-to-via STEP (pitch).
The line-to-via calculation for metal6 is:
Line to via metal6 = 1/2 Width + Spacing + 1/2 Via
= 0.1 + 0.21 + 0.19
= 0.5
Violations in Timing-Driven Routing
Run time and the number of violations often increase during timing-driven routing because the router restricts the routing of timingcritical nets. During non-timing-driven routing, the router might detour some nets in order to avoid creating violations. In timing-driven
mode, however, the router does not detour timing-critical nets. Instead, it forces them to be routed as short as possible, which can
create congestion in the channels. Later, when design-rule checking takes precedence, the router detours timing-critical nets in
overly congested channels.
For information on the timing-driven routing flow, see Running Timing-Driven Routing.
Figure 5 and Figure 6 illustrate non-timing-driven and timing-driven routing results for the same design.
Figure 5: Non-Timing Driven Routing Results
Last Updated in July 2019
624
Product Version 19.11
Innovus User Guide
Design Implementation Capabilities--Using the NanoRoute Router
Figure 6: Timing Driven Routing Results
Deleting Violated Nets
To delete violated nets, use the editDeleteViolations command. After deleting the nets, use ECO routing, detailed routing, or the
globalDetailRoute command to re-route the design.
Related Topics
detailRoute
ecoRoute
globalDetailRoute
setNanoRouteMode -routeWithEco
Using Additional Strategies to Repair Violations
Process Antenna Violations
Repair process antenna violations with antenna repair options or the wire editing commands.
For information on verifying process antenna violations, see "Verifying Process Antennas" in the Identifying and Viewing
Violations chapter of the Innovus User Guide.
For information on process antenna options, see Repairing Process Antenna Violations.
For information on wire editing, see Editing Wires.
Last Updated in July 2019
625
Product Version 19.11
Innovus User Guide
Design Implementation Capabilities--Using the NanoRoute Router
Core Congestion
Ensure that blocks are placed in corners and near boundaries to help ease core congestion.
Concurrent Routing and Multi-Cut Via Insertion
The NanoRoute router can insert multiple-cut vias during detailed routing in order to achieve a high ratio of multiple-cut to single-cut
vias, minimize the number of vias in the design, and increase yield. To specify the effort level for inserting multiple-cut vias and route
the design concurrently, run the following commands:
setNanoRouteMode -drouteUseMultiCutViaEffort {medium | high}
detailRoute
Postroute Via Optimization
The NanoRoute router can optimize vias on a fully routed design by replacing single-cut vias with multiple-cut vias or with fat vias
(single or multi-cut vias with an extended metal overhang). The router does not replace multiple-cut vias during this step. The router
replaces vias by substituting vias in the following order:
1. Fat double-cut vias
2. Normal double-cut vias
3. Fat single-cut vias
Ensure the following before replacing the vias:
Double-cut vias and fat vias are automatically generated or defined in the LEF file.
The design is completely global and detailed routed. If you delete any wires after routing, reroute the design before replacing
the vias.
The design is free of all DRC violations.
Complete the following steps:
1. To run postroute via reduction, type the following commands:
setNanoRouteMode -drouteMinSlackForWireOptimization slack
setNanoRouteMode -routeConcurrentMinimizeViaCountEffort value
routeDesign -viaOpt
Note: When you run these commands, the software optimizes and reduces the via count.
2. To run postroute single-cut to multiple-cut via swapping, complete one of the following steps:
a. To run postroute single-cut via to multiple-cut via swapping, type the following commands:
setNanoRouteMode -drouteMinSlackForWireOptimization slack
setNanoRouteMode -droutePostRouteSwapVia multiCut
routeDesign -viaOpt
b. To run non-timing-driven postroute single-cut via to multiple-cut via swapping, type the following commands:
setNanoRouteMode -routeWithTimingDriven false
setNanoRouteMode -droutePostRouteSwapVia multiCut
routeDesign -viaOpt
3. To raise some via priority in multiple-cut via swapping, type the following commands:
Last Updated in July 2019
626
Product Version 19.11
Innovus User Guide
Design Implementation Capabilities--Using the NanoRoute Router
setNanoRouteMode -routeWithTimingDriven false
setNanoRouteMode -dbViaWeight "viaName viaWeight"
setNanoRouteMode -droutePostRouteSwapVia multiCut
routeDesign -viaOpt
Optimizing Vias in Selected Nets
To optimize vias in selected nets, set the setAttribute -skip_routing attribute to true for all nets, then set the attribute to false for
nets with vias you want to optimize.
setAttribute -net * -skip_routing true
setAttribute -net ... -skip_routing false
globalDetailRoute
Via Optimization Options
The following setNanoRouteMode parameters can be used for via optimization:
-droutePostRouteSwapVia
-dbViaWeight
-drouteUseMultiCutViaEffort
-routeConcurrentMinimizeViaCountEffort
To control the router to choose vias with the largest overhang first, specify the following option with higher viaWeight than the other
vias:
setNanoRouteMode -dbViaWeight {viaName viaWeight}
Note: You can specify the priority for any via by using the -dbViaWeight parameter, not just the largest overhang vias.
Performing Shielded Routing
The NanoRoute router can protect noise-sensitive nets, such as clock nets, from crosstalk by shielding them with power or ground
wires. NanoRoute automatically generates a shielding and statistics report after routing. For information on the report, see the
"Interpreting the Shielding Report" section.
The Figure below shows a section of a design with a shielded net. In the figure, you can see the following:
Last Updated in July 2019
627
Product Version 19.11
Innovus User Guide
Design Implementation Capabilities--Using the NanoRoute Router
The Figure below shows a section of a design with a shielded net. In the figure, you can see the following:
The signal net is shielded by a power net on one side and a ground net on the other side.
Multiple vias can be dropped where a stripe crosses the shielding net at a right angle, if the stripe is wide enough to
accommodate them.
A segment of the signal net is not shielded.
There are some floating shielding net segments.
Figure: Shielded Routing
Shielding Option
You can add more vias on the shielding wire for power stripe connection using the editPowerVia command after using the
createShield command.
editPowerVia
-add_vias 1
-skip_via_on_wire_status {[routed][fixed] [cover] [shield]}
-skip_via_on_wire_shape {[Blockring] [Stripe][Followpin] [Corewire] [Blockwire] [Iowire] [Padring] [Ring] [Fillwire]
[Noshape]}
Note: Some vias might be removed by NR during ECO. Use the editPowerVia command each time the shielding is recreated.
Last Updated in July 2019
628
Product Version 19.11
Innovus User Guide
Design Implementation Capabilities--Using the NanoRoute Router
Performing Shielded Routing Using the GUI
1. From the main menu, choose Route - NanoRoute - Specify Attribute . This opens the Route Attributes form.
2. On the NanoRoute/Attributes form, enter the name of the net to shield (this is the shielded net in the figure) in the Net Name(s)
field.
3. Enter the name of the power ground net (or both) in the Shield Net(s) field. These are the shielding nets in the figure.
To shield both sides with ground wires, enter the name of the ground net.
To shield one side with a ground wire and one side with a power wire, enter both the ground and the power net names.
4. Click OK or Apply .
5. Use the Innovus selectNet command to specify the net to shield. It must be the same as the net you specified on the
NanoRoute/Attributes form.
6. From the main menu, choose Route - NanoRoute - Route . This opens the NanoRoute form.
7. On the NanoRoute form, select the following:
In the Job Control area, select Selected Nets .
In the Mode area select both Global Route and Detail Route .
8. Click OK or Apply.
To route the remaining nets, complete the following steps:
1. On the NanoRoute/Attributes form, set the Skip Routing True for the shielded nets.
Tip: You can also skip routing on prerouted nets by issuing the following command:
setAttribute -net @PREROUTED -skip_routing true
@PREROUTED applies to a net that has any wiring, including partial wiring.
2. On the NanoRoute form, deselect Selected Nets Only .
3. Click OK or Apply to reroute the design.
Performing Shielded Routing Using Text Commands
The following command shields net1 with a ground wire:
setAttribute -net net1 -shield_net vss
globalDetailRoute
The following commands show how to shield two nets (do not shield more than one net with the same command):
setAttribute -net net1 -shield_net abc_gnd
setAttribute -net net2 -shield_net abc_gnd
Interpreting the Shielding Report
The software generates a shielding report for the NanoRoute router when you run the reportShield command. You can customize
the report to output information on the whole design or on selected nets, and you can report per-layer statistics.
Following is a section of a report:
------------------------------------------------------------------------------Name
: Shielded net name
Last Updated in July 2019
629
Product Version 19.11
Innovus User Guide
Design Implementation Capabilities--Using the NanoRoute Router
Length
Shield
: Shielded net length
: Total length of shielding wire
ratio
: Average shielding ratio
------------------------------------------------------------------------------Name
Length
Shield
Ratio
Layer:
Length
Shield
Ratio
------------------------------------------------------------------------------netA:
average:
211.5
211.5
378.3
378.3
0.894
METAL2:
5.0
2.2
0.222
METAL3:
METAL4:
107.4
99.1
180.1
196.0
0.839
0.989
METAL2:
METAL3:
METAL4:
5.0
107.4
99.1
2.2
180.1
196.0
0.222
0.839
0.989
0.894
To help understand the report, see the following figure, which shows a section of netA:
In the figure,
A
Represents the shielded net.
B, C, and D
Represent shielding wires.
The software calculates the shielding ratio by using the following formula:
Reporting the Tapping Information for Shielded Nets
The software generates a shielding report for nets that fail the tapping check. The tapping information is printed in a report file with
the name, <design_name>_shield.rpt. This file is generated by default when you run the reportShield command. The report lists the
required tapping distance, the names of the shielded nets for which the check is being performed, the names of the violating layers,
and the total number of missing tapping points. The report syntax and example are provided below.
-------------------------------------------------------------------------Required tapping distance: <micron>
------------------------------------------------------------------------Shielded Nets :
<Netname>
Violating Wire : <layer name> <shape box coordinates> :
<micron>
Last Updated in July 2019
630
Product Version 19.11
Innovus User Guide
Design Implementation Capabilities--Using the NanoRoute Router
Violating Wire : <layer name> <shape box coordinates> :
<micron>
Shielded Nets : <Netname>
Violating Wire : <layer name> <shape box coordinates> :
Violating Wire : <layer name> <shape box coordinates> :
<micron>
floating
------------------------------------------------------------------------Total number of missing tapping points: <number>
-------------------------------------------------------------------------
A sample report is provided below:
------------------------------------------------------------------------Required tapping distance: 100.000
------------------------------------------------------------------------Shielded Nets: Net1
Violating Wire : Metal8 81.462 618.222 82.462 619.222 : 194.480
Violating Wire : Metal7 728.080 1.200 782.462 9.222 : 150.200
Shielded Nets: Net2
Violating Wire : Metal8 81.462 618.222 82.462 619.222 :
194.480
Violating Wire : Metal7 728.080 1.200 782.462 9.222 : floating
------------------------------------------------------------------------Total number of missing tapping points = 728
-------------------------------------------------------------------------
Routing Wide Wires
The NanoRoute router automatically tapers wide wires when connecting to pins, including input/output pins of standard cells, macro
cells, and block output pins. The tapered portion of a wire uses the minimum-width wire (the default width). If you do not want
tapering at the output pins, specify the following parameter:
setNanoRouteMode -drouteNoTaperOnOutputPin true
Note: By default, the NanoRoute router prohibits tapering on top level pins.
Using Non-Default Rules
By default, the NanoRoute router treats non-default rule spacing as a soft option; that is, when routing resources are available, it
honors the non-default rule. If the area is too congested, and resources are not available, the router might not honor the rule. If you
enable signal-integrity driven routing, the router attempts to minimize overall coupling capacitance in the design. If you enable
timing-driven routing, the router also favors critical nets when choosing spacing. You can use up to 254 nondefault rules. Nondefault
rules do not necessarily decrease the routing speed. Routing speed does decrease, however, due to the following factors:
The ratio of non-default rule wires to default rule wires increases.
The amount of space between wires increases.
The number of additional nondefault vias increases, due to the nondefault rules.
In congested areas, the router might violate nondefault spacing rules in order to avoid design-rule violations and complete the
routing. Its flexibility with regard to nondefault spacing decreases the overall wirelength and benefits timing and signal integrity
because it allows some shorter nets to be more easily tolerated near adjacent nets without causing violations.
Note: You can force the router to honor the nondefault rules by specifying the following option: setNanoRouteMode routeStrictlyHonorNonDefaultRule true
Figure 8 illustrates nondefault spacing ("soft spacing") routing.
Last Updated in July 2019
631
Product Version 19.11
Innovus User Guide
Design Implementation Capabilities--Using the NanoRoute Router
Figure 8: Non-Default Spacing Routing
Repairing Process Antenna Violations
The NanoRoute router can repair process antenna violations concurrently with DRC violations during the search-and-repair step.
During the postroute optimization step, when there are no more DRC violations, the router repairs additional process antenna
violations. This two-step methodology allows the router to use more aggressive methods to repair the process antenna violations
early on and saves CPU time. During postroute optimization, the router repairs antenna violations by changing layers (also called
antenna stapling or layer hopping). It also repairs process antenna violations by inserting diode cells as close as possible to input
gates to discharge current, and deleting and rerouting nets with violations.
Note: After routing, run the globalNetConnect command to ensure connectivity to power and ground pins in antenna cells added
during process antenna repair.
The router supports hierarchical process antenna calculations and repair. For information on PAE calculations, and the LEF and
DEF antenna parameters, see Calculating and Fixing Process Antenna Violations chapter of LEF/DEF Language Reference.
Repairing Violations on Multiple-Pin Nets
On multiple-pin nets, the router does the following:
On a two-pin net that has one input pin with antenna information and one output pin without antenna information, the router
tries to repair the antenna violation based on input antenna information only.
On a two-pin net that has one input pin without antenna information and one output pin with antenna information, there is
usually no antenna violation on the output pin, so the router skips antenna repair.
On a two pin-net where the router does not have any antenna information on either pin, the router skips antenna repair.
On a three-pin net that has two input pins--one with antenna information and one without antenna information--and one output
pin without antenna information, the router skips antenna repair.
Last Updated in July 2019
632
Product Version 19.11
Innovus User Guide
Design Implementation Capabilities--Using the NanoRoute Router
Changing Layers
The router automatically shortens wires whose area exceeds the gate/wire area ratio set in the LEF file. This process might not
guarantee that it can resolve all antenna violations--if the routing area is congested, process antenna violations can still occur, just
as shorts and spacing violations can occur.
Using Diodes
The router inserts antenna diode cells or uses preplaced diode cells to repair violations. It can swap filler cells with antenna diode
cells and fill the gap automatically if an antenna diode cell is not the same size as the filler cell it replaced. A later routing pass does
not remove previously placed diodes. The antenna diode cells must have the same LEF SITE definition as the standard cells.
Specify the diode cell name using the Diode Cell Name option on the NanoRoute form or the -routeAntennaCellName option on the
text command line.
Deleting and Rerouting Nets with Violations
If the design has more than 100 DRC violations, and you are using LEF 5.4 or later, the router deletes and reroutes nets with process
antenna violations.
Repairing Violations on Cut Layers
The NanoRoute router detects antenna violations on cut layers and repairs them by inserting diodes. To repair these violations, you
must specify a value in your LEF file for the ANTENNADIFFAREARATIO (or ANTENNACUMDIFFAREARATIO) for the cut layers. For each cut
layer, the value for ANTENNADIFFAREARATIO (or ANTENNACUMDIFFAREARATIO) must be larger than the value for ANTENNAAREARATIO (or
ANTENNACUMAREARATIO).
Info: If you do not use diodes to repair process antenna violations, the router cannot repair the violations on cut layers.
Tips:
To highlight the diodes that the router inserts, choose Edit - Select by Name.
To highlight the diodes, type *_antenna_* .
To specify the diode cells, use setNanoRouteMode -routeAntennaCellName.
To force the router to do more layer changing and skip diode insertion, specify setNanoRouteMode -routeInsertAntennaDiode
false
After the router repairs as many violations as possible by layer changing, reset this option to true and repeat process antenna
repair.
Last Updated in July 2019
633
Product Version 19.11
Innovus User Guide
Design Implementation Capabilities--Using the NanoRoute Router
Process Antenna Options
Use the following options to repair violations caused by process antennas:
setNanoRouteMode options:
-drouteFixAntenna
-routeAntennaCellName
-routeAntennaPinLimit
-routeFixTopLayerAntenna
-routeIgnoreAntennaTopCellPin
-routeInsertAntennaDiode
-routeInsertDiodeForClockNets
setAttribute -net netName -skip_antenna_fix
Examples
The following commands show the basic strategy for repairing process antenna violations:
setNanoRouteMode -drouteFixAntenna true
setNanoRouteMode -routeAntennaCellName "ANTENNA"
setNanoRouteMode -routeInsertAntennaDiode true
globalDetailRoute
globalNetConnect
The NanoRoute router runs global and detailed routing. After repairing DRC violations, it repairs as many process antenna
violations as it can by layer hopping during postroute optimization. If any process antenna violations remain, the router repairs
them by inserting antenna diode cells named ANTENNA.
The following commands repair process antenna violations by inserting diodes and filler cells. The filler cells are specified by
the setFillerMode -core command. They fill any gaps that are left when a diode replaces a large filler cell.
setNanoRouteMode -routeInsertAntennaDiode true
globalDetailRoute
globalNetConnect
For information on adding filler cells, see the setFillerMode and addFiller commands.
Creating RC Model Data in TQuantus Model File
You can create and store RC model data in a TQuantus model file, which is generated by the TQuantus extraction engine. The
TQuantus extraction engine is an advanced extraction engine that is enabled by default for postRoute effort level
medium extraction. The TQuantus engine is tightly integrated with NanoRoute and drives track assignment-based timing and SI
optimization/postRoute optimization, and timing-driven routing.
The TQuantus model file generated using this engine has a benefit over the Quantus techfile in that it provides a simplified RC
model data for implementation as compared to the Quantus techfile that has a complicated RC table. However, there is a small
tradeoff for accuracy and runtime. You can create the TQuantus model file by using the createTQuantusModelFile command inside
the Innovus environment.
Before creating the TQuantus model file, ensure that the following are available in the Innovus database:
Last Updated in July 2019
634
Product Version 19.11
Innovus User Guide
Design Implementation Capabilities--Using the NanoRoute Router
QRC techfiles
Pitch information from the technology LEF file
RC corners
Last Updated in July 2019
635
Product Version 19.11
Innovus User Guide
Design Implementation Capabilities--Using the NanoRoute Router
Use model for TQuantus Model File
The use model for the creation and usage of TQuantus model file is detailed below:
1. Generate the TQuantus model file using the createTQuantusModelFile -file command.
2. Once the TQuantus model file is available, run the following command to bring it into the Innovus environment:
setExtractRCMode –engine postRoute –effortLevel medium –tQuantusModelFile tQuantus_model_file
3. Use the checkTQuantusModelFile command to check the consistency of the TQuantus model file against the various input files
listed above inside the Innovus database. The following commands automatically invoke the checktQuantusModelFile
command to check the TQuantus file, if TQuantus is chosen as the extraction engine.
a. routeDesign -trackOpt
b. timeDesign
c. optDesign –postRoute
d. extractRC
Note: The software issues warnings if inconsistencies are detected in the RC corner information, QRC techfile, or pitch
information in the LEF technology file. If such warnings are issued, the TQuantus model file will be generated automatically.
To use the TQuantus model file during track assignment-based timing and SI optimization (TA-Opt) and optDesign –postRoute
optimization, specify the -trackOpt option of the routeDesign command. Specifying this parameter ensures that TQuantus model file
is used during timeDesign and optDesign –postRoute optimization.
route_design –track_opt
Note: Specify the -idealClock parameter along with the -trackOpt parameter to enable the ideal clock mode for optimization.
routeDesign -trackOpt -idealClock
Note: The TQuantus flow is enabled by default. In this mode, the software instructs timeDesign and optDesign –postRoute to use the
TQuantusModel file for optimization. You can specify a file name for the TQuantus model file by using the –tQuantusModelFile
parameter of the setExtractRCMode command. If this file is not specified, it is generated automatically by the software.
Example1: Use Model for Track Assignment-Based Timing and SI Optimization
The example below details the use model for TA-Opt:
createTQuantusModelFile -file tQuantus_model.bin
setSIMode –reset
setExtractRCMode -engine postRoute -effortLevel medium -tQuantusModelFile tQuantus_model.bin
setDelayCalMode -SIAware true
setAnalysisMode -analysisType onChipVariation -cppr both
routeDesign –trackOpt
Note: When routeDesign -trackOpt is specified, the setDelayCalMode -SIAware parameter must be set to true. If it is set to false,
the software will error out. Also, you can enable the ideal clock mode for optimization by specifying the -idealClock parameter along
with the -trackOpt parameter.
Example2: Use Model for optDesign -postRoute and timeDesign –postRoute Optimization
The example below details the use model for optDesign -postRoute and timeDesign -postRoute optimization:
createTQuantusModelFile -file tQuantus_model.bin
setSIMode –reset
setExtractRCMode -engine postRoute -effortLevel medium -tQuantusModelFile tQuantus_model.bin
setDelayCalMode -SIAware true
setAnalysisMode -analysisType onChipVariation -cppr both
optDesign -postRoute/timeDesign -postRoute
Last Updated in July 2019
636
Product Version 19.11
Innovus User Guide
Design Implementation Capabilities--Using the NanoRoute Router
Support for High Frequency Routing
The NanoRoute High Frequency Router (NRHF) has been implemented to address the custom and high frequency routing needs of
mixed-signal users. It is built on NanoRoute infrastructure for full interoperability. This capability enables routing of high frequency
digital signals but requires special constraints to achieve critical performance. Before using the NanoRoute high frequency router,
you must make sure that the design has routing constraints. The routing constraints can be specified though any of the following:
Integration Constraint Editor form in Innovus
Constraint Manager in Virtuoso
Note: For constraints entered in Virtuoso, OA based flow should be used. The multiple entry mechanism for routing constraints
is supported to take additional benefit of being fully interoperable between Innovus and Virtuoso.
setIntegRouteConstraint command
The NanoRoute high frequency router can be invoked before or after placement of standard cells and blocks. All nets which have the
constraints will be routed by default. To route specific nets you can use the setNanoRouteMode –routeSelectedOnly true command.
Note: Partially routed nets will not be routed.
The following routeDesign command parameter supports high frequency routing:
-highFrequency
Runs high frequency routing. It routes high frequency digital signals to achieve critical performance.
The following setNanoRouteMode command parameters support high frequency routing:
-hfrouteConstraintGroups {order net match bus pair shield}
Routes only the specified constraint groups. The constraint groups can be net, match, bus, pair, or shield.
Note: You can add "order" in front to control the route order. If order is present, the NanoRoute high frequency router will honor
the order, if not, the router will determine the order.
-hfrouteMatchReportFile filename
Specifies the name of the match report file.
-hfrouteNumReserveLayers value
Specifies the number of metal layers to reserve for high frequency routing above the standard cell area so that routing has more
resources to access standard cell pins.
-hfrouteRemoveFloatingShield {true|false}
Removes floating shield segments for high frequency nets.
-hfrouteSearchRepair {true|false}
Runs search and repair to remove violations.
-hfrouteShieldTrimLength value
Specifies the shielding wire length. All shielding wires longer than the specified value are preserved by NanoRoute for high
frequency nets.
Using the Third-party ECO Flow
Innovus supports using third-party data for ECO routing and layer only ECO routing. It supports non-DEF connectivity models,
multiple NDRs per net, and other third-party structures in order to enable ECO routing on non-native data. You can enable the thirdparty support using the setNanoRouteMode -envThirdPartyData true command.
Note: Since the third-party data uses DEF data types for different purposes and is formed for a completely different use model, it is
important to translate it into Cadence types. With proper setup Innovus accepts third-party data for ECO Routing. Performing the
ECO and resolving the remaining violation functions much same as with standard Innovus data and is compatible with Cadence
flows.
Last Updated in July 2019
637
Product Version 19.11
Innovus User Guide
Design Implementation Capabilities--Using the NanoRoute Router
The recommended steps for importing third-party data into Innovus for ECO routing or post-mask layer only ECO routing are:
Set the third-party option
Read in the DEF file while preserving the non-native DEF connectivity shapes
Convert the data to Innovus forms
Sample TCL Script
The following is a sample TCL script that outlines this process:
# Enable the third-party options #
setNanoRouteMode -envThirdPartyData true
setMultiCpuUsage -localCpu 8
# Load the data #
set init_lef_file {
lef/tech.lef
lef/cells.lef
lef/macros.lef
}
set init_verilog net/design.v
init_design
# Read the DEF file while preserving the non DEF connected shapes
defIn -preserveShape design.def
# Convert special nets to regular nets with auto NDR generation
prepareForEcoRoute
# Introduce ECO, ecoDefIn, optDesign, add/remove term etc.
ecoRoute -modifyOnlyLayers 1:4
Setup Considerations
Conversion
The conversion step changes DEF special nets to regular nets wires so that ECO routing can be performed. Since all special nets
are not required for ECO, you can mark any special net segment that may be excluded from the conversion as +FIXED before
converting the data for ECO. This may include power and ground nets secondary powers and clocking mesh structures. Clock mesh
would be detected as a loop and would be subjected to ecoRoute changes if not marked FIXED.
Note: Cadence recommends that you perform this process carefully as the lower layers of the clock may route from the mesh to the
pins and may be changed if included in an ECO. You must focus on the intent and scope of the ECO and the design to determine
which structures need to remain special nets and which can be converted to regular wires for ECO.
Note: NanoRoute will not change any segment marked as a special net.
Example:
The following commands set the state of Snet power_ mesh in Metal6-Metal7 to FIXED.
editSelectVia -net power_mesh -via_cell {*67*}
editSelect -wires_only 0 -type Special -net power_mesh -layer {Metal6 Metal7}
setSelectedStripBoxState all FIXED
Last Updated in July 2019
638
Product Version 19.11
Innovus User Guide
Design Implementation Capabilities--Using the NanoRoute Router
Tech.lef
If you are using the Innovus System for the first time, you may face issues with the technology file and the design setup that may
require investigation.
Load the design
Verify the DRC Violations
The ecoRoute command attempts to fix any DRC violations so investigating any violation is important. The following are some
potential issues and some useful tips that enable you to fix them:
For Post-Mask ECO, the design used should be tape-out clean and should not have any DRC violations in Innovus. If Innovus
reports violations, it indicates that the Innovus tech.lef is a different version than the one used to tape out the design.
DRC violations at this stage can also indicate a rule interpretation discrepancy and require support for your
Cadence representative. You must make sure that the rule sets match. There may be differences in the Innovus Tech.LEF file
and the tape-out rule set that need to be fixed. Investigate any violations to align the status before proceeding with ECO
routing.
Verify the recommended rules that may have been optionally disabled in the original tape out routing. The design rules must
match and show 0 violations before proceeding with ECO routing.
Floorplan
Check the floorplan objects like blockages, cell rows, and tracking. The cells need matching rows for the placer to work with the
design and for diode cells and fillers to be replaced. The tracking should align with the routing for the ecoRoute command to interact
correctly with the existing routing and cell pin access.
Note: Partial routing blockages are supported in ECO routing.
Large number of violations in one area may indicate a blockage that should be removed. The third-party routing blockages are
generally more tool specific and should be removed.
Troubleshooting
If you have problems with your design, try the following troubleshooting tips:
Check the log file for errors and warnings. Correct the problems and continue routing or reroute, as appropriate. For example,
the router might stop routing automatically if it finds too many violations. If the router stops unexpectedly, check the log file for a
message that the router has reached the maximum number of violations and then set the setNanoRouteMode -drouteAutoStop
parameter to false to continue routing.
Verify connectivity and geometry before and after routing and compare results. You can also use the verifyConnectivity
command to check the connectivity.
Save the database after routing and restore it in a new session in the Innovus software. Saving and restoring the database
clears temporary data structures in memory.
Issue the defOut command, then defIn, and reroute. The defOut command saves all routing information in DEF and restores a
clean database for routing.
Last Updated in July 2019
639
Product Version 19.11
Innovus User Guide
Design Implementation Capabilities--Optimizing Metal Density
Optimizing Metal Density
Overview
Before You Begin
After You Complete Adding Via and Metal Fills
Metal Fill Features
Specifying Metal Fill Parameters
Recommendations for Adding Timing-Aware Metal Fill
Adding Metal Fill Over Macros
Recommendations for Power Strapping Mode
Adding Via Fill
Recommendations for Metal/Via Fill Flow
Recommendations for In-design Sign-off Metal Fill Flow
Achieving Gradient Density with Preferred Density Setting
Specifying Metal Fill Spacing Table
Trimming Metal Fill
Trimming Metal Fill for Timing Closure
Verifying Metal Density
Adding Metal Fill Using the GUI
Adding Metal Fill with Iteration
Viewing Metal Density Map in the GUI
Overview
The dielectric layers in chip designs often vary in thickness due to the different patterns of metal on successive metal layers. These
variations reduce yield and impact chip performance. To minimize these, you can add inactive metal segments, called metal fills, to
the open areas of the design. The metal fill makes the topology of the metal layers more uniform, which reduces the variations in
metal density.
The additional metal increases cross-coupling capacitance, however, so it is important to balance the decrease in thickness
variations with the increase in capacitance.
To simplify the estimation of cross-coupling capacitance added by the metal fill, the software adds the metal fill in a staggered
pattern. For more information, see Metal Fill Features.
To minimize cross-coupling capacitance within layers, the software adds the metal fill in the timing-aware mode. For more
information, see Recommendations for Adding Timing-Aware Metal Fill.
In addition, the verifyMetalDensity and verifyCutDensity commands enable you to verify that the metal density of the metal
and cut layers is within the minimum and maximum density values specified by the LEF file or the setMetalFill and setViaFill
commands, respectively.
The software uses parameters specified in the LEF file or the fill commands to analyze the density and determine the size and
position of the fill. It divides the design into windows and adds metal or cuts to the open areas in each window until the metal and cut
densities meet the density requirements.
Last Updated in July 2019
640
Product Version 19.11
Innovus User Guide
Design Implementation Capabilities--Optimizing Metal Density
You can add the fill to one or more layers at both the chip and block levels.
If you perform additional routing after inserting the fill, you can trim away fill that causes DRC violations.
Before You Begin
Complete detailed routing.
To make sure the metal fill is viewable, select the following options in the main window:
Floorplan or Physical view
Special Net visibility toggle
Metal Fill visibility toggle - To view the Metal Fill visibility toggle, click the All Colors button in the Layer Control window.
For more information on setting object visibility, see The Main Window chapter in the Innovus Menu Reference .
Adding Metal Fill in the Multiple-CPU Processing Mode
You can add the metal fill to the design in the multi-threading mode by running the following command before adding it:
setMultiCpuUsage
For more information on this and other multiple-CPU commands, see the Multiple-CPU Processing Commands chapter in
the Innovus Text Command Reference.
Alternatively, fill in the appropriate parameters on the Options - Set Multiple CPU Usage - Multiple CPU Processing form. (You can
also access this form by clicking the Set Multiple CPU button on the Route -- Metal Fill -- Add -- Add Metal Fill form.)
For more information, see Accelerating the Design Process By Using Multiple-CPU Processing.
After You Complete Adding Via and Metal Fills
After adding via and metal fills, extract parasitics and run timing and signal-integrity analysis, as needed. The metal fill and verify
usage is not normally used as sign-off (although it is possible with a strict methodology). In practice, you will still run a final sign-off
script on the full-chip to add any fill inside hard-blocks. Alternatively, you might run a sign-off script at the hierarchical boundaries or
at the die-boundary. In some cases, you may chose to do another extraction with Quantus QRC including the extra fills from GDS of
the sign-off script.
Metal Fill Features
The metal fill has the following features:
It can be square or rectangular.
It can be added in a staggered or non-staggered pattern.
It can be connected to power or the ground (tied-off) or left unconnected (floating).
It can be added in timing aware or non-timing aware mode.
It can be part of the power and ground structure.
Last Updated in July 2019
641
Product Version 19.11
Innovus User Guide
Design Implementation Capabilities--Optimizing Metal Density
Staggered Metal Fill Pattern
The staggered metal fill spreads out the effects of cross-coupling capacitance because the staggered pattern ensures that the metal
fill does not line up on adjacent layers.This pattern is most effective on lightly congested layers. By default, the software adds a metal
fill that is staggered in the preferred routing direction and not staggered in the non-preferred direction. The following figures show
staggered and non-staggered patterns for both rectangular and square metal fills.
A metal fill that is staggered in both directions can also be added. This type of metal fill has a diagonal pattern. It is most apparent
when it is added to the upper layers where there is not a lot of routing. The following figures show a metal fill that is staggered
diagonally:
Connected and Floating Metal Fill
Metal fill segments can be connected (tied-off) to power or ground shapes on adjacent routing layers or left unconnected (floating).
The software creates vias, when it ties off the metal fill, that fit within the area where the metal fill segment overlaps with a power or
ground shape on an adjacent routing layer. It does not create vias that are larger than the overlapped area, or "cross-vias," in which
the via layer is contained within the same layer as the metal fill segment.
By default, the software creates both connected and floating metal fills. It is difficult to tie off all metal fills, therefore, some shapes are
usually left floating. You can minimize the number of floating shapes by including the following parameters when you run the
setMetalFill command:
-removeFloatingFill
-net netNameList
If you remove the floating metal fill, however, it is more difficult to reach the preferred density requirements. In addition, a floating
metal fill has the following advantages over a tied-off metal fill:
1. Lower cross coupling capacitance, especially if you specify short metal fill segments (long metal fill segments behave like they
are really tied off.
2. Easier to trim when there are violations. You can trim a floating metal fill that causes DRC violations with the trimMetalFill
command. If you add a tied-off metal fill, however, you must either delete it manually to avoid problems with vias or use
Last Updated in July 2019
642
Product Version 19.11
Innovus User Guide
Design Implementation Capabilities--Optimizing Metal Density
fixOpenFill to address isolated fills.
When a tied-off metal fill is trimmed, the vias cause the following problems:
If not deleted, they cause shorts to new wires.
If deleted:
An isolated piece of previously tied-off metal fill might be left after trimming.
If the new routing was added during an ECO in which some layers were frozen, the change might affect a layer that should
have been left frozen.
For more information, see the figures below and "Trimming Metal Fill".
The figures below show a section of a design with a metal fill. In the first figure, the whole metal fill is floating. In the second figure,
some of the metal fill is floating and some is tied off. In the third figure, all of the metal fill is tied off.
The figures below show the same design after an ECO, in which routing was added on Metal4 and Metal5.
These figures show what happens when you use a floating metal fill. The first figure shows the design with the added routing. The
second figure shows the design after the metal fill is trimmed. The dotted lines show where the metal fill was trimmed.
Last Updated in July 2019
643
Product Version 19.11
Innovus User Guide
Design Implementation Capabilities--Optimizing Metal Density
These figures show what happens when you use a tied-off metal fill. The first figure shows the design with the added routing. The
second figure shows the design after the metal fill is trimmed. The dotted lines show where the metal fill was trimmed.
Timing-Aware Metal Fill
When it adds a timing-aware metal fill, the Innovus software avoids adding the fill near clock and signal nets and adds more near the
power and ground nets.
The software assigns a high cost to adding a metal fill near clock nets, a moderate cost to adding it near signal nets, and zero cost to
adding it near power and ground nets. It adds the fill, based on the cost, to achieve the preferred metal density with the least effect on
timing.
Last Updated in July 2019
644
Product Version 19.11
Innovus User Guide
Design Implementation Capabilities--Optimizing Metal Density
The software adds timing-aware metal fill by default.
To add a non-timing aware metal fill, type the following command:
addMetalFill
-timingAware off
To use the Innovus common timing engine (CTE) for static timing analysis (STA), type the following command:
addMetalFill -timingAware sta -slackThreshold
value
If the timing graph is already built, the software adjusts the costs as a function of the slack (nets with the worst slack have the
highest cost). For more information, see Timing Analysis.
When you run the software in the STA mode, it assigns costs to four categories of nets:
Clock nets are assigned the highest cost.
Signal nets that have a slack value less than the threshold are assigned a moderate cost. You can use -slackThreshold and extraCriticalNet to choose critical signal nets.
Non-critical signal nets are assigned a small cost.
Power and ground nets (nets marked + USE POWER or + USE GROUND in the DEF file) are assigned zero cost.
Specifying Metal Fill Parameters
Some of the metal fill parameters can be specified in the Layer (Routing) section of the LEF file. All the parameters can be specified
by the Innovus metal fill commands or forms. The parameters that can be specified in the LEF file are listed in the table below.
If a parameter is specified in the LEF file, use the specified value. If a parameter is not specified, check the chip manufacturer's DRC
manual for the correct metal fill (or dummy fill) values and specify them manually with the command or form.
If not specified properly, a metal fill can cause DRC violations and increase capacitance unnecessarily. Parameters
specified by the metal fill commands override parameters specified in the LEF file only if they are more restrictive
than the LEF parameters.
The following table lists the metal fill parameters that can be specified in the LEF file and the corresponding Innovus metal fill
parameters:
Last Updated in July 2019
645
Product Version 19.11
Innovus User Guide
Design Implementation Capabilities--Optimizing Metal Density
Description
LEF Statements
setMetalFill
Parameter
Setup
Metal Fill
Parameter
Minimum distance between a segment of metal fill and another type of
object in the design, such as a signal wire
FILLACTIVESPACING
activeSpacing
Active
Spacing
Minimum density allowed in the design
MINIMUMDENSITY
-minDensity
Metal
Density %
Min
Maximum density allowed in the design
MAXIMUMDENSITY
-maxDensity
Metal
Density %
Max
Area the Innovus software uses to examine metal density
DENSITYCHECKWINDOW
-windowSize
Step Size
X
Step Size
Y
Distance the window moves for each metal fill iteration
DENSITYCHECKSTEP
-windowStep
Window
Size X
Window
Size Y
The Innovus software maintains the values specified for these parameters until you reset them or you restart the software.
For more information on LEF, see the LEF Syntax section of LEF/DEF Language Reference.
Recommendations for Adding Timing-Aware Metal Fill
Follow the following recommendations for metal fill parameters that specify the preferred density, metal fill shape, the space between
the metal fill segments, and whether to use a metal fill that is connected to special wiring. These parameters are not specified in the
LEF file.
Specify a preferred metal density between 25 percent and 40 percent.
Metal density within this range minimizes the density variation in design windows as well as the impact on added capacitance.
The reduced variation improves correlation with early RC estimates, that is, it gives you faster timing convergence, and
increases yield.
Determining the appropriate metal density is a process of balancing the decrease in density variation with the increase in
capacitance: A density of 35 percent minimizes variation and increases the capacitance by a moderate amount; a density of 25
percent adds less capacitance but does not decrease the variation quite as much.
Insert rectangular metal fill segments rather than square metal fill segments.
You can achieve the preferred metal density with fewer pieces of a rectangular metal fill than with a square metal fill. Adding
rectangular segments reduces the number of flashes on the reticle, minimizes the density variation across the design windows,
and approaches the preferred metal density in more windows.
The following dimensions for rectangular metal fill segments work with most 28 nm and 45 nm process rules:
Length: 0.1 um to 10 um
Width: Use the width specified in the chip manufacturer's DRC manual for the minimum value. Use two to three times that value
for the maximum width.
For example, you can specify the following dimensions:
Last Updated in July 2019
646
Product Version 19.11
Innovus User Guide
Design Implementation Capabilities--Optimizing Metal Density
0.1 um to 1.0 um for thin layers
0.2 um to 2.0 um for thick layers
Alternatively, for lower capacitance at the expense of more density variation, reduce the maximum width to the same value as
the minimum width.
Follow the chip manufacturer's DRC manual for the spacing between metal fill shapes. This is called the gap spacing. The gap
spacing is generally one to three times the minimum metal fill width. The following dimensions for gap spacing work with most
28 nm and 45 nm process rules:
0.1 um for thin layers
0.2 um for thick layers
Alternatively, for lower capacitance at the expense of more density variation, use values like 0.8 um for thin layers and 1.6 um
for thick layers.
Add metal fill to all metal layers or run the verifyMetalDensity command to determine where metal fill is needed.
Use metal fill that is not connected to special wiring.
Unconnected (floating) metal fill adds less capacitance to the design and is easier for postRoute and post-mask changes to
handle than connected (tied-off) metal fill.
Alternatively, you can use tied-off metal fill whenever possible and floating metal fill when tied-off metal fill cannot be created.
Either method is more likely to meet the preferred-metal density requirements than using tied-off metal fill throughout the
design.
Timing-Aware Examples
The following examples specify conservative values for a 28 nm or 45 nm eight-layer design where metal layers 1 through 6 are thin
metal and metal layers 7 and 8 are thick metal.
The following command sets values for the active spacing, window size, window step, minimum density, and maximum density for
all eight layers:
setMetalFill -layer "1 2 3 4 5 6 7 8" -activeSpacing 0.4 \
-windowSize 100 -windowStep 50 \
-minDensity 15 -maxDensity 85
The following command sets values for the gap spacing, preferred density, minimum and maximum width, and minimum and
maximum length for the thin-metal layers:
setMetalFill -layer "1 2 3 4 5 6"
-preferredDensity 35 -gapSpacing 0.2 \
-minWidth 0.1 -maxWidth 1.0 \
-minLength 0.1 -maxLength 10.0
The following command sets values for the gap spacing, preferred density, minimum and maximum width, and minimum and
maximum length for the thick-metal layers:
setMetalFill -layer "7 8"
-preferredDensity 35 -gapSpacing 0.4 \
-minWidth 0.2 -maxWidth 2.0
-minLength .2 -maxLength 20.0
The following command adds metal fill to all eight layers:
addMetalFill -layer "1 2 3 4 5 6 7 8 -timingAware sta"
Last Updated in July 2019
647
Product Version 19.11
Innovus User Guide
Design Implementation Capabilities--Optimizing Metal Density
Specifying the Active Spacing Value
The space between metal fill and nonmetal-fill geometries is called the active spacing, as shown in the following figure.
The Innovus software uses the FILLACTIVESPACING value in the LEF file for the active spacing. If FILLACTIVESPACING is not specified,
you can set it manually by using one of the following methods:
Specifying a value for setMetalFill -activeSpacing on the text command line
Note: The setMetalFill -activeSpacing settings are used for creating regular FILLWIRE shapes. For FILLWIREOPC shapes,
design rules are used.
Specifying a value for Active Spacing on the Setup Metal Fill form
If no value is specified in the LEF file, and you do not specify one manually, the software uses 0.6 microns for thin layers (less than
0.24 microns) and 0.8 microns for thick layers as the default active spacing value.
The default active spacing value is usually large enough that you can avoid using Optimal Proximity Correction (OPC) for the metal
fill shapes. In addition, the default active spacing minimizes the increase in cross-coupling capacitance caused by the metal fill,
which in turn reduces the additional timing delay.
As you increase the active spacing value, you reduce the space available for metal fill. A large increase--for example, 1 um to 2 um
for a 28 nm or 45 nm process--might prevent you from meeting the minimum density rule for some windows.
Adding Metal Fill Over Macros
For adding metal fill to macros, the added metal fill is based on the recalculated metal density for that metal layer. If the added fill is
less than the preferred metal density (the default is 35 percent), the software tries to add metal fill shapes on that metal layer to meet
the preferred density goal. Otherwise, it does not add any metal fill shapes.
For better metal density accuracy, use the LEF DENSITY table--a list of rectangles with metal density numbers. These rectangles
cover the entire macro bounding box for that metal layer. The rectangles are defined in the MACRO section of the LEF file and are
honored by the addMetalFill and verifyMetalDensity commands. To force addMetalFill to place correct metal fill shapes for a
layer, place obstructions on the layer to block areas where metal fill should not be placed.
The DENSITY rectangles on a layer should not overlap and should cover the entire area of the macro. Choose the size of the
rectangles based on the uniformity of the density of the block. If the density is uniform, a single rectangle can be used. If the density is
not uniform, the size of the rectangles can be specified to be 10 to 20 percent of the density window size, so that any error due to
non-uniform density inside each rectangle area is small.
For ex ample, if the metal density rule is for a 100um x 100um window, the density rectangles can be 10um x10um squares. Any
non-uniformity will have little impact on the density calculation accuracy.
If two adjacent rectangles have the same or similar density, they can be merged into one larger rectangle, with one average density
value. The choice between accuracy and abstraction is left to the abstract generator.
The DENSITY table syntax is:
[DENSITY
{LAYER layerName ;
{RECT x1 y1 x2 y2 densityValue
} …
END] …
Last Updated in July 2019
;} …
648
Product Version 19.11
Innovus User Guide
Design Implementation Capabilities--Optimizing Metal Density
For more information on LEF MACRO DENSITY, see the 'Macro' section of the LEF Syntax chapter in the LEF/DEF Language
Reference.
Note: If you want to ignore the MACRO DENSITY table in the LEF file, you can specify the -ignoreLEFDensity parameter with
the addMetalFill and verifyMetalDensity commands. When -ignoreLEFDensity is specified,
the addMetalFill and verifyMetalDensity commands use the default macro density calculation method for considering the density.
Estimating Density of Blockage
The attribute of a routing blockage declares its purpose; and the purpose, in turn, determines how the density of blockage is
interpreted.
A routing blockage can have the following attributes:
FILL - A blockage on the specified layer to block metal fill insertion. A FILL blockage is created to hold white place where metal
fill cannot be inserted. The density of a FILL blockage is calculated as 0, but the other objects under a FILL blockage are
accounted with real density.
PUSHDOWN - A routing blockage with no SPACING or DESIGNRULEWIDTH (DRW) that is pushed down with
+PUSHDOWN. This blockage requires wide-wire spacing as PUSHDOWN shapes are treated as real shapes. The density of
the blockage is calculated as 100% because it is considered as a real shape.
PUSHDOWN with SPACING/DRW - By default, the possibility of wide wires added to a top-level blockage area is avoided. If
you want less space for a routing blockage inside the sub-block, you can manually attach a DRW value to the top-level routing
blockage. The density of the blockage is calculated as preferred density, which is defined in LEF or specified with
setMetalFill command. It is assumed that there is no wide wire under a PUSHDOWN with SPACING/DRW blockage.
Blockage without attribute - A blockage without attribute is used to block insertion of any shapes in areas that are used by top
level routing or are booked for later steps. The density of the blockage is calculated as preferred density, which is defined in
LEF or specified with setMetalFill command because it is supposed that the area is used by routing wires.
Estimating Density of BLOCK Cell
If no macro density table is defined in LEF, the macro density is estimated as follows. Consider an instance represented by the
outlined rectangle below:
In the instance, A is empty area which is defined by overlap OBS, B is the OBS area, and C is instance pin area. The density of
these area is calculated as A=0, B=Preferred density, C=100%.
Based on the above assumption, the following formula is used to estimate the macro density.
If verifyMetalDensity Area ratio > 0.5, A and B are considered as preferred density, C is considered as 100%.
If verifyMetalDensity Area ratio <= 0.5, A and B are considered as 0, C is considered as 100%.
If OBS is outside of overlap area or macro boundary, the density of OBS is considered as 0.
If overlap is outside of macro boundary, the density of overlap is considered as 0.
Last Updated in July 2019
649
Product Version 19.11
Innovus User Guide
Design Implementation Capabilities--Optimizing Metal Density
If no OBS/PIN/OVERLAP in the macro area, the density is considered as 0.
If OBS or PIN is defined on some layers, it means the layers are used by macro. By default, the macro area should not be inserted
with metal fill without -onCell option. With -onCell option, the metal fill can be inserted in macro area but the metal fill should not
touch the OBS/PIN shapes.
If no OBS or PIN is defined on a layer, the layer is not used by macro. By default, the macro area should be inserted with metal fill
without -onCell option.
Recommendations for Power Strapping Mode
In power strapping mode, the software makes mesh connections to power and ground bus wiring, instead of the tree-type
connections used in regular connected mode. This configuration allows the metal fill shapes to carry current as part of the power and
ground structure. Power strapping uses the maximum possible number of cuts in vias, based on the intersection area between
layers, instead of using the minimum-cut based connections used in regular connected mode.
To get the best results in power strapping mode, follow these recommendations:
Use longer maximum lengths (at least 100 um).
Longer lengths increase the number of times a single metal fill shape intersects with the existing power/ground mesh.
Use higher values for preferred density (40 percent to 50 percent).
Higher preferred density increases the number of metal fill segments retained as candidates for power strapping.
Use wider metal fill
Adding Via Fill
When it adds via fill, the Innovus software does the following:
Attempts to add vias that meet cut density requirements
Uses metal width and spacing values specified by the setMetalFill command (or Set Metal Fill form) to determine size and
allowed placement locations
Adds either tied-off or floating vias until the preferred cut density is met
In tied-off vias, either the top or bottom layer is connected to power or ground.
Floating vias are not connected to power or ground.
Floating vias could be inserted between floating metal fills or in white space.
To get the best results from via fill, add it before adding metal fill. You can minimize the need for via fill by inserting multiplecut vias with the NanoRoute router prior to adding via fill. For information, see setNanoRouteMode.
Use the fill commands in the following recommended order:
1. setViaFill
2. setMetalFill
3. addViaFill
4. addMetalFill
Note: You can use the verifyMetalDensity and verifyCutDensity commands to verify that the metal density of the metal layers
and cut layers is within the minimum and maximum density values specified by the setMetalFill and setViaFill commands,
Last Updated in July 2019
650
Product Version 19.11
Innovus User Guide
Design Implementation Capabilities--Optimizing Metal Density
respectively.
Recommendations for Metal/Via Fill Flow
In the recommended flow, the software adds via fill to free space prior to adding other metal fill shapes. It does not connect via fill to
metal fill.
Use the fill commands in the following order:
1. Set via and metal layer parameters.
setViaFill -layer "Via23" -windowSize 50 50 -windowStep 25 25 -minDensity 0.005 -maxDensity 30 ...
setMetalFill -layer "Metal2 Metal3" -activeSpacing 0.4 -gapSpacing 0.1 -maxWidth 0.1 -maxLength 10 -windowSize
50 50 -windowStep 25 25 -minDensity 15 -maxDensity 85 ...
You also can specify the parameters in the GUI using the Setup Metal Fill Options and Setup Via Fill Options forms.
The addViaFill and addMetalFill commands will honor the setting to add via and metal fill.
2. Add via fill with specified options.
addViaFill -layer "Via23" -mode floatingOnly -area "0 0 100 100"
This will add via fill in white space to meet the via density requirements according to the specified rules. Via fill can be
connected to power or ground nets (tied off) or unconnected (floating). Via fill cannot be connected to signal nets.
3. Add metal fill with specified options.
addMetalFill -layer {Metal2 Metal3} -area 0 0 100 100 -stagger on -timingAware sta -onCells -net {VDD VSS} mesh
This will insert inactive metal into white space to achieve the metal density that is required by a specific manufacturing process.
However, the inactive metals do not touch any other metal fill.
Last Updated in July 2019
651
Product Version 19.11
Innovus User Guide
Design Implementation Capabilities--Optimizing Metal Density
Innovus now provides an alternative flow in which the software adds metal fill to free space prior to adding via fill shapes. It can
connect metal fill with special via fill. In this alternative flow, you:
1. Set metal layer parameters.
setMetalFill -layer "Metal2 Metal3" -activeSpacing 0.4 -gapSpacing 0.1 -maxWidth 2.0 -maxLength 10 -decrement 2
-diagOffset 0.4 0.4 -windowSize 50 50 -windowStep 25 25 -minDensity 15 -maxDensity 85 ...
2. Add metal fill with specified options.
addMetalFill -layer {Metal2 Metal3} -excludeVia Dvia -net {VDD VSS} -area 0 0 100 100 -stagger on -timingAware
sta -onCell -mesh
This step inserts inactive metal into a placed and routed design to achieve the required metal density according to the specified
parameters. The software attempts to connect metal fill to the first net in the list, then the next net, and so on. However, the Dvia
should not be used to connect to special nets. If the metal fill cannot connect to special nets, keep them floating.
3. Set via layer parameters.
setViaFill -layer "Via23 " -windowSize 50 50 -windowStep 25 25 -minDensity 0.005 -maxDensity 30 ...
The parameters honor settings in the following order:
a. setViaFill
b. setMetalFill
c. LEF
d. Manufacture process default
4. Add via fill with the specified options.
addViaFill -layer "Via23" -area "2 4 6 8" -mode {floating connectToPG connectBetweenFill} -includeVia Dvia
Last Updated in July 2019
652
Product Version 19.11
Innovus User Guide
Design Implementation Capabilities--Optimizing Metal Density
This connects the floating metal fill with the special Dvia to meet the via density requirements.
Recommendations for In-design Sign-off Metal Fill Flow
In the recommended flow, the software calls the Pegasus/PVS engine to insert sign-off metal fill in design. The metal fill near critical
nets can be trimmed for timing closure.
Use the fill commands in the following order:
1. Insert sign-off metal fill in design.
Before inserting sign-off metal fill, stream out a GDSII stream file of the current database. Specify the mapping file and units that
match with the rule deck you specify while inserting metal fill. If necessary, include the detailed-cell Graphic Database System
(GDS).
Note: Prepare the mapping file to align with the rule deck layer definition. Use the same unit as the rule deck.
If using Pegasus:
streamOut -mapFile $gds_map -outputMacros -units $gds_unit pegasus.fill.gds
run_pegasus_metal_fill calls the Pegasus engine to insert metal fill and then dump the metal fill in Innovus. The DEF
mapping file is required to ensure that the metal fill is put in the correct layers. The top cell name is also required.
run_pegasus_metal_fill -ruleFile $MF_RULE_DECK -defMapFile $def_out -gdsFile pegasus.fill.gds -cell $top_cell
If using PVS:
streamOut -mapFile $gds_map -outputMacros -units $gds_unit pvs.fill.gds
run_pvs_metal_fill calls the PVS engine to insert metal fill and then dump the metal fill in Innovus. The DEF mapping file is
required to ensure that the metal fill is put in the correct layers. The top cell name is also required.
run_pvs_metal_fill -ruleFile $MF_RULE_DECK -defMapFile $def_out -gdsFile pvs.fill.gds -cell $top_cell
2. Analyze the timing impact by metal fill.
Last Updated in July 2019
653
Product Version 19.11
Innovus User Guide
Design Implementation Capabilities--Optimizing Metal Density
After the metal fill is inserted, run timeDesign to check the timing.
timeDesign -postRoute -outDir postfill
If the timing result is acceptable, the metal fill step is complete.
3. Trim metal fill for timing closure.
If the inserted metal fill impacts timing, use trimMetalFillNearNet to trim the metal fill near nets for timing closure.
You can trim the same and upper/bottom layer metal in timing aware mode. Use -layer to specify the layers on which metal
can be trimmed. The spacing between metal fill and critical nets can be specified with the three spacing options. You can
specify different spacing for different slack net with multi-pass trimming.
You can specify the critical net with the -net option. You can also specify the slack threshold. If you do so, the tool decides the
critical net list with the slack threshold.
If the minimum metal density needs to be controlled, specify the window size and step. The metal density can then be
calculated with window setting.
a. Set metal fill parameters
setMetalFill -minDensity 10 -maxDensity 85 -preferredDensity 35 -windowStep 62.5 62.5 -windowSize 125 125
If the minimum density target is specified, trimming stops as soon as the minimum density is achieved. If you do not
specify a minimum density target, metal fill is trimmed with the specified spacing.
b. Trim the metal fill near more critical nets with bigger spacing.
trimMetalFillNearNet -createFillBlockage -slackThreshold $slack1 -spacing 1.0 -spacingAbove 1.0 spacingBelow 1.0 -minTrimDensity $min_density
c. Trim the metal fill near less critical nets with comparatively smaller spacing.
trimMetalFillNearNet -createFillBlockage -slackThreshold 0.0 -spacing 0.4 -spacingAbove 0.4 -spacingBelow
0.4 -minTrimDensity $min_density
4. Analyze the timing impact after trimming metal fill.
timeDesign -postRoute -outDir posttrimfill
If the timing result is still not acceptable, repeat Step 3 until timing closure.
Note: Innovus metal fill does not support 20nm and below node design rules. We strongly recommend the Pegasus/PVS metal fill
solution for 20nm and below. If you have sign-off metal fill rule deck for 28nm and above available, we recommend you to move to
Pegasus/PVS solution too.
trimMetalFillNearNet does not check DRC rules. It only removes the metal fill with specified spacing. Do not perform
ECO operations after dump in sign-off metal fill, especially, at 20nm and below nodes. The sign-off metal fill typically
does not cause DRC issues with regular wires. If you perform an ECO action, the tool cannot get DRC clean because
trimMetalFill does not support 20nm and below node design rules.
Last Updated in July 2019
654
Product Version 19.11
Innovus User Guide
Design Implementation Capabilities--Optimizing Metal Density
Achieving Gradient Density with Preferred Density Setting
To prevent density in neighboring regions from varying too much, the addMetalFill targets a preferred density. This minimizes the
variation in density from window to window. You can set the parameters as follows:
-minDensity 15 -maxDensity 85 -preferredDensity 35
addMetalFill -layer {Metal1 Metal2 Metal3}
The metal fills are inserted into white space to meet the preferred density. When the metal density in a window is less than the
minimum metal fill density value, addMetalFill adds metal fill to achieve a density slightly above the preferred density, if possible. If
the density is larger than maximum density after it pre-calculates the window density, no metal fills are inserted into the design. The
metal fills are inserted based on the preferred density in all windows. This way, the density variation from window to window is
minimized.
The windowStep parameter can be used to get further global uniformity. With this parameter, the metal densities in the window are
calculated and changed by step as shown in the diagram.
When add metal commands are applied, the engine calculates the Window_1 density and tries to insert metal fill until the window
density reaches the preferred density target. When Window_1 is finished, the engine moves to the next window. The window step is
specified in setMetalFill command. Note that half of Window_2 overlaps with Window_1. This means when Window_2 density is
calculated, half of Window_1 is considered in Window_2. In other words, Window_1 and Window_2 have mutual influence on each
other. After Window_2 is finished, the engine moves to Window_3. Window_3 has half part overlapping with Window_2 and onefourth part overlapping with Window_1. Metal fill is inserted in the remaining windows using a similar method.
For each 25*25 window step, the window density is cross-locked with the adjacent window steps (labeled 1, 2, 3, and 4 in the
diagram).
The engine calculates the window densities (1, 2, 3, 4 - Size 100*100) and tries to insert metal fill in it. The window step (size 50*50)
is considered in it respectively. This way, sudden changes in density between adjacent windows are smoothed out.
Last Updated in July 2019
655
Product Version 19.11
Innovus User Guide
Design Implementation Capabilities--Optimizing Metal Density
Specifying Metal Fill Spacing Table
During an Engineering Change Order (ECO) on a verified database with metal fill, NanoRoute routing sometimes creates shorts and
spacing violations. To resolve these violations, you would need to further add and trim metal fill. However, as the original database
was already verified for metal fill density and timing, you would want the changes to the database to be small and local with as less
impact to the original database and existing metal fill as possible.
In such cases, you can use the setMetalFillSpacingTable command to specify the spacing table based on existing metal fill
width. The spacing table includes the following spacing values:
Fill to active spacing
Fill to fill spacing
Fill to OPC spacing
OPC to OPC spacing
OPC to active spacing
As trimMetalFill honors the spacing table, you can then run trimMetalFill to trim metal fill and get expected spacing.
Note: If no spacing table is specified, trimMetalFill honors the setMetalFill settings for -activeSpacing and -gapSpacing.
If setMetalFill values are also not specified, trimMetalFill uses the default settings.
Here are some examples that demonstrate how to specify spacing table for trimming metal fill:
Fill to active spacing table
The following set of commands specify the spacing table for fill to active spacing (as given below) and trim metal fill
accordingly:
Layer
minWidth (=>)
maxWidth (<=)
activeSpacing (>=)
2
0.32
2
0.14
0.32-1MFG
0.36
2
0.08
0.14-1MFG
0.27
0.63
setMetalFillSpacingTable -layer {2} -fill_to_active {{0.08 0.27}{0.14 0.36}{0.32 0.63}}
trimMetalFill -layer 2
The software checks the existing metal fill with the specified spacing table. If no violations are detected, existing metal fill is
retained. If the existing metal fills have activeSpacing violations, trimMetalFill uses the fill_to_active spacing table to trim
metal fill.
Sample output is as follows:
*** START TRIM METALFILL *** (CPU Time: 0:00:00.0 MEM: 558.359M)
Last Updated in July 2019
656
Product Version 19.11
Innovus User Guide
Design Implementation Capabilities--Optimizing Metal Density
Number of metal fills with spacing or/and short violations:4920
Total number of deleted metal fills: 4920
Total number of added metal fills: 4779
(CPU Time: 0:00:01.2 MEM: 558.359M)
*** END OF TRIM METALFILL ***
Fill to fill spacing table
The following set of commands specify the spacing table for fill to fill spacing (as given below) and trim metal fill accordingly:
Layer
minWidth (=>)
maxWidth (<=)
gapSpacing (>=)
3
0.32
3
0.14
0.32-1MFG
0.3
3
0.08
0.14-1MFG
0.2
0.6
setMetalFillSpacingTable -layer {3} -fill_to_fill {{0.08 0.2}{0.14 0.3}{0.32 0.6}}
trimMetalFill -layer 3
The software checks the existing metal fill with the specified spacing table. If no violations are detected, existing metal fill is
retained. If the existing metal fills have gapSpacing violations, trimMetalFill uses the fill_to_fill spacing table to trim metal
fill.
Sample output is as follows:
*** START TRIM METALFILL *** (CPU Time: 0:00:00.0 MEM: 559.441M)
Number of metal fills with spacing or/and short violations:6119
Total number of deleted metal fills: 6119
Total number of added metal fills: 6022
(CPU Time: 0:00:01.0 MEM: 560.602M)
*** END OF TRIM METALFILL ***
OPC to active spacing table
The following set of commands specify the spacing table for OPC to active spacing (as given below) and trim metal fill
accordingly:
Layer
minWidth (=>)
3
0.1
Last Updated in July 2019
maxWidth (<=)
opcActiveSpacing (>=)
0.12
657
Product Version 19.11
Innovus User Guide
Design Implementation Capabilities--Optimizing Metal Density
3
0.08
0.1-1MFG
0.1
0.05
0.08-1MFG
0.08
setMetalFillSpacingTable -layer {3} -opc_to_active {{0.05 0.08}{0.08 0.1}{0.1 0.12}}
trimMetalFill -layer 3
When required, you can use the getMetalFillSpacingTable command to print specified or all spacing tables used by trimMetalFill.
Trimming Metal Fill
The automatic routers, including the NanoRoute® router, ignore metal fill (FILLWIRE and FILLWIREOPC) shapes and might create
routes that cause shorts or DRC violations.
The following case illustrates the DRC violation after NanoRoute ECO. You can use trimMetalFill to clean the violations
according to user setting, LEF setting, and default parameters.
trimMetalFill -deleteViol
This command deletes metal fill shapes that cause DRC violations or shorts. After running the trimMetalFill command, the
remaining shapes are still rectangles.
This means you need not delete the metal fill before ECO and then add it again after ECO. Instead, you can trim metal fill in the
window that has been impacted by ECO. trimMetalFill can minimize the impact caused by the ECO on the timing of other paths
(due to cross-coupling changes) that were not involved in the ECO.
To remove the shorts and violations, complete the following steps:
To remove floating metal fill that causes shorts or violations, run the following command:
trimMetalFill [-deleteViol] [-ignoreSpecialNet]
This command repairs violations caused by the metal fill shapes. If the metal density drops below the target after trimming
the metal fill, re-run the addMetalFill command.
The trimMetalFill command trims metal and via fill shapes based on the following spacing rules:
Between FILLWIRE and FILLWIREOPC shapes, the active spacing value or minimum spacing based on DRC rules,
whichever is larger, is required.
Between FILLWIRE shapes, the gap spacing value or minimum spacing, whichever is larger, is required.
Between FILLWIREOPC and active shapes, the OPC active spacing value or minimum spacing, whichever is larger, is required.
Between FILLWIREOPC shapes, minimum spacing is required.
For more information, see trimMetalFill.
Last Updated in July 2019
658
Product Version 19.11
Innovus User Guide
Design Implementation Capabilities--Optimizing Metal Density
To specify the layers that you want to trim to fix DRC violations, use the -layer parameter of the trimMetalFill command. For
example, to trim metal fill in METAL2 and METAL3 layers, use the following command:
trimMetalFill -layer {METAL2 METAL3}
Note: This option is recommended for use with only floating metal fill. If you use trimMetalFill -layer on tied-off fill shapes,
some of the shapes may become isolated from the Power/Ground network.
To limit the area that in which metal fill is trimmed, use the -area parameter of the trimMetalFill command. This option is
recommended for use with only floating metal fill. If you use trimMetalFill -area on tied-off fill shapes, some of the shapes
may become isolated from the Power/Ground network.
To remove connected metal fill, complete the following steps:
a. Trim metal fill.
b. Fix isolated fill issues with fixOpenFill. You can choose to either change isolated PG fills to floating fill or remove isolate
fills (fixOpenFill -remove). If you choose to remove the isolated fills, you can then add metal fill incrementally to see if
any of those islands can be tied either to the same or another PG rail.
For information on FILLWIRE and FILLWIREOPC, see 'Shape' in the DEF Syntax chapter of the LEF/DEF Language Reference.
(FILLWIREOPC is not supported by LEF 5.6.)
Trimming Metal Fill for Timing Closure
The metal fill (FILLWIRE and FILLWIREOPC) shapes potentially impact the timing if the metal fills are close to the critical nets. Although
Innovus provides timing-aware metal fill solution, you could also use post-fill trimming to improve the timing result. If you load thirdparty metal fill in Innovus with defIn, you could rely on the post-fill trimming for timing closure.
In the following diagram, if you insert metal fill in the red area to meet the metal density requirements, it may impact timing. Use
trimMetalFillNearNet to trim the metal fill if the timing impact is high.
To specify critical nets:
Specify the net list with -net.
Use -clock to specify that metal fill should be trimmed around all clock nets.
Use -slackThreshold to specify the slack threshold. All the nets whose slack value is less than the specified threshold are
identified as critical nets.
To specify the spacing for trimming:
Use -spacing to specify the distance to be kept around critical nets in the same layer when trimming fill.
Use -spacingAbove to specify the distance to be kept around critical nets for the top layer.
Use -spacingBelow to specify the distance to be kept around critical nets for the bottom layer.
To prevent incremental metal fill close to the critical nets:
Last Updated in July 2019
659
Product Version 19.11
Innovus User Guide
Design Implementation Capabilities--Optimizing Metal Density
Use -createFillBlockage to create fill blockage after trimming metal fill. The fill blockage prevent metal fill in incremental
steps.
To prevent minimum density issues when trimming:
Set density parameters before running the trimMetalFillNearNet command.
Use the -minTrimDensity parameter to specify the minimum density value. Innovus calculates the metal density while trimming
metal fill. If the metal density is less the minimum density, trimming stops.
The following example illustrates how to use the trimMetalFillNearNet command.
1. Set metal fill parameters.
setMetalFill -minDensity 10 -maxDensity 85 -preferredDensity 35 -windowStep 62.5 62.5 -windowSize 125 125
2. Trim metal fill with larger spacing near more critical nets.
trimMetalFillNearNet -createFillBlockage -slackThreshold $slack1 -spacing 1.0 -spacingAbove 1.0 -spacingBelow
1.0 -minTrimDensity $min_density
3. Trim metal fill with comparatively smaller spacing near less critical nets
trimMetalFillNearNet -createFillBlockage -slackThreshold 0.0 -spacing 0.4 - spacingAbove 0.4 -spacingBelow 0.4 minTrimDensity $min_density
The diagram below shows that the upper layer metal fill is trimmed.
Verifying Metal Density
After adding or trimming metal fill, use the Verify Metal Density and Verify Geometry features to verify that the metal fill has been
added correctly.
Ensure that the minimum, preferred, and maximum density values and window size and step are defined in the default iteration
name. verifyMetalDensity uses the setMetalFill settings from the default iteration name. The default iteration name settings
are the settings used when setMetalFill is run either without the -iterationName parameter or with -iterationName default. If
Last Updated in July 2019
660
Product Version 19.11
Innovus User Guide
Design Implementation Capabilities--Optimizing Metal Density
these settings are not available, verifyMetalDensity uses the LEF settings. If the LEF settings are not
available, verifyMetalDensity uses the internal default values for verifying density.
For more information, see the "Verify Commands" chapter of the Innovus Text Command Reference.
Adding Metal Fill Using the GUI
1. Determine the minimum and maximum size for metal fill shapes for each layer, then set these values on the Size &
Spacing page of the Setup Metal Fill form.
If you are using rectangular metal fill, use the Rectangle Length and Metal Fill Width values.
If you are using square metal fill, use the Metal Fill Width and Square Decrement values.
2. Determine the spacing around metal fill shapes for each layer, then set the value on the Size & Spacing page of the Setup
Metal Fill form. You must set two types of spacing values:
Spacing between a metal fill shape and an active metal shape. An active metal shape can be a signal wire, a power wire,
a cell, a pin, or any other structure that is not classified as a fillwire.
Spacing between a metal fill shape and another metal fill shape.
3. Determine the minimum, maximum, preferred, and external metal density for each layer, then set these values on the Window
& Density page of the Setup Metal Fill form.
4. Use the Verify Metal Density form to create a Verify Density report.
5. Locate an area in the design for which metal density is too low, then select that area on the Add Metal Fill form.
6. Determine whether you want metal fill to be square or rectangular, then choose the appropriate value on the Add Metal Fill
form.
7. Click OK or Apply on the Add Metal Fill form to add metal fill shapes to the area that you specified.
Adding Metal Fill with Iteration
Metal fill can be added iteratively with different parameter settings. You can specify a name for a set of values for setMetalFill
parameters.
setMetalFill -iterationName file_step1 -layer Metal1 -minDensity 15 -windowSize 100 100 -windowStep 50 50
You can also save the iteration file using GUI. To do so, open the Setup Metal Fill Options form, specify the parameters in the form,
key in a file name, such as file_step1 , in the Iteration Name text box, and click OK.
Last Updated in July 2019
661
Product Version 19.11
Innovus User Guide
Design Implementation Capabilities--Optimizing Metal Density
The window size and step must be the same for all iterations of a specific layer. For example, the following specifications are NOT
allowed because the values are not consistent:
setMetalFill -iterationName file_step1 -layer Metal1 -minDensity 15 -windowSize 100 100 -windowStep 50 50
setMetalFill -iterationName file_step2 -layer Metal1 -minDensity 15 -windowSize 50 50 -windowStep 25 25
setMetalFill -iterationName file_step1 file_step2 -layer Metal1
If you want to specify different window size and step when adding metal fill, you need to run addMetalFill in separate steps. In the
following example, the specified values for -windowSize and -windowStep in step1 , step2 , and step3 are different:
setMetalFill -iterationName step1 -layer -windowSize 100 100 -windowStep 50 50
setMetalFill -iterationName step2 -layer -windowSize 100 100 -windowStep 50 50
setMetalFill -iterationName step3 -layer -windowSize 50 50 -windowStep 25 25
Here, you can run addMetalFill for the first two steps in a single iteration. However, you must run step3 in a separate iteration
because its window size and step values are different from those of step1 and step2. Use addMetalFill -iterationNameList to
add the metal fill using the stored set of parameters:
addMetalFill -iterationNameList {step1 step2} ...
addMetalFill -iterationNameList step3 ...
addMetalFill -layer {Metal1 Metal2 Metal3} -area 0 0 100 100 -nets {VDD VSS} -iterationName step1 step2
You can also do the same through the GUI by using the Route - Metal Fill - Add command.
Last Updated in July 2019
662
Product Version 19.11
Innovus User Guide
Design Implementation Capabilities--Optimizing Metal Density
Key in the existing file list in Iteration Name List text box in the Add Metal Fill form and then click OK.
The engine processes the iterations in the order listed and stops when the preferred density is reached in any iteration.
Viewing Metal Density Map in the GUI
You can generate the metal density report file containing the metal density violation information and view it in the GUI. For this, you
need to use the -report parameter of the verifyMetalDensity command. For example, the content of the metal density report file
is:
Metal
Density
Window Size
M1
11.14
(0 0) (10 10)
M1
8.96
(0 10) (10 20)
M1
8.96
(10 0) (20 10)
M1
8.96
(10 10) (20 20)
Run the following commands to check the metal density of all layers and view the metal density map in the GUI:
verifyMetalDensity -saveToDB
verifyMetalDensity -report reportName.rpt
Note: Before running the above commands, you need to set the same values for setMetalFill -windowSize and setMetalFill windowStep. Otherwise, the display of metal density is overlapped.
Last Updated in July 2019
663
Product Version 19.11
Innovus User Guide
Design Implementation Capabilities--Optimizing Metal Density
The output of the above commands is:
Additionally, the metal density map is displayed in the GUI with a layer control on the color panel, and the Legend check box on the
left, as shown below:
To modify the color range, slide up or down the color range slider, as highlighted below:
Last Updated in July 2019
664
Product Version 19.11
Innovus User Guide
Design Implementation Capabilities--Optimizing Metal Density
The following figure depicts the metal density map for Metal Layer 3:
The following figure depicts the metal density map for Metal Layer 2:
Last Updated in July 2019
665
Product Version 19.11
Innovus User Guide
Design Implementation Capabilities--Optimizing Metal Density
Select the Legend check box on the Metal Density Map bar to see the legend on the layout.
Use the drop-down menu next to Legend to change the location of the legend. Here, ne means north east, nw means north west and
so on.
Last Updated in July 2019
666
Product Version 19.11
Innovus User Guide
Design Implementation Capabilities--Optimizing Metal Density
Last Updated in July 2019
667
Product Version 19.11
Innovus User Guide
Design Implementation Capabilities--Flip Chip Methodologies
Flip Chip Methodologies
Overview
Related Packaging Tools
Before You Begin
Using This Chapter
Related Flip Chip Information
Flip Chip Flow in Innovus
Introduction to Flip Chip Methodology
SiP Bump Flow
Area I/O Flow
Peripheral I/O Flow
Flow Methodologies
Data Preparation
LEF
NETLIST
Flip Chip Floorplanning
Bump Creation and Assignment
Bump Assignment Optimization
Viewing Flip Chip Flightlines
Automatic Redraw Feature
Selection-Based Highlighting
Colored Flightlines
Object-Specific Flightlines
DIFFPAIR-Based Highlighting
viewBumpConnection Display Rules
Long Pin Connection Display
Power Planning in Flip Chip Design
RDL Routing
Introduction
Useful Constraints for Flip Chip Routing
Useful Extra Configurations for Flip Chip Routing
Power Routing
ECO Routing
P2P Router
Handling Flip Chip Designs with Complex Floorplans
Last Updated in July 2019
668
Product Version 19.11
Innovus User Guide
Design Implementation Capabilities--Flip Chip Methodologies
Flip Chip Router Report
Advanced Flip Chip Features
Two-Layer RDL Routing
Routing Bumps in the eWLB Process
Pillar Bump Support
fcroute Bus Routing for DDR3
RDL Extraction
SI and Timing Analysis
Last Updated in July 2019
669
Product Version 19.11
Innovus User Guide
Design Implementation Capabilities--Flip Chip Methodologies
Overview
Flip chip is a methodology for placing I/O bumps and driver cells over the entire chip area in either a boundary (peripheral I/O) or
core (area I/O) configuration. The Innovus™ Implementation System flip chip design handles bump arrays, I/O drivers, electrostatic
discharge cells (ESDs), and routing information. Power, ground, and signal assignments are made after the bumps are placed.
Note: Flip chip is sometimes referred to as area I/O placement in Innovus documentation. Area I/O placement is a subset of flip chip.
Related Packaging Tools
Allegro® Package Designer (APD) and Allegro® SiP Digital Layout are related packaging tools that interface with flip chip. You
must have a separate license to run APD. The documentation for APD is provided in the Allegro® Package Designer User Guide
available on SourceLink.
To check the package routing from the bump array, use the APD/SiP tool.
Last Updated in July 2019
670
Product Version 19.11
Innovus User Guide
Design Implementation Capabilities--Flip Chip Methodologies
Before You Begin
Before using flip chip, the following information is required:
Parameter data for:
Bumps
I/O drivers
Using This Chapter
The flows in this chapter include steps with examples of how to use flip chip.
For general flip chip flow information, see Flip Chip Flow in Innovus.
For information on a specific type of flow, see one of the following sections:
SiP Bump Flow
Area I/O Flow
Peripheral I/O Flow
In addition to the above, Innovus also supports a mix of Peripheral I/O and Area I/O styles.
Last Updated in July 2019
671
Product Version 19.11
Innovus User Guide
Design Implementation Capabilities--Flip Chip Methodologies
Related Flip Chip Information
Text commands
For information on the flip chip commands, see the Flip Chip Commands and Global Variables chapter of the Text Command
Reference.
Flip Chip Toolbox Menu
For information on the flip chip forms, see the "Flip Chip" section of the Tools Menu chapter in the Menu Reference.
Last Updated in July 2019
672
Product Version 19.11
Innovus User Guide
Design Implementation Capabilities--Flip Chip Methodologies
Flip Chip Flow in Innovus
The following figure shows the general Innovus flip chip flow.
Last Updated in July 2019
673
Product Version 19.11
Innovus User Guide
Design Implementation Capabilities--Flip Chip Methodologies
Introduction to Flip Chip Methodology
This section describes the various implementation and flow methodologies for flip chip.
Flip Chip supports the following implementation methodologies:
SiP Bump Flow
Area I/O Flow
Peripheral I/O Flow
SiP Bump Flow
For information on the SiP bump flow, see System-in-Package Flow Guide available on SourceLink or in the SiP Product Help.
Reducing Data Size for SiP Import (Bypass Flow)
You can use the -noCoreCells option of the defOut command to reduce data size for import into SiP. The syntax is as follows:
defOut -noCoreCells
This flow bypasses the bump flow (see Flip Chip Flow in Innovus).
You should use the -noCoreCells option whenever you are creating a DEF file for SiP.
Testing the Package Routing Feasibility
You can test the package routing feasibility of the design using APD/SiP.
For more information, see the Cadence Chip I/O Planner User Guide or the SiP Digital Architect/Layout User Guide on SourceLink.
Last Updated in July 2019
674
Product Version 19.11
Innovus User Guide
Design Implementation Capabilities--Flip Chip Methodologies
Area I/O Flow
In Area I/O (AIO) designs, the IO PADs are placed in the core area. You can define IO pad row clusters in the core, where these IO
pads will be placed, and from where they will be routed. With this implementation, routing is much less constrained. As a result,
routing congestion issues arise rarely. The bumps can be defined and placed close to the IO pads shortening the net length.
The disadvantage of this methodology is that the IO pad placement affects the standard cell placement and therefore the full timing
closure flow. Power routing is also more demanding in this implementation as dedicated power stripes must be routed to feed the
power requirement for the IOs.
In general, this implementation style is more complex but offers much less net delay from IO pad to the bump. In addition, the SI effect
is greatly reduced as the net length is much shorter.
To create a flip chip design, complete the following steps:
1. Load the floorplan with I/O pad placement.
2. Define the bumps.
Use the create_bump command or