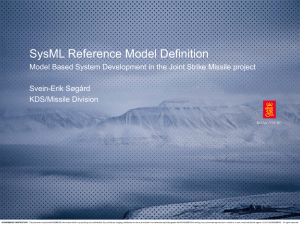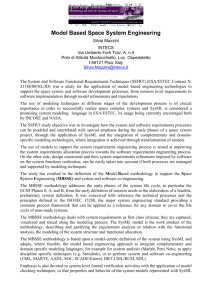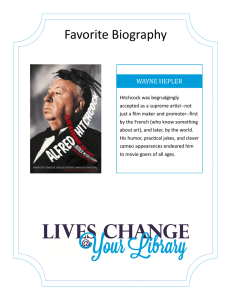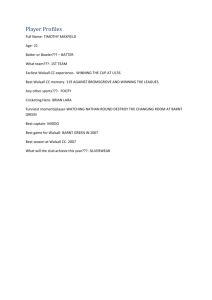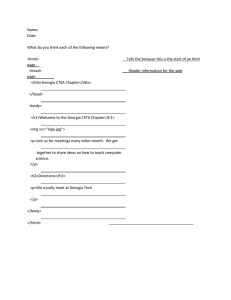SysML & MBE/MBSE: A Quick-Start Course (SMQS) Module 201.01 User Workstation Setup 19.0sp2 smqs Module POC: Russell Peak Module Version: Oct 2020 revb Tool Version: MagicDraw/Cameo 19.0sp2 Copyright © Georgia Tech. All Rights Reserved. SysML & MBE/MBSE Quick-Start (SMQS) Training Program www.pslm.gatech.edu/courses www.omg.org/ocsmp 201.01 1 Do Not Change Software, UI, or Hardware Configuration during the Course!! About your system configuration ... – – – – Some courses use local computers with local administration. Do NOT plugin to USB ports Some courses use our SMQS laptops that we administer for power (causes problems). Some courses use your own user laptops that you administer. Your course computer is configured to work with specific course components, including MagicDraw/Cameo, model file versions, a collaboration server, and a math solver. Therefore, do not do any updates during the course (except for Group 2 below if your admin folks allow that). Group 1: Updates that are usually NOT ok to do: – Updates to MagicDraw/Cameo and its plugins; user interface (UI) updates; ... – Math solver updates (such as OpenModelica or Mathematica). – Operating system updates; driver updates; ... (risky to do during short course). Group 2: Updates that usually occur automatically are ok: – Antivirus data files; Adobe Acrobat Reader & Adobe Flash (or similar). When in doubt, do NOT change your system (unless instructors ask you to ) – Caveat: Our SMQS laptops do some updates automatically. Copyright © Georgia Tech. All Rights Reserved. SysML & MBE/MBSE Quick-Start (SMQS) Training Program 201.01 2 Intro to MagicDraw/Cameo Versions Version: 18.0sp6 = LTR (long-term release) Version: 18.5sp3 = FR (feature release) MD/Cameo variations: Version: 19.0sp2 = LTR (long-term release) - Released Mar 2019; SMQS main update: Nov 2019 – MD = MagicDraw (baseline tool w/ UML capabilities) – CSM = Cameo System Modeler (~MD plus SysML plugin; same features, file format, etc.) – CEA = Cameo Enterprise Architect (~CSM plus UPDM/UAF plugin for DoDAF etc.) MD/Cameo supports multiple configurations on same computer, such as: – – – – – – – C:\Program Files\MagicDraw\19.0sp2_smqs (GT SMQS config for training / short courses) C:\Program Files\MagicDraw\19.0sp2_main1 (production config for internal projects) C:\Program Files\MagicDraw\19.0sp4_incose (production config for INCOSE projects) C:\Program Files\MagicDraw\19.0sp4_tb1 (testbed1 config for upgrade planning & tests) C:\Program Files\MagicDraw\18.5sp3_main1 (production config for older internal projects) C:\Program Files\MagicDraw\18.0sp6_main1 (production config for older internal projects) C:\NoMagic\Naval_IME_CSM_v19.0sp2_BLS_Beta1_v2 (Navy config for GT SMQS training) And so on. Just need different shortcuts to start up the right configuration. Types of releases – LTR = long-term release (supported for several years) = recommended release type Module 101.20 covers more » Typically reaches reasonably robust state at sp3/sp4 MBX / digital ecosystem concepts – FR = feature release (supported for ~6 months) Copyright © Georgia Tech. All Rights Reserved. SysML & MBE/MBSE Quick-Start (SMQS) Training Program 201.02 3 Do not fall prey to MagicDraw/Cameo temptations ... Example Cases — Do NOT Update! Case 2: When you open a model that was saved in a newer version of MagicDraw/Cameo, you will usually see something like below. Do NOT “Install” the update. Select “Continue” to just open & view the model, and usually it will work ok. If you make any changes, they may not be compatible (better to save to a new file name so you preserve the original file). Case 1: When you start MagicDraw/Cameo, you will usually see something like this ... Note: We will cover more regarding tool configuration in Module 101.20 (as well as other ecosystem considerations)... Copyright © Georgia Tech. All Rights Reserved. SysML & MBE/MBSE Quick-Start (SMQS) Training Program 201.01 4 User Setup To Do / Confirm Some setups require this for each user login and/or each machine See if the following items are already setup on your machine (check with your instructor) Usually already done on GT-provided SMQS laptops See specifics in next slides ... – Start MagicDraw (MD) / Cameo SMQS bundle using appropriate desktop icon – Confirm MagicDraw/Cameo SMQS setup » License keys, perspective settings, ... – Confirm [MySMQS] folder setup » Your local course material & workspace Copyright © Georgia Tech. All Rights Reserved. SysML & MBE/MBSE Quick-Start (SMQS) Training Program 19.0sp2 smqs 201.01 5 MagicDraw/Cameo Tool Setup: Main Items Setup to do/confirm one time during SysML 201 (after tool starts up ok) Confirm or select “System Engineer” perspective: – Method A: Options, Perspectives, Perspectives – Method B: Drop-down menu (only in some cases) Confirm or set “Expert” settings: Method B Method A – Options, Environment, Experience Copyright © Georgia Tech. All Rights Reserved. SysML & MBE/MBSE Quick-Start (SMQS) Training Program 201.01 6 MagicDraw/Cameo Setup: Other Items Specific prompts that may occur during first-time startup with a new installation. Start MagicDraw/Cameo SMQS using icon on Desktop. – Copy shortcut from here if needed: [MySMQS]\5_Shortcuts. Skip registration screen if prompted. Select “Use Default” profile if prompted. Click on “Unlock Key File(s)” if prompted, and either: 19.0sp2 sm qs – Multiple-select the license key files provided by your local admin, OR – Select the single zip file containing them all. Restart MagicDraw/Cameo SMQS if prompted to do so. If prompted “Switch to System Engineer perspective?”, select “Yes”. – You can also change it later via Method A on previous slide. Select “Expert” if prompted for user experience level. – Expert level gives better menu views (more complete) & helps you learn faster. – You can also adjust that filter later in various tool UI views, such as in the Properties tab seen here. – See previous slide for more on “Expert” settings. Copyright © Georgia Tech. All Rights Reserved. SysML & MBE/MBSE Quick-Start (SMQS) Training Program 201.01 7 [MySMQS] Folder Setup for SysML 201 Users [MySMQS] = folder on local computer with course materials, starting models, etc. Usually already done on GT-provided SMQS laptops If the [MySMQS] folder is not already on your desktop ... – Do the following (or do as directed by your instructor) ... – Locate MySMQS.zip on your Desktop (or copy it from CD-ROM) » It may be a shared/read-only file (depending on your admin) – Right-click MySMQS.zip and select “unzip here” » Doing that creates your own MySMQS folder copy on your Desktop Browse MySMQS folder contents: – Subfolders: (see next slide) 1_Modules, 2_Tutorials, 3_Samples, 4_Resources, 5_Shortcuts, 6_Assessments Edit/create your models in 2_Tutorials per tutorial exercises throughout SysML 201 Remember: Re-zip & take your final models with you if desired Copyright © Georgia Tech. All Rights Reserved. SysML & MBE/MBSE Quick-Start (SMQS) Training Program 201.01 8 Your [MySMQS] Digital Course Folder Where to access lecture slides, tutorial models, resources, etc. 1_Modules_101 and 1_Modules_201 SOE = sponsor-oriented examples (covered during class time in extended SOE offering format) • Lecture presentations; 101 folder has agenda and SOE presentations 2_Tutorials • Starter (and completed) MagicDraw/Cameo model files (.mdzip) for course exercises (including step-by-step instructions) • Perform your exercises here 3_Samples • Other useful examples from various sources (including SOE models) 4_Resources • Other learning resources (SysML spec, summary tables/glossary, publications,...) 5_Shortcuts • Convenient links to local tool folders utilized in SysML 201 6_Assessments • Quizzes (for participant learning) & evaluations (to assess courses/instructors) MySMQS_101-201_Folder_Usage_Terms.txt rev 2019-08 Copyright © Georgia Tech. All Rights Reserved. SysML & MBE/MBSE Quick-Start (SMQS) Training Program 201.01 9 Essential Settings Beyond Defaults (a) For MagicDraw/Cameo Tool Installation At “Options > Environment” level: Utilized across all currently-opened projects/mdzips • If you are using a Georgia Tech (GT) SMQS installation, then the changes on the following slides are already done for you. Example GT SMQS installations include the following: • Our SMQS laptops, our SMQS virtual machines (such as AWS WorkSpaces, MS Azure Lab Services, or GT AE VLAB), and so on. • Your own local SMQS installation (the CD2 computing device option in our BLS courses). • You can review the below slides for awareness in your own future tool installations. • IMPORTANT: Do the essential changes (on the below slides) to your MagicDraw/Cameo tool installation if you are using a bundle or installation that was not provided by Georgia Tech. • WARNING: If you do not have the below changes, some SMQS instructions will not work as expected. Copyright © Georgia Tech. All Rights Reserved. SysML & MBE/MBSE Quick-Start (SMQS) Training Program 201.01 10 MagicDraw/Cameo Setup: Essentials (p1/3) The following settings are essential for SMQS course purposes (and highly recommended for normal practice too) Confirm/change settings as seen below: – Options > Environment > General > Navigation Copyright © Georgia Tech. All Rights Reserved. SysML & MBE/MBSE Quick-Start (SMQS) Training Program 201.01 11 MagicDraw/Cameo Setup: Essentials (p2/3) The following settings are essential for SMQS course purposes (and highly recommended for normal practice too) Math Solver Setup for Tutorial 201.08 par Menu: Options > Environment > ParaMagic Settings Note: The options shown here are just a few of the available options. Utilize the S1 settings unless otherwise directed by your instructors. S1: Normal Setup for SysML 101/201 Essential changes, including utilizing OpenModelica on local computer S2: Alternate Setup for SysML 101/201 Essential changes, including utilizing temporary/demo Mathematica via cloud / web service Keep as “false” Keep as “false” Keep as “false” Copyright © Georgia Tech. All Rights Reserved. SysML & MBE/MBSE Quick-Start (SMQS) Training Program 201.01 12 MagicDraw/Cameo Setup: Essentials (p3/3) The following settings are essential for SMQS course purposes (and highly recommended for normal practice too) Cameo Simulation Toolkit (CST) setup for Tutorial 201.06 act and Tutorial 201.07b stm Note: The options shown here are just a few of the available options. Menu: Options > Environment > Simulation Keep as “false” (do NOT set to “true”) Copyright © Georgia Tech. All Rights Reserved. SysML & MBE/MBSE Quick-Start (SMQS) Training Program 201.01 13 Essential Settings Beyond Defaults (b) For each Project (project-specific settings) At “Options > Project” level: Utilized just in the current project/mdzip (and stored there too) • If you are using a Georgia Tech-provided SMQS training project (ex. a Tutorial 201.xx mdzip file from [MySMQS]\2_Tutorials, or a GT TWC/TWS-based project), then the changes on the following slides are already done for you. • You can review the below slides for awareness regarding your own future projects. • IMPORTANT: Do the essential changes (on the below slides) in each of your new project models (that is, in your actual regular projects at work after the class). • Note: Each of your particular project models needs to be open in MagicDraw/Cameo before you will see their project-specific settings (like the examples below). • WARNING: If you do not have the below changes, some SMQS instructions will not work as expected (ex. if you try to apply those same instructions to your own work projects). Copyright © Georgia Tech. All Rights Reserved. SysML & MBE/MBSE Quick-Start (SMQS) Training Program 201.01 14 MagicDraw/Cameo Setup: Essentials (p1/4) The following settings are essential for SMQS course purposes (and highly recommended for normal practice too) Confirm/change settings as seen below: – Options > Project > General > Browser > Group Composite Instances Keep as “false” (do NOT set to “true”) Copyright © Georgia Tech. All Rights Reserved. SysML & MBE/MBSE Quick-Start (SMQS) Training Program 201.01 15 MagicDraw/Cameo Setup: Essentials (p2/4) The following settings are essential for SMQS course purposes (and highly recommended for normal practice too) Confirm/change settings as seen below: – Options > Project > General > Diagrams Copyright © Georgia Tech. All Rights Reserved. SysML & MBE/MBSE Quick-Start (SMQS) Training Program 201.01 16 MagicDraw/Cameo Setup: Essentials (p3/4) The following settings are essential for SMQS course purposes (and highly recommended for normal practice too) Confirm/change settings as seen below: – Options > Project > General > Validation Keep as “false” (do NOT set to “true”) Copyright © Georgia Tech. All Rights Reserved. SysML & MBE/MBSE Quick-Start (SMQS) Training Program 201.01 17 MagicDraw/Cameo Setup: Essentials (p4/4) The following settings are essential for SMQS course purposes (and highly recommended for normal practice too) Confirm/change settings as seen below: – Options > Project > Symbol styles > Default > Shapes > Call Behavior Action Copyright © Georgia Tech. All Rights Reserved. SysML & MBE/MBSE Quick-Start (SMQS) Training Program 201.01 18