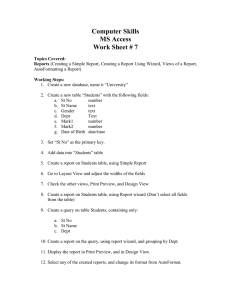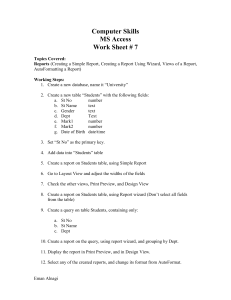programming tool
Wizard 5.5
USER MANUAL
Conditions of use
Intended use
Wizard 5 is a PC based configuration tool intended to provide access to programmable
settings of the control system, enabling customisation of driving parameters and
performance to suit the needs and preferences of individual users.
Warnings
Performance adjustments must only be made by healthcare professionals, or by persons
who completely understand the programming parameters, the adjustment process, the
configuration of the vehicle, and the capabilities of the driver.
Inappropriate settings can make the vehicle uncontrollable or unstable. An
uncontrollable or unstable vehicle can cause an unsafe situation such as a crash, with
the risk of serious injury to the driver or bystanders, or damage to the vehicle or
surrounding property.
After you have programmed the vehicle, test the vehicle thoroughly according to the
testing procedure for the control system that is installed on the vehicle, as described in
the relevant installation manual(s). Check that the vehicle drives safely and that the
performance of the vehicle is appropriate to the capabilities and needs of the user. If the
vehicle does not perform as intended, reprogram the vehicle and test again. Repeat this
procedure until the vehicle performs as intended. If the intended performance cannot
be reached, contact your service agent.
It is the responsibility of the health care professional to make sure that the user is capable
of understanding and physically operating the programmed features and functions.
With inappropriate programming settings, certain features and options may not be
accessible or perform as expected.
While the programming tool is writing a program to the vehicle,
if the programming tool is disconnected from the vehicle, or
you abort the download manually, or
the programming tool indicates “Failed” or “Disconnected”, or
the PC is turned off or crashes,
then the download is not complete and the vehicle cannot be used. Make sure that a
new download is completed successfully before the vehicle is used.
After the program is successfully written to the vehicle, read the program back from the
vehicle to check that the program in the control system has the correct values.
Disclaimer
Dynamic Controls accepts no liability for any loss sustained through inappropriate
programming or use by unqualified personnel.
Failure to comply with these requirements will render Dynamic Controls free of all liability.
Copyright
Wizard 5 is copyrighted - no portion of this software may be reproduced in any form
without prior written permission of Dynamic Controls. Unauthorised use, reproduction or
distribution will be grounds for prosecution.
Wizard User Manual - Issue 2 - September 2011
3
Contents
Conditions of use ............................................................ 3
Contents ........................................................................... 4
1
Introduction to the Wizard ........................................ 7
1.1
1.2
Features .......................................................................................... 7
What You Need ............................................................................. 8
1.2.1
1.2.2
1.2.3
1.2.4
2
Installation ............................................................... 11
2.1
USB converter cable installation - Windows XP ...................... 11
2.1.1
2.1.2
2.2
2.3
2.4
2.5
2.6
2.7
Preparation to start Wizard for the first time............................ 18
Start the Wizard ........................................................................... 18
Configure the Wizard (Dongle, COM port)............................. 19
Update the Wizard ...................................................................... 20
The main screen .......................................................................... 21
The command buttons............................................................... 21
Terminology .................................................................................. 22
3.3.1
3.3.2
3.3.3
3.4
3.5
3.6
3.7
3.8
3.9
3.10
3.11
Parameters ...................................................................................... 22
Program ........................................................................................... 22
Template ......................................................................................... 22
Standard procedure................................................................... 22
Connect to a controller ............................................................. 23
Open an existing program for the controller .......................... 24
Create a new program yourself (DX/DX2 only) ..................... 25
Save a loaded program to a file .............................................. 28
Read a program from the controller ....................................... 29
Write a loaded program to a controller .................................. 30
Read diagnostic data from the controller .............................. 31
Plug-ins ..................................................................... 33
4.1
4.2
4.3
HHP Emulator ............................................................................... 33
DX2 Power Module Load Compensation ............................... 34
DX2 Power Module Service Data Manager ........................... 35
4.3.1
4
Border issues with Windows Vista default theme ....................... 17
Enabling Wizard Internet update in Windows Vista ................... 17
Getting Started ........................................................ 21
3.1
3.2
3.3
4
Determine the COM port number of the USB cable ................. 13
Change the COM port number of the USB cable ..................... 14
Wizard software installation - Windows XP .............................. 15
Windows Vista Installation Notes .............................................. 17
2.3.1
2.3.2
3
The Software ..................................................................................... 8
The Cables ........................................................................................ 9
1.2.2.1 DX programming cable ..................................................... 9
1.2.2.2 USB to COM converter cable ........................................... 9
The Adaptors..................................................................................... 9
The Dongle ...................................................................................... 10
Service Scheduler ........................................................................... 35
Wizard User Manual - Issue 2 - September 2011
4.3.2
4.3.3
5
4.3.1.1 Service Schedule Type .....................................................35
4.3.1.2 Last service date................................................................36
4.3.1.3 Time since last service .......................................................36
4.3.1.4 Service schedule due at ..................................................36
4.3.1.5 Time to next service...........................................................36
Chair Data....................................................................................... 37
4.3.2.1 Drive Time ............................................................................37
4.3.2.2 Drive Cycles ........................................................................37
4.3.2.3 Power On Time ...................................................................37
4.3.2.4 Power Cycles ......................................................................37
4.3.2.5 Power On Cycles ...............................................................37
4.3.2.6 Power Off Cycles ...............................................................37
Battery Data.................................................................................... 38
4.3.3.1 Battery Capacity History ..................................................38
4.3.3.2 Overcharge Cycles ...........................................................38
4.3.3.3 Overcharge Time ...............................................................39
4.3.3.4 Charge Time .......................................................................39
4.3.3.5 High-load Discharge Time ................................................39
Troubleshooting ....................................................... 40
5.1
5.2
5.3
Controller not detected ............................................................. 40
Not able to read from controller .............................................. 40
Not able to write to controller ................................................... 40
Wizard User Manual - Issue 2 - September 2011
5
6
Wizard User Manual - Issue 2 - September 2011
1 Introduction to the Wizard
1.1 Features
Wizard is a PC Software programming tool that:
Can edit, read, write and store powerchair and scooter programs
from/to DYNAMIC controllers
Can read diagnostic reports from DYNAMIC controllers
Is intended for manufacturers, dealers and therapists
Runs under Microsoft Windows 2000, XP and Vista
Command
Buttons
Parameters
of the
Powerchair/Scooter
Program
Parameter
Description
Wizard User Manual - Issue 2 - September 2011
7
1.2 What You Need
A PC running Microsoft Windows 2000, XP or Vista. The hardware specifications of the
PC must be equal to or better than the recommended system requirements of your
operating system
The Wizard PC Software - installs on your PC
A USB to COM converter if your computer does not have a COM port
A programming cable - connects to the controller
An adaptor if your controller does not have a Hirose programming socket
A dongle - determines parameter access
Dongle
Wizard
Software
USB to COM converter
Programming cable
Adaptor
(Optional)
Controller
Note:
Do not use processor intensive applications while running the Wizard 5.
Do not switch off the PC without exiting from the Wizard 5 first.
1.2.1 The Software
Available on CD:
Order Number DWIZ-SW
Available for download on the web site:
http://www.dynamiccontrols.com/index.cfm/1,150,372,html
The web site also has tutorials and manuals available
on the same download page.
Available as kit:
CD + USB converter + Programming cable + DWIZ-ADAPT
Order number DWIZ-KIT
Note:
Install the drivers for the USB converter cable before you install the Wizard.
See section 2.1 for installation instructions of the USB converter cable.
See section 2.2 for installation instructions of the Wizard.
8
Wizard User Manual - Issue 2 - September 2011
1.2.2 The Cables
1.2.2.1
DX programming cable
The DX programming cable connects the computer to the controller.
Order Number DWIZ-CABLE
The cable connects directly to all controllers that have a Hirose programming
socket (DX and Rhino). For other controllers (DX2, Shark, A-series, R-series, RHINO2
and DL) an adaptor is needed (see 1.2.3).
The DX programming cable connects directly to the COM port of the computer.
If your computer does not have a COM port, you need a USB to COM converter
cable.
1.2.2.2
USB to COM converter cable
The USB to COM converter cable connects the DX Programming
cable to an USB port of the computer
Order Number DX-USB-COM
Note:
Install the drivers for this cable before you install the Wizard software.
See section 2.1 for installation instructions.
If you use the USB to COM converter cable, disconnect high bandwidth USB devices from
the computer while you use the Wizard 5. High bandwidth USB devices include, for
example: all speakers, microphones, video cameras and still cameras that have a USB
cable to connect them to the computer.
1.2.3 The Adaptors
The adaptors connect the DX programming cable to the controllers that do not have a
Hirose connector.
Order number
DWIZ-ADAPT
DK-ADAPT
DR-PRGLM02
DL-ADAPT
Connects to
DX2, Shark (Wizard only), A-series, RHINO2,
R-series (XLR)
Shark (Wizard + HHP)
R-series, RHINO2 (Molex)
DL
The DWIZ-ADAPT is also included in the DWIZ-KIT. Order the other adaptors separately.
Wizard User Manual - Issue 2 - September 2011
9
1.2.4 The Dongle
The Wizard needs a dongle to program a controller.
Without a dongle, it is still possible to read a program
from a controller or to create a diagnostic report,
but it is not possible to write anything to a controller.
The dongle type defines which parameters can be viewed and adjusted.
Dongle Type
Wizard name
Gives access to
Order number
Dealer
Lite
Drive Performance
End user tuning only
DWD-DLR-U
Enhanced Dealer
Standard
Drive + seating changes
Customise & Configuration
DWD-EDL-U
OEM
Advanced
Full chair set up
Design & Configuration
DWD-OEM-U
Factory
Write
View and write only,
no adjustments possible
DWD-FAC-U
See the installation manual of your controller for more information on which parameters
are visible and/or editable at which level.
For information on how to change the dongle level in the Wizard, see section 2.6.
Note:
Each dongle has a serial number. The serial number of the dongle is stored in the
controller when the Wizard writes a program to the controller.
This way it is always possible to check who programmed a controller.
10
Wizard User Manual - Issue 2 - September 2011
2 Installation
2.1 USB converter cable installation - Windows XP
1. Insert the install CD into the CD drive
1
2. Insert the USB connector of the cable into the USB port of your computer
2
If Windows asks you if you want to connect to
Windows update:
3. No, not this time
4. Next
3
4
5. Install the software automatically
6. Next
5
6
Wizard User Manual - Issue 2 - September 2011
11
7. Finish
7
If Windows asks you if you want
to connect to Windows update:
8. No, not this time
9. Next
10. Install the software automatically
11. Next
12
12. Finish
10
11
8
9
12
Wizard User Manual - Issue 2 - September 2011
2.1.1 Determine the COM port number of the USB cable
The Wizard needs to know the COM port number of the DX-USB-COM.
13. Start
16
14. Right-click on My Computer
15. Properties
16. Hardware
17. Device Manager
R
14
17
15
13
18. '+' Ports (COM & LPT)
19. USB Serial Port (COM#)
- Use this value in the Wizard installation.
- If you want to change the
COM port number: go to step 20.
- If you do not want to change the
COM port number: go to step 26.
18
19
Wizard User Manual - Issue 2 - September 2011
13
2.1.2 Change the COM port number of the USB cable
20. Double click on USB Serial Port
21
21. Port Settings
22. Advanced
22
20
23. Select the desired COM port (Wizard 3.5 only works with COM1 or COM2, Wizard 5 works
with COM1 to COM9).
Note: do not select a port number that shows (in use).
24. OK
25. OK
26.
23
24
27.
The USB-Serial converter is manufactured by Future Technology Devices. If you cannot install
the device, please visit the manufacturer's web site to download the latest drivers. Drivers for
the USB-Serial converter can be found on the following page:
http://www.ftdichip.com/Drivers/VCP.htm
For Windows 2000, Windows XP and Windows Vista the setup executable link
(in the Comments column) offers the easiest way to install the drivers.
Dynamic Controls accepts no liability for the use of 3rd party drivers on your computer.
14
Wizard User Manual - Issue 2 - September 2011
2.2 Wizard software installation - Windows XP
1. If a previous version of Wizard 5 is already installed on your computer, backup your
existing Wizard databases and programs before you install Wizard 5.
In a standard install, the databases and programs are located in the folders
C:\Wizard5\MDB and C:\Wizard5\Programs.
2. Double-click on Wizard5.x.xInstaller_0xx.exe (x and xx are version numbers)
3. Yes
If a previous version of Wizard 5 is already installed on your computer, the installer
asks if it is OK to overwrite the older version.
4. Yes
5. Next
6. If you want to have a Wizard icon on your
desktop, click the checkbox
7. Next
8. Choose the folder where the Wizard will be
installed. If you do not know, the default folder
that is already filled in will work fine.
9.
Next
Wizard User Manual - Issue 2 - September 2011
15
10. Install
11. Wait until the progress bar is full
Wait…
The installer will now install the dongle drivers (these drivers are called the HASP drivers).
Make sure that there are no dongles connected to your computer.
12. OK
13. Wait during this window.
This can take a long time,
up to several minutes.
Wait…
14. Finish
16
Wizard User Manual - Issue 2 - September 2011
2.3 Windows Vista Installation Notes
For successful operation of Wizard 5 in Windows Vista, the following adjustments can be
made if so desired:
Screen adjustment to resolve border display issues
Adjustment of "User Account Control" for simple operation of Wizard web updates
2.3.1 Border issues with Windows Vista default theme
You may observe difficulties with the last option in drop-down boxes being obscured by
the border introduced with the default Windows Vista theme. To resolve this issue:
1. Start Control Panel
2. Click the Customize Colors hyperlink under the Appearance and
Personalization main heading.
3. Click Open Classic appearance properties... link at the bottom of page.
4. Click the Advanced... box in the bottom right of the window that appears.
5. Select the Border Padding option under the Item: drop option menu.
6. Set the size parameter to 1.
7. OK
2.3.2 Enabling Wizard Internet update in Windows Vista
To start Wizard update, click Help Check Internet for Updates.
For instructions see section 2.7: Update the Wizard.
The update process only works within Vista if "User Account Control" (UAC) is disabled.
1. Log in with an account that has administrator privileges
2. Click Start Control Panel
3. In the search box type UAC
4. Select the option Turn User Account Control On or Off (Turn it off)
5. Restart Vista.
6. Start the Wizard and update the databases
(click Help Check web for updates)
7. If desired, use steps 1 and 2 to turn UAC back on.
Note:
It is recommended that UAC is re-enabled after the update process to maintain
the benefits of Windows Vista additional security.
Wizard User Manual - Issue 2 - September 2011
17
2.4 Preparation to start Wizard for the first time
1. Connect the dongle to the PC
2. Connect the Wizard communication cable to a COM port
of the PC, or to the USB converter cable
3. If you use a USB converter cable, connect the cable to a
USB port of the PC
4. Connect the communication cable to the controller
(with adaptor if applicable)
5. Turn on the controller
2.5 Start the Wizard
6. Start up the Wizard:
Start All Programs Dynamic Wizard 5 Wizard 5
7. Read the Warnings and Conditions of Use.
8. If you agree to the Conditions of Use, click
I Accept
If your dongle has a password:
9. Enter the password
10. OK
18
Wizard User Manual - Issue 2 - September 2011
USB
COM
2.6 Configure the Wizard (Dongle, COM port)
11. Tools Options
12. View Mode
13. Select your dongle access level:
OEM
Advanced
Enh. Dealer
Standard
Dealer
Lite
Factory
Write
14. Communications Port
15. Select the COM port that you have
connected the communication cable to.
If you use a USB converter cable you can see
which port the USB cable uses with the
procedure described in section 2.1.1:
Determine the COM port number of the USB
cable.
16. OK
17. Wait 20 seconds. Check that the
Status Window shows
and that the connection status is green.
Connection
status
The status window
18. If the Wizard cannot connect to the controller,
repeat step 11, 14, 15 and 16 to choose another
communications port and try again.
See also section 3.5: Connect to a controller.
Wizard User Manual - Issue 2 - September 2011
19
2.7 Update the Wizard
To make sure that your Wizard uses the latest information for your controllers,
update the Wizard through the Internet.
Vista users must disable UAC temporarily to use web updates.
See also section 2.3.2: Enabling Wizard Internet update in Windows Vista.
19. Help Check Internet for Updates
20. Wait until the progress bar is full
If the Wizard already has the latest information,
it shows "All versions current".
21. OK (aborts the update, the steps below are skipped)
If the Wizard does NOT have the latest information,
it shows the files that must be updated.
22. Download All
The Wizard must restart for the updates to take effect.
23. Click Yes to restart the Wizard
24. Wait until the files have been downloaded.
The Wizard will restart automatically.
To check the versions of your installed files, click Help -> About.
20
Wizard User Manual - Issue 2 - September 2011
3 Getting Started
3.1 The main screen
Menu
Command buttons
(inactive buttons are grey)
Parameter group,
click '-' to collapse
Parameters of the
powerchair/scooter
program
Parameter values,
click on value to adjust
Description of the
selected parameter
Menu help text
Current action
3.2 The command buttons
Dongle
ID
Selected Connection
COM port
status
(see 2.6)
(see 3.5)
Open existing program from file (see 3.6)
Save current program to file (3.8).
Only active when a program is loaded.
Read program from controller (3.9).
Only active when a controller is connected.
Write current program to controller (3.10).
Only active when a program is loaded and a controller is connected.
Read diagnostic report from controller (3.11).
Only active when a controller is connected.
Note:
The dongle level determines which parameters can be seen and/or edited.
See section 1.2.4 (The Dongle) for more information about dongle levels.
See the installation manual of your controller for more information on which
parameters are visible and/or editable at which level.
Wizard User Manual - Issue 2 - September 2011
21
3.3 Terminology
3.3.1 Parameters
Adjustable items that define the behaviour of the
chair/scooter (vehicle).
Opened
Program
3.3.2 Program
A file that contains the complete configuration
of a specific vehicle, including all parameter values.
This defines how the vehicle will operate.
{
3.3.3 Template
Predefined programs with default settings for a specific
system, located in the Wizard5\Programs folder.
A new program that was created with
File -> New Template (see section 3.7)
.wpr files
Wizard PRogram
Warning:
A template is not a finished vehicle program. A template contains default settings
that are meant as a starting point to program the vehicle. The default settings are
probably not all suitable for your specific vehicle. In certain circumstances, the
vehicle may even be unsafe if a template is used to program the vehicle directly.
Always program and test the vehicle according to the programming/testing
instructions of the installation manual of your controller.
3.4 Standard procedure
Open/create a program for your vehicle configuration, or, if you want to adjust an
existing vehicle, read the program from the controller.
Adjust the parameters of the program to suit a particular vehicle setup or user.
Save the program for later reference/recovery.
Write the program to the controller.
Test that the vehicle performs as you expect.
For the correct testing procedure, see the installation manual of your controller.
22
Wizard User Manual - Issue 2 - September 2011
3.5 Connect to a controller
If the Wizard is not connected to a controller:
Controller and diagnostic buttons are grey
The action field shows that the
Wizard tries to find a controller
Connection
status is red
Connect the controller to the computer (see also 1.2)
PC
USB to COM converter
(see 1.2.2.2)
Programming cable
(see 1.2.2.1)
Adaptor
(see 1.2.3)
Controller
Precaution:
Make sure that the vehicle is not electro statically charged when you connect the
controller to the PC, otherwise the PC may be damaged. To discharge the vehicle,
touch a metal surface of the chair while standing on the ground.
Turn on the controller
If the Wizard detects the controller and successfully connects to it:
Read and diagnostic buttons are active
After a successful connection,
the action field shows "Idle"
Connection
status is green
If the Wizard does not detect the connected controller:
Check that the controller is actually on.
A communication error may have occurred: turn the controller off and back on.
Check that you use the correct adaptor (1.2.3).
DX / Rhino: check that you connect to the correct Hirose programming socket and
not the XLR charger socket. DX / Rhino systems do not use an adaptor.
Check that the software of the USB to COM converter is installed correctly (2.1).
Check that the COM port that the Wizard uses (2.6) is the same COM port
that the USB converter cable uses (2.1.1).
Controller may be faulty: connect Wizard to another identical controller to check.
PC/Cable/Adaptor may be faulty: connect controller to another PC/cable/adaptor.
Wizard User Manual - Issue 2 - September 2011
23
3.6 Open an existing program for the controller
If a program file is available for your controller:
Click on the blue "Open File" button,
or use the menu: File -> Open
Select the program to open
Click on Open
The parameters of the program
are shown on the screen
Note:
In the Wizard5\Programs folder, you can find templates for most DYNAMIC controllers.
For DX2, no templates are available. Instead, you can create a new template
yourself. Choose all the modules in your system from a list and optionally import
settings from other files. See section 3.7 for instructions.
Warning:
Some parameters that are critical for the safety and stability of the vehicle cannot be
changed when a dealer dongle or an enhanced dealer dongle is used
(for dongle types see section 1.2.4).
Therefore, if you have a dealer dongle or an enhanced dealer dongle, make sure
that the program you use is specifically designed for your vehicle by the vehicle
manufacturer. Any other program, including the templates provided in the
Wizard5\Programs folder, can make the vehicle unsafe.
24
Wizard User Manual - Issue 2 - September 2011
3.7 Create a new program yourself (DX/DX2 only)
Warning:
Some parameters that are critical for the safety and stability of the vehicle cannot be
changed when a dealer dongle or an enhanced dealer dongle is used
(for dongle types see section 1.2.4).
Therefore, only use this feature if you have an OEM dongle. If you have a lower level
dongle, only use this feature if you can import parameters from a program that was
specifically designed for your vehicle by the vehicle manufacturer.
Using a program with only the default values as created by this feature can make the
vehicle unsafe in certain circumstances.
Choose the menu command
File -> New Template
Select your
system configuration
The system description
provides more information
about the selected configuration
Click Next
Wizard User Manual - Issue 2 - September 2011
25
For each module of the
chosen configuration,
select the correct module
type from the list
The module description
provides details about the
selected module type
Click Next
The selection history shows
all the modules you have
selected so far
After you have selected all the
modules, this screen shows an
overview of your chosen
system configuration.
If you want to import parameter
values from an existing DX or
DX2 program, click
Import settings from file
Otherwise, click OK
to create the program
Import Settings
Select the DX/DX2 program file
to copy parameters from
Click Open
26
Wizard User Manual - Issue 2 - September 2011
Select all the parameters that
you want to copy from the
selected file into your
new program
When you are ready,
click on Import
After you have copied the
parameters, you return to the
selection overview
Parameter import is added
to the selection history
If you want to import more
parameter values from another
file, click again on
Import settings from file
Otherwise, click OK
to create the program
The parameters of the new program
are shown on the screen.
Imported parameter values that are different
from the default value are shown in blue.
Wizard User Manual - Issue 2 - September 2011
27
3.8 Save a loaded program to a file
Note:
Save your program:
- before you adjust settings, to make sure you can go back to the original
settings later
- after you have adjusted settings, to have backup programs for individual patients,
individual clients, or individual chair designs
Make sure that a program is loaded
Enter a name in the Name parameter field
before saving (for example, the name of the
patient or the type of the chair) for easy
identification later
Click on the "Save Program" button
Type the file name
Click on Save
28
Wizard User Manual - Issue 2 - September 2011
3.9 Read a program from the controller
Connect the controller to the computer (see 3.5)
Precaution:
Make sure that the vehicle is not electro statically charged when you connect the
controller to the PC, otherwise the PC may be damaged. To discharge the vehicle,
touch a metal surface of the chair while standing on the ground.
Wait until the "Read from controller" button is green
Click on the button
Wait until the progress bar is full
The parameters of the program
are shown on the screen
Note:
The dongle level determines which parameters can be seen and/or edited.
See section 1.2.4 (The Dongle) for more information about dongle levels.
See the installation manual of your controller for more information on which
parameter is visible and/or editable at which level.
If the Wizard cannot read from the controller or does not show the parameters correctly:
Your Wizard version may not support the connected controller - update the Wizard (2.7).
The controller may have a software fault - check the controller diagnostics (3.11).
Wizard User Manual - Issue 2 - September 2011
29
3.10 Write a loaded program to a controller
Make sure that a program is loaded
Enter a name in the Name parameter field before writing
(for example, the name of the patient or the type of
the chair) for easy identification later
Connect the controller to the computer (see 3.5)
Precaution:
Make sure that the vehicle is not electro statically charged when you connect the
controller to the PC, otherwise the PC may be damaged. To discharge the vehicle,
touch a metal surface of the chair while standing on the ground.
Wait until the "Write to controller" button is red*
Click on the button
Wait until the progress bar is full
Turn the controller off,
wait 10 seconds,
and turn the controller on
For DX/DX2 systems,
cycle the power a second time
10 s
OFF
ON
DX/DX2
5s
OFF
ON
Note:
The serial number of the connected dongle is stored in the controller when the
Wizard writes a program to the controller.
This way it is always possible to check who programmed a controller.
*If the read button
is green and the write button
still does not become red:
Was the dongle connected before the Wizard was started? If not, restart the Wizard.
Check that the dongle is detected: Help About, Dongle ID should not be zero.
If not detected, download and install latest full Wizard version from the web site.
30
Wizard User Manual - Issue 2 - September 2011
3.11 Read diagnostic data from the controller
Connect the controller to the computer (see 3.5)
Precaution:
Make sure that the vehicle is not electro statically charged when you connect the
controller to the PC, otherwise the PC may be damaged. To discharge the vehicle,
touch a metal surface of the chair while standing on the ground.
Wait until the "Read diagnostic" button is orange
Click on the button
Wait until the progress bar is full
The diagnostic data of the
controller is shown on the screen
To save the diagnostic data to a file,
Click on the "Save" button
To clear the fault log, click Tools -> Erase Controller History
This deletes the diagnostic data that is stored in the controller.
Wizard User Manual - Issue 2 - September 2011
31
32
Wizard User Manual - Issue 2 - September 2011
4 Plug-ins
The Wizard has several plug-in utilities for specific controllers.
To start a plug-in, click Tools -> Plug Ins and then choose the desired plug-in.
If a specific plug-in is not available in the menu, you can request the plug-in from
Dynamic Controls. Copy the .dwp file of the plug-in to the Wizard5\Plug Ins folder.
After restarting the Wizard the plug-in should be available.
4.1 HHP Emulator
This plug-in emulates the HHP. It can be used for training or in circumstances when the
original HHP can cause problems or be extremely slow, especially
DX-GB programming, and
IRIS learning setup.
To start this plug-in, click Tools -> Plug Ins -> HHP Emulation.
HHP Screen
Status bar
Click on the button fields
to emulate a button press
If a communication fault occurs, click Retry.
Click Retry
If Retry does not restore the communication, close the plug-in, wait until the Wizard has
connected to the controller again (the bottom right indicator goes green) and restart
the plug-in.
Wizard User Manual - Issue 2 - September 2011
33
4.2 DX2 Power Module Load Compensation
This plug-in can determine the Load Compensation value automatically on a powerchair
that has a DX2 Power Module. To measure the motor resistance accurately, use the
following procedure.
Install and connect the complete DX System (Master Remote,
Power module, motors, batteries) first
Turn the system on and set the Load Compensation to 0
Turn the system off and on to activate the new value
Select a slow Drive Profile
Lock or stall the wheels of the powerchair so that the wheels are not able to turn. For
a reliable measurement, it is important that the motors are not able to move.
Connect a computer to the DX System with a programming cable. Start the Wizard
and wait until “controller connected” is shown in the status window
Start the plug-in:
Tools Plug-ins DX2 Power Module Load Compensation
Real-time voltage
and current
measurement for
each motor
Slowly deflect the joystick in all directions until the motor current is at least 10 A for
both motors. If the current is high enough, the bar of the current becomes green.
Return the joystick to the centre.
The calculated motor resistance is shown in the resistance fields.
Lock the wheels in a different position and repeat the measurement.
Perform the test when the motors are cold and when the motors are hot.
Use the measurement with the lowest value. Decrease this value by 20% and set that
as Load Compensation resistance with the Wizard.
Test if the chair drives as expected.
If the chair drives too soft or rolls back on a slope, increase Load Compensation,
but NEVER increase it above the lowest measured value.
34
Wizard User Manual - Issue 2 - September 2011
4.3 DX2 Power Module Service Data Manager
The Service Data Manager is a Wizard plug-in that
controls the Service Scheduler of the
DX2 Power Module
shows detailed information on the usage of the
powerchair and the state of the battery.
To start the Service Data Manager, connect the DX
System to the computer, start the Wizard and click
Tools Plug-ins
DX2 Power Module Service Data Manager.
Wait until the status bar shows
Data Successfully Received.
The plug-in now shows up-to-date information.
4.3.1 Service Scheduler
With the service scheduler, the person who
performs maintenance on the chair can program a
suitable time at which the chair must be brought in
for maintenance. After the set time has passed, the
Master Remote indicates to the operator that the
chair should be serviced, each time that the DX
System is turned on.
Note:
Only DX2 Master Remotes show a maintenance indication to the user.
A DX Master Remote does not communicate with the Service Scheduler and
therefore takes no action.
It is however still possible to look at the Service Scheduler data with the Service
data Manager when a DX Master Remote is installed.
After a chair has received maintenance, the service technician can edit the parameters
to set the correct servicing date and to set the Service Schedule Due At parameter to
the correct value.
To save the new settings in the Power Module, click Write.
4.3.1.1 Service Schedule Type
Off
– The Service Scheduler does not indicate to the user that the chair must
be brought in for maintenance. All the chair usage data is still visible
with the Service Data Manager, only the indication on the Master
Remote is not shown.
Drive Time
– The Service Scheduler indicates that the chair must be brought in for
maintenance when the Drive Time (the total time that the joystick is
deflected) in the „Chair Data‟ section exceeds Service Schedule Due
At (in hours). Use this setting for standard chairs that are used outdoors
as well as at home.
Wizard User Manual - Issue 2 - September 2011
35
Drive Cycles
– The Service Scheduler indicates that the chair must be brought in for
maintenance when the number of Drive Cycles (the number of times
that the joystick is deflected and returned back to the centre) in the
„Chair Data‟ section exceeds Service Schedule Due At (in cycles). Use this
setting for chairs that are mainly used at home, because the drive time
remains relatively small while the parkbrakes, motors and joystick are
used heavily for many small chair movements.
On Time
– The Service Scheduler indicates that the chair must be brought in for
maintenance when the Power On Time (the total time that the DX
System has been turned on) in the „Chair Data‟ section exceeds
Service Schedule Due At (in hours). Use this setting for chairs where the
drive time or drive cycles do not give an accurate measure for the
wear of the chair, for example, chairs that have fragile movable
structures that are used frequently when the chair is not driving.
4.3.1.2 Last service date
After a chair has received maintenance, the service technician can set the Last service
date to the current date. This way, another technician or a therapist can check when the
last maintenance of the chair has occurred.
To save the new setting in the Power Module, click Write.
4.3.1.3 Time since last service
Dependent on the value of Service Schedule Type, this parameter shows the drive time, the
drive cycles or the on time that has elapsed since the last maintenance of the chair.
The service technician should reset this value to zero after chair maintenance.
This parameter is only an indication for the therapist/technician and is not used in the
Service Scheduler calculation.
4.3.1.4 Service schedule due at
The total drive time, on time, or number of drive cycles (dependent on the Service
Schedule Type) after which the chair must receive maintenance. The service technician
should set this parameter to the appropriate value for the chair, the driving style of the
user and the terrain that the chair is used in.
If the value of Drive Time, Drive Cycles or Power On Time exceeds Service schedule due
at, the Master Remote indicates to the operator that the chair should be serviced, each
time that the DX System is turned on. To clear the indication, the service technician can
either reset the Chair Data parameters to zero or increase the value of Service Schedule
Due At, dependent on the way the chair data is used (see 4.3.2 for details).
If Service Schedule Type is set to „Off‟, this parameter is ignored.
4.3.1.5 Time to next service
As an indication for the therapist/technician, this parameter shows the value of
Service Schedule Due At minus Drive Time/DriveCycles/Power On Time.
This shows how much time/cycles are left before the Master Remote indicates that the
chair should be serviced.
36
Wizard User Manual - Issue 2 - September 2011
4.3.2 Chair Data
The chair data can be used in two different ways:
A measurement of chair usage over the total life of the chair.
In this case, the chair data should never be reset to zero. If the Power Module is ever
replaced, write down the chair data values from the old Power Module, and use the
Service Data Manager to write these values to the new power module
(edit the values and click Write).
A measurement of chair usage between maintenance dates. In this case the service
technician should reset all these values to zero after chair maintenance (click Clear
All and click Write).
4.3.2.1 Drive Time
The total time that the Power Module has released the parkbrakes to drive the chair.
4.3.2.2 Drive Cycles
The total number of times that the Power Module has released the parkbrakes to drive
the chair.
4.3.2.3 Power On Time
The total time that the DX System has been turned on.
4.3.2.4 Power Cycles
The total number of times that the Power Module has been turned on by the correct
wake-up voltage on the DX BUS. This value should be almost the same as the value of
Power On Cycles and Power Off Cycles.
If Power Cycles is much higher than the other two, it may indicate
A module frequently being disconnected from the DX BUS while the battery is still
connected. This may cause a small voltage spike on the DX BUS that wakes up the
Power Module while the Master Remote is still off.
A problem with the DX BUS, for example an intermittent contact between the CANH
line and Battery positive. Check the DX BUS cables and connections for damage, and
replace the DX BUS cables if necessary.
4.3.2.5 Power On Cycles
The total number of times that the Power Module has completed the power-up
sequence successfully.
4.3.2.6 Power Off Cycles
The number of times that the Power Module has completed the power-down sequence
successfully after the DX System was turned off with the on/off button.
If this number is much lower than the Power On Cycles value, it may indicate an
intermittent problem with the battery connection or users disconnecting the battery
without turning the system off first. If the battery power is lost, the Power Module cannot
perform a power-down sequence, while it will perform a power-up sequence the next
time that the system is turned back on.
Wizard User Manual - Issue 2 - September 2011
37
4.3.3 Battery Data
The battery history can help the person who performs maintenance on the chair to
analyse the usage of the chair and the state of the battery.
Reset these values to zero when the battery is replaced.
4.3.3.1 Battery Capacity History
Battery Time 75-100 % Capacity
Battery Time 50-75% Capacity
Battery Time 25-50 % Capacity
Battery Time 0-25 % Capacity
These four parameters show the total elapsed time that the battery capacity has been
at a certain level while the DX System has been turned on. These parameters together
give an indication of how the battery and the chair have been used.
For example, if the battery has been at less than 50 % capacity for most of the time, it
may indicate a battery with a bad cell, or a charger that is too light for the type of
battery (it takes too long to charge the battery), or a user who never leaves the charger
in long enough to charge the battery completely. In either case, it may be necessary to
replace the battery.
Note:
If the battery has just been charged and the DX System is turned on,
the battery capacity history is only updated after a drive cycle is completed.
No drive cycle is required if the battery has not been charged.
4.3.3.2 Overcharge Cycles
The number of times that the battery voltage has been higher than the High Voltage
Warning* value for a long continuous period. The higher the battery voltage, the shorter
the time before a cycle is counted. Only overcharge cycles that occur while the DX
System is turned on are counted.
Many overcharge cycles may indicate a bad battery connection, or a battery with a
bad cell, or a defective charger.
*Normally High Voltage Warning has the value of 29 V. Create a diagnostic report (see
section 3.11) to check the actual value for the selected battery type.
38
Wizard User Manual - Issue 2 - September 2011
4.3.3.3 Overcharge Time
The total time that the battery voltage has been higher than the High Voltage Warning
value. Only overcharge time that occurs while the DX System is turned on is counted.
Note:
If there are many overcharge cycles while there is not much overcharge time,
the overcharging could be drive related: the user may go uphill and downhill
often. If there is much overcharge time but not many overcharge cycles, the
overcharging could be charger related: the charger used may actually
overcharge the battery.
4.3.3.4 Charge Time
The time during which the battery has been charged with several Amperes while the DX
System was turned on.
Normally this value should be very low, because charging of the battery usually takes
place while the system is turned off. If this value is high, it may indicate that
The user charges the battery while the system is turned on. This may cause problems if
the user operates the actuators during charging, and the charger that is used is not
able to cope with a load while charging. Some chargers interpret the decreased
battery voltage during the operation of the actuators as the battery being not full yet,
and as a result overcharge the battery, which decreases the life span of the battery.
The chair frequently drives downhill with a fully charged battery. This may also cause
overcharging of the battery.
4.3.3.5 High-load Discharge Time
The total amount of time during which the chair was used in high-load situations, such as
driving up a ramp, driving up a hill, or driving on thick carpet. If this value is greater than
30% of the total drive time, the battery may be too small for the application.
Wizard User Manual - Issue 2 - September 2011
39
5 Troubleshooting
5.1 Controller not detected
Check that the controller is actually on.
A communication error may have occurred: turn the controller off and back on.
Check that you use the correct adaptor (1.2.3).
DX / Rhino: check that you connect to the correct Hirose programming socket and
not the XLR charger socket. DX / Rhino systems do not use an adaptor.
Check that the software of the USB to COM converter is installed correctly (2.1).
Check that the COM port that the Wizard uses (2.6) is the same COM port
that the USB converter cable uses (2.1.1).
Controller may be faulty: connect Wizard to another identical controller to check.
PC/Cable/Adaptor may be faulty: connect controller to another PC/cable/adaptor.
5.2 Not able to read from controller
The Wizard is connected to the controller, but it is not possible to read from the controller,
or the program is not shown on the screen.
Your Wizard version or databases may not support the connected controller.
Update the Wizard (2.7).
The controller may have a software fault.
Create a diagnostics report of the controller (3.11).
5.3 Not able to write to controller
If the read button
is green and the write button
still does not become red:
The Wizard needs a dongle to program a controller. Without a dongle, it is still possible to
read a program from a controller or to create a diagnostic report, but it is not possible to
write anything to a controller.
Check that a program is actually loaded.
Check that the dongle is connected to the computer.
Was the dongle connected before the Wizard was started? If not, restart the Wizard.
Check that the dongle is detected: Help About, Dongle ID should not be zero.
If the dongle ID is zero, download and install the latest full Wizard version from the web
site. The installer contains the correct dongle drivers. Do not use the internet update
feature inside the Wizard to perform the update, because the internet update only
updates the Wizard itself and the controller databases, not the dongle drivers.
40
Wizard User Manual - Issue 2 - September 2011
Wizard User Manual - Issue 2 - September 2011
41
42
Wizard User Manual - Issue 2 - September 2011
Wizard User Manual - Issue 2 - September 2011
43