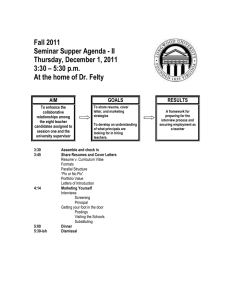User’s Manual D i a b e t e s M a n a g e m en t S y s t e m Software version 3.2.1 User’s Manual for the Accu-Chek® Smart Pix diabetes management system Date of issue: May 2020 © 2020 Roche Diabetes Care All rights reserved System requirements: • Microsoft Windows 10 • Mac OS X version 10.12 or higher (for Accu-Chek Smart Pix software only, the Accu-Chek Smart Pix device is not supported) • PDF reader (for PDF version 1.6/Acrobat 7 or higher) • Screen resolution of at least 1024 x 768 pixels Read the User’s Manual carefully before the first use. A list of abbreviations used can be found in the appendix. The installation, use and maintenance/data backup of the Accu-Chek Smart Pix software are the sole responsibility of the user. Roche accepts no responsibility for any damage or loss resulting from non-compliance with this User’s Manual. In addition, we advise you to refrain from installing any software on your computer which is not from a trustworthy source and to protect your computer against unauthorised third-party access. This particularly applies to the security of any existing Internet access. Use up-to-date software for virus protection and your firewall and install the security updates and patches recommended by the manufacturers. The device may only be operated via the USB port of a computer which was designed according to the International Standard IEC 60 950 “Safety of Information Technology Equipment”. If you have obtained the Accu-Chek Smart Pix software from a USB flash drive: The USB flash drive is the original medium used to provide the software, but it is not a removable medium for storing data you have created yourself. Avoid potential data loss (for example from damage to or loss of the USB flash drive) and always store all files locally on your computer or on a network server. Do not remove the USB flash drive containing the Accu-Chek Smart Pix software while data is being exchanged. Doing so could cause irreparable damage to files. 2 PRECAUTION: Risk of inappropriate therapy change If you feel unclear about the data in the reports, do not understand the reports or if the data does not match how you feel, talk to your healthcare professional before making any therapy changes. PRECAUTION: Risk of inappropriate therapy change The displayed blood glucose Status will only be meaningful if the settings have been properly selected. We therefore strongly recommend that you talk to your healthcare professional before you change the configuration for blood glucose data (Hypo risk, Mean blood glucose and Variability) as well as for CGM data (hypo duration, CGM median, CGM variability). The number of blood glucose tests per test day must be sufficient in order to draw appropriate conclusions regarding therapy from the statistical analysis. In addition, the tests must be conducted at meaningful points in time spread over the course of the day. Only then does the analysis in the Status report element correctly reflect the relevant blood glucose parameter. If, for example, blood glucose is only tested when blood glucose levels are within the normal range (euglycaemia) or higher range (hyperglycaemia), the Hypo risk is artificially lowered. PRECAUTION: Risk of inappropriate therapy change The Hypo limit can only be a reliable indicator of low blood glucose (hypoglycaemia) if the limit has been properly selected. We therefore strongly recommend that you talk to your healthcare professional before you change the limit. This function is not a substitute for hypoglycaemia training by your healthcare professional. i i Important note: You do not require an Internet connection if you wish to use the Accu-Chek Smart Pix device and the Accu-Chek Smart Pix software. All the pages and functions are stored in the device itself or in the software, where they can be called up. An Internet connection is only required if you wish to automatically update the Accu-Chek Smart Pix software, send data by email or receive data via Accu-Chek Connect online. Important note: Bear in mind that all illustrations of screen content (screenshots) used in this User’s Manual only serve as examples in terms of both their visual appearance and content. The actual appearance depends on your individual system and software settings. The content displayed depends on the meter data or insulin pump data that was read. 3 Version note This User’s Manual is valid for the Accu-Chek Smart Pix software, version 3.2.1 in connection with an • Accu-Chek Smart Pix device (model 2), version 2.2.1 or higher, or • Accu-Chek Smart Pix device (model 1), version 3.05 or higher. You can check the software versions as described below: Open the Help menu by clicking the icon (on the righthand edge of the button bar). You can display the software version by clicking About… This displays both the software version of the Accu-Chek Smart Pix software and the version of the connected Accu-Chek Smart Pix device. Latest software versions (advanced mode) You can download the latest software versions of the Accu-Chek Smart Pix system using the Software update… option in the Help menu or as an automatic download (if configured) from the Internet. Latest software versions (basic mode) You will receive the latest software versions of the Accu-Chek Smart Pix system via the Software update… button in the About Accu-Chek Smart Pix dialogue box. i 4 The Accu-Chek Smart Pix device is currently not supported on computers running Mac OS. Accu-Chek Smart Pix diabetes management system 1 Contents Overview of the system ............................................................................................................................................................13 Accu-Chek Smart Pix software: Indications for use ......................................................................................................................................................................13 Accu-Chek Smart Pix device reader: Indications for use ......................................................................................................................................................................13 2 1.1 Overview of the device............................................................................................................................................................. 18 1.2 Overview of the status indicator signals of the system ............................................................................................... 19 1.3 Software overview...................................................................................................................................................................... 20 1.4 Buttons overview........................................................................................................................................................................ 21 1.5 Printed symbols .......................................................................................................................................................................... 23 Before you start using the system .................................................................................................................................25 2.1 What you require to use the system ................................................................................................................................... 26 2.2 Copying software to the computer...................................................................................................................................... 28 Connecting the device ..............................................................................................................................................................29 Connecting the USB flash drive ............................................................................................................................................29 Preparing the download version ...........................................................................................................................................29 Copying software (Mac OS) ...................................................................................................................................................32 3 Launching and configuring the software ................................................................................................................33 3.1 Launching the software........................................................................................................................................................... 33 3.2 Configuring the software ........................................................................................................................................................ 34 General settings ..........................................................................................................................................................................35 Selecting a language .................................................................................................................................................................36 Time and date format ................................................................................................................................................................37 Display options (graphical representation and logbook format) ..............................................................................37 Personal settings .........................................................................................................................................................................38 Automatic features .....................................................................................................................................................................39 Save options .................................................................................................................................................................................46 Switching between basic mode and advanced mode (Windows version only) ..................................................48 Settings for new patients .........................................................................................................................................................49 Customised settings for the patient record currently displayed ...............................................................................59 Adjusting menu and button bar ............................................................................................................................................60 5 Accu-Chek Smart Pix diabetes management system 4 Contents Using the software ........................................................................................................................................................................ 63 4.1 Reading data manually ............................................................................................................................................................ 64 4.2 Reading data automatically.................................................................................................................................................... 68 4.3 Managing records...................................................................................................................................................................... 69 Creating a new patient record .............................................................................................................................................. 69 Assigning an existing record ................................................................................................................................................. 71 Confirming the device assignment ..................................................................................................................................... 71 Importing records ...................................................................................................................................................................... 72 4.4 Further report and record management features.......................................................................................................... 73 Opening a record ....................................................................................................................................................................... 73 Closing the record and report ............................................................................................................................................... 74 Editing patient records ............................................................................................................................................................. 75 Deleting a record ....................................................................................................................................................................... 76 Archiving a record ..................................................................................................................................................................... 76 Activating the interface to Accu-Chek Connect online ............................................................................................... 77 Adjusting the patient list display .......................................................................................................................................... 79 4.5 Exporting reports as PDF files ............................................................................................................................................... 81 4.6 Printing reports ........................................................................................................................................................................... 83 4.7 Emailing reports.......................................................................................................................................................................... 85 4.8 Displaying archived reports (PDF files) ............................................................................................................................. 88 4.9 Using report elements in other applications.................................................................................................................... 89 4.10 Special functions........................................................................................................................................................................ 90 Searching for software updates for the Accu-Chek Smart Pix device and the Accu-Chek Smart Pix software ............................................................................................................................ 91 Setting the date and time in the meter .............................................................................................................................. 93 Additional special functions .................................................................................................................................................. 95 6 Accu-Chek Smart Pix diabetes management system 5 Contents Reports and records ....................................................................................................................................................................97 5.1 General information about the reports .............................................................................................................................. 97 Report elements ..........................................................................................................................................................................97 Selecting and assigning preferred report elements ......................................................................................................98 Analysed data ..............................................................................................................................................................................99 Report styles .............................................................................................................................................................................. 100 Keys and additional information on reports .................................................................................................................. 101 5.2 Overview of icons in reports................................................................................................................................................ 102 5.3 Interactive features in the report........................................................................................................................................ 107 Toggling panes ......................................................................................................................................................................... 107 Changing the time range ...................................................................................................................................................... 108 Changing time intervals ........................................................................................................................................................ 111 Changing chart contents ...................................................................................................................................................... 112 Toggling the display between BG and CGM results ................................................................................................... 113 Displaying additional information in charts ................................................................................................................... 114 Selecting chart contents ....................................................................................................................................................... 115 5.4 Blood glucose: contents of the report ............................................................................................................................. 116 Overview ..................................................................................................................................................................................... 116 Trend ............................................................................................................................................................................................. 121 Standard day ............................................................................................................................................................................. 125 Standard week .......................................................................................................................................................................... 129 Metabolic control .................................................................................................................................................................... 133 Statistics ...................................................................................................................................................................................... 136 Device settings ......................................................................................................................................................................... 143 Basal rate – Bolus .................................................................................................................................................................... 143 Basal rates .................................................................................................................................................................................. 145 Lists from insulin pumps ...................................................................................................................................................... 146 7 Accu-Chek Smart Pix diabetes management system 5.5 Contents CGM results ............................................................................................................................................................................... 147 Overview ......................................................................................................................................................................................148 Trend .............................................................................................................................................................................................150 Standard day ..............................................................................................................................................................................151 Standard week ..........................................................................................................................................................................160 Statistics ......................................................................................................................................................................................160 Metabolic control .....................................................................................................................................................................165 5.6 Logbooks..................................................................................................................................................................................... 166 Diary (record) ...........................................................................................................................................................................167 Contents of the diary ..............................................................................................................................................................168 Adjusting the diary view ........................................................................................................................................................169 Editing diary entries ................................................................................................................................................................171 Logbook .....................................................................................................................................................................................181 Daily statistics ..........................................................................................................................................................................184 5.7 Bibliography for reports......................................................................................................................................................... 186 HBGI / LBGI ..............................................................................................................................................................................186 Hypo risk ....................................................................................................................................................................................186 Blood glucose target range ................................................................................................................................................187 Variability ...................................................................................................................................................................................187 Guidance for clinical practice ............................................................................................................................................187 Ambulatory Glucose Profile ................................................................................................................................................188 8 Accu-Chek Smart Pix diabetes management system 6 Contents Accu-Chek Smart Pix Software - Basic Mode ............................................................................................... 189 6.1 Software and buttons overview .......................................................................................................................................... 189 6.2 Launching the software......................................................................................................................................................... 191 6.3 Configuring the software ...................................................................................................................................................... 192 General settings ....................................................................................................................................................................... 193 Selecting a language .............................................................................................................................................................. 193 Automatic features .................................................................................................................................................................. 194 Switching to advanced mode (Windows version only) ............................................................................................. 199 Customised settings for the patient record currently displayed ............................................................................ 199 6.4 Using the software .................................................................................................................................................................. 201 6.5 Reading data ............................................................................................................................................................................. 202 6.6 Managing records (up to 4 records) ................................................................................................................................ 206 Creating a new patient record ............................................................................................................................................ 207 Assigning an existing record ............................................................................................................................................... 208 Confirming the device assignment ................................................................................................................................... 208 Opening a record ..................................................................................................................................................................... 209 Closing the record and report ............................................................................................................................................ 209 Editing patient records .......................................................................................................................................................... 210 Deleting a record ..................................................................................................................................................................... 211 6.7 Managing records (5 or more records)........................................................................................................................... 212 Creating a new patient record ............................................................................................................................................ 213 Assigning an existing record ............................................................................................................................................... 215 Confirming the device assignment ................................................................................................................................... 215 Importing records .................................................................................................................................................................... 216 Opening a record ..................................................................................................................................................................... 217 Closing the record and report ............................................................................................................................................ 218 Editing patient records .......................................................................................................................................................... 219 Deleting a record ..................................................................................................................................................................... 220 Archiving a record ................................................................................................................................................................... 220 Activating the interface to Accu-Chek Connect online (Windows version only) ............................................ 221 Adjusting the patient list display ........................................................................................................................................ 223 9 Accu-Chek Smart Pix diabetes management system Contents 6.8 Printing reports ......................................................................................................................................................................... 225 6.9 Exporting reports as PDF files ............................................................................................................................................. 226 6.10 Using report elements in other applications.................................................................................................................. 227 6.11 Special functions...................................................................................................................................................................... 228 Searching for software updates for the Accu-Chek Smart Pix device and the Accu-Chek Smart Pix software .......................................................................................................................................................................................228 6.12 General information about the reports ............................................................................................................................ 230 Report elements .......................................................................................................................................................................230 Analysed data ............................................................................................................................................................................231 6.13 Interactive features in the report........................................................................................................................................ 232 Changing the time range ......................................................................................................................................................232 Toggling the display between BG and CGM results ...................................................................................................233 Displaying additional information in charts ...................................................................................................................234 Selecting chart contents .......................................................................................................................................................235 6.14 Blood glucose: contents of the report.............................................................................................................................. 236 Overview ......................................................................................................................................................................................236 Trend .............................................................................................................................................................................................238 Standard day ..............................................................................................................................................................................241 Logbook .....................................................................................................................................................................................242 6.15 CGM results ............................................................................................................................................................................... 243 Status ............................................................................................................................................................................................244 Trend .............................................................................................................................................................................................246 Daily overview ...........................................................................................................................................................................247 Daily statistics ..........................................................................................................................................................................248 10 Accu-Chek Smart Pix diabetes management system 7 Contents Preparing the devices ............................................................................................................................................................. 249 7.1 Accu-Chek Active blood glucose meter ......................................................................................................................... 253 7.2 Accu-Chek Aviva blood glucose meter Accu-Chek Aviva Nano blood glucose meter ............................................................................................................... 255 7.3 Accu-Chek Aviva Combo blood glucose meter Accu-Chek Aviva Expert blood glucose meter ............................................................................................................. 256 7.4 Accu-Chek Aviva Connect blood glucose meter ......................................................................................................... 257 7.5 Accu-Chek Aviva Insight diabetes manager ................................................................................................................. 258 7.6 Accu-Chek Aviva Solo diabetes manager and Accu-Chek Solo insulin pump................................................ 259 7.7 Accu-Chek Compact blood glucose meter.................................................................................................................... 260 7.8 Accu-Chek Compact Plus blood glucose meter.......................................................................................................... 261 7.9 Accu-Chek Go blood glucose meter ................................................................................................................................ 262 7.10 Accu-Chek Guide blood glucose meter.......................................................................................................................... 263 7.11 Accu-Chek Instant blood glucose meter Accu-Chek Instant S blood glucose meter .................................................................................................................... 264 7.12 Accu-Chek Mobile blood glucose meter........................................................................................................................ 265 7.13 Accu-Chek Performa blood glucose meter Accu-Chek Performa Nano blood glucose meter ....................................................................................................... 267 7.14 Accu-Chek Performa Combo blood glucose meter.................................................................................................... 268 7.15 Accu-Chek Performa Connect blood glucose meter ................................................................................................. 269 7.16 Accu-Chek Performa Insight diabetes manager.......................................................................................................... 270 7.17 Accu-Chek Performa Solo diabetes manager and Accu-Chek Solo insulin pump ........................................ 271 7.18 Accu-Chek Insight insulin pump ....................................................................................................................................... 272 Communication via diabetes manager ............................................................................................................................ 273 Direct connection via Bluetooth technology ................................................................................................................. 274 7.19 Accu-Chek Spirit insulin pump .......................................................................................................................................... 277 7.20 Accu-Chek Spirit Combo insulin pump........................................................................................................................... 278 7.21 Note on time settings for the Accu-Chek insulin pumps......................................................................................... 279 11 Accu-Chek Smart Pix diabetes management system 8 9 Contents Error signals and troubleshooting ...............................................................................................................................281 8.1 Errors without error signals.................................................................................................................................................. 282 8.2 Error signals on the device................................................................................................................................................... 283 Appendix...............................................................................................................................................................................................285 9.1 Cleaning the device................................................................................................................................................................. 285 9.2 Disposal of the device ............................................................................................................................................................ 285 9.3 Cleaning the USB flash drive............................................................................................................................................... 286 9.4 Disposal of the USB flash drive .......................................................................................................................................... 286 9.5 Using a USB flash drive ......................................................................................................................................................... 287 Windows ......................................................................................................................................................................................287 Mac OS ........................................................................................................................................................................................287 9.6 Abbreviations............................................................................................................................................................................. 288 10 Accu-Chek Smart Pix software Terms of Use..................................................................................................289 11 Customer support ........................................................................................................................................................................293 12 Chapter 1, Overview of the system 1 Overview of the system Accu-Chek Smart Pix software: Indications for use The Accu-Chek Smart Pix software is an Information Management Software Application for persons with diabetes and/or their health care professionals. The Accu-Chek Smart Pix software allows download of data from compatible devices to a computer where it can be saved, displayed, reviewed, analyzed and evaluated to support the treatment of diabetes. It aims to support the optimization of personal diabetes therapy through informed therapy decisions in two ways: by monitoring disease parameters in everyday life and by visualizing the personal therapy status. Accu-Chek Smart Pix device reader: Indications for use The Accu-Chek Smart Pix device reader is a connectivity system for compatible devices. It is intended to be used in conjunction with a number of commercially available systems. It provides download of data from these systems via the hardware interface, via infrared, USB and Bluetooth® Low Energy (optional) to the PC via USB where it can be saved and further processed by use of associated software applications. 13 Chapter 1, Overview of the system The system is made up of the following components: Accu-Chek Smart Pix software The Accu-Chek Smart Pix software generates the reports and also allows you to manage the records of several users or patients. You obtain the software in one of the following ways: • With the Accu-Chek Smart Pix device (model 2). The setup program is stored directly on the device. • On a USB flash drive. • Available as a downloadable file from the website www.accu-chek.com. Basic and advanced mode The Accu-Chek Smart Pix software can be used in two different modes: • Basic mode (Windows and Mac OS, top image). • Advanced mode (Windows only, bottom image) with additional functions. The descriptions in this User’s Manual apply to advanced mode (unless stated otherwise). Using the software in basic mode is described separately in Chapter 6. If the Windows version of the software does not show the desired variant of the user interface after launch (basic or advanced), you can switch the variant at any time as described on page 48. 14 Chapter 1, Overview of the system Accu-Chek Smart Pix device The Accu-Chek Smart Pix device1 is connected to the computer and communicates with the meters and insulin pumps. If you obtained the software from a USB flash drive or as a download, you can also use the Accu-Chek Smart Pix device (model 1) to communicate via the infrared port, or use a suitable USB cable (USB, type A to USB, micro B) to communicate with USB devices. Using the Accu-Chek Smart Pix software with the Accu-Chek Smart Pix device (model 2) • Connect the Accu-Chek Smart Pix device (model 2) to the computer when you want to read data from a meter or an insulin pump. • Place the meter or insulin pump with the infrared port facing the Accu-Chek Smart Pix device, or connect the meter with USB port to the Accu-Chek Smart Pix device by means of a USB cable. • Launch the Accu-Chek Smart Pix software. • Prepare the device for transferring data (see chapter 7). • Click the Read device button. 1. The Accu-Chek Smart Pix device (model 2) and the download version of the Accu-Chek Smart Pix software are not available in all countries. 15 Chapter 1, Overview of the system Using the Accu-Chek Smart Pix software (USB flash drive or download) 16 • Connect the Accu-Chek Smart Pix device (model 1) to the computer when you want to read data from a meter or an insulin pump. • Place the meter or insulin pump with the infrared port facing the Accu-Chek Smart Pix device, or connect a USB cable for transferring data first to the meter with a USB port (USB, micro B), then directly connect the other end to a free USB port on your computer (USB, type A). • Launch the Accu-Chek Smart Pix software. • Prepare the device for transferring data (see chapter 7). • Click the Read device button. Chapter 1, Overview of the system The Accu-Chek Smart Pix software contains the following functions: • Create (and edit) reports. • Archive reports with selected elements as a PDF file. • Email reports with selected elements. • Display and print archived reports. • Manage and edit user or patient records. • Importing device data as well as printing and saving reports can be automated. • The graphical report elements displayed have interactive functions for customising the display. • Install software updates for the Accu-Chek Smart Pix system. All reports are displayed and all functions are used from within the Accu-Chek Smart Pix software. 17 Chapter 1, Overview of the system 1.1 Overview of the device 4 2 3 1 18 The device is made up of the following components, which are briefly described below. 1 Device1: This device enables connection to various Accu-Chek meters and insulin pumps with infrared or USB ports. At the same time, it contains all the files required for installing the Accu-Chek Smart Pix software on a computer. 2 USB plug for connecting to the computer. 3 Infrared window for communicating with similarly equipped Accu-Chek meters and insulin pumps. 4 USB cable with USB micro B plug to connect directly to similarly equipped Accu-Chek meters. 1. Note: This device is not available in all countries. Chapter 1, Overview of the system 1.2 Overview of the status indicator signals of the system 6 The Accu-Chek Smart Pix system indicates various operating states with the status indicators on top of the device. If all status indicators are off, the Accu-Chek Smart Pix device is not connected to a computer or the computer is not switched on. The following status indicators may be lit up: 5 • • 6 • • 5 • • Device name: Glows continuously when the device is connected to a computer and the computer is switched on. The device is ready for operation. Flashes when a setting or update file is being received. Luminous surface: Off: the device is ready for operation but not active. Pulsates slowly: the device is actively searching for a meter. Glows continuously: the device is reading data, analysing it or is transferring information (for example, the time) to the meter. Flashes quickly: the device is displaying an error. Software updates for the Accu-Chek Smart Pix system can be installed via the computer. The device name flashes while this type of update is being installed. 19 Chapter 1, Overview of the system 1.3 Software overview 7 8 9 10 11 The program window of the Accu-Chek Smart Pix software shows the following elements: 7 Title bar of the program window, showing the program name and the buttons for minimising, maximising and closing the window. 8 Navigation panel for selecting the report element to be displayed. 9 Button bar containing the buttons for calling up program functions. 10 Display pane for showing the reports and records. 11 Interactive time axis for displaying and selecting the time range. 12 Statistics, display options and key (distributed over three tabs). 12 The user interface needs a screen resolution of at least 1024 x 768 pixels. On larger screens, the window size can be maximised in any way within the screen area. 20 Chapter 1, Overview of the system 1.4 Buttons overview In the program window you will find the following buttons: 13 14 15 16 17 18 13 Back button Returns to the report element that was displayed last. This button is only activated once you leave the displayed start screen to display another report element. 14 Read device button Activates the data transfer from a device. 15 Open patient list button You can open an existing record from the patient list or create a new record. 16 Save button You can save the record that was just displayed but has not yet been assigned to a patient. 17 Print button Selected report elements are output to a printer of your choice. 18 Email button The default email program on the computer is launched and selected report elements (in PDF format) as well as the associated record (if selected) are automatically attached to an empty email. 21 Chapter 1, Overview of the system 19 20 21 22 23 24 19 Save as PDF report button Selected report elements are saved in a PDF file. 20 Open PDF report button Open reports previously saved as PDF files in order to display or print them using the PDF reader installed on the computer (for example, Adobe Reader).* 21 Software settings button Use this button to adjust the settings for the Accu-Chek Smart Pix software. 22 Device settings button Access to special functions such as the configuration of suitable devices 23 Insulin pump button Read data directly from an Accu-Chek Insight insulin pump. 24 Help button This is where you can find menu options for direct access to the User’s Manual and to the software update, and for displaying the program version. *If you do not yet have a program for displaying PDF files on your computer, you can, for example, download Adobe Reader from the Adobe website (http://get.adobe.com/reader/) free of charge. You can adjust the arrangement of functions and buttons on the button bar according to your needs (see page 60). 22 Chapter 1, Overview of the system 1.5 Printed symbols Some passages in this User’s Manual are highlighted by symbols. Read these passages very carefully. There are more symbols on the type plate of the device and/or on the packaging. Symbol Description Consult instructions for use. The User’s Manual for the Accu-Chek Smart Pix diabetes management system can be opened by clicking on the Help button. PRECAUTION Information regarding any special care users should exercise for the safe and effective use of the device, or to avoid damage to the device that could occur as a result of use, including misuse. Bluetooth logo This product fulfils the legal requirements of the People’s Republic of China on the use of certain substances in electronic products. The USB flash drive falls inside the scope of the European Directive 2012/19/EU (Directive on waste electrical and electronic equipment, WEEE). Date of manufacture Medical device Manufacturer Unique Device Identifier Catalogue number Batch code - year of manufacture 23 Chapter 1, Overview of the system Symbol i Email: dia.smartpix@roche.com 24 Description • The Accu-Chek Smart Pix software fulfils the requirements of the European Directive 93/42/EEC on medical devices. • The Accu-Chek Smart Pix device fulfils the requirements of the European Directive 93/42/EEC on medical devices. • The USB flash drive fulfils the requirements of the European Directive 2014/30/EU on electromagnetic compatibility. • Hereby, Roche declares that the radio equipment type Accu-Chek Smart Pix device is in compliance with Directive 2014/53/EU. The full text of the EU declaration of conformity is available at the following internet address: http://declarations.accu-chek.com This symbol draws your attention to important information. A printed version of the User’s Manual for the Accu-Chek Smart Pix diabetes management system can be requested by email from dia.smartpix@roche.com. Chapter 2, Before you start using the system 2 Before you start using the system You can use the Accu-Chek Smart Pix system (software, for Windows systems you have the option of using a device) on any computer which meets the necessary system requirements. Any additional computer features required are listed below. The Accu-Chek Smart Pix software is supplied on the Accu-Chek Smart Pix device and is installed on a computer directly from it. In addition, Roche provides the Accu-Chek Smart Pix software on a USB flash drive or as a downloadable file. The software can be used on a standalone computer as well as on a network server. Files generated (for example, records or archived reports) are either saved locally or on a server where they are available for shared access. Just as with all other data, you should protect these files from inadvertent data loss by backing them up regularly. PRECAUTION Potential data loss If you have obtained the Accu-Chek Smart Pix software from a USB flash drive: The USB flash drive is the original medium used to provide the software, but it is not a removable medium for storing data you have created yourself. Avoid potential data loss (for example, from damage to or loss of the USB flash drive) and always store all files locally on your computer or on a network server. 25 Chapter 2, Before you start using the system 2.1 What you require to use the system You have… Accu-Chek Smart Pix device (model 2)1 You also require… • A computer that meets the respective system requirements and a printer, if you wish to print reports. Accu-Chek Smart Pix device (model 1) • • • Accu-Chek Smart Pix software (USB flash drive or download) • • • 1. 26 Note: This device is not available in all countries. A computer that meets the respective system requirements and a printer, if you wish to print reports. The Accu-Chek Smart Pix software (USB flash drive or download) A suitable USB cable (USB, micro B to USB, type A), if you wish to read data from meters with a USB port. A computer that meets the respective system requirements and a printer, if you wish to print reports. A suitable USB cable (USB, micro B to USB, type A), if you wish to read data from meters with a USB port. An Accu-Chek Smart Pix device if you wish to read data from meters or insulin pumps with an infrared port. Chapter 2, Before you start using the system The following requirements must be met to be able to use special functions: • Adobe Reader or a similar program must be installed to be able to display and print PDF files (PDF version 1.6/Acrobat 7 or later). • Internet access is required to be able to download software updates, to send emails and to receive data via Accu-Chek Connect online. • A properly configured email program (Microsoft Outlook, Windows Live Mail or Mozilla Thunderbird) must be installed to be able to email reports. 27 Chapter 2, Before you start using the system 2.2 Copying software to the computer The Accu-Chek Smart Pix software can be used locally on your computer or on a network server. To do this, copy the entire program folder to a suitable location on the selected hard disk. Depending on your needs, you have the following options: • If you are the only person who will be using the program, copy the program folder locally to your computer. You will also save the created files there. • If you want to use the program in a network and the same software settings are to apply for every workstation, install the program folder on the network server. You will also save the created files there. On the server, the program can also be used by several network users at the same time. • If you want to use the program in a network, but allow individual software settings for every workstation, copy the program folder separately to every single workstation. The created files, however, will be saved on the server to enable shared access to all data despite individual settings. Depending on your needs, make the appropriate preparations for copying the software to your computer, by choosing from the following three options: 28 Chapter 2, Before you start using the system Connecting the device Insert the USB plug of the Accu-Chek Smart Pix device (model 2) into a free USB port on your computer. You can do this while your computer is either on or off. This connection provides the Accu-Chek Smart Pix device with power and it therefore does not need a battery or a power pack. After connecting the Accu-Chek Smart Pix device and turning on the computer as necessary, the glowing Accu-Chek Smart Pix logo appears and indicates operational readiness. Simultaneously, the computer recognises the Accu-Chek Smart Pix device as removable media (similar to a USB flash drive). Connecting the USB flash drive Insert the USB flash drive into the computer. The computer recognises it as removable media. Preparing the download version The software is offered as a compressed data package (ZIP archive) for download. After downloading the ZIP file (for example, to the Downloads folder), extract this file by doubleclicking it. After extracting the files, the installation folder Accu-Chek Smart Pix Software is created in the selected location. 29 Chapter 2, Before you start using the system Copy the program to your computer as follows: • If this has not been done automatically, open a window on your computer which displays the contents of the Accu-Chek Smart Pix device (as a disk), of the USB flash drive or of the extracted installation folder. You can do this from My Computer or Windows Explorer. • Double-click the setup program Setup.exe and follow the instructions on the screen. • Select the location to which you wish to copy the Accu-Chek Smart Pix Software program folder. – If you are usually logged on as the administrator, open the Program files folder (or Program files (x86), if applicable). – If you are usually not logged on as the administrator, select a location which you can access even with limited access rights, for example, the Documents folder. – When installing the program on a network server, ensure that all users have the necessary access rights for the selected location. i 30 For security reasons, the Accu-Chek Smart Pix device is furnished with write protection. You cannot store any data or programs on the device. Chapter 2, Before you start using the system • Select the option to install the corresponding drivers if you have obtained the software from a USB flash drive or download and wish to read data from meters with a USB port. This driver installation is not required for the Accu-Chek Smart Pix device (model 2) because the drivers are pre-installed on the device. i • Administrator access rights are required for installing the USB driver software. Upon completion of the installation, shortcuts are automatically created in the Windows start menu and/ or on the desktop (depending on the options you selected). i If you are using the application on several computers in the network, make sure that the location for saving the shared files is identical on every computer. 31 Chapter 2, Before you start using the system Copying software (Mac OS) Copy the program to your computer as follows: 32 • If this has not been done automatically, open a window on your computer which displays the contents of the USB flash drive or of the extracted installation folder. • Double-click the installer package MacSetup.pkg and follow the instructions on the screen. • Select the drive to which you wish to copy the Accu-Chek Smart Pix Software program folder. On the default drive the software is always installed in the Applications folder. When installing the program on a network server, ensure that all users have the necessary access rights for the selected location. • Upon completion of the installation, you will find the Accu-Chek Smart Pix Software.app at the chosen location. Drag the application to the dock to be able to launch it at any time with a single click. Chapter 3, Launching and configuring the software 3 Launching and configuring the software 3.1 Launching the software To launch the Accu-Chek Smart Pix software, double-click either the program file Accu-Chek Smart Pix Software.exe or an existing shortcut (see chapter 2.2). The program launches with a program window which is still empty. • If you only wish to use the program to edit a record already saved or to display saved reports it is not necessary to connect the Accu-Chek Smart Pix device. • If you wish to use the program to read new data, connect the Accu-Chek Smart Pix device or a suitable meter (for example, the Accu-Chek Mobile blood glucose meter directly via USB) now. If a suitable device is already connected, you can use the Read device button to read the data directly from the device. 33 Chapter 3, Launching and configuring the software 3.2 Configuring the software You can customise several areas of the Accu-Chek Smart Pix software to tailor it to your needs. These settings are independent of those which may have been applied to the Accu-Chek Smart Pix device (model 1). button to open the Click the Software settings corresponding dialogue box. Depending on the current situation, you will find different setup areas in this dialogue box, which are visible from the tabs below the top edge of the window: • If no record is currently open, you will find the setup areas General settings and Settings for new patients. • If a record is open, you will find the setup area General settings and a second setup area whose name corresponds to the open record. For all the settings described on the following pages, the following applies: Click the OK button to save the modified settings and close the dialogue box, or click the Cancel button to discard the modified settings and close the dialogue box without saving the changes. 34 Chapter 3, Launching and configuring the software General settings In the General settings area you will find configuration options for the user interface. • Language: Here you can select the language to be used for the user interface and the reports. If the Accu-Chek Smart Pix software supports the language set on the computer, the language will be set automatically. • Time and date format: Here you can specify the date format, time format and non-work days. • Display options: Here you can set the desired options for displaying reports. • Personal settings: Here you can enter personal data for printouts and saved files. • Automatic features: Here you can set automatic program functions supporting the use of the system in a healthcare professional’s practice or another medical institution. You can configure device data to be automatically read, saved or printed. Updates for the Accu-Chek Smart Pix system can also be downloaded automatically from the Internet. • Save options: Here you can select the location for saving records, as well as naming conventions and the location for saving PDF reports. 35 Chapter 3, Launching and configuring the software Selecting a language 36 • Click the currently set language to open the selection list. • Click the language you want to select. Chapter 3, Launching and configuring the software Time and date format • Select the time and date format for displaying time and date information or for use in the calendar. • Select the non-work days. These will then be highlighted in the reports. Display options (graphical representation and logbook format) • Select the desired view for blood glucose, carbohydrates and basal rates, either Combined graph or Graphs one below the other. This selection applies for the report elements Trend, Standard day and Standard week. • Select the view for the logbook, either meal-related or 24 hour allocation. 37 Chapter 3, Launching and configuring the software Personal settings • 38 Enter up to three rows of personal data (for example, name and address of the medical institution). This text will then appear on all saved or printed reports. The number of characters per row must not exceed 50. Chapter 3, Launching and configuring the software Automatic features Automatic features help you simplify the following tasks: • Automatically import device data and (if applicable) add it to an existing record. • Automatically print device data. • Automatically save device data. • Automatically download and install software updates. The term “record” encompasses all the data read from devices (with manual additions, if applicable) and assigned to a certain person. Data read from the device will always be saved (either to a new or an existing record) unless you select No in the corresponding confirmation question when importing data from the device. If, in such a case, you do not manually save the imported data later, it will only be displayed temporarily and will be deleted with the next import. When importing data from a device for the first time, a new record can be created or the device can be assigned to an existing record. The data from further imports from the same device(s) is added to the existing data of that person, either automatically or after a confirmation prompt. 39 Chapter 3, Launching and configuring the software If you have enabled one or more of the automatic features (except Automatic update), the program will no longer close when you close the program window. You will be notified when the program launches as well as when the program window closes that the program will continue running in the background to continue providing the automatic features. To completely close the program or to restore it to the foreground, right-click the Accu-Chek Smart Pix icon in the information area (right-hand side of the Windows taskbar) and select Open or Quit. 40 Chapter 3, Launching and configuring the software Automatic import This feature ensures that data available in the Accu-Chek Smart Pix system is adopted directly and saved as a record. • Click the Settings button next to Automatic import. • In the following dialogue box, click the Activate automatic import checkbox. A check mark will appear. • Click the Always assign data to patient automatically checkbox if this assignment should be done based on the device serial number without you having to confirm. • Click the OK button to save the entries. The Settings button will now be displayed with a check mark indicating that the corresponding feature has been activated. Features that have not been activated are displayed with a on their button. i The records will be saved in the folder you selected in Save options (see page 46). PRECAUTION Risk of wrong assignment of data Do not use the Always assign data to patient automatically function if you are using the same devices repeatedly for different patients. If a device is passed on without an assignment to the corresponding new patient record having been done manually, a wrong assignment of data may occur on import. 41 Chapter 3, Launching and configuring the software Automatic print To use this feature, you need to select a printer available on the computer, as well as the reports to be printed. • Click the Settings button next to Automatic print. • In the following dialogue box, click the Activate automatic print checkbox. A check mark will appear. • Select the desired Printer and the paper Orientation (Portrait, Landscape or Automatic). • Select the report elements you wish to print. Click once to select a report element (it will be highlighted in colour); click the same report element again to undo your selection. • Click the Blood glucose and CGM tabs in succession to separately select the report elements to be printed for each of these areas. • Click the OK button to save the entries. The Settings button will now be displayed with a check mark indicating that the corresponding feature has been activated. Features that have not been activated are displayed with a on their button. 42 Chapter 3, Launching and configuring the software Automatic save This feature automatically saves reports as PDF files and is independent of the save feature for records, which is activated using automatic import. • Click the Settings button next to Automatic save. • In the dialogue box that follows, click the Activate automatic saving of PDF reports checkbox. A check mark will appear. • Select the desired Orientation of the pages. • Select the report elements you want to save as a PDF file. Click once to select a report element (it will be highlighted in colour); click the same report element again to undo your selection. • Click the Blood glucose and CGM tabs in succession to separately select the report elements to be saved for each of these areas. • Click the OK button to save the entries. The Settings button will now be displayed with a check mark indicating that the corresponding feature has been activated. Features that have not been activated are displayed with a on their button. i The PDF files will be saved in the folder with the file name you selected under Save options (see page 46). 43 Chapter 3, Launching and configuring the software Automatic update When this function is activated, the Accu-Chek Smart Pix software automatically checks whether updates are available for the Accu-Chek Smart Pix system (software, device, User’s Manual) every time the program launches. Newer versions are automatically downloaded and installed. • Click the Settings button next to Automatic update. • In the dialogue box that follows, click the Activate automatic update checkbox. A check mark will appear. • Click the OK button to save the entries. The Settings button will now be displayed with a check mark indicating that the corresponding feature has been activated. Features that have not been activated are displayed with a on their button. i 44 Records and software settings are retained when an update takes place. Chapter 3, Launching and configuring the software As soon as a new version is available on the update server, the respective components are updated as described below: • The Accu-Chek Smart Pix software is updated the next time the program launches (after requesting confirmation). • A connected Accu-Chek Smart Pix device is updated the next time the program launches (after requesting confirmation). • Newer versions of the User’s Manual in the currently set language are saved in the program folder in the _Manuals folder and can be called up using the button and the Help menu option. 45 Chapter 3, Launching and configuring the software Save options Here you select the folders where the newly created records and archived reports will be saved. The automatic features (described as of page 39) also use these folders for saving data. • Select the location you want to use for saving the records. • Select the location you want to use for saving the archived reports (PDF files). i 46 If you have installed the program on several individual computers in a network, ensure that the settings configured here are identical for all computers. This is necessary to enable shared access to all records and archived reports. Chapter 3, Launching and configuring the software In addition, you can configure the naming conventions here that will be used for future reports that are archived (as PDF files). You can combine several components in this file name to help you identify and sort the files later. The File name of PDF reports dialogue box displays two columns with possible components for the file name. The left column contains the components not currently used; the right column contains the components currently in use. The row below these columns shows a preview of the resulting name. You can change the composition of the name as follows: • From the left column, select a component you want to use, and click Add. The component will move to the right column. • From the right column, select a component you no longer want to use, and click Remove. The component will move to the left column. • From the right column, select a component you want to move to another position within the name. Click the Up or Down buttons to move this component up or down in the list. • Click the OK button to save the entries. 47 Chapter 3, Launching and configuring the software Switching between basic mode and advanced mode (Windows version only) You can switch between these modes on the General Settings tab of the Settings dialogue box: • Click the Activate additional features button to switch from basic to advanced mode. • Click the Deactivate additional features button to switch from advanced to basic mode. i 48 Switching between modes is not possible if a record is open. Chapter 3, Launching and configuring the software Settings for new patients In the Settings for new patients window you will find configuration options for displaying reports. These settings are always used when you create a new record. • Time intervals: This setting defines the time intervals used to summarise test results in the long-term view of the Status report element. • Time range: The Time range setting defines the number of days or weeks whose test results will be displayed and analysed in the reports together. • Time blocks: In some report elements, test results are assigned to defined time blocks. These time blocks divide the day into eight (or four) periods typical for the patient, referring to meal or sleep times. • BG tests: A statistical analysis of Hypo risk, Variability and Mean blood glucose can only be displayed if a minimum number of test results per day exists. Select the minimum number of results from which to start displaying such statements in the Status report element. 49 Chapter 3, Launching and configuring the software 50 • Maximum basal rate: You can customise the graphical display of basal rates to high, medium and low average rates. • Carbohydrate unit: Select the desired Carbohydrate unit to be used for input and display. • BG unit: Select the BG unit (mg/dL or mmol/L) to use for setting the thresholds for blood glucose. • BG and CGM status: The statements and statistics in the BG status or CGM status area of the Overview report element display the deviation of the test results from the target values. Here you can define these target values that will also be used in other report elements. • Set the calculation and display parameters. Hypo risk, Mean blood glucose and Variability serve as parameters for blood glucose values; Hypo duration, CGM median and CGM variability for CGM results. The related settings are made on the separate tabs or on the combined BG & CGM – target range tab. Chapter 3, Launching and configuring the software Time intervals With the Time intervals setting, you define the time intervals used to summarise test results in the long-term view of the Status report element. You can choose between: • Upload intervals (reading out device data using the Accu-Chek Smart Pix software, for example, as part of regular visits to the doctor). • Quarterly intervals • Monthly intervals • Weekly intervals 51 Chapter 3, Launching and configuring the software Time setup Select the default Time range you want a report to analyse and display. You can change this setting at any time in reports as they are being displayed to examine them in more detail or with respect to more long-term developments. All displayed charts, values and statistics refer to the selected time range. By setting Time blocks, you divide a 24-hour day into eight blocks which are determined by important regular events (for example, main meals). For each time block, you can specify the start time while the end time is automatically the start time of the next time block. The time blocks set here are used in reports to structure them visually and chronologically. • Click the change… button to open the dialogue box for setting the time blocks. • You can set the time in hours and then minutes using the arrow buttons, or enter the time directly as a number. • Click the OK button to save the settings. In some report elements (for example, Standard day and Distribution), these eight time blocks are summarised as four large time blocks (before-meal block plus after-meal block). These large blocks are designated as Breakfast, Lunch, Dinner and Night. 52 Chapter 3, Launching and configuring the software BG tests To gain meaningful results from statistical analyses, tests need to be conducted with a certain regularity (distributed over the course of the day) and recurrence. Select the minimum number of tests necessary to display a statistical analysis. If the actual number of tests is below this value, the Status report will not display any information on the Hypo risk, Variability and Mean blood glucose. This also applies if there are fewer than 28 test results for the selected time range or if the test results are not distributed evenly enough over the course of the day. Examples: • 2 tests performed per day, time range 1 week: no analysis possible as there are fewer than 28 test results in total. • 2 tests performed per day, time range 2 weeks, 14 tests were performed in the mornings and 14 in the afternoons: analysis possible as there are sufficient test results which are distributed evenly throughout the day. • 2 tests performed per day, time range 2 weeks, 20 out of 28 tests were carried out in the mornings: no analysis possible as the test results are not distributed evenly throughout the day. i Click the button to display additional information. 53 Chapter 3, Launching and configuring the software Maximum basal rate As the sizes of the individual basal rates can vary, it is possible to adjust the scale of the insulin dose in the basal rate chart to the desired range of values. Choose the Maximum basal rate to be displayed. Carbohydrate unit Select the Carbohydrate unit to be used for displaying the corresponding amounts in various report elements. 54 Chapter 3, Launching and configuring the software BG unit Select the BG unit to use for setting the thresholds for blood glucose. BG and CGM status The statements in the BG status or CGM status report element relate to the target values of the following parameters: • BG – hypo risk • BG – variability • BG & CGM – target range • CGM – hypo duration • CGM – CGM variability Each of these parameters is examined and then the analysis of the results is displayed graphically in three colours. The colours have the following meaning: • Green means that the values fall within the target range. • Yellow means that the values fall outside the target range. • Red means that the values fall significantly outside the target range. 55 Chapter 3, Launching and configuring the software Here you enter the thresholds by means of which the parameters mentioned previously are to be analysed. This is displayed by means of coloured dots next to the respective input and display fields. Where applicable, the entire available setup area is also displayed (for example, 0 … 400 mg/dL, if the information is in mg/dL or 0 … 22.2 mmol/L if the information is in mmol/L). 56 • The LBGI is used to calculate the Hypo risk. This value represents the recurrence and the resulting risk of blood glucose values being too low (see bibliography on page 186). Values should be as low as possible. The thresholds are preset. • In addition, the number of incidences of low blood glucose per week can be defined as an indicator of a high hypo risk. • If you are using CGM data, you can configure the thresholds in the corresponding CGM - hypo duration area. Chapter 3, Launching and configuring the software • The Variability is calculated from the standard deviation (SD) or variance of the analysed results. The thresholds for the Variability can be defined as either relative SD (based on the mean blood glucose) or as absolute SD. • If you are using CGM data, you can configure the thresholds in the corresponding CGM variability area. 57 Chapter 3, Launching and configuring the software • The BG & CGM – target range refers to both blood glucose results and CGM results. For blood glucose results, the arithmetic mean of all test results (mean blood glucose) is considered. For CGM results, the central value of all CGM results (CGM median) is considered. Setting these thresholds determines which values fall within the target range (green), above or below the target range (yellow), below the hypo limit and above the limit for the upper red range (red) when displaying the status. These values are also used to display the target range and the hypo limit in the glucose reports. PRECAUTION Risk of inappropriate therapy change The Hypo limit can only be a reliable indicator of low blood glucose (hypoglycaemia) if the limit has been properly selected. We therefore strongly recommend that you talk to your healthcare professional before you change the limit. This function is not a substitute for hypoglycaemia training by your healthcare professional. • The CGM - hypo duration is calculated from the proportion of CGM results which lie below the hypo limit. • The CGM variability is calculated from the interquartile range (IQR). The IQR corresponds to the middle width of the range between the 25th and 75th percentile, within which 50 % of all values lie. i 58 Click the Reset settings button to restore the BG and CGM status area to the default settings. Chapter 3, Launching and configuring the software Customised settings for the patient record currently displayed This window, whose name depends on the currently opened record, contains setup options for customising the report. The setup options are identical to the Settings for new patients. Use the setup area if you want to change the settings for the patient record that is currently displayed. The changes made here are only applied to the currently opened record and saved with it. 59 Chapter 3, Launching and configuring the software Adjusting menu and button bar You can adjust the button bar at the top of the program window according to your needs. Use this function, for example, to move rarely used buttons to the Device settings menu or move frequently used special functions to the button bar. 60 button. • Click the Device settings • Select the Adjust menu… option to open the dialogue box for adjusting the button bar. • Select an entry which you either rarely or never need in the left column Button bar, then click on the arrow pointing right to move this entry to the Device settings menu. • Select an entry you want to place in the Button bar in the right column Device settings, then click on the arrow pointing left to move this entry there. Chapter 3, Launching and configuring the software To move an entry up or down in the list: • Select the entry you want to move in the relevant column. Then click the up or down arrow to move this entry to the desired position. • Click Save to apply the new settings. 61 Chapter 3, Launching and configuring the software 62 Chapter 4, Using the software 4 Using the software The Accu-Chek Smart Pix software provides you with the following options: • Display reports with graphical, tabular and statistical elements. • Maximise graphical report elements depending on the available screen area and examine them in detail. • Interactively toggle individual elements in the charts and/or adjust them. • Archive reports with selected elements as a PDF file. • Print reports with selected elements. • Email reports with selected elements. • Display data read from a device as a record in the Accu-Chek Smart Pix software, to edit and save it. • Create records for multiple patients or users and assign the devices in use. • Read, send or save records and automate reports. • Display archived (saved) reports in a PDF reader and print them. • Perform software updates. i For information on importing data and managing records in basic mode, see chapter 6. 63 Chapter 4, Using the software 4.1 Reading data manually If you configured the Accu-Chek Smart Pix software so that no automatic features will run, you need to trigger the reading of data manually. • Prepare the device (meter, diabetes manager or insulin pump) for transferring data. See chapter 7 or the User’s Manual of the corresponding device for detailed information about this preparation. • Click the Read device button. If data is imported from a device for the first time: 64 • The Assign device button allows you to add the data to an existing patient record. • The New patient button allows you to create a new record and assign the device to it. • Using the No, display only button, you can view the report on the spot and decide later if you would like to save, assign or discard the data. Chapter 4, Using the software If data has already been imported from the device and assigned to a record: • The Yes button allows you to confirm that the data is to be added to the existing record of the preselected patient. • The Other patient button allows you to assign the device to another existing patient. • Using the No, display only button, you can view the report on the spot and decide later if you would like to save, assign or discard the data. i When reading the data, the time set in the device is compared to the time set in the computer. You will be notified if these times do not match. You can adjust the time set in the device directly from the Accu-Chek Smart Pix software if your device supports this function. For the data to be analysed correctly (for example, based on certain weekdays or time blocks), the date and time settings must be correct. 65 Chapter 4, Using the software The data is now imported from the Accu-Chek Smart Pix device and prepared for a report according to the defaults. If you had not decided at the time of import where to save or assign the data, you can do so now. To save the displayed button. Which record permanently, click the Save dialogue box will be displayed next depends on whether the respective device has already been assigned to a patient or record. For information about creating and managing records, see page 69 onwards. i 66 Note that unsaved data is only available until you close the program or the record, or import new data. Chapter 4, Using the software If patients are using more than one device (for example, one at the workplace and one at home) and you want to read the data from all the devices for the same report, repeat the steps described beforehand for each device. i i A joint analysis of several devices can only be performed if the imported data is saved. Reports that are not saved can only represent the data from one device. To be able to analyse the combined data from several devices, it’s important that all devices used must have correct date and time settings. Only then will the reports provide correct information for recommending a potential course of treatment. 67 Chapter 4, Using the software 4.2 Reading data automatically If you configured the Accu-Chek Smart Pix software so that an Automatic import will be performed, it is not necessary for the program to run in the foreground. You can minimise or close the program window. As soon as the program running in the background recognises that new data has been transferred to the Accu-Chek Smart Pix device, you will be notified and guided through further steps. If you have activated the Always assign data to patient automatically function, a notification will only be shown if the device has not yet been assigned to a patient record. As soon as new data is recognised, the following options can be taken as subsequent steps (as with reading data manually): 68 • If you have not yet created a personalised record for the currently imported data, you can create a new record for it and assign the device to it. • If you have already created a personalised record but not yet assigned the device to it, you can assign it now. • If you have already created the record and assigned the device to it, you will only need to confirm that the data is to be added to the record. • You also have the option to view the data temporarily without saving it to a record. Chapter 4, Using the software 4.3 Managing records Creating a new patient record You can create a new record at any time (irrespective of existing data), even during an import. To create a new record: • If there is no import running, click the Open patient list button. • In the Patient list window, click New patient… Or: • When the import dialogue box is displayed, click the New patient button. In the Edit patient records dialogue box displaying now, you need to enter at least the patient’s name. Further identification information such as first name, date of birth or an existing patient ID are also possible and/or necessary if several patients with the same name exist. You can also add the following additional information to the patient record as extra search or sort criteria: • Email address (also for accessing records via Accu-Chek Connect online) • Diabetes type • Therapy type 69 Chapter 4, Using the software To create the new record: • Enter the name and any further information you require. You can use any of the information entered here to search for the record at a later stage. • Click the OK button to create the record and close the dialogue box, or: • Click the Cancel button to discard the entries you made and close the dialogue box without saving the changes. If you created the new patient record during an import, the imported information (meter and data) is automatically assigned to this new record. From now on, when performing an automatic import, the connection to the meter will only need to be confirmed, provided that the Always assign data to patient automatically function is not enabled. The data is saved to the selected record. 70 Chapter 4, Using the software Assigning an existing record If you have imported data that is to be assigned to a person with an already existing record (for example, for a new meter), proceed as described here: • Click the button. • Click the Assign device button in the dialogue box displayed. • Make sure you have the correct record selected. • Click the Assign button. The device has now been assigned to this record. For future imports, this connection will only need to be confirmed, provided that the Always assign data to patient automatically function is not enabled. The data is saved to the selected record. Confirming the device assignment If the assignment has already been completed, it will be displayed when saving future imports, provided that the Always assign data to patient automatically function is not enabled. • Click the Yes button to add the data to the record displayed. The data is saved to the selected record. • Click the Other patient button to re-assign the device. • Click the Cancel button to close the dialogue box without saving the data. 71 Chapter 4, Using the software Importing records To add a DIA file which was received by email or restored from a data backup to your patient list: • Click the Import record… button in the Patient list window. • In the dialogue box that follows (if there is more than one file), select the desired DIA file and click Open. Now the same dialogue box will be displayed as the one displayed when reading data from an unknown meter. You can now assign the contents of the file for import to a new or an existing record. i 72 When a DIA file is imported to an existing record, only new entries are added. This is the same as for reading meter data. Chapter 4, Using the software 4.4 Further report and record management features Opening a record You can open saved records at any time. An opened record gives you access to all its reports and a tabular representation of its data (Diary). button. • Click the Open patient list • Click the record you want to select. • Click the Select button. To quickly find a certain record, you can also enter known parts of the patient ID into the search window at the bottom left. Only records matching these entries will be displayed. 73 Chapter 4, Using the software Closing the record and report To close an open record (and/or the currently displayed report): Click the i 74 icon next to the record ID or meter information. Note that unsaved data is only available until you close the program or the record, or import new data. Chapter 4, Using the software Editing patient records You can edit the master data of a patient record at a later time. button. • Click the Open patient list • Click the record you want to select. • In the Patient list window, click Edit patient records… • Make the desired changes. • Click the OK button to save the changes and close the dialogue box, or: • Click the Cancel button to discard the entries you made and close the dialogue box without saving the changes. You cannot use this feature to edit the test results contained in this record and their associated information. For more information about editing this information, see page 167 onwards. 75 Chapter 4, Using the software Deleting a record You can delete a record at any time. i The selected record will be deleted upon confirmation. Be sure that you no longer need the selected record. Regular data backups also help to avoid inadvertent data loss. button. • Click the Open patient list • Click the record you want to select. • In the Patient list window, click Delete patient. The selected record has now been deleted. Archiving a record You can archive records (*.DIA) by copying the complete Diaries folder containing the saved records during your regular data backups. See page 72 for information about reading a record archived in this way. 76 Chapter 4, Using the software Activating the interface to Accu-Chek Connect online Patients who collect their data using Accu-Chek Connect online, for example, using the Accu-Chek Connect app or by uploading the device data, can make the data directly available for analysis by the Accu-Chek Smart Pix software. In order to use this function, you need a user account for Accu-Chek Connect online. If you do not have such a user account, you can create one as follows: • Open the following Internet address in a browser: www.accu-chekconnect.com//ui/guest/registration/ register.jsf • If necessary, select the corresponding country and language. • Follow the instructions on the screen to register. Once the registration is complete, you have a user account with a User name and Password. 77 Chapter 4, Using the software • Click the Accu-Chek Connect button in the Patient list window. • In the dialogue box that follows, select the checkbox to activate the automatic data import via this interface. • Enter your User name and Password. You can now invite all users in the patient list to enable their data for analysis. The data of all the patients who confirmed this invitation is also available in the Accu-Chek Smart Pix software through automatic synchronisation with Accu-Chek Connect online. The status of a patient record regarding import via the interface to Accu-Chek Connect online can be seen by a corresponding icon in the list. • Inactive (or not yet invited). Click this icon to send an invitation to the email address saved in the record. The icon then changes its appearance to: • Invited but not yet enabled. Once the patient has accepted the invitation and has enabled data in Accu-Chek Connect online, the icon changes its appearance to: • 78 Active (invited and enabled). Chapter 4, Using the software Adjusting the patient list display You can toggle the contents displayed in the patient list as you wish and you can also rename the column headings and change the column order. • Right-click any column heading. • From the context menu, select the contents you want to display in the patient list. The selected contents are marked with a check mark. Remove the check mark for contents you want to hide. ID1 (Last name) will always be displayed and cannot be hidden. • If you want to change the column headings (for example, Last name, First name), select Edit patient IDs from the context menu. • If you categorically do not wish to use a particular individual ID, deselect the checkbox to the left of it. The respective ID will be hidden from the patient list and the Patient dialogue box. ID1 (Last name) will always be displayed and cannot be disabled. 79 Chapter 4, Using the software • Click a column heading and drag it to a different position to change the display sequence of the columns. • Click any column heading to sort the records by this column. • Click the column heading according to which the patient list is to be sorted. Click the button next to the selected column heading to toggle the sorting order between ascending and descending. You can, for example, sort according to the date when data was last read from the device and then all records changed on the current date can be found at the beginning (or end) of the list. i 80 If there are several records with the same information (for example, the current date) for the selected sort criteria (for example, date when data was last read from the device), the resulting group will be sorted by last name too. Chapter 4, Using the software 4.5 Exporting reports as PDF files When you have read device data or opened a record, you can save the displayed report as a PDF file. • Click the button. • Select the Save current view option if you want to save only the report element currently displayed as a PDF file. • Select the Save… option if you want to save multiple report elements as a PDF file. The selection window appears. 81 Chapter 4, Using the software • Enter the desired file name in the corresponding input field. You can also keep the default file name (see Save options in chapter 3). The file is given the name entered here along with the suffix “.pdf”. • From the displayed reports (displayed on two tabs) and report elements, select the ones you want to save in the file. Selected report elements are highlighted in colour. – To select an individual report element, click the corresponding report icon. To select all the report elements, click the Select all button. – To deselect a highlighted report element, click the report icon again. To deselect all highlighted report elements, click the Deselect all button. • When you have selected all the desired report elements, click the Save button. The PDF file is created and saved to the folder selected in General settings. If you decide not to save the file, click the Cancel button instead. 82 Chapter 4, Using the software 4.6 Printing reports When you have read device data or opened a record, you can print the displayed report using the Accu-Chek Smart Pix software’s print feature. • If you are printing a currently displayed report (regardless of whether it is new or created from a currently opened record), you will be given the selection options described below. • If you have opened an archived report saved as a PDF file (see page 88), it is displayed and printed using the respective functions of the PDF program installed on your computer. This is not part of the Accu-Chek Smart Pix software. 83 Chapter 4, Using the software To print a report: • Click the button. • Select the Print current view option if you want to print only the report element currently displayed. • Select the Print… option if you want to print multiple report elements. The selection window appears. • Select the desired Printer and the paper Orientation (Portrait, Landscape or Automatic). • From the displayed reports (displayed on two tabs) and report elements, select the ones you want to print. Selected report elements are highlighted in blue. – To select an individual report element, click the corresponding report icon. To select all the report elements, click the Select all button. – To deselect a highlighted report element, click the report icon again. To deselect all highlighted report elements, click the Deselect all button. • When you have selected all the desired report elements, click the OK button. The selected report elements are now output to the selected printer. If you decide not to print the file, click the Cancel button instead. 84 Chapter 4, Using the software 4.7 Emailing reports When you have read device data or opened a record, you can directly email the displayed report. i A suitable email program must be installed and configured on your computer to be able to use this function. This feature will automatically create a PDF file of the selected report elements, open your email program and create a new email with the PDF file as an attachment. In addition, you can attach the record (*.DIA) used as the basis for this report. See page 72 for information about reading such a record received by email. Independently of this, you can send reports previously exported as PDF files as email attachments (you do not need the Accu-Chek Smart Pix software for this). 85 Chapter 4, Using the software To email a report: • Click the button. • Select the Send current view option if you want to send only the report element currently displayed. • Select the Email… option if you want to send multiple report elements. The selection window appears. • Select the corresponding checkbox if you want to send the complete record (*.DIA) as well. • From the displayed reports (displayed on two tabs) and report elements, select the ones you wish to send. Selected report elements are highlighted in blue. – To select an individual report element, click the corresponding report icon. To select all the report elements, click the Select all button. – To deselect a highlighted report element, click the report icon again. To deselect all highlighted report elements, click the Deselect all button. • 86 When you have selected all the desired report elements, click the OK button. Chapter 4, Using the software The selected report elements are now saved to a temporary PDF file (which will be deleted after the email is sent). If you decide not to send the report elements, click the Cancel button instead. Your computer’s default email program is then launched and an empty email is opened. The email subject line is already filled in (but you can change the text if necessary). The PDF file just created and the record (if selected) are enclosed as an attachment. • Enter the email address of the recipient. • Write a text referring to the report attached. • Send the email. 87 Chapter 4, Using the software 4.8 Displaying archived reports (PDF files) All the reports you have previously exported (archived) as a PDF file using the button can be opened in the Accu-Chek Smart Pix software at any time. i The exported PDF files are displayed using the PDF reader (for example, Adobe Reader) installed on your computer, not in the Accu-Chek Smart Pix software. This is why you can also forward these PDF files to someone not working with the Accu-Chek Smart Pix software for information purposes. • Click the button to open an archived PDF file. • Select the file you want to use from the dialogue box now displaying. • Click the Open button. The PDF reader will now launch and display the selected PDF file. All the display and print options available here depend on the installed program. 88 Chapter 4, Using the software 4.9 Using report elements in other applications If you want to use charts or texts from the reports in other applications (for example, in a text program or a table), you can do so by copying them to the clipboard. • Right-click any free area in the report element displayed. • Select Copy text to clipboard if you want to use the displayed information as unformatted text in another application. • Select Copy image to clipboard if you want to use the report element currently displayed as an image in another application. • Go to the desired application and insert the contents of the clipboard using the CTRL + V keyboard shortcut or the Paste menu option. 89 Chapter 4, Using the software 4.10 Special functions The Accu-Chek Smart Pix software allows you to select the following special functions: 90 • Performing updates for the Accu-Chek Smart Pix device • Manually triggering the search for updates to the Accu-Chek Smart Pix software and Accu-Chek Smart Pix device • Setting date and time of the majority of supported blood glucose meters • Configuring the Accu-Chek Guide meter, the Accu-Chek Instant meter and the Accu-Chek Active meter • Using additional functions which may be available in the future as a loadable plugin (add-on module) Chapter 4, Using the software Searching for software updates for the Accu-Chek Smart Pix device and the Accu-Chek Smart Pix software If you have not configured the software to automatically search for available updates every time the program launches, you can trigger the search manually with this function. This is useful, for example, if the computer is not regularly connected to the Internet. button. • Click the Help • Select the Software update… option. – If you want to search for updates on the Roche server, ensure that the computer is connected to the Internet. – If you want to install updates from a USB flash drive, insert the USB flash drive into the computer. – If you want to install updates from a CD, insert the CD into the drive. • Select the desired source and click Yes to launch the search for current software version from the selected location. 91 Chapter 4, Using the software The search is performed in the background and you can use the Accu-Chek Smart Pix software without any restrictions. If a newer version is found, it is downloaded. The respective components are updated as described below: 92 • The Accu-Chek Smart Pix software is updated the next time the program launches (after requesting confirmation). • A connected Accu-Chek Smart Pix device is updated the next time the program launches (after requesting confirmation). • The latest version of the User’s Manual is saved locally. Chapter 4, Using the software Setting the date and time in the meter For the majority of supported meters, you can set the date and time directly from the Accu-Chek Smart Pix software. You can correct this manually at any time or when you are notified during the reading of data that there is a mismatch between the time on the meter and the time on the computer. Correcting the date and time manually • Click the Device settings button. • Select the Set date and time option. • Prepare the meter for communication as shown in the dialogue box that follows. • If the meter allows you to set the time and date, you can accept the date and time displayed in the following dialogue box or adjust it as you wish. You will be notified if your meter does not support this function. • Click the OK button to send the settings to the meter. 93 Chapter 4, Using the software Correcting the date and time semi-automatically When you are reading data from a meter, the Accu-Chek Smart Pix software automatically compares the time and date settings of the meter with those of the computer. If the device date and time cannot be set directly, you will be notified of the difference between the meter and the computer if there is one. In this case, make the correction directly in the meter. 94 • If the meter allows you to set the time and date, you can accept the date and time displayed in the associated dialogue box or adjust it as you wish. • Click the OK button to send the settings to the meter. Chapter 4, Using the software Additional special functions The Device settings menu contains the following additional functions: • Clear meter memory: Delete the memory of a connected meter. • Configure meter (Accu-Chek Guide meter and Accu-Chek Instant meter): Connect one of these devices to set the target range to be used in that device; you can also set reminders and activate pattern detection (only for the Accu-Chek Guide meter). 95 Chapter 4, Using the software • Configure meter (Accu-Chek Active meter): Connect the device to activate reminders for creating a 3-day profile. The blood glucose results determined in this context are shown in a separate report element in the Accu-Chek Smart Pix software. The 3-day profile helps you create the most meaningful blood glucose results possible. For three days in a row, seven tests are performed per day at specified times. Select the start date and the times of meals. Click Save to save the settings on the device or click Disable to turn off structured testing on the meter. Blood glucose data obtained as part of this structured testing method is displayed with a grey frame to facilitate recognition on the time scale. In the Logbooks diary view, this data is highlighted with a magnifying glass icon . 96 Chapter 5, Reports and records 5 Reports and records 5.1 General information about the reports Report elements The Accu-Chek Smart Pix software creates single-page or multi-page reports for defined time ranges (for example, the last 2 or 4 weeks); the time range can be selected as needed. A report can contain any of the following report elements: [1] Status [2] Trend [3] Standard day [4] Standard week [5] Metabolic control [6] Statistics [7] Device settings [8] Basal rate – Bolus (and basal rates) [9] Lists from insulin pumps [10] 3-day profile (BG) [11] Logbooks The illustration on the left shows examples of reports, either available as a printout or exported as a PDF file. i For information on creating and displaying records in basic mode, see chapter 6. 97 Chapter 5, Reports and records Selecting and assigning preferred report elements You can set up the Navigation panel of the software so that the preferred report elements are directly displayed in the desired sequence while rarely used report elements are hidden in the sub-menu (more…). • In the Navigation panel, click More… and then Adjust menu…. • Select an entry in the left column Navigation panel, which you either rarely or never need, then click the arrow pointing right to move this entry to the more… column. • Select an entry in the right column more…, which you want to have displayed, then click the arrow pointing left to move this entry to the Navigation panel column. To move an entry up or down in the list: • Select the entry you want to move in the column, then click the up or down arrow to move this entry to the desired position. • Click Save to apply the new settings. Independently of the settings made here, only report elements for which data is actually available are displayed in the navigation bar. The report element at the top is always displayed automatically after a data import. 98 Chapter 5, Reports and records Analysed data The Accu-Chek Smart Pix software checks the read data to create the reports. The following data is not included in the statistics: • Test results outside the selected time range • Test results saved without date and time • Tests with control solution • Invalid/deleted tests • Tests outside the measuring range (marked as HI/LO) Note the following when using the Accu-Chek Smart Pix software with several meters and patients: PRECAUTION Risk of wrong assignment of data To ensure that the report that belongs to a particular meter is displayed, compare the serial number on the meter with the data displayed in the top right-hand corner of every report, for example, patient name or device name and serial number. i If you want to analyse the data of several devices together, the devices must be synchronised, i.e. all devices involved should have the same date and time settings. Otherwise the sequence of stored events may be misinterpreted. 99 Chapter 5, Reports and records Report styles Some report elements can be displayed in different styles, which you can toggle directly when displaying the respective report element. You can find such toggle buttons in the following report elements: Toggle button Report element • Overview (Blood glucose and CGM) • Trend (Blood glucose and CGM) • Standard day (Blood glucose) • Standard week (Blood glucose and CGM) • Statistics (Blood glucose and CGM) • Basal rate – bolus (Insulin pump) • Lists from insulin pumps Toggle between… Status, Long-term view • Logbooks Diary, Logbook (only blood glucose), Daily statistics • Standard day (CGM) • Standard day (CGM), magnified view Standard day (CGM) Trend view in AGP format, CGM curves combined, CGM curves individually Meal detail, CGM curves aligned by lowest result • • 100 3-day profile (Blood glucose) Detailed view, Trend view General statistics, Meal-related statistics, Distribution Basal rate, Basal rates (Chart) Bolus list, Basal insulin, Pump events Zooming in from the entire day to a meal detail and back again Trend (3 days), Standard day (3 days), Logbook (only blood glucose, 3 days) Chapter 5, Reports and records Keys and additional information on reports At the bottom of the program window, you will find a general information and settings area which contains adjusted statistics, display options and keys, depending on the report element displayed. Click the corresponding tab on the left edge to display the associated area: • The tab contains statistical information on the selected time range. • The tab allows for toggling optional information in the report element currently displayed. • The tab contains explanations of the meaning of the icons displayed. In the information that follows, you will find detailed explanations of the various elements. 101 Chapter 5, Reports and records 5.2 Overview of icons in reports Detailed view Mean blood glucose Blood glucose value without any additional information. Values below the hypo limit are shown in red; values above the target range are shown in blue. Blood glucose value before and/or after meal. Values below the hypo limit are shown in red; values above the target range are shown in blue. Value outside the measuring range (indicated on the meter as HI or LO). Blood glucose value (or CGM result) above 400 mg/dL or 22.2 mmol/L. Blood glucose value (any icon within the red circle) accompanied by hypo symptoms. Blood glucose value (any icon within the black circle) with a customised event (marked with an asterisk * in the blood glucose meter). Insulin amount for insulin 1 , 2 or 3 , respectively. Insulin amounts are plotted in the chart top down. Carbohydrate amounts; displayed at the bottom in some report elements. The carbohydrate amount is indicated by the height of a single block (or a bar consisting of several blocks). Example: 3 blocks of 10 g each = 30 g Hypo limit Target range Trend view Mean blood glucose and/or CGM median Standard deviation Highest value and/or lowest value Maximum value/minimum value outside the measuring range (HI/LO) 102 Chapter 5, Reports and records Diary Customised event, for example, test from an alternative site (Alternative Site Testing (AST)) Hypoglycaemia Carbohydrate amount Before meal After meal Before/during/after exercise Stress Illness Additional information Test results obtained within a 3-day profile CGM results Mean glucose value Lowest glucose value (Minimum line) Hypo limit 25th to 75th percentile 10th to 90th percentile Calibration result Lowest and/or highest result in the “CGM curves aligned by lowest result” view 103 Chapter 5, Reports and records Insulin pump Icon Description Basal rate Average daily amount of basal insulin Basal rate profile Basal rate change Basal rate change (with name; Trend) Temporary increase in basal rate/End of temporary increase Temporary decrease in basal rate/End of temporary decrease Active basal rate profile (Statistics) Switch to a named basal rate profile (for example, “1”) Switch from a named basal rate profile (for example, “1”) to another named basal rate profile (for example, “2”) Total of basal insulin + bolus insulin per day 104 Chapter 5, Reports and records Insulin pump Standard bolus, represented in charts Quick bolus, represented in charts top down top down Extended bolus, represented in charts top down; the width of the bar shows the duration of the bolus delivery Multiwave bolus, represented in charts top down; the width of the bar shows the duration of the extended portion Bolus advice, mostly appears in combination with one of the four bolus type icons described above. These boluses have been calculated with a bolus calculator (from a corresponding meter). • Accu-Chek Combo system: Bolus advice is displayed with the same symbol , no matter if the bolus was accepted unchanged or was adjusted. • Accu-Chek Insight system: Accepted unchanged boluses and adjusted boluses are both displayed. Prime infusion set Fill cannula Fill transfer set Return of piston rod (cartridge change) Power down/Power up Time adjustment Time reset Insulin pump run Insulin pump stop Insulin pump pause No valid data in selected time range 105 Chapter 5, Reports and records Blood glucose results can contain additional information (events) which is not represented by icons. These events are displayed in the comments column of the diary view: • Snack • Bedtime • Fasting • Before exercise • After exercise • Oral medication • Hypo warning • Hyper warning • Premenstrual • Other • Exercise 1 • Exercise 2 • Manually entered test result The icons previously described are used for all other events. 106 Chapter 5, Reports and records 5.3 Interactive features in the report The reports displaying on-screen contain many interactive features you can use to directly modify the representation. These features help you, for example, to see certain information in more detail or to hide interfering elements. Toggling panes Whenever you see this triangular icon in a report, you can click it to toggle its associated panes. This allows you, for example, to create more space for graphical representations by hiding the key. 107 Chapter 5, Reports and records Changing the time range In the beginning, most reports are shown according to the time range set in the configuration, with the most current data at the end of the visible range. Aside from these, there are report elements that are in relation to points in time and time intervals (see page 111), as well as report elements that do not require separate chronological navigation as they are set up as chronological tables. To change the time range at a click, simply select a predefined time range using the associated button. To select the time range specifically according to date, click button and directly select the start and the Open calendar end dates. 108 Chapter 5, Reports and records The interactive time axis allows you to quickly and easily navigate all available data thanks to a moveable time range. The highlighted frame shows the currently selected section on the time axis. • You can enlarge or reduce this frame at the left and right edges to adjust the displayed time range (by days, from 1 day to 12 weeks). • You can move the whole frame along the time axis to go forwards or backwards in time. • You can click anywhere on the time scale; the total time range will then move its end point to the place where you clicked. • You can use the arrow buttons at both ends of the time scale to move the section by one day or one time range. The screen representation of the report immediately adjusts itself to the changes made to the time axis. 109 Chapter 5, Reports and records In addition, certain information is displayed on the time axis with the help of icons: Markers on the time axis A white marker point marks a time when data was read. A grey marker point marks a time when data was read and the meter date or time was corrected. A yellow marker point marks an entry in the logbook which is only comprised of a comment. These individual comments (a separate row in the logbook) can mark events such as the start of a new or changed therapy. Blood glucose data obtained as part of the structured testing protocol (3-day profile) is displayed with a grey frame to facilitate recognition on the time scale. The presence of CGM results for a specific time range is displayed by a coloured line. 110 Chapter 5, Reports and records Changing time intervals In some report elements, you find representations that are in relation to specific points in time and time intervals. While, for example, the Status report element evaluates all the information and values of the selected time range at once, the Long-term view summarises values in time intervals and presents these intervals next to each other for comparison. • To define the time intervals, select a predefined interval (Upload intervals, Quarterly intervals, Monthly intervals, Weekly intervals) from the list. • To toggle the display between earlier or later intervals, use the arrow buttons to the left and right of the time information (at the upper edge of the window). 111 Chapter 5, Reports and records Changing chart contents In graphical report elements you can toggle certain displayed objects and, in some cases, change parameters of the representation: • You can toggle each element which has a checkbox tab (for example, blood on the Display options glucose or grid lines) by clicking the checkbox to select or deselect it. In addition, you can change the time axis and the predefined time blocks in the graphical report element Standard day: 112 • Select the starting time point of the (horizontal) time axis. • Move your mouse across one of the vertical lines at the top of the chart which separates the two time blocks. When the mouse pointer turns into a doublepointed arrow, you can click and pull the line to move it horizontally to change the adjoining time blocks. Chapter 5, Reports and records Toggling the display between BG and CGM results If data from continuous glucose monitoring (continuous glucose monitoring = CGM) is present in addition to blood glucose results you have obtained with a meter (BG), it is possible to toggle the display between both data types. The presence of CGM results for a specific time range is displayed by a coloured line on the interactive time axis. • Select to display the report for CGM results • Select to display the report for BG values 113 Chapter 5, Reports and records Displaying additional information in charts The Trend, Standard day and Standard week report elements allow you to display additional information for each entry. • Move your mouse across the entry you would like more information about (blood glucose, insulin or carbohydrate amount, connecting line). After a few seconds, a tooltip will be displayed showing you the details for this entry: 114 • For blood glucose: date, time, test result, markers (for example, before/after meal, if applicable), comment. • For insulin: date, time, type and amount of insulin, comment. • For carbohydrates: date, time, amount, comment. Chapter 5, Reports and records Selecting chart contents The Trend, Standard day, Standard week and Metabolic control report elements allow you to select certain elements (thus highlighting them) for examination in this report or other reports. • Simply clicking a connecting line or an entered test point marks the day’s tests belonging together. If you keep the CTRL key pressed while clicking, you can mark additional days. • Once you have marked an element in the chart, you can switch to another report; the highlighting will be visible in this report too. • Double-clicking the highlighted element will directly open the tabular record; the respective day will be highlighted. • To undo the highlighting, simply click an empty area in the chart. 115 Chapter 5, Reports and records 5.4 Blood glucose: contents of the report Overview In the Overview report element, you will find two display options: • Status : A joint analysis of all values in the selected time range. • Long-term view : Divided into time intervals with separate analysis, displayed next to each other. Status : A summarised assessment of the read data. The assessment relates to the target range and the thresholds specified in the settings. This report element helps to quickly gain an overview and does not contain any detailed information about individual results. i The Overview report element displays an assessment of the data only if the number of tests and the distribution of tests throughout the day is sufficient (see page 53). BG status pane The BG status pane gives you a basic assessment of the read test results while considering the following three parameters: 116 • Hypo risk • Mean blood glucose • Variability Chapter 5, Reports and records The assessment of these three parameters occurs using a traffic light indicating “Keep it up!” (green), “Watch out!” (yellow) or “Stop!” (red). • If the values fall within the specified range, this is indicated by the colour green. • If the values fall marginally outside the specified range, this is indicated by the colour yellow. • If the values fall significantly outside the specified range, this is indicated by the colour red. Click the icon for more information to be displayed. Four tabs contain detailed information and recommendations which can be useful to optimise the results. i Note that the traffic light can only show a correct status if the parameters in the corresponding settings have been suitably adapted. 117 Chapter 5, Reports and records Other panes In other panes you can find a summary of information from other report elements, such as Standard day, Statistics or Distribution. As with all other report elements, all results and statistics refer to the set time range. By clicking the icon in one of these panes, you go directly to the associated report element containing more detailed information. By clicking the icon, additional information is displayed in a separate window. Examples: • If information about hypoglycaemic situations is displayed in the Hypoglycaemia area, you can click the icon to jump directly to the Trend report element. The days on which these hypoglycaemic situations occurred are already marked and can easily be examined in more detail. By clicking the Back report element. 118 button, you go back to the Overview Chapter 5, Reports and records • If in the Distribution pane, detected low/high patterns are displayed, you can click the icon to call up detailed information on the detected patterns. i The Overview report element only displays a detected pattern if the data is read from an Accu-Chek Guide meter with this function enabled. A “pattern” describes tests for which similar conditions (point in time, relation to mealtimes, and so on) lead to similar results (for example, above target range). 119 Chapter 5, Reports and records Long-term view : The Long-term view summarises values in time intervals and presents these intervals next to each other for comparison. This allows, for example, fundamental changes between visits to the doctor (Upload intervals) to be displayed at a glance. 120 Chapter 5, Reports and records Trend In the Trend report element, you find two display options: • Detailed view : Displays all individual values in the selected time range. • Trend view to each other. : Displays the daily mean values next Detailed view : This report element shows the trend for several test results over the selected time range. The values that can be displayed in this report element are: • Blood glucose values • Insulin amounts (bolus insulin) • Carbohydrate amounts • Basal rate You will find the days, months and years along the horizontal (x) axis and the blood glucose values along the vertical (y) axis. For your guidance, the blood glucose values (represented by various icons) are connected by a line, provided the corresponding tests are no more than 10 hours apart. The various icons are explained briefly in the key; for more details, see page 102. 121 Chapter 5, Reports and records For further guidance, you can see the set target range in the background of the chart (in the form of a green bar) and the hypo limit (in the form of a red line). Days that are non-work days (the default is set to weekends) are marked in addition with a grey bar on the horizontal axis. In addition to the thin line connecting the individual blood glucose values, you will also see a (thicker) grey curve: the day-to-day trend of the mean blood glucose value. Here you will also find a display of insulin amounts (if stored in the meter or entered in the record). Each insulin amount is plotted top down in the chart. You can see the associated values at the top of the right-hand y-axis. 122 Chapter 5, Reports and records The following information can be optionally displayed at the bottom of the chart: • Carbohydrate amounts (brown), if stored in the meter or entered in the record. To facilitate evaluation of the amounts, the bars are represented by small, separate blocks. Each complete block represents a carbohydrate amount of 10 g. At the bottom of the right-hand y-axis, you will find the scale for carbohydrate amounts, if these have been selected for display. • Basal rate (blue), if present from an insulin pump. At the bottom of the right-hand y-axis, you will find the scale for the basal rate, if this has been selected for display. Various events are also displayed (independently of displaying the basal rate). These are: • Basal rate events (for example, Run, Stop, changes to basal rate) • Cartridge change and associated events, for example, fill tubing The various icons are explained briefly in the key and in more detail from page 104 onwards. 123 Chapter 5, Reports and records Carbohydrates, insulin and basal rate can also be displayed in separate areas. To set this type of display: , open the General settings • Under Software settings tab. • Under Display options, select the option Graphical representation: Graphs one below the other (see page 37). Trend view : Here you will find the mean value for each individual day from the selected time range displayed as a single dot (black diamond) for the respective date. Standard deviation and highest and lowest values are plotted according to the icons described on page 102. If you position the mouse cursor on a value bar, a tooltip will be displayed shortly after, showing you the corresponding figures. These figures are: 124 • Number of analysed test results • Highest, mean and lowest value of the analysed test results • Standard deviation or variance of the analysed test results Chapter 5, Reports and records Standard day In the Standard day report element, you find two display options: • Detailed view : Displays all individual values in the selected time range. • Trend view : Displays the mean values from 8 time blocks, displayed next to each other. This report element is used to facilitate recognition of patterns recurring every day. For this purpose, all data is positioned in a 24-hour grid and all the tests performed at a specific time of day are shown at the same position on the time axis. If time blocks have been defined in the meter, the information will be analysed when the time axis is set up. If they are not, the time block settings set during configuration will be used. 125 Chapter 5, Reports and records Detailed view : All the blood glucose values are plotted at the relevant time of day according to the time when the test was performed. For your guidance, the blood glucose values (represented by various icons) are connected by a line, provided the corresponding tests are no more than 10 hours apart. A (thicker) grey curve represents the trend of the mean value for every time block. The different time blocks are distinguished by alternating white and grey shading. The names of the time blocks are indicated above the chart. Here you will also find a display of insulin amounts (if stored in the meter or entered in the record). Each insulin dose is plotted top down in the chart and you can see the associated values at the top of the right-hand y-axis. You can shift the time axis, which normally runs from 0:00 to 0:00 (midnight), in 6-hour steps. This facilitates examination of the results obtained at night for example. 126 Chapter 5, Reports and records The following information can be optionally displayed at the bottom of the chart: • Carbohydrate amounts (brown), if stored in the meter or entered in the record. • Basal rate (blue), if present from an insulin pump. This allows you to easily recognise frequent manual basal rate changes at certain times, for example, to facilitate general adjustment of the basal rate. A detailed description of these display options can be found on page 123. Carbohydrates, insulin and basal rate can also be displayed in separate areas. To set this type of display: , open the General settings • Under Software settings tab. • Under Display options, select the option Graphical representation: Graphs one below the other (see page 37). 127 Chapter 5, Reports and records Trend view : All the blood glucose values are assigned to one of the eight time blocks according to the time when the test was performed. This creates eight areas displaying the mean blood glucose value (black diamond), standard deviation (blue bar) as well as the lowest and highest value. If you position the mouse cursor on a value bar, a tooltip will be displayed shortly after, showing you the corresponding figures. These figures are: 128 • Number of analysed test results • Highest, mean and lowest value of the analysed test results • Standard deviation or variance of the analysed test results Chapter 5, Reports and records Standard week In the Standard week report element, you find two display options: • Detailed view : Displays all individual values in the selected time range. • Trend view : Displays the mean values from the 7 days of the week next to each other. This report element is also used to facilitate recognition of recurring patterns, but here the reference point is the day of the week. It allows you to recognise changes in your metabolism which recur on specific days of the week (for example, on days when you do exercise). 129 Chapter 5, Reports and records Detailed view : All the blood glucose values are plotted on the chart according to the time when the test was performed and the respective day of the week. Results which are no more than 10 hours apart are connected by lines in chronological order for a better overview. The connecting lines are also drawn beyond individual weeks (if applicable). A (thicker) grey curve represents the trend of the mean value on the different days of the week. Here you will also find a display of insulin amounts (if stored in the meter or entered in the record). Each insulin dose is plotted top down in the chart and you can see the associated amounts at the top of the right-hand y-axis. 130 Chapter 5, Reports and records The following information can be optionally displayed at the bottom of the chart: • Carbohydrate amounts (brown), if stored in the meter or entered in the record. • Basal rate (blue), if present from an insulin pump. This allows you to easily recognise frequent manual basal rate changes on certain weekdays, for example. A detailed description of these display options can be found on page 123. Carbohydrates, insulin and basal rate can also be displayed in separate areas. To set this type of display: , open the General settings • Under Software settings tab. • Under Display options, select the option Graphical representation: Graphs one below the other (see page 37). 131 Chapter 5, Reports and records Trend view : All the blood glucose values are assigned by date to one of the seven days of the week. Accordingly, you will see seven blocks indicating the mean blood glucose value (black diamond), standard deviation (blue bar) and lowest or highest value of the respective day of the week. If you position the mouse cursor on a value bar, a tooltip will be displayed shortly after, showing you the corresponding figures. These figures are: 132 • Number of analysed test results • Highest, mean and lowest value of the analysed test results • Standard deviation or variance of the analysed test results Chapter 5, Reports and records Metabolic control The mean blood glucose or mean CGM and the standard deviation (SD/variance of the values) are calculated for each day of the analysed time range. These two results together provide the coordinates for making an entry (per day) in the chart. The mean blood glucose is plotted along the y-axis while the standard deviation is plotted along the x-axis. This type of presentation produces a “scatter plot”. To facilitate faster assessment of your metabolic state from this overview, the chart is split up into four “quadrants”. Each of these quadrants represents a certain metabolic constitution and is described by the attributes “stable/unstable” (referring to standard deviation) and “low/high” (referring to mean blood glucose or mean CGM). This gives each quadrant two attributes. 133 Chapter 5, Reports and records Example: Mean blood glucose values below 150 mg/dL (or below 8.3 mmol/L) with a standard deviation of less than 50 mg/dL (or less than 2.8 mmol/L) are plotted in the bottom left quadrant. Its attributes are “stable-low”. If both values are above these limits, the entry is made in the top right-hand quadrant (“unstable-high”). Two ellipses are plotted, centred around the mean value of all represented values (marked by a blue cross). They illustrate the variance of the daily mean values and the daily variability over the selected time range as a simple (1 SD) and two-fold (2 SD) standard deviation of the displayed values. Good metabolic control can be recognised by the fact that there are as many dots as possible in the “stable-low” quadrant (bottom left), but there should not be any cases of hypoglycaemia in the respective time range. 134 Chapter 5, Reports and records In addition to the graphical display, you will find statistical information about the values included in the report. For blood glucose values, these are: • Number of tests: Number of analysed blood glucose results in the selected time range. • Tests per day: Average number of BG tests per day for each day of the analysed time range. In addition, the value of only those days when a test was performed at least once is also displayed (in brackets). • Mean blood glucose: Mean value of analysed test results. • Standard deviation (SD): Standard deviation or variance of the analysed test results. • SD / Mean BG: This value indicates the variability of the blood glucose value with reference to the mean value. If the mean value is in the desired range, a ratio of less than 50 % (or better: 30 %) indicates a desirably low variability and thus good metabolic control. • Mean BG before/after meal: Mean of the analysed meal-related test results. • HBGI / LBGI: These figures represent the recurrence and the resulting risk of blood glucose values being too high or too low (see bibliography on page 186). Values should be as low as possible. 135 Chapter 5, Reports and records Statistics In the Statistics report element, you find three display options: 136 • General statistics : Displays all statistical information in the selected time range. • Meal-related statistics : Analyses all information in relation to meals. • Distribution : Percentages of values above, within and below the target range, expressed as a pie chart. Chapter 5, Reports and records General statistics : Contains general and statistical information about the values processed for the selected time range. Here you will find the following information: Time range • Time range considered in the report, with start and end date. Device • Device name • Serial number: Serial number of the meter/insulin pump. • Last reading: Date and time of the last reading, including, if applicable, the time settings difference between device and computer (if this exceeds 5 minutes). • Device (icon): Displays the device used in the selected time range. If you used several meters in the selected time range, this information is given for each meter. 137 Chapter 5, Reports and records Report (Blood glucose) 138 • Number of tests: Number of analysed blood glucose results in the selected time range. • Tests per day: Average number of BG tests per day for each day of the analysed time range. In addition, the value of only those days when a test was performed at least once is also displayed (in brackets). • Mean blood glucose: The average of all test results obtained. • Standard deviation (SD): Standard deviation or variance of the analysed test results. • Highest value/Lowest value: Highest and lowest blood glucose value obtained in the selected time range. • Target range: The target range used for the report. • Above/Within/Below target range: Percentage of test results above, within or below the target range (in percent). • Mean BG before/after meals: Mean of the analysed meal-related test results. • Hypo/hyper limit: Blood glucose values below the hypo limit are marked as a hypoglycaemia; results above the hyper limit are marked as a hyperglycaemia. • Hypoglycaemia: Number of hypoglycaemic episodes. • HBGI / LBGI: These figures represent the recurrence and the resulting risk of blood glucose values being too high or too low (see bibliography on page 186). Values should be as low as possible. Chapter 5, Reports and records Additional information This information is only displayed if required: • Results without date/time: Number of test results which were stored without date and time information. • Results with warnings: Number of test results which were stored with temperature warning, expiry note, etc. Report (Insulin pump) • Number of boluses: Number of respective bolus deliveries, according to bolus type. • Maximum/Mean/Minimum dose: Highest and lowest single insulin dose delivered in the selected period and the average of all insulin amounts delivered. • Bolus frequency: Average recurrence of insulin amount delivery per day (combined without considering the bolus type). • Basal rate change: Number of manual increases and decreases of the basal rate as well as the number of changes to and switches of the basal rate profile. Additional information This information (warning, error messages) is only displayed if required. 139 Chapter 5, Reports and records Meal-related statistics : Contain all relevant statistical information on the processed values, displayed in relation to the three mealtimes. Here you will find the following information: Total pane (Blood glucose) 140 • Tests: Number of analysed blood glucose results before/after meal. • Tests per day: Average number of before/after meal BG tests per day for each day of the analysed time range. • Mean blood glucose: The average of all before/after meal test results obtained. • Standard deviation: Standard deviation or variance of the analysed test results. • Hypoglycaemia: Number of hypoglycaemic episodes. Chapter 5, Reports and records Only meal-related values pane (Blood glucose) • Tests: Number of analysed blood glucose results where the specific meal-related information before/ after meal was saved together with the test result. • Mean blood glucose: The average of all test results obtained, which were saved with specific meal-related information. • Standard deviation: Standard deviation or variance of the analysed test results with specific meal-related information. Meal rise pane • Tests: Number of analysed pair values before/after meal, whereby the after meal result must lie within a time frame of 1 to 3 hours after the test performed before the meal. Individual values whereby only one test was performed before or after a meal are not included. • Mean blood glucose: The average change in the blood glucose value during the meal in the analysed before/after meal pair values. • Standard deviation: Standard deviation or variance of the analysed test results from these value pairs. 141 Chapter 5, Reports and records Distribution : For the four large time blocks of the day, you will find a pie chart here representing the percentages of values above, within and below the target range. If there are less than 5 test results for a time block, the segment is displayed in grey. The right section of the pie chart (grey background) shows a summary of the corresponding information for the whole day. Below the pie chart, the following is given for each time block: • The number of tests in this time block. • The distribution of values above, within and below the target range and hypoglycaemic episodes. • The number of hypoglycaemic episodes that occurred (Hypos). If the time blocks are defined in the meter, the information from the meter will be used. If they are not, the settings in the Accu-Chek Smart Pix software configuration are used. 142 Chapter 5, Reports and records Device settings The Device settings report element is only created if a suitable meter transfers this information (for example, the Accu-Chek Aviva Insight diabetes manager with the Accu-Chek Insight insulin pump). Basal rate – Bolus The Basal rate – Bolus report element shows the (absolute and relative) recurrence with which, for example, a certain basal rate profile or bolus type was used. Basal / Bolus Here you will find the average daily dose of total, basal and bolus insulin. Bolus This table shows both the (relative) recurrence of use of certain bolus types and the average number of each per day. The percentage of boluses delivered remotely (for example from the Accu-Chek Aviva Insight diabetes manager to the Accu-Chek Insight insulin pump) is displayed in a different colour (orange). 143 Chapter 5, Reports and records Bolus advice Here you will find the total number of boluses delivered in the selected period as well as the number and proportion of boluses determined with or without the bolus calculator. • Boluses taken over unchanged from the bolus calculator • Boluses taken over from the bolus calculator but adjusted before being delivered • Boluses determined without the bolus calculator Basal rate Here you can see, for example, how often the basal rate of a certain basal rate profile was temporarily increased or decreased and how long (as a percentage) it remained in this changed state. If there are frequent changes and/or if manually changed basal rates are used for a long time, you may need to make general adjustments. The number of times the basal rate has been reprogrammed is displayed in the last column. For the sake of completeness, the Basal rate table also includes the times when the insulin pump was in STOP mode. 144 Chapter 5, Reports and records Basal rates This report element displays the basal rates set in the insulin pump at the time of data transfer in order to facilitate comparison. The basal rate profile currently active in the insulin pump is marked with the icon and is selected by default (highlighted) when opening this report element. A tabular representation of the selected basal rate is displayed below the chart. The table contains all points in time where a change to the insulin amount was specified as well as the specified insulin amount. The coloured line corresponds to the highlighted table of the selected basal rate profile; other profiles are displayed in black. Click on a basal rate table to select it. i This report element is only displayed if data was read from the pump in the selected time range. The upload date (at which the profiles were active) is specified in the heading (for example, “Insulin pump upload date: 30.04.2016”). If no data was read from the pump in the selected time range, this report element will not be displayed. 145 Chapter 5, Reports and records Lists from insulin pumps In the Lists from insulin pumps report element, you find three display options: • Bolus : Tabular representation of all bolus deliveries. • Basal rate rate. • Insulin pump events events. : Tabular representation of the basal : Tabular representation of the The three groups of information Bolus, Basal rate and Insulin pump events are output as lists. You can specify whether these tables are sorted in ascending or descending order by clicking the table heading (for example, Date). In these lists, you will find detailed documentation of each individual event stored in the insulin pump, including date and time. Boluses which were delivered using bolus advice are marked with the corresponding icon: 146 • Bolus advice which was accepted unchanged. • Bolus advice which was adjusted. Chapter 5, Reports and records 5.5 CGM results The variants of the Overview, Trend, Standard day and Standard week report elements as described below are only displayed in this way if CGM results are present for the selected time range. These CGM results are automatically displayed. If there are also results for this time range from a blood glucose meter, you can select to display the report for the BG values. 147 Chapter 5, Reports and records Overview The Overview report element contains a summarised assessment of read CGM results; among other things, Standard day is displayed as combined CGM curves. This report element helps to quickly gain an overview and does not contain any detailed information about individual results. CGM status pane The CGM status pane on the left provides a basic assessment of the read test results while considering the following three parameters: 148 • The CGM hypo duration is calculated from the proportion of CGM results below the hypo limit. For this, the total duration during which the results were below the hypo limit is compared with the duration of the selected time range. • The position of the CGM median in relation to the thresholds set and the target range, similar to the mean blood glucose for BG values. The CGM median represents the middle value of all CGM results. • The CGM variability is calculated from the interquartile range (IQR). The IQR corresponds to the middle width of the range between the 25th and 75th percentile, within which 50 % of all values lie. Chapter 5, Reports and records The assessment of these three parameters occurs using a traffic light indicating “Keep it up!” (green), “Watch out!” (yellow) or “Stop!” (red). • If the values fall within the specified range, this is indicated by the colour green. • If the values fall marginally outside the specified range, this is indicated by the colour yellow. • If the values fall significantly outside the specified range, this is indicated by the colour red. Other panes In other panes you can find summarised information from other report elements such as Statistics, Hypoglycaemia, Distribution, Insulin and Standard day. By clicking the icon in one of these panes, you go directly to the associated report element containing more detailed information. By clicking the icon, additional information is displayed in a separate window. By clicking the Back report element. button, you go back to the Overview 149 Chapter 5, Reports and records Trend This report element shows the continuous trend of several test results over the selected time range. The values that can be displayed in this report element are: • CGM results • Bolus insulin • Carbohydrate amounts • Basal rate • Calibration results • Pump information You will find the day along the horizontal (x) axis and the CGM results along the vertical (y) axis on the left. The CGM results are displayed as a continuous curve for as long as the sensor transmits continuous monitoring results. Interruptions result in a gap in the curve. Just as for BG values, you can see the set target range in the background of the chart (in the form of a green bar) and the hypo limit (in the form of a red line). Non-work days (for example, weekends) are marked with a grey bar on the horizontal time axis. Here you will also find a display of bolus insulin (if stored in the meter or entered in the record). Each bolus is plotted top down in the chart. You can see the associated values at the top of the right-hand y-axis. 150 Chapter 5, Reports and records Standard day In the Standard day report element, you find three display options: • Standard day (AGP) : Displays the CGM results as an Ambulatory Glucose Profile. • CGM curves combined : Displays the CGM results as single curves in a combined chart. • CGM curves individually : Displays the CGM results as single curves in separate charts. This report element is used to facilitate recognition of daily recurring patterns. For this purpose, all the CGM results are positioned in a 24-hour grid and all results obtained at a specific time of day are shown at the same position on the time axis. 151 Chapter 5, Reports and records Standard day (AGP format) : All the CGM results are plotted at the relevant time of day according to the time when the result was obtained. Median, percentile, and minimum line are displayed. Boundaries between time blocks are represented by alternating vertical (white and grey) backgrounds. The descriptions of the time blocks are indicated above the chart. The graphical representation of the CGM results as “Ambulatory Glucose Profile” (AGP) has the following meaning: 2 1 CGM median, corresponds to the 50th percentile1, i.e. 50 % of the results obtained are above and 50 % are below this curve. 2 90th percentile: 90 % of the results are below this curve. 3 75th percentile: 75 % of the results are below this curve. Together with the 25th percentile, this makes up the interquartile range (IQR), i.e. the range within which 50 % of all values lie. 4 25th percentile: 25 % of the results are below this curve. 5 10th percentile: 10 % of the results are below this curve. 6 Minimum line: Lowest result at the respective time of day. When the line falls below the hypo limit, its colour changes from black to red. 1 3 5 4 6 1. 152 A quantile is a cutpoint in statistical analyses and defines that a certain percentage of values lie above or below this position. One percentile is a special quantile for which the entire spectrum of variance is divided into 100 equal parts (percentile = one hundredth of a value). Chapter 5, Reports and records If the value range displayed around the median is as thin as possible, it means that there is a low variance at the specified point in time. The wider the value range, the higher the variance of the CGM results at this point in time. i The CGM results are only displayed as a trend view in AGP format if CGM results are available for at least 3 days. Otherwise, the percentiles would not be statistically meaningful; in this case the results are displayed as curves. The following information can also be displayed in the chart: • Insulin amounts • Basal rate events (for example, run, stop, changes to the basal rate) • Cartridge change and associated events, for example, fill transfer set In the bottom left corner of the chart, you can shift the time axis, which normally runs from 0:00 to 0:00 (midnight), in 6hour steps. This facilitates examination of the results obtained at night for example. 153 Chapter 5, Reports and records The following information can be displayed at the bottom edge and below the chart: • Carbohydrate amounts (brown), if stored in the meter or entered in the record. • Basal rate (blue), if present from an insulin pump. You can set the information to be displayed in the Display tab. Here, you can switch the following display options options on and off in addition to the options already known (from other report elements): • 154 Status screen for each time block: Analysis of the parameters Hypo duration, CGM median and CGM variability (see page 148). Chapter 5, Reports and records CGM curves combined : All the CGM results are plotted at the relevant time of day according to the time when the results was obtained. Separate curves for each day are displayed in a combined chart. To facilitate recognition of recurring patterns, the CGM curves are examined according to their similarities and divided into groups. These groups are displayed in different colours; CGM curves with similar courses have the same colour. The following information can also be displayed in the chart: • Insulin amounts • Basal rate events (for example, run, stop, changes to the basal rate) In the bottom left corner of the chart, you can shift the time axis, which normally runs from 0:00 to 0:00 (midnight), in 6hour steps. This facilitates examination of the results obtained at night for example. 155 Chapter 5, Reports and records The following information can be displayed at the bottom edge and below the chart: • Carbohydrate amounts (brown), if stored in the meter or entered in the record. • Basal rate (blue), if present from an insulin pump. You can set the information to be displayed in the Display tab. Here, you can switch the following display options options on and off in addition to the options already known (from other report elements): • Calendar for the time range selected. The days are marked with the same colour as the associated CGM curve of the respective day. • Display CGM curves in group colours. When disabled, all CGM curves are displayed in grey. • Display Calibration results and blood glucose values. When you click an individual CGM curve, it is highlighted and all other curves are simultaneously greyed out. In addition, information associated with this day (for example, carbohydrates, bolus insulin, calendar day) is highlighted while information for other days is greyed out. Inversely, you can also click information about a carbohydrate or bolus or click a day in the calendar, in order to highlight this day and its associated information. 156 Chapter 5, Reports and records Display groups separately You can display each group separately to view only the CGM curves associated with that group. Each group is displayed as a thumbnail; below the thumbnail is the number of days associated with it. Click the desired thumbnail to display only the curves belonging to this group. To display all CGM curves again, click the top thumbnail. To hide the group thumbnails, click the edge of the thumbnail bar. i icon on the left Note that the selection of a group remains intact even if the thumbnail bar is hidden. Selecting separate groups is possible in all display formats of the standard day. 157 Chapter 5, Reports and records Zoom function and alignment by lowest value The zoom function allows a more detailed view of a specific time block. When viewing the curves for several days within these time blocks, you can align them by their lowest value (typically recorded just before a meal). This allows for an easier comparison of these curves regarding their post-meal highs. The software aligns the CGM curves for a time block at their lowest value, e.g. because your breakfast times may differ from day to day (7 am on one day, 8:30 am the next day and 6:30 am on the third day). To choose this display style: 158 • Click the magnifying glass icon of the respective time block to zoom in. • toggle button to display the curves Click the aligned at the lowest value. • Click the toggle button to switch back to the nonaligned view. • To revert to normal view, click the magnifying glass icon on the upper edge of the diagram again. Chapter 5, Reports and records CGM curves individually : Separate curves for each day are displayed in separate charts. The colour of the lower chart limit indicates the association to a group. In addition, the following information is displayed at the right-hand edge of each chart: • CGM median: The middle value of all the CGM results obtained on a respective day. • Total carbohydrate amount of the respective day. • Total insulin amount of the respective day. 159 Chapter 5, Reports and records Standard week This report element is also used to facilitate recognition of recurring patterns; here the reference point is the day of the week. It allows you to recognise changes in your metabolism which recur on specific days of the week (for example, on days when you do exercise). The values that can be displayed in this report element are: • CGM results • Bolus insulin • Carbohydrate amounts • Basal rate • Calibration results • Pump information Statistics In the Statistics report element, you can find three display options: 160 • General statistics : Displays all statistical information in the selected time range. • Meal-related statistics : Analyses all information in relation to meals. • Distribution : Percentages of values above, within and below the target range, expressed as pie charts. This view displays the same contents as in the blood glucose report (see page 142) and will therefore not be described again here. Chapter 5, Reports and records General statistics : Contains general and statistical information about the values processed for the selected time range. Here you will find the following information: Device • Device: Name of the smartphone (for the CGM system) • Serial number of smartphone • Serial number of CGM transmitter • Number of CGM sensors: A CGM transmitter can be used for up to 52 CGM sensors. If you used several devices (or CGM transmitters) in the selected time range, this information is listed for each device. 161 Chapter 5, Reports and records Report (CGM results) The report on CGM results contains the following statistical information: 162 • Sensor coverage: Percentage of time in the selected time range during which the CGM sensor delivered results. • Calibrations per day: Average number of calibration tests per day, normally at least two per day. • CGM median: The middle value of all the CGM results obtained on a respective day. • CGM variability (IQR): The range within which 50 % of all results lie. • Mean CGM: The arithmetic average of all CGM results obtained. • Standard deviation (SD): Standard deviation or variance of the CGM results. • Highest result/Lowest result: Highest and lowest CGM result obtained in the selected time range. • Target range: The target range used for the report. • Above/Within/Below target range: Proportion of test results above, within or below the target range (as a percentage). • Hypoglycaemia: Number of hypoglycaemic episodes. • Events: The number and total duration of the events during which the CGM result was over 13.9 mmol/L or below the hypo limit. • Night: The times set for the time block “Night” and a list of statistical values which were obtained in the time block “Night” or at bedtime. Chapter 5, Reports and records Additional information This information is only displayed if required: • Results with warnings: Number of CGM results which were stored with temperature warning, expiry note, and so on. Meal-related statistics : Contain all relevant statistical information on the processed CGM results, displayed in relation to the three meals of the day. Here you will find the following information: Total pane • Median: The middle value of the respective CGM results. • CGM variability: The range within which 50 % of all CGM results lie (IQR). • Hypoglycaemia: Number of hypoglycaemic episodes. 163 Chapter 5, Reports and records Aligned by lowest result pane The CGM results are analysed for each time block of a meal separately. The highest CGM result and the lowest CGM result before this in the respective time block are determined. The following statistics are determined from these values: 164 • Tests: Number of tests on days for which there is a meal-related analysis. • Median • CGM variability: The range within which the middle 50 % of CGM results lie (corresponds to the IQR). • CGM rise: The average rise in CGM results over all analysed days from the lowest to the highest CGM result in the respective time block. Chapter 5, Reports and records Metabolic control The description of the graphical representation in this report element can be found on page 133. In addition to the graphical display, you will find statistical information about the values included in the report. For CGM results these are: • Sensor coverage: Percentage of time in the selected time range during which the CGM sensor delivered results. • Mean CGM: The arithmetic average of all CGM results obtained. • Standard deviation (SD): Standard deviation or variance of the CGM results. • SD / mean CGM: This value indicates the variability of the CGM result with reference to the mean value. If the mean value is in the desired range, a ratio of less than 50 % (or better: 30 %) indicates a desirably low variability and thus good metabolic control. 165 Chapter 5, Reports and records 5.6 Logbooks In the Logbooks report element, you can find three display options: 166 • Diary : Chronological table including calibration, BG, carbohydrate and insulin information, if available. • Logbook (BG only) : Chronological table divided into columns according to time blocks, further subdivided into before/after meal columns, or with a 24-hour allocation. • Daily statistics : Chronological table divided into columns according to BG or CGM results, carbohydrates and insulin. The associated statistical values (mean value, quantity, and so on) are entered for each day. Chapter 5, Reports and records Diary (record) The term “record” describes the personal data saved, which is read from devices primarily during imports. This data is the raw material used to create reports. You can view and edit this data as a report in the analysis view, or as a tabular Diary. When opening a saved record, the associated report will be created and displayed at the same time. When you add entries to the record or edit existing entries, these changes will also be applied to the relevant report elements. • You can create and save any number of records. • You can automatically add data read from devices to the assigned record. • You can add your own plain-text comments and additional information to any record entry. Every record assigned to a patient is saved automatically when you exit the record view or quit the Accu-Chek Smart Pix software. Records that were not saved or assigned will, however, be deleted after the import. See chapter 4 for descriptions of how to create, open and manage records. The following descriptions explain the functions and editing options in an opened record. 167 Chapter 5, Reports and records Contents of the diary The record displays as a tabular list of sorted blood glucose results, insulin pump data and further information. The table of values (sorted by date and time blocks) is created according to the date and time information of the blood glucose results and pump data. You can specify whether this table is to be sorted in ascending or descending order by clicking the table heading Date. This table will always display all existing data, irrespective of the time range settings in the report. 168 Chapter 5, Reports and records Adjusting the diary view You have the following options for customising the table to suit your personal requirements: Column hide option • Right-click the table header to open the context menu. • All the columns currently displayed (activated) are ticked. Click the name of the column you wish to hide. • The tick in front of the column name is removed and the column is now hidden. By clicking the name again you can re-display the hidden columns. Naming insulins Insulins are listed with the names 1, 2 and 3 (see page 178). Instead of the column headings 1, 2, 3, you can also enter abbreviations (up to 5 characters, for example, “NPH” or “Mix”) for each type of insulin. By default, the software considers Insulin 1 as the short-acting or bolus insulin, Insulin 2 as the long-acting insulin or basal insulin and Insulin 3 as pre-mixed insulin. • Click the relevant figure in the column heading. • Enter the desired name (up to 5 characters). • Click the OK button to save the changes and close the dialogue box. 169 Chapter 5, Reports and records Selecting displayed values Right-click in the diary to select what type of values you want to be displayed: • Blood glucose values • BG control results • CGM calibration results • BG values without date and time The selection you make is ticked and all other values are hidden. 170 Chapter 5, Reports and records Editing diary entries i “Diary entry” always refers to a complete table row divided into various information sections (for example, Blood glucose or Comments). Each diary entry has at least a date and a time. You have the following options for editing diary entries: You can: • add information to existing diary entries. • manually add new entries and manually add test results to these entries. Manually entered test results can also be changed later. • flag existing entries as invalid (for example, invalid tests) to exclude them from the reports. You cannot: • modify date or time information or test results read from meters. • mark as deactivated or modify any entries read from insulin pumps. An open record is automatically saved as soon as you close it. 171 Chapter 5, Reports and records Adding or deactivating diary entries On the right-hand side of every diary entry there are one or two small buttons with the following functions: • With the button you can add a row above the present row. • With the button you can delete the highlighted entry (for example, to exclude invalid tests from reports and statistics). This button is only displayed for entries which can be deactivated. To add a diary entry: • Click the button in the row above which you wish to create an entry. • Set the desired date and time for the entry using the arrow buttons. If the date and time setting does not match the current position of the entry, the row will automatically move to the right position. 172 Chapter 5, Reports and records To deactivate a diary entry: • Click the button in the row you wish to deactivate. The row will now be displayed shaded in grey. This diary entry will no longer be included in reports and statistics. To reactivate a deactivated diary entry: • Click the button in the row you previously deactivated. i You can also use the context menu to add or deactivate entries. To do so, right-click an entry and select the desired option from the menu now displaying. 173 Chapter 5, Reports and records Values (blood glucose, carbohydrates, insulin) in the diary The values in the respective columns are displayed with the following units: • Blood glucose The unit is the same as the unit set in the meter from which the data was read. • Carbohydrates You can set the unit yourself. To change the displayed unit, click the button next to it and select the desired unit. The unit selected here will also be used for the report. • Insulin The unit is always U. The following limitations apply when entering values: • In entries read from insulin pumps, you can only enter carbohydrates and comments but no blood glucose values or further insulin values. • You cannot change blood glucose values read from devices but you can mark them with events. • You can enter blood glucose values only in manually created entries. i 174 Icons used in diary entries to provide insulin pump information correspond to the icons described in the insulin pump reports. Chapter 5, Reports and records Entering and editing blood glucose values To enter a blood glucose value in a manually created diary entry: • In the desired entry, click the Blood glucose column. • When the input field is highlighted, you can enter the value. • Complete your data input by pressing the Enter key. As soon as you have completed your data input, the entry is marked as a manual diary entry with the icon. To change or delete a blood glucose value which has been entered manually: • Double-click the value you wish to change or delete. The cursor now flashes in that input field. • Delete or change the value and then press the Enter key. 175 Chapter 5, Reports and records To mark a blood glucose value with an event: • In the desired entry, click the section to the right of the blood glucose value. • From the menu now displayed select the desired event by clicking it once. The event selected is now displayed as an icon to the right of the blood glucose value. You can mark a blood glucose value with up to six events. To delete an event (icon): • In the desired entry, click the section to the right of the blood glucose value. • The icons of events already assigned are displayed with a highlighted border in the menu now displayed. Click the highlighted icon once to delete it. This icon is now removed from this entry. 176 Chapter 5, Reports and records Entering and editing carbohydrates To enter a carbohydrate value in a diary entry created manually or read from a meter or insulin pump: • In the desired entry, click the Carbohydrates column. • When the input field is highlighted, you can enter the value. • Complete your data input by pressing the Enter key. To change or delete a carbohydrate value which has been entered manually: • Double-click the value you wish to change or delete. The cursor now flashes in that input field. • Delete or change the value and then press the Enter key. 177 Chapter 5, Reports and records Entering and editing insulin doses Insulin types 1, 2 and 3 are assigned as follows in the diary: If you use an insulin pump, the pump insulin is automatically entered as Insulin 1. If you do not use an insulin pump, you may, for example, assign Insulin 1 to the short-acting insulin you use; assign Insulin 2 to the long-acting insulin; and assign Insulin 3 to the pre-mixed insulin. To enter an insulin dose in a diary entry created manually or read from a meter: • In the desired entry, click the Insulin 1, 2 or 3 column (you may have given these columns different names). • When the input field is highlighted, you can enter the value. • Complete your data input by pressing the Enter key. To change or delete an insulin dose which has been entered manually: 178 • Double-click the value you wish to change or delete. The cursor now flashes in that input field. • Delete or change the value and then press the Enter key. Chapter 5, Reports and records Adding, editing and deleting comments To add a comment to a diary entry: • In the Comments column, click the entry to which you wish to add the comment. • When the comments field is highlighted, you can enter the desired text. Once you have entered one comment, all entered comments will be saved in a list which will appear automatically upon entry of your next comment, if the new comment starts with the same initial letter. Simply click the comment displayed in the list if you wish to enter it again. • Complete your text input by pressing the Enter key. When reading data from an insulin pump, specific saved pump events automatically appear as entries in the comments column. i If you create a new diary entry only for a comment which does not contain any other information, a marker appears on the time axis for this comment (see page 110). Use this function to mark a globaltype comment, such as the start of a new therapy. 179 Chapter 5, Reports and records To change an existing comment: • Double-click the comment you wish to change. The cursor now flashes in that text field. • Change the text as you wish. • Complete your text input by pressing the Enter key. To delete an existing comment: 180 • Double-click the comment you wish to delete. The cursor now flashes in that text field. • Delete the text. • After deleting the text, press the Enter key. Chapter 5, Reports and records Logbook The logbook creates a tabular overview of blood glucose results, carbohydrate amounts and insulin doses. Depending on the display options selected, the table is either displayed in time blocks related to meals or with a 24-hour allocation. Meal-related time blocks The table is created according to the date and time information of the blood glucose results. The table is horizontally divided into time blocks and vertically sorted by date. An existing mealtime flag always leads to the test result being sorted into the corresponding column (before/after meal), even if the associated time information may deviate from it. The time blocks containing the meals are subdivided further into before and after meal areas. Results without date or time information will not be displayed in the logbook. They are, however, contained in the Diary report element. The key contains checkboxes which you can use to grey out certain test results (not marked or marked as before/after meal). 181 Chapter 5, Reports and records You can display detailed information for every entry. • Click an entry for which you would like to have more information. The details for this entry are displayed: • For blood glucose: date, time, test result, flag (before/ after meal, if applicable), comment. • For insulin: date, time, insulin amount, comment. • For carbohydrates: date, time, amount, comment. If entries are present which have additional information (for example, marked with the event Customised), this is shown by a grey triangle in the upper right-hand corner. BG, carbohydrate and insulin values which are close together in terms of time (<10 min) are interpreted as one event and therefore displayed next to each other on one line. 182 Chapter 5, Reports and records 24-hour allocation The table can also be displayed with a 24-hour allocation. To select this type of display: • Open the General settings tab of the Software settings dialogue box. • From the Display options select Logbook format: 24-hour allocation (see page 37). The table is created according to the date and time information of the blood glucose results. The table is horizontally divided into 24 hours and vertically sorted by date. In addition, the following information is displayed at the right-hand edge of each day: • Mean BG: The average of the analysed test results obtained on the respective day. • Total carbohydrate amount of the respective day. • Total insulin amount of the respective day. 183 Chapter 5, Reports and records Daily statistics The Daily statistics table is set up chronologically with columns divided into blood glucose or CGM results, carbohydrates and insulin. The associated statistical values (mean values, numbers, and so on) are entered for each day. Blood glucose pane • Number of tests: Number of analysed blood glucose results on the selected day. • Mean BG: The average of the analysed test results obtained on the respective day. • Standard deviation: Standard deviation or variance of the analysed test results. • Hypos: Number of hypoglycaemic episodes. CGM results pane 184 • Sensor coverage: Proportion of the selected period in which CGM results were obtained, as a percentage. • Median: The middle value of all the CGM results obtained on a respective day. • CGM variability (IQR): The range within which 50 % of all results lie. • Hypos: Number of hypoglycaemic episodes. Chapter 5, Reports and records Carbohydrates pane • Carbohydrates: Amount of carbohydrates consumed on this day. Insulin pane • Insulin: Total amount of insulin delivered (bolus and basal). • Basal: Total amount of basal insulin delivered. • Bolus: Total amount of bolus insulin delivered. • Number of boluses: Number of boluses delivered on this day. • Basal / Bolus: Ratio of basal insulin to bolus insulin. 185 Chapter 5, Reports and records 5.7 Bibliography for reports HBGI / LBGI Kovatchev BP, Cox DJ, Gonder-Frederick LA, Clarke WL (1997) Symmetrization of the blood glucose measurement scale and its applications. Diabetes Care, 20, 1655-1658 Kovatchev BP, Cox DJ, Gonder-Frederick LA, Young-Hyman D, Schlundt D and Clarke WL (1998) Assessment of Risk for Severe Hypoglycemia Among Adults with IDDM: Validation of the Low Blood Glucose Index. Diabetes Care, 21, 1870-1875 Kovatchev BP, Straume M, Cox DJ, Farhi LS (2001) Risk Analysis of Blood Glucose Data: A Quantitative Approach to Optimizing the Control of Insulin Dependent Diabetes. J of Theoretical Medicine, 3: 1-10. Kovatchev BP, Cox DJ, Gonder-Frederick LA and WL Clarke (2002) Methods for quantifying self-monitoring blood glucose profiles exemplified by an examination of blood glucose patterns in patients with Type 1 and Type 2 Diabetes. Diabetes Technology and Therapeutics, 4 (3): 295-303. Hypo risk 186 Kovatchev BP, Cox DJ, Gonder-Frederick LA, Young-Hyman D, Schlundt D and Clarke WL (1998) Assessment of Risk for Severe Hypoglycemia Among Adults with IDDM: Validation of the Low Blood Glucose Index. Diabetes Care, 21, 1870-1875 Kovatchev BP, Straume M, Cox DJ, Farhi LS (2001) Risk Analysis of Blood Glucose Data: A Quantitative Approach to Optimizing the Control of Insulin Dependent Diabetes. J of Theoretical Medicine, 3: 1-10. Kovatchev BP, Cox DJ, Gonder-Frederick LA and WL Clarke (2002) Methods for quantifying self-monitoring blood glucose profiles exemplified by an examination of blood glucose patterns in patients with Type 1 and Type 2 Diabetes. Diabetes Technology and Therapeutics, 4 (3): 295-303. Kovatchev BP, Cox DJ, Kumar A, Gonder-Frederick L, Clarke WL (2003) Algorithmic Evaluation of Metabolic Control and Risk of Severe Hypoglycemia in Type 1 and Type 2 Diabetes Using Self-Monitoring Blood Glucose Data, Diabetes technology & Therapeutics, 5 (5): 817-828. Cox DJ, Gonder-Frederick L, Ritterband L, Clarke W, Kovatchev BP (2007) Prediction of Severe Hypoglycemia, Diabetes Care 30: 1370–1373. Chapter 5, Reports and records Blood glucose target range American Diabetes Association and The Endocrine Society Workgroup Hypoglycemia and Diabetes: Consensus Report. Diabetes Care 36 (5): 1384-1395. AACE/ACE Diabetes Guidelines Clinical Practice Guidelines – 2015. Endocrine Practice 21 (Supplement 1) 8-9. American Diabetes Association Standards of Medical Care in Diabetes – 2020, Diabetes Care 43 (Supplement 1): S66-S76. International Diabetes Federation (2017) IDF Clinical Practice Recommendations for Managing Type 2 Diabetes in Primary Care. https://www.idf.org/e-library/guidelines.html Battelino T, Danne T, Bergenstal RM, et.al. (2019) Clinical Targets for Continuous Glucose Monitoring Data Interpretation: Recommendations From the International Consensus on Time in Range. Diabetes Care 2019 Aug; 42 (8): 1593-1603 Variability Hirsch IB, Parkin CG (2005) Is A1C the Best Measure of Glycemic Control? Business Briefing: US Endocrine Review 2005: 22-24. Kovatchev BP (2006) Is Glycemic Variability Important to Assessing Antidiabetes Therapies? Current Diabetes Reports, 6: 350–356. Guidance for clinical practice AACE/ACE Diabetes Guidelines Clinical Practice Guidelines – 2015. Endocrine Practice 21 (Supplement 1) 8-9. American Diabetes Association Standards of Medical Care in Diabetes – 2020, Diabetes Care 43 (Supplement 1): S66-S76. Ceriello A, Colagiuri S. (2008) International Diabetes Federation guideline for management of postmeal glucose: a review of recommendations. Diabet Med. 25 (10): 1151-1156. International Diabetes Federation (2017) IDF Clinical Practice Recommendations for Managing Type 2 Diabetes in Primary Care. https://www.idf.org/e-library/guidelines.html International Diabetes Federation (2012) Guideline for Management of Post Meal Glucose in Diabetes Rewers MJ, Pillay K, de Beaufort C, Craig ME, Hanas R, Acerini CL, Maahs DM (2014) ISPAD: Assessment and monitoring of glycemic control in children and adolescents with diabetes. Pediatric Diabetes 2014: 15 (Supplement 20): 102–114. 187 Chapter 5, Reports and records Ambulatory Glucose Profile 188 Battelino T, Danne T, Bergenstal RM, et.al. (2019) Clinical Targets for Continuous Glucose Monitoring Data Interpretation: Recommendations From the International Consensus on Time in Range. Diabetes Care 2019 Aug; 42 (8): 1593-1603 Matthaei S, Dealaiz RA, Bosi E, Evans M, Geelhoed-Duijvestijn, M J. Consensus recommendations for the use of Ambulatory Glucose Profile in clinical practice. The British Journal of Diabetes and Vascular Disease. 2014; 14 (4): 5. Chapter 6, Accu-Chek Smart Pix Software - Basic Mode 6 Accu-Chek Smart Pix Software - Basic Mode 6.1 Software and buttons overview 1 2 4 The program window of the Accu-Chek Smart Pix software shows the following elements directly after launch: 3 5 1 Title bar of the program window showing the program name and the buttons for minimising, maximising and closing the window. If the option for the automatic assignment of device data has been enabled, this information will also be shown in the title bar. 2 Read new data from device button Opens the help file showing how to prepare devices for data transfer. 3 Display saved data button You can open an existing record or create a new record. 4 Software settings button Use this button to adjust the settings for the Accu-Chek Smart Pix software. 5 Help button Use this button to display the User’s Manual. 6 About… button Use this button to display the software versions and the update options. 6 The user interface needs a screen resolution of at least 1024 x 768 pixels. On larger screens, the window size can be maximised as desired within the screen area. 189 Chapter 6, Accu-Chek Smart Pix Software - Basic Mode 8 1 7 9 4 10 7 Button bar containing the buttons for calling up program functions. 8 Print button Selected report elements are output to a printer of your choice. 9 Save as PDF report button Selected report elements are saved in a PDF file. 10 Navigation panel for selecting the report element to be displayed. 11 Buttons for selecting the time range. 12 Display pane for showing the reports and records. 11 12 190 When a report is displayed, you will find the following buttons in the program window: 5 Chapter 6, Accu-Chek Smart Pix Software - Basic Mode 6.2 Launching the software To launch the Accu-Chek Smart Pix software, double-click either the program file Accu-Chek Smart Pix Software.exe (or Accu-Chek Smart Pix Software.app) or an existing shortcut (see chapter 2.2). • If you want to use the program to edit a record already saved or to display saved reports, it is not necessary to connect the Accu-Chek Smart Pix device. • If you want to use the program to read new data, connect the Accu-Chek Smart Pix device or a suitable meter (for example, the Accu-Chek Mobile blood glucose meter directly via USB) now. 191 Chapter 6, Accu-Chek Smart Pix Software - Basic Mode 6.3 Configuring the software You can customise certain areas of the Accu-Chek Smart Pix software to meet your requirements. button to open the Click the Software settings corresponding dialogue box. Depending on the current situation, you will find different setup areas in this dialogue box, which are visible from the tabs below the top edge of the window: • If no record is currently open, you will only find the setup area General settings. • If a record is open, you will find the setup area General settings and a second setup area whose name corresponds to the open record. For all the settings described on the following pages, the following applies: Click the OK button to save the modified settings and close the dialogue box. Click the Cancel button to discard the modified settings and close the dialogue box without saving the changes. 192 Chapter 6, Accu-Chek Smart Pix Software - Basic Mode General settings In the General settings area you will find the following configuration options: • Language: Here you can select the language to be used for the user interface and the reports. If the Accu-Chek Smart Pix software supports the language set on the computer, this language will be set automatically. • Automatic print: You can configure device data to be automatically printed. • Automatic save: You can configure device data to be automatically saved as a PDF. • Device data can be configured to be automatically assigned to an existing patient record based on the serial number. If this option is enabled, the dialogue box for handling imported data will not be shown when reading data from a known device. Selecting a language • Click the currently set language to open the selection list. • Click the language you want to select. 193 Chapter 6, Accu-Chek Smart Pix Software - Basic Mode Automatic features Automatic features help you simplify the following tasks: • Automatically import device data. This function is always enabled and cannot be configured. • Data can automatically be assigned to an existing patient record after import. To enable this function, click the corresponding checkbox, which will now be displayed with a checkmark. • Automatically print device data. • Automatically save device data. • Automatically download and install software updates. The term “record” encompasses all the data read from devices (with manual additions, if applicable) and assigned to a certain person. Data read from the device will always be saved (either to a new or an existing record) unless you select No in the corresponding confirmation question when importing data from the device. If you select No, the imported data will only be displayed temporarily and will be deleted with the next import or on closing the window. 194 Chapter 6, Accu-Chek Smart Pix Software - Basic Mode When importing data from a device for the first time, a new record can be created or the device can be assigned to an existing record. The data from further imports from the same device(s) is added to the existing data of that person either automatically or after confirmation. PRECAUTION Risk of wrong assignment of data Do not use the Always assign data to patient automatically function if you are using the same devices repeatedly for different patients. If a device is passed on without an assignment to the corresponding new patient record having been done manually, a wrong assignment of data may occur on import. 195 Chapter 6, Accu-Chek Smart Pix Software - Basic Mode Automatic print To use this feature, you need to select a printer available on the computer, as well as the reports to be printed. • Click the Settings button next to Automatic print. • In the dialogue box that follows, click the Activate automatic print checkbox. A checkmark will appear. • Select the desired Printer. • Select the report elements you wish to print. Click once to select a report element (it will be highlighted in colour); click the same report element again to undo your selection. • Click the Blood glucose and CGM tabs in succession to separately select the report elements to be printed for each of these areas. • Click the OK button to save the entries. The Settings button will now be displayed with a checkmark indicating that the corresponding feature has been activated. Features that have not been activated are displayed with a on their button. 196 Chapter 6, Accu-Chek Smart Pix Software - Basic Mode Automatic save This feature automatically saves reports as PDF files and is independent of the save feature for records. • Click the Settings button next to Automatic save. • In the dialogue box that follows, click the Activate automatic saving of PDF reports checkbox. A checkmark will appear. • Select the report elements you want to save as a PDF file. Click once to select a report element (it will be highlighted in colour); click the same report element again to undo your selection. • Click the Blood glucose and CGM tabs in succession to separately select the report elements to be saved for each of these areas. • Click the OK button to save the entries. The Settings button will now be displayed with a checkmark indicating that the corresponding feature has been activated. Features that have not been activated are displayed with a on their button. i The PDF files will be saved in the PDF Reports folder (in the program folder). 197 Chapter 6, Accu-Chek Smart Pix Software - Basic Mode Automatic update The Accu-Chek Smart Pix software automatically checks whether updates are available for the Accu-Chek Smart Pix system (software, device, User’s Manual) every time the program launches. Newer versions are automatically downloaded and installed. i Records and software settings are retained when an update takes place. As soon as a new version is available on the update server, the respective components are updated as described below: • The Accu-Chek Smart Pix software is updated the next time the program launches (after requesting confirmation). • A connected Accu-Chek Smart Pix device is updated the next time the program launches (after requesting confirmation). • Newer versions of the User’s Manual in the currently set language are saved in the program folder in the _Manuals folder and can be called up using the Help button. i 198 If you have disabled automatic updates after receiving an update notification, you can enable this function again using the Software update... button in the About Accu-Chek Smart Pix dialogue box (see page 228). Chapter 6, Accu-Chek Smart Pix Software - Basic Mode Switching to advanced mode (Windows version only) You can switch to advanced mode on the General Settings tab of the Settings dialogue box: Click the Activate additional features button to switch from basic to advanced mode. • i Switching between modes is not possible if a record is open. Customised settings for the patient record currently displayed This window, whose name depends on the record currently open, contains setup options for adjusting the report individually. Use the setup area if you want to change the settings for the patient record that is currently displayed. The changes made here are only applied to the record currently open and are saved with it. 199 Chapter 6, Accu-Chek Smart Pix Software - Basic Mode Target range The Target range refers to both blood glucose results and CGM results. For blood glucose results, the arithmetic mean of all test results (mean blood glucose) is considered. For CGM results, the middle value of all CGM results (CGM median) is considered. Setting these thresholds determines which values fall within the target range (green), above or below the target range (yellow), below the hypo limit and above the limit for the upper red range (red) when displaying the status. These values are also used to display the target range and the hypo limit in the glucose reports. The Hypo limit can only be a reliable indicator of low blood glucose (hypoglycaemia) if the limit has been properly selected. We therefore strongly recommend that you talk to your healthcare professional before you change the limit. This function is not a substitute for hypoglycaemia training by your healthcare professional. Carbohydrate unit Select the Carbohydrate unit to be used for displaying the corresponding amounts in various report elements. 200 Chapter 6, Accu-Chek Smart Pix Software - Basic Mode 6.4 Using the software The Accu-Chek Smart Pix software provides you with the following options: • Display reports with graphical, tabular and statistical elements. • Maximise graphical report elements depending on the available screen area and examine them in detail. • Archive reports with selected elements as a PDF file. • Print reports with selected elements. • Create records for multiple patients or users and assign the devices in use. • Read and save records and automate reports. • Perform software updates. 201 Chapter 6, Accu-Chek Smart Pix Software - Basic Mode 6.5 Reading data The Accu-Chek Smart Pix software expects a data transfer to take place as soon as the program has been launched. The program requires no further steps to start a data transfer. • Click the Read new data from device button to open the corresponding help file if you do not know how to prepare the device (meter, diabetes manager or insulin pump) for transferring data. Select your device from the list in the left column and read the information about how to prepare the data transfer. • Prepare your device for the data transfer accordingly. The data transfer will start automatically. For subsequent data transfers you do not need to click the Read new data from device button; it is only a means of displaying the help file. 202 Chapter 6, Accu-Chek Smart Pix Software - Basic Mode If data is imported from a device for the first time: • The Assign device button allows you to add the data to an existing patient record. • The New patient button allows you to create a new patient record and assign the device to it. • The No, display only button allows you to view the report on the spot and discard the data later. If data from the device has previously been imported and assigned, and the automatic assignment option (see page 194) has not been enabled: • The Yes button allows you to confirm that the data is to be added to the existing record of the preselected patient. • The Other patient button allows you to assign the device to another existing patient. • The No, display only button allows you to view the report on the spot and discard the data later. 203 Chapter 6, Accu-Chek Smart Pix Software - Basic Mode i When reading the data, the time set in the device is compared to the time set in the computer. You will be notified if these times do not match. You can adjust the time set in the device directly from the Accu-Chek Smart Pix software if your device supports this function. For the data from a device to be analysed correctly (for example, based on certain weekdays or time blocks), the date and time settings must be correct. The data is now imported from the Accu-Chek Smart Pix device and prepared for a report. i 204 Note that unsaved data is only available until you close the program or the record, or import new data. Chapter 6, Accu-Chek Smart Pix Software - Basic Mode If patients are using more than one device (for example, one at the workplace and one at home) and you want to read the data from all the devices for the same report, repeat the steps described beforehand for each device. i i A joint analysis of several devices can only be performed if the imported data is saved. Reports that are not saved can only present the data from one device. To be able to analyse the combined data from several devices, it’s important that all devices used must have correct date and time settings. Only then will the reports provide correct information for recommending a potential course of treatment. 205 Chapter 6, Accu-Chek Smart Pix Software - Basic Mode 6.6 Managing records (up to 4 records) Before importing data for the first time the Display saved data button is inactive and without function. After creating the first record, this button will be replaced by a button with the name of the patient. Up to 4 of these buttons for individual patients can be shown simultaneously in the program window. If you want to manage more than 4 records, the appearance and respective function of these buttons changes. See the corresponding description in chapter 6.7. 206 Chapter 6, Accu-Chek Smart Pix Software - Basic Mode Creating a new patient record When the import dialogue box is displayed, click the New patient button. To create the new record: • Enter the name or a patient ID. • Click the OK button to create the record and close the dialogue box, or: • Click the Cancel button to discard the entries you made and close the dialogue box without saving the changes. If you created the new patient record during an import, the imported information (meter and data) is automatically assigned to this new record. From now on, when performing an automatic import, the connection to the meter will only need to be confirmed, provided that the automatic assignment option is not enabled. The data is saved to the selected record. 207 Chapter 6, Accu-Chek Smart Pix Software - Basic Mode Assigning an existing record If you have imported data that is to be assigned to a person with an already existing record (for example, for a new meter), proceed as described here: • Click the Assign device button in the dialogue box displayed. • Make sure you have the correct record selected. • Click the Assign button. The device has now been assigned to this record. For future imports, this connection will only need to be confirmed, provided that the automatic assignment option is not enabled. The data is saved to the selected record. Confirming the device assignment If the assignment has already been completed, it will be displayed when saving future imports, provided that the automatic assignment option is not enabled. • Click the Yes button to add the data to the record displayed. The data is saved to the selected record. 208 • Click the Other patient button to re-assign the device. • Click the Cancel button to close the dialogue box without saving the data. Chapter 6, Accu-Chek Smart Pix Software - Basic Mode Opening a record You can open saved records at any time. An open record gives you access to all its reports. Click the button with the name of the patient to open the corresponding record. Closing the record and report To close an open record (and/or the currently displayed report): Click the i icon next to the record ID or meter information. Note that unsaved data is only available until you close the program or the record, or import new data. 209 Chapter 6, Accu-Chek Smart Pix Software - Basic Mode Editing patient records You can edit the master data of a patient record at a later time. • Right-click the button with the name of the patient to open the context menu. • Select Edit patient records… • Make the desired changes. • Click the OK button to save the changes and close the dialogue box, or: • Click the Cancel button to discard the entries you made and close the dialogue box without saving the changes. You cannot use this feature to edit the test results contained in this record and their associated information. 210 Chapter 6, Accu-Chek Smart Pix Software - Basic Mode Deleting a record You can delete a record at any time. i The selected record will be deleted upon confirmation. Make sure that you no longer need the selected record. Regular data backups also help to avoid inadvertent data loss. • Right-click the button with the name of the patient to open the context menu. • Select Delete patient. The selected record has now been deleted. 211 Chapter 6, Accu-Chek Smart Pix Software - Basic Mode 6.7 Managing records (5 or more records) If you want to create and manage records for more than 4 patients, enhanced management tools will become available as of the 5th record. For 5 or more records, the program window will no longer show buttons for individual records, but only the Display saved data button. 212 Chapter 6, Accu-Chek Smart Pix Software - Basic Mode Creating a new patient record You can create a new record at any time (irrespective of existing data), even during an import. To create a new record: • If there is no import running, click the Display saved button. data • In the Patient list window, click New patient… Or: • When the import dialogue box is displayed, click the New patient button. 213 Chapter 6, Accu-Chek Smart Pix Software - Basic Mode In the Edit patient records dialogue box displayed now, you need to enter at least the patient’s last name. Further information such as first name, date of birth or an existing patient ID are also possible and/or necessary if several patients with the same last name exist. To create the new record: • Enter the name and any further information you require. You can use any of the information entered here to search for the record at a later stage. • Click the OK button to create the record and close the dialogue box, or: • Click the Cancel button to discard the entries you made and close the dialogue box without saving the changes. If you created the new patient record during an import, the imported information (meter and data) is automatically assigned to this new record. From now on, when performing an automatic import, the connection to the meter will only need to be confirmed, provided that the automatic assignment option is not enabled. The data is saved to the selected record. 214 Chapter 6, Accu-Chek Smart Pix Software - Basic Mode Assigning an existing record If you have imported data that is to be assigned to a person with an already existing record (for example, for a new meter), proceed as described here: • Click the Assign device button in the dialogue box displayed. • Make sure you have the correct record selected. • Click the Assign button. The device has now been assigned to this record. For future imports, this connection will only need to be confirmed, provided that the automatic assignment option is not enabled. The data is saved to the selected record. Confirming the device assignment If the assignment has already been completed, it will be displayed when saving future imports, provided that the automatic assignment option is not enabled. • Click the Yes button to add the data to the record displayed. The data is saved to the selected record. • Click the Other patient button to re-assign the device. • Click the Cancel button to close the dialogue box without saving the data. 215 Chapter 6, Accu-Chek Smart Pix Software - Basic Mode Importing records To add a DIA file which was received by email or restored from a data backup to your patient list: • In the Patient list window, click the Import record… button. • In the dialogue box that follows, select the desired DIA file and click Open. Now the same dialogue box appears as is displayed when reading data from an unknown meter. You can now assign the contents of the file for import to a new or an existing record. i 216 When a DIA file is imported to an existing record, only new entries are added. This is the same as for reading meter data. Chapter 6, Accu-Chek Smart Pix Software - Basic Mode Opening a record You can open saved records at any time. An open record gives you access to all its reports. button. • Click the Display saved data • Click the record you want to select. • Click the Select button. To quickly find a certain record, you can also enter known parts of the patient ID into the search window at the bottom left of the screen.. Only records matching these entries will be displayed. 217 Chapter 6, Accu-Chek Smart Pix Software - Basic Mode Closing the record and report To close an open record (and/or the currently displayed report): Click the i 218 icon next to the record ID or meter information. Note that unsaved data is only available until you close the program or the record, or import new data. Chapter 6, Accu-Chek Smart Pix Software - Basic Mode Editing patient records You can edit the master data of a patient record at a later time. button. • Click the Display saved data • Click the record you want to select. • In the Patient list window, click Edit patient records… • Make the desired changes. • Click the OK button to save the changes and close the dialogue box, or: • Click the Cancel button to discard the entries you made and close the dialogue box without saving the changes. You cannot use this feature to edit the test results contained in this record and their associated information. 219 Chapter 6, Accu-Chek Smart Pix Software - Basic Mode Deleting a record You can delete a record at any time. i The selected record will be deleted upon confirmation. Make sure that you no longer need the selected record. Regular data backups also help to avoid inadvertent data loss. button. • Click the Display saved data • Click the record you want to select. • In the Patient list window, click Delete patient. The selected record has now been deleted. Archiving a record You can archive records (*.DIA) by copying the whole Diaries folder containing the saved records during your regular data backups. See page 216 for information about reading a record archived in this way. 220 Chapter 6, Accu-Chek Smart Pix Software - Basic Mode Activating the interface to Accu-Chek Connect online (Windows version only) Patients who collect their data using Accu-Chek Connect online, for example, using the Accu-Chek Connect app or by uploading the device data, can make the data directly available for analysis by the Accu-Chek Smart Pix software. In order to use this function, you need a user account for Accu-Chek Connect online. If you do not have such a user account, you can create one as follows: • Go to the following Internet address in a browser: www.accu-chekconnect.com//ui/guest/registration/ register.jsf • If necessary, select the corresponding country and language. • Follow the instructions on the screen to register. Once registration is complete, you will have a user account with a User name and Password. 221 Chapter 6, Accu-Chek Smart Pix Software - Basic Mode • In the Patient list window, click the Accu-Chek Connect button. • In the dialogue box that follows, select the checkbox to activate the automatic data import via this interface. • Enter your User name and Password. You can now invite all users in the patient list to enable their data for analysis. The data of all the patients who confirmed this invitation is also available in the Accu-Chek Smart Pix software through automatic synchronisation with Accu-Chek Connect online. The status of a patient record regarding import via the interface to Accu-Chek Connect online can be seen by a corresponding icon in the list. • Inactive (or not yet invited). Click this icon to send an invitation to the email address saved in the record. The icon then changes its appearance to: • Invited but not yet enabled. Once the patient has accepted the invitation and has enabled data in Accu-Chek Connect online, the icon changes its appearance to: • 222 Active (invited and enabled). Chapter 6, Accu-Chek Smart Pix Software - Basic Mode Adjusting the patient list display You can show or hide the contents displayed in the patient list as required and you can also rename the column headings and change the column order. • Right-click any column heading. • From the context menu, select the contents you want to display in the patient list. The selected contents are marked with a check mark. Remove the checkmark for contents you want to hide. ID1 (Last name) will always be displayed and cannot be hidden. • If you want to change the column headings (for example, Last name, First name), select Edit patient IDs from the context menu. • If you categorically do not wish to use a particular individual ID, deselect the checkbox to the left of it. The respective ID will be hidden from the patient list and the Patient dialogue box. ID1 (Last name) will always be displayed and cannot be disabled. 223 Chapter 6, Accu-Chek Smart Pix Software - Basic Mode • Click a column heading and drag it to a different position to change the display sequence of the columns. • Click any column heading to sort the records by this column. • Click the column heading according to which the patient list is to be sorted. Click the button next to the selected column heading to toggle the sorting order between ascending and descending. You can, for example, sort according to the date when data was last read from the device and then all records changed on the current date can be found at the beginning (or end) of the list. i 224 If there are several records with the same information (for example, the current date) for the selected sort criteria (for example, date when data was last read from the device), the resulting group will be sorted by last name too. Chapter 6, Accu-Chek Smart Pix Software - Basic Mode 6.8 Printing reports When you have read device data or opened a record, you can print the displayed report using the Accu-Chek Smart Pix software’s print feature. • Click the button. The selection window appears. • Click the printer you want to use for printing the report elements. • From the displayed reports (displayed on two tabs) and report elements, select the ones you want to print. Selected report elements are highlighted in colour. – To select an individual report element, click the corresponding report icon. – To deselect a highlighted report element, click the report icon again. • When you have selected all the desired report elements, click the OK button. The selected report elements are now output to the selected printer. If you decide not to print the file, click the Cancel button instead. 225 Chapter 6, Accu-Chek Smart Pix Software - Basic Mode 6.9 Exporting reports as PDF files When you have read device data or opened a record, you can save the displayed report as a PDF file. • Click the button. The selection window appears. • Enter the desired file name in the corresponding input field. You can also keep the default file name. The file is given the name entered here along with the suffix “.pdf”. • From the displayed reports (displayed on two tabs) and report elements, select the ones you want to save in the file. Selected report elements are highlighted in colour. – To select an individual report element, click the corresponding report icon. – To deselect a highlighted report element, click the report icon again. • When you have selected all the desired report elements, click the Save button. The PDF file is created and saved to the PDF Reports folder (or a manually selected folder). If you decide not to save the file, click the Cancel button instead. 226 Chapter 6, Accu-Chek Smart Pix Software - Basic Mode 6.10 Using report elements in other applications If you want to use charts or texts from the reports in other applications (for example, in a text program or a table), you can do so by copying them to the clipboard. • Right-click any free area in the report element displayed. • Select Copy text to clipboard if you want to use the displayed information as unformatted text in another application. • Select Copy image to clipboard if you want to use the report element currently displayed as an image in another application. • Go to the desired application and insert the contents of the clipboard using the CTRL + V keyboard shortcut or the Paste menu option. 227 Chapter 6, Accu-Chek Smart Pix Software - Basic Mode 6.11 Special functions The Accu-Chek Smart Pix software allows you to select the following special functions: • Performing updates for the Accu-Chek Smart Pix device • Manually triggering the search for updates to the Accu-Chek Smart Pix software and Accu-Chek Smart Pix device Searching for software updates for the Accu-Chek Smart Pix device and the Accu-Chek Smart Pix software You can trigger the search manually with this function. This is useful, for example, if the computer is not regularly connected to the Internet. • Click the About… button. • Click the Software update... button. – If you want to search for updates on the Roche server, ensure that the computer is connected to the Internet. – If you want to install updates from a USB flash drive, insert the USB flash drive into the computer. – If you want to install updates from a CD, insert the CD into the drive. • 228 Select the desired source and click Yes to launch the search for the current software version from the selected location. Chapter 6, Accu-Chek Smart Pix Software - Basic Mode The search is performed in the background and you can use the Accu-Chek Smart Pix software without any restrictions. If a newer version is found, it is downloaded. The respective components are updated as described below: • The Accu-Chek Smart Pix software is updated the next time the program launches (after requesting confirmation). • A connected Accu-Chek Smart Pix device is updated the next time the program launches (after requesting confirmation). • The latest version of the User’s Manual is saved locally. 229 Chapter 6, Accu-Chek Smart Pix Software - Basic Mode 6.12 General information about the reports Report elements The Accu-Chek Smart Pix software creates single-page or multi-page reports for defined time ranges (for example, the last 2 or 4 weeks); the time range can be selected as needed. A report can contain any of the following report elements: [1] Status [2] Trend [3] Standard day (BG) or Daily overview (CGM) [4] Logbook (BG) or Daily statistics (CGM) The illustration on the left shows an example of a report, either available as a printout or exported as a PDF file. 230 Chapter 6, Accu-Chek Smart Pix Software - Basic Mode Analysed data The Accu-Chek Smart Pix software checks the read data to create the reports. The following data is not included in the statistics: • Test results outside the selected time range • Test results saved without date and time • Tests with control solution • Invalid/deleted tests • Tests outside the measuring range (marked as HI/LO) Note the following when using the Accu-Chek Smart Pix software with several meters and patients: PRECAUTION Risk of wrong assignment of data To ensure that the report that belongs to a particular meter is displayed, compare the serial number on the meter with the data displayed in the top right-hand corner of every report, for example, patient name or device name and serial number. i If you want to analyse the data of several devices together, the devices must be synchronised, i.e. all devices involved should have the same date and time settings. Otherwise the sequence of stored events may be misinterpreted. 231 Chapter 6, Accu-Chek Smart Pix Software - Basic Mode 6.13 Interactive features in the report Changing the time range All reports are shown according to the time range set in the configuration. 232 • To change the time range at a click, simply select a predefined time range using the associated button. • To select the time range according to specific dates, click the button to open the calendar and select the start and end dates. • To toggle the display between earlier or later time ranges, use the arrow buttons to the left and right of the time information (at the top of the window). Chapter 6, Accu-Chek Smart Pix Software - Basic Mode Toggling the display between BG and CGM results If data from continuous glucose monitoring (continuous glucose monitoring = CGM) is present in addition to blood glucose results you have obtained with a meter (BG), it is possible to toggle the display between both data types. • Select to display the report for CGM results • Select to display the report for BG values 233 Chapter 6, Accu-Chek Smart Pix Software - Basic Mode Displaying additional information in charts The Trend and Standard day report elements allow you to display additional information for each entry. • Move your mouse across the entry you would like more information about (blood glucose, insulin or carbohydrate amount, connecting line). After a few seconds, a tooltip will be displayed showing you the details for this entry: 234 • For blood glucose: date, time, test result, markers (for example, before/after meal, if applicable), comment. • For insulin: date, time, type and amount of insulin, comment. • For carbohydrates: date, time, amount, comment. Chapter 6, Accu-Chek Smart Pix Software - Basic Mode Selecting chart contents The Trend and Standard day report elements allow you to select certain elements (thus highlighting them) for examination in this report or other reports. • Simply clicking a connecting line or an entered test point marks the day’s tests that belong together. If you keep the CTRL key pressed while clicking, you can mark additional days. • Once you have marked an element in the chart, you can switch to another report; the highlighting will be visible in this report too. • To undo the highlighting, simply click an empty area in the chart. 235 Chapter 6, Accu-Chek Smart Pix Software - Basic Mode 6.14 Blood glucose: contents of the report Overview In the Overview report element, you will find a summarised assessment of the read data. The assessment relates to the target range and the thresholds specified in the settings. This report element helps to quickly gain an overview and does not contain any detailed information about individual results. BG status pane The BG status pane gives you a basic assessment of the read test results while considering the following three parameters: 236 • Hypo risk • Mean blood glucose • Variability Chapter 6, Accu-Chek Smart Pix Software - Basic Mode The assessment of these three parameters occurs using a traffic light indicating “Keep it up!” (green), “Watch out!” (yellow) or “Stop!” (red). • If the values fall within the specified range, this is indicated by the colour green. • If the values fall marginally outside the specified range, this is indicated by the colour yellow. • If the values fall significantly outside the specified range, this is indicated by the colour red. Click the icon for more information to be displayed. Four tabs contain detailed information and recommendations which can be useful to optimise the results. i Note that the traffic light can only show a correct status if the parameters in the corresponding settings have been suitably adapted. Other panes In other panes you can find a summary of information such as Standard day, Statistics or Distribution. As with all other report elements, all results and statistics refer to the set time range. 237 Chapter 6, Accu-Chek Smart Pix Software - Basic Mode Trend This report element shows the trend for several test results over the selected time range. The values that can be displayed in this report element are: • Blood glucose values • Insulin amounts (bolus insulin) • Carbohydrate amounts • Basal rate You will find the days, months and years along the horizontal (x) axis and the blood glucose values along the vertical (y) axis. For your guidance, the blood glucose values (represented by various icons) are connected by a line, provided the corresponding tests are no more than 10 hours apart. The various icons are explained briefly in the key and in more detail on page 102. 238 Chapter 6, Accu-Chek Smart Pix Software - Basic Mode For further guidance, you can see the set target range in the background of the chart (in the form of a green bar) and the hypo limit (in the form of a red line). Days that are non-work days (the default is set to weekends) are marked in addition with a grey bar on the horizontal axis. In addition to the thin line connecting the individual blood glucose values, you will also see a (thicker) grey curve: the day-to-day trend of the mean blood glucose value. Here you will also find a display of insulin amounts (if stored in the meter or entered in the record). Each insulin amount is plotted top down in the chart. You can see the associated values at the top of the right-hand y-axis. 239 Chapter 6, Accu-Chek Smart Pix Software - Basic Mode The following information can be displayed at the bottom of the chart: • Carbohydrate amounts (brown), if stored in the meter or entered in the record. To facilitate evaluation of the amounts, the bars are represented by small, separate blocks. Each complete block represents a carbohydrate amount of 10 g. At the bottom of the right-hand y-axis, you will find the scale for carbohydrate amounts, as long as no basal rate information is present. • Basal rate (blue), if present from an insulin pump. At the bottom of the right-hand y-axis, you will find the scale for the basal rate. Various events are also displayed (independently of displaying the basal rate). These are: • Basal rate events (for example, Run, Stop, changes to basal rate) • Cartridge change and associated events, for example, fill transfer set The various icons are explained briefly in the key and in more detail from page 102 onwards. 240 Chapter 6, Accu-Chek Smart Pix Software - Basic Mode Standard day This report element is used to facilitate recognition of patterns recurring every day. For this purpose, all data is positioned in a 24-hour grid and all the tests performed at a specific time of day are shown at the same position on the time axis. If time blocks have been defined in the meter, the information will be analysed when the time axis is set up. If they are not, a standard time block setting will be used. All the blood glucose values are plotted at the relevant time of day according to the time when the test was performed. For your guidance, the blood glucose values (represented by various icons) are connected by a line, provided the corresponding tests are no more than 10 hours apart. A (thicker) grey curve represents the trend of the mean value for every time block. The different time blocks are distinguished by alternating white and grey shading. The names of the time blocks are indicated above the chart. Here you will also find a display of insulin amounts (if stored in the meter or entered in the record). Each insulin dose is plotted top down in the chart and you can see the associated values at the top of the right-hand y-axis. 241 Chapter 6, Accu-Chek Smart Pix Software - Basic Mode You have the option of displaying the following information at the bottom of the chart: • Carbohydrate amounts (brown), if stored in the meter or entered in the record. • Basal rate (blue), if present from an insulin pump. This allows you, for example, to easily recognise frequent manual basal rate changes at certain times, to facilitate general adjustment of the basal rate. Logbook The logbook creates a tabular overview of blood glucose results, carbohydrate amounts and insulin doses. The table is created according to the date and time information of the blood glucose results. The table is horizontally divided into 24 hours and vertically sorted by date. In addition, the following information is displayed at the right-hand edge of each day: 242 • Mean BG: The average of the analysed test results obtained on the respective day. • Total carbohydrate amount of the respective day. • Total insulin amount of the respective day. Chapter 6, Accu-Chek Smart Pix Software - Basic Mode 6.15 CGM results The variants of the Status, Trend and Daily overview report elements as described on the following pages are only displayed in this way if CGM results are present for the selected time range. These CGM results are displayed automatically. If there are also results for this time range from a blood glucose meter, you can select to display the report for the BG values. 243 Chapter 6, Accu-Chek Smart Pix Software - Basic Mode Status The Status report element contains a summarised assessment of read CGM results; among other things, Standard day is displayed as combined CGM curves. This report element helps to quickly gain an overview and does not contain any detailed information about individual results. CGM status pane The CGM status pane on the left provides a basic assessment of the read test results while considering the following three parameters: 244 • The CGM hypo duration is calculated from the proportion of CGM results below the hypo limit. For this, the total duration during which the results were below the hypo limit is compared with the duration of the selected time range. • The position of the CGM median in relation to the thresholds set and the target range, similar to the mean blood glucose for BG values. The CGM median represents the middle value of all CGM results. • The CGM variability is calculated from the interquartile range (IQR). The IQR corresponds to the middle width of the range between the 25th and 75th percentile, within which 50 % of all values lie. Chapter 6, Accu-Chek Smart Pix Software - Basic Mode The assessment of these three parameters occurs using a traffic light indicating “Keep it up!” (green), “Watch out!” (yellow) or “Stop!” (red). • If the values fall within the specified range, this is indicated by the colour green. • If the values fall marginally outside the specified range, this is indicated by the colour yellow. • If the values fall significantly outside the specified range, this is indicated by the colour red. Other panes In other panes you can find summarised information such as Statistics, Hypoglycaemia, Distribution, Insulin and Standard day. 245 Chapter 6, Accu-Chek Smart Pix Software - Basic Mode Trend This report element shows the continuous trend of several test results over the selected time range. The values that can be displayed in this report element are: • CGM results • Bolus insulin • Carbohydrate amounts • Basal rate • Calibration results • Pump information You will find the day along the horizontal (x) axis and the CGM results along the vertical (y) axis on the left. The CGM results are displayed as a continuous curve for as long as the sensor transmits continuous monitoring results. Interruptions result in a gap in the curve. Just as for BG values, you can see the set target range in the background of the chart (in the form of a green bar) and the hypo limit (in the form of a red line). Non-work days (for example, weekends) are marked with a grey bar on the horizontal time axis. Here you will also find a display of bolus insulin (if stored in the meter or entered in the record). Each bolus is plotted top down in the chart. You can see the associated values at the top of the right-hand y-axis. 246 Chapter 6, Accu-Chek Smart Pix Software - Basic Mode Daily overview This report element is used to facilitate recognition of daily recurring patterns. For this purpose, all the CGM results are positioned in a 24-hour grid and all results obtained at a specific time of day are shown at the same position on the time axis. Separate curves for each day are displayed in separate charts. In addition, the following information is displayed at the right-hand edge of each chart: • CGM median: The middle value of all the CGM results obtained on a respective day. • Total carbohydrate amount of the respective day. • Total insulin amount of the respective day. 247 Chapter 6, Accu-Chek Smart Pix Software - Basic Mode Daily statistics The Daily statistics table is set up chronologically with columns divided into CGM results, carbohydrates and insulin. The associated statistical values (mean values, numbers, and so on) are entered for each day. CGM results pane • Sensor coverage: Proportion of the selected period in which CGM results were obtained, as a percentage. • Median: The middle value of all the CGM results obtained on a respective day. • CGM variability (IQR): The range within which 50 % of all results lie. • Hypos: Number of hypoglycaemic episodes. Carbohydrates pane • Carbohydrates: Amount of carbohydrates consumed on this day. Insulin pane 248 • Insulin: Total amount of insulin delivered (bolus and basal). • Basal: Total amount of basal insulin delivered. • Bolus: Total amount of bolus insulin delivered. • Number of boluses: Number of boluses delivered on this day. • Basal / Bolus: Ratio of basal insulin to bolus insulin. Chapter 7, Preparing the devices 7 Preparing the devices The Accu-Chek Smart Pix system can read and analyse data from the following blood glucose meters: Via USB port: • • • • • • • • • • • Accu-Chek Active (model GU, GB) Accu-Chek Aviva Connect Accu-Chek Aviva Insight Accu-Chek Aviva Solo Accu-Chek Guide Accu-Chek Instant Accu-Chek Instant S Accu-Chek Mobile (model U1) Accu-Chek Performa Connect Accu-Chek Performa Insight Accu-Chek Performa Solo Via IR port (Accu-Chek Smart Pix device): • • • • • • • • • • • • Accu-Chek Active (model GG, GN, GC) Accu-Chek Aviva Accu-Chek Aviva Combo Accu-Chek Aviva Expert Accu-Chek Aviva Nano Accu-Chek Compact Accu-Chek Compact Plus Accu-Chek Go Accu-Chek Mobile (model U8) Accu-Chek Performa Accu-Chek Performa Combo Accu-Chek Performa Nano 249 Chapter 7, Preparing the devices The following insulin pumps are suitable for transferring data to the Accu-Chek Smart Pix system: • • • • Accu-Chek Insight Accu-Chek Solo Accu-Chek Spirit Accu-Chek Spirit Combo Note: Not all products are available in all countries. 250 Chapter 7, Preparing the devices In some cases, these devices require different preparation in order to be able to transfer data to the Accu-Chek Smart Pix system. On the following pages, you will find a description of the procedure for each device to analyse stored data successfully. You or the user can also find this information in the User’s Manuals for the meters and insulin pumps. i i i i Always prepare only one device at a time for data transfer. Otherwise, simultaneous communication attempts might interfere with the data transfer. Also avoid possible interference from infrared ports of other devices such as laptops or mobile phones. Avoid infrared data transfer in direct extraneous light (for example sunlight) because it may interfere with data transfer. If you want to analyse insulin pump data together with meter data, the devices must be synchronised, i.e. all devices involved should have the same date and time settings. A joint analysis of several devices can only be performed if the imported data is saved. Reports that are not saved can only represent the data from one device. 251 Chapter 7, Preparing the devices All the descriptions below for an infrared data transfer assume the following prerequisites to have been met: 252 • The Accu-Chek Smart Pix device is already plugged into the computer. • The computer is switched on and the operating system is running. • In the Accu-Chek Smart Pix software, you have clicked Read device or activated the automatic import. • The Accu-Chek Smart Pix device is ready for data transfer when the luminous surface pulsates slowly. Chapter 7, Preparing the devices 7.1 Accu-Chek Active blood glucose meter The Accu-Chek Active meter (model GG, GN, GC) has a built-in infrared port for data transfer. In order to read data from these devices, proceed as follows: • Place the device no more than 10 cm away from the infrared window on the Accu-Chek Smart Pix device. Both infrared windows must be facing one another. • Switch the meter on by keeping the M button pressed for more than 3 seconds. • The display shows “PC”, and data transfer starts automatically. 253 Chapter 7, Preparing the devices The Accu-Chek Active meter (model GU, GB) has a built-in USB port for data transfer. i The Accu-Chek driver must be installed on your computer to enable direct communication between meter and computer via the micro USB cable (see chapter 2.2). If you connect the meter to the Accu-Chek Smart Pix device (model 2), this driver is not required. In order to read data from these devices, proceed as follows: • Connect the micro B plug of the USB cable to the meter. • If you are not using the Accu-Chek Smart Pix device (model 2): Connect the USB A plug to a USB port on your computer. • The meter connects to the computer. “PC” flashes on the display. • Data transfer starts automatically, “PC” no longer flashes during the data transfer. The data is transferred. When data transfer has been completed, “End” appears on the display, after which the meter turns itself off. You can now remove the USB cable. 254 Chapter 7, Preparing the devices 7.2 Accu-Chek Aviva blood glucose meter Accu-Chek Aviva Nano blood glucose meter The Accu-Chek Aviva and Accu-Chek Aviva Nano meters have a built-in infrared port for data transfer. In order to read data from these devices, proceed as follows: • Place the device no more than 10 cm away from the infrared window on the Accu-Chek Smart Pix device. Both infrared windows must be facing one another. • Switch the meter on by keeping the and buttons pressed simultaneously until two alternately flashing arrows appear on the display. Data transfer starts automatically. 255 Chapter 7, Preparing the devices 7.3 Accu-Chek Aviva Combo blood glucose meter Accu-Chek Aviva Expert blood glucose meter The Accu-Chek Aviva Combo and Accu-Chek Aviva Expert meters have a built-in infrared port for data transfer. In order to read data from these devices, proceed as follows: • Place the device no more than 10 cm away from the infrared window on the Accu-Chek Smart Pix device. Both infrared windows must be facing one another. • In the main menu, select My Data and press • Select Data transfer and press . . The data is now transferred. When data transfer has been completed, the Complete display is shown for three seconds. Then, the meter turns off. 10:02 2 Feb 09 i bG Test Bolus Advice Pump My Data Settings 10:00 2 Feb 09 View Data Add Data Reports Data Transfer Data Transfer Menu Transferring Data Data Transfer Complete 256 If you are using the Accu-Chek Aviva Combo meter together with an Accu-Chek Spirit Combo insulin pump, you should always read the data from both devices at the same time in order to get information that is as complete as possible (especially concerning bolus amounts and basal rates). Chapter 7, Preparing the devices 7.4 Accu-Chek Aviva Connect blood glucose meter The Accu-Chek Aviva Connect meter has a built-in USB port for data transfer. i The Accu-Chek driver must be installed on your computer to enable direct communication between meter and computer via the micro USB cable (see chapter 2.2). If you connect the meter to the Accu-Chek Smart Pix device (model 2), this driver is not required. In order to read data from these devices, proceed as follows: • Connect the micro B plug of the USB cable to the meter. • If you are not using the Accu-Chek Smart Pix device (model 2): Connect the USB A plug to a USB port on your computer. • The meter turns on and connects to the computer. Information is displayed keeping you updated on the progress. The data is transferred. When data transfer has been completed, the report is displayed. You can now remove the USB cable. 257 Chapter 7, Preparing the devices 7.5 Accu-Chek Aviva Insight diabetes manager The Accu-Chek Aviva Insight diabetes manager has a builtin USB port for data transfer. i The Accu-Chek driver must be installed on your computer to enable direct communication between meter and computer via the micro USB cable (see chapter 2.2). If you connect the meter to the Accu-Chek Smart Pix device (model 2), this driver is not required. Proceed as follows to read out data from the Accu-Chek Aviva Insight diabetes manager: 9:29 am • Connect the micro B plug of the USB cable to the meter. • If you are not using the Accu-Chek Smart Pix device (model 2): Connect the USB A plug to a USB port on your computer. • In the Communication menu of the meter, select the Connect to PC option. (If the Connect to PC option is set as default in your device, this step is omitted.) • The data transfer starts automatically and the transfer in progress is displayed. • When data transfer has been completed, Data transfer complete briefly appears on the display. The meter automatically turns itself off (and switches to charging mode). You can now remove the USB cable. 10 Feb 2011 Communication Meter Connect to PC Connection Options Set Up New Pairing Connect to PC Configure Charge only Manage Current Pairings Set as default Bolus Communication My Data Flight Mode Settings Status Quick Notes Back Connecting OK Connected Complete i Data transfer complete Cancel 258 If you use the meter together with an Accu-Chek Insight insulin pump, the saved data from both devices is automatically transferred (see page 272). Chapter 7, Preparing the devices 7.6 Accu-Chek Aviva Solo diabetes manager and Accu-Chek Solo insulin pump The Accu-Chek Aviva Solo diabetes manager has a built-in USB port for data transfer. i The Accu-Chek driver must be installed on your computer to enable direct communication between meter and computer via the micro USB cable (see chapter 2.2). If you connect the meter to the Accu-Chek Smart Pix device (model 2), this driver is not required. Proceed as follows to read out data from the Accu-Chek Aviva Solo diabetes manager: 07:00 • On the meter, select the USB option. • Connect the micro B plug of the USB cable to the meter. • If you are not using the Accu-Chek Smart Pix device (model 2): Connect the USB A plug to a USB port on your computer. • The display of the diabetes manager shows that the connection was successfully established. • The data is transferred. When data transfer has been completed, the report is displayed on the PC. You can now remove the USB cable. 07:00 Bolus Basal rate Connect to PC Stop Test Replace Settings My data USB Flight mode Signals Help Connect the diabetes manager and the PC using the USB cable. Add data Status screen 07:00 Cancel Establishing data connection to PC Establishing data connection to the PC. Start the desired program on your PC. 07:00 Data exchange with PC i If the meter is paired with an Accu-Chek Solo Insulin pump, then insulin pump information will be downloaded automatically from the paired meter. Data connection established. Continue with the PC software. Cancel Cancel 259 Chapter 7, Preparing the devices 7.7 Accu-Chek Compact blood glucose meter The Accu-Chek Compact meter has a built-in infrared port for data transfer. In order to read data from these devices, proceed as follows: 260 • Place the device no more than 10 cm away from the infrared window on the Accu-Chek Smart Pix device. Both infrared windows must be facing one another. • Switch the meter on by pressing the SET and MEMO buttons simultaneously. The device is now switched on and in data transfer mode, without advancing to a new test strip. • The display shows two arrows, and data transfer starts automatically. Chapter 7, Preparing the devices 7.8 Accu-Chek Compact Plus blood glucose meter The Accu-Chek Compact Plus meter has a built-in infrared port for data transfer. In order to read data from these devices, proceed as follows: • Place the device no more than 10 cm away from the infrared window on the Accu-Chek Smart Pix device. Both infrared windows must be facing one another. • Switch the meter on by pressing the S and M buttons simultaneously. The device is now switched on and in data transfer mode, without advancing to a new test strip. • The display shows two arrows, and data transfer starts automatically. 261 Chapter 7, Preparing the devices 7.9 Accu-Chek Go blood glucose meter The Accu-Chek Go meter has a built-in infrared port for data transfer. In order to read data from these devices, proceed as follows: • Place the device no more than 10 cm away from the infrared window on the Accu-Chek Smart Pix device. Both infrared windows must be facing one another. • Switch the meter on by keeping the M button pressed for more than 3 seconds. • The display shows “PC”, and data transfer starts automatically. If you have this version of the Accu-Chek Go meter, proceed as follows: 262 • Place the device no more than 10 cm away from the infrared window on the Accu-Chek Smart Pix device. Both infrared windows must be facing one another. • Switch the meter on by pressing the buttons simultaneously. • The display shows “PC”, and data transfer starts automatically. and Chapter 7, Preparing the devices 7.10 Accu-Chek Guide blood glucose meter The Accu-Chek Guide meter has a built-in USB port for data transfer. i The Accu-Chek driver must be installed on your computer to enable direct communication between meter and computer via the micro USB cable (see chapter 2.2). If you connect the meter to the Accu-Chek Smart Pix device (model 2), this driver is not required. In order to read data from these devices, proceed as follows: • Connect the micro B plug of the USB cable to the meter. • If you are not using the Accu-Chek Smart Pix device (model 2): Connect the USB A plug to a USB port on your computer. • The meter turns on and connects to the computer. Information is displayed keeping you updated on the progress. The data is transferred. When the data transfer has been completed, the meter automatically turns itself off shortly afterwards. You can now remove the USB cable. 263 Chapter 7, Preparing the devices 7.11 Accu-Chek Instant blood glucose meter Accu-Chek Instant S blood glucose meter The Accu-Chek Instant meter has a built-in USB port for data transfer. i The Accu-Chek driver must be installed on your computer to enable direct communication between meter and computer via the micro USB cable (see chapter 2.2). If you connect the meter to the Accu-Chek Smart Pix device (model 2), this driver is not required. In order to read data from these devices, proceed as follows: • Connect the micro B plug of the USB cable to the meter. • If you are not using the Accu-Chek Smart Pix device (model 2): Connect the USB A plug to a USB port on your computer. • The meter connects to the computer. “PC” flashes on the display. • Data transfer starts automatically, “PC” no longer flashes during the data transfer. The data is transferred. When the data transfer has been completed, the meter automatically turns itself off. You can now remove the USB cable. 264 Chapter 7, Preparing the devices 7.12 Accu-Chek Mobile blood glucose meter The Accu-Chek Mobile meter (model U8) has a built-in infrared port for data transfer. In order to read data from these devices, proceed as follows: • Place the device no more than 10 cm away from the infrared window on the Accu-Chek Smart Pix device. Both infrared windows must be facing one another. • Keep the turns on. • Wait for the display check to be completed and the Transfer data menu to be displayed. • In the Transfer data menu, select For analysis and press . and buttons pressed until the meter The connection is now established, and the data is transferred. When data transfer has been completed, the Transfer finished display is shown for two seconds. Then, the meter turns off. 265 Chapter 7, Preparing the devices The Accu-Chek Mobile meter (model U1) has a built-in USB port for data transfer. i i The Accu-Chek driver must be installed on your computer to enable direct communication between meter and computer via the micro USB cable (see chapter 2.2). If you connect the meter to the Accu-Chek Smart Pix device (model 2), this driver is not required. The Accu-Chek Mobile meter has a selectable presetting for connecting to a computer. To directly analyse data in the Accu-Chek Smart Pix software, the Data transfer option must be set as default. In order to read data from these devices, proceed as follows: Data transfer Connecting Data transfer Transferring data Cancel Cancel 266 • Connect the micro B plug of the USB cable to the meter. • If you are not using the Accu-Chek Smart Pix device (model 2): Connect the USB A plug to a USB port on your computer. • The meter turns on and connects to the computer. Information is displayed keeping you updated on the progress. The data is transferred. When the data transfer has been completed, the meter automatically turns itself off after a few seconds. You can now remove the USB cable. Chapter 7, Preparing the devices 7.13 Accu-Chek Performa blood glucose meter Accu-Chek Performa Nano blood glucose meter The Accu-Chek Performa and Accu-Chek Performa Nano meters have a built-in infrared port for data transfer. In order to read data from these devices, proceed as follows: • Place the device no more than 10 cm away from the infrared window on the Accu-Chek Smart Pix device. Both infrared windows must be facing one another. • Switch the meter on by keeping the and buttons pressed simultaneously until two alternately flashing arrows appear on the display. Data transfer starts automatically. 267 Chapter 7, Preparing the devices 7.14 Accu-Chek Performa Combo blood glucose meter The Accu-Chek Performa Combo meters have a built-in infrared port for data transfer. In order to read data from these devices, proceed as follows: • Place the device no more than 10 cm away from the infrared window on the Accu-Chek Smart Pix device. Both infrared windows must be facing one another. • In the main menu, select My Data and press • Select Data transfer and press . . The data is now transferred. When data transfer has been completed, the Complete display is shown for three seconds. Then, the meter turns off. 10:02 2 Feb 09 i bG Test Bolus Advice Pump My Data Settings 10:00 2 Feb 09 View Data Add Data Reports Data Transfer Data Transfer Menu Transferring Data Data Transfer Complete 268 If you are using the Accu-Chek Performa Combo meter together with an Accu-Chek Spirit Combo insulin pump, you should always read the data from both devices at the same time in order to get information that is as complete as possible (especially concerning bolus amounts and basal rates). Chapter 7, Preparing the devices 7.15 Accu-Chek Performa Connect blood glucose meter The Accu-Chek Performa Connect meter has a built-in USB port for data transfer. i The Accu-Chek driver must be installed on your computer to enable direct communication between meter and computer via the micro USB cable (see chapter 2.2). If you connect the meter to the Accu-Chek Smart Pix device (model 2), this driver is not required. In order to read data from these devices, proceed as follows: • Connect the micro B plug of the USB cable to the meter. • If you are not using the Accu-Chek Smart Pix device (model 2): Connect the USB A plug to a USB port on your computer. • The meter turns on and connects to the computer. Information is displayed keeping you updated on the progress. The data is transferred. When data transfer has been completed, the report is displayed. You can now remove the USB cable. 269 Chapter 7, Preparing the devices 7.16 Accu-Chek Performa Insight diabetes manager The Accu-Chek Performa Insight diabetes manager has a built-in USB port for data transfer. i The Accu-Chek driver must be installed on your computer to enable direct communication between meter and computer via the micro USB cable (see chapter 2.2). If you connect the meter to the Accu-Chek Smart Pix device (model 2), this driver is not required. Proceed as follows to read out data from the Accu-Chek Performa Insight diabetes manager: 9:29 am • Connect the micro B plug of the USB cable to the meter. • If you are not using the Accu-Chek Smart Pix device (model 2): Connect the USB A plug to a USB port on your computer. • In the Communication menu of the meter, select the Connect to PC option. (If the Connect to PC option is set as default in your device, this step is omitted.) • The data transfer starts automatically and the transfer in progress is displayed. • When data transfer has been completed, Data transfer complete briefly appears on the display. The meter automatically turns itself off (and switches to charging mode). You can now remove the USB cable. 10 Feb 2011 Communication Meter Connect to PC Connection Options Set Up New Pairing Connect to PC Configure Charge only Manage Current Pairings Set as default Bolus Communication My Data Flight Mode Settings Status Quick Notes Back Connecting OK Connected Complete i Data transfer complete Cancel 270 If you use the meter together with an Accu-Chek Insight insulin pump, the saved data from both devices is automatically transferred (see page 272). Chapter 7, Preparing the devices 7.17 Accu-Chek Performa Solo diabetes manager and Accu-Chek Solo insulin pump The Accu-Chek Performa Solo diabetes manager has a builtin USB port for data transfer. i The Accu-Chek driver must be installed on your computer to enable direct communication between meter and computer via the micro USB cable (see chapter 2.2). If you connect the meter to the Accu-Chek Smart Pix device (model 2), this driver is not required. Proceed as follows to read out data from the Accu-Chek Performa Solo diabetes manager: 07:00 • On the meter, select the USB option. • Connect the micro B plug of the USB cable to the meter. • If you are not using the Accu-Chek Smart Pix device (model 2): Connect the USB A plug to a USB port on your computer. • The display of the diabetes manager shows that the connection was successfully established. • The data is transferred. When data transfer has been completed, the report is displayed on the PC. You can now remove the USB cable. 07:00 Bolus Basal rate Connect to PC Stop Test Replace Settings My data USB Flight mode Signals Help Connect the diabetes manager and the PC using the USB cable. Add data Status screen 07:00 Cancel Establishing data connection to PC Establishing data connection to the PC. Start the desired program on your PC. 07:00 Data exchange with PC i If the meter is paired with an Accu-Chek Solo Insulin pump, then insulin pump information will be downloaded automatically from the paired meter. Data connection established. Continue with the PC software. Cancel Cancel 271 Chapter 7, Preparing the devices 7.18 Accu-Chek Insight insulin pump Communication with an Accu-Chek Insight insulin pump may take place in two different ways: • Via a paired Accu-Chek Aviva Insight or Accu-Chek Performa Insight diabetes manager. The connection via Bluetooth® technology of these devices normally takes place during power up. No additional preparation of the insulin pump is required for data transfer. • A direct connection via Bluetooth technology to the the insulin pump. This connection has to be set up before the first data import from the pump can take place. i 272 When using a direct connection via Bluetooth technology, you cannot read out the Accu-Chek Insight insulin pump using the Read device button or automatic import in either advanced or basic mode. See page 274ff for detailed information. Chapter 7, Preparing the devices Communication via diabetes manager The insulin pump data is always saved in the meter and automatically read out (together with meter data) and saved to your computer. In order for additional information (settings) to be transferred, the insulin pump must be located close to the meter while data is being read. If only the meter is available, the insulin pump data saved on the meter is also transferred. If the meter and the insulin pump are available, both the data and the insulin pump settings (for example programmed basal rate profiles) are transferred. In order to read data from the Accu-Chek Insight insulin pump, proceed as follows: • If you also want to transfer the settings, ensure that the insulin pump is located near the meter (for example on your belt). • Perform the data transfer from the meter as described on page 258 or page 270. 273 Chapter 7, Preparing the devices Direct connection via Bluetooth technology To enable a direct connection via Bluetooth technology to the insulin pump, the insulin pump must first be assigned to the existing record of a patient. Assigning the insulin pump to a patient Proceed as follows to assign an Accu-Chek Insight insulin pump to a patient: 274 • Make sure the insulin pump is located within a maximum distance of 2 m from the Accu-Chek Smart Pix device. • Open the patient record to which the insulin pump will be assigned. • Click the button to open the dialogue box for pump communication. • Click the • Follow the instructions on the screen to connect to the insulin pump and assign it to the current patient. Add pump button. Chapter 7, Preparing the devices Reading data from the insulin pump Proceed as follows to read data from the Accu-Chek Insight insulin pump: • Make sure the insulin pump is located within a maximum distance of 2 m from the Accu-Chek Smart Pix device. • Open the patient record to which the insulin pump data will be added. • Click the button to open the dialogue box for pump communication. • Click the • When the data have been read completely (this may take a few minutes), click Import data to add them to the patient record. Read pump button. 275 Chapter 7, Preparing the devices Removing an insulin pump assignment from a patient If you want to assign a new pump to a patient, you need to remove the currently assigned pump first. The data previously read from the insulin pump will remain in the patient record. Proceed as follows to remove the current insulin pump assignment from a patient. 276 • Open the patient record from which the insulin pump will be removed. • Click the button to open the dialogue box for pump communication. • Click the • Information about the currently assigned pump is displayed. • Click Remove to remove the current assignment. • Click Remove again to confirm the removal of the current assignment. Remove pump button. Chapter 7, Preparing the devices 7.19 Accu-Chek Spirit insulin pump The Accu-Chek Spirit insulin pump has a built-in infrared port for data transfer. In order to read data from these devices, proceed as follows: 15:29 26.05 COMMUNICATION • Place the device no more than 10 cm away from the infrared window on the Accu-Chek Smart Pix device. Both infrared windows must be facing one another. • Make sure that your insulin pump is in STOP mode. • Press the button repeatedly until the COMMUNICATION screen is displayed. • Confirm the selection with the button. The builtin infrared port is now activated, and data transfer starts automatically. When data transfer has been completed and the report is displayed on the screen: • Press the button to quit data transfer mode. • Resume operation of the insulin pump (RUN mode) so as not to interrupt the supply of insulin according to your basal rate for longer than necessary. DATA TRANSFER 277 Chapter 7, Preparing the devices 7.20 Accu-Chek Spirit Combo insulin pump The Accu-Chek Spirit Combo insulin pump has a built-in infrared port for data transfer. In order to read data from these devices, proceed as follows: 10:59AM 05/26 Place the device no more than 10 cm away from the infrared window on the Accu-Chek Smart Pix device. Both infrared windows must be facing one another. • Make sure that your insulin pump is in STOP mode. • Press the button repeatedly until the DATA TRANSFER screen is displayed. • Confirm the selection with the • Press the button again to start data transfer. The built-in infrared port is now activated, and data transfer starts automatically. button. When data transfer has been completed and the report is displayed on the screen: DATA TRANSFER DATA TRANSFER START DATA TRANSFER STOP 278 • • Press the button to quit data transfer mode. • Resume operation of the insulin pump (RUN mode) so as not to interrupt the supply of insulin according to your basal rate for longer than necessary. Chapter 7, Preparing the devices 7.21 Note on time settings for the Accu-Chek insulin pumps If you have to correct the time set in your Accu-Chek insulin pump, observe the following: i Do not change the time on your Accu-Chek insulin pump if you have programmed time-based changes of insulin delivery (for example temporary basal rate, extended bolus or multiwave bolus) and this change is still in effect (i.e. the programmed period of time has not yet elapsed). In this case, the Accu-Chek Smart Pix system may not be able to analyse the stored insulin pump data. Therefore, only change the time set in your insulin pump if it is in STOP mode. If you want to reset the time programmed in your Accu-Chek insulin pump (for example, at the end of summer time or due to time zone changes when travelling in Western directions) and analyse the existing data using the Accu-Chek Smart Pix system, note the information that follows: 279 Chapter 7, Preparing the devices i Before changing the time, read the existing data from your Accu-Chek insulin pump. The next time data is read, the Accu-Chek Smart Pix system only analyses the insulin pump data which was stored for the day of the changeover (i.e. as of 0:00) after the time was reset. If you are using your insulin pump together with a blood glucose meter and want to analyse the data of both devices using the Accu-Chek Smart Pix system, always change the time for all devices at once. This ensures that the information represented in the reports is assigned correctly. Combined reports are only created for devices which have the same date and time settings. 280 Chapter 8, Error signals and troubleshooting 8 Error signals and troubleshooting Sometimes situations can occur in which a report is not created or printed, or other problems arise. We would like to provide you with several solutions below for most conceivable situations in which a problem might occur. If you do not find an appropriate solution here, contact your customer support and service centre (you can find the address in chapter 11). 281 Chapter 8, Error signals and troubleshooting 8.1 Errors without error signals The Accu-Chek Smart Pix system fails to appear on the PC as a drive: • Check whether your PC or operating system meets the system requirements for the Accu-Chek Smart Pix system (see page 2). • Check to make sure the USB plug is firmly plugged into the correct socket on the PC. • If the Accu-Chek Smart Pix system is still not recognised as a drive, plug the device into a different USB port on your PC (you may be able to use a USB hub or choose between USB ports on the front and rear of your PC). If the Accu-Chek Smart Pix system fails to emit any status indicator signals whatsoever and if all the above checks are unsuccessful, try testing the device on a different PC. If there is still no sign of operation, the device is probably faulty. This also applies if there are error signals (luminous surface flashing) which are not associated with data transfer. Contact your customer support and service centre (you can find the address in chapter 11). 282 Chapter 8, Error signals and troubleshooting 8.2 Error signals on the device The Accu-Chek Smart Pix system reports potential errors (for example during data transfer) by causing the luminous surface 6 to flash quickly. 6 If such an error occurs, the following options are available to solve the problem: • In the Accu-Chek Smart Pix software user interface, click the Read device button. By flashing slowly again, the luminous surface should now indicate that it is actively searching for devices and that it is ready for data transfer. • If the error signal continues, you can unplug the Accu-Chek Smart Pix device and plug it back in again. Any Microsoft Windows error message about removing the disk is of no further consequence. 283 Chapter 8, Error signals and troubleshooting Then repeat data transfer. If this error signal occurs again, check the following points: • Has the meter been properly prepared for data transfer? For more information, see chapter 7. • Is the optical contact (infrared port) unimpaired? Is the distance correct (too far away)? • Is there any interference from extraneous light (sunlight, another infrared port, fluorescent tubes or energy-saving lamps)? • Is the USB cable correctly plugged in under the device? In the event of error messages associated with data transfer, it is not the Accu-Chek Smart Pix system which is faulty, there is interference with the data transfer between the devices. In individual cases, this may be due to the meter or insulin pump. 284 Chapter 9, Appendix 9 Appendix 9.1 Cleaning the device Unplug the Accu-Chek Smart Pix device before cleaning it. Use cloths slightly moistened with cleaning agent and make sure no liquid gets inside the device. Clinical staff: Observe the regulations applicable at your institution concerning protection against infection. 9.2 Disposal of the device The product itself may come into contact with blood during testing. Used products therefore carry a risk of infection. Dispose of used products according to local regulations. For information about correct disposal, contact your local council or authority. The product falls outside the scope of the European Directive 2012/19/EC (Directive on waste electrical and electronic equipment, WEEE). 285 Chapter 9, Appendix 9.3 Cleaning the USB flash drive Clean the USB flash drive while it is disconnected. Use cloths slightly moistened with cleaning agent and make sure no liquid gets inside the device casing. 9.4 Disposal of the USB flash drive The USB flash drive falls inside the scope of the European Directive 2012/19/EC (Directive on waste electrical and electronic equipment, WEEE). Do not dispose of it in household waste. Dispose of the USB flash drive according to environmental regulations by handing it in to a collection point or to your distributor. 286 Chapter 9, Appendix 9.5 Using a USB flash drive PRECAUTION Potential data loss Do not remove the USB flash drive containing the Accu-Chek Smart Pix software while data is being exchanged. Doing so could cause irreparable damage to files. The USB flash drive itself could be damaged, rendering it unusable. To prevent this, follow these instructions for safe removal of the USB flash drive: Windows • Look for the “Safely Remove Hardware and Eject Media” icon on the Windows taskbar. • Double-click the • In the menu displayed, select the removable media (USB flash drive) to be ejected. • When the “Safe to remove hardware” message appears, you may unplug the USB flash drive. icon. Mac OS • Open a Finder window and look for removable media (USB flash drive). • Click the eject symbol • When the USB flash drive is no longer visible in the window, you may unplug it. next to the USB flash drive. 287 Chapter 9, Appendix 9.6 Abbreviations AGP AST BG CGM HBGI HI Hypo IQR LBGI LO SD TBR U U/h 288 Ambulatory Glucose Profile Alternative site testing Blood glucose Continuous glucose monitoring High blood glucose index Result above the measuring range (indicated on the meter as HI) Hypoglycaemia Interquartile range Low blood glucose index Result below the measuring range (indicated on the meter as LO) Standard deviation Temporary basal rate Insulin amount in International Units Insulin amount delivered per hour (basal rate) Chapter 10, Accu-Chek Smart Pix software Terms of Use 10 Accu-Chek Smart Pix software Terms of Use The use of the Accu-Chek Smart Pix software is subject to the following provisions (“Terms of Use”). 1 Data Protection, Privacy and Data Backup 1.1 Roche Diabetes Care GmbH, Sandhofer Strasse 116, 68305 Mannheim, Germany (“Roche”) does not have any access to the productive data you generate using the Accu-Chek Smart Pix software. Other data is used in accordance with Clause 1.4 below. 1.2 The productive data you generate using the Accu-Chek Smart Pix software is generated locally on your computer and only stored to the system that you actively select, e.g. the location on your computer where you store the Accu-Chek Smart Pix software. 1.3 The Accu-Chek Smart Pix software USB flash drive is the original medium used to provide the software but it is not a suitable medium for storing data you have generated using the Accu-Chek Smart Pix software. Avoid potential data loss (e.g. from damage to or loss of the USB flash drive) by always storing all data locally on your computer or on a network server. It is your own responsibility to back up your data. 1.4 When you use the Accu-Chek Smart Pix software, Roche collects usage information sent to Roche by your system that tells us how you are using the Accu-Chek Smart Pix software (“usage information”). Roche uses pseudonymous information about our users to analyse the Accu-Chek Smart Pix software and user behavior, and on the basis of aggregated reports that show how our software is used but do not disclose your individual behavior. The information collected is periodically uploaded to a Roche server. You may opt-out of this data use in the settings of the Accu-Chek Smart Pix software. 289 Chapter 10, Accu-Chek Smart Pix software Terms of Use 2 Proprietary Rights All right, title and interest including, but not limited to, copyright, trademarks and other intellectual property rights in and to the structure, design and labelling of the Accu-Chek Smart Pix software are the property of Roche and its licensors. Roche retains all rights not expressly granted herein. 290 3 Limitation of Liability 3.1 Irrespective of the cause of action, Roche’s liability shall be limited to damage caused by Roche, its employees or subcontractors due to wilful misconduct, gross negligence or, in case of a violation of an essential obligation, i.e. an obligation that is of crucial relevance to the usability of the Accu-Chek Smart Pix software, simple negligence. 3.2 If Roche is held liable for simple negligence under Section 3.1, Roche’s liability shall be limited to those typical damages that were reasonably foreseeable at the time you were provided with the Accu-Chek Smart Pix software or, at the latest at the time of the violation of the relevant obligation. 3.3 Roche’s liability for any damages caused by the breach of a specific warranty provision or for damages to be compensated under the Product Liability Act and for damages due to loss of life, injury or endangerment to health remains unaffected. Chapter 10, Accu-Chek Smart Pix software Terms of Use 4 Miscellaneous 4.1 These Terms shall be governed by the laws of Germany; the application of the UN Convention on Contracts for the International Sale of Goods and private international law is excluded. 4.2 For disputes arising from or in connection with these Terms, the courts of Mannheim, Germany have exclusive jurisdiction internationally and locally, if you are a merchant, enterprise or public institution. 4.3 If any individual clause of these Terms is invalid or unenforceable, the remainder of the Terms shall not be affected in any way. Ineffective clauses shall be replaced by the valid legal regulation. 291 Chapter 10, Accu-Chek Smart Pix software Terms of Use 292 Chapter 11, Customer support 11 Customer support Argentina (República Argentina) República Argentina Autorizado por ANMAT Certificado N° PM-2276-7 Director Técnico: Farm. Nicolás Martínez Importado por: Roche Diabetes Care Argentina S.A. Otto Krause 4650 – Dock 25 – Tortuguitas - Pcia. Bs.As. Centro de servicio y atención al cliente: 0800-333-6365 www.accu-chek.com.ar Australia (Australia) Roche Diabetes Care Australia Pty. Limited Accu-Chek Enquiry Line: 1800 251 816 www.accu-chek.com.au Austria (Österreich) Accu-Chek Kunden Service Center: +43 1 277 27-355 www.accu-chek.at Belgium (België/Belgique/Belgien) Tel: 0800-93626 (Accu-Chek Service) www.accu-chek.be Bosnia and Herzegovina (Bosna i Hercegovina) Korisnički i servisni centar: Besplatna telefonska linija (Banja Luka): 0800 50 400 Besplatna telefonska linija (Sarajevo): 0800 20 603 Brazil (Brasil) Importado e Distribuído por: Roche Diabetes Care Brasil Ltda. CNPJ: 23.552.212/0002-68 Rod. Antonio Heil SC 486KM 4 Parte 3 J, N° 4999 CEP: 88316-003 – Itaipava – Itajaí/SC – Brasil Registrado por: Roche Diabetes Care Brasil Ltda. CNPJ: 23.552.212/0001-87 Av. Engenheiro Billings, 1729 – Prédio 38/Térreo CEP: 05321-010 – Jaguaré – São Paulo/SP – Brasil Resp. Técnica: Caroline O. Gaspar – CRF/SP: 76.652 Central de Relacionamento Accu-Chek Responde: 0800 77 20 126 www.accu-chek.com.br 293 Chapter 11, Customer support Canada (Canada) Accu-Chek Customer Care: 1-800-363-7949 www.accu-chek.ca Accu-Chek Soins aux Patients : 1-800-363-7949 www.accu-chek.ca Chile (Chile) Servicio de atención al cliente: Línea Gratuita: 800 471 800 www.accu-chek.cl Costa Rica (Costa Rica) Centro de Atención al Cliente: 800-000-3422 www.accu-chekcac.com Czech Republic (Česká republika) Informace na bezplatné lince 800 111 800 www.accu-chek.cz Denmark (Danmark) Accu-Chek Kundeservice: Tlf. 80 82 84 71 www.accu-chek.dk Egypt ﺭﻭﺵ ﺩﻳﺎﺑﻴﺘﺲ ﻛﲑ ﻣﻴﺪﻝ ﺍﻳﺴﺖ ﺵ ﻡ ﺡ Tel: 971(0)4 805 2222 www.rochediabetescareme.com ﺃﻭ ﺍﺗﺼﻞ ﺑﻮﻛﻴﻞ ﺭﻭﺵ ﺍﳌﻌﺘﻤﺪ ﰲ ﺩﻭﻟﺘﻚ Estonia (Eesti) Klienditoe- ja teeninduskeskus: Tel. +372 6460660 www.accu-chek.ee www.surgitech.ee Finland (Suomi/Finland) Asiakaspalvelupuhelin: 0800 92066 (maksuton) www.accu-chek.fi ()ﻣﴫ Kundtjänsttelefon: 0800 92066 (kostnadsfri) www.accu-chek.fi France (France) Service après-vente : Numéro vert : 0800 27 26 93 www.accu-chek.fr Germany (Deutschland) Accu-Chek Kunden Service Center: Kostenfreie Telefonnummer 0800 4466800 Montag bis Freitag: 08:00 bis 18:00 Uhr www.accu-chek.de Guatemala (Guatemala) Centro de Atención al Cliente: 1-801-00-34222 www.accu-chekcac.com 294 Chapter 11, Customer support Hongkong ( 香港 ) 客戶服務熱線:+852-2485 7512 (辦公時間) www.accu-chek.com.hk Enquiry hotline: +852-2485 7512 (office hours) www.accu-chek.com.hk Hungary (Magyarország) Ügyfélszolgálat: 06-80-200-694 Bővebb információ: www.vercukormeres.hu és www.rochepumpa.hu Israel ()ישראל Customer Support: Tel. 04-6175390 www.dyndiabetes.co.il Italy (Italia) Servizio Assistenza 800 822 189 www.accu-chek.it Kazakhstan (Republic of Kazakhstan) Roche Kazakhstan LLP 77, Kunaev street, 15 floor BC “Parkview office Tower” 050000, Almaty Latvia (Latvija) Klientu atbalsta un apkalpošanas centrs: Bezmaksas informatīvais tālrunis 80008886 www.accu-chek.lv Lebanon ﺭﻭﺵ ﺩﻳﺎﺑﻴﺘﺲ ﻛﲑ ﻣﻴﺪﻝ ﺍﻳﺴﺖ ﺵ ﻡ ﺡ Tel: 971(0)4 805 2222 www.rochediabetescareme.com ﺃﻭ ﺍﺗﺼﻞ ﺑﻮﻛﻴﻞ ﺭﻭﺵ ﺍﳌﻌﺘﻤﺪ ﰲ ﺩﻭﻟﺘﻚ Lithuania (Lietuva) Klientų aptarnavimo ir techninės priežiūros centras: Nemokama telefono linija 8 800 20011 www.accu-chek.lt Mexico (México) Oficinas / Atención al Cliente Centro Accu-Chek: Dudas o comentarios: Llame sin costo 800-90 80 600 www.accu-chek.com.mx Morocco (Maroc) STERIFIL SA Tél :(+212) 522 973 567 e-mail : sterifil@sterifil.com Netherlands (Nederland) Accu-Chek Diabetes Service Tel. 0800-022 05 85 www.accu-chek.nl Norway (Norge) Accu-Chek Kundesenter: 21 400 100 www.accu-chek.no ()ﻟﺒﻨﺎﻥ 295 Chapter 11, Customer support Panama (Panamá) Centro de Atención al Cliente: 800-3422 www.accu-chekcac.com Peru (Perú) Importado por: PRODUCTOS ROCHE Q.F.S.A. Ca. Dionisio Derteano 144 of 1201, Lima 27 RUC: 20100177341 Queremos escucharte: 0800 00 388 / 618 8777 www.accu-chek.com.pe Poland (Polska) Obsługa klienta: Telefon: +48 22 481 55 23 www.accu-chek.pl Infolinia na terenie Polski: 801 080 104* * Opłata za połączenie jest zgodna z planem taryfikacyjnym danego operatora Portugal (Portugal) Linha de Assistência a Clientes 800 200 265 (dias úteis: 8h30 – 18h30) www.accu-chek.pt Russia (Россия) ООО «Рош Диабетес Кеа Рус» Юридический адрес: 107031, Россия, Москва, Трубная площадь, д. 2, помещение I, комната 42 Б Почтовый адрес: 115114, Россия, Москва, Летниковская улица, д. 2, стр. 3 Тел.: 8 (495) 229-69-95 Информационный центр: 8-800-200-88-99 (бесплатно для всех регионов России) Aдрес эл. почты: info@accu-chek.ru Веб-сайт: www.accu-chek.ru Saudi Arabia ﺭﻭﺵ ﺩﻳﺎﺑﻴﺘﺲ ﻛﲑ ﻣﻴﺪﻝ ﺍﻳﺴﺖ ﺵ ﻡ ﺡ Tel: 971(0)4 805 2222 www.rochediabetescareme.com ﺃﻭ ﺍﺗﺼﻞ ﺑﻮﻛﻴﻞ ﺭﻭﺵ ﺍﳌﻌﺘﻤﺪ ﰲ ﺩﻭﻟﺘﻚ Serbia (Srbija) Korisnički i servisni centar: Tel: 011 2471 990 diabetes.care@adoc.rs Nosilac upisa i distributer ADOC D.O.O. BEOGRAD, Milorada Jovanovića 11 Broj rešenja: Accu-Chek Smart Pix Software broj rešenja: 515-02-03039-16-001 od 14.02.2017. Accu-Chek Smart Pix Device Reader broj rešenja: 515-02-02815-17-001 od 29.05.2018. Accu-Chek Smart Pix Device Reader, Model 02 broj rešenja: 515-02-02815-15-001 od 11.03.2016. ()ﺍﻟﺴﻌﻮﺩﻳﺔ 296 Chapter 11, Customer support Singapore (Singapore) Accu-Chek ExtraCare line: 6272 9200 www.accu-chek.com.sg Slovakia (Slovensko) Bezplatná infolinka ACCU-CHEK pre glukometre: 0800 120200 Infolinka ACCU-CHEK pre Inzulínové pumpy a príslušenstvo: +421 2 32786694 (0 232 786694) www.accu-chek.sk Slovenia (Slovenija) Center za pomoč uporabnikom in servis Accu-Chek: Brezplačen telefon: 080 12 32 www.accu-chek.si South Africa (South Africa) Roche Diabetes Care South Africa (Pty) Ltd. Hertford Office Park, 90 Bekker Road, Vorna Valley, Midrand South Africa 1686 Email: info@accu-chek.co.za Call Toll Free: 080-34-22-38-37 (SA only); +254 20 523 0560 (Kenya only); +27 (11) 504 4677 (Other countries) Spain (España) Línea de Atención al Cliente: 900 400 000 www.accu-chek.es Sweden (Sverige) Accu-Chek Kundsupport: Telefon: 020-41 00 42 E-post: info@accu-chek.se www.accu-chek.se Switzerland (Schweiz/Suisse/Svizzera) Accu-Chek Kundenservice 0800 803 303 gebührenfrei Service clientèle Accu-Chek 0800 803 303 appel gratuit Servizio clienti Accu-Chek 0800 803 303 gratuito www.accu-chek.ch 297 Chapter 11, Customer support Turkey (Türkiye) ÜRETİCİ FİRMA Roche Diabetes Care GmbH Sandhofer Strasse 116 68305 Mannheim, Germany www.accu-chek.com İTHALATÇI FİRMA Roche Diagnostics Turkey A.Ş. Esentepe Mahallesi Kırgülü Sokak No: 4 34394 Şişli, İstanbul Türkiye Telefon: +90 212 306 06 06 Müşteri Danışma Hattı: 0800 211 36 36 (ücretsiz) 0850 211 36 36 www.roche.com.tr Ukraine (Украина) Уповноважений представник в Україні: ТОВ «Рош Україна» Україна 04070, м. Київ, вул. Петра Сагайдачного, 33 E-mail: ukraine.accu-chek@roche.com «Рош Діабетес Кеа ҐмбХ», Зандгофер Штрассе 116 68305, Мангайм, Німеччина www.accu-chek.com United Arab Emirates ﺭﻭﺵ ﺩﻳﺎﺑﻴﺘﺲ ﻛﲑ ﻣﻴﺪﻝ ﺍﻳﺴﺖ ﺵ ﻡ ﺡ Tel: 971(0)4 805 2222 www.rochediabetescareme.com ﺃﻭ ﺍﺗﺼﻞ ﺑﻮﻛﻴﻞ ﺭﻭﺵ ﺍﳌﻌﺘﻤﺪ ﰲ ﺩﻭﻟﺘﻚ United Kingdom (United Kingdom) Roche Diabetes Care Limited Charles Avenue, Burgess Hill West Sussex, RH15 9RY, United Kingdom Accu-Chek Customer Careline 1) UK Freephone number: 0800 701 000 ROI Freephone number: 1 800 709 600 1) calls may be recorded for training purposes Some mobile operators may charge for calls to these numbers. www.accu-chek.co.uk www.accu-chek.ie ()ﺍﻹﻣﺎﺭﺍﺕ ﺍﻟﻌﺮﺑﻴﺔ ﺍﳌﺘﺤﺪﺓ 298 Chapter 11, Customer support Uruguay (Uruguay) Tel: +598 26261400 Servicio Accu-Chek 08002114 www.accu-chek.com.uy USA (USA) Distributed by: Roche Diabetes Care, Inc. Indianapolis, IN 46256, USA Accu-Chek Customer Care Software Support: 1-800-628-3346 www.accu-chek.com Venezuela (Venezuela) Importado y Distribuido por: Productos Roche S.A. Torre la Castellana Av. Principal de la Castellana con calle José Ángel Lamas, oficina nivel PH La Castellana, Caracas 1060, Venezuela Línea Gratuita: 0800gliCmia (0800-4542642) RIF: J-00044058-1 299 The Bluetooth® word mark and logos are registered trademarks owned by Bluetooth SIG, Inc. and any use of such marks by Roche is under license. The USB-IF Logos are trademarks of Universal Serial Bus Implementers Forum, Inc. All other product names and trademarks are the property of their respective owners. © 2020 Roche Diabetes Care 2020 Roche Diabetes Care GmbH Sandhofer Strasse 116 68305 Mannheim, Germany www.accu-chek.com 0 7248695001 (08) ACCU-CHEK, ACCU-CHEK AVIVA, ACCU-CHEK AVIVA COMBO, ACCU-CHEK AVIVA CONNECT, ACCU-CHEK AVIVA EXPERT, ACCU-CHEK AVIVA NANO, ACCU-CHEK AVIVA INSIGHT, ACCU-CHEK AVIVA SOLO, ACCU-CHEK CONNECT, ACCU-CHEK GO, ACCU-CHEK GUIDE, ACCU-CHEK INSIGHT, ACCU-CHEK INSTANT, ACCU-CHEK MOBILE, ACCU-CHEK NANO, ACCU-CHEK PERFORMA, ACCU-CHEK SPIRIT, ACCU-CHEK SPIRIT COMBO, ACCU-CHEK SMART PIX, ACCU-CHEK SOLO, COMBO, PERFORMA COMBO, PERFORMA CONNECT, PERFORMA INSIGHT and PERFORMA NANO are trademarks of Roche.