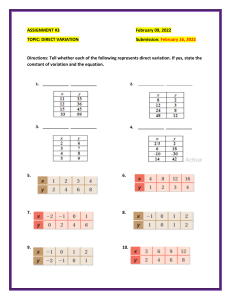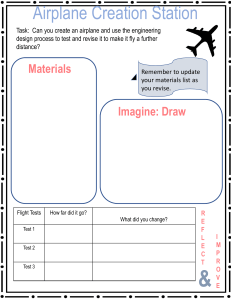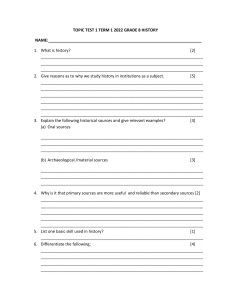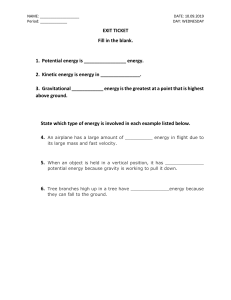PMDG 737
0.00.1
INTRODUCTION
PMDG 737
Introduction and Use
Copyright © 2011-2022
PMDG Simulations
All Rights Reserved
For Simulator Use Only
DO NOT DUPLICATE
NOVEMBER 2022
PMDG 737
0.00.2
INTRODUCTION
DISCLAIMER AND COPYRIGHT INFORMATION
This manual was compiled for use only with the PMDG 737 simulation for
Microsoft Flight Simulator. The information contained within this manual is derived
from multiple sources and is not subject to revision or checking for accuracy. This
manual is not to be used for training or familiarity with any aircraft. This manual is
not assumed to provide operating procedures for use on any aircraft and is written
for entertainment purposes.
It is a violation of the owner’s copyright to distribute this document or any portion
thereof without permission of the author.
The PMDG Simulations Web Site can be found at:
http://www.pmdg.com
Copyright © 2022 PMDG Simulations
This manual and all of its contents, pages, text and graphics are protected under
copyright law of the United States of America and international treaties.
Duplication of this manual is prohibited. Permission to conduct duplication of this
manual will not be sub-contracted, leased or given.
Microsoft, the Microsoft logo and Microsoft Flight Simulator are registered
trademarks of the Microsoft Corporation. Boeing, the Boeing name and certain
brand marks are the property of The Boeing Company. Some graphics contained
in this manual were taken directly from the simulator and altered in order to suit
duplication on a printed page. All images contained in this manual were used with
permission.
Produced under license from Boeing Management Company. Boeing 737, 737600, 737-700, 737-800, 737-900 & Boeing are among the trademarks owned by
Boeing.
NOVEMBER 2022
DO NOT DUPLICATE
For Simulator Use Only
PMDG 737
0.00.3
INTRODUCTION
COPYRIGHT AND LICENSE
The original purchaser of this software is granted a limited license to use
the software in accordance with the End User License Agreement as
agreed to at the time of installation.
Please review the license agreement carefully, as it provides you with
only limited rights. Specifically, you may not sell, resell, trade or barter
this software product/license without the permission of PMDG.
You should also be aware that you may not use this simulation software
for any training, pilot familiarization, recurrent training or operational
awareness training.
This software may not be used to demonstrate the airplane, airplane
systems, operational norms, flows, procedures or other pilot knowledge
application in a classroom or training environment without being
supplemented by the appropriate commercial license.
Please note that this version of the simulation may or may not accurately
represent the actual operation of many different aircraft systems and no
warranty is made to accuracy or correctness.
In all circumstances the aircraft manuals issued by a certified training
center for use with a pilot’s training course and the manuals located on
the flight deck of an aircraft as well as the operational procedures dictated
by the aircraft manuals supersede any information taken from this product
or the documentation provided with this product.
This simulation may not be used in any public or private display for which
users are charged admission, usage fees or other revenue generating
charges. Nor may the simulation be used in any manner which reflects
poorly on PMDG, PMDG Simulations, Boeing, Boeing’s employees,
suppliers or customers.
For Simulator Use Only
DO NOT DUPLICATE
NOVEMBER 2022
0.00.4
PMDG 737
INTRODUCTION
TABLE OF CONTENTS
DISCLAIMER AND COPYRIGHT INFORMATION ................................... 2
COPYRIGHT AND LICENSE ...................................................................... 3
TABLE OF CONTENTS .............................................................................. 4
THE TESTING TEAM ................................................................................ 11
PMDG TECHNICAL SUPPORT ............................................................... 12
IMPORTANT – READ THIS PAGE .......................................................... 13
PRODUCT ACTIVATION .......................................................................... 14
HOW TO USE THE MANUALS ................................................................ 15
Introduction: ............................................................................................ 15
Tutorial Flight: ......................................................................................... 16
INSTALLING LIVERIES ............................................................................ 17
PMDG Operations Center ...................................................................... 17
Installing a Livery .................................................................................... 17
SETTING UP THE PMDG 737 IN MSFS .................................................. 20
Types of Mouse Interaction .................................................................... 20
1. MSFS Type Mouse Interaction (Default): ...................................... 20
2. PMDG Type Mouse Interaction:..................................................... 22
Choosing Mouse Interaction Type ......................................................... 23
Setting Up the Cockpit Camera ............................................................. 24
Sound Settings ....................................................................................... 25
1. Sound Sliders: ................................................................................ 25
2. Headphone Simulation: .................................................................. 25
3. Active Spatial Sound: ..................................................................... 25
Realism Settings ..................................................................................... 26
Flight Model ........................................................................................ 26
Take-Off Auto Rudder ........................................................................ 26
Automixture ......................................................................................... 27
Assisted Takeoff ................................................................................. 27
Other Important Settings ........................................................................ 28
NOVEMBER 2022
DO NOT DUPLICATE
For Simulator Use Only
PMDG 737
0.00.5
INTRODUCTION
Key command to ARM SPOILERS.................................................... 28
Key commands for PAUSE ON and PAUSE OFF ............................ 28
THE PMDG 737 DIDN’T DO WHAT YOU EXPECTED? ........................ 29
The plane is behaving erratically: .......................................................... 29
I can’t load full fuel: ................................................................................. 29
In the 747 or 777 it worked like this…: .................................................. 29
When I engage the autopilot, sometimes it reverts to CWS R or CWS P
instead of CMD. Why? ........................................................................... 30
With electric trim, I can’t move the trim all the way to the limit. ............ 30
I turned the battery on, but the plane has no power: ............................ 30
How can I operate the manual gear unlock?......................................... 30
I see CUTBACK when setting up the FMS. What does this do? .......... 31
My APU is on, but I can’t start engine #2: ............................................. 31
I turned off the autopilot, but I can’t silence the alarm: ......................... 31
How do I save my route? ....................................................................... 31
Why are my tire rims orange? ................................................................ 31
My [insert passenger/VA program here] is flagging me for excessive
V/S: ......................................................................................................... 32
I cannot get TO/GA to activate: ............................................................. 32
I couldn’t get LNAV to arm/engage: ....................................................... 32
The bank limiter isn’t working as I expected in LNAV: .......................... 32
The mouse wheel isn’t working on certain knobs: ................................ 33
I get a NAV DATA OUT OF DATE message on the CDU: ................... 33
I see a large mass of TCAS targets on the ND around an airport on the
ground: .................................................................................................... 33
I have service based failures on but nothing ever happens: ................ 33
Some annunciator lights fade in/out instead of instant on/off: .............. 34
SHIFT + 3 Keyboard Shortcut Toggles Marker Beacon Sound: .......... 34
Speed Brake (In)Effictiveness: .............................................................. 35
Trouble keeping your speed in VNAV? Try a DCT: .............................. 35
The magenta target altitude setting on the PFD lagging: ..................... 36
The mouse click areas are very small: .................................................. 36
For Simulator Use Only
DO NOT DUPLICATE
NOVEMBER 2022
0.00.6
PMDG 737
INTRODUCTION
First Time Load After Install May Have Unexpected Problems: ........... 36
The Parking Brake Does Not Engage: .................................................. 37
DETAILS AND QUIRKS OF THE PMDG 737 ........................................ 38
Air Conditioning System: ........................................................................ 38
Auto-flight System: ................................................................................. 39
Cockpit Shaking Feature: ....................................................................... 39
Doors:...................................................................................................... 39
Electrical System: ................................................................................... 40
Engines: .................................................................................................. 40
Fire Controls – Engines: ......................................................................... 40
Flight Controls:........................................................................................ 40
Flight Management Computer: .............................................................. 41
Fuel Density Model: ................................................................................ 41
Ground Friction Model: ........................................................................... 41
Tiller Steering ...................................................................................... 42
Ground Service Vehicles: ....................................................................... 43
Hydraulic System:................................................................................... 43
Landing Gear: ......................................................................................... 44
Lighting Systems: ................................................................................... 44
Physics-based Wing Flex: ...................................................................... 44
Pneumatic System: ................................................................................ 45
Sounds: ................................................................................................... 45
Towing and Pushback ............................................................................ 46
THINGS THE WIDE BETA TEAM WANTED YOU TO KNOW............... 48
CUSTOMIZE YOUR PMDG 737 EXPERIENCE ...................................... 49
Accessing FMS Based Menus from a Dark Airplane: ........................... 49
PMDG 737 Home CDU Menu:............................................................... 50
PMDG SETUP MENU................................................................................ 51
Understanding Panel vs. Flight Save/Load States: ............................... 53
Save/Load Effect on Failures: ................................................................ 54
Save/Load from the MSFS menu: ......................................................... 54
NOVEMBER 2022
DO NOT DUPLICATE
For Simulator Use Only
PMDG 737
0.00.7
INTRODUCTION
AIRCRAFT SETUP MENUS ..................................................................... 55
How this helps you: ............................................................................ 55
How this works behind the scenes (For sim techs and nerds!): ....... 56
Using the AIRCRAFT menu:.................................................................. 57
Restoring a Definition File: ..................................................................... 58
Using a Different Definition File: ............................................................ 58
Using a Fixed Definition File for All Flights: ........................................... 59
EQUIPMENT Options: ........................................................................... 60
PAGE 1/16 - AFDS ............................................................................. 61
PAGE 2/16 - ENGINES ...................................................................... 62
PAGE 3/16 - DATALINK .................................................................... 62
PAGE 4/16 - EGPWS ......................................................................... 62
PAGE 5/16 – EGPWS 2 ..................................................................... 62
PAGE 6/16 – EGPWS 3 ..................................................................... 63
PAGE 7/16 – EGPWS 4 ..................................................................... 63
PAGE 8/16 – ETOPS ......................................................................... 64
PAGE 9/16 AND PAGE 10/16 – FMS AND FMS2 ........................... 64
PAGE 11/16 – FUEL .......................................................................... 65
PAGE 12/16 – INSTRUMENTS ......................................................... 66
PAGE 13/16 – OPT EQUIP ............................................................... 67
PAGE 14/16 – OPT EQUIP 2 ............................................................ 68
PAGE 15/16 – OPT EQUIP 3 ............................................................ 68
PAGE 16/16 – OPT EQUIP 4 ............................................................ 68
DISPLAYS Option Pages:...................................................................... 70
PAGE 1/9 DISPLAYS, PFD ............................................................... 71
PAGE 2/9 - PFD ................................................................................. 72
PAGE 3/9 - PFD ................................................................................. 72
PAGE 4/9 – EFIS/MAP....................................................................... 72
PAGE 5/9 - ND ................................................................................... 73
PAGE 6/9 - ND ................................................................................... 73
PAGE 7/9 – ENG ................................................................................ 74
For Simulator Use Only
DO NOT DUPLICATE
NOVEMBER 2022
0.00.8
PMDG 737
INTRODUCTION
PAGE 8/9 – ENG ................................................................................ 74
PAGE 9/9 – FUEL/CTRLS ................................................................. 74
FAILURES Customization Pages: ......................................................... 75
OPTIONS MENUS ..................................................................................... 76
SIMULATION Configuration Menu: ....................................................... 77
PAGE 1/7 ............................................................................................ 77
PAGE 2/7 ............................................................................................ 78
PAGE 3/7 ............................................................................................ 79
PAGE 4/7 ............................................................................................ 80
PAGE 5/7 ............................................................................................ 80
PAGE 6/7 ............................................................................................ 80
PAGE 7/7 ............................................................................................ 80
IRS OPTIONS Sub-Menu: ..................................................................... 82
PERFORMANCE Options:..................................................................... 83
PAGE 1/2 ............................................................................................ 84
PAGE 2/2 ............................................................................................ 84
COLOR Options: .................................................................................... 85
Method 1: ............................................................................................ 85
Method 2: ............................................................................................ 86
FAILURES AND MAINTENANCE ............................................................ 87
Failures: Top Menu: ............................................................................... 88
All Systems: Top Menu: ......................................................................... 88
Random Failures Sub-Menu: ................................................................. 89
Service Based Failures Sub-Menu: ....................................................... 90
Maintenance Sub-Menu: ........................................................................ 91
System Failure / Maintenance Menu: .................................................... 92
Failures Master List: ............................................................................... 93
APU: (2) .............................................................................................. 93
Automatic Flight: (4)............................................................................ 93
Doors: (7) ............................................................................................ 93
Electrical: (29) ..................................................................................... 93
NOVEMBER 2022
DO NOT DUPLICATE
For Simulator Use Only
PMDG 737
0.00.9
INTRODUCTION
Engine: (24) ........................................................................................ 94
Fire: (7)................................................................................................ 95
Fire Protection Systems: (22)............................................................. 95
Flight Instruments: (10) ...................................................................... 96
Fuel: (13) ............................................................................................. 96
Hydraulics: (15)................................................................................... 96
Ice/Rain Protection: (20)..................................................................... 97
Miscellaneous: (11) ............................................................................ 97
Navigation: (19) .................................................................................. 97
Pneumatic: (12) .................................................................................. 98
Pressurization: (2) .............................................................................. 98
Wheels and Brakes: (10) .................................................................... 98
FS ACTIONS MENU SYSTEM ............................................................... 100
Fuel: ...................................................................................................... 101
Payload (Passenger Airplane): ............................................................ 102
Payload (Cargo Airplane): .................................................................... 103
Doors (Passenger Airplane):................................................................ 104
Doors (Cargo Airplane): ....................................................................... 105
Pushback: ............................................................................................. 106
Automated Pushback: ...................................................................... 106
Self-Drive Pushback: ........................................................................ 107
Ground Services (Passenger Airplane): .............................................. 108
Ground Services (Cargo Airplane): ..................................................... 110
Ground Maintenance:........................................................................... 112
Auto Cruise: .......................................................................................... 113
GETTING THE MOST FROM YOUR PMDG 737 .................................. 114
Using the Landing Lights: .................................................................... 114
TrackIR: ................................................................................................ 114
Alternate TO/GA Click Spot: ................................................................ 115
PFD/ND/EICAS/CDU Pop-ups: ........................................................... 115
LIMITATIONS OF THE SIMULATOR .................................................... 116
For Simulator Use Only
DO NOT DUPLICATE
NOVEMBER 2022
0.00.10
PMDG 737
INTRODUCTION
Time Acceleration Limit: .......................................................................116
External Load/Fueling Programs: ........................................................116
Hardware toe brakes: ...........................................................................117
External route export programs: ..........................................................117
THE COLLINS WXR-2100 WEATHER RADAR ....................................118
FMC SAVED FLIGHT PLANS AND COMPANY DATALINK ...............119
Flight plan file management: ................................................................119
Loading flight plan files .....................................................................119
Using Simbrief to create a flight plan and weather data..................120
Tips and Hints ...................................................................................121
NOVEMBER 2022
DO NOT DUPLICATE
For Simulator Use Only
PMDG 737
0.00.11
INTRODUCTION
THE TESTING TEAM
We take great pride on the cohesion and dedication of our testing team
members, and we place significant demands on their time, their expertise
and occasionally their patience.
We would like to thank the following individuals for their contributions to
the PMDG 737 project as Technical Advisors:
Emanuel Hagen
Omar Josef
Tom Landry
Ryan Syferd
We would also like to thank our dedicated team of wide beta testers who
have worked tirelessly to help us improve the quality of this product. Any
lapses are ours:
Allan Burek
Carl Avari-Cooper
Charles Harris
Cristian Caicedo
Dan Downs
Douglas Morlan
Evangelos Dokos
Evangelos Kagklis
George Morris
Johan Ketting
Jorge H. Moya
For Simulator Use Only
Kyle Weber
Mark Adeane
Michael Codd
Mike Roth
Randall Smith
René Moelaert
Steve Drabek
Steve Perry
Stirling Day
Sven Kubusch
DO NOT DUPLICATE
NOVEMBER 2022
PMDG 737
0.00.12
INTRODUCTION
PMDG TECHNICAL SUPPORT
PMDG employs a ticket-based support system that allows us to provide
you with direct, personal attention from a tech support analyst. If you have
trouble with this product, we encourage you to visit our technical support
portal:
http://support.pmdg.com
Our policy on answering support tickets is that you should receive a reply
from us within 24-48 hours, depending on the type of request you submit.
Our average reply time to tickets is generally less than 6 hours and our
support team is dedicated to getting you up and running as quickly as
possible.
Please Note: The support ticket system will require you to create a login
that is unique to the ticket system and is not tied to your PMDG Store
login.
NOVEMBER 2022
DO NOT DUPLICATE
For Simulator Use Only
PMDG 737
0.00.13
INTRODUCTION
IMPORTANT – READ THIS PAGE
•
Product activation instructions can be found on page 15 of this
document.
•
Liveries are downloaded and installed via the PMDG Operations
Center v2 application, which is installed automatically with the
PMDG 737. You can find it in your Start Menu under PMDG
Operations Center.
Note that an Operations Center update may be triggered the first
time you run the application – this is normal and is required.
Detailed livery installation instructions can be found on page 18 of
this document.
•
Complete documentation for the aircraft including the tutorial
flight that explains how to operate and fly it can be found in the
\pmdg-aircraft-737\Documentation\ folder in your MSFS
\Packages directory.
•
Payload and Fuel loading as well as aircraft options selections
are handled through the FMC directly by pressing MENU > FS
ACTIONS, and then PMDG SETUP. There are no external load
or fuel managers for this product. Do not modify payload or fuel
with any other method than the FMC pages described above.
For Simulator Use Only
DO NOT DUPLICATE
NOVEMBER 2022
0.00.14
PMDG 737
INTRODUCTION
PRODUCT ACTIVATION
The PMDG 737 requires a license code to activate the product. When
running the installer, you will be asked for your license key. This key can
be found in your purchase confirmation email. It is a long string of 6
groups of letters and numbers that looks like this:
MP3X-XXXX-XXXX-XXXX-XXXX
…where the Xs are letter or number characters. There is no letter “O” in
our keys, it is always the number zero.
NOVEMBER 2022
DO NOT DUPLICATE
For Simulator Use Only
PMDG 737
0.00.15
INTRODUCTION
HOW TO USE THE MANUALS
When you install the PMDG 737, several documents are provided. We
recommend that you study and use the following two operational
documents:
•
PMDG 737 Introduction (You are reading it now!)
•
PMDG 737 Tutorial Flight
This can seem like an intimidating amount of information, but the point
that we want to make most clearly is that if you can fly the default MSFS
airplanes, you can fly the PMDG 737!
We have created a truly scalable experience for simmers who love the
737. If you want to just push up the throttles and fly, you can do this. If
you want to dive as deeply into the details as a career airline pilot, you
can do this also. The simulation will support you no matter what your goal
is for any simming session!
Here is a quick rundown on how to get the most out of your manuals:
Introduction:
We have put this document together to collect as much information as
possible in one place about how to use the PMDG 737.
This introduction will give you some tips on how to set up MSFS for
optimal performance with the PMDG 737 and it will explain the different
Mouse Interaction types available in the PMDG 737.
The introduction document will also show you how to use the in-sim
capabilities to change your cockpit layout, cockpit displays, the visual
appearance of the external model, as well as the use of mechanical
reliability, failures, ground services and pushback capabilities.
This document includes a list of “fun to know” quirks that experienced 737
pilots will recognize within the simulation. We thought you’d like to know
just how detailed we have made your new PMDG 737.
For Simulator Use Only
DO NOT DUPLICATE
NOVEMBER 2022
0.00.16
PMDG 737
INTRODUCTION
Tutorial Flight:
To help new users get acclimated to the capabilities of the PMDG 737,
we have created a tutorial to get you up and running quickly.
The tutorial should be viewed as a “Quick-Start Guide” that will take you
from loading the sim to launching off on your first flight in the PMDG 737.
The purpose of this flight is to keep things simple and straight forward,
thus giving you the opportunity to enjoy all that the simulation has to offer
without getting lost in the details! It is a great way to familiarize yourself
with the airplane, and it will give you good sense of what flight crews
experience when flying this magnificent piece of machinery.
The tutorial will start you in a powered-up and ready-to-go 737-700 at
KPDX – Portland, just west of the famed Cascades. You will follow along
step by step and eventually find yourself parked at KSFO – San
Francisco nestled between the San Francisco Bay and the Pacific Ocean
with your passengers deplaning!
NOVEMBER 2022
DO NOT DUPLICATE
For Simulator Use Only
PMDG 737
0.00.17
INTRODUCTION
INSTALLING LIVERIES
PMDG Operations Center
Liveries are downloaded and installed using the PMDG Operations
Center application (hereafter referred to as OC2), which is installed
automatically with the PMDG 737.
To open OC2, go to Start-> PMDG Operations Center v2.
Alternatively, OC2 can be found here:
C:\Users\<Your Username>\AppData\Roaming\PMDG\PMDG Operations Center
You are welcome to add a desktop shortcut for OC2 if you so wish.
Installing a Livery
Once you have OC2 open, navigate to the ‘Aircraft and Liveries’ menu,
and from there, select ‘Liveries’ in the dropdown:
For Simulator Use Only
DO NOT DUPLICATE
NOVEMBER 2022
0.00.18
PMDG 737
INTRODUCTION
The ‘Liveries’ screen will open:
In the menu to the left, choose, from top to bottom:
1. Simulator — which Simulator you want the new liveries installed
to. In this case, select Microsoft Flight Simulator.
2. Installed product — Make sure the PMDG 737 is selected.
3. Model/Variant — Select the -700, -700BBJ or -700BDSF
4. Operator — If you want to select a livery used by a specific
operator, you can select the operator here and all liveries
available from that operator will be displayed.
NOVEMBER 2022
DO NOT DUPLICATE
For Simulator Use Only
PMDG 737
0.00.19
INTRODUCTION
Once you have made your Simulator, Product and Model/Variant
selections, and have decided which livery to install, click on the ‘Install’
button next to the livery you want installed.
The livery installation will begin, and you will see a green progress bar
and a ‘Downloading…’ message above the Install button:
Once you livery has been installed, the ‘Install’ button will change to a
‘Remove’ button:
To remove an installed livery, press the ‘Remove’ button, and the livery
will be removed.
For Simulator Use Only
DO NOT DUPLICATE
NOVEMBER 2022
PMDG 737
0.00.20
INTRODUCTION
SETTING UP THE PMDG 737 IN MSFS
Types of Mouse Interaction
We have implemented two types of mouse interaction in the NG3:
1. MSFS Type Mouse Interaction (Default):
Most people will be familiar with this type of interaction in MSFS, in
particular those who have not used PMDG products in FSX and/or P3D.
When using this type of interaction, Left Click is used for all mouse
interactions to manipulate knobs, switches, buttons or levers.
The following cursor types are used in the MSFS mouse interaction type:
LEFT AND RIGHT TURN ARROW CURSORS
When operating a knob or rotary switch in MSFS, you are presented with
either a Left Turn arrow or Right Turn arrow, depending on which side of
the knob your cursor is positioned at the time. In the case of, for example
radio knobs, outer knobs will present large turn arrows, whilst inner knobs
will present small turn arrows. Left Turn and Right Turn arrows indicate
knob rotation click direction.
NOVEMBER 2022
DO NOT DUPLICATE
For Simulator Use Only
PMDG 737
0.00.21
INTRODUCTION
LEFT /RIGHT /UP /DOWN ARROW CURSORS
When operating a switch or lever in MSFS using the default type of
mouse interaction, you are presented with a Left/Right/Up/Down arrow,
depending on which side of the switch or lever your cursor is positioned at
the time.
Switches or levers that mover vertically in relation to the cockpit will
present Up/Down arrows, depending on which side of the switch or lever
your cursor is positioned at the time. Switches or levers that move
horizontally in relation to the cockpit will present Left/Right arrows,
depending on which side of the switch or lever your cursor is positioned at
the time. Left, Right, Up and Down arrows indicate switch and lever click
direction.
HAND CURSOR
All 2-position switches in MSFS use the Hand cursor. Here we use Left
Click to interact with these types of switches, no matter where the cursor
is positioned on/over the switch.
For Simulator Use Only
DO NOT DUPLICATE
NOVEMBER 2022
0.00.22
PMDG 737
INTRODUCTION
2. PMDG Type Mouse Interaction:
This type of interaction allows existing PMDG customers who prefer the
PMDG type of mouse interaction (Left/Right click) to use the mouse in the
same way they have been used to in FSX/P3D, with only a minor setup
change required.
The following cursor types are used in the PMDG mouse interaction type:
HAND CURSOR
All knobs, switches and levers use the Hand cursor.
When using this type of interaction, Left Click is used to turn knobs left
and pull 3-position switches down.
Right Click is used to turn knobs right and push 3-position switches up.
For 2-position switches, buttons and levers, the standard Left Click
interaction still applies.
NOTE: Apart from the Left/Right click interactions, Up (Forward) and
Down (Backward) mouse scroll is also supported.
NOVEMBER 2022
DO NOT DUPLICATE
For Simulator Use Only
PMDG 737
0.00.23
INTRODUCTION
Choosing Mouse Interaction Type
To select which type of mouse interaction you would prefer, navigate to
your \packages directory:
Steam distribution:
<MSFS root directory>\Packages\Community\pmdg-aircraft-737\Documentation
MS Store distribution:
<MSFS root directory>\Community\pmdg-aircraft-737\Documentation
In this folder you will find a PDF:
PMDG_737_Mouse_Options_HowTo.pdf
Please read this document carefully and follow the instructions therein
should you wish to change your mouse interaction type.
If you change your mouse interaction type as described in the document
mentioned above, the airplane will load with the same mouse interaction
type every time.
NOTE: When changing the mouse interaction type, you will need to restart your flight before the new selection will become active. You do not
need to return to the Main Menu – just hit ‘ESCAPE’ and then ‘HOME’ to
restart your flight, after which your new selection will be active.
For Simulator Use Only
DO NOT DUPLICATE
NOVEMBER 2022
0.00.24
PMDG 737
INTRODUCTION
Setting Up the Cockpit Camera
To use PMDG Type interaction, you need to re-assign the following:
1) ‘TOGGLE COCKPIT VIEW FREELOOK (HOLD)’ in the MOUSE
→ CAMERA → COCKPIT CAMERA options.
2) ‘TOGGLE INSTRUMENTS VIEW FREELOOK (HOLD)’ in the
MOUSE → CAMERA →INSTRUMENT VIEWS options.
Tip: We have found that assigning it to Mid-Click works very well.
IMPORTANT: If you do not re-assign ‘Toggle Cockpit View Freelook
(Hold)’ above, you will not be able to use the PMDG Type mouse
interaction, as you will be limited to left click switch/knob interaction only.
NOVEMBER 2022
DO NOT DUPLICATE
For Simulator Use Only
PMDG 737
0.00.25
INTRODUCTION
Sound Settings
During the development of the PMDG 737 we recorded more than 1,400
sounds in order to provide the greatest degree of sound immersion
possible. As part of the process, we have spent a significant amount of
time balancing the sound levels, mixing them based upon volume and
location in the cockpit.
1. Sound Sliders:
The sound sliders in MSFS will control the 737 sounds as follows:
1. Aircraft Engines — Engine sounds.
2. Cockpit — All switch, lever, knob and cockpit (panel) sounds.
3. Environment — All rattle, ground roll and wind sounds.
4. Warnings — All CAWS sounds
2. Headphone Simulation:
If you are not hearing the engine sounds, make sure you do not have
HEADPHONE SIMULATION set to ON. In order to hear the majestic
sounds of the PMDG 737, go ahead and make sure this setting is set to
OFF:
3. Active Spatial Sound:
For an optimal 737 sound experience, ensure that this is turned OFF.
For Simulator Use Only
DO NOT DUPLICATE
NOVEMBER 2022
0.00.26
PMDG 737
INTRODUCTION
Realism Settings
We have noticed some users who are using auto mixture and auto
rudder, as well as the legacy flight model in some cases. While items
such as auto mixture and auto rudder might make things easier for new
users, we suggest the following settings in order to get the most out of
your PMDG 737 from a realism perspective:
Flight Model
You must use the ‘Modern’ flight model, as the PMDG 737 flight model
has been engineered specifically for Microsoft Flight Simulator using its
new flight model. The ‘Legacy’ flight model option has not been tested
and is unsupported.
Take-Off Auto Rudder
We recommend that you set Take-Off Auto Rudder to OFF:
NOVEMBER 2022
DO NOT DUPLICATE
For Simulator Use Only
PMDG 737
0.00.27
INTRODUCTION
Automixture
We recommend that you set Automixture to OFF:
Having Automixture set to ON could possibly interfere with the airplane’s
operation, leading to a sub-optimal experience.
Assisted Takeoff
We recommend that you set Assisted Takeoff to OFF:
Should this setting be left ON, you will notice the engines redlining during
rotation as well as pushback.
For Simulator Use Only
DO NOT DUPLICATE
NOVEMBER 2022
PMDG 737
0.00.28
INTRODUCTION
Other Important Settings
Key command to ARM SPOILERS
We recommend that you assign a key command to ARM the spoilers,
otherwise you will not be able to arm them for landing without having to
look and find the spoiler ARM position in the cockpit.
We suggest using RIGHT SHIFT + / for this key command.
Key commands for PAUSE ON and PAUSE OFF
We recommend that you make sure that key commands are assigned to
set PAUSE ON and PAUSE OFF.
PAUSE ON pauses the sim, but it will not un-pause the sim when you
want to continue flying.
You therefore need to make sure that PAUSE OFF is assigned to a key
command, which will un-pause the sim and allow you to continue your
flight.
If these key commands are not correctly assigned, you will be stuck and
unable to continue/un-pause the sim (PAUSE OFF) if you use our ‘Pause
at Top of Descent’ feature.
NOVEMBER 2022
DO NOT DUPLICATE
For Simulator Use Only
PMDG 737
0.00.29
INTRODUCTION
THE PMDG 737 DIDN’T DO WHAT YOU EXPECTED?
Here is a collection of items and features that we saw during development
and testing that we think might be likely to trip you up:
The plane is behaving erratically:
Over the years, many developers have gone to great lengths to add
realism into the sim. The tools are wide ranging but can negatively impact
the aircraft in just as many ways. Certain camera add-ons move the
viewpoint to simulate turbulence/breathing/vibration, which can look like
the aircraft behaving oddly, while others inject motion into the air. Other
programs inject weather in odd ways, which can cause the aircraft to
behave erratically, or perform poorly. When you are flying the aircraft and
notice any odd behavior, it is best to try flying without one of those
programs to narrow down the cause. From there, you can usually find a
setting in the other program to help eliminate the issue.
I can’t load full fuel:
The density of fuel will vary slightly, depending on where you are in the
world. (Fuel Density is essentially the mass of a gallon or liter of fuel. This
value is defined by industry standards and varies depending upon where
the fuel was extracted, where it was refined and its temperature at time of
boarding. None of this is important to you UNTIL you get fuel that is low
density (6.4lbs/gal, say) and very warm. Suddenly you may find that you
cannot load the desired fuel weight aboard the airplane because the
tanks have a limited volume.
This has been modeled in the PMDG 737.
When you are boarding fuel, you can tell if your fuel density will prevent
full weight of the tanks from being usable by looking at the density figure
shown on the refueling page. In this case the density will be shown with
the density value in reverse video (or a bright background behind the
text). If you are in a place with poor fuel density, such as China on a hot
day in August, you may not be able to get the full advertised range of the
aircraft. Something to consider when planning flights!
In the 747 or 777 it worked like this…:
One thing the Beta team consistently noted was that the PMDG 737 is
definitely not what you have become accustomed to with the PMDG 747
Queen of the Skies II or PMDG 777. While there are many similarities in
that they are both Boeings, the differences between them are numerous
For Simulator Use Only
DO NOT DUPLICATE
NOVEMBER 2022
PMDG 737
0.00.30
INTRODUCTION
enough that you will want to be wary of preconceived notions carried over
from your earlier experiences with other aircraft. As an example, you may
be in for a rude surprise if you are used to how the 777 will automatically
configure the GENs, and then turn either the APU or engines off without
verifying which source you are using.
When I engage the autopilot, sometimes it reverts to CWS R
or CWS P instead of CMD. Why?
If the AFDS senses pressure on the flight controls, it might not engage,
instead going into Control Wheel Steering mode (similar to Fly by Wire
pitch/roll management). This is a type of reversion. CWS reversion from
CMD mode takes 21 pounds of force on the column or 10 pounds of force
on the control wheel. (That’s the CWS HI detent value. CWS LO detent is
5 and 3 pounds, respectively.) Either of these will trigger the reversion on
engagement. If you are not putting physical pressure on your hardware,
check to ensure that it is calibrated. There is also a setting in the
OPTIONS menu that allows you to have the simulation ignore your
hardware while the AP is engaged.
With electric trim, I can’t move the trim all the way to the limit.
This is correct behavior. The stop position will vary slightly depending
upon which of the airplane body types you are flying, but generally
speaking you will lose the ability to trim nose down beyond about 4.0
ANU. It is worth noting that the trim limits are different when the flaps are
UP as opposed to deployed as well. For simplicity, your limits are:
FLAPS DOWN: 0.05 - 14.5 (All variants) FLAPS UP
600 : 4.13 - 14.5
700 : 4.30 - 14.5
800 : 3.95 - 14.5 [some models 4.00, some models 4.05]
900 : 3.90 - 14.5
I turned the battery on, but the plane has no power:
The PMDG 737 manages power draw to ensure it has the necessary
functions at all times. The aircraft is only giving you about enough power
to start the APU or connect ground power. Once either one of those
power sources comes online, the rest of airplane will come to life.
How can I operate the manual gear unlock?
In some cases, we have had to improvise a bit in order to give you the
ability to test/operate items that normally require two button presses or
NOVEMBER 2022
DO NOT DUPLICATE
For Simulator Use Only
PMDG 737
0.00.31
INTRODUCTION
two hands. In the case of the manual gear unlock, press the click spot on
the lock for 2 seconds and it will simulate the operation that normally
requires two hands.
I see CUTBACK when setting up the FMS. What does this do?
Cutback is an automatically managed noise abatement process for the
NG airplane. CUTBACK will reduce thrust at CUTBACK altitude and up to
the RESTORE to a calculated N1. The calculated N1 is such that at
entered V2+20, at restore altitude, present environmental conditions and
current weight the aircraft in engine out configuration can maintain a
specific (small) climb gradient. Accordingly, weight and V2 must at
minimum be entered otherwise the (rather lengthy) iterative calculation for
CUTBACK N1 cannot proceed. Turns out that this N1 value is rather
small and thus you have a reduced sound footprint. If your V2 is deleted
the FMC will cancel CUTBACK (with a warning). If calculated N1 for
cutback is excessive then you will also see a warning.
My APU is on, but I can’t start engine #2:
The isolation valve is usually set to AUTO. By default, AUTO does not
allow air from the #1 side to cross over to the #2 side. The APU feeds into
the #1 side, so the isolation valve needs to be set specifically to ON for
engine start and returned to AUTO when running the after-start checklist.
I turned off the autopilot, but I can’t silence the alarm:
You need to press the autopilot disconnect button on your joystick (or the
Z key) twice in order to silence the alarm. Make the first press, wait a
second or two and then press it again. If you double-press too fast, it
won’t silence. Always use the disconnect button, don’t use the disconnect
“bar” on the MCP – you’ll have the siren constantly going off if you do.
How do I save my route?
You must have a valid route entered and activated first and you must be
on the ground. Then, go to the RTE page 1, and press LSK 4L < ROUTE
SAVE. This lights the EXEC button. If you press it now, it will give the file
an automatically generated name. You can also type a custom name into
the scratch pad, and it will save the route under that name. The .rte files
are saved to \pmdg-aircraft-737\work\Flightplans.
Why are my tire rims orange?
The PMDG 737 realistically models brake heating. If you are seeing the
brakes glowing orange, you’ve overused them. They will not be as
For Simulator Use Only
DO NOT DUPLICATE
NOVEMBER 2022
PMDG 737
0.00.32
INTRODUCTION
effective (or effective at all) in this state and if the heat increases further,
you run the risk of fire and blowing tires.
You can cool the brakes this by bringing up the CDU and going to
MENU/FS ACTIONS/GROUND MAINTENANCE, hit NEXT PAGE, then
select COOL BRAKES at LSK 1L.
My [insert passenger/VA program here] is flagging me for
excessive V/S:
A common misconception is that passengers are sensitive to vertical
speed when they are not. The only difference that the passengers would
note would be that their ears were popping more frequently. The
departure profile is flown in a pitch-for-speed mode, where you set the
throttles on the particular throttle limit and hold speed through aircraft
pitch. At lighter weights, these pitch angles may be considerable. In order
to reign in some of the thrust for lower pitch and vertical speed, derates
may be used.
I cannot get TO/GA to activate:
Make sure that you have BOTH flight directors active. If the flight directors
are off the A/T (autothrottle) will command the throttles to the current N1
setting.
I couldn’t get LNAV to arm/engage:
LNAV has some specific parameters that must be met for it to
arm/engage. These are:
•
•
To arm LNAV while on the ground: The first waypoint in your
flight plan must be within 5 degrees of the departure runway
course.
To arm LNAV in flight: Requires a valid interception point for
active leg, interception angle less than 90 degrees OR within 3
miles cross tracks error OR within 3 miles from active. LNAV will
stay armed until interception.
The bank limiter isn’t working as I expected in LNAV:
LNAV uses its own auto-bank limit when turning to follow the LNAV
course. It will use a maximum of 25 degrees unless in approach mode or
in holding.
NOVEMBER 2022
DO NOT DUPLICATE
For Simulator Use Only
PMDG 737
0.00.33
INTRODUCTION
The mouse wheel isn’t working on certain knobs:
There is no mouse-wheel operation on the bank limiter, BARO or MINS
knobs: they were made operable only with left/right mouse clicks on
purpose to save you from accidentally triggering them while spinning their
inner knobs with your mouse-wheel.
I get a NAV DATA OUT OF DATE message on the CDU:
The navigation data included with the PMDG 737 is provided by
Navigraph and up to date at the time of release. (November 2019, the
AIRAC 1911 cycle) After this cycle expires in early December 2019, you
will have to upgrade for a small fee if you wish to maintain up to date real
world navigation data.
This data can be purchased here:
http://www.navigraph.com/FmsData.aspx
If you don’t care about having current data and just want to remove the
NAV DATA OUT OF DATE message, you can open the file fmc_ident.txt,
located at <MSFS root> \Packages\pmdg-aircraft-737\work\NavData and
edit the third line - OpProgram= JAN05FEB01/19- to read a different date
range that will not trigger the message.
I see a large mass of TCAS targets on the ND around an
airport on the ground:
This is caused by the way vehicles are simulated in ground support
addons like GSX and AES (they’re “aircraft” objects virtually). This should
not occur unless you have increased the TCAS range settings in the
options beyond what is realistic.
I have service based failures on but nothing ever happens:
Modern jet aircraft are extremely reliable, and most airline pilots will go
through their entire careers without having a serious failure incident on
their airplane. The data that the service based failures feature was
created with reflects this – these are rare events.
We recognize however that most simmers probably don’t have a lifetime
to spend waiting for that one-in-ten-million engine failure at V1, so to
improve upon the original way this feature was implemented in the PMDG
737, we’ve created a rate multiplier function that will essentially accelerate
the aging of the various parts on the aircraft to give you failures more
frequently.
For Simulator Use Only
DO NOT DUPLICATE
NOVEMBER 2022
0.00.34
PMDG 737
INTRODUCTION
To access this feature, bring up the CDU and then press MENU, then
PMDG SETUP, then AIRCRAFT, then FAILURES. Select the ALL
SYSTEMS page at LSK 2L:
When service-based failures are enabled, the RATE field at LSK 3R
allows entry of any number from 1 to 1024. This will accelerate the
aircraft’s aging and you should see more frequent failures in terms of real
usage time.
Some annunciator lights fade in/out instead of instant on/off:
In the case of certain lights slowly fading in/out versus illuminating
instantly or going out instantly, such as the MCP command and warning
lights, this is due to TAA rendering in MSFS. It’s a super high quality antialiasing but comes at the expense of slow refresh rate on emissive and/or
transparent objects such as the MCP lights. Another example is if you
look at the sheepskin seat cushion and move the arm rest up and down,
you see this slow refreshing artifact.
Using DLAA rendering as opposed to TAA eliminates the issue but then
you have weird rendering artifacts on transparent objects and a rougher
anti-aliasing on edges.
According to Asobo DLAA will be drastically improved with the
introduction of native DX12 implementation in a future sim update. For the
moment we suggest that you choose what works best for you – if you are
OK with these lights fading in/out, TAA will give you a better-quality
experience all round. Otherwise, you can choose to use DLAA, where the
lights will instantaneous, but the penalty will somewhat lesser quality in
your overall experience.
SHIFT + 3 Keyboard Shortcut Toggles Marker Beacon Sound:
It is, in some instance, possible that Shift+3 has two different assignments
in MSFS by default:
1. View change in the cockpit
2. Marker Beacon volume knob ON/OFF on the ACP panel.
If you press Shift+3 to change the view, you will toggle the marker beacon
volume on/off at the same time. We recommend that you reassign either
the view change or marker beacon shortcut to another key to prevent this
conflict.
NOVEMBER 2022
DO NOT DUPLICATE
For Simulator Use Only
PMDG 737
0.00.35
INTRODUCTION
Speed Brake (In)Effictiveness:
You will probably find the speed brake to be very ineffective. Despite
Boeing’s "The aircraft has a powerful speedbrake installed" (quote from
the FCTM) this is not quite so.
The speed brake, especially at speeds slower than 250kt, is more of a
massage of your back than an actual aid to slow down and expedite the
descend.
At the minimum clean speed it adds as little as 300fpm to your rate of
descend. Therefore careful energy management is required in order to
get your 737 down.
If you really need to get down: Don't increase speed, but reduce it and get
your flaps out. Those will greatly help with the descend.
Recommended settings to be used are:
-
220kt, Flaps 5, full speed brake
-
180kt, Flaps 10, full speed brake
NOTE: Flaps 10 can greatly help the rate of descend because it fully
extends the leading edge flaps. However: This setting only makes sense
when NOT flying a short field performance aircraft!
The Short Field Performance package will make the leading edge flaps
extend fully only with landing flap settings and therefore SFP aircraft are
much harder to slow down.
Trouble keeping your speed in VNAV? Try a DCT:
The 737's VNAV path is very dependant on correct wind entry.
Since forecast winds in the flightplan (and even in automated uplinks) in
real life as well as in the simulator are rarely exactly what you'll actually
see in the descend, there will necessarily be a mismatch between the
VNAV calculated energy management and the actual energy the aircraft
has at a certain point.
However there's a feature in the 737 FMC that can help you out:
For Simulator Use Only
DO NOT DUPLICATE
NOVEMBER 2022
0.00.36
PMDG 737
INTRODUCTION
When you are following the VNAV path (VNAV PATH mode on the FMA)
and the target speed is getting more than around 10kts off the magenta
bug, you can do the follwing:
Take the upmost waypoint of the LEGS page (the waypoint you're
currently flying to), copy that into the scratchpad and enter it again on top
of the legs page.
This will create a direct to that point. Execute this.
The aircraft will not change its path, however it will recalculate its VNAV
path using the actual wind experienced at the altitude where the direct
has been entered. This will greatly enhance the accuracy of your VNAV
path.
Now it will show you if you are high or low and you can react accordingly.
Use the speed brake if you're high (or start slowing down to get your flaps
out) or use thrust if you're low.
The magenta target altitude setting on the PFD lagging:
You may notice the magenta target altitude setting on the PFD lagging
behind the MCP selected altitude.
This is in fact a feature and not a bug and it does resamble the real
aircrafts behavior.
The mouse click areas are very small:
If you find that the mouse click areas in the virtual cockpit are very small,
it means that you have lens correction turned on. This is a know issue in
the simulator.
We recommend that you turn lens correction off here:
GENERAL OPTIONS->GRAPHICS->LENS CORRECTION
First Time Load After Install May Have Unexpected Problems:
We recommend that you end the flight and close MSFS after having
loaded the airplane for the first time after you’ve installed it.
Restart MSFS and load the aircraft a second and subsequent time to
ensure that all parts and pieces of the code are working as expected.
Common problems that may occur on the initial load include sound
stutters and missing annunciations, amongst others.
NOVEMBER 2022
DO NOT DUPLICATE
For Simulator Use Only
PMDG 737
0.00.37
INTRODUCTION
The Parking Brake Does Not Engage:
To set the parking brake, you must FIRST apply full brake then set the
parking brake latch on the pedestal. The red light will illuminate, and the
latch will be locked in place.
To release the parking brake, you must apply full brake pressure. If you
are using keyboard for the brakes you need to press the brake key for 2-3
seconds.
NOTE: If you set the Neutrality slider in MSFS' sensitivity options to -45%,
the brake latch won't engage.
For Simulator Use Only
DO NOT DUPLICATE
NOVEMBER 2022
PMDG 737
0.00.38
INTRODUCTION
DETAILS AND QUIRKS OF
THE PMDG 737
During the design and development of PMDG products, we integrate
input from numerous experts and users of the aircraft. This combined with
our detailed research and design process allows us to add behaviors,
quirks and nuances to our simulations that add a true flavor of realism to
the simulation.
These behaviors are the kinds of items that an experienced 737 pilot or
maintenance technician will see and recognize them as hallmarks of a
truly detailed simulation product.
The following behaviors are a non-conclusive list of behaviors that you will
find in the PMDG 737 that are simulated precisely as they appear in the
actual airplane:
Air Conditioning System:
•
You may think that these temperature readings on the air
conditioning gauge are a result of a simple simulation, where you
set a target temperature and then simply modify the zones
temperatures to eventually achieve this figure over some time.
There has been always a lot more to it in all our products,
simulating the whole flow path of air from engine bleed to air
compressor to the mix manifold to trim air ducts etc., with all
valves along the way fully simulated. What is new in the PMDG
737 is the temperature simulation of individual zones based on a
detailed heat exchange model that considers thermal loads such
as:
o
Electric loads (e.g., operating display screens and
dome/floods lighting in the cockpit, cabin lighting)
o Supplementary heating sources (footer/shoulder heaters
& windshield air)
o Number of passengers on board and distribution to zones
o Solar heat (areas of windows in each zone, time of day,
current cloud coverage)
o State of doors
o Interaction conductivity of different aircraft compartments
(cabin, cargo bays etc.) with exterior and between each
other
Change the temperature selector at the top right of the overhead
in different configurations to have a look.
NOVEMBER 2022
DO NOT DUPLICATE
For Simulator Use Only
PMDG 737
0.00.39
INTRODUCTION
Auto-flight System:
•
The autopilot/flight director system on a modern airliner is a very
precise instrument, but it is not foolproof. You may see the
airplane vary slightly from the desired speed, track or altitude as
the airplane works to manage energy in order to accomplish the
path-defined goal. It will make decisions to turn slightly inside or
outside of the path, accept a slightly fast or slow condition, or
even pass through an altitude slightly in order to prevent
exceeding acceleration limits or engine spool up/down
capabilities.
•
When you press a switch on the MCP, that mode may not
engage instantly, but instead will exhibit a small time delay
necessary to bring all the various components through their selfchecks prior to actuating.
Cockpit Shaking Feature:
•
Implemented first in the PMDG 747-400 Queen of the Skies II,
this feature provides the feeling of shaking of the cockpit with the
associated rattling sounds under various conditions:
o
o
o
o
o
o
o
o
Ground roll
Touch down
Engine excessive vibration or failure
In-flight turbulence
Stall conditions (angle of attack)
High speed buffeting
Excessive g-force
Speed brakes application
Doors:
•
•
•
Most door warnings that you receive while on the ground will
result from faulty, cluttered or obstructed sensors. While on the
ground, cycling a door open/closed will usually cure the problem
for you. If the problem does not clear, takeoff is inadvisable.
Door warnings received in the air have potentially serious
consequences. Follow checklist procedure carefully to avoid
aircraft damage or loss of pressurization.
If you allow GROUND OPERATIONS to run, the flight attendants
will manage the cabin doors automatically, including the arming,
disarming opening and closing of doors at the appropriate time.
For Simulator Use Only
DO NOT DUPLICATE
NOVEMBER 2022
PMDG 737
0.00.40
INTRODUCTION
Electrical System:
•
•
•
You can fail any bus on the airplane and suffer the appropriate
penalties as equipment powered by that bus falls offline.
The PMDG 737 has a live, real-time amperage consumption
model. Every system on the airplane has its real-world electrical
consumption tracked in real-time. Many items use only 0.005
amps, but the airplane has numerous electrical consumers, so
load shedding behavior will vary depending upon what systems
you have consuming power at the time load shedding occurs!
Every piece of equipment on the airplane that uses electricity is
correctly wired to its appropriate electrical sources. If you lose a
DC bus, you might lose the switches that are powered by that DC
bus, and thus lose interaction with the items those switches
control. Something to think about if you are experiencing power
failures.
Engines:
•
•
If you have failures enabled, monitor your engine oil
pressure/temperature, EGT and vibration readings regularly.
Unhandled failures result in a cascade of other failures. For
example, an engine oil leak will eventually trigger an electrical
generator failure, an oil pressure failure and inevitably (in a
probabilistic manner) result in increased vibration, fuel flow and
finally complete engine seizure.
Failures such as an ENG OVHT are dynamic, and will be
triggered slightly differently each time, requiring that you follow the
checklist to resolve them effectively.
Fire Controls – Engines:
•
•
•
Bottles and Squibs are tracked. If you fire the bottle for one side, it
won't work for the other side.
Fire Bottle Squibs can and do fail to test. If this happens, you
should catch it during the TEST function.
Engine overheats may not necessarily result in the need to shut
down an engine... but you will have to follow the procedure in the
QRH to find out.
Flight Controls:
•
Flap deployment speed is affected by the mode that the system is
operating in. When the trailing edge flaps are moved using the
NOVEMBER 2022
DO NOT DUPLICATE
For Simulator Use Only
PMDG 737
0.00.41
INTRODUCTION
•
ALTERNATE flap system, they are EXTREMELY slow. And you
lose access to the full range in some cases!
Rudder control inputs are moderated by aerodynamic forces. Full
rudder deflection in even moderate IAS is thus impossible. This QSystem model facilitates yaw stability and prevents inadvertent
yaw induced roll. Nevertheless, rudder authority is sufficient to
allow for runway alignment (de-crab) or even a sideslip (wing low)
approach even at high cross winds.
Flight Management Computer:
•
•
Unlike the FMC in the PMDG 747 and PMDG 777, the flap
setting/Vref speed combination you select on the APPROACH
REF page is a target speed. The airplane will automatically slow
to this speed as you get closer to your destination.
All speed restrictions in the 737 FMC are treated implicitly as ator-below restrictions. For example, if you have a 300-knot
restriction but your ECON descent speed is 275, the airplane will
cross the restriction at 275, it will not speed up to 300.
NOTE: A message [UNABLE 300 KT AT XXX] will be issued unless the
pilot explicitly enters 300B/ (300 knots at or below). During the descent,
even if you set an AT speed (e.g., 300) that violates monotonic speed (or
speed always decreasing), the FMC will ignore it, but provide a warning.
Fuel Density Model:
•
Depending on where you are in the world, the fuel you take on
board will vary in density. For most flights, this does not cause
any issues, but in areas where the density is particularly low, you
may find that the fuel will take up the capacity of the tanks without
reaching the advertised weight values.
•
When density is below the level where the tanks can take on a
full fuel load (by weight), the density is displayed in reverse video.
Ground Friction Model:
Beginning back in 2016 with PMDG 747-400 Queen of the Skies
II we have been included an enhanced ground friction model with
PMDG's products. This model more accurately controls the
relationship between the airplane, the runway surface, the
wheels, tires and brakes. The airplane's inertial energy is
constantly evaluated based upon a number of factors in order to
provide a more realistic experience with taxiing, stopping and
turning at low speeds. No longer is it necessary to taxi around
For Simulator Use Only
DO NOT DUPLICATE
NOVEMBER 2022
PMDG 737
0.00.42
INTRODUCTION
using 50% thrust just to keep the airplane moving along the
taxiway.
This enhanced physics model also provides for a more accurate single
engine taxi experience for users who wish to simulate this real world
procedure in place at some airlines.
Tiller Steering
Most large medium-to-large business jets as well as transport category
aircraft use a steering tiller during movement on the ground. The
operation of the tiller steering is not uniform across all aircraft types.
Some aircraft have tillers that provide nose wheel steering only when an
activating button is pushed while others provide steering input at all times
if the tiller is displaced, much like the steering wheel of an automobile.
Still others provide steering input via an always-on tiller and via rudder
pedal inputs. The 737 (and indeed all Boeings) fit into this last group.
The 737 has an always-on steering tiller that is capable of controlling
nosewheel steering through 78 degrees of displacement. This yields 75
degrees of actual turning effect when nosewheel slip is accounted for. In
addition to this steering, the 737 pilot can utilize up to 7 degrees of
nosewheel steering simply by displacing the rudder pedals like you would
in any small GA airplane. This provides for a simple, precise method for
maintaining centerline on long straight taxiways and also provides for
exceptional crosswind input control during takeoff and landing.
The PMDG 737 allows you to select whether you wish to steer the
airplane on the ground using only your rudder axis, or if you have two
axes available, whether you want to simulate the dual steering inputs
available via the tiller and rudder interlink. When you select RUDDER
AXIS only, you will have full steering range available to you via your
rudder pedals. When selecting a TILLER + RUDDER AXES, you will
have 78 degrees of steering via the tiller and 7 deg of steering via your
rudder axis.
NOVEMBER 2022
DO NOT DUPLICATE
For Simulator Use Only
PMDG 737
0.00.43
INTRODUCTION
Ground Service Vehicles:
•
In addition to the static representation of ground connection carts
seen in our previous versions the 737 now has dynamic
animation of ground service vehicles:
o
o
o
o
o
o
o
•
Ground power unit and external power pit
Air conditioning and air start units driven in place by
tractors
Galley service & cabin cleaning trucks
Mobile air stairs
Cargo belts
Fuel pump truck
Lavatory, potable water, and maintenance vehicles.
All these are fully integrated to the aircraft (doors/cargo bays will
open in time, fuel truck will connect to under-wing refuel panel,
etc.) and will become alive either under the Automatic Ground
Operations feature or you can call any individual vehicle/service
manually whenever you need it.
Hydraulic System:
•
Violating operating limitations on pumps will cause the case drain
fluid to overheat, resulting in an OVERHEAT warning.
•
We have used realistic times for pumps to come online and drop
offline.
•
Engine Driven Pumps (EDP) turn if the engine is turning. The
"pump switch" on the overhead is not actually turning the pump
on or off. Instead, this switch controls a solenoid that cuts off fluid
flow to the system respectively from the EDP. That solenoid is
held in the closed (off) position by DC power, so loss of that
associated DC bus will cause the solenoid to fail-open, thus
allowing the EDP to provide pressure to fluid on that side of the
airplane once again. This could be bad if you had that pump
disconnected for a reason!
•
Overheat sensors in the Electric Motor Driven Pumps (EMDPs)
will trip pumps offline to protect them from overheat. It is
important to note that these are different sensors (and different
temperature ranges) than those that control the OVERHEAT
lights- so even when the overheat LIGHTS go out, you still may
not be able to activate the EMDP because for a while longer
while it is still cooling.
For Simulator Use Only
DO NOT DUPLICATE
NOVEMBER 2022
PMDG 737
0.00.44
INTRODUCTION
•
EMDP cooling time will depend upon whether the pump is
running, or whether the pump is OFF. (Should take approximately
5 minutes to cool to normal temps when running, but
approximately 30 minutes when off because the fluid provides
cooling to the pump. This of course will vary slightly, depending
upon fluid temperature and wheel well temperature depending
upon condition.)
•
Hydraulic Quantity indication is affected by gear/flap/spoiler/flight
control position, as well as thermal shrinking. You will notice
changes in hydraulic quantity indicated during flight as you
change the configuration of the airplane, set the parking brake,
etc.
•
Hydraulic quantity is displayed as measured to the standpipe
within each reservoir. You may retain some pressure and
functionality even when the system shows no quantity because
there is fluid below the standpipe!
Landing Gear:
•
Brakes are subject to Brake Temperature Soak. The brake
temperature will climb for a period of time after heavy brake use.
•
Wheel well fire warning can be triggered by sucking hot brakes
up into the gear bay. Follow the checklist if you get a wheel well
fire indication!
•
You will notice that the volume of the gear-bay turbulence sound
changes as the nose gear forward bay doors open and close
during extension and retraction. This sound is entirely code
controlled and dynamic, so if you lower the gear using the
alternate extension, the turbulence noise will be louder on the
flight deck than it is when those doors close as they normally do
during extension.
Lighting Systems:
•
The diagram used to determine the power source for every bulb
on the flight deck takes up 165 standard sized print pages.
Physics-based Wing Flex:
•
The wing now utilizes a fully physics-based wing flex model. The
wings will sag while on the ground, depending on how much fuel
is in them. While in flight, the wings will be lifted upward by the
NOVEMBER 2022
DO NOT DUPLICATE
For Simulator Use Only
PMDG 737
0.00.45
INTRODUCTION
amount of lift being generated but bent in a characteristic way
under the weight of the aircraft.
•
Environmental factors are also included in the calculations, so
turbulence and gusts will also influence the wing flex behavior. As
the wings react to these environmental factors, the engines and
engine pylons will as well.
Pneumatic System:
•
The bleed pressure produced by each engine is directly
computed based upon bleed production of the engine for current
RPM and appropriate combination of high- and low-pressure
stages bleed air as controlled by the HPSOV (High Pressure
Shut-off Valve), and the PRSOV (Pressure Regulating and Shutoff Valve). The logic of these two valves (condition to open/close,
target pressure values to regulate, etc.) is simulated in detail,
resulting in highly accurate bleed pressure production values for
each engine.
Sounds:
•
This package uses over 1400 digitally recorded sounds to
replicate the living, breathing work environment of a 737 pilot.
•
While in the external views, you will hear sounds made by ground
equipment, windmilling engines, wing fuel pumps, electric
hydraulic pumps, air conditioning packs and the APU. All of these
sounds layer together to provide a very realistic exterior sound
environment.
•
We recorded sounds for nearly every switch on the flight deck
and then linked them in such a way as to ensure that they are
synchronized to switch movements whether fast or slow.
•
Many sounds in the product have multiple recordings that trigger
randomly to produce a subtle different in the sounds each time a
particular one plays. This is a technique borrowed from music
production (Armen and Ryan are both musicians), where
randomized drum samples are often used to produce a more
human sounding programmed drum performance.
•
Some mechanical systems on the airplane can be faintly heard
from the flight deck (electric hydraulic pumps, for example) and
you will hear them from the flight deck if you listen closely.
For Simulator Use Only
DO NOT DUPLICATE
NOVEMBER 2022
PMDG 737
0.00.46
INTRODUCTION
•
Sound level mixing was done over many hundreds of hours in
order to provide the best mix of sounds to accurately replicate the
cockpit sound environment.
Towing and Pushback
•
With PMDG 737 we have revamped our pushback simulation to
give you some interesting and exciting new features.
As with our 777 and 747, ground operations is capable of
simulating the pushback process, but we have added a number
of new features to the capabilities of the system. To start with,
you can now select from four different pushback styles:
Straight Back: This is exactly as it sounds. The airplane will be
pushed directly out of the gate in a straight line to a spot at the
distance specified in the menu.
Standard L: In this mode, the airplane will be turned in the
direction and deflection selected by the user in the menu. The
airplane will be pushed to a distance as set in the menu page,
with its tail turned in the direction specified.
Dot-The-I: In this mode, the airplane will be pushed off the gate,
with the tail turned in the direction specified. It will then be pulled
forward until it is approximately centered on the tow-in line for the
gate from which it originated.
Cross the T: This pushback style is identical to Dot-The-I, except
that the airplane is pulled approximately an equal distance
beyond the centerline of its original gate.
These pushback styles can be triggered on demand or set up to
initiate automatically at the completion of ground services, per the
user’s taste.
We have included one additional pushback feature which we
think users will enjoy: Manual Pushback.
In this mode it is possible for the user to drive the pushback
tractor by manipulating the joystick control forward/aft to control
speed and left/right to control steering. Driving a tug with
precision can take some practice, so take it slowly when using
this method of pushback and we are sure you will find pleasure in
being able to position the airplane precisely where you want it
with minimum of fuss.
NOVEMBER 2022
DO NOT DUPLICATE
For Simulator Use Only
PMDG 737
0.00.47
INTRODUCTION
When learning to use this feature, we recommend setting your
outside view directly in front of the airplane, down low, so that you
can watch the steerable wheels on the pushback tug. Once you
see how their movement relates to the direction the tug turns and
how that affects the airplane, you will find that driving the
pushback tug from any viewpoint becomes quite natural. To
center the steering wheels, simply center your joystick.
One limitation to manual pushback: We have limited your turning
radius in order to prevent you from damaging the airplane during
pushback. You don't want to break the bird!
Please note that MSFS does not currently support us placing a
camera inside the tug as we have done on other simulation
platforms. We have requested this feature and hope that the
capability will be made available to us in the future, as pushing
airplanes around on the airport surface can be quite challenging
and fun.
For Simulator Use Only
DO NOT DUPLICATE
NOVEMBER 2022
PMDG 737
0.00.48
INTRODUCTION
THINGS THE WIDE BETA TEAM WANTED YOU TO
KNOW
•
For the older style lights, you can still use the gang bar to turn all
of the landing lights on – and right click to turn them all off. For
the newer style lights, the same functions are available using a
click spot over the LANDING label for the switches.
•
For LED style lights, the landing lights and taxi lights are
integrated into the wing root. The light is not present on the nose
gear structure.
•
When planning, normal remaining fuel values are much higher
than you are used to. A good minimum is at least 4,000 pounds.
•
When soft disconnecting the AT, the disconnect switches need to
be clicked twice with a 1-2 second pause in between to avoid the
auto throttle disconnect Autopilot Status Annunciator (ASA)
message and associated caution.
•
Proper takeoff procedure with respect to your physical throttle:
o
Advance the throttles to approximately 50% N1.
o
Press TO/GA (don’t use the MCP A/T button, it takes half
a second or so to "capture").
o
Wait until you see THR REF annunciated on the FMA.
o
Push the throttles fully forward. They are dead now
because the AT is active.
•
The APU will run while airborne, and is required for ETOPS legs,
but be aware that APU bleed is ineffective above 10000 ft. In
such cases the APU is available for backup electrical use only.
•
Unlike the 777, the transfer of power between the engine
generators and the APU is manual. Remember to reach up and
transfer the power source from the engines to the APU prior to
cutting fuel to the engines. Pilots of the 747 will likely be less
prone to forgetting this step.
•
Don't forget to press the MIC button on the ACP panel (below the
radios panel) corresponding to the radio you want to transmit on,
or no-one will hear you online. Yes, it’s modeled that closely!
NOVEMBER 2022
DO NOT DUPLICATE
For Simulator Use Only
PMDG 737
0.00.49
INTRODUCTION
CUSTOMIZE YOUR PMDG 737 EXPERIENCE
With the PMDG 737 product line we continue to use the methodology that
allows you to change just about anything in the airplane without ever
having to leave the simulation. From your fuel load to the passenger load,
cockpit configuration, external model options, failures, maintenance and
cockpit equipment: everything can be configured live, in MSFS,
without having to pull down a menu and without having to leave the
cockpit.
Accessing FMS Based Menus from a Dark Airplane:
Since we have moved all the configuration options into the FMS in order
to promote simulation continuity, we also had to give you a way to access
those menus even if the airplane is not currently powered.
To access the FMS based Setup/Configuration menus from a Cold &
Dark cockpit, simply press and hold the MENU button on the FMS until
the FMS screen comes to life.
For Simulator Use Only
DO NOT DUPLICATE
NOVEMBER 2022
0.00.50
PMDG 737
INTRODUCTION
PMDG 737 Home CDU Menu:
At any time while flying the PMDG 737, you can press the MENU button
on the CDU, and you will be presented with the top menu for the CDU
system:
On the left side of the screen, you can select the <FMC prompt to enter
the aircraft flight management functions. On the right side you will find the
PMDG SETUP> and FS ACTIONS> prompts. These options are the core
of your ability to customize your PMDG 737 flight experience.
If at any time you get lost in the CDU, simply press the MENU button and
you will be brought immediately back to this page!
NOVEMBER 2022
DO NOT DUPLICATE
For Simulator Use Only
PMDG 737
0.00.51
INTRODUCTION
PMDG SETUP MENU
Pressing the PMDG SETUP> prompt at will display the following menu:
The PMDG SETUP page is the “home base” from which you will
configure your PMDG 737 to suit your needs. From this menu you can
adjust the specific options for your airplane cockpit as well as many
options to control various aspects of the simulation experience itself.
There are a few things to keep in mind while learning how to tune the
PMDG 737 to suit your tastes:
•
<AIRCRAFT: The PMDG 737 allows you to configure the
equipment options you want on your 737 and in your cockpit and
then bind them to the registration number of the livery you are
currently flying. This gives you the opportunity to set up the flight
deck for individual liveries according to the configuration used by
different airlines or on specific airplanes and quickly switch
between them. The items listed under <AIRCRAFT are airframe
specific, so you can change them when loading different liveries.
•
<OPTIONS: The PMDG 737 allows you to set global options
such as the mechanical failures model, performance tuning, key
commands and sound options that remain in place even as you
switch between different liveries or 737 body types.
•
Panel SAVE STATE> and LOAD STATE>: The save/load state
prompts allow you to save the current setup of the panel to a file
that you can then reload at any time in the future. Saved panel
states are independent of specific saved flights so if, for example,
you wished to save the current state of the cockpit as you left it at
the conclusion of your flight, you can then reload this panel
For Simulator Use Only
DO NOT DUPLICATE
NOVEMBER 2022
PMDG 737
0.00.52
INTRODUCTION
condition in the future and find all switches and system in the
desired settings. (This is not the same as saving a flight because
it merely saves the condition of the airplane, thus allowing you to
load your panel configuration into any flight you wish.)
•
STARTUP STATE: This prompt allows you select a saved panel
state that you would like the simulation to use as your default
panel condition every time the simulation is launched. For
example, if you were to select a Cold and Dark scenario as the
STARTUP STATE for the airplane, you will be presented with
that cold and dark panel state whenever and wherever you
choose to load the PMDG 737.
NOVEMBER 2022
DO NOT DUPLICATE
For Simulator Use Only
PMDG 737
0.00.53
INTRODUCTION
Understanding Panel vs. Flight Save/Load States:
When it comes to saving your flight, there are a few things that you should
clearly understand in order to avoid confusion.
Saving a Flight: Saving a flight is done via the MSFS LOAD/SAVE menu.
This will save the airplane position, status and configuration into a file that
can be loaded at a later time via the MSFS LOAD/SAVE menu.
Saving a Panel State: Saving a panel state is a bit different. Panel states
allow you to save the airplane’s current configuration without any regard
to the phase of flight or location of the airplane. This being the case, panel
states are entirely mobile and thus give you great flexibility.
For example, let’s say that you want to create a condition in which the
airplane is on the ground with the APU running, the IRS’s aligned and
everything ready to start the engines. You do this by setting the airplane
up as you desire, then going to the PMDG SETUP menu in the FMS and
pressing STATE SAVE>.
You will be prompted for a name for the panel state, and the FMS will
then create the necessary files in your <MSFS ROOT>\Packages\pmdgaircraft-737\work\PanelState folder.
Once this state is saved, you can have the airplane in any location in the
MSFS world and use the STATE LOAD> prompt to instantly put the
airplane into the desired configuration.
We have created some panel states that we thought might be desired by
users. Each of these states have been pre-configured to set up the
airplane in the correct state as described in the file name:
APPROACH
APRON
APRONLONG
CLIMB
COLDDARK
COLDDARKGPU
CRUISE
FINAL
HANGAR
RUNWAY
TAXI
For Simulator Use Only
DO NOT DUPLICATE
NOVEMBER 2022
0.00.54
PMDG 737
INTRODUCTION
These panel states can be loaded at any time and the airplane will be
instantly configured according to the panel state selected. This can be
convenient for quickly setting up a flight to start precisely where you want!
Save/Load Effect on Failures:
In the PMDG 737 the current state of failures is always saved. If you have
a particular failures mode saved, and various failures are already active or
armed to become active, they will remain as such when you load the flight
that was saved in that condition.
This can be useful for saving flights enroute without losing any of the
activities that have taken place earlier in the flight sequence.
Some users may not want the failure conditions to transfer to a newly
loaded flight. If this is a concern, then please be certain that you clear all
failures and disable failures from the FAILURES menu prior to saving the
flight.
Save/Load from the MSFS menu:
You can also conduct save/load operations from the MSFS menu. The
PMDG 737 will intercept the save/load function and create both the MSFS
save file and the PMDG 737 panel save file for you using the name you
select.
You will then be able to load your flight and panel state from the MSFS
menu as well and the airplane condition will be just as you left it.
On the PMDG SETUP menu you will notice a STARTUP STATE prompt.
You can use this prompt to force MSFS to load the PMDG 737 in exactly
the same configuration every time you launch the simulator.
NOVEMBER 2022
DO NOT DUPLICATE
For Simulator Use Only
PMDG 737
0.00.55
INTRODUCTION
AIRCRAFT SETUP MENUS
The AIRCRAFT menu allows you to configure the equipment, displays
and mechanical fitness of your airplane to suite your needs.
When using the PMDG 737 you should think of aircraft options in terms of
airframes. Through this menu system we allow you to define the
equipment contained on the flight deck of a limitless number of aircraft,
defined by airframe tail numbers.
For example, if you wished to define the specific equipment carried on
N738SW, you can do so, saving the information via the AIRCRAFT
menu. You might then define a different equipment setup on N738PM and
save that configuration via the AIRCRAFT menu.
Thus, you can quickly return to whatever configuration you choose by
simply loading that aircraft’s configuration file via the AIRCRAFT menu.
How this helps you:
The PMDG 737 tracks everything in terms of individual airframes. As you
fly N737BW, for example, that airplane will accumulate flight time. Any
changes you make to the equipment carried on that aircraft can be saved
and the simulator will load those options the next time you choose to fly
N737BW.
If you wish to use a different aircraft configuration, simply select it via the
AIRCRAFT menu and the changes will be instantaneous.
For Simulator Use Only
DO NOT DUPLICATE
NOVEMBER 2022
0.00.56
PMDG 737
INTRODUCTION
How this works behind the scenes (For sim techs and nerds!):
You don’t need to read this section to use the AIRCRAFT menu, but we
are including it for those who want to know details about how the
AIRCRAFT menu system works.
Each livery comes with a pre-defined definition ini file that defines all of
the options related to that particular airplane. The file is fully editable.
The definition file is named to match the tail number on the livery and gets
copied to the <MSFS root> \Packages\pmdg-aircraft737\work\Aircraft\ folder by the livery installer. A backup original copy is
left in the texture folder so that you can use the AIRCRAFT menu to
revert to the original configuration file if you make changes that you no
longer wish to keep.
When you select a livery, and then launch the simulator, the PMDG 737
will determine what equipment in installed on the airplane by reading the
definition file for that livery’s tail number. When the sim launches your
cockpit will be set up according to that definition.
If you make changes to the cockpit layout and save the definition file
using the AIRCRAFT menu, those changes will be present in the airplane
any time you load that livery.
Therefore, the key thing to remember is that each aircraft should be
viewed in terms of its tail number. When you load a livery, the definition
file matching the airplane’s tail number will be used to populate your
cockpit, display and maintenance options.
If desired, you can save multiple definitions for the same airplane in order
to simulate changes in the equipment carried over time. For example you
could set one set of options for the N738SW setting, then manually make
changes and save the file as N738SW2.ini Then, if you desire to use the
second configuration, simply select it from the menus as will be described
below.
NOTE: The livery number displayed in the AIRCRAFT menu will always
match the tail number installed with the livery. This is because the
maintenance and flight time tracking must be tracked for that individual
tail number!
Do not manually change the tail number in the DETAILS pane of the
aircraft select screen in MSFS. This will mess up or otherwise disable the
livery options.
NOVEMBER 2022
DO NOT DUPLICATE
For Simulator Use Only
PMDG 737
0.00.57
INTRODUCTION
The following matrix should help you to visualize how the airplane-specific
equipment, display and maintenance options are tracked for individual tail
numbers:
Livery Tail Number
N738SW.ini
Definition File
Aircraft Menu
Cockpit Setup
Using the AIRCRAFT menu:
When you load a livery from the MSFS Aircraft Selection menu and then
launch the simulator, the PMDG 737 will load the definition file that
describes how that aircraft is laid out in terms of cockpit equipment,
displays and mechanical fitness.
The AIRCRAFT menu is designed to give you the ability to change the
equipment installed in the cockpit, change the way information is
displayed to you on the cockpit displays, and to interact with the
mechanical reliability of the airplane.
For Simulator Use Only
DO NOT DUPLICATE
NOVEMBER 2022
0.00.58
PMDG 737
INTRODUCTION
You do this through the following menu prompts:
• < EQUIPMENT
• < DISPLAYS
• < FAILURES
We will explore the content of these menus in a moment, but for now just
remember that any time you make a change, the PMDG 737 will
automatically save the change you made to the aircraft’s definition file.
This has the effect of making the change permanent until you make future
changes.
NOTE: There is no danger to changing the contents of the AIRCRAFT
menu, even while the aircraft is in flight!
Restoring a Definition File:
In the event that you make changes and later wish to revert to how the
airplane was configured at the time you installed the livery, simply press
the RESTORE ORIGINAL> prompt on the AIRCRAFT page.
This will copy the original definition file from the backup folder to the
active folder, replacing the one you have already altered. (This cannot be
un-done!)
Using a Different Definition File:
In some circumstances, you may decide that you want to use a different
aircraft configuration than the one that is defined for that livery. As an
example, if you fly with a particular configuration frequently and have
grown comfortable with that cockpit setup, it may not be convenient to
have to remember every single configuration change that you made in
order to get a different livery configured to match your preferred settings.
In order to make things easy, we have allowed you the option to load a
different aircaft definition than the one that is loaded by default with any
livery. You can do this using the Load From ANOTHER > prompt on the
AIRCRAFT menu.
NOVEMBER 2022
DO NOT DUPLICATE
For Simulator Use Only
PMDG 737
0.00.59
INTRODUCTION
Selecting the LOAD FROM ANOTHER > prompt will take you to the
following menu:
This menu will list all the available aircraft definition files currently loaded
or that you have created.
To load the N737BW configuration displayed in the example above, you
simply press the line select key, and then confirm the entry.
This will cause the configuration definition for N737BW to be used with
whatever livery you currently have loaded.
NOTE: If you switch liveries, you will need to re-select the N737BW
definition if that is your wish. Every time you load a livery from the free
flight MSFS menu, the PMDG 737 will load that livery’s definition file!
Using a Fixed Definition File for All Flights:
You may find that you settle into a favorite cockpit configuration that you
want to use no matter which livery you are flying. In this case you can set
the configuration as your FIXED CONFIG by using the FIXED CONFIG
prompt to select it from displayed list.
Once you have selected an airline definition file as your FIXED CONFIG it
will remain until you delete. (Press the DEL key, then the FIXED CONFIG
prompt to delete.)
For Simulator Use Only
DO NOT DUPLICATE
NOVEMBER 2022
0.00.60
PMDG 737
INTRODUCTION
EQUIPMENT Options:
When purchasing an airplane from Boeing, the airline customer will
choose from a package of equipment options that provide advanced
capabilities beyond what the basic airplane is capable of.
These options are available for you to select from in the EQUIPMENT
pages so that you can experiment with the mix of data equipment options
that are interesting to you as a pilot.
There are numerous pages of options available that will allow you to
customize the displays in the cockpit of your 737. You can use the PREV
PAGE and NEXT PAGE buttons on the CDU to move forward and back
through the pages.
In the list that follows, we have provided images to show you the
difference between equipment types when applicable. We also document
some of the known conflicts between equipment types (if any) so that you
are aware that turning some features ON may disable other features.
You can’t hurt anything by experimenting with combinations of features,
so feel free to turn things on or off and add/remove equipment capabilities
as your needs or interest may allow!
If you get into a simulated flight and decide you’d like to try some
changes, you can do so live, in the simulator, without having to worry
about disrupting your current flight.
NOVEMBER 2022
DO NOT DUPLICATE
For Simulator Use Only
PMDG 737
0.00.61
INTRODUCTION
PAGE 1/16 - AFDS
•
MCP TYPE: Choose between the original Honeywell or newer
Collins manufactured autopilot Mode Control Panel.
Older Honeywell MCP:
Newer Collins MCP:
Conflict Note: “Fail Operational” autoland capability is only
compatible with the Collins MCP. It is not compatible with the
Honeywell.
•
•
•
AFTER TAKEOFF – WINGS LEVEL/HEADING SELECT: This
option allows you to decide if the airplane will maintain a wingslevel attitude, or turn to follow the heading bug immediately after
takeoff. Most airlines use the Wings-Level option.
GS CAPTURE BEFORE LOC: This option allows you to
determine whether the autopilot/flight director will command the
airplane to follow the glide-slope on an approach even if the
localizer has not yet been captured. Airlines generally provide
specific policy guidance on this topic, and they will select the
equipment option so that the airplane adheres to corporate policy.
Generally speaking, the DENY option is the safer, more
conservative option.
AUTOLAND: Fail Operational allows for reduction of drift angle
during crosswind autoland and provides steering guidance on the
runway after touchdown through the rudder servo, thus allowing
for CATII-B visibility approaches. Uses a third self-contained
inertial reference unit located inside the ISFD (see previous page)
and requires the Collins Mode Control Panel.
For Simulator Use Only
DO NOT DUPLICATE
NOVEMBER 2022
PMDG 737
0.00.62
INTRODUCTION
PAGE 2/16 - ENGINES
•
•
DOUBLE DERATE: Allows the reduction of takeoff thrust to that
equivalent of the CFM56 engine rated approximately 4,000lbs
thrust lower than the engine is actually capable of producing.
Hence double derate for the 26,000lb thrust engine results in an
N1 takeoff thrust setting corresponding to that of the 22,000lb
thrust engine.
TO-BUMP: An increase in takeoff thrust is provided when this is
set to YES. Maximum takeoff thrust does not provide the required
performance, thus a takeoff ‘bump’ is used to achieve desired
performance.
PAGE 3/16 - DATALINK
•
•
•
COMPANY COST INDEX: Allows you to set a default cost index,
which is delivered via simulated datalink on the PERF INIT page.
ALTN MIN RWY LENGTH: Allows you to set the minimum runway
length for an airport in the database to be considered an alternate.
ALTN ILS REQUIREMENT: Allows you to set a requirement for
ALTN airports to be equipped with an ILS.
PAGE 4/16 - EGPWS
•
•
•
•
•
V1 CALLOUT: Allows you to select the GPWS “V1” callout to ON
or OFF.
BANK ANGLE CALLOUTS: This option allows you to select
whether or not you will hear aural bank angle warnings if you
exceed prescribed bank angles.
APPR MINIMUMS CALL: This option selects the aural callout type
that plays when approaching your minimum altitude on an
approach. The airplane can issue no warning, or it can call out
“Approaching Minimums” or “Approaching Decision Height” or
“Plus Hundred.”
MINIMUMS CALL: This option selects the aural callout type that
plays at your minimum altitude on an approach. The airplane can
issue no warning, or it can call out “Minimums,” “Minimums
Minimums,” or “Decision Height.”
2500 FEET CALL: Most airlines use the “Twenty-Five Hundred”
call, but some airlines have adopted the “Radio Altimeter” aural
advisory instead. You can choose which you wish to hear.
PAGE 5/16 – EGPWS 2
•
CALL 2500: Here you can set 3 options for the 2500 ft call: YES
(always on), SMART (call will be made only if you are established
on an ILS glideslope), and NO (call will not be made).
NOVEMBER 2022
DO NOT DUPLICATE
For Simulator Use Only
PMDG 737
0.00.63
INTRODUCTION
•
•
CALL 1000: Here you can set 3 options for the 1000 ft call: YES
(always on), SMART (call will be made only if you are established
on an ILS glideslope), and NO (call will not be made).
CALL 500: Here you can set 3 options for the 500 ft call: YES
(always on), SMART (call will be made only if you are established
on an ILS glideslope), and NO (call will not be made).
CALL 400: Set the 400 ft call to ON or OFF.
•
CALL 300: Set the 300 ft call to ON or OFF.
•
PAGE 6/16 – EGPWS 3
•
CALL 200: Set the 200 ft call to ON or OFF.
•
CALL 100: Set the 100 ft call to ON or OFF.
•
CALL 50: Set the 50 ft call to ON or OFF.
•
CALL 40: Set the 40 ft call to ON or OFF.
•
CALL 30: Set the 30 ft call to ON or OFF.
PAGE 7/16 – EGPWS 4
•
CALL 20: Set the 20 ft call to ON or OFF.
•
CALL 10: Set the 10 ft call to ON or OFF.
•
AIRSPEED LOW AURAL: Set the airspeed low alert to ON or
OFF. This option will be unavailable if LOW SPEED ALERT
(under the DISPLAY section) is set to OFF.
•
TERRAIN PEAKS MODE: This setting allows alter the manner in
which the Enhanced Ground Proximity Warning System
(EGPWS) will display terrain on the navigation display. With
peaks mode active, the terrain display will continue to show you
the location and altitude of the highest terrain in the viewable
area of the display even if the aircraft is more than 2,000’ above
the highest terrain conflict based upon standard EGPWS
detection logic.
When not in peaks mode, EGPWS will remove display of terrain
related information when the airplane is more than 2,000’ above
the highest terrain in the viewable area based upon standard
EGPWS detection logic.
•
SHOW WATER IN CYAN: This setting allows you to choose
whether sea-level bodies of water will appear in cyan on the ND’s
EGPWS terrain display.
For Simulator Use Only
DO NOT DUPLICATE
NOVEMBER 2022
PMDG 737
0.00.64
INTRODUCTION
PAGE 8/16 – ETOPS
•
•
•
ETOPS: ExTended OPerationS is a regulatory system by which
specifically equipped twin engine turbine powered aircraft are
allowed to fly extended operations over water or away from
suitable landing fields. ETOPS requirements place operational
and regulatory compliance mechanisms in place at the operating
airline, but the majority are largely transparent to the pilot.
DUAL BATTERY PACKAGE: This is another ETOPS package
that you can also select as an option on non ETOPS airplanes.
The dual battery system provides a minimum of 1 hour of backup
battery power to the emergency systems required to safely
complete a flight. The single battery airplane will provide at least
30 minutes. It is worth noting that the ETOPS battery system will
provide an optimal 1:12 of battery life with normal electrical
demand.
Conflict note: If you elect to have your 737 be ETOPS qualified
you will automatically be given the dual battery package.
ETOPS CARGO FIRE SYSTEM: Boeing offers two cargo fire
suppression options for the 737: Single bottle or dual bottle.
Obviously the dual bottle system provides greater extinguishing
capability than a single bottle system, which is why ETOPS
certified aircraft are required to have the dual bottle system.
Conflict Note: If you elect to have your 737 be ETOPS qualified,
you will automatically be given the dual fire bottle system.
PAGE 9/16 AND PAGE 10/16 – FMS AND FMS2
•
FMS DEFAULT ALTITUDES (list of seven): This option allows
you to customize the default acceleration altitude, engine out
acceleration altitude, default thrust reduction altitude, default
thrust cutback altitude, default thrust restore altitude, default
transition altitude, and default transition level in order to comply
with the standards typically used by your airline and/or country.
For example, the transition altitude in the United States is 18,000
feet, but in other countries this value will vary. If you live in a
country where 5,000 feet is normally used then you can set this
value to 5,000 and you will not have to change the transition
altitude in the FMS on every flight.
It’s important to understand that these values will be overridden
by what’s saved in a panel state or saved flight due to the way
the FMC is initialized. If you wish to have these values in a panel
state, load the panel state first, adjust the values, then save the
NOVEMBER 2022
DO NOT DUPLICATE
For Simulator Use Only
PMDG 737
0.00.65
INTRODUCTION
state with a new name such as “(livery name)_CLDDRK” or
whatever you’d like.
•
MAXIMUM FIX PAGES: Sets the maximum number of fix pages
between 2 and 6, to allow for adjustments between the limits in
different FMC software versions.
•
DES UNDERSPEED MARGIN: Selectable under-speed margin
(5-15 knots) for VNAV PTH in DES (descent) mode.
PAGE 11/16 – FUEL
•
AUX FUEL SYSTEM: Select which type of auxiliary fuel tank
configuration is in use. Please note that AUX fuel tank
configurations are not available for all aircraft types. If there is a
configuration available for the aircraft you are flying, it will be
offered to you here.
For Simulator Use Only
DO NOT DUPLICATE
NOVEMBER 2022
PMDG 737
0.00.66
INTRODUCTION
PAGE 12/16 – INSTRUMENTS
•
STANDBY INSTRUMENTS: This option allows you to decide
whether you want to have the ISFD, ISFD with RMI, or
SEPARATE standby instrument option installed. The ISFD
(Integrated Standby Flight Display) is an electronic, solid state
digital display that contains its own backup battery source of
power. The SEPARATE standby gauge configuration provides the
AI, ASI and ALT as separate instruments, as pictured below.
ISFD
ISFD/RMI
Separate
•
HGS INSTALLED: This option allows you to decide if the Heads
Up Guidance System is installed in the flight deck of your 737.
The HGS system modeled in the PMDG 737 is fully functional,
fully collimated and provides an incredible improvement in
situational awareness during flight.
•
HGS AUTO AIII MODE: This option determines whether your
HGS includes the Autoland AIII mode for use during instrument
approaches. The AIII mode improves pilot situational awareness
NOVEMBER 2022
DO NOT DUPLICATE
For Simulator Use Only
PMDG 737
0.00.67
INTRODUCTION
during low approaches by providing additional information such
as the runway outline displayed on the HGS in front of the pilot’s
eyes during the final phase of an instrument approach.
•
HGS GS REF LINE IN PRI: This option allows you to determine
whether your HGS installation provides a visual reference to the
glide slope in order to simplify flying an instrument approach.
•
YAM DAMP GAUGE: This option allows you to install a yaw
damper gauge on the flight deck, above the standby gauges.
PAGE 13/16 – OPT EQUIP
•
PERF IMPRV PACKAGE: The Performance Improvement
Package (PIP) is an array of features that increased the efficiency
of the NG by altering the profile of several different features to
make them more aerodynamic. Included in these changes are
redesigned engine exhaust nozzles, wheel well fairings, beacons,
and inlets and exhausts.
•
SHORT FIELD PACKAGE: Select whether to have the short-field
performance package installed. The short field package provides
greater performance capability through a series of aerodynamic
improvements, as well as a two position tail skid and increased
deflection during ground spoiler operation.
•
AUTO PROBE HEAT: Selects whether or not the flight data
probes are heated automatically or not. When set to YES, the
OFF position becomes AUTO.
•
FLIGHT TEST PACKAGE: We included this package for those
who might want enjoy seeing the visual aspects of the standard
flight test gear carried aboard an airliner during flight testing. The
gear includes a tail drogue and extra air data sensors protruding
through red window plugs in the forward cabin area. This is a
visual model enhancement only and does not provide any data
display anywhere on the flight deck.
•
BRAKE PACKAGE: Choose between carbon and steel brakes for
your 737. Carbon brakes are more expensive to fit than steel
brakes, but they last longer. The primary advantage to carbon
brakes however, is that you will not get “brake fade” from
extremely hot brakes. With steel brakes, as they brakes absorb
heat they lose effectiveness.
For Simulator Use Only
DO NOT DUPLICATE
NOVEMBER 2022
PMDG 737
0.00.68
INTRODUCTION
PAGE 14/16 – OPT EQUIP 2
•
EXT LIGHT PACKAGE: Offers the option of several different light
types, including incandescent, LED, and pulse options.
•
EYEBROW WINDOWS: Boeing no longer offers eyebrow
windows as an option on the 737, but this setting allows you to
decide if your airplane has the older style windows, or not.
•
CABIN LAYOUT: You can use this setting to choose between a
single class cabin (all coach) or a two class setup with a mix of
first class and coach seating. Your choice here will be reflected in
the weight and balance system.
•
AIRSTAIRS INSTALLED: Select whether to have the airstairs at
door 1L installed and available for use.
•
CUTOFF SWITCH STYLE: Selects either the old paddle-style
fuel cutoff levers, or the newer cap-style switches as on the 747,
757, 767, 777, and 787. Note that some aircraft have these new
switches as a default, such as the 900ER, so they cannot be
selected manually in those aircraft.
PAGE 15/16 – OPT EQUIP 3
•
WIFI ANTENNA: Many airlines are retrofitting their fleets to
include onboard internet services for customer use. The airplanes
so equipped have a SATCOM antenna mounted on the top of the
fuselage. This setting will allow you to choose whether your
aircraft has a SATCOM antenna installed or not and if it will be
2KU or KU band.
•
YOKE CHECKLISTS: These settings allow you to determine if a
checklist appears on the yoke clip of the captain and/or first
officer. You can use the yellow marker to keep your place on the
checklist if desired.
•
HEADRESTS: Selections for CAPT and F/O. These settings
allow you to show or hide the modeled headrests. This is useful if
you are using a camera program that occasionally shifts the
viewpoint into the headrest, which can cause clickspots to
disappear.
PAGE 16/16 – OPT EQUIP 4
•
AUTO IGNITION: Changes the center position of the ignition
selector between OFF and AUTO. The AUTO function sets the
ignition control to automatically protect against flameouts.
NOVEMBER 2022
DO NOT DUPLICATE
For Simulator Use Only
PMDG 737
0.00.69
INTRODUCTION
•
PRESSURIZATION PANEL: Choose between OLD and NEW
style pressurization panel.
•
WINDOW SHADES: Choose whether window shades have been
installed in the airplane.
For Simulator Use Only
DO NOT DUPLICATE
NOVEMBER 2022
PMDG 737
0.00.70
INTRODUCTION
DISPLAYS Option Pages:
When purchasing an airplane from Boeing, the airline customer will
choose from a package of options describing what data is shown to the
pilots on the cockpit displays.
These options are available on the DISPLAYS pages so that you can
experiment with the mix of data options that are interesting to you as a
pilot.
There are numerous pages of options available that will allow you to
customize the displays in the cockpit of your 737. You can use the PREV
PAGE and NEXT PAGE buttons on the CDU to move forward and back
through the pages.
We have included images where helpful, but you should feel free to turn
items on and off while in the simulator- you won’t hurt anything by cycling
back and forth to see what the options look like or how they change your
flying experience!
NOVEMBER 2022
DO NOT DUPLICATE
For Simulator Use Only
PMDG 737
0.00.71
INTRODUCTION
The following customization options are available from the DISPLAYS
menu:
PAGE 1/9 DISPLAYS, PFD
•
DISPLAYS TYPE: This option allows you to change the displays
between PFD/ND and EFIS/MAP display format.
NOTE: This option is currently disabled, and is set to PFD/ND.
The ability to swap between PFD/ND and EFIS/MAP will be
implemented in a future update.
PFD/ND:
EFIS/MAP:
•
FLIGHT DIRECTOR TYPE: Select the style of flight director that
will be displayed. The split axis option provides independent pitch
and roll steering cues, while the single cue option provides a
single chevron shape.
•
GROUNDSPEED DISPLAY: Displays your current ground speed
on the PFD as shown here:
For Simulator Use Only
DO NOT DUPLICATE
NOVEMBER 2022
PMDG 737
0.00.72
INTRODUCTION
•
VREF + 20 BUG: Display the associated bug on the PFD speed
tape.
•
100 KNOTS BUG: Display the associated bug on the PFD speed
tape.
PAGE 2/9 - PFD
•
RISING RUNWAY: Turn the rising runway symbol on/off for
display on instrument approaches.
•
PFD/ND NPS: Displays the RNP/ANP navigation performance
scale symbology.
•
PITCH LIMIT IND POP UP: This option determines whether a
pitch limit indication will appear on the PFD when pitch is
approaching the pitch limit.
•
ROUND RAD ALT DIAL: Allows the radio altitude to be shown in
round dial format.
•
AOA DIAL: Display the angle of attack indication at the top right
corner of the PFD. (Replaces the altitude readout indication if that
was previously selected.)
PAGE 3/9 - PFD
•
LANDING ALT BAR: Displays the landing altitude bar on the PFD
altitude display.
•
2500 FT HEIGHT ALERT: Shows ALT in white on the PFD when
at or below 2500 ft until below 500 AGL.
•
LOW AIRSPEED ALERT: Flashes the PFD airspeed box in
amber for 10 seconds when airspeed decreases into the amber
minimum maneuver speed bar.
•
SHOW LANDING FLAPS: Displays on the PFD the landing flaps
setting that has been selected in the FMS for approach and
landing.
•
FPV HEADING SCALE: Shows a magnetic heading scale along
the land/sky transition on the PFD attitude indicator when the
FPV is displayed.
PAGE 4/9 – EFIS/MAP
•
EFIS/MAP ROUND RAD ALT: Shows the radio altitude in round
dial format when in the EFIS/MAP layout.
NOVEMBER 2022
DO NOT DUPLICATE
For Simulator Use Only
PMDG 737
0.00.73
INTRODUCTION
•
EFIS/MAP 80 KNOT BUG: Displays the 80 knot bug on the
airspeed indicator in EFIS/MAP mode.
•
EFIS/MAP FPV: Displays the flight path vector on the attitude
indicator in EFIS/MAP mode.
PAGE 5/9 - ND
•
TRACK UP: Alternate between a track-up navigation display and
a heading-up navigation display. The normal display used
throughout the industry is the track-up display as this provides
best situational awareness while operating in LNAV.
•
VSD: Allow use of the Vertical Situation Display for terrain
awareness. (Press the CTR switch twice to display it.)
•
RANGE ARCS: Display range arcs on the navigation display
when appropriate for the selected display mode.
•
SHOW NEXT ALT CONSTR: Displays the next altitude crossing
constraint next to the waypoint on the ND without the DATA
switch on.
•
VOR COURSE LINES: Display VOR course lines on the
navigation display as appropriate to navigation mode and
location.
PAGE 6/9 - ND
•
MIN RUNWAY LENGTH: Airports with runways below this length
will not be shown on the ND.
•
TCAS 3NM RANGE RING: Display 3nm range ring with TCAS.
•
OTHER TRAFFIC: This toggle allows you to choose whether
TCAS only shows you proximate traffic (realistic) or shows you all
traffic in your vicinity. (Not realistic but convenient for online
flying!)
•
RANGE: Allows you to manually change the display range for
TCAS traffic. (Useful for online fly-ins if you need to limit the
number of aircraft displayed on the screen.) We recommend
leaving this set to 40nm.
•
ALT SEPARATION: Allows you to manually de-clutter traffic that
is above/below you. (Useful for online fly-ins if you need to limit
the number of aircraft displayed on the screen.) We recommend
leaving this set to 2800FT.
For Simulator Use Only
DO NOT DUPLICATE
NOVEMBER 2022
PMDG 737
0.00.74
INTRODUCTION
PAGE 7/9 – ENG
•
ENGINE SIDE BY SIDE DISP: Changes the layout of the engine
display between the normal and side-by-side formats. Note that
the use of the side-by-side format will disable the lower engine
DU.
Normal
Side-by-Side
•
EGT COLOR CHG INHIBIT: Set the elapsed time allowed to
trigger an EGT over temp display.
•
OIL QTY INDICATION: Choose between percent or quarts.
•
LOW OIL QTY INVERSE: Invert the color of the oil quantity
display when low oil quantity is detected.
•
HIGH VIBRATION ALERT: Show indication of high vibration.
PAGE 8/9 – ENG
•
MAX CONT THRUST BUGS: Displays the bugs denoting max
continuous thrust when appropriate on the engine display.
•
SHOW REF N1: Displays the reference N1 on the engine display
at all times, never, or only when a derate or the assumed
temperature method is used.
PAGE 9/9 – FUEL/CTRLS
•
FUEL LOW ALERT BELOW: Choose the fuel level that triggers
the low quantity alert – 1000 or 2000 pounds.
•
FUEL TOTAL DISPLAY: Changes the display of the fuel tank
quantities to include a total fuel value below the tank values.
NOVEMBER 2022
DO NOT DUPLICATE
For Simulator Use Only
PMDG 737
0.00.75
INTRODUCTION
•
WEIGHT UNITS: Changes the preferred weight units between
KGS (kilograms) and LBS (pounds).
•
FCS INDICATOR: Determines whether the flight control
indications are displayed on the STAT page.
•
BRAKE TEMP INDICATOR: This option determines whether or
not the brake temperature will be shown on the STAT page.
FAILURES Customization Pages:
The failures and maintenance logic is covered in great depth in the
FAILURES AND MAINTENANCE section.
For Simulator Use Only
DO NOT DUPLICATE
NOVEMBER 2022
PMDG 737
0.00.76
INTRODUCTION
OPTIONS MENUS
The configuration options located under the OPTION menu provide you
with the opportunity to modify your simulation experience to suit your
tastes. These include performance tweaks, assigning key-driven
commands to cockpit functions, adjusting the way the sound environment
is simulated and many more. The OPTIONS menu is broken into submenus to categorize options for ease of organization.
•
<SIMULATION: This menu will allow you to change a number of
features in the simulation such as maintenance failures, user
interface items and other global features that apply across all
aircraft tail numbers to customize the simulation to your tastes.
•
<PERFORMANCE: The options contained in this menu will allow
you to tweak slightly certain items that may be of benefit to users
suffering from poor performance on older machines. Going
through these items will help you to avoid using unnecessarily
performance hungry options if you are concerned about
performance on your computer.
•
<COLORS: This menu will allow you to customize PFD, MFD,
instrumentation and cockpit lighting colors in the simulation.
NOVEMBER 2022
DO NOT DUPLICATE
For Simulator Use Only
PMDG 737
0.00.77
INTRODUCTION
SIMULATION Configuration Menu:
PAGE 1/7
•
SERVICE BASED FAILURES: When using service based
failures, you will experience a highly realistic statistical model for
mechanical failures that uses the airplane’s age and operating
experience in order to predict equipment failures in a fashion
similar to the real world operating experience of 737NG type
airplane operators. This model was created using real world data
defining the Mean Time Before Failure for nearly every
operational part of the airplane. This being the case, equipment
will wear out, and mechanical failures will happen, requiring you
to use the Quick Reference Handbook to manage mechanical
failures, and the Aircraft Maintenance menus in the FMS to
service the airplane as you use it.
•
ENGINE OIL USE LAST: Sets the simulation to use the engine
oil level from the last flight.
•
SYNC CAPT AND F/O EFIS: Normally both pilots are
responsible for setting their own altimeter’s barometer setting. For
simplicity, we have allowed you the option to have all the
altimeters in the cockpit set to match, without regard to which
altimeter you set. This will prevent you from having to move
around the cockpit in order to sync the altimeters. Note that we
recommend turning this feature off if using a multi-crew cockpit.
•
SYNC CAPT AND STANDBY BARO: Same as the above option,
only it relates to setting the standby/ISFD altimeter’s barometer
setting.
For Simulator Use Only
DO NOT DUPLICATE
NOVEMBER 2022
PMDG 737
0.00.78
INTRODUCTION
•
<IRS OPTIONS: Full explanation on Page 82.
PAGE 2/7
•
SET MSFS LOC CRS: When it comes to navigation data, MSFS
has an inherent weakness in that data related to ILS/LOC
stations is hard coded into the simulator and is not updated to
keep it current with the normal magnetic shift. The end result is
that the localizer final approach course in the MSFS world will
sometimes vary from the real world. Since many users are also
using real-world navigation charts, this can create some
confusion and can also create problems if the LOC course is not
correctly set to match the MSFS hard-coded information. (The
airplane cannot fly the localizer properly if the CRS knob is set
incorrectly.) To compensate for this, we recommend setting this
option to ON, and we will read the appropriate MSFS localizer
course and adjust the setting for you, thus saving you time and
frustration.
•
REALISTIC AP ENGAGEMENT: This option can be used to
simplify the autopilot engagement process if desired. When set to
“Realistic Engagement” the autopilot will require that the airplane
is in a balanced trim condition prior to accepting a pilot command
to activate. Thus, if you are holding control input in place to
maintain the desired flight path, you would need to re-trim the
airplane until control force is no longer required to maintain the
desired flight path. Selecting “OFF” will simplify the engagement
logic for those who are just learning how to fly the simulator, thus
reducing your workload. If you notice the autopilot failing to take
control of the airplane when you press the AP button, refer back
to this paragraph as a refresher!
If you set the autopilot engagement limitations to REALISTIC,
then you must be within a small margin of “in trim” (no control
forces required to keep airplane on desired path), you cannot be
actively trimming, and the flight director should be nearly
centered. If you violate any of these conditions, the autopilot will
not engage.
•
SHOW THRUST LEVER POS: When the airplane is being flown
using auto-throttles, the throttle position quickly gets out-of-sync
with the position of your joystick throttle. This can create an
uncomfortable change in thrust when you disconnect the autothrottle on approach or immediately prior to landing. In order to
eliminate the need for you to quickly adjust your throttles to avoid
NOVEMBER 2022
DO NOT DUPLICATE
For Simulator Use Only
PMDG 737
0.00.79
INTRODUCTION
a thrust change we have devised a system that will allow you to
easily sync your throttle position to the auto-throttle position:
By selecting Show Thrust Lever Position to ON, you will notice
that moving your throttles while the auto-throttles are engaged
will cause a small cyan marker to appear on the EPR/N1 thrust
tapes on the upper EICAS. The cyan mark is showing you the
current physical position of your joystick throttle. Simply put the
cyan mark to the same location as the white throttle tick mark
displayed on the same tape, and you will have your throttles
properly synchronized with the current auto-throttle setting.
•
A/T MANUAL OVERRIDE: This option allows you to decide how
you want the autothrottle react to changes in your joystick throttle
position. In the airplane, moving the throttles will momentarily
change the thrust of the engines, but they will return to the
previous position when released, unless the autothrottle is in
HOLD mode. You can realistically simulate this by selecting the
<IN HOLD MODE ONLY option.
If you wish to simplify the process a bit while learning to fly the
airplane, you can select <NEVER (in which case any movement
of your joystick throttle will be ignored by the auto-throttle) or you
can select <ALWAYS (in which case the auto-throttle will always
allow you to override the desired thrust by simply moving your
joystick throttle.
We recommend setting this to <IN HOLD MODE ONLY.
NOTE: If the autothrottle is in HOLD mode and you move your
joystick throttles, the engine will change power. If you have
trouble with this, then simply set this option to NEVER.
•
HI IDLE IN FLARE: Determines whether the thrust is maintained
at high idle through the flare. While setting the option on may
more faithfully simulate approach idle, due to MSFS limitations, it
may also delay thrust reverser deployment after touchdown.
PAGE 3/7
•
CALLOUT AIRSPEED ALIVE: Selects whether F/O calls out
“airspeed alive” on the takeoff roll.
•
F/O CALLOUTS (3 options): Selects voice callouts by the pilot
not flying (PNF) for 80 knots, V1and VR.
For Simulator Use Only
DO NOT DUPLICATE
NOVEMBER 2022
PMDG 737
0.00.80
INTRODUCTION
•
CALLOUT POSITIVE RATE: Selects whether the F/O calls out
“positive rate” after takeoff.
PAGE 4/7
•
CALLOUT V2: Selects voice callouts by the pilot not flying (PNF)
for V2.
•
CALLOUT POSITIVE RATE: Selects voice callouts by the pilot
not flying (PNF) for “positive rate” after takeoff.
PAGE 5/7
•
PAUSE AT TOP OF DESCENT: Some users appreciate having
the simulation pause when the aircraft reaches the VNAV Top of
Descent for the programmed route of flight. This allows the user
to step away from the simulation without having to worry that the
airplane will overfly the T/D point. You can select the function
on/off here as desired.
•
AUTO TIME COMPRESSION: Selects the maximum time
compression rate for the PMDG automatic time compression
feature (this can also be set on the AUTO CRUISE page).
•
TC/SR BUTTON: Selects whether the clock’s TC/SR (Time
Compression/Sim Rate) button turns on PMDG automatic time
compression or standard MSFS time compression.
•
AP DISCO ON CTRL INPUT: This option allows the sim to ignore
any hardware connection to the simulator when the AP is on.
This is particularly useful if your hardware is prone to send spikes
that occasionally disconnect the AP.
PAGE 6/7
•
HIDE SEATS: These options show or hide the captain or first
officer seat in the virtual cockpit.
•
HIDE YOKES: These options show or hide the captain or first
officer yoke in the virtual cockpit.
•
YOKES MOVE WHEN LOWERED: This option controls the
behavior of the yokes when they are hidden (lowered). Note that
this is not a real option on the actual 737, the yokes only have
one position (normal) in real life.
PAGE 7/7
In order to use a joystick axis as a steering tiller, it is necessary to
adjust two settings:
NOVEMBER 2022
DO NOT DUPLICATE
For Simulator Use Only
PMDG 737
0.00.81
INTRODUCTION
In MSFS OPTIONS, CONTROLS OPTIONS, you must assign
the Rudder Axis to the desired control input on your flight control
hardware, or if using a game controller, assign the desired
controls the Rudder Left Axis and Rudder Right Axis. If you wish
to also use a tiller input for steering, you should then assign the
Nose Wheel Steering Axis to the desired control on your flight
control hardware. Moving the axis up/right should result in
rightward movement, while down/left should result in leftward
motion. If necessary, use the "Reverse Axis" button to enforce
this behavior.
STEERING HARDWARE TYPE allows you to tell the PMDG 737
where to watch for your steering inputs while on the ground.
There are two options here.
•
RUDDER ONLY: When selecting this option, the PMDG 737
expects to see ground steering inputs coming only from your
rudder pedals/gamepad and will give you full 78-degree steering
authority via the rudder pedal axis.
•
TILLER + RUDDER: When selecting this option, the PMDG 737
expects to see tiller steering inputs coming from the NOSE
WHEEL STEERING AXIS in MSFS and pedal steering inputs
coming from the RUDDER AXIS. This will give you a realistic 78
degrees of steering via the tiller and only 7 degrees of steering
via the rudder pedals, just like the real 737. The limited steering
range via the pedals makes them very convenient to use for
maintaining long, straight taxi paths or during crosswind takeoffs
and landings. The tiller is useful for large steering inputs at slow
speeds.
If your steering inputs feel over-sensitive or "twitchy" we strongly
recommend that you go into the MSFS control settings and adjust
the sensitivity and dead zones to suit your taste. All hardware is
slightly different and settings that work well for you can be found
easily using the MSFS controls configuration menu.
For Simulator Use Only
DO NOT DUPLICATE
NOVEMBER 2022
PMDG 737
0.00.82
INTRODUCTION
IRS OPTIONS Sub-Menu:
Under the SIMULATION menu (page 1) there is an IRS OPTIONS submenu at LSK 6R that contains a group of options related to the Inertial
Reference Systems on the airplane.
•
•
ALIGNMENT TIME: Normally, the IRS takes approximately ten
minutes to align, a period of time during which the airplane
cannot be moved. Sometimes this is not convenient in a
simulation, so we have offered some alternatives to allow you to
align the IRS more quickly:
o
REALISTIC: This option will force the minimum ten
minute alignment while the IRS senses planetary rotation
in order to bring itself to full alignment.
o
FAST (30 SEC): This option will align the IRS in 30
seconds, thus requiring that you be aware of the
alignment requirement without making you wait ten
minutes.
o
INSTANT: This option will for immediate IRS alignment.
USE LAST MEMORY POSITION: A modern IRS/FMS is capable
of remembering where it was when it was powered off. You can
simulate this by setting this feature to YES.
NOVEMBER 2022
DO NOT DUPLICATE
For Simulator Use Only
PMDG 737
0.00.83
INTRODUCTION
PERFORMANCE Options:
With the performance tuning menu, you can adjust the update rates of the
cockpit displays in order to optimize their influence on your simulation
experience. You can also turn off the captain’s or first officer’s displays in
the VC.
In general, we recommend that users adjust their scenery, traffic and
simulator settings in order to improve performance of the simulator. As a
last resort, you can adjust the rate of frame updates in on the displays
within the PMDG 737.
The performance tuning methodology operates under the premise that
fewer updates to the displays in the cockpit will mean greater
performance in the simulator itself. Your results will vary depending upon
your hardware and your simulator settings, and we generally recommend
leaving this performance as it is set in the default.
For those who are not interested in having all of the displays powered at
all times, you can gain back some performance by disabling the first
officer’s displays in the VC, for example. If you prefer flying in the right
hand seat, you can disable the captain’s displays instead. You do this via
the DISABLE DISPLAYS toggle in the PERFORMANCE TUNING menu
(see picture on this page).
For Simulator Use Only
DO NOT DUPLICATE
NOVEMBER 2022
PMDG 737
0.00.84
INTRODUCTION
PAGE 1/2
•
FPS LIMIT: Here you can adjust the frame rate (FPS) limit of the
PFD, the ND/MAP, EICAS and lower EICAS, ISFD and HGS by
entering the desired FPS limit. Enter the desired limit into the
scratchpad and press the LSK of the item you want to change.
When the entries are blanked with two dashes, the display is
unlocked and will display the highest FPS it can.
•
DISABLE DISPLAYS: This setting allows you to disable the First
Officer’s display or the Captain’s display. To show both displays,
set this value to NONE.
PAGE 2/2
•
TERR IMAGE DETAIL: This setting controls the ND range at
which the terrain display begins averaging individual terrain
samples together so as to not affect performance. If you
experience a performance hit with the terrain display on, try
setting this option to medium or low.
•
TERR IMAGE SIZE: This setting controls the resolution of the
internal bitmap terrain cells are drawn to before being displayed
on the ND. Higher settings look better at the possible expense of
performance.
•
TERR DITHER COLORS: This setting determines whether or not
the terrain map is dithered, which results in a realistic “dot” type
look to the display. If turned off, the display will be drawn with
solid colors. This setting is mainly visual and you can set it to
your preference.
•
TERR SWEEP: This setting turns the raster sweep effect on or
off. In the real aircraft, the terrain mode draws to the ND using the
same internal hardware that the weather radar does. This is
simulated and you will see a sweep effect across the ND
simulating the raster hardware’s buffered display method.
NOVEMBER 2022
DO NOT DUPLICATE
For Simulator Use Only
PMDG 737
0.00.85
INTRODUCTION
COLOR Options:
We have included the color option feature in order to offer you the ability
to customize PFD, EICAS, instrumentation and cockpit lighting colors in
the simulation.
In order to adjust a specific item’s color value, click on the LSK next to it.
In the above image you will see that there are two different methods to
change the color of the PFD SKY:
Method 1:
Enter the RGB (Red, Green, Blue) color values in LSK 1 [Red], LSK 2
[Green] and LSK 3 [Blue] by entering the values into the scratch pad and
then pressing the corresponding LSK.
For Simulator Use Only
DO NOT DUPLICATE
NOVEMBER 2022
0.00.86
PMDG 737
INTRODUCTION
Method 2:
Enter the HEX (hexadecimal) color code into the scratch pad and then
press LSK 4.
NOVEMBER 2022
DO NOT DUPLICATE
For Simulator Use Only
PMDG 737
0.00.87
INTRODUCTION
FAILURES AND MAINTENANCE
Due to the depth of information required to adequately describe the
failures and maintenance system, we are giving this topic its own space in
the manual.
For users who do not wish to interact with the potential for mechanical
failure in their simming experience, you can simply skip over this section.
The mechanical reliability of your PMDG 737 is set to “perfect” by default.
If you wish to experience the potential for mechanical failures, there are
currently three ways in which you can challenge yourself:
1. RANDOM: When you activate random failures, you will have the
opportunity to set the rate of random failures while also setting
limits on the total number of events that may be triggered. This
method will allow you to challenge yourself and your airplane
knowledge while also setting limits on the number of times that a
failure will be triggered during the scope period.
2. SERVICE BASED FAILURES: When you activate service based
failures, you will experience mechanical reliability that closely
approximates the mechanical reliability of the airplane in normal
service operation. Each mechanical system aboard the airplane
has been programmed to operate using a “Mean Time Before
Failure” (MTBF) model to determine if/when a component may
fail. The MTBF data is compiled from industry experience with the
737 airplane type, and augmented to make the data compliant
with the expected utilization rate of this simulation product.
3. Programmed Failures: We have provided you with the ability to
set programmed failures for individual sub-systems. You can
immediately trigger a specific system failure by choosing it from a
list, or you can tell the system to randomly select a failure from
within that system.
For Simulator Use Only
DO NOT DUPLICATE
NOVEMBER 2022
PMDG 737
0.00.88
INTRODUCTION
Failures: Top Menu:
Entering the failures menu from the SETUP menu will display the following
menu:
From the FAILURES top menu, you can select from individual systems
(use the PREV PAGE and NEXT PAGE to scroll up and down) or you can
go into the ALL SYSTEMS to set random or service based failures, or you
can select an individual system from within which you can set specific
failures.
All Systems: Top Menu:
This menu allows you access to establish the RANDOM and SERVICE
BASED FAILURES modes. This page will also allow you to enter the
maintenance performance section.
NOVEMBER 2022
DO NOT DUPLICATE
For Simulator Use Only
PMDG 737
0.00.89
INTRODUCTION
Random Failures Sub-Menu:
The random failures menu allows you to set up a process for random
failures to be triggered at a specific rate, with a limit to the total number of
events that may be triggered.
To turn the random failures mode on, simply set the RANDOM
FAILURES selector to YES. This will turn the random failure settings to
white to indicate that they are now active for manipulation.
Use of the random failure feature is pretty straight forward. First, choose
the approximate number of failure events you would like to see triggered
during an average 10 hour period of simulation. The rate at which failures
will occur will roughly approximate the theoretical [EVENTS PER HOUR /
10 HOURS].
Note that the actual rate may vary slightly so it is possible that you might
see failures triggered in rapid succession, and you may see more than
For Simulator Use Only
DO NOT DUPLICATE
NOVEMBER 2022
0.00.90
PMDG 737
INTRODUCTION
the desired number of failures in a specific ten hour period, but the
average rate of failures will closely approximate your settings.
If you wish to limit the number of events that are triggered you can set this
number by turning LIMITED EVENTS to YES and the setting the hardlimit in the EVENT LIMIT line.
You can use this limit if you want to trigger a rapid series of events, but
also want to limit the total number failures.
Service Based Failures Sub-Menu:
Service Based failures will provide you with a highly realistic simulation of
failures on and operational airplane. As you fly the simulator, the total
flight time and system operation of the airplane is tracked. The
combination of factors will be compared against known data predicting
the Mean Time Before Failure for every component on the airplane.
As failures take place, you will need to use the Quick Reference
Handbook to resolve the failures and your judgment as captain to
determine whether it is feasible to continue on to your destination, or
whether a diversion for maintenance is required.
When operating under the serviced based failures process, you may fly
for many hours without seeing any mechanical unreliability in your
airplane. Conversely you experience a streak of mechanical failures from
the mundane to the critical.
When operating with the Service Based Failures module active, it will be
necessary to occasionally have your airplane “serviced” by your line
maintenance crews.
NOVEMBER 2022
DO NOT DUPLICATE
For Simulator Use Only
PMDG 737
0.00.91
INTRODUCTION
Maintenance Sub-Menu:
The following functions are available to you in the maintenance page:
•
<CLR ACTIVE: When failures are triggered, you can use the CLR
ACTIVE button to reset any failures that have already been
triggered.
•
<CLR ALL: This will clear failures that have already triggered as
well as failures that are armed to be triggered at a later time.
•
<NEXT SERVICE IN: This indicates to you the approximate
amount of time until the next service period for the airplane is
due.
•
<SERVICE ALL: This setting allows you to simulate the effect of
maintenance personnel servicing the airplane in accordance with
the normal maintenance schedule. It is worth noting that flight
crews normally have very little interaction with the routine
servicing of an airliner. The servicing process is generally
managed by the airline maintenance department and is largely
transparent to the crew. In this case however, you are
responsible for complying with the service requirements for the
airplane to ensure that the airplane remains in proper mechanical
condition.
For Simulator Use Only
DO NOT DUPLICATE
NOVEMBER 2022
PMDG 737
0.00.92
INTRODUCTION
System Failure / Maintenance Menu:
If you wish to work with mechanical failures located within an individual
system, you can do so quite easily by selecting the system from the list
displayed under <FAILURES.
In the example graphic shown above, we are shown the ELECTRICAL
page of the failures menu. There are four items displayed here from
which you can choose:
•
<PROGRAMMED: This menu will display all of the potential
mechanical failures that the system is capable of simulating. You
can then individually activate, arm, disarm or deactivate the
failures listed.
•
<RANDOM: This menu will allow you to activate/deactivate
random failures within this system, just as you would with the
global random failures method described above.
•
<SERVICE BASED FAILURES: Allows you to interact with the
service based failures just as you would in the top menu
described above. (Will be grayed out if service based failures are
not selected active in the top menu.)
•
<MAINTENANCE: Allows you to interact with the maintenance
functionality for the selected system.
NOVEMBER 2022
DO NOT DUPLICATE
For Simulator Use Only
PMDG 737
0.00.93
INTRODUCTION
Failures Master List:
The following failures are possible:
APU: (2)
•
•
APU Air
APU Severe
Automatic Flight: (4)
•
•
•
•
Autothrottle INOP
Flight Control Channel A INOP
Flight Control Channel B INOP
Autoflight System INOP
Doors: (7)
•
•
•
•
•
•
•
Air Stair Hatch
Door 1Left
Door 1Right
Door 2Left
Door 2Right
Forward Cargo Door
Aft Cargo Door
NOTE: Door failures can manifest either as indication problems or as an
actual failure of the door seal with associated impact on the pressurization
capability of the airplane. The QRH will help you to determine exactly
which you are dealing with.
Electrical: (29)
•
•
•
•
•
•
•
•
•
•
•
•
•
•
Integrated Drive Generator 1
Integrated Drive Generator 2
IDG 1 Drive
IDG 2 Drive
APU Generator
Main Battery
Main Battery Charger
Aux Battery
Aux Battery Charger
Static Inverter
Transformer Rectifier 1
Transformer Rectifier 2
Transformer Rectifier 3
AC Transfer Bus 1
For Simulator Use Only
DO NOT DUPLICATE
NOVEMBER 2022
PMDG 737
0.00.94
INTRODUCTION
•
•
•
•
•
•
•
•
•
•
•
•
•
•
•
AC Transfer Bus 2
AC Main Bus 1
AC Main Bus 2
AC Galley Bus 1
AC Galley Bus 2
AC Standby Bus
AC Ground Service Bus 1
AC Ground Service Bus 2
DC Bus 1
DC Bus 2
DC Standby Bus
DC Ground Service Bus
DC Hot Battery Bus
DC Hot Battery Bus Switched
DC Battery Bus
NOTE: Failure of any electrical bus will cause equipment assigned to that
bus to fail. Additionally, failure of any generating or backup power
capability will have a realistic impact in terms of load shedding behavior
and equipment sustainability. Survival loads supported by the standby
electrical system will accurately deplete power from the battery/ies
providing a realistic timeframe for standby power support.
Engine: (24)
•
•
•
•
•
•
•
•
•
•
•
•
•
•
•
•
•
•
Electronic Engine Computer 1
Electronic Engine Computer 2
Engine 1 Severe Damage
Engine 2 Severe Damage
Engine 1 Flame-Out
Engine 2 Flame-Out
Engine 1 EGT Exceedance
Engine 2 EGT Exceedance
Engine 1 Oil Leak
Engine 2 Oil Leak
Engine 1 Oil Pressure
Engine 2 Oil Pressure
Engine 1 Oil Temperature
Engine 2 Oil Temperature
Engine 1 Vibration
Engine 2 Vibration
Engine 1 V1-Cut
Engine 2 V1-Cut
NOVEMBER 2022
DO NOT DUPLICATE
For Simulator Use Only
PMDG 737
0.00.95
INTRODUCTION
•
•
•
•
•
•
Engine 1 Vr-Cut
Engine 2 Vr-Cut
Engine 1 V2-Cut
Engine 2 V2-Cut
Engine 1 Reverser
Engine 2 Reverser
Fire: (7)
•
•
•
•
•
•
•
Engine 1 Cowl Overheat
Engine 2 Cowl Overheat
Engine 1 Fire
Engine 2 Fire
APU Fire
Forward Cargo Fire
Aft Cargo Fire
NOTE: Failure to handle engine fire events can have follow-on
consequences.
Fire Protection Systems: (22)
•
•
•
•
•
•
•
•
•
•
•
•
•
•
•
•
•
•
•
•
•
•
Engine 1 Fire Loop A
Engine 2 Fire Loop A
Engine 1 Fire Loop B
Engine 2 Fire Loop B
APU Fire Detection System
Forward Cargo Fire Loop A
Aft Cargo Fire Loop A
Forward Cargo Fire Loop B
Aft Cargo Fire Loop B
Wheel Well Fire Detection Loop
Bottle 1 Squib Left
Bottle 1 Squib Right
Bottle 2 Squib Left
Bottle 2 Squib Right
APU Bottle Squib
Cargo Bottle Squib Forward
Cargo Bottle Squib Aft
Left Engine Fire Bottle Discharged
Right Engine Fire Bottle Discharged
APU Fire Bottle Discharged
Cargo Fire Bottle 1 Discharged
Cargo Fire Bottle 2 Discharged
For Simulator Use Only
DO NOT DUPLICATE
NOVEMBER 2022
PMDG 737
0.00.96
INTRODUCTION
Flight Instruments: (10)
•
•
•
•
•
•
•
•
•
•
Display Unit Left Outboard (Captain’s PFD)
Display Unit Left Inboard (Captain’s ND)
Display Unit Upper (Engine Display)
Display Unit Lower (Lower Center Display)
Display Unit Right Inboard (FO’s ND)
Display Unit Right Outboard (FO’s PFD)
DEU 1
DEU 2
Standby ADI
RMI
Fuel: (13)
•
•
•
•
•
•
•
•
•
•
•
•
•
Left Forward Fuel Pump
Left Aft Fuel Pump
Center Left Fuel Pump
Center Right Fuel Pump
Right Forward Fuel Pump
Right Aft Fuel Pump
Fuel Leak
Crossfeed Valve
APU Fuel Valve
Left Spar Valve
Right Spar Valve
Left Engine Valve
Right Engine Valve
NOTE: The location of a fuel leak will be random, requiring the crew to use
the QRH procedure to identify and resolve the leak.
Hydraulics: (15)
•
•
•
•
•
•
•
•
•
•
•
Engine Driven Pump (EDP) 1
Engine Driven Pump (EDP) 2
Electric Motor Driven Pump (EMDP) A
Electric Motor Driven Pump (EMDP) B
Standby Hydraulic Pump
Engine Driven Pump (EDP) 1 Leak
Engine Driven Pump (EDP) 2 Leak
Electric Motor Driven Pump (EMDP) A Leak
Electric Motor Driven Pump (EMDP) B Leak
Standby Hydraulic Leak
Electric Motor Driven Pump A Overheat
NOVEMBER 2022
DO NOT DUPLICATE
For Simulator Use Only
PMDG 737
0.00.97
INTRODUCTION
•
•
•
•
Electric Motor Driven Pump B Overheat
A SYS Quantity Refill Required
B SYS Quantity Refill Required
Standby System Quantity Refill Required
Ice/Rain Protection: (20)
•
•
•
•
•
•
•
•
•
•
•
•
•
•
•
•
•
•
•
•
Captain’s Pitot Heat
Left Elevator Pitot Heat
Left Alpha Vane Heat
Temp Probe Heat
Left Wing Anti Ice Valve
Left Engine Anti Ice Valve
Left Side Window Heat
Left Front Window Heat
Left Side Window Overheat
Left Front Window Overheat
FO Pitot Heat
Right Elevator Pitot Heat
Right Alpha Vane Heat
Aux Pitot Heat
Right Wing Anti Ice Valve
Right Engine Anti Ice Valve
Right Side Window Heat
Right Front Window Heat
Right Side Window Overheat
Right Front Window Overheat
Miscellaneous: (11)
•
•
•
•
•
•
•
•
•
•
•
Transponder 1
Transponder 2
TCAS
Terrain Detection System
Weather Radar System
Weather Radar RT Left
Weather Radar RT Right
Windshear System
Integrated Standby Flight Display
Left Clock Fail
Right Clock Fail
Navigation: (19)
•
Flight Management Computer Left
For Simulator Use Only
DO NOT DUPLICATE
NOVEMBER 2022
PMDG 737
0.00.98
INTRODUCTION
•
•
•
•
•
•
•
•
•
•
•
•
•
•
•
•
•
•
•
Flight Management Computer Right
Inertial Reference System Left
Inertial Reference System Right
Inertial Reference System Display Unit
GPS Left
GPS Right
Computer Display Unit Left
Computer Display Unit Right
ILS Left
ILS Right
VOR Left
VOR Right
DME Left
DME Right
ADF Left
ADF Right
Radio Altimeter Left
Radio Altimeter Right
1
Pneumatic: (12)
•
•
•
•
•
•
•
•
•
•
•
•
Engine 1 Bleed Over Temp
Engine 2 Bleed Over Temp
Engine 1 Bleed Over Pressure
Engine 2 Bleed Over Pressure
APU Bleed Valve
Engine 1 Bleed PRSO Valve
Engine 2 Bleed PRSO Valve
Left Bleed Duct Leak
Right Bleed Duct Leak
Isolation Valve
Left 9th Stage Bleed Valve
Right 9th Stage Bleed Valve
Pressurization: (2)
•
•
Pressure Hull Integrity
Pax Oxygen Masks Deployed
Wheels and Brakes: (10)
•
•
•
Brake
Tire
Nose Tire Balance
NOVEMBER 2022
DO NOT DUPLICATE
For Simulator Use Only
PMDG 737
0.00.99
INTRODUCTION
•
•
•
•
•
Antiskid Alternate Valve
Antiskid Normal Valve
Brake System Control Unit
Brake Temperature System
Autobrake Control System
NOTE: For any failure, we strongly recommend that you use the Quick
Reference Handbook to practice diagnosing the problem. The QRH
makes it extremely easy. Simply look up the warning light or symptoms
that you see in the QRH index and then follow the checklist provided!
NOTE2: PMDG does not provide you with a copy of the Boeing 737
QRH. You will need to obtain a QRH if you are interested in diagnosing
and troubleshooting failures realistically.
NOTE 3: Some failures, particularly those related to engine overheat
warnings, pneumatic bleed over-pressures and door related warnings can
have multiple meanings. For example, and engine overheat warning may
require that you shut down an engine, or it may simply require a reduction
in thrust. A door warning may simply be a faulty warning, or it may
indicate a door seal failure that requires emergency action. This makes
the simulation exciting and encourages you to use the Quick Reference
Handbook to follow the trouble shooting procedures to deduce what type
of failure you are dealing with!
NOTE 4: We suggest you read the DETAILS AND QUIRKS OF THE
PMDG 737 section. You will learn some interesting things about the
simulation you are about to fly!
For Simulator Use Only
DO NOT DUPLICATE
NOVEMBER 2022
0.00.100
PMDG 737
INTRODUCTION
FS ACTIONS MENU SYSTEM
The FS ACTIONS menu gives you access to various sub-systems that
will allow you to adjust aspects of your flight in order to realistically
simulate an operational airplane environment.
From the FS ACTIONS menu you can adjust the FUEL, PAYLOAD,
DOORS, PUSHBACK, GROUND SERVICES, GROUND
MAINTENANCE and AUTO CRUISE functionality.
NOVEMBER 2022
DO NOT DUPLICATE
For Simulator Use Only
PMDG 737
0.00.101
INTRODUCTION
Fuel:
The FUEL page allows you to manually set the aircraft’s fuel load. Preset
level functions on the lower left side of the display set the load to LONG,
MEDIUM or SHORT RANGE levels. The fuel quantity may also be set as
a percentage of total quantity or as a total numeric value directly.
In order to set the fuel quantity as a total or percentage, type the relevant
number in the scratchpad, and then line select it to the TOTAL LBS (or
KGS) LEVEL line. The simulator will automatically distribute the fuel
quantity properly between the tanks.
On this menu the current gross weight, takeoff center of gravity location,
zero fuel weight and maximum taxi weight values are displayed for your
convenience.
For Simulator Use Only
DO NOT DUPLICATE
NOVEMBER 2022
0.00.102
PMDG 737
INTRODUCTION
Payload (Passenger Airplane):
The PAYLOAD menu allows you to change the aircraft loading as desired
right from within the simulator.
You can update the passenger load on your flight by manually entering
the number of passengers seated in the first, business and economy
class cabins.
You can also manually enter the cargo weights for the forward and aft
cargo holds.
Conversely you can enter the percentage load factor you would like to
carry on the LOAD LEVEL line on the right side of the display.
You may also use the SET FULL, SET EMPTY or SET RANDOM settings
to establish your payload.
On this menu the current gross weight, takeoff center of gravity location,
zero fuel weight and maximum taxi weight values are displayed for your
convenience. You can alter the ZFW by entering the desired value. After
altering any of the aforementioned values, the system will automatically
distribute the load evenly.
NOVEMBER 2022
DO NOT DUPLICATE
For Simulator Use Only
PMDG 737
0.00.103
INTRODUCTION
Payload (Cargo Airplane):
The PAYLOAD menu allows you to change the aircraft loading as desired
right from within the simulator.
You can update the main deck cargo load on your flight by manually
entering the desired weight.
You can also manually enter the cargo weights for the forward and aft
lower deck cargo holds.
Conversely you can enter the percentage load factor you would like to
carry on the LOAD LEVEL line on the right side of the display.
You may also use the SET FULL, SET EMPTY or SET RANDOM settings
to establish your payload.
On this menu the current gross weight, takeoff center of gravity location,
zero fuel weight and maximum taxi weight values are displayed for your
convenience. You can alter the ZFW by entering the desired value. After
altering any of the aforementioned values, the system will automatically
distribute the load evenly.
For Simulator Use Only
DO NOT DUPLICATE
NOVEMBER 2022
0.00.104
PMDG 737
INTRODUCTION
Doors (Passenger Airplane):
The DOORS menu allows you to open and close all the doors on the
aircraft from a single access menu.
DOORS 1/2: On this page you can open/close the forward entry and rear
entry doors, as well as the overwing exits, and extend/retract the airstairs.
DOORS 2/2: On this page you can open and close the lower deck cargo
doors and the equipment hatch.
NOTE: For air-stair equipped aircraft, you must close door 1L before you
can retract the stairs into the airplane.
NOVEMBER 2022
DO NOT DUPLICATE
For Simulator Use Only
PMDG 737
0.00.105
INTRODUCTION
Doors (Cargo Airplane):
The DOORS menu allows you to open and close all the doors on the
aircraft from a single access menu.
DOORS 1/2: On this page you can open/close the forward entry and rear
entry doors and extend/retract the airstairs. On the 700 and 800 BDSF,
doors 1L, 2L and 1R are operational. On the 800 BCF, only doors 1L and
1R are operational.
DOORS 2/2: On this page you can open and close the main deck cargo
door, the lower deck cargo doors, and the equipment hatch.
NOTE: The main cargo door is electrically operated, and requires the
main battery to be on, as well as ground power to be connected in order
to operate. The door will also be operational if the APU is running instead
of ground power.
For Simulator Use Only
DO NOT DUPLICATE
NOVEMBER 2022
PMDG 737
0.00.106
INTRODUCTION
Pushback:
The PUSHBACK menu allows you to manage the pushback process from
within the simulator.
Automated Pushback:
The pushback functionality allows you to set the parameters to be used
during the pushback from the gate. Using this menu, you can set the units
to FEET or METERS, enter the total pushback distance, the direction the
nose will be turned and the number of degrees that will be used in the
turn.
Different styles are also available now:
•
•
•
•
•
Straight Out: The aircraft is pushed straight back with no turn.
Standard L: The classic arced style.
Dot the I: The aircraft is pulled straight back, angled out, and
pulled back near the centerline angled away from the gate.
Cross the T: Similar to the standard L, but the aircraft is pulled
back near the centerline at the specified angle.
None/Other: To be used on pull-through stands, or with other
pushback tools.
Additionally, you can determine whether you will hear voice
communication during pushback.
NOTE: In order to receive the START prompt, a tug type must be
selected.
NOVEMBER 2022
DO NOT DUPLICATE
For Simulator Use Only
PMDG 737
0.00.107
INTRODUCTION
Self-Drive Pushback:
Some parking stands are in particularly tough spots to get out of. These
spots are often well known to the ramp support staff. For them, with
practice, it can be second nature. For add-on programs, or your basic
pushback functionality, there is no chance. Whether a pushback function
can’t handle the position, or you are looking for a challenge, try selecting
the SELF DRIVE pushback style, and then select the tug and have a go.
See page 45 for more detailed information regarding pushback.
For Simulator Use Only
DO NOT DUPLICATE
NOVEMBER 2022
PMDG 737
0.00.108
INTRODUCTION
Ground Services (Passenger Airplane):
The GROUND SERVICES menu allows you to determine which ground
services are currently available to your aircraft.
From the GROUND SERVICES menu, you can configure and manage
the ground services using the following options:
•
•
•
•
•
•
•
•
•
•
•
•
•
•
•
•
•
•
•
Set or Remove wheel chocks
Ground power (GPU or EPP)
Air Start Unit
Air Conditioning Unit.
Jetway (Request or Release)
Portable Water Truck
Lavatory Truck
Maintenance Van
Fuel Truck (including the ability to uplift desired amount of fuel and
start or stop the refueling).
Stairs (1L and 2L)
Air Stairs
Passenger Bus
Cabin Cleaning
Passenger Entry type (Stairs or Jetway)
Target Pax, including the ability to start boarding
Forward and Aft Galley trucks
Forward and Aft baggage loaders
Forward and Aft baggage carts
Forward and Aft Target baggage weights, including the ability to
start loading
NOVEMBER 2022
DO NOT DUPLICATE
For Simulator Use Only
PMDG 737
0.00.109
INTRODUCTION
NOTE: It is important to note that all ground services require that the
airplane be chocked in place before they will be made available to you by
the ground crews. For this reason, you must select the chocks to SET
before you will be able to use any other ground services.
If you have other ground services selected and you remove the chocks,
the ground crew will also remove the ground services.
Use of Color: Note that on this menu, any item that is colored in red
indicates that the aircraft is not safe to move. If all items are colored in
green, then it is safe to move the airplane.
For Simulator Use Only
DO NOT DUPLICATE
NOVEMBER 2022
PMDG 737
0.00.110
INTRODUCTION
Ground Services (Cargo Airplane):
The GROUND SERVICES menu allows you to determine which ground
services are currently available to your aircraft.
From the GROUND SERVICES menu, you can configure and manage
the ground services using the following options:
•
•
•
•
•
•
•
•
•
•
•
•
•
•
•
•
•
•
Set or Remove wheel chocks
Ground power (GPU or EPP)
Air Start Unit
Air Conditioning Unit.
Portable Water Truck
Lavatory Truck
Maintenance Van
Fuel Truck (including the ability to uplift desired amount of fuel and
start or stop the refueling).
Stairs (only 1L for cargo airplane)
Air Stairs
Pallet Loader (for main deck cargo)
Cabin Cleaning
Crew Entry type (Stairs or Airstairs)
Main Cargo Deck Target cargo weight, including the ability to start
loading
Forward and Aft Galley trucks
Forward and Aft baggage loaders
Forward and Aft baggage carts
Forward and Aft Target baggage weights, including the ability to
start loading
NOVEMBER 2022
DO NOT DUPLICATE
For Simulator Use Only
PMDG 737
0.00.111
INTRODUCTION
NOTE: It is important to note that all ground services require that the
airplane be chocked in place before they will be made available to you by
the ground crews. For this reason, you must select the chocks to SET
before you will be able to use any other ground services.
If you have other ground services selected and you remove the chocks,
the ground crew will also remove the ground services.
Use of Color: Note that on this menu, any item that is colored in red
indicates that the aircraft is not safe to move. If all items are colored in
green, then it is safe to move the airplane.
For Simulator Use Only
DO NOT DUPLICATE
NOVEMBER 2022
PMDG 737
0.00.112
INTRODUCTION
Ground Maintenance:
The GROUND MAINTENANCE menu allows you to request the
maintenance crew to perform specific maintenance tasks on your aircraft.
You can request the following maintenance to be performed:
-
Service Hydraulic Fluid
-
Service Engine Oil
-
Reset Engine EGT
-
Refill Fire Bottles
-
Refill Oxygen Bottles
-
Cool Brakes
-
Replace Brakes
-
Replace Tires
-
Reconnect IDGs
-
Service APU SCU Motor
NOTE: It is important to note that all ground services require that the
airplane be chocked in place before they will be made available to you by
the ground crews. For this reason, you must select CHOCKS SET in the
GROUND CONNECTIONS menu before you will be able to use any other
ground services.
NOVEMBER 2022
DO NOT DUPLICATE
For Simulator Use Only
PMDG 737
0.00.113
INTRODUCTION
Auto Cruise:
The AUTO CRUISE menu allows you to set up various cruise related
items in your aircraft.
From the AUTO CRUISE menu, you can choose to enable Pause At Top
Of Descent. You can also set the Auto Time Compression option to On or
Off and specify the time compression ratio. You can select between 2X,
4X, 8X and 16X.
The Sim Rate can be increased without having to access the MSFS
menu. To reset the Sim Rate, press the <RESET LSK and the rate will be
set back to 1.
For Simulator Use Only
DO NOT DUPLICATE
NOVEMBER 2022
0.00.114
PMDG 737
INTRODUCTION
GETTING THE MOST FROM YOUR PMDG 737
We have collected a few pointers to help you get started with the PMDG
737. Whether you are a veteran PMDG customer or completely new to
flight simulation, these tips will help you get more out of the simulation
purchase you have just made!
Using the Landing Lights:
The Boeing 737 has four landing light switches. To simplify the activation
of these lights, a left click on the gang bar will move all four. To turn off all
four: right click the gang bar when using PMDG type mouse interaction.
When using the (default) MSFS type mouse interaction, click on the top
half of the gang bar (an open hand cursor will indicate the retract
position).
If the landing light option is the LED option, the same left/right click or
open hand cursor functions can be used on the hidden click spot over the
LANDING label.
TrackIR:
One of the limitations that the MSFS world places on you as a pilot is the
inability to easily lean back and forth, or to move your body around to
more easily facilitate reaching or seeing switches, knobs or displays.
We strongly recommend that you explore the possibility of installing a
TrackIR package as this greatly improves the sense of “being there” by
allowing you to overcome this limitation within MSFS:
http://www.naturalpoint.com
For the most part using your mouse to move your head and zoom in/out
is perfectly acceptable, but occasionally geometry within the cockpit can
impede your ability to enter data into the FMS, for example.
NOVEMBER 2022
DO NOT DUPLICATE
For Simulator Use Only
PMDG 737
0.00.115
INTRODUCTION
In order to reduce this inconvenience as much as possible, we have
made it possible for you to retract the yoke toward the floor of the airplane
in order to “free up” a clear line-of-sight to the FMS keyboard from the
normal head position.
Alternate TO/GA Click Spot:
When flying the real airplane, the TO/GA buttons are placed quite
comfortable under the tips of your fingers at the top of the throttle
columns.
Unfortunately, we don’t all have fully operable replicas of the 737 throttles
to use with our MSFS setups, so we have added a few features to help
you manage the TO/GA process as if it were right under your fingertips.
You can click on the actual TO/GA button if you like, but this is arguably
not very convenient, especially when initiating a go-around at low altitude.
This is why we have placed a “TO/GA Click Spot” on the screw in the
uninhabited lower left corner of the MCP for your ease of use.
To activate TO/GA mode, click on the screw as shown in the image
below:
PFD/ND/EICAS/CDU Pop-ups:
If you want or need to pop up any of the display screens in the 737, you
can do so by pressing RIGHT ALT on your keyboard, and then clicking on
the display you want to pop up.
For Simulator Use Only
DO NOT DUPLICATE
NOVEMBER 2022
PMDG 737
0.00.116
INTRODUCTION
LIMITATIONS OF THE SIMULATOR
In the process of developing this highly sophisticated simulation, it
became apparent to us that many of the default functions are simply not
effective for use when producing a realistic simulation of a complex
airliner. As such, we have developed a simulation that to that largest
degree possible does not use any default functionality.
Systems that have been completely customized for realism and
functionality include:
•
•
•
Autopilot Functions
Engine Performance Model
All Mechanical Subsystems
Limiting our dependence upon the simulator has allowed us to use this
very popular simulation platform as a worldwide operating environment
without being severely limited by the original design of the simulation.
Occasionally however, this means that we had to accept certain
limitations on our simulation in order to accomplish our goals.
The vast majority of limitations we have found will never be experienced
by most users. A few should be kept in mind however, as they are
essential and important to the simulation:
Time Acceleration Limit:
•
Time Acceleration should be limited to 16x to ensure proper
autopilot function.
•
Time Acceleration should be limited to 16x to ensure proper fuel
system function. (The mathematical iterations required for
damping and control law become prohibitive for most desktop
machines when run at speeds at greater than 16x, so we have
not tuned the autopilot or fuel system for operation at acceleration
rates faster than 16x.)
External Load/Fueling Programs:
•
Do not use any non PMDG product to alter the aircraft.cfg file.
•
Do not use any non PMDG product to alter the fuel load of the
airplane.
•
Do not use any non PMDG product to alter the loading of the
airplane. (PMDG uses actual manufacturer data to model the
Cl/Cd, moment influence and drag models for our aircraft. Using
NOVEMBER 2022
DO NOT DUPLICATE
For Simulator Use Only
PMDG 737
0.00.117
INTRODUCTION
this data, the aircraft’s reference point is placed realistically
ahead of the nose of the airplane as per the manufacturer’s
specifications. Most addon aircraft use the erroneous concept of
placing the model’s reference point at the center of the airplane.
This results in reduced realism and impacts negatively the
accuracy of the airplane’s behavior.)
Hardware toe brakes:
If you use hardware toe brakes such as those created by CH Products,
we would like you to be aware that in order to implement the proper
“tripping off” of the auto-brake system, we had to put some limitations in
place in order to prevent the inherent MSFS logic from inadvertently
taking over the autobrake release logic inappropriately:
To release the autobrake with your hardware toe brakes you must:
•
•
Apply the brakes twice, quickly; and
Apply greater pressure than the autobrake is currently applying.
This is different than the brake-directed disengage function on the
airplane, but it was unavoidable.
External route export programs:
Flight plan .rte files created with external flight planning programs or
websites will have the runways, SIDs, STARs and approaches contained
within them stripped when importing into the FMC, resulting in just the
enroute portion being entered. Routes saved with the FMC itself will still
retain these items.
This was done because these programs in many cases insert nonsensical
terminal procedure data that will either crash the FMC or cause general
weirdness in the route. In addition, COROUTES do not contain runways
and terminal procedures in real life because they often change with the
prevailing winds and the day’s departure routing. The runways, SIDs,
STARs and approaches are manually entered by the crew when assigned
by ATC even if a COROUTE was used for the enroute portion of the
flight.
For Simulator Use Only
DO NOT DUPLICATE
NOVEMBER 2022
0.00.118
PMDG 737
INTRODUCTION
THE COLLINS WXR-2100 WEATHER RADAR
The PMDG 737 does not currently include a simulation of the Collins
WXR-2100 unit commonly found on the 737 and other airliners. If/when
access to this functionality becomes available, we will implement the
weather radar.
NOVEMBER 2022
DO NOT DUPLICATE
For Simulator Use Only
PMDG 737
0.00.119
INTRODUCTION
FMC SAVED FLIGHT PLANS
AND COMPANY DATALINK
Flight plan file management:
Flight plan files for all PMDG products are saved in the PMDG .rte format
and are located in the following locations, depending on which distribution
of the simulator you have installed:
MS Store:
C:\Users\{username)\AppData\Local\Packages\Microsoft.FlightSimulator_8wekyb
3d8bbwe\LocalState\packages\pmdg-aircraft-737\work\Flightplans
Steam:
C:\Users\{username}\AppData\Roaming\Microsoft Flight Simulator\Packages\
pmdg-aircraft-737\work\Flightplans
The system is able to load or save flight plans from any folder in the
\Flightplans folder.
Loading flight plan files
Loading an FMC route is accomplished through the FMC CDU’s RTE
page, using either the CO ROUTE (LSK 3R) or the ROUTE REQUEST
(LSK 3L) prompt.
CO ROUTE is used to directly load a route for which you already know
the file name. Enter the name into the scratchpad without the extension
and press LSK 3R.
ROUTE REQUEST will allow you select a flight plan file located in the
\Flightplans folder. Once the file is selected the route will be loaded by
simulating the FMC datalink procedure used to load routes on the real life
aircraft.
The ORIGIN (LSK 1L), DESTINATION (LSK 1R) and FLT NO (LSK 2R)
fields of the RTE page are optionally used to define the request. If you
press the ROUTE REQUEST with these 3 fields empty you will be able to
select any flight plan file manually. If you have already filled in the origin
field, both the origin and destination fields, or the flight number field the
FMC will filter the available routes it displays based on the criteria you’ve
entered.
Initiating a ROUTE REQUEST at LSK 3R will bring up a new page titled
"REQUEST CO ROUTE" that lists all the subdirectories that include flight
plans meeting the selection criteria and also indicate how many flight plan
For Simulator Use Only
DO NOT DUPLICATE
NOVEMBER 2022
PMDG 737
0.00.120
INTRODUCTION
files were found in each subdirectory. Selecting one of the subfolders will
bring up a new page listing all the relevant flight plans in it. Once you
select one of the flight plans the name will be highlighted and a
REQUEST> prompt will appear in 6R. Pressing LSK 6R will return to the
RTE page and initiate the uplink procedure for the selected route.
While in the REQUEST CO ROUTE page or in the subfolder files listing
pages, you can further filter the displayed routes by typing on the
scratchpad. Any characters typed on the scratchpad will filter the
displayed routes to those with a file name starting with the entered
characters.
If there is only one flight plan file matching the RTE page selection criteria
(origin + destination or flight number) the REQUEST CO ROUTE page is
not displayed and the uplink procedure is initiated immediately, directly
from the RTE page. This opens up a lot of interesting methods of
organizing your flight plans – you could make a folder with routes
organized by flight number, simply enter that number into the FMC and
press ROUTE REQUEST and the datalink simulation will load the correct
route automatically.
Using Simbrief to create a flight plan and weather data
In your SimBrief Downloader, define an additional two folders pointing at
MS Store:
C:\Users\{username)\AppData\Local\Packages\Microsoft.FlightSimulator_8wekyb
3d8bbwe\LocalState\packages\pmdg-aircraft-737\work\Flightplans
Steam:
C:\Users\{username}\AppData\Roaming\Microsoft Flight Simulator\Packages\
pmdg-aircraft-737\work\Flightplans
under PMDG Flightplan
and
MS Store:
C:\Users\{username)\AppData\Local\Packages\Microsoft.FlightSimulator_8wekyb
3d8bbwe\LocalState\packages\pmdg-aircraft-737\work\WX
Steam:
C:\Users\{username}\AppData\Roaming\Microsoft Flight Simulator\Packages\
pmdg-aircraft-737\work\WX
under PMDG Wind Uplink.
NOVEMBER 2022
DO NOT DUPLICATE
For Simulator Use Only
PMDG 737
0.00.121
INTRODUCTION
Make sure you check the tick mark next to the PMDG FLIGHTPLAN and
PMDG WIND UPLINK entries.
Now follow these simple steps.
1. Create a flight plan
Create a flight plan through the SimBrief web interface.
2. Generate OFP
Click on Generate OFP and press OK at the prompt.
3. Download created data via the SImbrief Downlaoder app
Launch the SimBrief Downloader app and make sure your newly created
flight appears in the LATEST FLIGHT PLAN field entry at the top. Now
press EXPORT SELECTED FORMATS. Your flightplan and weather data
are now saved in the correct folders for the FMC to fetch and use upon
request.
Tips and Hints
Before you request WIND data for the PMDG 737 aircraft make sure your
PERF INIT page is complete and EXEC’ed. Furthermore, there must be a
valid FMC position available which in turn means that at least one IRS
unit is fully ALI|GN’ed and in the NAV position. The 737 FMC unlike other
Boeings will only read data for one defined cruise altitude and only cruise
waypoints. Hence the need to have PERF INIT complete and EXEC’ed
and an FMC position valid.
When you request descent forecast data for the first time (the relevant
CDU pages contain no data), wind data will be retrieved for a predefined
set of 3 altitudes and need to be EXEC’ed. You may subsequently
manually edit any or all of those predefined altitudes with values of your
choice. In the latter case you should post another DES FOREACT
request. The FMC will then automatically load wind data for your new
edited altitudes which you have to EXEC again.
In general be aware of the fact that unlike previous generations of FS,
forecasted data are generated by software that has no direct control over
the internal MSFS weather. Forecasted values may thus vary from actual
in sim weather. Fortunately the FMC just like its real world counterpart will
For Simulator Use Only
DO NOT DUPLICATE
NOVEMBER 2022
0.00.122
PMDG 737
INTRODUCTION
mix actual with forecasted data using specific real world functions, both
vertically (climb/descend) and along the route.
NOTE: if you perform long flights in real time (for example the PMDG 737
BBJ with auxiliary tanks can easily perform a 10 hour flight) then your
DES FORECAST data by the time you are close to the Top of Desent
(T/D) maybe out of date. It is advised in this case to have your flight
saved in SimBrief, reload the flight, generate again the OFP and redownload the latest WX data file. Now post another request for DES
FORECAST and EXEC.
NOVEMBER 2022
DO NOT DUPLICATE
For Simulator Use Only