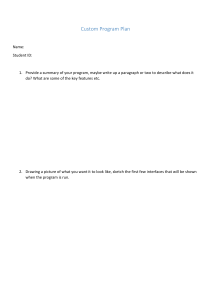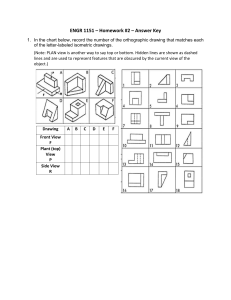Table of Contents
Introduction to
Generative Drawing
A Self-Paced Workbook
Generative Drawing is about creating images
by following a set of simple rules, either with
or without a computer!
Prepared by Adam Herst
www.adamherst.art
adamherst@adamherst.com
2020-02-07
What's This Workbook About?........................................................1
What is Generative Drawing?..........................................................2
Generative Drawing Without a Computer.......................................4
Translating Our Drawing into Code.................................................5
Generative Drawing with a Computer.............................................6
Getting to Know the p5.js Web Editor.............................................7
Functions and Variables...................................................................8
Playing a Sketch...............................................................................9
Printing a Message to the Console Pane........................................10
Creating a Canvas..........................................................................11
Changing the Colour of the Canvas...............................................12
Drawing a Point.............................................................................13
Drawing a Line..............................................................................14
Drawing a Triangle........................................................................15
Drawing a Rectangle......................................................................16
Drawing an Ellipse.........................................................................17
Setting Colours...............................................................................18
Introducing Variability into the Sketches.......................................19
Varying the Placement of Your Circle............................................20
Controlling the Draw Loop............................................................21
Varying the Placement of Your Square..........................................22
Placing Shapes Anywhere on the Canvas......................................23
Varying the Placement and Shape of Your Triangle......................24
Preserving the Shape of Your Triangle..........................................25
Varying the Size of Your Circle.....................................................26
Varying the Size of Your Square....................................................27
Varying the Colour of Your Shapes................................................28
Creating a Custom Shape...............................................................30
Looping Through the Variations....................................................31
Preparing Your Sketch to Share.....................................................32
Sharing Your Sketch.......................................................................33
What's Next?..................................................................................34
The Completed Sketch...................................................................35
What's This Workbook About?
This workbook is about art first and computer programming
second:
•
If you like to draw, you should enjoy the activities in this
workbook
•
If you don't know how to write computer programs, don't
worry; you don't need any previous programming
experience to complete the activities in this workbook
We are going to ...
What is Generative Drawing?
Generative drawing is one type of generative art:
Generative art refers to art that in whole or in part has
been created with the use of an autonomous system.
An autonomous system in this context is generally one
that is non-human and can independently determine
features of an artwork that would otherwise require
decisions made directly by the artist.
https://en.wikipedia.org/wiki/Generative_art
We're going to create drawings using two autonomous systems:
•
Look at some examples of generative drawing, created both
with and without a computer
•
Create a generative drawing without using a computer
•
Use the web editor available for p5.js, a programming
language developed for artists, to write computer programs
•
Translate our generative drawings into p5.js programs
•
location
•
Introduce randomization into the programs to produce a
different sketch each time the program is run
•
size
•
colour
•
Share our sketches over the web
We aren't going to ...
•
Learn the intricacies of programming (but we are going to
learn about a few very basic programming concepts)
•
Do a lot of math (but we are going to do a little bit)
Activities and Bonus Activities
This workbook is activity based. Each of the activities builds on
the previous activity. At the end of the workbook, if you complete
all the activities, you will have a working p5.js program. A version
of the program is presented at the end of this booklet.
Bonus activities are extra. You don't have to complete them. They
introduce more advanced concepts and point out some additional
capabilities of p5.js.
1
•
a written set of rules
•
a computer program
The features of our artwork that the autonomous systems will
determine are:
Why Should We Use a Computer to Create Drawings?
After all, if your program can’t do anything more than
what you could do quicker, better, or more creatively
with a physical object, why bother using a computer at
all.
https://www.futurelearn.com/courses/creative-coding/2/steps/35887
Generative drawing isn't new. Sol LeWitt's wall drawings are one
example of drawing with code without a computer:
On a wall surface, any
continuous stretch of wall,
using a hard pencil, place
fifty points at random.
The points should be evenly
distributed over the area
2
of the wall. All of the
points should be connected
by straight lines.
https://observer.com/2012/10/here-are-the-instructions-for-sol-lewitts-1971wall-drawing-for-the-school-of-the-mfa-boston
Generative Drawing Without a Computer
We'll use these materials to create a generative drawing without
using a computer:
•
one piece of paper
•
one pencil
•
three crayons of different colours
Activity: Create a Generative Drawing
Create a generative drawing by:
1. Using the pencil, draw a triangle anywhere on the paper
2. Still using the pencil, draw a circle somewhere in the
remaining space
3. Still using the pencil, draw a square somewhere in
whatever space is left
At his core he was a minimalist, so much so that most
of his famous pieces were not even executed by him in
person. He did not sell paintings on canvases, instead
he sold “codes” or procedures with specific
instructions that would then be implemented by a
draftsman, who was required to faithfully execute the
instructions, but whose own hand and judgement led to
the final formal outcome of the work.
https://generativelandscapes.wordpress.com/2014/08/14/procedural-art-sollewitt-example-3-1
Vera Molnár began drawing with code using an "imaginary
machine" and only later began using a physical computer.
Activity: Sol LeWitt and Vera Molnár
4. Choose a crayon and colour in one of the shapes
5. Using one of the remaining crayons, colour in one of the
remaining shapes
6. Using the third and last crayon, colour in the third and last
shape
Triangle, Square, Circle
In 1923 Wassily Kandinsky circulated a questionnaire
at the Bauhaus, asking respondents to fill in a triangle,
square, and circle with the primary colors of red,
yellow, and blue...He hoped to discover a universal
correspondence between form and color, embodied in
the equation red=square, yellow=triangle,
blue=circle.
https://bookofthrees.com/triangle-square-circle-a-psychological-test/
Explore their work by:
1. Going to http://solvingsol.com/solutions/
2. Going to http://dada.compart-bremen.de/item/agent/14
3
4
Translating Our Drawing into Code
Generative Drawing with a Computer
Now that we've created a generative drawing without using a
computer, we're going to get it ready to translate into a p5.js
program to create generative drawings using a computer.
p5.js is a JavaScript library for creative coding, with a
focus on making coding accessible and inclusive for
artists, designers, educators, beginners, and anyone
else!
Activity: Prepare the Coordinate Grid
Using the pencil:
1. Draw a square around your three shapes, the smaller the
better as long it contains all the shapes
2. Draw a line from the centre of the top of the square to the
centre of the bottom, dividing the sketch into half
3. Draw a line from the centre of the left side of the square to
the centre of the right side, dividing the sketch into four
quarters
4. Draw lines dividing each of the quarters into four squares
so that you have a grid of 16 squares
Your sketch should look something like this:
https://p5js.org/
We can create sketches using p5.js in two ways:
•
by downloading and installing the software
•
by using the online p5.js web editor
For this workbook, we're going to use the web editor.
If you want to save your sketches or share your sketches via the
p5.js editor website, you'll need to create an account:
•
The only information you'll be asked to provide is your
email address and a password.
•
If you don't want to sign up, you can still use the editor but
won't be able to save your work in progress or to share the
sketch.
Activity: Create a p5.js Web Editor Account
To create an account:
1. Go to https://editor.p5js.org/
2. In the top right corner, click on Sign up
Bonus Activity: Download and Install the p5.js Software
If you don't want to use the p5.js editor you can download the p5.js
libraries and work locally with a code editor of your choice.
Follow the instructions at:
5
•
https://p5js.org/download/
•
https://p5js.org/get-started/
6
Getting to Know the p5.js Web Editor
We'll be using these parts of the web editor:
Functions and Variables
Functions and variables are basic programming concepts that we'll
need to know about when we write programs in p5.js:
1
2
•
A function is a block of organized, reusable code that is
used to perform a single, related action.
•
Variables are names given to computer memory locations
which are used to store values in a computer program.
p5.js provides built-in functions and variables that we'll use in our
sketches.
setup() and draw()
3
5
4
All of our sketches will use the built-in functions setup() and
draw():
•
The setup() function is run once when the Start button is
pressed.
•
The draw() function will run over and over until the Stop
button is pressed.
In general, function names are followed by parentheses.
Variables names are never followed by parentheses.
1 - Menu Bar
Used to save, open, share, and download sketches
Later in the workbook we will learn how to define our own
functions and variables.
2 - Control Bar
Activity: Use the p5.js Online Reference
Contains the Start and Stop buttons used to control the sketch
The p5.js website has an online reference to the built-in functions
and variables. Look up the explanations for setup() and draw():
3 - Edit pane
Used to type in the p5.js statements that make up a sketch
•
Go to https://p5js.org/reference
4 - Console pane
•
Enter the name of the variable or function you want to look
up in the search field at the top right of the screen
Used to display status and system messages
5 - Preview pane
You might want to keep a browser window open to the p5.js
reference during the workbook.
Used to display the output of the sketch when it is played
7
8
Playing a Sketch
We can play the sketch in the Edit pane by clicking on the Start
button. The sketch will be drawn in the Preview pane. We can stop
the sketch by clicking on the Stop button.
Typing in p5.js Statements
Printing a Message to the Console Pane
If a sketch can't be played, messages about possible reasons why
are shown in the Console pane. We can print our own messages to
the Console pane using the p5.js built-in function:
•
The Edit pane is used to type in the p5.js statements that will make
up the sketch.
p5.js statements end with a semicolon.
The Edit pane is pre-filled with a skeleton of a p5.js sketch:
function setup() {
createCanvas(400, 400);
}
function draw() {
background(220);
}
print()
print()
The print() function writes to the console area of your browser.
This function is often helpful for looking at the data a program is
producing.
Activity: Print a Message to the Console pane
Print a message to the Console pane by:
1. In the Editor pane, after the createCanvas() statement,
add the statement:
print('What colour is your circle?');
Starting and Stopping the Sketch
The Start button starts the sketch. The Stop button stops the sketch.
They are located on the Control Bar just above the Edit pane.
Make sure to include the quotation marks around the string.
2. Press the Start button. The message is displayed in the
Console pane.
Displaying the Sketch
Comments
The Preview pane is located to the right of the Edit pane. It shows
the result of playing the sketch.
If a p5.js statement contains the characters //, any characters in the
statement after the // are ignored. Comments are useful to explain
what statements in a sketch do. The sample sketch at the end of the
booklet uses comments to show where an activity comes from.
Activity: Play the Skeleton Sketch
Play the skeleton sketch by:
1. Pressing the Start button to start the sketch. The sketch
should draw a gray square in the Preview pane.
2. Pressing the Stop button to stop the sketch. The gray square
should disappear.
Bonus Activity: Print a Message Multiple Times
Statements in the setup() function are executed once. Statements
in the draw() function are executed over and over until the Stop
button is pressed. You can print a message multiple times by:
1. After the background() statement, add the statement:
print('Message number: ' + frameCount);
2. Press the Stop button to stop the sketch.
9
10
Creating a Canvas
Before we can draw a sketch we need to create a canvas to draw
on. We create a canvas with the built-in function:
•
createCanvas()
Changing the Colour of the Canvas
The default background is transparent. We can change the colour
with the built-in function:
•
background()
createCanvas()
background()
The createCanvas() function creates a canvas element in the
document, and sets the width and height dimensions of it in pixels:
The background() function sets the color used for the background
of the p5.js canvas.
createCanvas(width, height);
createCanvas() should be called only once at the start of
setup.
The skeleton setup() creates a default canvas to draw on:
createCanvas(400, 400);
•
the first 400 represents the width of the canvas in pixels
•
the second 400 represents the height of the canvas in pixels
Activity: Change the Size of the Canvas
Change the size of the canvas by using different values for the
width and height. Make the canvas 200 pixels wide and 600 pixels
high by:
1. Change the createCanvas() statement to:
createCanvas(200, 600);
2. Click on the Start button to draw the new canvas.
3. Click on the Stop button to stop the sketch
4. Change the createCanvas() statement back to:
createCanvas(400, 400);
Make sure to change the canvas width and height back to the
original dimensions. We're going to need a 400x400 pixel
canvas for the activities that follow.
background(colour)
•
background() is typically used within draw() to clear the
display window at the beginning of each frame
•
It can be used inside setup() to set the background on the
first frame of animation or if the background need only be
set once.
CSS colour strings
The background() function in the skeleton sketch sets the colour
using a numeric value (220 represents a shade of grey):
background(220);
An easier way to specify a colour in p5.js is to use a CSS colour
string, for example:
'lightgrey'
Make sure to include the quotation marks around the string.
Activity: Set the Background Colour Using a CSS String
Change the background to light grey by:
1. Change the background() statement to:
background('lightgrey');
Bonus Activity: Set the Background Using HSB Values
You can also use HSB values to specify a colour.
1. Explore colorMode() in the p5.js online reference. Use it
to set the background to light grey using HSB values.
11
12
Drawing a Point
p5.js has built-in functions to draw points and to change the width
of the stroke that draws a point, line, or the border around shapes:
Drawing a Line
p5.js has a built-in function to draw a line:
•
line()
•
point()
line()
•
strokeWeight()
The line() function draws a line, a direct path between two points.
point()
line(x1, y1, x2, y2);
The point() function draws a single pixel at the specified
coordinate on the canvas:
•
x1 and y1 are the coordinates of the point to start the line
•
x2 and y2 are the coordinates of the point to end the line
point(x, y);
X and Y are numbers that identify a location on the canvas:
•
X is the horizontal distance in number of pixels from the
top left corner
•
Y is the vertical distance in number of pixels from the top
left corner
The top left corner of the canvas has the coordinates (0,0).
strokeWeight()
By default, points, lines, and the borders around shapes are only
one pixel in size. To make them bigger, use the strokeWeight()
function to set the width of the stroke:
strokeWeight(width);
•
width is the number of pixels to use
Activity: Draw a Point Ten Pixels in Size
Set the size of the point to 10 pixels and draw it by:
1. In setup(), after the print() statement, add the statement:
strokeWeight(10);
Activity: Draw a Grid on Your Sketch
Draw a grid with 16 squares on your sketch:
1. Draw a line from the centre of the top of the canvas to the
centre of the bottom to divide the sketch into half. After the
point() statement add the statement:
line(200, 0, 200, 400);
2. Draw a line from the centre of the left side of the canvas to
the centre of the right side to divide the sketch into four
squares. Add the statement:
line(0, 200, 400, 200);
3. Draw lines dividing each of the quadrants into four squares
so that you have a grid of 16 squares. Add the vertical lines
by adding the statements:
line(100, 0, 100, 400);
line(300, 0, 300, 400);
Add the horizontal lines by adding the statements:
line(0, 100, 400, 100);
line(0, 300, 400, 300);
2. In draw(), after the background() statement, add the
statement:
point(200,200);
13
14
Drawing a Triangle
Drawing a Rectangle
p5.js has a built-in function to draw a triangle:
p5.js has a built-in function to draw a rectangle:
•
triangle()
•
rect()
triangle()
rect()
The triangle() function creates a shape by connecting three points
with straight lines:
The rect() function draws a rectangle:
triangle(x1, y1, x2, y2, x3, y3)
rect(x, y, width, height);
•
x and y represent the coordinates of the upper-left corner of
the rectangle
x2 and y2 represent the coordinates of the second point
•
width is the width of the rectangle
x3 and y3 represent the coordinates of the third point
•
height is the height of the rectangle
•
x1 and y1 represent the coordinates of the first point
•
•
Activity: Draw your Triangle
Draw the triangle from your paper drawing by:
1. Using the grid we drew on the paper, estimate the
coordinates of the 3 corners of the triangle.
Use the same coordinate values for the grid on the paper as we
used for the grid we just drew on our p5.js canvas: (0, 0) for
top left corner, (400, 400) for the bottom right.
2. After the last line() statement, add the statement:
triangle(0, 0, 0, 200, 200, 200);
Use the coordinate values from your drawing for the triangle()
statement.
A rectangle with a height equal to its width is a square.
Activity: Draw Your Square
Draw the square from your paper drawing:
1. Using the grid we drew on the paper, estimate the
coordinates of the upper-left corner
2. Using the grid we drew on the paper, estimate the width of
the square. Use that value for the height as well.
3. After the triangle() statement, add the statement:
rect(200, 0, 200, 200);
Use the coordinate values from your drawing for the rect()
statement.
Use the width for both the width and height parameters.
Bonus activity: Use a different rectMode()
The way the parameters to rect() are interpreted may be changed
with the rectMode() function:
1. Explore the rectMode() function in the online reference
2. Draw your rectangle using CENTER mode.
15
16
Drawing an Ellipse
p5.js has a built-in function to draw an ellipse:
•
ellipse()
Setting Colours
p5.js has built-in functions to set the colours of lines and the inside
of shapes and to turn off drawing borders around or filling shapes:
ellipse()
•
stroke() and noStroke
The ellipse() function draws an ellipse:
•
fill() and noFill()
ellipse(x, y, width, [height])
•
x and y represent the coordinates of the centre of the ellipse
•
width is the width of the ellipse
•
height is the height of the ellipse. If no height is specified,
the value of width is used for both the width and height.
An ellipse with a height equal to its width is a circle.
Activity: Draw Your Circle
Draw the circle from your paper drawing:
1. Using the grid we drew on the paper, estimate the values
for the X and Y coordinates of the centre of the circle.
2. Using the grid we drew on the paper, estimate the width of
the circle by:
1. Drawing a horizontal line through the centre of the
circle
2. Subtracting the X coordinate of the left end of the line
from the X coordinate of the right end.
3. After the rect() statement, add the statement:
ellipse(200, 300, 200);
Use the coordinate and width values from your drawing for the
ellipse() statement.
stroke() and fill()
The stroke() function sets the color used to draw lines and borders
around shapes. The fill() function sets the color used to fill shapes:
stroke(colour)
fill(colour);
•
colour can be a CSS string
All shapes drawn after the stroke() and fill() statements will
use the specified colours.
noStroke() and noFill()
The noStroke() function disables drawing the outline around
shapes. The noFill() function disables filling shapes with colours
and makes them transparent.
noFill();
noStroke();
Activity: Colour Your Shapes
Colour your shapes by:
1. Turn off the borders around the shapes. After the
background() statement, add the statement:
noStroke();
2. Before each of the triangle(), rect(), and ellipse()
statements, add the statement:
fill('red');
Replace 'red' with the string for the colour of the shape from
your drawing.
17
18
Introducing Variability into the Sketches
p5.js has a built-in function to generate random numbers we can
use to vary the placement of shapes each time the program is run:
•
random()
random()
The random() function returns a random floating-point number:
random([min],[max])
•
if no argument is given, returns a random number from 0
up to (but not including) 1
•
if one argument is given, returns a random number from 0
up to (but not including) the number
•
if two arguments are given, returns a random number from
the first argument up to (but not including) the second
argument
Activity: Print Random Numbers to the Console
Print random numbers to the console by:
1. After the last print() statement, add the following
statements:
print(random());
print(random(10));
print(random(90,100));
1. Run the sketch. Random numbers are printed to the
Console pane
2. Run the sketch again. Different numbers are printed.
Varying the Placement of Your Circle
We can use the random() function to generate random numbers
that we can pass as the parameters to the ellipse() function to use
as the X and Y coordinates of our circle. First, we're going to save
the values of the coordinates from our drawings in variables using:
•
let
let
The let keyword is used to specify a name for our variable, so we
can refer to it later, and to optionally assign a value to it:
let myVariable = 1;
We're going to declare our variables at the very top of the sketch,
outside of the setup(), draw(), or any other functions. This will let
every other part of the sketch use them.
Where variables are declared determines which other parts of
our sketch will be able to use them.
Activity: Randomize the Placement of Your Circle
Save the initial values of the X and Y coordinates in variables and
then generate new values for them each time the sketch is run by:
1. Before the setup() statement, add the statements:
let circleX = 200;
let circleY = 300;
Use the X and Y coordinate values of your circle
2. Change the ellipse() statement to be:
ellipse(random(circleX),random(circleY), 200);
Bonus Activity: Convert the Numbers to Integers
Bonus Activity: Make the Circle Follow Your Mouse
You can convert the floating-point numbers returned by random()
into integers using the int() function:
p5.js has two built-in variables that always hold the current
position of the mouse (mouseX and mouseY):
1. Explore the int() function in the online reference. Print
random integers to the Console pane.
19
1. Use mouseX and mouseY as the parameters for X and Y
in the ellipse() statement to make the circle follow your
mouse pointer.
20
Controlling the Draw Loop
The setup() function runs once. After that, the draw() function
keeps running over and over until you press the Stop button. p5.js
provides built-in functions we can use to control the draw() loop:
•
Varying the Placement of Your Square
We can use the random() function to generate random numbers
that we can pass as the parameters to rect() as the X and Y
coordinates to the function that draws our square:
rect(x, y, width, height)
noLoop() and loop()
noLoop() and loop()
Activity: Randomize the Placement of Your Square
The noLoop() function stops p5.js from continuously executing
the code within draw(). If the loop() function is called, the code in
draw() begins to run continuously again.
We can vary the placement of the square by saving our initial
values in variables and then generating new values each time the
sketch is run using random():
Activity: Stop the Circle from Bouncing Around
We can stop the circle from bouncing around using the noLoop()
function:
1. As the last line of the setup() function, add the statement:
noLoop();
2. Click the Play button. Click the Play button again to run the
sketch again or click the Stop button to stop it.
1. After the last let statement at the top of the sketch add the
statements:
let squareX = 200;
let squareY = 0;
2. Change the rect() statement to be:
rect(random(squareX),random(squareY), 200, 200);
Bonus activity: Click the Mouse to Make the Circle Move
The mouseClicked() function is called once after a mouse button
has been pressed and then released. By default, this function does
nothing. To be useful to us, we have to declare the function and
add the code we want to be executed:
The redraw() function executes the code within draw() one time.
This function allows the sketch to update the display window only
when necessary.
To redraw the sketch whenever the mouse is clicked on it:
1. At the very bottom of the sketch, after the draw() function,
add these statements:
function mouseClicked() {
redraw();
}
21
22
Placing Shapes Anywhere on the Canvas
Using the variables we defined for the X and Y coordinates of the
centre of the circle (circleX and circleY) and for the top left corner
of the square (squareX and squareY) as the parameters to
random() means that the centre of our circle can only be between
the top left corner of the canvas (0, 0) and the point with
coordinates (circleX, circleY) and the top left corner of our square
can only be between (0, 0) and (squareX, squareY).
p5.js has built-in variables that contain values for the width and
height of the canvas:
•
width
•
height
Varying the Placement and Shape of Your
Triangle
We can use the random() function to generate random numbers
that we can pass as the parameters for the X and Y coordinates to
the function that draws our triangle:
triangle(x1, y1, x2, y2, x3, y3);
Unlike the ellipse() and rect() functions, which take X and Y
coordinates for a single point to place the shape, the triangle
function takes three pairs of X and Y coordinates, one for each
point of the triangle.
If we use random() for each of the six coordinates, the triangle
won't just be placed in a different location, it will be drawn with a
different size and shape.
width
width is set to the width of the drawing canvas in pixels. This
value is set by the first parameter to the createCanvas() function.
height
height is set to the height of the drawing canvas in pixels. This
value is set by the second parameter to the createCanvas()
function.
We don't have to declare built-in variables with let before we
use them.
Activity: Replace the Parameters to random()
We can use the built-in variables width and height to vary the
placement of the circle and square to be anywhere on the canvas
by:
Activity: Randomize the Coordinates of Your Triangle
Change the shape and placement of the triangle by:
1. After the last let statement at the top of the sketch add the
statements:
let
let
let
let
let
let
triangleX1
triangleY1
triangleX2
triangleY2
triangleX3
triangleY3
=
=
=
=
=
=
0;
0;
0;
200;
200;
200;
2. Change the triangle() statement to be:
triangle(random(triangleX1), random(triangleY1),
random(triangleX2), random(triangleY2),
random(triangleX3), random(triangleY3));
1. Change the ellipse() statement to be:
ellipse(random(width), random(height), 200);
2. Change the rect() statement to be:
rect(random(width),random(height), 200, 200);
23
24
Preserving the Shape of Your Triangle
We can preserve the shape of the triangle by picking one corner
and then expressing the X and Y coordinates of the other two
corners in relation to the X and Y coordinates of the first corner.
Activity: A Little Bit of Math
Express the X and Y coordinates of the second and third corners as
the difference from the X and Y coordinates of the first corner by:
1. At the top of the sketch, change the let statement for
triangleX2:
let triangleX2 = 0 - triangleX1;
2. Change the let statement for triangleY2:
let triangleY2 = 200 - triangleY1;
3. Change the let statement for triangleX3:
let triangleX3 = 200 - triangleX1;
4. Change the let statement for triangleY3:
let triangleY3 = 200 - triangleY1;
5. Generate random numbers to use as the X and Y
coordinates for the first corner. Before the triangle()
statement, add the lines:
triangleX1 = random(width);
triangleY1 = random(height);
6. Draw the triangle expressing the X and Y coordinates of the
second and third corners as a distance from the X and Y
coordinates of the first corner. Change the triangle()
statement to be:
triangle(triangleX1, triangleY1, triangleX1 +
triangleX2, triangleY1 + triangleY2, triangleX1
+ triangleX3, triangleY1 + triangleY3);
25
Varying the Size of Your Circle
We were able to vary the placement of shapes by generating
random numbers to use as the parameters for the X and Y
coordinates. We can vary the size of the circle by using random()
to generate a random number to use as the parameter for its width.
Activity: Vary the Width of Your Circle
To vary the size of the circle, declare a variable for the width of the
circle, assign the values from your drawing to use as the initial
value, and then use that initial value to generate a random number
to use as the new width:
1. After the let statement for circleY, add the statement:
let circleWidth = 200;
2. Change the ellipse() statement to be:
ellipse(random(width), random(height),
random(circleWidth));
Activity: Let the Circle be as Wide as the Canvas
Using the circleWidth variable we defined as the parameter to
random() means that the circle can only be smaller than the
original. We can use the built-in width variable as the parameter to
random() to allow the circle to be as wide as the canvas:
1. Change the ellipse() statement to be:
ellipse(random(width), random(height),
random(width));
Bonus Activity: Keep the Circle Smaller than the Canvas
To keep the circle smaller than the canvas, it's width has to be
smaller than whichever of the width or height is smallest:
1. Explore the if-else statement in the online reference. Use it
to pass the smallest of width or height to random().
26
Varying the Size of Your Square
We can vary the size of the square by using random() to generate
random number to use as the parameter for its width and height.
Activity: Vary the Size of Your Square
To vary the size of the square, declare variables for its width and
height, assign the values from your drawing to use as the initial
values, and then use those initial values to generate random
numbers to use as the width and height:
1. After the let statement for squareY, declare the new
variables and assign their initial values:
let squareWidth = 200;
let squareHeight = 200;
2. Change the rect() statement to be:
rect(random(width), random(height),
random(squareWidth), random(squareHeight));
Activity: Preserve the Proportions of Your Square
Unlike the ellipse() statement, which lets us omit the height
parameter, the rect() statement needs parameters for both the width
and the height. Because we are using two different random
numbers for the width and height, the rect() statement (mostly)
draws a rectangle, not a square.
To preserve the proportions of the square, we have to generate and
store a random number and then use it as the value for both the
width and the height parameters:
1. Before the rect() statement, add the statements:
squareWidth = random(width);
squareHeight = squareWidth;
2. Change the rect() statement to be:
rect(random(width), random(height),squareWidth,
squareHeight);
27
Varying the Colour of Your Shapes
We're going to use a new variable type, an array, as a way to vary
the colour of the shapes each time the sketch is played. We can
change the order of the elements in an array using the built-in
function:
•
shuffle()
Array
An Array is a special variable type which can hold more than one
value at a time. Up to now our variables could only hold one value
at a time.
We could declare three variables and assign CSS strings as their
value with these statements:
let colour0 = "red";
let colour1 = "yellow";
let colour2 = "blue";
Instead of declaring three variables, we can declare an array
variable named arrayOfColours with this statement:
let arrayOfColours = [ 'red', 'yellow', 'blue' ];
•
The left and right brackets indicate that this is an array
variable.
•
Each element in the array is separated by a comma.
•
Each element in the array is identified by an index number
starting with 0
We can reference the value stored in a specific element of the array
by using the name of the array followed by the index number of
that element. To reference the value 'red', we would use:
arrayOfColours[0]
Array index numbers start at 0.
28
shuffle()
Creating a Custom Shape
The shuffle() function randomizes the order of the elements of an
array passed to it as a parameter:
We can create our own shapes using the built-in functions:
•
beginShape()
• array is the name of the array variable
•
endShape()
• boolean is one of true or false. true means to modify the
array passed as the parameter. false means to return a new
array.
•
vertex()
shuffle(array, boolean);
We want to use true for this workbook.
Activity: Shuffle the Colours of the Shapes
Replace the CSS strings we've been using as parameters to the fill()
function with elements from an array holding the CSS strings by:
1. After the last let statement, add the statement:
let arrayOfColours = [ 'red', 'yellow',
'blue' ];
Use the CSS strings for the colours from your drawing as the
values for the array elements.
2. After the background() statement, add the statement:
shuffle(arrayOfColours, true);
3. Change the first fill() statement to be:
fill(arrayOfColours[0]);
4. Change the second fill() statement to be:
fill(arrayOfColours[1]);
5. Change the third fill() statement to be:
fill(arrayOfColours[2]);
Each fill() statement uses a different index number to reference
different elements in the array variable arrayOfColours.
29
beginShape() and endShape()
The beginShape() and endShape() functions allow the creation
of more complex forms:
beginShape();
// add any number of vertex() statements
endShape();
•
beginShape() begins recording vertices for a shape
•
endShape() stops recording vertices
vertex()
The vertex() function specifies a point of your shape to be
connected by a line:
vertex(x, y);
Activity: Add a Five-sided Shape to Your Sketch
You can create a shape with any number of vertex() statements.
Add a five-sided shape and colour the shape using one of the three
available colours choosen at random by:
1. After the ellipse() statement, add the statements:
fill(arrayOfColours[int(random(0,3))]);
beginShape();
vertex(random(width), random(height));
vertex(random(width), random(height));
vertex(random(width), random(height));
vertex(random(width), random(height));
vertex(random(width), random(height));
endShape();
30
Looping Through the Variations
By default, p5.js loops continuously through the draw() function,
executing the code within it. Earlier, we turned off looping with the
noLoop() function. We can resume looping through variations of
our sketch and control the speed of the loop with the built-in
functions:
Preparing Your Sketch to Share
Before we share our sketches, we can make the canvas as large as
the browser window and change the background colour to
something more interesting than grey using:
•
background()
•
loop()
•
windowWidth
•
frameRate()
•
windowHeight
background()
loop()
The loop() function resumes looping through the draw function if
it has been turned off by a call to the noLoop() function:
loop();
frameRate()
The frameRate() function specifies the number of frames (or
loops) to be displayed every second. A frame rate of 24 frames per
second (usual for movies) or above will be enough for smooth
animations:
frameRate(24);
Activity: Loop Through One Sketch Each Second
Loop through one sketch each second by turning looping back on
and specifying a frame rate of 1:
1. After the noLoop() statement, add the statements:
loop();
frameRate(1);
Bonus Activity: Frame Rates of Less than 1
Frame rates of less than 1 can be specified using a floating-point
number between 0 and 1. Make your sketch loop through one
sketch every 10 seconds.
The background() function sets the colour used for the
background of the p5.js canvas. This function is typically used
within draw() to clear the display window at the beginning of each
frame.
As we've seen, one of the easiest way to specify a colour for the
background is by using a CSS string:
background('white');
windowWidth and windowHeight
windowWidth and windowHeight are built-in variables that hold
the values in pixels of the browser window's width and height:
Because windowWidth and windowHeight are built-in
variables, we do not have to declare them with let before we
use them
Activity: Change the Colour and Size of the Background
Change the background colour to white or black and make it as
large as the browser window:
1. Change the background() statement to be:
background('black');
2. Change the createCanvas() statement to be:
createCanvas(windowWidth, windowHeight);
31
32
Sharing Your Sketch
What's Next?
We can share our sketches directly from the p5.js web editor
website or by downloading the sketch and hosting it on our
computer or web server.
Try these resources to learn more about what p5.js can do and how
you can use it.
Sharing from the Website
These are just a few of the links at https://p5js.org/learn/:
Sketches can be shared from the website in a number of ways:
•
•
•
•
Embed
Present
Fullscreen
Edit
Resources on the p5.js Web Site
•
p5.js Overview: An overview of the main features of p5.js.
•
Coordinate System and Shapes: Drawing simple shapes and
using the coordinate system.
•
Interactivity: Introduction to interactivity with the mouse
and keyboard.
•
Program Flow: Introduction to controlling program flow in
p5.js.
•
Color: An introduction to digital color.
•
Beyond the canvas: Creating and manipulating elements on
the page beyond the canvas.
•
3D/WebGL: Developing advanced graphics applications in
p5.js using WEBGL mode.
To share a sketch, go to the File menu and select Share.
Downloading to a Computer
You can download a .zip file of the files that make up a sketch and
host them from your own computer or web server. The .zip file will
contain these files:
•
•
•
•
•
index.html
sketch.js
style.css
p5.js
p5.sound.min.js
Online Courses
To download a sketch, go to the File menu and select Download.
Activity: Share Your Sketch
Go to the File menu and select Share. URLs for each of the sharing
methods will be displayed.
1. Copy and paste the URLs for Present, Fullscreen, and Edit
into a browser window to see how they differ
Bonus Activity: Download Your Sketch
There are free courses offered by some of the online learning
websites:
•
Creative Coding on edX
https://www.edx.org/course/creative-coding
•
Introduction to Programming for the Visual Arts with p5.js
on Kadenze
https://www.kadenze.com/courses/introduction-toprogramming-for-the-visual-arts-with-p5-js-iii
To download your sketch, go to the File menu and select
Download. Download and unzip the file. Use your browser to find
and open the index.html file.
33
34
The Completed Sketch
Here's a copy of the sketch created by completing the activities in
this workbook. Statements from every activity are included and
commented out as they were changed. Comments at the end of
each line refer back to the section the activity came from.
print(random(10)); // Introducing Variability into the
Sketches
print(random(90, 100)); // Introducing Variability into the
Sketches
strokeWeight(10); // Drawing a Point
}
let circleX = 200; // Varying the Placement of the Circle
let circleY = 300; // Varying the Placement of the Circle
let circleWidth = 200; //Varying the Size of Your Circle
let
let
let
let
squareX = 200; // Varying the Placement of the Square
squareY = 0; // Varying the Placement of the Square
squareWidth = 200; // Varying the Size of Your Square
squareHeight = 200; // Varying the Size of Your Square
let triangleX1 = 0; // Varying the Placement and Shape of Your
Triangle
let triangleY1 = 0; // Varying the Placement and Shape of Your
Triangle
// let triangleX2 = 0; // Varying the Placement and Shape of
Your Triangle
// let triangleY2 = 200; // Varying the Placement and Shape of
Your Triangle
// let triangleX3 = 200; // Varying the Placement and Shape of
Your Triangle
// let triangleY3 = 200; // Varying the Placement and Shape of
Your Triangle
let triangleX2 = 0 - triangleX1; // Preserving the Shape of
Your Triangle
let triangleY2 = 200 - triangleY1; // Preserving the Shape of
Your Triangle
let triangleX3 = 200 - triangleX1; // Preserving the Shape of
Your Triangle
let triangleY3 = 200 - triangleY1; // Preserving the Shape of
Your Triangle
let arrayOfColours = ['red', 'yellow', 'blue']; // Varying the
Colour of the Shapes
function setup() {
// createCanvas(400, 400); // Skeleton sketch
// createCanvas(200,600); // Creating a Canvas
createCanvas(windowWidth, windowHeight); // Preparing our
Sketches to Share
print('What colour is your circle?'); // Printing a Message
to the Console Pane
print(random()); // Introducing Variability into the Sketches
35
// noLoop(); // Controlling the Draw Loop
loop(); // Looping Through the Variations
frameRate(1); // Looping Through the Variations
function draw() {
// background(220); // Skeleton sketch
// background('lightgrey'); // Changing the Colour of the
Canvas
background('black'); // Preparing our Sketches to Share
shuffle(arrayOfColours, true); // Varying the Colour of the
Shapes
noStroke(); // Setting Colours
point(200, 200); // Drawing a Point
line(200, 0,
line(0, 200,
line(100, 0,
line(300, 0,
line(0, 100,
line(0, 300,
200,
400,
100,
300,
400,
400,
400);
200);
400);
400);
100);
300);
//
//
//
//
//
//
Drawing
Drawing
Drawing
Drawing
Drawing
Drawing
a
a
a
a
a
a
Line
Line
Line
Line
Line
Line
// fill('red'); // Setting Colours
fill(arrayOfColours[0]); // Varying the Colour of the Shapes
// triangle(0, 0, 0, 200, 200, 200); // Drawing a Triangle
// triangle(random(triangleX1), random(triangleY1),
random(triangleX2), random(triangleY2), random(triangleX3),
random(triangleY3)); // Varying the Placement and Shape of Your
Triangle
triangleX1 = random(width); // Preserving the Shape of Your
Triangle
triangleY1 = random(height); // Preserving the Shape of Your
Triangle
triangle(triangleX1, triangleY1, triangleX1 + triangleX2,
triangleY1 + triangleY2, triangleX1 + triangleX3, triangleY1 +
triangleY3); // Preserving the Shape of Your Triangle
// fill('yellow'); // Setting Colours
fill(arrayOfColours[1]); // Varying the Colour of the Shapes
// rect(200, 0, 200, 200); // Drawing a Rectangle
// rect(random(squareX),random(squareY), 200, 200); //
Varying the Placement of the Square
36
// rect(random(width), random(height), 200, 200); // Placing
Shapes Anywhere on the Canvas
// rect(random(width), random(height), random(squareWidth),
random(squareHeight)); // Varying the Size of Your Square
squareWidth = random(width); // Varying the Size of Your
Square
squareHeight = squareWidth; // Varying the Size of Your
Square
rect(random(width), random(height), squareWidth,
squareHeight); // Varying the Size of Your Square
// fill('blue'); // Setting Colours
fill(arrayOfColours[2]); // Varying the Colour of the Shapes
// ellipse(200, 300, 200); // Drawing and Ellipse
// ellipse(random(circleX),random(circleY), 200); // Varying
the Placement of the Circle
// ellipse(random(width), random(height), 200); //Placing
Shapes Anywhere on the Canvas
// ellipse(random(width), random(height),
random(circleWidth)); // Varying the Size of Your Circle
ellipse(random(width), random(height), random(width)); //
Varying the Size of Your Circle
fill(arrayOfColours[int(random(0, 3))]); // Creating
Shape
beginShape(); // Creating a Custom Shape
vertex(random(width), random(height)); // Creating a
Shape
vertex(random(width), random(height)); // Creating a
Shape
vertex(random(width), random(height)); // Creating a
Shape
vertex(random(width), random(height)); // Creating a
Shape
vertex(random(width), random(height)); // Creating a
Shape
endShape(); // Creating a Custom Shape
}
37
a Custom
Custom
Custom
Custom
Custom
Custom