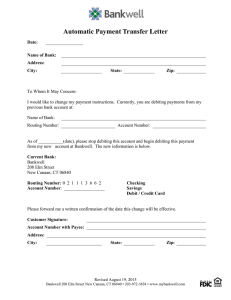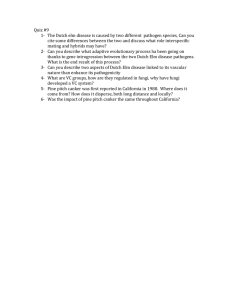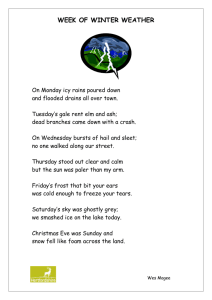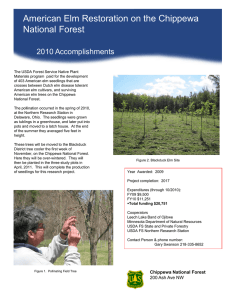Programming Elm
BUILD SAFE AND MAINTAINABLE FRONTEND APPLICATIONS
BY JEREMY FAIRBANK
Version: P1.0 (June 2019)
Copyright © 2019 The Pragmatic Programmers,
LLC. This book is licensed to the individual who
purchased it. We don't copy-protect it because that
would limit your ability to use it for your own
purposes. Please don't break this trust—you can
use this across all of your devices but please do not
share this copy with other members of your team,
with friends, or via file sharing services. Thanks.
Many of the designations used by manufacturers
and sellers to distinguish their products are
claimed as trademarks. Where those designations
appear in this book, and The Pragmatic
Programmers, LLC was aware of a trademark
claim, the designations have been printed in initial
capital letters or in all capitals. The Pragmatic
Starter Kit, The Pragmatic Programmer, Pragmatic
Programming, Pragmatic Bookshelf and the linking
g device are trademarks of The Pragmatic
Programmers, LLC.
Every precaution was taken in the preparation of
this book. However, the publisher assumes no
responsibility for errors or omissions, or for
damages that may result from the use of
information (including program listings) contained
herein.
About the Pragmatic Bookshelf
The Pragmatic Bookshelf is an agile publishing
company. We’re here because we want to improve
the lives of developers. We do this by creating
timely, practical titles, written by programmers for
programmers.
Our Pragmatic courses, workshops, and other
products can help you and your team create better
software and have more fun. For more
information, as well as the latest Pragmatic titles,
please visit us at http://pragprog.com.
Our ebooks do not contain any Digital Restrictions
Management, and have always been DRM-free. We
pioneered the beta book concept, where you can
purchase and read a book while it’s still being
written, and provide feedback to the author to help
make a better book for everyone. Free resources for
all purchasers include source code downloads (if
applicable), errata and discussion forums, all
available on the book's home page at
pragprog.com. We’re here to make your life easier.
NEW BOOK ANNOUNCEMENTS
Want to keep up on our latest titles and
announcements, and occasional special offers?
Just create an account on pragprog.com (an email
address and a password is all it takes) and select
the checkbox to receive newsletters. You can also
follow us on twitter as @pragprog.
ABOUT EBOOK FORMATS
If you buy directly from pragprog.com, you get
ebooks in all available formats for one price. You
can synch your ebooks amongst all your devices
(including iPhone/iPad, Android, laptops, etc.) via
Dropbox. You get free updates for the life of the
edition. And, of course, you can always come back
and re-download your books when needed. Ebooks
bought from the Amazon Kindle store are subject
to Amazon's polices. Limitations in Amazon's file
format may cause ebooks to display differently on
different devices. For more information, please see
our FAQ at pragprog.com/frequently-askedquestions/ebooks. To learn more about this book
and access the free resources, go to
https://pragprog.com/book/jfelm, the book's
homepage.
Thanks for your continued support,
Andy Hunt
The Pragmatic Programmers
The team that produced this book includes:
Andy Hunt (Publisher),
Janet Furlow (VP of Operations),
Susan Conant (Managing Editor),
Brian MacDonald (Development Editor),
Sean Dennis (Copy Editor),
Potomac Indexing, LLC (Indexing),
Gilson Graphics (Layout)
For customer support, please contact
support@pragprog.com.
For international rights, please contact
rights@pragprog.com.
Table of Contents
1.
Preface
1. Why Elm?
2. Who Is This Book For?
3. What’s In This Book?
4. How to Read This Book
5. Online Resources
6. Acknowledgements
2. 1.
Get Started with Elm
1. Get Started with Functions
2. Use Static Types
3. Build a Static App
4. What You Learned
3. 2.
Create Stateful Elm Applications
1. Apply the Elm Architecture
2. Create the View
3. Handle State Changes
4. The Elm Architecture Life Cycle
5. What You Learned
4. 3.
Refactor and Enhance Elm Applications
1. Refactor with Good Practices
2. Comment on Photos
3. What You Learned
5. 4.
Communicate with Servers
1. Safely Decode JSON
2. Fetch from HTTP APIs
3. What You Learned
6. 5.
Go Real-Time with WebSockets
1. Load Multiple Photos
2. Receive Photos from WebSockets
3. What You Learned
7. 6.
Build Larger Applications
1. Organize the View
2. Simplify Messages
3. Use Nested State
4. Use Extensible Records
5. Remove View Duplication
6. Prevent Invalid States
7. What You Learned
8. 7.
Develop, Debug, and Deploy with Powerful Tooling
1. Debug Code with the Debug Module
2. Rapidly Develop and Deploy Elm Applications
3. What You Learned
9. 8.
Integrate with JavaScript
1. Embed an Elm Application
2. Upload Images with Ports
3. Display Uploaded Images
4. What You Learned
10. 9.
Test Elm Applications
1. Test-Driven Development in Elm
2. What to Expect When You’re Expecting
3. Fuzz Your Tests
4. Test an Application
5. What You Learned
11. 10. Build Single-Page Applications
1. Build a Skeleton SPA
2. Route to a Component Page
3. Welcome Back Picshare
4. Handle Dynamic Routes
5. What You Learned
12. 11. Write Fast Applications
1. Benchmark Code
2. Traverse Large Lists
3. Get Lazy
4. Build Lazy Applications
5. What You Learned
13. A1. Install Elm
1. All Roads Lead to Node
2. Install the Elm Compiler
3. Install Development Tools
14. A2. Run the Local Server
1. Install and Run the Server
15. A3. Elm Package Versions
1. Install an Older Package Version
Copyright © 2019, The Pragmatic Bookshelf.
Early Praise for Programming
Elm
Programming Elm is wonderfully accessible for folks
coming to Elm from JavaScript. Jeremy Fairbank takes the
time to introduce each concept thoroughly and thoughtfully,
so the learning path is quite smooth.
→
Brian Hicks
Organizer, elm-conf
Programming Elm is a joyful and empathetic primer on
building software with Elm, and I recommend it to anyone
interested in adding Elm to their front-end development
toolkit.
→
Luke Westby
Engineer, Creator of Ellie, NoRedInk
I love the approach of teaching real-world solutions by
starting from a project with real-world problems.
→
Kevin Yank
Host, Elm Town Podcast
Preface
Don’t worry; you haven’t picked up the latest gardening book
(however, I can teach you how to grow some great tomatoes).
Elm is a statically typed, functional programming language
made for building safe front-end web applications. It compiles
down to minimal JavaScript for easy deployment of your
applications to the web.
If you’re a front-end developer tired of the JavaScript
framework churn or want to build more resilient and
maintainable applications, then you need to learn Elm. This
book will take you from no knowledge of Elm to creating
complex single-page applications.
Why Elm?
More and more front-end developers are choosing Elm to build
applications for benefits such as:
No runtime exceptions in practice: Elm’s compiler catches
problems early to prevent exceptions at runtime for your users.
No null or undefined errors: Elm offers versatile types for
representing null. The compiler also ensures you handle all possible
nulls in your application.
No JavaScript fatigue: You don’t have to choose and wire up
different frameworks and libraries to build an application. Elm has
a built-in framework for creating applications, the Elm
Architecture.
Predictable code: All Elm code is free from side effects, you can
trust your functions to always produce the same result based on
their arguments.
Immutable data types: You don’t have to worry about your code or
third-party code changing data unexpectedly and causing bugs.
Your data will be consistent and safe.
Strong static types: Elm’s compiler uses static types to ensure you
call functions with the right types of arguments. You won’t run into
subtle type-coercion bugs.
Custom types: Elm’s custom types let you create entirely new types
for clearly modeling your business domain. Powerful pattern
matching prevents undefined situations by ensuring you handle
your custom types consistently.
Advanced tools: Elm’s Debug module makes it easy to inspect data
to catch bugs, and add placeholders to your code until you’re ready
to implement it. Third-party tools such as create-elm-app let you
quickly bootstrap Elm applications and offer powerful development
servers for immediate development feedback.
Who Is This Book For?
This book is for front-end developers new to Elm who want to
quickly learn how to build maintainable applications with it.
You’ll start with basics such as Elm’s syntax and creating
functions and advance all the way to building a single-page
application.
Before you read this book, you should know HTML and how to
nest HTML elements. Elm’s syntax for building UIs closely
mimics HTML. You should also have a good grasp of JavaScript.
This book compares some Elm code to JavaScript code—you
should know basic JavaScript syntax, objects, arrays, and how
to create functions.
In a later chapter, you’ll add Elm code to an existing JavaScript
application, so you should be familiar with how to process
events with callbacks, bind functions to objects, interact with
the DOM, deal with JSON, use promises, and add methods to
ES2015 classes.
What’s In This Book?
The first five chapters of this book focus on how to build
applications. You will create a photo sharing application called
Picshare and add new functionality in each chapter.
Chapter 1, Get Started with Elm introduces you to Elm, explains
some of the basics of functional programming, and lets you
create a basic Picshare application.
Chapter 2, Create Stateful Elm Applications explains Elm’s
framework for building applications, the Elm Architecture.
You’ll use the Elm Architecture to manage state and events in
the Picshare application.
Chapter 3, Refactor and Enhance Elm Applications expands on
the Picshare application. You’ll learn patterns for refactoring
code and how to add new features to the Picshare application.
Chapter 4, Communicate with Servers lets you create a more
realistic Picshare application. Front-end applications typically
need to communicate with servers to be useful. You’ll learn how
to call APIs and safely decode JSON into static types.
Chapter 5, Go Real-Time with WebSockets takes Picshare’s
interactivity further. You’ll use Elm subscriptions with
WebSockets to receive updates in real time.
The next six chapters focus on advanced patterns for scaling,
debugging, integrating, and maintaining Elm applications.
Chapter 6, Build Larger Applications addresses the problem of
scaling complex applications containing lots of code. You’ll use
patterns such as reusable helper functions, extensible records,
and message wrappers to refactor an application into a more
maintainable state.
Chapter 7, Develop, Debug, and Deploy with Powerful Tooling
introduces Elm’s tooling. Although Elm’s compiler prevents
tons of bugs through static types, bugs can still occur from logic
errors. You’ll use Elm’s Debug module to debug values at
runtime. You’ll also bundle and deploy an application with
powerful third-party tools.
Chapter 8, Integrate with JavaScript covers interacting with
JavaScript code, which is important for accessing impure APIs
or migrating existing JavaScript applications to Elm. You’ll
learn how to add a new feature with Elm to an existing
JavaScript application.
Chapter 9, Test Elm Applications introduces testing to ensure
your code is correct. You’ll use elm-test to create a module with
test-driven development, test properties of your code with fuzz
testing, and test an Elm application with elm-html-test.
Chapter 10, Build Single-Page Applications teaches you how to
build modern single-page applications with Elm. You’ll learn
how to handle routes and coordinate different page
components.
Chapter 11, Write Fast Applications concludes with speeding up
your code. You’ll learn about common performance issues, how
to measure performance, and how to optimize applications with
efficient algorithms, lazy design patterns, and the Html.Lazy
module.
How to Read This Book
If you’re an Elm novice, then you should read chapters 1–5 in
order to learn the basics and how to create applications with the
Elm Architecture. Each of these chapters also builds upon the
previous one by using the same application as an example.
If you already know the basics of building applications but want
to learn how to interact with servers, then you could skip ahead
to chapter 4. Each chapter has code downloads with a version of
the application from the previous chapter, so you don’t have to
go through all of them to catch up.
This book is intended to be read from start to finish, but if
you’re already pretty familiar with Elm basics, you can skip
around after chapter 5. If you’re completely new to Elm, you can
skip around too, but be forewarned: I introduce some general
concepts and built-in Elm functions that might not make sense
in later chapters if you skip a previous chapter.
Online Resources
You can visit this book’s web page[1] to download the source
code examples from this book and provide feedback through an
errata-submission form.
Acknowledgements
I would like to thank the following people for reviewing this
book and providing invaluable feedback to help improve it: Nick
Capito, Jacob Chae, Joel Clermont, Elliot Davies, Zulfikar
Dharmawan, Scott Ford, Matt Margolis, Nick McGinness, Luca
Mezzalira, Nouran Mhmoud, Daivid Morgan, Eoghan
O’Donnell, Emanuele Origgi, Will Price, Noel Rappin, Sam
Rose, Dan Sheikh, Kim Shrier, Gianluigi Spagnuolo, Stefan
Turalski, Mitchell Volk, and Stephen Wolff.
I would like to thank my editor Brian MacDonald for all his
advice and direction on this book. You helped me become a
better writer and teacher. This book wouldn’t have been
possible without you.
I would like to thank my wife Emily Fairbank for supporting me
throughout this journey. You are the most compassionate and
understanding person I know. Thank you for bearing with me as
I sacrificed so much time to write this book. I love you.
Thank you Tucker for being the most loving and loyal dog I ever
knew and the inspiration behind many code samples in this
book. Until we meet again.
Finally, thank you reader for choosing to explore this book. I’m
humbled by all the kind words others have shared about it. I
hope you find it useful and inspiring to embark on your own
Elm journey.
Let’s get this Elm party started.
Footnotes
[1] https://pragprog.com/book/jfelm/programming-elm
Copyright © 2019, The Pragmatic Bookshelf.
Chapter 1
Get Started with Elm
Welcome to the world of Elm, a language that gets so much
right. Although I had heard about Elm before, I finally tried it
out in early 2016. And indeed, it amazed me. I arrived initially
for the functional programming but stayed for the static types
and no-nonsense Elm architecture. Elm breathed new life into
front-end development for me. I hope you’ll feel the same.
Because Elm is a functional, statically typed programming
language, it boasts the awesome benefit of letting you create
maintainable applications that are safe to refactor, plus no
runtime exceptions and no “undefined is not a function” error
messages. Don’t worry if you’re not familiar with functional
programming or static types. I won’t throw math and theory at
you. Instead, we will focus on the practical applications.
In this chapter, we will lay the foundation for learning Elm. Elm
is a functional language, so you will learn how to define and call
Elm functions with Elm data types. Then, you will discover
static types and create type annotations to document your code
and harness the safety of the Elm compiler. Finally, you will use
lists and the Html module to build your first static Elm
application. Once you’ve completed this chapter, you will be
able to create your own static applications with the versatile Html
module.
Get Started with Functions
Functions are the most key parts of Elm applications. Each
piece of behavior in an Elm application lives inside a function.
In this section, you will create and call functions. You will also
learn about Elm’s expressiveness and work with some of Elm’s
primitive data types such as strings and numbers.
EXPLORE WITH THE ELM REPL
Before you begin, you will need a sandbox for interacting with
Elm functions. If you haven’t done so already, visit Appendix 1,
Install Elm to install Elm on your system. After installing Elm,
you will have several command-line tools at your disposal. Right
now, we only care about the Elm REPL tool. REPL is an
acronym for read-evaluate-print loop. The Elm REPL lets you
interact with the Elm runtime without creating Elm files. This is
perfect for getting immediate feedback.
Open your favorite terminal and run this command to start the
Elm REPL:
elm repl
You should see a message and prompt similar to this.
---- Elm 0.19.0 -------------------------------------------------Read <https://elm-lang.org/0.19.0/repl> to learn more: exit, help,
imports, etc.
----------------------------------------------------------------->
You can type Elm code for the Elm runtime to evaluate right
after the > symbol. Let’s try a simple string message—“Hello
Elm!” You can create Elm strings with double quotes like in
JavaScript. Type this in the REPL. (Unlike JavaScript, single
quotes don’t create a string in Elm.)
> "Hello Elm!"
Below your string, you should see the REPL respond with this
message:
"Hello Elm!" : String
When the REPL evaluates an expression, it returns the
expression along with an inferred type. In this case, the REPL
determined that the message “Hello Elm!” is a String type. You
will explore types more thoroughly in a later section.
You can create variables in Elm similar to JavaScript too.
Feeling ambitious? Answer all of life’s questions by defining a
meaningOfLife variable in the REPL:
> meaningOfLife = 42
The REPL will evaluate the assignment and return the number
42.
42 : number
Note that you don’t need a keyword such as var to create
variables in Elm. Unlike JavaScript, this inference won’t create
a global variable.
Elm variables also differ from regular JavaScript variables in
this way: You can’t change the value of a variable later in an Elm
file. Elm variables are actually constants. This is common in
functional programming languages and prevents subtle bugs
from accidentally overwriting data. However, as a convenience,
you can change the value of a constant inside the REPL.
Elm has typical arithmetic operators like JavaScript. Try these
operations in the REPL. (Going forward, I will include the
returned result inside REPL examples. Only type in the portion
that begins with > when interacting with the REPL.)
>1+2
3 : number
> 20 - 10
10 : number
>3*3
9 : number
>5/2
2.5 : Float
WRITE YOUR FIRST FUNCTION
Now that you have played with the REPL and some Elm data
types, let’s move on to functions. You will need functions to do
useful work in Elm. Inside the REPL, create a friendly sayHello
function like this:
> sayHello name = "Hello, " ++ name ++ "."
<function> : String -> String
Notice that you define functions in the same way as constants,
except that functions have parameters. In this case, the sayHello
function has one parameter called name. The return type is
different from primitive data types too. It has two Strings and an
arrow ->. You’ll look at function types more closely later, but the
-> separates the parameter and return value, which are both
Strings in sayHello.
Elm functions don’t use parentheses for parameters as in
JavaScript. Creating a similar function in JavaScript might look
like this.
function sayHello(name) {
return "Hello, " + name + ".";
}
You don’t need a return keyword either (unlike JavaScript)
because Elm is an expression-oriented language. An expression
is anything a programming language can evaluate to produce a
value. Literals such as strings and numbers, math operations
such as addition, and calling functions are examples of
expressions in Elm.
Similar to how you define function parameters, you use
whitespace to call functions with arguments. Call sayHello in the
REPL with the string “Elm” as below. You should get back the
result “Hello, Elm.”
> sayHello "Elm"
"Hello, Elm." : String
You assign Elm functions to an expression that evaluates to the
final result. For sayHello, you assign it to the expression "Hello " ++
name ++ ".". The ++ operator lets you concatenate strings together
like the + operator does in JavaScript.
Functions with multiple parameters are similar too. Let’s
modify the sayHello function to accept a greeting argument. Inside
the REPL, add this:
> sayHello greeting name = greeting ++ ", " ++ name ++ "."
<function> : String -> String -> String
Use whitespace rather than commas to delimit multiple
parameters. Now, you can provide the particular greeting used
inside sayHello. Calling a function with multiple arguments
requires whitespace as well. Invoke the new sayHello function in
the REPL:
> sayHello "Hi" "Elm"
"Hi, Elm." : String
Instead of "Hello, Elm.", you get "Hi, Elm." because you provided
"Hi" as the greeting.
BRANCH WITH BOOLEANS
JavaScript functions conveniently allow you to add multiple
statements such as if statements, for loops, and variable
assignments. But, overusing these statements can lead to more
lines of code and complexity.
Because Elm functions are expressive, they tend to be shorter
than JavaScript functions. Surprisingly, this doesn’t limit your
possibilities for creating Elm functions. For example, Elm lacks
if statements for conditional branching, but makes up for it with
if expressions.
Let’s create our first function with Boolean logic. Add this in the
REPL:
> woodchuck canChuck = if canChuck then "Chucking wood!" else "No
chucking!"
<function> : Bool -> String
The woodchuck function accepts a Boolean canChuck argument and
branches with an if expression. If canChuck is true, then the
function returns "Chucking wood!". Otherwise, it returns "No
chucking!" in the else branch.
An if expression uses the following general format with three
important keywords: if, then, and else.
if <boolean value> then <value when true> else <value when false>
Since if is an expression, you can set a function equal to it, just
like any other expression. You can’t do that with a JavaScript if
statement. In fact, an Elm if expression is closer to a JavaScript
ternary expression. An equivalent woodchuck function in
JavaScript would look like this.
function woodchuck(canChuck) {
return canChuck ? "Chucking wood!" : "No chucking!";
}
Let’s try our woodchuck function out. Inside the REPL, call
woodchuck with Elm’s Boolean values, True and False:
> woodchuck True
"Chucking wood!" : String
> woodchuck False
"No chucking!" : String
As expected, calling woodchuck with True returns "Chucking wood!"
and calling it with False returns "No chucking!".
Elm if expressions have two other advantages over JavaScript if
statements. First, Elm makes you supply an else branch. The
following function contains a syntax error.
woodchuck canChuck = if canChuck then "Chucking wood!"
Second, Elm makes you return the same type of value in each
branch. Recall that woodchuck always returns a string. Thus, the
version below is invalid.
woodchuck canChuck = if canChuck then "Chucking wood!" else 0
The above function is inconsistent and unpredictable because it
returns a string in the if branch and a number in the else branch
—you would need to inspect the return value at runtime to
determine its type. But the Elm compiler ensures that all types
are known at compile time.
The Elm compiler conveniently safeguards you. By making an if
expression handle both branches and return the same type of
value, the compiler protects you from undefined situations and
type-related bugs.
Compare Values
You’ve created Boolean values and conditionally branched using
if expressions. More than likely, you’ll need to branch on
equality comparisons. Let’s see how to compare values in Elm
and branch multiple times in if expressions. Add the following
function in the REPL. Be sure to add the backslashes \ as
shown. Backslashes let you write multiline functions in the
REPL:
> tribblesStatus howMany = \
| if howMany == 1 then \
|
"Its trilling seems to have a tranquilizing effect..." \
| else if howMany > 1 then \
|
"They're consuming our supplies and returning nothing." \
| else \
|
"I gave 'em to the Klingons, sir."
<function> : number -> String
In tribblesStatus, you check the value of the howMany number
parameter. In the first if branch, you compare it to 1 with the
equality operator ==. If the comparison is True, then you return a
string. Otherwise, you compare with the > operator to see if
howMany is larger than 1. Notice that you can branch again with
else if, similar to JavaScript if statements. If the second
comparison fails, then you finally return a default string in the
else branch.
Call tribblesStatus with different numbers to see each branch’s
result:
> tribblesStatus 1
"Its trilling seems to have a tranquilizing effect..." : String
> tribblesStatus 1771561
"They're consuming our supplies and returning nothing." : String
> tribblesStatus 0
"I gave 'em to the Klingons, sir." : String
Thanks to the Elm if expression, you can still create complex
functions with branching logic just like in JavaScript. Even
more awesome, the Elm compiler guards you with type
guarantees that JavaScript can’t provide.
USE FUNCTIONS AS BUILDING BLOCKS
Not all functions need conditional branching. Since Elm lacks
statements as in JavaScript, you will need other methods to
make more complex Elm functions. Really, Elm calls for a new
mindset. Instead of using multiple statements, Elm functions
can call other functions to achieve similar results with less code.
You can think of Elm functions as building blocks for other
functions.
Let’s build upon the modified sayHello function by creating a
person function. The person function accepts a name argument and
greets someone else with the sayHello function. Add this to the
REPL:
> person name other = sayHello "Hi" other ++ " My name is " ++ name ++
"."
<function> : String -> String -> String
Call person with "Jeremy" and "Tucker" to test it out:
> person "Jeremy" "Tucker"
"Hi, Tucker. My name is Jeremy." : String
This is a great start, but you may want to control the way you
greet other. You could accept an additional argument to pass to
sayHello, but you really need something more flexible. The sayHello
function always places the greeting before a name. Instead, you
might want to say something like “Tucker, how are you? My
name is Jeremy.”
Rather than hardcode the way you greet another person, you
can inject that behavior when you need it. Add this new
definition for person in the REPL:
> person name greet other = greet other ++ " My name is " ++ name ++ "."
<function> : String -> (a -> String) -> a -> String
The person function takes a new greet argument. The greet
argument is a function that accepts other as an argument to
generate the actual greeting.
You are seeing something new: a function (person) that accepts
another function (greet) as an argument. In functional
programming speak, you would call person a higher-order
function.
A higher-order function is basically a function that accepts
another function as an argument or returns a function.
Functions are first-class citizens in Elm. They are values just
like strings, numbers, and Booleans. In fact, JavaScript
functions are values too. That’s why you can write functions that
accept callback arguments.
Let’s try the new, fancy person function out. Call it like this in the
REPL:
> person "Jeremy" (\other -> sayHello "Hi" other) "Tucker"
"Hi, Tucker. My name is Jeremy." : String
You call the function with "Jeremy" and "Tucker" again, but
between those arguments you use an anonymous function. An
anonymous function is like a regular function with no name.
Anonymous functions are great for creating functions on the fly.
To create an anonymous function, use \ and list the parameters.
Then, use an arrow -> to separate the parameters from the body
of the function. Although parentheses aren’t a part of
anonymous function syntax, you need them here to wrap this
anonymous function and avoid a syntax error.
Notice that the anonymous function receives the other argument
and lets you decide at call time how to greet other. In this
instance, you use sayHello to say "Hi" to other. Now person can greet
in different ways. Run the following code in the REPL:
> person "Jeremy" (\other -> other ++ ", how are you?") "Tucker"
"Tucker, how are you? My name is Jeremy." : String
Here, you are using another anonymous function that receives
other but returns a totally different greeting from sayHello.
PARTIALLY APPLY ARGUMENTS
Elm has one more trick up its functional sleeve. You can actually
clean up how you call person from the previous section. Before
you do that, let’s revisit sayHello. Recall that sayHello accepts two
arguments, a greeting and a name. Inside the REPL, call sayHello
with just the first argument, like this:
> sayHello "Hi"
<function> : String -> String
Instead of an error, you get back another function. Elm isn’t
broken—this is how functions work in Elm. Elm functions are
curried, which is a fancy way of saying they take one argument
at a time.
When you call sayHello with two arguments, you are really calling
it with one argument at a time. When you call it with the first
argument, you essentially “fill in” the first greeting argument with
the value "Hi". Then, Elm returns another function that is
waiting on the value for the second name argument. When you
call this new function with the second argument, Elm will know
all arguments have values and so returns the final result.
Filling in one argument at a time is known as partial
application. Calling a function with only some of its arguments
is partially applying it. Calling a function with all its arguments
is fully applying it. Try this in the REPL to understand what I
mean:
> hi = sayHello "Hi"
<function> : String -> String
> hi "Elm"
"Hi, Elm." : String
Notice that you call sayHello with just "Hi" and assign the returned
function to hi. Then, you call hi with the second argument “Elm”
to get back “Hi, Elm.”
Currying and partial application are incredibly useful tools in
Elm and functional programming. Sometimes developers
confuse the two concepts, so to keep them straight you can
remember this phrase: create curried functions, partially apply
arguments.
You can now use partial application to remove the need for
anonymous functions. Recall how you called person with sayHello
inside an anonymous function.
> person "Jeremy" (\other -> sayHello "Hi" other) "Tucker"
See how the anonymous function’s other parameter becomes the
second argument to sayHello. You just learned that when you call
sayHello with its first argument, you get back a function that
accepts the second argument. So you could instead call person as
in the code below. In the REPL, try this:
> person "Jeremy" (sayHello "Hi") "Tucker"
"Hi, Tucker. My name is Jeremy." : String
Instead of passing an anonymous function, you call sayHello once
with "Hi" to pass a function that accepts other as the next
argument. Note that you have to wrap the function call in
parentheses. If you don’t, Elm will think you were trying to call
person with four arguments. Since Elm uses whitespace to invoke
functions, you may need parentheses to call functions in the
correct order.
Partial application really shines for writing concise code. You
could even partially apply the person function to create different
people, like so:
> jeremy = person "Jeremy" (sayHello "Hi")
<function> : String -> String
> tucker = person "Tucker" (\other -> other ++ ", how are you?")
<function> : String -> String
> jeremy "Tucker"
"Hi, Tucker. My name is Jeremy." : String
> tucker "Jeremy"
"Jeremy, how are you? My name is Tucker." : String
You create jeremy and tucker by calling person with two out of three
arguments. Each time you get back a function expecting the last
argument. Later, you can call jeremy and tucker with the
remaining argument to get a final result.
Great job! You can now write Elm functions and understand
how expressive they are. You even know how to build complex
functions out of simpler functions. Let’s take your knowledge
further in the next section by working with static types.
Use Static Types
We’ve covered the first part of Elm’s defining features:
functions. In this section, we will explore the second part: static
types. You will learn how Elm infers static types on its own,
write your own type annotations, and see Elm’s helpful
compiler error messages. You will also create your first Elm file
and compile it to HTML.
CREATE AN ELM FILE
Up to this point, you’ve used the Elm REPL to write Elm code.
The REPL is perfect for experimentation, but you’ll need Elm
files to build applications. You’ll also need Elm files to add type
annotations to your code. Let’s create our first Elm file as a
great first step toward learning about static types.
Make a directory called elm-files. Inside that directory, run this
command to initialize an Elm project:
elm init
The command should prompt you to create an elm.json file.
Accept the prompt by typing y and Return . The elm.json file
houses information about your Elm project such as the type of
project (application or package), required Elm version, source
directories, and dependencies.
{
"type": "application",
"source-directories": [
"src"
],
"elm-version": "0.19.0",
"dependencies": {
"direct": {
"elm/browser": "1.0.1",
"elm/core": "1.0.2",
"elm/html": "1.0.0"
},
"indirect": {
"elm/json": "1.1.3",
"elm/time": "1.0.0",
"elm/url": "1.0.0",
"elm/virtual-dom": "1.0.2"
}
},
"test-dependencies": {
"direct": {},
"indirect": {}
}
}
By default, elm init creates a src directory and adds it to the sourcedirectories property in elm.json. You can add additional directories
to source-directories if you desire. You place all your source files in
any directory listed in source-directories. elm init also adds
elm/browser, elm/core, and elm/html as direct dependencies.
The elm/core package contains all of Elm’s core functions and
data types. The elm/browser and elm/html packages let you
build applications for the browser. (You’ll learn how to install
additional packages in later chapters.)
Inside the src directory, create a file called Main.elm in your text
editor. Add the following code at the top of the file:
get-started/elm-files/Main01.elm
module Main exposing (main)
Every Elm file is a module. Modules let you organize code into
logical units. Every module contains one or more constants and
functions that it can expose to other modules. For example, you
could build a Math module that exposes functions for addition
and subtraction.
When building Elm applications, you need a main, or entry point,
module that exposes a special main constant. Elm needs the main
module to compile your application into a JavaScript or HTML
file for the browser.
In this case, the Main.elm file is a “main” module. You use the
module keyword to create a new module called Main. Then, you
use the exposing keyword to expose the main constant inside
parentheses. You’ll make the actual main constant in a moment.
The name of the main constant is important but not the
module’s name. You could have called the module EntryPoint
or
Antidisestablishmentarianism if you wanted.
To print something in your file, you need to import the Html
module. Add this code underneath your module declaration:
import Html exposing (text)
The import keyword lets you use another module’s exposed items.
Here you import the Html module and expose its text function via
the exposing keyword. Exposing a function makes it available
within the scope of the importing module.
Finally, let’s create the main constant and put the text function to
good use. Below the import, add the following:
main =
text "Hello, Elm!"
The text function takes a string message to display in the
browser. In this instance, you will display the message, "Hello,
Elm!".
You could have also written this code as Html.text "Hello, Elm!".
When you import a module, you can use its functions by
prefacing them with the name of the module along with a dot.
You don’t have to use this qualified form, but it prevents
ambiguity with other imported modules.
For example, you couldn’t expose another module’s text function
because the Elm compiler wouldn’t know which text function you
want.
-- which text function should the compiler use?
import Html exposing (text)
import MyAwesomeModule exposing (text)
You can fix the ambiguity, however, by calling the functions in a
qualified manner with their module names.
Html.text "hello"
MyAwesomeModule.text "hello"
You get Elm to compile the string message by assigning it to the
exposed main constant. Notice that you added a newline and
indented the function call too. This is a common formatting
convention for Elm constants and functions. The Elm
community has created a tool for automatically formatting code.
Refer to Appendix 1, Install Elm to install it.
Compile this file and display your achievement in the browser.
Inside the elm-files directory, run this command:
elm make src/Main.elm
You should see a success message similar to this.
Success! Compiled 1 module.
By default, the elm make command compiles your Elm file into an
index.html file. It also generates an elm-stuff directory which
contains intermediate files for compiling your Elm code.
Open up index.html in your browser. You should see the message
“Hello, Elm!”
Good work. You’ve written your first Elm file. You’re now ready
to take over the world (OK, maybe not quite yet).
LEARN STATIC TYPES
Each Elm value has an associated static type. The static type
describes the kind of data a value can be. Examples of static
types in Elm are String, Int (integers), and Bool (Booleans). As the
name suggests, a static type can’t change.
Compare this to JavaScript’s dynamic types, which can change.
In the JavaScript example below, you can change the variable
meaningOfLife from a number to a string.
var meaningOfLife = 42;
meaningOfLife = "forty two";
Since the JavaScript runtime makes no guarantees about a
value’s type, you can run buggy code like the below. The add
function requires two numbers, but nothing stops you from
calling it with strings.
function add(x, y) { return x + y; }
var result = add(1, "2"); // returns "12" instead of 3
Because Elm’s types are static, the Elm compiler definitively
knows every value’s type at compile time. Elm can protect you
from the type-coercion bugs that appear in JavaScript. For
example, Elm won’t even compile if you call the add function
with a string.
add x y = x + y
result = add 1 "2" -- this won't compile
If you tried to compile the example above, you would get a
compiler error message like this.
The 2nd argument to `add` is not what I expect:
7| result = add 1 "2"
^^^
This argument is a string of type:
String
But `add` needs the 2nd argument to be:
number
Elm uses type inference to figure out static types on its own.
Elm notices the + operator in the add function and determines
that x and y must be numbers. Equipped with this information,
the Elm compiler prevents you from calling add with strings (and
anything else not a number).
Static types prevent a ton of bugs thanks to type inference.
They’re also super handy for documenting code through type
annotations. In fact, that’s what you will do next.
ADD TYPE ANNOTATIONS
Now that you’ve created an Elm file and learned about static
types, you’re ready to add type annotations to your Elm file.
Since Elm knows static types at compile time, you can leverage
type annotations to document your code. Type annotations
benefit you and your team by declaring the expected types of
arguments and return values for functions. So, type annotations
make your codebase less confusing and more approachable
through documentation.
Let’s start off by adding type annotations to some constants.
Inside your Main.elm file, create a greeting constant:
get-started/elm-files/Main02.elm
» greeting : String
greeting =
"Hello, Static Elm!"
Notice the new syntax for type annotations above the greeting
constant. A type annotation has two parts separated by a :, the
identifier name (i.e., the constant or function name) and the
static type. In this type annotation, you are showing that greeting
is a String type.
Almost all static types in Elm use PascalCase.[2] This typically
means that the first letter in the type is capitalized. If the static
type has multiple words in it, then each word’s first letter is
capitalized. When you create your own types in later chapters,
you’ll use PascalCase to name them as well.
Back inside Main.elm, update main to display greeting:
main =
text greeting
Then, compile your application and refresh index.html in your
browser.
elm make src/Main.elm
You should see the message “Hello, Static Elm!”. Granted,
setting main equal to the text result of greeting would have
displayed the message even without the type annotation. But,
it’s good to form a habit of adding type annotations to
everything. For example, you might not be certain what the
static type of greeting is in the code that follows without an
explicit type annotation.
greeting : String
greeting = sayHello "Elm"
Let’s peek at a few more primitive types before transitioning to
function type annotations. Inside Main.elm, create annotations
for other constants like so:
» meaningOfLife : Int
meaningOfLife = 42
» pi : Float
pi = 3.14
» canChuck : Bool
canChuck = True
The Int type represents integers, the Float type represents floating
point numbers, and the Bool type represents Booleans. You can
update main to display these values by converting them to strings
with the built-in Debug.toString function before passing them into
text. For example, you display meaningOfLife like this:
main =
text (Debug.toString meaningOfLife)
Now let’s build upon type annotations for constants to create
function type annotations. Add the first sayHello function you
wrote in the REPL to Main.elm:
get-started/elm-files/Main03.elm
» sayHello : String -> String
sayHello name =
"Hello, " ++ name ++ "."
A function’s static type depends on its arguments and return
value. The sayHello function takes a String argument and returns a
String value. In the sayHello type annotation, you separate the String
argument and String return value with an arrow ->. The ->
indicates a mapping, or direction. Thus, the sayHello function
maps a String argument to a String result.
Now, update main to use sayHello:
main =
text (sayHello "Functional Elm")
Compile and refresh your browser. You should see the message
“Hello, Functional Elm”.
You’ve handled the simplest function type annotation with one
argument, but let’s ramp up to multiple arguments. Add this
function to Main.elm:
bottlesOf contents amount =
Debug.toString amount ++ " bottles of " ++ contents ++ " on the wall."
The bottlesOf function accepts two arguments, contents and amount,
and returns a string describing how many bottles of contents are
on the wall. Notice that you need to convert amount to a string
with Debug.toString.
I left out the type annotation for a moment to highlight another
of its benefits. First, update main like so, then I’ll explain further:
main =
text (bottlesOf "juice" 99)
Compile and refresh your browser. You should see the message
“99 bottles of juice on the wall.” Now change 99 to True and
recompile. You should see the message “True bottles of juice on
the wall.”
Something’s not right. You intended for amount to be a number
but you were able to pass in True. In fact, you could pass in
anything for amount and the function would still return a result.
The built-in Debug.toString function accepts any type of argument,
so the Elm compiler believes amount can be any type.
You can fix this “bug” by adding a type annotation. Above
bottlesOf, add the following type annotation:
bottlesOf : String -> Int -> String
Now you have explicitly declared that the contents argument is a
String and the amount argument is an Int.
But wait a minute. We have two arrows in the type annotation.
Recall that Elm functions are curried and that -> maps an
argument to a return value. This type annotation doesn’t say
that bottlesOf takes two arguments. Instead, it says that bottlesOf
takes a String argument and returns another function that takes
an Int argument. The returned function returns a final String
result.
The first arrow is pointing to a returned function. You can
clarify this by wrapping the returned function type in
parentheses, like this:
bottlesOf : String -> (Int -> String)
Digest how multiple arrows work for a moment because they
can be confusing at first. I definitely scratched my head for a bit
when I first learned function type annotations. A good rule of
thumb is to remember to separate all arguments and the return
value with ->. After a while, this becomes natural.
Now that you’ve fixed bottlesOf to only accept an integer amount,
try compiling again to see the error message that Elm produces.
The 2nd argument to `bottlesOf` is not what I expect:
37|
text (bottlesOf "juice" True)
^^^^
This `True` value is a:
Bool
But `bottlesOf` needs the 2nd argument to be:
Int
The Elm compiler recognizes that you only want Int, so it
prevents you from calling the function with other types. You can
fix your code by replacing True with 99.
You can fix this further by changing Debug.toString to String.fromInt,
which converts integers to strings. It will then work correctly
even without the type annotation. The Elm compiler only allows
Debug.toString for local debugging. If you want to compile
production-level code, you’ll need to use more specialized
conversion functions to convert to a string such as String.fromInt
and String.fromFloat:
get-started/elm-files/Main04.elm
bottlesOf contents amount =
String.fromInt amount ++ " bottles of " ++ contents ++ " on the wall."
Now you can document your code and help the compiler
understand what types your functions take. Another perk of
type annotations is that Elm’s type inference can catch bugs as
well. For example, take this buggy add function.
add : Int -> Int -> String
add x y = x + y
We want to return the sum of two Ints as a String, but we forgot to
use String.fromInt to convert the result. The Elm compiler infers
that add can only return an Int, so it prevents this code from
compiling. The Elm compiler will direct us to the problem,
showing that we forgot to call String.fromInt.
Build a Static App
Great work so far! You’ve learned two foundational Elm
concepts—functions and static types. You’re now ready to bring
those concepts together to create your first application. In this
section, you will learn about the list data type and use lists to
create HTML elements with the Html module. By the end, you
will have a cool photo sharing application to show off.
CREATE COLLECTIONS WITH LISTS
So far, you’ve worked with single data values such as strings and
numbers. In Elm applications, you’ll typically want to represent
collections of data values, too. For example, to actually display
an application, you’ll need to represent multiple HTML
elements. Elm lets you represent collections with the list data
type. To create a list, you enclose zero or more values inside
opening and closing braces [].
Open the Elm REPL and add this code:
> greetings = ["hi", "hello", "yo"]
["hi","hello","yo"] : List String
You just created a list called greetings that contains three strings,
"hi", "hello", and "yo".
Although Elm lists look like JavaScript arrays, they differ in
important ways. For example, you can’t directly access members
of a list as in the JavaScript array below.
var greetings = ["hi", "hello", "yo"];
var result = greetings[1]; // returns "hello"
In Elm, the equivalent code below would be invalid. Elm would
think you’re trying to call greetings like a function with the list [1]
as an argument.
result = greetings[1] -- Elm thinks this is a function call
You can’t access items in a list as you can in an array for a
couple of reasons. First, lists are entirely different data
structures from arrays. Arrays are special objects in JavaScript
that associate indices with values.
Elm lists don’t have a notion of indices. Lists work by letting
each element reference the next element in the list, similar to
the links in a chain. Lists are built for iteration. You traverse a
list by visiting the first element and following its reference to the
next element, and so on.
Second, Elm has to protect your code from potential
undefined/null values. If you attempt to retrieve a value at an index
that doesn’t exist in an array, then you receive undefined. By not
offering list indexing, Elm prevents null-like reference errors.
Elm lists also differ from JavaScript arrays by the types of
values allowed inside them. A JavaScript array can contain a
mix of types. The below array is completely valid.
var mixedBag = ["hi", true, 42];
A similar list in Elm would be invalid. Every value in an Elm list
has to be the same type. If you traverse a list, you need to be
sure it only contains values of a certain type. Recall that Elm has
no way to determine a value’s type at runtime. So really, Elm
prevents unforeseen type errors that pop up in JavaScript from
plaguing your Elm application.
Elm avoids these list type errors via type variables. Now that
you understand static types and type annotations, let’s examine
the List static type to see what we are talking about. Inside the
REPL, create an empty list like this:
> []
[] : List a
Look at the inferred type List a. That little a is a type variable. A
type variable is a generic placeholder for a more specific type.
When used with the List type, it refers to the type of values
inside the list.
The empty list doesn’t have any values, so the compiler isn’t
sure what its full static type is and leaves the type variable a. In
the REPL, type greetings to retrieve the greetings list from earlier:
> greetings
["hi","hello","yo"] : List String
Notice that the static type is List String instead of List a. When you
put strings inside the list, the Elm compiler inferred that the
type variable should be the String type. This is similar to filling in
a function argument with a value, except you fill in a type value.
With the type variable only having one possible type value, the
Elm compiler will ensure that lists only contain one type of
value.
CREATE A PHOTO SHARING APP
Now that you are armed with the list data type, let’s build your
first Elm application. You will create a photo sharing
application called Picshare. Start by making a new directory
called picshare. Inside picshare, initialize with elm init.
Inside the automatically generated src directory, create a new
file called Picshare.elm. Declare the Picshare module at the top,
similar to how you created the Main module earlier:
get-started/static-app/Picshare01.elm
module Picshare exposing (main)
Notice that you again expose a main constant. You will add it in a
moment. Next, import the Html module, exposing a couple of
new members like so:
import Html exposing (Html, div, text)
You expose text in the same way as Main.elm while also exposing
Html and div.
Elm modules can expose types in addition to functions and
constants. Here, you’ve exposed the Html type for representing
HTML. Even though it shares the same name, it is different
from the Html module.
The exposed div is a function for creating <div> elements. The
Html module houses functions for creating other elements[3] as
you’ll see in a bit.
Let’s put Html, div, and text to good use by creating the main
constant. Add the following code at the bottom of Picshare.elm:
main : Html msg
main =
div [] [ text "Picshare" ]
Let’s examine the body of main first before talking about its type
annotation.
You set main equal to div along with two lists. Recall that div is a
function. It takes two arguments, a list of HTML attributes and
list of HTML children.
The first argument is the empty list, so this div element has no
attributes. Examples of attributes are id, class, src, and href. You’ll
add attributes a little later in this chapter.
The second argument is a list with one element, text "Picshare".
The text function technically creates text nodes, so this div
element will contain the text content “Picshare.”
The text function is crucial here. You can’t use a lone string
because the Elm type system wouldn’t accept it. Look at the type
annotation for main to understand further.
Notice that you use the Html type imported earlier. The Html type
represents something called the virtual DOM. Instead of
directly manipulating the DOM, you use the virtual DOM to
represent what the real DOM should look like. The virtual DOM
is an actual data type in Elm similar to strings and lists. We’ll
talk more about the virtual DOM in the next chapter, but for
now understand that it lets Elm efficiently update the real DOM
on your behalf.
The Html type also has a type variable called msg, just like List has
a type variable. We’ll discuss msg in more depth in the next
chapter too.
Let’s compile what you have so far, but a little differently.
Instead of compiling to HTML, you’ll need to compile Picshare.elm
to a JavaScript file. You’ll want a JavaScript file so you can use
your own HTML file to include custom CSS.
Run the elm make command with a new --output flag inside the
picshare directory:
elm make src/Picshare.elm --output picshare.js
This command will compile Picshare.elm to picshare.js.
Next, inside this book’s code downloads, find the index.html and
main.css files in the get-started/static-app directory. Copy both files
into your picshare directory. The index.html file loads main.css to
customize the look of the Picshare application.
Since you’re using a custom HTML file, you’ll need to load your
compiled Elm application inside of it. First, you’ll need to
mount your application into a real DOM element. Open index.html
in your editor. Inside the <body> tag, replace the “REPLACE ME”
comment with this <div> element:
get-started/static-app/index-completed.html
<div id="main" class="main"></div>
Next, load your compiled picshare.js file in a <script> tag and add
some JavaScript code in a separate <script> tag below.
<script src="picshare.js"></script>
<script>
Elm.Picshare.init({
node: document.getElementById('main')
});
</script>
A compiled Elm application creates a global Elm namespace
variable. The Elm variable has properties for any top-level
modules you compiled. In this case, it has a Picshare property.
Every compiled module has an init function that accepts a
configuration object. The node property of the configuration
object specifies a DOM node. The DOM node is where you want
to display your Elm application. For the Picshare application,
you display it inside the <div> tag you created earlier.
Open index.html in your browser, and you should see the text
“Picshare.” That’s a great start, but let’s put that custom CSS to
work and display a photo in the Picshare application.
DISPLAY A PHOTO
Before you display your first photo, you’ll need to convert the
“Picshare” text into a styled header. First, import the class
function from the Html.Attributes module, like this:
get-started/static-app/Picshare02.elm
import Html.Attributes exposing (class)
The Html.Attributes module contains functions for adding
attributes to virtual DOM nodes. You import class so you can
style the top level div tag inside main.
The class function accepts class name(s) as a string argument.
Add the header class name to the div’s list of attributes (the first
list argument):
main =
div [ class "header" ] [ text "Picshare" ]
Next, import the h1 function from the Html module:
import Html exposing (Html, div, h1, text)
Wrap text "Picshare" in an h1 tag:
h1 [] [ text "Picshare" ]
Your main should now look like this. I recommend indenting the
second list underneath div as in the example below to help with
readability.
main =
div [ class "header" ]
[ h1 [] [ text "Picshare" ] ]
Compile and refresh your browser. The Picshare header should
look like the following screenshot.
Now that you have a nifty looking header, let’s add a photo to
the mix. Begin by importing all members of Html:
get-started/static-app/Picshare03.elm
import Html exposing (..)
When you expose .. from a module, you bring in everything the
module exposes. For the Html module, that includes Html, div, h1,
and text as well as other HTML functions such as img and h2.
You’ll use the img function in a moment, so also import the src
function from Html.Attributes:
import Html.Attributes exposing (class, src)
The photo will live below the header, so you’ll need to place
another div tag underneath the div header. However, main can
only have one root element. Fix this by wrapping the div header
inside another div like this:
»
main =
div []
[ div [ class "header" ]
[ h1 [] [ text "Picshare" ] ]
]
Next, add a child div for the photo to the new root div:
①
main =
div []
[ div [ class "header" ]
[ h1 [] [ text "Picshare" ] ]
, div [ class "content-flow" ]
[ div [ class "detailed-photo" ]
②
③
[ img [ src "https://programming-elm.com/1.jpg" ] []
④
, div [ class "photo-info" ]
[ h2 [ class "caption" ] [ text "Surfing" ] ]
⑤
]
]
]
This new photo div is fairly complex, so let’s unravel what’s
happening.
①
The content-flow div is a wrapper div for all photos you’ll
display. Right now, you are only displaying one photo.
②
This detailed-photo div represents an individual photo.
③
The img function displays the photo just like an <img>
element.
Note that you use the src attribute function in the attribute
list and an empty list for the child elements. Even though
img never contains children, all HTML functions have a
consistent API in the Html module.
④
You wrap the caption in the photo-info div. You will add more
to this div in later chapters.
⑤
You display the caption inside an h2 element.
If you would prefer to serve the image locally, you can follow
the
instructions in Appendix 2, Run the Local Server to run the
server on your
computer. Then, replace https://programming-elm.com with
http://localhost:5000.
Compile your application. Refresh your browser and you should
see a surfer catching some waves.
Tubular job. Your application now displays its first photo.
DISPLAY MULTIPLE PHOTOS
Now that you’re getting the hang of static HTML in Elm, let’s
finish this chapter by introducing a couple more photos. You
could duplicate the detailed-photo div to add another photo, but
that would result in duplication and less maintainable code.
Let’s clean up our application with a reusable function that
displays a photo. Above main, add this viewDetailedPhoto function:
get-started/static-app/Picshare04.elm
viewDetailedPhoto : String -> String -> Html msg
viewDetailedPhoto url caption =
div [ class "detailed-photo" ]
[ img [ src url ] []
, div [ class "photo-info" ]
[ h2 [ class "caption" ] [ text caption ] ]
]
Inside viewDetailedPhoto, you have the same HTML for a detailed
photo. But instead of hardcoding the photo URL and caption,
you accept them as url and caption arguments.
Before updating main, let’s add a helper string to simplify
generating photo URLs. Above viewDetailedPhoto, add this baseUrl
constant:
baseUrl : String
baseUrl =
"https://programming-elm.com/"
Recall that you can run the server locally (see Appendix 2, Run
the Local Server), so you can set baseUrl to
http.//localhost:5000/ instead.
Finally, use your new, fancy viewDetailedPhoto function to replace
the single photo in main with three photos:
main =
div []
[ div [ class "header" ]
»
»
»
[ h1 [] [ text "Picshare" ] ]
, div [ class "content-flow" ]
[ viewDetailedPhoto (baseUrl ++ "1.jpg") "Surfing"
, viewDetailedPhoto (baseUrl ++ "2.jpg") "The Fox"
, viewDetailedPhoto (baseUrl ++ "3.jpg") "Evening"
]
]
You avoided a ton of potential duplication and have cleaner
code with viewDetailedPhoto. You can easily add some of your own
photos if you like.
Compile one last time and refresh your browser. In addition to
the surfing photo, you should see a photo of a fox and one of a
sunset behind the clouds.
Fantastic work! You’ve built your first Elm application using
Elm’s awesome Html module and a reusable viewDetailedPhoto
function.
What You Learned
You achieved a lot in this chapter. You learned Elm syntax,
played with different data types and functional programming
concepts, and created Elm functions. You also learned about the
safety guarantees from Elm’s type system and wrote your own
type annotations for constants and functions. Finally, you
brought it all together to build your first Elm application. You
learned about modules and used the Html module to construct a
static photo sharing application. You even created a custom
HTML file to mount your Elm application with JavaScript.
Now that you’re familiar with the world of Elm, you can solve
problems in a new language and build your own static Elm
applications. You’re also ready to forge ahead with deeper Elm
concepts. Most Elm applications require state to be interactive
for users. In the next chapter, you will discover the Elm
Architecture for building stateful applications and will add new
features to the Picshare application.
Footnotes
[2] https://en.wikipedia.org/wiki/PascalCase
[3] https://package.elm-lang.org/packages/elm/html/latest/Html
Copyright © 2019, The Pragmatic Bookshelf.
Chapter 2
Create Stateful Elm
Applications
In the previous chapter, you learned how to define Elm
functions and build the static Picshare application with the Html
module. Most applications aren’t going to be so simple,
however. In this chapter, we’ll introduce state to the Picshare
application. State is important for creating interactive
applications. For the Picshare application, you will add the
ability to “like” photos. To do this, you will need application
state to track if a photo is liked.
You’ll learn how to use the Elm Architecture to create a model
for application state, a view function for displaying the model,
and an update function for making changes to the model. Along
the way, you’ll learn about records, custom types, and
immutability—all important in creating Elm applications.
Apply the Elm Architecture
The Elm Architecture is Elm’s built-in framework for creating
applications. In this section, you will learn about the
architecture through adding a new feature to the Picshare
application.
The Elm Architecture provides a standard way of building
applications known as the Model-View-Update pattern. As its
name suggests, this pattern has three important parts: a model,
a view, and a method of updating the model. In the figure, you
can see an overview of how the Elm Architecture works. You’ll
revisit later how all the pieces in the figure fit together. For now,
we’ll gain our understanding of a model by adding one to the
application.
CREATE A MODEL
In Elm applications, the model is responsible for containing all
your application state. This is different from other architectures
such as MVC (Model-View-Controller) and MVVM (ModelView-ViewModel), or stuffing data in the DOM via data-*
attributes. Those approaches encourage spreading your state
across multiple models, making it hard to keep track of where
state is located and how and when state changes. The Elm
Architecture allows you to know where your state is located
because it’s consolidated in one place.
In Elm, the model can be whatever data type you want, such as
a string or an integer. Typically, your model will be a record
data type, which is what you’ll use for the Picshare application.
WORK WITH RECORDS
A record is similar to a plain old JavaScript object. It groups
together related fields into key-value pairs. Elm developers
typically refer to entries in a record as fields.
Let’s learn more about records by creating a simple record to
represent everyone’s best friend, the dog. Fire up the Elm
REPL from the command line with elm repl. Enter the following
into the REPL:
> dog = { name = "Tucker", age = 11 }
{ age = 11, name = "Tucker" } : { age : number, name : String }
Notice that you use {} to create records, similar to creating
JavaScript objects. The one difference from JavaScript objects is
that you separate fields and their values with the = symbol
instead of the : symbol.
After creating the dog constant, you get back a record instance
with a record type of { age : number, name : String }. The record type
looks similar to record values except it uses the : symbol to
separate field names and their types.
You can access individual record fields with the dot operator,
the same as with JavaScript objects. Try this out in the REPL:
> dog.name
"Tucker" : String
> dog.age
11 : number
Similar to lists in the previous chapter, accessing properties via
bracket notation will not work, though. Elm will interpret the
incorrect code below as a function call with a list argument. You
can’t access fields dynamically like you can in JavaScript. You’ll
see why in the next section.
> dog["name"]
-- TOO MANY ARGS -------------------------------------------------------- elm
The `dog` value is not a function, but it was given 1 argument.
5| dog["name"]
CREATE NEW RECORDS
One significant difference between JavaScript objects and Elm
records is that records are static. When you create a record
instance, its type is set in stone. That means you won’t be able to
add new fields later or change the type of existing fields.
For example, the following code in the REPL will not work.
> dog.breed = "Sheltie"
-- PARSE ERROR ---------------------------------------------------------- elm
I was not expecting this equals sign while parsing repl_value_3's definition.
4| repl_value_3 =
5| dog.breed = "Sheltie"
^
Maybe this is supposed to be a separate definition? If so, it is indented too
far. Spaces are not allowed before top-level definitions.
Records are also immutable, which is a hallmark of many
functional languages. An immutable data type can’t change in
place. In the case of a record, this means you won’t be able to
change the value of an existing field, so the following code will
not work either.
> dog.name = "Rover"
> dog.age = 12
Changing values in place as in the previous example is known as
mutation and would be valid in JavaScript. In Elm, you can’t
mutate values.
Not being able to mutate fields in a record might seem like a
hindrance, but it’s actually a great safeguard. You have a
guarantee that no code can accidentally or intentionally change
your record instance, meaning fewer bugs in your code.
Elm isn’t going to leave you high and dry, however. Instead of
mutating records, you can create new instances of records.
Let’s write a function for the dog to have a birthday. You’ll want
to take a dog record as an argument and return a new dog with
its age incremented by 1. Enter this into the REPL:
> haveBirthday d = { name = d.name, age = d.age + 1 }
<function>
: { b | age : number, name : a } -> { age : number, name : a }
You get back a function with a very interesting-looking type
annotation. It takes a record of type b that must have an age field
of type number and a name field of type a. The types a and b are
type variables similar to what you saw in the previous chapter.
The number type is a special type variable that can only be an Int
or Float type when filled in. (The “b-type” record is called an
extensible record, which you’ll learn more about in Chapter 6,
Build Larger Applications.)
Notice in the implementation that you reuse the d.name field and
add 1 to the d.age field in the new record. You can use the
haveBirthday function on the original dog record to create a new
instance of a dog record. Try this in the REPL:
> olderDog = haveBirthday dog
{ age = 12, name = "Tucker" } : { age : number, name : String }
> dog
{ age = 11, name = "Tucker" } : { age : number, name : String }
You assign the new dog record to a constant called olderDog. If
you inspect olderDog, you have a dog with the same name that is
one year older. If you inspect the original dog reference, you see
that it still has the same age.
USE RECORD UPDATE SYNTAX
Creating functions like haveBirthday might seem like a lot of
boilerplate, especially when dealing with records with more
fields. You have to make sure to copy all existing fields to return
the same type. Elm provides some syntactical sugar for
simplifying this process. Enter a new version of the haveBirthday
function into the REPL like this:
> haveBirthday d = { d | age = d.age + 1 }
<function> : { a | age : number } -> { a | age : number }
We introduced the | symbol to record syntax. This is sometimes
known as record update syntax. To the left of the | symbol, you
provide an existing record reference, d. To the right, you specify
any changes you want to make to values in the record reference.
Elm will take all existing fields from the reference on the left
and merge in changes from the right to create a new instance of
the record with the changes. Try rerunning the examples from
the code in the REPL. You’ll get back the same results from
earlier.
One word of caution: the record update syntax might sound
similar to the Object.assign function in JavaScript. Object.assign lets
you merge together different JavaScript objects. Elm’s record
update syntax only allows you to create new values for existing
fields in a record. You can’t add new fields to the new record.
Trying to add a breed field like this won’t work.
> { dog | breed = "Sheltie" }
IMMUTABILITY HAS BENEFITS
Creating new instances of data types is common in functional
languages like Elm. If this concept still seems foreign or wrong
to you, don’t worry. It felt like that to me too when I first started
with functional programming. Coming from an object-oriented
programming (OOP) background, I didn’t see how you could
accomplish anything if you didn’t mutate data.
With more experience, I realized that it’s easy to get things done
in a functional language and that immutable data has great
perks.
1. It makes data flow explicit. If functions want to “change” a record,
they have to return a new record instead of mutating an existing
one.
2. Instances of data structures can share data internally because there
is no risk of code accidentally or intentionally mutating the shared
data.
3. In multithreaded languages, there is no risk of threads mutating the
shared data.
CREATE A RECORD MODEL
Now that you’ve learned about records, let’s use one as the
model for the Picshare application. In the last chapter, you
statically displayed three images. To ease into making this a
stateful application, you’ll simplify the application to use one
photo. Then, you can use a record model to represent the single
photo.
For now, let’s focus on displaying the single photo based on the
fields of the model. You can jump into creating a view function
in a moment. Open up the Picshare.elm file that you created in the
last chapter and add this below the module imports and baseUrl
constant:
stateful-applications/Picshare01.elm
initialModel : { url : String, caption : String }
initialModel =
{ url = baseUrl ++ "1.jpg"
, caption = "Surfing"
}
You create an initialModel record with two String fields, url and
caption. Notice you also add a type annotation similar to the dog
type annotation that the REPL printed earlier.
It’s important for Elm applications to supply an initial state so
there is something to initially display. That is why you named
the record model initialModel. Using initialModel as the name for
your initial state is common in Elm applications, but not
required.
That’s it as far as the model goes for right now. Let’s turn our
attention to displaying that model with a view function.
Create the View
In the Elm Architecture, the view is responsible for displaying a
model. In many JavaScript frameworks, the view layer not only
displays state but can manage state of its own. Unfortunately,
this leads to the same problem of spreading out state that I
mentioned at the start of the previous section. The Elm
Architecture enforces separation of concerns by preventing the
view layer from storing state. The view is the visual
representation of the model and nothing more.
In Elm, views are implemented as functions. They take a model
as an argument and return a virtual DOM tree. Recall from
Chapter 1, Get Started with Elm how you built a virtual DOM
tree with the main constant by using the functions from the Html
module. The virtual DOM tree describes what you want your
application to display. Elm is responsible for converting the
virtual DOM tree into real DOM nodes in the browser. You’ll
learn more about why and how Elm uses this virtual DOM tree
later in this chapter.
Create the view function by reusing the main constant at the
bottom of Picshare.elm. Rename main to view and update it to take
the model as an argument like so:
view : { url : String, caption : String } -> Html msg
view model =
div []
[ div [ class "header" ]
[ h1 [] [ text "Picshare" ] ]
, div [ class "content-flow" ]
[ viewDetailedPhoto model ]
]
The type signature now takes the record type and returns Html
msg. The function implementation takes the model and passes it
into the viewDetailedPhoto function. You’ll need to update the
implementation of viewDetailedPhoto next.
DISPLAY THE PHOTO
The viewDetailedPhoto function currently takes the String arguments
url and caption. You will want to condense those arguments down
to just the record model because it contains fields for the url and
caption. Update viewDetailedPhoto like this:
viewDetailedPhoto : { url : String, caption : String } -> Html msg
viewDetailedPhoto model =
div [ class "detailed-photo" ]
[ img [ src model.url ] []
, div [ class "photo-info" ]
[ h2 [ class "caption" ] [ text model.caption ] ]
]
The changes are minimal. You use model.url for the img src
attribute and model.caption for the text content of the h2 tag.
Finally, you need to render the application in the browser.
Create a new main constant for Elm to use:
main : Html msg
main =
view initialModel
The main constant ties the model and view together by passing in
initialModel to the view function. This allows Elm to display your
view function in the browser.
Inside your directory with Picshare.elm, make sure you still have
the index.html and main.css files from the previous chapter. If you
don’t, you can grab them from the book’s code downloads inside
the stateful-applications directory. Compile your application and
open up index.html in your browser.
elm make src/Picshare.elm --output picshare.js
You should see this in your browser.
You now have a minimally stateful application. The difference
between the static application and this one is that your view
depends on state it receives as an argument instead of hardcoding in photo URLs and captions. State flows top down from
main to view and finally to viewDetailedPhoto.
Try changing the caption in initialModel to something different or
use one of the other images in the url (2.jpg or 3.jpg). After
recompiling then refreshing your browser, you should see the
changes reflected in what Elm displays.
You might say that you’re still technically hard-coding in a
photo via the initialModel, which is partially true. That is
temporary. What you’re really doing is setting up the
application for later when the initial state can come from other
sources like a server. Letting state flow through an application
as a function argument is crucial to decoupling state from the
view, and is also important when state can change—as you’ll see
when we introduce the update function in a bit.
Handle State Changes
In MVC and MVVM applications, you can mutate models from
almost anywhere in the codebase. This leads to the problem of
not knowing where or when state changes. The Elm
Architecture solves this with its update process. Just as all state
is located in the model, all changes to the model have to take
place in an update function.
The update function takes two arguments, a message and the
model. The message argument comes from Elm’s runtime in
response to events such as mouse clicks, server responses, and
WebSocket events. The message describes the type of state
change. We’ll discuss messages in the next section and the Elm
runtime in more detail in a later section.
The update function is responsible for interpreting the message to
change the state. Recall that data types in Elm are immutable,
so the update function must return a new instance of the model
with the changed state.
LIKE A PHOTO
At the beginning of this chapter I mentioned adding the ability
to like photos. Let’s work through adding an update function to
the application by implementing this feature. You’ll need to
update the model and view definitions first.
The change to the model will be straightforward. You’ll need to
add a new liked field with a type of Bool. Set the initial value to
False. Update your initialModel definition in Picshare.elm to look like
this.
stateful-applications/Picshare02.elm
initialModel : { url : String, caption : String, liked : Bool }
initialModel =
{ url = baseUrl ++ "1.jpg"
, caption = "Surfing"
, liked = False
}
Likewise, update the type annotation for your view function to
include the new liked field. Also, change the return type of the
view function to Html Msg. The subtle change from Html msg to
Html Msg means you’re filling in the type variable msg with a
concrete type Msg. We’ll discuss this in more depth when you
define the Msg type later. Your type annotation should look like
this:
view : { url : String, caption : String, liked : Bool } -> Html Msg
We’ve taken care of some boilerplate with the model and view,
but the real work lies ahead with the viewDetailedPhoto function.
You’ll need a way to display the liked field and allow it to trigger
an event whenever a photo is liked or unliked. Let’s do that
next.
ADD A LOVE BUTTON
We want the application to be friendly and welcoming, so let’s
use a heart icon for liking photos. We’ll call it the “love button”
(no affiliation with the “Love Shack”).
You’ll need a way to display a heart outline when the photo isn’t
liked and a filled heart when the photo is liked. You’ll also need
a way to handle mouse clicks in order to like and unlike the
photo. To do all that, you need to introduce a let expression.
A let expression allows you to create local variables inside a
function. This expression has four parts: a let keyword, one or
more constant bindings or function definitions, an in keyword,
and a body expression.
You’ll use a let expression in this case to create two local
variables based on the value of the model.liked field. Update your
viewDetailedPhoto function like this:
①
viewDetailedPhoto :
②
{ url : String, caption : String, liked : Bool }
-> Html Msg
viewDetailedPhoto model =
let
buttonClass =
if model.liked then
"fa-heart"
else
"fa-heart-o"
③
msg =
if model.liked then
Unlike
else
Like
in
div [ class "detailed-photo" ]
[ img [ src model.url ] []
, div [ class "photo-info" ]
[ div [ class "like-button" ]
[i
④
⑤
[ class "fa fa-2x"
⑥
, class buttonClass
⑦
, onClick msg
]
[]
]
, h2 [ class "caption" ] [ text model.caption ]
]
]
①
Update the type annotation to include the liked field and to
return Html Msg. Note again that you use a concrete Msg
type that you’ll define in a moment.
②
Create a local buttonClass constant based on the value of
model.liked.
③
Create a local msg constant based on the value of model.liked.
Like and Unlike are special values that you will introduce in
a moment.
④
Use the buttonClass string along with an i tag to create a
heart icon in the body of the let expression. The i tag is
available because you exposed all members of Html in the
last chapter.
The possible values for buttonClass along with the class
names "fa" and "fa-2x" come from the Font Awesome[4]
library, which index.html references.
⑤
Use the class attribute function here and at ⑥. This is a
clever feature of Elm that allows you to supply multiple
dynamic class names without string concatenation. Elm
will collapse together all calls to the class function to give
your HTML element one class attribute.
⑦
Provide the dynamic msg to the onClick handler.
You can serve the Font Awesome locally for the love button if
you prefer.
Follow the instructions in Appendix 2, Run the Local Server
and change the
protocol and domain for the Font Awesome stylesheet in
index.html from https://programming-elm.com
to http://localhost:5000.
DESCRIBE EVENTS
After defining the classes for the i tag, you use an attribute
function we hadn’t covered yet, onClick. Elm views not only can
describe HTML elements and attributes with functions but also
events such as mouse clicks and keyboard input. You typically
provide a message argument to an event function from the
Html.Events module to listen for an event. These event functions
produce attributes like the class and src functions you’ve already
been using.
When you provide a message to an Elm event handler function,
you give Elm a key to your update function. Elm wires up an event
handler on your behalf and responds to the DOM event by
calling your update function with the message you provided.
Your update function is then responsible for responding to the
message that you associate with the DOM event. This is
different from JavaScript and the DOM API, which allows you
to attach a callback function directly in response to an event. We
will cover Elm’s handling of events and messages in more depth
when you write the update function in a moment.
Returning to our specific example, onClick is the event function
from the Html.Events module, and msg is the message you want to
receive in response to a mouse click on the love button. Import
onClick so you don’t get a compiler error. Add this underneath
your other module imports:
import Html.Events exposing (onClick)
CREATE MESSAGES WITH CUSTOM TYPES
I’ve mentioned them several times, so let’s finally clarify what
messages are and how to create them in Elm. Inside the
viewDetailedPhoto function, you set the local msg constant to two
possible values, Like and Unlike. These are special values that
come from something called a custom type.
In addition to its built-in types, Elm allows you to create your
own types using custom types. Custom types let you constrain a
set of values to a new type. Think of them as souped-up versions
of enumerations from traditional languages like C++ or Java.
Custom types go by other names such as union types, tagged
unions, or discriminated unions in other programming
languages.
You’ll need to implement the custom type for the Like and Unlike
values that the viewDetailedPhoto function references. Add this
code below your view function:
type Msg
= Like
| Unlike
You create a custom type by using the type keyword and
providing a name for your type. Here, you have a new custom
type called Msg. Next, you declare the possible values of your
custom type after the = symbol. Each value is separated by the |
symbol. If you think of the | symbol as a stand-in for the word
“or,” then you can read the syntax as, “the custom type Msg can
have the values Like or Unlike.”
Most of the time, you’ll hear Elm developers refer to the values
of a custom type as constructors. You use constructors to
construct an instance of the custom type. When you
dynamically assign the local msg constant in the viewDetailedPhoto
function, you’re using the constructors Like and Unlike.
Notice the distinction here. The msg constant has a type of Msg
but a value of either Like or Unlike. To make more sense of that
statement, compare this to the liked constant, which has a type
of Bool but a value of True or False. The only way to create a Msg
type is to use either the Like or Unlike constructors. If you tried a
third value such as Dislike without adding it to the custom type
definition, then your code wouldn’t compile.
-- This wouldn't compile. Dislike doesn't exist.
msg = Dislike
You’ll learn the importance of custom types when you use the
Msg type along with a case expression in the update function.
Before you do that, let’s view what you have so far. Update the
type annotation for the main constant to use Html Msg:
main : Html Msg
Double-check to ensure that your code matches code/statefulapplications/Picshare02.elm from the code downloads and then
recompile your application. You should see the heart outline
underneath the photo.
ADD AN UPDATE FUNCTION
You now have a love button, but clicking on it does nothing.
Clicking on the button should cause the heart to become filled.
This visual change should come from a state change. Remember
that the view only displays the model. As you saw earlier, state
changes via an update function, so let’s add that to the
application.
Recall that the update function takes two arguments, a message
and a model. The message is like an instruction. The update
function needs to “interpret” the message to determine how to
create new state.
One way to think about the update process is to imagine
yourself as the update function. Let’s say that your boss emails
you or pings you on Slack about changing the background color
of the header on the company website. We’ll forgive your boss
for not making a ticket this time around. At some level, the
email or chat message is similar to the message argument of the
update function. When you read the message, you interpret it and
create a new version of the website with a different background
color for the header.
In the case of this application, the update function needs to
interpret the Like and Unlike messages. If the message is Like,
then the update function needs to return a model with the liked
field set to True. For the Unlike message, it needs to return a
model with the liked field set to False.
Let’s implement the update function. You might be tempted to
use an if-else expression to check the message. You’re going to
use a more powerful Elm feature called pattern matching via
case expression. Add the following code below your Msg type:
stateful-applications/Picshare03.elm
①
update :
Msg
-> { url : String, caption : String, liked : Bool }
-> { url : String, caption : String, liked : Bool }
update msg model =
case msg of
Like ->
②
{ model | liked = True }
Unlike ->
③
{ model | liked = False }
The type annotation shows that you take a Msg as the first
argument and a record model as the second argument. You also
return a record model. You might notice that the type
annotation is quite long. You’ll address that when you refactor
the application in the next chapter.
Inside the body of the function, you use a case expression on the
msg argument. In Elm, case expressions are similar to switch
statements in JavaScript but are more versatile and robust.
①
Designate the value to match by placing it between the
keywords case and of. This is similar to switch (msg) in
JavaScript.
②
Try matching the Like constructor. This is similar to case
Like: in JavaScript. If the msg value is Like, then use the
expression to the right of the -> symbol. Notice the record
update syntax to create a new model from the existing
model, but with the liked field set to True.
③
If the msg is instead Unlike, then match it and follow its
branch to create a new model with the liked field set to
False.
You’ll notice that a couple of things are missing in the case
expression when compared to switch statements in JavaScript.
Remember that Elm is an expression-oriented language. Each
branch of a case expression is itself an expression so you don’t
need a break statement. JavaScript switch statements don’t
implicitly return values like an Elm case expression, so they
require a break statement or an explicit return statement inside
branches to signal the end of that branch.
In a sense, you also don’t need a default branch like a switch
statement. This is where Elm case expressions and pattern
matching really shine. Because Elm is strongly typed, when it
matches on a custom type like Msg, it knows that the only values
it can match are Like and Unlike. No other values are possible in
this particular case expression, so there is no need for a default
handler.
However, because Elm knows it must match either Like or Unlike,
if you leave either of those branches out, your application will
not compile. Let’s intentionally break the application to see
what I mean. Remove the Unlike branch from the case expression
and try to compile. You should see a compiler error message like
this:
-- MISSING PATTERNS ---------------------------------------- src/Picshare.elm
This `case` does not have branches for all possibilities:
72|> case msg of
73|>
Like ->
74|>
{ model | liked = True }
Missing possibilities include:
Unlike
I would have to crash if I saw one of those. Add branches for them!
The Elm compiler is a great safeguard if you accidentally forget
to handle a value in a case expression. Technically, you can
provide a “default” branch to handle any missing values. You
could fix the intentional error you created by adding this under
the Like branch.
_ ->
{ model | liked = False }
The underscore character serves as a wildcard in Elm pattern
matching. In this instance, it would match the missing Unlike
value. You should use underscores like this sparingly, though.
Explicit code is easier to read and carries fewer assumptions.
Add the explicit Unlike branch back to your case expression.
CREATE A PROGRAM
The ability to like photos is almost complete. Now that you’ve
added an update function, you need to hook it up with your model
and view function. You need a program.
A program in Elm ties together the model, view function, and
update function. This is how Elm is able to subscribe to DOM
events, dispatch messages to your update function, update your
state based on the result of your update function, and display the
changes in the browser. Let’s add a program to the application
and then walk through how the Elm runtime and the
application will work together. You will need the Browser module
to build programs, so import it above your other imports.
import Browser
Then, rewrite your main constant to look like this:
main : Program () { url : String, caption : String, liked : Bool } Msg
main =
Browser.sandbox
{ init = initialModel
, view = view
, update = update
}
The main constant is now equal to a program created from the
Browser.sandbox function. This function takes a record argument
with three required fields, init, view, and update. You match the init
field with initialModel, the view field with the view function, and the
update field with the update function. Browser.sandbox takes care of
the rest.
Browser.sandbox returns a Program type. The definition for the
Program type looks like this in Elm’s internals.
type Program flags model msg = Program
Elm defines the Program type as a custom type with three type
variables: flags, model, and msg. You’ve seen type variables in the
context of lists and the Html type, but you can use them with
custom types, too.
The flags type variable indicates the type of flags that you want to
supply to an Elm program. Flags are similar to configuration
data for initializing Elm applications. You’ll learn more about
flags in Chapter 8, Integrate with JavaScript.
Look at the type annotation for main. You’ll notice that you
supply a () type for the flags type variable. The () type is the unit
type and represents an empty value. You use it here to signal
that this program receives no flags.
For the remaining Program type arguments, you supply the record
model type for the model type variable and the Msg type for the
msg type variable. You can think of the final type as a program
with a model of your record type that produces messages of
your Msg type.
With the main constant rewritten as a program, you can now like
photos. Verify that your code matches code/statefulapplications/Picshare03.elm from the code downloads. Compile the
application and click the love button. You should see the heart
become filled as in the screenshot that follows.
The Elm Architecture Life Cycle
If you continue clicking on the love button, the heart should
toggle back and forth between being an outline and filled. To
fully understand how your Elm program is working, let’s walk
through the life cycle of a mouse click on the love button within
the context of the Elm Architecture. We’ll start from the
beginning when the model’s liked field is False.
The Elm runtime takes your main program and bootstraps an
initial application. It calls your view function with the initialModel
to produce a virtual DOM representation of the HTML you want
to be displayed. Elm interprets the virtual DOM and renders the
correct HTML in the browser on your behalf as shown in the
figure. At this point, Elm will display the unliked photo with a
heart outline.
Recall from the viewDetailedPhoto function that if the model isn’t
liked, you use the Like constructor with the event function onClick.
Elm reads through the returned virtual DOM and encounters
the event attribute, using the DOM API to wire up a click
handler on the love button’s DOM node. When you click on the
love button, the click handler will dispatch the Like message to a
queue in the Elm runtime.
The Elm runtime will pick up the message from the queue and
call your update function with the message and current model,
which happens to be the initialModel at this moment. Your update
function will use the case expression to return a new model with
the liked field set to True.
The Elm runtime then calls your view function on the new model
to retrieve a new virtual DOM representation. Elm compares
the current virtual DOM with the new virtual DOM and
computes what’s called a diff. A diff is basically a list of
differences between the old virtual DOM and the new virtual
DOM. During the diff process, Elm creates a list of patches to
apply to the real DOM in order to make it reflect the new virtual
DOM. Diffs and patches are awesome because they give your
application better performance. The Elm runtime can avoid
rerendering your entire application and can instead add,
remove, and replace DOM nodes only where necessary.
The cycle repeats when you click on the love button again, only
this time it sends an Unlike message. Data flows in Elm
applications are unidirectional. If you look back at the
preceding figure, you’ll see that data flows in one direction from
model to view to messages to update and back to model. This
structure sets the Elm Architecture apart and makes your life
easier when building applications.
Even though Elm’s update process might sound needlessly
complex, I promise that it is beneficial. Let’s summarize some of
the key benefits we’ve covered.
By using immutable data, you don’t run the risk of state
accidentally changing on you.
By using messages, you know exactly how state changes.
By using the update function, you know exactly where state changes.
The virtual DOM gives your application better performance by
avoiding unnecessary rerendering.
What You Learned
You learned a lot in this chapter! You discovered language-level
features and concepts such as records, custom types, and
immutability. More importantly, you learned how to build a
real-world application with the Elm Architecture. Well done.
You now have the foundation to start creating stateful Elm
applications on your own. You’ll build on that foundation in the
next chapter by learning how to refactor and enhance Elm
applications with new features.
Footnotes
[4] http://fontawesome.io/
Copyright © 2019, The Pragmatic Bookshelf.
Chapter 3
Refactor and Enhance Elm
Applications
In the previous chapter, you learned how to use the Elm
Architecture to “like” a photo in the Picshare application.
Unfortunately, you accumulated some technical debt in that
process. Don’t worry. Elm makes refactoring tech debt safe
thanks to static types. In this chapter, you will refactor the
application to simplify the code. Regardless of the language,
refactoring is a common practice in programming and helps
improve understanding and maintainability of codebases.
You will also enhance the application by allowing users to
comment on the photo. In any real-world application, your boss
will probably request new applications features from time to
time, and Elm is well suited to new feature development.
Thanks to Elm’s type system and compiler, you can fearlessly
refactor and improve your applications.
Refactor with Good Practices
You wrote a lot of code in the previous chapter. Before forging
ahead with new features, let’s pause to clean up the code. In this
section, you will refactor the code by using type aliases and
simplifying how users like a photo.
CREATE TYPE ALIASES
We have a stinky code smell in the type annotations at the
moment because we reused the record model { url : String, caption :
String, liked : Bool } type in multiple places. In a larger code base,
that will become annoying and hard to maintain. You can fix
this problem by using a type alias.
A type alias allows you to associate a type name with another
type. To create an alias, you use the type and alias keywords
consecutively, followed by the name of the new type and the
existing type to alias. Here is a common type alias that
associates an Id type with the built-in Int type.
type alias Id = Int
If you added the above to your code, you could use the Id and Int
types interchangeably in your type annotations. You’ll typically
want to use type aliases to write more domain-specific code like
the Id alias and to eliminate redundancy.
You can alias any type with a type alias. You can even create a
type alias for record types. So let’s create a type alias for the
application’s record model. Add a new type alias called Model
above the baseUrl constant:
refactor-enhance/Picshare01.elm
type alias Model =
{ url : String
, caption : String
, liked : Bool
}
Now you can use the Model type in place of every reference to the
original record type. You’ll need to update the following type
annotations to use Model.
Change initialModel to have a Model type.
initialModel : Model
Change viewDetailedPhoto to take Model as a parameter.
viewDetailedPhoto : Model -> Html Msg
Change view to take Model as a parameter.
view : Model -> Html Msg
Change update to take Model as a parameter and to return Model.
update : Msg -> Model -> Model
Change main to use Model as the second type argument to Program.
main : Program () Model Msg
Double check that your code matches code/refactorenhance/Picshare01.elm. Recompile with this command:
elm make src/Picshare.elm --output picshare.js
Your application should look the same as before, but now you’ve
eliminated a lot of redundancy and made your code more
explicit. This means you’ll have an easier time maintaining your
code in the future.
Use a Type Alias Constructor
One neat feature of record type aliases that I didn’t mention is
that Elm also creates a constructor function with the same
name as the type alias. Record constructor functions take values
for each field of the record as arguments and create a new
instance of the record. You could technically use a constructor
function to create the initialModel like this.
initialModel =
Model (baseUrl ++ "1.jpg") "Surfing" False
Here, you call the Model constructor function with values for the
url, caption, and liked fields. Notice that the order of arguments
matches the order you defined the fields in the Model type alias.
Record constructor functions are useful for creating records
with less code, but use them with caution. Imagine what an
initialModel might look like in a larger codebase if you used a
constructor function.
initialModel =
Model (baseUrl ++ "1.jpg") "Surfing" False [] "" True 42
The more fields you add to your record, the harder time you’ll
have remembering the number and order of fields. It is better in
this case to be explicit and use the original record syntax to
construct the initialModel. You’ll have an easier time
understanding and maintaining your code.
I’m not saying don’t use constructor functions—but use them
sparingly. If you only have one to three fields, then you’re
probably fine using a constructor function. If you have more
fields than that, then you should pause before reaching for a
constructor function. Ultimately, use your best judgement and
choose whatever makes it easiest for you and the rest of your
team to understand your code.
With my thought-leadering out of the way, let’s stick with the
explicit record syntax in the Picshare application. Hint: you’re
going to add more fields soon.
SIMPLIFY LIKING A PHOTO
Another subtle code aroma you could fix is the way you like and
unlike photos. Recall from the viewDetailedPhoto function that you
determine which Msg constructor to use when clicking on the
love button by checking the value of model.liked in an if-else
expression. You can simplify the code to remove the need for
the if-else expression.
You’ll need a way for the viewDetailedPhoto function to still send a
message to the update function. The update function will decide to
like or unlike the photo based on the message and current
model state.
Before you refactor the update function, let’s update the Msg type.
Since the viewDetailedPhoto function only needs to send one
message, you can reduce the Msg values to one. Liking and
unliking a photo is essentially toggling the value of the liked field
between True and False. Update your Msg type to have one
constructor called ToggleLike:
refactor-enhance/Picshare02.elm
type Msg
= ToggleLike
Next, you’ll need to update the viewDetailedPhoto function to use
only the ToggleLike constructor. Before you do that, let’s take this
opportunity to tidy up the implementation of viewDetailedPhoto a
little. You can extract the code for displaying the love button
into its own function. That allows you to keep the love-buttonrelated code together and make the viewDetailedPhoto code cleaner.
Pull out the code for the love button into a separate function
called viewLoveButton and update it to use the ToggleLike
constructor with the onClick event function:
viewLoveButton : Model -> Html Msg
viewLoveButton model =
let
buttonClass =
if model.liked then
"fa-heart"
else
"fa-heart-o"
in
div [ class "like-button" ]
[i
[ class "fa fa-2x"
, class buttonClass
, onClick ToggleLike
]
[]
]
Notice you no longer have the if-else expression for picking a
constructor because you just pass ToggleLike directly to onClick.
You need to update viewDetailedPhoto to use the new viewLoveButton
function. The new function takes the model as an argument, so
you need to be sure to pass in the model as well:
viewDetailedPhoto : Model -> Html Msg
viewDetailedPhoto model =
div [ class "detailed-photo" ]
[ img [ src model.url ] []
, div [ class "photo-info" ]
[ viewLoveButton model
, h2 [ class "caption" ] [ text model.caption ]
]
]
Finally, you’ll need to fix the update function to handle the lone
ToggleLike constructor. The update function needs to update the
liked field based on its current value. You could reuse the if-else
logic from the previous version of viewDetailedPhoto to choose
between True and False values. But remember that you just need
to toggle a boolean value. You can use the built-in not function
instead. Change the update function to look like this.
update : Msg -> Model -> Model
update msg model =
case msg of
ToggleLike ->
{ model | liked = not model.liked }
The not function is the counterpart to the ! operator in
JavaScript. It negates Boolean values, so it flips True to False and
False to True.
Make sure your Picshare.elm file matches what’s in code/refactorenhance/Picshare02.elm. Recompile and your application should still
function the same but with cleaner code.
This is actually really awesome! The fact that your Elm
application compiles is a good indication that your refactoring
didn’t break anything. The Elm compiler has your back when
you need to refactor. Imagine refactoring important pieces of
your codebase in a JavaScript application where there isn’t a
compiler to ensure the pieces still fit together. I’ll admit that the
Elm compiler doesn’t prevent all bugs. Testing code is
important too. You’ll learn how to test Elm code later in Chapter
9, Test Elm Applications.
You’ve drastically simplified your application. You learned how
to create type aliases and how to find opportunities for
refactoring. Granted, you could have written the original code to
use the Model type alias, the ToggleLike constructor, and the
viewLoveButton function, but I wanted you to see that you don’t
always land on the right abstraction immediately. And that’s
OK. You will find this type of refactoring process to be common
in Elm development and, really, in development in general. As
you’re learning Elm, first strive to make it work and then make
it right.
Comment on Photos
In this section, you will take your knowledge of the Elm
Architecture further and add another feature to the Picshare
application. Any good photo sharing application not only allows
you to like photos but also to leave comments on photos. In this
section, you will work with input events and lists in order to add
comments to photos. Let’s get started.
UPDATE THE MODEL
You’ll first need to update your model to store multiple
comments. A list will be a natural fit. You’ll also need to add
new comments to the list. As a teaser of what’s to come, know
that you’re going to add an input element allowing a user to type
in a new comment and save it. Because you’re using the Elm
Architecture to handle state, you’ll need a way to temporarily
store any comment a user is currently typing. You should also
store the temporary comment in the model. Update the model
alias to look like this:
refactor-enhance/Picshare03.elm
type alias Model =
{ url : String
, caption : String
, liked : Bool
, comments : List String
, newComment : String
}
You now have a comments field, which is a list of strings, and a
newComment field, which is a string. You’ll need to add initial
values to initialModel for these fields next. In the spirit of surfing
and being corny, let’s start with one comment, “Cowabunga,
dude!” You should set the initial comments field to a list
containing that string. For the newComment field, you can use the
empty string. Make sure your initialModel looks like this:
initialModel : Model
initialModel =
{ url = baseUrl ++ "1.jpg"
, caption = "Surfing"
, liked = False
, comments = [ "Cowabunga, dude!" ]
, newComment = ""
}
DISPLAY A LIST OF COMMENTS
Now that you are storing comments in the model, the next step
is displaying them in all their glory. Instead of jam-packing the
view function with tons of new code, let’s take a stab at writing a
few helper functions up front. Before you start, expose the
placeholder and type_ functions from the Html.Attributes module:
import Html.Attributes exposing (class, placeholder, src, type_)
When it comes to displaying lists, I like to take a bottom-to-top
approach and figure out how to render each individual item
before worrying about the whole list. So let’s write a viewComment
function for displaying an individual comment first. Add this
code after your viewLoveButton function:
viewComment : String -> Html Msg
viewComment comment =
li []
[ strong [] [ text "Comment:" ]
, text (" " ++ comment)
]
The function takes one String argument named comment, which
you wrap with an li element. Inside the li element, you display a
“Comment:” label via strong element and display the comment
value via text node. Notice that you have to put an explicit space
between the label and comment by concatenating the space with
the comment value.
That takes care of an individual comment, but you need to
display a list. Let’s write a viewCommentList function next. The
viewCommentList function should apply the viewComment function to
every comment and wrap the list of rendered comments inside a
ul element. Add the viewCommentList function below the
viewComment function:
viewCommentList : List String -> Html Msg
viewCommentList comments =
case comments of
[] ->
text ""
_ ->
div [ class "comments" ]
[ ul []
(List.map viewComment comments)
]
The viewCommentList takes a list of strings as an argument and
then uses a case expression on it. It turns out that pattern
matching not only works on custom types but also other types
like strings, integers, and even lists.
You use pattern matching on the list of comments to handle the
empty list separately. Notice that when you match the empty list
with [], you return an empty text node. You could technically get
away with not handling the empty list separately, but I think it
helps keep the final HTML and CSS cleaner by simply omitting
the comment list when you have no comments. Another benefit
of handling the empty list separately is that you could provide
something similar to a “No Comments” message.
If you’re wondering why you don’t just check the length of the
list in an if-else expression like JavaScript, it’s because pattern
matching is more versatile and faster. Elm lists are different
from JavaScript arrays in that they don’t have a length property.
To get the length of a list, you have to use the List.length function
which will traverse the list one item at a time. That could take a
few hundred milliseconds on a large list and lead to a slow,
unresponsive app for your users. Always prefer pattern
matching.
Back to the function…if you don’t match the empty list, you use
the underscore wildcard to match lists with one or more
comments. In this branch, you wrap the ul element with a div for
styling purposes.
The most interesting part is how you render the actual list of
comments. Notice that the second argument to ul is the result of
calling List.map with the viewComment function and comments list.
The List.map function creates a new list from an existing list by
transforming every item in the list with a provided function.
For example, you can double every number in a list by using
List.map as in this example.
> double n = n * 2
<function> : number -> number
> List.map double [1, 2, 3]
[2,4,6] : List number
Remember that the second argument to an Html node function is
usually a list of other Html nodes. You can transform the list of
comments into a list of Html nodes by applying the viewComment
function to each comment with List.map.
DISPLAY A COMMENT INPUT
The preceding code can display the comments list, but you also
need to enable adding new comments. Let’s create a function
called viewComments to do that. Add the following definition
below viewCommentList:
viewComments : Model -> Html Msg
viewComments model =
div []
[ viewCommentList model.comments
, form [ class "new-comment" ]
[ input
[ type_ "text"
, placeholder "Add a comment..."
]
[]
, button [] [ text "Save" ]
]
]
The viewComments function takes the model as an argument and
uses the viewCommentList function to display the list of comments.
More importantly, it uses the form, input, and button element
functions to allow adding a new comment.
Notice you use the type_ attribute function to create a text input
and the placeholder attribute function to provide a prompt to a
user. If you’re wondering about the type_ attribute with a trailing
underscore, it’s to avoid a conflict with the type keyword.
So far this function just displays the input. Users can’t actually
add comments yet. You’ll revisit that in a moment by adding
some new Msg values. For now, we’re focused on making sure we
can compile and display everything properly.
To finish up, you should use the new viewComments function
inside the viewDetailedPhoto function to display the comments and
input. Add it as the last child to div [ class "photo-info" ]:
viewDetailedPhoto model =
div [ class "detailed-photo" ]
[ img [ src model.url ] []
, div [ class "photo-info" ]
[ viewLoveButton model
, h2 [ class "caption" ] [ text model.caption ]
»
, viewComments model
]
]
Make sure your code matches code/refactor-enhance/Picshare03.elm.
Compile your application, and you should see the screenshot in
your browser.
TYPE NEW COMMENTS
Now that the application can display comments, you can shift
gears to actually adding comments. To start, let’s expose a few
more functions from the imported modules. Expose the disabled
and value functions from Html.Attributes and the onInput and onSubmit
functions from Html.Events.
refactor-enhance/Picshare04.elm
import Html.Attributes
exposing
( class, disabled, placeholder, src, type_, value )
import Html.Events exposing (onClick, onInput, onSubmit)
You’ll need to use these newly exposed functions inside the
viewComments function you added in the last section. Before you
do that, you’ll need a couple of new Msg constructors. Modify
your Msg type to look like this:
type Msg
= ToggleLike
»
| UpdateComment String
»
| SaveComment
You now have two new message values, UpdateComment and
SaveComment. You will use the UpdateComment value for storing
typed comments into the model’s newComment field and the
SaveComment value for moving the stored newComment to the
comments list. They look like straightforward additions except for
the String type after UpdateComment. The String type here denotes a
String parameter to the UpdateComment constructor.
Up to this point, you’ve treated constructors as static values,
and this is technically correct when they have no parameters.
However, constructors are really just functions that can take
zero or more arguments. In this case, UpdateComment is a function
that takes a single String argument to create an instance of a Msg
type. You need the String argument to hold the value of the
comment typed in the input field. You can think of the String
value as the payload of this message.
You can now use the newly exposed functions and new message
values to update the viewComments function. Modify your
implementation to look like the following code:
①
viewComments model =
div []
[ viewCommentList model.comments
, form [ class "new-comment", onSubmit SaveComment ]
[ input
[ type_ "text"
, placeholder "Add a comment..."
, value model.newComment
②
, onInput UpdateComment
③
]
[]
, button
[ disabled (String.isEmpty model.newComment) ]
④
[ text "Save" ]
]
]
①
Add an onSubmit event handler with the SaveComment
message to the form. This will allow users to click on the
Save button or hit the Return key to save a comment.
②
Let the value of the input field reflect what’s currently in
the model’s newComment field. You’ll need this when you
clear the input later in the update function.
③
Add an onInput event handler with the UpdateComment
message to the input.
④
Disable the button if the newComment field is currently
empty. This prevents users from submitting empty
comments.
Let’s look more closely at the String argument of UpdateComment.
Most of the event handlers such as onClick and onSubmit in the
Html.Events module have the following type signature.
msg -> Attribute msg
These handlers take a type variable called msg and return Attribute
msg. When you use onClick and onSubmit in the application, the msg
type variable becomes the Msg type thanks to the static ToggleLike
and SaveComment constructors, respectively. The type signature
for onInput is different, though.
(String -> msg) -> Attribute msg
Instead of taking a static msg as an argument, it takes a function.
The function itself takes a String argument and returns a msg type
variable. That sounds a lot like the UpdateComment constructor.
Basically, Elm will use the onInput handler to wire up a DOM
event handler in JavaScript that will capture the value of
event.target.value and use that as the String argument to the
UpdateComment constructor. This will happen every time the value
changes in the input field, i.e., when you add or delete a
character by typing.
When Elm invokes the UpdateComment constructor function, it
creates a message value that it can send to the update function.
You’ll see what that message value looks like and how to extract
the typed comment in the next section.
ADD COMMENTS
Finishing up, you’ll need to modify the update function to handle
the fancy new message values. Add branches for UpdateComment
and SaveComment to the case expression like so:
update msg model =
case msg of
ToggleLike ->
{ model | liked = not model.liked }
»
UpdateComment comment ->
{ model | newComment = comment }
»
SaveComment ->
saveNewComment model
Notice what you’re doing with the UpdateComment value. This is
where pattern matching really starts to shine. When a custom
type constructor receives its arguments, it constructs an
instance of the custom type and also holds on to its arguments.
Pattern matching allows you to match the constructor and bind
the wrapped arguments to identifiers later. In the update
function, you match UpdateComment and bind the String value to a
constant called comment. The comment constant is then available in
the expression to the right. You use the bound comment constant
to update the newComment field. The state then reflects whatever
you typed in the input field.
Moving on, when you match SaveComment, you call a separate
function called saveNewComment and pass in the model. Using a
separate function here keeps the update function tidy (and
ensures the code doesn’t extend past this book’s margins). Add
the saveNewComment function above the update function:
saveNewComment : Model -> Model
saveNewComment model =
let
comment =
String.trim model.newComment
in
case comment of
"" ->
model
_ ->
{ model
| comments = model.comments ++ [ comment ]
, newComment = ""
}
In saveNewComment, you first use a let expression to remove
trailing spaces from model.newComment via the String.trim function
and bind the trimmed string to a constant called comment.
Then you use pattern matching with a case expression on the
comment constant. Notice a pattern here? Sorry, I couldn’t resist
at least one pun.
When you pattern match on strings, you can match any string
value. You start off by matching the empty string. Even though
you disable the Save button when newComment is empty, you can
still technically submit with the Enter key. You’ll catch that here
and ignore it by just returning the current model. This ensures
you don’t accidentally add an empty comment to the comment
list.
If you don’t have the empty string, then you use the wildcard to
match any other string. Next, you update the model comments by
using the concatenation operator to combine the old list with
another list that contains the new trimmed comment. Lists are
immutable like records, so concatenation creates a new list. You
also reset the newComment field to the empty string, so users can
type in another comment if they wish.
Make sure your code matches code/refactor-enhance/Picshare04.elm.
Recompile and you should now be able to add comments to
your application. Try typing “Totally tubular!” and clicking the
Save button or hitting Enter . The new comment should appear
below the initial comment as shown in the screenshot.
And that’s it. You now have a simple application for liking and
commenting on a photo. To recap how commenting works with
the Elm Architecture: every time you type in the input field, the
onInput handler will extract the value from the input field and
supply it to the UpdateComment constructor. Then, Elm will send
the UpdateComment message to the update function. The update
function will extract the comment value from UpdateComment and
update the newComment field in the model. Finally, when you click
the Save button or hit the Enter key, Elm will use the form’s
onSubmit handler to send a SaveComment message to the update
function. The update function will retrieve the comment value
from the model’s newComment field and append it to the comments
list.
What You Learned
You have gained some important skills in this chapter. You saw
how to approach refactoring an application and learned how the
Elm compiler will prevent refactors from creating a broken
application with runtime errors. During the refactoring process,
you also learned about the useful type alias for simplifying
working with record types.
Next, you saw how to enhance your application by introducing
the ability to comment on photos. You learned how to take a
step-by-step approach to add new features to Elm applications.
Let’s take that enhancement mindset further. Modern front-end
applications typically need to interact with servers. In the next
chapter, you will improve the Picshare application by fetching a
list of photos from an API.
Copyright © 2019, The Pragmatic Bookshelf.
Chapter 4
Communicate with Servers
In the previous chapter, you learned how to build stateful Elm
applications by applying the Elm Architecture to the Picshare
application. You covered a range of concepts such as records,
type aliases, custom types, models, view functions, messages,
and update functions.
Your application’s functionality is limited, though. You can only
interact with one photo that is hardcoded into the initial state.
Real-world front-end applications don’t know the state of the
world on their own. They must retrieve data from databases and
other remote sources through HTTP REST APIs.
In this chapter, you will improve your Picshare application by
retrieving the photo feed from an HTTP API. Along the way you
will learn about JSON decoders, commands, and two special
Elm types called Result and Maybe. By the end of this chapter, you
will be able to create front-end applications that use real data
from remote sources. Let’s dig in.
Safely Decode JSON
Prior to this point, you’ve been able to stay safely within the
confines of Elm’s magical world of static types. However, you’re
going to run into an interesting dilemma if you want to accept
an arbitrary JSON payload from a server. Elm doesn’t have a
JSON.parse function like JavaScript because it can’t dynamically
create records like JavaScript can create objects. In this section,
you’re going to learn about JSON decoders, why they’re
important, and how to use them to safely convert JSON into a
static type Elm can use.
UNDERSTAND THE PROBLEM
To understand why you need JSON decoders, let’s look at a
couple of example JSON payloads you could use with your
application. Visit https://programming-elm.com/feed/1 in your
browser. You should see this JSON payload.
{
"id": 1,
"url": "https://programming-elm.surge.sh/1.jpg",
"caption": "Surfing",
"liked": false,
"comments": ["Cowabunga, dude!"],
"username": "surfing_usa"
}
This JSON closely mimics the photo record type you created in
the previous chapter. The only differences are that the JSON
payload has an id property and a username property and lacks a
newComment property. You could easily fix your static type to
include id and username fields. The newComment property also isn’t a
problem because you only use it locally to temporarily store a
typed comment.
Even with those changes, you still can’t trust an arbitrary API
payload. Elm is pure and safe, and some of its guarantees come
from guarding your application from the outside world. If the
JSON payload doesn’t match what’s expected in the record type,
you will have a serious problem. For example, let’s assume the
API returned this JSON payload.
{
"id": 1,
"src": "https://programming-elm.surge.sh/1.jpg",
"caption": null,
"liked": "no"
}
This hardly matches your record type. The caption property is null
instead of a string, the liked property is a string with the value
"no" instead of the boolean false, and the comments property is
missing.
Elm is caught in a catch-22. Elm requires the payload to have a
specific shape but must protect your application from
inconsistent, bad data. By shape, I mean a payload that contains
specific properties with specific types.
Elm solves this dilemma with JSON decoders. When you create
a JSON decoder, you describe the expected shape of the JSON
payload and what static type to create from the payload. Elm
uses your decoder to attempt to decode the JSON payload into
your static type. You will work through creating a JSON decoder
for your application over the next few sections.
INITIAL SETUP
Before you create a decoder, let’s get a few prerequisite steps out
of the way. Later in this chapter, you’re going to change the
Model type in your Picshare application from a photo to a record
that contains the photo. This means you need to create a new
type alias to represent a photo. You also need to add the id field
to your record type because your application will fetch multiple
photos (in the next chapter). You’ll handle the username field in
Chapter 10, Build Single-Page Applications.
Open up your Picshare.elm file. Rename the Model type alias to Photo
and then create a new Model type alias to the Photo type. The type
alias rabbit hole can go as deep as you want, but be wary, there
be dragons down that hole.
While you’re at it, create a type called Id that aliases to Int. This
will help make your later type annotations more readable when
you want to treat an Int argument as an Id. Right underneath
your imported modules, you should now have this code:
communicate/Picshare01.elm
type alias Id =
Int
type alias Photo =
{ id : Id
, url : String
, caption : String
, liked : Bool
, comments : List String
, newComment : String
}
type alias Model =
Photo
Because you added an id field to the Photo type, you’ll need to add
an initial id to your initialModel to ensure your application can still
compile. Add an id of 1 at the start of the initialModel definition:
initialModel =
{ id = 1
-- other fields you already defined
}
The first step is out of the way. The next prerequisite step is to
grab a couple of packages.
Elm has its own package manager that you can use to install
additional dependencies.
Elm should have previously installed Elm’s main JSON package
elm/json as an indirect dependency when you ran elm init in the
first chapter. An indirect dependency is a dependency of some
other dependency in your application. You need to install
elm/json as a direct dependency to let your application code use
it. Make sure you’re in your picshare directory and run this
command:
elm install elm/json
The command should prompt you to move the dependency from
indirect to direct dependencies. Accept the prompt.
I found it in your elm.json file, but in the "indirect" dependencies.
Should I move it into "direct" dependencies for more general use? [Y/n]:
Next, install a really helpful package called NoRedInk/elm-jsondecode-pipeline, which has a lot of cool helper functions for
building complex JSON object decoders:
elm install NoRedInk/elm-json-decode-pipeline
The command should prompt you to add the dependency to
elm.json. Accept.
Great…you just learned how to install packages. You can browse
all available Elm packages at https://package.elm-lang.org.
You’re also ready to build a photo decoder. But before you jump
in, let’s get your feet wet in the REPL with some simpler
decoders.
PLAY WITH DECODERS
Writing a full-fledged decoder for the Photo type will be relatively
easy and require little code. Understanding the code will be the
challenging part. Let’s get familiar with decoders by playing
with some primitive decoders before you attempt to decode a
photo object. Open up the Elm REPL and import the Json.Decode
module.
> import Json.Decode exposing (decodeString, bool, int, string)
The Json.Decode module comes from the elm/json package and
contains a few primitive type decoders as well as helper
functions for building complex decoders. The primitive
decoders you use here are bool, int, and string. As you might
imagine, the bool decoder represents Bool types, the int decoder
represents Int types, and the string decoder represents String types.
Elm has one more primitive decoder called float.
Each of these primitive decoders has the type Decoder a. The type
variable a refers to the static type that the decoder decodes to.
For example, string has the type Decoder String, so it would decode
to an Elm String.
The decodeString function uses a decoder to decode a raw JSON
string into a static type. Let’s create an int decoder and try it out
with the number 42. Run this in the REPL:
> decodeString int "42"
Ok 42 : Result Json.Decode.Error Int
The first argument is the int decoder. The next argument is the
JSON string "42". The return value is interesting, however. You
didn’t get back 42. Instead, you received Ok 42 with the type Result
Json.Decode.Error Int. Before you investigate that further, run this
snippet in the REPL:
> decodeString int "\"Elm\""
Err (Failure ("Expecting an INT") <internals>) : Result Json.Decode.Error
Int
This time you received a value called Err with the same type as
before, Result Json.Decode.Error Int. The Err value contains a Failure
value with a string message "Expecting an INT". (The <internals> bit
refers to the raw JavaScript that Elm parsed. Elm uses
JavaScript’s JSON.parse underneath the hood to initially parse to
JavaScript before decoding to a type in Elm.)
The Result type is how Elm safeguards applications from bad
JSON payloads. When you called decodeString, you declared that
the payload was an integer, but you passed in the JSON string
"\"Elm\"" instead of a number. The decode operation failed and
gave back an error from the Result type.
The Result type is a built-in custom type with two constructors
called Ok and Err. This is how it’s defined in Elm.
type Result error value
= Ok value
| Err error
In the last chapter, you saw how custom type constructors could
take arguments when you defined the UpdateComment String
constructor. The argument type doesn’t have to be set in stone,
so you can use a type variable. If you use a type variable, then
Elm’s type system requires you to declare the type variable on
the type itself too. The Result type has two type variables called
error and value.
In Elm, you use the Result type to handle an operation that could
succeed or fail. If the operation succeeds, you can use the Ok
constructor to wrap the successful value. Conversely, if the
operation fails, you can use the Err constructor to wrap an error.
The decodeString function returns the Result type to signal that the
decoding process could fail, specifically if the JSON payload
type doesn’t match the decoder type. If the decoding process
succeeds, then you get Ok with the actual decoded value. If the
decoding process fails, then you get Err with a value explaining
the error. You saw both of those scenarios just a moment ago
when you tried decodeString with the JSON strings "42" and
"\"Elm\"".
The Result type satisfies the type system so you can safely decode
without any runtime errors. The Result type’s two type variables
indicate the static types it can contain. In the REPL example,
the returned type was Result Json.Decode.Error Int. The
Json.Decode.Error and Int types indicated that the result could
contain a decoder error or a successful integer value.
The Json.Decode.Error type is another custom type defined in the
Json.Decode module. You will work more with Json.Decode.Error in
Chapter 7, Develop, Debug, and Deploy with Powerful Tooling.
You can also learn more about it from the docs.[5]
I know what you’re probably thinking. It’s all well and good that
my application won’t blow up, but I still need to access the
successful value. That’s what pattern matching is for. In fact,
you’ll see how to use pattern matching on the Result type later in
this chapter when you actually fetch a photo from an API. For
now, play with a few more primitive decoders in the REPL
before you move on to decoding objects.
> import Json.Decode exposing (decodeString, bool, field, int, list, string)
> decodeString bool "true"
Ok True : Result Json.Decode.Error Bool
> decodeString string "\"Elm is Awesome\""
Ok ("Elm is Awesome") : Result Json.Decode.Error String
> decodeString (list int) "[1, 2, 3]"
Ok [1,2,3] : Result Json.Decode.Error (List Int)
> decodeString (field "name" string) """{"name": "Tucker"}"""
Ok "Tucker" : Result Json.Decode.Error String
The bool and string decoders are similar to the int decoder you
used earlier. You also imported two helper decoders called field
and list that build decoders from other decoders.
The list decoder lets you decode a JSON array. It accepts a
decoder argument to decode each item in the array. This means
every item in the array needs to be the same type, or decoding
will fail.
The field decoder lets you decode the value of a property in a
JSON object. It takes two arguments, the property name and a
decoder for the property. This decoder will fail if the JSON
string doesn’t contain an object, if the property is missing, or if
the property type doesn’t match the decoder property type. You
generate the JSON string with triple quote """ syntax. This
syntax allows you to create special strings that don’t require
escaping quotes inside the string. It also lets you create
multiline strings like so.
myElmPoem =
"""
Roses are red
Violets are blue
Elm is awesome
And so are you
"""
Elm has more decoder helpers that you can explore in the docs.
[6]
For example, the at helper is great for extracting deeply nested
object values, and the oneOf helper is great for trying multiple
decoders until one succeeds. Try out a few other decoders on
your own in the REPL.
PIPE THROUGH FUNCTIONS
Before we go further with decoders, we need to briefly detour to
look at Elm’s most useful operator, the pipe operator. You will
need the pipe operator to create object decoders with elm-jsondecode-pipeline.
One benefit of functional programming is that you can combine
small, specialized functions to create more complex functions.
Functional programmers call this function composition.
Let’s say you need to write a function called excitedGreeting that
accepts a String name and returns a greeting with the name in
uppercase and ends with an exclamation point. You can create
this function with smaller functions. Inside the REPL, add the
greet and exclaim functions like the following:
> greet name = "Hello, " ++ name
<function> : String -> String
> exclaim phrase = phrase ++ "!"
<function> : String -> String
The greet function takes a String name and prepends the String "Hello,
" to it. The exclaim function takes a String phrase and appends an
exclamation point to it.
Now, along with the built-in String.toUpper function, create the
excitedGreeting function like so:
> excitedGreeting name = \
| exclaim (greet (String.toUpper name))
<function> : String -> String
You compose the three functions together by passing in the
result of one function as the argument to the next function.
First, you call String.toUpper with name. This returns name in
uppercase, which you then pass into greet. Finally, you pass the
result of greet into exclaim. Try out excitedGreeting like so:
> excitedGreeting "Elm"
"Hello, ELM!" : String
Composition lets you build more complex functions but the
syntax is awkward right now. Notice that you wrapped function
calls in parentheses to enforce the order of operations. If you
had left out parentheses, Elm would have thought you wanted
to call exclaim with three arguments, greet, String.toUpper, and name.
The pipe operator fixes this problem by giving you more
readable composition. Rewrite excitedGreeting in the REPL, like
this:
> excitedGreeting name = \
| name |> String.toUpper |> greet |> exclaim
<function> : String -> String
The pipe operator |> takes the left operand and passes it in as
the last argument to the function operand on the right. In this
case, you take name on the left and pass it into String.toUpper on the
right. Then, you pass the result of String.toUpper into greet on the
right. You repeat this process, passing the next result into
exclaim.
This style of composition simulates chaining or piping function
calls together. You can think of the pipe operator as a chain link
between each function. The pipe operator also points to the
right, so you can clearly see the direction of applied functions to
the previous result. You can even improve readability by placing
each function call on a newline:
> excitedGreeting name = \
| name \
| |> String.toUpper \
| |> greet \
| |> exclaim
<function> : String -> String
Now you can scan from top to bottom to see each step you take
to transform the name argument into the final result. Call
excitedGreeting again with "Elm", and you should see the same
return value as before.
DECODE AN OBJECT
Great. You’re now familiar with the concept of decoders, know
how to build some simple decoders, and know how to use the
pipe operator. You’re ready to go a step further and decode an
entire JSON object. The elm-json-decode-pipeline package will
come in handy here.
Let’s revisit the dog record from the previous chapter to build a
JSON dog decoder. Once you get a handle on that, you’ll be
ready to build a decoder for the Photo type in the Picshare
application. Make sure your REPL is open and expose these
members of the Json.Decode and Json.Decode.Pipeline modules:
> import Json.Decode exposing (decodeString, int, string, succeed)
> import Json.Decode.Pipeline exposing (required)
You’ve already seen the Json.Decode module. The Json.Decode.Pipeline
module comes from elm-json-decode-pipeline. You expose a
helper called required. Next, you need a helper function for
creating a dog. Run this in the REPL:
> dog name age = { name = name, age = age }
<function> : a -> b -> { age : b, name : a }
You will need this function to build a dog decoder. Create the
dog decoder by running this code in the REPL:
> dogDecoder = \
| succeed dog \
|
|> required "name" string \
|
|> required "age" int
<internals> : Json.Decode.Decoder { age : Int, name : String }
Here’s where the fun begins, so let’s dissect the dogDecoder piece
by piece. On the first line, you call the succeed function from
Json.Decode on the dog function. The succeed function creates a
decoder literal. For example, if you call succeed on the string
"Elm", then you get back a Decoder String. For the dog function, you
get back a Decoder (a -> b -> { age : b, name : a }). Essentially, you get
back a decoder of whatever you pass in, even if it’s a function
like dog.
On the next line, you use the pipe operator to feed the decoder
into the required function. The required function comes from elmjson-decode-pipeline and resembles the field function you used
earlier. It requires a property to exist in the JSON object just
like field. It’s different from field in that it not only extracts the
property but also applies the value to the function inside the
current decoder. Look at the type signature of required to see
what I mean.
required : String -> Decoder a -> Decoder (a -> b) -> Decoder b
The first argument is a String, which is the name of the property.
You used "name" for the property name in the dog example. The
second argument is a Decoder a that expects the property to have
a type of a. Recall that lowercase types such as a are type
variables, so this can be a Decoder of anything. You used the string
decoder in the dogDecoder example, so the concrete type you pass
in will be Decoder String. The third argument is another decoder
that contains a function. This inner function must translate the
type a to the type b. This translation process allows required to
return a Decoder b.
In this example, the third argument is the decoder that contains
the dog function. If you had only run the first two lines from the
example, your decoder would now have this type.
Decoder (a -> { age : a, name : String })
Compare that type to what you had previously from executing
only the first line of the example.
Decoder (a -> b -> { age : b, name : a })
Notice that you filled in the first type variable to be a String. That
is, you went from a function with two arguments to a function
with one argument.
Moving to the third line in the example, you call the required
function with the string "age", the int decoder, and the current
dog decoder. The dog decoder can now extract the age property
and apply it as the second argument to the original dog function,
which gives you the following final decoder.
Decoder { age : Int, name : String }
The elm-json-decode-pipeline package makes decoders easy to
read and write. The trick to understanding them is to remember
that each pipe operation is applying an extracted value to a
function inside a decoder. Once you satisfy all the arguments,
you get back a decoder of the record you want to create. Let’s try
your newly minted dogDecoder on an actual JSON object. Run this
code in the REPL:
> decodeString dogDecoder """{"name": "Tucker", "age": 11}"""
Ok { age = 11, name = "Tucker" }
: Result Json.Decode.Error { age : Int, name : String }
Good job! You just grasped one of the trickiest concepts in Elm.
Decoders are versatile and powerful. You can build some highly
complex decoders in Elm.
CREATE A PHOTO DECODER
Now that you’re familiar with elm-json-decode-pipeline, let’s
use it to create a photo decoder. Switch back to editing
Picshare.elm. First, import Json.Decode and Json.Decode.Pipeline
underneath the other imported modules:
communicate/Picshare01.elm
import Json.Decode exposing (Decoder, bool, int, list, string, succeed)
import Json.Decode.Pipeline exposing (hardcoded, required)
These module imports look similar to what you had in the
REPL. You import one additional function from
Json.Decode.Pipeline called hardcoded. Next, add the decoder below
the Model type alias:
photoDecoder : Decoder Photo
photoDecoder =
succeed Photo
|> required "id" int
|> required "url" string
|> required "caption" string
|> required "liked" bool
|> required "comments" (list string)
|> hardcoded ""
This decoder resembles the dogDecoder you wrote in the REPL
earlier with a couple of differences. First, you call succeed on
Photo, which may seem confusing at first. You’re not calling
succeed on the Photo type but the Photo constructor function. Recall
from Chapter 3, Refactor and Enhance Elm Applications that a
type alias to a record also creates a constructor function for the
record.
As you saw in the previous section, you can call succeed on a
function and then pipe the decoder through elm-json-decodepipeline helper functions to extract properties and apply them
to the underlying function. Here you’re doing exactly that, only
you’re capitalizing on the convenient constructor function that
Elm creates for record type aliases.
You pipe the constructor function through several calls to
required with different decoders. For the "id" property you use the
int decoder. For the "url" and "caption" properties you use the string
decoder. For the "liked" property you use the bool decoder.
Finally, for the "comments" property you use list string. Remember
that the list decoder takes another decoder as an argument to
decode each item in the JSON array to that inner decoder’s
type.
At the end, you use the hardcoded function. The Photo record has
six fields, which means the Photo constructor function takes six
arguments. One of those fields is newComment, which the JSON
payload lacks. You can use the hardcoded function to tell the
decoder to use a static value as an argument to the underlying
decoder function instead of extracting a property from the
JSON object. In this case, you use hardcoded to provide the empty
string as the final newComment argument to the Photo constructor
function.
Let’s try out photoDecoder in the REPL to confirm it works.
Temporarily expose photoDecoder from Picshare.elm:
module Picshare exposing (main, photoDecoder)
Make sure you’re in the same directory as the Picshare.elm file and
run this code in a new REPL session:
> import Picshare exposing (photoDecoder)
> import Json.Decode exposing (decodeString)
> decodeString photoDecoder """ \
| { "id": 1 \
| , "url": "https://programming-elm.surge.sh/1.jpg" \
| , "caption": "Surfing" \
| , "liked": false \
| , "comments": ["Cowabunga, dude!"] \
| }\
| """
Ok { caption = "Surfing"
, comments = ["Cowabunga, dude!"]
, id = 1
, liked = False
, newComment = ""
, url = "https://programming-elm.surge.sh/1.jpg"
}
: Result.Result Json.Decode.Error Picshare.Photo
You import photoDecoder from the Picshare module and import
decodeString from the Json.Decode module. Then you apply the
photoDecoder to a JSON object to get back an instance of the Photo
record. Revert the Picshare module to only expose main.
Let’s recap what you accomplished. You created a photo
decoder by calling the succeed function from Json.Decode with the
Photo constructor function and then piping the decoder through
the required and hardcoded helper functions from Json.Decode.Pipeline.
Each helper function applies the next argument to the Photo
constructor function. The required function extracts a property
from the JSON object and uses that as the argument to Photo.
The hardcoded function uses whatever argument it receives as the
argument to Photo. The successive application of each argument
eventually builds up an entire Photo record.
One important note to add is that the order of the piping
operations matters. The order needs to match the order of the
arguments to the constructor function. For example, if you
switched the order of the id and url field decoders, you would get
a compiler error. That’s because the decoder would think it
needs to call the constructor function with a String first instead of
an Int.
OK. You’ve learned a lot about decoders and why they’re
important. You’ve also successfully created a photo decoder.
You’re now ready to put it to use by fetching an initial photo
from an API. Make sure your code matches
code/communicate/Picshare01.elm at this point, and then let’s get to
work using HTTP in the application.
Fetch from HTTP APIs
In this section, you will use the Http module to fetch an initial
photo from an API endpoint. You will see how Elm treats HTTP
requests differently from most JavaScript applications and
learn why that’s important. You will learn how to use
commands to issue HTTP requests and how to represent
missing information with another special type called Maybe. You
will also discover how to use pattern matching on the Result type
to extract a successful value or an error for error handling.
CREATE A COMMAND
The Http module does not ship with Elm’s core library, thus the
first order of business is to install it. Inside your picshare
directory, run this command and accept the prompt:
elm install elm/http
Next, import the Http module with the rest of the imported
modules. To avoid ambiguous function name usage, avoid
exposing any members from Http. Your import should look like
this.
communicate/Picshare02.elm
import Http
The Http package has many functions to create out-of-the-box
HTTP requests and customized HTTP requests with custom
headers, timeouts, etc. You can learn more about the Http
package by visiting the docs.[7] We’re going to keep it simple
here and create a basic GET request for JSON data with the
Http.get function. Add a constant called fetchFeed underneath the
initialModel definition.
» fetchFeed : Cmd Msg
fetchFeed =
Http.get
{ url = baseUrl ++ "feed/1"
, expect = Http.expectJson LoadFeed photoDecoder
}
You pass in a record with two fields, url and expect. You set the
string url field to the baseUrl constant concatenated with the
string "feed/1" to get the final photo URL. You set the expect field
with the result of calling Http.expectJson with LoadFeed and the
photoDecoder you created earlier. LoadFeed is a new Msg constructor
that you’ll add in a bit.
Similar to the suggestion in Chapter 1, Get Started with Elm,
you can run
the server locally to fetch from the /feed API endpoint. Follow
the
instructions in Appendix 2, Run the Local Server, and change
baseUrl to http://localhost:5000/.
You use the expect field to declare how you want to receive the
request data. In this case, you expect JSON data via
Http.expectJson. Http.expectJson uses the photoDecoder argument to
decode the data into a Photo. Then, it wraps the decoded Photo
Result with the to-be-written LoadFeed constructor.
Elm accomplishes this through commands. Notice that the type
of fetchFeed is Cmd Msg. The Cmd type represents a command in
Elm. Commands are special values that instruct the Elm
Architecture to perform actions such as sending HTTP requests.
Elm HTTP requests differ from JavaScript HTTP requests. In
JavaScript, web developers usually write applications that send
HTTP requests when they are created. For example, you might
see this equivalent JavaScript code for fetching an initial photo.
function fetchFeed() {
return fetch(baseUrl + 'feed/1')
.then(r => r.json())
.then(photo => { /* handle photo */ });
}
The HTTP request here could succeed or fail any time based on
the availability of the API. The JSON payload could also change
without warning and break any code that depends on specific
properties in the photo. This JavaScript function creates a
problematic side effect, thus it is impure.
Elm functions instead are pure and generate no side effects. No
matter how many times you call an Elm function, you can
always expect the same execution and return value based on
the provided arguments. Side effects break this expectation
because they let functions affect the outside world. Side effects
include fetching from an API, mutating some global state, and
printing to the console.
Elm separates creating HTTP requests from sending HTTP
requests through commands designed to solve this dilemma.
That means that you only have to focus on the business logic of
creating a request. Imagine that your application sits inside the
Elm runtime as in the diagram below. To communicate with the
outside world, your application gives commands to the Elm
Architecture. Elm will handle the command and eventually
deliver the result back to your application.
So, the command generated from Http.get contains all the
instructions the Elm Architecture needs to send a request to the
URL you desire and decode the data into the type your
application needs.
Refer back to the Cmd type from fetchFeed. The Cmd type has one
type variable called msg that represents the type of messages a
command can produce. Commands can hook into your update
function to notify you about the result of a command. The
command here can produce the message LoadFeed whenever the
HTTP request returns a result.
SEND A COMMAND
In order to use the fetchFeed command, you must change how you
build your Elm program. So far you’ve been using the
Browser.sandbox function. You need the Browser.element function to
be able to hand commands to the Elm Architecture.
Modify main to use Browser.element. Browser.element accepts a
different record argument, so modify it to also have a subscriptions
field, like this:
main =
»
Browser.element
{ init = init
, view = view
, update = update
»
, subscriptions = subscriptions
}
You swap out Browser.sandbox for Browser.element and add the
subscriptions field, setting it to a subscriptions value, which you will
define in a moment.
The init field remains, but you now set it to an init value. The init
value must be a function that returns the initial model and an
initial command. Below your initialModel, add this definition for
init:
init : () -> ( Model, Cmd Msg )
init () =
( initialModel, fetchFeed )
The init function accepts initialization flags when you embed
your application from JavaScript code. You don’t pass in any
flags in this case, so you will receive the unit type () that you’ve
seen previously. Notice that you use () in the type annotation
and function definition. You can perform pattern matching in
function arguments when a type has only one value. The unit
type only has a () value. When you pattern match (), you don’t
bind the value to an argument name, so you effectively ignore
the argument. You could also ignore the argument by using the
_ wildcard instead.
»
init _ =
( initialModel, fetchFeed )
The init function returns a tuple. A tuple is a special data type
that resembles lists and records. Tuples can hold multiple
elements like a list, but those elements don’t have to be the
same type. You can think of tuples as records that organize
values by position instead of a field label. You can create tuple
literals similar to list literals by using parentheses instead of
braces to surround the tuple members. The most commonly
used type of tuple is the pair, which contains two items. In fact,
the unit type is basically an empty tuple ().
Elm limits tuple sizes to two or three items. Anything larger
than that becomes
hard to maintain, so you should use records if you need more
than three items.
The Elm Architecture uses the pair that init returns to bootstrap
the initial state and run any initial commands for your
application. In this case, you provide initialModel and fetchFeed to
fetch a photo when the application starts.
Let’s ensure that Elm can fetch the photo by filling in a few
more gaps. Currently, you won’t be able to compile because
you’re missing three more changes. You need to define the
LoadFeed message for Http.expectJson, fix the implementation of the
update function, and define a subscriptions function.
Start by adding LoadFeed to the Msg type:
type Msg
= ToggleLike
| UpdateComment String
| SaveComment
»
| LoadFeed (Result Http.Error Photo)
The LoadFeed constructor takes one argument, a Result type. The
inner Result type uses the Http.Error type for the error type variable
and Photo for the value type variable. You’ll learn how to handle
LoadFeed and the inner Result type later in this chapter.
Next, you need to fix the update function. When you use
Browser.element, the update function needs to return a tuple just like
the init function. This allows your update function to hand off
more commands to the Elm Architecture. Modify your update
function to look like this:
» update : Msg -> Model -> ( Model, Cmd Msg )
update msg model =
case msg of
ToggleLike ->
( { model | liked = not model.liked }
»
, Cmd.none
)
»
»
»
UpdateComment comment ->
( { model | newComment = comment }
, Cmd.none
)
SaveComment ->
( saveNewComment model
, Cmd.none
)
LoadFeed _ ->
( model, Cmd.none )
You now return tuples where the first item is the same model
update from before. The Elm Architecture knows to extract the
first item in order to update your application state. The second
item in every tuple in this case is a call to the function Cmd.none.
The Cmd.none function produces—surprise—a command that
does nothing. Cmd.none mainly satisfies the type constraint of
always returning a tuple pair that contains Model and Cmd Msg.
Finally, at the end of the update function, you have a placeholder
for handling the new LoadFeed message. You ignore its inner
result for now by matching with the wildcard underscore and
returning the same model and no command.
The final missing piece is a subscriptions function. You won’t deal
with subscriptions until later, so you implement a no-op
version. You’ll still need this no-op implementation to create the
correct type of record that Browser.element requires. Add this code
below your update function:
subscriptions : Model -> Sub Msg
subscriptions model =
Sub.none
In brief, the subscriptions function takes the model as an argument
and must return a Sub msg type. You will eventually handle a
stream of photos via subscriptions and WebSockets in [xxx]
(#chp.real-time), which will make you fill in the msg type
variable with the Msg type. So, you use Sub Msg in the type
signature instead. Then you use the Sub.none function to return a
no-op subscription just like Cmd.none returns a no-op command.
That should be enough to fetch the photo from the API
endpoint. Make sure your code matches
code/communicate/Picshare02.elm and then compile. Open up your
browser and its network dev tools. When you visit your Picshare
application, you should see a request to https://programmingelm.com/feed/1. Here is what I get in the Chrome dev tools’
network tab.
OK, you are able to fetch the photo from the API, but still need
to use it as the initial photo in your application. That will be our
focus in the next sections.
SAFELY HANDLE NULL
Remember that the goal of fetching a photo is to make the
application dynamic and not require a hardcoded initial photo.
That poses a new challenge. Elm requires an initial model to
bootstrap the application, but you don’t have a photo until the
HTTP request completes. The application is in a limbo state
where it either has a photo or is waiting.
If you were to build this application in JavaScript, you might
use null to represent a missing photo and then replace it with the
photo once the API responds. Although null could work, I think
it creates other issues by requiring you to be diligent about
checking for null. If you forget to check somewhere, then it could
lead to null reference errors. Also, having to check for null
encourages overuse of if statements, which are not composable
and add more code complexity. Even the creator of the null
[8]
reference regrets bringing it into this world.[8]
Thankfully, Elm has your back when dealing with null-like
situations. Instead of a null type, Elm has a Maybe type. The Maybe
type is another built-in custom type with two constructors
called Just and Nothing. Here is the definition of Maybe in Elm’s
core package.
type Maybe a
= Just a
| Nothing
If you squint just right, the Maybe type resembles the Result type.
The Just constructor is the same as the Ok constructor, and the
Nothing constructor is the same as the Err constructor minus an
inner error value.
The Maybe type perfectly represents a value that may or may not
exist. If the value exists, then you have just that value. If the
value doesn’t exist, then you have nothing. This solves the initial
photo dilemma.
Let’s integrate Maybe into the application before you work on
actually receiving a photo from the API call. Restructure your
model to be a record that maybe contains a photo. Update your
Model type alias to look like this:
communicate/Picshare03.elm
type alias Model =
{ photo : Maybe Photo
}
You now have a record with a photo field that has the type Maybe
Photo. The Maybe type has one type variable, which refers to the
type contained in the Just constructor. You need to update
initialModel to reflect these changes. Change the initialModel into a
record with a photo field. Pass the previously hardcoded photo
into the Just constructor and assign it to the photo field:
initialModel =
{ photo =
Just
{ id = 1
, url = baseUrl ++ "1.jpg"
, caption = "Surfing"
, liked = False
, comments = [ "Cowabunga, dude!" ]
, newComment = ""
}
}
Next, you’ll need to fix a few type annotations. The
viewLoveButton, viewComments, viewDetailedPhoto, and saveNewComment
functions currently take a Model as an argument. Update them to
instead take a Photo. It’s not required, but I also recommend
changing the argument’s name from model to photo to avoid
ambiguity. If you do that, make sure to fix references to model
inside each function too.
viewLoveButton : Photo -> Html Msg
viewComments : Photo -> Html Msg
viewDetailedPhoto : Photo -> Html Msg
saveNewComment : Photo -> Photo
You also need to fix the main view function. Deeply nested in
view, you call viewDetailedPhoto on model. You might be tempted to
change it to model.photo, but the types will be different. The
viewDetailedPhoto function takes a Photo, but model.photo is a Maybe
Photo.
You need a helper function to bridge between the type
differences in view and viewDetailedPhoto. Recall that Maybe is a
custom type. I bet you can guess what you need to use next: our
good old friend pattern matching. Add a new function called
viewFeed above view that looks like this:
viewFeed : Maybe Photo -> Html Msg
viewFeed maybePhoto =
case maybePhoto of
Just photo ->
viewDetailedPhoto photo
Nothing ->
text ""
You pattern match over model.photo to access the underlying
photo. If you have Just photo, you bind the photo to an identifier.
Then, you pass the photo into the viewDetailedPhoto function and
all is well. This is the benefit of Maybe over null. You can’t have a
null reference error because when you match Just, you definitely
have a non-null value.
Remember that you have to handle all constructors in a case
expression, so you also have a Nothing branch. The compiler
ensures you deal with the null-like situation of Nothing, or your
application won’t compile. For the Nothing branch, you provide
an empty text node in order to satisfy the compiler by returning
Html Msg. Later, you’ll provide a better message when you start
using the photo from the API payload.
Now that you have the viewFeed function, use it instead of the
viewDetailedPhoto function inside the main view function like so:
view model =
div []
»
[ div [ class "header" ]
[ h1 [] [ text "Picshare" ] ]
, div [ class "content-flow" ]
[ viewFeed model.photo ]
]
Finally, you’ll need to fix the update function to reflect the
changes you’ve made with Maybe. Just like you learned with the
view function, you can’t access the photo record directly from
model.photo. But you need to update the photo and the model
while still wrapping the photo record inside Just.
You could try nesting case expressions over model.photo inside each
branch of the update function, but that would become messy,
redundant, and hard to maintain. Instead, create some helper
functions so you can write a cleaner update function.
Start by extracting out the photo update logic for ToggleLike and
UpdateComment into separate functions called toggleLike and
updateComment, respectively. Place both functions above the update
function:
toggleLike : Photo -> Photo
toggleLike photo =
{ photo | liked = not photo.liked }
updateComment : String -> Photo -> Photo
updateComment comment photo =
{ photo | newComment = comment }
Underneath these functions, you will need another function
called updateFeed to bridge them to Maybe Photo. Before you add it,
let’s examine the implementation below.
updateFeed : (Photo -> Photo) -> Maybe Photo -> Maybe Photo
updateFeed updatePhoto maybePhoto =
case maybePhoto of
Just photo ->
Just (updatePhoto photo)
Nothing ->
Nothing
The updateFeed function takes a function argument called
updatePhoto that it applies to the unwrapped photo in the Just
branch of the pattern match. Notice in the pattern match that
the function wraps the updated photo with Just again. In the
Nothing branch, it simply returns Nothing back. You can actually
write this function in a cleaner way that avoids manually rewrapping with Just or returning back Nothing again. Add the
following updateFeed implementation underneath toggleLike and
updateComment:
updateFeed : (Photo -> Photo) -> Maybe Photo -> Maybe Photo
updateFeed updatePhoto maybePhoto =
Maybe.map updatePhoto maybePhoto
The cool Maybe.map function transforms whatever could be inside
a Maybe type. It takes a transformation function as the first
argument and the Maybe value as the second argument. If the
Maybe value is a Just, then Maybe.map will create a new Just with the
transformation function applied to the inner Just value. If the
Maybe value is Nothing, then Maybe.map will return back Nothing.
If that sounds a little confusing, recall the List.map function that
you use to apply a function to one or more values inside a List. A
Maybe is kind of like a List that can only contain at most one
value. So, Maybe.map will apply the function to the one value
inside Just. The Nothing value is kind of like the empty list, so
Maybe.map won’t apply the function at all.
Now that you have new helper functions to update a photo, use
them to fix the update function like so:
update : Msg -> Model -> ( Model, Cmd Msg )
update msg model =
case msg of
ToggleLike ->
( { model
»
| photo = updateFeed toggleLike model.photo
}
, Cmd.none
)
»
UpdateComment comment ->
( { model
| photo = updateFeed (updateComment comment) model.photo
}
, Cmd.none
)
SaveComment ->
( { model
»
| photo = updateFeed saveNewComment model.photo
}
, Cmd.none
)
LoadFeed _ ->
( model, Cmd.none )
Instead of updating model.photo directly, you use updateFeed to pass
in one of the helper functions to update the inner photo if it
exists. For the UpdateComment branch, notice that you use partial
application of the updateComment function to fill in the comment
argument. The updateFeed function will supply the second photo
argument later via Maybe.map.
Verify that your code matches code/communicate/Picshare03.elm and
compile. You should be able to like and comment on the photo
even though it’s inside a Maybe.
RECEIVE THE API PHOTO
OK…now that most of the setup work is out of the way, you can
focus on actually receiving the photo from the API.
Set the initial photo inside initialModel to Nothing:
communicate/Picshare04.elm
initialModel =
{ photo = Nothing }
Next, modify the update function to handle the LoadFeed message.
Inside update replace the wildcard match with these two new
branches:
LoadFeed (Ok photo) ->
( { model | photo = Just photo }
, Cmd.none
)
LoadFeed (Err _) ->
( model, Cmd.none )
Recall that LoadFeed contains a Result type which itself contains
either an Http.Error or a Photo. You can use a neat pattern
matching trick to destructure values as deeply as you want.
Destructuring is the Elm feature that lets you extract values out
of constructors in pattern matching.
When you destructure LoadFeed to get the inner result, you can
destructure the inner result at the same time. That’s why you
have two branches for LoadFeed (Ok photo) and LoadFeed (Err _). Note
the necessary enclosing parentheses.
Then, you can easily access the inner photo from the API
response and update the model.photo field. If there is an error, you
ignore it for now by matching Err’s inner value with the wildcard
and returning the current model.
This is actually all you need to load the photo from the API, but
let’s spruce up the UX (user experience) a little. Go back to the
viewFeed function and update the Nothing branch to return a
loading message. You can assume for now that if you don’t have
a photo, it is still loading:
viewFeed maybePhoto =
case maybePhoto of
Just photo ->
viewDetailedPhoto photo
»
Nothing ->
div [ class "loading-feed" ]
[ text "Loading Feed..." ]
Compile your code and check your application in your browser.
You should see the loading message for a moment and then see
the photo load from the API.
Great work! You learned a lot in this section. You created an
HTTP request and command with the Http module. You
discovered how to issue commands with the Elm Architecture
by learning about model-command tuples. You also used the
powerful Maybe type for handling values that may not exist.
What You Learned
We really covered a ton in this chapter. You learned how to
create JSON decoders and how Elm safeguards applications
from untrustworthy APIs. You learned how to use Maybe to deal
with missing data and how to write elegant functional code with
Maybe.map and function composition. Most importantly, you
learned how to interact with HTTP APIs.
You can now build applications that use real data from servers.
In the next chapter, you will take that knowledge further to
update application state from servers in real time via
WebSockets.
Footnotes
[5] https://package.elm-lang.org/packages/elm/json/latest/Json-Decode#Error
[6] https://package.elm-lang.org/packages/elm/json/latest/Json-Decode
[7] https://package.elm-lang.org/packages/elm/http/latest
[8] https://en.wikipedia.org/wiki/Tony_Hoare
Copyright © 2019, The Pragmatic Bookshelf.
Chapter 5
Go Real-Time with
WebSockets
In the previous chapter, you learned how to interact with
servers by fetching JSON data from an HTTP API. This was an
important step in creating a real-world application that can use
data from remote sources. You also discovered the importance
of safely converting JSON data into static types via JSON
decoders.
Front-end applications are becoming increasingly real-time as
well. Chat apps, stock tickers, and social media timelines
depend on never-ending streams of data to stay current. Polling
mechanisms and HTTP APIs cannot adequately satisfy these
needs, so you need a different tool known as the WebSocket.
In this chapter, you will update the Picshare application to
accept a stream of photos in real time via WebSockets and an
Elm feature called subscriptions. You will need to change the
application to use more than one photo, and also learn how to
search the feed to like or comment on an individual photo. Let’s
go real-time.
Load Multiple Photos
So far, you’ve used a single photo in the application, but it really
should have many photos. In this section, you’ll update the
application to display multiple photos. You will learn how to
search lists in a model and add error handling to the API calls
from the previous chapter.
FETCH MULTIPLE PHOTOS
In order to fetch multiple photos, you need to change the model
to use a list of photos. First, create a helpful type alias for a list
of photos called Feed:
real-time/Picshare01.elm
type alias Feed =
List Photo
Then, replace the photo field in Model and initialModel with a feed
field that has the type Maybe Feed:
type alias Model =
{ feed : Maybe Feed }
initialModel =
{ feed = Nothing }
Next, fix the initial API payload to receive multiple photos.
Update fetchFeed to use a new URL and decoder like so:
fetchFeed =
Http.get
»
{ url = baseUrl ++ "feed"
»
, expect = Http.expectJson LoadFeed (list photoDecoder)
}
Now you use the URL https://programming-elm.com/feed and
a list decoder. Recall that the list decoder expects to receive a
JSON array and in this case will apply the inner photoDecoder to
every photo object in the array.
Fix the LoadFeed message as well because the inner Result value
will now be a list of photos:
| LoadFeed (Result Http.Error Feed)
So far, so good. Now we’re going to temporarily break some
functionality in order to display a feed of photos. Inside the
following functions, comment out event handlers like so:
Comment out onClick in viewLoveButton with --. The double dash -syntax comments out a single line.
-- , onClick ToggleLike
Comment out onSubmit and onInput in viewComments. Make sure to
get the commas too. The {- some code -} syntax comments out a
section of code in a line.
» , form [ class "new-comment" {- , onSubmit SaveComment -} ]
»
[ input
[ type_ "text"
, placeholder "Add a comment..."
, value photo.newComment
-- , onInput UpdateComment
Inside the update function, comment out the branches for
ToggleLike, UpdateComment, and SaveComment. You can create
multiline comments with the {- some code -} syntax. Also fix the
LoadFeed branch to use the feed field, and add a temporary
wildcard match at the bottom to handle the branches you just
commented out:
{ToggleLike ->
( { model
| photo = updateFeed toggleLike model.photo
}
, Cmd.none
)
UpdateComment comment ->
( { model
| photo = updateFeed (updateComment comment) model.photo
}
, Cmd.none
)
SaveComment ->
( { model
| photo = updateFeed saveNewComment model.photo
}
, Cmd.none
)
-}
LoadFeed (Ok feed) ->
( { model | feed = Just feed }
, Cmd.none
)
LoadFeed (Err _) ->
( model, Cmd.none )
_ ->
( model, Cmd.none )
To actually display the photos, you need to let viewFeed handle a
list of photos. Let viewFeed take a Maybe Feed as an argument.
Inside the Just branch, use List.map to apply the viewDetailedPhoto to
each photo in the unwrapped feed list. Your viewFeed function
should look like this:
viewFeed : Maybe Feed -> Html Msg
viewFeed maybeFeed =
case maybeFeed of
Just feed ->
div [] (List.map viewDetailedPhoto feed)
Nothing ->
div [ class "loading-feed" ]
[ text "Loading Feed..." ]
Finally, fix the view function to pass model.feed into viewFeed:
[ viewFeed model.feed ]
Make sure your code matches code/real-time/Picshare01.elm. Compile
it and check your application. Your application should now load
three photos from the API: the surfing photo you’ve been using,
a photo of a fox, and a photo of a field.
UPDATE MULTIPLE PHOTOS
We’re fetching multiple photos like a real photo application but
we broke the ability to like and comment on photos. Let’s walk
through adding back that functionality, which will require
updating specific photos in the list of photos.
In order to update only a specific photo, you need a way of
identifying photos. Hey…the photos from the API include an id
field! Let’s use that. Go back to your Msg type definition and
update ToggleLike, UpdateComment, and SaveComment to take an
additional Id argument like so:
real-time/Picshare02.elm
type Msg
»
= ToggleLike Id
»
| UpdateComment Id String
»
| SaveComment Id
| LoadFeed (Result Http.Error Feed)
You can uncomment the event handlers from the last section to
now use the modified constructors:
Fix onClick and ToggleLike in viewLoveButton like so.
, onClick (ToggleLike photo.id)
Fix onSubmit, SaveComment, onInput, and UpdateComment in
viewComments like so.
» , form [ class "new-comment", onSubmit (SaveComment photo.id)
]
»
[ input
[ type_ "text"
, placeholder "Add a comment..."
, value photo.newComment
, onInput (UpdateComment photo.id)
In each of these examples, you wrap the constructor with
parentheses because you fill in the id of the photo ahead of time.
Later on, Elm will dispatch the message containing the id of the
photo you want to actually update.
In order to update a specific photo, you’ll also need an
immutable approach to updating a record inside a list. Create a
new helper function called updatePhotoById above the updateFeed
photo, like this:
updatePhotoById : (Photo -> Photo) -> Id -> Feed -> Feed
updatePhotoById updatePhoto id feed =
List.map
(\photo ->
if photo.id == id then
updatePhoto photo
else
photo
)
feed
You take a function argument called updatePhoto to transform a
photo, an Id argument, and a Feed argument. Then, you map over
the feed with List.map. You pass in an anonymous mapping
function to inspect each photo’s id. If the photo.id matches the id
argument, then you apply updatePhoto to the matching photo and
return the transformed photo. Otherwise, you return the photo
with no change. You effectively update the photo by creating a
new list where the matching photo is replaced by an updated
version.
Let’s modify updateFeed to use the new updatePhotoById function. Fix
the type annotation to use Maybe Feed instead of Maybe Photo and
then use updatePhotoById as the mapping function passed into
Maybe.map like so:
updateFeed : (Photo -> Photo) -> Id -> Maybe Feed -> Maybe Feed
updateFeed updatePhoto id maybeFeed =
Maybe.map (updatePhotoById updatePhoto id) maybeFeed
You use partial application on updatePhotoById to pass in the
updatePhoto function argument and the id argument. The Maybe.map
function handles passing in the final feed argument if maybeFeed is
a Just. A List.map within a Maybe.map is mind-bending at first but
really elegant and clean.
Finally, fix the update function to reflect the changes you’ve
made. Uncomment the ToggleLike, UpdateComment, and SaveComment
branches. Then, update each pattern match to bind the id value,
and replace the usage of the old photo field with feed. Also,
remove the wildcard match at the end:
» ToggleLike id ->
»
( { model
| feed = updateFeed toggleLike id model.feed
}
, Cmd.none
)
» UpdateComment id comment ->
»
( { model
| feed = updateFeed (updateComment comment) id model.feed
}
, Cmd.none
)
» SaveComment id ->
»
( { model
| feed = updateFeed saveNewComment id model.feed
}
, Cmd.none
)
LoadFeed (Ok feed) ->
( { model | feed = Just feed }
, Cmd.none
)
LoadFeed (Err _) ->
( model, Cmd.none )
Verify that your code matches code/real-time/Picshare02.elm and then
compile and run your application. You should now be able to
like and leave comments on individual photos without affecting
other photos. Great job! Your application works like a real
photo-sharing application.
HANDLE ERRORS
Before we conclude this section, let’s improve the application
further by handling errors. Currently in the update function, you
ignore the Err constructor by returning the existing model.
LoadFeed (Err _) ->
( model, Cmd.none )
Let’s actually do something with the error value inside Err in
order to give users helpful error messages. Update your Model
and initialModel to hold Maybe Http.Error, like this:
real-time/Picshare03.elm
type alias Model =
{ feed : Maybe Feed
, error : Maybe Http.Error
}
initialModel =
{ feed = Nothing
, error = Nothing
}
Just as with the feed, you may or may not have an error. You
need to check for that in the view layer. Create a helper function
called viewContent that takes the Model as an argument and pattern
matches on the model.error field like so:
viewContent : Model -> Html Msg
viewContent model =
case model.error of
Just error ->
div [ class "feed-error" ]
[ text (errorMessage error) ]
Nothing ->
viewFeed model.feed
If you have an error, you create a div for displaying an error
message. Otherwise, you call the viewFeed function with the
model.feed field. Notice that if you do have an error, you use a
function called errorMessage. You still need to write errorMessage,
but it will convert the error into a string for the text function.
Add errorMessage above viewContent like so:
errorMessage : Http.Error -> String
errorMessage error =
case error of
Http.BadBody _ ->
"""Sorry, we couldn't process your feed at this time.
We're working on it!"""
_ ->
"""Sorry, we couldn't load your feed at this time.
Please try again later."""
Recall that the Err constructor will contain an Http.Error. The
Http.Error type is a custom type with a few constructors. We’re
primarily concerned with the BadBody constructor that Elm uses
when JSON decoding fails. You can learn about the other
constructors by checking the docs.[9]
The BadBody constructor has one type argument, an error
message explaining why decoding failed. But you ignore it here.
Instead, you provide a more user-friendly error message that
says the application couldn’t process the JSON body, but you’re
working on it (I’m sure you want to be on call for another
application, right?). For all other error values, you return a
generic error message.
Hook the viewContent and errorMessage functions into the main view
function. Swap out viewFeed with viewContent inside the view
function like so:
[ viewContent model ]
Finally, accept the error in the update function. Alter the
appropriate LoadFeed branch to add the error to the model, like
this:
LoadFeed (Err error) ->
( { model | error = Just error }, Cmd.none )
That’s all you need. Check your code against code/realtime/Picshare03.elm and compile your application. Your application
should still work fine. Let’s try displaying the error messages.
Go back to the fetchFeed command and change the string "feed" to
"badfeed". The "badfeed" URL path will respond with an array that
contains the incorrect payload.
Compile your application and refresh your browser. After the
HTTP response comes back, you should see the error message
for the BadBody constructor. Try changing the string to
something like "notfound" and you should see the other error
message after recompiling.
Great. Now you can provide error messages to users so they
don’t see a blank screen when something fails. Make sure to
change the string in fetchFeed back to "feed" before moving on.
Let’s recap what you accomplished in this section. You learned
how to easily create a list decoder from another decoder. You
used a list in a model and learned how to include identifying
payloads like the id field in a message. Then, you used the id to
update a specific photo with List.map. Now that you know how to
work with lists in your update function, you can build upon this
knowledge to update the application in real time with
WebSockets and subscriptions.
Receive Photos from WebSockets
Now that the application handles multiple photos, you can
update it in real time with new photos via WebSockets. A
WebSocket is a network protocol that allows a client application
and a server to communicate back and forth. WebSockets are
great for applications, such as chat apps, that require real-time
notifications. WebSockets allow a server to effectively push data
to a client, perfect for updating the photo feed in real time. If
you’d like to learn more about WebSockets, I recommend
checking out WebSocket: Lightweight Client-Server
Communications [Lom15].
In this section, you will hook the application up to a WebSocket
server, connecting to the server with JavaScript while using Elm
ports to communicate WebSocket data to the Elm application.
Then, you will apply previous concepts such as JSON decoding
and manipulating lists to easily add new photos to the feed.
CONNECT TO A WEBSOCKET SERVER
As of this writing, the Elm core team has not updated Elm’s
WebSocket package to Elm 0.19. To connect to the server, you’ll
need to use JavaScript and Elm ports instead. You’ll learn more
about ports in Chapter 8, Integrate with JavaScript. Basically,
ports allow Elm and native JavaScript code to communicate
asynchronously. The JavaScript code will connect to the
WebSocket server then pass along WebSocket data to Elm via
ports.
Once the Elm WebSocket package becomes available, it should
let you connect to a WebSocket server and receive events
without ports. Feel free to come back and update the application
to use the WebSocket package when Elm’s core team releases it.
Start by creating a file in picshare/src named WebSocket.elm. Name
the module WebSocket and expose two functions, listen and receive,
which you’ll define in a moment:
real-time/WebSocket.elm
port module WebSocket exposing (listen, receive)
Note the addition of the keyword port in front of the module
keyword. This signals to Elm that this module is a port module.
Port modules expose public interfaces (ports) for JavaScript
code to interact with an Elm application.
Next, define the listen and receive functions as ports like so:
port listen : String -> Cmd msg
port receive : (String -> msg) -> Sub msg
You create ports with the port keyword, a port name, and
function type definition. The listen port takes a String and returns
a Cmd msg. The receive port takes a function that accepts a String,
returns a msg, then returns a Sub msg. The Sub type is short for
subscription. You’ll learn more about subscriptions later in this
section.
Ports such as listen that return a Cmd are outgoing ports. They
send data to JavaScript. You will use listen to send the server
URL to JavaScript so it can connect to the server.
Ports such as receive that return a Sub are incoming ports. They
receive data from JavaScript. You will use receive to—well—
receive WebSocket event data from JavaScript.
That’s all you need on the Elm side for the moment. Now, let’s
write the JavaScript portion. Open up picshare/index.html in your
editor. Replace the contents of the bottom <script> tag with this:
(function() {
var app = Elm.Picshare.init({
node: document.getElementById('main')
});
})();
You create and call an immediately-invoked-functionexpression (IIFE). The IIFE lets you create variables inside the
scope of the function instead of polluting the browser’s global
namespace. Inside the IIFE, you call Elm.Picshare.init but now
assign its return value to a variable called app. The init function
returns an application object, which you’ll use next.
Below the call to init but still inside the IIFE, add this line:
app.ports.listen.subscribe(listen);
The application object has a ports property that holds any ports
your Elm application defines. For outgoing ports such as listen,
JavaScript can subscribe to the port via the subscribe method. You
subscribe to the listen port, passing in a reference to a listen
function that you’ll write next.
Add the listen function below the port subscription (still inside
the IIFE):
function listen(url) {
var socket = new WebSocket(url);
socket.onmessage = function(event) {
app.ports.receive.send(event.data);
};
}
WebSocket is a built-in JavaScript constructor function for
connecting to WebSocket servers. You receive the url from the
port and create a new instance of WebSocket with it. Then, you
define the WebSocket’s onmessage callback, which will receive
events from the server. The actual photo data you’ll need resides
in the data property, so you pull that out and pass it into
app.ports.receive.send. Ports that receive data, such as receive, provide
a send method for JavaScript to forward data to Elm.
USE THE WEBSOCKET PORTS
Now, go back to Picshare.elm and import the provided WebSocket
module:
real-time/Picshare04.elm
import WebSocket
Create a string constant for the WebSocket server URL called
wsUrl. Place it underneath baseUrl:
wsUrl : String
wsUrl =
"wss://programming-elm.com/"
You can run the WebSocket server locally. Follow the
instructions in
Appendix 2, Run the Local Server, and set wsUrl to
ws://localhost:5000/.
Next, you need to connect to the WebSocket server at wsUrl from
Elm. Modify the successful LoadFeed branch inside the update
function like so:
LoadFeed (Ok feed) ->
( { model | feed = Just feed }
»
, WebSocket.listen wsUrl
)
You replace Cmd.none with a call to the WebSocket.listen port
function. Recall that WebSocket.listen accepts a String URL and
returns a Cmd. The Cmd essentially wraps the URL and passes it
to the JavaScript code in index.html via ports to connect to the
server. You call WebSocket.listen in this branch of update to ensure
you have an initial feed of photos before attempting to connect
to the WebSocket server for more photos.
Finally, at the bottom of the application, change the
implementation of the subscriptions function to use the
WebSocket.receive port function like so:
subscriptions model =
WebSocket.receive LoadStreamPhoto
The function argument to WebSocket.receive is basically a message
constructor argument. You use a new LoadStreamPhoto message
that you’ll create in a moment. The WebSocket.receive function
returns a subscription which has the type Sub Msg. Subscriptions
let your application interact with the outside world, similar to
commands.
Subscriptions differ from commands in that commands tell the
Elm Architecture to do something to the outside world while
subscriptions tell the Elm Architecture to receive information
from the outside world. The Elm Architecture will listen for
events related to subscriptions, and notify your application’s
update function with whatever message constructor you provide
at subscription time. In this case, WebSocket.receive expects the
message constructor to take a string argument which will
become the raw string data from the WebSocket event. Recall
that the JavaScript code will call the receive port with event.data,
which will trigger the subscription on the Elm end to receive the
data.
Elm provides other subscriptions that don’t depend on ports
such as periodically getting the current time[10] or receiving
certain browser events.[11]
To finish up, add LoadStreamPhoto with a String argument to the Msg
type:
| LoadStreamPhoto String
Then, handle LoadStreamPhoto in your update function at the bottom
like so:
LoadStreamPhoto data ->
let
_=
Debug.log "WebSocket data" data
in
( model, Cmd.none )
You bind the raw WebSocket event string data to a variable
called data and then use a debugging technique to inspect data.
The Debug.log function prints its arguments to the JavaScript
console. The first argument is a string label that identifies your
message in the console, and the second argument is any data
type you want to print. This technically means that Debug.log
bends the rules on function purity by printing to the console.
We’ll forgive this since it’s main use is for local debugging.
Because you can’t have statements in Elm, you “hack” a let
expression in order to print out data. The Debug.log function
returns whatever its second argument is, but you ignore the
return value by setting it equal to the underscore character.
Make sure your code matches code/real-time/Picshare04.elm and
recompile. Open the application in your browser with your dev
tools console open. Wait a few seconds. Now you should begin
to see the WebSocket data printed out like the screenshot that
follows. Notice that your application receives JSON strings of
new photos.
And that’s it. Hooking up to a WebSocket server in Elm was
pretty easy. Granted, most of the JavaScript code is simple too,
but even with the eventual first-class WebSocket Elm package,
you should be able to connect with minimal effort and little
boilerplate.
The real challenge is to do something useful with the WebSocket
data. Let’s shift gears to decode the data and add it to the feed.
PROCESS WEBSOCKET DATA
You need to convert the JSON photos into the Photo type as with
the photos you receive via HTTP. Then, you need to add each
new photo to the top of the feed. You will queue up photos
instead of immediately adding them to the feed, though. If you
started popping photos into the feed right away, you would push
old photos down and disrupt users if they’re already looking at a
photo. Instead, you will provide a banner to notify users that
they can view new photos. If users click on the banner, you will
flush the photos from the queue and add them to the main feed.
Update the Model and Subscriptions
Create a new field called streamQueue on the Model and initialModel
for queueing photos. Because the streamQueue is a list of photos,
you can use the Feed type:
real-time/Picshare05.elm
type alias Model =
{ feed : Maybe Feed
, error : Maybe Http.Error
»
, streamQueue : Feed
}
initialModel =
{ feed = Nothing
, error = Nothing
»
, streamQueue = []
}
You’ll focus on decoding the JSON data next. Expose the
decodeString function from the Json.Decode module:
import Json.Decode exposing (Decoder, bool, decodeString,
int, list, string, succeed)
The Http module automatically decoded JSON payloads with
your decoder. You will need to decode manually in the
subscriptions function. Update it like so:
subscriptions model =
WebSocket.receive
(LoadStreamPhoto << decodeString photoDecoder)
The argument to WebSocket.receive has become more interesting.
The << operator is the backward composition operator. It
combines two functions into one function. It chains the
functions together by passing in the return value of one function
as the argument to the next function. The first function in the
chain receives the initial argument. Because the operator points
to the left, it calls functions from right to left.
You use function composition to create a function that takes a
string argument and decodes it to a Result Json.Decode.Error Photo.
Then, the function passes the result into LoadStreamPhoto to create
a message. The code is the same as this explicit version with an
anonymous function.
WebSocket.receive
(\json -> LoadStreamPhoto (decodeString photoDecoder json))
Remember, the WebSocket.receive function really just needs a
function as its argument, so you can technically pass in any
function here. However, subscriptions won’t type check if the
function doesn’t return a Msg. Using LoadStreamPhoto by itself
worked before because it does return a Msg. Since LoadStreamPhoto
is a function, you can use function composition to still return a
Msg but process the data beforehand. This means that
LoadStreamPhoto will now contain a Result Json.Decode.Error Photo to
handle in the update function.
Queue Photos
Update the LoadStreamPhoto constructor to use its new Result
argument. Also, add another constructor called FlushStreamQueue,
which you will need later for flushing the queue:
| LoadStreamPhoto (Result Json.Decode.Error Photo)
| FlushStreamQueue
Now you can modify the update function to start receiving photos
from the LoadStreamPhoto message. Replace the LoadStreamPhoto
branch in the update function like so:
LoadStreamPhoto (Ok photo) ->
( { model | streamQueue = photo :: model.streamQueue }
, Cmd.none
)
LoadStreamPhoto (Err _) ->
( model, Cmd.none )
You repeat the nested pattern matching you used with LoadFeed
to check if you have a successful value or error. You cheat again
and ignore any errors, but if you have a photo, you add it to
model.streamQueue with the :: operator. The :: operator is known as
the cons operator. It creates a new list by prepending the left
operand to the list on the right.
You will temporarily ignore the FlushStreamQueue branch, so
return the current model for now:
FlushStreamQueue ->
( model, Cmd.none )
Great. Now you’re queuing up photos. Let’s work on the banner
to notify users of new photos.
Add a Notification Banner
The banner needs to display the number of new photos to users
and allow users to click on the banner to add the photos to their
feed. Create a new function called viewStreamNotification above
viewContent like so:
viewStreamNotification : Feed -> Html Msg
viewStreamNotification queue =
case queue of
[] ->
text ""
_ ->
let
content =
"View new photos: "
++ String.fromInt (List.length queue)
in
div
[ class "stream-notification"
, onClick FlushStreamQueue
]
[ text content ]
If the queue is empty, you hide the banner. If you have photos in
the queue, you display the message "View new photos: " along with
the number of photos. You use the List.length function to obtain
the number of new photos. You also add an onClick handler with
FlushStreamQueue to allow users to flush the queue to the feed.
You need to make sure the banner displays above the feed, so tie
viewStreamNotification into your view layer by updating the Nothing
branch of viewContent like so:
Nothing ->
div []
[ viewStreamNotification model.streamQueue
, viewFeed model.feed
]
OK…let’s ensure that the notification banner works. Doublecheck your code with code/real-time/Picshare05.elm and compile.
Open up your application and you should see the notification
banner pop up after a few seconds. Clicking won’t work yet
because you need to handle FlushStreamQueue properly in update.
And what better time than now.
Flush the Queue
You only need to add a tiny bit of code to handle FlushStreamQueue,
but I want to walk through the code slowly. When you flush the
queue, you need to combine model.streamQueue and model.feed
together. The ++ operator can concatenate lists together, similar
to concatenating strings, but recall that model.feed is a Maybe of a
list. You could solve this dilemma by using Maybe.map like so.
Maybe.map (\feed -> model.streamQueue ++ feed) model.feed
Elm has another trick up its sleeve to help you avoid writing a
separate anonymous or named function. In Elm, when you wrap
an operator in parentheses, you convert it into a function. For
example, these two lines of code are equivalent.
[ 1, 2 ] ++ [ 3, 4 ] -- returns [ 1, 2, 3, 4 ]
(++) [ 1, 2 ] [ 3, 4 ] -- returns [ 1, 2, 3, 4 ]
When you convert an operator into a function, the left operand
becomes the first argument to the function and the right
operand becomes the second argument to the function. An
operator function is curried like any other Elm function, so you
can partially apply it. That means you could partially apply the
left operand like this.
prepend1And2 = (++) [ 1, 2 ]
prepend1And2 [ 3, 4 ] -- returns [ 1, 2, 3, 4 ]
Let’s use this nifty feature in the update function. Update the
FlushStreamQueue branch like so:
real-time/Picshare06.elm
FlushStreamQueue ->
( { model
| feed = Maybe.map ((++) model.streamQueue) model.feed
, streamQueue = []
}
, Cmd.none
)
You use partial application with the function version of ++ to
make the model.streamQueue the left operand. Then, the Maybe.map
function supplies the feed as the second operand if model.feed is a
Just. Order is important here—you want model.streamQueue to be the
left operand because these are the newest photos that need to be
on the top. After adding the queue to the feed, you also make
sure to empty the queue so you don’t have duplicate photos.
Recompile your application and refresh your browser. When the
notification banner pops up, click on it. New photos should pop
into the top of the feed. You should see a photo of trees, a photo
of candles, and a photo of flowers, but not necessarily in that
order.
Well done. You learned how to apply your knowledge of JSON
decoding and lists to make a real-time application with
WebSockets. Your application works like a real photo
application.
What You Learned
You accomplished a lot in this chapter. You learned useful
methods for updating individual photos in a list. Then, you
learned how to use Elm ports and subscriptions along with
WebSockets to update the photo feed in real time.
You now have an amazing base of knowledge and experience to
write your own Elm applications. You can build upon that base
to start investigating more advanced concepts. Real-world
applications are typically larger than a couple hundred lines of
code. In the next chapter, you will learn techniques for
organizing code and managing larger codebases.
Footnotes
[9] https://package.elm-lang.org/packages/elm/http/latest/Http#Error
[10] https://package.elm-lang.org/packages/elm/time/latest/Time#every
[11] https://package.elm-lang.org/packages/elm/browser/latest/Browser-Events
Copyright © 2019, The Pragmatic Bookshelf.
Chapter 6
Build Larger Applications
Over the past few chapters, you built a stateful Elm application
complete with server interaction. Although complex, that
application was small and straightforward to build. Not every
application is a cakewalk, unfortunately. As Elm applications
grow, they can quickly become unmaintainable if you’re not
careful. Large applications process many messages, which can
lead to long, unreadable update and view functions with lots of
code duplication.
In this chapter, you will shift gears to refactor a seemingly
simple application suffering from scaling pains. This application
isn’t large when measured by lines of code. However, you will
see that maintaining it would be a problem in a truly large
application.
You will split up and organize functions to make code more
readable. Then, you will consolidate messages to simplify the
update function. Next, you will use nested state and extensible
records to make the application more modular. Then, you will
remove code duplication from the view layer with reusable
helper functions. Finally, you will prevent invalid state
configurations by combining view state fields into a single
custom type. With these patterns, you will be able to build easily
maintainable and scalable Elm applications.
Organize the View
In this section, you will learn about the application and discover
the problems with its view function. The previous developer put
all the application’s markup inside one view function, creating
tons of duplication and hard-to-read code. You will spend extra
development time adding new features unless you organize the
view function first. Let’s fix this dilemma. You will divide the view
function into separate functions to make the code more
understandable.
BUILD A SALAD
A large chain of restaurants known as Saladise needs help with a
new salad-builder application. Customers can customize a salad
with their favorite greens, toppings, and dressing. Then, they
can supply contact information to receive an alert to pick up
their salad.
But not all is well in the Saladise paradise (sorry). Saladise
needs to add new features to the application but already feels
overwhelmed by its complexity. They want the application to be
more manageable before they’ll feel comfortable with adding
features—so they’ve brought you on to help.
To start, create a directory called salad-builder. From this book’s
code downloads, copy the contents of code/larger/salad-builder into
your salad-builder directory.
Prior to this point, you’ve manually compiled Elm applications
to run them. This application uses the create-elm-app and
Webpack tools to manage developing and building the
application. You’ll learn more about these tools for faster Elm
development in the next chapter. For now, go into your saladbuilder directory and install dependencies with npm.
npm install
After installation finishes, start the application with this
command.
npm start
A development server will start listening at
http://localhost:3000. Note: If another program is listening on
port 3000, the start command will suggest a different port. When
the application boots up, it will open a new tab in your browser:
Try the application out. Build a salad, enter some contact info,
and submit the order. Note that the application requires all
contact info, validates the format of the email address, and
validates the phone number as a ten-digit number. After
submitting, you should see a “Sending Order…” message and an
order confirmation, similar to this.
You can cause a submission to fail by appending a fail query
parameter to the sendUrl constant https://programmingelm.com/salad/send?fail and submitting the same data. Make
sure you remove the parameter before proceeding.
You can run the server locally to fetch from the /salad/send API
endpoint. Follow the instructions in Appendix 2, Run the
Local Server, and
change sendUrl to
http://localhost:5000/salad/send.
EXAMINE THE MODEL
Now that you’re familiar with the application, let’s dive into the
code. Open src/SaladBuilder.elm in your editor.
Model-related code lives at the top of the file after the imported
modules. Model is a type alias to a record with several fields. The
building, sending, success, and error fields represent the application’s
different view states.
type alias Model =
{ building : Bool
, sending : Bool
, success : Bool
, error : Maybe String
, -- other fields
}
The base field holds the selected salad base, or green. Notice that
base’s type is Base, which is a custom type of three values, Lettuce,
Spinach, and SpringMix.
type Base
= Lettuce
| Spinach
| SpringMix
...
type alias Model =
{ -- other fields
, base : Base
, -- other fields
}
Model also has fields for the salad toppings and dressing along with
respective custom types, Topping and Dressing.
type Topping
= Tomatoes
| -- other values
type Dressing
= NoDressing
| -- other values
type alias Model =
{ -- other fields
, toppings : Set String
, dressing : Dressing
, -- other fields
}
Note that toppings’ type is Set String instead of Topping. Because a
user can select and deselect toppings, you need a type that can
easily add and remove multiple toppings. You could use a list,
but you would have to write custom code to add toppings,
remove toppings, and check if a user already added a topping.
Set’s API can do all of that for you.
Set[12] is a built-in Elm type that holds multiple items like a list.
Unlike lists, it prevents duplicate values, automatically sorts
values, and lets you easily look up values. Set’s only caveat is that
values have to be comparable. Comparable values include Int,
Float, Char, and String. List and Tuple are also comparable if they
contain comparable values. Elm represents comparable values
with the built-in—wait for it—comparable type variable. Based on
the name, Elm can compare comparable values with one another if
they’re the same concrete type (e.g. both values are Int).
Since Set requires comparable values, you have to convert Topping
custom type values into String before storing them in the Model
toppings field. Look at the ToggleTomatoes branch inside the update
function to see how we insert a topping as a String. We convert
toppings with a custom toppingToString function defined near the
Topping type.
{ model | toppings = Set.insert (toppingToString Tomatoes) model.toppings
}
Finally, Model has name, email, and phone fields for storing contact
information.
SPLIT THE VIEW
Skip over the remaining model-related code and go to the view
function. The view function has two parts, a header and content.
The header is a simple h1 tag. The content is definitely not
simple and where we will focus on refactoring.
view : Model -> Html Msg
view model =
div []
[ h1 [ class "header" ]
[ text "Saladise - Build a Salad" ]
, div [ class "content" ]
[ if model.sending then
-- display a sending message
else if model.building then
-- display the salad builder
else
-- display a confirmation message
]
]
The content section stretches almost 200 lines inside a
behemoth if-else expression. It is extremely unreadable and
duplicates a ton of code. Now you see why Saladise has hired
you. The view function alone is unmaintainable. Imagine trying
to find a bug in it. You would need a few minutes to thoroughly
scan through it. Now picture a larger application with an even
longer view function. Good luck with that.
To get a grip on this codebase, you will need to refactor it piece
by piece. You can get a quick win by organizing view into
separate functions. You’ll address code duplication later in this
chapter.
Look closely at the if-else expression. When model.sending is True,
you display a sending message. When model.building is True, you
display the salad builder. And when both fields are False, you
display a confirmation message. You don’t even check the
model.success field. These fields and this if-else expression are
smelly code, but you’ll come back to them later.
So you have three important parts inside the content: sending,
building, and confirmation. Additionally, you display errors
with model.error and pattern matching inside the building section.
That makes four parts. Let’s pull these parts out into separate
functions to organize view.
Start by creating a viewSending constant above view. Move the
code under if model.sending then into viewSending:
larger/examples/SaladBuilder01.elm
viewSending : Html msg
viewSending =
div [ class "sending" ] [ text "Sending Order..." ]
Unlike view, viewSending does not need a Model argument, so you
can give viewSending a simple Html msg type. This will make it
much easier to scan code when you are searching for a bug’s
source. If the bug is related to a model field, you immediately
know it can’t occur in viewSending because it does not use the
model.
Underneath viewSending, create a viewError function to display
errors. Move only the case expression under else if model.building
then to viewError:
viewError : Maybe Error -> Html msg
viewError error =
case error of
Just errorMessage ->
div [ class "error" ] [ text errorMessage ]
Nothing ->
text ""
Notice that viewError takes a Maybe Error argument instead of the
entire model. Just as I explained with viewSending, simplifying the
type makes it easier to know where to look for bugs.
The Error type doesn’t exist yet, so let’s make it. Create a type
alias to String above the Base custom type. Using the Error type
alias clarifies in type annotations when you expect a string Error:
type alias Error =
String
Next, move the remaining code underneath else if model.building
then to a new viewBuild function after viewError. The viewBuild
function will need several model fields, so accept the entire
model as an argument. Also, viewBuild produces Msg values from
input events, so ensure the type annotation returns Html Msg.
Inside viewBuild, add the display of errors back by calling viewError
as the first child of the container div. The first few lines of
viewBuild should look like this:
viewBuild : Model -> Html Msg
viewBuild model =
div []
[ viewError model.error
, section [ class "salad-section" ]
[ -- more code not displayed
]
There’s one branch left. Move the code underneath the final else
into a new function called viewConfirmation after viewBuild like so:
viewConfirmation : Model -> Html msg
viewConfirmation model =
div [ class "confirmation" ]
[ h2 [] [ text "Woo hoo!" ]
, p [] [ text "Thanks for your order!" ]
, -- table code not displayed
]
Just like viewBuild, viewConfirmation accepts the entire model as an
argument because it needs to access multiple model fields.
Fantastic! You’ve created four functions to better organize the
view layer. Creating these four functions has given you another
debugging benefit, too. They all return Html msg except for
viewBuild, which returns Html Msg. Recall that Html msg means you
haven’t supplied a type value to the msg type variable. Therefore,
you shouldn’t expect functions with that return type to produce
any messages. If you encounter a bug from a click handler, you
likely don’t have to bother looking at those functions during
debugging.
Now that you have helper functions for the separate view states,
let’s organize the main view function a little more. Currently, you
should have an empty if-else expression inside div [ class "content" ].
if model.sending then
else if model.building then
else
You need to use the new helper functions inside the if-else
expression. But before that, let’s move it into a separate
function. The inlined if-else expression makes view hard to read.
Move the if-else expression into a new function called viewStep
above view. Accept the model as an argument and call the view
helper functions in the correct branches. Also, return Html Msg in
the type annotation because viewBuild returns Html Msg:
viewStep : Model -> Html Msg
viewStep model =
if model.sending then
viewSending
else
viewConfirmation model
You’re almost finished with view. Call viewStep inside the child list
of div [ class "content" ]. You should now have a view function like
this:
view : Model -> Html Msg
view model =
div []
[ h1 [ class "header" ]
[ text "Saladise - Build a Salad" ]
, div [ class "content" ]
[ viewStep model ]
]
Be sure your code matches SaladBuilder01.elm from the
code/larger/examples directory in this book’s code downloads. Start
the application and check your browser to verify the application
compiles and still works.
You have completely organized view. By dividing it into smaller
functions, you have made the codebase easier to read and scan
for sources of bugs. You still have some duplication in viewBuild
and viewConfirmation, but you’ll fix them later. Let’s move on to the
Msg type and update function.
Simplify Messages
The update function suffers from code duplication and
unnecessary complexity. In this section, you will simplify it by
reducing the messages it handles. You will learn how to collapse
multiple message values into one parameterized message value.
Look for the update function near the bottom of SaladBuilder.elm.
This function is over 100 lines, so we have a problem.
update : Msg -> Model -> ( Model, Cmd Msg )
update msg model =
case msg of
SelectLettuce ->
( { model | base = Lettuce }
, Cmd.none
)
-- other branches
Notice the duplication where we handle the ToggleTomatoes,
ToggleCucumbers, and ToggleOnions messages. Surprisingly, we have
duplication with the other salad-related messages for selecting a
base and dressing.
One problem is that the Msg type has 15 values.
type Msg
= SelectLettuce
| SelectSpinach
| SelectSpringMix
| -- 12 more values
The Msg values should use the Base, Topping, and Dressing custom
types to their advantage.
Here’s what I mean: take the SelectLettuce, SelectSpinach, and
SelectSpringMix Msg values, for example. Each of these messages
maps to updating the model.base field with a specific Base value.
SelectLettuce maps to setting model.base to Lettuce and so on.
Instead of mapping a message to a value, you can make the
message wrap the value you want to set. You can collapse
SelectLettuce, SelectSpinach, and SelectSpringMix into one message
called SetBase. Then, SetBase can wrap over a Base value. Let’s try
that out to understand. Replace those three messages with
SetBase like this:
type Msg
= SetBase Base
| -- other Msg values
Remember that custom type values are constructor functions,
so SetBase accepts a Base argument. Update the radio buttons in
viewBuild to use the new SetBase message with the correct Base
value. Make these replacements:
Replace SelectLettuce with SetBase Lettuce
Replace SelectSpinach with SetBase Spinach
Replace SelectSpringMix with SetBase SpringMix
For example, the lettuce onClick handler should look like this
once you’re done.
, onClick (SetBase Lettuce)
You give onClick a SetBase message that contains the inner Base
value. Then, you can use the Base value in the update function
when a user selects the radio button.
Speaking of update, let’s now combine the SelectLettuce, SelectSpinach,
SelectSpringMix branches into one. Replace them with a SetBase
branch like this:
SetBase base ->
( { model | base = base }
, Cmd.none
)
Instead of mapping a particular Msg value to a particular Base
value, you unwrap the selected base from SetBase and update
model.base with it. Not only do you have fewer update branches but
also less code duplication. This is a great win.
Let’s apply the previous exercise to dressing and topping
selection to reduce code duplication further. Fixing dressing
selection will closely mirror what you did with base selection.
Follow these steps:
1. Combine SelectNoDressing, SelectItalian, SelectRaspberryVinaigrette,
and SelectOilVinegar into one SetDressing constructor that accepts a
Dressing argument.
SetDressing Dressing
2. Update viewBuild to use SetDressing. Call SetDressing with the
appropriate Dressing argument. For example, the onClick handler
for selecting no dressing should look like this.
, onClick (SetDressing NoDressing)
3. Combine the dressing branches in update into one SetDressing
branch. Unwrap the selected dressing and update model.dressing
with it. Your code should look like this.
SetDressing dressing ->
( { model | dressing = dressing }
, Cmd.none
)
Fixing topping selection will mimic the previous examples but
will require a little more work. Follow these steps:
1. Combine ToggleTomatoes, ToggleCucumbers, and ToggleOnions into
one ToggleTopping constructor. The new ToggleTopping value needs
to accept a Topping argument and a Bool argument to know if the
user selected or deselected a topping. ToggleTopping should look
like this.
ToggleTopping Topping Bool
2. Update viewBuild to use ToggleTopping. Call ToggleTopping with the
appropriate Topping argument. Recall that custom type constructor
functions are curried, so you need to partially apply the Topping
argument. The onCheck handler will later provide the Bool
argument when a user clicks on the checkbox. For example, the
onCheck handler for toggling tomatoes should look like this.
, onCheck (ToggleTopping Tomatoes)
3. Combine the topping branches in update into one ToggleTopping
branch. Make sure you unwrap the Topping and Bool arguments.
The previous code had some duplication in how model.toppings is
updated. Move the if-else branch into a let expression and branch on
the Bool argument to select a Set function for updating toppings. If
you’re adding a topping, you want Set.insert. Otherwise, you want
Set.remove. Use this code in the ToggleTopping branch.
ToggleTopping topping add ->
let
updater =
if add then
Set.insert
else
Set.remove
in
( { model
| toppings = updater (toppingToString topping) model.toppings
}
, Cmd.none
)
Wow, that was a huge improvement! You went from 15 Msg
values to eight. You also reduced the number of branches in
update and eliminated a lot of code duplication. You’re making
great progress with this codebase. Before you go to the next
section, check that your code matches SaladBuilder02.elm from the
code/larger/examples directory in this book’s code downloads. Also,
make sure the application still compiles with npm start. Now, on
to the model.
Use Nested State
The Model currently has fields for different application concepts
including view state, salad options, and contact information.
This has produced an update function with too many
responsibilities. You need modular patterns to manage the Model
state so the application can scale. Otherwise, the update function
will grow even more cumbersome over time.
In this section, you will use nested state to manage the salad
portion of Model. You will modularize the application by creating
a separate update function and message type for updating salad
state. You will also learn the pros and cons of nested state.
EXTRACT THE SALAD
One way to manage salad state is to create a Salad record type
that has base, toppings, and dressing fields. Then, Model can replace
those fields with a salad field of type Salad.
Let’s try this approach. Create a Salad type alias above Model:
larger/examples/SaladBuilder03.elm
type alias Salad =
{ base : Base
, toppings : Set String
, dressing : Dressing
}
Then, replace the three salad-related fields in Model with the salad
field like this:
type alias Model =
{ -- view state fields
, salad : Salad
, -- contact fields
}
Inside initialModel, move the three salad-related field values
inside a nested salad field record:
initialModel =
{ -- view state values
, salad =
{ base = Lettuce
, toppings = Set.empty
, dressing = NoDressing
}
, -- contact values
}
At this point, the application won’t compile. The viewBuild,
viewConfirmation, encodeOrder, and update functions are trying to
access salad-related fields directly from the model instead of
through the nested salad field. Before you fix those functions,
let’s modularize Msg and update first.
You want to give Salad its own messages and update function.
Then, you can simplify the main update function by removing
salad-related branches.
You’ll still need the main update function to know about salad
messages, but it will behave like a router to the salad update
function. You’ll see what that looks like in a moment. For now,
let’s make a separate salad message type and update function.
Above the main Msg type, add a SaladMsg type. Move the SetBase,
ToggleTopping, and SetDressing values from Msg to SaladMsg:
type SaladMsg
= SetBase Base
| ToggleTopping Topping Bool
| SetDressing Dressing
Create an updateSalad function that accepts SaladMsg and Salad and
returns Salad:
updateSalad : SaladMsg -> Salad -> Salad
updateSalad msg salad =
case msg of
Move the SetBase, ToggleTopping, and SetDressing branches from
update to updateSalad. Make sure you rename model to salad in the
branches. Also, since updateSalad doesn’t need to return Cmd, you
remove the tuples and just return the updated salad. For
example, the beginning of updateSalad’s case expression should
look like this.
case msg of
SetBase base ->
{ salad | base = base }
-- other branches
Now you have an isolated updateSalad function that updates a
salad according to SaladMsg values.
WIRE UP THE SALAD
The SaladMsg type and updateSalad function do not work until you
wire them into update and viewBuild. Basically, viewBuild must
dispatch SaladMsg values when a user builds a salad. Then, update
must route SaladMsg values to updateSalad so it can update the
nested salad state.
Look back at viewBuild. Technically, it already dispatches SaladMsg
values. For example, the first radio button dispatches SetBase
with the onClick handler. Recall that SetBase now belongs to
SaladMsg instead of Msg.
Examine viewBuild’s type, though, and you’ll notice a problem.
The return type is Html Msg, which means viewBuild must dispatch
Msg values. But you’re trying to dispatch SaladMsg values also.
Elm’s type system won’t allow this.
You can fix the issue by making a new Msg value that wraps over
SaladMsg values. Add a new SaladMsg value to Msg like so:
type Msg
= SaladMsg SaladMsg
-- other Msg constructors
You’re probably confused why SaladMsg appears twice, so let’s
break it down. The first SaladMsg is a new constructor for the Msg
type. The second SaladMsg is the SaladMsg type you created a
moment ago. You can give each the same name because one is a
value and the other is a type.
Many Elm developers use this same name convention, but you
can give the Msg value a different name such as SaladMsgWrapper if
you want.
Now that you’ve added a SaladMsg wrapper, let’s fix viewBuild with
it. While we’re in the neighborhood, we’ll fix accessing saladrelated fields through model.salad as well. Update the first radio
button’s checked and onClick attributes like so:
, checked (model.salad.base == Lettuce)
, onClick (SaladMsg (SetBase Lettuce))
Now you access the salad base through model.salad.base. Also, you
wrap the SetBase Lettuce value inside the SaladMsg wrapper. Repeat
this process for the other salad base radio buttons.
Skip over salad toppings for a moment and repeat the previous
steps for the dressing radio buttons. For example, the first
dressing radio button should now have these checked and onClick
attributes:
, checked (model.salad.dressing == NoDressing)
, onClick (SaladMsg (SetDressing NoDressing))
Return back to salad toppings. You’ll wrap the ToggleTopping
values with the SaladMsg wrapper differently. Update the first
topping checkbox to have these checked and onCheck attributes:
, checked (Set.member (toppingToString Tomatoes) model.salad.toppings)
, onCheck (SaladMsg << ToggleTopping Tomatoes)
You use the backward composition operator << to chain together
the ToggleTopping and SaladMsg constructor functions. The <<
operator calls ToggleTopping first. Remember that ToggleTopping
accepts two arguments, a Topping and a Bool. You’ve partially
applied Topping, so you receive back a function waiting on a Bool.
When a user checks the checkbox, Elm supplies the Bool
argument. This creates a ToggleTopping value which the <<
operator pipes into the SaladMsg wrapper function to create a
final Msg.SaladMsg value. The << operator essentially builds a
function like this for you.
toggleToppingMsg : Topping -> Bool -> Msg
toggleToppingMsg topping add =
SaladMsg (ToggleTopping topping add)
Fix the remaining topping checkboxes similarly. Now you can
address the update function. Insert this branch at the top of
update’s case expression:
SaladMsg saladMsg ->
( { model | salad = updateSalad saladMsg model.salad }
, Cmd.none
)
Remember I said that update will still know about salad
messages. You give the Elm Architecture the update function
through the main constant at the bottom of the file. update receives
all dispatched messages and must route messages to updateSalad,
which doesn’t directly receive its messages. So, update unwraps
the SaladMsg wrapper to store the underlying SaladMsg value in a
saladMsg constant.
Then, update passes saladMsg and model.salad into updateSalad. The
updateSalad function returns a new Salad which you use to update
model.salad.
Finally, let’s address the broken viewConfirmation and encodeOrder
functions. Fix each function by accessing salad fields through
model.salad. Replace model.base with model.salad.base, model.toppings
with model.salad.toppings, and model.dressing with model.salad.dressing.
Verify your code matches SaladBuilder03.elm from the
code/larger/examples directory in this book’s code downloads. Start
the application to make sure it still compiles and runs correctly.
NESTED STATE: AN EPILOGUE
Using nested salad state helped you clean up the code in many
ways. You could reason about the separation between the main
model and the salad state. You could also create a separate
SaladMsg type and updateSalad function to simplify the update
function’s responsibilities.
You encountered some issues, though. View functions such as
viewBuild and viewConfirmation have to display salad- and contactrelated info together in a common layout. You couldn’t separate
responsibilities easily and had to reach into model.salad to access
salad-related fields. That can get annoying.
If you continue using nested state as this application grows, that
annoyance could multiply. You could also run into worse
problems. Imagine if Saladise wanted to let users request
delivery and provide payment details. You could end up with
deeply nested fields like model.delivery.payment.address.line1.
If you had an updateDelivery function, you might become stuck
with code like this just to update line1.
updateDelivery msg delivery =
case msg of
SetLine1 line1 ->
let
payment = delivery.payment
address = payment.address
in
{ delivery
| payment =
{ payment
| address = { address | line1 = line1 }
}
}
You would have to pull each nested record into a separate
constant for record update syntax to work. Nested record
update syntax is awkward and hard to understand. You could fix
it with more nested update* helper functions, but that introduces
more indirection that could make the code harder to follow.
My advice is to avoid nesting state or use it sparingly like you
did with Salad. If you have to nest state, try not to go more than
one level deep.
Use Extensible Records
Now that you’ve organized the salad state, you need to handle
the contact-related state. You’ve seen the pitfalls of nested state.
In this section, you will learn a different approach by using
extensible records to create a Contact type without nesting state.
Yet, you will still build a separate updateContact function that only
changes contact-related fields.
EXTRACT THE CONTACT
You need to make a Contact type alias, but it will differ from the
type aliases you’ve made previously. Below the Salad type alias,
add this code:
larger/examples/SaladBuilder04.elm
type alias Contact c =
{c
| name : String
, email : String
, phone : String
}
This is an extensible record type. An extensible record
resembles an interface. Any record that has all of the extensible
record’s fields is an instance of the extensible record type. For
example, the Contact extensible record declares that any record
with name, email, and phone String fields is a Contact.
The beginning { c | syntax says that any other fields in the record
have a collective type of c. Since c is lowercase, it’s a type
variable. Note that you have to include the type variable in the
type alias portion too: type alias Contact c.
This record is a Contact.
{ name = "Jeremy", email = "j@example.com", phone = "123" }
This record with an additional age field is also a Contact.
{ name = "Tucker", email = "t@example.com", phone = "123", age = 11 }
This record isn’t a Contact because it lacks the phone field.
{ name = "Sally", email = "s@example.com" }
Recall that you must modularize contact information in the
salad builder application. You need to create separate contactrelated message values and an updateContact function to handle a
Contact record. The Contact record will actually be the Model itself.
Because the Model has name, email, and phone String fields, it is
technically a Contact. Using extensible records instead of nested
state might seem counterintuitive to modularizing the
application. You’ll see why it’s useful in a second.
For now, let’s make the separate contact message values. Create
a ContactMsg type below SaladMsg and move SetName, SetEmail, and
SetPhone from Msg to ContactMsg:
type ContactMsg
= SetName String
| SetEmail String
| SetPhone String
Similar to what you did with salads, create a ContactMsg wrapper
inside Msg to wrap over ContactMsg values:
type Msg
-- other Msg values
| ContactMsg ContactMsg
-- other Msg values
WIRE UP THE CONTACT
Now let’s explore why we want an extensible record for contact
state. Add the updateContact function definition above update like
so:
updateContact : ContactMsg -> Contact c -> Contact c
updateContact msg contact =
case msg of
The updateContact function takes ContactMsg and Contact c arguments
and returns Contact c. Note that you must include the c type
variable with Contact. Based on the type annotation, updateContact
accepts any record that is a Contact. That means you can pass in a
Model record. You’ll do that in a moment, actually.
Finish defining updateContact by moving the SetName, SetEmail, and
SetPhone branches from update. Rename model to contact and remove
the tuples and commands. Your case expression should look like
this inside updateContact:
case msg of
SetName name ->
{ contact | name = name }
-- other branches
Next, wire up updateContact inside update. Add a ContactMsg branch
under the SaladMsg branch like so:
ContactMsg contactMsg ->
( updateContact contactMsg model
, Cmd.none
)
You call updateContact with the unwrapped contactMsg and the model.
Then, you use the return value of updateContact as the new model.
The updateContact function only changes contact-related fields. It
won’t modify or remove other model fields.
Extensible records come from the concept of narrowing types.
Narrowing types means limiting functions to only the
arguments they really need. You didn’t have to make a Contact
type. The updateContact function could instead receive Model in its
type annotation. But then it could access non-contact-related
fields, which would violate separation of concerns.
Instead, you narrowed updateContact’s type to only what it needs, a
Contact record. Extensible records offer the benefits of
modularization and separation of concerns without the
awkwardness of nested fields.
Let’s finish this section by fixing viewBuild. Similar to the SaladMsg
values, you need to wrap ContactMsg values with the ContactMsg
wrapper. Wrap SetName, SetEmail, and SetPhone with ContactMsg by
using the << operator. For example, the onInput handler for the
name text input should look like this:
, onInput (ContactMsg << SetName)
You need the << operator because Elm supplies the String
argument when a user types in the text input. So, Elm calls
SetName with the String argument and passes the result on to
ContactMsg to satisfy the Html Msg type.
And that’s it. You don’t have to fix any other functions because
you didn’t nest the contact state. Flat state avoids many of the
nested state problems you discovered earlier.
Extensible records and flat state still have a minor downside.
The Model had to know it was also a Contact by designating its own
name, email, and phone fields. Creating flat Model types and initial
state with many fields can be cumbersome. But I think that’s a
fair trade-off to avoid nested state code complexity.
Regardless, in larger applications, you might find that a balance
of nested state and extensible records works best for you. Feel
each option out and choose the least awkward approach that
encourages readability and reduces code complexity.
Ensure your code matches SaladBuilder04.elm from the
code/larger/examples directory in this book’s code downloads and
that your application still runs. Onward to eliminate code
duplication.
Remove View Duplication
Now that you’ve split Msg, Model, and update into manageable
pieces, you need to return to the view layer. In this section, you
will create reusable helper functions to eliminate the excessive
code duplication in viewBuild and make it easier to create new
form inputs in the future.
CREATE A REUSABLE SECTION
Removing the input duplication will be tricky, so let’s start with
the form sections. Notice that you repeat a section tag with a
"salad-section" class name. Each of these sections has an h2 heading
and form input content. First, you extract the creation of a form
section into a reusable function. Add a viewSection function above
viewBuild like so:
larger/examples/SaladBuilder05.elm
viewSection : String -> List (Html msg) -> Html msg
viewSection heading children =
section [ class "salad-section" ]
(h2 [] [ text heading ] :: children)
The viewSection function accepts two arguments, a String heading
and a List of Html msg children. Then, it creates the section tag and
uses the children argument as the list of child elements. Notice
that you prepend the h2 tag to the list of children with the ::
operator. This allows viewSection to display the h2 tag as a sibling
of the other child elements.
Next, modify viewBuild to use viewSection. Replace every section tag
with a call to viewSection. Make sure you remove the h2 tag and
use its text as the first argument to viewSection. For example, the
first section should become this:
, viewSection "1. Select Base"
[ label [ class "select-option" ]
[ input
-- remaining code for selecting base
CREATE A REUSABLE TOPPING OPTION
Now let’s work on the form inputs. You’ll start with the simplest
case, the topping checkboxes. Each checkbox repeats the same
pattern. It has a label with a "select-option" class. Inside the label is
the actual checkbox input and the topping name passed into text.
The checkbox input duplicates the same logic for the checked and
onCheck attributes.
Pull all the duplication out into a reusable function. Create a
viewToppingOption function above viewBuild like so:
viewToppingOption : String -> Topping -> Set String -> Html Msg
viewToppingOption toppingLabel topping toppings =
label [ class "select-option" ]
[ input
[ type_ "checkbox"
, checked (Set.member (toppingToString topping) toppings)
, onCheck (SaladMsg << ToggleTopping topping)
]
[]
, text toppingLabel
]
You accept a String toppingLabel argument and pass it into the label’s
text. For the checked attribute, you use the topping and toppings
arguments to determine if the topping is selected. Finally, for
the onCheck attribute, you call ToggleTopping with the topping
argument and compose the partially applied function into the
SaladMsg wrapper like before.
Before you update viewBuild, let’s create another helper function
to use viewToppingOption to consolidate the topping options in one
place. Add a viewSelectToppings function below viewToppingOption:
viewSelectToppings : Set String -> Html Msg
viewSelectToppings toppings =
div []
[ viewToppingOption "Tomatoes" Tomatoes toppings
, viewToppingOption "Cucumbers" Cucumbers toppings
, viewToppingOption "Onions" Onions toppings
]
You accept the Set of toppings as an argument and call
viewToppingOption for each topping. Replace all the content in
viewBuild’s topping section with one call to viewSelectToppings:
, viewSection "2. Select Toppings"
[ viewSelectToppings model.salad.toppings ]
You just eliminated a huge chunk of code and made viewBuild
slightly easier to navigate. Now you can quickly find where you
display topping options.
CREATE A REUSABLE RADIO BUTTON
You will apply the previous solution to radio buttons. However,
you will create a more general reusable function that can
accommodate salad base and dressing options.
Look at one of the radio buttons in viewBuild. Each radio button
closely mimics a checkbox. It has a label with text and contains an
actual radio button input with duplicated logic for the checked
and onClick attributes. Remove the duplication by creating a
reusable viewRadioOption function. Add its definition below
viewSection like so:
viewRadioOption :
String -> value -> (value -> msg) -> String -> value -> Html msg
viewRadioOption radioName selectedValue tagger optionLabel value =
label [ class "select-option" ]
[ input
[ type_ "radio"
, name radioName
, checked (value == selectedValue)
, onClick (tagger value)
]
[]
, text optionLabel
]
OK, viewRadioOption’s type annotation is a doozy. Let’s process it
one argument at a time:
radioName is a String that you pass into the name attribute. Recall
that an HTML radio button uses the name attribute to group related
radio buttons.
selectedValue is the currently selected value for the group of related
radio buttons. Its type is value, which is a type variable, so it can be
whatever you want. You compare selectedValue with the value
argument to check or uncheck the radio button.
tagger is a function that accepts a value type and returns a msg type.
The msg type is also a type variable, so you can use whatever type of
message you want. You call tagger with the value argument to create
a message for the onClick handler. This mirrors calling SetBase with
Lettuce.
optionLabel is the String argument to the text node inside the label
tag.
value is the radio button’s value. It uses the value type variable for
its type.
Html msg is the return type where msg is a type variable. The msg
type variable depends on whatever type of message tagger produces.
The viewRadioOption might seem complex, but it’s highly reusable.
Because you added the value type variable, you can use this
function with Base and Dressing values. You can even use this
function in the future with other values or message types.
Similar to your code for toppings, add functions to co-locate the
radio button options for the salad base and dressing. Create a
viewSelectBase function under viewRadioOption like this:
viewSelectBase : Base -> Html Msg
viewSelectBase currentBase =
let
viewBaseOption =
viewRadioOption "base" currentBase (SaladMsg << SetBase)
in
div []
[ viewBaseOption "Lettuce" Lettuce
, viewBaseOption "Spinach" Spinach
, viewBaseOption "Spring Mix" SpringMix
]
The viewSelectBase function accepts the currently selected base as
a currentBase argument. You use a let expression and partially
apply viewRadioOption with a few arguments to create a
viewBaseOption function. Essentially, you’re configuring
viewRadioOption into a reusable viewBaseOption function that only
works with salad base options.
First, you pass in a radio name of "base". Then, you pass in
currentBase as selectedValue and (SaladMsg << SetBase) as tagger. This
configuration lets you avoid retyping the same arguments,
especially the radio name which you could mistype. Finally, you
call viewBaseOption with unique arguments to make each radio
button.
Repeat this process to create a viewSelectDressing function:
viewSelectDressing : Dressing -> Html Msg
viewSelectDressing currentDressing =
let
viewDressingOption =
viewRadioOption
"dressing" currentDressing (SaladMsg << SetDressing)
in
div []
[ viewDressingOption "None" NoDressing
, viewDressingOption "Italian" Italian
, viewDressingOption "Raspberry Vinaigrette" RaspberryVinaigrette
, viewDressingOption "Oil and Vinegar" OilVinegar
]
Note how viewSelectDressing mirrors viewSelectBase with the
difference being you use dressing-related values and messages.
Replace the appropriate radio buttons inside viewBuild with
viewSelectBase and viewSelectDressing. The salad base section should
look like this:
, viewSection "1. Select Base"
[ viewSelectBase model.salad.base ]
The dressing section should look like this:
, viewSection "3. Select Dressing"
[ viewSelectDressing model.salad.dressing ]
You’re making this code look really nice. You’ve transformed
viewBuild into a very readable function.
CREATE A REUSABLE TEXT INPUT
The remaining duplication in viewBuild lives in the contact
section. Let’s apply what you’ve done with checkboxes and radio
buttons to build a reusable text input function. Under
viewSelectToppings, add a viewTextInput function:
viewTextInput : String -> String -> (String -> msg) -> Html msg
viewTextInput inputLabel inputValue tagger =
div [ class "text-input" ]
[ label []
[ div [] [ text (inputLabel ++ ":") ]
, input
[ type_ "text"
, value inputValue
, onInput tagger
]
[]
]
]
The viewTextInput function accepts three arguments. You use the
inputLabel argument with the nested div tag to display a
descriptive label. Then, you pass the inputValue argument into the
text input’s value attribute to display the current value.
Lastly, you have a tagger argument. The tagger argument
resembles viewRadioOption’s tagger argument. It’s a function that
accepts a String argument and returns a msg. You use it with
onInput; it receives whatever text the user types in.
Use viewTextInput input to consolidate the text inputs inside a new
viewContact function above viewBuild:
viewContact : Contact a -> Html ContactMsg
viewContact contact =
div []
[ viewTextInput "Name" contact.name SetName
, viewTextInput "Email" contact.email SetEmail
, viewTextInput "Phone" contact.phone SetPhone
]
This function differs from the other field-consolidating
functions. You take contact as an argument but return Html
ContactMsg instead of Html Msg. You call viewTextInput with a label,
value, and ContactMsg value. You no longer compose the
ContactMsg values into the ContactMsg wrapper with the <<
operator. Let’s integrate viewContact into viewBuild to see why we’re
doing this.
Replace the text inputs inside the contact section of viewBuild
with a call to viewContact: You can pass in the whole model
because it accepts a Contact argument. Make sure you don’t
accidentally delete the send button inside the contact section.
The contact section should look like this:
, viewSection "4. Enter Contact Info"
[ viewContact model
, button
[ class "send-button"
, disabled (not (isValid model))
, onClick Send
]
[ text "Send Order" ]
]
If you left this code unaltered, you would have a type error. The
viewBuild function produces messages of type Msg, but viewContact
produces messages of type ContactMsg. You could fix this by
composing the ContactMsg values into the ContactMsg wrapper. But,
I want to highlight another option to fix this via the Html.map
function. Update the viewContact call to look like this:
Html.map ContactMsg (viewContact model)
You pass the ContactMsg wrapper and the Html ContactMsg result of
viewContact into Html.map.
The Html.map function accepts a function argument and applies
the function to the message values of Html. Essentially, when a
user types in one of the contact fields, Html.map will intercept the
ContactMsg value and pass it into the ContactMsg wrapper. Then, it
passes the wrapped message on to your update function.
Think of Html.map in terms of List.map. Imagine that the Html type
is like a list. If the list contained ContactMsg values, then you
would wrap them like so.
List.map ContactMsg [ SetName "Jeremy", SetEmail "j@example.com" ]
-- returns [ ContactMsg (SetName "Jeremy")
-, ContactMsg (SetEmail "j@example.com")
-]
Html.map enables you to write more modular code. It allowed you
to write a viewContact function that only cared about contactrelated code. It didn’t need to know about the Msg type. The
main application code had to integrate viewContact with other
code through Html.map to satisfy the type system.
You could apply this approach to other functions such as
viewSelectBase if you wanted. Instead of directly composing
SaladMsg values with the SaladMsg wrapper, you could call Html.map
with the SaladMsg wrapper and the result of viewSelectBase.
Great work! You cleaned up and organized viewBuild immensely.
Now you can easily add new features in the future. Also, because
you narrowed types with the helper functions you wrote, you
won’t struggle to pinpoint the source of bugs when debugging.
For example, if there’s a problem with contact fields, you can
focus on functions that accept a contact argument only.
Check your code matches SaladBuilder05.elm from the
code/larger/examples directory in this book’s code downloads, and
verify your application still compiles.
Prevent Invalid States
You can drastically improve the salad builder’s maintainability
with one final tweak. The application uses four fields to
represent view state: building, sending, success, and error. In this
section, you will see how invalid configurations of these fields
could lead to ambiguity and bugs. Then, you will fix the issue by
consolidating the fields into one.
COMBINE THE FIELDS
Here’s the problem: the four view state fields encapsulate one
possible view state. Inside viewStep, you check the fields in an
arbitrary order with if-else to pick what to display. First, you
check sending and then building. You never bother checking the
success field and you assume it’s True in the else branch.
That means you could display viewConfirmation if sending, building,
and success were all False. Nothing stops the Model from that
configuration. It’s up to you to prevent invalid configurations in
initialModel and the update function.
This could be a huge problem in a larger codebase. You would
have to write thorough tests to verify invalid states can’t occur.
That puts a lot of pressure on you as a developer. Instead of
inviting possible human error and bugs, you can create a better
view state representation with the type system and make invalid
states impossible. Above the Base custom type, add this Step
custom type:
larger/examples/SaladBuilder06.elm
type Step
= Building (Maybe Error)
| Sending
| Confirmation
The Step type represents each view state as a separate value.
Building represents building a salad, Sending represents sending
the order, and Confirmation represents the order confirmation.
Building also includes a Maybe Error parameter because you only
display errors when building a salad.
Replace the four view state fields with a new step field in the
Model type:
type alias Model =
{ step : Step
, -- salad and contact fields
}
Do the same with initialModel. Give the step field an initial Building
Nothing value because the application starts off building without
an error:
initialModel =
{ step = Building Nothing
, -- salad and contact values
}
Now change viewStep to pattern match on model.step like so:
case model.step of
Building error ->
viewBuild error model
Sending ->
viewSending
Confirmation ->
viewConfirmation model
You call viewBuild when step is Building, viewSending when step is
Sending, and viewConfirmation when step is Confirmation. In the Building
branch, you also unwrap the error and pass it into viewBuild as a
new argument. Update viewBuild to use the error argument:
viewBuild : Maybe Error -> Model -> Html Msg
viewBuild error model =
div []
[ viewError error
, -- sections
]
Next, modify the Send and SubmissionResult message branches in
the update function to only change the step field:
Send ->
let
newModel =
{ model | step = Sending }
in
( newModel, send newModel )
SubmissionResult (Ok _) ->
( { model | step = Confirmation }
, Cmd.none
)
SubmissionResult (Err _) ->
let
errorMessage =
"There was a problem sending your order. Please try again."
in
( { model | step = Building (Just errorMessage) }
, Cmd.none
)
You greatly simplified those branches. For Send, you set step to
Sending. For SubmissionResult (Ok _), you set step to Confirmation. For
SubmissionResult (Err _), you set step back to Building along with an
error message inside Just.
That’s all you need to do. You reduced four fields to one and
created a custom type that encodes the exact possible view
states. You prevented possible bugs. And you can more easily
test and scale this code. Whenever possible, use the type system
to prevent invalid states from happening.
Verify your code matches SaladBuilder06.elm from the
code/larger/examples directory in this book’s code downloads. Start
the application to check that it still compiles and works.
What You Learned
Whoa, what a whirlwind of changes. You drastically improved
the salad builder. Saladise compliments you on your changes
and wants you to help with future features.
Let’s recap what you accomplished. You organized the view
function into separate functions. Then, you simplified the
number of messages by combining them into parameterized
messages. You used nested state and extensible records to
modularize handling salad and contact state. You created form
input helper functions to eliminate code duplication. Finally,
you consolidated separate fields to prevent invalid state
configurations. Using these patterns, you can now easily scale
and maintain large Elm applications of your own.
You could improve the salad builder even more. We didn’t
address the table duplication in viewConfirmation. Try fixing it on
your own. Write a helper function for creating a table row.
Then, write a helper function for building a table from a list of
labels and values. (Hint: you’ll probably want a list of tuple
pairs.) If you need some help, peek at the SaladBuilderFixed.elm file
from the code/larger/examples directory in this book’s code
downloads.
Now that you can manage applications of any size, we can
explore debugging and deploying those applications. In the next
chapter, you will learn how to speed up your development time
and debug and deploy Elm applications with fantastic tooling.
Footnotes
[12] https://package.elm-lang.org/packages/elm/core/latest/Set
Copyright © 2019, The Pragmatic Bookshelf.
Chapter 7
Develop, Debug, and Deploy
with Powerful Tooling
In the previous chapter, you used helper functions, message
wrappers, nested state, and extensible records to create a more
maintainable application that will easily scale in the future.
Your productivity increases with more maintainable
applications because you spend less time refactoring. However,
your productivity can only go so far with application structure.
In this chapter, you will master tools and concepts that will help
you debug code more easily, develop faster, and deploy your
own Elm applications without hesitation.
The Elm compiler provides invaluable feedback at compile time,
but you need meaningful feedback for debugging runtime bugs
too. You will use the Debug module to inspect values at runtime.
Manually compiling code also steals valuable development time.
You will speed up your development time with tools such as Elm
Reactor and Create Elm App. Finally, you will automate
building and deploying production-ready Elm code with Create
Elm App.
Debug Code with the Debug Module
Using Elm prevents tons of common bugs that normally pop up
in JavaScript. In JavaScript, you can call functions with the
wrong number and types of arguments, leading to runtime
exceptions and type-coercion bugs. The Elm compiler
safeguards you from those problems through static types.
However, not all bugs come from static type mismatches.
Incorrect business logic can also lead to bugs, even in Elm
applications. We can’t ship buggy applications to our users, so
an ability to debug bad code is critical.
Debugging code in Elm differs from most other languages with
traditional debuggers. Debuggers that pause the world make
sense in imperative languages. In imperative languages,
functions and methods typically have more responsibilities;
data mutates, and side effects are common. Imperative
languages require a debugger that can step through each
statement to digest how application code progresses.
In Elm, debugging is simpler. Elm code is mostly a string of
function calls. Because Elm is expressive, functions tend to be
smaller and have fewer responsibilities. We also don’t have to
worry about side effects or mutation. And honestly, most bugs
are type mismatches and null reference errors, which the Elm
compiler prevents. We don’t need to pause the world for Elm.
Most bugs in Elm applications will originate from incorrect
logic, so you only need tools to inspect data. In this section, you
will start with the Debug module, which lets you inspect values
inside functions. You will use the Debug.log and Debug.todo
functions to debug a simple application for printing a dog’s
description.
LOG INFO WITH DEBUG.LOG
You already used Debug.log in Chapter 5, Go Real-Time with
WebSockets when you printed raw WebSocket data to the
console. Just to refresh, the Debug.log function takes a String label
and a value to print to the JavaScript console. The value can be
any type. The Debug.log function also returns the value so you can
inspect it and continue to use it later.
Open up the Elm REPL and run these commands to try the
Debug.log function out:
> Debug.log "hello" "world"
hello: "world"
"world" : String
> Debug.log "dog" { name = "Tucker" }
dog: { name = "Tucker" }
{ name = "Tucker" } : { name : String }
> Debug.log "maybe" (Just 42)
maybe: Just 42
Just 42 : Maybe number
Notice in each example that Debug.log prints both arguments to
the console and returns the second argument back. For
example, when you call Debug.log with "hello" and "world", it prints
hello: "world" and returns back the string "world".
The Debug.log function is incredibly useful for printing
intermediate results with the pipe operator too. Try this
example in the REPL:
> list = List.range 1 10
[1,2,3,4,5,6,7,8,9,10] : List Int
> list \
| |> List.map (\n -> n * 2) \
| |> Debug.log "doubled" \
| |> List.filter (\n -> n > 6) \
| |> Debug.log "filtered" \
| |> List.map (\n -> n * n)
doubled: [2,4,6,8,10,12,14,16,18,20]
filtered: [8,10,12,14,16,18,20]
[64,100,144,196,256,324,400] : List Int
You create a list from 1 to 10 via the List.range function. Then, you
double every number in the list with List.map, keep numbers
greater than 6 with List.filter, and square the remaining numbers.
The List.filter function keeps or removes values in a list. It takes a
function that returns True or False for every item in the list. If the
function returns True, then it keeps the value. If the function
returns False, then it drops the value. Finally, it returns the new
filtered list.
With Debug.log, you can ensure that the intermediate lists are in
fact doubled and filtered as you expect. The intermediate lists
pass into Debug.log as the second argument, thanks to the pipe
operator.
INSPECT DECODED JSON
The Debug.log function really shines for inspecting JSON decoder
results. Recall that decoding JSON returns a Result type which
can succeed (Ok) or fail (Err). You can use Debug.log to discover
why decoding failed by inspecting the Err value of Result.
Let’s build a simple application that decodes a JSON
representation of a dog and use Debug.log to inspect the Result.
Start by creating a new directory called debugging. Inside the
debugging directory, initialize a new Elm project.
elm init
Then, install the elm/json and NoRedInk/elm-json-decodepipeline packages.
elm install elm/json
elm install NoRedInk/elm-json-decode-pipeline
Create a new file called Debugging.elm inside the src directory
generated by elm init. Declare the Debugging module and import
the necessary dependencies like so:
develop-debug-deploy/Debugging01.elm
module Debugging exposing (main)
import Html exposing (Html, text)
import Json.Decode as Json
import Json.Decode.Pipeline exposing (required)
The import...as syntax lets you import and shorten long module
names. Here, you import Json.Decode and rename it to Json. This
lets you use qualified function calls with Json instead of typing
out Json.Decode. You can alias a module to whatever name you
prefer, so you could have renamed Json.Decode to something
shorter like J.
Next, you’ll need a static type alias and decoder for a dog record
type. Add them below the imported modules:
type alias Dog =
{ name : String
, age : Int
}
dogDecoder : Json.Decoder Dog
dogDecoder =
Json.succeed Dog
|> required "name" Json.string
|> required "age" Json.int
To keep the application straightforward, you will use a static
JSON string to represent a dog. Add a jsonDog constant under
the dogDecoder:
jsonDog : String
jsonDog =
"""
{
"name": "Tucker",
"age": 11
}
"""
Underneath the jsonDog constant, add a decodedDog constant
which actually decodes jsonDog with the dogDecoder:
decodedDog : Result Json.Error Dog
decodedDog =
Json.decodeString dogDecoder jsonDog
Note that decodedDog has the type Result Json.Decode.Error Dog. Recall
that the first type variable of Result is the error type wrapped by
the Err constructor. If decoding fails, you will receive a
Json.Decode.Error inside Err.
Finally, let’s render the decodedDog. Below decodedDog, add a
function called viewDog that displays the dog’s name and age:
viewDog : Dog -> Html msg
viewDog dog =
text <|
dog.name
++ " is "
++ String.fromInt dog.age
++ " years old."
Notice that you use a new operator <| known as the backward
pipe operator. It passes in the right operand as the last
argument to the left operand. It has a lower associativity than
the ++ operator, so the concatenated string to the right will be
the entire argument to the text function.
The <| operator is mainly useful as an alternative to grouping
expressions together with parentheses to avoid associativity
problems. You could have written the viewDog function like this.
text
(dog.name
++ " is "
++ String.fromInt dog.age
++ " years old."
)
Grouping multiline expressions with parentheses is arguably
harder to read and write, so most Elm developers opt for the <|
operator in these situations.
To bridge the gap between decodedDog and the viewDog function,
create the final main constant. Add the following code
underneath the viewDog function:
main : Html msg
main =
case Debug.log "decodedDog" decodedDog of
Ok dog ->
viewDog dog
Err _ ->
text "ERROR: Couldn't decode dog."
You call Debug.log with the label "decodedDog" and the decodedDog
constant. Remember that Debug.log returns its second argument,
so you use pattern matching on decodedDog. If decoding succeeds,
then you call viewDog with the decoded dog record. Otherwise,
you display a generic error message.
Be sure your file matches code/develop-debug-deploy/Debugging01.elm
from the book code downloads. Compile Debugging.elm to a file
called debugging.html and open it in your browser with dev tools
open:
elm make --output debugging.html src/Debugging.elm
Decoding the dog should succeed, and you should see the
message “Tucker is 11 years old.” Inside your console, you
should see the Debug.log message decodedDog: Ok { age = 11, name =
"Tucker" }.
INSPECT FAILED DECODINGS
The Debug.log function is fine for inspecting successful values,
but you really want to use it for debugging failures. Let’s
intentionally break the JSON and decoder to see what types of
messages Debug.log will print.
Model a scenario where you accidentally create the wrong
decoder and record type. Assume that you thought the age field
was a String instead of an Int. Change the age field in the Dog type
alias to be String and the age field in dogDecoder to be string. Also,
temporarily remove String.fromInt in viewDog.
type alias Dog =
{ name : String
»
, age : String
}
dogDecoder =
decode Dog
|> required "name" Json.string
»
|> required "age" Json.string
viewDog dog =
text <|
dog.name
++ " is "
»
++ dog.age
++ " years old."
Recompile your application and refresh your browser. Now you
should see “ERROR: Couldn’t decode dog.” in the browser.
More importantly, you should see something like decodedDog: Err
(Field "age" (Failure "Expecting a STRING" <internals>)) in the console.
With Debug.log, you can inspect the error message wrapped by
the Err constructor to see why a decoder failed. In this case, the
error message states that the decoder expected a String for the age
field.
This is immensely useful if you happen to misread an API’s
documentation and build the wrong decoder. While you are
developing an application, you can use Debug.log to help you fix
problems with a decoder. To fix the problem here, you would
revert the changes to Dog and dogDecoder to make age an Int field.
An API could also send unexpected data that lacks an expected
field, or is even invalid JSON altogether. For these scenarios,
the decoding process will create other helpful error messages
for Debug.log to display.
Try some other situations to see the messages that Result and
Debug.log can provide. Use these suggestions to change the
jsonDog constant and inspect the console messages from Debug.log
after recompiling. Your error messages may differ depending on
your chosen browser. The error messages shown came from
Chrome.
Remove the "name" field
Expected message: decodedDog: Err (Failure "Expecting an
OBJECT with a field named ‘name‘" <internals>)
Wrap the object in an array
Expected message: decodedDog: Err (Failure "Expecting an
OBJECT with a field named ‘age‘" <internals>)
Remove the closing curly brace }
Expected message: decodedDog: Err (Failure "This is not valid
JSON! Unexpected end of JSON input" <internals>)
Remove the quotes surrounding "Tucker"
Expected message: decodedDog: Err (Failure "This is not valid
JSON! Unexpected token T in JSON at position 21" <internals>)
These messages mostly help you pinpoint the exact problem
with your decoder or with an API. I admit that some of them are
definitely not as enlightening as others. For example, when you
wrapped the JSON object in an array, the error message did not
indicate that the JSON was an array instead of an object.
Alternatively, you can transform the Json.Decode.Error into a String
with Json.Decode.errorToString. This function inserts newlines into
the returned string, so you may find it difficult to parse in the
console from Debug.log. In that case you can temporarily print the
error inside a <pre> tag like this.
main =
case decodedDog of
Ok dog ->
viewDog dog
Err error ->
Html.pre []
[ text (Json.errorToString error) ]
Feel free to try out the previous error-generating changes to the
jsonDog with the above suggestion to see more detail in the error
messages.
ITERATE WITH DEBUG.TODO
The Debug.todo function is another great tool for debugging Elm
applications. It lets you add placeholders to parts of your
application before you’re ready to implement them. This allows
you to test the rest of your application without worrying about
one particular function or branch in a case expression.
One caveat here is that Debug.todo intentionally crashes your
program. I know I said that Elm has no runtime exceptions, but
this is an—uh— exception. Debug.todo crashes your application in
order to provide valuable information about the context at the
crash site, which you’ll see in a moment.
This probably sounds a lot like throwing an error in JavaScript,
but I’ll reiterate that Debug.todo is only for debugging during
development. Instead of throwing errors, you should model
failures with pure values like Result and Maybe. You can’t even
catch errors created with Debug.todo in Elm anyway.
Let’s try out Debug.todo by having it decode a new breed field for
the dog. A dog breed is mostly a finite representation, so you
could implement it with a custom type. We’ll keep it simple by
only introducing two breeds. Add a Breed custom type above the
Dog type alias like so:
type Breed
= Sheltie
| Poodle
Then, add a breed field to the Dog type:
type alias Dog =
{ name : String
, age : Int
»
, breed : Breed
}
Inside jsonDog, you’ll have to represent the breed with a string
because JSON doesn’t have custom types. Update jsonDog, like
this:
{
"name": "Tucker",
"age": 11,
"breed": "Sheltie"
}
To convert the string breed into a static constructor, you’ll need
a new decoder for Breed. Underneath the Dog type alias, create a
decodeBreed function that takes a String and returns a Decoder Breed:
decodeBreed : String -> Json.Decoder Breed
decodeBreed breed =
case Debug.log "breed" breed of
"Sheltie" ->
Json.succeed Sheltie
_ ->
Debug.todo "Handle other breeds in decodeBreed"
Inside decodeBreed, the case expression checks the String breed and
returns an appropriate decoder. You also inspect the breed with
Debug.log.
In the first branch, decodeBreed returns Json.succeed Sheltie. succeed
creates a literal decoder with the provided value.
Notice that decodeBreed only handles Sheltie right now. It ignores
other breeds with a wildcard match and Debug.todo. Debug.todo
takes a string message to print to the console after crashing your
application to provide some context around the todo. This lets
you focus on ensuring that Sheltie works before adding any other
breeds.
Let’s integrate decodeBreed with dogDecoder next. Add this new
piping operation to the bottom of dogDecoder:
|> required "breed" (Json.string |> Json.andThen decodeBreed)
Note that the decoder you pass into required is wrapped in
parentheses. The JSON breed value starts off as Json.string and
then pipes into the decodeBreed function via the Json.andThen
function. Here’s the type signature for Json.andThen.
andThen : (a -> Decoder b) -> Decoder a -> Decoder b
Json.andThen lets you replace the current decoder with a new
decoder. It takes a function that returns a Decoder, which is the
decodeBreed function in this case. Then, it takes an existing
Decoder, unwraps the decoded value, and passes the value into
the previously provided decoder function. Whatever the
provided decoder function returns becomes the new decoded
value. In this case, Json.andThen passes the String breed into the
decodeBreed function and then uses the return value as the final
decoded value for the JSON breed field.
Update viewDog to display the breed in the dog description:
text <|
dog.name
»
++ " the "
»
++ breedToString dog.breed
++ " is "
++ String.fromInt dog.age
++ " years old."
You add in the string " the " and dog.breed converted to a string via
breedToString. The breedToString function doesn’t exist yet. Add it
below the Breed custom type, like this:
breedToString : Breed -> String
breedToString breed =
case breed of
Sheltie ->
"Sheltie"
_ ->
Debug.todo "Handle other breeds in breedToString"
Here you only handle the Sheltie constructor, thanks to Debug.todo.
Make sure your code matches code/develop-debugdeploy/Debugging02.elm and recompile. You should see the updated
dog description “Tucker the Sheltie is 11 years old.” You should
also see breed: "Sheltie" in the console from the Debug.log you added
in decodeBreed.
Let’s have Debug.todo run in decodeBreed now. Change the breed field
in jsonDog to "Poodle". Recompile and check your console. You
should see breed: "Poodle" from Debug.log and message. (I have
manually formatted the message to limit the line length.)
decodedDog: Err (
Failure "This is not valid JSON!
TODO in module `Debugging` on line 37
Handle other breeds in decodeBreed" <internals>
)
Notice the decodedDog tag in the message. The message you see
actually comes from Debug.log in the main constant. Debug.log
informs us that the "Poodle" breed value got through, and
Debug.todo lets us know that you’re in the context of handling
other breeds in decodeBreed on line 37 (or whatever line number
your message included).
When Elm’s native JavaScript code decodes JSON, it uses
JSON.parse to parse the string into an object and then uses your
decoder to decode the object. Because JSON.parse can throw an
error with malformed JSON, Elm wraps that part of its code in a
try-catch block to prevent runtime errors for your application
code. This means it caught the error thrown from Debug.todo here
and failed the decoding with an Err Result. Inside the message, it
captured the output from the TODO tag along with the line
number from the source code.
The Debug.log and Debug.todo combo provides great value. You can
know what values get through a case expression while putting off
implementing some branches. Imagine you’re playing with a
dog API. You could quickly notice other breeds you hadn’t
considered supporting in your application.
You might also see misspellings or different capitalizations that
you hadn’t considered. For example, try changing the breed field
to a fully lowercase "sheltie". After you recompile, you’ll still see
the previous messages because "sheltie" got to the TODO. Pattern
matching is case-sensitive with strings so the first branch won’t
match.
You could consider supporting multiple capitalizations or
simply decide to call String.toLower before pattern matching. The
point is that the Debug module provides visibility into what
values might come through your case expression. Ideally, the API
should provide good documentation about its payloads.
Previously in Elm 0.18, Debug.todo’s predecessor,
Debug.crash, provided more context inside a
case expression such as the wildcard
match that passes through, meaning you would not need an
extra Debug.log.
If the Elm core team adds that functionality back into Elm 0.19
or a future version,
feel free to use Debug.todo alone for debugging.
Let’s say through using Debug.log and Debug.todo you’ve discovered
some inconsistent capitalization in the breed and also seen
beagle as another common breed. Clean up the code and make
it production-ready by adding a new Beagle value to the Breed
custom type like so:
develop-debug-deploy/Debugging03.elm
type Breed
= Sheltie
| Poodle
| Beagle
Then, remove Debug.log and Debug.todo and handle Poodle and Breed
in decodeBreed like so:
case String.toLower breed of
"sheltie" ->
Json.succeed Sheltie
"poodle" ->
Json.succeed Poodle
"beagle" ->
Json.succeed Beagle
_ ->
Json.fail ("Unknown breed " ++ breed)
Likewise, remove Debug.todo and handle the other breeds in
breedToString:
breedToString breed =
case breed of
Sheltie ->
"Sheltie"
Poodle ->
"Poodle"
Beagle ->
"Beagle"
Finally, remove Debug.log from the case expression in main:
case decodedDog of
You now officially support shelties, poodles, and beagles. For all
other breeds, the Json.fail function creates a failing decoder with
the message "Unknown breed " ++ breed so you can still know if other
breeds get through. The failed decoder will become an Err value
during the actual decoding process.
Note that the Json.fail function will fail the entire dog decoding
process too, so you could alternatively add a fourth Breed value
called Unknown and return that with Json.succeed instead. That way
you can display other dogs without officially supporting their
breed.
Great job with the Debug module. You now know how to inspect
values with Debug.log and partially implement functions with
Debug.todo—most importantly for working with tricky JSON
decoders. You also learned the useful Json.Decode functions
andThen and fail. Next, you will learn how to speed up your
development process with some different tools.
Rapidly Develop and Deploy Elm
Applications
The Elm compiler is a critical tool for developing Elm
applications. However, our current development cycle suffers
from a couple of drawbacks. First, the development feedback
loop is slow. You have to manually recompile code and refresh
the browser to see changes. Second, your application isn’t
exactly production-ready. Your compiled JavaScript code is
unoptimized in its current state, and it’s not minified. Elm
offers ways to optimize compiled code but it doesn’t minify.
Minification is a process that removes extra bytes from
JavaScript code by removing insignificant whitespace,
shortening variable names, and eliminating dead code.
Unminified code adds extra download time to browsers due to
the extra bytes in human-readable code.
To combat these problems, you need to introduce tooling to
accelerate your development cycle and generate productionworthy code. In this section, you will briefly look at the built-in
Elm development server and then turn your attention to a more
powerful third-party tool known as Create Elm App. You will
also explore platforms such as Surge for hosting Elm
applications. These examples will help you choose the right
tools for rapidly developing and deploying Elm applications in
your environment.
BOOT UP ELM REACTOR
Elm actually comes with a built-in development server called
Elm Reactor. Elm Reactor makes it easier to compile and view
your application in the browser. Let’s try it out with your
Picshare application from previous chapters. If you don’t have
the complete Picshare application, copy the code/develop-debugdeploy/picshare-complete directory from this book’s code downloads
to your computer. Inside your picshare-complete directory, run this
command:
elm reactor
The server will start and print the URL where it’s running. You
should see a message similar to this.
Go to <http://localhost:8000> to see your project dashboard.
By default, Elm Reactor attempts to run on port 8000. If it fails
because another program is using 8000, you can specify a
different port such as 8001, like this:
elm reactor --port 8001
In your browser, open the URL where Elm Reactor is running,
and there you should see a listing of the files in the picsharecomplete directory, as shown in the following figure.
Elm Reactor is essentially a static file web server with some
extra logic for elm files. If you click on an elm file, Elm Reactor
will compile and display the application instead of serving its
source code.
Click on the src directory and then on Picshare.elm. Your Picshare
application should load and begin displaying the photo feed.
However, you should notice one problem. All of the application
styles are missing. Elm Reactor generated HTML that does not
include the CSS files you used previously.
You could overcome this problem by loading CSS from within
Elm. Temporarily add this code to your view function:
»
»
»
»
»
view model =
div []
[ div [ class "header" ]
[ h1 [] [ text "Picshare" ] ]
, div [ class "content-flow" ]
[ viewContent model ]
, Html.node "link"
[ Html.Attributes.rel "stylesheet"
, Html.Attributes.href "../main.css"
]
[]
]
The Html.node lets you create any arbitrary HTML tag. Here you
create a <link> tag with a rel attribute of "stylesheet" and a href of
"../main.css".
Refresh your browser and you should see a nicer-looking
application. Unfortunately, the love button is missing. Create a
similar <link> tag for the Font Awesome CSS file in index.html. You
only have to worry about the rel and href attributes. Refresh again
and you should see the love button.
Elm Reactor’s greatest feature is semi-automatic compilation on
file changes. Notice that with Elm Reactor you are able to make
code changes and see them after you refresh the browser. You
didn’t need to manually compile the file.
Elm Reactor is a great tool for ramping up with an Elm
application in development, but it has limitations. You couldn’t
render CSS <link> tags inside the <head> tag where they belong.
Plus, you may have noticed that the WebSocket feed of photos
didn’t work. You had no way to wire up the JavaScript portion
for the ports. Also, you’ll eventually find that the manual
process of refreshing your browser can be tedious.
Let’s shift gears to a third-party tool that fully automates the
compilation process, refreshes the browser for you, allows you
to have custom HTML with CSS in the <head> tag, and lets you
use ports. You can close Elm Reactor in the terminal with Ctrl c.
CREATE ELM APP
To overcome some of the caveats with Elm Reactor, let’s
introduce the more versatile tool, Create Elm App.[13] Create
Elm App is a command-line tool that removes the boilerplate of
starting new Elm projects. It lets you scaffold new applications,
offers a development server for rapid development feedback,
and bundles your application and other assets for production
deployment via Webpack.[14]
Bundling is a popular method for building front-end
applications because it combines source code files and assets,
such as CSS and images, into one (or more depending on your
need) file for the browser to download. This improves
performance for browsers and servers that still use HTTP 1.1 by
reducing the number of HTTP requests to fetch an application
and its assets. HTTP 2 mostly solves this dilemma by allowing a
server to send multiple files in one connection.
Let’s try Create Elm App’s development server with the Picshare
application. Then you will use it to bundle and deploy the
application. First, start by installing v3.0.6 of Create Elm App
globally via npm. (You’re welcome to install the latest version
instead, but I recommend sticking to the version I used when
writing this book to avoid bugs or inconsistencies.)
npm install -g create-elm-app@3.0.6
After you install, you should have two new binaries on your
path, create-elm-app and elm-app. Use the first binary to
generate a new application folder structure. Create a new
picshare-elm-app directory. Run the following command inside the
directory:
create-elm-app picshare
The command will create a new picshare directory and install a
few Elm packages. When the command finishes, you should see
a success message along with example commands you can run
with the elm-app binary. For now, go inside the picshare
directory.
cd picshare
Inside the directory you should see a few files and
subdirectories. The src directory holds Elm, JavaScript, and CSS
files along with other assets you might want to bundle with your
application. The public directory holds an index.html file for
displaying your application in the browser. You may also
include assets in the public directory that you’d prefer to not
bundle. The tests directory holds your test files. You will learn
how to test Elm in Chapter 9, Test Elm Applications.
The application’s main entry point resides in the src/index.js file.
import './main.css';
import { Elm } from './Main.elm';
import registerServiceWorker from './registerServiceWorker';
Elm.Main.init({
node: document.getElementById('root')
});
registerServiceWorker();
Create Elm App uses the most modern version of JavaScript
and compiles it using Babel.[15] Don’t worry if you’re unfamiliar
with the newer JavaScript syntax; this is the most JavaScript
you’ll deal with here. Basically, this entry file imports CSS from
src/main.css, imports the Elm application as Elm from src/Main.elm,
imports a registerServiceWorker function for registering a
ServiceWorker,[16] and initializes the Elm application inside a div
element with an id of root.
It might seem odd that you can import CSS and Elm directly
into JavaScript. Create Elm App’s underlying Webpack
configuration allows Webpack to detect when you import nonJavaScript files and do special work with them. For example,
importing CSS will cause Webpack to generate a style tag during
local development and an actual stylesheet for production
deployment.
More importantly, importing Elm will make Webpack use the
Elm tooling to compile the Elm file and return a compiled
JavaScript module. The compiled JavaScript module includes
the init method, which Create Elm App uses to embed the Elm
application in the DOM. The actual DOM layout comes from
public/index.html, which Create Elm App will serve to the browser.
Boot up the development server by running this command with
the elm-app binary from Create Elm App:
elm-app start
Create Elm App should display a message that your server is
running at http://localhost:3000/. The command should also
open the application in a new tab in your browser. Inside your
browser, you should see a default application as shown in the
figure.
Let’s see what the development server can do by tweaking the
default Elm application. Open up src/Main.elm in your editor. The
file structure should be similar to what you built in Picshare.
There is a Model, a Msg type, an init tuple, an update function, a view
function, and a main program.
Change the text inside the view function to “Create Elm App is
awesome!” and then save:
view model =
div []
[ img [ src "/logo.svg" ] []
»
, h1 [] [ text "Create Elm App is awesome!" ]
]
Go to your browser and behold the magic. Without refreshing
your browser, the displayed text should now read “Create Elm
App is awesome!”
Create Elm App uses a feature called hot module reloading from
Webpack. It detects when a source file changes and swaps it in
live without reloading the browser. This provides instantaneous
feedback in the browser while you’re developing.
You can use this amazing feature with CSS too. Open up
src/main.css in your editor. Change the h1 font size to 60px and
save:
h1 {
font-size: 60px;
}
The font size should immediately increase in the browser.
Create Elm App lets you focus on building your application
instead of worrying about tooling and manually refreshing the
browser to see changes. I cannot overstate how awesome this is
for front-end development.
PORT PICSHARE TO CREATE ELM APP
Now that you understand how Create Elm App works, let’s use it
with the Picshare application. Make sure you’re still inside the
picshare directory and follow these steps to migrate your Picshare
application to Create Elm App:
1. Stop the elm-app development server with Ctrl - c .
2. Install Picshare’s package dependencies:
elm install elm/json
elm install elm/http
elm install NoRedInk/elm-json-decode-pipeline
3. Copy the Picshare.elm and WebSocket.elm files from your earlier
picshare-complete/src directory into the src directory.
Also inside the src/Picshare.elm file you just created, remove the
Html.node "link" tags you added in the previous section for loading
CSS.
4. Copy the main.css file from your earlier picshare-complete directory
into the src directory, overriding the main.css autogenerated by
Create Elm App.
5. Add a link tag to the Font Awesome library inside public/index.html.
<link href="https://programming-elm.com/font-awesome-4.7.0/css/fontawesome.min.css" rel="stylesheet">
6. Change the <title> tag text to Picshare inside public/index.html.
<title>Picshare</title>
7. Copy the contents of the IIFE inside the <script> tag (the code that
previously initialized the application) from picsharecomplete/index.html and merge them into src/index.js.
Also inside src/index.js, import the Elm application from
./Picshare.elm instead of ./Main.elm:
import './main.css';
import { Elm } from './Picshare.elm';
import registerServiceWorker from './registerServiceWorker';
var app = Elm.Picshare.init({
node: document.getElementById('root')
});
app.ports.listen.subscribe(listen);
function listen(url) {
var socket = new WebSocket(url);
socket.onmessage = function(event) {
app.ports.receive.send(event.data);
};
}
registerServiceWorker();
Essentially, you change the Elm.Main.init call to Elm.Picshare.init,
accept the app return value like you did before, and wire up the
ports for WebSocket communication.
8. Restart the development server.
elm-app start
The browser tab that the development server opened earlier
should refresh with your Picshare application running inside of
it. With Picshare under the control of Create Elm App, you gain
the benefits of the development server’s hot reloading.
Let’s tweak the order of new comments to see the development
server in action. Add a new comment to the surfing photo. As
expected, the new comment should appear below the previous
comment. Open up src/Picshare.elm in your editor, and temporarily
change the code to place new comments first with the :: operator
in the saveNewComment function and save:
| comments = comment :: photo.comments
Add another comment. It will magically appear above the other
comments. The development server swapped out the Picshare
module without refreshing the browser tab, using the new code
that prepends instead of appends comments. Revert your
changes to the saveNewComment function and save:
| comments = photo.comments ++ [ comment ]
Now when Create Elm App swaps out the Picshare module, the
new comment should remain above the previous comment
because the previous one is already part of the existing state.
Add another comment, though, and it should appear below the
first comment as it did before the change. Again, the change
took hold without needing to refresh the browser manually.
Hot reloading with Create Elm App is immensely useful. But
there is one caveat you should know about: if you change
anything about your Model or initial model, those changes won’t
always show up in your hot reloaded application correctly. If
you see any weird issues from model changes after hot
reloading, you’ll need to manually refresh your browser.
DEPLOY PICSHARE
So far you’ve focused on speeding up the development cycle of
Elm applications. At the end of the day, you’ll need to ship your
application. Earlier, I presented a couple of concerns with the
way we’ve built applications: the compiled code isn’t optimized
and minified.
You can optimize code by providing the --optimize flag to elm make.
Try it with this command inside your picshare-elm-app/picshare
directory:
elm make --output optimized.html --optimize src/Picshare.elm
You should have an optimized.html file in your current directory
now. Open it in your browser. The application should load the
feed of photos with no problem. Don’t worry about the lack of
styling. Since you generated the HTML file from Elm, it doesn’t
reference the Picshare CSS.
More importantly, the command that was generated optimized
JavaScript. Some optimizations include shortening record field
names and reducing the need to generate objects for custom
type constructors where possible, which reduces memory
allocation. The optimized code also removes any debugging
features, meaning you can’t use the Debug module.
Unfortunately, the Elm compiler doesn’t minify code, meaning
your users must wait longer to download and use your
application. Create Elm App solves that problem with one
simple trick (sorry, I’m a millennial and need at least one clickbait sentence).
Create Elm App offers a build command that not only minifies
the code but also optimizes with Elm’s --optimize flag. Let’s build
a production version of the Picshare application with Create
Elm App. Delete optimized.html and run the following command:
elm-app build
Eventually, you should see this message along with a listing of
the compiled JavaScript and CSS files. Note that your
JavaScript and CSS filenames and sizes don’t have to exactly
match below.
Creating an optimized production build...
Compiled successfully.
File sizes after gzip:
11.63 KB build/static/js/main.8a4d6a26.chunk.js
4.68 KB build/static/js/vendors~main.3ca81432.chunk.js
1.47 KB build/static/css/main.2e2b4d3a.chunk.css
759 B build/static/js/runtime~main.d53d57e4.js
You should now have a new build directory that contains your
index.html file and compiled and minified JavaScript and CSS files
like the following.
build
├── asset-manifest.json
├── favicon.ico
├── index.html
├── logo.svg
├── manifest.json
├── service-worker.js
└── static
├── css
│ ├── main.2e2b4d3a.chunk.css
│ └── main.2e2b4d3a.chunk.css.map
└── js
├── main.8a4d6a26.chunk.js
├── main.8a4d6a26.chunk.js.map
├── runtime~main.d53d57e4.js
├── runtime~main.d53d57e4.js.map
├── vendors~main.3ca81432.chunk.js
└── vendors~main.3ca81432.chunk.js.map
If you open up your JavaScript and CSS files, they should be
difficult to read because they are minified and obfuscated.
Recmember that you want minification to make your
application download and boot up faster for your users.
Test out the built application. You’ll need to use a static web
server to serve the build directory. If you’re unsure what to use,
the npm serve[17] package is perfect. Run these commands to
start your built application with serve:
npm install -g serve
serve build
When serve boots up, it should copy a URL to your clipboard. It
will also display the URL in the terminal. Visit serve’s provided
URL in the browser, and your Picshare application should load.
Awesome, you’re almost there! The only missing piece is to
actually deploy your built application somewhere. I recommend
hosting your application with a free static file hosting platform
such as Surge[18] or GitHub Pages.[19] I personally prefer Surge,
and it will be easier to set up, so let’s use it.
Install Surge’s npm package like so:
npm install -g surge
Then, simply deploy the build directory by running surge with the
project path -p option:
surge -p build
Surge will prompt you to login or create an account. Next, it will
prompt you for a domain name. You can accept whatever
default it generates by hitting the Return key. Finally, Surge will
upload the build directory and display a success message.
Through the whole process, you should see something similar to
this in your terminal.
Welcome to Surge! (surge.sh)
Login (or create surge account) by entering email & password.
email: myemail@example.com
password:
Running as myemail@example.com
project: build
domain: utopian-thunder.surge.sh
upload: [====================] 100% eta: 0.0s (14 files, 470215
bytes)
CDN: [====================] 100%
IP: 1.1.1.1
Success! - Published to utopian-thunder.surge.sh
Visit your surge URL, and lo and behold, you will see your
Picshare application. Congratulations, you just deployed your
first Elm application!
What You Learned
You accomplished a lot in this chapter. You learned how
debugging works in Elm and gained experience with the useful
Debug module. Then, you accelerated your development
feedback loop with powerful tools: Elm Reactor and Create Elm
App. Finally, you deployed your first production-worthy Elm
application with the help of Create Elm App and Surge.
You are well-equipped to rapidly create and develop Elm
applications and then deploy them to share with the rest of the
world. Now that you know how to build and ship new
applications, let’s turn our attention to the real world via
existing applications. In the next chapter, you will explore
interacting with JavaScript code, migrating existing JavaScript
applications to Elm.
Footnotes
[13] https://github.com/halfzebra/create-elm-app
[14] https://webpack.js.org/
[15] http://babeljs.io/
[16] https://developer.mozilla.org/en-US/docs/Web/API/Service_Worker_API
[17] https://github.com/zeit/serve
[18] http://surge.sh/
[19] https://pages.github.com/
Copyright © 2019, The Pragmatic Bookshelf.
Chapter 8
Integrate with JavaScript
In the previous chapter, you used versatile tools to debug Elm
code, receive immediate development feedback, and deploy an
Elm application. These tools make building brand new Elm
applications a delight. Unfortunately, not all applications are
“greenfield” projects with no existing code or constraints to
work around.
As a front-end developer, you deal with a lot of JavaScript. But
of course, now you love Elm and its safety, so you can hardly
wait to adopt it at work. One problem: your manager will likely
question if rewriting your application in Elm is cost-effective.
Rewrites steal time from developing new customer features.
Thankfully, Elm has your back. You can use Elm inside existing
JavaScript applications and build new features with Elm.
In this chapter, you will enhance a JavaScript application with
Elm. You will use ports and flags to let Elm and JavaScript
transmit data. You will also use ports to access the DOM and
upload files with JavaScript. By the end of this chapter, you will
be ready to add new features to JavaScript applications with
Elm. Ultimately, this empowers you to slowly migrate
JavaScript applications to Elm.
Embed an Elm Application
Let’s set the scene. At work, you’re maintaining a productivity
application that includes a calendar, contact management, notetaking tool, and more. The application is built with JavaScript
and React.[20]
Your product manager creates a new ticket to let users upload
images to notes. You like React, but you miss Elm’s benefits
such as type safety and no runtime exceptions. You can’t rewrite
the entire application in Elm, but you convince your boss to let
you add the new feature with Elm.
In this section, you will display an initial image upload button
with Elm. You will start small by embedding an Elm application
inside a React application. In later sections, you will build upon
your work to upload images. Don’t worry if you don’t know
React. I’ll explain the React bits as we progress. Nothing about
the Elm and JavaScript interaction will actually depend on
React, so you can apply this knowledge elsewhere.
CREATE AN IMAGE UPLOAD APP
Before you begin, grab the existing application from this book’s
code downloads. Copy the contents of code/javascript/migrate-js-to-elm
into your own directory called migrate-js-to-elm. Run this command
to download dependencies from npm.
npm install
Give the install command time while it downloads the kitchen
sink. When it finishes, run this command to start the
application.
npm start
A development server should start at http://localhost:3000. If
another program is using port 3000, the start command should
prompt you to run the application on a different port. Once the
application starts, it will open a new tab in your browser. You
should see an “Info” header with fields for the note’s title and
contents as shown in the following figure.
Type some text in the fields and refresh the page. Everything
you typed should still be there. This application persists
information in the browser with the localStorage[21] API.
Now that you’ve played a bit with the existing application, let’s
add the new image upload feature. Remember that, for now,
we’re going to display an upload button. That may sound like
you only need an Elm view function. But, JavaScript can’t
directly call an Elm function. It could end up passing in any type
of argument and break Elm’s type guarantees.
Elm closely guards its communication with JavaScript to
prevent runtime exceptions. You’ll need to create a full-fledged
Elm application with the Elm Architecture. Then you can embed
the Elm application inside the React Application.
In your migrate-js-to-elm directory, initialize an Elm project:
elm init
Inside the src directory, create an ImageUpload.elm file. Name the
module ImageUpload and expose main:
javascript/samples/ImageUpload01.elm
module ImageUpload exposing (main)
Next, import Browser and several functions from Html and
Html.Attributes like so:
import Browser
import Html exposing (Html, div, input, label, text)
import Html.Attributes exposing (class, for, id, multiple, type_)
Because you’re using the Elm Architecture, you will need a
model. Create a type alias for Model to the unit type:
type alias Model =
()
You’ll eventually add a record model, but for now the unit type
is a perfect placeholder. Create an init function that returns a
tuple with a unit value for the initial model and an initial
command from Cmd.none:
init : () -> ( Model, Cmd Msg )
init () =
( (), Cmd.none )
Next, create a view function below init:
view : Model -> Html Msg
view model =
div [ class "image-upload" ]
[ label [ for "file-upload" ]
[ text "+ Add Images" ]
, input
[ id "file-upload"
, type_ "file"
, multiple True
]
[]
]
You use an input element with the file type to upload files. The
multiple attribute lets you select more than one file at a time.
Browsers limit styling file inputs with CSS. We will use some
custom CSS to hide the input element and style the label above
it like a button. The label’s for attribute and input’s id attribute
match, so users can instead click on the styled label element to
upload images.
Add the Msg type and update function underneath view:
type Msg
= NoOp
update : Msg -> Model -> ( Model, Cmd Msg )
update msg model =
( model, Cmd.none )
There’s no model to modify yet, so you have a placeholder NoOp
message value, and return the existing model with no command
inside update.
Below update, add a subscriptions function that returns Sub.none:
subscriptions : Model -> Sub Msg
subscriptions model =
Sub.none
Finally, create main with Browser.element:
main : Program () Model Msg
main =
Browser.element
{ init = init
, view = view
, update = update
, subscriptions = subscriptions
}
That’s a lot of code to only display a label for a file input.
However, this Elm file will eventually let us upload images, so
Model, Msg, view, update, and subscriptions will all become important
in later sections.
EMBED ELM IN REACT
You need to embed the Elm application inside a React
component to embed it in the React application. A React
component is like an Elm view function that can also have its
own state and additional helper methods.
Create an ImageUpload.js file inside src and add this code at the
top:
javascript/samples/ImageUpload01.js
import React, { Component } from 'react';
import { Elm } from './ImageUpload.elm';
import './ImageUpload.css';
This is ES2015 import syntax,[22] something you briefly saw in
the previous chapter. It lets you import other JavaScript files.
Notice that you import React and Component from the react package.
This application uses Webpack with a configuration allowing
you to import other files, so you can import ImageUpload.elm.
When you import an Elm application, you receive an Elm
namespace object that contains your compiled application.
You also import ImageUpload.css, which is already written for you.
Recall from the previous chapter that when you import CSS,
Webpack will load it in the browser with a <style> tag or <link>
tag.
Use the imported Component class to create an ImageUpload
component. Extend the Component class with ES2015 class
syntax:[23]
class ImageUpload extends Component {
constructor(props) {
super(props);
this.elmRef = React.createRef();
}
componentDidMount() {
this.elm = Elm.ImageUpload.init({
node: this.elmRef.current,
});
}
render() {
return <div ref={this.elmRef} />;
}
}
export default ImageUpload;
The render method displays the ImageUpload component. It returns
JSX,[24] which looks like regular HTML. JSX is a special XMLlike syntax for creating JavaScript objects. These objects are like
Elm’s virtual DOM for representing the real DOM. Similar to
Elm, React generates the real DOM from virtual DOM.
Inside render, you create a <div> tag with a ref attribute. Since
render returns virtual DOM, you need to embed the Elm
application in the real DOM somehow. The ref attribute lets you
eventually access the real <div> tag in the DOM. You provide the
instance variable this.elmRef to ref with special JSX brace syntax
ref={this.elmRef}.
You create the this.elmRef inside the constructor method with React’s
createRef method. If you’re unfamiliar with ES2015 classes, the
constructor method lets you configure the class instance
whenever it’s instantiated with the new keyword. A ref in React is
an object that will have a reference to a real DOM node. The ref
receives the DOM node when you assign it in render and when
React has processed the virtual DOM output from render.
Finally, you have a special method called componentDidMount.
When React mounts a component into the real DOM, it will call
this method. At that point, the elmRef DOM node is available
inside the this.elmRef.current property. You pass that in as the node
property to Elm.ImageUpload.init to mount your Elm application
inside the React component. Note that you access the ImageUpload
module from the imported Elm namespace object. After
embedding, you receive an application object that you assign to
an elm property. You will need the application object later.
You now have a simple React component to display the
ImageUpload Elm application. You expose the component for
other files by exporting[25] it with export default ImageUpload.
Now, you must incorporate the component in the overall
application. Open src/App.js in your editor. At the top, import the
ImageUpload component:
javascript/samples/App01.js
import ImageUpload from './ImageUpload';
Then, in the render method of App, show the ImageUpload
component:
return (
<div className="note">
{/* previous content, don't replace */}
<div className="note__images">
<h2>Images</h2>
<ImageUpload />
</div>
</div>
);
You display the ImageUpload component inside a <div
className="note__images"> tag for styling purposes. Notice that the
new JSX still needs to live inside the top level <div
className="note"> tag.
Start the local development server with npm start. In your
browser, you should now see an “Images” header and a big blue
button with the text “+ Add Images” as shown in the following
figure.
Click on the button, and a file prompt should appear. You can
select files to upload, but the application can’t receive them yet.
Let’s fix that next.
Upload Images with Ports
Currently, the new image upload feature only opens a file
prompt. You need to access the selected files to actually upload
them. This presents an interesting problem for Elm. Elm is a
pure language, so it can’t directly access the DOM to retrieve the
selected files.
But, JavaScript easily interacts with the DOM. You just need
Elm and JavaScript to talk with each other. They haven’t been
on speaking terms up to this point. Maybe JavaScript is a little
jealous of Elm. Let’s help them reconcile with ports.
In this section, you will use ports to notify JavaScript that a user
has uploaded images from Elm. Then, you will use JavaScript to
read the images’ file data and update the note with images.
NOTIFY JAVASCRIPT WITH A PORT
You briefly learned about ports in Chapter 5, Go Real-Time with
WebSockets, but we’ll cover them in more depth here. Ports are
the magic sauce that let Elm safely communicate with the
impure world of JavaScript. Elm and JavaScript can subscribe
to and send messages to each other over ports. Ports are like
real-life shipping ports. Ships can only dock at designated ports
to drop off or pick up cargo. Similarly, Elm ports are designated
points for Elm and JavaScript to trade messages and data. The
following diagram depicts port communication between
JavaScript and Elm.
You will use ports to upload images. Elm will notify JavaScript
after a user selects images from the prompt. Then, JavaScript
will retrieve the images and convert them to Base64-encoded
URLs. Finally, JavaScript will update the note and send the
image URLs back to Elm to display them.
Open src/ImageUpload.elm in your editor. You’ll need to change the
ImageUpload module to a port module to use ports. Add the port
keyword at the beginning of the module declaration:
javascript/samples/ImageUpload02.elm
port module ImageUpload exposing (main)
Next, create a port called uploadImages above the Model type alias
like so:
port uploadImages : () -> Cmd msg
You create a port with the port keyword, a port name, and a type
annotation. Every port is a function that either returns a
command or a subscription. A port that returns a command is
an outgoing port like the uploadImages port. Outgoing ports send
messages to JavaScript.
An outgoing port must accept an argument even if you don’t
need to send data to JavaScript. In this case, uploadImages accepts
the unit type as an argument. The port only needs to notify
JavaScript that a user has selected images from the prompt.
You need to make the upload button call the port somehow. The
port returns a command, so you must call it inside the update
function. Thus, the upload button needs to produce a message
that update can handle.
Let’s create a Msg value for uploading images. Replace the NoOp
value with one called UploadImages:
type Msg
= UploadImages
To send UploadImages from the button, you actually don’t want
onClick. Remember the “button” is really a label. The file input
produces the true event. If you add onClick to it, the event will
fire when you click, not when you select images from the
prompt.
Instead, you need the DOM change event. The change event fires
when a user changes the value of an input element. The
Html.Events module lacks an onChange function, but you can make
your own with the on function. Import it from Html.Events:
import Html.Events exposing (on)
The on function lets you build event handlers for any event. In
fact, Html.Events uses on to build other event handlers such as
onClick.
The on function accepts two arguments, a string event name and
a JSON decoder. Elm uses the decoder to decode properties
from the DOM event object. For example, the onInput event
decodes the event.target.value property to fetch the value typed in a
text input.
The onChange event handler doesn’t need to decode anything, so
you can create an automatically succeeding decoder with the
succeed function.
Install the elm/json package:
elm install elm/json
Then, import succeed from Json.Decode:
import Json.Decode exposing (succeed)
Event handlers typically accept a message value so Elm can
provide it to update later. For the onChange function, you can
accept a message and wrap it with succeed. Add onChange above
the uploadImages port like so:
onChange : msg -> Html.Attribute msg
onChange msg =
on "change" (succeed msg)
Use the onChange event on the file input inside view. Make sure
you call it with UploadImages:
, input
[ id "file-upload"
, type_ "file"
, multiple True
»
, onChange UploadImages
]
[]
Now when you select images from the file prompt, the change
event will fire and cause Elm to call update with UploadImages.
Modify update to handle UploadImages:
update msg model =
case msg of
UploadImages ->
( model, uploadImages () )
When update receives UploadImages, it calls the uploadImages port
with a unit value. Elm will receive the command from
uploadImages and notify any JavaScript listeners on the uploadImages
port. Look at the following diagram which visualizes the
interaction.
READ IMAGE DATA WITH JAVASCRIPT
Now that Elm can notify listeners through the uploadImages port,
you need JavaScript to pay attention. Once JavaScript receives a
notification, it needs to retrieve the files, read the image data,
add the images to the note, and send the images back to Elm to
display. Let’s focus on adding the images to the note first.
Update the Note in App.js
Open src/App.js in your editor. Underneath updateField, add an
addImages method, like this:
javascript/samples/App02.js
addImages(images) {
this.update('images', this.state.note.images.concat(images));
}
The addImages method accepts an array of new images. It
concatenates the new images with any existing note images.
Then, it updates the note with the concatenated array of images.
The update method also saves the updated note in localStorage.
Currently when App fetches the note from localStorage, it provides
default property values if the note doesn’t exist. You need to
supply a default value for the new images property. Use an empty
array for the images property inside the returned object in
fetchSavedNote:
return {
title: '',
contents: '',
» images: [],
...note,
};
Notice the ...note code underneath the default values. This is the
spread operator. The spread operator is a relatively new
JavaScript feature. It essentially “spreads” out any existing
properties in note into the returned object. Any note properties
that exist will override the default values.
Finally, update render to pass the note images and addImages
method into the ImageUpload component:
<ImageUpload
images={note.images}
onUpload={this.addImages}
/>
In the React world, these are props. They let you supply values
to another component. When you enclose the value in {}, you
pass in the literal value. So, you supply the note.images array and
addImages method. The ImageUpload component can retrieve the
props from the names you give them. Here, images and onUpload
are the prop names.
ImageUpload can use the images prop to pass the images to Elm to
display them. It can also call the onUpload prop to notify App
when it reads image data into a new images array. Since you’re
passing addImages as a prop, you’ll need to avoid JavaScript this
binding issues. Bind the method to the App instance inside the
constructor method like so:
this.addImages = this.addImages.bind(this);
Read the Images in ImageUpload.js
Let’s switch gears to the ImageUpload component to read the
image data and use the onUpload prop. Open src/ImageUpload.js in
your editor.
You first need to listen to the uploadImages port. Add this code at
the bottom of componentDidMount:
this.elm.ports.uploadImages.subscribe(this.readImages);
You use the application object that you received earlier while
embedding your Elm module. If the module is a port module,
then the application object will have a ports property. The ports
property references every port defined by your Elm module.
You call a port’s subscribe function with a callback to listen to it.
Here, you call the uploadImages subscribe function with the readImages
method. You will create the readImages method in a moment.
Whenever Elm sends a message on the uploadImages port,
JavaScript will call the readImages method.
You can also unsubscribe from ports to perform any cleanup
and prevent memory leaks. For example, if React unmounted
the ImageUpload component to display something else, it doesn’t
need to listen to the uploadImages port anymore. You can use
another special method called componentWillUnmount to perform
component cleanup. Add this code underneath
componentDidMount:
componentWillUnmount() {
this.elm.ports.uploadImages.unsubscribe(this.readImages);
}
Every port has an unsubscribe function too. You call it with the
readImages method again to remove it from the listeners.
The readImages method must retrieve the files from the input
element and read in their image data. Add readImages above the
render method:
readImages() {
const element = document.getElementById('file-upload');
const files = Array.from(element.files);
Promise.all(files.map(this.readImage))
.then(this.props.onUpload);
}
When you upload files with a file input, the DOM adds every
selected file to the input’s files property. Recall that Elm can’t
directly access the DOM. That’s an unsafe action that could
cause runtime exceptions. So, Elm can’t touch the files property,
but JavaScript can.
In readImages, you grab the input element with
document.getElementById and the input’s id attribute, file-upload.
Then, you access the files via element.files. Notice that you pass the
files into Array.from. The files property is array-like but not a real
array. You convert it into a real array with Array.from.
You need this real array so you can map over it with files.map. The
array map method is similar to the List.map function in Elm. It
creates a new array by applying a function to each item in the
original array.
In this case, you map a readImage method over each file. You’ll
add readImage in a moment; it will return a promise.[26] The
promise fulfills when the file’s image data becomes available.
You wait for all the image promises to complete by wrapping
them inside Promise.all. The Promise.all function creates a promise
that fulfills when the inner promises fulfill their values. Finally,
when the promise from Promise.all completes, it will contain all
the files’ image data in an array. Then, you pass the images into
the onUpload prop with a then callback.
The real magic occurs in the readImage method. Add it above
readImages:
readImage(file) {
const reader = new FileReader();
const promise = new Promise((resolve) => {
reader.onload = (e) => {
resolve({
url: e.target.result,
});
};
});
reader.readAsDataURL(file);
return promise;
}
First, you create a new FileReader[27] object for reading the image
data. FileReader fires a load event whenever it finishes reading file
data. You handle the load event by giving the file reader an onload
handler.
The onload handler receives an event object called e. The image
data resides at the e.target.result property. Remember that you
need to return a promise from readImage that is fulfilled with the
image data. You create a new Promise that wraps over the onload
handler. Then, you use the promise’s resolve function to fulfill
with a new image object. The image object stores the image data
inside a url property.
Outside of the promise, you read the image data by calling the
readAsDataURL method with file. The readAsDataURL method
encodes the file’s contents into a Base64 string URL. When it
finishes, it triggers the load event, which your onload function
handles.
Finally, you return the promise variable from readImage.
You need to make one more tweak inside the ImageUpload
component. At the bottom of constructor, bind readImages to the
instance. You pass it as a callback to elm.ports.uploadImages.subscribe
so you don’t lose your this reference:
this.readImages = this.readImages.bind(this);
Awesome! You can now partially upload images. You still have
to display them, but you’ll handle that in the next section.
Let’s recap what you have so far. When a user clicks on the
upload button and selects some images, the file input triggers a
change event. Elm dispatches the UploadImages message to the
update function, which then calls the uploadImages port.
The ImageUpload component receives a port notification, retrieves
the files from the input element, and reads in the image data as
in the following diagram.
Finally, the ImageUpload component sends the image data to the
App component, which updates the note and saves it to
localStorage.
Start the development server with npm start and go to the
application browser tab. Click on the upload button and select
an image. Choose an image that is relatively small. Browsers
limit localStorage to 5 MB.
After selecting an image, open your browser’s dev tools console
and run this code:
JSON.parse(localStorage.getItem('note')).images[0]
You should see an object with a long Base64 string url like this.
(I’ve purposely truncated the example URL below for spacing.)
{ url: "data:image/png;base64,iVBORw0KGgoAAAANSUhEUgAAB9AA..."
}
If you don’t see an object or you get an error, make sure your
App.js, ImageUpload.js, and ImageUpload.elm files match the App02.js,
ImageUpload02.js, and ImageUpload02.elm files from the code/javascript
directory in this book’s code downloads.
Display Uploaded Images
Now that you can upload images, let’s display them. In this
section, you will use a port to send the new array of images back
to Elm. You will also use flags to send Elm the note’s images
when embedding the application.
RECEIVE NEW IMAGES WITH A PORT
When the App component updates its note, it re-renders. It also
re-renders the ImageUpload component. Because you pass the
note’s images into the images prop, ImageUpload can react to send
the new images to Elm.
React has another special method called componentDidUpdate that it
calls anytime a component updates after receiving new props
from its parent component. You can leverage that inside
ImageUpload to grab the new images and send them to Elm. Inside
src/ImageUpload.js, add componentDidUpdate below componentWillUnmount
like so:
javascript/samples/ImageUpload03.js
componentDidUpdate() {
this.elm.ports.receiveImages.send(this.props.images);
}
When React calls componentDidUpdate, the component’s props
already contain the new images in this.props.images. You use a new
port named receiveImages to send the images to Elm via a send
function.
The receiveImages port doesn’t exist, so let’s add it. Inside
src/ImageUpload.elm add the new port underneath uploadImages:
javascript/samples/ImageUpload03.elm
port receiveImages : (List Image -> msg) -> Sub msg
The receiveImages port accepts a function as an argument. The
function argument receives List Image and returns a msg. You’ll
define the Image type in a moment.
Because the function must return a message, you need to create
a Msg value that accepts a List Image argument. Add a ReceiveImages
message value to the Msg type:
| ReceiveImages (List Image)
Look back at the receiveImages port. Notice that it returns Sub msg.
A port that returns a subscription is an incoming port.
JavaScript uses incoming ports to send data to Elm through a
subscription. This mimics how you received photos from a
WebSocket subscription in Chapter 5, Go Real-Time with
WebSockets.
But wait…JavaScript sending arbitrary data to Elm sounds like
a safety red flag. Surprisingly, you don’t need to build a decoder
for incoming port data. Elm reads the incoming port’s type
annotation to create a decoder for you. It uses the decoder to
decode incoming data. If decoding fails because JavaScript
sends wrong data, then Elm will throw an error.
Yes, that’s right. Elm’s incoming ports can have runtime
exceptions. Technically, the send function throws the error so
JavaScript encounters the runtime exception.
Regardless, you should remember that this is the unsafe world
of JavaScript. Ports minimize the possibility of exceptions
during JavaScript communication. If JavaScript could call
regular Elm functions, it would open the door to more
exceptions. Just be careful about sending the right data through
incoming ports. Honestly, this is safer than a full-blown
JavaScript application. At least you know where exceptions
could occur, and they will be minimal.
If you want to avoid possible exceptions, your incoming port can
accept Json.Decode.Value[28] instead. Json.Decode.Value comes from
the Json.Decode module, and it can represent any JavaScript
value. You could write a decoder and decode the value yourself
with Json.Decode.decodeValue[29] in your subscriptions function before
passing the result into your message constructor. You would
also have to update your message constructor to wrap a Result
instead. If decoding fails, you’ll receive an Err value instead of an
exception, so you can add some fallback behavior.
You can see an example of decoding Json.Decode.Value in the
code/javascript/complete-migration directory from this book’s code
downloads. This is the finished code for the challenge at the end
of the chapter. Don’t peek if you want to attempt the challenge
yourself first.
Since the port returns a subscription, you can use it like any
other subscription in Elm. Update subscriptions at the bottom of
the file like this:
subscriptions model =
receiveImages ReceiveImages
You call the receiveImages port with the ReceiveImages constructor
function. When JavaScript sends an array of images, Elm will
decode them to List Image and wrap the list with ReceiveImages.
Before you handle ReceiveImages in update, let’s create the Image
type. Add this code below the onChange function:
type alias Image =
{ url : String }
The Image type is a record with a url field, similar to the image
object you created in the ImageUpload component.
Next, update the model to hold the list of images. Change the
Model type’s definition like so:
type alias Model =
{ images : List Image }
Also, update init to create an initial model with an empty list of
images:
init () =
( Model [], Cmd.none )
Now that you’ve created the Image type and updated the Model
type, you can handle ReceiveImages in update. Add this branch to
update:
ReceiveImages images ->
( { model | images = images }
, Cmd.none
)
The App component is the source of truth for the note’s images.
The Elm model only holds a copy of the images. So, you
overwrite the current images with a new copy from ReceiveImages.
Now, let’s display those images. Start by creating a function for
displaying an individual image. Add a viewImage function above
the view function like so:
viewImage : Image -> Html Msg
viewImage image =
li [ class "image-upload__image" ]
[ img
[ src image.url
, width 400
]
[]
]
The viewImage function displays the img inside an li element. You
supply the Base64-encoded image.url field to the src attribute. To
enforce one size for styling, you also set the image width to 400
with the width attribute.
You need to import img, li, ul, src, and width by updating the Html
and Html.Attributes imports at the top of the file:
import Html exposing (Html, div, img, input, label, li, text, ul)
import Html.Attributes exposing (class, for, id, multiple, src, type_,
width)
Finally, update the view function to display the full list of images.
Add the following code under the input element inside view:
, ul [ class "image-upload__images" ]
(List.map viewImage model.images)
You use List.map to call viewImage on each image and create a list
of children for the ul element.
Make sure that ImageUpload.js and ImageUpload.elm match
ImageUpload03.js and ImageUpload03.elm from the code/javascript
directory in this book’s code downloads. Start the development
server and upload some images. After selecting images from the
prompt, you should see them appear underneath the upload
button. The example screenshot shows an uploaded Elm logo
image.
Let’s recap how JavaScript sends images to Elm. You can
visualize it in the following diagram. When ImageUpload receives a
new note from App, it uses the receiveImages port to send the array
of images to Elm. Elm receives the images via subscriptions inside
a ReceiveImages message. It sends the ReceiveImages message to
update, which updates the model with the list of images. Finally,
it calls view with the new model to display the images, as shown
in the figure.
RECEIVE INITIAL IMAGES WITH FLAGS
You only have one more change to complete the image upload
feature. Refresh your browser with the application still open.
You should see the note’s title and contents reappear but the
uploaded images vanish.
The images still live in localStorage. Run this code from the dev
tools console to confirm that:
JSON.parse(localStorage.getItem('note')).images.length
The number of images should be greater than zero. The problem
is that the ImageUpload component doesn’t send the saved images
to the Elm application when embedding it.
React only calls the componentDidUpdate method inside ImageUpload
when the component receives one or more new prop values (or
when the component updates its state), not when the
component first mounts. That means you don’t call the
receiveImages port until something about the note changes.
Update the note’s title and the images will magically appear.
You can fix this problem with flags. Flags are initial data that
you pass into an Elm application when embedding it. In this
case, you need to pass in the saved images as flags to the Elm
image uploader. You can also use flags to eliminate duplicating
the "file-upload" string id for the file upload element.
Back inside src/ImageUpload.js in the componentDidMount method,
update embedding the image uploader like so:
javascript/samples/ImageUpload04.js
this.elm = Elm.ImageUpload.init({
node: this.elmRef.current,
flags: {
imageUploaderId: IMAGE_UPLOADER_ID,
images: this.props.images,
},
});
You add a flags property to the object you pass into
Elm.ImageUpload.init. Flags can be any data type. Here, you use an
object with two properties.
The imageUploaderId property holds the id for the file input.
Instead of hard-coding the id, you can provide it whenever you
embed an image uploader. This makes the image uploader
reusable by preventing id collisions. You’ll create the
IMAGE_UPLOADER_ID constant next. The images property holds
the images. Notice that you retrieve the images from
ImageUpload’s props.
Add the IMAGE_UPLOADER_ID constant above the ImageUpload
component:
const IMAGE_UPLOADER_ID = 'file-upload';
Also, access the file input in readImages with IMAGE_UPLOADER_ID
instead of the hardcoded string:
const element = document.getElementById(IMAGE_UPLOADER_ID);
That’s all you need for the ImageUpload component. Next, let’s
update the Elm side to receive and use the flags. Add a Flags type
alias underneath the onChange function like this:
javascript/samples/ImageUpload04.elm
type alias Flags =
{ imageUploaderId : String
, images : List Image
}
The Flags type mimics the object you pass from the JavaScript
side. It’s a record with imageUploaderId and images fields.
You need to inject these fields into the model to use them. First,
update the Model type alias to have an imageUploaderId field:
»
type alias Model =
{ imageUploaderId : String
, images : List Image
}
Recall that Elm applications require an init function that returns
a tuple with initial state and an initial command. The init
function receives the flags as an argument in case you need to
initialize based on the flags. Up to this point, you’ve ignored
flags by accepting a unit value (). Now, you must accept your
new Flags type as an argument. Update init like so:
init : Flags -> ( Model, Cmd Msg )
init flags =
( Model flags.imageUploaderId flags.images, Cmd.none )
Elm will automatically decode flags, similar to how it works
with incoming ports. The init function uses the imageUploaderId and
images fields from the decoded flags to construct an initial model.
However, leaving decoding to Elm poses another exception risk
which you can again avoid by accepting Json.Decode.Value instead
and decoding the flags yourself.
You might notice that Flags and Model have the same structure, so
you could use flags as the initial state. Although that works, I like
distinguishing between Flags and Model since they are different
concepts. Flags are for configuration and the model is for state.
It just so happens that you use the flags configuration to create
the initial state. Also, sometimes flags might only contain part
of the initial state, so you’ll need a separate Flags and Model
anyway.
At this point, you should have a type error with your main
constant at the bottom. Recall that the first type variable to
Program is flags.
type Program flags model msg = Program
Your main constant type annotation set that to (), but Elm detects
that it should be Flags. Update the type annotation:
main : Program Flags Model Msg
Finally, remove the hardcoded file-upload id and use the
imageUploaderId field from the model. Update the label and input
elements inside view, like this:
» [ label [ for model.imageUploaderId ]
[ text "+ Add Images" ]
, input
»
[ id model.imageUploaderId
, type_ "file"
, multiple True
, onChange UploadImages
]
[]
Perfect. Now you’ve eliminated the id duplication to make the
image uploader reusable. More importantly, you should now
receive any saved images from localStorage when embedding.
Be sure ImageUpload.js and ImageUpload.elm match ImageUpload04.js
and ImageUpload04.elm from the code/javascript directory in this
book’s code downloads. Refresh your application, and you
should see any previously uploaded images under the upload
button.
What You Learned
Great job in this chapter. You added a complex feature to an
existing JavaScript application with Elm. You embedded an Elm
application inside an existing React application. Then, you
created your own onChange event handler and used a port to
notify JavaScript when a user selected images. You used a
FileReader and promises to encode images into Base64 URLs and
sent the URLs back to Elm through another port. Finally, you
used flags to display previously uploaded images when
embedding the Elm application.
You’re now ready to introduce Elm into your JavaScript
applications. You can add new features with Elm and convert
existing parts of your application to Elm. Over time, you can
migrate an entire application to Elm.
In fact, try doing that with the note application from this
chapter. Migrate the remaining parts of the React application to
Elm. You will need to combine the React components and
ImageUpload.elm into a single Elm file that uploads images,
manages the note state in a model, and saves the note to
localStorage through a port. You’ll also need to use flags to embed
the saved note instead of only the uploaded images.
For an additional challenge, update the flags and incoming
ports to accept Json.Decode.Value, and create decoders to decode
values yourself with Json.Decode.decodeValue. That way, you’ll
eliminate any possible exceptions.
By the end, you should have no React code, and the only
remaining JavaScript code should read image data and interact
with the localStorage API. If you need a little help along the way,
peek inside the code/javascript/complete-migration directory from this
book’s code downloads.
Elm actually offers a native package for handling file uploads
called elm/file.[30] We skipped using it here in order to focus on
ports and integrating Elm with existing JavaScript projects. If
you want to go a step further, though, feel free to remove the
JavaScript code and port handling for files, and use the native
elm/file package as a final challenge.
Now that you can ship Elm applications and add Elm to
JavaScript applications, we can look at testing Elm code. In the
next chapter, you will learn how to test Elm functions and Elm
applications.
Footnotes
[20] https://reactjs.org/
[21] https://developer.mozilla.org/en-US/docs/Web/API/Window/localStorage
[22] https://developer.mozilla.org/en-US/docs/Web/JavaScript/Reference/Statements/import
[23] https://developer.mozilla.org/en-US/docs/Web/JavaScript/Reference/Classes
[24] https://facebook.github.io/jsx/
[25] https://developer.mozilla.org/en-US/docs/Web/JavaScript/Reference/Statements/export
[26] https://developer.mozilla.org/en-US/docs/Web/JavaScript/Guide/Using_promises
[27] https://developer.mozilla.org/en-US/docs/Web/API/FileReader
[28] https://package.elm-lang.org/packages/elm/json/latest/Json-Decode#Value
[29] https://package.elm-lang.org/packages/elm/json/latest/Json-Decode#decodeValue
[30] https://package.elm-lang.org/packages/elm/file/latest/
Copyright © 2019, The Pragmatic Bookshelf.
Chapter 9
Test Elm Applications
Until now, you have focused on building Elm applications. You
can create your own applications with the Elm Architecture,
scale applications with powerful patterns, debug and deploy
applications rapidly, and integrate Elm with existing JavaScript
projects. Elm’s type safety makes most of this possible with no
bugs. But, bugs in your application’s business logic can still
appear.
In this chapter, you will address this dilemma by testing Elm
code. Testing ensures your code behaves as expected and keeps
bugs from creeping in. You will use test-driven development
and the elm-test package to create and test a date library. Next,
you will test certain properties of the library without worrying
about specific test cases via fuzz testing. Finally, you will test an
Elm application that depends on the date library. Once you
finish this chapter, you will be ready to test drive your own Elm
code and applications to prevent bugs.
Test-Driven Development in Elm
You learned in Chapter 7, Develop, Debug, and Deploy
with Powerful Tooling that the use of static types won’t prevent
all bugs. Recall the Picshare bug that added new photos to the
end of the feed instead of the beginning.
feed ++ model.streamQueue
Elm’s type system doesn’t notice the bug because feed and
model.streamQueue have the same type. A test could have prevented
this bug.
Testing also helps you to better design your code modules’ APIs.
Developers call this test-driven development (TDD), or testdriven design. Some developers claim that test-driven
development and design are different while others say they’re
the same. We won’t wade into that debate; it’s almost as bad as
whether or not you should use semicolons in JavaScript.
Ignoring semantics, we’ll focus on TDD’s practicality.
Essentially, you write your tests before you write code. This lets
you define your code’s requirements and gather feedback on
your proposed API. If you find the API cumbersome to use or
hard to test, then you can change it without refactoring the
code.
In this section, you will begin building a small date library with
TDD. You will use the elm-test package to write tests that clearly
describe what you’re testing. Then, you will implement the date
library’s functionality based on testing feedback.
USE ELM-TEST
Before we begin, let’s touch on what you should test in Elm.
Most Elm code comes from functions. Because Elm’s functions
are pure, you can easily unit test functions to test almost all of
your code. Unit tests isolate and verify the behavior of one small
piece of software. A function unit test verifies that a function
returns a specific value given a particular set of arguments. For
example, take this sayHello function.
sayHello : String -> String
sayHello name = "Hello, " ++ name
A unit test verifies that passing in the string "Tucker" returns
"Hello, Tucker".
When you build helper modules for your applications, you
should unit test their exposed functions. As you’ll see later in
this chapter, you will use integration testing to test the
applications that use your modules. Integration testing verifies
that your units work together correctly.
Let’s focus on unit testing with TDD for now. In order to TDD a
date library, you will need elm-test. The elm-test library has two
parts, an Elm package for writing tests and an npm package for
running tests. Install the npm package with this command:
npm install -g elm-test
You should now have an elm-test binary on your path. You can
use the elm and elm-test binaries to bootstrap testing a project.
Create a new directory called awesome-date and initialize an Elm
project inside it:
elm init
Next, inside the awesome-date directory, run this command to
enable testing:
elm-test init
The previous command added the elm-explorations/test[31]
package to your elm.json’s test-dependencies. It also created a tests
directory. Inside tests, it made an example test file called
Example.elm. Delete the example file and create a fresh
AwesomeDateTest.elm file. A test’s module name must match its
filename, so name the module AwesomeDateTest. Expose suite from
the module. You’ll define it in a moment:
test-applications/AwesomeDateTest01.elm
module AwesomeDateTest exposing (suite)
You can use a different suffix or prefix in the filename and
module name such as “Spec”. The key point is that your test
module and source module can’t have the same name, so adding
“Test” to the test module name prevents that. Next, import the
Expect and Test modules from elm-test:
import Expect
import Test exposing (..)
The Expect module contains assertion or expectation functions.
The Test module contains functions to define and organize your
tests. You expose everything from Test but not Expect. Let’s write
our first test to understand why. Create a new test suite like this:
suite : Test
suite =
describe "AwesomeDate" []
You have a constant called suite with type Test. The Test type
comes from the Test module. Many Elm developers name this
constant suite, but you can call it something else such as tests or
testSuite. The elm-test runner doesn’t care about the name. It
runs all exposed Test constants.
You construct a test with the describe function, which comes from
the Test module. It accepts a String description and a list of other
tests. Basically, describe lets you group together related tests.
Inside the awesome-date directory, run an initial test suite with this
command:
elm-test
After compiling, the test should fail with a message like this.
✗ AwesomeDateTest
This `describe "AwesomeDate"` has no tests in it. Let's give it some!
The output tells you there are no real tests, so let’s fix that.
WRITE A FAILING TEST
The AwesomeDate module must let you create a date and extract a
date’s information such as the year, so let’s test that first. Start
by importing the AwesomeDate module, which doesn’t exist yet:
test-applications/AwesomeDateTest02.elm
import AwesomeDate as Date exposing (Date)
Recall from Chapter 7, Develop, Debug, and Deploy
with Powerful Tooling that the import..as syntax lets you shorten
long module names. Here, you import AwesomeDate and alias it to
Date. Then, you expose a Date type.
You need a sample date to test. This gives you the opportunity
to define the AwesomeDate API before writing its implementation.
A date has a year, month, and day. So, you could have a create
function that accepts those values. Before the suite constant,
make an exampleDate constant with the hypothetical create
function:
exampleDate : Date
exampleDate =
Date.create 2012 6 2
You call create with 2012, 6, and 2 to define exampleDate. This
translates to June 2, 2012. Now, let’s test extracting the year
from exampleDate. Add a new test to the list in describe like so:
describe "AwesomeDate"
[ test "retrieves the year from a date"
(\() -> Expect.equal (Date.year exampleDate) 2012)
]
You write tests with the test function, which comes from the Test
module. It takes two arguments, a String description and a
function with the actual test. Inside the function argument, you
accept a unit type () and return an Expectation. Expectations come
from the Expect module’s assertion functions.
You use an anonymous function that starts with \() ->. Recall
from Chapter 2, Create Stateful Elm Applications that () is an
empty value. The type system will infer that this anonymous
function will receive a () argument, so you can pattern match it
in the function definition. The () serves as an unused argument,
allowing you to write a function that delays running the test
code until needed.
The Expect.equal function checks that its two arguments are equal.
The first argument is the actual output of the code under test.
The second argument is what you expect the output of the code
to be. In this case, you expect the output to be 2012.
Let’s slightly reformat this test. Typically, you use the pipe
operator to help distinguish the actual output from the expected
output. Rewrite the anonymous function like so:
(\() ->
Date.year exampleDate
|> Expect.equal 2012
)
Ideally, a test’s first line should be the test subject. Here, that’s
the Date.year function. You pipe its result into Expect.equal. This
structure places the actual output at the start of the pipe chain
and the expected output at the end, which makes tests easier to
read.
One downside to using anonymous functions here is that you
must wrap them in parentheses to avoid syntax errors. You can
avoid doing that with this one cool trick. Rewrite the test like so:
describe "AwesomeDate"
[ test "retrieves the year from a date" <|
\_ ->
Date.year exampleDate
|> Expect.equal 2012
]
You remove the parentheses and add a <| operator between the
test description and the anonymous function. This is the reverse
pipe operator that you saw in Chapter 7, Develop, Debug, and
Deploy with Powerful Tooling. It passes in its right operand as
the last argument to its left operand function. This prevents
needing parentheses.
You also replace the () argument with the wildcard _. This may
only be my personal preference, but I use the _ to signal that I
don’t care about the argument.
Now that you have added a test, run elm-test again. This time
you should see a compiler error.
The AwesomeDateTest module has a bad import:
import AwesomeDate
I cannot find that module! Is there a typo in the module name?
FIX THE TEST
Fix the failing test by adding the AwesomeDate module. Create
src/AwesomeDate.elm and name it AwesomeDate. Expose a Date type,
create function, and year function:
test-applications/AwesomeDate01.elm
module AwesomeDate exposing (Date, create, year)
Next, add the Date type:
type Date
= Date { year : Int, month : Int, day : Int }
The Date type is a custom type with one value called Date. Yes,
you can give a custom type and one of its values the same name.
The Date value accepts a record argument with three Int fields:
year, month, and day.
You might wonder why we didn’t create a type alias to the
record instead. If you did, users could directly access the year
field. If you shared the AwesomeDate module with the rest of the
world, you wouldn’t want to expose the Date type’s
implementation details. Why? Because changing the name of a
field would introduce a breaking change to your users. They
would have to update their codebases to use the new field before
they could use your library’s newest version.
You should instead expose an opaque type. An opaque type lets
you offer a type for developers to use in type annotations
without exposing implementation details. You can provide
functions to use with the opaque type. For example, the year
function would accept the opaque type and return the date’s
year. Later, you could change the internal year field name
without causing a breaking change as long as you don’t change
the year function’s type annotation.
Since Date is an opaque type, you need to implement the create
function to build a date. Add create after the Date type:
create : Int -> Int -> Int -> Date
create year_ month_ day_ =
Date { year = year_, month = month_, day = day_ }
You accept year_, month_, and day_ as Ints. Then, you build the
record and pass it into the Date constructor function. You
include underscores in each argument name to avoid
shadowing the year function you will add next. What I mean
here is if you were to use year inside the create function, it would
refer to the argument and not the function with the same name.
The argument year would shadow the function year. The Elm
compiler disallows this ambiguity to make your code more
readable. Adding the underscore fixes the ambiguity. (You don’t
have to use an underscore. You could have named the argument
something else such as yr.)
Finally, let’s implement the year function to make the test pass.
Add the function after create:
year : Date -> Int
year (Date date) =
date.year
In the type annotation, you accept a Date and return an Int. The
function definition looks interesting, though. Instead of a date
argument name, you have (Date record). This is argument
destructuring. You’ve seen destructuring before in case
expressions over custom type values. If a custom type has one
value such as Date, then you can destructure it in a function
argument. So, you unwrap the record from the Date value and
return date.year.
You’ve now implemented all of AwesomeDate’s missing pieces.
Run elm-test, and you should have a passing test.
TEST RUN PASSED
Duration: 147 ms
Passed: 1
Failed: 0
Let’s temporarily break the test to see a failing test case. In your
AwesomeDate module, make the year function return -1. Run the
tests, and you should see a failure like this.
✗ retrieves the year from a date
-1
╷
│ Expect.equal
╵
2012
TEST RUN FAILED
Duration: 145 ms
Passed: 0
Failed: 1
The error message shows the actual output -1 and the expected
output 2012. It mimics the test formatting from the pipe operator
so you can see if the actual or expected output is wrong.
Great work. You just test-drove your first Elm library. Revert
the temporary failure in the year function. Before proceeding to
the next section, use TDD to implement similar month and day
functions. Then, verify that your library and test files look
similar to code/test-applications/AwesomeDate02.elm and code/testapplications/AwesomeDateTest02.elm from this book’s code downloads.
What to Expect When You’re Expecting
Now that you’re familiar with elm-test, let’s explore its API
further. So far, you’ve used the simple Expect.equal expectation.
The Expect module has other expectations such as Expect.notEqual,
Expect.lessThan, and Expect.greaterThan when a simple Expect.equal
doesn’t cut it. As you might imagine, an expectation such as
Expect.greaterThan would expect the second argument (value to the
left of the pipe operator) to be greater than the first argument.
Look at this example to see what I mean.
describe "greaterThan"
[ test "expects second argument to be greater than first" <|
\_ -> 42 |> Expect.greaterThan 41
]
You can see more examples on the Expect module’s
documentation page.[32]
In this section, you will use other expectations such as Expect.true
and Expect.false to continue test driving AwesomeDate. You will also
create your own custom expectation with Expect.pass and
Expect.fail.
EXPECT TRUE OR FALSE
The Expect.true and Expect.false expectations let you test Bool values.
Each function expects a Bool of the same name. Let’s use this
pair of expectations to create an isLeapYear function for the
AwesomeDate library.
Instead of adding new tests to suite, let’s reorganize the tests.
Duplicate the suite constant and tests. Rename the duplicated
constant to testDateParts. Also, change the describe string to "date part
getters":
test-applications/AwesomeDateTest03.elm
testDateParts : Test
testDateParts =
describe "date part getters"
Modify the list of tests in suite to contain testDateParts. Since describe
returns the Test type, you can nest describes inside each other:
suite : Test
suite =
describe "AwesomeDate"
[ testDateParts ]
Run the tests to verify they still pass. After testDateParts add a new
testIsLeapYear constant like so:
testIsLeapYear : Test
testIsLeapYear =
describe "isLeapYear"
The isLeapYear function must accept a year and return True if it’s a
leap year, or False otherwise. A leap year in the Gregorian
calendar is divisible by 4 but not divisible by 100 unless it’s also
divisible by 400. For example, 2012 is divisible by 4 but not 100,
so it’s a leap year. 3000 is divisible by 4 and 100 but not
divisible by 400, so it isn’t a leap year. 2000 is also divisible by
4 and 100. But, it’s divisible by 400, so it’s still a leap year. Add
an initial test for the year 2012:
[ test "returns true if divisible by 4 but not 100" <|
\_ ->
Date.isLeapYear 2012
|> Expect.true "Expected leap year"
]
You call the nonexistent Date.isLeapYear function with 2012 and
pipe the result into Expect.true. If isLeapYear returns True here, then
Expect.true will pass. Because Expect.true only works with Booleans,
it can’t provide meaningful test runner feedback if the value is
false. Thus, it takes a string message argument for the test
runner to print when it fails. In this case, if the test fails, then
the test runner will print "Expected leap year".
Add testIsLeapYear to the list of tests inside suite and run the tests:
suite =
describe "AwesomeDate"
[ testDateParts
»
, testIsLeapYear
]
You should receive a compilation error since isLeapYear doesn’t
exist. Add a minimal isLeapYear implementation in AwesomeDate to
make the test pass. Make sure you expose the isLeapYear function
too:
isLeapYear : Int -> Bool
isLeapYear year_ =
let
isDivisibleBy n =
remainderBy n year_ == 0
in
isDivisibleBy 4
You create a helper function called isDivisibleBy. It uses the
remainderBy function, which returns the remainder of a division
operation. You find the remainder of dividing the year by a
given value. If the remainder is 0, then the year is divisible by
that value. Here, you check if the year is divisible by 4.
Run the test suite again and it should pass. Next, add a test for a
year that isn’t divisible by 4 such as 2010:
, test "returns false if not divisible by 4" <|
\_ ->
Date.isLeapYear 2010
|> Expect.false "Did not expect leap year"
You use Expect.false because isLeapYear should return False. Just like
Expect.true, you provide a custom message if the test fails. Run the
test suite and the new test should pass.
Now, let’s add some failing test cases to finish implementing
isLeapYear. Add tests for the years 3000 and 2000, like this:
, test "returns false if divisible by 4 and 100 but not 400" <|
\_ ->
Date.isLeapYear 3000
|> Expect.false "Did not expect leap year"
, test "returns true if divisible by 4, 100, and 400" <|
\_ ->
Date.isLeapYear 2000
|> Expect.true "Expected leap year"
The test case for 3000 ensures that a year divisible by 4 and 100
but not 400 is not a leap year. The test case for 2000 ensures
that a year divisible by 4, 100, and 400 is a leap year. Run the
test suite, and the test for 3000 should fail. Update the isLeapYear
implementation to fix it:
isDivisibleBy 4 && not (isDivisibleBy 100)
Now you check that the year isn’t divisible by 100. Run the test
suite. The test for 3000 should pass, but the test for 2000
should fail. Add another check to isLeapYear to fix it:
isDivisibleBy 4 && not (isDivisibleBy 100) || isDivisibleBy 400
Run the test suite, and all the tests should pass. You again used
TDD along with some new expectations to implement the
isLeapYear function.
WRITE A CUSTOM EXPECTATION
Now that you have an isLeapYear function, you can add functions
to modify a date. You will write a simple function called addYears
to change a date by a given amount of years. Create a new test
constant called testAddYears:
testAddYears : Test
testAddYears =
describe "addYears"
Use the exampleDate constant from earlier and the nonexistent
Date.addYears function to add a test for changing the year:
[ test "changes a date's year" <|
\_ ->
Date.addYears 2 exampleDate
|> Expect.equal (Date.create 2014 6 2)
]
You add 2 years to exampleDate and expect to receive the date
June 2, 2014. Add testAddYears to suite and run the test, which
should fail:
suite =
describe "AwesomeDate"
[ testDateParts
, testIsLeapYear
»
, testAddYears
]
Implement the addYears function:
addYears : Int -> Date -> Date
addYears years (Date date) =
Date { date | year = date.year + years }
You unwrap the inner date record and use record update syntax
to make the new year field equal date.year plus years. Then, you pass
the new record back into the Date constructor. Run the tests, and
they should all pass.
Make the test fail by changing the expected year in the test to
2016. Run the tests, and you should see a failure like this.
✗ changes a date's year
Date { day = 2, month = 6, year = 2014 }
╷
│ Expect.equal
╵
Date { day = 2, month = 6, year = 2016 }
This output works fine. It lets you know how the dates don’t
match. But, what if you wanted a custom failure message with
formatted dates? Also, you may grow tired of writing Expect.equal
(Date.create ...) for each test. You can make your own custom date
expectation to solve both issues. Before you create it, you need
to format dates. Add and expose a toDateString function inside
AwesomeDate:
toDateString : Date -> String
toDateString (Date date) =
[ date.month, date.day, date.year ]
|> List.map String.fromInt
|> String.join "/"
The toDateString function formats dates in the “month/day/year”
convention used in the United States. You unwrap the record
and create a list with date.month, date.day, and date.year in that order.
Then, you convert each value to a string with List.map and
String.fromInt. Finally, you combine the values into one string with
[33]
a "/" separator via the String.join[33] function. For example, June 2,
2012, would become "6/2/2012".
Now you can format dates. Back in the test file, add a custom
expectation function called expectDate:
expectDate : Int -> Int -> Int -> Date -> Expect.Expectation
expectDate year month day actualDate =
let
expectedDate =
Date.create year month day
in
if actualDate == expectedDate then
Expect.pass
else
Expect.fail <|
Date.toDateString actualDate
++ "\n╷\n│ expectDate\n╵\n"
++ Date.toDateString expectedDate
The expectDate function accepts year, month, and day as Int
arguments. It also accepts an actualDate argument. It creates an
expectedDate with Date.create and checks if actualDate and expectedDate
are equal. If so, then it returns Expect.pass which automatically
passes a test.
If the dates aren’t equal, it returns Expect.fail. Expect.fail accepts a
String failure message and fails a test. You build a failure message
with the new Date.toDateString function. You display the actual
value above the expected value to mimic the test failure pipe
formatting from other Expect functions. Between the two values,
you use newlines and the Unicode characters U+2577, U+2502,
and U+2575 to build the pipe. You can copy the Unicode
characters from Wikipedia.[34] If you have trouble, you can use
the ASCII | character.
In your previous test, replace Expect.equal with expectDate. Keep the
incorrect year so you can test your custom failure message:
Date.addYears 2 exampleDate
|> expectDate 2016 6 2
Run the test suite again. You should now see a failure like this.
✗ changes a date's year
6/2/2014
╷
│ expectDate
╵
6/2/2016
Looking good. Put the correct year of 2014 back in and run the
tests. They should pass again.
Let’s finish implementing addYears to conclude this section. Add
a test leapDate after the exampleDate constant:
leapDate : Date
leapDate =
Date.create 2012 2 29
Then, add a test for changing the year of leapDate:
, test "prevents leap days on non-leap years" <|
\_ ->
Date.addYears 1 leapDate
|> expectDate 2013 2 28
Run the tests. The leap date test should fail. The addYears
function doesn’t account for leap years when changing the date.
If you change the year on February 29 to a non-leap year, then
you must roll back to February 28. Add a preventInvalidLeapDates
function after addYears in AwesomeDate.elm:
preventInvalidLeapDates : Date -> Date
preventInvalidLeapDates (Date date) =
if not (isLeapYear date.year) && date.month == 2 && date.day >= 29
then
Date { date | day = 28 }
else
Date date
You accept a Date and return a Date. You check if the year is not a
leap year and if the date is February 29. If so, then you change
the date to February 28 with record update syntax. In the else
branch, you reuse the date record and pass it back into the Date
constructor because nothing should change.
Inside addYears, pipe the new date into preventInvalidLeapDates:
addYears : Int -> Date -> Date
addYears years (Date date) =
Date { date | year = date.year + years }
|> preventInvalidLeapDates
Run your test suite, and all addYears’ tests should pass. Now you
can build and use your own custom expectations for richer tests.
Before you proceed, verify that your library and test files look
similar to code/test-applications/AwesomeDate03.elm and code/testapplications/AwesomeDateTest03.elm from this book’s code downloads.
Fuzz Your Tests
Selecting test inputs and considering edge cases can consume a
lot of testing time. You mainly care that a certain property of a
function holds true regardless of the input. For example, after
you call addYears, you expect the difference between the old and
new dates’ years to equal the argument to addYears.
In this section, you will use fuzz testing to test properties of your
date library. You will generate random test input with fuzzers
and use the input inside test code. You will discover the pros
and cons of fuzz testing and learn when you should use it. You
will also create your own fuzzer to randomly generate dates.
CREATE YOUR FIRST FUZZ TEST
Historically, developers in languages such as C++ and Java use
fuzz testing to generate random inputs and random orderings of
method calls to cause crashes. Thanks to these crashes, they can
find buggy edge cases. Elm doesn’t have this concern because of
its richer types and no runtime exceptions. Elm’s fuzz testing
resembles property-based testing. As I mentioned earlier, this
fuzz testing style tests certain properties of functions. You can
test a function without worrying about the specific test inputs.
Let’s write our first fuzz test to see what all the fuzz is about.
Let’s use the example I suggested earlier to ensure that addYears
always changes the year by a given amount. In your test file,
import the Fuzz module from elm-test. Expose Fuzzer, int, and
intRange:
test-applications/AwesomeDateTest04.elm
import Fuzz exposing (Fuzzer, int, intRange)
The int fuzzer generates a random integer and the intRange fuzzer
generates a random integer between two values. Fuzzer is the
type for fuzzers. Next, add a fuzz test to testAddYears like so:
, fuzz int "changes the year by the amount given" <|
\years ->
let
newDate =
Date.addYears years exampleDate
in
(Date.year newDate - Date.year exampleDate)
|> Expect.equal years
The fuzz function comes from the Test module. It accepts a
fuzzer, test description, and test function. Here, you give it the
int fuzzer. Inside the test function, instead of (), you receive the
random integer as an argument called years. Then, you compute
a newDate by calling Date.addYears with the randomly generated
years and exampleDate. You calculate the difference between
newDate’s and exampleDate’s years and verify it equals the years
argument.
The fuzz function will run the test multiple times and use the int
fuzzer to generate a random integer each time. By default, elmtest will run a fuzz test 100 times. You can specify a different
number of runs with the --fuzz flag. For example, elm-test --fuzz 200
would run fuzz tests 200 times. Multiple runs ensure that no
matter what input, addYears will create a date with the correct
new year. Run the tests, and the new fuzz test should pass.
Let’s break the addYears function to see how fuzz testing
discovers bugs. Let’s say we originally called the function
increaseYears and only supported positive arguments. Later, we
renamed it to addYears but forgot to allow negative arguments.
Inside AwesomeDate.elm, temporarily change the addYears
implementation to this:
if years < 0 then
Date date
else
Date { date | year = date.year + years }
|> preventInvalidLeapDates
Rerun the test suite. You should see a failure similar to this.
✗ changes the year by the amount given
Given -1
0
╷
│ Expect.equal
╵
-1
The fuzz test prints the failing input along with the actual and
expected output. In my example, the test received -1. Your test
might receive a different value. If this were a real failure, you
would quickly realize you forgot to fix the implementation.
Revert the “bug” and run the test suite. All tests should pass
again.
BUILD FUZZ RANGES
Now that you’re familiar with the int fuzzer, let’s try out the
intRange fuzzer. You will use it to reduce the number of isLeapYear
tests to one. Before you begin, you’ll need a list of valid leap
years. From this book’s code downloads, copy the contents of
the code/test-applications/leap-years.txt into your test file. The copied
code contains a validLeapYears list.
Next, replace all the tests in testIsLeapYear with the following
code:
describe "isLeapYear"
[ fuzz (intRange -400 3000) "determines leap years correctly" <|
\year ->
if List.member year validLeapYears then
Date.isLeapYear year
|> Expect.true "Expected leap year"
else
Date.isLeapYear year
|> Expect.false "Did not expect leap year"
]
You call the intRange fuzzer with a starting year of -400 and an
ending year of 3000 and pass it into fuzz. Inside the test code,
the fuzzer will only generate years between -400 and 3000. You
check if validLeapYears contains the year via List.member. If so, then
you expect Date.isLeapYear to return True. Otherwise, you expect
Date.isLeapYear to return False.
Run the test suite and it should pass. Then, break the code to
see an example failure. Temporarily change isLeapYear to only
check divisibility by 4:
isDivisibleBy 4
Run the tests and you should see a failure like this.
✗ determines leap years correctly
Given 1500
Did not expect leap year
I had one failing year. You might have more and they might be
different years. Regardless, the fuzzer found a bug in the
implementation thanks to the hardcoded validLeapYears list. Of
course, validLeapYears could contain years beyond 2996, but its
current range provides a good sample size. If isLeapYear passes
for them, then the implementation should be sound. Revert
isLeapYear and run the tests to verify they pass.
Before you celebrate reducing the number of isLeapYear tests,
realize that it cost something. Although you can test multiple
inputs with little code, you lost some debuggability. When the
test failed, you didn’t immediately know why it failed. The
previous tests at least described which leap year property the
code violated. For example, the description “returns false if
divisible by 4 and 100 but not 400” clearly indicates why the
test failed.
Some developers might say that those tests couple the
descriptions to the function’s implementation and that the fuzz
test offers a better “black box” approach. I believe that
describing specific test cases makes it easy to know what to fix
when tests fail. Specific test cases also document specific
behavior and help new developers learn the codebase quicker.
You could use a hybrid approach. Build a catch-all fuzz test to
find unexpected edge cases and specific tests for documenting
behavior and covering known edge cases. If your fuzz test
discovers a bug in the future, then you can write a specific test
case for the bug fix. Ultimately, find a balance that helps you
test and document code without sacrificing debuggability.
CREATE A FUZZER
Before you finish this section, let’s explore advanced fuzz testing
by building a custom fuzzer. Earlier, you added an untested
toDateString function. Let’s test it now. You’ll need another
function called daysInMonth. To avoid going down a rabbit hole,
you will copy daysInMonth and several other functions instead of
writing and testing them yourself. Copy them from code/testapplications/extra-date-functions.txt in this book’s code downloads and
paste them at the bottom of AwesomeDate.elm. Expose Weekday(..),
addDays, addMonths, daysInMonth, fromISO8601, toISO8601, weekday, and
weekdayToString from AwesomeDate.elm.
I’ve based these functions and the AwesomeDate library on the
defunct elm-community/elm-time package. I copied some
functions from it and adapted others. I have minimally tested
my adaptations, so they will work fine for you here and in the
next section. But, I encourage you to examine them and test
them yourself. You might improve them through testing.
In order to fuzz test toDateString, you need to generate a random
date. Essentially, you must generate a random year, month, and
day together. You can almost do that with the fuzz3 function.[35]
It accepts three fuzzer arguments and provides each random
value to your test. You can pick a random year with int, a
random month with intRange between 1 and 12, and a random
day with intRange. But, if you want a valid date, you can’t
hardcode the random day range. It depends on the month and
year.
Instead, let’s create our own date fuzzer to solve this dilemma.
You’ll need to use the elm/random package. The elm-test init
already added elm/random to the indirect test-dependencies inside
elm.json, but you should be explicit and move it to the direct testdependencies. Run this command inside your awesome-date directory:
elm-test install elm/random
Back inside your test file, import the Random module as well as
the Shrink module, which comes from elm-test. I’ll explain Shrink
in a second:
import Random
import Shrink
Add a dateFuzzer after the leapDate constant:
dateFuzzer : Fuzzer ( Int, Int, Int )
dateFuzzer =
let
randomYear = Random.int Random.minInt Random.maxInt
randomMonth = Random.int 1 12
generator =
Random.pair randomYear randomMonth
|> Random.andThen
(\( year, month ) ->
Random.int 1 (Date.daysInMonth year month)
|> Random.map (\day -> ( year, month, day ))
)
shrinker dateTuple =
Shrink.tuple3 ( Shrink.int, Shrink.int, Shrink.int ) dateTuple
in
Fuzz.custom generator shrinker
You give dateFuzzer a Fuzzer type. The Fuzzer type has a type
variable that you fill in with a 3-tuple of Ints. You create the
custom fuzzer with Fuzz.custom at the bottom. It accepts two
arguments, a generator and a shrinker.
Generators produce random values for fuzz tests. Here, you use
the Random module to create a generator. Inside the let
expression, you make two local constants with Random.int,
randomYear and randomMonth. Random.int produces a random integer
between starting and ending values.
For randomYear, you pass in Random.minInt and Random.maxInt, the
smallest and largest integers that work well for generating
random integers. Like most of Random’s functions, Random.int
returns a Generator type. Generating a random value is a side
effect like fetching from a REST API. Elm uses the Generator to
generate the random value on your behalf when you run the test
suite.
For randomMonth, you pass in 1 and 12 to produce a random
month. Then, you create a local generator constant. You pass
randomYear and randomMonth into Random.pair, which generates a
tuple pair. The first item in the pair will be the randomly
generated year and the second item will be the randomly
generated month.
You pipe the pair generator into Random.andThen. Random.andThen
resembles the Json.Decode.andThen function from Chapter 7,
Develop, Debug, and Deploy with Powerful Tooling.
Random.andThen lets you create a Generator from the randomly
generated value of another Generator. The anonymous function
you provide to andThen receives the tuple with the random year
and month.
You generate a random valid day based on the year and month.
You again use Random.int with 1 and the result of calling
Date.daysInMonth with the randomly generated year and month.
You pipe this day generator into Random.map. Random.map mimics
List.map and Maybe.map, letting you transform the generated value.
In this case, you convert the randomly generated day into a 3tuple that holds the randomly generated year, month, and day.
Whew! That handles the generator, but let’s decipher the
shrinker. You create a local shrinker constant and pass it into
Fuzz.custom. The Shrink module comes from elm-test. The test
runner uses shrinkers to reduce inputs down to the smallest
inputs needed to produce fuzz-test failures. With no shrinker, a
fuzz test could return many redundant failing test cases that
would make reading the test output difficult.
The shrinker is a function that accepts the current input and
returns a LazyList of “shrunk” inputs (i.e., smaller values).
(LazyList is an internal type inside elm-test.) You create a
shrinker with Shrink.tuple3 and Shrink.int. Shrink.tuple3 takes a tuple of
three shrinkers to apply to each respective input inside the 3tuple. Since all three inputs are Int, you place Shrink.int inside each
tuple slot.
Now you can generate random dates as a tuple of year, month,
and day to use in fuzz tests. Create a new testToDateString constant
that uses your dateFuzzer:
testToDateString : Test
testToDateString =
describe "toDateString"
[ fuzz dateFuzzer "creates a valid date string" <|
\( year, month, day ) ->
Date.create year month day
|> Date.toDateString
|> Expect.equal
(String.fromInt month
++ "/"
++ String.fromInt day
++ "/"
++ String.fromInt year
)
]
You provide dateFuzzer to the fuzz function. Inside your test
function, you destructure the tuple to access the random year,
month, and day. Then, you use year, month, and day to construct a
Date. You convert it to a string with toDateString and use Expect.equal
to compare the output with the expected output.
Add testToDateString to suite:
suite =
describe "AwesomeDate"
[ testDateParts
, testIsLeapYear
, testAddYears
»
, testToDateString
]
Run the tests and they should pass. Verify the test truly works
by breaking the implementation. Temporarily change the
delimiter in toDateString to "-" instead of "/". You likely will see one
failing test case when year, month, and day are all 0.
✗ creates a valid date string
Given (0,0,0)
"0-0-0"
╷
│ Expect.equal
╵
"0/0/0"
If you want to see more failing test cases, modify the shrinker in
dateFuzzer to call Shrink.noShrink with the dateTuple. Shrink.noShrink does
not shrink down test inputs:
shrinker dateTuple =
Shrink.noShrink dateTuple
Revert the change of "/" to "-" inside toDateString and verify your
tests pass again.
Now that you have a dateFuzzer, you can improve the fuzz test for
addYears. You generate a random number of years, but use the
same exampleDate. As an exercise use dateFuzzer and the fuzz2
function to provide a random date to the test. Construct a date
from the random year, month, and day and then add the
random years to it with addYears. Check fuzz2’s documentation[36]
for guidance.
Before proceeding, verify your library and test files look similar
to code/test-applications/AwesomeDate04.elm and code/testapplications/AwesomeDateTest04.elm from this book’s code downloads.
Test an Application
Earlier in this chapter, you learned about unit and integration
testing. Fully testing Elm projects requires both types of testing.
Unit tests ensure that functions behave correctly in isolation.
Integration tests ensure that those functions work together as
expected.
So far, you’ve focused on unit testing the AwesomeDate module. In
this section, you will test an Elm application that uses it. You
will use a combination of unit and integration tests to test the
update and view functions. Let’s get started.
First, you need the application. Outside of your awesome-date
directory, create a new directory called awesome-date-app. Copy the
contents of the code/test-applications/awesome-date-app directory from
this book’s code downloads into your new awesome-date-app
directory.
The application needs the AwesomeDate library, so copy it from
your awesome-date/src directory into your awesome-date-app/src
directory. Then, install dependencies with npminside awesomedate-app:
npm install
Once installation finishes, start the application:
npm start
The application will listen on port 3000 or prompt you to run
on a different port. Once it boots, it will open a new browser tab.
You should see something similar to the following screenshot.
Try out the application. Click the date input on the left to select
a date. The application uses a native HTML date picker. If a
date picker doesn’t pop up, make sure you’re using a modern
version of Chrome or Firefox. The application displays
information about the selected date, including the weekday,
days in the month, and whether it falls on a leap year. On the
right, you can add years, months, and days to the selected date
to display a future date.
TEST THE UPDATE FUNCTION
Elm applications depend on the update function to be interactive.
Without an update function, an application can’t change state.
Critical logic lives in update so you should test it. The update
function may appear magical in the Elm Architecture, but it’s
just a function—you can test it like any other function. If you
pass in certain message and model arguments, you should
expect back a particular change in the new model.
Open src/App.elm to examine the application’s source code. The
Model contains fields for the selected date and the amount of
years, months, and days to calculate the future date.
test-applications/awesome-date-app/src/App.elm
type alias Model =
{ selectedDate : Date
, years : Maybe Int
, months : Maybe Int
, days : Maybe Int
}
The application only has two Msg values, SelectDate and
ChangeDateOffset. SelectDate accepts a Maybe Date argument because
parsing the selected string date from an input could fail.
ChangeDateOffset accepts DateOffsetField and Maybe Int arguments.
DateOffsetField is a custom type with values to represent the years,
months, and days fields.
type DateOffsetField
= Years
| Months
| Days
type Msg
= SelectDate (Maybe Date)
| ChangeDateOffset DateOffsetField (Maybe Int)
The update function actually does very little. It calls an updateModel
function with the msg and model arguments to compute a new
model.
updateModel : Msg -> Model -> Model
updateModel msg model =
case msg of
SelectDate (Just date) ->
{ model | selectedDate = date }
ChangeDateOffset Years years ->
{ model | years = years }
ChangeDateOffset Months months ->
{ model | months = months }
ChangeDateOffset Days days ->
{ model | days = days }
_ ->
model
The updateModel function changes the selectedDate if SelectDate
contains Just date. ChangeDateOffset holds Maybe of years, months, or
days. updateModel sets those values directly to their respective
fields in the model based on the inner DateOffsetField argument
value. Otherwise, updateModel ignores the Msg and returns the
current model.
Although updateModel contains the critical update logic, you will
unit test it indirectly by testing the public update function. You
should try to test through your public API as much as possible
before reaching to test “private” functions. Testing something
private requires exposing it.
Let’s run the initial test suite. First, to have a complete test
suite, copy your AwesomeDateTest.elm file from your awesome-date/tests
directory into your awesome-date-app/tests directory. Then, inside
awesome-date-app, run the tests with npm:
npm test
The test script will run elm-test for you. You should see a
passing test suite with some TODOS.
TEST RUN INCOMPLETE because there are 3 TODOs remaining
Duration: 180 ms
Passed: 8
Failed: 0
Todo: 3
◦ TODO: implement event tests
◦ TODO: implement view tests
◦ TODO: implement update tests
These TODOS come from the tests/AppTest.elm file. Open the file in
your editor. It already imports App, AwesomeDate, Expect, and Test.
It also contains test dates, helper functions, and test
placeholders. For example, the testUpdate placeholder is a Test
type that uses the todo function from the Test module. The todo
function lets you describe a test without writing it. Running the
test suite reminds you about it.
Let’s add real tests to testUpdate. Start by testing changing the
selected date. Replace testUpdate’s todo with a describe that contains
one test:
describe "update"
[ test "selects a date" <|
\_ ->
App.update (selectDate futureDate) initialModel
|> Tuple.first
|> Expect.equal { initialModel | selectedDate = futureDate }
]
You call App.update with the SelectDate message and a test
initialModel provided in the file. You use the selectDate function
helper to simplify creating a SelectDate message. You then use a
test futureDate created earlier in the file as the date to select:
selectDate : Date -> App.Msg
selectDate date =
App.SelectDate (Just date)
After you call App.update, you receive the new model and a Cmd
inside a tuple. You only need the model, so you pipe the tuple
into Tuple.first, which returns the first item from a tuple pair.
Then, you compare the returned model with an expected model.
You build the expected model with record update syntax to
change the initialModel’s selectedDate to futureDate.
Run the tests. The TODO for testUpdate should disappear, and you
should have a new passing test.
Let’s test the ChangeDateOffset message next. Add a test for
changing the years field like so:
, test "changes years" <|
\_ ->
App.update (changeDateOffset App.Years 3) initialModel
|> Tuple.first
|> Expect.equal { initialModel | years = Just 3 }
This resembles the previous test. Here, you use the provided
changeDateOffset helper function to easily build a ChangeDateOffset
message:
changeDateOffset : App.DateOffsetField -> Int -> App.Msg
changeDateOffset field amount =
App.ChangeDateOffset field (Just amount)
Since you’re changing the years field, you provide the Years
DateOffsetField value. You also provide 3 as the amount of years.
After updating, you extract the new model with Tuple.first and
compare it to the expected model. You use record update syntax
to create an expected model with years equal to Just 3.
Run the tests, and you should have another passing test. Add
similar tests for changing the months and days fields as an
exercise. Once you’re done, check that your AppTest.elm file
matches code/test-applications/AppTest01.elm from this book’s code
downloads.
TEST THE VIEW
After the update function, an Elm application heavily depends on
the view function, so you need to test it. Deciding how to test the
view function poses a challenge. You don’t want to test the literal
output because that highly couples your test to the
implementation. If you slightly altered the markup for styling
purposes, you would break the test.
Instead, you should write tests that focus on important logic. If
a view function conditionally displays certain text based on a
model field, you want to test that. Also, you must guard these
tests from breaking due to inconsequential markup changes.
Thankfully, elm-test offers modules for testing view functions.
Add these imports to AppTest.elm:
test-applications/AppTest02.elm
import Test.Html.Query as Query
import Test.Html.Selector exposing (attribute, id, tag, text)
You import Test.Html.Query and alias it to a shorter Query name
with the as keyword. Then, you import Test.Html.Selector, exposing
attribute, id, tag, and text functions. You will use Query’s and Selector’s
functions to query and make expectations against the virtual
DOM returned from view.
You’ll also need the Html.Attributes module. Import it and expose
type_ and value:
import Html.Attributes exposing (type_, value)
Great. Let’s first test that the date input holds the selected date
value. Replace testView’s todo with a describe, and the following
test:
describe "view"
[ test "displays the selected date" <|
\_ ->
App.view initialModel
|> Query.fromHtml
|> Query.find [ tag "input", attribute (type_ "date") ]
|> Query.has [ attribute (value "2012-06-02") ]
]
You pass the test initialModel into the view function which
produces virtual DOM. You can’t easily inspect Elm’s virtual
DOM so you convert it into a queryable version via the
Query.fromHtml function.
Then, you pipe the result into the Query.find function. Query.find
accepts a list of selectors that specify what element to find. In
this case, you use the tag and attribute functions from the Selector
module. The tag function accepts a string tag name, and the
attribute function accepts an Html.Attribute. Here, you request an
input tag with a date type. If Query.find can’t locate the element,
then it fails the test. Otherwise, it returns the element.
Finally, you pipe the element into Query.has. Query.has checks that
an element matches the list of given selectors. It returns an
Expectation type. In this case, you verify that the date input has a
value attribute of "2012-06-02". That date comes from the test
initialModel which uses the test selectedDate as the initially selected
date. The “year-month-day” date format comes from native
HTML date inputs. You format dates in App.elm with the
Date.toISO8601 function which you copied and pasted in the
previous section.
Run the tests and the new testView test should pass. Break the
test by changing the expected date. The test failure should print
the rendered HTML and specify which part of Query failed, in a
manner similar to this. (I’m purposely leaving out all the
rendered HTML for space.)
✗ displays the selected date
▼ Query.fromHtml
<div class="content">
...
</div>
▼ Query.find [ tag "input", attribute "type" "date" ]
1) <input type="date" value="2012-06-02">
▼ Query.has [ attribute "value" "2013-06-02" ]
✗ has attribute "value" "2013-06-02"
Revert your change, and make sure the tests pass again.
You want to carefully approach how you query the virtual DOM.
For example, let’s test the displayed weekday next. Inside
App.elm, you use a copied-and-pasted Date.weekday function to
determine the weekday. You display the weekday inside a table
via the viewDateInfo and viewTableRow functions. You would need to
query for a specific row in the table to test this. Later, if you
moved the weekday to an unordered list, your test would break
even though you still display the weekday.
To prevent this problem, you can add a unique id to the row and
query it instead. In fact, I’ve already set the table rows up with
ids in App.elm. Notice that you call viewTableRow with the string
"info-weekday".
viewTableRow
"info-weekday" "Weekday" (Date.weekdayToString <| Date.weekday
date)
Inside viewTableRow, you accept the first argument as an identifier
that you pass into the id function from Html.Attributes.
viewTableRow identifier label value =
tr [ id identifier ]
[ th [] [ text label ]
, td [] [ text value ]
]
Back in AppTest.elm, add a new test that queries for the id like so:
, test "displays the weekday" <|
\_ ->
App.view initialModel
|> Query.fromHtml
|> Query.find [ id "info-weekday" ]
|> Query.has [ text "Saturday" ]
You convert view’s output with Query.fromHtml and locate the
element with Query.find and the id Selector function. Then, you
check that the element has the text “Saturday” via Query.has and
the text Selector function. Run the tests and they should pass.
Peppering your source code with ids may feel hacky, but it’s a
fair trade-off. You can prevent brittle tests that fail from small
markup changes.
Now, practice adding some view tests of your own. Start by
testing the other table rows, including the days in the month
and if the date falls on a leap year. Then, write some tests for the
part of the application that displays a future date. Use initialModel
with App.view to test that the inputs display an initial 0. Next, use
modelWithDateOffsets at the top of the file to test that the inputs
display the correct year, month, and day field values. Finally, use
modelWithDateOffsets to test that view displays the correct future
date below the inputs.
Once you finish, check that your AppTest.elm file matches code/testapplications/AppTest02.elm from this book’s code downloads.
TEST THE EVENTS
Not only can you test what view displays, but also the events, or
messages, that it produces. These tests ensure that you’ve wired
up input and click event handlers with the correct Msg value. In
the test file, import the Test.Html.Event module and alias it to Event
with the as keyword:
test-applications/AppTest03.elm
import Test.Html.Event as Event
Replace testEvents’ todo with a describe and this test:
describe "events"
[ test "receives selected date changes" <|
\_ ->
App.view initialModel
|> Query.fromHtml
|> Query.find [ tag "input", attribute (type_ "date") ]
|> Event.simulate (Event.input "2015-09-21")
|> Event.expect (selectDate futureDate)
]
You call App.view with initialModel and convert the result with
Query.fromHtml. Then, you find the date input. Next, you pipe the
element into Event.simulate. The Event.simulate function mimics an
event on an element. In this case, you create an input event with
the Event.input function. You provide futureDate as a formatted date
String to Event.input to simulate the date selection. Recall that
Elm’s real onInput event handler receives a String input value.
Event.simulate returns an Event type which you then pipe into
Event.expect. The Event.expect function takes a message and
compares it to the message inside the Event value. In this case,
you call the selectDate helper with futureDate to check that the event
produces a SelectDate Msg containing futureDate.
Run the test suite and it should pass. Also, the test output
shouldn’t have any TODOS. Feel free to temporarily break the
test to preview a failure message. Try providing a different
formatted date to Event.input. Be sure to revert any purposeful
failures before moving on.
For more practice, let’s test the input for changing the years field.
Add this test to testEvents:
, test "receives years offset changes" <|
\_ ->
App.view initialModel
|> Query.fromHtml
|> Query.find [ id "offset-years" ]
|> Event.simulate (Event.input "3")
|> Event.expect (changeDateOffset App.Years 3)
This test closely resembles the previous one. You convert the
virtual DOM and locate the year input with the id selector. Then,
you simulate an input event with a String "3" as the value. You
expect the message to match ChangeDateOffset Years (Just 3) thanks
to the changeDateOffset helper.
Run your tests and they should still pass. As an exercise, add
similar tests for the months and days inputs.
When you’re done, make sure the tests pass and that your
AppTest.elm file matches code/test-applications/AppTest03.elm from this
book’s code downloads.
You’ve built a well-rounded test suite. You used unit tests and
integration tests along with the Test.Html.* modules from elm-test
to test important parts of the update and view functions.
What You Learned
Well done. You achieved a lot in this chapter. You learned about
unit tests and integration tests in Elm. You practiced TDD to
build a date library. You used elm-test to create tests and
expectations. Then, you used fuzz testing to test properties of
code with random inputs. You even built your own date fuzzer.
Finally, you tested an Elm application. You tested the update
function to verify that the application’s state changed correctly.
You ensured the view function displayed expected information
and produced correct event messages without heavily coupling
tests to the markup.
You are ready to start test-driving your own Elm code and
applications. Now that you can build and test Elm applications,
we can focus on more complex types of applications. In the next
chapter, you will learn how to build your own single-page
applications with Elm.
Footnotes
[31] https://package.elm-lang.org/packages/elm-explorations/test/latest/
[32] https://package.elm-lang.org/packages/elm-explorations/test/latest/Expect
[33] https://package.elm-lang.org/packages/elm/core/latest/String#join
[34] https://en.wikipedia.org/wiki/Box_Drawing
[35] https://package.elm-lang.org/packages/elm-explorations/test/latest/Test#fuzz3
[36] https://package.elm-lang.org/packages/elm-explorations/test/latest/Test#fuzz2
Copyright © 2019, The Pragmatic Bookshelf.
Chapter 10
Build Single-Page
Applications
In the previous chapter, you tested an Elm library and an entire
Elm application. You have progressed through many concepts
to become a skilled Elm developer who can build, scale, and test
Elm applications. But, in this book, you’ve only worked on
applications with one responsibility.
Over the past several years, front-end applications have grown
increasingly complex. In ye olden days, teams managed
complexity with back-end frameworks. They generated and
served almost all HTML from the framework. Then, they
sprinkled in additional functionality with simple JavaScript
files.
User experience and performance sometimes suffered under
this model. Servers delivered lots of the same content, such as
an application’s layout, to the browser for each new page
request. Nowadays, many teams have adopted single-page
applications (SPA). In an SPA, the server sends a minimal
HTML file and a single JavaScript file. The JavaScript
application seamlessly renders new “pages” for a user by
responding to URL changes and making API calls to the back
end.
In this chapter, you will learn how to build SPAs in Elm. You
will access, parse, and store the current URL as a route with the
Url module and Browser.application function. Then, you will
represent separate pages with Elm components. Finally, you
will use the Elm Architecture to store state for each component
and display the appropriate component for the current URL.
When you complete this chapter, you will be able to create your
own Elm SPAs that handle multiple routes and provide rich
experiences for your users.
Build a Skeleton SPA
In this book’s beginning chapters, you built a nifty Picshare
application that displayed a feed of photos. We’re welcoming it
back for one last hurrah. You will convert Picshare into a singlepage application. By the end of this chapter, your Picshare
application will display a public feed of photos, an individual
user’s feed of photos, and an account page.
You’ll slowly work toward the final result. First, you need to
connect some SPA plumbing. In this section, you will create an
SPA skeleton. You will use the elm/url package to convert the
current URL into a route. Then, you will access the current URL
with a new function from the Browser module and store page
state with the Elm Architecture. Finally, you will display
different content based on the current page state. Let’s dig in.
ROUTING ALL URLS
Grab a copy of the base application. Create a new directory
called picshare-spa and populate it with the contents of the
code/single-page-applications/picshare directory from this book’s code
downloads. Inside your picshare-spa directory, run these
commands to install dependencies and start the development
server:
npm install
npm start
The last command should start a development server on port
3000 and open a new tab in your browser. You should see the
text “Single Page Applications.” The skeleton application resides
in src/Main.elm. Review it in your editor.
The application already defines Model, initialModel, init, view, Msg,
update, and subscriptions. You’ll return to Main.elm in a bit.
Inside the picshare-spa directory, install the elm/url[37] package:
elm install elm/url
You need to define routes for your Picshare SPA. Create a new
file in src called Routes.elm. Make a custom type called Route with
two constructors, Home and Account:
single-page-applications/samples/Routes01.elm
type Route
= Home
| Account
A custom type lets the type system enforce which routes are
valid. If you used string routes, then the type system would
allow any string value. The Home route will eventually display
the public feed, and the Account route will eventually display the
account page.
Next, you need to convert string URLs into the appropriate Route
constructor. Before the Route type, import the Url and Url.Parser
modules from elm/url:
import Url exposing (Url)
import Url.Parser as Parser exposing (Parser)
You expose the Url type from the Url module. You also use
import..as syntax to shorten Url.Parser to Parser for brevity’s sake and
expose the Parser type. Url.Parser provides several functions to
build parsers that attempt to parse URLs into Elm types. Make a
parser for your routes like so:
routes : Parser (Route -> a) a
routes =
Parser.oneOf
[ Parser.map Home Parser.top
, Parser.map Account (Parser.s "account")
]
You create a parser called routes with a Parser type. The type
arguments appear confusing. We won’t explore Url.Parser’s
implementation details, so just focus on the first type variable.
Notice that it uses the Route custom type. This essentially
signifies that the routes parser will produce routes of type Route.
In the definition of routes, you call Parser.oneOf. It accepts a list of
other URL parsers. It tries each parser until one succeeds.
Inside the list, you create two path parsers.
The first Parser.top parser captures the root path /. Then, you pass
Parser.top into Parser.map along with the Home constructor. In this
case, Parser.map will return Home if the current path matches /.
The second Parser.s parser captures a specific path segment. You
call it with "account", so it will attempt to match the /account path.
You again pass the parser into Parser.map to return a different
value. In this case, you return the Account constructor.
Create a match function that uses the routes parser to convert
URLs:
match : Url -> Maybe Route
match url =
Parser.parse routes url
The match function accepts the Url type from the Url module. Url is
a record type with similar properties to the window.location object
in JavaScript. You will access the current Url later with a special
function from the Browser module and the Elm Architecture.
The match function calls Parser.parse. You pass in the routes parser
and the url. Parser.parse tries to parse the url’s path field with the
provided parser. It returns a Maybe because the parser may not
match the current path. In this case, if the parser matches, then
Parser.parse will return a Route constructor inside Just. Otherwise, it
will return Nothing.
Declare the Routes module at the top of the file and expose all
Route constructors and the match function:
module Routes exposing (Route(..), match)
Let’s try out Routes inside the application next.
CREATE A BROWSER.APPLICATION
Switch back to Main.elm, and import your Routes module and the
Url module, exposing the Url type:
single-page-applications/samples/Main01.elm
import Routes
import Url exposing (Url)
Also, update the Browser import to expose the Document and
UrlRequest types, and import the Browser.Navigation module, aliasing
it to Navigation:
import Browser exposing (Document, UrlRequest)
import Browser.Navigation as Navigation
You will use these types and Browser.Navigation in a moment.
You need to display different content based on the current
route. So, you need to store some form of route information in
the model. Instead of storing a Route constructor, you will build
and use a Page type. Add it before the Model type alias:
type Page
= PublicFeed
| Account
| NotFound
The Page type has three constructors, PublicFeed, Account, and
NotFound. You will eventually use PublicFeed to display the public
Picshare feed, Account to display the account page, and NotFound
to display a “not found” page.
You may claim that the Page type is redundant, but Route and Page
have different responsibilities. Page concerns itself with the state
of the current page. Later, you will introduce model parameters
to the Page constructors to manage an individual page’s state.
Add a page field to the Model type alias and initialModel instance.
Start off with a NotFound page. Also, add a navigationKey field of
type Navigation.Key. Later in the chapter, you will need this key to
change the URL in the browser:
type alias Model =
{ page : Page
, navigationKey : Navigation.Key
}
initialModel : Navigation.Key -> Model
initialModel navigationKey =
{ page = NotFound
, navigationKey = navigationKey
}
Notice that you convert initialModel into a function that accepts
navigationKey because your program will supply navigationKey at
runtime.
Next, you need to access the current URL. Directly accessing it
would be impure just like directly manipulating the DOM.
Instead, Browser provides a pure way. The URL changes when the
user navigates, so Browser can generate URL change events
similar to DOM events. Recall that you handle events as
messages in the update function.
Scroll down to the Msg type and replace NoOp with two new
messages, NewRoute and Visit:
type Msg
= NewRoute (Maybe Routes.Route)
| Visit UrlRequest
The NewRoute message wraps Maybe Routes.Route because route
parsing could fail. The Visit message wraps UrlRequest from
Browser.Navigation. You need a different type of program to receive
NewRoute and Visit. Modify the definition of main at the bottom of
the file like so:
main =
Browser.application
{ init = init
, view = view
, update = update
, subscriptions = subscriptions
, onUrlRequest = Visit
, onUrlChange = Routes.match >> NewRoute
}
You replace Browser.element with Browser.application. It still accepts a
record of init, view, update, and subscriptions along with two new
fields called onUrlRequest and onUrlChange.
Browser.application captures any link clicks in your application and
forwards them to onUrlRequest as a UrlRequest. The UrlRequest type is
a custom type with two constructors, Internal and External.
The Internal constructor represents links within your
application’s domain, i.e., /account. It wraps a Url type.
The External constructor represents links outside your domain,
i.e., https://elm-lang.org. It wraps a String type.
You must provide a message constructor to wrap the UrlRequest,
which is why you supply Visit for onUrlRequest. You’ll decide how
to handle the UrlRequest inside your update function in a bit. So
let’s look at onUrlChange next.
Browser.application uses onUrlChange to wrap the current Url
whenever the URL changes in the browser. It then passes the
wrapped value to your update function.
Notice that you provide (Routes.match >> NewRoute). The >> operator
is the forward composition operator. It composes functions
similar to << but from left to right.
In this instance, you first transform the incoming Url into Maybe
Route with Routes.match. Then, you pass Maybe Route onto the
NewRoute constructor.
Now you can handle NewRoute in update. Before you modify update,
create a helper function called setNewPage:
setNewPage : Maybe Routes.Route -> Model -> ( Model, Cmd Msg )
setNewPage maybeRoute model =
case maybeRoute of
Just Routes.Home ->
( { model | page = PublicFeed }, Cmd.none )
Just Routes.Account ->
( { model | page = Account }, Cmd.none )
Nothing ->
( { model | page = NotFound }, Cmd.none )
The setNewPage function updates the model’s page based on the
new route. It accepts Maybe Route and the model, and returns a
model-command tuple. Inside, you use nested pattern matching
to match routes inside Just. You map Routes.Home to the PublicFeed
page and Routes.Account to the Account page. If you match Nothing,
then you map to the NotFound page.
Now, handle NewRoute in update with setNewPage:
update : Msg -> Model -> ( Model, Cmd Msg )
update msg model =
case msg of
NewRoute maybeRoute ->
setNewPage maybeRoute model
_ ->
( model, Cmd.none )
You unwrap the route as maybeRoute and call setNewPage with
maybeRoute and the current model. You also ignore Visit for now
with a wildcard match that returns the current model and
Cmd.none. Be forewarned, though—this catch-all branch comes
with a trade-off. If you add new Msg or Page constructors, the
compiler won’t make you explicitly handle them because _ will
match them.
Your new program requires one more adjustment. It will supply
the initial Url when the application boots. It expects init to be a
function that accepts Url and Browser.Navigation.Key as arguments
after flags, and returns a model-command tuple. Modify init like
so:
init : () -> Url -> Navigation.Key -> ( Model, Cmd Msg )
init () url navigationKey =
setNewPage (Routes.match url) (initialModel navigationKey)
You accept url and convert it into a route with Routes.match. Then,
you construct a initial model by passing navigationKey into
initialModel. Finally, you pass the route and the initial model into
setNewPage to set the initial page.
You are almost finished, but you should display different
content depending on the page field. Add a viewContent function:
viewContent : Page -> ( String, Html Msg )
viewContent page =
case page of
PublicFeed ->
( "Picshare"
, h1 [] [ text "Public Feed" ]
)
Account ->
( "Account"
, h1 [] [ text "Account" ]
)
NotFound ->
( "Not Found"
, div [ class "not-found" ]
[ h1 [] [ text "Page Not Found" ] ]
)
You accept a Page argument and return ( String, Html Msg ).
Browser.application gives you more control over what you display. It
lets you set the contents of the <title> tag and the <body> tag with
the Document type. You return a tuple so you can specify the title
along with the content of the page. You will assemble the tuple
into a Document type in the view function in a moment.
You map each Page constructor to different placeholder content.
For PublicFeed, you display a title of "Picshare" and an h1 tag with
the text "Public Feed". For Account, you display a title of "Account"
and an h1 tag with the text "Account". And for NotFound, you display
a title of "Not Found" and an h1 tag with the text "Page Not Found"
inside a wrapper div tag. Main.elm already imports the class
attribute function for you.
Wire up viewContent inside the view function, like this:
view : Model -> Document Msg
view model =
let
( title, content ) =
viewContent model.page
in
{ title = title
, body = [ content ]
}
You change the return type to Document Msg. Then, inside a let
expression, you call viewContent on model.page and extract the title
and content from the tuple. Finally, you return a Document record
with title and body fields. The title field must be a String, and the
body field must be a List (Html msg).
Boot up the development server with npm start and check the
application in your browser. Visit the root path (/). You should
see the text “Public Feed”. Your application accepted the root
path, converted it into the Home route, mapped the route to the
PublicFeed page, and displayed the appropriate text for PublicFeed.
Change the path to /account in your browser’s address bar. The
application should reload and display the text “Account”. Try a
non-matching path such as /yolo and you should see “Page Not
Found”.
Great work. You just built your first skeleton SPA with Elm.
You have more work ahead such as adding navigation links and
displaying the real Picshare application, but this was an
important first step. You should reward yourself with a day at
the spa. Verify your code matches Main01.elm and Routes01.elm in
the code/single-page-applications/samples directory from this book’s
code downloads.
Route to a Component Page
So far, your single-page application only displays placeholder
content. You need it to display a feed of photos and an account
page. Inside your picshare-spa/src directory, you have an Account.elm
application so you could port its code and Picshare’s code into
Main.elm. But then that would create a large, unwieldy
application.
Instead, you will build a modular application with components.
In this section, you will learn what components are and how to
wire up an Account component inside the Main module. You will
store Account’s model inside Main’s model, route Account messages
from Main to Account, and display Account’s content inside Main’s
view function.
BUILD AN ACCOUNT COMPONENT
Before you begin, familiarize yourself with the Account
application. Boot up the development server and open src/index.js.
Temporarily import Account.elm instead of Main.elm like so:
import { Elm } from './Account.elm';
Then, temporarily call init from Elm.Account instead of Elm.Main:
» Elm.Account.init({
node: document.getElementById('root')
});
You essentially swap out the Main application for the Account
application. Save the changes. The application should refresh
and display the following information.
The Account application loads a fake account from an API. You
can modify the account and click Save to send changes back to
the server. The server doesn’t persist the changes; if you refresh,
you’ll see the old values. Otherwise, you and every other reader
would override each other’s changes.
You can run the server locally to fetch from the /account API
endpoint. Follow the instructions in Appendix 2, Run the
Local Server, and
change accountUrl to
http://localhost:5000/account.
We won’t go over the details of Account.elm’s code, but glance at it
in your editor. It’s your typical Elm application with a model,
view function, and update function. If you have wondered how to
send data to an API, look at the saveAccount function. It builds the
opposite of a JSON decoder—a JSON encoder. JSON encoders
convert Elm types into JavaScript values you can use with
POST, PUT, and PATCH API calls. The saveAccount function
encodes the Account type into a JSON body for an API PUT
request.
You want the Account application to start whenever you visit the
Account route. To do that, you need to convert Account into a
component. An Elm component is basically an Elm application
that doesn’t expose a program. It exposes its initial model (or init
tuple), view function, and update function for other modules to
use. In this case, Main will use Account.init to initialize and store
Account’s state, Account.update to manage that state, and Account.view
to display that state.
With Account.elm open in your editor, remove the main constant at
the bottom because Account will no longer mount itself as an
application. Also, remove the Browser import. Next, expose Model,
Msg, init, update, and view:
single-page-applications/samples/Account01.elm
module Account exposing (Model, Msg, init, update, view)
You won’t need the unit argument inside the init function.
Remove it and make init a model-command tuple:
init : ( Model, Cmd Msg )
init =
( initialModel, fetchAccount )
That’s it. You converted Account into a full-fledged component.
Let’s put it to good use. Be sure to revert your changes in index.js
before proceeding.
STORE COMPONENT STATE
Back in Main.elm, import Account:
single-page-applications/samples/Main02.elm
import Account
I mentioned that Main will manage Account’s state. You could
store an instance of Account’s model inside Main’s model with an
account field. However, the fields in Model would grow with every
new page. You already hold the current page in Model, so you can
store Account’s model inside the Account Page constructor instead.
Add an Account.Model parameter like so:
type Page
= PublicFeed
»
| Account Account.Model
| NotFound
You wrap Account.Model with the Account constructor. Go back to
the setNewPage function and change the Just Routes.Account branch
to wrap an instance of Account’s model:
Just Routes.Account ->
let
( accountModel, accountCmd ) =
Account.init
in
( { model | page = Account accountModel }
, Cmd.none
)
You use a let expression to destructure the Account.init tuple and
assign the initial Account model to a constant called accountModel.
Then, you pass accountModel into the Account Page constructor to set
the page field. Now, Main’s model will hold an instance of Account’s
model whenever the current page is Account.
You also assign the initial Account command to accountCmd but do
nothing with it. Inside the returned tuple, you return Cmd.none.
Account’s initial command fetches an account. By ignoring the
command, you won’t fetch the account. You could replace
Cmd.none with accountCmd but you would encounter a type error.
The setNewPage function returns ( Model, Cmd Msg ), but you would
return ( Model, Cmd Account.Msg ).
You can reuse a trick from Chapter 6, Build Larger Applications
to solve this problem. Previously, you wrapped messages with
other messages to create modular update functions. You can do
that here too. Add an AccountMsg wrapper to Main’s Msg type:
| AccountMsg Account.Msg
The AccountMsg constructor wraps over Account.Msg values. Return
back to setNewPage and replace Cmd.none with this:
Cmd.map AccountMsg accountCmd
Just as Html.map applies a function to messages that DOM events
produce, Cmd.map applies a function to messages that commands
produce. In this case, you apply the AccountMsg constructor to
wrap Account.Msg values that accountCmd could generate.
DISPLAY AND UPDATE COMPONENT STATE
Now that you haved initialized and stored Account’s state, you
need to display it. Modify the Account branch in viewContent like
so:
Account accountModel ->
( "Account"
, Account.view accountModel
|> Html.map AccountMsg
)
You unwrap the accountModel from the Account Page constructor.
Then, you call Account.view with accountModel. You’ll run into
another message type mismatch, so you pipe the result into
Html.map with AccountMsg to wrap Account.Msg values.
Next, you need to handle Account’s messages to update its state.
Whenever Account produces a message, Html.map will wrap it with
AccountMsg. AccountMsg is a just regular Msg value to Main, so you
need to handle it in the update function. Change update like so:
update msg model =
case ( msg, model.page ) of
( NewRoute maybeRoute, _ ) ->
setNewPage maybeRoute model
( AccountMsg accountMsg, Account accountModel ) ->
let
( updatedAccountModel, accountCmd ) =
Account.update accountMsg accountModel
in
( { model | page = Account updatedAccountModel }
, Cmd.map AccountMsg accountCmd
)
_ ->
( model, Cmd.none )
Let’s break it down. You pattern match over a tuple of msg and
model.page instead of only msg. You deeply destructure the tuple
and inner custom type values.
For the first branch, you match NewRoute in the tuple’s first
position and unwrap maybeRoute. Then, you call setNewPage as
before. You ignore the current page in the tuple’s second
position with _ because it doesn’t matter when setting a new
page.
In the next branch, you access AccountMsg and the Account Page
constructor. This match only succeeds if both inner tuple values
match the given patterns. You gain a couple of benefits from
tuple pattern matching here.
1. You ensure you only handle AccountMsg if the current page is
Account.
2. You can avoid messy nested pattern matching. If you kept the
earlier case expression, you would have to nest like this:
AccountMsg accountMsg ->
case model.page of
Account accountModel ->
...
In the final branch, you continue to ignore all remaining
possibilities with _ and simply return the current model and
Cmd.none. For example, this branch would match if you somehow
received AccountMsg while the current page was Home.
Return back to the AccountMsg-Account branch. You unwrap the
inner accountMsg and inner accountModel. Then, you mimic the
Routes.Account branch from setNewPage. Inside a let expression, you
call Account.update with accountMsg and accountModel. Account.update
returns a tuple of an updated model and command, which you
destructure into updatedAccountModel and accountCmd.
You use updatedAccountModel to update the page field in Main’s
model. Notice that you call the Account Page constructor with
updatedAccountModel. You also call Cmd.map with AccountMsg and
accountCmd to ensure you hand off Account commands to the Elm
Architecture.
Let’s try it all out. Start the development server and go to
http://localhost:3000/account. You should see the Account
application boot up and load the account from the API. Change
the field values, especially the “Username” field. You should see
the username next to the avatar change as well. If you click
Save, you should see the network request go out from your
browser’s devtools with the UI eventually displaying “Saved
Successfully”. This means that you have properly routed
Account’s messages and commands.
For a recap: when you type in a field, Elm dispatches the
appropriate Account message wrapped inside AccountMsg. Main’s
update function matches that and calls Account’s update function to
modify Account’s state. Then, the Elm Architecture calls Main’s
view function, which in turn calls Account’s view function to
display the changes.
You just built a real SPA with a component, so high-five
yourself. Verify your code matches Main02.elm and Account01.elm in
the code/single-page-applications/samples directory from this book’s
code downloads.
Welcome Back Picshare
You have progressed nicely with this SPA. Next, you need to
make your original Picshare application the public feed page. In
this section, you will wire up Picshare as a component inside
Main.elm. You will also add navigation links to the application.
To start, you need an existing Picshare application. There’s one
in the files you copied at the start of this chapter. The file is
named Feed.elm, and it exposes all you need to use it as a
component. Also provided is the WebSocket.elm port module.
However, if you followed the first five chapters of this book and
want a little challenge, copy your Picshare.elm and WebSocket.elm
files into your picshare-spa/src directory. Rename Picshare.elm to
Feed.elm. You might want to back up the existing Feed.elm and
WebSocket.elm files just in case. I’ll reiterate—only do this if you
followed the first five chapters. This chapter assumes Picshare
uses WebSockets. If you decide to use your own Feed.elm file,
open it in your editor. Then, rename the module to Feed, remove
the Browser module import, remove the main constant, and expose
Model, Msg, init, subscriptions, update, and view.
Back in Main.elm, import Feed but alias it to PublicFeed. The alias
will aid you later:
single-page-applications/samples/Main03.elm
import Feed as PublicFeed
Convert the PublicFeed Page constructor to accept PublicFeed.Model as
an argument. Then, you can store and update PublicFeed’s state:
= PublicFeed PublicFeed.Model
In fact, you will essentially copy everything you did for the
Account component with the PublicFeed component. Add a
PublicFeedMsg wrapper to Msg:
| PublicFeedMsg PublicFeed.Msg
Update the PublicFeed branch of viewContent to unwrap the
PublicFeed model and display it with PublicFeed.view:
PublicFeed publicFeedModel ->
( "Picshare"
, PublicFeed.view publicFeedModel
|> Html.map PublicFeedMsg
)
Modify the Just Routes.Home branch inside setNewPage to initialize
the PublicFeed model and use it to set the page with the PublicFeed
Page constructor. Also, pass along the initial PublicFeed command:
Just Routes.Home ->
let
( publicFeedModel, publicFeedCmd ) =
PublicFeed.init ()
in
( { model | page = PublicFeed publicFeedModel }
, Cmd.map PublicFeedMsg publicFeedCmd
)
Note that you call the PublicFeed.init function with the unit value.
Unlike Account, init is kept as a function because you will change
the argument later in this chapter anyway.
Then, match a tuple of PublicFeedMsg and the PublicFeed Page inside
the update function as in the following. Note how it resembles the
Account tuple branch:
( PublicFeedMsg publicFeedMsg, PublicFeed publicFeedModel ) ->
let
( updatedPublicFeedModel, publicFeedCmd ) =
PublicFeed.update publicFeedMsg publicFeedModel
in
( { model | page = PublicFeed updatedPublicFeedModel }
, Cmd.map PublicFeedMsg publicFeedCmd
)
One more step. You can hand off subscriptions from
components just like with commands. The PublicFeed component
subscribes to feed updates, so you need to wire up its
subscription. Change the subscriptions function inside Main like so:
subscriptions model =
case model.page of
PublicFeed publicFeedModel ->
PublicFeed.subscriptions publicFeedModel
|> Sub.map PublicFeedMsg
_ ->
Sub.none
You check the current page with pattern matching. If it’s
PublicFeed, then you unwrap the inner model as publicFeedModel
and pass it into PublicFeed.subscriptions. Similar to how you used
Cmd.map and Html.map, you use Sub.map to wrap PublicFeed.Msg with
PublicFeedMsg. If you have a different page, then you match it with
_ and return Sub.none.
You also need to bring over the JavaScript port handling code to
src/index.js. Update it like so:
single-page-applications/samples/index01.js
var app = Elm.Main.init({
node: document.getElementById('root')
});
var socket = null;
app.ports.listen.subscribe(listen);
function listen(url) {
if (!socket) {
socket = new WebSocket(url);
socket.onmessage = function(event) {
app.ports.receive.send(event.data);
};
}
}
This code closely resembles the port-handling code from
Chapter 5, Go Real-Time with WebSockets, with a small change.
You define the socket variable outside of the listen function and set
it initially to null. Inside listen you only open a new WebSocket if
you don’t have an existing socket. You’ll find this change useful
later in the chapter when you need to close or reopen the
WebSocket when changing routes.
Start the development server and visit http://localhost:3000 in
your browser. The original Picshare application should load and
fetch three photos. If you wait a few seconds, it should also
receive new photos via WebSockets.
You’ve now built an awesome SPA with two real components.
At this point you might have noticed a couple of issues, though.
Wiring up components required some effort and led to
duplicated code. You’ll deal with the duplication in a later
challenge. The application also provides no navigation links
between the two pages. Let’s fix that next.
NAVIGATE BETWEEN PAGES
Modern SPAs depend on the pushState method of the JavaScript
history object. The pushState method changes the current URL’s
pathname in the address bar without navigating to a new page.
Tons of JavaScript frameworks and libraries use pushState to
update the pathname and notify your application so it can
display the appropriate content based on the new pathname.
Elm is no different. The Browser.Navigation module uses native
JavaScript code to wrap over history.pushState with its pushUrl
function. The pushUrl function accepts a Browser.Navigation.Key and
String path and returns a Cmd. This Cmd instructs the Elm
Architecture to call history.pushState with the provided path. Let’s
use pushUrl to add navigation to the SPA.
Open up Routes.elm and add a helper function called routeToUrl:
single-page-applications/samples/Routes02.elm
routeToUrl : Route -> String
routeToUrl route =
case route of
Home ->
"/"
Account ->
"/account"
The routeToUrl function accepts a Route and converts it into a
string path via pattern matching.
Next, import Html and Html.Attributes:
import Html
import Html.Attributes
Then, add a href function:
href : Route -> Html.Attribute msg
href route =
Html.Attributes.href (routeToUrl route)
The href function accepts a Route and returns Html.Attribute msg. It
converts the route into a string with the routeToUrl helper and
pipes the result into Html.Attributes.href. Routes.href will let you build
links to your pages via Route constructors. This lets you avoid
retyping the string paths throughout your codebase.
Expose href from Routes before moving on:
module Routes exposing (Route(..), href, match)
Before adding navigation links, you need to share the header
from PublicFeed with Account. Remove the header from the view
function in Feed.elm so you have this remaining:
single-page-applications/samples/Feed01.elm
div []
[ div [ class "content-flow" ]
[ viewContent model ]
]
Go back to Main.elm and create a viewHeader function:
single-page-applications/samples/Main03.elm
viewHeader : Html Msg
viewHeader =
div [ class "header" ]
[ div [ class "header-nav" ]
»
[ a [ class "nav-brand", Routes.href Routes.Home ]
[ text "Picshare" ]
»
, a [ class "nav-account", Routes.href Routes.Account ]
[ i [ class "fa fa-2x fa-gear" ] [] ]
]
]
You still create a div tag with a header class. Inside it, you add a div
tag with a header-nav class. Inside the header-nav div, you build two
anchor tags that link to the Home and Account routes via Routes.href.
The account link displays a gear with an i tag and Font
Awesome classes.
Inside the view function, add viewHeader to the list assigned to the
Document record’s body field:
, body = [ viewHeader, content ]
Save and view the application in your browser. You should see
the following items displayed at the top.
If you click on the Picshare and gear links, nothing happens.
When you click on the links, you generate Visit messages via the
onUrlChange field supplied to Browser.application. Recall that you
ignore Visit with the wildcard match in the update function. Fix
that by handling Visit like so:
( Visit (Browser.Internal url), _ ) ->
( model, Navigation.pushUrl model.navigationKey (Url.toString url) )
You match the Visit message in the first position of the tuple and
ignore the second tuple item. Remember that Visit wraps either
an Internal or External UrlRequest. You only handle Internal, so you
unwrap it to get the requested url. You ignore External with the
catch-all wildcard match at the bottom of update. You ignore it
because you won’t use any external links in the application.
You return the existing model and generate a command with
Browser.Navigation.pushUrl. You convert the url into a String with
Url.toString and pass it and model.navigationKey into pushUrl. This will
cause the Elm Architecture to call history.pushState with the correct
route path.
To sum up what’s happening, when you click on “Picshare”, the
application will trigger a Visit message with an Internal UrlRequest
for /. When you click the gear icon, it will trigger a Visit message
with an Internal UrlRequest for /account.
Then, Elm will call history.pushState with the path, the URL will
change in the browser, and Elm will deliver the onUrlChange
NewRoute message with the route to the update function.
Save the file and visit your application in the browser. Click on
the links. Each page should load instantly and fetch the data it
needs. You can check the network tab in your browser’s devtools
to verify that the browser doesn’t send new page requests.
You may notice that the WebSocket feed stops working after you
leave and revisit the home page. This is due to the changes you
made in index.js. Let’s fix this before wrapping up here.
CLEAN UP THE WEBSOCKET
The application only needs the WebSocket open on the home
page, so you need to enhance the WebSocket port module to close
the socket when you leave the home page. Add a close port to
WebSocket.elm and expose it:
single-page-applications/samples/WebSocket01.elm
port close : () -> Cmd msg
Because outgoing ports always require an argument, you just
use the unit argument. Modify index.js to handle the close port:
single-page-applications/samples/index01.js
app.ports.close.subscribe(close);
function close() {
if (socket) {
socket.close();
socket = null;
}
}
You add a close function and pass it into the close port subscribe
method. Inside the close function, if the socket is set (non-null),
you call the socket.close method. This closes the connection to the
server. You also set the socket to null so you can open the
connection again later.
Back in Main.elm, you need to ensure that the application closes
the WebSocket with the WebSocket.close port whenever the page
changes. The NewRoute branch in update sounds like a great place
to make that happen.
Import the WebSocket module:
single-page-applications/samples/Main03.elm
import WebSocket
Then, modify the NewRoute branch of update like so:
( NewRoute maybeRoute, _ ) ->
let
( updatedModel, cmd ) =
setNewPage maybeRoute model
in
( updatedModel
, Cmd.batch [ cmd, WebSocket.close () ]
)
You call setNewPage like before, but instead pull out the
updatedModel and cmd from the tuple. Next, you return the
updatedModel as the first item of a new tuple, but call a Cmd.batch
function as the second item of that tuple.
You can only give the Elm Architecture one Cmd at a time from
the update function. Thus, you need a way to hand off the cmd
from setNewPage and the WebSocket.close Cmd. Cmd.batch has your
back. It takes a list of Cmds and combines them into one Cmd that
dispatches the original list. In this case, you pass in a list with
cmd and WebSocket.close. Note that you have to call WebSocket.close
with the unit value. The new batched command will ensure that
Elm handles both commands.
Save all the changes. Go back to your browser. Visit the home
page, leave it, and visit it again. You should see the WebSocket
feed reappear.
You have now constructed a bona fide Elm SPA with pushState
and components. What a huge accomplishment! Verify your
code matches index01.js, WebSocket01.elm, Main03.elm, Routes02.elm,
and Feed01.elm in the code/single-page-applications/samples directory
from this book’s code downloads before proceeding.
Handle Dynamic Routes
Up to this point, you’ve used static URL paths such as / and
/account that fetch static resources. Many SPAs also access
dynamic resources through parameterized paths. For example,
a path of /photo/42 would fetch and display the photo with an ID
of 42.
In this section, you will learn how to handle dynamic paths. You
will add the ability to view an individual user’s feed of photos.
You will create a parameterized route for a user’s feed. Then,
you will make wrapper components that reuse the Feed
component to display the public feed and user feeds.
You will use usernames to fetch user feeds, so start by
displaying the username associated with a photo. Open Feed.elm
in your editor. Add a String username field below the comments field
in the Photo type alias:
single-page-applications/samples/Feed02.elm
, comments : List String
» , username : String
You need to modify the photoDecoder too. Add a new required pipe
below the comments required pipe:
|> required "comments" (list string)
» |> required "username" string
Finally, display the username inside the viewDetailedPhoto
function. Add an h3 tag with an anchor tag between the h2 tag
and call to viewComments like so:
, h2 [ class "caption" ] [ text photo.caption ]
» , h3 [ class "username" ]
[ a [] [ text ("@" ++ photo.username) ] ]
, viewComments photo
You render the photo.username field with an @ in front to signify
that it’s a username. Save the file, start the server, and visit
http://localhost:3000 in your browser. After the feed loads, you
should see usernames with each photo similar to this
screenshot.
CREATE WRAPPER COMPONENTS
Currently, you display a public feed of photos in Feed.elm. Ideally,
you could reuse this code to display a user’s feed, but the Feed
component uses a hardcoded public feed URL. You could copy
the Feed component to make a new UserFeed component with a
different URL, but that would lead to a lot of hard-to-maintain
duplication.
Instead, let’s parameterize the Feed component. It can accept the
feed URL and WebSocket URL as arguments. Then, you can
wrap Feed inside PublicFeed and UserFeed modules that fill in the
URL arguments and reuse the Feed component.
Back inside Feed.elm, delete the baseUrl and wsUrl constants.
Update the fetchFeed function to accept a URL argument:
fetchFeed : String -> Cmd Msg
fetchFeed url =
Http.get
{ url = url
, expect = Http.expectJson LoadFeed (list photoDecoder)
}
You assign the url argument to the url field inside the record
passed into Http.get. Next, change the init function’s argument
from () to a record with two fields, feedUrl and wsUrl, and use the
fields like so:
init : { feedUrl : String, wsUrl : Maybe String } -> ( Model, Cmd Msg )
init { feedUrl, wsUrl } =
( initialModel wsUrl, fetchFeed feedUrl )
You have a String feedUrl field and a Maybe String wsUrl field. The
eventual user feed page will not have a WebSocket feed. Instead,
you will use Maybe for wsUrl to indicate if there is a feed to
connect to. You’ll see what I mean when you create the UserFeed
module in a bit.
You use record destructuring on the argument to extract each
field into its own local constant. This saves you from naming the
argument and using record dot access to retrieve the field
values. You pass feedUrl into fetchFeed. You also pass wsUrl into
initialModel as if it were a function—and you’ll convert it into a
function in a moment.
Because you use wsUrl to connect to the WebSocket inside the
update function, you will need to store it in the model until it’s
time to connect. Add a wsUrl field to the model type:
, wsUrl : Maybe String
Now change initialModel into a function that accepts wsUrl and
assigns it to the model:
initialModel : Maybe String -> Model
initialModel wsUrl =
{ feed = Nothing
, error = Nothing
, streamQueue = []
»
, wsUrl = wsUrl
}
Above the update function, add a new function called
listenForNewPhotos to connect to the WebSocket if the wsUrl is
available:
listenForNewPhotos : Maybe String -> Cmd Msg
listenForNewPhotos maybeWsUrl =
case maybeWsUrl of
Just wsUrl ->
WebSocket.listen wsUrl
Nothing ->
Cmd.none
You accept the argument as maybeWsUrl and use pattern
matching on it. If it’s Just, then you unwrap the URL as wsUrl and
pass it along to WebSocket.listen. If it’s Nothing, then you return
Cmd.none.
Finally, modify the LoadFeed (Ok feed) branch of update to call
listenForNewPhotos with model.wsUrl:
LoadFeed (Ok feed) ->
( { model | feed = Just feed }
»
, listenForNewPhotos model.wsUrl
)
Now that you have parameterized Feed, you can build wrapper
components. Make a PublicFeed.elm file. Inside, import Feed and
Html, exposing the Html type:
single-page-applications/samples/PublicFeed01.elm
import Feed
import Html exposing (Html)
Next, you will basically alias or wrap everything that Feed
exposes. Follow these steps:
1. Create type aliases to Feed’s Model and Msg types. Yes, you can type
alias other type aliases. In fact, you must alias them if you want to
expose them from PublicFeed. A module can only expose what it
defines.
type alias Model =
Feed.Model
type alias Msg =
Feed.Msg
2. Add URL constants for the public feed and WebSocket stream.
feedUrl : String
feedUrl =
"https://programming-elm.com/feed"
wsUrl : String
wsUrl =
"wss://programming-elm.com/"
3. Create an init tuple by calling Feed.init with a record that contains
the feedUrl and wsUrl constants you just defined. Make sure you
wrap wsUrl inside Just. This is how you will make the PublicFeed
component fetch the public feed of photos but still reuse the Feed
component to update and display the feed.
init : ( Model, Cmd Msg )
init =
Feed.init
{ feedUrl = feedUrl
, wsUrl = Just wsUrl
}
4. Create view, update, and subscriptions functions that simply alias to
the Feed’s view, update, and subscriptions functions.
view : Model -> Html Msg
view =
Feed.view
update : Msg -> Model -> ( Model, Cmd Msg )
update =
Feed.update
subscriptions : Model -> Sub Msg
subscriptions =
Feed.subscriptions
Because Elm treats functions as values, you can assign view, update,
and subscriptions constants to existing functions instead of creating
new functions.
5. Declare the PublicFeed module up top and expose Model, Msg, init,
subscriptions, update, and view.
module PublicFeed exposing (Model, Msg, init, subscriptions,
update, view)
You now have a PublicFeed component that uses Feed’s functions
to fetch, display, and update a public feed of photos. Create a
similar UserFeed component. Copy PublicFeed.elm to make a
UserFeed.elm file. Make these adjustments to UserFeed.elm:
1. Rename the module to UserFeed.
2. The UserFeed module won’t display a WebSocket stream of photos,
so remove the wsUrl and subscriptions constants. Also, make sure
you don’t expose a nonexistent subscriptions in the top module
definition.
3. Change feedUrl to a function that accepts a username argument and
returns the full URL for a user’s feed. Follow this format:
/user/<username>/feed.
single-page-applications/samples/UserFeed01.elm
feedUrl : String -> String
feedUrl username =
"https://programming-elm.com/user/" ++ username ++ "/feed"
4. Modify init to accept the username argument and pass it into
feedUrl before calling Feed.init. Also, set the wsUrl field passed into
Feed.init to Nothing.
init : String -> ( Model, Cmd Msg )
init username =
Feed.init
{ feedUrl = feedUrl username
, wsUrl = Nothing
}
At this point, verify your PublicFeed.elm and UserFeed.elm files match
PublicFeed01.elm and UserFeed01.elm in the code/single-pageapplications/samples directory from this book’s code downloads.
Let’s set up a route for the user feed next.
Recall you can run the server locally to fetch from the API
endpoints and receive
WebSocket events. Follow the instructions in Appendix 2, Run
the Local Server, and replace
https://programming-elm.com with http://localhost:5000
in the feedUrl constants and
wss://programming-elm.com with ws://localhost:5000 in
the wsUrl constant.
CREATE A PARAMETERIZED ROUTE
You need a route that indicates which specific user feed to fetch.
Open Routes.elm in your editor. Add a UserFeed constructor to the
Route type:
single-page-applications/samples/Routes03.elm
| UserFeed String
The UserFeed route accepts a String argument which will be a
username. Add a branch for UserFeed to routeToUrl so you can visit
UserFeed URLs:
UserFeed username ->
"/user/" ++ username ++ "/feed"
You unwrap the username to reconstruct the /user/<username>/feed
path. Next, you should add a UserFeed URL parser to routes, but
first you must expose something new from the Url.Parser module.
Modify your Url.Parser import to look like this:
import Url.Parser as Parser exposing ((</>), Parser)
You expose a </> operator. Notice that you have to wrap it in an
extra set of parentheses when importing. In addition to types,
constants, and functions, some Elm packages sanctioned by the
core team may define and expose custom operators. The </>
custom operator lets you concatenate multiple path segments.
Use it to add the UserFeed parser to routes like so:
routes =
Parser.oneOf
[ Parser.map Home Parser.top
»
, Parser.map Account (Parser.s "account")
, Parser.map
UserFeed
(Parser.s "user" </> Parser.string </> Parser.s "feed")
]
Inside the parentheses, you start with Parser.s and "user" for the
first /user segment. Then, you concatenate it with the Parser.string
parser via the </> operator. The operator mimics the / in URL
paths.
Parser.string generates dynamic path parsers. It accepts whatever
the next path segment is and captures it as an Elm String. Finally,
you concatenate Parser.string with Parser.s and "feed".
Because this URL parser captures a dynamic String value from
Parser.string, Parser.map expects the UserFeed constructor to accept a
String argument, which it does. So, when your match function
matches the path /user/photosgalore/feed, it will capture photosgalore
and pass it into UserFeed. This lets you store the username for
later use.
WRAP UP WITH WRAPPERS
Now that you have a parameterized UserFeed route, let’s wrap up
by using it along with the Feed wrapper components in the Main
module.
Change the Feed as PublicFeed import to just import the PublicFeed
wrapper component. Also, import the UserFeed wrapper
component:
single-page-applications/samples/Main04.elm
import PublicFeed
import UserFeed
Because you had previously renamed Feed to PublicFeed, all your
existing code that references PublicFeed will still work. Instead, it
will refer to the PublicFeed wrapper component now. You still
need to handle the UserFeed wrapper component, however. Add a
Page constructor called UserFeed that wraps a String and
UserFeed.Model. You wrap a String as well so you can store the
username for later access:
| UserFeed String UserFeed.Model
Next, add a UserFeedMsg wrapper to the Msg type:
| UserFeedMsg UserFeed.Msg
Then, add a UserFeed branch to viewContent that mimics the
branches for PublicFeed and Account:
UserFeed username userFeedModel ->
( "User Feed for @" ++ username
, UserFeed.view userFeedModel
|> Html.map UserFeedMsg
)
You also unwrap the username to build a dynamic title based on it.
Inside setNewPage, remove the () argument to PublicFeed.init in the
Just Routes.Home branch:
( publicFeedModel, publicFeedCmd ) =
PublicFeed.init
Then, add a branch for the UserFeed Route:
Just (Routes.UserFeed username) ->
let
( userFeedModel, userFeedCmd ) =
UserFeed.init username
in
( { model | page = UserFeed username userFeedModel }
, Cmd.map UserFeedMsg userFeedCmd
)
This branch almost exactly mimics the other route branches
except you unwrap the username from the UserFeed route. Then,
you pass the username into UserFeed.init to obtain the initial
userFeedModel and userFeedCmd. This ensures you only fetch and
display the feed for a particular user. You also pass the
username into the UserFeed Page constructor along with
userFeedModel.
Finally, add a branch to the update function that resembles the
other message-page tuple branches. Make sure you match on
UserFeedMsg and the UserFeed Page. Also, make sure you unwrap the
username and pass it back into the UserFeed Page when you
reassign the model’s page field:
( UserFeedMsg userFeedMsg, UserFeed username userFeedModel ) ->
let
( updatedUserFeedModel, userFeedCmd ) =
UserFeed.update userFeedMsg userFeedModel
in
( { model | page = UserFeed username updatedUserFeedModel }
, Cmd.map UserFeedMsg userFeedCmd
)
Leave the subscriptions function alone. Recall that you don’t use a
WebSocket stream in UserFeed, and the current subscriptions
function only hands off subscriptions from PublicFeed.
You’ve wired up the UserFeed wrapper component. Now you just
need to navigate to a user’s feed. Open Feed.elm in your editor.
Import Routes:
import Routes
Then, update the username anchor tag in viewDetailedPhoto to use
Routes.href with the UserFeed Route:
[ a [ Routes.href (Routes.UserFeed photo.username) ]
[ text ("@" ++ photo.username) ]
]
You call the Routes.UserFeed constructor with the current photo’s
username to ensure you visit the specific user’s feed.
Ensure that you’ve saved all your open files and start the
development server. Visit the application in your browser and
click on a username such as elpapapollo. A new feed should load
with only photos by elpapapollo. Click on the Picshare header
link to go back to the public feed, and all public photos should
load again.
Whew. You did it. You were able to reuse an existing component
to make two separate feeds with a static and a parameterized
route. You’ve built a fairly complex SPA with the power and
safety of Elm. Great job!
If you encounter any issues running the application such as
pages not changing with the URL, ensure that you’re parsing the
correct URLs and handling all your Route constructors inside the
routes constant in Routes.elm. If pages do change, but they don’t
seem to fetch data or update, make sure you’re handling all
possible messages and pages inside the update function in
Main.elm. Finally, you can always check that your files match the
completed Account01.elm, Feed02.elm, Main04.elm, PublicFeed01.elm,
Routes03.elm, UserFeed01.elm, WebSocket01.elm, and index01.js files in the
code/single-page-applications/samples directory from this book’s code
downloads.
What You Learned
And…that’s a wrap. You achieved a lot in this chapter. You
parsed static and dynamic URL paths with the Url.Parser module.
Then, you used the Browser.application function along with the Elm
Architecture to access the browser’s current URL and convert it
into a route and page. You built components and updated their
state through the Elm Architecture. Finally, you used your
components to display different pages depending on the current
page state.
The duplication code smell still remains in setNewPage and update.
Wiring up each component leads to extremely similar code. As a
challenge, create a helper function that sets the model’s page
field with the appropriate Page constructor and page component
model, and maps the command with the appropriate wrapper
message.
Your helper function should accept a Page constructor, a Msg
wrapper, the Main Model, and the model-command tuple
produced by each component’s init and update functions. This will
let you reuse your helper function in both setNewPage and
Main.update. Recall that the UserFeed Page constructor also accepts a
String username argument, so you’ll want to use some partial
application when you call your helper function on it. If you need
some help, you can check out the MainRefactored.elm file in the
code/single-page-applications/samples directory from this book’s code
downloads. Look for the processPageUpdate function and its usage
in setNewPage and update.
For another challenge, render a different message in Feed if the
feed is empty. You’ll likely want to use nested pattern matching
with Just [] in viewFeed since it accepts Maybe Feed.
You are now able to build your own modular single-page
applications with lots of pages, all in Elm. Let’s build upon
constructing complex applications in the next chapter by
analyzing and improving performance in Elm applications.
Footnotes
[37] https://package.elm-lang.org/packages/elm/url/latest
Copyright © 2019, The Pragmatic Bookshelf.
Chapter 11
Write Fast Applications
In the previous chapter, you created a single-page application
with the Browser, Browser.Navigation, and Url modules and
components. You can now build and deploy your own Elm
applications that vary in size and complexity. Although Elm
touts a fast runtime and virtual DOM, your applications may
encounter performance challenges. Don’t worry. Elm is fast.
Performance issues usually surface when code does more work
than needed.
In this chapter, you will explore common examples where
implementation details drastically impact performance. For
example, traversing lists several times and eagerly evaluating
expressions when unnecessary can slow down code. You will
measure performance with elm-benchmark, diagnose the source
of slower code, and improve performance with faster list
algorithms and lazy design patterns. You will also use browser
profiling tools to evaluate an application’s performance. Then,
you will use the Html.Lazy module to dramatically speed up parts
of the application. When you complete this chapter, you will be
able to measure the performance of your own applications and
make them faster.
Benchmark Code
Before we begin, I must caution you: You should only optimize
code when performance becomes an issue. Focus on making
your code correct. After you have a functioning application and
if you suspect performance issues, then diagnose and improve
performance. Early optimization can create complex, hard-tomaintain code. It also derails you from quickly implementing
features and shipping a finished application.
Even after you’ve built an application, optimization can add
hard-to-maintain complexity. The benchmarking tools that
you’ll explore in a moment can help you measure performance
and decide if the performance improvement justifies the code
complexity.
With that out of the way, let’s investigate performance. In this
section, you will discover performance issues when traversing
lists. You will use the elm-benchmark package to measure a
function’s runtime and improve performance with a different
implementation.
HELP RESCUE ME
The Saladise company appreciated your help in Chapter 6, Build
Larger Applications so much that they referred you to a
nonprofit pet rescue organization called Rescue Me. Rescue Me
wants to improve the performance of their codebase. You start
investigating their modules for potential performance issues.
You confront a function called dogNames.
fast/fast-code/DogNames01.elm
dogNames : List Animal -> List String
dogNames animals =
animals
|> List.filter (\{ kind } -> kind == Dog)
|> List.map .name
It accepts a list of Animals, filters the list for Dogs, and returns the
dogs’ names. Here is the Animal type.
type Kind
= Dog
| Cat
type alias Animal =
{ name : String
, kind : Kind
}
The Animal type is a record with a String name and a kind of type
Kind. The Kind type has two values, Dog and Cat.
Return back to dogNames. It pipes the animals list into List.filter with
an anonymous function. The anonymous function destructures
the kind field and checks if it’s equal to Dog. Then, dogNames pipes
the filtered list into List.map with .name. This isn’t a syntax error.
When you type a dot and a field name without a preceding
record, you create a record access function. A record access
function accepts an extensible record with the given field name
and returns its value. In this case, .name returns a record’s name
field.
.name { name = "Tucker" }
-- returns "Tucker"
Combined with List.map, record access functions such as .name let
you extract a field value for multiple records.
You suspect that dogNames could use a performance boost.
Functions can run slower if they traverse lists multiple times. In
this case, dogNames traverses the list twice, once for List.filter and
once for List.map. Granted, List.map likely traverses a smaller
filtered list, but you could still improve performance by
traversing less.
Fortunately, the built-in List.filterMap[38] function can filter and
map lists in one traversal. Here is its type signature.
(a -> Maybe b) -> List a -> List b
It applies a function that returns a Maybe type to every value in
the list. You can map a value and wrap the result in Just to keep
it. Otherwise, you can return Nothing to drop the value. Let’s
implement a new dogNames with filterMap.
Create a new fast-code directory. Inside your directory, initialize
an Elm project:
elm init
Create a DogNames.elm file in the src directory. Transfer the
contents of code/fast/fast-code/DogNames.elm from this book’s code
downloads into your DogNames.elm file. Add a new
dogNamesFilterMap function after dogNames:
fast/fast-code/DogNames02.elm
dogNamesFilterMap : List Animal -> List String
dogNamesFilterMap animals =
animals
|> List.filterMap
(\{ name, kind } ->
if kind == Dog then
Just name
else
Nothing
)
You pipe animals into List.filterMap with an anonymous function.
Inside the anonymous function, you destructure every animal’s
name and kind fields. You check kind inside an if-else expression. If
it is Dog, then you return the name field inside Just. Otherwise, you
return Nothing. List.filterMap unwraps the Justs and removes the
Nothings to yield a list of dog names.
RUN BENCHMARKS
You wrote a new implementation but you should confirm that
it’s faster. Let’s benchmark both implementations with the elmbenchmark[39] package. Inside your fast-code directory, install
elm-benchmark:
elm install elm-explorations/benchmark
After the package installs, import it like so:
import Benchmark exposing (..)
import Benchmark.Runner exposing (BenchmarkProgram, program)
You expose everything from the Benchmark module and expose
the BenchmarkProgram type and program function from the
Benchmark.Runner module. Next, add an initial benchmarking suite
after dogNamesFilterMap:
suite : Benchmark
suite =
describe "dog names" []
You create a suite constant of type Benchmark, which comes from
the Benchmark module. Then, you build a Benchmark instance with
the describe function from the Benchmark module. The describe
function takes a string description and a list of other Benchmark
instances to group together. This syntax closely resembles test
suites from Chapter 9, Test Elm Applications.
Before you add benchmarks to the list, you’ll need a sample list
of animals. Place the sample list above the suite constant like so:
benchmarkAnimals : List Animal
benchmarkAnimals =
[ Animal "Tucker" Dog
, Animal "Sally" Dog
, Animal "Sassy" Cat
, Animal "Turbo" Dog
, Animal "Chloe" Cat
]
You build a list of five animals: three dogs and two cats. Now,
add some benchmarks to the empty list in suite:
describe "dog names"
[ benchmark "filter and map" <|
\_ -> dogNames benchmarkAnimals
, benchmark "filterMap" <|
\_ -> dogNamesFilterMap benchmarkAnimals
]
The benchmark function mimics the test function from test suites.
It accepts a string description and an anonymous function.
Inside the anonymous function, you execute the code you want
to measure. The elm-benchmark package uses the anonymous
function to run the code multiple times over a certain time
period to estimate the code’s performance. It determines the
number of runs based on calculations explained later on. In
your suite, you create two benchmarks, one for dogNames and one
for dogNamesFilterMap.
You run benchmarks in a browser, so you need an Elm program.
Luckily, the program function from Benchmark.Runner wires up the
Elm Architecture for you. Create a main constant with program like
so:
main : BenchmarkProgram
main =
program suite
You pass suite into program, which returns a BenchmarkProgram. The
BenchmarkProgram type aliases to Elm’s Program type to hide its
internal Model and Msg types.
Instead of manually compiling DogNames.elm, let’s use the
convenient elm-live[40] package. The elm-live package runs a
development server that automatically recompiles Elm files
when they change and refreshes the browser. It resembles
create-elm-app minus the ability to generate applications.
Install elm-live with npm:
npm install -g elm-live
Then, start the development server:
elm-live src/DogNames.elm --open
The previous command should compile the file and open a new
tab in your browser. You should see something like the
following screenshot.
The program displays each benchmark with a status message.
The first status message is “Warming JIT”. Modern browsers’
JavaScript engines use a JIT (just-in-time) compiler. Typically,
JavaScript engines interpret JavaScript code. When they notice
a program running a particular piece of code multiple times,
they compile it to machine code to improve performance.
Compilation costs time, so these engines won’t compile until the
benefits outweigh the costs. You could say it’s just in time.
Because elm-benchmark runs your code several times, JIT
compilation could skew the results. The JavaScript engine could
interpret some runs and execute compiled code for other runs.
The compiled runs would likely be faster. So, elm-benchmark
runs your code multiple times before it takes measurements, to
force JIT compilation.
Before collecting performance data, elm-benchmark also
measures how often it can run your code over a small time
period. Each benchmark should eventually display a “Finding
sample size” status during this step.
Finally, elm-benchmark will start collecting samples. It collects
multiples of the previous measurement to approximate the
number of runs per second for your code. You should see the
current progress of each benchmark as a blue bar.
Once elm-benchmark finishes, it should display each
benchmark’s results similar to this.
Each box displays a runs-per-second prediction and a goodnessof-fit measurement. The higher the runs per second, the better.
Goodness of fit indicates elm-benchmark’s confidence in its
prediction. You want this number to be as close to 100% as
possible or at least greater than 95%. If you get less than 95%,
then close other computer programs that could interfere with
your results.
According to my results, dogNamesFilterMap outperforms dogNames
(2,376,242 is greater than 2,088,998). Your results will likely
differ, especially based on your browser and computer. I used
Chrome 70.0.3538.102 on a MacBook Pro to produce these
results. I recommend using Chrome so you’ll have results more
consistent with mine. For example, Firefox’s JavaScript engine
can yield drastically different results.
These measurements indicate that dogNamesFilterMap is faster, but
we really want to know how much faster it is. You can measure
that with the Benchmark.compare function. Replace the two
benchmarks like so:
fast/fast-code/DogNames03.elm
describe "dog names"
[ Benchmark.compare "implementations"
"filter and map"
(\_ -> dogNames benchmarkAnimals)
"filterMap"
(\_ -> dogNamesFilterMap benchmarkAnimals)
]
Benchmark.compare takes a description and then individual
descriptions and anonymous functions for each
implementation. Notice that you call the qualified
Benchmark.compare instead of compare by itself. Elm automatically
exposes the built-in Basics.compare function, so the compiler
wouldn’t know which function you want without a module
qualifier.
Save the file. The application should refresh and run a
comparison benchmark. The eventual results should look like
this.
The results appear in one box along with a percent change in
performance. In my results, dogNamesFilterMap was +15.2% faster.
Again, your numbers will probably differ.
This is great. The results suggest that the new implementation
performs better. But before you switch to the new
implementation, you should consider how list size impacts
performance. Before we dive into that, make sure your code
matches code/fast/fast-code/DogNames03.elm from this book’s code
downloads.
Traverse Large Lists
Whenever you fine-tune function performance, make sure you
test different inputs, especially inputs you expect in production.
One input’s results may lead you to accept an implementation
that performs worse on realistic inputs. In the case of dog
names, you should ensure that dogNamesFilterMap performs well
with larger animal lists.
In this section, you will benchmark the “dog names” code with
various list sizes. You will learn about the list data structure,
learn how to describe algorithm runtimes with Big O notation,
discover recursion, and use list folding to write a faster dogNames
implementation.
WHAT’S IN A LIST
I briefly compared lists to chains in Chapter 1, Get Started with
Elm. Each list element “links” to the next one. Lists are actually
tree data structures (not Elm trees) with two types of nodes:
cons cell and nil. Let’s break down those unhelpful names.
Historically, cons is short for construct. It constructs a node that
holds two values. In terms of lists, a cons cell holds a list item
and a reference to the next cons cell or nil. Nil is an empty node.
It holds no values and signals the end of a list. The list [ 1, 2 ]
would look like the following figure.
Functions such as List.map and List.filter follow each cons cell’s
child node reference to traverse a list tree. When they reach nil,
they stop. Because List functions traverse a whole list, their
performance depends on the list’s size. The longer the list, the
more time to traverse. So, you can express a function’s
performance in terms of input size. Programmers typically
characterize a function’s runtime with Big O notation.
Big O notation describes an upper bound on how a function’s
runtime grows with input size. For example, most List functions
are O(n). The n means that the runtime grows linearly with
input size. For example, if it takes 1 microsecond to visit one
node, then it takes n microseconds to visit n nodes.
The dogNames and dogNamesFilterMap functions are both O(n).
Recall that dogNames traverses the list twice, so you might think it
is O(2n). In Big O notation, you remove constants that don’t
depend on input size, so you drop 2. You primarily use Big O
notation to approximate a function’s runtime growth rate.
However, you’ll use it in a bit to compare the performance
between two functions.
INCREASE LIST SIZE
Let’s vet the superior performance of dogNamesFilterMap on larger
lists. Update the benchmarkAnimals list like this:
fast/fast-code/DogNames04.elm
[ Animal "Tucker" Dog
, Animal "Sally" Dog
, Animal "Sassy" Cat
, Animal "Turbo" Dog
, Animal "Chloe" Cat
]
|> List.repeat 2
|> List.concat
You pipe the list into List.repeat. List.repeat creates a new list of a
given item repeated a specific number of times. For example,
you can repeat "Hello" three times in the REPL like this:
> List.repeat 3 "Hello"
["Hello","Hello","Hello"] : List String
For the benchmarkAnimals list, you repeat the entire list two times,
which gives you a list of two lists. Look at this simpler REPL
example to understand.
> List.repeat 2 ["Hi", "Hello"]
[["Hi","Hello"],["Hi","Hello"]] : List (List String)
The example repeats the list ["Hi", "Hello"] twice inside a new list.
But, you want a list of animals, not a list of lists of animals. To
fix this, you pipe the result into List.concat. List.concat flattens a list
of lists into a list of items from the inner lists. Here’s the
previous REPL example with List.concat.
> List.repeat 2 ["Hi", "Hello"] |> List.concat
["Hi","Hello","Hi","Hello"] : List String
The example creates a list of four strings. With the
benchmarkAnimals list, you generate a list of ten animals.
Make sure elm-live is still running. Save the changes and watch
the new benchmark run in your browser. The results should
change from the last benchmark. You should see
dogNamesFilterMap’s performance improvement decrease. In my
results, it only had an 8% improvement compared to the
previous 15.2% improvement.
This new implementation looks suspicious. Let’s increase the
list size more. Repeat the list three times to generate a list of 15
animals. Save and examine the results. Now dogNamesFilterMap
should have little performance improvement over the old
implementation. My results showed around a 2-4%
improvement. Your results might be worse.
Repeat the list five times and save. Refresh your browser to run
the benchmark a few times. The results should indicate no
significant performance improvement. My runs showed the new
implementation improving or hurting performance by around
1%. Try increasing the list size more. You will likely see the new
implementation perform slightly worse in most instances. At
best, the new implementation performs equally to the old
implementation.
More than likely, the overhead of creating and unwrapping Just
instances negatively impacts performance with larger lists. Elm
represents Just instances with JavaScript objects. So, the
JavaScript engine constructs a new object for every Just. The old
implementation doesn’t have to build these intermediate
objects. Also, the JavaScript garbage collector might delete old
Just objects while the new implementation is still traversing the
list, which would slow down performance.
Rescue Me manages rescue animals from all over the United
States, so you should expect a large list of animals. You need an
implementation that traverses large lists once and avoids object
creation overhead. Let’s explore that next. Make sure your code
matches code/fast/fast-code/DogNames05.elm from this book’s code
downloads before proceeding.
FOLD YOUR LAUNDRY LISTS
The List module has a handy List.foldl function that converts lists
into other values. The foldl name is short for “fold left.”
Developers also refer to folding as reducing. Essentially, with
foldl you fold, or reduce, a list to some other type of value. For
example, you could implement your own sum function with foldl.
Try this in the REPL:
> sum list = List.foldl (\item accum -> accum + item) 0 list
<function> : List number -> number
> sum [1, 2, 3]
6 : number
List.foldl accepts a reducing function, an initial value, and a list.
The reducing function receives the current item in the list and
the currently folded value. Functional programmers typically
call the folded value an accumulated value. The previous
example notes this via the shortened accum argument name.
In the example, you add the current item to the accumulated
value to eventually add all the numbers together. List.foldl makes
the initial value the first accumulated value. In this case, that’s
0. Whatever you return from the reducing function becomes the
new accumulated value. List.foldl returns the final accumulated
value when it reaches the end of the list.
You can use List.foldl to implement your own version of filterMap
that traverses the list once. Add a new dogNamesFoldl function
after dogNamesFilterMap like so:
fast/fast-code/DogNames06.elm
dogNamesFoldl : List Animal -> List String
dogNamesFoldl animals =
animals
|> List.foldl
(\{ name, kind } accum ->
if kind == Dog then
accum ++ [ name ]
else
accum
)
[]
You pipe animals into List.foldl with a reducing function; the
empty list is the initial accumulated value. Inside the reducing
function, you check the animal kind. If it’s a Dog, you add the name
to the end of the accumulated list with the ++ operator.
Otherwise, you return the current accumulated list and drop the
animal. When List.foldl finishes, it returns a list of only dog
names.
Let’s benchmark this new fold implementation against the first
implementation. Replace the description and anonymous
function for the filterMap implementation with this:
"foldl"
(\_ -> dogNamesFoldl benchmarkAnimals)
Also, make sure you repeat the benchmarkAnimals list five times
(so, a total list of 20 animals). Save the file and look at the
results. You should see a slight improvement. I saw an 11%
improvement. This looks promising, but let’s make sure. Repeat
the list six times, giving you a list of 30 animals. The
performance improvement should decrease or the foldl
implementation should even perform worse.
Uh oh. Repeat the list 10 times for a big jump. You will then
have a list of 50 animals. The fold implementation should
definitely perform worse. My results indicated a performance
decrease of 20%. Let’s investigate further. Make sure your code
matches code/fast/fast-code/DogNames06.elm from this book’s code
downloads.
PREPEND AND REVERSE
The previous results let us down. We’re supposed to traverse the
list once, and we don’t have the overhead of Just objects. Instead,
we have a subtle problem. The implementation actually
traverses lists multiple times. Look at the list concatentation
inside the reducing function.
accum ++ [ name ]
Concatentation must traverse the list on the left to replace its nil
with the list on the right. So, thanks to concatenation, you will
traverse the accumulated list for every item in the original list.
The accumulated list will likely grow larger, which causes longer
traversal times. You can approximate this implementation as
O(n2). The runtime grows quadratically instead of linearly with
input size, so it eventually always performs worse than an O(n)
implementation.
You can fix this with the cons :: operator. You’ve used it before
to prepend items to lists. The :: operator creates a new cons cell
where the left operand is the inner value and the right operand
is the child node. Creating a cons cell takes constant time, or
O(1) in Big O notation. So, you can traverse the input list
without an extra traversal inside the reducing function. You’ll
return to an overall runtime of O(n).
Unfortunately, :: will build the dog name list in reverse because
it prepends instead of appending. You can offset that with
List.reverse, which—surprise—reverses a list. Copy dogNamesFoldl to
a dogNamesFoldlReverse function and use :: and List.reverse like so:
fast/fast-code/DogNames07.elm
dogNamesFoldlReverse : List Animal -> List String
dogNamesFoldlReverse animals =
animals
|> List.foldl
(\{ name, kind } accum ->
if kind == Dog then
name :: accum
else
accum
)
[]
|> List.reverse
Replace the dogNamesFoldl benchmark description and
anonymous function:
"foldl with :: and reverse"
(\_ -> dogNamesFoldlReverse benchmarkAnimals)
Save the file and check the results. You should notice a huge
improvement. My results showed around a 40% improvement.
But, wait a minute. List.reverse adds a second list traversal. The
old dogNames implementation traverses the list twice as well.
These two implementations should perform similarly.
The performance difference comes from how Elm implements
List.map and List.filter with a function called List.foldr. List.foldr acts
like List.foldl, except it traverses the list backwards (from right to
left).
Elm implements List.foldl and List.foldr with recursion. A recursive
function is a function that calls itself to compute its result. For
example, you could implement a recursive sum function like
this.
sum : List number -> number
sum numbers =
case numbers of
[] ->
0
x :: xs ->
x + sum xs
You pattern match over the list. Skip over the first branch for a
moment. Just as you can add items to the start of the list with
the :: operator, you can also retrieve the first item of a list with ::
and pattern matching. That’s what you do in the second branch
of the case expression. You grab the first item in the list as x and
the remaining items in the list as xs.
You add x to the result of recursively calling sum on the
remaining list. Eventually, the recursive calls will hit the empty
list. This is the first branch in the case expression. Any recursive
function you write must have a stopping point called the base
case. The base case for sum is the empty list, so you return 0. At
this point, sum can start actually adding the numbers together.
For example, if you called sum with [1, 2, 3], the recursive calls
would execute like this.
sum [1, 2, 3]
1 + sum [2, 3]
1 + 2 + sum [3]
1 + 2 + 3 + sum []
1+2+3+0
1+2+3
1+5
6
This is a nice, elegant implementation but it suffers from one
problem. Every recursive call adds a new stack frame to the call
stack. JavaScript (and transitively Elm) tracks function calls
with stack frames. A stack frame keeps a record of the function
being called along with its arguments. The call stack stores stack
frames in the order the functions were called. Each stack frame
adds slight overhead because it consumes some memory. The
larger the list input, the more stack frames to add to the call
stack.
Because List.foldr is recursive, it adds stack frames to the call
stack for every item in the list as well. However, the recursive
List.foldl function, surprisingly, doesn’t add stack frames for
every recursive call. This is why the dogNamesFoldlReverse function
performs better.
List.foldl doesn’t create additional stack frames because it is a tail
recursive function. A tail recursive function is a function where
the last expression in the function is a recursive call or a value
such as 0 or "hello world".
The earlier sum function is not tail recursive because the last
expression in the second branch of the case expression is
addition.
x + sum xs
You can’t perform the addition until the recursive call returns a
value. Thus, you necessarily have to add a stack frame. Contrast
that with the following implementation of sum.
sum numbers =
let
sumHelp numbers_ accum =
case numbers_ of
[] ->
accum
x :: xs ->
sumHelp xs (accum + x)
in
sumHelp numbers 0
You create a local helper function called sumHelp. It takes the list
of numbers and an additional argument called accum, which is
short for accumulated. You use the accum argument to keep track
of the summed value. You again pattern match the list of
numbers. Skip the first branch. For the second branch, you pull
out the first number with :: pattern matching. Then, you
immediately make a recursive call to sumHelp. Notice that you
pass in the remaining numbers xs and the sum of accum and x.
You shift the addition into the accumulated value so that the
last expression in the branch is the recursive call and not
addition. Elm can detect when the last expression is a recursive
call and perform tail call optimization (TCO). Instead of adding
a new stack frame, Elm realizes that the result of sumHelp is the
same as the result of the recursive call. It can replace the current
stack frame with a new stack frame for the recursive call. In
reality, Elm compiles the body of tail recursive functions into
clever JavaScript while loops to avoid adding additional stack
frames. When it hits the base case in the first branch, it returns
the final accumulated value.
Removing the overhead of additional stack frames allows the
List.foldl implementation of dogNames to perform better than the
map and filter implementation that depends on List.foldr.
Let’s verify that the new implementation performs well with
even larger lists. Repeat the list 50 times to create a list of 250
animals. The performance improvement should stay around the
same. Try even larger lists.
Make sure this implementation performs well on small lists too.
Change the List.repeat to 1 for a list of five animals. The new
implementation should still outperform the first
implementation.
Awesome work. You wrote a new implementation that performs
incredibly well and is still maintainable. More importantly, you
better understand the list data structure and can more
effectively traverse lists for better performance. However, you
should always remember to focus on building functioning code
first, before prematurely optimizing. Afterward, improve the
performance if needed.
Get Lazy
If you’ve ever wanted a reward for laziness, this section is for
you. You will discover eager and lazy evaluation and how each
impacts performance. You will use elm-benchmark and lazy
design patterns to dramatically improve the performance of a
function. Along the way, you will learn about thunks and the Dict
type.
As you continue examining Rescue Me’s codebase, you
encounter a new feature to track dogs that know tricks. Rescue
Me represents dogs with a record type and tricks with a custom
type.
fast/fast-code/GetDog01.elm
type Trick
= Sit
| RollOver
| Speak
| Fetch
| Spin
type alias Dog =
{ name : String
, tricks : List Trick
}
You find a getDog function that looks questionable.
getDog : Dict String Dog -> String -> List Trick -> ( Dog, Dict String
Dog )
getDog dogs name tricks =
let
dog =
Dict.get name dogs
|> Maybe.withDefault (createDog name tricks)
newDogs =
Dict.insert name dog dogs
in
( dog, newDogs )
The getDog function accepts a Dict of dogs and a dog name. It
searches for the dog in the Dict by the name. If it doesn’t find the
dog, then it creates a new dog with the provided list of tricks.
Dict[41] is a built-in type that resembles a dict from Python, hash
from Ruby, Map from ES2015 JavaScript…you get the picture.
It map keys to values. In this case, the dogs Dict maps String names
to Dog instances.
The getDog function calls Dict.get with name and dogs to locate the
dog. The dog may not exist, so it returns a Maybe Dog. Then,
getDog pipes the Maybe into the Maybe.withDefault function.
Maybe.withDefault accepts a default value and a Maybe. If the Maybe
is Just, then withDefault unwraps it and returns the inner value.
Otherwise, withDefault returns the provided default value. In this
case, the default value is a new dog created from a createDog
helper function.
Next, getDog inserts the previously found or created dog into the
dogs Dict with Dict.insert. It assigns the new Dict instance to newDogs.
Finally, it returns a tuple that holds the found or created dog and
newDogs. Returning the updated Dict ensures that you find the
dog next time.
Examine the createDog helper function next.
createDog : String -> List Trick -> Dog
createDog name tricks =
Dog name (uniqueBy trickToString tricks)
The createDog function accepts a name and a list of tricks. It uses
the Dog constructor to create a new Dog instance. Before passing
in the tricks, it calls a uniqueBy helper function. Peek at the
uniqueBy function above createDog.
uniqueBy : (a -> comparable) -> List a -> List a
uniqueBy toComparable list =
List.foldr
(\item ( existing, accum ) ->
let
comparableItem =
toComparable item
in
if Set.member comparableItem existing then
( existing, accum )
else
( Set.insert comparableItem existing, item :: accum )
)
( Set.empty, [] )
list
|> Tuple.second
The uniqueBy function uses an intermediate Set to remove
duplicate entries from a list. Set operations are O(log(n)), and
uniqueBy performs a Set operation for every item in the list via
List.foldr. So, overall uniqueBy is O(nlog(n)).
The getDog function eagerly creates a new dog even if the dog
already exists, so it always calls uniqueBy. That’s a lot of
unnecessary work that could hurt performance. It should only
pay that cost when the dog doesn’t exist. Let’s fix that.
WRITE A LAZY THUNK
Copy the code/fast/fast-code/GetDog.elm file from this book’s code
downloads into your fast-code directory and open it. This code
houses the previously mentioned functions and types as well as
an initial benchmarking suite. Let’s implement a new getDog
function and benchmark the two implementations.
You want to avoid creating the dog until necessary. Elm
programmers refer to this as lazy evaluation. When I wait to do
something later, I’m being lazy. The same applies to code. Why
compute now what you can compute later. Create a version of
withDefault that lazily evaluates the default value. After getDog, add
this function:
withDefaultLazy : (() -> a) -> Maybe a -> a
withDefaultLazy thunk maybe =
case maybe of
Just value ->
value
Nothing ->
thunk ()
You accept a Maybe as the second argument just like withDefault.
For the first argument, you accept a function that takes a ()
argument and returns the default value. Functional
programmers call this a thunk. A thunk is a function with no
arguments that returns a value. You use thunks to delay
computations. Elm functions require arguments, so you can
mimic a thunk with the () argument.
You use pattern matching to unwrap and return the value inside
Just. If the maybe argument is Nothing, then you call the thunk with
() to return the default value.
Use withDefaultLazy to improve getDog. Copy getDog and paste it
after withDefaultLazy. Name the copied function getDogLazy and
replace Maybe.withDefault with withDefaultLazy:
|> withDefaultLazy (\() -> createDog name tricks)
You pass in a thunk that calls createDog. Now, if the dog exists,
withDefaultLazy will unwrap and return the dog. Otherwise, it
invokes the thunk, paying the cost of creating a new dog.
Compare the implementations of getDog inside the dogExists
benchmark toward the bottom of the file. I’ve provided a sample
list of tricks called benchmarkTricks and a sample Dict called
benchmarkDogs. The Dict already contains the dog to locate.
dogExists : Benchmark
dogExists =
describe "dog exists"
[ Benchmark.compare "implementations"
"eager creation"
(\_ -> getDog benchmarkDogs "Tucker" benchmarkTricks)
"lazy creation"
(\_ -> getDogLazy benchmarkDogs "Tucker" benchmarkTricks)
]
Start the benchmark with elm-live:
elm-live src/GetDog.elm --open
You should see results similar to these.
I audibly laughed at these numbers. The new implementation
performed 1400.48% better. Being lazy pays off. You don’t run
the expensive uniqueBy function. Granted, these results only
matter when the dog already exists. If the dog didn’t exist, then
you would pay the cost and have similar performance in both
implementations.
DELAY MORE WORK AND SIMPLIFY
The new implementation performs amazingly, but you can
improve it further. After you find or create the dog, you insert it
into the Dict. But, you should only add the dog when you create
it. Dict operations are O(log(n)), which is actually a good
runtime but still unnecessary work if the dog already exists.
Move Dict.insert inside the call to withDefaultLazy. After getDogLazy,
add a new function called getDogLazyInsertion:
fast/fast-code/GetDog02.elm
getDogLazyInsertion :
Dict String Dog
-> String
-> List Trick
-> ( Dog, Dict String Dog )
getDogLazyInsertion dogs name tricks =
Dict.get name dogs
|> Maybe.map (\dog -> ( dog, dogs ))
|> withDefaultLazy
(\() ->
let
dog =
createDog name tricks
in
( dog, Dict.insert name dog dogs )
)
You check if the dog exists with Dict.get and pipe the result into
Maybe.map. Recall that Maybe.map lets you transform inner Just
values. In this case, you map the found dog to a tuple of it and
the current Dict of dogs. Then, you pipe into withDefaultLazy.
Inside the thunk, you create the dog, insert it into the Dict, and
return a tuple of it and the new Dict. So, if the dog exists, you do
no extra work because withDefaultLazy will unwrap the mapped
found dog and original Dict from Maybe.map.
Update the benchmark to compare the previous withDefaultLazy
implementation with this new one:
"lazy creation"
(\_ -> getDogLazy benchmarkDogs "Tucker" benchmarkTricks)
"lazy creation and insertion"
(\_ -> getDogLazyInsertion benchmarkDogs "Tucker" benchmarkTricks)
You should see a small improvement. My results showed around
a 25% improvement. Lazily updating the Dict until necessary
pays off. You could stop here, but let’s evaluate the new
implementation in terms of code complexity. You have to use a
custom withDefaultLazy function and deal with mapping the found
dog to a tuple. This code might initially confuse the Rescue Me’s
development team. You must decide if this optimization justifies
the complexity cost.
In an ideal world, you could have performance benefits with no
extra code complexity. And by golly you can here, too. Instead of
writing custom helper functions and juggling thunks, simplify
this code with a case expression. Add a getDogCaseExpression
function after getDogLazyInsertion:
getDogCaseExpression :
Dict String Dog
-> String
-> List Trick
-> ( Dog, Dict String Dog )
getDogCaseExpression dogs name tricks =
case Dict.get name dogs of
Just dog ->
( dog, dogs )
Nothing ->
let
dog =
createDog name tricks
newDogs =
Dict.insert name dog dogs
in
( dog, newDogs )
You use pattern matching to check if the dog exists or not. With
Just, you unwrap the dog and return it with the current Dict in a
tuple. Otherwise, you create the dog, insert it into the Dict, and
return a tuple of it and the new Dict. Thankfully, case expressions
only evaluate a branch when its pattern matches. So, each
branch is lazy. Compare the last implementation with the case
expression implementation.
"lazy creation and insertion"
(\_ -> getDogLazyInsertion benchmarkDogs "Tucker" benchmarkTricks)
"case expression"
(\_ -> getDogCaseExpression benchmarkDogs "Tucker" benchmarkTricks)
Astoundingly, the case expression outperforms the second
withDefaultLazy implementation. My results showed around a
104% improvement. In the compiled JavaScript code, Elm
implements pattern matching with fast if and switch statements.
Also, the withDefaultLazy implementations suffer from the
overhead of creating and calling anonymous functions. You
produced a net win: faster and more readable code. Rescue Me
praises your work so far. They now ask you to investigate
performance issues in their main application.
Build Lazy Applications
Fine-tuning function implementations can help application
performance immensely. If your application works with large
lists, you want to traverse lists efficiently and avoid heavy
computations, when possible. However, implementation tweaks
only go so far. You may still encounter performance issues in
your view layer.
In this section, you will see those issues surface in Rescue Me’s
application. The application must display thousands of rescue
animals at a time, which causes slowdown in a couple areas.
Rescue Me admits that they should rethink their UI, but for now
they need quick help to meet their initial release date next week.
You will measure application performance with browser
profiling tools. Then, you will use lazy design patterns with the
Html.Lazy module to speed up the application.
GET THE APPLICATION
Try out the current application to witness the performance
issues firsthand. Outside of your fast-code directory, create a new
fast-application directory. Copy the contents of the code/fast/fastapplication directory from this book’s code downloads into your
fast-application directory. Inside your fast-application directory, install
dependencies with npm install.
Instead of a development server, you will run a production
version of the application. The production version minifies and
optimizes the compiled code. This prevents developmentrelated code from interfering with performance measurements.
Build a production application and serve it locally with these
commands:
npm run build
npm run build:serve
A new tab should open in your browser. You should see
something similar to the following screenshot.
The application will manage rescue animals across the United
States. It currently loads a fake list of 300 animals. You can
search, filter, sort, and edit the entries. Rescue Me says that the
application slows down with a larger list of 4000 animals.
Open the Main.elm file in the src directory. Append a /large path to
the url constant at the top of the file:
fast/fast-application/src/Main01.elm
url : String
url =
"http://programming-elm.com/animals/large"
Run npm run build again and refresh your browser. The application
should load the 4000-record list. The most noticeable
slowdown occurs when a user edits an animal. Click an animal’s
edit button. The animal’s information should display at the top
right of the screen as in the following image.
Change the animal’s name. You should experience significant
lag if you type quickly. Every state change causes Elm to rerun
the view function. The application filters and sorts the list of
animals inside the view layer, so it filters, sorts, and recreates
the virtual DOM for each animal, every time Elm calls the view
function.
The application shouldn’t do all that work if nothing has
changed about the list. The application stores the selected
animal separate from the list. After you save the selected
animal, the application updates the same animal in the list. At
that point, you should sort and filter. Let’s address this
problem.
You can run the server locally to fetch from the /animals and
/animals/large API endpoints. Follow the instructions in
Appendix 2, Run the Local Server, and swap out
https://programming-elm.com with
http://localhost:5000 in the url constant.
USE LAZY HTML
You need to get lazy again to avoid doing unnecessary work.
Luckily, you can handle this easily with the Html.Lazy module.
Import it, and expose the lazy and lazy2 functions:
import Html.Lazy exposing (lazy, lazy2)
Visit the viewState function near the bottom of the file.
viewState : State -> Html StateMsg
viewState state =
div [ class "main" ]
[ viewAnimals state
, viewSelectedAnimal state
]
The viewState function accepts a State type and returns Html
StateMsg. It calls viewAnimals to display the list of animals and
viewSelectedAnimal to display the selected animal. The State type
alias contains application state, and the Model is a type alias to
Maybe State.
type alias State =
{ animals : List Animal
, selectedAnimal : Maybe Animal
, sortFilter : SortFilter
, dimensions : Dimensions
}
type alias Model =
Maybe State
The initial model is Nothing, so the main view function displays
“Loading…” while the application fetches the list. Once the list
loads, the update function builds the initial state and wraps it in
Just. The update function also routes StateMsg values to a separate
updateState function to keep the code modular.
update : Msg -> Model -> ( Model, Cmd Msg )
update msg model =
case msg of
ReceiveAnimals (Ok animals) ->
( Just (initialState animals), Cmd.none )
StateMsg stateMsg ->
( Maybe.map (updateState stateMsg) model, Cmd.none )
ReceiveAnimals (Err _) ->
( model, Cmd.none )
Return to the view layer. The viewAnimals function calls
viewAnimalList to render the list of animals.
viewAnimals : State -> Html StateMsg
viewAnimals state =
div [ class "animals" ]
[ h2 [] [ text "Rescue Me" ]
, viewAnimalFilters state
»
, viewAnimalList state
]
The viewAnimalList function uses a sortAndFilterAnimals helper
function to sort and filter the list.
viewAnimalList : State -> Html StateMsg
viewAnimalList { sortFilter, animals } =
let
sortedAndFilteredAnimals =
»
sortAndFilterAnimals sortFilter animals
in
table [ class "animals" ]
[ ... ]
The viewAnimalList function causes the lag when updating the
selected animal’s name because viewAnimals always calls it. You
need to avoid calling viewAnimalList unnecessarily, but first, you
should measure baseline performance. Then, you can make the
change, measure again, and compare measurements to verify
performance improved. Thankfully, modern browsers have
great profiling tools.
I used Chrome’s profiling tools for my measurements. I
recommend using Chrome to follow along, but you’re free to use
another browser. However, your measurements may drastically
differ. Refresh the application and click to edit an animal. Don’t
change anything yet. Copy another animal’s name such as Allie
to your clipboard.
Next, open the Performance tab in Chrome’s devtools. You
should see a record button along with other options.
Click on the record button. Paste the other animal’s name into
the name text box. Then, click the profiler’s stop button.
You should see a result similar to the following screenshot.
The top timeline shows FPS (frames per second while
rendering), CPU usage, and network traffic while you were
profiling. Pay attention to the CPU usage. Notice the highlighted
peaks when you changed the animal’s name. Note: sometimes
Chrome doesn’t automatically highlight the peaks, which could
skew the measurements you analyze. You can click and drag
over the peaks you want to analyze specifically if Chrome fails to
do it automatically. If you hover your cursor over peaks,
Chrome will display a small preview of what it displayed
underneath your cursor so you can determine which peaks to
highlight.
The pie chart shows where the browser spent its time for the
highlighted peaks. In my example, the browser took 94.8
milliseconds of scripting time, which is time in actual code. The
application performed poorly. Ideally, scripting actions should
take less than 16.67 milliseconds for an application to be
perceived as fast. That number comes from dividing 1 by an
ideal 60 frames per second. You can get away with slightly
longer runtimes, but 94.8 milliseconds translates to around 10.5
frames per second. Clearly, sorting and filtering the list
unnecessarily hurts performance.
You can use a function from Html.Lazy to lazily call viewAnimalList
only when needed. Html.Lazy functions accept a function that
returns Html and its arguments and creates a special Html node.
Internally, Elm tracks these lazily called functions and their
arguments. If the arguments remain unchanged during a rerender, Elm doesn’t call the function. Elm checks arguments by
reference. If the arguments change, then Elm calls the function
to get new virtual DOM. If you’re familiar with React, this
mimics the shouldComponentUpdate method on class components.
Inside viewAnimals, you could call the lazy function from Html.Lazy
on viewAnimals, but it wouldn’t work as you would hope.
lazy viewAnimalList state
The state argument contains all state, so it would always change
when you modify the selected animal. Since the argument
changes, lazy would still call viewAnimalList all the time. Let’s
modify viewAnimalList’s arguments to isolate it from selected
animal changes.
Instead, use lazy2 and pass in the state.sortFilter and state.animals
fields as arguments. The 2 in lazy2 means the function accepts
two arguments. The sortFilter field holds information about how
to sort and filter the list and the animals field is the list of
animals.
lazy2 viewAnimalList state.sortFilter state.animals
Modify viewAnimalList to accept these arguments:
viewAnimalList : SortFilter -> List Animal -> Html StateMsg
viewAnimalList sortFilter animals =
Rebuild the application and refresh Chrome. Like before, copy a
name to your clipboard. Use the same name for consistent
measurements. Click edit on the animal you edited before.
Before you start recording performance, clear the previous run
with this button.
Then, start recording, paste in the new name, and stop
recording. You should see a vast improvement. My scripting
time decreased to around 20 milliseconds. Try quickly typing in
the name text box. The lag should be almost unnoticeable. You
can improve the runtime further, but you’ll revisit that as an
exercise later.
LAZILY RENDER EACH ANIMAL
Aside from sorting and filtering, generating virtual DOM for
each animal when it doesn’t change hurts performance. Look
toward the bottom of viewAnimalList. It maps over the
sortedAndFilteredAnimals with List.map and a viewAnimal function.
tbody [] (List.map viewAnimal sortedAndFilteredAnimals)
The application eagerly calls viewAnimal 4000 times with the
current list. So, Elm has to compare at least 4000 virtual DOM
nodes. The viewAnimal function has 12 nodes inside it, so that’s
really 48,000 nodes to compare. Let’s measure the impact of
these comparisons.
Clear the last performance profile and refresh your browser.
Select an animal and change its breed. Start recording
performance and click the selected animal’s Save button. Stop
recording. My scripting time lasted around 82 milliseconds.
Make sure you highlight the appropriate peaks in the timeline.
You can effortlessly fix this with Html.Lazy. Update the List.map
call to use the lazy function:
tbody [] (List.map (lazy viewAnimal) sortedAndFilteredAnimals)
Similar to lazy2, lazy takes a view function and arguments. In this
case, lazy only accepts one argument for the view function. For
this example, you partially apply lazy with the viewAnimal
function. List.map provides the animal argument when it maps
over the list.
Rebuild the application, clear the old results, and refresh your
browser. Select the same animal and change to the same breed
as before. Finally, start recording, click Save, and stop
recording. My run spent around 27 milliseconds in scripting.
That helped tremendously. It’s not 16.67 milliseconds, but you
can’t avoid the cost of sorting and filtering the list.
Great. You’ve made noticeable improvements with relatively
small changes. Html.Lazy lets you quickly speed up applications.
But, just as I mentioned in previous sections, don’t immediately
reach for it until you need to address performance. Also, always
measure changes with profiling tools to verify you’re improving
performance.
ONE LAST CHALLENGE
Before we conclude, let’s improve the Rescue Me application
even more. In the search filters, the application computes the
available breeds from the list of animals after every state
change. The viewAnimals function calls viewAnimalFilters, which calls
a breedsForSelectedKind helper function.
Inside breedsForSelectedKind and another helper function
breedsForKind, the code calls three functions from the Animals
module: dogBreeds, catBreeds, and breeds. Peek at those three
functions. They traverse the list of animals to extract the
appropriate breeds. You can improve performance by following
these steps:
1. Start by lazily calling viewAnimalFilters in viewAnimals. Adjust the
arguments since viewAnimalFilters currently accepts all of the state.
(Hint: you’ll need three arguments, thus you’ll need the lazy3
function.)
2. The animal filters will need to re-render if you change one of the
filter values or search for a name. But, you will still unnecessarily
recompute the breeds. Refactor the application to cache a list of dog
breeds, a list of cat breeds, and a list of all breeds in the Dimensions
type alias at the top of the file. You should create and store these
values inside the initialState function. Use the Animals module to
create the lists.
After those changes, update breedsForSelectedKind and
breedsForKind to use the cached values. You can also reduce
viewAnimalFilters’ number of arguments to two, so switch to lazy2 to
inside viewAnimals.
3. The application has a bug in the animal filters. Select a dog breed,
then select cats from the type dropdown. The breed dropdown
should select "All" and only include cat breeds; the animal list
below should only display cats. The breed dropdown options will
change as expected but the list below will display nothing. The
application doesn’t actually change the selected breed.
Dropdowns come from the Select module. The Select module has a
type called Selection with two values, All and One. When filtering,
the Select module uses All to allow all possible values and One to
allow only a specific value.
You need to update the selected breed when changing the animal
type inside updateState. (Side note: to avoid conflicts with the type
keyword, the code internally refers to an animal type as kind.) You
should create a helper function to update the selected type and
breed at the same time.
Inside your helper function, if the currently selected breed is All,
you can keep it. Otherwise, if it’s One with a specific breed, then you
need to check if the selected animal type can have that breed. Use
the breedsForSelectedKind and List.member functions. If the breed is
allowed, then keep it inside One. Otherwise, switch to All. You
should also store a list of available breeds in Dimensions so you can
more easily display them in the breeds dropdown when the animal
type changes.
If you need some guidance, look at the code/fast/fastapplication/src/MainFast.elm file for inspiration. After you make your
tweaks, you should be able to get your previous measurements
down under 16.67 milliseconds.
See if you can improve performance further. Look for other
opportunities to use Html.Lazy. You could also investigate
paginating the list to help with performance. In that case, you
might want to add a button to the filters to only apply them on
click. You will need to store the sorted and filtered list in the
state. You can also look into using Elm’s Array[42] type to simplify
splitting the list of animals for pagination.
What You Learned
Great job! Rescue Me thanks you for your hard work improving
the performance of their application. They’re ready to easily
manage thousands of rescue animals.
You achieved a ton in this chapter. You learned about the
importance of performance and when to investigate it. You used
elm-benchmark to measure and improve the performance of
functions. You learned more about lists, how to efficiently
traverse them, and what recursion is. You got lazy to delay
heavy computations and improve performance. Finally, you
used Html.Lazy to obtain easy performance wins with little
additional code. You also measured your changes with built-in
browser profiling tools. You are ready to measure and improve
the performance of your own applications with various
techniques.
And…congratulations! You have reached the end of this book,
but your Elm journey really just begins. You have gone from no
Elm knowledge to building, deploying, testing, and tweaking
your own Elm applications. Take what you’ve learned and create
awesome applications. Good luck on your journey, and let me
know what you build.
Footnotes
[38] https://package.elm-lang.org/packages/elm/core/latest/List#filterMap
[39] https://package.elm-lang.org/packages/elm-explorations/benchmark/latest/
[40] https://github.com/wking-io/elm-live
[41] https://package.elm-lang.org/packages/elm/core/latest/Dict
[42] https://package.elm-lang.org/packages/elm/core/latest/Array
Copyright © 2019, The Pragmatic Bookshelf.
Appendix 1
Install Elm
You need to add some dependencies to your computer in order
to follow along in this book. This appendix will help you install
everything you need to build your own Elm applications and set
up a perfect Elm development environment.
All Roads Lead to Node
And you thought you could escape JavaScript. All kidding aside,
you will need a recent version of Node and npm. You will use
them to install helpful tools and packages, develop locally,
deploy applications, and test Elm code.
In case you’re unfamiliar with it, Node is an implementation of
JavaScript that runs directly on computers instead of browsers.
Node uses npm as its official package manager for installing
dependencies. You can also install dependencies for front-end
applications with npm.
You’ll need at least Node 6 to run some of the JavaScript code in
this book. I recommend you install the latest LTS (long-term
support) version of Node which includes npm. As of this
writing, 10.15.3 is the current LTS version. You can install Node
via the official website[43] or via a Node version manager such as
nvm[44] or nodenv.[45]
Install the Elm Compiler
The Elm compiler is built in Haskell.[46] You can download
installation packages for macOS and Windows via the official
Elm docs.[47] If you use a Linux distribution, or like to control
installations through a package manager, you can install Elm
globally via npm with this command:
npm install -g elm
The npm package provides the appropriate pre-built binary
depending on your operating system.
Your Elm installation should include a few command-line tools:
elm repl - try out Elm in an interactive shell
elm init - bootstrap a new Elm project with elm.json and a src
directory
elm reactor - run a development server to build Elm applications
elm make - compile Elm files
elm install - install Elm packages
elm publish - publish your own Elm package
elm bump - change your package’s version based on local changes
elm diff - see changes between two versions of a published package
You will gain experience with most of these tools as you
progress through this book.
Install Development Tools
The Elm community has adopted an official style guide[48] for
formatting Elm code. This book’s code examples adhere to this
style guide except where it might drastically increase page
length or extend past margins. Instead of manually formatting
code yourself, you can use the elm-format package to
automatically format your code to community conventions.
Install it with this npm command:
npm install -g elm-format
As of this writing, I used elm-format version 0.8.1 to format
code samples in this book.
The elm-format repository[49] also provides links to integrate
elm-format with your editor so you don’t have to manually run
it from the command line.
For more Elm integration inside your editor such as syntax
highlighting and for other useful tools and resources, you can
visit the awesome-elm repository.[50]
You’re all set. Happy Elming!
Footnotes
[43] https://nodejs.org
[44] https://github.com/creationix/nvm
[45] https://github.com/nodenv/nodenv
[46] https://www.haskell.org
[47] https://guide.elm-lang.org/install.html
[48] http://elm-lang.org/docs/style-guide
[49] https://github.com/avh4/elm-format
[50] https://github.com/isRuslan/awesome-elm
Copyright © 2019, The Pragmatic Bookshelf.
Appendix 2
Run the Local Server
Throughout this book, you build applications against API
endpoints at programming-elm.com. If you lack Internet access while
working through the book or have other reasons to work offline,
you can run the same API endpoints locally. Follow these simple
instructions to install and run the server.
Install and Run the Server
The server code lives on GitHub,[51] a version control system for
code. You will need a GitHub account and the Git command line
tool installed on your machine to access the code. You can
follow the download link on the Git website[52] to install Git if
you don’t have it.
Once you have a GitHub account and Git installed, run this
command:
git clone https://github.com/jfairbank/programming-elm.com.git
The command should download the code into a new programmingelm.com directory. The server runs on the latest Node. If you need
Node, follow the instructions in Appendix 1, Install Elm to
install it.
Inside the programming-elm.com directory, install dependencies
with npm:
npm install
After you install the server dependencies, start the server with
this command:
npm start
The server should listen on localhost:5000. You should see this
message.
Server listening at http://localhost:5000
Test that the server works by visiting
http://localhost:5000/feed in your browser. You should see a
JSON response similar to this (I have formatted and truncated
the JSON result here).
[
{
"id": 1,
"url": "https://programming-elm.surge.sh/1.jpg",
"caption": "Surfing",
"liked": false,
"comments": [
"Cowabunga, dude!"
],
"username": "surfing_usa"
},
...
]
You’re all set. As you progress through the book, whenever a
code sample refers to https://programming-elm.com, feel free
to swap it out with http://localhost:5000 as long as your local
server is running.
Footnotes
[51] https://github.com/
[52] https://git-scm.com/
Copyright © 2019, The Pragmatic Bookshelf.
Appendix 3
Elm Package Versions
Inevitably, technical books will refer to outdated dependencies.
If you find that the code samples in this book use an older
version of an Elm package, refer to this appendix to ensure you
install the correct older version.
Install an Older Package Version
The elm install command only installs the latest version of a
package. To install an older version of a package, you must
change the desired version inside elm.json.
Let’s say you installed elm/http with elm install. It installed
version 2.0.0, but you wanted to use version 1.0.0. You can
open your elm.json in your editor and change the version of
elm/http located in the dependencies.direct field to 1.0.0 like so:
{
»
"type": "application",
"source-directories": [
"src"
],
"elm-version": "0.19.0",
"dependencies": {
"direct": {
"elm/browser": "1.0.1",
"elm/core": "1.0.2",
"elm/html": "1.0.0",
"elm/http": "1.0.0",
"elm/json": "1.1.3"
},
"indirect": {
"elm/time": "1.0.0",
"elm/url": "1.0.0",
"elm/virtual-dom": "1.0.2"
}
},
"test-dependencies": {
"direct": {},
"indirect": {
"elm/bytes": "1.0.8",
"elm/file": "1.0.5"
}
}
}
Then, the next time you compile, Elm will download and use
version 1.0.0 of elm/http instead.
If you find a mismatch between the code samples in this book
for an installed package and the latest version of that package,
modify your elm.json to use the versions below. (Or, you can
attempt to adapt the code samples to the API of the newest
version of a package if you prefer.)
elm/http
2.0.0
elm/json
1.1.2
elm/url
1.0.0
elm-explorations/benchmark
1.0.0
NoRedInk/elm-json-decode-pipeline
1.0.0
Copyright © 2019, The Pragmatic Bookshelf.
Thank you!
How did you enjoy this book? Please let us know. Take a
moment and email us at support@pragprog.com with your
feedback. Tell us your story and you could win free ebooks.
Please use the subject line “Book Feedback.”
Ready for your next great Pragmatic Bookshelf book? Come
on over to https://pragprog.com and use the coupon code
BUYANOTHER2019 to save 30% on your next ebook.
Void where prohibited, restricted, or otherwise unwelcome.
Do not use ebooks near water. If rash persists, see a doctor.
Doesn’t apply to The Pragmatic Programmer ebook because
it’s older than the Pragmatic Bookshelf itself. Side effects may
include increased knowledge and skill, increased
marketability, and deep satisfaction. Increase dosage
regularly.
And thank you for your continued support,
Andy Hunt, Publisher
You May Be Interested In…
Select a cover for more information
ADOPTING ELIXIR
Adoption is more than programming.
Elixir is an exciting new language, but to
successfully get your application from
start to finish, you’re going to need to
know more than just the language. You
need the case studies and strategies in
this book. Learn the best practices for
the whole life of your application, from design and teambuilding, to managing stakeholders, to deployment and
monitoring. Go beyond the syntax and the tools to learn the
techniques you need to develop your Elixir application from
concept to production.
Ben Marx, José Valim, Bruce Tate
(242 pages) ISBN: 9781680502527 $42.95
LEARN FUNCTIONAL PROGRAMMING WITH ELIXIR
Elixir’s straightforward syntax and this guided tour give you a
clean, simple path to learn modern functional programming
techniques. No previous functional programming experience
required! This book walks you through
the right concepts at the right pace, as
you explore immutable values and
explicit data transformation, functions,
modules, recursive functions, pattern
matching, high-order functions,
polymorphism, and failure handling, all
while avoiding side effects. Don’t board the Elixir train with
an imperative mindset! To get the most out of functional
languages, you need to think functionally. This book will get
you there.
Ulisses Almeida
(198 pages) ISBN: 9781680502459 $42.95
SEVEN MORE LANGUAGES IN SEVEN WEEKS
Great programmers aren’t born—they’re
made. The industry is moving from
object-oriented languages to functional
languages, and you need to commit to
radical improvement. New programming
languages arm you with the tools and
idioms you need to refine your craft.
While other language primers take you through basic
installation and “Hello, World,” we aim higher. Each language
in Seven More Languages in Seven Weeks will take you on a
step-by-step journey through the most important paradigms
of our time. You’ll learn seven exciting languages: Lua,
Factor, Elixir, Elm, Julia, MiniKanren, and Idris.
Bruce Tate, Fred Daoud, Jack Moffitt, Ian Dees
(318 pages) ISBN: 9781941222157 $38
SEVEN LANGUAGES IN SEVEN WEEKS
You should learn a programming
language every year, as recommended by
The Pragmatic Programmer. But if one
per year is good, how about Seven
Languages in Seven Weeks? In this book
you’ll get a hands-on tour of Clojure,
Haskell, Io, Prolog, Scala, Erlang, and
Ruby. Whether or not your favorite language is on that list,
you’ll broaden your perspective of programming by
examining these languages side-by-side. You’ll learn
something new from each, and best of all, you’ll learn how to
learn a language quickly.
Bruce A. Tate
(330 pages) ISBN: 9781934356593 $34.95
FUNCTIONAL PROGRAMMING PATTERNS IN SCALA
AND CLOJURE
Solve real-life programming problems
with a fraction of the code that pure
object-oriented programming requires.
Use Scala and Clojure to solve in-depth
problems and see how familiar objectoriented patterns can become more
concise with functional programming
and patterns. Your code will be more declarative, with fewer
bugs and lower maintenance costs.
Michael Bevilacqua-Linn
(256 pages) ISBN: 9781937785475 $36
FUNCTIONAL PROGRAMMING IN JAVA
Get ready to program in a whole new
way. Functional Programming in Java
will help you quickly get on top of the
new, essential Java 8 language features
and the functional style that will change
and improve your code. This short,
targeted book will help you make the
paradigm shift from the old imperative way to a less errorprone, more elegant, and concise coding style that’s also a
breeze to parallelize. You’ll explore the syntax and semantics
of lambda expressions, method and constructor references,
and functional interfaces. You’ll design and write applications
better using the new standards in Java 8 and the JDK.
Venkat Subramaniam
(196 pages) ISBN: 9781937785468 $33
PROGRAMMING ECTO
Languages may come and go, but the
relational database endures. Learn how
to use Ecto, the premier database library
for Elixir, to connect your Elixir and
Phoenix apps to databases. Get a firm
handle on Ecto fundamentals with a
module-by-module tour of the critical
parts of Ecto. Then move on to more advanced topics and
advice on best practices with a series of recipes that provide
clear, step-by-step instructions on scenarios commonly
encountered by app developers. Co-authored by the creator of
Ecto, this title provides all the essentials you need to use Ecto
effectively.
Darin Wilson and Eric Meadows-Jönsson
(242 pages) ISBN: 9781680502824 $45.95
PROPERTY-BASED TESTING WITH PROPER,
ERLANG, AND ELIXIR
Property-based testing helps you create better, more solid
tests with little code. By using the PropEr framework in both
Erlang and Elixir, this book teaches you
how to automatically generate test cases,
test stateful programs, and change how
you design your software for more
principled and reliable approaches. You
will be able to better explore the
problem space, validate the assumptions
you make when coming up with program behavior, and
expose unexpected weaknesses in your design. PropEr will
even show you how to reproduce the bugs it found. With this
book, you will be writing efficient property-based tests in no
time.
Fred Hebert
(374 pages) ISBN: 9781680506211 $45.95