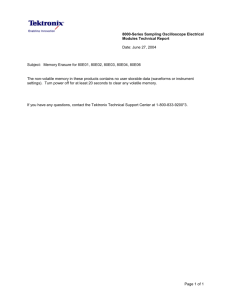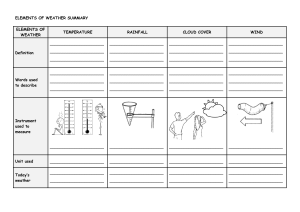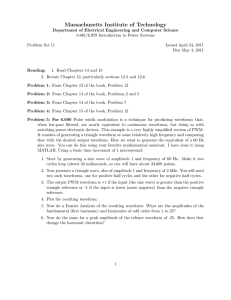Function/Arbitrary Waveform Generator Quick Start QS0202X-C01A Copyright All rights reserved. Information in this publication replaces all previous corresponding material. The manufacturer reserves the rights to change the specifications and the price. Without permission, contents in this manual are not allowed to be copied, extracted or translated. I-Quick Start General Safety Summary Carefully read the following safety precautions to avoid any personal injuries or damages to the instrument and any product connected to it. To avoid potential hazards, please use the instrument as specified. Only the qualified technician can service the instrument. Avoid fire or personal Injure. Use proper power line —— Use only the special power line which approved by local state. Ground the Instrument —— The instrument is grounded through the protective terra conductor of the power line. To avoid electric shock, the ground conductor must be connected to the earth. Make sure the instrument is grounded correctly before connecting its input or output terminals. Connect the signal wire correctly —— The potential of the signal wire ground is equal to the earth, so do not connect the signal wire to a high voltage. Do not touch the exposed contacts or components. Observe all terminal ratings —— To avoid fire or electric shock, please observe all ratings and sign instruction on the instrument. Before connecting the instrument, please read the manual carefully to gain more information about the ratings. Do not operate with suspected failures —— If you suspect that the product is damaged, please let a qualified service personnel check it. Avoid circuit or wire exposure —— Do not touch exposed contacts or components when the power is on. Do not operate in wet/damp conditions. Do not operate in an explosive atmosphere. Keep the surface of the instrument clean and dry. Symbols used on the instrument. Symbols may appear on the instrument: Safety Terms and Symbols Terms used on the instrument. Terms may appear on the instrument: DANGER: Indicates an injury or hazard that may immediately happen. WARNING: Indicates an injury or hazard that may not immediately happen. Hazardous Voltage Warning Protective Earth Ground Chassis Ground Power Switch CAUTION: Indicates that a potential damage to the instrument or other property might occur. Quick Start-II Content Copyright.............................................................. I General Safety Summary.................................... II Adjust the Handle................................................. 2 The Front Panel.................................................... 3 The Rear Panel.................................................... 9 Touch Screen Display........................................... 12 Use Built-In Help System..................................... 14 Introduction of EasyWave..................................... 15 1-Quick Start Adjust the Handle When using the instrument, users can adjust the handle to a needed position which makes it easier to operate and observe. Carrying Position Horizontal Position Figure 1 Adjust the Handle Quick Start-2 The Front Panel 1. Power Key 2. USB Host 3. Touch Screen Display 2 5 3 4. Numeric Keyboard 5. Knob 4 6 6. Arrow Keys 7. CH1/CH2 Control/ Output Port 9 1 11 10 7 8 8. Channel Select Key 9. Function Keys 10. Waveform Option 11. Menu Keys Figure 2 Front Panel 3-Quick Start 1.Power Key This key is used to turn on/off the generator. When the power key is off, it is in the power off state. 2.USB Host The generator supports U-Disk using FAT format. It’s used to read waveforms or state files from a U-Disk or store the current state of the instrument to the U-Disk. Users can update the firmware through U-Disk. 3.Touch Screen Display The generator has a 4.3 inch TFT-LCD touch screen, which displays current function menu, parameter settings, system state, prompts, etc. It is the most important display and control center of the instrument. For detailed information, please refer to “Touch Screen Display”. 4.Numeric Keyboard Consists of numbers from 0 to 9, radix points “.” and symbol keys “+/-”, which are used to input parameters. Note:To enter a negative number, you need to enter a symbol “-” at first. 5.Knob It is used to increase (clockwise) or decrease (counterclockwise) the current numerical value when setting parameters. It is also used to switch characters in the soft keyboard when inputting a file name. When saving or reading files, rotate the knob to choose a position to save a file or choose a file to be read; press the knob to open a selected folder or file. When choosing Waveforms → Page 1/2 → Arb → Arb Type rotate the knob to select a desired built-in or stored waveform. 6.Arrow Keys When using knob to set parameters, they are used to select the digit to be modified. When using numeric keyboard to set parameters, the left arrow key is used as a Backspace function. When inputting a file name, they are used to move the position of cursor. Quick Start-4 7.Channel Control Area CH1 Control/Output Key The Output key on the left is used to turn on/off CH1 output. The nominal output impedance of the BNC connector is 50Ω. When pressing Output (the key backlight turns on), the connector outputs waveform according to the current configuration of CH1. CH2 Control/Output Key The Output key on the right is used to turn on/off CH2 output. The nominal output impedance of the BNC connector is 50Ω. When pressing Output (the key backlight turns on), the connector outputs waveform according to the current configuration of CH2. CAUTION: Overvolltage protection of CH1 and CH2 will take effect once any of the following conditions is met. When overvoltage protection occurs, a message will be displayed and the output is disabled. •The absolute value of input voltage is higher than 11V±0.5V when the amplitude of the generator is higher than or equal to 3.2Vpp or the DC offset is higher than or equal to |2VDC|. •The absolute value of input voltage is higher than 4V±0.5V when the amplitude of the generator is lower than 3.2Vpp or the DC offset is lower than |2VDC|. Choose Utility → Page 1/2 → OverVoltage Protection to turn on/off the function. 8.Channel Select Key This key is used to switch the current selected channel between CH1 and CH2. 5-Quick Start 9.Function Keys Mod ----Modulation This key is used to enable the modulation screen and allow for several types of modulation. It generates AM, DSB-AM, FM, PM, ASK, FSK and PWM modulated signals. •It supports “Internal” and “External” modulation sources. •The corresponding key backlight will turn on when this function is selected. Sweep ----Sweep This key is used to generate sweeping frequency signals of Sine, Square, Ramp and Arbitrary. •It supports “Linear” and “Log” sweep profiles. •It supports “Internal”, “External” and “Manual” trigger sources. •The corresponding key backlight will turn on when this function is selected. Burst ----Burst This key is used to generate burst signals of Sine, Square, Ramp, Noise and Arbitrary. •It supports “NCycle”, “Gated” and “Infinite” burst modes. •Noise can only be used to generate gated burst. •It supports “Internal”, “External” and “Manual” trigger sources. •The corresponding key backlight will turn on when this function is selected. Parameter ----Parameter Setting Users can switch directly to the parameter setting interface by pressing the key. •The corresponding key backlight will turn on when this function is selected. Quick Start-6 Utility ----Utility Functions and System Settings This key is used to set system parameters and check version information. •Press this key and then press the help softkey to obtain built-in help information about the product. •The corresponding key backlight will turn on when this function is selected. Store/Recall ----Store and Recall Through this key, users can store/recall the instrument’s state or arbitrary waveform data edited by users. •As it supports file management system, users can do general file operations. •In addition to the built-in nonvolatile memory (C disk), an external U-Disk (D disk) can also be used. •The corresponding key backlight will turn on when this function is selected. 10.Waveform Option Waveforms ---- Sine Provide sine waveform output which ranges from 1μHz to 100MHz. •The backlight of Waveforms will turn on when this function is selected. •“Frequency/Period”, “Amplitude/High level”, “Offset/Low level” and “Phase” of the sine waveform can be adjusted. Waveforms ---- Square Provide square waveform output which ranges from 1μHz to 25MHz. The backlight of Waveforms will turn on when this function is selected. •“Frequency/Period”, “Amplitude/High level”, “Offset/Low level”, “Phase” and “Duty” of the square waveform can be adjusted. 7-Quick Start Waveforms ---- Ramp Provide ramp waveform output which ranges from 1μHz to 1MHz. •The backlight of Waveforms will turn on when this function is selected. •“Frequency/Period”, “Amplitude/High level”, “Offset/Low level”, “Phase” and “Symmetry” of the ramp waveform can be adjusted. Waveforms ---- Pulse Provide pulse waveform output which ranges from 1μHz to 25MHz. •The backlight of Waveforms will turn on when this function is selected. •“Frequency/Period”, “Amplitude/High level”, “Offset/Low level”, “Pulse width/Duty”, “Rise/Fall” and “Delay” of the pulse waveform can be adjusted. Waveforms ---- Noise Provide White Gauss Noise output with a bandwidth of 120MHz. •The backlight of Waveforms will turn on when this function is selected. •“Stdev” and “”Mean” of the noise signal can be adjusted. Waveforms ---- Arb Provide arbitrary waveform output which ranges from 1μHz to 20MHz. •The backlight of Waveforms will turn on when this function is selected. •Support two output modes: “DDS” and “TrueArb”. •Built-in waveforms include Cardiac, Gauspuls, ExpRise and ExpFall, etc. In addition, the output waveform stored on the U-Disk can be outputted. •Users can edit arbitrary waveforms through EasyWave and download them to the instrument. •“Frequency/Period”, “Amplitude/High level”, “Offset/Low level” and “Phase” of the arbitrary waveform can be adjusted. 11.Menu Keys These keys correspond to the menu displayed above them on the display. Press any key to activate the corresponding menu. Quick Start-8 The Rear Panel 1 7 2 3 6 5 Figure 3 Rear Panel 9-Quick Start 4 1.Counter BNC connector. The input impedance is 1MΩ. This connector is used to accept the signal measured by the frequency counter. 2.Aux In/Out BNC connector. The function of this connector is determined by the current work mode of the instrument. •Sweep/Burst trigger signal input port of external trigger. •Sweep/Burst trigger signal output port of internal/manual trigger. •Burst gating trigger input port. •ASK/FSK external modulation signal input port. •Synchronization output port. When synchronization is on, the port can output a CMOS signal with the same frequency as basic waveforms (except Noise and DC), arbitrary waveforms, and modulated waveforms (except external modulation). •AM, DSB-AM, FM, PM and PWM external modulation signal input port. 3.10MHz Clock Input/Output Port BNC connector. The function of this connector is determined by the type of the clock source. •If the instrument uses internal clock source, the connector outputs the 10MHz clock signal generated by the crystal oscillator inside the generator. •If the instrument uses external clock source, the connector accepts an external 10MHz clock source. 4.Earth Terminal Used to ground the instrument. Quick Start-10 5.AC Power Supply Input The generator can accept two different types of AC input power. AC power: 100-240V, 50/60Hz or 100-120V, 400Hz Fuse: 1.25A, 250V 6.USB Device Used when connecting the instrument to an external computer to allow waveform editing (such as EasyWave) and remote control. 7.LAN Interface Through this interface, the generator can be connected to your computer or network for remote control. An integrated testing system may be built, as the generator conforms to the VXI-11 class standard of LAN-based instrument control. 11-Quick Start Touch Screen Display The generator can only display parameters and waveform of one channel at a time. The picture below shows the interface when CH1 chooses AM modulation of sine waveform. The information displayed may vary depending on the function selected. The entire screen of the generator is a touch screen. You can use your figure or touch pen to control the instrument. Most functions and selections can be chosen using the touch screen in a similar manner to the front panel keys and knob. 2 3 1 7 4 5 6 Figure 4 Touch Screen Display 1.Waveform Display Area Shows the currently selected waveform of each channel. The key backlight will turn on when this area of the touch screen is clicked. Quick Start-12 2.Channel Status Bar Indicates the selected status and output configuration of the channels. Touch this area of the screen to switch to the corresponding channel. If you touch again, the shortcut menus of function keys will be recalled: Mod、Sweep、Burst、Parameter、Utility and Store/Recall. 3.Basic Waveform Parameters Area Shows the current waveform’s parameters of each channel. Touch this area of the screen to highlight the parameter you want to configure, use number keys or knob to change the parameter value. 4.Channel Parameters Area Displays the current selected channel’s load and output settings. Load ----Value of the output load, as selected by the user. After choosing the parameter to highlight it, use the softkeys, number keys or knob to change the parameter value. High Impedance: display HiZ. Load: display impedance value (the default is 50Ω and the range is 50Ω to 100kΩ). Note: This setting does not actually change the instrument’s output load impedance of 50Ω but rather is used to maintain amplitude accuracy into different load values. Output ----Channel output state. After touching this area of the screen or pressing corresponding channel output control port, you can turn on/off the current channel. 5.LAN Status Icon The generator will show different prompt messages based on the current network status. This mark indicates LAN connection is successful. This mark indicates there is no LAN connection or LAN connection is unsuccessful. 6.Menu Touch here for the menu corresponding to the displayed function. For example, the picture above shows the parameters of “AM modulation”. After touching the menu on the touch screen to choose the corresponding parameter, use number keys or knob to change the parameter value. 7.Modulation Parameters Area Shows the parameters of the current modulation function. After touching this area of the screen or pressing corresponding menu, use number keys or knob to change the parameter value. 13-Quick Start Use Built-In Help System To obtain built-in help information of the product, please press Utility key first, then press Page 1/2 and Help, use the knob to choose the help item you want, finally press Select to obtain help information. The common help information is listed as the following: 1.System information. 2.Generating a standard waveform. 3.Generating an arbitrary waveform. 4.Generating a modulated waveform. 5.Sweep function. 6.Burst function. 7.Store/Recall. 8.Synchronizing multiple instruments. 9.Restoring factory settings. 10.Technical support. Quick Start-14 Introduction of EasyWave Arbitrary editing software EasyWave provides 9 standard waveforms: Sine, Square, Ramp, Pulse, ExpRise, ExpFall, Sinc, Noise and DC, which meets most engineers’ basic needs. In addition, it provides several ways of manual drawing, point-to-point line drawing and arbitrary point drawing. EasyWave allows for fast and easy creation of complex waveforms. The main interface of EasyWave is shown as the following figure. Figure 5 EasyWave Interface 15-Quick Start