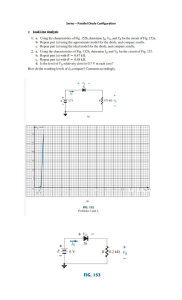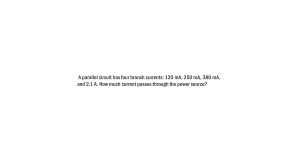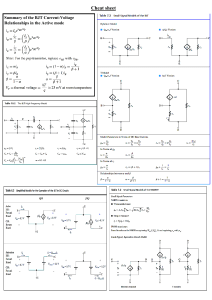UCCE1023 Digital Fundamentals Laboratory Experiment Experiment 1 Design and simulation of circuits with Multisim OBJECTIVES After this experiment, you will be able to: • Build and analyse circuits using Multisim’s test measurement facilities. MATERIALS NEEDED Multisim simulation and capture software. SUMMARY Multisim 7 is a popular electronic design software from Electronics Workbench. It is a design tool that offers a large component database, schematic entry, full analog/digital SPICE simulation, VHDL/Verilog design entry/simulation, FPGA/CPLD synthesis, RF capabilities, postprocessing features and seamless transfer to PCB layout packages such as Ultiboard, also from Electronics Workbench. It offers a single, easy-to-use graphical interface for all your design and analysis needs as shown in the following figure. Multisim’s user interface consists of the following basic elements: Page 1 of 10 UCCE1023 Digital Fundamentals Laboratory Experiment NOTES: 1. DO NOT delete or modify any record or file in the computer. 2. All user files must be stored in diskettes (not the computer’s hard disk). Therefore, you are required to bring a New and Unused diskette on your first day of practice. Starting a circuit file To start building your circuit, click Start/Programs/Multisim. Multisim automatically opens a blank circuit file with which you can work. The circuit window you see when you run Multisim has its colour, size and display options based on the previously set default settings. You can change these options to suit your needs by choosing Options/Preferences from the menu. Placing components on the circuit window By default, the Components Design Bar is selected and the component toolbar is visible. If it is not visible, click the Components button from the Design Bar. The components you need to use to create circuits are grouped into Parts Bins. Each Parts Bin is represented by a button on the component toolbar. Refer to the following figure. Placing your cursor over one of these buttons and clicking it will open the corresponding Parts Bin’s component family as shown in the figure below. You can also select Place/Place Component from the menu to browse through all the component groups/ families. Electronics Workbench provides the unique concept of virtual components in Multisim. Virtual components are not “real”, that is, they cannot be purchased, and have no footprint. They are included for simulation flexibility. Virtual component family buttons appear in green. Click the resistor Parts Bin. You will see a green button on the component family. Page 2 of 10 UCCE1023 Digital Fundamentals Laboratory Experiment Changing the label and setting component values You can modify or move component labels. Move the labels that accompany a component’s symbol by clicking and dragging it. Try to move label R1. To modify the component value, double-click on the component and a “property” dialogue box will appear. Set the resistor values according to Figure 1 and click OK. Note: Ability to change the value of a part exists only for virtual components. The descriptive text that appears around the components can be hidden. Double-click the component. Click the Display tab. Uncheck the Use Schematic Option global setting and then next, uncheck Show labels checkboxes. There are several items located below Show labels. Wiring components You can choose to wire components either automatically or manually. Automatic wiring will take care of most of our wiring needs for this circuit. Multisim automatically wires the connection for you that is Multisim will select the best path between your chosen pins. Procedure to start automatic wiring: 1. Move the cursor to the terminal on the side of the resistor and click it. The cursor changes to a cross symbol indicating that you are in the wiring mode. The wire is dragged from the first pin to wherever you move your cursor to. 2. Click the terminal on the top of the ground. The two components automatically become wired together. To delete a wire, right-click on it and choose Delete from the pop-up menu, or press DELETE on the keyboard. Save the circuit file Choose File/Save As from the menu and save the file as <filename.ms7> into A: drive on your diskette. It is a good idea to save your work frequently. You can do this by pressing Ctrl+S keys simultaneously or File/Save. Adding text to the circuit To add text, choose Place/Place Text and click on the circuit window where you want the text to be placed. Type the text and click anywhere on the circuit window. You will see the text box. To delete text, select the text box and press DELETE. To edit text, double-click on the text box and make your changes. To move text, click on the text box and drag it to a new location. Page 3 of 10 UCCE1023 Digital Fundamentals Laboratory Experiment To add voltmeter and ammeter: 1. At the component toolbar, click on the indicators toolbar. Click the voltmeter button and move your cursor to the circuit window to position it. 2. Wire the voltmeter into your circuit by clicking its terminal and dragging a wire to the respective terminals. 3. Continue to attach all the voltmeters and ammeters in your circuit. Simulating your circuit To simulate the circuit, use the power switch at the top right corner of the circuit window or select Simulate/Run from menu. To stop simulation, click on the power switch again or select Simulate/Run again. Note: Tolerances may be set for each component in order to simulate a close facsimile of a real lab environment. Adding instruments to your circuit Multisim provides a number of virtual instruments such as oscilloscope, multimeter, frequency generator, etc. You use these instruments to measure values such voltage and current of a circuit just like their real-world equivalents. They look and feel just like the instruments you have seen and used in the electronic laboratory. Using virtual instruments is a convenient way to examine your circuit’s behaviour by displaying the results of simulation. The Instrument toolbar is displayed by default on the right-hand side of Multisim. If your Instrument toolbar is not displayed, click the Instruments button on the Design Bar and the Instruments toolbar will appear. The purpose of the next practice is to replace all the voltmeters and ammeters with the multimeters as shown below. Page 4 of 10 UCCE1023 Digital Fundamentals Laboratory Experiment Procedure to using the multimeter: 1. Delete the voltmeters and ammeters and connect the multimeters in place of the deleted voltmeters and ammeters. The multimeter button is located at the Instruments toolbar. You should be able to see the instrument icon as shown above. After connecting the multimeters, double-click on the icon and you will be able to configure the instrument settings so that the multimeter can be used as an ammeter or a voltmeter. 2. Simulate and run. 3. Compare the values with the earlier ones you have obtained using voltmeters and ammeters to make sure that they are the same. PROCEDURE Exercise 1: Build a simple circuit with resistors in series and/or parallel U1 + 17.143 V DC 10MOhm R1 1kOhm + -0.017 U5 A DC + 1e-009Ohm - U4 2.858m A DC + 1e-009Ohm - V1 20 V 0.014 U6 A DC 1e-009Ohm - R3 200 Ohm R2 1kOhm + 2.857 U2 V DC 10MOhm - U3 + -0.017 DC A 1e-009Ohm Figure 1 1. Open a new circuit file. 2. Assemble the components required: A battery source, an analogue ground, and three resistors. 3. The battery source and analogue ground is found in the Sources group on the Component Toolbar. The voltmeters and ammeters are in the Indicators group. 4. Change the label and component values, if necessary. Wire up the circuit, but leave enough space for the test instruments. 5. Add voltmeters and ammeters to the circuit. 6. Simulate the circuit, and test it with different component values. (Don’t forget to stop the simulation before changing the component values.) 7. Save your work and proceed to the next exercise. Page 5 of 10 UCCE1023 Digital Fundamentals Laboratory Experiment Exercise 2: Analyze a simple AC circuit XSC1 G T A B V1 10 V 1kHz 0Deg Figure 2 1. Open a new circuit file. 2. Assemble the components required: An AC voltage source and an oscilloscope. 3. The AC voltage source in the Sources group on the Component toolbar. The oscilloscope is listed as an icon on the Instrument toolbar. 4. Connect these components together as shown in the above figure. 5. Double click on the oscilloscope. 6. Simulate the circuit. Adjust the time base and the y-position of channel A until you see a proper waveform. 7. Test the circuit by changing the values of the AC voltage source. (Don’t forget to stop the simulation before changing the component values.) 8. Save your work and proceed to the next exercise. Page 6 of 10 UCCE1023 Digital Fundamentals Laboratory Experiment Exercise 3: Build a counter circuit and study the circuit using a network analyser VCC 5V XLA1 1 4 U2A U1A ~1PR 2 1D 1Q 5 3 1CLK 74LS86D ~1Q 6 F ~1CLR 1 74LS74D 10 U1B C Q T ~2PR 12 2D 2Q 9 11 2CLK ~2Q 8 ~2CLR 13 V1 74LS74D 1kHz 5 V Figure 3 1. Open a new circuit file. 2. Assemble the components required: Two 74LS74D, one 74LS86D, one TTL 5V source, one clock voltage source, and a logic analyser. 3. The 74LS74D and the 74LS86D in the TTL group on the Component toolbar. The TTL source is found in the Sources group; the clock voltage source is in the same Sources group but different family, namely the Voltage Signal Sources. And the logic analyser is located on the Instrument toolbar. 4. Connect the wires as shown in Figure 3. 5. Double click on the logic analyser. 6. Simulate the circuit and view the results on the logic analyser. 7. Save your work and proceed to the next exercise. Page 7 of 10 UCCE1023 Digital Fundamentals Laboratory Experiment Exercise 4: Build a hierarchical (multi-page) circuit VCC 5V J1 Input_A Output Key = A R1 220 Ohm J2 Input_B LED1 Key = B GND Figure 4 1. Open a new circuit file. 2. Assemble the required components: One TTL source, one digital ground, two SPST switches, one resistor, one LED and three off-page connectors. 3. The SPST switches are found in the Basic group, listed under Switch family. The LED is in the Diodes group, listed under the LED family. The off-page connector is found under the Place menu bar. Connect the wires as shown in Figure 4. 4. Double click on the switches, and change the switch’s key value to A; repeat for the other switch by changing the key value to B. (The purpose is close/open the switch by pressing A or B during circuit simulation.) 5. Change the direction on the off-page connectors. (Flip the off-page connector on the horizontal side to get the desired orientation.) 6. Change the resistor value to 220 Ω. Input_A U1 Input_B Output AND2 Figure 5 7. Next, create a multi page from the Place menu bar. Choose Multi Page and a pop-up menu will appear asking you to name the multi-page file you are about to create. Just click OK. 8. Build the circuit shown in Figure 5. 9. Start the simulation. Close the switches to see if the LED lights up. 10. Save your work and proceed to the next exercise. Page 8 of 10 UCCE1023 Digital Fundamentals Laboratory Experiment Exercise 5: Use of a word generator XWG1 0 16 O O O R4 220 Ohm X X X 15 31 R LED4 LED3 LED2 T LED1 GND Figure 6 1. Open a new circuit file. 2. Assemble the components required: Four LEDs, one 2x8DIP resistor pack, one digital ground, and a word generator. 3. The 2x8DIP resistor pack is located in the Basic group, under the Rpack family. The word generator is listed on the Instrument toolbar. 4. Connect the wires as shown in Figure 6. Figure 7 Page 9 of 10 UCCE1023 Digital Fundamentals Laboratory Experiment 5. Double click on the word generator, and a dialog box will appear as shown in Figure 7. 6. Select Cycle in Controls and click on the ASCII radio button in Display. 7. On the far right of the dialog box, you will see a list with a scrollbar next to it. Click on it and insert numbers 1 to 10. 8. Use the second button on your mouse, and click on the field that contains the ASCII number 10. Once you release the second mouse button, a pop-up menu will appear; select Set Final Position. Once completed, you will find a blue arrow pointing upwards next to the number 10. 9. Simulate the circuit. The LEDs must light up correspondingly to the binary version of the ASCII numbers. 10. Save your work. Page 10 of 10