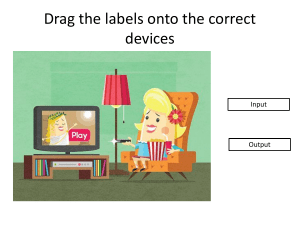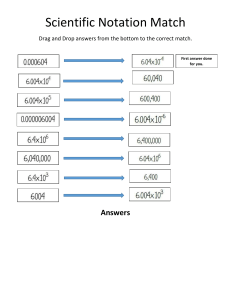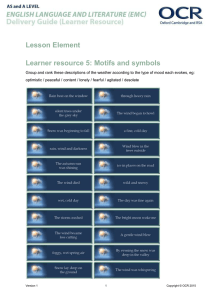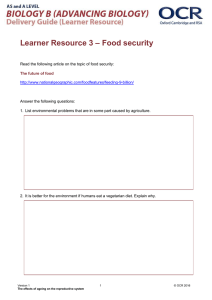Module 4 Chapter 5: Taking Control of the Controls Introduction In this chapter we will learn how we can interact with the controls in the UI. Sometimes, you may need to click on a particular button or extract information from a textbox. Either we take some action on a control, or we read/write. We will go into detail on how to do this accurately. Extraction is a primary feature of RPA, enabling UI automation. Behind the scenes, many technologies are at work on the seamless extraction of information from the UI. When typical RPA techniques are not successful, OCR technology is used to extract information. We will learn about using OCR and other techniques in the following topics: a.Screen Scraping b.When to use OCR c.Types of OCR available d.How to use OCR 5.1 Finding and attaching windows we are going to use the Attach Window activity. The Attach Window activity can be found in the Activities panel. This activity is generally used to attach an already opened window. It is also auto-generated when we record actions using the Basic or Desktop recorder. Implementing the Attach Window activity In this example, we shall use the Attach Window activity manually. Here, we are going to attach a Notepad window and then write some text into it: 1. Create a blank project and give it a meaningful name. 2. Drag and drop a Flowchart activity on the Designer panel. Also, drag and drop a Click activity inside the Designer panel. Set this Click activity as the Start node. 3. Double-click on the Click activity and then click on Indicate on screen. Locate the Notepad icon. 4. Drag and drop the Attach Window activity on the main Designer panel. Connect the Attach Window activity to the Click activity. 1|Page 5. Double-click on the Attach Window activity. Click on Click Window on Screen and indicate the Notepad window. The Notepad window is now attached to the previous activity: 6.For the sake of completeness, we are going to add a Type into activity. Just drag and drop the Type into activity, inside the Attach Window activity. Click on the Indicate element inside window and Locate the Notepad window where you want to write the text. Write the text in the Text property of the Type into the activity. 7. Hit the Run button. 2|Page 5.2 Finding the control There are many activities which can be used to find controls on screen/ applications. These activities are used to find or wait for an UI element. Following are the activities that help in finding the controls: Anchor base Element Exists Element scope Find children Find element Find relative element Get ancestor Indicate on screen 5.2.1Anchor base This control is used for locating the UI element by looking at the UI element next to it. This activity is used when we have no control over the selector. That means when we do not have a reliable selector, then we should use the Anchor base control to locate the UI element We can use the Anchor base control as explained in the following section: 1. Drag and drop a Flowchart activity on the Designer panel of a blank project. Also, drag and drop an Anchor base control from the Activities panel. Connect the Anchor base control with Start. 2. Double-click on the Anchor base control: 3. There are two activities that we have to supply to the Anchor base control: Anchor and action activities. 4. Drag and drop the Anchor base activity (for example; Find Element activity) in the Anchor field and Action activity (for example; Type into) in the Drop Action Activity Here field of the Anchor base control. The Anchor base activity will find the relative element nearby the element on which you want to perform the Action, and the Action activity will perform the appropriate action that you have specified. 3|Page 5.2.2 Element Exists This control is used to check the availability of the UI element. It checks if the UI element Exists or not. It also returns a Boolean result if the UI Element Exists, then it returns true: otherwise, it returns false. You can use this control to check for the UI element. In fact, it is good practice to use this control for UI elements whose availability is not confirmed or those that change frequently. Just drag and drop the Element Exists control from the Activities panel. Double-click on it. You can see there is an Indicate on screen option. Click on it to indicate the UI element. It returns a Boolean result, which you can retrieve later from the Exists property. You just have to supply a Boolean variable in the Exists property in the Properties panel. 5.2.3 Element scope This control is used to attach a UI element and perform multiple actions on it. You can use a bunch of actions within a single UI element. Drag and drop the Element scope control and double-click on this control: You can clearly see that you have to indicate the UI element by clicking on Indicate on screen and specifying all the actions that you want to perform in the Do sequence. You can add many activities inside the Do sequence. 5.2.4 Find children This control is used to find all the children UI elements of a specified UI element. It also retrieves a collection of children UI elements. You can use a loop to inspect all the children UI elements or set up some filter criteria to filter out the UI elements. Drag and drop the Find children control from the Activities panel. 4|Page Double-click on it to indicate the UI element that you want to specify. You can indicate it by clicking on Indicate on screen: You have to supply a variable of type IEnumerable<UIElements> in the children property, as mentioned in the preceding screenshot. This variable is then used for retrieving the UI elements: 5|Page 5.2.5 Find element This control is used to find a particular UI element. It waits for that UI element to appear on the screen and returns it back. You can use this control in the same way that you used the other controls. Just drag and drop this control, and indicate the UI element by clicking on Indicate on screen. You can specify the variable of type UI element in the Found element property of the Find Element control to receive the UI element as output. 5.2.6 Find relative element This control is similar to the Find element control. The only difference is that it uses the relative fixed UI element to recognize the UI element properly. This control can be used in scenarios where a reliable selector is not present. Just drag and drop this control, and indicate the UI element by clicking on Indicate on screen. You can also look for its selector property after indicating the UI element for better analysis. 5.2.7 Get ancestor This control is used to retrieve the ancestor of the specified UI element. You have to supply a variable to receive the ancestor element as output. You can specify the variable name in the Ancestor property of the Get ancestor control. After receiving the ancestor element, you can retrieve its attributes, properties, and so on for further analysis: Refer below Screen shot Just drag and drop this control and indicate the UI element by clicking on Indicate on screen. 6|Page 7|Page 5.2.8 Indicate on screen This control is used to indicate and select the UI element or region at runtime. It gives flexibility to indicate and select the UI element or region while running the workflow. You just have to drag and drop this control in your project: Note Do not confuse this with Indicate on screen written inside any activity like Type into. In previous examples, we have used Indicate on screen inside various controls (as shown in the following screenshot). This button is used to locate the region or UI element before the execution of the workflow, while the Indicate on screen control executes its process after the execution of the workflow: 8|Page 5.3 Techniques for waiting for a control There are three techniques through which we can wait for a control. They are: 5.3.1. Wait Element Vanish 5.3.2. Wait Image Vanish 5.3.3. Wait attribute 5.3.1 Wait Element Vanish This activity is used to wait for a certain element to disappear from the screen. Let us see an example where the Wait Element Vanish activity is in use: 1. Create a Blank project and give it a meaningful name. 2. Drag and drop a Flowchart activity on the Designer panel. Also, drag and drop the Wait Element Vanish activity on the Designer panel. Set this activity as the Start node. 3. Double-click on the Wait Element Vanish activity, then indicate on the screen which element needs to vanish. 5.3.2 Wait Image Vanish The Wait Image Vanish activity is similar to the Wait Element Vanish activity. This activity is used to wait for an image to disappear from the UI element. The only difference between the Wait Element Vanish and the Wait Image Vanish activities is that the former is used to wait for an element to disappear, while the latter is used to wait for an image to disappear. 5.3.3 Wait attribute This activity is used to wait for the value of the specified element attribute to be equal to a string. We have to specify the string explicitly: 1. Drag and drop a Flowchart activity on the Designer panel. Next, drag and drop the Wait attribute on the Designer panel. Now, right-click on the Wait attribute activity and set it as the Start node. 2. Double-click on the Wait attribute activity. We have to specify three values: attribute, element, and text property. We also have to specify the element on which we have to supply the value: 9|Page Hit the Run button and see the result. 5.4 Act on controls - mouse and keyboard activities While working in UiPath Studio, we have to work with various types of controls, such as Find control, mouse control, keyboard control, and so on, to automate tasks. In this section, we are going to implement the mouse and keyboard activities. 5.4.1 Mouse activities Those activities that involve interaction with the mouse fall under the category of mouse activities. There are three mouse activities in UiPath Studio: a. Click activity b. Double-click activity c. Hover activity a.The Click activity When we have to click on a UI element on the screen, we generally use the Click activity. It is very easy to use the Click activity, as illustrated by the following example: 1. Drag and drop a Flowchart on the Designer panel. Search for mouse in the search bar of the Activities panel. Drag and drop the Click activity. Right-click on the Click activity and select Set as Start Node. 2. Double-click on the Click activity. Click on Indicate on screen and indicate the UI element you want to click on: 10 | P a g e Hit the Run button to the see the result. b. The Double-click activity We have already seen the Click activity. The Double Click activity is similar to the Click activity. It just performs the double-click action. Using the Double click activity in your project is almost the same as click. You have to use the Double click activity instead of the Click activity and indicate the UI element, as we have done in the previous example. c. The Hover activity The Hover activity is used to hover over a UI element. Sometimes, we have to hover over a UI to perform an action. The Hover activity can be used in this case: 1. Drag and drop a Flowchart on the Designer panel. Search for mouse in the search bar of the Activities panel. Drag and drop the Hover activity. Right-click on the Hover activity and select Set as Start Node: 11 | P a g e 2 . Double-click on the Hover activity. Click on Indicate on screen to indicate the UI element you want to hover on. That's it. We are done. Hit the Run Button to see the result. 5.4.2 Keyboard activities While automating tasks, we have to deal with keyboard activities a lot of a time. Keyboard activities generally involve an interaction with a keyboard. In UiPath Studio, the following are keyboard activities: a.Send hotkey b.Type into c.Type secure text 12 | P a g e a. Send hotkey This activity is used to send keystrokes from the keyboard as an input to the screen. Let us use an example. In the following example, we will use the Send hotkey activity to scroll the Flipkart main page: 1. Drag and drop a Flowchart on the Designer panel. Search for keyboard in the search bar of the Activities panel. Drag and drop a Send hotkey activity. Rightclick on the Send hotkey activity and select Set as Start Node. 2. Double-click on the Send hotkey activity. Click on the Indicate on screen and indicate the required page (in our case, https://www.flipcart.com). You can assign any key by marking the checkboxes. You can also specify the key by selecting a key from the drop-down list. In our example, we have chosen the down key: Hit the Run button to see the results. b. Type into activity This activity is used to type the text into the UI element. It also supports special keys. The Type into activity is quite similar to the Send hotkey activity. We have to send the keystrokes along with the special keys. Special keys are optional: You can use this activity by simply dragging and dropping the Type into activity, and specifying the keystrokes and the special keys by clicking on the + icon and choosing the key from the drop-down list (if you wish to send special keys also). You also have to Indicate on screen the area where you want the text to be typed. 13 | P a g e c. Type secure text This activity is used to send secure text to the UI element. It sends the string in a secure way: 1. Drag and drop a Flowchart on the Designer panel. Search for keyboard in the search bar of the Activities panel. Drag and drop the Type secure text activity. Right-click on the Type secure text activity and select Set as Start Node. 2. Create a variable of type SecureString. Now, double-click on the Type secure text activity and specify the variable's name in the SecureText property of the Type SecureText activity. You also have to indicate on the screen by clicking on Indicate on screen: 14 | P a g e 5.5 Working with UiExplorer UiExplorer is a more advanced version of the selector. It is a tool that gives us the flexibility to customize the selector. Let us try to understand the concept of UiExplorer with an example. In this example, we are going to type some text into a Notepad window. It is very easy to automate this task. You just have to use the Type into activity and Indicate on screen the area to be typed into and provide the text to be typed. Suppose you have opened a Notepad window, written some text into it, and then saved this file. If you want to write some text into it again, then UiPath Studio gives you an error. There is nothing wrong with the implementation. What actually happens is that when you write some text in Notepad, UiPath Studio recognizes the file, app, type, title, and class, and saves this information for future recognition. You have saved the file by providing a name. Hence, the title has been changed by the system (as the name of the Notepad window has changed). When you made the second attempt to write some text, UiPath Studio failed to recognize that instance of the Notepad window. We can correct it by using UiExplorer. We have automated the task of writing some text in the Notepad window. Double-click on the Type into activity. Click on the right side of the Selector property, expand Target property to find Selector property. A window will pop up. Click on the Open in UiExplorer button: 15 | P a g e A window will pop up. You can see the Selector Editor window. Analyze all the text written there. You will notice the title: Untitled-Notepad. You just have to edit this title. Just specify test-Notepad between the quotes: The problem was when you opened the Notepad window, UiPath Studio saved the title attribute as Untitled-Notepad. You saved the file and its title changed to test-Notepad. When you tried to write some text next time, it did not recognize the title as it had been changed from Untitled-Notepad to test-Notepad. You just have to edit the title attribute to remove the error. UiExplorer is used to customize the selector and to view attributes and their associated values. View it carefully and inspect the attribute that should be changed. 5.6 Handling events An event occurs when some action is performed. There are different types of events: 5.6.1 Element triggering event 5.6.2 Image triggering event 5.6.3 System triggering event 16 | P a g e 5.6.1 Element triggering events This type of event deals with clicking and keypress events. a. Click Trigger b. Key Press Trigger a. Click trigger This event occurs when a specified UI element is clicked. Before using the Click trigger, we have to use the Monitor events activity. Without Monitor events, the Click trigger cannot be used. Double-click on Monitor events. Drag and drop the Click trigger inside Monitor events. Also, drag and drop the activity in the Event handler section of Monitor events. In this case, we have used the Message box activity and also specified the string value. Inside the Click trigger, you have to indicate the UI element that you want to click on: When the Click action is performed on the specified button, then the event handler will be called and the activities inside the event handler will be executed. 17 | P a g e b.Key press trigger This event is similar to the Click trigger. A Key press trigger event occurs when keystrokes have been performed on some particular UI element. It calls the Event handler when it is triggered. While using Key press trigger event you have to specify the key or combination of keys. Indicate the UI element on which you want to perform the action: When the keys are pressed on the specified UI element, the event handler will be called . 5.6.2 Image triggering events The Click image trigger is an image tiriggering event. Click image trigger, as the name suggests, is used for when we click an image. You just have to use the Click image trigger event inside the Monitor event and indicate the image. Upon clicking the indicted image in the Click image trigger event, the event handler will be called. 5.6.3 System triggering events The following are System triggering events: a. Hotkey trigger b. Mouse trigger c. System trigger 18 | P a g e a. Hotkey trigger This event is raised when special keys are pressed. As we have already looked at triggering events, you can use the Hotkey trigger event on your own. You have to use this event inside the Monitor event. Specify the special key or combination of keys. Also, provide the event handler that will be called when the event occurs. b. Mouse trigger This event is fired when the mouse button is pressed. Use this event inside the Monitor event and specify the Mouse button: Either the left mouse button, middle mouse button, or the right mouse button. c. System trigger This event is used when you have to use all of the keyboard events, all of the mouse events, or both. In the following screenshot, we have dragged and dropped the System trigger event into Monitor events. You can specify the trigger input property: 19 | P a g e 5.6 Revisit recorder You have already learned about Task recording in chapter 2, Record and Play. In this section, we will explore recording a bit more. As we discussed earlier, there are four types of recording in UiPath Studio: 5.6.1 Basic recording 5.6.2 Desktop recording 5.6.3 Web recording 5.6.4 Citrix recording 5.6.1 Basic recording This is used to record the actions of applications that have a single window. Basic Recording uses a full Selector. It works better for applications performing a single action. It is not suitable for applications with multiple windows. There are two types of selectors, partial selectors and full selectors. A Full selector has all the attribute to recognize a control or application. The Basic recording uses full selectors. Please note that, in the preceding image that there are different activities but those activities are not wrapped inside containers, it is generated by Basic recorder. 20 | P a g e Basic recording generates different activities and places them directly in the sequence with full selector. You have already seen how to automate tasks using the Basic recorder; now, let us cover other recorders. 5.6.2 Desktop recording This is similar to Basic recording with the added advantage of working with multiple actions. It is most suitable for automating Desktop applications. Desktop recorder generates Partial selectors. The Partial selectors, have a hierarchical structure. They are split into parent child views for recognizing the UI element properly. Please note in the preceding image there is a Attach Window activities and other activities are nested under it. This flow is generated Desktop recorder: 21 | P a g e 5.6.3 Web recording Web Recording can be done by using the Web recorder. For recording web actions, the UiPath extension for that browser should be installed. Otherwise, you will not able to automate tasks or actions using Web recording. You just have to click on the Setup icon and then click on Setup Extensions. Now, choose your browser and click on it. The UiPath extension will be added to your specified browser. Web Recording is similar to Desktop Recording. You just have to record the actions and save it. Create a Blank project. Drag and drop a Flowchart activity. Now, click on the Recording icon and choose Web recording. You can record your actions on the web on your own and then save it. In our case, we have opened a web page using Google Chrome and logged in to https://www.google.com. Then, we started the recording by clicking on the Record button of the web recorder. Next, we typed some text in the search bar of Google and performed the Click activity. Then, we pressed the Esc key to exit the recording and clicked on the Save and Exit button. Now, a recording sequence is generated in our Designer panel. Connect this sequence to the Start node. Hit the Run button to see the result. In the following screenshot, you can see the sequence generated by the Web recorder: 22 | P a g e Before running the UiPath workflow, make sure you are on the Google homepage. 23 | P a g e We have seen Web recording and it is very easy. There is also another option to extract information from websites. We can easily extract information from websites using data scraping. Suppose we want to extract data from Amazon's website. Say we want to search for books on Amazon and extract the search results. Extracting data from websites becomes very easy with data scraping: 1. Create a blank project and give it a meaningful name. Click Create. 2. Log on to Amazon's website and search for books. A detailed list of books is listed on your screen: 3. Drag and drop a Flowchart activity on the Designer panel. Now, click on the Data Scraping icon. A window will pop up. 4. Click on the Next button. 5. You have to indicate the first book's entities. Entities can be name, price, author, and so on. It is your choice. 6. Lets's, indicate the book's name. After that, it will ask for the next book's entities. Indicate the second book entity as well. Click on Next. 24 | P a g e 7. This means you have to indicate the second book's entities: however, the entities will be the same. If you choose name as the first book's entity then you have to be specific and choose name as the second book's entity. You should not choose name as the first book's entity and then choose price as the second book's entity. 8. Again, a window will pop up asking you to configure the columns. You can also extract the URL. If you want to do this, check the Extract URL checkbox. 9. You can specify the column name as well. Click on the Next button. 10. As you can see, all the book names are extracted to a window. If you want to extract more columns or more entities, then click on Extract Correlated Data and you have to again indicate another entity of the book to extract more columns, as we have done previously. After that, all the data will be extracted and will be added to this table. Here, we have one column but if you extract more entities, then more columns will be added to this table: 25 | P a g e 11. Click on the Finish button. If the results of your query span multiple pages, it will ask you to indicate the page navigation link on the website (Next button of the website that we used to navigate to another/next page). If the results of your query span multiple pages, click on the Yes button and indicate the link, otherwise click on the No button. 12. We have clicked on the No button. A data scraping sequence is generated in our Flowchart. It will also generate a data table. You can retrieve the information from the data table. 5.6.4 Citrix When dealing with the Remote Desktop connection, methods such as Basic Recording and Desktop Recording cannot be used. In an RDP environment, images will be sent from one desktop to another, and will be mapped by analyzing the position of the pointer of the mouse button. Hence, basic and desktop recording cannot be used, as these recording techniques fail to interact with the images. In a Citrix environment, we have the Click Text and Click Image activities, using which we can work with images with ease. You can clearly see the activities that are listed in a Citrix Recording: 1. Click Image 2. Click Text 3. Type 4. Select & Copy 5. Screen Scraping 6. Element 7. Text 8. Image All these activities are used extensively in a Citrix environment. You can use these activities as you have used Basic Recording or Desktop Recording: the only difference is that you have to indicate a point on the screen, or you have to indicate an anchor element as you have used in previous sections. 5.7 Screen Scraping Screen Scraping is a method of extracting data from documents, websites, and PDFs. It is a very powerful method for extracting text. We can extract text using the Screen Scraper wizard. The Screen Scraper wizard has three scraping methods: a.Full Text b.Native c.OCR 26 | P a g e We shall elaborate on each of these methods one by one. One should have a clear understanding of these methods in order to know when to use which method. There will be situations when we have to choose the best method for our needs: a. Full text: The Full text activity is used to extract information from various types of documents and websites. It has a 100% accuracy rate. It is the fastest method among all three methods. It even works in the background. It is also capable of extracting hidden text. However, it is not suitable for Citrix environments. b. Native: This is similar to the Full text method but has some differences. It has a slower speed than the Full text method. It has a 100% accuracy rate, like the Full text method. It does not work in the background. It has an advantage over the Full text method in that it is also capable of extracting the text's position. It cannot extract hidden text. It also does not work with a Citrix environment. c. OCR: This method is used when the previous two methods fail to extract information. It uses the two OCR engines: Microsoft OCR and Google OCR. It has also a scale property: you can choose the scale level as per your need. Changing the scale property will give the best results: Capability Method Speed Accuracy Background Execution Extract text position Extract hidden text Support for Citrix Full Text 10/10 100% yes No Yes No Native 8/10 100% No Yes No No OCR 3/10 98% No Yes No yes Let us consider an example of extracting text from the UiPath website's main page: 1. Create a Blank project and give it a meaningful name. 2. Log on to the UiPath website by logging in to httpps://www.uipath.com in your browser. 27 | P a g e 3. Drag and drop a Flowchart activity on the Designer panel. Click on the Screen Scraping icon and locate the area from which you want to extract the information. Just choose an area on the UiPath website. A window will pop upbstating that the AUTOMATIC method failed to scrape this UI Element. By default, the Screen Scraper Wizard chooses the best scraping method to extract data, but it failed to do so in our case: 4. Try choosing another method. We shall choose the Full text method. This too will fail. Next, choose the Native method. This will also fail, as you can see in the following screenshot: 5. This time, choose the OCR Scraping method. You can clearly see the extracted text: 28 | P a g e 5.8 When to use OCR There are some scenarios where normal activities such as Get Text and Click Text activities fail to extract the text or perform an action. This is when OCR comes in, giving us the flexibility to perform actions when existing activities fail to do their job. OCR stands for Optical Character Recognition. It is a text recognition technique that transforms printed documents that are scanned into electronic formats. OCR is used mainly for images, scanned documents, PDFs, and so on, to extract information or perform actions. Extracting information or data from images, scanned documents, or PDFs is a very tedious job. Normal activities are not recommended for extracting these types of inputs. OCR uses a different method and approach to extract the information. There are two OCRs available in UiPath Studio: 1. Microsoft OCR 2. Google OCR Microsoft's OCR is known as MODI, and Google's OCR is called Tesseract. OCR is not limited to only these two types of OCR. You are free to use another type of OCR. Let's see an example of when we should use OCR. Consider we are going to extract some text from a Word document by using the Get Text activity: 29 | P a g e 1.Create a Blank project and give it a meaningful name. 2. Drag and drop a Flowchart activity on the Designer panel. Also, drag and drop a Get Text activity inside the Designer panel. Now right-click on the Get Text activity and choose Set as Start Node. 3.Double-click on the Get Text activity. Click on Indicate on screen. Now indicate the text from which you want to extract information. You have to supply the output value for receiving the text from the Get text activity. Create a GenericValue type of variable and specify the variable name str. 4. Drag and drop a Message box activity. Connect it to the Get Text activity. Double-click on the Message box activity and specify the variable's name (str) that you created earlier: Hit the Run button to see the result. You can clearly see in this example that using the Get Text activity does not extract, text properly. This is where OCR enters the picture. In the next section, we will see the extraction of text using OCR. 30 | P a g e 5.9 Types of OCR available There are two OCRs available in our UiPath Studio: 1. Microsoft OCR 2. Google OCR However, we are free to import other OCR engines into our project. Both the Microsoft and Google OCR engines have their own advantages and disadvantages. The advantages of Google OCR include the following: Multiple language support can be added in Google OCR Suitable for extracting the text from a small area It has full support for color inversion It can filter only allowed characters The advantages of Microsoft OCR include the following: Multiple languages are supported by default It is suitable for extracting text from a large area OCR is not 100% accurate. It is useful for extracting text that other methods cannot successfully do. It works with all applications, including Citrix. Microsoft and Google's OCRs are not the optimum for every situation. Sometimes, we have to look for more advanced OCRs to recognize more sophisticated text, such as handwritten documents and so on. There is another OCR available in UiPath Studio, known as the Abbyy OCR Engine. You can find this OCR engine in the Activities panel by searching for OCR . If you cannot find this OCR listed in the Activities panel, you need to install the Uipath.Core.Activities package: 31 | P a g e In the previous screenshot, the package has already been installed, which is why there is an Uninstall button on the right-hand side of Uipath.Core.Activities. 32 | P a g e 5.10 How to use OCR In this section, we are going to see how we can use OCR. Suppose we have an image and we have to extract the text in it. In such a scenario, OCR becomes very handy. In the following example, we are going to use a random Google image with some text in it, as follows: To extract text from the previous image, perform the following steps: 1. Open UiPath Studio and click on a Blank project. Give it a meaningful name. On the Designer panel, drag and drop a Flowchart activity. 2. Next, drag and drop a Get OCR Text activity from the Activities panel and set it as the start node. Double-click on it and click on the Indicate on screen option. Choose the specific area from which you want to extract the text from the image. In our case, we are using an image that we have searched for on Google. 3. Now, click on the Text property of the Get OCR Text activity. A window will pop up as shown in the following screenshot. Right-click inside the window and choose Create Variable. Give it a meaningful name, press Enter, and click on the OK button. A variable will be created with that name: 33 | P a g e 4. Drag and drop the Message box activity. Connect it to the Get OCR with textactivity. Double-click on the Message box activity and specify the variable name that you have created earlier in the expression box. (In our case, it is the result variable). Press F5 to see the result. 5.11 Avoiding typical failure points There are many scenarios where the normal implementation would fail. We are going to discuss these failure points and will see how to tackle them. In this section, we will work with the following entities to tackle failure points: a. Selectors b. Scope of the variable c. Delay d. Element Exists e. Try/ Catch f. toString method a. Selectors Sometimes, it is tedious to deal with selectors while working with them. This is because a selector has attributes, title, and class properties. When we select a UI element using the selector, it stores all these properties. Different instances of an application may have different properties of a UI element. 34 | P a g e The problem with selectors is when you select a UI element, it captures its properties. These properties will differ when we select the UI element of a different instance of an application with the selector. Hence, the property will differ and the selector will fail to recognize the same UI element of another instance of the application. We can easily fix this problem by using wildcard characters or by attaching it to a live element. Two wildcard characters are available with UiPath: 1. The question mark symbol,?, which replaces one character 2. The asterisk symbol, that is,* , which replaces a number of characters We have to simply replace the variables (the name that changes continuously) with wildcard characters. We can also use the Attach to live element option from the selector property window and indicate the element again. It automatically detects the variable properties and fixes them for us. b. Scope of the variable Sometimes we create a variable inside a Sequence or Do activity. In doing so, the scope of the variable is limited to only that activity. When we try to access a variable from outside its scope, it cannot be accessed. We have to change the scope of the variable. c. Delay activity In some situations, we have to wait for a particular action. For example, when opening the Outlook application, it needs to connect to the server (for synchronization). When it is opened, it takes some time (the UI element is not stable at this stage). In the meantime, the robot's activity is waiting for the UI element to be stable so that it can perform the action. After waiting for some time, if the UI element is not stable, it results in an error because the activity cannot find the UI element. Thus, we have to add a Delay activity to ensure that the UI element is stable for action. Specify the time for the delay in the expression text box of the Delay activity. This activity will delay the process for the specified period of time. d. Element Exists This activity is used to ensure that the required Element Exists. It is used to ensure that the element we are looking for exists in this context. This is a good way of checking whether the activity exists or not. 35 | P a g e e. Try/Catch This is an exception handling mechanism used to tackle exceptions. Put all suspicious activities inside the try block. If an error occurs, it can be detected by the catch block. f. toString Sometimes, we forget to use the toString method with variables and we end up with an error. For example, when outputting an integer variable inside the Message box, we have to apply the toString method. 36 | P a g e