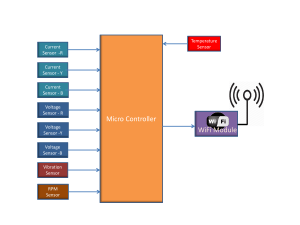Práctica 3: Lecturas Analógicas e Interfaces con Arduino
advertisement

Benemérita Universidad Autónoma de Puebla
Facultad de Ciencias de la Electrónica
Práctica 3:
Lecturas Analógicas
Interfaces
Alumnos:
Miguel Pablo Saavedra
Brian Daly López Rodríguez
Leonardo Meza Galindo
Ever Morales García
Profesor: Antonio Michua Camarillo
Primavera 2023
Objetivo
Entender, desarrollar y crear lenguaje de programación C# con una respectiva
interfaz en la plataforma Visual Studio, en donde se controlarán 3 LED por
medio de botones virtuales y se realizará la lectura analógica de 3
potenciómetros a los canales analógicos de la tarjeta Arduino UNO. Se creará
y desarrollará código para la misma en la plataforma Arduino IDE. Al final de
esta práctica, los códigos permitirán la comunicación entre la tarjeta y la
computadora.
Marco Teórico
Se espera que, mediante la creación del código básico vista en clase tanto de
Visual Studio como de Arduino, desarrollemos nuestro propio código
añadiendo un LED y un potenciómetro más que nos muestre valores
analógicos convertidos a digitales siempre y cuando el código no pierda las
características que permitan su funcionamiento.
Materiales
• Software
o Visual Studio
o Arduino IDE
• Tarjeta Arduino UNO
• Jumpers
• 3 LEDs con 3 resistencias de 220 Ohm
• Protoboard
• Cable USB-A a USB-B
• 3 Potenciómetros
Desarrollo
Para la realización de esta práctica se requiere la instalación de los siguientes
programas de software en una computadora:
a. Visual Studio Profesional (De preferencia la 2017)
b. Arduino IDE
En clase se creó una interfaz de la misma manera vista en las prácticas
anteriores, por lo que omitiremos ciertos detalles que pueden ser redundantes
a la hora de realizar esta práctica. Nos enfocaremos más en los cambios y
modificaciones que se tienen que hacer en el código de Visual, y el código de
Arduino.
Hay 2 maneras de comenzar la práctica, la primera modificando el código de
Visual y la segunda modificando el código de Arduino. Nosotros decidimos
modificar primero el código de Arduino debido a que este contiene las
instrucciones básicas que deberá realizar la tarjeta al momento de mandarle
un dato.
Abrimos Arduino IDE, nótese que el programa nos abrirá nuestro archivo
anterior de la práctica del Semáforo Dual. Si este es el caso primero
copiaremos todo el código de la
práctica 2 ya que se reutilizará
para agregar modificaciones,
seguido debemos dar click en
“Nuevo Sketch”
Hicimos un nuevo proyecto debido a que queremos mantener los registros de
nuestros trabajos de manera individual. En todo caso podemos escribir encima
del mismo código, pero se recomienda hacerlo desde 0 para evitar un posible
error humano.
La primera modificación que se realizó en el código es agregar las variables
analógicas con valor de “Unsigned Int 16” y con los nombres del respectivo
canal, seguido se eliminaron las variables de los LEDs que no utilizaremos, de
la misma manera se modificaron sus nombres para dar referencia a que led se
está refiriendo. La modificación es la siguiente:
Así mismo se eliminan las condiciones del semáforo que no sean necesarias
manteniendo el control de esos 3 leds con comandos de encendido y
apagado:
Es ahora donde agregaremos el código que nos va a permitir la lectura
analógica y el envío de datos de los pines A0, A1 y A2:
*Se puede observar que el código cambió a tema claro, no se le debe tomar
importancia ya que simplemente cambiamos el tema de Windows
temporalmente debido a las condiciones de trabajo en donde nos
encontrábamos.
Lo que quiere decir este pequeño fragmento de código es que, si enviamos una
“x” al Arduino, este habilitará la lectura analógica de los canales A0, A1 y A2 e
imprimirá (enviará) los datos mediante el puerto serial en forma de cadena.
Para el caso de la interfaz de Visual Studio, agregaremos 6 botones, 9
etiquetas, 9 TextBox y una herramienta nueva llamada “ProgressBar”:
El paso que sigue es el más tedioso, ya que debemos configurar cada una de
las herramientas con sus propiedades correctas.
Simplificaremos en grupos este paso indicando las modificaciones correspondientes:
1
2
3
4
5
6
7
8
9
Texto de las etiquetas
Puerto Serial
Baudios
Datos a Enviar
Canal A0 Valor ADC (0-1024)
Voltaje A0
Canal A1 Valor ADC (0-1024)
Voltaje A1
Canal A2 Valor ADC (0-1024)
Voltaje A2
1
2
3
4
5
6
7
8
9
Nombre de los TextBox
COM
Baudios
textBox_EnvDatos
textBox_CanalA0
textBox_VoltajeA0
textBox_CanalA1
textBox_VoltajeA1
textBox_CanalA2
textBox_VoltajeA2
1
2
3
4
5
6
-
Nombre de los botones
button_PUERTO_ON
button_PUERTO_OFF
button_EnvDatos
button_Iniciar_Lectura
button_Detener_Lectura
SALIR
Texto de los botones
1 Abrir Puerto
2 Cerrar Puerto
3 Enviar Datos
4 Iniciar Lectura
5 Detener Lectura
6 Salir
-
Nombre de las Progressbar
1 progressBar_A0
2 progressBar_A1
3 progressBar_A2
Texto de los TextBox
1 COM3
2 9600
-
Una vez realizadas las modificaciones correspondientes, nuestra interfaz
debería quedar de la siguiente manera:
Ahora tenemos que realizar la configuración correspondiente al código.
Agregamos desde nuestro cuadro de herramientas un Timer y nuestro
SerialPort:
Esto lo hacemos desde el inicio debido a que es muy susceptible olvidar
agregar estas herramientas de suma importancia. Son tan básicas pues son las
que permiten la comunicación entre la tarjeta y la computadora.
Sabiendo que ya hemos realizado prácticas similares con anterioridad,
podemos copiar y pegar los códigos de los botones Abrir Puerto, Cerrar Puerto,
Salir, y de los TextBox COM y Baudios. Los cambios realizados se muestran a
continuación:
Para el botón PUERTO_ON:
private void button_PUERTO_ON_Click(object sender, EventArgs e)
{
try
{
serialPort1.BaudRate = Convert.ToInt16(Baudios.Text);
serialPort1.PortName = COM.Text;
serialPort1.Open();
MessageBox.Show("El puerto se ha abierto correctamente :D");
button_PUERTO_ON.Enabled = false;
button_PUERTO_OFF.Enabled = true;
}
catch
{
MessageBox.Show("El puerto no se ha encontrado o no está
conectado correctamente D:");
}
}
Para el botón PUERTO_OFF:
private void button_PUERTO_OFF_Click(object sender, EventArgs e)
{
serialPort1.Close();
button_PUERTO_OFF.Enabled = false;
button_PUERTO_ON.Enabled = true;
}
Para el botón SALIR:
private void SALIR_Click(object sender, EventArgs e)
{
Application.Exit();
}
A partir de aquí es donde comenzamos a desarrollar código nuevo para los
botones Iniciar Lectura, Detener Lectura y Enviar Datos, los primeros 2 se
encargarán de controlar el Timer encendiéndolo o apagándolo
respectivamente:
Para el botón Iniciar Lectura:
private void button_Iniciar_Lectura_Click(object sender, EventArgs e)
{
timer1.Enabled = true;
button_Iniciar_Lectura.Enabled = false;
button_Detener_Lectura.Enabled = true;
}
Para el botón Detener Lectura:
private void button_Detener_Lectura_Click(object sender, EventArgs e)
{
timer1.Enabled = false;
progressBar_A0.Value = 0;
progressBar_A1.Value = 0;
progressBar_A2.Value = 0;
button_Detener_Lectura.Enabled = false;
button_Iniciar_Lectura.Enabled = true;
}
Nótese que están también los valores progressBar de los canales A0, A1, y A2.
Esto simplemente es para que las barras de carga se reinicien en 0 a la hora de
Detener el proceso de lectura.
Para el botón Enviar Datos:
private void button_EnvDatos_Click(object sender, EventArgs e)
{
if (serialPort1.IsOpen)
{
serialPort1.Write(textBox_EnvDatos.Text);
textBox_EnvDatos.Text = "";
}
}
Este apartado nos ayuda a enviar datos a nuestro Arduino escribiéndolo
directamente en el cuadro de texto, es decir: escribimos “a” y al momento de
presionar el botón de Enviar Datos, el programa leerá lo que haya escrito en el
cuadro de texto y lo enviará a la tarjeta, seguido de eso, el programa borrará
cualquier cosa que se haya escrito en el cuadro de texto. Este apartado tiene
la finalidad de encender y apagar los 3 LEDs en el Arduino, si escribimos “a” el
Led 1 prenderá, si escribimos “c”, el segundo lo hará y para “e” será el tercero,
para apagar los leds se introducen los valores “b, d, f” utilizándolos
respectivamente para cada uno de los LEDs
Cabe señalar que en la parte del inicio del código se van a declarar variables
que nos permitan identificar Datos de Entrada como lo son los índices, los
sensores y voltajes, estos se declaran dentro del siguiente apartado:
public partial class Form1 : Form
{
string DatosEntrada;
sbyte indiceA, indiceB, indiceC;
string sensor_A0, sensor_A1, sensor_A2;
int valorADC;
double voltaje;
Antes de continuar, debemos agregar un nombre a los datos de entrada, estos
serán manejados a través de un hilo, es por ello que en las propiedades del
puerto serial en el apartado de eventos, debemos cambiar el nombre de Datos
Recibidos por Hilo_Receptor_Serial:
Luego de la parte tediosa del proyecto continuamos con la parte compleja de
la práctica, y es que se nos enseñó en clase la utilización de “hilos” en este
proyecto. La línea del hilo es la siguiente:
private void Hilo_Receptor_Serial(object sender,
System.IO.Ports.SerialDataReceivedEventArgs e)
{
DatosEntrada = serialPort1.ReadLine();
this.BeginInvoke(new EventHandler(Mifuncion));
}
Esto nos permite leer los Datos que provienen de la tarjeta mediante el puerto
Serial. Ahora se declara una variable que se llame “MiFunción”. El código es el
siguiente:
private void Mifuncion(object sender, EventArgs e)
{
try
{
MostrarDatos();
}
catch(Exception error)
{
MessageBox.Show(error.Message);
}
Seguido declaramos la variable: MostrarDatos, esta nos va a permitir que el
programa reconozca y reproduzca los datos en los cuadros de texto. En este
apartado vamos a agregar las variables que declaramos desde el inicio (índice
A, índice B e índice C). Esto significa que utilizaremos el hilo previamente
creado:
private void MostrarDatos()
{
indiceA = Convert.ToSByte(DatosEntrada.IndexOf("A"));
indiceB = Convert.ToSByte(DatosEntrada.IndexOf("B"));
indiceC = Convert.ToSByte(DatosEntrada.IndexOf("C"));
No debemos olvidar que en esta función debemos utilizar la lectura de nuestra
tarjeta Arduino, es por ello que se agrega el código del sensor A0, A1 y A2.
sensor_A0 = DatosEntrada.Substring(0, indiceA);
sensor_A1 = DatosEntrada.Substring(indiceA + 1, (indiceB - indiceA)
- 1);
sensor_A2 = DatosEntrada.Substring(indiceB + 1, (indiceC - indiceB)
- 1);
Nótese que los datos de entrada vienen en forma de cadena, esto podemos
recordarlo con nuestro código de Arduino donde le indicamos que enviara los
datos mediante el puerto serial en el apartado:
Serial.print((String)canal_A0+"A"+canal_A1+"B"+canal_A2+"C"+"\n");
Regresando al código de Visual, ahora tenemos los datos que necesitamos en
las variables correspondientes a los sensores. Para que estos datos se
muestren en el programa requerimos indicarlos en los TextBox:
textBox_CanalA0.Text = sensor_A0;
textBox_CanalA1.Text = sensor_A1;
textBox_CanalA2.Text = sensor_A2;
Ahora el código para las barras de progreso:
progressBar_A0.Value = Convert.ToInt16(sensor_A0);
progressBar_A1.Value = Convert.ToInt16(sensor_A1);
progressBar_A2.Value = Convert.ToInt16(sensor_A2);
La tarjeta Arduino trabaja con un voltaje de 0v a 5v y lee datos de las salidas
analógicas que van del 0 al 1023 en forma digital, para convertir estos datos a
voltaje requerimos de una operación matemática que también existe en C#:
valorADC = Convert.ToInt16(sensor_A0);
voltaje = Math.Round((valorADC / 1023.0) * 5.0,2);
textBox_VoltajeA0.Text = voltaje.ToString();
Este fragmento de código lo podemos reutilizar para los otros dos sensores
restantes, haciendo las modificaciones correspondientes:
valorADC = Convert.ToInt16(sensor_A1);
voltaje = Math.Round((valorADC / 1023.0) * 5.0, 2);
textBox_VoltajeA1.Text = voltaje.ToString();
valorADC = Convert.ToInt16(sensor_A2);
voltaje = Math.Round((valorADC / 1023.0) * 5.0, 2);
textBox_VoltajeA2.Text = voltaje.ToString();
Como dato adicional, podemos modificar el
intervalo de actualización de la comunicación
entre la tarjeta y la computadora modificando
la propiedad “Intervalo” del Timer:
Si todo el código esta escrito de manera correcta, debería ejecutarse sin
problemas.
Resultados
Esta práctica nos sorprendió debido al potencial que nos ofrece la tarjeta
Arduino. Los canales analógicos nos permitieron visualizar en la computadora
de cantidad de potencia de los potenciómetros, todo esto mediante la
comunicación entre la computadora y la tarjeta Arduino.
La implementación de los Leds fue la esperada, pues le da un toque de
presentación a la práctica.
A continuación, se mostrarán fotos del funcionamiento de esta práctica, sin
embargo el video completo se puede encontrar en YouTube con el siguiente
enlace: https://youtu.be/PW7oZcckrXI
La “Evidencia”
Gran parte de la práctica la realizamos mediante conexión a internet: