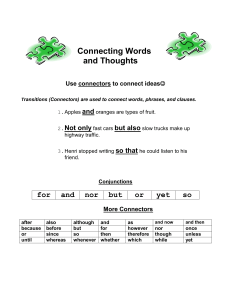Pointwise Tutorial Workbook Copyright © 2009 Pointwise, Inc. All rights reserved. Pointwise, Inc. reserves the right to make changes in specifications and other information contained in this document without prior notice. ALTHOUGH DUE CARE HAS BEEN TAKEN TO PRESENT ACCURATE INFORMATION, POINTWISE, INC. DISCLAIMS ALL WARRANTIES WITH RESPECT TO THE CONTENTS OF THIS DOCUMENT (INLUDING WITHOUT LIMITATION WARRANTIES OF MERCHANTABILITY AND FITNESS FOR A PARTICULAR PURPOSE), EITHER EXPRESSED OR IMPLIED. POINTWISE, INC. SHALL NOT BE LIABLE FOR DAMAGES RESULTING FROM ANY ERROR CONTAINED HEREIN, INCLUDING, BUT NOT LIMITED TO, FOR ANY SPECIAL, INCIDENTAL, OR CONSEQUENTIAL DAMAGES ARISING OUT OF, OR IN CONNECTION WITH, THE USE OF THIS DOCUMENT. Pointwise, Inc. 213 S. Jennings Ave. Fort Worth, Texas 76104-1107, USA Phone: (817) 377-2807 Toll free: (800) 4PTWISE Fax: (817) 377-2799 Email: support@pointwise.com URL: http://www.pointwise.com Notice: The terms of the agreement under which you are acquiring the right to use the software include the “Right to Use License” attached hereto or accompanying the software. Your purchase, license, receipt or use of the software constitutes your acceptance of all the “Right to Use License.” Pointwise, Gridgen, and Get the Point are registered trademarks and GridgenGlyph and PointwiseGlyph are trademarks of Pointwise, Inc. Pointwise® uses the Qt® toolkit from Qt Software, a subsidiary of Nokia Corporation. Nokia, the Nokia logo, Qt®, and the Qt logo are trademarks of Nokia Corporation and/or its subsidiaries in Finland and other countries. FLEXnet is a registered trademark of Acresso Software in the United States and/or other countries. Pointwise® uses HDF5 from the HDF Group. Pointwise® uses Thread Building Blocks (TBB) from Intel Corp., licensed under the Gnu Public License V2 with the runtime exception. Intel® is a registered trademark of Intel Corporation in the United States, other countries, or both.Pointwise® uses the TetMesh-GHS3D tetrahedral mesher, Copyright © DISTENE S.A.S./INRIA. FIELDVIEW and FVX are trademarks of Intelligent Light. FIELDVIEW Unstructured format Copyright © 1996-2009 Intelligent Light. Used by Permission. FIELDVIEW Unstructured format is intended for the exclusive use of the licensers of FIELDVIEW from Intelligent Light. PATRAN is a registered trademark of The MSC.Software Corporation. NASTRAN is a registered trademark of NASA. ANSYS FLUENT is a trademark of ANSYS. Star-CD is a trademark of CDadapco. ANSYS CFX is a registered trademark of ANSYS. Silicon Graphics, IRIX, SGI, and OpenGL are registered trademarks, and GL is a trademark of Silicon Graphics, Inc. LINUX is a trademark of Linux Torvalds. REDHAT is a registered trademark of Red Hat,Inc. Microsoft and Windows are registered trademarks of Microsoft Corp. UNIX and XWindow System are registered trademarks in the U.S. and other countries, licensed exclusively through the X/Open Company Limited. Mac and Mac OS are registered trademarks of Apple Computer, Inc. All other registered and unregistered trademarks are properties of their respective owner. RIGHT TO USE LICENSE 1.DEFINITIONS. (a)"Licensed Software" means any computer program(s) supplied by Pointwise, Inc. (PWI) to Licensee under a valid Purchase Order or Contract, whether in object code, reconfigurable binary, or any other form; video media and training aids; and any backup or other copies, updates, derivative works, modifications, enhancements, and extensions thereof. (b)"Documentation" means user manuals, documentation binders, release notes, installation notes, written utility programs and other written or graphic materials related to the Licensed Software and all copies thereof. (c)"Licensed Product(s)" means the Licensed Software and Documentation. (d)"Maintenance Period" means the first calendar year of a perpetual license or 12 months for an annual license. 2.LICENSE. PWI grants to Licensee a nonexclusive, non-transferable license to use the Licensed Products in accordance with the terms and conditions set forth herein. As long as this License is in effect, Licensee may transfer its use of the Licensed Products to a replacement computer system on a temporary or permanent basis, provided that Licensee gives PWI written notice of such transfer. 3.TERM and FEES. The Term of the Right to Use License is annual or perpetual, as set forth in the Purchase Order or Contract, provided that the License has not been terminated as set forth in Section 10. All applicable fees are payable to PWI within thirty (30) days from Invoice Date. Failure to pay such fees in a timely manner is a material breach of this License. Licensee agrees to pay any legal or collection fees incurred by PWI in collecting any amounts that may be delinquent. 4.COPIES and MODIFICATIONS. Licensee may copy the Licensed Products in whole or in part, in written or machine readable form for use in understanding the Licensed Software and for archive or backup purposes. Licensee shall reproduce and include PWI's trade secret or copyright notices on and in any copies, in any form. Licensee shall not reverse assemble, reverse compile or otherwise reverse engineer the Licensed Software in whole or in part. The License includes the right to reproduce the Licensed Software's documentation exclusively for the use of Licensee and its employees only. All other reproduction and distribution is strictly prohibited. 5.OWNERSHIP. All Licensed Products and the information they contain, any updates and all copies of them are PWI's or PWI's licensors' property, and title to them remains in PWI or such licensors. All applicable rights in patents, copyrights or trade secrets in the Licensed Products are and will remain in PWI and PWI's licensors. No title to or ownership of the Licensed Software or the information they contain is transferred to Licensee. Licensee agrees that any terms and conditions imposed by PWI's licensor and communicated by PWI to Licensee by PWI, shall apply to the Licensed Products. 6.CONFIDENTIALITY. (a)Licensee will take all reasonable precautions to maintain the confidentiality of the Licensed Products, and agrees to take all reasonable and necessary steps to protect the patents, trademarks, copyrights, trade secrets and any other forms of intellectual or industrial property of PWI in the Licensed Products. (b)Licensee will not provide the Licensed Products to any person, other than employees of Licensee, without PWI's prior written consent, except during the period any such person is on Licensee's premises with Licensee's permission for purposes specifically related to Licensee's use of the Licensed Products. 7.COPYRIGHT INDEMNITY. AND PATENT PWI assures Licensee that, to the best of PWI's knowledge, the Licensed Products do not infringe any patent, copyright, or trade secret. In the event any legal proceedings are brought against Licensee claiming an infringement of a patent, copyright, or trade secret based on Licensee's use of the Licensed Products, PWI agrees to defend at PWI's own expense any such legal proceeding relating to such claim or claims and to hold Licensee harmless from any damage incurred or awarded as the result of settlement or judgment against Licensee, provided Licensee gives PWI prompt written notice within fifteen (15) days of any such claim or the institution of any such claims against Licensee, and further, Licensee cooperates completely with PWI in providing all necessary authority, information, and reasonable assistance to enable PWI, at PWI's option, to settle or defend such claims. 8.LIMITATION OF WARRANTY AND LIABILITY. PWI warrants that the Licensed Products will perform substantially in accordance with all written specifications furnished to Licensee by PWI if properly used. TO THE MAXIMUM EXTENT PERMITTED BY APPLICABLE LAW, PWI DISCLAIMS ALL OTHER WARRANTIES, EITHER EXPRESS OR IMPLIED, INCLUDING, BUT NOT LIMITED TO, IMPLIED WARRANTIES OF MERCHANTABILITY AND FITNESS FOR A PARTICULAR PURPOSE, WITH REGARD TO THE LICENSED PRODUCTS. TO THE MAXIMUM EXTENT PERMITTED BY APPLICABLE LAW, IN NO EVENT SHALL PWI BE LIABLE TO LICENSEE OR ANY PARTY FOR ANY SPECIAL, INCIDENTAL, INDIRECT, OR CONSEQUENTIAL DAMAGES WHATSOEVER (INCLUDING, WITHOUT LIMITATION, DAMAGES FOR LOSS OF BUSINESS INFORMATION, OR ANY OTHER PECUNIARY LOSS) ARISING OUT OF THE USE OF OR INABILITY TO USE THE LICENSED PRODUCTS EVEN IF PWI HAS BEEN ADVISED OF THE POSSIBILITY OF SUCH DAMAGES AND REGARDLESS OF THE FAULT OR NEGLIGENCE OF PWI. PWI's liability to Licensee for damages shall not exceed the amount of the license fee paid by Licensee to PWI. PWI will hold Distene harmless for and against any claims arising out of or resulting from the use of the Licensed Software with TetMeshGHS3D as an included option. License will remain in full force and effect. 9.MAINTENANCE AND SUPPORT. 11.GENERAL TERMS. (a)PWI will be responsible for providing corrections for programming errors and periodic software updates only during the Maintenance Period and during any period when the Licensee is covered by a Maintenance Agreement from PWI or an authorized representative of PWI. The specific policy for software updates and enhancement varies on a per product basis. PWI warrants that during the term of this License it will use reasonable efforts to remedy defects in the unaltered Licensed Software made known to it by Licensee. PWI does not warrant that the Licensed Products will meet all requirements of Licensee, or that the operation of the Licensed Software will be uninterrupted or error free, or that all software defects will be corrected. The entire agreement between the parties is contained herein and in a valid Purchase Order or Contract, which supersede all proposals, oral or written, and all other communications between the parties relating to this Agreement and it may be executed in any number of counterparts, each of which shall constitute an original, and all of which taken together shall constitute one and the same Agreement. This Agreement is not assignable by Licensee without prior written permission from PWI. The section headings and subheadings herein are for convenience only and shall not affect the interpretation or construction of this Agreement. PWI shall not be liable for any failure or delay in performance due in whole or in part to any cause beyond PWI's control. (b)During the Maintenance Period, PWI agrees to telephone hot-line support available to Licensee. These services may be provided by PWI or a designated third party. 10.TERMINATION. Licensee may terminate this License upon thirty (30) days written notice to PWI. PWI may terminate this License for any material breach by Licensee of the terms and conditions contained herein upon thirty (30) days written notice to Licensee. Licensee will have thirty (30) days from the date of such notice to cure the breach, and if the breach is cured to the satisfaction of PWI, this Upon termination, Licensee shall promptly: (i) discontinue use of the Licensed Products; (ii) remove the Licensed Products from any software in Licensee's possession or control that incorporates or uses the Licensed Products in whole or in part; (iii) erase or destroy any of the Licensed Products contained in the computer memory or data storage apparatus under the control of Licensee. Licensee's obligations under Section 6 shall survive any termination of this License. This Agreement and all transactions under it shall be governed by the laws of the State of Texas. All claims arising under or related to this Right to Use License, Purchase Order or Contract shall be settled finally and exclusively by arbitration in accordance with the Commercial Arbitration Rules of the American Arbitration Association (AAA). Arbitration shall take place in Dallas, Texas and be administered by the AAA's Dallas, Texas office. i Tutorial Workbook Table of Contents 1. 2D NACA 6412 Airfoil . . . . . . . . . . . . . . . . . . . . . . . . . . . . . . . . . . . . . . . . . . . . . . . . . . . . . . . .1.1 1.1 Overview . . . . . . . . . . . . . . . . . . . . . . . . . . . . . . . . . . . . . . . . . . . . . . . . . . . . . . . . . . . . . . . . . . .1.2 1.2 Commands . . . . . . . . . . . . . . . . . . . . . . . . . . . . . . . . . . . . . . . . . . . . . . . . . . . . . . . . . . . . . . . . . .1.2 1.3 Geometry . . . . . . . . . . . . . . . . . . . . . . . . . . . . . . . . . . . . . . . . . . . . . . . . . . . . . . . . . . . . . . . . . . .1.2 1.4 Topology . . . . . . . . . . . . . . . . . . . . . . . . . . . . . . . . . . . . . . . . . . . . . . . . . . . . . . . . . . . . . . . . . . . .1.3 1.5 Getting Started . . . . . . . . . . . . . . . . . . . . . . . . . . . . . . . . . . . . . . . . . . . . . . . . . . . . . . . . . . . . .1.3 1.6 Database Import . . . . . . . . . . . . . . . . . . . . . . . . . . . . . . . . . . . . . . . . . . . . . . . . . . . . . . . . . . . .1.4 1.7 Defaults . . . . . . . . . . . . . . . . . . . . . . . . . . . . . . . . . . . . . . . . . . . . . . . . . . . . . . . . . . . . . . . . . . . . .1.4 1.8 Connector Creation . . . . . . . . . . . . . . . . . . . . . . . . . . . . . . . . . . . . . . . . . . . . . . . . . . . . . . . . .1.4 1.9 Dimension Trailing Edge Connectors . . . . . . . . . . . . . . . . . . . . . . . . . . . . . . . . . . . . . . .1.5 1.10 Adjusting Spacing Constraints . . . . . . . . . . . . . . . . . . . . . . . . . . . . . . . . . . . . . . . . . . . .1.5 1.11 Domain Creation . . . . . . . . . . . . . . . . . . . . . . . . . . . . . . . . . . . . . . . . . . . . . . . . . . . . . . . . . .1.5 1.12 Save Project . . . . . . . . . . . . . . . . . . . . . . . . . . . . . . . . . . . . . . . . . . . . . . . . . . . . . . . . . . . . . . .1.6 2. Layer Manager . . . . . . . . . . . . . . . . . . . . . . . . . . . . . . . . . . . . . . . . . . . . . . . . . . . . . . . . . . . . . . .2.1 2.1 2.2 2.3 2.4 2.5 2.6 2.7 Overview . . . . . . . . . . . . . . . . . . . . . . . . . . . . . . . . . . . . . . . . . . . . . . . . . . . . . . . . . . . . . . . . . . .2.2 Commands . . . . . . . . . . . . . . . . . . . . . . . . . . . . . . . . . . . . . . . . . . . . . . . . . . . . . . . . . . . . . . . . . .2.2 Geometry . . . . . . . . . . . . . . . . . . . . . . . . . . . . . . . . . . . . . . . . . . . . . . . . . . . . . . . . . . . . . . . . . . .2.2 Getting Started . . . . . . . . . . . . . . . . . . . . . . . . . . . . . . . . . . . . . . . . . . . . . . . . . . . . . . . . . . . . .2.3 Geometry Import . . . . . . . . . . . . . . . . . . . . . . . . . . . . . . . . . . . . . . . . . . . . . . . . . . . . . . . . . . .2.3 Layer Assignment . . . . . . . . . . . . . . . . . . . . . . . . . . . . . . . . . . . . . . . . . . . . . . . . . . . . . . . . . . .2.4 Working with Layers . . . . . . . . . . . . . . . . . . . . . . . . . . . . . . . . . . . . . . . . . . . . . . . . . . . . . . .2.6 ii 2.8 Using Layer Sets . . . . . . . . . . . . . . . . . . . . . . . . . . . . . . . . . . . . . . . . . . . . . . . . . . . . . . . . . . . 2.8 2.9 The Current Layer . . . . . . . . . . . . . . . . . . . . . . . . . . . . . . . . . . . . . . . . . . . . . . . . . . . . . . . . . . 2.9 2.10 Summary . . . . . . . . . . . . . . . . . . . . . . . . . . . . . . . . . . . . . . . . . . . . . . . . . . . . . . . . . . . . . . . . . 2.10 3. Backward Step . . . . . . . . . . . . . . . . . . . . . . . . . . . . . . . . . . . . . . . . . . . . . . . . . . . . . . . . . . . . . . . 3.1 3.1 Overview . . . . . . . . . . . . . . . . . . . . . . . . . . . . . . . . . . . . . . . . . . . . . . . . . . . . . . . . . . . . . . . . . . . 3.2 3.2 Commands . . . . . . . . . . . . . . . . . . . . . . . . . . . . . . . . . . . . . . . . . . . . . . . . . . . . . . . . . . . . . . . . . 3.2 3.3 Topology . . . . . . . . . . . . . . . . . . . . . . . . . . . . . . . . . . . . . . . . . . . . . . . . . . . . . . . . . . . . . . . . . . . 3.2 3.4 CAE Selection . . . . . . . . . . . . . . . . . . . . . . . . . . . . . . . . . . . . . . . . . . . . . . . . . . . . . . . . . . . . . . 3.3 3.5 Defaults . . . . . . . . . . . . . . . . . . . . . . . . . . . . . . . . . . . . . . . . . . . . . . . . . . . . . . . . . . . . . . . . . . . . 3.3 3.6 Connector Creation . . . . . . . . . . . . . . . . . . . . . . . . . . . . . . . . . . . . . . . . . . . . . . . . . . . . . . . . 3.3 3.7 Adjusting Spacing Constraints . . . . . . . . . . . . . . . . . . . . . . . . . . . . . . . . . . . . . . . . . . . . 3.4 3.8 Domain Creation . . . . . . . . . . . . . . . . . . . . . . . . . . . . . . . . . . . . . . . . . . . . . . . . . . . . . . . . . . . 3.5 3.9 Additional Spacing Constraints . . . . . . . . . . . . . . . . . . . . . . . . . . . . . . . . . . . . . . . . . . . . 3.6 3.10 New Defaults . . . . . . . . . . . . . . . . . . . . . . . . . . . . . . . . . . . . . . . . . . . . . . . . . . . . . . . . . . . . . 3.6 3.11 Domain Copy . . . . . . . . . . . . . . . . . . . . . . . . . . . . . . . . . . . . . . . . . . . . . . . . . . . . . . . . . . . . . 3.7 3.12 Connector Creation . . . . . . . . . . . . . . . . . . . . . . . . . . . . . . . . . . . . . . . . . . . . . . . . . . . . . . . 3.7 3.13 More Domains and Block Creation . . . . . . . . . . . . . . . . . . . . . . . . . . . . . . . . . . . . . . . 3.8 3.14 BCs and Export . . . . . . . . . . . . . . . . . . . . . . . . . . . . . . . . . . . . . . . . . . . . . . . . . . . . . . . . . . . 3.9 3.15 Save Project . . . . . . . . . . . . . . . . . . . . . . . . . . . . . . . . . . . . . . . . . . . . . . . . . . . . . . . . . . . . . 3.10 3.16 CAE Export . . . . . . . . . . . . . . . . . . . . . . . . . . . . . . . . . . . . . . . . . . . . . . . . . . . . . . . . . . . . . . . 3.10 4. Pipe In A Cube . . . . . . . . . . . . . . . . . . . . . . . . . . . . . . . . . . . . . . . . . . . . . . . . . . . . . . . . . . . . . . . 4.1 4.1 Overview . . . . . . . . . . . . . . . . . . . . . . . . . . . . . . . . . . . . . . . . . . . . . . . . . . . . . . . . . . . . . . . . . . . 4.2 Commands . . . . . . . . . . . . . . . . . . . . . . . . . . . . . . . . . . . . . . . . . . . . . . . . . . . . . . . . . . . . . . . . . 4.3 Geometry . . . . . . . . . . . . . . . . . . . . . . . . . . . . . . . . . . . . . . . . . . . . . . . . . . . . . . . . . . . . . . . . . . 4.4 Topology . . . . . . . . . . . . . . . . . . . . . . . . . . . . . . . . . . . . . . . . . . . . . . . . . . . . . . . . . . . . . . . . . . . 4.5 CAE Solver Selection . . . . . . . . . . . . . . . . . . . . . . . . . . . . . . . . . . . . . . . . . . . . . . . . . . . . . . . 4.6 Database Import . . . . . . . . . . . . . . . . . . . . . . . . . . . . . . . . . . . . . . . . . . . . . . . . . . . . . . . . . . . 4.7 Defaults . . . . . . . . . . . . . . . . . . . . . . . . . . . . . . . . . . . . . . . . . . . . . . . . . . . . . . . . . . . . . . . . . . . . 4.8 Outer Surface Domain Creation . . . . . . . . . . . . . . . . . . . . . . . . . . . . . . . . . . . . . . . . . . . 4.9 Pipe Surface Domain Creation . . . . . . . . . . . . . . . . . . . . . . . . . . . . . . . . . . . . . . . . . . . . . 4.10 Boundary Layer Block Creation . . . . . . . . . . . . . . . . . . . . . . . . . . . . . . . . . . . . . . . . . . . 4.11 Unstructured Domain Assembly . . . . . . . . . . . . . . . . . . . . . . . . . . . . . . . . . . . . . . . . . . 4.12 Unstructured Block Creation and Initialization . . . . . . . . . . . . . . . . . . . . . . . . . . 4.13 Save Project . . . . . . . . . . . . . . . . . . . . . . . . . . . . . . . . . . . . . . . . . . . . . . . . . . . . . . . . . . . . . . 4.14 CAE Export . . . . . . . . . . . . . . . . . . . . . . . . . . . . . . . . . . . . . . . . . . . . . . . . . . . . . . . . . . . . . . . . 4.2 4.2 4.2 4.3 4.3 4.3 4.4 4.4 4.4 4.5 4.7 4.7 4.8 4.8 5. Boeing 747 Nacelle . . . . . . . . . . . . . . . . . . . . . . . . . . . . . . . . . . . . . . . . . . . . . . . . . . . . . . . . . . 5.1 5.1 Overview . . . . . . . . . . . . . . . . . . . . . . . . . . . . . . . . . . . . . . . . . . . . . . . . . . . . . . . . . . . . . . . . . . . 5.2 iii 5.2 Commands . . . . . . . . . . . . . . . . . . . . . . . . . . . . . . . . . . . . . . . . . . . . . . . . . . . . . . . . . . . . . . . . . .5.2 5.3 Geometry . . . . . . . . . . . . . . . . . . . . . . . . . . . . . . . . . . . . . . . . . . . . . . . . . . . . . . . . . . . . . . . . . . .5.2 5.4 Topology . . . . . . . . . . . . . . . . . . . . . . . . . . . . . . . . . . . . . . . . . . . . . . . . . . . . . . . . . . . . . . . . . . . .5.3 5.5 CAE Selection . . . . . . . . . . . . . . . . . . . . . . . . . . . . . . . . . . . . . . . . . . . . . . . . . . . . . . . . . . . . . . .5.3 5.6 Database Import . . . . . . . . . . . . . . . . . . . . . . . . . . . . . . . . . . . . . . . . . . . . . . . . . . . . . . . . . . . .5.3 5.7 File Properties . . . . . . . . . . . . . . . . . . . . . . . . . . . . . . . . . . . . . . . . . . . . . . . . . . . . . . . . . . . . . .5.3 5.8 Defaults . . . . . . . . . . . . . . . . . . . . . . . . . . . . . . . . . . . . . . . . . . . . . . . . . . . . . . . . . . . . . . . . . . . . .5.4 5.9 Database Modification . . . . . . . . . . . . . . . . . . . . . . . . . . . . . . . . . . . . . . . . . . . . . . . . . . . . .5.4 5.10 Surface Domain Creation . . . . . . . . . . . . . . . . . . . . . . . . . . . . . . . . . . . . . . . . . . . . . . . . . .5.5 5.11 Boundary Layer Block Creation . . . . . . . . . . . . . . . . . . . . . . . . . . . . . . . . . . . . . . . . . . .5.5 5.12 Remaining Connector and Domain Creation . . . . . . . . . . . . . . . . . . . . . . . . . . . . . .5.7 5.13 Unstructured Block Creation and Initialization . . . . . . . . . . . . . . . . . . . . . . . . . . .5.8 5.14 Set Boundary Conditions . . . . . . . . . . . . . . . . . . . . . . . . . . . . . . . . . . . . . . . . . . . . . . . . .5.10 5.15 Save Project . . . . . . . . . . . . . . . . . . . . . . . . . . . . . . . . . . . . . . . . . . . . . . . . . . . . . . . . . . . . . .5.11 5.16 CAE Export . . . . . . . . . . . . . . . . . . . . . . . . . . . . . . . . . . . . . . . . . . . . . . . . . . . . . . . . . . . . . . .5.11 6. Transition Duct . . . . . . . . . . . . . . . . . . . . . . . . . . . . . . . . . . . . . . . . . . . . . . . . . . . . . . . . . . . . . . .6.1 6.1 Overview . . . . . . . . . . . . . . . . . . . . . . . . . . . . . . . . . . . . . . . . . . . . . . . . . . . . . . . . . . . . . . . . . . .6.2 6.2 Commands . . . . . . . . . . . . . . . . . . . . . . . . . . . . . . . . . . . . . . . . . . . . . . . . . . . . . . . . . . . . . . . . . .6.2 6.3 Geometry . . . . . . . . . . . . . . . . . . . . . . . . . . . . . . . . . . . . . . . . . . . . . . . . . . . . . . . . . . . . . . . . . . .6.2 6.4 Topology . . . . . . . . . . . . . . . . . . . . . . . . . . . . . . . . . . . . . . . . . . . . . . . . . . . . . . . . . . . . . . . . . . . .6.3 6.5 CAE Selection . . . . . . . . . . . . . . . . . . . . . . . . . . . . . . . . . . . . . . . . . . . . . . . . . . . . . . . . . . . . . . .6.3 6.6 Database Import . . . . . . . . . . . . . . . . . . . . . . . . . . . . . . . . . . . . . . . . . . . . . . . . . . . . . . . . . . . .6.4 6.7 Defaults . . . . . . . . . . . . . . . . . . . . . . . . . . . . . . . . . . . . . . . . . . . . . . . . . . . . . . . . . . . . . . . . . . . . .6.4 6.8 Database Modification . . . . . . . . . . . . . . . . . . . . . . . . . . . . . . . . . . . . . . . . . . . . . . . . . . . . .6.4 6.9 Surface Domain Creation . . . . . . . . . . . . . . . . . . . . . . . . . . . . . . . . . . . . . . . . . . . . . . . . . . .6.5 6.10 Adjusting Spacing Constraints . . . . . . . . . . . . . . . . . . . . . . . . . . . . . . . . . . . . . . . . . . . .6.5 6.11 Domain Smoothing . . . . . . . . . . . . . . . . . . . . . . . . . . . . . . . . . . . . . . . . . . . . . . . . . . . . . . . .6.6 6.12 Boundary Layer Block Creation . . . . . . . . . . . . . . . . . . . . . . . . . . . . . . . . . . . . . . . . . . .6.7 6.13 Remaining Connector and Domain Creation . . . . . . . . . . . . . . . . . . . . . . . . . . . . . .6.8 6.14 Structured Block Creation . . . . . . . . . . . . . . . . . . . . . . . . . . . . . . . . . . . . . . . . . . . . . . . .6.10 6.15 Set Boundary Conditions . . . . . . . . . . . . . . . . . . . . . . . . . . . . . . . . . . . . . . . . . . . . . . . . .6.11 6.16 Save Project . . . . . . . . . . . . . . . . . . . . . . . . . . . . . . . . . . . . . . . . . . . . . . . . . . . . . . . . . . . . . .6.12 6.17 CAE Export . . . . . . . . . . . . . . . . . . . . . . . . . . . . . . . . . . . . . . . . . . . . . . . . . . . . . . . . . . . . . . .6.12 7. Index . . . . . . . . . . . . . . . . . . . . . . . . . . . . . . . . . . . . . . . . . . . . . . . . . . . . . . . . . . . . . . . . . . . . . . . . . .7.1 iv Chapter 1 2D NACA 6412 Airfoil 1.1 1.2 Pointwise Tutorial Workbook 1.1 Overview Guide If you are unsure of which toolbar button to click for a certain command in the tutorial, use the Quick Reference ( Table 1.1 ) at the beginning of each tutorial. It will show the major toolbar commands used in that tutorial along with the commands’ associated buttons. This section contains a brief overview of generating a basic 2D mesh within Pointwise. If you have never used Pointwise before, you should work through this and the other tutorials before applying Pointwise to actual problems. 1.2 Commands In Table 1.1, you will find a display of the most commonly used toolbar commands for this tutorial. Feel free to reference the table as you work through following sections. Table 1.1: Quick Reference for Toolbar Commands Toolbar Command Toolbar Command Connectors on Database Entities Spacing Constraints Mask All Masks On/Off Spacing 1.3 Geometry The geometry to be meshed is a 2D NACA 6412 airfoil. NACA airfoils are commonly used for validation of new CFD methods. F i g u r e 1 . 1 : T h e g e o m e t r y t o be m e s h e d is a 2 D N A C A 6 4 1 2 a i r f o i l . 1.3 1 . 4 To p o l o g y An O-topology grid created by hyperbolic extrusion will be used in meshing the 2D NACA 6412. F i g u r e 1 . 2 : Th e t op o l o g y t o b e u s e d in m e s hi n g t h e 2 D N A C A 6 4 1 2 i s a s i m p l e h y p er b o l i c al l y ex t r u d e d “ O ” t o p o l o g y g r i d . 1.5 Getting Started Start Pointwise by one of the following methods: • Enter the string pointwise at the command prompt (Unix/Linux). • Double-click the Pointwise desktop shortcut (Windows). • Double-click the Pointwise application in Applications/Pointwise (Mac). After a few seconds Pointwise will start, and the graphical user interface should appear. Remember that Table 1.1 can be used for reference if you are not sure which command toolbar buttons to select as you work through this tutorial. Guide It is not always obvious how many entities are included in a geometry file simply from looking at the Display window. Use the List headers, import summary in the Messages window and Select, Entity Count for database entity totals. The database geometry for this tutorial includes very small curves at the trailing edge. Some operations may require zooming up on this portion of the geometry. 1.4 Pointwise Tutorial Workbook 1.6 Database Import Guide Often using the List is quicker for entity selection, particularly when using all available entities of a particular type. This can be done quickly by clicking an entity type icon in the List without any changes to the Mask. The geometry you will use for this example is in an IGES file named NACA6412.igs. It is located in your Pointwise installation directory in the / tutorials/2DAirfoil/ directory. You may want to copy it to a local directory before trying to import it into Pointwise. 1. File, Import, Database 2. Select NACA6412.igs from the file browser. 3. Open 1.7 Defaults Before you begin constructing your grid, you will need to set the default number of grid points that will be applied to all of the new connectors you create. 1. Defaults 2. Make sure the Connector frame is checked. 3. Toggle on Dimension. 4. 75 This setting defines how many grid points will be applied to each newly created connector. 1.8 Connector Creation Use the Connectors on Database Entities command to quickly create the connectors that define the shape of the NACA airfoil. 1. Select all four database curves. 2. Click Connectors on Database Entities on the toolbar. To make the connector grid points visible, use the Attributes command to change the way they are drawn. 1. Select all four connectors. 2. Click Attributes on the toolbar. 3. Select Draw Using: Intervals 4. Update Entity Display 5. Close 1.5 1 . 9 D i m e n s i o n Tr a i l i n g E d g e C o n n e c t o r s There are more grid points than necessary to resolve the trailing edge base of the airfoil. Use an average spacing to set a new dimension for these two connectors. It may be necessary to zoom in on the trailing edge to select these connectors in the Display window, or simply select them using the List. Guide The spacing constraint locations and values can be seen in the below image. 1. Select the two small connectors on the trailing edge. 2. Grid, Dimension 3. Toggle on Average Δ s. 4. 0.0005 5. Dimension 6. OK These connectors now have a much more reasonable dimension of 4 grid points each. This same spacing value will be used to cluster the upper and lower connectors’ grid points to the trailing edge in the next step. 1.10 Adjusting Spacing Constraints Spacing constraints within the mesh will help control how tightly the grid lines are clustered in certain regions. The spacing constraints you will need to set will cluster grid points toward the leading and trailing edges of the airfoil to resolve the geometric shape. The initial step size used for the extrusion later will cluster grid lines to the airfoil itself. 1. Click the All Masks On/Off button to mask all entity types. 2. Check the Spacing Constraints mask. This sets the Pick Mask so that only spacing constraints will be selectable from the Display window. 3. Select the spacing constraints at the trailing edge on the upper and lower airfoil connectors. 4. Click in Spacing on the toolbar. 5. 0.0005 6. Select the spacing constraints at the leading edge on the upper and lower airfoil connectors. 7. 0.005 1.11 Domain Creation The rest of the mesh will be created via domain extrusion. All four connectors will be extruded in a normal direction outward from the airfoil. The outer boundary will be the final front of the extrusion. To select multiple constraints, like at the trailing edge, hold the Ctrl key during selection or simply use a selection box in conjunction with the Mask. 1.6 Pointwise Tutorial Workbook 1. Check the Connectors mask. Guide 2. Select all connectors. 3. Create, Extrude, Normal The location of the branch connector, the one spanning between the trailing edge and the outer boundary, is determined by where the initial extrusion front loop begins and ends. This tutorial uses the default location at the trailing edge. You can use the Edge Assembly tab of the Normal extrusion command to control where the beginning and ending of the initial edge loop is and thus the location of the connector between the airfoil and outer boundary. 4. Done 5. Click on the Normal, Attributes tab. 6. Check the Step Size frame. 7. Enter 0.0001 for Initial Δ s. 8. Check the Orientation frame. 9. Press Flip if the marching vectors do not point out from the airfoil. 10. Click on the Normal, Run tab. 11. Enter 91 for Steps. 12. Run 13. OK (dom-1 is saved.) F i g u r e 1 . 3 : T h e f in i s he d m e s h di s p la y s t h e e x c e l l e nt o r t h o g o n al i t y produced by hyperbolic extrusion. 1.12 Save Project Saving your project file allows you to easily come back and work with your mesh in Pointwise while retaining all previously used layer and display 1.7 settings. You are encouraged to save a project file for every database and/or meshing case on which you work. Guide 1. Click Save on the toolbar. 2. Save the project file using the standard file browser that appears. By saving your grid and database to a project file you save your current workspace. This makes editing the grid later on much easier since many of your Pointwise settings for the grid will be remembered in the project file. 1.8 Pointwise Tutorial Workbook Chapter 2 Layer Manager 2.1 2.2 Pointwise Tutorial Workbook 2.1 Overview Guide If you are unsure of which toolbar button to click for a certain command in the tutorial, use the Quick Reference ( Table 2.1 ) at the beginning of each tutorial. It will show the major toolbar commands used in that tutorial along with the commands associated buttons. This section contains an overview of using the Layer Manager in Pointwise. The Layer Manager is used to organize database entities into logical sets, or layers, for display control. Display of each layer or sets of layers can be quickly turned on or off to control which entities are rendered. In this way, you can quickly isolate the portion of a complex database you need for the task at hand and turn off the remaining entities so they do not clutter the Display window. In this tutorial, you will import a geometry from an IGES file and organize it into layers. You will also modify some of the database’s display attributes to make it easier to see the shape of the geometry. In addition, you will try out several selection methods to show how each has advantages for particular selection situations. 2.2 Commands In Table 2.1, you will find a display of the most commonly used toolbar commands for this tutorial. Feel free to reference the table as you work through following sections. Table 2.1: Quick Reference for Toolbar Commands Toolbar Command Recall View +X Toolbar Command Attributes 2.3 Geometry F i g u r e 2 . 1 : T h e t u t o r i a l g e o m e t r y r e pr e s e n t s a s i m p l if i e d 7 4 7 n a c e ll e a n d c e n t e r b o d y. 2.3 The geometry to be organized into layers is a notional 747 nacelle and centerbody. Guide 2.4 Getting Started Start Pointwise by one of the following methods: • Enter the string pointwise at the command prompt (Unix/Linux). • Double-click the Pointwise desktop shortcut (Windows). • Double-click the Pointwise application in Applications/Pointwise (Mac). After a few seconds Pointwise will start, and the graphical user interface should appear. Remember that Table 2.1 can be used for reference if you are not sure which command toolbar buttons to select as you work through this tutorial. 2.5 Geometry Import The geometry you will use for this tutorial is an IGES file named 747_nacelle.igs. It is located in your Pointwise installation directory in the / tutorials/LayerManager/ directory. You may want to copy it to a local directory before importing it into Pointwise. Assuming you have copied 747_nacelle.igs to your local directory, import it via the File menu: 1. File, Import, Database 2.Double-click on 747_nacelle.igs. The file will be imported into Pointwise. It should appear as in Figure 2.2 depending on your current view orientation. F i g u r e 2 . 2 : T h e 74 7 n a c e l l e g e o m e t r y a p pe a r s a s a b lu e w i r e f r a m e when first imported. The Layer Manager is just a way to organize a database. Sets of entities are added to layers and entity display can be controlled on a per layer basis so that many entities can be controlled together. 2.4 Pointwise Tutorial Workbook 2.6 Layer Assignment Guide Many selection operations are easier in one view than in another. To select the centerbody surfaces, using the Recall View +X toolbar button quickly gives a view that makes them easy to select. The 747 nacelle geometry looks like this in a +X view: You will organize the geometry into three layers corresponding to the centerbody, the inner nacelle, and the outer nacelle. To help visualize the process, you will change the display attributes of the database surfaces as you assign them to layers. The first layer to create is the centerbody. The centerbody surfaces are easily selected if you look down the axis of the nacelle, which is the x-direction. 1. Click Recall View +X on the toolbar. The Display window should look like the Guide figure after you switch to the +X view. 2. Use a selection box to select the centerbody surfaces by moving the cursor to a point slightly to the left and above the centerbody in the Display window, then holding down the left mouse button and dragging to the right and below the centerbody, and releasing the mouse button (see Figure 2.3). F i g u r e 2 . 3 : U s e a b o x s e l e c t i o n t o g r a b t h e c e n t e r b od y d a t ab a s e surfaces. 3. Layers 4. Enter 10 for Layer Number in the Assign Layer frame. (Note: It may be necessary to scroll down to see all the contents of the Assign Layer frame.) This will assign the selected entities to layer 10, and you will see a new entry for layer 10 appear in the Layers table. 5. Double-click on the Description field for layer 10. 6. Enter Centerbody as the description for this layer 7.Turn off the layer 10 by toggling the check box off in the browser column labeled On. This makes subsequent selection from the List much easier. 2.5 8. List 9. Expand the database entity list. 10. Select from the list all the database surfaces forming the outer part of the nacelle. Their names begin with nac_out as shown in Figure 2.4. F i g u r e 2 . 4 : T h e o u t e r na c e l l e d a t a b a s e s ur f a c e n a m e s a l l b e g i n w i t h n a c _ ou t . 11. Layers 12. Enter 20 for Layer Number in the Assign Layer frame to assign the outer nacelle surfaces to layer 20. 13. Double-click on the Description field for layer 20. 14. Enter Outer nacelle as the description for this layer. 15.Turn off the layer 20 by toggling the check box off in the browser column labeled On 16. List 17. Select all the remaining database surfaces with names beginning with nac_inn, which will be all the inner nacelle surfaces. 18. Layers 19. Enter 30 for Layer Number to assign the inner nacelles surface to layer 30. 20. Double-click on the Description field for layer 30 21.Enter Inner nacelle as the description for this layer. Guide Use the Description field in the Layers table to give short descriptions of layers you create. It is not required, but it makes it much easier to later remember which entities are in a layer. 2.6 Pointwise Tutorial Workbook 2.7 Working with Layers Guide Sometimes layer assignments are already defined in a database when you import it, which is great. If the entities are not already layered, you can layer them in Pointwise as we are doing in this tutorial so working with the database will be easier. You have assigned database entities to three layers. The centerbody surfaces are in layer 10. The outer nacelle surfaces are in layer 20, and the inner nacelle surfaces are in layer 30. Now use the layer manager to isolate some entities and change the way they appear. 1. In the Layer Manager table, click on the row containing layer 10. 2. Click Isolate to display the centerbody surface and turn off all the other layers. 3. Use Ctrl+A to select all. 4.Click the Attributes toolbar button to open the Attributes panel. 5. Click on the Color button, which will open the Select Color dialog. 6. In the Select Color dialog, enter 150 for Red, 150 for Green, and 150 for Blue. 7. OK 8. Select Display Style: Shaded 9. Click on Update Entity Display. 10. Click on an empty area of the Display window to unselect all entities. This deselection is done just so that the display attribute changes are easily seen. The centerbody surfaces should be displayed as shown in Figure 2.5. F i g u r e 2 . 5 : T h e c e nt e r b o d y r e n de r e d a s s ha d e d s u r f a c es . surfaces have be e n isolated and In a similar manner, change the display of the nacelle outer surfaces and inner surfaces. 2.7 1. Layers 2. In the Layer Manager table, click on the row containing 20. 3. Click Isolate to display the outer nacelle surfaces and turn off all the other layers. 4. Ctrl+A to select all. 5. Attributes 6. In the Display frame, click Color, which will open the Select Color dialog. 7. In the Select Color dialog, enter 255 for Red, 170 for Green, and 255 for Blue 8. OK 9. Select Display Style: Shaded 10. Click Update Entity Display. 11. Click on an empty area of the Display window to unselect all entities. 12. Layers 13. Click on the row containing layer 30. 14. Click Isolate to display the inner nacelle surfaces and turn off all the other layers. 15. Type Ctrl+A to select all. 16. Attributes 17. Click Color, which will open the Select Color dialog. 18. In the Select Color dialog, enter 85 for Red, 255 for Green, and 127 for Blue 19. OK 20. Select Display Style: Shaded. 21. Click Update Entity Display. 22. Close. 23. Click on an empty area of the Display window to unselect all entities. Now turn all the surfaces back on and see what it looks like. 1. Layers 2. Click on the All On button, which will turn on all layers. The display should look like Figure 2.6. Guide You can use the Attributes panel to change the way entities are displayed. It is just another way to organize your data or even to make the display more attractive. 2.8 Pointwise Tutorial Workbook . Guide Layer sets store the on and off states of every layer, as well as which is the current layer. An individual entity can only be in one layer, but each layer can be part of many layer sets. F i g u r e 2 . 6: A l l d a t a b a s e s u r f a c e s a r e d i s p l a y e d i n s h a d e d s t y l e w i t h d i f f e r e nt c o l o r s f o r e ac h m a j o r r e g i o n o f t h e g eo m et r y. 2.8 Using Layer Sets Layer Sets give you even more ways to organize a database. A layer set stores the current layer and the on or off setting for each layer. In this way, you can set several layers to be on and the remainder off to make it easy to isolate components or assemblies in the database. For example, you may want to display all the nacelle surfaces, both inner and outer, at once. A layer set will do just that. Or, you may want to only work with the centerbody and the inner nacelle surfaces so you can grid the volume between them. Again, a layer set is a good solution. Make the two layer sets described in the preceding paragraph. 1. Click on the row in the Layers table that contains layer 10. 2. Click on the Off button. 3. Open the Layer Sets frame. 4. Click Save. 5. Double-click on the text set-1 in the Name field in the Layer Sets table. 6. Enter Nacelle as the new name for this layer set. 7. In the Layers frame, check the box in the On column for layer 10. 8. Click on the Layers table row for layer 20 9. Click Off. Now only the centerbody and inner nacelle surfaces are on. 10. In the Layer Sets frame, click on Save. 11. Double-click on set-2 in the Name field. 2.9 12. Enter Flowpath as the new name for this layer set. You now have two layer sets, named Nacelle and Flowpath. To quickly recall one of the layer sets, go to the Layer Sets frame, select the layer set you want in the table, and then click on Restore. Go ahead and try it a few times to see how easy it is to switch back and forth. 2 . 9 T h e C u r re n t L a y e r The last layer concept discussed is the current layer, or current working layer. The current layer, which is always displayed, is denoted by the gold chevron in the On column of the Layers table. The current layer is the layer into which any new entities you create will be placed. Only one layer at a time can be the current layer. As an example, make some CFD model specific geometry and place it into a new layer so it does not get mixed up with the existing database. 1. Click the All On button to turn on display of all layers. 2. Check Show Empty Layers to turn on display of all layers in the Layers table. 3. Scroll down the Layers table to layer 40 and select that row. 4. Click on Set Current to make layer 40 the current layer. 5. Double-click on the Description field for layer 40 6. Enter CFD geometry as the description for this layer. 7. Uncheck Show Empty Layers to shorten the Layers table. 8. From the menu, Create,Planes to open the Planes panel. 9. Select Constant X, Y, or Z in the Plane Mode frame. 10. Enter 5.0 in the X = field. 11. Apply (An X = 5 plane is created.) 12. Enter 70.0 in the X = field. 13. Click OK. (An X = 70 plane is created and the Planes panel closes.) 14. From the menu bar, Create, Intersect. 15. Select Group A in the Entity Selection frame 16. Select the two planes you just created. 17. Select Group B. 18. Select all database entities. 19. Intersect 20. OK (Intersection curves between the planes and the remaining geometry are created and the Intersect panel closes.) 21. Layers Guide The current layer is where any new entities you create will be placed. It cannot be turned off. If you want to turn off the layer that happens to be the current layer, choose a different current layer, and then you will be able to turn it off. 2.10 Pointwise Tutorial Workbook Guide Using layers to control database entity visibility not only reduces visual clutter, but can also greatly accelerate entity selection by reducing the available pick list of database entities. Database entities in off layers are also not available as candidates for grid entity projection. Note that layer 40 now has 18 database entities in it. These are the 2 planes you created plus the entities created by the intersection operation. Newly created database entities will continue to be added to layer 40 until you change the current layer. What happens if you restore a saved layer set? 1. In the Layer Sets frame, select Flowpath. 2. Restore (Alternatively, double-clicking in the Current, On, or Off columns of the Flowpath row will restore the Flowpath layer set also.) Note layer 40 is still on even though it was empty when the layer set was defined. By default, all layers are on, even empty layers. If an empty layer is on in the layer set, and you later add entities to that layer, they will be displayed when the layer set is restored. Layer 30 is now the current layer because it was saved that way in the Flowpath layer set. If you create any new entities they will go into layer 30 unless you change the current layer. 2.10 Summary Layers are a way to organize your database. They are particularly useful for databases with many entities, which can cause screen clutter and possibly reduced graphics performance. The Layer Manager is used to move entities between layers and control the display of layers. Many times a database already contains layer information, which Pointwise will import and use. If the layer assignments do not already exist, a little time spent organizing the database with the Layer Manager can greatly simplify and speed up your workflow when using a complex, detailed geometry. 2.11 Guide 2.12 Pointwise Tutorial Workbook Guide Chapter 3 Backward Step 3.1 3.2 Pointwise Tutorial Workbook 3.1 Overview Guide If you are unsure of which toolbar button to click for a certain command in the tutorial, use the Quick Reference ( Table 3.1 ) at the beginning of each tutorial. It will show the major toolbar commands used in that tutorial along with the commands’ associated buttons. This section contains a brief overview of generating basic 2D and 3D structured meshes within Pointwise. If you have never used Pointwise before, you should work through this and the other tutorials before applying Pointwise to actual problems. 3.2 Commands In Table 3.1, you will find a display of the most commonly used toolbar commands for this tutorial. Feel free to reference the table as you work through following sections. Table 3.1: Quick Reference for Toolbar Commands Toolbar Command Toolbar Command 2 Point Curves Assemble Blocks All Masks On/Off Domains Mask Connectors Mask Spacing Constraints Mask Spacing Initialize Attributes 3 . 3 To p o l o g y Figure 3.1: The topology to be used in meshing the backward facing s t e p u s e s m u l t i p l e do m a in s t o i m pr ov e o r t h o g o n a l i t y. 3.3 The geometry to be meshed is a backward facing step which has been a common test case used for many separated flow studies. Due to the simplicity of the geometry, no database entities are required to create the mesh. 3.4 CAE Selection Before starting a meshing project, it is always a good idea to first select your CAE solver. This helps avoid any situations in which you create a mesh type which is unsupported by your solver. 1. CAE, Select Solver 2. CGNS 3. OK You should see the name of your currently selected CAE solver, CGNS, appear in the lower left hand corner of the Pointwise interface. 3.5 Defaults Before you begin, you will need to set the default number of grid points that will be applied to any new connectors you create. 1. Defaults 2. Make sure the Connector frame is checked. 3. Toggle on Dimension. 4. 30 3.6 Connector Creation You will use the 2 Point Curves command to quickly create the connectors that define the topology seen in Figure 3.1. 1. Click 2 Point Curves on the toolbar. 2. Click Entity Type, Connector. 3. Click in Point Placement, XYZ. 4. 0 0 0 (Point A) 5. 20 0 0 (Point B, con-1 is saved.) 6. Enter Pressing Enter again in the XYZ text field accepts the current value as the first point in the next 2 Point Connector. 7. 60 0 0 (Point E, con-2 is saved.) Guide This diagram shows the first two connectors and labels for their nodes: 3.4 Pointwise Tutorial Workbook 8. OK Guide The spacing constraint locations and values can be seen in the below diagram. If the connectors are hard to see, you can use the Ctrl+R accelerator at this time to reset the view so they are both visible. 3.7 Adjusting Spacing Constraints Spacing constraints within the mesh help control how tightly the grid lines are clustered in certain regions. For this grid, you will need to set constraints on the connectors to cluster grid points towards the step (Point B). These spacings will then be propagated through the mesh when you extrude domains from the connectors. To select multiple constraints, like at Point B, hold the Ctrl key during selection. Prior to setting the spacing constraints, you should enable the display of grid points on the connectors. This will allow you to clearly see distribution changes as you adjust your spacing constraints. 1. Select both connectors. 2. Click Attributes on the toolbar. 3. Select Draw Using: Intervals. 4. Update Entity Display. 5. Close 6. Click the All Masks On/Off button to mask all entity types. 7. Check the Spacing Constraints mask. This sets the Selection Mask so that only spacing constraints will be selectable from the Display window. 8. Select the spacing constraint at Point A. 9. Click in Spacing on the toolbar. 10. 1.0 11. Select both spacing constraints at Point B. 12. 0.1 13. Select the spacing constraint at Point E. 14. 2.0 Both connectors now have the distribution that needs to be carried through the rest of the mesh (Figure 3.2). F i g u r e 3 . 2 : G r i d p o i n t s o n t he c o nn e c t o r s a r e c l u s t e r e d t o w a r d s t h e location of the backward step. 3.5 Rendering the connectors with grid points displayed, while useful for distribution tasks, makes it difficult to distinguish between them for later operations. Turn off the display of grid points for the connectors now by changing them back to their original attributes settings. 1. Check the Connectors mask. 2. Select both connectors. 3. Click Attributes on the toolbar. 4. Select Draw Using: Triangles. 5. Update Entity Display. 6. Close 3.8 Domain Creation The remainder of the mesh will be created via domain extrusion. con-2 will be extruded in the -Y direction to create dom-1. con-1 and con-2 will be extruded in the +Y direction to create dom-2. 1. Select con-2. 2. Create, Extrude, Translate 3. Enter 29 for Steps. 4. Enter 0 -1 0 for Direction. 5. Enter 8 for Distance. 6. Run 7. OK (dom-1 is saved.) You have now created connectors BC, CD, DE, and domain 1. Now create domain 2: 1. Select con-1 and con-2. 2. Create, Extrude, Translate 3. Done 4. Click Use Y Axis. 5. Enter 20 for Distance. 6. Run 7. OK (dom-2 is saved.) Now that all of your domains have been created you can move on to the next step, setting up the remaining spacing constraints for the mesh. Guide When performing a translational extrusion, either a vector or a principal axis can be used to define the direction your extrusion should march. 3.6 Pointwise Tutorial Workbook 3.9 Additional Spacing Constraints Guide The diagram below of the Ydirected spacing constraints has the display of domains turned to Hidden. This makes it easier to view the connectors and constraints in question. You now need to apply a few vertical spacing constraints in the domains to cluster the grid lines in the Y direction towards the step wall. Once they are set, you will need to re-initialize the domains to ensure that the interior of the domains reflects the new constraints accurately. 1. Select the Y-directed spacing constraints at Points A, B, and E. 2. Click in Spacing on the toolbar. 3. 0.1 4. Check the Domains mask. 5. Select both domains. 6. Click Initialize on the toolbar. The 2D version of your mesh is now complete and should look similar to the mesh seen in Figure 3.3. F i g u r e 3 . 3 : T h e d o m a in s h a v e a m o r e a p p r o p r i a t e c o n c e n t r a t i o n o f g r i d l in e s a f t e r a d j u s t in g t h e s p a c in g c o n s t r a i n t s . 3.10 New Defaults You now need to set a new default number for grid points that will be applied to all of the new connectors created. 1. Defaults 2. Make sure the Connector frame is checked and open. 3. Toggle on Dimension. 4. 21 3.7 3.11 Domain Copy To accelerate the construction of this mesh, you will first copy the two existing domains and translate the copies to a new Z-axis coordinate. 1. Select the two domains. 2. Ctrl+C (To copy the domains into the paste buffer.) 3. Ctrl+V (To paste the copied domains.) Guide The two domains previously extruded will be copied. The Paste panel is automatically opened providing all the various transformation commands available to be used on the copied entities. 4. Translate 5. Enter 0 0 15 for Offset Vector. distance.) 6. OK (Closes Translate panel.) 7. OK (Closes Paste panel.) (Sets the offset direction and At this time you may wish to change the orientation of the model, if you have not already done so, in order to more clearly see the newly copied domains. An orientation similar to that in Figure 3.1 will facilitate connector creation in the next step. Refer to Section 2.5.3 of the User Manual for more information on model manipulations. 3 . 1 2 C o n n e c t o r C re a t i o n Before the remaining domains and then blocks can be created, you need to create connectors between the two sets of domains. Use the 2 Point Curves command to quickly create the connectors seen in Figure 3.1. To avoid accidentally picking an interior grid point, turn off the display of the domains first. 1. View, Show Domains 2. Click 2 Point Curves on the toolbar. 3. Click Entity Type, Connector. 4. Click on point A in the Display window. 5. Click on point H. (con-17 is saved.) 6. Click on point I. 7. Click on point B. (con-18 is saved.) 8. Click on point C. 9. Click on point J. (con-19 is saved.) 10. Click on point K. 11. Click on point D. (con-20 is saved.) The copied domains will be connected to the originals with 2 Point Curve connectors. 3.8 Pointwise Tutorial Workbook 12. Click on point E. Guide 13. Click on point L. (con-21 is saved.) 14. Click on point M. Use a selection box sized around the two upper domains to select the domains and the connectors used by and connected to the domains: 15. Click on point F. (con-22 is saved.) 16. Click on point G. 17. Click on point N. (con-23 is saved.) 18. OK 19. View, Show Domains Then use another sized around the two lower domains: F i g u r e 3 . 4 : You r m e s h s h ou l d a p p e a r a s t h i s o n e a f t e r c o m pl e t i n g t h e c o n n e c t o r c r e a t i on . 3 . 1 3 M o re D o m a i n s a n d B l o c k C r e a t i o n The rest of the mesh will be created using the automated Assemble command. This command’s logic uses specialized topology loop searching algorithms to automatically create domains from selected connectors and blocks from selected and resulting domains. Here you will use Assemble to create each block separately. 1. Ctrl+R (Restores the original orientation of the model.) 2. Use a selection box sized just around the upper domains (AEFG, HLMN) to select the domains and connectors. 3. Click on Assemble Blocks on the toolbar. The Messages window now reports 5 domains and 1 block created. 4. Use a selection box sized just around the lower domains (BCDE, IJKL) to select the domains and connectors. 5. Click on Assemble Blocks on the toolbar. 3.9 The Messages window now reports 3 domains and 1 block created. With the remaining topology created, you can now move on to setting boundary conditions (BCs) and exporting your CAE and project files. F i g u r e 3 . 5 : Th e f i n i s h e d m e s h i s m o r e c le a r l y v i ew e d w i t h t h e d o m a i n s c h an g e d t o H i d d en L i n e d i s pl a y s t y l e . 3.14 BCs and Export Now create and set boundary conditions on your domains for export to the CGNS solver. 1. CAE, Set Boundary Conditions 2. New 3. Double-click the Name field of the new BC. 4. Enter Inflow. 5. Double-click the Type field of the Inflow BC. 6. Select Inflow. 7. Select the inflow domain (dom-7). 8. Check the Inflow BC. (Assigns selected domain to Inlet BC.) 9. New 10. Double-click the Name field of the new BC. 11. Enter Outflow. 12. Double-click the Type field of the Outflow BC. 13. Select Outflow. Guide Pointwise allows you to set solver specific boundary conditions to export to your chosen CAE solver. For clarity the interior’s of all the symmetry domains and the interfacing domain have been turned off by setting them to Draw Using: Isolines (2x2). Use this image to assist in setting the BC’s: 3.10 Pointwise Tutorial Workbook 14. Select the two outflow domains (dom-6, dom-10). Guide It is always a good idea to save your grid to a project file early and regularly while working on it. Once saved to a project file, you can quickly save your work as you continue to generate your grid by using the Ctrl+S accelerator or the Save command on the toolbar. 15. Check the Outflow BC. (Assigns selected domains to Outflow BC.) 16. New 17. Double-click the Name field of the new BC. 18. Enter Wall. 19. Double-click the Type field of the Wall BC. 20. Select Wall. 21. Select the three solid surface domains (dom-5, dom-11, dom-12). 22. Check the Wall BC. (Assigns selected domains to Wall BC.) 23. New 24. Double-click the Name field of the new BC. 25. Enter Symmetry. 26. Double click the Type field of the Symmetry BC. 27. Select Symmetry Plane. 28. Select all remaining domains. 29. Check the Symmetry BC. (Assigns selected domains to Symmetry BC.) 30. Close 3.15 Save Project Saving your project file allows you to easily come back and work with your mesh in Pointwise while retaining all previously used groups, layer and display settings. We encourage you to save a project file for every database and/or meshing case on which you work. 1. Click Save on the toolbar. 2. Save the project file using the standard file browser that appears. 3.16 CAE Export You can now export your mesh to CGNS and start generating solutions for your application. 1. Select all blocks. 2. File, Export, CAE 3. Specify the CGNS file using the file browser. 4. Select format options from the Export CAE panel. 5. OK Chapter 4 Pipe In A Cube 4.1 4.2 Pointwise Tutorial Workbook 4.1 Overview Guide If you are unsure of which toolbar button to click for a certain command in the tutorial, use the Quick Reference ( Table 4.1 ) at the beginning of each tutorial. It will show the major toolbar commands used in that tutorial along with the commands’ associated buttons. This section contains a brief overview of generating a basic 3D unstructured mesh within Pointwise. If you have never used Pointwise before, you should work through this and the other tutorials before applying Pointwise to actual problems. 4.2 Commands In Table 4.1, you will find a display of the most commonly used toolbar commands for this tutorial. Feel free to reference the table as you work through following sections. Table 4.1: Quick Reference for Toolbar Commands Toolbar Command Toolbar Command Unstructured 2 Point Curves Assemble Domains Assemble Blocks Initialize Save 4.3 Geometry The geometry you will be meshing is a 3D cube volume with a pipe intersecting it. The two opposing sides of the volume that are perpendicular to the pipe are an inlet and outlet, respectively. The simulation planned for this mesh is a study of the effects of flow both over the pipe and through it. F i g u r e 4 . 1 : T h e g e o m e t r y i n v o l v e s f l o w m o v in g t hr o ug h t h e v o l u m e as well as through the pipe. 4.3 4 . 4 To p o l o g y Each of the two fluid regions, inside and outside the pipe, is meshed using two blocks: a prism block near the wall and an unstructured tetrahedral block outside the boundary layer region. F i g u r e 4. 2: T h e t o p o l o g y u s e d f o r t h i s g e o m e t r y a c c o u n t s f o r t h e f l o w c o n d it io n s t h at w i l l b e s e en a r o u n d a nd t h r o u gh t he p i p e . 4.5 CAE Solver Selection Before starting a meshing project, it is always a good idea to first select your CAE solver. This helps avoid any situations in which you create a mesh type which is unsupported by your solver. 1. CAE, Select Solver 2. CGNS 3. OK You should see the name of your current CAE solver in the lower left hand corner of the Pointwise interface. 4.6 Database Import The geometry you will use for this example is in an IGES file named PipeInACube.igs. It is located in your Pointwise installation directory in the /tutorials/PipeInACube/ directory. You may want to copy it to a local directory before importing it into Pointwise. 1. File, Import, Database 2. Select PipeInACube.igs from the file browser. 3. Open Guide The CGNS format (http:// www.cgns.org/), a CFD data standard, is really useful for cases where you need to get your grid data into a format you can use for your own in-house solver. Publicly available, the format is supported by many mainstream CFD software packages. 4.4 Pointwise Tutorial Workbook 4.7 Defaults Guide This diagram illustrates the surfaces (shaded in pink) which define the cube but do not intersect the pipe surfaces. Domains will be created on these surfaces using the Domains on Database Entities command. Before you begin constructing your grid, you will need to set an average grid spacing which will be applied to all of the new connectors you create. 1. Defaults 2. Make sure the Connector frame is checked. 3. Toggle on Average Δ s. 4. 1.5 4.8 Outer Surface Domain Creation The Domains on Database Entities command will be used to create domains quickly on most of our geometry surfaces. 1. Select the four surfaces defining the cube and not intersected by the pipe. 2. Click on Unstructured on the toolbar. 3. Click on the Domains on Database Entities command on the toolbar. 4.9 Pipe Surface Domain Creation The pipe surfaces will require a finer resolution than the domains used on the outer volume surfaces. With that in mind, you will need to change the default average grid spacing for new connectors, then create the pipe surface domains. 1. Defaults 2. Make sure Average Δ s is still toggled on. 3. 0.5 4. Select the two pipe database surfaces. 5. Click on the Domains on Database Entities command on the toolbar. Your surface domains should look like those seen in Figure 4.3. They are now ready for boundary layer block creation. 4.5 Guide The diagram below shows the the pipe surface domains and the circular connectors on the pipe ends. F i g u r e 4 . 3 : T h e c o m p l et ed p i pe s u r f a c e d o m a i n s a r e n o w r e a dy f o r u s e i n e x t r u s io n . 4.10 Boundary Layer Block Creation A prism mesh needs to exist both within and outside the pipe walls to represent the boundary layer region of flow through and over the pipe. To create this mesh quickly, you can use Pointwise’s algebraic extrusion method to march the pipe’s unstructured surface meshes into two separate prism blocks. 1. Select the two pipe surface domains. 2. Create, Extrude, Normal 3. Click on the Normal, Boundary Conditions tab. 4. Select the two circular connectors on each end of the pipe. (Four total selected connectors.) 5. Select Type: Constant Z 6. Set Boundar y Condition 7. Click on the Normal, Attributes tab. 8. Check the Step Size frame. 9. Enter 0.05 for Initial Δs. 10. Enter 1.2 for Growth Rate. 11. Check the Orientation Frame. 12. Press Flip if the marching vectors do not point into the region between the pipe and the outer walls of the cube. 13. Click on the Normal, Run tab. 14. Enter 10 for Steps. 15. Run 16. OK (blk-1 is saved.) 4.6 Pointwise Tutorial Workbook Guide Any unstructured domain containing one or more holes, like the side domain seen below, will have to be assembled using the Create, Assemble Special command. This is due to the fact that the closed loop of connectors describing a hole in a domain are seen as an additional edge whose orientation must oppose that of the first edge. . The prism block external to the pipe has now been created. Now you will need to create the prism block internal to the pipe based on the same surface domains. 1. Create, Extrude, Normal 2. Click on the Normal, Boundary Conditions panel tab. 3. Select the two circular connectors on each end of the pipe. (Four total selected connectors.) 4. Select Type: Constant Z 5. Set Boundar y Condition 6. Click on the Normal, Attributes tab. 7. Enter 0.05 for Initial Δs. 8. Enter 1.2 for Growth Rate. 9. Check the Orientation frame. 10. Click Flip if the marching vectors do not point into the interior of the pipe. 11. Click on the Normal, Run tab. 12. Enter 7 for Steps. 13. Run 14. OK (blk-2 is saved.) The prism blocks seen in Figure 4.4 have had their domains’ Display Style set to Shaded and Wireframe in the Attributes command for easier viewing. However, your extruded blocks should look similar. F i g u r e 4 . 4 : T h e e x t r ud e d b l o c k s i n a nd a b o u t t h e pi p e w i l l p r o v i d e a dd i t i o n a l r e s o l u t i o n f o r t h e b o un d a r y l a y e r r e g i o n. Now that these prism blocks have been created, the volumes inside and outside of the pipe can be meshed with unstructured tetrahedral blocks. 4.7 4.11 Unstructured Domain Assembly To close the remaining volumes, four unstructured domains will need to be created by hand. Two of the domains will be circular and will close off the remaining volume within the pipe. The other two domains will contain a hole for the boundary layer blocks and close off the larger cube-shape volume outside of the pipe. 1. Select the two circular connectors that define the inner volume on one end of the pipe. 2. Select the two circular connectors defining the pipe inner volume on the opposite end of the pipe. 3. Assemble Domains (The two circular domains are saved.) 4. Create, Assemble Special, Domain 5. Select the four connectors that form a square in one of the open ends of the cube-shaped volume. 6. Next Edge 7. Select the two outermost circular connectors for the final front of the outer boundary layer block. These connectors should lie in the same plane as those in the previous step. 8. Click Reverse Edge if the orientation of the second edge is not opposite to that of the first edge. 9. Apply (dom-21 is saved.) 10. Select the four connectors that form a square in the remaining open end of the cube-shaped volume. 11. Next Edge 12. Select the two outermost circular connectors for the outer boundary layer block. These connectors should lie in the same plane as those in the previous step. 13. Click Reverse Edge if the orientation of the second edge is not opposite to that of the first edge. 14. OK (dom-22 is saved.) Now that all volumes in the mesh are closed, the two tetrahedral blocks can be created and initialized. 4 . 1 2 U n s t r u c t u r e d B l o c k C re a t i o n a n d I n i t i a l i z a t i o n Creation of the remaining two blocks can be accomplished by assembling their constituent domains into watertight volumes. Guide For most cases, you can just select all domains and use the Assemble Blocks command to create as many blocks as possible out of the selections. For this mesh though, two blocks have already been created through extrusion. Creating the last two blocks in this case will be faster if their constituent faces are selected by hand and used with Assemble Blocks. 4.8 Pointwise Tutorial Workbook 1. Select the four domains that comprise the closed inner pipe volume. Guide When exporting your grid to a CAE package, it is always important to select the blocks you wish to export first. The Ctrl+A accelerator can be used to easily select all of the blocks. 2. Assemble Blocks (blk-3 is saved.) 3. Select the domains that create a closed volume about the outer boundary layer block. 4. Assemble Blocks (blk-4 is saved.) 5. Select the two new blocks. 6. Initialize Now that all of your blocks have been created and are populated by cells, you are ready to save your project to a file and to your CAE solver. 4.13 Save Project Saving your project file allows you to easily come back and work with your mesh in Pointwise while retaining all previously used groups, layer and display settings. We encourage you to save a project file for every database and/or meshing case on which you work. 1. Click Save on the toolbar. 2. Save the project file using the file browser. 4.14 CAE Export You can now export your mesh to your CAE solver and start generating solutions for your application. 1. Select all blocks. 2. File, Export, CAE 3. Specify the CGNS file using the file browser. 4. Select format options from the Export CAE panel. 5. OK Chapter 5 Boeing 747 Nacelle 5.1 5.2 Pointwise Tutorial Workbook 5.1 Overview Guide If you are unsure of which toolbar button to click for a certain command in the tutorial, use the Quick Reference ( Table 5.1 ) at the beginning of each tutorial. It will show the major toolbar commands used in that tutorial along with the commands’ associated buttons. This section contains a brief overview of constructing a 3D hybrid mesh within Pointwise. If you have never used Pointwise before, you should work through this and the other tutorials before applying Pointwise to actual problems. 5.2 Commands In Table 5.1, you will find a display of the most commonly used toolbar commands for this tutorial. Feel free to reference the table as you work through following sections. Table 5.1: Quick Reference for Toolbar Commands Toolbar Command Toolbar Command Unstructured Domains on Database Entities 2 Point Curves Assemble Domains Assemble Blocks Initialize Save All Masks On/Off 5.3 Geometry The geometry to be meshed is the interior of a Boeing 747 Nacelle. For simplicity, you will not be modeling the engine or the mounting hardware for the nacelle. The portion of the geometry that we are using consists of a central hub and a nacelle. F i g u r e 5. 1: T h e a r e as o f i n t e r e s t i n t h e g e om e t r y ar e t h e i n t e r i o r o f t h e n a c e l l e a n d t h e c e nt er bo d y. 5.3 Since this geometry is symmetric about a vertical plane, only half the geometry is included. You will only construct a mesh for this half-symmetry model. If a full mesh is required, for instance for a yawed case, the halfsymmetry mesh can easily be copied and mirrored after completion. 5 . 4 To p o l o g y The hybrid topology to be used will consist of three blocks: an unstructured prism boundary layer block off the centerbody, an unstructured prism boundary layer off the interior of the nacelle, and an unstructured block in the remainder of the volume. 5.5 CAE Selection Before starting a meshing project, it is always a good idea to first select your CAE solver. This helps avoid any situations in which you create a mesh type which is unsupported by your solver. 1. CAE, Select Solver 2. ANSYS FLUENT 3. OK You should see the name of your currently selected CAE solver, ANSYS FLUENT, appear in the lower left hand corner of the Pointwise interface. 5.6 Database Import The geometry you will use for this example is in an IGES file named 747.igs. It is located in your Pointwise installation directory in the /tutorials/B747/ directory. You may want to copy it to a local directory before importing it into Pointwise. 1. File, Import, Database 2. Select 747.igs from the file browser. 3. Open 5.7 File Properties To ensure that Pointwise automatically grids over gaps in the database by removing any coincident connectors, you will need to change the connector tolerance to a higher value than the default. 1. File, Properties 2. Enter 0.02 for the Connector tolerance. Guide When deciding which topology to use for a geometry there are several factors you have to take into consideration: how much time you have available for the grid generation process, the grid types your solver supports, the accuracy desired in certain areas of your grid, and the desired grid size. 5.4 Pointwise Tutorial Workbook 3. OK Guide It is quite common to have a geometry file in which not all curves or surfaces are parameterized alike. As an example, when splitting the two database surfaces at the front of the nacelle, even though they are split in the same physical location, their U values for the split differ. In this case, the U parameterization of the second surface is opposite that of the first surface. Note that the change to the connector tolerance automatically increased the node tolerance as well. The node tolerance may not be less than the connector tolerance. 5.8 Defaults Before you begin constructing your grid, you will need to set an average grid spacing which will be applied to all of the new connectors you create. 1. Defaults 2. Make sure the Connector frame is checked. 3. Toggle on Average Δ s. 4. 1.5 5.9 Database Modification The geometry, as imported in the file, contains some entities and pieces of geometry that you will not be meshing in this tutorial. Before you proceed with meshing, you will need to clean up the geometry to get these extraneous surfaces out of the way. 1. Layers 2. Toggle off Layer 38. Turning off this layer restricts all entities within it from being selected by removing them from the List panel and by not showing them in the Display window. 3. Select the upper foremost surface on the nacelle. 4. Edit, Split 5. Make sure the Advanced frame is checked. 6. Enter 0.75 0.0 for UV. 7. OK (The database surface is split.) 8. Select the lower foremost surface on the nacelle. 9. Edit, Split 10. Select the split just created on the upper nacelle surface. 11. OK Notice that this splits the lower surface at the same location. Now the unneeded geometry ahead of the split can be added to the layer you just turned off. 12. Select the two small database surfaces that were just split off the front of the nacelle. 5.5 13. Layers 14. Enter 38 for Layer Number in the Assign Layer frame. Assigning the two database surfaces to layer 38 (which is currently off) removes the display of the two surfaces from the Display window and the List Panel. You are now ready to begin creating surface domains for the modified geometry. 5.10 Surface Domain Creation The Domains on Database Entities command will be used to create domains quickly on most of your geometry surfaces. 1. Select all database entities. 2. Click on Unstructured on the toolbar. 3. Click Domains on Database Entities on the toolbar. In Figure 5.2, you can see an exploded view of the surface domains where their Display Style has been set to Shaded and Wireframe in the Attributes command for easier viewing. Your domains should look similar. F i g u r e 5 . 2 : T h e d o m a i n s e x pl o d e d i n t o t h e i r s e p a r a t e c o m p o n e n t s : n a c e ll e ( g r e e n ) an d c en t er b o d y ( o r a ng e ) . 5.11 Boundary Layer Block Creation You will need to create a prism mesh within the nacelle and outside the nacelle centerbody to represent the boundary layer regions of the flow through the nacelle. To create this mesh quickly, you can use Pointwise’s algebraic extrusion method to march the unstructured surface meshes into prism blocks. The Guide to the left can be used as reference for the steps below. Guide In the diagram below, the two small database surfaces shown need to be reassigned to layer 38 to remove their display from the project workspace. 5.6 Pointwise Tutorial Workbook 1. Select the five nacelle surface domains. Guide 2. Create, Extrude, Normal 3. Click on the Normal, Boundary Conditions tab. This diagram illustrates the boundary conditions (BCs) and the connectors on which they should be applied for the nacelle and centerbody extrusions. 4. Select the nacelle connectors color-coded in red. 5. Select Type: Constant Y. 6. Set Boundar y Condition 7. Select the nacelle connectors color-coded in blue and pink. 8. Select Type: Constant X. 9. Set Boundar y Condition 10. Click on the Normal, Attributes tab. 11. Check the Step Size frame. 12. Enter 0.02 for Initial Δ s. 13. Enter 1.2 for Growth Rate. 14. Check the Orientation frame. 15. Press Flip if the marching vectors do not point into the region between the nacelle and centerbody. 16. Click on the Normal, Run tab. 17. Enter 18 for Steps. 18. Run 19. OK (blk-1 is saved.) The prism block for the interior wall of the nacelle has now been created. To create a similar block on the nacelle centerbody, you will need to select the centerbody surface domains. 1. Select the two centerbody surface domains. 2. Create, Extrude, Normal 3. Click on the Normal, Boundary Conditions tab. 4. Select the centerbody connectors color-coded in red. 5. Select Type: Constant Y. 6. Set Boundar y Condition 7. Select the centerbody connector color-coded in blue. 8. Select Type: Constant X. 9. Set Boundar y Condition 10. Click on the Normal, Attributes tab. 11. Enter 0.02 for Initial Δ s. 12. Enter 1.2 for Growth Rate. 13. Check the Orientation frame. 5.7 14. Press Flip if the marching vectors do not point into the region between the nacelle and centerbody. 15. Click on the Normal, Run tab. 16. Enter 20 for Steps. The last three connectors created will close off the topology at the inlet and outlet. 17. Run 18. OK (blk-2 is saved.) The prism blocks seen in Figure 5.3 have been reoriented and their Display Style has been set to Shaded and Wireframe in the Attributes command for easier viewing. However, your extruded blocks should look similar. F i g u r e 5. 3 : T h e e x t r u de d b l oc k s w i t h i n t h e n a c e l l e w il l p r o v i d e a d d i t i o n a l r e s o l u t i o n f o r t h e b ou n d a r y l a y e r r e g i o n. Now that these blocks have been defined, you can close the remaining volume within the nacelle and create a block. 5.12 Remaining Connector and Domain Creation To close the nacelle volume, you will need to create three connectors to form the topology necessary for construction of the last three domains. 1. Click 2 Point Curves on the toolbar. 2. Click Entity Type, Connector. 3. Select Points A and B. Guide (con-71 is saved.) 4. Select Points C and D. (con-72 is saved.) 5. Select Points E and F. (con-73 is saved.) 6. OK Now you can create the three unstructured domains that will close the nacelle interior volume. Two of the domains will represent the inlet and outlet of the 5.8 Pointwise Tutorial Workbook volume. The last domain will lie on the nacelle symmetry plane. The connectors these domains will be based upon can be seen in Figure 5.4. Guide In an effort to minimize memory usage, Pointwise does not automatically compute the interior volume grid when an unstructured block is created. Initializing the block will populate it with cells which will then be retained in memory until the block is re-initialized or emptied. F i g u r e 5 . 4 : T h e i n l e t , o u t l e t , a n d s y m m et r y do m a i n c o n n ec t o r s a r e s h o w n c o l o r- c o d e d a bo v e f o r e a s i e r c o n n e c t o r s e l e c t i on . 1. Select the closed loop of three connectors that define the inlet. These connectors can be seen highlighted in orange in Figure 5.4. 2. Select the closed loop of four connectors that define the outlet. These connectors can be seen highlighted in pink in Figure 5.4. 3. Assemble Domains (Inlet and outlet domains are saved.) 4. Select the closed loop of thirteen connectors that define the symmetry plane. These connectors can be seen highlighted in red in Figure 5.4. 5. Assemble Domains (Symmetry domain is saved.) Now that the last volume in the mesh is closed, you can create a block from it and populate it with tetrahedra via initialization. 5 . 1 3 U n s t r u c t u r e d B l o c k C re a t i o n a n d I n i t i a l i z a t i o n Creation of the remaining block can be accomplished by assembling its constituent domains into a watertight volume. 1. Click the All Masks On/Off button to mask all entity types. 2. Check the Domains mask. This sets the Pick Mask so that only domains will be selectable from the Display window. 3. Select, Angle Limit 4. Enter 45.0 for Angle Limit. 5.9 5. Select the large domain on the front of the nacelle extrusion (dom17). 6. Select, All Adjacent. This quickly selects all the domains that are topologically connected with a bending angle of less than 45 degrees along the final front of the nacelle extrusion. 7. Select the domain on the front of the centerbody extrusion at the nose (dom-28). 8. Select, All Adjacent This quickly selects all the domains that are topologically connected with a bending angle of less than 45 degrees along the final front of the centerbody extrusion. 9. Select the inlet, outlet, and symmetry domains created in Section 5.12 10. Assemble Blocks (blk-3 is saved.) 11. Check the Blocks mask. 12. Select the block just created. 13. Initialize With some minor changes to the domains’ display attributes, the finished mesh should look similar to Figure 5.5. F i g u r e 5 . 5 : T h e n a c e l l e p r i s m b l o ck , c e n t e r b o d y p r is m b l o c k , a n d i n t er io r t e t r a h e dr a l b lo c k i n t h e f in i s he d gr id a r e d i s p l a y e d a b ov e i n g r e e n , o r a n g e , an d b l u e , r e s p e c t i v el y. Guide When creating an unstructured volume block about, or in between extrusions (as seen in this tutorial), it is important that domains in the unstructured block’s face are selected from the outermost domains on the extruded block(s). This ensures that the new volume grid you create does not overlap the existing extruded block. 5.10 Pointwise Tutorial Workbook Now that all of your blocks have been created and populated with cells, you are ready to move on to setting up the boundary conditions for your mesh. Guide If you ever need to change a group of domains assigned to one boundary condition to another, click on the boundary condition, then click Add to Selection in the Set BC panel, and check the new BC to which they should be assigned. 5.14 Set Boundary Conditions Prior to exporting your finished grid, set up the boundary conditions that you plan to use in your CAE solver. Setting these boundary conditions now will make it easier for you to identify regions in your grid once it is imported into your solver. You should find the color-coded version of your grid and its associated boundary conditions (BCs) in Figure 5.6 to be a handy reference during this process. 1. CAE, Set Boundar y Conditions 2. Click New. 3. Double-click the Name field of the new BC. 4. Enter Inlet. 5. Double-click the Type field of the Inlet BC. 6. Select Inlet Vent. 7. Select the three inlet domains color-coded in green. 8. Check the Inlet BC. (Assigns selected domains to Inlet BC.) 9. Click New. 10. Double-click the Name field of the new BC. 11. Enter Outlet. 12. Double-click the Type field of the Outlet BC. 13. Select Outlet Vent. 14. Select the three outlet domains color-coded in yellow. 15. Check the Outlet BC. (Assigns selected domains to Outlet BC.) 16. Click New. 17. Double-click the Name field of the new BC. 18. Enter Wall. 19. Double-click the Type field of the Wall BC. 20. Select Wall. 21. Select all nacelle and centerbody domains color-coded in blue. 22. Check the Wall BC. (Assigns selected domains to Wall BC.) 23. Click New. 24. Double-click the Name field of the new BC. 25. Enter Symmetry. 26. Double-click the Type field of the Symmetry BC. 27. Select Symmetry. 5.11 28. Select the eleven symmetry domains color-coded in red. 29. Check the Symmetry BC. (Assigns selected domains to Symmetry BC.) Guide 30. Close It is always a good idea to save your grid to a project file early and regularly while working on it. Once saved to a project file, you can quickly save your work as you continue to generate your grid by using the Ctrl+S accelerator or the Save command on the toolbar. F i g u r e 5 . 6 : Th e b o u n da r y c o nd i t i o n s a n d t h e i r c o r r e s p on d i n g d o m a i n s c a n b e s e e n i n t he s e c o l o r- c od e d r e p r e s e n t a t i o n s of t h e b ac k an d f r on t o f t h e f i n is h e d n a c e l l e g r i d . All boundary conditions have now been assigned to your grid. proceed to export the project and CAE solver files. You can 5.15 Save Project Saving your project file allows you to easily come back and work with your mesh in Pointwise while retaining all previously used layer and display settings. We encourage you to save a project file for every database and/or meshing case on which you work. 1. Click Save on the toolbar. 2. Save the project file using the file browser. 5.16 CAE Export You can now export your mesh to ANSYS FLUENT and start generating solutions for your application. 5.12 Pointwise Tutorial Workbook 1. Select all blocks. Guide 2. File, Export, CAE 3. Save the ANSYS FLUENT file using the file browser. If you are running your grid through multiple CAE solvers, Pointwise makes it easy to transition your grid. Just go to CAE, Select Solver, and select a new solver. Next, go to the CAE, Set Boundary Conditions command and set the Type for each Boundary Condition to the appropriate equivalent for your new solver. Chapter 6 Transition Duct 6.1 6.2 Pointwise Tutorial Workbook 6.1 Overview Guide If you are unsure of which toolbar button to click for a certain command in the tutorial, use the Quick Reference ( Table 6.1 ) at the beginning of each tutorial. It will show the major toolbar commands used in that tutorial along with the commands’ associated buttons. This section contains a brief overview of constructing a 3D multiblock, structured mesh within Pointwise. If you have never used Pointwise before, you should work through this and the other tutorials before applying Pointwise to actual problems. 6.2 Commands In Table 6.1, you will find a display of the most commonly used toolbar commands for this tutorial. Feel free to reference the table as you work through following sections. Table 6.1: Quick Reference for Toolbar Commands Toolbar Command Toolbar Command All Masks On/Off Spacing Constraints Mask Structured Start Solve Spacing Attributes Stop Solve Assemble Domains 2 Point Curves Save Assemble Blocks 6.3 Geometry The geometry to be meshed is the interior of a duct whose cross-sectional shape transitions from a rectangle to a circle. Since this geometry is symmetric about a vertical plane, only half the geometry is included. F i g u r e 6 . 1 : T h e d u c t g e o m e t r y c o n s i s t s o f t w o d a t a b a s e s u r f a c es i n w h i c h t he c r o s s - s e c t i o n t r a n s i t i o n s f r o m a c i r c u l a r t o a r e c t a n g u l a r shape. 6.3 6 . 4 To p o l o g y The topology to be used will consist of two blocks: a structured, O-topology boundary layer block off the duct walls and a structured, H-topology block in the remainder of the volume. F i g u r e 6 . 2 : T h e bo u n d a r y la y e r b l o c k ( g r e e n ) a n d t h e i n t e r i o r b l o c k ( y e l l o w ) w il l b e u s e d t o r e s o l v e t h e f lo w in t h e b ou n d a r y l ay e r a n d m a i n d u c t r e g i o n s r e s p e c t i v e l y. 6.5 CAE Selection Before starting a meshing project, it is always a good idea to first select your CAE solver. This helps avoid any situations in which you create a mesh type that is unsupported by your solver. 1. CAE, Select Solver 2. STAR-CD 3. OK You should see the name of your currently selected CAE solver, STAR-CD, appear in the lower left hand corner of the Pointwise interface. Guide When using an all structured topology for a grid, it is important to remember that structured domains require four edges and structured blocks require six faces to be assembled. For domains, each edge can contain numerous connectors. For blocks, each face can contain numerous domains. The main restriction for domains and blocks is that opposing edges/faces have the same dimensions. 6.4 Pointwise Tutorial Workbook 6.6 Database Import Guide These diagrams illustrate the UV location at which both surfaces need to be split. The geometry you will use for this example is in an IGES file named TransitionDuct.igs. It is located in your Pointwise installation directory in the /tutorials/TransitionDuct/ directory. You may want to copy it to a local directory before importing it into Pointwise. 1. File, Import, Database 2. Select TransitionDuct.igs from the file browser. 3. Open 6.7 Defaults Before you begin constructing your grid, you will need to set the default number of grid points that will be applied to all of the new connectors you create. 1. Defaults 2. Make sure the Connector frame is checked. 3. Toggle on Dimension. 4. 50 6.8 Database Modification The geometry contains two database surfaces. You will split each surface in half in the V direction effectively splitting them at the corners of the rectangular cross-section. This will help define the layout of the grid topology that will be created later. 1. Select the surface named Pipe-Upper. 2. Edit, Split 3. Make sure the Advanced frame is checked. 4. Enter 0.0 0.5 for UV. 5. Toggle on V in the Split Direction frame. 6. OK 7. Select the surface named Pipe-Lower. 8. Edit, Split 9. Enter 0.0 0.5 for UV. 10. OK You should now have four database surfaces that look similar to those seen in Figure 6.3. These surfaces mimic the topology we will use for the duct surface domains. 6.5 Guide This diagram illustrates the spacing constraints and values that need to be set at the duct inlet and outlet. F i g u r e 6 . 3 : T h e f o u r s u r f a c es t h a t r e s u l t f r o m s pl i t t in g t h e t w o o r i g in a l s u r f a c e s a r e d i s pl a y e d i n d i f f e r e nt c o l o r s i n a n i s o m e t r i c v i e w. 6.9 Surface Domain Creation The Domains on Database Entities command will be used to create domains quickly on your geometry surfaces. 1. Select all database entities. 2. Click on Structured on the toolbar. 3. Click on Domains on Database Entities on the toolbar. Due to the default dimension that was specified earlier, you now have all connectors dimensioned to 50. The circumferential connectors describing the inlet and outlet require fewer grid points to accurately resolve the shape of the duct. You will need to quickly redimension these connectors before proceeding further. 1. Select the connectors that describe the circular inlet. 2. Select the connectors that describe the rectangular outlet. 3. Click in Dimension on the toolbar. 4. 25 6.10 Adjusting Spacing Constraints Spacing constraints within the mesh help control how tightly the grid lines are clustered in certain regions. Since the cell size currently varies at the inlet and outlet, you will need to adjust the spacing constraints there to make it consistent. 1. Click the All Masks On/Off button to mask all entity types. 2. Check the Spacing Constraints mask. 3. Select all vertical spacing constraints at Points A, B, C, D, and E. 6.6 Pointwise Tutorial Workbook 4. Select all horizontal spacing constraints at Points F, G, H, I, and J. Guide 5. Click in Spacing on the toolbar. 6. 2.0 Even though the smoothing applied to the surface domains seems minor, it is actually quite important for several reasons. Without the elliptic smoothing of these domains, the grid in the corners of the rectangular portion of the duct would not accurately capture the shape of the duct. Additionally, the quality of an extrusion relies largely on the quality of the surface grids involved. Improving the grid in these regions will provide an overall higher quality extruded block. F i g u r e 6 . 4 : T h e d o m a i n s a f t e r s p a c i n g c o n s t r a i n t s h a v e b e e n a p p li e d s h o w c on s i s t e n t c e l l s i z e s i n t h e i n l e t a n d o u t l e t r e g i o n s bu t g r i d l i ne s p la y in g n e a r t h e d u c t e l b o w. 6.11 Domain Smoothing If you look at the surface domains that describe the elbow and the rectangular region of the duct you can see that there is some splay in the grid lines in the corners. This issue can be resolved by applying an elliptic PDEbased smoothing method to the domains. 1. Check the Domains Mask. 2. Select all domains. 3. Click on Start Solve on the toolbar. 4. Click on Stop Solve once the grid appears to have converged (Figure 6.5). In Figure 6.5, you can see the domains after elliptic smoothing has been applied. Note that the domains Display Style has been set to Shaded and Wireframe in the Attributes command for easier viewing. Your surface domains should look similar. 6.7 Guide This diagram illustrates the connectors that must be selected for setting boundary conditions for the structured block extrusion. F i g u r e 6 . 5 : T h e s m o o t h e d d o m a i n s s h ow m u c h l e s s gr i d li n e s p l a y i n g i n t h e ar e a s o f h i g h c ur v at u r e . 6.12 Boundary Layer Block Creation A structured block will be created near the duct walls to resolve the boundary layer region. To create this mesh quickly, you can use Pointwise’s hyperbolic extrusion method to march the structured surface domains into a hexahedral block. The Guide to the right should be used as reference for the steps below. 1. Select all domains. 2. Create, Extrude, Normal 3. Check Assemble Special. 4. Click Delete All Faces. 5. Select One Face Per Domain in the Assemble frame. 6. Assemble 这样生成的Block是四个独立的, 否则是一个整体。 7. Done 8. Click on the Normal, Boundary Conditions tab. 9. Select the four inlet connectors seen color-coded in blue. 10. Select Type: Constant Y. 11. Set Boundary Condition 6.8 Pointwise Tutorial Workbook 12. Select the four outlet connectors seen color-coded in yellow. Guide 13. Select Type: Constant Z. 14. Set Boundary Condition The additional connectors that need to be created to close off the duct volume can be seen in the below diagram labeled and color-coded in red. 15. Select two symmetry connectors seen color-coded in red. 16. Select Type: Constant X. 17. Set Boundary Condition 18. Click on the Normal, Attributes tab. 19. Check the Step Size frame. 20. Enter 0.001 for Initial Δ s. 21. Enter 1.2 for Growth Rate. 22. Check the Orientation frame. 23. Press Flip if the marching vectors do not point into the interior of the pipe. 24. Click on the Normal, Run tab. 25. Enter 20 for Steps. 26. Run 27. OK (blk-1, blk-2, blk-3, and blk-4 are saved.) Now that these blocks have been created, you can close the remaining volume within the duct and create a block. 6.13 Remaining Connector and Domain Creation To close the duct volume, you will need to create two connectors to form the topology necessary for construction of the last three domains. You can use the diagram available in the Guide to the left to assist you in creating these connectors. 1. Click 2 Point Curves on the toolbar. 2. Click Entity Type, Connector. 3. Select Points A and B. 4. Select Points C and D. 5. OK These two connectors need to have the same dimension as their opposing edge in the structured domains you will be constructing to keep the domains computationally rectangular. Since their opposing edge (comprised of two connectors sharing a node) has a dimension equal to 49, you will need to redimension them to match. 1. Check the Connectors Mask. 2. Select the two connectors just created. 6.9 3. Click in Dimension on the toolbar. 4. 49 Guide Additionally, the spacing constraints on the two new connectors need to be adjusted to closely match the height of the last layer of cells in the boundary layer block. This will ensure a smooth transition between the two blocks. 1. Select both spacing constraints on the two new connectors. 2. Click in Spacing on the toolbar. 3. 0.05 Now you can create the remaining structured domains that will close off the duct volume. Two of the domains represent the inlet and outlet of the volume (Figure 6.6). The remaining domain lies on the duct symmetry plane. F i g u r e 6 . 6 : T he i nl e t a n d o u t l e t d o m a i n c o n n e c t o r s a r e s h ow n c o l o rc o d e d a b o v e f o r e a s ie r c o n n ec t o r s el e c t io n . 1. Select the closed loop of five connectors that define the inlet. These connectors can be seen color-coded in pink in Figure 6.6. 2. Select the closed loop of five connectors that define the outlet. These connectors can be seen color-coded in orange in Figure 6.6. 3. Assemble Domains (dom-5 and dom-11 are saved.) 4. Select the closed loop of four connectors that define the symmetry plane. 5. Assemble Domains (dom-15 is saved.) To improve the corner cells of the inlet and outlet domain, you should smooth those domains using the elliptic solver. 1. Select the inlet and outlet domains. 2. Click Start Solve on the toolbar. 3. Click Stop Solve on toolbar once large changes to the grid’s smoothness have ceased. The Assemble Blocks command evaluates every variation of possible domains and/or blocks that could be created from your selections. For large selection sets, assembly will require more time. As an alternative, you may want to consider using a selection box to select just the entities you need assembled. This will ensure that your domains/ blocks are assembled as quickly as possible. 6.10 Pointwise Tutorial Workbook 6.14 Structured Block Creation Guide When applying boundary conditions to domains, do not forget to include the side domains from any extrusions that were performed. These domains can be smaller and easily overlooked. Creation of the remaining block can be accomplished by assembling its constituent domains into a watertight volume. 1. Click the All Masks On/Off button to mask all entity types. 2. Check the Domains mask. 3. Select, Angle Limit 4. Enter 45.0 for Angle Limit. 5. Select one of the four domains on the final front of the extruded block (Example: dom-14). 6. Select, All Adjacent. 7. Select the inlet, outlet, and symmetry domains created in Section 6.13. 8. Assemble Blocks After changing the Display Style of the domains to Shaded and Wireframe in the Attributes command, the finished mesh should look similar to Figure 6.7. F i g u r e 6 . 7 : T h e f i ni s h e d gr i d i s d is p l a y e d a b o v e i n a n i s o t r o pi c v i ew w i t h i n s et v i e w s of t h e in l e t a n d o ut l et . 6.11 Now that all of your blocks have been created, you are ready to move on to setting up the boundary conditions for your mesh. Guide 6.15 Set Boundary Conditions Prior to exporting your finished grid, set up the boundary conditions that you plan to use in your CAE solver. These boundary conditions will make it easier for you to identify regions in your grid once it is imported into your solver. You should find the color-coded version of your grid and its associated boundary conditions (BCs) in Figure 6.8 to be a handy reference during this process. 1. CAE, Set Boundary Conditions 2. Click New. 3. Double-click the Name field of the new BC (bc-2). 4. Enter Inlet. 5. Double-click the Type field of the Inlet BC. 6. Select Inlet. 7. Select the five inlet domains color-coded in pink. 8. Check the Inlet BC. (Assigns selected domains to Inlet BC.) 9. Click New. 10. Double-click the Name field of the new BC (bc-3). 11. Enter Outlet. 12. Double-click the Type field of the Outlet BC. 13. Select Outlet. 14. Select the five outlet domains color-coded in yellow. 15. Check the Outlet BC. (Assigns selected domains to Outlet BC.) 16. Click New. 17. Double-click the Name field of the new BC (bc-4). 18. Enter Wall. 19. Double-click the Type field of the Wall BC. 20. Select Wall. 21. Select all duct surface domains color-coded in green. 22. Check the Wall BC. (Assigns selected domains to Wall BC.) 23. Click New. 24. Double-click the Name field of the new BC (bc-5). 25. Enter Symmetry. 26. Double-click the Type field of the Symmetr y BC. 27. Select Symmetry. Once your boundary conditions (BCs) have been assigned, the BC name, ID, and domain association will be kept in Pointwise regardless of what CAE solver you have selected. However, since the physical types supported by CAE solvers vary, you will need to reset the Physical Type for each BC if you decide to change your CAE solver in Pointwise. 6.12 Pointwise Tutorial Workbook 28. Select all symmetry domains color-coded in blue. Guide 29. Check the Symmetry BC. 30. Close When exporting files to a CAE solver that has multiple input files, you will only need to specify a filename once. All necessary input files will be exported with that filename and the appropriate extension to the directory you have chosen in your file browser. F i g u r e 6 . 8 : T h e b o u n d a r y c o n di t i o n s a n d t h e i r c o r r e s p on d i n g d o m a i n s c a n b e s e e n i n t h i s c o l o r- c o d e d r e p r e s e n t a t i o n o f t h e finished transition duct grid. All boundary conditions have now been assigned to your grid. proceed to export the project and CAE solver files. You can 6.16 Save Project Saving your project file allows you to easily come back and work with your mesh in Pointwise while retaining all previously used layer and display settings. We encourage you to save a project file for every database and/or meshing case on which you work. 1. Click Save on the toolbar. 2. Save the project file using the file browser. 6.17 CAE Export You can now export your mesh to STAR-CD and start generating solutions for your application. 6.13 1. Check the Blocks mask. 2. Select all blocks. Guide 3. File, Export, CAE 4. Save the STAR-CD files using the file browser. The selection of blocks with which you enter the File, Export, CAE command determines exactly which parts of your mesh are exported to your CAE solver. To quickly select all blocks, mask all entity types except blocks, then use the Ctrl+A accelerator. 6.14 Pointwise Tutorial Workbook Chapter 7 Index 7.2 Pointwise User Manual Numerics 2 Pt Connector 5-7 2 Pt Connectors 6-8 Assemble Special 4-7 Block 4-7 Blocks 3-8, 5-8, 6-10 Connector 3-7 Domain 3-5 Domains 5-8, 6-9 Domains on Database Entities 4-4, 2 Point Connectors 3-3 2 Pt Connector 3-7, 5-7 2 Pt Connectors 6-8 2D Mesh 3-2 3D Mesh 3-2, 4-2, 5-2, 6-2 A Airfoil 1-2 Assemble Blocks 3-8, 4-7, 5-8, 6-10 Assemble Domains 4-7, 5-8, 6-9 Assemble Special Domain 4-7 Attributes Connector 3-5 Database 2-6, 2-7 Average Grid Spacing 1-5 5-5, 6-5 Extrude 3-5, 4-5, 5-6, 6-7 Intersect 2-9 Planes 2-9 Cube 4-2 D Attributes 2-6, 2-7 Display 2-6, 2-7 Import 5-3, 6-4 Intersect 2-9 Planes 2-9 Backward Step 3-3 Block Assembly 3-8, 6-10 Boeing 747 Centerbody 2-3 Nacelle 2-3, 5-2 Boundary Conditions Name 3-9, 3-10, 5-10, 6-11 New 3-9, 3-10, 5-10, 6-11 Type 3-9, 3-10, 5-10, 6-11 Boundary Layer 4-3, 4-5, 5-5, 6-7 Database Import 1-4, 2-3, 4-3 Defaults 3-3, 3-6, 4-4, 5-4, 6-4 Average Grid Spacing 4-4, 5-4 Connector Dimension 1-4, 3-3, 3-6, 6-4 Dimension 6-5, 6-9 Domains on Database Entities 4-4, 5-5, 6-5 Duct 6-2 C E CGNS 3-3, 3-10, 4-3, 4-8 Fluent 5-3, 5-11 Set BCs 3-9, 5-10, 6-11 Solver 3-3, 4-3, 5-3, 6-3 STAR-CD 6-3, 6-12 Connector Attributes 3-5 Create 1-4 Dimension 1-5 Display 1-4, 3-5 Connectors on Database Entities 14 6, 6-8 Initial spacing 5-6, 6-8 Normal 4-5, 5-6, 6-7 Total Steps 4-6, 5-6, 6-8 Extruded 2D Mesh 1-2 F File Export 3-10, 4-8 Properties 5-3 G Grid Dimension 6-5, 6-9 Initialize 3-6 Solver 3-6, 4-7, 5-9, 6-6, 6-9 Spacing 3-4, 6-6, 6-9 Database B CAE Flip Orientation 5-6, 5-7 Geometric Growth Factor 4-6, 5- Create Edit Copy 3-7 Split 5-4, 6-4 Transform 3-7 Translate 3-7 Entity Selection 2-4, 2-6 Export CAE 3-10, 4-8, 5-11, 6-12 Extrude Boundary Condition 4-5 Boundary Conditions 5-6, 6-7 Domain 1-5, 3-5 H H-grid 6-3 H-topology 6-3 Hybrid 5-2 I IGES 1-4 IGES Import 4-3, 5-3, 6-4 Import Database 5-3, 6-4 IGES 2-3 IGES File 1-4 Import, Database 4-3 Initialize 4-7, 5-9 L Layer Assign 2-4, 2-5, 5-5 Description 2-4, 2-5, 2-9 Isolate 2-6, 2-7 Off 2-8 Layer Description 2-5 Layer Manager Database Organization 2-2 Layer Sets 2-8 7.3 Description 2-8 Restore 2-10 Save 2-8 Layers All On 2-7 Current 2-9 Show Empty Layers 2-9 M Mesh Dimension 2D 1-2 N NACA 6412 1-2 O O-grid 1-3, 6-3 O-topology 1-3, 6-3 P Pipe 4-2 Prism Block 4-5 S Save Project 1-6, 3-10, 4-8, 5-11, 6- 12 Selection Mask All On/Off 3-4, 6-5 Connectors 3-5 Domains 3-6, 6-6 Spacing Constraints 1-5, 3-4, 6-5 Spacing 3-4, 6-6, 6-9 Spacing Constraints 1-5, 3-4, 3-6 Start Solve 6-9 Start Solver 6-6 Stop Solve 6-9 Stop Solver 6-6 Structured 3-2, 6-2 Structured 2D Mesh 1-2 T Tolerance Connector 5-3 U Unstructured 4-2, 4-7, 5-3, 5-8 7.4 Pointwise User Manual