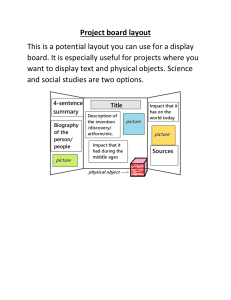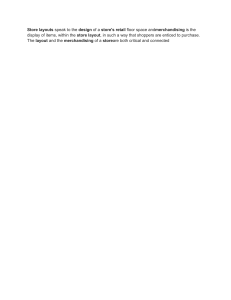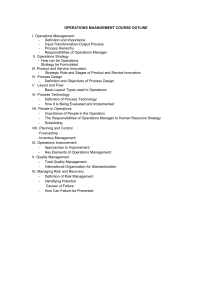For Xcode 10, Swift 4.2 & iOS 12
MODERN
AUTO
LAYOUT
Building Adaptive Layouts
For iOS
Keith Harrison
Modern Auto Layout
Building Adaptive Layouts For iOS
Keith Harrison
Web: useyourloaf.com
Version: 1.0 (2018-10-01)
Copyright © 2018 Keith Harrison
Contents
1 Introduction
Why Learn Auto Layout?
Modern Auto Layout . . .
Before We Get Started . .
What We Will Cover . . .
Get The Code . . . . . . .
1
.
.
.
.
.
.
.
.
.
.
.
.
.
.
.
.
.
.
.
.
.
.
.
.
.
.
.
.
.
.
.
.
.
.
.
.
.
.
.
.
.
.
.
.
.
.
.
.
.
.
.
.
.
.
.
.
.
.
.
.
.
.
.
.
.
.
.
.
.
.
.
.
.
.
.
.
.
.
.
.
.
.
.
.
.
.
.
.
.
.
.
.
.
.
.
.
.
.
.
.
.
.
.
.
.
.
.
.
.
.
.
.
.
.
.
.
.
.
.
.
2 Layout Before Auto Layout
1
2
2
4
5
7
Our First Layout . . . . . . . . . . . . . .
Autoresizing . . . . . . . . . . . . . . . . .
Creating A Custom Subclass Of UIView
Layout Without Storyboards . . . . . . .
Key Points To remember . . . . . . . . . .
Test Your Knowledge . . . . . . . . . . . .
.
.
.
.
.
.
.
.
.
.
.
.
.
.
.
.
.
.
.
.
.
.
.
.
.
.
.
.
.
.
.
.
.
.
.
.
.
.
.
.
.
.
.
.
.
.
.
.
.
.
.
.
.
.
.
.
.
.
.
.
.
.
.
.
.
.
.
.
.
.
.
.
.
.
.
.
.
.
.
.
.
.
.
.
.
.
.
.
.
.
3 Getting Started With Auto Layout
What Is Auto Layout? . . . . . . . .
What Is A Constraint? . . . . . . . .
Who Owns A Constraint? . . . . . .
How Many Constraints Do I Need?
Test Your Knowledge . . . . . . . . .
.
.
.
.
.
8
11
18
25
36
37
41
.
.
.
.
.
.
.
.
.
.
.
.
.
.
.
.
.
.
.
.
.
.
.
.
.
.
.
.
.
.
.
.
.
.
.
.
.
.
.
.
.
.
.
.
.
.
.
.
.
.
.
.
.
.
.
.
.
.
.
.
.
.
.
.
.
.
.
.
.
.
.
.
.
.
.
.
.
.
.
.
.
.
.
.
.
4 Using Interface Builder
41
42
47
50
58
62
The Many Ways To Create A Constraint
Editing A Constraint . . . . . . . . . . . .
Creating Outlets For Constraints . . . .
Viewing Layout Warnings And Errors . .
Interface Builder Example . . . . . . . .
Interface Builder Tips And Tricks . . . .
Test Your Knowledge . . . . . . . . . . . .
.
.
.
.
.
.
.
.
.
.
.
.
.
.
.
.
.
.
.
.
.
.
.
.
.
.
.
.
.
.
.
.
.
.
.
.
.
.
.
.
.
.
.
.
.
.
.
.
.
.
.
.
.
.
.
.
.
.
.
.
.
.
.
.
.
.
.
.
.
.
.
.
.
.
.
.
.
.
.
.
.
.
.
.
.
.
.
.
.
.
.
.
.
.
.
.
.
.
.
.
.
.
.
.
.
5 Creating Constraints In Code
62
68
70
72
75
86
92
97
Activating and Deactivating Constraints . . . . . . . . . . . . . . .
i
97
Disabling The Autoresizing Mask . . . . . . . . .
Creating Constraints With NSLayoutConstraint
Visual Format Language . . . . . . . . . . . . . .
Layout Anchors . . . . . . . . . . . . . . . . . . . .
Which Should You Use? . . . . . . . . . . . . . . .
Constraints In A Custom View . . . . . . . . . . .
Key Points To Remember . . . . . . . . . . . . . .
Test Your Knowledge . . . . . . . . . . . . . . . . .
.
.
.
.
.
.
.
.
.
.
.
.
.
.
.
.
.
.
.
.
.
.
.
.
.
.
.
.
.
.
.
.
.
.
.
.
.
.
.
.
.
.
.
.
.
.
.
.
.
.
.
.
.
.
.
.
.
.
.
.
.
.
.
.
.
.
.
.
.
.
.
.
.
.
.
.
.
.
.
.
6 Safe Areas And Layout Margins
Safe Area Layout Guide .
Layout Margins . . . . . .
Layout Guides . . . . . . .
Key Points To Remember
Test Your Knowledge . . .
.
.
.
.
.
.
.
.
.
.
.
.
.
.
.
.
.
.
.
.
.
.
.
.
.
.
.
.
.
.
119
.
.
.
.
.
.
.
.
.
.
.
.
.
.
.
.
.
.
.
.
.
.
.
.
.
.
.
.
.
.
.
.
.
.
.
.
.
.
.
.
.
.
.
.
.
.
.
.
.
.
.
.
.
.
.
.
.
.
.
.
.
.
.
.
.
.
.
.
.
.
.
.
.
.
.
.
.
.
.
.
.
.
.
.
.
.
.
.
.
.
7 Layout Priorities And Content Size
Layout Priorities . . . . . . . . . . .
Intrinsic Content Size . . . . . . . .
Content Mode . . . . . . . . . . . . .
Content Hugging And Compression
Key Points To Remember . . . . . .
Test Your Knowledge . . . . . . . . .
99
100
103
106
111
112
115
116
120
136
150
157
158
163
. . . . . . . .
. . . . . . . .
. . . . . . . .
Resistance .
. . . . . . . .
. . . . . . . .
.
.
.
.
.
.
.
.
.
.
.
.
.
.
.
.
.
.
.
.
.
.
.
.
.
.
.
.
.
.
.
.
.
.
.
.
.
.
.
.
.
.
.
.
.
.
.
.
.
.
.
.
.
.
.
.
.
.
.
.
8 Stack Views
163
174
179
183
190
191
196
Getting Started With Stack Views .
A Closer Look At Stack Views . . .
Stack Views And Layout Priorities .
Dynamically Updating Stack Views
Adding Background Views . . . . .
Stack View Oddities . . . . . . . . .
Key Points To Remember . . . . . .
Test Your Knowledge . . . . . . . . .
.
.
.
.
.
.
.
.
.
.
.
.
.
.
.
.
.
.
.
.
.
.
.
.
.
.
.
.
.
.
.
.
.
.
.
.
.
.
.
.
.
.
.
.
.
.
.
.
.
.
.
.
.
.
.
.
.
.
.
.
.
.
.
.
.
.
.
.
.
.
.
.
.
.
.
.
.
.
.
.
.
.
.
.
.
.
.
.
.
.
.
.
.
.
.
.
.
.
.
.
.
.
.
.
.
.
.
.
.
.
.
.
.
.
.
.
.
.
.
.
.
.
.
.
.
.
.
.
.
.
.
.
.
.
.
.
.
.
.
.
.
.
.
.
9 Understanding The Layout Engine
The Layout Pass . . . . . . . . . . . . .
Should You Use updateConstraints?
Animating Constraints . . . . . . . . .
Custom Layouts . . . . . . . . . . . . .
Alignment Rectangles . . . . . . . . .
Key Points To Remember . . . . . . .
Test Your Knowledge . . . . . . . . . .
ii
.
.
.
.
.
.
.
197
205
215
222
227
230
235
236
241
.
.
.
.
.
.
.
.
.
.
.
.
.
.
.
.
.
.
.
.
.
.
.
.
.
.
.
.
.
.
.
.
.
.
.
.
.
.
.
.
.
.
.
.
.
.
.
.
.
.
.
.
.
.
.
.
.
.
.
.
.
.
.
.
.
.
.
.
.
.
.
.
.
.
.
.
.
.
.
.
.
.
.
.
.
.
.
.
.
.
.
.
.
.
.
.
.
.
.
.
.
.
.
.
.
.
.
.
.
.
.
.
241
244
245
249
254
259
259
10 Debugging When It Goes Wrong
Unsatisfiable Constraints .
Adding Identifiers To Views
Ambiguous Layouts . . . .
Using The View Debugger
Private Debug Methods . .
Layout Loops . . . . . . . .
Key Points To Remember .
. . .
And
. . .
. . .
. . .
. . .
. . .
264
. . . . . . . .
Constraints
. . . . . . . .
. . . . . . . .
. . . . . . . .
. . . . . . . .
. . . . . . . .
.
.
.
.
.
.
.
.
.
.
.
.
.
.
.
.
.
.
.
.
.
.
.
.
.
.
.
.
.
.
.
.
.
.
.
.
.
.
.
.
.
.
.
.
.
.
.
.
.
.
.
.
.
.
.
.
.
.
.
.
.
.
.
.
.
.
.
.
.
.
.
.
.
.
.
.
.
.
.
.
.
.
.
.
11 Scroll Views And Auto Layout
284
Creating Constraints For A Scroll View . .
Scrolling A Stack View . . . . . . . . . . . . .
Frame And Content Layout Guides (iOS 11)
Managing The Keyboard . . . . . . . . . . .
Key Points To Remember . . . . . . . . . . .
Test Your Knowledge . . . . . . . . . . . . . .
.
.
.
.
.
.
.
.
.
.
.
.
.
.
.
.
.
.
.
.
.
.
.
.
.
.
.
.
.
.
.
.
.
.
.
.
.
.
.
.
.
.
.
.
.
.
.
.
.
.
.
.
.
.
.
.
.
.
.
.
.
.
.
.
.
.
.
.
.
.
.
.
.
.
.
.
.
.
12 Dynamic Type
284
293
297
301
306
306
310
Using Dynamic Type . . . . . . . .
Readable Content Guides . . . . .
Text Views . . . . . . . . . . . . . .
Scaling Dynamic Type . . . . . . .
Custom Fonts With Dynamic Type
Key Points To Remember . . . . .
Test Your Knowledge . . . . . . . .
.
.
.
.
.
.
.
.
.
.
.
.
.
.
.
.
.
.
.
.
.
.
.
.
.
.
.
.
.
.
.
.
.
.
.
.
.
.
.
.
.
.
.
.
.
.
.
.
.
.
.
.
.
.
.
.
.
.
.
.
.
.
.
.
.
.
.
.
.
.
.
.
.
.
.
.
.
.
.
.
.
.
.
.
.
.
.
.
.
.
.
.
.
.
.
.
.
.
.
.
.
.
.
.
.
.
.
.
.
.
.
.
.
.
.
.
.
.
.
.
.
.
.
.
.
.
.
.
.
.
.
.
.
13 Working With Table Views
Self-Sizing Table View Cells
Readable Table Views . . . .
Key Points To Remember . .
Test Your Knowledge . . . . .
264
270
272
273
276
280
283
310
322
327
330
334
345
345
351
.
.
.
.
.
.
.
.
.
.
.
.
.
.
.
.
.
.
.
.
.
.
.
.
.
.
.
.
.
.
.
.
.
.
.
.
.
.
.
.
.
.
.
.
.
.
.
.
.
.
.
.
.
.
.
.
.
.
.
.
.
.
.
.
.
.
.
.
.
.
.
.
.
.
.
.
.
.
.
.
.
.
.
.
.
.
.
.
14 Adapting For Size
351
362
366
367
371
Trait Collections . . . . . . . . . . . . . . .
Size Classes . . . . . . . . . . . . . . . . . .
Supporting iPad Multitasking . . . . . . .
Using Size Classes With Interface Builder
Using Traits In Code . . . . . . . . . . . . .
Using Traits With The Asset Catalog . . .
Variable Width Strings . . . . . . . . . . . .
When Size Classes Are Not Enough . . . .
Key Points To Remember . . . . . . . . . .
Test Your Knowledge . . . . . . . . . . . . .
iii
.
.
.
.
.
.
.
.
.
.
.
.
.
.
.
.
.
.
.
.
.
.
.
.
.
.
.
.
.
.
.
.
.
.
.
.
.
.
.
.
.
.
.
.
.
.
.
.
.
.
.
.
.
.
.
.
.
.
.
.
.
.
.
.
.
.
.
.
.
.
.
.
.
.
.
.
.
.
.
.
.
.
.
.
.
.
.
.
.
.
.
.
.
.
.
.
.
.
.
.
.
.
.
.
.
.
.
.
.
.
.
.
.
.
.
.
.
.
.
.
.
.
.
.
.
.
.
.
.
.
.
.
.
.
.
.
.
.
.
.
372
373
375
377
390
399
404
409
415
415
A Tour Of Interface Builder
Xcode Toolbar . . .
Inspectors . . . . .
Object Library . . .
Document Outline
Preview Controls .
Assistant Editor . .
Auto Layout Tools .
.
.
.
.
.
.
.
.
.
.
.
.
.
.
.
.
.
.
.
.
.
.
.
.
.
.
.
.
.
.
.
.
.
.
.
422
.
.
.
.
.
.
.
.
.
.
.
.
.
.
.
.
.
.
.
.
.
.
.
.
.
.
.
.
B Layout Essentials
.
.
.
.
.
.
.
.
.
.
.
.
.
.
.
.
.
.
.
.
.
.
.
.
.
.
.
.
.
.
.
.
.
.
.
.
.
.
.
.
.
.
.
.
.
.
.
.
.
.
.
.
.
.
.
.
.
.
.
.
.
.
.
.
.
.
.
.
.
.
.
.
.
.
.
.
.
.
.
.
.
.
.
.
.
.
.
.
.
.
.
.
.
.
.
.
.
.
.
.
.
.
.
.
.
.
.
.
.
.
.
.
.
.
.
.
.
.
.
.
.
.
.
.
.
.
.
.
.
.
.
.
.
423
423
424
425
426
426
431
433
The View Hierarchy . . . . . . . . . . . . . . . . . . . . . . . . . . . 433
View Geometry . . . . . . . . . . . . . . . . . . . . . . . . . . . . . . 438
C Points vs. Pixels
444
One More Thing
446
iv
Chapter 1
Introduction
You may have heard Auto Layout described as a constraint-based layout
engine. What does that mean? Do you need to know math and write
equations? Why is that any better than manually calculating the size and
position of each view in your layout?
Have you been resisting using Auto Layout? Maybe you tried it and
gave up in frustration? Or maybe you’re new to iOS development and
wondering how to get started. Well, this book is for you.
Why Learn Auto Layout?
Apple first introduced us to Auto Layout in OS X 10.7 Lion. It took a while
longer to come to iOS developers as part of iOS 6 unveiled at WWDC
2012. Auto Layout promises to make your layouts simpler to write, easier
to understand, and less effort to maintain.
Using Auto Layout can feel a little abstract at first. Instead of manually
setting the frame of each view you describe the relationships between
your views with constraints and Auto Layout sets the frames for you.
The advantage comes when your layout needs to respond and adapt to
changes.
Dynamic sizing needs a dynamic layout. A modern iOS App needs to
adapt to a broad set of user interface situations:
• Layouts need to scale from the smallest device like the iPhone SE up
to the largest 12.9" iPad Pro and work in slide over and split screen
modes.
• Text size can change significantly with localization and even more
dramatically with dynamic text. Paragraphs of text that fit comfort1
Modern Auto Layout
1. Introduction
ably at small text sizes can grow to where one word fills the screen
at the largest of the accessibility sizes.
• You need to be able to quickly adapt when Apple introduces new
devices like the iPhone X with a top sensor housing and home screen
indicator.
You don’t have to use Auto Layout, but many of the above challenges
become manageable when you describe the relationships between your
views with constraints. For example, layouts built with Auto Layout for
the iPhone X in 2017 often only need rebuilding with the iOS 12 SDK to
support the new screen sizes of the iPhone XR and iPhone XS Max in
2018.
Modern Auto Layout
What do I mean by “Modern Auto Layout”? A lot has changed over the
years since Apple introduced Auto Layout in iOS 6. For me, Modern Auto
Layout began with iOS 9:
• In iOS 9, Apple added layout anchors and layout guides. They also
added stack views and using Auto Layout got a whole lot less painful.
• In iOS 10, adopting Dynamic type became less work with automatic
font adjustments to content size changes.
• In iOS 11, safe area layout guides and safe area relative margins
replaced top and bottom layout guides. You can change the margins
of the root view. Scroll views got layout guides, and stack views got
custom spacing.
• In iOS 12, Apple improved the performance of Auto Layout.
Before We Get Started
I assume you have a basic knowledge of iOS app development. You should
be comfortable using Xcode to create an app and run it on the simulator
or device.
This book doesn’t teach you Swift or Objective-C programming or much
about App architecture. I’ve used Swift for the code examples but don’t
worry if you’re not an expert Swift programmer.
If you’re new to Xcode and iOS development I recommended you first
study an introductory tutorial such as Apple’s own “Start Developing iOS
Apps (Swift)” guide:
2
Modern Auto Layout
1. Introduction
• https://developer.apple.com/library/content/referencelibrary/Getti
ngStarted/DevelopiOSAppsSwift/
You may also want to read Appendix A: Tour Of Interface Builder.
Interface Builder Or Code?
Get two or more iOS developers in a room and sooner or later somebody
asks the question. Do you create your views using Interface Builder or in
code? There are pros and cons to each approach, and you will no doubt
have your own opinion.
For this book, I don’t care which way you choose. I aim to teach you Auto
Layout. You can learn with Interface Builder or with layouts created in
code. The choice is yours but here’s the approach I suggest and use in
this book:
• If you’re new to Auto Layout start with Interface Builder. I find it
easier to play around, prototype and get a feel for the key concepts
using Interface Builder.
• As soon as you feel comfortable with the basics create some layouts
in code. Do this even if you prefer Interface Builder. It’s a great way
to test your understanding.
• As your experience grows, you’ll learn for yourself what works best.
Knowing both approaches has other advantages. You never know
when you may find yourself working on a codebase where somebody
else chose for you.
• Resist the temptation to dive into one of the many popular third-party
frameworks for Auto Layout until you have mastered the basics for
yourself. You may find you don’t need them.
Which Versions Of Xcode, iOS, And Swift?
I wrote this edition of the book using Xcode 10, iOS 12 and Swift 4.2. The
Auto Layout API’s have not changed significantly in iOS 12 and most of
the code should work unchanged on iOS 11. I do my best to point out
changes and how to fall back for iOS 10 and iOS 9 along the way.
Finally, while the concepts and API’s for Auto Layout mostly also apply
to macOS I wrote this book primarily for iOS developers.
3
Modern Auto Layout
1. Introduction
What We Will Cover
The first part of the book covers the fundamentals of Auto Layout. The
key concepts that make it work and the tools to apply it to your layouts:
• Chapter 2: We start by looking at how we did layout before Auto
Layout by manually managing the frames of views and relying on autoresizing or when that’s insufficient by overriding layoutSubviews.
We also look at how to create an Xcode project to work without
storyboards.
• Chapter 3: Introduces you to constraints, what they are, who owns
them and how many you need to create common layouts.
• Chapter 4: We dive into using Interface Builder to create and manage
constraints. We look at the many ways to create constraints and
what the warnings and errors mean. We also have lots of useful tips
and tricks to help you master Interface Builder.
• Chapter 5: You don’t have to use Interface Builder to use Auto
Layout. In this chapter, we look at the three ways Apple gives us to
create constraints in code and why you want to use layout anchors.
• Chapter 6: Safe Area Layout Guides became a hot topic when Apple
launched the iPhone X. In this chapter, we look at how to use them to
keep the system from clipping or covering your content and how to
fallback to the older top and bottom layout guides for iOS 9 and 10.
We also look at using layout margins for extra padding and layout
guides as an alternative to spacer views.
• Chapter 7: We cover the topics that cause many people to hate Auto
Layout. The tricky concepts of layout priorities, intrinsic content
size, and content-hugging and compression-resistance.
• Chapter 8: Stack views were a welcome and overdue addition in iOS
9. Build layouts without having to manually create every constraint
in Interface Builder or with pages of boilerplate code. We also cover
some useful improvements that came in iOS 11 and some oddities
to avoid.
• Chapter 9: Time to dig deep into how the layout engine works to
translate your constraints into a working layout. Why you probably
shouldn’t be using updateConstraints, how to animate changes to
constraints and how to override layoutSubviews to take control of
the layout.
• Chapter 10: How do you debug your layouts when they go wrong?
We look at the tools and techniques to understand and fix your Auto
4
Modern Auto Layout
1. Introduction
Layout problems.
With the foundation built the second part of the book looks at how to use
Auto Layout with related API’s to build adaptive layouts.
• Chapter 11: The scroll view is an essential view to master when
building layouts with content too big for the available space. We
use it frequently in later chapters to build more adaptive layouts. It
improved in iOS 11, but it can still be confusing to use with Auto
Layout. In this chapter, you learn how to create your constraints
when adding content to a scroll view.
• Chapter 12: Dynamic type puts the user in control of the size of text
in your App. In this chapter, we learn how to use dynamic type and
adapt our layouts to cope with dramatic changes in text size. We
also see how to use custom fonts with Dynamic type.
• Chapter 13: Self-sizing table view cells are a regular source of pain
and confusion. In this chapter, we learn how they work and how to
use readable content guides with table views.
• Chapter 14: In the final chapter we bring everything together to look
at how to build layouts that adapt to the size of the screen. Learn
how to use trait collections and size classes, create asset variations
and variable width strings. Finally, we go beyond size classes to
build adaptive layouts based on the available space.
Can I offer some extra words of advice? It’s hard to learn Auto Layout
just by reading about it. You need to use it. I suggest you set aside time
for deliberate, focused learning. Read a chapter or a section of the book
and then apply the knowledge. The challenges at the end of each chapter
get you started, but you also need to practice for yourself.
Get The Code
You can download the sample code used in this book together with the
solutions to the challenges from my GitHub repository for the book:
• https://github.com/kharrison/albookcode
Xcode Project And File Templates
In this book when I create a layout using Interface Builder, I start from
the Xcode single view app iOS template. For programmatic layouts, I
remove the storyboard from that template. I describe the steps to do that
5
Modern Auto Layout
1. Introduction
in the next chapter but if you prefer you can use my already customized
templates.
You can find full instructions and download the templates from my GitHub
repository:
• https://github.com/kharrison/Xcode-Templates
6
Chapter 2
Layout Before Auto Layout
Let’s go back in time to early 2012. If you were an iOS developer, you
were using Xcode 4 to develop apps for iOS 5. Apple didn’t bring Auto
Layout to iOS until later that year so how did we manage to create the
user interfaces for our Apps?
In this chapter, we look at how we used to do layout before Auto Layout.
Why take a trip down memory lane? Auto Layout builds on top of these
basic view management and layout systems. Learning these foundations
now helps us understand what Auto Layout is doing under the covers.
Auto Layout is also not perfect - what is? There are times when you may
choose to drop down from Auto Layout to manage the size and position
of your views directly.
Topics you learn in this chapter:
• How to manually layout views with Interface Builder.
• How to automatically resize views with autoresizing masks and the
limitations of autoresizing.
• How to create custom views and override layoutSubviews.
• How to create a layout in code without storyboards.
If you’re new to iOS development or not sure you ever fully
understood how iOS manages views take a few minutes to
review Appendix B: Layout Essentials.
7
Modern Auto Layout
2. Layout Before Auto Layout
Our First Layout
Open Xcode and follow along (see sample code: FirstLayout-v1):
1. Create a new Xcode project (File › New › Project...), and choose the
Single View App iOS application template:
2. Name your project and save it. Find the Main.storyboard in the
Xcode navigator and click on it. The Xcode editor area switches to
Interface Builder and shows us the single view controller scene.
I changed the color of the root view to yellow to make it easier to
see.
3. Open the Object Library using the button in the toolbar and drag
a plain old view onto the yellow root view in the Interface Builder
canvas. Use the attributes inspector to give it a green background
color:
8
Modern Auto Layout
2. Layout Before Auto Layout
4. Drag the view around to set its size and position or select the view
and use the size inspector to change the frame rectangle:
To keep my green view away from the edges I gave it 50 points of
space to the leading, top and trailing edges. We’ll see better ways
of doing this when we look at Safe Area Layout Margins.
5. I set Interface Builder to show me the layout on an iPhone 8 which
is 375 points wide. So with an origin of (x=50, y=50), the width of
the green view is 275 points. Let’s also make it 150 points high.
When working with layouts we nearly always use points
and not pixels. To understand how iOS maps points to
the physical pixel sizes of each device see Appendix C:
Points vs. Pixels.
9
Modern Auto Layout
2. Layout Before Auto Layout
6. Build our fantastic app and run it on the iPhone 8 simulator. The
layout matches our setup in Interface Builder which is a good start
(full height not shown):
7. The result when we rotate the device is disappointing. I would like
my green view to resize with the device to keep the 50 point spacing
to the screen edges. Instead, it sticks to the initial size and position
we set up in Interface Builder:
8. On the small screen of the iPhone SE, which is only 320 points in
portrait, the result is even worse. The right side of my green view
disappears off-screen:
10
Modern Auto Layout
2. Layout Before Auto Layout
Luckily there are ways to control how our green view resizes when its
yellow superview changes size.
Autoresizing
When a view’s size changes it will, by default, resize each of its subviews.
The way it resizes depends on each subview’s autoresizing mask.
Springs And Struts
The autoresizing mechanism is often referred to as springs and struts
as that’s how Interface Builder shows the mask in the size inspector next
to an animation that simulates the result:
The external struts fix the space between each edge of the subview and
its superview. If you don’t select a strut, the spacing on that edge is
flexible and can change when the superview resizes.
The internal springs give the subview a flexible width and height that
resizes with the superview. If you don’t select a spring, it fixes the subview
size for that dimension.
We can use springs and struts to make our green view resize with its
superview (see sample code: FirstLayout-v2):
1. Open the Xcode project we created at the start of this chapter.
2. Select the green view in Interface Builder so that it shows up in the
size inspector:
11
Modern Auto Layout
2. Layout Before Auto Layout
If you look carefully at the autoresizing section in the inspector, you
can see that Interface Builder sets the left and top struts by default
fixing the green view to the top left corner.
3. To make the width of the green view flexible select the internal
horizontal width spring.
4. To fix the space from the green view to the right edge of the superview select the right strut:
5. You should end up with the left, top and right external struts and
the internal width spring selected:
12
Modern Auto Layout
2. Layout Before Auto Layout
6. Build and run again on the iPhone 8 simulator. When you rotate the
device to landscape you should see the green view width increase
to maintain the 50 point margin on the right:
7. Try it on the iPhone SE and check that the green view now fits in
the reduced width:
13
Modern Auto Layout
2. Layout Before Auto Layout
Autoresizing Mask
When you use Interface Builder to set springs and struts, you’re changing
that views autoresizingMask. Each bit in the mask corresponds to one
of the views external margins or internal width and height:
When setting the mask in code Swift uses an option set. For example, a
mask with flexible width and height:
myView.autoresizingMask = [.flexibleWidth,.flexibleHeight]
Comparing the autoresizing mask to springs and struts in Interface
Builder can be confusing. Setting the width spring in Interface Builder
is the same as including the .flexibleWidth in the mask. Setting the
14
Modern Auto Layout
2. Layout Before Auto Layout
top strut in Interface Builder fixes the margin, the opposite of including
.flexibleTopMargin in the mask.
When creating views in code the default mask value is .none (no resizing).
Interface Builder sets the top and left struts by default which is equivalent
to an autoresizing mask with flexible bottom and right margins.
If you look back at the springs and struts we set for the green view can you
guess what the resulting autoresizing mask was? We set the left, top and
right struts and the width spring in Interface Builder. This combination
gives us a flexible width and a flexible bottom margin. To create this
autoresizing mask in code, we would write:
greenView.autoresizingMask = [.flexibleWidth,
.flexibleBottomMargin]
The Limits Of Autoresizing Masks
The autoresizing mask works well, but sometimes it’s not enough. Let’s
add two new subviews to our single-view layout. Here’s the layout I want
to create:
• I set the Interface Builder canvas to use the iPhone 8 which has a
width of 375 points in portrait.
• The green view has margins of 50 points to the screen edges which
makes it 275 points wide. It has a fixed height of 150 points.
• I want the blue and red subviews to have a margin of 25 points on
each side within the green view. That margin makes them 100 points
high and 100 points wide in portrait on the iPhone 8.
• When the width of the green view changes I want my blue and red
subviews to resize so that they keep a 25 point margin on all sides
(they will not always be square).
Continuing our Xcode project after we added the springs and struts to
the green view (see sample code: FirstLayout-v3):
15
Modern Auto Layout
2. Layout Before Auto Layout
1. Drag two plain views onto the canvas and drop them on the green
view. The views become subviews of the green view. Use the attributes inspector to change the background colors of the two views.
I made one blue and the other red.
2. Select the blue view and use the size inspector to set its origin to
(25,25) and size to 100 × 100:
Do the same for the red view using an origin of (150,25). Note that
the coordinates for the origins of the red and blue views are relative
to the green view.
3. How should we set the springs and struts for the blue view? For
sure I want the struts for the top and left margins to fix the 25 points
of spacing to the edge of the green view. I also want the width of the
blue view to shrink and stretch with the green view, so it needs to
have a flexible width. Also add the bottom strut and flexible height
spring to make sure we keep the bottom margin fixed:
What about the right margin? Adding the right strut fixes the space
to the right edge of the green view but I want that space to be
flexible.
4. We can repeat this process for the red view. For the resizing, we
can use top, right and bottom struts with flexible width and height
springs but we don’t want the left strut:
16
Modern Auto Layout
2. Layout Before Auto Layout
5. If we run on an iPhone 8, it produces this layout in landscape. The
width of the blue and red views has increased but so has the spacing
between them.
I want to keep the 25 point space between the blue and red subviews,
but that’s not possible with just springs and struts.
The problem is that the autoresizing mask limits you to a parent-child
relationship from a superview to its subview. We can only have struts
from the green superview to either the blue or red subviews. What we
needed and cannot have is a strut to fix the spacing between the blue
and red subviews.
To overcome this limitation of autoresizing we need to manually intervene
when the green view is laying out its subviews. Before we do that, let’s
learn how to create custom views.
17
Modern Auto Layout
2. Layout Before Auto Layout
Creating A Custom Subclass Of UIView
When UIKit needs to update the layout of your user interface it works
its way from top to bottom of the view hierarchy. For each view, it first
applies the autoresizing mask for each of the subviews and then calls
the layoutSubviews method of the view itself. If we create a subclass
of UIView, we can override layoutSubviews and manually adjust the
frames of our views after the autoresizing action has happened.
Let’s go back to our last example and see how this helps. We need to fix
the frames of the blue and red subviews. We can do that by creating a
custom subclass of UIView for the green superview. The code snippet
below gives us a starting point:
I include a file template for creating a custom view in my
Xcode templates. See Xcode Project And File Templates
for details.
// TileView.swift
import UIKit
class TileView: UIView {
override init(frame: CGRect) {
super.init(frame: frame)
setupView()
}
required init?(coder aDecoder: NSCoder) {
super.init(coder: aDecoder)
setupView()
}
private func setupView() {
// add view setup code here
}
override func layoutSubviews() {
super.layoutSubviews()
// Adjust subviews here
}
}
I named the class TileView. It’s a subclass of UIView. Note that it has
two initializers:
18
Modern Auto Layout
2. Layout Before Auto Layout
• init(frame: CGRect) called when we create the view in code.
• init?(coder: NSCoder) called when loading the view from a nib
file or storyboard.
To allow the view to work with storyboards or programmatic layouts, I
keep the common view setup code in a separate private method that I
call from both initializers.
The init?(coder: NSCoder) method is a required initializer for
UIView. Xcode reports an error if you don’t include it even if you
never use the view with a nib or storyboard.
It’s common to see developers, who are not using nibs or storyboards, avoid this error by having the initializer create a fatal
error. Xcode offers to add it for you if you forget:
required init?(coder aDecoder: NSCoder) {
fatalError("init(coder:) has not been implemented")
}
To fix our layout we can replace the green view in our Xcode project with
a custom view (see sample code: FirstLayout-v4):
1. Delete the red and blue views from Interface Builder leaving just
the green view:
2. Add a new file to the project (File › New › File... ) and choose the iOS
Cocoa Touch Class file template:
19
Modern Auto Layout
2. Layout Before Auto Layout
3. Name the file TileView, make sure it’s a subclass of UIView and
then create it in the same folder as the ViewController.swift file:
4. Find the new TileView.swift file in the project navigator and then
paste our custom view code snippet into the body of the class:
5. We’re no longer using Interface Builder to create the red and blue
subviews. We need to create them in TileView. Add redView and
blueView private properties to the view. These both return a plain
20
Modern Auto Layout
2. Layout Before Auto Layout
UIView with the background color set:
private let redView: UIView = {
let view = UIView()
view.backgroundColor = .red
return view
}()
private let blueView: UIView = {
let view = UIView()
view.backgroundColor = .blue
return view
}()
6. In our common setup method add both views as subviews of the tile
view:
private func setupView() {
addSubview(blueView)
addSubview(redView)
}
7. Add a property for the amount of padding with a default value of 25
points:
var padding: CGFloat = 25.0 {
didSet {
setNeedsLayout()
}
}
Should the user of our view change the padding, we need to update
the layout. You never call layoutSubviews yourself. Instead we
tell UIKit our layout needs updating with setNeedsLayout() and it
calls our layoutSubviews during the next update cycle.
8. In layoutSubviews set the position and size of the two subviews
allowing for the padding:
// Size of this container view
let containerWidth = bounds.width
let containerHeight = bounds.height
// Calculate width and height of each item
// including the padding
let numberOfItems: CGFloat = 2
21
Modern Auto Layout
2. Layout Before Auto Layout
let itemWidth = (containerWidth - (numberOfItems + 1) *
padding) / numberOfItems
let itemHeight = containerHeight - 2 * padding
// Set the frames of the two subviews
blueView.frame = CGRect(x: padding, y: padding, width:
itemWidth, height: itemHeight)
redView.frame = CGRect(x: 2 * padding + itemWidth, y:
padding, width: itemWidth, height: itemHeight)
If you need a refresh on how to work with view bounds and frames
see Appendix B: Layout Essentials.
9. We still need the green view in Interface Builder, but it’s no longer
a plain UIView. Use the identity inspector to change the class of the
view to our custom TileView class:
10. We’ve not changed the frame or the resizing of the green view. Check
with the size inspector that the frame of the green view is still (x:
50, y: 50, w: 275, h: 150) as before. The left, top, and right struts
and flexible width spring should all be on.
22
Modern Auto Layout
2. Layout Before Auto Layout
11. Build and run. The layout should now resize the blue and red subviews keeping the 25 point padding between the views in landscape:
Designable And Inspectable Custom Views
One disadvantage of our custom view is that we no longer see the design
of our blue and red views in Interface Builder. Xcode supports live
previewing of “designable” custom views in Interface Builder by adding
the keyword @IBDesignable before the class definition. You can also
make properties of the view editable in Interface Builder by adding the
keyword @IBInspectable.
1. For bonus points, let’s make our custom view class designable so we
can play with it in Interface Builder (see sample code: FirstLayoutv5):
@IBDesignable
class TileView: UIView {
2. We can also make the padding parameter inspectable so we can
change it in Interface Builder:
@IBInspectable var padding: CGFloat = 25.0 {
3. The red and blue subviews should now show up in Interface Builder.
Try changing the padding in the inspector:
23
Modern Auto Layout
2. Layout Before Auto Layout
Using The View Controller To Layout Subviews
If you have a simple layout, it’s possible to avoid creating a custom UIView
subclass just to override layoutSubviews. The UIViewController class
has two methods you can use to adjust layout:
• viewWillLayoutSubviews: called before the view controller’s view
starts to layout its subviews.
• viewDidLayoutSubviews: called after the view controller’s view has
finished layout of its subviews.
The default implementation of both these methods does nothing. As with
layoutSubviews, the system can call these methods many times during
the life of a view controller so avoid doing unnecessary work in them.
For any significant amount of layout, I prefer to create a custom view,
but you might use viewDidLayoutSubviews to make a small change to a
view after the view controller has finished its layout.
For example, to add a corner radius to our tile view that’s a percentage
of the view width (see sample code: FirstLayout-v6):
override func viewDidLayoutSubviews() {
super.viewDidLayoutSubviews()
// 5% radius
let radius = tileView.bounds.width / 20
tileView.layer.cornerRadius = radius
}
24
Modern Auto Layout
2. Layout Before Auto Layout
Layout Without Storyboards
The default Xcode iOS application templates assume you use storyboards
to build your layout, but it’s not the only way. You’re free to create your
layout entirely in code if you wish. Let’s build a layout in code without a
storyboard.
Removing The Main Storyboard
Start by cleaning up the Xcode single view app template to remove all
traces of the main storyboard (see sample code: CodeLayout-v1):
1. Create a new Xcode project (File › New › Project... ), and choose the
Single View App iOS application template:
Name your project and save it in a folder of your choosing.
2. Find the Main.storyboard in the Xcode navigator and delete it.
Select “Move to Trash” to delete the file:
25
Modern Auto Layout
2. Layout Before Auto Layout
3. To stop the app from trying to load the main storyboard when it
launches, we also need to delete the UIMainStoryboardFile key
from its Info.plist file. Find the entry labeled “Main storyboard
file base name” in the Info.plist file and delete it:
4. While we’re cleaning up the Xcode template, let’s also delete the
ViewController.swift file. I prefer to use more meaningful class
names. Make sure to select “Move to Trash” to both remove the
project reference and delete the file.
5. Add a new file to the project (File › New › File... ) and choose the
“Cocoa Touch Class” file template:
26
Modern Auto Layout
2. Layout Before Auto Layout
I named the class RootViewController. Make sure it’s a subclass
of UIViewController:
Save the file in the same folder and group as the AppDelegate.swift
file:
6. Without the main storyboard, we need to take care of creating
the main window. Find the AppDelegate.swift file and delete the
template comments leaving the didFinishLaunchingWithOptions
method:
import UIKit
@UIApplicationMain
class AppDelegate: UIResponder, UIApplicationDelegate {
var window: UIWindow?
27
Modern Auto Layout
2. Layout Before Auto Layout
func application(_ application: UIApplication,
didFinishLaunchingWithOptions launchOptions:
[UIApplication.LaunchOptionsKey: Any]?) -> Bool {
// Add code here...
return true
}
}
7. In the body of the method create the main window using the size of
the main screen. (By default a new window uses the main screen of
the device):
window = UIWindow(frame: UIScreen.main.bounds)
8. Optionally set the color of the window (default is black).
window?.backgroundColor = .white
9. Create your root view controller and add it to the window. This
action takes care of adding the view controller’s view to the window.
window?.rootViewController = RootViewController()
Replace RootViewController with the class name of your view controller if you named it differently.
10. To show the window set it as the key window and make it visible:
window?.makeKeyAndVisible()
11. Here’s the complete method when done:
func application(_ application: UIApplication,
didFinishLaunchingWithOptions launchOptions:
[UIApplication.LaunchOptionsKey: Any]?) -> Bool {
window = UIWindow(frame: UIScreen.main.bounds)
window?.backgroundColor = .white
window?.rootViewController = RootViewController()
window?.makeKeyAndVisible()
return true
}
12. Build and check the app runs. A common mistake is to forget to
remove the main storyboard entry from Info.plist which causes
your app to crash on launch. You should see a white screen (or
28
Modern Auto Layout
2. Layout Before Auto Layout
whatever color you chose for the window).
Setting the root view controller of the window in the app delegate
adds the view belonging to our root view controller to the window.
So why do we see the window? Since we did nothing to set up the
view it’s transparent by default, so we see through it to the window
beneath.
At this point, we have a working Xcode template for storyboard free
layouts, but we still need to set up the view controller’s view. Before we
do that, let’s take a look at how a view controller loads its view.
How View Controllers Load Their View
A view controller stores its root view in its view property. A newly created
view controller doesn’t load its view right away, so the view property
is nil by default. If you access the view when it’s nil the view controller calls the aptly named loadView() method to load the view. This
“lazy loading” of the view means it’s only loaded when needed (typically
because it’s about to come on screen).
It doesn’t matter how you create your view controller the loadView()
method always gets called to load the view. If the loadView() method
finds a nib or storyboard file, it loads the view and any subviews from it.
If there’s no file, it creates a plain UIView.
Don’t call loadView yourself. If you want to force the
loading of the view call loadViewIfNeeded(). To test if
a view controller has loaded its view, without triggering
loadView() to load it, use isViewLoaded.
How does loadView() find a nib file for a view controller? It first checks
the nibName property of the view controller. If you create your view
controller with a storyboard UIKit sets the nibName for you using a nib
file stored in the storyboard.
If you’re creating your view controller in code, you must eventually call
the designated initializer init(nibName:bundle:) to specify the nib file
name and bundle to use. Some examples:
// Load from RootViewController.xib in main bundle
let controller = RootViewController(nibName:
"RootViewController", bundle: Bundle.main)
29
Modern Auto Layout
2. Layout Before Auto Layout
// Default to main bundle
let controller = RootViewController(nibName:
"RootViewController", bundle: nil)
If the view controller class and nib file are in a framework bundle:
let controller = RootViewController(nibName:
"RootViewController", bundle: Bundle(for:
RootViewController.self))
If you don’t set the nibName, loadView() searches for a file using the
name of the view controller class. For example, if our view controller
class is RootViewController it tries in this order:
• RootView.nib - this only works for classes that end in Controller.
• RootViewController.nib
You can also use platform-specific nib files:
• RootViewController~ipad.nib - iPad specific nib file
• RootViewController~iphone.nib - iPhone specific nib file
Note that using the default UIViewController initializer is the same as
calling the designated initializer with both nibName and bundle as nil:
// The following are equivalent
let controller = RootViewController(nibName: nil, bundle: nil)
let controller = RootViewController()
For view controllers created in a storyboard the view is loaded from the
storyboard when you instantiate it:
if let vc = storyboard?.instantiateViewController(
withIdentifier: "MyViewController") {
// setup and present
}
Using A Nib File
If you’re not creating your view controller with a storyboard, you can still
use Interface Builder to create its views in a standalone nib file. Let’s add
a nib file to our project and create a view layout for our view controller
(see sample code: CodeLayout-v2):
1. Add a new file to the project (File › New › File... ) and choose the View
template from the User Interface section of the template browser:
30
Modern Auto Layout
2. Layout Before Auto Layout
2. Name the file using the same base name as your view controller, for
example RootViewController.xib, and save it in the project folder.
Xcode adds the xib extension for you.
3. Select the “File’s Owner” placeholder in the document outline to
the left of the canvas. Using the Identity Inspector set the class to
the class of the view controller (RootViewController in my case):
4. Connect the view in the nib file to the view property of the view
controller. Control-drag from the File’s Owner placeholder to the
view and select the view outlet:
5. We can now design our view layout with Interface Builder. I changed
the background color of the view to yellow and dragged a label from
the object library onto the canvas:
31
Modern Auto Layout
2. Layout Before Auto Layout
6. Change the text and increase the font size of the label to 36 points.
You need to resize the label at this point to see the larger text:
7. To make the size of the label exactly fit the text, select the label
and use Editor › Size to Fit Content . You can then position the label
in the horizontal and vertical center of the view using the center
guidelines:
8. Fix the label in the center of the view and prevent it from being
resized. Use the size inspector to remove the fixed leading and top
struts that Xcode sets by default:
32
Modern Auto Layout
2. Layout Before Auto Layout
9. Build and run. You should see our yellow root view with a label
centered in the screen. Here it’s in landscape on an iPhone 8:
10. Xcode can create the nib file for you with the file’s owner and view
already set up. When you create the view controller select the “Also
create XIB file” option:
Overriding loadView
If you don’t load your views from a storyboard or nib file, you can create
them manually in code in the view controller. One possible way to do this
is to override loadView() (see sample code: CodeLayout-v3):
class RootViewController: UIViewController {
override func loadView() {
let rootView = UIView()
33
Modern Auto Layout
2. Layout Before Auto Layout
rootView.backgroundColor = .yellow
view = rootView
// other view setup...
}
}
If you override loadView() you must create at least a root view and assign
it to the view property of the view controller. The view doesn’t have to
be a plain UIView. It could be a UIScrollView or any other subclass of
UIView. It can contain as many subviews as you want as long as you
eventually assign it to view.
Don’t override loadview() if you’re using Interface Builder
to create the view. If you do override loadview() don’t
call super.
You may have noticed that I didn’t set a frame for the root view. It’s
the job of whatever is presenting the view controller to set the size and
position of the view controller’s root view. It might fill the screen, or be
only a small part of the screen if the view controller is a child of a parent
containing view controller.
We cannot rely on the size of the root view in loadview when calculating
the sizes and positions of any subviews we want to add. Think back to
our green view. It has the width of the root view minus the leading and
trailing padding:
let greenWidth = view.bounds.width - 2 * padding
We can’t do this calculation in loadView() as view doesn’t have its final
width set yet.
viewDidLoad and Friends
Let’s look at some other view controller methods where we could do view
setup:
• viewDidLoad: Called after the view controller has loaded its view
but not yet added it to the view hierarchy. Called only once in the
life of the view controller.
• viewWillAppear: Called when the view controller’s view is about
to be added to the view hierarchy. Unlike viewDidLoad this method
can be called multiple times in the life of a view controller. There’s
34
Modern Auto Layout
2. Layout Before Auto Layout
a corresponding viewWillDisappear called when the view is about
to be removed from the view hierarchy.
• viewDidAppear: Called after view controller’s view is added to
the view hierarchy and displayed on-screen. Like viewWillAppear
this method can be called multiple times and has a corresponding
method, viewDidDisappear, called after removing the view.
Both viewDidLoad and viewWillAppear have the same problem we saw
with loadView. The view is not part of the view hierarchy yet so we
cannot rely on its size. By the time viewDidAppear gets called our root
view is in the view hierarchy but it’s already displayed so any changes
we make may be visible to the user.
It’s a common mistake to assume the size of views are correctly set in the viewDidLoad and viewWillAppear methods.
Where To Put Manual Layout Code?
So where should we put view controller layout code that needs the size of
the root view? We’ve already seen the answer. A view controller calls its
viewWillLayoutSubviews and viewDidLayoutSubviews methods before
and after its root view lays out its subviews. We can override these
methods to do our view layout.
Let’s use this in our root view controller to layout our green view (see
sample code: CodeLayout-v4):
// RootViewController.swift
import UIKit
class RootViewController: UIViewController {
let padding: CGFloat = 50.0
private let greenView: UIView = {
let view = UIView()
view.backgroundColor = .green
view.autoresizingMask = [.flexibleWidth,
.flexibleBottomMargin]
return view
}()
35
Modern Auto Layout
2. Layout Before Auto Layout
override func viewDidLoad() {
super.viewDidLoad()
view.backgroundColor = .yellow
}
override func viewWillLayoutSubviews() {
if greenView.superview == nil {
view.addSubview(greenView)
let width = view.bounds.width - 2 * padding
greenView.frame = CGRect(x: padding, y: padding, width:
width, height: 3 * padding)
}
}
}
Some points of interest:
1. I made the green view a private property of the view controller and
used a closure to create and configure it.
2. I use viewDidLoad to do the one-time view setup that doesn’t have
any dependencies on the root view size. In this case, I only need to
set the background color.
3. In viewWillLayoutSubviews we can finally calculate and set the
width of the green view. We do the calculation once if we have not
already added the green view to the view hierarchy:
if greenView.superview == nil {
If the green view has no superview, we add it to the root view
and calculate its width and set the frame. The autoresizing mask
takes care of the rest. It matters little in this case, but since a
view controller may call viewWillLayoutSubviews many times, it’s
a good habit to be quick and avoid unnecessary work.
Key Points To remember
Some key points to remember from this chapter when using manual
frame-based layout:
• Autoresizing has some limitations but is a quick way to resize a view
with its parent. As we’ll see autoresizing also works well alongside
Auto Layout.
• Create a custom subclass of UIView to override layoutSubviews
36
Modern Auto Layout
2. Layout Before Auto Layout
and take full control of the layout. Custom subviews help split a
complex view into manageable components and move view and
layout code out of your view controller. Use @IBDesignable and
@IBInspectable to preview custom views in Interface Builder.
• Use viewWillLayoutSubviews or viewDidLayoutSubviews as alternatives to creating a custom view subclass.
• When using programmatic layouts, especially when manually calculating frames, be careful what you do where. Remember that a view
is not yet part of the view hierarchy in loadView, viewDidLoad or
viewWillAppear so you cannot assume it has reached its final size.
Fortunately, Auto Layout mostly avoids this problem.
Test Your Knowledge
Time for you to give it a go. These challenges get you used to building
layouts. You should only need techniques we’ve covered in this chapter.
Test your layouts using the simulator to try them on a variety of devices
in both portrait and landscape.
Can You Auto Resize?
For your first challenge here’s the layout to create shown in portrait and
landscape:
• The green container view has an outer margin of 50 points on all
37
Modern Auto Layout
2. Layout Before Auto Layout
sides to the edge of the device and an internal margin of 25 points.
• The red view has a fixed height of 100 points and is centered vertically in the green container view.
Challenge 2.1 - Using Interface Builder
1. Create the layout using Interface Builder to set the size and position
of the views manually.
2. Use springs and struts to make the views resize. You should be able
to solve this challenge without writing any code.
Challenge 2.2 - Layout In Code
1. Create the same layout but this time without using Interface Builder.
2. Delete the main storyboard from your Xcode project and build your
layout in code.
3. For this simple case, you can get by without a custom view, build
your layout in the view controller.
Hints And Tips
1. I suggest you use the single view app Xcode template for these
challenges when working with Interface Builder. See the walkthroughs in this chapter if you need a recap.
2. Make the red view a subview of the green view. Remember that the
origin of the red view is then relative to the green view.
3. When building the layout in code you need to perform your calculations in viewWillLayoutSubviews. Remember to keep this method
fast. Only set the frames of the green and red views once.
4. Working out the size and position of the two views and the correct
autoresizing mask is a pain. The best way to avoid this is to use Auto
Layout which is what we are going to do in the next chapter.
Using A Custom View
For your next challenge here’s a three view layout to build shown again
in both portrait and landscape:
38
Modern Auto Layout
2. Layout Before Auto Layout
• Red, green and blue bars fill the full width of the device screen.
• The three bars all have the same height.
• There’s 20 points of spacing between the bars in both portrait and
landscape orientations.
Challenge 2.3 Creating A Custom View
1. Make a custom subclass of UIView named RGBView that creates the
three bar layout. You can choose to use your view with a storyboard
or create the whole layout in code.
2. Implement both initializers for your custom view so that you can use
it in a storyboard or create it programmatically.
Challenge 2.4 Making Your View Designable
1. Make your custom view designable and preview it in Interface
Builder.
2. Make the spacing between the views a property of your custom view
and then make it inspectable so that you can change the property in
Interface Builder.
Hints And Tips
1. You cannot solve this one using autoresizing masks as the space
between the views must stay fixed at 20 points.
39
Modern Auto Layout
2. Layout Before Auto Layout
2. You could build this layout in the view controller, but I think it’s
better to move the view layout code to a custom view.
3. You can use a storyboard for your view controller and add your
custom view as a subview of the view controller’s root view. If you
follow this approach, you should not need to add any code to the
view controller.
4. You need to size your custom view so that it fills the bounds of the
view controller’s view. Set the autoresizing mask for your custom
view so that when the root view resizes your view continues to fill
the screen.
5. Don’t forget to set the class of the view in the storyboard using the
identity inspector.
6. The width of each of the three bars is the width of the superview.
7. The total height of the three bars is the height of the superview less
the spacing between the three bars.
8. The height of each bar is (bounds.height - 2 x spacing)/3.
40
Chapter 3
Getting Started With Auto
Layout
What Is Auto Layout?
To quote from the WWDC 2012 Session that introduced us to Auto Layout
with iOS 6:
Auto Layout Is a Constraint-Based, Descriptive Layout
System
—WWDC 2012 Session 202 Introduction to Auto Layout for iOS and OS X
That’s a fancy way of saying that you describe your view layouts with a set
of relationships. Instead of directly setting the height of a view you relate
it to the height of another view. For example, “the red and green views
have the same height” rather than “the red view is 100 points high”.
The Auto Layout engine produces a layout fitting your description. You
have sufficiently described your layout when there’s a single possible
solution.
Compare this to how we manually managed layout in the last chapter. We
directly set the frames of our views and then using either autoresizing
masks or manually in layoutSubviews recalculated the layout each time
something changed.
With Auto Layout you never directly set the size and position of a view.
You describe how you want the layout to be and let Auto Layout work out
the frames for you.
41
Modern Auto Layout
3. Getting Started With Auto Layout
Auto Layout is a different way to think about layout, and getting used
to it takes time. Is it worth it? Another quote from WWDC 2012 on the
promise of Auto Layout:
Make your layouts simpler to write, simpler to modify,
easier to understand
—WWDC 2012 Session 228 Best Practises For Mastering Auto Layout
I’ll let you judge how well it keeps that promise as we dive into the details.
Switching To Auto Layout
For all new Xcode projects, Interface Builder uses Auto Layout by default.
It’s possible to turn support off for individual Interface Builder documents.
Use the file inspector to check if you’re not sure if it’s on or off:
Do I Have To Use Auto Layout?
The short answer is no. I hope after reading this book you see some of
the advantages of Auto Layout, but you’re not forced to use it. You can
also mix and match using Auto Layout for some views and autoresizing
masks or layoutSubviews for others. Just don’t set the frames for views
that are using Auto Layout.
What Is A Constraint?
You can think of a constraint as the way you tell Auto Layout facts about
your layout. Here are some examples of constraints:
42
Modern Auto Layout
3. Getting Started With Auto Layout
• The top of the red view should be 16 points below the bottom of the
green view.
• The leading edge of the green view should be greater than or equal
to the leading edge of its superview.
• The green view should be twice as high as the blue view.
• The center along the Y-axis of the red view should be halfway between the center of its superview.
• The blue view should be 50 points wide.
Except for the last example, these constraints relate the attribute of one
view (top of red view) to an attribute of a second view (bottom of green
view). Without getting too mathematical, you can write them like this:
The coordinate system for iOS puts the origin (0,0) at the top-left corner.
A positive value for the constraint constant moves you down the screen
from top-to-bottom for vertical constraints and across the screen from
leading-to-trailing for horizontal constraints:
43
Modern Auto Layout
3. Getting Started With Auto Layout
We could write a constraint to put the top of the red view 16 points below
the bottom of the green view:
redView.top == greenView.bottom x 1.0 + 16.0
We could also write this same constraint by placing the bottom of the
green view 16 points above the top of the red view with a negative
constant:
greenView.bottom == redView.top x 1.0 - 16.0
I prefer to work with positive values for the constant but either way
works.
Constraint Attributes
So what are the attributes you can use when creating constraints? The
NSLayoutAttribute enum gives you a number of choices:
44
Modern Auto Layout
3. Getting Started With Auto Layout
• Edges: .top, .bottom, .leading, .trailing, .left and .right
• Center: .centerX and .centerY
• Size: .width and .height
Use .leading and .trailing instead of .left and .right
to support Right-To-Left (RTL) languages. When using an
RTL language the .leading edge is on the right and the
.trailing edge is on the left.
A text view such as a UILabel, UITextField or UITextView has two extra
attributes so that you can align text on the first or last baseline:
45
Modern Auto Layout
3. Getting Started With Auto Layout
A view also has a full set of margin attributes for when you want to inset
content from the view edges:
You can create many different types of constraint depending on which
attributes you use (I’m using pseudo-code to write constraints in this
chapter, we’ll see the real syntax later):
46
Modern Auto Layout
3. Getting Started With Auto Layout
// Aligning the leading edges of views
redView.leading == greenView.leading
// Aligning view centers (x-axis)
redView.centerX == greenView.centerX
// Vertical spacing between views
redView.top == greenView.bottom + 8.0
// Two views with equal width
redView.width == greenView.width
// Height of view is half the height of another view
redView.height == 0.5 x greenView.height
// Red view is never wider than green view
redView.width <= greenView.width
// Aspect Ratio
greenView.height = 0.5 x greenView.width
// Setting a constant size
redView.height = 50.0
redView.width = 75.0
Interface Builder doesn’t let you create meaningless constraints but be
aware when creating constraints in code that not all combinations of
attributes make sense:
// ERROR - don't mix horizontal with vertical
redView.leading == greenView.bottom + 16.0
// ERROR - cannot mix size with edge or center
greenView.width == redView.leading
// ERROR - cannot set edge or center to a constant
redView.centerY = 100.0
// ERROR - don't mix leading/trailing with left/right
redView.left == greenView.trailing + 16.0
Who Owns A Constraint?
Every view has a constraints property which is an array of constraints
owned by that view. It’s rare unless debugging that you need to make
use of it. The property is read-only:
47
Modern Auto Layout
3. Getting Started With Auto Layout
var constraints: [NSLayoutConstraint] { get }
How does a view end up owning a constraint and perhaps more importantly which view should own which constraints? There’s a simple rule:
A constraint owned by a view can only involve that view
itself or its subviews.
If you create a constraint between two views, they must have a common
superview to own the constraint. An example should help make it clear.
Here’s a layout I created with Interface Builder by dragging two plain
views onto the yellow root view of a view controller. Both the green and
red views are subviews of the yellow view:
I added constraints to center the green view vertically and horizontally
in the yellow superview. The red view is also centered horizontally in the
yellow superview, and I spaced it 16 points below the green view. Both
the green and red views have fixed height and width constraints.
So which view owns which constraint? The two constraints fixing the
width and height of the green view only involve the green view, so it
owns them directly. Likewise, the red view owns its width and height
constraints. The other constraints are either between the green and red
view or one of those views and the yellow superview, so the yellow view
48
Modern Auto Layout
3. Getting Started With Auto Layout
owns them.
If you’re creating your constraints with Interface Builder, it mostly hides
these details. You can always see which view owns which constraints in
the document outline.
49
Modern Auto Layout
3. Getting Started With Auto Layout
How Many Constraints Do I Need?
The challenge when working with Auto Layout is to add just enough
constraints to describe a single, unambiguous layout. How many is
enough?
You need at least enough constraints to fix the size and
position of every view in your view hierarchy.
Work through your layout asking yourself if you have told the layout
engine enough to fix the position (origin or center) and the size (width
and height) of every view. In general, this needs two horizontal and two
vertical constraints, but it’s not always obvious.
Pinning The Edges
Let’s start with pinning a single view to the edges of its superview with
some padding:
First we can fix the position (origin) of the green view with leading and
top constraints to the superview. I’m using 50 points for the padding:
greenView.leading == superview.leading + 50
greenView.top == superview.top + 50
// 1
// 2
Adding trailing and bottom constraints fixes the size (width and height):
50
Modern Auto Layout
3. Getting Started With Auto Layout
superview.trailing == greenView.trailing + 50 // 3
superview.bottom == greenView.bottom + 50
// 4
So we needed four constraints, 2 horizontal + 2 vertical, to create an
unambiguous layout for one view.
Using A Constant Size
What can make Auto Layout confusing is that there’s often more than
one way to create a layout. We fixed the size of the green view by adding
trailing and bottom constraints. What if we directly fixed the width and
height instead:
Replacing the trailing and bottom constraints with constant width and
height constraints:
greenView.leading == superview.leading + 50
greenView.top == superview.top + 50
greenView.width == 567
greenView.height == 275
//
//
//
//
1
2
3
4
We still need four constraints so is this any better? What would happen
if we rotate the device from landscape to portrait? Our first try, shown
on the left below, adapts well calculating a new width and height for
the green view based on the new size of the superview. The second try
using fixed width and height constraints, shown on the right, is not so
successful as part of the view disappears off screen:
51
Modern Auto Layout
3. Getting Started With Auto Layout
Using a fixed constant for the width and height prevents it from adapting
to changes in the size of the superview.
Avoid adding constant width and height constraints for
your views if possible. Prefer to make them relative to
some other dimension in your layout.
Equal Sizing
Let’s add a red view to our example that should be the same size as the
green view. I keep the same padding around and between the views:
52
Modern Auto Layout
3. Getting Started With Auto Layout
We can start as before adding leading, trailing, top and bottom constraints
to pin the two views to the edges of the superview with 50 points of
padding. There’s also a constraint for the spacing between the two views:
redView.leading == greenView.trailing + 50 // 3
At this point, we have three horizontal and four vertical constraints. Is
this enough? Not sure? Remember we need enough constraints to fix the
position and size of each view.
Did we fix the position of the green view? The leading (1) and top (2)
constraints certainly do that.
Did we fix the size of the green view? At first, this might not be obvious.
The trailing constraint (3) would seem to fix the width of the green view
based on the width of the red view. What’s fixing the width of the red
view? Can you see why this is ambiguous?
The problem is that we don’t have enough constraints to produce a single
solution for the widths of the green and red views. Take a look at these
two possible solutions for the layout. They both satisfy the constraints
we have given but with different widths for the two views.
53
Modern Auto Layout
3. Getting Started With Auto Layout
To fix the layout, we need another horizontal constraint that fixes the
width of the views. Let’s add a constraint to give the green and red views
equal width:
greenView.width == redView.width // 8
We have a single possible layout solution for our two views with four
horizontal and four vertical constraints. There are other ways to create
this layout. For example, replacing the top constraint (4) with a constraint
that aligns the tops of the green view and red view with each other:
greenView.top == redView.top
// 4
We could also replace the bottom constraint (6) for the red view with an
equal height constraint:
greenView.height == redView.height
54
// 6
Modern Auto Layout
3. Getting Started With Auto Layout
I find the first approach more natural to understand but either way you
end up needing four horizontal and four vertical constraints.
Views With An Intrinsic Size
Some views already have a natural size that can simplify your constraints.
For example, a UILabel has a natural size based on its text and font
settings. This single line label with the text “Hello World” using the
32-point system font has a natural size of 159 points x 39 points:
If we use this label in a layout, we only need to add constraints to fix the
position. The layout engine uses the natural size of the label if no other
size constraints are acting on the label. So with just two constraints to
fix the position, we have a working layout:
55
Modern Auto Layout
3. Getting Started With Auto Layout
The leading constraint (1) fixes the x-position, and the top constraint (2)
fixes the y-position of the label.
label.leading == superview.leading + 50
label.top == superview.top + 50
// 1
// 2
Are we cheating using only two constraints when we might expect to
need four? Where are the other two constraints to fix the size? When we
take a more in-depth look into Intrinsic Content Size we’ll see that the
layout engine adds the extra width and height constraints for us from the
natural size of the label. So this layout is still using two horizontal and
two vertical constraints.
Adding More Constraints
In this chapter, we have looked at adding just enough constraints to allow
Auto Layout to find a single, unambiguous solution. That’s a good start,
but it’s not the whole story. There are situations where you want to add
more than the minimum set of constraints.
56
Modern Auto Layout
3. Getting Started With Auto Layout
Think about the last example with the text label. We were able to take
advantage of the natural content size of the label to create a working
layout with just two constraints. That’s fine but what if we want the label
to fill the width of the screen? No problem, we describe what we want
and let Auto Layout figure out the details.
For example, adding a trailing constraint to stretch the label across the
width of the superview:
label.leading == superview.leading + 50
// 1
label.top == superview.top + 50
// 2
superview.trailing == label.trailing + 50 // 3
This three constraint pattern allows the label height to expand down the
screen as the text or font size grows. For example, here’s how the label
looks if I increase the font size to 48 points.
57
Modern Auto Layout
3. Getting Started With Auto Layout
Test Your Knowledge
Test your understanding of constraints. Answers at the end of the chapter:
1. Can you spot the invalid constraints?
// Constraint A
redView.trailing == greenView.top + 20.0
// Constraint B
redView.top == greenView.bottom + 8.0
// Constraint C
redView.leading == greenView.width + 10.0
// Constraint D
greenView.centerX = 100.0
// Constraint E
redView.leading == greenView.right + 8.0
2. Which of these two constraints should you prefer? Why?
// Constraint A
titleLabel.leading = view.leading + 8.0
// Constraint B
titleLabel.left = view.left + 8.0
3. Match the constraints that describe the same relationship:
// Constraint A
greenView.leading == redView.trailing + 8.0
// Constraint B
redView.leading == greenView.trailing + 8.0
// Constraint C
redView.trailing == greenView.leading - 8.0
// Constraint D
greenView.trailing == redView.leading - 8.0
4. Which of these constraints would position the green view 8 points
below the yellow view?
58
Modern Auto Layout
3. Getting Started With Auto Layout
// Constraint A
greenView.top = yellowView.top + 8.0
// Constraint B
greenView.top = yellowView.bottom - 8.0
// Constraint C
yellowView.bottom = greenView.top - 8.0
5. What’s the minimum number of constraints you need for this layout?
6. What’s the minimum number of constraints you need to center this
text label in the yellow view? Can you think of a situation where you
might add more than the minimum number of constraints?
59
Modern Auto Layout
3. Getting Started With Auto Layout
Answers
1. The invalid constraints:
•
•
•
•
A: mixes x-axis (trailing) and y-axis (top) attributes.
C: mixes x-axis (leading) and dimension (width) attributes
D: cannot set edge or center attribute to a constant
E: cannot mix leading/trailing with left/right
2. A. Prefer leading/trailing to left/right to support right-to-left languages.
3. A & C, B & D
4. C
5. 12 constraints. Lots of ways to do this. Here’s my solution:
6. 2 constraints
60
Modern Auto Layout
3. Getting Started With Auto Layout
textLabel.centerX == yellowView.centerX // 1
textLabel.centerY == yellowView.centerY // 2
The system supplies a width and height constraint that fits the size
of the text. You can add extra constraints if you want the label bigger
or smaller than this “natural” size.
We are also ignoring, for now, what happens if the text size gets too
big to fit within the bounds of the yellow view. A valid solution for
the auto layout engine doesn’t necessarily mean your content is on
screen! It means there’s a single unambiguous layout that satisfies
the constraints.
61
Chapter 4
Using Interface Builder
In this chapter, we use Interface Builder to create our constraints. I
recommend starting with Interface Builder when first learning Auto
Layout. We look at creating constraints in code in the next chapter.
After reading this chapter, you should be able to:
• Navigate Interface Builder to create Auto Layout constraints.
• Use the different Auto Layout tools, canvas, and document outline.
• Use Interface Builder to edit a constraint.
• Understand the layout warnings and errors that Interface Builder
reports.
If you’re new to Xcode and Interface Builder see Appendix A: Tour Of
Interface Builder for an introduction.
The Many Ways To Create A Constraint
Your first reaction to using Interface Builder to create constraints might
be confusion. Don’t worry! There are many different ways to do the same
task and often no clear best way. The Xcode engineers at Apple also like
to tweak and change the way Interface Builder works from time-to-time.
Use this chapter to explore and find what works for you.
Safe Area For Content
Apple added the safe area in iOS 11 to define a rectangle safe for
you to show content. The safe area is not clipped by the rounded
62
Modern Auto Layout
4. Using Interface Builder
edges of the iPhone X or covered by system controls like the home
screen indicator or top sensor housing.
When creating constraints, we can choose to make them to the
edge of a view, the safe area or the view margins. Using the edge
fills the view but with the risk that the device corners or controls
clip or cover our content. Using the margin gives us extra spacing
inside the safe area. I cover this in more detail when we look
at Safe Areas And Layout Margins. In this chapter, we keep our
content within the safe area.
Using The Align Tool
The align tool in the toolbar at the bottom right of the Interface Builder
canvas is handy when you want to line up the edges or centers of several
views. It’s also a quick way to center views horizontally or vertically
within their container view. For example, to horizontally center these
three buttons in the yellow superview.
63
Modern Auto Layout
4. Using Interface Builder
Note that this adds three constraints. Make sure you have the views
selected before you open the tool.
Using The Add New Constraints Tool
The add new constraints tool, next to the align tool in the toolbar, is a bit
of a general purpose tool. It has several choices for creating constraints
depending on which view or views you have selected. The equal widths
and heights and the align constraints only apply when you’re working on
more than one view.
I use it mostly for creating horizontal and vertical spacing constraints.
For example, with a single view selected use the top four boxes to add
leading, top, trailing or bottom spacing between the view and its nearest
neighbor or superview.
64
Modern Auto Layout
4. Using Interface Builder
Typing a number into one of the boxes turns the red dotted I-bar solid.
You can also click directly on the I-bar to turn the constraint on or off.
Use the button at the bottom of the tool to add the constraints.
Each of the spacing boxes has a drop-down menu where you can choose
between the possible neighbor views. When creating spacing between
two child views you can also choose to use the “standard” spacing.
The constrain to margins checkbox is a little confusing. When you create
a constraint to a view controller’s root view Interface Builder uses the
safe area by default and the checkbox has no effect.
If you want to create a constraint with the margin or edge of the root
view you need to use the drop-down menu and change the selection from
the safe area to the view:
65
Modern Auto Layout
4. Using Interface Builder
The constraint is then with the edge or margin of the view depending on
how you set the constrain to margins checkbox. If you want to create a
constraint to the edge of a view make sure you deselect the checkbox
before changing to the view in the drop-down menu. Any time you select
or deselect the checkbox, it resets all the drop-down menus back to using
the safe area. Painful.
Control-Dragging In The Canvas
You can quickly create a constraint in the Interface Builder canvas by
control-dragging within an item or between two items.
66
Modern Auto Layout
4. Using Interface Builder
Interface Builder shows you a menu with constraint options based on the
direction that you drag (horizontally, vertically or diagonally). Hold down
the Option key to switch to margin-based constraints. Hold down the
Shift key to select more than one constraint to add.
Xcode 10.1 changes control-dragging in the canvas to show
constraints for all four directions not just the ones for the
direction you drag.
Control-Dragging In The Document Outline
Control-dragging in the canvas is quick, but I often find it easier to use
the document outline when you have several views on screen. Click on
the first view and then control-drag to the second view. The menu shows
you valid constraints between the two views. This might be to the safe
area for a root view, horizontal and vertical spacing for sibling views or
constraints to the container view edges for a child view.
67
Modern Auto Layout
4. Using Interface Builder
As with the canvas menu, hold the Option key to switch to margin-based
constraints and hold the Shift key to add more than one constraint.
When you create a leading, trailing, top or bottom spacing constraint to
the root view you can choose between the safe area or margin of the root
view. If you want the constraint to go to the edges of the root view, you
need to use the attribute inspector to edit the constraint and switch from
the safe area to the superview.
Editing A Constraint
As with all things Interface Builder, there’s more than one way to edit a
constraint after you have created it.
Double-clicking on a constraint in the canvas shows a popup that allows
you to change the constraint relation, the constant value, the priority,
and the multiplier:
68
Modern Auto Layout
4. Using Interface Builder
You cannot change the attributes involved in the constraint this way. For
that you need to select the constraint in the canvas or document outline
and then use the attributes or size inspectors:
Let’s take a closer look at what you can do with the inspector:
1. The first section shows you the item(s) the constraint is using and
allows you to change the relation. The drop-down menus for the
first and second items allow you to change the attribute used for
the constraint:
69
Modern Auto Layout
4. Using Interface Builder
You can switch between using the margin or edge of the item, reverse
the items or switch the item to the superview or safe area.
2. Change the constant, priority or multiplier. Use the [+] to the left
of the constant to add a trait variation. We’ll see how to use trait
variations when we look at Size Classes.
3. Add an identifier for this constraint that shows up in logs. We’ll see
how this helps when debugging constraints when we look at Adding
Identifiers To Views And Constraints.
4. Interface Builder doesn’t include placeholder constraints in your
built app. You can use them to avoid Interface Builder warnings for
missing constraints you want to add at runtime.
5. Interface Builder installs constraints you create by default. Uncheck
this box for constraints you want to activate at runtime or only install
for some trait variations. We’ll see how to use this when we look at
Size Classes.
Creating Outlets For Constraints
You may already be creating outlets in a view controller to allow you to
access views created in Interface Builder. You can use the same technique
to allow you to access constraints:
1. Use the assistant editor to show the view controller alongside its
view in the Interface Builder canvas:
70
Modern Auto Layout
4. Using Interface Builder
2. Find the constraint in the document outline on the left and controldrag from the constraint into the view controller on the right:
3. In the pop-up dialog that appears enter a name for the constraint
and click “Connect”:
4. You should now have connected the IBOutlet property in your view
controller to the constraint created in Interface Builder.
Note the solid circle in the margin that shows this is a connected
outlet.
5. If you don’t want to use the assistant editor, you can also create
the property yourself in the view controller. Make sure to mark it
with @IBOutlet so Interface Builder can find it. To connect it to the
constraint right-click on the view controller in the document outline
and drag from the outlet to the constraint:
71
Modern Auto Layout
4. Using Interface Builder
Once created there are limited changes you can make to a constraint
in your code. You can activate or deactivate it, change the priority, or
change the constant:
// Deactivate a constraint
centerXConstraint.isActive = false
// Change priority
centerXConstraint.priority = .defaultLow
// Change constant value
centerXConstraint.constant = 50.0
You cannot change the items or attributes involved in the constraint, the
relation or the multiplier.
Viewing Layout Warnings And Errors
Interface Builder shows many different Auto Layout warnings and errors.
These appear as a yellow warning or red error indicator in the Xcode
status area, on the Interface Builder canvas and in the document outline.
72
Modern Auto Layout
4. Using Interface Builder
Clicking on the indicator in the document outline takes you to a more
detailed explanation of the issues for a scene:
Missing Constraints
If you have not added enough constraints to fix the size and position of
a view Interface Builder shows the “Missing Constraints” error in the
document outline. The detailed explanation tells you what you’re missing
and offers to add the missing constraints for you:
I recommend you figure out for yourself what constraints to add rather
than trust Xcode to know what you want.
Misplaced Views
Interface Builder warns you about misplaced views if the frame of a view
in the Interface Builder canvas is different from the frame that Auto
Layout produces at runtime. This can easily happen when you drag views
into the canvas and add constraints without worrying about the final
position of the view. The canvas shows the warnings with the offset in a
bubble:
73
Modern Auto Layout
4. Using Interface Builder
The detailed explanation in the document outline shows you the actual
and expected values for the view. You can update the frames from the
menu of suggested actions or update the constraints to match the actual
position of the view.
To quickly fix this warning use the update frames button in the toolbar
at the bottom of the canvas. This button is enabled when you have a
misplaced view or one of its superviews selected.
Content Priority Ambiguity
Auto Layout sometimes needs to stretch or squeeze a view to make it
fit. If there are several views involved it chooses based on the relative
content hugging or compression resistance priorities of the views. If the
views have the same priority Auto Layout doesn’t know what to do and
creates a content priority ambiguity error:
To fix the error, you need to change the priority of one of the views.
Don’t worry if you don’t understand this yet. I explain it when we look at
74
Modern Auto Layout
4. Using Interface Builder
Content Hugging And Compression Resistance.
Interface Builder Example
Time for a practical example of using Interface Builder. Here’s our layout
shown on the iPhone X in both portrait and landscape:
I spaced the red and green views 50 points from the device safe area
(keeping them well inside the top camera housing and bottom home
indicator areas). The spacing between the two views is also 50 points.
The views have the same height, and each has a button in the center.
Getting Started
1. Open Xcode, start a new project (File › New › Project... ), and choose
the Single View App iOS application template (see sample code:
TwoButtons-v1):
75
Modern Auto Layout
4. Using Interface Builder
2. Name your project TwoButtons and save it.
3. Find the Main.storyboard in the Xcode navigator and click on it.
The Xcode editor switches to Interface Builder and shows us the
single view controller scene.
I changed the color of the root view to yellow to make it easier to
see.
Adding Views
1. Find the View object in the Object Library and drag it onto the canvas
over the root view. Drop the view somewhere near the top of the
yellow root view:
76
Modern Auto Layout
4. Using Interface Builder
Don’t worry too much about where you put the view as Auto Layout
works out the exact size and position for us.
2. Select the new view in the document outline and edit the label.
Change the generic “View” label to something more meaningful
like “RedView”. Then use the attributes inspector to change the
background color of the view to red:
Note that changing the label doesn’t affect the layout it just makes
it easier to pick out the view in the document outline. You can also
77
Modern Auto Layout
4. Using Interface Builder
change the label for a view using the identity inspector.
3. Follow the same steps to drop another view towards the bottom of
the canvas. This time change the label in the document outline to
“GreenView” and change the background color of the view to green:
Adding Horizontal And Vertical Spacing
Let’s add some constraints for our red view. We want to pin it to the
leading, top and trailing edges of the safe area. We also need some
vertical spacing between it and the top of the green view. The Add New
Constraints tool is a good choice for this:
1. Select the red view in the canvas or document outline and then use
the Add New Constraints tool to add the spacing for each direction:
78
Modern Auto Layout
4. Using Interface Builder
2. Enter 50 for the leading, top, trailing and bottom spacing constraints.
The first three of these constraints are with the safe area of the root
view. For the bottom constraint, the add tool is smart enough to
default to using a constraint to the green view which is the nearest
neighbor to the red view in that direction.
3. Click the button at the bottom of the tool labeled Add 4 Constraints. You should see the four newly created constraints in the
document outline:
79
Modern Auto Layout
4. Using Interface Builder
Interface Builder is probably showing you all sorts of errors and
warnings at this point. Don’t let that worry you. It just means we
didn’t add enough constraints yet.
4. We can use the same approach to pin the green view to the leading,
bottom, and trailing edges. Click on the green view in the canvas or
document outline and again use the Add New Constraints tool.
5. This time we only need three constraints as the green view already
has a vertical spacing constraint to the red view. Enter 50 for the
leading, bottom and trailing space constraints and click Add 3 Constraints:
80
Modern Auto Layout
4. Using Interface Builder
6. After adding those constraints, your layout in the Interface Builder
canvas probably looks something like this:
The exact appearance depends on where you put the two views but
notice that Interface Builder is showing an error in the document
outline. What constraint do you think we are missing? Interface
Builder is also showing the vertical constraints in red. A hint that
81
Modern Auto Layout
4. Using Interface Builder
there we are missing a vertical constraint.
Equal Heights
If you’re not sure what constraint is missing try clicking on the red error
indicator in the document outline to see the details:
The Xcode issue navigator can also provide some additional clues.
We have not told Auto Layout about the heights of the red and green
views. The solution is to add a constraint that gives the red and green
views equal height:
1. Control-drag from the red view to the green view (or vice-versa) in
the canvas or document outline and choose Equal Heights from
the pop-up menu:
82
Modern Auto Layout
4. Using Interface Builder
2. With the equal heights constraint added the errors disappear and
our red and green views are now where we want them:
83
Modern Auto Layout
4. Using Interface Builder
Centering The Buttons
To finish add the buttons to the red and green views:
1. Drag two buttons from the object library and drop them in the
centers of the red and green views. You can use the guides to help
center the buttons but as before don’t worry too much about getting
it perfect:
2. Use the attributes inspector for each button to change the button
text. I also increased the font size to 36pt and changed the text color
to make it easier to see:
84
Modern Auto Layout
4. Using Interface Builder
3. To center the buttons let’s use the align tool this time. Select both
buttons. I find that easiest to do by command-clicking on each button
in the document outline. Then open the align tool in the toolbar at
the bottom of the Interface Builder canvas:
Check the Horizontally in Container and Vertically in Container options and then click on Add 4 Constraints. If the button
only shows 2 constraints make sure you have both buttons selected.
85
Modern Auto Layout
4. Using Interface Builder
Try It Out
Try running the layout on the simulator for different devices to see how the
views respond. Rotate the device to landscape to check that everything
is working as expected.
Interface Builder Tips And Tricks
Interface Builder often has many ways to do something. This flexibility is
great, but I find it a source of confusion. Here are some tips and tricks to
make you an Interface Builder expert. Don’t feel like you have to know
them all. Use what works for you and ignore the rest.
1. To select an object when it’s behind a stack of other items hold down
the Ctrl + Shift keys and then click over the object. Select the
item you want from the popup menu showing the full view hierarchy
at the point where you clicked.
2. Click on a view in the canvas to select it and then hold down the
Option key. Move the mouse pointer over other views in the scene
to see the distances between the views:
86
Modern Auto Layout
4. Using Interface Builder
3. To quickly copy an object in the canvas, hold down the Option key
and then click on and drag the object.
4. When adjusting the position of a view in the canvas, the arrow keys
move the view one point at a time. Hold the Shift key to move by
five points at a time.
5. When creating constraints in the canvas or document outline use
the Shift key to add multiple constraints:
Use the Option key for alternate constraints. Useful when you want
the margins instead of the safe area or a 1:1 aspect ratio:
87
Modern Auto Layout
4. Using Interface Builder
6. There are some configuration options for the canvas in the Xcode
Editor menu:
I like to turn on either Show Layout Rectangles or Show Bounds
Rectangles to see the layout guides or bounds of views.
If you’re fighting with constraint priorities, we’ll see this when we
look at Layout Priorities And Content Size, try turning on Show
Intrinsic Size Constraints Contributing To Ambiguity. It makes it
easier to see which priorities you need to change to fix the problem:
88
Modern Auto Layout
4. Using Interface Builder
7. Don’t let your storyboards get too large. Interface Builder slows
down, and if you’re collaborating with other developers, it gets
harder to avoid conflicts. Use Editor › Refactor To Storyboard to
break it into smaller scenes with storyboard references.
8. Don’t trust Interface Builder to Reset to Suggested Constraints. It
rarely does what you want.
9. Use Cmd + = to resize a label, button, image, etc. to fit the content
size. For example, this label is too small and high for the text:
After using Cmd + = to size to fit contents:
10. Don’t forget you can preview your layout on different devices and
orientations in Interface Builder with the assistant editor. Previewing is much faster than launching the simulator or running on a
89
Modern Auto Layout
4. Using Interface Builder
device. Use the [+] in the bottom left corner of the assistant editor
to add devices.
You can add multiple assistant editors with the [+] in the top right
corner of the assistant editor. I like to use this to preview layouts
with different localizations. Change the localization with the menu
in the bottom right corner.
11. Control-dragging from a view in Interface Builder to a source file
using the Assistant Editor defaults to creating an IBOutlet when
you drag above the first method:
Dragging to below the first method defaults to creating an IBAction:
90
Modern Auto Layout
4. Using Interface Builder
12. The object library automatically closes after you use it. To keep
it open hold the Option key when clicking on the Library toolbar
button. You can also hold the Option key when dragging an item
from the library onto the canvas and it will keep the window open:
A long press on the Library toolbar button allows you to open the
media library:
The menu is context-specific. When using the source code editor it
shows the snippet editor.
91
Modern Auto Layout
4. Using Interface Builder
Test Your Knowledge
Practice makes perfect. Try these Interface Builder challenges to test
your progress. Experiment with the different ways of creating constraints
to find out what works best for you. See the hints and tips if you get
stuck.
Challenge 4.1 - Nested View Layout
You may recognize this first layout from back in chapter 2. The only
difference is that the red view no longer has a fixed height.
The green view has an external spacing of 50 points and an internal
spacing of 25 points to the red view. The red view is vertically centered
in the green view and is 20% the height of the green view.
1. Build this layout using Interface Builder and Auto Layout (no code
required). Use any of the techniques and tools you have seen in this
chapter to create the constraints.
2. The 50 points of external spacing around the green view should be
to the safe area of the root view.
3. Test the layout on various devices using the simulator and make sure
that the spacing and sizing work in both portrait and landscape.
92
Modern Auto Layout
4. Using Interface Builder
Hints And Tips
1. You can get into a mess with Interface Builder when the number
of views and constraints increases. I find it helps to first roughly
size and position the views close to their final layout before adding
constraints.
2. With the views roughly positioned work from top to bottom using
the Add New Constraints tool to set the spacing around each view.
3. To make the height of one view a percentage of the height of another
view takes two steps. You first need to create an equal height constraint between the two views. Then edit the constraint to change
the multiplier to the required proportion.
4. You should need no more than 8 constraints.
Challenge 4.2 - Sibling View Layout
This time instead of nesting the views lets make them siblings:
The three views are all spaced 50 points from the edges of the safe area
with 25 points of vertical spacing between them. All three views must
have the same height.
1. Build this layout using Interface Builder and Auto Layout (no code
required).
2. Before you start adding constraints stop and think about how many
you think you need? You have three views to layout so how many
93
Modern Auto Layout
4. Using Interface Builder
horizontal and vertical constraints do you think you need?
Hints And Tips
1. Don’t forget to set the heights of the views.
2. You can do this layout with 12 constraints.
Challenge 4.3 - Proportional Centering
This layout has three vertically aligned buttons. I added some dotted
guidelines to make it easier to see the positioning:
The three buttons are all centered horizontally. The top button is onequarter of the way down the screen. Button “2” is in the middle and
button “3” is three-quarters of the way down the screen. I’m using a 32
point system font for the button text.
1. Build this layout using Interface Builder and Auto Layout (no code
required).
2. Make the buttons centered within the safe area.
3. How many constraints do you think you need this time to constrain
the three views? Are you sure? Be careful not to add more constraints than you need.
94
Modern Auto Layout
4. Using Interface Builder
Hints And Tips
1. To center views, you can use the align tool or control-drag between
views in the canvas or document outline. Note that the align tool
centers views in the container, not the safe area. To center within
the safe area try using the canvas or document outline.
2. Think about the relation of the center of each button to the center
of the safe area.
3. The center of button “1” is halfway along the y-axis to the center of
the safe area.
4. Create a constraint that centers a button in the superview safe area.
Then change the multiplier of the constraint to shift the button
position up or down. Button “1” is at 0.5 the center of the safe area.
Button “2” is at the center. Button “3” is at 1.5 the center of the safe
area.
5. This layout should only need six constraints.
Challenge 4.4 Changing Constraints
Practice creating an outlet for a constraint with this layout. When the
view loads, the button is 100 points above the center as shown on the left
below. After tapping the button, it should drop to the center as shown on
the right:
1. Build this layout using Interface Builder.
2. When the view loads, the button should appear 100 points above
the center.
3. In the action method for the button change the layout so that the
button drops to the center.
95
Modern Auto Layout
4. Using Interface Builder
Hints And Tips
1. This layout only needs two constraints to center the button horizontally and vertically.
2. Create an outlet in the view controller that connects to the vertical
center constraint in Interface Builder.
3. You can set the initial 100 points offset in Interface Builder or the
viewDidLoad method of the view controller.
4. Create an action method in the view controller that connects to the
touch event of the button.
5. In the action method, change the constant of the center constraint
to zero.
6. In a later chapter, we learn how to animate layout changes (see
Animating Constraints).
96
Chapter 5
Creating Constraints In
Code
You don’t have to use Interface Builder to create your constraints. You
can also do it programmatically. Apple gives you three choices when it
comes to creating your constraints in code:
• Use the NSLayoutConstraint class.
• Use the Visual Format Language.
• Use Layout Anchors.
There are a large number of third-party libraries that wrap the
Apple Auto Layout API in a more concise, readable syntax. I don’t
recommend learning a third-party Auto Layout library at the same
time you learn Auto Layout. Wait until you feel comfortable with
Auto Layout before exploring what’s available. You may find that
a few Swift extensions to shorten the worst of the boilerplate is
all you need.
Activating and Deactivating Constraints
Apple introduced the concept of activating and deactivating constraints
in iOS 8. Previously you directly added and removed constraints to and
from an owning view. The old addConstraint and removeConstraint
methods still exist, but you should not use them.
The big advantage of activation is that you no longer need to think about
where to add your constraints (see Who Owns A Constraint?). Activating
and deactivating a constraint takes care of adding and removing it from
97
Modern Auto Layout
5. Creating Constraints In Code
the owning view for you.
It’s a common mistake to activate a constraint between two
subviews before you add them both to the view hierarchy.
That causes a runtime error because there’s no common
superview to own the constraint. Remember to add both
views to the same view hierarchy before activating the
constraint.
When you create a constraint in code, it’s always inactive by default. No
view owns inactive constraints, so the layout engine doesn’t see them.
You activate a constraint by setting the isActive property.
widthConstraint.isActive = true
Setting isActive to true adds the constraint to the constraints array
of the nearest common superview of the view(s) involved in the constraint.
At that point, the constraint is visible to the layout engine when calculating
the layout.
Setting isActive to false removes the constraint from the constraints
array of the owning view and the constraint no longer affects the layout.
Removing a view from the view hierarchy also removes any
constraints that involve that view or any of its subviews.
Hiding a view doesn’t remove the constraints so you can
position views relative to a hidden view.
If you’re creating and activating a group of constraints setting isActive
for each constraint is a pain. It’s easy to miss one when you have lots of
constraints. Can you spot the mistake here?
redView.widthAnchor.constraint(equalTo:
greenView.widthAnchor).isActive = true
redView.heightAnchor.constraint(equalTo:
greenView.heightAnchor) // Missed one
redView.leadingAnchor.constraint(equalTo:
view.leadingAnchor).isActive = true
The NSLayoutConstraint class has a better way to activate a group
of constraints. The convenience method activate takes an array of
constraints to activate in a batch. This is both more concise and more
98
Modern Auto Layout
5. Creating Constraints In Code
efficient than setting isActive on each constraint:
NSLayoutConstraint.activate([
redView.widthAnchor.constraint(equalTo:
greenView.widthAnchor),
redView.heightAnchor.constraint(equalTo:
greenView.heightAnchor),
// other constraints...
])
There’s a similar method to deactivate a group of constraints:
NSLayoutConstraint.deactivate(constraints)
Disabling The Autoresizing Mask
We looked at autoresizing masks when first introducing manual layout
(see Autoresizing). A view’s autoresizing mask controls how its size and
position change when its superview resizes. It may surprise you to know
that under the covers the mask is automatically translated into a set of
Auto Layout constraints. If we’re not careful, these automatically created
constraints can conflict with our constraints.
When you create a view in Interface Builder, it defaults to using the
autoresizing mask. You may not have noticed this as it disables the
autoresizing mask for a view as soon as you add a constraint that involves
that view. When you create a view in code, you need to disable the mask
yourself if you want to add constraints for that view:
let myView = UIView()
myView.translatesAutoresizingMaskIntoConstraints = false
Forgetting this step is a frequent source of runtime errors when building
your layout in code. You will soon get familiar with seeing this type of
error in the Xcode console:
Frames[93001:7847043] [LayoutConstraints] Unable to
simultaneously satisfy constraints.
...
(
"<NSAutoresizingMaskLayoutConstraint:0x60c0000888e0 h=&-&
v=&-& UIView:0x7f846e3135f0.width == 168
(active)>",
...
)
99
Modern Auto Layout
5. Creating Constraints In Code
It’s a safe bet when you see NSAutoresizingMaskLayoutConstraints in
the console log that you have forgotten to disable the translation of the
autoresizing mask into constraints for one of your views.
Creating Constraints With NSLayoutConstraint
Let’s start with what I think is the most painful way to create a constraint.
Using the NSLayoutConstraint initializer:
NSLayoutConstraint(item:
attribute:
relatedBy:
toItem:
attribute:
multiplier:
constant:
view1,
attr1,
relation,
view2,
attr2,
m,
c)
This returns an inactive constraint between two items (view1 and
view2). The constraint creates a relation between an attribute of the first
view and an attribute of the second view. The relation can be .equal,
.lessThanOrEqual or .greaterThanOrEqual so the constraint is one of
these relationships:
view1.attr1 == view2.attr2 x m + c
view1.attr1 <= view2.attr2 x m + c
view1.attr1 >= view2.attr2 x m + c
If the constraint is for a single item use nil and notAnAttribute for the
second item and attribute:
// redView.width == 150.0
NSLayoutConstraint(item: redView, attribute: .width,
relatedBy: .equal, toItem: nil, attribute: .notAnAttribute,
multiplier: 1.0, constant: 150.0)
To see how this works let’s build a layout with a single red subview. I
spaced the view 50 points in from the screen edges on all sides (see
sample code: NSLayoutConstraint-v1):
100
Modern Auto Layout
5. Creating Constraints In Code
1. Open Xcode, start a new project (File › New › Project... ) and either
use my manual layout Xcode template or follow the instructions
from Removing The Main Storyboard to set up the project without a
storyboard.
2. In the view controller create a private method named setupView
and call it from viewDidLoad:
// ViewController.swift
class ViewController: UIViewController {
override func viewDidLoad() {
super.viewDidLoad()
setupView()
}
private func setupView() {
// View and constraint setup code
// goes here
}
}
3. Add a property for the red view:
private let redView: UIView = {
let view = UIView()
view.translatesAutoresizingMaskIntoConstraints = false
view.backgroundColor = .red
101
Modern Auto Layout
5. Creating Constraints In Code
return view
}()
Make sure to disable the autoresizing mask constraints so they don’t
conflict with our constraints.
4. While we are creating properties let’s add one for the padding:
private let padding: CGFloat = 50.0
5. In the setupView method we set the background color of the root
view and add the red view as a subview:
private func setupView() {
view.backgroundColor = .yellow
view.addSubview(redView)
}
Add the subviews to the view hierarchy before creating the constraints. If the views involved in a constraint don’t have a common
ancestor in their view hierarchy to own the constraint, you will get
a runtime crash.
6. I’m using the NSLayoutConstraint.activate convenience method
to activate my constraints in a batch. In setupView:
NSLayoutConstraint.activate([
// Create each constraint here
])
7. First the leading and trailing constraints:
NSLayoutConstraint.activate([
// redView.leading == view.leading + padding
NSLayoutConstraint(item: redView, attribute: .leading,
relatedBy: .equal, toItem: view, attribute: .leading,
multiplier: 1.0, constant: padding),
// view.trailing == redView.trailing + padding
NSLayoutConstraint(item: view, attribute: .trailing,
relatedBy: .equal, toItem: orangeView, attribute:
.trailing, multiplier: 1.0, constant: padding),
8. Next the top and bottom constraints:
102
Modern Auto Layout
5. Creating Constraints In Code
// redView.top == view.top + padding
NSLayoutConstraint(item: redView, attribute: .top,
relatedBy: .equal, toItem: view, attribute: .top,
multiplier: 1.0, constant: padding),
// view.bottom = redView.bottom + padding
NSLayoutConstraint(item: view, attribute: .bottom,
relatedBy: .equal, toItem: redView, attribute: .bottom,
multiplier: 1.0, constant: padding)
])
We’re creating a single view layout, but it still needs a lot of unreadable
boilerplate code. There’s also no compile-time warning if you get one of
the constraints wrong. This constraint builds without error but causes a
run-time crash. Can you spot why?
NSLayoutConstraint(item: view, attribute: .bottom, relatedBy:
.equal, toItem: redView, attribute: .trailing, multiplier:
1.0, constant: padding)
Luckily we have better and safer ways to write layout code these days.
Visual Format Language
The Visual Format Language (VFL) lets you write constraints using an
ASCII-art style format string. It allows you to create a collection of
constraints more concisely and visually. I don’t find it much of an improvement over the plain NSLayoutConstraint initializer, but you can
decide for yourself.
To create constraints with VFL you use the NSLayoutConstraint class
method constraints(withVisualFormat:options:metrics:views:).
It returns an array of constraints we can then activate:
NSLayoutConstraint.constraints(
withVisualFormat format: String,
options opts: NSLayoutFormatOptions = [],
metrics: [String : Any]?,
views: [String: Any])
The VFL is best explained with an example so let’s use it to add a green
view to our layout:
103
Modern Auto Layout
5. Creating Constraints In Code
There are 25 points of spacing between the views and 50 points of padding
to the screen edges (see sample code: VFL-v1).
1. This time we need a red and a green view so let’s use a small private
UIView extension in our view controller to avoid repeating ourselves:
// ViewController.swift
private extension UIView {
static func makeView(color: UIColor) -> UIView {
let view = UIView()
view.translatesAutoresizingMaskIntoConstraints = false
view.backgroundColor = color
return view
}
}
2. Now in our view controller we create our two views and add them
to the view hierarchy:
class ViewController: UIViewController {
private let redView = UIView.makeView(color: .red)
private let greenView = UIView.makeView(color: .green)
override func viewDidLoad() {
super.viewDidLoad()
setupView()
104
Modern Auto Layout
5. Creating Constraints In Code
}
private func setupView() {
view.backgroundColor = .yellow
view.addSubview(redView)
view.addSubview(greenView)
// Add constraints here
}
}
3. To use VFL, you first build a dictionary of the views you want to use
in the visual format string. The dictionary keys are the string values
used in the format string, and the dictionary values are the views
themselves. Our constraints need the red and green views, so we
add them to a dictionary with suitable names (in setupView):
let views = [
"redView" : redView,
"greenView" : greenView
]
4. Add any constants or “magic numbers” for our constraints to a
metrics dictionary. We have 50 points of external padding and 25
points of spacing between the views:
let metrics = [
"padding" : 50.0,
"spacing" : 25.0
]
5. With the bookkeeping done we can create the horizontal constraints
that pin the red and green views to the leading and trailing edges
of the superview:
let hRedConstraints =
NSLayoutConstraint.constraints(withVisualFormat:
"H:|-(padding)-[redView]-(padding)-|", options: [],
metrics: metrics, views: views)
let hGreenConstraints =
NSLayoutConstraint.constraints(withVisualFormat:
"H:|-(padding)-[greenView]-(padding)-|", options: [],
metrics: metrics, views: views)
Take a look at the format string: "H|-(padding)-[redView]105
Modern Auto Layout
5. Creating Constraints In Code
(padding)-|". The views are always in square brackets. The
vertical bars (|) are the edges of the superview and the - is a
spacing constraint. The constant for the spacing is in parentheses
and comes from the metrics dictionary.
6. For the vertical constraints you prefix the format string with a V:.
So to position the red view above the green view with spacing:
let vConstraints =
NSLayoutConstraint.constraints(withVisualFormat:
"V:|-(padding)-[redView(==greenView)]-(spacing)[greenView]-(padding)-|", options: [], metrics: metrics,
views: views)
This is a more complicated format string, but the only new feature is
to set the height of the red view. The format redView(==greenView)
makes the height of the red view equal to the green view.
7. Finally with all the constraints created we activate them in one go:
let constraints = hRedConstraints + hGreenConstraints +
vConstraints
NSLayoutConstraint.activate(constraints)
I’m not a big fan of the VFL for creating constraints. It has some limitations, and Apple has not updated it in recent years. It’s worth being
aware of as the syntax shows up in the Xcode debug console but I don’t
recommend you use it for creating constraints.
Layout Anchors
A frequent complaint with Auto Layout is how verbose and unreadable
the syntax is for programmatically creating constraints. Apple made a
significant improvement with the introduction of layout anchors in iOS 9.
From the class documentation:
The NSLayoutAnchor class is a factory class for creating
NSLayoutConstraint objects using a fluent API. Use these
constraints to programatically define your layout using
Auto Layout.
A UIView has layout anchors for each of the Constraint Attributes we saw
back in chapter 3. Each layout anchor is a subclass of NSLayoutAnchor
106
Modern Auto Layout
5. Creating Constraints In Code
with methods to directly create constraints to other layout anchors of the
same type.
You don’t use the NSLayoutAnchor class directly. Instead, you use one
of its subclasses depending on whether you want to create a horizontal,
vertical or size-based constraint:
Horizontal Constraints
Use layout anchors of type NSLayoutXAxisAnchor to create horizontal
constraints:
• centerXAnchor
• leadingAnchor and trailingAnchor
• leftAnchor and rightAnchor
For example, to create a constraint that center aligns two views:
redView.centerXAnchor.constraint(equalTo:
greenView.centerXAnchor)
Note how you start with an anchor on one view and create the constraint
to an anchor on another view.
Prefer the leadingAnchor and trailingAnchor over the
leftAnchor and rightAnchor. The leading and trailing
anchors are aware of Right-To-Left (RTL) languages and
flip the interface when necessary.
Vertical Constraints
Use layout anchors of type NSLayoutYAxisAnchor to create vertical constraints:
• centerYAnchor
• bottomAnchor and topAnchor
• firstBaselineAnchor and lastBaselineAnchor
For example, to create a constraint that spaces the top of greenView 25
points below the bottom of redView:
greenView.topAnchor.constraint(equalTo: redView.bottomAnchor,
constant: 25)
107
Modern Auto Layout
5. Creating Constraints In Code
Size Based Constraints
Use layout anchors of type NSLayoutDimension to create size-based constraints:
• heightAnchor and widthAnchor
For example, to create a constraint that fixes the width of a view to 50
points:
redView.widthAnchor.constraint(equalToConstant: 50.0)
To make the height of redView twice the height of greenView:
redView.heightAnchor.constraint(equalTo:
greenView.heightAnchor, multiplier: 2.0)
Creating Constraints With Layout Anchors
There’s a full set of methods for creating constraints with layout anchors.
Some example usage:
// anchor (==, >=, <=) otherAnchor
anchor.constraint(equalTo:otherAnchor)
anchor.constraint(greaterThanOrEqualTo:otherAnchor)
anchor.constraint(lessThanOrEqualTo:otherAnchor)
// anchor == otherAnchor + constant
anchor.constraint(equalTo:otherAnchor constant:8.0)
// dimensionAnchor == otherDimensionAnchor * multiplier
widthAnchor.constraint(equalTo:otherWidthAnchor,
multiplier:2.0)
// dimensionAnchor == otherDimensionAnchor * multiplier +
constant
widthAnchor.constraint(equalTo:otherWidthAnchor,
multiplier:1.0, constant:20.0)
If you’re using at least iOS 11 there are some extra convenience methods
that use the standard system spacing instead of a constant. For horizontal
constraints there are three methods for standard system spacing after
an anchor:
constraint(equalToSystemSpacingAfter anchor:multiplier:)
108
Modern Auto Layout
5. Creating Constraints In Code
constraint(greaterThanOrEqualToSystemSpacingAfter
anchor:multiplier:)
constraint(lessThanOrEqualToSystemSpacingAfter
anchor:multiplier:)
The multiplier applies to the system spacing. For example, to horizontally space the greenView at twice the system spacing after the redView:
greenView.leadingAnchor.constraint(equalToSystemSpacingAfter:
redView.trailingAnchor, multiplier: 2.0)
A similar set of methods cover the vertical constraints creating standard
spacing below an anchor. For example, a blueView at the standard
spacing below the redView:
blueView.topAnchor.constraint(equalToSystemSpacingBelow:
redView.bottomAnchor, multiplier: 1.0)
You can only create constraints between anchors of the same type. The
compiler checks this to prevent you from creating meaningless constraints. For example, creating a constraint between a leading anchor
and a bottom anchor is an error:
This is not foolproof. You can create invalid constraints with layout anchors. For example, between a .leftAnchor and .leadingAnchor which
are both of type NSLayoutXAxisAnchor. Still, it’s a big improvement over
using VFL or NSLayoutConstraint.
A Layout Anchor Example
To complete our comparison of the three different ways to code a constraint let’s recreate the last example with layout anchors (see sample
code: Anchors-v1).
109
Modern Auto Layout
5. Creating Constraints In Code
1. I’ll skip the setup and assume we already have our view controller
with the views created as in the last example:
class ViewController: UIViewController {
private let padding: CGFloat = 50.0
private let spacing: CGFloat = 25.0
private let redView: UIView.makeView(color: .red)
private let greenView: UIView.makeView(color: .green)
override func viewDidLoad() {
super.viewDidLoad()
setupView()
}
private func setupView() {
view.backgroundColor = .yellow
view.addSubview(redView)
view.addSubview(greenView)
// Add constraints here
}
}
2. Let’s start with the leading anchors for the red and green views.
These are both equal to the leading anchor of the superview plus
the padding:
110
Modern Auto Layout
5. Creating Constraints In Code
NSLayoutConstraint.activate([
redView.leadingAnchor.constraint(equalTo:
view.leadingAnchor, constant: padding),
greenView.leadingAnchor.constraint(equalTo:
view.leadingAnchor, constant: padding),
3. The trailing constraints are similar:
view.trailingAnchor.constraint(equalTo:
redView.trailingAnchor, constant: padding),
view.trailingAnchor.constraint(equalTo:
greenView.trailingAnchor, constant: padding),
4. The vertical spacing constraints:
redView.topAnchor.constraint(equalTo: view.topAnchor,
constant: padding),
greenView.topAnchor.constraint(equalTo:
redView.bottomAnchor, constant: spacing),
view.bottomAnchor.constraint(equalTo:
greenView.bottomAnchor, constant: padding),
5. Finally using height anchors, we make the red view height match
the green view height:
redView.heightAnchor.constraint(equalTo:
greenView.heightAnchor)
])
Which Should You Use?
If you’re creating constraints in code, and don’t need to support iOS 8,
my strong recommendation is to use layout anchors.
Using the NSLayoutConstaint initializer is the most verbose and least
readable way to create constraints. There’s no type safety, so it’s easy to
make mistakes that are difficult to spot in a long list of constraints.
The Visual Format Language is more concise and readable, but the need
to set up view and metrics dictionaries is a pain. It doesn’t handle
some everyday situations, and Apple has not extended it to support new
concepts like layout margins and the safe area.
Layout anchors are type safe which catches most cut and paste style
mistakes when you’re writing constraints. This is both faster for the
111
Modern Auto Layout
5. Creating Constraints In Code
developer and avoids a source of runtime crashes. I find them the most
readable of the choices, and they work well with layout margins and the
safe area which we look at in the next chapter.
Constraints In A Custom View
How should you create your constraints when using a custom view? A
good starting point is to create them from the initializer. Let’s revisit the
last example and move the setup and constraints for the red and green
views to a custom subview (see sample code: Anchors-v2).
1. Starting with a new Xcode project with no storyboard add a new file
(File › New › File... ). Choose the iOS Cocoa Touch Class file template:
2. Name the class StopGoView, make sure it’s a subclass of UIView
and save it the project folder.
3. We can use the custom view template from chapter 2. This time we
don’t need to override layoutSubviews:
import UIKit
class StopGoView: UIView {
override init(frame: CGRect) {
super.init(frame: frame)
setupView()
}
112
Modern Auto Layout
5. Creating Constraints In Code
required init?(coder aDecoder: NSCoder) {
super.init(coder: aDecoder)
setupView()
}
private func setupView() {
// Build views
// Add constraints
}
}
4. We can move most of the setup view code from the view controller
to the custom view with some small changes. First to create the two
views and add them to the view hierarchy:
private let padding: CGFloat = 50.0
private let spacing: CGFloat = 25.0
private let redView = UIView.makeView(color: .red)
private let greenView = UIView.makeView(color: .green)
private func setupView() {
addSubview(redView)
addSubview(greenView)
}
5. Then to constrain the two views to the edges of the superview using
the padding and internal spacing:
private func setupView() {
addSubview(redView)
addSubview(greenView)
NSLayoutConstraint.activate([
redView.leadingAnchor.constraint(equalTo:
leadingAnchor, constant: padding),
greenView.leadingAnchor.constraint(equalTo:
leadingAnchor, constant: padding),
trailingAnchor.constraint(equalTo:
redView.trailingAnchor, constant: padding),
trailingAnchor.constraint(equalTo:
greenView.trailingAnchor, constant: padding),
113
Modern Auto Layout
5. Creating Constraints In Code
redView.topAnchor.constraint(equalTo: topAnchor,
constant: padding),
greenView.topAnchor.constraint(equalTo:
redView.bottomAnchor, constant: spacing),
bottomAnchor.constraint(equalTo:
greenView.bottomAnchor, constant: padding),
redView.heightAnchor.constraint(equalTo:
greenView.heightAnchor)
])
}
6. This custom view works fine when used in a storyboard or with
programmatic layouts. To use it in our view controller we add a
property for it and configure it as usual:
class ViewController: UIViewController {
private let stopGoView: StopGoView = {
let view = StopGoView()
view.translatesAutoresizingMaskIntoConstraints = false
view.backgroundColor = .yellow
return view
}()
7. Finally, add it as a subview and pin it to the edges of the superview
with four constraints:
override func viewDidLoad() {
super.viewDidLoad()
setupView()
}
private func setupView() {
view.backgroundColor = .yellow
view.addSubview(stopGoView)
NSLayoutConstraint.activate([
stopGoView.leadingAnchor.constraint(equalTo:
view.leadingAnchor),
stopGoView.topAnchor.constraint(equalTo:
view.topAnchor),
stopGoView.trailingAnchor.constraint(equalTo:
view.trailingAnchor),
stopGoView.bottomAnchor.constraint(equalTo:
view.bottomAnchor)
114
Modern Auto Layout
5. Creating Constraints In Code
])
}
}
Key Points To Remember
We have covered a lot in this chapter. Here are the key points to remember
when creating your constraints programmatically:
• Add your views to the view hierarchy before activating their constraints.
• Activate and deactivate your constraints. Don’t use the old add and
remove constraint methods.
• Use the NSLayoutConstraint class methods to activate and deactivate your constraints in batches. It’s faster and more readable then
setting isActive on each constraint:
NSLayoutConstraint.activate([
// constraints
])
• Using removeFromSuperview to remove a view from the view hierarchy also removes any constraints involving that view or any of its
subviews.
• Hiding a view doesn’t deactivate its constraints.
• Don’t forget to disable the translation of the autoresizing mask into
constraints when you create a view in code:
translatesAutoresizingMaskIntoConstraints = false
• Unless you still need to support iOS 8 use layout anchors.
• We created our constraints in viewDidLoad in the view controller or
in the initializer for custom views. These are good starting choices
for the layouts we have seen so far.
115
Modern Auto Layout
5. Creating Constraints In Code
Test Your Knowledge
Challenge 5.1 Nested View Layout
In challenge 4.1 we built a nested layout using Interface Builder. Let’s
see if we can re-create it building our layout and constraints in code.
Here’s a reminder of the layout:
The green view has an external spacing of 50 points and an internal
spacing of 25 points to the red view. The red view is vertically centered
in the green view and is 20% the height of the green view.
1. Build this layout without using Interface Builder. Create the views,
build the view hierarchy and add constraints in code in the view
controller.
2. Since I didn’t explain how to do it yet, create your constraints with
the edges of the superview rather than to the safe area. We can
improve this layout with the safe area and margins in the next
chapter.
Hints And Tips
1. I recommend you use layout anchors to create your constraints.
2. Remember to add subviews to their parent views before activating
constraints.
3. Use NSLayoutConstraint.activate to activate your constraints in
a single batch.
116
Modern Auto Layout
5. Creating Constraints In Code
4. As always don’t forget to disable the automatic translation of the
autoresizing mask into constraints.
Challenge 5.2 The Tile View
Let’s revisit the blue and red tile custom view we built with a manual
frame based layout back in chapter 2:
The green container view for the tiles has 50 points of spacing to leading,
top and trailing edges of the screen and a height that’s 25% of the yellow
superview height.
The blue and red tiles have 25 points of padding on all sides and have
equal width and height.
1. Build this layout without using Interface Builder.
2. Minimize the layout code in the view controller by creating a custom
subclass of UIView for the green view and its contents.
3. As in the last challenge create your constraints with the edges of
views until we learn how to use the safe area and margins.
Hints And Tips
1. If you need a reminder of how to create a custom view refer back to
Constraints In A Custom View.
117
Modern Auto Layout
5. Creating Constraints In Code
2. You don’t need to implement layoutSubviews in the custom view.
3. If you’re still struggling to get started here’s a template for a custom
view you can use for the tile view:
// TileView.swift
import UIKit
class TileView: UIView {
override init(frame: CGRect) {
super.init(frame: frame)
setupView()
}
required init?(coder aDecoder: NSCoder) {
super.init(coder: aDecoder)
setupView()
}
private func setupView() {
}
}
4. Create the blue and red views, add them to the tile view and then
create their constraints.
5. Think about how many constraints you need in your tile view. Don’t
add more than you need.
6. The view controller should only need constraints to pin the leading,
top and trailing edges and set the height of the tile view.
7. Use a property in the view controller to store the tile view.
8. Don’t forget to disable the translation of the autoresizing mask and
set the background color of the tile view.
9. Your tile view should only need eight constraints (four horizontal and
four vertical). It’s easy to get misled by the fact that the blue and
red views have both equal width and equal height. You don’t need
to add an equal height constraint as the top, and bottom constraints
already fix the height of the views. You do need an equal width
constraint (make sure you can see why).
118
Chapter 6
Safe Areas And Layout
Margins
You often need to mark out areas of a layout. Maybe you want to define
areas to show content, create margins inside a view, group views or mark
out space between views.
In the early days of Auto Layout, this led to using extra spacing or dummy
views and lots of padding constants in your spacing constraints. The
dummy views were there only to mark out an area between or to contain
other views but still created an overhead as part of the view hierarchy.
Apple added UILayoutGuide in iOS 9 as a lightweight way to define a
rectangular area. It has a layout frame (CGRect), layout anchors that you
can create constraints with and an owning view but it’s not part of the
view hierarchy.
Apple uses layout guides to define default safe areas and margins, but
we can also create our own. After reading this chapter, you should be
able to:
• Use the safe area layout guide introduced in iOS 11 to create layouts
that protect your content from the status, navigation, and toolbars,
and the home screen indicator and rounded device corners found
on newer devices like the iPhone X.
• Fall back to the top and bottom layout guides when you need to
deploy back to iOS 10 and iOS 9.
• Use margins to create extra spacing around your views without
littering your constraints with constants.
• Create layout guides to replace spacer views for layouts needing
119
Modern Auto Layout
6. Safe Areas And Layout Margins
constraints on the spacing between views.
Safe Area Layout Guide
Apple added safe area layout guides in iOS 11 to define a rectangle safe
for you to show content. The status, navigation, and tab bars never cover
the safe area.
Safe areas become even more important with device designs like the
iPhone X. The rounded corners, top central housing, and bottom home
indicator can clip, hide or overlay views that would be fine on other
iPhone models. Here’s how the safe area is inset from the superview on
an iPhone X (and XS) in portrait and landscape with just a status bar:
120
Modern Auto Layout
6. Safe Areas And Layout Margins
In portrait, the top inset of 44 points keeps your content away from the
center housing and the rounded corners. The bottom inset of 34 points
allows for the home control indicator. Note in landscape that the left and
right insets are both 44 points regardless of the side the “notch” is on.
The safe area insets change to allow for navigation bars and tab bars.
For comparison here’s an iPhone 8 with a top navigation bar and bottom
tab bar. There’s no notch to worry about, so the left and right insets are
always zero.
The safe area layout guide is a property of the view. It’s a UILayoutGuide
with a layoutFrame and a set of layout anchors that mark out the safe
area of the view. In general, you want to keep your content in the safe
area.
When using Auto Layout, you create your constraints to the layout anchors
of the guide. For example, to pin redView to the leading and trailing
edges of the safe area of a view:
let guide = view.safeAreaLayoutGuide
redView.leadingAnchor.constraint(equalTo: guide.leadingAnchor)
redView.trailingAnchor.constraint(equalTo:
guide.trailingAnchor)
The safeAreaInsets property of UIView gives you the amount the safe
area is inset from the edge of a view. If a view is entirely inside the safe
area, it has zero insets.
121
Modern Auto Layout
6. Safe Areas And Layout Margins
// UIEdgeInsets
let safeInsets = view.safeAreaInsets
A view must be loaded and onscreen for its safe area to be set (so don’t
rely on the insets in viewDidLoad). You cannot change the safe area
layout guide or the safe area insets. To increase the size of the safe area
for a view controller, use the additionalSafeAreaInsets property. For
example, to increase the top inset to allow for a custom toolbar:
additionalSafeAreaInsets = UIEdgeInsets(top: toolbarHeight,
left: 0, bottom: 0, right: 0)
If your view controller needs to know when the safe area changes use the
view controller method viewSafeAreaInsetsDidChange() or in a custom
view use safeAreaInsetsDidChange().
Using The Safe Area With Interface Builder
Let’s look at an example of using Interface Builder to create constraints
with the safe area layout guide of a view (see sample code: SafeArea-v1):
1. My project has a view controller embedded in both a navigation and
a tab bar controller. Notice how the safe area layout guide shows
up in the document outline below the root view:
122
Modern Auto Layout
6. Safe Areas And Layout Margins
Selecting the safe area layout guide in the outline highlights the
safe area for that view in the canvas taking into account both the
device and any bars added by parent views.
2. All views have a safe area layout guide property but by default
Interface Builder only shows it for the view controller’s root view.
See what happens when I add a red subview to the root view:
Notice that Interface Builder is not showing the safe area layout
guide for the red view. Most of the time this makes sense. The safe
123
Modern Auto Layout
6. Safe Areas And Layout Margins
area layout guide for a view that’s not covered or clipped is the same
size as the view with zero insets on all sides. We’ll see how to make
Interface Builder show the guide for subviews in the next example.
3. There are several ways to create constraints between a view and the
safe area layout guide. For example, with the red subview selected
use the Add New Constraint tool to create horizontal and vertical
spacing constraints. By default, if Interface Builder is showing the
safe area layout guide for a view, it uses it in the constraint.
You can switch between the safe area and the superview (to create
constraints to the edges or the margin of the root view) with the
drop-down menu in the spacing value.
4. Alternatively, control-drag in the canvas or document outline between a subview and its superview. The constraints menu defaults
to using the safe area layout guide if Interface Builder is showing
the guide for that view (use the Option key to switch between the
safe area and margin):
124
Modern Auto Layout
6. Safe Areas And Layout Margins
If you’re using the document outline drag to or from the view not
the safe area layout guide icon under the view:
5. Finally, you can edit a safe area layout guide constraint with the
attributes inspector and switch the constraint item between the safe
area and the superview:
125
Modern Auto Layout
6. Safe Areas And Layout Margins
6. Check your constraints in the document outline to see if they are
using the safe area:
Sometimes you want to use the safe area layout guide for more than just
the root view. Let’s see an example of how and why you might do that
(see sample code: safeArea-v2).
This layout has a yellow and red view that are both pinned to the edges of
the view controller’s root view with some vertical spacing in the middle.
I embedded the view controller in a navigation controller which I then
embedded in a tab bar controller. The navigation bar covers the top of
126
Modern Auto Layout
6. Safe Areas And Layout Margins
the yellow view, and the tab bar covers the bottom of the red view:
The two green subviews represent my content. I don’t want either to be
covered by the navigation or tab bars. To make sure they stay within the
safe area I need to create constraints with the safe area layout guides of
the yellow and red views:
1. We first need to make Interface Builder show the safe area layout
guides for the yellow and red container views. Select each view and
use the Size Inspector to enable the safe area layout guide:
127
Modern Auto Layout
6. Safe Areas And Layout Margins
2. Interface Builder should now be showing the safe area layout guides
for both views in the document outline:
3. Now when you add constraints for the two green content views you
will have the option to use the safe area layout guides of the yellow
and red container views. Your constraints should end up looking
like this:
128
Modern Auto Layout
6. Safe Areas And Layout Margins
Using The Safe Area In Code
To see an example of using the safe area layout guides in code let’s fix
our layout anchors project from the last chapter to use the safe area.
The red and green views have 50 points of external padding that should
now be to the safe area, not the screen edge. I also embedded the view
controller in a navigation controller (see sample code: Anchors-v3):
129
Modern Auto Layout
6. Safe Areas And Layout Margins
1. To recap our view controller follows the usual pattern of creating the
views and adding them to the view hierarchy in setupView called
from viewDidLoad:
class ViewController: UIViewController {
private let externalPadding: CGFloat = 50.0
private let internalSpacing: CGFloat = 25.0
private let redView = UIView.makeView(color: .red)
private let greenView = UIView.makeView(color: .green)
override func viewDidLoad() {
super.viewDidLoad()
setupView()
}
private func setupView() {
view.backgroundColor = .yellow
view.addSubview(redView)
view.addSubview(greenView)
// Add constraints here
}
}
2. Then in the setupView method of the view controller, we create our
constraints. The safe area layout guide is a property of the view:
130
Modern Auto Layout
6. Safe Areas And Layout Margins
let guide = view.safeAreaLayoutGuide
3. Instead of constraining our view to the layout anchors of the root
view we use the layout anchors of the safe area layout guide. For
example, this is the leading constraint:
redView.leadingAnchor.constraint(equalTo:
guide.leadingAnchor, constant: externalPadding),
4. The full set of constraints for the layout after converting to use the
safe area layout guide:
let guide = view.safeAreaLayoutGuide
NSLayoutConstraint.activate([
redView.leadingAnchor.constraint(equalTo:
guide.leadingAnchor, constant: externalPadding),
greenView.leadingAnchor.constraint(equalTo:
guide.leadingAnchor, constant: externalPadding),
guide.trailingAnchor.constraint(equalTo:
redView.trailingAnchor, constant: externalPadding),
guide.trailingAnchor.constraint(equalTo:
greenView.trailingAnchor, constant: externalPadding),
redView.topAnchor.constraint(equalTo: guide.topAnchor,
constant: externalPadding),
greenView.topAnchor.constraint(equalTo:
redView.bottomAnchor, constant: internalSpacing),
guide.bottomAnchor.constraint(equalTo:
greenView.bottomAnchor, constant: externalPadding),
redView.heightAnchor.constraint(equalTo:
greenView.heightAnchor)
])
5. We’ll see how to remove the padding constants from each constraint
when we look at layout margins.
Top And Bottom Layout Guides
Apple introduced topLayoutGuide and bottomLayoutGuide as properties
of UIViewController in iOS 7. Like the safe area, they have layout
anchors you can use in your constraints to keep your content away from
the status bar and other container views like the navigation and tab bar.
131
Modern Auto Layout
6. Safe Areas And Layout Margins
Unlike the safe area layout guide, they are not of type UILayoutGuide.
Instead, they implement the UILayoutSupport protocol which only
promises to have a topAnchor, bottomAnchor, heightAnchor and a
length.
Here’s how they compare to the safe area for an iPhone 8 with a top
navigation bar and bottom tab bar:
To use these guides you typically constrain your content view to the
bottom anchor of the top layout guide and the top anchor of the bottom
layout guide:
redView.topAnchor.constraint(equalTo:
topLayoutGuide.bottomAnchor)
redView.bottomAnchor.constraint(equalTo:
bottomLayoutGuide.topAnchor)
When Apple introduced safe area layout guides in iOS 11, they deprecated
the top and bottom layout guides. You should switch to using the safe
area to support new devices like the iPhone X and only fall back to the
top and bottom layout guides when you need to support older versions of
132
Modern Auto Layout
6. Safe Areas And Layout Margins
iOS.
Migrating Storyboards
The good news if you use safe area layout guides in Interface Builder is
that they are backward compatible to iOS 9. If you have an older project
that’s using top and bottom layout guides you can switch to safe area
layout guides and your app still works back to iOS 9. For example, here’s
an older project where I pinned a red view to the top and bottom layout
guides and leading and trailing edges:
You can switch this layout to using safe area layout guides in the Interface
Builder Document settings using the File Inspector (don’t confuse this
with the view setting in the Size Inspector):
Interface Builder automatically replaces the top and bottom layout guides
with a safe area layout guide and updates the constraints:
133
Modern Auto Layout
6. Safe Areas And Layout Margins
Check your constraints after converting to safe area layout
guides. Interface Builder converts any leading and trailing
constraints to using the safe area which might not be what
you want.
Checking For Safe Area Availability
The bad news if you’re building your layout in code is that you need to
handle this fallback yourself by checking for availability. Let’s change
the deployment target of our last project to iOS 9:
We are using the safe area layout guide which is not available before iOS
11. The following line of code will no longer compile:
let guide = view.safeAreaLayoutGuide
To fix this, we can test for the availability of iOS 11 before using the safe
area layout guide. Otherwise, we fall back to creating constraints with
the top and bottom layout guides. Our constraints look something like
this (see sample code: Anchors-v4):
134
Modern Auto Layout
6. Safe Areas And Layout Margins
if #available(iOS 11, *) {
let guide = view.safeAreaLayoutGuide
// Create constraints using safe area
} else {
// fallback to top and bottom layout guides
// and leading and trailing edges.
}
Having to write your constraints twice likes this is painful. I prefer to
move the fallback code to an extension on UIViewController:
// UIViewController+SafeAnchor.swift
import UIKit
extension UIViewController {
var safeTopAnchor: NSLayoutYAxisAnchor {
if #available(iOS 11, *) {
return view.safeAreaLayoutGuide.topAnchor
} else {
return topLayoutGuide.bottomAnchor
}
}
var safeBottomAnchor: NSLayoutYAxisAnchor {
if #available(iOS 11, *) {
return view.safeAreaLayoutGuide.bottomAnchor
} else {
return bottomLayoutGuide.topAnchor
}
}
var safeLeadingAnchor: NSLayoutXAxisAnchor {
if #available(iOS 11, *) {
return view.safeAreaLayoutGuide.leadingAnchor
} else {
return view.leadingAnchor
}
}
var safeTrailingAnchor: NSLayoutXAxisAnchor {
if #available(iOS 11, *) {
return view.safeAreaLayoutGuide.trailingAnchor
} else {
return view.trailingAnchor
}
}
}
The computed properties are anchors that use the safe area layout guide
for iOS 11 or fallback to the top and bottom layout guides and leading
and trailing anchors of the root view. Using this to write our backward
135
Modern Auto Layout
6. Safe Areas And Layout Margins
compatible constraints:
NSLayoutConstraint.activate([
redView.topAnchor.constraint(equalTo: safeTopAnchor,
constant: externalPadding),
safeBottomAnchor.constraint(equalTo: greenView.bottomAnchor,
constant: externalPadding),
...
])
Layout Margins
All views have a margin layout guide which you can use when you want
extra spacing or padding insets from the edge of the view to any content
subviews. The layoutMarginsGuide property of a view is a layout guide
with the usual set of layout anchors for creating constraints with the
margin of the view.
Creating Margin Constraints In Interface Builder
To see how margins work let’s build a nested view that uses the default
margins to create some padding between views. The green view is a
subview of the red view which is a subview of the yellow root view:
136
Modern Auto Layout
6. Safe Areas And Layout Margins
The red view is constrained to the leading and trailing margins of the
root view and the top and bottom of the safe area. The green view is
constrained to the margins of the red view (see sample code: Margins-v1).
1. Start with the Single View App Xcode template and embed a view
controller in a navigation controller. Then drag a plain view onto the
Interface Builder canvas and change its background color to red.
2. Use the blue dotted guidelines in the canvas to size and position the
red view to fit between the side margins and the top and bottom of
the safe area:
137
Modern Auto Layout
6. Safe Areas And Layout Margins
3. Control-drag between the red view and the root view in the document
outline and while holding the Shift key first select the top and
bottom space constraints to the safe area. Then hold the Option key
and select the leading and trailing space constraints to the container
margin:
138
Modern Auto Layout
6. Safe Areas And Layout Margins
4. Add a green subview to the red view. This time use the Add New
Constraints tool to pin the green view to the margins of the red
view with zero spacing. Make sure you have “Constrain to margins”
selected:
5. It’s easy to make a mistake so check your constraints in the document
outline and fix any constraints with extra spacing constants or that
139
Modern Auto Layout
6. Safe Areas And Layout Margins
use the wrong item:
6. Here’s how it looks on an iPhone X in portrait and landscape:
140
Modern Auto Layout
6. Safe Areas And Layout Margins
Safe Area Relative Margins (iOS 11)
Starting with iOS 11 a view’s margins are, by default, automatically
increased if necessary to keep them inside the safe area. You can see this
effect if we constrain a view to the margins of a view controller’s root
view. In this case with a top navigation bar:
It may not be obvious, but the top of the red view is below the navigation
bar even though I constrained it to the top margin of the yellow root view.
override func viewDidAppear(_ animated: Bool) {
super.viewDidAppear(animated)
print(view.layoutMargins)
}
// iPhone X
UIEdgeInsets(top: 88.0, left: 16.0, bottom: 34.0, right: 16.0)
I’m printing the margins in viewDidAppear. The margins
are only valid once the view controller has loaded the root
view and it’s onscreen.
The 88 point top inset and 34 point bottom inset match the safe area
layout guide insets. Unfortunately, it’s not backward compatible. Before
iOS 11 the margins didn’t take into account the top and bottom layout
guides. Here’s how the same layout would look on an iPhone 7 running
iOS 10:
141
Modern Auto Layout
6. Safe Areas And Layout Margins
The top of the red view has disappeared behind the status and navigation
bars. The root view top margin now has a zero inset:
// iPhone 7 (iOS 10)
UIEdgeInsets(top: 0.0, left: 16.0, bottom: 0.0, right: 16.0)
You can disable safe area relative margins for a view with the Size Inspector in Interface Builder. The default setting is enabled:
In code use the insetsLayoutMarginsFromSafeArea property of the
view:
if #available(iOS 11, *) {
// default is true
view.insetsLayoutMarginsFromSafeArea = false
}
If your minimum deployment target is iOS 11 use the layout margins to
inset your content inside the safe area. If deploying back to iOS 10 or
earlier use the top and bottom layout guides and add any padding as a
constant to your constraints.
142
Modern Auto Layout
6. Safe Areas And Layout Margins
Changing The Size Of Margins
A new UIView has default layout margins that are inset by 8 points on
all sides. (A view controller’s root view is different as we’ll see shortly).
You can change the default margin for a view using the Size inspector in
Interface Builder:
You have two choices depending on whether you need to deploy to targets
earlier than iOS 11 - “Fixed” or “Language Directional”:
If you need to support iOS 10 or earlier use the “Fixed” layout margins
to set left, top, right and bottom insets (UIEdgeInsets):
If your minimum deployment target is iOS 11 use the “Language Directional” layout margins which replace the left and right insets with leading
and trailing insets (NSDirectionalEdgeInsets):
143
Modern Auto Layout
6. Safe Areas And Layout Margins
The system applies the margins based on the interface language direction.
The leading margin is on the left for left-to-right languages and on the
right for right-to-left languages.
To see an example with Interface Builder let’s change our nested view
example to increase the margins of the red view from the default 8 points
to 50 points (see sample code: Margins-v2):
I set the deployment target for this project to iOS 9, so I have to use the
fixed margins:
Xcode warns you if you use the directional layout margins before iOS 11.
See Using Margins In Programmatic Layouts for an example of how to
set the directional margins when available.
Changing The Root View Margins (iOS 11)
Unlike other views, the system manages the margins of a view controller’s
root view. By default, it enforces minimum left and right margins of either
16 or 20 points depending on the view width. The top and bottom margins
are by default zero.
144
Modern Auto Layout
6. Safe Areas And Layout Margins
Before iOS 11 you could not change the margins of the root view. If you
try to change the root view margins on iOS 10 and earlier, it has no effect.
Starting in iOS 11 you can change the layout margins of the root view
and control whether the system enforces a minimum margin.
The systemMinimumLayoutMargins property of the view controller gives
the minmum system margins:
// iPhone X (iOS 11) portrait
print(systemMinimumLayoutMargins)
NSDirectionalEdgeInsets(top: 0.0, leading: 16.0, bottom: 0.0,
trailing: 16.0)
Set viewRespectsSystemMinimumLayoutMargins to false in the view
controller if you want a margin less than the system minimum. There
doesn’t appear to be a way to do this with Interface Builder:
if #available(iOS 11, *) {
viewRespectsSystemMinimumLayoutMargins = false
view.directionalLayoutMargins = NSDirectionalEdgeInsets(top:
0.0, leading: 8.0, bottom: 0.0, trailing: 8.0)
}
The safe area margins may also increase the final layout margins if the
view is using safe area relative margins. See Safe Area Relative Margins
(iOS 11).
Using Margins In Programmatic Layouts
I’ve mostly used Interface Builder to explain layout margins so let’s repeat
our nested view example with constraints created in code. Let’s also
make this deployable back to iOS 9 (see sample code: Margins-v3):
1. Start a new Xcode project without a storyboard (see Xcode Project
And File Templates). Add a new file (File › New › File... ). Choose the
iOS Cocoa Touch Class file template, name the class NestedView
and save the file.
2. Follow our usual template for a custom view class:
// NestedView.swift
import UIKit
class NestedView: UIView {
override init(frame: CGRect) {
145
Modern Auto Layout
6. Safe Areas And Layout Margins
super.init(frame: frame)
setupView()
}
required init?(coder aDecoder: NSCoder) {
super.init(coder: aDecoder)
setupView()
}
private func setupView() {
// Build views
// Add constraints
}
}
3. Add properties for the nested view and its color. I made the nested
view a private property, but the user of the class can set its color. It
defaults to green:
var nestedColor: UIColor = .green {
didSet {
nestedView.backgroundColor = nestedColor
}
}
private lazy var nestedView: UIView = {
let view = UIView()
view.translatesAutoresizingMaskIntoConstraints = false
view.backgroundColor = nestedColor
return view
}()
4. In setupView() add the nested view to the superview and activate
the four constraints to pin the nested subview to the margins of the
superview using layoutMarginsGuide:
private func setupView() {
addSubview(nestedView)
NSLayoutConstraint.activate([
nestedView.leadingAnchor.constraint(equalTo:
layoutMarginsGuide.leadingAnchor),
nestedView.topAnchor.constraint(equalTo:
layoutMarginsGuide.topAnchor),
nestedView.trailingAnchor.constraint(equalTo:
layoutMarginsGuide.trailingAnchor),
146
Modern Auto Layout
6. Safe Areas And Layout Margins
nestedView.bottomAnchor.constraint(equalTo:
layoutMarginsGuide.bottomAnchor)
])
}
5. The view controller takes care of creating the nested view, setting
colors and margins and then pinning the nested view to the superview. First, define the margin, create the nested view and give it a
red background:
class ViewController: UIViewController {
private let margin: CGFloat = 50.0
private let nestedView: NestedView = {
let view = NestedView()
view.translatesAutoresizingMaskIntoConstraints = false
view.backgroundColor = .red
return view
}()
6. Then in the setupView() method of the view controller add the
nested view to the root view, set the margins and activate four
constraints pinning the view to the top and bottom safe areas and
leading and trailing margins of the root view:
private func setupView() {
view.backgroundColor = .yellow
view.addSubview(nestedView)
changeNestedMargins(inset: margin)
NSLayoutConstraint.activate([
nestedView.topAnchor.constraint(equalTo:
safeTopAnchor),
nestedView.bottomAnchor.constraint(equalTo:
safeBottomAnchor),
nestedView.leadingAnchor.constraint(equalTo:
view.layoutMarginsGuide.leadingAnchor),
nestedView.trailingAnchor.constraint(equalTo:
view.layoutMarginsGuide.trailingAnchor)
])
}
Note to make this work back to iOS 9 I’m using the same UIViewController extension we saw when looking at Top And Bottom Layout
Guides to allow my top and bottom safe area anchors to fallback to
147
Modern Auto Layout
6. Safe Areas And Layout Margins
the top and bottom layout guides.
7. When changing the margin of the red nested view, set the leading and
trailing insets of the directionalLayoutMargins when available
from iOS 11 onwards or fallback to setting left and right insets with
layoutMargins:
private func changeNestedMargins(inset: CGFloat) {
if #available(iOS 11, *) {
nestedView.directionalLayoutMargins =
NSDirectionalEdgeInsets(top: inset, leading: inset,
bottom: inset, trailing: inset)
} else {
nestedView.layoutMargins = UIEdgeInsets(top: inset,
left: inset, bottom: inset, right: inset)
}
}
Preserving Superview Layout Margins
Here’s a layout where I constrained a red container view to the edges of
a view controller’s root view. The yellow subview is constrained to the
leading and trailing margins of the red view:
The red container view has default margins of 8 points which puts the
yellow content view inside the 16 point default margin of the root view:
148
Modern Auto Layout
6. Safe Areas And Layout Margins
You can make the red view margin respect the larger margin of its superview by setting the preservesSuperviewLayoutMargins property for the
red view. The default is false. You can set the property with Interface
Builder using the Size inspector:
To set the property in code:
redView.preservesSuperviewLayoutMargins = true
The result is to increase the margin of the red view to keep the yellow
content view inside the 16 point margin of the superview:
149
Modern Auto Layout
6. Safe Areas And Layout Margins
It takes a specific set of circumstances for this to be necessary:
• the container view is constrained close to the edges of its superview
placing it inside the margins of the superview.
• the content view is constrained to the margins of the container view.
• the container view margins are smaller than its superview margins
placing the content view inside the superview margins.
If the content view has constraints to the edges of the container view, the
property has no effect.
Layout Guides
The use of hidden spacer or dummy views is a well-used layout technique
to control the spacing between views or layout groups of views. The
disadvantage is that spacer views are still real views in the view hierarchy
consuming memory and able to respond to events. The introduction of
the UILayoutGuide class in iOS 9 allows us to do the same job without
the overhead.
Unfortunately, you cannot create layout guides in Interface Builder. So
before we look at using layout guides let’s see how we might create a
layout with Interface Builder that uses dummy spacer views.
150
Modern Auto Layout
6. Safe Areas And Layout Margins
Equal Spacing With Interface Builder
This layout has two buttons of equal width with the spacing evenly distributed on each side of the buttons.
This type of layout is often confused with an equal centering layout. For
example, fixing the centers of the buttons at some percentage of the
center along the x-axis. The difference is that centering doesn’t maintain
equal spacing when the superview width changes.
You cannot create constraints on space. Instead, we add dummy spacer
views where we want the space, shown in yellow below (see sample code:
EqualSpacing-v1):
151
Modern Auto Layout
6. Safe Areas And Layout Margins
1. Create a new Xcode project using the Single View App iOS application template.
2. Drag two buttons into the Interface Builder canvas. Change the
button text to “Cancel” and “OK” and increase the font size to 30
points. I also added some content insets to increase the internal
padding (16 points left and right, 8 points top and bottom):
If label width is truncating the text, remember you can use Cmd + =
to size the button to fit its contents. The OK button is smaller than
the Cancel button at this point.
3. To make the two buttons stand out, I’m using red and green tinted
background images. The template image I used is in the sample
code.
4. Add three plain views to the canvas to act as the spacer views.
Position and size them roughly between the buttons and make them
hidden. I gave them a yellow background to make them easier to
see in the canvas.
5. Add the leading and trailing constraints first. Click on the first spacer
view and add a leading and trailing constraint with zero spacing. I
find the Add New Constraints tool works well for this.
152
Modern Auto Layout
6. Safe Areas And Layout Margins
Repeat for the other two spacer views.
6. With the three spacer views selected use the Add New Constraints
tool to add two equal width constraints.
Add an equal width constraint for the two buttons in the same way.
7. Add constraints to center each of the five views vertically within
the safe area. For each view, control-drag vertically in the canvas
153
Modern Auto Layout
6. Safe Areas And Layout Margins
and select the Center Vertically in Safe Area option from the
menu.
8. Finally, the spacer views need a height. These views are not intended
to be visible, so it doesn’t matter what height we use. You can make
them zero height, but I used 50 points so you can still see the spacer
views in Interface Builder.
9. That took some work. A total of 17 constraints:
154
Modern Auto Layout
6. Safe Areas And Layout Margins
Equal Spacing With Layout Guides
Let’s recreate the equal spacing layout with layout guides. We need to
build this in code as Interface Builder doesn’t support creating layout
guides (see sample code: EqualSpacing-v2):
1. Create a new Xcode project and save it. I’ll skip the details here but
assume I made both buttons properties of my view controller:
class ViewController: UIViewController {
private lazy var cancelButton: UIButton = { }
private lazy var okButton: UIButton = { }
2. We follow the usual pattern to set up our views. First add the buttons
to the view hierarchy:
override func viewDidLoad() {
super.viewDidLoad()
setupView()
}
private func setupView() {
view.addSubview(cancelButton)
155
Modern Auto Layout
6. Safe Areas And Layout Margins
view.addSubview(okButton)
}
3. Before we add the constraints, create the three layout guides. In
setupView:
let leadingGuide = UILayoutGuide()
let middleGuide = UILayoutGuide()
let trailingGuide = UILayoutGuide()
4. Remember that layout guides are not part of the view hierarchy. We
don’t add them to the view hierarchy with addSubview but they do
need an owning view. Use the addLayoutGuide method to add the
guides to the root view:
view.addLayoutGuide(leadingGuide)
view.addLayoutGuide(middleGuide)
view.addLayoutGuide(trailingGuide)
5. With the views and layout guides created we can add our constraints.
A layout guide has layout anchors just like a regular view. So working from left-to-right starting with the leading layout guide which
controls the space between the leading edge and the cancel button:
NSLayoutConstraint.activate([
view.leadingAnchor.constraint(equalTo:
leadingGuide.leadingAnchor),
leadingGuide.trailingAnchor.constraint(equalTo:
cancelButton.leadingAnchor),
6. Add constraints for the middle guide to set the spacing between the
two buttons:
cancelButton.trailingAnchor.constraint(equalTo:
middleGuide.leadingAnchor),
middleGuide.trailingAnchor.constraint(equalTo:
okButton.leadingAnchor),
7. Then the trailing layout guide for the space between the OK button
and the trailing edge:
okButton.trailingAnchor.constraint(equalTo:
trailingGuide.leadingAnchor),
156
Modern Auto Layout
6. Safe Areas And Layout Margins
trailingGuide.trailingAnchor.constraint(equalTo:
view.trailingAnchor),
8. The two buttons need to be of equal width:
cancelButton.widthAnchor.constraint(equalTo:
okButton.widthAnchor),
9. We also want our three layout guides to have equal width:
leadingGuide.widthAnchor.constraint(equalTo:
middleGuide.widthAnchor),
leadingGuide.widthAnchor.constraint(equalTo:
trailingGuide.widthAnchor),
10. Finally, we set the vertical position of the buttons centering them
within the safe area guide:
cancelButton.centerYAnchor.constraint(equalTo:
view.safeAreaLayoutGuide.centerYAnchor),
okButton.centerYAnchor.constraint(equalTo:
view.safeAreaLayoutGuide.centerYAnchor),
Note that unlike the spacer views in Interface Builder we don’t care
about fixing the height and vertical position of the layout guides as
neither impacts our layout.
11. Build and run. Here’s how it looks in landscape on an iPhone 8:
We have the same layout but without the overhead of having the spacer
views in the view hierarchy.
Key Points To Remember
If you’re only supporting iOS 11 or later:
157
Modern Auto Layout
6. Safe Areas And Layout Margins
• Create constraints to the safe area layout guide of the superview
for content subviews that you don’t want to be covered by bars or
clipped by the rounded corners of an iPhone X style device.
• If you want some extra padding inside the safe area create your
constraints to the margins of the superview. (Margins allow for the
safe area by default in iOS 11).
• Use the directional layout margins for right-to-left language support.
• You can change the margins of the root view.
If you need to support iOS 9 or iOS 10:
• If you create your layout in Interface Builder you can continue to
constrain your content to the safe area layout guide. Interface
Builder takes care of making this backward compatible for iOS 9
and iOS 10.
• If you create your constraints in code you need to take care of falling
back to using the top and bottom layout guides and leading and
trailing edges when the safe area layout guide is not available.
• Remember that margins don’t take into account the top and bottom
layout guides in iOS 9 and iOS 10. If you constrain your content to
a margin, a parent view may cover your content.
• You cannot change the margins of the root view.
In both cases:
• Create constraints to the edges of the superview for background
subviews where you don’t care if something clips or covers the view.
For example, a background image that you want to fill the screen.
Test Your Knowledge
Practice using margins and the safe area with these challenges.
Challenge 6.1 Margins In Interface Builder
Let’s revisit the tile view from earlier chapters and use margins for the
external spacing constraints. Here’s the layout, embedded in a navigation
controller:
158
Modern Auto Layout
6. Safe Areas And Layout Margins
The green container view is 50 points inside the safe area on the leading,
top and trailing sides and is 25% the height of the yellow root view. The
blue and red subviews have 25 points of padding on all sides inside the
green container view and have equal width.
1. Build this layout with Interface Builder and Auto Layout (no code
needed).
2. You can require at least iOS 11 and take advantage of any features
introduced with iOS 11.
3. Use margins in your constraints where possible. You should only
need one constraint with a non-zero constant value.
Hints And Tips
1. Avoid using non-zero constant values in your constraints. Where
possible, create a constraint to the margin and adjust the margin
insets to give you the spacing.
2. To create constraints to the margins of the root view, I prefer to
control-drag in the document outline between the subview and root
view. Remember to hold down the Option key to switch between
the safe area and container margin.
3. To create constraints to the margins of a non-root view that doesn’t
have the safe area layout guide enabled I like to use the Add New
Constraint tool but experiment to find what works for you.
159
Modern Auto Layout
6. Safe Areas And Layout Margins
4. When you create a constraint be careful not to include extra spacing by mistake or constrain to an edge or safe area instead of the
margin. Check your constraints in the document outline and edit
any constraints that have additional constant values or that use the
wrong item.
5. Margin constraints are relative to the safe area by default since iOS
11. Constraining a subview to the margin of its superview keeps the
subview inside the safe area (this is not the case before iOS 11).
6. When adjusting the margins of the views use the language directional
layout margins (needs at least iOS 11).
7. The horizontal spacing constraint between the blue and red views
is the only constraint that needs a non-zero constant value.
Challenge 6.2 Backwards Compatibility With Interface
Builder
I simplified the last challenge by requiring at least iOS 11. You have to
work a little harder when you need to support earlier releases of iOS.
1. Create the layout from Challenge 6.1 but this time set the deployment target for the project to be iOS 10.
2. As before create the layout in Interface Builder using Auto Layout
(no code needed).
3. Your project should build without warnings and run on iOS 10 and
up to iOS 12.
4. Test the layout using the simulator on both iOS 10 and iOS 12 and
make sure the 50 points of spacing to the safe area works in both
cases. Pay attention to the spacing below the navigation bar and at
the leading and trailing edges of the root view.
Hints And Tips
1. The language directional layout margins are only available from iOS
11. Xcode warns you if you use them in a project that targets iOS
10. Use the fixed layout margins instead.
2. You cannot change the margins of the root view on iOS 10.
3. Margins are not relative to the safe area on iOS 10.
4. Replace the green tile view constraint to the top margin of the root
view with a constraint to the safe area layout. Use a constant value
160
Modern Auto Layout
6. Safe Areas And Layout Margins
to get the 50 point spacing.
5. Replace the green tile view constraints to the leading and trailing
margins of the root view with constraints to the safe area. Use a
constant value to the 50 point spacing.
6. Interface Builder takes care of making the safe area backward compatible to iOS 10.
Challenge 6.3 Programmatic Margins
Finally, practice using the safe area and margins when creating your
layouts with code.
1. Create the tile view layout from Challenge 6.1 without using Interface Builder.
2. Prefer creating constraints to margins over using constant values
for spacing.
3. You can require iOS 11 or iOS 12 to make it easier.
Hints And Tips
1. Use a custom UIView subclass for the green container view and its
two subviews.
2. The view controller needs a property for the custom subview. Don’t
forget about translatesAutoresizigMaskIntoConstraints.
3. Set the directionalLayoutMargins for the root view and the custom subview in the view controller.
4. The view controller only needs to create four constraints to position
and size the custom subview. Create the constraints for the blue
and red subviews in the custom subview.
Challenge 6.4 Backwards Compatibility In Code
For bonus points can you change Challenge 6.3 to work for iOS 10?
Hints And Tips
1. You should not need to change the custom subview.
2. The view controller still needs to set the margins for the custom
subview. The directionalLayoutMargins property needs at least
161
Modern Auto Layout
6. Safe Areas And Layout Margins
iOS 11 so use a #available test to fall back to layoutMargins for
iOS 10.
3. The layout margins of the root view are not relative to the safe area
in iOS 10. You also cannot change the root view margins.
4. You can no longer rely on the margins to keep your custom subview
inside the safe area. Create your constraints to the safe area and
use constants in your constraints for the spacing.
5. The safe area layout guide is only available from iOS 11. For iOS 10,
use the top and bottom layout guides and the leading and trailing
anchors. See Checking For Safe Area Availability for one way to do
that.
162
Chapter 7
Layout Priorities And
Content Size
You cannot progress far with Auto Layout without understanding how to
use layout priorities. In this chapter you learn:
• How to use priorities to create optional constraints and when to use
them.
• How the standard UIKit controls can have a natural, intrinsic size
to fit their content.
• How to use the contentMode property to control the scale and position of the contents of a view when the bounds of the view change.
• How to use content-hugging or compression-resistance priorities
to stretch or squeeze the natural size of views to fit a layout. An
essential Auto Layout technique to master.
These topics are often the ones that cause people to dislike Auto Layout.
Don’t panic! Take it one step at a time always keeping one eye on what
problems each new technique can solve for you.
Layout Priorities
The layout engine treats any constraints you create as required constraints by default. The layout engine must satisfy all required constraints,
or the layout is invalid. Sometimes you want to have an optional constraint. Consider this layout where I have two images of unequal size. I
want to put a label below the images:
163
Modern Auto Layout
7. Layout Priorities And Content Size
If we know that the image on the right is always the tallest we can add a
vertical spacing constraint from the top of the label to the bottom of the
image:
164
Modern Auto Layout
7. Layout Priorities And Content Size
What if we don’t know until runtime which of the two images is the tallest?
This is where optional constraints come to the rescue.
Optional And Required Priorities
All constraints have a layout priority from 1 to 1000. The priority is of type
UILayoutPriority and UIKit helpfully defines constants for arbitrary
“low” and “high” values which it uses as default values:
• .defaultLow (250)
• .defaultHigh (750)
• .required (1000)
Constraints with a priority lower than .required (1000) are optional.
The layout engine tries to satisfy higher priority constraints first. When it
cannot fully satisfy an optional constraint, it does its best to get as close
as possible.
Once you have activated a constraint you cannot change
its priority from required to optional or vice versa. Doing
so causes a runtime crash. You can change the priority of
an optional constraint, as long as you keep it optional (<
1000).
165
Modern Auto Layout
7. Layout Priorities And Content Size
Returning to our layout how can we use optional constraints to position
the label? Think first, what we can say about our desired layout?
• The label should be at least a standard amount of spacing below the
sun image.
• The label should be at least a standard amount of spacing below the
snowflake image.
• The label should be as close to the top of the view as possible.
Words like at least or at most suggest a constraint using inequalities.
A phrase like as close as possible suggests an optional constraint.
Optional Constraints In Interface Builder:
To create this layout, I’m using a sun image that’s 100x100 points and a
snowflake image that’s 150x150 points (see sample code: Priorities-v1).
The exact image size is not important. Use mine from the sample code or
substitute them with your images:
1. Create a new Xcode project using the Single View App iOS template.
2. Add the sun and snow images from the sample code, or your images
if you prefer, to the project asset catalog. I’m using PDF vector
images:
3. Drag two image views from the object library onto the view in the
Interface Builder canvas. Position them against the margins in the
top corners of the view and use the Attributes inspector to show the
sun image on the left and the snow image on the right:
166
Modern Auto Layout
7. Layout Priorities And Content Size
Change the background color of the sun image view to orange and
the snowflake image view to blue.
4. Fix the position of the sun image view by control-dragging from the
image view to the root view in the document outline. Hold down the
Option key and the Shift key to add constraints to the leading and
top margins of the root view:
5. In the same way, pin the snowflake image view to the trailing and
top margins of the root view:
167
Modern Auto Layout
7. Layout Priorities And Content Size
6. Drag a label from the object library onto the canvas and position it
below the two images. Add some text and increase the font size to
32 points. Size the label so that it fills the width between the leading
and trailing margins. Set the number of lines for the label to zero to
allow the text to wrap over multiple lines if necessary.
7. To fix the horizontal position control-drag from the label to the root
view and create constraints to the leading and trailing margins.
168
Modern Auto Layout
7. Layout Priorities And Content Size
Note that this also fixes the width of the label.
8. Create the two inequality constraints that keep the label below the
two images. First control-drag from the label to the sun image view
and create a vertical spacing constraint.
9. Use the size inspector to change the relation of the constraint to
“Greater Than Or Equal”. Make sure the constant is using the “Standard Value”:
10. Create another “Greater Than Or Equal” inequality constraint from
the label to the snowflake image:
169
Modern Auto Layout
7. Layout Priorities And Content Size
Both of these constraints are required constraints but because they
are inequalities they don’t fix the vertical position of the label.
11. To pull the label “as close as possible” to the top margin we need an
optional constraint. Control-drag from the label to the root view in
the document outline and with the Option key held down create a
top space constraint to the container margin.
12. This constraint is not yet an optional constraint. Find and click on
the constraint in the canvas or document outline and edit it using
the attributes inspector. Change the priority to Low (250) and the
constant value to zero:
170
Modern Auto Layout
7. Layout Priorities And Content Size
Note how Interface Builder shows the optional constraint with a
dotted line.
13. Build and run and check the label does stay below the tallest image.
Creating Optional Constraints In Code
Let’s recreate the last example using a programmatic layout so we can see
how to create an optional constraint in code (see sample code: Prioritiesv2):
1. Start a new Xcode project (no storyboard needed) and add the two
image resources to the asset catalog as in the last example.
2. I need two properties in the view controller for the image views.
To avoid duplicating the setup code, we can add a convenience
initializer to a private UIImageView extension in the view controller:
private extension UIImageView {
convenience init(named name: String, backgroundColor:
UIColor) {
self.init(image: UIImage(named: name))
self.backgroundColor = backgroundColor
translatesAutoresizingMaskIntoConstraints = false
}
}
Our two image view properties use this initializer:
171
Modern Auto Layout
7. Layout Priorities And Content Size
private let sunView = UIImageView(named: "Sun",
backgroundColor: .orange)
private let snowView = UIImageView(named: "Snow",
backgroundColor: .blue)
3. We also need a label for the caption that’s below the images:
private let captionLabel: UILabel = {
let label = UILabel()
label.translatesAutoresizingMaskIntoConstraints = false
label.text = "This label should be below the tallest of
the two images"
label.font = UIFont.systemFont(ofSize: 32.0)
label.numberOfLines = 0
return label
}()
4. Build the view hierarchy in setupView:
override func viewDidLoad() {
super.viewDidLoad()
setupView()
}
private func setupView() {
view.addSubview(sunView)
view.addSubview(snowView)
view.addSubview(captionLabel)
}
5. Create and activate the constraints starting with the sun view pinned
to the top and leading margins (in setupView()):
let margins = view.layoutMarginsGuide
NSLayoutConstraint.activate([
sunView.leadingAnchor.constraint(equalTo:
margins.leadingAnchor),
sunView.topAnchor.constraint(equalTo:
margins.topAnchor),
6. Pin the snow view to the top and trailing margins:
snowView.topAnchor.constraint(equalTo:
margins.topAnchor),
172
Modern Auto Layout
7. Layout Priorities And Content Size
snowView.trailingAnchor.constraint(equalTo:
margins.trailingAnchor),
7. Constrain the caption label to fill the width between the leading and
trailing margins:
captionLabel.leadingAnchor.constraint(equalTo:
margins.leadingAnchor),
captionLabel.trailingAnchor.constraint(equalTo:
margins.trailingAnchor),
8. Create the two inequality (>=) constraints that position the label at
least a standard amount of spacing below the two images:
captionLabel.topAnchor.constraintGreaterThan
OrEqualToSystemSpacingBelow(sunView.bottomAnchor,
multiplier: 1.0),
captionLabel.topAnchor.constraintGreaterThan
OrEqualToSystemSpacingBelow(snowView.bottomAnchor,
multiplier: 1.0),
The system spacing methods were new in iOS 11. If you need to
support iOS 10 and earlier replace these two constraints with 8
point constant constraints:
captionLabel.topAnchor.constraint(greaterThanOrEqualTo:
sunView.bottomAnchor, constant: 8.0),
captionLabel.topAnchor.constraint(greaterThanOrEqualTo:
snowView.bottomAnchor, constant: 8.0),
9. Finally we need the optional top constraint for the label. First create
the constraint from the label to the top margin as normal:
let captionTopConstraint =
captionLabel.topAnchor.constraint(equalTo:
margins.topAnchor)
10. Set the priority to .defaultLow (250) to make it optional:
captionTopConstraint.priority = .defaultLow
11. Then add it to the array of constraints to activate:
NSLayoutConstraint.activate([
173
Modern Auto Layout
7. Layout Priorities And Content Size
// other constraints
captionTopConstraint
])
Set the priority of the optional constraint before you activate it to avoid a runtime exception.
Intrinsic Content Size
Some views have a natural size based on their content. A view wants to
be this natural size unless you add constraints that stretch or squeeze it.
This natural size is also known as the intrinsic content size.
Views without an intrinsic content size must have their width and height
set with constraints.
All views have an intrinsicContentSize property. This
is a CGSize with a width and a height. A view can use the
value UIViewNoIntrinsicMetric when it has no intrinsic
size for a dimension.
Standard UIKit Controls
Common UIKit controls like the button, label, switch, stepper, segmented
control, and text field have both an intrinsic width and height:
UIButton
The text and the font used can change the intrinsic content size of a button.
If you use insets to add padding or move the image or title be aware that
only contentEdgeInsets has any effect on the intrinsic content size.
174
Modern Auto Layout
7. Layout Priorities And Content Size
The titleEdgeInsets and imageEdgeInsets position the title and image
during layout after the system sets the button size. They don’t change
the intrinsic content size.
To pad the size of a button add content edge insets rather
than a fixed width or height constraint.
For example, suppose we have a custom button with default system font.
We might create it in Interface Builder:
If we create the button in code and check its intrinsic content size. It has
a size of 42 x 34:
175
Modern Auto Layout
7. Layout Priorities And Content Size
let button = UIButton(type: .custom)
button.setTitle("Hello", for: .normal)
button.backgroundColor = .green
button.intrinsicContentSize // (w 42 h 34)
Adding top and bottom content insets of 10 points and bottom and left
and right content insets of 20 points increases the intrinsic content size:
button.contentEdgeInsets = UIEdgeInsets(top: 10, left: 20,
bottom: 10, right: 20)
button.intrinsicContentSize // (w 82 h 42)
Changing layer properties like the corner radius doesn’t change the
intrinsic content size:
button.layer.cornerRadius = 10.0
button.intrinsicContentSize // (w 82 42)
UILabel
By default, a UILabel has an intrinsic content size that shows the text
content on a single line. For long lines of text that can lead to truncation
as here with a label constrained between the leading and trailing margins:
176
Modern Auto Layout
7. Layout Priorities And Content Size
The “natural” intrinsic content size of the label is much wider than the
visible bounds of the label:
label.intrinsicContentSize // (w 853 h 20.5)
label.bounds.size // (w 343 h 20.5)
If you constrain the width of a label but leave the height free and set
numberOfLines to 0 the intrinsic content size of the label adjusts for the
number of lines needed to show the full text:
label.intrinsicContentSize // (w 333 h 64.5)
label.bounds.size // (w 343 h 64.5)
UISlider and UIProgressView
The UISlider and its close relation the UIProgressView are unusual for
UIKit controls in that they only have an intrinsic height, not a width. The
thumb of a slider and the track of the progress view set their heights,
but you must add constraints to fix the width of the track.
let slider = UISlider()
slider.intrinsicContentSize // (w -1 h 30)
177
Modern Auto Layout
7. Layout Priorities And Content Size
UIImageView
The size of the image sets the intrinsic content size of an image view. An
empty image view doesn’t have an intrinsic content size.
let imageView = UIImageView()
imageView.intrinsicContentSize // (w -1 h -1)
imageView.image = UIImage(named: "Star")
imageView.intrinsicContentSize // (w 100 h 100)
UITextView
A text view that has scrolling enabled doesn’t have an intrinsic content
size. You must constrain the width and height. The text view shows the
text in the available space scrolling if needed.
With scrolling disabled a text view acts as a UILabel with numberOfLines
set to zero. Unless you constrain the width a text view has the intrinsic
content size for a single line of text (assuming no carriage returns). Once
you constrain the width, the text view sets its intrinsic content size height
for the number of lines needed to show the text at that width.
Views With No Intrinsic Content Size
A plain old UIView has no content so has no intrinsic content size. Scroll
views, web views and text views with scrolling allowed don’t have an
intrinsic content size. You must add constraints for the width and height.
The view then shows its content in the available space scrolling if necessary.
Custom Views
When you create a custom subclass of UIView, you can choose to override
intrinsicContentSize and return a size based on the content of your
custom view. If your view doesn’t have a natural size for one dimension
return UIViewNoIntrinsicMetric for that dimension:
// Custom view with an intrinsic height of 100 points
class CustomView: UIView {
override var intrinsicContentSize: CGSize {
return CGSize(width: UIViewNoIntrinsicMetric, height: 100)
}
// ...
}
178
Modern Auto Layout
7. Layout Priorities And Content Size
If the intrinsic content size of your custom view changes tell the layout
engine by calling invalidateIntrinsicContentSize().
Intrinsic Content Size In The View Debugger
The Auto Layout engine creates special constraints for the intrinsic content size of a view. If you’re curious, you can see these constraints in
the view debugger. They are of type NSContentSizeLayoutConstraint
which is a private subclass of NSLayoutConstraint so you cannot create
them directly:
The intrinsic content size constraints are always labeled (content size)
so they stand out against normal height and width constraints. For
example, if I add a constraint to this label to fix the height at 60:
Our height constraint overrides the intrinsic height and stretches the
label beyond its natural height.
Content Mode
The contentMode property of UIView controls how to adjust a view when
its bounds change. The system will not, by default, redraw a view each
time the bounds change. That would be wasteful. Instead, depending on
the content mode, it can scale, stretch or keep the contents in a fixed
position.
To see how this works I have an image view containing a vector image of a star pinned to the margins of the root view (see sample code:
ContentMode):
179
Modern Auto Layout
7. Layout Priorities And Content Size
In Interface Builder you set the content mode for a view using the Attributes inspector:
You can also set the content mode of a view in code:
imageView.contentMode = .scaleAspectFit
180
Modern Auto Layout
7. Layout Priorities And Content Size
There are thirteen different content modes, but it’s easiest to think of
three main groups based on the effect:
• Scaling the content (with or without maintaining the aspect ratio)
• Positioning the content
• Redrawing the content
Scaling the View
Three modes have the effect of scaling or stretching the view contents to
fill the available space when the bounds changes.
• .scaleToFill: Stretches the content to fill the available space without maintaining the aspect ratio. The default mode.
• .scaleAspectFit: Scales the content to fit the space maintaining
the aspect ratio.
• .scaleAspectFill: Scales the content to fill the space maintaining
the aspect ratio. The content can end up larger than the bounds of
the view resulting in clipping.
If your deployment target is iOS 11 or later and you want to use PDF
vector images that are scaled smoothly without blurring at runtime make
sure you select “Preserve Vector Data” in the asset catalog (you only see
the difference when running on a device).
181
Modern Auto Layout
7. Layout Priorities And Content Size
Positioning the View
If you don’t want to scale or stretch the view, you can pin it to one of nine
possible positions.
• .center
• .top, .bottom, .left, .right
• .topLeft, .topRight, .bottomLeft, .bottomRight
Note that the image view is still filling the space between the margins.
The image view positions the image within its bounds based on the mode:
Redrawing the View
The .redraw mode triggers the setNeedsDisplay() method on the view
when the bounds change allowing the view to redraw itself. You probably
want this mode if you have a custom UIView that implements draw(_:)
to draw its content within the view bounds.
182
Modern Auto Layout
7. Layout Priorities And Content Size
Content Hugging And Compression Resistance
If you use Interface Builder to create your constraints it will at some
point offer you this helpful suggestion:
The Content Priority Ambiguity problem that Interface Builder is warning
you about can also be hiding in your layout code.
Stretching And Squeezing
Views like labels and image views have a natural (intrinsic) content size
that they want to be. Sometimes there’s not enough space and the layout
engine has to squeeze a view smaller than its natural size to fit. Other
times the layout engine has to stretch a view beyond its natural size to
fill a space.
When there are several views in a layout how does the layout engine
decide which view to stretch or squeeze? This is where content-hugging
and compression-resistance priorities come into play.
Don’t Squeeze Me – Compression-Resistance
All views have both a horizontal and vertical Compression-Resistance
priority. These tell the layout engine how strongly a view resists being squeezed below its natural size in each dimension. The higher the
Compression-Resistance priority, the more a view resists squeezing.
When the layout engine needs to squeeze a view to fit in a space, it
chooses the view with the lowest Compression-Resistance priority. If
there’s not one view and only one view with the lowest priority the layout
is ambiguous.
183
Modern Auto Layout
7. Layout Priorities And Content Size
Don’t Stretch Me – Content-Hugging
All views have both a horizontal and vertical Content-Hugging priority.
These tell the layout engine how strongly a view resists stretching beyond
its natural size in each dimension. The higher the Content-Hugging
priority, the more a view resists stretching.
When the layout engine needs to stretch a view to fill a space it chooses
the one with the lowest Content-Hugging priority. If there’s not one view
and only one view with the lowest priority the layout is ambiguous.
Changing the Content-Hugging or CompressionResistance priority doesn’t affect views with no intrinsic
content size.
A Practical Example Using Interface Builder
Let’s look at some situations where you need to change either the ContentHugging or Compression-Resistance priorities (see sample code: CHCRv1).
Stretching A View
Look at this setup with an image view and a label arranged horizontally.
I pinned the image view to the leading margin of the superview and the
label to the trailing margin. I pinned both to the top margin and added a
standard amount of horizontal spacing between the views.
I’ve shown the views at their natural intrinsic content sizes. The widths
of the two views are not enough to fill the space between the margins.
Interface Builder warns you of an ambiguous layout:
184
Modern Auto Layout
7. Layout Priorities And Content Size
The layout engine wants to stretch one of the views to fill the space but
which one? Well, that depends on the Content-Hugging priorities. If you
create this layout with Interface Builder both the image view and the
label have a default horizontal Content-Hugging priority of 251.
(This is an example of Interface Builder trying to be helpful. If you create
the layout in code the priority of both views is 250. Either way, the layout
is ambiguous.)
I want to stretch the text label, so I need to make sure it has the lowest
Content-Hugging priority. For example, I can keep the image view priority
at 251 and lower the label priority to 250:
Notice that the absolute value of a priority is often not so significant.
What counts is the value relative to the other views involved in the layout.
Use the Interface Builder size inspector to change the horizontal ContentHugging priority of the label to 250:
185
Modern Auto Layout
7. Layout Priorities And Content Size
Once we remove the ambiguity the layout engine stretches the label to
fill the available space keeping the image view at its natural size:
Squeezing A View
What would happen if our layout was too big to fit in the available space?
This can happen easily enough when localizing or working with Dynamic
Type. Here’s what happens to our layout when I double the font size of
the label:
What you see may be different, but in my case, the text label has grown
beyond the bounds of the superview. Our layout no longer fits within the
margins and is ambiguous:
186
Modern Auto Layout
7. Layout Priorities And Content Size
To satisfy the constraints the layout engine looks for the view with the
lowest Compression-Resistance priority to squeeze. Unfortunately, both
views have a horizontal Compression-Resistance value of .defaultHigh
(750). Raising the priority for the image view to 751 fixes the problem:
Use the Interface Builder size inspector to change the horizontal
Compression-Resistance priority of the image view to 751:
Our layout should now fit with the image view staying at its natural size
and both views fitting between the margins. I set the numberOfLines
property of the label to 0 so it can flow over more than one line if needed.
187
Modern Auto Layout
7. Layout Priorities And Content Size
Summarizing the horizontal priorities we set for the two views:
Content
Hugging
Compression
Resistance
Image View
251
751
Text Label
250
750
View
• The label has the lowest Content-Hugging priority to make it stretch
when our layout is too small to fit in the available space.
• The label has the lowest Compression-Resistance priority to squeeze
it when our layout is too big to fit in the available space.
Here’s how the layout looks in portrait and landscape:
In portrait, the label is squeezed to fit and flows over multiple lines. In
landscape, the label is stretched to fill the extra space. In both cases, the
image view maintains its natural content size.
Defaults When Creating Views
Most views have a .defaultLow (250) content hugging priority when created and a compression resistance of .defaultHigh (750). I summarized
188
Modern Auto Layout
7. Layout Priorities And Content Size
the defaults for some common views and controls below. These defaults
apply to both horizontal and vertical priorities.
Content
Hugging
Compression
Resistance
250
750
250 (Code)
251 (IB)
750
750
750
Views
UIView UIButton UITextField
UITextView UISlider
UISegmentedControl
UILabel UIImageView
UISwitch UIStepper
UIDatePicker UIPageControl
Notes:
1. Controls like the switch, stepper, data picker, and page control
should always display at their natural size so have .defaultHigh
(750) priorities.
2. If you create a UILabel or UIImageView with Interface Builder, they
have a Content-Hugging priority of 251. If you create them in code,
you get the default value of 250. Interface Builder assumes that
most of the time you want labels and images to stay at their natural
content size.
Working With Priorities In Code
Let’s repeat our last example of stretching and squeezing views in code
(see sample code: CHCR-v2). I’ll skip the details of the view setup and
constraints and jump to the creation of the image view:
private let sunImage: UIImageView = {
let view = UIImageView(image: UIImage(named: "Sun"))
view.translatesAutoresizingMaskIntoConstraints = false
view.setContentHuggingPriority(.defaultLow + 1, for:
.horizontal)
view.setContentCompressionResistancePriority(.defaultHigh +
1, for: .horizontal)
view.backgroundColor = .orange
return view
}()
189
Modern Auto Layout
7. Layout Priorities And Content Size
We increase the horizontal Content-Hugging and Compression-Resistance
priorities for the image view to one more than their default values. Remember that views created in code have a default Content-Hugging
priority of .defaultLow (250) and Compression-Resistance priority of
.defaultHigh (750). So it’s the label that’s stretched or squeezed to fit
the available space between the margins.
Key Points To Remember
When we first looked at constraints we had a simple rule of thumb for
answering the question How Many Constraints Do I Need?.
To fix the size and position of each view in a layout we
needed at least two horizontal and two vertical constraints
for every view.
Note the at least as the two constraints per view “rule” only works with
required, equality constraints. Once we introduce optional and inequality
constraints it gets more complicated.
• All constraints have a layout priority from 1 to 1000. By default,
constraints are .required which corresponds to a value of 1000.
• Constraints with a priority less than .required are optional. The
layout engine tries to satisfy higher priority constraints first but
always tries to get as close as possible for optional constraints.
• Combine optional constraints with required inequality constraints
to pull a view as close as possible towards a size or position without
violating other constraints.
• Once you have added a constraint to a view you cannot change its
priority from required to optional or vice versa.
We can also relax our rule of thumb when working with views that have an
intrinsic content size. This includes many of the standard UIKit controls
like labels, switches, and buttons.
• The intrinsic content size of a view is the natural size a view wants
to be to fit its content.
• Under the covers UIKit adds width and height constraints for us
that set the intrinsic size of the view.
• You can always override the intrinsic size by adding constraints.
190
Modern Auto Layout
7. Layout Priorities And Content Size
Views with an intrinsic content size will not always fit perfectly in the
available size of their superview. When Auto Layout has to stretch or
squeeze views to make them fit it takes into account the relative content
priorities of the views:
• Views have both horizontal and vertical Compression-Resistance priorities that tell Auto Layout how much a view resists being squeezed
in that dimension. Auto Layout squeezes the view with the lowest
Compression-Resistance priority first.
• Views have both horizontal and vertical Content-Hugging priorities
that tell Auto Layout how much a view resists being stretched in
that dimension. Auto Layout stretches the view with the lowest
Content-Hugging priority first.
• Changing the content priority of a view that doesn’t have an intrinsic
content size has no effect.
Not sure when to change content priorities? Ask yourself these two
questions:
• Can my layout ever be too big to fit in the available space? If so decide
which view to squeeze first and give it the lowest CompressionResistance priority.
• Can my layout ever be too small to fit in the available space? If so
decide which view to stretch first and give it the lowest ContentHugging priority.
Test Your Knowledge
Practice using optional constraints when you need to pull a view as close
as possible to a size or location. Learn to spot when you’re working with
views that have an intrinsic content size and need to change the content
priority to stretch or squeeze a view.
Challenge 7.1 Twice As Big If Possible
Two multi-line labels arranged horizontally show an author name and
quotation. Both labels are using the 24 pt system font. I want the left
author label fixed to the leading and top margins and the right quotation
label fixed to the trailing and top margins. There’s a standard amount of
horizontal spacing between the labels.
191
Modern Auto Layout
7. Layout Priorities And Content Size
The author label must be at least 160 points wide (but it can be wider).
The widths of the two labels should fill the available space with the
quotation label being twice the width of the author label if possible. If
there’s insufficient space, it should be as close as possible to twice the
width.
1. Build this layout using Auto Layout. You can choose to use a storyboard or create the layout programmatically (or do it both ways!).
If you use a storyboard, you should not need to write any code.
2. Run your layout on different devices in both portrait and landscape
and check that the author label is always at least 160 points wide.
When there’s space, the quotation label should be twice the size of
the author label with both labels growing to fill the available space.
Hints And Tips
1. When creating the labels set the number of lines to zero so that the
text wraps across multiple lines.
2. What type of constraint should you be thinking about when you see
“at least 160 points wide”?
3. What type of constraint should you be thinking about when you see
“if possible”?
4. The width constraint for the author label needs a greater than or
equal relation. It’s a required constraint (“must be”).
5. The width constraint between the two labels is an optional (“if possible”) constraint. We want it satisfied but only if there’s sufficient
width. Otherwise, the layout engine should get as close as it can.
6. The priority of the optional width constraint needs to be less than
1000. The exact value is not important, using 750 is common.
192
Modern Auto Layout
7. Layout Priorities And Content Size
7. You don’t need to change content hugging or compression resistance
priorities.
Challenge 7.2 Stretch Or Squeeze?
This time I have a share button and a quotation label arranged horizontally.
As in the last challenge, the text is 24 pt system font and a standard
amount of spacing separates the button from the label. I fixed the items
to the top and side margins:
The button should stay at its natural size and the label resize to fill the
available width. The text can flow over multiple lines if required. Here’s
how it looks in landscape:
1. Build this layout using Auto Layout. You can again choose to use
a storyboard or create the layout programmatically. If you use a
storyboard, you should not need to write any layout code.
2. Run your layout on multiple devices in both portrait and landscape
to check that only the quotation label changes size to fit the available
space.
Hints And Tips
1. I added a small amount of padding to the button by setting the left
and right content insets to 20 and top and bottom to 10.
2. Set the number of lines to 0 for the label, so the text flows over
multiple lines.
3. In portrait, there’s not enough width for the label to fit with a single
line of text. Squeeze the label by making its horizontal compression
resistance priority lower than the button priority.
193
Modern Auto Layout
7. Layout Priorities And Content Size
4. In landscape, the label must stretch beyond its natural size to fill
the space, so its content hugging priority needs to be the lower than
the button priority.
5. The label has a default content hugging priority of 251 in Interface
Builder and 250 if created in code. The button always has a default
content hugging priority of 250. The button and label have default
compression resistance priorities of 750.
Challenge 7.3 A Big As Possible Square
Suppose I have a green view that must be square and in the center of the
screen. I want it to be as big as possible while staying fully on-screen. For
an iPhone, in portrait, the square is as wide as the screen. In landscape,
it’s as tall as the height of the screen:
1. Build this layout using Interface Builder or in code.
2. Test on a variety of devices from the smallest iPhone SE up to the
larger iPads. Verify that the green view remains square, centered in
the view and is as large as possible while fitting entirely on-screen.
Hints And Tips
1. You need to use a combination of inequality and optional constraints
for this layout.
2. Start by describing the position of the green view, make the green
view square, then work on the width and height.
3. Remember when something about our layout must be true it’s a
required constraint. When we want something as close as possible,
it’s an optional constraint.
4. Make the green view square by giving it equal width and height.
194
Modern Auto Layout
7. Layout Priorities And Content Size
5. Imagine the square expanding from the center. The width must
never be greater than the width of the root view. The height must
never be greater than the height of the root view.
6. Inequality constraints are not enough to fix the height or width of
the green view. You need to add a constraint that pulls either the
width or height as close as possible to the width or height of the
root view without violating the other constraints.
7. You can solve this with 5 required constraints (2 of which are inequalities) and 1 optional constraint.
195
Chapter 8
Stack Views
Apple introduced the stack view back in iOS 9 and made a bold claim for
it during a session on Auto Layout at WWDC 2015:
Start with Stack View, use constraints as needed
—WWDC 2015 Session 218 Mysteries of Auto Layout, Part 1
I would not go that far. Stack views are not without problems. To use
them fully you still need some understanding of constraints and layout
priorities, but they can reduce the amount of boilerplate code for some
common layouts.
At first glance, the stack view is a class that allows you to layout views in
either a vertical column or a horizontal row. What makes it convenient is
that it takes care of adding the constraints for the views it manages.
By embedding stack views in other stack views, you can build complex
layouts without a lot of painful Auto Layout code. Most of the time you
only need to add constraints to fix the size and position of the stack view
itself.
A stack view doesn’t automatically scroll its contents like
a table or collection view. See the later chapter on scroll
views if you need A Scrolling Stack View.
196
Modern Auto Layout
8. Stack Views
Getting Started With Stack Views
Before we dive too deep into the details, let’s take a quick tour of what
you can do with a stack view.
Creating A Stack View With Interface Builder
Let’s start with an example using Interface Builder (see sample code:
StackViews-v1):
1. Create a new Xcode project using the Single View App iOS template
and drag a button from the object library into the view canvas. Using
the attributes inspector set the title, font size, and color. I’m using
a 24 point red font:
2. Add two more buttons and change the titles and color to create
green and blue buttons. Position the buttons in a roughly horizontal
row (don’t worry about being exact):
3. Now select all three buttons and use the [Embed In] tool in the
toolbar at the bottom of the Interface Builder window. (Or use the
menu Editor › Embed in › Stack View ).
197
Modern Auto Layout
8. Stack Views
Select Stack View from the menu:
I prefer using the embed tool, but you can also drag a stack view
from the Xcode object library onto the view canvas and drop views
onto it to embed them:
198
Modern Auto Layout
8. Stack Views
4. Interface Builder creates a horizontal stack view for us and adds the
three buttons to the stack view.
It does its best to guess whether we want a horizontal or vertical
stack view based on the positions of the added views. You can always
change the axis using the attributes inspector if Interface Builder
gets it wrong.
5. Fix the position of the stack view by adding constraints to center it
in the safe area. Control-drag from the stack view to the root view
in the document outline. Hold down the Shift key and select the
center horizontally and vertically constraints:
If the stack view was not already in the center, you might see a
199
Modern Auto Layout
8. Stack Views
warning that the frame will be different at runtime. Use the [Update
Frames] tool in the toolbar so that Interface Builder updates the
position of the stack view:
6. If you now select the stack view, you can experiment with changing
the configuration in the attributes inspector. Try changing the axis
from horizontal to vertical and back again. You might also want to
add some spacing between the buttons or even try changing the
distribution.
I added 16 points of spacing and changed the distribution to “Fill
Equally” which gives the buttons equal width.
Embedding Stack Views In Stack Views
The real power of stack views comes when you realize that you can embed
stack views inside other stack views. You can build up complex layouts
without having to manage the constraints for all the subviews. Let’s
extend our last layout with a label that we want to position vertically
above our row of buttons (see sample code: StackViews-v2):
1. Drag a label onto the canvas and position it roughly above the row
of buttons. Don’t put it too near or you’ll add it to the stack view.
Change the label text and increase the font size to 24 points:
200
Modern Auto Layout
8. Stack Views
2. Let’s create a vertical stack view that contains two subviews - our
new label and the horizontal stack view. Select both the label and
the stack view and use the [Embed In] tool at the bottom of the
canvas to add them to a new stack view:
3. This time you should get a vertical stack view:
What else happened? We lost the center constraints we added for
the horizontal stack view. A stack view manages the constraints for
its views, so Interface Builder removes constraints for views you
add to a stack view.
4. As before, control-drag from the new stack view to the root view
and add constraints to center horizontally and vertically:
201
Modern Auto Layout
8. Stack Views
Use the [Update Frames] tool if the stack view is not in the right
position after adding the constraints:
5. Make any changes you want to the configuration of the vertical stack
view in the attributes inspector (make sure you have the vertical
stack view selected):
The vertical stack view has an alignment that centers the subviews.
Try changing it to leading or trailing and see what happens. As
before you may want to add some spacing between the label and
the horizontal stack view.
Creating A Stack View In Code
Using a stack view with programmatic layouts reduces the amount of
code you need to write. Let’s repeat the last example, but instead of
adding the stack views in Interface Builder let’s create everything in code
in the view controller (see sample code: StackViews-v3):
1. Start a new Xcode project without a storyboard (see Xcode Project
202
Modern Auto Layout
8. Stack Views
And File Templates). The setup of the view controller follows our
usual template. I added a private enum for the view metric constants:
// RootViewController.swift
import UIKit
class RootViewController: UIViewController {
private enum ViewMetrics {
static let fontSize: CGFloat = 24.0
static let spacing: CGFloat = 16.0
}
override func viewDidLoad() {
super.viewDidLoad()
setupView()
}
private func setupView() {
// Setup view and constraints
}
}
2. To avoid repeating ourselves let’s create an extension to UIButton
to create our custom buttons:
private extension UIButton {
static func customButton(title: String, color: UIColor,
fontSize: CGFloat) -> UIButton {
let button = UIButton(type: .custom)
button.setTitle(title, for: .normal)
button.setTitleColor(color, for: .normal)
button.titleLabel?.font = UIFont.systemFont(ofSize:
fontSize)
return button
}
}
3. Add three properties to our view controller for the buttons:
private let redButton = UIButton.customButton(title:
"Red", color: .red, fontSize: ViewMetrics.fontSize)
private let greenButton = UIButton.customButton(title:
"Green", color: .green, fontSize: ViewMetrics.fontSize)
private let blueButton = UIButton.customButton(title:
"Blue", color: .blue, fontSize: ViewMetrics.fontSize)
203
Modern Auto Layout
8. Stack Views
4. Create another property for the button stack view. This time make
it a lazy property so we can access the button properties after the
view controller is initialized.
private lazy var buttonStackView: UIStackView = {
let stackView = UIStackView(arrangedSubviews:
[redButton, greenButton, blueButton])
stackView.spacing = ViewMetrics.spacing
stackView.distribution = .fillEqually
return stackView
}()
The stack view defaults to the .horizontal axis, so we only need to
set the spacing and distribution.
5. Before we create the vertical stack view we first need to create the
label:
private let colorLabel: UILabel = {
let label = UILabel()
label.text = "Pick a color"
label.font = UIFont.systemFont(ofSize:
ViewMetrics.fontSize)
return label
}()
6. Create a second stack view that contains the label and our first
button stack view:
private lazy var rootStackView: UIStackView = {
let stackView = UIStackView(arrangedSubviews:
[colorLabel, buttonStackView])
stackView.translatesAutoresizingMaskIntoConstraints =
false
stackView.axis = .vertical
stackView.alignment = .center
stackView.spacing = ViewMetrics.spacing
return stackView
}()
This time we do need to set the axis of the stack view to vertical.
Add some spacing and change the alignment to .center.
You may have noticed that I only disabled the autoresizing mask for
the root stack view and not for the buttons and label. A stack view
disables the autoresizing mask translation for the views it manages.
So the button stack view takes care of the buttons, and the root
204
Modern Auto Layout
8. Stack Views
stack view manages the button stack view.
7. Finally, with all of the views created add the top stack view to the
root view:
private func setupView() {
view.addSubview(rootStackView)
8. To center the stack view, add constraints between the center X and
Y anchors of the stack view and the safe area layout guide.
NSLayoutConstraint.activate([
rootStackView.centerXAnchor.constraint(equalTo:
view.safeAreaLayoutGuide.centerXAnchor),
rootStackView.centerYAnchor.constraint(equalTo:
view.safeAreaLayoutGuide.centerYAnchor)
])
9. Those are the only two constraints that we need to add. The stack
views do the rest.
A Closer Look At Stack Views
When you create a stack view, you decide if you want a horizontal or
vertical axis and add some views for the stack view to arrange. You finetune the layout by changing the default distribution, alignment, spacing
and margins used by the stack view.
The configuration options are (mostly) available both in the attributes
inspector in Interface Builder or programmatically. Let’s look at each of
them.
205
Modern Auto Layout
8. Stack Views
Stack View Arranged Views
A stack view manages the layout of views in its arrangedSubviews property. This can be confusing at first as a stack view also has a subviews
property inherited from UIView.
Adding views to a stack view
When you drag and drop a view onto a stack view in Interface Builder or
use the Embed In tool, you’re adding views to both arrangedSubviews
and subviews. When using stack views in code, you can add arranged
views when you create the stack view or add (append to the end) or insert
views later:
let stackView = UIStackView(arrangedSubviews: [view1, view2,
view3])
stackView.addArrangedSubview(view4)
stackView.insertArrangedSubview(view5, at: 0)
These methods add views to both arrangedSubviews and subviews. The
first view in arrangedSubviews is the leftmost view for a horizontal stack
and at the top for a vertical stack.
The order of the views in subviews sets which views appear in front
should they overlap (from back to front). The order of subviews doesn’t
change if the view is already a member when you add it to the stack view.
Don’t use addSubview when you want addArrangedSubview. Adding the
view to subviews making it visible as part of the view hierarchy, but the
layout is not managed by the stack view so it will be missing constraints:
// Add to subviews
stackView.addSubview(redButton)
// Add to arrangedSubviews and subviews
stackView.addArrangedSubview(redButton)
Removing views from a stack view
You can use removeArrangedSubview(_:) to remove a view from a stack
view but be careful. This removes the view from arrangedSubviews, and
the stack view no longer manages the layout of the view. The view is not
removed from subviews so is still visible unless you hide it or remove it
with removeFromSuperview().
206
Modern Auto Layout
8. Stack Views
// remove from arrangedSubviews (view still visible)
stackView.removeArrangedSubview(redButton)
// remove from arrangedSubviews and subviews
redButton.removeFromSuperview()
To remove a view from both arrangedSubviews and subviews in one go
use removeFromSuperview.
You may find it easier to hide a view by setting the isHidden
property rather than removing it. The stack view only cares
about visible views and doesn’t add constraints for a hidden
view.
Stack View Axis
A stack view has a horizontal axis by default. Change it by setting the
axis property:
// Set the axis to vertical
stackView.axis = .vertical
// Change to horizontal
stackView.axis = .horizontal
Stack View Distribution
A stack view pins the first and last views in its arranged subviews to the
edges/margins of the stack view along the axis of the stack view. For a
horizontal stack view, this is the leading and trailing edge/margin of the
stack view. For a vertical stack view the top and bottom edge/margin.
By default, the stack view adds constraints to the edges
of the stack view. To use constraints to the margins of the
stack view, set the layoutMarginsRelativeArrangement
property (see Stack View Margins).
You change the way a stack view distributes its arranged subviews to
fill the space along the axis with the distribution property. It has five
possible values:
207
Modern Auto Layout
8. Stack Views
• .fill (the default distribution): Tries to fill the available space
keeping the views at their intrinsic content size. If the space is not
filled it stretches the view with the lowest content hugging priority. If
the views are too big, it shrinks the view with the lowest compression
resistance priority.
• .fillEqually: Resizes all views to the same size sufficient to fill
the space together with any spacing between the views.
• .fillProportionally: Resizes views proportionally based on their
intrinsic content size maintaining the relative size of each view.
• .equalSpacing: If there’s sufficient space, this keeps views at their
intrinsic content size and fills the space by evenly padding the spacing between views. Otherwise, it shrinks the view with the lowest
compression resistance priority to maintain the minimum spacing
of the spacing property.
• .equalCentering: Pads the spacing between the views to try and
create equal distance between the centers of each view. If necessary,
the view with the lowest content compression priority shrinks to
maintain the minimum spacing of the spacing property.
208
Modern Auto Layout
8. Stack Views
Stack View Alignment
The alignment property changes the way views align perpendicular to
the stack view axis. There are eight possible values, but not every value
applies to both horizontal and vertical stack views.
The .fill alignment is the default and together with the .center alignment works for both stack view orientations:
The .fill alignment stretches and squeezes the arranged views perpendicular to the stack view axis to fill the available space. If the stack view
is not constrained perpendicular to the axis, the arranged views take
their intrinsic content size, and the largest arranged view sets the stack
view size in that direction,
The .top, .bottom, .firstBaseline, .lastBaseline alignments only
apply to horizontal stack views:
209
Modern Auto Layout
8. Stack Views
Apple warns that the first and last baseline alignments
only work for views at their intrinsic content size. If you
stretch or squeeze the views the baseline can be wrong.
For vertical stack views you can use leading and trailing alignments:
210
Modern Auto Layout
8. Stack Views
Stack View Spacing
The spacing property sets the space between arranged subviews along
the axis of the stack view. For the fill, fill equally and fill proportionally
distributions, this is the exact spacing to use, and the stack view stretches
or squeezes views to fit.
For the .equalSpacing or .equalCentering distributions this is the minimum spacing to use. The padding between views may increase beyond
this spacing, but the stack view squeezes views if needed to keep at least
the minimum spacing.
// Set the spacing to 16 points
stackView.spacing = 16
Use a negative value to overlap views. The order of the
views in subviews controls the appearance from background to foreground of the views.
Custom Spacing (iOS 11)
The spacing property applies spacing evenly to the arranged subviews
of the stack view. If you want the spacing between subviews to vary you
need some extra steps. Take a look at this layout with five labels:
211
Modern Auto Layout
8. Stack Views
The spacing between the three central labels is 8 points, and the spacing
after the header and before the footer is 32 points. Before iOS 11 you
would do this either with nested stack views or by adding extra spacer
views into the stack view which is a pain.
Starting with iOS 11 you can customize the spacing between views.
Interface Builder doesn’t support this, so you need to configure the stack
view in code.
Suppose we have a stack view configured with 8 points of spacing. To
get the extra spacing after the header label and before the footer label:
// available in iOS 11
stackView.setCustomSpacing(32.0, after: headerLabel)
stackView.setCustomSpacing(32.0, after: bottomLabel)
You always set the spacing after the arranged subview.
There’s no method to set the spacing before a view.
Standard and Default Spacing (iOS 11)
Apple also added two new properties on the UIStackView class in iOS 11
that define default and system spacing:
class let spacingUseDefault: CGFloat
class let spacingUseSystem: CGFloat
You don’t directly use the values these properties return. You use them
to set or reset the custom spacing after a view. For example to use the
system defined spacing after the top label:
212
Modern Auto Layout
8. Stack Views
stackview.setCustomSpacing(UIStackView.spacingUseSystem,
after: topLabel)
To reset the spacing after this label back to the value of the spacing
property (removing the custom spacing):
stackview.setCustomSpacing(UIStackView.spacingUseDefault,
after: topLabel)
Baseline Relative Arrangement
This property only makes sense when you’re working with text in a vertical
stack view. Set it to true to space views based on the text baselines (last
to first) rather than the view edges (bottom to top).
Suppose we have a vertical stack view with three text labels and a standard amount of spacing. By default this spaces the labels 8 points apart
measured from their edges:
Setting the baseline relative arrangement property to true spaces the
labels measured from the last baseline of a label to the first baseline of
the label below:
213
Modern Auto Layout
8. Stack Views
If you’re using Interface Builder the setting is in the attributes inspector
for a stack view just under the spacing:
If you’re building a stack view in code set it directly on the stack view
(the default is false):
stackView.isBaselineRelativeArrangement = true
Stack View Margins
A stack view has a layoutMargin property the same as any other view
to add spacing between the edges of the stack view and its arranged
subviews. By default, a stack view doesn’t use the margin. It creates a
layout relative to its edges.
Set the layoutMarginsRelativeArrangement property to true to have
the stack view layout relative to its margins. For example, to have 8 points
214
Modern Auto Layout
8. Stack Views
of margin between the stack view edges and its arranged subviews:
// 8 point margins
stackView.isLayoutMarginsRelativeArrangement = true
stackView.directionalLayoutMargins =
NSDirectionalEdgeInsets(top: 8.0, leading: 8.0, bottom: 8.0,
trailing: 8.0)
If you’re using Interface Builder, there’s no direct way to set this property.
Instead, you add an explicit margin for the stack view:
Note that Apple added directional layout margins in iOS 11. For iOS
10 and earlier use the fixed layout margins. See Changing The Size Of
Margins for more details.
Stack Views And Layout Priorities
Stack views are convenient. They save you from writing a lot of boilerplate
constraint code. They don’t remove the need for you to understand and
sometimes manage layout priorities. If you use the fill, equal spacing or
equal centering distributions you may still need to change the content
hugging or compression resistance priorities of the managed views to
get a working layout. Here’s an example of a user profile page:
This layout, shown in portrait and landscape on an iPhone 8, has an image
view and two labels. The image view on the left shows the user profile
picture. The two labels stacked vertically on the right show the username
215
Modern Auto Layout
8. Stack Views
and a short bio description. Let’s build this with stack views (see sample
code: StackProfile-v1):
1. Starting from the Single View App iOS template. Embed the view
controller in a navigation controller and add two labels to the root
view of a view controller:
The name label uses an 18pt bold system font. The bio label uses a
17pt regular system font. Both labels have the numbers of lines set
to zero to use multiple lines when needed.
2. Select both labels and embed them in a vertical stack view. Set the
distribution and alignment to .fill and use a standard amount of
spacing.
3. Drag an image view from the object library onto the canvas to the
left of the labels. I have a placeholder template image in the asset
catalog that is a 60x60 point vector image. Select the image view
and label stack view and embed both in a horizontal stack view:
216
Modern Auto Layout
8. Stack Views
Configure the stack view to have .fill distribution and alignment
and use a standard amount of spacing.
4. Add constraints to pin the top profile stack view to the leading, top
and trailing margins of the superview. I also increased the margins
of the root view to 20 points on all sides:
The layout is ambiguous both horizontally and vertically at this point:
217
Modern Auto Layout
8. Stack Views
5. First fix the content mode of the image view. This defaults to “Scale
To Fill” which stretches the image. I want it to stay fixed at the top
of the layout. Use the attributes inspector to change it to “Top”:
6. We don’t want the image view to stretch horizontally. When using
Interface Builder the image view and labels all have a default horizontal content-hugging priority of 251. To fix the ambiguity and
make the labels stretch before the image view lower the priority of
both labels to 250:
218
Modern Auto Layout
8. Stack Views
7. The height of the profile stack view is set either by the height of the
image view or the height of the label stack view. If the label stack
view height is smaller than the image view, it’s stretched to fill the
space. Both labels have default vertical content-hugging priorities
of 251 making the vertical layout ambiguous.
To make the bio label stretch first use the size inspector to lower its
priority to 250:
Summarizing the horizontal and vertical content-hugging priorities
219
Modern Auto Layout
8. Stack Views
for the three views:
Horizontal
Hugging
Vertical
Hugging
Image View
251
251
Name Label
250
251
Bio Label
250
250
View
Horizontally, the two labels stretch first. Vertically, the bio label
stretches.
8. Populating the layout with some data in the view controller to see
the working layout:
When creating the same layout in code, we can set the layout priorities
when creating the image view and labels (see sample code: StackProfilev1):
1. The default content hugging priority when creating image views and
labels in code is 250. When we create the name label property in
the view controller we need to increase the vertical content hugging
priority to 251:
private let nameLabel: UILabel = {
let label = UILabel()
label.font = UIFont.boldSystemFont(ofSize:
ViewMetrics.nameFontSize)
label.numberOfLines = 0
220
Modern Auto Layout
8. Stack Views
label.setContentHuggingPriority(.defaultLow + 1, for:
.vertical)
return label
}()
2. When creating the image view, we set the content mode and increase
the horizontal content hugging priority to 251:
private let profileImageView: UIImageView = {
let imageView = UIImageView()
imageView.contentMode = .top
imageView.setContentHuggingPriority(.defaultLow + 1,
for: .horizontal)
return imageView
}()
3. The bio label uses the default priorities:
private let bioLabel: UILabel = {
let label = UILabel()
label.font = UIFont.systemFont(ofSize:
ViewMetrics.bioFontSize)
label.numberOfLines = 0
return label
}()
4. With the views created we can create the vertical label stack view:
private lazy var labelStackView: UIStackView = {
let stackView = UIStackView(arrangedSubviews:
[nameLabel, bioLabel])
stackView.axis = .vertical
stackView.spacing = UIStackView.spacingUseSystem
return stackView
}()
5. Then the horizontal profile stack view:
private lazy var profileStackView: UIStackView = {
let stackView = UIStackView(arrangedSubviews:
[profileImageView, labelStackView])
stackView.translatesAutoresizingMaskIntoConstraints =
false
stackView.spacing = UIStackView.spacingUseSystem
return stackView
}()
221
Modern Auto Layout
8. Stack Views
Note that we need to disable the auto resizing mask constraints for
the top stack view.
6. Finally, we can add the constraints when the view loads to pin the
top stack view to the margins:
let margin = view.layoutMarginsGuide
NSLayoutConstraint.activate([
profileStackView.leadingAnchor.constraint(equalTo:
margin.leadingAnchor),
profileStackView.topAnchor.constraint(equalTo:
margin.topAnchor),
profileStackView.trailingAnchor.constraint(equalTo:
margin.trailingAnchor)
])
Dynamically Updating Stack Views
Stack views automatically update the layout of their arranged subviews
when you make a change. This includes:
• Adding or removing an arranged subview.
• Changing the isHidden property on any of the arranged subviews.
• Changing the axis, alignment, distribution or spacing properties.
Even better, you can animate any of these changes.
Animating Changes To A Stack View
To animate changes you make to a stack view embed them in a UIView
animation block. For example, to create an animation that takes 0.25
seconds to run:
UIView.animate(withDuration: 0.25) {
// Change stack view properties here
}
Or if using property animators introduced with iOS 10:
UIViewPropertyAnimator.runningPropertyAnimator(withDuration:
0.25, delay: 0, options: [], animations: {
// Change stack view properties here
}, completion: nil)
222
Modern Auto Layout
8. Stack Views
To see how this works let’s animate switching the axis of a stack view
between vertical and horizontal.
I also hide the last arranged subview in the stack view when horizontal.
It’s often better to hide a view rather than add and remove it. A neat
feature of stack views is that they automatically adjust the layout when
you hide or unhide the arranged views (see sample code: AnimatingStackv1):
I’m using three image views in this project that are 100x100 points in
size. You can find these in the sample code or add your own.
1. Starting from the Single View App iOS template add the three images
to the asset catalog. Then drag three image views from the object
library onto the root view of the view controller and set the image
of each to one of the images from the asset catalog.
2. Embed the three images in a vertical stack view, keep the default
fill alignment and distribution. Use the “Standard” system spacing:
223
Modern Auto Layout
8. Stack Views
3. Add a switch to the layout, placing it above the image stack view and
then embed both the switch and the image stack view in another
vertical stack view with 16 points of spacing and a center alignment:
4. Add constraints to center the top stack view in the safe area and pin
224
Modern Auto Layout
8. Stack Views
it to the top of the safe area:
I also embedded the view controller in a navigation controller to
add a title and gave the top stack view a 16 point margin for some
extra spacing.
5. To animate changes to the image stack view, we need connections
from the storyboard to outlets in the view controller. Using the
Xcode assistant editor control-drag from the inner image stack view
and the switch into the view controller to create outlets:
@IBOutlet private var imageStackView: UIStackView!
@IBOutlet private var axisSwitch: UISwitch!
6. We also need a connection from the switch to an action method in
the view controller for when the user changes the switch value:
@IBAction private func axisChanged(_ sender: UISwitch) {
}
7. Let’s also create a helper method to configure the stack view based
on the position of the switch:
private func configureAxis() {
imageStackView?.axis = axisSwitch.isOn ? .vertical :
.horizontal
225
Modern Auto Layout
8. Stack Views
if let lastImageView =
imageStackView.arrangedSubviews.last {
lastImageView.isHidden = !axisSwitch.isOn
}
}
8. We can use this method to configure our image stack view when the
view is first loaded:
override func viewDidLoad() {
super.viewDidLoad()
configureAxis()
}
9. The axisChanged method also uses the configureAxis method to
update the stack view configuration in an animation block:
@IBAction private func axisChanged(_ sender: UISwitch) {
let animator = UIViewPropertyAnimator(
duration: 2.0, dampingRatio: 0.2,
animations: {
self.configureAxis()
})
animator.startAnimation()
}
I’m using a springy animation but you can use any of the animation
options. If you’re still supporting iOS 9 use the older style UIView
animation block:
UIView.animate(withDuration: 2.0, delay: 0,
usingSpringWithDamping: 0.2,
initialSpringVelocity: 0,
options: [], animations: {
self.configureAxis()
}, completion: nil)
If you run this project on an iPhone and rotate the device to landscape, you
will notice that it doesn’t fit. The bottom image gets truncated when the
stack view is vertical. It would be better if it adapted automatically when
rotated. We’ll see how to do that when we look at Adapting Properties
For Size Classes.
226
Modern Auto Layout
8. Stack Views
Adding Background Views
How would you give your stack view a background color? If you try to set
the background color in Interface Builder or in code, it may surprise you
that it does nothing. The reason is that a stack view is a non-rendering
subclass of UIView. Its job is to manage the layout of views you add to
arrangedSubviews.
Remember that even though UIStackView is not a normal subclass of
UIView, it still has a subviews property. You cannot do it with Interface
Builder, but it’s perfectly ok to add extra subviews to a stack view that
are not part of arrangedSubviews.
We can create a background view and add it as a subview of the stack
view. If we insert it at index 0 in subviews, it appears behind all other
subviews. If we add it to the end of subviews, it appears in front of all
other subviews.
Since the background view is not an arranged subview, we need to take
care of the constraints to pin it to the edges of the stack view.
Adding A Background View
Let’s give our animated stack view a purple background (see sample
code: AnimatingStack-v2):
1. Connect an outlet in the view controller to the root container stack
view in the storyboard. Use the assistant editor to control-drag from
the stack view into the controller:
@IBOutlet private var containerStackView: UIStackView!
2. Add a setupView() method to create and add the background view
to the stack view:
private func setupView() {
let backgroundView = UIView()
backgroundView.translatesAutoresizingMaskIntoConstraints
= false
backgroundView.backgroundColor = .purple
backgroundView.layer.cornerRadius = 10.0
containerStackView.insertSubview(backgroundView, at: 0)
}
The last line is the crucial line. We make the background view the
first view in subviews, so it appears behind the other subviews.
227
Modern Auto Layout
8. Stack Views
3. Add constraints to pin the background view to the edges of the stack
view:
NSLayoutConstraint.activate([
containerStackView.leadingAnchor.constraint(
equalTo: backgroundView.leadingAnchor),
containerStackView.trailingAnchor.constraint(
equalTo: backgroundView.trailingAnchor),
containerStackView.topAnchor.constraint(
equalTo: backgroundView.topAnchor),
containerStackView.bottomAnchor.constraint(
equalTo: backgroundView.bottomAnchor)
])
4. Finally we call the setupView() method from viewDidLoad:
override func viewDidLoad() {
super.viewDidLoad()
setupView()
configureAxis()
}
5. Here’s how it looks when the stack view is vertical and horizontal:
Adding a background view to a stack view is something I do often enough
that I like to make it into an extension of UIStackView (see sample code:
AnimatingStack-v3):
Let’s create a method to add an unarranged view to a stack view. This
228
Modern Auto Layout
8. Stack Views
method takes care of creating the view, setting its color and radius,
adding it to the subviews array at the specified index and then activating
constraints to pin it to the edges of the stack view:
// UIStackView+Extension.swift
import UIKit
public extension UIStackView {
@discardableResult
func addUnarrangedView(color: UIColor, radius: CGFloat = 0,
at index: Int = 0) -> UIView {
let view = UIView()
view.translatesAutoresizingMaskIntoConstraints = false
view.backgroundColor = color
view.layer.cornerRadius = radius
insertSubview(view, at: index)
NSLayoutConstraint.activate([
view.leadingAnchor.constraint(equalTo: leadingAnchor),
view.trailingAnchor.constraint(equalTo: trailingAnchor),
view.topAnchor.constraint(equalTo: topAnchor),
view.bottomAnchor.constraint(equalTo: bottomAnchor)
])
return view
}
We can then write one-line methods to add background and foreground
views:
@discardableResult
func addBackground(color: UIColor, radius: CGFloat = 0) ->
UIView {
return addUnarrangedView(color: color, radius: radius, at:
0)
}
@discardableResult
func addForeground(color: UIColor, radius: CGFloat = 0) ->
UIView {
let index = subviews.count
return addUnarrangedView(color: color, radius: radius, at:
index)
}
}
This reduces the view setup code to a singe line in our view controller:
229
Modern Auto Layout
8. Stack Views
containerStackView.addBackground(color: .purple, radius: 10.0)
Stack View Oddities
Stack views are a convenience that saves us from manually creating
constraints for common horizontal and vertical layouts. Unfortunately,
they are not without issues, undocumented features or even bugs.
Baseline Alignment Not Working
This is a bug (#32291130) that at the time of writing exists
in all iOS versions including iOS 12.0.
Using a .firstBaseline or .lastBaseline alignment can sometimes
lead to surprising results. The problem comes when a view other than
the first arranged subview extends furthest above or below the baseline.
Take this example of three single line labels where the second label uses
a font twice the size of the other labels:
let stackView = UIStackView(arrangedSubviews: [label1, label2,
label3])
stackView.spacing = 8.0
stackView.alignment = .firstBaseline
If I center this stack view just below the top layout guide I expect to see
something like this:
I gave the labels a green background and the stack view a yellow background to make it easy to see the frame sizes. The stack view width and
height are not constrained, so each label has its intrinsic content size.
230
Modern Auto Layout
8. Stack Views
The stack view sets its height by the label edges that extends furthest
above and below the baseline.
What you get if you try this is a stack view that appears to ignore the
height of the second label. Instead, the stack view fixes its top edge to
the first label:
If you use the Xcode view debugger to examine the constraints used by
the stack view you can easily see why this happens. There’s a constraint
from the top of the stack view to the top of the first label:
UISV-canvas-connection: stackView.top <= label.top @ 1000
Note that this constraint has a less than or equal to relation. The top of
the stack view can never be below the top edge of the first label. The
problem is that this constraint is missing for the other two labels. Adding
the missing constraints fixes the problem (you can add these constraints
in code or with Interface Builder):
NSLayoutConstraint.activate([
stackView.topAnchor.constraint(lessThanOrEqualTo:
label2.topAnchor),
stackView.topAnchor.constraint(lessThanOrEqualTo:
label3.topAnchor)
])
For a .lastBaseline alignment replace topAnchor with bottomAnchor
and use a greater than or equal to relation.
Stack Views With Multi-Line Labels
Take a look at this layout with a label and switch. In portrait the label
wraps over two lines:
231
Modern Auto Layout
8. Stack Views
In landscape, the label stretches to fill the available space. The switch
keeps its natural size (see sample code: MultiLine-v1):
When deciding how to build this layout it seems an obvious candidate
for a horizontal stack view. I can constrain the stack view to the leading,
top and trailing margins. This fixes the position and width but allows the
height to grow with the content:
The stack view is using a .fill distribution and .top alignment. To
allow the label to use as many lines as needed, I set the numberOfLines
property to 0.
232
Modern Auto Layout
8. Stack Views
I want the switch to stay at its intrinsic content size and the label to
stretch and squeeze to fill the available width. That means keeping the
horizontal content priorities for the label lower than for the switch.
The default content-hugging priority of the label (251) is already lower
than the switch (750). I need to lower the compression-resistance priority
of the label (to 749) to make it lower than the default for the switch (750):
View
Content
Hugging
Compression
Resistance
Label
251
749
Switch
750
750
That should be enough. Unfortunately, this is what happens:
What’s going on? The stack view has resized both the label and the switch
to what looks like half the width of the stack view.
This is one of the problems with using a stack view. It’s an opaque container adding constraints for us which is convenient until it does something unexpected. Luckily we can peek inside using the view debugger
to see the constraints it has created:
233
Modern Auto Layout
8. Stack Views
The UISV-text-width-disambiguation constraint is the one that stands
out:
label.width = 0.5 * stackView.width - 0 @ 759
This is an optional constraint added by the stack view with a priority of
759 that wants to make the width of the label half the width of the stack
view. Our switch has a content hugging priority of 750 which means this
disambiguation constraint takes priority forcing both the label and switch
to resize.
There’s an easy workaround. We can increase the content hugging priority
of the switch to 760. That fixes the problem, but it’s not a solution that
feels good to me. You should not need to use the view debugger to
understand how to configure your layout priorities. At the time of writing,
this workaround is still necessary in iOS 12. Hopefully, Apple will either
fix or at least document this behavior in the future.
A stack view is a convenience that saves us from creating constraints for
some common layouts. When you end up fighting with the stack view,
don’t be afraid to use a more straightforward approach and create the
layout yourself (see sample code: MultiLine-v2):
234
Modern Auto Layout
8. Stack Views
Not using a stack view means I need to add a couple more constraints. I
also still need to lower the compression resistance priority of the label.
This time though I know exactly why each constraint is there and the
layout works as we expect.
Key Points To Remember
Some hints and tips to help you get the most out of stack views:
• Not all distributions and alignments make sense in all configurations of a stack view. For example, if you don’t constrain the width
of a horizontal stack view only the .fill and .fillEqually distributions make sense and then only if all (.fill) or at least one
(.fillEqually) of the arranged subviews have an intrinsic content
width.
• Don’t forget you still need to adjust content-hugging and
compression-resistance priorities any time the stack view can
squeeze or stretch the arranged subviews to fit the available space.
• If you’re creating your stack views in code don’t forget to set
translatesAutoresizingMaskIntoConstraints to false for the
top stack view. The stack view does it for you for any arranged
views (including other stack views) you add to the stack view.
• A common mistake is to forget that a view stays in the subviews array
of a stack view after you call removeArrangedSubview to remove it.
You either need to use removeFromSuperview to remove the view
yourself or hide it if you don’t want to see it on screen.
• Be careful any time you add extra constraints to the views managed
235
Modern Auto Layout
8. Stack Views
by a stack view. It’s easy to create a conflict between your constraints
and the constraints that the stack view creates. If you find you need
to add a lot of extra constraints, you may want to rethink using a
stack view.
• Don’t forget that you can set a margin for a stack view when you
want to pad the content.
• Stack views are convenient, but also have some limitations and
issues. Don’t be afraid to skip them and create the constraints
yourself if you find it more manageable.
Test Your Knowledge
Try these challenges to get familiar with using a stack view.
Challenge 8.1 Fixed Width, Flexible Height
A typical setup for a stack view is to fix its position and allow either the
width or height to vary to fit the content. In this first layout, I want to
center a label and three buttons vertically. The views fill the available
width between the margins of the superview. The label text is center
aligned with a 24pt system font. The buttons are using 18pt system font.
There’s a standard amount of vertical spacing.
1. Build this layout using a stack view. You can use Interface Builder
or build it in code (or do both).
2. If you use Interface Builder, you should not need to write any code.
236
Modern Auto Layout
8. Stack Views
Hints And Tips
1. You should only need to create three constraints for this layout.
2. You don’t need to change content hugging or compression resistance
priorities.
3. You can build this layout with a single vertical stack view using the
default .fill distribution and alignment.
4. If you create the stack view in code, remember that the default axis
is .horizontal.
Challenge 8.2 Stretch To Fill
I pinned this layout to the margins of the root view on all sides forcing
the content to stretch to fill the available space. The layout is a single
image view, and a button arranged vertically separated by a standard
amount of spacing.
• You can use any image you want. I’m using a vector based asset.
• The button is using a 24 point system font.
• The image should fill the available space, keeping the button at its
natural size.
237
Modern Auto Layout
8. Stack Views
1. Build this layout using a stack view. You can again choose to use
Interface Builder or build it in code.
2. If you use Interface Builder, you should not need to write any code.
Hints And Tips
1. You should only need to create four constraints to pin the stack view
to the margins.
2. My vector image is only 100 x 100 points in size, so I’m using an
aspect fit content mode to control how it scales.
3. The button has a default content hugging priority of 250.
4. The image view has a default content hugging priority of 250 when
created in code or 251 when created in Interface Builder.
5. You want the image view height to stretch and the button to keep
its intrinsic content height.
6. You want the image view to have a lower vertical content hugging
priority than the button.
238
Modern Auto Layout
8. Stack Views
Challenge 8.3 Show The Secret Code
In this layout we have a secret code that I want to hide with a yellow
banner:
I want to show the code only when the switch is in the on position:
I’m using three labels to show the “secret” code in a 40pt system font.
The labels have equal width, are center aligned and separated by 16
points of spacing.
I centered the switch and positioned it 16 points above the secret code
labels.
I want the purple background pinned to the top, leading and trailing
margins with an internal 16 point margin on all sides.
1. Build this layout using stack views.
2. For bonus points animate the action of showing and hiding the secret
239
Modern Auto Layout
8. Stack Views
code.
Hints And Tips
1. This layout may look tricky. Don’t let the details put you off. You can
create this layout with two stack views and three constraints.
2. You cannot build this layout entirely in Interface Builder. You need
to add the purple background and yellow banner in code as well as
the switch action method to show and hide the banner.
3. Start with the three text labels to show the secret code. Once you
have that figured out add the switch above the labels. Finally, add
the purple background and the yellow banner.
4. The three text labels need to be in a horizontal stack view. Which
distribution do they need to make them all have equal width?
5. Once you have the horizontal stack view done, embed it in a vertical
stack view with the switch. To center the switch, you need to change
the default alignment of the vertical stack view to .center.
6. The vertical stack view has a margin of 16 points on all sides. See
Stack View Margins if you need help.
7. See Adding Background Views for help on adding the purple background and yellow foreground views to the root vertical stack view.
8. The only three constraints you need to add are to pin the root stack
view to the top, leading and trailing margins of the root view.
9. See Animating Changes To A Stack View for help on creating the
animation. Animate changing the alpha property of the banner view
from 0 (transparent) to 1.0 (opaque).
240
Chapter 9
Understanding The Layout
Engine
I found learning Auto Layout to be tricky because I didn’t have a good
mental model of what the layout engine was doing. It felt like a closed
magic box. I would feed it some constraints, and a layout would pop out
that might or might not be what I expected.
In this chapter, I’m going to look inside the layout engine to help you
build a better mental model of what’s happening. Along the way we look
at some of the ways you can interact with the Auto Layout engine. Topics
you learn in this chapter:
• How does the layout engine create a layout based on your constraints
and when does it update your views.
• The methods you can override in your views and view controllers to
interact with the layout engine.
• The difference between setNeedsLayout and layoutIfNeeded and
when to use them.
• Why you probably don’t need to use updateConstraints.
• How to animate the changing of constraints.
• How to override layoutSubviews to create dynamic layouts that
you cannot directly describe with constraints.
• How to use alignment rectangles to position views with shadows or
badges.
The Layout Pass
You may not have noticed but when you add, change or remove constraints
the frames of your views don’t update right away. Recalculating the layout
241
Modern Auto Layout
9. Understanding The Layout Engine
and updating the display for every change would be inefficient. Instead,
your changes schedule the layout engine that belongs to the window to
run a layout pass at the next opportunity on the application run loop.
A typical layout cycle has several steps:
1. Trigger: You change an input to the layout engine. This can be
by adding or removing subviews, changing the intrinsic content
size, activating/deactivating constraints or changing the priority or
constant value of a constraint.
2. Update Model: The layout engine has an internal model of the
size and position of each view and the equations that describe the
relationships between those views. Changing an input causes the
layout engine to update its internal model and solve the equations
for new values for the size and position of each view.
At this point, only the internal model has changed. Views that now
have a new size or position in the model call setNeedsLayout() on
242
Modern Auto Layout
9. Understanding The Layout Engine
their superview which schedules a deferred layout pass to run some
time later on the application run loop.
3. Deferred Layout Pass: When the layout pass runs it makes two
passes over the view hierarchy. The first pass gives you a last opportunity to update any constraints. The second pass finally calls
layoutSubviews() on each view allowing them to update the size
and position of their subviews to match the internal model repositioning any views as needed.
There are some methods you can override in both the view controller and
view to interact with the layout engine during the two layout passes:
• In the update constraints pass the layout engine calls the view
controller’s updateViewConstraints method and for views with
pending updates the updateConstraints method.
• In the update layout pass the layout engine calls the view controller’s
viewWillLayoutSubviews and viewDidLayoutSubviews methods
and the layoutSubviews method of any views needing layout.
Let’s look at the two steps in the layout pass in more detail:
Updating Constraints
The first pass through the view hierarchy is from bottom-up to allow you to
change the constraints before the layout engine repositions the views. The
layout engine calls updateConstraintsIfNeeded on each view to check
it has the latest constraints. For views marked as needing to update their
constraints, the layout engine calls their updateConstraints method
where you can make the changes.
Call setNeedsUpdateConstraints to request an update constraints pass
for a view. If you want the layout engine to update its model immediately
call the updateConstraintsIfNeeded method. We’ll see an example of
this later in this chapter.
243
Modern Auto Layout
9. Understanding The Layout Engine
Repositioning Views
The second pass through the view hierarchy is a top-down pass to reposition the views. It’s only during this pass that the layout engine updates
the view frames to match its internal model.
For each view needing layout the default behavior of layoutSubviews()
sets the bounds and center of each subview to the new values from the
layout engine model. If you have a custom layout that you cannot describe with constraints you can override layoutSubviews(). See Custom
Layouts for an example.
Call setNeedsLayout or layoutIfNeeded to request a layout pass for a
view. The key difference between these methods is when the layout pass
happens to update the view:
• setNeedsLayout: returns immediately without updating the layout.
Instead, it marks the layout of the view as changed and schedules a
deferred layout pass to run on the application run loop.
• layoutIfNeeded: calls layoutSubviews on the receiver if there are
pending changes to force the layout engine to immediately update
the size and position of subviews from its internal model.
Only call these methods on the main thread.
Should You Use updateConstraints?
Apple’s documentation has not always been clear about when you should
use updateConstraints or updateViewConstraints. This has led some
developers to assume they needed to use these methods to create or
update their constraints. Since these methods are called each time
there’s a layout pass it’s common to see code like this to ensure initial
constraints are only added once:
private var hasInitialConstraints = false
override func updateConstraints() {
if !hasInitialConstraints {
hasInitialConstraints = true
NSLayoutConstraint.activate([
// Add initial constraints
])
244
Modern Auto Layout
9. Understanding The Layout Engine
}
super.updateConstraints()
}
This isn’t wrong, just unnecessary. Apple’s present recommendation for
updateConstraints is much more explicit:
You should only override this method when changing constraints in place is too slow, or when a view is producing a
number of redundant changes.
In practice this means you rarely need to use updateConstraints or
updateViewConstraints:
• Create your initial constraints in Interface Builder or in code when
creating the view. For example from viewDidLoad or the initializer
of a custom view.
• When you need to change constraints in response to an external
event make those changes in place. This might be in the action
method of a control, in the callback of a view controller responding
to a size change or when handling the arrival of new data.
Only if you find that changing constraints in place is too slow should you
move those changes to updateConstraints. You would then schedule
the update pass by calling setNeedsUpdateConstraints. Consider it a
performance optimization to try for time-critical layout before falling
back to manual frame-based layout.
If you do use updateConstraints:
• Remember you’re in the middle of a layout pass so keep it quick.
• Don’t remove and recreate all your constraints each time. At WWDC
2018 Apple warned that unnecessary churning of constraints in this
way was one of the most common errors they see.
• To avoid creating a loop, don’t call setNeedsUpdateConstraints
from inside updateConstraints.
• Call super.updateConstraints() as the last step.
Animating Constraints
Perhaps the most common example of directly interacting with the layout
engine is when you want to animate changes to your constraints. As
we have seen, changing constraints doesn’t directly update the layout.
A later layout pass updates the views. To animate those changes you
245
Modern Auto Layout
9. Understanding The Layout Engine
call layoutIfNeeded to force the layout engine to update the size and
position of views inside an animation block. Using block-based property
animators here’s a typical code snippet to animate constraint changes:
// Change constraints
widthConstraint.constant = 100.0
let animator = UIViewPropertyAnimator(duration: 1.0, curve:
.easeInOut) {
// Update layout
self.view.layoutIfNeeded()
}
animator.startAnimation()
If you’re using the older UIView animation it might look like this:
UIView.animate(withDuration: 1.0) {
self.view.layoutIfNeeded()
}
You can change the constraints inside the animation block if you prefer.
It’s the changes you force the layout engine to apply immediately with
layoutIfNeeded that are animated.
Take a look at this layout with a button that starts out near the top of the
screen (left image):
When the view appears I want the button to drop down into the center
of the screen (right image) to bring it to the attention of the user (see
sample code: Animate-v1):
1. To build this layout, I started from the Single View App Xcode template and added a button to my storyboard:
246
Modern Auto Layout
9. Understanding The Layout Engine
I added constraints to center the button horizontally and vertically
between the margins. This is the final position of the button. When
this view loads I want the button to be near the top of the screen.
I’ll do that by adjusting the constant value of the vertical center
constraint.
2. We need an outlet in the view controller that connects to the vertical
constraint in Interface Builder. Using the Assistant Editor controldrag from the centerY constraint in Interface Builder to the view
controller to create the connection:
@IBOutlet var centerConstraint: NSLayoutConstraint!
3. To keep my code tidy I’m using a private enum to store the vertical
offset of the button together with some animation settings we’ll use
shortly:
private enum
static let
static let
static let
static let
}
AnimationMetrics {
offset: CGFloat = -200
duration: TimeInterval = 1.0
delay: TimeInterval = 1.0
damping: CGFloat = 0.4
4. When my view first loads I want to position the button using the offset.
247
Modern Auto Layout
9. Understanding The Layout Engine
I do that by setting the constant value of the vertical constraint in
viewDidLoad:
override func viewDidLoad() {
super.viewDidLoad()
centerConstraint.constant = AnimationMetrics.offset
}
5. When the view appears on screen, I animate it moving back to the
center position without the vertical offset.
override func viewDidAppear(_ animated: Bool) {
super.viewDidAppear(animated)
animateButton(withDuration: AnimationMetrics.duration,
damping: AnimationMetrics.damping, delay:
AnimationMetrics.delay)
}
6. In the animateButton method we first change the constant value of
the center constraint. Setting the value to 0 moves the button back
to the vertical center of the screen.
private func animateButton(withDuration duration:
TimeInterval, damping: CGFloat, delay: TimeInterval = 0)
{
centerConstraint.constant = 0.0
Remember from our discussion of the layout engine that at this point
the center position of the button has not yet changed.
7. Inside the animation block (I’m using a spring animation) we call
setNeedsLayout to force the layout engine to update the button
position:
let animator = UIViewPropertyAnimator(duration:
duration, dampingRatio: damping, animations: {
self.view.layoutIfNeeded()
})
8. Finally, I start the animation after a short delay:
animator.startAnimation(afterDelay: delay)
}
248
Modern Auto Layout
9. Understanding The Layout Engine
Custom Layouts
What do you do if you have a layout that you cannot easily describe
with Auto Layout constraints? Take a look at this layout where I have a
collection of views in a horizontal row:
Assume that we don’t know how many views we have or how big each
view is until runtime. How can we show as many of the views as possible
in the available width without scrolling? (See sample code: Layout-v1).
1. Let’s create a custom view that accepts the set of views to display. I
called this custom view PreviewPane. The external interface looks
like this:
class PreviewPane : UIView {
var spacing: CGFloat { get set }
func show(_ items: [UIView])
}
It has a single property to configure the spacing between the views
and a method that accepts an array of views to show.
2. We follow our usual approach for creating a custom view that works
when used with or without Interface Builder:
class PreviewPane: UIView {
override init(frame: CGRect) {
249
Modern Auto Layout
9. Understanding The Layout Engine
super.init(frame: frame)
setupView()
}
required init?(coder aDecoder: NSCoder) {
super.init(coder: aDecoder)
setupView()
}
private func setupView() {
// view and constraint setup
}
}
3. A stack view takes care of the horizontal layout for us so let’s add
one as a private property of the view. We use the spacing property
to configure the stack view:
var spacing: CGFloat = 16.0 {
didSet {
stackView.spacing = spacing
}
}
private lazy var stackView: UIStackView = {
let stackView = UIStackView()
stackView.translatesAutoresizingMaskIntoConstraints =
false
stackView.spacing = spacing
stackView.alignment = .center
return stackView
}()
4. The view setup takes care of adding the stack view to the view
hierarchy. I pinned the stack view to the top and bottom of the
custom view and centered it horizontally:
private func setupView() {
addSubview(stackView)
NSLayoutConstraint.activate([
stackView.centerXAnchor.constraint(equalTo:
centerXAnchor),
stackView.topAnchor.constraint(equalTo: topAnchor),
stackView.bottomAnchor.constraint(equalTo:
bottomAnchor)
])
250
Modern Auto Layout
9. Understanding The Layout Engine
}
Note that we have not fixed the width of the stack view. We’ll see
how to keep the width of the stack view within the bounds of the
superview later.
5. To add views to the stack view, we need to implement the show
method:
func show(_ items: [UIView]) {
stackView.arrangedSubviews.forEach {
$0.removeFromSuperview()
}
items.forEach {
stackView.addArrangedSubview($0)
}
}
This replaces any views already in the stack view with the new set
of views.
6. In the view controller we set up our preview view, constraining it to
the leading and trailing margins of the superview:
class PreviewViewController: UIViewController {
private lazy var previewPane: PreviewPane = {
let view = PreviewPane()
view.translatesAutoresizingMaskIntoConstraints = false
return view
}()
override func viewDidLoad() {
super.viewDidLoad()
setupView()
refreshRandomViews()
}
private func setupView() {
view.backgroundColor = .yellow
view.addSubview(previewPane)
let guide = view.layoutMarginsGuide
NSLayoutConstraint.activate([
previewPane.leadingAnchor.constraint(equalTo:
guide.leadingAnchor),
previewPane.centerYAnchor.constraint(equalTo:
guide.centerYAnchor),
251
Modern Auto Layout
9. Understanding The Layout Engine
previewPane.trailingAnchor.constraint(equalTo:
guide.trailingAnchor)
])
}
7. The method to create the random views and show them in the preview pane:
private let itemCount = 10
private func refreshRandomViews() {
var views = [UIView]()
for count in 0..<itemCount {
let view = UILabel()
view.text = "\(count)"
let size = CGFloat(arc4random_uniform(64)) + 64.0
view.font = UIFont.systemFont(ofSize: size)
view.backgroundColor = (count % 2 == 0) ? .red :
.green
views.append(view)
}
previewPane.show(views)
}
8. This works, but we have done nothing to stop the horizontal stack
view from growing beyond the bounds of the superview:
Let’s use our knowledge of the layout engine to override the default
layout. The trick is to let the layout engine do its layout pass to set
the bounds of each view. We can then check the width of the stack
view to see if it’s too big or too small and add or remove views as
needed.
9. Before we look at changing the layout we need a property to hold
the extra views that we remove from the stack view:
private var overflow = [UIView]()
252
Modern Auto Layout
9. Understanding The Layout Engine
We should clear this when we get a new set of views to preview:
func show(_ items: [UIView]) {
// ...
overflow.removeAll()
}
10. We need to override layoutSubviews in our PreviewPane:
override func layoutSubviews() {
super.layoutSubviews()
// we can modify subviews here
}
After we call super.layoutSubviews() the layout engine has updated the bounds and center of our subviews based on the views
and constraints.
11. Let’s first deal with the situation where the stack view is wider than
the bounds of the superview. We want to remove the last view in
the stack view and then ask the layout engine to update the layout
again:
while stackView.bounds.width > bounds.width,
let extraView = stackView.arrangedSubviews.last {
We can remove the extra view with removeFromSuperview() so it’s
no longer part of the layout and insert it at the front of the overflow
array, so it’s the first view we add back when we have space:
extraView.removeFromSuperview()
overflow.insert(extraView, at: 0)
The stack view now has a different set of constraints. We tell the
layout engine by calling updateConstraintsIfNeeded so it uses
them to update its internal model:
updateConstraintsIfNeeded()
super.layoutSubviews()
}
Then to have the layout engine immediately update the bounds of
the stack view from the now updated layout model we again call
super.layoutSubviews().
253
Modern Auto Layout
9. Understanding The Layout Engine
In this way we loop through the views in the stack view removing
them one at a time, asking the layout engine to recalculate the layout
until the stack view fits in the bounds of the preview superview.
12. We handle adding the extra views back into the stack view in a
similar way:
while let nextItem = overflow.first,
stackView.bounds.width + spacing +
nextItem.intrinsicContentSize.width <= bounds.width {
stackView.addArrangedSubview(nextItem)
overflow.remove(at: 0)
updateConstraintsIfNeeded()
super.layoutSubviews()
}
If we have extra views we check the intrinsic content size of the first
one to see if it fits in the stack view without overflowing the bounds
of the preview view.
If there’s space we add the view to the stack view, remove it from
the overflow and again tell the layout engine to take into account
the updated constraints before updating the bounds and center of
our subviews.
Avoiding Layout Loops
It’s easy to create a layout loop when changing the view hierarchy and
constraints in viewWillLayoutSubviews or layoutSubviews. To be safe
don’t change the layout of any views outside of your immediate subtree.
Be careful with setNeedsUpdateConstraints and setNeedsLayout. Both
of these methods schedule another layout pass potentially creating a loop.
Alignment Rectangles
When the layout engine is aligning views, it doesn’t use the view frame.
Instead, it uses the view alignment rectangle. The alignment rectangle
defaults to matching the view frame so you can usually ignore it.
What if you have a view that includes a drop shadow or glow effect or
some other non-content addition such as a badge which can throw the
default alignment off? This has become less common since Apple switched
to a flat design style in iOS 7 but suppose I have an image with a crazy
shadow that I want to center in its superview:
254
Modern Auto Layout
9. Understanding The Layout Engine
I’m using a pdf image that’s 180 x 80 points in size including the shadow
for this example. You can find this image in the sample code: Alignmentv1.
1. Create a new Xcode project using the Single View App iOS template
and add the pdf image file to the asset catalog as a Single Scale
vector image:
2. Drag a new image view onto the Interface Builder canvas and set
the image name to the name of our image in the asset catalog. Add
two constraints to center the image view horizontally and vertically:
3. Take a closer look at the Interface Builder canvas, and you can
255
Modern Auto Layout
9. Understanding The Layout Engine
already see the problem. I’ve centered the image view not the green
rectangle:
Make sure you have turned on Editor › Canvas › Show Layout Rectangles in the Xcode menu to have Interface Builder show you the
layout rectangles (unfortunately this doesn’t seem to show any custom alignment rectangles we might set):
Debugging Alignment Rectangles
To see the alignment rectangles the layout engine is using you need to use
a launch argument to turn on a view debug mode. In the Xcode scheme
editor (Product › Scheme › Edit Scheme...) add the launch argument
-UIViewShowAlignmentRects with a value of YES to the run action. The
leading “-” is important:
The alignment rectangle for the image view is now highlighted in yellow
when we run. Note how it matches the view frame including the drop
256
Modern Auto Layout
9. Understanding The Layout Engine
shadow (I changed the background color and added red center lines to
make it easier to see):
Auto Layout centers the yellow alignment rectangle in the view. It doesn’t
know we want the green box centered. To ignore the drop shadow we
need a new alignment rect (shown in yellow below) that’s inset from the
image frame (shown in blue) on the bottom and right by 30 points.
Alignment Rectangles In The Asset Catalog
If you’re storing the image in the Xcode Asset Catalog you can directly
change its alignment rectangle. Use the attributes inspector to add the
insets (30 points in this case):
257
Modern Auto Layout
9. Understanding The Layout Engine
If we were using individual images instead of a PDF we would add insets
of 30 pixels for the 1x, 60 pixels for the 2x and 90 pixels for the 3x image.
The yellow alignment rectangle now matches the green rectangle, and
we have the view centered the way we want.
Alignment Rectangles In Code
If you’re not using images stored in the asset catalog, perhaps because
you create them at runtime, you can change the alignment rectangle in
code. By default when you create an image, it has an alignment rectangle
that matches its frame. In other words, it has a top, left, bottom and right
inset of zero. Creating an image with a different alignment rectangle is a
two-step process (see sample code: Alignment-v2):
1. Create the original image as usual.
2. Use the original image to create a new image with alignment rectangle insets.
Let’s extend UIImageView with a convenience initializer that allows us
to include the insets:
extension UIImageView {
convenience init(named name: String, top: CGFloat, left:
CGFloat, bottom: CGFloat, right: CGFloat) {
let insets = UIEdgeInsetsMake(top, left, bottom, right)
let originalImage = UIImage(named: name)
let insetImage =
originalImage?.withAlignmentRectInsets(insets)
self.init(image: insetImage)
}
}
Using this to create our inset image view:
258
Modern Auto Layout
9. Understanding The Layout Engine
let imageView = UIImageView(named: "CrazyShadow", top: 0,
left: 0, bottom: 30, right: 30)
Key Points To Remember
• Activating, changing or deactivating constraints doesn’t directly
update the frames of views. Instead, it updates the layout engine
model and schedules a layout pass that runs later on the application
run loop.
• There are two layout passes over the view hierarchy. The first pass
allows you to update the constraints. The second pass updates the
view layout by changing the size and position of views to match
values from the layout engine model.
• Call setNeedsLayout to manually schedule an update layout pass.
Call layoutIfNeeded to force an immediate update to the view
frames from the model.
• You rarely need to use updateConstraints or its view controller
companion updateViewConstraints. The system calls these methods frequently, so they are not the best choice to do your initial
constraint setup. Use them when changing constraints in place is
too slow.
• If you’re not using Interface Builder to create your constraints try to
create them once when creating your views. If you need to change
your constraints at runtime, prefer to activate and deactivate constraints over adding and removing constraints.
• To animate constraint changes call layoutIfNeeded inside a view
animation block.
• Override layoutSubviews to create more dynamic layouts.
• The layout engine uses the alignment rectangle not the view frame
when positioning views.
Test Your Knowledge
See how well you understand the layout engine by solving these layout
challenges:
259
Modern Auto Layout
9. Understanding The Layout Engine
Challenge 10.1 Animating Constraints
I centered two buttons vertically in the root view of a view controller.
There’s a standard amount of horizontal spacing between the buttons
which are of equal width and stretched to fill the space between the
leading and trailing margins:
The view controller can be in one of two states depending on which button
the user taps:
• Tapping the red slow button should make it four times the height of
the green fast button which should be at its natural size (shown on
the left).
• Tapping the green fast button should make it four times the height
of the red slow button which should be at its natural size (shown on
the right).
1. Build this layout either using Interface Builder or in code (or do
both).
2. The view should be in the “slow” state when it first appears with the
red button four times the height of the green button.
3. Animate the change between the two states. When the user taps the
smaller button, it should grow in height as the taller button shrinks.
Hints And Tips
1. If you use Interface Builder create all your constraints in Interface
Builder.
2. You cannot change the multiplier of a constraint after you have
created it.
260
Modern Auto Layout
9. Understanding The Layout Engine
3. Create a height constraint for each button that makes it four times
the height of the other button.
4. Only one of the height constraints should be active (installed in
Interface Builder) at a time.
5. If using Interface Builder create outlets for the two height constraints so you can activate and deactivate them in the view controller.
6. To avoid conflicts deactivate the active height constraint first before
activating the other constraint.
7. You can choose any animation effect you want. For example, a linear
curve that lasts 0.25 seconds:
let animator = UIViewPropertyAnimator(duration: 0.25,
curve: .linear) {
self.view.layoutIfNeeded()
}
animator.startAnimation()
Challenge 10.2 Overriding The Layout Engine
In this layout, I have a blue container view with two equal-width buttons
arranged horizontally. The buttons are inset from the edges of the container view by the standard 8 point margin and separated by 16 points of
spacing:
I centered the blue container view vertically and pinned it to the leading
and trailing margins of the superview. The buttons are using a 24 point
system font with 10 points of content inset on all sides. I want them at
their natural height and stretched to fill the available width.
For example, here’s how they look in landscape on an iPhone 8:
261
Modern Auto Layout
9. Understanding The Layout Engine
The challenge is to avoid truncating either button label when the available
width is too small for the horizontal arrangement. For example, on an
iPhone SE in portrait the longer button label gets truncated:
When there’s not enough space to use the horizontal layout it should
fallback to a vertical layout:
This can happen even on larger devices like the iPhone 8 if a localization
increases the label size. For example, testing with the double-length
pseudolanguage:
1. Build this layout to display the two buttons horizontally when it’s
possible to do so without truncating either label.
262
Modern Auto Layout
9. Understanding The Layout Engine
2. When there’s not enough space switch the layout to a vertical arrangement.
3. Test your layout on a range of devices from the smallest iPhone to
the largest iPad. Try the different slide over and split-screen modes
of the iPad to make sure the layout adapts at runtime.
Hints And Tips
1. If you’re not sure how to get started first build the horizontal layout
of the two buttons without worrying about the truncation. When you
have that working think about when and how to change to a vertical
layout.
2. Using a stack view is probably the easiest way to do this but feel
free to do it without a stack view if you prefer.
3. Create a custom view for the container view and buttons and override
its layoutSubviews method. Don’t forget super.layoutSubviews.
4. If you’re using a stack view, switch the axis based on the horizontal
width.
5. If you’re not using a stack view, you need three sets of constraints:
a base set of always active constraints and a horizontal and vertical
set. Switch between the horizontal and vertical set, deactivating the
active set before activating the new set.
6. The buttons should never be smaller than the intrinsic content size
of the larger button to avoid truncation.
let minButtonWidth =
max(noPanicButton.intrinsicContentSize.width,
panicButton.intrinsicContentSize.width)
7. The minimum width between the margins needed for the horizontal
layout is twice the minimum button width plus the 16 point spacing.
let minHorizontalWidth = minButtonWidth * 2 + spacing
8. You can get the width between the margins from the frame of the
margin layout guide:
let marginWidth = layoutMarginsGuide.layoutFrame.width
9. Switch to the vertical layout when the minHorizontalWidth is
greater than the marginWidth otherwise use the horizontal layout.
263
Chapter 10
Debugging When It Goes
Wrong
Sometimes things go wrong. You think you have your constraints setup
fine but when you build and run your views are missing, the console is a
mass of unreadable debug logging, and in the worst case, your app may
even get stuck in a loop.
In this chapter, we look at some of the tools and techniques you can use
to figure out and fix your Auto Layout problems.
Unsatisfiable Constraints
There’s nothing to stop you from adding constraints that conflict. When
the layout engine is unable to find a working layout that fits all your
constraints it does two things:
• Starts to break conflicting constraints until it can find a working
solution.
• Logs the conflicting and broken constraints to the console.
Your app doesn’t crash, but your user interface may be a mess. Views
may be wrongly sized or positioned or even be offscreen.
The constraint the layout engine breaks is not necessarily
the cause of the problem though it’s a good clue when
starting your investigation.
264
Modern Auto Layout
10. Debugging When It Goes Wrong
Interface Builder Errors
If you’re creating your layout in Interface Builder, it does what it can to
warn you about conflicting constraints as you add them. For example, I
pinned a green view to the margins of a view controller’s root view. If I
also add a constraint to give it equal width and height (a 1:1 aspect ratio)
I have created a conflict:
Clicking the red arrow in the document outline shows a list of the conflicting constraints:
Clicking again on the red error symbol allows you to choose which constraints you want to remove:
265
Modern Auto Layout
10. Debugging When It Goes Wrong
Interface Builder can catch the most obvious conflicts, but it cannot catch
conflicts that happen at runtime or help when you create your layouts
programmatically. Here’s a small view controller that shows an OK button
in the center of the screen (see sample code: Conflict-v1):
class ViewController: UIViewController {
override func viewDidLoad() {
super.viewDidLoad()
setupView()
}
private func setupView() {
let okButton = UIButton(type: .system)
okButton.setTitle("OK", for: .normal)
view.addSubview(okButton)
NSLayoutConstraint.activate([
okButton.centerXAnchor.constraint(equalTo:
view.centerXAnchor),
okButton.centerYAnchor.constraint(equalTo:
view.centerYAnchor)
])
}
}
This builds without error but if you run it the button doesn’t show up,
and the layout engine logs a lot of text to the console:
266
Modern Auto Layout
10. Debugging When It Goes Wrong
Reading The Log
The log is not easy to read. The first line tells us what sort of a layout
problem we have:
Unable to simultaneously satisfy constraints.
The log then shows the conflicting horizontal constraints, followed by the
constraint the layout engine chose to break:
Will attempt to recover by breaking constraint
<NSLayoutConstraint:0x60c000284e20
UIButton:0x7fe238609dd0'OK'.centerX ==
UIView:0x7fe238613d70.centerX
(active)>
This is our centerX constraint for the button. This pattern repeats for the
vertical constraints with the layout engine deciding to break the centerY
constraint for the button:
Will attempt to recover by breaking constraint
<NSLayoutConstraint:0x60c000284f60
UIButton:0x7fe238609dd0'OK'.centerY ==
UIView:0x7fe238613d70.centerY
(active)>
We only added two constraints and the layout engine decided to break
both of them because they were conflicting with other constraints! What
267
Modern Auto Layout
10. Debugging When It Goes Wrong
are those other constraints? The list of conflicting constraints gives us a
big clue:
"<NSAutoresizingMaskLayoutConstraint:0x60000028b590 h=--&
v=--& UIButton:0x7fe238609dd0'OK'.midY == 0
(active)>",
This is an autoresizing mask. The syntax h=--& and v=--& tells us the
horizontal and vertical mask values. The - indicates fixed and & is flexible
so this reads as:
• h=--&: fixed leading edge, fixed width, flexible trailing edge
• v=--&: fixed top edge, fixed height, flexible bottom edge
This is the default autoresizing mask for an object. The layout engine has
translated the autoresizing mask for the button into constraints which
conflict with my center constraints. I forgot the golden rule to disable the
automatic translation when creating the button! Disable the translation
and the layout works as expected:
okButton.translatesAutoresizingMaskIntoConstraints = false
Setting A Breakpoint
Let’s see another example (see sample code: Conflict-v2). This time I
have a layout with two views and a button. When the layout loads the
green view has a greater width than the red view (shown on the left).
When the user taps the button the widths should switch (shown on the
right):
Unfortunately, after tapping the button, both views disappear, and we
268
Modern Auto Layout
10. Debugging When It Goes Wrong
get the usual warnings dumped to the console:
Let’s skip over the list of conflicting constraints and look at the hints at
the end of the log:
Let’s try the first suggestion and add the symbolic breakpoint:
UIViewAlertForUnsatisfiableConstraints
Use the breakpoint navigator or Debug › Breakpoints › Create Symbolic
Breakpoint to add the breakpoint:
The debugger now breaks when the layout engine detects an unsatisfiable
constraint. The debug navigator shows the result when I tap the button:
269
Modern Auto Layout
10. Debugging When It Goes Wrong
I’ve turned on the filters at the bottom-right corner of the debug navigator
to reduce the clutter. It shows the method go(:_) in our view controller
is activating constraints immediately before the layout engine detects the
problem. Clicking on the method in the navigator takes us to the code:
@objc private func go(_ sender: UIButton) {
NSLayoutConstraint.activate(redConstraints)
}
This is the target-action method for the button. The red constraints are
what make the red view wider than the green view. What I’m missing is
anything to deactivate the existing constraints:
@objc private func go(_ sender: UIButton) {
NSLayoutConstraint.deactivate(greenConstraints)
NSLayoutConstraint.activate(redConstraints)
}
Deactivating the existing width constraints solves the problem. Setting
the breakpoint takes you quickly to the area of code that’s adding the
conflicting constraints.
Adding Identifiers To Views And Constraints
The layout engine logs a considerable amount of detail when it has a
problem, mixing our views and constraints in with those created by the
270
Modern Auto Layout
10. Debugging When It Goes Wrong
system. It can help to add identifiers to your constraints and views, so
they stand out in the log.
All constraints have an identifier property that you can set in code or
in Interface Builder:
okCenterYConstraint.identifier = "OKButtonCenter"
When working with batches of constraints, I like to set the same identifier
for each logical group of constraints. So for our button example, I might
do it like this:
let centerConstraints = [
okButton.centerXAnchor.constraint(equalTo:
view.centerXAnchor),
okButton.centerYAnchor.constraint(equalTo:
view.centerYAnchor)
]
centerConstraints.forEach {
$0.identifier = "OKCenter" }
NSLayoutConstraint.activate(centerConstraints)
All views and layout guides have an accessibility identifier (don’t confuse
this with the accessibility label that VoiceOver reads):
271
Modern Auto Layout
10. Debugging When It Goes Wrong
okButton.accessibilityIdentifier = "OKButton"
view.accessibilityIdentifier = "RootView"
With those two changes it becomes easier to spot our views and constraints in the log:
<NSLayoutConstraint:0x604000282a30 'OKCenter' OKButton.centerY
== RootView.centerY (active, names: okButton:0x7ff3d7f08020,
RootView:0x7ff3d7f0e9f0 )>
Ambiguous Layouts
When the layout engine can find more than one solution that fits your
constraints you have an ambiguous layout. There are some common
causes:
• Missing constraints: You didn’t add enough constraints to fix the
size and position of every view in the layout.
• Conflicting Priorities: The layout engine needs to stretch or squeeze
a view, but the content-hugging or compression-resistance priorities
of the views are the same.
Interface Builder usually shows you warnings and errors for missing
and conflicting priorities as you build your layout. For example, here’s a
button that I wanted to center in its superview. I added the constraint to
center it vertically, but I’m missing the horizontal constraint:
272
Modern Auto Layout
10. Debugging When It Goes Wrong
Interface Builder has marked the leading and trailing edges of the button
in red in the canvas. There’s also a red error indicator in the document
outline. Clicking the error indicator shows the full details. We are missing
a constraint to fix the x-position of the button:
If you’re not using Interface Builder and build your layout in code there
are no compile-time warnings or errors about ambiguous layouts. The
first sign of a problem is often a missing or misplaced view when you run
your app.
Here’s a layout with two equal sized buttons that I want to build (see
sample code: Missing-v1):
I decided to build this layout by placing two buttons in a stack view in a
custom subview. I’ll skip the details here, but this is what I see when I
build and run:
Not what I expected. Let’s see if we can debug what’s going on.
Using The View Debugger
When you’re having problems with layouts, the Xcode view debugger is
usually a good place to start. Run your app on a device or in the simulator
and navigate to the problem layout. Then open the view debugger using
the control on the debugger toolbar or from the Xcode Debug menu
(:Debug › View Debugging › Capture View Hierarchy):
273
Modern Auto Layout
10. Debugging When It Goes Wrong
The view debugger pauses your app and shows an exploded 3D-style view
of the layout in the canvas. The navigator shows the view hierarchy, and
you can inspect any view or constraint with the size and object inspectors:
You can rotate and zoom the canvas or use the toolbar below the canvas
to filter what you see:
My favorite feature of the view debugger is that it tells you if any views in
the view hierarchy have an ambiguous layout. In this case, it has marked
both buttons with a purple indicator:
If you click on the cancel button the Size Inspector shows the view frame,
bounds, the constraints involving the view and the content priorities:
274
Modern Auto Layout
10. Debugging When It Goes Wrong
The Size Inspector makes it clear that the width for the button is ambiguous and lists the constraints involving the view. Only the constraints in
bold are affecting the layout of the button. A lot easier to understand
than the console log!
I’m using a stack view for the layout so it should be no surprise it has
created most of the constraints. The Apple engineers did a great job of
labeling their constraints with the UISV prefix. The other two constraints
are for the intrinsic content size of the button.
So what’s going wrong? Focus on the horizontal constraints. Notice that
this button (self) has a trailing spacing constraint to the leading edge
of the other button and a leading constraint to the leading edge of the
superview (the stack view):
UISV-spacing: button.leading = self.trailing + 16 @ 1000
UISV-canvas-connection: superview.leading = self.leading @
1000
The OK button is pinned to the trailing edge of the stack view. What’s
missing is anything that sets the width of the two buttons. I want the
stack view to give the buttons equal width. Here’s the code I used to
create the stack view:
275
Modern Auto Layout
10. Debugging When It Goes Wrong
let stackView = UIStackView(arrangedSubviews: [cancelButton,
okButton])
stackView.translatesAutoresizingMaskIntoConstraints = false
stackView.spacing = 16.0
What did I forget? The default distribution for a stack view is .fill. To
make my two buttons have equal width I need .fillEqually. Adding the
missing configuration fixes the problem:
stackView.distribution = .fillEqually
Private Debug Methods
The view debugger is generally the best way to investigate layout problems. Sometimes though you may prefer to work from the command-line
in the debugger or you may be prototyping a layout in a playground
where the debugger is not available.
There are some private methods and properties you can use in your code
or from the debugger that show much the same information as the view
debugger.
These are private methods and properties intended for
debugging. Don’t use any of them in a released version of
your application.
Viewing Constraints That Affect The Layout
When debugging a problem, you’re often not interested in seeing every
constraint involving a view. Also unless you’re using an aspect ratio
constraint the horizontal and vertical constraints don’t interact. You
can reduce the clutter by looking at just those constraints impacting the
layout along one axis.
The constraintsAffectingLayout(for axis:) method returns the constraints impacting the layout of a view or layout guide for the specified
axis. For example, suppose I have two constraints centering a button in
the root view of a view controller:
okButton.centerXAnchor.constraint(equalTo:
view.centerXAnchor),
276
Modern Auto Layout
10. Debugging When It Goes Wrong
okButton.centerYAnchor.constraint(equalTo: view.centerYAnchor)
Assuming I set a breakpoint somewhere like viewDidAppear. We can
see the constraints impacting the horizontal layout of the button in the
debugger:
(lldb) po okButton.constraintsAffectingLayout(for:
.horizontal)
This shows the constraints that impact the horizontal size and position of
the button:
Let’s look at each of the constraints:
0. The intrinsic content size of the button (84 points) sets the button
width.
1. My constraint that centers the button in the root view.
2. The system added width constraint (375 points) for the root view.
As before, I added an accessibility identifier to the button and the root
view to make them easier to spot in the log.
Checking For Ambiguous Layout
Both UIView and UILayoutGuide have a boolean instance property that
returns true if their layout is ambiguous:
// true or false
okButton.hasAmbiguousLayout
This doesn’t tell you if a subview of the view has an ambiguous layout.
You have to check the full view hierarchy yourself to be sure your layout
is without problems:
override func viewDidAppear(_ animated: Bool) {
super.viewDidAppear(animated)
checkAmbiguousLayout(view)
}
277
Modern Auto Layout
10. Debugging When It Goes Wrong
private func checkAmbiguousLayout(_ view: UIView)
for subview in view.subviews {
_ = subview.hasAmbiguousLayout
checkAmbiguousLayout(subview)
}
}
{
When a view has an ambiguous layout checking hasAmbiguousLayout
logs a description to the console:
Tracing The View Hierarchy
Instead of calling hasAmbiguousLayout on each subview you can use
_autolayoutTrace(). This dumps the view hierarchy starting from the
top window and marks any views with an ambiguous layout in the output.
The only problem is that it’s not directly available from Swift. As a
workaround you can use value(forKey:) in your code:
override func viewDidAppear(_ animated: Bool) {
super.viewDidAppear(animated)
print(view.value(forKey: "_autolayoutTrace")!)
}
This prints a detailed dump of the view hierarchy:
278
Modern Auto Layout
10. Debugging When It Goes Wrong
In the debugger, you can also fall back to using the Objective-C method.
Since it doesn’t matter where in the view hierarchy we call the method
we can start from the key window of the application:
expr -l objc -o -- [[[UIApplication sharedApplication]
keyWindow] _autolayoutTrace]
The -o prints the Objective-C description of the object (like po). You can
shorten this even further if you use the private keyWindow class method
of UIWindow:
expr -l objc -o -- [[UIWindow keyWindow] _autolayoutTrace]
To avoid typing this each time create a command alias in .lldbinit in
your home directory:
command alias aldump expr -l objc -o -- [[UIWindow keyWindow]
_autolayoutTrace]
Then anytime you want to check the view hierarchy in the debugger:
(lldb) aldump
$UIWindow:0x7fb63ae23150 - AMBIGUOUS LAYOUT
...
Exercising Ambiguity
If it’s not already clear why a view has an ambiguous layout you can
ask the layout engine to randomly change the frame of a view by calling
exerciseAmbiguityInLayout() on the view. The layout engine chooses
a different frame that still satisfies the constraints.
This can be tricky to use in practice. One way is to use a timer to repeatedly call exerciseAmbiguityInLayout() on any view that’s ambiguous.
Here’s a Swift extension on UIView that does just that for us:
import UIKit
extension UIView {
// From an original idea by Florian Kugler
// https://www.objc.io/issues/3-views/advanced-auto-layouttoolbox/
class func exerciseAmbiguity(_ view: UIView) {
#if DEBUG
if view.hasAmbiguousLayout {
279
Modern Auto Layout
10. Debugging When It Goes Wrong
Timer.scheduledTimer(withTimeInterval: 0.5, repeats:
true) { _ in
view.exerciseAmbiguityInLayout()
}
} else {
for subview in view.subviews {
UIView.exerciseAmbiguity(subview)
}
}
#endif
}
}
Note this is debug only code. We might call this from viewDidAppear
after the layout engine has done its work:
override func viewDidAppear(_ animated: Bool) {
super.viewDidAppear(animated)
UIView.exerciseAmbiguity(view)
}
If you try this with the sample code (see Missing-v1) you’ll see the widths
of the two buttons bounce between different possible values:
Layout Loops
While much less common than the other layout problems we have seen
in this chapter it’s possible to get the layout engine into a loop. It’s hard
to miss when it happens as your user interface locks up, the device CPU
utilization goes to 100%, and the memory consumption starts to grow:
(To recreate the problem see sample code: Loop-v1).
280
Modern Auto Layout
10. Debugging When It Goes Wrong
There’s a launch argument you can add that turns on layout feedback
loop debugging:
-UIViewLayoutFeedbackLoopDebuggingThreshold 50
The layout engine keeps a count of the calls to layoutSubviews during a
layout pass. When it exceeds the threshold, it aborts that App and logs
the results. The threshold can be in the range 50 to 1000. Choose a value
that’s higher than the number of subviews in your layout, but 50 is a
good starting point.
From the Xcode scheme editor (Product › Scheme › Edit Scheme...) add
the launch argument to the run action:
To print the debug data in the debugger:
po [_UIViewLayoutFeedbackLoopDebugger
layoutFeedbackLoopDebugger]
You can also set an exception breakpoint and have it the layout feedback
debug log:
281
Modern Auto Layout
10. Debugging When It Goes Wrong
The logs are verbose but here are the key excerpts that show us what’s
happening. First a warning that we have a viewDidLayoutSubviews
method that’s calling setNeedsLayout on a parent view dirtying the
layout:
[LayoutLoop] >>>UPSTREAM LAYOUT DIRTYING<<<
About to send -setNeedsLayout to layer for
<UIView: 0x7fc47f407f90; f={{0, 0}, {375, 667}}
> under -viewDidLayoutSubviews for
<UIView: 0x7fc47f407f90; f={{0, 0}, {375, 667}} >
Warnings about a layout loop in what turns out to be the root view of our
view controller:
[LayoutLoop] Degenerate layout!
Layout feedback loop detected in subtree of
<UIView: 0x7fc47f407f90; frame = (0 0; 375 667); >.
The call stacks show that the culprit is viewDidLayoutSubviews in our
view controller:
*** Call stacks where -setNeedsLayout is sent
to the top-level view ***
2
Loop-v1 0x00000001010aa6f1
_T07Loop_v114ViewControllerC21viewDidLayoutSubviewsyyF
The method in the view controller:
override func viewDidLayoutSubviews() {
super.viewDidLayoutSubviews()
contentView.layer.cornerRadius = contentView.bounds.width /
25
view.setNeedsLayout()
}
282
Modern Auto Layout
10. Debugging When It Goes Wrong
Calling setNeedsLayout after the view has finished laying out its subviews causes it to start again in an endless loop. Removing this line
removes the layout loop.
Key Points To Remember
Some tips to remember when debugging problems with your layouts:
• Forgetting to disable translation of the autoresizing mask into constraints is a frequent reason for unsatisfiable constraint problems:
translatesAutoresizingMaskIntoConstraints = false
• Interface Builder can help find a lot of common problems, but it
cannot warn you about runtime problems.
• Test your App on as many devices configurations as you can. Some
problems only show up when you squeeze a view into the smallest
iPhone screen or stretch it to fill the largest iPad Pro.
• Ambiguous layouts happen when you’re missing constraints or have
conflicting priorities. Use the view debugger to find which views
are ambiguous.
• Add identifiers to your constraints and accessibility identifiers to
your views to make them stand out in the logs.
• When you can’t use the view debugger the private layout debug
methods (_autolayoutTrace, hasAmbiguousLayout) can help.
• If your layout hangs and your App is consuming high CPU you may
have created a layout loop. Add a launch argument to set a loop
debugging threshold to help find the problem:
-UIViewLayoutFeedbackLoopDebuggingThreshold 50
283
Chapter 11
Scroll Views And Auto
Layout
Creating a layout flexible enough to make the best use of the available
space is not easy. The size of your content and the available space can
both change dramatically at runtime depending on the device, orientation
and user preferences such as the localization of preferred text size (we’ll
see examples of this when we look at Dynamic Type).
A scroll view helps you build flexible layouts by allowing the user to scroll
over content that’s bigger than the available space. Unfortunately using
a scroll view with Auto Layout can be a confusing process. In this chapter
you learn:
• How to set up your constraints when working with a scroll view.
• How to use a stack view (or other container view) with a scroll view.
• A more natural way to think about scroll view constraints with the
frame and content layout guides that Apple introduced to scroll
views in iOS 11.
• How to use the scroll view content insets so that the keyboard
doesn’t hide your content.
Creating Constraints For A Scroll View
Creating constraints for a scroll view can seem a little odd at first. You
add your content as subviews of the scroll view. The scroll view moves
over this potentially much larger content view clipping the content to
show only what fits in its bounds:
284
Modern Auto Layout
11. Scroll Views And Auto Layout
The scroll view contentOffset property is a CGPoint setting the origin
of the scroll view frame in relation to the origin of the content view. A
contentOffset of (0,0) shows the top-left corner of the content.
The contentInset is a UIEdgeInsets that allows you to add extra padding
between your content and the edge of the content view. We’ll see how to
use this when we look at Managing The Keyboard. UIKit automatically
adds an extra content inset to allow for the safe area. You can change
this with the contentInsetAdjustmentBehavior property.
The contentSize property is a CGSize that sets the width and height
of the content area controlling how far a scroll view can scroll. If the
contentSize width is wider than the scroll view bounds, it can scroll
horizontally. If the contentSize height is larger than the scroll view
bounds, it can scroll vertically.
When creating constraints for a scroll view, I find it best to think about
two groups of constraints. The first group set the size and position of
the scroll view frame in relation to its superview. The second group
constrains the content of the scroll view to fill and set the size of the
content area.
285
Modern Auto Layout
11. Scroll Views And Auto Layout
The second group of constraints is where things can get confusing. A
scroll view doesn’t have a contentView property so how do you constrain
the content area? The way Apple solved this was to have a scroll view
treat constraints differently:
• A constraint between a scroll view and a view outside the scroll view
constrains the frame of the scroll view.
• A constraint between a scroll view margin or edge and a subview
constrains the subview to the content area of the scroll view.
• A height or width constraint between the scroll view and a subview
constrains the subview with the scroll view’s frame.
Notes:
• To fully constrain the content area you need a chain of constraints
and views from the top to bottom and leading to trailing edges of the
content area. If the views all have an intrinsic content size, this sets
the content size of the scroll view. If not, you need extra constraints
to set the width or height.
• Use an equal width or height constraint between the scroll view
and the content to disable scrolling for that direction. For example,
an equal width constraint between the content and the scroll view
prevents horizontal scrolling. An equal height constraint prevents
vertical scrolling.
Scroll Views In Interface Builder
Let’s see how this works in practice with a real layout shown here on an
iPhone 8 in portrait and landscape:
286
Modern Auto Layout
11. Scroll Views And Auto Layout
The layout has a label, image and button arranged in a vertical layout
that needs to scroll when in landscape (see sample code: ScrollView-v1):
1. Starting with a view controller embedded in a navigation controller
arrange a label, image view, and button in a vertical layout:
My label is center aligned and uses a 56 point system font. The
image is a 300 x 300 point vector image. The button title uses a
32 point system font, and I added 10 point top and bottom content
insets for some extra padding.
2. When working with a scroll view, I find it easiest to use a containing
view for the scroll view content. Select the label, image view and
button and then using the [Embed In] button embed them in a
view:
287
Modern Auto Layout
11. Scroll Views And Auto Layout
I like to change the label of the view in the document outline to
something more meaningful like ContainerView.
3. Change the background color of the container view to match the
root view and then add the constraints:
• Constrain the label to the leading, top and trailing margins of
the container view.
• Constrain the image view to the leading and trailing margins
of the container view and add standard vertical spacing to the
label.
• Constrain the button to the leading, bottom and trailing margins
of the container view and add standard vertical spacing to the
image view.
288
Modern Auto Layout
11. Scroll Views And Auto Layout
4. With the internal layout of the container view done we can embed it
in a scroll view. Select the container view and use the [Embed In]
button again but this time embed in a scroll view:
5. Now we can add the constraints for the scroll view. I want the
scroll view to fill the root view so that our content scrolls behind the
navigation bar. Add four constraints pinning it to the edges of the
289
Modern Auto Layout
11. Scroll Views And Auto Layout
root view:
6. The second set of constraints between the scroll view and the container view set the content area. The content needs to fill the content
area of the scroll view, so we need to constrain all four edges of our
container view to the edges of the scroll view:
7. Almost done. What about the content size of the scroll view? I want
the container view to fill the width of the root view and only scroll
vertically. That needs an extra constraint to fix the container view
width to the width of the scroll view:
290
Modern Auto Layout
11. Scroll Views And Auto Layout
Scroll Views In Code
Let’s rebuild this layout in code (see sample code: ScrollView-v2):
1. I’ll avoid repeating the setup of the content view since it follows the
same approach we used with Interface Builder. I moved the label,
image view, and button to a custom subview of UIView that matches
the container view we used in Interface Builder. I create an instance
of that view in my view controller:
private let activityView: ActivityView = {
let view = ActivityView()
view.translatesAutoresizingMaskIntoConstraints = false
view.backgroundColor = .yellow
return view
}()
2. I then build the scroll view and add the activity view as content to
the scroll view:
private lazy var scrollView: UIScrollView = {
let scrollView = UIScrollView()
scrollView.translatesAutoresizingMaskIntoConstraints =
false
scrollView.addSubview(activityView)
return scrollView
}()
291
Modern Auto Layout
11. Scroll Views And Auto Layout
3. Then from my viewDidLoad method, I call setupView to build the
view hierarchy and setup constraints:
override func viewDidLoad() {
super.viewDidLoad()
view.backgroundColor = .yellow
view.tintColor = .black
title = NSLocalizedString("Activity", comment: "")
setupView()
}
private func setupView() {
view.addSubview(scrollView)
NSLayoutConstraint.activate([
// setup constraints
])
}
4. Let’s first add the constraints to fix the scroll view frame to its
superview by pinning it to each edge of the root view:
scrollView.leadingAnchor.constraint(equalTo:
view.leadingAnchor),
scrollView.topAnchor.constraint(equalTo: view.topAnchor),
scrollView.trailingAnchor.constraint(equalTo:
view.trailingAnchor),
scrollView.bottomAnchor.constraint(equalTo:
view.bottomAnchor),
5. Then we add the constraints between the scroll view and the content:
scrollView.leadingAnchor.constraint(equalTo:
activityView.leadingAnchor),
scrollView.topAnchor.constraint(equalTo:
activityView.topAnchor),
scrollView.trailingAnchor.constraint(equalTo:
activityView.trailingAnchor),
scrollView.bottomAnchor.constraint(equalTo:
activityView.bottomAnchor),
6. Finally to make sure our content fills the width of the scroll view
frame and to prevent any horizontal scrolling we add an equal width
constraint:
scrollView.widthAnchor.constraint(equalTo:
activityView.widthAnchor)
292
Modern Auto Layout
11. Scroll Views And Auto Layout
Container Views
Using a container view for your content helps simplify the scroll view
setup and manage things like content margins. I used a subclass of
UIView as a container for my content in this example, but you don’t have
to. A stack view is already a container view for content. Let’s look next
at how to create a scrollable stack view.
Scrolling A Stack View
A stack view is not a scroll view and will not automatically scroll its
contents like a table or collection view. In the next few chapters, we’ll
see many examples where the contents of a stack view can grow too big
for the available space. For those times when you need to scroll nothing
is stopping you from embedding a stack view in a scroll view.
Don’t use a scrolling stack view when a table or collection
view would make more sense.
Here’s an example of a stack view layout shown running on an iPhone
SE in both portrait and landscape. The three images views are just too
big to fit the available height in landscape:
Let’s work through an example of embedding this stack view in a scroll
view (see sample code: ScrollStack-v1):
293
Modern Auto Layout
11. Scroll Views And Auto Layout
1. Here’s our starting stack view with the three image views which
are each 100 x 100 points in size. The stack view has the standard
amount of spacing, fill distribution and center alignment:
2. Select the stack view and then using either the [Embed In] tool
from the toolbar at the bottom of the canvas or the Xcode menu
Editor › Embed In › Scroll View embed the stack view in a scroll view:
This adds a scroll view to the view hierarchy that contains our stack
view.
3. Let’s start with the first group of constraints to fix the scroll view
frame to its superview. Add four constraints to pin the scroll view to
the edges of the root view:
294
Modern Auto Layout
11. Scroll Views And Auto Layout
4. The stack view is the content for the scroll view so pin it to the edges
of the scroll view with another four constraints:
5. There’s one final constraint that’s easy to forget when working with
scroll views. Add an equal width constraint between the stack view
and the scroll view to fix the width of the content area and prevent
horizontal scrolling:
295
Modern Auto Layout
11. Scroll Views And Auto Layout
6. There should be a total of nine constraints when done. Four to fix
the size and position of the scroll view frame and five for the scroll
view content:
7. I want to make one final tweak and add a small margin for the content.
296
Modern Auto Layout
11. Scroll Views And Auto Layout
Remember that a stack view doesn’t use a margin by default, but
we can add one. Select the stack view and use the size inspector to
add 8 points of margin on all sides:
8. The stack view contents should now be visible with a little scrolling
on the smaller devices:
Frame And Content Layout Guides (iOS 11)
A lot of the confusion around scroll views and Auto Layout comes from
the dual nature of the scroll view layout anchors. When constrained to a
view external to the scroll view they are acting as the frame of the scroll
view. When constrained to a content subview they act to set the content
area of the scroll view.
To help remove this confusion Apple added two new layout guide properties to UIScrollView in iOS 11. The guides don’t add any new functionality, but they might help you remember how to add your constraints:
var frameLayoutGuide: UILayoutGuide { get }
var contentLayoutGuide: UILayoutGuide { get }
297
Modern Auto Layout
11. Scroll Views And Auto Layout
As the names suggest, the frame layout guide matches the scroll view
frame. We can use it when creating constraints from the scroll view to
an external view or when we want to fix (float) a subview of the scroll
view over the content. The content layout guide matches the content
area of the scroll view so we can use it when constraining our scroll view
content.
To see how we use them let’s rework our scroll view example from the
beginning of the chapter (see sample code: ScrollView-v3):
1. We are only going to rework the scroll view constraints. Everything
else stays the same. I’m going to use both the frame layout guide
and the content layout guide properties of the scroll view:
let frameGuide = scrollView.frameLayoutGuide
let contentGuide = scrollView.contentLayoutGuide
2. Here are the first group of constraints we used to fix the size and
position of the scroll view frame:
scrollView.leadingAnchor.constraint(equalTo:
view.leadingAnchor),
scrollView.topAnchor.constraint(equalTo: view.topAnchor),
scrollView.trailingAnchor.constraint(equalTo:
view.trailingAnchor),
scrollView.bottomAnchor.constraint(equalTo:
view.bottomAnchor),
These are constraints between the scroll view and an external view
so they constrain the scroll view frame. We can replace the scroll
view with the frame layout guide:
frameGuide.leadingAnchor.constraint(equalTo:
view.leadingAnchor),
frameGuide.topAnchor.constraint(equalTo: view.topAnchor),
frameGuide.trailingAnchor.constraint(equalTo:
view.trailingAnchor),
frameGuide.bottomAnchor.constraint(equalTo:
view.bottomAnchor),
3. The next group of constraints are the ones I always find confusing.
I’m pinning the content container view to the scroll view:
scrollView.leadingAnchor.constraint(equalTo:
activityView.leadingAnchor),
298
Modern Auto Layout
11. Scroll Views And Auto Layout
scrollView.topAnchor.constraint(equalTo:
activityView.topAnchor),
scrollView.trailingAnchor.constraint(equalTo:
activityView.trailingAnchor),
scrollView.bottomAnchor.constraint(equalTo:
activityView.bottomAnchor),
These are constraints between the scroll view and a subview so
constrain the content area. Constraining the content to the content
layout guide makes it clearer:
contentGuide.leadingAnchor.constraint(equalTo:
activityView.leadingAnchor),
contentGuide.topAnchor.constraint(equalTo:
activityView.topAnchor),
contentGuide.trailingAnchor.constraint(equalTo:
activityView.trailingAnchor),
contentGuide.bottomAnchor.constraint(equalTo:
activityView.bottomAnchor),
4. Our final constraint fixes the width of the content area. We did that
by making the width of the container view equal to the scroll view
width:
scrollView.widthAnchor.constraint(equalTo:
activityView.widthAnchor)
Using the new layout guides, we can write this more clearly by
making the widths of the content layout guide and frame layout
guide the same:
frameGuide.widthAnchor.constraint(equalTo:
contentGuide.widthAnchor)
Using the new guides takes the same number of constraints, so it’s
not any less work. However, I think they are easier to understand:
• Pin the frame layout guide to the superview to fix the size and
position of the scroll view.
• Pin the content view to the content layout guide.
• If necessary create width or height constraints between the
content and frame layout guides to disable horizontal or vertical
scrolling.
299
Modern Auto Layout
11. Scroll Views And Auto Layout
Floating Content With Layout Guides
You sometimes want a subview of the scroll view to have a fixed position
in the scroll view frame, so it appears to float over the scrollable content.
You might do this by constraining the subview to some view external to
the scroll view. The frame layout guide makes this much more flexible.
For example, we could pin a button to the top-left corner of the scroll
view.
// let frameGuide = scrollView.frameLayoutGuide
button.topAnchor.constraint(equalTo: frameGuide.topAnchor),
button.leadingAnchor.constraint(equalTo:
frameGuide.leadingAnchor)
One problem with this is that the top-left corner of our scroll view frame
might be hidden behind a navigation bar. A better choice might be to
use the scroll view’s layout margin guide. Let’s add an info button to our
scroll view that sticks in the top left corner when the content scrolls (see
sample code: ScrollView-v4):
1. Create an info button in our view controller:
private let infoButton: UIButton = {
let button = UIButton(type: .infoDark)
button.translatesAutoresizingMaskIntoConstraints = false
button.addTarget(self, action: #selector(showInfo(_:)),
for: .touchUpInside)
return button
}()
2. Add it as a subview when creating the scroll view:
scrollView.addSubview(infoButton)
3. Then we need two constraints to pin the button to the layout margin
guide of the scroll view:
infoButton.leadingAnchor.constraint(equalTo:
scrollView.layoutMarginsGuide.leadingAnchor),
infoButton.topAnchor.constraint(equalTo:
scrollView.layoutMarginsGuide.topAnchor)
4. Here’s how it looks on an iPhone 8 in portrait and landscape. The
info button stays in the top-left corner even when the content scrolls:
300
Modern Auto Layout
11. Scroll Views And Auto Layout
Managing The Keyboard
If you have ever used a layout that needs text input you may have already
had to deal with the keyboard. Depending on your layout you may need
to scroll the view to move content out of the way of the keyboard.
There’s another more unexpected situation where you need to use a
scroll view to move content out of the way of the keyboard. We’ll look
at Supporting iPad Multitasking in a later chapter but here’s my App
running on the right-hand side of a split-screen iPad sharing the screen
with Safari:
301
Modern Auto Layout
11. Scroll Views And Auto Layout
What can be surprising is that our App can end up covered by the keyboard
even though it doesn’t need text input. Look what happens if I tap on an
input field in Safari:
The keyboard appears and covers the bottom part of the screen. My App
is not aware of this and does nothing to adjust the content that’s now
hidden by the keyboard. Even though we are using a scroll view, there’s
no way to scroll down to view the hidden content without dismissing the
keyboard.
The solution is to use the contentInset of the scroll view. When the
system shows or hides the keyboard, we change the bottom content inset
of the scroll view to allow for the height of the keyboard (see sample
code: ScrollView-v5):
1. Here’s a reminder of how our layout looks when built with Interface
Builder. We embedded the container view for our content in a scroll
view pinned to the edges of the root view:
302
Modern Auto Layout
11. Scroll Views And Auto Layout
2. We could manage the keyboard in the view controller, but I find it
more reusable with a subclass of UIScrollView. Here’s the template
for a scroll view subclass with initializers to work with Interface
Builder and programmatic layouts:
// AdaptiveScrollView.swift
import UIKit
class AdaptiveScrollView: UIScrollView {
override init(frame: CGRect) {
super.init(frame: frame)
setup()
}
required init?(coder aDecoder: NSCoder) {
super.init(coder: aDecoder)
setup()
}
private func setup() {
// setup code here
}
}
3. The setup code adds observers for the two notifications indicating
the system has shown or is about to hide the keyboard. First (in
setup) the notification for when the keyboard has been shown:
303
Modern Auto Layout
11. Scroll Views And Auto Layout
NotificationCenter.default.addObserver(self,
selector: #selector(keyboardDidShow(_:)),
name: UIResponder.keyboardDidShowNotification,
object: nil)
Then the notification for when the keyboard will hide:
NotificationCenter.default.addObserver(self,
selector: #selector(keyboardWillHide(_:)),
name: UIResponder.keyboardWillHideNotification,
object: nil)
4. The method called when the system shows the keyboard:
@objc private func keyboardDidShow(_ notification:
Notification) {
guard let userInfo = notification.userInfo,
let frame =
userInfo[UIResponder.keyboardFrameEndUserInfoKey]
as? NSValue else {
return
}
let keyboardSize = frame.cgRectValue.size
let contentInsets = UIEdgeInsets(top: 0.0, left: 0.0,
bottom: keyboardSize.height, right: 0.0)
adjustContentInsets(contentInsets)
}
We check the userInfo dictionary of the notification for a key and if
present get the value. It’s an NSValue containing a CGRect for the
keyboard frame. We only need the height from the frame which we
use to create extra padding at the bottom of the scroll view.
5. The adjustContentInsets function sets the content inset of the
scroll view. It also sets the scroll indicator insets, so the scrolling
indicators don’t get hidden by the keyboard:
private func adjustContentInsets(_ contentInsets:
UIEdgeInsets) {
contentInset = contentInsets
scrollIndicatorInsets = contentInsets
}
6. When the system hides the keyboard we use the notification to reset
the content insets to zero:
304
Modern Auto Layout
11. Scroll Views And Auto Layout
@objc private func keyboardWillHide(_ notification:
Notification) {
adjustContentInsets(.zero)
}
7. Finally, we need to change the class of the scroll view used in the
storyboard to use our custom adaptive scroll view:
8. If we set things up right we should now be able to scroll our content
all the way to the bottom when the split view keyboard is showing:
You don’t need to worry about managing the keyboard if
you’re using the UIKit table and collection views. They are
both scroll views but already take care of adjusting their
content to allow for the keyboard.
305
Modern Auto Layout
11. Scroll Views And Auto Layout
Key Points To Remember
A scroll view is a useful tool for building flexible layouts. Take the time
to master it as we make good use of it in the rest of this book:
• Add your content as a subview of the scroll view. If you have more
than one subview use a container view or a stack view.
• A scroll view treats constraints differently:
– A constraint between a scroll view and a view outside the scroll
view constrains the frame of the scroll view.
– A constraint between a scroll view margin or edge and a subview
constrains the subview to the content area of the scroll view.
– A height or width constraint between the scroll view and a
subview constrains the subview with the scroll view’s frame.
• Constrain your scroll view to the superview to set its frame. Use the
frame layout guide if available (iOS 11)
• Constrain your content view to the scroll view to set the content
area. Use the content layout guide if available (iOS 11).
• Use an equal width or height constraint between the content view
and the scroll view to disable scrolling horizontally or vertically.
Create these constraints between the content layout guide and
frame layout guide if available (iOS 11).
• Remember the keyboard even if you’re not expecting keyboard
input. Adjust the contentInset of the scroll view when the keyboard
appears or disappears.
Test Your Knowledge
Challenge 11.1 Scrolling A Stack View
Can you rebuild the activity layout I showed in this chapter with a stack
view? Here’s a reminder of the layout:
306
Modern Auto Layout
11. Scroll Views And Auto Layout
1. Build this layout using Interface Builder or in code. Use the following
view metrics:
• The label is center aligned and uses a 56 point system font.
• The image is a 330 x 300 point vector image. Use your own
image or grab mine from the sample code for this chapter.
• The button title uses a 32 point system font with 10 point top
and bottom content insets.
• There’s a standard amount of vertical spacing between the views
and an 8 point margin on each side.
2. Test the layout on iPhones and iPads in both portrait and landscape.
Make sure that the view scrolls to show the button in landscape.
Hints And Tips
1. There’s no need to use an extra container view. Add the label, image
view, and button to a stack view and embed the stack view directly
in a scroll view.
2. If you’re building the layout in code, there’s no need to create the
custom subclass of UIView. Build the layout in the view controller.
3. If you keep the target to at least iOS 11 feel free to use the frame
and content layout guides in your constraints.
4. With the stack view embedded directly in the scroll view, you need
to have the stack view provide the 8 point margins for the content.
See Stack View Margins for a reminder.
307
Modern Auto Layout
11. Scroll Views And Auto Layout
Challenge 11.2 Floating Content
Can you add a floating button to the last layout?
1. Add an info button to the scroll view of the last layout.
2. The info button should stay fixed to the top-left corner margin of the
view below the navigation bar.
3. Scrolling the content should not change the position of the info
button.
Hints And Tips
1. This is not easy to do with Interface Builder. If you add the button to
the scroll view and pin it to the scroll view margins, the scroll view
treats it as content, and it scrolls with the scroll view. You can add it
to the root view, but I prefer to handle this type of addition in code.
2. If you’re building the main layout in Interface Builder but adding
the button in code, you need an outlet for the scroll view in the view
controller.
3. Add the button as a subview of the scroll view.
4. Constrain the button to the leading and top margins of the scroll
view.
308
Modern Auto Layout
11. Scroll Views And Auto Layout
Challenge 11.3 Managing The Keyboard
Fix the layout so that it’s aware of the keyboard when used in a split
screen on an iPad. With the keyboard visible the layout should scroll
vertically to allow the button to be visible:
1. Change your solution to the last challenge to make the scroll view
aware of the keyboard.
2. Test the layout on an iPad in split screen and trigger the keyboard
in the other App.
3. It must be possible to scroll the layout when the keyboard appears
so that you can still see the bottom button.
Hints And Tips
1. You need to listen for the keyboard notifications and adjust the scroll
view content insets when the system shows and hides the keyboard.
2. Feel free to copy the AdaptiveScrollView class we used in this
chapter. See Managing The Keyboard for a recap.
3. If you use the AdaptiveScrollView class, you need to change the
class of the scroll view in Interface Builder or where you create the
scroll view in code.
309
Chapter 12
Dynamic Type
Many people have trouble reading text if the font size is too small. The
definition of “too small” is also different for different people. Dynamic
type puts the user in control by allowing them to change their preferred
text size. In this chapter we look at how you add support for dynamic
type to your Apps:
• How to adopt dynamic type by using text styles in Interface Builder
or when building your layout in code.
• How new features in iOS 10 make supporting dynamic type less
work (and what to do if you still need to support iOS 9).
• How readable content guides work with dynamic type to keep long
lines of text to a readable width.
• How to scale and use custom fonts with dynamic type.
Using Dynamic Type
Dynamic type, introduced by Apple back in iOS 7, puts the user in control
of the size of the text in your application. The user sets their preferred text
size in the device settings and applications are then expected to adjust
to the preferred size. There are seven standard sizes from extra-small to
extra-extra-extra-large:
310
Modern Auto Layout
12. Dynamic Type
The user can also choose from five extra large accessibility sizes (General
› Accessibility › Larger Text):
To support dynamic type you set the font for your labels, text fields or
text views using a text style. There were six choices when introduced
with iOS 7:
.headline
.footnote
.subheadline
.caption1
.body
.caption2
In iOS 9 Apple added four more styles:
.title1
.callout
.title2
.title3
Then in iOS 11, Apple added the large title style:
.largeTitle
When you use a text style, you no longer choose the font family, weight
or size. Since iOS 9 the font is the Apple San Francisco system typeface
311
Modern Auto Layout
12. Dynamic Type
with a size and weight adjusted for the user size preference and the text
style. This is how the various text styles look at extra-small, extra-large
and accessibility extra-extra-extra-large sizes on iOS 11:
Before iOS 11 the extra large accessibility sizes only affected the .body style.
312
Modern Auto Layout
12. Dynamic Type
Text Styles In Interface Builder
Let’s use Interface Builder to build this layout using the headline, body
and footnote text styles (see sample code: DynamicType-v1):
1. Starting from the Xcode Single View App iOS application template.
Embed a view controller in a navigation controller and drag three
labels into the canvas. Set the number of lines for each label to zero
and add some text:
313
Modern Auto Layout
12. Dynamic Type
2. Select the three labels and embed them in a vertical stack view
(Editor › Embed in › Stack View or use the [Embed In] tool). Configure the stack view to use a fill alignment, fill distribution and
standard spacing:
3. Since the vertical height of our text can grow significantly, we need
to allow it to scroll. Let’s use the technique we learned in the last
chapter. See Scrolling A Stack View for a recap. Select the stack
view and embed it in a scroll view (Editor › Embed In › Scroll View or
use the [Embed In] tool):
314
Modern Auto Layout
12. Dynamic Type
4. Add four constraints to pin the scroll view to the edges of the root
view:
5. Add four constraints to pin the stack view to the scroll view content
area and then add the final constraint to give the scroll view and
stack view equal widths:
315
Modern Auto Layout
12. Dynamic Type
6. We have the stack view pinned to the edges of the scroll view which
is pinned to the edges of the root view. To keep our content inside
the safe area, with some extra padding, add a 20pt margin to the
stack view using the size inspector:
7. We have the layout done, but we are still using fixed fonts for our
labels. In Interface Builder you access the text styles from the font
drop-down menu:
316
Modern Auto Layout
12. Dynamic Type
8. Select the first label and using the attributes inspector change the
font to “Headline”:
Make sure to select the “Automatically Adjusts Font” checkbox so
that the system updates the font size anytime the user changes their
preferred text size.
9. Repeat for the other two labels using the Body and Footnote text
styles. Don’t forget to select the “Automatically Adjusts Font” checkbox for both labels.
10. Build and run. Here’s how it looks on an iPhone 8 in landscape at
the largest accessibility size, so you need to scroll to see all of the
text:
317
Modern Auto Layout
12. Dynamic Type
Testing Dynamic Type With The Accessibility Inspector
Changing the preferred content size in the settings app can be painful
when you’re developing a layout with dynamic type. The Accessibility
Inspector included with the Xcode developer tools is quicker. See Xcode
› Open Developer Tool › Accessibility Inspector:
Select the simulator or device running your App (top left) and then select
the Settings tool (top right). You can then slide the font size control left
and right to change the preferred content size of your running App.
To quickly change the text size on a device you can also customize the
Control Centre (Settings › Control Centre › Customize Controls) to include
the Text Size control:
318
Modern Auto Layout
12. Dynamic Type
Text Styles In Code
When setting the font in code use the UIFont class method. For example,
to set a label to use the Body style:
label.font = UIFont.preferredFont(forTextStyle: .body)
label.adjustsFontForContentSizeCategory = true
Note the adjusts font property. Apple added this property to labels, text
views and text fields in iOS 10. It’s the same as selecting the “Automatically Adjusts Font” checkbox in Interface Builder. To rebuild the last
example in code I created a small extension to configure the label (see
sample code: DynamicType-v2):
// UILabel+Style.swift
import UIKit
extension UILabel {
static func makeLabel(style: UIFont.TextStyle) -> UILabel {
let label = UILabel()
label.font = UIFont.preferredFont(forTextStyle: style)
label.adjustsFontForContentSizeCategory = true
label.numberOfLines = 0
return label
}
}
319
Modern Auto Layout
12. Dynamic Type
Supporting Dynamic Type With iOS 9
To support dynamic type you need to update the preferred font of your
text any time the user changes the size. Apple made this automatic in
iOS 10 when you select “Automatically Adjusts Font” in Interface Builder
(or set the property in code):
You get a warning if you select this when not using text styles or if your
deployment target is earlier than iOS 10. To use dynamic type with iOS 9
you must observe the content size category did change notification and
manually update the fonts of any labels, text fields and text views that
use dynamic type.
Let’s rework our Interface Builder example to support iOS 9 (see sample
code: DynamicType-v3):
1. Once we change the deployment target of the project to iOS 9 we
can no longer select the “Automatically Adjusts Font” checkbox in
Interface Builder for any of the labels:
320
Modern Auto Layout
12. Dynamic Type
2. Instead, we check the iOS availability in the viewDidLoad method
of the view controller. If we are at iOS 10 or later, we can set the
property in code for each of the labels. Otherwise, we need to create
an observer for the notification:
override func viewDidLoad() {
super.viewDidLoad()
configureView()
if #available(iOS 10, *) {
[headline, body, footnote].forEach {
$0?.adjustsFontForContentSizeCategory = true
}
} else {
NotificationCenter.default.addObserver(self,
selector: #selector(updateTextStyles(_:)),
name: UIContentSizeCategory.didChangeNotification,
object: nil)
}
}
3. Then in the method that handles the notification, we update the font
of each of the labels:
@objc private func updateTextStyles(_ notification:
Notification) {
titleLabel.font = UIFont.preferredFont(forTextStyle:
.headline)
textLabel.font = UIFont.preferredFont(forTextStyle:
.body)
321
Modern Auto Layout
12. Dynamic Type
footnoteLabel.font = UIFont.preferredFont(forTextStyle:
.footnote)
}
The lack of auto-adjusting font sizes makes supporting dynamic type on
iOS 9 and earlier a bit of a pain. Remember to go back and clean up this
code when you drop support for iOS 9.
There’s an annoying bug with the iOS 9 simulator (other
iOS releases are not affected) that means the observer
method for the content size category did change notification is never called. Test iOS 9 on a device when working
with dynamic type.
Readable Content Guides
Long lines of text are hard to read. Opinions vary on the ideal length
from as low as 45 characters up to as much as 100 characters. Here’s
our dynamic type example when viewed on a 10.5" iPad Pro in landscape
using the default text content size (squeezed a little to fit here):
This layout might be fine on an iPhone, but on an iPad, it leads to uncomfortably long lines. The line length is over 130 characters which is not
much fun to read.
Apple thought of this when they added layout guides in iOS 9 and included
a readable content guide. This is a layout guide that creates a readable
width within a view taking into account the user’s preferred text content
size.
Readable Content Guide In Interface Builder
It’s possible to use the readable content guide in Interface Builder, but
the feature is not easy to find. Let’s change our dynamic type example to
see how it works (see sample code: DynamicType-v4):
322
Modern Auto Layout
12. Dynamic Type
1. To recap, the layout we built in Interface Builder has three labels
embedded in a vertical stack view which I then embedded in a scroll
view. We are using the layout margins of the stack view to inset the
labels from the edges:
2. This is a working layout it just doesn’t work well on a wide device.
The solution is to constrain the labels to the readable content guide
instead of the margins of the stack view. In Interface Builder select
the stack view and using the size inspector select “Follow Readable
Width”. You’ll find it below the layout margins:
3. If you build and run now you should see a much more readable line
length. I added some size guides to make it easier to see what’s
happening:
323
Modern Auto Layout
12. Dynamic Type
The readable content guide, in this case, defines an area that’s 672
points wide and centered in the superview. The line length at the
default dynamic type content size is now a much more readable 87
characters.
4. The system maintains a readable line length for us as the view width
and font size changes. Rotating the iPad to portrait keeps the line
length the same, albeit with smaller margins:
The readable content guide never goes beyond the
layout margin guide and is always centered within it.
5. Changing the dynamic type size changes the readable content guide
width to maintain the line width. If I choose the smallest dynamic
type content size the content guide width shrinks from 672 points
to 560 points:
324
Modern Auto Layout
12. Dynamic Type
Readable Content Guide In Code
The readableContentGuide is a property of UIView. It’s a layout guide
so you use it the same way you use layoutMarginsGuide when creating
constraints in code.:
let marginGuide = view.readableContentGuide
NSLayoutConstraint.activate([
textLabel.leadingAnchor.constraint(equalTo:
marginGuide.leadingAnchor),
textLabel.trailingAnchor.constraint(equalTo:
marginGuide.trailingAnchor),
...
])
This works fine when using the readable content guide of a normal view. If
you’re using a stack view it’s a bit awkward. A stack view has a readable
content guide but you don’t use it directly. In the last example, we
configured the stack view in Interface Builder by selecting the “Follow
Readable Width” option in the size inspector:
Unfortunately that option doesn’t exist when working with a stack view
in a programmatic layout. We can give the stack view a margin and tell
it to use it:
stackView.directionalLayoutMargins =
NSDirectionalEdgeInsets(top: padding, leading: padding,
bottom: padding, trailing: padding)
stackView.isLayoutMarginsRelativeArrangement = true
What we’re missing is a way to configure the stack view to use the
readable content guide instead of the layout margin guide.
One workaround is to embed the stack view in a container view and use
its readable content guide to set the width of the stack view. Let’s see
325
Modern Auto Layout
12. Dynamic Type
how we can modify our programmatic example to do that (see sample
code: DynamicType-v5):
1. Here’s a reminder of how we created our stack view in code. We no
longer need the stack view margin as the container view will take
care of the padding:
private lazy var stackView: UIStackView = {
let stackView = UIStackView(arrangedSubviews:
[titleLabel, textLabel, footnoteLabel])
stackView.translatesAutoresizingMaskIntoConstraints =
false
stackView.axis = .vertical
stackView.spacing = UIStackView.spacingUseSystem
return stackView
}()
2. We need to create a container view, give it the margin and add the
stack view to it:
private lazy var containerView: UIView = {
let view = UIView()
view.translatesAutoresizingMaskIntoConstraints = false
view.directionalLayoutMargins =
NSDirectionalEdgeInsets(top: padding, leading: padding,
bottom: padding, trailing: padding)
view.addSubview(stackView)
3. We can now constrain the stack view to the readable content guide
of the container view:
let readableGuide = view.readableContentGuide
NSLayoutConstraint.activate([
stackView.leadingAnchor.constraint(equalTo:
readableGuide.leadingAnchor),
stackView.topAnchor.constraint(equalTo:
readableGuide.topAnchor),
stackView.trailingAnchor.constraint(equalTo:
readableGuide.trailingAnchor),
stackView.bottomAnchor.constraint(equalTo:
readableGuide.bottomAnchor)
])
return view
}()
4. We embed the container view, not the stack view in the scroll view:
326
Modern Auto Layout
12. Dynamic Type
scrollView.addSubview(containerView)
5. The scroll view constraints also need to be modified. The scroll view
content guide is now constrained to the container view not the stack
view:
contentGuide.topAnchor.constraint(equalTo:
containerView.topAnchor),
contentGuide.bottomAnchor.constraint(equalTo:
containerView.bottomAnchor),
contentGuide.leadingAnchor.constraint(equalTo:
containerView.leadingAnchor),
contentGuide.trailingAnchor.constraint(equalTo:
containerView.trailingAnchor),
Having to embed the stack view in a container view just to get a readable
width is extra work. We could skip the stack view and add the labels
directly to the container view. Alternatively we could have constrained our
scroll view to the readable content guide of the root view but that prevents
us from having content that stretches to the full width. Hopefully Apple
will improve the stack view API in the future to make such workarounds
unnecessary.
Text Views
I’ve only used text labels so far in this chapter, but dynamic type also
works with text fields and text views. (You can also use dynamic type for
the title label of a button but, I prefer to keep the button title at a fixed
size.)
Text View, Text Field or Text Label?
If you’re new to UIKit the differences between a label, text field
or text view can be confusing. Here are some guidelines to help
you choose between these text controls:
• UITextField: For input of a single line of text. Use secure
entry for sensitive data such as passwords.
• UILabel: For displaying single or multiple lines of text. Selection and scrolling are not possible.
• UITextView: For display of multiple lines of text. Editing,
327
Modern Auto Layout
12. Dynamic Type
scrolling, and selection can each be enabled/disabled.
One reason to use a text view instead of a text label is to allow the user
to select, copy and lookup words:
Let’s revisit our example, replacing the body label with a text view (see
sample code: TextView-v1):
1. I’ll avoid repeating the general setup. The only difference is that
our stack view now contains a text view for the body text:
2. You configure a text view to use dynamic type in the same way as
a text label. Choose the text style for the font in the attributes
inspector and remember to select “Automatically Adjusts Font”:
328
Modern Auto Layout
12. Dynamic Type
We don’t want the user to edit the text so deselect the “Editable”
behavior. Leave “Selectable” enabled.
3. A text view is, by default, scrollable. We have embedded our stack
view in a scroll view so that all three text items scroll together. To
prevent the text view from scrolling on its own disable its scrolling
behavior:
4. Build and run. You should have a working layout using dynamic type
with the added ability for the user to select, copy and lookup text in
the text view.
5. I should mention one feature of text views that annoys me. By default,
329
Modern Auto Layout
12. Dynamic Type
they include some extra padding when laying out lines. You can see
this if you compare the leading edge of the body text view to the
chapter and footnote labels:
6. You can remove this extra padding by changing the default value of
the lineFragmentPadding property of the text view’s text container.
This property is not available in Interface Builder, so you need to do
it in the view controller:
@IBOutlet private var textView: UITextView!
override func viewDidLoad() {
super.viewDidLoad()
...
textView.textContainer.lineFragmentPadding = 0
}
Scaling Dynamic Type
When you use dynamic type, Apple decides the default typeface, font size
and weight for each text style and content size. For example, the Body
text style uses the San Francisco typeface at regular weight and is 17
points at the default (Large) content size.
You can use a custom typeface with dynamic type (we’ll see how shortly)
but what if you only want to change the weight, style or size of the
text? You can change an attribute for a font with a font descriptor. A
UIFontDescriptor describes a font with a dictionary of attributes.
330
Modern Auto Layout
12. Dynamic Type
To get a font descriptor for a given text style at the users preferred
content size:
let descriptor =
UIFontDescriptor.preferredFontDescriptor(withTextStyle:
style)
When using font descriptors for one of the built-in text styles you can
change the symbolic traits but not the font family. For example, using a
descriptor to get a bold version of the Subhead text style:
let descriptor =
UIFontDescriptor.preferredFontDescriptor(withTextStyle:
.subheadline)
if let boldDescriptor =
descriptor.withSymbolicTraits(.traitBold) {
label.font = UIFont(descriptor: boldDescriptor, size: 0)
}
The size parameter allows you to scale a font when creating it from
a font descriptor. If you only want to scale the font, you can also skip
the descriptor. For convenience we can define a UIFont extension that
returns a scaled version of a given text style:
// UIFont+scaleFactor.swift
import UIKit
public extension UIFont {
static func preferredFont(forTextStyle style:
UIFont.TextStyle, scaleFactor: CGFloat) -> UIFont {
let font = UIFont.preferredFont(forTextStyle: style)
return font.withSize(font.pointSize * scaleFactor)
}
}
I recommend not making the font smaller than the sizes
chosen by Apple. This is likely to annoy your users who expect a larger preferred content size to improve readability.
Let’s use this in a layout built with Interface Builder (see sample code:
ScaledFont-v1):
1. I have three labels in a vertical stack view. The labels use the
Headline, Body and Footnote styles. To allow for the dynamic layout
331
Modern Auto Layout
12. Dynamic Type
size I set the number of lines of each label to zero, and I embedded
the stack view in a scroll view:
2. Since we want to control the font used don’t select the “Automatically
Adjusts Font” option for the labels in Interface Builder:
3. Connect three outlets in the view controller to the three labels in
the storyboard:
@IBOutlet var headline: UILabel!
@IBOutlet var body: UILabel!
@IBOutlet var footnote: UILabel!
4. We can then use our convenience method to configure the font for
each label:
332
Modern Auto Layout
12. Dynamic Type
private func configureView() {
headline?.font = UIFont.preferredFont(forTextStyle:
.headline, scaleFactor: scaleFactor)
body?.font = UIFont.preferredFont(forTextStyle: .body,
scaleFactor: scaleFactor)
footnote?.font = UIFont.preferredFont(forTextStyle:
.footnote, scaleFactor: scaleFactor)
}
Note the optional chaining when accessing the labels in case the
Interface Builder outlets are not yet connected.
5. The scale factor is a property of the view controller. I gave it a
default value of 2 and call the configureView method if we ever set
a new value:
var scaleFactor: CGFloat = 2.0 {
didSet {
configureView()
}
}
6. We then make sure to configure our labels from viewDidLoad:
override func viewDidLoad() {
super.viewDidLoad()
configureView()
}
7. Finally we need to observe the content size category did change
notification so we can reconfigure our labels if the user changes
their preferred font size. Add the observer in viewDidLoad:
NotificationCenter.default.addObserver(self, selector:
#selector(didChangePreferredFont(_:)), name:
UIContentSizeCategory.didChangeNotification, object:
nil)
8. Then when the notification arrives we call configureView to update
the fonts:
@objc private func didChangePreferredFont(_ notification:
Notification) {
configureView()
}
333
Modern Auto Layout
12. Dynamic Type
9. Here’s how the labels look at the default (Large) content size with a
scale factor of 1.0:
Here’s how they look with a scale factor of 2.0 (twice normal size):
Custom Fonts With Dynamic Type
What if you want to use dynamic type but don’t want to use the Apple
default San Francisco system font?
Before iOS 11 to use a custom font with dynamic type, you had to decide
the font details (like the font face and size) for each of the text styles
and then decide how to scale those font choices for each of the content
size categories. You then listen for the content size category change
notification and update your user interface with the right fonts.
A good starting point when making your font choices is to copy Apple.
They publish the font metrics they use for the San Francisco typeface in
the iOS Human Interface Guidelines:
334
Modern Auto Layout
12. Dynamic Type
• https://developer.apple.com/design/human-interface-guidelines/i
os/visual-design/typography/
For example, at the default Large content size, the Headline style uses a
Semi-Bold face of 17 points increasing to 23 points at the XXXLarge size
and dropping to 14 points at the XSmall size.
Font Metrics
Apple introduced UIFontMetrics in iOS 11 to make it easier to use a
custom font with dynamic type. To use a custom font with one of the text
styles you first get a font metrics object for that style and then use it to
scale your custom font (sized for the default Large content size) for the
users preferred content size.
let fontMetrics = UIFontMetrics(forTextStyle: .body)
let myFont = UIFont(name: fontName, size: largeFontSize)
label.font = fontMetrics.scaledFont(for: myFont)
label.adjustsFontForContentSizeCategory = true
As long as you remember to set the adjusts font property the custom font
scales automatically just like the system font.
Creating A Style Dictionary
The UIFontMetrics class takes care of scaling your custom font for each
of the twelve content size categories. You do still need to decide on a font
for each style at the default content size. This font size is then scaled by
the font metrics when the user changes the content size.
To avoid having font face names and sizes scattered through the code,
I like to use a style dictionary that has the face name and size to use
for each of the text styles at the Large content size. To make it easy to
customize and even change typefaces, I keep this style dictionary in a
plist file.
Here’s how it looks for the Noteworthy typeface which Apple bundles
with iOS. It has both a bold and a light face:
335
Modern Auto Layout
12. Dynamic Type
I followed the font sizes that Apple uses for the Large text size for each of
the text styles. For example, I used a 17 point Noteworthy-Bold font for
the Headline style and a 17 point Noteworthy-Light for the Body style.
To apply the fonts, I wrap the style dictionary in a ScaledFont struct that
you initialize with the name, and optionally the bundle, of the plist file
without the extension. The font(forTextStyle:) method returns the
scaled font for a text style:
public struct ScaledFont {
public init(fontName: String, in bundle: Bundle = default)
public func font(forTextStyle textStyle: UIFont.TextStyle)
-> UIFont
}
I use the Swift Decodable protocol and PropertyListDecoder class to
read the dictionary from the plist file:
public struct ScaledFont {
private struct FontDescription: Decodable {
let fontSize: CGFloat
let fontName: String
}
336
Modern Auto Layout
12. Dynamic Type
private typealias StyleDictionary =
[UIFont.TextStyle.RawValue: FontDescription]
private var styleDictionary: StyleDictionary?
public init(fontName: String, in bundle: Bundle =
Bundle.main) {
if let url = bundle.url(forResource: fontName,
withExtension: "plist"),
let data = try? Data(contentsOf: url) {
let decoder = PropertyListDecoder()
styleDictionary = try?
decoder.decode(StyleDictionary.self, from: data)
}
}
}
The method that returns the scaled font for a text style:
public func font(forTextStyle textStyle: UIFont.TextStyle) ->
UIFont {
guard let fontDescription =
styleDictionary?[textStyle.rawValue],
let font = UIFont(name: fontDescription.fontName, size:
fontDescription.fontSize) else {
return UIFont.preferredFont(forTextStyle: textStyle)
}
let fontMetrics = UIFontMetrics(forTextStyle: textStyle)
return fontMetrics.scaledFont(for: font)
}
This method gets the font name and size for the given text style from the
style dictionary and creates the font object. It falls back to the system
font if the text style is missing from the dictionary. Then it uses the font
metrics for the text style to scale the custom font for the content category
size.
An example of using this to set the font of a label:
let scaledFont = ScaledFont(fontName: "Noteworthy")
bodyLabel.font = scaledFont.font(forTextStyle: .body)
A Practical Example
Let’s use the style dictionary I created for the Noteworthy typeface to
recreate our three label text example from earlier in the chapter (see
337
Modern Auto Layout
12. Dynamic Type
sample code: CustomFont-v1):
1. I’m going to create my layout in code so I added three properties
for the labels to the view controller:
private let titleLabel = UILabel.makeLabel(style:
.headline)
private let textLabel = UILabel.makeLabel(style: .body)
private let footnoteLabel = UILabel.makeLabel(style:
.footnote)
2. I’m using a small extension on UILabel to create the multi-line labels
with a text style:
// UILabel+Style.swift
import UIKit
extension UILabel {
static func makeLabel(style: UIFont.TextStyle) ->
UILabel {
let label = UILabel()
label.font = UIFont.preferredFont(forTextStyle: style)
label.adjustsFontForContentSizeCategory = true
label.numberOfLines = 0
return label
}
}
3. I’m using the now familiar layout with my three labels in a vertical
stack view which I then embed in a scroll view. See the earlier
examples in this chapter for the details.
4. I added a font name property to the view controller that when set
creates a new scaled font from the plist file which I added to the
application target bundle:
var fontName = "Noteworthy" {
didSet {
scaledFont = ScaledFont(fontName: fontName)
configureFont()
}
}
private lazy var scaledFont: ScaledFont = {
return ScaledFont(fontName: fontName)
}()
5. I call configureFont method from viewDidLoad and when the font
338
Modern Auto Layout
12. Dynamic Type
name changes to set the font for each of the three labels:
private func configureFont() {
titleLabel.font = scaledFont.font(forTextStyle:
.headline)
textLabel.font = scaledFont.font(forTextStyle: .body)
footnoteLabel.font = scaledFont.font(forTextStyle:
.footnote)
}
6. Here’s how it looks at the XXXLarge content size:
Adding A Custom Font To Your App
We don’t have to restrict our font choices to those included by Apple with
iOS. The https://fonts.google.com directory has a wide choice of open
source fonts. For example, this is the Noto Serif font:
339
Modern Auto Layout
12. Dynamic Type
Check the license of any fonts you download to use with
your App. When you use commercial fonts from sources
other than Google Fonts you usually need to buy a license
to embed them in your App.
Let’s rebuild our dynamic type example using the Noto Serif font (see
sample code: CustomFont-v2):
1. This time I’m going to start with the Interface Builder version of our
layout. See the earlier examples in this chapter for the details:
340
Modern Auto Layout
12. Dynamic Type
2. Download the Noto Serif font from Google fonts and copy the folder
into the Xcode project:
3. Select each of the files and use the File Inspector to make sure you
added it to the project target:
4. Add entries for each of the font files to the UIAppFonts key (“Fonts
provided by application”) in the Info.plist file for the target:
341
Modern Auto Layout
12. Dynamic Type
5. When creating a font object for our custom font, we need to know
the font name. Unfortunately, this doesn’t always match the file
name. To get the list of loaded fonts and find their font names run
this code snippet from the application delegate to dump all available
fonts:
let families = UIFont.familyNames
families.sorted().forEach {
print("\($0)")
let names = UIFont.fontNames(forFamilyName: $0)
print(names)
}
...
Noto Serif
["NotoSerif", "NotoSerif-BoldItalic", "NotoSerif-Bold",
"NotoSerif-Italic"]
...
6. We can now create our style dictionary starting from the template
we used for the Noteworthy font:
342
Modern Auto Layout
12. Dynamic Type
7. In our view controller I have three outlets connected to the labels
created in Interface Builder:
@IBOutlet private var titleLabel: UILabel!
@IBOutlet private var textLabel: UILabel!
@IBOutlet private var footnoteLabel: UILabel!
8. I added my ScaledFont struct to the project and created an instance
in the view controller together with the font name (I left the default
as Noteworthy):
var fontName = "Noteworthy" {
didSet {
scaledFont = ScaledFont(fontName: fontName)
configureFont()
}
}
private lazy var scaledFont: ScaledFont = {
return ScaledFont(fontName: fontName)
}()
9. I change the default font of the view controller to “NotoSerif” in the
application delegate:
343
Modern Auto Layout
12. Dynamic Type
quoteViewController.fontName = "NotoSerif"
10. Finally, we configure the fonts for the three labels when the view is
first loaded:
override func viewDidLoad() {
super.viewDidLoad()
...
configureFont()
}
private func configureFont() {
titleLabel?.font = scaledFont.font(forTextStyle:
.headline)
textLabel?.font = scaledFont.font(forTextStyle: .body)
footnoteLabel?.font = scaledFont.font(forTextStyle:
.footnote)
}
11. Here’s how the layout looks using NotoSerif at the XXXLarge content
size:
344
Modern Auto Layout
12. Dynamic Type
Key Points To Remember
Please consider adding support for dynamic type to your App:
• Supporting dynamic type puts the user in control of the size of the
text in your application. Make your users happy to use your App by
respecting their preferred text size.
• Be prepared. Using Auto Layout helps but the size of your text
content can change dramatically when the user chooses the larger
text sizes. When testing your layout with dynamic type don’t forget
about the five extra large accessibility sizes.
• Use multi-line text labels or text views when using a dynamic type
text style. Avoid truncating text or shrinking font sizes to make
content fit. Allow the user to scroll the view if the content can grow
larger than the screen.
• Starting in iOS 10 select the “Automatically Adjusts Font” checkbox
in Interface Builder or set the property in code to have dynamic
type automatically adjust when the user changes their preferred
text size:
label.adjustsFontForContentSizeCategory = true
• If you use dynamic type text styles with iOS 9 or earlier you have to
observe the content size category did change notification and use it
to reset the fonts for your text labels.
• Long lines of text are hard to read. Constrain text to the readable
content guide to avoid them.
• Starting in iOS 11 the UIFontMetrics class makes it easier to use
and scale a custom font with dynamic type.
Test Your Knowledge
Get into the habit of using dynamic type with these challenges:
Challenge 12.1 Using Dynamic Type
In this first challenge build this text layout using dynamic type and
readable content guides:
345
Modern Auto Layout
12. Dynamic Type
1. The layout is embedded in a navigation controller with a standard
amount of vertical spacing between the views and a 20 point margin
around the views.
2. Use a multi-line text label with the “Title 1” text style for the title.
3. Use a multi-line text label with the “Headline” text style for the
author label.
4. Use a text view with the “Body” text style for the text to allow word
selection (but not editing).
5. The text should respect the readable content guide so that the line
lengths stay readable even on larger devices.
6. The text sizes should automatically update when the user changes
their preferred text content sizes. The text should scroll if it becomes
too big to fit on the screen.
Hints And Tips
1. The approach we have seen several times in this chapter of a stack
view embedded in a scroll view would work well for this layout. You
can also do it without the stack view if you prefer.
2. Remember to set the number of lines to zero for the labels and
disable scrolling and editing for the text view.
346
Modern Auto Layout
12. Dynamic Type
3. Remember to configure the labels and text view to automatically
adjust their fonts when the user changes their preferred text content
size.
4. If you’re building the layout with Interface Builder, you need to set
“Follow Readable Width” on the stack view. If you’re building the
layout in code, constrain the stack view to the readable content
guide of a container view.
5. See Text Views for a reminder on how to remove the extra padding
used by the text view.
Challenge 12.2 Changing A Text Style
Here’s how the default Subheadline style looks in comparison to the
Headline style:
I sometimes like to make the Subheadline italic to make it more distinctive.
Your challenge is to figure out how to change the default text styles so
that the Subheadline style appear italic:
1. Build a layout with two multi-line labels that use the Headline and
Subheadline text styles. It doesn’t matter if you use Interface Builder
or build the layout in code.
2. Using the techniques we saw in Scaling Dynamic Type change the
font for the Subheadline style to make it appear italic.
3. Don’t change the Headline style and make sure the text styles still
respond to changes in the user’s preferred content size.
347
Modern Auto Layout
12. Dynamic Type
Hints And Tips
1. Don’t select “Automatically Adjusts Font” for the Subheadline label.
2. Add an observer to the view controller for the content size category
did change notification.
3. Use the method that handles the notification to configure the font
of the Subheadline label.
4. You also need to configure the font when the view controller loads
its view (from viewDidLoad).
5. To configure the font, you need the preferred font descriptor for the
Subheadline text style.
6. Create a new descriptor based on the original preferred descriptor
with the added symbolic trait for italic text.
7. Create a new italic version of the Subheadline font using the new
descriptor. Don’t change the font size.
Challenge 12.3 Using A Custom Font
Use this challenge to experiment with using a custom font with dynamic
type. I’m using the first few paragraphs from “The Wonderful Wizard of
Oz” available from Project Gutenberg (https://www.gutenberg.org), but
you can use any text you want:
348
Modern Auto Layout
12. Dynamic Type
The text styles and fonts I used:
•
•
•
•
Title 1 for the book title (Roboto-Bold)
Subheadline for the author label (Roboto-LightItalic)
Headline for the chapter label (Roboto-Bold)
Body for the text (Roboto-Light)
Feel free to get creative and use different styles.
1. Download a font you like from Google Fonts (https://fonts.google.c
om) and add it to the App.
2. Your text should use dynamic type and resize when the user changes
their preferred content size.
3. Your text should respect the readable content guides to avoid long
lines that are hard to read.
4. The body text should be selectable.
5. The content should scroll vertically if necessary when it becomes
too large to fit on the screen.
349
Modern Auto Layout
12. Dynamic Type
Hints And Tips
1. You can select any font you like, but I recommend finding one that
has bold and italic styles. I used Roboto which has 12 styles though
I only used three of them (Roboto-Light, Roboto-LightItalic, and
Roboto-Bold).
2. Remember to add a custom font to your app you need to add the
font files (.ttf) to the project target and list them in the targets
Info.plist file. See Adding A Custom Font To Your App for details.
3. Use the ScaledFont struct I showed in Custom Fonts With Dynamic
Type to define the font weight and size to use for each of the text
styles. Start with the Noteworthy.plist style dictionary and change
it for the custom font you’re using.
4. You can build the user interface in code or with Interface Builder.
Use a combination of multi-line labels and text views embedded in a
stack view embedded in a scroll view. Make sure to disable editing
and scrolling for the text view.
5. Remember to set the “Automatically Adjusts Font” property.
350
Chapter 13
Working With Table Views
To learn how to create table view based user interfaces see the prerequisite resources in the Introduction. In this chapter I’m going to focus on a
couple of topics essential for building adaptive layouts with table views:
• How to create self-sizing table view cells
• How to use readable content guides with table views.
Self-Sizing Table View Cells
When you create the layout for a table view cell, you’re working with a
view that has its width set by the table view. You have several ways to
set the row height of the cell:
• Set a default row height for all cells in the table view. You can do this
in Interface Builder at the table view level using the size inspector:
If you build your layout in code you set the property directly on the
table view:
tableView.rowHeight = 72.0
351
Modern Auto Layout
13. Working With Table Views
• You can use the heightForRowAt table view delegate method to
return a row height:
override func tableView(_ tableView: UITableView,
heightForRowAt indexPath: IndexPath) -> CGFloat {
// Calculate row height
let height: CGFloat = ...
return height
}
This allows you to return a different height for each row but at the
expense of the table view having to call the method for each of its
rows every time you display or reload the table view.
• You can use Auto Layout to create a self-sizing cell that adjusts its
height to fit the content.
All three approaches have their uses, but when it comes to building an
adaptive layout, the self-sizing cell is the most flexible. By sizing the
cell height at runtime to fit the content, it also copes with dynamic type
content size changes and different device sizes. For example, here’s the
table view layout I’m going to build:
352
Modern Auto Layout
13. Working With Table Views
The cell layout has a label showing the line number and a text view
showing some text from the book Huckleberry Finn. The line number is
using the Caption 2 text style, and the text view is using the Body text
style. Note how the heights of each cell vary to fit the content. Here’s
how the cells look when I increase the dynamic text size:
There are three steps to creating a self-sizing table view cell:
1. Any views you add to the table view cell should be subviews of the
content view of the cell. Use Auto Layout to fully constrain your
views to the content view, not the cell itself.
2. Set the table view row height to automatic.
3. Set a non-zero value for the estimated row height (or use automatic).
The value to use for the estimate is not always obvious. If you have cells
that are all roughly the same height you can use an average but what
if your cell height varies dramatically? What value should you use with
dynamic type? If there’s no obvious estimate, use the default value of
automatic and have the table view choose a value for you.
Let’s look at three different ways to create our self-sizing table view cell:
353
Modern Auto Layout
13. Working With Table Views
• Using a storyboard
• Using a NIB file for the cell
• Creating a custom cell layout in code
Creating Table View Cells With A Storyboard
First let’s create our table view cell with Interface Builder in a storyboard
(see sample code: SelfSizing-v1):
1. I’m starting with a new Xcode project using a storyboard containing
a table view controller embedded in a navigation controller. The
table view uses a single custom cell.
2. Here’s the table view controller in my storyboard showing the layout
of my custom table view cell:
I embedded a label and text view in a vertical stack view that’s a
subview of the content view of the table view cell.
3. The line label is right aligned and uses the Caption 2 text style:
354
Modern Auto Layout
13. Working With Table Views
4. The text view uses the Body text style. I also disabled editing and
scrolling (not shown) which are enabled by default:
5. The stack view is vertical with .fill alignment and distribution
and zero spacing. The constraints are pinning the stack view to the
margins of the content view, not the table view cell.
355
Modern Auto Layout
13. Working With Table Views
6. To make it easier to layout the cell I increased the default height of
the custom cell to 64 points:
Depending on how big you made the table view cell and the size of
the content you may see errors from Interface Builder suggesting
you change the content priorities of the label or text view:
This is confusing. Interface Builder doesn’t know that this is a selfsizing cell so is warning us that the row height set in Interface
Builder is squeezing the content.
7. The easiest way to remove the error is to increase the row height of
the custom cell, so it’s no longer squeezing the contents. You can
also follow the Interface Builder suggestion to increase the vertical
compression priority of either the label or text view to remove the
ambiguity. For example, increase the text view priority to 751:
356
Modern Auto Layout
13. Working With Table Views
It doesn’t matter which of these workarounds you use to stop Interface Builder complaining. The row height is set at runtime to fit the
cell contents without stretching or squeezing either view.
8. I created a subclass of UITableViewCell named LineCell which
contains outlets to the label and text view in the storyboard:
// LineCell.swift
import UIKit
final class LineCell: UITableViewCell {
@IBOutlet var lineLabel: UILabel!
@IBOutlet var textView: UITextView!
}
Remember to set the class of the table view cell in the storyboard:
See the sample code for details on how the table view data source
populates the table view cell.
9. To make the table view self-sizing we need to set the row height
to automatic and set an estimated row height. You can set both
properties using the size inspector on the table view:
357
Modern Auto Layout
13. Working With Table Views
Both properties default to automatic. Since I’m using dynamic type
and I don’t have a better guess for the row height, I’ll leave the
estimate at automatic.
10. The Apple documentation for row height tells you to explicitly set the
row height to automatic in code when creating the table view cell in
Interface Builder. This is to work around a problem where setting a
custom row height in Interface Builder would override the default
automatic value. I don’t find this to be necessary with the latest
versions of Xcode but to be sure you can do this from viewDidLoad
in the table view controller:
override func viewDidLoad() {
super.viewDidLoad()
tableView.rowHeight = UITableView.automaticDimension
}
11. Build and run. You should have a table view with cells that automatically adjust their height to fit the content.
Creating Table View Cells With A NIB
Using a NIB to create the layout for your table view cell allows you to
reuse it in more than one table view. The steps to create a self-sizing table
view cell with a NIB are more or less the same as for using a storyboard
(see sample code: SelfSizing-v2):
1. Start with an Xcode project containing a storyboard with a table
view controller embedded in a navigation controller. This time don’t
create a prototype cell in the table view as we’ll create it in a separate
NIB file.
2. Add a new file to your Xcode project File › New › File... and choose
“Cocoa Touch Class” from the iOS templates. Make the new class
a subclass of UITableViewCell, name the class and select “Also
create XIB file”:
358
Modern Auto Layout
13. Working With Table Views
3. Open the XIB file in Interface Builder and set the cell identifier:
4. As with the storyboard example, you may find it easier to increase
the default size of the table view cell. Drag the bottom of the cell
down to increase the height of the cell in the canvas until you have
enough room for the label and text view. The exact height doesn’t
matter as the size is set at runtime so use whatever size you like to
make it easy to layout the cell.
5. Drag a label and text view from the object library into the table view
content view. Configure them as we did for storyboard example. The
label uses the Caption 2 text style and is right aligned. The text view
uses the Body text style.
6. Don’t forget to disable scrolling for the text view and enable Automatically Adjusts Font for both items. Embed them in a vertical stack
view with .fill distribution and alignment and zero spacing. Add four
constraints to pin the stack view to the margins of the content view:
7. As with the storyboard example create connections from the label
and text view in Interface Builder to outlets in the table view cell
subclass:
359
Modern Auto Layout
13. Working With Table Views
// LineCell.swift
import UIKit
final class LineCell: UITableViewCell {
@IBOutlet var lineLabel: UILabel!
@IBOutlet var textView: UITextView!
}
8. Finally, in the viewDidLoad method of the table view controller we
register our NIB file with the table view for the cell reuse identifier
we used in the NIB file:
override func viewDidLoad() {
super.viewDidLoad()
let nib = UINib(nibName: "LineCell", bundle: nil)
tableView.register(nib, forCellReuseIdentifier:
"LineCell")
tableView.rowHeight = UITableView.automaticDimension
}
Creating Table View Cells In Code
You don’t have to create your table view cells with Interface Builder. You
can create a table view cell subclass entirely in code (see sample code:
SelfSizing-v3):
1. Follow the same setup as in the last two examples but this time don’t
create the table view cell with Interface Builder. Add a new Swift
file to your Xcode project for the UITableViewCell subclass:
// LineCell.swift
import UIKit
class LineCell: UITableViewCell {
}
2. Add a property for the line label and configure it with the Caption 2
style:
let lineLabel: UILabel = {
let label = UILabel()
label.font = UIFont.preferredFont(forTextStyle:
.caption2)
label.adjustsFontForContentSizeCategory = true
label.textAlignment = .right
return label
}()
360
Modern Auto Layout
13. Working With Table Views
3. Add a second property for the text view configured to use the Body
text style with editing and scrolling disabled:
let textView: UITextView = {
let view = UITextView()
view.font = UIFont.preferredFont(forTextStyle: .body)
view.adjustsFontForContentSizeCategory = true
view.isEditable = false
view.isScrollEnabled = false
return view
}()
4. Create and configure a stack view to manage the layout of the label
and text view:
private lazy var stackView: UIStackView = {
let stackView = UIStackView(arrangedSubviews:
[lineLabel, textView])
stackView.translatesAutoresizingMaskIntoConstraints =
false
stackView.axis = .vertical
return stackView
}()
5. We need to implement the UITableViewCell designated initializer
and the required initializer for UIView:
override init(style: UITableViewCell.CellStyle,
reuseIdentifier: String?) {
super.init(style: style, reuseIdentifier:
reuseIdentifier)
setupView()
}
required init?(coder aDecoder: NSCoder) {
super.init(coder: aDecoder)
setupView()
}
I follow the usual approach of moving the view setup to a private
setupView method.
6. In setupView add the stack view to the content view of the cell:
private func setupView() {
contentView.addSubview(stackView)
361
Modern Auto Layout
13. Working With Table Views
7. Then add constraints between the stack view and the layout margin
guide of the content view:
let margins = contentView.layoutMarginsGuide
NSLayoutConstraint.activate([
margins.leadingAnchor.constraint(equalTo:
stackView.leadingAnchor),
margins.trailingAnchor.constraint(equalTo:
stackView.trailingAnchor),
margins.topAnchor.constraint(equalTo:
stackView.topAnchor),
margins.bottomAnchor.constraint(equalTo:
stackView.bottomAnchor)
])
}
8. The setup of the table view controller is mostly the same as before
except this time we need to register our custom subclass with the
table view:
override func viewDidLoad() {
super.viewDidLoad()
tableView.register(LineCell.self,
forCellReuseIdentifier: "LineCell")
tableView.rowHeight = UITableView.automaticDimension
}
Readable Table Views
Take a look at our table view layout when running on a 10.5" iPad Pro:
362
Modern Auto Layout
13. Working With Table Views
In portrait, our lines are over 100 characters long at the default dynamic
type size. As we saw when looking at Readable Content Guides long lines
of text are difficult to read. Luckily we can adjust our table view layouts
to make use of readable content guides.
Readable Width With Custom Table View Cells
When using a custom table view cell with Interface Builder, you create
constraints between the subviews and the cell content view. Here’s the
layout from the line cell we used earlier:
363
Modern Auto Layout
13. Working With Table Views
Note that I constrained the stack view to the margins of the cell content view. To make these margins follow the readable width select the
content view and use the size inspector to select the “Follow Readable
Width” option, Interface Builder disables it by default (see sample code:
ReadableTable-v1):
You can, if you prefer, also set the option on the table view where it
applies to all cell types defined in the storyboard scene. Here’s how the
cell looks when using the readable width:
I prefer to avoid the built-in table view styles (Basic, Right
Detail, Left Detail, Subtitle) and create a subclass of
UITableViewCell. If you do use one of the built-in styles
be aware that setting the “Follow Readable Width” option
on the content view of the cell has no effect. You must set
the option on the table view.
364
Modern Auto Layout
13. Working With Table Views
If you’re creating your cell layout in code, you can set the table view
property to have all cell layout margins for that table follow the readable
width:
// default is false for iOS 12
// default is true for iOS 9, 10, 11
tableView.cellLayoutMarginsFollowReadableWidth = true
In iOS 12 this property matches the Interface Builder behavior by defaulting to false. Confusingly it was true by default in iOS 11 and earlier
releases. Let’s revisit our self-sizing table view example where we created the cell layout in code and fix it to follow the readable width (see
sample code: ReadableTable-v2).
When creating the constraints between the stack view and the content
view of the cell we used the layout margins guide:
let margins = contentView.layoutMarginsGuide
NSLayoutConstraint.activate([
margins.leadingAnchor.constraint(equalTo:
stackView.leadingAnchor),
...
])
As with Interface Builder, there are two ways we can change this layout
so that it follows the readable width.
1. Set the table view property to true. Remember this defaults to true
in iOS 11 and earlier, but is false in iOS 12:
override func viewDidLoad() {
...
tableView.cellLayoutMarginsFollowReadableWidth = true
}
2. Alternatively, change the cell layout so that we use the readable
content guide of the content view instead of the layout margin guide:
let margins = contentView.readableContentGuide
NSLayoutConstraint.activate([
margins.leadingAnchor.constraint(equalTo:
stackView.leadingAnchor),
...
])
I prefer the second of these two options as it keeps the layout configura365
Modern Auto Layout
13. Working With Table Views
tion for the cell together.
Key Points To Remember
To create a self-sizing table view cell requires you to do three things:
1. Use Auto Layout to fully constrain your subviews to the content view
of the cell and not the cell itself.
2. Set the table view row height to automatic in Interface Builder or in
code:
tableView.rowHeight = UITableView.automaticDimension
3. Set a non-zero value for the estimated row height in Interface Builder
or in code. If you’re not sure what value to use keep the default
value of automatic:
tableView.estimatedRowHeight =
UITableView.automaticDimension
If you’re using Interface Builder and want your table view cells to follow
the readable width make sure to layout your cells using the margins of
the content view. You then have two options to have the cell follow the
readable width:
1. The first option is to select the “Follow Readable Width” option for
the table view to change the setting for all table view cells defined
in that storyboard scene.
2. The second option is to select “Follow Readable Width” on the content view of the cell to change the setting just for that cell type
(doesn’t work for the built-in cell styles).
If you’re creating your table view in code, you also have two options
depending on how you layout your table view cell:
1. If you layout your cell using the layout margin guide of the content
view set the table view property to true.
366
Modern Auto Layout
13. Working With Table Views
tableView.cellLayoutMarginsFollowReadableWidth = true
2. A second option is to layout your cell using the readable content
guide of the content view.
Remember that the default for the table view property changed in iOS
12. It’s now false by default. Be careful if you target iOS 11 or earlier
where the default is true:
// default is false for iOS 12
// true for earlier releases
tableView.cellLayoutMarginsFollowReadableWidth = true
Test Your Knowledge
Practice building some self-sizing and readable table view cell layouts.
Challenge 13.1 Self-Sizing Table View Cell
Here’s a layout for a simple messaging App. Shown on the left at the
default text size and at the XXL size on the right:
1. Build this layout using a self-sizing table view cell.
367
Modern Auto Layout
13. Working With Table Views
2. Some points to note about the layout:
•
•
•
•
The profile placeholder image is 60x60 points.
The username label is using the Headline text style.
The message text is using the Body text style.
There’s a standard amount of spacing between the labels and
image and I pinned all three views to the default cell content
margins.
3. You can build the cell layout using a storyboard, NIB or entirely in
code.
4. The table-view cells should size to fit the content without clipping
or truncation.
5. The text size (and the table view cell size) should update if the user
changes their preferred text size.
6. As a bonus can you change your project to deploy back to iOS 9?
Hints And Tips
1. Feel free to populate the table view with your data. To keep it simple
I hardcoded the message data in the data source:
struct Message {
let username: String
let text: String
}
private let messages: [Message] = [
Message(username: "Joe", text: "Hello World!"),
Message(username: "Peter Piper", text: "Mr. Watson I
presume"),
Message(username: "Harry Housefield", text: "Once upon a
time, in a land far far away"),
Message(username: "Sir Roger Martin-Grayson III", text:
"I cannot wait to see what happens next. I do hope they
all lived happily ever after.")
]
2. You can build the table view cell layout with two stack views or with
individual constraints. Either way, you need to adjust the content
priorities for the views.
3. Don’t forget to set the number of lines for the two labels to zero so
they can wrap onto multiple lines as needed.
368
Modern Auto Layout
13. Working With Table Views
4. I’m using a placeholder template vector image that I added to the
asset catalog. Create your own or grab mine from the solution code.
5. Use the content mode of the image view to keep the placeholder
image at the top of the cell.
6. To support back to iOS 9 you cannot set “Automatically Adjusts Font”
in Interface Builder. You need to listen for the content size change
notification and reload the table view so you can update the font of
the two labels in the data source method. See Supporting Dynamic
Type With iOS 9 for the details.
7. A reminder that dynamic type notifications don’t work in the iOS 9
simulator.
Challenge 13.2 Readable Width Table View Cell
Take some lines of text from a project Gutenberg book (https://www.gute
nberg.org) and show them in a table view one row per line. Here are the
first few rows on a 10.5" iPad Pro in portrait:
1. Build this layout using a self-sizing table view cell that limits the
text length to the readable width.
2. The text should use the Body text style and adjust its size when the
user changes their preferred text size.
3. Use a text view for the text so that the user can select and look up
words.
369
Modern Auto Layout
13. Working With Table Views
Hints And Tips
1. You can build this layout using a storyboard or in code as you prefer.
2. If you use Interface Builder remember to constrain the text view to
the margins of the content view and set the “Follow Readable Width”
option on the content view of your custom cell.
3. Remember to disable scrolling and editing for the text view.
4. Remember to set “Automatically Adjusts Font” for the text view.
5. If building the table view cell layout in code constrain the text view
to the readable content guide of the content view. Make sure you
add the text view to the content view and not directly to the table
view cell.
370
Chapter 14
Adapting For Size
Apple introduced the concept of adaptive user interfaces in iOS 8 using a
combination of Auto Layout, size classes, and adaptive view controller
presentations. The aim is to make it easier to develop universal interfaces
that scale from the smallest iPhone to the largest iPad.
Building user interfaces that adjust to changes in screen size became
even more critical when Apple added the multi-tasking slide over and
split-screen modes to the iPad in iOS 9.
In this chapter you learn some techniques for building layouts that adapt
to make the best use of the available screen size:
• What interface trait collections and size classes are and how they
vary for the different iPhone and iPad screen sizes.
• How to use Interface Builder to create variations of a view property,
constraint or even a whole layout for different size classes.
• How to use the UITraitEnvironment protocol to build adaptive layouts in code and use the UIContentContainer protocol to animate
changes to your layout.
• How to use the asset catalog to create images for specific size class
variations.
• How to use a localization strings dictionary to show different strings
based on the screen width.
• What to do when size classes are not enough.
371
Modern Auto Layout
14. Adapting For Size
Trait Collections
Before iOS 8 if you wanted to have a different user interface for the iPad
version of an App you could check the userInterfaceIdiom of the device
running your App:
if UIDevice.current.userInterfaceIdiom == .pad {
// iPad specific code
}
That was fine when Apps always ran full-screen on either an iPhone or
iPad. We now have more devices, different screen resolutions and color
gamuts and properties like dynamic type and split-screen modes that can
change at runtime.
Starting in iOS 8 Apple introduced the idea of a trait collection to describe
the environmental properties (traits) of a user interface. You can check
the trait collection of views, view controllers, and other classes that
adopt the trait environment protocol (UITraitEnvironment) using their
traitCollection property:
// UIScreen, UIWindow, UIViewController
// UIView, UIPresentationController
var traitCollection: UITraitCollection { get }
The traitCollection property is of type UITraitCollection and has
the following trait properties:
• horizontalSizeClass: A UIUserInterfaceSizeClass. Possible
values are unspecified, compact, regular. Default is unspecified.
• verticalSizeClass: A UIUserInterfaceSizeClass. Possible values are unspecified, compact, regular. Default is unspecified.
• displayScale: A CGFloat indicating the display scale where 0.0 is
unspecified, 1.0 is non-Retina and 2.0 is retina.
• displayGamut: A UIDisplayGamut value. Possible values are unspecified, SRGB and P3. Available since iOS 10.
• userInterfaceIdiom: A UIUserInterfaceIdiom. Possible values
are unspecified, phone, pad, tv, carPlay. Default is unspecified.
• forceTouchCapability: A UIForceTouchCapability. Possible values are unknown, available, unavailable. Note a user can disable
force touch in the accessibility settings.
372
Modern Auto Layout
14. Adapting For Size
• layoutDirection: UITraitEnvironmentLayoutDirection. Possible values are unspecified, leftToRight and rightToLeft. Available since iOS 10.
• userInterfaceStyle: A UIUserInterfaceStyle. Possible values
are unspecified, light, dark. Available for CarPlay and tvOS devices in iOS 12.
• preferredContentSizeCategory: A UIContentSizeCategory. See
Dynamic Type for possible values. Available since iOS 10.
Many traits have a default value of unspecified when the
system has not set a value because the object is not yet in
the view hierarchy.
Size Classes
The two user interface traits you probably use the most when creating
adaptive layouts are the horizontal and vertical size classes. There are
two size classes that can apply to either the horizontal (width) or vertical
(height) dimension of a user interface:
• regular: when the interface has lots of space.
• compact: when the interface has limited space.
That’s a little vague. Here’s how the size classes apply to the iPhone:
Notes:
• The iPhone 7/8/X/XS and iPhone SE all have a regular height and
compact width in portrait but in landscape both dimensions are
373
Modern Auto Layout
14. Adapting For Size
compact.
• The iPhone Plus, XR and XS Max models differ in that they also have
a regular width in landscape.
The iPad has more possibilities due to the multitasking split views introduced in iOS 9. These allow the user to split the screen to show two apps
side-by-side with an app having 1/3, 1/2 or 2/3 of the screen width:
Notes:
• A full-screen iPad application always has regular height and regular
width size classes regardless of orientation or device.
• The height/vertical size class is always regular even with a split
view.
• In portrait the apps have different widths (1/3 and 2/3), but both
have a compact horizontal size class.
374
Modern Auto Layout
14. Adapting For Size
• In landscape the 2/3 width gives a regular horizontal size class.
• In landscape the 50:50 split view gives both apps a compact horizontal size class except for the larger 12.9" iPad Pro where both
apps have a regular horizontal size class.
When designing your layouts try to avoid device or orientation specific layouts. Instead of designing for iPad/iPhone
or portrait/landscape design for regular/compact heights
and widths.
Supporting iPad Multitasking
Projects that you create with Xcode 10 support the iPad slide over and split
view multitasking modes by default. Assuming you’re building against
the latest SDK, there are two prerequisites for iPad multitasking support:
• Use a launch screen storyboard rather than launch images. (This
doesn’t mean you have to use a storyboard for your main user interface).
• Support all four device orientations on the iPad:
If your App doesn’t support all four orientations or you want to disable it
from working in slide over or split view modes set the option “Requires
Full Screen”:
375
Modern Auto Layout
14. Adapting For Size
The multitasking split view breaks some assumptions you might have for
an iPad App. You can no longer assume your App has the full screen. It
may only have a compact width typical of an iPhone App. Here’s my App
on the right-hand side of a landscape iPad sharing the screen with Safari:
You also need to remember the keyboard. My App is showing a sign-up
screen using a mix of labels and buttons. It doesn’t expect to interact
with the keyboard. The problem is the keyboard can still appear if the
other App needs it:
376
Modern Auto Layout
14. Adapting For Size
Unless you’re using a table view or collection view which are aware of
the keyboard you need to embed the layout in a scroll view that adjusts
its content insets when the keyboard is visible. For a recap of the approach see the chapter on scroll views where we looked at Managing The
Keyboard.
Using Size Classes With Interface Builder
Interface Builder has several ways to build layouts that adapt to the traits
of the user interface:
• Use the attributes and size inspectors to create a trait variation for
a property of a view or constraint. The properties you can adapt this
way have a [+] symbol on the left in the inspector:
You can vary the property for a combination of width, height or color
gamut:
377
Modern Auto Layout
14. Adapting For Size
• Create a layout variation for the whole user interface using the
preview controls. This allows you to change the installed views and
constraints for specific size classes.
Properties that you can vary based on traits with Interface Builder include:
•
•
•
•
•
•
Whether to install a view or constraint.
Whether to show or hide a view.
The font, color, tint or background.
Layout margins.
The image file used by an image view.
Stack view configuration (axis, alignment, distribution, spacing,
baseline).
Adapting Properties For Size Classes
Let’s see an example of trait-based property variations in Interface Builder
by making a stack view adapt to changes in the size class. Here’s a layout
from when we were looking at Dynamically Updating Stack Views running
on an iPhone 8:
378
Modern Auto Layout
14. Adapting For Size
Rotating the iPhone changes from a regular height to a compact height.
Let’s use that to switch the stack view axis from vertical to horizontal
(see sample code: AdaptStack-v1):
1. Here’s my setup in Interface Builder with three images arranged in
a vertical stack view:
The vertical layout works with a regular height, but I would prefer a
horizontal layout for an iPhone in landscape when we have a compact
height. Interface Builder allows you to adapt the axis, alignment,
distribution, spacing and baseline relative properties of a stack view.
Let’s make the axis change for a compact height size class.
2. Select the stack view in the document outline in Interface Builder
and take a look at the properties in the attributes inspector:
379
Modern Auto Layout
14. Adapting For Size
Notice how each of the properties has a [+] symbol on the left.
Clicking one of these gives allows you to vary the property for a
combination of horizontal (width) and vertical (height) size classes:
3. My stack view has a vertical axis by default. I want to change this
whenever we have a compact height regardless of the width. So I
need to select “Any” for the width and “Compact” for the height and
then click the [Add Variation] button:
380
Modern Auto Layout
14. Adapting For Size
4. Our stack view now has two values for the axis. The first is the
default and the second preceded by “hC” for height (h) compact (C).
Change the value of the second to Horizontal:
Note that you can remove a customization by clicking the small [x]
on the left of the variation.
5. Our stack view should now use a vertical layout when running on an
iPhone in portrait (regular height) but switch to a horizontal layout
when we rotate the iPhone to landscape (compact height):
What if instead of rotating our vertical layout we hide one of the images
when we have a compact height? We can do that with Interface Builder,
but it’s not so obvious how (see sample code: AdaptStack-v2):
1. The view setup is as before with three image views in a vertical
stack view. This time instead of changing attributes for the stack
view we need to change the isHidden property for the image view
we want to hide. Select the bottom image in the stack view and use
the attributes inspector to find the Hidden property for the view:
381
Modern Auto Layout
14. Adapting For Size
It has a [+] symbol on the left so we can add a variation as before
for “Any” width and a “Compact” height.
2. Select the [Hidden] property for the compact height (hC) variation:
3. Rotating the iPhone to landscape (compact height) now hides the
bottom image in the stack view:
382
Modern Auto Layout
14. Adapting For Size
Stack views work well for adaptive layouts where you need to switch
between horizontal and vertical layouts or show and hide views based on
the size class. Compared to managing the constraints yourself it’s much
less work to use a stack view.
Adapting Layouts For Size Classes
Some layouts don’t work well with stack views. In those cases, you may
need to adapt the layout yourself by installing or removing constraints
based on the size classes. Consider this layout with a button and image
view shown on an iPhone SE:
383
Modern Auto Layout
14. Adapting For Size
Some points to note:
• In portrait (regular height, compact width) I’m using a vertical layout
centered in the superview with the button at the top.
• In landscape (compact height, compact width) I’m using a horizontal
layout with the image pinned to the top-left margins and the button
on the right.
This looks like it should work with a stack view but we would need to
reverse the order of the arranged subviews when changing the axis.
Instead, let’s see how to build it with constraints.
The variable is the height (vertical) size class. We need to install a set of
constraints for the regular height case and another set for the compact
case. We could do this by inspecting each constraint and creating a
variation of its installed property. A more convenient way is to use the
Interface Builder preview controls to create a layout variation (see sample
code: AdaptLayout-v1):
1. Here’s my layout in Interface Builder previewed on an iPhone SE in
portrait (compact width, regular height):
384
Modern Auto Layout
14. Adapting For Size
It uses four constraints to center and vertically space the two views
below the top margin.
2. To create the compact height variation use the preview controls to
first switch to the landscape orientation:
The “Vary for Traits” button gives us a choice to create a layout
variation based on the width, height or both.
3. We want to create a variation for when the height changes from
regular to compact. Selecting “Height” changes the preview control
to blue and shows the devices where this layout variation applies:
385
Modern Auto Layout
14. Adapting For Size
There are seven devices with a compact height (all iPhones in landscape).
4. I find it easiest to work view by view first removing the constraints
we don’t need in this variation. Click on the button and use the Size
Inspector to views its constraints:
Use the filter to show only those constraints that apply to this size
class.
5. Click on each of the constraints and use the backspace key to remove
them. If you switch the filter back to “All” you should see that
Interface Builder has grayed out the constraints as they are not
installed for this variation:
386
Modern Auto Layout
14. Adapting For Size
The constraints are also grayed out in the document outline:
If you click on one of the constraints and examine it in the size inspector, you should see that Interface Builder has created a variation
on the “Installed” property of the constraint. The constraint is not
installed when the layout has a compact height:
387
Modern Auto Layout
14. Adapting For Size
Don’t delete the constraints in the document outline.
That deletes the constraints for all variations. Always
delete the constraints in the canvas or using the Size
Inspector.
6. Select the image view and repeat the process to delete the remaining
center constraint for the image view. Reposition the views in the
canvas to roughly where we want them in this variation:
7. Add the constraints for this layout. First, add constraints to fix
the position of the image view to the top and leading margins and
vertically center it with the button.
8. Add a constraint to use a standard amount of horizontal spacing
between the image view and the button. Add a trailing constraint
from the button to the trailing margin. I don’t want the button to
fill the width, so I made this a greater than or equal constraint.
For safety, I also increased the horizontal compression-resistance
priority of the image view to 751. If our button ever gets too wide it
will be squeezed before the image view.
9. You should have five installed constraints in the document outline
(the order is not important):
388
Modern Auto Layout
14. Adapting For Size
Select the “Done Varying” button in the preview control to complete
the layout variation.
10. Switch between the portrait and landscape orientation in the preview
control. The layout in the canvas and the set of installed constraints
in the document outline should switch between the two variations.
Here’s how it looks in portrait with the compact height constraints
grayed out in the outline:
389
Modern Auto Layout
14. Adapting For Size
Creating a layout variation using the Interface Builder preview control
works well when you have a small number of views with a limited number
of constraints. It can become hard to follow when you have a large
number of constraints to vary.
Using Traits In Code
You don’t have to use Interface Builder to build adaptive layouts. The
UITraitEnvironment and UIContentContainer protocols give us two
ways to react to trait changes in code.
UITraitEnvironment Protocol
The UITraitEnvironment protocol is adopted by UIScreen, UIWindow,
UIViewController, UIView and UIPresentationController. It defines
a property you can use to get the trait collection of the user interface
and a method you can override to be informed when the trait collection
changes:
// UITraitEnvironment
var traitCollection: UITraitCollection { get }
func traitCollectionDidChange(_ previousTraitCollection:
UITraitCollection?)
The previousTraitCollection parameter is an optional as it can be nil
when this method is called for the first time for a view that has just been
added to the view hierarchy. If you override the method, you must first
call super.
Let’s recreate the adapting stack view example in code using the
UITraitEnvironment protocol in our view controller (see sample code:
AdaptStack-v3):
1. I’ll start by creating the three image views in the view controller
(assuming the image files are in the asset catalog):
private let heart = UIImageView(image: UIImage(named:
"Heart"))
private let star = UIImageView(image: UIImage(named:
"Star"))
private let diamond = UIImageView(image: UIImage(named:
"Diamond"))
2. Then we can build the stack view for the image views:
390
Modern Auto Layout
14. Adapting For Size
private lazy var stackView: UIStackView = {
let stackView = UIStackView(arrangedSubviews: [heart,
star, diamond])
stackView.translatesAutoresizingMaskIntoConstraints =
false
stackView.spacing = UIStackView.spacingUseSystem
return stackView
}()
3. Then I add the constraints to center the stack view below the top
margin (which I increase to 20 points):
override func viewDidLoad() {
super.viewDidLoad()
setupView()
}
private func setupView() {
view.addSubview(stackView)
view.directionalLayoutMargins =
NSDirectionalEdgeInsets(top: 20.0, leading: 20.0,
bottom: 20.0, trailing: 20.0)
let margins = view.layoutMarginsGuide
NSLayoutConstraint.activate([
stackView.topAnchor.constraint(equalTo:
margins.topAnchor),
stackView.centerXAnchor.constraint(equalTo:
margins.centerXAnchor)
])
}
4. Now we need to set the axis of the stack view based on the vertical
size class. Here’s a helper method to do that:
private func configureView(for traitCollection:
UITraitCollection) {
switch traitCollection.verticalSizeClass {
case .compact:
stackView.axis = .horizontal
default:
stackView.axis = .vertical
}
}
The stack view axis is horizontal for a compact height (vertical) size
class otherwise it’s vertical.
391
Modern Auto Layout
14. Adapting For Size
5. Finally we configure the stack view anytime the vertical size class
changes by implementing traitCollectionDidChange:
override func traitCollectionDidChange(_
previousTraitCollection: UITraitCollection?) {
super.traitCollectionDidChange(previousTraitCollection)
if previousTraitCollection?.verticalSizeClass !=
traitCollection.verticalSizeClass {
configureView(for: traitCollection)
}
}
Some notes to remember when using traitCollectionDidChange:
• You must always call super.traitCollectionDidChange(_:) first.
• This method is called with the previous value of the trait collection
(can be nil). The current trait collection of the view controller is
available in the traitCollection property.
• We are not interested in every trait change that might trigger this
method. To avoid unnecessary work, we check if the vertical size
trait changed before configuring the view.
UIContentContainer Protocol
The UIContentContainer protocol provides a second way to react not
only to trait changes but also to size changes. It’s adopted by view
controllers but not by views and provides two methods for responding to
trait changes:
// UIContentContainer
viewWillTransition(to size: CGSize, with coordinator,
UIViewControllerTransitionCoordinator)
willTransition(to newCollection: UITraitCollection, with
coordinator: UIViewControllerTransitionCoordinator)
The first of these methods is called before changing the size of a view
controller’s view. Its first parameter is the new size of the view. The view
has not yet changed size so you can still get its old size if needed. We’ll
see an example that uses this method later.
The second method is called before changing the trait collection. Its first
parameter is the new trait collection. The old trait collection is available
in the traitCollection property of the view controller. If you override
either method, you should call super in your implementation.
392
Modern Auto Layout
14. Adapting For Size
How do these methods compare to the UITraitEnvironment method
traitCollectionDidChange(_:)?
• Neither of the UIContentContainer methods are called when a view
controller first adds its view to the view hierarchy. You cannot use
them to do initial view and constraint setup.
• The traitCollectionDidChange method is called after a view has
been added to the view hierarchy and had its trait collection set
so we can use it to do trait based view setup (we saw this when
adapting the stack view in the last example).
• The UIContentContainer methods are only available in the view
controller whereas the traitCollectionDidChange(_:) method
can be used both in the view controller and in any custom subclass
of UIView.
• You can use the coordinator object of the UIContentContainer
methods when you want to run your animations alongside the view
controller transition animation. We’ll see an example of this shortly.
When a view controller is about to transition to a new size or trait collection the sequence of events is as follows:
1. During the setup of the transition the methods are called in the
following order:
// UIContentContainer - trait will change
willTransition(to newCollection: UITraitCollection, with
coordinator: UIViewControllerTransitionCoordinator)
// UIContentContainer - size will change
viewWillTransition(to size: CGSize, with coordinator,
UIViewControllerTransitionCoordinator)
// UITraitEnvironment - trait changed
traitCollectionDidChange(_ previousTraitCollection:
UITraitCollection?)
2. During the animation of the transition, you use the coordinator
object to run your animations alongside the system animations.
3. Once the animation completes, use the completion handler of your
animations to perform any cleanup.
Let’s see how this works in practice by adding an animation to our adapting stack view (see sample code: AdaptStack-v4):
1. To add an animation to our adapting stack view we need to implement
393
Modern Auto Layout
14. Adapting For Size
one extra method of the UIContentContainer protocol in our view
controller:
// ViewController.swift
override func willTransition(to newCollection:
UITraitCollection, with coordinator:
UIViewControllerTransitionCoordinator) {
super.willTransition(to: newCollection, with:
coordinator)
// Handle change
}
Note that we remember first to call super.
2. We only want to animate changes to the vertical size class so we
first check that it has changed:
if traitCollection.verticalSizeClass !=
newCollection.verticalSizeClass {
animateStack(with: coordinator)
}
3. Our animation method takes the transition coordinator as a parameter:
private func animateStack(with coordinator:
UIViewControllerTransitionCoordinator) {
// animate stack view
}
4. The animation applies a scale transform to the stack view that makes
it grow during the view controller transition.
coordinator.animate(alongsideTransition: { context in
self.stackView.transform = CGAffineTransform(scaleX:
AnimationMetrics.transformScale, y:
AnimationMetrics.transformScale)
}, completion: { context in
// completion handler
})
5. In the completion handler when the transition is complete I use
a property animator to reset the transform so that the stack view
shrinks back down to its normal size:
394
Modern Auto Layout
14. Adapting For Size
// completion handler
UIViewPropertyAnimator.runningPropertyAnimator(withDuration:
AnimationMetrics.duration, delay: 0, options: [],
animations: {
self.stackView.transform = .identity
})
6. I defined the animation metrics I use above with a private enum in
the view controller:
private enum AnimationMetrics {
static let duration: TimeInterval = 0.3
static let transformScale: CGFloat = 1.25
}
7. You have to run the sample code to see the effect, but the stack view
should appear to grow during the transition as it rotates and shrink
back after the transition ends.
Adapting For Dynamic Type Size
We can do more than adapt to the size class or size of the view. Let’s look
at an example where we adapt a layout as the dynamic type content size
increases. Here’s the Apple Settings screen to enable the larger dynamic
type accessibility sizes, shown at the default and largest standard text
sizes:
395
Modern Auto Layout
14. Adapting For Size
The slider at the bottom changes the preferred content size. The switch
at the top allows access to the larger accessibility text sizes. Notice how
the label and the switch are sharing the horizontal width. Look what
happens when we enable and then use one of the larger accessibility
sizes:
The label now gets to use the full width, and the switch drops down below
the label. Let’s see if we can recreate that behavior (see sample code:
AdaptType-v1).
We’re going to ignore the slider and only build the labels and switch.
Apple uses a table view, but I went with a horizontal stack view in a
container view embedded in a scroll view. Here’s the view layout I came
up with:
396
Modern Auto Layout
14. Adapting For Size
Some quick notes on this layout:
• I pinned the container view to the edges of the scroll view and gave
it 20pt top/bottom margins and 8pt leading/trailing margins.
• I constrained the stack view to the top/bottom margins of the container view and to the leading and trailing edges of the container
view. This allows me to add a white background view to the stack
view that fills the full width of the root view.
• I gave the stack view an additional 8pt margin to inset the label and
switch.
• The scroll view, container view and stack view all “Preserve Superview Margins”.
• I constrained the description label to the leading and trailing margins
of the container view and vertical spaced it below the stack view.
• The two labels are using the Body text style.
Here’s how it looks on an iPhone 8 at the default text size:
397
Modern Auto Layout
14. Adapting For Size
At the larger accessibility sizes keeping the label and switch arranged
horizontally becomes cramped especially on small devices like the iPhone
SE:
To give the text as much space as possible we can move the switch down
below the label when the user selects one of the larger accessibility sizes.
How do we do that?
We could observe the content size category did change notification, but
I think there’s a better way using trait collections. Since iOS 10 the
UITraitCollection class has a property for the preferred content size
category. We can check for changes to this property in our view controller:
override func traitCollectionDidChange(_
previousTraitCollection: UITraitCollection?) {
super.traitCollectionDidChange(previousTraitCollection)
if previousTraitCollection?.preferredContentSizeCategory !=
traitCollection.preferredContentSizeCategory {
configureView(for: traitCollection)
}
}
If the preferred content size category has changed, we reconfigure the
view based on the current trait collection:
private func configureView(for traitCollection:
UITraitCollection) {
let contentSize =
traitCollection.preferredContentSizeCategory
if contentSize.isAccessibilityCategory {
stackView.axis = .vertical
398
Modern Auto Layout
14. Adapting For Size
stackView.alignment = .leading
} else {
stackView.axis = .horizontal
stackView.alignment = .center
}
}
To check if the user has switched to a large accessibility text size, we
get the current content size from the trait collection. The content size
category structure has a convenient instance property to let us test for
accessibility sizes:
// UIContentSizeCategory
var isAccessibilityCategory: Bool { get }
If the user has chosen an accessibility size, we reconfigure the stack view
to a vertical axis and change the alignment to leading. Otherwise, we
use the horizontal axis with center alignment. Here’s how it looks on an
iPhone 8 at the largest accessibility size:
Using Traits With The Asset Catalog
The Asset Catalog allows you to create asset variations for a variety of
different device traits. Select the image asset in the catalog and then use
the Attributes Inspector to configure the variations you want to add:
399
Modern Auto Layout
14. Adapting For Size
You can create asset variations for the following traits:
• Color Gamut: Use different images for sRGB and P3 color spaces.
• Text Direction: Image variations for left-to-right and right-to-left
text directions.
• Width and Height Class: Image variations for different combinations of horizontal and vertical size class.
• Memory: Variations based on the memory capacity of the device.
• Graphics: Variations based on the graphics capability of the device.
• Screen Width: Apple Watch screen width variations (38mm and
42mm).
As you create new variations, additional placeholders appear in the asset
catalog. Drag the asset you want to apply for a variation onto the placeholder. For example, selecting “Any & Compact” for the height class adds
a “Compact Height” variation to the catalog that you can use to add an
image that better fits a compact height user interface:
400
Modern Auto Layout
14. Adapting For Size
You don’t need any code changes to use the image variations. The image
view uses the “Compact Height” image when the vertical size class is
compact. Otherwise, it uses the “Any Height” image. Things get a little
more complex if we also add a width variation. Selecting “Any & Compact”
for the width class gives us four variations for the image.
You don’t need to add an image for each of the variations. The “Any Width,
Any Height” image acts as a default if theres no better match.
Let’s revisit our stack view example and see how we can use asset catalog
variations to make better use of the extra space of an iPad screen (see
sample code: AdaptAsset-v1):
1. To recap our layout, we have three image views embedded in a
vertical stack view that we rotate to the horizontal axis for compact
heights:
401
Modern Auto Layout
14. Adapting For Size
I’m using PDF vector images which are all 100 x 100 points in size
(@1x scale). They fit an iPhone screen but waste space when viewed
full screen on an iPad.
2. I created three larger versions of the images that are 200 x 200
points in size that we can use whenever we have both regular height
and regular width. Let’s start with the diamond image in the asset
catalog:
3. Use the Attributes Inspector to select the “Any & Regular” variations
for both the width and height:
402
Modern Auto Layout
14. Adapting For Size
Add the 200x200 point image as the “Regular Width, Regular Height”
variation. We don’t need images for the other two variations. If one
of the dimensions is compact we fallback to the default Any-Any
variation which uses the 100x100 point image.
4. Repeat this process for the other two images in the asset catalog.
5. The layout uses the smaller images whenever we have a compact
dimension and the larger images when we have both regular height
and regular width:
403
Modern Auto Layout
14. Adapting For Size
Variable Width Strings
You can use size classes to adapt the font size of the text in your user
interface but how about changing the text based on the available space?
This can sometimes help when you’re using a fixed size font (I don’t
recommend doing this with dynamic type). When you have limited space,
you can use a shorter version of the text rather than shrinking the font
size.
For example, suppose I have two buttons arranged horizontally with titles
that just about fit on an iPhone XS in portrait:
On a smaller device like an iPhone SE the button titles start to become
truncated (a problem that’s likely to get worse if we have to localize the
text):
404
Modern Auto Layout
14. Adapting For Size
The localization system allows us to build a dictionary of variable width
strings for this purpose. Even better both UILabel and UIButton are
aware of variable width strings and automatically select the best string
variation from the dictionary for the available screen width (see sample
code: AdaptText-v1):
1. My layout is two buttons in a horizontal stack view that I pinned to
the top, leading and trailing margins. The stack view is using a fill
equally distribution with standard spacing:
The button titles are using the standard system font at 17 points.
2. We have to adapt our strings in code, so we need outlets in the view
controller that connect to the two buttons in Interface Builder:
@IBOutlet var stopButton: UIButton!
@IBOutlet var startButton: UIButton!
3. To adjust the text, we need a localizable strings dictionary. Add one
to your Xcode project (File › New › File... ). Find it in the template
browser in the iOS Resource section named “Stringsdict File”:
405
Modern Auto Layout
14. Adapting For Size
4. Name the file Localizable.stringsdict and save it in the base
localization directory (Base.lproj) along with the project storyboards:
5. The strings dictionary needs an item for each of the button titles
that we want to localize. We use the key for the item when looking
up the localization to set our button titles. Each string item is a
dictionary containing another dictionary with width variations rules:
Each width variation entry has a width in em units and a string value
(see the sidebar - How Big Is An Em?). When looking up the localized
string, we get back the variation that best fits the available width.
You may need to experiment with the em values to use. I followed
an Apple example and used 20, 25 and 50. The 20em variation only
shows up on the iPhone SE. The 25em variation covers the other
iPhones in portrait and 50em the larger iPhones in landscape and
406
Modern Auto Layout
14. Adapting For Size
all iPads.
6. To use our variable width strings, we need to manually set the button
titles in our view controller when loading the view:
override func viewDidLoad() {
super.viewDidLoad()
setupView()
}
private func setupView() {
let startTitle = NSLocalizedString("Start", comment:
"Start button")
startButton.setTitle(startTitle, for: .normal)
let stopTitle = NSLocalizedString("Abort", comment:
"Abort button")
stopButton.setTitle(stopTitle, for: .normal)
}
We use NSLocalizedString to look up the localization based on the
key name we used in the strings dictionary.
7. There’s nothing more to do but build and run. The standard UIKit
controls like UILabel and UIButton are smart enough to know about
adaptive strings and apply the appropriate localization based on the
screen size at runtime.
8. Here’s how it looks when running on the iPhone SE which uses the
20em string variation:
9. Running on an iPhone XS in portrait we get the 25em variation:
10. Rotating the iPhone XS to landscape gives us the 50em variation:
407
Modern Auto Layout
14. Adapting For Size
I find that the button and label text don’t always adapt
perfectly to width changes at runtime. They sometimes
use the shorter string when a longer one would fit.
How Big Is An Em?
An em is a typographical measure that defines a distance equal
to the type size or a space equal to the square of the type size. So
for a 17 point type, 1 em is a distance of 17 points or an area of
17 x 17 points. The name comes from the traditional use of the
width of the capital M to approximate the type size.
Apple doesn’t document how UIKit calculates the em value for
variable width strings. In Session 227 from WWDC 2015 on internationalization, Apple says they calculate it from the number of
“M” characters that fit in the visible screen width at the standard
system font size (14 points).
My experimentation gives these em sizes for a selection of devices:
Portrait
(em)
Landscape
(em)
iPhone SE
22
39
iPhone 8
25
46
iPhone 8 Plus
28
50
iPhone X/XS
25
56
iPhone XR/XS Max
28
61
iPad Pro 10.5"
57
76
Device
408
Modern Auto Layout
14. Adapting For Size
iPad Pro 12.9"
70
94
When Size Classes Are Not Enough
A frequent complaint about size classes is that they are too coarse of a
control. This can be a challenge when creating layouts that work across
all devices:
• A compact width size class covers a range from the smallest iPhone
up to the iPad Pro 10.5" in 50:50 split view.
• A full-screen iPad App always has a regular width and height even
when rotated.
• An iPhone 8 Plus, iPhone XR and iPhone XS Max in landscape all have
a regular width but an iPhone X and iPhone XS are only compact.
What if you want to have a finer grained control than size classes? We
have already seen that UIContentContainer Protocol has a method that
tells a view controller when the size of its view changes. Let’s see how
we can use it to adapt a layout based on the size (rather than the size
class).
Adapting Stack Views For Size
Looking again at our now familiar adaptive stack view I would prefer if it
switched to a horizontal layout on an iPad in landscape:
Unfortunately, our stack view only switches to horizontal when the height
is compact, and on an iPad, a full-sized App always has a regular height.
Let’s see if we can change that (see sample code: AdaptSize-v1):
1. Instead of using traitCollectionDidChange(_:) to react to a size
class change we can use viewWillTransition(to:with:) and work
with size changes:
409
Modern Auto Layout
14. Adapting For Size
override func viewWillTransition(to size: CGSize, with
coordinator: UIViewControllerTransitionCoordinator) {
super.viewWillTransition(to: size, with: coordinator)
if size != view.bounds.size {
configureView(for: size)
}
}
Remember that first, we need to call super. Rotating the device 180
degrees doesn’t change the size, but we still get called, so we check
if the size has changed before configuring the stack view. Note that
the size change has not yet happened, so we get the size from the
bounds of the view.
2. The configureView(for:) method takes the new size and tests if
we have a wide layout (width > height) and if so switches the stack
view to use a horizontal axis:
private func configureView(for size: CGSize) {
if size.width > size.height {
stackView.axis = .horizontal
} else {
stackView.axis = .vertical
}
}
3. If you build and run at this point on a device in portrait orientation,
it may appear to be working. The stack view starts vertical and
rotates to horizontal when you rotate the device. Unfortunately, if
you launch the App with the device in landscape, you still start with
a vertical stack view. What’s going wrong?
When we first looked at UIContentContainer Protocol I mentioned
that its two methods are not called when a view is first added to the
view hierarchy by the view controller. So we are only configuring
the stack view when we rotate the device. Where could we do the
initial configuration of the stack view?
4. Your first thought might be viewDidLoad:
override func viewDidLoad() {
super.viewDidLoad()
// *** DON'T DO THIS ***
configureView(for: view.bounds.size)
}
410
Modern Auto Layout
14. Adapting For Size
This will most likely work if you try it so what’s wrong with using
viewDidLoad?
5. If we go back to the start of this book when we were looking at manual frame-based layout, we saw a similar problem with viewDidLoad
and Friends. The view controller’s view is not yet added to the view
hierarchy (view.superview is nil), so you cannot rely on its size
(or trait collection) being correctly set in viewDidLoad.
It’s easy to forget if you’re in the habit of setting up your initial
constraints in viewDidLoad. The difference is that constraints are
relationships that describe the layout we want and don’t (usually)
need the actual size of a view when you create them. So where
should we configure our stack view?
6. We saw the answer when looking at Where To Put Manual Layout
Code?. When the system calls viewWillLayoutSubviews() the view
is in the view hierarchy, and we can rely on its size and traits. We
need to limit the work we do in it as the system can call it a lot
including several times during rotation.
To make sure we are quick I’m using a flag so that we only set up
the stack view once:
private var initialSetupDone = false
override func viewWillLayoutSubviews() {
super.viewWillLayoutSubviews()
if !initialSetupDone {
configureView(for: view.bounds.size)
initialSetupDone = true
}
}
7. If you build and run now the stack view layout should be as we
expect even if we launch in landscape:
Adapting Constraints For Size
Let’s try this with a more complicated example where we cannot rely on
a stack view to do the work for us. I used this style of layout to show
411
Modern Auto Layout
14. Adapting For Size
Equal Spacing With Layout Guides. Here’s how it looks in landscape on
an iPhone 8:
The two buttons are of equal width. Layout guides create equal spacing
between each button and the margin and between the two buttons. My
button labels are too wide to fit without truncation in the compact width
of a portrait iPhone. So for narrow widths, I want to switch to a vertical
layout:
I don’t want to use this narrow layout for all situations where we have a
compact width. The iPad split-screen modes where the App has at least
50% of the screen are plenty big enough to use the horizontal layout.
Let’s make this layout adapt to use the wide, horizontal layout any time
the available screen width is more than 500 points. Otherwise, it should
use the narrow vertical layout (see sample code: AdaptConstraints-v1):
1. I’ll skip the details on the creation of the buttons, layout guides,
and general setup. Instead, let’s focus on the three different sets of
constraints that we need:
• Common constraints used by both layouts.
• Wide layout constraints (width > 500)
• Narrow layout constraints (width <= 500)
2. Let’s start with the common constraints. If you struggle with this try
creating both layouts independently and then extract the common
constraints.
There are only two constraints in common to both layouts. A vertical
spacing constraint to pin the delete button to the top margin and an
equal width constraint between the two buttons:
412
Modern Auto Layout
14. Adapting For Size
I create these in a lazy property of the view controller. See the
sample code for the details:
private lazy var commonConstraints: [NSLayoutConstraint] =
{ ... }()
3. We always want the common constraints so I activate them from
viewDidLoad:
NSLayoutConstraint.activate(commonConstraints)
4. The wide layout constraints (shown in red) together with the common
constraints create the horizontal layout:
private lazy var wideConstraints: [NSLayoutConstraint] = {
... }()
Note that we don’t activate these constraints yet.
5. The narrow layout constraints (shown in red) together with the
common constraints create the vertical layout:
413
Modern Auto Layout
14. Adapting For Size
private lazy var narrowConstraints: [NSLayoutConstraint] =
{ ... }()
6. With the constraints created we need a method to switch between
the two sets based on the width of the view:
private func activateConstraints(for width: CGFloat) {
if width > ViewMetrics.narrowLayoutLimit {
NSLayoutConstraint.deactivate(narrowConstraints)
NSLayoutConstraint.activate(wideConstraints)
} else {
NSLayoutConstraint.deactivate(wideConstraints)
NSLayoutConstraint.activate(narrowConstraints)
}
}
To avoid conflicts, we deactivate one set of constraints before activating the other set.
I defined narrowLayoutLimit as part of an enum for the various
view metrics I’m using:
private enum ViewMetrics {
static let narrowLayoutLimit: CGFloat = 500.0
...
}
7. We use the viewWillTransition(to:with) method to switch constraints when the size of our view changes:
override func viewWillTransition(to size: CGSize, with
coordinator: UIViewControllerTransitionCoordinator) {
super.viewWillTransition(to: size, with: coordinator)
if size != view.bounds.size {
activateConstraints(for: size.width)
}
}
8. Finally, we need to set the initial state of our layout. Since this
depends on the size of the view we do it as a one-time activity from
viewWillLayoutSubviews:
private var initialSetupDone = false
override func viewWillLayoutSubviews() {
414
Modern Auto Layout
14. Adapting For Size
super.viewWillLayoutSubviews()
if !initialSetupDone {
activateConstraints(for: view.bounds.width)
initialSetupDone = true
}
}
Key Points To Remember
• You get the horizontal and vertical size classes of a view or view
controller from its traitCollection property. Prefer designing your
layout for the size class over the device idiom (iPhone or iPad) or
orientation (portrait or landscape).
• Don’t forget about managing the keyboard in iPad split-view modes.
The keyboard can cover your App even if you don’t accept text input.
• Adapt your layouts to size class changes using Interface Builder
or by overriding traitCollectionDidChange in your view or view
controller.
• A stack view saves you work when you want to switch between
horizontal and vertical layouts or when you want to show or hide
views selectively.
• To animate changes to your layouts when the size class or view
size changes use the UIContentContainer methods in your view
controller.
• Don’t forget that you can add size class specific images to the asset
catalog.
• If you’re struggling to squeeze text with a fixed font into the available
space try using localization strings dictionaries to create variations
for different widths.
• Horizontal and vertical size classes give you a crude measure of how
much screen space is available. When you need finer control create
layout variations based on the available space. Use the content
container methods to react to size changes in your view controller.
Test Your Knowledge
Practice building adaptive layouts with these challenges:
415
Modern Auto Layout
14. Adapting For Size
Challenge 14.1 Adapting A Stack View
This layout has two buttons that use a vertical layout with a compact
width but switch to a horizontal layout when the width is regular. Here’s
how it looks on an iPhone 8 Plus which has a regular width in landscape:
I vertically centered the buttons in the root view. They use a 40 point
system font and 32 points of spacing. The buttons fill the available width
equally between the margins.
1. I suggest trying to build this layout both using Interface Builder and
in code.
2. Test the layout on a variety of iPhone and iPad devices. For example,
on an iPhone XS, you should see the compact vertical layout in both
portrait and landscape. On a full-screen iPad, you should always see
the regular horizontal layout.
Hints And Tips
1. This layout is ideal for a stack view.
2. Pin the stack view to the leading and trailing margins of the root
view and center it vertically.
3. If using Interface Builder, you need to create a variation on the stack
view axis property. The axis should be horizontal when the width is
regular and vertical otherwise.
416
Modern Auto Layout
14. Adapting For Size
4. What distribution should you use for the stack view? The default
.fill is fine for the vertical layout but not the horizontal.
5. You need to use a .fillEqually for the horizontal layout to give
the buttons equal width. Since we are not constraining the height
of the stack view, you could also use .fillEqually for the vertical
layout. Alternatively, create a variation for the distribution to switch
to .fillEqually for a regular width.
6. If building this layout in code, override traitCollectionDidChange
to configure the stack view.
Challenge 14.2 An Adaptive Layout
Create this layout for a weather forecast App that shows a forecast for
the day. Here’s how the view looks on an iPhone 8 in both portrait and
landscape:
The layout switches the text to the side of the image when there’s a
compact height (landscape on iPhone devices). The image moves from
being horizontally centered and below the title to the top-left corner.
I’m using dynamic type. The top title label is using the Title 1 style, and
the bottom summary label is using the Body style. The image is 150 x 150
points in size. When both the height and width are regular, the image is
300 x 300 points.
The labels should flow across multiple lines if required to allow for the
user’s preferred text size. The view needs to scroll vertically at the larger
417
Modern Auto Layout
14. Adapting For Size
text sizes. Here’s how it looks using the largest accessibility size:
1. Build this layout to work across all devices and preferred text sizes.
2. Use the side layout when the height is compact.
3. The view must scroll to keep the text visible without truncation when
it’s too large to fit on the screen or when covered by the keyboard
in an iPad split-screen.
4. I’m using a 20 point margin on all sides with a standard amount of
horizontal and vertical spacing between views.
5. The text should keep a readable line length. Here’s how it looks on
an iPad Pro 10.5" using the default preferred text size and double
sized image:
418
Modern Auto Layout
14. Adapting For Size
Hints And Tips
Some general hints and tips that apply to both Interface Builder and
programmatic layouts:
1. This layout is not easy, so don’t worry if it takes you time to get it
right. You need to use techniques from several different parts of this
book to build this layout.
2. I recommend you start by first building and testing the regular
height layout (portrait on iPhone). When you have it fully working
take a look at the compact height layout.
3. You may be tempted to start with a stack view, but I find that makes
adapting the layout more difficult.
4. Don’t forget to set the number of lines for the labels to zero and
enable the automatic adjustment for content size categories.
5. I recommend using a container view to hold the two labels and image
view. Add the container view to a scroll view and then pin the scroll
view to the edges of the root view. You need 9 constraints for the
scroll view. See Scroll Views And Auto Layout for a recap.
6. You don’t need any code to make the image size adapt. Add an image
variation to the asset catalog as explained in Using Traits With The
Asset Catalog.
7. Ignoring the scroll view, these are the constraints I used internally to
the container view for the two layout variations (common constraints
in red):
8. I created the regular layout with 9 constraints using the readable
content guide of the container view.
419
Modern Auto Layout
14. Adapting For Size
9. The compact height layout is more work. When the text is small,
the height of the image view sets the height of the container. When
the text is large, the labels and the vertical spacing set the height.
Here’s the same layout at a larger text size:
This is similar to a layout we saw when looking at Layout Priorities.
The bottom margin of the container view is at least below or equal
to the bottom of the image view and at least below or equal to the
bottom of the summary label. So both constraints use an inequality.
To keep the container view height as small as possible, I use an
optional height constraint.
10. There’s one other complication with the compact height layout. You
need to adjust the horizontal content hugging and compression
resistance priorities of the views.
11. I always want the image to be at its intrinsic content size. So it
needs to have higher horizontal content hugging and compression
resistance priorities than the two labels.
Some hints and tips to building this layout with Interface Builder:
1. It can be a challenge to build these layout variations in Interface
Builder. I built the regular height layout first using the iPhone 8
in portrait. I then used the preview control to rotate the device to
landscape and create a variation for compact height.
2. I find it less confusing to work view by view using the inspector to
delete those constraints that don’t apply to the compact variation
(don’t delete constraints in the document outline). You can then
move the views to their new positions and add the constraints for
420
Modern Auto Layout
14. Adapting For Size
this variation.
Some hints and tips if you’re building this layout in code:
1. I suggest you create a subclass of UIView for the container view
that holds the two labels and image view. The view controller can
then take care of setting up the scroll view. Set the container view
margin to 20 points.
2. You need three sets of constraints. Common constraints, regular
constraints and compact constraints. The common constraints are
always active. Switch between the regular or compact constraints
depending on the vertical size class.
3. Override traitCollectionDidChange in your view controller (or
custom subview if you’re using one) to switch between layouts.
Remember to deactivate the old constraints before activating the
new constraints when the vertical size class changes.
421
Appendix A
Tour Of Interface Builder
If you’re new to Xcode spend some time working through the guides I
suggest in the Introduction. The Xcode Help guide (Help › Xcode Help) is
also worth reading to get you started. I’m assuming you know the basics
of creating and running an iOS app on a device or the simulator. What
follows is a brief recap of the Interface Builder features that you use most
often with Auto Layout.
When you open a storyboard or xib file in Xcode the editor window
switches to show the document using Interface Builder:
I hid the left side file navigator and bottom debug panels, but that’s still
422
Modern Auto Layout
A. Tour Of Interface Builder
a busy user interface! Let’s walk through the important bits for creating
layouts:
Xcode Toolbar
As well being a general status area, the Xcode toolbar is where you find
the build and run and stop buttons, choose the target and select the
device or simulator to run on:
The controls to show the object library, switch between editors and
show/hide the extra panels are to the right:
Inspectors
The utilities/inspectors pane is on the right. Use the button in the Xcode
toolbar to show or hide it. Take the time to get familiar with each of the
six inspectors as you use them a lot when working with Interface Builder:
423
Modern Auto Layout
A. Tour Of Interface Builder
• File Inspector Control if this storyboard or XIB file uses Auto Layout, trait variations and safe area layout guides (for new projects
these all default to on).
• Quick Help Brief help summary for selected item.
• Identity Inspector Set the custom class and storyboard ID.
• Attributes Inspector The attributes you see depend on the type of
the item you inspect. Set the background color, hide a view or for
text-based views the font or number of lines. Choose a constraint to
directly edit its attributes here (or using the size inspector).
• Size Inspector With a view selected you can see and edit the constraints involving the view as well as change content hugging and
compression resistance priorities. You can also set and control layout
margins for a view.
• Connections inspector Show connections from selected object to
outlets and actions.
Object Library
Use the button in the Xcode toolbar to open the object library and drag
objects into the canvas area. To quickly find an object start typing the
name in the filter box:
424
Modern Auto Layout
A. Tour Of Interface Builder
Use the Option key when opening the object library or
when dragging an item from the library to keep it open
after making a selection.
Document Outline
The document outline is to the left of the Interface Builder canvas. You
can show or hide it using the button in the Interface Builder toolbar.
425
Modern Auto Layout
A. Tour Of Interface Builder
1. The outline shows each scene with the view hierarchy nested below
the owning view controller.
2. Auto Layout constraints are one level below the view that owns
them.
3. Control-drag between views and the view controller to connect
outlets or actions. Control-drag between views to create constraints
between those views.
Preview Controls
Clicking on the preview control in the Interface Builder toolbar opens
the preview control panel:
Choose one of the supported iPhone and iPad devices to change how
you see the layout in the Interface Builder canvas. You can also switch
between portrait and landscape orientation and for iPads choose one of
the split view modes.
The Vary for Traits button allows you to create layout variations for the
different horizontal and vertical size classes. See Size Classes for more
details.
Assistant Editor
Show the Interface Builder assistant editor using the button in the Xcode
toolbar. Use the [+] and [x] buttons to create and remove extra assistant
editors if you need them and have the screen space:
426
Modern Auto Layout
A. Tour Of Interface Builder
Use the assistant menu in the jump bar of the assistant editor to choose
what to show:
When used with Interface Builder the assistant editor can help in several
ways:
Creating Connections
If you choose Automatic from the assistant menu, the assistant editor
shows the view controller code for the storyboard scene you’re working
on in the canvas. You can also manually choose a file to show from the
popover menu. Control-drag from an item in the canvas or document outline into the code to create IBOutlet or IBAction connections between
the code and item:
Note that you can also create outlets for constraints created in Interface
Builder. Find the constraint in the document outline and control-drag
from it to the code in the assistant editor.
View Localizations
With a storyboard showing in the main editor choose Localizations from
the assistant menu to see the strings localization files for that storyboard.
The option is only enabled if you have added at least one localization
(other than the base localization):
427
Modern Auto Layout
A. Tour Of Interface Builder
Switch between localization language files using the menu or buttons in
the assistant editor toolbar.
Preview Layout
One of the challenges with designing your layout is understanding how
it adapts to the different devices sizes. How does a layout created for
an iPhone 8 Plus look when squeezed onto an iPhone 4S? Does it still
work when you rotate the device from portrait to landscape? Do your
text fields fit when using a different, much longer, language?
Use the assistant editor to preview your layout on different devices, orientations and language localizations. Choose Preview from the assistant
menu, and the assistant editor shows the view controller you’re working
on in the canvas on a simulated device.
428
Modern Auto Layout
A. Tour Of Interface Builder
Zoom the preview in and out using pinch gestures or double-click to zoom
to fit. Use the controls in the preview pane to add more devices, change
the orientation or localization language.
1. Hover the mouse over the caption below each device and click the
rotate icon to switch between portrait and landscape:
2. Use the [+] button in the bottom-left corner to add devices. Use the
delete key to remove any devices you no longer want to see:
429
Modern Auto Layout
A. Tour Of Interface Builder
3. Change the localization language using the language popup menu
in the bottom-right corner. You can choose between the available
project localizations or use a pseudo language to see how your layout
adapts to different size texts:
If you have the screen space you can add extra assistant editors with the
[+] button in the top right corner of the assistant editor. For example,
here’s a layout in the canvas viewed on an iPhone 8. The first assistant
editor on the top right shows the layout on an iPhone SE in portrait and
landscape. The second assistant editor on the bottom right shows the
layout on an iPhone X in landscape with the language set to “DoubleLength Pseudolanguage”:
430
Modern Auto Layout
A. Tour Of Interface Builder
Auto Layout Tools
Interface Builder hides some Auto Layout tools down in the toolbar in
the bottom right corner under the canvas. I cover these in detail in The
Many Ways To Create A Constraint but here’s a summary:
• Update Frames Interface Builder warns you when the position or
size of a view on the canvas doesn’t match the Auto Layout calculated
values. It shows the out of position constraints in orange. Use the
update frames tool to update the selected views to the calculated
values.
• Embed In Embed the selected view controller in a navigation or
tab bar controller. Embed selected views in another view with or
without an inset, in a scroll view or a stack view.
• Align Tool Useful when you want to create constraints that align
the edges, centers or text baselines of several views. Also used to
431
Modern Auto Layout
A. Tour Of Interface Builder
center views in their superview.
• Add New Constraints A multi-purpose tool for creating horizontal
or vertical spacing constraints between views, giving views a fixed
width or height, giving views equal width or height, setting the
aspect ratio of views and aligning views on an edge, baseline or
center (like the align tool).
• Resolve Auto Layout Issues Update, add or reset constraints
based on the canvas positions of views. Not as useful as it sounds
as it rarely does what you want when resolving issues. I see people
use it sometimes to pin a view to the superview by using “Reset to
Suggested Constraints” to quickly add the leading, trailing, top and
bottom constraints. I recommend ignoring it.
432
Appendix B
Layout Essentials
If you have been an iOS developer for a while but have a sneaky suspicion,
you’re missing some basics about how views work don’t panic! Here’s a
quick summary of the essentials of how an iOS app loads its window and
views and what you need to know about view geometry.
The View Hierarchy
Unlike many desktop applications, an iOS application usually has a single
window that fills the main screen of the device. The content for the
window comes from the view of the root view controller. You build your
user interface by adding views to this root view:
433
Modern Auto Layout
B. Layout Essentials
Screen (UIScreen)
All iOS devices have a main screen, but you can also connect them to an
external screen. You access the main screen and any connected screens
using type properties of the UIScreen class:
434
Modern Auto Layout
B. Layout Essentials
let mainScreen = UIScreen.main // UIScreen
let screens = UIScreen.screens // [UIScreen]
iOS measures screen size in points that are resolution independent. The
mapping of a point to a physical pixel depends on the resolution of the
device. For example, an iPhone XS has a screen size of 375 × 812 points
which it scales 3x to the native resolution of 1125 × 2436 pixels. See
Appendix C: Points vs. Pixels for the screen sizes and scale factors of
some different iOS devices.
Window (UIWindow)
The window is an instance of the UIWindow class and is at the root of the
view hierarchy that contains our app’s user interface. Most apps have a
single window for displaying content on the main screen of the device.
You might create a second window to show content on an external screen.
By default when you create a window, it displays on the main screen
unless you assign a different screen.
You don’t usually have to think about your app’s window. When your app
launches, it creates the window for you when loading the main storyboard
and sizes it to fill the main screen. If you’re not using a storyboard, a
few lines of code in the application delegate does the job of creating
the window and the initial root view controller. See Removing The Main
Storyboard for the details.
Root View Controller (UIViewController)
The root view controller is usually a custom view controller subclass and
supplies the view content for the main window. You typically either load
it from your main storyboard or create it manually in the application
delegate. Either way, the act of making it the root view controller of the
main window adds the view controller’s view to the main window.
The visible user interface doesn’t have to come from a single root view
controller. It’s common for the root view controller to be a container
for other view controllers. The view hierarchy is then a combination of
views from the parent container view and the views from the child view
controllers. Navigation and tab bar controllers are two examples from
UIKit, but you can also build your own.
435
Modern Auto Layout
B. Layout Essentials
Views (UIView)
The content that your app displays comes from its views. These views
might be a plain old UIView, something more complex like a table view,
one of the many UIKit controls or even our custom views. These views,
including the window, are all subclasses of the basic UIView class.
A view has at most a single superview but can have zero, one or many
subviews. The superview property of a UIView can be nil if you have
not added the view to a view hierarchy. Swift handles values that can be
nil by making them Optional. So superview is an optional UIView:
var superview: UIView? { get }
Note that this property doesn’t have a setter so you cannot change it
directly. Adding or removing a subview sets the superview of the subview.
A view keeps track of its immediate subviews in an array of UIView items:
var subviews: [UIView] { get }
The order of the views in the array is crucial as it sets the display order
from back to front. So the view at index 0 is at the back, and the last view
in the array is at the front.
Add a subview to a parent view by calling the addSubview method of the
parent. This appends the subview to the end of the subviews array, so it
appears at the front. There are other methods for adding a subview at a
specific position or before or after another subview. Some examples:
yellowView.addSubview(greenView)
greenView.insertSubview(blueView, at: 0)
greenView.insertSubview(whiteView, aboveSubview: blueView)
greenView.insertSubview(redView, belowSubview: whiteView)
Note that you add or insert subviews to the superview, but when you want
to remove a subview you use removeFromSuperview on the subview:
whiteView.removeFromSuperview()
You can also bring a view to the front, send a view to the back or swap
the position of two views:
greenView.bringSubview(toFront: whiteView)
greenView.sendSubview(toBack: blueView)
greenView.exchangeSubview(at: 0, withSubviewAt: 1)
436
Modern Auto Layout
B. Layout Essentials
If you use Interface Builder to create your layouts, it handles the view
hierarchy for you.
Note the order of the subviews in the document outline. The white view
is last and so appears in front of the blue and red views. Drag and drop
the views in the document outline to change the order.
What happens if a subview is too big to fit within the bounds of its superview? By default, nothing prevents a subview from extending beyond
the bounds of its superview. For example, the blue and red views in this
example are subviews of the green view but extend beyond the bottom
of the green view:
You can change this by selecting the “Clip to Bounds” property for the
green view in Interface Builder:
437
Modern Auto Layout
B. Layout Essentials
To set the property in code:
greenView.clipsToBounds = true
Remember that for your views to be visible they must also eventually be
part of a view hierarchy that has the main window at its root. You can
check for this with the window property of UIView. If this property is nil
for a view, then it’s not on-screen.
View Geometry
To build a working layout, you need to set the size and position of each
of the views you add. There are four properties of UIView that control
the size and position of a view:
• frame: The rectangle that gives the position and size of the view in
the coordinate system of its superview.
• bounds: The rectangle that gives the internal size of the view in its
coordinate system.
• center: The center point of the view in the coordinate system of its
superview.
• transform: A transform you apply to scale or rotate the view.
The relationship between the frame, bounds and center is easier to
understand with an example. Look at this green view which is a subview
of the yellow view:
438
Modern Auto Layout
B. Layout Essentials
The green view is 150 points wide and 100 points high and has an origin
at (50,100). The center of the green view is at (125,150). Remember
that both of these coordinates are in the coordinate system of the yellow
superview.
The coordinate systems for iOS and macOS are not the
same. The origin (0,0) is in the top-left corner for iOS and
the bottom-left corner for macOS.
You apply a transform to a view to rotate or scale it. You create a transform
using CGAffineTransform. Here are some examples:
// Rotate by 45 degrees (angle in radians)
greenView.transform = CGAffineTransform(rotationAngle:
CGFloat.pi/4)
// Scale width x 2 and height x 0.5
greenView.transform = CGAffineTransform(scaleX: 2, y: 0.5)
// Reset transform to identity
greenView.transform = CGAffineTransform.identity
439
Modern Auto Layout
B. Layout Essentials
Here’s what happens to the green view when we apply a 45-degree
rotation transform:
The transform doesn’t change the center or bounds of the view.
Apple warns that when a view has a transform, other than
the identity transform, the frame is undefined. If you need
to get the size, or resize or move a view with a transform
use the bounds and center.
Some examples to show how to use the frame, bounds and center to
manage the size and position of a view:
// Use frame to set initial size and position of view
let greenView = UIView(frame: CGRect(x: 25, y: 25, width: 125,
height: 125))
// Use bounds to change size of a view without moving
// center of view
greenView.bounds.size = CGSize(width: 50, height: 50)
440
Modern Auto Layout
B. Layout Essentials
// Use center to move a view
greenView.center = CGPoint(x: 100, y: 100)
When using Auto Layout you should never directly change
the frame, bounds or center of a view. Use constraints to
describe your layout and let the layout engine take care of
sizing and positioning your views.
Core Graphics Data Types
The four most common data types you need when working with
views come from the Core Graphics framework.
CGFloat For Numeric Values
Use a CGFloat anytime you need a numeric value for things like
view sizes, spacing, and positions. It’s a Double on 64-bit platforms and a Float on 32-bit platforms. You’ll save yourself some
casting if you make your constants and variables of type CGFloat:
let spacing: CGFloat = 25.0
let padding: CGFloat = 8.0
If you mix types you will need to cast to CGFloat:
let offset = 10 // Int by default
let x = padding + CGFloat(offset) // x is of type
CGFloat
Note also the type property CGFloat.pi for the mathematical
constant (3.14159. . . ):
let rotation = CGFloat.pi/4
CGPoint For Coordinates
A struct with an x and y value (both CGFloat) for the twodimensional coordinates of a point. The origin (0,0) is the top-left
corner on iOS.
441
Modern Auto Layout
B. Layout Essentials
struct CGPoint {
var x: CGFloat
var y: CGFloat
}
let startPoint = CGPoint(x: 25, y: 25)
CGSize For Width And Height
A struct with a width and height value.
struct CGSize {
var width: CGFloat
var height: CGFloat
}
let size = CGSize(width: 325, height: 175)
CGRect For Rectangles
A struct that defines a rectangle with an origin and size. The frame
and bounds of a view are both of type CGRect. You can create a
CGRect from a CGPoint and CGSize, but it also has initializers that
take the four values (x, y, width, height) directly as Int, Double
or CGFloat types:
// Rectangle
struct CGRect {
var origin: CGPoint
var size: CGSize
}
let origin = CGPoint(x: 25, y: 25)
let size = CGSize(width: 325, height: 175)
let rect1 = CGRect(origin: origin, size: size)
let rect2 = CGRect(x: 25, y: 25, width: 325, height:
175)
There are functions for working with insets, offsets, intersections
and unions:
442
Modern Auto Layout
B. Layout Essentials
let container = CGRect(x: 100, y: 100, width: 200,
height: 100)
let inset = container.insetBy(dx: 20, dy: 20)
// {x 120 y 120 w 160 h 60}
let offset = container.offsetBy(dx: 20, dy: 20)
// {x 120 y 120 w 200 h 100}
Note that each struct also has a static type property to represent
zero:
let zeroPoint = CGPoint.zero // {x 0 y 0}
let zeroSize = CGSize.zero
// {w 0 y 0}
let zeroRect = CGRect.zero
// {x 0 y 0 w 0 h 0}
443
Appendix C
Points vs. Pixels
The iOS (UIKit) coordinate system uses points, not physical screen pixels.
The way a point maps to a physical pixel depends on the resolution of the
device. On early iPhone devices, one point was equal to one pixel. More
recent devices have higher resolution screens where one point scales to
2x or even 3x the pixels.
Auto Layout always works in points but the scale factor becomes important for any images you use in your app. So a 50px × 50px image at
standard (1x) resolution would need a @2x image that’s 100px × 100px
for the iPhone 8. and a @3x image of 150px × 150px for the iPhone 8
Plus.
The table shows the UIKit point size and scale factor and the native pixel
size and scale factor of each device. Dimensions in portrait (w × h):
UIKit
Scale
Factor
Native Size
(Pixels)
Native
Scale
Factor
Device
UIKit Size
(Points)
iPad Pro 12.9"
1024 x 1366
2x
2048 x 2732
2x
iPad Pro 10.5"
834 x 1112
2x
1668 x 2224
2x
iPad Pro 9.7"
iPad Air 2
iPad Mini 4
768 x 1024
2x
1536 x 2048
2x
iPhone XS Max
414 x 896
3x
1242 x 2688
3x
iPhone XR
414 x 896
2x
828 x 1792
2x
444
Modern Auto Layout
C. Points vs. Pixels
UIKit Size
(Points)
UIKit
Scale
Factor
Native Size
(Pixels)
Native
Scale
Factor
iPhone 8 Plus
iPhone 7 Plus
414 x 736
3x
1080 x 1920
2.608x
iPhone X
iPhone XS
375 x 812
3x
1125 x 2436
3x
iPhone 8
375 x 667
2x
750 x 1334
2x
iPhone 6s Plus
iPhone 6 Plus
375 x 667
3x
1080 x 1920
2.608x
iPhone 7
iPhone 6s
iPhone 6
375 x 667
2x
750 x 1334
2x
iPhone SE
320 x 568
2x
640 x 1136
2x
Device
1. On devices like the iPhone 8 Plus the native scale and the UIKit
scale factor are different. In those cases, iOS first renders at the
UIKit scale and then scales down to fit the native pixel size.
2. If you want to know the UIKit size or scale factor of a screen use
the bounds and scale properties of the UIScreen instance. The
nativeBounds and nativeScale properties give you the actual pixel
size and scale.
445
One More Thing
Already A Subscriber?
Are you an iOS developer interested in learning what’s new but
struggling to keep up? Maybe you’re also a little tired of watching
all those WWDC videos?
I write regular articles covering what’s new in iOS and Swift.
Find out what changed in the latest release of Xcode. What new
features you need to support? What new bugs will waste your
time!
Sign up to my free iOS newsletter and I’ll send the full text of
each new article direct to your inbox so you never miss a post!
Find out more and subscribe
useyourloaf.com/newsletter
446