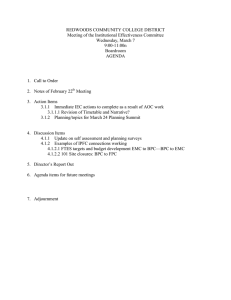BPC310 SAP BusinessObjects Planning and Consolidation: Application Configuration SAP CPM Date Training Center Instructors Education Website Participant Handbook Course Version: 91 Course Duration: 5 Day(s) Material Number: 50095516 An SAP course - use it to learn, reference it for work Copyright Copyright © 2009 SAP AG. All rights reserved. No part of this publication may be reproduced or transmitted in any form or for any purpose without the express permission of SAP AG. The information contained herein may be changed without prior notice. Some software products marketed by SAP AG and its distributors contain proprietary software components of other software vendors. Trademarks • Microsoft®, WINDOWS®, NT®, EXCEL®, Word®, PowerPoint® and SQL Server® are registered trademarks of Microsoft Corporation. • IBM®, DB2®, OS/2®, DB2/6000®, Parallel Sysplex®, MVS/ESA®, RS/6000®, AIX®, S/390®, AS/400®, OS/390®, and OS/400® are registered trademarks of IBM Corporation. • ORACLE® is a registered trademark of ORACLE Corporation. • INFORMIX®-OnLine for SAP and INFORMIX® Dynamic ServerTM are registered trademarks of Informix Software Incorporated. • UNIX®, X/Open®, OSF/1®, and Motif® are registered trademarks of the Open Group. • Citrix®, the Citrix logo, ICA®, Program Neighborhood®, MetaFrame®, WinFrame®, VideoFrame®, MultiWin® and other Citrix product names referenced herein are trademarks of Citrix Systems, Inc. • HTML, DHTML, XML, XHTML are trademarks or registered trademarks of W3C®, World Wide Web Consortium, Massachusetts Institute of Technology. • JAVA® is a registered trademark of Sun Microsystems, Inc. • JAVASCRIPT® is a registered trademark of Sun Microsystems, Inc., used under license for technology invented and implemented by Netscape. • SAP, SAP Logo, R/2, RIVA, R/3, SAP ArchiveLink, SAP Business Workflow, WebFlow, SAP EarlyWatch, BAPI, SAPPHIRE, Management Cockpit, mySAP.com Logo and mySAP.com are trademarks or registered trademarks of SAP AG in Germany and in several other countries all over the world. All other products mentioned are trademarks or registered trademarks of their respective companies. Disclaimer THESE MATERIALS ARE PROVIDED BY SAP ON AN "AS IS" BASIS, AND SAP EXPRESSLY DISCLAIMS ANY AND ALL WARRANTIES, EXPRESS OR APPLIED, INCLUDING WITHOUT LIMITATION WARRANTIES OF MERCHANTABILITY AND FITNESS FOR A PARTICULAR PURPOSE, WITH RESPECT TO THESE MATERIALS AND THE SERVICE, INFORMATION, TEXT, GRAPHICS, LINKS, OR ANY OTHER MATERIALS AND PRODUCTS CONTAINED HEREIN. IN NO EVENT SHALL SAP BE LIABLE FOR ANY DIRECT, INDIRECT, SPECIAL, INCIDENTAL, CONSEQUENTIAL, OR PUNITIVE DAMAGES OF ANY KIND WHATSOEVER, INCLUDING WITHOUT LIMITATION LOST REVENUES OR LOST PROFITS, WHICH MAY RESULT FROM THE USE OF THESE MATERIALS OR INCLUDED SOFTWARE COMPONENTS. g200963122652 About This Handbook This handbook is intended to complement the instructor-led presentation of this course, and serve as a source of reference. It is not suitable for self-study. Typographic Conventions American English is the standard used in this handbook. The following typographic conventions are also used. Type Style Description Example text Words or characters that appear on the screen. These include field names, screen titles, pushbuttons as well as menu names, paths, and options. Also used for cross-references to other documentation both internal and external. 2009 Example text Emphasized words or phrases in body text, titles of graphics, and tables EXAMPLE TEXT Names of elements in the system. These include report names, program names, transaction codes, table names, and individual key words of a programming language, when surrounded by body text, for example SELECT and INCLUDE. Example text Screen output. This includes file and directory names and their paths, messages, names of variables and parameters, and passages of the source text of a program. Example text Exact user entry. These are words and characters that you enter in the system exactly as they appear in the documentation. <Example text> Variable user entry. Pointed brackets indicate that you replace these words and characters with appropriate entries. © 2009 SAP AG. All rights reserved. iii About This Handbook BPC310 Icons in Body Text The following icons are used in this handbook. Icon Meaning For more information, tips, or background Note or further explanation of previous point Exception or caution Procedures Indicates that the item is displayed in the instructor's presentation. iv © 2009 SAP AG. All rights reserved. 2009 Contents Course Overview ......... ............... ............... ............... ... vii Course Goals ...........................................................vii Course Objectives .....................................................vii Unit 1: Creating Application Sets, Dimensions and Properties . 1 Getting Started & Terminology ........................................2 Dimensions, Properties & Hierarchies ............................. 25 Unit 2: Creating Applications, Introduction to Logic and Loading of Transaction Data ......... ............... ............... ... 55 Creating Applications ................................................. 56 Introduction to Logic .................................................. 75 Loading of Transaction Data .......................................123 Unit 3: Working with BPC for Excel, BPC Web, BPC for Word and BPC for PowerPoint .............. ............... ............... .. 167 BPC for Excel.........................................................168 BPC Web..............................................................264 BPC for Word and BPC for PowerPoint...........................292 Unit 4: Administration in BPC ....... ............... ............... .. 307 Security................................................................308 Work Status...........................................................330 Business Process Flows ............................................346 Audit ...................................................................382 Unit 5: Miscellaneous ... ............... ............... ............... .. 399 Miscellaneous ........................................................400 Unit 6: Case Study – optional ........ ............... ............... .. 411 Case Study – optional ...............................................412 2009 © 2009 SAP AG. All rights reserved. v Contents vi BPC310 © 2009 SAP AG. All rights reserved. 2009 Course Overview Target Audience This course is intended for the following audiences: • • Who is responsible for application development and administration of SAP Business Planning and Consolidation. All those who want to get familiar with BPC. Course Prerequisites Required Knowledge • Good knowledge in Microsoft Office. Recommended Knowledge • Understanding of basic financial accounting principles. Course Goals This course will prepare you to: • • [Enter a course goal.] [Enter a course goal.] Course Objectives After completing this course, you will be able to: • • • 2009 [Enter a course objective.] [Enter a course objective.] [Enter a course objective or delete if not used.] © 2009 SAP AG. All rights reserved. vii Course Overview viii BPC310 © 2009 SAP AG. All rights reserved. 2009 Unit 1 Creating Application Sets, Dimensions and Properties Unit Overview Unit Objectives After completing this unit, you will be able to: • • understand the advantages of BPC, the terminology and how to maintain Application Sets. Understand how to maintain Dimensions, properties and hierarchies Unit Contents Lesson: Getting Started & Terminology .........................................2 Lesson: Dimensions, Properties & Hierarchies .............................. 25 2009 © 2009 SAP AG. All rights reserved. 1 Unit 1: Creating Application Sets, Dimensions and Properties BPC310 Lesson: Getting Started & Terminology Lesson Overview Lesson Objectives After completing this lesson, you will be able to: • understand the advantages of BPC, the terminology and how to maintain Application Sets. Business Example Figure 1: What does BPC have to offer? Familiar user experience – Patented Microsoft Office Tool integration and 100% thin client, Web 2.0 interface reduce ramp-up time and increase user acceptance. You can leverage Excel, PowerPoint presentations, Word documents, and Adobe PDF reports to access centrally located plans, budgets, and forecasts and improve organizational alignment. Self-service business process flows – Pre-packaged process flows for common business processes, aligned to structured and unstructured data and easily modifiable via self-service, enable all stakeholders to participate in the value chain and follow the agreed upon process. 2 © 2009 SAP AG. All rights reserved. 2009 BPC310 Lesson: Getting Started & Terminology Intelligent action panes – Action panes with discussion threads and unstructured data improve productivity by helping your users understand what actions to take, when and how to act, and why the actions are necessary. Top-down and bottom-up planning – The application provides a centralized forum for communicating organizational financial goals and objectives, along with tools for data collection and collaboration. Multidimensional modeling – Modeling functionality includes “what-if” and scenario analysis that enables your users to measure and assess future outcomes. Collaborative forecasting – The application enables bi-directional (horizontal and vertical) communication and manages interaction between plan stakeholders. Workflow management – Workflow management features allow versioning that helps track plan status and provides stakeholders with immediate access to the plan. Financial management – The application enables you to shave days and weeks off closing books with functionality for currency conversions, inter-company eliminations, multi-tier allocations, and journal entries, along with access to predefined business process flow templates that ensure a fast, accurate close. Plus, you can produce reports such as P&L, balance sheets, cash flow, and fixed assets, so you can get a comprehensive view of your financial landscape. Compliance management – SAP Business Planning and Consolidation includes functionality for Sarbanes-Oxley compliance and standards compliance, including IAS, IFRS, FASB, and GAAP. Plus, the application can integrate with SAP solutions for governance, risk, and compliance to reduce the risk of fraud and errors and create a fully-documented audit trail. Figure 2: Business Process Flows - Budgeting Example 2009 © 2009 SAP AG. All rights reserved. 3 Unit 1: Creating Application Sets, Dimensions and Properties BPC310 One of the biggest advantages of BPC is the Business Process Flow (BPF). The graphic above shows a typical example of a BPF. BPFs are used to provide a graphical view of the steps in the process as well as to provide structure, integration and reviewing capability. When steps are locked they cannot be repeated without re-starting the business process flow. Figure 3: SAP Business Planning and Consolidation 7.0, version for the Microsoft platform SAP Business Planning and Consolidation 7.0 is the only unified planning, budgeting and consolidation application that is designed to be owned and managed by Finance: • • • Faster Increased accuracy More flexibility Furthermore it is designed to integrate with your existing IT landscape. It delivers increased performance and scalability, greater accuracy, and a lower cost of ownership. Technically speaking BPC is OLAP-based (On-Line Analytical Processing) and thus specifically developed for viewing and analyzing data. For more technical details including the installation see the installation guide 7.0: https://service.sap.com/instguidescpm-bpc. Select 7.0 Version for the Microsoft Platform. 4 © 2009 SAP AG. All rights reserved. 2009 BPC310 Lesson: Getting Started & Terminology Figure 4: Server Technology Stack The graphic shows that BPC has a service-oriented landscape and where which information is stored. Figure 5: Single Server Configuration or Multi Server Configuration When the required server components are located on different servers, this is considered a multiserver Configuration. We recommend a 4-server environment, with a Web server, Application server (Application/FileShare/Reporting Services), a SQL DB server, and an OLAP DB server. The different server types can be installed on up to 7 different machines. 2009 © 2009 SAP AG. All rights reserved. 5 Unit 1: Creating Application Sets, Dimensions and Properties BPC310 For more information about setting up your multiserver environment, including scalability guidelines and detailed information on 32/64 bit support, see the SAP BPC Master Guide in http://service.sap.com/instguidescpm-bpc 7.0, version for the Microsoft Platform. Figure 6: Terminology: Application Sets You begin by copying an existing application set, and then you customize the application set by creating new applications, dimensions, and members. ApShell is the delivered application set used as a starting point for client implementations. No objects within an AppSet are shared with other AppSets. Figure 7: Terminology: Dimensions (Master Data) If there is no hierarchy in the dimension, the dimension is considered to be a “Flat” dimension. If a hierarchy exists, the dimension is considered to be a “Hierarchical” dimension. 6 © 2009 SAP AG. All rights reserved. 2009 BPC310 Lesson: Getting Started & Terminology Figure 8: Terminology: Properties In this example, the account Dimension has a member ExtSales with the property values: • • • • Description = External Sales Group = Profit & Loss Scaling = Y AccType = Inc Figure 9: Terminology: Measures Measures – time related views of transaction data such as Period, Quarter to data, and Year to date. 2009 © 2009 SAP AG. All rights reserved. 7 Unit 1: Creating Application Sets, Dimensions and Properties BPC310 ApShell measures are: Periodic, Quarter To Data, and Year To Date. The accounts above are cumulative in nature since you can add up operating income over time. Figure 10: Terminology: Applications (Cubes) The limit of 20 dimensions is not a hard limit but rather a practical one. More than 20 dimensions are allowed but only with significant performance hits which always depend on the situation. Note: The screen shot above is intended to show the data captured for an application. Figure 11: Terminology: Applications This slide lists the dimension types that are required in every reporting application and the dimension type that is required in each application set. 8 © 2009 SAP AG. All rights reserved. 2009 BPC310 Lesson: Getting Started & Terminology Figure 12: Terminology: Transaction Data Note that every dimension in the cube has a dimension member posted in every record and each one is a base level member. Base level members don't have children. Figure 13: ApShell ApShell comes with sample master and transaction data and is essentially ready to run. ApShell comes with a BPF, a Team, Profiles, Work Status, Reports, logic, etc. ApShell comes with 5 of the 6 application types (without Generic / non-reporting). 2009 © 2009 SAP AG. All rights reserved. 9 Unit 1: Creating Application Sets, Dimensions and Properties BPC310 Administrator Roles • • • • • There are different types of administrators in SAP Business Planning and Consolidation, with different task profiles and therefore access to different tasks. You need the appropriate administrator task to be able to login to the Admin console, and therefore access Application Administration etc. This provides access to all operations such as add/change/copy/delete applications. This task is given at the AppSet level – so you have admin rights for all applications or none. An administrator may have one or more of these “default function tasks”: – – – System Admin Primary Admin Secondary Admin BPC does not have an object called a role that you might be familiar with in BI or ECC. Assignment of tasks to users will be required in order to perform application administration. Specifically for application management, there is only one task in the task profiles which is; “Application”. Basically, this task provides access to all operations regarding managing applications (Add, Modify, Copy and Delete applications). Figure 14: BPC Administration 10 © 2009 SAP AG. All rights reserved. 2009 BPC310 Lesson: Getting Started & Terminology SAP Business Planning and Consolidation (BPC) Administration lets you build and maintain BPC applications. With BPC Administration, you can: • • • • • • Create new application sets Create and maintain applications and dimensions Create and maintain formulas and logic Create and maintain users and security Create and maintain business process flows Create and maintain business rules. Figure 15: BPC Login The Connection Wizard is an important tool to log to different application sets and to set the default set. The following slide gives more details to the Connection Wizard. 2009 © 2009 SAP AG. All rights reserved. 11 Unit 1: Creating Application Sets, Dimensions and Properties BPC310 Figure 16: The Connection Wizard The Connection Wizard guides the user through the process of connecting to the BPC server as described in the graphic. Figure 17: The Admin Console Use the tree on the left to select which components to display or maintain. The middle area displays the settings and metadata for the component you have selected in the tree. 12 © 2009 SAP AG. All rights reserved. 2009 BPC310 Lesson: Getting Started & Terminology The action pane is on the right. Figure 18: Admin Console Navigation After creating custom menus in BPC for Excel, you can define security for them and add them to the custom menu list in the BPC for Excel action pane. Once they are added to the list, they are available to the appropriate users for selection in the action pane upon opening BPC for Excel. Figure 19: Creating a New Application Set (1 of 2) 2009 © 2009 SAP AG. All rights reserved. 13 Unit 1: Creating Application Sets, Dimensions and Properties BPC310 Figure 20: Creating a New Application Set(2 of 2) When an AppSet is copied, Database records, BPFs, Content Library postings, Live Reports and Journals can be copied from the source AppSet. If there are journal entries in the source AppSetl, they are copied by default. Master data is always copied. Figure 21: Setting Application Set Status The AppSet status can be set to either “Available” or “Unavailable”. A custom message can be created that will inform users that the AppSet is unavailable. 14 © 2009 SAP AG. All rights reserved. 2009 BPC310 Lesson: Getting Started & Terminology Figure 22: AppSet Offline - Excel This slide contains information about the implication of an application set being offline for other modules. Once logged on, Application Administrators can still get data, but they should be very careful as the AppSet is typically offline for a reason. Additionally, data manager packages can still be executed when the AppSet is offline if Administrators enter the AppSet after receiving the above warning. Administrators can also Write back through input schedules if they decide to continue, so this warning should be taken seriously. Figure 23: Set Template Version 2009 © 2009 SAP AG. All rights reserved. 15 Unit 1: Creating Application Sets, Dimensions and Properties BPC310 The template version number is used to keep the dynamic templates and schedules in sync between the server and BPC Excel. Demonstration: Lab 1 – Creating a New Application Set Purpose Objective: Using the SAP Business Planning and Consolidation Admin Console, create a new application set using the ApShell application set as the source. Description: You always create a new application set by copying an existing application set. To create a new application set, you must be a System Administrator. Once created, you log on to the new application set using the Connection Wizard. 1. Create the New Application Set 1. 2. From your Windows Desktop, double–click on the Business Planning and Consolidation shortcut icon. The Launch Page is displayed. If asked for user and password and Domain enter: user: CPM-## (## is Monitor Number) password: training Domain: ADTWDFVM2001 3. From the Launch Page, click on the BPC Administration shortcut icon. The BPC Administration page is displayed. (note this screen shot is only intended to give a feel for overall look, not to actually read the text.) Look for 'BPC Administration page' among the screenshots listed below. On the right hand side you can see the Action Pane with one application set offered and with the user logged on. In the following screenshot it's the user “osadmin” and the application set “PET”. You should see your user CPM–## and any application set. Look for 'Action Pane 1' among the screenshots listed below. 4. From the Action Pane, select Manage Application Sets The BPC Logon is displayed. Click at “Connection Wizard” and then click at “NEXT”. In the next pop-up enter your user and password and the domain given in the next screenshot: Look for 'Logon 1' among the screenshots listed below. Click “NEXT”. In the next pop–up select “AppShell”: 16 © 2009 SAP AG. All rights reserved. 2009 BPC310 Lesson: Getting Started & Terminology Look for 'Logon 2' among the screenshots listed below. Click “NEXT” and then “FINISH”. You should get the following result. Look for 'Example 1' among the screenshots listed below. Click “OK”. It now takes a few seconds to create a second mode which shows the Admin Console: Look for 'Admin Console 1' among the screenshots listed below. 5. From the Action Pane on the right, select Add a new application set. In Step 1 of 2, enter the application set information “STUDENT_##” as your app set name with ## = monitor number as shown below,. Select the ApShell application set as the source and then click on Go to Next Step 2 of 2. Look for 'Action Pane 2' among the screenshots listed below. 6. In Step 2 of 2, de-select the Database records check box (we don’t want any transaction data to be copied), as shown below and then click on Add a New Application Set. Look for 'Action Pane 3' among the screenshots listed below. The progress window is displayed. The application set creation process will take a few minutes. Adding a new application set does the following: Copies the application set Webfolders to the new application set. Creates a copy of the relational database (i.e., a SQL database). Creates a SQL database login role for the new relational database. Creates a copy of the Analysis Services database. Copies the published books, by copying the appropriate FileDB subdirectories. Sets subdirectory security on the Webfolders subdirectories and sets configuration parameters. After the copying is complete, you can begin to modify the default applications and add new ones, and assign users to the application set. Note: All of the ‘Master Data’ in the Dimension tables will be copied. AppShell does not have Journals configured so the box is grayed out. 7. 2009 When prompted “The task has been successfully completed” click OK. © 2009 SAP AG. All rights reserved. 17 Unit 1: Creating Application Sets, Dimensions and Properties BPC310 Figure 24: BPC Administration page Figure 25: Action Pane 1 18 © 2009 SAP AG. All rights reserved. 2009 BPC310 Lesson: Getting Started & Terminology Figure 26: Logon 1 Figure 27: Logon 2 Figure 28: Example 1 2009 © 2009 SAP AG. All rights reserved. 19 Unit 1: Creating Application Sets, Dimensions and Properties BPC310 Figure 29: Admin Console 1 Figure 30: Action Pane 2 20 © 2009 SAP AG. All rights reserved. 2009 BPC310 Lesson: Getting Started & Terminology Figure 31: Action Pane 3 2. Logging onto the New Application Set 1. From the Action Pane, click on the ApShell application set hyperlink as shown below: Look for 'Action Pane 4' among the screenshots listed below. The BPC Logon is displayed. 2. Click on the button. Leave the default server name and click Next to continue. 3. 4. 5. 6. Leave the option Use my Microsoft Windows user ID and password selected, enter your password and click Next to continue. Select the newly created STUDENT_## application set as the default and then click Next to continue. On the Summary screen, click Finish. Verify that the BPC Logon looks similar to the following: Look for 'Example 2' among the screenshots listed below. Caution: If you see “STUDENT_00” or “STUDENT” in any screenshot in any Lab equate “STUDENT_00” and “STUDENT” with “STUDENT_##”. Click OK to access the Admin Console for the STUDENT_## application set. Verify that your screen looks similar to the following: Look for 'Admin Console 2' among the screenshots listed below. 2009 © 2009 SAP AG. All rights reserved. 21 Unit 1: Creating Application Sets, Dimensions and Properties BPC310 Figure 32: Action Pane 4 Figure 33: Example 2 22 © 2009 SAP AG. All rights reserved. 2009 BPC310 Lesson: Getting Started & Terminology Figure 34: Admin Console 2 2009 © 2009 SAP AG. All rights reserved. 23 Unit 1: Creating Application Sets, Dimensions and Properties BPC310 Lesson Summary You should now be able to: • understand the advantages of BPC, the terminology and how to maintain Application Sets. 24 © 2009 SAP AG. All rights reserved. 2009 BPC310 Lesson: Dimensions, Properties & Hierarchies Lesson: Dimensions, Properties & Hierarchies Lesson Overview Lesson Objectives After completing this lesson, you will be able to: • Understand how to maintain Dimensions, properties and hierarchies Business Example Figure 35: Before you create Dimensions Learn the basics for adding dimensions which are the building blocks to building an SAP Business Planning and Consolidation application. As part of the design session, identify the applications that will be built. Define the dimensions to be included in each application, including an understanding of any shared dimensions. Determine the source of the Master Data members included in a dimension. Consider important properties or attributes to be associated with the dimension members. Come up with a model prior to the hands-on design process. 2009 © 2009 SAP AG. All rights reserved. 25 Unit 1: Creating Application Sets, Dimensions and Properties BPC310 Figure 36: Dimension Types Additional dimensions can be created as needed. However, the 9 dimension types are fixed. In the Current View in Excel for example, Measures also appears as a dimension but it isnt really a dimension rather a system provided Periodic vs. To Date view of the data. Figure 37: Where do you create dimensions? If you select the dimensions folder, you will see a very good listing of the all the dimension types and their other meta data. 26 © 2009 SAP AG. All rights reserved. 2009 BPC310 Lesson: Dimensions, Properties & Hierarchies Figure 38: Creating Dimensions (1 of 2) To create a new dimension: • • • • • Click “Add a new dimension”. Specify your dimension name and your dimension description. Note: Dimension names are not case sensitive and will display your dimension in the case you typed, but dimension names must be unique regardless of case. Choose your Dimension Type. Specify your reference dimension (if applicable). Each dimension built will walk through a series of steps via the Action Pane inside the Admin Console. If you make any mistakes you may click the Back button, or click Back on the main Admin Console Action Pane. Remember, clicking the Left hand side pane will quit the activity or step in the process. 2009 © 2009 SAP AG. All rights reserved. 27 Unit 1: Creating Application Sets, Dimensions and Properties BPC310 Figure 39: Creating Dimensions (2 of 2) It is best to have some idea of the properties required when creating dimensions. However, they may always be added later in the design process. Figure 40: Delete Dimension Only delete a dimension once you have removed it from any active application. Once it is deleted, all associated information is removed from the database. 28 © 2009 SAP AG. All rights reserved. 2009 BPC310 Lesson: Dimensions, Properties & Hierarchies Figure 41: Export Dimension In case of SQL dimension data and Excel Member file do not correspond, “Export Diimension” is needed to make sure that the different storage types contain the same members. If you execute “Export Dimension” the file will be stored in the File folder server as follows: \Webfolders\<AppSet Name>\AdminApp. The file's name created by “Export Dimension” will be “DimensionName.xls” or if the if the number of members is over 65,000 several dimension sheets are created and the files name then will be “DimensionName_1.xls” and “DimensionName_2.xls” and so on. Figure 42: Dimension Properties Defining the right properties in a dimension support various functions from the users interface and make reporting much easier. 2009 © 2009 SAP AG. All rights reserved. 29 Unit 1: Creating Application Sets, Dimensions and Properties BPC310 In addition, properties are often critical components used to evaluate expressions in advanced script logic and business rules. Remember, the value you place in a members property may be used in an Excel report. Figure 43: Maintaining Properties Dimension Required Property Entity (E) Currency Account (A) Account Type (you can only use the 4 delivered member values) INC, EXP, AST, LEQ Rate Type (avg, end of month ex) Scaling Category ( C) Year, used in rporting Time (T) Level - level in a hierarchy Period TimeID Year All Dimensions require: ID, Description, Newid (used to swap in a different member id) 30 © 2009 SAP AG. All rights reserved. 2009 BPC310 Lesson: Dimensions, Properties & Hierarchies Figure 44: Maintaining Dimension Members For a quick way to create a dimension, choose the copy option. To change a dimension name or description, choose modify. (you cannot change the dim type of an existing dimension). Processing updates the database and the member sheet. Figure 45: Maintaining Dimension Members Member ids can have up to 20 characters. IDs cannot have spaces or any special characters except . and _. IDs must be unique per dimension. Descriptions are 50 characters and can have special characters and spaces. However, they cannot contain double quotes. 2009 © 2009 SAP AG. All rights reserved. 31 Unit 1: Creating Application Sets, Dimensions and Properties BPC310 You can rename members using the NEWID property. NEWID is a required property in all dimensions. Note that if you type the new name in place of the existing name in the ID column, you will receive errors. You must use the NEW ID column. Figure 46: No member limitation for dimensions From 7.0M on its possible to maintain several tab cards in the Member Sheet. So the former limitation of 65536 lines which was the maximal number of members of a dimension no longer exists. Just distribute the members to several worksheets within one member sheet file. Stick to the naming convention for the worksheets: Members_1; Members_2 and so on. 32 © 2009 SAP AG. All rights reserved. 2009 BPC310 Lesson: Dimensions, Properties & Hierarchies Figure 47: Member Sheets Compounding is not handled by BPC. (For example, use system logic to treat two field like city and state as a composite key.) You can either create master data either by copy & paste existing master data into member sheets. Here the data already exists in an external Excel File. Or you directly fill in your master data in the Member sheets. Figure 48: Modeling Hierarchies It is natural to have hierarchies for dimensions such as entity and time where the need for rollups is common. Hierarchies also allow the use of multiple views from one dimension. For example the entity(such as Store) dimension can be used to view data by company code, plant, or region. 2009 © 2009 SAP AG. All rights reserved. 33 Unit 1: Creating Application Sets, Dimensions and Properties BPC310 Figure 49: Multiple Hierarchies Figure 50: Time Dimension and multiple Hierarchies on Time The Time Dimension defines the time periods for your application and how they aggregate. Each dimension of type “T” is a time dimension. Each application must have exactly one time dimension. The Time Dimension contains the periods for which you want to store data. New time level as “Half Year” can be defined. Hierarchies on the time dimension define who system aggregates on time. 34 © 2009 SAP AG. All rights reserved. 2009 BPC310 Lesson: Dimensions, Properties & Hierarchies For a given Time dimension, you can create an unlimited number of Time hierarchies with different LEVELS. Note: We recommend that you create no more than three time hierarchies for a dimension. • • The Time hierarchies can have different starting points, configured using the ISBEGINNING property (for instance, you may want one hierarchy that follows a calendar year and another one that represents the fiscal year). If you are using multiple time hierarchies, specify the time hierarchy to be used in this application in the YTDInputTimeHir field (H1 is the default). Figure 51: Processing Dimensions Processing a dimension will execute the following steps: • • validate hierarchies validate dimension member formulas To process a dimension, click on “Dimension Library” on the left of the Admin Console. After you add a new dimension or make changes to a dimension, you must process it. Processing occurs automatically after you create or modify a dimension, so you only need to perform this procedure when you need to manually process dimensions. Modifying the member table requires that you manually process dimensions. When you process a new dimension, the system constructs a map of the dimension in Analysis Services. This sets up the entire hierarchy, so that the dimension is easy to find upon querying the application. In addition, processing a new dimension sets up a member table with some default properties. 2009 © 2009 SAP AG. All rights reserved. 35 Unit 1: Creating Application Sets, Dimensions and Properties BPC310 When you process an existing dimension, the system stores the changes in the database. Certain changes to a dimension forces the system to process the entire application. You can schedule the processing of dimensions Demonstration: Lab 2 – Updating the Account Dimension Purpose Objective: The application set you are logged on to is a copy of the ApShell application set; however, it does not contain any transaction data. The goal is to change the dimensions and members that were copied from AppShell to ones that are needed for your STUDENT_## application set. Add new account members to the account member sheet. Validate and process the Account dimension to apply the changes. Description: This lab will help you learn how to update dimensions and members using the Admin Console. Dimensions should reflect your business. A good exercise is to ask the following questions: • • • • • • Dimensions – which to include, how many per application Members – how to organize, what are the naming conventions Properties – which to include, what can be added to facilitate filtering, sorting, reporting, and calculations Levels – which to include, what level of detail Hierarchies – how many per dimension Consolidations – can calculations be performed directly in the dimension by using consolidation paths This lab is performed using your STUDENT_## application set. 36 1. From the tree view of the Admin Console, expand the STUDENT_## application set by clicking on the plus (+) sign to the left. 2. Expand the Dimension Library. 3. Select the Account dimension. 4. From the Action Pane, select Maintain dimension members. The Account.xls workbook is opened. 5. Highlight rows 6 through 8. 6. Right click and select Insert from the pop–up menu to create 3 blank rows (rows 6–8). © 2009 SAP AG. All rights reserved. 2009 BPC310 Lesson: Dimensions, Properties & Hierarchies 7. Input the following text into rows 6 through 8 using the information below. Properties that are not listed are to be left blank in the workbook. (you can copy the 3rdParty data and then modify the ID and EVDESCRIPTION to speed this up (row 5)) Note: The ID’s cannot have spaces, and only ‘.’ and ‘_’ special characters are allowed. You can have spaces in the Descriptions however. 8. ID EVDESCRIPTION PARENTH1 FINSTMT GROUP OEM OEM Product CostofGoods PL Profit & Loss OtherMaterials Other Materials CostofGoods PL Profit & Loss IndirectLabor CostofGoods PL Profit & Loss Indirect Labor ACCTYPE SCALING RATETYPE FORMAT STYLE EXP Y AVG #,##0 N EXP Y AVG #,##0 N EXP Y AVG #,##0 N Verify that your screen looks similar to the following: Figure 52: Admin Console 9. From the Action Pane, select Save to Server (this saves the member sheet on the BPC server but does not update the under lying dimension tables) 10. From the Action Pane, select Process dimension (this will Save the data as well). 2009 © 2009 SAP AG. All rights reserved. 37 Unit 1: Creating Application Sets, Dimensions and Properties BPC310 The Process dimensions dialog box is displayed. 11. Check the Full option since we inserted 3 new members but leave the other defaults as is, select OK to start the processing. Figure 53: Process Dimensions When prompted, “The task has been successfully completed” which means the database dimension tables have been updated. Select OK. Note: Take system offline means that you will need to set the app set status to Online, don’t worry, we’ll let you know when. Demonstration: Lab 3 – Creating a Product Dimension Purpose Objective: Add a dimension called Product and add members to the Product dimension. The Product dimension will be utilized by the Sales application, which will be created in a subsequent lab. Description: This lab will help you learn how to create a dimension and add members. You will create a new dimension, add a user defined property and then copy the members from an existing Excel workbook on your virtual machine (not your desktop). This lab is performed using your STUDENT_## application set. 38 © 2009 SAP AG. All rights reserved. 2009 BPC310 Lesson: Dimensions, Properties & Hierarchies 1. From the tree view of the Admin Console, select Dimension Library. 2. From the Action Pane, select Add a new dimension. 3. In the Dimension name text box, type Product. (follow these directions to a tee because we will load data later from a flat file that comes with the class and it has a dim name = Product!) 4. In the Description text box, type Products. 5. From the Action Pane, click on Go to Next Step 2 of 3. 6. From the Dimension Type drop down list box, select U – UserDefined. Figure 54: Dimension Type 7. From the Action Pane, click on Go to Next Step 3 of 3. 8. Add a new user defined property named PRODTYPE based on the following example. Note: Check the ‘InApp’ setting so that the property can be used in reporting. If you only needed a property for calculations behind the scenes, then you would not select InApp. Figure 55: Example 1 9. From the Action Pane, click on Add a New Dimension. 10. When prompted, “The task has been successfully completed”, select OK. 11. From the tree view of the Admin Console, select the Product dimension. 12. From the Action Pane, select Maintain dimension members. The Product.xls workbook is opened: 2009 © 2009 SAP AG. All rights reserved. 39 Unit 1: Creating Application Sets, Dimensions and Properties BPC310 Figure 56: Example 2 13. From the Windows Explorer in the Citrix environment of your training system select: → → → → Admin I First copy folder Admin I into the prepared folder CPM310–## which can also be found under the folder CPM310&CPM320_Training Files → → → Start Windows Explorer My Computer Database (G:) CPM310&CPM320_Training Files BPC 7.0M Training Files CPM310. Open file “Student_Dimensions.xls” in your own Folder CPM310–##. And go to Tab card “Product“. Figure 57: Example 3 14. Highlight the entire sheet by clicking in the cell above row1 and to the left of column A. Then click at STRG + C. 15. Open the mode which includes the Product Member Sheet in BPC and right click and from the popup menu, select Paste. 40 © 2009 SAP AG. All rights reserved. 2009 BPC310 Lesson: Dimensions, Properties & Hierarchies 16. If prompted “Data on the clipboard is not the same size and shape as the selected area. Do you want to paste the data anyway?” select OK. 17. Verify that your screen looks similar to the following: Figure 58: Example 4 18. From the Action Pane, select Save to Server. 19. From the Action Pane, select Process dimension. The Process dimensions dialog box is displayed. 20. Leave the defaults as is, compare to the example below and then select OK to start the processing. Figure 59: Process Dimensions 2009 © 2009 SAP AG. All rights reserved. 41 Unit 1: Creating Application Sets, Dimensions and Properties BPC310 When prompted, “The task has been successfully completed”, select OK. Demonstration: Lab 4 – Process the Time Dimension Purpose Objective: Process the default times members of Time within your STUDENT_## application set. Description: Process the time members. This lab is performed using your STUDENT_## application set. 1. From the tree view of the Admin Console, select the Time dimension. 2. From the Action Pane, select Process dimension. The Process dimensions dialog box is displayed. 3. Leave the defaults as is, compare to the example below and then select OK to start the processing. Figure 60: Process Dimensions 4. 42 When prompted, “The task has been successfully completed”, select OK. © 2009 SAP AG. All rights reserved. 2009 BPC310 Lesson: Dimensions, Properties & Hierarchies Demonstration: Lab 5 – Updating the Category Dimension Purpose Objective: Change the default category members to ones that are needed for your STUDENT_## application set. Description: Modify the category members by copying and pasting members from the Student_Dimensions.xls workbook. This lab is performed using your STUDENT_## application set. 1. From the tree view of the Admin Console, select the Category dimension. 2. From the Action Pane, select Maintain dimension members. The Category.xls workbook is opened. 2009 3. Press [Alt]+[Tab] to switch back to Excel. 4. Select the sheet named Category. 5. Highlight the entire sheet and select Edit/ Copy. 6. Press [Alt]+[Tab] to switch back to the Admin Console. 7. Highlight the entire sheet. 8. Right click and from the popup menu, select Paste. 9. Verify that your screen looks similar to the following: © 2009 SAP AG. All rights reserved. 43 Unit 1: Creating Application Sets, Dimensions and Properties BPC310 Figure 61: Example Note: Note that YEAR is a property in the category dimension and that’s why it was necessary to process the Time dimension in this exercise first. The property time in the category dimension is used for reporting. 10. From the Action Pane, select Save to Server. 11. From the Action Pane, select Process dimension. The Process dimensions dialog box is displayed. 12. Leave the defaults as is, compare to the example below and then select OK to start the processing. 44 © 2009 SAP AG. All rights reserved. 2009 BPC310 Lesson: Dimensions, Properties & Hierarchies Figure 62: Process Dimensions 13. When prompted, “The task has been successfully completed”, select OK. Demonstration: Lab 6 – Updating the InputCurrency Dimension Purpose Objective: Change the default input currency members to ones that are needed for your STUDENT_## application set. Description: Modify the input currency members by copying and pasting members from the Student_Dimensions.xls workbook. This lab is performed using your STUDENT_## application set. 1. From the tree view of the Admin Console, select the InputCurrency dimension. 2. From the Action Pane, select Maintain dimension members. The InputCurrency.xls workbook is opened. 2009 3. Press [Alt]+[Tab] to switch back to Excel. 4. Select the sheet named InputCurrency. 5. Highlight the entire sheet and select Edit/ Copy. © 2009 SAP AG. All rights reserved. 45 Unit 1: Creating Application Sets, Dimensions and Properties 6. Press [Alt]+[Tab] to switch back to the Admin Console. 7. Highlight the entire sheet 8. Right click and from the popup menu, select Paste. 9. Verify that your screen looks similar to the following: BPC310 ⇒ hit the delete key Figure 63: Example Note: AppShell by default has LC (local currency) as a reporting currency. The ‘Y’ designates additional reporting currencies. The ‘M’ or ‘D’ indicates whether the rate is determined: multiply or divide. 10. From the Action Pane, select Save to Server. 11. From the Action Pane, select Process dimension. The Process dimensions dialog box is displayed. 12. Leave the defaults as is, compare to the example below and then select OK to start the processing. Figure 64: Process Dimensions 46 © 2009 SAP AG. All rights reserved. 2009 BPC310 Lesson: Dimensions, Properties & Hierarchies 13. When prompted, “The task has been successfully completed”, select OK. Demonstration: Lab 7 – Updating the Entity Dimension and Creating a Hierarchy Purpose Objective: Change the default entity members to ones that are needed for your STUDENT_## application set. Description: Modify the entity members by copying and pasting members from the Student_Dimensions.xls workbook. Remove user defined properties that are not needed. Create a second hierarchy to perform an alternate consolidation of the base level data. This lab is performed using your STUDENT_## application set. 1. From the tree view of the Admin Console, select the Entity dimension. 2. From the Action Pane, select Maintain dimension property. 3. Using the [Delete] key, delete the property FUNCTION and REGION located in rows 5 and 9. Verify that your screen looks similar to the following: Figure 65: Example 1 2009 4. From the Action Pane, select Modify Dimension Property. 5. When prompted “This dimension must be processed because the InApp property has been changed for Entity”, select OK. 6. When prompted, “The task has been successfully completed”, select OK. © 2009 SAP AG. All rights reserved. 47 Unit 1: Creating Application Sets, Dimensions and Properties 7. BPC310 Open file “Student_Dimensions.xls” in your own Folder CPM310–##. Go to Tab card “Entity”. Within columns Owner and Reviewer change the settings as follows with ### = Monitor Number and save your file afterwards. Leave it open. Figure 66: Example 2 8. From the tree view of the Admin Console, select the Entity dimension. 9. From the Action Pane, select Maintain dimension members. The Entity.xls workbook is opened. 10. Press [Alt]+[Tab] to switch back to Excel. 11. Select the sheet named Entity. 12. Highlight the entire sheet and select Edit/ Copy. 13. Press [Alt]+[Tab] to switch back to the Admin Console. 14. Highlight the entire sheet. 15. Right click and from the popup menu, select Paste. 16. To add another hierarchy: select column E to highlight the entire column. 17. Right click and from the popup menu, select Insert to insert a new column. 18. Go to cell E1 and type PARENTH2. 19. Fill in the following texts into the PARENTH2 column: 48 © 2009 SAP AG. All rights reserved. 2009 BPC310 Lesson: Dimensions, Properties & Hierarchies Figure 67: Example 3 20. From the Action Pane, select Save to Server. 21. From the Action Pane, select Process dimension. 22. The Process dimensions dialog box is displayed. 23. Leave the defaults as is, compare to the example below and then select OK to start the processing. Figure 68: Process Dimensions 2009 © 2009 SAP AG. All rights reserved. 49 Unit 1: Creating Application Sets, Dimensions and Properties BPC310 24. When prompted, “The task has been successfully completed”, select OK. Demonstration: Lab 8 – Updating the IntCo Dimension Purpose Objective: Change the default intercompany members to ones that are needed for your STUDENT_## application set. Description: Modify the intercompany members by copying and pasting members from the Student_Dimensions.xls workbook. This lab is performed using your STUDENT_## application set. 1. From the tree view of the Admin Console, select the IntCo dimension. 2. From the Action Pane, select Maintain dimension members. The IntCo.xls workbook is opened. 50 3. Press [Alt]+[Tab] to switch back to Excel. 4. Select the sheet named IntCo. 5. Highlight the entire sheet and select Edit/ Copy. 6. Press [Alt]+[Tab] to switch back to the Admin Console. 7. Highlight the entire sheet. 8. Right click and from the popup menu, select Paste. 9. Verify that your screen looks similar to the following: © 2009 SAP AG. All rights reserved. 2009 BPC310 Lesson: Dimensions, Properties & Hierarchies Figure 69: Example Note: Entity is a property of IntCo because it is used to do inter unit eliminations. 10. From the Action Pane, select Save to Server. 11. From the Action Pane, select Process dimension. The Process dimensions dialog box is displayed. 12. Leave the defaults as is, compare to the example below and then select OK to start the processing. Figure 70: Process Dimensions 2009 © 2009 SAP AG. All rights reserved. 51 Unit 1: Creating Application Sets, Dimensions and Properties BPC310 13. When prompted, “The task has been successfully completed”, select OK. 14. Press [Alt]+[Tab] to switch back to Excel. 15. From the Excel File menu, select Exit and do not save any changes, if prompted. 16. Return to the Admin Console. 17. Close the Admin Console to return to the BPC Administration page. 18. When prompted “Current AppSet status is not available. Would you like to change AppSet status?” select Yes. 19. Close the BPC Administration page and return to your Windows Desktop. 52 © 2009 SAP AG. All rights reserved. 2009 BPC310 Lesson: Dimensions, Properties & Hierarchies Lesson Summary You should now be able to: • Understand how to maintain Dimensions, properties and hierarchies Related Information • 2009 © 2009 SAP AG. All rights reserved. 53 Unit Summary BPC310 Unit Summary You should now be able to: • understand the advantages of BPC, the terminology and how to maintain Application Sets. • Understand how to maintain Dimensions, properties and hierarchies 54 © 2009 SAP AG. All rights reserved. 2009 Unit 2 Creating Applications, Introduction to Logic and Loading of Transaction Data Unit Overview Unit Objectives After completing this unit, you will be able to: • • • Understand how to create, model and optimize Applications. You will also have an idea about how to secure a dimension. Understand the various types of BPC logic and when you use them. Understand your options for loading transaction data into BPC, the transformation methodology, and error handling. Unit Contents Lesson: Creating Applications ................................................. 56 Lesson: Introduction to Logic................................................... 75 Lesson: Loading of Transaction Data ........................................123 2009 © 2009 SAP AG. All rights reserved. 55 Unit 2: Creating Applications, Introduction to Logic and Loading of Transaction Data BPC310 Lesson: Creating Applications Lesson Overview Lesson Objectives After completing this lesson, you will be able to: • Understand how to create, model and optimize Applications. You will also have an idea about how to secure a dimension. Business Example Figure 71: Creating a New Application When you Copy an application, the transaction data from the source is copied to the new application. Business requirements will drive the need to create applications. Generally speaking these are homogeneous data sets. HR planning would call for a separate application vs. Cost Center planning because the fields are so vastly different. Business Rules are used in legal consolidations. 56 © 2009 SAP AG. All rights reserved. 2009 BPC310 Lesson: Creating Applications Figure 72: Creating a New Application via Add By checking off the currency conversion rules, the system will create business rule tables to perform that function. Finance applications must reference a rate application. One rate application can be referenced by multiple other applications. Consolidation applications must reference a rate application and an ownership application. Figure 73: Assigning Dimensions to Applications 2009 © 2009 SAP AG. All rights reserved. 57 Unit 2: Creating Applications, Introduction to Logic and Loading of Transaction Data BPC310 This slide contains a list of options available when an application is being created. During the copy process, the “Dimensions” checkbox can be de-selected which allows different dimensions to be added to the new application. Dimensions could also be added/removed later as well. A dimension can also be flagged as a “Secured” dimension during this process. Note on securing dimensions: If you can write to a category, you can certainly read it too. If you can't read an entity, you certainly can't write to it. So, even though we only chose to control read access by entity, if your rights are to only read EntityX then the ability to write to EntityX is inherited for the category specified. At least one dimension must be designated as secure or the application cannot be used. Figure 74: Providing Access Note that this setting is shown above for the Sales Application only. Figure 75: Application Parameters 58 © 2009 SAP AG. All rights reserved. 2009 BPC310 Lesson: Creating Applications If a parameter does not appear in the list, you can add it in the New row and update it. Figure 76: Admin Client - Application Options When you select an application, the Action Pane will display only the relevant actions for application maintenance. Modify will allow you to add or remove the dimensions for an application and change the dimension security options. Although it would not be needed very often it would also allow you to change the application type. Figure 77: Modifying an Application 2009 © 2009 SAP AG. All rights reserved. 59 Unit 2: Creating Applications, Introduction to Logic and Loading of Transaction Data BPC310 Changing the application type would be rare and if data exists, not recommended. Reassign SQL Index drops and re-builds the fact table index. Process Application modifies the fact table, creates stored procedures, updates the OLAP database. The system automatically detects situations when the indexing and processing application is necessary. To delete a dimension from an application, it is necessary to first delete all the dependencies of that dimension from the application such as work status for example. Duplicate dimension types arent allowed in one application unless the type is User Defined Figure 78: Application Types (1 of 2) When creating a new application, you must choose an application type, which tells the system which properties to associate with the application. For example, Financial Apps are referenced to Rate Apps. Non-reporting apps can be changed to reporting apps. Generic apps can be changed to Finance apps. Finance apps can be changed to consolidations apps. Consolidations apps can be changed to Finance apps. 60 © 2009 SAP AG. All rights reserved. 2009 BPC310 Lesson: Creating Applications Figure 79: Application Types (2 of 2) You can report on non-reporting application data, but you cannot assign work status codes to the data. In addition, you cannot define business rules to these application types. Reporting applications require the four dimension-types: Entity, Account, Time, and Category but non-reporting types do not. Figure 80: Referencing Applications & Business Rules You can have interdependency between applications. It is also possible to define Business Rules which can be applied to certain Financial and Consolidations applications. 2009 © 2009 SAP AG. All rights reserved. 61 Unit 2: Creating Applications, Introduction to Logic and Loading of Transaction Data BPC310 Figure 81: Data Storage Types When the WB table grows to 50,000 or more records, the rule of thumb is to run optimization to clear it out. The need can vary depending on the characteristics of your hardware environment and your application. You can also set the system to remind you to optimize the application when the system database grows to a certain size. Figure 82: Optimization Options To optimize an application 1. From the Admin Console, select Application, and then select any application. 2. From the Manage Applications action pane, select Select Optimize application. 3. Select one or more applications to optimize. 62 © 2009 SAP AG. All rights reserved. 2009 BPC310 Lesson: Creating Applications 4. Select Lite, Incremental, or Full Optimize. See the descriptions above for more information. The Compress Database option sums multiple entries for the same current view into one entry so that data storage space is minimized. 5. Click Optimize Applications. (Depending on the size of your applications and the options selected, this process can take a long time.) Figure 83: Optimization You can have BPC remind you to optimize your applications when you log on to the Admin Console. The warning displays when the real-time storage for an application grows to a certain number of records specified by you. You must have system administrator access to set up the optimization reminder. To set up an optimization reminder 1. From the BPC Administration action pane, select Set Appset parameters. (If you do not see the Set Appset Parameters link, then you do not have the proper task access rights.) 2. In the WBRECORDCNT field, enter the number of records the write -back table will grow to before the warning message is displayed. 3. Click the Update link. 2009 © 2009 SAP AG. All rights reserved. 63 Unit 2: Creating Applications, Introduction to Logic and Loading of Transaction Data BPC310 Figure 84: Optimization Applications - Compress Database The system writes delta records to the fact tables to reach the end result the user sees in reports and input templates. Figure 85: Optimization Applications - Index Defragmentation With the help of Index Defragmentation you can update all indices and statistics to receive a faster access to the data. Index Defragmentation has an effect on the Fact tables. If you are using this functionality it can take a lot of time if your fact table is full. 64 © 2009 SAP AG. All rights reserved. 2009 BPC310 Lesson: Creating Applications Demonstration: Lab 9 – Creating a New Application Purpose Objective: Using the Admin Console, create a new application named Sales by copying the Finance application from your STUDENT_## application set. Using the Action Pane, select the objects to include in the application copy, modify the new application and process all applications in the appset. Description: You may have multiple applications in an application set. Applications in the same Application Set share common dimensions, and therefore processing cycles, as well as user ids. You can also retrieve data from multiple applications in the same application set into the same report. This lab is performed using your STUDENT_## application set. 1. From your Windows Desktop, double–click on the Business Planning and Consolidation shortcut icon. When asked for your password enter “training”. 2. From the Launch Page, click on the BPC Administration shortcut icon. 3. Make sure to logon to your STUDENT_## application set. Click at “Manage Application Sets” and in the connection wizard popup click OK. If asked for your password, enter “Training” and select STUDENT_## as your default application set. Then click at “Application” on the left hand side of the hierarchy. 4. Verify that your screen looks similar to the following: Figure 86: Example 1 2009 5. From the Action Pane, select Add a new application. 6. Enter Sales for the application name and Sales Application for the description. 7. From the Action Pane, click on Go to Next Step 2 of 4. © 2009 SAP AG. All rights reserved. 65 Unit 2: Creating Applications, Introduction to Logic and Loading of Transaction Data BPC310 → 8. Select the application type Reporting Type Financial and then from the Action Pane, click on Go to Next Step 3 of 4. 9. On step 3, leave the defaults as is and then from the Action Pane, click on Go to Next Step 4 of 4. 10. On step 4, leave the defaults as is and then from the Action Pane, click on Add a New Application. 11. When prompted, “The task has been successfully completed”, select OK. 12. Select the Sales application from the tree view. 13. From the Action pane, select Modify application. 14. Verify that your screen looks similar to the following: Figure 87: Example 2 15. From the Shared Dimensions list, select the Product dimension, then click the right arrow button to add it to the Application Dimensions list. 16. From the Application Dimensions list, select the IntCo dimension, then click the left arrow button to remove to the dimension from the Application Dimension list. 17. In the Action Pane, select the Reassign SQL Index and Process Application checkboxes. 18. Verify that your screen looks similar to the following: 66 © 2009 SAP AG. All rights reserved. 2009 BPC310 Lesson: Creating Applications Figure 88: Example 3 19. From the Action Pane, click on Modify Application. If you receive the following message: Figure 89: Message Select “YES”. 20. When prompted, “The task has been successfully completed”, select OK. 21. Select the Sales application from the tree view. 22. From the Action Pane, click on Select Optimize application. 23. Select the checkboxes for all applications and select the Full Optimize option. 24. Verify that your screen looks similar to the following: 2009 © 2009 SAP AG. All rights reserved. 67 Unit 2: Creating Applications, Introduction to Logic and Loading of Transaction Data BPC310 Figure 90: Applications 25. Scroll down and from the Action Pane, click on Optimize Applications. 26. When prompted, “The task has been successfully completed”, select OK. Demonstration: Lab 10 – Grant Access to the Sales Application and to all Tasks and Allow Loading of transaction data for certain file types Purpose Objective: Using the Admin Console, grant access to dimension members of the newly created Sales application. Description: When a new application is created, you must define member access to the secured dimensions that reside in the application. This is required in order to use BPC Web, BPC for Excel, BPC for Word and BPC for PowerPoint with any newly created application that contains secured dimensions. Security will be discussed in more detail in a subsequent section of the course. This lab is performed using your STUDENT_## application set. 1. From the Admin Console, expand the Security folder and then expand the Member Access Profiles folder. 2. Select the AdminMbrAccPrf profile. Note: This profile was copied over from the ApShell application set when your STUDENT_## application set was created. 3. 68 Verify that your screen looks similar to the following: © 2009 SAP AG. All rights reserved. 2009 BPC310 Lesson: Creating Applications Figure 91: Example 1 4. From the Action Pane, select Modify member access profile. The Modify Member Access Profile assistance is displayed. Figure 92: Modify Member Access Profile 1 2009 5. Select Next to move to the BPC Access step. 6. Select the Sales Application tab on the upper right and verify that your screen looks similar to the following: © 2009 SAP AG. All rights reserved. 69 Unit 2: Creating Applications, Introduction to Logic and Loading of Transaction Data BPC310 Figure 93: Modify Member Access Profile 2 7. On the first row, select Read Only from the Access drop down list box and select Entity from the Dimension drop down list box. 8. In the Member field, click on the ellipse button to open the member selector dialog box. 9. Select the All members in dimension checkbox as shown below, then select OK. Figure 94: Example 2 10. On the second row, select Read & Write from the Access drop down list box and select Category from the Dimension drop down list box. 11. In the Member field, click on the ellipse button to open the member selector dialog box. 12. Select the All members in dimension checkbox then select OK. 13. Verify that your screen looks similar to the following: 70 © 2009 SAP AG. All rights reserved. 2009 BPC310 Lesson: Creating Applications Figure 95: Modify Member Access Profile 3 14. Click Next to continue to step 3. 15. Leave the defaults as is and then click Next to continue to step 4. 16. Click on the 'Apply' button to process the changes. 17. When prompted “This task has successfully completed”, select OK. 18. Now click at Task Profile “Primary Admin” in the Security section and select “Modify Task Profile”. Make sure that the following settings are maintained: Figure 96: Example 3 19. Click Next and in the field “View Tasks by Interface” select each interface. If an interface contains tasks click at them and shift them on the right box called “Selected Interface tasks”. You should receive a similar result: Figure 97: Example 4 2009 © 2009 SAP AG. All rights reserved. 71 Unit 2: Creating Applications, Introduction to Logic and Loading of Transaction Data BPC310 After that click NEXT and in the next screen select the Admin Team in the box called “Selected”. Then click NEXT, APPLY and FINISH. Figure 98: Modify Member Access Profile 4 Now you are authorized for all actions in the system. 20. For a later data load of transaction data it's also necessary to maintain the so called Application Set Parameters. For example you have to allow the upload of transaction data from .txt files and others. Therefore you must navigate to the mode which contains the Business Planning and Consolidation Web Page for BPC Administration. You will see a screen similar to the following: Figure 99: BPC Administration 1 Click at Set AppSet Parameters Action Pane side and if necessary enter the following parameter and add the wished extension: 72 Parameter: ALLOW_EXTENSIONS Extension: TXT © 2009 SAP AG. All rights reserved. 2009 BPC310 Lesson: Creating Applications Select UPDATE. You should see the following screen: Figure 100: BPC Administration 2 Click BACK several times until you reach the BPC Administration Web page. 21. Make sure that you are logged on to application SALES of STUDENT_## by clicking at “Application Not Set” in the Action Pane and by selecting “SALES”. Figure 101: Example 5 Figure 102: Example 6 2009 © 2009 SAP AG. All rights reserved. 73 Unit 2: Creating Applications, Introduction to Logic and Loading of Transaction Data BPC310 Lesson Summary You should now be able to: • Understand how to create, model and optimize Applications. You will also have an idea about how to secure a dimension. Related Information • 74 [Enter an optional eference using the URL or CrossReference tag to additional information that learner may find useful. Examples include websites or whitepapers. Delete if not used.] © 2009 SAP AG. All rights reserved. 2009 BPC310 Lesson: Introduction to Logic Lesson: Introduction to Logic Lesson Overview Lesson Objectives After completing this lesson, you will be able to: • Understand the various types of BPC logic and when you use them. Business Example Figure 103: Types of Logic 2009 © 2009 SAP AG. All rights reserved. 75 Unit 2: Creating Applications, Introduction to Logic and Loading of Transaction Data BPC310 Worksheet Based Logic exists in worksheets only. • • • • • • • • • • • • • • • Dimension member formulas (use sparingly) give you the ability to define very powerful formulas for calculating Account dimension members. Dimension member formulas are defined at the Application Set level, thus they are valid across all applications which use the dimension. Within the definition of a dimension using Microsoft MDX language Script logic is defined within each application and is used to calculate data. A script using a proprietary language or MDX for base level data in the application. Calculations can cross applications within one application set. Rules Based (table driven) Logic Business rules allow you to customize large data manipulation tasks, such as bulk data imports with currency translations, as well as smaller tasks, such as submitting input data to the database. BPC's business rules support both management and legal consolidation reporting. Using a rules based engine for specific pre-defined business requirements Legal consolidation Currency Elimination Rules not specific to a single member ID Calculations will cross applications. Figure 104: Worksheet Logic 76 © 2009 SAP AG. All rights reserved. 2009 BPC310 Lesson: Introduction to Logic To access BPC functions, select the fx function > select the category BPC Functions.Of course, you can add your own calculations and macros and they will be saved with the workbooks. Figure 105: Overview of Dimension Member Formulas Dimension Logic will have a negative impact on retrieval times when system is in use by multiple users! Dont get fooled by the development environment performance. Figure 106: Prerequisite to Using Dimension Member Formulas We suggest the Formula length be defined as 255 characters or greater. 2009 © 2009 SAP AG. All rights reserved. 77 Unit 2: Creating Applications, Introduction to Logic and Loading of Transaction Data BPC310 Figure 107: Maintaining Dimension Member Formulas You assign dimension formulas in the Formula column of the dimension member sheet. The formulas can either be self-created or taken from a library. Growth(%ACCOUNT%) – compare screenshot - is a library dimension formula. It calculates account growth rate. This result is used in sales growth, expense growth, and other functions. Library dimension formulas are explained later. Figure 108: Syntax of Dimension Member Formulas The syntax for dimension member formulas requires a square bracket around the dimension and the member and separated by a period. The only exception is with the account dimension, where only the dimension member is needed. Standard arithmetic functions are available, such as addition (+), subtraction (-), multiplication (+) and division (/), as are the MDX keywords supported by SAP BPC. 78 © 2009 SAP AG. All rights reserved. 2009 BPC310 Lesson: Introduction to Logic Figure 109: Solve Order and Formula Collision 1/2 Solve Order is similar to some reporting systems “Formula Collision” setting when there are formulas in both the rows and columns of a report. Solve Order determines the order in which dimensions, members, calculated members, custom rollups, and calculated cells are evaluated, and the order in which they are calculated. Zero is the highest priority. Figure 110: Solve Order and Formula Collision 2/2 2009 © 2009 SAP AG. All rights reserved. 79 Unit 2: Creating Applications, Introduction to Logic and Loading of Transaction Data BPC310 The upper slide shows the effects of solve_order if the order is converted compared to the example of the last slide. Figure 111: The Library File You can type MDX syntax expressions directly into the Formula cell for each member, or you can reference MDX functions from a library file. A library file is used to store multiple formulas that are referenced by dimension formulas. This makes maintenance of formulas used in multiple dimensions easier because they are stored in one file. BPC is shipped with many useful MDX functions that help standardize your calculated members. 80 © 2009 SAP AG. All rights reserved. 2009 BPC310 Lesson: Introduction to Logic Figure 112: Assigning the Library File You can include library files on the Options sheet of the account dimension using the *syslib command. ApShell includes the system functions in file Mdxlib.LGL. Figure 113: Mdxlib.LGL Example A majority of the MDX functions define industry-standard financial ratios. You can use ratios to evaluate the performance of your business and identify potential problems. 2009 © 2009 SAP AG. All rights reserved. 81 Unit 2: Creating Applications, Introduction to Logic and Loading of Transaction Data BPC310 Ratios expose factors such as the earning power, solvency, efficiency, and debt load of your business. See the Mdxlib.LGL file from ApShell for more information on supported functions. Figure 114: Benefits of Dimension Member Formulas Benefits related to dimension member formulas include: • • Speed - just like Excel formulas in worksheets, formulas defined in a dimension are usually calculated fast. Consistency - the same logic is applied to a given member in any application which uses the dimension. Considerations: • • • • Formulas in a dimension are not flexible because they apply to levels in the dimension and in all applications using the dimension. If you want to apply a formula only to base level members or want a formula to be used in only one application you should use Script Logic. Consideration must be given to the impact of any dimension formulas to all applications sharing this dimension or all member combinations within an application. These formulas can affect retrieval performance if not used properly. Demonstration: Lab 11 – BPC Logic Purpose Objective: Create a dimension logic calculation then validate and save the script logic in your STUDENT_## application set. Description: You can define formulas to perform calculations on members. The Gross Margin Percentage calculation is a dimension formula, and therefore you will update the Account dimension member sheet to add the calculation. In addition, when a new application set is created and dimension members are changed, you need to validate and save the applicable script logic files. 82 © 2009 SAP AG. All rights reserved. 2009 BPC310 Lesson: Introduction to Logic This lab is performed using your STUDENT_## application set. 1. Creating a Dimension Formula 1. 2. 3. At the Action Pane select “Manage Application Sets” and if lead to the Connection Wizard fill in your password. From the tree view, expand the Dimension Library folder and then select the Account dimension. From the Action Pane, select Maintain dimension members. The Account.xls workbook is opened. 4. Select the Members sheet and then copy the last row 188 to row 189. Note: You can use the right mouse button to access the editing shortcut menu. 5. Change the new row 189 to reflect the following information: Look for the table 'row 189' listed below. 6. 7. 8. 9. From the Action Pane, select Save to Server. From the Action Pane, select Process dimension. The Process dimensions dialog box is displayed. Leave the defaults as is, compare to the example below and then select OK to start the processing. Look for 'Process Dimensions' among the screenshots listed below. 10. When prompted, “The task has been successfully completed”, select OK. row 189 2009 ID EVDESCRIPTION PARENTH1 GROUP GM_Percent Gross Margin % Stats Stats FORUMLA ACCTYPE SCALING GrossMargin/TotRev AST N © 2009 SAP AG. All rights reserved. 83 Unit 2: Creating Applications, Introduction to Logic and Loading of Transaction Data BPC310 Figure 115: Process Dimensions 2. Validating the Script Logic 1. 2. 3. 4. From the tree view, expand the Application folder. Expand the Finance folder. Expand the Script Logic folder. Verify that your screen looks similar to the following: Look for 'Example 1' among the screenshots listed below. 5. 6. From the tree view, select the script logic file FXTrans.lgf. Verify that your screen looks similar to the following: Look for 'Example 2' among the screenshots listed below. 7. From the Action Pane, select Validate and Save to compile the code since this is a new App Set. 8. When prompted “App:Finance The logic passed the validation test and was saved successfully”, select OK. 9. From the tree view, select the script logic file ICElim.LGF. 10. Verify that your screen looks similar to the following: Look for 'Example 3' among the screenshots listed below. 11. From the Action Pane, select Validate and Save. 12. When prompted “App:Finance The logic passed the validation test and was saved successfully”, select OK. 13. From the tree view, select the script logic file Default.LGF. 14. Verify that your screen looks similar to the following: Look for 'Example 4' among the screenshots listed below. 84 © 2009 SAP AG. All rights reserved. 2009 BPC310 Lesson: Introduction to Logic 15. From the Action Pane, select Validate and Save. 16. When prompted “App:Finance The logic passed the validation test and was saved successfully”, select OK. 17. From the tree view, expand the application Rate folder and then expand the Script Logic folder. 18. From the tree view, select the script logic file Default.LGF. 19. Verify that your screen looks similar to the following: Look for 'Example 5' among the screenshots listed below. 20. From the Action Pane, select Validate and Save. 21. When prompted “App:Rate The logic passed the validation test and was saved successfully”, select OK. 22. From the tree view, expand the application Sales folder and then expand the Script Logic folder. 23. From the tree view, select the script logic file FXTrans.lgf. 24. Verify that your screen looks similar to the following: Look for 'Example 6' among the screenshots listed below. 25. From the Action Pane, select Validate and Save. 26. When prompted “App:Sales The logic passed the validation test and was saved successfully”, select OK. 27. From the tree view, select the script logic file Default.LGF. 28. Verify that your screen looks similar to the following: Look for 'Example 7' among the screenshots listed below. 29. From the Action Pane, select Validate and Save. 30. When prompted “App:Sales The logic passed the validation test and was saved successfully”, select OK. Note: There is no need to validate and save the ICElim.LGF script logic file in the Sales application due to the fact that intercompany eliminations are not required and that you have previously removed the IntCo dimension from the Sales application. In addition, there is no on the need to validate and save script logic files in applications other than Finance, Rate and Sales for the subsequent labs. 31. Since we don’t need the script logic in the Sales App for Eliminations, select ICElins.LGF > Delete logic in the action pane > Ok. Look for 'Example 8' among the screenshots listed below. 32. From the tree view, select your STUDENT_## application set. 33. From the Action Pane, select Set application set status. 2009 © 2009 SAP AG. All rights reserved. 85 Unit 2: Creating Applications, Introduction to Logic and Loading of Transaction Data BPC310 34. Select the Available option then click on Update application set status. Figure 116: Example 1 Figure 117: Example 2 Figure 118: Example 3 86 © 2009 SAP AG. All rights reserved. 2009 BPC310 Lesson: Introduction to Logic Figure 119: Example 4 Figure 120: Example 5 Figure 121: Example 6 2009 © 2009 SAP AG. All rights reserved. 87 Unit 2: Creating Applications, Introduction to Logic and Loading of Transaction Data BPC310 Figure 122: Example 7 Figure 123: Example 8 Demonstration: Lab 12 – Solve Order Purpose Objective: Using Dimension Formulas and the Solve Order Feature to show Dimension Formulas work and how the order of dimension formulas can be influenced. 1. Variant 1: Account3 shall be calculated before Product3 Creating new Members Go to BPC Administration and make sure you did the following logon: 88 Application Set: STUDENT_## Application: SALES . © 2009 SAP AG. All rights reserved. 2009 BPC310 Lesson: Introduction to Logic Create the members Account1, Account2, Account3, Total of the ACCOUNT dimension according to the following: Figure 124: Members 1 For the Property “Formula” and member “Account 3” enter: Figure 125: Formula 1 Note: The MDX formula writes IIF instead of IF. Save to Server. Process Dimension and do a full process here for all applications. Don't forget to deselect “Take the system offline”. Now include the formula property for the PRODUCT dimension as follows and select Modify Dimension Property afterwards. Figure 126: Dimension Information Create the members Product1, Product2, Product3 as described below: Figure 127: Members 2 For the Property “Formula” and member “Product 3” enter: 2009 © 2009 SAP AG. All rights reserved. 89 Unit 2: Creating Applications, Introduction to Logic and Loading of Transaction Data BPC310 Figure 128: Formula 2 Save to Server. Process Dimension and do a full process here. Don't forget to deselect “Take the system offline”. Click at application Set STUDENT_## and refresh client–side dimension files. Then logoff the system and logon again to BPC Administration for STUDENT_## with SALES via the Connection Wizard. Creating an Input Schedule Go to BPC for Excel. Again make sure you logged in to: Application Set: STUDENT_## Application: SALES . If asked enter your password in the connection wizard. → Client Options and here select “Refresh Dimension Select E–Tools Members”. After Execution select CLOSE. Set the Current View as follows: 90 Dimension Member ENTITY STORE1 CATEGORY BUDGET MEASURES PERIODIC TIME JAN.2008 ACCOUNT TOTAL RPTCURRENCY LC DATASRC INPUT PRODUCT CON_PET_TYPE © 2009 SAP AG. All rights reserved. 2009 BPC310 Lesson: Introduction to Logic Caution: If you can't select a member via the drop-down box click at the dimension name left to the drop-down box and you are in the so called member lookup. Here you can select as wished in the upper table. Now create your first Input Schedule as follows: From the Data Input select Build a Schedule using a dynamic template. Select the Account–Trend template and then select Open. When prompted, “A schedule has been built for you”, select OK. You should now see an Input Schedule in which Product is marked red about the Input Schedule because Product is in the “header” of the Schedule and would have to be a single value for the input of data. Open the Control Panel using the “+” signs in the left corner and configure as follows and after that select “Expand All”: Figure 129: Control Panel If you get the message to clear data select yes. You will receive similar results: Figure 130: Account Trend Schedule 1 Delete all columns concerning the Cat products and you will receive a sheet similar to the following: 2009 © 2009 SAP AG. All rights reserved. 91 Unit 2: Creating Applications, Introduction to Logic and Loading of Transaction Data BPC310 Figure 131: Account Trend Schedule 2 Go to Set workbook options in the Action Pane and verify that “Refresh after Data Send” is selected. From the eTools menu, select Save Dynamic Template. Click on the button on the left side of the dialog box to switch to the eEXCEL folder under the application folder on the server. Expand the Input Schedules folder and then expand the Manager folder. Here create a new folder “CPM310_##” and then save your Input Schedule as M300 Solve_Order and select Save. Planning the Input Data and controlling the results of the solve order Now fill in the following plan data: Figure 132: Example 1 → Save your data selecting SEND DATA Send active worksheet in the Action Pane. If you get any information concerning how many data sets are saved, confirm with YES. You should get the following results: Figure 133: Example 2 92 © 2009 SAP AG. All rights reserved. 2009 BPC310 Lesson: Introduction to Logic Caution: Since in the workbook options the refresh option it selected the refresh is automatically executed after sending data. Concerning the solve order the account3 member is calculated before the product3 member with a result of 50 for the cross product. Now change your data and select SEND DATA You should receive the following results: → Send active worksheet. Figure 134: Example 3 Leave BPC for Excel open. 2. Variant 2: Product3 shall be calculated before Account3 Adapting the Master Data Configuration to the new Solve Order In your BPC Administration mode go to Maintain Dimension Members for the Account Dimension and for the Product Dimension. For Account3 change the formula to solve_order=10. Select Save to Server. For Product3 change the formula to solver_order=1.Select Save to Server. Now select Process Dimension for the Account and Product Dimension and do a full process here. Don't forget to deselect “Take the system offline”. Click at application Set STUDENT_## and refresh client–side dimension files. Controlling the Changes in the Formula Go to BPC for Excel mode which was kept open with Input Schedule M300_Solve Order. First you should see the old data: Figure 135: Example 4 2009 © 2009 SAP AG. All rights reserved. 93 Unit 2: Creating Applications, Introduction to Logic and Loading of Transaction Data BPC310 Now open the connection wizard and go through application Set Student_## and Application Sales. After that click at the icon “Refresh Workbook” and you should see: Figure 136: Example 5 The result of 5 for (Account3,Product3) is a consequence of formatting the numbers. With 4 decimal places you would have had 4,7619 which would be 5000: 1050: Figure 137: Example 6 Here you can see that Product3 is now calculated before Account3 according to the new solve order. If you want you can change the data as follows and send data to the server: Figure 138: Example 7 Close your Input Schedule but leave BPC for Excel open. 94 © 2009 SAP AG. All rights reserved. 2009 BPC310 Lesson: Introduction to Logic Figure 139: Overview of Script Logic Base-level cells are cells where all members have no children in any dimension. Using Data Manager to execute Script Logic formulas is useful for calculations that do not need to be executed immediately. For example, as an administrator you can decide to wait until all the data has been entered in local currency before generating the translated amounts in the reporting currencies. These packages can be run in real time dialog mode or scheduled. You will have two files for each Script logic you create. • • .LGF - an ASCII file that you use to create/edit your logic calculations and is accessed through the Script Logic editor in the Admin Console. .LGX - the compiled logic file. Created by the system when you validate and save your logic. This is an executable version of the .LGF file. This is never stored in BPC and is generated on the fly when you execute a .LGF file. This executable .LGX version is saved to the file system. Upon posting a journal, the system runs logic that is specific to journal processes. To overwrite the default journal logic, you can create a new script logic file called Journal.lgf. 2009 © 2009 SAP AG. All rights reserved. 95 Unit 2: Creating Applications, Introduction to Logic and Loading of Transaction Data BPC310 Figure 140: Maintaining Script Logic - Execution by Send Data Shown on this slide is the script logic editor where formulas are entered. After entering a formula, click on the “Validate and Save” option from the task pane. This compiles the executable code into the LGX file. And validates dimensions, members, etc referenced in the code. The // are comment lines. ROLLTOBS – Role to balance sheet CYNI – Currency year net income CALCNI – Calculate Net Income FINSTMT – Financial Statements PL – Profit & Loss Statement FXTrans – Currency Translation 96 © 2009 SAP AG. All rights reserved. 2009 BPC310 Lesson: Introduction to Logic Figure 141: Structure of Script Logic Programs Here is how modeling logic works: BPC loads in memory a specific selection of data (known as Scoping), applies to it a set of user-defined formulas and derives an appropriate set of calculated amounts (Body/Code). These amounts are then written back into the fact table as if they were additional input data (Commit). The IIF command is used in cases when there could be a positive or negative outcome. (thats why there are two Is). IIF returns one of two values determined by a logical test. Figure 142: Script Logic - Execution via Data Manager If the administrator executes the script logic centrally a data manager package has to be created and added into the Data Manager. 2009 © 2009 SAP AG. All rights reserved. 97 Unit 2: Creating Applications, Introduction to Logic and Loading of Transaction Data BPC310 With 7.0 Microsoft the package has to be a SSIS package. SSIS stands for sequel service integration service and is used with SQL2005. The above logic includes a *-1 since revenue is stored as a negative value. Figure 143: The System Constants File The System (dimension) Constants File: This is a logic file which maps your dimension names for the application to the standard BPC dynamic logic. The dimension constants file is located in: <BPC>\Webfolders\<AppSet>\SystemLibrary\Logic Library\System_Constants.LGT If you use different dimension names to those used in the Library file you will have to update the Constants File by setting your dimension name on the right hand side. Leave the left hand side unchanged. You can also include application constants and member constants in the dimension constants file. For example, you would do this if your advanced formulas reference another application where values to be used in the formula were stored. 98 © 2009 SAP AG. All rights reserved. 2009 BPC310 Lesson: Introduction to Logic Figure 144: Benefits of Script Logic Benefits related to Script Logic include: • • • • • Real-time - allows for real-time calculations. Option to run in batch from Data Manager. Flexible - enables you to apply different formulas to different applications within an application set (dimension member formulas are applied to all applications using the dimension). Powerful and effective tool to perform calculations, delivering the desired results efficiently and accurately. To run is simulation mode: Set the SSIS package to run that way and no data base records will be written. Goto Start > Enterprise Manager > Data Transformation Services > Locate your package > Edit > check off the simulation checkbox. Figure 145: Overview of Business Rules Business rules allow you to customize large data manipulation tasks, such as bulk data imports with currency translations, as well as smaller tasks, such as submitting input data to the database. 2009 © 2009 SAP AG. All rights reserved. 99 Unit 2: Creating Applications, Introduction to Logic and Loading of Transaction Data BPC310 BPC's business rules support both management and legal consolidation reporting. • • • • • • • Business Rules are parameter based logic that results in data stored within an application. Legal consolidations scenarios can use the delivered business rule tables to do: Eliminations Validations end of month currency translations Consolidations of Investment eliminations ie Ownership of subsidiaries, retained earnings, minority interest etc Balance carry forward. Figure 146: Logic Summary The BPC modeling logic engine has proven over time to be a very flexible and effective tool to perform all sorts of calculations within our database, delivering the desired results efficiently and accurately. Demonstration: Lab 13 – Introduction into Script Logic Purpose Objective: You want to get an introduction into script logic and want to execute it while sending data. 1. 100 CREATION OF NEW ACCOUNTS © 2009 SAP AG. All rights reserved. 2009 BPC310 Lesson: Introduction to Logic Create new member UPSIDE FACTOR for the Account Dimension as follows: Figure 147: Member 1 Select Save to Server. Create the member MYACCOUNT as a copy from member External Sales and adapt the description: Figure 148: Member 2 Select Save to Server. Create a further new member by copying the UPSIDE FACTOR line and by adapting it as follows: Figure 149: Member 3 Select Save to Server. Create two further members TOTVAL and SALAFTERTAX as a copy of External Sales and name them as follows: Figure 150: Member 4 Select Save to Server. Now select Process Dimension and mark the Account Dimension. Dońt forget to deselect “Take System offline”. And select both applications and “Full Process”. Click at the Application Set and execute Refresh client–side dimension files. 2009 © 2009 SAP AG. All rights reserved. 101 Unit 2: Creating Applications, Introduction to Logic and Loading of Transaction Data 2. BPC310 WORKING WITH FACTORS Caution: FACTORS stand for a Multiplication! Never for addition. Logic 1: ExtSales shall be marked up 50 % and the result shall be written back to the new account UpsideFactor which is a statistical account. To create this logic with Script Logic navigate to the Script Logic node beneath the Sales Application on the left hand side and select Create New Logic. Enter the technical name of the Include you want to create. Write “LOGIC_1”. Figure 151: Logic_1 1 Now fill in the following script logic: Figure 152: Logic_1 2 Validate and Save your script logic file! Navigate to the logic files on the file server to see that a second file”LOGIC_1.LGX” is automatically created by the system when validating and saving: My Computer STUDENT_## 102 → Database (G:) → BPC → Data → Webfolders → → AdminApp → Sales © 2009 SAP AG. All rights reserved. 2009 BPC310 Lesson: Introduction to Logic Figure 153: Logic_1 3 Now include the technical name of the new script logic into the Default script logic for application Sales since only the default logic is executed while sending data Also inactivate the currency translation Include “FX TRANS” writing two times “/” in front of the include. You should get the following results: Figure 154: Logic_1 4 Validate and Save the Default Logic. Test the Script Formula Make sure that you are logged on to BPC for Excel for 2009 © 2009 SAP AG. All rights reserved. 103 Unit 2: Creating Applications, Introduction to Logic and Loading of Transaction Data Application Set: STUDENT_## Application: SALES . → Client Options Select ETools that select Close. BPC310 → Refresh Dimension Members. After Now go through the connection wizard and enter your password if asked. Set the Current View as follows: Dimension Member ENTITY STORE1 CATEGORY BUDGET MEASURES PERIODIC TIME JAN.2008 ACCOUNT TOTREV RPTCURRENCY LC DATASRC INPUT PRODUCT DOGBALL Create an input schedule using the ACCOUNT–TREND template and save it to the server to folder Manager CPM310_## as M900_Script_Logic.xlt. → You should receive the following result: Figure 155: Account Trend Schedule 1 Enter 500 for ExtSales and send data. You should receive 750 as upside factor. 104 © 2009 SAP AG. All rights reserved. 2009 BPC310 Lesson: Introduction to Logic Figure 156: Account Trend Schedule 2 Calculation: 500 * 1,5 = 750 (upside factor) Leave BPC for Excel open. Logic 2: Sum up ExtSales and ICSales and then mark up the sum by 50 % and write result to the new account UpsideFactor which is a statistical account. Create a new Include for the Sales Application: Figure 157: Logic_2 1 Fill in the following coding into the script logic editor: Figure 158: Logic_2 2 Caution: *IS EXTSALES, ICSALES means ADDITION. Hint: If you only want the sum of both accounts then the *REC line would have to be configured as follows: *REC(ACCOUNT=”UPSIDEFACTOR”) Validate and Save your new include. Include your new script logic into Default script logic as follows: 2009 © 2009 SAP AG. All rights reserved. 105 Unit 2: Creating Applications, Introduction to Logic and Loading of Transaction Data BPC310 Figure 159: Logic_2 3 Validate and Save the Default Logic. Test the Script Formula Enter 400 for ExtSales and 600 for ICSales and Send Data. You will receive 1500 as upside factor. Figure 160: Account Trend Schedule 3 Calculation: 400 + 600 = 1000 * 1,5 = 1500 Leave BPC for Excel open. Logic 3: Three accounts have the property PARENTH1 = TOTREV. Let the system find these accounts by the property mentioned and sum up their data and then multiply the sum with 1,5 (e. i. 50 %) and write the result to the new account UpsideFactor which is a statistical account. Create a new logic for the Sales Application called “LOGIC_3” and fill in as follows: 106 © 2009 SAP AG. All rights reserved. 2009 BPC310 Lesson: Introduction to Logic Figure 161: Logic_3 1 Validate and Save the new logic. Go into the Default Logic and enter as follows: Figure 162: Logic_3 2 Validate and Save the Default Logic. Test the Script Formula Within BPC for Excel and here in your Input Schedule first set all data to zero including the UpsideFactor and send data. You do this because the Upside Factor remains by its value from the last calculation when saving anew even if the other figures are zero. Result: Figure 163: Account Trend Schedule 4 2009 © 2009 SAP AG. All rights reserved. 107 Unit 2: Creating Applications, Introduction to Logic and Loading of Transaction Data BPC310 Fill in 100 for ExtSales, 200 for IC Sales and 1 for MyAccount. Select Send data. You will receive 452 as UpsideFactor. Figure 164: Account Trend Schedule 5 Calculation: 100 + 200 + 1 = 301 * 1,5 = 451,50 = 452 3. WORKING WITH EXPRESSIONS Logic 4: same logic as in Logic 3 but programmed differently using EXPRESSIONS instead of FACTOR. Create a new Include for the Sales Application and call it “Logic_4. Figure 165: Logic_4 1 Caution: %VALUE% means=key word for original value before calculation Select Validate and Save. Integrate Logic_4 as include into the Default Logic as given below 108 © 2009 SAP AG. All rights reserved. 2009 BPC310 Lesson: Introduction to Logic Figure 166: Logic_4 2 Select Validate and Save. Test the Script Formula First set all data to zero including the Upside Factor and send data. You do this because the Upside Factor remains by its value from the last calculation when saving anew even if the other figures are zero. Result: Figure 167: Account Trend Schedule 6 Set 20 for ExtSales, 30 for IC Sales and 1 for MyAccount and send data and you will receive the following data: Figure 168: Account Trend Schedule 7 Calculation: 20+30+1 = 51 * 1,5 = 76,5 2009 © 2009 SAP AG. All rights reserved. 109 Unit 2: Creating Applications, Introduction to Logic and Loading of Transaction Data 4. BPC310 WORKING WITH MEMBERSET AND GET Logic 5: you want to calculate the relation between ICSALES and EXTSALES in % and write result into account EXTSALREL– only for Budget data Create a new Logic for the Sales Application and call it “Logic_5. Fill in the following coding: Figure 169: Logic_5 1 Select Validate and Save. Integrate Logic_5 as Include into the Default Logic as given below Figure 170: Logic_5 2 Select Validate and Save. Test the Script Formula Within your Input Schedule in BPC for Excel first set all values to zero and send data. Result: 110 © 2009 SAP AG. All rights reserved. 2009 BPC310 Lesson: Introduction to Logic Figure 171: Account Trend Schedule 8 Fill in 30 for ExtSales and 10 for IC Sales, select send data and you will receive the following data: Figure 172: Account Trend Schedule 9 Calculation: 10/30 *100 = 33,33 % (33 % as in input schedule is due to formatting of numbers). 5. WORKING WITH GO Logic 6: Two values shall be calculated whereby the second depends on the result of the first one. The calculations are performantly done by the *GO statement. Calculation shall only be done for Budget Create a new Logic for Application Sales and call it “Logic_6”. Fill in the following coding: 2009 © 2009 SAP AG. All rights reserved. 111 Unit 2: Creating Applications, Introduction to Logic and Loading of Transaction Data BPC310 Figure 173: Logic_6 1 Select Validate and Save. Integrate Logic_6 as include into the Default Logic as given below Figure 174: Logic_6 2 Select Validate and Save. Test the Script Formula First set all data to zero including the Upside Factor and send data. Then set 200 for ExtSales and 200 for IC Sales. Select Send Data and you will receive the following data: Figure 175: Account Trend Schedule 10 112 © 2009 SAP AG. All rights reserved. 2009 BPC310 Lesson: Introduction to Logic Calculation: 1. 2. 200+200 = 400 =TOTVAL 400 * 0,08 = 32 = SALAFTERTAX Leave open your Input Schedule for the next Lab. Go back to BPC for Administration and Validate and Save LOGIC_1 and integrate Logic_1 as Include into the Default Logic as given below. Figure 176: Script Logic Validate and Save the Default Logic. Demonstration: Lab 14 – Script Logic and Data Management Package Purpose Objective: You want to execute the Script Logic centrally (after sending data) and so need to create a data management package which allows to start the calculation according to the script logic. For our example we are going to take LOGIC_1 which calculated the first upside factor. 1. Create a new Include Navigate to the script logic node for the Sales Application and create a new include called “EXAMPLE01”. Then open the Default Logic file and copy its content. Then paste the content into your new Include. Select Validate and Save. You should receive the following result: 2009 © 2009 SAP AG. All rights reserved. 113 Unit 2: Creating Applications, Introduction to Logic and Loading of Transaction Data BPC310 Figure 177: Example 1 Make sure that the Default Logic is no longer executed while sending data. Therefore go to the Default logic and put a comment before the Include. You should receive the following results: Figure 178: Example 2 Select Validate and Save. 2. Create a Data Management Package Now create a data management package with which you can execute the logic as an administrator. The creation is done via copying the existing FX Restatement.dtsx package! → → → Navigate as follows to create the new package: Start Programs Microsoft SQL Server 2005 SQL Server Business Intelligence Development Studio Select File → open File. For “Look in” select as follows: 114 © 2009 SAP AG. All rights reserved. 2009 BPC310 Lesson: Introduction to Logic Figure 179: Example 3 Mark FX Restatement.dtsx: Figure 180: Example 4 Copy it into the folder “MYFILES”: Figure 181: Example 5 Rename the copied file as: “Example01.dtsx”. After that select Cancel. You should receive the following result: Figure 182: Example 6 3. Integrate a DataManagementPackage into the DataManager Navigate to BPC for Excel and make sure that you are logged on to Application Set STUDENT_## and Application SALES. 2009 © 2009 SAP AG. All rights reserved. 115 Unit 2: Creating Applications, Introduction to Logic and Loading of Transaction Data Navigate as follows: Manage Data Manage Packages (organize List) BPC310 → Maintain Data Management → First create a package group CPM310_## for the Sales Application beneath which the new package will be addressed. Mark the node “Sales”, right mouse click “Add Package Group” and enter the name “CPM310_##”. You should receive the following results: Figure 183: Example 7 Select OK and select OK in the next pop–up. Now click at folder “CPM310_##” and in the “yellow area” called “Package Name” right mouse click and select “Add Package”. Fill in the next pop–up as follows: Figure 184: Example 8 Select Add and then Save. 4. 116 Link Script Logic and Package © 2009 SAP AG. All rights reserved. 2009 BPC310 Lesson: Introduction to Logic Click at your package and right mouse click. Then select “Modify Package”. Figure 185: Example 9 Click at the button “View Package” in the “File” line. Figure 186: Example 10 You will receive the following pop–up: Figure 187: Example 11 Select the button “Advanced” in the upper right corner and you are led to the following editor: Figure 188: Example 12 2009 © 2009 SAP AG. All rights reserved. 117 Unit 2: Creating Applications, Introduction to Logic and Loading of Transaction Data BPC310 In the line “Task Execute formulas,Logicfile%Apppath%\.AdminApp\%App%\FXTRANS.lgx” you have to exchange FXTRANS.LGX with Example01.LGX to get the link between the logic and the package. You should receive the following result: Figure 189: Example 13 And whenever you want to execute this package as an administrator you want to have the possibility to select Category, Entity, Time and Account. And since Account is not yet available for the pop–up you have to add it in the second line beginning with prompt. Here just add %Account_Dim% . You will receive the following results: Figure 190: Example 14 Select OK and then three times Save. 5. Test Data Management Package You are in BPC for Excel and with the same selections from the last Lab and with Input Schedule M900_Script_Logic.xlt open delete all data in the sheet and select Send Data. Then enter 300 for ExtSales and 300 for IcSales and send data. The Upside Factor which is calculated by Logic_1 within Example01 should not be calculated: Figure 191: Example 15 Now execute the new package via. First click at “HOME”. Then navigate as follows: 118 © 2009 SAP AG. All rights reserved. 2009 BPC310 Lesson: Introduction to Logic Manage Data → Run a data management package. Select Package Group “CPM310_##” and then Package “Example01”. Select Run. Select “No, do not check work status settings”. Select Next. You will receive the following result and can see that you can select Account in the next pop–up: Figure 192: Example 16 Fill in: Category: Budget Entity: Store 1 Time: 2008.Jan Account: leave open Select Next and confirm with Yes. After that click “View Status”. The calculation should be finished and you should see a similar screen: 2009 © 2009 SAP AG. All rights reserved. 119 Unit 2: Creating Applications, Introduction to Logic and Loading of Transaction Data BPC310 Figure 193: Example 17 Close your screen, select Cancel in the next pop–up return to the Excel mode with Input Schedule M900_Script_Logic.xlt. Click at the button “Refresh Workbook”. You should receive the following results: Figure 194: Example 18 Calculation: 300 * 1,5 = 450 = Logic_1 Now return to the Online Execution of Logic 1. Doing so you have to delete the “//” before “Include Logic_1”in the Default Include. Validate and Save your Default Settings. You should receive the following results: Figure 195: Example 19 120 © 2009 SAP AG. All rights reserved. 2009 BPC310 Lesson: Introduction to Logic Close your Input Schedule without saving but leave BPC for Excel open. 2009 © 2009 SAP AG. All rights reserved. 121 Unit 2: Creating Applications, Introduction to Logic and Loading of Transaction Data BPC310 Lesson Summary You should now be able to: • Understand the various types of BPC logic and when you use them. 122 © 2009 SAP AG. All rights reserved. 2009 BPC310 Lesson: Loading of Transaction Data Lesson: Loading of Transaction Data Lesson Overview Lesson Objectives After completing this lesson, you will be able to: • Understand your options for loading transaction data into BPC, the transformation methodology, and error handling. Business Example Figure 196: Data Manager Data Manager is a Business Planning and Consolidation (BPC) module that helps you manage the data moving into and out of BPC, as well as copy or move data within and across applications. In addition to allowing you to move and copy data, Data Manager supports mapping and complex transformations of data. Data Manager can handle transactional data and master data only – it cannot handle meta data. For example, the dimension members are master data and data in the cube is the transaction data. 2009 © 2009 SAP AG. All rights reserved. 123 Unit 2: Creating Applications, Introduction to Logic and Loading of Transaction Data BPC310 Figure 197: Uploading Files on to the Server In order to import a file, the file must reside in the Data Manager Data Files folder on the server. The Upload function allows you to move files from your local machine to the Data Files folder on the server. The Download function allows you to move files from the Data Files folder on the server to your local hard drive. Figure 198: Preview Data File 124 © 2009 SAP AG. All rights reserved. 2009 BPC310 Lesson: Loading of Transaction Data You can preview your data files. This is useful when you want to see the way your data is laid out when creating a transformation file. You can preview database (mdb), Excel, and ASCII text data files. You can preview data files that reside on the server in Company site or other Site directories. To preview data 1. Open Data Manager, and select eData > Data Preview. 2. Select a site on the left side. 3. Select a directory, and then a data file, and then click OK. 4. Do one of the following depending on the type of file you opened: a. For text files, choose Delimited or Fixed-width from the Select a data type list. If you chose Delimited, select a delimiter from the Select a delimiter list. b. For Excel files, select a worksheet from the Select a worksheet list. c. For database files, select a table from the Select a table list. 5. Use the scroll bars to look at the data. The preview window loads only the first 200 lines of your data. 6. If you want to open a different file, click the Open button, select another file, and then click OK. 7. Click the Cancel button when you are done previewing your data. Figure 199: Create a Conversion File Conversion files define the mapping by dimensions from external member names to internal member names. They also provide the ability to perform arithmetic and rounding on data as it is converted. 2009 © 2009 SAP AG. All rights reserved. 125 Unit 2: Creating Applications, Introduction to Logic and Loading of Transaction Data BPC310 You create one conversion file per dimension in a transformation. Each conversion file can contain one or more sheets for different types of data transformations. As a best practice, conversion files should be named the same as the dimension for which they are being used. Data Manager supports VB script in conversion files. While VBA can be used successfully in some instances, we cannot guarantee it will work with BPC for Excel. • • • • Special options in conversion files You can use special options when you define your conversion files. If you want to ignore certain external data, you can place the keyword *skip in the Internal column. For example: External ACCPAY Internal *SKIP. Figure 200: Create a Transformation File FORMAT = DELIMITED There is no default so this option must be defined. You must enter a format type. Delimited means that there is a special character between each column of data, defined by the Delimiter option (below). Fixed means that the data is in a fixed field format. HEADER Default: YES If YES, then your input file contains one header row that defines the fields. 126 © 2009 SAP AG. All rights reserved. 2009 BPC310 Lesson: Loading of Transaction Data DELIMITER can be COMMA | SPACE | TAB Default: , (comma) If the FORMAT option is set to DELIMITED, this option defines the single character that is the delimiter between columns. Use the keywords SPACE or TAB if spaceor tab-delimited. SKIP = Default: 0 (zero) Number of lines to skip at the top of a data file. If your data file has a header, set this value so that those lines are skipped during transformation. SKIPIF = NULL will skip a record is it null. VALIDATERECORDS = No | Yes Default: No If YES, validate the mapping and that members exist, and map data in the proper order for BPC. CREDITPOSITIVE = Default: YES, If Yes, all amounts referring to an ACCOUNT type (LEQ, INC) will have their signs reversed. MAXREJECTCOUNT = The number of bad records before the entire load fails. ROUNDAMOUNT =<integer>Default: no rounding. Specifies the amount of decimal places to round values during the transformation. Figure 201: Delivered Packages in ApShell Clear creates an additional record with a reversed sign and is eliminated upon compression to achieve the effect of a deletion. The copy package copies data between dimensions within BPC application. The export package exports data values from the BPC cube (including calculated values) into an ASCII file. 2009 © 2009 SAP AG. All rights reserved. 127 Unit 2: Creating Applications, Introduction to Logic and Loading of Transaction Data BPC310 The import package imports one or more ASCII files into the current application The signs of the amounts are reversed based on the Account type. The move package lets you move any selection of data within an application. The FX Translation is used for currency translation. For example, when LC is loaded into Finance, USD & EUR reporting currencies are also loaded. IC Eliminations performs managerial eliminations for AP/AR, Sales/Cogs etc. Append to the fact tables adds to existing values with the same key. Default formulas run the script logic in the applications default logic file. Export from fact table exports input-level data (but includes translated currency values) from the application fact table into an ASCII file. Import with clear clears the fact table for all Entity/Category/Time member combinations found in the data source file and imports the data into the database. Figure 202: Sample Packages in ApShell → → → → → → → → → → To activate a package: Goto BPC Excel eData Organize package list right click add package file dropdown select package in Examples folder open select user folder for example add save → 128 © 2009 SAP AG. All rights reserved. 2009 BPC310 Lesson: Loading of Transaction Data Figure 203: Run the Import Data Manager Package (1of3) You can preview both the Import and Transformation files using the magnifying icon on the right. You might have to modify DM packages to work within your company's requirements. The packages that come with BPC are designed to be dynamic so that you do not need to modify the packages in order for them to work with your applications and dimensions. But you might want to modify packages to behave differently or to perform additional tasks. You can make modifications to the packages supplied with BPC or use those packages as templates to build packages as per your requirements. 2009 © 2009 SAP AG. All rights reserved. 129 Unit 2: Creating Applications, Introduction to Logic and Loading of Transaction Data BPC310 Figure 204: Run the Import Data Manager Package (2of3) Figure 205: Run (Schedule) the Import Data Manager Package (3of3) When you run packages, you have the option of scheduling them to run at predetermined times. The schedule status is different from the package status because package status shows you the results of running packages, while the schedule status shows you when various packages are scheduled to run. You can check and change package schedules for all scheduled packages using the Package Scheduler Status window. 130 © 2009 SAP AG. All rights reserved. 2009 BPC310 Lesson: Loading of Transaction Data Figure 206: View Package Status The Package log lists the metadata for the package such as the app and appset. The Formula log displays data records and possible error messages at the bottom of the log. Figure 207: Error Processing 2009 © 2009 SAP AG. All rights reserved. 131 Unit 2: Creating Applications, Introduction to Logic and Loading of Transaction Data BPC310 Figure 208: Error Processing If you dont use a transformation file, there is a default limit of 500 records which will reject out until the load fails. If you do use a transformation file, you can set the max number of records before the entire load fails. Figure 209: Error Processing 132 © 2009 SAP AG. All rights reserved. 2009 BPC310 Lesson: Loading of Transaction Data Figure 210: Run a report to see the data → → → → → To run the above report: In BPC Excel Reporting and Analysis Build a report using a dynamic template Select trend report OK set the current view as shown. Well go into more detail later. Figure 211: Merge and Replace for the Import Data Manager Package The next slides show how Merge and Replace & Clear work on the database. 2009 © 2009 SAP AG. All rights reserved. 133 Unit 2: Creating Applications, Introduction to Logic and Loading of Transaction Data BPC310 Figure 212: Example of Merge/Replace/Append (1 of 4) Please note that the merge option does not delete anything from the existing data set and new records are merged into the existing records. The replace option however does not delete records either. It actually generates offsetting records with the reverse sign thus providing the deletion effect when the application is compressed. Figure 213: Example of Merge/Replace/Append (2 of 4) 134 © 2009 SAP AG. All rights reserved. 2009 BPC310 Lesson: Loading of Transaction Data Figure 214: Example of Merge/Replace/Append (3 of 4) Figure 215: Example of Merge/Replace/Append (4 of 4) If you want to test the system reaction on Merge, Replace & Clear, Append do a full optimization on the cube so as to clear the write back and fac2 tables. Then you will have a clean slate to start with. Then create your own flat files to replicate the examples. Tip: On the replace and clear example, use a Set of members that are totally new to the cube because in that scenario the system will be checking for previously loaded records with the same key and it will look in all three fact tables. 2009 © 2009 SAP AG. All rights reserved. 135 Unit 2: Creating Applications, Introduction to Logic and Loading of Transaction Data BPC310 Demonstration: Lab 15 – Loading Currency Exchange Rates into the Rate Application Purpose Objective: Transfer a load–ready import file from your local machine to the server using the Data Upload option. Launch a Data Manager Import package to load Actual, Budget and Forecast currency exchange rates into the Rate application of your STUDENT_## application set. Description: Prior to loading financial data, exchange rates can be loaded into the Rate application so foreign currency translation from Local Currency into USD & EUR will take place in “real time” during subsequent loads. This lab is performed using your STUDENT_## application set. 1. Loading the Exchange Rates In the BPC for Excel mode select Application Set “Student_##” and Application RATE, then click OK. 2. From the Action Pane, select Manage Data. 3. From the Action Pane, select Upload data file. 4. For the Source File field, click on the on the Select button to select the Pet Depot Rate Data.txt load file located in your CPM310–## folder. Select Open. 5. For the Destination File field, click on the on the Select button and Save the file with the same name into the Company Data Files MY Files folder on the BPC server. Click at the Save button. When prompted, “File transferred successfully”, select OK. → → This uploads the file from the C Drive location to the folder on the BPC Application Server. It does not load the rates into the Fact tables. This will be next. Note: If you had not entered the AppSet Parameters from Lab 10 into the system you wouldn’t have been able to save the .txt file to the server. 136 6. From the Action Pane, select Preview data file. 7. Select the Pet Depot Rate Data.txt and then select Open. This displays the first 200 records of the data file. In this example, these rates are all per the Group Currency which is USD. 8. Select Cancel to close the Data Preview dialog box. © 2009 SAP AG. All rights reserved. 2009 BPC310 Lesson: Loading of Transaction Data 9. From the Action Pane, select Run a data management package. 10. Select the Import package and then select Run. 11. In the Import file field, click on the Select button to select the Pet Depot Rate Data.txt load file and then select Open. 12. Verify that your screen looks similar to the following then click Next to continue. The script logic is used during this load, so leave the default set to Yes for default logic. Figure 216: Data Management Package 1 13. Select the option No, do not check work status settings (we haven’t configured that yet) and then click on Finish to start the load. 2009 © 2009 SAP AG. All rights reserved. 137 Unit 2: Creating Applications, Introduction to Logic and Loading of Transaction Data BPC310 Figure 217: Data Management Package 2 14. When prompted “The request to run the package on the server was successful. The package is now running” select OK. 15. From the Action Pane, select View package status. 16. Click on the Refresh status every checkbox. This will refresh the display every 5 seconds, by default. 17. After a few moments, verify that your Package Status window looks similar to the following: Figure 218: Package Status 18. Double click on the Import to see the Package Log (just in case you need to debug a dataload): 138 © 2009 SAP AG. All rights reserved. 2009 BPC310 Lesson: Loading of Transaction Data Figure 219: Package Log 19. Then double click on the formula log and scroll to the bottom to see the load time and data: Figure 220: Formula Log 20. Close all the pop-ups. Demonstration: Lab 16 – Loading Actual & Budget Data into the Finance Application Purpose Objective: Transfer a load–ready import file from your local machine to the server using the Data Upload option. 2009 © 2009 SAP AG. All rights reserved. 139 Unit 2: Creating Applications, Introduction to Logic and Loading of Transaction Data BPC310 Launch a Data Manager import package to load Actual and Budget data into the Finance application of your STUDENT_## application set. View the package status and verify the import by creating a Trend report in BPC for Excel. Description: The BPC Data Manager is a powerful module that lets you move data into and out of an Application, as well as copy or move data within an Application. It supports mapping and complex transformations of data and is based on SQL Server Integration Services (SSIS). This lab is performed using your STUDENT_## application set. 1. Loading the Finance Data 1. 2. 3. From the Action Pane, click on RATE in the CV section. The BPC Logon screen is displayed. From the Application drop down list box, select the FINANCE application as shown below and then click OK. You should get a similar pop–up: Look for 'BPC Logon' among the screenshots listed below. Select OK. 4. 5. 6. 7. 8. 9. 10. 11. 12. 13. 14. 15. 16. 17. 140 From the Action Pane, select Manage Data. From the Action Pane, select Upload data file. For the Source File field, click on the on the Select button to select the Pet Depot Finance Data.txt load file located in your CPM310–## folder. Select Open. For the Destination File field, click on the on the Select button and Save the file with the same name into the Company DataFiles MY Files folder on the BPC server. Select OK to upload the file. When prompted, “File transferred successfully”, select OK. From the Action Pane, select Preview data file. Select the Pet Depot Finance Data.txt file and then select Open. This displays the first 200 records of the data file. Select Cancel to close the Data Preview dialog box. From the Action Pane, select Run a data management package. Select the Import package and then select Run. In the Import file field, click on the Select button to select the Pet Depot Finance Data.txt load file and then select Open. Leave all other fields with their defaults and then click on Next. Select the option No, do not check work status settings and then click on Finish to start the load. → © 2009 SAP AG. All rights reserved. → 2009 BPC310 Lesson: Loading of Transaction Data 18. When prompted “The request to run the package on the server was successful. The package is now running” select OK. 19. From the Action Pane, select View package status. 20. Click on the Refresh status every checkbox. This will refresh the display every 5 seconds, by default. After about one minute, verify that your Package Status window looks similar to the following: Look for 'Package Status' among the screenshots listed below. 21. Select Close to close the status window. 22. Select Cancel to close the Data Manager Run Package window. Figure 221: BPC Logon Figure 222: Package Status 2009 © 2009 SAP AG. All rights reserved. 141 Unit 2: Creating Applications, Introduction to Logic and Loading of Transaction Data 2. BPC310 Verifying the Data Load 1. Using the hyperlinks in the CV section of the Action Pane, change your current view settings to match the following: Look for 'Example' among the screenshots listed below. 2. 3. 4. 5. 6. 7. From the top of the Action Pane, click on the Home icon to return to the Home Action Pane. From the Action Pane, select Reporting & Analysis. From the Action Pane, select Build a report using a dynamic template. Select the template Trend, and then select Open. When prompted “A report has been built for you”, select OK. Verify that your report looks similar to the following: Look for 'Trend Report 1' among the screenshots listed below. 8. Change the current view category to BUDGET and verify that your report looks similar to the following: Look for 'Trend Report 2' among the screenshots listed below. 9. From the Excel File menu, select Close. 10. When prompted, “Do you want to save the changes…?“ select No. Figure 223: Example Figure 224: Trend Report 1 142 © 2009 SAP AG. All rights reserved. 2009 BPC310 Lesson: Loading of Transaction Data Figure 225: Trend Report 2 Demonstration: Lab 17 – Creating Forecast Data for the Finance Application Purpose Objective: Copy Actual and Budget data to create the full year Forecast data for 2008. Description: You will use the Data Manager copy package to copy Actual data for January–March and Budget data for April–December to populate the full year Forecast. This lab is performed using your STUDENT_## application set. 1. Creating Forecast data using the Copy package 1. 2. 3. 4. From the Action Pane, select Home then Manage Data. From the Action Pane, select Run a data management package. Select the Copy package and then select Run. Change the Copy settings to match the following: Look for 'Data Management Package 1' among the screenshots listed below. 5. 6. 7. 8. 9. 2009 Click Next to continue. Under the Source heading, click on the Select button to the right of the Category drop–down list box. Select the ACTUAL category and then click the 'Copy Selected' button. Under the Destination heading, click on the Select button to the right of the Category drop–down list box. Select the FORECAST category and then click the 'Copy Selected' button. © 2009 SAP AG. All rights reserved. 143 Unit 2: Creating Applications, Introduction to Logic and Loading of Transaction Data BPC310 10. Under the Source heading, click on the Select button to the right of the Time drop–down list box. 11. Select 2008.JAN, 2008.FEB and 2008.MAR time members by using the [Shift] key and then click the 'Copy Selected' button. 12. Leave the other defaults as is and compare to the following example: Look for 'Data Management Package 2' among the screenshots listed below. 13. Click on Next. 14. In the confirmation window, verify that your selections are correct and then click on Finish to start the copy. 15. When prompted “The request to run the package on the server was successful. The package is now running” select OK. 16. From the Action Pane, select View package status. 17. Click on the Refresh Status every checkbox. This will refresh the display every 5 seconds, by default. 18. After a few moments, verify that your Package Status window looks similar to the following: Look for 'Package Status 1' among the screenshots listed below. 19. Select Close to close the status window. 20. Select the Copy package and then select Run. 21. Ensure that the Copy settings match the following: Look for 'Data Management Package 3' among the screenshots listed below. 22. Click Next to continue. 23. Under the Source heading, click on the Select button to the right of the Category drop–down list box. 24. Select the BUDGET category and then click the 'Copy Selected' button. 25. Under the Destination heading, click on the Select button to the right of the Category drop–down list box. 26. Select the FORECAST category and then click the 'Copy Selected' button. 27. Under the Source heading, click on the Select button to the right of the Time drop–down list box. 28. Select 2008.APR, 2008.MAY, 2008.JUN, 2008.JUL, 2008.AUG, 2008.SEP, 2008.OCT, 2008.NOV and 2008.DEC time members by using the [Shift] key and then click the 'Copy Selected' button. 29. Leave the other defaults as is and compare to the following example: Look for 'Data Management Package 4' among the screenshots listed below. 144 © 2009 SAP AG. All rights reserved. 2009 BPC310 Lesson: Loading of Transaction Data 30. Click on Next. 31. In the confirmation window, verify that your selections are correct and then click on Finish to start the copy. 32. When prompted “The request to run the package on the server was successful. The package is now running” select OK. 33. From the Action Pane, select View package status. 34. Click on the Refresh Status every checkbox. This will refresh the display every 5 seconds, by default. 35. After a few moments, verify that your Package Status window looks similar to the following: Look for 'Package Status 2' among the screenshots listed below. 36. Select Close to close the status window. 37. Select Cancel to close the Data Manager Run Package window. 38. Click at the Home Icon in the Action Pane. Figure 226: Data Management Package 1 2009 © 2009 SAP AG. All rights reserved. 145 Unit 2: Creating Applications, Introduction to Logic and Loading of Transaction Data BPC310 Figure 227: Data Management Package 2 Figure 228: Package Status 1 146 © 2009 SAP AG. All rights reserved. 2009 BPC310 Lesson: Loading of Transaction Data Figure 229: Data Management Package 3 Figure 230: Data Management Package 4 2009 © 2009 SAP AG. All rights reserved. 147 Unit 2: Creating Applications, Introduction to Logic and Loading of Transaction Data BPC310 Figure 231: Package Status 2 2. Verifying the Forecast Data 1. Using the hyperlinks in the CV section of the Action Pane, change your current view settings to match the following: Look for 'Example 1' among the screenshots listed below. 2. 3. 4. 5. 6. 7. From the top of the Action Pane, click on the Home button to return to the Home Action Pane. From the Action Pane, select Reporting & Analysis. From the Action Pane, select Build a report using a dynamic template. Select the template Trend, and then select Open. When prompted “A report has been built for you”, select OK. Verify that your report looks similar to the following: Look for 'Trend Report 1' among the screenshots listed below. 8. Change your current view settings to match the following: Look for 'Example 2' among the screenshots listed below. Look for 'Example 3' among the screenshots listed below. Note: The GM_Percent account was created in a previous lab and is a dependent of the Stats parent account. 9. Verify that your report looks similar to the following: Look for 'Trend Report 2' among the screenshots listed below. 10. 11. 12. 13. 148 Highlight the data cells L47 through P47. From the Excel Format menu, select Cells. Select the Number panel. Select the Percentage category and set the decimal places to 4. © 2009 SAP AG. All rights reserved. 2009 BPC310 Lesson: Loading of Transaction Data 14. Select OK. 15. Verify that the Gross Margin % values match the following: Look for 'Trend Report 3' among the screenshots listed below. Note: The Gross Margin % calculation was created in a previous lab as a dimension formula so that means the values are calculated whenever GM_Percent is used in a report for example in addition to being stored in the data base. From the Excel File menu, select Close. 16. When prompted, “Do you want to save the changes…?“ select No. 17. Change your current view settings to match the following: Look for 'Example 4' among the screenshots listed below. Figure 232: Example 1 Figure 233: Trend Report 1 Figure 234: Example 2 2009 © 2009 SAP AG. All rights reserved. 149 Unit 2: Creating Applications, Introduction to Logic and Loading of Transaction Data BPC310 Figure 235: Example 3 Figure 236: Trend Report 2 Figure 237: Trend Report 3 Figure 238: Example 4 150 © 2009 SAP AG. All rights reserved. 2009 BPC310 Lesson: Loading of Transaction Data Demonstration: Lab 18 – Loading Data into the Sales Application and Executing a Currency Translation Purpose Objective: Successfully load data into the Sales application using conversion files and a transformation file. After that execute a currency translation. Description: Transfer a non–load–ready import file from your local machine to the server using the Upload data file option. Using Data Manager, create conversion files which will map the external names used in the import file to the internal dimension member ids used in SAP Business Planning and Consolidation. Create a transformation file which references the conversion files. Launch the import package to load data into the Sales application of your STUDENT_## application set. View the package status and verify the import by creating a report in BPC for Excel. With the help of the FX Restate package execute a currency translation. This lab is performed using your STUDENT_## application set. 1. Uploading the Data File & Creating the Conversion Files 1. 2. 3. From the Action Pane, click on FINANCE in the CV section. The BPC Logon screen is displayed. From the Application drop down list box, select the SALES application as shown below and then click OK. Look for 'BPC Logon' among the screenshots listed below. 4. Using the hyperlinks in the CV section of the Action Pane, change the current view settings to match the following. Look for 'Example 1' among the screenshots listed below. 5. 6. 7. 8. 9. 2009 From the Action Pane, select Manage Data. From the Action Pane, select Upload data file. For the Source File field, click on the on the Select button to select the Pet Depot Sales Data.txt load file located in your CPM310–## folder. Select Open. For the Destination File field, click on the on the Select button and save DataFiles MY the file with the same name into the Company Files folder on the BPC server. Select OK to upload the file. → © 2009 SAP AG. All rights reserved. → 151 Unit 2: Creating Applications, Introduction to Logic and Loading of Transaction Data BPC310 10. When prompted, “File transferred successfully”, select OK. 11. From the Action Pane, select Preview data file. Look for 'Data Preview' among the screenshots listed below. 12. Select the Pet Depot Sales Data.txt and then select Open. 13. Select the data type and delimiter as shown: What’s wrong with time and entity? Notice that the external Entity and Time names need to be mapped to valid BPC Entity and Time members. 14. Select Cancel to close the Data Preview dialog box. 15. From the Action Pane, select Maintain conversions. 16. From the Action Pane, select Create new conversions and enter the following external and internal date information into the conversion worksheet: (Before you do this, read the tips below) Look for 'Example 2' among the screenshots listed below. Tip for External: To build the above external data, enter the first two months and then use the crosshairs(right hand lower corner of cell A3) with your cursor to drag and fill the last 10 months: Look for 'Example 3' among the screenshots listed below. Look for 'Example 4' among the screenshots listed below. 17. Tip for Internal: ⇒ For the Internal time members goto the Current View for Time Open up the nodes and check off the months: ⇒ Look for 'Time' among the screenshots listed below. 18. Select the copy icon ⇒ OK Look for 'Copy Members' among the screenshots listed below. ⇒ ⇒ 19. Select cell B2 Right click Paste! 20. From the Action Pane, select Validate and save conversion definitions. (Note the location of this file) Look for 'Example 5' among the screenshots listed below. 21. In the File Name field, enter PDTime and click Save. (now your file is saved to the server, if it was saved to your local drive the BPC cannot use it and your load will fail). 22. When prompted, “The conversion file updated successfully” select OK. 152 © 2009 SAP AG. All rights reserved. 2009 BPC310 Lesson: Loading of Transaction Data 23. From the Action Pane, select Create new conversion and enter the following into the conversion worksheet: (Tip: fill in the first two entities and then use Excel to fill in the rest) Look for 'Example 6' among the screenshots listed below. 24. From the Action Pane, select Validate and save conversion definitions. 25. In the File Name field, enter PDEntity and click Save. 26. When prompted, “The conversion file updated successfully” select OK. 27. What if you wanted to skip PetStore24? Launch the help via the drop Conversion File: down in column D ⇒ Look for 'Example 7' among the screenshots listed below. Figure 239: BPC Logon Figure 240: Example 1 2009 © 2009 SAP AG. All rights reserved. 153 Unit 2: Creating Applications, Introduction to Logic and Loading of Transaction Data BPC310 Figure 241: Data Preview Figure 242: Example 2 Figure 243: Example 3 Figure 244: Example 4 154 © 2009 SAP AG. All rights reserved. 2009 BPC310 Lesson: Loading of Transaction Data Figure 245: Time Figure 246: Copy Members 2009 © 2009 SAP AG. All rights reserved. 155 Unit 2: Creating Applications, Introduction to Logic and Loading of Transaction Data BPC310 Figure 247: Example 5 Figure 248: Example 6 Figure 249: Example 7 156 © 2009 SAP AG. All rights reserved. 2009 BPC310 Lesson: Loading of Transaction Data 2. Creating the Transformation File 1. 2. 3. From the top of the Action Pane, click on the Back button to return to the previous menu. From the Action Pane, select Maintain transformation. From the Action Pane, select Create new transformation and enter the following information into the *CONVERSION section of the transformation worksheet: Look for '*CONVERSION section' among the screenshots listed below. 4. 5. From the Action Pane, select Validate and save transformation definitions. In the File Name field type Sales Trans, then click Save. (Again, this file is now saved on the BPC Server for MyFiles) Figure 250: *CONVERSION section 2009 © 2009 SAP AG. All rights reserved. 157 Unit 2: Creating Applications, Introduction to Logic and Loading of Transaction Data 3. BPC310 Loading the Data 1. From the top of the Action Pane, click on the Back button to return to the previous menu. 2. From the Action Pane, select Run a data management package. 3. Select the Import package and then select Run. 4. In the Import file field, click on the Select button to select the Pet Depot Sales Data.txt load file and then select Open. 5. In the Transformation file field, click on the Select button to select the Sales Trans.xls transformation file and then select Open. 6. Leave all other fields with their defaults then click on Next. 7. Select the option No, do not check work status settings then click on Finish to start the load. 8. When prompted “The request to run the package on the server was successful. The package is now running” select OK. 9. From the Action Pane, select View package status. 10. Click on the Refresh Status every checkbox. This will refresh the display every 5 seconds, by default. 11. After a few moments, verify that your Package Status window looks like the following: Look for 'Package Status 1' among the screenshots listed below. 12. Select Close to close the status window. 13. Select Cancel to close the Data Manager Run Package window. 14. Using the Excel File menu, Close the transformation file and conversion files. Figure 251: Package Status 1 158 © 2009 SAP AG. All rights reserved. 2009 BPC310 Lesson: Loading of Transaction Data 4. Executing the Currency Translation → Click HOME in the BPC for Excel mode and then select Manage Data Run a Data Management Package. Within the package group “Financial Processes” select Package “FX Restatement”. Select Run. In the next pop–up select “No, do not check work status settings”. In the next pop–up select “Actual” as Category, leave the other fields blank. Select Next, then Finish. After that select View Status. You should get a similar result: Figure 252: Package Status 2 Select Close, then Cancel. 2009 © 2009 SAP AG. All rights reserved. 159 Unit 2: Creating Applications, Introduction to Logic and Loading of Transaction Data 5. BPC310 Verifying the Data Load 1. Ensure that the current view settings match the following: Look for 'Example 8' among the screenshots listed below. 2. 3. 4. 5. 6. 7. From the top of the Action Pane, click on the Home icon to return to the Home Action Pane. From the Action Pane, select Reporting & Analysis. From the Action Pane, select Build a report using a dynamic template. Select the template Trend, and then select Open. When prompted “A report has been built for you”, select OK. Verify that your report looks similar to the following: Look for 'Trend Report 1' among the screenshots listed below. 8. Click on the plus sign (+) above column H. 9. Click on the plus sign (+) to the left of row 39. 10. Change your Control Panel Row and Column Dimension, Suppress Zero/Column, and Expansion Option settings to match the following: Look for 'Control Panel' among the screenshots listed below. 11. Click on the 'Expand All' button. 12. Click on the minus sign (–) above column H. 13. Click on the minus sign (–) to the left of row 39. Note: The Control Panel will be covered in more detail in a subsequent section. 14. Verify that your report looks similar to the following: Look for 'Trend Report 2' among the screenshots listed below. 15. From the Excel File menu, select Close. 16. When prompted, “Do you want to save the changes…?“ select No. 17. Leave the BPC for Excel mode open. Figure 253: Example 8 160 © 2009 SAP AG. All rights reserved. 2009 BPC310 Lesson: Loading of Transaction Data Figure 254: Trend Report 1 Figure 255: Control Panel 2009 © 2009 SAP AG. All rights reserved. 161 Unit 2: Creating Applications, Introduction to Logic and Loading of Transaction Data BPC310 Figure 256: Trend Report 2 162 © 2009 SAP AG. All rights reserved. 2009 BPC310 Lesson: Loading of Transaction Data Lesson Summary You should now be able to: • Understand your options for loading transaction data into BPC, the transformation methodology, and error handling. 2009 © 2009 SAP AG. All rights reserved. 163 Unit Summary BPC310 Unit Summary You should now be able to: • Understand how to create, model and optimize Applications. You will also have an idea about how to secure a dimension. • Understand the various types of BPC logic and when you use them. • Understand your options for loading transaction data into BPC, the transformation methodology, and error handling. 164 © 2009 SAP AG. All rights reserved. 2009 Unit 3 Working with BPC for Excel, BPC Web, BPC for Word and BPC for PowerPoint Unit Overview Unit Objectives After completing this unit, you will be able to: • • • Understand how to work With BPC for Excel, especially working and navigating with Delivered Templates, creating comments and using the Offline Distribution Wizard and the Publish Book Tool. Understand which features BPC Web delivers. Understand BPC for Word tasks, see how to insert SAP BPC data into a Microsoft Word file and understand the BPC for PowerPoint tasks as well as see how to insert SAP BPC data into a Microsoft PowerPoint file. Unit Contents Lesson: BPC for Excel .........................................................168 Lesson: BPC Web ..............................................................264 Lesson: BPC for Word and BPC for PowerPoint ...........................292 2009 © 2009 SAP AG. All rights reserved. 167 Unit 3: Working with BPC for Excel, BPC Web, BPC for Word and BPC for PowerPoint BPC310 Lesson: BPC for Excel Lesson Overview Lesson Objectives After completing this lesson, you will be able to: • Understand how to work With BPC for Excel, especially working and navigating with Delivered Templates, creating comments and using the Offline Distribution Wizard and the Publish Book Tool. Business Example Figure 257: Microsoft Office Integration Business Planning and Consolidation (BPC) for Office combines the power of BPC with the rich functionality of Microsoft Excel, Word and PowerPoint. With BPC for Office, you have all of the Microsoft functionality you are used to, plus, your worksheets, documents, and slide shows can be linked directly to the BPC database that houses your company's reporting data. 168 © 2009 SAP AG. All rights reserved. 2009 BPC310 Lesson: BPC for Excel Figure 258: The Action Pane Logon • • The logon section shows the active user ID and the application set. To change the application set, select the link, make your selection, then click OK. Current View (CV) • • 2009 This section controls which application within the selected application set is taken and which members, parent members, or top level members are represented in the active report or input schedule. It allows you to dynamically change the current view by entering various members, or selecting them from the Member Lookup. All the dimensions and members to which you have access are available, when the section is expanded. © 2009 SAP AG. All rights reserved. 169 Unit 3: Working with BPC for Excel, BPC Web, BPC for Word and BPC for PowerPoint BPC310 Figure 259: Session Information All dimensions in the application appear in the current view. Every dimension must have a member selected. It could be either a parent or base level member. Multiple single values or ranges are not allowed. Figure 260: See Also (Help!) Please note that the content of the Online Help is also available in serveral languages via: 170 © 2009 SAP AG. All rights reserved. 2009 BPC310 Lesson: BPC for Excel → → → → → Service Marketplace SAP Support Portal Release and Upgrade Info Installation and Upgrade Guides Select B Business Planning and 7.0 Version for the Microsoft Platform. Consolidation → Figure 261: BPC for Excel Being able to access and input data into a central database via Excel helps to ensure data consistency. Its possible to modify the Templates. We will do this in CPM320. In CPM 310 the focus is on using the delivered Reports and Input Schedules. Figure 262: BPC for Excel - eMenus 2009 © 2009 SAP AG. All rights reserved. 171 Unit 3: Working with BPC for Excel, BPC Web, BPC for Word and BPC for PowerPoint BPC310 When selecting the eData menu for the first time, there is a slight delay as the Data Manager toolbar loads. The eJournal menu is only available when you load a journal entry form by selecting eTools > Journal and journals have been set up for the application. If you dont have a task in your task profile in security, it will be grayed out. Figure 263: The Current View and Access to the Member Lookup The Current View is user dependent, therefore you will only be able to view information that your member access profile allows. The Member Lookup can be accessed if you click at the technical names of the relevant dimension within the Current View. A further possibility is via: ETools -> Select Members. Then select your dimension. A third possibility would be if you are in an open Report Template or Input Schedule and you execute a right mouse click at any place you will find the menu point “Select Members”. 172 © 2009 SAP AG. All rights reserved. 2009 BPC310 Lesson: BPC for Excel Figure 264: The Member Lookup 1/2 To select a member 1. 2. 3. 4. 5. 2009 Open the Member Lookup dialog box. See Accessing the Member Lookup. Select Hierarchy to view the members in hierarchical view, or Table to see the members in a flat list. Select how you want to view details on members:ID Only, Description Only, Member ID and Description Search for the desired member. You can use the Filters tab to search on specific properties, the Find Members link to search for specific member names, or use the Show Property field to display members that use a specific property. If you define a filter, the members will always be shown in table view (not hierarchy view). Highlight the member in the list, then click OK. You can select members by double-clicking them if an option is set in the Member Selection Options. See Setting Member Lookup options. The check mark means that the member has been copied to the clipboard for pasting into a spreadsheet. See Copying/pasting member lists. © 2009 SAP AG. All rights reserved. 173 Unit 3: Working with BPC for Excel, BPC Web, BPC for Word and BPC for PowerPoint BPC310 Figure 265: The Member Lookup 2/2 You can filter the member list based on member properties. To filter by properties 1. From the Member Lookup, make sure the Filtering area is displayed. (If not, click the Show or hide filtering window button.) 2. Select the Use the Filter check box. 3. From the Filter area, select one or more properties on the left, and property values on the right. 4. Click Refresh. To stop filtering for a dimension, clear the Use the Filter check box. Another method to select members: eTools > Select members. 174 © 2009 SAP AG. All rights reserved. 2009 BPC310 Lesson: BPC for Excel Figure 266: Analysis & Reporting Books, PDBooks, and Book Report are used to pre-calculation, distribution, and collection. Wizard folders typically collect templates accessed via The Report or Schedule Wizard. Input schedules are layouts (ie Excel spreadsheets) used for planning input. HQ are for HeadQuarters currency input and intercompany verification. The Manager reports include EVDRE examples, the m03 status report and others. Hot Analysis includes report to report jumps. Process and menu reports include the Command Menu type reports. 2009 © 2009 SAP AG. All rights reserved. 175 Unit 3: Working with BPC for Excel, BPC Web, BPC for Word and BPC for PowerPoint BPC310 Figure 267: Dynamic Report Templates 176 Comparative This custom report contains any dimension in rows and Categories/Time Periods in columns. It also features Variances calculation (both amount and percentage). Trend This custom report contains any dimension in rows and Time Periods across in columns. Consolidating This custom report contains any dimension in rows Entity type members across the columns. Any by Any This custom report contains any dimension in the rows and any dimension in the columns. Drill in Place This custom report contains performs drill in place. Sort and Rank This custom report performs sorting and ranking. Contains a pie chart. % of Total This custom report performs a % of total as a column. The pct is based on the last member in the row. Dimensions are selectable for Row and Column. Graph-Comp This graphical report contains a Bar chart comparing 2 Categories/Time Periods. GraphConsol This graphical report contains a Pie chart. Drill Downs are active in the graph. Do not drill on a base level entity. Free FormAnything This report has user defined rows and columns. 3 Cat-Comp This custom report contains any dimension in rows and 3 categories/Time in columns. © 2009 SAP AG. All rights reserved. 2009 BPC310 Lesson: BPC for Excel Year Over Year This custom report contains Year over Year comparisons. Nested Row This custom report allows any two dimensions to be nested in the rows and a third dimension in the column. Double Expansion This custom report allows you to drill from one dimension to another in the rows. FX Verification This custom report provides the ability to verify the results of currency translation and check rates in the Rate application. Does not apply to all applications. Figure 268: Analysis & Reporting BPC reports are saved in only two places in general: Your hard drive and on the BPC server. In the eMenus, My reports or input schedules refer to your hard drive. There are quite a few folders on the BPC Server but you can add more. Files on the Company folder are available to everyone. Files on the Team folder are available to users who belong to that team. Only team leaders can save, delete, and modify documents in the team folder. The wizard folder is unique in that it always contains the dynamic templates. Its possible to create additional dynamic templates on the server. They can be made available to all users on the clients. This will be shown in detail in CPM320. 2009 © 2009 SAP AG. All rights reserved. 177 Unit 3: Working with BPC for Excel, BPC Web, BPC for Word and BPC for PowerPoint BPC310 Figure 269: The EvGTS Function If you work with delivered Report Templates or create your own templates you will always have to use a so called EVGTS-Function which reads the data from the server into the cells which contain the EVGTS function. EVGTS has the following syntax: EvGTS(“AppName”,“ScaleValue”,“[dim:]member1”,“[dim:]member2”,“[dim:]memberN”) You can specify as many members as you want. Any dimension that is not specified in the formula will be taken from the CurrentView. If you only supply the period and not the year, EvGTS uses the year from the CATEGORY YEAR property. For example, EvGTS (Jan,Budget,GlobalMotors, Revenue,AllProducts) uses whatever year is specified in the Budget category YEAR property. If that year is 2004, the example gets data for the period Jan.2004. The system help explains all of the EV functions. 178 © 2009 SAP AG. All rights reserved. 2009 BPC310 Lesson: BPC for Excel Figure 270: EvGTS - Sample To lock down both rows and columns, use the F4 key. If dimensions are not included, the current view member value will be used. While in the function argument box a change is made which affects a data selection, #RFR may appear which means that a refresh is required. It isnt an error, it just means that piece of data hasnt been called during the current session. Figure 271: The Control Panel 2009 © 2009 SAP AG. All rights reserved. 179 Unit 3: Working with BPC for Excel, BPC Web, BPC for Word and BPC for PowerPoint BPC310 Control panels, which come standard in all sample BPC templates, contain predefined dynamic expansion formulas. Using the control panel, you can select options for the expansion functions without having to write the functions yourself. You can prohibit access to the control panel via eTools > Workbook Options > Set Worksheet Password. This security is turned off via the normal Excel worksheet security. You can type in single members in the frozen area which are either parents or children. Multiple values are not allowed. Figure 272: Configure the layout You can only type in the white cells not the yellow those have formulas. If you have the same dimension in the rows and columns, it will appear in RED. Expand: All refreshes the current view from the database, and runs any expansion functions in the active report or input schedule. 180 © 2009 SAP AG. All rights reserved. 2009 BPC310 Lesson: BPC for Excel Figure 273: Specify Expansion Options The system validates expansion options if you type them in. Figure 274: EV Expansion Options Here your can see the different expansion options. 2009 © 2009 SAP AG. All rights reserved. 181 Unit 3: Working with BPC for Excel, BPC Web, BPC for Word and BPC for PowerPoint BPC310 Figure 275: MDX Expansion Options The Level Down Value in this case is 2. Figure 276: Freeze Dimension Settings 1/2 The upper slide shows the Freeze Dimension settings. 182 © 2009 SAP AG. All rights reserved. 2009 BPC310 Lesson: BPC for Excel Figure 277: Freeze Dimension Settings 2/2 When the workbook is saved these settings are stored with the workbook. Figure 278: Scaling The function arguments box is accessed via the fix button on the Excel toolbar input field. The help link is not functional. 2009 © 2009 SAP AG. All rights reserved. 183 Unit 3: Working with BPC for Excel, BPC Web, BPC for Word and BPC for PowerPoint BPC310 Figure 279: Utilize Expansions Although these are dynamic reports, sometimes you may need to hold a set of row or column members constant to provide a static view of data for comparison purposes etc. so thats why you might need to turn off expansion. Another reason would be when you want a certain group of members in the rows and you want to manually enter the members, then expansion should be turned off so your work is not overwritten. Figure 280: Filtering with Properties This is a great way to select members for the row or column expansion. 184 © 2009 SAP AG. All rights reserved. 2009 BPC310 Lesson: BPC for Excel In the control panel, you can restrict the members via one property in the rows and/or one in the columns unless you use MDX logic for complex filtering. There is no drop down for properties in this case. Figure 281: Park N Go Park N Go is invoked automatically when you save input schedules on your local machine. In BPC for Excel, open the input schedule you want to save, then select eSubmit > Save My Schedule. If you have not locked down the data, a message is displayed. To lock down your data, click Yes. The Park N Go dialog box is displayed. Select Lock down current view only or Lock down data and current view, then click OK. See Using Park N Go. Demonstration: Lab 19 – BPC for Excel Navigation Purpose Objective: Access BPC for Excel and change the current view dimension members using the member selector filtering options. Description: The member selector has various filtering options that allow you to easily find dimension members when changing the current view. This lab is performed using your STUDENT_## application set. 1. 2009 You are in BPC for Excel and within the current view you click at the dropdown box for Application you select Finance instead of Sales. © 2009 SAP AG. All rights reserved. 185 Unit 3: Working with BPC for Excel, BPC Web, BPC for Word and BPC for PowerPoint BPC310 2. Then click at the Dimension ACCOUNT in the CV section of the Action Pane and the so called MEMBER LOOKUP opens. 3. From the top of the member selector dialog box, click on the Show or hide filtering window tool. 4. Verify that your member selector window looks similar to the following: Figure 282: Member Selector Window 1 5. Using the filtering drop down list boxes, select three filtering criteria as shown in the following example: Figure 283: Member Selector Window 2 186 © 2009 SAP AG. All rights reserved. 2009 BPC310 Lesson: BPC for Excel 6. Click on the 'Refresh' button to filter the members. 7. Verify that your member selector window looks similar to the following: Figure 284: Member Selector Window 3 8. From the View members by drop down list box, select ID And Description and notice the change. 9. Select Description Only, notice the change and then change it back to ID And Description. 10. With the NetIncome account highlighted, click on the Show member properties tool. 11. Verify that your member properties window looks similar to the following: Figure 285: Member Properties Window 12. Select OK to close the Properties window. 13. Select OK to close the Account member selector window. 2009 © 2009 SAP AG. All rights reserved. 187 Unit 3: Working with BPC for Excel, BPC Web, BPC for Word and BPC for PowerPoint BPC310 14. Click on the ENTITY dimension in the CV section of the Action Pane. 15. Using the plus (+) sign, expand CONREGION and then expand CONEUROPE. 16. Verify that your member selector window looks similar to the following: Figure 286: Member Selector Window 4 17. Remember the hierarchy you created? Open up the Constore_Type group and view it: (the numbers in parenthesis represent the number of members in each group. Also, your groupings may vary from what is shown below. Figure 287: Member Selector Window 5 18. In the Data View section, select the Table option 19. Verify that your member selector window looks similar to the following: 188 © 2009 SAP AG. All rights reserved. 2009 BPC310 Lesson: BPC for Excel Figure 288: Member Selector Window 6 20. From the top of the member selector dialog box, click on the Find members tool. 21. In the Member Search dialog box, type STORE21 then click on the 'Search' button. 22. Click on the 'Close' button. 23. Scroll down the listing of entities. You will notice that STORE21 is selected as shown below: Figure 289: Member Selector Window 7 24. Select OK to change the current view entity to STORE21. 2009 © 2009 SAP AG. All rights reserved. 189 Unit 3: Working with BPC for Excel, BPC Web, BPC for Word and BPC for PowerPoint BPC310 25. Click on the button to the left of CV in the Action Pane. 26. Verify that your CV section looks similar to the following: Figure 290: Example 1 Note: This display option allows you to change multiple current view settings and apply your changes in one procedure at the end, by clicking on the button. 27. Click on the dimension name Time to display the member selector window. 28. In the Data View section, select the Hierarchy option. 29. Expand the time member 2008.TOTAL and then verify that your member selector window looks similar to the following: Figure 291: Member Selector Window 8 30. Highlight 2008.TOTAL and then select OK. 190 © 2009 SAP AG. All rights reserved. 2009 BPC310 Lesson: BPC for Excel 31. Click on the drop down list box to the right on the Entity dimension. Note: the drop down box only displays the current and previously selected members, to see all members, select the hypertext such as ‘Entity:’ in this case. 32. Select the entity CONREGION. Note: The system will retain history of the members that were selected in the past for all dimensions. 33. Verify that your CV section looks similar to the following: Figure 292: Example 2 34. Click on the button to confirm your changes to the current view. 35. Verify that your CV section looks similar to the following: Figure 293: Example 3 36. From the eTools menu, select Client Options. 37. Click on the 'Clear Current View' button. Note: This will clear the current view history of past selected members, for all dimensions. 38. When prompted “Do you really want to reinitialize the current view”, select Yes. 39. When prompted “Successfully reinitialized”, select OK. 40. Click on the 'Close' button to close the Client Options window. 2009 © 2009 SAP AG. All rights reserved. 191 Unit 3: Working with BPC for Excel, BPC Web, BPC for Word and BPC for PowerPoint BPC310 41. Remain in BPC for Excel. Demonstration: Lab 20 – Working with Dynamic Report Templates Purpose Objective: Use a dynamic report template to build an SAP Business Planning and Consolidation report. Customize the report using the built–in Control Panel. Description: SAP Business Planning and Consolidation provides “out–of–the–box” dynamic report templates that can be used to easily create reports. Each dynamic report template contains a Control Panel that allows you to customize the report. This lab is performed using your STUDENT_## application set. 1. Change your current view settings to match the following: Figure 294: Example 2. From the Action Pane, select Reporting & Analysis. 3. From the Action Pane, select Build a report using a dynamic template. 4. Select the template Any by Any, and then select Open. 5. When prompted, “A report has been built for you”, select OK. 6. Verify that your report looks similar to the following: Figure 295: Any by Any Report 1 192 © 2009 SAP AG. All rights reserved. 2009 BPC310 Lesson: BPC for Excel 7. Click on the plus sign (+) above column H and to the left of row 39 to access the Control Panel. 8. Change your Control Panel dimension, expansion option, and scale settings to match the following: Figure 296: Control Panel 9. Click on the 'Expand All' button. 10. Click on the minus sign (–) above column H and to the left of row 39 to close the Control Panel. 11. Select columns L through X. 12. From the Excel Format menu, select Column/ Width and set the width of the columns to 10. 13. Verify that your report looks similar to the following: Figure 297: Any by Any Report 2 14. Change the current view category to BUDGET. 15. Verify that your report looks similar to the following: 2009 © 2009 SAP AG. All rights reserved. 193 Unit 3: Working with BPC for Excel, BPC Web, BPC for Word and BPC for PowerPoint BPC310 Figure 298: Any by Any Report 3 16. Change the current view category to FORECAST. Verify that your report looks similar to the following: Figure 299: Any by Any Report 4 17. Leave the report open for the next lab. Demonstration: Lab 21 – Using the Park N Go Feature Purpose Objective: Lock the data by using the Park N Go feature so you can view the data in native Excel. Description: The Park N Go feature allows you to lock the current view settings and/or the data in a report. Parking a report using the Set to offline (no connectivity) option will allow you to open the report in native Excel. The report can then be put back online so live data can be retrieved from the application. This lab is performed using your STUDENT_## application set. 1. 194 From the Action Pane, select Park N Go. © 2009 SAP AG. All rights reserved. 2009 BPC310 Lesson: BPC for Excel 2. From the Action Pane, select Set to offline (no connectivity). → → Hint: If you receive a Macro Message which prevents the offline Macro Security. setting do the following: Excel: Tools Tab Card “Security” select “Low” and in the Tab Card “Trusted Publishers” select “Trust Access to Visual Basic Project”. Select “OK”. 3. From the eAnalyze menu, select Save My Reports. 4. Save the report as Trend Report. 5. Exit BPC for Excel and return to your Windows Desktop. 6. From the Windows Start menu, select Programs/ Microsoft Office/ Microsoft Office Excel 2003 to launch native Excel. 7. Open the Trend Report.xls workbook selecting “My Recent Documents” first then selecting the report itself. 8. Notice that even without being connected to the BPC server, the Regional Consolidated Forecast data in the workbook is intact. 9. From the Excel File menu, select Exit to exit native Excel and return to the Launch Page. 10. From the Launch Page, click on the BPC for Excel icon. 11. When the BPC logon screen is displayed, click OK to access BPC for Excel for STUDENT_## and Application FINANCE. Enter your password if asked. 12. Change your current view settings to match the following: Figure 300: Example 13. From the Action Pane, select Reporting & Analysis. 14. From the Action Pane, select Open an existing report from My Report folder. 15. Open the Trend Report.xls report. 16. From the Action Pane, select Park N Go. 17. From the Action Pane, select Set to live data and live current view. 2009 © 2009 SAP AG. All rights reserved. 195 Unit 3: Working with BPC for Excel, BPC Web, BPC for Word and BPC for PowerPoint BPC310 18. Verify that your report looks similar to the following: Figure 301: Report Note: The report retrieves data based on the current view settings (Actual from GL data for US Consolidated). 19. From the Excel File menu, select Close. 20. Remain in BPC for Excel. Figure 302: Data Input BPC provides all the tools your company needs to control the data input process and analyze that data. 196 © 2009 SAP AG. All rights reserved. 2009 BPC310 Lesson: BPC for Excel With BPC reports, users can quickly access accurate, current, and relevant data, and work with it within the familiar Excel interface. With BPC input schedules, users can enter and send data to a database, directly from Excel spreadsheets. BPC provides several templates that help you get started working with reports and input schedules. The eSubmit menu can be used to create, access, modify, and save input schedules, and submit supporting documents to the Content Library on BPC Web. Figure 303: Dynamic Schedule Templates 2009 AccountTrend This schedule contains Account type members in Rows and Time periods in columns, using EVSND functions. Comparative This schedule contains Account type members in Rows and Category type members in columns with a variance column, using EVSND functions. Entity-Trend This schedule contains Entity type members in Rows and Time periods in columns, using EVSND functions. Consolidating This schedule contains Account type members in Rows and Entity type members in Columns, using EVSND functions. © 2009 SAP AG. All rights reserved. 197 Unit 3: Working with BPC for Excel, BPC Web, BPC for Word and BPC for PowerPoint BPC310 Nested Row This schedule provides the ability to choose the dimensions and members on the Row, Column, and Page. Two Row dimensions can be selected and they will be nested. It uses EVSND functions. Any by Any This schedule provides the ability to choose which dimensions are on the Row and Column, using EVSND functions. Free Form This schedule provides the ability to choose the dimensions and members on the Row, Column, and Page. It does not use expansions and uses EVSND functions. Figure 304: The EvSND Function The EvSND (Send) function references another cell and sends its value to the database when you select Send and Refresh Schedules. The parameters specify the dimensions that identify where the data value is to be sent in the database. EvSND also returns the value from the database to the referenced cell. This is useful for two reasons: 1. You do not have to add any EvGET functions to the sheet in order to return values to the cell; 2. Because the values are returned to the referenced cell, BPC only sends those cells that have changed since the last send in the current session. 198 © 2009 SAP AG. All rights reserved. 2009 BPC310 Lesson: BPC for Excel Demonstration: Lab 22 – Working with the Dynamic Schedule Templates Purpose Objective: Use a dynamic schedule template to build an input schedule. Enter data and send the data to the server using the EVSND function. Description: SAP Business Planning and Consolidation provides “out–of–the–box” dynamic schedule templates that can be used to easily create input schedules. Like the report templates, the dynamic schedule templates also contain a Control Panel that allows you to customize the schedule. This lab is performed using your STUDENT_## application set. 1. Creating the Input Schedule Change the current view settings to match the following: 2009 Dimension Member ENTITY STORE1 CATEGORY BUDGET MEASURES PERIODIC TIME 2008.TOTAL ACCOUNT TOTREV RPTCURRENCY LC DATASRC INPUT INTCO NON_INTERCO 2. From the Action Pane, select Data Input. 3. From the Action Pane, select Build a schedule using a dynamic template. 4. Select the top left template Account–Trend and then select Open. 5. When prompted, “A schedule has been built for you” select OK. Select the Refresh button. 6. Click on the plus sign (+) above column J and to the left of row 37 to open the Control Panel. 7. Move to cell AJ46. 8. From the Excel Tools menu, select Formula Auditing/ Trace Precedents. 9. View the EVSND formula. © 2009 SAP AG. All rights reserved. 199 Unit 3: Working with BPC for Excel, BPC Web, BPC for Word and BPC for PowerPoint 10. From the Excel Tools menu, select Formula Auditing Arrows. BPC310 ⇒ Remove All 11. Click on the minus sign (–) above column J and to the left of row 37 to close the Control Panel. 12. Input the following data into the 2008 JAN column – if some data is already filled overwrite it : Figure 305: Schedule 1 13. Move to cell O46 and enter the following Excel formula: =N46*1.03 14. Copy the newly created formula to cells O46 through Y72. 15. Verify that your schedule looks similar to the following: (the shading in excel will vary occasionally, so if the styles aren’t quite the same as yours, it’s okay.) 200 © 2009 SAP AG. All rights reserved. 2009 BPC310 Lesson: BPC for Excel Figure 306: Schedule 2 16. From the Action Pane, select Send data. 17. From the Action Pane, select Send active worksheet and then click the REFRESH button. 18. When prompted, “300 data record(s) will be sent. Do you want to continue?” select Yes. 19. From the top of the Action Pane, click on the Back button to return to the previous menu. 20. From the Action Pane, select Park N Go. 21. From the Action Pane, select Set to offline(no connectivity). 22. Note: Locking down a schedule allows you to open the saved schedule in native Excel without being connected to the BPC server. The original data will be intact and not overwritten. → → Hint: If you receive a Macro Message which prevents the offline Macro Security. setting do the following: Excel: Tools Tab Card “Security” select “Low” and in the Tab Card “Trusted Publishers” select “Trust Access to Visual Basic Project”. Select “OK”. 23. From the eSubmit menu, select Save My Schedule. 24. Save the schedule as Budget Schedule. 25. Then go again to ParkNGo and set to live data and live current view. 2009 © 2009 SAP AG. All rights reserved. 201 Unit 3: Working with BPC for Excel, BPC Web, BPC for Word and BPC for PowerPoint BPC310 → 26. Save your InputSchedule on the company folder creating a subfolder under InputSchedules Manager and call it CPM310–00. Save the Schedule to this subfolder and call it Account Trend Input Schedule. 27. Leave this input schedule open for the next lab. Figure 307: Submitting Comments There are three ways of how to create comments. The first is creating comments in extra comment columns. The second is creating comments in Excel Pop-ups. Both variants have in common that you can see the figures and the relevant comments at one time in one Template or Schedule. The last method is that you create a comment but you cant see the comment at the same time in a Temlate or Schedule, so figures and comment are kept separately. The upper screenshot shows the first method. 202 © 2009 SAP AG. All rights reserved. 2009 BPC310 Lesson: BPC for Excel Figure 308: Comments Function The upper screenshot shows the second variant of creating comments. Figure 309: EVCOM - In Cell Popup You can specify as many members that you want. Any dimension that is not specified in the formula is taken from the current view. The following example sends the text value in cell D16 to the database: EvCOM(D16,“Finance”,“Salaries”,“Budget”,“Jan2006”). Comments submitted this way will be fully qualified with every dimension assigned to a specific value. 2009 © 2009 SAP AG. All rights reserved. 203 Unit 3: Working with BPC for Excel, BPC Web, BPC for Word and BPC for PowerPoint BPC310 The other EVCOM option is to have texts in another cell other than the data. That option is very similar to the cell popup except the read options for comment will be Within Cell input cell will not have data. Figure 310: Submitting Comments via the Action Pane The active report or schedule cell: This option is available when a live report or schedule is active. The comment gets applied to the data region associated with the selected cell. The active current view: This option applies the comment to the current view shown in the action pane. Custom current view: This option allows you to specify a specific current view to which to associate the comment. From the Comment for these CV values table, select the application. For each dimension, select the check box next to the dimensions for which you want a specific member or all members to apply. Leaving a check box unselected ignores the members for that dimension for this comment. Keywords are used to help users organize and search for comments in the database. 204 © 2009 SAP AG. All rights reserved. 2009 BPC310 Lesson: BPC for Excel Figure 311: Meta Data Included with Comments Keywords are used to help users organize and search for comments in the database. When comments are submitted via EVCOM, the keyword is EVCOM! Figure 312: Viewing Comments The active report or schedule cell returns comments associated with the active cell. 2009 © 2009 SAP AG. All rights reserved. 205 Unit 3: Working with BPC for Excel, BPC Web, BPC for Word and BPC for PowerPoint BPC310 The active current view returns comments associated with the active current view. The active current view is the combination of members displayed in Session Information: Current View and any locked members. Custom current view returns comments associated with a different current view than the active one. From the Comment for these CV values table, select the application. For each dimension, select the check box next to the dimensions for which you want to return comments for a specific member or for all members of the dimension. Leaving a check box unselected ignores the members for that dimension for this comment, and returns comments for any member of that dimension. In the What is the priority of the comment? field, select Critical, High, Medium, Low, or No Priority . When users report on comments, they are shown by in order of their priority level. While viewing comments, you can update a comment or add more comments. Figure 313: Comment History In the Do you want to include comment history field, select the check box to show multiple comments for the specified search criteria. Leave unselected to return only the most recent comment that meets the criteria. After adding a comment or choosing your view options, you can display them in the comments summary page. If you just added a new comment, the summary page contains the newly added comment data region and the comment entry that was made to the database. 206 © 2009 SAP AG. All rights reserved. 2009 BPC310 Lesson: BPC for Excel If other comments exist for the same data region, those also appear in the summary page. Additionally, if associated data regions contain comments, those data regions also appear in the page. If you defined view options, all associated comments are displayed. Figure 314: Reporting on Comments You can reach the comments reports as follows: BPC for Excel Action Pane, click Open System Reports > Comments Report BPC Web Action Pane, click Launch BPC System Reports > Comments Report Figure 315: BPC System Reports 2009 © 2009 SAP AG. All rights reserved. 207 Unit 3: Working with BPC for Excel, BPC Web, BPC for Word and BPC for PowerPoint BPC310 When comments are submitted via the action pane without an dimension, the value ALL is stored in the comment tables. Figure 316: Example: Search Comments Based on Keywords User can search keywords in SAP Business Planning and Consolidation. In the examples above, if the search is carried out on wood, all other criteria is omitted from the search. Figure 317: Comment Tips The ambiguity of empty dimensions in the “comment context” has been removed in version 7 for NetWeaver. 208 © 2009 SAP AG. All rights reserved. 2009 BPC310 Lesson: BPC for Excel Demonstration: Lab 23 – Working with Comments Purpose Objective: Using BPC for Excel, enter textual comments into the application. Description: Comments provide a vehicle for submitting, storing, and retrieving text commentary associated with BPC data cells or other BPC unstructured data elements. It allows you to annotate the data so that other users can view the comments associated with a particular data point. This lab is performed using your STUDENT_## application set and the FINANCE Application. 2009 © 2009 SAP AG. All rights reserved. 209 Unit 3: Working with BPC for Excel, BPC Web, BPC for Word and BPC for PowerPoint 1. BPC310 Entering Comments 1. 2. 3. With your Input Schedule open from the last Lab click on the HOME button of the Action Pane. From the Action Pane, select Add new comment. In the Action Pane, define the new comment context and CV values to match the following example: Note: When you don’t select a dimension, the comment is stored with a blank in the comment tables. Look for 'Action Pane 1' among the screenshots listed below. 4. 5. Click on the button to advance to Step 2. Define the priority, keyword and comment to match the following example: Look for 'Action Pane 2' among the screenshots listed below. 6. 7. 8. Click on the button to submit the comment. When prompted “Your comment has been stored in the database”, select OK. Using the same procedures, submit a second comment based on the following criteria. Note: If a dimension is not included in the criteria, do not include that dimension in the context of the comment. Look for 'Criteria Second Comment' among the tables listed below. 9. Submit an additional comment to the TotalOpExp account using the following criteria: Note: If a dimension is not included in the criteria, do not include that dimension in the context of the comment. Look for 'Criteria TotalOpExp account' among the tables listed below. 210 © 2009 SAP AG. All rights reserved. 2009 BPC310 Lesson: BPC for Excel Figure 318: Action Pane 1 Figure 319: Action Pane 2 Criteria Second Comment 2009 Account TotOpExp Category BUDGET Entity STORE1 Time 2008.TOTAL Priority Medium Keyword Budget Comment Budgeted expenses expected to decrease by 2%. © 2009 SAP AG. All rights reserved. 211 Unit 3: Working with BPC for Excel, BPC Web, BPC for Word and BPC for PowerPoint BPC310 Criteria TotalOpExp account 2. Account TotOpExp Category BUDGET Entity STORE1 Time 2008.TOTAL Priority Medium Keyword Budget Comment Budgeted expenses will need to increase by 1% next year. Viewing Comments in the Database To get an impression of how and where the comments are stored go to the data tables for comments. Navigate as follows: → → Start Programs Microsoft SQL Server 2005 Management Studio. → SQL Server In the next pop–up select: Look for 'Pop–Up' among the screenshots listed below. Click at Connect and navigate as follows: Look for 'Example 1' among the screenshots listed below. Within the folder Tables select the data table dbo.CommentFinance. Right mouse click and select Open Table. You should see something similar to: Look for 'Example 2' among the screenshots listed below. Close the SQL Server Management Studio. Figure 320: Pop-Up 212 © 2009 SAP AG. All rights reserved. 2009 BPC310 Lesson: BPC for Excel Figure 321: Example 1 Figure 322: Example 2 3. Viewing Comments 1. 2. From the Action Pane, select View comments. In the Action Pane, define the comment search context and CV values to match the following example: Look for 'Action Pane 3' among the screenshots listed below. 3. 4. Click on the button to advance to Step 2. In step 2, set the search criteria to match the following example: Look for 'Action Pane 4' among the screenshots listed below. 5. 6. Click on the button to advance to Step 3. In step 3, set the search criteria to match the following example: Look for 'Action Pane 5' among the screenshots listed below. 7. Click on the button to view the comments. You should receive the a similar result: Look for 'Example 3' among the screenshots listed below. 2009 © 2009 SAP AG. All rights reserved. 213 Unit 3: Working with BPC for Excel, BPC Web, BPC for Word and BPC for PowerPoint 8. 9. BPC310 Now you want to see the other comments. Select View comments again. In the Action Pane, define the comment search context and CV values to match the following example: Look for 'Action Pane 6' among the screenshots listed below. 10. Click on the button to advance to Step 2. 11. In step 2, set the search criteria to match the following example: Look for 'Action Pane 7' among the screenshots listed below. 12. Click on the button to advance to Step 3. 13. In step 3, set the search criteria to match the following example: Look for 'Action Pane 8' among the screenshots listed below. Click on the button to view the comments. You should receive a similar result: Look for 'Example 4' among the screenshots listed below. 14. To see all three of your comments, proceed as before and only select Category with Budget: Look for 'Action Pane 9' among the screenshots listed below. 15. In step 2, set the search criteria to match the following example: Look for 'Action Pane 10' among the screenshots listed below. 16. Click on the button to advance to Step 3. 17. In step 3, set the search criteria to match the following example: Look for 'Action Pane 11' among the screenshots listed below. Click on the button to view the comments. You should receive a similar result: Look for 'Example 5' among the screenshots listed below. 18. Close the Browser and close your Input Schedule without saving. Leave BPC for Excel open. 214 © 2009 SAP AG. All rights reserved. 2009 BPC310 Lesson: BPC for Excel Figure 323: Action Pane 3 Figure 324: Action Pane 4 2009 © 2009 SAP AG. All rights reserved. 215 Unit 3: Working with BPC for Excel, BPC Web, BPC for Word and BPC for PowerPoint BPC310 Figure 325: Action Pane 5 Figure 326: Example 3 Figure 327: Action Pane 6 216 © 2009 SAP AG. All rights reserved. 2009 BPC310 Lesson: BPC for Excel Figure 328: Action Pane 7 Figure 329: Action Pane 8 Figure 330: Example 4 2009 © 2009 SAP AG. All rights reserved. 217 Unit 3: Working with BPC for Excel, BPC Web, BPC for Word and BPC for PowerPoint BPC310 Figure 331: Action Pane 9 Figure 332: Action Pane 10 Figure 333: Action Pane 11 218 © 2009 SAP AG. All rights reserved. 2009 BPC310 Lesson: BPC for Excel Figure 334: Example 5 Demonstration: Lab24 - Comments in Columns and in Excel Comment Box Purpose Objective: Using BPC for Excel and the EVCOM function, enter textual comments into the application. Description: Entering comments for data cells or empty cells in a planning workbook is a common requirement. This lab is performed using your STUDENT_## application set. and FINANCE application. 1. COMMENTS IN COLUMNS Entering Comments 1. Within BPC for EXCEL adapt your Current View as follows: Look for 'Action Pane 1' among the screenshots listed below. 2. Select HOME , then Data Input Template. → Build a Schedule using a Dynamic Select Account–Trend and click OPEN, then OK. You should receive a similar result: Look for 'Schedule 1' among the screenshots listed below. 3. Insert 3 columns as shown below and type in the column headers and set the new columns to a width of 14. Look for 'Schedule 2' among the screenshots listed below. 2009 © 2009 SAP AG. All rights reserved. 219 Unit 3: Working with BPC for Excel, BPC Web, BPC for Word and BPC for PowerPoint 4. 5. 6. 7. BPC310 Open up the control panel by clicking on the two plus signs in column J and row 37 and set Expansion Active to OFF for the Time column. Click at Expand all. Leave the Action Pane open. Select Set Workbook Options and make sure that Read Options for the Comment is put to Within Cell. Select OK then. Go to cell AJ44 and enter EVCOM Functions. Format Bold and underlined. Go to cell AJ45 and enter Comment Jan2007, format Bold and underlined. Go to cell AK45 and enter Comment FEB2007, format Bold and underlined. Go to cell AL45 and enter Comment MAR2007, format Bold and underlined. 8. Go into cell AJ46 and build the EVCOM Function which shall store the comment for January 2007 to the server. Write =evcom( in the cell, then click and then configure as follows: Look for 'Function Arguments 1' among the screenshots listed below. 9. Copy the function but only downwards within column AJ. 10. Then go into cell AK46 and again enter the EVCOM Formula for February 2007 here: Look for 'Function Arguments 2' among the screenshots listed below. 11. Copy the function but only downwards within column AK. 12. Go into cell AL46 and build the EVCOM Function which shall store the comment for March 2007 to the server: Look for 'Function Arguments 3' among the screenshots listed below. 13. Copy the function but only downwards within column AL. 14. Close the Control Panel. CPM_## 15. Save the Input Schedule to the server using the Manager folder. Name the Input Schedule M100 Input Schedule Comment in Columns. → 220 © 2009 SAP AG. All rights reserved. 2009 BPC310 Lesson: BPC for Excel Figure 335: Action Pane 1 Figure 336: Schedule 1 Figure 337: Schedule 2 Figure 338: Function Arguments 1 2009 © 2009 SAP AG. All rights reserved. 221 Unit 3: Working with BPC for Excel, BPC Web, BPC for Word and BPC for PowerPoint BPC310 Figure 339: Function Arguments 2 Figure 340: Function Arguments 3 2. Plan Data and Set Comments 1. 2. 3. Plan 100 for Jan2007 and Cash and write the comment “Comment on Cash” in the comment cell. Select Send Data. You will receive a message that also the comment is stored. Create a second comment for the same data. Write “Second comment on Cash” and Send Data again. Plan 200 for Feb2007 and Cash and write the comment “Feb Comment on Cash”. Send Data again. You should get a similar result: Look for 'Example 1' among the screenshots listed below. Figure 341: Example 1 222 © 2009 SAP AG. All rights reserved. 2009 BPC310 Lesson: BPC for Excel 3. Reporting of Comments 1. Now report on your comments by choosing ‘Home’ and using the “OPEN SYSTEM REPORTS” task of the Action Pane. If you receive the information “there is no report” you will have to activate all system reports first. Look for 'Example 2' among the screenshots listed below. 2. Select Available Interfaces from the Action Pane and click at BPC Administration. Within BPC Administration make sure that you are logged on to the STUDENT_## Application Set and select Publish Reports from the Action Pane. Look for 'Action Pane 2' among the screenshots listed below. In the next screen select all Reports manually and click at : Look for 'Action Pane 3' among the screenshots listed below. When the system has finished click : Look for 'Action Pane 4' among the screenshots listed below. Return to BPC for Excel and via HOME select OPEN SYSTEM REPORTS. Now you should see the report list: Look for 'Example 3' among the screenshots listed below. 3. Click at COMMENTS REPORT and in the next screen select as follows and confirm with : Look for 'Example 4' among the screenshots listed below. You should receive a similar result: Look for 'BPC Comment Report 1' among the screenshots listed below. 4. Close the Browser and close the Input Schedule. Stay in BPC for Excel. Figure 342: Example 2 2009 © 2009 SAP AG. All rights reserved. 223 Unit 3: Working with BPC for Excel, BPC Web, BPC for Word and BPC for PowerPoint BPC310 Figure 343: Action Pane 2 Figure 344: Action Pane 3 Figure 345: Action Pane 4 224 © 2009 SAP AG. All rights reserved. 2009 BPC310 Lesson: BPC for Excel Figure 346: Example 3 Figure 347: Example 4 Figure 348: BPC Comment Report 1 2009 © 2009 SAP AG. All rights reserved. 225 Unit 3: Working with BPC for Excel, BPC Web, BPC for Word and BPC for PowerPoint 4. BPC310 COMMENTS IN COMMENT Pop–up's 1. Here you only want comments for one month. Set your current view to: Look for 'Action Pane 5' among the screenshots listed below. 2. 3. Select HOME and create a new Input Schedule of Account–Trend type. You should receive a similar result: Look for 'Example 5' among the screenshots listed below. 4. 5. 6. Select Set Workbook Options and make sure that Read Options for the Comment is put to As Excel–Popup. Select OK then. Open up the Control Panel. Go into cell AM46 and enter =evcom( . After that click at the icon and configure your formula as follows. Look for 'Function Arguments 4' among the screenshots listed below. 7. 8. 9. Copy your formula down in column AM until row 50. Close up the Control Panel. Save the Input Schedule on the server to folder Manager CPM310_## as M200 Comments in Excel Popup.xlt . 10. Go into cell N46 and right mouse click. Select Insert Comment. Dońt enter anything. 11. Click at the Refresh Workbook Icon. As a result you should see a comment you had given before: → Look for 'Comment 1' among the screenshots listed below. 12. Add a third comment in the Comment Box: Look for 'Comment 2' among the screenshots listed below. 13. Save this comment to the server. Result is the following: Look for 'Comment 3' among the screenshots listed below. 14. Now report on your comments by choosing HOME and using the “OPEN SYSTEM REPORTS” task of the Action Pane. 15. Then select Comments Report within the Applications Reports, select the history checkbox and check the green checkmark. Look for 'Example 6' among the screenshots listed below. You should receive a similar result: Look for 'BPC Comment Report 2' among the screenshots listed below. 226 © 2009 SAP AG. All rights reserved. 2009 BPC310 Lesson: BPC for Excel 16. Close the Browser and the Input Schedule but leave open BPC for Excel. Figure 349: Action Pane 5 Figure 350: Example 5 Figure 351: Function Arguments 4 2009 © 2009 SAP AG. All rights reserved. 227 Unit 3: Working with BPC for Excel, BPC Web, BPC for Word and BPC for PowerPoint BPC310 Figure 352: Comment 1 Figure 353: Comment 2 Figure 354: Comment 3 Figure 355: Example 6 228 © 2009 SAP AG. All rights reserved. 2009 BPC310 Lesson: BPC for Excel Figure 356: BPC Comment Report 2 Figure 357: Benefits of the Distribution and Collection Wizard The Distributor and Collector provide reporting and data collection options within SAP BPC and are heavily used in production environments. 2009 © 2009 SAP AG. All rights reserved. 229 Unit 3: Working with BPC for Excel, BPC Web, BPC for Word and BPC for PowerPoint BPC310 BPC's offline distribution and collection feature allows you to distribute reports and input schedules to multiple recipients, based on a predefined distribution list. In addition, you can then collect multiple input schedules from users. The reports that are distributed are offline, which means they can be used disconnected from the server. Figure 358: Functionality The overall purpose of the Distributor is the creation and distribution of offline reports while the Collector serves as a method of data collection and upload. The mechanism to distribute offline reports is similar to publishing a book of reports, but this feature also allows you to distribute and collect input schedules. Other differences between publishing a book and distributing and collecting reports and input schedules are: • • • 230 Reports or input schedules are locked (parked) You can collect changes to offline input schedules and send the data to a database Reports and input schedules are distributed through email or a designated network folder. © 2009 SAP AG. All rights reserved. 2009 BPC310 Lesson: BPC for Excel Figure 359: Distributor and Collector Overview Access and execution for Distributor and Collector happens via the client. Distributing offline reports involves at least three steps, with an optional fourth step to collect modified input schedules: Step 1: Create a report or input schedule template that defines the layout of the report. For input schedules, you should set the input cells to 'unprotected' and protect the workbook. Also, the workbook should not contain any data. This is because the input schedule expands upon distribution, and clears all input cells. Step 2: Create a distribution list that defines the scope (current view) of the data for one or more users. Step 3: Use the Distribution Wizard to distribute offline reports or input schedules through email or a network folder. Reports are created for each user and for each current view described by the distribution report. Step 4: (Optional) If you distributed input schedules, the users can input data offline, and then email the reports back to you or save them in a designated directory. You can then use the Distribution Wizard to collect the data from the modified reports and send it to the database. Since the execution happens on the client machine (not on the Server), all reports will be executed based on the authorization of the user executing the Wizard. 2009 © 2009 SAP AG. All rights reserved. 231 Unit 3: Working with BPC for Excel, BPC Web, BPC for Word and BPC for PowerPoint BPC310 Figure 360: Distribution Lists PDBOOKS is a fix folder. The Input Schedule must be stored here. Figure 361: Default Distribution List This is the delivered Distribution Template (in ApShell). At the highest level in the Distribution template, you enter the overall Book name and then each Section Name. In this example slide, the first section will distribute an Input Schedule, and the second section will distribute a Report. For each section report/schedule name, filters and varykeys need to be specified. 232 © 2009 SAP AG. All rights reserved. 2009 BPC310 Lesson: BPC for Excel Please remember, the varykey named in each section will specify what dimensions to burst on, and who should receive each generated report. Figure 362: Distribution Template Fields A Distribution Template may contain the following fields: • • • • BOOK: the title of your distributed book. SECTION: denotes the beginning of a section. REPNAME: report filename, location and title (can also be for Input Schedules). FIXKEY: sets dimension members to the fixed values when generating the report For example, you can ensure that a report runs for 2008.TOTAL and ACTUAL. To do a system lookup for year use: =YEAR(TODAY())&“.TOTAL” this makes it dynamic for time! • VARYKEYS: lists the dimensions and dimension members that should vary for each report that will get created. For example, if you want to create a new offline report for each Entity/Cost Center/etc, you would specify that dimension as a VARYKEY. You then map a specific VARYKEY to a User ID who should receive that report (for example, the Cost Center manager). This way, each user who gets a report has the required dimension(s) set to their individual values. Note: If you wish to distribute by email, make sure an email address has been maintained for each user. • 2009 SECTIONEND: denotes the end of a section. © 2009 SAP AG. All rights reserved. 233 Unit 3: Working with BPC for Excel, BPC Web, BPC for Word and BPC for PowerPoint BPC310 Figure 363: Validating the Distribution Template As mentioned in an earlier slide, you need to Validate the Distribution template. Please be very careful when creating the distribution template since Validation does not check for case sensitivity or valid members on the FIXKEY or VARKEY members. Even though you can launch the Validate from the menu directly, you will also be prompted to Validate before saving (although it is not mandatory to do so). Figure 364: Dimensions in the Distribution Template A VARYKEY lists the dimensions and dimension members that should vary for each report that will get created. 234 © 2009 SAP AG. All rights reserved. 2009 BPC310 Lesson: BPC for Excel For example, if you want to create a new offline report for each Entity/Cost Center/etc, you would specify that dimension as a VARYKEY. You then map a specific VARYKEY to a User ID who should receive that report (for example, the Cost Center manager). This way, each user who gets a report has the required dimension(s) set to their individual values. Figure 365: Offline Distribution Wizard When executing the Wizard, it will technically open the reports/input schedules on the client machine, change the current view, refresh, and then save offline. → → Note: In order to use the Wizard, you will need to change an Excel security setting: Tools Security Macros, then go to tab “Trusted Publishers” and select the box “Trust access to Visual Basic projects”. By allowing this access, macros in any documents that you open can access the core Visual Basic objects, methods, and properties. 2009 © 2009 SAP AG. All rights reserved. 235 Unit 3: Working with BPC for Excel, BPC Web, BPC for Word and BPC for PowerPoint BPC310 Figure 366: Lockdown and Send Mail This slide demonstrates how the Distribution selection – “Lockdown and Send mail” (via email) will work. You have the ability to customize and control the email for Subject line, body, request send confirmation and zip the attachments. A Distribution Summary will be provided detailing the Application Set, Application, Book Name, Mode and Mail account setup. Validating does NOT check for valid members on the FIXKEY or VARYKEY members (including case sensitivity). 236 © 2009 SAP AG. All rights reserved. 2009 BPC310 Lesson: BPC for Excel Figure 367: Lockdown and Save to Folder By selecting the “Lockdown and Save to folder” option, you have the ability to select a target folder for the report or schedule distribution. The Target folder can be on any client PC or accessible drive or location. Figure 368: Viewing the Output from Folder Distribution This slide shows how to view the Distribution output from a folder location. 2009 © 2009 SAP AG. All rights reserved. 237 Unit 3: Working with BPC for Excel, BPC Web, BPC for Word and BPC for PowerPoint BPC310 You can see from the slide that the files are listed by recipient user ID, VARYKEY values and then report name. Figure 369: Collection This slide demonstrates how the collection process is selected. From the task menu, select Collection instead of Distribution. Two options exist as to the method of data collection. You can select from email or choose a folder path. In this example, “Local Folder” is selected for the folder path. All the files available from that location are displayed. You have the ability to select one, several or choose the “Select All” check box to process all identified file(s). The Review Distribution Summary window displays information about your request, including Estimated Pages and Time, Application set name, Application name and the selected template(s). 238 © 2009 SAP AG. All rights reserved. 2009 BPC310 Lesson: BPC for Excel Figure 370: Creating & Publishing Books A book of reports is a set of reports that can be published to BPC Web as an HTML or PDF file, to an ASCII file, or to a printer. The book presents report data that varies by one or more members of one or more dimensions. The members used are those that are fixed in the report. Any members that are not fixed are taken from the current view of the user at the time the book is published. A book template is a pre-formatted worksheet used to create a book of reports. You can start with the empty worksheet or an existing book template, and modify it to meet the needs of the information you want to publish. A sample book template, called Performance.xls, is provided with the sample application set, ApShell. Performance.xls contains a section called TOC, which provides an index of the reports created by the Performance Reports section. The section called performance Reports, by default, provides performance data for a set of entities within a set time period. You can edit the fields in the performance.xls workbook to create a new book template. Figure 371: The Book Template 2009 © 2009 SAP AG. All rights reserved. 239 Unit 3: Working with BPC for Excel, BPC Web, BPC for Word and BPC for PowerPoint BPC310 You validate your book template to make sure there are no errors in the book template. For example, validation checks for errors in syntax, structure, and information provided. If there is an error in your report a descriptive message displays. The error location is also highlighted on the template. A book template may contain the following fields: BOOK: the title of your book. CLEARBOOK: specifies whether to replace existing reports or accumulate to existing reports. SECTION: denotes the beginning of a section. CLEARSECTION - allows you to replace only a section of a book instead of the entire book. REPNAME: report filename, location and title. FIXKEY: sets dimension members for all reports in the book. SUPPRESSKEY: suppresses a dimension member if the value is equal to zero. VARYKEYS: lists dimensions and dimension members for which the book of reports is being created. SECTIONEND: denotes the end of a section of the book. Figure 372: Publishing a Book of Reports 240 © 2009 SAP AG. All rights reserved. 2009 BPC310 Lesson: BPC for Excel Figure 373: Publishing a Book of Reports Figure 374: Publishing a Book of Reports Books of reports are published as web-ready files and are not visible until placed on a web page in the Content Library. 2009 © 2009 SAP AG. All rights reserved. 241 Unit 3: Working with BPC for Excel, BPC Web, BPC for Word and BPC for PowerPoint BPC310 Figure 375: Adding a Web Page BPC's book publishing feature allows you to publish multiple reports at one time to a book. The book can be published to BPC Web as an HTML or PDF file, or exported to an ASCII file or printer. The book presents report data that varies by one or more members of one or more dimensions. Follow the Action Pane prompts to: Enter the name you would like to appear as the title of the item. Select the desired pixel height of the item. Select the book from the list of books available to you. Select the book section you want to add. Set access. Select Show as list of reports if you want to display the list of reports contained in the book, or select Show as a specific report to select one or more specific reports from the book. You can create a new Web page in the Content Library rather than uploading documents. Under the Content Library Options, click “Add a new web page” option. In the “What is the new page name?” field, enter the page name. Select a template layout:No columns, Side by side, Small left side, Small right side. Select from the available choices: Web-Ready File (files that were uploaded from Excel as Web-Ready files), A Live Report, A specific Content Library Document or a List of Documents in the Content Library, A Web Site (to be embedded in the page). 242 © 2009 SAP AG. All rights reserved. 2009 BPC310 Lesson: BPC for Excel Figure 376: Displaying a Book on a Web Page The upper screenshots show what Books look like for the End user. Demonstration: Lab 25 – The Offline Distribution Wizard Purpose Objective: Using the Offline Distributor feature, perform the three required steps to distribute and collect input schedules to remote users: • • • Create and save an input schedule to be distributed. Create a new distribution list. Distribute the input schedules by using the Offline Distributor. Description: Learn how to use the Offline Distribution Wizard. This lab is performed using your STUDENT_## application set and the Finance Application. 2009 © 2009 SAP AG. All rights reserved. 243 Unit 3: Working with BPC for Excel, BPC Web, BPC for Word and BPC for PowerPoint 1. Creating a new Account 1. 2. → BPC310 → Manage Application Sets Go to the BPC Administration Dimension Library. Select the Account Dimension and select Maintain Dimension Members. Create the member NEWACCOUNT as a copy from member External Sales. Select Save to Server and Process Dimension, do a full process and deselect Take System Offline. 3. 4. 244 Click at your Application Set and select Refresh Client–side Dimension Files. If you have BPC for Excel open, close it and re–open it to refresh the new account to the front end. © 2009 SAP AG. All rights reserved. 2009 BPC310 Lesson: BPC for Excel 2. Creating the Input Schedule 1. In BPC for Excel set your current view: Look for 'Current View 1' among the tables and screenshots listed below. Note: Coneurope is a node which covers Store 5 and Store 7 2. 3. 4. 5. From the Data Input select Build a Schedule using a dynamic template. Select the Entity–Trend template and then select Open. When prompted, “A schedule has been built for you”, select OK. Make sure that the Control Panel is configured as follows: Look for 'Control Panel 1' among the tables and screenshots listed below. Note: It's very important to select the Entity-Trend Input Schedule if you want to split the Entities later. Entity should stay in the row. It's also a “MUST” to set the Expansion Option to SELF for the Entity. If you set EVBAS and you split the system will look for the Basis Members of Store 5 and Store 7 and since both are already leaves and no nodes the system will not find anything to split. Using SELF will deliver Store 5 and Store 7 i.e. (them)–selves. Select Expand All. You should receive the following results: Look for 'Example 1' among the tables and screenshots listed below. 6. From the eTools menu, select Save Dynamic Template. Save your Input Schedule into the Manager folder. Save your file as M99 Budget Input Schedule and select Save. 7. Close the template. Note: M99 Budget Input Schedule.xlt is the schedule that you will distribute with the distribution list that is created in the next section. Current View 1 2009 Application Finance Account Newaccount Category Budget © 2009 SAP AG. All rights reserved. 245 Unit 3: Working with BPC for Excel, BPC Web, BPC for Word and BPC for PowerPoint Application Finance Datasrc Input Entity Coneurope Intco Non_Interco Rptcurrency LC Time 2007.Total Measures Periodic BPC310 Figure 377: Control Panel 1 Figure 378: Example 1 246 © 2009 SAP AG. All rights reserved. 2009 BPC310 Lesson: BPC for Excel 3. Creating the Distribution List 1. 2. 3. 4. 5. 6. 7. 8. 9. 10. 11. 12. 13. 14. 15. 16. 17. → New. From the ePublish menu, select Manage Distribution List Move to cell B3 and enter Budget Schedule Distribution List. Move to cell B6 and enter Budget Schedule. Move to cell C8 and enter TREND. Move to cell D8 and enter M99 Budget Input Schedule.xlt. Move to cell C11 and hard code the category member by entering BUDGET, replacing the EVCVW function. Move to cell C12 and hard code the time member by entering 2007.Total, replacing the EVCVW function. Move to cell C13 and hard code the currency member by entering LC, replacing the EVCVW function. Move to cell C14 and hard code the intercompany member by entering NON_INTERCO, replacing the EVCVW function. Rows. Highlight row 14 and select Insert Copy the contents of row 15 to row 14. Move to cell B14 and change the formula to =EVDIM(EVAPP(),"D") Move to cell C14 and hard code the Data Source member by entering Input replacing the EVCVW function. Move to cell A21 and enter STORE5 Move to cell B21 and enter SWUSER3. Move to cell A22 and enter STORE7 Move to cell B22 and enter UKUSER3. → Note: A separate schedule will be generated for both SWUSER3 and UKUSER3 in order for them to enter their Budget data in native Excel. 18. Delete rows 28 through 47. 19. Verify that your Offline Distribution List looks like the following: Look for 'Offline Distribution List' among the screenshots listed below. → Save as. 20. From the ePublish menu, select Manage Distribution List 21. When prompted, “Do you want to validate the distribution list before saving it?” select Yes. 22. When prompted “Validation was successful”, select OK. 23. Save the file as Budget Schedule Distribution List in the PDBooks folder. 24. Close the workbook. 2009 © 2009 SAP AG. All rights reserved. 247 Unit 3: Working with BPC for Excel, BPC Web, BPC for Word and BPC for PowerPoint BPC310 Figure 379: Offline Distribution List 4. Distributing the Schedules 1. First to go Tools → Macro → Security and select as follows: Look for 'Security 1' among the screenshots listed below. Look for 'Security 2' among the screenshots listed below. Select OK afterwards. 2. 3. 4. 5. 6. From the ePublish menu select Offline Distribution Wizard. Leave the Distribution option selected and then select the option Lockdown and Save to folder. Click on the 'Distribute Now' button. Select the Budget Schedule Distribution List.xls workbook. Verify that the destination path is set to the following for the field Select Folder for saving lockdowned workbook: My Documents\outlookSoft\ADTWDFVM2001\CPM310–##\AppInfo\Student_##\ PD Files\Loadedbox 7. 8. Select Next to continue. Leave the BUDGET SCHEDULE section selected then select Next to continue. 9. On the Summary screen, select Process to start the distribution of the schedules. 10. Select Finish when finished. 11. Close BPC for Excel. 248 © 2009 SAP AG. All rights reserved. 2009 BPC310 Lesson: BPC for Excel Figure 380: Security 1 Figure 381: Security 2 2009 © 2009 SAP AG. All rights reserved. 249 Unit 3: Working with BPC for Excel, BPC Web, BPC for Word and BPC for PowerPoint 5. BPC310 Entering Data in Native Excel 1. 2. 3. Launch Windows Explorer. Open the My Documents\outlookSoft\ADTWDFVM2001\CPM310–##\AppInfo\Student_##\ PD Files\Loadedbox Verify that your folder contains the following files: Look for 'Example 2' among the screenshots listed below. 4. Double click on the SWUSER3)STORE5)Budget Schedule.XLS file to open the distributed schedule in native Excel. You will receive the following results: Look for 'Schedule 1' among the screenshots listed below. Enter the value of 100 for the “Newaccount” account for all twelve months of 2007. 5. 6. → Save in Excel and then Close the workbook. Use File Now click on the UKUSER3)STORE7)Budget Schedule.XLS file to open the distributed schedule in native Excel. You will receive the following results: Look for 'Schedule 2' among the screenshots listed below. Enter the value of 200 for the “Newaccount” account for all twelve months of 2007. Use File 7. → Save in Excel and then Close the workbook. Exit native Excel and close Windows Explorer and return to your Windows desktop. Note: The remote schedules will be collected and entered into the application in the next section. Figure 382: Example 2 Figure 383: Schedule 1 250 © 2009 SAP AG. All rights reserved. 2009 BPC310 Lesson: BPC for Excel Figure 384: Schedule 2 6. Collecting the Data Use the Data Collection feature to load data from remote schedules into the database using a batch process. Make sure that you are in BPC for EXCEL and logged on to the STUDENT_## application set and the FINANCE application. Set the current view as follows: Look for 'Current View 2' among the tables and screenshots listed below. 1. 2. 3. 4. From the ePublish menu, select Offline Distribution Wizard. Select the Collection option and click on the 'Collect Now' button. Select the Local Folder option. Click on the browse button and change the source directory to the following: My Documents\outlookSoft\ADTWDFVM2001\CPM310–##\AppInfo\Student_##\ PD Files\Loadedbox Look for 'Example 3' among the tables and screenshots listed below. Select OK. 5. 6. 7. Click on the Select All check box to select both workbook files and then select Next to continue. On the Summary screen, select Process to load the data into the application. When prompted “Collection was successful”, select OK. Look for 'Example 4' among the tables and screenshots listed below. 8. Select Finish. Current View 2 2009 Application Finance Account Newaccount Category Budget Datasrc Input © 2009 SAP AG. All rights reserved. 251 Unit 3: Working with BPC for Excel, BPC Web, BPC for Word and BPC for PowerPoint Application Finance Entity Coneurope Intco Non_Interco Rptcurrency LC Time 2007.Total Measures Periodic BPC310 Figure 385: Example 3 Figure 386: Example 4 252 © 2009 SAP AG. All rights reserved. 2009 BPC310 Lesson: BPC for Excel 7. Verifying the Data Collection 1. Change the current view settings to the following within BPC for Excel: Look for 'Current View 3' among the tables and screenshots listed below. 2. 3. 4. 5. Select Home. From Report and Analysis, select Build a Report using a dynamic Template. Select the Trend template and then select Open. When prompted, “A report has been built for you”, select OK. Configure your Control Panel as follows: Look for 'Control Panel 2' among the tables and screenshots listed below. EXPAND ALL 6. Verify that your report looks similar to the following: Look for 'Report' among the tables and screenshots listed below. 7. 8. Close the report and do not save any changes. Stay in BPC for Excel. Current View 3 2009 Application Finance Account Newaccount Category Budget Datasrc Input Entity Coneurope Intco Non_Interco Rptcurrency LC Time 2007.Total Measures Periodic © 2009 SAP AG. All rights reserved. 253 Unit 3: Working with BPC for Excel, BPC Web, BPC for Word and BPC for PowerPoint BPC310 Figure 387: Control Panel 2 Figure 388: Report Demonstration: Lab 26 – Creating and Publishing a BPC Book Purpose Objective: Create and publish a BPC Book. Description: You can create reports that vary by different dimensions and place them in a book for batch publication purposes. For example, if you have a report that varies by entity or category you can place those reports in a book and run them as a batch, rather than creating or printing one report at a time. You may also have multiple sections in a book such as Actuals, Budget, Forecast, etc. A. Create the report to be published. B. Create the book by using the default book template. C. Publish the book by using the Book Publication Wizard. D. Add the published book to a BPC Web Page. This lab is performed using your STUDENT_## application set 254 © 2009 SAP AG. All rights reserved. 2009 BPC310 Lesson: BPC for Excel 1. Creating the Report 1. Change your current view settings to match the following: Look for 'Example 1' among the screenshots listed below. 2. 3. 4. 5. 6. From the Action Pane, select Reporting & Analysis. From the Action Pane, select Build a report using a dynamic template. Select the template Trend, and then select Open. When prompted, “A report has been built for you”, select OK. Verify that your report looks similar to the following: Look for 'Report 1' among the screenshots listed below. 7. 8. 9. Highlight cells I57 through I63. From the Excel Edit menu, select Clear/ Contents. Select column I and format the column width to be 30 characters using the Excel Format menu. Note: Notice that column I has text which crosses over into K (Regional Consolidation). To prevent truncating, set column I to a width of 30. You can do this later, and when the report is re–published the web page will automatically pick up the adjustment. 10. From the eTools menu, select Save Dynamic Templates. 11. Click on the button on the left side of the dialog box to switch to the eEXCEL folder under the application folder on the server. 12. Expand the Reports folder and then select the Book Reports folder. 13. Change the file name to B03 Quarterly Trend and select Save. Note: B03 Quarterly Trend.xlt is the report that you will publish with the book that is created in the next section. 14. From the Excel File menu, select Close to close the B03 Quarterly Trend.xlt template. Figure 389: Example 1 2009 © 2009 SAP AG. All rights reserved. 255 Unit 3: Working with BPC for Excel, BPC Web, BPC for Word and BPC for PowerPoint BPC310 Figure 390: Report 1 2. Creating the BPC Book 1. From the ePublish menu, select Manage Book/ New. The default book template is displayed. 2. 3. 4. 5. 6. 7. 8. 9. 10. 11. 12. 13. 14. 15. 16. 17. 18. 19. Select cell B3 and type Quarterly Trend Book. Click on the plus (+) sign to the left of row 31. Select rows 30 through 53 and from the Excel Edit menu, select Delete. Click on the plus (+) sign to the left of row 7. Move to cell B7 and enter Budget Reports. Move to cell B8 and select 2:Replace from the CLEARSECTION drop–down list box. Move to cell C10 and enter the description Trend. Move to cell D10 and enter the filename B03 Quarterly Trend.xlt. Move to cell C13 and hard code the category by entering BUDGET, replacing the EVCVW function. Move to cell C14 and hard code the currency by entering USD, replacing the EVCVW function. Move to cell C15 and hard code the intercompany member by entering All_Interco, replacing the EVCVW function. Highlight row 15 and from the Excel Insert menu, select Rows. Copy the contents of row 16 to row 15. Move to cell B15 and change the formula to =EVDIM(EVAPP(),"T") Move to cell C15 and manually enter 2008.TOTAL. Move to cell C19 and hard code the data source member by entering TOTALADJ, replacing the EVCVW function. Click on row 24 and 25 to highlight the entire row and then from the Excel Edit menu, select Delete. Move to cell A24 and hard code the entity by entering CONEUROPE.%All%. Note: A report will be generated for the CONEUROPE entity and all members below it that contain data in the TOTALADJ member of the DATASRC dimension. 256 © 2009 SAP AG. All rights reserved. 2009 BPC310 Lesson: BPC for Excel 20. Clear the contents in cells B23 and B24 21. In E3 write 2008.TOTAL. 22. Verify that your book file looks similar to the following: Look for 'Book File' among the screenshots listed below. 23. From the ePublish menu, select Manage Book/ Save as. 24. When prompted, “Do you want to validate the book definition file before saving?” select Yes. 25. When prompted, “Validation has successfully completed”, select OK. 26. In the File name field change the filename to Quarterly Trend Book. 27. Select Save. 28. From the Excel File menu, select Close to close the file. Figure 391: Book File 3. Publishing the BPC Book 1. 2. 3. 4. 5. 6. 7. 8. 2009 From the ePublish menu, select Book Publication Wizard. Click on the 'Publish Now' button. Leave the default set to BPC Web – HTML and select Next to continue. Select Quarterly Trend Book.xls and select Next to continue. Leave the BUDGET REPORTS section checked and then select Next to continue. When the Summary step of the wizard is displayed, select Finish to start the publication. When prompted, “The book was published successfully”, select OK. Select Finish. © 2009 SAP AG. All rights reserved. 257 Unit 3: Working with BPC for Excel, BPC Web, BPC for Word and BPC for PowerPoint 4. BPC310 Adding the Published Book to a BPC Web Page 1. From the ePublish menu, select View BPC Web. The Getting Started page is displayed. 2. Ensure that the current view settings in the Action Pane match the following: Look for 'Example 2' among the screenshots listed below. 3. 4. 5. Click on the Content Library icon at the top of the screen From the Action Pane, select Add a new Web page. Define the web page with the following specifications: Look for 'Example 3' among the screenshots listed below. 6. Click on the button to continue. The Web Page Builder screen is displayed. Look for 'Web Page Builder' among the screenshots listed below. 7. Drag and drop the Web–Ready Book object into the Page box as Enter in the data as shown: shown below ⇒ Look for 'Web–Ready Book 1' among the screenshots listed below. 8. 9. Click on the button to continue to Step 2 of 3. Select the FINANCE–QUARTERLY TREND BOOK (it will appear dark blue) and the BUDGET REPORTS section will appear as shown below: Look for 'Web–Ready Book 2' among the screenshots listed below. 10. Click on the button to continue to Step 3 of 3. 11. Define Step 3 of 3 with the following specifications: Look for 'Web–Ready Book 3' among the screenshots listed below. 12. Click on the button to continue. 13. From the Action Pane, select Set access to this Web page. 14. Select the All Users check box as shown below: Look for 'Example 4' among the screenshots listed below. 15. Select OK. 16. From the Action Pane, select Save and show me the finished Web page. 17. Verify that your Web Page looks similar to the following: Look for 'Web Page' among the screenshots listed below. 258 © 2009 SAP AG. All rights reserved. 2009 BPC310 Lesson: BPC for Excel 18. Click on the hyperlink QUARTERLY TREND BOOK located on the CONEUROPE row. 19. Verify that report looks similar to the following: Look for 'Report 2' among the screenshots listed below. 20. Close the report window and then view the report for the entity STORE5. 21. Close the report window. 22. Click on the Content Library icon at the top of the screen. 23. Notice that the European Books Web page is available for future viewing. 24. Close BPC Web and return to BPC for Excel. 25. Leave BPC for Excel open. Figure 392: Example 2 Figure 393: Example 3 2009 © 2009 SAP AG. All rights reserved. 259 Unit 3: Working with BPC for Excel, BPC Web, BPC for Word and BPC for PowerPoint BPC310 Figure 394: Web Page Builder Figure 395: Web-Ready Book 1 Figure 396: Web-Ready Book 2 260 © 2009 SAP AG. All rights reserved. 2009 BPC310 Lesson: BPC for Excel Figure 397: Web-Ready Book 3 Figure 398: Example 4 Figure 399: Web Page 2009 © 2009 SAP AG. All rights reserved. 261 Unit 3: Working with BPC for Excel, BPC Web, BPC for Word and BPC for PowerPoint BPC310 Figure 400: Report 2 262 © 2009 SAP AG. All rights reserved. 2009 BPC310 Lesson: BPC for Excel Lesson Summary You should now be able to: • Understand how to work With BPC for Excel, especially working and navigating with Delivered Templates, creating comments and using the Offline Distribution Wizard and the Publish Book Tool. 2009 © 2009 SAP AG. All rights reserved. 263 Unit 3: Working with BPC for Excel, BPC Web, BPC for Word and BPC for PowerPoint BPC310 Lesson: BPC Web Lesson Overview Lesson Objectives After completing this lesson, you will be able to: • Understand which features BPC Web delivers. Business Example Figure 401: BPC Web Starting BPC Web From BPC for Office, you can start BPC Web. To start BPC Web, do one of the following From any action pane, select BPC Web. From for Excel, select ePublish > View BPC Web. My Settings allows a language change and access to My Security Reports which displays assigned task and member access profiles. 264 © 2009 SAP AG. All rights reserved. 2009 BPC310 Lesson: BPC Web Figure 402: BPC Web - Content Library The Content Library is a web-based, central storage for all kinds of documents which are relevant for a certain group of user. Figure 403: Post a New Document (1 of 5) Steps for Posting a New Document: (Note: Step labels are above the related illustration in the above slide). 2009 © 2009 SAP AG. All rights reserved. 265 Unit 3: Working with BPC for Excel, BPC Web, BPC for Word and BPC for PowerPoint BPC310 Step 1: Select “Post a document” from the action pane. Step 2: Click on Browse and select a file located on your PC you want to post to the Content Library. The file name must be a unique name. Step 3: You can change the description of the file which will then become the document title. Figure 404: Post a New Document (2 of 5) Steps for Posting a New Document (continued): Step 4: Click on users/teams to define who should have access to the posting. Step 5: Select the All Users checkbox or select individual teams and/or individual users. Step 6: Click on the green arrow to continue. 266 © 2009 SAP AG. All rights reserved. 2009 BPC310 Lesson: BPC Web Figure 405: Post a New Document (3 of 5) Steps for Posting a New Document (continued): Step 7: Select a predefined document type from the drop down list box. Step 8: Select a predefined document sub-type from the drop down list box, or define a new sub-type. Note: Document types and sub-types are maintained from BPC Administration. Figure 406: Post a New Document (4 of 5) Steps for Posting a New Document (continued): 2009 © 2009 SAP AG. All rights reserved. 267 Unit 3: Working with BPC for Excel, BPC Web, BPC for Word and BPC for PowerPoint BPC310 Step 9: If needed, you can have the system automatically send an email to the users informing them of the new posting. You can create your own email message or click on the “User the default message” link to have the system create a generic email message. Then click on the green arrow to continue. Step 10: You can associate the posting to a particular application in the application set. From the Application drop down list box, select the associated application. Step 11: Application Context is NOT used to control security/access to the files in the Content Library. This is controlled by “Team Access” exclusively. Figure 407: Post a New Document (5 of 5) Steps for Posting a New Document (continued): Step 12: Edit the document to set the application context. Step 13: Click on the green check. Step 14: The context has been set. Note1: For Documents that have already been uploaded, you can edit the Title, Type, SubType, Application Context, and Team Access. For Web Pages, you can only edit the Team Access field. Note2: The dimensions in the application above set to be relevant for work status are Entity and Time only. 268 © 2009 SAP AG. All rights reserved. 2009 BPC310 Lesson: BPC Web Figure 408: Content Library and Work Status Work Status locks can allow you to lock down documents that have had the Application Context specified. You can launch the work status locks page from Content Library using the Action Pane. You can then set the Work Status values. 2009 © 2009 SAP AG. All rights reserved. 269 Unit 3: Working with BPC for Excel, BPC Web, BPC for Word and BPC for PowerPoint BPC310 Figure 409: Opening Selected Items in Tabs Multiple items can be opened in separate tabs. • • • Place a checkmark in the box next to the Content Library List item titles. Click Open selected items in tabs link under the Library Content Options heading. The Multi-tab Content displays. Figure 410: Sorting, Filtering and Deleting 270 © 2009 SAP AG. All rights reserved. 2009 BPC310 Lesson: BPC Web Figure 411: Creating a Web Pages You publish a web ready file to one of the web publication folders in BPC Web, depending on your role in the organization and the type of report being published. After publishing a web-ready file, you can post it to a Page or the Content Library. You can continue adding more objects to the page, or you can select one of the following options: • • • • 2009 Modify the object. Set “Team Access” to the page. Preview the output. Save and view the output. © 2009 SAP AG. All rights reserved. 271 Unit 3: Working with BPC for Excel, BPC Web, BPC for Word and BPC for PowerPoint BPC310 Figure 412: Content Library - Security The following Content Library actions are controlled by Security Tasks: • • • • “Add a new web page”: ZFP > CreateWebpage. “Post a document”: ZFP > ManageContentLib. “Edit page information in the list”: ZFP > ManageContentLib. “Delete selected items”: ZFP > ManageContentLib. “Set work status”: WorkStatus > SetWorkStatus AND it also requires that an application has been set in your Current View. 272 © 2009 SAP AG. All rights reserved. 2009 BPC310 Lesson: BPC Web Figure 413: LANDINGPAGEITEM There is an AppSet web admin parameter called “LANDINGPAGEITEM”, which allows you to control what is viewed when you open the BPC Web “Getting Started” page (landing.aspx). Figure 414: BPC Web: Live Reporting You can enter your own page header. Use drag and drop to add dimensions to the rows or columns. One per row or column is allowed. 2009 © 2009 SAP AG. All rights reserved. 273 Unit 3: Working with BPC for Excel, BPC Web, BPC for Word and BPC for PowerPoint BPC310 Figure 415: Sample BPC Web Live Report & Chart It is possible to modify a live report after it is saved. Figure 416: Data Input via the Web It is not necessary to switch the mode of the Live Report to enable input, the only requirement is to resolve members to base level. You can do that by either changing the current view for dimensions not in the rows and columns and or by expanding dimensions already in the rows and columns. 274 © 2009 SAP AG. All rights reserved. 2009 BPC310 Lesson: BPC Web Demonstration: Lab 27 – Working with the BPC Content Library Purpose Objective: Create new Document types and Sub Types using BPC Administration, then post documents to the Content Library for information sharing. This feature may help you reduce attachments on Emails! Description: The Content Library is a repository for storing files that you want to share. Valid file types include Word, HTML, Excel, PowerPoint, text (such as an email), and images. This lab is performed using your STUDENT_## application set. 1. Creating Document Types and Sub Types 1. 2. 3. Return to your BPC Administration Web mode. From the Action Pane, select Manage Document Types. Create the following Document Types. Be sure to click on the 'Update' button after each entry. Look for 'Document Types 1' among the screenshots listed below. 4. 5. From the Action Pane, select Manage Document Subtypes. Create the following Document Sub Types. Be sure to click on the 'Update' button after each entry. Look for 'Document Types 2' among the screenshots listed below. Figure 417: Document Types 1 Figure 418: Document Types 2 2009 © 2009 SAP AG. All rights reserved. 275 Unit 3: Working with BPC for Excel, BPC Web, BPC for Word and BPC for PowerPoint 2. BPC310 Posting to the Content Library 1. 2. 3. 4. From the Action Pane, click on the expansion arrow to the right of Available Interfaces. Click on the 'BPC Web' interface link. Click on the Content Library icon at the top of the screen The Content Library is displayed. Look for 'Content Library 1' among the tables and screenshots listed below. 5. 6. From the Action Pane, select Post a document. On Step 1 of 5, click on the 'Browse...' button, select the Actual Trend Analysis.doc and open it. → My Computer → Database → CPM310 → CPM310–## The file can be found: Windows Explorer (G) CPM310&CPM320_TrainingFiles Admin I . → 7. 8. 9. → Leave the description as is and click the button to continue to Step 2 of 5. In Step 2 of 5, click on the Select users/teams hyperlink. Define the Team Access based on the following: Look for 'Team Access' among the tables and screenshots listed below. 10. Select OK. 11. Click the button to continue to Step 3 of 5. 12. Select the following Document type and Sub Type: Look for 'Example 1' among the tables and screenshots listed below. 13. Click the button to continue to Step 4 of 5. Select the default message. Look for 'Example 2' among the tables and screenshots listed below. 14. Click the button to continue to Step 5 of 5. 15. Associate the Finance application as a search criteria to the posting as shown below: Look for 'Example 3' among the tables and screenshots listed below. 16. Click on the button to complete the posting. 17. Verify that your Content Library looks similar to the following: Look for 'Content Library 2' among the tables and screenshots listed below. 18. Using the same procedures, post the Actual vs. Budget Comparison.doc file to the Web Page. The file can be found in the same folder. 276 © 2009 SAP AG. All rights reserved. 2009 BPC310 Lesson: BPC Web Address the file to the following criteria: Look for 'Criteria' among the tables and screenshots listed below. 19. Verify that your Content Library looks similar to the following: Look for 'Content Library 3' among the tables and screenshots listed below. 20. Click on the checkboxes to the left of the Actual vs. Budget Comparison and the Actual Trend Report postings. 21. From the Action Pane, select Open selected Items in tabs. 22. Click on Open when prompted. 23. Verify that your screen looks similar to the following: Look for 'Content Library 4' among the tables and screenshots listed below. 24. Select the Actual Trend Analysis.doc tab and click on Open when prompted. 25. Verify that your screen looks similar to the following: Look for 'Content Library 5' among the tables and screenshots listed below. Leave BPC Web opened for the next lab. Figure 419: Content Library 1 2009 © 2009 SAP AG. All rights reserved. 277 Unit 3: Working with BPC for Excel, BPC Web, BPC for Word and BPC for PowerPoint BPC310 Figure 420: Team Access Figure 421: Example 1 Figure 422: Example 2 278 © 2009 SAP AG. All rights reserved. 2009 BPC310 Lesson: BPC Web Figure 423: Example 3 Figure 424: Content Library 2 Criteria Team Access [AdminTeam] Document Type FINANCE Sub Type Document E-Mail Notification <none> Application context Finance Figure 425: Content Library 3 2009 © 2009 SAP AG. All rights reserved. 279 Unit 3: Working with BPC for Excel, BPC Web, BPC for Word and BPC for PowerPoint BPC310 Figure 426: Content Library 4 Figure 427: Content Library 5 Demonstration: Lab 28 – BPC Web Live Reporting Purpose Objective: Create a report using the BPC Live Reporting feature. 280 © 2009 SAP AG. All rights reserved. 2009 BPC310 Lesson: BPC Web Description: With Live Reporting, you have the ability to create a report using drag & drop. You can start from a blank page, or edit an existing report or input schedule. You can switch the row/column dimensions easily, and add nested dimensions. This interface can be used for both read and write mode. This lab is performed using your STUDENT_## application set. 1. Click on the Live Reporting icon at the top of the screen. The Live Reporting screen is displayed. (along with the two reports that were copied from AppShell) Figure 428: Live Report List 1 2. Ensure that the current view in the Action Pane matches the following settings: Figure 429: Example 1 3. From the Action Pane, select Build a report using drag and drop. The following screen is displayed: 2009 © 2009 SAP AG. All rights reserved. 281 Unit 3: Working with BPC for Excel, BPC Web, BPC for Word and BPC for PowerPoint BPC310 Figure 430: Live Report List 2 4. From the left side of the screen, click on the Time dimension and drag and drop it to the columns section. Note: Only one dimension per row and column. 5. From the Action Pane, select 2008.TOTAL. 6. Select the Specify member selection rules option then click on the button to continue. 7. Select the Dependents only of selected option then click on the button to continue. 8. Select the ID option for the display then click on the button to finish building the columns. 9. Verify that your screen looks similar to the following: Figure 431: Live Report List 3 282 © 2009 SAP AG. All rights reserved. 2009 BPC310 Lesson: BPC Web 10. From the left side of the screen, click on the Entity dimension and drag and drop it to the rows section. 11. From the Action Pane, expand CONREGION and then select CONUS. 12. Select the Specify member selection rules option then click on the button to continue. 13. Select the Selected & Dependents option. 14. Select the Set parent after option. 15. Click on the button to continue. 16. Select the ID option for the display then click on the button to finish building the rows. 17. Verify that your screen looks similar to the following: (your numbers may vary) Figure 432: Live Report List 4 Note: If you missed one of the settings, select the hypertext for the member in the row or column and do it again! 18. Enter in a page Header ‘My First Live Report’ 2009 © 2009 SAP AG. All rights reserved. 283 Unit 3: Working with BPC for Excel, BPC Web, BPC for Word and BPC for PowerPoint BPC310 Figure 433: Example 2 19. From the Action Pane, select Chart Options. 20. Set the chart options to match the following: Figure 434: Example 3 21. Click on the button to continue. 22. Select the STORE1, 2008.Q1 data cell as shown below: 284 © 2009 SAP AG. All rights reserved. 2009 BPC310 Lesson: BPC Web Figure 435: Example 4 23. Using the [Shift] key and the right arrow key on your keyboard, highlight the remaining data cells on the STORE1 row (2008.Q1 through 2008.Q4). 24. From the Action Pane, select the Display series in Rows option then preview chart as shown below: Figure 436: Example 5 25. Verify that your report and chart look similar to the following: 2009 © 2009 SAP AG. All rights reserved. 285 Unit 3: Working with BPC for Excel, BPC Web, BPC for Word and BPC for PowerPoint BPC310 Figure 437: Example 6 26. Click on the button to continue to Step 3 of 4. 27. Leave the defaults as is and click on the button to continue to Step 4 of 4. 28. Leave the defaults as is and click on the button to finish building the report and chart. 29. From the Action Pane, select Save report. 30. Save the report with the following definitions: Figure 438: Example 7 31. Click on the button to finish saving the report. 32. Verify that your report and chart look similar to the following: 286 © 2009 SAP AG. All rights reserved. 2009 BPC310 Lesson: BPC Web Figure 439: Live Report List 5 2009 © 2009 SAP AG. All rights reserved. 287 Unit 3: Working with BPC for Excel, BPC Web, BPC for Word and BPC for PowerPoint BPC310 33. That’s the reporting part of this exercise. Now let’s get into the write mode aspects of Live Reporting (and writing back to the database). 1. Did you notice how at least one of the CV (current view) members is red? Look for 'Example 8' among the screenshots listed below. 2. The account dimension was set to Net Income which is a parent level member and since it is in the header, we can plan any values unless we choose a base level member such as Advertising: Look for 'Example 9' among the screenshots listed below. 3. Set the other dimensions in red to the following values: Look for 'Example 10' among the screenshots listed below. 4. Can we input plan values yet? Try entering the values as shown. How about expanding the columns to individual months? (Adjust the column widths if you need to) Look for 'Live Report List 6' among the screenshots listed below. 5. Send data values from the action pane: Look for 'Example 11' among the screenshots listed below. 6. Select Yes and you can see that the Refresh has deleted the manually planned value for 2008.Q1 and calculated 2008.Q1 as a sum of January and February. Look for 'Live Report List 7' among the screenshots listed below. 7. 8. Click on the Live Reporting icon at the top of the screen Notice that the Entity_Trend report is available for future use. Look for 'Live Report List 8' among the screenshots listed below. 9. Close all your BPC modes and return to your Windows Desktop. Figure 440: Example 8 288 © 2009 SAP AG. All rights reserved. 2009 BPC310 Lesson: BPC Web Figure 441: Example 9 Figure 442: Example 10 Figure 443: Live Report List 6 Figure 444: Example 11 2009 © 2009 SAP AG. All rights reserved. 289 Unit 3: Working with BPC for Excel, BPC Web, BPC for Word and BPC for PowerPoint BPC310 Figure 445: Live Report List 7 Figure 446: Live Report List 8 290 © 2009 SAP AG. All rights reserved. 2009 BPC310 Lesson: BPC Web Lesson Summary You should now be able to: • Understand which features BPC Web delivers. 2009 © 2009 SAP AG. All rights reserved. 291 Unit 3: Working with BPC for Excel, BPC Web, BPC for Word and BPC for PowerPoint BPC310 Lesson: BPC for Word and BPC for PowerPoint Lesson Overview Lesson Objectives After completing this lesson, you will be able to: • Understand BPC for Word tasks, see how to insert SAP BPC data into a Microsoft Word file and understand the BPC for PowerPoint tasks as well as see how to insert SAP BPC data into a Microsoft PowerPoint file. Business Example Figure 447: Launching BPC for Word or BPC for PowerPoint To launch BPC for Word or BPC for PowerPoint, use the BPC Launch Page. There are separate buttons on the Launch Page for either selection. 292 © 2009 SAP AG. All rights reserved. 2009 BPC310 Lesson: BPC for Word and BPC for PowerPoint Figure 448: BPC for Word and PowerPoint Actions BPC for Word and BPC PowerPoint allow you to send and retrieve BPC data and enter and view comments in your documents and slideshows. SAP BPC BPC for Word has the following actions: Insert BPC data: Allows you to insert a value from the database based on the current view. Clicking this link inserts a placeholder. Select Retrieve all data to get the value. Insert SAP BPC BPC for Excel object: You can insert a SAP BPC report or input schedule into a Microsoft Word document or Microsoft PowerPoint slide. Add new comment and View comments tasks use the standard Comment interface to submit and report on comments. Retrieve all data: Allows you to retrieve data values, based on the current view, from the database. Clicking this link refreshes data values in the entire document or slideshow. Expand All: Allows you to expand functions contained in embedded SAP BPC objects. Send all data: After at least one data value has been inserted in your document or slideshow, you can use this command to send the value to the database. If there are multiple inserted data values, this command sends all of them to the database. 2009 © 2009 SAP AG. All rights reserved. 293 Unit 3: Working with BPC for Excel, BPC Web, BPC for Word and BPC for PowerPoint BPC310 Figure 449: Insert BPC for Excel object This slide describes how to insert a BPC for Excel object. You can insert a BPC report or input schedule into a Word document or PowerPoint slide. The report or input schedule you want to embed must be saved on the BPC server. Figure 450: Example: BPC for Excel Object within Word This slide shows an example of a BPC for Excel object inserted into a Microsoft Word page. To re-enter edit mode, double click on the BPC Excel object. 294 © 2009 SAP AG. All rights reserved. 2009 BPC310 Lesson: BPC for Word and BPC for PowerPoint Figure 451: Editing Object Properties with VBA This slides discusses editing object properties with VBA (Visual Basic for Applications) for use with BPC for PowerPoint. Figure 452: Sample: BPC for Excel Object within PowerPoint This slide shows an example of a BPC for Excel Object within a Microsoft PowerPoint file. NOTE: If you need more advanced formatting, you should use the “Insert BPC for Excel Object”. 2009 © 2009 SAP AG. All rights reserved. 295 Unit 3: Working with BPC for Excel, BPC Web, BPC for Word and BPC for PowerPoint BPC310 Demonstration: Lab 29 – Working with BPC for Word Purpose Objective: Using BPC for Word, insert a BPC for Excel report. Description: BPC for Word allows you to insert BPC data values, BPC for Excel objects and Insight KPIs into Word documents. Data values can also be sent from Word documents to the database. This lab is performed using your STUDENT_## application set. 1. From your Windows Desktop, double–click on the Business Planning and Consolidation shortcut icon. 2. From the Launch Page, click on the BPC for Word icon. 3. Logon to your STUDENT_## application set and select the FINANCE application. If asked for your password enter Training. A blank document is opened. 4. If necessary, maximize the BPC for Word window. 5. From the Word File menu, select Page Setup and set the orientation to Landscape. 6. Using the Action Pane, change the current view to the following: Figure 453: Action Pane 7. At the top of the document, type the following line of text: The following is a Trend report for Pet Depot Corporation: 8. Press [Enter] twice. 9. From the Action Pane, select Insert BPC for Excel object. After a few moments, the Open dialog box is displayed. 10. If needed, click on the button on the left side of the dialog box. 11. Expand the REPORTS folder and then expand the WIZARD folder. 12. Select the file Template2.xlt then click on Open. 13. Using your mouse, resize the object to look similar to the following: 296 © 2009 SAP AG. All rights reserved. 2009 BPC310 Lesson: BPC for Word and BPC for PowerPoint Figure 454: Trend Report 14. Click off the object and verify that your document looks similar to the following: (if not, double click on the grid and re–size, you may need to set your ‘zoom’ to 75%) 15. From the Word File menu, select Save as and save the document as Trend Report to your Windows Desktop. 16. From the Word File menu, select Exit and return to the Launch Page. Demonstration: Lab 30 – Working with BPC for PowerPoint Purpose Objective: Using BPC for PowerPoint, retrieve values from the BPC application into a PowerPoint presentation. Description: BPC for PowerPoint allows you to insert BPC data values, BPC for Excel objects and Insight KPIs into PowerPoint presentations. Data values can also be sent from PowerPoint presentations to the database. This lab is performed using assigned STUDENT_## application set. 1. From the Launch Page, click on the BPC for PowerPoint icon. 2. Logon to your STUDENT_## application set with the FINANCE application. If asked for your password enter Training. A blank presentation is opened. 3. 2009 If necessary, maximize the BPC for PowerPoint window. © 2009 SAP AG. All rights reserved. 297 Unit 3: Working with BPC for Excel, BPC Web, BPC for Word and BPC for PowerPoint 4. BPC310 From the PowerPoint File menu, select Open and open the Pet Depot Financial Summary.ppt presentation file located in the Windows Explorer My Computer Database (G) CPM310&CPM320_TrainingFiles CPM310 CPM310–## Admin I . → → → → → 5. Select the second slide. 6. Using the Action Pane, change the current view to the following: → Figure 455: Action Pane 1 7. From the Action Pane, select Insert BPC data. The data object is displayed on the slide. 8. Right click the data object and select OSoftCPMDataAX50.CPMData Object Properties from the popup menu. 9. Select the Font panel, and set the font to Arial, Size 24 and in Bold. ⇒ 10. Select the Number Formatting panel and set the decimal place to 0 and have the number display with a comma separator for thousands. 11. Select OK. Verify that your slide looks similar to the following: Figure 456: Example 1 12. Drag the data object to the location show in the example below: 298 © 2009 SAP AG. All rights reserved. 2009 BPC310 Lesson: BPC for Word and BPC for PowerPoint Figure 457: Example 2 13. From the Action Pane, select Retrieve all data. 14. Click off the data object and verify that your slide looks like the following: (your values may vary, if you want to move the value, left click one time and drag) Figure 458: Example 3 15. Using the Action Pane, change the current view to the following: Figure 459: Action Pane 2 16. From the Action Pane, select Insert BPC data. The data object is displayed on the slide. (Regretfully, these data objects cannot be copied) 2009 © 2009 SAP AG. All rights reserved. 299 Unit 3: Working with BPC for Excel, BPC Web, BPC for Word and BPC for PowerPoint BPC310 17. Right click the data object and select OSoftCPMDataAX50.CPMData Object/ Properties from the popup menu. 18. Select the Font panel, and set the font to Arial, Size 24 and in Bold. 19. Select the Number Formatting panel and set the decimal place to 0 and have the number display with a comma separator for thousands. Then select OK. 20. Drag the data object to the location show in the example below: Figure 460: Example 4 21. From the Action Pane, select Retrieve all data. 22. Click off the data object and verify that your slide looks like the following: Figure 461: Example 5 23. Using the same procedures, retrieve the Actual and Budget values for the Total Operating Expense and Net Income accounts. Make sure to change the current view for each object prior to the retrieval of the value. Check the current view for each data point by selecting each one and verifying the dimension members. 300 © 2009 SAP AG. All rights reserved. 2009 BPC310 Lesson: BPC for Word and BPC for PowerPoint 24. Add a title: “Profit & Loss Summary” and Verify that your competed slide looks similar to the following: Figure 462: Example 6 25. If you need to better align the data points goto View configure as follows: → Grid and Guides and Figure 463: Example 7 26. Save the slide show presentation as Pet Depot BPC Financial Summary.ppt to your Windows Desktop. 27. From the PowerPoint menu, select Exit and return to the Launch Page. 28. Close the Launch Page and return to your Windows Desktop. 2009 © 2009 SAP AG. All rights reserved. 301 Unit 3: Working with BPC for Excel, BPC Web, BPC for Word and BPC for PowerPoint BPC310 Lesson Summary You should now be able to: • Understand BPC for Word tasks, see how to insert SAP BPC data into a Microsoft Word file and understand the BPC for PowerPoint tasks as well as see how to insert SAP BPC data into a Microsoft PowerPoint file. 302 © 2009 SAP AG. All rights reserved. 2009 BPC310 Unit Summary Unit Summary You should now be able to: • Understand how to work With BPC for Excel, especially working and navigating with Delivered Templates, creating comments and using the Offline Distribution Wizard and the Publish Book Tool. • Understand which features BPC Web delivers. • Understand BPC for Word tasks, see how to insert SAP BPC data into a Microsoft Word file and understand the BPC for PowerPoint tasks as well as see how to insert SAP BPC data into a Microsoft PowerPoint file. 2009 © 2009 SAP AG. All rights reserved. 303 Unit Summary 304 BPC310 © 2009 SAP AG. All rights reserved. 2009 Unit 4 Administration in BPC Unit Overview Unit Objectives After completing this unit, you will be able to: • • • • • Understand the four components of the security model and how they are integrated. Describe a typical customer scenario for Work Status. Describe how to set Work Status. Create a business process flow which will facilitate the coordination and status checking aspects of performing planning or consolidations activities. Describe the different types of audit capabilities and the data you can capture to help provide adequate control. Unit Contents Lesson: Lesson: Lesson: Lesson: 2009 Security ................................................................308 Work Status ...........................................................330 Business Process Flows.............................................346 Audit ....................................................................382 © 2009 SAP AG. All rights reserved. 307 Unit 4: Administration in BPC BPC310 Lesson: Security Lesson Overview Lesson Objectives After completing this lesson, you will be able to: • Understand the four components of the security model and how they are integrated. Business Example Figure 464: Security - Schema Security in BPC is based on task profiles and member access profiles. The default is no access to all tasks and all secured dimensions. This means that if you do not specifically assign task profiles to users or teams, no one will have access to any BPC tasks. Similarly, if you do not define access to members of a secured dimension to users or teams, no one will have access to that dimension. There is one default task profile and one default member access profile available in ApShell that you can use to get started quickly. There are two ways to add users to the system, and the method you use depends on your network infrastructure: • • 308 If your security is controlled on a domain and maintained centrally through Active Directory Services, you must add users to the system with the associated domain name. If your security system is maintained through BPC, you can add users with only a user ID. © 2009 SAP AG. All rights reserved. 2009 BPC310 Lesson: Security About using domain user IDsThis method requires that each user is a valid user in the domain before adding them to BPC. When a user ID is added to the system with a domain name (for example, BPC\hsmith), the system assumes the user ID is being maintained outside of BPC within Active Directory Services. When the user logs on, the system validates the password against Active Directory Services. There is a new user interface in Server Manager that allows server administrators to specify specific domains that are being used for BPC users. In addition, filters can be applied to those domains in order to select specific users from them. About using BPC user IDs If not on a domain, users must be valid Windows users. You can set users up on Windows first, and then add them to BPC s security, or have the user names automatically added to Windows as you add them in BPC. If you try to validate and process security when one or more users is not a Windows user, the procedure will fail. You add BPC user IDs in the following format: hsmith. Behind the scenes, if only the user ID is entered, the system assumes that security is maintained on the BPC server, and, internally, the system automatically assigns a domain name. Figure 465: Security Terminology Basically, there are users. They belong to groups called teams. The required profiles are assigned to these teams. User: • Users in BPC must be network users. Team: • 2009 A team is a group of users and similar to a SAP NetWeaver role since both can be used as a grouping concept. One user can be designated as a team leader. © 2009 SAP AG. All rights reserved. 309 Unit 4: Administration in BPC BPC310 Task Profile: • A Task Profile determines what type of activities a user or team can perform in SAP Business Planning and Consolidation. Member Access Profile: • A Member Access Profile determines applications and dimension members where a user or a team has read, write, or deny access to a particular region of data in the application. Figure 466: Where Is It Performed? You set up users so that they can use BPC. When setting up new users, you need to think about several topics: • • • • • 310 Is the user a domain user or a local user on the BPC server? Do you want BPC to automatically create Windows user IDs for local users? Do you want to set up teams so you can more easily assign privileges to users? Which users are administrators and which are not? To which Entity members will users have access? © 2009 SAP AG. All rights reserved. 2009 BPC310 Lesson: Security Figure 467: BPC Default Function Tasks (1 of 2) SAP Business Planning and Consolidation task profile: • • • A SAP Business Planning and Consolidation default function task is a pre-defined set of tasks for Administration. To assign a SAP Business Planning and Consolidation user Admin Tasks, you must assign them one of the pre-defined Administration default function tasks. Default function tasks can be cumulative. For example a user can be both, a System Admin and a Primary Admin. There are three types of default function tasks available for Task Profiles • • • 2009 System Admin: By default a System Admin can create, modify, or delete application sets and define security. Primary Admin: By default a Primary Admin can do all admin tasks except create, modify, or delete application sets. Secondary Admin: By default being a Secondary Admin allows users to manage dimension members and maintain locks. © 2009 SAP AG. All rights reserved. 311 Unit 4: Administration in BPC BPC310 Figure 468: BPC Default Function Tasks (2 of 2) Each default function task has some tasks that are required and assigned by “Default” when choosing the role. There are additional available tasks that you also can manually assign to the user. In this diagram, you can find the tasks which are assigned to the roles by default. Misc refers to changing AppSet status and maintaining custom menus. Figure 469: Maximum of One Team Leader Within SAP Business Planning and Consolidation, a team leader has special privileges that a team member does not have. A team leader can save templates to their team folder on the server. 312 © 2009 SAP AG. All rights reserved. 2009 BPC310 Lesson: Security To designate a team leader, you can choose the checkbox next to a user in the dialog. In SAP Business Planning and Consolidation, you can have only one team leader per team. Saving objects to the server (such as Tools/Save Dynamic Templates): • The administrator can save objects to the “company” folder The administrator automatically has the manage template task assigned. • The team leader can save objects to his/her “team” folder. The team leader automatically has the right even if manage template is not assigned • Any user can save objects to the “company” or his/her “team” folders if assigned manage template task access. .(They would also require File Access - Update to company folder rights). Concerning the Data Manager and Transformation and Conversion Files:The team leader can modify team transformation file and conversion file and can read transformation and conversion files located in company folder.Non-team leaders only have read access rights. Concerning the Data Manager and the Package Organization: The Team leader can manage a package at the Team level. The Non-team leaders can open eData menu and run a package within a Company or Team Folder. Figure 470: Defining Secured Dimensions (1 of 2) 2009 © 2009 SAP AG. All rights reserved. 313 Unit 4: Administration in BPC BPC310 You define security settings for dimensions at the application level using the “Modify application” option in the Action Pane. Figure 471: Defining Secured Dimensions (2 of 2) In the member access profile, the access to the dimensions can be administrated. If you can write to a category, you can therefore read it too. If you can't read an entity, you therefore can't write to it. So, even though we only chose to control read access by entity, if your rights are to only read Entity X then the ability to write to Entity X is inherited for the category specified. 314 © 2009 SAP AG. All rights reserved. 2009 BPC310 Lesson: Security Figure 472: Member Access Profile In the member access profile, only the access to the secured dimensions can be administrated. You have write access to all members of a dimension which are not marked as secured dimension. In SAP terms you would say that you have “SAPALL” for these members. Figure 473: Security: Useful Hints and Tips 2009 © 2009 SAP AG. All rights reserved. 315 Unit 4: Administration in BPC BPC310 Tips for assigning task profiles • • • • • The number of task profiles administrators can assign to a user is not limited. However, we recommend that you do not assign multiple task profiles to users because it may cause confusion in determining their ultimate access rights. Task access security is cumulative, and tasks cannot be explicitly denied. As a result, assigning multiple task profiles can create a situation where users have access to tasks that you may not want them to have. For example, an administrator wants User A to only retrieve data. If User A belongs to a team that has data-send task rights, User A can also send data. Administrators can assign multiple task profiles to a team. However, we recommend that you do not assign multiple task profiles to a team because it may cause confusion in determining the ultimate access rights of that team. Figure 474: Security Example: 2 Hierarchies on Entity (Secured Dimension) The following slides are going to guide you through some important issues related to the security concept. The upper hierarchies form the example for the security issues described in the next slides. 316 © 2009 SAP AG. All rights reserved. 2009 BPC310 Lesson: Security Figure 475: Conflict 1: between Profiles - less restrictive Profile wins Follow the example on the slide to understand the first conflict. Figure 476: Conflict 2: Father node and child -Top-Down heredity unless child has own access definition Follow the example on the slide to understand the second conflict. 2009 © 2009 SAP AG. All rights reserved. 317 Unit 4: Administration in BPC BPC310 Figure 477: Conflict 3: Teams and User - User access dominates Team access of the team to which the user belongs Follow the example on the slide to understand the third conflict. Figure 478: Conflict 4: A Member belongs to different Hierarchies - less restrictive profile wins Follow the example on the slide to understand the fourth conflict. Demonstration: Lab 31 – BPC Security Purpose Objective: Update security for your application set. Description: Managing users' access to sensitive information is a fundamental part of the SAP Business Planning and Consolidation solution. BPC provides an easy–to–use interface for managing security, and provides two major levels of protection: authentication (through Microsoft Windows) and authorization (through Microsoft SQL Server and Analysis Services). This lab is performed using your STUDENT_## application set. 318 © 2009 SAP AG. All rights reserved. 2009 BPC310 Lesson: Security 1. Creating a Task Profile 1. 2. 3. 4. From your Windows Desktop, double–click on the Business Planning and Consolidation shortcut icon. From the Launch Page, click on the BPC Administration icon. From the Action Pane, select Manage Security. Logon to your STUDENT_## application set. Enter your password if asked for. The Admin Console is displayed. 5. From the tree view, expand the Task Profiles folder and verify that your screen looks similar to the following: Look for 'Task Profiles' among the tables and screenshots listed below. 6. 7. From the Action Pane, select Add new task profile. Enter the following information for the profile: Look for 'Task Profile Assistant 1' among the tables and screenshots listed below. 8. 9. Click on the 'Next >' button to continue. From the Analysis Collection interface, allow access to the tasks eAnalyze and SubmitData as shown below: Look for 'Task Profile Assistant 2' among the tables and screenshots listed below. 10. From the View tasks by interface drop down list box, select BusinessProcessFlow and allow access to BPFExecution: Look for 'Task Profile Assistant 3' among the tables and screenshots listed below. 11. Using the same procedures, allow access to the following tasks for the following interfaces: Look for 'Access' among the tables and screenshots listed below. 12. Verify that your screen looks similar to the following: Look for 'Task Profile Assistant 4' among the tables and screenshots listed below. 13. Click on the 'Next >' button to continue. 14. Do not assign any teams or users at this time and click on the 'Next >' button to continue. The Finish screen is displayed. Look for 'Task Profile Assistant 5' among the tables and screenshots listed below. 2009 © 2009 SAP AG. All rights reserved. 319 Unit 4: Administration in BPC BPC310 15. Click on the 'Apply' button to process the team profile. 16. When prompted “This task has successfully completed” select OK. Figure 479: Task Profiles Figure 480: Task Profile Assistant 1 320 © 2009 SAP AG. All rights reserved. 2009 BPC310 Lesson: Security Figure 481: Task Profile Assistant 2 Figure 482: Task Profile Assistant 3 Access 2009 Interface Task(s) Comments AddComment Journal CreateJournal WorkStatus SetWorkStatus ZFP AccessContentLib and Live Report © 2009 SAP AG. All rights reserved. 321 Unit 4: Administration in BPC BPC310 Figure 483: Task Profile Assistant 4 Figure 484: Task Profile Assistant 5 322 © 2009 SAP AG. All rights reserved. 2009 BPC310 Lesson: Security 2. Creating a Member Access Profile 1. 2. 3. From the tree view, expand the Member Access Profiles folder. From the Action Pane, select Add new member access profile. Enter the following information for the profile: Look for 'Member Access Profile Assistant 1' among the screenshots listed below. 4. 5. Click on the 'Next >' button to continue. Define the following member access settings on the Finance Application tab: Look for 'Member Access Profile Assistant 2' among the screenshots listed below. 6. 7. Click on the 'Next >' button to continue. Do not assign any teams or users at this time and click on the 'Next >' button to continue. The Finish screen is displayed. 8. 9. Click on the 'Apply' button to process the member access profile. When prompted “This task has successfully completed” select OK. Figure 485: Member Access Profile Assistant 1 2009 © 2009 SAP AG. All rights reserved. 323 Unit 4: Administration in BPC BPC310 Figure 486: Member Access Profile Assistant 2 3. Creating Teams 1. 2. 3. From the tree view, expand the Teams folder. From the Action Pane, select Add new team. Enter the following information for the team: Look for 'Team Assistant 1' among the screenshots listed below. 4. 5. 6. Click on the 'Next >' button to continue. Do not include any users at this time and click on the 'Next >' button to continue. Define the BPC Access to match the following settings: Look for 'Team Assistant 2' among the screenshots listed below. 7. 8. 9. Click on the 'Next >' button to continue. Click on the 'Apply' button to process the team. When prompted “This task has successfully completed” select OK. Figure 487: Team Assistant 1 324 © 2009 SAP AG. All rights reserved. 2009 BPC310 Lesson: Security Figure 488: Team Assistant 2 2009 © 2009 SAP AG. All rights reserved. 325 Unit 4: Administration in BPC 4. BPC310 Creating BPC Users and Assigning to Teams 1. 2. 3. 4. From the tree view, expand the Users folder and open the Domain folder. From the Action Pane, select Add new user. From the Available domain drop down list box, select your domain name ADTWDFVM2001. The list of users is displayed. Add the user Administrator to the BPC access box as shown in the following example: Look for 'New Users 1' among the screenshots listed below. 5. 6. Click on the 'Next >' button to continue. Define the User Detail based on the following information: Note: IM(Instant Messenger) addresses are not needed at this time. Look for 'New Users 2' among the screenshots listed below. 7. 8. Click on the 'Next >' button to continue. Define the A. Assign to teams panel based on the following information: Look for 'New Users 3' among the screenshots listed below. Select the ‘B. Assign to Task profiles’ tab and assign the ‘budget user’ task profile: Look for 'New Users 4' among the screenshots listed below. Select the “C.Assign to Member Access Profiles” and select as follows: Look for 'New Users 5' among the screenshots listed below. 9. Click on the 'Next >' button to continue. 10. Verify that your Finish screen looks similar to the following: Look for 'New Users 6' among the screenshots listed below. 11. Click on the Apply' button to process the users. 12. When prompted “This task has successfully completed” select OK. 13. Leave the Admin Console open for the next lab. 326 © 2009 SAP AG. All rights reserved. 2009 BPC310 Lesson: Security Figure 489: New Users 1 Figure 490: New Users 2 Figure 491: New Users 3 2009 © 2009 SAP AG. All rights reserved. 327 Unit 4: Administration in BPC BPC310 Figure 492: New Users 4 Figure 493: New Users 5 Figure 494: New Users 6 328 © 2009 SAP AG. All rights reserved. 2009 BPC310 Lesson: Security Lesson Summary You should now be able to: • Understand the four components of the security model and how they are integrated. 2009 © 2009 SAP AG. All rights reserved. 329 Unit 4: Administration in BPC BPC310 Lesson: Work Status Lesson Overview Lesson Objectives After completing this lesson, you will be able to: • • Describe a typical customer scenario for Work Status. Describe how to set Work Status. Business Example Figure 495: What is Work Status? Managing work status involves specifying who can make changes to data in the database and who can change the work state on a data set. Default work states are Unlocked, Submitted, and Locked. You can add new work states if you need more flexibility. After your work states are defined and your ownership dimension is set up, end users can use the work states to apply a label to a specific current view intersection for the purpose of locking data so it can be reviewed, approved, etc. For example, your month-end close business process requires that a specific set of data is locked down so that accurate month-end reports can be created. 330 © 2009 SAP AG. All rights reserved. 2009 BPC310 Lesson: Work Status After a data submission, the owner sets the work state to 'Submitted.' This locks the data intersection from subsequent submissions. To use work state tracking you must specify the hierarchy (H1, H2, H3, ..., Hn) within the owner dimension for which you want to use work status. You specify the hierarchy in the APPROVALORG field on the Setting Application Parameters page. The use of Work Status is to prevent data changes to a region within an application (cube) using a specified criteria – the end result is a locking of a region within a given application (similar to data-slices in Business Planning and Simulation (BPS) and Business Intelligence (BI-IP)). Any changes to the Work Status definition will remove all existing Work Statuses set by the users for all applications in an application set. Work Status is NOT process flow management and is optional for the customer. Work Status is independent of Business Process Flows however, the functionality can be incorporated within a Business Process Flow. If a new child is added to a hierarchy, and the parent of this new child is locked, the new child is not locked. The default method for managing work status is bottom-up. That is, the status of a parent cannot be higher than the status of its children. For bottom-up behavior, the maximum state a parent can be set to is the lowest state of its immediate children. You can set work status to top-down in the TOPDOWN field in the Application Parameters. Figure 496: Work Status - Month-End Financial Example This is a typical example about how the Work Status can be used by the customer in real life. At month-end, data is loaded and further adjusted by authorized end-users based on their member access profiles. 2009 © 2009 SAP AG. All rights reserved. 331 Unit 4: Administration in BPC BPC310 Upon completion of the month-end data submission, the responsible user (Owner/Manager) can set the Work Status as defined by the administrator. Owner = Base member User ID. Manager = Parent member User ID. The data is locked at the responsibility center. In financial situations this is typically a subsidiary. A manager and/or a high level group processor, will start the review and consolidate the data (specific calculations/logic execution). After the group consolidation is run, the data can be locked from changes so that the reporting group can create accurate month-end reports. At any time, the end user may submit supporting documents or comments (annotations) during the process to further support the month-end results. (assuming documents or comments are not locked.) Figure 497: Owner, Reviewer & Manager Concept The owner of an entity can set the work state to any state designated as an Owner state. The manager of an entity can set the work state to any state designated as a Manager state. 332 © 2009 SAP AG. All rights reserved. 2009 BPC310 Lesson: Work Status Figure 498: Work Status End-to-End Process(1 of 3) For example, your month-end close business process requires that a specific set of data is locked down so that accurate month-end reports can be created. After a data submission, the owner sets the Work Status to Approved.' This locks the data intersection from subsequent submissions. If work state is submitted, the owner of the entity can create a journal. The Manager of the entity can change the work state to approved or from Approved. You can define one set of specific current view values for each application. It is possible to have different OWNER dimensions per application. You can assign multiple users to a dimension member as the owners. Each non work state dimension requires a valid member in the member validation. This is just a requirement made by the programmer to complete the screen and does not serve any business purpose. You can change the work status settings for each application. Changing the work status settings involves identifying three to five 'work status dimensions,' and then defining specific members for the remaining non-work status dimensions used for validation purposes. The dimensions you select as the work status dimensions are the variables in your business process. For example, the entity, category, and time might change based on who is submitting data, but the account, data source, reporting currency, etc., remains static. Typically, Time is a work status dimension since data is usually segregated based on time. 2009 © 2009 SAP AG. All rights reserved. 333 Unit 4: Administration in BPC BPC310 Figure 499: Work Status End-to-End Process (2 of 3) The “Owner” property is used when you are using the work status feature. You add the property to the dimension that drives the work status flow. For example, if your business process dictates that an entity is the differing factor when it comes to entering data, then the Entity -type dimension is the work status driving dimension. If your business process dictates that a department name is the differing factor, then Department dimension would have the Owner property. The dimension you select to drive work status must have more than one hierarchy, and the hierarchy is specified in the APPROVALORG field on the Setting Application Parameters page. The Owner property takes user and team names as values. You can enter multiple names and teams separated by commas. You must also include the domain or server name in the path. Base Hierarchy: “BaseHierarchy” was added in the Work Status Settings with 70M to support multiple hierarchies for Work Status. “BaseHierarchy” is going to be used as a flag of a specific hierarchy of the WorkStatus dimension instead of the parameter APPROVALORG in the tblDefaults table. Originally “BaseHierarchy” already existed in 5.1M but with zero as its one and only value, so this feature wasnt customizable at all. During the upgrade from 5.1 to 7.0M BPC can see which dimension has a single hierarchy and enters “1” in the “Base Hierarchy” field of the work status settings. “1” is the default. If a dimension consists of 3 hierarchies and its second hierarchy shall be used for the Work Status Settings table, you have to enter “2” for the “Base Hierarchy” settings. 334 © 2009 SAP AG. All rights reserved. 2009 BPC310 Lesson: Work Status Figure 500: Work Status End-to-End Process (3 of 3) Set the Approvalorg hierarchy in the application parameters. Figure 501: Work Status Big Picture The three work state dimensions determined at the application level are determined later. They act as variables. 2009 © 2009 SAP AG. All rights reserved. 335 Unit 4: Administration in BPC BPC310 Figure 502: Work Status Excel and Web Report The M03 Status Report 1 is delivered with ApShell. It uses the EVLCK function. It is located in: eTools > Open Dynamic Templates > eExcel > Reports > Manager. Figure 503: Work Status Tips 336 © 2009 SAP AG. All rights reserved. 2009 BPC310 Lesson: Work Status The upper list gives you some advantages and hints if you would like to work with Work Status. Demonstration: Lab 32 – BPC Work Status Purpose Objective: Customize the Work Status for the application set. And then change the work status settings for the applications. Test the Work Status by changing the work status setting for a base level entity member. Description: The Work Status feature gives you the ability to define a simple flow of processes within an application set. Work status gives you the ability to manage access to data and interfaces based upon submitted work and updated status. This lab is performed using your STUDENT_## application set. 1. Customizing the Appset Work Status Settings 1. From the tree view, select Work Status. The Work Status information screen is displayed. Look for 'Work Status 1' among the tables and screenshots listed below. 2. 3. From the Action Pane, select Add a new work state. In Step 1 of 2, define the following name and description: Look for 'Work Status 2' among the tables and screenshots listed below. 4. 5. 6. In the Action Pane, click on the hypertext Add a New Work State – Step 2 of 2. In Step 2 of 2, leave the defaults as is and then click on the hypertext Add a new work state. Verify that your Work Status information looks similar to the following: Look for 'Work Status 3' among the tables and screenshots listed below. 7. 8. From the Action Pane, select Reorder work state. Reorder the work states to match the following example: Look for 'Work Status 4' among the tables and screenshots listed below. 9. From the Action Pane, select Reorder Work States. 10. When prompted “If work states are reordered, all information related to locked states will be removed. Do you want to continue?” select Yes. 11. Verify that your Work Status information looks similar to the following: (your selections don’t need to match the screen shot at this point) 2009 © 2009 SAP AG. All rights reserved. 337 Unit 4: Administration in BPC BPC310 Look for 'Work Status 5' among the screenshots listed below. 12. Using the drop down list boxes in the work status grid, change the settings to match the following: Look for 'Work Status 6' among the screenshots listed below. Note: In this scenario, when the work status is set to Reviewed, only journal entries, comments and supporting documents can be posted to the application. Changing to the Reviewed work status can be performed by the Owner and the Manager. When the work status is set to Approved, everything is locked except comments and documents. Changing to the Approved work status can only be performed by the Manager. 13. From the Action Pane, select Update work state. When prompted “Successfully finished”, select OK. Figure 504: Work Status 1 Figure 505: Work Status 2 338 © 2009 SAP AG. All rights reserved. 2009 BPC310 Lesson: Work Status Figure 506: Work Status 3 Figure 507: Work Status 4 Figure 508: Work Status 5 Figure 509: Work Status 6 2009 © 2009 SAP AG. All rights reserved. 339 Unit 4: Administration in BPC 2. BPC310 Customizing the Application Work Status Settings 1. 2. 3. 4. From the tree view expand the Application folder. From the tree view expand the Sales folder. Select Work Status Settings. The Work Status information is displayed. Change the Work Status settings to the following: Look for 'Work Status 7' among the screenshots listed below. Note: The Product dimension will be included as a Work State dimension. The Member Validation field must be blank for dimensions that are work state dimensions; however, they must contain a(any) member for dimensions that are not work state dimensions. 5. 6. From the Action Pane, select Save Work Status Settings. This will take a few moments to save. When prompted “Successfully finished” select OK. Figure 510: Work Status 7 3. Defining Ownership 1. 2. 3. Let’s review the owner property. From the tree view, expand the Dimension Library folder. From the tree view, select the Entity dimension. From the Action Pane, select Maintain dimension members. The Entity.xls workbook is displayed. 4. On the Member Sheet, move to column G which contains the OWNER property cell for the entities. Make sure that the Domain Name and Username are written as follows: DomainName\userid for each entity but don’t change anything. 5. 340 Close the Member Sheet. © 2009 SAP AG. All rights reserved. 2009 BPC310 Lesson: Work Status 4. Testing the Work Status 1. 2. 3. 4. Let’s go through the different work statuses kind of like you would in real life. From the Action Pane of the BPC Administration page, click on the expansion arrow to the right of Available Interfaces. Select the 'BPC for Excel' interface link. At the logon screen, change the application to SALES and then click OK to logon to BPC for Excel. Change your current view settings to match the following: Look for 'Work Status 8' among the screenshots listed below. 5. From the eSubmit menu, select Modify Work Status. The following screen is displayed on the right side of the screen: Look for 'Work Status 9' among the screenshots listed below. 6. 7. 8. From the Action Pane, select The active CV option. Click on the button to continue to Step 2 of 2. Set the Work Status setting to the following: Look for 'Work Status 10' among the screenshots listed below. 9. Click on the button to complete the Work Status change. 10. From the Action Pane, select The active CV option then click on the button to continue to Step 2 of 2. 11. Set the Work Status setting to the following: Look for 'Work Status 11' among the screenshots listed below. 12. Click on the button to complete the Work Status change. 13. From the Action Pane, select The active CV option then click on the button to continue to Step 2 of 2. 14. Set the Work Status setting to the following (include the children of the data region) Look for 'Work Status 12' among the screenshots listed below. 15. Click on the button to complete the Work Status change. So now no one can enter data, create journals or load data. You believe this right? Why don’t we try entering some data? 16. Close the BPC Web browser window and return to BPC for Excel . Build a schedule using a dynamic Select Home then Data Input template and select Account Trend. Click at the OPEN button. → Change your current view to: Look for 'Work Status 13' among the screenshots listed below. 17. Select Refresh and then enter in some data and try saving it: 2009 © 2009 SAP AG. All rights reserved. 341 Unit 4: Administration in BPC BPC310 Look for 'Work Status 14' among the screenshots listed below. 18. From the Excel File menu, select Exit to exit BPC for Excel and return to your Windows Desktop. Figure 511: Work Status 8 Figure 512: Work Status 9 Figure 513: Work Status 10 342 © 2009 SAP AG. All rights reserved. 2009 BPC310 Lesson: Work Status Figure 514: Work Status 11 Figure 515: Work Status 12 Figure 516: Work Status 13 2009 © 2009 SAP AG. All rights reserved. 343 Unit 4: Administration in BPC BPC310 Figure 517: Work Status 14 344 © 2009 SAP AG. All rights reserved. 2009 BPC310 Lesson: Work Status Lesson Summary You should now be able to: • Describe a typical customer scenario for Work Status. • Describe how to set Work Status. 2009 © 2009 SAP AG. All rights reserved. 345 Unit 4: Administration in BPC BPC310 Lesson: Business Process Flows Lesson Overview Lesson Objectives After completing this lesson, you will be able to: • Create a business process flow which will facilitate the coordination and status checking aspects of performing planning or consolidations activities. Business Example Figure 518: Business Process Flows - Budgeting Example One of the biggest advantages of BPC is the Business Process Flow (BPF). The graphic above shows a typical example of a BPF. BPFs are used to provide a graphical view of the steps in the process as well as to provide structure, integration and reviewing capability. When steps are locked they cannot be repeated without re-starting the business process flow. 346 © 2009 SAP AG. All rights reserved. 2009 BPC310 Lesson: Business Process Flows Figure 519: Definition: Business Process Flows Using the intelligence of BPC data regions, you can set up a single business process flow that can be used across applications within an application set. A data region serves as a key for opening a single instance of a business process flow. For example, an 'Allocate Expense' business process flow could be running for the same entity and time, but different categories. Business process flows can also be integrated with work states to offer an additional level of intelligence and integration with your companys regulatory processes. Using an Explorer-like interface that is accessible from BPC Web and BPC for Excel, end-users are guided through pre-defined sequential tasks that span across the different areas of BPC. The Business Process Flows allows managers to: • • • • 2009 Monitor progress of all participants. Automatically send e-mail notifications to participants at predetermined times to expedite progress. Coordinate required approvals for each step in the process. Assure consistency and uniformity. © 2009 SAP AG. All rights reserved. 347 Unit 4: Administration in BPC BPC310 Figure 520: Adding a New Business Process Flow The upper screenshot describes the access to the customizing of Business Process Flows. Figure 521: Adding a New Business Process Flow To define a BPF 1. From the Setup BPF > A. Define BPF page of the Add a New Business Process Flow assistant, enter the Business Process Flow name and description in the first two fields. 348 © 2009 SAP AG. All rights reserved. 2009 BPC310 Lesson: Business Process Flows 2. In the What is the controlling application? field, enter the name of the controlling application. 3. In the BPF Owner field, enter a valid user name. You can click the lookup button to display a list of users. Select the desired user name, then click OK. The user must have an email address assigned to them in order for them to own this BPF. 4. Click Save on the bottom of the window. Continue to Setup Task B. Figure 522: Define Data Region The data region defines the “base” region in which the BPF is designed. However, end users who run the BPF may select a different data region, as needed, to perform their process flow tasks. The 'identity' dimensions are all the dimensions that will be used in a BPF. The Time dimension, used in all BPFs, is automatically selected. The 'Drive' Dimension: • • • • • A dimension that the process 'revolves' around and is present in all applications in the BPF. You need one drive dimension and only one in a BPF. A drive dimension must have the reviewer property. Is it used to provide a user who can 'approve' the BPF in practice. If you enable reviewers to review a step .That person is derived from the drive dimension. BPFs utilize data regions, which allow you to set up a single business process flow that can be used across applications within an application set. 2009 © 2009 SAP AG. All rights reserved. 349 Unit 4: Administration in BPC BPC310 A data region serves as a key for opening a single instance of a business process flow. For example, an 'Allocate Expense' business process flow could be running for the same entity and time, but different categories. You can see an example of a driver dimension on the right hand side of the slide. Figure 523: Define Timing and Set Access Note: Currently the only option available is Once. Additional options (Daily, Weekly, Monthly, Quarterly, and Yearly) will be available in a later release. BPF activation date section: Prior to this time, the BPF will not appear on the end user's action pane. Automatic e-mail messages can be sent to BPF users to remind them to perform their appointed BPF tasks. In the When should users be notified section, use the two drop down menus to specify a number of days prior to the start of, or after the start of the BPF frequency you specified in Step 1. 350 © 2009 SAP AG. All rights reserved. 2009 BPC310 Lesson: Business Process Flows Figure 524: Steps, Sub Steps, and Actions The actions in step 1 are bold blue hypertext because they are the only two possible actions while step 1 is incomplete. Steps are general business actions you take in completing the business process. Each Business Process Flow (BPF) must contain at least one step. Adding a new substep: Sub-steps are used when you want to define one or more actions under a single step. Here are some properties of sub-steps: • • • • 2009 Each sub-step has an associated action Sub-steps are not subject to approval in the BPF Sub-steps are not subject to completion criteria Sub-steps need not be performed in sequential order. © 2009 SAP AG. All rights reserved. 351 Unit 4: Administration in BPC BPC310 Figure 525: Define Steps & Sub Steps Designate a process as either a step or sub-step. The description appears when user executes the process. Enable Alerts is not currently available. Enable completion criteria: Completion criteria may be enabled if Work Status has been enabled in the controlling application of the BPF. If defined here, the selected combinations of members must be set to the specified work status before the step can be considered complete. Send email to reviewers upon completion This feature can be installed if a mail server is installed.Please see Documentation for installation. 352 © 2009 SAP AG. All rights reserved. 2009 BPC310 Lesson: Business Process Flows Figure 526: Enable Reviewers Enable Reviewers This allows reviewers (as defined in the 'Reviewer' property of the drive dimension) to review the step. If you want to define an action that the reviewer must perform in order to review the step, select Set/Modify Custom Review Actions. Set/Modify Custom Review Action(s) An action could be something like opening a schedule or publishing a report. In previous versions of BPC, actions were driven by EV functions or MNU functions. 2009 © 2009 SAP AG. All rights reserved. 353 Unit 4: Administration in BPC BPC310 Figure 527: Enable Completion Criteria Enable completion criteria: • may be enabled if Work Status has been enabled in the controlling application of the BPF. If defined here, the selected combinations of members must be set to the specified work status before the step can be considered complete. The dimension values may be inherited from the data region means the data region can be determined when the BPF is executed. Member lookup means that the dimension member is provided as a default in the BPF. Dimensions members may also be inherited from the current view when the BPF is executed. 354 © 2009 SAP AG. All rights reserved. 2009 BPC310 Lesson: Business Process Flows Figure 528: Define Actions The first action is defaulted in by the system and cannot be deleted if it is the only one. The data region can be filled in below the task and therefore not require the user to change their current view. Its a way to provide useful default member values. In the import file action, a specific package and file can be fully specified in the BPF. Figure 529: Finish 2009 © 2009 SAP AG. All rights reserved. 355 Unit 4: Administration in BPC BPC310 To enable the BPF for immediate use, select the Enable this BPF for users box in the lower left corner of the screen. Deselect the check box if you do not want the BPF to be available at the present time. You can delete a Business Process Flow (BPF) when you want to remove it from the application set entirely. Note: As an alternative to deleting, you can disable a BPF. A disabled BPF does not appear in any enduser action panes but does remain on the administrator's list. It remains available to copy and modify in the future. Figure 530: Tips on BPFs You can generate two different types of BPF reports: a standard BPF report and a BPF step report. Both reports allow you to specify the business process flow, time frame, associated data region, and page orientation. The standard BPF report lists the steps and sub-steps in the right column, and the status of each step or sub-step in the left column. The BPF step report lists the entities for which the report is run in the rows, and the status of each step and sub-step in the columns. From the Admin Console, you can prepare a standard-type report only. To prepare a standard BPF report from the Admin Console, expand Business Process Flows, select the BPF for which you want to report on, and select BPF status report. 356 © 2009 SAP AG. All rights reserved. 2009 BPC310 Lesson: Business Process Flows Figure 531: BPF, Work Status, Security Integration BPFs, Work Status, and Security cant be built in a vacuum. The developer needs to know about all three. For example, if an action is put into a BPF, then the user will need to have rights to perform that task in security. Demonstration: Lab 33 – Business Process Flows Purpose Objective: Create a Business Process Flow for forecasting tasks. Description: Business process flows (BPFs) are sequences of steps that are defined for any frequently–performed procedure that is performed by multiple end users. For example, your Budgeting process may require input from a number of business managers, review from another group of managers, and final approvals. An administrator defines the BPF, and the applicable end users are presented with the tasks and data (based on their current view), that is relevant to them. In this lab, let’s build and then run a BPF as follows: Step 1: Load Data SubStep1A Import Data 2009 © 2009 SAP AG. All rights reserved. 357 Unit 4: Administration in BPC BPC310 SubStep1B Set work status to ‘Submitted’ Step2: Manual Planning & Review SubStep2A Call up planning template Substep2B Have Reviewer confirm the results Step3: Set work state to approved & confirm status SubStep3A Set work state to Approved for Budget SubStep3B Run a work state report This lab is performed using your STUDENT_## application set. 1. Creating the Business Process Flow 1. 2. 3. 4. Within the BPC Administration mode select Manage Business Process Flows. From the tree view of the Admin Console, select Business Process Flows. From the Action Pane, select Add a New Business Process Flow. Define the Setup Requirements (Step A) to match the following: Look for 'New Business Process Flow 1' among the screenshots listed below. Note: For the BPF owner field fill in the E–Mail address manually. 5. 6. Click on Continue to Setup Step B in the lower right hand corner of the window. Define the Setup Requirements (Step B) to match the following:(The drive dimension in this case is the entity dimension since that is the only one with a ‘Reviewer’ property. Only one dim can be used as the ‘drive’ dim and every BPF has to have a drive dim.) Look for 'New Business Process Flow 2' among the screenshots listed below. 7. 8. Click on Continue to Setup Step C in the lower right hand corner of the window. Define the Setup Requirements (Step C). Leave all settings as they are when opening the mode. Look for 'New Business Process Flow 3' among the screenshots listed below. 358 © 2009 SAP AG. All rights reserved. 2009 BPC310 Lesson: Business Process Flows 9. Click on Continue to Setup Step D in the lower right hand corner of the window. 10. Define the Setup Requirements (Step D) to match the following: Look for 'Setup Requirements' among the screenshots listed below. 11. Click on the 'Next >' button to continue. The Define Steps/Sub-Steps screen is displayed. Look for 'New Business Process Flow 4' among the screenshots listed below. 12. Click on the Add button. 13. Define the step using the following information, then select OK. Look for 'New Business Process Flow 5' among the screenshots listed below. 14. Select OK > Click on the Add button again. 15. Select the Add a new process step radio button. 16. Define the step using the following information: Enter in the Name and Instruction according to the screenshot. Select ‘Enable Reviewers’ and click at Select Set/Modify Custom Review Actions. If asked if you want to copy the steṕs default actions to the reviewer's action, select No. Look for 'New Business Process Flow 6' among the screenshots listed below. 17. In the next pop–up select Add. Enter Run Trend Report as description of the action. Look for 'Run Trend Report' among the screenshots listed below. 18. Select OK. Now configure as follows: Look for 'Example 1' among the screenshots listed below. 19. Use ‘Browse’ to locate the Template2.xlt: Look for 'Example 2' among the screenshots listed below. 20. Select OK and again OK. 21. Click on the Add button. 22. Select the Add a new process step radio button, define the step using the following information and then select OK. This can only be ‘Completed’ when the work status is Approved for Category = Budget. 2009 © 2009 SAP AG. All rights reserved. 359 Unit 4: Administration in BPC BPC310 Look for 'New Business Process Flow 7' among the screenshots listed below. 23. Verify that your steps looks similar to the following: Look for 'New Business Process Flow 8' among the screenshots listed below. 24. Highlight Step 1. Load Data and select Add: Look for 'New Business Process Flow 9' among the screenshots listed below. 25. Select OK and then Yes to the following question: Look for 'Pop-Up 1' among the screenshots listed below. 26. Highlight Step1 and add a second sub–step: Look for 'New Business Process Flow 10' among the screenshots listed below. 27. Select OK. 28. Highlight Step 2 and add a substep, to call up a manual planning template: 29. Select Add Look for 'New Business Process Flow 11' among the screenshots listed below. 30. Select OK Look for 'Pop-Up 2' among the screenshots listed below. 31. Select Yes This is what you should have so far: Look for 'Modify Business Process Flow 1' among the screenshots listed below. 32. Highlight Step3 and select ADD. Look for 'Modify Business Process Flow 2' among the screenshots listed below. 33. Select OK Look for 'Pop-Up 3' among the screenshots listed below. 34. Select Yes 35. Select Add Look for 'Modify Business Process Flow 3' among the screenshots listed below. 360 © 2009 SAP AG. All rights reserved. 2009 BPC310 Lesson: Business Process Flows 36. Select OK. This is what you should see, the steps and sub–steps are now complete. Look for 'Modify Business Process Flow 4' among the screenshots listed below. 37. First click at “2. Set Work Status to Submitted”, then click at the Define Actions button within the Roadmap and configure as follows: Look for 'Modify Business Process Flow 5' among the screenshots listed below. 38. Select ‘Set Work Status to Submitted’ and configure as follows: Look for 'Modify Business Process Flow 6' among the screenshots listed below. Select SAVE and then OK. 39. Select “1. Call up Planning Template” and configure as follows. Use the Browse button to select Template1.xlt: Look for 'Modify Business Process Flow 7' among the screenshots listed below. This is where you will find the Template1: Look for 'Example 3' among the screenshots listed below. Select SAVE and then OK. 40. Select “1. Set Work State” and configure as shown: Look for 'Modify Business Process Flow 8' among the screenshots listed below. Select SAVE and then OK. 41. Select “2. Run a Work State Report” and configure as follows: Look for 'Modify Business Process Flow 9' among the screenshots listed below. 42. Select Browse: Look for 'Example 4' among the screenshots listed below. 43. Select Open: Look for 'Modify Business Process Flow 10' among the screenshots listed below. 44. Select NEXT. 45. Select “Enable this BPF for Users” according to the following: Look for 'Example 5' among the screenshots listed below. 2009 © 2009 SAP AG. All rights reserved. 361 Unit 4: Administration in BPC BPC310 46. Select SAVE, then OK, then CLOSE and then OK. Figure 532: New Business Process Flow 1 Figure 533: New Business Process Flow 2 362 © 2009 SAP AG. All rights reserved. 2009 BPC310 Lesson: Business Process Flows Figure 534: New Business Process Flow 3 Figure 535: Setup Requirements Figure 536: New Business Process Flow 4 2009 © 2009 SAP AG. All rights reserved. 363 Unit 4: Administration in BPC BPC310 Figure 537: New Business Process Flow 5 Figure 538: New Business Process Flow 6 364 © 2009 SAP AG. All rights reserved. 2009 BPC310 Lesson: Business Process Flows Figure 539: Run Trend Report Figure 540: Example 1 2009 © 2009 SAP AG. All rights reserved. 365 Unit 4: Administration in BPC BPC310 Figure 541: Example 2 Figure 542: New Business Process Flow 7 Figure 543: New Business Process Flow 8 366 © 2009 SAP AG. All rights reserved. 2009 BPC310 Lesson: Business Process Flows Figure 544: New Business Process Flow 9 Figure 545: Pop-Up 1 Figure 546: New Business Process Flow 10 Figure 547: New Business Process Flow 11 Figure 548: Pop-Up 2 2009 © 2009 SAP AG. All rights reserved. 367 Unit 4: Administration in BPC BPC310 Figure 549: Modify Business Process Flow 1 Figure 550: Modify Business Process Flow 2 Figure 551: Pop-Up 3 Figure 552: Modify Business Process Flow 3 368 © 2009 SAP AG. All rights reserved. 2009 BPC310 Lesson: Business Process Flows Figure 553: Modify Business Process Flow 4 Figure 554: Modify Business Process Flow 5 Figure 555: Modify Business Process Flow 6 Figure 556: Modify Business Process Flow 7 2009 © 2009 SAP AG. All rights reserved. 369 Unit 4: Administration in BPC BPC310 Figure 557: Example 3 Figure 558: Modify Business Process Flow 8 Figure 559: Modify Business Process Flow 9 370 © 2009 SAP AG. All rights reserved. 2009 BPC310 Lesson: Business Process Flows Figure 560: Example 4 Figure 561: Modify Business Process Flow 10 Figure 562: Example 5 2. Testing the Business Process Flow 1. In BPC for Excel make sure that you are logged on to application set STUDENT_## and application FINANCE and set your current view as follows: Look for 'Current View' among the screenshots listed below. 2. Select ‘Open a Business Process Flow’ in your Action Pane. You should be able to see your Business Process Flow: Look for 'Open Business Process Flow 1' among the screenshots listed below. 3. Continue ... Set the data region. Look for 'Open Business Process Flow 2' among the screenshots listed below. 2009 © 2009 SAP AG. All rights reserved. 371 Unit 4: Administration in BPC 4. BPC310 Select Continue. The ‘SAP Landing Page’ session will appear in your status bar ... select it: Look for 'Example 6' among the screenshots listed below. 5. Select Import Data: Look for 'Example 7' among the screenshots listed below. 6. Normally we would run this but since we have already loaded actuals in prior testing, select Cancel. Look for 'Example 8' among the screenshots listed below. Select Back to BPF . 7. Select ‘Set Work Status to Submitted’: Look for 'Work Status 1' among the screenshots listed below. 8. Select Continue Look for 'Work Status 2' among the screenshots listed below. 9. Select Continue ... and then select Back to BPF. 10. Since we are done with Step 1, set the status to Complete by selecting: 11. Then select ‘This step is completed’ on the right: Look for 'Example 9' among the screenshots listed below. You should get the following result: Look for 'Example 10' among the screenshots listed below. 12. Go to Step 2 and select ‘Call up Planning Template’ > Select EXPAND ALL 13. Enter in 310,000 for Jan and select Send Data. Select Close afterwards. After that select Back to BPF. 14. Complete the Step: Then select ‘This step is completed’ on the right: Look for 'Example 11' among the screenshots listed below. Look for 'Example 12' among the screenshots listed below. 15. Select the completion icon again: Look for 'Example 13' among the screenshots listed below. Note: At this point, the user who is the reviewer of the Entity will have the option to ‘Review this step’. In the training system you are logged on as CPM–## and that user is the owner and reviewer for every Entity ... so in other words we are simulating this reviewer step with the same user. 372 © 2009 SAP AG. All rights reserved. 2009 BPC310 Lesson: Business Process Flows 16. Select ‘Review this step’: Look for 'Example 14' among the screenshots listed below. 17. Run the Trend Report. Select Expand All . Within the report double click on Quarter 1: Look for 'Trend Report' among the screenshots listed below. 18. Select ‘Back to BPF’ and approve the Step by selecting the white check mark. “Accept” then CONTINUE: Look for 'Example 15' among the screenshots listed below. You should get the following result: Look for 'Example 16' among the screenshots listed below. 19. Let’s test the BPF’s control mechanism. Select ‘Set Work State’ and set FORECAST as Category (the system is set to only allow completion for ‘Submitted/Budget’) Look for 'Work Status 3' among the screenshots listed below. Select Continue and set the Status to Submitted and press Continue afterwards. Note: It's possible that you can't see the status Submitted immediately in the dropdown box. In this case first select a different status of your choice and press Continue and afterwards select “Set Work State” again, set Forecast and select Continue. Then you should be able to select Submitted and press Continue afterwards. 20. Click at Back to BPF afterwards... 21. Try to complete the BPF for step 3.Set Work Status. Look for 'Work Status 4' among the screenshots listed below. 22. Select OK and Select “Set Work State”. Look for 'Work Status 5' among the screenshots listed below. 23. Select Continue and set the Status to Submitted if not yet selected. Press Continue. By pressing the Continue button the system fixes the status even if you get an error message. Note: Since the Mail server is not installed in our training landscape the system cańt send and E–Mail when the work status changes and you will get the following message that the SMTTP Setup is not complete: 2009 © 2009 SAP AG. All rights reserved. 373 Unit 4: Administration in BPC BPC310 Look for 'Pop-Up 4' among the screenshots listed below. For more information concerning the Mail Server installation please see the Installation Guide. 24. Click Back to BPF. Before we do the final test, click at Substep “Run a Work State Report”. Here click Expand All : You should receive a similar result: Look for 'Work Status 6' among the screenshots listed below. 25. Click at Back to BPF. 26. Now, let’s try to Complete the Step: and then click 'This step is completed'. Now you should not get any error message concerning the Work Status. You should get the following results: Look for 'Example 17' among the screenshots listed below. 27. Close the Browser and close BPC for Excel. Figure 563: Current View 374 © 2009 SAP AG. All rights reserved. 2009 BPC310 Lesson: Business Process Flows Figure 564: Open Business Process Flow 1 Figure 565: Open Business Process Flow 2 Figure 566: Example 6 2009 © 2009 SAP AG. All rights reserved. 375 Unit 4: Administration in BPC BPC310 Figure 567: Example 7 Figure 568: Example 8 Figure 569: Work Status 1 376 © 2009 SAP AG. All rights reserved. 2009 BPC310 Lesson: Business Process Flows Figure 570: Work Status 2 Figure 571: Example 9 Figure 572: Example 10 Figure 573: Example 11 2009 © 2009 SAP AG. All rights reserved. 377 Unit 4: Administration in BPC BPC310 Figure 574: Example 12 Figure 575: Example 13 Figure 576: Example 14 Figure 577: Trend Report 378 © 2009 SAP AG. All rights reserved. 2009 BPC310 Lesson: Business Process Flows Figure 578: Example 15 Figure 579: Example 16 Figure 580: Work Status 3 Figure 581: Work Status 4 2009 © 2009 SAP AG. All rights reserved. 379 Unit 4: Administration in BPC BPC310 Figure 582: Work Status 5 Figure 583: Pop-Up 4 Figure 584: Work Status 6 Figure 585: Example 17 380 © 2009 SAP AG. All rights reserved. 2009 BPC310 Lesson: Business Process Flows Lesson Summary You should now be able to: • Create a business process flow which will facilitate the coordination and status checking aspects of performing planning or consolidations activities. 2009 © 2009 SAP AG. All rights reserved. 381 Unit 4: Administration in BPC BPC310 Lesson: Audit Lesson Overview Lesson Objectives After completing this lesson, you will be able to: • Describe the different types of audit capabilities and the data you can capture to help provide adequate control. Business Example Figure 586: Audit Function 382 © 2009 SAP AG. All rights reserved. 2009 BPC310 Lesson: Audit Audit is broken up into 2 categories: • 1.Activity Audit: Captures “metadata” changes, such as Add, Create, Change, and Delete – – – AppSets Applications Dimensions. Activity audit is captured at the AppSet level. • 2.Data Audit: Captures “transactional” data changes – i.e. capture information on changes to records in an Application. Data audit is captured at the Application level. Figure 587: Audit Setup Activity auditing allows you to track the administrative tasks performed in the system. Once activity is recorded, you can run a report that shows system activity, based on specified criteria. The report shows when the task was performed, and by whom. If enabled, BPC tracks activity for the following functional tasks: • • 2009 Application set and application setup User and team setup © 2009 SAP AG. All rights reserved. 383 Unit 4: Administration in BPC BPC310 Member access and task profile setup: • • 1. 2. 3. Business Process Flow management; Adding, deleting, and modifying business process flows; Saving business process flows to new names; Data audit maintenance and activation of data audits; Document type and document sub-type setup; Activation of activity audit. To enable activity auditing Start BPC Administration, and from the Administration Configuration action pane, select Manage activity auditing. Select Enable Admin Activity to record all administrative activity, and select Enable user activity to record all end user activity. Click Update. Figure 588: Activate Activity Audit The settings for Activity Audit are very simple: • • 384 Log activity for “Admin” tasks (or not) Log activity for “User” tasks (or not) © 2009 SAP AG. All rights reserved. 2009 BPC310 Lesson: Audit “Admin Activity” includes: • • • • Add/Modify/Delete/Copy operations for AppSets, Applications, and Dimensions (including Process Dimension) Security Changes (add/change/delete users, teams, and task/member profiles) Web Admin Changes (AppSet/Application parameters; Document Types/Subtypes; and Changing Activity or Data Audit settings) Validation rules changes “User Activity” includes: • Set Work Status locks Figure 589: Audit Setup The settings above can be determined by running the report without any restrictions to see the system generated results. For example, when a Task Profile is changed, the Function Task is Modify Task Profile, the source is the task profile being changed, no parameter applies in this case. When a dimension is processed, the function task is Process Dimension, the Source is the dimension itself, the parameter is Incremental Process. 2009 © 2009 SAP AG. All rights reserved. 385 Unit 4: Administration in BPC BPC310 Figure 590: Audit Setup There are quite a few formats supported for exporting the report. For example, the TIFF option exports the data to Microsoft Office Document Imaging. Figure 591: Data Audit You can set up data auditing to record an audit trail of BPC activity. You can set it up by application and category. 386 © 2009 SAP AG. All rights reserved. 2009 BPC310 Lesson: Audit To manage audit data 1. 2. 3. 4. Start BPC Administration, and select Manage data audit from the Administration Configuration action pane. From the Select Application field, select the application for which you want to set properties. Select Enable Data Activity to turn on auditing for the selected application. Click the View Audit Settings for All Categories link from the action pane to see a report that shows which categories and tasks are enabled for the selected application. Select a category, then select one or more tasks to audit. Select the Select All button to select all of the task check boxes, or select the Clear All button to clear all check boxes. You can select from the following tasks: BPC for Excel, Data Manager Import, Data Manager Clear, Logic Execution, Live Report, Journals. Figure 592: Audit Setup 5. Under the Set Log Limits section, do one of the following: If you want to keep all audit data for the selected category in the database, leave the default selected, Never purge audit data. If you want to purge audit records for the selected category after a specified number of days, select Set purge frequence, and enter the number of days for which to keep audit records in the database. In addition, you must run the DTS Purge package to clear the database for everything beyond the specified number of days. 6. Under the Schedule Synchronization section, set up a synchronization schedule by selecting Enable schedule, and entering the desired time frequency. By default, audit records are synchronized every 12 hours, if enabled. In the SAP Business Planning and Consolidation 5.x Data Audit settings, there is an option to “schedule synchronization”. This is because BPC stores audit records in a temporary table first. 2009 © 2009 SAP AG. All rights reserved. 387 Unit 4: Administration in BPC BPC310 7. Click the Save Audit Data Now link to run the synchronization process right away. 8. Click the Publish audit report link to send a data audit report to the System Reports page. 9. Click Update to save your changes. Figure 593: Audit Setup • 388 The Audit Settings show which categories and tasks are active for the application. © 2009 SAP AG. All rights reserved. 2009 BPC310 Lesson: Audit Figure 594: Creating an Audit Data Report • The upper screenshot shows with which parameters you can open the Audit Data Report and how you can configure the report. Figure 595: The Audit Data Report • 2009 The audit report can set which dimension to group the rows by, you can also set 3 dimensions or tasks to appear on the columns, and you can set 2 report current view dimensions or tasks and use them for filtering. © 2009 SAP AG. All rights reserved. 389 Unit 4: Administration in BPC BPC310 Demonstration: Lab 34 – Using BPC Audit Purpose Objective: Use the BPC Audit feature to track and report on administrative changes made to the application as well as the data. Description: Audit is required for SOX regulations. SAP Business Planning and Consolidation provides a data audit trail where you can track all data changes by application, category and module. The Audit feature will also record history of the balance including user, machine, type of transaction along with the date & time stamp. This lab is performed using your assigned STUDENT_## application set 1. Configuring BPC Audit 1. 2. Switch to your BPC Administration Web mode. From the Action Pane, select Manage Activity Audit. The Manage Activity Audit screen is displayed. Look for 'Manage Activity Audit' among the screenshots listed below. 3. 4. 5. 6. Select the Enable Admin Activity, Enable User Activity and Enable BPF Activity checkboxes. Click on the 'Update' button. From the Action Pane, select Manage Data Audit. Define the audit settings based on the following information: Look for 'Example' among the screenshots listed below. 7. 8. 9. 10. Be sure to select the Enable Data Activity checkbox. Scroll to the bottom of the screen and click on the 'Update' button. From the Action Pane, select View Audit Settings for All Categories. Verify that your audit settings match the following: Look for 'Audit Settings' among the screenshots listed below. 11. Close the audit settings window but leave the Manage Data Audit browser open. Figure 596: Manage Activity Audit 390 © 2009 SAP AG. All rights reserved. 2009 BPC310 Lesson: Audit Figure 597: Example Figure 598: Audit Settings 2009 © 2009 SAP AG. All rights reserved. 391 Unit 4: Administration in BPC 2. BPC310 Entering Data via BPC for Excel 1. 2. 3. 4. From the Action Pane of the Web Admin Tasks Page, click on the expansion arrow to the right of Available Interfaces. Select the 'BPC for Excel' interface link. Logon to your assigned STUDENT_## application set and to the FINANCE application. Change your current view settings to the following: Look for 'Current View' among the screenshots listed below. 5. 6. 7. 8. 9. 10. 11. 12. 13. From the Action Pane, select Data Input. From the Action Pane, select Build a schedule using a dynamic template. Select the Account-Trend template and then click on Open. When prompted “A schedule has been built for you” select OK. Enter 520,000 into the External Sales account for all months. Enter 76,000 into the Overhead Costs account for all months. Select Send Data and then Send Active Worksheet. When prompted, “24 record(s) of Send will be sent. Do you want to continue?” select Yes, then Close. Close the Input Schedule and do not save any changes. Figure 599: Current View 392 © 2009 SAP AG. All rights reserved. 2009 BPC310 Lesson: Audit 3. Saving the Audit Data 1. 2. 3. Return to the BPC Administration Mode. From the Action Pane, select Save Audit Data Now. Verify that a AuditLoader window similar to the following is displayed: Look for 'AuditLoader' among the screenshots listed below. 4. 5. 6. 7. 8. Close the AuditLoader window. From the Action Pane, click on the 'BPC Web' interface link. From the Action Pane, select Launch BPC System Reports. From the Action Pane, select Audit Data Report. The Audit Data Report screen is displayed. Configure as follows and make the start date one day earlier than the current date and the End Date one day later than the current date. Select Continue. Look for 'Audit Data Report 1' among the screenshots listed below. 9. Leave all other fields with their defaults then click on the button on the Action Pane to generate the report. You should get the following results – here an extract – : Look for 'Audit Data Report 2' among the screenshots listed below. Close the audit report. 10. Close the browser and return to the BPC for Excel. 11. Close all BPC modes and return to the Desktop. Figure 600: AuditLoader 2009 © 2009 SAP AG. All rights reserved. 393 Unit 4: Administration in BPC BPC310 Figure 601: Audit Data Report 1 Figure 602: Audit Data Report 2 394 © 2009 SAP AG. All rights reserved. 2009 BPC310 Lesson: Audit Lesson Summary You should now be able to: • Describe the different types of audit capabilities and the data you can capture to help provide adequate control. 2009 © 2009 SAP AG. All rights reserved. 395 Unit Summary BPC310 Unit Summary You should now be able to: • Understand the four components of the security model and how they are integrated. • Describe a typical customer scenario for Work Status. • Describe how to set Work Status. • Create a business process flow which will facilitate the coordination and status checking aspects of performing planning or consolidations activities. • Describe the different types of audit capabilities and the data you can capture to help provide adequate control. 396 © 2009 SAP AG. All rights reserved. 2009 Unit 5 Miscellaneous Unit Overview Unit Objectives After completing this unit, you will be able to: • • • Explain the deltas from 5.1M to 7.0M using the Delivered Reference Guide. Understand which new features are planned after 7.0M for the Microsoft Platform. See the differences between 7.0M and 7.0NW and how the NW solution will develop in future. Unit Contents Lesson: Miscellaneous .........................................................400 2009 © 2009 SAP AG. All rights reserved. 399 Unit 5: Miscellaneous BPC310 Lesson: Miscellaneous Lesson Overview Lesson Objectives After completing this lesson, you will be able to: • • • Explain the deltas from 5.1M to 7.0M using the Delivered Reference Guide. Understand which new features are planned after 7.0M for the Microsoft Platform. See the differences between 7.0M and 7.0NW and how the NW solution will develop in future. Business Example Figure 603: Whats new from 5.1M to 7.0M - Quick Reference (1 of 2) SAP Business Planning and Consolidation 7.0 delivers an new, optimized shared query engine (SQE) that delivers faster query performance and greater scalability while using less memory. You spend less time waiting for data. The new Management Console in SAP Business allows administrators to view and manage logs and monitor system performance, processes, user activity and the shared query engine, all in one interface thus improving efficiency. 400 © 2009 SAP AG. All rights reserved. 2009 BPC310 Lesson: Miscellaneous SAP Business Planning and Consolidation 7.0 delivers more flexibility and options for creating reports. It supports multiple hierarchies on the Time dimension. You can now have multiple hierarchies on a time dimension and add a new time level (HALFYEAR). You can implement Calendar and Fiscal time dimensions easily and add more hierarchies. Having hierarchies in the Time dimension allows you to define how you want time periods to aggregate. SAP Business Planning and Consolidation 7.0 delivers updated SQL 2005 compatibility mode (update TSQL to ANSI standard SQL). TSQL has been updated to ANSI standard SQL to support higher compatibility mode within SQL Server 2005. Now all multi-dimensional data access is done through the SQE. 2009 © 2009 SAP AG. All rights reserved. 401 Unit 5: Miscellaneous BPC310 Figure 604: Whats new from 5.1M to 7.0M - Quick Reference (2 of 2) • • • Support for Microsoft Vista and Office 2007* means you dont have to support multiple Microsoft operating systems and Office environments. Vista support is for 32-bit only. Support for Microsoft SQL Server 2000 and Excel 2000 is dropped. Seasonality is acharacteristic of a time series in which data experiences regular and predictable changes which recur every calendar year. Any predictable change or pattern in a time series that recurs or repeats over a one-year period can be said to be seasonal. For example, sales of childrens toys typically increase every December. Seasonality makes it hard for business analysts to interpret the underlying trend in some data series. For example, were toy sales better this December or was it just the usual holiday spike? Business analysts want to know if sales were better (or worse) than the normal seasonal increase. To understand what data is really saying, analysts need to remove such predictable fluctuationsor seasonalityfrom data. Embedded seasonality capabilities in SAP Business Planning and Consolidation increase the accuracy of predictive analytic capabilities by removing the seasonal component of data. • • 402 With the first pass of the seasonality algorithms analysis we “seasonally adjust” all of KPIs and account data at the top levels. This would be done by calculating a time trend for the account, creating seasonal buckets, averaging the values in each bucket, then creating the “seasonally adjusted” data which is the actual data with the seasonal component subtracted from it. Insight would use the seasonally adjusted data for the correlation analysis and the calculation of slope and intercept. Enhanced Business Process Flows support multiple reviewers/teams of reviewers and auto email notification to reviewer(s) when steps are completed which reduces bottlenecks/backlog and allows you to complete and monitor your planning cycles faster. © 2009 SAP AG. All rights reserved. 2009 BPC310 Lesson: Miscellaneous Figure 605: Planned future Releases in BPC, Version of the Microsoft Platform The key theme of the 7.5 version for the Microsoft platform release is integration with the Business Objects BI platform. The plan for customers who utilize certain tools within the Business Objects BI portfolio is to be able to leverage these with SAP Business Planning and Consolidation data. Business Process Flows will be enhanced and the application will support the latest releases of SQL Server and Windows Server (2008) – subject to availability from Microsoft. • 2009 While version 8.0 is still beyond the horizon, the plan is to continue to improve the user experience across the EPM suite as well as enhance SAP Business Planning and Consolidations consolidation capabilities. © 2009 SAP AG. All rights reserved. 403 Unit 5: Miscellaneous BPC310 Figure 606: Differences between BPC 7.0M and BPC 7.0NW Both of the 7.0 versions have similar capabilities from a user perspective: - They leverage Microsoft Office interfaces (Excel, Word, PowerPoint) - Have web administration clients, live (web) reporting and more Key differences include the 7.0 version for SAP NetWeavers utilization of SAP NetWeaver components and capabilities such as process chains, the change and transport system, BI Accelerator, and database independence. Business Process Flows, Briefing Books, Drill-Through, Insight (embedded predictive analytics) and other capabilities pertain only to the version for the Microsoft platform at this point in time (7.0). So, while the implementation and architecture of the two versions is different there is much similarity from a functional perspective. 404 © 2009 SAP AG. All rights reserved. 2009 BPC310 Lesson: Miscellaneous Figure 607: Future Strategy for Microsoft and Netweaver Solution Moving forward, both versions will overlap less and less from an architectural perspective. The version for the Microsoft platform will continue to be invested in as a best of breed, unified planning and consolidation application while the version for SAP NetWeaver will continue to be optimized for customers investments in the SAP NetWeaver platform and SAP applications. 2009 © 2009 SAP AG. All rights reserved. 405 Unit 5: Miscellaneous BPC310 Lesson Summary You should now be able to: • Explain the deltas from 5.1M to 7.0M using the Delivered Reference Guide. • Understand which new features are planned after 7.0M for the Microsoft Platform. • See the differences between 7.0M and 7.0NW and how the NW solution will develop in future. 406 © 2009 SAP AG. All rights reserved. 2009 BPC310 Unit Summary Unit Summary You should now be able to: • Explain the deltas from 5.1M to 7.0M using the Delivered Reference Guide. • Understand which new features are planned after 7.0M for the Microsoft Platform. • See the differences between 7.0M and 7.0NW and how the NW solution will develop in future. 2009 © 2009 SAP AG. All rights reserved. 407 Unit Summary 408 BPC310 © 2009 SAP AG. All rights reserved. 2009 Unit 6 Case Study – optional Unit Overview Unit Objectives After completing this unit, you will be able to: • Better understand how to create an AppSet, update dimension date dimensions, validate script logic, modify member access profiles, load transaction data along with conversion and transformation files, publish books to web page, and configure document types. Unit Contents Lesson: Case Study – optional ...............................................412 2009 © 2009 SAP AG. All rights reserved. 411 Unit 6: Case Study – optional BPC310 Lesson: Case Study – optional Lesson Overview Lesson Objectives After completing this lesson, you will be able to: • Better understand how to create an AppSet, update dimension date dimensions, validate script logic, modify member access profiles, load transaction data along with conversion and transformation files, publish books to web page, and configure document types. Business Example Figure 608: SAP Business Planning and Consolidation Case Study PIP – Parts is Parts. 412 © 2009 SAP AG. All rights reserved. 2009 BPC310 Lesson: Case Study – optional Figure 609: Key Financial Application Requirements Figure 610: Key Financial Application Requirements 2009 © 2009 SAP AG. All rights reserved. 413 Unit 6: Case Study – optional BPC310 Figure 611: Guidance Notes Figure 612: Guidance Notes Figure 613: Guidance Notes 414 © 2009 SAP AG. All rights reserved. 2009 BPC310 Lesson: Case Study – optional Figure 614: Transformation & Conversion Files Figure 615: Guidance Notes 2009 © 2009 SAP AG. All rights reserved. 415 Unit 6: Case Study – optional BPC310 Figure 616: Guidance Notes Figure 617: Guidance Notes 416 © 2009 SAP AG. All rights reserved. 2009 BPC310 Lesson: Case Study – optional Figure 618: Guidance Notes Figure 619: Guidance Notes Demonstration: Lab 35 - Case Study Purpose 1. Figure 620: Logo PIP Car Parts Company History 2009 © 2009 SAP AG. All rights reserved. 417 Unit 6: Case Study – optional BPC310 Established in 1915, Parts is Parts (PIP) Manufacturing is the largest manufacturer of automotive parts and has earned the industry's highest ratings for customer service and selection. PIP’s commitment is to bring customers the biggest selection of the best items at the lowest prices. • • • • PIP brings you over 85 years of expert automotive knowledge. Over 4.5 million vehicle applications! Unbeatable selection of parts and accessories at low, low prices. PIP carries custom-fit accessories and hard-to-find items. PIP Manufacturing offers high quality, private label and brand name products; thousands of custom-fit and hard-to-find parts, tools and accessories to help make even the most challenging jobs more manageable. If it's new, unique, and what you want, PIP has got it. 2. Current Year Goals 1. 3. To be the leading provider of integrated supply chain solutions for the automotive aftermarket industry. 2. To use proven systems enable aftermarket businesses to optimize our operations, sales, shipments and to manage customer and supplier relationships for bottom line benefits. 3. Goal of 3,000+ aftermarket customers including tier-one manufacturers, program distribution groups, warehouse distributors, jobbers and service dealers. Overview PIP Manufacturing is replacing their current financial reporting system with SAP Business Planning and Consolidation. The company is rapidly expanding and outgrowing their current legacy financial systems. Your task is to configure a BPC application set for their calendar year based upon the notes contained in this document that will accommodate the following: • • • 2008 Actuals 2008 Forecast data 2009 Budget data The PIP_## application set is to be used to complete the Case Study. 418 © 2009 SAP AG. All rights reserved. 2009 BPC310 Lesson: Case Study – optional 4. Key Financial Application Requirements 1. 2. 3. Application Set Name – PIP_## (with ## = Monitor Number) Application Names – Finance, Rate The following dimensions are required in the Finance application: 4. • Account • Category • DataSrc • Entity • IntCo • RptCurrency • Time The following dimensions are required in the Rate application: 5. 6. • Category • InputCurrency • Rate • RateSrc • Time All other “out-of-the-box” applications can remain for future use. The following files are needed for dimension creation and data loads: Look for 'Files' among the tables listed below. 7. Published financial reports need to be generated in order for financial analysts and executives to view using Internet Explorer. Files 5. Description Source File Member Sheets PIP_Dimensions.xls 2008 Actual data PIP_ACTUAL_DATA.TXT 2008 Budget data PIP_BUDGET_DATA.TXT 2008 Forecast data PIP_FORECAST_DATA.TXT 2008 Rate data Pet Depot Rate Data.TXT Guidance Notes Step 1: Make a copy of the ApShell application set and name it PIP_##. Do not copy the sample database records. 2009 © 2009 SAP AG. All rights reserved. 419 Unit 6: Case Study – optional BPC310 Step 2: Customize the PIP shared dimensions using the PIP_Dimensions.xls workbook. You will need to update the Time, Category, InputCurrency, Entity (don’t process until you input the owner/reviewer id’s and you delete the Function/Region properties) and Intco dimensions, in that order. Run a full optimization with the Appset offline on all applications. Hint: • All files (except for the Rate Data) needed for this case study are located: → → → → → → → Start Windows Explorer My Computer Database (G:) CPM310&CPM320_Training Files BPC 7.0M Training Files CPM310 CPM310–## Admin I Case Study. • • → → For the Entity dimension, remove the Function and Region properties from the dimension. For the Entity dimension, fill out the Owner and Reviewer properties with the Domain\User which is ADTWDFVM2001\CPM–## for all entity members. Step 3: Validate and Save the following Script Logic files in the Finance application: • • • ICElim.LGF FXTrans.LGF Default.LGF Step 4: Modify the AdminMbrAccPrf member access profile in Security in order to process the profile. Changes are not actually required at this time. Only the processing is required. Activate the PIP–## AppSet. Step 5: In BPC Excel set your application to Rate, then load the Rate application with default logic turned on. Use the file PETDEPOT RATE DATA.TXT located in the same folder as mentioned above. 420 © 2009 SAP AG. All rights reserved. 2009 BPC310 Lesson: Case Study – optional Populate the Finance application with the following 2008 data files files – all are in the same folder mentioned above – : • • • PIP_ACTUAL_DATA.TXT PIP_BUDGET_DATA.TXT PIP_FORECAST_DATA.TXT Hint: • Create one new conversion file with three worksheets that will be used to convert the three different time formats in the load files. • Create three new transformation files that will be used to load the Actual, Budget and Forecast data. Link each transformation file to the applicable worksheet in the single conversion file. The syntax is as follows: dimension=workbookname.xls!worksheetname Step 6: Change your current view settings to match the following: Figure 621: Current View Then, using BPC for Excel, create the following report using a dynamic report template. 2009 © 2009 SAP AG. All rights reserved. 421 Unit 6: Case Study – optional BPC310 Figure 622: Trend Report 1 Hint: • • • Clear the contents in cells I53 through I59, then in cell I53, enter the text Prepared by “Your Name”. Replace the text “Your Name” with your actual name (i.e. Prepared by Jane Smith). Set the width of column I to 30 characters. Save the template as B03 NetIncome in the eExcel\Reports\Book Reports Company folder by selecting eTools/ Save Dynamic Templates. Step 7: Create a one section book named European Book.xls that matches the example below. Publish the book to HTML files so that the reports can be viewed in a browser. 422 © 2009 SAP AG. All rights reserved. 2009 BPC310 Lesson: Case Study – optional Figure 623: European Book Note: Override the EVCVW functions by hard-coding the member names. Note: In the event you receive the message “There is no data to publish for the members specified in the report and/or current view. Make sure there is data for all members used” when publishing your book, you will need to perform the following: • • • • • • • Exit BPC for Excel. Re-Launch BPC for Excel. At the logon screen, click on the Connection Wizard button. Leave the default server name. Select the option to Use my Microsoft Windows user ID and password. Select your PIP application set and log back onto BPC for Excel. Using the ePublish menu, try to re–publish your book. Step 8: In BPC Web > Content Library create the following web page that can be accessed by all users. The web page must display your published book of reports. Make sure to set your CV application in the Action Pane of BPC Web. 2009 © 2009 SAP AG. All rights reserved. 423 Unit 6: Case Study – optional BPC310 Figure 624: Content Library While viewing your published book, open and view the published NetIncome report for Europe. Verify that your report looks similar to the following: Figure 625: Trend Report 2 Step 9: Post the following documents to the Content Library with the associated Document Types and Sub Types. 424 Document Name Document Type SubType CEO_Message_PIP.doc PERFORMANCE GOALS PressRelease_Brake Contract.doc MARKETING PRESS RELEASE © 2009 SAP AG. All rights reserved. 2009 BPC310 Lesson: Case Study – optional Document Name Document Type SubType PressRelease_Air Bag.doc MARKETING PRESS RELEASE Trade Shows.doc MARKETING TRADE SHOWS Inventory_Sensors.doc INVENTORY SENSORS Hint: • • • Create the Document Types and Sub Types in BPC Administration prior to posting. Associate all postings with the Finance application. Allow all users to view the postings. Demonstration: Lab 36 - Custom Menus – Optional Purpose Objective: A custom menu is a portal-like page that summarizes a business process and links to important information used in that process. Custom menus provide an easy way for users to access BPC information that is relevant to them and compared to Business Process Flows the user can go any step forward or backward. There is no locking concept or work status concept integrated in Custom Menus. 1. Copy Custom Menus Template to create your own Custom Menu → After logon navigate via E–Tools Custom Menu Manager Custom Menu and open the template “Process Actual.XLT”. → Open You should receive the following custom menu file: 2009 © 2009 SAP AG. All rights reserved. 425 Unit 6: Case Study – optional BPC310 Figure 626: Menu 1 You can see three Worksheets: • • • EV_RESULTS EV_MENUSTYLE EV_DEFAULT Which meaning does each of them have? EV_RESULTS: __________________________________________ EV_MENUSTYLE: __________________________________________ EV_DEFAULT: __________________________________________ → Save the opened file as your own custom menu selecting E–Tools Save custom menu. Menu Manager → Custom Then select “Company”, click at “MenuReports” and then save the workbook with the new name “custom_menu_Student_##.xlt” on the server. If asked to increase the template version select “YES”” 2. Defining Custom Menu Format Enter Worksheet EV_MENUSTYLE within your workbook. Here you should see the following: 426 © 2009 SAP AG. All rights reserved. 2009 BPC310 Lesson: Case Study – optional Figure 627: Menu 2 You can see the following variables which are used to configure the format of the custom menu structure presented as a result on the first worksheet EV_RESULT: Variable Use of Variable %ProcessDescription% Column for Position of Process Description (Process Descriptions are taken from Column “Process Description” of workbook “Process.xls”) %Section% Position and Format of the highest hierarchy level (section headings) in custom menu process flow. %Item% Position and Format of normal level (normal-level headings) in custom menu process flow. %SubItems% Postion and Format of lowest level (lowest-level headings) in custom menu process flow. %Blank% Fomat of blank cells in custom menu process flow %Highlight% Defines range of the area to use for highlight reports. This is bounded by %highlight% in the upper-left and lower-right corners of the region. Display of other reports in this area is possible (via custom menu functions). The formatting is done in this worksheet and for these variables with Excel means. Via “Format Cells” format the %Section% variable in light blue and delete the %SubItem% variable since we don't need such a deep process structure. For the %Items% variable select a light orange and for the %Blank% variable a light yellow. The %Highlight% variable can't be formatted here. You should receive the following results: 2009 © 2009 SAP AG. All rights reserved. 427 Unit 6: Case Study – optional BPC310 Figure 628: Menu 3 → → Now test which effects your changes have to the EV_RESULT worksheet via E–Tools Custom Menu Manager Test Current Worksheet. After the processing switch to the EV_RESULT worksheet which should look as follows: Figure 629: Menu 4 → Save the changes within the workbook via E–Tools Manager Save custom menu. → Custom Menu Select “YES” if asked if you want to overwrite the existing file. If asked to increase the template version select “YES”. 3. Defining Custom Menu Content Within the worksheet EV_DEFAULT you define the contents you want to put in the custom menu's process flow. Opening this worksheet you will see the following: 428 © 2009 SAP AG. All rights reserved. 2009 BPC310 Lesson: Case Study – optional Figure 630: Worksheet This worksheet is divided in two parts: 4. • Default Section (%Default%) • MenuItemSection (%MenuItem%) Default Section (%Default%) Three variables are available for configuration of the default section: Variable Use of Variable Normalscreen FALSE (Standard) Opens the custom menu in a standard Excel interface. True Opens the custom menu in a window with only the standard Excel, BPC for Excel, and Custom Selector toolbar Hideevtoolbars True Hides the BPC toolbars. 2009 © 2009 SAP AG. All rights reserved. 429 Unit 6: Case Study – optional BPC310 False Displays the BPC toolbars. CVLIST Define which dimensions are displayed on the top of the custom menu page. Dimensions defined here can be changed by the user in the report that is highlighted in the custom menu. The members that are displayed next to the dimensions are defined in the Custom Menu definition file, process.xls. Default Settings for the three variables: Figure 631: Default Settings 1 give the following results: Figure 632: Menu 5 To get a feeling about the results of the variables first switch “Normalscreen” to “TRUE” and leave the other variables unchanged. Test the custom menu and see worksheet EV_RESULTS for reactions. If a new toolbar called “CLOSE FULL SCREEN” or “NORMALSCREEN” appears shift it in the toolbar area of Excel. It looks as follows: Figure 633: Menu 6 Now switch “Normalscreen” back to “False” and put “Hideevtoolbars” to “False”. Test and look at the EV_Results worksheet for reactions. You should receive the following: 430 © 2009 SAP AG. All rights reserved. 2009 BPC310 Lesson: Case Study – optional Figure 634: Menu 7 Now put “Hidetoolbars” back to “True” and for “CVLIST” enter “entity,account,category,time”. Test and look for results. If necessary click at the button “CLOSE FULL SCREEN” or “NORMALSCREEN” to be able to write “account”. You should see the following: Figure 635: Menu 8 So finally customize the first section of the Default Section as follows: Figure 636: Default Settings 2 and test and save the workbook again. Select “YES” for overwriting the workbook file and for increasing the version. 5. Menu Item Section (%MenuItem%) This section of the EV_RESULTS worksheet defines the menu items that are displayed on the left side of the custom menu page and for each menu item one can add information via several menu item variables. The MenuItem Section in the EV_RESULT worksheet has to be read as follows: 2009 © 2009 SAP AG. All rights reserved. 431 Unit 6: Case Study – optional BPC310 Figure 637: MenuItem Section First focus on the menu items list. Not to lose the Excel formulas for the translation in diverse languages do not write the menu items' description in the first column but in column K and following columns depending on language. For our exercise write the following menu items in column K, starting with cell K16. Write as follows and delete the rows you don't need. 432 © 2009 SAP AG. All rights reserved. 2009 BPC310 Lesson: Case Study – optional Figure 638: Example 1 → → Now test which effects your changes have to the EV_RESULT worksheet via E–Tools Custom Menu Manager Test Current Worksheet. After the processing switch to the EV_RESULT worksheet which should look as follows: Figure 639: Menu 9 Save the workbook again. Select “YES” for overwriting the workbook file and for increasing the version. Now focus on the menu item variables. First an overview about the variables: 2009 © 2009 SAP AG. All rights reserved. 433 Unit 6: Case Study – optional BPC310 Variable Use of Variable Level Section, Item, SubItem are the available variable values. (according to the EV_MENUSTYLE format) ⇒ in our exercise only Section and Item are used. Action Could be: • Highlight (which is a special Custom Menu Function) Via Highlight you can make a report a Default Report which is shown on the right hand side of the EV_Result worksheet. Doing so you will have to customize the parameters P1 to P4 which follow the Action Variable. • A Custom Menu Function is used to define a link in custom menu template, specifying the appropriate function link in the Action column. The functions are used to perform several standard Excel tasks. Functions can include one or more parameters and they can be entered in the P1, P2, P3, and P4 column. Custom Menu Functions: HIGHLIGHT OPENLOCALFILE OPENFILE OPENWEBFILE OPENLOCALFOLDER OPENWEBFOLDER MEMBERLOOKUP OPENMYEVEREST ( ⇒ opens BPC for Web) ⇒ opens a special web side) NAVIGATION (⇒ the following actions are possible: OPENURL ( Change Process (= open the action pane), Home, Back, Forward, and Exit BPC for Excel). 434 © 2009 SAP AG. All rights reserved. 2009 BPC310 Lesson: Case Study – optional ⇒ CHANGEGROUP ( user can switch to another group custom menu without having to log out and log back in. The specified group sheet name must be contained in the same workbook.) PUBLISHBOOK • A BPC Command is a custom function that begins with MNU_... and doesńt have parameters. Parameter P1 to P4 in the colums of %MenuItem%. Necessary for Actions of Type “Custom Menu Function”. The number of parameters needed for the function depend on the function itself. So not each of the function needs 4 parameters! ⇒ Please see documentation for which function needs which parameter! Meaning of Parameters for Function Highlight: P1: menu path and name of the Report P2: Name of the Worksheet P3: region to display, whether to shrink to fit P4: which highlight report is the default report that is displayed when the custom menu is opened CVOverride change current view dimensions when switching between applications. ⇒ See documentation for more details. 2009 © 2009 SAP AG. All rights reserved. 435 Unit 6: Case Study – optional Normalscreen BPC310 Only relevant for the following Custom Menu Functions: • • • • OpenLocalFile OpenWebFile OpenLocalFolder OpenWebFolder For them you can decide: • • False: custom menus are per default shown in full screen mode True: custom menus are opened in normal screen mode The other Custom Menu functions are always opened in full screen mode. Now we want to set some of the variables: Check if the Level Variable is customized only with “Section” and “Item” as given below since we deleted all SubItems in the EV_MENUSTYLE: Figure 640: MenuItem Now focus on the “Action” Variable and its parameters. For the Menu Item “Process Steps for different groups” configure as follows: 436 %MenuItem% Level Action Process Steps… Section HIGHLIGHT © 2009 SAP AG. All rights reserved. 2009 BPC310 Lesson: Case Study – optional P1 P2 P3 Reports\Wizard\Template4.xlt Any by Any → P4 Default → Now test which effects your changes have to the EV_RESULT worksheet Custom Menu Manager Test Current Worksheet. After via E–Tools the processing switch to the EV_RESULT worksheet which should look similar to the following: Figure 641: Menu 10 Switch back to the EV_DEFAULT worksheet and configure P3 which stands for the Display region of the report. First add P3 as follows and test the Custom Menu and see results: %MenuItem% Level Action Process Steps… Section HIGHLIGHT P1 P2 P3 P4 Reports\Wizard\Template4.xlt Any by Any I39:N50 Default You should receive a similar result: 2009 © 2009 SAP AG. All rights reserved. 437 Unit 6: Case Study – optional BPC310 Figure 642: Menu 11 Finally add P3 as follows and test the Custom Menu and see results: %MenuItem% Level Action Process Steps… Section HIGHLIGHT P1 P2 P3 P4 Reports\Wizard\Template4.xlt Any by Any I39:N49 Default You should receive a similar result: Figure 643: Menu 12 For the following sections: “A. Key User Group-Load Data”, “B. Planner Group: Manual Planning”, “C. Planner Group: Post Documents” and “D. Reporting Group” 438 © 2009 SAP AG. All rights reserved. 2009 BPC310 Lesson: Case Study – optional leave the “Action” Variable blank. Compare the “Action” column settings in your custom menu with the following screenshot and change the actions to match the ones from the screenshot. Also define the only existing P1 parameter for “Openwebfolder” and for “openlocalfolder”. Figure 644: Example 2 Save the workbook again. Select “YES” for overwriting the workbook file and for increasing the version. → → Now test which effects your changes have to the EV_RESULT worksheet Custom Menu Manager Test Current Worksheet. via E–Tools After the processing switch to the EV_RESULT worksheet and click on “1.Standard Report Library”. You should receive the following popup: Figure 645: Menu 13 Click “Cancel” and then click on “3. Local Personal Reports”. You should receive the following popup: 2009 © 2009 SAP AG. All rights reserved. 439 Unit 6: Case Study – optional BPC310 Figure 646: Menu 14 Click “Cancel”. Since you notice that the last popup was not the desired popup for “3. Local Personal Reports” go to the “EV_DEFAULT” worksheet and change it as follows: Figure 647: Example 3 → → Test which effects your changes have to the EV_RESULT worksheet via E–Tools Custom Menu Manager Test Current Worksheet. After the processing switch to the EV_RESULT worksheet and click on “3.Local Personal Reports” and you will receive the following results which are fine for you: 440 © 2009 SAP AG. All rights reserved. 2009 BPC310 Lesson: Case Study – optional Figure 648: Menu 15 Click “Cancel”. Save the workbook again. Select “YES”” for overwriting the workbook file and for increasing the version. Now close the file via Excel → File → close. Close all BPC for Excel modes. 6. Update Custom Menus in BPC for Administration. Switch to your BPC for Administration mode and make sure that the following is selected: Application Set: STUDENT_## Application: FINANCE On the left hierarchy side click on the application set “STUDENT_##” and then click on “Custom Menus”. A table with an entry can be seen. Delete this entry and configure as follows: 2009 Team AdminTeam Process Name Custom_Menu_Student_## Default Process <Haken> Process Description Custom_Menu_Student_## CV Entity=Store1,Account=NetIncome,Category=Budget,Time=2008.Total © 2009 SAP AG. All rights reserved. 441 Unit 6: Case Study – optional BPC310 Application Finance Menu File ProcessMenu\Menureports\custom_menu_student_##.xlt Message Custom Menu Scenario Click “Validate Custom Menu”. Having been successful click “OK”. 7. Execute Custom Menus in BPC for Excel Open BPC for Excel and re-logon for: Application Set: STUDENT_## Application: FINANCE On the Action Pane click at “Open a Custom Menu”. You should see your created Custom Menu scenario as default in the dropdown Box. Figure 649: Menu 16 Click “Continue” and you will get similar results: Figure 650: Menu 17 442 © 2009 SAP AG. All rights reserved. 2009 BPC310 Lesson: Case Study – optional → → Now click at some Menu Items of your choice and after that close the custom menu via Excel File Close. 8. Solution – Custom Menus Which meaning does each of them have? EV_RESULTS: shows what the custom menu actually looks like to viewers. You do not make any changes to this sheet. If you make any changes to it, they are lost when you add the custom menu to the action pane. EV_MENUSTYLE: You define the format of the custom menu in the EV_MENUSTYLE worksheet. EV_DEFAULT: worksheet where the contents of the custom menu are defined. A default custom menu is provided with the sample application set, ApShell, which can be modified. 2009 © 2009 SAP AG. All rights reserved. 443 Unit 6: Case Study – optional BPC310 Lesson Summary You should now be able to: • Better understand how to create an AppSet, update dimension date dimensions, validate script logic, modify member access profiles, load transaction data along with conversion and transformation files, publish books to web page, and configure document types. 444 © 2009 SAP AG. All rights reserved. 2009 BPC310 Unit Summary Unit Summary You should now be able to: • Better understand how to create an AppSet, update dimension date dimensions, validate script logic, modify member access profiles, load transaction data along with conversion and transformation files, publish books to web page, and configure document types. 2009 © 2009 SAP AG. All rights reserved. 445 Unit Summary 446 BPC310 © 2009 SAP AG. All rights reserved. 2009 Feedback SAP AG has made every effort in the preparation of this course to ensure the accuracy and completeness of the materials. If you have any corrections or suggestions for improvement, please record them in the appropriate place in the course evaluation. 2009 © 2009 SAP AG. All rights reserved. 451