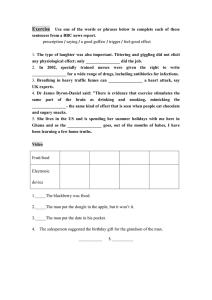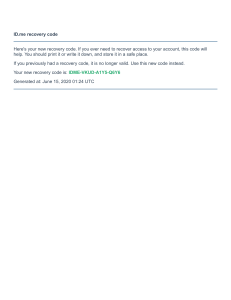WiFi Setup Instructions 1. Download the App: iPhone: https://apps.apple.com/us/app/powerview-es/id1460941008 Android: https://play.google.com/store/apps/ details?id=com.elinter.app.ups 2. Open App 3. Create an Account Attention Installers If you plan to add an install to your installer account for monitoring multiple installs, you must first make your installer account. Then before the customer makes their account, add the WiFi dongle to your account. Fill out this form then click “Create Account” April 29, 2020 21 4. Sign in If you see this pop up, enable location settings on your device 5. Add a Plant Select the “+” icon Scan the QR code on the dongle Pick a “Plant Name”, input a capacity for your install (PV), and an income ratio (this is how much you save by producing solar power) April 29, 2020 22 6. Connect your system to the internet Select “Find device” Select “Tools” Select the “me” icon Once you see this screen go to your devices WiFi setting and connect to the WiFi network that starts with: EAP-##### Password: “12345678” Select “Pls_select” Once connected return to the app April 29, 2020 23 Select the local WiFi network that will be providing the internet connection to the system. Do not select the dongle’s WiFi network Once your network is selected, enter the password to that WiFi network here then select “confirm” If successful, the dongle will have one red and one green light. It takes about 60sec for the lights to turn on after setup. 7. Start Monitoring This screen is the real time view Select your plant Alarms Graphed data April 29, 2020 24 Password: 12345678 *Disclaimer: The wi-fi dongle does not have internet, you still need to be connected to the dongle for this process. 1. Login to Web Portal using any search browser: a. Open Google or Safari → type in the search bar 10.10.10.1 April 29, 2020 25 2. Scroll Down until you see Wi-Fi Connection: b. Once you see the Wi-Fi connection settings, select the Scan button to search local area networks. 3. You will see several networks; choose the home network (Not the dongle’s network). *Disclaimer: Connecting the dongle via the IP address only connects the dongle to the internet. *YOU MUST STILL CREATE AN ACCOUT VIA THE POWER VIEW APP. April 29, 2020 26 4. Enter in the Password for your Network and select Ok c. Select Network → Enter in Password → Select Connect 5. Once Password is Entered, tap the “Save” button underneath the Wi-Fi Information If Successful you should get a Red and Green light on the Dongle showing that it is connected. April 29, 2020 27