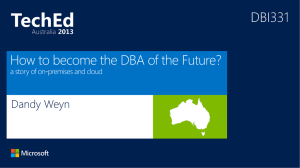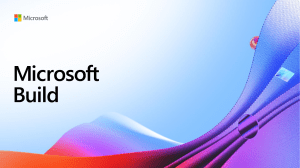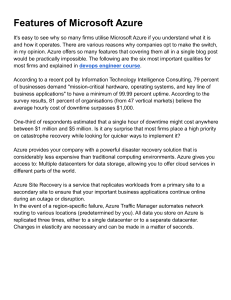MICROSOFT AZURE
INFRASTRUCTURE STEP
BY STEP
Abstract
This document includes step by step guide for Implementing Microsoft Azure
components including virtual machines, virtual network, storage and websites.
Microsoft Azure Infrastructure step by step
Table of Contents
Chapter 1 ..................................................................................................................................................... 7
Definition for Microsoft Azure .................................................................................................................. 7
What is Microsoft Azure? ...................................................................................................................... 7
Why Microsoft Azure? ........................................................................................................................... 8
Chapter 2 ................................................................................................................................................... 10
Azure Virtual Network ............................................................................................................................. 10
Implement and Manage Virtual Networks ............................................................................................. 10
Creating Virtual Networks ....................................................................................................................... 10
Task 1: Assign Static IP address.......................................................................................................... 10
Task 2: Create Virtual Networks in the Management Portal ........................................................... 19
Connecting Virtual Networks .................................................................................................................. 21
Task 1: Deploy a Virtual Machine into a Virtual Network ............................................................... 21
Task 2: Add a new domain to DNS Zones .......................................................................................... 25
Configuring a Point-to-Site VPN ............................................................................................................. 29
Task 1: Configuring a VPN Connection using PowerShell ............................................................... 29
Task 2: Connecting Client to the HQ Virtual Network ..................................................................... 36
Chapter 3 ................................................................................................................................................... 42
Azure Virtual Machine ............................................................................................................................. 42
Implementing Virtual Machine ............................................................................................................... 42
Deploying Windows Virtual Machines ................................................................................................... 42
Task 1: Deploy a Custom Windows Virtual Machine ....................................................................... 42
Task 2: Configuring Endpoints on Virtual Machines (Resource Manager).................................... 46
Task 3: Deploy a Windows Virtual Machine in Microsoft Azure PowerShell ................................ 50
Deploying Linux Virtual Machines ......................................................................................................... 51
Managing Virtual Machine ...................................................................................................................... 60
Exploring Availability .............................................................................................................................. 60
Task 1: Specify Availability Sets.......................................................................................................... 60
Task 2: Create the Azure Load Balancer ........................................................................................... 67
Task 3: Configure load balancing rules .............................................................................................. 68
Step 1: Configure a backend pool .................................................................................................... 69
Step 2: Configure a probe ................................................................................................................ 70
Step 3: Configure load balancing rules ........................................................................................... 72
Task 3: Add Test Pages ........................................................................................................................ 74
Task 4: Test Availability ...................................................................................................................... 77
1|Page
Microsoft Azure Infrastructure step by step
Configuring Virtual Machine Storage .................................................................................................... 78
Task 1: Upload a VHD to Azure .......................................................................................................... 78
Task 2: Connect a VHD to a Virtual Machine ................................................................................... 81
Task 3: Create a Storage Space ........................................................................................................... 86
Chapter 4 ................................................................................................................................................... 99
Azure Web Apps ....................................................................................................................................... 99
Implementing Web Apps .......................................................................................................................... 99
Creating Web App .................................................................................................................................... 99
Task 1: Create a Web App ................................................................................................................... 99
Task 2: Add a Deployment Slot ......................................................................................................... 103
Task 3: Configure Deployment Credentials ..................................................................................... 106
Deploying a Web App ............................................................................................................................. 107
Task 1: Obtain a Publishing Profile .................................................................................................. 108
Task 2: Deploy a Website ................................................................................................................... 110
Managing Web App ................................................................................................................................ 116
Task 1: Deploy a Website for Staging ............................................................................................... 116
Task 2: Swap Deployment Slots......................................................................................................... 122
Task 3: Rollback a Deployment ......................................................................................................... 124
Implementing Traffic Manager ............................................................................................................. 126
Task 1: Deploy a Website to Another Region................................................................................... 126
Task 2: Create a Traffic Manager Profile ........................................................................................ 134
Task 3: Add Endpoints and Configure Traffic Manager ................................................................ 136
Task 4: Test Traffic Manager ............................................................................................................ 139
Chapter 5 ................................................................................................................................................. 143
Microsoft Azure Storage ........................................................................................................................ 143
Creating and Configuring Storage ........................................................................................................ 143
Task 1: Create a Storage Account ..................................................................................................... 143
Task 2: Install AzCopy ....................................................................................................................... 146
Task 3: Use AzCopy to Upload Blobs................................................................................................ 149
Using Azure File Storage ........................................................................................................................ 151
Task 1: Create a File Share and Upload Files .................................................................................. 151
Task 2: Access a File Share from a Virtual Machine ...................................................................... 152
Protecting Data with Azure Backup...................................................................................................... 155
Task 1: Create Recovery Service Vault ............................................................................................ 155
Task 2: Set Storage Redundancy ....................................................................................................... 157
2|Page
Microsoft Azure Infrastructure step by step
Task 3: Install and Configure a Backup Agent ................................................................................ 159
Task 4: Create a Backup Schedule .................................................................................................... 166
Task 5: Run a Backup ........................................................................................................................ 170
Chapter 6 ................................................................................................................................................. 173
Azure SQL Database Service ................................................................................................................. 173
Creating, Securing, and Monitoring an Azure SQL Database ........................................................... 173
Task 1: Create a SQL Database......................................................................................................... 173
Task 2: Configure Server Firewall Rules ......................................................................................... 176
Task 3: Use SQL Server Management Studio .................................................................................. 177
Task 4: View Database Metrics ......................................................................................................... 180
Migrating a SQL Server Database to Azure SQL Database ............................................................... 182
Task 1: Deploy a Database to Azure ................................................................................................. 182
Task 2: Configure SQL Database Security....................................................................................... 185
Chapter 7 ................................................................................................................................................. 189
PaaS Cloud Services & Mobile Services ............................................................................................... 189
Deploying a PaaS Cloud Service ............................................................................................................ 189
Task 1: Create Linked Resources ...................................................................................................... 189
Task 2: Configure the Service Definition File .................................................................................. 191
Task 3: Deploy the Cloud Service ...................................................................................................... 197
Configuring Deployment Slots and Remote Desktop Protocol ........................................................... 200
Task 1: Deploy a Staged Cloud Service ............................................................................................ 200
Task 2: Configure Remote Desktop Protocol Access ....................................................................... 203
Task 3: Test Connectivity ................................................................................................................... 206
Monitoring Cloud Services..................................................................................................................... 210
Task 1: Add Metrics to the Monitoring Table ................................................................................. 210
Task 2: Create an Alert ...................................................................................................................... 213
Task 3: Monitor an Active Cloud Service ......................................................................................... 215
Chapter 8 ................................................................................................................................................. 218
Azure Content Delivery Networks and Media Services ...................................................................... 218
Configuring a Content Delivery Network ............................................................................................. 218
Task 1: Create a New Storage Account ............................................................................................ 218
Task 2: Enable the Content Delivery Network................................................................................. 220
Adding Content to the Source Service .................................................................................................. 221
Task 1: Add a Container to the Storage Account ............................................................................ 221
Task 2: Upload Content to the Content Delivery Network ............................................................. 222
3|Page
Microsoft Azure Infrastructure step by step
Task 3: Explore the Content Delivery Network ............................................................................... 226
Creating a Media Services Account and Uploading Content.............................................................. 227
Task 1: Create a New Storage Account ............................................................................................ 227
Task 2: Enable Media Services .......................................................................................................... 228
Task 3: Upload Videos ........................................................................................................................ 230
Publishing and Scaling Media Content ................................................................................................. 232
Task 1: Encode Media ........................................................................................................................ 232
Task 2: Publish Media ........................................................................................................................ 234
Task 3: Scale Media Delivery............................................................................................................. 236
Task 4: Play the Media Stream.......................................................................................................... 238
Chapter 9 ................................................................................................................................................. 239
Azure Active Directory ........................................................................................................................... 239
Administering Azure AD ........................................................................................................................ 240
Task 1: Create Directories ................................................................................................................. 240
Task 2: Manage Users in the Portal .................................................................................................. 242
Task 3: Manage Groups in the Portal ............................................................................................... 246
Task 4: Manage Users and Groups with Azure PowerShell ........................................................... 251
Configure Single Sign-On....................................................................................................................... 254
Task 1: Add Directory Applications and Configure Single Sign-On ............................................. 254
Task 2: Test Single Sign-On ............................................................................................................... 258
Configuring Multi-Factor Authentication ............................................................................................ 260
Task 1: Configure Multi-Factor Authentication .............................................................................. 261
Task 2: Test Multi-Factor Authentication ........................................................................................ 263
Configuring Directory Synchronization ............................................................................................... 265
Task 1: Create Service Accounts ....................................................................................................... 266
Task 2: Install & Configure AD Connect ......................................................................................... 269
Task 3: Configure OU Filtering ......................................................................................................... 272
Synchronizing Directories ...................................................................................................................... 275
Chapter 10 ............................................................................................................................................... 277
Azure Automation................................................................................................................................... 277
Implementing Azure Automation .......................................................................................................... 277
Configuring Automation Accounts........................................................................................................ 278
Creating Runbooks ................................................................................................................................. 281
Task 1: Create Automation Graphical Runbook ............................................................................. 281
Step 1: Create Automation Assets ................................................................................................. 281
4|Page
Microsoft Azure Infrastructure step by step
Step 2: Create your runbook using the Graphical method ......................................................... 285
Task 2: Create Automation Windows PowerShell script-based textual Runbook ....................... 297
Task 3: Create Automation Windows PowerShell workflow-based textual Runbook ................. 304
Creating Automation Desired State Configuration (DSC).................................................................. 312
Task 1: Create and compile a DSC-based configuration by using Azure Automation ................ 312
Task 2: Deploy a DSC-based configuration by using Azure Automation...................................... 316
Task 3: Remediate Azure virtual machine alerts by using Azure Automation ............................. 319
Step 1: Add a webhook to Automation runbook .......................................................................... 319
Step 2: Configure alerts for Azure virtual machines ................................................................... 323
APPENDIX .............................................................................................................................................. 328
Firewall Ports & Protocols for Hybrid Identity ................................................................................... 328
Table 1 - Azure AD Connect and On-premises AD ......................................................................... 328
Table 2 - Azure AD Connect and Azure AD .................................................................................... 329
Table 3 - Azure AD Connect and AD FS Federation Servers/WAP .............................................. 329
Table 4 - WAP and Federation Servers ............................................................................................ 329
Table 5 - WAP and Users ................................................................................................................... 329
Table 6a - Pass-through Authentication with SSO .......................................................................... 330
Table 6b - Password Hash Sync with SSO ........................................................................................ 330
Table 7a - Ports and Protocols for Azure AD Connect Health agent for (AD FS/Sync) and Azure
AD ......................................................................................................................................................... 330
Table 7b - Endpoints for Azure AD Connect Health agent for (AD FS/Sync) and Azure AD .... 330
Firewall Ports for Windows Azure Pack .............................................................................................. 331
Reference ................................................................................................................................................. 332
Other articles ........................................................................................................................................... 332
5|Page
Microsoft Azure Infrastructure step by step
Mai Ali is a Senior Infrastructure Consultant, with a strong
focus in Microsoft, virtualization, Management solution and
Unified Communications area. Over 5 years' study and
hands on experience delivering small to large-scale projects
for different industries, mainly based on Microsoft and other
leading-edge technologies, systems applications and
operations running on top of them. She has Broad and
mixed technical background in infrastructure and
communications field, systems integration, Systems
Management, security, as well as an in-depth understanding
of the business of computing and networking. Currently her
main tasks are Architectural design and delivery of Microsoft
environments, with specific focus on multi-vendor UC solutions, based on Microsoft System
Center 2007, Microsoft System Center 2012/1610, Microsoft Lync 2013 with Enterprise Voice,
Office 365, Microsoft Enterprise Mobility Suite, Microsoft Operations Management Suite,
Exchange Unified Messaging, migrations from Lync 2010 and OCS 2007, load balancers, reverse
proxy, firewall, Exchange UM.
Mai Ali has various Technology Certifications and Awards: Microsoft Valuable Professional
System Center Cloud and Data Management, Microsoft Certified Solutions Expert
(Communication, Server Infrastructure, Private Cloud, and Messaging), MCITP (Office 365
Administrator), MCITP (Enterprise Administrator Windows 2008), MCITP (Enterprise Messaging
Administrator), MCITP (Lync Server 2010 Administrator), Microsoft Certified Systems Engineer
(Security, Messaging) Windows 2003, MCSA (Office 365, Windows 2012), MCSA Windows 2008,
MCSA (Security) Windows 2003, Citrix Certified Professional - Virtualization, Cisco Certified
Network Professional, Red Hat Certified Engineer, STS Symantec Enterprise Vault 10.0 for
Exchange and Symantec Certified Professional Program Data Protection.
Mai Ali has been very involved with Windows Server based virtualization, communication and
Management solutions including Microsoft System Center, Microsoft Lync, Enterprise Mobility
and Office 365. She is currently a prolific blogger at http://expertslab.wordpress.com and has
done many Scripts for automatic configuration on Microsoft TechNet Gallery. Mai likes giving
back via community forums: She has contributed thousands of posts to Microsoft System
Center, Microsoft Lync and Experts-Exchange community forums over the years.
Mai Ali’s Blog: http://expertslab.wordpress.com
6|Page
Microsoft Azure Infrastructure step by step
Chapter 1
Definition for Microsoft Azure
What is Microsoft Azure?
Microsoft Azure is a comprehensive set of cloud platform that enables you to quick build, deploy
and manage applications across a global network of Microsoft-managed datacenters. It provides
cloud based servers, networks, storage and services. Azure deliver many of services. Some of the
major services are listed under:
•
•
•
•
•
•
Azure Virtual Machines is one of several types of on-demand, scalable computing
resources that Azure offers. Azure Virtual Machines provide you with an operating
system, storage, and networking capabilities and can run a wide range of applications.
Azure Content Delivery Network (CDN) caches static web content at strategically
placed locations to provide maximum throughput for delivering content to users. The
CDN offers developers a global solution for delivering high-bandwidth content by
caching the content at physical nodes across the world.
Azure Storage is a Microsoft-managed cloud service that provides storage that is highly
available, secure, durable, scalable, and redundant. Azure Storage consists of three data
services: Blob storage, File storage, and Queue storage.
Azure SQL Database is a managed cloud database for application developers. It is a
fully managed database-as-a-service built on SQL. The service is useful in scenarios
where you want the power of a relational database without the infrastructure and
management hassles.
Azure Active Directory Domain Services use to join Azure virtual machines to a
domain, without having to deploy domain controllers. Sign in to the virtual machines
using their corporate Azure Active Directory credentials and seamlessly access resources.
Use Group Policy to more securely administer domain-joined virtual machines—a
familiar way to apply and enforce security baselines on all of your Azure virtual
machines.
Azure App Service is a cloud service that’s designed to solve the practical problems that
engineers face today. App Service focuses on providing superior developer productivity
without compromising on the need to deliver applications at cloud scale. App Service
also provides the features and frameworks that are necessary for creating enterprise lineof-business applications while supporting developers with the most popular development
languages (such as Microsoft .NET, Java, PHP, Node.js, and Python). Azure App Service
offers several app types and capabilities:
➢
➢
Web apps: web based applications that can scale with business requirements
Mobile Apps: mobile applications that can run on any device
7|Page
Microsoft Azure Infrastructure step by step
➢
Logic apps: For automating business processes and integrating systems and data
across clouds without writing code.
➢ API apps: For hosting RESTful APIs that other services can leverage, such as in
IoT scenarios
➢ Functions: Event based development and deployment, allowing you to define
functions that trigger specific events in App Services, such as spinning up an
application under specific circumstances, reducing overall costs
Why Microsoft Azure?
Microsoft Azure is Microsoft's cloud-based application platform for developing, managing, and
hosting applications off-site. Azure has made significant advances over the years. It now offers a
set of features and capabilities far surpassing its competitors. The following are some important
aspects wherein Azure scores over AWS:
➢ Trust the cloud that helps protect your work - To protect your organization, Azure
embeds security, privacy, and compliance into its development methodology, and has
been recognized as the most trusted cloud for U.S. government institutions, earning a
FedRAMP High authorization that covers 18 Azure services. In addition, Azure IP
Advantage provides best-in-industry intellectual property protection, so you can focus on
innovation, instead of worrying about baseless lawsuits.
➢ Reduce risk and complexity with real hybrid consistency - Optimize your existing
assets by taking a hybrid approach to the cloud. Azure offers hybrid consistency
everywhere—in application development, security and management, identity
management, and across the data platform. This helps reduce the risk and cost of a hybrid
cloud environment by enabling a common set of skills and offering portability of
applications and workloads. Plus, save up to 40 percent when migrating Windows Server
virtual machines to Azure using the Azure Hybrid Benefit.
➢ Expand globally with the most regions - Achieve global scale with 44 announced
Azure regions—more than any other cloud provider. Our priority on geographic
expansion means you can choose the datacenter and region that’s right for you and your
customers, with the performance and support you need, where you need it.
➢ Build faster with the leading cloud platform - Rely on the only cloud provider
recognized in the industry as having leading solutions in infrastructure as a service (IaaS),
software as a service (SaaS), and platform as a service (PaaS)—in fact, according to this
Forrester Total Economic Impact study, you’ll be more productive and increase your ROI
with Azure PaaS services. Turn your ideas into solutions faster with more than 100
services, end-to-end management experiences, and app delivery with agile development
practices.
➢ Use any development tool or language - Develop and build the way you want in Azure,
with your choice of tools, applications, and frameworks, like Jenkins and Chef. As a
leading open source contributor on GitHub.
➢ Easily implement ready-to-use IoT - Quickly start with the most common Internet of
Things (IoT) scenarios, such as remote monitoring and predictive maintenance, using
8|Page
Microsoft Azure Infrastructure step by step
preconfigured solutions in Azure IoT Suite. Get the most comprehensive portfolio of IoT
solutions, ranging from device and edge to data and the cloud, with Azure IoT. It’s open
and customizable by design, and 46 percent of Azure Certified for IoT devices run on
Linux, Android, or other open source technologies.
➢ Manage and optimize cloud spend with a complete cost management solution Optimize your cloud resources, manage departmental budgets, and allocate costs with
free Azure Cost Management. Drive accountability through cost allocation and
chargeback reports. Maximize resource utilization by right-sizing virtual machines and
visualizing the cost-benefits of various purchasing options that Azure offers.
9|Page
Microsoft Azure Infrastructure step by step
Chapter 2
Azure Virtual Network
Azure virtual networks define an organization’s network in the cloud, where the administrators
can have full control over IP address assignments, name resolution, security settings, and routing
rules.
Implement and Manage Virtual Networks
An Azure virtual network is a representation of your own network in the cloud. The organization
that provisions the virtual network fully controls the IP address blocks, DNS settings, security
groups and route tables within the network. The virtual network can be segmented into as many
subnets as are required to support the workload.
Creating Virtual Networks
In this exercise, you will create a new virtual network and deploy a virtual machine to each
network
Task 1: Assign Static IP address
In this exercise, you will assign a static IP address to an existing Windows Server 2012 R2 VM
using PowerShell. By default, all VMs have dynamic IP addresses. You can use a static IP
address for specific use cases such as building a domain controller.
1. Navigate to the Azure Portal and sign in, then click virtual machine.
10 | P a g e
Microsoft Azure Infrastructure step by step
2. On the Hub menu, click Add.
3. On the New blade, search for Server 2012. In the search results, click Windows Server
2012 Datacenter.
11 | P a g e
Microsoft Azure Infrastructure step by step
4. On the Windows Server 2012 R2 Datacenter blade, notice the default deployment model
is set to Resource Manager. Click Create.
5. On the Create Virtual Machine blade, fill in the following values for basic settings
(substituting your information for the user name, subscription, and location) and click
OK.
▪
▪
▪
▪
▪
▪
▪
Name: Server-01
VM disk type: HDD
User name: <Your first name>
Password: Pa$$w0rd12345
Subscription: <Your subscription>
Resource group: Create a new one named “Server2012R2-RG”
Location: <Your location>
12 | P a g e
Microsoft Azure Infrastructure step by step
6. On the Choose a size blade, click View all. Click the A0 Standard size and then click
Select. Note that we are choosing a larger size VM to support multiple NICs in a later
exercise.
7. On the Settings blade, review the default options for storage, network, extensions, high
availability, and monitoring. Click OK.
13 | P a g e
Microsoft Azure Infrastructure step by step
8. On the Summary blade, review the configuration and then click Ok.
9. Open an elevated PowerShell prompt. Run the Install-Module AzureRM command.
This will install the AzureRM module which represents resource management.
14 | P a g e
Microsoft Azure Infrastructure step by step
10. If you get prompted to install and import the NuGet provider, Type Y and then press the
Enter key. If you are notified that the repository is untrusted, confirm that you want to
install the modules by typing Y and then pressing the Enter key. The installation process
will take several minutes as packages are downloaded and installed.
11. After the download and installation is finished, run the Import-Module AzureRM
command.
12. Run the Install-Module Azure command. This will install the Azure module which
represents service management.
15 | P a g e
Microsoft Azure Infrastructure step by step
13. If you are notified that the repository is untrusted, confirm that you want to install the
modules by typing Y and then pressing the Enter key.
14. Once the download and installation is finished, run the Import-Module Azure
command.
16 | P a g e
Microsoft Azure Infrastructure step by step
15. Run the Login-AzureRmAccount command and then authenticiate with your Azure
administrative credentials.
16. Run the Get-AzureRmVM command to list all of the VMs deployed with the Resource
Manager model. Locate SERVER-01 (or your existing test VM). Note the values for
ResourceGroupName and NetworkInterfaceIDs.
17. Run the Get-AzureRmNetworkInterface -Name <NetworkInterfaceID> ResourceGroupName <ResourceGroupName> command. Review the output. Note the
values for PrivateIPAddress and PrivateIpAllocationMethod.
17 | P a g e
Microsoft Azure Infrastructure step by step
18. Run the following commands in sequence to update the PrivateIpAllocationMethod to
static and assign a new private IP address:
▪ $NIC = Get-AzureRmNetworkInterface -Name <NetworkInterfaceID> ▪
▪
▪
ResourceGroupName ”Server-RG”
$NIC.IpConfigurations[0].PrivateIpAllocationMethod = "Static"
$NIC.IpConfigurations[0].PrivateIpAddress = "10.0.0.50"
Set-AzureRmNetworkInterface -NetworkInterface $NIC
19. Run Get-AzureRmNetworkInterface -Name <NetworkInterfaceID> ResourceGroupName ”Server2012R2-RG”. Review the output and confirm that the
PrivateIPAddress and PrivateIpAllocationMethod have been updated.
18 | P a g e
Microsoft Azure Infrastructure step by step
20. When you are finished with this exercise, run the Get-AzureRmVM -Name "SERVER01" -ResourceGroupName “Server-RG” | Stop-AzureRmVM command to shut down
the VM.
Task 2: Create Virtual Networks in the Management Portal
In this exercise, you will be working with virtual networks within the Azure Portal. You will
create a new virtual network and explore the various management options.
1. Navigate to the Azure Portal and sign in. On the Hub menu, click More Services.
2. Type virtual networks in the filter to reveal the available options for managing virtual
networks in the Azure Portal. Mark Virtual networks as a favorite to add it to your Hub
menu.
3. Click Virtual networks. If you have any existing virtual networks they should appear in
this list. Click Add.
19 | P a g e
Microsoft Azure Infrastructure step by step
4. On the Create virtual network blade, fill in the following values to create a new virtual
network. Click Create when you are finished entering the information
▪ Name: Server-VNET
▪ Address space: 172.168.0.0/16
▪ Subnet name: Server-Subnet
▪ Subnet address range: 172.168.0.0/24
▪ Subscription: <Your subscription>
▪ Resource group: Create a new one named “Server-VNET”
▪ Location: <Your location>
5. On the menu bar, monitor the alerts for progress as the new virtual network is created.
6. On the Hub menu, click Virtual networks. Confirm that the new virtual network has
been created. Click Server-VNET.
20 | P a g e
Microsoft Azure Infrastructure step by step
7. On the Server-VNET blade, review the list of available management options under
Settings, such as address space, connected devices, subnets, DNS servers, and peerings.
8. When you are finished exploring the new virtual network, close the web page.
Connecting Virtual Networks
In this exercise, you will deploy Virtual Machine for each virtual network.
Task 1: Deploy a Virtual Machine into a Virtual Network
In this exercise, you will deploy a new Windows Server 2016 VM to a new virtual network
within the Azure Portal.
1. Navigate to the Azure Portal and sign in.
2. On the Hub menu, click Add.
21 | P a g e
Microsoft Azure Infrastructure step by step
3. On the New blade, search for Server 2016.
4. In the search results, click Windows Server 2016 Datacenter.
5. On the Windows Server 2016 Datacenter blade, notice the default deployment model is
set to Resource Manager. Click Create.
22 | P a g e
Microsoft Azure Infrastructure step by step
6. On the Create Virtual Machine blade, fill in the following values for basic settings
(substituting your information for the user name, subscription, and location) and click
OK.
▪
▪
▪
▪
▪
▪
▪
Name: Server-02
VM disk type: HDD
User name: <Your first name>
Password: Pa$$w0rd12345
Subscription: <Your subscription>
Resource group: Create a new one named “Server-RG”
Location: <Your location>
7. On the Choose a size blade, click View all. Click the A0 Standard size and then click
Select.
23 | P a g e
Microsoft Azure Infrastructure step by step
8. On the Settings blade, click Network.
9. On the Choose virtual network blade, click Server-VNET
10. On the Settings blade, under Network, confirm that the Virtual network and Subnet
reflect your selected network. Click OK.
11. On the Summary blade, review the configuration and then click OK.
24 | P a g e
Microsoft Azure Infrastructure step by step
12. On the menu bar, monitor the alerts for progress as the new virtual machine is created.
13. When the VM is created, click Virtual machines in the left pane.
14. In the Virtual machines blade, click the server name for the VM that you deployed.
15. In the Server-02 blade, click Stop at the top of the blade to stop the VM. This ensures
that you don’t consume resources unnecessarily.
Task 2: Add a new domain to DNS Zones
In this exercise, you will explore DNS zones in the Azure Portal, including how to add and
manage them.
1. Navigate to the Azure Portal and sign in.
2. On the Hub menu, click More Services.
3. Type dns zones in the filter. Mark DNS zones as a favorite to add it to your Hub menu.
25 | P a g e
Microsoft Azure Infrastructure step by step
4. Click DNS zones. If you have any existing DNS zones they will appear in this list. Click
Add.
5. On the Create DNS zone blade, fill in the following values to create a new DNS zone.
Click Create when you are finished entering the information.
▪
▪
▪
▪
Name: Labtest10.com
Subscription: <Your subscription>
Resource group: Create a new one named “Server-DNS”
Resource group location: <Your location>
6. On the menu bar, monitor the alerts for progress as the new DNS zone is created.
7. On the Hub menu, click DNS zones. Confirm that the new DNS zone has been created.
Click Labtest10.com.
26 | P a g e
Microsoft Azure Infrastructure step by step
8. On the Labtest10.com DNS zone blade, review the available options and information,
such as the list of existing records sets. Click + Record set.
9. On the Add record set blade, fill in the following values to add a new record for WWW.
Click OK when you are finished entering the information.
▪
▪
▪
▪
▪
Name: WWW
Type: A
TTL: 1
TTL unit: Hours
IP address: 10.0.0.100
27 | P a g e
Microsoft Azure Infrastructure step by step
10. On the menu bar, monitor the alerts for progress as the new DNS record set is created.
Confirm that the new record set has been added by reviewing the Labtest10.com DNS
zone blade.
11. On the Labtest10.com DNS zone blade, click + Record set.
12. On the Add record set blade, fill in the following values to add a new record for syslog.
Click OK when you are finished entering the information.
▪
▪
▪
▪
▪
Name: Syslog
Type: A
TTL: 1
TTL unit: Hours
IP address: 10.0.0.110
28 | P a g e
Microsoft Azure Infrastructure step by step
13. On the menu bar, monitor the alerts for progress as the new DNS record set is created.
Confirm that the new record set has been added by reviewing the Labtest10.com DNS
zone blade.
Configuring a Point-to-Site VPN
In this exercise, you will configure and test a point-to-site VPN connection.
Task 1: Configuring a VPN Connection using PowerShell
In this exercise, you will configure a point-to-site VPN connection.
1. Run the Login-AzureRMAccount command from a PowerShell prompt.
2. Type Y to enable data collection. Authenticate with your administrative credentials.
3. Run the Select-AzureRmSubscription -SubscriptionName
"<YourSubscriptionName>" command.
29 | P a g e
Microsoft Azure Infrastructure step by step
4. Run the following commands to declare your PowerShell variables using the following
information. Note that you could opt to run through this exercise without relying heavily
on variables but the reusability of the code is degraded in that scenario.
▪
▪
▪
▪
▪
▪
▪
▪
▪
▪
▪
▪
▪
▪
▪
▪
▪
$VNetName = "VNet1"
$FESubName = "FrontEnd"
$BESubName = "Backend"
$GWSubName = "GatewaySubnet"
$VNetPrefix1 = "192.168.0.0/16"
$VNetPrefix2 = "10.254.0.0/16"
$FESubPrefix = "192.168.1.0/24"
$BESubPrefix = "10.254.1.0/24"
$GWSubPrefix = "192.168.200.0/26"
$VPNClientAddressPool = "172.16.201.0/24"
$RG = "TestRG"
$Location = "East US"
$DNS = "8.8.8.8"
$GWName = "GW"
$GWIPName = "GWIP"
$GWIPconfName = "gwipconf"
$P2SRootCertName = "ARMP2SRootCert.cer"
30 | P a g e
Microsoft Azure Infrastructure step by step
5. Create a resource group by running the New-AzureRmResourceGroup -Name $RG Location $Location command.
6. Run the $fesub = New-AzureRmVirtualNetworkSubnetConfig -Name $FESubName
-AddressPrefix $FESubPrefix command.
7. Run the $besub = New-AzureRmVirtualNetworkSubnetConfig -Name $BESubName
-AddressPrefix $BESubPrefix command.
31 | P a g e
Microsoft Azure Infrastructure step by step
8. Run the $gwsub = New-AzureRmVirtualNetworkSubnetConfig -Name
$GWSubName -AddressPrefix $GWSubPrefix command.
9. Run the New-AzureRmVirtualNetwork -Name $VNetName -ResourceGroupName
$RG -Location $Location -AddressPrefix $VNetPrefix1,$VNetPrefix2 -Subnet
$fesub, $besub, $gwsub -DnsServer $DNS command.
10. Run the $vnet = Get-AzureRmVirtualNetwork -Name $VNetName ResourceGroupName $RG command.
11. Run the $subnet = Get-AzureRmVirtualNetworkSubnetConfig -Name
"GatewaySubnet" -VirtualNetwork $vnet command.
12. Request a public IP address for the VPN gateway by running the $pip = NewAzureRmPublicIpAddress -Name $GWIPName -ResourceGroupName $RG Location $Location -AllocationMethod Dynamic command.
13. Run the $ipconf = New-AzureRmVirtualNetworkGatewayIpConfig -Name
$GWIPconfName -Subnet $subnet -PublicIpAddress $pip command.
14. Download the standalone Windows 10 SDK at https://developer.microsoft.com/enus/windows/downloads/windows-10-sdk.The Windows 10 SDK includes a commandline utility named makecert.exe that you can use to create self-signed certificates.
32 | P a g e
Microsoft Azure Infrastructure step by step
Note: The makecert.exe tool is deprecated and its functionality will be replaced by Windows
PowerShell.
15. Once the download has completed, begin the installation.
16. On the Specify Location page, click Next.
17. On the License Agreement page, click Accept.
18. On the Select the feature you want to install page, update the feature selections so that
only the .Net Framework 4.6.2 Software Development Kit and the Windows Software
Development Kit are selected for installation.
33 | P a g e
Microsoft Azure Infrastructure step by step
19. Click Install. If you receive a User Account Control notification, click Yes.
20. When the installation is finished, click Close.
21. Open an elevated command prompt. Change the directory to C:\Program Files
(x86)\Windows Kits\10.0.16299.0\x64.
22. Generate the root certificate by running the makecert -sky exchange -r -n "CN=
ARMP2SRootCert" -pe -a sha1 -len 2048 -ss My "ARMP2SRootCert.cer"
command. The certificate will be installed in the Current User\Personal\Certificates store.
23. Open the Certificates MMC and export the certificate to c:\temp. Export the certificate
without the private key in Base-64 encoded X.509 (.CER) format.
34 | P a g e
Microsoft Azure Infrastructure step by step
The next commands upload the exported certificate to Microsoft Azure and uses it as the
VPN client root certificate.
24. Run the $filePathForCert = “c:\temp\ARMP2SRootCert.cer" command.
25. Run the $cert = new-object
System.Security.Cryptography.X509Certificates.X509Certificate2($filePathForCert
) command.
26. Run the $CertBase64 = [system.convert]::ToBase64String($cert.RawData) command.
27. Run the $p2srootcert = New-AzureRmVpnClientRootCertificate -Name
$P2SRootCertName -PublicCertData $CertBase64 command.
The next command creates the VPN gateway. It can take as many as 30 minutes to
complete.
28. Run the New-AzureRmVirtualNetworkGateway -Name $GWName ResourceGroupName $RG -Location $Location -IpConfigurations $ipconf -
35 | P a g e
Microsoft Azure Infrastructure step by step
GatewayType Vpn -VpnType RouteBased -EnableBgp $false -GatewaySku
Standard -VpnClientAddressPool $VPNClientAddressPool VpnClientRootCertificates $p2srootcert command.
Task 2: Connecting Client to the HQ Virtual Network
In this exercise, you will test a point-to-site VPN connection.
1. Open Azure Portal, Select Virtual Network for VPN.
36 | P a g e
Microsoft Azure Infrastructure step by step
2. Select Virtual Network Gateway
3. Select Point-to-site Connection.
37 | P a g e
Microsoft Azure Infrastructure step by step
4. Once the package has been downloaded, run the installer.
5. You may receive a Windows SmartScreen security prompt. If so, click More info and
then click Run anyway.
38 | P a g e
Microsoft Azure Infrastructure step by step
6. In the installer confirmation window, click Yes install the VPN client.
7. On the client computer, navigate to Network Connections. You should see a new
connection with the name of the virtual network you previously created.
39 | P a g e
Microsoft Azure Infrastructure step by step
8. Back at the elevated command prompt, run the following command to install a client
certificate: makecert.exe -n "CN=<YourCommonName>" -pe -sky exchange -m 96 ss My -in "ARMP2SRootCert" -is my -a sha1
9. On the VPN page of Network &Internet settings, select your virtual network and then
click Connect.
10. On the Windows Azure Virtual Network prompt, click Connect and then click Continue.
40 | P a g e
Microsoft Azure Infrastructure step by step
11. Once connected, you will have full access to any service and virtual machine hosted in
your virtual network. Verify your connection by running the ipconfig /all command and
confirming that you have an IP address from the point-to-site network range.
41 | P a g e
Microsoft Azure Infrastructure step by step
Chapter 3
Azure Virtual Machine
An Azure virtual machine gives you the flexibility of virtualization without having to buy and
maintain the physical hardware that runs the virtual machine. However, you still need to
maintain the virtual machine — configuring, patching, and maintaining the software that runs on
the virtual machine.
Azure Virtual Machines lets you create and use virtual machines in the cloud. Providing what’s
known as Infrastructure as a Service (IaaS), virtual machine technology can be used in variety
of ways. Some examples are:
▪
▪
▪
▪
Test and Development. Virtual machines provide a quick and easy way to create
different operating system and application configurations. Test and Development can
then easily delete the VMs when they are no longer needed.
Running applications in the cloud. The ability to run certain applications in the public
cloud as opposed to creating a traditional infrastructure to run those applications can
provide substantial economic benefits. For example, if an application needs to handle
fluctuations in demand, being able to shut VMs down when you don’t need them or
quickly start them up to meet a sudden increased demand means you only pay for the
resources you are using.
Extending your data center to the cloud. An organization can extend the capabilities of
its own on-premises network by creating a virtual network (VNET) in Azure and adding
VMs to that VNET. Applications like SharePoint can then run on an Azure VM instead
of running locally, making it easier to deploy or less expensive to do so than in an onpremises environment.
Disaster recovery. Similar to running certain types of applications in the cloud and
extending an on-premises network to the cloud, you can use an IaaS-based approach to
disaster recovery, and obtain significant costs savings. If a primary datacenter fails, you
can create the VMs running on Azure to run your critical applications, then shut them
down when the primary datacenter is once more operational.
Implementing Virtual Machine
Deploying Windows Virtual Machines
In this exercise you will create a new windows virtual machine with a Resource Manager
deployment model.
Task 1: Deploy a Custom Windows Virtual Machine
42 | P a g e
Microsoft Azure Infrastructure step by step
In this exercise you will create a new windows virtual machine using Azure Portal.
1. Start Internet Explorer, browse to the new Azure Preview Portal
(https://portal.azure.com), and sign in using the Microsoft account that is associated
with your Azure subscription.
2. On the Hub menu, click New.
3. On the New blade, click Everything.
4. Under Virtual Machines click on Windows Server. In the image list, click Windows
Server 2016 Datacenter.
5. On the Windows Server 2016 Datacenter blade, click Create.
6. On the Create VM blade, in the Host Name box, type WebVM2.
▪
▪
In the Username box, type labadmin.
In the Password box, type Pa$$w0rd123.
43 | P a g e
Microsoft Azure Infrastructure step by step
7. Click Size, Select Standard A0 Standard.
8. On the Optional config blade, click Network
9. On the Network blade, click Virtual Network.
10. On the Virtual Network blade, under Use an existing virtual network, click ServerVNET.
44 | P a g e
Microsoft Azure Infrastructure step by step
11. On the Network blade, click OK.
12. On the Optional config blade, click OK.
13. On the Create VM blade, verify that Add to Dashboard is checked, and click Create.
14. On the Hub menu, click Notifications, which indicates that the virtual machine is still
being provisioned. The virtual machine provisioning process should take approximately
20-25 minutes. If the process appears to be taking longer than this, on the Dashboard,
click Azure Portal to switch to the full portal, click Virtual Machines, and check the
status of WebVM1.
45 | P a g e
Microsoft Azure Infrastructure step by step
15. When provisioning is complete, the tile on the Dashboard will be updated to display the
name of the new virtual machine and the WebVM1 virtual machine blade will open,
displaying all the information about the new virtual machine
Task 2: Configuring Endpoints on Virtual Machines (Resource Manager)
In this exercise you will explore virtual machine endpoints and how to add them. When you need
connectivity over to the internet to a VM, you need to use endpoints. If you are using an
operating system firewall, you might need to configure the firewall to enable connectivity too.
1. Navigate to the new Azure Portal and sign in.
2. On the Hub menu, click Virtual machines.
3. Click Server-01. This will reveal the properties page for the VM.
46 | P a g e
Microsoft Azure Infrastructure step by step
4. Under Settings, click Networking.
5. On the Network interfaces blade, click the interface for this VM. For example, click
server-01134.
47 | P a g e
Microsoft Azure Infrastructure step by step
6. On the Network interface blade for this VM, under Settings, click Network security
group.
7. On the Network security group blade, click the NSG for this VM. For example, click the
name of the network security group. For example, Server01-nsg.
8. On the Network security group blade for this VM, review the available options, such as
inbound security rules and outbound security rules. Click Inbound security rules.
Review the existing endpoints configured for the virtual machine, such as the defaultallow-rdp inbound rule (which enables you to connect to the VM with Remote Desktop
Connection).
48 | P a g e
Microsoft Azure Infrastructure step by step
9. Click Inbound security rules. On the Inbound security rules blade, click Add. Fill in the
following values to add HTTPS as a new endpoint to this VM. Click OK to apply your
changes. Now, you can connect to the VM over HTTPS (TCP port 443). This is the
default port for secure web services.
▪
▪
▪
▪
▪
▪
▪
▪
Name: HTTPS
Priority: 1010
Source: Any
Protocol: Any
Source port range: 443
Destination: Any
Destination port range: 443
Action: Allow
49 | P a g e
Microsoft Azure Infrastructure step by step
10. On the menu bar, monitor the progress alerts as the new security rule is applied.
11. When you are finished adding your new endpoint, close the web page.
Task 3: Deploy a Windows Virtual Machine in Microsoft Azure PowerShell
In this exercise you will create a new virtual machine using PowerShell script.
1. On the taskbar, right-click Microsoft Azure PowerShell and click Run ISE as
Administrator. Click Yes when prompted.
2. Edit on this script, you can add the Network IP, Name of resources, VM name & size and
credentials for admin
3. On the toolbar, click the Run Selection button and wait for the script to complete.
4. In the Microsoft Azure Preview Portal, click BROWSE, then click Virtual machines.
50 | P a g e
Microsoft Azure Infrastructure step by step
5. On the Virtual machines blade, note the new virtual machine listed called mlab2017-dc.
(The virtual machine provisioning process should take approximately 15-20 minutes.)
You can continue to the next task while the mlab2017-dc virtual machine is deploying.
Results: After completing this exercise, you will have: Deployed a custom Windows
virtual machine using the Preview Portal. Deployed a Windows virtual machine using
Windows PowerShell.
Deploying Linux Virtual Machines
In this exercise you will create a new Linux virtual machine with a Resource Manager
deployment model.
Task 1: Deploy a Custom Linux Virtual Machine
51 | P a g e
Microsoft Azure Infrastructure step by step
In this exercise you will create a new Linux virtual machine using PowerShell Script
1. In the PowerShell ISE, in the command prompt pane, Enter Login-AzureRMAccount
2. Enter Select-AzureRMSubscription -SubscriptionName "Sub. Name"
3. Enter the following command and press Enter, where uniquecloudservicename is a
unique name: Test-AzureName –service "uniquecloudservicename". The response
must be ‘False’ for it to be unique; if the response is ‘True’, try another name for the
service. If this command failed, run Add-AzureAccount and enter administrative account
first
52 | P a g e
Microsoft Azure Infrastructure step by step
4. In the PowerShell ISE, enter the following command and press Enter, where
uniquecloudservicename is the unique name from the previous test step:
▪
▪
$cloudSvcName = "uniquecloudservicename"
$location = “Central South US”
5. In the PowerShell ISE, in the Script pane, select the following code: $linuximage =
(Get-AzureVMImage | where {$_.ImageFamily -like "Ubuntu Server 17.10"} |
where {$_.ImageName -like "*Ubuntu*"}| sort PublishedDate Descending)[0].ImageName
6. In the PowerShell ISE, you need to verify that you already have storage account if not,
you need to run below commands.
▪
▪
▪
New-AzureStorageAccount –StorageAccountName “azure15”-Label
“azureone” –Location "South Central US"
Get-AzureStorageAccount | ft StorageAccountName
Set-AzureSubscription -SubscriptionId “Sub. ID” CurrentStorageAccountName azure15
53 | P a g e
Microsoft Azure Infrastructure step by step
7. In the PowerShell ISE, in the Script pane, select the following code: NewAzureQuickVM -Linux -ServiceName $cloudSvcName -Name "LinuxVM1" ImageName $linuximage -LinuxUser “Labadmin” –Location $location –
InstanceSize Small –Password 'Pa$$w0rd123'
8. On the toolbar, click the Run Selection button and wait for the script to complete. (The
virtual machine provisioning process should take approximately 5-10 minutes.)
54 | P a g e
Microsoft Azure Infrastructure step by step
Task 2: Configure SSH
In this exercise you will configure SSH to connect with Linux VM
1. Start Internet Explorer, and browse to
https://www.chiark.greenend.org.uk/~sgtatham/putty/latest.html.
2. Right-click putty.exe, and click Save target as. Save the executable to the Downloads
folder on the local computer.
3. Start Internet Explorer, browse to http://portal.azure.com, and sign in using the Microsoft
account that is associated with your Azure subscription.
4. On the Browse blade, click Virtual machines.
55 | P a g e
Microsoft Azure Infrastructure step by step
5. On the Virtual machines blade, click LinuxVM1.
6. On the LinuxVM1 blade, Settings, and then click Properties.
7. On the Properties blade, under SSH, click the Copy button to copy the host name and
port number (for example uniquecloudservicename.cloudapp.net:49460).
56 | P a g e
Microsoft Azure Infrastructure step by step
8. In the Microsoft Azure portal, close all the open blades.
9. Open the Downloads folder and double-click putty.exe. Setup putty.exe
10. In the Host Name text box, paste the host name from step 7 in the previous task, and in
the Port textbox, paste the port number from step 7 in the previous task. Click Open.
57 | P a g e
Microsoft Azure Infrastructure step by step
11. If you get a PuTTY Security Alert dialog box, click Yes.
12. In the PuTTY command window, at the login as: prompt, type Labadmin and press
Enter.
13. At the Password: prompt, type Pa$$w0rd123 and press Enter.
58 | P a g e
Microsoft Azure Infrastructure step by step
14. At the command prompt, type who and press Enter.
15. At the command prompt, type dir and press Enter.
16. At the command prompt, type df and press Enter.
17. At the command prompt, type ps and press Enter.
18. At the command prompt, type top and press Enter.
59 | P a g e
Microsoft Azure Infrastructure step by step
19. Press q to stop the command.
20. At the command prompt, type exit and press Enter.
Managing Virtual Machine
Azure virtual machines provide a fully configurable and flexible computing environment. This
topic covers basic Azure virtual machine deployment items such as selecting a VM size,
selecting a VM image, and deploying a VM.
Exploring Availability
In this exercise, you will configure an availability set and a load-balanced set between 2 VMs.
Task 1: Specify Availability Sets
VMs must be created within the availability set to make sure they are correctly distributed across
the hardware. You can't add an existing VM to an availability set after it is created.
In this exercise, you will configure an availability set
1. Start Internet Explorer, browse to the new Azure Preview Portal
(https://portal.azure.com), and sign in using the Microsoft account that is associated
with your Azure subscription.
2. On the Hub menu, click NEW.
3. On the New blade, click Everything.
60 | P a g e
Microsoft Azure Infrastructure step by step
4. Under Virtual Machines click on Windows Server. In the image list, click Windows
Server 2016 Datacenter.
5. On the Windows Server 2016 Datacenter blade, click Create.
6. On the Create VM blade, in the Host Name box, type Web1.
▪
▪
In the Username box, type labadmin.
In the Password box, type Pa$$w0rd123.
61 | P a g e
Microsoft Azure Infrastructure step by step
7. Click Size, Select Standard A0 Basic.
8. On the Optional config blade, click Network.
9. On the Network blade, click Virtual Network.
10. On the Virtual Network blade, under Use an existing virtual network, click ServerVNET.
62 | P a g e
Microsoft Azure Infrastructure step by step
11. On the setting blade, click Availability set.
12. On the Availability set blade, click create.
63 | P a g e
Microsoft Azure Infrastructure step by step
13. On the Create VM blade, verify that Add to Dashboard is checked, and click Create.
14. On the Hub menu, click NOTIFICATIONS, which indicates that the virtual machine is
still being provisioned. The virtual machine provisioning process should take
approximately 20-25 minutes. If the process appears to be taking longer than this, on the
Dashboard, click AZURE PORTAL to switch to the full portal, click VIRTUAL
MACHINES, and check the status of Web1.
Create Availability set & virtual machine using PowerShell
15. On the taskbar, right-click Microsoft Azure PowerShell and click Run ISE as
Administrator. Click Yes when prompted.
16. In the PowerShell ISE, in the command prompt pane, enter the following command to
add an Azure account to the local PowerShell environment: Add-AzureAccount
17. When prompted, sign in using the Microsoft account associated with your Azure
subscription.
64 | P a g e
Microsoft Azure Infrastructure step by step
18. In the PowerShell ISE, run this command to create availability set using powershell
▪
▪
▪
▪
▪
▪
▪
New-AzureRmAvailabilitySet `
-Location "South Central US" `
-Name "SRV2012R2AVR" `
-ResourceGroupName "Server2012R2-RG" `
-Sku aligned `
-PlatformFaultDomainCount 2 `
-PlatformUpdateDomainCount 2
19. In the PowerShell ISE, in the command prompt pane, enter the following command and
press Enter:
▪
▪
▪
▪
▪
▪
▪
▪
▪
▪
New-AzureRmVm `
-ResourceGroupName "Server-VNET" `
-Name "Web3" `
-VirtualNetworkName "Server-Vnet" `
-SubnetName "Server-Subnet" `
-SecurityGroupName "Web3-ip" `
-PublicIpAddressName "Web3-nsg" `
-Location "South Central US" `
-size "Basic_A0"`
-AvailabilitySetName "SRVAvailability"
65 | P a g e
Microsoft Azure Infrastructure step by step
20. In Azure portal, you will VM web3 created.
21. Select Availability set, you should find SRVAvailability.
66 | P a g e
Microsoft Azure Infrastructure step by step
Task 2: Create the Azure Load Balancer
Use the following steps to create an internal load balancer from the Azure portal.
1. Open a browser, navigate to the Azure portal, and sign in with your Azure account.
2. In the upper left-hand side of the screen, click Create a resource > Networking > Load
balancer.
3. In the Create load balancer blade, enter a Name for your load balancer.
4. Under Type, click Internal.
5. Click Virtual network, and then select the virtual network where you want to create the
load balancer.
67 | P a g e
Microsoft Azure Infrastructure step by step
6. Click Subnet, and then select the subnet where you want to create the load balancer.
7. Under IP address assignment, click either Dynamic or Static, depending on whether
you want the IP address for the load balancer to be fixed (static) or not.
8. Under Resource group either specify the name of a new resource group for the load
balancer, or click select existing and select an existing resource group.
9. Click Create.
Task 3: Configure load balancing rules
After the load balancer creation, navigate to the load balancer resource to configure it. Configure
a backend address pool and a probe before configuring a load balancing rule.
68 | P a g e
Microsoft Azure Infrastructure step by step
Step 1: Configure a backend pool
To configure a backend pool, you need to follow steps
1. In the Azure portal, click Browse > Load balancers, and then click the load balancer
that you created earlier.
2. In the Settings page, click Backend pools.
3. In the Backend address pools page, click Add.
69 | P a g e
Microsoft Azure Infrastructure step by step
4. In the Add backend pool page, enter a Name for the backend pool, and then click OK.
Step 2: Configure a probe
To configure a probe, you need to follow steps
1. In the Azure portal, click Browse > Load balancers, and then click the load balancer
that you created earlier.
2. In the Settings page, click Health probes.
70 | P a g e
Microsoft Azure Infrastructure step by step
3. In the Health probes page, click Add.
4. In the Add health probe page, enter a Name for the probe.
▪
▪
▪
▪
▪
Under Protocol, select HTTP (for web sites) or TCP (for other TCP-based applications).
Under Port, specify the port to use when accessing the probe.
Under Path (for HTTP probes only), specify the path to use as a probe.
Under Interval specify how frequently to probe the application.
Under Unhealthy threshold, specify how many attempts should fail before the backend
virtual machine is marked as unhealthy.
71 | P a g e
Microsoft Azure Infrastructure step by step
5. Click OK to create probe.
Step 3: Configure load balancing rules
To configure load balancing rules, you need to follow steps
1. In the Azure portal, click Browse > Load balancers, and then click the load balancer
that you created earlier.
2. In the Settings page, click Load balancing rules.
72 | P a g e
Microsoft Azure Infrastructure step by step
3. In the Load balancing rules page, click Add.
▪
▪
▪
▪
▪
▪
▪
▪
In the Add load balancing rule page, enter a Name for the rule.
Under Protocol, select TCP or UDP.
Under Port, specify the port clients connect to in the load balancer.
Under Backend port, specify the port to be used in the backend pool (usually, the load
balancer port and the backend port are the same).
Under Backend pool, select the backend pool you created earlier.
Under Session persistence, select how you want sessions to persist.
Under Idle timeout (minutes), specify the idle timeout.
Under Floating IP (direct server return), click Disabled or Enabled.
4. Click OK.
73 | P a g e
Microsoft Azure Infrastructure step by step
Task 3: Add Test Pages
In this exercise, you will add Test pages
1. Double-click Web1.rdp. If the Remote Desktop Connection message box appears, click
Connect.
2.
3.
4.
5.
On the Windows Start screen, click This PC. Browse to C:\inetpub\wwwroot.
Click the Home menu, click New Item and then click Text Document.
Type Test and then press Enter. Double-click the Test.txt file.
In the How do you want to open this type of file dialog box, click Notepad.
▪
Type the following code, and then press Enter: <h1>Mai Ali Page</h1>
▪ Type the following code, and then press Enter: <p>This is the Web1 server</p>
6. Click File and then click Save. Close Notepad.
74 | P a g e
Microsoft Azure Infrastructure step by step
7. In the Windows Explorer, click View and then select the File name extensions check
box. Right-click Test.txt and then click Rename.
8. Type Test.htm and then press Enter. In the Rename dialog box, click Yes.
9. In the RDP tab at the top, click Close and then click OK.
10. Double-click Web3.rdp. If the Remote Desktop Connection message box appears, click
Connect.
75 | P a g e
Microsoft Azure Infrastructure step by step
11. Click the Home menu, click New Item and then click Text Document.
12. Type Test and then press Enter. Double-click the Test.txt file.
13. In the How do you want to open this type of file dialog box, click Notepad.
▪
Type the following code, and then press Enter: <h1>Mai Ali Page</h1>
Type the following code, and then press Enter: <p>This is the Web3 server</p>
▪
14. Click File and then click Save. Close Notepad.
15. In the Windows Explorer, click View and then select the File name extensions check
box. Right-click Test.txt and then click Rename.
16. Type Test.htm and then press Enter. In the Rename dialog box, click Yes.
76 | P a g e
Microsoft Azure Infrastructure step by step
17. In the RDP tab at the top, click Close and then click OK.
Task 4: Test Availability
In this exercise, you will test Availability set
1. In the Window Azure preview portal, in the list of virtual machines, click Web3.
2. In the Web3 blade, click stop and then click YES.
3. When the virtual machine shutdown is complete, switch to the Internet Explorer tab that
shows the Mai Ali Page. Press CTRL+F5. The page refreshes.
77 | P a g e
Microsoft Azure Infrastructure step by step
4. Note that the page is now served by the other virtual machine in the load balanced set.
Configuring Virtual Machine Storage
In this exercise, you will configure two virtual data disks on an Azure virtual machine.
Task 1: Upload a VHD to Azure
In this exercise, you will upload VHD to Azure.
1. Switch to the PowerShell ISE.
2. In the PowerShell ISE, in the command prompt pane, enter the following command and
press Enter: Get-AzureSubscription
3. In the PowerShell ISE, in the command prompt pane, select the subscription name, then
right-click, and click Copy.
4. In the PowerShell ISE, in the command prompt pane, enter the following command and
press Enter: Get-AzureStorageAccount
78 | P a g e
Microsoft Azure Infrastructure step by step
5. In the PowerShell ISE, in the command prompt pane, select the string to the right of
Label, then right-click, and click Copy.
6. In the PowerShell ISE, locate the following code: Set-AzureSubscription CurrentStorageAccountName <#Copy your storage account name here#> SubscriptionName <#Copy your subscription name here in quote marks#>
7. In the PowerShell ISE, in the command prompt pane, enter the following command and
press Enter: Get-AzureStorageKey
79 | P a g e
Microsoft Azure Infrastructure step by step
8. In the PowerShell ISE, in the command prompt pane, enter the following command and
press Enter: New-AzureStorageContainer
9. At the Name: prompt, enter 2-azure-storage and press Enter.
10. In the PowerShell ISE, in the command prompt pane, select the Blob End Point, then
right-click, and click Copy.
11. In the PowerShell ISE, in the Script pane, locate the following code: Add-AzureVhd Destination <#Copy your blob end point here#>2-azurestorage/Mai_DataDisk.vhd LocalFilePath c:\Lab\Mai_DataDisk.vhd
12. You should now see upload data as the VHD is uploaded to Microsoft Azure; the process
will take several minutes to complete.
80 | P a g e
Microsoft Azure Infrastructure step by step
Task 2: Connect a VHD to a Virtual Machine
In this exercise, you will connect VHD to Virtual Machine.
1. Switch to Internet Explorer, and click the new Azure Preview Portal tab.
2. In the Virtual machines blade, click Web2. click Start, and then click Yes; wait for
Web2 to enter the Running state before continuing.
3. In the Web2 blade, scroll down and click the Disks tile.
4. In the Disks blade, click Add disk data.
5. In the Data disks blade, click Create disk.
6. In the Create managed disk blade, fill the info.
▪
▪
▪
In the Name blade, type Mai_DataDisk2.
Select Resource group, Select existing Server-VNET.
In the Account type blade, click Standard (HDD).
81 | P a g e
Microsoft Azure Infrastructure step by step
▪
In the Storage blob blade, type URL https://azure15.blob.windows.net/2azurestorage/Mai_DataDisk.vhd.
7. On the Disks blade, wait until the Mai_DataDisk2.vhd is listed under Data Disks.
8. Close the Disks blade.
9. On the Web2 blade, click Connect.
10. When you have logged in, on the Taskbar on Web2, click File Explorer. Click the Data
Disk (E:) drive.
82 | P a g e
Microsoft Azure Infrastructure step by step
11. Note the text file at the root of this drive.
12. On the Web2 blade, click the Disks tile.
83 | P a g e
Microsoft Azure Infrastructure step by step
13. Next to Mai_DataDisk.VHD disk, click the ellipsis (…), and click Detach.
14. Wait until the page refreshes.
15. On the Disks blade, click Attach New.
84 | P a g e
Microsoft Azure Infrastructure step by step
16. In the Create managed disk blade, fill the info.
▪
▪
▪
▪
▪
In the Name blade, type NewDisk10.
Select Resource group, Select existing Server-VNET.
In the Account type blade, click Standard (HDD).
In the Storage blob blade, select None (empty disk)
Under SIZE, enter 10, and then click OK.
17. Wait until the new disk appears in the Disks blade.
85 | P a g e
Microsoft Azure Infrastructure step by step
18. Repeat steps 15-18 to create and attach a second 10GB virtual disk.
19. Wait until the second new disk appears in the Disks blade.
Task 3: Create a Storage Space
In this exercise, you will create virtual data disks on Azure virtual machine.
1. Switch to the Web2 Remote Desktop.
2. On the Taskbar, click Server Manager.
3. In Server Manager, on the left-hand pane, click File and Storage Services.
86 | P a g e
Microsoft Azure Infrastructure step by step
4. Click Storage Pools.
5. Under Storage Pools, click Tasks, and then click New Storage Pool.
87 | P a g e
Microsoft Azure Infrastructure step by step
6. On the Before you begin page, click Next.
7. On the Specify a storage pool name and subsystem page, in the Name box, type New
Storage Pool.
88 | P a g e
Microsoft Azure Infrastructure step by step
8. On the Select physical disks for the storage pool page, select the check boxes next to
each physical disk, and then click Next.
9. On the Confirm selections page, verify that the settings are correct, and then click
Create.
89 | P a g e
Microsoft Azure Infrastructure step by step
10. On the View results page, verify that all tasks completed, and then click Close.
11. In Storage Pools, right-click New Storage Pool and click New Virtual Disk.
90 | P a g e
Microsoft Azure Infrastructure step by step
12. On the Before you begin page, click Next.
13. In the Name box, type New Virtual Disk and click Next
91 | P a g e
Microsoft Azure Infrastructure step by step
14. On the Select the storage layout page, click Mirror, and click Next.
15. On the Specify the provisioning type page, click Thin, and then click Next.
92 | P a g e
Microsoft Azure Infrastructure step by step
16. On the Specify the size of the virtual disk page, click Specify size and in Virtual disk
size box, enter 30, then click Next.
17. On the Confirm selections page, note that the size of the virtual disk is larger than the
available space in the storage pool. Click Create.
93 | P a g e
Microsoft Azure Infrastructure step by step
18. When the configuration completes, click Close.
19. On the Before you begin page, click Next.
94 | P a g e
Microsoft Azure Infrastructure step by step
20. On the Select the server and disk page, click the 30 GB Storage Spaces disk, and click
Next.
21. On the Specify the Size of the volume page, enter 15 GB, and click Next.
95 | P a g e
Microsoft Azure Infrastructure step by step
22. On the Assign to a drive letter or folder page, select the next free drive letter (should be
E:), and click Next.
23. On the Select file system settings page, change the volume label to Test Storage and
click Next.
96 | P a g e
Microsoft Azure Infrastructure step by step
24. On the Confirm selections page, click Create.
25. When the configuration completes, click Close.
97 | P a g e
Microsoft Azure Infrastructure step by step
26. Review the status of the New Storage Pool. Note the free space, which virtual disks are
configured and which physical disks are being used in the storage pool.
27. Switch to File Explorer and view the new RAID Volume (E:) drive of 14.9 GB.
98 | P a g e
Microsoft Azure Infrastructure step by step
Chapter 4
Azure Web Apps
The Azure Websites service is a platform of technologies that enable you to host websites in
Azure without configuring and maintaining your own virtual machines (VMs). You can run
websites written with the ASP.NET, PHP, Node.js, and Python frameworks.
Websites often require two supporting services: data storage and file storage. The raw data that
server-side code formats into a webpage and sends to the user is often kept in a database and in
Azure you can use SQL Database to host that database. Alternatively, you can provision a
database in a VM or use Azure table storage. Websites often include media files, such as images,
videos, and sound files. Performance is usually improved if these images are stored outside the
database. In Azure, you can use a Storage Account for these files. Again, another alternative is to
use the file system on a VM for file storage.
Implementing Web Apps
You can choose to host your web application in the Azure Websites service. After creating a
new Azure website, you can either upload a custom web application or choose from a wide range
of popular general-purpose web applications, including Drupal, Word Press, Umbraco, and
others. Developers can build custom web applications to host in Azure Websites by using
ASP.NET, Node.js, PHP, and Python.
You can scale up an Azure website by changing tiers. This increases the traffic a single instance
of the site can service. Alternatively, scale out by installing a website in multiple instances and
using Azure load balancing to distribute traffic. However, you can only scale the website as a
single component—you cannot scale separate parts of the application differently. You also
cannot gain RDP access to the web server. You can use Azure SQL Database or SQL Server on a
virtual machine to host an underlying database.
Creating Web App
In this exercise, you will have created a new website in the Azure portal and configured the new
website with deployment slots and deployment credentials.
Task 1: Create a Web App
To create a new website in the Azure Preview Portal, following this procedure:
1. Start Internet Explorer, browse to http://portal.azure.com, and sign in using the
Microsoft account that is associated with your Azure subscription.
99 | P a g e
Microsoft Azure Infrastructure step by step
2. In the bottom left of the portal, click NEW, and then click Web App.
3. In the Web App blade, in the URL text box, type any unique valid server name. If the
name is unique and valid, a green smiley is displayed.
4. Click App Service plan/location, click create New
100 | P a g e
Microsoft Azure Infrastructure step by step
5. In the App Service plan blade,
▪
▪
▪
in the Name text box, type WebsiteStandardPlan.
Click S1 Standard, and then click OK.
Click location, Select South Central US.
6. In the Web App blade, click Create.
101 | P a g e
Microsoft Azure Infrastructure step by step
7. The website creation process may take several minutes.
102 | P a g e
Microsoft Azure Infrastructure step by step
Task 2: Add a Deployment Slot
To add deployment slot, following this procedure:
1. On the left of the Azure preview portal, click Home.
2. In the App Services blade, click the web App you created.
3. Scroll down to locate the Deployment section, and then click Deployment slots.
103 | P a g e
Microsoft Azure Infrastructure step by step
4. In the Deployment slots blade, click Add Slot.
5. In the Add a slot blade, in the Name text box, type Staging.
104 | P a g e
Microsoft Azure Infrastructure step by step
6. In the Configuration Source list, select the web App you created, click OK.
7. Close the Deployment slots blade.
105 | P a g e
Microsoft Azure Infrastructure step by step
8. On the Start screen, type the Microsoft Azure PowerShell, and then click Microsoft
Azure PowerShell. If you are not logged in, type the following command, and then press
Enter: Add-AzureAccount. Login with the account associated with your Azure
subscription.
9. Type the following PowerShell command and then press Enter: Get-AzureWebsite
10. Check that the list of websites includes both the website you created and the staging slot
you created.
Task 3: Configure Deployment Credentials
To configure deployment credentials, following this procedure
1. In Internet Explorer, in the website you created in Task 1 blade, scroll down to locate the
Deployment section, and then click Set deployment credentials.
106 | P a g e
Microsoft Azure Infrastructure step by step
2. In the Deployment Credentials Page
▪ Username box, type ftpadminXXXX where XXXX is a unique number.
▪
▪
In the Password box, type Pa$$w0rd.
In the Confirm Password box, type Pa$$w0rd, and then click Save.
Deploying a Web App
Web applications are usually created by teams of web designers and developers by using a
variety of tools such as graphic design packages, image editing packages, web design software,
and Integrated Development Environments (IDEs) such as Visual Studio. When the first version
of the web application is complete, developers or administrators must deploy it to a web server
and you can choose to use Azure Websites as a web server to host your application. There are
many ways to package and deploy a web application to Azure.
107 | P a g e
Microsoft Azure Infrastructure step by step
In this exercise, you will use a publishing profile in Visual Studio 2013 to connect to the new
website and deploy the web content
Task 1: Obtain a Publishing Profile
To publish profile, following this procedure
1. In the navigation shortcuts on the left, click App services.
2. In the list of App services, click the web App you created and then click DASHBOARD.
3. Under quick glance, click Download the publish profile.
4. In the dialog, click Save. Internet Explorer saves the publish profile in the Downloads
folder.
5. On the Taskbar, click Visual Studio 2017.
6. On the File menu, point to Open, and then click Project/Solution.
108 | P a g e
Microsoft Azure Infrastructure step by step
7. Browse to the folder C:\Lab\MaiWebsite, click MaiWebsite.sln and then click Open.
8. On the Debug menu, click Start Debugging.
109 | P a g e
Microsoft Azure Infrastructure step by step
9. Under Mai Ali Corporation, Click Contact.
10. Close Internet Explorer.
Task 2: Deploy a Website
To deploy website, following this procedure
1. In Visual Studio, in the Solution Explorer, right-click the MaiWebsite project and then
click Publish.
110 | P a g e
Microsoft Azure Infrastructure step by step
2. In the Publish Web wizard, on the Profile page, click Import.
3. In the Import Publish Settings dialog box, click Browse.
4. Select the webtest20.PublishSettings file you downloaded and then click Open.
111 | P a g e
Microsoft Azure Infrastructure step by step
5. In the Import Publish Settings dialog box, click OK.
6. On the Connection page, click Validate Connection.
112 | P a g e
Microsoft Azure Infrastructure step by step
7. Click Next.
8. On the Settings page, in the Configuration drop-down list, select Release.
113 | P a g e
Microsoft Azure Infrastructure step by step
9. Click Preview.
10. On the Preview page, click Start Preview. Examine the list of changes to apply to the
website.
114 | P a g e
Microsoft Azure Infrastructure step by step
11. Click Publish.
12. Close the Home Page tab.
115 | P a g e
Microsoft Azure Infrastructure step by step
Managing Web App
Before you deploy source code to a public-facing website, you must have confidence in its
integrity and reliability. For this reason, it is important to implement a strict testing and
acceptance regime that identifies bugs and other issues in code before they are deployed to the
production website. Much of this testing can be performed in the development environment. For
example, unit tests can be run on developers’ computers. However, the final testing location
should be the staging environment. The staging environment should match the production
environment as closely as possible.
If you are using standard tier Azure websites, you can create two or more slots for each site.
Create one slot for the production website and deploy tested and accepted code there. You can
create a second slot as the staging environment. Deploy new code to this staging slot and use it to
run acceptance tests. The staging slot has a different URL for browsing.
When the new version in the staging slot passes all tests, you can safely deploy it to production
by swapping the slots. This also provides a simple rollback path: if the new version causes
unexpected problems you can swap the slots a second time to move back to the old production
site.
In this exercise, you will upload the new website to the staging slot you created. You will then
move the new site into the production slot to published in Azure websites.
Task 1: Deploy a Website for Staging
To deploy website for staging phase, following this procedure
1. In Internet Explorer, in the full portal, in the navigation on the left, click App Services.
116 | P a g e
Microsoft Azure Infrastructure step by step
2. In the list of web App, to the left of the name of your website, click the arrow to display
all slots. Click yourwebsite(Staging).
3. Under Publish your app, click Download the publish profile.
4. On the Start menu, click Visual Studio 2017.
5. On the File menu, point to Open, and then click Project/Solution.
6. Browse to the folder c:\lab\NewMaiWebsite.Click MaiWebsite.sln and then click
Open.
117 | P a g e
Microsoft Azure Infrastructure step by step
7. In the Solution Explorer, right-click the MaiWebsite project, and then click Publish.
8. In the Publish Web wizard, on the Profile page, click Import.
118 | P a g e
Microsoft Azure Infrastructure step by step
9. In the Import Publish Settings dialog box, click Browse.
10. In the Downloads folder, select the YourWebsite(Staging).PublishSettings file, and then
click Open.
11. In the Import Publish Settings dialog box, click OK.
119 | P a g e
Microsoft Azure Infrastructure step by step
12. On the Connection page, click Validate Connection. Click Next.
13. In the Configuration drop-down list, ensure that Release is selected, and then click
Next.
120 | P a g e
Microsoft Azure Infrastructure step by step
14. On the Preview page, click Start Preview.
15. Examine the files to publish and then click Publish.
121 | P a g e
Microsoft Azure Infrastructure step by step
16. When the publish operation is complete, Internet Explorer opens and displays the new
website in the staging slot.
Task 2: Swap Deployment Slots
To swap website on deployment slots, following this procedure
1. Start Internet Explorer and browse to http://portal.azure.com, and sign in using the
Microsoft account that is associated with your Azure subscription.
2. In the full portal, in the navigation on the left, click App Services.
122 | P a g e
Microsoft Azure Infrastructure step by step
3. In the list of web App, click the website you created.
4. In the toolbar at the bottom, click Browse.
5. Notice that the color scheme is the old one.
6. In the Azure portal, in the toolbar at the bottom, click Swap.
7. In Swap page, Select the following:
▪
▪
In the Source drop-down list, Select Staging.
In the Destination drop-down list, Select Production.
123 | P a g e
Microsoft Azure Infrastructure step by step
8. Notice that the color scheme is the new one.
9. Close the Internet Explorer tab that displays the Mai website.
Task 3: Rollback a Deployment
To rollback website deployment, following this procedure
1. In the Azure portal, in the toolbar at the bottom, click Swap.
124 | P a g e
Microsoft Azure Infrastructure step by step
2. In Swap page, Select the following:
▪
▪
In the Source drop-down list, Select Staging.
In the Destination drop-down list, Select Production.
3. Notice that the color scheme has reverted.
4. Close the Mai website Internet Explorer tab.
125 | P a g e
Microsoft Azure Infrastructure step by step
Implementing Traffic Manager
When you create a website in Azure, you must choose an Azure data center where the site will
be physically located. If you have chosen a basic or standard tier website, you can create multiple
instances of your website to increase capacity and resilience to failure. These instances will be in
the same Azure data center and have requests automatically distributed by the Azure load
balancer.
However, you may also wish to distribute load across websites located in different Azure data
centers. You can do this distribution by using Traffic Manager.
In this exercise, you will have a website set up in two Azure regions and Traffic Manager will be
configured to distribute requests between them.
Task 1: Deploy a Website to Another Region
To deploy website on another region, following this procedure
1. Switch to Microsoft Azure PowerShell, type the following command, and then press
Enter: Get-AzureWebsite
126 | P a g e
Microsoft Azure Infrastructure step by step
2. At the command prompt, type the following command, and then press Enter: GetAzureLocation
3. Choose a location that is not the location you chose previous web App.
4. At the command prompt, type the following command, and then press Enter: NewAzureWebsite –Name Webtest21 –Location "East US"
5. In Internet Explorer, in the full portal, in the navigation on the left, click App Services.
6. In the list of App Services, click Webtest21.
127 | P a g e
Microsoft Azure Infrastructure step by step
7. Under Publish your app, click Download the publish profile.
8. On the Toolbar, click Visual Studio 2017.
9. On the File menu, point to Open, and then click Project/Solution.
128 | P a g e
Microsoft Azure Infrastructure step by step
10. Browse to the folder c:\Lab\MaiWebsite. Click MaiWebsite.sln and then click Open.
11. In the Solution Explorer, right-click the MaiWebsite project, and then click Publish.
12. In the Publish Web wizard, on the left, click Profile and then click Import.
129 | P a g e
Microsoft Azure Infrastructure step by step
13. In the Import Publish Settings dialog box, click Browse.
14. In the Downloads folder, select the Webtest21.PublishSettings file, and then click
Open.
15. In the Import Publish Settings dialog box, click OK.
130 | P a g e
Microsoft Azure Infrastructure step by step
16. On the Connection page, click Validate Connection. Click Next.
17. In the Configuration drop-down list, ensure that Release is selected, and then click
Next.
131 | P a g e
Microsoft Azure Infrastructure step by step
18. On the Preview page, click Start Preview.
19. Examine the files to publish and then click Publish.
132 | P a g e
Microsoft Azure Infrastructure step by step
20. When the publish operation is complete, Internet Explorer opens and displays the new
website.
21. In Webtest21 blade, click Scale up.
133 | P a g e
Microsoft Azure Infrastructure step by step
22. Next to Web Hosting Plan Mode click S1 Standard.
23. Click SAVE and then click YES.
Task 2: Create a Traffic Manager Profile
To create Traffic Manager, following this procedure
1. In Windows Azure PowerShell, type the following command and then press Enter: TestAzureTrafficManagerDomainName –DomainName
"yourname.trafficmanager.net". Where yourname is your full name with no spaces. If
the command returns true use your name for this Exercise. If the command returns false,
try other names until you find a free domain.
134 | P a g e
Microsoft Azure Infrastructure step by step
2. In Azure portal, click All Services, then type Traffic Manager. Click Create a Traffic
Manager Profile.
3. In the Traffic Manager Profile Page, Click Create.
4. In Create Traffic Manager Profile Page, fill the required info. Then click Create
▪
▪
▪
▪
Name: Mai-TMGRTest
Routing Method: Performance
Resource Manager: click create new TMGR
Resource group location: South Central US
135 | P a g e
Microsoft Azure Infrastructure step by step
Task 3: Add Endpoints and Configure Traffic Manager
To add endpoints & configure Traffic Manager, following this procedure
1. In the full portal, click the Traffic Manager profile you created.
2. Click Endpoints and then click Add.
136 | P a g e
Microsoft Azure Infrastructure step by step
3. In the Add endpoint page, fill the field with required data.
▪
▪
▪
Type: Azure endpoint
Name: TMGR-Endpoint
Target resource type: App Services
137 | P a g e
Microsoft Azure Infrastructure step by step
4. In the Target resources, select the web App you created.
5. Click Complete.
6. Click the Ok tab.
138 | P a g e
Microsoft Azure Infrastructure step by step
7. In the DNS Time To Live (TTL) text box, remove the original setting and then type 30.
8. In the toolbar at the bottom, click Save.
Task 4: Test Traffic Manager
To test Traffic Manager, following this procedure
1. In Internet Explorer, in the navigation on the left, click Traffic Manager.
2. For the traffic manager profile, note the entry in the DNS Name column.
3. Place the cursor in the Address bar, type the DNS NAME you just noted, and then press
Enter.
139 | P a g e
Microsoft Azure Infrastructure step by step
4. Internet Explorer displays the website.
5. From the Start Menu, type cmd and then press Enter.
6. Type the following command and then press Enter: nslookup dnsname Where dnsname
is the DNS NAME. Note the aliases that are returned.
140 | P a g e
Microsoft Azure Infrastructure step by step
7. In Internet Explorer, switch to the tab that displays the Azure portal.
8. In the navigation on the left, click Traffic Manager. Click Endpoints.
9. In the toolbar, click Disable and then click Yes.
141 | P a g e
Microsoft Azure Infrastructure step by step
10. Switch to the Command Prompt. Type the following command and then press Enter:
nslookup dnsname Where dnsname is the DNS NAME. Note that the aliases returned
have changed from those returned before.
142 | P a g e
Microsoft Azure Infrastructure step by step
Chapter 5
Microsoft Azure Storage
Microsoft Azure Storage is a Microsoft-managed cloud service that provides storage that is
highly available, secure, durable, scalable, and redundant. Microsoft takes care of maintenance
and handles critical problems for you.
Azure Storage consists of three data services: Blob storage, File storage, and Queue storage.
Blob storage supports both standard and premium storage, with premium storage using only
SSDs for the fastest performance possible.
Creating and Configuring Storage
Azure Storage is used to store files, and virtual machine disks, together with other types of
information. Azure Storage is used by websites, mobile apps, desktop applications, and cloud
services, as well as custom solutions. Azure Storage is part of Azure Data Services, together with
backup and recovery.
In this exercise, you will have a new Azure storage account with a container named asset-images
Task 1: Create a Storage Account
To create storage account, following this procedure
1. Start Internet Explorer and browse to https://portal.azure.com. When prompted, sign in
using the credentials for the Microsoft account associated with your Azure subscription.
2. On the menu hub, click New, and then click Everything.
3. Close the Everything blade, then under Marketplace, click Storage, cache, + backup.
143 | P a g e
Microsoft Azure Infrastructure step by step
4. On the Storage, cache, + backup blade, under Storage and Cache, click Storage, and
then click Create.
5. In the Storage account blade, apply the following settings and click Create:
▪
▪
▪
▪
▪
▪
▪
Storage: Enter a valid, unique name
Pricing Tier: Standard-GRS
Resource Group: Click the current resource group, and then click Create a
new resource group. Name the new resource group Asset-Management and
click OK
Subscription: Your Azure subscription
Location: Select the region nearest to you
Diagnostics: Leave as not configured
Add to Dashboard: Clear
6. Click Create.
144 | P a g e
Microsoft Azure Infrastructure step by step
7. In the Storage blade, click the storage account you just created.
8. In the blade for your storage account, click the Containers tile.
9. On the Containers blade, click ADD. Then in the Add a container blade, apply the
following settings and click OK:
▪
▪
Name: asset-images
Access type: Private
145 | P a g e
Microsoft Azure Infrastructure step by step
10. Close the Containers blade, but keep the blade for your storage account open.
Task 2: Install AzCopy
To install Azcopy, following this procedure
1. In Internet Explorer, open a new tab and browse to http://aka.ms/AzCopy.
2. In the Download and install AzCopy section, click the link to install the latest version of
AzCopy.
146 | P a g e
Microsoft Azure Infrastructure step by step
3. When prompted to run or save the file, click Run. Then click Yes if prompted to allow
the program to make changes to the computer, and complete the wizard to install the
AzCopy using the default installation options.
4. On End-User License Agreement Page, Click Next.
147 | P a g e
Microsoft Azure Infrastructure step by step
5. In the Edit System Variable dialog box, in the Variable value text box, append the
following text (including the semicolon at the beginning) to the existing value, and then
click OK ”C:\Program Files (x86)\Microsoft SDKs\Azure\”
6. Click Install
148 | P a g e
Microsoft Azure Infrastructure step by step
7. Right-click the Start button and click Command Prompt. Then in the command prompt
window, enter the following command: AzCopy /?
Task 3: Use AzCopy to Upload Blobs
To upload Blobs, following this procedure
1. In Internet Explorer, on the Microsoft Azure tab, in the blade for your storage account,
click Keys.
149 | P a g e
Microsoft Azure Infrastructure step by step
2. On the Manage keys blade, click the Copy icon next to the primary access key. If
prompted to allow access to the clipboard, click Allow access.
3. In the Microsoft Azure Storage tools, locate the following command: AzCopy
/Dest:https://<your storage account>.blob.core.windows.net/asset-images
/destkey:<your primary access key> /Source:c:\asset-images
4. Wait for the command to complete and view the file transfer information that is
displayed.
150 | P a g e
Microsoft Azure Infrastructure step by step
Using Azure File Storage
The Azure Files service enables you to create file shares in an Azure storage account that can
then be accessed with the SMB 2.1 protocol. Since all Windows computers and many other
devices support this protocol, an SMB file share can be used in a wide variety of situations. It
can be particularly helpful when you migrate an on-premises application to Azure—if that
application uses a file share to store configuration or data files—because you can store these files
in Azure with no recoding to the application. You can also use Azure Files to share data between
Azure VMs.
In this exercise, you will have a file share named “assets” that contains a folder named invoices.
This folder will contain three invoice documents and be accessible from the Server-02 virtual
machine.
Task 1: Create a File Share and Upload Files
To create file share, following this procedure
1. Switch to the PowerShell ISE.
2. In the Windows PowerShell ISE, enter the command Get-AzureAccount and verify that
your Microsoft account is displayed. Note: If your account is not displayed, enter the
command Add-AzureAccount and sign in using your Microsoft account.
151 | P a g e
Microsoft Azure Infrastructure step by step
3. In the script pane, in the $storageAccountName variable declaration at the beginning,
replace the value <your_storage_account_name> with the name of the Azure storage
account you created in the previous task.
4. Review the script, noting that it performs the following tasks:
▪
▪
▪
▪
▪
▪
▪
▪
Declares variables named $shareName and $folderName for the file share and
folder to be created.
Uses the Get-AzureStorageKey cmdlet to retrieve the access key for your storage
account.
Uses the New-AzureStorageContext to create a storage context that connects to
your storage
account using the access key.
Uses the New-AzureStorageShare cmdlet to create a share.
Uses the New-AzureStorageDirectory cmdlet to create a folder in the share.
Finds the folder where the script is stored and declares a variable named
$sourceFolder that references the invoices subfolder.
Iterates through the files in the source folder and uses the SetAzureStorageFileContent cmdlet to write each file to the folder in the file share.
5. Save the script, then on the toolbar, click Run Script.
6. Observe the script as it runs, and view the output. Then close the Windows PowerShell
ISE without saving any changes.
Task 2: Access a File Share from a Virtual Machine
152 | P a g e
Microsoft Azure Infrastructure step by step
To access file share, following this procedure
1. In Internet Explorer, on the Microsoft Azure tab, in the hub menu, click BROWSE and
click Virtual machines. Then in the Virtual machines blade, click Server-02.
2. In the Server-02 blade, click Connect
3. In the Storage blade, click the storage account you created in the previous exercise.
Then, in the blade for your storage account, click Keys.
4. On the Manage Keys blade, click the Copy icon next to the primary access key. If
prompted to allow access to the clipboard, click Allow access.
5. In the Server-02 remote desktop window, on the This PC page, click Map Network drive,
select Map network drive.
153 | P a g e
Microsoft Azure Infrastructure step by step
6. In the folder window, enter the following URL
\\storage_account.file.core.windows.net\assets
7. In credential Windows, enter the following:
▪ Username: Azure\your-storageaccount
▪
Password: Enter key that you copy before
154 | P a g e
Microsoft Azure Infrastructure step by step
8. Double click on z: drive Verify that three invoice files are listed.
Protecting Data with Azure Backup
In Azure Recovery Services, you can use Site Recovery to replicate and fail over from one onpremises set of virtual servers to another. Alternatively, you can replicate and fail over to a set of
virtual machines in Azure. You can also use Azure Backup Vaults to protect data by effectively
using Azure as an off-site backup medium.
You can use Backup Vaults to protect server data off-site with automated backups to Azure. The
maximum retention time for production data using Azure Backup is 30 days, and the maximum
size of a single backup from a specific volume is 850 GB. If you wish to retain data for longer
than 30 days, you should use System Center 2012 Data Protection Manager with Azure Backup,
and this will provide up to 120 days retention of Azure protected data.
In this exercise you will have an Azure backup vault in your subscription, created Backup Vault
Credentials, and installed the Azure backup agent. You will have backed up the contents of the
Labs folders to the backup vault.
Task 1: Create Recovery Service Vault
To create Recovery Service Vault, following this procedure
1. Login Azure Portal using your Azure subscription.
155 | P a g e
Microsoft Azure Infrastructure step by step
2. On the Hub menu, click All services and in the list of resources, type Recovery Services
and click Recovery Services vaults.
3. On the Recovery Services vaults menu, click Add
4. Enter the following data, At the bottom of the Recovery Services vault blade, click
Create
▪
▪
Name: Backup-Resources
Resource Group: Select New and type Backups
156 | P a g e
Microsoft Azure Infrastructure step by step
5. Once it’s created.
Task 2: Set Storage Redundancy
To set storage redundancy, following this procedure
1. From the Recovery Services vaults blade, click the vault that you created before. The
vault details blade open.
157 | P a g e
Microsoft Azure Infrastructure step by step
2. In the new vault's Settings blade, use the vertical slide to scroll down to the Manage
section, and click Backup Infrastructure.
3. In the Backup Infrastructure blade, click Backup Configuration to open the Backup
Configuration blade. Choose the appropriate storage replication option for your vault.
158 | P a g e
Microsoft Azure Infrastructure step by step
By default, your vault has geo-redundant storage. If you use Azure as a primary backup
storage endpoint, continue to use Geo-redundant. If you don't use Azure as a primary
backup storage endpoint, then choose Locally-redundant, which reduces the Azure
storage costs.
Task 3: Install and Configure a Backup Agent
To install backup Agent, following this procedure
1. On the Recovery Services vault blade (for the vault you just created), in the Getting
Started section, click Backup.
2. From the Where is your workload running? drop-down menu, select On-premises.
3. From the What do you want to backup? menu, select Files and folders, and click OK.
159 | P a g e
Microsoft Azure Infrastructure step by step
4. On the Prepare infrastructure blade, click Download Agent for Windows Server or
Windows Client.
5. On the Prepare infrastructure blade, Select download vault credential. click Download.
160 | P a g e
Microsoft Azure Infrastructure step by step
6. When prompted to run or save the file, click Run. Then when prompted to allow the
program to make changes, click Yes and complete the wizard to install the agent. Choose
the option to use Microsoft Update to check for updates.
7. In Microsoft Azure Backup, in the Actions pane, click Proceed to Registration.
161 | P a g e
Microsoft Azure Infrastructure step by step
8. On the Vault Identification page, click Browse, navigate to the Downloads folder, and
select the credentials you created earlier and click Open.
9. On the Vault Identification page, click Next.
162 | P a g e
Microsoft Azure Infrastructure step by step
10. On the Encryption Setting page, click Generate Passphrase. Then click Browse and
browse to the C:\lab folder, click OK.
11. Click Register. Then, when registration is complete, click Close.
163 | P a g e
Microsoft Azure Infrastructure step by step
To enable network throttling
1. In the Microsoft Azure Backup agent, click Change Properties.
164 | P a g e
Microsoft Azure Infrastructure step by step
2. On the Throttling tab, select the Enable internet bandwidth usage throttling for
backup operations check box.
3. After you have enabled throttling, specify the allowed bandwidth for backup data transfer
during Work hours and Non-work hours. Click OK.
165 | P a g e
Microsoft Azure Infrastructure step by step
The bandwidth values begin at 512 kilobits per second (Kbps) and can go up to 1,023
megabytes per second (MBps). You can also designate the start and finish for Work
hours, and which days of the week are considered work days. Hours outside of
designated work hours are considered non-work hours.
Task 4: Create a Backup Schedule
To create Backup Schedule, following this procedure
1. In Microsoft Azure Backup, in the Actions pane, click Schedule Backup.
2. In the Schedule Backup Wizard, on the Getting started page, click Next.
166 | P a g e
Microsoft Azure Infrastructure step by step
3. On the Select Items to Backup page, click Add Items. Then in the Select Items dialog
box, expand C, and select the Labs folders and click OK.
4. On the Select Items to Backup page, click Next.
5. On the Specify Backup Time page, click 8:30 AM, and then click Next.
167 | P a g e
Microsoft Azure Infrastructure step by step
6. In the Select Retention Policy Page, click 8:30 AM, and then click Next.
7. Select Automatically over the network, click Next
168 | P a g e
Microsoft Azure Infrastructure step by step
8. On the Confirmation page, click Finish.
9. When the backup schedule is created, click Close.
169 | P a g e
Microsoft Azure Infrastructure step by step
Task 5: Run a Backup
To run Azure Backup, following this procedure
1. In Microsoft Azure Backup, in the Actions pane, click Back Up Now.
170 | P a g e
Microsoft Azure Infrastructure step by step
2. In the Back Up Now Wizard, click Next.
3. In the Back Up Now Wizard, on the Confirmation page, click Back Up.
4. When the backup is complete, click Close, and close Microsoft Azure Backup.
171 | P a g e
Microsoft Azure Infrastructure step by step
5. In Internet Explorer, in the full Azure portal, on the page for your backup vault, click
Servers and verify that the Server-02 server is listed.
172 | P a g e
Microsoft Azure Infrastructure step by step
Chapter 6
Azure SQL Database Service
Microsoft Azure provides multiple services that you can use to store, manage, and analyze data.
The appropriate service to use depends on the specific data management requirements of the
applications your Azure infrastructure must support.
Microsoft has included the SQL Database service within Azure. This is a Platform as a Service
(PaaS) offering that frees you from patching and maintaining operating systems and database
management software. It also includes built-in features for fault tolerance and scalability.
Creating, Securing, and Monitoring an Azure SQL Database
Azure SQL Database is a managed cloud database for application developers. It is a fully
managed database-as-a-service built on SQL. The service is useful in scenarios where you want
the power of a relational database without the infrastructure and management hassles. Here
are some good reasons to consider Azure SQL database.
➢
➢
➢
➢
➢
Automatic tuning. SQL Database can track each query and its duration, frequency, and
resource utilization. Based on this telemetry, automatic algorithms optimally tune your
databases exactly to your queries.
Easy to scale. SQL Database makes it easy to scale at a moment’s notice. You can scale
performance up or down, and on the fly to quickly adapt to changing workload demands.
Layered protection. SQL Database provides multiple layers of data protection. Your
data is protected by encrypting data while at rest, in motion or in use, authenticating only
authorized users against the database or application, and limiting user access to the
appropriate subset of the data.
No administration required. SQL Database provides the automatic administration and
data protection such as back-ups, disaster recovery failover, infrastructure maintenance,
security and software patches, and feature updates.
Threat and anomaly detection. With threat and anomaly detection, SQL Database has
built-in behavioral analysis, real-time alerts, a configurable threat policy, an audit log,
and intelligent ways to detect and fix unusual patterns.
In this exercise, you will have created an Azure SQL Database named operations on a new
server with a name of your choosing. You will also have used SQL Server Management Studio
to create a table named dbo.serverlist and created an alert to help you monitor database storage
Task 1: Create a SQL Database
To create SQL Database, following this procedure
173 | P a g e
Microsoft Azure Infrastructure step by step
1. Start Internet Explorer, browse to http://portal.azure.com, and sign in using the Microsoft
account that is associated with your Azure subscription.
2. In the Hub menu on the left, click New, and then click SQL Database.
3. Click Add.
4. In the SQL database blade, in the NAME box, type operations.
5. Click Pricing Tier, and in the Recommended pricing tiers blade, click Browse All
Pricing Tiers.
6. In the Change your pricing tier to blade, click S1 Standard, and then click Select.
174 | P a g e
Microsoft Azure Infrastructure step by step
7. Click Server, and then in the Server blade, click Create a new server.
8. In the New server blade, enter the following settings and click OK:
▪
▪
▪
▪
▪
Server Name: any valid unique name
Sever admin Login: Sqladmin
Password: Pa$$w0rd
Confirm Password: Pa$$w0rd
Location: closest region to your location
9. In the SQL database blade, click RESOURCE GROUP, and then in the Resource
group blade, click Create a new resource group.
10. In the Resource group blade, in the NAME box, type OpsRG, and click OK.
11. In the SQL database blade, ensure that Add to Dashboard is selected and click Create.
Then wait for the SQL Database to be created.
175 | P a g e
Microsoft Azure Infrastructure step by step
12. If a Message from webpage dialog box appears, click OK, and then wait until the
operations database becomes online.
Task 2: Configure Server Firewall Rules
To configure Server Firewall rules, following this procedure
1. In the service pane on the left, click SQL Databases and verify that the operations
database you created in the new portal is listed.
2. On the Overview page, click Set Server firewall.
176 | P a g e
Microsoft Azure Infrastructure step by step
3. Current Client IP Address show, and click the Add to the allowed IP Addresses icon.
Change the Start IP Address to XXX.XXX.0.0, and the End IP Address to
XXX.XXX.255.255, leaving XXX as it is (where XXX.XXX is the first two fields of the
Current Client IP address), and then click Save.
Task 3: Use SQL Server Management Studio
To use SQL Server management studio, following this procedure
1. Minimize Internet Explorer, and start SQL Server Management Studio.
2. In the Connect to Server dialog box, specify the following settings (replacing
server_name with the unique name you specified when creating your SQL Database
server) and click Connect:
▪
Server type: Database Engine
177 | P a g e
Microsoft Azure Infrastructure step by step
▪
▪
▪
▪
Server name: server_name.database.windows.net
Authentication: SQL Server Authentication
Login: sqladmin
Password: Pa$$w0rd
3. In SQL Server Management Studio, in Object Explorer, under the server name, expand
Databases and verify that the operations database is listed.
4. In SQL Server Management Studio, open the Operations.sql file and view the TransactSQL code it contains.
5. On the toolbar, in the Available Databases list, select operations. Then click Execute.
178 | P a g e
Microsoft Azure Infrastructure step by step
6. Click New Query and enter the following Transact-SQL code in the new query pane:
SELECT * FROM dbo.serverlist;
7. On the toolbar, in the Available Databases list, ensure that operations is selected. Then
click Execute.
8. View the query results and verify that a list of three servers and their IP addresses is
returned.
179 | P a g e
Microsoft Azure Infrastructure step by step
Task 4: View Database Metrics
To view Database metrics, following this procedure
1. In Internet Explorer, on the tab containing the preview Azure portal, in the Dashboard,
click the tile for the operations SQL Database (which was pinned to the Dashboard when
you created it).
2. Click the Operations SQL Database. Then Select Alert rules.
3. On the Alert rules blade, click Add Alert. Then in the Add an alert rule blade, specify
the following settings and click OK:
▪
Resource: Operations
180 | P a g e
Microsoft Azure Infrastructure step by step
▪
▪
▪
▪
▪
▪
▪
▪
Name: Operations storage alert
Description: Storage alert for operations database
Metric: total database size
Condition: greater than
Threshold: 100
Period: over the last 15 minutes
Email Service and CO-Administrators: selected
Additional Administrator Email: your email address
4. Alert should be created.
181 | P a g e
Microsoft Azure Infrastructure step by step
Migrating a SQL Server Database to Azure SQL Database
In this exercise, you will have deployed the sales SQL Server database on the local SQL Server
instance to your Azure SQL Database server, and configured the SalesApp web application to
use a connection string for the new Azure SQL Database.
Task 1: Deploy a Database to Azure
To deploy Database, following this procedure
1. In SQL Server Management Studio, in Object Explorer, in the Connect drop-down list,
click Database Engine.
2. In the Connect to Server dialog box, specify the following settings, and click Connect:
▪
▪
▪
Server type: Database Engine
Server name: localhost
Authentication: Windows Authentication
3. In SQL Server Management Studio, in Object Explorer, under the Mai2016-CM server,
expand Databases and verify that the sales database is listed.
4. Right-click the sales database, point to Tasks, and click Deploy Database to Windows
Azure SQL Database.
5. In the Deploy Database “Sales” wizard, on the Introduction page, click Next.
6. On the Deployment Settings page, click Connect.
182 | P a g e
Microsoft Azure Infrastructure step by step
7. Then in the Connect to Server dialog box, specify the following settings (replacing
server_name with the unique name of your SQL Database server) and click Connect:
▪
▪
▪
▪
▪
Server type: Database Engine
Server name: server_name.database.windows.net
Authentication: SQL Server Authentication
Login: sqladmin
Password: Pa$$w0rd
8. On the Deployment Settings page, ensure that the new database name is sales and note
the temporary file name used for the .bacpac file that will be exported and imported, and
then click Next.
183 | P a g e
Microsoft Azure Infrastructure step by step
9. On the Summary page, click Finish.
10. On the Results page, verify that the operation completed successfully, and click Close.
184 | P a g e
Microsoft Azure Infrastructure step by step
11. In SQL Server Management Studio, in Object Explorer, if necessary, right-click the
Databases folder under your Azure SQL Database server and click Refresh to verify that
the sales database has been copied to this server.
Task 2: Configure SQL Database Security
To configure SQL Database security, following this procedure
185 | P a g e
Microsoft Azure Infrastructure step by step
1. In SQL Server Management Studio, in Object Explorer, under your Azure SQL Database
server, expand Security, expand Logins, and verify that only the Sqladmin login is
listed.
2. Right-click Logins and click New Login. Then modify the Transact-SQL script that is
generated as shown here and click Execute:
CREATE LOGIN
SalesApp WITH PASSWORD = 'Pa$$w0rd'
GO
3. In Object Explorer, right-click the Logins folder and click Refresh to verify that the
SalesApp login has been created.
186 | P a g e
Microsoft Azure Infrastructure step by step
4. In Object Explorer, in the Databases folder for your Azure SQL Database server, expand
the sales database, expand Security, and expand Users.
5. Right-click Users and click New User. Then modify the Transact-SQL script that is
generated as shown here and click Execute:
CREATE USER SalesApp
FOR LOGIN SalesApp
WITH DEFAULT_SCHEMA = dbo
GO
EXEC sp_addrolemember 'db_owner', 'SalesApp'
GO
187 | P a g e
Microsoft Azure Infrastructure step by step
6. In Object Explorer, right-click the Users folder and click Refresh to verify that the
SalesApp user has been created.
188 | P a g e
Microsoft Azure Infrastructure step by step
Chapter 7
PaaS Cloud Services & Mobile Services
You can use the PaaS Cloud Services execution model to host websites or any other web service
that can be addressed through the HTTP protocol. You can build these web services with a more
modular architecture than those that you host in Azure Websites. Specifically, a PaaS cloud
service can include:
➢ Web roles. A web role hosts the front end of the cloud service and always runs on a
dedicated virtual machine that hosts an Internet Information Services (IIS) web
server. In a website, for example, the web role would include the webpages that make
up the user interface for the application.
➢ Worker roles. A worker role executes asynchronous tasks and runs on a dedicated
virtual machine. The web roles call worker roles to complete long-running, intensive,
or perpetual procedures.
Like Azure Websites, in PaaS Cloud Services, you can create multiple instances of web roles and
worker roles to ensure fault tolerance and increase scalability. However, you have extra
flexibility in PaaS cloud services because you can scale each role separately from all the others
in the same service.
Azure is frequently used to host back-end portions of a mobile device app. Many mobile apps,
for example, require a centralized database to store information for all users and a centralized
location to run business logic. The Azure Mobile Services compute feature is an execution model
that brings together all the commonly used server-side features that developers assemble to
support mobile apps. A mobile service makes it easy for developers to put together the
functionality they need.
Deploying a PaaS Cloud Service
In this exercise, you will create the necessary resources required by the PaaS cloud service (a
storage account and a SQL database). You will also edit the service configuration file and deploy
the cloud service to the production slot.
Task 1: Create Linked Resources
To create linked resources, following this procedure
1. Start the Microsoft Azure PowerShell. Type the following command, and then press
Enter: Add-AzureAccount. Sign in with the user credentials associated with your Azure
account.
2. Type the following command, and then press Enter: Get-AzureLocation. From the list of
locations, choose a location near you and note the location’s name.
189 | P a g e
Microsoft Azure Infrastructure step by step
3. Type the following command, and then press Enter: New-AzureSqlDatabaseServer –
AdministratorLogin yourname AdministratorLoginPassword Pa$$w0rd –Location
"Your Location"
4. Type the following command, and then press Enter: Get-AzureSqlDatabaseServer
5. Then start Internet Explorer, browse to http://portal.azure.com, and then sign in with the
credentials associated with your Azure account.
6. In the navigation on the left, click SQL Databases. Click Add.
▪
In the Name box, type CloudServiceProdDB.
▪ In the Server drop-down list, choose the SQL Database server name you created before.
7. Click the Create icon.
190 | P a g e
Microsoft Azure Infrastructure step by step
8. Switch to Azure PowerShell, type the following command and then press Enter: NewAzureStorageAccount –StorageAccountName cloudappprodXXX –Location "Your
Location"
To test if the account already exists, type the following command and then press Enter:
Test-AzureName –Storage cloudappprodXXX
Task 2: Configure the Service Definition File
To configure service definition file, following this procedure
1. On the Taskbar, click Visual Studio 2017.
2. Click File, click Open, and then click File.
3. Click ServiceConfiguration.Cloud.cscfg and then click Open.
191 | P a g e
Microsoft Azure Infrastructure step by step
4.
5.
6.
7.
Locate the <Role> element with the Name AdatumAdsWebRole.
In the <Instances> element, set the count attribute to 2.
Locate the <Role> element with the Name AdatumAdsWorkerRole.
In the <Instances> element, set the count attribute to 2.
8. Click File and then click Save ServiceConfiguration.Cloud.cscfg.
9. Switch to Internet Explorer. In the Azure Portal, in the navigation on the left, click
Storage Account.
192 | P a g e
Microsoft Azure Infrastructure step by step
10. In the list of storage accounts, click cloudappprodXXX. If there are no storage accounts
in the list, refresh the webpage, click Access Keys.
11. To the right of the Primary Access Key box, click the Copy button, and then click
Allow access.
12. Switch to Visual Studio. Locate the <Role> element with the Name
AdatumAdsWebRole.
13. Within that <Role> element, locate the <Setting> element with the Name
StorageConnectionString.
14. Delete the string in the value attribute and replace it with the following text:
DefaultEndPointsProtocol=https;AccountName=cloudappprodXXX;AccountKey=
<storage account primary key>
15. Ensure you close the value attribute with a double quote.
193 | P a g e
Microsoft Azure Infrastructure step by step
16. Click File and then click Save ServiceConfiguration.Cloud.cscfg.
17. Locate the <Role> element with the name AdatumAdsWorkerRole.
18. Within that <Role> element, locate the <Setting> element with the Name
StorageConnectionString.
19. Delete the string in the value attribute and replace it with the following text:
DefaultEndPointsProtocol=https;AccountName=cloudappprodXXX;AccountKey=<storag
e account primary key>
20. Ensure you close the value attribute with a double quote.
21. Click File and then click Save ServiceConfiguration.Cloud.cscfg.
22. Locate the <Role> element with the name AdatumAdsWebRole.
23. Within that <Role> element, locate the <Setting> element with the Name
Microsoft.WindowsAzure.Plugins.Diagnostics.ConnectionString.
24. Delete the string in the value attribute and replace it with the following text:
DefaultEndPointsProtocol=https;AccountName=cloudappprodXXX;AccountKey=<storag
e account primary key>
25. Ensure you close the value attribute with a double quote.
194 | P a g e
Microsoft Azure Infrastructure step by step
26. Click File and then click Save ServiceConfiguration.Cloud.cscfg.
27. Locate the <Role> element with the name AdatumAdsWorkerRole.
28. Within that <Role> element, locate the <Setting> element with the Name
Microsoft.WindowsAzure.Plugins.Diagnostics.ConnectionString.
29. Delete the string in the value attribute and replace it with the following text:
DefaultEndPointsProtocol=https;AccountName=cloudappprodXXX;AccountKey=<storag
e account primary key>
30. Ensure you close the value attribute with a double quote.
31. Click File and then click Save ServiceConfiguration.Cloud.cscfg.
32. Switch to Internet Explorer.
195 | P a g e
Microsoft Azure Infrastructure step by step
33. In the navigation on the left, click SQL Databases.
34. In the list of databases, click CloudServiceProdDB.
35. Under Connect to your database, click View SQL Database connection strings for
ADO.Net, ODBC, PHP, and JDBC.
36. In the Connection Strings dialog box, select all the text in the ADO.NET box and then
press CTRL+C.
37. Switch to Visual Studio.
38. Locate the <Role> element with the name AdatumAdsWorkerRole.
39. Within that <Role> element, locate the <Setting> element with the Name
AdatumAdsDbConnectionString.
40. Delete the string in the value attribute.
41. Press CTRL+V to paste the connection string you copied to the clipboard.
196 | P a g e
Microsoft Azure Infrastructure step by step
42. In the connection string you just pasted, locate the text {your_password_here}.Delete
the located text and replace it with Pa$$w0rd.
43. Click File and then click Save ServiceConfiguration.Cloud.cscfg.
44. Close Visual Studio.
Task 3: Deploy the Cloud Service
To deploy the cloud service, following this procedure
1. In Internet Explorer, close the Connection Strings dialog box.
197 | P a g e
Microsoft Azure Infrastructure step by step
2. In the navigation on the left, click Cloud Services.
3. In the toolbar at the bottom, click New and then click Custom Create.
4. In the URL box, type your name. If a green tick does not appear, try another name.
5. Select the Deploy a cloud service package check box, and then click Next.
6. In the Deployment Name box, type AdatumAdsProd.
7. Next to the Package box, click From Local. Click AdatumAds.cspkg and then click
Open.
8. Next to the Configuration box, click From Local Click
ServiceConfiguration.Cloud.cscfg and then click Open.
198 | P a g e
Microsoft Azure Infrastructure step by step
9. Click Complete.
Note: The deployment process for the PaaS cloud service can take several minutes to
complete. Wait for the Service Status column to display Created and the Production
column to display Running. If needed, you can refresh the webpage.
199 | P a g e
Microsoft Azure Infrastructure step by step
Configuring Deployment Slots and Remote Desktop Protocol
Task 1: Deploy a Staged Cloud Service
To deploy staged cloud service, following this procedure
1. In Internet Explorer, in the navigation on the left, click Cloud Services.
2. In the list of cloud services, click the name of the service you created before.
3. Under Deployment settings, click New Staging deployment.
200 | P a g e
Microsoft Azure Infrastructure step by step
4. In the Deployment Label box, type AdatumAdsStage.
5. To the right of the Package box, click From Local. Click AdatumAds.cspkg and then
click Open.
6. To the right of the Configuration box, click From Local. Click
ServiceConfiguration.Cloud.cscfg and then click Open.
201 | P a g e
Microsoft Azure Infrastructure step by step
7. In the navigation on the left, click Cloud Services.
Note: The deployment process for the PaaS cloud service can take several minutes to
complete. Wait for the Service Status column to display Created and the Staging column
to display Running. If needed, you can refresh the webpage.
202 | P a g e
Microsoft Azure Infrastructure step by step
Task 2: Configure Remote Desktop Protocol Access
To configure RDP Access, following this procedure
1. User PowerShell create a self-signed cert.
$cert = New-SelfSignedCertificate -DnsName mai2016cmg.cloudapp.net -CertStoreLocation
"cert:\LocalMachine\My"
$password = ConvertTo-SecureString -String "P@ssw0rd" -Force -AsPlainText
Export-PfxCertificate -Cert $cert -FilePath ".\my-cert-file.pfx" -Password $password
Export-Certificate -Type CERT -Cert $cert -FilePath .\my-cert-file.cer
2. In the navigation on the left, click Cloud Services.
3. Click the name of the PaaS cloud service you created.
4. Click Configure, and then click Production.
203 | P a g e
Microsoft Azure Infrastructure step by step
5. Select Certificate, then Click Upload
6. Certificate should appear on dashboard.
204 | P a g e
Microsoft Azure Infrastructure step by step
7. On the toolbar at the bottom, click Remote Desktop.
8. Select the Enable Remote Desktop check box.
▪
▪
▪
▪
In the User Name box, type RDPAdmin.
In the New Password box, type Pa$$w0rd.
In the Confirm Password box, type Pa$$w0rd.
In the Expire On box, select a date one month from today’s date.
205 | P a g e
Microsoft Azure Infrastructure step by step
9. Click save.
10. Wait until the configuration operation is complete.
Task 3: Test Connectivity
To test connectivity between production & staging, following this procedure
1. In the Azure Portal, in the navigation on the left, click Cloud Services.
2. Click the name of the cloud service you created.
3. Click Dashboard, and then click Production.
4. Under Quick Glance, click the Site URL. The cloud service home page opens in a new
Internet Explorer tab.
206 | P a g e
Microsoft Azure Infrastructure step by step
5. Close the new Internet Explorer tab.
6. In the cloud service dashboard, click Staging.
7. Under Quick Glance, click the Site URL. The cloud service staging home page opens in
a new Internet Explorer tab.
207 | P a g e
Microsoft Azure Infrastructure step by step
8. Close the new Internet Explorer tab.
9. At the top of the portal, click Instances and then click Production.
10. In the list of instances, click AdatumAdsWebRole_IN_0.
11. In the toolbar at the bottom, click Connect and then click Open.
208 | P a g e
Microsoft Azure Infrastructure step by step
12. In the Remote Desktop Connection dialog box, click Connect.
13. In the Password box, type Pa$$w0rd and then click OK.
14. In the Remote Desktop Connection dialog box, click Yes. The RDP client displays the
desktop for the first instance of the web role.
209 | P a g e
Microsoft Azure Infrastructure step by step
15. Close the remote desktop connection.
Monitoring Cloud Services
Cloud services and mobile services may need to support large numbers of users and still respond
quickly. During times of high demand, you should be able to monitor the performance of your
service in detail so that you can be sure users have a smooth experience.
In this exercise, you will have configured monitoring for a PaaS cloud service with new metrics
and an alert.
Task 1: Add Metrics to the Monitoring Table
To add metric to monitoring table, following this procedure
1. At the top of the portal, click Monitoring and then click Production.
2. In the Monitoring blade, click Metrics.
210 | P a g e
Microsoft Azure Infrastructure step by step
3. Click on Graph.
4. Click Add Metric Rule.
211 | P a g e
Microsoft Azure Infrastructure step by step
5. Type Name Network Out WebRole section, on Metric Network Out.
6. At the metric page, you should find new metric called Network Out for Adatum
WebRole.
212 | P a g e
Microsoft Azure Infrastructure step by step
Task 2: Create an Alert
To create alert, following this procedure
1. In the list of metrics, select the Network Out metric for the AdatumAdsWebRole role.
2. In the toolbar at the bottom, click Add Alert.
3. In the Name box, type Network Traffic Limit.
213 | P a g e
Microsoft Azure Infrastructure step by step
4. In the Threshold Value box, type 100 and select Specify the email address
5. Click Ok.
214 | P a g e
Microsoft Azure Infrastructure step by step
Task 3: Monitor an Active Cloud Service
To monitor active cloud service, following this procedure
1. At the top, click Monitor and then click Overview.
2. In the list of metrics, select Network Out metric for the AdatumAdsWebRole role.
215 | P a g e
Microsoft Azure Infrastructure step by step
3. In the list of rules, click Network Traffic Limit.
4. In the list of emails, click Microsoft Azure Alerts.
216 | P a g e
Microsoft Azure Infrastructure step by step
5. Inspect the details of the alert.
217 | P a g e
Microsoft Azure Infrastructure step by step
Chapter 8
Azure Content Delivery Networks and Media Services
A CDN is a concept widely used on the Internet to accelerate and improve the delivery of all
kinds of content to web users. The content can include text files, script libraries, downloadable
software, and media such as video and audio files. In a CDN, content is replicated to a large
number of servers, which are geographically distributed around the world. When a user requests
an item of content, the request is forwarded to a CDN server that is close to the user’s location.
You can create your own CDN by configuring the Azure Content Delivery Network service.
This service can cache content from Azure storage accounts, PaaS cloud services, virtual
machines in IaaS cloud services, or Azure websites.
Azure Media Services provides the facilities many organizations need to stream media such as
video and audio content. You can use Media Services to encode, publish, and stream a wide
variety of formats to a broad base of clients, such as mobile devices, computers, and connected
televisions. Media Services streams content from Azure Storage accounts.
Implementing a Content Delivery Network & Cloud Services
The Azure Content Delivery Network (CDN) caches static web content at strategically placed
locations to provide maximum throughput for delivering content to users. The CDN offers
developers a global solution for delivering high-bandwidth content by caching the content at
physical nodes across the world.
The benefits of using the CDN to cache web site assets include:
▪
▪
▪
Better performance and user experience for end users, especially when using
applications where multiple round-trips are required to load content.
Large scaling to better handle instantaneous high load, like at the start of a
product launch event.
By distributing user requests and serving content from edge servers, less traffic is
sent to the origin.
Configuring a Content Delivery Network
In this exercise, you will enable content delivery network
Task 1: Create a New Storage Account
To create new storage account, following this procedure
218 | P a g e
Microsoft Azure Infrastructure step by step
1. Start Internet Explorer, browse to https://portal.azure.com, and sign in using the
Microsoft account that is associated with your Azure subscription.
2. Click New, and then click Everything.
3. In the Marketplace blade, click Storage, cache, + backup.
4. Click Storage and then click Create.
5. In the Storage account blade, enter the following settings and click Create:
▪
▪
▪
▪
▪
Storage: Use cdnstgaccount.
Pricing Tier: Standard-GRS
Resource Group: CDN-Storage
Subscription: Default value.
Location: Default value.
219 | P a g e
Microsoft Azure Infrastructure step by step
Task 2: Enable the Content Delivery Network
To enable content delivery network, following this procedure
1. Start Internet Explorer, browse to http://azure.microsoft.com, and sign in using the
Microsoft account that is associated with your Azure subscription.
2. Click App Service, click CDN, and click Quick Create.
3. In Origin Domain, select the storage account that you created in the previous task and
click Create.
220 | P a g e
Microsoft Azure Infrastructure step by step
Adding Content to the Source Service
In this exercise, you will upload media and explore the media that you have uploaded.
Task 1: Add a Container to the Storage Account
To add container to storage account, following this procedure
1. Start Internet Explorer, browse to http://azure.microsoft.com, click Portal, and sign in
using the Microsoft account that is associated with your Azure subscription.
2. On the navigation bar on the left, click Storage Account. Click the storage account that
you created.
3. Click Containers, Click Create Container.
4. In the New container dialog box, enter the following settings and click OK:
▪ Name: cdncontainer
▪ Access: Public Container
221 | P a g e
Microsoft Azure Infrastructure step by step
Task 2: Upload Content to the Content Delivery Network
To uploaded content to content delivery network, following this procedure
1. Click Start, and then type PowerShell.
2. At the Microsoft Azure PowerShell prompt, type the following command and press
Enter: Get-AzurePublishSettingsFile
3. Internet Explorer will start, Select the Generate publish settings and Validate.
222 | P a g e
Microsoft Azure Infrastructure step by step
4. Click Download Publish Settings, Click to Save and click Save as.
5. In File name type CDN-credentials and click Save.
223 | P a g e
Microsoft Azure Infrastructure step by step
6. At the Microsoft Azure PowerShell prompt, type the following command and press
Enter: Import-AzurePublishSettingsFile –PublishSettingsFile “C:\Lab\CDNcredentials. publishsettings”
7. Copy primary key of storage account that we created before
224 | P a g e
Microsoft Azure Infrastructure step by step
8. At the Microsoft Azure PowerShell prompt, type the following command and press
Enter: $Key1= “Copy the key”
9. At the Microsoft Azure PowerShell prompt, type the following command and press
Enter: $Context1=New-AzureStorageContext –StorageAccountKey $Key1 –
StorageAccountName “Enter storage account name”
10. At the Microsoft Azure PowerShell prompt, type the following command and press
Enter: Set-AzureStorageBlobContent –Blob “Welcome” –Container “cdncontainer”
–File “C:\Lab\Welcome.png” –Context $Context1 -Force
225 | P a g e
Microsoft Azure Infrastructure step by step
Task 3: Explore the Content Delivery Network
To view media stored in content delivery network, following this procedure
1. Start Internet Explorer, browse to http://Portal.azure.com, and sign in using the Microsoft
account that is associated with your Azure subscription.
2. On the navigation bar on the left, click Storage Accounts. Click the storage account that
you created. Click Containers.
3. Click on Welcome Pic. Click Download.
226 | P a g e
Microsoft Azure Infrastructure step by step
4. The file that you uploaded to the CDN will now be displayed in Internet Explorer.
5. Close the tab with the uploaded image.
Creating a Media Services Account and Uploading Content
In this exercise, you will make content available to multiple device types. The data is currently
stored in WMV format, but you want to re-encode the video and store it for online viewing.
Task 1: Create a New Storage Account
227 | P a g e
Microsoft Azure Infrastructure step by step
To create new storage account, following this procedure
1. At the Microsoft Azure PowerShell prompt, type the following command and press
Enter: Get-AzureLocation
2. At the Microsoft Azure PowerShell prompt, type the following command and press
Enter: New-AzureStorageAccount –StorageAccountName “Storage account name” –
Location “East US”
Task 2: Enable Media Services
To enable media services, following this procedure
1. Open Azure portal. Click New, click App Services, and click Media Service,.
2. Click Create.
228 | P a g e
Microsoft Azure Infrastructure step by step
3. In the Media Service dialog box, enter the following settings and click Create Media
Service:
▪
▪
▪
Name: maimediasrv.
Region: East US.
Storage Account: Select the account name previously.
To Add Endpoint CDN
1. In the Azure portal, navigate to your CDN profile. Select Endpoint
2. The Add an endpoint pane appears, Select Origin type.
229 | P a g e
Microsoft Azure Infrastructure step by step
3. Click Add.
Task 3: Upload Videos
To upload video, following this procedure
1. In the navigation bar on the left, click Media Service. Click the media service that you
created.
230 | P a g e
Microsoft Azure Infrastructure step by step
2. Click Asset, Click Upload a video file.
3. Click File upload, Select file.
231 | P a g e
Microsoft Azure Infrastructure step by step
4. Click OK.
Publishing and Scaling Media Content
In this exercise, you have uploaded a video file to Media Services, you want to encode and
publish the file for delivery to users.
Task 1: Encode Media
To encode media, following this procedure
1. In Internet Explorer, in the navigation bar on the left, click Media Services. Click the
media service that you created.
232 | P a g e
Microsoft Azure Infrastructure step by step
2. At the top of the page, click Encode.
3. In the Azure Media Encoder dialog box, review the values for Preset and select
Content Adaptive Multiple Bitrate MP4
233 | P a g e
Microsoft Azure Infrastructure step by step
4. Wait until the video is encoded successfully before continuing.
Task 2: Publish Media
To publish media, following this procedure
1. Click Welcome-wmv-Media Encoder and, at the top of the page, click PUBLISH.
234 | P a g e
Microsoft Azure Infrastructure step by step
2. In the Publish the asset Page, Select Streaming and select start & end data for
publishing. Click Add
3. On Assets Page, it should appear published.
235 | P a g e
Microsoft Azure Infrastructure step by step
Task 3: Scale Media Delivery
To scale media delivery, following this procedure
1. On Streaming Endpoint, click Endpoint.
2. In Name, type endpoint2 and Select existing CDN profile that we created before.
236 | P a g e
Microsoft Azure Infrastructure step by step
3. Click Start.
4. You should find endpoint running
237 | P a g e
Microsoft Azure Infrastructure step by step
Task 4: Play the Media Stream
To play media stream, following this procedure
1. In the Address bar, type http://portal.azure.com and then press Enter.
2. In the navigation on the left, click Media Services.
3. Click Welcome-wmv-Media Encoder and then click Play.
238 | P a g e
Microsoft Azure Infrastructure step by step
Chapter 9
Azure Active Directory
Azure Active Directory (Azure AD) is Microsoft’s multi-tenant cloud based directory and
identity management service. For IT Admins, Azure AD provides an affordable, easy to use
solution to give employees and business partners single sign-on (SSO) access to thousands of
cloud SaaS Applications like Office365, Salesforce.com, DropBox, and Concur.
For application developers, Azure AD lets you focus on building your application by making it
fast and simple to integrate with a world class identity management solution used by millions of
organizations around the world.
Azure AD also includes a full suite of identity management capabilities including multi-factor
authentication, device registration, self-service password management, self-service group
management, privileged account management, role based access control, application usage
monitoring, rich auditing and security monitoring and alerting. These capabilities can help secure
cloud based applications, streamline IT processes, cut costs and help assure corporate
compliance goals are pan.
Additionally, with just four clicks, Azure AD can be integrated with an existing Windows Server
Active Directory, giving organizations the ability to leverage their existing on-premises identity
investments to manage access to cloud based SaaS applications.
If you are an Office365, Azure or Dynamics CRM Online customer, you might not realize that
you are already using Azure AD. Every Office365, Azure and Dynamics CRM tenant is actually
already an Azure AD tenant. Whenever you want you can start using that tenant to manage
access to thousands of other clouds applications Azure AD integrates with!
The Benefits of Azure AD
▪
▪
▪
▪
▪
Quickly adopt cloud services, providing employees and partners with an easy single-sign
on experience powered by Azure AD’s fully automated SaaS app access management and
provisioning services capabilities.
Empower employees with access to world class cloud apps and service and self-services
capabilities from wherever they need to work on the devices they love to use.
Easily and securely manage employee and vendor access to your corporate social media
accounts.
Improve application security with Azure AD multifactor authentication and conditional
access.
Implement consistent, self-service application access management, empowering business
owners to move quickly while cutting IT costs and overhead.
239 | P a g e
Microsoft Azure Infrastructure step by step
▪
▪
Monitor application usage and protect your business from advanced threats with security
reporting and monitoring.
Secure mobile (remote) access to on-premises applications.
Implementing Azure Active Directory
The “directory” component of AAD is, by design, multi-tenant and provides a highly scalable
cloud-based directory service:
➢ Multi-tenant. Microsoft hosts millions of users and directories within AAD, but as each
Azure AD directory is distinct and separate from other Azure AD directories, customer
data and identity information is completely isolated from other tenants; users and
administrators of one Azure AD directory cannot accidentally or maliciously access data
in another directory.
➢ Scalable. The directory technologies used by AAD have been in use as a directory
supporting Microsoft Office 365 and Microsoft Intune long before Azure became
available; these are scalable to millions of users. AAD’s flexible, extensible data model
uses the REST-based Graph API (not LDAP).
AAD also supports federation by design, and can provide a federation platform, as well as a
directory service. AAD can also act as an authorization service for other cloud-based services,
when federating with them.
Administering Azure AD
In this exercise, you will have created some pilot users and groups in Azure AD using the portal
and Microsoft Azure Active Directory module for Azure PowerShell.
Task 1: Create Directories
To create directory, following this procedure
1. Start Internet Explorer, browse to http://portal.azure.com, and sign in using the Microsoft
account that is associated with your Azure subscription.
2. In the navigation panel on the left, click Azure Active Directory.
240 | P a g e
Microsoft Azure Infrastructure step by step
3. Click Azure Active Directory, and then click Create.
4. In the Add directory dialog box, enter the following settings and click Create
▪
▪
▪
Name: Mlab20
Domain Name: Mlab20
Country OR Region: Egypt
241 | P a g e
Microsoft Azure Infrastructure step by step
Task 2: Manage Users in the Portal
To manage users, following this procedure
1. On the Azure Active Directory page, click Mlab20.
2. On the Mlab20 page, click All Users. Click the Create New User.
3. In the Tell us about this user dialog box, enter the following settings and click Next:
▪
▪
Type of User: New user in your organization
User Name: rdesforges
242 | P a g e
Microsoft Azure Infrastructure step by step
4. In the user profile dialog box, enter the following settings and click Create:
▪
▪
▪
▪
First Name: Remi
Last Name: Desforges
Display Name: Remi Desforges
Role: User
5. Click New user.
243 | P a g e
Microsoft Azure Infrastructure step by step
6. In the Tell us about this user dialog box, enter the following settings and click Next:
▪
▪
Type of User: New user in your organization
Username: kgruber
7. In the user profile dialog box, enter the following settings and click Create:
▪
▪
▪
▪
▪
First Name: Karen
Last Name: Gruber
Display Name: Karen Gruber
Role: Global Administrator
Alternate Email Address: Type the email address of your Azure subscription
244 | P a g e
Microsoft Azure Infrastructure step by step
8. At the top right of the page, click your Azure subscription name, and then click Sign out.
9. On the You have been signed out page, click SIGN IN.
10. On the Windows Azure page, click Use another account and sign into Azure using the
following credentials:
▪
▪
Username: kgruber@mlab20.onmicrosoft.com
Password: the temporary password you noted above
11. On the Update your password page, in the Current password box, type the temporary
password, in the New password and Confirm password boxes, type Pa$$w0rd123, and
click Update password and sign in.
Note: Although kgruber is a Global Administrator, this account is not a CoAdministrator of the Azure tenant, so the attempt to log in to the portal fails ("We were
unable to find any subscriptions associated with your account"); this is by design.
12. Close Internet Explorer.
245 | P a g e
Microsoft Azure Infrastructure step by step
Task 3: Manage Groups in the Portal
To manage groups, following this procedure
1. Start Internet Explorer, browse to https://portal.azure.com, and sign in using the
Microsoft account that is associated with your Azure subscription.
2. In the navigation panel on the left, click Azure Active Directory.
3. Click Groups.
4. Click New group.
5. In the Group dialog box, enter the following settings and click Create:
▪
▪
▪
▪
Group type: Security
Name: Sales
Description: Sales team
Membership type: Assigned
246 | P a g e
Microsoft Azure Infrastructure step by step
6. Click Members, Select Remi Desforges and click Ok.
7. Click New group.
247 | P a g e
Microsoft Azure Infrastructure step by step
8. In the Group dialog box, enter the following settings and click Create:
▪
▪
▪
▪
Group type: Security
Name: Marketing
Description: Marketing team
Membership type: Assigned
9. Click Members, Select Remi Desforges and click Ok.
248 | P a g e
Microsoft Azure Infrastructure step by step
10. Click New group.
11. In the Group dialog box, enter the following settings and click Create:
▪
▪
▪
▪
Group type: Security
Name: Sales and Marketing
Description: Sales and Marketing team
Membership type: Assigned
249 | P a g e
Microsoft Azure Infrastructure step by step
12. Click Members, Select Sales, Marketing and click Ok.
13. Now 3 groups created.
250 | P a g e
Microsoft Azure Infrastructure step by step
Task 4: Manage Users and Groups with Azure PowerShell
To manage users & groups using PowerShell, following this procedure
1. In the PowerShell ISE, in the command prompt pane, enter the following command and
press Enter and enter global admin credential:
▪
▪
Install-Module Msonline
Connect-MsolService
2. In the PowerShell ISE, in the Script pane, locate the following code: New-MsolUser UserPrincipalName mledford@mlab20onmicrosoft.com -DisplayName “Mario
Ledford” -FirstName “Mario” -LastName “Ledford”
3. In the PowerShell ISE, in the command prompt pane, enter the following command and
press Enter: Get-MsolUser
251 | P a g e
Microsoft Azure Infrastructure step by step
4. In the PowerShell ISE, in the Script pane, locate the following code: New-MsolGroup DisplayName “Azure team” -Description “Azure team users”
5. In the PowerShell ISE, in the command prompt pane, enter the following command and
press Enter: Get-MsolGroup
6. In the PowerShell ISE, in the Script pane, locate the following code:
▪
▪
$group = Get-MsolGroup | Where-Object {$_.DisplayName -eq "Azure team"}
$user = Get-MsolUser | Where-Object {$_.DisplayName -eq "Mario Ledford"}
252 | P a g e
Microsoft Azure Infrastructure step by step
7. In the PowerShell ISE, in the Script pane, locate the following code: AddMsolGroupMember -GroupObjectId $group.ObjectId -GroupMemberType "User"
-GroupMemberObjectId $user.ObjectId
8. In the PowerShell ISE, in the Script pane, locate the following code: GetMsolGroupMember -GroupObjectId $group.ObjectId
9. Open Azure Portal, Click Users, verify that Mario is member of Azure groups.
253 | P a g e
Microsoft Azure Infrastructure step by step
Configure Single Sign-On
In this exercise, you will have installed and configured a test application, and confirmed
successful single sign-on.
Task 1: Add Directory Applications and Configure Single Sign-On
To configure Single Sign-On, following this procedure
1. On the Azure Active Directory page, click Enterprise Application.
2. In the Add from the gallery dialog box, in the search box, type Microsoft, and press
Enter.
3. Click Microsoft Account (Windows Live), and then click the Add.
254 | P a g e
Microsoft Azure Infrastructure step by step
4. Click Assign a user for testing.
5. In the user list, click Remi. In the Assign Users dialog box, select the I want to enter
Microsoft Account (Windows Live) credentials on behalf of the user check box.
255 | P a g e
Microsoft Azure Infrastructure step by step
6. At the bottom of the screen, click Assign.
7. Click Configure Single Sign-on
256 | P a g e
Microsoft Azure Infrastructure step by step
8. Select Password Based Sign-on, and click Save
9. Now Application is created
257 | P a g e
Microsoft Azure Infrastructure step by step
Task 2: Test Single Sign-On
To verify Single Sign-On, following this procedure
1. In Internet Explorer, in the address box, type https://myapps.miccrosoft.com, and press
Enter.
2. On the applications page, click Microsoft Account (Windows Live).
3. In the Microsoft Account (Windows Live) dialog box, click Install Now.
258 | P a g e
Microsoft Azure Infrastructure step by step
4. On the My Apps Secure Sign-in Extension page, click Install.
5. In the My Apps Secure Sign-in Extension page, click launch.
6. In the Internet Explorer bar, click Sign in to get started.
259 | P a g e
Microsoft Azure Infrastructure step by step
7. Sign in on live mail with your personal mail and then Close Internet Explorer.
8. On the taskbar, click Internet Explorer.
9. In Internet Explorer, in the address box, type https://myapps.microsoft.com, and then
press Enter.
10. On the Sign in page, enter the following credentials and click Sign in with Remi
11. On the applications page, click Microsoft Account (Windows Live); note the
Redirecting to Microsoft Account (Windows Live) message.
12. Verify that your sign-on to the Access Panel has automatically signed you in to your
Microsoft Account.
Configuring Multi-Factor Authentication
By default, user authentication in Azure AD uses passwords only. Azure Multi-Factor
Authentication adds a second level of authentication, requiring users to also use a text message,
an automated call to an office phone, or mobile phone app.
The full Azure MFA capabilities enable MFA to be used by all users, and for all global
administrators to be able to use the MFA management portal, custom greetings, and reports.
However, full Azure MFA capabilities require an MFA provider to be purchased and configured.
260 | P a g e
Microsoft Azure Infrastructure step by step
A subset of the full MFA capabilities is available at no cost to Global Administrators of the
Azure AD instance. These subset features are:
▪
▪
▪
▪
Ability to enable and enforce multi-factor authentication for end users (note that using
MFA for end users is not part of the free service).
Use of text message, call to an office phone, or mobile phone app as a second
authentication factor.
App passwords for non-browser clients, such as Microsoft Outlook.
Default voice messages during authentication phone calls.
In this exercise, you will have configured MFA for administrators.
Task 1: Configure Multi-Factor Authentication
To configure Multi-Factor Authentication, following this procedure
1. In Internet Explorer, in the address box, type https://portal.azure.com, and then press
Enter.
2. In the navigation pane, scroll down, and click Azure Active Directory.
3. Click Multi-Factor Authentication.
4. On the multi-factor authentication page, click users.
5. In the users list, select the check box for Karen Gruber, and in the quick steps section,
click Enable.
261 | P a g e
Microsoft Azure Infrastructure step by step
6. On the About enabling multi-factor auth page, click enable multi-factor auth.
7. On the Updates successful page, click close.
8. In Internet Explorer, close the multi-factor authentication tab.
262 | P a g e
Microsoft Azure Infrastructure step by step
Task 2: Test Multi-Factor Authentication
To test Multi-Factor Authentication, following this procedure
1. In Internet Explorer, in the address box, type https://myapps.microsoft.com, and then
press Enter.
2. On the Sign in page, enter the credentials,
3. Note the following message: Your admin has required that you set up this account
for additional security verification. Click Set it up now.
263 | P a g e
Microsoft Azure Infrastructure step by step
4. On the additional security verification page, click in the first box, and note the contact
method options.
5. Optional step: If you have access to a mobile phone in the classroom, and have a signal or
data connection, you may wish to complete the "additional security verification" steps on
the additional security verification page.
6. MFA will work every time that you sign in.
264 | P a g e
Microsoft Azure Infrastructure step by step
Managing an Active Directory Hybrid Environment
There are three main options for integrating Microsoft Azure with your on-premises Active
Directory Domain Service. These three options are:
➢ Extending on-premises Active Directory into Microsoft Azure. With this option, you
host virtual machines in Microsoft Azure that you then promote to be domain controllers
within your on-premises Active Directory.
➢ Synchronizing on-premises Active Directory with Microsoft Azure Active Directory.
Directory Synchronization (DirSync) propagates user, group and contact information into
Active Directory and keeps that information synchronized. It can be used with optional
password synchronization so the user logs on to Microsoft Azure using the same user
account and password as his or her on-premises account—although the authentication
processes are still separate.
➢ Implementing single sign-on between on-premises Active Directory and Microsoft
Azure Active Directory. This third option supports the largest range of integration
features and enables a user to log on to Microsoft Azure after being authenticated by the
on-premises Active Directory. The technology used is Active Directory Federation
Services (AD FS) and a typical implementation uses ADFS proxies to handle incoming
authentication requests from the Internet. Alternatively, you can use the Windows
Server® 2012 R2 Web Application Proxy (WAP) role service to provide this proxying.
Configuring Directory Synchronization
In this exercise, you will have installed and configured AD-Connect, ready for a test
synchronization.
265 | P a g e
Microsoft Azure Infrastructure step by step
Note: After you add verified domain on Azure, you will need to update UPN suffix on AD with
routable domain using this script to get users sync with verified domain not with tenant domain.
Task 1: Create Service Accounts
To create service accounts, following this procedure
1. On DC, click Active Directory Users & Computers.
2. In the left-hand pane, click Mlab.local. Click the Users OU.
3. In the right-hand pane, click New and click User.
4. In the Create User dialog box, in Full Name, enter Syncacc.
▪
▪
▪
In the User UPN logon, enter Syncacc.
In Password and Confirm password, enter Pa$$w0rd123.
Under Password options, click Other password options, then click Password never
expires.
266 | P a g e
Microsoft Azure Infrastructure step by step
5. Click the Member Of tab, Click Add.
6. In Enter the object names to select, type Domain Admins, then click Check Names,
and then click OK.
7. Repeat steps 5 and 6 for the Enterprise Admins group.
267 | P a g e
Microsoft Azure Infrastructure step by step
8. Double-click the Lab Users OU. Verify that there are some user accounts in this OU.
9. Login to Azure portal, click Azure Active Directory.
10. Click Users, Select New user.
11. In the user profile dialog box, enter the following settings and click Create:
▪
▪
▪
▪
▪
First Name: Sync
Last Name: Admin
Display Name: Sync Admin
Role: Global Administrator
Alternate Email Address: Type the email address of your Azure subscription
268 | P a g e
Microsoft Azure Infrastructure step by step
12. At the top right-hand corner, click your logon name and click sign out.
13. Click Sign in with syncadmin@mlab20.onmicrosoft.com with temp password, and create
new password then sign out.
Task 2: Install & Configure AD Connect
To configure AD-Connect Server, following this procedure
1. Download AD-Connect tool, then click Run.
2. In the Welcome page, click I accept and then click Continue.
269 | P a g e
Microsoft Azure Infrastructure step by step
3. In the Express Settings page, click Use Express Settings.
4. In the Connect to Azure AD page, enter
Syncadmin@<yourdomain.onmicrosoft.com>, and a password then click Next.
5. In the Connect to ADDS page, under User name, enter Mlab\Sync, and click Next.
270 | P a g e
Microsoft Azure Infrastructure step by step
6. On the Ready to Configure page, click Install.
7. On the Configuration Complete page, click Exit.
271 | P a g e
Microsoft Azure Infrastructure step by step
Task 3: Configure OU Filtering
To configure OU filtering, following this procedure
1. On AD-Connect Sever, click on Start Menu, and click Synchronization Service
272 | P a g e
Microsoft Azure Infrastructure step by step
2. In Synchronization Service Manager, click the Connectors tab.
3. In the Connector tab, double-click Active Directory Connector.
4. In the Properties dialog box, click Configure Directory Partitions. Click Containers.
5. In the Credentials dialog box, enter the following credentials, and click OK:
▪
User name: SyncAccount
273 | P a g e
Microsoft Azure Infrastructure step by step
▪
▪
Password: Pa$$w0rd123
Domain: Mlab
6. In the Select Containers dialog box, clear the root level check box, then select only the
Accounts check box, and click OK.
7. Click OK to close the Properties dialog box.
274 | P a g e
Microsoft Azure Infrastructure step by step
Synchronizing Directories
In this exercise, you will have synchronized a specific OU within Active Directory into
Microsoft Azure Active Directory, changed attributes on user accounts, and forced
synchronization.
To run full synchronization, following this procedure
1. On DC, switch back to Active Directory Administration Center.
2. In Mlab (local), in Accounts, double-click a user’s name.
3. Make changes to the following fields:
▪
▪
Job Title
Department
4. In the taskbar, right-click PowerShell and select Run as Administrator; if you do not get
the Run as Administrator option, click PowerShell on the taskbar, then close PowerShell,
and try again.
5. In the PowerShell session, type Start-ADSyncSyncCycle -PolicyType Initial and press
Enter. (This command is using to run full sync. But if you need to run delta replace initial
with delta)
275 | P a g e
Microsoft Azure Infrastructure step by step
6. Check that the changes you made earlier have propagated to Microsoft Azure; if you do
not see any changes, wait a few minutes and refresh the page. I add new account and sync
276 | P a g e
Microsoft Azure Infrastructure step by step
Chapter 10
Azure Automation
Azure Automation is an Azure service that provides a way for users to automate the manual,
long-running, error-prone, and frequently repeated tasks that are commonly performed in a cloud
and enterprise environment. It saves time and increases the reliability of regular administrative
tasks and even schedules them to be automatically performed at regular intervals. You can
automate processes using runbooks or automate configuration management using Desired State
Configuration.
Here some common automation tasks.
•
•
•
•
•
Disaster recovery. Deploy quickly, new instances of Azure resources within an
alternative Azure datacenter after a disaster occurs. Resources might include Azure VMs,
virtual networks, or cloud services, along with database servers.
Provisioning. Perform initial and subsequent provisioning of a complete deployment, for
example, a virtual network, where you assign VMs to it, create cloud services, and join
the services to the same virtual network.
Managing Virtual Machines. Azure Automation can help manage the life cycle of your
VMs. For instance, you might want to provision VMs, or shut down VMs at a specific
time each day.
Running backups. Azure Automation is great for running regular backups of nondatabase systems, such as backing up Blob storage at certain intervals.
Deploying patches. Azure Automation allows you to develop a runbook to manage the
updates at scheduled times to manage patch remediation. Ensure machines continually
align with configured security policy.
Implementing Azure Automation
Azure Automation uses runbooks, which are implemented as Windows PowerShell Workflows.
A workflow is a sequence of steps optimized for long-running tasks, or multiple steps across
multiple endpoints (such as virtual machines). Workflows can automatically recover from
failures. You write a workflow using Windows PowerShell syntax, but it is actually processed by
Windows Workflow Foundation.
In order to use PowerShell-based scripting, Azure Automation uses Integration Modules. An
Integration Module contains a Windows PowerShell Module, and can be imported into Azure
Automation; these Windows PowerShell Modules contain the cmdlets and workflows that can be
used in an Automation runbook. Note that not all regular Windows PowerShell cmdlets are
available in the Windows PowerShell Integration Modules.
277 | P a g e
Microsoft Azure Infrastructure step by step
Azure Automation is similar to the features that the Service Management Automation (SMA)
engine provides for on-premises private cloud resources via the Windows Azure Pack and
System Center 2012 R2 Orchestrator, but without needing to manually build and manage
automation servers. Azure Automation provides scalability and high availability automatically
through the Microsoft Azure cloud platform.
Configuring Automation Accounts
In this exercise, you will have configured a new Azure Automation account to use with Azure
Automation. To create automation account, following this procedure
1. Browse to the new Azure Portal at https://portal.azure.com and sign in.
2. Click Automation Accounts on the Hub menu.
▪
▪
If you do not see Automation Accounts on the Hub menu, click More Services.
Type automation in the filter and mark Automation Accounts as a favorite to pin it to
your Hub menu.
3. Click the Automation Accounts blade, notice you can filter the list of accounts by
subscription.
278 | P a g e
Microsoft Azure Infrastructure step by step
4. Click Add and fill in the following values to create a new automation account. Click
Create when you are finished entering the information. As you enter the information take
a moment to use the Information icon to view details about the required information.
▪
▪
▪
▪
▪
Name: AutomationLab
Subscription: <your subscription>
Resource Group: Create new one AutomationLabRG or select existing RG.
Location: <your closest location>
Create Azure Run As Account: Yes
5. Click Automation accounts and confirm that the new automation account has been
created.
279 | P a g e
Microsoft Azure Infrastructure step by step
6. Double-click your automation account and take a few minutes to browse through the
options.
7. On the Settings blade, click Run As Accounts and notice that there are two entries
– Azure Run As Account and Azure Classic Run As Account.
8. In the Resources area notice tiles for Solutions, Runbooks, Jobs, Assets, Hybrid Worker
Groups, DSC Configurations, and DSC nodes.
280 | P a g e
Microsoft Azure Infrastructure step by step
Creating Runbooks
In this exercise, you will have authored, tested, and run a new runbook to deploy two virtual
machines.
Task 1: Create Automation Graphical Runbook
To create automation graphical runbook, following this procedure
Step 1: Create Automation Assets
In this exercise, you will create Automation assets by using the Azure portal.
1. Browse to the new Azure Portal at https://portal.azure.com and sign in.
2. Navigate to the AutomationLab Automation account and, on the AutomationLab blade,
click the Shared Resource tile.
3. On the Shared Resource blade, click Variables.
281 | P a g e
Microsoft Azure Infrastructure step by step
4. On the Variables blade, click Add a variable.
5. On the New Variable blade, specify the following and click Create:
▪
▪
▪
▪
▪
Name: Web1
Description: leave blank
Type: String {notice other types in the drop-down}
Value: Web1
Encrypted: No
282 | P a g e
Microsoft Azure Infrastructure step by step
6. Add another variable with the following settings:
▪
▪
▪
▪
▪
Name: Web2
Description: leave blank
Type: String
Value: Web2
Encrypted: No
7. Add another variable with the following settings:
▪
▪
▪
▪
▪
Name: ResourceGroup
Description: leave blank
Type: String
Value: Server-VNET
Encrypted: No
283 | P a g e
Microsoft Azure Infrastructure step by step
8. Select Schedules
9. Click Schedules, and then click Add Schedule.
▪
▪
▪
▪
▪
Give your schedule a descriptive name, SampleSchedule.
Hover over the information icon about the Starts setting. Start your schedule today, and
choose your time zone.
Select Recurring, and configure your schedule to run once a week.
In Recurrence options, notice you can specify the days of the week.
Ensure your schedule never expires.
284 | P a g e
Microsoft Azure Infrastructure step by step
10. Now Sample schedule is created
Step 2: Create your runbook using the Graphical method
1. If you are not signed in to the Azure Portal, then browse to the new Azure Portal at
https://portal.azure.com and sign in.
2. Navigate to the AutomationLab Automation account and, on the AutomationLab blade,
click the Runbooks tile.
285 | P a g e
Microsoft Azure Infrastructure step by step
3. Click Add a runbook, and then Quick Create. Notice you have two choices: Quick
Create and Import.
4. Click Create when you are finished entering the following information.
▪
▪
Name: Start-VM-graphical (hover over the information icon and review the name
requirements)
Runbook type: Graphical
286 | P a g e
Microsoft Azure Infrastructure step by step
5. On the Edit Graphical Runbook blade, in the ASSETS section, expand the
Connections subsection, click the ellipsis symbol (…) next to AzureRunAsConnection,
and, in the context-sensitive menu, click Add to canvas. This will automatically open
another blade displaying Get-AzureAutomation settings. In the new blade, specify the
following:
▪
▪
Label: Get Run As Connection
Convert exceptions to errors: No
6. Note that the Parameters section is automatically configured for you and it contains the
constant value referencing the AzureRunAsConnection.
287 | P a g e
Microsoft Azure Infrastructure step by step
7. On the Edit Graphical Runbook blade, in the Search library items textbox, type AddAzureRmAccount. In the list of results, click the ellipsis symbol (…) and, in the
contextsensitive menu, click Add to canvas.
6. Move the rectangle representing the newly added activity directly below the rectangle
representing the Get Run As Connection activity.
288 | P a g e
Microsoft Azure Infrastructure step by step
7. On the Add-AzureRmAccount blade, specify the following:
▪
▪
Label: Sign in to Azure
Convert exceptions to errors: No
8. Click Configure parameters and next, click Choose a parameter set.
9. On the Parameter Set blade, select Service Principal Certificate.
10. On the Activity Parameter Configuration blade, click the following entries, for each,
specify the following, and click OK. You are configuring the parameters for
AddAzureRmAccount command.
▪
APPLICATIONID:
o Data source: Activity output
o Select data: Get Run As Connection
o Field path (at the bottom of the blade): ApplicationId
289 | P a g e
Microsoft Azure Infrastructure step by step
▪
CERTIFICATETHUMBPRINT:
o Data source: Activity output
o Select data: Get Run As Connection
o Field path (at the bottom of the blade): CertificateThumbprint
▪
▪
▪
ENVIRONMENT: leave Not configured
ENVIRONMENTNAME: leave Not configured
SERVICEPRINCIPAL:
o Data source: Constant value set to True
290 | P a g e
Microsoft Azure Infrastructure step by step
▪
TENANTID:
o Data source: Activity output
o Select data: Get Run As Connection
o Field path (at the bottom of the blade): TenantId
11. Click OK.
12. On the Edit Graphical Runbook blade, in the Search library items textbox, type
StartAzureRmVM. In the list of results, click the ellipsis symbol (…) and, in the
contextsensitive menu, click Add to canvas.
291 | P a g e
Microsoft Azure Infrastructure step by step
13. Move the rectangle representing the newly added activity directly below the rectangle
representing the Sign in to Azure activity.
14. On the Start-AzureRmVM blade, specify the following:
▪
▪
Label: Start Azure VM
Convert exceptions to errors: No
15. Click Configure parameters. On the Parameter sets blade, click Choose a parameter
set.
16. On the Parameter Set blade, click the ResourceGroupNameParameterSetName.
292 | P a g e
Microsoft Azure Infrastructure step by step
17. On the Activity Parameter Configuration blade, click NAME.
18. On the Parameter Value blade, in the Data source drop down list, select Variable
asset. In the list of variables, click Web1 and click OK.
19. On the Activity Parameter Configuration blade, click RESOURCEGROUPNAME.
20. On the Parameter Value blade, in the Data source drop down list, select Variable
asset. In the list of variables, click ResourceGroup and click OK.
293 | P a g e
Microsoft Azure Infrastructure step by step
21. Click OK.
22. On the Edit Graphical Runbook blade, click Save.
294 | P a g e
Microsoft Azure Infrastructure step by step
23. Click Test pane.
24. On the Test blade, click Start.
295 | P a g e
Microsoft Azure Infrastructure step by step
25. Monitor the progress of the Automation job and verify that it completes successfully.
Confirm your virtual machine was started.
26. Scroll back to the Edit Graphical Runbook blade and click Publish. Click Yes when
prompted.
296 | P a g e
Microsoft Azure Infrastructure step by step
Task 2: Create Automation Windows PowerShell script-based textual
Runbook
To create & publish Windows PowerShell script-based runbook, following this procedure
1. If you are not signed in to the Azure Portal, then browse to the new Azure Portal at
https://portal.azure.com and sign in.
2. Navigate to the AutomationLab Automation account and, on the AutomationLab blade,
click the Runbooks tile.
3. Click +Add a runbook, and then Quick Create. Click Create when you are finished
entering the following information.
▪
Name: Stop-VM-textual-script
297 | P a g e
Microsoft Azure Infrastructure step by step
▪
Runbook type: PowerShell
4. On the Edit PowerShell Runbook blade, click ASSETS and expand the Connections
section. Click ellipsis (…) next to the AzureRunAsConnection and click Add to canvas.
This will add the following code to the runbook: Get-AutomationConnection -Name
'AzureRunAsConnection'
5. Modify the script so it contains the following content:
$c = Get-AutomationConnection -Name 'AzureRunAsConnection'
Add-AzureRmAccount -ServicePrincipal -Tenant $c.TenantID `
-ApplicationID $c.ApplicationID -CertificateThumbprint $c.CertificateThumbprint
298 | P a g e
Microsoft Azure Infrastructure step by step
6. Click Save, then Click Test Pane.
7. On the Test blade, click Start.
299 | P a g e
Microsoft Azure Infrastructure step by step
8. Monitor the progress of the Automation job and verify that it completes successfully.
9. Add another line to the script and place the cursor at the beginning of the new line.
10. On the Edit PowerShell Runbook blade, click ASSETS and expand the Variables
section. Click ellipsis (…) next to the Web1 and click Add “Get Variable” to canvas.
This will add the following code to the runbook: Get-AutomationVariable -Name
'Web1'
11. On the Edit PowerShell Runbook blade, click ASSETS and expand the Variables
section. Click ellipsis (…) next to the ResourceGroup and click Add “Get Variable” to
canvas. This will add the following code to the runbook: Get-AutomationVariable Name 'ResourceGroup'
300 | P a g e
Microsoft Azure Infrastructure step by step
12. Modify your Get-AutomationVariable lines to use a variable.
$vm = Get-AutomationVariable -Name 'Web1'
$rg = Get-AutomationVariable -Name 'ResourceGroup'
13. Add the line to stop the virtual machine.
Stop-AzureRmVM -Name $vm -ResourceGroupName $rg –Force
14. Your finished script should look like this:
$c = Get-AutomationConnection -Name 'AzureRunAsConnection'
Add-AzureRmAccount -ServicePrincipal -Tenant $c.TenantID `
-ApplicationID $c.ApplicationID -CertificateThumbprint $c.CertificateThumbprint
$vm = Get-AutomationVariable -Name 'VM0'
$rg = Get-AutomationVariable -Name 'ResourceGroup' Stop-AzureRmVM
-Name $vm -ResourceGroupName $rg –Force
301 | P a g e
Microsoft Azure Infrastructure step by step
15. Save your changes.
16. Click Test Pane.
17. On the Test blade, click Start.
302 | P a g e
Microsoft Azure Infrastructure step by step
18. Monitor the progress of the Automation job and verify that it completes successfully.
Confirm your virtual machine was stopped.
19. Scroll back to the Edit PowerShell Runbook blade and click Publish. Click Yes when
prompted.
303 | P a g e
Microsoft Azure Infrastructure step by step
Task 3: Create Automation Windows PowerShell workflow-based textual
Runbook
To create & publish automation windows PowerShell workflow-based runbook, following this
procedure
1. If you are not signed in to the Azure Portal, then browse to the new Azure Portal at
https://portal.azure.com and sign in.
2. Navigate to the AutomationLab Automation account and, on the AutomationLab blade,
click the Runbooks tile.
3. Click +Add a runbook, and then Quick Create. Click Create when you are finished
entering the following information.
304 | P a g e
Microsoft Azure Infrastructure step by step
▪
▪
Name: Start-VM-textual-workflow
Runbook type: PowerShell Workflow
4. On the Edit PowerShell Workflow Runbook blade, add an extra line to the workflow
between the set of braces so the content of the workflow looks as follows:
workflow Start-VM-textual-workflow
{
}
5. On the Edit PowerShell Workflow Runbook blade, click ASSETS and expand the
Connections section. Click ellipsis (…) next to the AzureRunAsConnection and click
Add to canvas. This will add the following code to the runbook:
Get-AutomationConnection -Name 'AzureRunAsConnection'
305 | P a g e
Microsoft Azure Infrastructure step by step
6. Create a variable for the connection information and connect to Azure. Your finished
code will look like this:
workflow Start-VM-textual-workflow
{
$c = Get-AutomationConnection -Name 'AzureRunAsConnection'
Add-AzureRmAccount -ServicePrincipal -Tenant $c.TenantID `
-ApplicationID $c.ApplicationID -CertificateThumbprint $c.CertificateThumbprint
}
7. Click Save, then Click Test Pane.
306 | P a g e
Microsoft Azure Infrastructure step by step
8. On the Test blade, click Start.
9. Monitor the progress of the Automation job and verify that it completes successfully.
10. On the Edit PowerShell Workflow Runbook blade, click ASSETS and expand the
Variables section. Click ellipsis (…) next to the Web1 and click Add “Get Variable” to
canvas. This will add the following code to the runbook:
Get-AutomationVariable -Name 'Web1'
307 | P a g e
Microsoft Azure Infrastructure step by step
11. On the Edit PowerShell Workflow Runbook blade, click ASSETS and expand the
Variables section. Click ellipsis (…) next to the Web2 and click Add “Get Variable” to
canvas. This will add the following code to the runbook: Get-AutomationVariable Name 'Web2'
12. On the Edit PowerShell Workflow Runbook blade, click ASSETS and expand the
Variables section. Click ellipsis (…) next to the ResourceGroup and click Add “Get
Variable” to canvas. This will add the following code to the runbook:
Get-AutomationVariable -Name 'ResourceGroup'
308 | P a g e
Microsoft Azure Infrastructure step by step
13. Modify the workflow so it contains the following content:
workflow Start-VM-textual-workflow
{
$c = Get-AutomationConnection -Name 'AzureRunAsConnection'
Add-AzureRmAccount -ServicePrincipal -Tenant $c.TenantID `
-ApplicationID $c.ApplicationID -CertificateThumbprint $c.CertificateThumbprint
$vm0 = Get-AutomationVariable -Name 'VM0'
$vm1 = Get-AutomationVariable -Name 'VM1'
$rg = Get-AutomationVariable -Name 'ResourceGroup'
Parallel
{
Start-AzureRmVM -Name $vm0 -ResourceGroupName $rg
Start-AzureRmVM -Name $vm1 -ResourceGroupName $rg
} }
309 | P a g e
Microsoft Azure Infrastructure step by step
14. Click Test Pane
15. On the Test blade, click Start.
310 | P a g e
Microsoft Azure Infrastructure step by step
16. Monitor the progress of the Automation job and verify that it completes successfully.
Confirm your virtual machines are now started.
17. Scroll back to the Edit PowerShell Workflow Runbook blade and click Publish. Click
Yes when prompted.
311 | P a g e
Microsoft Azure Infrastructure step by step
Creating Automation Desired State Configuration (DSC)
In this exercise, you will create and compile a DSC-based configuration by using Azure
Automation & Deploy it.
Task 1: Create and compile a DSC-based configuration by using Azure
Automation
In this exercise, you will create and compile a DSC-based configuration by using Azure
Automation.
1. Start Windows PowerShell ISE and, in the script pane, type in the following text. If you
prefer, you can use a text editor like NotePad.
configuration LabConfig
{
Node WebServer
{
WindowsFeature IIS
{
Ensure
= 'Present'
Name
= 'Web-Server'
IncludeAllSubFeature = $true
}
}
}
312 | P a g e
Microsoft Azure Infrastructure step by step
2. Save the file as LabConfig.ps1 on your local computer.
3. If you are not signed in to the Azure Portal, then browse to the new Azure Portal at
https://portal.azure.com and sign in.
4. Navigate to the AutomationLab Automation account and, on the AutomationLab blade,
click the DSC Configurations tile.
313 | P a g e
Microsoft Azure Infrastructure step by step
5. Click +Add a configuration.
6. On the Import blade, upload the LabConfig.ps1 configuration file from your computer
and click OK. Note that this automatically publishes the configuration.
314 | P a g e
Microsoft Azure Infrastructure step by step
7. On the DSC Configurations blade, click LabConfig.
8. On the LabConfig blade, click Compile. Read the compilation information.
315 | P a g e
Microsoft Azure Infrastructure step by step
9. Click the compilation job and monitor its progress. Verify it completes successfully by
checking its State on the compilation job blade. You can also monitor Errors and
Warnings. Warnings are okay, and can be ignored.
Task 2: Deploy a DSC-based configuration by using Azure Automation
In this exercise, you will deploy the Web server role to Azure virtual machines.
1. If you are not signed in to the Azure Portal, then browse to the new Azure Portal at
https://portal.azure.com and sign in.
2. Navigate to the AutomationLab Automation account and, on the AutomationLab blade,
click the DSC Nodes tile.
316 | P a g e
Microsoft Azure Infrastructure step by step
3. On the DSC Nodes blade, click +Add Azure VM. Notice the option to +Add on-prem
VM.
4. On the Add Azure VMs blade, click Select virtual machines to onboard.
5. On the Select VMs blade, select Web1 and click Connect.
6. On the Registration blade, specify the following settings and click OK (use the
Information icon to view details about the required information):
• Registration key: Primary key
• Node Configuration Name: LabConfig.WebServer
• Refresh Frequency: 30
• Configuration Mode Frequency: 15
• Configuration Mode: ApplyAndMonitor
• Allow Module Override: enabled
317 | P a g e
Microsoft Azure Infrastructure step by step
•
•
Reboot Node if Needed: enabled
Action after Reboot: ContinueConfiguration
7. Repeat Same steps and add Web2
8. Click Create.
9. Wait until both virtual machines appear on the DSC Nodes blade with the Compliant
status. This indicates that they have been successfully onboarded for management by
using Azure Automation DSC. This will take about 20 minutes.
318 | P a g e
Microsoft Azure Infrastructure step by step
10. On the left side of the Azure portal, click More services. In the search box, type Load
balancers and, in the list of results, click Load balancers.
11. On the Load balancers blade, click myLB. On the myLB blade, identify the value of the
Public IP address entry.
12. From your computer, start Internet Explorer and browse to the IP address you identified
in the previous step. Verify that you see the default Internet Information Services page.
This indicates the Web Server was deployed and configured on the virtual machines.
Task 3: Remediate Azure virtual machine alerts by using Azure Automation
In this exercise, you will use Azure Automation to remediate alerts triggered by an Azure virtual
machine.
Step 1: Add a webhook to Automation runbook
1. If you are not signed in to the Azure Portal, then browse to the new Azure Portal at
https://portal.azure.com and sign in.
2. Navigate to the AutomationLab Automation account and, on the AutomationLab blade,
click the Runbooks tile.
3. On the Runbooks blade, click Stop-VM-textual-script.
319 | P a g e
Microsoft Azure Infrastructure step by step
4. On the Stop-VM-textual-script blade, click Webhook.
5. On the Add Webhook blade, click Create new webhook.
6. On the Create a new webhook blade, note the warning stating that For security, after
creating a webhook, its URL can’t be viewed. Make sure to copy it before pressing
“OK”, and to store it securely.
7. On the Create a new webhook blade, specify the following settings:
▪
▪
▪
Name: Stop VM0 webhook
Enabled: Yes
Expires: set the date to the 12:00 PM tomorrow
320 | P a g e
Microsoft Azure Infrastructure step by step
8. Accept the default Parameters and run settings and click Create.
9. On the Stop-VM-textual-script blade, click Edit.
321 | P a g e
Microsoft Azure Infrastructure step by step
10. At the top of the script, add the following:
param (
[object]$WebhookData
)
if ($WebhookData -ne $null) {
$WebhookName = $WebhookData.WebhookName
Write-Output "Runbook started via $WebhookName"
}
11. Verify that the script looks as follows and click Publish.
param (
[object]$WebhookData
)
if ($WebhookData -ne $null) {
322 | P a g e
Microsoft Azure Infrastructure step by step
$WebhookName = $WebhookData.WebhookName
Write-Output "Runbook started via $WebhookName"
}
$c = Get-AutomationConnection -Name 'AzureRunAsConnection'
Add-AzureRmAccount -ServicePrincipal -Tenant $c.TenantID `
-ApplicationID $c.ApplicationID -CertificateThumbprint $c.CertificateThumbprint
$vm = Get-AutomationVariable -Name 'VM0'
$rg = Get-AutomationVariable -Name 'ResourceGroup'
Stop-AzureRmVM -Name $vm -ResourceGroupName $rg –Force
12. Click Publish. Click Yes when prompted to confirm.
Step 2: Configure alerts for Azure virtual machines
1. In the Azure portal, click Virtual machines. On the Virtual machines, click Web1.
323 | P a g e
Microsoft Azure Infrastructure step by step
2. On the Web1 blade, click Alert rules.
3. Click Add metric alert.
4. On the Alert rule blade, specify the following and click OK:
▪
▪
▪
▪
▪
▪
▪
▪
▪
▪
Name: LowCPU
Description: blank
Alert on: Metrics
Subscription: <your subscription name>
Resource group: Server-VNET
Resource: Web1
Metric: Percentage CPU
Condition: Less than
Threshold: 10
Period: Over the last 5 minutes
324 | P a g e
Microsoft Azure Infrastructure step by step
▪
▪
Email owners, contributors, and readers: leave the checkbox cleared
Webhook: paste the URL you copied into Windows Notepad earlier in this exercise
5. Make sure that you are not using Web1 to ensure that its CPU utilization is below 10%.
Wait a few minutes and verify that the VM has been automatically stopped.
6. You can verify that this was the result of the execution of an Automation runbook by
navigating to the Stop-VM-textual-script blade and clicking the Jobs tile.
325 | P a g e
Microsoft Azure Infrastructure step by step
7. On the Jobs blade, you should see the entry representing the job that was triggered by the
alert. Click that entry to display its blade.
8. On the job’s blade, click the Output tile.
326 | P a g e
Microsoft Azure Infrastructure step by step
9. On the Output blade, view the messages, including the one stating Runbook started
from webhook Stop Web1
327 | P a g e
Microsoft Azure Infrastructure step by step
APPENDIX
Firewall Ports & Protocols for Hybrid Identity
This is a technical reference on the required ports and protocols for implementing a hybrid
identity solution. Use the following illustration and refer to the corresponding table.
Table 1 - Azure AD Connect and On-premises AD
This table describes the ports and protocols that are required for communication between the
Azure AD Connect server and on-premises AD.
Protocol
Ports
Description
DNS
Kerberos
MS-RPC
53 (TCP/UDP)
88 (TCP/UDP)
135 (TCP/UDP)
LDAP
389 (TCP/UDP)
RPC
445 (TCP/UDP)
DNS lookups on the destination forest.
Kerberos authentication to the AD forest.
Used during the initial configuration of the Azure AD
Connect wizard when it binds to the AD forest, and also
during Password synchronization.
Used for data import from AD. Data is encrypted with
Kerberos Sign & Seal.
Used by Seamless SSO to create a computer account in the
AD forest.
Used for data import from AD. The data transfer is signed
and encrypted. Only used if you are using SSL.
Used during the initial configuration of Azure AD Connect
when it binds to the AD forests, and during Password
synchronization.
LDAP\SSL 636 (TCP/UDP)
RPC
49152- 65535 (Random high RPC
Port)(TCP/UDP)
328 | P a g e
Microsoft Azure Infrastructure step by step
Table 2 - Azure AD Connect and Azure AD
This table describes the ports and protocols that are required for communication between the
Azure AD Connect server and Azure AD.
Protocol
HTTP
Ports
80 (TCP/UDP)
HTTPS
443(TCP/UDP)
Description
Used to download CRLs (Certificate Revocation Lists) to verify
SSL certificates.
Used to synchronize with Azure AD.
For a list of URLs and IP addresses you need to open in your firewall, see Office 365 URLs and
IP address ranges.
Table 3 - Azure AD Connect and AD FS Federation Servers/WAP
This table describes the ports and protocols that are required for communication between the
Azure AD Connect server and AD FS Federation/WAP servers.
Protocol
Ports
Description
HTTP
80 (TCP/UDP)
HTTPS
WinRM
443(TCP/UDP)
5985
Used to download CRLs (Certificate Revocation Lists) to
verify SSL certificates.
Used to synchronize with Azure AD.
WinRM Listener.
Table 4 - WAP and Federation Servers
This table describes the ports and protocols that are required for communication between the
Federation servers and WAP servers.
Protocol
Ports
Description
HTTPS
443(TCP/UDP)
Used for authentication.
Table 5 - WAP and Users
This table describes the ports and protocols that are required for communication between users
and the WAP servers.
Protocol
Ports
Description
HTTPS
TCP
443(TCP/UDP)
49443(TCP)
Used for device authentication.
Used for certificate authentication
329 | P a g e
Microsoft Azure Infrastructure step by step
Table 6a - Pass-through Authentication with SSO
The following tables describes the ports and protocols that are required for communication
between the Azure AD Connect and Azure AD.
Protocol
Ports
Description
HTTP
80
HTTPS
443
Enable outbound HTTP traffic for security validation such as SSL. Also
needed for the connector auto-update capability to function properly.
Enable outbound HTTPS traffic for operations such as enabling and
disabling of the feature, registering connectors, downloading connector
updates, and handling all user sign-in requests.
In addition, Azure AD Connect needs to be able to make direct IP connections to the Azure data
center IP ranges.
Table 6b - Password Hash Sync with SSO
The following tables describes the ports and protocols that are required for communication
between the Azure AD Connect and Azure AD.
Protocol
Ports
Description
HTTPS
443(TCP/UDP)
Enable SSO registration (required only for the SSO
registration process).
In addition, Azure AD Connect needs to be able to make direct IP connections to the Azure data
center IP ranges. Again, this is only required for the SSO registration process.
Table 7a - Ports and Protocols for Azure AD Connect Health agent for (AD FS/Sync) and
Azure AD
The following tables describe the endpoints, ports, and protocols that are required for
communication between Azure AD Connect Health agents and Azure AD
Protocol
Ports
Description
HTTPS
Azure
Service
Bus
443(TCP/UDP)
5671(TCP/UDP)
Outbound
Outbound
Table 7b - Endpoints for Azure AD Connect Health agent for (AD FS/Sync) and Azure AD
The following tables describe the endpoints, ports, and protocols that are required for
communication between Azure AD Connect Health agents and Azure AD
For a list of endpoints, see the Requirements section for the Azure AD Connect Health agent.
330 | P a g e
Microsoft Azure Infrastructure step by step
Firewall Ports for Windows Azure Pack
Windows Azure Pack for Windows Server is a hybrid cloud solution that brings Windows Azure
technologies to your datacenter. It lets Microsoft customers offer a rich, self-service, multi-tenant
cloud on your datacenter’s hardware at no additional cost.
Windows Azure Pack automatically sets the following Windows firewall ports. If you use other
firewall software, you must manually set the ports.
Windows Azure Pack services
Admin API
Required firewall
port
30004
Management portal for administrators
30091
Authentication site (for management portal for tenants)
30071
Configuration site
Monitoring
30101
30020
MySQL resource provider
30012
SQL Server or MySQL resource provider
30010
Tenant API
30005
Tenant public API
30006
Management portal for tenants
30081
Usage
30022
WebAppGallery
30018
Windows authentication site (for management portal for administrators
and Admin API)
30072
Scope
Any IP
address
Any IP
address
Any IP
address
Local subnet
Any IP
address
Any IP
address
Any IP
address
Any IP
address
Any IP
address
Any IP
address
Any IP
address
Any IP
address
Any IP
address
331 | P a g e
Microsoft Azure Infrastructure step by step
Reference
TechNet Microsoft
•
•
•
http://technet.microsoft.com/en-us/evalcenter/dn205297.aspx
https://docs.microsoft.com/en-us/azure/
https://azure.microsoft.com/en-us/
Other articles
This eBook is part of a series of articles dedicated to Implementing Azure Solution and Cloud
services.
They are written and hosted on Mai Ali’s Blog http://expertslab.wordpress.com
•
•
•
•
•
•
•
How to Install Operation Manager 2012R2 using PowerShell
Clone an Azure Web App to a different Azure region
Configure an Azure Web App Authentication
Configure an Azure Web app
Monitoring Lync Server using Operations Manager
Enable Proxy Agent for all SCOM Agents
Install and Import Management Pack from Disk
332 | P a g e