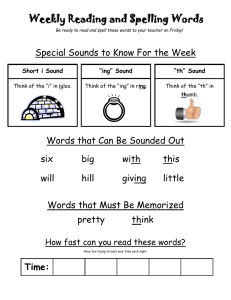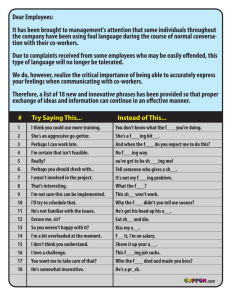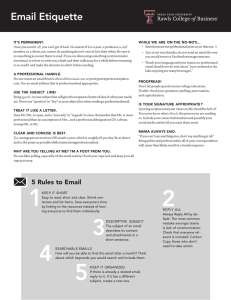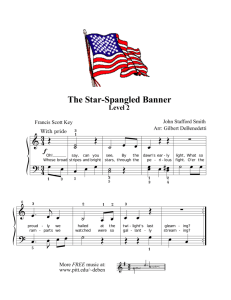Te c h n i c a l P r e s e n t a t i o n f o r Entry Level Certification for Healthcare Organization (HCO) and Small Healthcare Organization (SHCO) Outline • About HOPE • Procedure of Entry Level Certification • Registration Steps – Desktop Portal • Key Points to Remember • Documentation Steps – Mobile Application • Desktop Assessment Steps Cr eat ing an E c os y st em f or Q ualit y 22 ABOUT HOPE HOPE-Healthcare Organizations’ Platform for Entry Level Certification The complete Registration, Documentation and Fee Submission process will be carried out on HOPE portal and app for Entry Level Certification. QCI has launched HOPE portal and app, which facilitates in certification process of Healthcare Organizations. It is a complete platform for certification process of Healthcare organizations which gives information about simplified Certification process, Requirements and Compliances through Guidebook, Videos and Helpline support. Cr eat ing an hh E c os y st em f or Q ualit y 33 Temporary Application Number Registration on Web Portal Information, Document submission (on web portal and mobile application) Permanent Application Number Fee Submission NC closure by uploading evidence by HCO/SHCO NC on Desktop Assessment Re- NC on Desktop Assessment No NC on Desktop Assessment Desktop Assessment (DA) NC closure by uploading evidence by HCO/SHCO NABH Entry Level Certification Procedure Desktop Assessment Process Flow for Entry Level Certification NC closure acceptance NC Rejected NC closure acceptance Date allotment for on-site assessment Cr eat ing an E c os y st em f or Q ualit y 44 NC closure by uploading evidence by HCO/SHCO NC Raised Re- NC Raised No nonconformities On-site assessment by assessor NC closure by uploading evidence by HCO/SHCO NC closure acceptance NABH Entry Level Certification Procedure NC Rejected NC closure acceptance Application verification by Certification Committee Certification Not Granted Certification Granted On-Site Assessment Process Flow for Entry Level Certification Printable Digital Certification Cr eat ing an E c os y st em f or Q ualit y 55 REGISTRATION STEPS Cr eat ing an E c os y st em f or Q ualit y 66 STEPS TO APPLY ONLINE Go to https://hope.qcin.org to open the web page and click on ‘register’ tab Cr eat ing an E c os y st em f or Q ualit y 77 STEPS TO APPLY ONLINE Fill in all the details in the registration form Then Click on Create Account Cr eat ing an E c os y st em f or Q ualit y 88 STEPS TO APPLY ONLINE On-Screen Pop-Up Appears that confirms successful registration of the HCO/SHCO Screenshot of the application Cr eat ing an E c os y st em f or Q ualit y 99 STEPS TO APPLY ONLINE User receives email with Username and Password Screenshot of the application Cr eat ing an E c os y st em f or Q ualit y User receives Temporary application number 10 10 STEPS TO APPLY ONLINE Login with the registered username and Password as received on mail Screenshot of the application Cr eat ing an E c os y st em f or Q ualit y 11 11 STEPS TO APPLY ONLINE Home Page as appears after logging in SPOC Name Displayed on the top right Screenshot of the application Cr eat ing an E c os y st em f or Q ualit y 12 12 STEPS TO APPLY ONLINE Home Page after clicking on Registration will show the registration details General Information Tab Location Tab Location Tab Screenshot of the application Fill in all the details of the Healthcare Organization by expanding the sub categories. Do so by clicking on the (+) sign. Cr eat ing an E c os y st em f or Q ualit y 13 13 Difference between web portal and mobile application documentation uploads Documents that require to be uploaded through the web portal online will have an “Upload any file” icon next to them as highlighted in the image which will turn green after uploading the same. Documents that require to be uploaded through the mobile application online will have a “Mobile view” icon next to them as highlighted in the image which will turn green after uploading the same. Cr eat ing an E c os y st em f or Q ualit y 14 14 STEPS TO APPLY ONLINE Statutory Compliances Tab Screenshot of the application Attach relevant documents and fill complete relevant documents and details of the HCO/SHCO in the sections Attach by clicking fill complete details of the on the “+” icon. HCO/SHCO Cr eat ing an E c os y st em f or Q ualit y 15 15 STEPS TO APPLY ONLINE Fill up all the details in the below seven sections highlighted as under Screenshot of the application Cr eat ing an E c os y st em f or Q ualit y 16 16 STEPS TO APPLY ONLINE Applicant can save their progress any time during the process of filling up the application form Cr eat ing an E c os y st em f or Q ualit y 17 17 STEPS TO APPLY ONLINE Click on the SPOC name (top right) to find log out button in the drop down. Remember to save your progress before logging out of the portal. Cr eat ing an E c os y st em f or Q ualit y 18 18 KEY POINTS TO REMEMBER 1. It is compulsory to save the information on the Desktop Portal first before using the Mobile Application for further documentation uploads. 2. The applicant can only log in once on either the Desktop Portal or the Mobile Application and cannot use both online tools simultaneously. 3. The Mobile Application can only be downloaded on Android Operating Systems. 4. It is necessary to make sure that user is connected to an active internet connection while uploading documents on Mobile App. 5. The details entered by applicant for registration on the HOPE website cannot be edited once the details are submitted. Please make sure that the details are filled accurately. Cr eat ing an E c os y st em f or Q ualit y 19 19 USING THE MOBILE APPLICATION Login to the mobile application with the username and password created through the web portal Cr eat ing an E c os y st em f or Q ualit y 20 20 STEPS TO UPLOAD DOCUMENTS After Clicking on the “arrow” button to the right of the section “Hospital Location” This is the first page after logging in to the mobile application. User can select the category and start uploading the documents. Click on “Mark your Location” before moving to the next section. This must be done at the Hospital Location. Cr eat ing an E c os y st em f or Q ualit y 21 21 STEPS TO UPLOAD DOCUMENTS 1. A blue “camera” icon shows that NO photographic evidence has been added to the corresponding parameter yet 3. The “camera” icon now turns orange, after the photographic evidence has been added 2. Upload the documents according to the parameter by clicking on the adjacent “Camera” shaped icon 4. Tap on the “SYNC” button to upload the photographic evidence to the web portal online Cr eat ing an E c os y st em f or Q ualit y 22 22 VERIFICATION OF UPLOADED DOCUMENTS ON WEB PORTAL Icon color will change to green once document has been uploaded through mobile application Click on the “View the uploaded file” button Cr eat ing an E c os y st em f or Q ualit y 23 23 VERIFICATION OF UPLOADED DOCUMENTS ON WEB PORTAL On-Screen Pop-up appears showing the serial number of the file uploaded and “Action” that can be taken to either “Download” the document or “Delete” it as deemed fit. Document Serial Number “Download” Button “Delete” Button “Action” Buttons Cr eat ing an E c os y st em f or Q ualit y 24 24 STEPS TO UPLOAD DOCUMENTS Do not forget to click on the SYNC button to upload the documents to web portal and save your progress Cr eat ing an E c os y st em f or Q ualit y 25 25 Log out of the mobile application after successfully uploading & syncing all the documents Cr eat ing an E c os y st em f or Q ualit y 26 26 STEPS TO APPLY ONLINE After filling up all the necessary details and attaching all the required documents, Click on the “Final Submit” button * Note: The applicant will not be able to make any changes to the form after clicking this button Cr eat ing an E c os y st em f or Q ualit y 27 27 STEPS TO MAKE PAYMENT After uploading the documents, hospitals have to submit the fee by clicking on “Make Payment” * Note: The applicant will not be able to make any changes to the form after clicking this button Cr eat ing an E c os y st em f or Q ualit y 28 28 STEPS TO MAKE PAYMENT After clicking on “Make Payment”, Hospitals have to fill-in all the required field. Once all the details have been filled, hospitals need to click on “Pay” to proceed with the final payment Cr eat ing an E c os y st em f or Q ualit y 29 29 FEES FOR CERTIFICATION SHCOs - Hospitals having upto 50 Sanctioned beds HCOs - Hospitals with more than 50 Sanctioned beds Entry-Level Certification Fee Entry-Level Certification Fee INR- 52,000 + GST INR- 21,000 + GST **This cost includes: Registration fee, Desktop assessment fee, Onsite assessment fee (Assessor lodging and travel cost not included) & certification fee for 2 years. Cr eat ing an E c os y st em f or Q ualit y 30 30 DESKTOP ASSESSMENT STEPS Cr eat ing an E c os y st em f or Q ualit y 31 31 KEY POINTS TO REMEMBER 1. Once the payment has been made by the applicant, the application will go to the desktop assessment team for verification. 2. Upon verification by the team, applicant will receive a mail for any non-conformity raised in the application. 3. Applicants have to use the same ID and Password, they used while registering, to reply the NC raised. 4. After logging in the web portal, applicant will have to check each tab in which NC is raised. 5. Applicant has to submit reply to all the NCs before the application can move to the onsite assessment stage. Cr eat ing an E c os y st em f or Q ualit y 32 32 STEPS TO REPLY TO NC RAISED- STAGE 1 Hospital has to visit the registration form as soon as they receive mail stating that NC has been raised on their application form. Cr eat ing an E c os y st em f or Q ualit y 33 33 STEPS TO REPLY TO NC RAISED- STAGE 1 Number in front of each tab will indicate total number of NCs raised in that section/tab Visit every tab in the form to see the NC raised (if any) which will appear like image shown below. Cr eat ing an E c os y st em f or Q ualit y 34 34 STEPS TO REPLY TO NC RAISED- STAGE 1 NC reply page after clicking on NC button will show the remarks provided by DA team DA team remark to see why NC has been raised. HCO/SHCO has to submit relevant reply against the NC raised. HCO/SHCO can upload the document to support the reply submitted against the NC raised. Save the NC reply details by clicking on the “Save” button Cr eat ing an E c os y st em f or Q ualit y 35 35 STEPS TO REPLY TO NC RAISED- STAGE 1 NC Icon color will change to yellow after NC reply has been submitted for that parameter. Cr eat ing an E c os y st em f or Q ualit y 36 36 After replying to NC and saving the data, response submitted will be shown in the NC log section. STEPS TO REPLY TO NC RAISED- STAGE 1 Cr eat ing an E c os y st em f or Q ualit y 37 37 STEPS TO REPLY TO NC RAISED- STAGE 1 After replying to all the raised NC, click on “Submit NC Reply” button for final submission. * Note: The applicant will not be able to make any changes to the form after clicking this button Cr eat ing an E c os y st em f or Q ualit y 38 38 KEY POINTS TO REMEMBER 1. After submission of all the replies to the raised NC, application will again go to Desktop Assessment for verification. 2. The replies and documents will be verified again and if the team find any reply or document unsatisfactory, Re-NC will be raised on that parameter. 3. Hospital will again receive a mail regarding Re-NC raised. 4. Hospital has to follow the same process as done in Stage -1. Cr eat ing an E c os y st em f or Q ualit y 39 39 STEPS TO REPLY TO NC RAISED- STAGE 2 All the NC replies which are not closed by DA team, will appear in red colored icon. Hospital has to submit replies to all those NCs in the second stage. All the NC replies verified and closed by DA team will appear in green colored icon. Cr eat ing an E c os y st em f or Q ualit y 40 40 STEPS TO REPLY TO NC RAISED- STAGE 2 After replying to all the raised NC, click on “Submit NC Reply” button for final submission. Please note that this will be the last chance to clear all the NCs. * Note: The applicant will not be able to make any changes to the form after clicking this button. This will be last chance to clear all the raised NCs Cr eat ing an E c os y st em f or Q ualit y 41 41 ONSITE ASSESSMENT STEPS Creating an Ecosystem for Quality 42 42 ONSITE ASSESSMENT STEPS 1. Once the onsite assessment gets over, applicant will receive a mail for any non-conformity raised in the application. 2. Applicants have to use the same ID and Password, they used while registering, to reply to the NCs raised. 3. After logging in the web portal, applicant will have to check assessment result tab in which NC is raised. 4. Applicant has to submit reply to all the NCs before the application can move to the certification committee stage. Creating an Ecosystem for Quality 43 43 STEPS TO REPLY TO NC RAISED- STAGE 1 Hospital has to visit the assessment result tab as soon as they receive mail stating that NC has been raised on their application form. Creating an Ecosystem for Quality 44 44 STEPS TO REPLY TO NC RAISED STAGE 1 Number in front of each tab will indicate total number of NCs raised in that section/tab Visit every tab in the form to see the NC raised (if any) which will appear like image shown. Assessor remark to see why NC has been raised Creating an Ecosystem for Quality 45 45 STEPS TO REPLY TO NC RAISED- STAGE 1 Hospitals have to click on “corrective action” for replying to the NC raised. Creating an Ecosystem for Quality 46 46 STEPS TO REPLY TO NC RAISED- STAGE 1 HCO/SHCO has to submit relevant reply against the NC raised HCO/SHCO can upload the document to support the reply submitted against the NC raised. Save the NC reply details by clicking on the “Ok” button Creating an Ecosystem for Quality 47 47 STEPS TO REPLY TO NC RAISED- STAGE 1 After replying to all the raised NC, click on “Submit NC Reply” button for final submission. Corrective action icon color will change to orange after NC reply has been submitted for that parameter. Creating an Ecosystem for Quality Click on NC trail to check all the responses. 48 48 KEY POINTS TO REMEMBER 1. After submission of all the replies to the raised NC, application will again go to the assessor for verification. 2. The replies and documents will be verified again and if the assessor find any reply or document unsatisfactory, Re-NC will be raised on that parameter. 3. Hospital will again receive a mail regarding Re-NC raised. 4. Hospital has to follow the same process as done in Stage -1. Creating an Ecosystem for Quality 49 49 STEPS TO REPLY TO NC RAISED- STAGE 2 All the NC replies which are not closed by QC team, will appear in red colored icon. Hospital has to submit replies to all those NCs in the second stage. After replying to all the raised NC, click on “Submit NC Reply” button for final submission. Please note that this will be the last chance to clear all the NCs. All the NC replies verified and closed by QC team will appear in green colored icon. Creating an Ecosystem for Quality 50 50 THANK YOU Contact us Email: hope@qcin.org Call:1800-102-3814