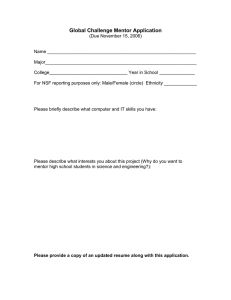FloTHERM Basic Training Jay Chien 易富迪科技 / EFD Corporation http://www.efd.com.tw LECTURE 1 INTRODUCTION TO FloTHERM © 2013 Mentor Graphics Corp. Company Confidential www.mentor.com Lecture Agenda • • • • • • • • What is CFD? What does FloTHERM do? How does FloTHERM work? Creating a FloTHERM model Starting FloTHERM Application windows Creating and editing geometry Help © 2013 Mentor Graphics Corp. Company Confidential 3 www.mentor.com What Is CFD? “Computational Fluid Dynamics or CFD is the analysis of systems involving fluid flow, heat transfer and associated phenomena, such as chemical reactions by means of computerbased simulation” Versteeg & Malalasekera, “An Introduction to Computational Fluid Dynamics: The Finite Volume Method” © 2013 Mentor Graphics Corp. Company Confidential 4 www.mentor.com FloTHERM – What Does it do? Solves airflow and heat transfer problems in electronics equipment • Airflow is the movement of air caused by natural (buoyancy) or mechanical (fans) forces • Heat transfer is the transfer of thermal energy because of a temperature difference • • Three modes exist… © 2013 Mentor Graphics Corp. Company Confidential 5 www.mentor.com FloTHERM – What Does it do? Conduction – which is the transfer of heat through a solid or stationary fluid Convection – which involves the transfer of heat from a surface to a moving fluid Radiation – which involves the transfer of heat between two or more surfaces © 2013 Mentor Graphics Corp. Company Confidential 6 www.mentor.com FloTHERM – What Does it do? 1. Conduction through a solid or a stationary fluid Q = kA(ΔT/Δx) T1 > T2 T1 T2 Heat Flow © 2013 Mentor Graphics Corp. Company Confidential 7 www.mentor.com FloTHERM – What Does it do? 2. Convection from a surface to a moving fluid Moving Fluid T2 Q = hAΔT T1 > T2 Heat Flow Surface T1 © 2013 Mentor Graphics Corp. Company Confidential 8 www.mentor.com FloTHERM – What Does it do? 3. Radiation heat exchange between two surfaces Q = εσA(Thot4 -Tcold4) T1 > T2 Surface T1 Surface T2 © 2013 Mentor Graphics Corp. Company Confidential 9 www.mentor.com FloTHERM – What Does it do? • FloTHERM divides both the solid and fluid spaces into many small grid cells and solves conservation equations within each cell. © 2013 Mentor Graphics Corp. Company Confidential 10 www.mentor.com How Does FloTHERM Work? • Airflow and heat transfer are governed by the following equations: • Conservation of Mass (continuity) • Conservation of Momentum • Conservation of Energy • These equations are known as the Navier-Stokes Equations © 2013 Mentor Graphics Corp. Company Confidential 11 www.mentor.com How Does FloTHERM Work? • The Navier-Stokes Equations can be expressed in a common form • Partial differential equations, therefore can not be solved in “raw” form div V grad S t transient + convection – diffusion = Source © 2013 Mentor Graphics Corp. Company Confidential 12 www.mentor.com How Does FloTHERM Work? • Need to use the Finite Volume Approach • Taylor series expansions • Equations are non-linear and coupled, therefore, the solution is obtained by iteration h z lx hy P aPP ahxhx alxlx ahyhy alyly ahzhz alzlz altlt SP lt ly hx lz © 2013 Mentor Graphics Corp. Company Confidential 13 www.mentor.com Types of FloTHERM Models Package Level Board Level Environment Rack Level Level © 2013 Mentor Graphics Corp. Company Confidential 14 www.mentor.com The Procedure for Modeling in FloTHERM Project Manager Pre-Process Drawing Board FloMCAD.Bridge FloEDA.Bridge CFD Solver Solver Post-Process FloVIZ Optimization Command Center Library © 2013 Mentor Graphics Corp. Company Confidential 15 www.mentor.com Web Parts Creating a FloTHERM Model • Start FloTHERM • E.g. for windows… • Start/Programs/MentorMA/FloTHERM 11.3/FloTHERM 11.3 or • Click on the icon © 2013 Mentor Graphics Corp. Company Confidential 16 www.mentor.com Creating a FloTHERM Model (Project Manager and Drawing Board window) © 2013 Mentor Graphics Corp. Company Confidential 17 www.mentor.com Creating a FloTHERM Model (Project Manager window) The Project Manager is the first window that shows up when FloTHERM is launched. In this window you can access all settings applied to your model, including: Geometry Material and Thermal properties Solver and modeling settings User preferences © 2013 Mentor Graphics Corp. Company Confidential 18 www.mentor.com Creating a FloTHERM Model (Drawing Board window) The Drawing Board allows you to view and manipulate your geometry, as well as add new geometry via the Geometry Palette that we will see later in this presentation. © 2013 Mentor Graphics Corp. Company Confidential 19 www.mentor.com Creating a FloTHERM Model (Visual Editor/Tables Window) Tables or Visual EditorClick on either icon to launch © 2013 Mentor Graphics Corp. Company Confidential 20 www.mentor.com Creating a FloTHERM Model (Profiles Window) Profiles windowClick on icon to launch © 2013 Mentor Graphics Corp. Company Confidential 21 www.mentor.com Creating a FloTHERM Model (FloMCADBridge window) © 2013 Mentor Graphics Corp. Company Confidential 22 www.mentor.com Creating a FloTHERM Model (FloEDABridge window) © 2013 Mentor Graphics Corp. Company Confidential 23 www.mentor.com Creating a FloTHERM Model (Creating Geometry) • Geometry can be added using the Geometry Palette located in both the Project Manager and the Drawing Board © 2013 Mentor Graphics Corp. Company Confidential 24 www.mentor.com Creating a FloTHERM Model (Editing the Model) • After adding geometry to your model, you will have to define its properties and what it does. • This is done by adding Attributes – For example: – What it is made of (material) – How much heat it gives out (thermal) – There are two ways to do this; – Define your own attributes – Select one from FloTHERM’s preloaded Library © 2013 Mentor Graphics Corp. Company Confidential 25 www.mentor.com Creating a FloTHERM Model (Editing the Model) © 2013 Mentor Graphics Corp. Company Confidential 26 www.mentor.com Mouse Operations Switching mouse modes accomplished by: 1. Clicking the various icons in the toolbar 2. Using Select F9 to toggle between Manipulate mode and © 2013 Mentor Graphics Corp. Company Confidential 27 www.mentor.com Keyboard Shortcuts [SHIFT] [SHIFT] [SHIFT] [SHIFT] I Isometric View View from Negative X-Axis L Level with Gravity Y View from Positive Y-Axis V View selected object(s) Y View from Negative Y-Axis R Refit view Z View from Positive Z-Axis F12 X View from Positive X-Axis X Z View from Negative Z-Axis [SHIFT] F12 Hide Selection Reveal Selection © 2013 Mentor Graphics Corp. Company Confidential 28 www.mentor.com Align Select “Fix” object first and then select “Move” object. © 2013 Mentor Graphics Corp. Company Confidential 29 www.mentor.com Creating a FloTHERM Model (Getting Help) Help Resources… — On-line Help – Available via the Help button in all FloTHERM windows — Support – Launches the Mentor Graphics support site, Supportnet. — Report a Problem On-line – Brings you directly to a window to submit a Service Request. — Submit Enhancement Request – Brings you to the Mentor Graphics IDEAS site. — Mechanical Analysis Community – Brings you to the Mechanical Analysis window of the Mentor Graphics Communities. © 2013 Mentor Graphics Corp. Company Confidential 30 www.mentor.com LECTURE 2 BASIC BUILDING BLOCKS AND INTRODUCTION TO SMARTPARTS © 2013 Mentor Graphics Corp. Company Confidential 31 www.mentor.com Creating a FloTHERM Model • Some Definitions: • Primitive - Fundamental geometric entities in FloTHERM • SmartPart - Object parametrically created out of Primitives • Assembly - A group of Primitives, SmartParts and Sub-Assemblies • Attribute - A property that can be attached to Primitives and SmartParts (e.g. Material) © 2013 Mentor Graphics Corp. Company Confidential 32 www.mentor.com Defining the Environment (Solution Domain) • The amount of “the world” to include in model is given by the Solution Domain. • • Must include all geometric and thermal / flow features needed to define the model Defined using position and size • Right-click on the System Node to access the dialog © 2013 Mentor Graphics Corp. Company Confidential 33 www.mentor.com Defining the Environment (Global System Settings) • The reference values within the Solution Domain are set in the Global System Settings: • Right-click on the System Node in the Project Manager tree • Select Global © 2013 Mentor Graphics Corp. Company Confidential 34 www.mentor.com Solution Domain size – Rules of thumb for forced convection For forced convection models (e.g. with fans) — Make the domain the same size as the external chassis — Heat transfer in this model is dominated by forced convection — Heat loss by natural convection is minimal from the walls — Heat loss by radiation is also minimal (no radiation calculations required) © 2013 Mentor Graphics Corp. Company Confidential 35 www.mentor.com Solution Domain size – Rules of thumb for Natural convection For naturally convected models (no fans present) — Make the domain bigger than the chassis — For the space above the chassis, allow for 2xheight of chassis. — For space below chassis, allow for 1xheight of chassis — Around the sides of the chassis, allow for 0.5x to 1x width and depth of chassis — We will also need to turn on Radiation — Up to 50% of heat transfer is by radiation, the other 50% by natural convection 2y Min 0.5x y x y 0.5z © 2013 Mentor Graphics Corp. Company Confidential 36 www.mentor.com z What Makes a SmartPart Smart? • Certain objects in the Geometry Palette are considered Primitives, and certain objects are considered SmartParts • SmartParts always have a “Construction” dialog. They are considered smart because they can handle more complex geometries • • • The Enclosure SmartPart allows you to cut holes into the sides The Perforated Plate SmartPart allows you to define the venting pattern Cuboids and Sources are two examples of Primitives © 2013 Mentor Graphics Corp. Company Confidential 37 www.mentor.com Cuboid (Primitive) • Cuboids are the basic building blocks of your FloTHERM model: • A cuboid is used to represent any solid object in the space (Walls, equipment etc.) • Two modes • • Collapsed (2D) or Non-collapsed (3D) Modes can be toggled without re-entering data © 2013 Mentor Graphics Corp. Company Confidential 38 www.mentor.com Source (Primitive) • Sources are used to define thermal boundary conditions in your FloTHERM model: • A source can be located in either solid or fluid • Available thermal boundary conditions include • Fixed heat dissipation • Fixed temperature • Linear heat dissipation W.R.T. temperature • Heat per unit volume • Heat per unit area • Transient heat dissipation © 2013 Mentor Graphics Corp. Company Confidential 39 www.mentor.com Enclosure (SmartPart) • To model a hollow box, use the Enclosure SmartPart • The enclosure SmartPart consists of a hollow cuboid shaped box with six solid walls, each of which can be: • Optionally removed • Treated as thick or thin • Holed by one or more resistances or other materials © 2013 Mentor Graphics Corp. Company Confidential 40 www.mentor.com Perforated Plate (SmartPart) • Use the Perforated Plate SmartPart to define vents in your enclosure • The Perforated Plate performs an automatic calculation of flow resistance based on construction data that you enter: • • • • Hole size Hole arrangement Hole pitch Free area ratio © 2013 Mentor Graphics Corp. Company Confidential 41 www.mentor.com Organizing the Model (Project Manager Tree Hierarchy) • The Project Manager tree is processed from top to bottom • If objects overlap: • Objects lower in tree take precedence • Exception – Sources always add © 2013 Mentor Graphics Corp. Company Confidential 42 www.mentor.com Keeping Track of the Solution (Monitor Points) • Monitor Points are usually located in critical areas in regards to temperature or air flow • They allow us to track the solution efficiently, and to quickly determine if our solution is indeed steady state © 2013 Mentor Graphics Corp. Company Confidential 43 www.mentor.com Keeping Track of the Solution (Monitor Points) © 2013 Mentor Graphics Corp. Company Confidential 44 www.mentor.com Recommended - Monitor Point Convergence Monitor Point convergence can be used to avoid excessive solution times for those instances where the Termination Residual is too strict. - IF the temperature monitor points do not vary by more than 0.5 deg C during 30 iterations AND - IF the Temperature residual is lower than 10 THEN stop the solution © 2013 Mentor Graphics Corp. Company Confidential 45 www.mentor.com Tutorial 1-1 Solution domain : 200x200x200 mm MB : 200x1.6x200 mm FR4 CPU : 25x5x25 mm Typical QFN 15W Heatsink base : 60x60x5 mm Fin number : 15 Fin Height : 25 mm Fin Width : 1.2 mm AL 6061 Axial Fan : YSTech YW06025012BS Ambient : 45 degC © 2013 Mentor Graphics Corp. Company Confidential 46 www.mentor.com LECTURE 3 GRIDDING © 2013 Mentor Graphics Corp. Company Confidential 47 www.mentor.com Keypoint Gridlines Grid lines automatically appear along edges of all objects Object associated If the object is Moved Resized Keypoints do too! © 2013 Mentor Graphics Corp. Company Confidential 48 www.mentor.com System Grid Tool © 2013 Mentor Graphics Corp. Company Confidential www.mentor.com System Grid Tool – Maximum Size Max Size = 25 mm Max Size = 75 mm © 2013 Mentor Graphics Corp. Company Confidential 50 www.mentor.com System Grid Tool – Minimum Size Min Size = 0.2 mm Min Size = 2 mm © 2013 Mentor Graphics Corp. Company Confidential 51 www.mentor.com System Grid Tool – Smoothing Large Aspect Ratio Abrupt Transition No Smoothing Smoothing Activated © 2013 Mentor Graphics Corp. Company Confidential 52 www.mentor.com System Grid Tool – Gridding Advice Simple models with a few objects approx. same size – use “Coarse, Med., Fine” Complicated models with many parts (very big and very small objects) – don’t use Use manual settings (Max and Min cell size) © 2013 Mentor Graphics Corp. Company Confidential 53 www.mentor.com Grid Constraints Grid constraints are used to define grid ON geometry Sets the Minimum Number of Cells, or Maximum Cell Size within the object © 2013 Mentor Graphics Corp. Company Confidential 54 www.mentor.com Grid Constraints - Summary Grid Constraints allow us to specify: — — — — Minimum number of cells across a piece of geometry Maximum size of cells across a piece of geometry Minimum size overrules the system grid setting! Object associated – Resizing, copying, save/retrieve from the Library Manager © 2013 Mentor Graphics Corp. Company Confidential 55 www.mentor.com Grid Constraints for Objects No Grid Constraints Minimum # 15 Grid Constraint attached © 2013 Mentor Graphics Corp. Company Confidential 56 www.mentor.com Grid Constraints - Inflation Controls grid around an object Two key inputs; — Inflation Distance — Grid cells in inflation distance Low and High sides independent Constraint is Max. Size or Min. Number Inflation distance defined as Size or percentage of object © 2013 Mentor Graphics Corp. Company Confidential 57 www.mentor.com Grid Constraint - Inflation As an example… 100 mm High X side Low X side – Low constraint min. of 2 cells for 10% of size – High constraint max. size of 10 mm over 100 mm. – And the result... 10% of Objects X size © 2013 Mentor Graphics Corp. Company Confidential 58 www.mentor.com Grid Constraints - Inflation Inflation Distance = 60 mm Number of cells = 8 Object associated as well Repositioning, resizing, copying and Library saving/retrieving will retain this setting 60 mm © 2013 Mentor Graphics Corp. Company Confidential 59 www.mentor.com Using Regions to Define Grid Grid Constraints can be applied to regions Allows grid to be placed in areas where there are no objects © 2013 Mentor Graphics Corp. Company Confidential 60 www.mentor.com Using Regions to Define Grid For example, between two plates 1. Define Geometry 2. Define Region 3. Attach Grid Constraint 4. Check Grid © 2013 Mentor Graphics Corp. Company Confidential 61 www.mentor.com Localized Grid It allows — Reduction in total number of cells — Reduction in maximum aspect ratio (better grid quality) — Allows more grid cells around areas of importance — Stops very small and fine cells “bleeding” out to rest of the model — Solution time is reduced © 2013 Mentor Graphics Corp. Company Confidential 62 www.mentor.com How to Localize Grid ? Select object, Assembly or Region a) Use shortcut in PM or DB, or, b) Check Localize option in “Location” dialog box © 2013 Mentor Graphics Corp. Company Confidential www.mentor.com Localizing grid steps 1. Select object, Assembly or Region 2. Attach Grid Constraint 3. Inflate the Grid Constraint 4. Localize grid © 2013 Mentor Graphics Corp. Company Confidential 64 www.mentor.com Localize the Grid ! (with inflated grid constraints) Unlocalized Localized © 2013 Mentor Graphics Corp. Company Confidential 65 www.mentor.com BUT what if I don’t inflate the grid ? Unlocalized Localized • Without grid inflation: • Solid geometry in contact with edge of localized grid • Grid due to heat sink fins “bleeding” out © 2013 Mentor Graphics Corp. Company Confidential 66 www.mentor.com What if I have many important objects and I want to localize all of them ? • Use Regions, , as dummy grid objects to place the localized boundary precisely where needed • Convenient for cluttered geometries that need to be localized • Graphical indication of the localized boundary is helpful for grid setup © 2013 Mentor Graphics Corp. Company Confidential 67 www.mentor.com Localized Grid - Positioning Localized grid spaces can be nested as needed Can externally or internally abut another localized space Localized boundary can be completely in solid, fluid, or both. © 2013 Mentor Graphics Corp. Company Confidential 68 www.mentor.com Cell Aspect Ratios advice Rules to remember: — Aspect Ratio (L1/L2) of grid cells should be as close to unity as possible. – 1 is ideal – < 20 good – >200 convergence trouble is likely — Transitions from large cells to small cells should be avoided © 2013 Mentor Graphics Corp. Company Confidential 69 www.mentor.com Avoiding large aspect ratios and small cells Aspect Ratio Problems: — Minimum Cell Size (System Grid) — Build models with a reasonable tolerance (i.e., build objects to the nearest mm, inch; depends on the scale of the problem) — Avoiding the creation of small grid cells to begin with decreases chances of Large Aspect Ratios © 2013 Mentor Graphics Corp. Company Confidential 70 www.mentor.com Good Grid advice - Heat Sinks Across a channel: • 3+ cells for an accurate heat transfer prediction • 5+ cells for an accurate pressure drop prediction Across a fin: • 2+ cells in the solid © 2013 Mentor Graphics Corp. Company Confidential 71 www.mentor.com Good grid advice – Components and hot objects For components that are capable of predicting junction and case temperatures (2R, Delphi, or Detailed) • 6 cells in the 1st millimeter above the component Note: This is automatically taken care of in FloTHERM v8 when using Auto Grid option in FloEDABridge © 2013 Mentor Graphics Corp. Company Confidential 72 www.mentor.com Good Grid advice - PCBs For printed circuit boards • 3 cells in the 1st millimeter above the board • 3 cells in the 1st millimeter below the board Note: This is automatically taken care of in FloTHERM v8 when using the Auto Grid option in FloEDABridge More generally, this rule is applicable to any surface with a significant amount of heat convecting off it © 2013 Mentor Graphics Corp. Company Confidential 73 www.mentor.com Steps to get good grid Set up System grid — Max size 10% of total domain size — Min cell size ≤ smallest object in model — Smoothing Localized and inflated grid around important objects, or Localized and inflated grid around objects which generate a lot of cells Keep cell aspect ratio < 200 © 2013 Mentor Graphics Corp. Company Confidential 74 www.mentor.com Simple Example Minimum 2 cells in thickness of solids Localized grid Smoothing Inflated grid – capturing thermal boundary layer © 2013 Mentor Graphics Corp. Company Confidential 75 www.mentor.com Grid Independence Traditional Definition The point at which the doubling of the number of grid cells causes no change in the solution © 2013 Mentor Graphics Corp. Company Confidential 76 www.mentor.com Grid Independence Engineering Definition The point at which the addition of a large number of grid cells no longer significantly affects the solution. Significant = 5%, 3% etc © 2013 Mentor Graphics Corp. Company Confidential 77 www.mentor.com Tutorial 1-2 • System Grid Tool : Solution domain • Grid Constraints : MB & CPU • Region : Localized Grid © 2013 Mentor Graphics Corp. Company Confidential 78 www.mentor.com LECTURE 4 POST-PROCESSING © 2013 Mentor Graphics Corp. Company Confidential 79 www.mentor.com View Manipulation – Mouse Operations Switching mouse modes accomplished by: 1. Clicking the various icons in the toolbar 2. Using Select 3. Using F9 ESC to toggle between Manipulate mode and to toggle between all three modes. © 2013 Mentor Graphics Corp. Company Confidential 80 www.mentor.com View Manipulation – Keyboard Shortcuts [SHIFT] [SHIFT] [SHIFT] X View from Positive X-Axis I Isometric View X View from Negative X-Axis L Level with Gravity Y View from Positive Y-Axis V View selected object(s) Y View from Negative Y-Axis R Refit view Z View from Positive Z-Axis F12 Z View from Negative Z-Axis [SHIFT] F12 Hide Selection Reveal Selection © 2013 Mentor Graphics Corp. Company Confidential 81 www.mentor.com Hiding/Revealing Geometry Select Geometry — Graphically in Visual Editor — Project Manager tree — Visual Editor — Tables F12 [SHIFT] F12 [CTRL] F12 Hide Selection Reveal Selection Reveal all hidden objects © 2013 Mentor Graphics Corp. Company Confidential 82 www.mentor.com View Manipulation – Two Views Perspective View Orthographic View © 2013 Mentor Graphics Corp. Company Confidential 83 www.mentor.com Visualizing the Model • • Visual Editor window allow views of: • • Results 3D representation of model Model can be represented as: • • • • Solid view Wireframe view Switch between views using Mode Palette Or, use “w” or “s” Solid wireframe Surface Plot © 2013 Mentor Graphics Corp. Company Confidential 84 www.mentor.com Using the Mouse Selection Mode Manipulator Mode to cursor position • Use selection Mode to select objects in model • Use manipulator to rotate, zoom, pan model • Annotate mode allows annotations to be added to picture • Keyboard shortcut to above modes: • “F9” to toggle between • Escape key to toggle between © 2013 Mentor Graphics Corp. Company Confidential 85 www.mentor.com Assigning Colors to Geometry In the Visual Editor window, you have the ability to override the default colors assigned to an object. To do so: Select the object Click on Material->Color in the lower left pane of the Visual Editor window © 2013 Mentor Graphics Corp. Company Confidential 86 www.mentor.com Assigning Textures to Geometry The Visual Editor also allows you to assign an image to the surface of an object. To do so: Select the object Select one of the preloaded image files or attach your own © 2013 Mentor Graphics Corp. Company Confidential 87 www.mentor.com Creating 2D scalar plots (Plane of Temperature) • In the Visual Editor, you create 2D planes showing the temperature distribution anywhere inside of the Solution Domain. 1. Select the Create Plane icon 2. Go to the Property Sheet in the bottom left corner, ensure that the Scalar checkbox is checked 3. Select Temperature in the drop down menu 1 2 3 © 2013 Mentor Graphics Corp. Company Confidential 88 www.mentor.com Creating 2D Vector Plots (Plane of Velocity) • Planes showing Velocity Vectors can be created using the same method as the Temperature plane • • • Uncheck the Scalar checkbox Check the Vector checkbox To move the plane to the desired location • • • Use left or right cursor keys OR, use the Manipulator arrow Make sure that the “Show Manipulator” option is ticked © 2013 Mentor Graphics Corp. Company Confidential 89 www.mentor.com Post Processing – Annotations Annotate Mode Single click – add Annotation to 1. Geometry 2. Plane Plots 3. Isosurfaces 4. Surface Temperatures © 2013 Mentor Graphics Corp. Company Confidential 90 www.mentor.com Creating 2D Contour Line Plots Set in Contour Plane property sheet — Cell Fill (calculated results for every single cell – no interpolation) — Interpolated (results are interpolated to give smooth distribution) — Contour lines © 2013 Mentor Graphics Corp. Company Confidential 91 www.mentor.com Grid on Contour Plots Set in Contour Plane property sheet If model has no results — Use Solve – Reinitialize in Project Manager OR, simply press “g” to toggle the grid on or off © 2013 Mentor Graphics Corp. Company Confidential 92 www.mentor.com Post Processing – Tables Icons to switch into Tables Mode The four modes are: Geometry Only Tables Only Tables On Right Tables Below © 2013 Mentor Graphics Corp. Company Confidential 93 www.mentor.com Post Processing – Tables • Table types and options are held under the Tables node. • Selecting an object row in the Tables window highlights that object in the Project Manager and graphically in the Visual Editor, and vice versa. • Data sorting is possible with all column headings. • Data can be directly pushed into your spreadsheet program. © 2013 Mentor Graphics Corp. Company Confidential 94 www.mentor.com Particle Streamlines Visual Editor allows you to create particle streamlines showing how a massless particle would move through your product. To create a particle source: 1. Select an object that will be used as the particles origin 2. Select the Create Particle Source in the Creation Palette at the top of the window. 2 1 © 2013 Mentor Graphics Corp. Company Confidential 95 www.mentor.com Solid view, or “s” Surface Plots You also have the ability to view Surface Plots on one or more of the objects in your model. Surface Plots available include: Wireframe view, or “w” Surface plot — Temperature — Computational Mesh/Grid 96 NOTE: to turn off the Surface plot, select either the Wireframe or Solid view © 2013 Mentor Graphics Corp. Company Confidential www.mentor.com Scalar Fields – changing the temperature scale Will contain items for all Scalar quantities in the Solution set Each Scalar will have it’s own property sheet © 2013 Mentor Graphics Corp. Company Confidential 97 www.mentor.com Saving Viewpoints You can save View Points in the Visual Editor window using the Save Viewpoint icon located in the palette at the top of the Visual Editor window. You can recall these viewpoints at any time by selecting the desired view in the list of saved viewpoints on the upper left pane of the Visual Editor window © 2013 Mentor Graphics Corp. Company Confidential 98 www.mentor.com Saving pictures and movies To save a screenshot, — Use short cut icon (camera) — OR, Viewer/Output Snapshot in the menu — Can be saved as png, bmp or jpg format To save a animations of the particles, — Use short cut icon, — Note that this will create an animation of the particle motion only — It will not animate any Viewpoint animation © 2013 Mentor Graphics Corp. Company Confidential 99 www.mentor.com Creating particle and viewpoint animations To create a movie of rotating viewpoints and particle motion, — Use the shortcut icon, — OR Viewer/Output Movie — An *.avi file will be created The compression codec can also be chosen: — Default is No Compression — There are 4 other formats — Recommend Microsoft Video 1 for compatibility reasons — The created movie will be able to run on all Windows PCs (without having to download other codecs) © 2013 Mentor Graphics Corp. Company Confidential 100 www.mentor.com LECTURE 5 COMMAND CENTER © 2013 Mentor Graphics Corp. Company Confidential 101 www.mentor.com Lecture Agenda Basics Introduction Inputs Outputs Solving © 2013 Mentor Graphics Corp. Company Confidential 102 www.mentor.com Examples of Optimizations Size and placement of fans and vents Layout of components Heat sink fin count and geometry Fan speeds versus desired component temperature © 2013 Mentor Graphics Corp. Company Confidential 103 www.mentor.com Scenarios Base case model has been created and solved Many engineering questions still exist: — How to improve thermal performance? — How will design operate in different environments? — Is this design the optimal design? Command Center allows: — Test model in different scenarios — Optimizing model’s thermal design © 2013 Mentor Graphics Corp. Company Confidential 104 www.mentor.com Where to Start Load your base case Click the Command Center icon © 2013 Mentor Graphics Corp. Company Confidential 105 www.mentor.com Command Center Application Window 5 Different Tabs/Windows 1. Input Variables 2. Graphical Input 3. Output Variables 4. Scenario Table 5. Solution Monitoring ..... 106 © 2013 Mentor Graphics Corp. Company Confidential www.mentor.com Input Variables Double-click the parameter to vary: — ‘Use as Input Variable in Scenario’ toggled on Define the variation method: — Ad Hoc — Linear — Design Parameter — Linear Function Scenario/Reset can be used to clear all settings in Command Center © 2013 Mentor Graphics Corp. Company Confidential 107 www.mentor.com Input Variables Ad Hoc: — Manually specify all variable values — Use the Append button to add a variation © 2013 Mentor Graphics Corp. Company Confidential 108 www.mentor.com Input Variables (Cont.) Linear: — Input Variable varied with a specified increment — Enter the Step Size and Number of Steps to define the variants © 2013 Mentor Graphics Corp. Company Confidential 109 www.mentor.com Input Variables (Cont.) Design Parameter: — Sets the range of an Input Variable (Minimum and Maximum values) — A pre-requisite for the automated design tools: Design of Experiments, Response Surface Optimization, and Sequential Optimization © 2013 Mentor Graphics Corp. Company Confidential 110 www.mentor.com Input Variables (Cont.) Linear Function: — Allows linear relationships (y = ax + b) to be defined between Design Parameters — For use with Design of Experiments, Response Surface Optimization, and Sequential Optimization © 2013 Mentor Graphics Corp. Company Confidential 111 www.mentor.com Possible Command Center Variations Scalars: — — — — — — Position Size Ambient conditions Gravity orientation Thermal resistance SmartPart parameters – Heat Sink # of fins, fin widths, fin height – Fan volume flow rate — Grid settings — Power dissipations — And more Non-Scalar: — Fan failed analysis — Deactivate/Activate objects – Different fan models — Swap Library Attributes – Material (steel to aluminum) – Surface finish (polished to anodized) – Interface materials — Turbulence model — And more © 2013 Mentor Graphics Corp. Company Confidential 112 www.mentor.com Graphical Input List shows all existing scenarios — Initially, only the base case is visible (# 0) Switch between scenarios by clicking name Simplified Drawing Board — All shortcut keys — Most Drawing Board functionality — New geometry cannot be created © 2013 Mentor Graphics Corp. Company Confidential 113 www.mentor.com Graphical Input (Cont.) ...... 114 Check each of the cases Remember to check the grid for each case by pressing ‘g’ on the keyboard © 2013 Mentor Graphics Corp. Company Confidential www.mentor.com Output Variables Define the data of interest required from the scenarios Saves disk space: — Storing full solution is possible Not limited to Monitor Points Define cost function — Required for Response Surface Optimization and Sequential Optimization . 115 © 2013 Mentor Graphics Corp. Company Confidential www.mentor.com Scenario Table Input Variables — The value for each scenario (column) can be modified Solution settings and current status of each scenario Output Variables — The values will update as the scenarios solve © 2013 Mentor Graphics Corp. Company Confidential 116 www.mentor.com Scenario Table (Cont.) Right-click the settings in the white area to make a change Store Results: — None — Full — History Only Initialize From: Typically use the base case results as the initialized point — All from Base Project — All from No Project — All from Previous Project — Minimize use of disk space © 2013 Mentor Graphics Corp. Company Confidential 117 www.mentor.com Scenario Table (Cont.) Ready to solve? Hit GO! © 2013 Mentor Graphics Corp. Company Confidential 118 www.mentor.com Scenario Table (Cont.) • After pressing GO, the Solution Status for each project displays; – Solved – Solving – Queuing © 2013 Mentor Graphics Corp. Company Confidential 119 www.mentor.com Solution Monitoring • View the Profiles graphs for each simulation • Viewable while a solve is active • Convergence is still important! .... 120 © 2013 Mentor Graphics Corp. Company Confidential www.mentor.com Results – Scenario Table If the full set of data is required, a scenario can be saved as an individual project; — Load into Project Manager — Required to view results in Visual Editor Right-click on the scenario title (top row of the column) and choose Save As © 2013 Mentor Graphics Corp. Company Confidential 121 www.mentor.com Tutorial 1-3 • Heatsink Base • Fin Number • Fin Width © 2013 Mentor Graphics Corp. Company Confidential 122 www.mentor.com LECTURE 6 USING MCAD DATA © 2013 Mentor Graphics Corp. Company Confidential 123 www.mentor.com Agenda Introduction Simplification Data Conversion Voxelization Additional Functions 124 © 2013 Mentor Graphics Corp. Company Confidential www.mentor.com Importing CAD files using FloMCAD Bridge Process: Read in ACIS (.sat), STEP (.stp or .step), IGES (.igs) or STL (.stl) neutral data format files (parts and assemblies) Alternatively, read in ProE, Solidworks or CATIA files (parts and assemblies) Simplify MCAD geometry Convert MCAD geometry into FloTHERM entities Data can also be transferred from FloTHERM to FloMCAD Bridge © 2013 Mentor Graphics Corp. Company Confidential www.mentor.com Data Import FloMCAD Bridge uses the ACIS solid modelling kernel Incoming data has to be converted to ACIS format This conversion is done by ‘Translator (read) Husks’ STEP IGES FloMCAD.Bridge ACIS (SAT) FloTHERM SAT STL ProE Catia Solidworks © 2013 Mentor Graphics Corp. Company Confidential www.mentor.com 1. Simplification What is the benifit of a thermal simplification? — The reduction of the geometry to an efficient AND accurate thermal model What constitutes a thermal simplification? — The removal of thermally insignificant geometry e.g. – Small holes – Small humps – Small chamfers and fillets © 2013 Mentor Graphics Corp. Company Confidential www.mentor.com Simplification – Where to do it In your favourite MCAD tool (ProE, Solidworks, CATIA etc) before you export the data — Suppress or delete thermally irrelevant feature like branding logos, drilling holes, small filets, small chamfers etc. — Suppress irrelevant parts like screws etc. In FloMCAD using Global and Local Simplification, Replace Tool, Decompose In FloTHERM after the model was processed in FloMCAD and transferred © 2013 Mentor Graphics Corp. Company Confidential www.mentor.com Global Simplification Easy way to quickly perform therm simplifications Works on selected MCAD part or body From [Tools / Global Simplify] or Right click on selected object, then pick [Global Simplify] © 2013 Mentor Graphics Corp. Company Confidential www.mentor.com Global Simplification – Check the result Seeing what has just been simplified — Sometimes it is not exactly clear how the geometry has been simplified — Use CTRL-Z for toggling between ‘before‘ and ‘after‘ simplification CTRL-Z CTRL-Z © 2013 Mentor Graphics Corp. Company Confidential www.mentor.com Local Simplification Total control over what is simplified to what extent Targets specific areas for simplification Manually intensive! [Tools / Local Simplify] or Right Click on selected object, pick [Local Simplify] from pop up menu Hot Keys may be used: + DEL f l Add bounding box Subtract bound Remove Flatten Level © 2013 Mentor Graphics Corp. Company Confidential www.mentor.com Local Simplification – Example Feature Simplification — A feature is a collection of faces constituting a geometric pattern — Feature are derived by FloMCAD from the topology of neighbouring faces — Features can be removed upon selection © 2013 Mentor Graphics Corp. Company Confidential www.mentor.com Simplification – The Golden Rule The golden rule of thermal Simplification: Simplify at least to the extent where the geometry could be created manually in FloTHERM! © 2013 Mentor Graphics Corp. Company Confidential www.mentor.com 2. Data Conversion Simple geometry or parts for which a SmartPart exists: [Tools / Single Object] — Replaces a single Part/Body with a FloTHERM Primitive/SmartPart — FloTHERM Primitives: Cuboids, Prisms and Flow Resistances — FloTHERM SmartParts: Fan, PCB, Enclosure, Cylinder and Perforated Plate Other simple geometry: [Tools/Decompose] — Automatically simplifies the CAD geometry — Automatically dissectects the CAD geometry — Automatically replaces dissected geometry with ‘Single Objects‘ Dissect already simplified geometry Any other geometry: Voxelize it! © 2013 Mentor Graphics Corp. Company Confidential www.mentor.com Single Objects [Tools / Single Object] — Select the MCAD part or body to convert — Pick the [Tools / Single Object] menu or click on the icon the left tray or right click on the selected object and pick [Single Object] from the pop up menu — Select the most apropriate FloTHERM entity FloTHERM Fan SmartPart ready to be transferred to the Project Manager © 2013 Mentor Graphics Corp. Company Confidential www.mentor.com Single Object Example Simplifying Grille Work: Arrays of holes or slots can be removed by selecting two oppsing faces then replace with a Perforated Plate © 2013 Mentor Graphics Corp. Company Confidential www.mentor.com Single Object Remarks When an MCAD part is replaced with a FloTHERM SmartPart, default parameters are used. Each SmartPart can be considered as ‘placeholder‘ Each SmartPart has to be reviewed after the transfer to FloTHERM! Examples: — Fan: Adjust Hub Diameter, Flow Specifications, Swirl etc.! Hint: In FloTHERM, replace the Fan SmartPart with a fan from the libraries — PCB: FR4 and Cu are attached; Adjust Cu content! — Perforated Plate: Adjust hole pattern and hole size! © 2013 Mentor Graphics Corp. Company Confidential www.mentor.com Dissection Dissection is the process of converting the selected MCAD object into a collection of FloTHERM primitives — The MCAD object is automatically and successively split in to smaller MCAD bodies — These smaller bodies are constantly analyzed to check whether they can be replaced with single objects (cuboids, prisms, sloping blocks or cylinders) or further automatic splitting is required — User can control resolution, but leave the first three setting at default (no need to modify if the geometry was simplified sufficiently) © 2013 Mentor Graphics Corp. Company Confidential www.mentor.com Dissection – Curved Faces Arc/Chord Ration is used to determine how an MCAD body with a curved face is split into smaller bodies — The closer A/C is to 1.000 the better the curve will be resolved — If the default is too coarse try 1.05 or 1.01 — The closer A/C is to 1.000 the more FloTHERM entities will be used A C © 2013 Mentor Graphics Corp. Company Confidential www.mentor.com Decompose Decompose automatically simplifies and dissects a geometry [Tools / Decompose] — Select the MCAD part or body to convert. If none is selected the entire geometry will be decomposed (often unwanted). — Pick the [Tools / Decompose] menu or right click on the selected object and pick [Decompose] from the pop up menu. — Set an apropriate Simplification Level and Apply. Start with ‘Simple‘ levels. — Use [Edit / Undo] or CTRL-Z to move back and forth, repeat previous step until right level of simplification is achieved. © 2013 Mentor Graphics Corp. Company Confidential www.mentor.com Decompose Example Example: Shield © 2013 Mentor Graphics Corp. Company Confidential www.mentor.com 3. Voxelization – When nothing else works ... Voxelization is a process that converts MCAD geometry to a collection of (small) cuboids Use it when the CAD geometry is too complex and [Tool / Single Object], [Tools / Decompose] or Dissect cannot be used FloMCAD Bridge © 2013 Mentor Graphics Corp. Company Confidential www.mentor.com Voxelization – always a good idea! © 2013 Mentor Graphics Corp. Company Confidential www.mentor.com Voxelization - General Creates a stair stepped representation of the geometry User controls how many cuboids are created Extremely robust — Always resulting in a FloTHERM representation — Especially when compared to the ‘Dissect‘ process © 2013 Mentor Graphics Corp. Company Confidential www.mentor.com Voxelization - Inputs Use [Tools / Voxelize] or click selected with a part or body Choose either ‘Minimum Number‘ or ‘Maximum Cell Size‘ and enter apropriate values for X,Y and Z directions An apropriate setting for the Minimum Cell Size will ensure no extremly small cuboids will be created Collapse Thickness sets the thickness of all collapsed cuboids created during the process (when combining 2D faces) © 2013 Mentor Graphics Corp. Company Confidential www.mentor.com Voxelization – How it works Overlay grid is specified — Having the bounding box keypointed — Then having each vertex keypointed — Then adding additional lines to satisfy either a minimum number or a maximum size constraint — If two grid lines are closer together than the minimum cell size one of the lines is removed For each cell inside the original geometry a cuboid is created Each cuboid pair that share a full face will be merged into one, © 2013 Mentor Graphics Corp. Company Confidential www.mentor.com Voxelization – Modeling advices Set the minimum cell size to the smallest dimension that requires representation Try different values of Minimum Number or Maximum Size until the desired level of resolution is achieved (use CTRL-Z to toggle ‘before‘ and ‘after‘) © 2013 Mentor Graphics Corp. Company Confidential www.mentor.com Voxelization – Modeling Advices After transfer into FloTHERM, make sure to inflate and localize the grid on the transferred assembly Use grid constraints that matches the cell size used Assign a Material Attribute on the assembly instead of assigning it to individual cuboids © 2013 Mentor Graphics Corp. Company Confidential www.mentor.com 4. Split Body Useful when parts/bodies are too complex to be processed in one Split Body Procedure: — Select MCAD body — [Tools / Split Body] or — Right click, pick ‘Split Body‘ from pop up menu — Select a Face or Vertex — Slice — Split © 2013 Mentor Graphics Corp. Company Confidential www.mentor.com Align with Axes Set Selection Mode to ‘Face‘ Rotate Align Part: — Select the planar face of a part you would like to align to the global cartesian coordinate system — [Tools / Rotate Align Part] Rotate Align Assembly: — Select the planar face of a part in the assembly you would like to align — [Tools / Rotate Align Assembly] © 2013 Mentor Graphics Corp. Company Confidential www.mentor.com Top & Hide Parts or bodies can be topped up in the same way as in the Project Manager — Very useful when an assembly containing multiple parts is imported — Parts can be topped up and converted to FloTHERM entities Parts or bodies can be hidden in the same way as in the Project Manager © 2013 Mentor Graphics Corp. Company Confidential www.mentor.com Subtract Bodies Example: Creating a circular hole — In FloTHERM: Create a plate and a cylinder, radius = 0.5 x hole diameter — [External / Import Project Geometry] — Select the object from which we want to subtract the other — CTRL-Select the body to be subtracted — [Tools / Subtract] — Process resulting body © 2013 Mentor Graphics Corp. Company Confidential www.mentor.com 5. Data Transfer to FloTHERM • After geometry is converted to FloTHERM entities, use [Tools/Transfer Assembly] FloTHERM • FloMCADBridge and FloTHERM conserves the part name © 2013 Mentor Graphics Corp. Company Confidential 153 www.mentor.com Transferred MCAD model in FloTHERM Remember, transferred parts and assemblies: — Do not have any material properties — Do not have any thermal properties — Do not have any radiation properties Some parts and assemblies will also need grid constraints Transferred MCAD model will have the same positions as in original CAD model Part names will also be transferred © 2013 Mentor Graphics Corp. Company Confidential 154 www.mentor.com Tutorial 2 © 2013 Mentor Graphics Corp. Company Confidential 155 www.mentor.com LECTURE 7 USING EDA DATA © 2013 Mentor Graphics Corp. Company Confidential 156 www.mentor.com Lecture Agenda Introduction to FloEDABridge EDA Direct interfaces Processing Components — Filtering, Component Swapping, Power, Viewing Library Manager Processing the PCB — Layers, Vias, Stackup Other Capabilities — Heat sinks, Thermal vias, EM cans, Potting, Daughter boards Transferring to FloTHERM Post Processing Continued © 2013 Mentor Graphics Corp. Company Confidential 157 www.mentor.com FloEDABridge FloEDABridge intelligently import EDA data into FloTHERM Use FloEDABridge to create thermal representations of the PCB and IC components for use in FloTHERM © 2013 Mentor Graphics Corp. Company Confidential 158 www.mentor.com EDA Direct Interfaces Interfaces and user manuals provided with the FloTHERM installation. Interfaces are available for: — — — — — Boardstation: 2005BST or later Cadence Allegro: 15.7 or later Zuken CR5000: v9 or v10 Expedition EE2007.8 or later Cadence APD © 2013 Mentor Graphics Corp. Company Confidential 159 www.mentor.com Direct Interfaces – Boardstation EDA interface files are installed into Boardstation Creates a FloTHERM Interface menu Allows the board information to be extracted into a FloEDA file © 2013 Mentor Graphics Corp. Company Confidential 160 www.mentor.com Direct Interfaces – Allegro & Expedition Similar process for Cadence Allegro & Expedition All the Settings options are identical to the Board station interface © 2013 Mentor Graphics Corp. Company Confidential 161 www.mentor.com Direct Interfaces – CR 5000 Uses 3 ASCII output files created by pcout, mrout, and ftout Zuken utilities — pcf (board data) — mrf (manufacturing data) — ftf (footprint data) Requires license feature ZX0409 Files then converted to FloEDABridge file using supplied command line utility — ZukenBrdDesToEDAI –job xyz –out xyz.floeda © 2013 Mentor Graphics Corp. Company Confidential 162 www.mentor.com FloEDABridge Interface Alignment Toolbar Graphical View Library Manager New Geometry Toolbar Show Library Viewer Settings Toolbar Data Tree Property Sheet © 2013 Mentor Graphics Corp. Company Confidential 163 www.mentor.com Viewing the Board Layout Board displayed 2 ways — Data view — Graphical view – 2D and 3D Data view can be shown in 2 different ways — Tree View — Component Table © 2013 Mentor Graphics Corp. Company Confidential 164 www.mentor.com Component Filtering Allows filtering of thermally insignificant components Various options — — — — — Side length Height Power Power Density Reference Designator Filter results in deactivated component Delete removes component completely © 2013 Mentor Graphics Corp. Company Confidential 165 www.mentor.com Automatic Component Swapping Tools\Component Library Swap will replace components with objects saved to the Library. If package name matches Library name, then package is replaced — Component will be same location and orientation as original The user specifies which Library folders should be searched for matches. © 2013 Mentor Graphics Corp. Company Confidential 166 www.mentor.com Manual Component Swapping Manual Library Swapping from a right-click pull down The user specifies which Library item should be swapped in This applies to most objects you see in FloEDA.Bridge (PCBs, Heat Sinks, stackup, etc.) © 2013 Mentor Graphics Corp. Company Confidential 167 www.mentor.com Power Maps Apply power values to multiple components Simple .csv file — 1st column = Reference Designator — 2nd column = Wattage Can re-import to update © 2013 Mentor Graphics Corp. Company Confidential 168 www.mentor.com Library Manager Accessed via the Library icon Adding Library components to model — Select motherboard/daughterboard — Double-click valid Library item Or — Select component in model — Double-click Library component to “swap” – Functional groups can also be “swapped” Or Or — Select object to receive Library item — Right-click Library item — “load” — Select item in model — Right-click — Replace with Library item … – Or — Add Library item … © 2013 Mentor Graphics Corp. Company Confidential 169 www.mentor.com Saving to Library Manager Use the Library Manager to save items for future models Select item (motherboard, component, etc) Right-click “Save To Library …” — Create new Library folder first by rightclicking (keeps Library organized) © 2013 Mentor Graphics Corp. Company Confidential 170 www.mentor.com Metallic Layer and Electrical Vias Processing Attach high resolution image of each metallic layer OR Imported directly with ‘.floeda’ file. FloEDA file also contains image of through-hole vias. You will need to manually attach this image to the vias in the board tree if a FloEDA files was not utilized. Images can be processed into a collection of layer patches — Automatically derived effective thermal conductivities for each patch Individual resolutions for each layer image If .floeda file is unavailable — manual attachment of monochrome image is supported Unprocessed images will have an orthotropic cuboid created with % Cu calculated from image © 2013 Mentor Graphics Corp. Company Confidential 171 www.mentor.com Processing Tool Resolution Slider determines patch size % Cu bands slider determines the number of orthotropic conductivity material properties created Click ‘Show’ to see the original image. Trace layer example, vias processed similarly in same window. © 2013 Mentor Graphics Corp. Company Confidential 172 www.mentor.com Board Layer Stack up Property window to set placement of trace layers within the depth of the PCB. Option of ‘Equispaced’ which automatically sets the layer spacing. © 2013 Mentor Graphics Corp. Company Confidential 173 www.mentor.com Guidelines Conduction cooled applications require high resolution of copper traces — Forced convection in general does not — Warning message appears for more then 500 patches Power planes, due to their high percentage copper, typically can be left un-processed Results can be quite dependent on the slider bar settings. Be sure to do a sensitivity analysis when accuracy is paramount © 2013 Mentor Graphics Corp. Company Confidential 174 www.mentor.com New Geometry in FloEDA Bridge We can create: — — — — — — — — — — Heatsinks Thermal and Electrical vias Cylindrical components (capacitors) Components (detailed, compact) Cutouts Daughter boards Additional copper layers Copper patches EMC cans Potting compounds These can be created either in FloEDA Bridge (easier), or in FloTHERM later. © 2013 Mentor Graphics Corp. Company Confidential 175 www.mentor.com Transfer to FloTHERM File – Transfer — Transfers motherboard and all children to FloTHERM — !!! Save in FloEDABridge in case of future design updates !!! – Transfer is a one-way street – Can’t transfer back from FloTHERM into FloEDABridge © 2013 Mentor Graphics Corp. Company Confidential 176 www.mentor.com Assembly Structure in FloTHERM Motherboard is placed as last node in Project Manager tree Tree Structure — — — — Cutouts Layers Vias Top/Bottom Side – Potting compound, components, Heat Sinks, vias, daughterboard, can — Regions – Generated for localizing grid (created by the Auto Gridding feature) © 2013 Mentor Graphics Corp. Company Confidential 177 www.mentor.com FloTHERM Structure - Notes Simple components represented with Cuboids Heat Sink represented with SmartPart Patches represented with Hole SmartPart, filled with generated Material Properties Each component has its own Region created — Useful for gridding and obtaining numerical results © 2013 Mentor Graphics Corp. Company Confidential 178 www.mentor.com Tutorial 3 © 2013 Mentor Graphics Corp. Company Confidential 179 www.mentor.com LECTURE 8 RADIATION © 2013 Mentor Graphics Corp. Company Confidential 180 www.mentor.com Radiation For naturally convected systems, radiation is important Contributes as much as 50% of total heat transfer By default, radiation is OFF. To turn it on for the calculations, go to PM/Model/Modeling 3 options: — Radiation off (default) — Radiation on — Radiation on – High Accuracy (additional 2-3% more accurate, but > 3% additional solver time) Not recommended to be used. © 2013 Mentor Graphics Corp. Company Confidential 181 www.mentor.com 2. Preparing Geometry for radiation exchange We need to attach Radiation Attributes to surfaces that take part in radiation exchange Create new attributes — Single radiating surfaces, or, — Sub-divided Radiating surfaces Attach these surfaces to the external surfaces of the selected part © 2013 Mentor Graphics Corp. Company Confidential 182 www.mentor.com Single radiating surfaces Remember, For single radiating surface, there is only ONE value of Thot or Tcold Q = εσA(Thot4 -Tcold4) — FloTHERM will calculate the average surface temperature for the entire surface. Then use this in the radiation equation. If surface temperatures are uniform, then this is OK. But if there is a significant temperature difference, then results will not be accurate T1 > T2 Surface T1 Surface T2 © 2013 Mentor Graphics Corp. Company Confidential 183 www.mentor.com Sub-divided radiating surfaces Significant temperature difference on a surface – use subdivided radiating surfaces The selected surface will be subdivided into N number of segments — Note that these segments are different from the grid cells ! Average surface temperatures are calculated for each segment Radiation heat exchange equation repeated N times 50mm Q = fεσA(Thot4 -Tcold4) © 2013 Mentor Graphics Corp. Company Confidential 184 www.mentor.com 1m Settings to be used For single radiating – we only need to enter “Minimum Area Considered” — We can use the default value of 0m2 For sub-divided radiating, we need: — Subdivided Surface tolerance — Minimum Area Considered 50mm Subdivided Surface tolerance is the length of each small segment — e.g. If our surface area = 1m (H) x 1m (W) we use a surf. Tolerance = 50mm. This means that we get 1000/50 x 1000/50 = 400 segments © 2013 Mentor Graphics Corp. Company Confidential 185 www.mentor.com Minimum Area Considered If we have an object with a large surface area, but is very thin (e.g. a PCB) Side area is very small Negligible radiation from side Therefore we can use “Minimum area considered” to tolerance out the sides of the PCB PCB thickness = 1.6mm 500mm Side area = 800 mm2 — E.g. if PCB is 500x500x1.6mm — To tolerance out the sides, we enter an area = 801 mm2 500mm © 2013 Mentor Graphics Corp. Company Confidential 186 www.mentor.com 3. Surface finish (Emissivity) We need to consider the emissivity (ε) of the radiating surfaces Value varies from 0-1 — 0 means there is no emissivity or radiation — 1 means it is a blackbody To define emissivity for Smartparts, we do it through the materials attribute: — we assign “Surface Name” — Emissivity value is specified — NOTE that if Library Manager materials are used, then a default ε value is given For primitives like cuboids, prisms etc. — We can also use the Surface Attribute to define ε, — Or, we can use Material/Surface Name © 2013 Mentor Graphics Corp. Company Confidential 187 www.mentor.com Radiation Model and limitations The Gray Body radiation model is used in FloTHERM Surface to surface radiation considered. Increase in fluid temperature due to radiation will not be considered. FloTHERM will determine the View Factor or Exchange Factor (efg.exe) automatically If there are too many radiation surfaces or segments, then the Exchange Factor calculation will take much longer (also use up a lot of RAM) Efg.exe may crash if you have millions of segments and you run out of RAM ! Each iteration will take much longer to complete — This is a better approximation of everyday objects used © 2013 Mentor Graphics Corp. Company Confidential 188 www.mentor.com LECTURE 9 TROUBLESHOOTING © 2013 Mentor Graphics Corp. Company Confidential 288 www.mentor.com Residual Profiles and definitions Stable Convergence Residual Error R e sid u a l E rro r Ite ra tio n Iteration Oscillating Divergence Residual Error Residual Error Iteration Iteration © 2013 Mentor Graphics Corp. Company Confidential 190 www.mentor.com Why doesn’t my model converge ? (Steady state models) Common reasons: — — — — — Errors made during set up Grid not adequately refined Inappropriate Termination Criteria Control Parameters not suitably set Natural Instability © 2013 Mentor Graphics Corp. Company Confidential 191 www.mentor.com First step - Sanity Check Checks the model for potential errors in the problem setup Can be run independently of the solver Avoid wasting time on illposed problems! © 2013 Mentor Graphics Corp. Company Confidential 192 www.mentor.com Sanity Check (Cont.) • Problems reported in Message Window • Errors: Model can not be run • Warnings: Something might be wrong with the model • Informationals: Items of interest. Not usually indicative of a problem © 2013 Mentor Graphics Corp. Company Confidential 193 www.mentor.com Sanity Check Example • Warning - Object has been entirely overwritten • Cause: hierarchy rule not followed © 2013 Mentor Graphics Corp. Company Confidential 194 www.mentor.com 2nd Step – Check for Model Input Errors Input Errors during set up; — Unrealistic values – Entering 5 MW instead of 5 mW — Unrealistic geometry – Eg: Placing a fan so half of it is inside a wall — Problem is ill-posed – Sealed system with no material for the enclosure © 2013 Mentor Graphics Corp. Company Confidential 195 www.mentor.com 3rd step: Check the Grid • There needs to be sufficient grid to capture all of the relevant physics: • Add grid where you suspect the largest temperature and velocity gradients will be present; • Heat sources • Heat sinks • Fans • Inlet/Outlets vents Min 6 cells in 1st mm above hot objects/chips, Min 3 cells in 1st mm above & below PCB Min 2 cells in hot solids, Min 3 cells in narrow channels Minimum 2 cells in thickness of solids Localized grid Smoothing • The Field Error tool is a great way to identify where more grid should be added © 2013 Mentor Graphics Corp. Company Confidential 196 www.mentor.com Error Field Tool Activate Error Field Storage; — Set in Solver Control Error Field Storage saves the error in each Grid Cell; — Visual Editor to locate maximum/minimum error — Display the grid – Error field uncovers poor grid Error located in unimportant area; — Monitor Points reached steady state – No need to force convergence © 2013 Mentor Graphics Corp. Company Confidential 197 www.mentor.com 4th step: Check Termination Criteria Examples; — System with multiple fluids (i.e. air and water) – Termination criteria is based on air density — System with ducts and fans – Termination criteria based on maximum fan velocity © 2013 Mentor Graphics Corp. Company Confidential 198 www.mentor.com 5th Step: False Time Steps Set under Solver Control The values for x, y, z velocities and Temperature can be changed (User Specified) False time steps are used to control the convergence What and how much to change depends on the convergence graphs © 2013 Mentor Graphics Corp. Company Confidential 199 www.mentor.com Converging Profile This is exactly what you want to see in your residual plot No user action is recommended R e sid u a l E rro r Ite ra tio n © 2013 Mentor Graphics Corp. Company Confidential 200 www.mentor.com Diverging Profile — STOP the solution immediately — Check the obvious first – Examine; – Sanity Check – User Inputs – Modeling Decisions – Grid Inadequacies Residual Error — Locate the Problem Spot(s): – – Iteration Monitor Points and Error Field Deactivate Objects/Assemblies to isolate problem — Results will be extremely incorrect — If model and grid are OK, reduce automatic False Time Step value by 10x first. — Re-initialize before solving a diverging model © 2013 Mentor Graphics Corp. Company Confidential 201 www.mentor.com Stable Profile Check user inputs — Common error is neglecting to assign materials and thus trapping heat – Heat that cannot escape is permanent residual error! Residual Error Check gridding with Field Error Check Termination Criteria Iteration — Try increasing False Time step values (start with x2 automatic value) If model and grid are OK, — Use Monitor Point plots and engineering judgment to determine quality of results — Activate Monitor Point Convergence for Temperature © 2013 Mentor Graphics Corp. Company Confidential 202 www.mentor.com Oscillating Profile Check Gridding with Field Error Adjust Solution Controls: — Reduce False Time Step for oscillating variable — start with 2x reduction of automatic false time steps Residual Error Use Monitor Point plots and engineering judgment to determine quality of results Maybe flow behaviour is naturally unstable (e.g. thermal plume above naturally convected hot object). May require transient analysis to solve model Iteration © 2013 Mentor Graphics Corp. Company Confidential 203 www.mentor.com Best Practice Techniques Before solving a model: — Sanity Check — Use Monitor Points to track variables at points of interest — Grid carefully with attention to expected areas of large gradients After solving a model: — System mass flow and energy balance — Error Field to locate maximum error – check the grid © 2013 Mentor Graphics Corp. Company Confidential 204 www.mentor.com LECTURE 10 MANAGING PROJECTS © 2013 Mentor Graphics Corp. Company Confidential 205 www.mentor.com Managing Projects (Saving Projects) • Before building, save your project: 1. In the Project Manager, click on: [Project / Save] 2. Enter project name 3. Choose Solution Directory 4. Add Notes – Allows description to be added to a project – Could be used to track changes – Can be displayed from [Project / Load] dialog © 2013 Mentor Graphics Corp. Company Confidential www.mentor.com Managing Projects (Loading Projects) • To load an already solved project: 1. In the Project Manager click on: [Project / Load] 2. In the upper left window select a project to load 3. Click Load • If the project of interest is not visible in the upper left window verify that the correct Project Solution Directory is selected. • To select a different Project Solution Directory select [Browse...] and navigate to an alternative directory © 2013 Mentor Graphics Corp. Company Confidential 207 www.mentor.com Managing Projects (Importing and Exporting Projects) Import / Export an entire project via a right-click on the top node in the Project Manager tree Formats to import: – – – – – 208 FloXML PDML V1.4 files V2/V3 *.project Pack Files Formats to export: – IGES – PDML – Pack Files – Pack Files (no results) – SAT © 2013 Mentor Graphics Corp. Company Confidential www.mentor.com 聯絡我們 易富迪科技有限公司 台北市松山區南京東路三段 305 號 5F 電話:+886-2-87724131 傳真:+886-2-27173122 網站:www.efd.com.tw 客服信箱:CSD@efd.com.tw © 2013 Mentor Graphics Corp. Company Confidential 209 www.mentor.com © 2013 Mentor Graphics Corp. Company Confidential www.mentor.com