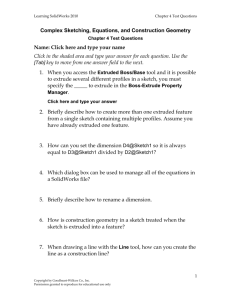Introduction to SolidWorks Mario H. Castro-Cedeño, PE Certified SolidWorks Associate Except where otherwise noted, this work is licensed under http://creativecommons.org/licenses/by-nc/3.0/ This work is licensed under a Creative Commons Attribution Noncommercial License (US/v.3.0). Noncommercial users are thus permitted without any further permission from the copyright owner. Permissions beyond the scope of this license are administered by CADeducators. Information on how to request permission may be found at: http://www.cadeducators.com/permissions.html Motivation for Writing this Book My reason for writing another “Introduction to SolidWorks” book is to emphasize the role and importance of computer aided design (CAD) and engineering drawings in communicating design ideas. The old adage “a picture is worth a thousand words” is true in mechanical engineering design. Often it is impossible to describe a complex design in words and we must use engineering drawings. Many introductory CAD tutorials focus only on the software and train students to be skilled CAD operators. This book also places equal emphasis on creating engineering drawings that comply with accepted design standards. Although much effort and resources have been expended in technologies that reduce or eliminate the need for paper documents, most organizations still depend on engineering drawings in paper or electronic form. Engineering drawings are still the most important and efficient method of communication between the design and manufacturing functions. They are also necessary for the maintenance and repair of consumer and industrial products as varied as automobiles, airplanes, earth moving equipment and cruise ships. Lastly, engineering drawings are legal documents and commonly used to determine and apportion fault in product liability lawsuits. For all these reasons, every engineering and manufacturing professional must be proficient at creating, understanding and using engineering drawings. Target Audience This book is written primarily for classroom instruction at the high school, vocational and college level. With that audience in mind, SolidWorks commands are introduced while designing a skateboard. Experienced CAD professionals that want to learn SolidWorks on their own will also find the book useful. The book is organized in a way that allows experienced users to easily find and learn the commands needed to customize SolidWorks, and to create solid models, assemblies and drawings. All readers, students, as well as practicing professionals, will find that this is also an excellent reference book. The alphabetical index at the end of the book can be used to find information about the most common SolidWorks commands and examples of how they are used. Prerequisites To get the maximum benefit from this book, the reader must be computer literate and familiar with the complementary roles of hardware and software. In addition, the reader must be familiar with the Windows operating system. SolidWorks was one of the earliest CAD programs written specifically to run within Windows and takes full advantage of the Windows interface, and file naming and handling conventions. –i– How to Use this Book This book has two goals: first, it is a tutorial that teaches how to use SolidWorks at an introductory level, and second, the book also teaches how engineering drafting conventions and standards are used to communicate design ideas. The main text teaches the commands needed to create a solid model of a skateboard and then to use the model to produce working drawings. If the reader follows only the main text, the book is a step-by-step tutorial to gain an introductory knowledge of SolidWorks and of its most useful commands. To get the best results, read the step-by-step tutorial and practice with your SolidWorks software and computer as you read. The CD included with the book contains an audiovisual tutorial that follows the main text and is intended as an alternative for readers who prefer to see a demonstration instead of following written instructions. The CD can be ordered from the website www.cadeducators.com. The information that is not directly related to the skateboard model is included in the book’s sidebars and in the supporting website. The sidebars are self-contained and should be read independently from the main text. The sidebars: 1) explain the use of SolidWorks commands and command options in detail, or 2) introduce and explain drafting conventions and standards, or 3) explain the role of CAD in the design process. All the sidebars in a lesson should be read before moving to the next lesson. The website is an integral part of the book. It has information about annual enhancements to the software and practice exercises. If you find that a figure in the book does not match your version of SolidWorks, visit the website to see what has changed. Together, the written and CD tutorials, the sidebars, and the website accommodate different learning styles. If a subject must be studied in greater depth than it is covered in the book or the website, consult the references at the end of each lesson. The book is divided into sections and each Section is further divided into Lessons. Every Lesson has questions and practice exercises. Questions are used to reinforce and expand the student’s knowledge of design and drafting practices. The practice exercises are to give students the opportunity to use the SolidWorks commands learned in the Lesson in new situations. For example, although English units are used in the text, some practice exercises use metric units instead. The Appendix includes two complete sets of working drawings. One set uses the ANSI standard and English units (inch and pound) and the other set uses the ISO standard and metric units (millimeter and gram). The drawings are to be used by the student to determine the dimensions needed to create the solid models, assemblies and drawings. Because the student is expected to find in the drawings the dimensions needed to create the models, the text rarely reveals them. The benefit of this approach is that the student becomes familiar with drawings and the information they contain. Classroom experience has shown that students will be comfortable with this approach. – ii – The Appendix also has a list of all the commands on the Main Menu. To find additional information about each command and how it is used, the reader can use SolidWorks Help or the alphabetical index at the end of the book. Conventions • Click is used when pressing the left-button on the mouse. • Right-click is used for pressing the right-hand-button. • Click, hold and drag are the sequences used for moving toolbars or icons from one location to another. • Bold letters are used to indicate Windows commands. • Italic Bold letters are used to indicate SolidWorks commands. • Steps are numbered sequentially from the beginning to the end of the book. – iii – Acknowledgements [Enter acknowledgements here.] –v– Table of Contents Table of Contents Section I – Preliminaries Lesson 1 – Introducing SolidWorks 1 1.1 Lesson Objectives ....................................................................................... 1 1.2 Introduction .................................................................................................. 1 1.3 Starting SolidWorks ..................................................................................... 2 1.4 The SolidWorks Interface ............................................................................ 4 SIDEBARS ________________________________________________________ 7 Practice Exercises ................................................................................................ 7 Questions ............................................................................................................. 7 References ........................................................................................................... 8 Internet Resources ............................................................................................... 8 Lesson 2 – Customizing SolidWorks 9 2.1 Lesson Objectives ....................................................................................... 9 2.2 Introduction .................................................................................................. 9 2.3 Customizing the Toolbars ............................................................................ 9 2.4 Customizing with ToolsOptions .............................................................. 11 2.5 Saving a Template ..................................................................................... 12 2.6 Customizing with Add-Ins .......................................................................... 14 SIDEBARS _______________________________________________________ 15 Practice Exercises .............................................................................................. 15 Questions ........................................................................................................... 15 References ......................................................................................................... 16 Internet Resources ............................................................................................. 16 – vii – Table of Contents Section II – Modeling Simple Parts Lesson 3 – Modeling the Skateboard Deck Using Extruded Boss/Base 19 3.1 Lesson Objectives ..................................................................................... 19 3.2 Introduction ................................................................................................ 19 3.3 The Skateboard Deck ................................................................................ 22 SIDEBARS _______________________________________________________ 34 Practice Exercises .............................................................................................. 34 Questions ........................................................................................................... 34 References ......................................................................................................... 34 Internet Resources ............................................................................................. 34 Lesson 4 – Modeling the Wheel Using the Revolve Command 35 4.1 Lesson Objectives ..................................................................................... 35 4.2 Introduction ................................................................................................ 35 4.3 Modeling the Wheel ................................................................................... 35 SIDEBARS _______________________________________________________ 38 Practice Exercises .............................................................................................. 38 Questions ........................................................................................................... 38 References ......................................................................................................... 38 Internet Resources ............................................................................................. 38 Lesson 5 – Modeling Miscellaneous Rubber Parts 39 5.1 Lesson Objectives ..................................................................................... 39 5.2 Introduction ................................................................................................ 39 5.3 Modeling the Top Spacer........................................................................... 39 5.4 Modeling the Truck Bumper....................................................................... 40 SIDEBARS _______________________________________________________ 44 Practice Exercises .............................................................................................. 44 Questions ........................................................................................................... 44 – viii – Table of Contents References ......................................................................................................... 44 Internet Resources ............................................................................................. 44 Lesson 6 – Editing Parts 45 6.1 Lesson Objectives ..................................................................................... 45 6.2 Introduction ................................................................................................ 45 6.3 Adding Bumps to the Wheel ...................................................................... 45 6.4 Editing the Spacer ..................................................................................... 47 SIDEBARS _______________________________________________________ 49 Practice Exercises .............................................................................................. 49 Questions ........................................................................................................... 49 References ......................................................................................................... 49 Internet Resources ............................................................................................. 49 Section III – Modeling Complex Parts Lesson 7 – Modeling the Truck 53 7.1 Lesson Objectives ..................................................................................... 53 7.2 Introduction ................................................................................................ 53 7.3 Modeling the Truck .................................................................................... 53 SIDEBARS _______________________________________________________ 61 Practice Exercises .............................................................................................. 61 Questions ........................................................................................................... 61 References ......................................................................................................... 61 Internet Resources ............................................................................................. 61 Lesson 8 – Modeling the Truck Base 63 8.1 Lesson Objectives ..................................................................................... 63 8.2 Introduction ................................................................................................ 63 8.3 Modeling the Truck Base ........................................................................... 63 – ix – Table of Contents SIDEBARS _______________________________________________________ 73 Practice Exercises .............................................................................................. 73 Questions ........................................................................................................... 73 References ......................................................................................................... 73 Internet Resources ............................................................................................. 73 Lesson 9 – Importing Models from the Internet 75 9.1 Lesson Objectives ..................................................................................... 75 9.2 Introduction ................................................................................................ 75 9.3 Importing from Toolbox .............................................................................. 75 9.4 Importing from the Internet ........................................................................ 76 9.5 Importing Standard Fasteners ................................................................... 76 9.6 Importing and Exporting IGES and STEP Files ......................................... 77 9.7 Importing a TIFF Image for Background .................................................... 77 SIDEBARS _______________________________________________________ 79 Practice Exercises .............................................................................................. 79 Questions ........................................................................................................... 79 References ......................................................................................................... 79 Internet Resources ............................................................................................. 79 Section IV – Modeling Assemblies Lesson 10 – Creating Assemblies and Sub-Assemblies 83 10.1 Lesson Objectives ..................................................................................... 83 10.2 Introduction ................................................................................................ 83 10.3 Creating the Assembly Template ............................................................... 83 10.4 The Tire and Wheel Sub-Assembly ........................................................... 84 SIDEBARS _______________________________________________________ 89 Practice Exercises .............................................................................................. 89 Questions ........................................................................................................... 89 –x– Table of Contents References ......................................................................................................... 89 Internet Resources ............................................................................................. 89 Lesson 11 – Detecting Interference, Editing and Exploding the Assembly and Creating Multiple Assembly Configurations 91 11.1 Lesson Objectives ..................................................................................... 91 11.2 Introduction ................................................................................................ 91 11.3 Detecting Interferences.............................................................................. 91 11.4 Detecting Collision ..................................................................................... 92 11.5 The Exploded Assembly ............................................................................ 92 11.6 Multiple Assembly Configurations .............................................................. 94 SIDEBARS _______________________________________________________ 96 Practice Exercises .............................................................................................. 96 Practice Problems .............................................................................................. 96 References ......................................................................................................... 96 Internet Resources ............................................................................................. 96 Section V – Creating Engineering Drawings Lesson 12 – Creating Detail Drawings 99 12.1 Lesson Objectives ..................................................................................... 99 12.2 Introduction ................................................................................................ 99 12.3 Creating a Drawing Template .................................................................. 100 12.4 Creating a Detail Drawing of the Deck ..................................................... 104 12.5 Creating e-Drawings ................................................................................ 108 12.6 Using the Spell Checker .......................................................................... 109 SIDEBARS ______________________________________________________ 110 Practice Exercises ............................................................................................ 110 Questions ......................................................................................................... 110 References ....................................................................................................... 111 – xi – Table of Contents Internet Resources ........................................................................................... 111 Lesson 13 – Creating the Assembly Drawing with the BOM 113 13.1 Lesson Objectives ................................................................................... 113 13.2 Introduction .............................................................................................. 113 13.3 Creating the Assembly Drawing .............................................................. 113 13.4 Adding the BOM ...................................................................................... 114 SIDEBARS ______________________________________________________ 115 Practice Exercises ............................................................................................ 115 Problems .......................................................................................................... 115 References ....................................................................................................... 115 Internet Resources ........................................................................................... 115 APPENDIX A – SKATEBOARD WORKING DRAWINGS – ANSI 117 A1 – SKATEBOARD ASSEMBLY .......................................................................... 119 A2 – DECK ............................................................................................................ 120 A3 – TRUCK SUB-ASSEMBLY ............................................................................. 121 A4 – BASE ............................................................................................................. 122 A5 – TRUCK AXLE ................................................................................................ 123 A6 – SPACER ........................................................................................................ 124 A7 – FRONT SPACER .......................................................................................... 125 A8 – WHEEL ASSEMBLY ..................................................................................... 126 A9 – WHEEL .......................................................................................................... 127 A10 – TIRE ............................................................................................................ 128 APPENDIX B – SKATEBOARD WORKING DRAWINGS – ISO 129 B1 – SKATEBOARD ASSEMBLY .......................................................................... 131 B2 – DECK ............................................................................................................ 132 B3 – TRUCK SUB-ASSEMBLY ............................................................................. 133 B4 – TRUCK BASE................................................................................................ 134 B5 – SKATEBOARD AXLE .................................................................................... 135 B6 – SPACER ........................................................................................................ 136 B7 – FRONT SPACER .......................................................................................... 137 B8 – WHEEL ASSEMBLY ..................................................................................... 138 B9 – WHEEL .......................................................................................................... 139 B10 – TIRE ............................................................................................................ 140 – xii – Table of Contents APPENDIX C – SOLIDWORKS TASK PANE 141 C1 – Tabs in the Task Pane (From: SolidWorks Help) .......................................... 143 APPENDIX D – SOLIDWORKS MAIN MENU COMMANDS 145 D1 – File Sub-Menu ............................................................................................... 147 D2 – Edit Sub-Menu............................................................................................... 148 D3 – View Sub-Menu ............................................................................................. 149 D4 – Insert Sub-Menu ............................................................................................ 150 D5 – Tools Sub-Menu ............................................................................................ 151 D6 – Window Sub-Menu ........................................................................................ 152 D7 – Help Sub-Menu ............................................................................................. 152 APPENDIX E – SOLIDWORKS COMMANDMANAGER 153 E1 – Features ........................................................................................................ 155 E2 – Sketch ........................................................................................................... 155 E3 – Evaluate ........................................................................................................ 155 E4 – DimXpert........................................................................................................ 155 E5 – Office Products .............................................................................................. 155 APPENDIX F – VIEW (HEADS-UP) TOOLBAR 157 F1 – View (Heads-Up) Toolbar .............................................................................. 159 APPENDIX G – MOUSE GESTURES 161 G1 – Mouse Gestures ............................................................................................ 163 APPENDIX H – LIST OF SOLIDWORKS TOOLBARS 165 H1 – List of SolidWorks Toolbars ........................................................................... 167 APPENDIX I – SOLIDWORKS KEYBOARD COMMANDS 169 I1 – SolidWorks Keyboard Commands .................................................................. 171 APPENDIX J – SOLIDWORKS MOUSE GESTURES 173 J1 – SolidWorks Mouse Gestures .......................................................................... 175 INDEX ____________________________________________________________ 177 BIOGRAPHY _______________________________________________________ 185 – xiii – Table of Contents Table of Figures Figure 1.1 – SolidWorks Icon--------------------------------------------------------------------------------------------- 2 Figure 1.2 – SolidWorks Desktop --------------------------------------------------------------------------------------- 2 Figure 1.3a – Novice Screen for a New Document ----------------------------------------------------------------- 3 Figure 1.3b – Advanced Screen for a New Document ------------------------------------------------------------- 4 Figure 1.4 – SolidWorks Desktop for a New Part Document ----------------------------------------------------- 5 Figure 2.1 – ViewToolbars --------------------------------------------------------------------------------------------- 9 Figure 2.2 – ViewToolbarsCustomize ---------------------------------------------------------------------------- 10 Figure 2.3 – ViewToolbarsCustomize CommandsSketchEllipse ---------------------------------- 10 Figure 2.4 – ToolsOptions --------------------------------------------------------------------------------------------- 11 Figure 2.5 – ToolsOptionsDocument Properties -------------------------------------------------------------- 12 Figure 2.6 – Saving a Part Template ---------------------------------------------------------------------------------- 13 Figure 2.7 – SolidWorks File Location -------------------------------------------------------------------------------- 13 Figure 2.8 – Add-Ins Menu ---------------------------------------------------------------------------------------------- 14 Figure 3.1 – Example of Inferencing ----------------------------------------------------------------------------------- 20 Figure 3.2 – Selecting the Front Plane -------------------------------------------------------------------------------- 23 Figure 3.3 – Sketching the Skateboard Cross-section ------------------------------------------------------------ 24 Figure 3.4 – Sketch with Dimensions --------------------------------------------------------------------------------- 25 Figure 3.5 – ToolsRelations Add Relations --------------------------------------------------------------------- 26 Figure 3.6 – Extrusion of the Sketch ---------------------------------------------------------------------------------- 26 Figure 3.7 – Fillet Menu -------------------------------------------------------------------------------------------------- 27 Figure 3.8 – Hole Wizard Dialog Box ---------------------------------------------------------------------------------- 28 Figure 3.9 – Hole WizardPositions Tab ---------------------------------------------------------------------------- 29 Figure 3.10 – Hole Locations -------------------------------------------------------------------------------------------- 30 Figure 3.11 – Duplicating Two Holes Across the Front plane --------------------------------------------------- 31 Figure 3.12 – Duplicating the 4-hole Pattern Across the Right plane ----------------------------------------- 31 Figure 3.13 – Materials Editor ------------------------------------------------------------------------------------------- 32 Figure 3.14 – Renaming Features ------------------------------------------------------------------------------------- 32 Figure 4.1 – Wheel Sketch ----------------------------------------------------------------------------------------------- 36 Figure 4.2 – FeaturesRevolved Boss/Base ----------------------------------------------------------------------- 36 Figure 4.3 – Skateboard Wheel----------------------------------------------------------------------------------------- 37 Figure 5.1 – Sketch for TopSpacer ------------------------------------------------------------------------------------ 40 Figure 5.2 – TopSpacer -------------------------------------------------------------------------------------------------- 40 Figure 5.3 – Dome Command------------------------------------------------------------------------------------------- 41 Figure 5.4 – InsertCutExtrude ------------------------------------------------------------------------------------- 42 Figure 5.5 – Dome Cavity ------------------------------------------------------------------------------------------------ 43 Figure 6.1 – Sketch for the Wheel Bump ----------------------------------------------------------------------------- 46 Figure 6.2 – Wheel Bump Extrusion ----------------------------------------------------------------------------------- 46 Figure 6.3 – Preview of the Circular Pattern of Bumps ----------------------------------------------------------- 47 Figure 6.4 – Editing the TopSpacer ------------------------------------------------------------------------------------ 48 Figure 7.1 – Truck Axle --------------------------------------------------------------------------------------------------- 55 Figure 7.2 – Seat for the Rubber Spacers --------------------------------------------------------------------------- 55 Figure 7.3 – Extruded Seat ---------------------------------------------------------------------------------------------- 56 Figure 7.4 – Front, Rotated and Parallel Planes-------------------------------------------------------------------- 57 Figure 7.5 – Sketch for Pivot Tip --------------------------------------------------------------------------------------- 57 Figure 7.6 – Tapered Extrusion for Pivot ----------------------------------------------------------------------------- 58 Figure 7.7 – Pivot Dome -------------------------------------------------------------------------------------------------- 58 Figure 7.8 – Sketch for Stiffener ---------------------------------------------------------------------------------------- 59 – xiv – Table of Contents Figure 7.9 – Sketch for Pocket ------------------------------------------------------------------------------------------ 59 Figure 7.10 – Spacer Pockets------------------------------------------------------------------------------------------- 59 Figure 7.11 – Sketch for Slot -------------------------------------------------------------------------------------------- 60 Figure 8.1 – Sketch for Truck Base ------------------------------------------------------------------------------------ 63 Figure 8.2 – Corner Holes ----------------------------------------------------------------------------------------------- 64 Figure 8.3 – Axis of Rotation for Top Plane ------------------------------------------------------------------------- 66 Figure 8.4 – Truck Base -------------------------------------------------------------------------------------------------- 66 Figure 8.5 – Offset Command------------------------------------------------------------------------------------------- 67 Figure 8.6 – Extruded Cut Pocket -------------------------------------------------------------------------------------- 67 Figure 8.7 – Hole for Bolt ------------------------------------------------------------------------------------------------- 68 Figure 8.8 – Rectangle Sketch for Bottom Pocket ----------------------------------------------------------------- 68 Figure 8.9 – Bottom Pocket ---------------------------------------------------------------------------------------------- 69 Figure 8.10 – Extrusion for the Pivot Pocket ------------------------------------------------------------------------ 69 Figure 8.11 – Sketch for the Back of the Pivot Pocket ------------------------------------------------------------ 70 Figure 8.12 – Extrusion of the Pivot Pocket ------------------------------------------------------------------------- 71 Figure 8.13 – Sketch for the Dome ------------------------------------------------------------------------------------ 71 Figure 8.14 – Truck Base Model --------------------------------------------------------------------------------------- 72 Figure 9.1 – Tools Add-Ins ----------------------------------------------------------------------------------------------- 75 Figure 9.2 – Toolbox Menu ---------------------------------------------------------------------------------------------- 76 Figure 9.3 – File Format Options --------------------------------------------------------------------------------------- 77 Figure 9.4a – InsertPicture -------------------------------------------------------------------------------------------- 78 Figure 9.5b – Adding a Backgroung to the Solid Model ---------------------------------------------------------- 78 Figure 10.1 – ToolsOptions ------------------------------------------------------------------------------------------- 84 Figure 10.2 – Adding the Wheel to the Assembly ------------------------------------------------------------------ 85 Figure 10.3 – Adding the Tire to the Assembly --------------------------------------------------------------------- 86 Figure 10.4 – Selecting Concentric Mate ----------------------------------------------------------------------------- 87 Figure 10.5 – Tire Sub-Assembly -------------------------------------------------------------------------------------- 88 Figure 11.1 – Checking for Interference in the Assembly -------------------------------------------------------- 91 Figure 11.2 – ConfigurationManager showing the Default Configuration ------------------------------------ 92 Figure 11.3 – Creating the Exploded View --------------------------------------------------------------------------- 93 Figure 11.4 – Exploded Assembly ------------------------------------------------------------------------------------- 93 Figure 11.5 – Explode Animation Menu ------------------------------------------------------------------------------ 93 Figure 11.6 – Green Tire ------------------------------------------------------------------------------------------------- 95 Figure 12.1 – New Drawing Document ----------------------------------------------------------------------------- 100 Figure 12.2 – Drawing Properties ------------------------------------------------------------------------------------ 101 Figure 12.3 – ToolsCustomizeToolbars ----------------------------------------------------------------------- 101 Figure 12.4 – ToolsOptionsSystem Options------------------------------------------------------------------ 102 Figure 12.5 – ToolsOptionsDocument Properties ----------------------------------------------------------- 103 Figure 12.6 – Tolerances in the Title Block ------------------------------------------------------------------------ 103 Figure 12.7 – InsertDrawing ViewModel Property Manager ---------------------------------------------- 104 Figure 12.8 – Insert Front View --------------------------------------------------------------------------------------- 104 Figure 12.9 – Selecting Display StyleShaded With Edges -------------------------------------------------- 105 Figure 12.10 – PropertyManager ------------------------------------------------------------------------------------- 107 Figure 13.1 – Bill of Materials ----------------------------------------------------------------------------------------- 114 – xv – Section I – Preliminaries Section I – Preliminaries Lesson 1 – Introducing SolidWorks 1.1 Lesson Objectives Lesson 1 – Introducing SolidWorks 1.1 Lesson Objectives After completing this Lesson, you will be able to: Explain how to start SolidWorks. Explain the SolidWorks Interface. Explain how SolidWorks files are named. Explain the difference between a part and an assembly of parts. Explain the difference between a part drawing and an assembly drawing. Explain concurrent engineering. 1.2 Introduction SolidWorks is a modern computer aided design (CAD) Concurrent Engineering program. It enables designers The practice of sharing the solid model throughout the to create a mathematically organization is called concurrent engineering. It can reduce the time it takes to develop a new product. Previous to concurrent correct solid model of an engineering, the design group had to complete the design before object that can be stored in a the manufacturing organization decided how to make each part. database. When the For example, if a part is injection molded, the manufacturing mathematical model of a part organization must design the mold. With concurrent engineering, or assembly is associated with manufacturing personnel does not have to wait for the drawings of the part to be complete and can use the solid model to design the the properties of the materials mold in parallel. If the design of the part changes, the new used, we get a solid model dimensions are available to the manufacturing organization in that can be used to simulate real-time and the mold design always reflect the latest and predict the behavior of the information. In addition to reducing the product development time, part or model with finite this early involvement of the manufacturing organization promotes better communication that reduces errors and improves product element and other simulation quality. software. The same solid The ultimate expression of concurrent is the integrated product model can be used to team (IPT). The team includes representation from all the manufacture the object and company stakeholders including the design and manufacturing also contains the information organizations, the field maintenance organization, and the necessary to inspect and marketing, accounting and legal departments. assemble the product. The marketing organization can produce sales brochures and videos that introduce the product to potential customers. SolidWorks and similar CAD programs have made possible concurrent engineering, where all the groups that contribute to the product development process can share information real-time. Page 1 Section I – Preliminaries 1.3 Lesson 1 – Introducing SolidWorks 1.3 Starting SolidWorks Starting SolidWorks Figure 1.1 – SolidWorks Icon Step 1: To start SolidWorks, click on the SolidWorks icon shown in Figure 1.1. It should be on your desktop. If the SolidWorks icon is not on your desktop, you can start the program from the start menu by clicking StartAll ProgramsSolidWorksSolidWorks. You can also use Windows Explorer or “Windows Search” to find the file sldworks.exe in the directory C:\Program Files\SolidWorks\SolidWorks. Double-click to start the program. After you start SolidWorks you will see a familiar Windows desktop. Notice, in Figure 1.2 that: 1. The SolidWorks banner is at the top-left corner. 2. The Windows Main Menu is adjacent to the banner. It includes the Windows dropdown menus File, View, Tools and Help. 3. Other menus will appear when needed, depending on what you are doing. SolidWorks and Windows SolidWorks is fully integrated into Windows. The look and feel of the SolidWorks desktop is similar to the Windows desktop. SolidWorks Part files are stored as *.sldprt, where * is the filename. Assembly files are stored as *.sldasm and Drawing files as *.slddrw. It is also possible to save templates for parts, assemblies and drawings as *.prtdot, *.asmdot and *.drwdot. Templates customize how SolidWorks looks and works. If you do not see the Main Menu, move your mouse cursor over the SolidWorks banner to show it. To keep it visible, push on the pin. When the pin is horizontal, you can toggle between the Main Menu and the Standard toolbar immediately to the right of the Main Menu by moving the mouse cursor over the banner. Figure 1.2 – SolidWorks Desktop Finally, if you wish to see the content of a drop-down menu, click on its label. Page 2 Section I – Preliminaries 4. Lesson 1 – Introducing SolidWorks 1.3 Starting SolidWorks To the right of the Main Menu is the Standard toolbar, which includes the icons for commonly used Windows and SolidWorks commands; for example New, Open, Save and Print a document, Rebuild your model and Undo and Redo the last command. The content of the toolbar can vary because it is possible to customize it. We will learn to customize toolbars in Lesson 2. Notice that if you place the mouse cursor over one of the icons, you can see what command it represents and also the command’s keyboard-shortcut equivalent. 5. On the bottom of the screen you can see the Windows Start Button and Taskbar. 6. On the right side of the screen you can find the Task Pane. It has icons for SolidWorks Resources, Design Library and for the SolidWorks File Explorer, which works like Windows Explorer. The Task Pane can be shown or hidden by clicking on one of the icons or in the Graphics Area. The pin can be pushed to keep the Task Pane open and it must be horizontal to allow the change from visible to hidden. Explore the TaskPane and its contents. The SolidWorks Resources include the Online Tutorial and What’s New, as well as access to the SolidWorks Forum. In Design Library you can find Toolbox and 3DContentCentral. Both, Toolbox and 3DContentCentral have models of parts that can be re-used in new assemblies. This is very convenient because screws, bearings, linear actuators and other catalog parts don’t have to be re-drawn. Toolbox resides on your desktop but it is an extra cost item and could be missing in your installation. 3DContentCentral requires internet access. Step 2: Click on the icon New to open a new document. Notice that to open an existing document, you must click on the appropriate icon in the Standard toolbar. You can also select New from the File pulldown menu on the Main Menu. When we create a new document, we get either the novice or the expert screen in Figures 1.3a and 1.3b. It is possible to toggle between these options by clicking on the Advanced or Novice buttons at the lower left corner of the menu box. The advantage of the Advanced menu is that Figure 1.3a – Novice Screen for a New Document you can select from the customized templates that we will create in Lesson 2. Page 3 Lesson 1 – Introducing SolidWorks 1.4 The SolidWorks Interface Section I – Preliminaries Figure 1.3b – Advanced Screen for a New Document Notice that there are three kinds of documents in SolidWorks: (1) parts, (2) assemblies of parts, and (3) drawings of parts or assemblies. We will study them in that order in future lessons. 1.4 The SolidWorks Interface Step 3: When you open a new Part document you get additional toolbars and pull-down menus as shown in Figure 1.4. Toolbars and commands are context sensitive. The commands that are available and related to what the user is doing are in color and the commands that are not available are shown gray. A new toolbar is the View HeadsUp toolbar, at the top-center of the Graphics Area. It can be customized, as we shall see later. The question mark at the lower-right corner can be clicked to get help. Page 4 Section I – Preliminaries Lesson 1 – Introducing SolidWorks 1.4 The SolidWorks Interface Figure 1.4 – SolidWorks Desktop for a New Part Document Table 1.1 – SolidWorks Desktop for a New Part Document 1- SolidWorks logo 11- FeatureManager design tree 2- Main menu 12- Sketch (red) or model (blue) origin 3- Standard menu 13- View (Heads-Up) toolbar 4- File name 14- Minimize/Maximize/Close file 5- SolidWorks search 15- Task pane 6- Minimize/Maximize/Close window 16- SolidWorks command description 7- CommandManager 17- Reference triad 8- CommandManager toolbars tabs 18- SolidWorks status 9- Feature/Property/Configuration managers 10- File name 19- Quick tips 20- Graphics area Page 5 Section I – Preliminaries Lesson 1 – Introducing SolidWorks 1.4 The SolidWorks Interface Parts, Assemblies and Drawings An assembly is a group of parts that together make the complete product or a portion of the product. For example, an automobile is an assembly of parts, but for convenience, it can be subdivided into a frame sub-assembly, a powertrain sub-assembly, the air conditioning sub-assembly, etc. The powertrain sub-assembly can be further subdivided into the engine sub-assembly, the transmission sub-assembly, the wheel-tire sub-assembly, etc. Parts and assemblies are a convenient way to subdivide a product because they allow division of labor and specialization. If production resources, including employees, equipment and facilities, are dedicated exclusively to producing only one or a few parts or assemblies they can achieve efficiencies that are not possible otherwise. Specialization is the basis of mass production. The engine block, for example, is usually a casting. The engine camshaft is machined from a steel bar and the pistons can be cast or forged. Each manufacturing process requires different equipment and expertise. A typical automobile today has thousands of parts and dozens of sub-assemblies produced in manufacturing facilities located all over the world. Designers and design engineers create detail or part drawings primarily to enable the manufacturing of parts by different people in different locations. This requires that each detail or part drawing have all the information needed to make the part, and nothing extraneous that can cause confusion. For example, the part drawing for a camshaft must have one or more pictorial views of the part, derived from the solid model, and additional information such as dimensions and tolerances, material, finish, etc. On the other hand, there is no need for information about other engine parts such as the valves. Thus, the camshaft, the valve detail or part drawing will have all the information needed to make the parts but no information about how they fit together. The information needed to assemble the camshaft and the valve together belongs on the engine sub-assembly drawing. The first step when modeling a product is to break down the assembly into parts. This is a very important step that will impact the quality and cost of the final product and the complexity of the model. Although there are exceptions to the rules, the following are important considerations when deciding what should be a part: 1. Components made of different materials should be different parts. For example, a part should not be made of sheet metal with rubber bushings or bumpers. Instead, create a subassembly that contains sheet metal and rubber parts. 2. Components made with different manufacturing processes should be different parts. For example, a typical steel file drawer has many sheet metal and machined parts assembled into drawers, cabinets, etc. This is also true for the finishing process. A part should not be painted and also chrome-plated. It is more appropriate to have an assembly of painted and plated parts. 3. Weldments should be drawn as parts, with all final dimensions, tolerances and other information. A wood frame, such as a book shelve, could also be drawn as individual detail drawings for each shelf configuration, plus an assembly drawing. The choice can be based on the degree of control required for the assembled dimensions and tolerances. 4. Use sub-assemblies when the parts complement to enable a function. For example, the wheel and tire together will enable the automobile to roll over the pavement. There are a minimum of four identical wheel and tire sub-assemblies. In addition to the detail or part drawings used to make the parts, the design organization must create assembly drawings to provide information about how the parts assemble together. The information in an assembly drawing is different than the information in a detail drawing, but the process for creating them is similar. Page 6 Lesson 1 – Introducing SolidWorks Practice Exercises Section I – Preliminaries SIDEBARS Practice Exercises 1. Click HelpSolidWorksHelp on the Main Menu and study the section User Interface. 2. Click HelpSolidWorksHelp on the Main Menu and use Search to find information about the CommandManager. 3. Click HelpSolidWorksTutorials on the Main Menu and find the Tutorial Lesson 1. Complete the exercise. (Caution: The units in the Tutorial are mm. A common error by beginners is to draw with the wrong units. The result will look identical in the monitor screen, but a part drawn in mm will be smaller than the same part drawn in inches.) 4. On the Task Pane, click SolidWorks Resources click to visit the SolidWorks Discussion Forum. (You have to register to gain access.) Follow one thread and write a paragraph describing the discussion. 5. On the Task Pane, find SolidWorks Resources and locate the most convenient SolidWorks user group that you can visit. 6. On the Task Pane, open the Design Library and click to visit 3D Content Central. Download one file and open it from within SolidWorks. (Note: You have to register or login before you can download files.) Questions 1. You will need a partner to do this exercise. First, find the drawings of the deck in the Appendix. Describe the deck to your partner in words. Your partner will draw the part while you describe it. Answer the questions that your partner asks for clarification, but do not reveal the drawing or look at your partner’s representation of the part. When the drawing is complete, answer the following questions: a. How accurate is your partner’s final representation of the part? Is the result more accurate if both of you know about skateboarding and have the same mental image of the deck? b. How easy (or difficult) was it to communicate the information needed to draw the part? How long did it take? 2. Research the origins and history of skateboarding and skateboards. 3. Research the history of computers and CAD. Page 7 Section I – Preliminaries Lesson 1 – Introducing SolidWorks References References Inside SolidWorks – 4th Edition, by David Murray, Thomson Delmar Learning (2005). SolidWorks Office Training Manual – Essentials, by SolidWorks Corporation (2005). Internet Resources http://www.solidworks.com http://www.3dcontentcentral.com/3dcontentcentral/ http://www.caddigest.com/subjects/solidworks/index.htm Page 8 Section I – Preliminaries Lesson 2 – Customizing SolidWorks 2.1 Lesson Objectives Lesson 2 – Customizing SolidWorks 2.1 Lesson Objectives After completing this Lesson, you will be able to: Explain how to customize SolidWorks using ViewToolbarsCustomize or ToolsCustomize. Explain how to customize SolidWorks using the ToolsOptions menu. Explain how to customize SolidWorks by creating a part template. Explain how to customize SolidWorks using the ToolsCustomize menu. Explain how to customize SolidWorks using ToolsAdd-Ins. Explain where to find SolidWorks files. 2.2 Introduction SolidWorks can be customized to look and work according to your preferences or to follow company standards. In this lesson, we will customize SolidWorks to reflect customary US practice. 2.3 Customizing the Toolbars Step 4: Click ViewToolbars to see all the toolbars that are available. Toolbars that are visible have a check mark. See Figure 2.1. Verify that the following toolbars are visible: CommandManager, View (Heads-Up), and Task Pane. Check and uncheck one or more toolbars and see what difference it makes, but remember to undo your changes before proceeding to the next step. Figure 2.1 – ViewToolbars All toolbars can be moved to a new location by clicking and dragging. Page 9 Section I – Preliminaries Lesson 2 – Customizing SolidWorks 2.3 Customizing the Toolbars If you click ViewToolbarsCustomize, the menu in Figure 2.2 appears. It is another way of selecting which toolbars can be seen on the desktop. Another way of getting the menu in Figure 2.2 is by clicking ToolsCustomize. Step 5: The commands in a toolbar can be changed. Click ViewToolbarsCustomize to get Figure 2.2. The check marks allow you to select which toolbars are visible. Select the Commands tab to get the menu in Figure 2.3, with a list of all the toolbars in SolidWorks. They are called Categories on this menu. Figure 2.2 – ViewToolbarsCustomize If you click a Category, the icons shown on the right side of the menu box are the commands that belong in the toolbar. If you place the mouse cursor over each icon, you can see what command it represents. Some commands are not included in the default version of a toolbar, but can be added. To add a command, click and drag the icon to the toolbar. It will remain in the toolbar when you click OK. You can place any command in any toolbar, even if it is unrelated, but it is best to keep toolbars small. To remove a command from a toolbar, drag the icon from the toolbar to the Customize menu. Step 6: In the CommandManager, click the tab Sketch to show the sketch commands. Next, on the Tools CustomizeCommandsSketch menu, locate the Ellipse tool in Figure 2.3. Click and drag it to the Sketch toolbar and click OK. This will add the new command. Figure 2.3 – ViewToolbarsCustomize CommandsSketchEllipse Page 10 Lesson 2 – Customizing SolidWorks 2.4 Customizing with ToolsOptions Section I – Preliminaries 2.4 To remove the Ellipse icon from the CommandManager toolbar, click and drag the icon from the toolbar to the ToolsCustomizeCommandsSketch menu and release the mouse button. Customizing with ToolsOptions Another way of customizing SolidWorks is by selecting ToolsOptions on the Main Menu. The menu in Figure 2.4 will appear. It has two tabs, System Options and Document Properties. Figure 2.4 – ToolsOptions Step 7: System Options. Select Display/Selection on the System Options tab and verify that Projection Type for four viewport: is Third Angle. Select FeatureManager and change Design Binder to Show. Page 11 Lesson 2 – Customizing SolidWorks 2.5 Saving a Template Section I – Preliminaries Step 8: Document Properties. Click the Document Properties tab and select ANSI in Overall drafting standard. See Figure 2.5. Click Units and select IPS (inch-pound-seconds). Click OK. Figure 2.5 – ToolsOptionsDocument Properties 2.5 Saving a Template After you have customized SolidWorks you can save a template. The Template will bring your choice of toolbars and icons to a new document. Creating and using a template is the best way to insure that all the models, assemblies and drawings you create follow the drafting standard (e.g. ANSIS or ISO) and units (e.g. inches or millimeters) that you want. Page 12 Section I – Preliminaries Lesson 2 – Customizing SolidWorks 2.5 Saving a Template Step 9: Click FileSave As and select Document Template on the Save as type pull-down menu. See Figure 2.6 Name the template InchPart.prtdot and save it for future use. Step 10: To save your templates on removable storage, you must first tell SolidWorks the name of your storage device. Click ToolsOptions System OptionsFile Locations. See Figure 2.7. In the drop down menu for Show folders for: select Document Templates. In Folders you will see the present location of the templates you see in Figure 1.3a and Figure 1.3b. Click Add and browse to your removable storage device. Click OK and you will see the new location added. Click OK again and answer Yes to add the new location. Repeat Step 9 to save one or more templates in the new location. Close your template document. Open a new part and select the Advanced option. You will notice a new tab for your new location. Note: the tab will not be visible if you did not save a template first. Figure 2.6 – Saving a Part Template Figure 2.7 – SolidWorks File Location Page 13 Section I – Preliminaries Click the tab and select a template. Click OK. 2.6 Lesson 2 – Customizing SolidWorks 2.6 Customizing with Add-Ins Customizing with Add-Ins Add-Ins provide additional features and capabilities to SolidWorks. Some Add-Ins cost extra and may not be available in your version of the software. They are not part of your template, but once they are enabled during the session they will remain active until the end of the session. Although Add-Ins are very useful, they require additional memory. They should be kept disabled until needed. Step 11: Click on ToolsAdd-Ins to see which ones are available in your version of SolidWorks. See Figure 2.8. If available, verify that the following Add-Ins have a check mark: SolidWorksToolbox and SolidWorksToolbox Browser. You can add other Add-Ins, but remember that they use memory and could slow your computer. Figure 2.8 – Add-Ins Menu Page 14 Lesson 2 – Customizing SolidWorks Practice Exercises Section I – Preliminaries SIDEBARS Practice Exercises 1. Click HelpSolidWorks Help on the Main Menu and study the section SolidWorks Fundamentals. 2. Change your desktop so that the CommandManager is not visible. Replace it with the Sketch and Features toolbars. 3. After you rearrange your desktop as specified in Practice Exercise 1, delete duplicate icons. (Note: Do not delete icons in the CommandManager.) 4. Add and then remove the command for a partial ellipse to the Sketch toolbar in the CommandManager. 5. Create a part template for millimeter units. Set decimal places for length and for angles to zero. Select the ANSI standard. Call the template mmPart.prtdot. 6. Use SolidWorks Help to learn about SolidWorks sketches. Write one or more paragraphs explaining how they are created and used. 7. Use Help on the Main Menu to learn about the command ToolsCustomizeOptions. Write one or more paragraphs explaining how it is used. 8. Use File Explorer to find the template that you created in Step 11. 9. Parts, assemblies and drawings can be read and saved in a variety of standard formats that include IGES, STEP, VRML and STL. The files can be exchanged with other CAD programs. Some formats like PDF, TIFF and JPEG are available only when saving a screen picture. Save your deck file in PDF format. Questions 1. Search the Internet to find information about the following document formats supported by SolidWorks. Write a brief description of each one, including advantages, disadvantages and when you would use them. ACIS JPEG IGES Parasolid PDF ProE STEP STL Page 15 Section I – Preliminaries Lesson 2 – Customizing SolidWorks References TIFF VRML 2. What is ANSI? 3. What is ISO? References Inside SolidWorks – 4th Edition, by David Murray, Thomson Delmar Learning (2005). SolidWorks Office Training Manual – Essentials, by SolidWorks Corporation (2005). Microsoft Windows XP Inside Out, 2nd Edition, by Ed Bott, Carl Siechert and Craig Stinson, Microsoft Press (2005). Internet Resources http://www.solidworks.com http://www.ansi.org http://www.iso.org Page 16 Section II – Modeling Simple Parts Lesson 3 – Modeling the Skateboard Deck Using Extruded Boss/Base Section II – Modeling Simple Parts 3.1 Lesson Objectives Lesson 3 – Modeling the Skateboard Deck Using Extruded Boss/Base 3.1 Lesson Objectives After completing this Lesson, you will be able to: Model simple parts in SolidWorks. Explain and use the CommandManager toolbar. Explain and use the FeatureManager design tree. Explain and make changes on the PropertyManager menu. Explain and use the commands in the Sketch toolbar. Explain and use the commands in the Features toolbar. Explain and use the command ToolsDimensionsSmart. Explain and use the command ToolsRelationsAdd. Explain the difference between sketches and features. Explain and use Inferencing. 3.2 Introduction When you open the template for a part, all the commands needed to create a solid model become available. The Command Manager toolbar will show tabs for the Sketch toolbar and the Features toolbar. As the name implies, the first can be used like a pencil and paper to create a 2D cross-section of the part. The second has the commands needed to extrude the 2D cross-section into a 3D solid. Many parts can be modeled by following five steps: Modeling 1 – Select a sketch plane. The most common error made by beginners is forgetting to select the sketch plane. Forgetting to select the sketch plane will: 1) create a sketch in the wrong plane, or 2) merge the new sketch with the previous sketch, or 3) result in an error message. Page 19 Lesson 3 – Modeling the Skateboard Deck Using Extruded Boss/Base Section II – Modeling Simple Parts 3.2 Introduction If you find yourself in one of these three these situations, use the Esc key to exit, and try again. Modeling 2 – Sketch a cross-section of the part. At this stage of the sketch, exact dimensions are not important. They will be added later. It is helpful to use Inferencing. It makes the software intelligent enough to guess the user’s intent and to suggest (or assume) appropriate relationships between sketch entities such as parallel, perpendicular, midpoint, etc. One example of Inferencing is the dashed line that appears when the cursor crosses the origin in Figure 3.1. Use Inferencing to draw a horizontal line across the origin. Inferencing Inferencing will indicate that your line is horizontal or vertical, or that your mouse pointer is coincident or parallel to another line. This is a very useful feature when sketching. Unfortunately, sometimes SolidWorks will make the wrong assumption. To delete a relationship, click ToolsRelationsDisplay/Delete on the Main Menu. You can click ToolsRelationsAdd to add relations that were not captured with Inferencing. You can see which relations you have in your sketch by clicking ToolsRelationsDisplay. Figure 3.1 – Example of Inferencing It is possible to override Inferencing. On the Main Menu click ToolsSketch SettingsSketch Relations to toggle Inferencing on/off. If the symbols displaying sketch relations clutter your sketch, you can turn them on/of with ViewSketch Relations on the Main Menu. Even the complex crosssections can be sketched. Maintain, as best as possible, the original proportions and relationships (i.e. parallel, perpendicular, etc.). Be careful of unintended relationships due to Inferencing and, if necessary, break a complicated sketch into multiple simpler sketches. If the sketch becomes something you do not want, use Undo to step Smart Dimension back and try something Smart Dimension is the best command for else. dimensioning geometry in SolidWorks. It can be used as Modeling 3 – Constrain your sketch by adding dimensions and relationships. The sketch is fully defined when no blue lines are visible and all the lines are black. follows: 1) click a line to dimension, 2) click two points to dimension the distance, 3) click a line and a point to dimension the distance, 4) click two parallel lines to dimension the distance and click two lines that are not parallel to dimension the angle. Page 20 Lesson 3 – Modeling the Skateboard Deck Using Extruded Boss/Base Section II – Modeling Simple Parts 3.2 Introduction Red lines mean that you have to use Smart Dimensions and/or Add Relation commands to fully define and constrain the sketch. The sequence or order of your commands is important. Sometimes, as you define dimensions and relationships, the sketch will change into something that does not resemble what you want. Step back by using EditUndo on the Main Menu and try a different sequence of commands. In most situations, going back one step is enough. Constraining Sketches SolidWorks will allow the creation of features, parts and assemblies with sketches that are not fully defined, but it is very likely that the model will fail when making changes. It is best to fully define the dimensions and relations to get a fully constrained sketch before proceeding to create a solid. Occasionally, after we add all the information we think is necessary, the sketch is still blue. This means that it is not completely defined. To find what information is missing, we must ask the following two questions: Did I specify the sizes of all the lines, circles, etc.? Did I specify how far from the origin they are located? Another way of finding what is missing is by clicking and dragging the geometry. If it moves up-down, for example, it means that it is not fixed in that direction and it needs a vertical distance to the origin. Overdefined Sketch Sometimes we provide more information than is necessary to define a sketch and the color of the lines changes to red. To correct, either undo the last step or delete one or more Dimensions or Relations. The order in which Dimensions and Relations are specified is important. Modeling 4 – Use one or more command(s) from the Features toolbar to create a solid. The Features toolbar has commands that can be used to transform 2D sketches into 3D solids. The commands can be additive (Extruded Boss/Base and Revolved) or subtractive (Extruded Cut and Revolved Cut). SolidWorks calls the 3D solids created with this toolbar Features, and they are listed in the FeaturesManager in the same the order in which they are created. Complex 3D solids and parts are created by repeating Modeling Steps1 to 4. The default option is to combine Features automatically, but it is possible to switch-off this option in the PropertyManager to create multi-bodies. Modeling 5 – Document your design intent for future reference. Models, assemblies and drawings are created to communicate ideas. Documenting important information such as materials, requirements, references and sources of information, and renaming the features to make them easy to recognize is important. Never skip this step. The first four steps can be remembered as PSDF: Plane, Sketch, Dimension, Feature. Page 21 Lesson 3 – Modeling the Skateboard Deck Using Extruded Boss/Base Section II – Modeling Simple Parts 3.3 The Skateboard Deck Configuration Control Designs are usually re-used and/or modified over the production life of a product. Even if the product is no longer manufactured or sold, the company must maintain an inventory of replacement parts. For example, the B-52 bomber was designed during the 1950s and production ended during the 1960s but it is still in the U.S. Air Force inventory and the plan is to keep it flying until the middle of the st 21 century. When product modifications and upgrades are needed, the changes are easier and safer if the design is well documented. Unfortunately, well documented designs are the exception. In well-run organizations, the responsibility of enforcing proper record keeping and of maintaining this information belongs to the Configuration Control office. They use software variously known as product data managers (PDM), product life-cycle management (PLM), revision control software or change control software. The most important reason for documentation and formal record keeping is legal liability. Drawings, notebooks, e-mails and other communication can and will be used as legal evidence to determine liability in court cases. Changes Changes are inevitable in the design process because design is a learning experience. As you explore alternatives, you learn that some are better than others. Thus, the better ideas replace the not-sogood choices and you have to constantly update your model to reflect the latest ideas. Fortunately, SolidWorks minimizes the work when we make changes. You can make changes in the sketch and in the extrude distance. It is also possible to change the sketch plane. The problem with changes is that there will always be a different, or maybe even better, way of accomplishing a design goal. This can result in a never ending process of “improvements”. At some point in time the design must be considered complete and ready for manufacture. Always keep in mind that “better is the enemy of good enough”. If a design solution satisfies the requirements agreed to at the beginning of the design, do not change it for the sake of a “better design”. Beware also of “creeping requirements”. New requirements cost more and take more time. 3.3 The Skateboard Deck First, we will model the deck of the skateboard. Drawing SKTBD001 in the Appendix has all the information we need. We will use the five modeling steps in Section 3.2 to create the solid model. Step 12: Open a new document using the InchPart template and click to select the Front Plane in the FeatureManager as shown in Figure 3.2. This will be the plane that we will use to sketch the cross-section of the part. In a cube, this is the plane in front of you. The other planes we could use to sketch are the top plane and the right side plane. A good idea is to hand sketch the assembly that you need and plan how you will create each part, including what plane is the best to use for sketching. Page 22 Lesson 3 – Modeling the Skateboard Deck Using Extruded Boss/Base Section II – Modeling Simple Parts 3.3 The Skateboard Deck When you place the mouse cursor over the Front Plane icon in the FeatureManager, a large red rectangle becomes visible. This is the front plane that we will use to sketch the cross-section of the skateboard. The square is only a portion of a plane that extends to infinity in the X and Y directions. A sketch outside the square is still in the front plane. Figure 3.2 – Selecting the Front Plane Step 13: In the CommandManager, click the Sketch toolbar. This will make it active and the sketch commands will become visible. Next, click the Line command and sketch the skateboard cross-section as shown in Figure 3.3. Page 23 Lesson 3 – Modeling the Skateboard Deck Using Extruded Boss/Base Section II – Modeling Simple Parts 3.3 The Skateboard Deck Figure 3.3 – Sketching the Skateboard Cross-section To sketch the line, click to start the line, drag the line to the location of the end point and release. To end the line, double-click after you release the mouse button. To create a chain of lines, click-drag-release and repeat click-drag-release for the second line. Repeat drag and release until you have all the lines you need. To exit, you can double click or use Esc. Do not break the horizontal line into two lines. It must be one single line that extends past the origin. With SolidWorks it is not necessary for the sketch to have exact dimension or angle. In this step, we only need approximate geometry. The next step will be to fully define, dimension and constrain the geometry. Notice that when the Line tool is active, the mouse cursor will change into a symbol that looks like a pencil. Also, two icons on the confirmation corner at the top-right corner of the graphics area become visible. The two icons and the status bar at the bottom indicate that we are in sketch editing mode. To save and quit the sketch, click the pencil icon. To quit the sketch without saving, click the X icon. Page 24 Lesson 3 – Modeling the Skateboard Deck Using Extruded Boss/Base Section II – Modeling Simple Parts 3.3 The Skateboard Deck To delete a line, click and drag over the line, release, and press the Delete key. Step 14: Use Smart Dimension and Add Relation to fully define the geometry. When this step is complete there should not be any blue lines. To input the skateboard dimensions, click the Smart Dimension tool in the Sketch toolbar or ToolsDimensionsSmart. The mouse cursor changes to a dimension symbol. Click the deck’s horizontal line, drag the mouse, and release. Click again to place the dimension. An input box will appear. Double click on the number in the input box and type the correct dimension, which in our case is 24 inches. Repeat for the right and left lines and make them 4 inches in length. To dimension an angle, click on two lines and SolidWorks will show the angle between the lines. The angles in our skateboard are 20 degrees. See Figure 3.4. Notice that if you move the cursor, the angle also moves. Figure 3.4 – Sketch with Dimensions Even when all lines have been dimensioned, they are still blue. This means that the sketch is not fully defined. SolidWorks needs more information. In addition to the dimensions, we must provide the location of the lines. We will do that by making the sketch symmetric about the origin. Page 25 Lesson 3 – Modeling the Skateboard Deck Using Extruded Boss/Base Section II – Modeling Simple Parts 3.3 The Skateboard Deck At this point, the location of the lines is not fixed in space and we can click and drag them. Verify that the lines move. To fix the lines, click ToolsRelationsAdd on the Main Menu. In the dialog box shown in Figure 3.5, verify that you have the box labeled Selected Entities. Click on the horizontal line and on the origin to select those entities. Click Midpoint in the Add Relations dialog box that appears and accept by clicking the check mark at the top of the box. All lines will turn black to indicate that the sketch is now fully defined. Step 15: Use the Extruded Boss/Base command to create the width and the thickness of the skateboard. Figure 3.5 – ToolsRelations Add Relations Click on the Features tab in the FeatureManager to make the toolbar active and show the commands available. Click the Extruded Boss/Base command to get the dialog box in Figure 3.6. Select the Mid Plane option for Direction 1 and the Thin Feature. Type the dimension 4 inches for D1 and 1/2 inches for T1 respectively and click the check mark to accept. The preview should look like Figure 3.6. Direction 1 in and out of the screen. Thin Feature is for the thickness. Figure 3.6 – Extrusion of the Sketch Page 26 Lesson 3 – Modeling the Skateboard Deck Using Extruded Boss/Base Section II – Modeling Simple Parts 3.3 The Skateboard Deck At this point our model begins to looks like a skateboard, but it still needs a few details. Step 16: Create rounded corners by using the Fillet command. Click on the Fillet tool in the Features toolbar to get the dialog in Figure 3.7. Verify that the second input field Items to Fillet is red, or click in the box to make it red if it isn’t. Click on all four corners of the skateboard and notice that the edges are now listed. Type the fillet radius of 4 inches. Verify that the Full preview option is selected on the Items to Fillet menu to match Figure 3.7. Use the commands in the View Heads-Up toolbar to move, rotate and zoom. After the preview shows all corners with the round fillets, click the check mark to accept. If for some reason the preview does not show the rounded corners, or looks different from the one on the figure, there is something wrong. Verify that all the options in your screen match the one shown in the figure. As a last resort, cancel the Fillet command by clicking X on the Confirmation Corner and repeat these steps. Figure 3.7 – Fillet Menu Step 17: Use the Hole Wizard to create the holes needed to attach the wheels. Select the skateboard top surface before you click Hole Wizard. This is the most common mistake and can result in 3D sketch mode. If you find yourself in a 3D Sketch, exit without saving and try again. Click on the Hole Wizard command or click InsertFeatureHole Wizard on the Main Menu to get the dialog box in Figure 3.8. Select #8-32 countersunk flathead screws. The Page 27 Lesson 3 – Modeling the Skateboard Deck Using Extruded Boss/Base Section II – Modeling Simple Parts 3.3 The Skateboard Deck holes must be drilled through the thickness. Verify that your menu choices match the figure and click the Position tab to locate the holes. Figure 3.8 – Hole Wizard Dialog Box Next, SolidWorks asks for the location of the hole(s). Click to mark the approximate location of two parallel holes as shown in Figure 3.9. Only the approximate location is required. Like any SolidWorks sketch, we will define the exact locations and relationships after we create the geometry. Click the check mark. Page 28 Lesson 3 – Modeling the Skateboard Deck Using Extruded Boss/Base Section II – Modeling Simple Parts 3.3 The Skateboard Deck Figure 3.9 – Hole WizardPositions Tab The locations of the holes will be defined next. Click the Smart Dimension tool and use it to dimension the distance between the leading hole and the line where the deck is bent as shown in Figure 3.10. Type the correct distance of 2 1/4 inches. Dimension the distance between the two holes by clicking each hole and typing the correct dimension of 3 inches. If the two holes are not parallel, we must create a horizontal relation between them first. Click on the Add Relation command in the Sketch toolbar or on the Main Menu or in the Command Manager. Click on the two points and select Horizontal in the Add Relation dialog box. Click on the check mark to accept. If you used Inferencing to create two parallel holes, this step is not necessary. Next, we locate the holes from the edge of the skateboard deck with the Smart Dimension tool. The holes will change from blue to black to indicate that the sketch is fully defined. We are finally ready to create the countersunk holes by clicking the check mark to accept. Page 29 Lesson 3 – Modeling the Skateboard Deck Using Extruded Boss/Base Section II – Modeling Simple Parts 3.3 The Skateboard Deck Figure 3.10 – Hole Locations Step 18: Use the Mirror command to duplicate the two holes. Click the Mirror command in the Features toolbar. The dialog box is shown in Figure 3.12. The features we want to duplicate are the CSK (countersunk) holes for flat head machine screws. It should be visible in the Features to Mirror box. If CSK is in the Features to Mirror dialog box, skip the next paragraph. Click the Features to Mirror box to make it red and notice the new location of the FeatureManager design tree. It has moved to create space for the Mirror command dialog box. Click on the (+) sign of the FeatureManager design tree to expand the feature tree. This is a list of all the features created so far. Find and click on the CSK feature. It should be the last line in the feature tree. This will add CSK to the Features to Mirror dialog box. The other information that SolidWorks needs to mirror the holes is the mirror plane. Click on the Mirror Face/Plane dialog box to make it red and then click Front Plane in the FeatureManager design tree. SolidWorks will show a preview of the new holes. Page 30 Lesson 3 – Modeling the Skateboard Deck Using Extruded Boss/Base Section II – Modeling Simple Parts 3.3 The Skateboard Deck Click the check mark to accept. Repeat the Mirror command across the Right plane to copy the Mirror1 feature to the other side, as seen in Figure 3.13. Figure 3.11 – Duplicating Two Holes Across the Front plane Figure 3.12 – Duplicating the 4-hole Pattern Across the Right plane Page 31 Lesson 3 – Modeling the Skateboard Deck Using Extruded Boss/Base Section II – Modeling Simple Parts 3.3 The Skateboard Deck Step 19: Our skateboard model is complete, but we need to save design information that others will need to understand our design. Name the part and type a description in the Design BinderDesign Journal.doc in the FeatureManager design tree. The skateboard deck is made of pine wood. Right-click the Material icon in the FeatureManager design tree and then click Edit Material to get the Material Editor. Find the folder for Woods and click to show the types of wood available. Select Pine and click the check mark to accept. See Figure 3.13. Step 20: Rename the features with more descriptive names. This is shown in Figure 3.14, where the names assigned by SolidWorks to the deck features have been replaced by more descriptive names. To change a Feature name, first make it active by clicking, and then click and hold for a second and release. You can now type the new name. Another way to change the name is to right-click over the name and select Feature Properties. You can now type the new name. Figure 3.13 – Materials Editor Step 21: Before we declare the skateboard deck complete, we must make one change. In Figure 3.1, the sketch of the skateboard crosssection show a sharp transition between the horizontal line and the two ends that slope at 20 degrees. In the real world, this is impossible. We need a 0.25 inch radius on each of the transitions. To make the change we must edit the skateboard cross-section sketch. On the FeatureManager, right-click the Deck feature and select Edit Sketch. On the Sketch toolbar, click Sketch Fillet. On the dialog box, type 0.25. Click on each of the two intersection points. Click the check mark to accept. The skateboard deck is finally complete. Create a folder to store all your skateboard files and save your model as file SKBD101. Figure 3.14 – Renaming Features Page 32 Lesson 3 – Modeling the Skateboard Deck Using Extruded Boss/Base Section II – Modeling Simple Parts 3.3 The Skateboard Deck Part Numbers and Part Names Parts are tracked by their part number, not their part name. The reason is that it is easier to organize, store and retrieve a sequence of numbers than descriptive names. This is the reason why SolidWorks stores the name you use to save your file as the part number. A part number will typically include information about the project and the assembly where it belongs. For the skateboard deck, we will use SKBD100 for the top level assembly and SKBD101, SKBD102, etc. for the drawings. Drawing number SKBD110 is the Truck sub-assembly and the drawings that belong are saved as SKBD111, SKBD112, etc. Page 33 Lesson 3 – Modeling the Skateboard Deck Using Extruded Boss/Base Section II – Modeling Simple Parts Practice Exercises SIDEBARS Practice Exercises 1. Click HelpSolidWorks Help on the Main Menu, expand Troubleshooting and study the sections Troubleshooting Resources and Errors. 2. Use Help to learn about Inferencing. Write, in your own words a definition of the term and describe how you can take advantage of this feature of SolidWorks. 3. Sketch a square and a circle and then Extruded Boss/Base them into a bar with a square or round cross-section. Click on Draft On/Off and see how your part changes. 4. Explore the Extruded Boss/Base command. What other options are available besides Mid Plane. 5. Click ToolsMass Properties and find the volume and weight of the skateboard deck. (Hint: to get the correct weight, you must first define the material in the FeatureManager design tree.) 6. Re-draw the parts modeled in this lesson using millimeters instead of inches. Use a mmPart template and use the dimensions in the detail drawing in the Appendix. Questions 1. Compare Maple and Pine as the material for the Deck. What are the advantages and disadvantages of each material? Which one you recommend? 2. Search the Internet for information about Product Data Management. Describe what it is in your own words. References Inside SolidWorks – 4th Edition, by David Murray, Thomson Delmar Learning (2005). SolidWorks Office Training Manual – Essentials, by SolidWorks Corporation (2005). Internet Resources http://www.solidworks.com Page 34 Lesson 4 – Modeling the Wheel Using the Revolve Command Section II – Modeling Simple Parts 4.1 Lesson Objectives Lesson 4 – Modeling the Wheel Using the Revolve Command 4.1 Lesson Objectives After completing this Lesson, you will be able to: Explain and use the Revolve command. Explain and use the command Convert Entities. Explain and use the Centerline command. Explain why the Wheel Sub-assembly was not created as a single part. Create part models using more than one PSDF. 4.2 Introduction The Revolve Boss/Base command, like the Extruded Boss/Base command in Lesson 3 can be used to create 3D solids from 2D sketches. Both commands belong in the Features toolbar. Revolve creates solids by rotating the 2D sketch around an axis of revolution. 4.3 Modeling the Wheel The wheels and tires should be two different parts because they are different materials and are made using completely different manufacturing processes. Skateboard wheels can be injection molded using a hard grade of urethane, a type of synthetic rubber. Skateboard wheels can also be made from steel. The tires are made with a softer urethane. The assembly is made by placing the wheel in a mold and pouring urethane around it. To create a model of the wheel, we will follow the five steps we learned at the beginning of Lesson 3: 1) select a plane, 2) sketch, 3) add dimensions, 4) use the Revolve command in the Features toolbar and, finally, 5) document the design information and references. Remember PSDF: Plane, Sketch, Dimension, Feature. Page 35 Lesson 4 – Modeling the Wheel Using the Revolve Command Section II – Modeling Simple Parts 4.3 Modeling the Wheel Step 22: Open a new part with the InchPart template and select the Top plane for sketching. Select the Top plane after sketching the skateboard to see how the part fits into the assembly. Refer to the skateboard assembly in the Appendix. Step 23: Create the wheel using the Revolve command. In the Top plane, sketch the rectangle in Figure 4.1 using the Corner Rectangle command on the Sketch tab of the CommandManager. Click the Centerline command on the Sketch tab and sketch the construction line shown in the figure. To find the construction line you have to use the pull-down menu beside the line icon. The line is collinear with the Z-axis. Use the Smart Dimension tool to fully define the sketch. The dimensions are shown in the detail drawing of the wheel in the Appendix. Figure 4.1 – Wheel Sketch Click FeaturesRevolved Boss/Base to get the menu in Figure 4.2. The only input request is the axis of revolution. Figure 4.2 – FeaturesRevolved Boss/Base Page 36 Lesson 4 – Modeling the Wheel Using the Revolve Command Section II – Modeling Simple Parts 4.3 Modeling the Wheel Notice that SolidWorks guessed that the centerline is the axis of revolution. Click the centerline twice and notice how the PropertyManager changes. Click the check mark to accept. Step 24: Next, we will create a spacer to separate the inside and outside bearings. Select the Front plane. Click the Sketch icon on the Sketch tab in the CommandManager. Click Convert Entities to bring the inside diameter of the wheel to the new sketch plane. The new circle will be the outside diameter of the spacer. Sketch a circle. This will be the inside diameter of the spacer. Dimension the last circle. Extrude the spacer by clicking FeaturesExtruded Boss/Base. In Direction 1, use the pull-down menu to select Midplane. Type the thickness of the spacer in D1. Click the check mark to accept. To see the cross-section of the wheel, click on the ViewDisplaySection View command on the Main Menu or in the View Heads-Up toolbar. In the dialog box select the top or right plane to see the cross-section preview. Click the check mark to accept. You should have Figure 4.3 on your screen. To get back the complete part, click on the Section View command again. Step 25: Notice that you get a different result if you do not use Convert Entities. To see the difference, Right-click the Extruded Boss/Base feature in the FeatureManager design tree. Click Edit Sketch. Delete the circle created with Convert Entities. Click the check mark to accept. Figure 4.3 – Skateboard Wheel Page 37 Lesson 4 – Modeling the Wheel Using the Revolve Command Section II – Modeling Simple Parts Practice Exercises SIDEBARS Practice Exercises 1. Model the wheel using the Extruded Boss/Base command instead of Revolve. (Hint: Sketch two circles and extrude, or use Extruded Boss/Base and then Extruded Cut.) 2. Use the command Offset Entities to create the bearings spacer inside diameter. (Hint: Offset the spacer’s outside diameter by 0.17 inch.) 3. Create a sketch that, when Revolved, will result in the complete wheel including the spacer. 4. Re-draw the parts modeled in this Lesson using millimeters instead of inches. Use an ANSI-mm-Part template and use the dimensions in the detail drawing in the Appendix. 5. Model the skateboard rubber tire. 6. It is possible to extrude one circle or two concentric circles but not three circles. Explain why? Questions 1. Explain why the wheel and the tire are each individual parts with a separate detail drawing. Discuss the advantages and disadvantages of the having only one detail drawing. References Inside SolidWorks – 4th Edition, by David Murray, Thomson Delmar Learning (2005). SolidWorks Office Training Manual – Essentials, by SolidWorks Corporation. Internet Resources http://www.exploratorium.edu/skateboarding/ http://skateboard.about.com/ Page 38 Section II – Modeling Simple Parts Lesson 5 – Modeling Miscellaneous Rubber Parts 5.1 Lesson Objectives Lesson 5 – Modeling Miscellaneous Rubber Parts 5.1 Lesson Objectives After completing this Lesson, you will be able to: Make changes to an existing solid model. Explain and use the Fillet command. Explain and use the Dome command. Explain how to toggle between a dome and a dome cavity. Explain and use the command Extruded Cut. Explain and use the Draft On/Off option in Extruded Cut. 5.2 Introduction The truck assembly has two spacers. We will model the first by sketching two concentric circles with the command Extruded Boss/Base. To create the second spacer, we will edit the FeatureManager design tree to change the thickness of the first spacer. It is not necessary to start a new solid model because SolidWorks allows the modification of existing models. Remember to save the two models as separate files called TopSpacer and BottomSpacer. Finally, we will model the Truck Bumper using the command Dome. We will need two sketches and two PSDF: Plane, Sketch, Dimension, Feature. 5.3 Modeling the Top Spacer The top and bottom spacers have the same cross-sections, but different thicknesses. Step 26: Open a new InchPart document. Select the Top plane. Step 27: Sketch two circles with the inside and outside diameter shown in the detail drawing in the Appendix. Page 39 Lesson 5 – Modeling Miscellaneous Rubber Parts 5.4 Modeling the Truck Bumper Section II – Modeling Simple Parts Step 28: Use Extruded Boss/Base to create the spacer with the thickness shown in the detail drawing for the Top spacer. Add a 1/8 inch fillet around the edges using the Fillet command on the Features tab in the CommandManager. The completed spacer is shown in Figure 5.2. Document your work by making the material rubber and the color to red. Save your model as TopSpacer. Right-click the Extruded Boss/Base feature and select the Edit Feature icon. Change D1, the thickness of the spacer, to 0.38 inch. Click the check mark to accept. Save the new spacer as BottomSpacer. Figure 5.1 – Sketch for TopSpacer Figure 5.2 – TopSpacer 5.4 Modeling the Truck Bumper Step 29: To create the Truck Bumper, select the Top Plane and sketch a circle 0.66 inch in diameter. Page 40 Lesson 5 – Modeling Miscellaneous Rubber Parts 5.4 Modeling the Truck Bumper Section II – Modeling Simple Parts Use the Extruded Boss/Base command to create a cylinder 0.32 inch long. Use the Blind option and the Up direction. Click the bottom surface of the cylinder. Click the InsertFeaturesDome command on the Main Menu or click the icon on the Features tab in the CommandManager. Type 0.33 inch in the Distance input box. If Show preview has a check mark, you will see the dome in Figure 5.3. Click the check mark to accept. Figure 5.3 – Dome Command Step 30: Click the flat surface opposite the dome. To create the interior of the bumper, click the Sketch icon on the Sketch tab. After clicking Sketch you will notice that the icon Offset Entities will change from gray to color. This means that it is now available for use. Click Offset Entities. Type 0.09 inch. The new offset circle is smaller than the original circle. You can use the Reverse Direction arrows, if necessary. Click the check mark to accept. Click InsertCutExtrude on the Main Menu, or Extruded Cut on the Features tab. Use the blind option and a depth of 0.32 inch. See Figure 5.4 below. Page 41 Lesson 5 – Modeling Miscellaneous Rubber Parts 5.4 Modeling the Truck Bumper Section II – Modeling Simple Parts Select the Draft On/Off option and type 5 degrees draft. Click the check mark to accept. Use Section View in the View Heads-Up toolbar to verify that the diameter is smaller at the end of the extrusion. Figure 5.4 – InsertCutExtrude Step 31: Create a dome cavity on the surface created by the Extruded Cut. Click the surface. Click the Dome command. Type 0.21 inch in the distance input box. Click the Reverse Direction arrows to toggle the dome and to create a cavity instead of a solid dome. See Figure 5.5. Click the check mark to accept. Page 42 Section II – Modeling Simple Parts Lesson 5 – Modeling Miscellaneous Rubber Parts 5.4 Modeling the Truck Bumper Figure 5.5 – Dome Cavity Step 32: Change the material to rubber and color to red. Make an appropriate entry in the Design Journal and save your model as FrontSpacer.sldprt. Page 43 Section II – Modeling Simple Parts Lesson 5 – Modeling Miscellaneous Rubber Parts Practice Exercises SIDEBARS Practice Exercises 1. Model the spacer using Revolve instead of Extruded Boss/Base. 2. Create models of the parts in this Lesson using millimeters instead of inches. Use a mmPart template and use the dimensions in the detail drawing in the Appendix. Questions 1. How would you draw your bed with parts and assemblies? Make sketches of the bed assembly and of each of the parts and sub-assemblies. Explain why you chose to define each of the parts the way you did. Which SolidWorks planes you would choose to sketch each of the parts? How would you transform the sketches into solid models? 2. Choose a typical consumer product and describe how you would divide it into parts and assemblies. Some examples of products include a bicycle, a tennis racket, an inline skate, a ball-point pen or a shoe. On which planes would you create each of the SolidWorks sketches? How would you transform those sketches into solid models? References Inside SolidWorks – 4th Edition, by David Murray, Thomson Delmar Learning (2005). SolidWorks Office Training Manual – Essentials, by SolidWorks Corporation (2005). High Tech Hot Shots, Careers in Sports Engineering, by Celeste Baine, National Society of Professional Engineers (2004). Internet Resources http://skateboard.about.com/ Page 44 Section II – Modeling Simple Parts Lesson 6 – Editing Parts 6.1 Lesson Objectives Lesson 6 – Editing Parts 6.1 Lesson Objectives After completing this Lesson, you will be able to: Edit SolidWorks part models. Explain and use the Roll-Back Bar. Explain why the Wheel Sub-assembly was not created as a single part. Explain and use the command Circular Pattern. 6.2 Introduction One of the reasons for the widespread use of CAD software is the increase in productivity that can be achieved with their use. Before CAD, making a change required erasing the old geometry very carefully to avoid untidiness, and then adding the new geometry. If the new geometry did not fit in the space available, the change could require a new drawing. With SolidWorks, old models can be changed and re-used easily. 6.3 Adding Bumps to the Wheel To get good mechanical grip between the wheel and the tire, we will add bumps to the outside surface of the wheel. These will prevent the tire from slipping around the wheel and will match the pockets in the rubber tire. Step 33: Click FileOpen to open the Wheel Part document. Step 34: Move the Roll-Back Bar below the Revolve feature. This will allow the creation of the bumps before the spacer. Move the mouse cursor over the line and it will change into a hand. Click and drag the line to the new location after the Revolve feature. The Chamfer feature changes to gray. Step 35: Select the Front Plane as the sketch plane and click the Sketch command on the Sketch tab. Step 36: Use the Rectangle tool to sketch Figure 6.1. Page 45 Section II – Modeling Simple Parts Notice that Inference changes the color of the circumference to red to indicate that the lower left corner of the rectangle is coincident with the edge of the wheel. If you cannot sketch a rectangle with the corner in the desired location, try Zoom. Sometimes lines, circles and other geometric entities cannot be made active because they are too small. If Zoom does not work, use Add Relation to make the corner coincident with the edge. Lesson 6 – Editing Parts 6.3 Adding Bumps to the Wheel Step 37: Add the dimensions in Figure 6.1 to fully define the sketch. Step 38: Extrude using Midplane and extrude length of 1.0 inch as shown in Figure 6.2. Notice that the bumps do not extend to the edges of the wheel. Figure 6.1 – Sketch for the Wheel Bump Select the Mid Plane option. Figure 6.2 – Wheel Bump Extrusion Page 46 Section II – Modeling Simple Parts Lesson 6 – Editing Parts 6.4 Editing the Spacer Step 39: Next, we will copy the bump into a circular pattern. Click on the Circular Pattern icon in the Features toolbar. The first dialog box is the axis around which the pattern rotates. Click on the dialog box and it will turn red to indicate that it is ready for input. Next, click on the center of the wheel. If an axis does not show in the options dialog box, it is because it is inactive. To make the axis of rotation active, click on ViewTemporary Axes on the Main Menu. The axis of rotation on the center of the wheel can be seen now and can be used to create the pattern. To create 12 equally spaced repetitions including the original bump, fill all the option boxes in the dialog box as shown in Figure 6.3. Figure 6.3 – Preview of the Circular Pattern of Bumps The Feature to Pattern is the last Extruded Boss/Base feature in the FeatureManager design tree. Notice that the FeatureManager design tree moved to the right of the dialog box. Click the + sign to expand the FeatureManager design tree. Click the check mark to accept the change and save your work. 6.4 Editing the Spacer We will create the BottomSpacer by editing the FeatureManager design tree of the TopSpacer. Step 40: Open the TopSpacer part model and Save As BottomSpacer. Page 47 Section II – Modeling Simple Parts Lesson 6 – Editing Parts 6.4 Editing the Spacer Step 41: Right-click the Extruded Boss/Base feature in the FeatureManager design tree to get the submenu in Figure 6.4. Then, click the Edit Feature option to get the PropertyManager. The top spacer is 0.56 inch thick and the bottom spacer is 0.38 inch thick. Change the length of the extrusion to the new size. Step 42: Save the BottomSpacer. Step 43: Document your work. Note: We edited the extrusion Feature to change the length of the extrusion. If we wanted to change the diameter of the extrusion we would edit the Sketch. Figure 6.4 – Editing the TopSpacer Page 48 Lesson 6 – Editing Parts Practice Exercises Section II – Modeling Simple Parts SIDEBARS Practice Exercises 1. Explain the difference between Edit Sketch and Edit Feature. 2. Edit the Tire Part model to include the pockets that match the bumps in the wheel. 3. Re-draw the parts modeled in this Lesson using millimeters instead of inches. Use a mmPart template and use the dimensions in the detail drawing in the Appendix. Questions 1. What is the hardness of ABS plastic? 2. What kind of rubber you would recommend for the tire? References Inside SolidWorks – 4th Edition, by David Murray, Thomson Delmar Learning (2005). SolidWorks Office Training Manual – Essentials, by SolidWorks Corporation. Internet Resources http://www.exploratorium.edu/skateboarding/ http://skateboard.about.com/ Page 49 Section III – Modeling Complex Parts Section III – Modeling Complex Parts Lesson 7 – Modeling the Truck 7.1 Lesson Objectives Lesson 7 – Modeling the Truck 7.1 Lesson Objectives After completing this Lesson, you will be able to: Model complex parts by breaking them into multiple simple parts. Explain how to create sketch planes. Explain and use InsertAnnotationsCosmetic Thread. Explain and use the Extruded Cut command. Explain and use the Mirror command on the Features tab. Explain and use the Fillet command. Explain and use Convert Entities. Explain and use Multibodies. 7.2 Introduction Complex parts must be planned. They are created by combining simple solids. In many complex parts, it is necessary to create new sketch planes. 7.3 Modeling the Truck The truck is a combination of four solid bodies: 1) the axle, 2) a seat for the two rubber spacers, 3) a reinforcing rib to join the axle and the seat, and 4) a tapered pivot. Step 44: Select the Right plane and sketch a circle 0.63 inch in diameter. Extruded Boss/Base a cylinder 5 inches long. Use the Mid Plane extrusion option. Click one end face of the cylinder. In the View Heads-Up toolbar click View OrientationNormal To. Sketch another circle .38 inch in diameter. Extruded Boss/BaseBlind the second circle to a length of 1.25 inch. Select the end face of the second cylinder as the new sketch plane. Page 53 Section III – Modeling Complex Parts Lesson 7 – Modeling the Truck 7.3 Modeling the Truck Click Normal To again. Click Sketch on the Sketch menu and then Convert Entities. Use the command Convert Entities on the Sketch tab to add the edge of the second cylinder to the new sketch. Click the check mark to accept. Click Extruded Boss/Base and select Blind. Type 0.75 inch for the length D1. Uncheck Merge result on the properties menu. Click the check mark. Notice that a new folder named Solid Bodies is now visible in the FeatureManager design tree. Open the folder and verify that you have two bodies. You have a SolidWorks Multibody model. Select the circular edge of the third cylinder and click InsertAnnotationsCosmetic Thread. Select ANSI Inch standard and 3/8-16 UNC thread. The cosmetic thread can be seen on the end face. Step 45: Change the Appearance of the surface to simulate threads. Right-click the surface of the body with the Cosmetic Threads. Click the Appearances icon. Click Face. The PropertyMenu appears at the left side of the screen and the Appearances/Scenes appear at the right side. Expand Appearances (color), and Miscellaneous. Click Pattern. Click the screw thread pattern. Click the Mapping tab to adjust the threads. Experiment with Rotation and Mapping Size. Step 46: Mirror the axle across the Right plane. Click InsertMirror/PatternMirror. Select the Right Plane as the Mirror Face/Plane and the three extrusions as the Features to Mirror. See Figure 7.1. Click the check mark to accept. Notice that there are only two bodies. The Mirror command merged two cylinders when they were copied from the other side. The Mirror command does not work with multibodies. To correct, right-click the Mirror feature and select Edit Feature. Delete the threaded portion of the shaft from the Features to Mirror. Page 54 Lesson 7 – Modeling the Truck 7.3 Modeling the Truck Section III – Modeling Complex Parts Click the check mark. Click and drag the Mirror command up, to the location before the threaded portion of the shaft was created. Create a new body with the screw threads pattern by repeating the previous steps. Figure 7.1 – Truck Axle Next, we will create a seat for the rubber spacers. Step 47: Select the top plane and sketch a circle with the dimensions shown in Figure 7.2. Warning: The circle must overlap with the axle cylinder. If the circle is tangent or detached, the two solids will not merge and you will get a multibody model. Add a vertical Relation between the center of the circle and the origin to keep them aligned. Extrude the circle Figure 7.2 – Seat for the Rubber Spacers using the Mid Plane option as shown in Figure 7.3. The extrusion length is 0.38 inch. Page 55 Section III – Modeling Complex Parts Lesson 7 – Modeling the Truck 7.3 Modeling the Truck Figure 7.3 – Extruded Seat To create the truck pivot, we must create two sketch planes. Step 48: Create a plane rotated 30 degrees from the Front Plane. Click InsertReference GeometryPlane. For the First Reference select the Front Plane from the FeatureManager design tree, which moved to the right. Click the angle icon and type 30. For the Second Reference select the axis of the shaft. If the axis of the shaft is not visible, click ViewTemporary Axes on the Main Menu. The axis is now visible as a dashed line. Click the line. Click the check mark. Page 56 Lesson 7 – Modeling the Truck 7.3 Modeling the Truck Section III – Modeling Complex Parts A new plane is created that is rotated from the Front Plane 30 degrees using the shaft axis for rotation. See Figure 7.4. Step 49: Create another plane parallel to the rotated plane. Click InsertReference Geometry Plane. For the First Reference click the plane that we created in the previous step. Click the Offset distance icon to create a parallel plane 1.15 inches away. Click OK. Notice that rotation requires two references while offset needs only one. Figure 7.4 – Front, Rotated and Parallel Planes Step 50: Create the base of the dome at the tip of the truck pivot. Verify that the new offset plane is active. Its color is different from other visible planes. In the Heads-up View toolbar, click on View Orientation and select Normal To. The view can be rotated 180 degrees by clicking View OrientationNormal To a second time. Sketch a circle on the new plane as shown in Figure 7.5. The center of the circle is the origin. Notice that the origin is not on this plane, but if you move the cursor over the blue coordinates, Inferencing will show the location of the origin. If the blue coordinates are not visible, click View in the Command Manager and verify that the check mark next to Origins is visible. Also notice that the Figure 7.5 – Sketch for Pivot Tip diameter of the circle is 0.4 inch because it must match the dome of radius 0.2 inch. Page 57 Section III – Modeling Complex Parts Lesson 7 – Modeling the Truck 7.3 Modeling the Truck Use Extruded Boss/Base to create the pivot. Use the Draft On/Off option and type 5 degrees. Select Up to Surface for the extrusion and the rotated plane to end the extrusion. See Figure 7.6. Click the check mark. Figure 7.6 – Tapered Extrusion for Pivot Step 51: Create a dome at the end of the pivot. Select the surface at the end of the pivot as the sketch surface. Click Insert FeaturesDome. The distance is 0.20 inch. See Figure 7.7. Figure 7.7 – Pivot Dome Page 58 Section III – Modeling Complex Parts Lesson 7 – Modeling the Truck 7.3 Modeling the Truck For the stiffener, we will sketch in the Top plane. Step 52: Click Top Plane and sketch the triangle in Figure 7.8. Step 53: Create the batwing stiffener. Use Extruded Boss/Base. Select Mid Plane and type a distance D1 of 0.13 inch. Step 54: Create the top and bottom pockets for the rubber spacers. Sketch a circle1 inch in diameter as shown in Figure 7.9. Use Extruded Cut to create a pocket for the rubber spacer. Use the Mirror command in the Features toolbar to create the second pocket in the opposite surface. See Figure 7.10. Figure 7.8 – Sketch for Stiffener Figure 7.10 – Spacer Pockets Step 55: Sketch a slot for the bolt that attaches the truck to the skateboard. Figure 7.9 – Sketch for Pocket The sketch is shown in Figure 7.11. Use the Centerpoint Straight Slot on the Sketch tab to create the sketch. Use Extruded Cut to create the slot. Page 59 Section III – Modeling Complex Parts Lesson 7 – Modeling the Truck 7.3 Modeling the Truck Figure 7.11 – Sketch for Slot Step 56: The Truck Axle is complete. Save your work. Page 60 Lesson 7 – Modeling the Truck Practice Exercises Section III – Modeling Complex Parts SIDEBARS Practice Exercises 1. Re-draw the Truck Axle modeled in this Lesson using millimeters instead of inches. Use the mmPart template and use the dimensions in the detail drawing in the Appendix. 2. Create the pivot using Lofted Boss/Base instead of the tapered extrude. Questions 1. What manufacturing process and material do you recommend for the truck axle? References Inside SolidWorks – 4th Edition, by David Murray, Thomson Delmar Learning (2005). SolidWorks Office Training Manual – Essentials, by SolidWorks Corporation. Internet Resources http://www.exploratorium.edu/skateboarding/ http://skateboard.about.com/ Page 61 Lesson 8 – Modeling the Truck Base 8.1 Lesson Objectives Section III – Modeling Complex Parts Lesson 8 – Modeling the Truck Base 8.1 Lesson Objectives After completing this Lesson, you will be able to: Explain how to link dimensions. Explain how to use equations for dimensions. Find the dimensions that you need in the part drawing. Explain and use the command Mirror Entities. 8.2 Introduction It is possible to link dimensions and also to use equations to define distances. In this chapter we will learn both as we create the base of the skateboard truck. 8.3 Modeling the Truck Base The truck base is a combination of three features: the rectangular base, a cylinder extrusion for the spacers and a raised Pivot pocket with a socket hole for the truck pivot. We will first create the base, then the cylinder extrusion and finally the Pivot pocket. Step 57: Create the rectangular base. Open a part document and select the Inch template. Sketch a rectangle on the Top Plane. See Figure 8.1. Use Extruded Boss/Base, select Blind a thickness of 1/8 inch in the down direction so the origin is on the top surface. Figure 8.1 – Sketch for Truck Base Step 58: Add the top-right corner hole. Page 63 Section III – Modeling Complex Parts Lesson 8 – Modeling the Truck Base 8.3 Modeling the Truck Base Select the top surface of the base. Select Circle on the Sketch tab and sketch one hole. Use Smart Dimension and type the diameter of 0.25 inch. The center of the holes should be a minimum of one diameter from the edge of the plate. This is a design rule of thumb that prevents stress concentration and possible failure if the hole is too close to the edge. Use Smart Dimension to establish the distance between the center of the hole and one edge. Instead of typing a number, click the pull-down menu in the dialog box and select Equation. Click on the 0.250 diameter of the hole to complete the Figure 8.2 – Corner Holes equation. Notice that SolidWorks assigns a value “D2@Sketch2” = “D1@Sketch2”. D1 was the first diameter assigned to Sketch2 and D2 was the second. Click the check mark. Notice that SolidWorks adds the ∑ symbol to the distance from the edge to indicate that the value is calculated by an equation. Repeat for the other hole. If a design change requires a screw of a different size and the diameter of the hole also changes, the distance from the hole to the edge will change as well. Step 59: Add a second hole at the bottom-right corner. We will link the diameter to the diameter of the previous hole. Double-click the diameter of the first hole. Select Link Value. Type the name CornerHole. Page 64 Lesson 8 – Modeling the Truck Base 8.3 Modeling the Truck Base Section III – Modeling Complex Parts Click the check mark and verify that SolidWorks added a ∞ symbol to the diameter of the first hole. Click Smart Dimension, click the diameter of the second hole, open the pull down-menu and select Link Value. Open the pull-down menu for the name and you should find CornerHole. Select CornerHole and click the check mark. Your model should look like Figure 8.2. Step 60: Use the Mirror Entities command on the Sketch tab to create the other two holes. Click the pull-down menu for the line command and select the centerline. Sketch a vertical centerline from the origin. The direction and length of the line is not important. You will notice that the end point is blue, or undefined. You can constrain it by using Smart Dimension, or by clicking on the point, which opens the PropertyManager, and selecting Fix in Add Relations. Click Mirror Entities on the Sketch tab. For Entities to mirror, select the two holes. For Mirror about, select the centerline. Click the check mark to accept the Mirror command. Click Extruded Cut on the Features menu. Select Through All or Up to Next. Click the check mark. Fix Relations The “Fix” relation can be used to fix the location of points in a spline. They are also useful to fix the end points in a construction line that will be used for the mirror or sweep commands. They should not be used instead of proper modeling using dimensions and relationships. Sketch Clutter It is possible to have too much information in your sketch. Figure 8.2, for example shows dimensions and relationships. To turn-off the relationships, use ViewSketch relationships on the Main Menu to toggle on and off. Other useful toggles are ViewTemporary Axis and ViewHide All Types. Changing Linked Values and Equations Links can be broken and equations can be changed. Double click on the number and use the smart dimension pull-down menu to make changes. The cylinder extrusion with the pocket for the spacer is at an angle from the horizontal plane. First, we must create a sketch plane. Then, we will sketch a circle and extrude the cylinder. Page 65 Lesson 8 – Modeling the Truck Base 8.3 Modeling the Truck Base Section III – Modeling Complex Parts Step 61: Select the top surface of the base for sketching and sketch a centerline as shown in Figure 8.3, then rotate the top surface about the centerline Select the Top surface. Click InsertReference GeometryPlane and enter the top surface and the centerline we created in the previous step. This will rotate the top surface with the centerline as the axis of rotation. Rotate the top surface 5 degrees. Experiment with the reverse direction option to see how it changes the new plane. Click the check mark to accept. Step 62: Select the plane we created in the previous step and sketch a circle with the center in the origin and a diameter of 1.25 inch. Figure 8.3 – Axis of Rotation for Top Plane Step 63: Extrude the cylinder in both directions as shown in Figure 8.4. Click the check mark to accept. In one direction the extrusion is Blind and in the other it is Up To Surface. The Blind extrusion is 0.62 inch. For Face/Plane click the Top surface of the Base. Figure 8.4 – Truck Base Step 64: Create the pocket for the rubber spacer. Select the top surface of the newly created cylinder for sketching. Page 66 Section III – Modeling Complex Parts Lesson 8 – Modeling the Truck Base 8.3 Modeling the Truck Base In the Command ManagerSketch toolbar click on Offset Entities. This command will copy and offset any entities selected. See Figure 8.5. In the Offset Entities dialog box, type 0.1 inch offset. Click to accept and then click Extruded Cut in the Features toolbar. See Figure 8.6. The depth of the pocket is 0.13 inch. Figure 8.5 – Offset Command Figure 8.6 – Extruded Cut Pocket Page 67 Lesson 8 – Modeling the Truck Base 8.3 Modeling the Truck Base Section III – Modeling Complex Parts Step 65: Select the surface of the pocket and sketch a circle 3/8 inch in diameter and Extruded Cut using Through All. See Figure 8.7. Figure 8.7 – Hole for Bolt Step 66: Select the surface of the pocket again and sketch the square shown in Figure 8.8. The sides of the square are 0.75 inch and it is centered on the origin. Use the Center Rectangle option. Step 67: Click on the Extruded Cut icon in the Features toolbar and select the options in the dialog box on Figure 8.9. Notice that the pocket starts at an offset of 0.32 inch from the sketch surface and ends at Up To Next. Figure 8.8 – Rectangle Sketch for Bottom Pocket Page 68 Section III – Modeling Complex Parts Lesson 8 – Modeling the Truck Base 8.3 Modeling the Truck Base Figure 8.9 – Bottom Pocket To create the Pivot pocket we will start by creating a plane at a 130 degrees tilt from the top surface. Next we will sketch the cross-section and finally we will extrude the cross-section up to the plane we created. Step 68: Rotate the top surface of the base 130 degrees. Select the top surface of the base as the sketch plane. Create a centerline at a distance of one inch from the edge of the base. See Figure 8.10. Next, create a new plane by rotating the top surface 130 degrees. See Figure 8.10. Figure 8.10 – Extrusion for the Pivot Pocket Page 69 Section III – Modeling Complex Parts Lesson 8 – Modeling the Truck Base 8.3 Modeling the Truck Base Step 69: Sketch the cross section. Select the vertical surface on the back of the rectangular base. Sketch the cross section shown in Figure 8.11. Repeat the Sketch Relations shown. Figure 8.11 – Sketch for the Back of the Pivot Pocket Step 70: Extrude the cross-section from the sketch plane to the plane that was rotated 130 degrees. See Figure 8.12. Page 70 Section III – Modeling Complex Parts Lesson 8 – Modeling the Truck Base 8.3 Modeling the Truck Base Figure 8.12 – Extrusion of the Pivot Pocket Step 71: Create a dome for the Pivot. Select the Front face of the extrusion and sketch a circle as shown in Figure 8.13. Verify that the center of the circle is in the center of the base by making a vertical relationship with the origin. Use Extruded Cut to a depth of 0.16 inch. Select the surface at the bottom of the Extruded Cut as the sketch plane. Use the InsertFeatures Dome command. The distance is 0.4 inch. Figure 8.13 – Sketch for the Dome If necessary, toggle the Reverse Direction icon to create a cavity instead of a dome. Page 71 Section III – Modeling Complex Parts Lesson 8 – Modeling the Truck Base 8.3 Modeling the Truck Base Step 72: Use the Fillet command to create the rounded corners in the base. Corner radii are 1/8 inch and the top perimeter is rounded 1/16 inch. See Figure 8.14. Step 73: Document your design by filling the design journal and select die-cast Zinc as the base material. Step 74: Save the part as TruckBase.SLDPRT. Figure 8.14 – Truck Base Model Page 72 Lesson 8 – Modeling the Truck Base Practice Exercises Section III – Modeling Complex Parts SIDEBARS Practice Exercises 1. Re-draw the TruckBase modeled in this Lesson using millimeters instead of inches. Use an mmPart template and use the dimensions in the detail drawing in the Appendix. Questions 1. Give one example of a complex part and the strategy you would use to create a model of the part. References Inside SolidWorks – 4th Edition, by David Murray, Thomson Delmar Learning (2005). SolidWorks Office Training Manual – Essentials, by SolidWorks Corporation. Internet Resources http://www.exploratorium.edu/skateboarding/ http://skateboard.about.com/ Page 73 Section III – Modeling Complex Parts Lesson 9 – Importing Models from the Internet 9.1 Lesson Objectives Lesson 9 – Importing Models from the Internet 9.1 Lesson Objectives After completing this Lesson, you will be able to: Find models of mechanical parts in Design Library, Toolbox and on the Internet and import them into SolidWorks. Find and use geometry features, symbols and notes from the Design Library. Import models from other CAD software using IGES, STEP and other neutral file translators. Use JPEG, TIF, VRML and other common file structures in SolidWorks. 9.2 Introduction The ability to import and re-use models is one of the most useful capabilities of CAD software. Many manufacturers and suppliers of bearings, fasteners, actuators and other hardware have their catalogs on the Internet and you can download 3D models of their products. You can also re-use your old models and those of your co-workers. Many companies have libraries of commonly used parts and assemblies for re-use. 9.3 Importing from Toolbox SolidWorks includes various libraries of components for re-use. One of them is the Toolbox. Step 75: To make the toolbox available, click on ToolsAdd-ins on the Main Menu to get the menu in Figure 9.1. Verify that Toolbox and Toolbox Browser have a check mark. Step 76: Next, expand SolidWorks Resources Design LibraryToolboxANSI InchBall Bearings in the Task Pane. See Figure 9.2. In the Roller Bearing folder, right-click on the needle roller bearings and select Create Part… Figure 9.1 – Tools Add-Ins Page 75 Lesson 9 – Importing Models from the Internet 9.4 Importing from the Internet Section III – Modeling Complex Parts Select a bearing with 0.875 inch outside diameter and 0.25 inch inside diameter. Save the part for future use. Figure 9.2 – Toolbox Menu 9.4 Importing from the Internet Another source of models is the Internet. SolidWorks maintains a library of free models at http://www.3dcontentcentral.com/3DContentCentral/ . The models are contributed by manufacturers that hope to sell you the components that you download. You need to join to download from this website, but there is no charge for joining or downloading models. Step 77: Login to 3DContentCentral and select a Nylock self-locking nut. Follow the instructions to download and save your model for future use. 9.5 Importing Standard Fasteners Fasteners are available from either Toolbox or from the Internet on 3DContentCentral. Page 76 Section III – Modeling Complex Parts 9.6 Lesson 9 – Importing Models from the Internet 9.6 Importing and Exporting IGES and STEP Files Importing and Exporting IGES and STEP Files IGES and STEP are popular formats for CAD. They are open standards or neutral files that many CAD programs support. They can be used to transfer models between CAD systems. The process is not perfect, unfortunately, and some information is always lost in the translation. To import or export models using one of these neutral files, select the appropriate File Type when opening or saving your model as shown in Figure 9.3. Figure 9.3 – File Format Options 9.7 Importing a TIFF Image for Background We can add a background to a SolidWorks part or assembly. The combination can be used in a marketing brochure or maintenance manual. In this section we will add a background to the skateboard deck. We will import an image in the TIFF format. Step 78: To insert a picture in a SolidWorks model, use the InsertPicture command. The image must be in Tagged Image File Format (TIFF). On the Main Menu, click InsertPicture as shown in Figures 9.4a and 9.4b. Browse to select a TIFF image. Click OK. Page 77 Section III – Modeling Complex Parts Lesson 9 – Importing Models from the Internet 9.7 Importing a TIFF Image for Background Step 79: You can toggle the background On/Off by first enabling Picture in the View menu. Select ViewCustomize Menu. In the sub-menu that appears, enable the Picture command with the check mark. Now you can return to ViewDisplayPicture and toggle the background on and off. Figure 9.4a – InsertPicture Figure 9.5b – Adding a Backgroung to the Solid Model Page 78 Lesson 9 – Importing Models from the Internet Practice Exercises Section III – Modeling Complex Parts SIDEBARS Practice Exercises 1. Import the screws needed in the skateboard assembly. You will need eight flathead screws and two hex head screws. They can be imported from the Toolbox, from SolidWorks 3D Content Central, or from a manufacturer’s catalog on the Internet. Consult the assembly drawing in the Appendix for the size. Questions 1. Find three or more websites where you can find SolidWorks models of commercial components. References Inside SolidWorks – 4th Edition, by David Murray, Thomson Delmar Learning (2005). SolidWorks Office Training Manual – Essentials, by SolidWorks Corporation. Internet Resources http://www.exploratorium.edu/skateboarding/ http://skateboard.about.com/ Page 79 Section IV – Modeling Assemblies Section IV – Modeling Assemblies Lesson 10 – Creating Assemblies and Sub-Assemblies 10.1 Lesson Objectives Lesson 10 – Creating Assemblies and Sub-Assemblies 10.1 Lesson Objectives After completing this Lesson, you will be able to: Customize Solidworks by creating an assembly template. Explain and create assemblies and sub-assemblies. Apply assembly mates. Explain and use the Change Transparency command. 10.2 Introduction When we open a new assembly document, the software activates all the commands needed to assemble two or more parts that were modeled previously. Most of these commands are included in the Assembly toolbar. They include commands to move and rotate the individual parts or the whole assembly. The Mate command can establish a relationship between different parts. Some examples of relationships between parts are concentric, parallel and coincident. Most are equivalent to the geometric relationships studied before, with the exception that they are used with parts instead of lines. In this Lesson, first we will customize SolidWorks by creating a template that we can use with assemblies. Next, we will create the tire and wheel sub-assembly and then the truck subassembly. Finally, we will learn to explode an assembly and to check for interference. 10.3 Creating the Assembly Template To create the assembly template, we will follow Step 3 in Section 1.4. The only critical option to be selected is the units that will be used, inches or millimeters. Step 80: Verify that the CommandManager shows the Assembly toolbar and the Sketch toolbar. In ToolsOptions select the System Options tab, select FeatureManager and verify that for Design Binder the pull-down menu says Show. Select the Document Properties tab and click Units to get Figure 10.1. Click IPS (inch, pound, second). Click OK. Page 83 Section IV – Modeling Assemblies Lesson 10 – Creating Assemblies and Sub-Assemblies 10.4 The Tire and Wheel Sub-Assembly Save the inch assembly template as InchAssembly.asmdot. Figure 10.1 – ToolsOptions 10.4 The Tire and Wheel Sub-Assembly The first part introduced to an assembly will remain fixed. Subsequent parts added to the assembly can move relative to the fixed part. It is important to plan which part should be introduced first. For the wheel sub-assembly we will start with the wheel. Step 81: Open a new document and select the InchAssembly template. The input menu will ask you what part you want to add. Browse through your saved parts until you find the skateboard wheel. Click to select the wheel and then click Open. Page 84 Section IV – Modeling Assemblies Lesson 10 – Creating Assemblies and Sub-Assemblies 10.4 The Tire and Wheel Sub-Assembly Move the cursor to the location where you want to locate the wheel. Remember that once the wheel is positioned it will not move. To make the wheel coincident with the origin, click the check mark. If the origin is not visible, click ViewOrigins on the Main Menu. See Figure 10.2. Figure 10.2 – Adding the Wheel to the Assembly Assemblies Products, devices and structures are usually assemblies of parts. The reason for breaking your design into parts is to facilitate manufacturing. Each part is made of a different material or manufacturing process. Parts are typically manufactured and handled separately and come together at assembly. The SolidWorks assembly model can be used to create an assembly drawing that will help the assembler. In addition, the SolidWorks assembly can be used to verify that parts do not have interferences and that mechanisms will work as expected. If used, this capability can reduce or entirely eliminate errors. Sub-assemblies are used to facilitate assembly. For example, the wheels and tires are assembled together during manufacture by casting the rubber compound around the wheel. The result is a tire and wheel sub-assembly that for all practical purposes can be treated as a single part. Another example of a sub-assembly in the skateboard is the truck sub-assembly consisting of the wheels, tires and truck. In the automobile industry, engines are assembled and tested independently before they are added to the automobile frame at final assembly. Page 85 Section IV – Modeling Assemblies Lesson 10 – Creating Assemblies and Sub-Assemblies 10.4 The Tire and Wheel Sub-Assembly Step 82: Next, add the tire to the assembly. Click Insert Components in the CommandManager or select InsertComponentExisting Part on the Main Menu. Browse to the tire model, click to select and click OK to bring the tire to the desktop. See Figure 10.3. Drag and release the tire in the graphics area. You have two options to mate the two parts. The quick and easy option is to click the check mark to make the axis of the tire and axis of the wheel coincident. This will work if the bumps and pockets match exactly. The more complex approach is explained in the next step. Drag and drop the tire to one side of the wheel. Figure 10.3 – Adding the Tire to the Assembly Step 83: To achieve the correct orientation between the two parts, we will use Assembly Mates. First, we will make the wheel and the tire Concentric. Click the Mate command in the Assembly toolbar and select to make the inner rim of the tire and the outside edge of the wheel concentric. See Figure 10.4. Page 86 Section IV – Modeling Assemblies Lesson 10 – Creating Assemblies and Sub-Assemblies 10.4 The Tire and Wheel Sub-Assembly Figure 10.4 – Selecting Concentric Mate Next, select the flat surface of one of the wheel bumps and the equivalent cavity in the tire and make them Coincident. In the Heads-Up View toolbar, click on the Wireframe view to see the interior details and to verify that the orientation of the two parts match. See Figure 10.5. Click on the Shaded With Edges icon to return. You can also experiment with the Section command in the Heads-Up View toolbar or right-click on the part and select the Change Transparency icon. Finally, make the face of the wheel and the side face of the tire Coincident. Save the model as TireAssembly.sldasm. Page 87 Section IV – Modeling Assemblies Lesson 10 – Creating Assemblies and Sub-Assemblies 10.4 The Tire and Wheel Sub-Assembly Figure 10.5 – Tire Sub-Assembly Page 88 Section IV – Modeling Assemblies Lesson 10 – Creating Assemblies and Sub-Assemblies Practice Exercises SIDEBARS Practice Exercises 1. Create a millimeter assembly template. Save it as mmAssembly.asmdot. 2. Create the Truck Sub-Assembly. (Hints: You can duplicate the assembly drawing in the Appendix. Verify that the truck rotates about the pivot.) 3. Create the top-level skateboard assembly. (Hint: You can duplicate the assembly drawing in the Appendix.) 4. Describe the FeatureManager Design Tree for assemblies. Questions 1. Describe the advantages and disadvantages of using sub-assemblies in your design. 2. List five sub-assemblies in a typical automobile. References Inside SolidWorks – 4th Edition, by David Murray, Thomson Delmar Learning (2005). SolidWorks Office Training Manual – Essentials, by SolidWorks Corporation. Internet Resources http://www.exploratorium.edu/skateboarding/ http://skateboard.about.com/ Page 89 Lesson 11 – Detecting Interference, Editing and Exploding the Assembly and Creating Multiple Assembly Configurations Section IV – Modeling Assemblies 11.1 Lesson Objectives Lesson 11 – Detecting Interference, Editing and Exploding the Assembly and Creating Multiple Assembly Configurations 11.1 Lesson Objectives After completing this Lesson, you will be able to: Check an assembly for interferences. Explain and use In-Context editing. Detect collisions. Explode SolidWorks assemblies. Animate the explosion or collapse of an assembly. Create multiple versions of an assembly. 11.2 Introduction One benefit of solid modeling is that we can check for interference between parts. It is cheaper and faster to fix interference problems in the model than in real parts. Now, we will check the tire sub-assembly for interferences. 11.3 Detecting Interferences Step 84: On the Main Menu, select ToolsInterference to get the menu in Figure 11.1. There should be no interferences detected as shown in the figure. Step 85: To correct interferences, you can edit the Part drawings or edit In-Context. Any changes will be reflected in the assembly and in the assembly drawing. Figure 11.1 – Checking for Interference in the Assembly Page 91 Lesson 11 – Detecting Interference, Editing and Exploding the Assembly and Creating Multiple Assembly Configurations Section IV – Modeling Assemblies 11.4 Detecting Collision In the Feature Manager design tree, right-click on the part that you want to edit and select Open Part or Edit Part. Open Part will open the Part file. Clicking Edit Part will do two things: 1) the design tree of the part being edited will become blue, and 2) in the solid model, only the part being edited will remain solid and all the others will become transparent. Click the plus sign to open the part design tree. Make changes to the features or sketches. To return to the assembly from the edit mode, right-click on the Top Assembly icon and select the Edit Assembly icon. 11.4 Detecting Collision Detecting collision when a mechanism moves is another useful feature in SolidWorks. Collisions are expensive and time consuming to fix. Step 86: Click Move Component or Rotate Component. On the PropertyMenu, click Collision Detection. Drag or rotate the moving part. Depending of the options selected, you can stop the motion of colliding parts, make them change color, or make a sound. 11.5 The Exploded Assembly Exploded assemblies are very useful. It is easier to understand complex assemblies and the assembly sequence when the components are shown exploded. Step 87: Click on the ConfigurationManager icon to get Figure 11.2. The figure shows only one configuration called Default. It is the name that SolidWorks gave the assembly we created earlier. Figure 11.2 – ConfigurationManager showing the Default Configuration Page 92 Lesson 11 – Detecting Interference, Editing and Exploding the Assembly and Creating Multiple Assembly Configurations Section IV – Modeling Assemblies 11.5 The Exploded Assembly Right-click Default and select New Exploded View to get the menu in Figure 11.3. Step 88: Click on one assembly component to show the manipulator handle. Click and drag the handle in the direction you wish to explode. Release the mouse button to release the part. Repeat for every part until you have the fully exploded configuration that you want. See Figure 11.4. Notice that you can drag any number of components simultaneously by first clicking to make them active, and then dragging the manipulator handle. Figure 11.4 – Exploded Assembly Step 89: After saving the exploded configuration, it is possible to toggle between the exploded and normal configuration by rightclicking on AssemblyConfiguration and changing between Collapse and Explode. Figure 11.3 – Creating the Exploded View Step 90: Right-click again on AssemblyConfiguration and select Animate collapse or Animate explode. The menu in Figure 11.5 will appear to allow the user to control the animation. Table 11.1 shows what options are available. Figure 11.5 – Explode Animation Menu Page 93 Lesson 11 – Detecting Interference, Editing and Exploding the Assembly and Creating Multiple Assembly Configurations Section IV – Modeling Assemblies 11.6 Multiple Assembly Configurations Table 11.1 – Explode Animation Control Icon Number Action 1 Return the animation to frame one. Click Start after selecting this choice. 2 Rewind (play back) the animation. Click Start after selecting this choice. 3 Start 4 Fast forward. Click Start after selecting this choice. 5 Pause the animation. Click Start after selecting this choice. 6 Stop 7 Save the animation. 8 When 8 is selected, the animation plays start-to-end once. 9 When 9 is selected, the animation loops or plays beginning-to-end continuously. 10 When 10 is selected the animation reciprocates between explode-collapse-explode. 11.6 Multiple Assembly Configurations In Section 11.5 we created an exploded wheel assembly. In this section we will create a new configuration with a green tire. The “green” configuration of the skateboard also has a black wheel. Step 91: Right-click the Tire and select Edit Part. Verify that you have the Feature Manager design tree. Notice that the Tire feature changes to blue to show that the tire is being edited. If necessary, expand the Tire to show the design tree. Right-click the Tire and select Appearances and Tire or Part. Click Remove Appearance. If the Color options do not show, click the arrows to open. See Figure 11.6. Click green. Click the check mark. Page 94 Lesson 11 – Detecting Interference, Editing and Exploding the Assembly and Creating Multiple Assembly Configurations Section IV – Modeling Assemblies 11.6 Multiple Assembly Configurations Figure 11.6 – Green Tire Step 92: Right-click the Tire again and select Edit Assembly to save the changes and return to the assembly. Step 93: Repeat the previous step for the Wheel. Change the color to black. Step 94: Create a new configuration. Click the ConfigurationManager tab. Click Wheel_ Assembly and right-click to show the menu. Click Add Configuration. Name the new configuration “Green” and click the check mark to accept. A new configuration named “Green” is created. Step 95: Save the model. Page 95 Lesson 11 – Detecting Interference, Editing and Exploding the Assembly and Creating Multiple Assembly Configurations Section IV – Modeling Assemblies Practice Exercises SIDEBARS Practice Exercises 1. Move the wheel bearings from the Wheel Assembly to the Truck Sub-Assembly. Practice Problems 1. Discuss the advantages and disadvantages of including the wheel bearings in the Wheel Assembly vs. the Truck Sub-Assembly. References Inside SolidWorks – 4th Edition, by David Murray, Thomson Delmar Learning (2005). SolidWorks Office Training Manual – Essentials, by SolidWorks Corporation (2005). Internet Resources http://www.exploratorium.edu/skateboarding/ http://skateboard.about.com/ Page 96 Section V – Creating Engineering Drawings Section V – Creating Engineering Drawings Lesson 12 – Creating Detail Drawings 12.1 Lesson Objectives Lesson 12 – Creating Detail Drawings 12.1 Lesson Objectives After completing this Lesson, you will be able to: Explain the need for working drawings. Explain the difference between detail drawings and assembly drawings. Customize SolidWorks by creating a drawing template. Explain and create detail drawings in SolidWorks. Explain and create assembly drawings in SolidWorks. Explain and create the bill of materials. Select the appropriate primary and auxiliary views needed to represent a part or an assembly. Explain the detail drawing title block. 12.2 Introduction Working drawings are the primary means of communication between designers and fabricators. They describe each part needed to make a product. There are three kinds of drawings in a complete set of working drawings: 1) detail drawings, 2) assembly drawings, and 3) the bill of materials. Sometimes, the assembly drawing and the bill of materials are combined into one drawing. Assembly drawings describe how the parts are assembled. They are rarely used by the person making a part. Instead, they are the instructions for the person or persons responsible for the assembly of the product. Every assembly drawing needs a bill of materials or BOM. The BOM is a list of all the parts needed to assemble the product or sub-assembly. In practice, the person assembling the product will first verify that all the parts are available before assembly begins. Drawings are also used by the maintenance organization when a repair or upgrade is necessary. For this reason, maintenance information should be included as notes in the detail or assembly drawings. Finally, the design and the maintenance organizations need information about the changes made to the product over the years. In this role, drawings are historical documents that can be used to reconstruct the original design and all the changes. This information is usually found in the change block. Page 99 Section V – Creating Engineering Drawings Lesson 12 – Creating Detail Drawings 12.3 Creating a Drawing Template 12.3 Creating a Drawing Template We will create a drawing template to customize SolidWorks. Drawing templates must follow standards, for example ANSI or ISO. Step 96: Open a new document and specify Drawing as the type of document. A new drawing document is shown in Figure 12.1. Figure 12.1 – New Drawing Document The Need for Engineering Drawings Communication is what makes us human. The ability to communicate is not unique to our species, but we do it better than any other species on earth. Our ancestors were able to hunt efficiently, and transform their societies from small clans into city-states because of their extraordinary ability to communicate. They could organize their resources to build walls to defend their cities, or to mount expeditions to conquer their enemies. Eventually, because of their amazing ability to communicate, humans were able to organize themselves into regional empires that controlled great amounts of wealth and resources and could afford some of the ancient and present world’s technological wonders. Stonehenge, the pyramids, the Great Wall of China and, more recently, the Apollo program would have been impossible without wealth and the ability to communicate ideas, instructions and commands. Stonehenge, the pyramids, the Great Wall of China, and the Saturn V rocket that took us to the moon are similar in the sense that their creation involved the organized effort of thousands of people. In all examples, the finished product would have seemed impossible to the previous generation. Socially, all such mega-projects require complex organizations. These organizations can function only with well developed and efficient communication between people. The leaders of the project must communicate their vision of the completed structure all the way to the lowest level and across specialties. If they fail to do this, confusion and low morale are the immediate result and eventually, the project will fail. Page 100 Section V – Creating Engineering Drawings Lesson 12 – Creating Detail Drawings 12.3 Creating a Drawing Template Step 97: Right-click in the drawing area to show a menu and select Properties to get the dialog box in Figure 12.2. Verify that Type of projection is Third angle. Third angle is used with the ANSI standard. First angle is used with ISO. We will create a template for the A-size landscape drawings. Click OK to close the dialog box and to accept the choices. Figure 12.2 – Drawing Properties Step 98: Click on ToolsCustomize and select Toolbars to get the dialog box in Figure 12.3. Verify that the CommandManager is enabled. Verify that the Task Pane and View (Heads-Up) toolbars are enabled. Verify that in Context toolbar settings, Show on selection and Show on shortcut menu have a check mark. Step 99: Click ToolsOptions and select System Options. Click Display Style Figure 12.3 – ToolsCustomizeToolbars and verify that hidden lines and tangent edges are removed. Page 101 Section V – Creating Engineering Drawings Lesson 12 – Creating Detail Drawings 12.3 Creating a Drawing Template In ToolsOptions select the System Options tab, click FeatureManager and verify that the Design Binder pull-down menu says Show. Your screen should look like Figure 12.4. Figure 12.4 – ToolsOptionsSystem Options Step 100: Click on ToolsOptionsDocument Properties and verify the following choices: Drafting Standard – Verify that ANSI is selected. See Figure 12.5. Units – Select IPS (inches, pounds, seconds). Page 102 Section V – Creating Engineering Drawings Lesson 12 – Creating Detail Drawings 12.3 Creating a Drawing Template Figure 12.5 – ToolsOptionsDocument Properties Step 101: Right-click in the graphics area and select Edit Sheet Format to change the Title Block. On the space above the Title, type your name or the name of your school or company. To type your name, right click and select AnnotationsNote. Double-click the TOLERANCES to make changes. Click again after FRACTIONAL and add 1/16. Click and change ANGULAR to 1, TWO PLACE to .01 and THREE PLACE to .005. See Figure 12.6. Right-click again the graphics area and select Edit Sheet. Click FileSave as and select Drawing Template in the pull down menu. Name the template ANSIinchLandscapeA.drwdot. Figure 12.6 – Tolerances in the Title Block Page 103 Section V – Creating Engineering Drawings Lesson 12 – Creating Detail Drawings 12.4 Creating a Detail Drawing of the Deck Tolerances The title block tolerances are the default values and are included in the organization’s drafting practices manual. They are based on industry practices and manufacturing capabilities. But the best tolerance is one that insures that the product can be assembled easily and works as designed. 12.4 Creating a Detail Drawing of the Deck Each part in your product must have a detail drawing. A detail drawing has all the information needed to manufacture the part, including dimensions, the material, heat treatment and all other relevant information. In addition, a detail drawing’s title block will have the part name and part number, the name of the designer and other information that can help locate old drawings and the people involved in their design. Step 102: Open a new document and select the A-size drawing template created in the previous section. Click InsertDrawing View Model to get the dialog box in Figure 12.7. Click Browse and locate your SkateboardDeck.prt model and click to select it. Click Open and the new dialog box in Figure 12.8 will appear. In Orientation, select the Front view, drag the cursor to the location you want and release the mouse button. To move the Front view to a new location, move your cursor over the Front view, click on the dashed lines and click-drag-release. Click the Projected View icon on the View Layout tab, select the Front view and drag to create and place another view. Figure 12.7 – InsertDrawing ViewModel Property Manager Figure 12.8 – Insert Front View Page 104 Section V – Creating Engineering Drawings In our deck example we will click to place the top view and repeat to place an isometric view and the right side view. See the detail drawing of the SkateboardDeck in the Appendix. Click and drag each of the views to notice that: 1. When moving the Front view, the Top and Right views also move. 2. The Top view moves only up and down and will always stay aligned with the Front view. 3. The Right view also stays aligned with the Front view. 4. Lesson 12 – Creating Detail Drawings 12.4 Creating a Detail Drawing of the Deck The Isometric view is free to move in any direction. Part Names and Part Numbers Parts are tracked by their part number, not their part name. The reason is that it is easier to organize, store and retrieve a sequence of numbers than descriptive names. A part number will typically include information about the project and the assembly where it belongs. This is the reason why SolidWorks stores the name you use to save your drawing as the part number. Drafting Standards Drawings are legal documents and are in court to adjudicate fault in negligence cases. For that reason, they must be accurate and correct. Many reviews by multiple reviewers are needed to insure accuracy and correctness and this makes the process of producing drawings labor and time intensive. Although computers and CAD software like SolidWorks have reduced the time and effort necessary to create drawings, they have not replaced humans. The creation of drawings is more art than science and only humans can decide what is appropriate and looks best. There are guidelines developed from experience that can help produce attractive and complete drawings with all the information needed to build a product or structure. These guidelines are usually collected in standards and drafting practice manuals. Two popular standards are ANSI and ISO. ANSI (American National Standards Institute) is common in the United States, Canada and the U.K. while ISO (International Organization for Standardization) is used worldwide. In addition, every engineering organization will have a drafting practices manual. Step 103: Click over the Isometric view to make it active and the drawing view PropertyManager will appear on the left side of the screen. See Figure 12.9. In the Display Style dialog box, select the Shaded With Edges option. Notice how the Isometric view changes. Try the other options and other views to see the changes. When you finish exploring the options, click the check mark. Figure 12.9 – Selecting Display StyleShaded With Edges Page 105 Section V – Creating Engineering Drawings Lesson 12 – Creating Detail Drawings 12.4 Creating a Detail Drawing of the Deck Step 104: If you can see the blue origin in your drawing, you can toggle on/off by clicking ViewOrigin. Other View menu options include: Temporary Axes, Points, Sketch Relations and others. For drawings, it is best to select Hide All Types. Change your drawing template to include ViewHide All Types and save it. Step 105: Next, we will insert a vertical break. Vertical and horizontal breaks are used when objects have one dimension that is significantly larger than the others, for example flagpoles and pipelines. The break allows them to be drawn in a scale that shows the smaller dimensions clearly. Click to select the Front view and click InsertDrawing ViewVertical Break to get the PropertyManager. Move the cursor to the location where you want to place the first break line and click again to place the second line. Repeat the previous step to create a break in the Top view. The results are shown in the detail drawing in the Appendix. Step 106: To see the edge chamfer clearly, we will create a detail view. Click InsertDrawing ViewDetail. Click in the middle of the area that you want to include in your detail view and drag the cursor to create a circle. Release the mouse button. Drag the detail view to the location you want and click again to release. Step 107: Dimensioning is both, a science with rules, and also art, where the designer must be aware of aesthetics. It is possible to conceive multiple arrangements of dimensions that are valid and acceptable but different. The most important rules are: 1. The drawing must have all the dimensions needed to fabricate the part. 2. No double dimensions. 3. Dimension the most logical view. 4. Group related dimensions in the same view. 5. Use clear dimensions that can be interpreted only one way. 6. Minimize the accumulation of tolerances. Page 106 Section V – Creating Engineering Drawings Lesson 12 – Creating Detail Drawings 12.4 Creating a Detail Drawing of the Deck 7. Avoid dimensions to hidden lines, if possible. 8. Never dimension inside the part. All the rules can be overruled to make the drawing clear and aesthetically pleasant. To create dimensions in SolidWorks drawings, use Smart Dimension and: 1. click a line to display its length dimension, or 2. click each of the two points at the end of a line to show the distance between the points, which is also the length of the line, or 3. click two parallel lines to display the distance between the lines, or 4. click two lines that are not parallel to display the angle, or 5. click a diameter of a circle or an arc to display their diameter or radius. When you click a dimension it becomes active and you can see the dimension PropertyManager. See Figure 12.10. Figure 12.10 – PropertyManager Page 107 Section V – Creating Engineering Drawings Lesson 12 – Creating Detail Drawings 12.5 Creating e-Drawings The options in the PropertyManager can be used to tailor how dimensions are displayed. For example: 1. Change the number of decimal points in the dimension in the Tolerance/Precision box. You can also add tolerances to your dimensions by using the appropriate menu choice. See Figure 12.10. 2. You can add symbols in the Dimension Text box. In the example, 2X was added by clicking to the left of <DIM> and adding the text. 3. The arrows can be placed inside or outside of the leader lines by selecting the proper choice in the Leaders tab. Step 108: The last step is to fill the missing information in the title block. To toggle between making changes to the drawing and changes to the title block: Right-click in a blank space in the graphics area and select Edit Sheet Format. Be aware that right-clicking close to one of the views will make it active and the edit options will not be available. In the Edit Sheet Format mode, the information in the title block can be added or changed. Double click the location to open the input box and type the information. Click to accept the text and press escape to finish. If double clicking does not open the input box, right-click to show the menu and select AnnotationNote, drag the annotation box to the desired location, and click to release. To exit the Edit Sheet Format mode, right-click in a blank space in the graphics area and select Edit Sheet. Step 109: Open the Design Binder and add your name, date and other useful information to the Journal and save your SkateboardDeck drawing. 12.5 Creating e-Drawings SolidWorks eDrawings can be used to share solid models and drawings when the recipient does not have SolidWorks. A free viewer can be downloaded from http://www.edrawingsviewer.com/ or in http://www.solidworks.com. There are two ways to create an eDrawing: 1) use the command Save As and select eDrawing on the pull-down menu for Save as type, or 2) click FilePublish eDrawing File on the Main Menu. Page 108 Section V – Creating Engineering Drawings Lesson 12 – Creating Detail Drawings 12.6 Using the Spell Checker Sharing Drawings Often, it is necessary to share drawings and other design information with co-workers, customers and other stakeholders. Unfortunately, to open SolidWorks slddrw files we need the software. If you want to share drawings and the recipient does not have SolidWorks, you can use the command Save As and select PDF or JPEG format, Most personal computers will be able to open these formats. If the recipient has AutoCAD software, you can save your files as DXF (Drawing Exchange File). Other file formats that you can use are IGES, STEP and STL. All are available in some versions of SolidWorks. Translators to most CAD formats, including ProE, CATIA, Rhino, etc., are also available. If you save your drawings as detached drawings, the recipient does not need the solid models to open the drawings. Finally, e-Drawings is a free application available at SolidWorks.com that you can use to mark-up drawings. 12.6 Using the Spell Checker To use the spell checker we must first verify that SolidWorks has access to a dictionary. If your computer has Microsoft Office installed, this is a simple procedure. Step 110: Click ToolsOptionsSystem OptionsFile Locations and select Spelling Folders on the pull-down menu. Click Add. Browse to the location of the Microsoft spelling checkers in C:\Documents and Settings\username\Favorites\EnglishCheckers. Click to select Spelling Folders. Click OK. Step 111: Click ToolsSpelling on the Main Menu. The spelling checker will report any typographical error in the drawing. Page 109 Section V – Creating Engineering Drawings Lesson 12 – Creating Detail Drawings Practice Exercises SIDEBARS Practice Exercises 1. Describe the FeatureManager design tree for a drawing. 2. Check the spelling in your SkateboardDeck drawing. 3. Click HelpSolidWorks Help in the Main Menu and select Contents and study the section Derived Drawing Views. List and describe what views are available in SolidWorks. Questions 1. Suggest what manufacturing processes can be used to make each part in the skateboard. 2. Develop an assembly sequence to put together the skateboard. 3. Click ToolsOptionsDocument Properties and find what other drafting standards are available besides ANSI and ISO. Where are they popular? 4. What is the difference between a countersunk hole, a counterbored hole and a spotface? 5. What is the difference between a fillet and a chamfer? 6. What is the difference between projected view and auxiliary view? 7. Explain what is/are: a. b. c. d. e. f. g. h. i. j. k. l. m. n. Nominal size. Basic size. Actual size. True position. True radius. Limit dimensions. Reference dimensions. Datum. Dimension lines. Extension lines. Leader lines. Section view. Detail view. Broken-out section. Page 110 Section V – Creating Engineering Drawings Lesson 12 – Creating Detail Drawings References References Inside SolidWorks – 4th Edition, by David Murray, Thomson Delmar Learning (2005). SolidWorks Office Training Manual – Essentials, by SolidWorks Corporation. Internet Resources http://www.exploratorium.edu/skateboarding/ http://skateboard.about.com/ Page 111 Lesson 13 – Creating the Assembly Drawing with the BOM Section V – Creating Engineering Drawings 13.1 Lesson Objectives Lesson 13 – Creating the Assembly Drawing with the BOM 13.1 Lesson Objectives After completing this Lesson, you will be able to: Explain and create assembly drawings in SolidWorks. Explain and create the BOM. Explain the assembly drawing title block. Explain and use balloons in the assembly drawing. Explain and use the Balloon and AutoBalloon commands. 13.2 Introduction The purpose of the assembly drawing is to provide the information needed to assemble the product. The person or team assembling the product does not need the exact dimensions of a part or the material. The exploded assembly shows the sequence in which the components are added to the assembly. A bill of materials (BOM) is a list of all the parts and commercial components in the assembly. Often it is included in the assembly drawing, but for large assemblies it is more convenient if the BOM is on a separate sheet. In practice, the person assembling the product will verify that all the parts are available by comparing the bill of materials with the parts available. Typically they do this before the process of assembly begins. In this Lesson we will create an assembly drawing for the wheel and tire assembly. 13.3 Creating the Assembly Drawing The assembly drawing will use the ANSIinchLandscapeA template we created earlier. Step 112: Open a new drawing document and select the template ANSIinchLandscapeA.drwdot. Use InsertComponentExisting Part/Assembly to add the wheel assembly. In Orientation, select the Isometric view. At the bottom of the properties menu, click More Options. Select Show in exploded state. Page 113 Lesson 13 – Creating the Assembly Drawing with the BOM Section V – Creating Engineering Drawings 13.4 Adding the BOM Click the check mark. Repeat InsertComponentExisting Part/Assembly, but do not explode the assembly. Click each of the views and select Display State Shaded With Edges. Step 113: Right-click to choose Edit Sheet Format and fill the title block. Tolerances, materials and finish are not filled in the assembly drawing. This is because the parts in the assembly can be made of different materials and manufactured with different tolerances. The wheel assembly drawing can be found in the Appendix. 13.4 Adding the BOM Step 114: Click InsertTablesBill of Materials on the Main Menu. Click the skateboard assembly to open the BOM dialog box in Figure 13.1. Accept the default options by clicking the check mark and drag the mouse to position the BOM table. See any of the assembly drawings in the Appendix. To add a column or row to the BOM table, right-click over the table and select InsertColumn or InsertRow. To type or make changes, double-click on a table cell. To exit the edit mode, click outside the BOM. Step 115: Add balloons one at a time with the Balloon command in the Command Manager’s Annotations tab, or use the AutoBalloon command. The balloons can be moved with clickdrag. Notice that SolidWorks already knows which part you want to label with a balloon. You provided this information when you created the assembly. Figure 13.1 – Bill of Materials Page 114 Lesson 13 – Creating the Assembly Drawing with the BOM Section V – Creating Engineering Drawings Practice Exercises SIDEBARS Practice Exercises 1. Move the BOM to Sheet 2 of the assembly drawing. (Hint: Right-click and then click Add Sheet. Notice that Sheet1 and Sheet2 tabs are shown at the bottom of the FeatureManager design tree.) 2. Add a Part Description column to the BOM table. 3. Create the assembly drawing for the Truck Sub-Assembly. (Hint: You can use the drawing in the Appendix for reference.) 4. Create the drawing for the skateboard top assembly. (Hint: You can use the drawing in the Appendix for reference.) 5. Find the keyboard shortcut to spell check a document. (Hint: You will find the Spell Check command in ToolsCustomizeKeyboard. The command is in the Others category. If you lose your geometry after you spell-check, use the Zoom to Fit and Rotate View commands to bring it back into view. Problems 1. List the parts in a ball-point pen. Do you recommend the use of sub-assemblies? References Inside SolidWorks – 4th Edition, by David Murray, Thomson Delmar Learning (2005). SolidWorks Office Training Manual – Essentials, by SolidWorks Corporation. Internet Resources http://www.exploratorium.edu/skateboarding/ http://skateboard.about.com/ Page 115 Appendix A – Skateboard Working Drawings – ANSI Appendix A – Skateboard Working Drawings – ANSI A1 – SKATEBOARD ASSEMBLY Page 119 Appendix A – Skateboard Working Drawings – ANSI A2 – DECK Page 120 Appendix A – Skateboard Working Drawings – ANSI A3 – TRUCK SUB-ASSEMBLY Page 121 Appendix A – Skateboard Working Drawings – ANSI A4 – BASE Page 122 Appendix A – Skateboard Working Drawings – ANSI A5 – TRUCK AXLE Page 123 Appendix A – Skateboard Working Drawings – ANSI A6 – SPACER Page 124 Appendix A – Skateboard Working Drawings – ANSI A7 – FRONT SPACER Page 125 Appendix A – Skateboard Working Drawings – ANSI A8 – WHEEL ASSEMBLY Page 126 Appendix A – Skateboard Working Drawings – ANSI A9 – WHEEL Page 127 Appendix A – Skateboard Working Drawings – ANSI A10 – TIRE Page 128 Appendix B – Skateboard Working Drawings – ISO Appendix B – Skateboard Working Drawings – ISO B1 – SKATEBOARD ASSEMBLY Page 131 Appendix B – Skateboard Working Drawings – ISO B2 – DECK Page 132 Appendix B – Skateboard Working Drawings – ISO B3 – TRUCK SUB-ASSEMBLY Page 133 Appendix B – Skateboard Working Drawings – ISO B4 – TRUCK BASE Page 134 Appendix B – Skateboard Working Drawings – ISO B5 – SKATEBOARD AXLE Page 135 Appendix B – Skateboard Working Drawings – ISO B6 – SPACER Page 136 Appendix B – Skateboard Working Drawings – ISO B7 – FRONT SPACER Page 137 Appendix B – Skateboard Working Drawings – ISO B8 – WHEEL ASSEMBLY Page 138 Appendix B – Skateboard Working Drawings – ISO B9 – WHEEL Page 139 Appendix B – Skateboard Working Drawings – ISO B10 – TIRE Page 140 Appendix C – SolidWorks Task Pane Appendix C – SolidWorks Task Pane C1 – Tabs in the Task Pane (From: SolidWorks Help) Figure C1 shows the various tabs in the Task Pane (See Figure 1.4) and the information and resources they contain. Clicking any of the tabs will expand the Task Pane and clicking the graphics area will close it. Clicking the push-pin will keep the Task Pane open. Page 143 Appendix D – SolidWorks Main Menu Commands Appendix D – SolidWorks Main Menu Commands D1 – File Sub-Menu Page 147 Appendix D – SolidWorks Main Menu Commands D2 – Edit Sub-Menu Page 148 Appendix D – SolidWorks Main Menu Commands D3 – View Sub-Menu Page 149 Appendix D – SolidWorks Main Menu Commands D4 – Insert Sub-Menu Page 150 Appendix D – SolidWorks Main Menu Commands D5 – Tools Sub-Menu Page 151 Appendix D – SolidWorks Main Menu Commands D6 – Window Sub-Menu D7 – Help Sub-Menu Page 152 Appendix E – SolidWorks CommandManager Appendix E – SolidWorks CommandManager E1 – Features E2 – Sketch E3 – Evaluate E4 – DimXpert E5 – Office Products Page 155 Appendix F – View (Heads-Up) Toolbar Appendix F – View (Heads-Up) Toolbar F1 – View (Heads-Up) Toolbar Page 159 Appendix G – Mouse Gestures Appendix G – Mouse Gestures G1 – Mouse Gestures Page 163 Appendix H – List of SolidWorks Toolbars Appendix H – List of SolidWorks Toolbars H1 – List of SolidWorks Toolbars Page 167 Appendix I – SolidWorks Keyboard Commands Appendix I – SolidWorks Keyboard Commands I1 – SolidWorks Keyboard Commands Page 171 Appendix J – SolidWorks Mouse Gestures Appendix J – SolidWorks Mouse Gestures J1 – SolidWorks Mouse Gestures Page 175 Index Index Title Block A views Add-Ins American National Standards Institute (ANSI) B Animation Bill of Materials (BOM) balloons Annotations editing Appearances Apply Scene C Arc(s) 3 Point centerpoint tangent Area calculation Assembly CAD (Computer Aided Design) Cap screw Centerline Center Rectangle Chamfer configuration(s) creation editing Check Circle(s) exploded view center point exploded view animation perimeter importing parts pattern interferences and collisions part mating subassemblies template(s) Assembly drawings Circular Pattern Coincident mate relation CommandManager balloons Bill of Materials (BOM) Concentric mate how to create Concurrent engineering Page 179 Index edit sheet Configuration management edit sheet format Convert Entities Corner Rectangle Cosmetic threads template Dimetric view Display Style Countersunk screw holes Shaded Customize Shaded With Edges Hidden Lines Removed Hidden Lines Visible D Wireframe Design Binder Design intent E Design Library Ellipse(s) Design table inserting Microsoft Office Excel tables Edit feature Detached drawings in context Dimension(s) sketch adding sketch dimensions DimXpertManager sketch plane driven sketch relations linking Edit Appearance tolerances eDrawings DisplayManager animations Document Properties adding comments creating Dome sharing Drawing(s) eDrawings Entities Page 180 Index convert Front Plane mirror move offset Front View Fully Defined trim Equations used to dimension G Geometry Exploded view analysis Extruded Boss/Base fully defined/constrained undefined Extrusion(s) blind H mid-plane Handlebars offset Heads-up View Toolbar up to plane up to surface Hidden lines up to body Hide/Show Items Holes circular pattern F linear pattern Feature Hole Wizard FeatureManager Feature Manager Design Tree I File Explorer File Properties International Organization for Standarization (ISO) Fillet Isometric view Filters Flat-Patterns J Four-View option Page 181 Index entities K features Keyboard shortcuts sketch symmetry L Model view Layout Mouse Gestures Line(s) arc N straight centerline Normal To Linear Pattern Link dimension Lofted Boss/Base O Offset Entities Options M Mass Properties P Pan Mates assembly definition Parabola Parallelogram dialog box Parametric equations Mate PropertyManager Parametric modeling Materials Part(s) Measure Menu bar Microsoft Excel Spreadsheet design table modeling template Plane(s) Mirror Arcs creating Page 182 Index symmetry Point S Save Polygon(s) Previous View Primary View Product Data Management (PDM) PropertyManager Scaling geometry Screw threads Section Properties Section View Settings, recommended Sheet format R Shell RapidSketch Rectangle SI units Sketch 3 point center corner Slot 3 point straight Reference Geometry Reference Plane Relations centerpoint Smart Dimension Solid Modeling display/delete sketch Repair Sketch Revolved Boss/Base Revolved geometry Rollback Rotate View SolidWorks interface customization Spline(s) Staus Bar Suppress Swept Boss/Base Symmetric sketch Symmetry System settings Page 183 Index T V Tangent Arc View Orientation Task Pane View Palette Template View Settings Text adding W spellchecker Top/Down X Title block Tolerances Y Toolbars Adding CommandManager Z Toolbox Zoom to Aera Triad Tool Zoom to Fit Trim Entities Trimetric view U Under Defined Geometry Undo Units default values US Units Page 184 Biography BIOGRAPHY Mario H. Castro-Cedeño has over 30 years of experience as an engineer working in industry, government and academia. His duties have included mechanical and materials engineering, corrosion research, project engineering and project management. He also has occupied positions in engineering management. In this book he teaches how to use SolidWorks as a tool for developing and presenting engineering ideas and concepts. In addition to teaching the basics of SolidWorks, he shares his experience related to how these tools are used in an engineering organization. The book is divided into the following five sections: 1. Introducing and Customizing SolidWorks 2. Modeling Simple Parts 3. Modeling Complex Parts 4. Modeling Assemblies 5. Creating Engineering Drawings Unique amongst introductory SolidWorks tutorials, this book teaches how to read engineering drawings in parallel with learning to use SolidWorks. This is done by re-creating the model from the drawings included. Page 185