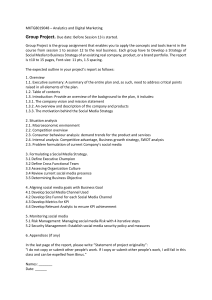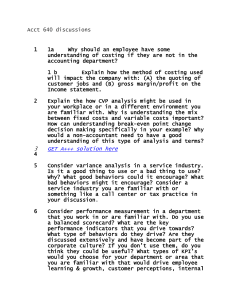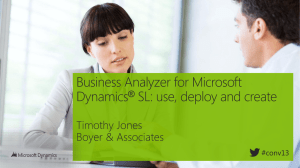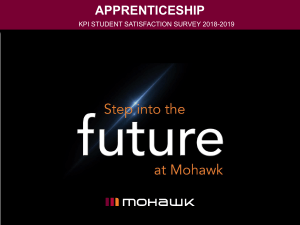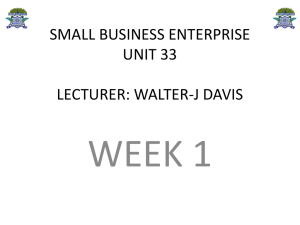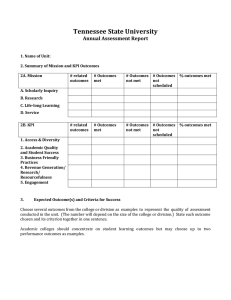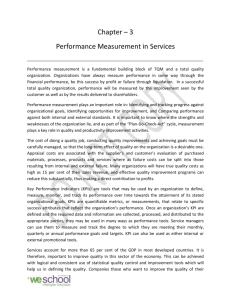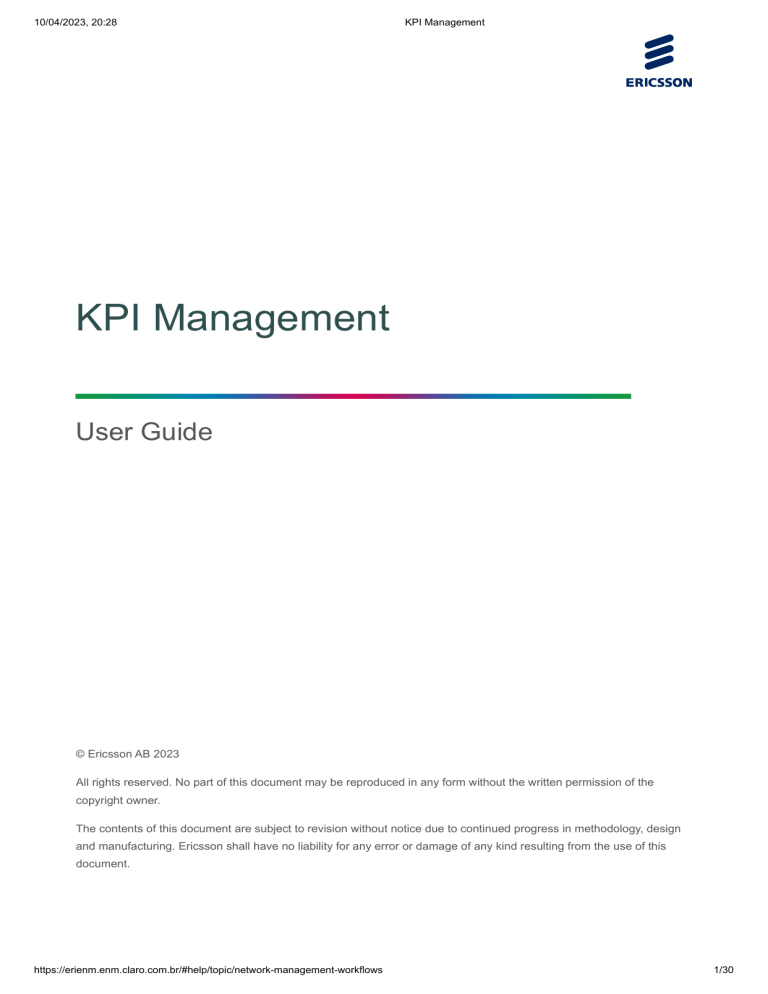
10/04/2023, 20:28 KPI Management KPI Management User Guide © Ericsson AB 2023 All rights reserved. No part of this document may be reproduced in any form without the written permission of the copyright owner. The contents of this document are subject to revision without notice due to continued progress in methodology, design and manufacturing. Ericsson shall have no liability for any error or damage of any kind resulting from the use of this document. https://erienm.enm.claro.com.br/#help/topic/network-management-workflows 1/30 10/04/2023, 20:28 KPI Management Overview KPI Management allows system administrators to assign network elements to an existing Key Performance Indicator (KPI) and start KPI calculation for those network elements. KPI Management allows system administrators in the creation of user defined Key Performance Indicators (KPIs) and in the management of both user and predefined KPIs. KPI Management allows system administrators to export one or more KPI definitions as a JSON file. KPI Management allows system administrators to import one or more KPI definitions from a ZIP or JSON file. KPI Management allows operational engineers to view or export information about available KPIs. Only system administrators can create, manage and import KPIs. Start KPI Calculation To start KPI calculation for the relevant network elements, do the following: 1. Select and edit an existing KPI (or create a new user defined KPI). 2. Assign the relevant network elements to the KPI. 3. Define the formula (required when creating a user defined KPI). 4. Activate the KPI. Predefined KPIs For information on the Ericsson Predefined KPIs supported by the KPI Management application, refer to the Network Health Monitor KPIs, 1/100 56-CNA 403 2994 available in the relevant ENM CPI library. https://erienm.enm.claro.com.br/#help/topic/network-management-workflows 2/30 10/04/2023, 20:28 KPI Management Prerequisites Required User Roles To use KPI Management you must be a user with one of the following roles: NHM_Administrator NHM_Operator Note: Refer to the User Management User Guide for instructions on creating a user/role and setting a password. Documentation It is expected that you are familiar with the following: ENM Product Description - Network Health Monitor, 1/1551-AOM 901 151. This is available in the ENM CPI Library, EN/LZN 703 0205. ENM Troubleshooting Guide - Network Health Monitor Troubleshooting, 1/159 01-AOM 901 151. This is available in the ENM CPI Library, EN/LZN 703 0205. Glossary of Terms 1/0033-AOM 901 151. This is available in ENM CPI Library, EN/LZN 703 0205. https://erienm.enm.claro.com.br/#help/topic/network-management-workflows 3/30 10/04/2023, 20:28 KPI Management User Interface Overview Widget Key Performance Indicators Table Table Settings KPI Summary Panel KPI Formula Details Note: KPI Management will automatically refresh at one minute intervals. Overview Widget The Active Key Performance Indicator Summary and Active Real Time Key Performance Indicator Summary widgets are displayed on the main page. The Active Key Performance Indicator Summary widget displays the supported number of KPI instances per ROP that can be calculated. The Active Real Time Key Performance Indicator Summary widget displays the supported number of KPI instances per minute that can be calculated. These are indicated by the black vertical lines. It also displays the number of KPI instances calculated in the last ROP and the number of KPI instances calculated in the last minute on this system. These are indicated by the blue horizontal line. Key Performance Indicators Table Key Performance Indicators table has the following columns. Column Name Definition KPI Name The name of the Key Performance Indicator. A real time label indicates that the KPI supports real time calculations. Status Indicates the status of the KPI calculation. Active indicates that the KPI is calculated for each Reporting Output Period (ROP). Inactive indicates that the KPI is not calculated for each ROP. Threshold A value set for a KPI that provides an indication of the performance of the KPI. The KPI value is compared to the threshold value to determine the performance of the KPI. Reporting Object The domain Object to which a KPI is reporting. For example, EUtranCellFDD, EUtranCellTDD, NbIotCell or ENodeBFunction. Reporting Node Type The Network Element type for which the KPI is defined. For example, ERBS, RadioNode or MSRBS_V1. Number of Nodes The number of Network Elements added to the KPI. The number of Network Elements that an active KPI is calculated for. Created By The author name of the KPI. For Ericsson predefined KPIs the author name is Ericsson. Modified The modified date and time of the KPI. Modified By The username who modified the KPI. https://erienm.enm.claro.com.br/#help/topic/network-management-workflows 4/30 10/04/2023, 20:28 KPI Management Note: KPI names can only consist of letters ( a-z, A-Z ), numeric literals ( 0-9 ), spaces and hyphens ( - ). A KPI name cannot exceed 230 characters and cannot begin with hyphen ( - ) or a space. Table Settings Click the Table Settings Icon to modify the columns displayed in the KPI table. Click the Apply button to save the changes. Click the Manual Refresh button to manually refresh the information displayed in the KPI table. Click the Show Only Real Time KPIs checkbox to filter the table to show only real time KPIs. Note: Removing a column which contains a filter will remove both the column and its filter from the table. KPI Summary Panel To view a different KPI Summary panel, select a required KPI from the Key Performance Indicator table. Multi select is not supported. The KPI Summary Panel describes the following: KPI Name. Click the Edit button to bring you to the Edit Key Performance Indicator page. KPI Description. Number of Reporting Objects. KPI Unit. Reporting Object Formula. When the KPI has multiple formulae a drop-down list will list the Node Type(s) and Reporting Object for each formula. The Nodes table displays a list of all Network Elements associated with the KPI. If any Network Elements associated with the KPI have been deleted from ENM, they will be marked as 'Deleted' in the Nodes table in the KPI Summary panel. KPI Formula Details This section describes the following three KPI formulas: Single Result per Reporting Object Array Result per Reporting Object Aggregated Result across Objects Note: Use @ to find a PM counter. A drop-down list is displayed with the available counter names. Counters that end with [] are array/vector counters. Click the info icon next to a counter name to display counter information. Brackets, arithmetic symbols, @ and # can be entered using the keyboard or the buttons above the formula box. If the formula is entered incorrectly, for example missing brackets or mismatched brackets, an error message is displayed. The error message dynamically updates as the formula is updated. The same values must be used across all array/vector counters contained within the formula. Single Result per Reporting Object To produce a single result per reporting object, the array/vector counter must be aggregated using one of the supported aggregation functions, for example SUM(), AVG(). https://erienm.enm.claro.com.br/#help/topic/network-management-workflows 5/30 10/04/2023, 20:28 KPI Management Array Result per Reporting Object To produce an array of results per reporting object, array/vector counters must be used as follows: If no value is entered in the brackets, for example [], the formula will output results for all indices of the array. If a value or values are specified within the brackets, for example [1,3,9], the formula will output results for these indices only. Aggregated Result across Objects Note: The Reporting Object should be a parent MO of the objects to be aggregated. For example, to have a KPI result across all EUtranCellFDD instances, the Reporting Object should be ENodeBFunction and the Measurement Object EUtranCellFDD. If the Measurement Object selected is not a single instance object, the counters associated with the Measurement Object must be aggregated. To produce an aggregated result across object instances, array/vector counters must be used as follows: The array/vector counter must be aggregated using one of the supported aggregation functions, for example SUM_ACROSS(), AVG_ACROSS(). The aggregation functions can be accessed from the Sigma button above the formula box, or by entering # using the keyboard. If a value or values are specified within the brackets, for example [1,3,9], the formula will aggregate across these indices only. https://erienm.enm.claro.com.br/#help/topic/network-management-workflows 6/30 10/04/2023, 20:28 KPI Management Tutorials KPI Management Tutorials Tutorial Create a KPI Tutorial Duplicate a KPI Tutorial Activate KPI(s) Tutorial Deactivate KPI(s) Tutorial View KPI Summary Tutorial Delete a KPI Tutorial Export KPI(s) Tutorial Import KPI(s) Edit KPI Tutorials Tutorial Add Threshold to a KPI Tutorial Assign Network Element(s) to a KPI Tutorial Remove Network Element(s) from a KPI Formula Definition Tutorials Tutorial Define Sub Formula Tutorial Define Data Set Tutorial Define Formula https://erienm.enm.claro.com.br/#help/topic/network-management-workflows 7/30 10/04/2023, 20:28 KPI Management Create a KPI Prerequisites You must have the NHM_Administrator role. Note: To check currently assigned role(s), select the User ID on the top right hand corner, and click View User Profile from the drop-down list. Assigned roles are displayed. If you do not have the required role(s), contact your System Administrator. Context Objective This tutorial describes the steps required to create a User Defined Key Performance Indicator (KPI). The number of times a KPI will be evaluated depends on its content. If a formula contains an array/vector counter from the reporting object type it is evaluated per array index and per reporting object. If the formula contains a standard counter from the reporting object it will be evaluated per reporting object. Outline 1. Click Create KPI 2. Enter KPI Details 3. Select Required Node Type(s) 4. Select Required Reporting Object(s) 5. Define the KPI Formula 6. Add KPI Threshold (Optional) 7. Assign Network Elements (Optional) 8. Save the KPI Steps 1 Click Create KPI 1. Launch KPI Management. 2. Click Create KPI. 2 Enter KPI Details 1. Enter the KPI Name and Description. 2. Select required KPI Unit from the drop-down list. 3 Select Required Node Type(s) https://erienm.enm.claro.com.br/#help/topic/network-management-workflows 8/30 10/04/2023, 20:28 KPI Management 1. In the KPI Formula tab, click + Add Node Type. 2. Select required Node Type from the drop-down list. Note: You can select more than one Node Type. 4 Select Required Reporting Object(s) 1. Click + Add Reporting Object. 2. Select required Reporting Object from the drop-down list. Note: If the selected node type supports multiple reporting objects, these are displayed in the Reporting Object drop-down list under the heading Multiple Reporting Objects. Do not add a node type and reporting object combination that already exists. If the selected node type(s) has no reporting object(s) in common, the + Add Reporting Object button is disabled. 5 Define the KPI Formula 1. Define the main formula. Learn more. Note: A valid formula is composed of numeric literals, PM Counters, arithmetic operators and parenthesis. Sub Formula(s) and Data Set(s) can be created and used within the main formula and sub formulas. 2. Define Sub Formula(s) (Optional) 3. Define Data Set(s) (Optional) 6 Add KPI Threshold (Optional) For more information, refer to Add Threshold to KPI. 7 Assign Network Elements (Optional) For more information, refer to Assign Network Elements to KPI. 8 Save the KPI Click Save. Result A new KPI is created and added to the KPI table. https://erienm.enm.claro.com.br/#help/topic/network-management-workflows 9/30 10/04/2023, 20:28 KPI Management Duplicate a KPI Prerequisites You must have the NHM_Administrator role. Note: To check currently assigned role(s), select the User ID on the top right hand corner, and click View User Profile from the drop-down list. Assigned roles are displayed. If you do not have the required role(s), contact your System Administrator. Context Objective This tutorial describes the steps required to duplicate a Pre Defined or User Defined Key Performance Indicator (KPI) to create a new User Defined KPI. Outline 1. Create New Duplicate KPI 2. Modify the KPI details 3. Save the KPI Steps 1 Create New Duplicate KPI 1. Launch KPI Management. 2. Select the required row in the Key Performance Indicators table. 3. Click Duplicate. 2 Modify the KPI details 1. Enter the KPI name. The following mandatory fields are populated from the selected KPI and can be updated for the duplicate KPI. Node Type Reporting Object KPI Unit Formula 2. Review these fields and modify if required. To Define a Formula, Assign Network Elements and add Threshold Value to a KPI, refer to Define Formula, Assign Network Elements to KPI and Add Threshold to KPI. https://erienm.enm.claro.com.br/#help/topic/network-management-workflows 10/30 10/04/2023, 20:28 3 KPI Management Save the KPI Click Save. Result A new inactive KPI is created based on the original. https://erienm.enm.claro.com.br/#help/topic/network-management-workflows 11/30 10/04/2023, 20:28 KPI Management Activate KPI(s) Prerequisites You must have the NHM_Administrator role. Note: To check currently assigned role(s), select the User ID on the top right hand corner, and click View User Profile from the drop-down list. Assigned roles are displayed. If you do not have the required role(s), contact your System Administrator. Network Elements must be assigned to KPIs in order to activate the KPIs. Context Objective This tutorial describes the steps required to activate one or more Key Performance Indicators (KPIs). Outline 1. Select Required KPI(s) 2. Activate the KPI(s) Steps 1 Select Required KPI(s) 1. Launch KPI Management. 2. Select the required row(s) in the Key Performance Indicators table. Note: Select one or more inactive KPIs using ctrl+click or shift+click. 2 Activate the KPI(s) Click Activate. Note: Activate is only displayed if one or more selected KPIs are inactive. Result The selected KPI(s) is activated and a success message is displayed. https://erienm.enm.claro.com.br/#help/topic/network-management-workflows 12/30 10/04/2023, 20:28 KPI Management Deactivate KPI(s) Prerequisites You must have the NHM_Administrator role. Note: To check currently assigned role(s), select the User ID on the top right hand corner, and click View User Profile from the drop-down list. Assigned roles are displayed. If you do not have the required role(s), contact your System Administrator. Context Objective This tutorial describes the steps required to deactivate one or more Key Performance Indicators (KPIs). Outline 1. Select Required KPI(s) 2. Deactivate the KPI(s) Steps 1 Select Required KPI(s) 1. Launch KPI Management. 2. Select the required row(s) in the Key Performance Indicators table. Note: Select one or more active KPIs using ctrl+click or shift+click. 2 Deactivate the KPI(s) Click Deactivate. Note: Deactivate is only displayed if one or more selected KPIs are active. Result The selected KPI(s) is deactivated and a success message is displayed. https://erienm.enm.claro.com.br/#help/topic/network-management-workflows 13/30 10/04/2023, 20:28 KPI Management View KPI Summary Prerequisites You must have the NHM_Administrator or NHM_Operator role. Note: To check currently assigned role(s), select the User ID on the top right hand corner, and click View User Profile from the drop-down list. Assigned roles are displayed. If you do not have the required role(s), contact your System Administrator. Context Objective This tutorial describes the steps required to use the View Summary button to view the KPI Formula(s), Unit and Description defined for a Key Performance Indicator (KPI). Note: The View Summary also lists any Network Elements (NEs) that are assigned to the KPI. Outline 1. Select Required KPI 2. Click View Summary Steps 1 Select Required KPI 1. Launch KPI Management. 2. Select the required row in the Key Performance Indicators table. 2 Open KPI Summary Click View Summary. Result The KPI Formula(s) and NEs assigned to the KPI are shown in the KPI Summary sliding panel. Learn more. https://erienm.enm.claro.com.br/#help/topic/network-management-workflows 14/30 10/04/2023, 20:28 KPI Management Delete a KPI Prerequisites You must have the NHM_Administrator role. Note: To check currently assigned role(s), select the User ID on the top right hand corner, and click View User Profile from the drop-down list. Assigned roles are displayed. If you do not have the required role(s), contact your System Administrator. Context Objective This tutorial describes the steps required to delete a User Defined Key Performance Indicator (KPI). Note: Pre Defined KPIs can not be deleted. Outline 1. Select Required KPI 2. Delete the KPI Steps 1 Select Required KPI 1. Launch KPI Management. 2. Select the required row in the Key Performance Indicators table. Note: Delete is only displayed if the selected KPI is an inactive user-defined KPI. 2 Delete the KPI Click Delete. Result The selected KPI is deleted and a success message displayed. https://erienm.enm.claro.com.br/#help/topic/network-management-workflows 15/30 10/04/2023, 20:28 KPI Management Export KPI(s) Prerequisites You must have the NHM_Administrator or NHM_Operator role. Note: To check currently assigned role(s), select the User ID on the top right hand corner, and click View User Profile from the drop-down list. Assigned roles are displayed. If you do not have the required role(s), contact your System Administrator. Context Objective This tutorial describes the steps required to export one or more user defined or pre defined Key Performance Indicators (KPIs). Outline 1. Select Required KPI(s) 2. Export the KPI(s) Steps 1 Select Required KPI(s) 1. Launch KPI Management. 2. Select the required row(s) in the Key Performance Indicators table. Note: Select one or more user defined or pre defined KPIs using ctrl+click. 2 Export the KPI(s) Click Export. Result The selected KPI(s) is exported. https://erienm.enm.claro.com.br/#help/topic/network-management-workflows 16/30 10/04/2023, 20:28 KPI Management Import KPI(s) Prerequisites You must have the NHM_Administrator role. Note: To check currently assigned role(s), select the User ID on the top right hand corner, and click View User Profile from the drop-down list. Assigned roles are displayed. If you do not have the required role(s), contact your System Administrator. Context Objective This tutorial describes the steps required to import one or more user defined Key Performance Indicators (KPIs). Note: Predefined KPIs cannot be imported. Outline 1. Import Required File Steps 1 Import Required File 1. Launch KPI Management. 2. Click Import. 3. Select required JSON/ZIP file. Result The KPI(s) are imported. https://erienm.enm.claro.com.br/#help/topic/network-management-workflows 17/30 10/04/2023, 20:28 KPI Management Add Threshold to a KPI Prerequisites You must have the NHM_Administrator or NHM_Operator role. Note: To check currently assigned role(s), select the User ID on the top right hand corner, and click View User Profile from the drop-down list. Assigned roles are displayed. If you do not have the required role(s), contact your System Administrator. Context Objective This tutorial describes the steps required to set a threshold value for a Key Performance Indicator (KPI). The threshold value is used in the monitoring apps to determine and display the breach of the threshold values for selected Key Performance Indicators (KPIs) and Network Elements. The threshold is also used to determine the point at which an alarm is raised for a performance issue. The FM Alarm check box must be selected to raise alarms. Outline 1. Select Required KPI 2. Enable the System Threshold 3. Enable the FM Alarm (Optional) 4. Enter a Threshold Value 5. Save the KPI Steps 1 Select Required KPI 1. Launch KPI Management. 2. Select the required row in the Key Performance Indicators table. 2 Enable the System Threshold 1. Click Edit. 2. Click the System Threshold tab. 3. Select the Enable System Threshold check box. 3 Enable the FM Alarm (Optional) Select the Enable FM Alarm check box to raise an alarm when the value of the KPI crosses the threshold. https://erienm.enm.claro.com.br/#help/topic/network-management-workflows 18/30 10/04/2023, 20:28 4 KPI Management Enter a Threshold Value 1. Select the Smaller Value is Better or Larger Value is Better option. 2. Enter a threshold value. Example: 1. Average Cell UL MAC Throughput KPI with Larger Value is Better selected and the value 2000 entered: Values greater than 2000 kbps indicate a high throughput. Values less than or equal to 2000 kbps indicate low throughput and are in breach of the KPI threshold. 2. Uplink Packet Loss Rate KPI with Smaller Value is Better selected and the value 3 entered: Values less than 3% indicate low loss rate. Values greater than or equal to 3% indicate high loss rate and are in breach of the KPI threshold. Note: Negative threshold values are allowed for the following units: Decibel Milliwatt, KiloWatt hour, Volt, Ampere, Ampere hour, Celsius and Watt . 5 Save the KPI Click Save. Result The KPI is updated in the KPI Table. The Threshold column displays the threshold value and type. https://erienm.enm.claro.com.br/#help/topic/network-management-workflows 19/30 10/04/2023, 20:28 KPI Management Assign Network Element(s) to a KPI Prerequisites You must have the NHM_Administrator role. Note: To check currently assigned role(s), select the User ID on the top right hand corner, and click View User Profile from the drop-down list. Assigned roles are displayed. If you do not have the required role(s), contact your System Administrator. Context Objective This tutorial describes the steps required to assign Network Elements (NE)(s) to a Key Performance Indicator (KPI). When the KPI is activated, it is calculated for the NE(s) assigned to the KPI at the next Recording Output Period (ROP) interval. Outline 1. Select Required KPI 2. Select Required Network Element(s) 3. Add Required Network Elements Steps 1 Select Required KPI 1. Launch KPI Management. 2. Select the required row in the Key Performance Indicators table. 2 Select Required Network Element(s) 1. Click Edit. 2. Click the Nodes tab. 3. Click Add Topology Data. 4. In the Add Network Objects flyout panel, click on the Search tab. 5. Provide a search criteria in the Search Criteria text box. 6. Click the Search icon. 7. Select the required NE(s). or To select required Network Element(s) using Criteria Based Selection: 1. Click Edit. https://erienm.enm.claro.com.br/#help/topic/network-management-workflows 20/30 10/04/2023, 20:28 KPI Management 2. Click the Nodes tab. 3. Click Criteria Based Selection to on. 4. Click Add Topology Data. The Add Network Objects flyout panel is displayed with the Saved Searches tab already selected. 5. Select required Saved Search. Note: The NE(s) assigned will be updated every 24 hours according to the selected Saved Search criteria. Up to 25 KPIs can be created using criteria based selection. 3 Add Required Network Elements 1. Click Add. 2. Click Save. Note: For a multi-standard NE (for example, RadioNode), it is be added to a KPI based on a comparison of the technologies present on the NE and the reporting objects on the KPI. If an unsupported NE is selected, a dialog box displays a breakdown of the supported and unsupported NE(s). Result Supported NE(s) are assigned to the KPI. Note: If you delete NEs from ENM, they will remain assigned to the KPI and the type will be displayed as 'Deleted' on the Nodes tab. For more information on removing an NE from a KPI, see Remove Network Elements from a KPI. https://erienm.enm.claro.com.br/#help/topic/network-management-workflows 21/30 10/04/2023, 20:28 KPI Management Remove Network Element(s) from a KPI Prerequisites You must have the NHM_Administrator role. Note: To check currently assigned role(s), select the User ID on the top right hand corner, and click View User Profile from the drop-down list. Assigned roles are displayed. If you do not have the required role(s), contact your System Administrator. Context Objective This tutorial describes the steps required to remove Network Elements (NE)(s) from a Key Performance Indicator (KPI). Note: The KPI calculation stops for the NEs that have been removed from an active KPI. The KPI state is changed to inactive when all NEs are removed from a KPI. Outline 1. Select Required KPI 2. Remove Network Element(s) Steps 1 Select Required KPI 1. Launch KPI Management. 2. Select the required row in the Key Performance Indicators table. 2 Remove Network Element(s) 1. Click Edit. 2. Click the Nodes tab. 3. Select the NE(s) to be removed. 4. Click Remove. 5. Click Save. Result The selected node(s) is removed from the KPI. https://erienm.enm.claro.com.br/#help/topic/network-management-workflows 22/30 10/04/2023, 20:28 KPI Management Define Sub Formula Prerequisites You must have the NHM_Administrator role. Note: To check currently assigned role(s), select the User ID on the top right hand corner, and click View User Profile from the drop-down list. Assigned roles are displayed. If you do not have the required role(s), contact your System Administrator. You have KPI Name, KPI Unit, Node Type and Reporting Object defined. Note: A Sub Formula(s) can be created before or after a Formula is created Context Objective This tutorial describes the steps required to define a sub formula for a user defined Key Performance Indicator (KPI). Sub formulas are evaluated before the main formula. The number of times a KPI will be evaluated depends on its content. If the Sub Formula does not contain a counter from the reporting object, it will be evaluated once. If the Sub Formula contains a reference to another Sub Formula, it will be evaluated after the referenced Sub Formula has been evaluated. Outline 1. Click Create KPI 2. Enter Sub Formula Name 3. Enter Sub Formula 4. Additional Sub Formula (Optional) 5. Save the KPI Steps 1 Click Create KPI 1. Launch KPI Management. 2. Click Create KPI. Learn more. 2 Enter Sub Formula Name 1. In the KPI Formula tab, click + Add Sub Formula. 2. In the Name field, enter Sub Formula name. Note: The Sub Formula name must be uppercase letters, followed by a number if required, for example: SUB1 https://erienm.enm.claro.com.br/#help/topic/network-management-workflows 23/30 10/04/2023, 20:28 3 KPI Management Enter Sub Formula Enter Sub Formula formula. Learn more. Note: Use the Sub Formula in the Formula or Sub Formula text boxes by entering the Sub Formula name. 4 Additional Sub Formula (Optional) Create additional Sub Formulas, as required. 5 Save the KPI Click Save. Result The KPI Sub Formula is defined. This can be used within the KPI formula or other sub formulas. https://erienm.enm.claro.com.br/#help/topic/network-management-workflows 24/30 10/04/2023, 20:28 KPI Management Define Data Set Prerequisites You must have the NHM_Administrator role. Note: To check currently assigned role(s), select the User ID on the top right hand corner, and click View User Profile from the drop-down list. Assigned roles are displayed. If you do not have the required role(s), contact your System Administrator. You have KPI Name, KPI Unit, Node Type and Reporting Object defined. Note: A Data Set(s) can be created before or after a formula is created. Context Objective This tutorial describes the steps required to define a data set for a user defined Key Performance Indicator (KPI). A data set is used to define an array of numbers that can be used to perform an arithmetic operation against an array/vector counter. Outline 1. Click Create KPI 2. Enter Data Set Name 3. Enter Data Set 4. Additional Data Set (Optional) 5. Save the KPI Steps 1 Click Create KPI 1. Launch KPI Management. 2. Click Create KPI. Learn more. 2 Enter Data Set Name 1. In the KPI Formula tab, click + Add Data Set. 2. In the Name field, enter Data Set name. Note: The Data Set name must consist of uppercase letters and/or numbers and end with [], for example: DATASET1[]. https://erienm.enm.claro.com.br/#help/topic/network-management-workflows 25/30 10/04/2023, 20:28 3 KPI Management Enter Data Set Enter a data set in the Data Set text box. Note: Use the Data Set in the Formula or Sub Formula text boxes by typing the Data Set name. 4 Additional Data Set (Optional) Create additional Data Sets, as required. 5 Save the KPI Click Save. Result The KPI Data Set is defined. This can be used within the KPI formula or other sub formulas. https://erienm.enm.claro.com.br/#help/topic/network-management-workflows 26/30 10/04/2023, 20:28 KPI Management Define Formula Prerequisites You must have the NHM_Administrator role. Note: To check currently assigned role(s), select the User ID on the top right hand corner, and click View User Profile from the drop-down list. Assigned roles are displayed. If you do not have the required role(s), contact your System Administrator. You have KPI Name, KPI Unit, Node Type and Reporting Object defined. Context Objective This tutorial describes the steps required to define a formula for a User Defined Key Performance Indicator (KPI). Outline 1. Click Create KPI 2. Enter Formula 3. Save the KPI Steps 1 Click Create KPI 1. Launch KPI Management. 2. Click Create KPI. Learn more. 2 Enter Formula 1. Define KPI formula. Learn more. 2. Define Sub Formula(s) (Optional) 3. Define Data Set(s) (Optional) Note: Sub Formula(s) and Data Set(s) can be created and used within the main formula and sub formulas. 3 Save the KPI Click Save. Result https://erienm.enm.claro.com.br/#help/topic/network-management-workflows 27/30 10/04/2023, 20:28 KPI Management The KPI formula is defined. https://erienm.enm.claro.com.br/#help/topic/network-management-workflows 28/30 10/04/2023, 20:28 KPI Management Troubleshooting ENM Troubleshooting information is available from the ENM Troubleshooting Guide, 1/15901-AOM 901 151. This is available in the ENM CPI Library, EN/LZN 703 0205. The ENM CPI Library is available in the Alex Library, under Documentation, from the ENM Application Launcher. https://erienm.enm.claro.com.br/#help/topic/network-management-workflows 29/30 10/04/2023, 20:28 KPI Management About App KPI Management Product Number and R-State CNA 403 2994 R1A App Link #kpimanagement https://erienm.enm.claro.com.br/#help/topic/network-management-workflows 30/30