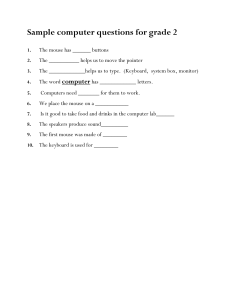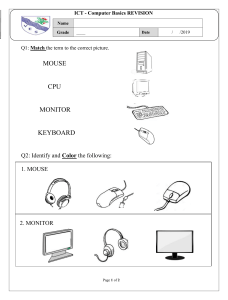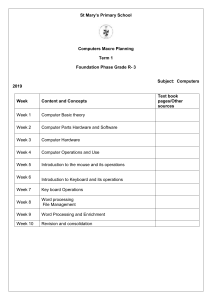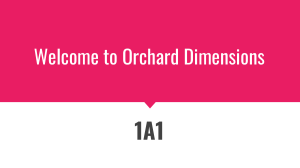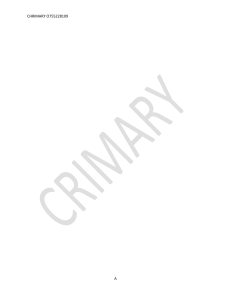ICT Syllabus for Primary Schools Curriculum Department, Floriana YEAR 1 Curriculum Department , Floriana Year 1 1 LEARNING OUTCOMES for YEAR 1 Curriculum Department , Floriana Year 1 2 1.1 COMMUNICATING INFORMATION ABILITY 1.2 HANDLING INFORMATION ABILITY 1.1.1 Writing words, 1.2.1 Using pictures phrases and short to record and sentences using the present appropriate keys information 1.1.2 Using drawings and images Curriculum Department , Floriana 1.3 ICT MANAGEMENT ABILITY 1.4 1.5 ICT EVALUATING CONTROLLING ABILITY ABILITY 1.3.1 Recognizing of None in Year 1 basic computer components: keyboard; mouse; monitor; speakers; floppy disk and drive; CD-ROM and drive; printer 1.3.2 Managing the computer hardware: starting up and shutting down computer and peripherals; using keyboard and mouse; using the mouse to navigate within a software package; associating changes on screen with mouse movement and keyboard entry Year 1 None in Year 1 1.6 MODELLING ABILITY None in Year 1 3 1.1 COMMUNICATING INFORMATION ABILITY 1.2 HANDLING INFORMATION ABILITY 1.3 ICT MANAGEMENT ABILITY 1.4 1.5 ICT EVALUATING CONTROLLING ABILITY ABILITY 1.6 MODELLING ABILITY 1.3.3 Managing computer software: opening and closing software; using Windows Start button and shut down; recognizing icons in Year Group folder on desktop; using print facility when represented by icons 1.3.4 Using particular keyboard keys: lower/upper case keys; number keys; SHIFT; ENTER; CTRL 1.3.5 Awareness of basic safety principles: identifying possible hazards; sitting properly at the computer Curriculum Department , Floriana Year 1 4 PROGRAMME for YEAR 1 Curriculum Department , Floriana Year 1 5 1.1 COMMUNICATING INFORMATION ABILITY Learning Outcome 1.1.1 Writing words, phrases and short sentences using the appropriate keys • 1.1.2 Using drawings and images • 1.2 Notes Use creative software (ex. Kid Pix Studio using the Text from Keyboard and Alphabet Text tools) during free writing sessions for typing in single words (The Alphabet: English and Maltese), phrases and sentences, by late Term 3 (English, Maltese, Religion and Social Studies). Use creative software such as Kid Pix. The Wacky Pencil and Line tools can be used for free-hand drawing. The Rubber Stamp, Wacky Brush and Paint Can tools can be used to create composite pictures or drawings. HANDLING INFORMATION ABILITY Learning Outcome 1.2.1 Using pictures to record and present information Curriculum Department , Floriana • Notes Use creative software such as Kid Pix to illustrate data. For example: Favourite Pets in Class: learners can use stamps to represent animals instead of numbers. Year 1 6 1.3 ICT MANAGEMENT ABILITY Learning Outcome 1.3.1 Recognizing basic computer components such as: • The keyboard • The mouse • The monitor • The speakers • The floppy disk drive • The floppy disk • The CD-ROM drive • The CD-ROM • The printer Curriculum Department , Floriana • Notes Learners are expected to recognise and be able to name the various parts of the computer and its peripherals. The terms should be considered as part of the learners’ everyday vocabulary, so these should be included in specific language lessons, using the actual objects as well as pictures. Object labels, flashcards and charts can be created to expose the learners to the vocabulary as much as possible. The teacher can also frequently refer to the equipment by using the right terms, during and outside lessons. Year 1 7 1.3.2 Managing the computer hardware, including: • Starting up and shutting down the computer and peripherals (monitor and printer) • Learners should be given the opportunity to switch on and off the computers and peripherals. This can be done by organising a roster in the mornings and afternoons. • Using the keyboard to control an activity • Kid Pix – the Digital Puppets activity makes use of the keyboard to control the movements of the puppets. • Using the mouse to navigate within a software package • Practising use of the mouse is possible with all software available. Make sure to give all learners in the class ample time to use the mouse (dragging across the screen, clicking the mouse button). Kid Pix Studio is ideal in this case. Pointing: Placing the mouse over a specific area of the screen. • • Using the mouse to navigate within a software package (continued) • • • Associate changes on screen with mouse movement and keyboard entry Curriculum Department , Floriana • Clicking: Selecting a specific object on the screen. (Kid Pix – placing stamps on screen, selecting colours from the Colour Palette, various tools from the Drawing Tools Palette; Millie’s Maths House and Reader Rabbit – selecting items in number and word activities) Dragging: Moving the mouse while holding down the mouse button to draw objects across the screen. (Kid Pix – free drawing, drawing lines, circles and other shapes, using the Eraser tool in Hidden Pictures). Discuss actions on the computer with the learners, during whole class sessions or group work. What happens when I move the mouse? How does the mouse pointer move on the screen? Just Grandma and Me: using the mouse to navigate from one page to another Year 1 8 1.3.3 Managing computer software, including: • Opening and closing computer software • Using the Windows Start button to shut down Windows in the proper sequence • Recognising icons in the Year Group folder on the Desktop • Using the print facility when represented by an icon 1.3.4 Using particular keyboard keys including: • All letter keys in lower and upper case • • • • • These simple operations can be conducted during whole class sessions early in the scholastic year. Later, learners can be coached in opening and closing computer software during group work sessions. Icons: Learners will learn to associate an icon with a specific computer activity or software. They can be coached in locating the icons themselves, and starting the programs. Printing: There are printing icons in Millie’s Maths House, Ready for School and Il-Malti ma’ Rokitt. • Letter and number keys can be used during activities covering letter and number recognition skills (as in Reader Rabbit, Millie’s Maths House and Kid Pix). • Since learners are first exposed to the lower case letters before capitals, overlay keyboards representing lower case letters can be used over the normal computer keyboard. The Text from Keyboard (use of keyboard) and Alphabet Text tools (use of mouse) in Kid Pix Studio are ideal for letter and number recognition development. All number keys • • The SHIFT key • When capitals are introduced, learners will need to learn the use of the SHIFT key to distinguish between lower case and upper case. • The ENTER key • The ENTER key can be used to start a new line when typing text. • The CTRL key • The CTRL key is used in conjunction with the mouse to enlarge stamps in Kid Pix. • The Backspace key • The BACKSPACE is used to delete text. • The Spacebar key Curriculum Department , Floriana Year 1 9 1.3.5 Awareness of basic principles including • Identifying possible safety hazards • Sitting properly at the computer Curriculum Department , Floriana • Learners must be made aware of particular safety hazards like trailing wire and exposed power outlets. This can be done through short class discussions adapted to their level of ability. Year 1 10 1.4 ICT EVALUATING ABILITY Learning Outcome None in Year 1 Notes To be introduced in a later year group 1.5 CONTROLLING ABILITY Learning Outcome None in Year 1 Notes To be introduced in a later year group 1.6 MODELLING ABILITY Learning Outcome None in Year 1 Notes To be introduced in a later year group Curriculum Department , Floriana Year 1 11