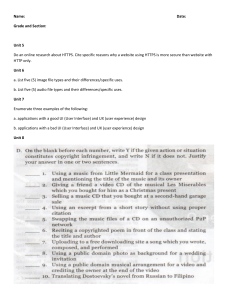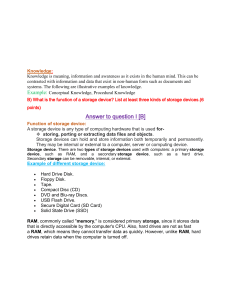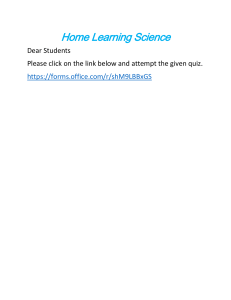8 TLE-ICT-CSS Quarter 1-4 Module 4: Performing Mensuration and Calculation TLE-ICT:CSS – Grade 8 Alternative Delivery Mode Quarter 1-4 Module 4: Performing Mensuration and Calculation First Edition, 2020 Republic Act 8293, section 176 states that: No copyright shall subsist in any work of the Government of the Philippines. However, prior approval of the government agency or office wherein the work is created shall be necessary for exploitation of such work for profit. Such agency or office may, among other things, impose as a condition the payment of royalties. Borrowed materials (i.e., songs, stories, poems, pictures, photos, brand names, trademarks, etc.) included in this module are owned by their respective copyright holders. Every effort has been exerted to locate and seek permission to use these materials from their respective copyright owners. The publisher and authors do not represent nor claim ownership over them. Published by the Department of Education Secretary: Leonor Magtolis Briones Undersecretary: Diosdado M. San Antonio Development Team of the Module Writer: Jessie V. Alcala Editors: Reynald M. Manzano Reviewers: Ruthmarie B. Eltanal, Louelyn M. Lajot Typesetter: Romie G. Benolaria Management Team: Senen Priscillo P. Paulin, CESO V Rosela R. Abiera Marcelo K. Palispis, Ed.D. Maricel S. Rasid Joelyza M. Arcilla, Ed. D. Elmar L. Cabrera Nilita L. Ragay, Ed.D. Antonio B. Baguio Jr., Ed.D. Printed in the Philippines by _ Department of Education –Region VII Schools Division of Negros Oriental Office Address: Tele #: E-mail Address: Kagawasan, Ave., Daro, Dumaguete City, Negros Oriental (035) 225 2376 / 541 1117 negros.oriental@deped.gov.ph 8 TLE - ICT:CSS Quarter 1-4 Module 4: Performing Mensuration and Calculation What I Need to Know This module was designed and written with you in mind. It is here to help you master Performing Mensuration and Calculation. The scope of this module permits it to be used in many different learning situations. The language used recognizes the diverse vocabulary level of students. The lessons are arranged to follow the standard sequence of the course. But the order in which you read them can be changed to correspond with the textbook you are now using. The module is divided into three lessons, namely: Lesson 1 – Select Measuring Instruments Lesson 2 – Carry out measurements and calculations Lesson 3 - Maintain measuring instruments After going through this module, you are expected to: 1. Identify the different instruments to be measured 2. Demonstrate how to measure and calculate the instrument that needs to be measured 3. Ensure proper handling of measuring instruments 1 What I Know Let us determine how much you already know about our lesson. Take this test. Identify the word/s that best describes the following statement. Write your answer in your notebook. Choose your answer from the box. DDR Interface SATA Random Access Memory DIMM Thumb drive Optical drive Read-only memory Hard drive Solid State Drive 1. A removable storage device that connects to the USB port. 2. Technology that doubles the maximum bandwidth of SDRAM. 3. Temporary storage for data and programs that are being accessed by the CPU. 4. Chips that are located on the motherboard. 5. The point of interaction or communication between a computer or any other entity such as a printer or human operator. 6. It is usually configured as the C: drive in a Windows computer. 7. This is a circuit board that holds SDRAM, DDR SDRAM and DDR2 SDRAM. 8. This refers to the serial version of the ATA drive controller interface. 9. A storage device that uses lasers to read data on the optical media. 10. This uses far less energy than the magnetic hard drive. Note: If you get 100% correct in this pre- assessment, skip the lesson but if not and only get 50% to 99% correct, then proceed with the lesson. 2 Lesson Select Measuring Instruments 1 As a Computer Systems Servicing student, you need to familiarize the different computer components that makes up a computer and identify those components that need to be measured and calculated. What’s In What are the components of a computer that you are familiar with? Name as many as you can. Notes to the Teacher If there is no desktop computer in the premises, watch a video clip in this URL https://www.youtube.com/watch?v=HCJDWfCl-M What’s New Look for available desktop computer around you. Open the system unit. Take a closer look on its components. Identify the components inside and give the function of each. Guide Questions: 1. What is the importance of familiarizing the components of a computer? 2. How does familiarizing the components help you as a student? 3 What Is It SELECT MEASURING INSTRUMENTS MEMORY Memory is used most often to identify fast, temporary forms of storage. When the information is kept in memory, the CPU can access it much more quickly. Most forms of memory are intended to store data temporarily. READ-ONLY MEMORY (ROM) Read-only memory (ROM) chips are located in the motherboard. ROM chips contain instructions that can be directly accessed by the CPU. https://www.pngall.com/wpcontent/uploads/6/Microcont r oller-PNG-HD-Image.png Basic instructions for booting the computer and loading the operating systems are stored in ROM. ROM chips retain their contents even when the computer is powered down. The contents cannot be erased or changed by normal means. RANDOM ACCESS MEMORY (RAM) Random Access Memory (RAM) is the temporary storage for data and programs that are being accessed by the CPU. https://www.techspot.com/ne w s/58832-tech-primer-ddr4memory.html RAM is volatile memory, which means that the contents are erased when the computer is powered off. The more RAM in a computer, the more capacity the computer has to hold and process large programs and files, as well as enhance system performance. Early computers had RAM installed in the motherboard as individual chips. The individual memory chips, called Dual Inline Package (DIP) chips, was difficult to install and often became loose on the motherboard. To solve this problem, designers soldered the memory chips on a special circuit board called a memory module. SIMMs and DIMMs SIMMs (Single Inline Memory Module) have 30-pin and 72-pin configurations. DIMM (Dual Inline Memory Module) is a circuit board that holds SDRAM, DDR SDRAM and DDR2 SDRAM. 4 https://en.wikipedia.org/wiki/SIMM#/m e dia/File:SIMM_30_68_72.png DDR (Double Data Rate) technology doubles the maximum bandwidth of SDRAM, DDR2 offers faster performance while using less technology. DDR3 operates at even higher speeds than DDR2; however, none of these DDR technologies are backward- or forward- compatible. CACHES AND REGISTERS Caches are designed to alleviate this bottleneck by making the data used most often by the CPU instantly available. https://www.makemysaffar.com/2020/09/w h at-is-memory-register-in-computer.html Registers are memory cells built right into the CPU that contain specific data needed by the CPU, particularly the Arithmetic and Logic Unit (ALU). An integral part of the CPU itself, they are controlled directly by the compiler that sends information for the CPU to process. STORAGE DRIVES Storage drives read or write information on magnetic or optical storage media. The drive can be used to store data permanently or to retrieve information from a media disk. Storage drives can be installed inside the computer case, such as a hard drive. For portability, some storage drives can connect to the computer using a USB port, a FireWire port, or a SCSI port. These portable storage drives are sometimes referred to as removable drives and can be used on multiple computers. Hard Drive A hard drive, or hard disk drive, is a magnetic storage device that is installed inside the computer. The hard drive is used as permanent storage for data. In a Windows computer, https://computer.howstuff orks.com/virtual-hardthe hard drive is usually configured as the C: drive and wdrive.htm contains the operating system and applications. The hard drive is often configured as the first drive in the boot sequence. The storage capacity of a hard drive is measured in billions of bytes, or gigabytes (GB). The speed of a hard drive is measured in revolutions per minute (RPM). Multiple hard drives can be added to increase storage capacity. Traditional hard drives are magnetic. Magnetic hard drives have drive motors designed to spin magnetic platters and the drive heads. In contrast, the newer solid state drives (SSDs) do not have moving parts. Because there are no drive motors and moving parts, the SSD uses far less energy than the magnetic hard drive. Non-volatile flash memory chips https://en.wikipedia.o manage all storage on an SSD, which results in faster access to r g/wiki/Solidstate_drive data, higher reliability, and reduced power usage. SSDs have the same form factor as magnetic hard drives and use ATA or SATA interfaces. SSDs can be installed as a replacement for magnetic drives. 5 Optical Drive An optical drive is a storage device that uses lasers to read data on the optical media. There are three types of optical drives: Compact Disc (CD), Digital Versatile Disc (DVD) and Blu-ray Disc (BD). CD, DVD, and BD media can be pre-recorded (read-only), recordable (write once), or rewritable (read and write multiple times). http://www.gcsecs.com/optica l- disk-drive.html External Flash Drive An external flash drive, also known as a thumb drive, is a removable storage device that connects to a USB port. https://computerized.code.blog /2018/10/12/computerAn external flash drive uses the same type of non-volatile input- and-output-devices/ memory chips as solid state drives and does not require power to maintain the data. These drives can be accessed by the operating system in the same way that other types of drives are accessed. Types of Drive Interfaces Hard drives and optical drives are manufactured with different interfaces that are used to connect the drive to the computer. To install a storage drive in a computer, the connection interface on the drive must be the same as the controller on the motherboard. Here are some common drive interfaces: IDE – Integrated Drive Electronics, also called Advanced Technology Attachment (ATA) is an early drive controller interface that connects computers and hard disk drives. An IDE interface uses a 40-pin connector. https://www.computerhope.com/jargon/i /ide.htm SATA – Serial ATA refers to the serial version of the ATA drive controller interface. A SATA interface uses a 7-pin data connector. SCSI – Small Computer System Interface is a drive controller interface that can connect up to 15 drives. SCSI can connect both internal and external drives. A SCSI interface uses a 50-pin, 68-pin, or 80-pin connector. 6 https://asianic.com.ph/product/a cr oss-sata-data https://www.globalspec.com/learnm or e/electrical_electronic_components/ wi res_cables/scsi_cables What’s More A. Fill-in the blanks with the correct letters to form a word/s that best describes the statement. 1. These are memory cells that contain specific data needed by the CPU. R GI T R 2. It is a drive controller interface that can connect up to 15 drives. S_S_ 3. Contents are erased when the computer is powered off. V LA IL 4. These are soldered memory chips on a special circuit board. ME O Y OD L 5. This is used to connect a drive to the computer. I TE F E B. Write True if the statement is correct, otherwise, write False. 6. Basic instructions for booting the computer and loading the operating systems are stored in ROM. 7. RAM is the permanent storage for data and programs that are being accessed by the CPU. 8. Hard drives and optical drives are manufactured with the same interfaces that are used to connect the drive to the computer. 9. A SATA interface uses a 7-pin data connector. 10. Early computers had RAM installed in the motherboard as individual chips. What I Have Learned What have you learned about the lesson? I have learned that I have realized that I will apply 7 What I Can Do Create a video presentation identifying and explaining the functions of the different hardware devices below. 1. 2. 3. 4. 5. Random Access Memory Hard disk drive Optical drive SATA interface Thumb drive SCORING RUBRICS 20 Content The content is clear and easy to understand. 15 Almost all of the content is clear and easy to understand. 10 Most content is difficult to understand. Delivery The delivery of the The delivery of the information is clear information is 80% and satisfying. clear and satisfying The delivery of the information is 50% clear but not satisfying. Audio / Video Audio and video are inconsistent at times during the delivery of information. Audio and video are clear and effective in the delivery of information. Audio and video are 80% clear and effective in the delivery of information 8 Assessment Matching Type. Match column A with column B. Write the letter of your answer in your notebook. Column A Column B 1. These chips contain instructions A. Storage drive that can be directly accessed B SCSI Interface by the CPU. C. IDE 2. A 40-pin connector that connects D. Dual Inline Package hard disk drives to the computer. E. Hard drive 3. It reads or writes information on F. Portable storage drives magnetic or optical storage media. G. ROM 4. Sometimes referred to as removable H. Solid State Drive drives and can be used on multiple I. Memory computers. J. ROM chips 5. A drive controller interface that can connect both internal and external drives. 6. It is often configured as the first drive in the boot sequence. 7. It can be installed as a replacement for magnetic drives. 8. Retain their contents even when the computer is powered down. 9. It is intended to store data temporarily. 10. Another term for individual memory chips. 9 Additional Activities Identify the different components of a computer. Write your in your notebook. 1. 5. https://www.computerhope.com/jargon/i /ide.htm https://computer.howstuff w orks.com/virtual-harddrive.htm 2. 6. https://computerized.code.blog /2018/10/12/computerinput- and-output-devices/ https://www.techspot.com/ne w s/58832-tech-primer-ddr4memory.html 7. 3. https://www.pngall.com/wpcontent/uploads/6/Microcont r oller-PNG-HD-Image.png https://asianic.com.ph/product/a cr oss-sata-data 4. 8. https://www.globalspec.com/learnm or e/electrical_electronic_components/ wi res_cables/scsi_cables http://www.gcsecs.com/optica l- disk-drive.html 10 Answer Key 11 What I Know Let us determine how much you already know about our lesson. Take this test. Convert the following to binary. Perform checking to verify your answer. Write your answer in your notebook. 2 points each. 1. 25 2. 50 Answer the following. Show your solution. Write your answer in your notebook. 2 points each. 3. 1 GB = KB 4. 2 MB = KB 5. How many 1.5MB file can you save in a CD-R? Note: If you get 100% correct in this pre- assessment, skip the lesson but if not and only get 50% to 99% correct, then proceed with the lesson. 12 Lesson 2 Carry Out Measurements and Calculation While humans interpret words and pictures, computers interpret only patterns of bits. In our next lesson, let us understand how computer interprets data and information. What’s In How do you count numbers? So, you think you know how to count? Well, there is another way to do it. Notes to the Teacher It is recommended to visit this link https://www.youtube.com/watch?v=b6vHZ95XDwU&featur e=youtu.be for a brief introduction about binary numbers. What’s New What do you think when you hear the words binary numbers? Did you know that computers only use zeros and ones? Everything that you see or hear on a computer such as pictures, movies, words, or even sounds is stored using just those two numbers! 13 What Is It Carry Out Measurements and Calculation DIGITAL REPRESENTATION Information is represented and stored in a digital binary format within a computer. The term bit is an abbreviation of binary digit and represents the smallest piece of data. A bit can have only two possible values, a one digit (1) or a zero digit (0). A bit can be used to represent the state of something that has two states. CONVERT DECIMAL NUMBERS TO BINARY To convert a decimal number to binary, all you have to do is to divide the number by 2. Get the quotient and the remainder. Bring down the quotient, divide it by 2, and get the quotient and remainder again. Do it repeatedly until the quotient results to 0. Copy the remainder from bottom to top, and that is the binary equivalent. Example: 30 30/2 15/2 7/2 3/2 1/2 Quotient 15 7 3 1 0 Remainder 0 1 1 1 1 30 = 11110 Checking: 1 16 16 16 + 1 1 1 0 8 4 2 1 8 4 2 0 8 + 4 + 2 + 0 = 30 Multiplier Equivalents Results CALCULATING DATA STORAGE While a bit is the smallest representation of data, the most basic unit of digital storage is the byte. A byte has 8 bits and is the smallest unit of measure (UOM) used to represent data storage capacity. When referring to storage space, we use the terms bytes (B), kilobytes (KB), megabytes (MB), gigabytes (GB), and terabytes (TB). 14 One kilobyte is a little more than one thousand bytes, specifically 1,024. A megabyte represents more than a million bytes or 1,048,576. A gigabyte is 1,073,741,824 bytes. A terabyte is 1,099,511,627,776. Here is another conversion: 1 byte = 8bits 1kilobyte = 1,024 bytes 1 megabyte = 1,024 kilobytes 1 gigabyte = 1,024 megabyte 1terabyte = 1,024 gigabyte When something is represented digitally, the greater the detail, the greater the number of bits needed to represent it. A low-resolution picture from a digital camera will use around 360KB, and a high-resolution picture could use 2 MB or more. Examples of components and devices that use byte storage include: random access memory (RAM), hard disk drive space, CDs, DVDs, and MP3 players. CDs have a data storage capacity of approximately 700 MB. DVDs have a data storage capacity of approximately 4.3 GB on a single-layer disc, and approximately 8.5 GB on a dual-layer disc. BDs have a storage capacity of 25 GB on a single-layer disc, and 50 GB on a dual-layer disc. Once we know the size of a file or folder, it is possible to determine the number of bytes being used. Example: A file is 25KB in size 1KB = 1,024Bytes 25 x 1,024 = 25,600Bytes in a 25KB file If this 25KB file is stored in a 1MB folder, how many files can be stored in that folder? 1Mb = 1,024Kb 1,024Kb/25Kb = 40.96 41 files can be stored in a 1Mb folder 15 What’s More Convert the following to binary digits. Perform checking to verify your answer. Write your answer in your notebook. 2 points each. 1. 20 2. 15 3. 32 What I Have Learned What have you learned about the lesson? I have learned that I have realized that I will apply 16 What I Can Do Sequence the steps to convert decimal to binary by writing the letters A - F on the blank provided before each number. 1. Get the quotient and remainder again. 2. Get the quotient and the remainder. 3. Bring down the quotient, divide it by 2, 4. Divide the number by 2. 5. Copy the remainder from bottom to top, and that is the binary equivalent. 6. Do it repeatedly until the quotient results to 0. Assessment A. Write True if the statement is correct, otherwise, write False. 1. 2. 3. 4. 5. A Gigabyte has 1,024 Megabyte. A byte is the smallest representation of data. We use the term kilo to represent storage space. A bit is the smallest unit of measure. A Megabyte has 1,048,576 Bytes B. Solve the following problems. Show your solutions. 2 points each. 1. How many 17MB mp4 file can be stored on a CD-R? 2. How many 5KB docx file can be stored on a 4MB folder of your hard drive? 3. How many 5MB mp3 file can be saved on a 4GB thumb drive? Additional Activities Convert the following binary numbers to decimal. 1. 2. 3. 4. 5. 11001 10100 10011 10101 11100 17 Answer Key Additional Activities 1 8 1. 11001 = 25 1 1 0 0 1 16 8 4 2 1 16+8+0+0+1 = 25 2. 10100 = 20 1 0 1 0 0 16 8 4 2 1 16+0+4+0+0 = 20 3. 10011 = 19 1 0 0 1 1 16 8 4 2 1 16+0+0+2+1 = 19 4. 10101 = 21 1 0 1 0 1 16 8 4 2 1 16+0+4+0+1=21 5. 11100 = 28 1 1 1 0 0 16 8 4 2 1 16+8+4+0+0=28 What I Know Let us determine how much you already know about our lesson. Take this test. Read each item carefully. Write True if the statement is correct, write False otherwise. 1. Accessing adult sites can cause viruses to creep into your storage. 2. Use a fine-tip marker to write on the CD disc. 3. Update your computer’s operating system with the latest patches. 4. Pull your flash drive from the port right away after using it. 5. Hold the CD disc by the outer edge and the center hole. 6. Handle optical media by the sides. 7. Keep dirt or other foreign matter away from the disc. 8. Malware can infect the drive and destroy the ability of the computer to boot. 9. Backup your files in the same drive to avoid loss of data. 10.Dusting out the inside of your computer on a monthly basis is sufficient to keep RAM modules clean. Note: If you get 100% correct in this pre- assessment, skip the lesson but if not and only get 50% to 99% correct, then proceed with the lesson. 19 Lesson 3 Maintain Measuring Instruments It is better to observe some few practices in handling these hardware components for them to last long and to avoid the chances of premature failure. What’s In Look at the things around you inside your house. How will you maintain these things? Cite some examples. Why is maintenance important? Notes to the Teacher It is recommended to visit this link https://www.youtube.com/watch?v=9aFVjvCJcbk to have some basic tips on computer maintenance. What’s New Check the computer you are using. What can you say about its performance? Is it safe to connect a flash drive in it? Is the antivirus updated? Open the system unit, does it accumulate dust? Computers work well when they are taken care of. 20 What Is It Maintain Measuring Instruments MEMORY The gold contacts at the bottom of your RAM must be clean and free of debris to maintain a solid connection. If your RAM sticks are dirty, your computer might not recognize that they’re installed and may sometimes show a blue screen. Normally, dusting out the inside of your computer on a monthly basis (more if the environment is unusually dusty) is sufficient to keep RAM modules clean. Holding a RAM without caution and proper anti-static protection could break your precious memory module. Although this piece is sensitive and delicate, it will not break if you handle the device correctly and properly. Here are some safety measures in handling a RAM. Use anti-static wrist straps or anti-static clips to drain all the static electricity that is present in your body and which you could acquire if you have a carpeted floor. After taking the RAM out of your computer, do not place it anywhere because it could be exposed to other elements (especially water or anything moist) and it is better that you put it in an anti-static plastic container first before placing the RAM in a safe location. If possible, wear thin rubber gloves when holding the RAM. Place your fingers on the edge of its corners (the green plated part of the module with plastic coating) to avoid the chances of damaging the sensitive parts of the RAM. HARD DISK DRIVE Hard disk drive (HDD) can last for years when properly maintained. Neglect can lead an HDD to fail sooner than it normally would and the potential loss of valuable data. Common causes for a drive failure include: Water damage Overheating Electrical faults Firmware corruption Damaged boot sector Mechanical failure 21 Be Careful about Downloading and Installing Software One of the most common reasons clients need hard drive recovery services is because malware has infected the drive and destroyed its ability to boot. Keep the Computer’s Components Free of Dust Air circulation causes dust to collect inside the computer’s case, so it’s important to periodically remove dust and debris to prevent electrical faults or overheating. Update the Computer’s Operating System with Critical Patches By keeping the computer’s OS up to date with the latest patches, it’ll be less likely to become infected with malicious software that can damage data on its HDD. Defragment the Drive Regularly Large files can become scattered across the drive’s platter, which slows the process of reading them and impacts a computer’s performance. Defragmentation reorganizes all the software and data into an optimal arrangement. Delete Unused Software and Files Periodically It’s important to maintain free space on a drive that the computer can use for temporary storage. When its drive becomes too full, a computer can slow to a crawl as it attempts to use the little free space left to juggle data. REMOVABLE STORAGE DEVICES Flash drives or thumb drives are also highly important mainly because they contain files that you use in school or personal life. Failure to properly take care of these devices and disks could result in irreversible loss of essential data. Avoid placing your removable disks on top of other electronic devices. If you place your USB or other disk on top of your TV set, computer, gaming platform, for a long period of time, this can lead to data damage. Make it a point to eject your drive properly. Make sure you always “safely remove” your removable device from your PC whenever you are about to detach it. This prevents sudden data loss and damage to the drive. Pulling your flash drive or memory card away from its PC socket without doing the “safely remove” action can lead to total disk damage. 22 Maintain the integrity of your files. Monitor what goes in and out of the drive. Accessing peer to peer software, adult sites, and sites with known malware and spyware issues, can all cause viruses to creep into your PC storage items and compromise the integrity of your files. Keep it all safe. Sometimes, no matter how hard you try in protecting your disks, they are subjected to wear, tear, and other unforeseen factors. To make sure that you do not instantly lose important data, backup your files in multiple locations. OPTICAL MEDIA CDs and DVDs are extremely delicate data storage media and any type of mishandling can damage the CD or DVD thereby resulting in data loss. Therefore, it is important for you to exert caution while using these optical media. Do: 1. Handle discs by the outer edge or the center hole. 2. Keep dirt or other foreign matter from the disc. 3. Store discs upright (book style) in plastic cases specified for CDs and DVDs. 4. Store discs in a cool, dry, dark environment in which the air is clean. 5. Remove dirt, foreign material, fingerprints, smudges, and liquids by wiping with a clean cotton fabric in a straight line from the center of the disc toward the outer edge. Do not: 1. Touch the surface of the disc. 2. Bend the disc. 3. Store discs horizontally for a long time (years). 4. Expose discs to extreme heat or high humidity. 5. Write or mark in the data area of the disc (the area the laser “reads”). 6. Clean by wiping in a direction going around the disc. 7. Scratch the label side of the disc. 8. Use a pen, pencil, or fine-tip marker to write on the disc. 9. Write on the disc with markers that contain solvents. 10.Try to peel off or reposition a label. 23 What’s More Fill in the blanks with the correct word/s from the box to complete the statement below. Defragmentation loss of data edge mishandling anti-static wrist straps 1. Hard disk failure would result to _ . 2. Any type of can damage the CD/DVD resulting to data loss. 3. Use to drain the static electricity present in your body. 4. Place your fingers on the of its corners to avoid damaging the sensitive parts of the RAM. 5. reorganizes all the software and data into an optimal arrangement. What I Have Learned What have you learned about the lesson? I have learned that I have realized that I will apply 24 What I Can Do Create a 3-minute video presentation on how to maintain the following: 1. 2. 3. 4. RAM Files Optical Disc Flash drive SCORING RUBRICS Excellent (15) Organization of information. Presentation is well developed. Information is organized. Quality of verbal communication. Speaker’s voice is confident, steady, strong, and clear. Visual and audio tools. Enhances the effectiveness of the presentation. 25 Adequate (10) Poor (5) Assessment Modified True or False. Write True if the statement is correct. Otherwise, underline the word that makes it false and write the word/s to make the statement true. 1. It is important to maintain free space on a drive that the computer can use for temporary storage. 2. Dusting out the inside of your computer on a yearly basis is sufficient to keep RAM modules clean. 3. When holding the RAM, place your fingers on the center to avoid the chances of damaging the sensitive parts. 4. A malware can destroy the ability of the drive to boot. 5. Defragmentation reorganizes all the hardware and data into an optimal arrangement. 6. Make sure you sometimes “safely remove” your removable device from your PC whenever you are about to detach it. 7. To make sure that you do not instantly lose important data, backup your files in another folder. 8. Do not touch the surface of the CD Disc. 9. Write or mark in the data area of the disc the laser reads 10. Your computer will be more likely to become infected with malicious software if you keep the computer’s OS up to date. Additional Activities 1. What are the common causes of a hard drive failure? 2. Why should we always safely remove our removable device before we detach it from the port? 3. What is the importance of wearing anti-static wrist strap when holding a component? 26 Answer Key 27 References LO 1: Biasong, Joy Kenneth Sala. 2013. slideshare.net. June 16. Accessed June 15, 2020. https://www.slideshare.net/kenjoyb/k-to-12-pchardware-servicing-learning-module De Vera, Psst. 2016. prezi.com. April 26. Accessed June 15, 2020. https://prezi.com/xhb2fp2v9ulu/perform-mensuration-andcalculation/ magsipocarm05. 2019. fliphtml5.com. July 7. Accessed June 15, 2020. https://fliphtml5.com/dwahv/umog/basic/ Computer Hope. 2017. computerhope.com. October 11. Accessed June 27, 2020. https://www.computerhope.com/jargon/m/memory-module.htm Watson, Stephanie. howstuffworks.com. Accessed June 27, 2020. https://electronics.howstuffworks.com/blu-ray3.htm Villinger, Sandro. 2019. avast.com. September 26. Accessed June 30, 2020. https://www.avast.com/c-what-is-ssd LO 2: Paño, Khlaire. 2016. slideshare.net. February 23. Accessed June 17, 2020. https://www.slideshare.net/KhlairePao/digital-representation58607073 LO 3: pcdreams. 2016. pcdreams.com.sg. September 21. Accessed June 18, 2020. https://pcdreams.com.sg/how-to-take-care-of-your-pc-storagedevices2/#:~:text=Your%20data%20storage%20devices%2C%20such,irreversi ble%20loss%20of%20essential%20data. Byers, Fred. 2003. libguides.wustl.edu. October. Accessed June 18, 2020. https://libguides.wustl.edu/c.php?g=47429&p=303867 Writer, Staff. 2016. howtodothings.com. Accessed June 18, 2020 http://www.howtodothings.com/computers-internet/how-to-properlyhandle-ram 28 For inquiries or feedback, please write or call: Department of Education – Schools Division of Negros Oriental Kagawasan, Avenue, Daro, Dumaguete City, Negros Oriental Tel #: (035) 225 2376 / 541 1117 Email Address: negros.oriental@deped.gov.ph Website: lrmds.depednodis.net 2 9