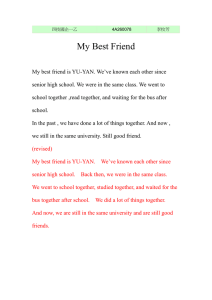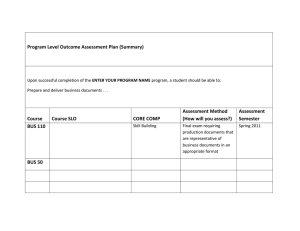1 Introduction to PowerWorld Tutorial Created by the University of Illinois at Urbana-Champaign TCIPG PMU Research Group1 INTRO: In this tutorial, we will modify the following 3-bus system. In this system, there are two generators and one load. The first generator (slack) is producing 50 MW of real power and 63 Mvar of reactive power. The real power produced by the second generator can be adjusted with the corresponding “up” and “down” arrows. In our case, the load consumes constant 200 MW and 100 Mvar. TUTORIAL: 1. To see the power flow from the generators to the load, press Run Mode->Tools->Solve->[Green Button] 1 Credit given to Mark Alikpala, Kenta Kirihara and Bogdan Pinte. 2 2. The program will then calculate the Power flow equations and would look like the following: The green arrows indicate the direction of power flow. 3. While it is running, increase the power generated by the bottom generator to 180 MW. What will happen to power provided by the other generator? 4. Keep increasing the power until 220 MW is provided by the bottom generator. The system will look like this: 3 Note: Generator 1 becomes a motor (it consumes power). This is similar to what we observed in the power-flow lab 2 weeks ago. 5. Change power generated back to 150 MW. 6. Stop the simulation: press Run Mode->Tools->Solve->[Red Button] 7. Press Edit Mode. 8. Observe that there is 130 Mvar of Reactive Power generated, but only 100 Mvar is consumed by the load. It means that 30 Mvar is stored in the transmission lines. 9. Display Real and Reactive Power lost in the system: Stop the simulation, go to Edit Mode->Draw->Field->Zone Field 4 Left Click below the load and to the right of the bottom generator. The following window will be displayed: 5 Select 0 (Entire Case) for the Zone Number field. Type MW Losses follow by 2 spaces in the Field Prefix (e.g., field name) box and select MW Losses bullet under Type of Field. Press OK. The following should be displayed: 6 10. Follow similar steps to display Mvar Losses and position it under MW Losses: 11. Double-click the transmission line between Bus 1 and Bus 2. The following window appears: 7 Notice that the transmission line is modeled as having a reactance, but no resistance. Reactance stores reactive power (Mvar), while resistance dissipates real power (MW). Since there is no resistance in the lines, there is no real power dissipated. 12. Realistically, transmission lines have both resistance (R) and reactance (X) associated with them. Input 0.02 in the Series Resistance (R) field. Press OK. Do this for the remaining two transmission lines. 13. Run the simulation again: Run Mode->Tools->Solve->[Green Button]. The system should look like this: 8 Generator 1 increased the Real Power production in order to compensate for Real Power lost in the transmission lines. 14. Add a transformer between the left generator and bus 2. To do so, first delete the transmission line connecting the two. Go to Edit Mode, click anywhere on the transmission line. Press Delete. The following window will appear: Choose the highlighted option. 15. To add a transformer go to Edit Mode->Draw->Network->Transformer, as illustrated below: 9 16. The cursor now turned into a crosshair. With it, click once on bus 1. Then move it up to point 1 and click once again. Then move it to point 2 and click once. Lastly, move the cursor to bus 2 and Double Click. After double clicking on bus 2, the following window shows up: 10 Input 0.1 in the Series Reactance (X) field. Also, make sure the transformer is connected from Bus 1 to Bus 2, as illustrated above. Click OK. 17. Now we will add a capacitor, which will decreases losses. To do so, go to to Edit Mode->Draw->Network->Switched Shunt. 11 Place the crosshair cursor on Bus 2 and click once. This will appear: 12 Input 70 in the Nominal Mvar field. Under Display tab choose Down under Orientation section and click OK. You can move the capacitor to the right, so that text does not overlap. The case will look like this: 18. Simulate the circuit again. 19. While running, click the red square above the capacitor to disconnect it from the rest of the circuit. Watch what happens to power losses. 20. Double click the pie-display on the transmission line connecting Bus 1 to Bus 3. Input 100 in the MVA Rating box as illustrated below. 13 21. 22. 23. 24. 25. 26. 27. 28. 29. Click OK. Give the transformer a 70 MVA Rating. Give the transmission line connecting Bus 3 and Bus 2 125 MVA Rating. While running the simulation, increase the Real Power output of the bottom generator to 260 MWA, while watching the pie chart between Bus 1 and Bus 3. In reality, the Transmission Line will give up if its rating it’s exceeded. To disconnect the transmission line connecting Bus 1 and Bus 3, click the red square connecting it to either Bus 1 or Bus 3. That is how you obtain a blackout. Connect the transmission lines back in the circuit. Simulate the circuit and bring the bottom generator back to 150 MW. To add another bus go to Edit Mode->Draw->Network->Bus. Click to the left of Bus One. The following window will appear: 14 30. 31. 32. 33. 34. 35. Enter Four in the Bus Name field and 0.1 in the Nominal Voltage field. Click OK. Under Display tab choose, select Right for Orientation. Connect a transformer between Bus One and Bus Four. Give it a 0.1 Series Reactance (X). To add a load to Bus Four go to Edit Mode->Draw->Network->Load and click on Bus Four. Input 130 and 20 for MW Value and Mvar Value respectively. Also, choose Down under Orientation. 15 36. Click OK. 37. Insert a new Bus Five to the left of Bus Three , with a 750 kV Nominal Voltage. By now, you should be able to do this without step-by-step instruction. 38. Connect a Transformer with 0.1 Series Reactance (X) between Bus Three and Bus Five. 39. The system should look like this: 16 40. Next, add Bus Six to the left of Bus Five, with a 750 kV Nominal Voltage. 41. Connect Bus Five to Bus Six using a transmission line with 0.02 Series Resistance (R) and 0.1 Series Reactance (X). 42. You will get a pie chart that looks like this: 43. To decrease its size, double click on it and change Size to 10, check Always Show Value (Percent) and give it a 200 MVA Rating, like below. 17 44. Click OK. 45. Add Bus Seven up and to the left of Bus Six with the following options: 18 46. Add a 0.1 Series Reactance (X) between Bus Six and Bus Seven. 47. Add a 100 MW Constant Power load to Bus Seven. 48. Double Click the 100 MW displayed under the load, and make the following change: 19 49. Run the simulation and increase the power generated by the generator connected to Bus 3. 50. Observe that this does not change power flow to the load connected to Bus 7. 51. Now increase power absorbed by Bus 7 Load.