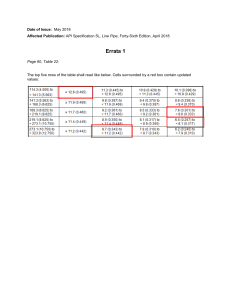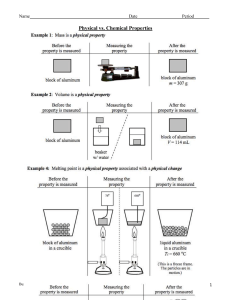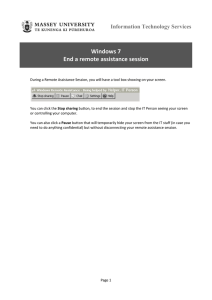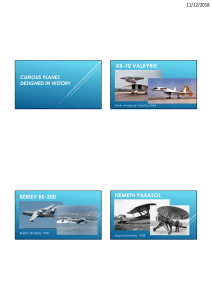I. Table of Contents I. Table of Contents .............................................................................................................. i II. Copyright, Disclaimer & Trademarks ................................................................................ vi I. Copyright ........................................................................................................................................ vi II. Disclaimer ....................................................................................................................................... vi III. Trademarks ..................................................................................................................................... vi III. Introduction to Technology ............................................................................................ vii The Predator3D Advantage ................................................................................................................... vii IV. Basic Principles of Operation ......................................................................................... viii Laser Line Projection ............................................................................................................................ viii Laser Triangulation............................................................................................................................... viii Mounting Offset ................................................................................................................................... viii Z-Axis Range & Calibration ..................................................................................................................... ix Tilt Determination .................................................................................................................................. ix Tilt Angle & Measurement Compensation.............................................................................................. x V. Coherix File Transfer Site ................................................................................................. xi Accessing the Site................................................................................................................................... xi Software ................................................................................................................................................ xii Project Updates.................................................................................................................................... xiii Documentation .................................................................................................................................... xiii Videos ................................................................................................................................................ xiv CAD Drawings ....................................................................................................................................... xiv Communication Setup........................................................................................................................... xv Example/Sample Submission Instructions ............................................................................................ xv 1. Unpacking the Predator3D ............................................................................................... 1 Factory Calibration and Testing ............................................................................................................. 1 Electrostatic Sensitive Device ................................................................................................................ 1 Unpacking............................................................................................................................................... 2 Confirmation Checklist ........................................................................................................................... 4 2. Hardware Overview ......................................................................................................... 5 Module – Top ......................................................................................................................................... 5 Module - Bottom .................................................................................................................................... 6 Casing & Operating Temperature .......................................................................................................... 6 Page i Table of Contents Coherix Confidential November 1, 2018 3. Required Hardware .......................................................................................................... 7 Power Cable (Not Included) ................................................................................................................... 7 Power Supply (Not Included) ................................................................................................................. 8 Ethernet Cable (Not Included) ............................................................................................................... 9 HMI PC (May be Included) ................................................................................................................... 10 4. Setting up the HMI PC .................................................................................................... 11 Configure IP Address of HMI ................................................................................................................ 11 Confirmation Checklist ......................................................................................................................... 15 Setting Credentials & Shared Files for Remote Desktop...................................................................... 16 Confirmation Checklist ......................................................................................................................... 20 5. Pre-Mounting Validation ................................................................................................ 21 Ethernet Connection ............................................................................................................................ 21 Power Connection ................................................................................................................................ 21 Status LEDs ........................................................................................................................................... 22 Test Remote Desktop Connection ....................................................................................................... 24 Confirm System Settings ...................................................................................................................... 26 Configure Predator3D IP Address ........................................................................................................ 27 Laser Safety .......................................................................................................................................... 30 Open Laser Safety Shutters .................................................................................................................. 30 Confirmation Checklist ......................................................................................................................... 31 6. Mounting the Predator3D .............................................................................................. 32 Bracket Considerations ........................................................................................................................ 32 Collision Considerations ....................................................................................................................... 34 Electrical Grounding Considerations .................................................................................................... 34 7. Interacting in the Software (i-Cite).................................................................................. 35 Control Overview ................................................................................................................................. 36 User Help .............................................................................................................................................. 39 i-Cite Status Bar .................................................................................................................................... 42 User Access Levels................................................................................................................................ 43 GO: Go Online ...................................................................................................................................... 44 STOP: Go Offline................................................................................................................................... 45 NEW: Creating a New Part ................................................................................................................... 45 PART: Changing the Active Part ........................................................................................................... 46 LEARN: Setting up an Inspection .......................................................................................................... 47 Page ii Table of Contents Coherix Confidential November 1, 2018 BACKUP: Performing a Project Backup ................................................................................................ 48 RESTORE: Performing a Project Restore .............................................................................................. 50 Predator3D Control Panel .................................................................................................................... 54 8. Post-Mounting Validation .............................................................................................. 55 Validate the Nozzle Position ................................................................................................................ 55 Validate the Mounting Offset .............................................................................................................. 56 Confirmation Checklist ......................................................................................................................... 57 9. Updating the Predator3D ............................................................................................... 58 Updating Software ............................................................................................................................... 58 Updating Predator Project ................................................................................................................... 59 Updating Documentation (Optional) ................................................................................................... 59 10. Setting up Communication ............................................................................................. 60 Configure Digital I/O Map .................................................................................................................... 60 Confirmation Checklist ......................................................................................................................... 63 11. Setting Imager Windows ................................................................................................ 64 Confirmation Checklist ......................................................................................................................... 72 12. Setting Imager Brightness ............................................................................................... 73 Confirmation Checklist ......................................................................................................................... 79 13. Acquiring Image Scans .................................................................................................... 80 Preparatory Tasks................................................................................................................................. 80 Acquiring Scans .................................................................................................................................... 80 Confirmation Checklist ......................................................................................................................... 83 14. Creating a Template Image ............................................................................................. 84 Creating a Singular Template Image .................................................................................................... 84 Confirmation Checklist ......................................................................................................................... 91 Creating a Mosaic Template Image...................................................................................................... 92 Confirmation Checklist ......................................................................................................................... 99 15. Setting up the Active Part ............................................................................................. 100 Preparatory Tasks............................................................................................................................... 100 Load a Saved Image Scan ................................................................................................................... 100 Enter Learn Mode .............................................................................................................................. 102 Setup Part Style .................................................................................................................................. 104 Edit Spline Paths ................................................................................................................................. 109 Edit Tracks .......................................................................................................................................... 117 Page iii Table of Contents Coherix Confidential November 1, 2018 Compute Recipes ............................................................................................................................... 129 Edit Zones ........................................................................................................................................... 131 Validate the Setup.............................................................................................................................. 136 Confirmation Checklist ....................................................................................................................... 138 16. Configuring Reporting .................................................................................................. 139 Reporting Overview ........................................................................................................................... 140 Change Frame Results Report Folder (OPTIONAL) ............................................................................ 142 Change Default Names....................................................................................................................... 143 Change Reporting Options ................................................................................................................. 144 17. Data Management ....................................................................................................... 146 Data Management Panel ................................................................................................................... 146 Timed Event Map ............................................................................................................................... 149 Appendix: Maintenance ....................................................................................................... 151 Cleaning – Laser & Imager Windows ................................................................................................. 151 Appendix: Troubleshooting FAQs .......................................................................................... 152 Appendix: Remote Desktop Specific Issues ............................................................................ 156 Scenario #1 ......................................................................................................................................... 156 Possible Solutions #1.......................................................................................................................... 156 Scenario #2 ......................................................................................................................................... 157 Possible Solutions #2.......................................................................................................................... 157 Scenario #3 ......................................................................................................................................... 159 Possible Solutions #3.......................................................................................................................... 159 Scenario #4 ......................................................................................................................................... 159 Possible Solutions #4.......................................................................................................................... 159 Appendix: Reloading Correct Calibration File ........................................................................ 160 Confirmation Checklist ....................................................................................................................... 164 Appendix: Hot Swap Procedure Walkthrough ....................................................................... 165 Hot Swap Tool List .............................................................................................................................. 165 Confirmation Checklist ....................................................................................................................... 169 Appendix: Advanced HMI Setup............................................................................................ 170 Removing Log in Credentials on the HMI........................................................................................... 170 Confirmation Checklist ....................................................................................................................... 173 Naming/Renaming the HMI PC .......................................................................................................... 173 Confirmation Checklist ....................................................................................................................... 177 Page iv Table of Contents Coherix Confidential November 1, 2018 Always on Display for the HMI ........................................................................................................... 178 Confirmation Checklist ....................................................................................................................... 179 Page v Table of Contents Coherix Confidential November 1, 2018 II. Copyright, Disclaimer & Trademarks The latest version of this manual and all product documentation may be found at https://filetransfer.coherix.com. Please refer to the “Coherix File Transfer Site” section in this manual for accessing it. I. Copyright This document contains proprietary and privileged information of Coherix Inc. No part of this document may be disclosed or transmitted by any means or form to any third party without the prior written consent of Coherix Inc. No part of this document may be reproduced by any means or translated to another language without the prior written consent of Coherix Inc. © Copyright Coherix Inc. 2018. All rights reserved. II. Disclaimer Coherix Inc. reserves the right to make changes in specifications, product or product documentation at any time and without prior notice. The information provided in this document is believed to be accurate and reliable at the time of print. No responsibility is assumed by Coherix Inc. for use of this document, nor for any infringements of patents or other rights of third parties resulting from its use. No license is granted under any patents or patent rights of Coherix Inc. The Predator3D bead inspection system is not a medical device, it is not intended for any medical purposes nor is it intended to meet to meet regulations regarding medical devices in the U.S., Europe, Asia, or elsewhere in the world. III. Trademarks Coherix®, i-Cite™ and Predator3D™ are registered trademarks of Coherix Inc. All other brand names, product names, and trademarks, registered and unregistered, are property of their respective holders. Page vi Copyright, Disclaimer & Trademarks Coherix Confidential November 1, 2018 III. Introduction to Technology The Predator3D is a proprietary Coherix 3D vision solution for inspecting adhesive and sealant beads in real time. Predator3D is self-contained, and built from machined aluminum. It has no moving parts, and is IP65 rated. Predaotr3D is mounted around the dispensing nozzle, and with the self-contained architecture and built in processing, there is no need for an additional processor box outside of the cell. It inspects the bead width, height, instantaneous volume 400 times per second during the dispense – with no penalty to cycle time. Additionally, the distance between the bead and a feature within the Predator3D’s field of view can be measured to ensure proper bead placement. Predator3D supports both pedestal and robot dispensing applications. It is widely used for powertrain RTV, body-in-white structural adhesive and sealants, plastic and composite assemblies, closure panels, and glass final assembly applications involving urethane. The Predator3D masters the rapidly changing dispensing market. The Predator3D Advantage Predator3D is a laser-based system, so it does not depend on, nor is affected by contrast between the bead and the part in order to perform the 3D bead detection. It is not affected by changes in part color or ambient light. The robustness of this solution enables successful black-on-black, grey-on-grey, and white-on-white inspections, where existing 2D techniques consistently fail. Predator3D can incorporate the robot speed signal, allowing it to automatically adapt its inspections to changes in the robot speed after the initial setup. This allows floor operators the ability to make changes to the speed of the dispensing path without having to update the inspection. Predator3D also has the capabilities to allow it to automatically repair missing or too little bead and check the nozzle for adhesive build-up or for being bent out of position. These capabilities add value to the dispensing control process. Image of the part Page vii Introduction to Technology 3D data from Predator3D™ Coherix Confidential November 1, 2018 IV. Basic Principles of Operation This chapter provides a summary of the basic principles of operation for the Predator3D and an explanation of the various terms associated with the inspection. Laser Line Projection The Predator3D projects 4 laser lines onto the part. These surround the nozzle and are used to inspect adhesive beads dispensed onto the part surface. The number sign design allows for at least one laser to always be trailing the nozzle and eliminates the need for special 7th axis programming during setup. Laser Triangulation Each of the 4 laser lines is paired with an imager. This pairing allows 3D profiles of the adhesive bead to be captured during the dispense. The software then utilizes the fixed “Triangulation Angle” between the imager and the laser to build a point cloud of 3D data on which it will inspect for defects along the length of the bead and measure the dimensions of the bead. Not just width and height, volume is also measured. Mounting Offset The “Mounting Offset” is the optimal distance between the surface of the part and the sensor. The optics within the sensor will produce a focused laser line at any standoff; however, the triangulation angle between the lasers and imagers creates an optimal standoff at a specific distance from the part for each variant of the Predator3D. Mounting a sensor too close or too far from the part surface will cause the laser lines fall outside of the Field of View (FOV) of the sensor. Page viii Basic Principles of Operation Coherix Confidential November 1, 2018 Z-Axis Range & Calibration Each of the 4 imagers has a large range along the Z-axis, i.e. the nozzle axis, enabling the system to accommodate for significant tilt of the Predator3D module with respect to the surface of the part. The system will still inspect the adhesive bead, even when there is a tilt, as long as the surface of the part and the entirety of the adhesive bead is within the FOV. The Laser profile coordinates in the imagers are digitized and converted into real-world coordinate space via the 3D calibration carried out on the Predator3D module. FOV Z Height FOV X Width Tilt Determination Using the 3D calibration, when the module is titled relative to a flat surface, the intersection of the laser on the surface is detected and identified as being either higher or lower in the FOV by the image sensor. This information is then converted to its associated Z-axis range, ensuring that the adhesive bead is always inspected correctly. Page ix Basic Principles of Operation Coherix Confidential November 1, 2018 Tilt Angle & Measurement Compensation The example, below, illustrates how the 4 LASER profiles may vary depending on orientation to the surface of the part. From the 4 profiles, the angle to the surface of the part is determined and factored into the measurement of the bead to ensure that it is not skewed due to tilting of the nozzle within the constrained ±30° from normal. Page x Basic Principles of Operation Coherix Confidential November 1, 2018 V. Coherix File Transfer Site The Coherix file transfer site has all latest updates to existing documentation and software. An internet connection is required to access the file transfer site. The steps, below, show how to access the file transfer site. Accessing the Site 1. Go to https://filetransfer.coherix.com using an internet browser. 2. In the Authentication widow, (1) key in PredatorUser for “User Name:” and (2) predator user for “Password:”. 3. Click on the “Log In” button. Page xi Coherix File Transfer Site Coherix Confidential November 1, 2018 4. Upon successful log-in, you will see the following display. Software 1. Click on the “Software” link. 2. This is where you will download the latest software version for the Predator3D. 3. The software to be used on the Predator3D will be in the format of “rc#####A.zip” where the “#’s” represent a number and the “A” represents a letter. Page xii Coherix File Transfer Site Coherix Confidential November 1, 2018 Project Updates 1. Click on the “Project Updates” link. 2. This is where you will download the latest project version for the Predator3D. 3. The project will be in the format of “StandardPredator3D-YYYY-MM-DD (#-#-#).mvp” where “YYYY-MMDD” represents a date and the “(#-#-#)” represents the version number of the project Documentation 1. Click on the “Documentation” link. 2. This is where you will find the latest revision of the Predator Manual, and other useful documents and examples. Page xiii Coherix File Transfer Site Coherix Confidential November 1, 2018 Videos 1. Click on the “Videos” link. 2. This is where you will find the useful video tutorials or guides for various aspects of the Predator3D. CAD Drawings 1. Click on the “CAD Drawings” link. 2. This is where you will find “.zip” files with CAD Drawings, CAD models, and files showing the clearance and mounting envelopes for all of the Predator3D variants. Page xiv Coherix File Transfer Site Coherix Confidential November 1, 2018 Communication Setup 1. Click on the “Communication Setup” link. 2. This is where you will find guides, references, and tools relating to robot or gateway communication setup for a Predator3D. Example/Sample Submission Instructions 1. Click on the “Example/Sample Submission Instructions” link. 2. This document outlines what information must be submited and how you must submit it to your Coherix Representative whenever you request assistance for something related to using either the Predator3D or the embeded i-Cite software. Page xv Coherix File Transfer Site Coherix Confidential November 1, 2018 1. Unpacking the Predator3D Factory Calibration and Testing Predator3D modules are factory calibrated and tested before prior to being shipped by Coherix. Electrostatic Sensitive Device The Predator3D contains ESD (Electrostatic Discharge) sensitive components that may be damaged if proper ESD control procedures are not followed, these are required when handling the product. Do not expose the Predator3D to environments with strong electrostatic, electromagnetic, magnetic, or radioactive fields. All Predator3D modules are shipped from Coherix in packaging that is customized to minimize jarring, impact, and electrostatic buildup/discharge during shipment. The packaging consists of either pink anti-static foam or gray foam with an additional static shielding bag. For storage and shipping, it is necessary to use proper protective and anti-static packaging. Use the original packaging the system was shipped in. The gray foam without the static shielding bag is insufficient. Note, pink anti-static bubblewrap is an acceptable replacement if the original packaging has been discarded. Please contact Coherix if you have questions or if proper packing material is unavailable. NOTE: Failure to comply with these guidelines may damage the product and void the Predator3D Limited Warranty. Page 1 Unpacking the Predator3D Coherix Confidential November 1, 2018 Unpacking The following highlights the steps to unpack the module from the original packaging and perform quick validation of the condition of the hardware prior to continuing on with the rest of the installation procedures. 1. Cut open the box and remove the top protective foam from the interior of the box. 2. Both the ESD static bag and the grounding wire will be secured in the bottom protective foam. Page 2 Unpacking the Predator3D Coherix Confidential November 1, 2018 3. Remove both from the foam. 4. Remove the Predator3D from the ESD static bag. Page 3 Unpacking the Predator3D Coherix Confidential November 1, 2018 5. Inspect the joints of the cable for any signs of damage. 6. Verify that there is no damage or dirt on the four optical filters. NOTE: Use a lint-free cotton swabs and a puffer to remove any foreign particles on the surface of the optical filters. Confirmation Checklist Tasks that were accomplished at the end of this section: ✓ Removed module from packaging. ✓ Checked optical filters for signs of damage or dirt marks. Page 4 Unpacking the Predator3D Coherix Confidential November 1, 2018 2. Hardware Overview The following section is an overview of the Predator3D hardware. Module – Top M A B L K J I C E F D ITEM Page 5 Hardware Overview G H DESCRIPTION A Laser Safety Label B Laser Activity Indicator LED C Sensor Power Indicator LED D Sensor E Camera 2/3 Activity Indicator LED F Camera 0/1 Activity Indicator LED G Ethernet Connector H Network Activity Indicator LED I System Power Indicator LED J Status Indicator LED K Power & I/O Connector L Processor M Module Serial Number Label Coherix Confidential November 1, 2018 Module - Bottom N O ITEM DESCRIPTION N Imager (0 to 3) Windows O Laser Shutters Casing & Operating Temperature The Predator3D module is encased in an IP65 Environmental Seal and is capable of operating in ambient temperatures between 0° Celsius to 45° Celsius (32° Fahrenheit to 113° Fahrenheit). Page 6 Hardware Overview Coherix Confidential November 1, 2018 3. Required Hardware The following is a list of hardware and accessories required to integrate the Predator3D. These hardware and accessories may not be included or shipped with the system and will therefore have to be procured. These include: • • • • Power Cable with corresponding mating connector. Power Supply. Ethernet cable with corresponding mating connector. HMI (Human Machine Interface) PC to connect to the Predator3D. Power Cable (Not Included) 1. The connector for the power supply on the processor of the Predator3D is a Phoenix 1441820 type. 2. An example of a suitable cable that can be used to mate with the connection above is the Phoenix Contact Part Number 1430158. Page 7 Required Hardware Coherix Confidential November 1, 2018 NOTE: There is a 12-pin to 5-pin adaptor that can be utilized to connect to the power connector. Please contact Customer Service of your supplier or Coherix for further information relating to this option. CHECK THE PINS ON ALL CABLES, NOT DIRECT FROM COHERIX, PRIOR TO PLUGGING THEM INTO THE PREDATOR3D SO THAT THE SYSTEM WILL NOT BE DAMAGED AND THE WARRANTY VOIDED. 3. The connector consists of 12 pins, connected in the following order: • • • • • • • • • • • • Pin1: Reserved Pin2: Reserved Pin3: Reserved Pin4: Reserved Pin5: 24 V Return Pin6: 24 V Return Pin7: 24 V In Pin8: 24 V In Pin9: Reserved Pin10: Reserved Pin11: 24 V Return Pin12: 24 V In Power Supply (Not Included) The power supply must provide 24 volts of power, at 40 watts. It should be an isolated supply with inrush current surge protection, capable of handling a high capacitive load. Page 8 Required Hardware Coherix Confidential November 1, 2018 Ethernet Cable (Not Included) 1. The connector for the Ethernet connection on the processor of the Predator3D is a Phoenix 1424071 (M12 D-CODED) type. 2. An example of a suitable cable that can be used to mate with the connection above is the Phoenix Contact Part Number 1407363. 3. The connector consists of 4 pins, connected in the following order: • • • • Pin1: SBC _Tx0+ Pin2: SBC_Rx1+ Pin3: SBC_Tx0Pin4: SBC_Rx1- 4. The cable should be no longer than 100 meters in length. 5. Some of the possible mating connectors are the Phoenix 1543223 or 1403499. 6. The other end of the Ethernet cable must be connected the network switch the HMI PC is connected. Page 9 Required Hardware Coherix Confidential November 1, 2018 HMI PC (May be Included) A designated nearby HMI – PC is highly recommended to maintain and review the Predator3D. The HMI must be a Windows based PC with Windows 7 or later as the operating system and must be capable of establishing a Windows Remote Desktop Connection to the Predator3D. The HMI must also have a network connection (i.e. an Ethernet port) to tie into the cell network. Coherix suggests that there be at least one USB type A port on the HMI to allow USBs to be easily used. The HMI is the interface between the Predator3D and the operator or engineer at the end user’s facility. The HMI allows you to visualize the results of the inspection, tweak inspection parameters, change the displays active during the inspection, and much more. NOTE: Depending on what data and history you wish to save, it is important to size the hard drive in the HMI appropriately. As an alternate to having a large hard drive on the HMI you can have your I.T. department establish a connection to your internal network to pull data from the HMI and store it elsewhere. Please consult with your Coherix representative for additional information. All data is created and saved onto the Predator3D which can export it to the HMI at designated time intervals. If the data is not exported the use of FIFO buffers ensures that the system will not run out of internal storage. Page 10 Required Hardware Coherix Confidential November 1, 2018 4. Setting up the HMI PC Every Predator3D is shipped from Coherix with a default IP Address to enable them to be accessed remotely from an HMI PC via the Remote Desktop function in Windows. In order to the HMI PC to successfully establish a connection via Remote Desktop, there are specific steps that are required to be undertaken on the PC’s Windows settings. The following will configure the IP address of the HMI PC, to allow it to communicate with the Predator3D. NOTE: For guidance on additional configuration choices that can be done to improve the HMI PC, refer to Appendix: Advanced HMI Setup to find the steps to do so. Configure IP Address of HMI 1. On the desktop of the HMI PC, right-click on the Windows icon and select “Control Panel”. Page 11 Setting up the HMI PC Coherix Confidential November 1, 2018 2. In the Control Panel window, click on the “View network status and tasks” option under “Network and Internet”. 3. The “Network and Sharing Center” window will be presented. Page 12 Setting up the HMI PC Coherix Confidential November 1, 2018 4. Click on the “Change adapter settings” option that can be found on the left side of the window. 5. In the “Network Connections” window, right-click on the network port and select “Properties” on the popup menu. Page 13 Setting up the HMI PC Coherix Confidential November 1, 2018 6. In the “Local Area Connection Properties” window, select “Internet Protocol Version 4 (TCP/IPv4)“ from the listing and click on the Properties button. 7. Select “Use the Following IP Address” button and key in the appropriate “IP address” and “Subnet Mask” for the HMI PC to connect to the Predator3D. Page 14 Setting up the HMI PC Coherix Confidential November 1, 2018 8. Click on “OK” to confirm the input IP address and subnet mask and exit out from the Control Panel. NOTE: The Predator3D module is shipped with a preset IP Address of 192.168.20.10. You will change the IP Address of the HMI first to ensure compatibility with the IP Address of the Predator3D. Then later, you will change the Predator3D’s IP Address to ensure compatibility with the cell, then reconnect to the Predator3D’s new IP Address using Remote Desktop via the HMI after setting the IP Address on the HMI to ensure compatibility with the cell. Confirmation Checklist Tasks that were accomplished in this section: ✓ Configured the IP Address of the HMI PC to be compatible with the Predator3D’s IP Address. NOTE: You may be prompted by Windows to restart the HMI PC for the changes to take place. Do so if prompted. Page 15 Setting up the HMI PC Coherix Confidential November 1, 2018 Setting Credentials & Shared Files for Remote Desktop 1. On the desktop of the HMI PC, right-click on the Windows icon and select “Run”. 2. In the “Run” dialog, (1) key in “mstsc” and (2) click on the “OK” button once done. 1 2 Page 16 Setting up the HMI PC Coherix Confidential November 1, 2018 3. In the “Remote Desktop Connection” window, key in the credentials for the Predator3D for both the “Computer:” (default is 192.168.20.10) and the “User name:” (default is predator-pc\predator). 4. Click on the “Allow me to save credentials” option. Page 17 Setting up the HMI PC Coherix Confidential November 1, 2018 5. Click on the “Local Resources” tab to display the Local Resources page. 6. Click on the “More…” button to display the page for local devices and resources. Page 18 Setting up the HMI PC Coherix Confidential November 1, 2018 7. Click the “Drives” box and then click on “OK” to return back to the previous window. 8. Click on the “General” tab. Page 19 Setting up the HMI PC Coherix Confidential November 1, 2018 9. Under the “Connection settings” section, click on the “Save As” button to save the current connection settings to a file. 10. Save the configured Remote Desktop Connection in two places, the “Desktop” and to “C:\Users\Predator3D\AppData\Roaming\Microsoft\Windows\StartMenu\Programs\Startup” (The user “Predator-3D” may not exist on the HMI, replace this with the appropriate user for the HMI) Confirmation Checklist Tasks that were accomplished in this section: ✓ Setup Remote Desktop Connection to connect to the Predator3D. ✓ Saved the Remote Desktop log-in credentials in the HMI PC. Page 20 Setting up the HMI PC Coherix Confidential November 1, 2018 5. Pre-Mounting Validation Before mounting a Predator3D, it is highly recommended that the following validation checks are performed. Ethernet Connection 1. Connect the Ethernet cable to the connector labelled “ETHERNET” on the processor. Power Connection 1. Connect the power cable to the connector labelled “24V/IO” on the processor. 2. Turn on the power supply for the Predator3D. Page 21 Pre-Mounting Validation Coherix Confidential November 1, 2018 Status LEDs 1. There are six LEDs on the surface of the processor. Verify that: i. The PWR LED is solid. ii. The ETHERNET Link LED (upper-left of the Ethernet connector) is solid. iii. The ETHERNET Activity LED (upper-right of the Ethernet connector) is blinking. iv. The MICRO LED is flashing. Page 22 Pre-Mounting Validation Coherix Confidential November 1, 2018 v. The CAM 0/1 LED is solid. vi. The CAM 2/3 LED is solid. NOTE: If the LEDs on the processor are not behaving as described above, please contact your supplier or Coherix. Page 23 Pre-Mounting Validation Coherix Confidential November 1, 2018 Test Remote Desktop Connection 1. On the HMI PC, right-click on the Windows icon and select “Run”. 2. In the “Run” dialog, (1) key in “remote desktop” and (2) click on the “OK” button once done. 1 2 Page 24 Pre-Mounting Validation Coherix Confidential November 1, 2018 3. In the “Remote Desktop Connection” window, check that the credentials for the Predator3D “Computer:” and “User name:” are correct. 4. Click “Connect” to establish a Remote Desktop Connection to the Predator3D. NOTE: If you cannot connect via Remote Desktop, it may be that the HMI Remote Desktop is not configured correctly. Verify that the current configuration is correct. Page 25 Pre-Mounting Validation Coherix Confidential November 1, 2018 5. If the connection is successful, and the Predator3D functions properly, the i-Cite software will be as shown. At the present time, there is no need to interact with the software. Confirm System Settings 1. On the Predator3D set the local date, time, and time zone. 2. If the date and time is off by more than a day, then it is possible that the Predator3D needs to be recharged. i. Set the correct local date, time, and time zone. ii. Keep the Predator3D powered on for at least one hour. iii. After one hour, turn off the power to the Predator3D. iv. Wait 10 minutes. v. Power the Predator3D back on. vi. Ensure the date, time, and time zone is correct. Page 26 Pre-Mounting Validation Coherix Confidential November 1, 2018 Configure Predator3D IP Address 1. Now that you have connected to the system, you must ensure that the system is able to communicate within the cell’s network. 2. On the Predator 3D. open the Control Panel and click on the “View network status and tasks” option under “Network and Internet”. 3. The “Network and Sharing Center” window will be presented. Page 27 Pre-Mounting Validation Coherix Confidential November 1, 2018 4. Click on the “Change adapter settings” option that can be found on the left side of the window. 5. In the “Network Connections” window, right-click on the network port and select “Properties” on the popup menu. Page 28 Pre-Mounting Validation Coherix Confidential November 1, 2018 6. In the “Local Area Connection Properties” window, select “Internet Protocol Version 4 (TCP/IPv4)“ from the listing and click on the Properties button. 7. Select “Use the Following IP Address” button and key in the appropriate “IP address” and “Subnet Mask” for the Predator3D to connect to the cell’s network. NOTE: You will have to change the IP Address of the HMI first to ensure compatibility with the new IP Address of the Predator3D and the cell. Then reconnect to the Predator3D’s new IP Address using Remote Desktop. Page 29 Pre-Mounting Validation Coherix Confidential November 1, 2018 Laser Safety The Predator3D bead inspection system is a laser-based system designed to be integrated into adhesive dispensing cells and must adhere to all safety protocols. Proper laser safety precautions must be followed. The lasers utilized in the Predator3D are Class 3A/3R, with a wavelength of 660 nm (+/- 5nm) and a maximum output power of 5mW. These are generally considered as “eye-safe” and no injury will be sustained when the reflected laser lines are viewed by the naked eye. However, it is highly recommended to avoid prolonged and direct exposure to the laser, continuous exposure to any bright light source may be harmful to the retina. As such, there are laser safety shutters built into the unit to act as a physical barrier when personnel are in the cell and the system is not offline. NOTE: It is recommended that the system be offline anytime personnel are within the cell. Open Laser Safety Shutters 1. Power down the Predator3D. 2. Ensure the PWR light is off. 3. Carefully flip the sensor head over. Ensure you do not touch the glass on the imager widows. Page 30 Pre-Mounting Validation Coherix Confidential November 1, 2018 4. Move the four shutters to the “open” position, exposing the glass beneath There are currently two methods to do so. i. If the shutters are held in place by bolts, you must first loosen the bolts, “open” the shutters, then retighten the bolts to hold the shutters in the “open” position. ii. If the shutters are not held in place by bolts there are permanent magnets within the sensor to hold the shutters in the “open” position. Confirmation Checklist Tasks that were accomplished in these sections: ✓ ✓ ✓ ✓ ✓ ✓ ✓ Connected the Predator3D to the Ethernet. Powered the Predator3D. Validated status indicator lights are normal. Used Remote Desktop to connect to the Predator3D. Confirmed system settings on Predator3D are correct. Changed the IP Address of the Predator3D. Opened the laser safety shutters. Page 31 Pre-Mounting Validation Coherix Confidential November 1, 2018 6. Mounting the Predator3D This chapter will highlight some factors to be taken into consideration when mounting the Predator3D onto a robot or pedestal. It is important that these factors are carefully considered to ensure optimal performance of the module. 1. Go to the Coherix File Transfer Site and follow the steps described in the CAD Drawings section to download all of the STEP files and dimensional drawings for your specific variant of the Predator3D. These files will be very useful for ensuring you are able to properly mount your Predator3D. Bracket Considerations 1. Both the Predator3D sensor head and the processor assembly will be mounted directly onto the robot or pedestal via a bracket. 2. There are four M4 mounting holes to affix the sensor to the bracket. Each Predator3D model has slightly different dimensions so refer to the Coherix File Transfer Site for specific model information. 3. The bracket securing the sensor should allow fine adjustment in both the X & Y axis. The primary purpose for this is to ensure that the sensor will be precisely centered around the nozzle. Page 32 Mounting the Predator3D Coherix Confidential November 1, 2018 4. There are six M4 mounting holes to affix the processor to the bracket. Each Predator3D model has slightly different dimensions so refer to the Coherix File Transfer Site for specific model information. 5. The Mounting Offset and the Clearance Standoff are critical distances that must be considered when mounting the Predator3D. Each variant of the Predator3D functions in the same manner but from one to the next, there are constraining dimensions that differ. Therefore, refer to the Coherix File Transfer Site for information regarding specific models. Page 33 Mounting the Predator3D Coherix Confidential November 1, 2018 6. All Predator3D modules are electrostatic sensitive devices and, thus, both the sensor head and controller must be connected to a protective earth ground. With the aid of a multi-meter, the continuity readout between both modules and earth ground should be less than 50 ohms. If necessary, the assembly must be grounded with straps and star washers at the location shown below. Collision Considerations After bolting the Predator3D to the bracket, it is important to ensure that there will not be any collisions with the system. Such collisions are possible if the motion programs used in the cell are not verified ahead of running production. 1. Practice proper cable management and use cable or zip ties as necessary. 2. Check all dispensing programs to ensure the sensor, cables, etc. are not going to suffer collisions or become snagged. 3. Check all programs that bring parts into and out of the dispensing area. 4. Check all other motion programs that used in the cell. Electrical Grounding Considerations Both the sensor head and controller must be connected to protective earth ground. With the aid of a multi-meter, the continuity readout between both modules and the earth ground should be less than 50 ohms. If they are not, a ground strap with star washers needs to be installed (see the image above for the ground strap location). Failure to properly ground the Predator3D can lead to permanent hardware damage, result in the loss of inspection capability, and will void the warranty. Page 34 Mounting the Predator3D Coherix Confidential November 1, 2018 7. Interacting in the Software (i-Cite) The embedded software on the Predator3D is called i-Cite, this is a machine vision software platform that has been developed by Coherix over the last 20 plus years. Fundamentally, i-Cite is a highly customizable vision platform that is used to create easy to use vision solutions. The Predator3D solution is primarily used for adhesive bead inspections, ensuring that the end user is placing the correct quantity of adhesive along their dispensing paths while ensuring that there are no defects along the path. There are numerous displays that can be selected to be active during the inspection, these are all configurable by the user and can show a large quantity of statistics and other information about the dispense. In the above image, there are five common i-Cite displays shown. An end user can have as many or as few displays open as they desire. Page 35 Interacting in the Software (i-Cite) Coherix Confidential November 1, 2018 Control Overview Most of the interaction with the software is done via mouse clicks. There is minimal use of the keyboard as an input source to the software. The controls within the software are slightly different from typical interactions in a Microsoft’s Windows-based system, therefore they are briefly described in this section. 1. Shown is a sample of a typical display in the software. 2. Interacting with a Dialog Box: left-click in the box before entering the appropriate information/description. Page 36 Interacting in the Software (i-Cite) Coherix Confidential November 1, 2018 3. Interacting with an Integer Edit: move the mouse cursor to the position of the digit and: • Every left-click made at a specific column within the value, increments the value by 1. vvvvvvvvvvvvvvv • Every right-click made at a specific column within the value, decrements the value by 1. vvvvvvvvvvvvvvv 4. Interacting with a Float Edit: to manipulate the entry within the float edit boxes: • Every left-click made at a specific column within the value, increments the value at the column selected by 1. vvvvvvvvvvvvvvv • Every right-click made at a specific column within the value, decrements the value at the column selected by 1. vvvvvvvvvvvvvvv • Left-click on the push button on the top-left corner places the cursor to the 1st position in the value for manual entry via the keyboard. vvvvvvvvvvvvvvv • Left-click on the push button on the bottom-left corner resets the current value in the box to zero. vvvvvvvvvvvvvvv Page 37 Interacting in the Software (i-Cite) Coherix Confidential November 1, 2018 5. Interacting with a Combo Box: left-click on the downward pointing arrow, on the right side of the box, to expand and select one of the available options within. 6. Interacting with a Button: left-click on the button to activate the button’s function. Functions that a button can do include opening/closing a panel or display, activating/deactivating something, or doing whatever else is described by the button. NOTE: Buttons that are greyed out are disabled and not accessible at the current access level. 7. Interacting with a Help button- left-click on the button to show/hide the descriptions for the parameters visible in the current window or panel. NOTE: The Help button is available on various windows, panels, or dialogs both when online or offline. See User Help for more information Page 38 Interacting in the Software (i-Cite) Coherix Confidential November 1, 2018 User Help There are numerous help buttons throughout i-Cite, the two-primary locations where help can be found is in LEARN mode when you are attempting to set up an inspection and on panels when you are online. Below are examples of each of the primary help types. Learn Mode Help: each step of the learn process has a help dialog associated with it. It will walk you step by step through the process of setting up a part. If you are unable to remember what exactly you need to do when setting up a part you can open the dialog, follow the steps, and complete the process. Page 39 Interacting in the Software (i-Cite) Coherix Confidential November 1, 2018 Online Panel Help: each panel or tab that can be opened has its own unique help dialog see the examples below. Example: Setup Panel Help – Imager Window Tab Red Heading Text: describes the primary purpose of the panel. Pink Heading Text: describes the primary purpose of the tab. Bulleted Text: describes what to do step by step if applicable or other information useful to the panel or tab. Blue Heading Text: describes a specific parameter on the panel or tab, it lists the default value of that parameter and how to change it to potentially improve the inspection of the dispense. Page 40 Interacting in the Software (i-Cite) Coherix Confidential November 1, 2018 Example: Parameter Panel Help – Curved Tab Red Heading Text: describes the primary purpose of the panel. Pink Heading Text: describes the primary purpose of the tab. Green Heading Text: describes the primary purpose of the group of parameters. Bulleted Text: describes what to do step by step if applicable or other information useful to the panel or tab. Blue Heading Text: describes a specific parameter on the panel or tab, it lists the default value of that parameter and how to change it to potentially improve the inspection of the dispense. Page 41 Interacting in the Software (i-Cite) Coherix Confidential November 1, 2018 i-Cite Status Bar At the bottom of the software there is a status bar that displays some important information for the user: This is the name of the current project. This is the name of the current PART. Page 42 Interacting in the Software (i-Cite) Coherix Confidential This shows if you are ON LINE or OFF LINE, the current Access Level of the system, and the IP Address of the system. November 1, 2018 User Access Levels Although the i-Cite software caters up to FOUR distinctive access levels, Predator3D will typically use only three. These access levels control the what can be done in the software. The default password and accessibility of the access levels are: • Access Level-1: Users assigned to this access level reviews results, they cannot interact with the software. • Access Level-2: Users assigned to this access level reviews results and can change the open displays. • Access Level-3: Users assigned to this access level can do all functions assigned to access levels 1 & 2. They can also teach and re-optimize parts, adjust inspection criteria, and perform Backups or Restores of project files. • Access Level-4: Users assigned to this access level will be able to perform all functions listed in this manual. They can fully setup a Predator3D sensor out of the box. NOTE: The current Access Level is typically shown in the bottom right corner of the Status Bar. To change access to a different user access level: 1. On the drop-down menu, click on File -> Access Level… and input the appropriate password into the dialog presented. 2. In the Change Access Level window presented, key in the password for the appropriate access level that you wish to gain access to in the Enter Password dialog and click on the OK button. Page 43 Interacting in the Software (i-Cite) Coherix Confidential November 1, 2018 3. If the correct password is entered, the Confirm Access Level Change window will indicate the New Access Level. Click on OK to confirm change in access level. NOTE: If either no password or an incorrect password is entered, the “New Access Level” indicated in the window will be “1”. Click Cancel & relog into the desired access level. GO: Go Online To run inspections, the system must be online. 1. The vision system will automatically begin online after a power cycle or whenever the i-Cite software is opened. 2. If you are offline, press the GO button. 3. The online interface is as shown. Page 44 Interacting in the Software (i-Cite) Coherix Confidential November 1, 2018 STOP: Go Offline To setup inspections, edit the digital IO map, setup timed event maps, etc. the system must be offline. 1. Change your access level to “Access Level 3 or 4”. 2. If you are online, press the STOP button. 3. The offline interface is as shown. NEW: Creating a New Part When offline, you can create a new part file. This is not something that a typical user would do, potentially a system integrator or a customer using the system in a demo-cell or lab environment would create additional part files. In a typical installation there is a single part file that has multiple “Part Styles” in it to identify which inspection runs for each dispense process. 1. When offline, click the “NEW” button. 2. In the window that is presented, select your Source Part and name your New Part. Page 45 Interacting in the Software (i-Cite) Coherix Confidential November 1, 2018 3. Now click “New” to create your part. PART: Changing the Active Part When offline, you can browse and select existing part files that have already been created. To the change the “active” part file, follow the steps below. 1. When offline, click the “PART” button. 2. In the window that is presented, click on the dropdown arrow on the right side of Select Part. Page 46 Interacting in the Software (i-Cite) Coherix Confidential November 1, 2018 3. Select the desired part file by right-clicking on it. 4. Click on “OK” to confirm the selection. LEARN: Setting up an Inspection When offline, you can set up “Part Style” inspections. To enter LEARN, follow the steps below. Detailed instructions for LEARN can be found in the chapter titled Setting up the Active Part. 1. Press the LEARN button on the Program Bar. 2. This will bring you to the first window in the LEARN process. However, the specific portion of the learn process that you enter is access level dependent. Page 47 Interacting in the Software (i-Cite) Coherix Confidential November 1, 2018 BACKUP: Performing a Project Backup The Backup button on the Program Bar provides a convenient way to create a copy of the part files and settings already in place. With a backup file created, it will allow you to restore the system to a known working state. To create a backup file: 1. Change your access level to “Access Level 3 or 4”. 2. Bring the program Offline, by pressing the STOP button. 3. Click on the BACKUP button on the Program Bar. 4. In the Select Project Backup File window, browse to D:\ProjectBackups drive in the “Save in:” dialog. NOTE: You may wish to use the Machine ID & Date as a possible filename (e.g. Plant2Cell1_2018-08-03.mvp). Files are saved with a *.mvp file extension. Page 48 Interacting in the Software (i-Cite) Coherix Confidential November 1, 2018 5. Click on the Save button to confirm. 6. In the “Enter Project Backup File Comment” window that will appear, add comments about the project file. 7. Click on the OK button to enable the software to start creating the backup file. Page 49 Interacting in the Software (i-Cite) Coherix Confidential November 1, 2018 RESTORE: Performing a Project Restore The Restore button on the Program Bar is used to load a project restore file, previously saved using the Backup function. It is advisable to perform a backup of the current project file first, prior to performing the restore operation. This will ensure that you will be able to revert back to this project, should the file that you restore is not what you expected. To perform a restore: 1. Change your access level to “Access Level 3 or 4”. 2. Bring the program Offline, by pressing the STOP button. 3. Press the Restore button on the Program Bar. 4. On the prompt window that appears, select YES and continue. Page 50 Interacting in the Software (i-Cite) Coherix Confidential November 1, 2018 5. In the window that appears, enabled or disabled are the restore options able to be selected by clicking the check box associated with the specific option. The Options are defined as follows: • Project Files - Refers to everything displayed in the Project Window, including panels, reports, circuits, links, companion documents, etc. Essentially everything that is part of the GUI. • Camera Calibrations – Refers to the calibration files. • Digital I/O Map – Refers to the communication map between the sensor and the PLC, robot, or etc. • DataTree System Information – Refers to the settings & parameters in the file. • User IDs & Passwords – Refers to the Access Level passwords and any User IDs and associated passwords. • Project MRU list – Refers to the Most Recently Used list of circuits in the project. • Everything Else – Refers to everything else stored in the .ini file. Page 51 Interacting in the Software (i-Cite) Coherix Confidential November 1, 2018 NOTE: The Camera Calibration contains the calibration information specific to the Predator3D on which the backup was created. DO NOT enable the Camera Calibration as part of the Restore Options because you may overwrite your system’s calibration data with the wrong data. 6. Click OK to continue. 7. Choose the backup file you would like to restore and click Open. Page 52 Interacting in the Software (i-Cite) Coherix Confidential November 1, 2018 8. The Select Project Restore Destination dialog will default to the directory the project restore file was made. The destination should be changed to “D:\Projects\StandardPredator3D”. Press Save to continue. 9. If a dialog appears stating that the file already exists, click Yes to override the existing project file. 10. Click OK to close i-Cite. 11. Re-open i-Cite by double-clicking the shortcut on the Windows desktop. This completes a project Restore. Page 53 Interacting in the Software (i-Cite) Coherix Confidential November 1, 2018 Predator3D Control Panel The Control Panel is the panel which the user will interact with when Online. 1. You must be Online to view/interact with this panel. 2. When at “Access Level 2” the user will only see the green “Auto” button as shown on the left-most image. Users who are able to log in at “Access Level 3 or 4” will be able to see the “Manual” button and can switch the control of the system to “Manual”. The selections are defined as follows: • Auto – The Predator3D is able run inspections of parts. The Predator3D will be communicating with the robot/PLC/dispenser and will be in one of the three acquire modes (“Acquire”, “Acquire and Save All”, or “Acquire and Save Failures”), if the system is not in the default acquire more then there will be a system message visible on the panel. • Manual – the Predator3D can be manually controlled, the acquire mode can be selected, Image Scans can be loaded and online configuration can be accessed by clicking the “Advanced Options >>>” button. It is possible to deselect the communication with the robot/PLC/dispenser, it is also possible to turn on the lasers by manually checking the box next to “Control Run Mode”. The online configuration options that are accessible are access level controlled, i.e. an “Access Level 3” user will have less options than an “Access Level 4” user. Page 54 Interacting in the Software (i-Cite) Coherix Confidential November 1, 2018 8. Post-Mounting Validation After using the mounting hardware to secure the Predator3D system to the bracket, there are a few additional steps to confirm that it was mounted correctly. This is to ensure that the system is at the optimal mounting offset that is was designed for, and that the system was mounted to place the nozzle as centered in the laser pattern as possible. This requires that the system be powered on and connected to an HMI to proceed. Validate the Nozzle Position 1. Move the part under the nozzle such that all four lasers will appear on the surface and make the part as normal to the nozzle as possible. 2. If you are offline, press the GO button. 3. Change your access level to “Access Level 3 or 4”. 4. On the Predator Control Panel, click “Manual”. 5. Uncheck the “Communication Enabled” checkbox. 6. Change the image mode to “Acquire”. 7. Check the “Control Run Mode” checkbox to turn on the lasers (The lasers will by default turn off after 100 seconds so it may be necessary to have someone else check/un-check this for you). Page 55 Post-Mounting Validation Coherix Confidential November 1, 2018 NOTE: You may need to perform some mechanical adjustments to the bracket in order to get the nozzle centered in the laser profile, achieving proper alignment. The lasers CANNOT be obstructed in any way by the nozzle. 8. With the lasers on, look at part surface and the laser alignment around the nozzle. Ensure that the nozzle is centered in the laser profile. If it is visibly off center, adjust the mounting of the sensor to better align the nozzle in the laser profile (it may be necessary to move the part and repeat the process until centered). 9. Make sure that the nozzle is aligned in all directions. Validate the Mounting Offset 1. First move the part under the nozzle and make it as normal to the nozzle as possible. Move the part under the nozzle such that all four lasers will appear on the surface and make the part as normal to the nozzle as possible. 2. Ensure that the part is at the proper distance from the tip of the nozzle for dispensing (this is typically the height of the bead). 3. Measure the “Mounting Offset”, the distance from the part to the bottom surface of the Predator3D and ensure that it is correct for the specific version you are using. You can find information specific to each sensor on the file transfer site under “CAD Drawings”. Predator3D Bottom Surface Part Surface Page 56 Post-Mounting Validation Coherix Confidential November 1, 2018 4. If the distance is not correct within the tolerance specified on the CAD drawings, correct the mounting appropriately. You may need to perform some mechanical modifications to the bracket in order to move the sensor to ensure a proper Mounting Offset. 5. Step through the robot program(s) and ensure that the distance between the nozzle and the part is consistent throughout the dispense. This will improve the inspection and will also improve the quality and consistency of the bead dispensed. 6. If you made any changes to the “Mounting Offset” ensure that the “Nozzle Position” is valid. Confirmation Checklist Tasks that were accomplished in this section: ✓ Validated that the nozzle is centered in the laser profile. ✓ Validated that the sensors mounting offset is correct. Page 57 Post-Mounting Validation Coherix Confidential November 1, 2018 9. Updating the Predator3D At the time of production, the Predator3D sensor has the latest versions of everything installed. However, there may be a long time period for the sensor to go from production to the user who installs it. The i-Cite software is always improving and new features are added on a regular basis. Therefore, you should always update the system to the most recent version of everything prior to the initial setup. 1. Go to the Coherix File Transfer site as directed in “Accessing the Site”. 2. Download a copy of the newest software onto a USB. Follow the steps in “Software” to find the newest software, it will be in a “.zip” folder. 3. Download a copy of the latest Predator Project onto a USB. Follow the steps in “Project Updates” to find the newest project, it will be named “StandardPredator3D-YYYY-MM-DD (#-#-#).mvp”. 4. OPTIONAL: Download copies of the newest documentation onto a USB. Follow the steps in “User Documentation” to find these, they will at the top level of the documentation folder and are “.pdf” files. 5. Plug the USB into the HMI and open the remote desktop connection with the Predator3D. 6. Make a backup of your current i-Cite project prior to starting this procedure, see “Performing a Backup” for help. Updating Software After this initial setup, DO NOT update the system if everything functions as desired. Upgrading the software should only occur when a feature in a new release is desired or if there is an issue that is affecting the inspections. 1. Make a copy of “C:\Program Files (x86)\i-cite NxT”. 2. Copy the “.zip” folder with the newest software to “C:\Program Files (x86)\i-cite NxT\Upgrade”. 3. Extract the files to “C:\Program Files (x86)\i-cite NxT”. i. The password is “coherix”. ii. Replace the files in the destination. iii. Merge the folders in the destination. 4. Open the software and go to “Window”→ “Status” and ensure no FPGA and Firmware errors appear. If errors do appear, go to… i. “C:\Program Files (x86)\i-cite NxT\Support\PREDATOR_FW_FPGA_Update_MM_DD_YEAR”. ii. Follow the procedure in “UPGRADE FPGA AND FIRMWARE.TXT”. 5. The software can now be used. NOTE: If you are upgrading software from a version prior to “2.16.01A” to version “2.16.01A” or later you must FIRST run the Microsoft Visual C++ 2017 Redistributable, reference the Upgrade.txt document included in the software .zip file for more information regarding this upgrade. Page 58 Updating the Predator3D Coherix Confidential November 1, 2018 Updating Predator Project After this initial setup, DO NOT update the project again, unless directed and guided by your Coherix representative. The project is a “backup” that contains settings, panels, and etc.; when “restored” this will overwrite all current inspections. Additionally, anything unique to your system will be lost if this process is done after the initial setup. 1. Copy the “.mvp” file that contains the newest project to “D:\Project Backups”. 2. Open i-Cite and complete the steps in “Carrying Out a Restore”, select the “.mvp” file as the file to restore from. 3. Re-open i-Cite when this process is complete. Updating Documentation (Optional) After updating the software and the project, the version of the user manual and other documentation on your system may be out of date due to the above changes. To ensure that you have the most up to date version of the documentation, follow the steps below. 1. Copy the “.pdf” files that contain the newest documentation to “D:\Documentation”. 2. If the file(s) already exist overwrite the file(s) that are there. Page 59 Updating the Predator3D Coherix Confidential November 1, 2018 10. Setting up Communication The Predator3D receives inputs from either the robot, PLC, or dispenser, the Predator3D communicates with these systems via an Ethernet cable. The communication can be routed via a gateway if the robot, PLC, or dispenser do not natively communicate with the protocols that the Predator3D uses. This section discusses setting the communication on the sensor using Modbus TCP, it will not go into detail about routing the communication through a gateway or setting it up on a robot, PLC, or dispenser. Please reference the file transfer site’s “Communication Setup” folder for additional information on those topics. By default, Predator3D is shipped with Modbus TCP enabled as the active communication protocol. NOTE: The Predator3D supports Modbus TCP and Ethernet IP protocols natively. However, Ethernet IP is an “add-on” feature that is not part of the standard Predator3D configuration. Please contact Coherix or your System Integrator for information on enabling the Ethernet IP protocol. Configure Digital I/O Map 1. If the system is in online, click STOP to bring it offline. 2. Select File -> Configuration -> Predator3D(TM) Sensor Auto Config to bring up the Auto-Configurations Option window. 3. In the Auto-Configurations Option window, select the “Digital I/O” button. Page 60 Setting up Communication Coherix Confidential November 1, 2018 4. In the Digital I/O Auto Configuration window, enter the starting address to be used for the communication to the Predator3D under the “Base Address”. 5. Enter the IP Address of the system communicating with the Predator3D in the “Base Robot IP Address” field. 6. Enter the number of systems that communicating with the Predator3D in the “Number of Robots” field. Page 61 Setting up Communication Coherix Confidential November 1, 2018 7. Under the “Type” drop-down menu, select the option for the communication as defined by the setup on the system communicating with the Predator3D. The options in the drop-down box are: • Predator3D Standard Control: This option is the configuration for the minimum communication the system needs, this is factory configured as the default. • Predator3D Speed & Head Angle Block Data: This option is used for configuring the communication to support the TCP (tool center point) speed of the robot and the rotation about the nozzle. It is meant to auto-adjust to minor speed changes in the dispense path or to autoadjust to changes in the head angle along the dispense path. This option is reserved for future use and is not supported for use in the field. • Predator3D Standard Speed Block Data: This option is used for configuring the communication to support the TCP speed of the robot. It is meant to auto-adjust to minor speed changes in the dispense path, if the frequency that the speed data is sent is not high enough it may not accommodate for speed changes in the dispense path as expected. • Predator3D Standard TCP Block Data: This option is reserved for future use and is not supported for field use. 8. Click on the OK button to exit out from the Digital I/O Auto Configuration window. Page 62 Setting up Communication Coherix Confidential November 1, 2018 9. Click on the OK button on the prompt about the need to restart the program to acknowledge it. 10. Manually close i-Cite, click the “X” in the top-right corner. 11. On the desktop, double-click on the i-Cite icon to re-launch the program. Confirmation Checklist Task that was accomplished in this section: ✓ ✓ ✓ ✓ Defined the Base Address for the system communicating with the Predator3D. Defined the IP Address for the system communicating with the Predator3D. Defined the number of robots that will be communicating with Predator3D. Selected the communication format to be used. Page 63 Setting up Communication Coherix Confidential November 1, 2018 11. Setting Imager Windows With the Predator3D system mounted and powered up, you must complete the below steps to set the imager windows. These steps are done before attempting to set the imager brightness and acquire scans. This ensures that when scans of the parts are captured, the bead is located within the system’s FOV throughout the dispense process. Ensure that your access level is set to “Access Level 4”. 1. If the system is in offline, click the “GO” button. 2. On the Predator Control Panel, click “Manual”. 3. Uncheck the “Communication Enabled” checkbox. 4. Click “Advanced Options >>”. Page 64 Setting Imager Windows Coherix Confidential November 1, 2018 5. Click the “Setup…” button to open the Setup Panel. 6. In the Setup Panel, select the “Imager Brightness” tab. Page 65 Setting Imager Windows Coherix Confidential November 1, 2018 7. Click the “Outliner Overlays” button, this opens the Outliner Overlays (All Imagers) display on the screen. 8. Move the mouse cursor to the edges of the Outliner Overlays (All Imagers) display and drag the edges of the window to make it as large as possible. 9. Place a sample part with pre-dispensed bead under the sensor and ensure that the nozzle is the proper distance from the part for dispensing. Page 66 Setting Imager Windows Coherix Confidential November 1, 2018 10. In the “Imager Windows” tab, click on the “Acquire Test” button. The background of the button will turn GREEN, indicating the system is acquiring images (the system will only acquire images for 3 seconds). 11. Clicking Acquire Test causes the Predator3D to acquire and display the laser lines that are projected onto the part surface or the bead as seen by the imagers in the Outliner Overlays (All Imagers) display. 12. The “Outliner Overlay (All Imagers)” display shows the last image of the laser line from each imager. NOTE: The laser lines displayed may not be perfectly aligned on the center of their respective imager window, which is indicated by the LIGHT GREEN line. This is normal and does not indicate that there is an error. Page 67 Setting Imager Windows Coherix Confidential November 1, 2018 13. If the laser lines appear in the lower half of the imager window, increase the values in the dialogs on the “Imager Windows” tab. If the laser lines appear in the upper half of the imager window, decrease the value. Press the Acquire Test button each time you make a change to update the “Outliner Overlay (All Imagers)” display. A. First adjust the Imager Center (Global) value (this adjusts all four imagers). B. Then adjust the individual Imager # Center (pix) value (this adjusts a single imager). Page 68 Setting Imager Windows Coherix Confidential November 1, 2018 14. Tune the values to get the RED line (the laser line) on the LIGHT GREEN line (center of imager window) for all four Imagers. This will center each laser line in their respective imager windows. See below for an example of a perfectly aligned imager window. 15. Repeat step 13 for Imager 1, 2 & 3. The laser lines for all of the imagers should be as close to centered as possible for each of the imager windows. Page 69 Setting Imager Windows Coherix Confidential November 1, 2018 16. Click on the “Save Changes” button to save the adjustments made to all of the imagers. The background of the button will turn GREY once the button is clicked & the adjustment values saved. 17. Close the Outliner Overlays (All Imagers) display, click the “X” in the top-right. NOTE: To continue on with configuring the proper image brightness, proceed to Step 8 in Setting Image Brightness. Otherwise, continue with the next steps to conclude on setting up of the imager windows. Page 70 Setting Imager Windows Coherix Confidential November 1, 2018 18. Close the Setup panel, click the “X” at the top-right. 19. Click on the “Predator Control Panel” tab, found at the bottom-right of the Advanced Options panel to return back to the Predator Control Panel. Page 71 Setting Imager Windows Coherix Confidential November 1, 2018 20. On the Predator Control Panel, click on the “Auto” button to revert back to automatic mode. This will also enable the Predator3D to be responsive to any trigger signals from the controller. Confirmation Checklist Tasks that were accomplished in this section: ✓ Configured Imager Windows to center the laser lines for all imagers. ✓ Saved the changes. Page 72 Setting Imager Windows Coherix Confidential November 1, 2018 12. Setting Imager Brightness With the Predator3D system mounted and powered up & the imager windows set, you must complete the below steps to set the imager brightness. These steps are done before attempting to acquire scans. This ensures that when scans of the parts are captured, the composition of the image is not too saturated/bright that it could potentially impact the overall outcome of the inspection. Ensure that your access level is set to “Access Level 4”. NOTE: This process may have to be fine-tuned after running of a full part. This initial setup is typically carried out in one or two locations of the part. Therefore, it is highly recommended to fine-tune the process after a full dispense of a part. 1. If the system is in offline, click the “GO” button. 2. On the Predator Control Panel, click “Manual”. 3. Uncheck the “Communication Enabled” checkbox. 4. Click “Advanced Options >>”. Page 73 Setting Imager Brightness Coherix Confidential November 1, 2018 5. Click the “Setup…” button to open the Setup Panel. 6. In the Setup Panel, select the “Imager Brightness” tab. Page 74 Setting Imager Brightness Coherix Confidential November 1, 2018 7. Click the “Imager Brightness” button, this opens the “Imager Brightness” display on the screen. 8. Move the mouse cursor to the edges of the “Imager Brightness” display and drag the edges of the window to make it as large as possible. 9. Place a sample part with pre-dispensed bead under the sensor and ensure that the nozzle is the proper distance from the part for dispensing. Page 75 Setting Imager Brightness Coherix Confidential November 1, 2018 10. In the “Imager Brightness” tab, click on the “Acquire Test” button. The background of the button will turn GREEN, indicating the system is acquiring images (the system will only acquire images for 3 seconds). 11. As the system acquires images, the “Imager Brightness”display depicts the brightness of the laser return to each of the four imagers. 12. First adjust the “Duration" value and click the “Acquire Test” button. Repeat this until the least bright imager has an AVG value of 128±10 (if this is not possible with the duration maxed out move on to the next step). Page 76 Setting Imager Brightness Coherix Confidential November 1, 2018 13. Next, adjust the Imager # Gain value for individual imagers as and click the “Acquire Test” button to see the effects of the changes. Repeat until all four imagers have an AVG value of 128±10 (increase the gain to increase the brightness). 14. Click on the “Save Changes” button to save the adjustments made to all of the imagers. The background of the button will turn GREY once the button is clicked & the adjustment values saved. Page 77 Setting Imager Brightness Coherix Confidential November 1, 2018 15. Click on the “X” at the top-right corner of the “Imager Brightness” display to close it. 16. Click on the “X” at the top-right corner of the Setup panel to close it. Page 78 Setting Imager Brightness Coherix Confidential November 1, 2018 17. Click on the “Predator Control Panel” tab, found at the bottom-right of the Advanced Options panel to return back to the Predator Control Panel. 18. On the Predator Control Panel, click on the “Auto” button to revert back to automatic mode. This will also enable the Predator3D to be responsive to any trigger signals from the controller. Confirmation Checklist Tasks that were accomplished in this section: ✓ Set Imager Brightness to ensure proper image saturation. ✓ Saved the changes. Page 79 Setting Imager Brightness Coherix Confidential November 1, 2018 13. Acquiring Image Scans Collecting an image scan is necessary prior to going through the “Learn” process and “Setting up the Active Part” or fine-tuning a part style that is already setup. There are two possible formats that scans can be saved in. The default format is “3D Scan” which saves the post processed 3D data at a reduced file size. There is also the “Full Scan” format which saves all raw laser line data in a much larger file size, this format is more useful for in-depth analysis and should not be used for normal operation. NOTE: Some of the buttons and menu selections explained below may not be visible / available on your screen. These options are configurable such that their availability can be determined by the access level you are currently assigned to. Preparatory Tasks Before beginning, it is important to make sure that you have: • A sample of the part that will be dispensed on during the acquisition (or a part with the adhesive beads already applied on the surface). • The robot is operating at production speeds during the process. • The robot program is complete and the Predator3D is repeatably receiving the following signals at the proper time in the program: a. b. c. d. e. “Part Style”: signal for indicating which part is to be inspected. “Run ON”: signal for beginning the image acquisition. “Gun ON”: signal for the start of each track/bead dispensed. “Gun OFF”: signal for the end of each track/bead dispensed. “Run OFF”: signal to stop the image acquisition once all dispensing is complete. NOTE: On part which has already been dispensed, you will run the robot program without dispensing and ensure that the nozzle is not ploughing into the bead and creating a trough bead. to. Acquiring Scans The following list the steps required to acquire an image scan of the desired part. 1. If you are offline Click “GO” to bring the system online. 2. Prepare the part for dispense (fixture it in the same way that it would be for normal production). If the part already has adhesive dispensed on it, ensure that the dispenser will not dispense onto it again. Page 80 Acquiring Image Scans Coherix Confidential November 1, 2018 3. In the Predator Control Panel, click “Manual”. 4. First set the ensure your image mode is set to “Acquire and Save All”, the “Communication Enabled” checkbox will be automatically checked. 5. You can check the “Image Scan Directory” and “Image Scan format” in which the scan will be saved by going to “Advanced Options >>” panel. Page 81 Acquiring Image Scans Coherix Confidential November 1, 2018 6. Set the “Image Scan” index to a value that has not yet been used to saved image scans. Refer to the directory identified in the previous step for what scans were saved previously. 7. Run the dispense program and take note of the “Part Style” associated with that part and the saved scan. 8. Once the cycle is complete, reset the mode back to “Acquire”. Page 82 Acquiring Image Scans Coherix Confidential November 1, 2018 9. The saved image scan can be found in the directory “D:\Scans”. 10. The filenames of the saved scan will contain the index value that was set above, followed by the description of which of the file (i.e. Scan0660Imager0.p3d or Scan0660Events.txt). 11. There will be a number of files from the Scan that found in the directory, the exact number depends on how the system was configured, i.e. the scan format, if additional data such as speed data was being saved, and the version of software being used. Every file with the same index belongs to the same scan. Confirmation Checklist Tasks that were accomplished in this section: ✓ Acquired & saved an image scan of the part. ✓ Validated the images were saved in D:\Scans. Page 83 Acquiring Image Scans Coherix Confidential November 1, 2018 14. Creating a Template Image A template image is required to setup a new part style. A template image is a digital picture of the part with the adhesive dispensed on it, it must have a ruler or two datums a known distance apart within the image. (the template image can be screen shots of CAD drawings with the adhesive dispensed) The template image will be utilized by the software to overlay the results of the inspection onto the beads on the part, so as to provide a visual reference to help identify the area/areas that are out of tolerance. Creating a Singular Template Image 1. Get a production part that has the adhesive beads dispensed on its surface and ensure that the beads are an accurate representation of normal production. Page 84 Creating a Template Image Coherix Confidential November 1, 2018 2. Place a ruler on the surface of the part. Alternatively, you can skip this step if you know the distance between any two points visible on the part. NOTE: If you intend to use two points visible on the part surface, ensure that the distance between the points represents at least 1/4 of the longest measurement on the part. I.e. do not use a 6 mm diameter hole when dispensing on the side of a vehicle from the A pillar to the C pillar. 3. Take a picture of the part in a standard image format (JPEG, PNG, etc.). Page 85 Creating a Template Image Coherix Confidential November 1, 2018 4. Make sure that the digital image that you are taking of the part shows the entire part & all of the beads are clearly visible in the digital image. Page 86 Creating a Template Image Coherix Confidential November 1, 2018 NOTE: If there are multiple surfaces at varying angles on which the bead is dispensed, the template image should be a mosaic of multiple digital images of the part, taken at appropriate angles. Refer to the section on Mosaic Template Images for further information. 5. Load the digital image taken in Paint. Page 87 Creating a Template Image Coherix Confidential November 1, 2018 6. Click “Resize”, ensure “Maintain aspect ratio” is checked and that “Pixels” is selected. 7. If the size of the image is not between “640 x 480” and “5000 x 5000” pixels resize it appropriately within those limits. After resizing the image, ensure each bead is visible on the part and is not too low of resolution. NOTE: You will want to size the image appropriately, if you are dispensing a single small bead use a lower resolution for the template image. If you are dispensing beads across an entire car body you will want to use a higher resolution for the template image. Page 88 Creating a Template Image Coherix Confidential November 1, 2018 8. On the image indicate: i. The “Part Style number” of the part. This is the number in which the robot will send to the Predator3D to identify the part(if desired the addition of a more descriptive identifier can be added for later use in the software). ii. The direction in which the bead is dispensed for all tracks on the part (Tracks start at index 0). iii. Indicate the “track number” for all tracks to identify the order for the beads dispensed on the part. Page 89 Creating a Template Image Coherix Confidential November 1, 2018 9. To save the changes made to the image, click on “File -> Save as -> JPEG picture” from the drop-down menu in Paint. 10. In the “File name:” dialog, key in the “Part Style number” (e.g. PartStyle-1) as the filename for this image & select “JPEG” as the option for the “Saves as Type:” Page 90 Creating a Template Image Coherix Confidential November 1, 2018 11. Make sure that the template image is saved in the “D:\Projects\StandardPredator3D” folder. 12. Click on the “Save” button to save the image of the template image. NOTE: The changes to the digital image can be carried out on a different PC and upon completion, transferred over into the Project directory (D:\Projects\StandardPredator3D) within the Predator3D via the “Remote Desktop” connection. Confirmation Checklist Tasks that were accomplished in this section: ✓ Acquired a picture of the part. ✓ Included additional information (dispense direction, track number, etc.). ✓ Saved the edited image in the Project folder. Page 91 Creating a Template Image Coherix Confidential November 1, 2018 Creating a Mosaic Template Image A mosaic template image must be created when a single picture of the part is unable to show the entire dispense path or when a single picture distorts the true shape of the dispense path. For instance, a part that has surfaces at right angles to one another would require two pictures to create a mosaic template image. The below image shows an example of such a part. It has two beads dispensed onto it, but one bead is dispensed onto two surfaces at right angles to each other. 1. Get a production part that has the adhesive beads dispensed on its surface and ensure that the beads are an accurate representation of normal production. (See above) Page 92 Creating a Template Image Coherix Confidential November 1, 2018 2. Place a ruler on the surface of the part. 3. Take a picture of the surface of the part in a standard image format (JPEG, PNG, etc.). 4. Make sure that the digital image that you are taking of the part shows the entire surface of the part & all of the beads are clearly visible in the digital image. Page 93 Creating a Template Image Coherix Confidential November 1, 2018 5. Rotate or re-orientate the part such that the other surface is now clearly visible. Place a ruler on the next surface of the part. 6. Take a picture of the new surface of the part in the same standard image format (JPEG, PNG, etc.). 7. Repeat the above steps if there are more than 2 surfaces on the part where the bead is dispensed. 8. Load the digital images taken into the same widow of “Paint” or into “Power Point” if the images need to be rotated at non-right-angles in addition to being resized as described below. Page 94 Creating a Template Image Coherix Confidential November 1, 2018 9. Ensure the scaling between every image is the same. Page 95 Creating a Template Image Coherix Confidential November 1, 2018 10. Click “Resize”, ensure “Maintain aspect ratio” is checked and that “Pixels” is selected (ensure it is the entire image that gets resized). 11. If the size of the image is not between “640 x 480” and “5000 x 5000” pixels resize it appropriately within those limits. After resizing the image, ensure each bead is visible on the part and is not too low of resolution. NOTE: You will want to size the image appropriately, if you are dispensing a single small bead use a lower resolution for the template image. If you are dispensing beads across an entire car body you will want to use a higher resolution for the template image. Page 96 Creating a Template Image Coherix Confidential November 1, 2018 13. On the image indicate: i. The “Part Style number” of the part. This is the number in which the robot will send to the Predator3D to identify the part (if desired the addition of a more descriptive identifier can be added for later use in the software). ii. The direction in which the bead is dispensed for all tracks on the part (Tracks start at index 0). iii. Indicate the “track number” for all tracks to identify the order for the beads dispensed on the part. Page 97 Creating a Template Image Coherix Confidential November 1, 2018 12. To save the changes made to the image, click on “File -> Save as -> JPEG picture” from the drop-down menu in Paint. 13. In the “File name:” dialog, key in the “Part Style number” (e.g. PartStyle-1) as the filename for this image. Select “JPEG” as the option for the “Saves as Type:” Page 98 Creating a Template Image Coherix Confidential November 1, 2018 14. Make sure that the template image is saved in the “D:\Projects\StandardPredator3D” folder. 15. Click on the “Save” button to save the image of the template image. NOTE: The changes to the digital image can be carried out on a different PC and upon completion, transferred over into the Project directory (D:\Projects\StandardPredator3D) within the Predator3D via the “Remote Desktop” connection. Confirmation Checklist Tasks that were accomplished in this section: ✓ ✓ ✓ ✓ Acquired a picture of each surface of the part. Merged the pictures into a single mosaic image keeping the same scale. Included additional information (dispense direction, track number, etc.). Saved the edited image in the Project folder. Page 99 Creating a Template Image Coherix Confidential November 1, 2018 15. Setting up the Active Part This section will cover Setting up the Active Part and Part Style. In LEARN mode, setting up an inspection of a specific dispense on the Predator3D consists of a number of main pages and on each page, there are a number of steps that must be done. The process described below covers the standard interface for “Access Level 4” and is meant to be a guide when setting up a part style, “Access Level 3” can also setup a part style but will see a less options in “Learn”. For a video tutorial of this process see the “Videos” section of the “File Transfer Site”. NOTE: Some of the buttons and menu selections explained below may not be visible / available on your screen. These options are configurable such that their availability can be determined by the access level you are currently assigned to. Preparatory Tasks Before beginning the learn process, it is important to make sure that you have done everything necessary prior to this chapter of the Predator Manual, some things to make sure you have done include: • • • • Setup the “Imager Windows” Setup the “Imager Brightness” Acquired an “Image Scan” of the part with the adhesive beads applied (recommended to be a live dispense). Created a “Template Image” of the part, and if necessary a “Mosaic Template Image”. Load a Saved Image Scan The following steps are required to successfully configure a part style inspection. 1. Sign into “Access Level 4” and click GO if you are offline. 2. In the Predator Control Panel, click “Manual”. Page 100 Setting up the Active Part Coherix Confidential November 1, 2018 3. Select “Load” from the drop-down menu and change your “Image Scan” to that of the saved scan. 4. Check the “Control Run Mode” checkbox to begin loading the scan. 5. On the “Statistics display” the “Current Processing Index” will increment as the scan loads. It will stop once it is fully loaded. If this display is not open “right click” on a display → “Display >” → “Statistics” 6. When the scan finishes loading, press “STOP” to bring the system offline. Page 101 Setting up the Active Part Coherix Confidential November 1, 2018 Enter Learn Mode When offline, you can set up “Part Style” inspections in “Learn”. 1. Select LEARN. 2. The first screen you see is the “P3D References: Map” and should already be configured, click Next. (This page is not presented to an operator at “Access Level 3”, they will see the next page first) Page 102 Setting up the Active Part Coherix Confidential November 1, 2018 NOTE: The settings in the “P3D References: Map” should have been pre-configured to work with the controller/robot communication setup. DO NOT change any of the values on the page or you may create IO communication issues. 3. This is the “Main” view for “Learn”. Ensure that the proper part style for the part which you wish to learn is selected under “Active Part Style”. 4. Click Learn… to begin the process of setting up an inspection. Page 103 Setting up the Active Part Coherix Confidential November 1, 2018 Setup Part Style This is the first page of the process where you begin setting up a part style inspection. 1. Note, there is “Help” available for this process, it is step by step directions to setup a part style. 2. For “Part Style Identifier:” type a descriptive part name, i.e. the descriptive name on the template image. Page 104 Setting up the Active Part Coherix Confidential November 1, 2018 3. Click the button on the right hand of the box under “Template File:” this opens the file explorer. Navigate to and select an appropriate “Template Image” for the part. If you stored the template image that you created in the Project directory delete the path for the image and leave only the name of the file. 4. If the orientation of the template image is off, click on the “Template Orientation (deg) “drop-down box to define the proper orientation in which the image is to be presented on the left side of the screen. Page 105 Setting up the Active Part Coherix Confidential November 1, 2018 5. On the template image, drag the red and green crosshairs on either end of the yellow line to a “scale” or a part feature with a known dimension. NOTE: If the tool is not visible, it is likely located along the edge of the template image (e.g. bottom-right corner). Page 106 Setting up the Active Part Coherix Confidential November 1, 2018 6. To place the tool accurately it may be necessary to zoom in on the image. There are a few ways to do so. i. “Right-click” on the image and select “Zoom >” and the desired zoom. ii. “Click” on the image then hold “Ctrl” and scroll with the mouse wheel to change the zoom. iii. “Double-click” on the image to change the zoom if the resolution of the image allows it. This will also scale the image to fit the screen if it is currently zoomed in. 7. Input the distance between the red and green crosshairs into the “Millimeters between Crosses (mm)”. Page 107 Setting up the Active Part Coherix Confidential November 1, 2018 8. Input “Typical Application Speed (mm/sec)”, “Typical Bead Height (mm)”, and “Typical Bead Width (mm)”. The “Typical Application Speed” refers to the average speed the robot or gantry system travels during the dispense. These values may vary from one part to the next. 9. Click on the Next > button once finished. Page 108 Setting up the Active Part Coherix Confidential November 1, 2018 Edit Spline Paths This section is where you “draw” splines onto the template image for each bead dispensed. Splines are lines and arcs which follow the bead path enabling the proper display of results onto the template image they also aid in the inspection of the part by the operator and the identification of the bead on the part during a visual inspection. 1. Set “Track” to “0” if it is not already that. This ensures that the first spline drawn is on the first bead dispensed. 2. Click “Begin Cursor Path”, a warning will appear. 3. Click on the OK to acknowledge. NOTE: The Start and End points of the splines are based on the dispensing direction of the robot ensure that they extended at least 20mm from the actual start and end of the beads. Page 109 Setting up the Active Part Coherix Confidential November 1, 2018 4. It is possible to toggle between “Add Curved Segment” and “Add Line Segment” by clicking the button below. 5. Begin by clicking a point approximately “20 millimeters” before the start of the first dispensed track. Page 110 Setting up the Active Part Coherix Confidential November 1, 2018 6. Click along the center of the track to roughly trace the bead path. Cutting the corners is acceptable because that will be corrected later. End by clicking a point approximately “20 millimeters” after the end of the track. 7. Once finished, click “End Cursor Path”. Page 111 Setting up the Active Part Coherix Confidential November 1, 2018 8. The spline that was drawn begins with a green square and at every location you clicked there is a red circle. These mark the end of a line segment. The yellow circles between two ends of a line segment are used to curve that segment. NOTE: When adjusting the yellow circles, the transition from a line segment to the next should be as smooth as possible. Page 112 Setting up the Active Part Coherix Confidential November 1, 2018 9. By double-clicking on a segment of the spline that you drew, it will bring up the following dialog. The dialog’s options are: • Convert to Line: Converts a curved segment to a straight segment and deletes the yellow circle on the curved segment where the double-click was performed. • Convert to Curve: Adds a yellow circle to the center of a straight segment. • Divide Section: Separates the segment where the double-click was performed into two segments. • Delete Section: Removes the segment after the location where the action was performed. 10. Drag the yellow circles to place the red line along the center of the bead. Page 113 Setting up the Active Part Coherix Confidential November 1, 2018 11. Once you have the red line centered in the bead for the entire track it will look something like this. 12. To define subsequent tracks, increment “Track” by 1 and click “Begin Cursor Path…” to start drawing the next spline. NOTE: If there is more than 1 track on the part, each track MUST be defined as separate tracks. There is only one spline defined per track. Page 114 Setting up the Active Part Coherix Confidential November 1, 2018 13. The three stiches are treated as a single track to demonstrate the “Track Type” option that can be used for stitch beads in the following section. 14. Repeat this process until all splines are drawn for your specific part. 15. Click on the “Reference All Paths…” button to compute the paths from the splines drawn. Page 115 Setting up the Active Part Coherix Confidential November 1, 2018 16. Click “Yes” to confirm. 17. Click “Next>”. Page 116 Setting up the Active Part Coherix Confidential November 1, 2018 Edit Tracks The purpose of this page is to define the actual start and end points of the beads. 1. Ensure “Track” is set to “0”. 2. Click on the first track and drag the start of the green section to the center of the start of the bead and then click and drag the end of the green section to the center of the end of the bead. 3. Select the proper “Track Type” for the bead. Page 117 Setting up the Active Part Coherix Confidential November 1, 2018 The “Track Type” options are: • Standard Continuous Track: The default selection, choose this when the bead dispensed is continuous with a “Gun ON” and a “Gun OFF” signal indicating the start and end of the bead • Stitched Track with Single Gun: This is for stitch beads that have a single “Gun ON” for the start of the first stich and a single “Gun OFF”. The assumption made for this choice in the software is that the stitched bead has equally sized and spaced stitches. • Stitched Track with Gun per Stitch: Separates the segment where the double-click was performed into two segments. 4. If you select either type of “Stitched Track” select the appropriate number of Stitches for the track Page 118 Setting up the Active Part Coherix Confidential November 1, 2018 5. For subsequent tracks, increment “Track” by 1 or click on the spline to switch to that track and repeat the process. NOTE: For any track that has a “stitched” Track Type, line up the beginning of the green section to the center of the start of the FIRST bead and then click and drag the end of the green section to the center of the end of the LAST bead. 6. Repeat this process for each “Track” on the part. Page 119 Setting up the Active Part Coherix Confidential November 1, 2018 7. Next to the “Robot Concurrency” there is a drop-down arrow click this and select the appropriate concurrency. The options are: • None: The default selection, the robot/PLC only transmits the IO signals for the inspection. • Speeds Only: The actual speed (not programmed speed) signal from the robot is being transmitted at least at 10 Hz direct to the Predator3D, i.e. not through a gateway or another secondary system. • Speeds Then TCPs: This option is reserved for future use and is not supported for field use. • TCPs Only: This option is reserved for future use and is not supported for field use. • TCPs Then Speeds: This option is reserved for future use and is not supported for field use. NOTE: Please consult Customer Service of your supplier or Coherix if you are unsure of what this should be set to. If you are unsure whether the Speeds Only selection can be implemented, select None. The system will automatically downgrade your selection if it is not receiving the proper information, i.e. TCPs Page 120 Setting up the Active Part Coherix Confidential November 1, 2018 8. Click “Next >”. Edit Marks The purpose of this section is to line up the spline that you drew with the 3D data that corresponds to the location on the spline. The reason for this is, when a gap or some other failure in the bead exists it aids the operator in identifying the failure on the part because it will be depicted onto the template image in the correct location. 1. Select the drop-down arrow next to the dialog box which says “Learn Edit Marks (Path Marks By Position)” and select “Setup Crossings (All Imagers)”. Page 121 Setting up the Active Part Coherix Confidential November 1, 2018 The displays in the drop-down are: • Learn Edit Marks (Path Marks By Position): This will show the locations of the “Gun ON/OFF” signals and the location of every anchor that you place in addition to the orientation of the lasers at a location you click based on the currently selected “Track Head Angle” option. • Setup Crossings (All Imagers): This will show the 3D data from the point of view of each of the four imagers during the acquisition. Each imager corresponds to a specific column of data, the 1st column is Imager 0, the 2nd column is Imager 1, and so on. • Setup Sections and Crossings (All Imagers): This will show the 3D data from the point of view of each of the four imagers during the acquisition. Each imager corresponds to a specific column of data, the 1st column is Imager 0, the 2nd column is Imager 1, and so on. This view will also try to highlight potential bead in green and shows the center of the potential bead with a red line. • Measure Sections (Recipe): This will not show any information until the learn process is completed for the first time, this display is potentially useful because it shows where on the part each imager is used, this can be used to fine tune anchors after the initial process of setting up a part style inspection. 2. Click “Initialize All Tracks…”. Page 122 Setting up the Active Part Coherix Confidential November 1, 2018 3. Click Yes to confirm. NOTE: Due to this scan being saved from during live dispense the bead is usually seen in only the trailing imager. Occasionally it is seen in two imagers when a transition between imagers occurs. The bead is depicted in light grey because it is higher than the part surface, the dark grey. 4. Next to “Track Head Angle” press the “C” to have the software compute the “Track Head Angle”, this calculated value may require some adjustment. When you press this button, an additional display will pop up which you can close. NOTE: You can zoom in on this display the same way that you were able to zoom in on previous displays in Learn Mode. Page 123 Setting up the Active Part Coherix Confidential November 1, 2018 5. If the spline for the trailing imager begins before the light green line showing the “Gun ON” Position, the track head angle is 180 degrees off. Press the “Mirror” button to mirror the track head angle. NOTE: If the inspection was done on a pre-dispensed part the bead will be seen in both the leading and trailing imagers. This requires special attention to determine the trailing laser/imager when setting the “Track Head Angle (deg)”. The trailing imager will show the start of the bead slightly below the start of the bead in the leading imager. 6. Adjust the “Track Offset (Seconds)” parameter to line the Pink to RGBY transition up with the center of the beginning of the bead. Making this more positive moves the spline down, and more negative moves it up on the display. Page 124 Setting up the Active Part Coherix Confidential November 1, 2018 7. The use of “Anchors” allows the spline to be aligned with the bead. Click a location on the display where you wish to add an anchor, a horizontal dark green line representing where you clicked will appear. Next click “Add Anchor” a horizontal flashing blue line will appear, this is the anchor. NOTE: Anchors are typically added at or near transitions from one imager to the next or at changes in the direction of the bead. Anchors are designed to hold in place any part of the spline above the anchor. The purpose of them is to allow the spline to be lined up in the center of the bead, because of this click on the bead in the image and adjust the spline to the bead, do not attempt to adjust the bead to the spline. Page 125 Setting up the Active Part Coherix Confidential November 1, 2018 8. Click and hold on the “Anchor” that was placed, if you drag your mouse cursor up the page, the spline will move up, if you drag down the page the spline will move down. Spline Adjusted too High Spline Aligned with Bead Spline Adjusted too Low 9. Select the next location on the “Track” that requires the spline to be adjusted to it and repeat this process. The previous anchor will turn pink to show that it is not currently selected. It is most logical to work from the top of the “Track” to bottom of the “Track” when doing this process, but it may be necessary to go back and add additional “Anchors”, if the spline above moves due to the adjustment of “Anchors” added below. Page 126 Setting up the Active Part Coherix Confidential November 1, 2018 10. To potentially improve the performance of the system, enable the the “Head Angle Adjustments”. This allows the spline to be adjusted left and right, by using the “Track Head Angle (deg)” to adjust at every anchor location and at each “Gun ON” or “Gun OFF” location. See the “Videos” section of the “File Transfer Site” for a video tutorial. 11. At the end of the “Track”, adjust the “Gun Off Offset” parameter to line the RGBY to Pink transition up with the center of the end of the bead. Making this more positive moves the spline down, and more negative moves it up on the display. Page 127 Setting up the Active Part Coherix Confidential November 1, 2018 12. Increment “Track” by 1 and repeat the above steps for the remaining “Tracks” NOTE: For straight tracks, “Anchors” are often not needed, merely adjust the “Track Head Angle”, the “Track Offset (Seconds)” and the “Gun Off Offset (Seconds)” to line the spline up with the bead. 13. Once this process has been done on every “Track” click “Next >”. Page 128 Setting up the Active Part Coherix Confidential November 1, 2018 Compute Recipes The purpose of this section is to have the software compute and determine which imager is used to inspect at what time during the dispensing process. 1. Click “Process All Tracks…”. 2. Click “Yes” to confirm and begin computing. Page 129 Setting up the Active Part Coherix Confidential November 1, 2018 3. Click “OK” to acknowledge the process is complete. 4. Click “Next>” to depict. Page 130 Setting up the Active Part Coherix Confidential November 1, 2018 Edit Zones The purpose of this section is to configure the inspection criteria for the part, i.e. what the minimums and maximums are for width, height, and/or volume. What the maximum defect length is and what the maximum failure percent is. It is possible to configure up to 99 unique inspection zones on a part, Zone 1 to Zone 99. Zone 0 is reserved as a “Do Not Inspect” zone and will allow everything in that zone to pass. 1. Click “Set Zones By Track…” and select “Yes” on the pop-up. This allows each “Track” to have customized inspection criteria. This must be done the first time a part style is setup. 2. The flashing spline shows the currently selected zone, edit the “Max Allowable Failure %”, this parameter specifies the percentage of measurements inside of a zone that are able to be outside of the tolerances configured before the zone fails. This parameter is often left at the default. Page 131 Setting up the Active Part Coherix Confidential November 1, 2018 3. Edit the “Max Allowable Defect Length (Count)”, this parameter specifies the number of measurements in a row that can be out of tolerances configured before the zone fails. Coherix does not recommend setting this value below “3” otherwise there may be an increase in nuisance failures during inspections. NOTE: For the “Max Allowable Defect Length (Count)” parameter, if the typical dispense speed is 200 mm/s then 3 failed measurements in a row corresponds to identifying and failing a 1.5 mm defect in the bead. If this parameter is set below 3 then the likelihood of a part being identified as bad due to falling outside of the inspection criteria increases. 4. Set the “Minimum” and “Maximum” value for each of the criteria that are to be used for the inspection. Enable the “Volume” criteria by checking the box next to it, or disable “Width” or “Height” as criteria for the inspection by unchecking the boxes next to them. NOTE: The Volume inspection criteria is the volumetric flow rate for the dispense. I.e. the volume is approximated as the instantaneous volume of the bead (the area of the bead) at a specific measurement by 1 mm. If the flow rate and the dispensing speed was constant across a 1 mm section then the volume of bead in that section would be the volume reported by Predator3D. Page 132 Setting up the Active Part Coherix Confidential November 1, 2018 5. Click “Copy To All Zones” to copy the inspection criteria configured for Zone 1 to all of the other zones. 6. Click “Yes” to confirm. Page 133 Setting up the Active Part Coherix Confidential November 1, 2018 7. To set a portion of the bead to a different zone, change “Edit Zone” to an unused Zone, on the template image click and drag a “box” around the section of bead that needs to be a new Zone and then click “Set Window to Zone”, then customize the criteria for that Zone. Multiple areas can be set to the same Zone. Page 134 Setting up the Active Part Coherix Confidential November 1, 2018 8. Once all Zones have been configured/added to specific areas of the part click “Learn Done”. 9. Click “Done” to exit “Learn Mode”. Page 135 Setting up the Active Part Coherix Confidential November 1, 2018 Validate the Setup 1. Press “GO” to go back Online. 2. Click Yes in the pop-up to save the changes. 3. In the Predator Control Panel, click “Manual”. 4. Select “Load” from the drop-down menu and change your “Image Scan” to that of the scan used to “Learn”. Page 136 Setting up the Active Part Coherix Confidential November 1, 2018 5. Check the “Control Run Mode” checkbox to begin loading the scan. 6. Verify the result of the inspection. All tracks should pass the inspection. If they do not, either edit the criteria for the beads when Online or go back to the “Edit Zones” portion of “Learn Mode” if additional zones need to be added to the part or the placement of zones on the part needs to be tweaked. Page 137 Setting up the Active Part Coherix Confidential November 1, 2018 7. It is recommended that once the inspection has been properly setup, to create a “Backup” of the project. Confirmation Checklist Tasks that were accomplished in this section: ✓ ✓ ✓ ✓ ✓ ✓ ✓ ✓ Loaded a saved Image set. Entered Learn mode. Selected a template image and defined initial criteria for the inspection. Drew splines for every track and identified the start and end of each track on the template image. Initialized the inspection and added anchors to line the data up onto the spline. Computed and depicted the recipe for the inspection. Created and configured the zones and corresponding inspection criteria. Validated the setup by loading the scan used to setup the inspection. Page 138 Setting up the Active Part Coherix Confidential November 1, 2018 16. Configuring Reporting This section provides an overview of the default reporting capabilities of the Predator3D. To ensure that the proper reports are created for the end-user, complete the steps below as part of the initial setup. This will ensure that the process has the desired traceability. Discussed below are the default reports. These reports may be customized to contain additional information that is required by the end user. 1. Sign in to “Access Level 4”. 2. If i-Cite is not online, click the “GO” button. 3. On the Predator Control Panel, click “Manual”. 4. Click the “Advanced Options >>” button. Page 139 Configuring Reporting Coherix Confidential November 1, 2018 5. Click the “Reporting…” button. Reporting Overview 1. In the Reporting panel, there are three types of reports that can be saved. They are the… i. Frame Log Report – Appends a single line to a text file with the basic information (Date, time, part style, pass or fail, a status string, the scan number, Image Control, and the name of the report created or not created). Page 140 Configuring Reporting Coherix Confidential November 1, 2018 ii. Frame Results Report – Shows the results display with the areas of the bead that pass the inspection criteria highlighted in green and those areas that fail the inspection criteria highlighted in red. Along with additional information (Date, Time, Cell Name, Part Style, etc.…). iii. Feature Distance Report – If feature tools are being used, a text file can be generated that will output the distance between the bead center and the feature on the part it, in the FOV, it was measured to. Talk to your Coherix representative for more information about this. Page 141 Configuring Reporting Coherix Confidential November 1, 2018 Change Frame Results Report Folder (OPTIONAL) The default location can be changed by editing the fields below. 1. In the Reporting panel, click the “…” button to change the directory the “Frame Results Report” will be saved. 2. Select the directory in which reports will be saved. The “D:\Reports” directory is selected by default. Page 142 Configuring Reporting Coherix Confidential November 1, 2018 3. Click the “Save” button to confirm the new save directory (it is not recommended to change the directory). 4. The new directory will then be updated and listed under “Directory”. Change Default Names The default names can be changed by editing the fields below. 1. The “Cell Name” text box shows the generic name used in reports. Replace this with something more appropriate. Page 143 Configuring Reporting Coherix Confidential November 1, 2018 2. (OPTIONAL) The “Report Name” text box shows the generic name used for reports. If desired, replace this with something else. The filename: “CellName-ReportName-YYYY-MM-DD-hh-mm-ss.rtf” is the default name for the report. Change Reporting Options The default options for when/what to report can be changed by editing the fields below. 1. If you wish to generate reports when parts pass the inspection, uncheck the “Do Not Generate Report on Pass” checkbox. 2. If you do not wish to generate reports when you load scans, check the “Do Not Generate Report when Loading Scans” checkbox. Page 144 Configuring Reporting Coherix Confidential November 1, 2018 3. If are using Feature Tools and wish to generate “Feature Distance Reports”, check the “Enable Feature Distance Reporting” checkbox. 4. Click the Save Changes button. The background of the button will turn GREY once the button is clicked & the changes are saved. Page 145 Configuring Reporting Coherix Confidential November 1, 2018 17. Data Management This section provides an overview of the data management capabilities of the Predator3D. To ensure that the system will not fill up the entire hard drive it is necessary to complete the following steps as part of the initial setup. This will ensure that the process has the desired traceability. This may be customized to meet the end user requirements. Frist the Data Management Panel will be discussed then the Timed Event Maps will be discussed. Data Management Panel This panel is the primary location where configuring the data handling is done. 1. Sign in to “Access Level 4”. 2. If i-Cite is not online, click the “GO” button. 3. On the Predator Control Panel, click “Manual”. 4. Click the “Advanced Options >>” button. Page 146 Data Management Coherix Confidential November 1, 2018 6. Click the “Data Management…” button. 7. The first tab is “Disk Drive” (see above) which will cause a “System Message” to be output once the percent of free space on the disk is below the set percent. Click the “System Messages Troubleshooting…” button for more information, i.e. where to find files to delete. Page 147 Data Management Coherix Confidential November 1, 2018 8. The “Project Backups” tab is next, the “Upload Directory” for a timed event to move Project Backups to can be selected or changed here. 9. A local copy of the most recent project backup can be kept on the system with the check box. 10. The “Reports” tab is next, to ensure that the hard drive does not fill up, set the “FIFO Buffer Size” appropriately. Typically, this is done to keep one day of reports on the system before they are deleted or moved by timed events, i.e. if 1000 parts a run in a day then set the “FIFO Buffer Size” to 1000 (or 1100 for to account for variation in the number of parts). 11. Check the size of the reports generated by going to “D:\Reports\” and ensure that the size of the reports for the number of reports saved will not fill up the hard drive. 12. The “Upload Directory” for a timed event to move Reports to can be selected or changed here. Page 148 Data Management Coherix Confidential November 1, 2018 13. The “Scans” tab is next, to ensure that the hard drive does not fill up, set the “FIFO Buffer Size” appropriately. 14. Check the size of the scans generated (ensure that a scan from each part style is included in this calculation) by going to “D:\Reports\” and ensure that the size of the scans for the number of scans saved will not fill up the hard drive. 15. The “Upload Directory” for a timed event to move Scans to can be selected or changed here. 16. Once complete ensure that the “Save Changes” button is clicked. Timed Event Map Timed events are pre-configured events that can be set to occur at specific points in time. They enable the Predator3D to move data from its hard drive to the HMI-PC. These should be configured to maintain the desired traceability for the system. If they are not configured, then the use of the FIFO buffers above and/or manual intervention is necessary to not fill the hard drive on the Predator3D. NOTE: For the Timed Events to run, the Remote Desktop Connection must be open. Additionally, the Remote Desktop Connection must have been configured as described in the manual. See “Setting Credentials & Shared Files for Remote Desktop” for to ensure the connection was configured correctly. 1. Sign in to “Access Level 4”. 2. If i-Cite is online, click the “STOP” button. Page 149 Data Management Coherix Confidential November 1, 2018 3. Press “File” → “Configuration” → “Timed Event Map…” 4. The “Index” of the preconfigured events is in the first column, the “Name” of the event is in the second column, the “Scrip File” that is used to run the event is listed in the third column and if the even is “Enabled” or “Disabled” is shown in the fourth column. 5. Click on the event to select it, then click the “Edit…” button. 6. The Edit Timed Event display will appear. To enable the event, check the box next to “Enabled”. 7. Change the “Time” the event will occur, the “Start Date” and how often the event will “Repeat” appropriately. 8. Select if the event fails to execute whether it will “Retry on Failure” or not. 9. Repeat this process for all “Timed Events”. It is recommended to make a “Backup” of the system once finished. NOTE: The directories configured on the Data Management Panel are the directories which the Predator3D will move data to using the Timed Events. Timed Events should be scheduled during downtime, i.e. between shifts is the ideal time. If there is not enough time for the transfer to occur during the downtime the transfer will be in progress when downtime is over and may cause inspection issues until it is complete. Page 150 Data Management Coherix Confidential November 1, 2018 Appendix: Maintenance Before carrying out any form of maintenance on the system, it is part of the standard operating procedure to ensure that the system has been powered down and that none of the LEDs are on. It is recommended that the work-cell be in a lockout state. The procedure, described below, is to be applied to all optical surfaces on the bottom of the sensor. NOTE: None of the internal components of the sensor require any form of periodic maintenance. The precision aligned optics and lasers within the sensor MUST NOT BE DISTURBED. Opening the sensor may cause damage and WILL VOID THE WARRANTY of the sensor. Cleaning – Laser & Imager Windows 1. Use finger cots to avoid depositing oil from bare hands onto the windows. 2. Blow loose dirt and particles from the surface of the filters & windows using a puffer. DO NOT blow with your mouth; such action may deposit particles onto the surface. 3. Apply isopropyl alcohol to a lint-free cotton swab and rub the surface of the filters & windows in a circular motion, working from the center to the edge. Apply pressure gently and avoid rapid side-to-side motions. 4. Use a puffer to evaporate excess alcohol from the surface of the windows. 5. Repeat steps 3 and 4 using a clean, lint-free cotton swab as necessary. 6. To finish, wipe the surface of the windows with lens paper, gently applying pressure. LASER WINDOW (Under Laser Safety Shutters) IMAGER WINDOW NOTE: DO NOT USE water, detergents or any other non-optical cleaning. DO NOT USE an unfiltered or compressed air supply that may contain traces of oil or other contaminants. Page 151 Appendix: Maintenance Coherix Confidential November 1, 2018 Appendix: Troubleshooting FAQs This section details down a list of common errors that you may face when operating the Predator3D as well as i-Cite. Each of the commonly faced errors is accompanied with several possible root causes and their recommended rectification actions. Remote Desktop Connecting from a client, you click Connect, and the next window displayed is “Remote Desktop can’t find the computer Predator-PC”. → “Predator PC” does not belong to the specified network ✓ Verify the computer name and domain that you are trying to connect to Connecting from a client, you click connect, and the next window displayed is “Remote Desktop can’t find the computer 192.168.20.10” → The IP address “192.168.20.10” does not belong to the specified network ✓ Verify the IP address of the HMI and use INDT to ensure that the IP address of the Predator3D is correct in the remote desktop field Connecting from Windows 7, you click Connect, enter your credentials, click OK, and you immediately get “This computer can’t connect to the remote computer. → Failure to establish connection Page 152 Appendix: Troubleshooting FAQs ✓ Retry to establish connection ✓ Contact the owner of the remote computer or your network administrator. Coherix Confidential November 1, 2018 Initialization Cannot establish “Remote Desktop Connection” from HMI PC. Windows prompt connection error/time-out after trying to establish connection for sometime → Predator3D module is not switched ON ✓ Unplug the power cable from the Predator3D wait for 10 seconds and plug the cable back in → No AC supply to Predator3D module ✓ Check the incoming AC supply ✓ Check the power cord for breakage → Power cable to Predator3D module not securely fasten to the socket ✓ Verify that pins within power cable are mating into the socket and rotate plug in clockwise direction to tighten connection of power cable to socket → Broken pins within power cable/socket ✓ Contact Customer Service of your supplier Cannot start i-Cite. Message prompt: “ERROR: CMainApp::InitInstance, Valid dongle not found!” → Hard lock key not detected by i-Cite ✓ Restart i-Cite on the Predator3D ✓ Power cycle the Predator3D if the above did not work → Faulty internal port within the Predator3D PC) ✓ Contact Customer Service of your supplier All cameras failed to be detected when starting i-Cite. Content of Initialization Errors window: “The following digitizers or camera map entries are invalid: Hib 400 0 Hib 400 1 Hib 400 2 Hib 400 3…” → Active project file comes from a different Predator3D module. Serial Number of cameras connected do not match that stored in Camera Map ✓ Restore backup created on the current Predator3D module → Internal component failure ✓ Contact Customer Service of your supplier → Malicious deletion of the Camera Map on the system ✓ Restore an older backup created on the current Predator3D module ✓ Contact Customer Service of your supplier Page 153 Appendix: Troubleshooting FAQs Coherix Confidential November 1, 2018 i-Cite Environment → “Hand-shake” between i-Cite and camera/cameras is/are broken ✓ Restart i-Cite ✓ Power cycle the Predator3D if the above did not work → Camera/cameras failure ✓ Contact Customer Service of your supplier Error Message: “DTP3dMain::StartDigitizerAcquisition: Calibration serial number <XXXXX> does not match hardware serial number <YYYYY> for Imager <N>e” ✓ Reload correct calibration file; refer to “Appendix: Reloading Correct Calibration File“ for further details → Incorrect Calibration file loaded Backup & Restore Failure to Restore MVP file. Error Message: “ERROR: [DATE & TIME] CPrjItem SerializeItem: Unsupported file version <5>.” → MVP file to be restored was created in a software version later than that of the current i-Cite version on the Predator3D ✓ Update i-Cite software running on the machine to the latest release version → Library file not registered during upgrading of i-Cite software ✓ Go to i-Cite installation directory and register the SysCtrls.ocx file Page 154 Appendix: Troubleshooting FAQs Coherix Confidential November 1, 2018 Online in i-Cite You see a Black Screen when Online → Part Style selected by robot/controller is not a valid Part Style → Template file for selected part style has been moved or deleted → Part Style has not been setup in current project file ✓ Check the correct Part Style number that robot/controller should be called from within i-Cite ✓ Check the Template directory for existence the said template image ✓ Check the content of the Recycle Bin on the Predator3D PC and recover the template image if it has been accidentally deleted off ✓ Check if current project file contains all of the latest updates to the Part Style ✓ Restore the last saved backup if Part Style cannot be found in current project Template Image not being updated as robot arm is dispensing adhesive on the part → Communications Enabled check-box not selected on the Predator Control Panel ✓ Click on the DIO checkbox to bring the system online and can be controlled by the robot/controller → Robot/controller fail to send Run ON signal or fail to send new Part Style Number. ✓ Check trigger signals from robot/controller to ascertain why run mode was not activated or if the Part Style was not changed → Fail to receive RUN ON signal from robot/controller ✓ Check the content of the XFF file to see if RUN ON signal is transmitted by robot/controller → i-Cite has stopped responding ✓ Click on STOP, wait for 5 secs and click back on GO button on main tool bar ✓ Quit and restart i-Cite Page 155 Appendix: Troubleshooting FAQs Coherix Confidential November 1, 2018 Appendix: Remote Desktop Specific Issues This section details down a list of common errors that you may face while trying to establish Remote Desktop connection to the Predator3D. Each of the commonly faced errors is accompanied with several possible root causes and their recommended rectification actions. Scenario #1 • Connecting from a client, you click connect, and the next window displayed is “Remote Desktop can’t find the computer “Predator-PC””. • Connecting from a client, you click connect, and the next window displayed is “Remote Desktop can’t find the computer “192.168.20.10””. Possible Solutions #1 • • • • • • • • • Confirm you have entered the correct IP address into Remote Desktop. (The default IP address for a Predator3D is 192.168.20.10.) Attempt to connect to the Predator3D via Remote Desktop. If the same message appears, use INDT.exe to determine the IP Address of the Predator3D. If INDT.exe provides an IP address for the Predator3D, use this IP address and attempt to connect to the Predator3D via Remote Desktop. If INDT.exe does not provide an IP address for the Predator3D, or if connecting fails using the IP address provided by INDT.exe, o Disconnect the network cable running into the controller. o Reconnect the network cable running into the controller. o Attempt to connect to the Predator3D via Remote Desktop. If the same message appears, verify that the Predator-PC network lights are showing activity. If the Predator-PC network lights are not showing activity and the Predator-PC network cable is accessible, o Disconnect the network cable running into the Predator3D. o Reconnect the network cable running into the Predator3D. o Attempt to connect the Predator3D via Remote Desktop. If the same message appears or if the Predator-PC network cable is inaccessible, o Use a different PC to attempt to connect to the Predator3D via Remote Desktop. If different PC will not connect to the Predator3D, attach a keyboard, mouse and monitor to the Predator3D to troubleshoot. Page 156 Appendix: Remote Desktop Specific Issues Coherix Confidential November 1, 2018 Scenario #2 • Connecting from Windows 7, you click connect, enter your credentials, click OK, and you immediately get “This computer can’t connect to the remote computer. Try connecting again. If the problem continues, contact the owner of the remote computer or your network administrator.” • Connecting from XP, you click connect and immediately get “An authentication error has occurred. The specified data could not be decrypted.” Possible Solutions #2 • • • • Open a Remote Desktop Connection window. Click on the Options button to display the tab pages. Click the Advanced page. Set the If Server Authentication fails list to Connect and don’t warn me. Page 157 Appendix: Remote Desktop Specific Issues Coherix Confidential November 1, 2018 • • • • • • • • • Attempt to connect the Predator3D via Remote Desktop. If the same message appears, edit the Documents\Default.rdp file in Notepad. Add the line “enablecredsspsupport:i:0” Save the Default.rdp file. Close any Remote Desktop Connection windows that are open. Open a new Remote Desktop Connection window. Click on the Options button to display the tab pages. Click the Advanced page. Set the Choose the Authentication method to apply when connecting to the remote computer list to Do not attempt authentication. • • Attempt to connect to the Predator via Remote Desktop. If the same message appears, use a different PC to attempt to connect to the Predator via Remote Desktop. If different PC will not connect to the Predator, attach a keyboard, mouse and monitor to the Predator to troubleshoot. If a different message appears, please consult the list of troubleshooting techniques for different messages. • • Page 158 Appendix: Remote Desktop Specific Issues Coherix Confidential November 1, 2018 Scenario #3 • Connecting from a client, you get the message “Remote Desktop cannot connect to the remote computer because the authentication certificate received from the remote computer is expired or invalid.” Possible Solutions #3 • • • The same instructions should be followed as troubleshooting the message: “This computer can’t connect to the remote computer”. Try connecting again. If the problem continues, contact the owner of the remote computer or your network administrator. Scenario #4 • Connecting from a client, you get the message “The remote computer requires Network Level Authentication which your computer does not support.” Possible Solutions #4 • • • Use a different PC to attempt to connect to the Predator3D via Remote Desktop. If a different PC connects to the Predator3D, in the System Properties window, set the Remote Desktop setting to Allow Connections from computers running any version of Remote Desktop (less secure) Attempt to connect to the Predator3D via Remote Desktop from the original PC that would not connect. If different PC will not connect to the Predator3D, attach a keyboard, mouse and monitor to the Predator3D to troubleshoot. Page 159 Appendix: Remote Desktop Specific Issues Coherix Confidential November 1, 2018 Appendix: Reloading Correct Calibration File All Predator3D modules are shipped with factory-calibration. Under standard operations, there is no need for the system to be recalibrated. However, it is possible to overwrite the correct calibration file due to an incorrect selection made in the Restore tree. The following steps can be followed to reload the correct calibration. 1. Change your access level to “Access Level 4”. 2. Click the “STOP” button. Then once offline, click the “LEARN” button. 3. In the main display for LEARN mode, click the “Advanced…” button. Page 160 Appendix: Reloading Correct Calibration File Coherix Confidential November 1, 2018 4. In the Advanced window, click the “Import Calibrations…” button to browse to and select the correct calibration file for this Predator3D. Page 161 Appendix: Reloading Correct Calibration File Coherix Confidential November 1, 2018 5. In the Import Calibrations window, browse to “D:\CalFiles”. This is the default directory where the calibration file is saved. NOTE: The calibration file comes in a *.XFF file extension. The calibration files that are listed in the D:\CalFiles directory. Page 162 Appendix: Reloading Correct Calibration File Coherix Confidential November 1, 2018 6. Select the most recent calibration file that the same Serial Number as the Predator3D. For instance, where multiple calibration files with the same set of Serial Number are present, select the file which is the most recent one (based on the “Date modified” listed). 7. Click on the “Open” button to confirm. Page 163 Appendix: Reloading Correct Calibration File Coherix Confidential November 1, 2018 8. A dialog with the message “Import Calibrations Success!” will be appear. Click “OK” to return to the Advanced window. 9. In the Advanced window, click on the “Return” button in order to go back to the Main window. 10. In the Main window, click on the “Done” button to exit out of the LEARN mode. 11. Make a “Backup” of the project, see Performing a Project Backup to save the new calibration. Confirmation Checklist Tasks that were accomplished in this section: ✓ Reloaded the correct Calibration File for the Predator3D module ✓ Performed a BACKUP to save the changes made Page 164 Appendix: Reloading Correct Calibration File Coherix Confidential November 1, 2018 Appendix: Hot Swap Procedure Walkthrough If a Predator3D suffers catastrophic damage, such that it is no longer able to inspect properly, then a Hot Swap sensor can be used to replace the damaged Predator3D. The steps below highlight the proper procedure for conducting a Hot Swap. Read the entire document prior to beginning the process to ensure it can be successfully completed. NOTE: It is recommended to place the dispense inspection system into “Bypass Mode” on the PLC until such a time that you can follow this procedure. Hot Swap Tool List Below is a list of general tools that will be useful during a hot swap procedure. Follow Step 1 of the procedure to determine which tools are needed. Required tools • • • 1 set Allen wrenches or Allen keys (Predator3D uses metric form factor bolts to connect to the bracket) 1 cell phone – to take pictures with 1 USB storage device or portable hard drive Additional tools for Step 1 A • A laptop or HMI with a connection to the same network the Predator3D is connected to Additional tools for Step 1 B • • • • 1 mouse and keyboard 1 HDMI compatible monitor 1 HDMI cable 1 male Micro-USB B hub or male USB 3.0 Micro B hub Page 165 Appendix: Hot Swap Procedure Walkthrough Coherix Confidential November 1, 2018 1. Check to see if the Predator3D is still accessible through the Remote Desktop Connection on the HMI. Open the Remote Desktop Connection and click “Connect” ensure that the appropriate IP Address is populated in the “Computer: entry”. A. If it is, follow the procedure for “Performing a Backup” as detailed in Section 8 of the User Manual then copy this backup to the HMI and to a flash drive. Page 166 Appendix: Hot Swap Procedure Walkthrough Coherix Confidential November 1, 2018 B. If it is not accessible through the HMI, it is possible to direct connect to the Predator3D using an HDMI monitor and either a male Micro-USB B hub or a male USB 3.0 Micro B hub to power a mouse and keyboard. o First remove the two M3 bolts and the highlighted cover on the processor. o Now connect the USB Hub and the HDMI Monitor. o Now follow the procedure for “Performing a Backup” as detailed in as detailed in Section 8 of the User Manual and copy this backup to a flash drive. C. If the Predator3D is too damaged for a direct connection, check the HMI for the most recent backup saved there. If the script to send a backup at a set interval to the HMI was running there will be at least one backup saved. Copy the most recent backup to a flash drive. o The default location for a project backup on the HMI is “C:\Coherix Backups\projectbackups\” if the backups are not located here search the “C:” Drive on the HMI to find files with a “.mvp” extension, use the most recent one of these. D. If there is no backup available then you must follow the proper steps in the User Manual to set up a new system instead of following the directions in this appendix. Begin at Chapter 3. Page 167 Appendix: Hot Swap Procedure Walkthrough Coherix Confidential November 1, 2018 2. There are a few more pieces of information required prior to proceeding… A. Review with internal controls group to identify the IP address of the unit. Leave the way it is. B. Obtain the software version being used on the damaged Predator3D. Check the software version that made the backup by opening the “.mvp” file in notepad. In the first line there will be “#.##.##A” where the number signs are numbers and the A is a letter. C. It is recommended to take a series of pictures of the current mounting configuration of the damaged unit in order to replicate with the Hot Swap. Marking locations on the mounting brackets where necessary is also helpful to get the Hot Swap back to the similar position and orientation." 3. Remove damaged unit and replace with the Hot Swap unit keeping the same mounting position and orientation using the pictures and reference marks from Step 2C. Connect the power and Ethernet cables. 4. There are two routes to configure the Hot Swap unit... A. Direct connect the new Predator3D unit using an HDMI monitor and either a male Micro-USB B hub or a male USB 3.0 Micro B hub for a mouse and keyboard. See Step 1B in this Appendix for help. o Set the IP address to be the same as the damaged unit. See Section 5 in the User Manual for help. o Load the software version being used on the damaged unit if it is newer than the version on the Hot Swap unit. ▪ o Check the status window on i-Cite by opening it and going to “Window → Status” to ensure that there are no errors pertaining to the FPGA and Firmware. If there are errors, follow the upgrade procedure to update them. This procedure is found in the most recent “C:\Program Files (x86)\i-cite NxT\Support\PREDATOR_FW_FPGA_Update_MM_DD_YEAR” folder and is titled “UPGRADE FPGA AND FIRMWARE.TXT” complete the steps listed in the document. Restore the backup from the damaged unit onto the new unit. See Section 8 in the User Manual “Performing a Backup” for help. B. If an HDMI monitor and either a male Micro-USB B hub or a male USB 3.0 Micro B hub are unavailable… o Check the HMI for a file called INDT#.zip where the number sign is a number. ▪ If the file is not there, go to the Coherix file transfer site as detailed in Appendix: Coherix File Transfer Site then select “Click here for the entire Predator3D User Resource folder” then select “Drivers and Utilities (User)” and download the most recent version of INDT#.zip and copy it to the HMI. Page 168 Appendix: Hot Swap Procedure Walkthrough Coherix Confidential November 1, 2018 o Unzip INDT and run the “.exe” if Step 4 and Step 5 have been completed the IP address of the hot swap unit will appear. Change the IP address of the HMI allow a remote desktop connection to be formed with the Hot Swap. o Remote desktop to the Hot Swap unit. o Load the software version being used on the damaged unit if it is newer than the version on the Hot Swap. ▪ Check the status window on i-Cite by opening it and going to “Window → Status” to ensure that there are no errors pertaining to the FPGA and Firmware. If there are errors, follow the upgrade procedure to update them. This procedure is found in the most recent “C:\Program Files (x86)\i-cite NxT\Support\PREDATOR_FW_FPGA_Update_MM_DD_YEAR” folder and is titled “UPGRADE FPGA AND FIRMWARE.TXT” complete the steps listed in the document. o Restore the backup from the damaged unit onto the new unit. See Section 8 in the User Manual “Performing a Backup” for help. o Set the IP address to be the same as the damaged unit and confirm your selection. See Section 5 in the User Manual for help. (You will now lose your remote connection). o Change the IP address of the HMI back to what it was to allow a remote desktop connection to be formed with the Hot Swap unit. o Remote desktop to the unit. C. Ensure that you are able to connect using Remote Desktop to the Predator3D from the HMI. See "Setting up the HMI PC” in the User Manual for more in-depth directions. If you are unable to connect to the Predator3D using Remote Desktop see Section 19 in the User Manual. 5. Run all inspections and ensure that the inspection for each active part style operates as expected. A. If they do not, complete Sections 11-15 of the User Manual. Confirmation Checklist Tasks that were accomplished in this section: ✓ Removed the damaged Predator3D. ✓ Installed and configured the Hot Swap unit. ✓ Ensured inspections function normally. Note: Disable “Z-Tracking” prior to running parts after completing a hot swap. You must open the root and go to… 1) ChipData::Predator3D::m_dtP3dMain::m_dtParams::m_dtTrackingParams: :m_eTrackerMode → “Disabled” 2) Chip Data::Predator3D::m_dtP3dMain::m_dtParams::m_dtTrackingParams: :m_bEnableAllTrackingDataOutput → “False” Page 169 Appendix: Hot Swap Procedure Walkthrough Coherix Confidential November 1, 2018 Appendix: Advanced HMI Setup A Predator HMI PC is able to be further configured to either simplify its use for an operator or for an engineer. For instance, the HMI can be configured to not require a user name or password when initializing. Additionally, the HMI can be renamed to better reflect that it is the HMI computer communicating with the Predator3D module. Removing Log in Credentials on the HMI This section will walk you through removing the need to have a user name and password on the HMI. This is useful for all users because it eliminates the need to remember rarely used information. If the HMI ever loses power and has to reboot, there will now no longer be the need to type in a user name or password, the user can proceed directly to the home screen of the HMI. 1. On the desktop of the HMI PC, right-click on the Windows icon and select “Run”. Page 170 Appendix: Advanced HMI Setup Coherix Confidential November 1, 2018 2. In the “Run” dialog, (1) key in “netplwiz” and (2) click on the “OK” button once done. 1 2 3. In the User Accounts window, select the Predator-3D user name. Page 171 Appendix: Advanced HMI Setup Coherix Confidential November 1, 2018 4. Uncheck the “User must enter a user name and password to use this computer” option. 5. Click on the (1) “Apply” button and then (2) the “OK” button to save the changes made to the settings. 2 Page 172 Appendix: Advanced HMI Setup Coherix Confidential 1 November 1, 2018 Confirmation Checklist Tasks that were accomplished in this section: ✓ Removed the use of the user name and password for the HMI. Naming/Renaming the HMI PC A Predator HMI PC should be renamed to better reflect that it is the HMI computer talking to the Predator3D module. To avoid confusion, it should not be named “Predator-PC”, which is the default name for the computer in the Predator3D module. The following lists out the steps required for naming the HMI computer. 1. On the desktop of the HMI PC, right-click on the Windows icon and select “System”. Page 173 Appendix: Advanced HMI Setup Coherix Confidential November 1, 2018 2. The “System Control Panel” window will be launched. 3. On the System Control Panel window, click on the “Change Settings” link. Page 174 Appendix: Advanced HMI Setup Coherix Confidential November 1, 2018 4. This will launch the “System Properties” window. 5. Click on the “Change…” button to open the Computer Name/Domain Changes window. Page 175 Appendix: Advanced HMI Setup Coherix Confidential November 1, 2018 6. Enter (1) “predator-HMI” as the new name in the “Computer Name” box and (2) click on the “OK” button. 1 2 7. Click on the “OK” button in the dialog prompting that a restart is required to apply the changes made. Page 176 Appendix: Advanced HMI Setup Coherix Confidential November 1, 2018 8. Back on the “System Properties” window, click on the “OK” button. 9. Click on the “Restart Now” button in the dialog that is displayed, in order to complete the naming/renaming of the HMI computer. 10. Wait for Windows to restart successfully before attempting to configure the IP Address. Confirmation Checklist Tasks that were accomplished in this section: ✓ Provided a Suitable Name for HMI PC. ✓ Restarted the HMI PC. Page 177 Appendix: Advanced HMI Setup Coherix Confidential November 1, 2018 Always on Display for the HMI A Predator HMI PC should never go to sleep even when inactive. This ensures that an operator is always able to view the results on the HMI and can observe where on a part there a failure is, if a failure does occur. By having a display, the operator is always able to observe, the production process will benefit from the feedback provided by the Predator3D module. Additionally, by preventing the HMI from going to sleep this will eliminate the interruption of automatically backing up data to the HMI from the Predator3D. 1. On the desktop of the HMI PC, right-click on the Windows icon and select “Settings”. 2. In “Settings” select “System”. Page 178 Appendix: Advanced HMI Setup Coherix Confidential November 1, 2018 3. In “System” select “Power & Sleep”. 4. Set all “Power & Sleep” settings for “Sleep” and “Screen” to “Never”. Confirmation Checklist Tasks that were accomplished in this section: ✓ Configured the HMI to never go to “Sleep” or shut off the screen. Page 179 Appendix: Advanced HMI Setup Coherix Confidential November 1, 2018