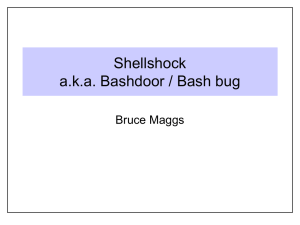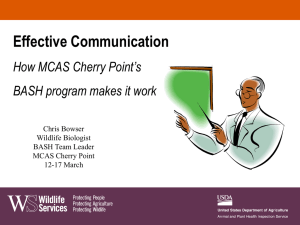2n
d
Ed
iti
on
bash
Cookbook
SOLUTIONS AND EXAMPLES FOR BASH USERS
Carl Albing & JP Vossen
SECOND EDITION
bash Cookbook
Solutions and Examples for bash Users
Carl Albing and JP Vossen
bash Cookbook
by Carl Albing and JP Vossen
Copyright © 2018 Carl Albing and JP Vossen. All rights reserved.
Printed in the United States of America.
Published by O’Reilly Media, Inc., 1005 Gravenstein Highway North, Sebastopol, CA 95472.
O’Reilly books may be purchased for educational, business, or sales promotional use. Online editions are
also available for most titles (http://oreilly.com/safari). For more information, contact our corporate/insti‐
tutional sales department: 800-998-9938 or corporate@oreilly.com.
Editor: Jeff Bleiel
Production Editor: Kristen Brown
Copyeditor: Rachel Head
Proofreader: James Fraleigh
May 2007:
October 2017:
Indexer: Ellen Troutman-Zaig
Interior Designer: David Futato
Cover Designer: Karen Montgomery
Illustrator: Rebecca Demarest
First Edition
Second Edition
Revision History for the Second Edition
2017-10-04: First Release
See http://oreilly.com/catalog/errata.csp?isbn=9781491975336 for release details.
The O’Reilly logo is a registered trademark of O’Reilly Media, Inc. bash Cookbook, the cover image, and
related trade dress are trademarks of O’Reilly Media, Inc.
While the publisher and the authors have used good faith efforts to ensure that the information and
instructions contained in this work are accurate, the publisher and the authors disclaim all responsibility
for errors or omissions, including without limitation responsibility for damages resulting from the use of
or reliance on this work. Use of the information and instructions contained in this work is at your own
risk. If any code samples or other technology this work contains or describes is subject to open source
licenses or the intellectual property rights of others, it is your responsibility to ensure that your use
thereof complies with such licenses and/or rights.
978-1-491-97533-6
[LSI]
Table of Contents
Preface. . . . . . . . . . . . . . . . . . . . . . . . . . . . . . . . . . . . . . . . . . . . . . . . . . . . . . . . . . . . . . . . . . . . . . xiii
1. Beginning bash. . . . . . . . . . . . . . . . . . . . . . . . . . . . . . . . . . . . . . . . . . . . . . . . . . . . . . . . . . . . . 1
1.1 Why bash?
1.2 The bash Shell
1.3 Decoding the Prompt
1.4 Showing Where You Are
1.5 Finding and Running Commands
1.6 Getting Information About Files
1.7 Showing All Hidden (Dot) Files in the Current Directory
1.8 Using Shell Quoting
1.9 Using or Replacing Builtins and External Commands
1.10 Determining if You Are Running Interactively
1.11 Setting bash as Your Default Shell
1.12 Keeping bash Updated
1.13 Getting bash for Linux
1.14 Getting bash for xBSD
1.15 Getting bash for macOS
1.16 Getting bash for Unix
1.17 Getting bash for Windows
1.18 Getting bash Without Getting bash
1.19 Learning More About bash Documentation
2
3
4
5
6
8
11
13
15
17
18
20
21
22
24
24
26
29
30
2. Standard Output. . . . . . . . . . . . . . . . . . . . . . . . . . . . . . . . . . . . . . . . . . . . . . . . . . . . . . . . . . . 33
2.1 Writing Output to the Terminal/Window
2.2 Writing Output but Preserving Spacing
2.3 Writing Output with More Formatting Control
2.4 Writing Output Without the Newline
34
35
36
38
iii
2.5 Saving Output from a Command
2.6 Saving Output to Other Files
2.7 Saving Output from the ls Command
2.8 Sending Output and Error Messages to Different Files
2.9 Sending Output and Error Messages to the Same File
2.10 Appending Rather than Clobbering Output
2.11 Using Just the Beginning or End of a File
2.12 Skipping a Header in a File
2.13 Throwing Output Away
2.14 Saving or Grouping Output from Several Commands
2.15 Connecting Two Programs by Using Output as Input
2.16 Saving a Copy of Output Even While Using It as Input
2.17 Connecting Two Programs by Using Output as Arguments
2.18 Using Multiple Redirects on One Line
2.19 Saving Output When Redirect Doesn’t Seem to Work
2.20 Swapping STDERR and STDOUT
2.21 Keeping Files Safe from Accidental Overwriting
2.22 Clobbering a File on Purpose
39
40
41
42
43
45
46
46
47
48
50
51
53
55
56
58
59
61
3. Standard Input. . . . . . . . . . . . . . . . . . . . . . . . . . . . . . . . . . . . . . . . . . . . . . . . . . . . . . . . . . . . . 63
3.1 Getting Input from a File
3.2 Keeping Your Data with Your Script
3.3 Preventing Weird Behavior in a Here-Document
3.4 Indenting Here-Documents
3.5 Getting User Input
3.6 Getting Yes or No Input
3.7 Selecting from a List of Options
3.8 Prompting for a Password
63
64
66
67
68
70
73
74
4. Executing Commands. . . . . . . . . . . . . . . . . . . . . . . . . . . . . . . . . . . . . . . . . . . . . . . . . . . . . . . 77
4.1 Running Any Executable
4.2 Running Several Commands in Sequence
4.3 Running Several Commands All at Once
4.4 Telling Whether a Command Succeeded or Not
4.5 Running a Command Only if Another Command Succeeded
4.6 Using Fewer if Statements
4.7 Running Long Jobs Unattended
4.8 Displaying Error Messages When Failures Occur
4.9 Running Commands from a Variable
4.10 Running All Scripts in a Directory
iv
|
Table of Contents
77
80
81
82
84
85
87
88
89
90
5. Basic Scripting: Shell Variables. . . . . . . . . . . . . . . . . . . . . . . . . . . . . . . . . . . . . . . . . . . . . . . 93
5.1 Documenting Your Script
5.2 Embedding Documentation in Shell Scripts
5.3 Promoting Script Readability
5.4 Separating Variable Names from Surrounding Text
5.5 Exporting Variables
5.6 Seeing All Variable Values
5.7 Using Parameters in a Shell Script
5.8 Looping Over Arguments Passed to a Script
5.9 Handling Parameters with Spaces
5.10 Handling Lists of Parameters with Spaces
5.11 Counting Arguments
5.12 Consuming Arguments
5.13 Getting Default Values
5.14 Setting Default Values
5.15 Using null as a Valid Default Value
5.16 Using More than Just a Constant String for Default
5.17 Giving an Error Message for Unset Parameters
5.18 Changing Pieces of a String
5.19 Getting the Absolute Value of a Number
5.20 Using bash for basename
5.21 Using bash for dirname
5.22 Using Alternate Values for Comma Separated Values
5.23 Using Array Variables
5.24 Converting Between Upper- and Lowercase
5.25 Converting to Camel Case
95
96
98
100
101
103
104
106
107
109
111
113
115
116
117
118
120
122
124
125
126
127
128
129
130
6. Shell Logic and Arithmetic. . . . . . . . . . . . . . . . . . . . . . . . . . . . . . . . . . . . . . . . . . . . . . . . . . 133
6.1 Doing Arithmetic in Your Shell Script
6.2 Branching on Conditions
6.3 Testing for File Characteristics
6.4 Testing for More than One Thing
6.5 Testing for String Characteristics
6.6 Testing for Equality
6.7 Testing with Pattern Matches
6.8 Testing with Regular Expressions
6.9 Changing Behavior with Redirections
6.10 Looping for a While
6.11 Looping with a read
6.12 Looping with a Count
6.13 Looping with Floating-Point Values
6.14 Branching Many Ways
133
136
140
143
144
145
147
149
152
153
155
157
159
160
Table of Contents
|
v
6.15 Parsing Command-Line Arguments
6.16 Creating Simple Menus
6.17 Changing the Prompt on Simple Menus
6.18 Creating a Simple RPN Calculator
6.19 Creating a Command-Line Calculator
162
165
167
168
171
7. Intermediate Shell Tools I. . . . . . . . . . . . . . . . . . . . . . . . . . . . . . . . . . . . . . . . . . . . . . . . . . 175
7.1 Sifting Through Files for a String
7.2 Getting Just the Filename from a Search
7.3 Getting a Simple True/False from a Search
7.4 Searching for Text While Ignoring Case
7.5 Doing a Search in a Pipeline
7.6 Paring Down What the Search Finds
7.7 Searching with More Complex Patterns
7.8 Searching for an SSN
7.9 Grepping Compressed Files
7.10 Keeping Some Output, Discarding the Rest
7.11 Keeping Only a Portion of a Line of Output
7.12 Reversing the Words on Each Line
7.13 Summing a List of Numbers
7.14 Counting String Values with awk
7.15 Counting String Values with bash
7.16 Showing Data as a Quick and Easy Histogram
7.17 An Easy Histogram with bash
7.18 Showing a Paragraph of Text After a Found Phrase
176
178
179
180
181
182
184
185
186
187
188
189
191
192
194
196
198
199
8. Intermediate Shell Tools II. . . . . . . . . . . . . . . . . . . . . . . . . . . . . . . . . . . . . . . . . . . . . . . . . . 201
8.1 Sorting Your Output
8.2 Sorting Numbers
8.3 Sorting IP Addresses
8.4 Cutting Out Parts of Your Output
8.5 Removing Duplicate Lines
8.6 Compressing Files
8.7 Uncompressing Files
8.8 Checking a tar Archive for Unique Directories
8.9 Translating Characters
8.10 Converting Uppercase to Lowercase
8.11 Converting DOS Files to Linux Format
8.12 Removing Smart Quotes
8.13 Counting Lines, Words, or Characters in a File
8.14 Rewrapping Paragraphs
8.15 Doing More with less
vi
|
Table of Contents
201
202
204
206
208
209
211
213
214
215
216
217
218
219
220
9. Finding Files: find, locate, slocate. . . . . . . . . . . . . . . . . . . . . . . . . . . . . . . . . . . . . . . . . . . . 223
9.1 Finding All Your MP3 Files
9.2 Handling Filenames Containing Odd Characters
9.3 Speeding Up Operations on Found Files
9.4 Finding Files Across Symbolic Links
9.5 Finding Files Irrespective of Case
9.6 Finding Files by Date
9.7 Finding Files by Type
9.8 Finding Files by Size
9.9 Finding Files by Content
9.10 Finding Existing Files and Content Fast
9.11 Finding a File Using a List of Possible Locations
224
225
227
227
228
229
230
231
232
233
234
10. Additional Features for Scripting. . . . . . . . . . . . . . . . . . . . . . . . . . . . . . . . . . . . . . . . . . . . 239
10.1 “Daemon-izing” Your Script
10.2 Reusing Code with Includes and Sourcing
10.3 Using Configuration Files in a Script
10.4 Defining Functions
10.5 Using Functions: Parameters and Return Values
10.6 Trapping Interrupts
10.7 Redefining Commands with alias
10.8 Avoiding Aliases and Functions
10.9 Counting Elapsed Time
10.10 Writing Wrappers
239
240
242
243
245
248
252
254
256
257
11. Working with Dates and Times. . . . . . . . . . . . . . . . . . . . . . . . . . . . . . . . . . . . . . . . . . . . . . 263
11.1 Formatting Dates for Display
11.2 Supplying a Default Date
11.3 Automating Date Ranges
11.4 Converting Dates and Times to Epoch Seconds
11.5 Converting Epoch Seconds to Dates and Times
11.6 Getting Yesterday or Tomorrow with Perl
11.7 Figuring Out Date and Time Arithmetic
11.8 Handling Time Zones, Daylight Saving Time, and Leap Years
11.9 Using date and cron to Run a Script on the Nth Day
11.10 Logging with Dates
264
265
267
270
271
272
273
275
276
278
12. End-User Tasks as Shell Scripts. . . . . . . . . . . . . . . . . . . . . . . . . . . . . . . . . . . . . . . . . . . . . . 281
12.1 Starting Simple by Printing Dashes
12.2 Viewing Photos in an Album
12.3 Loading Your MP3 Player
12.4 Burning a CD
281
284
290
295
Table of Contents
|
vii
12.5 Comparing Two Documents
298
13. Parsing and Similar Tasks. . . . . . . . . . . . . . . . . . . . . . . . . . . . . . . . . . . . . . . . . . . . . . . . . . . 303
13.1 Parsing Arguments for Your Shell Script
13.2 Parsing Arguments with Your Own Error Messages
13.3 Parsing Some HTML
13.4 Parsing Output into an Array
13.5 Parsing Output with a Function Call
13.6 Parsing Text with a read Statement
13.7 Parsing with read into an Array
13.8 Reading an Entire File
13.9 Getting Your Plurals Right
13.10 Taking It One Character at a Time
13.11 Cleaning Up an SVN Source Tree
13.12 Setting Up a Database with MySQL
13.13 Isolating Specific Fields in Data
13.14 Updating Specific Fields in Datafiles
13.15 Trimming Whitespace
13.16 Compressing Whitespace
13.17 Processing Fixed-Length Records
13.18 Processing Files with No Line Breaks
13.19 Converting a Datafile to CSV
13.20 Parsing a CSV Datafile
303
307
309
310
312
314
315
315
317
319
320
321
323
326
327
331
333
335
337
338
14. Writing Secure Shell Scripts. . . . . . . . . . . . . . . . . . . . . . . . . . . . . . . . . . . . . . . . . . . . . . . . . 341
14.1 Avoiding Common Security Problems
14.2 Avoiding Interpreter Spoofing
14.3 Setting a Secure $PATH
14.4 Clearing All Aliases
14.5 Clearing the Command Hash
14.6 Preventing Core Dumps
14.7 Setting a Secure $IFS
14.8 Setting a Secure umask
14.9 Finding World-Writable Directories in Your $PATH
14.10 Adding the Current Directory to the $PATH
14.11 Using Secure Temporary Files
14.12 Validating Input
14.13 Setting Permissions
14.14 Leaking Passwords into the Process List
14.15 Writing setuid or setgid Scripts
14.16 Restricting Guest Users
14.17 Using chroot Jails
viii
|
Table of Contents
343
344
344
347
348
349
350
350
352
354
355
360
362
364
365
366
368
14.18 Running as a Non-root User
14.19 Using sudo More Securely
14.20 Using Passwords in Scripts
14.21 Using SSH Without a Password
14.22 Restricting SSH Commands
14.23 Disconnecting Inactive Sessions
370
371
372
374
383
386
15. Advanced Scripting. . . . . . . . . . . . . . . . . . . . . . . . . . . . . . . . . . . . . . . . . . . . . . . . . . . . . . . . 387
15.1 Finding bash Portably for #!
15.2 Setting a POSIX $PATH
15.3 Developing Portable Shell Scripts
15.4 Testing Scripts Using Virtual Machines
15.5 Using for Loops Portably
15.6 Using echo Portably
15.7 Splitting Output Only When Necessary
15.8 Viewing Output in Hex
15.9 Using bash Net-Redirection
15.10 Finding My IP Address
15.11 Getting Input from Another Machine
15.12 Redirecting Output for the Life of a Script
15.13 Working Around “Argument list too long” Errors
15.14 Logging to syslog from Your Script
15.15 Using logger Correctly
15.16 Sending Email from Your Script
15.17 Automating a Process Using Phases
15.18 Doing Two Things at Once
15.19 Running an SSH command on multiple hosts
388
390
391
393
395
397
400
401
403
404
409
411
412
414
415
416
420
423
426
16. Configuring and Customizing bash. . . . . . . . . . . . . . . . . . . . . . . . . . . . . . . . . . . . . . . . . . . 429
16.1 bash Startup Options
16.2 Customizing Your Prompt
16.3 A Prompt Before Your Program Runs
16.4 Changing Your $PATH Permanently
16.5 Changing Your $PATH Temporarily
16.6 Setting Your $CDPATH
16.7 When Programs Are Not Found
16.8 Shortening or Changing Command Names
16.9 Adjusting Shell Behavior and Environment
16.10 Adjusting readline Behavior Using .inputrc
16.11 Keeping a Private Stash of Utilities by Adding ~/bin
16.12 Using Secondary Prompts: $PS2, $PS3, $PS4
16.13 Synchronizing Shell History Between Sessions
430
430
439
441
442
447
449
450
452
453
455
456
458
Table of Contents
|
ix
16.14 Setting Shell History Options
16.15 Creating a Better cd Command
16.16 Creating and Changing Into a New Directory in One Step
16.17 Getting to the Bottom of Things
16.18 Adding New Features to bash Using Loadable Builtins
16.19 Improving Programmable Completion
16.20 Using Initialization Files Correctly
16.21 Creating Self-Contained, Portable rc Files
16.22 Getting Started with a Custom Configuration
459
461
463
465
466
471
477
480
483
17. Housekeeping and Administrative Tasks. . . . . . . . . . . . . . . . . . . . . . . . . . . . . . . . . . . . . . 499
17.1 Renaming Many Files
17.2 Using GNU Texinfo and info on Linux
17.3 Unzipping Many ZIP Files
17.4 Recovering Disconnected Sessions Using screen
17.5 Sharing a Single bash Session
17.6 Logging an Entire Session or Batch Job
17.7 Clearing the Screen When You Log Out
17.8 Capturing File Metadata for Recovery
17.9 Creating an Index of Many Files
17.10 Using diff and patch
17.11 Counting Differences in Files
17.12 Removing or Renaming Files Named with Special Characters
17.13 Prepending Data to a File
17.14 Editing a File in Place
17.15 Using sudo on a Group of Commands
17.16 Finding Lines That Appear in One File but Not in Another
17.17 Keeping the Most Recent N Objects
17.18 Writing to a Circular Log
17.19 Circular Backups
17.20 Grepping ps Output Without Also Getting the grep Process Itself
17.21 Finding Out Whether a Process Is Running
17.22 Adding a Prefix or Suffix to Output
17.23 Numbering Lines
17.24 Writing Sequences
17.25 Emulating the DOS Pause Command
17.26 Commifying Numbers
499
501
502
503
506
507
508
510
511
512
516
518
519
522
524
526
529
533
535
538
539
541
542
545
547
548
18. Working Faster by Typing Less. . . . . . . . . . . . . . . . . . . . . . . . . . . . . . . . . . . . . . . . . . . . . . 551
18.1 Moving Quickly Among Arbitrary Directories
18.2 Repeating the Last Command
18.3 Running Almost the Same Command
x
|
Table of Contents
552
554
555
18.4 Quick Substitution
18.5 Reusing Arguments
18.6 Finishing Names for You
18.7 Playing It Safe
18.8 Big Changes, More Lines
556
557
558
559
561
19. Tips and Traps: Common Goofs for Novices. . . . . . . . . . . . . . . . . . . . . . . . . . . . . . . . . . . . 563
19.1 Forgetting to Set Execute Permissions
19.2 Fixing “No such file or directory” Errors
19.3 Forgetting That the Current Directory Is Not in the $PATH
19.4 Naming Your Script “test”
19.5 Expecting to Change Exported Variables
19.6 Forgetting Quotes Leads to “command not found” on Assignments
19.7 Forgetting that Pattern Matching Alphabetizes
19.8 Forgetting that Pipelines Make Subshells
19.9 Making Your Terminal Sane Again
19.10 Deleting Files Using an Empty Variable
19.11 Seeing Odd Behavior from printf
19.12 Testing bash Script Syntax
19.13 Debugging Scripts
19.14 Avoiding “command not found” When Using Functions
19.15 Confusing Shell Wildcards and Regular Expressions
563
564
566
567
568
570
571
572
575
576
577
579
580
582
583
A. Reference Lists. . . . . . . . . . . . . . . . . . . . . . . . . . . . . . . . . . . . . . . . . . . . . . . . . . . . . . . . . . . . 585
B. Examples Included with bash. . . . . . . . . . . . . . . . . . . . . . . . . . . . . . . . . . . . . . . . . . . . . . . . 621
C. Command-Line Processing. . . . . . . . . . . . . . . . . . . . . . . . . . . . . . . . . . . . . . . . . . . . . . . . . . 631
D. Revision Control. . . . . . . . . . . . . . . . . . . . . . . . . . . . . . . . . . . . . . . . . . . . . . . . . . . . . . . . . . . 637
E. Building bash from Source. . . . . . . . . . . . . . . . . . . . . . . . . . . . . . . . . . . . . . . . . . . . . . . . . . 667
Index. . . . . . . . . . . . . . . . . . . . . . . . . . . . . . . . . . . . . . . . . . . . . . . . . . . . . . . . . . . . . . . . . . . . . . . 673
Table of Contents
|
xi
Preface
Every modern operating system has at least one shell, and some have many. Some
shells are command line–oriented, such as the shell discussed in this book. Others are
graphical, like Windows Explorer or the Macintosh Finder. Some users will interact
with the shell only long enough to launch their favorite application, and then never
emerge from that until they log off. But most users spend a significant amount of
time using the shell. The more you know about your shell, the faster and more pro‐
ductive you can be.
Whether you are a system administrator, a programmer, or an end user, there are cer‐
tainly occasions where a simple (or perhaps not so simple) shell script can save you
time and effort, or facilitate consistency and repeatability for some important task.
Even using an alias to change or shorten the name of a command you use often can
have a significant effect. We’ll cover this and much more.
As with any general programming language, there is more than one way to do a given
task in the shell. In some cases, there is only one best way, but in most cases there are
at least two or three equally effective and efficient ways to write a solution. Which
way you choose depends on your personal style, creativity, and familiarity with differ‐
ent commands and techniques. This is as true for us as authors as it is for you as the
reader. In most cases we will choose a single method and implement it. In a few cases
we may choose a particular method and explain why we think it’s the best. We may
also occasionally show more than one equivalent solution so you can choose the one
that best fits your needs and environment.
There is also sometimes a choice between a clever way to write some code, and a
readable way. We will choose the readable way every time because experience has
taught us that no matter how transparent you think your clever code is now, 6 or 18
months and 10 projects from now, you will be scratching your head asking yourself
what you were thinking. Trust us: write clear code, and document it—you’ll thank
yourself (and us) later.
xiii
Who Should Read This Book
This book is for anyone who uses a Unix or Linux system, as well as system adminis‐
trators who may use several systems on any given day. With it, you will be able to cre‐
ate scripts that allow you to accomplish more, in less time, more easily, consistently,
and repeatably than ever before.
Anyone? Yes. New users will appreciate the sections on automating repetitive tasks,
making simple substitutions, and customizing their environment to be more friendly
and perhaps behave in more familiar ways. Power users and administrators will find
new and different solutions to common tasks and challenges. Advanced users will
have a collection of techniques they can use at a moment’s notice to put out the latest
fire, without having to remember every little detail of syntax.
Ideal readers include:
• New Unix or Linux users who don’t know much about the shell, but want to do
more than point and click
• Experienced Unix or Linux users and system administrators looking for quick
answers to shell scripting questions
• Programmers who work in a Unix or Linux (or even Windows) environment and
want to be more productive
• New Unix or Linux sysadmins, or those coming from a Windows environment
who need to come up to speed quickly
• Experienced Windows users and sysadmins who want a more powerful scripting
environment
This book will only briefly cover basic and intermediate shell scripting—see Learning
the bash Shell, 3rd Edition, by Cameron Newham (O’Reilly) and Classic Shell Scripting
by Nelson H. F. Beebe and Arnold Robbins (O’Reilly) for more in-depth coverage.
Instead, our goal is to provide solutions to common problems, with a strong focus on
the “how to” rather than the theory. We hope this book will save you time when figur‐
ing out solutions or trying to remember syntax. In fact, that’s why we wrote this book:
it’s what we wanted, one we could read through to get ideas, then refer to for practical
working examples when needed. That way we wouldn’t have to remember the subtle
differences between the shell, Perl, C, and so forth.
This book assumes you have access to a Unix or Linux system (or see Recipes 1.14
through 1.18, or Recipe 15.4) and are familiar with logging in, typing basic com‐
mands, and using a text editor. You do not have to be root to use the vast majority of
the recipes, though there are a few, particularly dealing with installing bash, where
root access will be needed.
xiv
|
Preface
About This Book
This book covers bash, the GNU Bourne Again Shell, which is a member of the fam‐
ily of shells that includes the original Bourne shell, sh, the Korn shell, ksh, and the
public domain Korn shell, pdksh. While these and other shells such as dash and zsh
are not specifically covered, odds are that most of the scripts will work pretty well
with them.
You should be able to read this book cover to cover, and also just pick it up and read
anything that catches your eye. But perhaps most importantly, we hope that when you
have a question about how to do something or you need a hint, you will be able to
easily find the right answer—or something close enough—and save time and effort.
A great part of the Unix philosophy is to build simple tools that do one thing well,
then combine them as needed. This combination of tools is often accomplished via a
shell script because these commands, called pipelines, can be long or difficult to
remember and type. Where appropriate, we’ll cover the use of many of these tools in
the context of the shell script as the glue that holds the pieces together to achieve the
goal.
The first edition of this book was written using OpenOffice.org Writer running on
whatever Linux or Windows machine happened to be handy, and kept in Subversion
(see Appendix D). The nature of the Open Document Format facilitated many critical
aspects of writing this book, including cross-references and extracting code (see
Recipe 13.18). That source was later converted to DocBook for production.
For the second edition, we’ve switched to Asciidoc and Git on O’Reilly’s Atlas system,
which worked very well. We’re grateful to O’Reilly’s production and tools depart‐
ments for their help.
GNU Software
bash and many of the other tools we discuss in this book are part of the GNU Project.
GNU (pronounced guh-noo, like canoe) is a recursive acronym for “GNU’s Not
Unix,” and the project dates back to 1984. Its goal is to develop a free (as in freedom)
Unix-like operating system.
Without getting into too much detail, what is commonly referred to as Linux is, in
fact, a kernel with various supporting software as a core. The GNU tools are wrapped
around it and it has a vast array of other software that may be included, depending on
your distribution. However, the Linux kernel itself is not GNU software.
The GNU Project argues that Linux should in fact be called “GNU/Linux,” and it has
a good point, so some distributions (notably Debian) do this. Therefore, GNU’s goal
has arguably been achieved, though the result is not exclusively GNU.
Preface
|
xv
The GNU Project has contributed a vast amount of superior software, notably includ‐
ing bash. There are GNU versions of practically every tool we discuss in this book,
and while the GNU tools are more rich in terms of features and (usually) friendliness,
they are also sometimes a little different. We discuss this in Recipe 15.3, though the
commercial Unix vendors in the 1980s and 1990s are also largely to blame for these
differences.
Enough (several books this size worth) has already been said about all of these aspects
of GNU, Unix, and Linux, but we felt that this brief note was appropriate. See http://
www.gnu.org for much more on the topic.
A Note About Code Examples
When we show an executable piece of shell scripting in this book, we typically show it
in an offset area like this:
$ ls
a.out
$
cong.txt
def.conf
file.txt
more.txt
zebra.list
The first character is often a dollar sign ($) to indicate that this command has been
typed at the bash shell prompt. (Remember that you can change the prompt, as
described in Recipe 16.2, so your prompt may look very different.) The prompt is
printed by the shell; you type the remainder of the line. Similarly, the last line in such
an example is often a prompt (the $ again), to show that the command has ended exe‐
cution and control has returned to the shell.
The pound or hash sign (#) is a little trickier. In many Unix or Linux files, including
bash shell scripts, a leading # denotes a comment, and we have used it that way in
some of our code examples. But as the trailing symbol in a bash command prompt
(instead of $), # means you are logged in as root. We only have one example that is
running anything as root, so that shouldn’t be confusing, but it’s important to under‐
stand.
When you see an example without the prompt string, we are showing the contents of
a shell script. For several large examples we will number the lines of the script, though
the numbers are not part of the script.
We may also occasionally show an example as a session log or a series of commands.
In some cases, we may cat one or more files so you can see the script and/or datafiles
we’ll be using in the example or in the results of our operation, like this:
$ cat data_file
static header line1
static header line2
1 foo
2 bar
3 baz
xvi
|
Preface
Many of the longer scripts and functions are available to download as well. See “Using
Code Examples” on page xix for details. We have chosen to use !/usr/bin/env bash
for these examples, where applicable, as that is more portable than the !/bin/bash
you will see on Linux or a Mac. See Recipe 15.1 for more details.
Also, you may notice something like the following in many code examples:
# cookbook filename: snippet_name
That means that the code you are reading is available for download in our GitHub
repository. You’ll find the code in something like ./chXX/snippet_name, where chXX
is the chapter and snippet_name is the name of the file.
Useless Use of cat
Certain Unix users take a positively giddy delight in pointing out inefficiencies in
other people’s code. Most of the time this is constructive criticism gently given and
gratefully received.
Probably the most common case is the so-called “useless use of cat award” bestowed
when someone does something like cat file | grep foo instead of simply grep
foo file. In this case, cat is unnecessary and incurs some system overhead since it
runs in a subprocess. Another common case would be cat file | tr '[A-Z]' '[az]' instead of tr '[A-Z]' '[a-z]' < file. Sometimes using cat can even cause
your script to fail (see Recipe 19.8).
But…(you knew that was coming, didn’t you?) sometimes unnecessarily using cat
actually does serve a purpose. It might be a placeholder to demonstrate a fragment of
a pipeline, with other commands later replacing it (perhaps even cat -n). Or it might
be that placing the file near the left side of the code draws the eye to it more clearly
than if it were hidden behind a < on the far-right side of the page.
While we applaud efficiency and agree it is a goal to strive for, it isn’t as critical as it
once was. We are not advocating carelessness and code bloat, we’re just saying that
processors aren’t getting any slower anytime soon. So if you like cat, use it.
A Note About Perl
We made a conscious decision to avoid using Perl in our solutions as much as possi‐
ble, though there are still a few cases where it makes sense. Perl is already covered
elsewhere in far greater depth and breadth than we could ever manage here. And Perl
solutions are generally much larger, with significantly more overhead, than ours.
There is also a fine line between shell scripting and Perl scripting, and this is a book
about shell scripting.
Shell scripting is basically glue for sticking Unix programs together, whereas Perl
incorporates much of the functionality of the external Unix programs into the lan‐
Preface
|
xvii
guage itself. This makes it more efficient and in some ways more portable, at the
expense of being different and making it harder to efficiently run any external pro‐
grams you still need.
The choice of which tool to use often has more to do with familiarity than with any
other reason. The bottom line is always getting the work done; the choice of tools is
secondary. We’ll show you many ways to do things using bash and related tools.
When you need to get your work done, you get to choose what tools you use.
More Resources
• Perl Cookbook, 2nd Edition, by Nathan Torkington and Tom Christiansen
(O’Reilly)
• Programming Perl, 4th Edition, by Larry Wall et al. (O’Reilly)
• Perl Best Practices, by Damian Conway (O’Reilly)
• Mastering Regular Expressions, 3rd Edition, Jeffrey E. F. Friedl (O’Reilly)
• Learning the bash Shell, 3rd Edition, by Cameron Newham (O’Reilly)
• Classic Shell Scripting, Nelson H. F. Beebe and Arnold Robbins (O’Reilly)
Conventions Used in This Book
The following typographical conventions are used in this book:
Plain text
Indicates menu titles, menu options, menu buttons, and keyboard accelerators
(such as Alt and Ctrl).
Italic
Indicates new terms, URLs, email addresses, filenames, file extensions, path‐
names, directories, and Unix utilities.
Constant width
Indicates commands, options, switches, variables, attributes, keys, functions,
types, classes, namespaces, methods, modules, properties, parameters, values,
objects, events, event handlers, XML tags, HTML tags, macros, the contents of
files, and the output from commands.
Constant width bold
Shows commands or other text that should be typed literally by the user.
Constant width italic
Shows text that should be replaced with user-supplied values.
xviii
|
Preface
This icon signifies a general note.
This icon signifies a tip or suggestion.
This icon indicates a warning or caution.
Using Code Examples
Supplemental material (code examples, exercises, etc.) is available for download at
https://github.com/vossenjp/bashcookbook-examples.
This book is here to help you get your job done. In general, if example code is offered
with this book, you may use it in your programs and documentation. You do not
need to contact us for permission unless you’re reproducing a significant portion of
the code. For example, writing a program that uses several chunks of code from this
book does not require permission. Selling or distributing a CD-ROM of examples
from O’Reilly books does require permission. Answering a question by citing this
book and quoting example code does not require permission. Incorporating a signifi‐
cant amount of example code from this book into your product’s documentation does
require permission.
We appreciate, but do not require, attribution. An attribution usually includes the
title, author, publisher, and ISBN. For example: “bash Cookbook, 2nd Edition, by Carl
Albing and JP Vossen. Copyright 2018 Carl Albing and JP Vossen,
978-1-491-97533-6.”
If you feel your use of code examples falls outside fair use or the permission given
above, feel free to contact us at permissions@oreilly.com.
Preface
|
xix
O’Reilly Safari
Safari (formerly Safari Books Online) is a membership-based
training and reference platform for enterprise, government,
educators, and individuals.
Members have access to thousands of books, training videos, Learning Paths, interac‐
tive tutorials, and curated playlists from over 250 publishers, including O’Reilly
Media, Harvard Business Review, Prentice Hall Professional, Addison-Wesley Profes‐
sional, Microsoft Press, Sams, Que, Peachpit Press, Adobe, Focal Press, Cisco Press,
John Wiley & Sons, Syngress, Morgan Kaufmann, IBM Redbooks, Packt, Adobe
Press, FT Press, Apress, Manning, New Riders, McGraw-Hill, Jones & Bartlett, and
Course Technology, among others.
For more information, please visit http://oreilly.com/safari.
We’d Like to Hear from You
Please address comments and questions concerning this book to the publisher:
O’Reilly Media, Inc.
1005 Gravenstein Highway North
Sebastopol, CA 95472
800-998-9938 (in the United States or Canada)
707-829-0515 (international or local)
707-829-0104 (fax)
We have a web page for this book, where we list errata, examples, and any additional
information. You can access this page at http://bit.ly/bash_cookbook_2E.
You can find information about this book, code samples, errata, links, bash documen‐
tation, and more at the authors’ site, http://www.bashcookbook.com.
Please drop by for a visit to learn, contribute, or chat. The authors would love to hear
from you about what you like and don’t like about the book, what bash wonders you
may have found, or lessons you have learned. To comment or ask technical questions
about this book, send email to bookquestions@oreilly.com.
For more information about our books, courses, conferences, and news, see our web‐
site at http://www.oreilly.com.
Find us on Facebook: http://facebook.com/oreilly
Follow us on Twitter: http://twitter.com/oreillymedia
Watch us on YouTube: http://www.youtube.com/oreillymedia
xx
|
Preface
Acknowledgments
Thank you to the GNU Software Foundation and Brian Fox for writing bash. And
thank you to Chet Ramey, who has been maintaining and improving bash since
around version 1.14 in the early to mid-1990s. More thanks to Chet for answering
our questions and for reviewing a draft of this book.
A special thanks, also, to Cameron Newham, who provided some material for the first
edition, some of which remains in this edition. We highly recommend his O’Reilly
book, Learning the bash Shell, written by Cameron Newham and Bill Rosenblatt.
Reviewers
Many thanks to our reviewers! They all provided valuable feedback, suggestions, and
in some cases alternate solutions, pointed out issues we had overlooked, and in gen‐
eral greatly improved the book. Any errors or omissions in this text are ours and not
theirs. An excellent example of their wisdom is the correct observation, “That sen‐
tence doesn’t know whether it’s coming or going!”
First edition: Yves Eynard, Chet Ramey, William Shotts, Ryan Waldron, and Michael
Wang.
Second edition: Chet Ramey, Robert Day, and Arnold Robbins.
O’Reilly
Thanks to the entire team at O’Reilly, without whom this book would not exist for
many reasons, and if it did the content wouldn’t be or look nearly as good!
First edition: our editor Mike Loukides, Derek Di Matteo, and Laurel Ruma.
Second edition: our editor Jeff Bleiel, Rachel Head, Kristen Brown, James Fraleigh,
Ellen Troutman-Zaig, and Rebecca Demarest in production, and Matthew Hacker
and other Tools folks. For a variety of reasons, the second edition required a lot of
very painstaking work: thank you all for that. We are so impressed by your dedication
to this project, as well as your attention to detail.
From the Authors
Carl
The writing of a book is never a solitary effort, though it has its moments. Thanks to
JP for working on this project with me through both editions over many years. Our
complementary talents and time schedules have made this a better book than I could
have managed alone. Thanks also to JP for his great sysadmin efforts to provide us
with some infrastructure. Thanks to Mike for listening to our proposals for a bash
Preface
|
xxi
cookbook, for pushing us along when we got stuck, and for reining us in when we
went crazy. His steady guidance and technical input were much appreciated. My wife,
Cynthia, and children (now grown!) have patiently supported me through this pro‐
cess, giving me encouragement and motivation, as well as time and space to work. I
thank them wholeheartedly.
But deeper than the immediate task of this book was the background and prepara‐
tion. I’m greatly indebted to Dr. Ralph Bjork, who made it possible for me to start
working with Unix back before almost anyone had ever heard of it. His vision, fore‐
sight, and guidance have paid dividends for me longer than I would ever have
expected.
My work on this book is dedicated to my parents, Hank and Betty, who have given
me every good thing they had to offer—life itself, Christian faith, love, an excellent
education, a sense of belonging, and all those good and healthy things one hopes to
pass on to one’s own children. I can never thank them enough.
JP
Thanks to Cameron for writing Learning the bash Shell, from which I learned a lot
and which was my primary reference until I started this project, and for contributing
so much useful material from it. Thanks to Carl for all his work: without him this
would have taken four times as long and only been half as good. Thanks to Mike for
getting the ball rolling, then keeping it rolling, and for bringing Carl on board. And
thanks to both Carl and Mike for their patience with my life and time management
issues.
This book is dedicated to Dad, who’d get a kick out of it. He always told me there are
only two decisions that matter: what you do and who you marry. I’ve managed to get
two for two, so I guess I’m doing pretty well. So this is also dedicated to Karen, for her
incredible support, patience, and understanding during this longer than expected
process and without whom even computers wouldn’t be as fun. Finally, thanks to
Kate and Sam, who contributed greatly to my aforementioned life management
issues.
xxii
|
Preface
CHAPTER 1
Beginning bash
What’s a shell, and why should you care about it?
Any recent computer operating system (by recent, we mean since about 1970) has
some sort of user interface—some way of specifying commands for the operating sys‐
tem to execute. But in lots of operating systems, that command interface was really
built in and there was only one way to talk to the computer. Furthermore, an operat‐
ing system’s command interface would let you execute commands, but that was about
all. After all, what else was there to do?
The Unix operating system popularized the notion of separating the shell (the part of
the system that lets you type commands) from everything else: the input/output sys‐
tem, the scheduler, memory management, and all of the other things the operating
system takes care of for you (and that most users don’t want to care about). The shell
was just one more program; it was a program whose job was executing other pro‐
grams on behalf of users.
But that was the beginning of a revolution. The shell was just another program that
ran on Unix; if you didn’t like the standard one, you could create your own. So by the
end of Unix’s first decade, there were at least two competing shells: the Bourne shell,
sh (which was a descendant of the original Thompson shell), plus the C shell, csh. By
the end of Unix’s second decade, there were a few more alternatives: the Korn shell,
ksh, and the first versions of the bash shell. By the end of Unix’s third decade, there
were probably a dozen different shells.
You probably don’t sit around saying, “Should I use csh or bash or ksh today?” You’re
probably happy with the standard shell that came with your Linux (or BSD or macOS
or Solaris or HP/UX) system. But disentangling the shell from the operating system
itself made it much easier for software developers (such as Brian Fox, the creator of
bash, and Chet Ramey, the current developer and maintainer) to write better shells—
1
you could create a new shell without modifying the operating system itself. It was
much easier to get a new shell accepted, since you didn’t have to talk some operating
system vendor into building the shell into their system; all you had to do was package
the shell so that it could be installed just like any other program.
Still, you might be thinking that sounds like a lot of fuss for something that just takes
commands and executes them. And you would be right—a shell that just let you type
commands wouldn’t be very interesting. However, two factors drove the evolution of
the Unix shell: user convenience and programming. And the result is a modern shell
that does much more than just accept commands.
Modern shells are very convenient. For example, they remember commands that
you’ve typed, and let you reuse those commands. Modern shells also let you edit
those commands, so they don’t have to be the same each time. And modern shells let
you define your own command abbreviations, shortcuts, and other features. For an
experienced user, typing commands (e.g., with shorthand, shortcuts, and command
completion) is a lot more efficient and effective than dragging things around in a
fancy windowed interface.
But beyond simple convenience, shells are programmable. There are many sequences
of commands that you type again and again. Whenever you do anything a second
time, you should ask, “Can’t I write a program to do this for me?” You can. A shell is
also a programming language that’s specially designed to work with your computer
system’s commands. So, if you want to generate a thousand MP3 files from WAV files,
you can write a shell program (or shell script). If you want to compress all of your
system’s logfiles, you can write a shell script to do it. Whenever you find yourself
doing a task repeatedly, you should try to automate it by writing a shell script. There
are more powerful scripting languages, like Perl, Python, and Ruby, but the Unix shell
(whatever flavor of shell you’re using) is a great place to start. After all, you already
know how to type commands; why make things more complex?
1.1 Why bash?
Why is this book about bash, and not some other shell? Because bash is everywhere. It
may not be the newest, and it’s arguably not the fanciest or the most powerful
(though if not, it comes close), nor is it the only shell that’s distributed as open source
software—but it is ubiquitous.
The reason has to do with history. The first shells were fairly good programming
tools, but not very convenient for users. The C shell added a lot of user conveniences
(like the ability to repeat a command you’d just typed), but as a programming lan‐
guage it was quirky. The Korn shell, which came along next (in the early ’80s), added
a lot of user conveniences, improved the programming language, and looked like it
was on the path to widespread adoption. But ksh wasn’t open source software at first;
2
|
Chapter 1: Beginning bash
it was a proprietary software product, and was therefore difficult to ship with a free
operating system like Linux. (The Korn shell’s license was changed in 2000, and again
in 2005.)
In the late 1980s, the Unix community decided standardization was a good thing, and
the POSIX working groups (organized by the IEEE) were formed. POSIX standar‐
dized the Unix libraries and utilities, including the shell. The standard shell was pri‐
marily based on the 1988 version of the Korn shell, with some C shell features and a
bit of invention to fill in the gaps. bash was begun as part of the GNU Project’s effort
to produce a complete POSIX system, which naturally needed a POSIX shell.
bash provided the programming features that shell programmers needed, plus the
conveniences that command-line users liked. It was originally conceived as an alter‐
native to the Korn shell, but as the free software movement became more important,
and as Linux became more popular, bash quickly overshadowed ksh.
As a result, bash is the default user shell on every Linux distribution we know about
(there are a few hundred Linux distros, so there are probably a few with some oddball
default shell), as well as macOS (and the earlier OS X versions). It’s also available for
just about every other Unix operating system, including BSD Unix and Solaris. In the
rare cases where bash doesn’t ship with the operating system, it’s easy to install. It’s
even available for Windows, via Cygwin and also the new Linux Subsystem (Ubuntu).
bash is both a powerful programming language and a good user interface, and you
won’t find yourself sacrificing keyboard shortcuts to get elaborate programming fea‐
tures.
You can’t possibly go wrong by learning bash. The most common default shells are
the old Bourne shell and bash, which is mostly Bourne shell–compatible. One of these
shells is certainly present on any modern, major Unix or Unix-like operating system.
And as noted, if bash isn’t present you can always install it. But there are other shells.
In the spirit of free software, the authors and maintainers of all of these shells share
ideas. If you read the bash change logs, you’ll see many places where a feature was
introduced or tweaked to match behavior on another shell. But most people won’t
care. They’ll use whatever is already there and be happy with it. So if you are interes‐
ted, by all means investigate other shells. There are many good alternatives, and you
may find one you like better—though it probably won’t be as ubiquitous as bash.
1.2 The bash Shell
bash is a shell: a command interpreter. The main purpose of bash (or of any shell) is
to allow you to interact with the computer’s operating system so that you can accom‐
plish whatever you need to do. Usually that involves launching programs, so the shell
takes the commands you type, determines from that input what programs need to be
run, and launches them for you. You will also encounter tasks that involve a sequence
1.2 The bash Shell
|
3
of actions to perform that are recurring, or very complicated, or both. Shell program‐
ming, usually referred to as shell scripting, allows you to automate these tasks for ease
of use, reliability, and reproducibility.
In case you’re new to bash, we’ll start with some basics. If you’ve used Unix or Linux
at all, you probably aren’t new to bash—but you may not have known you were using
it. bash is really just a language for executing commands—so the commands you’ve
been typing all along (e.g., ls, cd, grep, cat) are, in a sense, bash commands. Some of
these commands are built into bash itself; others are separate programs. For now, it
doesn’t make a difference which are which.
We’ll end this chapter with a few recipes for getting bash. Most systems come with
bash preinstalled, but a few don’t. Even if your system comes with bash, it’s always a
good idea to know how to get and install it—new versions, with new features, are
released from time to time.
If you’re already running bash, and are somewhat familiar with it, you may want to go
straight to Chapter 2. You are not likely to read this book in order, and if you dip into
the middle, you should find some recipes that demonstrate what bash is really capable
of. But first, the basics.
1.3 Decoding the Prompt
Problem
You’d like to know what all the punctuation on your screen means.
Solution
All command-line shells have some kind of prompt to alert you that the shell is ready
to accept your input. What the prompt looks like depends on many factors including
your operating system type and version, shell type and version, distribution, and how
someone else may have configured it. In the Bourne family of shells, a trailing $ in the
prompt generally means you are logged in as a regular user, while a trailing # means
you are root. The root account is the administrator of the system, equivalent to the
System account on Windows (which is even more powerful than the Administrator
account). root is all-powerful and can do anything on a typical Unix or Linux system.
Default prompts also often display the path to the directory that you are currently in;
however, they usually abbreviate it, so a ~ means you are in your home directory.
Some default prompts may also display your username and the name of the machine
you are logged into. If that seems silly now, it won’t when you’re logged into five
machines at once, possibly under different usernames.
4
| Chapter 1: Beginning bash
Here is a typical Linux prompt for a user named jp on a machine called adams, sitting
in the home directory. The trailing $ indicates this is a regular user, not root:
jp@adams:~$
Here’s the prompt after changing to the /tmp directory. Notice how ~, which really
meant /home/jp, has changed to /tmp:
jp@adams:/tmp$
Discussion
The shell’s prompt is the thing you will see most often when you work at the com‐
mand line, and there are many ways to customize it more to your liking. But for now,
it’s enough to know how to interpret it. Of course, your default prompt may be differ‐
ent, but you should be able to figure out enough to get by for now.
There are some Unix or Linux systems where the power of root may be shared, using
commands like su and sudo. Or root may not even be all-powerful, if the system is
running some kind of mandatory access control (MAC) system such as the NSA’s
SELinux.
See Also
• Recipe 1.4, “Showing Where You Are”
• Recipe 14.19, “Using sudo More Securely”
• Recipe 16.2, “Customizing Your Prompt”
• Recipe 17.15, “Using sudo on a Group of Commands”
1.4 Showing Where You Are
Problem
You are not sure what directory you are in, and the default prompt is not helpful.
Solution
Use the pwd builtin command, or set a more useful prompt (as described in Recipe
16.2). For example:
bash-4.3$ pwd
/tmp
bash-4.3$ export PS1='[\u@\h \w]$ '
[jp@solaris8 /tmp]$
1.4 Showing Where You Are
|
5
Discussion
pwd stands for print working directory and takes two options. -L displays your logical
path and is the default. -P displays your physical location, which may differ from your
logical path if you have followed a symbolic link. Similarly, the cd command also pro‐
vides -P and -L switches:
bash-4.3$ pwd
/tmp/dir2
bash-4.3$ pwd -L
/tmp/dir2
bash-4.3$ pwd -P
/tmp/dir1
See Also
• Recipe 16.2, “Customizing Your Prompt”
1.5 Finding and Running Commands
Problem
You need to find and run a particular command under bash.
Solution
Try the type, which, apropos, locate, slocate, find, and ls commands.
Discussion
bash keeps a list of directories in which it should look for commands in an environ‐
ment variable called PATH. The bash builtin type command searches your environ‐
ment (including aliases, keywords, functions, builtins, directories in $PATH, and the
command hash table) for executable commands matching its arguments and displays
the type and location of any matches. It has several options, notably the -a flag, which
causes it to print all matches instead of stopping at the first one. The which command
is similar but only searches your $PATH (and csh aliases). It may vary from system to
system (it’s usually a csh shell script on BSD, but a binary on Linux), and usually has a
-a flag like type. Use these commands when you know the name of a command and
need to know exactly where it’s located, or to see if it’s on this computer. For example:
$ type which
which is hashed (/usr/bin/which)
6
|
Chapter 1: Beginning bash
$ type ls
ls is aliased to `ls -F -h'
$ type -a ls
ls is aliased to `ls -F -h'
ls is /bin/ls
$ which which
/usr/bin/which
Almost all commands come with some form of help on how to use them. Usually
there is online documentation called manpages, where “man” is short for manual.
These are accessed using the man command, so man ls will give you documentation
about the ls command. Many programs also have a built-in help facility, accessed by
providing a “help me” argument such as -h or --help. Some programs, especially on
other operating systems, will give you help if you don’t give them arguments. Some
Unix commands will also do that, but a great many of them will not. This is due to
the way that Unix commands fit together into something called pipelines, which we’ll
cover later. But what if you don’t know or can’t remember the name of the command
you need? apropos searches manpage names and descriptions for regular expressions
supplied as arguments. This is incredibly useful when you don’t remember the name
of the command you need. This is the same as man -k:
$ apropos music
cms (4) - Creative Music System device driver
$ man -k music
cms (4) - Creative Music System device driver
locate and slocate consult database files about the system (usually compiled and upda‐
ted by a job run from the scheduler system cron) to find files or commands almost
instantly. The location of the actual database files, what is indexed therein, and how
often it is checked may vary from system to system. Consult your system’s manpages
for details. slocate (secure locate) stores permission information (in addition to file‐
names and paths) so that it will not list programs to which the user does not have
access. On most Linux systems, locate is a symbolic link to slocate; other systems may
have separate programs, or may not have slocate at all. Here’s an example:
$ locate apropos
/usr/bin/apropos
/usr/share/man/de/man1/apropos.1.gz
/usr/share/man/es/man1/apropos.1.gz
/usr/share/man/it/man1/apropos.1.gz
/usr/share/man/ja/man1/apropos.1.gz
/usr/share/man/man1/apropos.1.gz
For details on the find command, see Chapter 9.
1.5 Finding and Running Commands
|
7
Last but not least, try using ls. Remember, if the command you wish to run is in your
current directory, you must prefix it with a ./ since the current working directory is
usually not in your $PATH for security reasons (see Recipes 14.3 and 14.10).
See Also
• help type
• man which
• man apropos
• man locate
• man slocate
• man find
• man ls
• Chapter 9
• Recipe 4.1, “Running Any Executable”
• Recipe 14.3, “Setting a Secure $PATH”
• Recipe 14.10, “Adding the Current Directory to the $PATH”
1.6 Getting Information About Files
Problem
You need more information about a file, such as what it is, who owns it, if it’s exe‐
cutable, how many hard links it has, or when it was last accessed or changed.
Solution
Use the ls, stat, file, or find commands:
$ touch /tmp/sample_file
$ ls /tmp/sample_file
/tmp/sample_file
$ ls -l /tmp/sample_file
-rw-r--r-- 1 jp
jp
$ stat /tmp/sample_file
File: "/tmp/sample_file"
Size: 0
Blocks: 0
Device: 303h/771d Inode: 2310201
8
|
Chapter 1: Beginning bash
0 Dec 18 15:03 /tmp/sample_file
IO Block: 4096
Links: 1
Regular File
Access:
Access:
Modify:
Change:
(0644/-rw-r--r--) Uid: ( 501/
Sun Dec 18 15:03:35 2005
Sun Dec 18 15:03:35 2005
Sun Dec 18 15:03:42 2005
jp)
Gid: ( 501/
jp)
$ file /tmp/sample_file
/tmp/sample_file: empty
$ file -b /tmp/sample_file
empty
$ echo '#!/bin/bash -' > /tmp/sample_file
$ file /tmp/sample_file
/tmp/sample_file: Bourne-Again shell script text executable
$ file -b /tmp/sample_file
Bourne-Again shell script text executable
For much more on the find command, see Chapter 9.
Discussion
The command ls shows only filenames, while -l provides more details about each
file. ls has many options; consult the manpage on your system for the ones it sup‐
ports. Useful options include:
-a
Do not hide files starting with . (dot).
-A
Like -a, but skips the two common directories . (dot) and .. (dot dot), since they
are present in virtually every directory.
-F
Show the type of file with one of several trailing type designators.
A slash (/) indicates that the file is a directory, an asterisk (*) means the file is
executable, an at sign (@) indicates a symbolic link, an equals sign (=) is a socket,
and a pipe or vertical bar (|) is a FIFO (first in, first out) buffer.
-l
Use the long listing format.
-L
Show information about the linked file, rather than the symbolic link itself.
-Q
Quote names (GNU extension, not supported on all systems).
1.6 Getting Information About Files
|
9
-r
Reverse the sort order.
-R
Recurse through subdirectories.
-S
Sort by file size.
-1
Use the short format, but with only one file per line.
stat, file, and find all have many options that control the output format; see the man‐
pages on your system for supported options. For example, these options produce out‐
put that is similar to ls -l:
$ ls -l /tmp/sample_file
-rw-r--r-- 1 jp
jp
14 Dec 18 15:04 /tmp/sample_file
$ stat -c'%A %h %U %G %s %y %n' /tmp/sample_file
-rw-r--r-- 1 jp jp 14 Sun Dec 18 15:04:12 2005 /tmp/sample_file
$ find /tmp/ -name sample_file -printf '%m %n %u %g %t %p'
644 1 jp jp Sun Dec 18 15:04:12 2005 /tmp/sample_file
Not all operating systems and versions have all of these tools. For example, Solaris
does not include stat by default.
It is also worth pointing out that directories are nothing more than files that the oper‐
ating system knows to treat specially, so the commands shown here will work just fine
on directories, though sometimes you may need to modify a command to get the
behavior you want. For example, use ls -d to list information about the directory
itself, rather than just ls (which lists the contents of the directory).
See Also
• man ls
• man stat
• man file
• man find
• Chapter 9
10
|
Chapter 1: Beginning bash
1.7 Showing All Hidden (Dot) Files in the Current Directory
Problem
You want to see only hidden (dot) files in a directory to edit a file you’ve forgotten the
name of or remove obsolete files. ls -a shows all files, including normally hidden
ones, but that is often too noisy, and ls -a .* does more than you think it will, or
more than you want.
Solution
Use ls -d along with whatever other criteria you have. For example:
ls
ls
ls
ls
-d
-d
-d
-d
.*
.b*
.[!.]*
.*/
Since every normal directory contains a . and .., you don’t need to see those. You can
use ls -A to list all the files in a directory except those two. For other commands
where you list files with a wildcard (i.e., pattern), you can construct your wildcard in
such a way that . and .. don’t match:
$ grep -l 'PATH' ~/.[!.]*
/home/jp/.bash_history
/home/jp/.bash_profile
$
Discussion
Due to the way the shell handles file wildcards, the sequence .* does not behave as
you might expect or desire. The way filename expansion or globbing works is that any
string containing the characters *, ?, or [ is treated as a pattern, and replaced by an
alphabetically sorted list of filenames matching the pattern. * matches any string,
including the null string, while ? matches any single character. Characters enclosed in
[] specify a list or range of characters, any of which will match. There are also various
extended pattern-matching operators that we’re not going to cover here (see “PatternMatching Characters” on page 610 and “extglob Extended Pattern-Matching Opera‐
tors” on page 611 in Appendix A). So, *.txt means any file ending in .txt, while *txt
means any file ending in txt (no dot). f?o would match foo or fao but not fooo. Given
that, you might think that .* would match any file beginning with a dot.
The problem is that .* matches both the . and .. directories (present in every direc‐
tory), which are then both displayed along with any other filenames beginning with a
dot. When ls is given a directory name it doesn’t just list that directory name, but also
the contents of that directory. Instead of getting just the dot files in the current direc‐
1.7 Showing All Hidden (Dot) Files in the Current Directory
|
11
tory, then, you get those files plus all the files and directories in the current directory
(.), all the files and directories in the parent directory (..), and the names and contents
of any subdirectories in the current directory that start with a dot. This can be very
confusing, to say the least, and is usually more than you want.
You can experiment with the same ls command with -d and without, then try echo .
*. The echo command simply shows you what the shell expands your .* into, which
would become the arguments to the ls command.
Try echo .[!.]* also. .[!.]* is a filename expansion pattern where [] denotes a list
of characters to match, but the leading ! negates the list. So here we are looking for a
dot, followed by any character that is not a dot, followed by any number of any char‐
acters. You may also use ^ to negate a character class, but ! is specified in the POSIX
standard and thus is more portable.
There is one other special case in the ls command that helps out here. If the -d option
is specified and if the filename pattern ends with a slash, then only directories that
match that pattern, rather than all filenames that match, are displayed by the ls com‐
mand. For example:
$ ls -d .v*
.vim .viminfo
$ ls -d .v*/
.vim
$
.vimrc
The first command shows the three filenames that begin with .v without listing
(because of the -d option) the contents of any that might be a directory. The second
command in this example uses a trailing slash on the pattern (.v*/) so the ls com‐
mand only shows directories that match the pattern; in this case that is just the direc‐
tory named .vim and no other.
If you see double slashes on the output of the ls -d .v*/ com‐
mand, like this:
$ ls -d .v*/
.vim//
$
that’s likely because you may actually be running an alias for ls that
includes the -F flag. Use a backslash in front of the command name
to avoid any alias:
$ \ls -d .v*/
.vim/
$
Some combinations are just difficult to match. .[!.]* will miss a file named ..foo.
You could add something like .??* to match anything starting with a dot that is also
12
|
Chapter 1: Beginning bash
at least three characters long, but ls -d .[!.]* .??* will then display anything that
matches both patterns twice. Or you can use .??* alone, but that will miss files like .a:
$ touch ..foo .a .normal_dot_file normal_file
$ ls -a
. .. ..foo .a .normal_dot_file normal_file
$ ls -d .??*
..foo .normal_dot_file
$ ls -d .[!.]*
.a .normal_dot_file
$ ls -d .[!.]* .??* | sort -u
..foo
.a
.normal_dot_file
Which you use depends on your needs and environment; there is no good one-sizefits-all solution.
You can use echo * as an emergency substitute for ls if the ls com‐
mand is corrupt or not available for some reason. This works
because * is expanded by the shell to everything in the current
directory, which results in a list similar to what you’d get with ls.
See Also
• man ls
• Question 18 in the GNU Core Utilities FAQ
• Section 2.11 in the Unix FAQs
• “Pattern-Matching Characters” on page 610 in Appendix A
• “extglob Extended Pattern-Matching Operators” on page 611 in Appendix A
1.8 Using Shell Quoting
Problem
You need a rule of thumb for using command-line quoting.
1.8 Using Shell Quoting
|
13
Solution
Enclose a string in single quotes unless it contains elements that you want the shell to
interpolate.
Discussion
Unquoted text and even text enclosed in double quotes is subject to shell expansion
and substitution. Consider:
$ echo A coffee is $5?!
A coffee is ?!
$ echo "A coffee is $5?!"
-bash: !": event not found
$ echo 'A coffee is $5?!'
A coffee is $5?!
In the first example, $5 is treated as a variable to expand, but since it doesn’t exist it is
set to null. In the second example, the same is true, but we never even get there
because ! is treated as a history substitution, which fails in this case because it doesn’t
match anything in the history. The third example works as expected.
To mix some shell expansions with some literal strings you may use the shell escape
character \ or change your quoting. The exclamation point is a special case because
the preceding backslash escape character is not removed. You can work around that
by using single quotes or a trailing space, as shown here:
$ echo 'A coffee is $5 for' "$USER" '?!'
A coffee is $5 for jp ?!
$ echo "A coffee is \$5 for $USER?\!"
A coffee is $5 for jp?\!
$ echo "A coffee is \$5 for $USER?! "
A coffee is $5 for jp?!
Also, you can’t embed a single quote inside single quotes, even if using a backslash,
since nothing (not even the backslash) is interpolated inside single quotes. But you
can work around that by using double quotes with escapes, or by escaping a single
quote outside of surrounding single quotes.
# We'll get a continuation prompt since we now have unbalanced quotes
$ echo '$USER won't pay $5 for coffee.'
> ^C
# WRONG
$ echo "$USER won't pay $5 for coffee."
jp won't pay for coffee.
14
| Chapter 1: Beginning bash
# Works
$ echo "$USER won't pay \$5 for coffee."
jp won't pay $5 for coffee.
# Also works
$ echo 'I won'\''t pay $5 for coffee.'
I won't pay $5 for coffee.
See Also
• Chapter 5 for more about shell variables and the $VAR syntax
• Chapter 18 for more about ! and the history commands
1.9 Using or Replacing Builtins and External Commands
Problem
You want to replace a builtin command with your own function or external com‐
mand, and you need to know exactly what your script is executing (e.g., /bin/echo or
the builtin echo). Or you’ve created a new command and it may be conflicting with an
existing external or builtin command.
Solution
Use the type and which commands to see if a given command exists and whether it is
built in or external:
$ type cd
cd is a shell builtin
$ type awk
awk is /usr/bin/awk
$ which cd
/usr/bin/which: no cd in (/bin:/sbin:/usr/bin:/usr/sbin:/usr/local/bin:/usr/ \
local/sbin:/usr/bin/X11:/usr/X11R6/bin:/root/bin)
$ which awk
/usr/bin/awk
Discussion
A builtin command is just that; it is built into the shell itself, while an external com‐
mand is an external file launched by the shell. The external file may be a binary, or it
may be a shell script itself, and it is important to understand the difference for a cou‐
ple of reasons. First, when you are using a given version of a particular shell, builtins
1.9 Using or Replacing Builtins and External Commands
|
15
will always be available but external programs may or may not be installed on a par‐
ticular system. Second, if you give one of your own programs the same name as a
builtin, you will be very confused about the results since the builtin will always take
precedence (see Recipe 19.4). It is possible to use the enable command to turn builtin
commands off and on, though we strongly recommend against doing so unless you
are absolutely sure you understand what you are doing. enable -a will list all builtins
and their enabled or disabled status.
One problem with builtin commands is that you generally can’t use a -h or --help
option to get usage reminders, and if a manpage exists it’s often just a pointer to the
large bash manpage. That’s where the help command, which is itself a builtin, comes
in handy. help displays help about shell builtins:
help: help [-dms] [pattern ...]
Display information about builtin commands.
Displays brief summaries of builtin commands. If PATTERN is
specified, gives detailed help on all commands matching PATTERN,
otherwise the list of help topics is printed.
Options:
-d
-m
-s
PATTERN
Arguments:
PATTERN
output short description for each topic
display usage in pseudo-manpage format
output only a short usage synopsis for each topic matching
Pattern specifying a help topic
Exit Status:
Returns success unless PATTERN is not found or an invalid option is given.
When you need to redefine a builtin you use the builtin command to avoid loops. For
example, we can define a shell function (see Recipe 10.4) to change how the cd com‐
mand works:
cd () {
builtin cd "$@"
echo "$OLDPWD --> $PWD"
}
To force the use of an external command instead of any function or builtin that
would otherwise have precedence, use enable -n, which turns off shell builtins, or
command, which ignores shell functions. For example, to use the test found in $PATH
instead of the shell builtin version, type enable -n test and then run test. Or, use
command ls to use the native ls command rather than any ls function you may have
created.
16
|
Chapter 1: Beginning bash
See Also
• man which
• help help
• help builtin
• help command
• help enable
• help type
• Recipe 10.4, “Defining Functions”
• Recipe 19.4, “Naming Your Script “test””
• “Builtin Shell Variables” on page 591 in Appendix A
1.10 Determining if You Are Running Interactively
Problem
You have some code you want to run only if you are (or are not) running interac‐
tively.
Solution
Use the case statement in Example 1-1.
Example 1-1. ch01/interactive
#!/usr/bin/env bash
# cookbook filename: interactive
case "$-" in
*i*) # Code for interactive shell here
;;
*)
# Code for noninteractive shell here
;;
esac
Discussion
$- is a string listing of all the current shell option flags. It will contain i if the shell is
interactive.
1.10 Determining if You Are Running Interactively
|
17
You may also see code like the following (this will work, but the solution in
Example 1-1 is the preferred method):
if [ -n "$PS1" ]; then
echo This shell is interactive
else
echo This shell is not interactive
fi
See Also
• help case
• help set
• Recipe 6.14, “Branching Many Ways”, for more explanation of the case statement
1.11 Setting bash as Your Default Shell
Problem
You’re using a BSD system, Solaris, or some other Unix variant for which bash isn’t
the default shell. You’re tired of starting bash explicitly all the time, and want to make
bash your default shell.
Solution
First, make sure bash is installed. Try typing bash --version at a command line. If
you get a version, it’s installed:
$ bash --version
GNU bash, version 3.00.16(1)-release (i386-pc-solaris2.10)
Copyright (C) 2004 Free Software Foundation, Inc.
$
If you don’t see a version number, you may be missing a directory from your path.
chsh -l or cat /etc/shells may give you a list of valid shells on some systems.
Otherwise, ask your system administrator where bash is, or if it can be installed.
chsh -l provides a list of valid shells on Linux, but opens an editor and allows you to
change settings on BSD. -l is not a valid option to chsh on macOS, but just running
chsh will open an editor to allow you to change settings, and chpass -s shell will
change your shell.
18
|
Chapter 1: Beginning bash
If bash is installed, use the chsh -s command to change your default shell: for exam‐
ple, chsh -s /bin/bash. If for any reason that fails, try chsh, passwd -e, passwd -l,
chpass, or usermod -s /usr/bin/bash. If you still can’t change your shell ask your
system administrator, who may need to edit the /etc/passwd file. On most sys‐
tems, /etc/passwd will have lines of the form:
cam:pK1Z9BCJbzCrBNrkjRUdUiTtFOh/:501:100:Cameron Newham:/home/cam:/bin/bash
cc:kfDKDjfkeDJKJySFgJFWErrElpe/:502:100:Cheshire Cat:/home/cc:/bin/bash
As root, you can just edit the last field of the lines in the password file to the full path‐
name of whatever shell you choose. If your system has a vipw command, you should
use it to ensure password file consistency.
Some systems will refuse to allow a login shell that is not listed
in /etc/shells. If bash is not listed in that file, you will have to have
your system administrator add it.
Discussion
Some operating systems, notably the BSD Unixes, typically place bash in the /usr par‐
tition. You may want to think twice about changing root’s shell on such systems. If the
system runs into trouble while booting, and you have to work on it before /usr is
mounted, you’ve got a real problem: there isn’t a shell for root to use. Therefore, it’s
best to leave the default shell for root unchanged. However, there’s no reason not to
make bash the default shell for regular user accounts. And it goes without saying that
it’s bad practice to use the root account unless it’s absolutely necessary. Use your regu‐
lar (user) account whenever possible. With commands like sudo, you should very
rarely need a root shell.
If all else fails, you can probably replace your existing login shell with bash using exec,
but this is not for the faint of heart. See “A7) How can I make bash my login shell?” in
the bash FAQ.
See Also
• man chsh
• man passwd
• man chpass
• /etc/shells
• “A7) How can I make bash my login shell?” from ftp://ftp.cwru.edu/pub/
bash/FAQ
1.11 Setting bash as Your Default Shell
|
19
• Recipe 1.12, “Keeping bash Updated”
• Recipe 14.13, “Setting Permissions”
• Recipe 14.19, “Using sudo More Securely”
1.12 Keeping bash Updated
Problem
This isn’t really a normal recipe, and it probably goes without saying, but it is a topic
no one can afford to ignore and we wanted to say it anyway. You need to keep both
bash and your entire system up-to-date with security patches.
Solution
Keeping your entire system up-to-date is out of the scope of this book; consult your
system administrator and documentation.
How you keep bash up-to-date depends on how you got it in the first place. In the
ideal case, it’s part of the system in general and updated when the system is updated.
That may not be the case if you are using a very old system that is no longer sup‐
ported, in which case you need to update the entire thing. If you are using your pack‐
age system and the originating repository is still actively maintained, you should get
updates from there—for example, from Extra Packages for Enterprise Linux (EPEL)
or an Ubuntu Personal Package Archive (PPA).
If you installed from source, it will be up to you to update your source and rebuild as
appropriate.
Discussion
We all know why we need to stay up-to-date, but we’ll cite one well-known reason
anyway: CVE-2014-6271, better known as the shellshock vulnerability.
See Also
• https://fedoraproject.org/wiki/EPEL
• https://launchpad.net/ubuntu/+ppas
• https://en.wikipedia.org/wiki/Shellshock_(software_bug)
• Recipe 1.13, “Getting bash for Linux”
• Recipe 1.14, “Getting bash for xBSD”
20
|
Chapter 1: Beginning bash
• Recipe 1.15, “Getting bash for macOS”
• Recipe 1.16, “Getting bash for Unix”
• Recipe 1.17, “Getting bash for Windows”
1.13 Getting bash for Linux
Problem
You want to get bash for your Linux system, or you want to make sure you have the
latest version.
Solution
bash is included in virtually all modern Linux distributions. To make sure you have
the latest version available for your distribution, use the distribution’s built-in packag‐
ing tools. You must be root or have sudo or the root password to upgrade or install
applications.
Some Linux distributions (notably the Debian family) use the Debian Almquist shell,
or dash, as /bin/sh because it is smaller and thus runs a bit faster than bash. That
switchover caused a lot of confusion when scripts assumed that /bin/sh was really
bash, as scripts using bash features with #!/bin/sh would fail. See Recipe 15.3 for
more details.
For Debian and Debian-derived systems such as Ubuntu and Linux Mint, use one of
the various graphical user interface (GUI) tools or a command-line tool such as aptget, aptitude, or apt to make sure it is installed and current:
apt-get update && apt-get install bash bash-completion bash-doc
For Red Hat distributions, including Fedora, Community OS (CentOS), and Red Hat
Enterprise Linux (RHEL), use the GUI Add/Remove Applications tool. For a com‐
mand line only, use:
yum update bash
For SUSE, use either the GUI or terminal version of YaST. You may also use the
command-line rpm tool.
Discussion
It’s impossible to cover every Linux distribution and difficult even to cover the major
ones, as they are all evolving rapidly. Fortunately, much of that evolution is in the area
1.13 Getting bash for Linux
|
21
of ease of use, so it should not be very difficult to figure out how to install software on
your distribution of choice.
When using LiveCDs, software updates and installations will most likely fail due to
the read-only media. Versions of such distributions that have been installed to a hard
disk should be updatable.
If you are wondering what version of bash is available in a given Linux distribution,
search for the distro on DistroWatch.com and consult the package table. For example,
https://distrowatch.com/table.php?distribution=mint shows what you see in Table 1-1.
Table 1-1. Bash versions in Linux Mint
Package 18 sarah 17.3 rosa 16 petra 15 olivia 14 nadia 13 maya 12 lisa 11 katya 10 julia …
bash (4.4) 4.3
4.3
4.2
4.2
4.2
4.2
4.2
4.2
4.1
…
See Also
• http://wiki.linuxquestions.org/wiki/Installing_Software
• Debian: http://www.debian.org/doc/
• dash: https://en.wikipedia.org/wiki/Almquist_shell and https://wiki.ubuntu.com/
DashAsBinSh
• http://www.debianuniverse.com/readonline/chapter/06
• Fedora: https://fedoraproject.org/wiki/Yum
• Red Hat Enterprise Linux: http://red.ht/2uWkEs0
• SuSE: https://www.suse.com/documentation/
• OpenSuSE: https://doc.opensuse.org/
• Recipe 1.11, “Setting bash as Your Default Shell”
• Recipe 1.12, “Keeping bash Updated”
1.14 Getting bash for xBSD
Problem
You want to get bash for your FreeBSD, NetBSD, or OpenBSD system, or you want to
make sure you have the latest version.
22
|
Chapter 1: Beginning bash
Solution
According to Chet Ramey’s bash page:
Bash-4.3 is included as part of the FreeBSD ports collection, the OpenBSD packages
collection, and the NetBSD packages collection.
To see if bash is installed, check the /etc/shells file. To install or update bash, use the
pkg_add command. If you are an experienced BSD user, you may prefer using the
ports collection, but we will not cover that here.
If you are wondering what version of bash is available in a given BSD distribution,
search for the distro on DistroWatch.com and consult the package table. For example:
• https://distrowatch.com/table.php?distribution=freebsd
• https://distrowatch.com/table.php?distribution=netbsd
• https://distrowatch.com/table.php?distribution=openbsd
• https://distrowatch.com/table.php?distribution=trueos
For FreeBSD, use the command:
pkg_add -vr bash
For NetBSD, browse to Application Software for NetBSD and locate the latest bash
package for your version and architecture, then use a command such as:
pkg_add -vu ftp://ftp.netbsd.org/pub/NetBSD/packages/pkgsrc-2005Q3/NetBSD-2.0/ \
i386/All/bash-3.0pl16nb3.tgz
For OpenBSD, you use the pkg_add -vr command. You may have to adjust the FTP
path for your version and architecture. Also, there may be a statically compiled ver‐
sion. For example:
pkg_add -vr ftp://ftp.openbsd.org/pub/OpenBSD/3.8/packages/i386/bash-3.0.16p1.tgz
Discussion
FreeBSD and OpenBSD place bash in /usr/local/bin/bash while NetBSD uses /usr/pkg/
bin/bash.
See Also
• Recipe 1.11, “Setting bash as Your Default Shell”
• Recipe 1.12, “Keeping bash Updated”
• Recipe 15.4, “Testing Scripts Using Virtual Machines”
1.14 Getting bash for xBSD
|
23
1.15 Getting bash for macOS
Problem
You want to get bash for your Mac, or you want to make sure you have the latest
version.
Solution
According to Chet Ramey’s bash page:
Current versions of Mac OS X [now called macOS] (dating from Jaguar/Mac OS X
10.2) ship with bash-3.2 as /bin/sh. There are also precompiled OS X packages of
bash-4.3 available from many web sites, though the source packages are usually more
up-to-date. Bash for Darwin (the base for MacOS X) is available from MacPorts,
Homebrew, or Fink.
Discussion
It is also possible to build a more recent version of bash from source, but this is rec‐
ommended only for experienced users (see Appendix E).
See Also
• https://tiswww.case.edu/php/chet/bash/bashtop.html#Distributions
• http://trac.macports.org/browser/trunk/dports/shells/bash
• http://brew.sh/
• http://pdb.finkproject.org/pdb/package.php/bash
• Recipe 1.12, “Keeping bash Updated”
• Appendix E
1.16 Getting bash for Unix
Problem
You want to get bash for your Unix system, or you want to make sure you have the
latest version.
24
|
Chapter 1: Beginning bash
Solution
If it’s not already installed or in your operating system’s program repository, check
Chet Ramey’s bash page for binary downloads, or build it from source (see Appen‐
dix E).
Discussion
According to Chet Ramey’s bash page:
The OpenPKG project makes source RPMs of bash-4.3 available for a variety of Unix
and Linux systems as a core part of the current release.
Solaris 2.x, Solaris 7/8/9/10/11 users can get a precompiled version of bash-4.3 from
the Unixpackages site (subscription) or from OpenCSW. Oracle ships bash-3.2 as a
supported part of Solaris 10 and bash-4.1 as part of Solaris 11. The version of Solaris/
Illumos distributed as OpenIndiana includes bash-4.3 as of September 2016.
AIX users can get precompiled versions of bash-4.3 and older releases for various ver‐
sions of AIX from Groupe Bull, and sources and binaries of bash-4.3 for various AIX
releases from perzl.org. IBM makes bash-4.2 and bash-4.3 available for AIX 5L, AIX
6.1, and AIX 7.1 as part of the AIX toolbox for GNU/Linux applications. They use
RPM format; you can get RPM for AIX from there, too.
HP-UX users can get bash-4.3 binaries and source code from the Software Porting and
Archive Center for HP-UX.
See Also
• https://tiswww.case.edu/php/chet/bash/bashtop.html#Distributions
• http://www.openpkg.org/
— http://download.openpkg.org/packages/current/source/CORE/
— http://www.openpkg.org/download/
• Solaris
— http://www.unixpackages.com/
— http://www.opencsw.org/packages/bash/
— http://www.oracle.com/technetwork/server-storage/solaris10/overview/
index.html
— https://www.oracle.com/solaris/solaris11/index.html
— http://www.openindiana.org/
• AIX
— http://www.bullfreeware.com/, and sources and binaries of bash-4.3 for various
AIX releases from:
1.16 Getting bash for Unix
|
25
— http://www.perzl.org/aix/index.php?n=Main.Bash
— http://www-03.ibm.com/systems/power/software/aix/linux/
• HP-UX
— http://hpux.connect.org.uk/hppd/hpux/Shells/
• Recipe 1.11, “Setting bash as Your Default Shell”
• Recipe 1.12, “Keeping bash Updated”
• Appendix E
1.17 Getting bash for Windows
Problem
You want to get bash for your Windows system, or you want to make sure you have
the latest version.
Solution
Use Cygwin or Ubuntu on Windows, or a virtual machine. Or, don’t use bash.
Download Cygwin and run it. Follow the prompts and choose the packages to install,
including bash, which is located in the shells category and is selected by default. Once
Cygwin is installed, you will have to configure it. See the User’s Guide for details.
For Ubuntu on Windows you need a version of Windows 10 from summer 2016 or
newer; then follow the install instructions, detailed in the Discussion.
To use a virtual machine, see Recipe 15.4.
Finally, though we hate to say it, maybe the right solution is to use native tools like
PowerShell.
Discussion
Cygwin
Cygwin is a Linux-like environment for Windows that provides a Linux look and feel.
From the Cygwin site:
26
|
Chapter 1: Beginning bash
Cygwin is:
• a large collection of GNU and Open Source tools which provide functionality
similar to a Linux distribution on Windows.
• a DLL (cygwin1.dll) which provides substantial POSIX API functionality.
Cygwin is not:
• a way to run native Linux apps on Windows. You must rebuild your application
from source if you want it to run on Windows.
• a way to magically make native Windows apps aware of UNIX® functionality like
signals, ptys, etc. Again, you need to build your apps from source if you want to
take advantage of Cygwin functionality.
The Cygwin DLL currently works with all recent, commercially released x86 32 bit and
64 bit versions of Windows, starting with Windows Vista.
The previous Cygwin version 2.5.2 was the last version
supporting Windows XP and Server 2003.
Cygwin is a true Unix-like environment running on top of Windows. It is an excellent
tool, but sometimes it might be overkill. For Windows native binaries of the GNU
Text utils (not including bash), see http://unxutils.sourceforge.net/.
Ubuntu on Windows
Running Ubuntu on Windows is very interesting, but aside from the fact that it
includes bash it is out of scope for this book, so we won’t cover it in detail. See the
references listed in the See Also section for details.
Briefly:
• Turn on Developer Mode (see http://bit.ly/2h21MSZ).
— Search for “Windows Features.”
— Choose “Turn Windows features on or off,” and enable “Windows Subsystem
for Linux.”
— This probably requires a reboot!!! Seriously!?!
• Open the Command Prompt and type in bash.
— Download the Windows Subsystem for Linux from the Windows store.
1.17 Getting bash for Windows
|
27
Using PowerShell or other native tools
PowerShell is Microsoft’s answer to the power and flexibility of scriptable commandline tools and the replacement for the command.com and cmd.exe batch files. Other
than the fact that it is the Windows native answer to shell scripting, it is out of scope
for this book, so we won’t cover it.
Though they pale in comparison to any of the Unix/Linux tools, the old shell script
languages were more powerful than many people knew. They may be appropriate for
very simple tasks where any of the other solutions discussed here are overkill. See
http://www.jpsdomain.org/windows/winshell.html for details.
For powerful character-based and GUI command-line shells with a more consistent
interface but a DOS/Windows flavor, see http://jpsoft.com. None of the authors are
affiliated with this company, but one is a long-time satisfied user.
See Also
• http://www.cygwin.com
• http://unxutils.sourceforge.net
• Ubuntu on Windows:
— Windows Subsystem for Linux documentation
— “Microsoft and Canonical Partner to Bring Ubuntu to Windows 10” by Steven
Vaughan-Nichols
— “Ubuntu on Windows—The Ubuntu Userspace for Windows Developers” by
Dustin Kirkland
— “Developers Can Run Bash Shell and User-Mode Ubuntu Linux Binaries on
Windows 10” by Scott Hanselman
— “Announcing Windows 10 Insider Preview Build 14316” by Gabe Aul
— “alwsl Project Lets You Install Arch Linux in the Windows Subsystem for
Linux” by Marius Nestor
— “How to Install and Use the Linux Bash Shell on Windows 10” by Chris Hoff‐
man
• https://en.wikipedia.org/wiki/PowerShell
• http://jpsoft.com
• http://www.jpsdomain.org/windows/winshell.html
• Recipe 1.12, “Keeping bash Updated”
• Recipe 1.18, “Getting bash Without Getting bash”
28
| Chapter 1: Beginning bash
• Recipe 15.4, “Testing Scripts Using Virtual Machines”
1.18 Getting bash Without Getting bash
Problem
You want to try out a shell or a shell script on a system you don’t have the time or the
resources to build or buy.
Or, you feel like reading a Zen-like recipe just about now.
Solution
Get an almost free shell account from http://polarhome.com, which has a tiny, sym‐
bolic one-time fee, or another vendor.
Since almost every Linux and BSD distribution has a LiveCD or LiveDVD image,
which can also almost certainly be used as a LiveUSB, you can download and boot
those to experiment. That’s also a good idea if you are thinking about switching, so
you can verify that all your hardware is supported and works. The tricky part may be
getting your system’s BIOS or UEFI to boot from the CD/DVD or USB. It used to be
tricky to “burn” an ISO to a USB stick, but there are now many tools and detailed
instructions on the web for your distro of choice.
Alternatively, you can use a virtualization solution; see Recipe 15.4.
Discussion
Polarhome provides many free services and almost free shell accounts. According to
the website:
polarhome.com is a non commercial, educational effort for popularization of shell
enabled operating systems and Internet services, offering shell accounts, development
environment, mail and other online services on all available systems (currently on dif‐
ferent flavours of Linux, MacOS X, OpenVMS, Solaris, OpenIndiana, AIX, QNX, IRIX,
HP-UX, Tru64, SCO OpenServer, UnixWare, FreeBSD, OpenBSD, NetBSD, Dragon‐
Fly/BSD, MirBSD, Ultrix, Minix, GNU Hurd, Syllable and OPENSTEP).
See Also
• List of free shell accounts: http://shells.red-pill.eu
• http://www.polarhome.com
• Recipe 15.4, “Testing Scripts Using Virtual Machines”
1.18 Getting bash Without Getting bash
|
29
1.19 Learning More About bash Documentation
Problem
You’d like to read more about bash but don’t know where to start.
Solution
Well, you’re reading this book, which is a great place to start! The other O’Reilly
books about bash and shell scripting are Learning the bash Shell, 3rd Edition, by
Cameron Newham and Classic Shell Scripting by Nelson H. F. Beebe and Arnold Rob‐
bins.
Unfortunately, not all of the official bash documentation and support files are easily
accessible online. The Bash Reference Manual is available on the GNU Project web‐
site, but much of the other material is harder to find or access. Our companion web‐
site has done all the work for you and provides the official bash reference documenta‐
tion and other useful material online so it’s easy to refer to. Check it out, and refer
others to it as needed.
Official documentation
The official bash FAQ is at ftp://ftp.cwru.edu/pub/bash/FAQ. See especially “H2) What
kind of bash documentation is there?” The official reference guide is also strongly
recommended; see below for details.
Chet Ramey’s bash page contains a ton of very useful information. Chet (the current
bash maintainer) also maintains the following:
README
A file describing bash
NEWS
A file tersely listing the notable changes between the current and previous ver‐
sions
CHANGES
A complete bash change history
INSTALL
Installation instructions
NOTES
Platform-specific configuration and operation notes
30
|
Chapter 1: Beginning bash
COMPAT
A list of compatibility issues between bash3 and bash1
The latest bash source code and documentation are always available at http://
ftp.gnu.org/gnu/bash/.
We highly recommend downloading both the source and the documentation even if
you are using prepackaged binaries (see Appendix B for an index of the included
examples and source code). Here is a brief list of the documentation included in the
source tarball’s ./doc directory (for example, for http://ftp.gnu.org/gnu/bash/
bash-4.4.tar.gz/, bash-4.4/doc):
FAQ
A set of frequently asked questions about bash with answers
INTRO
A short introduction to bash
article.ms
An article Chet wrote about bash for The Linux Journal
bash.1
The bash manpage
bashbug.1
The bashbug manpage
builtins.1
A manpage that documents the builtins extracted from bash.1
bashref.texi
The Bash Reference Manual
bashref.info
The Bash Reference Manual processed by makeinfo
rbash.1
The restricted bash shell manpage
readline.3
The readline manpage
The .ps files are PostScript versions of the files listed here. The .html files are HTML
versions of the manpage and reference manual. The .0 files are formatted manual
pages. The .txt versions are ASCII—the output of groff -Tascii.
In the document tarball (for example, http://ftp.gnu.org/gnu/bash/bashdoc-4.4.tar.gz), you will find formatted versions of:
1.19 Learning More About bash Documentation
|
31
bash-doc-4.4:
bash.0
The bash manpage (also .pdf, .ps, .html)
bashbug.0
The bashbug manpage
bashref
The GNU Bash Reference Manual (also .pdf, .ps, .html, .dvi)
builtins.0
The builtins manpage
rbash.0
The restricted bash shell manpage
Other documentation
•
•
•
•
•
•
•
Mendel Cooper’s “Advanced Bash-Scripting Guide”
“Writing Shell Scripts”
Mike G’s “BASH Programming – Introduction HOW-TO”
Machtelt Garrels’s “Bash Guide for Beginners”
Giles Orr’s “Bash Prompt HOWTO”
Very old, but still useful: “UNIX shell differences and how to change your shell”
Apple’s “Shell Scripting Primer”
See Also
•
•
•
•
•
•
•
•
32
Appendix B
Learning the bash Shell, 3rd Edition, by Cameron Newham (O’Reilly)
Classic Shell Scripting by Nelson H. F. Beebe and Arnold Robbins (O’Reilly)
The Bash Reference Manual
http://www.bashcookbook.com/
ftp://ftp.cwru.edu/pub/bash/FAQ
https://www.case.edu/php/chet/bash/bashtop.html
http://ftp.gnu.org/gnu/bash/
|
Chapter 1: Beginning bash
CHAPTER 2
Standard Output
No software is worth anything if there is no output of some sort, but I/O has long
been one of the nastier areas of computing. If you’re ancient, you remember the days
when most of the work involved in running a program was setting up the program’s
input and output. Some of the problems have gone away; for example, you no longer
need to get operators to mount tapes on a tape drive (at least, not on any laptop or
desktop system that we’ve seen!). But many of the difficulties are still with us.
One problem is that there are many different types of output. Writing something on
the screen is different from writing something in a file—at least, it sure seems differ‐
ent. Writing something in a file also seems different from writing it on a tape, or in
flash memory, or on some other kind of device. And what if you want the output
from one program to go directly into another program? Should software developers
be tasked with writing code to handle all sorts of output devices, even ones that
haven’t been invented yet? That’s certainly inconvenient. Should users have to know
how to connect the programs they want to run to different kinds of devices? That’s
not a very good idea, either.
One of the most important ideas behind the Unix operating system was that every‐
thing looked like a file (an ordered sequence of bytes). The operating system was
responsible for this magic. It didn’t matter whether you were writing to a file on the
disk, the terminal, a tape drive, a memory stick, or something else; your program
only needed to know how to write to a file, and the operating system would take it
from there. That approach greatly simplified the problem.
The next question was simply, “Which file?” How does a program know whether to
write to the file that represents a terminal window, a file on the disk, or some other
kind of file? Simple: that’s something that can be left to the shell.
33
When you run a program, you still have to connect it to output files and input files
(which we’ll explore in the next chapter). That task doesn’t go away, but the shell
makes it trivially easy. A command as simple as:
dosomething < inputfile > outputfile
reads its input from inputfile and sends its output to outputfile. If you omit the >
outputfile, the output goes to your terminal window. If you omit the < inputfile,
the program takes its input from the keyboard. The program literally doesn’t know
where its output is going, or where its input is coming from. You can send the output
anywhere you want (including to another program) by using bash’s redirection facili‐
ties.
But that’s just the start. In this chapter, we’ll look at ways to generate output, and the
shell’s methods for sending that output to different places.
2.1 Writing Output to the Terminal/Window
Problem
You want some simple output from your shell commands.
Solution
Use the echo builtin command. All the parameters on the command line are printed
to the screen. For example:
echo Please wait.
produces:
Please wait.
as we see in this simple session where we typed the command at the bash prompt (the
$ character):
$ echo Please wait.
Please wait.
$
Discussion
The echo command is one of the simplest of all bash commands. It prints the argu‐
ments of the command line to the screen. But there are a few points to keep in mind.
First, the shell is parsing the arguments on the echo command line (like it does for
every other command line). This means that it does all its substitutions, wildcard
matching, and other things before handing the arguments off to echo. Second, since
34
|
Chapter 2: Standard Output
they are parsed as arguments, the spacing between arguments is ignored. For
example:
$ echo this
was
very
this was very widely spaced
$
widely
spaced
Normally the fact that the shell is very forgiving about whitespace between arguments
is a helpful feature. Here, with echo, it’s a bit disconcerting (see Recipe 2.2 for tips on
preserving whitespace in output and Recipe 13.15 for tips on trimming it from your
data).
See Also
• help echo
• help printf
• Recipe 2.2, “Writing Output but Preserving Spacing”
• Recipe 2.3, “Writing Output with More Formatting Control”
• Recipe 13.15, “Trimming Whitespace”
• Recipe 15.6, “Using echo Portably”
• Recipe 19.1, “Forgetting to Set Execute Permissions”
• “echo Options and Escape Sequences” on page 603 in Appendix A
• “printf ” on page 604 in Appendix A
2.2 Writing Output but Preserving Spacing
Problem
You want the output to preserve your spacing.
Solution
Enclose the string in quotes. The previous example, but with quotes added, will pre‐
serve our spacing:
$ echo "this was
very
widely
spaced"
this
was
very
widely
spaced
$
2.2 Writing Output but Preserving Spacing
|
35
or:
$ echo 'this
this
was
$
was very
widely
spaced'
very widely spaced
Discussion
Since the words are enclosed in quotes, they form a single argument to the echo com‐
mand. That argument is a string, and the shell doesn’t need to interfere with the con‐
tents of the string. In fact, by using single quotes ('') you explicitly tell the shell not
to interfere with the string at all. If you use double quotes (""), some shell substitu‐
tions do take place (variable, arithmetic, and tilde expansions and command substitu‐
tions), but since we have none in this example, the shell has nothing to change. When
in doubt, use the single quotes.
See Also
• help echo
• help printf
• Chapter 5 for more information about substitution
• Recipe 2.3, “Writing Output with More Formatting Control”
• Recipe 15.6, “Using echo Portably”
• Recipe 19.11, “Seeing Odd Behavior from printf ”
• “echo Options and Escape Sequences” on page 603 in Appendix A
2.3 Writing Output with More Formatting Control
Problem
You want more control over the formatting and placement of output.
Solution
Use the printf builtin command.
For example:
$ printf '%s = %d\n' Lines $LINES
Lines = 24
$
or:
36
|
Chapter 2: Standard Output
$ printf '%-10.10s = %4.2f\n' 'Gigahertz' 1.92735
Gigahertz
= 1.93
$
Discussion
The printf builtin command behaves like the C language library call, where the first
argument is the format control string and the successive arguments are formatted
according to the format specifications (%).
The numbers between the % and the format type (s or f in our example) provide
additional formatting details. For the floating-point type (f), the first number (4 in
the 4.2 specifier) is the width of the entire field. The second number (2) is how many
digits should be printed to the right of the decimal point. Note that it rounds the
answer.
For a string, the first number is the maximum field width, and the second is the num‐
ber of bytes to be printed. The string will be truncated (if longer than max) or blank
padded (if less than min) as needed. When the max and min specifiers are the same,
then the string is guaranteed to be that length. The negative sign on the specifier
means to left-align the string (within its field width). Without the minus sign, the
string would right-justify, thus:
$ printf '%10.10s = %4.2f\n' 'Gigahertz' 1.92735
Gigahertz = 1.93
$
The string argument can either be quoted or unquoted. Use quotes if you need to pre‐
serve embedded spacing (there were no spaces needed in our one-word strings), or if
you need to escape the special meaning of any special characters in the string (again,
our example had none). It’s a good idea to be in the habit of quoting any string that
you pass to printf, so that you don’t forget the quotes when you need them.
See Also
• help printf
• http://pubs.opengroup.org/onlinepubs/9699919799/utilities/printf.html
• Learning the bash Shell, 3rd Edition, by Cameron Newham (O’Reilly), page 171,
or any C reference on its printf function
• Recipe 15.6, “Using echo Portably”
• Recipe 19.11, “Seeing Odd Behavior from printf ”
• “printf ” on page 604 in Appendix A
2.3 Writing Output with More Formatting Control
|
37
2.4 Writing Output Without the Newline
Problem
You want to produce some output without the default newline that echo provides.
Solution
Using printf it’s easy—just leave off the ending \n in your format string:
$ printf "%s %s" next prompt
next prompt$
With echo, use the -n option:
$ echo -n prompt
prompt$
Discussion
Since there was no newline at the end of the printf format string (the first argument),
the prompt character ($) appears right where the printf left off. This feature is much
more useful in shell scripts where you may want to do partial output across several
statements before completing the line, or where you want to display a prompt to the
user before reading input.
With the echo command (see Recipe 15.6), there are two ways to eliminate the new‐
line. First, the -n option suppresses the trailing newline. The echo command also has
several escape sequences with special meanings similar to those in C language strings
(e.g., \n for newline). To use these escape sequences, you must invoke echo with the
-e option. One of echo’s escape sequences is \c, which doesn’t print a character, but
rather inhibits printing the ending newline. Thus, here’s a third solution:
$ echo -e 'hi\c'
hi$
Because of the powerful and flexible formatting that printf provides, and because it is
a builtin with very little overhead to invoke (unlike in other shells or older versions of
bash, where printf was a standalone executable), we will use printf for many of our
examples throughout the book.
See Also
• help echo
• help printf
38
|
Chapter 2: Standard Output
• http://pubs.opengroup.org/onlinepubs/9699919799/utilities/printf.html
• Chapter 3, particularly Recipe 3.5, “Getting User Input”
• Recipe 2.3, “Writing Output with More Formatting Control”
• Recipe 15.6, “Using echo Portably”
• Recipe 19.11, “Seeing Odd Behavior from printf ”
• “echo Options and Escape Sequences” on page 603 in Appendix A
• “printf ” on page 604 in Appendix A
2.5 Saving Output from a Command
Problem
You want to keep the output from a command by putting it in a file.
Solution
Use the > symbol to tell the shell to redirect the output into a file. For example:
$ echo fill it up
fill it up
$ echo fill it up > file.txt
$
Just to be sure, let’s look at what is inside file.txt to see if it captured our output:
$ cat file.txt
fill it up
$
Discussion
The first line of the first part of the example shows an echo command with three
arguments that are printed out. The second line uses the > to capture that output into
a file named file.txt, which is why no output appears after that echo command.
The second part of the example uses cat to display the contents of the file. We can see
that the file contains what echo would have otherwise sent as output.
The cat command gets its name from the longer word concatenation. The cat com‐
mand concatenates the output from the files listed on its command line, so if you
enter cat file1 filetwo anotherfile morefiles the contents of those files will be
sent, one after another, to the terminal window. If a large file has been split in half,
2.5 Saving Output from a Command
|
39
you can also use cat to glue it back together (i.e., concatenate the two halves) by cap‐
turing the output into a third file:
cat first.half second.half > whole.file
So our simple command, cat file.txt, is really just the trivial case of concatenating
only one file, with the result sent to the screen. That is to say, while cat is capable of
more, its primary use in this example is to dump the contents of a file to the screen.
See Also
• man cat
• Recipe 17.23, “Numbering Lines”
2.6 Saving Output to Other Files
Problem
You want to save the output with a redirect to elsewhere in the filesystem, not in the
current directory.
Solution
Use more of a pathname when you redirect the output:
echo some more data > /tmp/echo.out
or:
echo some more data > ../../over.here
Discussion
The filename that appears after the redirection character (the >) is actually a pathname. If it begins with no other qualifiers, the file will be placed in the current direc‐
tory.
If that filename begins with a slash (/) then it is an absolute pathname, and output will
be placed where it specifies in the filesystem hierarchy (i.e., tree), beginning at the
root (provided all the intermediary directories exist and have permissions that allow
you to traverse them). We used /tmp since it is a well-known, universally available
scratch directory on virtually all Unix systems. The shell, in this example, will create
the file named echo.out in the /tmp directory.
Our second example, placing the output into ../../over.here, uses a relative pathname,
and the .. is the specially named directory inside every directory that refers to the
40
| Chapter 2: Standard Output
parent directory. So, each reference to .. moves up a level in the filesystem tree
(toward the root, not what we usually mean by “up” in a tree). The point here is that
we can redirect our output, if we want, into a file that is far away from where we are
running the command.
See Also
• Learning the bash Shell, 3rd Edition, by Cameron Newham (O’Reilly), pages 7–
10, for an introduction to files, directories, and the dot notation (i.e., . and ..)
2.7 Saving Output from the ls Command
Problem
You tried to save output from the ls command with a redirect, but when you look at
the resulting file, the format is not what you expected.
Solution
Use the -C option on ls when you redirect the output.
Here’s the ls command showing the contents of a directory:
$ ls
a.out cong.txt def.conf
$
file.txt
more.txt
zebra.list
But when we save the output with the > to redirect it to a file, and then show the file
contents, we get one file per line, like this:
$ ls > /tmp/save.out
$ cat /tmp/save.out
a.out
cong.txt
def.conf
file.txt
more.txt
zebra.list
$
This time we’ll use the -C option:
$ ls -C > /tmp/save.out
$ cat /tmp/save.out
a.out cong.txt def.conf file.txt more.txt zebra.list
$
2.7 Saving Output from the ls Command
|
41
Alternatively, if we use the -1 option on ls when we don’t redirect, we get output like
this:
$ ls -1
a.out
Cong.txt
def.conf
file.txt
more.txt
zebra.list
$
The original attempt at redirection matches this output.
Discussion
Just when you thought that you understood redirection and you tried it on a simple ls
command, it didn’t quite work right. What’s going on here?
The shell’s redirection is meant to be transparent to all programs, so programs don’t
need special code to make their output redirectable. The shell takes care of it when
you use the > to send the output elsewhere. But it turns out that code can be added to
a program to figure out when its output is a terminal (see man isatty). Then, the
program can behave differently in those two cases—and that’s what ls is doing.
The authors of ls figured that if your output is going to the screen, then you probably
want columnar output (the -C option), as screen real estate is limited. But they
assumed if you’re redirecting it to a file, then you’ll want one file per line (the -1
option) since there are more interesting things you can do (i.e., other processing) that
is easier if each filename is on a line by itself.
See Also
• man ls
• man isatty
• Recipe 2.6, “Saving Output to Other Files”
2.8 Sending Output and Error Messages to Different Files
Problem
You are expecting output from a program, but you don’t want it to get littered with
error messages. You’d like to save your error messages, but it’s harder to find them
mixed among the expected output.
42
|
Chapter 2: Standard Output
Solution
Redirect output and error messages to different files:
myprogram 1> messages.out 2> message.err
or more commonly:
myprogram > messages.out 2> message.err
Discussion
This example shows two different output files created by the shell. The first, mes‐
sages.out, will get all the output from the hypothetical myprogram redirected into it.
Any error messages from myprogram will be redirected into message.err.
In the constructs 1> and 2> the number is the file descriptor. 1 is standard output
(STDOUT) and 2 is standard error (STDERR). Numbering starts at 0, for standard
input (STDIN). When no number is specified, STDOUT is assumed. For more infor‐
mation on file descriptors and the difference between STDOUT and STDERR, see
Recipe 2.19.
See Also
• Recipe 2.6, “Saving Output to Other Files”
• Recipe 2.13, “Throwing Output Away”
• Recipe 2.19, “Saving Output When Redirect Doesn’t Seem to Work”
2.9 Sending Output and Error Messages to the Same File
Problem
Using redirection, you can redirect output or error messages to separate files, but
how do you capture all the output and error messages to a single file?
Solution
Use the shell syntax to redirect standard error messages to the same place as standard
output.
Preferred:
both >& outfile
or:
2.9 Sending Output and Error Messages to the Same File
|
43
both &> outfile
or older and slightly more verbose (but also more portable):
both > outfile 2>&1
where both is just our (imaginary) program that is going to generate output to both
STDERR and STDOUT.
Discussion
&> and >& are shortcuts that simply send both STDOUT and STDERR to the same
place—exactly what we want to do.
In the third example, the 1 appears to be used as the target of the redirection, but the
>& says to interpret the 1 as a file descriptor instead of a filename. In fact, the 2>&1 is a
single entity—no spaces allowed—indicating that standard error (2) will be redirected
(>) to a file descriptor (&) that follows (1). The 2>& all has to appear together without
spaces; otherwise the 2 would look just like another argument, and the & actually
means something completely different when it appears by itself. (It has to do with
running the command in the background.)
It may help to think of all redirection operators as taking a leading number (e.g., 2>),
but that the default number for > is 1, the standard output file descriptor.
You could also do the redirection in the other order, though it is slightly less readable, and redirect standard output to the same place to which you have already redi‐
rected standard error (in fact you must do it this way if you are using a pipe; see
Recipe 2.15):
both 2> outfile 1>&2
The 1 indicates standard output and the 2 standard error. We could have written just
>&2 for that last redirection, since 1 is the default for >, but we find it more readable
to write the number explicitly when redirecting file descriptors.
Note the order of the contents of the output file. Sometimes the
error messages may appear sooner in the file than they do on the
screen. That has to do with the unbuffered nature of standard
error, and the effect becomes more pronounced when writing to a
file instead of the screen.
See Also
• Recipe 2.6, “Saving Output to Other Files”
• Recipe 2.13, “Throwing Output Away”
44
|
Chapter 2: Standard Output
2.10 Appending Rather than Clobbering Output
Problem
Each time you redirect your output, it creates that output file anew. What if you want
to redirect output a second (or third, or…) time, and don’t want to clobber the previ‐
ous output?
Solution
The double greater-than sign (>>) is a bash redirector that means append the output:
$
$
$
$
$
$
ls
cd
ls
cd
ls
> /tmp/ls.out
../elsewhere
>> /tmp/ls.out
../anotherdir
>> /tmp/ls.out
Discussion
The first line includes a redirect that truncates the file if it exists and starts with a
clean (empty) file, filling it with the output from the ls command.
The second and third invocations of ls use the double greater-than sign (>>) to indi‐
cate appending to, rather than replacing the contents of, the output file.
If you want to have error messages (i.e., STDERR) included in the redirection, specify
that redirection after redirecting STDERR, like this:
ls >> /tmp/ls.out 2>&1
As of bash version 4 you can combine both of those redirections in one:
ls &>> /tmp/ls.out
which will redirect both STDERR and STDOUT and append them to the specified
file. Just remember that the ampersand must come first and no spacing is allowed
between the three characters.
See Also
• Recipe 2.6, “Saving Output to Other Files”
• Recipe 2.13, “Throwing Output Away”
2.10 Appending Rather than Clobbering Output
|
45
2.11 Using Just the Beginning or End of a File
Problem
You need to display or use just the beginning or end of a file.
Solution
Use the head or tail command. By default, head will output the first 10 lines and tail
will output the last 10 lines of the given file. If more than one file is given, the appro‐
priate lines from each of them are output. Use the -number switch (e.g., -5) to change
the number of lines. tail also has the -f and -F switches, which follow the end of the
file as it is written to, and it has an interesting + switch that we cover in Recipe 2.12.
Discussion
head and tail, along with cat, grep, sort, cut, and uniq, are some of the most commonly
used Unix text processing tools out there. If you aren’t already familiar with them,
you’ll soon wonder how you ever got along without them.
See Also
• Recipe 2.12, “Skipping a Header in a File”
• Recipe 7.1, “Sifting Through Files for a String”
• Recipe 8.1, “Sorting Your Output”
• Recipe 8.4, “Cutting Out Parts of Your Output”
• Recipe 8.5, “Removing Duplicate Lines”
• Recipe 17.23, “Numbering Lines”
2.12 Skipping a Header in a File
Problem
You have a file with one or more header lines and you need to process just the data,
and skip the header.
Solution
Use the tail command with a special argument. For example, to skip the first line of a
file:
46
|
Chapter 2: Standard Output
$ tail -n +2 lines
Line 2
Line 3
Line 4
Line 5
$
Discussion
An argument to tail, of the format -n number (or just -number), will specify a line
offset relative to the end of the file. So, tail -n 10 file shows the last 10 lines of
file, which also happens to be the default if you don’t specify anything. Specifying a
number starting with a plus sign (+) indicates an offset relative to the top of the file.
Thus, tail -n +1 file gives you the entire file, tail -n +2 skips the first line, and
so on.
See Also
• man tail
• Recipe 13.12, “Setting Up a Database with MySQL”
2.13 Throwing Output Away
Problem
Sometimes you don’t want to save the output into a file; in fact, sometimes you don’t
even want to see it at all.
Solution
Redirect the output to /dev/null as shown in these examples:
find / -name myfile -print 2> /dev/null
or:
noisy > /dev/null 2>&1
Discussion
You could redirect the unwanted output into a file, then remove the file when you’re
done. But there is an easier way. Unix and Linux systems have a special device that
isn’t real hardware at all, just a bit bucket where we can dump unwanted data. It’s
2.13 Throwing Output Away
|
47
called /dev/null and is perfect for these situations. Any data written there is simply
thrown away, so it takes up no disk space. Redirection makes it easy.
In the first example, only the output going to standard error is thrown away. In the
second example, both standard output and standard error are discarded.
In rare cases, you may find yourself in a situation where /dev is on a read-only filesys‐
tem (for example, certain information security appliances), in which case you are
stuck with the first suggestion of writing to a file and then removing it.
See Also
• Recipe 2.6, “Saving Output to Other Files”
2.14 Saving or Grouping Output from Several Commands
Problem
You want to capture the output with a redirect, but you’re typing several commands
on one line:
pwd; ls; cd ../elsewhere; pwd; ls > /tmp/all.out
The final redirect applies only to the last command, the last ls on that line. All the
other output appears on the screen (i.e., does not get redirected).
Solution
Use braces ({ }) to group these commands together; then redirection applies to the
output from all commands in the group. For example:
{ pwd; ls; cd ../elsewhere; pwd; ls; } > /tmp/all.out
There are two very subtle catches here. The braces are actually
reserved words, so they must be surrounded by whitespace. Also,
the trailing semicolon is required before the closing brace.
Alternatively, you could use parentheses, (), to tell bash to run the commands in a
subshell, then redirect the output of the entire subshell’s execution. For example:
(pwd; ls; cd ../elsewhere; pwd; ls) > /tmp/all.out
48
|
Chapter 2: Standard Output
Discussion
While these two solutions look very similar, there are two important differences. The
first difference is syntactic, the second semantic. Syntactically, the braces need to have
whitespace around them, and the last command inside the list must terminate with a
semicolon. That’s not required when you use parentheses. The bigger difference,
though, is semantic—what these constructs mean. The braces are just a way to group
several commands together, more like a shorthand for our redirecting, so that we
don’t have to redirect each command separately. Commands enclosed in parentheses,
however, run in another instance of the shell, a child of the current shell called a sub‐
shell.
The subshell is almost identical to the current shell’s environment—i.e., variables,
including $PATH, are all the same, but traps are handled differently (for more on traps,
see Recipe 10.6). Now here is the big difference in using the subshell approach:
because a subshell is used to execute the cd commands, when the subshell exits, your
main shell remains where it started. That is, its current directory hasn’t moved, and
its variables haven’t changed.
With the braces used for grouping, you end up in the new directory (../elsewhere in
our example). Any other changes that you make (variable assignments, for example)
will be made to your current shell instance. While both approaches result in the same
output, they leave you in very different places.
One interesting thing you can do with braces is form more concise branching blocks
(Recipe 6.2). You can shorten this:
if [ $result = 1 ]; then
echo "Result is 1; excellent."
exit 0
else
echo "Uh-oh, ummm, RUN AWAY! "
exit 120
fi
into this:
[ $result = 1 ] \
&& { echo "Result is 1; excellent." ; exit 0; } \
|| { echo "Uh-oh, ummm, RUN AWAY! " ; exit 120; }
How you write it depends on your style and what you think is readable, but we rec‐
ommend the first form because it is clearer to a wider audience.
2.14 Saving or Grouping Output from Several Commands
|
49
See Also
• Recipe 6.2, “Branching on Conditions”
• Recipe 10.6, “Trapping Interrupts”
• Recipe 15.11, “Getting Input from Another Machine”
• Recipe 19.5, “Expecting to Change Exported Variables”
• Recipe 19.8, “Forgetting that Pipelines Make Subshells”
• “Builtin Shell Variables” on page 591 in Appendix A to learn about $BASH_SUB
SHELL
2.15 Connecting Two Programs by Using Output as Input
Problem
You want to take the output from one program and use it as the input of another pro‐
gram.
Solution
You could redirect the output from the first program into a temporary file, then use
that file as input to the second program. For example:
$ cat one.file another.file > /tmp/cat.out
$ sort < /tmp/cat.out
...
$ rm /tmp/cat.out
$
Or you could do all of that in one step, sending the output directly to the next pro‐
gram, by using the pipe symbol (|) to connect them. For example:
cat one.file another.file | sort
You can also link a sequence of several commands together by using multiple pipes:
cat my* | tr 'a-z' 'A-Z' | sort | uniq | awk -f transform.awk | wc
Discussion
Using the pipe symbol means we don’t have to invent a temporary filename, remem‐
ber it, and remember to delete it.
50
|
Chapter 2: Standard Output
Programs like sort can take input from standard input (redirected via the < symbol),
but they can also take input as a filename. So, you can do this:
sort /tmp/cat.out
rather than redirecting the input into sort:
sort < /tmp/cat.out
That behavior (of using a filename if supplied, and if not, of using standard input) is a
typical Unix/Linux characteristic, and a useful model to follow so that commands can
be connected one to another via the pipe mechanism. Such programs are called fil‐
ters, and if you write your programs and shell scripts that way, they will be more use‐
ful to you and to those with whom you share your work.
Feel free to be amazed at the powerful simplicity of the pipe mechanism. You can
even think of the pipe as a rudimentary parallel processing mechanism. You have two
commands (programs) running in parallel, sharing data—the output of one as the
input to the next. They don’t have to run sequentially (where the first runs to comple‐
tion before the second one starts); the second one can get started as soon as data is
available from the first.
Be aware, however, that commands run this way (i.e., connected by pipes) are run in
separate processes. While such a subtlety can often be ignored, there are a few times
when the implications of this are important. We’ll discuss that in Recipe 19.8.
Also consider a command such as svn -v log | less. If less exits before Subversion
has finished sending data, you’ll get an error like svn: Write error: Broken pipe.
While it isn’t pretty, it also isn’t harmful. It happens all the time when you pipe a volu‐
minous amount of data into a program like less—you often want to quit once you’ve
found what you’re looking for, even if there is more data coming down the pipe.
See Also
• Recipe 3.1, “Getting Input from a File”
• Recipe 19.8, “Forgetting that Pipelines Make Subshells”
2.16 Saving a Copy of Output Even While Using It as Input
Problem
You want to debug a long sequence of piped I/O, such as:
cat my* | tr 'a-z' 'A-Z' | uniq | awk -f transform.awk | wc
2.16 Saving a Copy of Output Even While Using It as Input
|
51
How can you see what is happening between uniq and awk without disrupting the
pipe?
Solution
The solution to these problems is to use what plumbers call a T-joint in the pipes. For
bash, that means using the tee command to split the output into two identical
streams, one that is written to a file and the other that is written to standard output,
so as to continue the sending of data along the pipes.
For this example where we’d like to debug a long string of pipes, we insert the tee
command between uniq and awk:
... uniq | tee /tmp/x.x | awk -f transform.awk ...
Discussion
The tee command writes the output to the filename(s) specified as its parameter and
also writes that same output to standard out. In our example, it sends a copy
to /tmp/x.x and also sends the same data to awk, the command to which the output of
tee is connected via the pipe symbol.
Don’t worry about what each different piece of the command line is doing in these
examples; we just want to illustrate how tee can be used in any sequence of com‐
mands.
Let’s back up just a bit and start with a simpler command line. Suppose you’d just like
to save the output from a long-running command for later reference, while at the
same time seeing it on the screen. After all, a command like:
find / -name '*.c' -print | less
could find a lot of C source files, so the output will likely scroll off the window. Using
more or less will let you look at the output in manageable pieces, but once completed
they don’t let you go back and look at that output without rerunning the command.
Sure, you could run the command and save it to a file:
find / -name '*.c' -print > /tmp/all.my.sources
but then you have to wait for it to complete before you can see the contents of the file.
(OK, we know about tail -f, but that’s just getting off-topic here.) The tee com‐
mand can be used instead of the simple redirection of standard output:
find / -name '*.c' -print | tee /tmp/all.my.sources
In this example, since the output of tee isn’t redirected anywhere, it will print to the
screen. But the copy that is diverted into a file will also be there for later use (e.g.,
cat /tmp/all.my.sources).
52
|
Chapter 2: Standard Output
Notice, too, that in these examples we did not redirect standard error at all. This
means that any errors, like you might expect from find, will be printed to the screen
but won’t show up in the tee file. We could add a 2>&1 to the find command:
find / -name '*.c' -print 2>&1 | tee /tmp/all.my.sources
to include the error output in the tee file. It won’t be neatly separated, but it will be
captured.
See Also
• man tee
• Recipe 18.5, “Reusing Arguments”
• Recipe 19.13, “Debugging Scripts”
2.17 Connecting Two Programs by Using Output as
Arguments
Problem
What if one of the programs to which you would like to connect with a pipe doesn’t
work that way? For example, you can remove files with the rm command, specifying
the files to be removed as parameters to the command:
rm my.java your.c their.*
But rm doesn’t read from standard input, so you can’t do something like:
find . -name '*.c' | rm
Since rm only takes its filenames as arguments or parameters on the command line,
how can we get the output of a previously run command (e.g., echo or ls) onto the
command line?
Solution
Use the command substitution feature of bash:
rm $(find . -name '*.class')
You can also use the xarg command; see the discussion in Recipe 15.13.
Discussion
The $() encloses a command that is run in a subshell. The output from that com‐
mand is substituted in place of the $() phrase. Newlines cause the output to become
2.17 Connecting Two Programs by Using Output as Arguments
|
53
several parameters on the command line, which is often useful but may sometimes be
surprising.
The earlier shell syntax was to use backquotes (``) instead of $() for enclosing the
sub-command. The $() syntax is preferred over the older `` syntax because it is eas‐
ier to nest and arguably easier to read. However, you may see `` more often than $(),
especially in older scripts or from those who grew up with the original Bourne or C
shells.
In our example, the output from find—typically a list of names—will become the
arguments to the rm command.
Be very careful when doing something like this because rm is very
unforgiving. If your find command finds more than you expect, rm
will remove it with no recourse. This is not Windows; you cannot
recover deleted files from the recycle bin. You can mitigate the dan‐
ger with rm -i, which will prompt you to verify each deletion.
That’s OK on a small number of files, but interminable on a large
set.
One way to use such a mechanism in bash with greater safety is to
run that inner command first by itself. When you can see that you
are getting the results that you want, only then do you use it in the
command with $().
For example:
$ find . -name '*.class'
First.class
Other.class
$ rm $(find . -name '*.class')
$
We’ll see in an upcoming recipe how this can be made even more
foolproof by using !! instead of retyping the find command (see
Recipe 18.2).
See Also
• Recipe 9.8, “Finding Files by Size”
• Recipe 18.2, “Repeating the Last Command”
• Recipe 15.13, “Working Around “Argument list too long” Errors”
54
|
Chapter 2: Standard Output
2.18 Using Multiple Redirects on One Line
Problem
You want to redirect output to several different places.
Solution
Use redirection with file numbers to open all the files that you want to use. For
example:
divert 3> file.three 4> file.four 5> file.five 6> else.where
where divert might be a shell script with various commands whose output you want
to send to different places. For example, you might write divert to contain lines like
this: echo option $OPTSTR >&5. That is, your divert shell script could direct its out‐
put to various different descriptors, which the invoking program can send to different
destinations.
Similarly, if divert was a C program executable, you could actually write to descriptors
3, 4, 5, and 6 without any need for open() calls.
Discussion
In Recipe 2.8 we explained that each file descriptor is indicated by a number, starting
at zero: standard input is 0, standard output is 1, and standard error is 2. If no num‐
ber is given, 1 is assumed. That means that you could redirect standard output with
the slightly more verbose 1> (rather than a simple >) followed by a filename, but
there’s no need; the shorthand > is fine. It also means that you can have the shell open
up any number of arbitrary file descriptors and have them set to write various files so
that the program that the shell then invokes from the command line can use these
opened file descriptors without further ado.
While we don’t recommend this technique because it’s fragile and more complicated
than it needs to be, it is intriguing.
See Also
• Recipe 2.6, “Saving Output to Other Files”
• Recipe 2.8, “Sending Output and Error Messages to Different Files”
• Recipe 2.13, “Throwing Output Away”
2.18 Using Multiple Redirects on One Line
|
55
2.19 Saving Output When Redirect Doesn’t Seem to Work
Problem
You tried using > but some (or all) of the output still appears on the screen.
For example, the compiler was producing these error messages:
$ gcc bad.c
bad.c: In function `main':
bad.c:3: error: `bad' undeclared (first use in this function)
bad.c:3: error: (Each undeclared identifier is reported only once
bad.c:3: error: for each function it appears in.)
bad.c:3: error: parse error before "c"
$
You wanted to capture those messages, so you tried redirecting the output:
$ gcc bad.c > save.it
bad.c: In function `main':
bad.c:3: error: `bad' undeclared (first use in this function)
bad.c:3: error: (Each undeclared identifier is reported only once
bad.c:3: error: for each function it appears in.)
bad.c:3: error: parse error before "c"
$
However, it doesn’t seem to have redirected anything. In fact, when you examine the
file into which you were directing the output, that file is empty (zero bytes long):
$ ls -l save.it
-rw-r--r-- 1 albing users 0 2005-11-13 15:30 save.it
$ cat save.it
$
Solution
Redirect the error output, as follows:
gcc bad.c 2> save.it
The contents of save.it are now the error messages that you saw before.
Discussion
So what’s going on here? Every process in Unix and Linux typically starts out with
three open file descriptors: one for input called standard input (STDIN), one for out‐
put called standard output (STDOUT), and one for error messages called standard
error (STDERR). It is really up to the programmer who writes any particular program
to stick to these conventions and write error messages to standard error and to the
normally expected output to standard out, so there is no guarantee that every error
message that you ever get will go to standard error. But most of the long-established
56
| Chapter 2: Standard Output
utilities are well behaved this way. That is why these compiler messages are not being
diverted with a simple > redirect; it only redirects standard output, not standard
error.
As mentioned in the previous recipe, each file descriptor is indicated by a number,
starting at zero. Standard input is 0, output is 1, and error is 2. That means that you
could redirect standard output with the slightly more verbose: 1> (rather than a sim‐
ple >) followed by a filename, but there’s no need. The shorthand > is fine. To redirect
standard error, use 2>.
One important difference between standard output and standard error is that stan‐
dard output is buffered but standard error is unbuffered; that is, every character is
written individually, and they aren’t collected together and written as a bunch. This
means that you see the error messages right away and that there is less chance of them
being dropped when a fault occurs, but the cost is one of efficiency. It’s not that stan‐
dard output is unreliable, but in error situations (e.g., when a program dies unexpect‐
edly), the buffered output may not have made it to the screen before the program
stops executing. That’s why standard error is unbuffered: to be sure the message gets
written. By contrast, with standard output, only when the buffer is full (or when the
file is closed) does the output actually get written. It’s more efficient for the more fre‐
quently used output, but efficiency isn’t as important when an error is being reported.
What if you want to see the output as you are saving it? The tee command we dis‐
cussed in Recipe 2.16 seems just the thing:
gcc bad.c 2>&1 | tee save.it
This will take standard error and redirect it to standard out, piping them both into
tee. The tee command will write its input to both the file (save.it) and tee’s standard
out, which will go to your screen since it isn’t otherwise redirected.
This is a special case of redirecting because normally the order of the redirections is
important. Compare these two commands:
somecmd >my.file 2>&1
somecmd 2>&1 >my.file
In the first case, standard output is redirected to a file (my.file), and then standard
error is redirected to the same place as standard out. All output will appear in my.file.
But that is not the case with the second command. In the second command, standard
error is redirected to standard output (which at that point is connected to the screen),
after which standard output is redirected to my.file. Thus, only standard output mes‐
sages will be put in the file, and errors will still show on the screen.
2.19 Saving Output When Redirect Doesn’t Seem to Work
|
57
However, this ordering had to be subverted for pipes—you can’t put the second redi‐
rect after the pipe symbol, because after the pipe comes the next command. So, bash
makes an exception when you write:
somecmd 2>&1 | othercmd
and recognizes that standard output is being piped. It therefore assumes that you
want to include standard error in the piping when you write 2>&1 even though its
normal ordering wouldn’t work that way.
The other result of this, and of pipe syntax in general, is that it gives us no way to pipe
just standard error and not standard output into another command—unless we first
swap the file descriptors (see the next recipe).
As of the 4.x versions of bash, there is a shortcut syntax for redi‐
recting both standard output and standard error into a pipe. To
redirect both output streams from somecmd into some othercmd, as
shown previously, we can now use |& to write:
somecmd |& othercmd
See Also
• Recipe 2.17, “Connecting Two Programs by Using Output as Arguments”
• Recipe 2.20, “Swapping STDERR and STDOUT”
2.20 Swapping STDERR and STDOUT
Problem
You need to swap STDERR and STDOUT so you can send STDOUT to a logfile, but
then send STDERR to the screen and to a file using the tee command. But pipes only
work with STDOUT.
Solution
Swap STDERR and STDOUT before the pipe redirection using a third file descriptor:
./myscript 3>&1 1>stdout.logfile 2>&3- | tee -a stderr.logfile
Discussion
Whenever you redirect file descriptors, you are duplicating the open descriptor to
another descriptor. This gives you a way to swap descriptors, much like how any pro‐
gram swaps two values—by means of a third, temporary holder. Copy A into C, copy
58
|
Chapter 2: Standard Output
B into A, copy C into B, and then you have swapped the values of A and B. For file
descriptors, it looks like this:
./myscript 3>&1 1>&2 2>&3
Read the syntax 3>&1 as “give file descriptor 3 the same value as output file descriptor
1.” What happens here is that it duplicates file descriptor 1 (i.e., STDOUT) into file
descriptor 3, our temporary holding place. Then it duplicates file descriptor 2 (i.e.,
STDERR) into STDOUT, and finally duplicates file descriptor 3 into STDERR. The
net effect is that the STDERR and STDOUT file descriptors have swapped places.
So far, so good. Now we just change this slightly. Once we’ve copied STDOUT (into
file descriptor 3), we are free to redirect STDOUT into the logfile we want to have
capture the output of our script or other program. Then we can copy the file descrip‐
tor from its temporary holding place (file descriptor 3) into STDERR. Adding the
pipe will now work because the pipe connects to the (original) STDOUT. That gets us
to the solution shown earlier:
./myscript 3>&1 1>stdout.logfile 2>&3- | tee -a stderr.logfile
Note the trailing - on the 2>&3- term. We do that so that we close file descriptor 3
when we are done with it. That way our program doesn’t have an extra open file
descriptor. We are tidying up after ourselves.
We’re also using the -a option to tee to append instead of replace.
See Also
• Linux Server Hacks, by Rob Flickenger (O’Reilly), Hack #5, “n>&m: Swap
STDOUT and STDERR”
• Recipe 2.19, “Saving Output When Redirect Doesn’t Seem to Work”
• Recipe 10.1, ““Daemon-izing” Your Script”
2.21 Keeping Files Safe from Accidental Overwriting
Problem
You don’t want to delete the contents of a file by mistake. It can be too easy to mistype
a filename and find that you’ve redirected output into a file that you meant to save.
Solution
Tell the shell to be more careful, as follows:
2.21 Keeping Files Safe from Accidental Overwriting
|
59
set -o noclobber
If you decide you don’t want to be so careful after all, then turn the option off:
set +o noclobber
Discussion
The noclobber option tells bash not to overwrite any existing files when you redirect
output. If the file to which you redirect output doesn’t (yet) exist, everything works as
normal, with bash creating the file as it opens it for output. If the file already exists,
however, you will get an error message.
Here it is in action. We begin by turning the option off, just so that your shell is in a
known state, regardless of how your particular system may be configured:
$ set +o noclobber
$ echo something > my.file
$ echo some more > my.file
$ set -o noclobber
$ echo something > my.file
bash: my.file: cannot overwrite existing file
$ echo some more >> my.file
$
The first time we redirect output to my.file the shell will create it for us.
The second time we redirect, bash overwrites the file (it truncates the file to 0
bytes and starts writing from there).
Then we set the noclobber option and we get an error message when we try to
write to that file.
As we show in the last part of this example, we can append to the file (using >>)
just fine.
60
|
Chapter 2: Standard Output
Beware! The noclobber option only refers to the shell’s clobbering
of a file when redirecting output. It will not stop other file manipu‐
lating actions of other programs from clobbering files (see Recipe
14.13):
$
$
$
$
$
echo useless data > some.file
echo important data > other.file
set -o noclobber
cp some.file other.file
Notice that no error occurs; the file is copied over the top of an
existing file. That copy is done via the cp command. The shell
doesn’t get involved.
If you’re a good and careful typist this may not seem like an important option, but we
will look at other recipes where filenames are generated with regular expressions or
passed as variables. Those filenames could be used as the filename for output redirec‐
tion. In such cases, having noclobber set may be an important safety feature for pre‐
venting unwanted side effects (whether goofs or malicious actions).
See Also
• A good Linux reference on the chmod command and file permissions, such as:
—http://www.linuxforums.org/security/file_permissions.html
—http://www.comptechdoc.org/os/linux/usersguide/linux_ugfilesp.html
—http://www.faqs.org/docs/linux_intro/sect_03_04.html
—http://www.perlfect.com/articles/chmod.shtml
• Recipe 2.22, “Clobbering a File on Purpose”
• Recipe 14.13, “Setting Permissions”
2.22 Clobbering a File on Purpose
Problem
You like to have noclobber set, but every once in a while you do want to clobber a file
when you redirect output. Can you override bash’s good intentions, just once?
Solution
Use >| to redirect your output. Even if noclobber is set, bash ignores its setting and
overwrites the file.
2.22 Clobbering a File on Purpose
|
61
Consider this example:
$ echo something > my.file
$ set -o noclobber
$ echo some more >| my.file
$ cat my.file
some more
$ echo once again > my.file
bash: my.file: cannot overwrite existing file
$
Notice that no error message occurs on the second echo.
But on the third echo, when we are no longer using the vertical bar but just the
plain > character by itself, the shell warns us and does not clobber the existing
file.
Discussion
Using noclobber does not take the place of file permissions. If you don’t have write
permission in the directory, you won’t be able to create the file, whether or not you
use the >| construct. Similarly, you must have write permission on the file itself to
overwrite that existing file, whether or not you use the >|.
So why the vertical bar? According to Chet, “POSIX specifies the >| syntax, which it
picked up from ksh88. I’m not sure why Korn chose it. csh does use >!.” To help you
remember it, you can think of it as for emphasis. Its use in English (with the impera‐
tive mood) fits that sense of “do it anyway!” when telling bash to overwrite the file if
need be. The vi and ex editors use the ! with that same meaning in their write (:w!
filename) command. Without a !, the editor will complain if you try to overwrite an
existing file. With it, you are telling the editor to “do it!”
See Also
• Recipe 2.21, “Keeping Files Safe from Accidental Overwriting”
• Recipe 14.13, “Setting Permissions”
62
|
Chapter 2: Standard Output
CHAPTER 3
Standard Input
Whether it is data for a program to crunch, or simple commands to direct the behav‐
ior of a script, input is as fundamental as output. The first part of any program is the
beginning of the “input/output” yin and yang of computing.
3.1 Getting Input from a File
Problem
You want your shell commands to read data from a file.
Solution
Use input redirection, indicated by the < character, to read data from a file:
wc < my.file
Discussion
Just as the > sends output to a file, so the < takes input from a file. The choice and
shape of the characters were meant to give a visual clue as to what was going on with
redirection. Can you see it? (Think “arrowhead.”)
Many shell commands will take one or more filenames as arguments, but when no
filename is given will read from standard input. Those commands can be invoked as
either command filename or command < filename with the same result. That’s the
case here with wc, but also with cat and others.
It may look like a simple feature, and be familiar if you’ve used the DOS command
line before, but it is a significant feature of shell scripting (which the DOS command
63
line borrowed) and was radical in both its power and its simplicity when first
introduced.
See Also
• Recipe 2.6, “Saving Output to Other Files”
3.2 Keeping Your Data with Your Script
Problem
You need input to your script, but don’t want a separate file.
Solution
Use a here-document with the << characters, redirecting the text from the command
line rather than from a file. When put into a shell script, the script file then contains
the data along with the script.
Here’s an example of a shell script in a file we call ext:
$ cat ext
#
# here is a "here" document
#
grep $1 <<EOF
mike x.123
joe x.234
sue x.555
pete x.818
sara x.822
bill x.919
EOF
$
It can be used as a shell script for simple phone number lookups:
$ ext bill
bill x.919
$
or:
$ ext 555
sue x.555
$
64
|
Chapter 3: Standard Input
Discussion
The grep command looks for occurrences of the first argument in the files that are
named, or if no files are named it looks to standard input.
A typical use of grep is something like this:
grep somestring file.txt
or:
grep myvar *.c
In our ext script we’ve parameterized the grep by making the string that we’re search‐
ing for be the parameter of our shell script ($1). Whereas we often think of grep as
searching for a fixed string through various different files, here we are going to vary
what we search for, but search through the same data every time.
We could have put our phone numbers in a file, say phonenumbers.txt, and then used
that filename on the line that invokes the grep command:
grep $1 phonenumbers.txt
However, that requires two separate files (our script and our datafile) and raises the
question of where to put them and how to keep them together.
So, rather than supplying one or more filenames to search through, we set up a heredocument and tell the shell to redirect standard input to come from that (temporary)
document.
The << syntax says that we want to create such a temporary input source, and the EOF
is just an arbitrary string (you can choose what you like) to act as the terminator of
the temporary input. It is not part of the input, but acts as the marker to show where
it ends. The regular shell script (if any) resumes after the marker.
We also might add -i to the grep command to make our search case-insensitive.
Thus, using grep -i $1 <<EOF would allow us to search for “Bill” as well as “bill”.
See Also
• man grep
• Recipe 3.3, “Preventing Weird Behavior in a Here-Document”
• Recipe 3.4, “Indenting Here-Documents”
3.2 Keeping Your Data with Your Script
|
65
3.3 Preventing Weird Behavior in a Here-Document
Problem
Your here-document is behaving weirdly. You wanted to maintain a simple list of
donors using the method described previously for phone numbers, so you created a
file called donors that looked like this:
$ cat donors
#
# simple lookup of our generous donors
#
grep $1 <<EOF
# name amt
pete $100
joe $200
sam $ 25
bill $ 9
EOF
$
But when you tried running it you got weird output:
$ ./donors bill
pete bill00
bill $ 9
$ ./donors pete
pete pete00
$
Solution
Turn off the shell scripting features inside the here-document by escaping any or all
of the characters in the ending marker:
grep
pete
joe
sam
bill
EOF
$1 <<'EOF'
$100
$200
$ 25
$ 9
Discussion
It’s a very subtle difference, but the <<EOF can be replaced with <<\EOF, or <<'EOF', or
even <<E\OF—they all work. It’s not the most elegant syntax, but it’s enough to tell
bash that you want to treat the “here” data differently.
66
|
Chapter 3: Standard Input
Normally (i.e., unless you use this escaping syntax), says the bash manpage, “…all
lines of the here-document are subjected to parameter expansion, command substitu‐
tion, and arithmetic expansion.”
So what’s happening in our original donors script is that the amounts are being inter‐
preted as shell variables. For example, $100 is being seen as the shell variable $1 fol‐
lowed by two zeros. That’s what gives us pete00 when we search for “pete” and
bill00 when we search for “bill”.
When we escape some or all of the characters of the EOF, bash knows not to do the
expansions, and the behavior is the expected behavior:
$ ./donors pete
pete $100
Of course, you may want the shell expansion on your data—it can be useful in the
correct circumstances—but that isn’t what we want here. We’ve found it to be a useful
practice to always escape the marker, as in <<'EOF' or <<\EOF, to avoid unexpected
results, unless you know that you really want the expansion to be done on your data.
Trailing whitespace (even just a single blank space) on your closing
EOF marker will cause it not to be recognized as the closing marker.
bash will swallow up the rest of your script, treating it as input too
and looking for that EOF. Be sure there are no extra characters
(especially spaces or tabs) after the EOF.
See Also
• Recipe 3.2, “Keeping Your Data with Your Script”
• Recipe 3.4, “Indenting Here-Documents”
3.4 Indenting Here-Documents
Problem
The here-document is great, but it’s messing up your shell script’s formatting. You
want to be able to indent for readability.
Solution
Use <<-, and then you can use tab characters (only!) at the beginning of lines to
indent this portion of your shell script:
3.4 Indenting Here-Documents
|
67
$ cat myscript.sh
...
grep $1 <<-'EOF'
lots of data
can go here
it's indented with tabs
to match the script's indenting
but the leading tabs are
discarded when read
EOF
ls
...
$
Discussion
The hyphen (-) just after the << is enough to tell bash to ignore the leading tab char‐
acters. This is for tab characters only and not arbitrary whitespace. Note that this is
especially important with the EOF or any other marker designation. If you have spaces
there, it will not recognize the EOF as your ending marker, and the “here” data will
continue through to the end of the file (swallowing the rest of your script). Therefore,
you may want to always left-justify the EOF (or other marker) just to be safe, and let
the formatting go on this one line.
Just as trailing whitespace of any kind on your closing EOF delim‐
iter prevents it from being recognized as the closing delimiter (see
the warning in Recipe 3.3), so too will using a leading character
other than just the tab character. If your script indents with spaces
or a combination of spaces and tabs, don’t use that technique on
here-documents. Either use just tabs, or keep it all flush left. Also,
watch out for text editors that automatically replace tabs with
spaces.
See Also
• Recipe 3.2, “Keeping Your Data with Your Script”
• Recipe 3.3, “Preventing Weird Behavior in a Here-Document”
3.5 Getting User Input
Problem
You need to get input from the user.
68
|
Chapter 3: Standard Input
Solution
Use the read statement:
read
or:
read -p "answer me this " ANSWER
or:
read -t 3 -p "answer quickly: " ANSWER
or:
read PRE MID POST
Discussion
In its simplest form, a read statement with no arguments will read user input and
place it into the shell variable REPLY.
If you want bash to print a prompt string before reading the input, use the -p option.
The next word following the -p will be the prompt, but quoting allows you to supply
multiple words for a prompt. Remember to end the prompt with punctuation and/or
a space, as the cursor will wait for input right at the end of the prompt string.
The -t option sets a timeout. The read statement will return after the specified num‐
ber of seconds regardless of whether the user has responded. Our example uses both
the -t and -p options together, but you can use the -t option on its own. As of bash
version 4 you can even specify fractional numbers of seconds, like .25 or 3.5 for the
timeout value. The exit status ($?) will be greater than 128 if the read timed out.
If you supply multiple variable names in the read statement, then read parses the
input into words, assigning them in order. If the user enters fewer words, the extra
variables will be set to null. If the user enters more words than there are variables in
the read statement, then all of the extra words will be part of the last variable in the
list.
See Also
• help read for more options to the read builtin
• Recipe 3.8, “Prompting for a Password”
• Recipe 6.11, “Looping with a read”
• Recipe 13.6, “Parsing Text with a read Statement”
3.5 Getting User Input
|
69
• Recipe 14.12, “Validating Input”
3.6 Getting Yes or No Input
Problem
You need to get a simple yes or no input from the user, and you want to be as userfriendly as possible. In particular, you do not want to be case-sensitive, and you want
to provide a useful default if the user presses the Enter key.
Solution
If the actions to take are simple, use the self-contained function in Example 3-1.
Example 3-1. ch03/func_choose
# cookbook filename: func_choose
# Let the user make a choice about something and execute code based on
# the answer
# Called like: choose <default (y or n)> <prompt> <yes action> <no action>
# e.g. choose "y" \
#
"Do you want to play a game?" \
#
/usr/games/GlobalThermonuclearWar \
#
'printf "%b" "See you later Professor Falkin.\n"' >&2
# Returns: nothing
function choose {
local
local
local
local
local
default="$1"
prompt="$2"
choice_yes="$3"
choice_no="$4"
answer
read -p "$prompt" answer
[ -z "$answer" ] && answer="$default"
case "$answer" in
[yY1] ) eval "$choice_yes"
# error check
;;
[nN0] ) eval "$choice_no"
# error check
;;
*
) printf "%b" "Unexpected answer '$answer'!" >&2 ;;
esac
} # end of function choose
70
|
Chapter 3: Standard Input
If the actions are complicated, use the function in Example 3-2 and handle the results
in your main code.
Example 3-2. ch03/func_choice.1
# cookbook filename: func_choice.1
# Let the user make a choice about something and return a standardized
# answer. How the default is handled and what happens next is up to
# the if/then after the choice in main.
# Called like: choice <prompt>
# e.g. choice "Do you want to play a game?"
# Returns: global variable CHOICE
function choice {
CHOICE=''
local prompt="$*"
local answer
read -p "$prompt" answer
case "$answer" in
[yY1] ) CHOICE='y';;
[nN0] ) CHOICE='n';;
*
) CHOICE="$answer";;
esac
} # end of function choice
If we returned “0” for no and “1” for yes, that would lend itself to
interesting uses in if choice .. ; then expressions. We will
leave that as an exercise for the reader.
The code in Example 3-3 calls the choice function to prompt for and verify a package
date. Assuming $THISPACKAGE is set, the function displays the date and asks for verifi‐
cation. If the user types y, Y, or presses Enter, then that date is accepted. If the user
enters a new date, the function loops and verifies it (for a different treatment of this
problem, see Recipe 11.7).
Example 3-3. ch03/func_choice.2
# cookbook filename: func_choice.2
CHOICE=''
until [ "$CHOICE" = "y" ]; do
printf "%b" "This package's date is $THISPACKAGE\n" >&2
choice "Is that correct? [Y/,<New date>]: "
if [ -z "$CHOICE" ]; then
CHOICE='y'
elif [ "$CHOICE" != "y" ]; then
3.6 Getting Yes or No Input
|
71
printf "%b" "Overriding $THISPACKAGE with $CHOICE\n"
THISPACKAGE=$CHOICE
fi
done
# Build the package here
Next we’ll show different ways to handle some yes or no questions. Carefully read the
prompts and look at the defaults. In both cases the user can simply hit the Enter key,
and the script will then take the default the programmer intended:
# If the user types anything except a case-insensitive 'n', they will
# see the error log
choice "Do you want to look at the error logfile? [Y/n]: "
if [ "$CHOICE" != "n" ]; then
less error.log
fi
# If the user types anything except a case-insensitive 'y', they will
# not see the message log
choice "Do you want to look at the message logfile? [y/N]: "
if [ "$CHOICE" = "y" ]; then
less message.log
fi
Finally, the function in Example 3-4 asks for input that might not exist.
Example 3-4. ch03/func_choice.3
# cookbook filename: func_choice.3
choice "Enter your favorite color, if you have one: "
if [ -n "$CHOICE" ]; then
printf "%b" "You chose: $CHOICE\n"
else
printf "%b" "You do not have a favorite color.\n"
fi
Discussion
Asking the user to make a decision is often necessary in scripting. For getting arbi‐
trary input, see Recipe 3.5. For choosing an option from a list, see Recipe 3.7.
If the possible choices and the code to handle them are fairly straightforward, the first
self-contained function is easier to use, but it’s not always flexible enough. The second
function is flexible at the expense of having to do more in the main code.
Note that we’ve sent the user prompts to STDERR so that the main script output on
STDOUT may be redirected without the prompts cluttering it up.
72
| Chapter 3: Standard Input
See Also
• Recipe 3.5, “Getting User Input”
• Recipe 3.7, “Selecting from a List of Options”
• Recipe 11.7, “Figuring Out Date and Time Arithmetic”
3.7 Selecting from a List of Options
Problem
You need to provide the user with a list of options to choose from and you don’t want
to make them type any more than necessary.
Solution
Use bash’s builtin select construct to generate a menu, then have the user choose by
typing the number of the selection (see Example 3-5).
Example 3-5. ch03/select_dir
# cookbook filename: select_dir
directorylist="Finished $(for i in /*;do [ -d "$i" ] && echo $i; done)"
PS3='Directory to process? ' # Set a useful select prompt
until [ "$directory" == "Finished" ]; do
printf "%b" "\a\n\nSelect a directory to process:\n" >&2
select directory in $directorylist; do
# User types a number which is stored in $REPLY, but select
# returns the value of the entry
if [ "$directory" == "Finished" ]; then
echo "Finished processing directories."
break
elif [ -n "$directory" ]; then
echo "You chose number $REPLY, processing $directory..."
# Do something here
break
else
echo "Invalid selection!"
fi # end of handle user's selection
done # end of select a directory
done # end of until dir == finished
3.7 Selecting from a List of Options
|
73
Discussion
The select statement makes it trivial to present a numbered list to the user on
STDERR, from which they may make a choice. Don’t forget to provide an “exit” or
“finished” choice, though Ctrl-D will end the select and empty input will print the
menu again.
The number the user typed is returned in $REPLY, and the value of that entry is
returned in the variable you specified in the select construct.
See Also
• help select
• help read
• Recipe 3.6, “Getting Yes or No Input”
3.8 Prompting for a Password
Problem
You need to prompt the user for a password, but you don’t want it echoed on the
screen.
Solution
Use the read command to read the user’s input, but with a special option to turn off
echoing:
read -s -p "password: " PASSWD
printf "%b" "\n"
Discussion
The -s option tells the read command not to echo the characters typed (s is for silent)
and the -p option says that the next argument is the prompt to be displayed prior to
reading input.
The line of input that is read from the user is put into the variable named $PASSWD.
We follow the read with a printf to print out a newline. The printf is necessary because
read -s turns off the echoing of characters. With echoing disabled, when the user
presses the Enter key no newline is echoed and any subsequent output would appear
on the same line as the prompt. Printing the newline gets us to the next line, as you
would expect. It may even be handy for you to write the code all on one line to avoid
74
|
Chapter 3: Standard Input
intervening logic (putting it on one line also prevents mistakes should you cut and
paste this line elsewhere):
read -s -p "password: " PASSWD ; printf "%b" "\n"
Be aware that if you read a password into an environment variable it is in memory in
plain text, and thus may be accessed via a core dump or /proc/core (if your OS pro‐
vides /proc/). It is also in the process environment, which may be accessible by other
processes. You may be better off using certificates with SSH, if possible. In any case, it
is wise to assume that root and possibly other users on the machine may gain access
to the password, so you should handle the situation accordingly.
Some older scripts may use stty -echo to disable the screen echo
while a password is being entered. The problem with that is if the
user breaks the script, echo will still be off. Experienced users will
know to type stty sane to fix it, but it’s very confusing. If you still
need to use this method, set a trap to turn echo back on when the
script terminates. See Recipe 10.6.
See Also
• help read
• Recipe 10.6, “Trapping Interrupts”
• Recipe 14.14, “Leaking Passwords into the Process List”
• Recipe 14.20, “Using Passwords in Scripts”
• Recipe 14.21, “Using SSH Without a Password”
• Recipe 19.9, “Making Your Terminal Sane Again”
3.8 Prompting for a Password
|
75
CHAPTER 4
Executing Commands
The main purpose of bash (or of any shell) is to allow you to interact with the com‐
puter’s operating system so that you can accomplish whatever you need to do. Usually
that involves launching programs, so the shell takes the commands you type, deter‐
mines from that input what programs need to be run, and launches them for you.
Let’s take a look at the basic mechanism for launching jobs and explore some of the
features bash offers for launching programs in the foreground or the background,
sequentially or in parallel, indicating whether they succeeded, and more.
4.1 Running Any Executable
Problem
You need to run a command on a Linux or Unix system.
Solution
Use bash and type the name of the command at the prompt:
$ someprog
Discussion
This seems rather simple, and in a way it is, but a lot goes on behind the scenes that
you never see. What’s important to understand about bash is that its basic operation is
to load and execute programs. All the rest is just window dressing to get ready to run
programs. Sure, there are shell variables and control statements for looping and
Executing Commands
|
77
if/then/else branching, and there are ways to control input and output, but they
are all icing on the cake of program execution.
So where does it get the program to run?
bash uses a shell variable called $PATH to locate your executable. The $PATH variable is
a list of directories. The directories are separated by colons (:). bash searches in each
of those directories for a file with the name that you specified. The order of the direc‐
tories is important—bash looks at the order in which the directories are listed in the
variable, and takes the first executable found:
$ echo $PATH
/bin:/usr/bin:/usr/local/bin:.
$
In the $PATH variable shown here, four directories are included. The last directory in
the list is just a single dot (called the dot directory, or just dot), which represents the
current directory on a Linux or Unix filesystem—wherever you are, that’s the direc‐
tory to which dot refers. For example, when you copy a file from someplace to dot
(i.e., cp /other/place/file . ), you are copying the file into the current directory.
Listing the dot directory in your path tells bash to look for commands not just in
those other directories, but also in the current directory (.).
Many people feel that putting dot in the $PATH is too great a security risk—someone
could trick you and get you to run their own malicious version of a command (say, ls)
in place of one that you were expecting. If dot were listed first, then someone else’s
version of ls would supersede the normal ls command, and you might unwittingly
run that command. Don’t believe us? Try this:
$
$
$
$
$
$
$
bash
cd
touch ls
chmod 755 ls
PATH=".:$PATH"
ls
Suddenly, the ls appears not to work in your home directory. You get no output.
When you cd to some other location (e.g., cd /tmp), then ls will work, but not in your
home directory. Why? Because in that directory there is an empty file called ls that is
run (and does nothing—it’s empty) instead of the normal ls command located
at /bin/ls. Since we started this example by running a new copy of bash, you can exit
from this mess by exiting this subshell—but you might want to remove the bogus ls
command first:
$ cd
$ rm ls
78
|
Chapter 4: Executing Commands
$ exit
$
Can you see the potential danger of wandering into a strange directory with your
$PATH set to search the dot directory before anywhere else?
If you put dot as the last directory in your $PATH variable, at least you won’t be tricked
that easily. Of course, if you leave it off altogether it is arguably even safer, and you
can still run commands in your local directory by typing a leading dot and slash char‐
acter, as in:
./myscript
The choice is yours.
Never allow dot or writable directories in root’s $PATH. For more on
this topic, see Recipe 14.9 and Recipe 14.10.
Don’t forget to set execute permissions on the file before you invoke your script:
chmod +x myscript
You only need to set the permissions once. Thereafter, you can invoke the script as a
command.
A common practice among some bash users is to create a personal bin directory,
analogous to the system directories /bin and /usr/bin where executables are kept. In
your personal bin (if you create it in your home directory, its path is ~/bin) you can
put copies of your favorite shell scripts and other customized or private commands.
Then add that directory to your $PATH, even to the front (PATH=~/bin:$PATH). That
way, you can still have your own customized favorites without the security risk of
running commands from strangers.
See Also
• Chapter 16 for more on customizing your environment
• Recipe 1.5, “Finding and Running Commands”
• Recipe 14.9, “Finding World-Writable Directories in Your $PATH”
• Recipe 14.10, “Adding the Current Directory to the $PATH”
• Recipe 16.11, “Keeping a Private Stash of Utilities by Adding ~/bin”
• Recipe 19.1, “Forgetting to Set Execute Permissions”
4.1 Running Any Executable
|
79
4.2 Running Several Commands in Sequence
Problem
You need to run several commands, but some take a while and you don’t want to wait
for each one to finish before issuing the next command.
Solution
There are three solutions to this problem, although the first is rather trivial: just keep
typing. A Linux or Unix system is advanced enough to be able to let you type while it
works on your previous commands, so you can simply keep typing one command
after another.
Another rather simple solution is to type those commands into a file and then tell
bash to execute the commands in the file—i.e., a simple shell script. For example,
assume that we want to run three commands, long, medium, and short, each of whose
execution time is reflected in its name. We need to run them in that order, but don’t
want to wait around for the long script to finish before typing the other commands.
We could use a shell script (a.k.a. batch file). Here’s a primitive way to do that:
$ cat > simple.script
long
medium
short
^D
# Ctrl-D, not visible
$ bash ./simple.script
The third, and arguably best, solution is to run each command in sequence. If you
want to run each program regardless of whether the preceding ones fail, separate
them with semicolons:
long ; medium ; short
If you only want to run the next program if the preceding program worked, and all
the programs correctly set exit codes, separate them with double ampersands:
long && medium && short
Discussion
The cat example was just a very primitive way to enter text into a file: we redirected
the output from the command into the file named simple.script (for more on redirect‐
ing output, see Chapter 2). Better you should use a real editor, but such things are
harder to show in examples like this. From now on, when we want to show a script,
we’ll either just show the text as disembodied text not on a command line, or start the
example with a command like cat filename to dump the contents of the file to the
80
|
Chapter 4: Executing Commands
screen (rather than redirecting output from our typing into the file), and thus display
it in the example.
The main point of this simple solution is to demonstrate that more than one com‐
mand can be put on the bash command line. In the first case the second command
isn’t run until the first command exits, the third doesn’t execute until the second exits,
and so on, for as many commands as you have on the line. In the second case the
second command isn’t run unless the first command succeeds, the third doesn’t exe‐
cute unless the second succeeds, and so on, for as many commands as you have on
the line.
See Also
• Chapter 2 on redirecting output
4.3 Running Several Commands All at Once
Problem
You need to run three commands, but they are independent of each other and don’t
need to wait for the previous ones to complete.
Solution
You can run a command in the background by putting an ampersand (&) at the end of
the command line. Thus, you could fire off all three commands in rapid succession as
follows:
$ long &
[1] 4592
$ medium &
[2] 4593
$ short
$
Or better yet, you can do it all on one command line:
$ long & medium & short
[1] 4592
[2] 4593
$
Discussion
When we run a command “in the background” (there really is no such place in
Linux), all that really means is that we disconnect keyboard input from the command
4.3 Running Several Commands All at Once
|
81
and the shell doesn’t wait for the command to complete before it gives another
prompt and accepts more command input. Output from the command (unless we
take explicit action to change this behavior) will still come to the screen, so in this
example all three commands will be interspersing output to the screen.
The odd bits of numerical output are the job number in square brackets, followed by
the process ID of the command that we just started in the background. In our exam‐
ple, job 1 (process 4592) is the long command, and job 2 (process 4593) is medium.
We didn’t put short into the background since we didn’t put an ampersand at the end
of the line, so bash will wait for it to complete before giving us the shell prompt (the
$).
The job number or process ID can be used to provide limited control over a job. For
example, we could kill the long job with kill %1 (since its job number was 1), or we
could specify the process number (i.e., kill 4592) with the same deadly results.
You can also use the job number to reconnect to a background job. For instance, we
could connect the long job back to the foreground with fg %1. If you only have one
job running in the background, you don’t even need the job number; just use fg by
itself.
If you run a command and then realize it will take longer to com‐
plete than you thought, you can pause it using Ctrl-Z, which will
return you to a prompt. You can then type bg to unpause the job
and continue running it in the background. This is basically adding
a trailing & after the fact.
4.4 Telling Whether a Command Succeeded or Not
Problem
You need to know whether the command you ran succeeded.
Solution
The shell variable $? is set with a nonzero value if the command fails—provided that
the programmer who wrote that command or shell script followed the established
convention:
82
$
#
$
0
$
#
somecommand
it works...
echo $?
|
Chapter 4: Executing Commands
badcommand
it fails...
$ echo $?
1
$
Discussion
The exit status of a command is kept in the shell variable referenced with $?. Its value
can range from 0 to 255. When you write a shell script, it’s a good idea to have your
script exit with zero if all is well and a nonzero value if you encounter an error condi‐
tion. We recommend using only 0 to 127 because the shell uses 128+N to denote kil‐
led by signal N. Also, if you use a number greater than 255 or less than 0, the numbers
will wrap around. You return an exit status with the exit statement (e.g., exit 1 or
exit 0). But be aware that you only get one shot at reading a command’s exit status:
$
#
$
1
$
0
$
badcommand
it fails...
echo $?
echo $?
Why does the second echo give us 0 as a result? It’s actually reporting on the status of
the immediately preceding echo command. The first time we typed echo $? it
returned a 1, which was the return value of badcommand. But the echo command
itself succeeds, and therefore the new, most recent status is success (i.e., a 0 value).
Because you only get one chance to check the exit status, many shell scripts will
immediately assign the status to another shell variable, as in:
$
#
$
$
1
$
1
$
badcommand
it fails...
STAT=$?
echo $STAT
echo $STAT
We can keep the value around in the variable $STAT and check its value later on.
Although we’re showing this in command-line examples, the real use of variables like
$? comes in writing scripts. You can usually see whether a command worked or not if
you are watching it run on your screen. But in a script, the commands may be run‐
ning unattended.
One of the great features of bash is that the scripting language is identical to com‐
mands as you type them at a prompt in a terminal window. This makes it much easier
to check out syntax and logic as you write your scripts.
4.4 Telling Whether a Command Succeeded or Not
|
83
The exit status is more often used in scripts, and often in if statements, to take differ‐
ent actions depending on the success or failure of a command. Here’s a simple exam‐
ple for now, but we will revisit this topic in future recipes:
somecommand
...
if (( $? )) ; then echo failed ; else echo OK; fi
(( )) evaluates an arithmetic expression; see Recipes 6.1 and 6.2.
We also do not recommend using negative numbers. The shell will accept them
without an error, but it won’t do what you expect:
$ bash -c 'exit -2' ; echo $?
254
$ bash -c 'exit -200' ; echo $?
56
See Also
• Recipe 4.5, “Running a Command Only if Another Command Succeeded”
• Recipe 4.8, “Displaying Error Messages When Failures Occur”
• Recipe 6.1, “Doing Arithmetic in Your Shell Script”
• Recipe 6.2, “Branching on Conditions”
4.5 Running a Command Only if Another Command
Succeeded
Problem
You need to run some commands, but you only want to run certain commands if cer‐
tain other ones succeed. For example, you’d like to change directories (using the cd
command) into a temporary directory and remove all the files. However, you don’t
want to remove any files if the cd fails (e.g., if permissions don’t allow you into the
directory, or if you spell the directory name wrong).
Solution
You can use the exit status ($?) of the cd command in combination with an if state‐
ment to do the rm only if the cd was successful:
cd mytmp
if (( $? == 0 )); then rm * ; fi
84
|
Chapter 4: Executing Commands
A better way to write this is the following, but we think it’s more
clear to show and explain as we did:
if cd mytmp; then rm * ; fi
Discussion
Obviously, you wouldn’t need to do this if you were typing the commands by hand.
You would see any error messages from the cd command, and thus you wouldn’t type
the rm command. But scripting is another matter, and this test is very well worth
doing in a script like our example to make sure that you don’t accidentally erase all
the files in the directory where you are running it.
Let’s say you ran that script from the wrong directory, one that didn’t have a subdirec‐
tory named mytmp. The cd would fail, so the current directory would remain
unchanged. Without the if check (for the cd having failed) the script would just con‐
tinue on to the next statement. Running the rm * would remove all the files in your
current directory. Ouch. The if is worth it.
So how does $? get its value? It is the exit code of the command (see Recipe 4.4). C
language programmers will recognize this as the value of the argument supplied to
the exit() function; e.g., exit(4); would return a 4. For the shell, an exit code of
zero is considered success and a nonzero value means failure.
If you’re writing bash scripts, you’ll want to be sure to explicitly set return values, so
that $? is set properly from your script. If you don’t, the value set will be the value of
the last command run, which you may not want as your result.
See Also
• Recipe 4.4, “Telling Whether a Command Succeeded or Not”
• Recipe 4.6, “Using Fewer if Statements”
4.6 Using Fewer if Statements
Problem
As a conscientious programmer, you took to heart what we described in the previous
recipe. You applied the concept to your latest shell script, but now you find that the
shell script is unreadable, with all those if statements checking the return code of
every command. Isn’t there an alternative?
4.6 Using Fewer if Statements
|
85
Solution
Use the double-ampersand operator in bash to provide conditional execution:
cd mytmp && rm *
Discussion
Separating two commands by the double ampersands tells bash to run the first com‐
mand and then to run the second command only if the first command succeeds (i.e.,
its exit status is 0). This is very much like using an if statement to check the exit sta‐
tus of the first command in order to protect the running of the second command:
cd mytmp
if (( $? == 0 )); then rm * ; fi
The double-ampersand syntax is meant to be reminiscent of the logical AND opera‐
tor in the C language. If you know your logic (and your C) then you’ll recall that if
you are evaluating the logical expression A AND B, the entire expression can only be
true if both (sub)expression A and (sub)expression B evaluate to true. If either one is
false, the whole expression is false. The C language makes use of this fact, and when
you code an expression like if (A && B) { ... }, it will evaluate expression A first.
If it is false, it won’t even bother to evaluate B since the overall outcome (false) has
already been determined (by A being false).
So what does this have to do with bash? Well, if the exit status of the first command
(the one to the left of the &&) is nonzero (i.e., failed), then it won’t bother to evaluate
the second expression—it won’t run the other command at all.
If you want to be thorough about your error checking, but don’t want if statements
all over the place, you can have bash exit any time it encounters a failure (i.e., a non‐
zero exit status) from every command in your script (except in while loops and if
statements where it is already capturing and using the exit status) by setting the -e
flag:
set -e
cd mytmp
rm *
Setting the -e flag will cause the shell to exit when a command fails. If the cd in this
example fails, the script will exit and never even try to execute the rm * command.
We don’t recommend doing this on an interactive shell, however, because when the
shell exits it will make your shell window go away.
86
|
Chapter 4: Executing Commands
See Also
• Recipe 4.8, “Displaying Error Messages When Failures Occur” for an explanation
of the || syntax, which is similar in some ways to but also quite different from
the && construct
4.7 Running Long Jobs Unattended
Problem
You ran a job in the background, then exited the shell and went for coffee. When you
came back to check, the job was no longer running and it hadn’t completed. In fact,
your job hadn’t progressed very far at all. It seems to have quit as soon as you exited
the shell.
Solution
If you want to run a job in the background and expect to exit the shell before the job
completes, then you need to nohup the job:
$ nohup long &
nohup: appending output to `nohup.out'
$
Discussion
When you put a job in the background (via the &, as described in Recipe 4.3), it is still
a child process of the bash shell. When you exit an instance of the shell, bash sends a
hangup (hup) signal to all of its child processes. That’s why your job didn’t run for
very long. As soon as you exited bash, it killed your background job. (Hey, you were
leaving; how was it supposed to know?)
The nohup command simply sets up the child process to ignore hangup signals. You
can still kill the job with the kill command, because kill sends a SIGTERM signal, not a
SIGHUP signal. But with nohup, bash won’t inadvertently kill your job when you exit.
The message that nohup gives about appending your output is just nohup trying to be
helpful. Since you are likely to exit the shell after issuing a nohup command, your
output destination will likely go away—i.e., the bash session in your terminal will no
longer be active, so the job won’t be able to write to STDOUT. More importantly,
writing to a nonexistent destination would cause a failure. So nohup redirects the out‐
put for you, appending it (not overwriting, but adding at the end) to a file named
nohup.out in the current directory. You can explicitly redirect the output elsewhere on
4.7 Running Long Jobs Unattended
|
87
the command line, and nohup is smart enough to detect that this has happened and
not use nohup.out for your output.
See Also
• Chapter 2 for various recipes on redirecting output, since you probably want to
do that for a background job
• Recipe 4.3, “Running Several Commands All at Once”
• Recipe 10.1, ““Daemon-izing” Your Script” for more on running your script
unattended
• Recipe 17.4, “Recovering Disconnected Sessions Using screen”
4.8 Displaying Error Messages When Failures Occur
Problem
You need your shell script to be verbose about failures. You want to see error mes‐
sages when commands don’t work, but if statements tend to distract from the visual
flow of statements.
Solution
A common idiom among some shell programmers is to use the || with commands to
spit out debug or error messages. Here’s an example:
cmd || printf "%b" "cmd failed. You're on your own\n"
Discussion
Similar to how the && in Recipe 4.6 tells bash not to bother to evaluate the second
expression if the first one is false, the || tells the shell not to bother to evaluate the
second expression if the first one is true (i.e., succeeds). As with &&, the || syntax
harkens back to logic and the C language, where the outcome is determined (as true)
if the first expression in A OR B evaluates to true—so there’s no need to evaluate the
second expression. In bash, if the first expression returns 0 (i.e., succeeds) then it just
continues on. Only if the first expression returns a nonzero value (i.e., if the exit value
of the command indicates failure) must it evaluate the second part, and thus run the
other command.
Warning—don’t be fooled by this:
cmd || printf "%b" "FAILED.\n" ; exit 1
88
| Chapter 4: Executing Commands
The exit will be executed in either case! The OR is only between the first two com‐
mands. If we want to have the exit happen only on error, we need to group it with the
printf so that both are considered as a unit. The desired syntax would be:
cmd || { printf "%b" "FAILED.\n" ; exit 1 ; }
Note that the semicolon after the last command and just before the } is required, and
that the closing brace must be separated by whitespace from the surrounding text. See
Recipe 2.14 for a discussion.
See Also
• Recipe 2.14, “Saving or Grouping Output from Several Commands”
• Recipe 4.6, “Using Fewer if Statements” for an explanation of && syntax
4.9 Running Commands from a Variable
Problem
You want to run different commands in your script depending on circumstances.
How can you vary which commands run?
Solution
There are many solutions to this problem—it’s what scripting is all about. In coming
chapters we’ll discuss various programming constructs that can be used to solve this
problem, such as if/then/else, case statements, and more. But here’s a slightly dif‐
ferent approach that reveals something about bash. We can use the contents of a vari‐
able (more on those in Chapter 5) not just for parameters, but also for the command
itself:
FN=/tmp/x.x
PROG=echo
$PROG $FN
PROG=cat
$PROG $FN
Discussion
We can assign the program name to a variable (here we use $PROG), and then when
we refer to that variable in the place where a command name would be expected,
bash uses the value of that variable ($PROG) as the command to run. It parses the com‐
mand line, substitutes the values of its variables, and takes the result of all the substi‐
tutions and treats that as the command line, as if it had been typed that way verbatim.
4.9 Running Commands from a Variable
|
89
Be careful about the variable names you use. Some programs, such
as InfoZip, use environment variables such as $ZIP and $UNZIP to
pass settings to the program itself, so if you do something like
ZIP=/usr/bin/zip you can spend days pulling your hair out won‐
dering why it works fine from the command line, but not in your
script. Trust us. We learned this one the hard way. Also, RTFM.
See Also
• Chapter 11
• Recipe 14.3, “Setting a Secure $PATH”
• Recipe 16.21, “Creating Self-Contained, Portable rc Files”
• Recipe 16.22, “Getting Started with a Custom Configuration”
• Appendix C for a description of all the various substitutions that are performed
on a command line; you’ll want to read a few more chapters before tackling that
subject
4.10 Running All Scripts in a Directory
Problem
You want to run a series of scripts, but the list keeps changing; you’re always adding
new scripts, but you don’t want to continuously modify a master list.
Solution
Put the scripts you want to run in a directory, and let bash run everything that it
finds. Instead of keeping a master list, simply use the contents of that directory as
your master list. Here’s a script that will run everything it finds in a particular direc‐
tory:
for SCRIPT in /path/to/scripts/dir/*
do
if [ -f "$SCRIPT" -a -x "$SCRIPT" ]
then
$SCRIPT
fi
done
Discussion
We discuss the for loop and the if statement in greater detail in Chapter 6, but this
gives you a taste. The variable $SCRIPT will take on successive values for each file that
90
|
Chapter 4: Executing Commands
matches the wildcard pattern *, which matches everything in the named directory
(except invisible dot files, whose names begin with a period). If it is a file (the -f test)
and has execute permissions set (the -x test), the shell will then try to run that script.
In this simple example, we have provided no way to specify any arguments to the
scripts as they are executed. This simple script may work well for your personal
needs, but wouldn’t be considered robust; some might consider it downright danger‐
ous. But we hope it gives you an idea of what lies ahead: some programming
language–style scripting capabilities.
See Also
• Chapter 6 for more about for loops and if statements
4.10 Running All Scripts in a Directory
|
91
CHAPTER 5
Basic Scripting: Shell Variables
bash shell programming is a lot like any kind of programming, and that includes hav‐
ing variables—containers that hold strings and numbers, which can be changed, com‐
pared, and passed around. bash variables have some very special operators that can be
used when you refer to a variable. bash also has some important built-in variables,
ones that provide important information about the other variables in your script.
This chapter takes a look at bash variables and some special mechanisms for referenc‐
ing variables, and shows how they can be put to use in your scripts.
Variables in a bash script are often written as all-uppercase names, though that is not
required—just a common practice. You don’t need to declare them; just use them
where you want them. They are basically all of type string, though some bash opera‐
tions can treat their contents as a number. They look like this in use:
# trivial script using shell variables
# (but at least it is commented!)
MYVAR="something"
echo $MYVAR
# similar but with no quotes
MY_2ND=anotherone
echo $MY_2ND
# quotes are needed here:
MYOTHER="more stuff to echo"
echo $MYOTHER
There are two significant aspects of bash variable syntax that may not be intuitively
obvious. First, in the assignment, the name=value syntax is straightforward enough,
but there cannot be any spaces around the equals sign.
Let’s consider for a moment why this is the case. Remember that the main purpose of
the shell is to launch programs—you name the program on the command line and
that is the program that gets launched. Any words of text that follow that name on the
Basic Scripting: Shell Variables
|
93
command line are passed along as arguments to the program. For example, when you
type:
ls filename
the word ls is the name of the command, and filename is the first and only argu‐
ment in this example.
Why is that relevant? Well, consider what a variable assignment would look like if you
allowed spaces around the equals sign, like this:
MYVAR = something
Can you see that the shell would have a hard time distinguishing between the name of
a command to invoke (like in the ls example) and the assignment of a variable? This
would be especially true for commands that can use = symbols as one or more of their
arguments (e.g., test). So to keep it simple, the shell doesn’t allow spaces around the
equals sign in an assignment. The flip side of this is also worth noting—don’t use an
equals sign in a filename, especially not one for a shell script (it is possible, just not
recommended).
The second aspect of shell variable syntax worth noting is the use of the dollar sign
($) when referring to a variable. You don’t use the dollar sign on the variable name to
assign it a value, but you do use the dollar sign to get the value of the variable. (The
exception to this is using variables inside a $(( )) expression.) In compiler jargon,
this difference in syntax for assigning and retrieving the value is the difference
between the L-value and the R-value of the variable (for Left and Right side of an
assignment operator).
Once again, the reason for this is simple disambiguation. Consider the following:
MYVAR=something
echo MYVAR is now MYVAR
As this example tries to point out, how would one distinguish between the literal
string MYVAR and the value of the $MYVAR variable? Use quotes, you say? If you were to
require quoting around literal strings, then everything would get a lot messier—you
would have to quote every non-variable name, which includes commands! Who
wants to type:
"ls" "-l" "/usr/bin/xmms"
(Yes, for those of you who thought about trying it, it does work.) So rather than have
to put quotes around everything, the onus is put on the variable reference by using
the R-value syntax. Put a dollar sign on a variable name when you want to get at the
value associated with that variable name:
MYVAR=something
echo MYVAR is now $MYVAR
94
| Chapter 5: Basic Scripting: Shell Variables
Just remember that since everything in bash is a string, we need the dollar sign to
indicate a variable reference. We may also want to add braces around the variable
name, for reasons we describe in Recipe 5.4.
5.1 Documenting Your Script
Problem
Before we say one more word about shell scripts or variables, we have to say some‐
thing about documenting your scripts. After all, you need to be able to understand
your script even when several months have passed since you wrote it.
Solution
Document your script with comments. The # character denotes the beginning of a
comment. All the characters after it on that line are ignored by the shell:
#
# This is a comment.
#
# Use comments frequently.
# Comments are your friends.
Discussion
Some people have described shell syntax, regular expressions, and other parts of shell
scripting as write-only syntax, implying that it is nearly impossible to understand the
intricacies of many shell scripts.
One of your best defenses against letting your shell scripts fall into this trap is the lib‐
eral use of comments (another is the use of meaningful variable names). It helps to
put a comment before strange syntax or terse expressions:
# replace the semicolon with a space
NEWPATH=${PATH/;/ }
#
# switch the text on either side of a semicolon
sed -e 's/^\(.*\);\(.*\)$/\2;\1/' < $FILE
Comments can even be typed in at the command prompt with an interactive shell.
This feature can be turned off, but it is on by default. There may be a few occasions
when it is useful to make interactive comments.
5.1 Documenting Your Script
|
95
See Also
• Table 5-1
• “shopt Options” on page 597 in Appendix A to learn how to turn interactive
comments on or off
5.2 Embedding Documentation in Shell Scripts
Problem
You want a simple way to provide formatted end-user documentation (e.g., manpages
or HTML pages) for your script. You want to keep both code and documentation
markup in the same file to simplify updates, distribution, and revision control.
Solution
Embed documentation in the script using the “do nothing” builtin (a colon) and a
here-document, as illustrated in Example 5-1.
Example 5-1. ch05/embedded_documentation
#!/usr/bin/env bash
# cookbook filename: embedded_documentation
echo 'Shell script code goes here'
# Use a : NOOP and here document to embed documentation,
: <<'END_OF_DOCS'
Embedded documentation such as Perl's Plain Old Documentation (POD),
or even plain text here.
Any accurate documentation is better than none at all.
Sample documentation in Perl's Plain Old Documentation (POD) format adapted from
CODE/ch07/Ch07.001_Best_Ex7.1 and 7.2 in the Perl Best Practices example tarball
"PBP_code.tar.gz".
=head1 NAME
MY~PROGRAM--One-line description here
=head1 SYNOPSIS
MY~PROGRAM [OPTIONS] <file>
96
| Chapter 5: Basic Scripting: Shell Variables
=head1 OPTIONS
-h = This usage.
-v = Be verbose.
-V = Show version, copyright, and license information.
=head1 DESCRIPTION
A full description of the application and its features.
May include numerous subsections (i.e., =head2, =head3, etc.)
[...]
=head1 LICENSE AND COPYRIGHT
=cut
END_OF_DOCS
Then, to extract and use that POD documentation, try these commands:
# To read on-screen, automatically paginated
$ perldoc myscript
# Just the "usage" sections
$ pod2usage myscript
# Create an HTML version
$ pod2html myscript > myscript.html
# Create a manpage
$ pod2man myscript > myscript.1
Discussion
Any plain-text documentation or markup can be used this way, either interspersed
throughout the code, or better yet, collected at the end of the script. Since computer
systems that have bash will probably also have Perl, its Plain Old Documentation
(POD) format may be a good choice. Perl usually comes with pod2* programs to con‐
vert POD to HTML, LaTeX, manpage, text, and usage files.
Damian Conway’s Perl Best Practices (O’Reilly) has some excellent library module and
application documentation templates that could be easily translated into any docu‐
mentation format, including plain text. See CODE/ch07/Ch07.001_Best_Ex7.1 and 7.2
in that book’s examples tarball.
If you keep all of your embedded documentation at the very bottom of the script, you
could also add an exit 0 right before the documentation begins. That will simply exit
5.2 Embedding Documentation in Shell Scripts
|
97
the script rather than forcing the shell to parse each line looking for the end of the
here-document, so it will be a little faster. You need to be careful not to override a
previous exit code from a command that failed, though, so consider using set -e.
And do not use this trick if you intersperse code and embedded documentation in the
body of the script.
See Also
• set -e in Recipe 4.6, “Using Fewer if Statements”
• http://examples.oreilly.com/perlbp/PBP_code.tar.gz
5.3 Promoting Script Readability
Problem
You’d like to make your script as readable as possible for ease of understanding and
future maintenance.
Solution
Follow these best practices:
• Document your script as noted in Recipe 5.1 and Recipe 5.2.
• Indent and use vertical whitespace wisely.
• Use meaningful variable names.
• Use functions (Recipe 10.4), and give them meaningful names.
• Break lines at meaningful places at less than 76 characters or so.
• Put the most meaningful bits to the left.
Discussion
Document your intent, not the trivial details of the code. If you follow the rest of the
points, the code should be pretty clear. Write reminders, provide sample data layouts
or headers, and make a note of all the details that are in your head now, as you write
the code. Document the code itself too if it is subtle or obscure.
We recommend indenting using four spaces per level, with no tabs and especially no
mixed tabs and spaces. There are many reasons for this, though it often is a matter of
personal preference or company standards. Four spaces is always four spaces, no mat‐
ter how your editor (excepting proportional fonts) or printer is set. It’s big enough to
98
|
Chapter 5: Basic Scripting: Shell Variables
be easily visible as you glance across the script but small enough that you can have
several levels of indenting without running the lines off the right side of your screen
or printed page. We also suggest indenting continued lines with two additional
spaces, or as needed, to make the code the most clear.
Use vertical whitespace, with separators if you like them, to create blocks of similar
code. Of course, you’ll do that with functions as well.
Use meaningful names for variables and functions, and spell them out. The only time
$i or $x is ever acceptable is in a for loop. You may think that short, cryptic names
are saving you time and typing now, but we guarantee that you will lose that time 10or 100-fold somewhere down the line when you have to fix or modify your script.
Break long lines at around 76 characters. Yes, we know that most screens (or rather,
terminal programs) can handle a lot more than that, but 80-character paper and
screens are still the default, and it never hurts to have some whitespace to the right of
the code. Constantly having to scroll to the right or having lines wrap awkwardly on
the screen or printout is annoying and distracting. Don’t cause it.
Unfortunately, there are sometimes exceptions to the long line rule. When creating
lines to pass elsewhere, perhaps via Secure Shell (SSH), and in certain other cases,
breaking up the line can cause many more code headaches than it solves. But in most
cases, it makes sense.
Try to put the most meaningful bits to the left when you break a line—we read shell
code left-to-right, so the unusual fact of a continued line will stand out more. It’s also
easier to scan down the left edge of the code for continued lines, should you need to
find them. Which is more clear?
# Good
[ -n "$results" ] \
&& echo "Got a good result in $results" \
|| echo 'Got an empty result, something is wrong'
# Also good
[ -n "$results" ] && echo "Got a good result in $results" \
|| echo 'Got an empty result, something is wrong'
# OK, but not ideal
[ -n "$results" ] && echo "Got a good result in $results" \
|| echo 'Got an empty result, something is wrong'
# Bad
[ -n "$results" ] && echo "Got a good result in $results" || \
echo 'Got an empty result, something is wrong'
# Bad (trailing \s are optional here, but recommended for clarity)
[ -n "$results" ] && \
5.3 Promoting Script Readability
|
99
echo "Got a good result in $results" || \
echo 'Got an empty result, something is wrong'
See Also
• Recipe 5.1, “Documenting Your Script”
• Recipe 5.2, “Embedding Documentation in Shell Scripts”
• Recipe 10.4, “Defining Functions”
5.4 Separating Variable Names from Surrounding Text
Problem
You need to print a variable along with other text. You are using the dollar sign in
referring to the variable, but how do you distinguish the end of the variable name
from other text that follows? For example, say you wanted to use a shell variable as
part of a filename, as in:
for FN in 1 2 3 4 5
do
somescript /tmp/rep$FNport.txt
done
How will the shell read that? It will think that the variable name starts with the $ and
ends with the punctuation. In other words, it will think that $FNport is the variable
name, not the intended $FN.
Solution
Use the full syntax for a variable reference, which includes not just the dollar sign, but
also braces around the variable name:
somescript /tmp/rep${FN}port.txt
Discussion
Because shell variables can contain only alphanumeric characters and the underscore,
there are many instances where you won’t need to use the braces. Any whitespace or
punctuation (except the underscore) provides enough of a clue to where the variable
name ends. But when in doubt, use the braces. In fact, some people would argue that
always using the braces is a good habit so you never have to worry about when they
are needed or not, and provides a consistent look throughout your scripts. Others
find that to be too much typing of characters that are optional but awkward to reach,
100
| Chapter 5: Basic Scripting: Shell Variables
and think they can make the code look very busy or noisy. Ultimately, it’s a matter of
personal preference.
See Also
• Recipe 1.8, “Using Shell Quoting”
5.5 Exporting Variables
Problem
You defined a variable in one script, but when you called another script it didn’t know
about the variable.
Solution
Export variables that you want to pass on to other scripts:
export MYVAR
export NAME=value
Discussion
Sometimes it’s a good thing that one script doesn’t know about the other script’s vari‐
ables. If you called a shell script from within a for loop in the first script, you
wouldn’t want the second script messing up the iterations of your for loop (which it
probably can’t do anyway since it’s almost certainly running in a subshell, but work
with us here).
But sometimes you do want the information passed along. In those cases, you can
export the variable so that its value is passed along to any other program that the
script invokes.
If you want to see a list of all the exported variables, just type the command env (or
use the builtin export -p) for a list of each variable and its value. All of these are
available for your script when it runs. Many will have already been set up by the bash
startup scripts (see Chapter 16 for more on configuring and customizing bash).
You can make the export part of any variable assignment, though that won’t work in
old versions of the shell. You can also have the export statement just name the vari‐
able that will be exported. Though the export statement can be put anywhere prior to
where you need the value to be exported, script writers often group these statements
together, like variable declarations, at the top of a script.
5.5 Exporting Variables
|
101
Once exported, you can assign repeatedly to the variable without exporting it each
time. So, sometimes you’ll see statements like:
export FNAME
export SIZE
export MAX
...
MAX=2048
SIZE=64
FNAME=/tmp/scratch
and at other times you’ll see:
export FNAME=/tmp/scratch
export SIZE=64
export MAX=2048
...
FNAME=/tmp/scratch2
...
FNAME=/tmp/stillexported
One word of caution: the exported variables are, in effect, call by value. Changing the
value of the exported variable in the called script does not change that variable’s value
back in the calling script.
This begs the question, “How would you pass back a changed value from the called
script?” Answer: you can’t.
You can only design your scripts so that they don’t need to do this. What mechanisms
have people used to cope with this limitation?
One approach might be to have the called script echo its changed value as output
from the script, letting you read the output with the resulting changed value. For
example, suppose one script exports a variable $VAL and then calls another script that
modifies $VAL. To get the new value of $VAL in the original script, you have to write
the changed value to standard output, capture it, and assign it to the variable, as in:
VAL=$(anotherscript)
(See Recipe 10.5 for an explanation of the $() syntax.) You could even change multi‐
ple values and echo them each in turn to standard output. The calling program could
then use a shell read to capture each line of output one at a time into the appropriate
variables. This requires that the called script write no other output to standard output
(at least not before or among the variables), however, and sets up a very strong inter‐
dependency between the scripts (not good from a maintenance standpoint).
102
|
Chapter 5: Basic Scripting: Shell Variables
See Also
• help export
• Chapter 16 for more information on configuring and customizing bash
• Recipe 5.6, “Seeing All Variable Values”
• Recipe 10.5, “Using Functions: Parameters and Return Values”
• Recipe 19.5, “Expecting to Change Exported Variables”
5.6 Seeing All Variable Values
Problem
How can you see which variables have been exported and what values they have? Do
you have to echo each one by hand? How can you tell if they are exported?
Solution
Use the set command to see the values of all variables and function definitions in the
current shell.
Use the env (or export -p) command to see only those variables that have been
exported and would be available to a subshell.
In bash version 4 or newer, you can also use the declare -p command.
Discussion
The set command, with no other arguments, produces (on standard output) a list of
all the shell variables currently defined along with their values, in a name=value for‐
mat. The env command is similar. If you run either, you will find a rather long list of
variables, many of which you might not recognize. Those variables have been created
for you, as part of the shell’s startup process.
The list produced by env is a subset of the list produced by set, since not all variables
are exported.
If there are particular variables or values that are of interest, and you don’t want the
entire list, just pipe it into a grep command. For example:
set | grep MY
5.6 Seeing All Variable Values
|
103
will show only those variables whose name or value has the two-character sequence
MY somewhere in it.
The output from the newer declare -p command shows the variable names and
values as if they were being declared and initialized. Here is a snippet of output:
$ declare -p
...
declare -i MYCOUNT="5"
declare -x MYENV="10.5.1.2"
declare -r MYFIXED="unchangeable"
declare -a MYRA=([0]="5" [1]="10" [2]="15")
...
$
The output is in the form of declare statements that could be used as source code in
a shell script to recreate these variables and their values. The various arguments (-i, x, -r, -a) indicate that the variable is an integer, has been exported, is read-only, or is
an array, respectively.
See Also
• help set
• help export
• help declare
• man env
• Chapter 16 for more on configuring and customizing bash
• Appendix A for reference lists for all of the built-in shell variables
5.7 Using Parameters in a Shell Script
Problem
You want users to be able to invoke your script with a parameter. You could require
that users set a shell variable, but that seems clunky. You also need to pass data to
another script. You could agree on environment variables, but that ties the two scripts
together too closely.
104
| Chapter 5: Basic Scripting: Shell Variables
Solution
Use command-line parameters. Any words on the command line that follow the
name of a shell script are available to the script as numbered variables. Suppose we
have the following script, simplest.sh:
# simple shell script
echo $1
The script will echo the first parameter supplied on the command line when it is
invoked. Here it is in action:
$ cat simplest.sh
# simple shell script
echo ${1}
$ ./simplest.sh you see what I mean
you
$ ./simplest.sh one more time
one
$
Discussion
The other parameters are available as ${2}, ${3}, ${4}, ${5}, and so on. You don’t
need the braces for the single-digit numbers, except to separate the variable name
from the surrounding text. Typical scripts have only a handful of parameters, but
when you get to ${10} you need to use the braces because the shell will interpret $10
as ${1} followed immediately by the literal string 0, as we see here:
$ cat tricky.sh
echo $1 $10 ${10}
$ ./tricky.sh I II III IV V VI VII VIII IX X XI
I I0 X
$
The tenth argument has the value X, but if you write $10 in your script, the shell will
give you $1, the first parameter, followed immediately by a zero, the literal character
that you put next to the $1 in your echo statement.
See Also
• Recipe 5.4, “Separating Variable Names from Surrounding Text”
5.7 Using Parameters in a Shell Script
|
105
5.8 Looping Over Arguments Passed to a Script
Problem
You want to take some set of actions for a given list of arguments. You could write
your shell script to perform those actions for one argument and use $1 to reference
the parameter. But what if you’d like to do this for a whole bunch of files? You would
like to be able to invoke your script like this:
./actall *.txt
knowing that the shell will pattern match and build a list of filenames that match the
*.txt pattern (any filename ending with .txt).
Solution
Use the shell special variable $* to refer to all of your arguments, and use that in a for
loop as in Example 5-2.
Example 5-2. ch05/chmod_all.1
#!/usr/bin/env bash
# cookbook filename: chmod_all.1
#
# change permissions on a bunch of files
#
for FN in $*
do
echo changing $FN
chmod 0750 $FN
done
Discussion
The variable $FN is our choice; we could have used any shell variable name we wanted
there. The $* refers to all the arguments supplied on the command line. For example,
if the user types:
./actall abc.txt another.txt allmynotes.txt
the script will be invoked with $1 equal to abc.txt, $2 equal to another.txt, and $3
equal to allmynotes.txt, but $* will be equal to the entire list. In other words, after the
shell has substituted the list for $* in the for statement, it will be as if the script had
read:
for FN in abc.txt another.txt allmynotes.txt
do
echo changing $FN
106
|
Chapter 5: Basic Scripting: Shell Variables
chmod 0750 $FN
done
The for loop will take the first value from the list, assign it to the variable $FN, and
proceed through the list of statements between the do and the done. It will then repeat
that loop for each of the other values.
But you’re not finished yet! This script works fine when filenames have no spaces in
them, but sometimes you encounter filenames with spaces. Read the next two recipes
to see how this script can be improved.
See Also
• help for
• Recipe 5.9, “Handling Parameters with Spaces”
• Recipe 5.10, “Handling Lists of Parameters with Spaces”
• Recipe 6.12, “Looping with a Count”
5.9 Handling Parameters with Spaces
Problem
You wrote a script that took a filename as a parameter and it seemed to work, but
then one time your script failed. The filename, it turns out, had an embedded space.
Solution
You’ll need to be careful to quote any shell parameters that might contain filenames.
When referring to a variable, put the variable reference inside double quotes.
Discussion
Thanks a lot, Apple! Trying to be user-friendly, the designers popularized the concept
of space characters as valid characters in filenames, so users could name their files
with names like My Report and Our Dept Data instead of the ugly and unreadable
MyReport and Our_Dept_Data. (How could anyone possibly understand what those
old-fashioned names meant?) Well, that makes life tough for the shell, where the
space is the fundamental separator between words, so filenames were always kept to a
single word. Not so anymore.
So how do we handle this?
Where a shell script once had simply ls -l $1, it is better to write ls -l "$1", with
quotes around the parameter. Otherwise, if the parameter has an embedded space, it
5.9 Handling Parameters with Spaces
|
107
will be parsed into separate words, and only part of the name will be in $1. Let’s show
you how this doesn’t work:
$ cat simpls.sh
# simple shell script
ls -l ${1}
$
$ ./simple.sh Oh the Waste
ls: Oh: No such file or directory
$
If we don’t put quotes around the filename when we invoke the script, bash sees three
arguments and substitutes the first argument (Oh) for $1. The ls command runs with
Oh as its only argument and can’t find that file.
So now let’s put quotes around the filename when we invoke the script:
$ ./simpls.sh "Oh the Waste"
ls: Oh: No such file or directory
ls: the: No such file or directory
ls: Waste: No such file or directory
$
Still not good. bash has taken the three-word filename and substituted it for $1 on the
ls command line in our script. So far so good. Since we don’t have quotes around the
variable reference in our script, however, ls sees each word as a separate argument,
(i.e., as separate filenames). Again, it can’t find any of them.
Let’s try a script that quotes the variable reference:
$ cat quoted.sh
# note the quotes
ls -l "${1}"
$
$ ./quoted.sh "Oh the Waste"
-rw-r--r-- 1 smith users 28470 2007-01-11 19:22 Oh the Waste
$
When we quoted the reference "${1}" it was treated as a single word (a single filename), and the ls then had only one argument—the filename—and it could complete
its task.
See Also
• Chapter 19 for common goofs
• Recipe 1.8, “Using Shell Quoting” for tips on shell quoting
• Appendix C for more information on command-line processing
108
|
Chapter 5: Basic Scripting: Shell Variables
5.10 Handling Lists of Parameters with Spaces
Problem
OK, you have quotes around your variable as the previous recipe recommended. But
you’re still getting errors. It’s just like the script from Recipe 5.8, but it fails when a file
has a space in its name:
for FN in $*
do
chmod 0750 "$FN"
done
Solution
It has to do with the $* in the script, used in the for loop. For this case we need to use
a different but related shell variable, $@. When it is quoted, the resulting list has
quotes around each argument separately. The shell script should be written as shown
in Example 5-3.
Example 5-3. ch05/chmod_all.2
#!/usr/bin/env bash
# cookbook filename: chmod_all.2
#
# change permissions on a bunch of files
# with better quoting in case of filenames with spaces
#
for FN in "$@"
do
chmod 0750 "$FN"
done
Discussion
The parameter $* expands to the list of arguments supplied to the shell script. If you
invoke your script like this:
myscript these are args
then $* refers to the three arguments these are args. And when it’s used in a for
loop, such as:
for FN in $*
the first time through the loop $FN is assigned the first word (these), the second time
the second word (are), etc.
5.10 Handling Lists of Parameters with Spaces
|
109
If the arguments are filenames and they are put on the command line by pattern
matching, as when you invoke the script this way:
myscript *.mp3
then the shell will match all the files in the current directory whose names end with
the four characters .mp3, and they will be passed to the script. So consider an example
where there are three MP3 files whose names are:
vocals.mp3
cool music.mp3
tophit.mp3
The second song title has a space in the filename between cool and music. When you
invoke the script with:
myscript *.mp3
you’ll get, in effect:
myscript vocals.mp3 cool music.mp3 tophit.mp3
If your script contains the line:
for FN in $*
that will expand to:
for FN in vocals.mp3 cool music.mp3 tophit.mp3
which has four words in its list, not three. The second song title has a space as the
fifth character (cool music.mp3), and the space causes the shell to see that as two
separate words (cool and music.mp3), so $FN will be cool on the second iteration
through the for loop. On the third iteration $FN will have the value music.mp3, but
that is not the name of your file either, so you’ll get file-not-found error messages.
It might seem logical to try quoting the $*, but this:
for FN in "$*"
will expand to:
for FN in "vocals.mp3 cool music.mp3 tophit.mp3"
and you will end up with a single value for $FN equal to the entire list. You’ll get an
error message like this:
chmod: cannot access 'vocals.mp3 cool music.mp3 tophit.mp3': No such file or
directory
Instead, you need to use the shell variable $@ and quote it. Left unquoted, $* and $&
give you the same thing. But when quoted, bash treats them differently. A reference to
$* inside of quotes gives the entire list inside one set of quotes, as we just saw. But a
110
|
Chapter 5: Basic Scripting: Shell Variables
reference to $@ inside of quotes returns not one string but a list of quoted strings, one
for each argument.
In our example using the MP3 filenames, this:
for FN in "$@"
will expand to:
for FN in "vocals.mp3" "cool music.mp3" "tophit.mp3"
You can see that the second filename is now quoted, so that its space will be kept as
part of its name and not considered a separator between two words.
The second time through this loop, $FN will be assigned the value cool music.mp3,
which has an embedded space. So, be careful how you refer to $FN—you’ll probably
want to put it in quotes too, so that the space in the filename is kept as part of that
string and not used as a separator. That is, you’ll want to use "$FN", as in:
chmod 0750 "$FN"
Shouldn’t you always use "$@" in your for loop? Well, it’s a lot harder to type, so for
quick-and-dirty scripts, when you know your filenames don’t have spaces, it’s proba‐
bly OK to keep using the old-fashioned $* syntax. For more robust scripting though,
we recommend "$@" as the safer way to go. We’ll probably use them interchangeably
throughout this book, because even though we know better, old habits die hard—and
some of us never use spaces in our filenames! (Famous last words.)
See Also
• Recipe 5.8, “Looping Over Arguments Passed to a Script”
• Recipe 5.9, “Handling Parameters with Spaces”
• Recipe 5.12, “Consuming Arguments”
• Recipe 6.12, “Looping with a Count”
5.11 Counting Arguments
Problem
You need to know how many parameters the script was invoked with.
5.11 Counting Arguments
|
111
Solution
Use the shell builtin variable ${}. Example 5-4 shows some scripting to enforce an
exact count of three arguments.
Example 5-4. ch05/check_arg_count
#!/usr/bin/env bash
# cookbook filename: check_arg_count
#
# Check for the correct # of arguments:
# Use this syntax or use: if [ $# -lt 3 ]
if (( $# < 3 ))
then
printf "%b" "Error. Not enough arguments.\n" >&2
printf "%b" "usage: myscript file1 op file2\n" >&2
exit 1
elif (( $# > 3 ))
then
printf "%b" "Error. Too many arguments.\n" >&2
printf "%b" "usage: myscript file1 op file2\n" >&2
exit 2
else
printf "%b" "Argument count correct. Proceeding...\n"
fi
And here is what it looks like when we run it, once with too many arguments and
once with the correct number of arguments:
$ ./myscript myfile is copied into yourfile
Error. Too many arguments.
usage: myscript file1 op file2
$ ./myscript myfile copy yourfile
Argument count correct. Proceeding...
Discussion
After the opening comments (always a helpful thing to have in a script), we have the
if test to see whether the number of arguments supplied (found in $#) is greater than
three. If so, we print an error message, remind the user of the correct usage, and exit.
The output from the error messages is redirected to standard error. This is in keeping
with the intent of standard error as the channel for all error messages.
The script also has a different return value depending on the error that was detected.
While not that significant here, it is useful for any script that might be invoked by
112
|
Chapter 5: Basic Scripting: Shell Variables
other scripts, so that there is a programmatic way not only to detect failure (a non‐
zero exit value), but to distinguish between error types.
One word of caution: don’t confuse ${#} with ${#VAR} or even ${VAR#alt} just
because they all use the hash character (#) inside of braces. The first gives the number
of arguments, whereas the second gives the length of the value in the variable VAR and
the third does a certain kind of substitution.
See Also
• Recipe 4.4, “Telling Whether a Command Succeeded or Not”
• Recipe 5.1, “Documenting Your Script”
• Recipe 5.12, “Consuming Arguments”
• Recipe 5.18, “Changing Pieces of a String”
• Recipe 6.12, “Looping with a Count”
5.12 Consuming Arguments
Problem
For any serious shell script, you are likely to have two kinds of arguments—options
that modify the behavior of the script and the real arguments you want to work with.
You need a way to get rid of the option arguments after you’ve processed them.
For example, you have this script:
for FN in "$@"
do
echo changing $FN
chmod 0750 "$FN"
done
It’s simple enough—it echoes the filename that it is working on, then it changes that
file’s permissions. But you want it to work quietly sometimes, not echoing the file‐
name. How can you add an option to turn off this verbose behavior while preserving
the for loop?
Solution
Use shift to remove an argument after you’ve handled it, as illustrated in
Example 5-5.
5.12 Consuming Arguments
|
113
Example 5-5. ch05/use_up_option
#!/usr/bin/env bash
# cookbook filename: use_up_option
#
# use and consume an option
#
# parse the optional argument
VERBOSE=0
if [[ $1 = -v ]]
then
VERBOSE=1
shift
fi
#
# the real work is here
#
for FN in "$@"
do
if (( VERBOSE == 1 ))
then
echo changing $FN
fi
chmod 0750 "$FN"
done
Discussion
We add a flag variable, $VERBOSE, to tell us whether or not to echo the filename as we
work. But once the shell script has seen the -v and set the flag, we don’t want the -v in
the argument list any more. The shift statement tells bash to shift its arguments
down one position, getting rid of the first argument ($1) as $2 becomes $1, $3
becomes $2, and so on.
That way, when the for loop runs, the list of parameters (in $@) no longer contains
the -v but starts with the next parameter.
This approach of parsing arguments is all right for handling a single option, but if
you want more than one option, you need a bit more logic. By convention, options to
a shell script should not be dependent on position; e.g., myscript -a -p should be
the same as myscript -p -a. Moreover, a robust script should be able to handle
repeated options and either ignore them or report an error. For more robust parsing,
see the recipe on bash’s getopts builtin (Recipe 13.1).
114
|
Chapter 5: Basic Scripting: Shell Variables
See Also
• help shift
• Recipe 5.8, “Looping Over Arguments Passed to a Script”
• Recipe 5.11, “Counting Arguments”
• Recipe 5.12, “Consuming Arguments”
• Recipe 6.15, “Parsing Command-Line Arguments”
• Recipe 13.1, “Parsing Arguments for Your Shell Script”
• Recipe 13.2, “Parsing Arguments with Your Own Error Messages”
5.13 Getting Default Values
Problem
You have a shell script that takes arguments supplied on the command line. You’d like
to provide default values so that the most common values can be used without the
user needing to type them every time.
Solution
Use the ${:-} syntax when referring to the parameter, and use it to supply a default
value:
FILEDIR=${1:-/tmp}
Discussion
There are a series of special operators available when referencing a shell variable.
The :- operator says that if the specified parameter (here, $1) is not set or is null,
whatever follows (/tmp in our example) should be used as the value. Otherwise, it will
use the value that is already set. It can be used on any shell variable, not just the posi‐
tional parameters ($1, $2, $3, etc.), but they are probably the most common use.
Of course, you could do this the long way by constructing an if statement and check‐
ing to see if the variable is null or unset (we leave that as an exercise to the reader),
but this sort of thing is so common in shell scripts that this syntax has been welcomed
as a convenient shorthand.
5.13 Getting Default Values
|
115
See Also
• The bash manpage on parameter substitution
• Learning the bash Shell, 3rd Edition, by Cameron Newham (O’Reilly), pages 91–
92
• Classic Shell Scripting by Nelson H. F. Beebe and Arnold Robbins (O’Reilly),
pages 113–114
• Recipe 5.14, “Setting Default Values”
• Table 5-1
5.14 Setting Default Values
Problem
Your script relies on certain environment variables, either widely used ones (e.g.,
$USER) or ones specific to your own business. If you want to build a robust shell
script, you should make sure that these variables each have a reasonable value. So
how do you guarantee a reasonable default value?
Solution
Use the assignment operator in the shell variable reference the first time you refer to
it to assign a value to the variable if it doesn’t already have one, as in:
cd ${HOME:=/tmp}
Discussion
The reference to $HOME in the example will return the current value of $HOME unless it
is empty or not set at all. In those cases (empty or not set), it will return the
value /tmp, which will also be assigned to $HOME so that further references to $HOME
will have this new value.
We can see this in action here:
$ echo ${HOME:=/tmp}
/home/uid002
$ unset HOME # generally not wise to do
$ echo ${HOME:=/tmp}
/tmp
$ echo $HOME
/tmp
$ cd ; pwd
116
|
Chapter 5: Basic Scripting: Shell Variables
/tmp
$
Once we unset the variable, it no longer had any value. When we then used the :=
operator as part of our reference to it, the new value (/tmp) was substituted. The sub‐
sequent references to $HOME returned its new value.
One important exception to keep in mind about the assignment operator: this mech‐
anism will not work with positional parameter arguments (e.g., $1 or $*). For those
cases, use :- in expressions like ${1:-default}, which will return the value without
trying to do the assignment.
As an aside, it might help you to remember some of these crazy symbols if you think
of the visual difference between ${VAR:=value} and ${VAR:-value}. The := will do
an assignment as well as returning the value to the right of the operator. The :- will
do half of that—it returns the value but doesn’t do the assignment—so its symbol is
only half of an equals sign (i.e., one horizontal bar, not two). If this doesn’t help, for‐
get that we mentioned it.
See Also
• Recipe 5.13, “Getting Default Values”
• Table 5-1
5.15 Using null as a Valid Default Value
Problem
You need to set a default value, but you want to allow an empty string as a valid value.
You only want to substitute the default in the case where the value is unset.
The ${:=} operator has two cases where the new value will be used: first, when the
value of the shell variable has previously not been set (or has been explicitly unset);
and second, where the value has been set but is empty, as in HOME="" or HOME=$OTHER
(where $OTHER has no value).
Solution
The shell can distinguish between these two cases, and omitting the colon (:) indi‐
cates that you want to make the substitution only if the value is unset. If you write
only ${HOME=/tmp} without the colon, the assignment will take place only in the case
where the variable is not set (never set or explicitly unset).
5.15 Using null as a Valid Default Value
|
117
Discussion
Let’s play with the $HOME variable again, but this time without the colon in the
operator:
$ echo ${HOME=/tmp} # no substitution needed
/home/uid002
$ HOME=""
# generally not wise
$ echo ${HOME=/tmp} # will NOT substitute
$ unset HOME
# generally not wise
$ echo ${HOME=/tmp}
# will substitute
/tmp
$ echo $HOME
/tmp
$
In the case where we simply made the $HOME variable an empty string, the = operator
didn’t do the substitution since $HOME did have a value, albeit null. But when we unset
the variable, the substitution occurred. If you want to allow for empty strings, use just
the = with no colon. Most times, though, the := is used because you can do little with
an empty value, deliberate or not.
See Also
• Recipe 5.13, “Getting Default Values”
• Recipe 5.14, “Setting Default Values”
• Table 5-1
5.16 Using More than Just a Constant String for Default
Problem
You need something more than just a constant string as the default value for a vari‐
able.
Solution
You can use quite a bit more on the righthand side of these shell variable references.
For example:
cd ${BASE:="$(pwd)"}
118
|
Chapter 5: Basic Scripting: Shell Variables
Discussion
As the example shows, the value that will be substituted doesn’t have to be just a
string constant. Rather, it can be the result of a more complex shell expression,
including running commands in a subshell (as in the example). In our example, if
$BASE is not set, the shell will run the pwd builtin command (to get the current direc‐
tory) and use the string that it returns as the value.
So what can you do on the righthand side of this (and the other similar) operators?
The bash manpage says that what we put to the right of the operator “is subject to
tilde expansion, parameter expansion, command substitution, and arithmetic expan‐
sion.”
Here is what that means:
• Parameter expansion means that we could use other shell variables in this expres‐
sion, as in ${BASE:=${HOME}}.
• Tilde expansion means that we can use an expression like ~bob, and it will expand
that to refer to the home directory of the user bob. Use ${BASE:=~uid17} to set
the default value to the home directory for user uid17, but don’t put quotes
around this string, as that will defeat the tilde expansion.
• Command substitution is what we used in the example; it will run the commands
and take their output as the value for the variable. Commands are enclosed in the
single parentheses syntax, $(cmds).
• Arithmetic expansion means that we can do integer arithmetic, using the $(( ))
syntax in this expression. Here’s an example:
echo ${BASE:=/home/uid$((ID+1))}
See Also
• Table 5-1
• Recipe 2.15, “Connecting Two Programs by Using Output as Input”
• Recipe 5.13, “Getting Default Values”
• Recipe 6.1, “Doing Arithmetic in Your Shell Script”
5.16 Using More than Just a Constant String for Default
|
119
5.17 Giving an Error Message for Unset Parameters
Problem
Those shorthands for giving a default value are cool, but sometimes you need to force
the users to give you a value; otherwise, you don’t want to proceed. Perhaps if they left
off a parameter, they don’t really understand how to invoke your script. You want to
leave nothing to guesswork. Is there anything shorter than lots of if statements to
check each of your several parameters?
Solution
Use the ${:?} syntax when referring to the parameters, as in Example 5-6. bash will
print an error message and then exit if a parameter is unset or null.
Example 5-6. ch05/check_unset_parms
#!/usr/bin/env bash
# cookbook filename: check_unset_parms
#
USAGE="usage: myscript scratchdir sourcefile conversion"
FILEDIR=${1:?"Error. You must supply a scratch directory."}
FILESRC=${2:?"Error. You must supply a source file."}
CVTTYPE=${3:?"Error. ${USAGE}"}
Here’s what happens when we run that script with insufficient arguments:
$ ./myscript /tmp /dev/null
./myscript: line 7: 3: Error. usage: myscript scratchdir sourcefile conversion
$
Discussion
The check is made to see if each parameter is set (or null); if not, bash will print an
error message and exit.
The third variable uses another shell variable in its message. You can even run
another command inside it:
CVTTYPE=${3:?"Error. $USAGE. $(rm $SCRATCHFILE)"}
If parameter three is not set, then the error message will contain the phrase “Error.”
along with the value of the variable named $USAGE and then any output from the
command that removes the file named by the variable $SCRATCHFILE. OK, so we’re
getting carried away. You can make your shell scripts awfully compact, and we do
120
|
Chapter 5: Basic Scripting: Shell Variables
mean awfully. It is better to waste some whitespace and a few bytes to make the logic
ever so much more readable, as in:
if [ -z "$3" ]
then
echo "Error. $USAGE"
rm $SCRATCHFILE
fi
One other consideration: the error message produced by the ${:?} feature comes out
with the shell script filename and line number. For example, the script fragment in
Example 5-6 produces:
$ ./check_unset_parms
./check_unset_parms: line 5: 1: Error. You must supply a scratch directory.
$ ./check_unset_parms somedir
/tmp/check_unset_parms: line 6: 2: Error. You must supply a source file.
$ ./check_unset_parms somedir somefile
./check_unset_parms: line 7: 3: Error. usage: myscript scratchdir sourcefile \
conversion
Because you have no control over this part of the message, and since it looks like an
error in the shell script itself, combined with the issue of readability, this technique is
not so popular in commercial-grade shell scripts. (It is handy for debugging, though.)
If you’d rather have this behavior for all variables without having to change each one
of them, use the set -u command to “treat unset variables as an error when substi‐
tuting”:
$ echo "$foo"
$ set -u
$ echo "$foo"
bash: foo: unbound variable
$ echo $?
# exit code
1
$ set +u
$ echo "$foo"
$ echo $?
# exit code
0
$
At first we have the normal behavior.
Then we turn on nounset (-u).
Now we see an error message and a failure exit code.
5.17 Giving an Error Message for Unset Parameters
|
121
We turn nounset (-u) off again...
And return to the usual behavior.
See Also
• Recipe 5.13, “Getting Default Values”
• Recipe 5.14, “Setting Default Values”
• Recipe 5.16, “Using More than Just a Constant String for Default”
5.18 Changing Pieces of a String
Problem
You want to rename a number of files. The filenames are almost right, but they have
the wrong suffix.
Solution
Use a bash parameter expansion feature that will remove text that matches a pattern,
as illustrated in Example 5-7.
Example 5-7. ch05/suffixer
#!/usr/bin/env bash
# cookbook filename: suffixer
#
# rename files that end in .bad to be .bash
for FN in *.bad
do
mv "${FN}" "${FN%bad}bash"
done
Discussion
The for loop will iterate over a list of filenames in the current directory that all end
in .bad. The variable $FN will take the value of each name, one at a time. Inside the
loop, the mv command will rename the file (move it from the old name to the new
name). We need to put quotes around each filename in case the filename contains
embedded spaces.
122
|
Chapter 5: Basic Scripting: Shell Variables
The crux of this operation is the reference to $FN that includes an automatic deletion
of the trailing bad characters. The ${ } delimits the reference so that the bash adja‐
cent to it is just appended right onto the end of the string.
Here it is broken down into a few more steps:
NOBAD="${FN%bad}"
NEWNAME="${NOBAD}bash"
mv "${FN}" "${NEWNAME}"
This way you can see the individual steps of stripping off the unwanted suffix, creat‐
ing the new name, and then renaming the files. Putting it all on one line isn’t so bad
though, once you get used to the special operators.
Since we are not just removing a substring from the variable but are replacing the bad
with bash, we might have used the substitution operator for variable references, the
slash (/). Similar to editor commands (e.g., those found in vi and sed) that use the
slash to delimit substitutions, we could have written:
# Not anchored, don't do this
mv "${FN}" "${FN/bad/bash}"
(Unlike with the editor commands, you don’t use a final slash—the righthand brace
serves that function.)
However, one reason that we didn’t do it this way is because the substitution isn’t
anchored, and can be made anywhere in the variable. If, for example, we had a file
named subaddon.bad the substitution would leave us with subashdon.bad, which is
not what we want. If we used a double slash in place of the first slash, it would substi‐
tute every occurrence within the variable. That would result in subashdon.bash, which
isn’t what we want either. This is better:
# Add the "." to "anchor" the pattern; this is better, but not foolproof
mv "${FN}" "${FN/.bad/.bash}"
The ${FN%bad}bash we used in our solution is already anchored—it will only remove
the text from the end of the string, which in this case is exactly what we want.
There are several operators that do various sorts of manipulation on the string values
of variables when referenced. Table 5-1 summarizes them.
5.18 Changing Pieces of a String
|
123
Table 5-1. String manipulation operators
Inside ${ … }
Action taken
name:number:number
Return a substring of name starting at number with length number
#name
Return length of string
name#pattern
Remove (shortest) front-anchored pattern
name##pattern
Remove (longest) front-anchored pattern
name%pattern
Remove (shortest) rear-anchored pattern
name%%pattern
Remove (longest) rear-anchored pattern
name/pattern/string
Replace first occurrence
name//pattern/string Replace all occurrences
Try them all. They are very handy.
See Also
• man rename
• Recipe 12.5, “Comparing Two Documents”
• Recipe 13.10, “Taking It One Character at a Time” for more with substrings
• Recipe 13.15, “Trimming Whitespace”
• Recipe 5.19, “Getting the Absolute Value of a Number”
5.19 Getting the Absolute Value of a Number
Problem
You have a numeric value in a variable, but it may be negative, zero, or positive. You
would like to get its magnitude—that is, its absolute value—but bash doesn’t seem to
have an absolute value function.
Solution
Use string manipulation:
${MYVAR#-}
Discussion
This is simple string manipulation. The # searches from the front of the string, look‐
ing for, in this case, the minus sign (-). If found, it will remove it. If no minus is
124
|
Chapter 5: Basic Scripting: Shell Variables
found, it simply results in the original value. Either way, that leaves the value without
a leading minus, which gives us its magnitude; i.e., its absolute value.
You could use if/then/else logic as a mathematically oriented approach:
# why bother?
if (( MYVAR < 0 ))
then
let MYVAR=MYVAR*-1
fi
but as the comment says, why bother? The string manipulation technique is short and
sweet. You may want to comment it for readability, though:
MYVAR=${MYVAR#-}
# ABS(MYVAR)
See Also
• Recipe 5.18, “Changing Pieces of a String”
• Table 5-1
5.20 Using bash for basename
Problem
The basename command does what you want, but can you get the same result
without calling an external executable? Is bash string manipulation able to do that?
Solution
Yes, bash can strip the directory path from a shell variable string and leave just the
last part of the path (the filename). Where you may want to write:
FILE=$(basename $FULLPATHTOFILE)
instead you need only write:
FILE=${FULLPATHTOFILE##*/}
Discussion
The big difference between the first and second examples is the braces. The first
example, using parentheses, will launch a subshell to run the executable basename
with the argument that is the value of $FULLPATHTOFILE (the old way of doing this
was ``). The second example uses curly braces, which is just part of the syntax for
evaluating a shell variable—no subshell, no executable file. It looks for, and removes
from the front of the string (because of the #), the longest match (because of the
5.20 Using bash for basename
|
125
double ##) of the pattern described by the asterisk and the slash (*/). The asterisk
matches any number of characters and the slash is just a literal slash. In the
string /usr/local/bin/mycmd, that pattern will match (and thus remove) the /usr/
local/bin/ part of the string, leaving mycmd as the value to be assigned into the vari‐
able $FILE.
The basename command will ignore a trailing slash in the path, so
$(basename /usr/local/bin/) returns bin whereas our bash ver‐
sion would return an empty string (since the largest pattern to end
in a slash is the whole string). To be compatible, we should remove
any trailing slash first before the other substitutions.
The real basename command can also take a suffix to be removed
as a second argument. In bash we can do that, too, but would need
to do it in a separate step. So, a more complete replacement for:
FILE=$(basename $MYIMAGEFILE .jpg)
would be:
FILE=${MYIMAGEFILE%/}
FILE=${FILE##*/}
FILE=${FILE%.jpg}
# remove a trailing slash
# remove all chars up to last /
# remove .jpg suffix if present
See Also
• man basename
• Recipe 5.18, “Changing Pieces of a String”
• Recipe 5.21, “Using bash for dirname”
• Table 5-1
5.21 Using bash for dirname
Problem
The dirname command does what you want, but like basename, it causes a separate
executable to be launched and run in a subshell. Can you use string manipulations
instead?
Solution
Yes. Use a string manipulation operator to remove the filename—the last part of a
path in a string—leaving as much of the directory path to that filename as was in the
string:
126
|
Chapter 5: Basic Scripting: Shell Variables
DIR=${MYPATHTOFILE%/*}
Discussion
If the variable holds /usr/local/bin/mycmd, we want the result of this manipulation
to give us just /usr/local/bin and drop the last part (the filename). Since each piece
of the path is separated by a slash, we just remove from the righthand side (because of
the %) the shortest string (because there is only one %, not two) that matches the pat‐
tern “a slash followed by any number of characters” (/*).
This example is for illustrating the string manipulations on shell
variables. It does not provide a complete, compatible replacement
for the dirname command, especially around the edge cases of any
path that ends with a slash.
See Also
• man dirname for other options and subtle differences
• Recipe 5.18, “Changing Pieces of a String”
• Recipe 5.20, “Using bash for basename”
• Table 5-1
5.22 Using Alternate Values for Comma Separated Values
Problem
You want to make a list of values separated by commas, but you don’t want a leading
or trailing comma.
Solution
If you write LIST="${LIST},${NEWVAL}" inside a loop to build up the list, then the
first time (when LIST is null) you’ll end up with a leading comma. You could specialcase the initialization of LIST so that it gets the first element before entering the loop,
but if that’s not practical, or to avoid duplicate code (for getting a new value), you can
instead use the ${:+} syntax in bash:
LIST="${LIST}${LIST:+,}${NEWVAL}"
If ${LIST} is null or unset, then both expressions of $LIST are replaced with nothing.
That means that the first time through the loop LIST will be assigned NEWVAL’s value
5.22 Using Alternate Values for Comma Separated Values
|
127
and nothing more. When LIST is not null, the second expression (${LIST:+,}) is
replaced with a comma, separating the previous value from the new value.
Here is an example code segment for reading and constructing a CSV list:
#
# read names one at a time
# and build a comma-separated list
#
while read NEWVAL
do
LIST="${LIST}${LIST:+,}${NEWVAL}"
done
echo $LIST
See Also
• Recipe 5.18, “Changing Pieces of a String”
• Table 5-1
5.23 Using Array Variables
Problem
You’ve seen plenty of scripts so far with variables, but can bash deal with an array of
variables?
Solution
Yes. bash has an array syntax for single-dimension arrays.
Discussion
Arrays are easy to initialize if you know the values as you write the script. The format
is simple:
MYRA=(first second third home)
Each element of the array is a separate word in the list enclosed in parentheses. Then
you can refer to each this way:
echo runners on ${MYRA[0]} and ${MYRA[2]}
This output is the result:
runners on first and third
128
|
Chapter 5: Basic Scripting: Shell Variables
If you write only $MYRA, you will get only the first element, just as if you had written
${MYRA[0]}.
See Also
• Learning the bash Shell, 3rd Edition, by Cameron Newham (O’Reilly), pages 157–
161, for more information about arrays
• Recipe 7.15, “Counting String Values with bash” for another type of array in bash,
associative arrays
• Recipe 13.4, “Parsing Output into an Array”
5.24 Converting Between Upper- and Lowercase
Problem
Your digital camera left you with a pile of files all named in uppercase, like
IMG0001.JPG. You want the names in lowercase, but don’t want to have to retype
each name.
Solution
As of bash 4.0 there are a few operators to do case conversion when referencing a
variable name. If $FN is the variable in which you put a filename (i.e., string) that you
want converted to lowercase, then ${FN,,} will return that string in all lowercase.
Similarly, ${FN^^} will return the string in all uppercase. There is even the ${FN~~}
operator to swap case, changing all lower- to upper- and all upper- to lowercase char‐
acters (but why would you want to do that?).
Here is a for loop that will rename all the .JPG files to lowercase names:
for FN in *.JPG
do
mv "$FN" "${FN,,}"
done
or as a one-liner:
for FN in *.JPG; do mv "$FN" "${FN,,}" ; done
There is another approach, also available in version 4 of bash or newer: you can
declare your variable to be a type that is always lowercase. Any text assigned to it will
be converted to lowercase. Using that approach our for loop to rename files just does
a simple assignment rather than requiring a string substitution operator:
5.24 Converting Between Upper- and Lowercase
|
129
declare -l lcfn
# contents will be converted to lowercase
for FN in *.JPG
do
lcfn="$FN"
mv "$FN" "$lcfn"
done
There are similar declarations for variables that change the case of all letters or only
the first letter. Here’s a simple demonstration program to show how they work:
declare -u UP
declare -l dn
declare -c Ca
# all UPPERCASE
# all lowercase
# only the first Uppercase
while read TXT
do
UP="${TXT}"
dn="${TXT}"
Ca="${TXT}"
echo $TXT
done
$UP
$dn
$Ca
In the case of the variable declared with -c, only the first letter is capitalized even if
there are multiple words in the string. Try running it and see how it works.
See Also
• man rename
• Recipe 5.25, “Converting to Camel Case”
5.25 Converting to Camel Case
Problem
You want each word to begin with a capital letter, not just the first letter of the string.
Solution
Use a combination of an array and case conversion substitution:
while read TXT
do
RA=($TXT)
echo ${RA[@]^}
done
130
|
# must be ($
Chapter 5: Basic Scripting: Shell Variables
not $(
Discussion
The parentheses around $TXT cause it to be treated as array initialization. Whitespace
separating the words in the text delineates the array elements. The [@] notation refer‐
ences all the elements of the array at once (individually), and the ^ operator converts
the first character (of each element) to uppercase.
See Also
• Recipe 5.24, “Converting Between Upper- and Lowercase”
5.25 Converting to Camel Case
|
131
CHAPTER 6
Shell Logic and Arithmetic
One of the big improvements in modern versions of bash compared with the original
Bourne shell is in the area of arithmetic. Early versions of the shell had no built-in
arithmetic; it had to be done by invoking a separate executable, even just to add 1 to a
variable. In a way it’s a tribute to how useful and powerful the shell was (and is) that it
could be used for so many tasks despite that awful mechanism for arithmetic. After a
while, though, it became clear that simple, straightforward syntax was needed for the
simple counting useful for automating repetitive tasks. The lack of such capability in
the original Bourne shell contributed to the success of the C shell (csh) when it intro‐
duced C-like syntax for shell programming, including numeric variables. Well, that
was then and this is now. If you haven’t looked at shell arithmetic in bash for a while,
you’re in for a big surprise.
Beyond arithmetic, there are the control structures familiar to any programmer.
There is an if/then/else construct for decision making, as well as while loops and
for loops, though you will see some bash peculiarities to all of these. There is a case
statement made quite powerful by its string pattern matching, and an odd construct
called select. After discussing these features, we will end the chapter by using them
to build two simple command-line calculators.
6.1 Doing Arithmetic in Your Shell Script
Problem
You need to do some simple arithmetic in your shell script.
Shell Logic and Arithmetic
|
133
Solution
Use $(( )) or let for integer arithmetic expressions. For example:
COUNT=$((COUNT + 5 + MAX * 2))
let COUNT+='5+MAX*2'
Discussion
As long as you keep to integer arithmetic, you can use all the standard (i.e., C-like)
operators inside of $(( )) for arithmetic expressions. There is one additional opera‐
tor, too: you can use ** for raising to a power, as in MAX=$((2**8)), which yields 256.
Spaces are not needed, nor are they prohibited around operators and arguments
(though ** must be together) within a $(( )) expression. But you must not have
spaces around the equals sign, as with any bash variable assignment. Also, be sure to
quote let expressions since the let statement is a bash builtin and its arguments will
undergo word expansion.
Do not put spaces around the equals sign of an assignment! If you
write:
COUNT
=
$((COUNT+5)) # not what you think!
then bash will try to run a program named COUNT with its first
argument an equals sign and its second argument the number you
get by adding 5 to the value of $COUNT. Remember: no spaces
around the assignment equals sign!
Another oddity to these expressions is that the $ that we normally put in front of a
shell variable to say we want its value (as in $COUNT or $MAX) is not needed inside the
double parentheses. For example, we can write:
$((COUNT + 5 + MAX * 2))
without including the dollar sign on the shell variables—in effect, the outer $ applies
to the entire expression. We do need the dollar sign, though, if we are using a posi‐
tional parameter (e.g., $2), to distinguish it from a numeric constant (e.g., 2). Here’s
an example:
COUNT=$((COUNT + $2 + OFFSET))
There is a similar mechanism for integer arithmetic with shell variables using the
bash builtin let statement. It uses the same arithmetic operators as the $(( ))
construct:
let COUNT=COUNT+5
134
|
Chapter 6: Shell Logic and Arithmetic
When using let there are some fancy assignment operators we can use, such as these
(which will accomplish the same thing as the previous line):
let COUNT+=5
(These should look familiar to programmers of C/C++ and Java.) This example adds
five to the previous value of COUNT without our having to repeat the variable name.
Table 6-1 shows a list of those special assignment operators.
Table 6-1. Explanation of assignment operators in bash
Operator Operation with assignment Use
Simple assignment
=
a=b
Meaning
a=b
*=
Multiplication
a*=b
a=(a*b)
/=
Division
a/=b
a=(a/b)
%=
Remainder
a%=b
a=(a%b)
+=
Addition
a+=b
a=(a+b)
-=
Subtraction
a-=b
a=(a-b)
<<=
Bit-shift left
a<<=b
a=(a<<b)
>>=
Bit-shift right
a>>=b
a=(a>>b)
&=
Bitwise “and”
a&=b
a=(a&b)
^=
Bitwise “exclusive or”
a^=b
a=(a^b)
\
=
Bitwise “or” a|=b
These assignment operators are also available with $(( )) provided they occur inside
the double parentheses. The outermost assignment is still just plain old shell variable
assignment.
The assignments can also be cascaded, through the use of the comma operator:
echo $(( X+=5 , Y*=3 ))
which will do both assignments and then echo the result of the second expression
(since the comma operator returns the value of its second operand). If you don’t want
to echo the result, the more common usage would be with the let statement:
let
X+=5 Y*=3
The comma operator is not needed here, as each word of a let statement is its own
arithmetic expression.
One other important difference between the let statement and the $(( )) syntax is
how they handle whitespace (i.e., the space character). The let statement either
requires quotes or that there be no spaces around not only the assignment operator
6.1 Doing Arithmetic in Your Shell Script
|
135
(the equals sign), but any of the other operators as well; it must all be packed together
into a single word. These both work:
let i=2+2
let "i = 2 + 2"
The $(( )) syntax, however, can be much more generous, allowing all sorts of white‐
space within the parentheses. For that reason, it is less prone to errors and makes the
code much more readable, and is, therefore our preferred way of doing bash integer
arithmetic. However, an exception can be made for the occasional += assignment or +
+ operator, or when we get nostalgic for the early days of BASIC programming
(which had a LET statement).
Remember that this is integer arithmetic, not floating point. Don’t
expect much out of an expression like 2/3, which in integer arith‐
metic evaluates to 0 (zero). The division is integer division, which
will truncate any fractional result.
See Also
• help let
• The bash manpage
6.2 Branching on Conditions
Problem
You want to check if you have the right number of arguments and take actions
accordingly. You need a branching construct.
Solution
The if statement in bash is similar in appearance to that in other programming lan‐
guages:
if [ $# -lt 3 ]
then
printf "%b" "Error. Not enough arguments.\n"
printf "%b" "usage: myscript file1 op file2\n"
exit 1
fi
or alternatively:
136
|
Chapter 6: Shell Logic and Arithmetic
if (( $# < 3 ))
then
printf "%b" "Error. Not enough arguments.\n"
printf "%b" "usage: myscript file1 op file2\n"
exit 1
fi
Here’s a full-blown if with an elif (bash-talk for else-if) and an else clause:
if (( $# <
then
printf
printf
exit 1
elif (( $#
then
printf
printf
exit 2
else
printf
fi
3 ))
"%b" "Error. Not enough arguments.\n"
"%b" "usage: myscript file1 op file2\n"
> 3 ))
"%b" "Error. Too many arguments.\n"
"%b" "usage: myscript file1 op file2\n"
"%b" "Argument count correct. Proceeding...\n"
You can even do things like this:
[ $result = 1 ] \
&& { echo "Result is 1; excellent." ; exit 0;
} \
|| { echo "Uh-oh, ummm, RUN AWAY! " ; exit 120; }
(For a discussion of this last example, see Recipe 2.14.)
Discussion
We have two things we need to discuss: the basic structure of the if statement and
how it is that we have different syntax (parentheses or brackets, operators or options)
for the if expression. The first may help explain the second. The general form for an
if statement, from the manpage for bash, is:
if list; then list; [ elif list; then list; ] ... [ else list; ] fi
The [ and ] are used to delineate optional parts of the statement (e.g., some if state‐
ments have no else clause). So let’s look for a moment at the if without any optional
elements.
The simplest form for an if statement would be:
if list; then list; fi
6.2 Branching on Conditions
|
137
In bash, the semicolon serves the same purpose as a newline—it
ends a statement. We could have crammed the examples in the Sol‐
ution section onto fewer lines by using semicolons, but it is more
readable to use newlines.
The then list seems to make sense—it’s the statement or statements that will execute
provided that the if condition is true (or so we would surmise from other program‐
ming languages). But what’s with the if list? Wouldn’t you expect it to be if expres
sion?
You might, except that this is a shell—a command processor. Its primary operation is
to execute commands. So, the list after the if is a place where you can put a list of
commands. What, you ask, will be used to determine the branching—the alternate
paths of the then or the else? It will be determined by the return value of the last
command in the list. (The return value, you might remember, is also available as the
value of the $? variable.)
Let’s take a somewhat strange example to make this point:
$ cat trythis.sh
if ls; pwd; cd $1;
then
echo success
else
echo failed
fi
pwd
$ bash ./trythis.sh /tmp
...
$ bash ./trythis.sh /nonexistent
...
$
In this strange script, the shell will execute three commands (an ls, a pwd, and a cd)
before doing any branching. The argument to the cd in this example is the first argu‐
ment supplied on the shell script invocation. If there is no argument supplied, it will
just execute cd, which returns you to your home directory.
So what happens? Try it yourself and find out. The result showing “success” or
“failed” will depend on whether or not the cd command succeeds. In our example, the
cd is the last command in the if list of commands. If the cd fails, the else clause is
taken, but if it succeeds, the then clause is taken.
Properly written commands and builtins return a value of 0 (zero) when they
encounter no errors in their execution. If they detect a problem (e.g., bad parameters,
138
| Chapter 6: Shell Logic and Arithmetic
I/O errors, file not found), they will return some nonzero value (often a different
value for each different kind of error they detect).
This is why it is important for both shell script writers and C (and other language)
programmers to be sure to return sensible values upon exiting from their scripts and
programs. Someone’s if statement may be depending on it!
OK, so how do we get from this strange if construct to something that looks like a
real if statement—the kind that you are used to seeing in programs? What’s going on
with the examples that began this recipe? After all, they don’t look like lists of state‐
ments.
Let’s try this on for size:
if test $# -lt 3
then
echo try again.
fi
Do you see something that looks like, if not an entire list, then at least a single shell
command—the builtin command test, which will take its arguments and compare
their values? The test command will return a 0 if true or a 1 otherwise. To see this
yourself, try the test command on a line by itself, and then echo $? to see its return
value.
The first example we gave that began if [ $# -lt 3 ] looks a lot like the test state‐
ment. That’s because the [ is actually just a different name for the same command.
(When invoked with the name [ it also requires a trailing ] as the last parameter, for
readability and aesthetic reasons.) So that explains the first syntax—the expression in
the if statement is actually a list of only one command, a test command.
In the early days of Unix, test was its own separate executable and [ was
just a link to the same executable. They still exist as executables,
but bash implements them as a builtin command.
Now what about the if (( $# < 3 )) expression in our list of examples in the Solu‐
tion section? The double parentheses are one of several types of compound com‐
mands. This kind is useful for if statements because it performs an arithmetic evalua‐
tion of the expression between the double parentheses. This is a more recent bash
improvement, added for just such an occasion as its use in if statements.
The important distinctions to make with the two kinds of syntax that can be used
with the if statement are the ways to express the tests, and the kinds of things for
which they test. The double parentheses are strictly for arithmetic expressions. The
square brackets can also test for file characteristics, but the syntax is much less
6.2 Branching on Conditions
|
139
streamlined for arithmetic expressions. This is particularly true if you need to group
larger expressions with parentheses (which need to be quoted or escaped when using
square brackets).
See Also
• help if
• help test
• man test
• Recipe 2.14, “Saving or Grouping Output from Several Commands”
• Recipe 4.4, “Telling Whether a Command Succeeded or Not”
• Recipe 6.3, “Testing for File Characteristics”
• Recipe 6.5, “Testing for String Characteristics”
• Recipe 15.11, “Getting Input from Another Machine”
6.3 Testing for File Characteristics
Problem
You want to make your script robust by checking to see if your input file is there
before reading from it; you would also like to see if your output file has write permis‐
sions before writing to it and you would like to see if there is a directory there before
you attempt to cd into it. How do you do all that in bash scripts?
Solution
Use the various file characteristic tests in the test command as part of your if state‐
ments. Your specific problems might be solved with scripting that looks something
like Example 6-1.
Example 6-1. ch06/checkfile
#!/usr/bin/env bash
# cookbook filename: checkfile
#
DIRPLACE=/tmp
INFILE=/home/yucca/amazing.data
OUTFILE=/home/yucca/more.results
if [ -d "$DIRPLACE" ]
then
cd $DIRPLACE
140
|
Chapter 6: Shell Logic and Arithmetic
if [ -e "$INFILE" ]
then
if [ -w "$OUTFILE" ]
then
doscience < "$INFILE" >> "$OUTFILE"
else
echo "cannot write to $OUTFILE"
fi
else
echo "cannot read from $INFILE"
fi
else
echo "cannot cd into $DIRPLACE"
fi
Discussion
We put all the references to the various filenames in quotes in case they have any
embedded spaces in the pathnames. There are none in this example, but if you
change the script you might use other pathnames.
We tested and executed the cd before we tested the other two conditions. In this
example it wouldn’t matter, but if $INFILE or $OUTFILE were relative pathnames (not
beginning from the root of the filesystem, i.e., with a leading /), then the test might
evaluate to true before the cd and not after, or vice versa. This way, we test right
before we use the files.
We use the double-greater-than operator (>>) to concatenate output onto our results
file, rather than replacing the old content with the new content.
The several tests could be combined into one large if statement using the -a (read
“and”) operator, but then if a test failed you couldn’t give a very helpful error message
since you wouldn’t know which test didn’t pass.
There are several other characteristics for which you can test. Three of them are tes‐
ted using binary operators, each taking two filenames:
FILE1 -nt FILE2
Is newer than (it checks the modification date). An existing file is considered
“newer” than one that doesn’t exist.
FILE1 -ot FILE2
Is older than; also, a file that doesn’t exist is considered older than one that does.
FILE1 -ef FILE2
Have the same device and inode numbers (identical files, even if pointed to by
different links)
6.3 Testing for File Characteristics
|
141
Table 6-2 shows the other tests related to files (see “Test Operators” on page 600 in
Appendix A for a more complete list). They all are unary operators, taking the form
option filename as in if [ -e myfile ].
Table 6-2. Unary operators that check file characteristics
Option Description
File is a block special device (for files like /dev/hda1)
-b
-c
File is character special (for files like /dev/tty)
-d
File is a directory
-e
File exists
-f
File is a regular file
-g
File has its set-group-ID (setgid) bit set
-h
File is a symbolic link (same as -L)
-G
File is owned by the effective group ID
-k
File has its sticky bit set
-L
File is a symbolic link (same as -h)
-N
File has been modified since it was last read
-O
File is owned by the effective user ID
-p
File is a named pipe
-r
File is readable
-s
File has a size greater than zero
-S
File is a socket
-u
File has its set-user-ID (setuid) bit set
-w
File is writable
-x
File is executable
See Also
• Recipe 2.10, “Appending Rather than Clobbering Output”
• Recipe 4.6, “Using Fewer if Statements”
• “Test Operators” on page 600 in Appendix A
142
|
Chapter 6: Shell Logic and Arithmetic
6.4 Testing for More than One Thing
Problem
What if you want to test for more than one characteristic? Do you have to nest your
if statements?
Solution
Use the operators for logical AND (-a) and OR (-o) to combine more than one test
in an expression. For example:
if [ -r $FILE -a -w $FILE ]
will test to see that the file is both readable and writable.
Discussion
All the file test conditions include an implicit test for existence, so you don’t need to
test if a file exists and is readable. It won’t be readable if it doesn’t exist.
These conjunctions (-a for AND and -o for OR) can be used for all the various test
conditions. They aren’t limited to just the file conditions.
You can make several AND/OR conjunctions in one statement. You might need to
use parentheses to get the proper precedence, as in a and (b or c), but if you use
parentheses, be sure to escape their special meaning from the shell by putting a back‐
slash before each or by quoting each parenthesis. Don’t try to quote the entire expres‐
sion in one set of quotes, however, as that will make your entire expression a single
term that will be treated as a test for an empty string (see Recipe 6.5).
Here’s an example of a more complex test with the parentheses properly escaped:
if [ -r "$FN" -a \( -f "$FN" -o -p "$FN" \) ]
Don’t make the assumption that these expressions are evaluated in quite the same
order as in Java or C. In C and Java, if the first part of the AND expression is false (or
the first part true in an OR expression), the second part of the expression won’t be
evaluated (we say the expression short-circuits). However, because the shell makes
multiple passes over the statement while preparing it for evaluation (e.g., doing
parameter substitution, etc.), both parts of the joined condition may have been parti‐
ally evaluated. While it doesn’t matter in this simple example, in more complicated
situations it might. For example:
if [ -z "$V1" -o -z "${V2:=YIKES}" ]
Even if $V1 is empty, satisfying enough of the if statement that the second part of the
condition (checking if $V2 is empty) need not occur, the value of $V2 may have
6.4 Testing for More than One Thing
|
143
already been modified (as a side effect of the parameter substitution for $V2). The
parameter substitution step occurs before the -z tests are made. Confused? Don’t
be…just don’t count on short circuits in your conditionals. If you need that kind of
behavior, just break the if statement into two nested if statements or use && and ||.
See Also
• Recipe 6.5, “Testing for String Characteristics”
• Appendix C for more on command-line processing
6.5 Testing for String Characteristics
Problem
You want your script to check the values of some strings before using them. The
strings could be user input, read from a file, or environment variables passed to your
script. How do you do that with bash scripts?
Solution
There are some simple tests that you can do with the builtin test command, using the
single-bracket if statements. You can check to see whether a variable has any text,
and you can check to see whether two variables are equal as strings.
Discussion
Take a look at Example 6-2.
Example 6-2. ch06/checkstr
#!/usr/bin/env bash
# cookbook filename: checkstr
#
# if statement
# test a string to see if it has any length
#
# use the command-line argument
VAR="$1"
#
# if [ "$VAR" ] will usually work but is bad form, using -n is more clear
if [ -n "$VAR" ]
then
echo has text
else
echo zero length
144
|
Chapter 6: Shell Logic and Arithmetic
fi
#
if [ -z "$VAR" ]
then
echo zero length
else
echo has text
fi
We use the phrase “has any length” deliberately. There are two types of variables that
will have no length—those that have been set to an empty string and those that have
not been set at all. This test does not distinguish between those two cases. All it asks is
whether there are some characters in the variable.
It is important to put quotes around the "$VAR" expression because without them
your syntax could be disturbed by odd user input. If the value of $VAR were x -a 7 lt 5 and if there were no quotes around the $VAR, then the expression:
if [ -z $VAR ]
would become (after variable substitution):
if [ -z x -a 7 -lt 5 ]
which is legitimate syntax for a more elaborate test, but one that will yield a result
that is not what you wanted (i.e., one not based on whether the string has characters).
See Also
• Recipe 6.7, “Testing with Pattern Matches”
• Recipe 6.8, “Testing with Regular Expressions”
• Recipe 14.2, “Avoiding Interpreter Spoofing”
• “Test Operators” on page 600 in Appendix A
6.6 Testing for Equality
Problem
You want to check to see if two shell variables are equal, but there are two different
test operators: -eq and = (or ==). Which one should you use?
6.6 Testing for Equality
|
145
Solution
The type of comparison you need determines which operator you should use. Use the
-eq operator for numeric comparisons and the equality primary = (or ==) for string
comparisons.
Discussion
Example 6-3 is a simple script to illustrate the situation.
Example 6-3. ch06/strvsnum
#!/usr/bin/env bash
# cookbook filename: strvsnum
#
# the old string vs. numeric comparison dilemma
#
VAR1=" 05 "
VAR2="5"
printf "%s" "do they -eq as equal? "
if [ "$VAR1" -eq "$VAR2" ]
then
echo YES
else
echo NO
fi
printf "%s" "do they = as equal? "
if [ "$VAR1" = "$VAR2" ]
then
echo YES
else
echo NO
fi
When we run the script, here is what we get:
$ bash strvsnum
do they -eq as equal? YES
do they = as equal? NO
$
While the numeric value is the same (5) for both variables, characters such as leading
zeros and whitespace can mean that the strings are not equal as strings.
Both = and == are accepted, but the single equals sign follows the POSIX standard
and is more portable.
146
|
Chapter 6: Shell Logic and Arithmetic
It may help you to remember which comparison to use if you recognize that the -eq
operator is similar to the FORTRAN .eq. operator. (FORTRAN is a very numbersoriented language, used for scientific computation.) In fact, there are several numeri‐
cal comparison operators in bash, each similar to an old FORTRAN operator. The
abbreviations, all listed in Table 6-3, are rather mnemonic and easy to figure out.
Another way to remember which to use is that it feels “backward” or “opposite”: the
string-like comparators (the syntax using characters; e.g., -eq) are for numbers and
the numeric-looking comparators (e.g., the math-like +<=+) are for strings.
Table 6-3. bash’s comparison operators
Numeric String
-lt
<
Meaning
Less than
-le
<=
Less than or equal to
-gt
>
Greater than
-ge
>=
Greater than or equal to
-eq
=, = = Equal to
-ne
!=
Not equal to
This is the opposite of Perl, in which eq, ne, etc. are the string operators, while ==, !=,
etc. are numeric.
Maybe the best solution is to always do your numerical tests with the doubleparentheses syntax and your string comparisons with the double-square-brackets
syntax. Then you can always use the math-style symbols for comparison.
See Also
• Recipe 6.7, “Testing with Pattern Matches”
• Recipe 6.8, “Testing with Regular Expressions”
• Recipe 14.12, “Validating Input”
• “Test Operators” on page 600 in Appendix A
6.7 Testing with Pattern Matches
Problem
You want to test a string not for a literal match, but to see if it fits a pattern. For exam‐
ple, you want to know if a file is named like a JPEG file might be named.
6.7 Testing with Pattern Matches
|
147
Solution
Use the double-bracket compound statement in an if statement to enable shell-style
pattern matches on the righthand side of the equality operator:
if [[ "${MYFILENAME}" == *.jpg ]]
Discussion
The double-bracket syntax is not the old-fashioned [ of the test command, but a
newer bash mechanism (available since v2.01 or so). It uses the same operators that
work with the single-bracket form, but in the double-bracket syntax the equals sign is
a more powerful string comparator. You can use a single or a double equals sign, as
we have used here; they are the same semantically. We prefer to use the double equals
sign (especially when doing pattern matching) to emphasize the difference, but it is
not the reason that we get pattern matching—that comes from the double-bracket
compound statement.
The standard pattern matching includes the * to match any number of characters, the
question mark (?) to match a single character, and brackets ([]) for including a list of
possible characters. Note that these resemble shell file wildcards, and are not regular
expressions.
Don’t put quotes around the pattern if you want it to behave as a pattern. If our string
had been quoted, it would have only matched strings with a literal asterisk as the first
character.
There are more powerful pattern-matching capabilities available by turning on some
additional options in bash. Let’s expand our example to look for filenames that end in
either .jpg or .jpeg. We can do that with this bit of code:
shopt -s extglob
if [[ "$FN" == *.@(jpg|jpeg) ]]
then
# and so on
The shopt -s command is the way to turn on shell options. The extglob option
deals with extended pattern matching (or globbing). With this extended pattern
matching we can have several patterns, separated by the | character and grouped by
parentheses. The first character preceding the parentheses says whether the list
should match just one occurrence of a pattern in the list (using a leading @) or some
other criteria. Table 6-4 lists the possibilities.
148
|
Chapter 6: Shell Logic and Arithmetic
Table 6-4. Grouping symbols for extended pattern matching
Grouping Meaning
@( … ) Only one occurrence
*( … )
Zero or more occurrences
+( … )
One or more occurrences
?( … )
Zero or one occurrence
!( … )
Not this, but anything else
Matches are case-sensitive, but you may use shopt -s nocasematch (in bash versions
3.1+) to change that. This option affects case and [[ commands.
See Also
• Recipe 14.2, “Avoiding Interpreter Spoofing”
• Recipe 16.9, “Adjusting Shell Behavior and Environment”
• “shopt Options” on page 597 in Appendix A
• “Pattern-Matching Characters” on page 610 in Appendix A
• “extglob Extended Pattern-Matching Operators” on page 611 in Appendix A
6.8 Testing with Regular Expressions
Problem
Sometimes even the extended pattern matching of the extglob option isn’t enough.
What you really need are regular expressions. Let’s say that you rip a CD of classical
music into a directory, ls that directory, and see these names:
$ ls
Ludwig
Ludwig
Ludwig
Ludwig
Ludwig
$
Van
Van
Van
Van
Van
Beethoven
Beethoven
Beethoven
Beethoven
Beethoven
-
01
02
03
04
05
-
Allegro.ogg
Adagio un poco mosso.ogg
Rondo - Allegro.ogg
"Coriolan" Overture, Op. 62.ogg
"Leonore" Overture, No. 2 Op. 72.ogg
You’d like to write a script to rename these files to something simple, such as just the
track number. How can you do that?
Solution
Use the regular expression matching of the =~ operator. Once it has matched the
string, the various parts of the pattern are available in the shell variable
6.8 Testing with Regular Expressions
|
149
$BASH_REMATCH. Example 6-4 is the part of the script that deals with the pattern
match.
Example 6-4. ch06/trackmatch
#!/usr/bin/env bash
# cookbook filename: trackmatch
#
for CDTRACK in *
do
if [[ "$CDTRACK" =~ "([[:alpha:][:blank:]]*)- ([[:digit:]]*) - (.*)$" ]]
then
echo Track ${BASH_REMATCH[2]} is ${BASH_REMATCH[3]}
mv "$CDTRACK" "Track${BASH_REMATCH[2]}"
fi
done
This requires bash version 3.0 or newer—older versions don’t have
the =~ operator. In addition, bash version 3.2 unified the handling
of the pattern in the == and =~ conditional command operators but
introduced a subtle quoting bug that was corrected in 3.2 patch #3.
If the solution shown here fails, you may be using bash version 3.2
without that patch. You might want to upgrade to a newer version.
You might also avoid the bug with a less readable version of the
regular expression by removing the quotes around the regex and
escaping each parenthesis and space character individually, which
gets ugly quickly:
if [[ "$CDTRACK" =~ \([[:alpha:][:blank:]]*\)-\ \
> \([[:digit:]]*\)\ -\ \(.*\)\$ ]]
Discussion
If you are familiar with regular expressions from sed, awk, and older shells, you may
notice a few slight differences with this newer form. Most noticeable are the character
classes such as [:alpha:] and that the grouping parentheses don’t need to be escaped
—we don’t write \( here. as we would in sed. Here, \( would mean a literal
parenthesis.
The subexpressions, each enclosed in parentheses, are used to populate the bash buil‐
tin array variable $BASH_REMATCH. The zeroth element (${BASH_REMATCH[0]}) is the
entire string matched by the regular expression. Any subexpressions are available as $
{BASH_REMATCH[1]}, ${BASH_REMATCH[2]}, and so on. Any time a regular expression
is used this way, it will populate the variable $BASH_REMATCH. Since other bash func‐
tions may want to use regular expression matching, you may want to assign this vari‐
able to one of your own naming as soon as possible, so as to preserve the values for
150
|
Chapter 6: Shell Logic and Arithmetic
your later use. In our example we use the values right away, inside our if/then clause,
so we don’t bother to save them for use elsewhere.
Regular expressions have often been described as write-only expressions because they
can be very difficult to decipher. We’ll build this one up in several steps to show how
we arrived at the final expression. The general layout of the filenames given to our
datafiles, as in this example, seems to be like this:
Ludwig Van Beethoven - 04 - "Coriolan" Overture, Op. 62.ogg
That is, a composer’s name, a track number, and then the title of the piece, ending
in .ogg (these were saved in Ogg Vorbis format, for smaller space and higher fidelity).
At the lefthand side of the expression is an opening (or left) parenthesis. That begins
our first subexpression. Inside it, we will write an expression to match the first part of
the filename, the composer’s name—marked in bold here:
([[:alpha:][:blank:]]*)- ([[:digit:]]*) - (.*)$
The composer’s name consists of any number of alphabetic characters and blanks. We
use the square brackets to group the set of characters that will make up the name.
Rather than write [a-zA-Z], we use the character class names [:alpha:] and
[:blank:] and put them inside the square brackets. This is followed by an asterisk to
indicate zero or more repetitions. The right parenthesis closes off the first subexpression, followed by a literal hyphen and a blank.
The second subexpression (marked in bold here) will attempt to match the track
number:
([[:alpha:][:blank:]]*)- ([[:digit:]]*) - (.*)$
The second subexpression begins with another left parenthesis. The track numbers
are integers, composed of digits (the character class [:digit:]), which we write
inside another pair of brackets followed by an asterisk as [[:++digit++:]]* to indi‐
cate zero or more of what is in the brackets (i.e., digits). Then our pattern has the lit‐
erals blank, hyphen, and blank.
The final subexpression will catch everything else, including the track name and the
file extension:
([[:alpha:][:blank:]]*)- ([[:digit:]]*) - (.*)$
This is the common and familiar .* regular expression, which means any number (*)
of any character ( .), again enclosed in parentheses. We end the expression with a dol‐
lar sign, which matches the end of the string. Matches are case-sensitive, but you may
use shopt -s nocasematch (available in bash versions 3.1+) to change that. This
option affects case and [[ commands.
6.8 Testing with Regular Expressions
|
151
See Also
• man regex (Linux, Solaris, HP-UX) or man re_format (BSD, Mac) for the details
of your regular expression library
• Mastering Regular Expressions, 3rd Edition, by Jeffrey E. F. Friedl (O’Reilly)
• Recipe 7.7, “Searching with More Complex Patterns”
• Recipe 7.8, “Searching for an SSN”
• Recipe 19.15, “Confusing Shell Wildcards and Regular Expressions”
6.9 Changing Behavior with Redirections
Problem
Normally you want a script to behave the same regardless of whether input comes
from a keyboard or a file, or whether output is going to the screen or a file. Occasion‐
ally, though, you want to make that distinction. How do you do that in a script?
Solution
Use test -t 0 in an if statement to branch between the two desired behaviors. The
0 is the file descriptor for standard input; use a 1 to test for redirection of standard
output. The test is true if the file descriptor is connected to a terminal, and false
otherwise (e.g., false when redirected to a file or piped into another program).
Discussion
Think long and hard before you do this. So much of the power and flexibility of bash
scripting comes from the fact that scripts can be pipelined together. Be sure you have
a really good reason to make your script behave oddly when input or output is redi‐
rected.
See Also
• Recipe 2.18, “Using Multiple Redirects on One Line”
• Recipe 2.19, “Saving Output When Redirect Doesn’t Seem to Work”
• Recipe 2.20, “Swapping STDERR and STDOUT”
• Recipe 10.1, ““Daemon-izing” Your Script”
• Recipe 15.9, “Using bash Net-Redirection”
152
| Chapter 6: Shell Logic and Arithmetic
• Recipe 15.12, “Redirecting Output for the Life of a Script”
• “I/O Redirection” on page 601 in Appendix A
6.10 Looping for a While
Problem
You want your shell script to perform some actions repeatedly as long as some condi‐
tion is met.
Solution
Use the while looping construct for arithmetic conditions:
while (( COUNT < MAX ))
do
some stuff
let COUNT++
done
for filesystem-related conditions:
while [ -z "$LOCKFILE" ]
do
some things
done
or for reading input:
while read lineoftext
do
process $lineoftext
done
Discussion
The double parentheses in our first while statement delimit an arithmetic expression,
very much like the $(( )) expression for shell variable assignment (see Recipe 6.1).
The variable names mentioned inside the parentheses are meant to be dereferenced.
That is, you don’t write $VAR, and instead use VAR inside the parentheses.
The use of the square brackets in while [ -z"$LOCKFILE" ] is the same as with the
if statement—the single square bracket is the same as using the test statement.
The last example, while read lineoftext, doesn’t have any parentheses, brackets, or
braces. The syntax of the while statement in bash is defined such that the condition
of the while statement is a list of statements to be executed (just like the if
6.10 Looping for a While
|
153
statement), and the exit status of the last one determines whether the condition is
true or false. An exit status of zero indicates the condition is true; otherwise it’s false.
The read statement returns a 0 on a successful read and a 1 on end-of-file, which
means that the while will find it true for any successful read, but when the end of file
is reached (and a 1 is returned) the while condition will be false and the looping will
end. At that point, the next statement to be executed will be the statement after the
done statement.
This logic of “keep looping while the statement returns zero” might seem a bit flipped
—most C-like languages use the opposite, namely, “loop while nonzero.” But in the
shell, a zero return value means everything went well; nonzero return values indicate
an error exit.
This explains what happens with the (( )) construct, too. Any expression inside the
parentheses is evaluated, and if the result is nonzero, then the result of the (( )) is to
return a 0; similarly, a zero result returns a 1. This means we can write expressions
like Java or C programmers would, but the while statement still works as always in
bash, expecting a zero result to be true.
In practical terms, it means we can write an infinite loop like this:
while (( 1 )); do
...
done
which “feels right” to a C programmer. But remember that the while statement is
looking for a zero return value—which it gets because (( 1 )) returns 0 for a true
(i.e., nonzero) result.
Before we leave the while loop, let’s take one more look at that while read example,
which is reading from standard input (i.e., the keyboard), and see how it might get
modified in order to read input from a file instead of the keyboard.
This is typically done in one of three ways. The first requires no real modifications to
the statements at all. Rather, when the script is invoked, standard input is redirected
from a file like this:
myscript < file.name
But suppose you don’t want to leave it up to the caller. If you know what file you want
to process, or if it was supplied as a command-line argument to your script, then you
can use this same while loop as is, but redirect the input from the file as follows:
while read lineoftext
do
process that line
done < file.input
154
|
Chapter 6: Shell Logic and Arithmetic
As a third option, you could begin by cat-ing the file to dump it to standard output,
and then connect the standard output of that program to the standard input for the
while statement:
cat file.input |
while read lineoftext
do
process that line
done
Because of the pipe, the cat command and the while loop (includ‐
ing the process that line part) are each executing in their own
separate processes. This means that if you use this method, the
script commands inside the while loop cannot affect the other
parts of the script outside the loop. For example, any variables that
you set within the while loop will no longer have those values after
the loop ends. Such is not the case, however, if you use while
read ... done < file.input, because that isn’t a pipeline.
See Also
• Recipe 6.1, “Doing Arithmetic in Your Shell Script”
• Recipe 6.2, “Branching on Conditions”
• Recipe 6.3, “Testing for File Characteristics”
• Recipe 6.4, “Testing for More than One Thing”
• Recipe 6.5, “Testing for String Characteristics”
• Recipe 6.6, “Testing for Equality”
• Recipe 6.7, “Testing with Pattern Matches”
• Recipe 6.8, “Testing with Regular Expressions”
• Recipe 6.11, “Looping with a read”
• Recipe 19.8, “Forgetting that Pipelines Make Subshells”
6.11 Looping with a read
Problem
You’re using the Subversion revision control system, which is executable as svn. (This
example is very similar to what you would do for CVS as well.) When you check the
6.11 Looping with a read
|
155
status of a directory subtree to see what files have been changed, you see something
like this:
$ svn status bcb
M
bcb/amin.c
?
bcb/dmin.c
?
bcb/mdiv.tmp
A
bcb/optrn.c
M
bcb/optson.c
?
bcb/prtbout.4161
?
bcb/rideaslist.odt
?
bcb/x.maxc
$
The lines that begin with question marks are files about which Subversion has not
been told; in this case they’re scratch files and temporary copies of files. The lines that
begin with A are newly added files, and those that begin with M have been modified
since the last changes were committed.
To clean up this directory, it would be nice to get rid of all the scratch files.
Solution
A common use of a while loop is to read files and the output of previous commands.
Try:
svn status mysrc | grep '^?' | cut -c8- |
while read FN; do echo "$FN"; rm -rf "$FN"; done
or:
svn status mysrc |
while read TAG FN
do
if [[ $TAG == \? ]]
then
echo $FN
rm -rf "$FN"
fi
done
Discussion
Both scripts will do the same thing—remove files that svn reports with a question
mark. The same solutions may be adapted to work with other revision control
systems.
The first approach uses several subprograms to do its work (not a big deal in these
days of gigahertz processors), and would fit on a single line in a typical terminal win‐
dow. It uses grep to select only the lines that begin (signified by the ^) with a question
mark. The expression '^?' is put in single quotes to avoid any special meanings that
156
|
Chapter 6: Shell Logic and Arithmetic
those characters have for bash. It then uses cut to take only the characters beginning
in column eight (through the end of the line). That leaves just the filenames for the
while loop to read.
The read statement will return a nonzero value when there is no more input, so at
that point the loop will end. Until then, it will assign the line of text that it reads each
time into the variable $FN, and that is the filename that we remove. We use the -rf
options in case the unknown file is actually a directory of files, and to remove even
read-only files. If you don’t want/need to be so drastic in what you remove, leave
those options off.
The second script can be described as more shell-like, since it doesn’t need grep to do
its searching (it uses the if statement) and it doesn’t need cut to do its parsing (it uses
the read statement). We’ve also formatted it more like you would format a script in a
file. If you were typing this at a command prompt, you could collapse the indenta‐
tion, but for our use here the readability is much more important than saving a few
keystrokes.
The read in this second script reads into two variables, not just one. That is how we
get bash to parse the line into two pieces—the leading character and the filename.
The read statement parses its input into words, like words on a shell command line.
The first word on the input line is assigned to the first word in the list of variables in
the read statement, the second word to the second variable, and so on. The last vari‐
able in the list gets the entire remainder of the line, even if it’s more than a single
word. In our example, $TAG gets the first word, which is the character (M, A, or ?); the
whitespace defines the end of that word and the beginning of the next. The variable
$FN gets the remainder of the line as the filename, which is significant here in case the
filenames have embedded spaces. (We wouldn’t want just the first word of the file‐
name.) The script then removes the filename and the loop continues.
See Also
• Appendix D
6.12 Looping with a Count
Problem
You need to loop a fixed number of times. You could use a while loop and do the
counting and testing, but programming languages have for loops for such a common
idiom. How does one do this in bash ?
6.12 Looping with a Count
|
157
Solution
Use a special case of the for syntax, one that looks a lot like C, but with double paren‐
theses:
for (( i=0 ; i < 10 ; i++ )) ; do echo $i ; done
Discussion
In early versions of the shell, the original syntax for the for loop only included iterat‐
ing over a fixed list of items. It was a neat innovation for word-oriented shell scripts
dealing with filenames and such. But when users needed to count, they sometimes
found themselves writing:
for i in 1 2 3 4 5 6 7 8 9 10
do
echo $i
done
Now that’s not too bad, especially for small loops, but let’s face it—it’s not going to
work for 500 iterations. (Yes, you could nest loops 5 × 10, but come on!) What you
really need is a for loop that can count.
The variation of the for loop with C-like syntax has been in bash since version 2.04.
Its more general form can be described as:
for (( expr1 ; expr2 ; expr3 )) ; do list ; done
The use of double parentheses is meant to indicate that these are arithmetic expres‐
sions. You don’t need to use the $ construct (as in $i, except for arguments like $1)
when referring to variables inside the double parentheses (just like in the other places
where double parentheses are used in bash). The expressions are integer arithmetic
expressions and offer a rich variety of operators, including the use of the comma to
put multiple operations within one expression:
for (( i=0, j=0 ; i+j < 10 ; i++, j++ ))
do
echo $((i*j))
done
That for loop initializes two variables ($i and $j), then has a more complex second
expression adding the two together before doing the less-than comparison. The
comma operator is used again in the third expression to increment both variables.
See Also
• Recipe 6.1, “Doing Arithmetic in Your Shell Script”
• Recipe 6.13, “Looping with Floating-Point Values”
158
|
Chapter 6: Shell Logic and Arithmetic
• Recipe 17.24, “Writing Sequences”
6.13 Looping with Floating-Point Values
Problem
The for loop with arithmetic expressions only does integer arithmetic. What do you
do for floating-point values?
Solution
Use the seq command to generate your floating-point values, if your system provides
it:
for fp in $(seq 1.0 .01 1.1)
do
echo $fp; other stuff too
done
or:
seq 1.0 .01 1.1 |
while read fp
do
echo $fp; other stuff too
done
Discussion
The seq command will generate a sequence of floating-point numbers, one per line.
The arguments to seq are the starting value, the increment, and the ending value. This
is not the intuitive order if you are used to the C language for loop, or if you learned
your looping from BASIC (e.g., FOR I=4 TO 10 STEP 2). With seq the increment is
the middle argument.
In the first example, the $() runs the command in a subshell and returns the result
with the newlines replaced by just whitespace, so each value is a string value for the
for loop.
In the second example, seq is run as a command with its output piped into a while
loop that reads each line and does something with it. This would be the preferred
approach for a really long sequence, as it can run the seq command in parallel with
the while. The for loop version has to run seq to completion and put all of its output
on the command line for the for statement. For very large sequences, this could be
time- and memory-consuming.
6.13 Looping with Floating-Point Values
|
159
See Also
• Recipe 2.17, “Connecting Two Programs by Using Output as Arguments”
• Recipe 6.12, “Looping with a Count”
• Recipe 17.24, “Writing Sequences”
6.14 Branching Many Ways
Problem
You have a series of comparisons to make, and the if/then/else is getting pretty
long and repetitive. Isn’t there an easier way?
Solution
Use the case statement for a multiway branch:
case $FN in
*.gif) gif2png $FN
;;
*.png) pngOK $FN
;;
*.jpg) jpg2gif $FN
;;
*.tif | *.TIFF) tif2jpg $FN
;;
*) printf "File not supported: %s" $FN
;;
esac
The equivalent to this using if/then/else statements is:
if [[ $FN == *.gif ]]
then
gif2png $FN
elif [[ $FN == *.png ]]
then
pngOK $FN
elif [[ $FN == *.jpg ]]
then
jpg2gif $FN
elif [[ $FN == *.tif || $FN == *.TIFF ]]
then
tif2jpg $FN
else
printf "File not supported: %s" $FN
fi
160
|
Chapter 6: Shell Logic and Arithmetic
Discussion
The case statement will expand the word (including parameter substitution) between
the case and in keywords. It will then try to match the word with the patterns listed
in order. This is a very powerful feature of the shell. It is not just doing simple value
comparisons, but string pattern matches (though not regular expressions). We have
simple patterns in our example: *.gif matches any character sequence (signified by
the *) that ends with the literal characters .gif.
Use |, a vertical bar meaning logical OR, to separate different patterns for which you
want to take the same action. In our example, if $FN ends either with .tif or .TIFF
then the pattern will match and the (fictional) tif2jpg command will be executed.
There is no else or default keyword to indicate the statements to execute if no pat‐
tern matches. Instead, use * as the last pattern, since that pattern will match anything.
Placing it last makes it act as the default and match anything that hasn’t already been
matched.
The double semicolon (;;) ends the set of statements associated with a pattern. As of
bash version 4, there are two other ways to end a set of statements. The ;;& construct
means that even if a match is found, the next pattern will be tested for a match and its
statements will be executed as well if another match is found. The ;& construct means
that execution will “fall through,” and the next set of statements will be executed
regardless of whether its pattern matches. Here is a somewhat pointless example to
show the use of these features:
# use other endings for case
case $FN in
*.gif) gif2png $FN
;;&
# keep
*.png) pngOK $FN
;;&
# keep
*.jpg) jpg2gif $FN
;;&
# keep
*.tif) tif2jpg $FN
;&
# fall
*.* ) echo "two.words"
;;
* ) echo "oneword"
esac
looking
looking
looking
through
If $FN matches any of the first four patterns bash will execute its (fictional) conversion
command, but also keep looking; it will find that it matches the fifth pattern as well
and therefore also echo the phrase two.words.
6.14 Branching Many Ways
|
161
An aside to C/C++ and Java programmers: the bash case is similar
to the switch statement, and each pattern corresponds to a case.
Notice, though, that the variable on which you can switch/case is
a shell variable (typically a string value) and the cases are patterns
(not just constant values). The patterns end with a right parenthesis
(not a colon). The equivalent to the break in C/C++ and Java
switch statements is, in bash, a double semicolon. The equivalent
to their default keyword is, in bash, the * pattern.
Matches are case-sensitive, but you may use shopt -s nocasematch (available in
bash versions 3.1+) to change that This option affects case and [[ commands.
We end the case statement with an esac (that’s “c-a-s-e” spelled backward; this came
from Algol 68).
See Also
• help case
• help shopt
• Recipe 6.2, “Branching on Conditions”
6.15 Parsing Command-Line Arguments
Problem
You want to write a simple shell script to print a line of dashes, but you want to
parameterize it so that you can specify different line lengths and specify a character to
use other than just a dash. The syntax would look like this:
dashes
dashes 50
dashes -c = 50
dashes -c x
#
#
#
#
would
would
would
would
print
print
print
print
out
out
out
out
72
50
50
72
dashes
dashes
equals signs
x characters
What’s an easy way to parse those simple arguments?
Solution
For serious scripting, you should use the getopts builtin. But we would like to show
you the case statement in action, so for this simple situation we’ll use case for argu‐
ment parsing.
162
|
Chapter 6: Shell Logic and Arithmetic
Example 6-5 shows the beginning of the script (see Recipe 12.1 for a complete
version).
Example 6-5. ch06/dashes
#!/usr/bin/env bash
# cookbook filename: dashes
#
# dashes - print a line of dashes
#
# options: # how many (default 72)
# -c X use char X instead of dashes
#
LEN=72
CHAR='-'
while (( $# > 0 ))
do
case $1 in
[0-9]*) LEN=$1
;;
-c) shift;
CHAR=${1:--}
;;
*) printf 'usage: %s [-c X] [#]\n' ${0##*/} >&2
exit 2
;;
esac
shift
done
#
# more...
Discussion
The default length (72) and the default character (-) are set at the beginning of the
script (after some useful comments). The while loop allows us to parse more than
one parameter. It will keep looping while the number of arguments ($#) is above zero.
The case statement matches three different patterns. First, the [0-9]* will match any
digit followed by any other characters. We could have used a more elaborate expres‐
sion to allow only pure numbers, but we’ll assume that any argument that begins with
a digit is a number. If that isn’t true (e.g., if the user types 1T4), then the script will
error when it tries to use $LEN. We can live with that for now.
The second pattern is a literal -c. There is no pattern to this, just an exact match. In
that case, we use the shift builtin command to throw away that argument (now that
we know what it is) and we take the next argument (which has now become the first
argument, so it is referenced as $1) and save that as the new character choice. We
6.15 Parsing Command-Line Arguments
|
163
use :- when referencing $1 (as in ${1:-x}) to specify a default value if the parameter
isn’t set. That way, if the user types -c but fails to specify an argument, it will use the
default, specified as the character immediately following the :-. In the expression
${1:-x} it would be x. For our script, we wrote ${1:--} (note the two minus signs),
so the character taken as the default is the (second) minus sign.
The third pattern is the wildcard pattern (*), which matches everything, so that any
argument unmatched by the previous patterns will be matched here. Placed last in the
case statement, it is the catch-all that notifies the user of an error (since it wasn’t one
of the prescribed parameters); it prints a message instructing the user about correct
usage.
That printf error message probably needs explaining if you’re new to bash. There are
four sections of that statement to look at. The first is simply the command name,
printf. The second is the format string that printf will use (see Recipe 2.3 and
“printf ” on page 604 in Appendix A). We use single quotes around the string so that
the shell doesn’t try to interpret any of the string. The last part of the line (>&2) tells
the shell to redirect the output to standard error. Since this is an error message, that
seems appropriate. Many script writers are casual about this and often neglect this
redirection on error messages. We think it is a good habit to always redirect error
messages to standard error.
The third part of the line uses string manipulation on $0. This is a common idiom
used to strip off any leading path part of how the command was invoked. For exam‐
ple, consider what would happen if we used only $0. Here are two different but erro‐
neous invocations of the same script. Notice the error messages:
$ dashes -g
usage: dashes [-c X] [#]
$ /usr/local/bin/dashes -g
usage: /usr/local/bin/dashes [-c X] [#]
In the second invocation, we used the full pathname. The error message then also
contained the full pathname. Some people find this annoying. So, we strip $0 down to
just the script’s base name (similar to using the basename command). Then the error
messages look the same regardless of how the script is invoked:
$ dashes -g
usage: dashes [-c X] [#]
$ /usr/local/bin/dashes -g
usage: dashes [-c X] [#]
While this certainly takes a bit more time than just hardcoding the script name or
using $0 without trimming it, the script is more portable this way—if you change the
script’s name you don’t have to modify the code. If you prefer to use the basename
164
| Chapter 6: Shell Logic and Arithmetic
command in a subshell, that is also worthwhile, as the extra time isn’t that vital. This
is an error message and the script is about to exit anyway.
We end the case statement with an esac and then do a shift so as to consume the
argument that we just matched in our case statement. If we didn’t do that, we’d be
stuck in the while loop, parsing the same argument over and over. The shift will cause
the second argument ($2) to become the first ($1) and the third to become the sec‐
ond, and so on, but also $# to be one smaller. On some iteration of the loop $# finally
reaches zero (when there are no more arguments), and the loop terminates.
The actual printing of the dashes (or other character) is not shown here, as we wanted
to focus on the case statement and related actions. You can see the complete script,
with a function for the usage message, in its entirety in Recipe 12.1.
See Also
• help case
• help getopts
• Recipe 2.3, “Writing Output with More Formatting Control”
• Recipe 5.8, “Looping Over Arguments Passed to a Script”
• Recipe 5.11, “Counting Arguments”
• Recipe 5.12, “Consuming Arguments”
• Recipe 5.20, “Using bash for basename”
• Recipe 6.15, “Parsing Command-Line Arguments”
• Recipe 12.1, “Starting Simple by Printing Dashes”
• Recipe 13.1, “Parsing Arguments for Your Shell Script”
• Recipe 13.2, “Parsing Arguments with Your Own Error Messages”
• “printf ” on page 604 in Appendix A
6.16 Creating Simple Menus
Problem
You have a simple SQL script that you would like to run against different databases to
reset them for tests that you want to run. You could supply the name of the database
on the command line, but you want something more interactive. How can you write a
shell script to choose from a list of names?
6.16 Creating Simple Menus
|
165
Solution
Use the select statement to create simple character-based screen menus, as in
Example 6-6.
Example 6-6. ch06/dbinit.1
#!/usr/bin/env bash
# cookbook filename: dbinit.1
#
DBLIST=$(sh ./listdb | tail -n +2)
select DB in $DBLIST
do
echo Initializing database: $DB
mysql -u user -p $DB <myinit.sql
done
Ignore for a moment how $DBLIST gets its values; just know that it is a list of words
(like the output from ls would give). The select statement will display those words,
each preceded by a number, and the user will be prompted for input. The user makes
a choice by typing the number and the corresponding word is assigned to the variable
specified after the keyword select (in this case, DB).
Here’s what the running of this script might look like:
$ ./dbinit
1) testDB
2) simpleInventory
3) masterInventory
4) otherDB
#? 2
Initializing database: simpleInventory
#?
$
Discussion
When the user types “2” the variable DB is assigned the word simpleInventory. If you
really want to get at the user’s literal choice, the variable $REPLY will hold it; in this
case it would be 2.
The select statement is really a loop. When the user has entered a choice it will exe‐
cute the body of the loop (between the do and the done) and then reprompt for the
next value.
It doesn’t redisplay the list every time, only if the user makes no choice and just
presses the Enter key. So, to see the list again, the user can press Enter.
166
|
Chapter 6: Shell Logic and Arithmetic
It also does not reevaluate the code after the in—that is, you can’t alter the list once
you’ve begun. If you modified $DBLIST inside the loop, it wouldn’t change the list of
choices.
The looping will stop when it reaches the end of the file, which for interactive use
means when the user types Ctrl-D. (If you piped a series of choices into a select
loop, it would end when the input ends.)
There isn’t any formatting control over the list, though it will take the value of $COL
UMNS into account. If you’re going to use select, you have to be satisfied with the way
it displays your choices. You can, however, alter the prompt on the select using the
$PS3 variable, as we discuss next and in Recipe 16.12.
See Also
• Recipe 3.7, “Selecting from a List of Options”
• Recipe 6.17, “Changing the Prompt on Simple Menus”
• Recipe 16.2, “Customizing Your Prompt”
• Recipe 16.12, “Using Secondary Prompts: $PS2, $PS3, $PS4”
6.17 Changing the Prompt on Simple Menus
Problem
You just don’t like that prompt in the select menus. How can it be changed?
Solution
The bash environment variable $PS3 is the prompt used by select. Set it to a new
value and you’ll get a new prompt.
Discussion
This is the third of the bash prompts. The first ($PS1) is the prompt you get before
most commands. (We’ve used $ in our examples, but it can be much more elaborate
than that, including the user ID or directory name.) If a line of command input needs
to be continued, the second prompt is used ($PS2).
For select loops, the third prompt, $PS3, is used. Set it before the select statement
to make the prompt be whatever you want. You can even modify it within the loop to
have it change as the loop progresses.
6.17 Changing the Prompt on Simple Menus
|
167
The script in Example 6-7 is similar to the one in the previous recipe, but it counts
how many times it has handled a valid input.
Example 6-7. ch06/dbinit.2
#!/usr/bin/env bash
# cookbook filename: dbinit.2
#
DBLIST=$(sh ./listdb | tail -n +2)
PS3="0 inits >"
select DB in $DBLIST
do
if [ $DB ]
then
echo Initializing database: $DB
PS3="$((++i)) inits> "
mysql -u user -p $DB <myinit.sql
fi
done
We’ve added some extra whitespace to make the setting of $PS3 stand out more. The
if statement assures us that we’re only counting the times when the user entered a
valid choice. Such a check would have been useful in the previous version, but we
were keeping it simple.
See Also
• Recipe 3.7, “Selecting from a List of Options”
• Recipe 6.17, “Changing the Prompt on Simple Menus”
• Recipe 16.2, “Customizing Your Prompt”
• Recipe 16.12, “Using Secondary Prompts: $PS2, $PS3, $PS4”
6.18 Creating a Simple RPN Calculator
Problem
You may be able to convert binary to decimal, octal, or hex in your head, but it seems
that you can’t do simple arithmetic anymore and you can never find a calculator
when you need one. What to do?
168
|
Chapter 6: Shell Logic and Arithmetic
Solution
Create a calculator using shell arithmetic and RPN notation, as in Example 6-8.
Example 6-8. ch06/rpncalc
#!/usr/bin/env bash
# cookbook filename: rpncalc
#
# simple RPN command-line (integer) calculator
#
# takes the arguments and computes with them
# of the form a b op
# allow the use of x instead of *
#
# error check our argument counts:
if [ \( $# -lt 3 \) -o \( $(($# % 2)) -eq 0 \) ]
then
echo "usage: calc number number op [ number op ] ..."
echo "use x or '*' for multiplication"
exit 1
fi
ANS=$(($1 ${3//x/*} $2))
shift 3
while [ $# -gt 0 ]
do
ANS=$((ANS ${2//x/*} $1))
shift 2
done
echo $ANS
Discussion
The RPN (or postfix) style of notation puts the operands (the numbers) first, followed
by the operator. If we are using RPN, we don’t write 5 + 4 but rather 5 4 + as our
expression. If you want to multiply the result by 2, then you just put 2 * on the end,
so the whole expression would be 5 4 + 2 *, which is great for computers to parse
because you can go left to right and never need parentheses. The result of any opera‐
tion becomes the first operand for the next expression.
In our simple bash calculator we will allow the use of a lowercase x as a substitute for
the multiplication symbol since * has special meaning to the shell. But if you escape
that special meaning by writing '*' or \* we want that to work, too.
How do we error check the arguments? We will consider it an error if there are less
than three arguments (we need two operands and one operator, e.g., 6 3 /). There
can be more than three arguments, but in that case there will always be an odd num‐
ber (since we start with three and add two more, a second operand and the next
6.18 Creating a Simple RPN Calculator
|
169
operator, and so on, always adding two more; the valid number of arguments would
be 3 or 5 or 7 or 9 or…). We check that with the expression:
$(($# % 2)) -eq 0
to see if the result is zero. The $(( )) says we’re doing some shell arithmetic inside.
We are using the % operator (called the remainder operator) to see if $# (which is the
number of arguments) is divisible by 2 with no remainder (i.e., -eq 0).
Any arithmetic done within $(( )) is integer arithmetic only.
Now that we know there are the right number of arguments, we can use them to com‐
pute the result. We write:
ANS=$(($1 ${3//x/*} $2))
which will compute the result and substitute the asterisk for the letter x at the same
time. When you invoke the script you give it an RPN expression on the command
line, but the shell syntax for arithmetic is our normal (infix) notation. So, we can eval‐
uate the expression inside of $(( )) but we have to switch the arguments around.
Ignoring the x-to-* substitution for the moment, you can see it is just:
ANS=$(($1 $3 $2))
which just moves the operator between the two operands. bash will substitute the
parameters before doing the arithmetic evaluation, so if $1 is 5 and $2 is 4 and $3 is a
+, then after parameter substitution bash will have:
ANS=$((5 + 4))
and it will evaluate that and assign the result, 9, to $ANS. Done with those three argu‐
ments, we shift 3 to toss them and get the new arguments into play. Since we’ve
already checked that there are an odd number of arguments, if we have any more
arguments to process we will have at least two more (only one more and it would be
an even number, since 3+1=4).
From that point on we loop, taking two arguments at a time. The previous answer is
the first operand, the next argument (now $1 as a result of the shift) is our second
operand, and we put the operator inside $2 in between and evaluate it all much like
before. Once we are out of arguments, the answer is what we have in $ANS.
One last word about the substitution. ${2} would be how we refer to the second
argument. Though we often don’t bother with the {} and just write $2, we need them
here for the additional operations we will ask bash to perform on the argument. We
170
| Chapter 6: Shell Logic and Arithmetic
write ${2//x/*} to say that we want to replace or substitute (//) an x with (indicated
by the next /) an * before returning the value of $2. We could have written this in two
steps by creating an extra variable:
OP=${2//x/*}
ANS=$((ANS OP $1))
That extra variable can be helpful as you first begin to use these features of bash, but
once you are familiar with these common expressions, you’ll find yourself putting
them all together on one line (even though it’ll be harder to read).
Are you wondering why we didn’t write $ANS and $OP in the expression that does the
evaluation? We don’t have to use the $ on variable names inside of $(( )) expres‐
sions, except for the positional parameters (e.g., $1, $2). The positional parameters
need it to distinguish them from regular numbers (e.g., 1, 2).
See Also
• Chapter 5
• Recipe 6.1, “Doing Arithmetic in Your Shell Script”
• Recipe 6.19, “Creating a Command-Line Calculator”
6.19 Creating a Command-Line Calculator
Problem
You need more than just integer arithmetic, and you’ve never been very fond of RPN
notation. How about a different approach to a command-line calculator?
Solution
Create a trivial command-line calculator using awk’s built-in floating-point arith‐
metic expressions, as in Example 6-9.
Example 6-9. ch06/func_calc
# cookbook filename: func_calc
# Trivial command-line calculator
function calc {
# INTEGER ONLY! --> echo The answer is: $(( $* ))
# Floating point
6.19 Creating a Command-Line Calculator
|
171
awk "BEGIN {print \"The answer is: \" $* }";
} # end of calc
Discussion
You may be tempted to skip the awk command and try echo The answer is: $$$*$
$. This will work fine for integers, but will truncate the results of floating-point oper‐
ations.
We use a function because aliases (see Recipe 10.7) do not allow the use of arguments.
You will probably want to add this function to your global /etc/bashrc or local
~/.bashrc.
The operators are what you’d expect and are the same as in C:
$ calc 2 + 3 + 4
The answer is: 9
$ calc 2 + 3 + 4.5
The answer is: 9.5
Watch out for shell metacharacters. For example:
$ calc (2+2-3)*4
-bash: syntax error near unexpected token `2+2-3'
You need to escape the special meaning of the parentheses. You can put the expres‐
sion inside single quotes, or just use a backslash in front of any special (to the shell)
character to escape its meaning. For example:
$ calc '(2+2-3)*4'
The answer is: 4
$ calc \(2+2-3\)\*4
The answer is: 4
$ calc '(2+2-3)*4.5'
The answer is: 4.5
We need to escape the multiplication symbol too, since that has special meaning to
bash as the wildcard for filenames. This is especially true if you like to put whitespace
around your operators, as in 17 + 3 * 21, because then * will match all the files in
the current directory, putting their names on the command line in place of the aster‐
isk—definitely not what you want.
172
|
Chapter 6: Shell Logic and Arithmetic
See Also
• man awk
• “ARITHMETIC EVALUATION” in the bash(1) manpage
• Recipe 6.18, “Creating a Simple RPN Calculator”
• Recipe 10.7, “Redefining Commands with alias”
• Recipe 16.8, “Shortening or Changing Command Names”
6.19 Creating a Command-Line Calculator
|
173
CHAPTER 7
Intermediate Shell Tools I
It is time to expand our repertoire. This chapter’s recipes use some utilities that are
not part of the shell, but which are so useful that it is hard to imagine using the shell
without them.
One of the overarching philosophies of Unix (and thus Linux) is that of small (i.e.,
limited in scope) program pieces that can be fit together to provide powerful results.
Rather than have one program that does everything, we have many different pro‐
grams that each do one thing well.
That applies to bash as well. While it’s getting big and feature-rich, it still doesn’t try
to do everything, and there are times when it is easier to use other commands to
accomplish a task even if bash can be stretched to do it.
A simple example of this is the ls command. You needn’t use ls to see the contents of
your current directory. You could just type echo * to have filenames displayed. Or
you could even get fancier, using the bash printf command and some formatting, etc.
But that’s not really the purpose of the shell, and someone has already provided a list‐
ing program (ls) to deal with all sorts of variations in filesystem information.
Perhaps more importantly, by not expecting bash to provide more filesystem listing
features, we avoid additional feature creep pressures and instead give it some measure
of independence; ls can be released with new features without requiring that we all
upgrade our bash versions.
But enough philosophy—back to the practical.
What we have here are three of the most useful text-related utilities: grep, sed, and
awk.
The grep program searches for strings, the sed program provides a way to edit text as
it passes through a pipeline, and awk…well, awk is its own interesting beast, a precur‐
Intermediate Shell Tools I
|
175
sor to perl and a bit of a chameleon—it can look quite different depending on how it
is used.
These utilities, and a few more that we will discuss in the next chapter, are very much
a part of most shell scripts and most sessions spent typing commands to bash. If your
shell script requires a list of files on which to operate, it is likely that either find or
grep will be used to supply that list of files, and it’s likely that sed and/or awk will be
used to parse the input or format the output at some stage of the shell script.
To say it another way, if our scripting examples are going to tackle real-world prob‐
lems, they need to use the wider range of tools that are actually used by real-world
bash users and programmers.
7.1 Sifting Through Files for a String
Problem
You need to find all occurrences of a string in one or more files.
Solution
The grep command searches through files looking for the expression you supply:
$ grep printf *.c
both.c:
printf("Std Out message.\n", argv[0], argc-1);
both.c:
fprintf(stderr, "Std Error message.\n", argv[0], argc-1);
good.c:
printf("%s: %d args.\n", argv[0], argc-1);
somio.c:
// we'll use printf to tell us what we
somio.c:
printf("open: fd=%d\n", iod[i]);
$
The files we searched through in this example were all in the current directory. We
just used the simple shell pattern *.c to match all the files ending in .c with no pre‐
ceding pathname.
Not all the files through which you want to search may be that conveniently located.
Of course, the shell doesn’t care how much pathname you type, so we could have
done something like this:
grep printf ../lib/*.c ../server/*.c ../cmd/*.c */*.c
Discussion
When more than one file is searched, grep begins its output with the filename, fol‐
lowed by a colon. The text after the colon is what actually appears in the files that grep
searched.
176
|
Chapter 7: Intermediate Shell Tools I
The search matches any occurrence of the specified characters, so a line that con‐
tained the string “fprintf ” was returned, since “printf ” is contained within “fprintf ”.
The first (nonoption) argument to grep can be just a simple string, as in this example,
or it can be a more complex regular expression (regexp). These regexps are not the
same as the shell’s pattern matching, though they can look similar at times. Pattern
matching is so powerful that you may find yourself relying on it to the point where
you’ll start using “grep” as a verb, and wishing you could make use of it everywhere,
as in “I wish I could grep my desk for that paper you wanted.”
You can vary the output from grep using command-line options. If you don’t want to
see the specific filenames, you may turn this off using the -h option to grep:
$ grep -h printf *.c
printf("Std Out message.\n", argv[0], argc-1);
fprintf(stderr, "Std Error message.\n", argv[0], argc-1);
printf("%s: %d args.\n", argv[0], argc-1);
// we'll use printf to tell us what we
printf("open: fd=%d\n", iod[i]);
$
If you don’t want to see the actual lines from the file, but only a count of the number
of times the expression is found, then use the -c option:
$ grep -c printf *.c
both.c:2
good.c:1
somio.c:2
$
A common mistake is to forget to provide grep with a source of
input—for example, grep myvar. In this case grep assumes you will
provide input from STDIN, but you think it will get it from a file.
So it just sits there forever, seemingly doing nothing. (In fact, it is
waiting for input from your keyboard.) This is particularly hard to
catch when you are grepping a large amount of data and expect it
to take a while.
See Also
• man grep
• man regex (Linux, Solaris, HP-UX) or man re_format (BSD, Mac) for the details
of your regular expression library
• Mastering Regular Expressions, 3rd Edition, by Jeffrey E. F. Friedl (O’Reilly)
7.1 Sifting Through Files for a String
|
177
• Classic Shell Scripting by Nelson H. F. Beebe and Arnold Robbins (O’Reilly),
Sections 3.1 and 3.2
• Chapter 9 and the find utility, for more far-reaching searches
• Recipe 9.5, “Finding Files Irrespective of Case”
7.2 Getting Just the Filename from a Search
Problem
You need to find the files in which a certain string appears. You don’t want to see the
line of text that was found, just the filenames.
Solution
Use the -l option of grep to get just the filenames:
$ grep -l printf *.c
both.c
good.c
somio.c
$
Discussion
If grep finds more than one match per file, it still only prints the name once. If grep
finds no matches, it gives no output.
This option is handy if you want to build a list of files to be operated on, based on the
fact that they contain the string that you’re looking for. Put the grep command inside
$() and those filenames can be used on the command line.
For example, to remove the files that contain the phrase “This file is obsolete,” you
could use this shell command combination:
rm -i $(grep -l 'This file is obsolete' * )
We’ve added the -i option to rm so that it will ask you before it removes each file.
That’s obviously a safer way to operate, given the power of this combination of com‐
mands.
bash expands the * to match every file in the current directory (but does not descend
into subdirectories) and passes them as the arguments to grep. Then grep produces a
list of filenames that contain the given string. This list then is handed to the rm com‐
mand to remove each file.
178
|
Chapter 7: Intermediate Shell Tools I
See Also
• man grep
• man rm
• man regex (Linux, Solaris, HP-UX) or man re_format (BSD, Mac) for the details
of your regular expression library
• Mastering Regular Expressions, 3rd Edition, by Jeffrey E. F. Friedl (O’Reilly)
• Recipe 2.15, “Connecting Two Programs by Using Output as Input”
• Recipe 9.5, “Finding Files Irrespective of Case”
7.3 Getting a Simple True/False from a Search
Problem
You need to know whether a certain string is in a particular file, and you just want a
yes or no sort of answer.
Solution
Use -q, the “quiet” option for grep. Or, for maximum portability, just throw the out‐
put away by redirecting it into /dev/null. Either way, your answer is in the bash return
status variable $?, so you can use it in an if test like this:
$ if grep -q findme bigdata.file ; then echo yes ; else echo nope ; fi
nope
$
Discussion
In a shell script, you often don’t want the results of the search displayed in the output;
you just want to know whether there is a match so that your script can branch
accordingly.
As with most Unix/Linux commands, a return value of 0 indicates successful comple‐
tion. In this case, success is defined as having found the string in at least one of the
given files (in this example, we searched in only one file). The return value is stored
in the shell variable $?, which we can then use in an if statement.
If we list multiple filenames after grep -q, then grep stops searching after the very
first occurrence of the search string being found. It doesn’t search all the files, as you
7.3 Getting a Simple True/False from a Search
|
179
really just want to know whether it found any occurrence of the string. If you really
need to read through all the files (why?), then rather than use -q you can do this:
$ if grep findme bigdata.file > /dev/null ; then echo yes ; else echo nope ; fi
nope
$
The redirecting to /dev/null sends the output to a special kind of device, a bit bucket,
that just throws away everything you give it.
The /dev/null technique is also useful if you want to write shell scripts that are
portable across the various flavors of grep available on Unix and Linux systems,
should you find one that doesn’t support the -q option.
See Also
• man grep
• man regex (Linux, Solaris, HP-UX) or man re_format (BSD, Mac) for the details
of your regular expression library
• Mastering Regular Expressions, 3rd Edition, by Jeffrey E. F. Friedl (O’Reilly)
• Recipe 9.5, “Finding Files Irrespective of Case”
7.4 Searching for Text While Ignoring Case
Problem
You need to search for a string (e.g., “error”) in a logfile, and you want to do it caseinsensitively to catch all occurrences.
Solution
Use the -i option on grep to ignore case:
grep -i error logfile.msgs
Discussion
A case-insensitive search finds messages written “ERROR,” “error,” and “Error,” as
well as ones like “ErrOR” and “eRrOr.” This option is particularly useful for finding
words anywhere that you might have mixed-case text, including words that might be
capitalized at the beginning of a sentence or in email addresses.
180
|
Chapter 7: Intermediate Shell Tools I
See Also
• man grep
• man regex (Linux, Solaris, HP-UX) or man re_format (BSD, Mac) for the details
of your regular expression library
• Mastering Regular Expressions, 3rd Edition, by Jeffrey E. F. Friedl (O’Reilly)
• Recipe 9.5, “Finding Files Irrespective of Case”
7.5 Doing a Search in a Pipeline
Problem
You need to search for some text, but the text you’re searching for isn’t in a file;
instead, it’s in the output of a command or perhaps even the output of a pipeline of
commands.
Solution
Just pipe your results into grep:
some pipeline | of commands | grep
Discussion
When no filename is supplied to grep, it reads from standard input. Most welldesigned utilities meant for shell scripting will do this. It is one of the things that
makes them so useful as building blocks for shell scripts.
If you also want to have grep search through error messages that come from the pre‐
vious command, be sure to redirect its error output into standard output before the
pipe:
gcc bigbadcode.c 2>&1 | grep -i error
This command attempts to compile some hypothetical hairy piece of code. We redi‐
rect standard error into standard output (2>&1) before we proceed to pipe (|) the out‐
put into grep, where it will search case-insensitively (-i) looking for the string error.
Don’t overlook the possibility of grepping the output of grep. Why would you want to
do that? To further narrow down the results of a search. Let’s say you wanted to find
out Bob Johnson’s email address:
$ grep -i johnson mail/*
... too much output to think about; there are lots of Johnsons in the world ...
$ !! | grep -i robert
7.5 Doing a Search in a Pipeline
|
181
grep -i johnson mail/* | grep -i robert
... more manageable output ...
$ !! | grep -i "the bluesman"
grep -i johnson mail/* | grep -i robert | grep -i "the bluesman"
Robert M. Johnson, The Bluesman <rmj@noplace.org>
You could have retyped the first grep, but this example also shows the power of the !!
history operator (see Recipe 18.2). The !! lets you repeat the previous command
without retyping it. You can then continue adding to the command line after the !!
as we show here. The shell will display the command that it runs, so that you can see
what you got as a result of the !! substitution.
You can build up a long grep pipeline very quickly and simply this way, seeing the
results of the intermediate steps as you go and deciding how to refine your search
with additional grep expressions. You could also accomplish the same task with a sin‐
gle grep and a clever regular expression, but we find that building up a pipeline incre‐
mentally is easier.
See Also
• man grep
• man regex (Linux, Solaris, HP-UX) or man re_format (BSD, Mac) for the details
of your regular expression library
• Mastering Regular Expressions, 3rd Edition, by Jeffrey E. F. Friedl (O’Reilly)
• Recipe 2.15, “Connecting Two Programs by Using Output as Input”
• Recipe 9.5, “Finding Files Irrespective of Case”
• Recipe 18.2, “Repeating the Last Command”
7.6 Paring Down What the Search Finds
Problem
Your search is returning way more than you expected, including many results you
don’t want.
Solution
Pipe the results into grep -v with an expression that describes what you don’t want
to see.
Let’s say you were searching for messages in a logfile, and you wanted all the messages
from the month of December. You know that your logfile uses the three-letter abbre‐
182
|
Chapter 7: Intermediate Shell Tools I
viation Dec for December, but you’re not sure if it’s always abbreviated, so to be sure
to catch all the messages you type:
grep -i dec logfile
But then you get output like this:
...
error on Jan 01: not a decimal number
error on Feb 13: base converted to Decimal
warning on Mar 22: using only decimal numbers
error on Dec 16 : the actual message you wanted
error on Jan 01: not a decimal number
...
A quick and dirty solution in this case is to pipe the first result into a second grep and
tell the second grep to ignore any instances of “decimal”:
grep -i dec logfile | grep -vi decimal
It’s not uncommon to string a few of these together (as new, unexpected matches are
also discovered) to filter down the search results to what you’re really looking for:
grep -i dec logfile | grep -vi decimal | grep -vi decimate
Discussion
The “dirty” part of this “quick and dirty” solution is that the solution here might also
get rid of some of the December log messages, ones that you wanted to keep—if they
have the word “decimal” in them, they’ll be filtered out by the grep -v.
The -v option can be handy if used carefully; you just have to keep in mind what it
might exclude.
For this particular example, a better solution would be to use a more powerful regular
expression to match the December date, one that looked for “Dec” followed by a
space and two digits:
grep 'Dec [0-9][0-9]' logfile
But that often won’t work either because syslog uses a space to pad single-digit dates.
To account for this, we can add a space in the first list:
grep 'Dec [0-9 ][0-9]' logfile
We used single quotes around the expression because of the embedded spaces, and to
avoid any possible shell interpretation of the bracket characters (not that there would
be, but just as a matter of habit). It’s good to get into the habit of using single quotes
around anything that might possibly be confusing to the shell. We could have written:
grep Dec\ [0-9\ ][0-9] logfile
7.6 Paring Down What the Search Finds
|
183
escaping the spaces with a backslash, but in that form it’s harder to see where the
search string ends and the filename begins.
See Also
• man grep
• man regex (Linux, Solaris, HP-UX) or man re_format (BSD, Mac) for the details
of your regular expression library
• Mastering Regular Expressions, 3rd Edition, by Jeffrey E. F. Friedl (O’Reilly)
• Recipe 9.5, “Finding Files Irrespective of Case”
7.7 Searching with More Complex Patterns
The regular expression mechanism of grep provides for some very powerful patterns
that can fit most of your needs.
A regular expression describes patterns for matching against strings. Any alphabetic
character (or other character without special meaning to the shell) just matches that
character in the string. “A” matches A, “B” matches B; no surprise there. The next
important rule is to combine letters just by position, so AB matches “A” followed by
“B”. This, too, seems obvious. But regular expressions define other special characters
that can be used by themselves or in combination with other characters to make more
complex patterns.
The first special character is the period (.), which matches any single character.
Therefore, .... matches any four characters; A. matches an “A” followed by any char‐
acter; and .A. matches any character, then an “A”, then any character (not necessarily
the same character as the first).
An asterisk (*) matches zero or more occurrences of the previous character, so A*
matches zero or more “A” characters, and .* matches zero or more characters of any
sort (such as “abcdefg”, “aaaabc”, “sdfgf ;lkjhj”, or even an empty line).
So what does ..* mean? It matches any single character followed by zero or more of
any character (i.e., one or more characters, but not an empty line).
Speaking of lines, the caret ^ matches the beginning of a line of text and the dollar
sign $ matches the end of a line; hence, ^$ matches an empty line (the beginning fol‐
lowed by the end, with nothing in between).
What if you want to match an actual period, caret, dollar sign, or any other special
character? Precede it by a backslash (\). ion. matches the letters “ion” followed by
184
|
Chapter 7: Intermediate Shell Tools I
any other letter, but ion\. matches “ion” bounded by a period (e.g., at the end of a
sentence or wherever else it appears with a trailing dot).
A set of characters enclosed in square brackets (e.g., [abc]) matches any one of those
characters (e.g., “a” or “b” or “c”). If the first character inside the square brackets is a
caret, then it matches any character that is not in that set.
For example, [AaEeIiOoUu] matches any of the vowels, and [^AaEeIiOoUu] matches
any character that is not a vowel. This last case is not the same as saying that it
matches consonants, because [^AaEeIiOoUu] also matches punctuation and other
special characters that are neither vowels nor consonants.
Another mechanism we want to introduce is a repetition mechanism called an “inter‐
val expression,” written as \{n,m\}, where n is the minimum number of repetitions
and m is the maximum. If it is written as \{n\} it means “exactly n times,” and when
written as \{n,\} it means “at least n times.”
For example, the regular expression A\{5\} matches exactly five “A” characters in a
row, whereas A\{5,\} matches five or more “A” characters.
See Also
• man grep
• Recipe 7.8, “Searching for an SSN”
7.8 Searching for an SSN
Problem
You need a regular expression to match a Social Security number.
Solution
In the US these numbers are nine digits long, typically grouped as three digits, then
two digits, then a final four digits (e.g., 123-45-6789). Sometimes they are written
without hyphens, so you need to make hyphens optional in the regular expression:
grep '[0-9]\{3\}-\{0,1\}[0-9]\{2\}-\{0,1\}[0-9]\{4\}' datafile
You should be able to adapt this to other countries as needed, or consult one of the
books we reference at the end of this recipe.
7.8 Searching for an SSN
|
185
Discussion
These kinds of regular expressions are often jokingly referred to as write-only expres‐
sions, meaning that they can be difficult or impossible to read. We’ll take this one
apart to help you understand it. In general, though, in any bash script that you write
using regular expressions, be sure to put comments nearby explaining what you
intend the regular expression to match.
Adding some spaces to the regular expression would improve its readability, making
visual comprehension easier, but it would also change the meaning—it would say that
we’d need to match space characters at those points in the expression. Ignoring that
for the moment, let’s insert some spaces into the previous regular expression so
that we can read it more easily:
[0-9]\{3\} -\{0,1\} [0-9]\{2\} -\{0,1\} [0-9]\{4\}
The first grouping says “any digit” then “exactly 3 times.” The next grouping says “a
dash” then “0 or 1 time.” The third grouping says “any digit” then “exactly 2 times.”
The next grouping says “a dash” then “0 or 1 time.” The last grouping says “any digit”
then “exactly 4 times.”
See Also
• man regex (Linux, Solaris, HP-UX) or man re_format (BSD, Mac) for the details
of your regular expression library
• Classic Shell Scripting by Nelson H. F. Beebe and Arnold Robbins (O’Reilly), Sec‐
tion 3.2, for more about regular expressions and the tools that use them
• Mastering Regular Expressions, 3rd Edition, by Jeffrey E. F. Friedl (O’Reilly)
• Regular Expressions Cookbook, 2nd Edition, by Jan Goyvaerts and Steven Levi‐
than (O’Reilly)
• Recipe 9.5, “Finding Files Irrespective of Case”
7.9 Grepping Compressed Files
Problem
You need to grep some compressed files. Do you have to uncompress them first?
Solution
Not if you have zgrep, zcat, or gzcat on your system.
186
|
Chapter 7: Intermediate Shell Tools I
zgrep is simply a grep that understands various compressed and uncompressed file
types (which types are understood varies from system to system). You will commonly
run into this when searching syslog messages on Linux, since the log rotation facilities
leave the current logfile uncompressed (so it can be in use), but gzip archival logs:
zgrep 'search term' /var/log/messages*
zcat is simply a cat that understands various compressed and uncompressed files
(which types are understood varies from system to system). It might understand
more formats than zgrep, and it might be installed on more systems by default. It is
also used in recovering damaged compressed files, since it will simply output every‐
thing it possibly can, instead of erroring out as gunzip or other tools might:
zcat /var/log/messages.1.gz
gzcat is similar to zcat, the differences having to do with commercial versus free Unix
variants, and backward compatibility.
Discussion
The less utility may also be configured to transparently display various compressed
files, which is very handy. See Recipe 8.15.
See Also
• Recipe 8.6, “Compressing Files”
• Recipe 8.7, “Uncompressing Files”
• Recipe 8.15, “Doing More with less”
7.10 Keeping Some Output, Discarding the Rest
Problem
You need a way to keep some of your output and discard the rest.
Solution
The following code prints the first word of every line of input:
awk '{print $1}' myinput.file
Words are delineated by whitespace. The awk utility reads data from the filename
supplied on the command line, or from standard input if no filename is given. There‐
fore, you can redirect the input from a file, like this:
7.10 Keeping Some Output, Discarding the Rest
|
187
awk '{print $1}' < myinput.file
or even from a pipe, like this:
cat myinput.file | awk '{print $1}'
Discussion
The awk program can be used in several different ways. Its easiest, simplest use is just
to print one or more selected fields from its input.
Fields are delineated by whitespace (or specified with the -F option) and are num‐
bered starting at 1. The field $0 represents the entire line of input.
awk is a complete programming language; awk scripts can become extremely com‐
plex. This is only the beginning.
See Also
• Recipe 8.4, “Cutting Out Parts of Your Output”
• Recipe 13.13, “Isolating Specific Fields in Data”
• man awk
• http://www.faqs.org/faqs/computer-lang/awk/faq/
• Effective awk Programming, 4th Edition, by Arnold Robbins (O’Reilly)
• sed & awk, 2nd Edition, by Arnold Robbins and Dale Dougherty (O’Reilly)
7.11 Keeping Only a Portion of a Line of Output
Problem
You want to keep only a portion of a line of output, such as just the first and last
words. For example, you would like ls to list just filenames and permissions, without
all of the other information provided by ls -l. However, you can’t find any options
to ls that would limit the output in that way.
Solution
Pipe ls into awk, and just pull out the fields that you need:
$ ls -l | awk '{print $1, $NF}'
total 151130
-rw-r--r-- add.1
drwxr-xr-x art
drwxr-xr-x bin
-rw-r--r-- BuddyIcon.png
188
|
Chapter 7: Intermediate Shell Tools I
drwxr-xr-x CDs
drwxr-xr-x downloads
drwxr-sr-x eclipse
...
$
Discussion
Consider the output from the ls -l command. One line of it looks like this:
drwxr-xr-x 2 username group
176 2006-10-28 20:09 bin
so it is convenient for awk to parse (by default, whitespace delineates fields in awk).
The output from ls -l has the permissions as the first field and the filename as the
last field.
We use a bit of a trick to print the filename. Since the various fields are referenced in
awk using a dollar sign followed by the field number (e.g., $1, $2, $3), and since awk
has a built-in variable called NF that holds the number of fields found on the current
line, $NF always refers to the last field. (For example, the ls output line has eight fields,
so the variable NF contains 8, so $NF refers to the eighth field of the input line, which
in our example is the filename.)
Just remember that you don’t use a $ to read the value of an awk variable (unlike bash
variables). NF is a valid variable reference by itself. Adding a $ before it changes its
meaning from “the number of fields on the current line” to “the last field on the cur‐
rent line.”
See Also
• man awk
• http://www.faqs.org/faqs/computer-lang/awk/faq/
• Effective awk Programming, 4th Edition, by Arnold Robbins (O’Reilly)
• sed & awk, 2nd Edition, by Arnold Robbins and Dale Dougherty (O’Reilly)
7.12 Reversing the Words on Each Line
Problem
You want to print the input lines with words in the reverse order.
Solution
$ awk '{
>
for (i=NF; i>=0; i--) {
7.12 Reversing the Words on Each Line
|
189
>
printf "%s ", $i;
>
}
>
printf "\n"
> }' <filename>
You don’t type the > characters; the shell will print those as a prompt to say that you
haven’t ended your command yet (it is looking for the matching single-quote mark).
Because the awk program is enclosed in single quotes, the bash shell lets us type mul‐
tiple lines, prompting us with the secondary prompt > until we supply the matching
end quote. We spaced out the program for readability, even though we could have
stuffed it all onto one line like this:
$ awk '{for (i=NF; i>=0; i--) {printf "%s ", $i;} printf "\n" }'<filename>
Discussion
The awk language has syntax for a for loop, very much like C. It even supports a
printf mechanism for formatted output, again modeled after the C version (the bash
version, too). We use the for loop to count down from the last to the first field, and
print each field as we go. We deliberately don’t put a \n on that first printf because we
want to keep the several fields on the same line of output. When the loop is done, we
add a newline to terminate the line of output.
The reference to $i is very different in awk compared to bash. In bash, when we write
$i we are getting at the value stored in the variable named i. But in awk, as with most
programming languages, we simply reference the value in i by naming it—that is, by
just writing i. So what is meant by $i in awk? The value of the variable i is resolved
to a number, and then the dollar-number expression is understood as a reference to a
field (or word) of input—that is, the ith field. So as i counts down from the last field
to the first, this loop will print the fields in that reversed order.
See Also
• man printf(1)
• man awk
• http://www.faqs.org/faqs/computer-lang/awk/faq/
• Effective awk Programming by Arnold Robbins (O’Reilly)
• sed & awk by Arnold Robbins and Dale Dougherty (O’Reilly)
• “printf ” on page 604 in Appendix A
190
|
Chapter 7: Intermediate Shell Tools I
7.13 Summing a List of Numbers
Problem
You need to sum a list of numbers, including numbers that don’t appear on lines by
themselves.
Solution
Use awk both to isolate the field to be summed and to do the summing. Here we’ll
sum up the numbers that are the file sizes from the output of an ls -l command:
ls -l | awk '{sum += $5}; END {print sum}'
Discussion
We are summing up the fifth field of the ls -l output. The output of ls -l looks like
this:
-rw-r--r-- 1 albing users 267 2005-09-26 21:26 lilmax
The fields are: permissions, links, owner, group, size (in bytes), last modification date,
time of modification, and filename. We’re only interested in the size, so we use $5 in
our awk program to reference that field.
We enclose the two bodies of our awk program in braces ({}); note that there can be
more than one body (or block) of code in an awk program. A block of code preceded
by the literal keyword END is only run once, when the rest of the program has fin‐
ished. Similarly, you can prefix a block of code with BEGIN and supply some code that
will be run before any input is read. The BEGIN block is useful for initializing vari‐
ables, and we could have used one here to initialize sum, but awk guarantees that vari‐
ables will start out empty.
If you look at the output of an ls -l command, you will notice that the first line is a
total, and doesn’t fit our expected format for the other lines.
We have two choices for dealing with that. First, we can pretend it’s not there, which
is the approach taken in the preceding solution. Since that undesired line doesn’t have
a fifth field, our reference to $5 will be empty, and our sum won’t change.
The more conscientious approach would be to eliminate that line. We could do so
before we give the output to awk by using grep:
ls -l | grep -v '^total' | awk '{sum += $5}; END {print sum}'
or we could do a similar thing within awk:
7.13 Summing a List of Numbers
|
191
ls -l | awk '/^total/{next} {sum += $5}; END {print sum}'
The ^total is a regular expression (regex); it means “the letters t-o-t-a-l occurring at
the beginning of a line” (the leading ^ anchors the search to the beginning of a line).
For any line of input matching that regex, the associated block of code will be exe‐
cuted. The second block of code (the sum) has no leading text, the absence of which
tells awk to execute it for every line of input (meaning this will happen regardless of
whether the line matches the regex).
Now, the whole point of adding the special case for “total” was to exclude such a line
from our summing. Therefore, in the ^total block we add a next command, which
ends processing on this line of input and starts over with the next line of input. Since
that next line of input will not begin with “total”, awk will execute the second block of
code with this new line of input. We could also have used a getline in place of the
next command. getline does not rematch all the patterns from the top, only the
ones from there on down. Note that in awk programming, the order of the blocks of
code matters.
See Also
• man awk
• http://www.faqs.org/faqs/computer-lang/awk/faq/
• Effective awk Programming, 4th Edition, by Arnold Robbins (O’Reilly)
• sed & awk, 2nd Edition, by Arnold Robbins and Dale Dougherty (O’Reilly)
7.14 Counting String Values with awk
Problem
You need to count all the occurrences of several different strings, including some
strings whose values you don’t know beforehand. That is, you’re not trying to count
the occurrences of a predetermined set of strings. Rather, you are going to encounter
some strings in your data and you want to count these as-yet-unknown strings.
Solution
Use awk’s associative arrays (also known as hashes or dictionaries in other languages)
for your counting.
For our example, we’ll count how many files are owned by various users on our sys‐
tem. The username shows up as the third field in ls -l output, so we’ll use that field
192
|
Chapter 7: Intermediate Shell Tools I
($3) as the index of the array and increment that member of the array (see
Example 7-1).
Example 7-1. ch07/asar.awk
#!/usr/bin/awk -f
# cookbook filename: asar.awk
# Associative arrays in Awk
# Usage: ls -lR /usr/local | asar.awk
NF > 7 {
user[$3]++
}
END {
for (i in user) {
printf "%s owns %d files\n", i, user[i]
}
}
We invoke awk a bit differently here. Because this awk script is a bit more complex,
we’ve put it in a separate file. We use the -f option to tell awk where to get the script
file just for fun, but we could have used a #!/usr/bin/awk shebang line in the script
itself too:
$ ls -lR /usr/local | awk -f asar.awk
bin owns 68 files
albing owns 1801 files
root owns 13755 files
man owns 11491 files
$
Discussion
We use the condition NF > 7 as a qualifier to part of the awk script to weed out the
lines that do not contain filenames, which appear in the ls -lR output and are useful
for readability—they include blank lines to separate different directories as well as
total counts for each subdirectory. Such lines don’t have as many fields (or words).
The expression NF > 7 that precedes the opening brace is not enclosed in slashes,
which is to say that it is not a regular expression. It’s a logical expression, much like
you would use in an if statement, and it evaluates to true or false. The NF variable is a
special built-in variable that refers to the number of fields for the current line of
input. So, only if a line of input has more than seven fields (words of text) will it be
processed by the statements within the braces.
The key line, however, is this one:
user[$3]++
7.14 Counting String Values with awk
|
193
Here, the username (e.g., bin) is used as the index to the array. It’s called an associative
array because a hash table (or similar mechanism) is being used to associate each
unique string with a numerical value. awk is doing all that work for you behind the
scenes; you don’t have to write any string comparisons or lookups and such.
Once you’ve built such an array, it might seem difficult to get the values back out. For
this, awk has a special form of the for loop. Instead of the numeric for(i=0; i<max;
i++) that awk also supports, there is a particular syntax for associative arrays:
for (i in user)
In this expression, the variable i will take on successive values (in no particular
order) from the various values used as indexes to the array user. In our example, this
means that i will take on the values (bin, albing, root, and man), one in each itera‐
tion of the loop. If you haven’t seen associative arrays before, then we hope that you’re
surprised and impressed. This is a very powerful feature of awk (and Perl).
See Also
• man awk
• http://www.faqs.org/faqs/computer-lang/awk/faq/
• Effective awk Programming, 4th Edition, by Arnold Robbins (O’Reilly)
• sed & awk, 2nd Edition, by Arnold Robbins and Dale Dougherty (O’Reilly)
• Recipe 7.15, “Counting String Values with bash”
7.15 Counting String Values with bash
Problem
You need to count all the occurrences of several different strings, including some
strings whose values you don’t know beforehand. That is, you’re not trying to count
the occurrences of a predetermined set of strings. Rather, you are going to encounter
some strings in your data and you want to count these as-yet-unknown strings.
Solution
If you are using version 4.0 or newer, use bash’s associative arrays (also known as
hashes or dictionaries in other languages) for your counting.
For our example, we’ll count how many files are owned by various users on our sys‐
tem. The username shows up as the third field in ls -l output, so we’ll use that value
($3) as the index of the array, and increment that member of the array:
194
|
Chapter 7: Intermediate Shell Tools I
Example 7-2. ch07/cnt_owner.sh
# # cookbook filename: cnt_owner
# count owners of a file using bash
# pipe "ls -l" into this script
declare -A AACOUNT
while read -a LSL
do
# only consider lines that are 7 words or longer
if (( ${#LSL[*]} > 7 ))
# the size of the array
then
NDX=${LSL[3]}
# string assign
(( AACOUNT[${NDX}] += 1 ))
# math increment
fi
done
for VALS in "${!AACOUNT[@]}"
# index of each element
do
echo $VALS "owns" ${AACOUNT[$VALS]} "files"
done
We can invoke the program as follows with the results as shown:
$ ls -lR /usr/local | bash cnt_owner.sh
bin owns 68 files
root owns 13755 files
man owns 11491 files
albing owns 1801 files
$
Discussion
The read -a LSL reads a line at a time, and each word (delineated by whitespace) is
assigned to an entry in the array LSL. We check to see how many words were read by
checking the size of the array to weed out the lines that do not contain filenames.
Such lines are part of the ls -lR output and are usually useful for readability because
they include blank lines to separate different directories as well as total counts for
each subdirectory. They don’t have useful information for our script, but fortunately
such lines don’t have as many fields (or words) as the lines we want.
Only for lines with at least seven words do we take the third word, which should be
the owner of the file, and use that as an index to our associative array. With standard
arrays, such as LSL, each element is referred to by its index and that index is an inte‐
ger. With an associative array, however, the index can be a string.
To print out the results we need to loop over the list of index values that were used
with this array. The construct "${AACOUNT[@]}" would generate a list of all the values
7.15 Counting String Values with bash
|
195
in the array, but add the “bang”—"${!AACOUNT[@]}"—and you get a list of all the
index values used with this array.
Note that the output is in no particular order (it’s related to the internals of the hash‐
ing algorithm). If you want it sorted by name or by number of files, then pipe this
result into the sort command.
See Also
• Recipe 7.14, “Counting String Values with awk”
• Recipe 7.16, “Showing Data as a Quick and Easy Histogram”
7.16 Showing Data as a Quick and Easy Histogram
Problem
You need a quick screen-based histogram of some data.
Solution
Use the associative arrays of awk, as discussed in Recipe 7.14 (see Example 7-3).
Example 7-3. ch07/hist.awk
#!/usr/bin/awk -f
# cookbook filename: hist.awk
# Histograms in Awk
# Usage: ls -lR /usr/local | hist.awk
function max(arr, big)
{
big = 0;
for (i in user)
{
if (user[i] > big) { big=user[i];}
}
return big
}
NF > 7 {
user[$3]++
}
END {
# for scaling
maxm = max(user);
for (i in user) {
#printf "%s owns %d files\n", i, user[i]
196
|
Chapter 7: Intermediate Shell Tools I
scaled = 60 * user[i] / maxm ;
printf "%-10.10s [%8d]:", i, user[i]
for (i=0; i<scaled; i++) {
printf "#";
}
printf "\n";
}
}
When we run it with the same input as Recipe 7.14, we get:
$ ls -lR /usr/local | awk -f hist.awk
bin
[
68]:#
albing
[
1801]:#######
root
[
13755]:##################################################
man
[
11491]:##########################################
$
Discussion
We could have put the code for max as the first code inside the END block, but we
wanted to show you that you can define functions in awk. We are using a fancier
printf statement here. The string format %-10.10s will left-justify and pad to 10
characters but also truncate at 10 characters. The integer format %8d will assure that
the integer is printed in an 8-character field. This gives each histogram the same
starting point, by using the same amount of space regardless of the username or the
size of the integer.
Like all arithmetic in awk, the scaling calculation is done with floating-point numbers
unless we explicitly truncate the result with a call to the built-in int() function. We
don’t do so, which means that the for loop will execute at least once, so that even the
smallest amount of data will still display a single hash mark.
The data returned from the for (i in user+ loop is in no particular order, probably
based on some convenient ordering of the underlying hash table. If you wanted the
histogram displayed in a sorted order, either numeric by count or alphabetical by
username, you would have to add some sorting. One way to do this is to break this
program apart into two pieces, sending the output from the first part into the sort
command and then piping that output into the second piece to print the histogram.
See Also
• man awk
• http://www.faqs.org/faqs/computer-lang/awk/faq/
• Effective awk Programming, 4th Edition, by Arnold Robbins (O’Reilly)
7.16 Showing Data as a Quick and Easy Histogram
|
197
• sed & awk, 2nd Edition, by Arnold Robbins and Dale Dougherty (O’Reilly)
• Recipe 7.14, “Counting String Values with awk”
• Recipe 7.17, “An Easy Histogram with bash”
• Recipe 8.1, “Sorting Your Output”
7.17 An Easy Histogram with bash
Problem
You’d like to use bash rather than an external program to compute and draw your his‐
togram. Is that possible?
Solution
Yes, thanks to associative arrays. They are available in versions of bash from 4.0
onward. Based on the code for counting strings (Recipe 7.15), the difference is only in
the output section. First we make a pass over the values to find the largest value, so
that we can scale our output to fit on the page:
BIG=0
for VALS in "${!UCOUNT[@]}"
do
if (( UCOUNT[$VALS] > BIG )) ; then BIG=${UCOUNT[$VALS]} ; fi
done
With a maximum value (in BIG), we output a line for each entry in the array:
#
# print the histogram
#
for VALS in "${!UCOUNT[@]}"
do
printf "%-9.9s [%7d]:" $VALS ${UCOUNT[$VALS]}
# scale to the max value (BIG); N.B. integer /
SCALED=$(( ( (59 * UCOUNT[$VALS]) / BIG) +1 ))
for ((i=0; i<SCALED; i++)) {
printf "#"
}
printf "\n"
done
Discussion
As in Recipe 7.15, the construct "${!UCOUNT[@]" is crucial. It evaluates to a list of
index values used on the array (in this case, the array UCOUNT). The for loop takes
198
|
Chapter 7: Intermediate Shell Tools I
each value one at a time and uses it as the index into the array to get the count for that
user.
We scale it to 59 spaces and then add 1 so that any nonzero value will have at least
one mark on the histogram. This isn’t a problem in the awk version (Recipe 7.16)
because awk uses floating-point math, but the bash version uses integer math so any‐
thing too small may end up as 0 after the division.
See Also
• Recipe 7.15, “Counting String Values with bash”
• Recipe 7.16, “Showing Data as a Quick and Easy Histogram”
7.18 Showing a Paragraph of Text After a Found Phrase
Problem
You are searching for a phrase in a document, and want to show the paragraph after
the found phrase.
Solution
We’re assuming a simple text file, where paragraph means all the text between blank
lines, so the occurrence of a blank line implies a paragraph break. Given that, it’s a
pretty short awk program:
$ cat para.awk
/keyphrase/ { flag=1 }
flag == 1 { print }
/^$/ { flag=0 }
$ awk -f para.awk < searchthis.txt
Discussion
There are just three simple code blocks. The first is invoked when a line of input
matches the regular expression (here just the word “keyphrase”). If “keyphrase”
occurs anywhere within a line of input, that is a match and this block of code will be
executed. All that happens in this block is that the flag is set.
The second code block is invoked for every line of input, since there is no regular
expression preceding its open brace. Even the input that matches “keyphrase” will
also be applied to this code block (if we didn’t want that effect, we could use a next
7.18 Showing a Paragraph of Text After a Found Phrase
|
199
statement in the first block). All this second block does is print the entire input line,
but only if the flag is set.
The third block has a regular expression that, if satisfied, will simply reset (turn off)
the flag. That regular expression uses two characters with special meaning: the caret
(^), when used as the first character of a regular expression, matches the beginning of
the line; the dollar sign ($), when used as the last character, matches the end of the
line. So, the regular expression ^$ matches an empty line, with no characters between
the beginning and end of the line.
We could have used a slightly more complicated regular expression for an empty line
to let it handle any line with just whitespace rather than a completely blank line. That
would make the third line look like this:
/^[[:blank:]]*$/ { flag=0 }
Perl programmers love the sort of problem and solution discussed in this recipe, but
we’ve implemented it with awk because Perl is (mostly) beyond the scope of this
book. If you know Perl, by all means use it. If not, awk might be all you need.
See Also
• man awk
• http://www.faqs.org/faqs/computer-lang/awk/faq/
• Effective awk Programming, 4th Edition, by Arnold Robbins (O’Reilly)
• sed & awk, 2nd Edition, by Arnold Robbins and Dale Dougherty (O’Reilly)
200
|
Chapter 7: Intermediate Shell Tools I
CHAPTER 8
Intermediate Shell Tools II
This chapter introduces some more useful utilities that are not part of the shell but
are used in so many shell scripts that you really should know about them.
Sorting is such a common task, and so useful for readability reasons, that it’s good to
know about the sort command. In a similar vein, the tr command will translate or
map from one character to another, or even just delete characters.
One common thread here is that these utilities are written not just as standalone
commands, but also as filters that can be included in a pipeline of commands. These
sorts of commands will typically take one to many filenames as parameters (or argu‐
ments), but in the absence of any filenames they will read from standard input. They
also write to standard output. That combination makes it easy to connect to the com‐
mands with pipes, as in something | sort | even more.
This makes them especially useful, and avoids the clutter and confusion of a myriad
of temporary files.
8.1 Sorting Your Output
Problem
You would like output in a sorted order, but you don’t want to write (yet again) a cus‐
tom sort function for your program or shell script. Hasn’t this been done already?
Solution
Use the sort utility. You can sort one or more files by putting the filenames on the
command line:
201
sort file1.txt file2.txt myotherfile.xyz
With no filenames on the command line, sort will read from standard input, so you
can pipe the output from a previous command into sort:
somecommands | sort
Discussion
It can be handy to have your output in sorted order, and handier still not to have to
add sorting code to every program you write. The shell’s piping allows you to hook
up sort to any program’s standard output.
There are many options to sort, but two of the three most worth remembering are:
sort -r
to reverse the order of the sort (where, to borrow a phrase, the last shall be first and
the first, last) and:
sort -f
to “fold” lower- and uppercase characters together; i.e., to ignore the case differences.
This can be done either with the -f option or with a GNU long-format option:
sort --ignore-case
We decided to keep you in suspense, so see Recipe 8.2 for the third-coolest sort
option.
See Also
• man sort
• Recipe 8.2, “Sorting Numbers”
8.2 Sorting Numbers
Problem
When sorting numeric data, you notice that the order doesn’t seem right:
$ sort somedata
2
200
21
250
$
202
|
Chapter 8: Intermediate Shell Tools II
Solution
You need to tell sort that the data should be sorted as numbers. Specify a numeric sort
with the -n option:
$ sort -n somedata
2
21
200
250
$
Discussion
There is nothing wrong with the original (if odd) sort order if you realize that it is an
alphabetic sort on the data (i.e., 21 comes after 200 because 1 comes after 0 in an
alphabetic sort). Of course, what you probably want is numeric ordering, so you need
to use the -n option.
sort -rn can be very handy in giving you a descending frequency list of something
when combined with uniq -c. For example, let’s display the most popular shells on
this system:
$ cut -d':' -f7 /etc/passwd | sort | uniq -c | sort -rn
20 /bin/sh
10 /bin/false
2 /bin/bash
1 /bin/sync
$
cut -d':' -f7 /etc/passwd isolates the shell from the /etc/passwd file. Then we
have to do an initial sort so that uniq will work. uniq -c counts consecutive, dupli‐
cate lines, which is why we need the presort. Then sort -rn gives us a reverse
numerical sort, with the most popular shell at the top.
If you don’t need to count the occurrences and just want a unique list of values—i.e.,
if you want sort to remove duplicates—then you can use the -u option on the sort
command (and omit the uniq command). So, to find just the list of different shells on
this system:
cut -d':' -f7 /etc/passwd | sort -u
See Also
• man sort
• man uniq
• man cut
8.2 Sorting Numbers
|
203
8.3 Sorting IP Addresses
Problem
You want to sort a list of numeric IP address, but you’d like to sort by the last portion
of the number or by the entire address logically.
Solution
To sort by the last octet only (old syntax):
$ sort -t. -n +3.0 ipaddr.list
10.0.0.2
192.168.0.2
192.168.0.4
10.0.0.5
192.168.0.12
10.0.0.20
$
To sort the entire address as you would expect (POSIX syntax):
$ sort -t . -k 1,1n -k 2,2n -k 3,3n -k 4,4n ipaddr.list
10.0.0.2
10.0.0.5
10.0.0.20
192.168.0.2
192.168.0.4
192.168.0.12
$
Discussion
We know this is numeric data, so we use the -n option. The -t option indicates the
character to use as a separator between fields (in our case, a period) so that we can
also specify which fields to sort first. In the first example, we start sorting with the
third field (zero-based) from the left, and the very first character (again, zero-based)
of that field, so +3.0.
In the second example, we used the new POSIX specification instead of the tradi‐
tional (but obsolete) +pos1 -pos2 method. Unlike the older method, it is not zerobased, so fields start at 1:
sort -t . -k 1,1n -k 2,2n -k 3,3n -k 4,4n ipaddr.list
Wow, that’s ugly. Here it is in the old format, which is just as bad:
sort -t. +0n -1 +1n -2 +2n -3 +3n -4
204
|
Chapter 8: Intermediate Shell Tools II
Using -t. to define the field delimiter is the same, but the sort-key fields are given
quite differently. In this case, -k 1,1n means “start sorting at the beginning of field
one (1) and (,) stop sorting at the end of field one (1) and do a numerical sort (n).
Once you get that, the rest is easy. When using more than one field, it’s very impor‐
tant to tell sort where to stop. The default is to go to the end of the line, which is often
not what you want and which will really confuse you if you don’t understand what it’s
doing.
The order that sort uses is affected by your locale setting. If your
results are not as expected, that’s one thing to check.
Your sort order will vary from system to system depending on whether your sort
command defaults to using a stable sort. A stable sort preserves the original order in
the sorted data when the sort fields are equal. Linux and Solaris do not default to a
stable sort, but NetBSD does. And while -S turns off the stable sort on NetBSD, it sets
the buffer size in other versions of sort.
Say we have a trivial file like:
10.0.0.5
192.168.0.12
10.0.0.20
192.168.0.4
10.0.0.2
192.168.0.2
#
#
#
#
#
#
mainframe
speedy
lanyard
office
sluggish
laptop
If we run this sort command on a Linux or Solaris system:
sort -t. -k4n ipaddr.list
or this command on a NetBSD system:
sort -t. -S -k4n ipaddr.list
we will get the data sorted as shown in the first column of Table 8-1. Remove the -S
on a NetBSD system, and sort will produce the ordering as shown in the second col‐
umn.
Table 8-1. Sort ordering comparison of Linux, Solaris, and NetBSD
Linux and Solaris (default) and NetBSD (with -S) NetBSD stable (default) sort ordering
10.0.0.2
# sluggish
192.168.0.2
# laptop
192.168.0.2
# laptop
10.0.0.2
# sluggish
8.3 Sorting IP Addresses
|
205
Linux and Solaris (default) and NetBSD (with -S) NetBSD stable (default) sort ordering
10.0.0.4
# mainframe
192.168.0.4
# office
192.168.0.4
# office
10.0.0.4
# mainframe
192.168.0.12
# speedy
192.168.0.12
# speedy
10.0.0.20
# lanyard
10.0.0.20
# lanyard
If our input file, ipaddr.list, had all the 192.168 addresses first, followed by all the 10.
addresses, then the stable sort would leave the 192.168 address first when there is a
tie—that is, when two elements in our sort have the same value. We can see in
Table 8-1 that this situation exists for laptop and sluggish, since each has a 2 as its
fourth field, and also for mainframe and office, which tie with 4. In the default Linux
sort (and NetBSD with the -S option specified), the order is not guaranteed.
To get back to something easy, and just for practice, let’s sort by the text in our IP
address list. This time we want our separator to be the # character and we want an
alphabetic sort on the second field, so we get:
$ sort -t'#' -k2 ipaddr.list
10.0.0.20
# lanyard
192.168.0.2
# laptop
10.0.0.5
# mainframe
192.168.0.4
# office
10.0.0.2
# sluggish
192.168.0.12
# speedy
$
The sorting will start with the second key and, in this case, go through the end of the
line. With just the one separator (#) per line, we didn’t need to specify the ending,
though we could have written -k2,2.
See Also
• man sort
• ./functions/inetaddr, as provided in the bash tarball (Appendix B)
8.4 Cutting Out Parts of Your Output
Problem
You need to look at only part of your fixed-width or column-based data. You’d like to
take a subset of it, based on the column position.
206
|
Chapter 8: Intermediate Shell Tools II
Solution
Use the cut command with the -c option to take particular columns:1
$ ps -l | cut -c12-15
PID
5391
7285
7286
$
or:
$ ps -elf | cut -c58(output not shown)
$
Discussion
With the cut command we specify what portion of the lines we want to keep. In the
first example, we are keeping columns 12 (starting at column 1) through 15, inclu‐
sive. In the second case, we specify starting at column 58 but don’t specify the end of
the range so that cut will take from column 58 on through the end of the line.
Most of the data manipulation we’ve looked at has been based on fields, relative posi‐
tions separated by characters called delimiters. The cut command can do that too, but
it is one of the few utilities that you’ll use with bash that can also easily deal with
fixed-width, columnar data (via the -c option).
Using cut to print out fields rather than columns is possible, though it’s more limited
than other choices such as awk. The default delimiter between fields is the tab charac‐
ter, but you can specify a different delimiter with the -d option. Here is an example of
a cut command using fields:
cut -d'#' -f2 < ipaddr.list
and an equivalent awk command:
awk -F'#' '{print $2}' < ipaddr.list
You can even use cut to handle nonmatching delimiters by using more than one cut.
You may be better off using a regular expression with awk for this, but sometimes a
couple of quick and dirty cut commands are faster to figure out and type.
Here is how you can get the field out from between square brackets. Note that the
first cut uses a delimiter of open square bracket (-d'[') and field 2 (-f2, starting at
1 Note that our example ps command only works with certain systems; e.g., CentOS-4, Fedora Core 5, and
Ubuntu work, but Red Hat 8, NetBSD, Solaris, and macOS all garble the output due to using different
columns.
8.4 Cutting Out Parts of Your Output
|
207
1). Because the first cut has already removed part of the line, the second cut uses a
delimiter of closed square bracket (-d']') and field 1 (-f1):
$ cat delimited_data
Line [l1].
Line [l2].
Line [l3].
$ cut -d'[' -f2 delimited_data | cut -d']' -f1
l1
l2
l3
$
See Also
• man cut
• man awk
8.5 Removing Duplicate Lines
Problem
After selecting and/or sorting some data, you notice that there are many duplicate
lines in your results. You’d like to get rid of the duplicates, so that you can see just the
unique values.
Solution
You have two choices available to you. If you’ve just been sorting your output, add the
-u option to the sort command:
somesequence | sort -u
If you aren’t running sort, just pipe the output into uniq—provided, that is, that the
output is sorted, so that identical lines are adjacent:
somesequence | uniq > myfile
Discussion
Since uniq requires the data to be sorted already, we’re more likely to just add the -u
option to sort unless we also need to count the number of duplicates (-c, see Recipe
8.2) or see only the duplicates (-d), which uniq can do.
208
| Chapter 8: Intermediate Shell Tools II
Don’t accidentally overwrite a valuable file by mistake; the uniq
command is a bit odd in its parameters. Whereas most Unix/Linux
commands take multiple input files on the command line, uniq
does not. In fact, the first (nonoption) argument is taken to be the
(one and only) input file and any second argument, if supplied, is
taken as the output file. So if you supply two filenames on the com‐
mand line, the second one will get clobbered without warning.
See Also
• man sort
• man uniq
• Recipe 8.2, “Sorting Numbers”
8.6 Compressing Files
Problem
You need to compress some files and aren’t sure of the best way to do it.
Solution
First, you need to understand that in traditional Unix, archiving (or combining) and
compressing files are two different operations using two different tools, while in the
DOS and Windows world it’s typically one operation with one tool. A “tarball” is cre‐
ated by combining several files and/or directories using the tar (tape archive) com‐
mand, then compressed using the compress, gzip, or bzip2 tools. This results in files
like tarball.tar.Z, tarball.tar.gz, tarball.tgz, or tarball.tar.bz2, respectively. Having said
that, many other tools, including zip, are supported.
In order to use the correct format, you need to understand where your data will be
used. If you are simply compressing some files for yourself, use whatever you find
easiest. If other people will need to use your data, consider what platform they will be
using and what they are comfortable with.
The Unix traditional tarball was tarball.tar.Z, but gzip is now much more common
and xz and bzip2 (which offer better compression than gzip) are gaining ground.
There is also a tool question. Some versions of tar allow you to use the compression
of your choice automatically while creating the archive. Others don’t.
The universally accepted Unix or Linux format would be a tarball.tar.gz created like
this:
8.6 Compressing Files
|
209
$ tar cf tarball_name.tar directory_of_files
$ gzip tarball_name.tar
$
If you have GNU tar, you could use -Z for compress (don’t, this is obsolete), -z for
gzip (safest), or -j for bzip2 (highest compression). Don’t forget to use an appropriate
filename, as this is not automatic. For example:
tar czf tarball_name.tgz directory_of_files
While tar and gzip are available for many platforms, if you need to share with Win‐
dows you are better off using zip, which is nearly universal:
zip -r zipfile_name directory_of_files
zip and unzip are supplied by the InfoZip packages on Unix and almost any other
platform you can possibly think of. Unfortunately, they are not always installed by
default. Run the command by itself for some helpful usage information, since these
tools are not like most other Unix tools. And note the -l option to convert Unix line
endings to DOS line endings, or -ll for the reverse.
Discussion
There are far too many compression algorithms and tools to talk about here; others
include ar, arc, arj, bin, bz2, cab, jar, cpio, deb, hqx, lha, lzh, rar, rpm, uue, and zoo.
When using tar, we strongly recommend using a relative directory to store all the
files. If you use an absolute directory, you might overwrite something on another sys‐
tem that you shouldn’t. If you don’t use any directory, you’ll clutter up whatever
directory the user is in when they extract the files (see Recipe 8.8). The recommended
use is the name and possibly version of the data you are processing. Table 8-2 shows
some examples.
Table 8-2. Good and bad examples of naming files for the tar utility
Good
Bad
./myapp_1.0.1 myapp.c
myapp.h
myapp.man
./bintools
/usr/local/bin
It is worth noting that Red Hat Package Manager (RPM) files are actually CPIO files
with a header. You can get a shell or Perl script called rpm2cpio to strip that header
and then extract the files like this:
rpm2cpio some.rpm | cpio -i
210
|
Chapter 8: Intermediate Shell Tools II
Debian’s .deb files are actually ar archives containing gzipped or bzipped tar archives.
They may be extracted with the standard ar, gunzip, or bunzip2 tools.
Many of the Windows-based tools such as WinZip, PKZIP, FilZip, and 7-Zip can han‐
dle many or all of the formats mentioned here, and more (including tarballs and
RPMs).
See Also
• man tar
• man gzip
• man bzip2
• man compress
• man zip
• man rpm
• man ar
• man dpkg
• http://www.info-zip.org/
• http://rpm5.org/docs/rpm-guide.html#id3049451
• http://en.wikipedia.org/wiki/Deb_(file_format)
• http://www.rpm.org/
• http://en.wikipedia.org/wiki/RPM_Package_Manager
• Recipe 7.9, “Grepping Compressed Files”
• Recipe 8.7, “Uncompressing Files”
• Recipe 8.8, “Checking a tar Archive for Unique Directories”
• Recipe 17.3, “Unzipping Many ZIP Files”
8.7 Uncompressing Files
Problem
You need to uncompress one or more files ending in extensions like
.tar, .tar.gz, .gz, .tgz, .Z, or .zip.
8.7 Uncompressing Files
|
211
Solution
Figure out what you are dealing with and use the right tool. Table 8-3 maps common
extensions to programs capable of handling them. The file command is helpful here
since it can usually tell you the type of a file even if the name is incorrect.
Table 8-3. Common file extensions and compression utilities
File extension Command
.tar
tar tf (list contents), tar xf (extract)
.tar.gz, .tgz
GNU tar: tar tzf (list contents), tar xzf (extract)
Else: gunzip file && tar xf file
.tar.bz2
GNU tar: tar tjf (list contents), tar xjf (extract)
Else: gunzip2 file && tar xf file
.tar.Z
GNU tar: tar tZf (list contents), tar xZf (extract)
Else: uncompress file && tar xf file
.zip
unzip (often not installed by default)
You should also try the file command:
$ file what_is_this.*
what_is_this.1: GNU tar archive
what_is_this.2: gzip compressed data, from Unix
$ gunzip what_is_this.2
gunzip: what_is_this.2: unknown suffix -- ignored
$ mv what_is_this.2 what_is_this.2.gz
$ gunzip what_is_this.2.gz
$ file what_is_this.2
what_is_this.2: GNU tar archive
Discussion
If the file extension matches none of those listed in Table 8-3 and the file command
doesn’t help, but you are sure it’s an archive of some kind, then you should do a web
search for it.
See Also
• Recipe 7.9, “Grepping Compressed Files”
• Recipe 8.6, “Compressing Files”
212
|
Chapter 8: Intermediate Shell Tools II
8.8 Checking a tar Archive for Unique Directories
Problem
You want to untar an archive, but you want to know beforehand which directories it
is going to write into. You can look at the table of contents of the tar archive by using
tar -t, but the output can be very large and it’s easy to miss something.
Solution
Use an awk script to parse off the directory names from the tar archive’s table of con‐
tents, then use sort -u to leave you with just the unique directory names:
tar tf some.tar | awk -F/ '{print $1}' | sort -u
Discussion
The t option will produce the table of contents for the file specified with the f option
whose filename follows. The awk command specifies a nondefault field separator by
using -F/ to specify a slash as the separator between fields. Thus, the print $1 will
print the first directory name in the pathname.
Finally, all the directory names will be sorted and only unique ones will be printed.
If a line of the output contains a single period then some files will be extracted into
the current directory when you unpack this tar file, so be sure to be in the directory
you desire.
Similarly, if the filenames in the archive are all local and without a leading ./, then you
will get a list of filenames that will be created in the current directory.
If the output contains a blank line, that means that some of the files are specified with
absolute pathnames (i.e., beginning with /); again be careful, as extracting such an
archive might clobber something that you don’t want replaced.
Some tar programs strip the leading / by default (e.g., GNU tar) or optionally. That’s a
much safer way to create a tarball, but you can’t count on that when you are looking
at extracting one.
See Also
• man tar
• man awk
• Recipe 8.1, “Sorting Your Output”
8.8 Checking a tar Archive for Unique Directories
|
213
• Recipe 8.2, “Sorting Numbers”
• Recipe 8.3, “Sorting IP Addresses”
8.9 Translating Characters
Problem
You need to convert one character to another in all of your text.
Solution
Use the tr command to translate one character to another. For example:
tr ';' ',' <be.fore >af.ter
Discussion
In its simplest form, a tr command replaces occurrences of the first (and only) char‐
acter of the first argument with the first (and only) character of the second argument.
In the example solution, we redirected input from the file named be.fore and sent the
output into the file named af.ter, and we translated all occurrences of a semicolon
into a comma.
Why do we use the single quotes around the semicolon and the comma? Well, a semi‐
colon has special meaning to bash, so if we didn’t quote it bash would break our com‐
mand into two commands, resulting in an error. The comma has no special meaning,
but we quote it out of habit to avoid any special meaning we may have forgotten
about—it’s safer always to use the quotes, as then we never forget to use them when
we need them.
The tr command can do more than one translation at a time if we put the several
characters to be translated in the first argument and their corresponding resultant
characters in the second argument. Just remember, it’s a one-for-one substitution. For
example:
tr ';:.!?' ',' <other.punct >commas.all
will translate all occurrences of the punctuation symbols of semicolon, colon, period,
exclamation point, and question mark to commas. Since the second argument is
shorter than the first, its last (and here, its only) character is repeated to match the
length of the first argument, so that each character has a corresponding character for
the translation.
This kind of translation could be done with the sed command, though sed syntax is a
bit trickier. The tr command is not as powerful, since it doesn’t use regular expres‐
214
|
Chapter 8: Intermediate Shell Tools II
sions, but it does have some special syntax for ranges of characters—and that can be
quite useful, as we’ll see in Recipe 8.10.
See Also
• man tr
• Recipe 8.10, “Converting Uppercase to Lowercase”
8.10 Converting Uppercase to Lowercase
Problem
You need to eliminate case distinctions in a stream of text.
Solution
You can translate all uppercase characters (A–Z) to lowercase (a–z) using the tr com‐
mand and specifying a range of characters, as in:
tr 'A-Z' 'a-z' <be.fore >af.ter
There is also special syntax in tr for specifying this sort of range for upper- and lowercase conversions:
tr '[:upper:]' '[:lower:]' <be.fore >af.ter
There are some versions of tr that honor the current locale’s collating sequence, and
A-Z may not always be the set of uppercase letters in the current locale. It’s better to
avoid that problem and use [:lower:] and [:upper:] if possible, but that does make
it impossible to use subranges like N-Z and a-m.
Discussion
Although tr doesn’t support regular expressions, it does support a range of characters.
Just make sure that both arguments end up with the same number of characters. If
the second argument is shorter, its last character will be repeated to match the length
of the first argument. If the first argument is shorter, the second argument will be
truncated to match the length of the first.
Here’s a very simplistic encoding of a text message using a simple substitution cypher
that offsets each character by 13 places (i.e., ROT13). An interesting characteristic of
ROT13 is that the same process is used to both encipher and decipher the text:
$ cat /tmp/joke
Q: Why did the chicken cross the road?
A: To get to the other side.
8.10 Converting Uppercase to Lowercase
|
215
$ tr 'A-Za-z' 'N-ZA-Mn-za-m' < /tmp/joke
D: Jul qvq gur puvpxra pebff gur ebnq?
N: Gb trg gb gur bgure fvqr.
$ tr 'A-Za-z' 'N-ZA-Mn-za-m' < /tmp/joke | tr 'A-Za-z' 'N-ZA-Mn-za-m'
Q: Why did the chicken cross the road?
A: To get to the other side.
See Also
• man tr
• http://en.wikipedia.org/wiki/Rot13
• Recipe 8.9, “Translating Characters”
8.11 Converting DOS Files to Linux Format
Problem
You need to convert DOS-formatted text files to the Linux format. In DOS, each line
ends with a pair of characters—the return and the newline. In Linux, each line ends
with a single newline. So how can you delete that extra DOS character?
Solution
Use the -d option on tr to delete the character(s) in the supplied list. For example, to
delete all DOS carriage returns (\r), use the command:
tr -d '\r' <file.dos >file.txt
This will delete all \r characters in the file, not just those at the end
of a line. Typical text files rarely have characters like that inline, but
it is possible. You may wish to look into the dos2unix and unix2dos
programs if you are worried about this.
Discussion
The tr utility has a few special escape sequences that it recognizes, among them \r for
carriage return and \n for newline. The other special backslash sequences are listed in
Table 8-4.
216
|
Chapter 8: Intermediate Shell Tools II
Table 8-4. The special escape sequences of the tr utility
Sequence Meaning
\ooo
Character with octal value ooo (1–3 octal digits)
\\
Backslash character (i.e., escapes the backslash itself)
\a
“Audible” bell, the ASCII BEL character (since “b” was taken for backspace)
\b
Backspace
\f
Form feed
\n
Newline
\r
Return
\t
Tab (sometimes called a “horizontal” tab)
\v
Vertical tab
See Also
• man tr
8.12 Removing Smart Quotes
Problem
You want simple ASCII text out of a document in MS Word, but when you save it as
text some odd characters still remain.
Solution
Translate the odd characters back to simple ASCII like this:
tr '\221\222\223\224\226\227' '\047\047""--' <odd.txt >plain.txt
Discussion
Such “smart quotes” come from the Windows-1252 character set, and may also show
up in email messages that you save as text.
To clean up such text, we can use the tr command. The 221 and 222 (octal) curved
single quotes will be translated to simple single quotes. We specify them in octal (047)
to make it easier on us, since the shell uses single quotes as a delimiter. The 223 and
224 (octal) are opening and closing curved double quotes, and will be translated to
simple double quotes. The double quotes can be typed within the second argument
since the single quotes protect them from shell interpretation. The 226 and 227
(octal) are dash characters and will be translated to hyphens (and no, that second
8.12 Removing Smart Quotes
|
217
hyphen in the second argument is not technically needed since tr will repeat the last
character to match the length of the first argument, but it’s better to be specific).
See Also
• man tr
• https://en.wikipedia.org/wiki/Quotation_mark#Curved_quotes_and_Unicode for
way more than you might ever have wanted to know about quotation marks and
related character set issues
8.13 Counting Lines, Words, or Characters in a File
Problem
You need to know how many lines, words, or characters are in a given file.
Solution
Use the wc (word count) command in a command substitution.
The normal output of wc is something like this:
$ wc data_file
5
15
60 data_file
# Lines only
$ wc -l data_file
5 data_file
# Words only
$ wc -w data_file
15 data_file
# Characters (often the same as bytes) only
$ wc -c data_file
60 data_file
# Note 60B
$ ls -l data_file
-rw-r--r-- 1 jp users
60B Dec
6 03:18 data_file
You may be tempted to just do something like this:
data_file_lines=$(wc -l "$data_file")
That won’t do what you expect, since you’ll get something like "5 data_file" as the
value. You may also see:
218
|
Chapter 8: Intermediate Shell Tools II
data_file_lines=$(cat "$data_file" | wc -l)
Instead, use this to avoid the filename problem without a useless use of cat:
data_file_lines=$(wc -l < "$data_file")
Discussion
If your version of wc is locale-aware, the number of characters will not equal the
number of bytes in some character sets.
See Also
• man wc
• Recipe 15.7, “Splitting Output Only When Necessary”
8.14 Rewrapping Paragraphs
Problem
You have some text with lines that are too long or too short, so you’d like to rewrap
them to be more readable.
Solution
Use the fmt command:
fmt mangled_text
optionally with a goal and maximum line length:
fmt 55 60 mangled_text
Discussion
One tricky thing about fmt is that it expects blank lines to separate headers and para‐
graphs. If your input file doesn’t have those blanks, it has no way to tell the difference
between different paragraphs and extra newlines inside the same paragraph—so you
will end up with one giant paragraph, with the correct line lengths.
The pr command might also be of some interest for formatting text.
8.14 Rewrapping Paragraphs
|
219
See Also
• man fmt
• man pr
8.15 Doing More with less
Problem
“less is more!” You’d like to take better advantage of the features of the less pager.
Solution
Read the less manpage and use the $LESS variable with ~/.lessfilter and ~/.lesspipe files.
less takes options from the $LESS variable, so rather than creating an alias with your
favorite options, put them in that variable. It takes both long and short options, and
any command-line options will override options in the variable. We recommend
using the long options in the $LESS variable since they are easy to read. For example:
export LESS="--LONG-PROMPT --LINE-NUMBERS --ignore-case --QUIET"
But that is just the beginning. less is expandable via input preprocessors, which are
simply programs or scripts that preprocess the file that less is about to display. This is
handled by setting the $LESSOPEN and $LESSCLOSE environment variables appropri‐
ately.
You could build your own, but save yourself some time (after reading the following
discussion) and look into Wolfgang Friebel’s lesspipe.sh. The script works by setting
and exporting the $LESSOPEN environment variable when run by itself:
$ ./lesspipe.sh
LESSOPEN="|./lesspipe.sh %s"
export LESSOPEN
$
So you simply run it in an eval statement, like eval $(/path/to/lesspipe.sh) or
eval `/path/to/lesspipe.sh`, and then use less as usual. A partial list of supported
formats for version 1.82 is:
gzip, compress, bzip2, zip, rar, tar, nroff, ar archive, pdf, ps, dvi, shared library, exe‐
cutable, directory, RPM, Microsoft Word, OASIS (OpenDocument, Openoffice,
Libreoffice) formats, Debian, MP3 files, image formats (png, gif, jpeg, tiff, …), utf-16
text, iso images and filesystems on removable media via /dev/xxx.
220
|
Chapter 8: Intermediate Shell Tools II
But there is a catch. These formats require various external tools, so not all features in
the example lesspipe.sh will work if you don’t have them. The package also con‐
tains ./configure (or make) scripts to generate a version of the filter that will work on
your system, given the tools that you have available.
Discussion
less is unique in that it is a GNU tool that was already installed by default on every
single test system we tried—every one. Not even bash can say this. And version differ‐
ences aside, it works the same on all of them. Quite a claim to fame.
However, the same cannot be said for lesspipe* and the $LESSOPEN filters. We found
other versions, with wildly variable capabilities, besides the ones listed in the Solution
section:
• Red Hat has a /usr/bin/lesspipe.sh that can’t be used like eval `/path/to/less
pipe.sh`.
• Debian has a /usr/bin/lesspipe that can be eval’ed and also supports additional fil‐
ters via a ~/.lessfilter file.
• SUSE Linux has a /usr/bin/lessopen.sh that can’t be eval’ed.
• FreeBSD has a trivial /usr/bin/lesspipe.sh (no eval, .Z, .gz, or .bz2).
• Solaris, HP-UX, the other BSDs, and macOS have nothing by default.
To see if you already have one of these, try this on your system. This Debian system
has the Debian lesspipe installed but not in use (since $LESSOPEN is not defined):
$ type lesspipe.sh; type lesspipe; set | grep LESS
-bash3: type: lesspipe.sh: not found
lesspipe is /usr/bin/lesspipe
$
This Ubuntu system has the Debian lesspipe installed and in use:
$ type lesspipe.sh; type lesspipe; set | grep LESS
-bash: type: lesspipe.sh: not found
lesspipe is hashed (/usr/bin/lesspipe)
LESSCLOSE='/usr/bin/lesspipe %s %s'
LESSOPEN='| /usr/bin/lesspipe %s'
$
We recommend that you download, configure, and use Wolfgang Friebel’s lesspipe.sh
because it’s the most capable. We also recommend that you read the less manpage
because it’s very interesting.
8.15 Doing More with less
|
221
See Also
• man less
• man lesspipe
• man lesspipe.sh
• http://www.greenwoodsoftware.com/less/
• http://www-zeuthen.desy.de/~friebel/unix/lesspipe.html
222
|
Chapter 8: Intermediate Shell Tools II
CHAPTER 9
Finding Files: find, locate, slocate
How easy is it for you to search for files throughout your filesystem?
For the first few files that you created, it was probably easy enough just to remember
their names and where you kept them. Then when you got more files, you created
subdirectories (or folders in GUI-speak) to clump your files into related groups. Soon
there were subdirectories inside of subdirectories, and now you are having trouble
remembering where you put things. And of course, with larger and larger disks it is
getting easier to just keep creating and never deleting any files (and for some of us,
this getting older thing isn’t helping either).
But how do you find that file you were just editing last week? Or the attachment that
you saved in a subdirectory (which seemed such a logical choice at the time)? Or
maybe your filesystem has become cluttered with MP3 files scattered all over it, and
you want to collect them all up.
Various attempts have been made to provide graphical interfaces to help you search
for files, which is all well and good—but how do you use the results from a GUI-style
search as input to other commands?
bash and the GNU tools can help. They provide some very powerful search capabili‐
ties that enable you to search by filename, dates of creation or modification, even
content. They send the results to standard output, perfect for use in other commands
or scripts.
So stop your wondering—here’s the information you need.
223
9.1 Finding All Your MP3 Files
Problem
You have MP3 audio files scattered all over your filesystem. You’d like to move them
all into a single location so that you can organize them and then copy them onto a
music player.
Solution
The find utility can locate all of those files and then execute a command to move
them where you want. For example:
find . -name '*.mp3' -print -exec mv '{}' ~/songs \;
Discussion
The syntax for the find utility is unlike that of other Unix tools. It doesn’t use options
in the typical way, with dash and single-letter collections up front followed by several
words of arguments. Rather, the options look like short words, and are ordered in a
logical sequence describing the logic of which files are to be found, and what to do
with them, if anything, when they are found. These word-like options are often called
predicates.
A find command’s first arguments are the directory or directories in which to search.
A typical use is simply (.) for the current directory, but you can provide a whole list
of directories, or even search the entire filesystem (permissions allowing) by specify‐
ing the root of the filesystem (/) as the starting point.
In our example the first option (the -name predicate) specifies the pattern we will
search for. Its syntax is like the bash pattern-matching syntax, so *.mp3 will match all
filenames that end in the characters “.mp3”. Any file that matches this pattern is con‐
sidered to return true and is passed along to the next predicate of the command.
Think of it this way: find will climb around in the filesystem, and each filename that it
finds it will present to this gauntlet of predicates that must be run. Any predicate that
is true is passed. Encounter a false, and that filename’s turn is immediately over, and
the next filename is processed.
The -print predicate is easy. It is always true and it has the side effect of printing the
name to standard output, so any file that has made it this far in the sequence of predi‐
cates will have its name printed.
The -exec is a bit odd. Any filename making it this far will become part of a com‐
mand that is executed. The remainder of the line, up to the \;, is the command to be
executed. The {} is replaced by the name of the file that was found. So in our exam‐
224
|
Chapter 9: Finding Files: find, locate, slocate
ple, if find encounters a file named mhsr.mp3 in the ./music/jazz subdirectory, then
the command that will be executed will be:
mv ./music/jazz/mhsr.mp3 ~/songs
The command will be issued for each file that matches the pattern. If lots and lots of
matching files are found, lots and lots of commands will be issued. Sometimes this is
too demanding of system resources, and it can be a better idea to use find just to find
the files and print the filenames into a datafile, and issue fewer commands by consoli‐
dating arguments several to a line. (But with machines getting faster all the time, this
is less and less of an issue. It might even be something worthwhile for your dual-core
or quad-core processor to do.)
See Also
• man find
• Recipe 1.5, “Finding and Running Commands”
• Recipe 1.6, “Getting Information About Files”
• Recipe 9.2, “Handling Filenames Containing Odd Characters”
9.2 Handling Filenames Containing Odd Characters
Problem
You used a find command like the one in Recipe 9.1, but the results were not what
you intended because many of your filenames contain odd characters.
Solution
First, understand that to Unix folks, odd means “anything not a lowercase letter, or
maybe a number.” So uppercase letters, spaces, punctuation, and character accents are
all odd, but you’ll find all of those and more in the names of many songs and bands.
Depending on the oddness of the characters and your system, tools, and goal, it
might be enough to simply quote the replacement string (i.e., put single quotes
around the {}, as in '{}') . You did test your command first, right?
If that’s no good, try using the -print0 argument to find and the -0 argument to
xargs. -print0 tells find to use the null character (\0) instead of whitespace as the
output delimiter between pathnames found. -0 then tells xargs the input delimiter.
These will always work, but they are not supported on every system.
9.2 Handling Filenames Containing Odd Characters
|
225
The xargs command takes whitespace-delimited (except when using -0) pathnames
from standard input and executes a specified command on as many of them as possi‐
ble (up to a bit less than the system’s ARG_MAX value; see Recipe 15.13). Since there is a
lot of overhead associated with calling other commands, using xargs can drastically
speed up operations because you are calling the other command as few times as pos‐
sible, rather than each time a pathname is found.
So, to rewrite the solution from Recipe 9.1 to handle odd characters:
find . -name '*.mp3' -print0 | xargs -i -0 mv '{}' ~/songs
Here is a similar example demonstrating how to use xargs to work around spaces in a
path or filename when locating and then copying files:
locate P1100087.JPG PC220010.JPG PA310075.JPG PA310076.JPG | xargs -i cp '{}' .
Discussion
There are two problems with this approach. One is that not all versions of xargs sup‐
port the -i option, and the other is that the -i option eliminates argument grouping,
thus negating the speed increase we were hoping for. The problem is that the mv
command needs the destination directory as the final argument, but traditional xargs
will simply take its input and tack it onto the end of the given command until it runs
out of space or input. The results of that behavior applied to an mv command would
be very, very ugly. Some versions of xargs provide a -i switch that defaults to using {}
(like find), but using -i results in the command being run repeatedly, once for each
argument. So the only benefit over using find’s -exec is the odd-character handling.
The xargs utility is most effective when used in conjunction with find and a command
like chmod that just wants a list of arguments to process. You can really see a vast
speed improvement when handling large numbers of pathnames. For example:
find some_directory -type f -print0 | xargs -0 chmod 0644
See Also
• man find
• man xargs
• Recipe 9.1, “Finding All Your MP3 Files”
• Recipe 15.13, “Working Around “Argument list too long” Errors”
226
| Chapter 9: Finding Files: find, locate, slocate
9.3 Speeding Up Operations on Found Files
Problem
You used a find command like the one in Recipe 9.1, but the resulting operations took
a long time because you found a lot of files. You want to speed it up.
Solution
See the discussion on xargs in Recipe 9.2.
See Also
• Recipe 9.1, “Finding All Your MP3 Files”
• Recipe 9.2, “Handling Filenames Containing Odd Characters”
9.4 Finding Files Across Symbolic Links
Problem
You issued a find command to find your .mp3 files, but it didn’t find all of them—it
missed all those that were part of your filesystem but were mounted via a symbolic
link. Is find unable to cross that kind of boundary?
Solution
Use the -follow predicate. The example we used in Recipe 9.2 becomes:
find -L . -name '*.mp3' -print0 | xargs -i -0 mv '{}' ~/songs
Discussion
Sometimes you don’t want find to cross over onto other filesystems, which is where
symbolic links originated. So the default for find is not to follow a symbolic link. If
you do want it to do so, then use the -L option on your find command, immediately
following the command name and before the directory list.
See Also
• man find
9.3 Speeding Up Operations on Found Files
|
227
9.5 Finding Files Irrespective of Case
Problem
Some of your MP3 files end with .MP3 rather than .mp3. How do you find those?
Solution
Use the -iname predicate (if your version of find supports it) to run a case-insensitive
search, rather than just -name. For example:
find . -follow -iname '*.mp3' -print0 | xargs -i -0 mv '{}' ~/songs
Discussion
Sometimes you care about the case of the filename and sometimes you don’t. Use the
-iname option when you don’t care; i.e., in situations like this, where .mp3 and .MP3
both indicate that the file is probably an MP3 file. (We say probably because on Unixlike systems you can name a file anything that you want. It isn’t forced to have a par‐
ticular extension.)
One of the most common places where you’ll see the upper- and lowercase issue is
when dealing with Microsoft Windows–compatible filesystems, especially older or
“lowest common denominator” filesystems. A digital camera that we use stores its
files with filenames like PICT001.JPG, incrementing the number with each picture. If
you were to try:
find . -name '*.jpg' -print
you wouldn’t find many pictures. In this case you could also try:
find . -name '*.[Jj][Pp][Gg]' -print
since that regular expression will match either letter in brackets, but that isn’t as easy
to type, especially if the pattern that you want to match is much longer. In practice,
using -iname is an easier choice. The catch is that not every version of find supports
the -iname predicate. If your system doesn’t support it, you could try tricky regular
expressions as shown here, use multiple -name options with the case variations you
expect, or install the GNU version of find.
See Also
• man find
228
|
Chapter 9: Finding Files: find, locate, slocate
9.6 Finding Files by Date
Problem
Someone sent you a JPEG image file that you saved on your filesystem a few months
ago. Now you don’t remember where you put it. How can you find it?
Solution
Use a find command with the -mtime predicate, which checks the date of last modifi‐
cation. For example:
find . -name '*.jpg' -mtime +90 -print
Discussion
The -mtime predicate takes an argument to specify the time frame for the search. The
90 stands for 90 days. By using a plus sign on the number (+90) we indicate that we’re
looking for a file modified more than 90 days ago. Write -90 (using a minus sign) for
less than 90 days. Use neither a plus nor a minus to mean exactly 90 days.
There are several predicates for searching based on file modification times, and each
takes a quantity argument. Using a plus, minus, or no sign indicates greater than, less
than, or equal to, respectively, for all of those predicates.
The find utility also has logical AND, OR, and NOT constructs, so if you know that
the file was at least one week (7 days) but not more than 14 days old, you can com‐
bine the predicates like this:
find . -mtime +7 -a -mtime -14 -print
You can get even more complicated, using OR as well as AND and even NOT to com‐
bine predicates, as in:
find . -mtime +14 -name '*.text' -o \( -mtime -14 -name '*.txt' \) -print
This will print out the names of files ending in .text that are older than 14 days, as
well as those that are newer than 14 days but have .txt as their last 4 characters.
You will likely need parentheses to get the precedence right. Two predicates in
sequence are like a logical AND, which binds tighter than an OR (in find as in most
languages). Use parentheses as much as you need to make it unambiguous.
Parentheses have a special meaning to bash, so we need to escape that meaning and
write them as \( and \) or inside of single quotes as '(' and ')'. You cannot use
single quotes around the entire expression though, as that will confuse the find com‐
mand. It wants each predicate as its own word.
9.6 Finding Files by Date
|
229
See Also
• man find
9.7 Finding Files by Type
Problem
You are looking for a directory with the word “java” in its name. When you tried:
find . -name '*java*' -print
you got way too many files—including all the Java source files in your part of the
filesystem.
Solution
Use the -type predicate to select only directories:
find . -type d -name '*java*' -print
Discussion
We put the -type d first, followed by the -name '*java*'. Either order would have
found the same set of files, but putting the -type d first in the list of predicates makes
the search slightly more efficient: as each file is encountered, the test will be made to
see if it is a directory and then only directories will have their names checked against
the pattern. All files have names; relatively few are directories. So, this ordering elimi‐
nates most files from further consideration before we ever do the string comparison.
Is it a big deal? With processors getting faster all the time, it matters less. With disk
sizes getting bigger all the time, it matters more. There are several types of files for
which you can check, not just directories. Table 9-1 lists the single characters used to
find these types of files.
Table 9-1. Characters used by find’s -type predicate
Key Meaning
Block special file
b
c
Character special file
d
Directory
p
Pipe (or “fifo”)
f
Plain ol’ file
230
|
Chapter 9: Finding Files: find, locate, slocate
Key Meaning
Symbolic link
l
s
Socket
D
Door (Solaris only)
See Also
• man find
9.8 Finding Files by Size
Problem
You want to do a little housecleaning, and to get the most out of your effort you are
going to start by finding your largest files and deciding if you need to keep them
around. But how do you find your largest files?
Solution
Use the -size predicate in the find command to select files above, below, or of exactly
a certain size. For example:
find . -size +3000k -print
Discussion
Like the numeric argument to -mtime, the -size predicate’s numeric argument can be
preceded by a minus sign, a plus sign, or no sign at all to indicate less than, greater
than, or exactly equal to the numeric argument. In our example, we’re looking for
files that are greater than the size indicated.
The size indicated includes a unit of k for kilobytes. If you use c for the unit, that
means just bytes (or characters). If you use b, or don’t put any unit, that indicates a
size in blocks. (The block is a 512-byte block, historically a common unit in Unix sys‐
tems.) So, we’re looking for files that are greater than 3 MB in size.
If you want to delete the files and are using a version of find that
supports it, the -delete action is much easier than trying to use rm
or xargs rm.
9.8 Finding Files by Size
|
231
See Also
• man find
• man du
• “Solution” on page 225
9.9 Finding Files by Content
Problem
You wrote an important letter and saved it as a text file, putting .txt on the end of the
filename, but you’ve forgotten the rest of the name. Beyond that, the only thing you
remember about the content of the letter is that you used the word “portend.” How do
you find a file with some known content?
Solution
If you are in the vicinity of that file, say within the current directory, you can start
with a simple grep:
grep -i portend *.txt
With the -i option, grep will ignore upper- and lowercase differences. This command
may not be sufficient to find what you’re looking for, but start simply. Of course, if
you think the file might be in one of your many subdirectories, you can try to reach
all the files that are in subdirectories of the current directory with this command:
grep -i portend */*.txt
Let’s face it, though, that’s not a very thorough search.
If that doesn’t do it, let’s use a more complete solution: the find command. Use the
-exec option on find so that if the predicates are true up to that point, it will execute a
command for each file it finds. You can invoke grep or other utilities like this:
find . -name '*.txt' -exec grep -Hi portend '{}' \;
Discussion
We use the -name '*.txt' construct to help narrow down the search. Any such test
will help, since having to run a separate executable for each file the command finds is
costly in time and CPU horsepower. Maybe you have a rough idea of how old the file
is (e.g., -mdate -5 or some such); if so, add that too.
The '{}' is where the filename is put when executing the command. The \; indicates
the end of the command, in case you want to continue with more predicates. Both the
232
|
Chapter 9: Finding Files: find, locate, slocate
braces and the semicolon need to be escaped, so we quote one and use the backslash
for the other. It doesn’t matter which way we escape them, only that we do escape
them so that bash doesn’t misinterpret them.
On some systems, the -H option will print the name of the file if grep finds something.
Normally, with only one filename on the command, grep won’t bother to name the
file; it just prints out the matching line that it finds. Since we’re searching through
many files, we need to know which file was grepped.
If you’re running a version of grep that doesn’t have the -H option, then just put /dev/
null as one of the filenames on the grep command. The grep command will then have
more than one file to open, and will print out the filename if it finds the text.
See Also
• man find
9.10 Finding Existing Files and Content Fast
Problem
You’d like to be able to find files without having to wait for a long find command to
complete, or you need to find a file with some specific content.
Solution
If your system has locate, slocate, Beagle, Spotlight, or some other indexer, you are
already set. If not, look into them.
As we discussed in Recipe 1.5, locate and slocate consult database files about the sys‐
tem (usually compiled and updated by a cron job) to find file or command names
almost instantly. The location of the actual database files, what is indexed therein, and
how often may vary from system to system. Consult your system’s manpages for
details. Here’s an example:
$ locate apropos
/usr/bin/apropos
/usr/share/man/de/man1/apropos.1.gz
/usr/share/man/es/man1/apropos.1.gz
/usr/share/man/it/man1/apropos.1.gz
/usr/share/man/ja/man1/apropos.1.gz
/usr/share/man/man1/apropos.1.gz
locate and slocate don’t index content, though, so see Recipe 9.9 for that.
9.10 Finding Existing Files and Content Fast
|
233
Most modern graphical operating systems now include local search tools that use an
indexer to crawl, parse, and index the names and contents of all of the files (and usu‐
ally email messages) in your personal file space; i.e., your home directory on a Unix
or Linux system. This information is then almost instantly available to you when you
look for it. These tools are usually very configurable, graphical, and operate on a peruser basis.
Discussion
slocate stores permission information (in addition to filenames and paths), so it will
not list programs to which the user does not have access. On most Linux systems
locate is a symbolic link to slocate; other systems may have separate programs, or may
not have slocate at all. Both of these are command-line tools that crawl and index the
entire filesystem, more or less, but they only contain filenames and locations.
See Also
• man locate
• man slocate
• Recipe 1.5, “Finding and Running Commands”
• Recipe 9.9, “Finding Files by Content”
9.11 Finding a File Using a List of Possible Locations
Problem
You need to execute, source, or read a file, but it could be located in a number of dif‐
ferent places in or outside of the $PATH.
Solution
If you are going to source the file and it’s located somewhere on the $PATH, just source
it. bash’s builtin source command (also known by the shorter-to-type but harder-toread POSIX name .) will search the $PATH if the sourcepath shell option is set, which
it is by default:
source myfile
If you want to execute a file only if you know it exists in the $PATH and is executable,
and you have bash version 2.05b or higher, use type -P to search the $PATH. Unlike
234
|
Chapter 9: Finding Files: find, locate, slocate
the which command, type -P only produces output when it finds the file, which
makes it much easier to use in this case:
LS=$(type -P ls)
[ -x "$LS" ] && $LS
# --OR-LS=$(type -P ls)
if [ -x "$LS" ]; then
: commands involving $LS here
fi
If you need to look in a variety of locations, possibly including the $PATH, use a for
loop. To search each of the elements of the $PATH, use the variable substitution opera‐
tor ${variable//pattern/replacement} to replace all of the : separators with a
space, thereby rendering them as separate words, and then use for as usual to iterate
over a list of words. To search the $PATH and other possible locations, just list them in
the for statement as in these examples:
for path in ${PATH//:/ }; do
[ -x "$path/ls" ] && $path/ls
done
# --OR-for path in ${PATH//:/ } /opt/foo/bin /opt/bar/bin; do
[ -x "$path/ls" ] && $path/ls
done
If the file is not in the $PATH but could be in a list of other locations, possibly even
under different names, list the full paths for each:
for file in /usr/local/bin/inputrc /etc/inputrc ~/.inputrc; do
[ -f "$file" ] && bind -f "$file" && break # Use the first one found
done
Perform any additional tests as needed. For example, you may wish to use screen
when logging in if it’s present on the system:
for path in ${PATH//:/ }; do
if [ -x "$path/screen" ]; then
# If screen(1) exists and is executable:
for file in /opt/bin/settings/run_screen ~/settings/run_screen; do
[ -x "$file" ] && $file && break # Execute the first one found
done
fi
done
See Recipe 16.22 for more details on this code fragment.
9.11 Finding a File Using a List of Possible Locations
|
235
Discussion
Using for to iterate through each possible location may seem like overkill, but it’s
actually very flexible and allows you to search wherever you need to, apply whatever
other tests are appropriate, and then do whatever you want with the file if found. By
replacing each : with a space in the $PATH, we turn it into the kind of space-delimited
list for expects (but as we also saw, any space-delimited list will work). Adapting this
technique as needed will allow you to write some very flexible and portable shell
scripts that can be highly tolerant of file locations.
You may be tempted to set $IFS=':' to directly parse the $PATH, rather than prepars‐
ing it into $path. That will work, but involves extra work with variables and isn’t as
flexible.
You may also be tempted to do something like the following:
[ -n "$(which myfile)" ] && bind -f $(which myfile)
The problem here is not when the file exists, but when it doesn’t. The which utility
behaves differently on different systems. The Red Hat which is aliased to provide
details when the argument is an alias and to set various command-line switches, and
it returns a not found message (while which on Debian or FreeBSD does not). But if
you try that line on NetBSD, you could end up trying to bind no myfile
in /sbin /usr/sbin /bin /usr/bin /usr/pkg/sbin /usr/pkg/bin /usr/X11R6/
bin /usr/ local/sbin /usr/local/bin, which is not what you meant.
The command command is also interesting in this context. It’s been around longer
than type -P and may be useful under some circumstances.
Red Hat Enterprise Linux 4.x behaves like this:
$ alias which
alias which='alias | /usr/bin/which --tty-only --read-alias --show-dot --show-tilde'
$ which rd
alias rd='rmdir'
/bin/rmdir
$ which ls
alias ls='ls --color=auto -F -h'
/bin/ls
$ which cat
/bin/cat
$ which cattt
/usr/bin/which: no cattt in (/usr/kerberos/bin:/usr/local/bin:/bin:/usr/bin:/usr/
X11R6/bin:/home/jp/bin)
$ command -v rd
236
|
Chapter 9: Finding Files: find, locate, slocate
alias rd='rmdir'
$ command -v ls
alias ls='ls --color=auto -F -h'
$ command -v cat
/bin/cat
Debian and FreeBSD (but not NetBSD or OpenBSD) behave like this:
$ alias which
-bash3: alias: which: not found
$ which rd
$ which ls
/bin/ls
$ which cat
/bin/cat
$ which cattt
$ command -v rd
-bash: command: rd: not found
$ command -v ls
/bin/ls
$ command -v cat
/bin/cat
$ command -v ll
alias ll='ls -l'
See Also
• help type
• man which
• help source
• man source
• Recipe 16.22, “Getting Started with a Custom Configuration”
• Recipe 17.4, “Recovering Disconnected Sessions Using screen”
9.11 Finding a File Using a List of Possible Locations
|
237
CHAPTER 10
Additional Features for Scripting
Many scripts are written as simple one-off scripts that are only used by their author,
consisting of only a few lines—perhaps only a single loop, if that. But some scripts are
heavy-duty scripts that will see a lot of use from a variety of users. Such scripts will
often need to take advantage of features that allow for better sharing and reuse of
code. These advanced scripting techniques can be useful for many kinds of scripts,
and are often found in larger systems of scripts such as the /etc/init.d scripts on many
Linux systems. You don’t have to be a system administrator to appreciate and use the
tips and techniques described here. They will prove themselves on any large scripting
effort.
10.1 “Daemon-izing” Your Script
Problem
Sometimes you want a script to run as a daemon, in the background and never end‐
ing. To do this properly you need to be able to detach your script from its controlling
TTY—that is, from the terminal session used to start the daemon. Simply putting an
ampersand on the command isn’t enough. If you start your daemon script on a
remote system via an SSH (or similar) session, you’ll notice that when you log out,
the SSH session doesn’t end and your window is hung until that script ends (which,
being a daemon, it won’t).
Solution
Use the following to invoke your script, run it in the background, and still allow your‐
self to log out:
Additional Features for Scripting
|
239
nohup mydaemonscript 0<&-1>/dev/null 2>&1 &
or:
nohup mydaemonscript >>/var/log/myadmin.log 2>&1 <&-
&
Discussion
You need to close the controlling TTY (terminal), which is connected in three ways to
your (or any) job: via standard input (STDIN), standard output (STDOUT), and
standard error (STDERR). We can close STDOUT and STDERR by pointing them at
another file—typically either a logfile, so that you can retrieve their output at a later
time, or the file /dev/null to throw away all their output. We use the redirecting opera‐
tor > to do this.
But what about STDIN? The cleanest way to deal with STDIN is to close the file
descriptor. The bash syntax to do that is like a redirect, but with a dash for the filename (0<&- or <&-).
We use the nohup command so that the script is run without being interrupted by a
hangup signal when we log off.
In the first example, we use the file descriptor numbers (i.e., 0, 1, 2) explicitly in all
three redirections. They are optional in the case of STDIN and STDOUT, so in our
second example we don’t use them explicitly. We also put the input redirect at the end
of the second command rather than at the beginning, since the order here is not
important. (However, the order is important and the file descriptor number is neces‐
sary in redirecting STDERR.)
See Also
• Chapters 2 and 3 for more on redirecting output and input
10.2 Reusing Code with Includes and Sourcing
Problem
There are a set of shell variable assignments that you would like to have common
across a set of scripts that you are writing. You tried putting this configuration infor‐
mation in its own script, but when you run that script from within another script, the
values don’t stick; your configuration is running in another shell, and when that shell
exits, so do your values. Is there some way to run that configuration script within the
current shell?
240
|
Chapter 10: Additional Features for Scripting
Solution
Use the bash shell’s source command or POSIX’s single period (.) to read in the con‐
tents of that configuration file. The lines of that file will be processed as if encoun‐
tered in the current script.
Here’s an example of some configuration data:
$ cat myprefs.cfg
SCRATCH_DIR=/var/tmp
IMG_FMT=png
SND_FMT=ogg
$
It is just a simple script consisting of three assignments. Here’s another script, one
that will use these values:
# use the user prefs
source $HOME/myprefs.cfg
cd ${SCRATCH_DIR:-/tmp}
echo You prefer $IMG_FMT image files
echo You prefer $SND_FMT sound files
Discussion
The script that is going to use the configuration file uses the source command to read
in the file. It can also use a dot (.) in place of the word source. A dot is easy and quick
to type, but hard to notice in a script or screenshot:
. $HOME/myprefs.cfg
You wouldn’t be the first person to look right past the dot and think that the script
was just being executed.
Sourcing is both a powerful and a dangerous feature of bash scripting. It gives you a
way to create a configuration file and then share that file among several scripts. With
that mechanism, you can change your configuration by editing one file, not several
scripts.
The contents of the configuration file are not limited to simple variable assignment,
however. Any valid shell command is legal syntax, because when you source a file like
this, it is simply getting its input from a different source; it is still the bash shell pro‐
cessing bash commands. Regardless of what shell commands are in that sourced file
—for example, loops or invoking other commands—it is all legitimate shell input and
will be run as if it were part of your script.
Here’s a modified configuration file:
$ cat myprefs.cfg
SCRATCH_DIR=/var/tmp
IMG_FMT=$(cat $HOME/myimage.pref)
10.2 Reusing Code with Includes and Sourcing
|
241
if [ -e /media/mp3 ]
then
SND_FMT=mp3
else
SND_FMT=ogg
fi
echo config file loaded
$
This configuration file is hardly what one thinks of as a passive list of configured vari‐
ables. It can run other commands (e.g., cat) and use if statements to vary its choices.
It even ends by echoing a message. Be careful when you source something, as it’s a
wide-open door into your script.
One of the best uses of sourcing scripts comes when you define bash functions (as we
will show you in Recipe 10.3). These functions can then be shared as a common
library of functions among all the scripts that source the script of function defini‐
tions.
See Also
• The bash manpage for more about readline
• Recipe 10.3, “Using Configuration Files in a Script”
• Recipe 10.4, “Defining Functions”
10.3 Using Configuration Files in a Script
Problem
You want to use one or more external configuration files for one or more scripts.
Solution
You could write a lot of code to parse some special configuration file format. Do
yourself a favor and don’t do that. Just make the config file a shell script and use the
solution in Recipe 10.2.
Discussion
This is just a specific application of sourcing a file. However, it’s worth noting that
you may need to give a little thought to how you can reduce all of your configuration
needs to bash-legal syntax. In particular, you can make use of Boolean flags and
optional variables (see Chapter 5 and Recipe 15.11):
242
| Chapter 10: Additional Features for Scripting
# In config file
VERBOSE=0
# 0 or '' for off, 1 for on
SSH_USER='jbagadonutz@' # Note trailing @, set to '' to use the current user
# In script
[ "$VERBOSE" ] || echo "Verbose msg from $0 goes to STDERR" >&2
[...]
ssh $SSH_USER$REMOTE_HOST [...]
Of course, depending on the user to get the configuration file correct can be chancy,
so instead of requiring the user to read the comment and add the trailing @, we could
do it in the script:
# If $SSH_USER is set and doesn't have a trailing @ add it:
[ -n "$SSH_USER" -a "$SSH_USER" = "${SSH_USER%@}" ] && SSH_USER="$SSH_USER@"
or just use:
ssh ${SSH_USER:+${SSH_USER}@}${REMOTE_HOST} [...]
to make that same substitution right in place. The bash variable operator :+ will do
the following: if $SSH_USER has a value, it will return the value to the right of the :+
(in this case we specified the variable itself along with an extra @); otherwise, if unset
or empty, it will return nothing.
See Also
• Chapter 5
• Recipe 10.2, “Reusing Code with Includes and Sourcing”
• Recipe 15.11, “Getting Input from Another Machine”
10.4 Defining Functions
Problem
There are several places in your shell script where you would like to give the user a
usage message (a message describing the proper syntax for the command), but you
don’t want to keep repeating the code for the same echo statement. Isn’t there a way to
do this just once and have several references to it? If you could make the usage mes‐
sage its own script, then you could just invoke it anywhere in your original script—
but that requires two scripts, not one. Besides, it seems odd to have the message for
how to use one script be the output of a different script. Isn’t there a better way to do
this?
10.4 Defining Functions
|
243
Solution
You need a bash function. At the beginning of your script, put something like this:
function usage ()
{
printf "usage: %s [ -a | - b ] file1 ... filen\n" ${0##*/} > &2
}
Then later in your script you can write code like this:
if [ $# -lt 1]
then
usage
fi
Discussion
Functions may be defined in several ways ([ function ] name [()] {compoundcommand } [ redirections ]). We could write a function definition any of these
ways:
function usage ()
{
printf "usage: %s [ -a | - b ] file1 ... filen\n" ${0##*/} > &2
}
function usage {
printf "usage: %s [ -a | - b ] file1 ... filen\n" ${0##*/} > &2
}
usage ()
{
printf "usage: %s [ -a | - b ] file1 ... filen\n" ${0##*/} > &2
}
Either the reserved word function or the trailing literal () must be present. If func
tion is used, the () are optional. We like using the word function because it is very
clear and readable, and it is easy to grep for; e.g., grep ^'function' script will list
the functions in your script file.
This function definition should go at the top of your shell script, or at least some‐
where before you need to invoke the function. The definition is, in a sense, just
another bash statement. But once it has been executed, the function is defined. If you
invoke the function before it is defined you will get a “command not found” error.
That’s why we always put our function definitions first, before any other commands
in our scripts.
244
|
Chapter 10: Additional Features for Scripting
Our function does very little; it is just a printf statement. Because we have this one
usage message embodied in a single function, though, if we ever add a new option we
don’t need to modify several statements scattered throughout the script, just this one.
The only argument to printf beyond the format string is $0, the name by which the
shell script was invoked, modified (with the ## operator) so that only the last part of
any pathname is included. This is similar to using $(basename $0).
Since the usage message is an error message, we redirect the output of the printf state‐
ment to standard error. We could also have put that redirection on the outside of the
function definition, so that all output from the function would be redirected. This
would be convenient if we had multiple output statements, like this:
function usage ()
{
printf "usage: %s [ -a | - b ] file1 ... filen\n" ${0##*/}
printf "example: %s -b *.jpg \n" ${0##*/}
printf "or else: %s -a myfile.txt yourfile.txt \n" ${0##*/}
} > &2
See Also
• Recipe 5.20, “Using bash for basename”
• Recipe 7.1, “Sifting Through Files for a String”
• Recipe 16.15, “Creating a Better cd Command”
• Recipe 16.16, “Creating and Changing Into a New Directory in One Step”
• Recipe 19.14, “Avoiding “command not found” When Using Functions”
10.5 Using Functions: Parameters and Return Values
Problem
You want to use a function and you need to get some values into the function. How
do you pass in parameters? How do you get values back?
Solution
You don’t put parentheses around the arguments like you might expect from some
programming languages. Put any parameters for a bash function right after the func‐
tion’s name, separated by whitespace, just as if you were invoking any shell script or
command. Don’t forget to quote them if necessary!
10.5 Using Functions: Parameters and Return Values
|
245
# define the function:
function max ()
{ ... }
#
# call the function:
#
max
128
$SIM
max $VAR $CNT
You have two ways to get values back from a function. First, you can assign values to
variables inside the body of your function, as in Example 10-1. Those variables will be
global to the whole script unless they are explicitly declared local within the
function.
Example 10-1. ch10/func_max.1
# cookbook filename: func_max.1
# define the function:
function max ()
{
local HIDN
if [ $1 -gt $2 ]
then
BIGR=$1
else
BIGR=$2
fi
HIDN=5
}
For example:
# call the function:
max 128 $SIM
# use the result:
echo $BIGR
The other way is to use echo or printf to send the output to standard output, as in
Example 10-2.
Example 10-2. ch10/func_max.2
# cookbook filename: func_max.2
# define the function:
function max ()
{
if [ $1 -gt $2 ]
then
echo $1
246
| Chapter 10: Additional Features for Scripting
else
echo $2
fi
}
Then you must invoke the function inside a $(), capturing the output and using the
result, or it will be wasted on the screen. For example:
# call the function:
BIGR=$(max 128 $SIM)
# use the result
echo $BIGR
Discussion
Putting parameters on the invocation of the function is just like calling any shell
script. The parameters are just the other words on the command line.
Within the function, the parameters are referred to as if they were command-line
arguments by using $1, $2, etc. However, $0 is left alone. It remains the name by
which the entire script was invoked. On return from the function, $1, $2, etc. are back
to referring to the parameters with which the script was invoked.
Also of interest is the $FUNCNAME array. $FUNCNAME all by itself references the zeroth
element of the array, which is the name of the currently executing function. In other
words, $FUNCNAME is to a function as $0 is to a script, except without all the path
information. The rest of the array elements are what amounts to a call stack, with
“main” as the bottom or last element. This variable only exists while a function is exe‐
cuting.
We included the useless variable $HIDN just to show that it is local to the function def‐
inition. Even though we can assign it values inside the function, any such value would
not be available elsewhere in the script. It is a variable whose value is local to that
function; it comes into existence when the function is called, and is gone once the
function returns.
Returning values by setting variables is more efficient, and can handle lots of data—
many variables can be set—but the approach has its drawbacks. Notably, it requires
that the function and the rest of the script agree on variable names for the informa‐
tion hand-off. This kind of coupling has maintenance issues. The other approach,
using the output as the way to return values, does reduce this coupling, but is limited
in its usefulness—it is limited in how much data it can return before your script has
to spend lots of effort parsing the results of the function. So which to use? As with
much of engineering, this, too, is a trade-off and you have to decide based on your
specific needs.
10.5 Using Functions: Parameters and Return Values
|
247
See Also
• Recipe 1.8, “Using Shell Quoting”
• Recipe 16.5, “Changing Your $PATH Temporarily”
10.6 Trapping Interrupts
Problem
You are writing a script that needs to be able to trap signals and respond accordingly.
Solution
Use the trap utility to set signal handlers. First, use trap -l (or kill -l) to list the
signals you may trap. They vary from system to system:
# NetBSD
$ trap -l
1) SIGHUP
2)
SIGINT
3)
5) SIGTRAP
6)
SIGABRT
7)
9) SIGKILL
10) SIGBUS
11)
13) SIGPIPE 14) SIGALRM
15)
17) SIGSTOP 18) SIGTSTP
19)
21) SIGTTIN 22) SIGTTOU
23)
25) SIGXFSZ 26) SIGVTALRM 27)
29) SIGINFO 30) SIGUSR1
31)
$
# Linux (re-wrapped to fit on the
$ trap -l
1) SIGHUP
2) SIGINT
5) SIGTRAP
6) SIGABRT
9) SIGKILL
10) SIGUSR1
13) SIGPIPE
14) SIGALRM
17) SIGCHLD
18) SIGCONT
21) SIGTTIN
22) SIGTTOU
25) SIGXFSZ
26) SIGVTALRM
29) SIGIO
30) SIGPWR
35) SIGRTMIN+1
36) SIGRTMIN+2
39) SIGRTMIN+5
40) SIGRTMIN+6
43) SIGRTMIN+9
44) SIGRTMIN+10
47) SIGRTMIN+13 48) SIGRTMIN+14
51) SIGRTMAX-13 52) SIGRTMAX-12
55) SIGRTMAX-9
56) SIGRTMAX-8
59) SIGRTMAX-5
60) SIGRTMAX-4
63) SIGRTMAX-1
64) SIGRTMAX
$
248
|
SIGQUIT
SIGEMT
SIGSEGV
SIGTERM
SIGCONT
SIGIO
SIGPROF
SIGUSR2
4)
8)
12)
16)
20)
24)
28)
32)
SIGILL
SIGFPE
SIGSYS
SIGURG
SIGCHLD
SIGXCPU
SIGWINCH
SIGPWR
page)
3)
7)
11)
15)
19)
23)
27)
31)
37)
41)
45)
49)
53)
57)
61)
Chapter 10: Additional Features for Scripting
SIGQUIT
SIGBUS
SIGSEGV
SIGTERM
SIGSTOP
SIGURG
SIGPROF
SIGSYS
SIGRTMIN+3
SIGRTMIN+7
SIGRTMIN+11
SIGRTMIN+15
SIGRTMAX-11
SIGRTMAX-7
SIGRTMAX-3
4)
8)
12)
16)
20)
24)
28)
34)
38)
42)
46)
50)
54)
58)
62)
SIGILL
SIGFPE
SIGUSR2
SIGSTKFLT
SIGTSTP
SIGXCPU
SIGWINCH
SIGRTMIN
SIGRTMIN+4
SIGRTMIN+8
SIGRTMIN+12
SIGRTMAX-14
SIGRTMAX-10
SIGRTMAX-6
SIGRTMAX-2
Next, set your trap(s) and signal handlers. Note that the exit status of your script will
be 128+signal number if the command was terminated by signal signal number.
Here is a simple case where we only care that we got a signal and don’t care what it
was. If our trap had been trap '' ABRT EXIT HUP INT QUIT TERM, this script would
be rather hard to kill because any of those signals would just be ignored:
$ cat hard_to_kill
#!/bin/bash
trap ' echo "You got me! $?" ' ABRT EXIT HUP INT QUIT TERM
trap ' echo "Later... $?"; exit ' USR1
sleep 120
$ ./hard_to_kill
^CYou got me! 130
You got me! 130
$ ./hard_to_kill &
[1] 26354
$ kill -USR1 %1
User defined signal 1
Later... 158
You got me! 0
[1]+ Done
./hard_to_kill
$ ./hard_to_kill &
[1] 28180
$ kill %1
You got me! 0
[1]+ Terminated
./hard_to_kill
Example 10-3 is a more interesting example.
Example 10-3. ch10/hard_to_kill
#!/usr/bin/env bash
# cookbook filename: hard_to_kill
function trapped {
if [ "$1" = "USR1" ]; then
echo "Got me with a $1 trap!"
exit
else
echo "Received $1 trap--neener, neener"
fi
}
trap "trapped ABRT" ABRT
trap "trapped EXIT" EXIT
trap "trapped HUP" HUP
10.6 Trapping Interrupts
|
249
trap
trap
trap
trap
trap
"trapped
"trapped
"trapped
"trapped
"trapped
INT"
KILL"
QUIT"
TERM"
USR1"
INT
KILL
QUIT
TERM
USR1
# This won't actually work
# This one is special
# Just hang out and do nothing, without introducing "third-party"
# trap behavior, such as if we used 'sleep'
while (( 1 )); do
: # : is a NOOP
done
Here we invoke this example then try to kill it:
$ ./hard_to_kill
^CReceived INT trap--neener, neener
^CReceived INT trap--neener, neener
^CReceived INT trap--neener, neener
^Z
[1]+ Stopped
./hard_to_kill
$ kill -TERM %1
[1]+ Stopped
./hard_to_kill
Received TERM trap--neener, neener
$ jobs
[1]+ Stopped
./hard_to_kill
$ bg
[1]+ ./hard_to_kill &
$ jobs
[1]+ Running
./hard_to_kill &
$ kill -TERM %1
Received TERM trap--neener, neener
$ kill -HUP %1
Received HUP trap--neener, neener
$ kill -USR1 %1
Got me with a USR1 trap!
Received EXIT trap--neener, neener
[1]+ Done
./hard_to_kill
Discussion
First, we should mention that you can’t actually trap -SIGKILL (-9). That signal kills
processes dead immediately, so they have no chance to trap anything—so maybe our
examples weren’t really so hard to kill after all. But remember that this signal does not
250
|
Chapter 10: Additional Features for Scripting
allow the script or program to clean up or shut down gracefully at any time. That’s
often a bad thing, so try to avoid using kill -KILL unless you have no other choice.
Usage for trap is as follows:
trap [-lp] [arg] [signal [signal]]
The first nonoption argument to trap is the code to execute when the given signal is
received. As shown in the previous examples, that code can be self-contained, or it
can be a call to a function. For most nontrivial uses a call to one or more error han‐
dling functions is probably best, since that lends itself well to cleanup and graceful
termination features. If this argument is the null string, the given signal or signals will
be ignored. If the argument is - or missing, but one or more signals are listed, they
will be reset to the shell defaults. -l lists the signal names, as shown in the Solution
section, while -p will print any current traps and their handlers.
When using more than one trap handler, we recommend you take the extra time to
alphabetize the signal names because that makes them easier to read and find
later on.
As noted previously, the exit status of your script will be 128+signal number if the
command was terminated by signal signal number.
There are three pseudosignals for various special purposes. The DEBUG signal is simi‐
lar to EXIT but is used before every command for debugging purposes. The RETURN
signal is triggered when execution resumes after a function or source (.) call. And the
ERR signal is triggered after a simple command fails. Consult the Bash Reference
Manual for more specific details and caveats, especially dealing with functions using
the declare builtin or the set -o functrace option.
There are some POSIX differences that affect trap. As noted in the
Bash Reference Manual, “Starting bash with the --posix
command-line option or executing 'set -o posix' while Bash is
running will cause Bash to conform more closely to the POSIX
standard by changing the behavior to match that specified by
POSIX in areas where the Bash default differs.” In particular, this
will cause kill and trap to display signal names without the leading
SIG and the output of kill -l will be different. Also, trap will han‐
dle its argument somewhat more strictly; in particular, it will
require a leading - in order to reset the trap to the shell default. In
other words, it requires trap -USR1, not just trap USR1. We rec‐
ommend that you always include the - even when not necessary,
because it makes your intent clearer in the code.
10.6 Trapping Interrupts
|
251
See Also
• help trap
• Recipe 1.19, “Learning More About bash Documentation”
• Recipe 10.1, ““Daemon-izing” Your Script”
• Recipe 14.11, “Using Secure Temporary Files”
• Recipe 17.7, “Clearing the Screen When You Log Out”
10.7 Redefining Commands with alias
Problem
You’d like to slightly alter the definition of a command, perhaps so that you always
use a particular option on the command (e.g., always using -a on the ls command or
-i on the rm command).
Solution
Use the alias feature of bash for interactive shells (only). The alias command is smart
enough not to go into an endless loop when you say something like:
alias ls='ls -a'
In fact, just type alias with no other arguments and you can see a list of aliases that
are already defined for you in your bash session. Some installations may already have
several available for you.
Discussion
The alias mechanism is a straightforward text substitution. It occurs very early in the
command-line processing, so other substitutions will occur after the alias. For exam‐
ple, if you want to define the single letter “h” to be the command that lists your home
directory, you can do it like this:
alias h='ls $HOME'
or like this:
alias h='ls ~'
The use of single quotes is significant in the first instance, meaning that the variable
$HOME will not be evaluated when the definition of the alias is made. Only when you
run the command will the (string) substitution be made, and only then will the $HOME
252
|
Chapter 10: Additional Features for Scripting
variable be evaluated. That way if you change the definition of $HOME the alias will
move with it, so to speak.
If, instead, you used double quotes, then the substitution of the variable’s value would
be made right away and the alias would be defined with the value of $HOME substitu‐
ted. You can see this by typing alias with no arguments so that bash lists all the alias
definitions. You would see something like this:
...
alias h='ls /home/youracct'
...
If you don’t like what your alias does and want to get rid of it, just use unalias and the
name of the alias that you no longer want. For example:
\unalias h
will remove the definition we made earlier. If you get really messed up, you can use
unalias -a to remove all the alias definitions in your current shell session. Why did
we prefix the previous command with a backslash? The backslash prefix disables alias
expansion for any command, so it is standard security best practice to use \unalias
just in case some bad actor has aliased unalias, perhaps to “:”, to make it ineffective:
$ alias unalias=':'
$ alias unalias
alias unalias=':'
$ unalias unalias
$ alias unalias
alias unalias=':'
$ \unalias unalias
$ alias unalias
bash: alias: unalias: not found
Aliases do not allow arguments. For example, you cannot do this:
alias='mkdir $1 && cd $1'
The difference between $1 and $HOME is that $HOME is defined (one way or another)
when the alias itself is defined, while you’d expect $1 to be passed in at runtime. Sorry,
that doesn’t work. Use a function instead.
See Also
• Appendix C for more on command-line processing
10.7 Redefining Commands with alias
|
253
• Recipe 10.4, “Defining Functions”
• Recipe 10.5, “Using Functions: Parameters and Return Values”
• Recipe 14.4, “Clearing All Aliases”
• Recipe 16.16, “Creating and Changing Into a New Directory in One Step”
10.8 Avoiding Aliases and Functions
Problem
You’ve written an alias or function to override a real command, but now you want to
execute the real command.
Solution
Use the bash shell’s builtin command to ignore shell functions and aliases and run an
actual builtin command.
Use the command command to ignore shell functions and aliases and run an actual
external command.
If you only want to avoid alias expansion, but still allow function definitions to be
considered, then prefix the command with \ to just prevent alias expansion.
Use the type command (also with -a) to figure out what you’ve got.
Here are some examples:
$ alias echo='echo ~~~'
$ echo test
~~~ test
$ \echo test
test
$ builtin echo test
test
$ type echo
echo is aliased to `echo ~~~'
$ unalias echo
$ type echo
echo is a shell builtin
$ type -a echo
254
|
Chapter 10: Additional Features for Scripting
echo is a shell builtin
echo is /bin/echo
$ echo test
test
Here is a function definition that we will discuss:
function cd ()
{
if [[ $1 = "..." ]]
then
builtin cd ../..
else
builtin cd "$1"
fi
}
Discussion
The alias command is smart enough not to go into an endless loop when you say
something like alias ls='ls-a' or alias echo='echo ~~~', so in our first example
we need to do nothing special on the righthand side of our alias definition to refer to
the actual echo command.
When we have echo defined as an alias, the type command will not only tell us that
this is an alias, but show us the alias definition. Similarly, with function definitions,
we would be shown the actual body of the function. type -a some_command will show
us all of the places (aliases, builtins, functions, and external) that contain some_com
mand (as long as we are not also using -p).
In our last example, the function overrides the definition of cd so that we can add a
simple shortcut. We want our function to understand that cd ... means to go up two
directories; i.e., cd ../.. (see Recipe 16.15). All other arguments will be treated as
normal. Our function simply looks for a match with ... and substitutes the real
meaning. But how, within (or without) the function, do we invoke the underlying cd
command so as to actually change directories? The builtin command tells bash to
assume that the command that follows is a shell builtin command and not to use any
alias or function definition. We use it within the function, but it can be used at any
time to refer, unambiguously, to the actual command, avoiding any function name
that might be overriding it.
If your function name is that of an executable, like ls, and not a builtin command,
then you can override any alias and/or function definition by just referring to the full
path to the executable, such as /bin/ls rather than just ls as the command. If you don’t
know its full path, just prefix the command with the keyword command and bash will
ignore any alias and function definitions with that name and use the actual com‐
mand. Please note, however, that the $PATH variable will still be used to determine the
10.8 Avoiding Aliases and Functions
|
255
location of the command. If you are running the wrong ls because your $PATH has
some unexpected values, adding command will not help in that situation.
See Also
• help builtin
• help command
• help type
• Recipe 14.4, “Clearing All Aliases”
• Recipe 16.15, “Creating a Better cd Command”
10.9 Counting Elapsed Time
Problem
You want to display how long a script, or an operation in a script, takes.
Solution
Use the time builtin or the bash variable $SECONDS.
Discussion
time reports the time used by a process or pipeline in a variety of ways:
$ time sleep 4
real
user
sys
0m4.029s
0m0.000s
0m0.000s
$ time sha256sum /bin/* &> /dev/null
real
user
sys
0m1.252s
0m0.072s
0m0.028s
You can use time for commands or functions inside a script, but you can’t time the
entire script from inside itself. You can certainly add time to a calling script or cron
job, but be aware if you add it to cron that there will always be output, so you will
always get a cron email about the run.
If that seems like overkill or you just want to know how long the entire script took,
you can use $SECONDS. According to the Bash Reference Manual:
256
|
Chapter 10: Additional Features for Scripting
[$SECONDS] expands to the number of seconds since the shell was started. Assignment
to this variable resets the count to the value assigned, and the expanded value becomes
the value assigned plus the number of seconds since the assignment.
Examples:
$ cat seconds
started="$SECONDS"
sleep 4
echo "Run-time = $(($SECONDS - $started)) seconds..."
$ bash seconds
Run-time = 4 seconds...
$ time bash seconds
Run-time = 4 seconds...
real
user
sys
0m4.003s
0m0.000s
0m0.000s
See Also
• help time
• The Bash Reference Manual for your bash version (see http://www.bashcook
book.com/bashinfo/)
10.10 Writing Wrappers
Problem
You have a series of related commands or tools that you often need to use in an ad
hoc manner, and you want to collect them in one place to make them easier to use
and remember.
Solution
Write a shell script “wrapper” using case..esac blocks as needed.
Discussion
There are two basic ways to handle needs like this. One is to write a lot of tiny shell
scripts, or perhaps aliases, to handle all the needs. This is the approach taken by Busy‐
Box where a large number of tools are really just symlinks to a single binary. The
other is like the majority of revision control tools, where you call a single binary like a
“prefix,” then add the action or command. Both approaches have merit, but we tend
10.10 Writing Wrappers
|
257
to prefer the second one because you only have to remember the single prefix com‐
mand.
There is an excellent discussion of this concept and a more complicated implementa‐
tion in Signal v. Noise; we encourage you to read about it. Our implementation is a bit
simpler, and has some handy tricks. Some of our basic design considerations are as
follows:
• Simple to read and understand
• Simple to add to
• Built-in, inline help that’s easy to write
• Easy to use and remember
We wrote the second edition of this book in Asciidoc, and there is a lot of markup to
remember, so here’s an excerpt from a tool we wrote to help us (Example 10-4). This
tool can get input from the command line or it can read from and write to the Linux
clipboard.
Example 10-4. ch10/ad
#!/usr/bin/env bash
# cookbook filename: ad
# O'Reilly "book" tool wrapper for Asciidoc
# Trivial sanity checks
[ -n "$BOOK_ASC" ] || {
echo "FATAL: must export \$BOOK_ASC to the location of '...bcb2/head/asciidoc/'!"
exit 1
}
\cd "$BOOK_ASC" || {
echo "FATAL: can't cd to '$BOOK_ASC'!"
exit 2
}
SELF="$0"
# For clarity in recursion
action="$1"
shift
# For code readability
# Remove that argument from the list
# If `xsel` is executable and we have no more arguments...
[ -x /usr/bin/xsel -a $# -lt 1 ] && {
# Read/write the clipboard
text=$(xsel -b)
function Output {
echo -en "$*" | xsel -bi
}
} || { # Otherwise...
# Read/write STDIN/STDOUT
258
| Chapter 10: Additional Features for Scripting
text=$*
function Output {
echo -en "$*"
}
}
case "$action" in
#######################################################################
# Content/Markup
rec|recipe )
# Create the tags for a new recipe
id="$($SELF id $text)" # Create an "ID"
Output "$(cat <<- EoF
[[$id]]
=== $text
[[problem-$id]]
==== Problem
[[solution-$id]]
==== Solution
[[discussion-$id]]
==== Discussion
[[see_also-$id]]
==== See Also
* \`man \`
* item1
* <<xref-id-here>>
* URL[text]
EoF
)"
;;
table )
# Create the tags for a new table
Output "$(cat <<- EoF
.A Table
[options="header"]
|=======
|head|h|h
|cell|c|c
|cell|c|c
|=======
EoF
)"
;;
# ...
### Headers
h1 )
# Inside chapter head 1 (really Asciidoc h3)
10.10 Writing Wrappers
|
259
Output "=== $text"
;;
h2 )
# Inside chapter head 2 (really Asciidoc h4)
Output "==== $text"
;;
h3 )
# Inside chapter head 3 (really Asciidoc h5)
Output "===== $text"
;;
### Lists
bul|bullet )
# Bullet list (.. = level 2, + = multiline element)
Output ". $text"
;;
nul|number|order* ) # Num./ordered list (## = level 2, + = multiline element)
Output "# $text"
;;
term )
# Terms
Output "term_here::\n $text"
;;
# ...
cleanup )
## Clean up all the xHTML/XML/PDF cruft
rm -fv {ch??,app?}.{pdf,xml,html} book.xml docbook-xsl.css
;;
* )
\cd - > /dev/null # UGLY cheat to revert the 'cd' above...
# See also: http://stackoverflow.com/questions/59895/
# can-a-bash-script-tell-what-directory-its-stored-in
( echo "Usage:"
egrep '\)[[:space:]]+# '
$SELF
echo ''
egrep '\)[[:space:]]+## ' $SELF ) | more
;;
esac
Sanity-check required variables and locations.
Set a more readable name for recursion.
Set a more readable name for the command or action we’re going to take.
Remove that argument from the list so we don’t reuse or include it in the input or
output later.
If the xsel command is available and executable, and we passed no other argu‐
ments, then set up the input and output to be from and to the clipboard. That
turns this script into an application-generic macro tool! No matter what editor
260
|
Chapter 10: Additional Features for Scripting
you are using, if you have a GUI and read from and write to the clipboard, if you
switch to a terminal session you can copy text, process it, and paste it easily,
which is a really handy thing to be able to do!
Each block in the case..esac is both the code and the documentation. The num‐
ber of # characters determines the section, so the code can be in whatever order
makes sense, but the help/usage can vary from that.
Take the input text and make a recursive call to get an ID out of that, then output
the boilerplate markup.
Note that inside the here-document the indentation must be tabs.
Sometimes the boilerplate markup doesn’t include any input text.
Sometimes the operation is very simple, like just remembering how many equals
signs are needed.
Sometimes the operation is a bit more complicated, with embedded newlines and
expanded escape characters.
Actions can do anything you can think of and figure out how to automate!
If you don’t provide any arguments, or provide incorrect arguments, even includ‐
ing ones like -h or --help, you get a generated usage message.
We wrap the blocks in a () subshell to get the output in the right order and send
it all into the more command. The two egrep commands display our case..esac
section lines, as in , which are both code and documentation, grouped by the
count of # characters (one or two).
Use pbcopy and pbpaste instead of xsel on a Mac.
Example usage:
$ ad
Usage:
rec|recipe )
table )
h1 )
h2 )
h3 )
#
#
#
#
#
Create
Create
Inside
Inside
Inside
the tags for a new recipe
the tags for a new table
chapter heading 1 (really Asciidoc h3)
chapter heading 2 (really Asciidoc h4)
chapter heading 3 (really Asciidoc h5)
10.10 Writing Wrappers
|
261
bul|bullet )
nul|number|order* )
term )
# Bullet list (.. = level 2, + = multiline element)
# Num./ordered list (## = level 2, + = multiline element)
# Terms
cleanup )
## Clean up all the xHTML/XML/PDF cruft
$
To use ad to create the tags for a new recipe, like this one, you would type out the
title, select it, open or flip to a terminal window, type ad rec, flip back to your editor,
and paste it in. It’s much easier than it sounds and much faster to do than to describe.
The beauty of this kind of script is that it works for all kinds of problems, it’s usually
easy to extend, and the usage reminders all but write themselves. We’ve used scripts
following this pattern to:
• Write the second edition of this book
• Wrap up various SSH commands to do common chores on groups of servers
• Collect various Debian package system tools, prior to the advent of apt
• Automate various “cleanup” tasks like trimming whitespace, sorting, and per‐
forming various simple text manipulations like stripping out rich-text formatting
• Automate grep commands to search various specific file types and locations for
notes and archived documentation
See Also
• https://signalvnoise.com/posts/3264-automating-with-convention-introducing-sub
— https://github.com/37signals/sub
• Appendix D
• Recipe 15.17, “Automating a Process Using Phases”
• http://docs.atlas.oreilly.com/writing_in_asciidoc.html
262
|
Chapter 10: Additional Features for Scripting
CHAPTER 11
Working with Dates and Times
Working with dates and times should be simple, but it’s not. Regardless of whether
you’re writing a shell script or a much larger program, timekeeping is full of complex‐
ities: different formats for displaying the time and date, Daylight Saving Time, leap
years, leap seconds, and all of that. For example, imagine that you have a list of con‐
tracts and the dates on which they were signed. You’d like to compute expiration dates
for all of those contracts. It’s not a trivial problem: does a leap year get in the way? Is it
the sort of contract where Daylight Saving Time is likely to be a problem? And how
do you format the output so that it’s unambiguous? Does 7/4/07 mean July 4, 2007, or
does it mean April 7?
Dates and times permeate every aspect of computing. Sooner or later you are going to
have to deal with them: in system, application, or transaction logs; in data processing
scripts; in user or administrative tasks; and more. This chapter will help you deal with
them as simply and cleanly as possible. Computers are very good at keeping time
accurately, particularly if they are using the Network Time Protocol (NTP) to keep
themselves synced with national and international time standards. They’re also great
at understanding the variations in Daylight Saving Time from locale to locale. To
work with time in a shell script, you need the Unix date command (or even better, the
GNU version of the date command, which is standard on Linux). date is capable of
displaying dates in different formats and even doing date arithmetic correctly.
Note that gawk (the GNU version of awk) has the same strftime formatting as the
GNU date command. We’re not going to cover gawk usage here except for one trivial
example. We recommend sticking with GNU date because it’s much easier to use and
it has the very useful -d argument. But keep gawk in mind should you ever encounter
a system that has gawk but not GNU date.
263
11.1 Formatting Dates for Display
Problem
You need to format dates or times for output.
Solution
Use the date command with a strftime format specification. See “Date and Time
String Formatting with strftime” on page 609 in Appendix A or the strftime manpage
for the list of format specifications supported:
#
$
$
$
$
Setting environment variables can be helpful in scripts:
STRICT_ISO_8601='%Y-%m-%dT%H:%M:%S%z' # Strict ISO 8601 format
ISO_8601='%Y-%m-%d %H:%M:%S %Z'
# Almost ISO8601, but more human-readable
ISO_8601_1='%Y-%m-%d %T %Z'
# %T is the same as %H:%M:%S
DATEFILE='%Y%m%d%H%M%S'
# Suitable for use in a filename
$ date "+$ISO_8601"
2006-05-08 14:36:51 CDT
$ gawk "BEGIN {print strftime(\"$ISO_8601\")}"
2006-12-07 04:38:54 EST
# Same as previous $ISO_8601
$ date '+%Y-%m-%d %H:%M:%S %Z'
2006-05-08 14:36:51 CDT
$ date -d '2005-11-06' "+$ISO_8601"
2005-11-06 00:00:00 CST
$ date "+Program starting at: $ISO_8601"
Program starting at: 2006-05-08 14:36:51 CDT
$ printf "%b" "Program starting at: $(date '+$ISO_8601')\n"
Program starting at: $ISO_8601
$ echo "I can rename a file like this: mv file.log file_$(date +$DATEFILE).log"
I can rename a file like this: mv file.log file_20060508143724.log
Discussion
You may be tempted to place the + in the environment variable to simplify the later
command, but some systems the date command is more picky about the existence
and placement of the + than on others. Our advice is to explicitly add it to the date
command itself.
264
|
Chapter 11: Working with Dates and Times
Many more formatting options are available; see the date manpage or the C
strftime() function (man 3 strftime) on your system for a full list.
Unless otherwise specified, the time zone is assumed to be local time as defined by
your system. The %z format is a nonstandard extension used by the GNU date com‐
mand; it may not work on your system.
ISO 8601 is the recommended standard for displaying dates and times and should be
used if at all possible. It offers a number of advantages over other display formats:
• It is a recognized standard.
• It is unambiguous.
• It is easy to read while still being easy to parse programmatically (e.g., using awk
or cut).
• It sorts as expected when used in columnar data or in filenames.
Try to avoid MM/DD/YY or DD/MM/YY (or even worse, M/D/YY or D/M/YY) for‐
mats. They do not sort well and they are ambiguous, since either the day or the
month may come first depending on geographical location, which also makes them
hard to parse. Likewise, use 24-hour time when possible to avoid even more ambigu‐
ity and parsing problems.
See Also
• man date
• man 3 strftime
• https://en.wikipedia.org/wiki/ISO_8601
• https://www.iso.org/iso-8601-date-and-time-format.html
• “Date and Time String Formatting with strftime” on page 609 in Appendix A
11.2 Supplying a Default Date
Problem
You want your script to provide a useful default date, and perhaps prompt the user to
verify it.
11.2 Supplying a Default Date
|
265
Solution
Using the GNU date command, assign the most likely date to a variable, then allow
the user to change it (see Example 11-1).
Example 11-1. ch11/default_date
#!/usr/bin/env bash
# cookbook filename: default_date
# Use noon time to prevent a script running around midnight and a clock a
# few seconds off from causing off by one day errors.
START_DATE=$(date -d 'last week Monday 12:00:00' '+%Y-%m-%d')
while [ 1 ]; do
printf "%b" "The starting date is $START_DATE, is that correct? (Y/new date)"
read answer
# Anything other than ENTER, "Y", or "y" is validated as a new date
# Could use "[Yy]*" to allow the user to spell out "yes"...
# Validate the new date format as: CCYY-MM-DD
case "$answer" in
[Yy]) break
;;
[0-9][0-9][0-9][0-9]-[0-9][0-9]-[0-9][0-9])
printf "%b" "Overriding $START_DATE with $answer\n"
START_DATE="$answer"
;;
*)
printf "%b" "Invalid date, please try again...\n"
;;
esac
done
END_DATE=$(date -d "$START_DATE +7 days" '+%Y-%m-%d')
echo "START_DATE: $START_DATE"
echo "END_DATE:
$END_DATE"
Discussion
Not all date commands support the -d option, but the GNU version does. Our advice
is to obtain and use the GNU date command if at all possible.
Leave out the user verification code if your script is running unattended or at a
known time (e.g., from cron).
See Recipe 11.1 for information about how to format the dates and times.
266
|
Chapter 11: Working with Dates and Times
We use code like this in scripts that generate SQL queries. The script runs at a given
time and creates a SQL query for a specific date range to generate a report.
See Also
• man date
• Recipe 11.1, “Formatting Dates for Display”
• Recipe 11.3, “Automating Date Ranges”
11.3 Automating Date Ranges
Problem
You have one date (perhaps from Recipe 11.2) and you would like to generate another
automatically.
Solution
The GNU date command is very powerful and flexible, but the power of -d isn’t doc‐
umented well. Your system may document it under getdate (try the getdate manpage).
Here are some examples:
$ date '+%Y-%m-%d %H:%M:%S %z'
2005-11-05 01:03:00 -0500
$ date -d 'today' '+%Y-%m-%d %H:%M:%S %z'
2005-11-05 01:04:39 -0500
$ date -d 'yesterday' '+%Y-%m-%d %H:%M:%S %z'
2005-11-04 01:04:48 -0500
$ date -d 'tomorrow' '+%Y-%m-%d %H:%M:%S %z'
2005-11-06 01:04:55 -0500
$ date -d 'Monday' '+%Y-%m-%d %H:%M:%S %z'
2005-11-07 00:00:00 -0500
$ date -d 'this Monday' '+%Y-%m-%d %H:%M:%S %z'
2005-11-07 00:00:00 -0500
$ date -d 'last Monday' '+%Y-%m-%d %H:%M:%S %z'
2005-10-31 00:00:00 -0500
$ date -d 'next Monday' '+%Y-%m-%d %H:%M:%S %z'
2005-11-07 00:00:00 -0500
11.3 Automating Date Ranges
|
267
$ date -d 'last week' '+%Y-%m-%d %H:%M:%S %z'
2005-10-29 01:05:24 -0400
$ date -d 'next week' '+%Y-%m-%d %H:%M:%S %z'
2005-11-12 01:05:29 -0500
$ date -d '2 weeks' '+%Y-%m-%d %H:%M:%S %z'
2005-11-19 01:05:42 -0500
$ date -d '-2 weeks' '+%Y-%m-%d %H:%M:%S %z'
2005-10-22 01:05:47 -0400
$ date -d '2 weeks ago' '+%Y-%m-%d %H:%M:%S %z'
2005-10-22 01:06:00 -0400
$ date -d '+4 days' '+%Y-%m-%d %H:%M:%S %z'
2005-11-09 01:06:23 -0500
$ date -d '-6 days' '+%Y-%m-%d %H:%M:%S %z'
2005-10-30 01:06:30 -0400
$ date -d '2000-01-01 +12 days' '+%Y-%m-%d %H:%M:%S %z'
2000-01-13 00:00:00 -0500
$ date -d '3 months 1 day' '+%Y-%m-%d %H:%M:%S %z'
2006-02-06 01:03:00 -0500
Discussion
The -d option allows you to specify a specific date instead of using “now,” but not all
date commands support it. The GNU version does, and our advice is to obtain and
use that version if at all possible.
Using -d can be tricky. These arguments work as expected:
$ date '+%a %Y-%m-%d'
Sat 2005-11-05
$ date -d 'today' '+%a %Y-%m-%d'
Sat 2005-11-05
$ date -d 'Saturday' '+%a %Y-%m-%d'
Sat 2005-11-05
$ date -d 'last Saturday' '+%a %Y-%m-%d'
Sat 2005-10-29
$ date -d 'this Saturday' '+%a %Y-%m-%d'
Sat 2005-11-05
268
| Chapter 11: Working with Dates and Times
But if you run this on Saturday, you would expect to see next Saturday but instead will
get today:
$ date -d 'next Saturday' '+%a %Y-%m-%d'
Sat 2005-11-05
$
Also watch out for this week day, because as soon as the specified day is in the past,
this week becomes next week. So, if you ran the following command on Saturday
2005-11-05 you would get these results, which may not be what you were expecting:
$ date -d 'this week Friday' '+%a %Y-%m-%d'
Fri 2005-11-11
The -d options can be incredibly useful, but be sure to thoroughly test your code and
provide appropriate error checking.
If you don’t have GNU date, you may find the following shell functions’ presented in
“Shell Corner: Date-Related Shell Functions” in the September 2005 issue of Unix
Review, to be useful:
pn_month
Previous and next x months relative to the given month
end_month
End of month of the given month
pn_day
Previous and next x days relative to the given day
cur_weekday
Day of week for the given day
pn_weekday
Previous and next x days of the week relative to the given day
And these are available in newer versions of bash:
pn_day_nr
(Nonrecursive) Previous and next x days relative to the given day
days_between
Number of days between two dates
Note that pn_month, end_month, and cur_weekday are independent of the rest of the
functions. However, pn_day is built on top of pn_month and end_month, and pn_week
day is built on top of pn_day and cur_weekday.
11.3 Automating Date Ranges
|
269
See Also
• man date
• man getdate
• http://www.drdobbs.com/shell-corner-date-related-shell-function/199102857
• Recipe 11.2, “Supplying a Default Date”
11.4 Converting Dates and Times to Epoch Seconds
Problem
You want to convert a date and time to epoch seconds to make it easier to do date and
time arithmetic.
Solution
Use the GNU date command with the nonstandard -d option and a standard %s
format:
# "Now" is easy
$ date '+%s'
1131172934
# Some other time needs the nonstandard -d
$ date -d '2005-11-05 12:00:00 +0000' '+%s'
1131192000
Epoch seconds are simply the number of seconds since the epoch (which is midnight
on January 1, 1970, also known as 1970-01-01T00:00:00). This command simply
starts at the epoch, adds the epoch seconds, and displays the date and time as you
wish.
Discussion
If you do not have the GNU date command available, this is a harder problem to
solve. Our advice is to obtain and use the GNU date command if at all possible. If that
is not possible, you might be able to use Perl. Here are three ways to print the time
right now in epoch seconds:
$ perl -e 'print time, qq(\n);'
1154158997
# Same as above
$ perl -e 'use Time::Local; print timelocal(localtime()) . qq(\n);'
1154158997
270
|
Chapter 11: Working with Dates and Times
$ perl -e 'use POSIX qw(strftime); print strftime("%s", localtime()) . qq(\n);'
1154159097
Using Perl to convert a specific day and time instead of “right now” is even harder
due to Perl’s date/time data structure. Years start at 1900 and months (but not days)
start at 0 instead of 1. The format of the command is: timelocal(sec, min, hour,
day, month-1, year-1900). So, to convert 2005-11-05 06:59:49 to epoch seconds:
# The given time is in local time
$ perl -e 'use Time::Local;
> print timelocal("49", "59", "06", "05", "10", "105") . qq(\n);'
1131191989
# The given time is in UTC time
$ perl -e 'use Time::Local;
> print timegm("49", "59", "06", "05", "10", "105") . qq(\n);'
1131173989
See Also
• man date
• Recipe 11.5, “Converting Epoch Seconds to Dates and Times”
• “Date and Time String Formatting with strftime” on page 609 in Appendix A
11.5 Converting Epoch Seconds to Dates and Times
Problem
You need to convert epoch seconds to a human-readable date and time.
Solution
Use the GNU date command with your desired format from Recipe 11.1:
$ EPOCH='1131173989'
$ date -d "1970-01-01 UTC $EPOCH seconds" +"%Y-%m-%d %T %z"
2005-11-05 01:59:49 -0500
$ date --utc --date "1970-01-01 $EPOCH seconds" +"%Y-%m-%d %T %z"
2005-11-05 06:59:49 +0000
11.5 Converting Epoch Seconds to Dates and Times
|
271
Discussion
If you don’t have GNU date on your system you can try one of these Perl one-liners:
$ EPOCH='1131173989'
$ perl -e "print scalar(gmtime($EPOCH)), qq(\n);" # UTC
Sat Nov 5 06:59:49 2005
$ perl -e "print scalar(localtime($EPOCH)), qq(\n);" # Your local time
Sat Nov 5 01:59:49 2005
$ perl -e "use POSIX qw(strftime);
> print strftime('%Y-%m-%d %H:%M:%S',localtime($EPOCH)), qq(\n);"
2005-11-05 01:59:49
See Also
• man date
• Recipe 11.1, “Formatting Dates for Display”
• Recipe 11.4, “Converting Dates and Times to Epoch Seconds”
• “Date and Time String Formatting with strftime” on page 609 in Appendix A
11.6 Getting Yesterday or Tomorrow with Perl
Problem
You need to get yesterday or tomorrow’s date, and you have Perl but not GNU date
on your system.
Solution
Use these Perl one-liners, adjusting the number of seconds added to or subtracted
from time:
# Yesterday at this same time (note subtraction)
$ perl -e "use POSIX qw(strftime);
> print strftime('%Y-%m-%d', localtime(time - 86400)), qq(\n);"
2005-11-04
# Tomorrow at this same time (note addition)
$ perl -e "use POSIX qw(strftime);
> print strftime('%Y-%m-%d', localtime(time + 86400)), qq(\n);"
2005-11-06
272
|
Chapter 11: Working with Dates and Times
Discussion
This is really just a specific application of the preceding recipes, but it’s so common
that it’s worth talking about by itself. See Recipe 11.7 for a handy table of values that
may be of use.
See Also
• Recipe 11.2, “Supplying a Default Date”
• Recipe 11.3, “Automating Date Ranges”
• Recipe 11.4, “Converting Dates and Times to Epoch Seconds”
• Recipe 11.5, “Converting Epoch Seconds to Dates and Times”
• Recipe 11.7, “Figuring Out Date and Time Arithmetic”
• “Date and Time String Formatting with strftime” on page 609 in Appendix A
11.7 Figuring Out Date and Time Arithmetic
Problem
You need to do some kind of arithmetic with dates and times.
Solution
If you can’t get the answer you need using the date command (see Recipe 11.3), con‐
vert your existing dates and times to epoch seconds using Recipe 11.4, perform your
calculations, then convert the resulting epoch seconds back to your desired format
using Recipe 11.5.
If you don’t have GNU date, you may find the shell functions pre‐
sented in “Shell Corner: Date-Related Shell Functions” in the Sep‐
tember 2005 issue of Unix Review to be very useful. See Recipe
11.3.
For example, suppose you have log data from a machine where the time was badly
off. Everyone should already be using the Network Time Protocol so this doesn’t hap‐
pen, but just suppose:
CORRECTION='172800' # 2 days' worth of seconds
# Code to extract the date portion from the data
# into $bad_date goes here
11.7 Figuring Out Date and Time Arithmetic
|
273
# Suppose it's this:
bad_date='Jan 2 05:13:05' # syslog-formatted date
# Convert to epoch second using GNU date
bad_epoch=$(date -d "$bad_date" '+%s')
# Apply correction
good_epoch=$(( bad_epoch + $CORRECTION ))
# Make corrected date human-readable, with GNU date
good_date=$(date -d "1970-01-01 UTC $good_epoch seconds")
good_date_iso=$(date -d "1970-01-01 UTC $good_epoch seconds" +'%Y-%m-%d %T')
Date
echo
echo
echo
echo
echo
echo
"bad_date:
"bad_epoch:
"Correction:
"good_epoch:
"good_date:
"good_date_iso:
$bad_date"
$bad_epoch"
+$CORRECTION"
$good_epoch"
$good_date"
$good_date_iso"
# Code to insert the $good_date back into the data goes here
Watch out for years! Some Unix commands, like ls and syslog, try
to be easy to read and omit the year under certain conditions. You
may need to take that into account when calculating your correc‐
tion factor. If you have data from a large range of dates or from dif‐
ferent time zones, you will have to find some way to break it into
separate files and process them individually.
Discussion
Dealing with any kind of date arithmetic is much easier using epoch seconds than any
other format of which we are aware. You don’t have to worry about hours, days,
weeks, or years; you just do some simple addition or subtraction and you’re all set.
Using epoch seconds also avoids all the convoluted rules about leap years and sec‐
onds, and if you standardize on one time zone (usually UTC, which used to be called
GMT) you can even avoid time zones.
Table 11-1 lists values that may be of use.
274
|
Chapter 11: Working with Dates and Times
Table 11-1. Conversion table of common epoch time values
Seconds
60
Minutes Hours Days
1
300
5
600
10
3,600
60
1
18,000
300
5
36,000
600
10
86,400
1,440
24
1
172,800
2,880
48
2
604,800
10,080
168
7
1,209,600
20,160
336
14
2,592,000
43,200
720
30
31,536,000 525,600 8,760 365
See Also
• http://www.jpsdomain.org/networking/time.html
• Recipe 11.3, “Automating Date Ranges”
• Recipe 11.4, “Converting Dates and Times to Epoch Seconds”
• Recipe 11.5, “Converting Epoch Seconds to Dates and Times”
• Recipe 13.13, “Isolating Specific Fields in Data”
11.8 Handling Time Zones, Daylight Saving Time, and
Leap Years
Problem
You need to account for time zones, Daylight Saving Time, and leap years or seconds.
Solution
Don’t.
Discussion
This is a lot trickier than it sounds. Leave it to code that’s already been in use and
debugged for years, and just use a tool that can handle your needs. Odds are high that
11.8 Handling Time Zones, Daylight Saving Time, and Leap Years
|
275
one of the other recipes in this chapter has covered what you need, probably using
GNU date. If not, there is almost certainly another tool out there that can do the job.
For example, there are a number of excellent Perl modules that deal with dates and
times.
Really, we aren’t kidding. This is a real nightmare to get right. Save yourself a lot of
agony and just use a tool.
See Also
• Recipe 11.1, “Formatting Dates for Display”
• Recipe 11.3, “Automating Date Ranges”
• Recipe 11.4, “Converting Dates and Times to Epoch Seconds”
• Recipe 11.5, “Converting Epoch Seconds to Dates and Times”
• Recipe 11.7, “Figuring Out Date and Time Arithmetic”
11.9 Using date and cron to Run a Script on the Nth Day
Problem
You need to run a script on the Nth weekday of the month (e.g., the second Wednes‐
day), and most crons will not allow that.
Solution
Use a bit of shell code in the command to be run. In your Linux Vixie-cron crontab,
adapt one of the following lines. If you are using another cron program, you may
need to convert the day of the week names to numbers according to the schedule
your cron uses (0–6 or 1–7) and use +%w (day of week as number) in place of +%a
(locale’s abbreviated weekday name):
# Vixie-cron
# Min Hour DoM Mnth DoW Program
# 0-59 0-23 1-31 1-12 0-7
# Vixie-cron requires % to be escaped or you get an error!
# Run the first Wednesday @ 23:00
00 23 1-7 * Wed [ "$(date '+\%a')" == "Wed" ] && /path/to/command args to command
# Run the second Thursday @ 23:00
00 23 8-14 * Thu [ "$(date '+\%a')" == "Thu" ] && /path/to/command
# Run the third Friday @ 23:00
276
| Chapter 11: Working with Dates and Times
00 23 15-21 * Fri [ "$(date '+\%a')" == "Fri" ] && /path/to/command
# Run the fourth Saturday @ 23:00
00 23 22-27 * Sat [ "$(date '+\%a')" == "Sat" ] && /path/to/command
# Run the fifth Sunday @ 23:00
00 23 28-31 * Sun [ "$(date '+\%a')" == "Sun" ] && /path/to/command
Note that any given day of the week doesn’t always happen five
times during one month, so be sure you really know what you are
asking for if you schedule something for the fifth week of the
month.
Also note that Vixie-cron requires a % to be escaped or you get an
error like “Syntax error: EOF in backquote substitution.” Other ver‐
sions of cron may not require this, so check your manpage.
If cron seems like it’s not working, try restarting your MTA (e.g.,
sendmail). Some versions of cron on some systems, such as Vixiecron on Red Hat, are tied into the sendmail process.
Discussion
Most versions of cron (including Linux’s Vixie-cron) do not allow you to schedule a
job on the Nth day of the month. To get around that, we schedule the job to run dur‐
ing the range of days when the Nth day we need occurs, then check to see if it is the
correct day on which to run. The “second Wednesday of the month” must occur
somewhere in the range of the 8th to 14th day of the month, so we simply run every
day and see if it’s Wednesday. If so, we execute our command.
Table 11-2 shows the ranges noted in the solution.
Table 11-2. Day ranges for each week of a month
Week
First
Day range
1 to 7
Second
8 to 14
Third
15 to 21
Fourth
22 to 27
Fifth (see previous warning) 28 to 31
11.9 Using date and cron to Run a Script on the Nth Day
|
277
We know this almost seems too simplistic; check a calendar if you don’t believe us:
$ cal 10 2006
October 2006
S M Tu
W Th
1 2
3
4
5
8 9 10 11 12
15 16 17 18 19
22 23 24 25 26
29 30 31
$
F
6
13
20
27
S
7
14
21
28
See Also
• man 5 crontab
• man cal
11.10 Logging with Dates
Problem
You want to output logs or other lines with dates, but you want to avoid the overhead
of shelling out to the date command.
Solution
As of bash 4 or newer, you can use printf '%(fmt)T' for dates and times:
printf '%(%F %T)T; Foo Bar\n' '-1'
You can also use printf to assign to a variable, so you can easily reuse it:
printf -v today '%(%F)T' '-1'
# Set $today = '2014-11-15'
Discussion
The '-1' argument is important, and inconsistent! The bash manpage says:
Two special argument values may be used: -1 represents the current time, and -2 repre‐
sents the time the shell was invoked.
But the default behavior changed between bash 4.2 and 4.3. In 4.2, a null argument is
treated as null, which will return the local time at the Unix epoch, which is almost
certainly not what you want or expect. In 4.3 there is a special exception so that a null
argument is treated as a '-1' argument. For example:
$ echo $BASH_VERSION
4.2.37(1)-release
278
|
Chapter 11: Working with Dates and Times
$ printf '%(%F %T %Z)T; Foo Bar\n'
1969-12-31 19:00:00 EST; Foo Bar
$ printf '%(%F %T %Z)T; Foo Bar\n' '-1'
2014-11-15 15:24:26 EST; Foo Bar
$ echo $BASH_VERSION
4.3.11(1)-release
$ printf '%(%F %T %Z)T; Foo Bar\n'
2014-11-15 15:25:02 EST; Foo Bar
$ printf '%(%F %T %Z)T; Foo Bar\n' '-1'
2014-11-15 15:25:05 EST; Foo Bar
The printf in bash is a builtin command, but there is also a separate
binary executable called printf which isn’t the same. The separate
executable is for other shells that don’t have a builtin printf. So,
don’t confuse the manpage for printf with the description of printf
that is part of the bash manpage. Though there are large similarities
between the two, the latter is what you want.
See Also
• man date
• man strftime
• Recipe 15.15, “Using logger Correctly”
• Recipe 15.17, “Automating a Process Using Phases”
• Recipe 17.18, “Writing to a Circular Log”
11.10 Logging with Dates
|
279
CHAPTER 12
End-User Tasks as Shell Scripts
You have seen a lot of smaller scripts and syntax up to now. Our examples have, of
necessity, been small in scale and scope. Now we would like to show you a few larger
(though not large) examples. They are meant to give you useful, real-world examples
of actual uses of shell scripts beyond just system administration tasks. We hope you
find them useful or usable. More than that, we hope you learn something about bash
by reading through them and maybe trying them yourself or even tweaking them for
your own use.
12.1 Starting Simple by Printing Dashes
Problem
You want a simple script that prints a line of dashes.
Solution
Printing a line of dashes with a simple command might sound easy—and it is. But as
soon as you think you’ve got a simple script, it begins to grow. What about varying
the length of the line of dashes? What about changing the character from a dash to a
user-supplied character? Do you see how easily feature creep occurs? Can we write a
simple script that takes those extensions into account without getting too complex?
Consider the script in Example 12-1.
Example 12-1. ch12/dash
#!/usr/bin/env bash
# cookbook filename: dash
# dash - print a line of dashes
End-User Tasks as Shell Scripts
|
281
# options: # how many (default 72)
#
-c X use char X instead of dashes
#
function usagexit ( )
{
printf "usage: %s [-c X] [#]\n" ${0##*/}
exit 2
} >&2
LEN=72
CHAR='-'
while (( $# > 0 ))
do
case $1 in
[0-9]*) LEN=$1;;
-c) shift
CHAR=$1;;
*) usagexit;;
esac
shift
done
if (( LEN > 4096 ))
then
echo "too large" >&2
exit 3
fi
# build the string to the exact length
DASHES=""
for ((i=0; i<LEN; i++))
do
DASHES="${DASHES}${CHAR}"
done
printf "%s\n" "$DASHES"
Discussion
The basic task is accomplished by building a string of the required number of dashes
(or an alternate character) and then printing that string to standard output
(STDOUT). That takes only the last six lines. The default values are set early in the
script, before the while loop. All the other lines deal with argument parsing, error
checking, user messages, and comments.
You will find that this is pretty typical for a robust end-user script. Less than 20 per‐
cent of the code does most of the “real” work—but that other 80 percent of the code is
what makes the script usable and “friendly” for your users.
Here we use the string manipulation operator with a pattern (*/) to trim off any
leading pathname characters when displaying this script’s name. That way no
282
| Chapter 12: End-User Tasks as Shell Scripts
matter how the user invokes the script (for example, ./dashes, /home/
username/bin/dashes, or even ../../over/there/dashes), it will still be referred to as
just dashes in the usage message.
The default values are set with the two assignments here.
The argument parsing is done while there are some arguments to parse. As argu‐
ments are handled, each shift builtin will decrement the number of arguments
and eventually get us out of the while loop.
There are only two possible allowable arguments: specifying a number for the
length, and
a -c option followed by a character, to be used instead of the dash.
Any other options will end up here and result in the usage message and an early
exit.
Finally, notice that the script enforces a maximum length here, though it is com‐
pletely arbitrary. Would you keep or remove such a restriction?
We could be more careful in parsing the -c and its argument. Because we don’t use
more sophisticated parsing (e.g., with getopts; see Recipe 13.1), our code requires the
option and its argument to be separated by whitespace. (In running the script one
must type, for example, -c 25 and not -c25.) We don’t even check to see that the sec‐
ond argument is supplied at all. Furthermore, the user might type not just a single
letter but a whole string. (Can you think of a simple way to limit this, by taking only
the first character of the argument? Do you need/want to? Why not let the user spec‐
ify a string instead of a single character?)
The parsing of the numerical argument could also use some more sophisticated tech‐
niques. The patterns in a case statement follow the rules of pathname expansion and
are not regular expressions. It might be tempting to assume that the case pattern
[0-9]* means “only digits,” but that would be the regular expression meaning. In the
case statement it means any string that begins with a digit. Not catching erroneous
input like 9.5 or 612more will result in errors in the script later on. The use of an if
statement with =~ and its more sophisticated regular expression matching might be
useful here.
You can see from this example that even simple scripts can become quite involved,
mostly due to error checking, argument parsing, and the like. For scripts that you
write for yourself, such techniques are often glossed over or skipped entirely—after
all, as the only user of the script you know the proper usage and are willing to use it
correctly or have it fail in an ugly display of error messages. For scripts that you want
12.1 Starting Simple by Printing Dashes
|
283
to share, however, such is not the case, and much care and effort will likely be put
into toughening up your script.
See Also
• Recipe 5.8, “Looping Over Arguments Passed to a Script”
• Recipe 5.11, “Counting Arguments”
• Recipe 5.12, “Consuming Arguments”
• Recipe 5.20, “Using bash for basename”
• Recipe 6.15, “Parsing Command-Line Arguments”
• Recipe 13.1, “Parsing Arguments for Your Shell Script”
12.2 Viewing Photos in an Album
Problem
You have a directory full of images you just downloaded from your digital camera.
You want a quick and easy way to view them all, so that you can pick out the good
ones.
Solution
Write a shell script that will generate a set of HTML pages so that you can view your
photos with a browser. Call it mkalbum and put it somewhere like your ~/bin
directory.
On the command line, cd into the directory where you want your album created (typ‐
ically where your photos are located). Then run some command that will generate the
list of photos that you want included in this album (e.g., ls *.jpg, but see also Recipe
9.5), and pipe this output into the mkalbum shell script in Example 12-2, which we
will explain later. You need to put the name of the album (i.e., the name of a directory
that will be created by the script) on the command line as the only argument to the
shell script. It might look something like this:
ls *.jpg | mkalbum rugbymatch
Figure 12-1 shows a sample of the generated web page.
284
|
Chapter 12: End-User Tasks as Shell Scripts
Figure 12-1. Sample mkalbum web page
The large title is the name of the photo (i.e., the filename); there are hyperlinks to
other pages for the first, last, next, and previous photos in the album.
Example 12-2 is the shell script (mkalbum) that will generate the set of HTML pages
for your album, one page per image (the line numbers are not part of the script, but
are included to make it easier to discuss).
Example 12-2. ch12/mkalbum
#!/usr/bin/env bash
# cookbook filename: mkalbum
# mkalbum - make an HTML "album" of a pile of photo files.
# ver. 0.2
#
# An album is a directory of HTML pages.
# It will be created in the current directory.
#
# An album page is the HTML to display one photo, with
# a title that is the filename of the photo, along with
# hyperlinks to the first, previous, next, and last photos.
#
# ERROUT
ERROUT()
{
printf "%b" "$@"
} >&2
12.2 Viewing Photos in an Album
|
285
#
# USAGE
USAGE()
{
ERROUT "usage: %s <newdir>\n" ${0##*/}
}
# EMIT(thisph, startph, prevph, nextph, lastph)
EMIT()
{
THISPH="../$1"
STRTPH="${2%.*}.html"
PREVPH="${3%.*}.html"
NEXTPH="${4%.*}.html"
LASTPH="${5%.*}.html"
if [ -z "$3" ]
then
PREVLINE='<TD> Prev </TD>'
else
PREVLINE='<TD> <A HREF="'$PREVPH'"> Prev </A> </TD>'
fi
if [ -z "$4" ]
then
NEXTLINE='<TD> Next </TD>'
else
NEXTLINE='<TD> <A HREF="'$NEXTPH'"> Next </A> </TD>'
fi
cat <<EOF
<HTML>
<HEAD><TITLE>$THISPH</TITLE></HEAD>
<BODY>
<H2>$THISPH</H2>
<TABLE WIDTH="25%">
<TR>
<TD> <A HREF="$STRTPH"> First </A> </TD>
$PREVLINE
$NEXTLINE
<TD> <A HREF="$LASTPH"> Last </A> </TD>
</TR>
</TABLE>
<IMG SRC="$THISPH" alt="$THISPH"
BORDER="1" VSPACE="4" HSPACE="4"
WIDTH="800" HEIGHT="600"/>
</BODY>
</HTML>
EOF
}
if (( $# != 1 ))
then
USAGE
286
|
Chapter 12: End-User Tasks as Shell Scripts
exit -1
fi
ALBUM="$1"
if [ -d "${ALBUM}" ]
then
ERROUT "Directory [%s] already exists.\n" ${ALBUM}
USAGE
exit -2
else
mkdir "$ALBUM"
fi
cd "$ALBUM"
PREV=""
FIRST=""
LAST="last"
while read PHOTO
do
# prime the pump
if [ -z "${CURRENT}" ]
then
CURRENT="$PHOTO"
FIRST="$PHOTO"
continue
fi
PHILE=${CURRENT##*/}
# remove any leading path
EMIT "$CURRENT" "$FIRST" "$PREV" "$PHOTO" "$LAST" > "${PHILE%.*}.html"
# set up for next iteration
PREV="$CURRENT"
CURRENT="$PHOTO"
done
PHILE=${CURRENT##*/}
# remove any leading pathname
EMIT "$CURRENT" "$FIRST" "$PREV" "" "$LAST" > "${PHILE%.*}.html"
# make the symlink for "last"
ln -s "${PHILE%.*}.html" ./last.html
# make a link for index.html
ln -s "${FIRST%.*}.html" ./index.html
Discussion
While there are plenty of free or inexpensive photo viewers, using bash to build a
simple photo album helps to illustrate the power of shell programming, and gives us a
meatier example to discuss.
12.2 Viewing Photos in an Album
|
287
The shell script begins with the special comment that defines which executable to
use to run this script. Then follow some comments describing the script. Let’s just
put in one more word encouraging you to be sure to comment your scripts. Even
the sparsest comments will be worth something 3 days or 13 months from now
when you wish you could remember what this script was all about.
After the comments we have put our function definitions. The ERROUT function
will act very much like printf (since all it does is invoke printf), but with the
added twist that it redirects its output to standard error. This saves you from hav‐
ing to remember to redirect the output on every printf of error messages.
While normally we put the redirection at the end of a command, here it is put at
the end of a function definition to tell bash to redirect all output that emanates
from this function.
The USAGE function, while not strictly necessary as a separate function, is a handy
way to document up front how you expect your script to be invoked. Rather than
hardcoding the name of the script in our usage message, we like to use the $0
special variable in case the script is renamed. The $0 is the name of the script as it
was invoked, including any pathname if specified by the user.
By using the ## operator we get rid of all that path noise (specified by the */).
The EMIT function is a larger function. Its purpose is to emit the HTML for each
page of the album. Each page is its own (static) web page, with hyperlinks to the
previous and next image as well as links to the first and last image. The EMIT
function doesn’t know much; it is given the names of all the images to which to
link, and it takes those names and converts them to page names, which for our
script are the same as the image name but with the file extension changed
to .html. So, for example, if $2 held the filename pict001.jpg, the result of
${2%.*}.html would be pict001.html.
Since there is so much HTML to emit, rather than have printf after printf
statement, we use the cat command and a here-document to allow us to type the
literal HTML in the script, line after line, with shell variable expansion being
applied to the lines. The cat command is simply copying (concatenating) STDIN
to the STDOUT. In our script we redirect STDIN to take its input from the suc‐
ceeding lines of text; i.e., a here-document. By not quoting the end-of-input word
(just EOF and not 'EOF' or \EOF) we ensure that bash will continue to do variable
substitution on our input lines, enabling us to use variable names based on our
parameters for various titles and hyperlinks.
288
|
Chapter 12: End-User Tasks as Shell Scripts
The last two commands in the script create symbolic links as shortcuts to the first
and last photos. This way the script doesn’t need to figure out the names of the
first and last pages of the album; it just uses the hardcoded names index.html and
last.html, respectively, when generating all the other album pages. Then, as a last
step, since the last filename processed is the last photo in our album, it creates the
link to it. Similarly, with the first page (although we know that name right away),
we waited until the end to put it with the other symbolic link, just as a matter of
style—to keep the two similar operations in proximity.
One last thought about the design of this script: we could have passed in a filename to
the EMIT function and had EMIT redirect its own output to that file, but such redirec‐
tion was not really logically a part of the EMIT idea (c.f. our ERROUT function, whose
whole purpose is the redirection). The purpose of EMIT is to create the HTML; where
we send that HTML is another matter. Because bash allows us to redirect output so
easily, it is possible to make that a separate step. Besides, it was easier to debug when
the method just wrote its output to STDOUT.
See Also
• http://www.w3schools.com
• HTML & XHTML: The Definitive Guide, 6th Edition, by Chuck Musciano and
Bill Kennedy (O’Reilly)
• Recipe 3.2, “Keeping Your Data with Your Script”
• Recipe 3.3, “Preventing Weird Behavior in a Here-Document”
• Recipe 3.4, “Indenting Here-Documents”
• Recipe 5.13, “Getting Default Values”
• Recipe 5.14, “Setting Default Values”
• Recipe 5.18, “Changing Pieces of a String”
• Recipe 5.23, “Using Array Variables”
• Recipe 9.5, “Finding Files Irrespective of Case”
• Recipe 16.11, “Keeping a Private Stash of Utilities by Adding ~/bin”
12.2 Viewing Photos in an Album
|
289
12.3 Loading Your MP3 Player
Problem
You have a collection of MP3 files that you would like to put on your MP3 player, but
you have more music than can fit in its memory. How can you load your player with
music without having to babysit it by dragging and dropping files until it is full?
Solution
Use a shell script like the one in Example 12-3 to keep track of the available space as it
copies files onto the MP3 player, quitting when it is full.
Example 12-3. ch12/load_mp3
#!/usr/bin/env bash
# cookbook filename: load_mp3
# Fill up my mp3 player with as many songs as will fit.
# N.B.: This assumes that the mp3 player is mounted on /media/mp3
#
#
# determine the size of a file
#
function FILESIZE ()
{
FN=${1:-/dev/null}
if [[ -e $FN ]]
then
# FZ=$(stat -c '%b' "$FN")
set -- $(ls -s "$FN")
FZ=$1
fi
}
#
# compute the free space on the mp3 player
#
function FREESPACE
{
# FREE=$(df /media/mp3 | awk '/^\/dev/ {print $4}')
set -- $(df /media/mp3 | grep '^/dev/')
FREE=$4
}
# subtract the (given) file size from the (global) free space
function REDUCE ()
(( FREE-=${1:-0}))
# this works, but is unusual
290
|
Chapter 12: End-User Tasks as Shell Scripts
#
# main:
#
let SUM=0
let COUNT=0
export FZ
export FREE
FREESPACE
find . -name '*.mp3' -print | \
( while read PATHNM
do
FILESIZE "$PATHNM"
if ((FZ <= FREE))
then
echo loading $PATHNM
cp "$PATHNM" /media/mp3
if (( $? == 0 ))
then
let SUM+=FZ
let COUNT++
REDUCE $FZ
else
echo "bad copy of $PATHNM to /media/mp3"
rm -f /media/mp3/"${PATHNM##*/}"
# recompute because we don't know how far it got
FREESPACE
fi
# any reason to go on?
if (( FREE <= 0 ))
then
break
fi
else
echo skipping $PATHNM
fi
done
printf "loaded %d songs (%d blocks)" $COUNT $SUM
printf " onto /media/mp3 (%d blocks free)\n" $FREE
)
# end of script
Discussion
Invoke this script and it will copy any MP3 file that it finds from the current directory
on down (toward the leaf nodes of the tree) onto an MP3 player (or other device)
mounted on /media/mp3. The script will try to determine the free space on the device
before it begins its copying, and then it will subtract the disk size of copied items so as
to know when to quit (i.e., when the device is full, or as full as we can get it).
12.3 Loading Your MP3 Player
|
291
The script is simple to invoke:
load_mp3
Then you can watch as it copies files, or you can go grab a cup of coffee—it depends
on how fast your disk is and how fast your MP3 memory writes go.
Let’s look at some bash features used in this script:
We’ll start after the opening comments and the function definitions. (We’ll dis‐
cuss the function definitions later.) The main body of the shell script starts by ini‐
tializing some variables and exporting some variables so they will be available
globally.
Here we call the FREESPACE function to determine how much free space is avail‐
able on the MP3 player before we begin copying files.
The find command will locate all the MP3 files (actually, only those files whose
names end in “.mp3”). This information is piped into a while loop that begins on
the next line.
Why is the while loop wrapped inside of parentheses? The parentheses mean
that the statements inside them will be run inside of a subshell. But what we’re
concerned about here is that we group the while statement with the printf state‐
ments that come after the loop, near the very end of the script. Since each state‐
ment in a pipeline is run in its own subshell, and since the find pipes its output
into the while loop, none of the counting that we do inside the while loop will be
available outside of that loop. Putting the while and the printfs inside of a sub‐
shell means, they are now both executing in the same shell environment and can
share variables. A similar effect can be accomplished with braces.
As of bash 4.4 the parentheses are no longer needed, provided that
this is run as a shell script (not interactively) and the shell option
lastpipe is set, as would happen if you put shopt -s lastpipe in
the script somewhere before the find command.
Let’s look inside the while loop and see what it’s doing:
FILESIZE "$PATHNM"
if ((FZ <= FREE))
then
echo loading $PATHNM
cp "$PATHNM" /media/mp3
if (( $? == 0 ))
then
292
|
Chapter 12: End-User Tasks as Shell Scripts
For each filename that it reads from the find command’s output, it will use the FILE
SIZE function (discussed momentarily) to determine the size of that file. Then it
checks to see if the file is smaller than the remaining disk space; i.e., whether there is
room for this file. If so, it will echo the filename so we can see what it’s doing and then
it will invoke cp to copy the file onto the MP3 player.
It’s important to check and see if the copy command completed successfully. The $? is
the result of the previous command, so it represents the result of the cp command. If
the copy is successful, then we can deduct the copied file’s size from the space avail‐
able on the MP3 player. But if it failed, then we need to try to remove the copy (since,
if it is there at all, it will be incomplete). We use the -f option on rm so as to avoid
error messages if the file never got created. Then we recalculate the free space to be
sure that we have the count right. (After all, the copy might have failed because some‐
how our estimate was wrong and we really are out of space.)
In the main part of the script, all three of our if statements use the double parenthe‐
ses around the expression. All three are numerical if statements, and we wanted to
use the familiar operators (e.g., <= and ==). These same if conditions could have been
checked using the square bracket ([) form of the if statement, but then the operators
would be -le and -eq. We do use a different form of the if statement in the FILESIZE
function. There we need to check the existence of the file (whose name is in the vari‐
able $FN). That is simple to write with the -e operator, but that is not available to the
arithmetic-style if statement (i.e., when using parentheses instead of square
brackets).
Speaking of arithmetic expressions, let’s take a look at the REDUCE function and see
what’s going on there:
function REDUCE ( )
(( FREE-=${1:-0}))
# this works, but is unusual
Most people write functions using curly braces to delimit the body of the function.
However, in bash, any compound statement will work. In this case we chose the dou‐
ble parentheses of arithmetic evaluation, since that is all we need the function to do,
but this is unusual and could cause readability and maintainability confusion unless
well commented. Whatever value is supplied on the command line that invokes
REDUCE will be the first (positional) parameter (i.e., $1). We simply subtract that value
from $FREE to get the new value for $FREE. That is why we used the arithmetic
expression syntax—so that we can use the -= operator.
While we are looking at the functions, let’s look at two lines in the FILESIZE function.
The comment in the script shows another simple way to do this, but we want to
explain a more general technique useful for more interesting purposes than just
checking file sizes. Take a close look at these lines:
12.3 Loading Your MP3 Player
|
293
set -- $(ls -s "$FN")
FZ=$1
There is a lot going on in those few characters. First, the ls command is run inside of
a subshell (the $() construct). The -s option on ls gives us the size, in blocks, of the
file along with the filename. The output of the command is returned as words on the
command line for the set command. The purpose of the set command here is to parse
the words of the ls output. There are lots of ways we could do that, but this approach
is a useful technique to remember.
The set -- will take the remaining words on the command line and make them the
new positional parameters. If you write set -- this is a test, then $1 is this and
$3 is a. The previous values for $1, $2, etc. are lost, but in our script we saved into $FN
the only parameter that gets passed into this function. Having done so, we are free to
reuse the positional parameters, and we use them by having the shell do the parsing
for us. We can then get at the file size as $1, as you see in the assignment to $FZ. (By
the way, in this case, since this is inside a function, it is only the function’s positional
parameters that are changed, not those from the invoking of the script.)
We use this technique of having the shell do our parsing for us again, in the other
function:
set -- $(df /media/mp3 | grep '^/dev/')
FREE=$4
The output of the df command will report on the size, in blocks, available on the
device. We pipe the output through grep, since we only want the one line with our
device’s information and we don’t want the heading line that df produces. Once bash
has set our arguments, we can grab the free space on the device as $4.
A comment in the script shows an alternative way to parse the output of the df com‐
mand. We could just pipe the output into awk and let it parse the output from df
for us:
# FREE=$(df /media/mp3 | awk '/^\/dev/ {print $4}')
In this version, by using the expression in slashes we tell awk to pay attention only to
lines with a leading /dev. (The caret anchors the search to the beginning of the line
and the backslash escapes the meaning of the slash, so as not to end the search
expression at that point and to include a slash as the first character to find.)
So which approach to use? They both involve invoking an external program, in one
case grep and in the other awk. There are usually several ways to accomplish the same
thing (in bash as in life), so the choice is yours. In our experience, it usually comes
down to which one you think of first.
294
|
Chapter 12: End-User Tasks as Shell Scripts
See Also
• man df
• man grep
• man awk
• Recipe 10.4, “Defining Functions”
• Recipe 10.5, “Using Functions: Parameters and Return Values”
• Recipe 19.8, “Forgetting that Pipelines Make Subshells”
12.4 Burning a CD
Problem
You have a directory full of files on your Linux system that you would like to burn to
a CD. Do you need an expensive CD burning program, or can you do it with the shell
and some open source programs?
Solution
You can do it with two open source programs called mkisofs and cdrecord, and a bash
script to help you keep all the options straight.
Start by putting all the files that you want to copy to CD into a directory structure.
The script in Example 12-4 will take that directory, make an ISO filesystem image
from those files, then burn the ISO image. All it takes is a bunch of disk space and a
bit of time—but you can get up and wander while the bash script runs.
This script may not work on your system. We include it here as an
example of shell scripting, not as a workable CD recording and
backup mechanism.
Example 12-4. ch12/cdscript
#!/usr/bin/env bash
# cookbook filename: cdscript
# cdscript - prep and burn a CD from a dir.
#
# usage: cdscript dir [ cddev ]
#
if (( $# < 1 || $# > 2 ))
then
12.4 Burning a CD
|
295
echo 'usage: cdscript dir [ cddev ]'
exit 2
fi
# set the defaults
SRCDIR=$1
# your device might be "ATAPI:0,0,0" or other digits
CDDEV=${2:-"ATAPI:0,0,0"}
ISOIMAGE=/tmp/cd$$.iso
echo "building ISO image..."
#
# make the ISO fs image
#
mkisofs -A "$(cat ~/.cdAnnotation)" \
-p "$(hostname)" -V "${SRCDIR##*/}" \
-r -o "$ISOIMAGE" $SRCDIR
STATUS=$?
if (( STATUS != 0 ))
then
echo "Error. ISO image failed."
echo "Investigate then remove $ISOIMAGE"
exit $STATUS
fi
echo "ISO image built; burning to cd..."
#
# burn the CD
#
SPD=8
OPTS="-eject -v fs=64M driveropts=burnproof"
cdrecord $OPTS -speed=$SPD dev=${CDDEV} $ISOIMAGE
STATUS=$?
if (( STATUS != 0 ))
then
echo "Error. CD Burn failed."
echo "Investigate then remove $ISOIMAGE"
exit $STATUS
fi
rm -f $ISOIMAGE
echo "Done."
Discussion
Here is a quick look at some of the odder constructs in this script
We construct a temporary filename by using the $$ variable, which gives us our
process number. As long as this script is running, it will be the one and only
296
|
Chapter 12: End-User Tasks as Shell Scripts
process of that number, so this gives us a name that is unique among all other
running processes. (See Recipe 14.11 for a better way.)
We save the status of the mkisofs command. Well-written Unix and Linux com‐
mands (and bash shell scripts) will return 0 on success (i.e., if nothing went
wrong) and a nonzero value if they fail. We could have just used the $? in the if
statement on the next line, but we want to hold on to the status from the mkisofs
command so that, in the event of failure, we can pass that value back out as the
return value of this script.
We do the same with the cdrecord command, saving its return value, so that if the
command fails, the if statement would therefore be true, so then the exit state‐
ment can send back that failure code.
It may take a bit of thought to unpack these lines:
mkisofs -A "$(cat ~/.cdAnnotation)" \
-p "$(hostname)" -V "${SRCDIR##*/}" \
-r -o "$ISOIMAGE" $SRCDIR
All three lines are just a single line of input to bash that has been separated across
lines by putting a backslash as the very last character on the line in order to escape
the normal meaning of an end of line. Be sure you don’t put a space after the trailing
\. But that’s just the tip of the iceberg here. There are three subshells that are invoked
whose output is used in the construction of the final command line that invokes
mkisofs.
First there is an invocation of the cat program to dump the contents of a file
called .cdAnnotation located in the home directory (~/) of the user invoking this
script. The purpose is to provide a string to the -A option, which the mkisofs manpage
describes as “a text string that will be written into the volume header.” Similarly, the p option wants another such string, this time indicating the preparer of the image.
For our script it seemed like it might be handy to put the hostname where the script
is run as the preparer, so we run hostname in a subshell (though using the builtin
$HOSTNAME is more efficient). Finally, the volume name is specified with the -V
parameter, and for that we use the name of the directory where all the files are found.
That directory is specified on the command line to our script, and we use the ##
operator to peel off the leading directory pathname (using the pattern */), if any (so,
for example, /usr/local/stuff becomes just stuff).
See Also
• Recipe 5.20, “Using bash for basename”
• Recipe 14.11, “Using Secure Temporary Files”
12.4 Burning a CD
|
297
12.5 Comparing Two Documents
Problem
It is easy to compare two text files (see Recipe 17.10). But what about documents pro‐
duced by your suite of office applications? They are not stored as text, so how can you
compare them? If you have two versions of the same document, and you need to
know what the content changes are (if any) between the two versions, is there any‐
thing you can do besides printing them out and comparing page after page?
Solution
First, use an office suite such as LibreOffice that will let you save your documents in
OpenDocument Format (ODF). Once you have your files in ODF, you can use a shell
script to compare just the content of the files. We stress the word content here because
the formatting differences are another issue, and it is (usually) the content that is the
most important determinant of which version is newer or more important to the end
user.
Example 12-5 is a bash script that can be used to compare two LibreOffice files, which
are saved in ODF (but use the conventional suffix .odt to indicate a text-oriented
document, as opposed to a spreadsheet or a presentation file).
Example 12-5. ch12/oodiff
#!/usr/bin/env bash
# cookbook filename: oodiff
# oodiff -- diff the CONTENTS of two OpenOffice/LibreOffice files
# works only on .odt files
#
function usagexit ()
{
echo "usage: ${0##*/} file1 file2"
echo "where both files must be .odt files"
exit $1
} >&2
# assure two readable arg filenames which end in .odt
if (( $# != 2 ))
then
usagexit 1
fi
if [[ $1 != *.odt || $2 != *.odt ]]
then
usagexit 2
fi
if [[ ! -r $1 || ! -r $2 ]]
then
298
|
Chapter 12: End-User Tasks as Shell Scripts
usagexit 3
fi
BAS1=$(basename "$1" .odt)
BAS2=$(basename "$2" .odt)
# unzip them someplace private
PRIV1="/tmp/${BAS1}.$$_1"
PRIV2="/tmp/${BAS2}.$$_2"
# make absolute
HERE=$PWD
if [[ ${1:0:1} == '/' ]]
then
FULL1="${1}"
else
FULL1="${HERE}/${1}"
fi
# make absolute
if [[ ${2:0:1} == '/' ]]
then
FULL2="${2}"
else
FULL2="${HERE}/${2}"
fi
# mkdir scratch areas and check for failure
# N.B. must have whitespace around the { and } and
#
must have the trailing ; in the {} lists
mkdir "$PRIV1" || { echo "Unable to mkdir '$PRIV1'" ; exit 4; }
mkdir "$PRIV2" || { echo "Unable to mkdir '$PRIV2'" ; exit 5; }
cd "$PRIV1"
unzip -q "$FULL1"
sed -e 's/>/>\
/g' -e 's/</\
</g' content.xml > contentwnl.xml
cd "$PRIV2"
unzip -q "$FULL2"
sed -e 's/>/>\
/g' -e 's/</\
</g' content.xml > contentwnl.xml
cd "$HERE"
diff "${PRIV1}/contentwnl.xml" "${PRIV2}/contentwnl.xml"
rm -rf "$PRIV1" "$PRIV2"
12.5 Comparing Two Documents
|
299
Discussion
Underlying this script is the knowledge that LibreOffice files are stored like ZIP files.
Unzip them and there are a collection of XML files that define your document. One
of those files contains the content of your document; that is, the paragraphs of text
without any formatting (but with XML tags to tie each snippet of text to its format‐
ting). The basic idea behind the script is to unzip the two documents and compare the
content pieces using diff, and then clean up the mess that we’ve made.
One other step is taken to make the diffs easier to read. Since the content is all in
XML and there aren’t a lot of newlines, the script will insert a newline after every
opening tag and before every end tag (tags whose contents begin with a slash, as in
</ ... >). While this introduces a lot of blank lines, it also enables diff to focus on
the real differences: the textual content.
As far as shell syntax goes, you have seen all this in other recipes in the book, but it
may be worth explaining a few pieces of syntax just to be sure you can tell what is
going on in the script.
This line redirects all the output from this shell function to STDERR. That seems
appropriate since this is a help message, not the normal output of this program.
Putting the redirect on the function definition means we don’t need to remember
to redirect every output line separately.
This contains the terse expression if [[ ${1:0:1} == '/' ]], which checks to
see whether the first argument begins with a slash character. The ${1:0:1} is the
syntax for a substring of a shell variable. The variable is ${1}, the first positional
parameter. The :0:1 syntax says to start at an offset of zero and that the substring
should be one character long.
The lines of this sed command may be a little hard to read because they involve
escaping the newline character so that it becomes part of the sed substitution
string. The substitution expression takes each > in the first substitution and each
< in the second, and replaces it with itself plus a newline. We do this to our con‐
tent file in order to spread out the XML and get the content on lines by itself.
That way the diff doesn’t show any XML tags, just content text.
See Also
• Recipe 8.7, “Uncompressing Files”
• Recipe 13.3, “Parsing Some HTML”
• Recipe 14.11, “Using Secure Temporary Files”
300
|
Chapter 12: End-User Tasks as Shell Scripts
• Recipe 17.3, “Unzipping Many ZIP Files”
• Recipe 17.10, “Using diff and patch”
12.5 Comparing Two Documents
|
301
CHAPTER 13
Parsing and Similar Tasks
This is a chapter of tasks that programmers might recognize. The recipes here aren’t
necessarily more advanced than the other bash script recipes in the book, but if you
are not a programmer, these tasks might seem obscure or irrelevant to your use of
bash. We won’t do much explaining of the reasons why you’d find yourself in these
situations (as a programmer, you’ll recognize some if not all of them). Even if you
don’t recognize the situations, though, you should read them for what you can learn
about bash.
Some of the recipes in this chapter include the parsing of command-line arguments.
Recall that the typical way to specify options on a shell script is to have a leading
minus sign and a single letter. For example, an option for your script to give fewer
messages might use -q as a flag to mean quiet mode. Sometimes an option might take
an argument. For example, a user option where you need to specify a username might
use -u followed by the username. This distinction will be made clear in this chapter’s
first recipe.
Some Linux commands also allow long-form options. Using the previous example of
a short-format -u option, a command might also support a long format like
--user=username. We will not be showing any long-format options, though they
could be used for some of the techniques that we show. The best way to parse long
arguments is to use the getopt (note no s) command.
13.1 Parsing Arguments for Your Shell Script
Problem
You want to have some options on your shell script, some flags that users can use to
alter its behavior. You could do the parsing directly, using ${} to tell you how many
Parsing and Similar Tasks
|
303
arguments have been supplied and using ${1:0:1} to test the first character of the
first argument to see if it is a minus sign. You would need some if/then or case logic
to identify which option it is and whether it takes an argument, though. And what if
the user doesn’t supply a required argument, or calls your script with two options
combined (e.g., -ab)? Will you also parse for that? The need to parse options for a
shell script is a common situation. Lots of scripts have options. Isn’t there a more
standard way to do this?
Solution
Use bash’s builtin getopts command to help parse options.
Example 13-1, based largely on the example in the manpage for getopts, illustrates.
Example 13-1. ch13/getopts_example
#!/usr/bin/env bash
# cookbook filename: getopts_example
#
# using getopts
#
aflag=
bflag=
while getopts 'ab:' OPTION
do
case $OPTION in
a) aflag=1
;;
b) bflag=1
bval="$OPTARG"
;;
?) printf "Usage: %s: [-a] [-b value] args\n" ${0##*/} >&2
exit 2
;;
esac
done
shift $(($OPTIND - 1))
if [ "$aflag" ]
then
printf "Option -a specified\n"
fi
if [ "$bflag" ]
then
printf 'Option -b "%s" specified\n' "$bval"
fi
printf "Remaining arguments are: %s\n" "$*"
304
|
Chapter 13: Parsing and Similar Tasks
Discussion
There are two kinds of options supported here. The first and simpler kind is an
option that stands alone. It typically represents a flag to modify a command’s behav‐
ior. An example of this sort of option is the -l option on the ls command. The second
kind of option requires an argument. An example of this is the mysql command’s -u
option, which requires that a username be supplied, as in mysql -u sysadmin. Let’s
look at how getopts supports the parsing of both kinds.
getopts takes two arguments:
getopts 'ab:' OPTION
The first is a list of option letters. The second is the name of a shell variable. In our
example we are defining -a and -b as the only two valid options, so the first argument
to getopts has just those two letters…and a colon. What does the colon signify? It
indicates that -b needs an argument, just like -u username or -f filename might be
used. The colon needs to be adjacent to any option letter taking an argument. For
example, if only -a took an argument we would need to write a:b instead.
The getopts builtin will set the variable named in the second argument to the value
that it finds when it parses the shell script’s argument list ($1, $2, etc.). If it finds an
argument with a leading minus sign, it will treat that as an option argument and put
the letter into the given variable ($OPTION in our example). Then it returns true (i.e.,
0) so that the while loop will process the option, then continue to parse options by
repeated calls to getopts until it runs out of arguments (or encounters a double minus,
--, which allows users to put an explicit end to the options). Then getopts returns
false (i.e., a nonzero value) and the while loop ends.
Inside the loop, when the parsing has found an option letter for processing, we use a
case statement on the variable $OPTION to set flags or otherwise take action when the
option is encountered. For options that take arguments, that argument is placed in
the shell variable $OPTARG (a fixed name not related to our use of $OPTION as our vari‐
able). We need to save that value by assigning it to another variable because as the
parsing continues to loop, the variable $OPTARG will be reset on each call to getopts.
The third case of our case statement is a question mark, a shell pattern that matches
any single character. When getopts finds an option that is not in the set of expected
options ('ab:' in our example), it will return a literal question mark in the variable
($OPTION in our example). So, we could have made our case statement read \?) or
'?') for an exact match, but the ? as a pattern match of any single character provides
a convenient default. It will match a literal question mark as well as matching any
other single character.
In the usage message that we print, we have made two changes from the example
script in the manpage. First, we use ${0##*/} to give the name of the script without
13.1 Parsing Arguments for Your Shell Script
|
305
the pathname that may have been part of how it was invoked. Secondly, we redirect
this message to standard error (>&2) because that is really where such messages
belong. All of the error messages from getopts that occur when an unknown option or
missing argument is encountered are written to standard error; we add our usage
message to that chorus.
When the while loop terminates, we see the next line to be executed is:
shift $(($OPTIND - 1))
which is a shift statement used to move the positional parameters of the shell script
from $1, $2, etc. down a given number of positions (tossing the lower ones). The vari‐
able $OPTIND is an index into the arguments that getopts uses to keep track of where it
is when it parses. Once we are done parsing, we can toss all the options that we’ve
processed by executing this shift statement. For example, if we had this command
line:
myscript -a -b alt plow harvest reap
then after parsing for options, $OPTIND would be set to 4. By doing three $OPTIND - 1
shifts we would get rid of the options, and then a quick echo $* would give this:
plow harvest reap
The remaining (nonoption) arguments will then be ready for use in our script (in a
for loop, perhaps). In our example script, the last line is a printf showing all the
remaining arguments.
See Also
• help case
• help getopts
• help getopt
• Recipe 5.8, “Looping Over Arguments Passed to a Script”
• Recipe 5.11, “Counting Arguments”
• Recipe 5.12, “Consuming Arguments”
• Recipe 5.18, “Changing Pieces of a String”
• Recipe 5.20, “Using bash for basename”
• Recipe 6.10, “Looping for a While”
• Recipe 6.14, “Branching Many Ways”
• Recipe 6.15, “Parsing Command-Line Arguments”
• Recipe 13.2, “Parsing Arguments with Your Own Error Messages”
306
|
Chapter 13: Parsing and Similar Tasks
13.2 Parsing Arguments with Your Own Error Messages
Problem
You are using getopts to parse the options for your shell script, but you don’t like the
error messages that it writes when it encounters bad input. Can you still use getopts
but write your own error handling?
Solution
If you just want getopts to be quiet and not report any errors at all, just assign
OPTERR=0 before you begin parsing. But if you want getopts to give you more informa‐
tion without the error messages, then begin the option list with a colon, as shown in
the script in Example 13-2. (The quotes around the option list are optional.)
Example 13-2. ch13/getopts_custom
#!/usr/bin/env bash
# cookbook filename: getopts_custom
#
# using getopts - with custom error messages
#
aflag=
bflag=
# since we don't want getopts to generate error
# messages, but want this script to issue its
# own messages, we will put, in the option list, a
# leading ':' to silence getopts.
while getopts :ab: FOUND
do
case $FOUND in
a) aflag=1
;;
b) bflag=1
bval="$OPTARG"
;;
\:) printf "argument missing from -%s option\n" $OPTARG
printf "Usage: %s: [-a] [-b value] args\n" ${0##*/}
exit 2
;;
\?) printf "unknown option: -%s\n" $OPTARG
printf "Usage: %s: [-a] [-b value] args\n" ${0##*/}
exit 2
;;
esac >&2
done
shift $(($OPTIND - 1))
if [ "$aflag" ]
13.2 Parsing Arguments with Your Own Error Messages
|
307
then
printf "Option -a specified\n"
fi
if [ "$bflag" ]
then
printf 'Option -b "%s" specified\n' "$bval"
fi
printf "Remaining arguments are: %s\n" "$*"
Discussion
The script is very similar to the one in Recipe 13.1; see that recipe’s Discussion section
for more background. One difference here is that getopts may now return a colon. It
does so when an option is missing (e.g., when the user invokes the script with -b but
without an argument for it). In that case, it puts the option letter into $OPTARG so that
you know what option it was that was missing its argument.
Similarly, if an unsupported option is given (e.g., if the user tries -d when invoking
the script) getopts returns a question mark as the value for $FOUND, and puts the letter
(the d in this case) into $OPTARG so that it can be used in the error messages.
We put a backslash in front of both the colon and the question mark to indicate that
these are literals and not any special patterns or shell syntax. While not necessary for
the colon, it looks better to have the parallel construction with the two punctuation
marks both being escaped.
We added an I/O redirection on the esac (the end of the case statement), so that all
output from the various printf commands will be redirected to standard error. This is
in keeping with the purpose of standard error and is just easier to put it here than
remembering to put it on each printf individually.
See Also
• help case
• help getopts
• help getopt
• Recipe 5.8, “Looping Over Arguments Passed to a Script”
• Recipe 5.11, “Counting Arguments”
• Recipe 5.12, “Consuming Arguments”
• Recipe 5.18, “Changing Pieces of a String”
• Recipe 5.20, “Using bash for basename”
• Recipe 6.15, “Parsing Command-Line Arguments”
308
|
Chapter 13: Parsing and Similar Tasks
• Recipe 13.1, “Parsing Arguments for Your Shell Script”
13.3 Parsing Some HTML
Problem
You want to pull the strings out of some HTML. For example, you’d like to get at the
href="urlstringstuff"-type strings from the <a> tags within a chunk of HTML.
Solution
For a quick and easy shell parse of HTML, provided it doesn’t have to be foolproof,
you might want to try something like this:
cat $1 | sed -e 's/>/>\
/g' | grep '<a' | while IFS='"' read a b c ; do echo $b; done
Discussion
Parsing HTML from bash is pretty tricky, mostly because bash tends to be very lineoriented whereas HTML was designed to treat newlines like whitespace. So, it’s not
uncommon to see tags split across two or more lines, as in:
<a href="blah..." rel="blah..." media="blah..."
target= "blah..." >
There are also two ways to write <a> tags, one with a separate ending </a> tag and
one without, where instead the singular <a> tag itself ends with a />. Between this
and the potential for multiple tags on a line and tags split across lines, it’s a bit messy
to parse, and our simple bash technique for this is often not foolproof.
Here are the steps involved in our solution. First, break the multiple tags on one line
into at most one line per tag:
cat file | sed -e 's/>/>\
/g'
Yes, that’s a newline right after the backslash so that it substitutes each end-of-tag
character (i.e., the >) with that same character and then a newline. That will put tags
on separate lines, with maybe a few extra blank lines. The trailing g tells sed to do the
search and replace globally; i.e., multiple times on a line if need be.
Then you can pipe that output into grep to grab just the <a tag lines:
cat file | sed -e 's/>/>\
/g' | grep '<a'
13.3 Parsing Some HTML
|
309
or maybe just lines with double quotes:
cat file | sed -e 's/>/>\
/g' | grep '".*"'
The single quotes tell the shell to take the inner characters literally and not do any
shell expansion on them, and the rest is a regular expression to match a double quote
followed by any character (.) any number of times (*), followed by another double
quote. (This won’t work if the string itself is split across lines.)
To parse out the contents of what’s inside the double quotes, one trick is to use the
shell’s internal field separator ($IFS) to tell it to use the double quote (") as the sepa‐
rator. You can do a similar thing with awk and its -F (field separator) option.
For example:
cat $1 | sed -e 's/>/>\
/g' | grep '".*"' | awk -F'"' '{ print $2}'
(Or use grep '<a' if you just want <a tags and not all quoted strings.)
If you want to use the $IFS shell trick rather than awk, it would be:
cat $1 | sed -e 's/>/>\
/g' | grep '<a' | while IFS='"' read PRE URL POST ; do echo $URL; done
where the grep output is piped into a while loop that reads the input into three fields
(PRE, URL, and POST). By preceding the read command with IFS='"', we set that envi‐
ronment variable just for the read command, not for the entire script. Thus, it will
parse with the quotes as its notion of what separates the words of the input line. It will
set PRE to be everything up to the first quote, URL to be everything from there to the
next quote, and POST to be everything thereafter. Then the script just echoes the sec‐
ond variable, URL; that’s all the characters between the quotes.
See Also
• man sed
• man grep
13.4 Parsing Output into an Array
Problem
You want the output of some program or script to be put into an array.
310
|
Chapter 13: Parsing and Similar Tasks
Solution
Example 13-3 illustrates how to use an array to parse the output into words.
Example 13-3. ch13/parseViaArray
#!/usr/bin/env bash
# cookbook filename: parseViaArray
#
# find the file size
# use an array to parse the ls -l output into words
LSL=$(ls -ld $1)
declare -a MYRA
MYRA=($LSL)
echo the file $1 is ${MYRA[4]} bytes.
Discussion
In our example, we take the output from the ls -l command and parse the words by
putting them into an array. Then we can just refer to each array element to get at each
word. (Remember that the arrays are zero-based, so an index of 4 gives us the fifth
element.) The typical output from the ls -l command looks like this (yours may
vary due to locale):
-rw-r--r-- 1 albing users 113 2006-10-10 23:33 mystuff.txt
Arrays are easy to initialize if you know the values as you write the script. The format
is simple. We begin by declaring the variable to be an array, and then we assign it
values:
declare -a MYRA
MYRA=(first second third home)
The same can be done by using a variable inside those parentheses. Just be sure not to
use quotes around the variable. Writing MYRA=$("$LSL") will put the entire string
into the first argument, since it is all contained as one quoted string. Then
${MYRA[0]} will be the only array element, and it will contain the entire string, which
is not what you wanted.
We also could have shortened this script by combining the steps like this:
declare -a MYRA
MYRA=($(ls -ld $1))
13.4 Parsing Output into an Array
|
311
If you want to know how many elements you have in your new array, just reference
the variable ${#MYRA[*]} or ${#MYRA[@]}, either of which is a lot of special characters
to type.
See Also
• Recipe 5.23, “Using Array Variables”
13.5 Parsing Output with a Function Call
Problem
You want to parse the output of some program into various variables to be used elsewhere in your program. Arrays are great when you are looping through the values,
but not very readable if you want to refer to each separately, rather than by an index.
Solution
Use a function call to parse the words, as shown in Example 13-4.
Example 13-4. ch13/parseViaFunc
#!/usr/bin/env bash
# cookbook filename: parseViaFunc
#
# parse ls -l via function call
# an example of output from ls -l follows:
# -rw-r--r-- 1 albing users 126 Jun 10 22:50 fnsize
function lsparts ()
{
PERMS=$1
LCOUNT=$2
OWNER=$3
GROUP=$4
SIZE=$5
CRMONTH=$6
CRDAY=$7
CRTIME=$8
FILE=$9
}
lsparts $(ls -l "$1")
echo $FILE has $LCOUNT 'link(s)' and is $SIZE bytes long.
312
|
Chapter 13: Parsing and Similar Tasks
Here’s what it looks like when it runs:
$ ./fnsize fnsize
fnsize has 1 link(s) and is 311 bytes long.
$
Discussion
We can let bash do the work of parsing by putting the text to be parsed in a function
call. Calling a function is much like calling a shell script. bash parses the words into
separate variables and assigns them to $1, $2, etc. Our function can just assign each
positional parameter to a separate variable. If the variables are not declared locally
then they are available outside as well as inside the function.
We put quotes around the reference to $1 in the ls command in case the filename
supplied has spaces in its name. The quotes keep it all together so that ls sees it as a
single filename and not as a series of separate filenames.
We use quotes in the expression 'link(s)' to avoid special treatment of the paren‐
theses by bash. Alternatively, we could have put the entire phrase (except for the echo
itself) inside of double quotes—double, not single, so that the variable substitution
(for $FILE, etc.) still occurs.
You might need to adjust the field list depending on how your
computer and ls command present the date, or add options to your
ls command to modify its output. For example, ls -l --timestyle="long-iso" will produce a slightly different output format
where month and day are replaced by a YYYY-MM-DD format date;
you would then want to replace CRMONTH and CRDAY with a single
variable, say, CRDATE, and adjust the field numbers accordingly.
See Also
• Recipe 10.4, “Defining Functions”
• Recipe 10.5, “Using Functions: Parameters and Return Values”
• Recipe 13.9, “Getting Your Plurals Right”
• Recipe 17.7, “Clearing the Screen When You Log Out”
13.5 Parsing Output with a Function Call
|
313
13.6 Parsing Text with a read Statement
Problem
There are many ways to parse text with bash. What if you don’t want to use a func‐
tion? Is there another way?
Solution
Use the read statement, as in Example 13-5.
Example 13-5. ch13/parseViaRead
#!/usr/bin/env bash
# cookbook filename: parseViaRead
#
# parse ls -l with a read statement
# an example of output from ls -l follows:
# -rw-r--r-- 1 albing users 126 2006-10-10 22:50 fnsize
ls -l "$1" | { read PERMS LCOUNT OWNER GROUP SIZE CRDATE CRTIME FILE ;
echo $FILE has $LCOUNT 'link(s)' and is $SIZE bytes long. ;
}
Discussion
Here we let read do all the parsing. It will break apart the input into words, where
words are separated by whitespace, and assign each word to the variables named in
the read statement. Actually, you can even change the separator, by setting the bash
$IFS (internal field separator) variable to whatever character you want for parsing;
just remember to set it back!
As you can see from the sample output of ls -l, we have tried to choose names that
get at the meaning of each word in the output. Since FILE is the last word, any extra
fields will also be part of that variable. That way if the name has whitespace in it, like
“Beethoven Fifth Symphony,” then all three words will end up in $FILE.
See Also
• Recipe 2.14, “Saving or Grouping Output from Several Commands”
• Recipe 19.8, “Forgetting that Pipelines Make Subshells”
314
|
Chapter 13: Parsing and Similar Tasks
13.7 Parsing with read into an Array
Problem
You’ve got a varying number of words on each line of input, so you can’t just assign
each word to a predetermined variable.
Solution
Use the -a option on the read command, and the words will be read into an array
variable:
read -a MYRAY
Discussion
Whether coming from user input or a pipeline, read will parse the input into words,
putting each word in its own array element. The variable does not need to be declared
as an array—using it in this fashion is enough to make it into an array. Each element
can be referenced with the bash array syntax. Arrays in bash are zero-based, so the
second word on a line of input will be put into ${MYRAY[1]} in our example. The
number of words will determine the size of the array. In our example, the size of the
array is ${#MYRAY[@]}.
See Also
• Recipe 3.5, “Getting User Input”
• Recipe 13.6, “Parsing Text with a read Statement”
13.8 Reading an Entire File
Problem
You want to read in a whole file and then parse it. Must you do this using a for loop
and reading one line at a time, or is there a shorthand?
Solution
Use the mapfile or readarray command in bash. They are identical commands that
take the same arguments and let you read an entire file into an array, one array entry
for each line of the file, with one statement.
13.7 Parsing with read into an Array
|
315
The choice of command, either readarray or mapfile, seems to be one of perspective
—are you thinking about the destination (the array), or the source (the datafile)? Use
whichever makes more sense to you. They are interchangeable.
Here’s a sample mapfile command, part of a fuller example in the discussion:
mapfile -t -s 1 -n 1500 -C showprg -c 100 BIGDATA
< /tmp/myfile.data
This command will discard (i.e., skip) the first line (-s 1) of input, reading up to
1,500 lines (-n 1500) and discarding the newline at the end of each line (-t). Every
100 lines (-c 100) it will call a user-defined function called showprg (to show pro‐
gress in reading the file; the default is every 5,000 lines). The data is put into the array
called BIGDATA, one line of input per entry. Input is redirected from the file as shown.
Discussion
Here’s the first part of an example use of mapfile (or readarray, if you prefer). It reads
the file and shows progress as it reads. Then it prints out how many lines it read—i.e.,
the size of the array:
# use mapfile to read in $1
# show progress with dots
function showprg ()
{
printf "."
}
# create a large datafile for our use
ls -l /usr/bin > /tmp/myfile.data
# a.k.a. readarray; load up BIGDATA
mapfile -t -s 1 -n 1500 -C showprg -c 100 BIGDATA
< /tmp/myfile.data
# put a newline at the end of the showprg output
echo
# how many lines did we read?
siz=${#BIGDATA[@]}
echo "size: ${siz}"
The showprg function will print a dot (but no newline) each time it is called. This will
show progress when reading in a large file. You could do something much fancier if
you wanted; it’s whatever function you want, after all.
So now that the file has been read into the array, what might we do with all that data?
In this case it’s a very long output from the ls command. We could now go through
the file one line at a time and print out some of the data:
316
| Chapter 13: Parsing and Similar Tasks
# number the lines as we print them out
for((i=0; i<siz; i++))
do
ALINE=${BIGDATA[i]}
if [[ ${ALINE:0:1} == 'l' ]]
# only symbolic links
then
# print the relevant substring
printf "%4d: %s\n" $i "${ALINE:48}"
fi
done
rm /tmp/myfile.data
# clean up
In this case, the script will look at the first character of a line and, if it’s an l, print out
the line, beginning at character 48 (zero-based). Since the data in the file is the “long”
output of an ls command, such a first character indicates that we are looking at a
symbolic link. (Similarly, a d would indicate a directory, but we don’t use that here.)
Here is an excerpt of the output that might result from running the whole script. The
first line shows the dots that appear as the progress of the read:
...............
size: 1500
(other output, and then)
1307: rsh -> /etc/alternatives/rsh
1311: rtstat -> lnstat
1315: rview -> /etc/alternatives/rview
(even more output)
See Also
• Recipe 13.7, “Parsing with read into an Array”
13.9 Getting Your Plurals Right
Problem
You want to use a plural noun when you have more than one of an object. But you
don’t want to scatter if statements all through your code.
Solution
Example 13-6 illustrates a way to make words plural.
Example 13-6. ch13/pluralize
#!/usr/bin/env bash
# cookbook filename: pluralize
13.9 Getting Your Plurals Right
|
317
#
# A function to make words plural by adding an s
# when the value ($2) is != 1 or -1.
# It only adds an 's'; it is not very smart.
#
function plural ()
{
if [ $2 -eq 1 -o $2 -eq -1 ]
then
echo ${1}
else
echo ${1}s
fi
}
while read num name
do
echo $num $(plural "$name" $num)
done
Discussion
The function, though only set to handle the simple addition of an s, will do fine for
many nouns. The function doesn’t do any error checking of the number or contents
of the arguments. If you wanted to use this script in a serious application, you might
want to add those kinds of checks.
We put the name in quotes when we call the plural function in case there are embed‐
ded blanks in the name. It did, after all, come from the read statement, and the last
variable in a read statement gets all the remaining text from the input line. You can
see that in the following example.
We put the script in Example 13-6 into a file named pluralize and ran it against the
following data:
318
$
1
2
3
4
5
cat input.file
hen
duck
squawking goose
limerick oyster
corpulent porpoise
$
1
2
3
4
5
./pluralize < input.file
hen
ducks
squawking gooses
limerick oysters
corpulent porpoises
|
Chapter 13: Parsing and Similar Tasks
“Gooses” isn’t correct English, but the script did what was intended. If you like the Clike syntax better, you could write the if statement like this:
if (( $2 == 1 || $2 == -1 ))
The square bracket (i.e., the test builtin) is the older form, more common across the
various versions of bash, but either should work. Use whichever form’s syntax is easi‐
est for you to remember.
We don’t expect you would keep a file like pluralize around, but the plural function
might be handy to have as part of a larger scripting project. Then whenever you
report on the count of something you could use the plural function as part of the
reference, as shown in the while loop in the script.
See Also
• Recipe 6.11, “Looping with a read”
13.10 Taking It One Character at a Time
Problem
You have some parsing to do, and for whatever reason nothing else will do—you need
to take your strings apart one character at a time.
Solution
The substring function for variables will let you take things apart, and another feature
tells you how long a string is. Example 13-7 demonstrates their use.
Example 13-7. ch13/onebyone
#!/usr/bin/env bash
# cookbook filename: onebyone
#
# parsing input one character at a time
while read ALINE
do
for ((i=0; i < ${#ALINE}; i++))
do
ACHAR=${ALINE:i:1}
# do something here, e.g. echo $ACHAR
echo $ACHAR
13.10 Taking It One Character at a Time
|
319
done
done
Discussion
The read statement will take input from standard input and put it, a line at a time,
into the variable $ALINE. Since there are no other variables in the read statement, it
takes the entire line and doesn’t divvy it up, but it will remove leading and trailing
$IFS whitespace unless you use IFS= read or just read by itself and later reference
the default $REPLY variable.
The for loop will loop once for each character in the $ALINE variable. We can com‐
pute how many times to loop by using ${#ALINE}, which returns the length of the
contents of $ALINE.
Each time through the loop we assign $ACHAR the value of the one-character substring
of $ALINE that begins at the ith position. That’s simple enough.
See Also
• Recipe 13.1, “Parsing Arguments for Your Shell Script”
• Recipe 13.4, “Parsing Output into an Array”
• Recipe 13.5, “Parsing Output with a Function Call”
• Recipe 13.6, “Parsing Text with a read Statement”
• Recipe 13.7, “Parsing with read into an Array”
13.11 Cleaning Up an SVN Source Tree
Problem
Subversion’s svn status command shows all the files that have been modified, but if
you have scratch files or other garbage lying around in your source tree, svn will list
those, too. It would be useful to have a way to clean up your source tree, removing
those files unknown to Subversion.
Subversion won’t know about new files unless and until you do an
svn add command. Don’t run this script until you’ve added any
new source files, or they’ll be gone for good.
320
|
Chapter 13: Parsing and Similar Tasks
Solution
You can grep output from the svn status command and read that to create a list of
files to delete:
svn status src | grep '^\?' | \
while read status filename; do echo "$filename"; rm -rf "$filename"; done
Discussion
The svn status output lists one file per line. It puts an M as the first character of a
line for files that have been modified, an A for newly added (but not yet committed)
files, and a question mark for those about which it knows nothing. We just grep for
those lines beginning with a question mark. We process the output with a read state‐
ment in a while loop. The echo isn’t strictly necessary, but it’s useful to see what’s
being removed, just in case there is a mistake or an error. You can at least see that it’s
gone for good. When we do the remove, we use the -rf options in case the file is a
directory, but mostly just to keep the remove quiet. Problems encountered with per‐
missions and such are squelched by the -f option; it just removes the file as best as
your permissions allow. We put the reference to the filename in quotes ("$fn") in
case there are special characters, like spaces, in the filename.
See Also
• Recipe 6.11, “Looping with a read”
• Appendix D
13.12 Setting Up a Database with MySQL
Problem
You want to create and initialize several databases using MySQL. You want them all to
be initialized using the same SQL commands. Each database needs its own name, but
each database will have the same contents, at least at initialization. You may need to
do this setup over and over, as in the case where these databases are used as part of a
test suite that needs to be reset when tests are rerun.
Solution
The simple bash script in Example 13-8 can help with this administrative task.
13.12 Setting Up a Database with MySQL
|
321
Example 13-8. ch13/dbiniter
#!/usr/bin/env bash
# cookbook filename: dbiniter
#
# initialize databases from a standard file
# creating databases as needed
DBLIST=$(mysql -e "SHOW DATABASES;" | tail -n +2)
select DB in $DBLIST "new..."
do
if [[ $DB == "new..." ]]
then
printf "%b" "name for new db: "
read DB rest
echo creating new database $DB
mysql -e "CREATE DATABASE IF NOT EXISTS $DB;"
fi
if [ -n "$DB" ]
then
echo Initializing database: $DB
mysql $DB < ourInit.sql
fi
done
Discussion
The tail -n +2 is added to remove the heading from the list of databases (see Recipe
2.12).
The select creates the menus showing the existing databases. We added the literal
"new..." as an additional choice (see Recipe 3.7 and Recipe 6.16).
When the user wants to create a new database, we prompt for and read a new name,
but we use two fields in the read statement as a bit of error handling. If the user types
more than one name on the line, we only use the first name—it gets put into the vari‐
able $DB while the rest of the input is put into $rest and ignored. (We could add an
error check to see if $rest is null.)
Whether created anew or chosen from the list of extant databases, if the $DB variable
is not empty, it will invoke mysql one more time to feed it the set of SQL statements
that we’ve put into the file ourInit.sql as our standardized initialization sequence.
If you’re going to use a script like this, you might need to add parameters to your
mysql command, such as -u and -p to prompt for a username and password. It will
depend on how your database and its permissions are configured, or whether you
have a file named .my.cnf with your MySQL defaults.
322
|
Chapter 13: Parsing and Similar Tasks
We could also have added an error check after the creation of the new database to see
if it succeeded; if it did not succeed, we could unset DB, thereby bypassing the initiali‐
zation. However, as many a math textbook has said, “we leave that as an exercise for
the reader.”
See Also
• Recipe 2.12, “Skipping a Header in a File”
• Recipe 3.7, “Selecting from a List of Options”
• Recipe 6.16, “Creating Simple Menus”
• Recipe 14.20, “Using Passwords in Scripts”
13.13 Isolating Specific Fields in Data
Problem
You need to extract one or more fields from each line of output.
Solution
Use cut if there are delimiters you can easily pick out, even if they are different for the
beginning and end of the field you need:
# Here's an easy one - what users, home directories and shells do
# we have on this NetBSD system?
$ cut -d':' -f1,6,7 /etc/passwd
root:/root:/bin/csh
toor:/root:/bin/sh
daemon:/:/sbin/nologin
operator:/usr/guest/operator:/sbin/nologin
bin:/:/sbin/nologin
games:/usr/games:/sbin/nologin
postfix:/var/spool/postfix:/sbin/nologin
named:/var/chroot/named:/sbin/nologin
ntpd:/var/chroot/ntpd:/sbin/nologin
sshd:/var/chroot/sshd:/sbin/nologin
smmsp:/nonexistent:/sbin/nologin
uucp:/var/spool/uucppublic:/usr/libexec/uucp/uucico
nobody:/nonexistent:/sbin/nologin
jp:/home/jp:/usr/pkg/bin/bash
# What is the most popular shell on the system?
$ cut -d':' -f7 /etc/passwd | sort | uniq -c | sort -rn
10 /sbin/nologin
2 /usr/pkg/bin/bash
1 /bin/csh
13.13 Isolating Specific Fields in Data
|
323
1 /bin/sh
1 /usr/libexec/uucp/uucico
# Now let's see the first two directory levels
$ cut -d':' -f6 /etc/passwd | cut -d'/' -f1-3 | sort -u
/
/home/jp
/nonexistent
/root
/usr/games
/usr/guest
/var/chroot
/var/spool
Use awk to split on multiples of whitespace, or if you need to rearrange the order of
the output fields. Note the → denotes a tab character in the output. The default is a
space, but you can change that using $OFS:
# Users, home directories, and shells, but swap the last two
# and use a tab delimiter
$ awk 'BEGIN {FS=":"; OFS="\t"; } { print $1,$7,$6; }' /etc/passwd
root → /bin/csh → /root
toor → /bin/sh → /root
daemon → /sbin/nologin → /
operator → /sbin/nologin → /usr/guest/operator
bin → /sbin/nologin → /
games → /sbin/nologin → /usr/games
postfix → /sbin/nologin → /var/spool/postfix
named → /sbin/nologin → /var/chroot/named
ntpd → /sbin/nologin → /var/chroot/ntpd
sshd → /sbin/nologin → /var/chroot/sshd
smmsp → /sbin/nologin → /nonexistent
uucp → /usr/libexec/uucp/uucico → /var/spool/uucppublic
nobody → /sbin/nologin → /nonexistent
jp → /usr/pkg/bin/bash → /home/jp
# Multiples of whitespace and swapped, first field removed
$ grep '^# [1-9]' /etc/hosts | awk '{print $3,$2}'
10.255.255.255 10.0.0.0
172.31.255.255 172.16.0.0
192.168.255.255 192.168.0.0
Use grep -o to display just the part that matched your pattern. This is particularly
handy when you can’t express delimiters in a way that lends itself to the solutions
shown here. For example, say you need to extract all IP addresses from a file, no mat‐
ter where they are. Note we use egrep because of the regular expression (regex), but -o
should work with whichever GNU grep flavor you use (it is probably not supported
on non-GNU versions; check your documentation):
$ cat has_ipas
This is line 1 with 1 IPA: 10.10.10.10
Line 2 has 2; they are 10.10.10.11 and 10.10.10.12.
324
|
Chapter 13: Parsing and Similar Tasks
Line three is ftp_server=10.10.10.13:21.
$ egrep -o '[0-9]{1,3}\.[0-9]{1,3}\.[0-9]{1,3}\.[0-9]{1,3}' has_ipas
10.10.10.10
10.10.10.11
10.10.10.12
10.10.10.13
Discussion
The possibilities are endless, and we haven’t even scratched the surface here. This is
the very essence of what the Unix toolchain idea is all about: take a number of small
tools that do one thing well and combine them as needed to solve problems.
Also, the regex we used for IP addresses is naive and could match other things,
including invalid addresses. For a much better pattern, use the Perl Compatible Regu‐
lar Expressions (PCRE) regex from Mastering Regular Expressions, 3rd Edition, by Jef‐
frey E. F. Friedl (O’Reilly), if your grep supports -P:
$ grep -oP '([01]?\d\d?|2[0-4]\d|25[0-5])\.([01]?\d\d?|2[0-4]\d|25[0-5])\.
([01]?\d\
d?|2[0-4]\d|25[0-5])\.([01]?\d\d?|2[0-4]\d|25[0-5])' has_ipas
10.10.10.10
10.10.10.11
10.10.10.12
10.10.10.13
$
Or use Perl:
$ perl -ne 'while ( m/([01]?\d\d?|2[0-4]\d|25[0-5])\.([01]?\d\d?|2[0-4]\d|25[0-5])\.
([01]?\d\d?|2[0-4]\d|25[0-5])\.([01]?\d\d?|2[0-4]\d|25[0-5])/g ) { print qq($1.$2.$3.
$4\n); }' has_ipas
10.10.10.10
10.10.10.11
10.10.10.12
10.10.10.13
$
See Also
• man cut
• man awk
• man grep
• Mastering Regular Expressions, 3rd Edition, by Jeffrey E. F. Friedl (O’Reilly)
• Recipe 8.4, “Cutting Out Parts of Your Output”
13.13 Isolating Specific Fields in Data
|
325
• Recipe 13.15, “Trimming Whitespace”
• Recipe 15.10, “Finding My IP Address”
• Recipe 17.16, “Finding Lines That Appear in One File but Not in Another”
13.14 Updating Specific Fields in Datafiles
Problem
You need to extract certain parts (fields) of a line (record) and update them.
Solution
In the simple case, you want to extract a single field from a line, then perform some
operation on it. For that, you can use cut or awk. See Recipe 13.13 for details.
For the more complicated case, you need to modify a field in a datafile without
extracting it. If it’s a simple search and replace, use sed.
For example, let’s switch everyone from csh to sh on this NetBSD system:
$ grep csh /etc/passwd
root:*:0:0:Charlie &:/root:/bin/csh
$ sed 's;/csh$;/sh;' /etc/passwd | grep '^root'
root:*:0:0:Charlie &:/root:/bin/sh
You can use awk if you need to do arithmetic on a field or modify a string only in a
certain field:
$ cat data_file
Line 1 ends
Line 2 ends
Line 3 ends
Line 4 ends
Line 5 ends
$ awk '{print $1, $2+5, $3}' data_file
Line 6 ends
Line 7 ends
Line 8 ends
Line 9 ends
Line 10 ends
# If the second field contains '3', change it to '8' and mark it
$ awk '{ if ($2 == "3") print $1, $2+5, $3, "Tweaked" ; else print $0; }' \
data_file
Line 1 ends
Line 2 ends
Line 8 ends Tweaked
326
|
Chapter 13: Parsing and Similar Tasks
Line 4 ends
Line 5 ends
Discussion
The possibilities here are as endless as your data, but hopefully these examples will
give you enough of a start to easily modify your data.
See Also
• man awk
• man sed
• http://sed.sourceforge.net/sedfaq.html
• http://sed.sourceforge.net/sed1line.txt
• Recipe 11.7, “Figuring Out Date and Time Arithmetic”
• Recipe 13.13, “Isolating Specific Fields in Data”
13.15 Trimming Whitespace
Problem
You need to trim leading and/or trailing whitespace from lines for fields of data.
Solution
These solutions rely on a bash-specific treatment of read and $REPLY. See the end of
the discussion for an alternate solution.
First, we’ll show a file with some leading and trailing whitespace. Note that we add ~~
to show the whitespace, and that the → denotes a literal tab character in the output:
# Show the whitespace in our sample file
$ while read; do echo ~~"$REPLY"~~; done < whitespace
~~ This line has leading spaces.~~
~~This line has trailing spaces. ~~
~~ This line has both leading and trailing spaces. ~~
~~ → Leading tab.~~
~~Trailing tab. → ~~
~~ → Leading and trailing tab. → ~~
~~ → Leading mixed whitespace.~~
~~Trailing mixed whitespace. →
~~
~~ → Leading and trailing mixed whitespace. →
~~
$
13.15 Trimming Whitespace
|
327
To trim both leading and trailing whitespace, use $IFS and the builtin $REPLY variable
(see the discussion for why this works):
$ while read REPLY; do echo ~~"$REPLY"~~; done < whitespace
~~This line has leading spaces.~~
~~This line has trailing spaces.~~
~~This line has both leading and trailing spaces.~~
~~Leading tab.~~
~~Trailing tab.~~
~~Leading and trailing tab.~~
~~Leading mixed whitespace.~~
~~Trailing mixed whitespace.~~
~~Leading and trailing mixed whitespace.~~
$
To trim only leading or only trailing spaces, use a simple pattern match:
# Leading spaces only
$ while read; do echo "~~${REPLY## }~~"; done < whitespace
~~This line has leading spaces.~~
~~This line has trailing spaces. ~~
~~This line has both leading and trailing spaces. ~~
~~ → Leading tab.~~
~~Trailing tab. ~~
~~ → Leading and trailing tab. → ~~
~~ → Leading mixed whitespace.~~
~~Trailing mixed whitespace. →
~~
~~ → Leading and trailing mixed whitespace. →
~~
# Trailing spaces only
$ while read; do echo "~~${REPLY%% }~~"; done < whitespace
~~ This line has leading spaces.~~
~~This line has trailing spaces.~~
~~ This line has both leading and trailing spaces.~~
~~ → Leading tab.~~
~~Trailing tab. ~~
~~ → Leading and trailing tab. → ~~
~~
→ Leading mixed whitespace.~~
~~Trailing mixed whitespace. →
~~
~~
→ Leading and trailing mixed whitespace. →
~~
Trimming only leading or only trailing whitespace (including tabs) is a bit more com‐
plicated:
# You need this either way
$ shopt -s extglob
# Leading whitespace only
$ while read; do echo "~~${REPLY##+([[:space:]])}~~"; done < whitespace
~~This line has leading spaces.~~
~~This line has trailing spaces. ~~
~~This line has both leading and trailing spaces. ~~
~~Leading tab.~~
328
|
Chapter 13: Parsing and Similar Tasks
~~Trailing tab. ~~
~~Leading and trailing tab. → ~~
~~Leading mixed whitespace.~~
~~Trailing mixed whitespace.
→ ~~
~~Leading and trailing mixed whitespace.
$
→ ~~
# Trailing whitespace only
$ while read; do echo "~~${REPLY%%+([[:space:]])}~~"; done < whitespace
~~ This line has leading spaces.~~
~~This line has trailing spaces.~~
~~ This line has both leading and trailing spaces.~~
~~ → Leading tab.~~
~~Trailing tab.~~
~~ → Leading and trailing tab.~~
~~
→ Leading mixed whitespace.~~
~~Trailing mixed whitespace.~~
~~
→ Leading and trailing mixed whitespace.~~
Discussion
OK, at this point you are probably looking at these lines and wondering how we’re
going to make this comprehensible. It turns out there’s a simple, if subtle, explanation.
Here we go. The first example used the default $REPLY variable that read uses when
you do not supply your own variable name(s). Chet Ramey (maintainer of bash)
made a design decision to “[if] there are no variables, save the text of the line read to
the variable $REPLY,” unchanged:
while read; do echo ~~"$REPLY"~~; done < whitespace
But when we supply one or more variable names to read, it does parse the input,
using the values in $IFS (which are space, tab, and newline by default). One step of
that parsing process is to trim leading and trailing whitespace—just what we want:
while read REPLY; do echo ~~"$REPLY"~~; done < whitespace
Trimming leading or trailing spaces (but not both) is easy using the ${##} or ${%%}
operators (see Recipe 6.7):
while read; do echo "~~${REPLY## }~~"; done < whitespace
while read; do echo "~~${REPLY%% }~~"; done < whitespace
Covering tabs is a little harder. If we had only tabs, we could use the ${##} or ${%%}
operators and insert literal tabs using the Ctrl-V Ctrl-I key sequence. But that’s risky
since it’s probable there’s a mix of spaces and tabs, and some text editors or unwary
users may strip out the tabs. So, we turn on extended globbing and use a character
class to make our intent clear. The [:space:] character class would work without
extglob, but we need to say “one or more occurrences” using +() or else it will trim a
single spaces or tabs, but not multiples of both on the same line. If you only care
13.15 Trimming Whitespace
|
329
about space or tab, you could use the [:blank:] character class instead, since
[:space:] includes other characters like the vertical tab (\v) and DOS CR (carriage
return, \r):
# This works, need extglob for +() part
$ shopt -s extglob
...
$ while read; do echo "~~${REPLY##+([[:space:]])}~~"; done < whitespace
...
$ while read; do echo "~~${REPLY%%+([[:space:]])}~~"; done < whitespace
...
# This doesn't
$ while read; do echo "~~${REPLY##[[:space:]]}~~"; done < whitespace
~~This line has leading spaces.~~
~~This line has trailing spaces. ~~
~~This line has both leading and trailing spaces. ~~
~~Leading tab.~~
~~Trailing tab. ~~
~~Leading and trailing tab. ~~
~~
→ Leading mixed whitespace.~~
~~Trailing mixed whitespace.
→ ~~
~~
→ Leading and trailing mixed whitespace.
→ ~~
Here’s a different take, exploiting the same $IFS parsing, but to parse out fields (or
words) instead of records (or lines):
$ for i in $(cat white_space); do echo ~~$i~~; done
~~This~~
~~line~~
~~has~~
~~leading~~
~~white~~
~~space.~~
~~This~~
~~line~~
~~has~~
~~trailing~~
~~white~~
~~space.~~
~~This~~
~~line~~
~~has~~
~~both~~
~~leading~~
~~and~~
~~trailing~~
~~white~~
~~space.~~
$
330
|
Chapter 13: Parsing and Similar Tasks
Finally, although the original solutions rely on Chet’s design decision about read and
$REPLY, this solution does not:
shopt -s extglob
while IFS= read -r line; do
echo "None: ~~$line~~" # preserve all whitespaces
echo "Ld: ~~${line##+([[:space:]])}~~" # trim leading whitespace
echo "Tr: ~~${line%%+([[:space:]])}~~" # trim trailing whitespace
line="${line##+([[:space:]])}" # trim leading and...
line="${line%%+([[:space:]])}" # ...trailing whitespace
echo "All: ~~$line~~" # Show all trimmed
done < whitespace
See Also
• Recipe 6.7, “Testing with Pattern Matches”
• Recipe 13.6, “Parsing Text with a read Statement”
13.16 Compressing Whitespace
Problem
You have runs of whitespace in a file (perhaps it is fixed-length, space-padded) and
you need to compress the spaces down to a single character or delimiter.
Solution
Use tr or awk as appropriate.
Discussion
If you are trying to compress runs of whitespace down to a single character, you can
use tr, but be aware that you may damage the file if it is not well formed. For example,
if fields are delimited by multiple whitespace characters but internally have spaces,
compressing multiple spaces down to one space will remove that distinction. Imagine
if the _ characters in the following example were spaces instead. Note the → denotes a
literal tab character in the output:
$ cat data_file
Header1
Rec1_Field1
Rec2_Field1
Rec3_Field1
Header2
Rec1_Field2
Rec2_Field2
Rec3_Field2
Header3
Rec1_Field3
Rec2_Field3
Rec3_Field3
$ cat data_file | tr -s ' ' '\t'
13.16 Compressing Whitespace
|
331
Header1 → Header2 → Header3
Rec1_Field1 → Rec1_Field2 → Rec1_Field3
Rec2_Field1 → Rec2_Field2 → Rec2_Field3
Rec3_Field1 → Rec3_Field2 → Rec3_Field3
If your field delimiter is more than a single character, tr won’t work since it translates
single characters from its first set into the matching single character in the second set.
You can use awk to combine or convert field separators. awk’s internal field separator
FS accepts regular expressions, so you can separate on pretty much anything. There is
a handy trick to this as well: an assignment to any field causes awk to reassemble the
record using the output field separator, OFS, so assigning field 1 to itself and then
printing the record has the effect of translating FS to OFS without you having to worry
about how many records there are in the data.
In this example, multiple spaces delimit fields, but fields also have internal spaces, so
the more simple case of:
awk 'BEGIN {OFS="\t"} {$1=$1; print }' data_file1
won’t work. Here is a datafile:
$ cat data_file1
Header1
Rec1 Field1
Rec2 Field1
Rec3 Field1
$
Header2
Rec1 Field2
Rec2 Field2
Rec3 Field2
Header3
Rec1 Field3
Rec2 Field3
Rec3 Field
In the next example, we assign two spaces to FS and the tab to OFS. We then make an
assignment ($1 = $1) so awk rebuilds the record, but that results in strings of tabs
replacing the double spaces, so we use gsub to squash the tabs, then we print. Note the
→ denotes a literal tab character in the output. The output is a little hard to read, so
there is a hex dump as well. Recall that ASCII tab is 09 while ASCII space is 20:
$ awk 'BEGIN { FS = " "; OFS = "\t" } { $1 = $1; gsub(/\t+ ?/, "\t"); print }' \
data_file1
Header1 → Header2 → Header3
Rec1 Field1 → Rec1 Field2 → Rec1 Field3
Rec2 Field1 → Rec2 Field2 → Rec2 Field3
Rec3 Field1 → Rec3 Field2 → Rec3 Field3
$ awk 'BEGIN { FS = " "; OFS = "\t" } {
data_file1 | hexdump -C
00000000 48 65 61 64 65 72 31 09 48 65
00000010 48 65 61 64 65 72 33 0a 52 65
00000020 6c 64 31 09 52 65 63 31 20 46
00000030 52 65 63 31 20 46 69 65 6c 64
00000040 20 46 69 65 6c 64 31 09 52 65
00000050 6c 64 32 09 52 65 63 32 20 46
00000060 52 65 63 33 20 46 69 65 6c 64
00000070 20 46 69 65 6c 64 32 09 52 65
332
|
Chapter 13: Parsing and Similar Tasks
$1 = $1; gsub(/\t+ ?/, "\t"); print }' \
61
63
69
33
63
69
31
63
64
31
65
0a
32
65
09
33
65
20
6c
52
20
6c
52
20
72
46
64
65
46
64
65
46
32
69
32
63
69
33
63
69
09
65
09
32
65
0a
33
65
|Header1.Header2.|
|Header3.Rec1 Fie|
|ld1.Rec1 Field2.|
|Rec1 Field3.Rec2|
| Field1.Rec2 Fie|
|ld2.Rec2 Field3.|
|Rec3 Field1.Rec3|
| Field2.Rec3 Fie|
00000080 6c 64 0a
00000083
|ld.|
You can use awk to trim leading and trailing whitespace in the same way, but as noted
previously, this will replace your field separators unless they are already spaces:
awk '{ $1 = $1; print }' white_space
See Also
• Effective awk Programming, 4th Edition, by Arnold Robbins (O’Reilly)
• sed & awk, 2nd Edition, by Arnold Robbins and Dale Dougherty (O’Reilly)
• Recipe 13.17, “Processing Fixed-Length Records”
• “tr Escape Sequences” on page 611 in Appendix A
• “Table of ASCII Values” on page 619 in Appendix A
13.17 Processing Fixed-Length Records
Problem
You need to read and process data that is in a fixed-length (also called fixed-width)
form.
Solution
Use Perl or gawk 2.13 or greater. Given a file like:
$ cat fixed-length_file
Header1-----------Header2-------------------------Header3--------Rec1 Field1
Rec1 Field2
Rec1 Field3
Rec2 Field1
Rec2 Field2
Rec2 Field3
Rec3 Field1
Rec3 Field2
Rec3 Field3
you can process it using GNU’s gawk, by setting FIELDWIDTHS to the correct field
lengths, setting OFS as desired, and making an assignment so gawk rebuilds the record
using this OFS. However, gawk does not remove the spaces used in padding the origi‐
nal record, so we use two gsubs to do that, one for all the internal fields and the other
for the last field in each record. Finally, we just print. Note the → denotes a literal tab
character in the output. The output is a little hard to read, so there is a hex dump as
well. Recall that ASCII tab is 09 while ASCII space is 20:
$ gawk 'BEGIN { FIELDWIDTHS = "18 32 16"; OFS = "\t" }
> { $1 = $1; gsub(/ +\t/, "\t"); gsub(/ +$/, ""); print }' fixed-length_file
Header1----------- → Header2------------------------- → Header3--------Rec1 Field1 → Rec1 Field2 → Rec1 Field3
Rec2 Field1 → Rec2 Field2 → Rec2 Field3
13.17 Processing Fixed-Length Records
|
333
Rec3 Field1 → Rec3 Field2 → Rec3 Field3
$ gawk 'BEGIN { FIELDWIDTHS = "18 32 16"; OFS = "\t" }
> { $1 = $1; gsub(/ +\t/, "\t"); gsub(/ +$/, ""); print }' fixed-length_file \
> | hexdump -C
00000000 48 65 61 64 65 72 31 2d 2d 2d 2d 2d 2d 2d 2d 2d |Header1---------|
00000010 2d 2d 09 48 65 61 64 65 72 32 2d 2d 2d 2d 2d 2d |--.Header2------|
00000020 2d 2d 2d 2d 2d 2d 2d 2d 2d 2d 2d 2d 2d 2d 2d 2d |----------------|
00000030 2d 2d 2d 09 48 65 61 64 65 72 33 2d 2d 2d 2d 2d |---.Header3-----|
00000040 2d 2d 2d 2d 0a 52 65 63 31 20 46 69 65 6c 64 31 |----.Rec1 Field1|
00000050 09 52 65 63 31 20 46 69 65 6c 64 32 09 52 65 63 |.Rec1 Field2.Rec|
00000060 31 20 46 69 65 6c 64 33 0a 52 65 63 32 20 46 69 |1 Field3.Rec2 Fi|
00000070 65 6c 64 31 09 52 65 63 32 20 46 69 65 6c 64 32 |eld1.Rec2 Field2|
00000080 09 52 65 63 32 20 46 69 65 6c 64 33 0a 52 65 63 |.Rec2 Field3.Rec|
00000090 33 20 46 69 65 6c 64 31 09 52 65 63 33 20 46 69 |3 Field1.Rec3 Fi|
000000a0 65 6c 64 32 09 52 65 63 33 20 46 69 65 6c 64 33 |eld2.Rec3 Field3|
000000b0 0a
|.|
000000b1
If you don’t have gawk, you can use Perl, which is more straightforward anyway. We
use a nonprinting while input loop (-n), unpack each record ($_) as it’s read, and
turn the resulting list back into a scalar by joining the elements with a tab. We then
print each record, adding a newline at the end:
$ perl -ne 'print join("\t", unpack("A18 A32 A16", $_) ) . "\n";' \
> fixed-length_file
Header1----------- → Header2------------------------- → Header3--------Rec1 Field1 → Rec1 Field2 → Rec1 Field3
Rec2 Field1 → Rec2 Field2 → Rec2 Field3
Rec3 Field1 → Rec3 Field2 → Rec3 Field3
$ perl -ne 'print join("\t", unpack("A18 A32 A16", $_) ) . "\n";' \
> fixed-length_file |
> hexdump -C
00000000 48 65 61 64 65 72 31 2d 2d 2d 2d 2d 2d 2d 2d 2d |Header1---------|
00000010 2d 2d 09 48 65 61 64 65 72 32 2d 2d 2d 2d 2d 2d |--.Header2------|
00000020 2d 2d 2d 2d 2d 2d 2d 2d 2d 2d 2d 2d 2d 2d 2d 2d |----------------|
00000030 2d 2d 2d 09 48 65 61 64 65 72 33 2d 2d 2d 2d 2d |---.Header3-----|
00000040 2d 2d 2d 2d 0a 52 65 63 31 20 46 69 65 6c 64 31 |----.Rec1 Field1|
00000050 09 52 65 63 31 20 46 69 65 6c 64 32 09 52 65 63 |.Rec1 Field2.Rec|
00000060 31 20 46 69 65 6c 64 33 0a 52 65 63 32 20 46 69 |1 Field3.Rec2 Fi|
00000070 65 6c 64 31 09 52 65 63 32 20 46 69 65 6c 64 32 |eld1.Rec2 Field2|
00000080 09 52 65 63 32 20 46 69 65 6c 64 33 0a 52 65 63 |.Rec2 Field3.Rec|
00000090 33 20 46 69 65 6c 64 31 09 52 65 63 33 20 46 69 |3 Field1.Rec3 Fi|
000000a0 65 6c 64 32 09 52 65 63 33 20 46 69 65 6c 64 33 |eld2.Rec3 Field3|
000000b0 0a
|.|
000000b1
See the Perl documentation for the pack and unpack template formats.
334
|
Chapter 13: Parsing and Similar Tasks
Discussion
Anyone with any Unix background will automatically use some kind of delimiter in
output, since the textutils toolchain is never far from mind, so fixed-length (a.k.a.
fixed-width) records are rare in the Unix world. They are very common in the main‐
frame world, however, so they will occasionally crop up in large applications that ori‐
ginated on big iron, such as some applications from SAP. As we’ve just seen, it’s no
problem to handle them.
One caveat to this recipe is that it requires each record to end in a newline. Many old
mainframe record formats don’t, in which case you can use Recipe 13.18 to add new‐
lines to the end of each record before processing.
See Also
• man gawk
• http://www.faqs.org/faqs/computer-lang/awk/faq/
• http://perldoc.perl.org/functions/unpack.html
• http://perldoc.perl.org/functions/pack.html
• Recipe 13.15, “Trimming Whitespace”
• Recipe 13.18, “Processing Files with No Line Breaks”
13.18 Processing Files with No Line Breaks
Problem
You have a large file with no line breaks, and you need to process it.
Solution
Preprocess the file and add line breaks in appropriate places. For example, OpenOffice’s OpenDocument Format (ODF) files are basically zipped XML files. It is possi‐
ble to unzip them and grep the XML, which we did a lot while writing this book. See
Recipe 12.5 for a more comprehensive treatment of ODF files. In this example, we
insert a newline after every closing angle bracket (>). That makes it much easier to
process the file using grep or other textutils. Note that we must enter a backslash fol‐
lowed immediately by the Enter key to embed an escaped newline in the sed script:
$ wc -l content.xml
1 content.xml
$ sed -e 's/>/>\
13.18 Processing Files with No Line Breaks
|
335
> /g' content.xml | wc -l
1687
If you have fixed-length records with no newlines, do this instead, where 48 is the
length of the record:
$ cat fixed-length
Line_1_ _aaaaaaaaaaaaaaaaaaaaaaaaaaaaaaaaaaaaaZZZLine_2__
aaaaaaaaaaaaaaaaaaaaaaaaaaaaaaaaaaaaaZZZLine_3__
aaaaaaaaaaaaaaaaaaaaaaaaaaaaaaaaaaaaaZZZLine_4__
aaaaaaaaaaaaaaaaaaaaaaaaaaaaaaaaaaaaaZZZLine_5__
aaaaaaaaaaaaaaaaaaaaaaaaaaaaaaaaaaaaaZZZLine_6__
aaaaaaaaaaaaaaaaaaaaaaaaaaaaaaaaaaaaaZZZLine_7__
aaaaaaaaaaaaaaaaaaaaaaaaaaaaaaaaaaaaaZZZLine_8__
aaaaaaaaaaaaaaaaaaaaaaaaaaaaaaaaaaaaaZZZLine_9__
aaaaaaaaaaaaaaaaaaaaaaaaaaaaaaaaaaaaaZZZLine_10_
aaaaaaaaaaaaaaaaaaaaaaaaaaaaaaaaaaaaaZZZLine_11_
aaaaaaaaaaaaaaaaaaaaaaaaaaaaaaaaaaaaaZZZLine_12_
aaaaaaaaaaaaaaaaaaaaaaaaaaaaaaaaaaaaaZZZ
$ wc -l fixed-length
1 fixed-length
$ sed 's/.\{48\}/&\
> /g;' fixed-length
Line_1__aaaaaaaaaaaaaaaaaaaaaaaaaaaaaaaaaaaaaZZZ
Line_2__aaaaaaaaaaaaaaaaaaaaaaaaaaaaaaaaaaaaaZZZ
Line_3__aaaaaaaaaaaaaaaaaaaaaaaaaaaaaaaaaaaaaZZZ
Line_4__aaaaaaaaaaaaaaaaaaaaaaaaaaaaaaaaaaaaaZZZ
Line_5__aaaaaaaaaaaaaaaaaaaaaaaaaaaaaaaaaaaaaZZZ
Line_6__aaaaaaaaaaaaaaaaaaaaaaaaaaaaaaaaaaaaaZZZ
Line_7__aaaaaaaaaaaaaaaaaaaaaaaaaaaaaaaaaaaaaZZZ
Line_8__aaaaaaaaaaaaaaaaaaaaaaaaaaaaaaaaaaaaaZZZ
Line_9__aaaaaaaaaaaaaaaaaaaaaaaaaaaaaaaaaaaaaZZZ
Line_10_aaaaaaaaaaaaaaaaaaaaaaaaaaaaaaaaaaaaaZZZ
Line_11_aaaaaaaaaaaaaaaaaaaaaaaaaaaaaaaaaaaaaZZZ
Line_12_aaaaaaaaaaaaaaaaaaaaaaaaaaaaaaaaaaaaaZZZ
$ perl -pe 's/(.{48})/$1\n/g;' fixed-length
Line_1__aaaaaaaaaaaaaaaaaaaaaaaaaaaaaaaaaaaaaZZZ
Line_2__aaaaaaaaaaaaaaaaaaaaaaaaaaaaaaaaaaaaaZZZ
Line_3__aaaaaaaaaaaaaaaaaaaaaaaaaaaaaaaaaaaaaZZZ
Line_4__aaaaaaaaaaaaaaaaaaaaaaaaaaaaaaaaaaaaaZZZ
Line_5__aaaaaaaaaaaaaaaaaaaaaaaaaaaaaaaaaaaaaZZZ
Line_6__aaaaaaaaaaaaaaaaaaaaaaaaaaaaaaaaaaaaaZZZ
Line_7__aaaaaaaaaaaaaaaaaaaaaaaaaaaaaaaaaaaaaZZZ
Line_8__aaaaaaaaaaaaaaaaaaaaaaaaaaaaaaaaaaaaaZZZ
Line_9__aaaaaaaaaaaaaaaaaaaaaaaaaaaaaaaaaaaaaZZZ
Line_10_aaaaaaaaaaaaaaaaaaaaaaaaaaaaaaaaaaaaaZZZ
Line_11_aaaaaaaaaaaaaaaaaaaaaaaaaaaaaaaaaaaaaZZZ
Line_12_aaaaaaaaaaaaaaaaaaaaaaaaaaaaaaaaaaaaaZZZ
336
|
Chapter 13: Parsing and Similar Tasks
Discussion
This happens often when people create output programmatically, especially using
canned modules and especially with HTML or XML output.
Note the sed substitutions have an odd construct that allows an embedded newline. In
sed, a literal ampersand (&) on the righthand side (RHS) of a substitution is replaced
by the entire expression matched on the lefthand side (LHS), and the trailing \ on the
first line escapes the newline so you don’t get an error like “sed: -e expression #1, char
11: unterminated ‘s’”. This is because sed doesn’t recognize \n as a metacharacter on
the RHS of s///.
See Also
• http://sed.sourceforge.net/sedfaq.html
• Effective awk Programming, 4th Edition, by Arnold Robbins (O’Reilly)
• sed & awk, 2nd Edition, by Arnold Robbins and Dale Dougherty (O’Reilly)
• Recipe 12.5, “Comparing Two Documents”
• Recipe 13.17, “Processing Fixed-Length Records”
13.19 Converting a Datafile to CSV
Problem
You have a data file that you need to convert to a Comma Separated Values (CSV) file.
Solution
Use awk to convert the data into CSV format:
$ awk 'BEGIN { FS="\t"; OFS="\",\"" } { gsub(/"/, "\"\""); $1 = $1;
> printf "\"%s\"\n", $0}' tab_delimited
"Line 1","Field 2","Field 3","Field 4","Field 5 with ""internal"" double-quotes"
"Line 2","Field 2","Field 3","Field 4","Field 5 with ""internal"" double-quotes"
"Line 3","Field 2","Field 3","Field 4","Field 5 with ""internal"" double-quotes"
"Line 4","Field 2","Field 3","Field 4","Field 5 with ""internal"" double-quotes"
$
You can do the same thing in Perl also:
$ perl -naF'\t' -e 'chomp @F; s/"/""/g for @F; print
> .qq("\n);' tab_delimited
"Line 1","Field 2","Field 3","Field 4","Field 5 with
"Line 2","Field 2","Field 3","Field 4","Field 5 with
"Line 3","Field 2","Field 3","Field 4","Field 5 with
q(").join(q(","),@F)
""internal"" double-quotes"
""internal"" double-quotes"
""internal"" double-quotes"
13.19 Converting a Datafile to CSV
|
337
"Line 4","Field 2","Field 3","Field 4","Field 5 with ""internal"" double-quotes"
$
Discussion
First of all, it’s tricky to define exactly what CSV really means. There is no formal
specification, and various vendors have implemented various versions. Our version
here is very simple, and should hopefully work just about anywhere. We place double
quotes around all fields (some implementations only quote strings, or strings with
internal commas), and we double internal double quotes.
To do that, we have awk split up the input fields using a tab as the field separator and
set the output field separator (OFS) to ",", which will provide the trailing quote for
each field and then the leading quote for the next field as well as the comma in
between them. We then globally replace any double quotes with two double quotes,
make an assignment so awk rebuilds the record with our specified OFS (see the awk
trick in Recipe 13.15), and print out the record with leading and trailing double
quotes. We have to escape double quotes in several places, which looks a little clut‐
tered, but otherwise this is very straightforward.
See Also
• http://www.faqs.org/faqs/computer-lang/awk/faq/
• Recipe 13.15, “Trimming Whitespace”
• Recipe 13.20, “Parsing a CSV Datafile”
13.20 Parsing a CSV Datafile
Problem
You have a Comma Separated Values datafile that you need to parse.
Solution
Unlike the previous recipe for converting to CSV, there is no easy way to do this,
since it’s tricky to define exactly what CSV really means.
Possible solutions for you to explore are:
• sed: http://sed.sourceforge.net/sedfaq4.html#s4.12.
• awk: http://lorance.freeshell.org/csv/.
338
|
Chapter 13: Parsing and Similar Tasks
• Perl: Mastering Regular Expressions, 3rd Edition, by Jeffrey E. F. Friedl (O’Reilly)
has a regex to do this; see also CPAN, the Comprehensive Perl Archive Network,
for various modules.
• Load the CSV file into a spreadsheet (LibreOffice’s Calc and Microsoft’s Excel
both work), then copy and paste the contents into a text editor; you should get
tab-delimited output that you can now use easily.
Discussion
As noted in Recipe 13.19, there is no formal specification for CSV, and that fact, com‐
bined with data variations, makes this task much harder than it sounds.
See Also
• Recipe 13.19, “Converting a Datafile to CSV”
13.20 Parsing a CSV Datafile |
339
CHAPTER 14
Writing Secure Shell Scripts
Writing secure shell scripts?! How can shell scripts be secure when you can read the
source code?
Any system that depends on concealing implementation details is attempting to use
security by obscurity, and that is no security at all. Just ask the major software manu‐
facturers whose source code is a closely guarded trade secret, yet whose products are
incessantly vulnerable to exploits written by people who have never seen that source
code. Contrast that with the code from OpenSSH and OpenBSD, which is totally
open, yet very secure.
Security by obscurity will never work for long, though some forms of it can be a use‐
ful additional layer of security. For example, having daemons assigned to listen on
nonstandard port numbers will keep a lot of the so-called script-kiddies away. But
security by obscurity must never be the only layer of security because sooner or later,
someone is going to discover whatever you’ve hidden.
As Bruce Schneier says, security is a process. It’s not a product, object, or technique,
and it is never finished. As technology, networks, attacks and defenses evolve, so must
your security process. So what does it mean to write secure shell scripts?
Secure shell scripts will reliably do what they are supposed to do, and only what they
are supposed to do. They won’t lend themselves to being exploited to gain root access,
they won’t accidentally rm -rf /, and they won’t leak information, such as passwords.
They will be robust, but will fail gracefully. They will tolerate inadvertent user mis‐
takes and sanitize all user input. They will be as simple as possible, and contain only
clear, readable code and documentation so that the intention of each line is unambig‐
uous.
That sounds a lot like any well-designed, robust program, doesn’t it? Security should
be part of any good design process from the start—it shouldn’t be tacked on at the
341
end. In this chapter we highlighted the most common security weaknesses and ques‐
tions, and show you how to tackle them.
A lot has been written about security over the years. If you’re interested, Practical
UNIX & Internet Security, 3rd Edition, by Gene Spafford et al. (O’Reilly) is a good
place to start. Chapter 15 of Classic Shell Scripting by Nelson H. F. Beebe and Arnold
Robbins (O’Reilly) is another excellent resource. There are also many good online
references, such as “A Lab engineer’s check list for writing secure Unix code”.
The listing in Example 14-1 collects the most universal of the secure shell program‐
ming techniques, so they are all in one place as a quick reference when you need
them or to copy into a script template. Be sure to read the full recipe for each techni‐
que so you understand it.
Example 14-1. ch14/security_template
#!/usr/bin/env bash
# cookbook filename: security_template
# Set a sane/secure path
PATH='/usr/local/bin:/bin:/usr/bin'
# It's almost certainly already marked for export, but make sure
\export PATH
# Clear all aliases. Important: leading \ inhibits alias expansion.
\unalias -a
# Clear the command path hash
hash -r
# Set the hard limit to 0 to turn off core dumps
ulimit -H -c 0 -# Set a sane/secure IFS (note this is bash & ksh93 syntax only--not portable!)
IFS=$' \t\n'
# Set a sane/secure umask variable and use it
# Note this does not affect files already redirected on the command line
# 022 results in 0755 perms, 077 results in 0700 perms, etc.
UMASK=022
umask $UMASK
until [ -n "$temp_dir" -a ! -d "$temp_dir" ]; do
temp_dir="/tmp/meaningful_prefix.${RANDOM}${RANDOM}${RANDOM}"
done
mkdir -p -m 0700 $temp_dir \
|| (echo "FATAL: Failed to create temp dir '$temp_dir': $?"; exit 100)
# Do our best to clean up temp files no matter what
# Note $temp_dir must be set before this, and must not change!
342
|
Chapter 14: Writing Secure Shell Scripts
cleanup="rm -rf $temp_dir"
trap "$cleanup" ABRT EXIT HUP INT QUIT
14.1 Avoiding Common Security Problems
Problem
You want to avoid common security problems in your scripting.
Solution
Validate all external input, including interactive input and that from configuration
files and interactive use. In particular, never eval input that you have not checked
very thoroughly.
Use secure temporary files, ideally in secure temporary directories.
Make sure you are using trusted external executables.
Discussion
In a way, this recipe barely scratches the surface of scripting and system security. Yet
it also covers the most common security problems you’ll find.
Data validation, or rather the lack of it, is a huge deal in computer security right now.
This is the problem that leads to buffer overflow and data injection attacks, which are
by far the most common classes of exploit going around. bash doesn’t suffer from this
issue in the same way that C does, but the concepts are the same. In the bash world it’s
more likely that unvalidated input will contain something like ;rm -rf / than a
buffer overflow; however, neither is welcome. Validate your data!
Race conditions are another big issue, closely tied to the problem of an attacker gain‐
ing an ability to write over unexpected files. A race condition exists when two or more
separate events must occur in the correct order at the correct time without external
interference. They often result in providing an unprivileged user with read and/or
write access to files that user shouldn’t be able to access, which in turn can result in
so-called privilege escalation, where an ordinary user can gain root access. Insecure
use of temporary files is a very common factor in this kind of attack. Using secure
temporary files, especially inside secure temporary directories, will eliminate this
attack vector.
Another common attack vector is Trojaned utilities. Like the Trojan horse, these
appear to be one thing while they are in fact something else. The canonical example
here is the Trojaned ls command that works just like the real ls command except
when run by root. In that case it creates a new user called r00t, with a default pass‐
word known to the attacker, and deletes itself. Using a secure $PATH is about the best
14.1 Avoiding Common Security Problems
|
343
you can do from the scripting side. From the systems side there are many tools, such
as FCheck, Tripwire, and AIDE, to help you assure system integrity.
See Also
• https://www.tripwire.com/
• http://aide.sourceforge.net/
14.2 Avoiding Interpreter Spoofing
Problem
You want to avoid certain kinds of setuid root spoofing attacks.
Solution
Pass a single trailing dash to the shell, as in:
#!/bin/bash -
Discussion
The first line of a script is a magic line (often called the shebang line) that tells the
kernel what interpreter to use to process the rest of the file. The kernel will also look
for a single option to the specified interpreter. There are some attacks that take
advantage of this fact, but if you pass an argument along, they are avoided. See sec‐
tion 4.7 of the Unix FAQs for details.
However, hardcoding the path to bash may present a portability issue. See Recipe 15.1
for details.
See Also
• Recipe 14.15, “Writing setuid or setgid Scripts”
• Recipe 15.1, “Finding bash Portably for #!”
14.3 Setting a Secure $PATH
Problem
You want to make sure you are using a secure path.
344
|
Chapter 14: Writing Secure Shell Scripts
Solution
Set $PATH to a known good state at the beginning of every script:
# Set a sane/secure path
PATH='/usr/local/bin:/bin:/usr/bin'
# It's almost certainly already marked for export, but make sure
export PATH
Or use the getconf utility to get a path guaranteed by POSIX to find all of the standard
utilities:
export PATH=$(getconf PATH)
Discussion
There are two portability problems with the second example. First, $() is less
portable (if more readable) than ``. Second, having the export command on the same
line as the variable assignment won’t always work across every old or odd version of
Unix and Linux. var='foo'; export var is more portable than export var='foo'.
Also note that the export command need only be used once to flag a variable to be
exported to child processes.
If you don’t use getconf, our example is a good default path for starters, though you
may need to adjust it for your particular environment or needs. You might also use
the less portable version:
export PATH='/usr/local/bin:/bin:/usr/bin'
Depending on your security risk and needs, you should also consider using absolute
paths. This tends to be cumbersome and can be an issue where portability is con‐
cerned, as different operating systems put tools in different places. One way to miti‐
gate these issues to some extent is to use variables. If you do this, sort them so you
don’t end up with the same command three times because you missed it scanning the
unsorted list. See Example 14-2 for an example.
Example 14-2. ch14/finding_tools
#!/usr/bin/env bash
# cookbook filename: finding_tools
# Export may or may not also be needed, depending on what you are doing
# These are fairly safe bets
_cp='/bin/cp'
_mv='/bin/mv'
_rm='/bin/rm'
# These are a little trickier
case $(/bin/uname) in
14.3 Setting a Secure $PATH
|
345
'Linux')
_cut='/bin/cut'
_nice='/bin/nice'
# [...]
;;
'SunOS')
_cut='/usr/bin/cut'
_nice='/usr/bin/nice'
# [...]
;;
# [...]
esac
One other advantage of this method is that it makes it very easy to see exactly what
tools your script depends on, and you can even add a simple function to make sure
that each tool is available and executable before your script really gets going.
Be careful about the variable names you use. Some programs, like
InfoZip, use environment variables such as $ZIP and $UNZIP to
pass settings to the program itself, so if you do something like
ZIP='/usr/bin/zip', you can spend days pulling your hair out
wondering why it works fine from the command line, but not in
your script. Trust us. We learned this one the hard way. Also
RTFM.
See Also
• Recipe 6.14, “Branching Many Ways”
• Recipe 6.15, “Parsing Command-Line Arguments”
• Recipe 14.9, “Finding World-Writable Directories in Your $PATH”
• Recipe 14.10, “Adding the Current Directory to the $PATH”
• Recipe 15.2, “Setting a POSIX $PATH”
• Recipe 16.4, “Changing Your $PATH Permanently”
• Recipe 16.5, “Changing Your $PATH Temporarily”
• Recipe 19.3, “Forgetting That the Current Directory Is Not in the $PATH”
• “Builtin Commands” on page 588 in Appendix A
• “bash Reserved Words” on page 590 in Appendix A
346
| Chapter 14: Writing Secure Shell Scripts
14.4 Clearing All Aliases
Problem
You need to make sure that there are no malicious aliases in your environment for
security reasons.
Solution
Use the \unalias -a command to unalias any existing aliases.
Discussion
If an attacker can trick root or even another user into running a command, they will
be able to gain access to data or privileges they shouldn’t have. One way to trick
another user into running a malicious program is to create an alias to some other
common program (e.g., ls).
The leading \, which suppresses alias expansion, is very important because without it
you can be tricked, like this:
$ alias unalias=echo
$ alias builtin=ls
$ builtin unalias vi
ls: unalias: No such file or directory
ls: vi: No such file or directory
$ unalias -a
-a
14.4 Clearing All Aliases
|
347
As Chet says, “This is a tricky problem”:
Since the shell finds shell functions before builtins in
command search, and allows functions to be exported in
the environment, it might be worth stressing to use builtin
before every builtin, use command to skip function
lookup, or just unset every function you might be interes‐
ted in:
_OLD=$POSIXLY_CORRECT; POSIXLY_CORRECT=1
\unset -f builtin command unset
POSIXLY_CORRECT=$_OLD ; \unset _OLD
builtin unalias command builtin unset
unset -f $(command declare -F \
| command sed 's/^declare -f //')
Or consider unsetting the expand_aliases option, in
which case you have to do the unset/unalias dance for
shopt as well.
—Chet Ramey
See Also
• Recipe 10.7, “Redefining Commands with alias”
• Recipe 10.8, “Avoiding Aliases and Functions”
• Recipe 16.8, “Shortening or Changing Command Names”
14.5 Clearing the Command Hash
Problem
You need to make sure that your command hash has not been subverted.
Solution
Use the hash -r command to clear entries from the command hash.
Discussion
On execution, bash “remembers” the location of most commands found in the $PATH
to speed up subsequent invocations.
If an attacker can trick root or even another user into running a command, they will
be able to gain access to data or privileges they shouldn’t have. One way to trick
348
|
Chapter 14: Writing Secure Shell Scripts
another user into running a malicious program is to poison the hash so that the
wrong program may be run.
See Also
• Recipe 14.9, “Finding World-Writable Directories in Your $PATH”
• Recipe 14.10, “Adding the Current Directory to the $PATH”
• Recipe 15.2, “Setting a POSIX $PATH”
• Recipe 16.4, “Changing Your $PATH Permanently”
• Recipe 16.5, “Changing Your $PATH Temporarily”
• Recipe 19.3, “Forgetting That the Current Directory Is Not in the $PATH”
14.6 Preventing Core Dumps
Problem
You want to prevent your script from dumping core in the case of an unrecoverable
error, since core dumps may contain sensitive data from memory such as passwords.
Solution
Use the bash builtin ulimit to set the core file size limit to 0, typically in your .bashrc
file:
ulimit -H -c 0 --
Discussion
Core dumps are intended for debugging and contain an image of the memory used
by the process at the time it failed. As such, the file will contain anything the process
had stored in memory (e.g., user-entered passwords).
Set this in a system-level file such as /etc/profile or /etc/bashrc to which users have no
write access if you don’t want them to be able to change it.
See Also
• help ulimit
14.6 Preventing Core Dumps
|
349
14.7 Setting a Secure $IFS
Problem
You want to make sure your internal field separator environment variable is clean.
Solution
Set it to a known good state at the beginning of every script using this clear (but not
POSIX-compliant) syntax:
# Set a sane/secure IFS (note this is bash & ksh93 syntax only--not portable!)
IFS=$' \t\n'
Discussion
As noted, this syntax is not portable. However, the canonical portable syntax is unre‐
liable because it may easily be inadvertently stripped by editors that trim whitespace.
The values are traditionally space, tab, newline—and the order is important. $*,
which returns all positional parameters, the special ${!prefix@} and ${!prefix*}
parameter expansions, and programmable completion all use the first value of $IFS as
their separator.
The typical method for writing leaves a trailing space and tab (indicated here by the
dot and arrow) on the first line:
1 IFS=' • → ¶
2 '
Newline, space, tab is less likely to be trimmed, but that changes the default order,
which may result in unexpected results from some commands:
1 IFS=' ¶
2 • → '
See Also
• Recipe 13.15, “Trimming Whitespace”
14.8 Setting a Secure umask
Problem
You want to make sure you are using a secure umask.
350
|
Chapter 14: Writing Secure Shell Scripts
Solution
Use the bash builtin umask to set a known good state at the beginning of every script:
# Set a sane/secure umask variable and use it
# Note this does not affect files already redirected on the command line
# 002 results in 0775 perms, 077 results in 0700 perms, etc.
UMASK=002
umask $UMASK
Discussion
We set the $UMASK variable in case we need to use different masks elsewhere in the
program. You could just as easily skip it and do the following—it’s not a big deal:
umask 002
Remember that umask is a mask that specifies the bits to be taken
away from the default permissions of 777 for directories and 666
for files. When in doubt, test it out:
# Run a new shell so you don't affect your current
# environment
/tmp$ bash
# Check the current settings
/tmp$ touch um_current
# Check some other settings
/tmp$ umask 000 ; touch um_000
/tmp$ umask 022 ; touch um_022
/tmp$ umask 077 ; touch um_077
/tmp$ ls -l um_*
-rw-rw-rw1 jp
-rw-r--r-1 jp
-rw------1 jp
-rw-rw-r-1 jp
jp
jp
jp
jp
0
0
0
0
Jul
Jul
Jul
Jul
22
22
22
22
06:05
06:05
06:05
06:05
um000
um022
um077
umcurrent
# Clean up and exit the subshell
/tmp$ rm um_*
/tmp$ exit
See Also
• help umask
• http://linuxzoo.net/page/sec_umask.html
14.8 Setting a Secure umask
|
351
14.9 Finding World-Writable Directories in Your $PATH
Problem
You want to make sure that there are no world-writable directories in root’s $PATH.
(To see why, read Recipe 14.10.)
Solution
Use the simple script in Example 14-3 to check your $PATH. Use it in conjunction with
su or sudo to check paths for other users.
Example 14-3. ch14/chkpath.1
#!/usr/bin/env bash
# cookbook filename: chkpath.1
# Check your $PATH for world-writable or missing directories
exit_code=0
for dir in ${PATH//:/ }; do
[ -L "$dir" ] && printf "%b" "symlink, "
if [ ! -d "$dir" ]; then
printf "%b" "missing\t\t"
(( exit_code++ ))
elif [ -n "$(ls -lLd $dir | grep '^d.......w. ')" ]; then
printf "%b" "world writable\t"
(( exit_code++ ))
else
printf "%b" "ok\t\t"
fi
printf "%b" "$dir\n"
done
exit $exit_code
For example:
# ./chkpath
ok
/usr/local/sbin
ok
/usr/local/bin
ok
/sbin
ok
/bin
ok
/usr/sbin
ok
/usr/bin
ok
/usr/X11R6/bin
ok
/root/bin
missing
/does_not_exist
world writable /tmp
symlink, world writable /tmp/bin
352
|
Chapter 14: Writing Secure Shell Scripts
symlink, ok /root/sbin
#
Discussion
We convert the $PATH to a space-delimited list using the technique from Recipe 9.11,
test for symbolic links (-L), and make sure the directory actually exists (-d). Then we
get a long directory listing (-l), dereferencing symbolic links (-L) and listing the
directory name only (-d), not the directory’s contents. Then we finally get to grep for
world-writable directories.
As you can see, we spaced out the ok directories, while directories with a problem
may get a little cluttered. We also broke the usual rule of Unix tools being quiet unless
there’s a problem, because we felt it was a useful opportunity to see exactly what is in
your path and give it a once-over in addition to the automated check.
We also provide an exit code of zero on success with no problems detected in the
$PATH, or the count of errors found. With a little more tweaking, as in Example 14-4,
we can add the file’s mode, owner, and group into the output, which might be even
more valuable to check.
Example 14-4. ch14/chkpath.2
#!/usr/bin/env bash
# cookbook filename: chkpath.2
# Check your $PATH for world-writable or missing directories, with 'stat'
exit_code=0
for dir in ${PATH//:/ }; do
[ -L "$dir" ] && printf "%b" "symlink, "
if [ ! -d "$dir" ]; then
printf "%b" "missing\t\t\t\t"
(( exit_code++ ))
else
stat=$(ls -lHd $dir | awk '{print $1, $3, $4}')
if [ -n "$(echo $stat | grep '^d.......w. ')" ]; then
printf "%b" "world writable\t$stat "
(( exit_code++ ))
else
printf "%b" "ok\t\t$stat "
fi
fi
printf "%b" "$dir\n"
done
exit $exit_code
14.9 Finding World-Writable Directories in Your $PATH
|
353
For example:
# ./chkpath ; echo $?
ok
drwxr-xr-x root root /usr/local/sbin
ok
drwxr-xr-x root root /usr/local/bin
ok
drwxr-xr-x root root /sbin
ok
drwxr-xr-x root root /bin
ok
drwxr-xr-x root root /usr/sbin
ok
drwxr-xr-x root root /usr/bin
ok
drwxr-xr-x root root /usr/X11R6/bin
ok
drwx------ root root /root/bin
missing
/does_not_exist
world writable drwxrwxrwt root root /tmp
symlink, ok
drwxr-xr-x root root /root/sbin
2
#
See Also
• Recipe 9.11, “Finding a File Using a List of Possible Locations”
• Recipe 14.10, “Adding the Current Directory to the $PATH”
• Recipe 15.2, “Setting a POSIX $PATH”
• Recipe 16.4, “Changing Your $PATH Permanently”
• Recipe 16.5, “Changing Your $PATH Temporarily”
• Recipe 19.3, “Forgetting That the Current Directory Is Not in the $PATH”
14.10 Adding the Current Directory to the $PATH
Problem
Having to type ./script (the leading dot-slash all the time) is tedious, and you’d
rather just add . (or an empty directory, meaning a leading or trailing : or a :: in the
middle) to your $PATH.
Solution
We advise against doing this for any user, but we strongly advise against doing it for
root. If you absolutely must do this, make sure the . comes last. Never do it as root.
354
|
Chapter 14: Writing Secure Shell Scripts
Discussion
As you know, the shell searches the directories listed in $PATH when you enter a com‐
mand name without a path. The reason not to add . is the same reason not to allow
world-writable directories in your $PATH (see Recipe 14.9 for how to find these).
Say you are in /tmp and have . as the first thing in your $PATH. If you type ls and
there happens to be a file called /tmp/ls, you will run that file instead of the /bin/ls you
meant to run. Now what? Well, it depends. It’s possible (even likely, given the name)
that /tmp/ls is a malicious script, and if you have just run it as root there is no telling
what it could do, up to and including deleting itself when it’s finished to remove the
evidence.
So what if you put it last? Well, have you ever typed mc instead of mv? We have. So
unless Midnight Commander is installed on your system, you could accidentally
run ./mc when you meant /bin/mv, with the same consequences as just described.
Just say no to dot!
See Also
• Section 2.13 of the Unix FAQs
• Recipe 9.11, “Finding a File Using a List of Possible Locations”
• Recipe 14.3, “Setting a Secure $PATH”
• Recipe 14.9, “Finding World-Writable Directories in Your $PATH”
• Recipe 15.2, “Setting a POSIX $PATH”
• Recipe 16.4, “Changing Your $PATH Permanently”
• Recipe 16.5, “Changing Your $PATH Temporarily”
• Recipe 19.3, “Forgetting That the Current Directory Is Not in the $PATH”
14.11 Using Secure Temporary Files
Problem
You need to create a temporary file or directory, but are aware of the security implica‐
tions of using a predictable name.
14.11 Using Secure Temporary Files
|
355
Solution
Try using echo "~$TMPDIR~" to see if your system provides a secure temporary direc‐
tory. We’re using the ~s as brackets so you see something if the variable is not set.
The easy, portable, and “usually good enough” solution is to just use $RANDOM inline in
your script. For example:
# Make sure $TMP is set to something
[ -n "$TMP" ] || TMP='/tmp'
# Make a "good enough" random temp directory
until [ -n "$temp_dir" -a ! -d "$temp_dir" ]; do
temp_dir="/$TMP/meaningful_prefix.${RANDOM}${RANDOM}${RANDOM}"
done
mkdir -p -m 0700 $temp_dir
|| { echo "FATAL: Failed to create temp dir '$temp_dir': $?"; exit 100 }
# Make a "good enough" random temp file
until [ -n "$temp_file" -a ! -e "$temp_file" ]; do
temp_file="/$TMP/meaningful_prefix.${RANDOM}${RANDOM}${RANDOM}"
done
touch $temp_file && chmod 0600 $temp_file
|| { echo "FATAL: Failed to create temp file '$temp_file': $?"; exit 101 }
Even better, use both a random temporary directory and a random filename, as in
Example 14-5!
Example 14-5. ch14/make_temp
# cookbook filename: make_temp
# Make sure $TMP is set to something
[ -n "$TMP" ] || TMP='/tmp'
# Make a "good enough" random temp directory
until [ -n "$temp_dir" -a ! -d "$temp_dir" ]; do
temp_dir="/$TMP/meaningful_prefix.${RANDOM}${RANDOM}${RANDOM}"
done
mkdir -p -m 0700 $temp_dir \
|| { echo "FATAL: Failed to create temp dir '$temp_dir': $?"; exit 100; }
# Make a "good enough" random temp file in the temp dir
temp_file="$temp_dir/meaningful_prefix.${RANDOM}${RANDOM}${RANDOM}"
touch $temp_file && chmod 0600 $temp_file \
|| { echo "FATAL: Failed to create temp file '$temp_file': $?"; exit 101; }
No matter how you do it, don’t forget to set a trap to clean up (Example 14-6). As
noted, $temp_dir must be set before this trap is declared, and its value must not
change. If those things aren’t true, rewrite the logic to account for your needs.
356
| Chapter 14: Writing Secure Shell Scripts
Example 14-6. ch14/clean_temp
# cookbook filename: clean_temp
# Do our best to clean up temp files no matter what
# Note $temp_dir must be set before this, and must not change!
cleanup="rm -rf $temp_dir"
trap "$cleanup" ABRT EXIT HUP INT QUIT
$RANDOM is not available in dash, which is /bin/sh in some Linux
distributions. Notably, current versions of Debian and Ubuntu use
dash because it is smaller and faster than bash and thus helps to
boot faster. But that means that /bin/sh, which used to be a symlink
to bash, is now a symlink to dash instead, and various bash-specific
features will not work.
Discussion
$RANDOM has been available since at least bash 2.0, and using it is probably good
enough. Simple code is better and easier to secure than complicated code, so using
$RANDOM may make your code more secure than having to deal with the validation
and error-checking complexities of mktemp or /dev/urandom. You may also tend to
use it more because it is so simple. However, $RANDOM provides only numbers, while
mktemp provides numbers and upper- and lowercase letters, and urandom provides
numbers and lowercase letters, thus vastly increasing the key space.
However you create it, using a temporary directory in which to work has the follow‐
ing advantages:
• mkdir -p -m 0700 $temp_dir avoids the race condition inherent in touch
$temp_ file && chmod 0600 $temp_file.
• Files created inside the directory are not even visible to a non-root attacker out‐
side the directory when 0700 permissions are set.
• A temporary directory makes it easy to ensure all of your temporary files are
removed at exit. If you have temp files scattered about, there’s always a chance of
forgetting one when cleaning up.
• You can choose to use meaningful names for temp files inside such a directory,
which may make development and debugging easier, and thus improve script
security and robustness.
• Use of a meaningful prefix in the path makes it clear what scripts are running
(this may be good or bad, but consider that ps or /proc do the same thing). More
14.11 Using Secure Temporary Files
|
357
importantly, it might highlight a script that has failed to clean up after itself,
which could possibly lead to an information leak.
Example 14-5 advises using a meaningful_prefix in the pathname you are creating.
Some people will undoubtedly argue that since that is predictable, it reduces the secu‐
rity. It’s true that part of the path is predictable, but we still feel the advantages we’ve
outlined outweigh this objection. If you still disagree, simply omit the meaningful
prefix.
Depending on your risk and security needs, you may want to use random temporary
files inside the random temporary directory, as we did in our example. That will
probably not do anything to materially increase security, but if it makes you feel bet‐
ter, go for it.
We talked about a race condition in touch $temp_file&&chmod 0600$temp_file.
One way to avoid that is to do this:
saved_umask=$(umask)
umask 077
touch $temp_file
umask $saved_umask
unset saved_umask
We recommended using both a random temporary directory and a random (or semirandom) filename since it provides more overall benefits.
If the numeric-only nature of $RANDOM really bothers you, consider combining some
other sources of pseudounpredictable and pseudorandom data and a hash function:
nice_long_random_string=$( (last ; who ; netstat -a ; free ; date \
; echo $RANDOM) | md5sum | cut -d' ' -f1 )
We do not recommend using the fallback method shown here
because the additional complexity is probably a cure that is worse
than the disease. But it’s an interesting look at a way to make things
a lot harder than they need to be.
A theoretically more secure approach is to use the mktemp utility present on many
modern systems, with a fallback to /dev/urandom, also present on many modern sys‐
tems, or even $RANDOM. The problem is that mktemp and /dev/urandom are not always
available, and dealing with that in practice in a portable way is much more compli‐
cated than our solution. Example 14-7 is one way it could look, but try to use some‐
thing simpler if possible.
358
|
Chapter 14: Writing Secure Shell Scripts
Example 14-7. ch14/MakeTemp
# cookbook filename: MakeTemp
# Function to incorporate or source into another script
#+++++++++++++++++++++++++++++++++++++++++++++++++++++++++++++++++++++++++
# Try to create a secure temp file name or directory
# Called like: $temp_file=$(MakeTemp <file|dir> [path/to/name-prefix])
# Returns the name of secure temp file name or directory in $TEMP_NAME
# For example:
#
$temp_dir=$(MakeTemp dir /tmp/$PROGRAM.foo)
#
$temp_file=$(MakeTemp file /tmp/$PROGRAM.foo)
#
function MakeTemp {
# Make sure $TMP is set to something
[ -n "$TMP" ] || TMP='/tmp'
local
local
local
local
type_name=$1
prefix=${2:-$TMP/temp} # Unless prefix is defined, use $TMP + temp
temp_type=''
sanity_check=''
case $type_name in
file )
temp_type=''
ur_cmd='touch'
#
-f Regular file -r Readable
#
-w Writable
-O Owned by me
sanity_check='test -f $TEMP_NAME -a -r $TEMP_NAME \
-a -w $TEMP_NAME -a -O $TEMP_NAME'
;;
dir|directory )
temp_type='-d'
ur_cmd='mkdir -p -m0700'
#
-d Directory
-r Readable
#
-w Writable
-x Searchable
-O Owned by me
sanity_check='test -d $TEMP_NAME -a -r $TEMP_NAME \
-a -w $TEMP_NAME -a -x $TEMP_NAME -a -O $TEMP_NAME'
;;
* ) Error "\nBad type in $PROGRAM:MakeTemp! Needs file|dir." 1 ;;
esac
# First try mktemp
TEMP_NAME=$(mktemp $temp_type ${prefix}.XXXXXXXXX)
# If that fails try urandom, if that fails give up
if [ -z "$TEMP_NAME" ]; then
TEMP_NAME="${prefix}.$(cat /dev/urandom | od -x | tr -d ' ' | head -1)"
$ur_cmd $TEMP_NAME
fi
14.11 Using Secure Temporary Files
|
359
# Make sure the file or directory was actually created, or DIE
if ! eval $sanity_check; then
Error \
"\aFATAL ERROR: can't make temp $type_name with '$0:MakeTemp$*'!\n" 2
else
echo "$TEMP_NAME"
fi
} # end of function MakeTemp
See Also
• man mktemp
• Recipe 14.13, “Setting Permissions”
• Recipe 15.3, “Developing Portable Shell Scripts”
• http://en.wikipedia.org/wiki/Debian_Almquist_shell
• Appendix B, particularly ./scripts.noah/mktmp.bash
14.12 Validating Input
Problem
You’ve asked for input (e.g., from a user or a program), and to ensure security or data
integrity you need to make sure you got what you asked for.
Solution
There are various ways to validate your input, depending on what the input is and
how strict you need to be.
Use pattern matching for simple “it matches or it doesn’t” situations (see Recipes 6.6,
6.7, and 6.8):
[[ "$raw_input" == *.jpg ]] && echo "Got a JPEG file."
Use a case statement, as in Example 14-8, when there are various things that might be
valid (see Recipes 6.14 and 6.15).
Example 14-8. ch14/validate_using_case
# cookbook filename: validate_using_case
case $raw_input in
*.company.com
;;
360
) # Probably a local hostname
| Chapter 14: Writing Secure Shell Scripts
*.jpg
;;
*.[jJ][pP][gG]
;;
foo | bar
;;
[0-9][0-9][0-9]
;;
[a-z][a-z][a-z][a-z]
;;
*
;;
esac
) # Probably a JPEG file
) # Probably a JPEG file, case-insensitive
) # Entered 'foo' or 'bar
) # A 3-digit number
) # A 4-lowercase-char word
) # None of the above
Use a regular expression when pattern matching isn’t specific enough and you have
bash version 3.0+ (see Recipe 6.8). This example is looking for a three- to sixalphanumeric-character filename with a .jpg extension (case-sensitive):
[[ "$raw_input" =~ [[:alpha:]]{3,6}\.jpg ]] && echo "Got a JPEG file."
Discussion
For a larger and more detailed example, see the examples/scripts/shprompt in a recent
bash tarball. Note this was written by Chet Ramey, who maintains bash:
#
#
#
#
#
#
#
#
#
#
#
#
shprompt -- give a prompt and get an answer satisfying certain criteria
shprompt [-dDfFsy] prompt
s = prompt for string
f = prompt for filename
F = prompt for full pathname to a file or directory
d = prompt for a directory name
D = prompt for a full pathname to a directory
y = prompt for y or n answer
Chet Ramey
chet@ins.CWRU.Edu
For a similar example, see examples/scripts.noah/y_or_n_p.bash, written circa 1993 by
Noah Friedman and later converted to bash version 2 syntax by Chet Ramey. Also in
the examples, see ./functions/isnum2 and ./functions/isvalidip.
See Also
• Recipe 3.5, “Getting User Input”
• Recipe 3.6, “Getting Yes or No Input”
• Recipe 3.7, “Selecting from a List of Options”
• Recipe 3.8, “Prompting for a Password”
14.12 Validating Input
|
361
• Recipe 6.6, “Testing for Equality”
• Recipe 6.7, “Testing with Pattern Matches”
• Recipe 6.8, “Testing with Regular Expressions”
• Recipe 6.14, “Branching Many Ways”
• Recipe 6.15, “Parsing Command-Line Arguments”
• Recipe 11.2, “Supplying a Default Date”
• Recipe 13.6, “Parsing Text with a read Statement”
• Recipe 13.7, “Parsing with read into an Array”
• Appendix B for bash examples
14.13 Setting Permissions
Problem
You want to set permissions in a secure manner.
Solution
If you need to set exact permissions for security reasons (or you are sure that you
don’t care what is already there, and you just need to change it), use chmod with fourdigit octal modes:
chmod 0755 some_script
If you only want to add or remove permissions, but need to leave other existing per‐
missions unchanged, use the + and - operations in symbolic mode:
chmod +x some_script
If you try to recursively set permissions on all the files in a directory structure using
something like chmod -R 0644 some_directory then you’ll regret it because you’ve
now rendered any subdirectories nonexecutable, which means you won’t be able to
access their content, cd into them, or traverse below them. Use find and xargs with
chmod to set the files and directories individually. For file permissions:
find some_directory -type f -print0 | xargs -0 chmod 0644
For directory permissions:
find some_directory -type d -print0 | xargs -0 chmod 0755
Of course, if you only want to set permissions on the files in a single directory (nonrecursive), just cd in there and set them.
362
|
Chapter 14: Writing Secure Shell Scripts
When creating a directory, use mkdir -m mode new_directory since you not only
accomplish two tasks with one command, but you avoid any possible race condition
between creating the directory and setting the permissions.
Discussion
Many people are in the habit of using three-digit octal modes, but we like to use all
four possible digits to be explicit about what we mean to do with all attributes. We
also prefer using octal mode when possible because it’s very clear what permissions
you are going to end up with. You may also use the absolute operation (=) in symbolic
mode if you like, but we’re traditionalists who like the old octal method best.
Ensuring the final permissions when using the symbolic mode and the + or operations is trickier since they are relative, not absolute. Unfortunately, there are
many cases where you can’t simply arbitrarily replace the existing permissions using
octal mode. In such cases you have no choice but to use symbolic mode, often using +
to add a permission while not disturbing other existing permissions. Consult your
specific system’s chmod for details, and verify that your results are as you expect. Here
are a few examples:
$ ls -l
-rw-r--r--1 jp users 0 Dec 1 02:09 script.sh
$
# Make file readable, writable, and executable for the owner using octal notation
$ chmod 0700 script.sh
$ ls -l
-rwx------1 jp users 0 Dec 1 02:09 script.sh
# Make file readable and executable for everyone using symbolic notation
$ chmod ugo+rx *.sh
$ ls -l
-rwxr-xr-x 1 jp users 0 Dec 1 02:09 script.sh
Note in the last example that although we added (+) rx to everyone (ugo), the owner
still has write (w) permission. That’s what we wanted to do here, and that is often the
case. But do you see how, in a security setting, it might be easy to make a mistake and
allow an undesirable permission to slip through the cracks? That’s why we like to use
the absolute octal mode if possible, and of course we always check the results of our
command.
In any case, before you adjust the permissions on a large group of files, thoroughly
test your command. You may also want to back up the permissions and owners of the
files. See Recipe 17.8 for details.
14.13 Setting Permissions
|
363
See Also
• man chmod
• man find
• man xargs
• Recipe 9.2, “Handling Filenames Containing Odd Characters”
• Recipe 17.8, “Capturing File Metadata for Recovery”
14.14 Leaking Passwords into the Process List
Problem
ps may show passwords entered on the command line in the clear. For example:
$ ./cheesy_app -u user -p password &
[1] 13301
$ ps
PID
5280
9784
13301
TT
p0
p0
p0
STAT
TIME COMMAND
S
0:00.08 -bash
R+
0:00.00 ps
S
0:00.01 /bin/sh ./cheesy_app -u user -p password
Solution
Try really hard not to use passwords on the command line.
Discussion
Really. Don’t do that.
Many applications that provide a -p or similar switch will also prompt you if a pass‐
word is required and you do not provide it on the command line. That’s great for
interactive use, but not so great in scripts. You may be tempted to write a trivial
“wrapper” script or an alias to try and encapsulate the password on the command
line. Unfortunately, that won’t work since the command is eventually run and so ends
up in the process list anyway. If the command can accept the password on STDIN,
you may be able to pass it in that way:
./bad_app < ~/.hidden/bad_apps_password
That creates other problems, but at least avoids displaying the password in the pro‐
cess list.
364
|
Chapter 14: Writing Secure Shell Scripts
If that won’t work, you’ll need to either find a new app, patch the one you are using,
or just live with it.
See Also
• Recipe 3.8, “Prompting for a Password”
• Recipe 14.20, “Using Passwords in Scripts”
14.15 Writing setuid or setgid Scripts
Problem
You have a problem you think you can solve by using the setuid or setgid bit on a shell
script.
Solution
Use Unix groups and file permissions and/or sudo to grant the appropriate users the
least privileges they need to accomplish their tasks.
Using the setuid or setgid bit on a shell script will create more problems—especially
security problems—than it solves. Some systems (such as Linux) don’t even honor the
setuid bit on shell scripts, so creating setuid shell scripts creates an unnecessary porta‐
bility problem in addition to the security risks.
Discussion
setuid root scripts are especially dangerous, so don’t even think about it. Use sudo.
setuid and setgid have a different meaning when applied to directories than they do
when applied to executable files. When one of these is set on a directory it causes any
newly created files or subdirectories to be owned by the directory’s owner or group,
respectively.
Note you can check a file to see if it is setuid by using test -u and check to see if it is
setgid by using test -g:
$ mkdir suid_dir sgid_dir
$ touch suid_file sgid_file
$ ls -l
total 4
drwxr-xr-x 2 jp users 512 Dec 9 03:45 sgid_dir
-rw-r--r-- 1 jp users
0 Dec 9 03:45 sgid_file
drwxr-xr-x 2 jp users 512 Dec 9 03:45 suid_dir
14.15 Writing setuid or setgid Scripts
|
365
-rw-r--r-- 1 jp users
0 Dec 9 03:45 suid_file
$ chmod 4755 suid_dir suid_file
$ chmod 2755 sgid_dir sgid_file
$ ls -l
total 4
drwxr-sr-x
-rwxr-sr-x
drwsr-xr-x
-rwsr-xr-x
2
1
2
1
jp
jp
jp
jp
users 512 Dec 9 03:45
users
0 Dec 9 03:45
users 512 Dec 9 03:45
users
0 Dec 9 03:45
sgid_dir
sgid_file
suid_dir
suid_file
$ [ -u suid_dir ] && echo 'Yup, suid' || echo 'Nope, not suid'
Yup, suid
$ [ -u sgid_dir ] && echo 'Yup, suid' || echo 'Nope, not suid'
Nope, not suid
$ [ -g sgid_file ] && echo 'Yup, sgid' || echo 'Nope, not sgid'
Yup, sgid
$ [ -g suid_file ] && echo 'Yup, sgid' || echo 'Nope, not sgid'
Nope, not sgid
See Also
• man chmod
• Recipe 14.18, “Running as a Non-root User”
• Recipe 14.19, “Using sudo More Securely”
• Recipe 14.20, “Using Passwords in Scripts”
• Recipe 17.15, “Using sudo on a Group of Commands”
14.16 Restricting Guest Users
The material concerning the restricted shell in this recipe also appears in Learning the
bash Shell, 3rd Edition, by Cameron Newham (O’Reilly).
Problem
You need to allow some guest users on your system and need to restrict what they
can do.
366
| Chapter 14: Writing Secure Shell Scripts
Solution
Avoid using shared accounts if possible, since you lose accountability and create
logistical headaches when users leave and you need to change the password and
inform the other users. Create separate accounts with the least possible permissions
necessary to do whatever is needed. Consider using:
• A chroot jail, as discussed in Recipe 14.17
• SSH to allow noninteractive access to commands or resources, as discussed in
Recipe 14.21
• bash’s restricted shell
Discussion
The restricted shell is designed to put the user into an environment where their ability
to move around and write files is severely limited. It’s usually used for guest accounts.
You can make a user’s login shell restricted by putting rbash in the user’s /etc/passwd
entry if this option was included when bash was compiled.
The specific constraints imposed by the restricted shell disallow the user from doing
the following:
• Changing working directories. cd is inoperative. If you try to use it, you will get
the error message cd:restricted from bash.
• Redirecting output to a file. The redirectors >, >|, <>, and >> are not allowed.
• Assigning a new value to the environment variables $ENV, $BASH_ENV, $SHELL, or
$PATH.
• Specifying any commands with slashes (/) in them. The shell will treat files out‐
side of the current directory as “not found.”
• Using the exec builtin.
• Specifying a filename containing a / as an argument to the . (source) builtin
command.
• Importing function definitions from the shell environment at startup.
• Adding or deleting builtin commands with the -f and -d options to the enable
builtin command.
• Specifying the -p option to the command builtin command.
• Turning off restricted mode with set +r.
These restrictions go into effect after the user’s .bash_profile and environment files are
run. In addition, it is wise to change the owner of the user’s .bash_profile and .bashrc
14.16 Restricting Guest Users
|
367
files to root, and make these files read-only. The user’s home directory should also be
made read-only.
This means that the restricted shell user’s entire environment is set up in /etc/profile
and .bash_profile. Since the user can’t access /etc/profile and can’t overwrite .bash_
profile, this lets the system administrator configure the environment as they see fit. It’s
also a good idea that the last command in the startup file be a cd to some other direc‐
tory, usually a subdirectory of the user’s $HOME for an extra layer of protection.
Two common ways of setting up such environments are to set up a directory of safe
commands and have that directory be the only one in $PATH, and to set up a com‐
mand menu from which the user can’t escape without exiting the shell.
The restricted shell is not proof against a determined attacker. It
can also be difficult to lock down as well as you think you have,
since many common applications, such as vi and Emacs, allow shell
escapes that might bypass the restricted shell entirely.
Used wisely it can be a valuable additional layer of security, but it
should not be the only layer.
Note that the original Bourne shell has a restricted version called rsh, which may be
confused with the so-called r-tools (rsh, rcp, rlogin, etc.) remote shell program, which
is also rsh. The very insecure rsh has been mostly replaced (we most sincerely hope)
by ssh (the Secure Shell).
See Also
• Recipe 14.17, “Using chroot Jails”
• Recipe 14.21, “Using SSH Without a Password”
14.17 Using chroot Jails
Problem
You have to use a script or application that you don’t trust.
Solution
Consider placing it in a so-called chroot jail. The chroot command changes the root
directory of the current process to the directory you specify, then returns a shell or
execs a given command. That has the effect of placing the process, and thus the pro‐
gram, into a jail from which it theoretically can’t escape to the parent directory. So if
368
|
Chapter 14: Writing Secure Shell Scripts
that application is compromised or otherwise does something malicious, it can only
affect the small portion of the filesystem you restricted it to. In conjunction with run‐
ning as a user with very limited rights, this is a very useful layer of security to add.
Unfortunately, covering all the details of chroot is beyond the scope of this recipe,
since it would probably require a whole separate book. We present it here to promote
awareness of the functionality.
Discussion
So why doesn’t everything run in chroot jails? Because many applications need to
interact with other applications, files, directories, or sockets all over the filesystem.
That’s the tricky part about using chroot jails; the application can’t see outside of its
walls, so everything it needs must be inside those walls. The more complicated the
application, the more difficult it is to run in a jail.
Some applications that must inherently be exposed to the internet, such as DNS (e.g.,
BIND), web, and mail (e.g., Postfix) servers, may be configured to run in chroot jails
with varying degrees of difficulty. See the documentation for the distribution and spe‐
cific applications you are running for details.
Another interesting use of chroot is during system recovery. Once you have booted
from a LiveCD and mounted the root filesystem on your hard drive, you may need to
run a tool such as LILO or GRUB which, depending on your configuration, might
need to believe it’s really running on the damaged system. If the LiveCD and the
installed system are not too different, you can usually chroot into the mount point of
the damaged system and fix it. That works because all the tools, libraries, configura‐
tion files, and devices already exist in the jail, since they really are a complete (if not
quite working) system. You might have to experiment with your $PATH in order to
find things you need once you’ve chrooted though (that’s an aspect of the “if the
LiveCD and the installed system are not too different” caveat).
On a related note, the NSA’s Security Enhanced Linux (SELinux) implementation of
Mandatory Access Control (MAC) may be of interest. MAC provides a very granular
way to specify at a system level what is and is not allowed, and how various compo‐
nents of the system may interact. The granular definition is called a security policy
and it has a similar effect to a jail, in that a given application or process can do only
what the policy allows it to do.
Red Hat Linux has incorporated SELinux into its enterprise product. Novell’s SUSE
product has a similar MAC implementation called AppArmor, and there are similar
implementations for Solaris, BSD, and macOS.
14.17 Using chroot Jails
|
369
See Also
• man chroot
• https://selinuxproject.org
• http://en.wikipedia.org/wiki/Mandatory_access_control
• http://olivier.sessink.nl/jailkit/
• http://www.jmcresearch.com/projects/jail/
14.18 Running as a Non-root User
Problem
You’d like to run your scripts as a non-root user, but are afraid you won’t be able to do
the things you need to do.
Solution
Run your scripts under non-root user IDs, either as you or as dedicated users, and
run interactively as non-root, but configure sudo to handle any tasks that require ele‐
vated privileges.
Discussion
sudo may be used in a script as easily as it may be used interactively. See the sudoers
NOPASSWD option especially (see Recipe 14.19 and the sudoers manpage).
See Also
• man sudo
• man sudoers
• Recipe 14.15, “Writing setuid or setgid Scripts”
• Recipe 14.19, “Using sudo More Securely”
• Recipe 14.20, “Using Passwords in Scripts”
• Recipe 17.15, “Using sudo on a Group of Commands”
370
|
Chapter 14: Writing Secure Shell Scripts
14.19 Using sudo More Securely
Problem
You want to use sudo but are worried about granting too many people too many
privileges.
Solution
Good! You should be worrying about security. While using sudo is much more secure
than not using it, the default settings may be greatly improved.
Take the time to learn a bit about sudo itself and the /etc/sudoers file. In particular,
learn why in most cases you should not be using the ALL=(ALL) ALL specification!
Yes, that will work, but it’s not even remotely secure. The only difference between that
and just giving everyone the root password is that they don’t know the root password;
they can still do everything root can do. sudo logs the commands it runs, but that’s
trivial to avoid by using sudo bash.
Second, give your needs some serious thought. Just as you shouldn’t be using the
ALL=(ALL) ALL specification, you probably shouldn’t be managing users one by one
either. The sudoers utility allows for very granular management, and we strongly rec‐
ommend using it. man sudoers provides a wealth of material and examples, especially
the section on preventing shell escapes.
Third, the sudoers file has a NOPASSWD tag that, as you might expect, allows user
accounts to perform privileged operations without first having to enter their user
passwords. This is one way to allow automation requiring root access without leaving
plain-text passwords all over the place, but it’s also obviously a double-edged sword.
sudoers allows for four kinds of aliases: user, runas, host, and command. Judicious use
of them as roles or groups will significantly reduce the maintenance burden. For
instance, you can set up a User_Alias for BUILD_USERS, then define the machines
those users need to run on with Host_Alias and the commands they need to run
with Cmnd_Alias. If you set a policy to only edit /etc/sudoers on one machine and
copy it around to all relevant machines periodically using scp with public-key authen‐
tication, you can set up a very secure yet usable system of least privilege.
When sudo asks for your password, it’s really asking for your pass‐
word. As in, your user account. Not root. For some reason people
often get confused by this at first.
14.19 Using sudo More Securely
|
371
Discussion
Unfortunately, sudo is not installed by default on every system. It is usually installed
on Linux, macOS, and OpenBSD; other systems will vary. You should consult your
system’s documentation and install it if it’s not already there.
You should always use visudo to edit your /etc/sudoers file. Like
vipw, visudo locks the file so that only one person can edit it at a
time, and it performs some syntax sanity checks before replacing
the production file so that you don’t accidentally lock yourself out
of your system.
See Also
• man sudo
• man sudoers
• man visudo
• SSH, The Secure Shell: The Definitive Guide, 2nd Edition, by Daniel J. Barrett,
Richard Silverman, and Robert G. Byrnes (O’Reilly)
• Recipe 14.15, “Writing setuid or setgid Scripts”
• Recipe 14.18, “Running as a Non-root User”
• Recipe 14.20, “Using Passwords in Scripts”
• Recipe 17.15, “Using sudo on a Group of Commands”
14.20 Using Passwords in Scripts
Problem
You need to hardcode a password in a script.
Solution
This is obviously a bad idea and should be avoided whenever possible. Unfortunately,
sometimes it isn’t possible to avoid it.
The first way to try to avoid doing this is to see if you can use sudo with the NOPASSWD
option to avoid having to hardcode a password anywhere. This obviously has its own
risks, but is worth checking out. See Recipe 14.19 for more details.
372
| Chapter 14: Writing Secure Shell Scripts
Another alternative may be to use SSH with public keys and ideally restricted com‐
mands (see Recipe 14.21).
If there is no other way around it, about the best you can do is put the user ID and
password in a separate file that is readable only by the user who needs it, then source
that file when necessary (Recipe 10.3). Leave that file out of revision control, of
course.
Discussion
Accessing data on remote machines in a secure manner is relatively easy using SSH
(see Recipe 14.21 and Recipe 15.11). It may even be possible to use that SSH method
to access other data on the same host, but it’s probably much more efficient to use
sudo for that. But what about accessing data in a remote database, perhaps using
some SQL command? There is not much you can do in that case.
Yes, you say, but what about crypt or the other password hashes? The problem is that
the secure methods for storing passwords all involve using what’s known as a oneway hash. The password checks in, but it can’t check out. In other words, given the
hash, there is theoretically no way to get the plain-text password back out. And that
plain-text password is the point—we need it to access our database or whatever. So
secure storage is out.
That leaves insecure storage, but the problem here is that it may actually be worse
than plain text because it might give you a false sense of security. If it really makes
you feel better, and you promise not to get a false sense of security, go ahead and use
ROT13 or something to obfuscate the password:
ROT13=$(echo password | tr 'A-Za-z' 'N-ZA-Mn-za-m')
ROT13 only handles ASCII letters, so you could also use ROT47 to handle some
punctuation as well:
ROT47=$(echo password | tr '!-~' 'P-~!-O')
We really can’t stress enough that ROT13 and ROT47 are nothing
more than “security by obscurity” and thus are not security at all.
They are better than nothing, if and only if you (or your manage‐
ment) do not get a false sense that you are “secure” when you are
not. Just be aware of your risks. Having said that, the reality is
sometimes the benefit outweighs the risk.
See Also
• http://en.wikipedia.org/wiki/ROT13
14.20 Using Passwords in Scripts
|
373
• Recipe 10.3, “Using Configuration Files in a Script”
• Recipe 14.15, “Writing setuid or setgid Scripts”
• Recipe 14.18, “Running as a Non-root User”
• Recipe 14.19, “Using sudo More Securely”
• Recipe 14.21, “Using SSH Without a Password”
• Recipe 15.11, “Getting Input from Another Machine”
• Recipe 17.15, “Using sudo on a Group of Commands”
14.21 Using SSH Without a Password
Problem
You need to use SSH or scp in a script and would like to do so without using a pass‐
word. Or you’re using them in a cron job and can’t have a password.1
SSH1 (the protocol) and ssh1 (the executable) are deprecated and
considered less secure than the newer SSH2 protocol as imple‐
mented by OpenSSH and SSH Communications Security. We
strongly recommend using SSH2 with OpenSSH and will not cover
SSH1 here.
Solution
There are two ways to use SSH without a password: the wrong way and the right way.
The wrong way is to use a public key that is not encrypted by a passphrase. The right
way is to use a passphrase-protected public key with ssh-agent or keychain.
We assume you are using OpenSSH; if not, consult your documentation (the com‐
mands and files will be similar).
First, you need to create a key pair if you don’t already have one. Only one key pair is
necessary to authenticate you to as many machines as you configure, but you may
decide to use more than one key pair, perhaps for personal and work reasons. The
pair consists of a private key that you should protect at all costs, and a public key
(*.pub) that you can post on a billboard if you like. The two are related in a complex
1 We thank Daniel Barrett, Richard Silverman, and Robert Byrnes for their inspiration and excellent work in
SSH, The Secure Shell: The Definitive Guide—especially Chapters 2, 6, and 11—and Linux Security Cookbook,
without which this recipe would be a mere shadow of itself.
374
|
Chapter 14: Writing Secure Shell Scripts
mathematical way such that they can identify each other, but you can’t derive one
from the other.
Use ssh-keygen (this might be ssh-keygen2 if you’re not using OpenSSH) to create a
key pair. -t is used to specify the type; consult your system’s man page for possible
values. -b is optional and specifies the number of bits in the new key (2,048 is the
default for RSA keys at the time of this writing). -C allows you to specify a comment,
but it defaults to user@hostname if you omit it. We recommend using -t rsa -b
4096 -C meaningful comment and we recommend strongly against using no pass‐
phrase. ssh-keygen also allows you to change your key file’s passphrase or comment:
$ ssh-keygen --help
unknown option -- usage: ssh-keygen [options]
Options:
-A
Generate non-existent host keys for all key types.
-a number
Number of KDF rounds for new key format or moduli primality tests.
-B
Show bubblebabble digest of key file.
-b bits
Number of bits in the key to create.
-C comment Provide new comment.
-c
Change comment in private and public key files.
-D pkcs11
Download public key from pkcs11 token.
-e
Export OpenSSH to foreign format key file.
-F hostname Find hostname in known hosts file.
-f filename Filename of the key file.
-G file
Generate candidates for DH-GEX moduli.
-g
Use generic DNS resource record format.
-H
Hash names in known_hosts file.
-h
Generate host certificate instead of a user certificate.
-I key_id
Key identifier to include in certificate.
-i
Import foreign format to OpenSSH key file.
-J number
Screen this number of moduli lines.
-j number
Start screening moduli at specified line.
-K checkpt Write checkpoints to this file.
-k
Generate a KRL file.
-L
Print the contents of a certificate.
-l
Show fingerprint of key file.
-M memory
Amount of memory (MB) to use for generating DH-GEX moduli.
-m key_fmt Conversion format for -e/-i (PEM|PKCS8|RFC4716).
-N phrase
Provide new passphrase.
-n name,... User/host principal names to include in certificate
-O option
Specify a certificate option.
-o
Enforce new private key format.
-P phrase
Provide old passphrase.
-p
Change passphrase of private key file.
-Q
Test whether key(s) are revoked in KRL.
-q
Quiet.
-R hostname Remove host from known_hosts file.
-r hostname Print DNS resource record.
-S start
Start point (hex) for generating DH-GEX moduli.
-s ca_key
Certify keys with CA key.
14.21 Using SSH Without a Password
|
375
-T
-t
-u
-V
-v
-W
-y
-Z
-z
file
type
Screen candidates for DH-GEX moduli.
Specify type of key to create.
Update KRL rather than creating a new one.
from:to Specify certificate validity interval.
Verbose.
gen
Generator to use for generating DH-GEX moduli.
Read private key file and print public key.
cipher
Specify a cipher for new private key format.
serial
Specify a serial number.
$ ssh-keygen -v -t rsa -b 4096 -C 'This is my new key'
Generating public/private rsa key pair.
Enter file in which to save the key (/home/jp/.ssh/id_rsa):
Enter passphrase (empty for no passphrase):
Enter same passphrase again:
Your identification has been saved in /home/jp/.ssh/id_rsa.
Your public key has been saved in /home/jp/.ssh/id_rsa.pub.
The key fingerprint is:
eb:b3:0b:3a:d8:9f:d0:02:5d:99:ce:69:98:ef:f0:0c This is my new key
The key's randomart image is:
+--[ RSA 4096]----+
|
|
|
o
|
|
+
|
|
. * .
|
| . + = S
|
|
. +
.
|
|
oE + .
|
| . oX +.
|
|
.o* ++
|
+-----------------+
$ $ ls -l ~/.ssh/id_rsa*
-rw------- 1 jp jp 3.3K Aug 27 15:10 /home/jp/.ssh/id_rsa
-rw-r--r-- 1 jp jp 744 Aug 27 15:10 /home/jp/.ssh/id_rsa.pub
$ fold -w75 ~/.ssh/id_rsa.pub
ssh-rsa AAAAB3NzaC1yc2EAAAADAQABAAACAQCrxvIjPrLxx9VgkE0uBfdiGGZ5KC38OyTB477
MFyw4W7JMDnN5p7Yx8dvl91Fuc13U+RsuBBqWjNvB6hHesdWr/6D2EgoTGJDbegNNla+qb8jJtX
ZK1s+B9sk9SoIlT4AF5wEAMag0K4Jmv0v/xFHwVRm1BfuEQQIVP7Z8v56e7HWz/pZMb0tM89WMg
ITyJh6cuTG1XHRmYxpOoaPBEKeDXTM0mfyAQwO2yQt6fl29RW1DH5J+jVYarsWScGe6SKSYGQPZ
L7a3KRkbpGPRdVK2CY2P1tXQlnh9hPYqvHtAzXUMYJpSwBkNzRN3A571FBtNUxLGtP+xHNEN7Kz
WpUsT1wv6DQw//UDSHJZShVUHMKp414y6dwmKgXTtqVWXYbB/t2EU+CuWk8OkLA2Tv7dKUnn8tA
87D1LU3hAhr58jDEzXbIfl9yYhV2xHBxVUDf80Lv9p9ZKngRx8hkj8MoDr0J6Eql3JhWKRqRdJy
GwKAyjCk5UQ9EH/sQ3NjhJE1Qb31o0dgE3ZKXfm8VXBZS0XTH4OHjd9RA4VCQWjEpdR2QUgeSXW
aM94v3p6O6njKT6fFXV36S33/F/ROc1vZlcJDTpRCbpCXRNkgPtDAImBNmmweaYB0Ym3wqHRB2I
bnw5vftDpptndB774sV2FcRxptkM8Pd/vRS35q56FSgcT6Q== This is my new key
Once you have a key pair, add your public key to the ~/.ssh/authorized_keys file in
your home directory on any other machines to which you wish to connect using this
key pair. You can use scp, cp with a floppy or USB key, or simple cut-and-paste from
376
|
Chapter 14: Writing Secure Shell Scripts
terminal sessions to do that. The important part is that it all ends up on a single line.
While you can do it all in one command (e.g., scp id_dsa.pub remote_host:.ssh/
authorized_keys), we don’t recommend that even when you’re “absolutely sure” that
authorized_keys doesn’t exist. Instead, you can use a slightly more complicated but
much safer command:
$ ssh remote_host "echo $(cat ~/.ssh/id_rsa.pub) >> ~/.ssh/authorized_keys"
jp@remote_host's password:
$ ssh remote_host
Last login: Thu Dec 14 00:02:52 2006 from openbsd.jpsdomain.org
NetBSD 2.0.2 (GENERIC) #0: Wed Mar 23 08:53:42 UTC 2005
Welcome to NetBSD!
$ exit
logout
Connection to remote_host closed.
As you can see, we were prompted for a password for the initial scp, but after that ssh
just worked. What isn’t shown here is the use of ssh-agent, which cached the pass‐
phrase to the key so that we didn’t have to type it.
The command shown here also assumes that ~/.ssh exists on both machines. If not,
create it using mkdir -m 0700 -p ~/.ssh. Your ~/.ssh directory must be mode 0700
or OpenSSH will complain. It’s not a bad idea to use chmod 0600 ~/.ssh/author
ized_keys as well.
It’s also worth noting that we’ve just set up a one-way relationship. We can SSH from
our local host to our remote host with no password, but the same is not true in
reverse, due to both lack of the private key and lack of the agent on the remote host.
You can simply copy your private key all over the place to enable a “web of password‐
less SSH,” but that complicates matters when you want to change your passphrase and
it makes it harder to secure your private key. If possible, you are better off having one
well-protected and trusted machine from which you ssh out to remote hosts as
needed.
The SSH agent is clever and subtle in its use. We might argue it’s too clever. The way it
is intended to be used in practice is via an eval and command substitution: eval
'ssh-agent'. That creates two environment variables so that ssh or scp can find the
agent and ask it about your identities. That’s very slick, and it’s well documented in
many places. The only problem is that this is unlike any other program in common
use (except some of the features of less; see Recipe 8.15) and is totally obscure to a
new or uninformed user.
If you just run the agent, it prints out some details and looks like it worked. And it
did, in that it’s now running. But it won’t actually do anything, because the necessary
14.21 Using SSH Without a Password
|
377
environment variables were never actually set. We should also mention in passing
that the handy -k switch tells the agent to exit.
Here are some examples of incorrect and correct ways to use the SSH agent:
# The Wrong Way to Use the Agent
# Nothing in the environment
$ set | grep SSH
$ ssh-agent
SSH_AUTH_SOCK=/tmp/ssh-bACKp27592/agent.27592; export SSH_AUTH_SOCK;
SSH_AGENT_PID=24809; export SSH_AGENT_PID;
echo Agent pid 24809;
# Still nothing
$ set | grep SSH
# Can't even kill it, because -k needs $SSH_AGENT_PID
$ ssh-agent -k
SSH_AGENT_PID not set, cannot kill agent
# Is it even running? Yes
$ ps x
PID TT STAT
TIME COMMAND
24809 ?? Is
0:00.01 ssh-agent
22903 p0 I
0:03.05 -bash (bash)
11303 p0 R+
0:00.00 ps -x
$ kill 24809
$ ps x
PID TT
22903 p0
30542 p0
STAT
I
R+
TIME COMMAND
0:03.06 -bash (bash)
0:00.00 ps -x
# This is correct
$ eval `ssh-agent`
Agent pid 21642
# Hey, it worked!
$ set | grep SSH
SSH_AGENT_PID=21642
SSH_AUTH_SOCK=/tmp/ssh-ZfEsa28724/agent.28724
# Kill it - the wrong way
$ ssh-agent -k
unset SSH_AUTH_SOCK;
unset SSH_AGENT_PID;
echo Agent pid 21642 killed;
# Oops, the process is dead but it didn't clean up after itself
$ set | grep SSH
SSH_AGENT_PID=21642
SSH_AUTH_SOCK=/tmp/ssh-ZfEsa28724/agent.28724
378
|
Chapter 14: Writing Secure Shell Scripts
# The Right Way to Use the Agent
$ eval `ssh-agent`
Agent pid 19330
$ set | grep SSH
SSH_AGENT_PID=19330
SSH_AUTH_SOCK=/tmp/ssh-fwxMfj4987/agent.4987
$ eval `ssh-agent -k`
Agent pid 19330 killed
$ set | grep SSH
$
Intuitive, isn’t it? Not. Very slick, very efficient, very subtle, yes. User-friendly, not so
much.
Once we have the agent running as expected we have to load our identities using the
ssh-add command. That’s very easy: we just run it, optionally with a list of key files to
load. It will prompt for all the passphrases needed. In this example we don’t list any
keys, so it just uses the default as set in the main SSH configuration file:
$ ssh-add
Enter passphrase for /home/jp/.ssh/id_rsa:
Identity added: /home/jp/.ssh/id_rsa (/home/jp/.ssh/id_rsa)
$
So now we can use SSH interactively, in this particular shell session, to log in to any
machine we’ve previously configured, without a password or passphrase. So what
about other sessions, scripts, or cron?
Use Daniel Robbins’s keychain script, which:
acts as a frontend to ssh-agent and ssh-add, but allows you to easily have one longrunning ssh-agent process per system, rather than the norm of one ssh-agent per
login session.
This dramatically reduces the number of times you need to enter your passphrase.
With keychain, you only need to enter a passphrase once every time your local
machine is rebooted.
Keychain also makes it easy for remote cron jobs to securely “hook in” to a longrunning ssh-agent process, allowing your scripts to take advantage of key-based
logins.
keychain is a clever, well-written, and well-commented shell script that automates and
manages the otherwise tedious process of exporting those environment variables we
discussed earlier into other sessions. It also makes them available to scripts and cron.
But you’re probably saying to yourself, wait a second here, you want me to leave all
my keys in this thing forever, until the machine reboots? Well, yes, but it’s not as bad
as it sounds.
14.21 Using SSH Without a Password
|
379
First of all, you can always kill it, though that will also prevent scripts or cron from
using it. Second, there is a --clear option that flushes cached keys when you log in.
Sound backward? It actually makes sense. Here are the details, from keychain’s author
(first published by IBM developerWorks; see http://www.ibm.com/developerworks/
linux/library/l-keyc2/):
I explained that using unencrypted private keys is a dangerous practice, because it
allows someone to steal your private key and use it to log in to your remote accounts
from any other system without supplying a password. Well, while keychain isn’t vul‐
nerable to this kind of abuse (as long as you use encrypted private keys, that is), there
is a potentially exploitable weakness directly related to the fact that keychain makes it
so easy to “hook in” to a long-running ssh-agent process. What would happen, I
thought, if some intruder were somehow able to figure out my password or passphrase and log into my local system? If they were somehow able to log in under my
username, keychain would grant them instant access to my decrypted private keys,
making it a no-brainer for them to access my other accounts.
Now, before I continue, let’s put this security threat in perspective. If some malicious
user were somehow able to log in as me, keychain would indeed allow them to access
my remote accounts. Yet, even so, it would be very difficult for the intruder to steal my
decrypted private keys since they are still encrypted on disk. Also, gaining access to
my private keys would require a user to actually log in as me, not just read files in my
directory. So, abusing ssh-agent would be a much more difficult task than simply
stealing an unencrypted private key, which only requires that an intruder somehow
gain access to my files in ~/.ssh, whether logged in as me or not. Nevertheless, if an
intruder were successfully able to log in as me, they could do quite a bit of additional
damage by using my decrypted private keys. So, if you happen to be using keychain on
a server that you don’t log into very often or don’t actively monitor for security
breaches, then consider using the --clear option to provide an additional layer of
security.
The --clear option allows you to tell keychain to assume that every new login to your
account should be considered a potential security breach until proven otherwise.
When you start keychain with the --clear option, keychain immediately flushes all
your private keys from ssh-agent’s cache when you log in, before performing its nor‐
mal duties. Thus, if you’re an intruder, keychain will prompt you for passphrases
rather than giving you access to your existing set of cached keys. However, even though
this enhances security, it does make things a bit more inconvenient and very similar to
running ssh-agent all by itself, without keychain. Here, as is often the case, one can
opt for greater security or greater convenience, but not both.
Despite this, using keychain with --clear still has advantages over using ssh-agent
all by itself; remember, when you use keychain --clear, your cron jobs and scripts
will still be able to establish passwordless connections; this is because your private keys
are flushed at login, not logout. Since a logout from the system does not constitute a
potential security breach, there’s no reason for keychain to respond by flushing sshagent’s keys. Thus, the --clear option [is] an ideal choice for infrequently accessed
servers that need to perform occasional secure copying tasks, such as backup servers,
firewalls, and routers.
380
|
Chapter 14: Writing Secure Shell Scripts
To actually use the keychain-wrapped ssh-agent from a script or cron, simply source
the file keychain creates from your script. keychain can also handle GPG keys:
[ -r ~/.ssh-agent ] && source ~/.ssh-agent \
|| { echo "keychain not runnin" >&2 ; exit 1; }
Discussion
When using SSH in a script, you don’t want to be prompted to authenticate or have
extraneous warnings displayed. The -q option will turn on quiet mode and suppress
warnings, while -o 'BatchMode yes' will prevent user prompts. Obviously if there is
no way for SSH to authenticate itself, it will fail, since it can’t even fall back to
prompting for a password. But that shouldn’t be a problem since you’ve made it this
far in this recipe.
SSH is an amazing, wonderful tool and there is a lot to it—enough to fill another
book about this size. We highly recommend SSH, The Secure Shell: The Definitive
Guide, 2nd Edition, by Daniel J. Barrett, Richard Silverman, and Robert G. Byrnes
(O’Reilly) for everything you ever wanted to know (and more) about SSH.
Using public keys between OpenSSH and SSH2 Server from SSH Communications
Security can be tricky; see Chapter 6 in Linux Security Cookbook by the same authors
(O’Reilly) for tips.
The IBM developerWorks articles on SSH by keychain author (and Gentoo Chief
Architect) Daniel Robbins are also a great reference (http://www.ibm.com/developer
works/linux/library/l-keyc.html, http://www.ibm.com/developerworks/linux/library/lkeyc2/, http://www.ibm.com/developerworks/linux/library/l-keyc3/).
If keychain doesn’t seem to be working, or if it works for a while then seems to stop,
you may have another script somewhere else rerunning ssh-agent and getting things
out of sync. Check the following and make sure the PIDs and socket all agree:
$ ps -ef | grep [s]sh-agent
jp17364 0.0 0.0 3312 1132?
S
Dec16
0:00 ssh-agent
$ cat ~/.keychain/$HOSTNAME-sh
SSH_AUTH_SOCK=/tmp/ssh-UJc17363/agent.17363; export SSH_AUTH_SOCK;
SSH_AGENT_PID=17364; export SSH_AGENT_PID;
$ set | grep SSH_A
SSH_AGENT_PID=17364
SSH_AUTH_SOCK=/tmp/ssh-UJc17363/agent.17363
14.21 Using SSH Without a Password
|
381
Depending on your operating system, you may have to adjust your
ps command; if -ef doesn’t work, try -eu.
Key Fingerprints
All flavors of SSH support fingerprints to facilitate key comparison and verification
for both user and host keys. As you may guess, bit-by-bit verification of long, seem‐
ingly random data is tedious and error prone at best, and virtually impossible at worst
(say, over the phone). Fingerprints provide an easier way to perform this verification.
You may have seen fingerprints in other applications, especially PGP/GPG keys.
The reason to verify keys in the first place is to prevent so-called man in the middle
attacks. If Alice sends her key to Bob, he must make sure that the key he receives is
actually from Alice, and that Eve has not intercepted it and sent her own key instead.
This requires an out-of-band communications channel, such as a telephone.
There are two fingerprint formats, the traditional hex format from PGP and a newer,
supposedly easier to read format called bubblebabble. When Bob receives Alice’s key,
he calls her up and reads her the fingerprint. If they match, they both know he has the
correct key.
$ ssh-keygen -l -f ~/.ssh/id_rsa
4096 eb:b3:0b:3a:d8:9f:d0:02:5d:99:ce:69:98:ef:f0:0c
This is my new key (RSA)
$ ssh-keygen -l -f ~/.ssh/id_rsa.pub
4096 eb:b3:0b:3a:d8:9f:d0:02:5d:99:ce:69:98:ef:f0:0c
This is my new key (RSA)
$ ssh-keygen -B -f ~/.ssh/id_rsa
4096 xuked-dutis-hoper-berag-ducut-tycuc-salur-ruvin-kefeg-mobyg-nyxyx
This is my new key (RSA)
$ ssh-keygen -B -f ~/.ssh/id_rsa.pub
4096 xuked-dutis-hoper-berag-ducut-tycuc-salur-ruvin-kefeg-mobyg-nyxyx
This is my new key (RSA)
See Also
• http://www.funtoo.org/Keychain
• https://www.ibm.com/developerworks/linux/library/l-keyc/index.html
• http://www.ibm.com/developerworks/linux/library/l-keyc2/
• https://www.ibm.com/developerworks/linux/library/l-keyc3/
382
|
Chapter 14: Writing Secure Shell Scripts
• SSH, The Secure Shell: The Definitive Guide, 2nd Edition, by Daniel J. Barrett,
Richard Silverman, and Robert G. Byrnes (O’Reilly)
• Linux Security Cookbook by Daniel J. Barrett, Richard Silverman, and Robert G.
Byrnes (O’Reilly)
• Practical Cryptography by Niels Ferguson and Bruce Schneier (Wiley)
• Applied Cryptography by Bruce Schneier (Wiley)
• Recipe 8.15, “Doing More with less”
14.22 Restricting SSH Commands
Problem
You’d like to restrict what an incoming SSH user or script can do.2
Solution
Edit the ~/.ssh/authorized_keys file, use SSH forced commands, and optionally disable
unnecessary SSH features. For example, suppose you want to allow an rsync process
without also allowing interactive use.
First, you need to figure out exactly what command is being run on the remote side.
Create a key (Recipe 14.21) and add a forced command to tell you. Edit the ~/.ssh/
authorized_keys file and add:
command="/bin/echo Command was: $SSH_ORIGINAL_COMMAND"
before the key. It will look something like this, all on one line:
command="/bin/echo Command was: $SSH_ORIGINAL_COMMAND" ssh-dss
AAAAB3NzaC1kc3MAAAEBANpgvvTslst2m0ZJA0ayhh1Mqa3aWwU3kfv0m9+myFZ9veFsxM7
IVxIjWfAlQh3jplY+Q78fMzCTiG+ZrGZYn8adZ9yg5wAC03KXm2vKt8LfTx6I+qkMR7v15N
I7tZyhxGah5qHNehReFWLuk7JXCtRrzRvWMdsHcL2SA1Y4fJ9Y9FfVlBdE1Er+ZIuc5xIlO
6D1HFjKjt3wjbAal+oJxwZJaupZ0Q7N47uwMslmc5ELQBRNDsaoqFRKlerZASPQ5P+AH/+C
xa/fCGYwsogXSJJ0H5S7+QJJHFze35YZI+A1D3BIa4JBf1KvtoaFr5bMdhVAkChdAdMjo96
xhbdEAAAAVAJSKzCEsrUo3KAvyUO8KVD6e0B/NAAAA/3uAx2TIB/M9MmPqjeH67Mh5Y5NaV
WuMqwebDIXuvKQQDMUU4EPjRGmS89Hl8UKAN0Cq/C1T+OGzn4zrbE06COSm3SRMP24HyIbE
lhlWV49sfLR05Qmh9fRl1s7ZdcUrxkDkr2J6on5cMVB9M2nIl90IhRVLd5RxP01u81yqvhv
E61ORdA6IMjzXcQ8ebuD2R733O37oGFD7e2O7DaabKKkHZIduL/zFbQkzMDK6uAMP8ylRJN
0fUsqIhHhtc/16OT2H6nMU09MccxZTFUfqF8xIOndElP6um4jXYk5Q30i/CtU3TZyvNeWVw
yGwDi4wg2jeVe0YHU2RhZcZpwAAAQEAv2O86701U9sIuRijp8sO4h13eZrsE5rdn6aul/mk
m+xAlO+WQeDXRONm9BwVSrNEmIJB74tEJL3qQTMEFoCoN9Kp00Ya7Qt8n4gZ0vcZlI5u+cg
2 We thank Daniel Barrett, Richard Silverman, and Robert G. Byrnes for their inspiration and excellent work in
SSH, The Secure Shell: The Definitive Guide (especially Chapters 2, 6, and 11) and Linux Security Cookbook,
without which this recipe would be a mere shadow of itself.
14.22 Restricting SSH Commands
|
383
yd1mKaggS2SnoorsRlb2LhHpe6mXus8pUTf5QT8apgXM3TgFsLDT+3rCt40IdGCZLaP+UDB
uNUSKfFwCru6uGoXEwxaL08Nv1wZOc19qrc0Yzp7i33m6i3a0Z9Pu+TPHqYC74QmBbWq8U9
DAo+7yhRIhqfdJzk3vIKSLbCxg4PbMwx2Qfh4dLk+L7wOasKnl5//W+RWBUrOlaZ1ZP1/az
sK0Ncygno/0F1ew== This is my new key
Now execute your command and see what the result is:
$ ssh remote_host 'ls -l /etc'
Command was: ls -l /etc
$
Now, the problem with this approach is that it will break a program like rsync that
depends on having the STDOUT/STDIN channel all to itself:
$ rsync -avzL -e ssh remote_host:/etc .
protocol version mismatch -- is your shell clean?
(see the rsync manpage for an explanation)
rsync error: protocol incompatibility (code 2) at compat.c(64)
$
But we can work around that by modifying our forced command as follows:
command="/bin/echo Command was: $SSH_ORIGINAL_COMMAND >> ~/ssh_command"
On the client side we try again:
$ rsync -avzL -e ssh 192.168.99.56:/etc .
rsync: connection unexpectedly closed (0 bytes received so far) [receiver]
rsync error: error in rsync protocol data stream (code 12) at io.c(420)
$
And on the remote host side we now have:
$ cat ../ssh_command
Command was: rsync --server --sender -vlLogDtprz . /etc
$
So we can update our forced command as necessary.
Two other things we can do are set a from host restriction and disable SSH commands.
The host restriction specifies the hostname or IP address of the source host. Disabling
commands is also pretty intuitive:
no-port-forwarding,no-X11-forwarding,no-agent-forwarding,no-pty
When we put it all together, it looks like this (still all on one giant line):
no-port-forwarding,no-X11-forwarding,no-agent-forwarding,no-pty,from="local_
client",command="rsync --server --sender -vlLogDtprz . /etc" ssh-dss
AAAAB3NzaC1kc3MAAAEBANpgvvTslst2m0ZJA0ayhh1Mqa3aWwU3kfv0m9+myFZ9veFsxM7
IVxIjWfAlQh3jplY+Q78fMzCTiG+ZrGZYn8adZ9yg5wAC03KXm2vKt8LfTx6I+qkMR7v15N
I7tZyhxGah5qHNehReFWLuk7JXCtRrzRvWMdsHcL2SA1Y4fJ9Y9FfVlBdE1Er+ZIuc5xIlO
6D1HFjKjt3wjbAal+oJxwZJaupZ0Q7N47uwMslmc5ELQBRNDsaoqFRKlerZASPQ5P+AH/+C
xa/fCGYwsogXSJJ0H5S7+QJJHFze35YZI+A1D3BIa4JBf1KvtoaFr5bMdhVAkChdAdMjo96
xhbdEAAAAVAJSKzCEsrUo3KAvyUO8KVD6e0B/NAAAA/3uAx2TIB/M9MmPqjeH67Mh5Y5NaV
WuMqwebDIXuvKQQDMUU4EPjRGmS89Hl8UKAN0Cq/C1T+OGzn4zrbE06COSm3SRMP24HyIbE
384
| Chapter 14: Writing Secure Shell Scripts
lhlWV49sfLR05Qmh9fRl1s7ZdcUrxkDkr2J6on5cMVB9M2nIl90IhRVLd5RxP01u81yqvhv
E61ORdA6IMjzXcQ8ebuD2R733O37oGFD7e2O7DaabKKkHZIduL/zFbQkzMDK6uAMP8ylRJN
0fUsqIhHhtc/16OT2H6nMU09MccxZTFUfqF8xIOndElP6um4jXYk5Q30i/CtU3TZyvNeWVw
yGwDi4wg2jeVe0YHU2RhZcZpwAAAQEAv2O86701U9sIuRijp8sO4h13eZrsE5rdn6aul/mk
m+xAlO+WQeDXRONm9BwVSrNEmIJB74tEJL3qQTMEFoCoN9Kp00Ya7Qt8n4gZ0vcZlI5u+cg
yd1mKaggS2SnoorsRlb2LhHpe6mXus8pUTf5QT8apgXM3TgFsLDT+3rCt40IdGCZLaP+UDB
uNUSKfFwCru6uGoXEwxaL08Nv1wZOc19qrc0Yzp7i33m6i3a0Z9Pu+TPHqYC74QmBbWq8U9
DAo+7yhRIhqfdJzk3vIKSLbCxg4PbMwx2Qfh4dLk+L7wOasKnl5//W+RWBUrOlaZ1ZP1/az
sK0Ncygno/0F1ew== This is my new key
Discussion
If you have any problems with ssh, the -v option is very helpful. ssh -v or ssh -v -v
will almost always give you at least a clue about what’s going wrong. Give them a try
when things are working to get an idea of what their output looks like.
If you’d like to be a little more open about what the key can and can’t do, look into the
OpenSSH restricted shell, rssh, which supports scp, sftp, rdist, rsync, and cvs.
You’d think restrictions like these would be easy, but it turns out they are not. The
problem has to do with the way SSH (and the r-commands before it) actually works.
It’s a brilliant idea and it works very well, except that it’s hard to limit. To vastly over‐
simplify it, you can think of SSH as connecting your local STDOUT to STDIN on the
remote side and the remote STDOUT to your local STDIN, so all things like scp or
rsync do is stream bytes from the local machine to the remote machine as if over a
pipe. But that very flexibility precludes SSH from being able to restrict interactive
access while allowing scp. There’s no difference. And that’s why you can’t put lots of
echo and debugging statements in your bash configuration files (see Recipe 16.21);
that output will intermingle with the byte stream and cause havoc.
So how does rssh work? It provides a wrapper that you use instead of a default login
shell (like bash) in /etc/passwd. That wrapper determines what it will and will not
allow, but with much more flexibility than a plain old SSH-restricted command.
See Also
• SSH, The Secure Shell: The Definitive Guide, 2nd Edition, by Daniel J. Barrett,
Richard Silverman, and Robert G. Byrnes (O’Reilly)
• Linux Security Cookbook by Daniel J. Barrett, Richard Silverman, and Robert G.
Byrnes (O’Reilly)
• Recipe 14.21, “Using SSH Without a Password”
• Recipe 16.21, “Creating Self-Contained, Portable rc Files”
14.22 Restricting SSH Commands
|
385
14.23 Disconnecting Inactive Sessions
Problem
You’d like to be able to automatically log out inactive users, especially root.
Solution
Set the $TMOUT environment variable in /etc/bashrc or ~/.bashrc to the number of sec‐
onds of inactivity before ending the session. In interactive mode, once a prompt is
issued, if the user does not enter a command in $TMOUT seconds, bash will exit.
Discussion
$TMOUT is also used in the read builtin and the select command in scripts.
Don’t forget to set this as a read-only variable in a system-level file such as /etc/profile
or /etc/bashrc to which users have no write access if you don’t want them to be able to
change it:
declare -r TMOUT=3600
# Or:
readonly TMOUT=3600
Since users have control over their own environments, you cannot
totally rely on $TMOUT, even if you set it as read-only: the user could
just run a different shell, or even a difference instance of bash itself!
Think of it as a helpful reminder to cooperative users, especially
knowledgeable and interrupt-driven system administrators who
may get distracted (constantly).
See Also
• Recipe 16.21, “Creating Self-Contained, Portable rc Files”
386
|
Chapter 14: Writing Secure Shell Scripts
CHAPTER 15
Advanced Scripting
Unix and POSIX have long promised compatibility and portability, and long strug‐
gled to deliver it. Thus, one of the biggest problems for advanced scripters is writing
scripts that are portable; i.e., that can work on any machine that has bash installed.
Writing scripts that run well on a wide variety of platforms is much more difficult
than we wish it were. There are many variations from one system to another that can
get in the way; for example, bash itself isn’t always installed in the same place, and
many common Unix commands have slightly different options (or give slightly differ‐
ent output) depending on the operating system. In this chapter, we’ll look at several of
those problems and show you how to solve them with bash.
Many of the other things that are periodically needed are not as simple as we’d like
them to be, either. So, we’ll also cover solutions for additional advanced scripting
tasks, such as automating processes using phases, sending email from your script,
logging to syslog, using your network resources, and a few tricks for getting input and
redirecting output.
Although this chapter is about advanced scripting, we’d like to stress the need for
clear code, written as simply as possible and documented. Brian Kernighan, one of
the first Unix developers, put it well:
Debugging is twice as hard as writing the code in the first place. Therefore, if you write
the code as cleverly as possible, you are, by definition, not smart enough to debug it.
It’s easy to write very clever shell scripts that are very difficult, if not impossible, to
understand. The more clever you think you’re being now, as you solve the problem de
jour, the more you’ll regret it 6, 12, or 18 months from now when you (or worse yet,
someone else) have to figure out what you did and why it broke. If you have to be
clever, at least document how the script works! (See Recipe 5.1.)
387
15.1 Finding bash Portably for #!
Problem
You need to run a bash script on several machines, but bash is not always in the same
place (see Recipe 1.14).
Solution
Use the /usr/bin/env command in the shebang line, as in #!/usr/bin/env bash. If
your system doesn’t have env in /usr/bin, ask your system administrator to install it,
move it, or create a symbolic link because this is the required location.
You could also create symbolic links for bash itself, but using env is the canonical and
correct solution.
Discussion
env’s purpose is to “run a program in a modified environment,” but since it will search
the path for the command it is given to run, it works very well for this use.
You may be tempted to use !/bin/sh instead. Don’t. If you are using bash-specific
features in your script, they will not work on machines that do not use bash in
Bourne shell mode for /bin/sh (e.g., BSD, Solaris, Ubuntu 6.10+). And even if you
aren’t using bash-specific features now, you may forget about that in the future. If you
are committed to using only POSIX features, by all means use !/bin/sh (and don’t
develop on Linux; see Recipe 15.3), but otherwise be specific.
You may sometimes see a space between #! and /bin/whatever. Historically there
were some systems that required the space, though in practice we haven’t seen one in
a long time. It’s very unlikely any system running bash will require the space, and
leaving it out seems to be the most common usage now. But for the utmost historical
compatibility, use the space.
We have chosen to use #!/usr/bin/env bash in the longer scripts and functions
we’ve made available to download (see the end of the Preface for details), because that
will run unchanged on most systems. However, since env uses the $PATH to find bash,
this is arguably a security issue (see Recipe 14.2), albeit a minor one in our opinion.
388
|
Chapter 15: Advanced Scripting
Ironically, since we’re trying to use env for portability, shebang line
processing is not consistent across systems. Many systems, includ‐
ing Linux, allow only a single argument to the interpreter. Thus,
#!/usr/bin/env bash - will result in the error:
/usr/bin/env: bash -: No such file or directory
This is because the interpreter is /usr/bin/env and the single
allowed argument is bash -. Other systems, such as BSD and
Solaris, don’t have this restriction.
Since the trailing - is a common security practice (see Recipe 14.2)
and since this is supported on some systems but not others, this is a
security and portability problem.
You can use the trailing - for a tiny bit more security at the cost of
portability, or omit it for portability at the cost of a tiny potential
security risk. Since env is searching the path anyway, using it
should probably be avoided if you have security concerns; thus, the
inability to portably use the trailing - is tolerable.
Therefore, our advice is to omit the - when using env for portabil‐
ity, and to hardcode the interpreter and trailing - when security is
critical.
See Also
• For information on the shebang line (/usr/bin/env):
— http://srfi.schemers.org/srfi-22/mail-archive/msg00069.html
— http://www.in-ulm.de/~mascheck/various/shebang/
— http://homepages.cwi.nl/~aeb/std/hashexclam-1.html
— Section 3.16 of the Unix FAQs
• Recipe 1.14, “Getting bash for xBSD”
• Recipe 15.2, “Setting a POSIX $PATH”
• Recipe 15.3, “Developing Portable Shell Scripts”
• Recipe 15.6, “Using echo Portably”
15.1 Finding bash Portably for #!
|
389
15.2 Setting a POSIX $PATH
Problem
You are on a machine that provides older or proprietary tools (e.g., Solaris) and you
need to set your path so that you get POSIX-compliant tools.
Solution
Use the getconf utility:
PATH=$(PATH=/bin:/usr/bin getconf PATH)
Here are some default and POSIX paths on several systems:
# Red Hat Enterprise Linux (RHEL) 4.3
$ echo $PATH
/usr/kerberos/bin:/usr/local/bin:/bin:/usr/bin:/usr/X11R6/bin:/home/$USER/bin
$ getconf PATH
/bin:/usr/bin
# Debian Sarge
$ echo $PATH
/usr/local/bin:/usr/bin:/bin:/usr/bin/X11:/usr/games
$ getconf PATH
/bin:/usr/bin
# Solaris 10
$ echo $PATH
/usr/bin:
$ getconf PATH
/usr/xpg4/bin:/usr/ccs/bin:/usr/bin:/opt/SUNWspro/bin
# OpenBSD 3.7
$ echo $PATH
/home/$USER/bin:/bin:/sbin:/usr/bin:/usr/sbin:/usr/X11R6/bin:/usr/local/bin:/usr/
local/sbin:/usr/games
$ getconf PATH
/usr/bin:/bin:/usr/sbin:/sbin:/usr/X11R6/bin:/usr/local/bin
Discussion
getconf reports various system configuration variables, so you can use it to set a
default path. However, unless getconf itself is a builtin, you will need a minimal path
to find it, hence the PATH=/bin:/usr/bin part of the solution.
390
|
Chapter 15: Advanced Scripting
In theory, the variable you use should be CS_PATH. In practice, PATH worked everywhere we tested while CS_PATH failed on the BSDs.
See Also
• “Shell Corner: Processing Command-line Arguments with my_getopts” in the
January 2003 issue of Unix Review
• Recipe 9.11, “Finding a File Using a List of Possible Locations”
• Recipe 14.3, “Setting a Secure $PATH”
• Recipe 14.9, “Finding World-Writable Directories in Your $PATH”
• Recipe 14.10, “Adding the Current Directory to the $PATH”
• Recipe 16.4, “Changing Your $PATH Permanently”
• Recipe 16.5, “Changing Your $PATH Temporarily”
• Recipe 19.3, “Forgetting That the Current Directory Is Not in the $PATH”
15.3 Developing Portable Shell Scripts
Problem
You are writing a shell script that will need to run on multiple versions of multiple
Unix or POSIX operating systems.
Solution
First, try using the command builtin with its -p option to find the POSIX version of
program. For example, in /usr/xpg4 or /usr/xpg6 on Solaris:
command -p program args
Then, if possible, find the oldest or least capable Unix machine you have access to and
develop the script on that platform. If you aren’t sure what the least capable platform
is, use a BSD variant or Solaris (and the older a version you can find, the better).
Discussion
command -p uses a default path that is guaranteed to find all of the POSIX-standard
utilities. If you’re sure your script will only ever run on Linux (famous last words),
then don’t worry about it; otherwise, avoid developing cross-platform scripts on
Linux or Windows (e.g., via Cygwin).
15.3 Developing Portable Shell Scripts
|
391
The problems with writing cross-platform shell scripts on Linux are:
1. /bin/sh is not the Bourne shell; it’s really /bin/bash in POSIX mode, except when
it’s /bin/dash (for example, Ubuntu 6.10+). Both are very good, but not perfect,
and none of the three work exactly the same, which can be very confusing. In
particular, the behavior of echo can change.
2. Linux uses the GNU tools instead of the original Unix tools.
Don’t get us wrong, we love Linux and use it every day. But it isn’t really Unix: it does
some things differently, and it has the GNU tools. The GNU tools are great, and that’s
the problem. They have a lot of switches and features that aren’t present on other
platforms, and your script will break in odd ways no matter how careful you are
about that. Conversely, Linux is so compatible with everything that scripts written for
any other Unix-like systems will almost always run on it. They may not be perfect
(e.g., echo’s default behavior is to display \n instead of printing a newline), but they’re
often good enough.
There is an ironic Catch-22 here—the more shell features you use, the less you have
to depend on external programs that may or may not be there or work as expected.
While bash is far more capable than sh, it’s also one of the tools that may or may not
be there. Some form of sh will be on virtually any Unix or Unix-like system, but it isn’t
always quite what you think it is.
Another Catch-22 is that the GNU long options are much more readable in shell
code, but are often not present on other systems. So instead of being able to say sort
--field-separator=, unsorted_file > sorted_file, you have to use sort -t,
unsorted_file>sorted_file for portability.
But take heart: developing on a non-Linux system is easier than it’s ever been. If you
already have and use such systems, then this is obviously a nonissue. But if you don’t
have such systems in-house, it’s now trivial to get them for free. Solaris and the BSDs
all run in virtual environments (see Recipe 15.4).
If you have a Mac running macOS (previously OS X), then you already have bash and
BSD so you’re all set. You might want to make sure you have a recent version, though;
see Recipe 1.15.
You can also easily test scripts using a virtualization environment (see Recipe 15.4).
The flaw in this solution is the systems such as AIX and HP-UX that don’t run on an
x86 architecture, and thus don’t run under x86 virtualization. Again, if you have these
systems, use them. If not, see Recipe 1.18.
392
|
Chapter 15: Advanced Scripting
Debian and Ubuntu users should install the devscripts package
(aptitude install devscripts), which provides a checkbashisms
script to help find “bashisms” that will not work in dash. Users of
other operating systems and/or Linux distributions should see if
that is available for their system.
See Also
• help command
• http://en.wikipedia.org/wiki/Debian_Almquist_shell
• http://en.wikipedia.org/wiki/Bash
• http://partnerweb.vmware.com/GOSIG/Solaris_11.html
• http://www.polarhome.com/
• comp.sys.hp.hpux FAQ
• History of Unix
• Unix History repo
• Recipe 1.18, “Getting bash Without Getting bash”
• Recipe 15.4, “Testing Scripts Using Virtual Machines”
• Recipe 15.6, “Using echo Portably”
• “echo Options and Escape Sequences” on page 603 in Appendix A
15.4 Testing Scripts Using Virtual Machines
Problem
You need to develop cross-platform scripts but do not have the appropriate systems
or hardware.
Solution
If the target platforms run on the x86 architecture, use one of the many free and com‐
mercial virtualization solutions and build your own test virtual machine (VM) or
search for prebuilt virtual machines on the OS vendor or distributor’s site, or the
internet. Or use a free (for a trial period) or low-cost VM from a cloud vendor.
The flaw in this solution is the systems such as AIX and HP-UX that don’t run on an
x86 architecture, and thus don’t run under x86 virtualization. Again, if you have these
systems, use them. If not, see Recipe 1.18.
15.4 Testing Scripts Using Virtual Machines
|
393
Discussion
Testing shell scripts is usually not very resource-intensive, so even moderate hardware capable of running VirtualBox or a similar virtualization package should be fine.
We mention VirtualBox specifically because it’s without cost, runs on Linux, macOS,
and Windows, is used in countless examples around the web and tools such as
Vagrant, and is flexible and easy to use; but there are certainly other alternatives
available.
Minimal virtual machines with 128 MB of RAM, or sometimes even less, should be
more than enough for a shell environment for testing. Set up an NFS share to store
your test scripts and data, and then simply SSH to the test system. Debian is a good
place to start if you are building your own; just remember to uncheck everything you
can during the install.
There are a great many pre-built VMs available on the internet, but quality and secu‐
rity will vary. If you are testing at work, be sure to check your corporate policies;
many companies prohibit bringing “random internet downloads” into the corporate
network. On the other hand, your company may build or provide its own VM images
for internal use. You will probably want only a very minimal VM for testing shell
scripts, but the definition of “minimal” will also vary greatly among different sources.
You’ll need to do a little research to find a fit for your needs. Some good places to
start are:
• TurnKey Linux
• VMware
• OSBoxes
• KVM
• Parallels
Depending on your needs and corporate policy, you may also be able to get a free or
low-cost VM in the cloud. See Recipe 1.18 for details about getting an almost free
shell account from http://polarhome.com, which has a tiny, symbolic one-time fee, or
another vendor.
Amazon has a “free tier” offering that may be useful, and it and many other vendors
like Linode and Digital Ocean have very inexpensive pay-as-you-go options.
Don’t forget about just booting a LiveCD/LiveDVD either, as we mentioned in Recipe
1.18.
Finally, if all that is not enough, the initiator of the QEMU emulator, Fabrice Bellard,
has written a PC emulator in JavaScript that lets you boot VM images with just a web
browser!
394
| Chapter 15: Advanced Scripting
No matter what option you choose, there will be a lot more information, documenta‐
tion, and how-to guides available on the internet than we can fit in this recipe. Our
main goal here is just to get you thinking about some possibilities.
Be sure to check your corporate policies before doing anything in
this recipe!
See Also
• https://www.virtualbox.org/
• https://www.debian.org/distrib/netinst
• https://www.turnkeylinux.org/core (bash 4.3 or newer)
• http://www.vmware.com/ (commercial)
— https://solutionexchange.vmware.com/store/category_groups/virtual-appliances
• https://www.osboxes.org/
• http://www.linux-kvm.org
— http://xmodulo.com/use-kvm-command-line-debian-ubuntu.html
— http://www.thegeekstuff.com/2014/10/linux-kvm-create-guest-vm/
• http://polarhome.com
• https://shells.red-pill.eu/
• https://aws.amazon.com/free/
• https://www.linode.com/pricing
• https://www.digitalocean.com/pricing/
• http://wiki.qemu.org
• http://copy.sh/v86/
• Recipe 1.14, “Getting bash for xBSD”
• Recipe 1.18, “Getting bash Without Getting bash”
15.5 Using for Loops Portably
Problem
You need to do a for loop but want it to work on older versions of bash.
15.5 Using for Loops Portably
|
395
Solution
This method is portable back to bash 2.04+:
$ for ((i=0; i<10; i++)); do echo $i; done
0
1
2
3
4
5
6
7
8
9
Discussion
There are nicer ways of writing this loop in newer versions of bash, but they are not
backward compatible. As of bash 3.0+ you can use the syntax for {x..y}, as in:
$ for i in {1..10}; do echo $i; done
1
2
3
4
5
6
7
8
9
10
If your system has the seq command, you could also do this:
$ for i in $(seq 1 10); do echo $i; done
1
2
3
4
5
6
7
8
9
10
See Also
• help for
• man seq
396
| Chapter 15: Advanced Scripting
• Recipe 6.12, “Looping with a Count”
• Recipe 6.13, “Looping with Floating-Point Values”
• Recipe 17.24, “Writing Sequences”
15.6 Using echo Portably
Problem
You are writing a script that will run on multiple versions of Unix and Linux and you
need echo to behave consistently even if it is not running on bash.
Solution
Use printf "%b" whatever, or test for the system and set xpg_echo using shopt -s
xpg_echo as needed.
If you omit the "%b" format string (for example, printf whatever), then printf will
try to interpret any % characters in whatever, which is probably not what you want.
The "%b" format is an addition to the standard printf format that will prevent that
misinterpretation and also expand backslash escape sequences in whatever.
Setting xpg_echo is less consistent since it only works on bash. It can be effective if
you are sure that you’ll only every run under bash, and not under sh or another simi‐
lar shell that doesn’t use xpg_echo.
Using printf requires changes to how you write echo statements, but it’s defined by
POSIX and should be consistent across any POSIX shell anywhere. Specifically, you
have to write printf "%b" instead of just echo.
If you automatically type $b instead of %b you will be unhappy
because that will print a blank line, since you have specified a null
format—that is, unless $b is actually defined, in which case the
results depend on the value of $b. Either way, this can be a very dif‐
ficult bug to find since $b and %b look very similar:
$ printf "%b" "Works"
Works
$ printf "$b" "Broken"
$
Discussion
In some shells, the builtin echo behaves differently than the external echo used on
other systems. This is not always obvious when running on Linux since /bin/sh is
15.6 Using echo Portably
|
397
actually bash (usually; it could also be dash on Ubuntu 6.10+), and there are similar
circumstances on some BSDs. The difference is in how echo does or does not expand
backslash-escape sequences. Shell builtin versions tend not to expand, while external
versions (e.g., /bin/echo and /usr/bin/echo) tend to expand; but again, that can change
from system to system.
Typical Linux (/bin/bash):
$ type -a echo
echo is a shell builtin
echo is /bin/echo
$ builtin echo "one\ttwo\nthree"
one\ttwo\nthree\n
$ /bin/echo "one\ttwo\nthree"
one\ttwo\nthree\n
$ echo -e "one\ttwo\nthree"
one → two
three
$ /bin/echo -e "one\ttwo\nthree"
one → two
three
$ shopt -s xpg_echo
$ builtin echo "one\ttwo\nthree"
one → two
three
$ shopt -u xpg_echo
$ builtin echo "one\ttwo\nthree"
one\ttwo\nthree\n
Typical BSD (/bin/csh, then /bin/sh):
$ which echo
echo: shell builtin command.
$ echo "one\ttwo\nthree"
one\ttwo\nthree\n
$ /bin/echo "one\ttwo\nthree"
one\ttwo\nthree\n
$ echo -e "one\ttwo\nthree"
-e one\ttwo\nthree\n
$ /bin/echo -e "one\ttwo\nthree"
398
|
Chapter 15: Advanced Scripting
-e one\ttwo\nthree\n
$ printf "%b" "one\ttwo\nthree"
one → two
$ /bin/sh
$ echo "one\ttwo\nthree"
one\ttwo\nthree\n
$ echo -e "one\ttwo\nthree"
one → two
three
$ printf "%b" "one\ttwo\nthree"
one → two
three
Solaris 10 (/bin/sh):
$ which echo
/usr/bin/echo
$ type echo
echo is a shell builtin
$ echo "one\ttwo\nthree"
one → two
three
$ echo -e "one\ttwo\nthree"
-e one → two
three
$ printf "%b" "one\ttwo\nthree"
one → two
three
See Also
• help printf
• man 1 printf
• http://pubs.opengroup.org/onlinepubs/9699919799/utilities/echo.html
• http://pubs.opengroup.org/onlinepubs/9699919799/utilities/printf.html
• Recipe 2.3, “Writing Output with More Formatting Control”
• Recipe 2.4, “Writing Output Without the Newline”
• Recipe 15.1, “Finding bash Portably for #!”
• Recipe 15.3, “Developing Portable Shell Scripts”
15.6 Using echo Portably
|
399
• Recipe 19.11, “Seeing Odd Behavior from printf ”
• “printf ” on page 604 in Appendix A
15.7 Splitting Output Only When Necessary
Problem
You want to split output only if the input exceeds your limit, but the split command
always creates at least one new file.
Solution
Example 15-1 illustrates a way to break up input into fixed sizes only if the input
exceeds the size limit.
Example 15-1. ch15/func_split
# cookbook filename: func_split
#+++++++++++++++++++++++++++++++++++++++++++++++++++++++++++++++++++++++++
# Output fixed-size pieces of input ONLY if the limit is exceeded
# Called like: Split <file> <prefix> <limit option> <limit argument>
# e.g. Split $output ${output}_ --lines 100
# See split(1) and wc(1) for option details
function Split {
local file=$1
local prefix=$2
local limit_type=$3
local limit_size=$4
local wc_option
# Sanity checks
if [ -z "$file" ]; then
printf "%b" "Split: requires a file name!\n"
return 1
fi
if [ -z "$prefix" ]; then
printf "%b" "Split: requires an output file prefix!\n"
return 1
fi
if [ -z "$limit_type" ]; then
printf "%b" \
"Split: requires a limit option (e.g. --lines), see 'man split'!\n"
return 1
fi
if [ -z "$limit_size" ]; then
printf "%b" "Split: requires a limit size (e.g. 100), see 'man split'!\n"
return 1
400
| Chapter 15: Advanced Scripting
fi
# Convert split options to wc options. Sigh.
# Not all options supported by all wc/splits on all systems
case $limit_type in
-b|--bytes)
wc_option='-c';;
-C|--line-bytes) wc_option='-L';;
-l|--lines)
wc_option='-l';;
esac
# If whatever limit is exceeded
if [ "$(wc $wc_option $file | awk '{print $1}')" -gt $limit_size ]; then
# Actually do something
split --verbose $limit_type $limit_size $file $prefix
fi
} # end of function Split
Discussion
Depending on your system, some options (e.g., -C) may not be available in split or wc.
See Also
• Recipe 8.13, “Counting Lines, Words, or Characters in a File”
15.8 Viewing Output in Hex
Problem
You need to see output in hex mode to verify that a certain whitespace or unprintable
character is as expected.
Solution
Pipe the output though hexdump using the -C option for canonical output:
$ hexdump -C filename
00000000 4c 69 6e 65 20 31 0a 4c 69 6e 65 20 32 0a 0a 4c |Line 1.Line 2..L|
00000010 69 6e 65 20 34 0a 4c 69 6e 65 20 35 0a 0a
|ine 4.Line 5..|
0000001e
$
For example, nl uses spaces (ASCII 20), then the line number, then a tab (ASCII 09)
in its output:
$ nl -ba filename | hexdump -C
00000000 20 20 20 20 20 31 09 4c 69 6e 65 20 31 0a 20 20 |
00000010 20 20 20 32 09 4c 69 6e 65 20 32 0a 20 20 20 20 |
1.Line 1.
2.Line 2.
15.8 Viewing Output in Hex
|
|
|
401
00000020
00000030
00000040
00000048
$
20 33 09 0a 20 20 20 20
34 0a 20 20 20 20 20 35
20 20 20 20 20 36 09 0a
20 34 09 4c 69 6e 65 20 | 3..
4.Line |
09 4c 69 6e 65 20 35 0a |4.
5.Line 5.|
|
6..|
Discussion
hexdump is a BSD utility that also comes with many Linux distributions. Other sys‐
tems, notably Solaris, do not have it by default. You can use the octal dump command
od, but its output is only one format at a time, and its addresses (lefthand column) are
in octal, not hex:
$ nl -ba filename
0000000 2020 2020
0000020 2020 3220
0000040 3320 0a09
0000060 0a34 2020
0000100 2020 2020
0000110
| od
3120
4c09
2020
2020
3620
$ nl -ba filename |
0000000 20 20 20 20
0000020 20 20 20 32
0000040 20 33 09 0a
0000060 34 0a 20 20
0000100 20 20 20 20
0000110
od
20
09
20
20
20
-x
4c09
6e69
2020
3520
0a09
6e69
2065
3420
4c09
-tx1
31 09
4c 69
20 20
20 20
36 09
$ nl -ba filename | od -c
0000000
0000020
2 \t
0000040
3 \t \n
0000060
4 \n
0000100
0000110
4c
6e
20
35
0a
1
L
6
2065
0a32
4c09
6e69
69
65
20
09
6e
20
34
4c
\t
i
\t
0a31
2020
6e69
2065
2020
2020
2065
0a35
65
32
09
69
20
0a
4c
6e
L
n
i
e
31
20
69
65
5 \t
\n
0a
20
6e
20
n
20
20
65
35
20
20
20
0a
e
2 \n
4 \t
L
L
i
n
1
\n
i
e
n
e
5
\n
There is also a simple Perl script that might work:
$ ./hexdump.pl filename
/0 /1 /2 /3 /4 /5 /6 /7 /8 /9/ A /B /C /D /E /F 0123456789ABCDEF
0000 : 4C 69 6E 65 20 31 0A 4C 69 6E 65 20 32 0A 0A 4C Line 1.Line 2..L
0010 : 69 6E 65 20 34 0A 4C 69 6E 65 20 35 0A 0A
ine 4.Line 5..
See Also
• man hexdump
• man od
• http://www.khngai.com/perl/bin/hexdump.txt
402
|
Chapter 15: Advanced Scripting
• http://gnuwin32.sourceforge.net/packages/hextools.htm
• “Table of ASCII Values” on page 619 in Appendix A
15.9 Using bash Net-Redirection
Problem
You need to send or receive very simple network traffic but you do not have a tool
such as Netcat installed.
Solution
If you have bash version 2.04+ compiled with --enable-net-redirections (default),
you can use bash itself. The following example is also used in Recipe 15.10:
$ exec 3<> /dev/tcp/checkip.dyndns.org/80
$ echo -e "GET / HTTP/1.0\n" >&3
$ cat <&3
HTTP/1.1 200 OK
Content-Type: text/html
Server: DynDNS-CheckIP/1.0
Connection: close
Cache-Control: no-cache
Pragma: no-cache
Content-Length: 105
<html><head><title>Current IP Check</title></head>
<body>Current IP Address: 72.NN.NN.225</body></html>
$ exec 3<> /dev/tcp/checkip.dyndns.org/80
$ echo -e "GET / HTTP/1.0\n" >&3
$ egrep --only-matching 'Current IP Address: [0-9.]+' <&3
Current IP Address: 72.NN.NN.225
$
Debian and derivatives such as Ubuntu expressly compiled with
--disable-net-redirections until bash version 4, so this recipe
will not work on those versions.
Discussion
As noted in Recipe 15.12, it is possible to use exec to permanently redirect file handles
within the current shell session, so the first command sets up input and output on file
handle 3. The second line sends a trivial command to a path on the web server
defined in the first command. Note that the user agent will appear as “-” on the web
15.9 Using bash Net-Redirection
|
403
server side, which is what is causing the “flagged User Agent” warning. The third
command simply displays the results.
Both TCP and UDP are supported. Here is a trivial way to send syslog messages to a
remote server (although in production we recommend using the logger utility, which
is much more user-friendly and robust):
echo "<133>${0##*/}[$$]: Test syslog message from bash" \
> /dev/udp/loghost.example.com/514
Since UDP is connectionless, this is actually much easier to use than the previous
TCP example. <133> is the syslog priority value for local0.notice, calculated according
to RFC 3164. See section 4.1.1 of the RFC and the logger manpage for details. $0 is the
name, so ${0##*/} is the “basename” and $$ is the process ID of the current pro‐
gram. The name will be -bash for a login shell.
See Also
• man logger
• RFC 3164
• Recipe 15.10, “Finding My IP Address”
• Recipe 15.12, “Redirecting Output for the Life of a Script”
• Recipe 15.14, “Logging to syslog from Your Script”
• The bash documentation
• https://bugs.launchpad.net/ubuntu/+source/bash/+bug/215034
15.10 Finding My IP Address
Problem
You need to know the IP address of the machine you are running on.
Solution
There is no good way to do this that will work on all systems in all situations, so we
will present several possible solutions.
First, you can parse output from ifconfig to look for IP addresses. The commands in
Example 15-2 will either return the first IP address that is not a loopback or nothing if
there are no interfaces configured or up.
404
|
Chapter 15: Advanced Scripting
Example 15-2. ch15/finding_ipas
# cookbook filename: finding_ipas
# IPv4 Using awk, cut, and head
$ /sbin/ifconfig -a | awk '/(cast)/ { print $2 }' | cut -d':' -f2 | head -1
# IPv4 Using Perl, just for fun
$ /sbin/ifconfig -a | perl -ne 'if ( m/^\s*inet (?:addr:)?([\d.]+).*?cast/ )
> { print qq($1\n); exit 0; }'
# IPv6 Using awk, cut, and head
$ /sbin/ifconfig -a | egrep 'inet6 addr: |address: ' | cut -d':' -f2- \
| cut -d'/' -f1 | head -1 | tr -d ' '
#
$
>
>
IPv6 Using Perl, just for fun
/sbin/ifconfig -a | perl -ne 'if
( m/^\s*(?:inet6)? \s*addr(?:ess)?: ([0-9A-Fa-f:]+)/ ) { print qq($1\n);
exit 0; }'
Second, you can get your hostname and resolve it back to an IP address. This is often
unreliable because today’s systems (especially workstations) might have incomplete or
incorrect hostnames and/or might be on a dynamic network that lacks proper reverse
lookup. Use at your own risk and test well:
host $(hostname)
Third, you may be more interested in your host’s external, routable address than its
internal RFC 1918 address. In that case you can use an external host such as http://
whatismyip.akamai.com, http://checkip.amazonaws.com/, http://ipinfo.io/, or others to
learn the address of your firewall or NAT device. The catch here is that non-Linux
systems often have no command-line tool like wget installed by default. lynx or curl
will also work, but they aren’t usually installed by default either (although macOS
10.4+ has curl). Note the IP address and other information is deliberately obscured in
the following examples:
$ wget -qO - http://ipinfo.io/
{
"ip": "8.8.8.8",
"hostname": "google-public-dns-a.google.com",
"city": "Mountain View",
"region": "California",
"country": "US",
"loc": "37.3860,-122.0840",
"org": "AS15169 Google Inc.",
"postal": "94035",
"phone": "650"
}
$ wget -qO - http://ipinfo.io/ip/
72.NN.NN.225
15.10 Finding My IP Address
|
405
$ lynx -dump http://ipinfo.io/ip/
72.NN.NN.225
$ curl whatismyip.akamai.com
72.NN.NN.225
$ curl http://checkip.amazonaws.com
72.NN.NN.225
If you do not have any of the programs used here, but you do have bash version 2.04+
compiled with --enable-net-redirections (it isn’t compiled this way prior to bash
4 in Debian and derivatives), you can use bash itself (see Recipe 15.9 for details).
$ exec 3<> /dev/tcp/checkip.dyndns.org/80
$ echo -e "GET / HTTP/1.0\n" >&3
$ cat <&3
HTTP/1.1 200 OK
Content-Type: text/html
Server: DynDNS-CheckIP/1.0
Connection: close
Cache-Control: no-cache
Pragma: no-cache
Content-Length: 105
<html><head><title>Current IP Check</title></head>
<body>Current IP Address: 96.245.41.129</body></html>
$ exec 3<> /dev/tcp/checkip.dyndns.org/80
$ echo -e "GET / HTTP/1.0\n" >&3
$ egrep --only-matching 'Current IP Address: [0-9.]+' <&3
Current IP Address: 72.NN.NN.225
$
Discussion
The awk and Perl code in the first solution is interesting because of the operating sys‐
tem variations we will note here. But it turns out that the lines we’re interested in all
contain either Bcast or broadcast (or inet6addr: or address:), so once we get
those lines it’s just a matter of parsing out the field we want. Of course Linux makes
that harder by using a different format, but we’ve dealt with that too.
Not all systems require the path (if you aren’t root) or -a argument to ifconfig, but all
accept it, so it’s best to use /sbin/ifconfig -a and be done with it.
Here are some ifconfig output examples from different machines:
# Linux
$ /sbin/ifconfig
eth0
Link encap:Ethernet HWaddr 00:C0:9F:0B:8F:F6
inet addr:192.168.99.11 Bcast:192.168.99.255 Mask:255.255.255.0
406
| Chapter 15: Advanced Scripting
UP BROADCAST RUNNING MULTICAST MTU:1500 Metric:1
RX packets:33073511 errors:0 dropped:0 overruns:0 frame:827
TX packets:52865023 errors:0 dropped:0 overruns:1 carrier:7
collisions:12922745 txqueuelen:100
RX bytes:2224430163 (2121.3 Mb) TX bytes:51266497 (48.8 Mb)
Interrupt:11 Base address:0xd000
lo
Link encap:Local Loopback
inet addr:127.0.0.1 Mask:255.0.0.0
UP LOOPBACK RUNNING MTU:16436 Metric:1
RX packets:659102 errors:0 dropped:0 overruns:0 frame:0
TX packets:659102 errors:0 dropped:0 overruns:0 carrier:0
collisions:0 txqueuelen:0
RX bytes:89603190 (85.4 Mb) TX bytes:89603190 (85.4 Mb)
$ /sbin/ifconfig
eth0
Link encap:Ethernet HWaddr 00:06:29:33:4D:42
inet addr:192.168.99.144 Bcast:192.168.99.255 Mask:255.255.255.0
inet6 addr: fe80::206:29ff:fe33:4d42/64 Scope:Link
UP BROADCAST RUNNING MULTICAST MTU:1500 Metric:1
RX packets:1246774 errors:14 dropped:0 overruns:0 frame:14
TX packets:1063160 errors:0 dropped:0 overruns:0 carrier:5
collisions:65476 txqueuelen:1000
RX bytes:731714472 (697.8 MiB) TX bytes:942695735 (899.0 MiB)
lo
Link encap:Local Loopback
inet addr:127.0.0.1 Mask:255.0.0.0
inet6 addr: ::1/128 Scope:Host
UP LOOPBACK RUNNING MTU:16436 Metric:1
RX packets:144664 errors:0 dropped:0 overruns:0 frame:0
TX packets:144664 errors:0 dropped:0 overruns:0 carrier:0
collisions:0 txqueuelen:0
RX bytes:152181602 (145.1 MiB) TX bytes:152181602 (145.1 MiB)
sit0
Link encap:IPv6-in-IPv4
inet6 addr: ::127.0.0.1/96 Scope:Unknown
UP RUNNING NOARP MTU:1480 Metric:1
RX packets:0 errors:0 dropped:0 overruns:0 frame:0
TX packets:0 errors:101910 dropped:0 overruns:0 carrier:0
collisions:0 txqueuelen:0
RX bytes:0 (0.0 b) TX bytes:0 (0.0 b)
# NetBSD
$ /sbin/ifconfig -a
pcn0: flags=8843<UP,BROADCAST,RUNNING,SIMPLEX,MULTICAST> mtu 1500
address: 00:0c:29:31:eb:19
media: Ethernet autoselect (autoselect)
inet 192.168.99.56 netmask 0xffffff00 broadcast 192.168.99.255
inet6 fe80::20c:29ff:fe31:eb19%pcn0 prefixlen 64 scopeid 0x1
lo0: flags=8009<UP,LOOPBACK,MULTICAST> mtu 33196
inet 127.0.0.1 netmask 0xff000000
inet6 ::1 prefixlen 128
15.10 Finding My IP Address
|
407
inet6 fe80::1%lo0 prefixlen 64 scopeid 0x2
ppp0: flags=8010<POINTOPOINT,MULTICAST> mtu 1500
ppp1: flags=8010<POINTOPOINT,MULTICAST> mtu 1500
sl0: flags=c010<POINTOPOINT,LINK2,MULTICAST> mtu 296
sl1: flags=c010<POINTOPOINT,LINK2,MULTICAST> mtu 296
strip0: flags=0 mtu 1100
strip1: flags=0 mtu 1100
# OpenBSD, FreeBSD
$ /sbin/ifconfig
lo0: flags=8049<UP,LOOPBACK,RUNNING,MULTICAST> mtu 33224
inet 127.0.0.1 netmask 0xff000000
inet6 ::1 prefixlen 128
inet6 fe80::1%lo0 prefixlen 64 scopeid 0x5
le1: flags=8863<UP,BROADCAST,NOTRAILERS,RUNNING,SIMPLEX,MULTICAST> mtu 1500
address: 00:0c:29:25:df:00
inet6 fe80::20c:29ff:fe25:df00%le1 prefixlen 64 scopeid 0x1
inet 192.168.99.193 netmask 0xffffff00 broadcast 192.168.99.255
pflog0: flags=0<> mtu 33224
pfsync0: flags=0<> mtu 2020
# Solaris
$ /sbin/ifconfig -a
lo0: flags=1000849<UP,LOOPBACK,RUNNING,MULTICAST,IPv4> mtu 8232 index 1
inet 127.0.0.1 netmask ff000000
pcn0: flags=1004843<UP,BROADCAST,RUNNING,MULTICAST,DHCP,IPv4> mtu 1500 index 2
inet 192.168.99.159 netmask ffffff00 broadcast 192.168.99.255
# Mac
$ /sbin/ifconfig
lo0: flags=8049<UP,LOOPBACK,RUNNING,MULTICAST> mtu 16384
inet 127.0.0.1 netmask 0xff000000
inet6 ::1 prefixlen 128
inet6 fe80::1%lo0 prefixlen 64 scopeid 0x1
gif0: flags=8010<POINTOPOINT,MULTICAST> mtu 1280
stf0: flags=0<> mtu 1280
en0: flags=8863<UP,BROADCAST,SMART,RUNNING,SIMPLEX,MULTICAST> mtu 1500
inet6 fe80::20d:93ff:fe65:f720%en0 prefixlen 64 scopeid 0x4
inet 192.168.99.155 netmask 0xffffff00 broadcast 192.168.99.255
ether 00:0d:93:65:f7:20
media: autoselect (100baseTX <half-duplex>) status: active
supported media: none autoselect 10baseT/UTP <half-duplex> 10baseT/UTP <fullduplex>10baseT/UTP <full-duplex,hw-loopback> 100baseTX <half-duplex> 100baseTX
<full-duplex> 100baseTX <full-duplex,hw-loopback>
fw0: flags=8863<UP,BROADCAST,SMART,RUNNING,SIMPLEX,MULTICAST> mtu 2030
lladdr 00:0d:93:ff:fe:65:f7:20
media: autoselect <full-duplex> status: inactive
supported media: autoselect <full-duplex>
408
|
Chapter 15: Advanced Scripting
See Also
• man awk
• man curl
• man cut
• man head
• man lynx
• man perl
• man wget
• http://checkip.amazonaws.com
• http://checkip.dyndns.org
• http://whatismyip.akamai.com
• http://ipinfo.io
• http://xmodulo.com/how-to-find-the-public-ip-address-from-command-line.html
• http://www.faqs.org/rfcs/rfc1918.html
• Recipe 15.9, “Using bash Net-Redirection”
• Recipe 15.12, “Redirecting Output for the Life of a Script”
15.11 Getting Input from Another Machine
Problem
Your script needs to get input from another machine, perhaps to check if a file exists
or a process is running.
Solution
Use SSH with public keys and command substitution. To do this, set up SSH so that
you do not need a password, as described in Recipe 14.21. Next, tailor the command
that SSH runs to output exactly what your script needs as input. Then simply use
command substitution (see Example 15-3).
Example 15-3. ch15/command_substitution
#!/usr/bin/env bash
# cookbook filename: command_substitution
REMOTE_HOST='host.example.com'
# Required
15.11 Getting Input from Another Machine
|
409
REMOTE_FILE='/etc/passwd'
SSH_USER='user@'
#SSH_ID='-i ~/.ssh/foo.id'
SSH_ID=''
# Required
# Optional, set to '' to not use
# Optional, set to '' to not use
result=$(
ssh $SSH_ID $SSH_USER$REMOTE_HOST \
"[ -r $REMOTE_FILE ] && echo 1 || echo 0"
) || { echo "SSH command failed!" >&2; exit 1; }
if [ $result = 1 ]; then
echo "$REMOTE_FILE present on $REMOTE_HOST"
else
echo "$REMOTE_FILE not present on $REMOTE_HOST"
fi
Discussion
We do a few interesting things here. First, notice how both $SSH_USER and $SSH_ID
work. They have an effect when they have a value, but when they are empty they
interpolate to the empty set and are ignored. This allows us to abstract the values in
the code, which lends itself to putting those values in a configuration file, putting the
code into a function, or both:
# Interpolated line of the variables have values:
ssh -i ~/.ssh/foo.id user@host.example.com [...]
# No values:
ssh host.example.com [...]
Next, we set up the command that SSH runs so that there is always output (0 or 1),
then check that $result is not empty. That’s one way to make sure that the SSH com‐
mand runs (see also Recipe 4.4). If $result is empty, we group commands using a {}
code block to issue an error message and exit. But since we’re always getting output
from the SSH command, we have to test the value; we can’t just use if [$result];
then.
If we didn’t use the code block, we’d only issue the warning if the SSH command
returned an empty $result, but we’d always exit. Read the code again until you
understand why, because this is an easy way to get bitten. Likewise, if we’d tried to use
a () subshell instead of the {} code block, our intent would fail because the exit 1
would exit the subshell, not the script. The script would then continue even after the
SSH command had failed—but the code would look almost correct, so this might be
tricky to debug.
We could have written the last test case as follows:
[ $result = 1 ] && echo "$REMOTE_FILE present on $REMOTE_HOST" \
|| echo "$REMOTE_FILE not present on $REMOTE_HOST"
410
|
Chapter 15: Advanced Scripting
Which form to use depends on your style and the number of statements to execute in
each situation. In this case it doesn’t matter.
Finally, we’ve also been careful about formatting so that no lines are too long, but the
code is still readable and our intent is clear.
See Also
• Recipe 2.14, “Saving or Grouping Output from Several Commands”
• Recipe 4.4, “Telling Whether a Command Succeeded or Not”
• Recipe 14.21, “Using SSH Without a Password”
• Recipe 17.20, “Grepping ps Output Without Also Getting the grep Process Itself ”
• Recipe 17.21, “Finding Out Whether a Process Is Running”
15.12 Redirecting Output for the Life of a Script
Problem
You’d like to redirect output for an entire script, and you’d rather not have to edit
every echo or printf statement.
Solution
Use a little-known feature of the exec command to redirect STDOUT or STDERR:
# Optional, save the "old" STDERR
exec 3>&2
# Redirect any output to STDERR to an error logfile instead
exec 2> /path/to/error_log
# Script with "globally" redirected STDERR goes here
# Turn off redirect by reverting STDERR and closing FH3
exec 2>&3-
Discussion
Usually exec replaces the running shell with the command supplied in its arguments,
destroying the original shell. However, if no command is given, it can manipulate
redirection in the current shell. You are not limited to redirecting STDOUT or
STDERR, but they are the most common targets for redirection in this case.
15.12 Redirecting Output for the Life of a Script
|
411
See Also
• help exec
• Recipe 15.9, “Using bash Net-Redirection”
15.13 Working Around “Argument list too long” Errors
Problem
You get an “Argument list too long” error while trying to do an operation involving
shell wildcard expansion.
Solution
Use the xargs command, possibly in conjunction with find, to break up your argu‐
ment list.
For simple cases, just use a for loop or find instead of ls:
$ ls /path/with/many/many/files/*e*
-/bin/bash: /bin/ls: Argument list too long
# Short demo, surrounding ~ are for illustration only
$ for i in ./some_files/*e*; do echo "~$i~"; done
~./some_files/A file with (parens)~
~./some_files/A file with [brackets]~
~./some_files/File with embedded
newline~
~./some_files/file with = sign~
~./some_files/file with spaces~
~./some_files/file with |~
~./some_files/file with:~
~./some_files/file with;~
~./some_files/regular_file~
$ find ./some_files -name '*e*' -exec echo ~{}~ \;
~./some_files~
~./some_files/A file with [brackets]~
~./some_files/A file with (parens)~
~./some_files/regular_file~
~./some_files/file with spaces~
~./some_files/file with = sign~
~./some_files/File with embedded
newline~
~./some_files/file with;~
~./some_files/file with:~
~./some_files/file with |~
412
|
Chapter 15: Advanced Scripting
$ for i in /path/with/many/many/files/*e*; do echo "$i"; done
[This works, but the output is too long to list]
$ find /path/with/many/many/files/ -name '*e*'
[This works, but the output is too long to list]
This example works correctly with the echo command, but when you feed that "$i"
into other programs, especially other shell constructs, $IFS and other parsing may
come into play. The GNU find and xargs take that into account with find - print0
and xargs -0. (No, we don’t know why it’s -print0 and -0 instead of being consis‐
tent.) These arguments cause find to use the null character (which can’t appear in a
filename) instead of whitespace as an output record separator, and xargs to use null as
its input record separator. That will correctly parse files containing odd characters:
find /path/with/many/many/files/ -name '*e*' -print0 | xargs -0 proggy
Discussion
Note that the default behavior of bash (and sh) is to return unmatched patterns
unchanged. That means you could end up with your for loop setting $i
to ./some_files/*e* if no files match the wildcard pattern. You can set the shopt -s
nullglob option to cause filename patterns that match no files to expand to a null
string, rather than expanding to themselves.
You might assume that the for loop solution in the simple case would run into the
same problem as the ls command, but it doesn’t. Chet Ramey tells us:
ARG_MAX bounds the total space requirement of the exec* family of system calls, so the
kernel knows the largest buffer it will have to allocate. This is all three arguments to
execve: program name, argument vector, and environment.
The [ls command] fails because the total bytes taken up by the arguments to execve
exceeds ARG_MAX. The [for loop] succeeds because everything is done internally:
though the entire list is generated and stored, execve is never called.
Be careful that find doesn’t find too many files, since it will recursively descend into
all subdirectories by default while ls will not. Some versions of find have a -maxdepth
option to control how deep it goes. Using the for loop may be easier.
Use the getconf ARG_MAX command to see what the limit is on your system. It varies
wildly (see also getconf LINE_MAX;). Table 15-1 lists some examples.
15.13 Working Around “Argument list too long” Errors
|
413
Per the GNU Core Utilities FAQ, Linux 2.6.23+ removes this limit,
though it may still be reported, or it may not yet be removed in
your particular distribution’s kernel.
Table 15-1. System limits
System
HP-UX 11
ARG_MAX limits (bytes)
2,048,000
Solaris (8, 9, 10)
1,048,320
NetBSD 2.0.2, OpenBSD 3.7, macOS 262,144
Linux (Red Hat, Debian, Ubuntu)
131,072
FreeBSD 5.4
65,536
See Also
• Question 19 in the GNU Core Utilities FAQ
• Recipe 9.2, “Handling Filenames Containing Odd Characters”
15.14 Logging to syslog from Your Script
Problem
You’d like your script to be able to log to syslog.
Solution
Use logger, Netcat, or bash’s built-in network redirection features.
logger is installed by default on most systems and is an easy way to send messages to
the local syslog service:
logger -p local0.notice -t ${0##*/}[$$] test message
However, it does not send syslog to remote hosts by itself. If you need to do that, you
can use bash:
echo "<133>${0##*/}[$$]: Test syslog message from bash" \
> /dev/udp/loghost.example.com/514
or Netcat:
echo "<133>${0##*/}[$$]: Test syslog message from Netcat" | nc -w1 -u loghost 514
Netcat is known as the “TCP/IP Swiss Army knife” and is usually not installed by
default. It may also be prohibited as a hacking tool by some security policies, though
414
| Chapter 15: Advanced Scripting
bash’s net-redirection features do pretty much the same thing. See the discussion in
Recipe 15.9 for details on the <133>${0##*/}[$$] part.
Discussion
logger and Netcat have many more features than we include here. See the respective
manpages for details.
See Also
• man logger
• man nc
• Recipe 15.9, “Using bash Net-Redirection”
15.15 Using logger Correctly
Problem
You want to use the logger tool so your script can send syslog messages, but the
defaults do not provide enough useful information.
Solution
Use logger as follows:
logger -t "${0##*/}[$$]" 'Your message here'
Discussion
In our opinion, failing to use the -t option to logger should at least trigger a warning,
if not a fatal error. The t is for “tag,” and as the manpage says it will “[mark] every line
to be logged with the specified tag.” In other words, without -t you will have a hard
time telling where your message came from!
The tag of ${0##*/}[$$] may look like gibberish, but it’s actually what you usually
see when you look at syslog lines. It is just the basename of your script and the process
ID ($$) in square brackets. Compare the command with and without the -t option:
$ logger -t "${0##*/}[$$]" 'Your message here'
$ tail -1 /var/log/syslog
Oct 26 12:16:01 hostname yourscript[977]: Your message here
$ logger 'Your message here'
$ tail -1 /var/log/syslog
Oct 26 12:16:01 hostname Your message here
$
15.15 Using logger Correctly
|
415
logger has other interesting options and it’s well worth reading the manpage, but be
aware that some options may vary by age, version, and distribution, so you need to
consider that if your script will run in the wild. For example, CentOS 5 and 6 versions
of logger do not have the very useful -n option that the Debian/Ubuntu version has:
-n, --server server
Write to the specified remote syslog server using UDP instead of
to the builtin syslog routines.
See Also
• Recipe 5.20, “Using bash for basename”
• Recipe 11.10, “Logging with Dates”
• Recipe 15.14, “Logging to syslog from Your Script”
• man logger
15.16 Sending Email from Your Script
Problem
You’d like your script to be able to send email, optionally with attachments.
Solution
These solutions depend on your system having a compatible mailer (such as mail,
mailx, or mailto), a message transfer agent (MTA) being installed and running, and
proper configuration of your email environment. Unfortunately, you can’t always
count on all of that, so these solutions must be well tested in your intended environ‐
ment.
The first way to send mail from your script is to write some code to generate and
send a message, as follows:
# Simple
cat email_body | \
mail -s "Message subject" recipient1@example.com recipient2@example.com
or:
# Attachment only
uuencode /path/to/attachment_file attachment_name | \
mail -s "Message Subject" recipient1@example.com recipient2@example.com
or:
416
|
Chapter 15: Advanced Scripting
# Attachment and body
(cat email_body ; uuencode /path/to/attachment_file attachment_name) | \
mail -s "Message Subject" recipient1@example.com recipient2@example.com
In practice, it’s not always that easy. For one thing, while uuencode will probably be
there, mail and friends may or may not, and their capabilities may vary. In some cases
mail and mailx are even the same program, hard- or soft-linked together. In produc‐
tion, you will want to use some abstraction to allow for portability. For example, mail
works on Linux and the BSDs, but mailx is required for Solaris since its mail lacks
support for -s. mailx works on some Linux distributions (e.g., Debian), but not oth‐
ers. We choose the mailer based on hostname in Example 15-4, but depending on
your environment using uname -o might make more sense.
Example 15-4. ch15/email_sample
# cookbook filename: email_sample
# Define some mail settings. Use a case statement with uname or hostname
# to tweak settings as required for your environment.
case $HOSTNAME in
*.company.com
) MAILER='mail'
;; # Linux and BSD
host1.*
) MAILER='mailx' ;; # Solaris, BSD, and some Linuxes
host2.*
) MAILER='mailto' ;; # Handy, if installed
esac
RECIPIENTS='recipient1@example.com recipient2@example.com'
SUBJECT="Data from $0"
[...]
# Create the body as a file or variable using echo, printf, or a here-document
# Create or modify $SUBJECT and/or $RECIPIENTS as needed
[...]
( echo $email_body ; uuencode $attachment $(basename $attachment) ) \
| $MAILER -s "$SUBJECT" "$RECIPIENTS"
We should also note that sending attachments in this way depends somewhat on the
client you use to read the resulting message. Modern clients like Thunderbird (and
Outlook) will detect a uuencoded message and present it as an attachment. Other cli‐
ents may not. You can always save the message and uudecode it (uudecode is smart
enough to skip the message part and just handle the attachment part), but that’s a
pain.
The second way to send mail from your scripts is to outsource the task to cron. While
the exact feature set of cron varies from system to system, one thing in common is
that any output from a cron job is mailed to the job’s owner or the user defined using
the MAILTO variable. You can take advantage of that fact to get emailing for free,
assuming that your email infrastructure works.
15.16 Sending Email from Your Script
|
417
The proper way to design a script intended to run from cron (and, many would argue,
any script or Unix tool at all) is to make it silent unless it encounters a warning or
error. If necessary, use a -v argument to optionally allow a more verbose mode, but
don’t run it that way from cron, at least after you’ve finished testing. The reason for
this is as noted: cron emails you all the output. If you get an email message from cron
every time your script runs, you’ll soon start ignoring them. But if your script is silent
except when there’s a problem, you’ll only get a notification when there is a problem,
which is ideal.
Discussion
Note that mailto is intended to be a multimedia- and MIME-aware update to mail,
and thus you could avoid using uuencode for sending attachments, but it’s not as
widely available as mail or mailx. If all else fails, elm or mutt may be used in place of
mail, mailx, or mailto, thought they are even less likely to be installed by default than
mail*. Also, some versions of these programs support a -r option to supply a return
address in case you want to supply one. mutt also has a -a option that makes sending
attachments a breeze:
cat "$message_body" | mutt -s "$subject" -a "$attachment_file" "$recipients"
mpack is another tool worth looking into, but it is very unlikely to be installed by
default. Check your system’s software repository or download the source. From the
manpage:
The mpack program encodes the named file in one or more MIME messages. The
resulting messages are mailed to one or more recipients, written to a named file or set
of files, or posted to a set of newsgroups.
Another way to handle the various names and locations of mail clients is shown in
Chapter 8 of Classic Shell Scripting by Nelson H. F. Beebe and Arnold Robbins
(O’Reilly), reprinted here as Example 15-5.
Example 15-5. ch15/email_sample_css
# cookbook filename: email_sample_css
# From Chapter 8 of Classic Shell Scripting
for MAIL in /bin/mailx /usr/bin/mailx /usr/sbin/mailx /usr/ucb/mailx /bin/mail \
/usr/bin/mail; do
[ -x $MAIL ] && break
done
[ -x $MAIL ] || { echo 'Cannot find a mailer!' >&2; exit 1; }
uuencode is an old method for translating binary data into ASCII text for transmis‐
sion over links that could not support binary, which is to say most of the internet
before it became the internet and the web. We have it on good authority that at least
418
| Chapter 15: Advanced Scripting
some such links still remain, but even if you never encounter one it’s still useful to be
able to convert an attachment into an otherwise ASCII medium in such a way that
modern mail clients will recognize it. See also uudecode and mimeencode. Note that
uuencoded files are about one-third larger than their binary equivalent, so you prob‐
ably want to compress the file before uuencoding it.
The problem with email, aside from the differing frontend mail user agent (MUA)
programs like mail and mailx, is that there are a lot of moving parts that must all
work together. This is exacerbated by the spam problem: mail administrators have
had to so severely lock down mail servers that it can easily affect your scripts. All we
can say here is to fully test your solution, and talk to your system and mail adminis‐
trators if necessary.
One other problem you might see is that some workstation-oriented Linux distribu‐
tions, such as Ubuntu, don’t install or run an MTA by default since they assume you
will be using a full-featured GUI client such as Evolution or Thunderbird. If that’s the
case, command-line MUAs and email from cron won’t work either. Consult your dis‐
tribution’s support groups for help with this as needed.
Just Enough MTA for Cron
We can make a good argument, for security attack surface, spam and general main‐
tainability reasons, that the only servers that should be running full MTAs are dedica‐
ted mail servers. So how do you send mail from all the other nodes that are not mail
servers? You install a package like nullmailer for Debian and derivatives or SSMTP for
Red Hat and derivatives.
While the configuration and implementation of those packages differ, the idea is the
same: “just enough MTA for cron.” We encourage everyone to install one of these or a
similar package, because it’s amazing how often you can catch mistakes and misconfi‐
gurations through cron messages. Even if you think you have full monitoring, the
ability for your nodes to send email is very useful.
A trivial nullmailer configuration looks like this:
/etc/nullmailer/adminaddr
it@example.com
/etc/nullmailer/defaultdomain
example.com
Optional: /etc/nullmailer/pausetime
3600
/etc/nullmailer/remotes
mail.example.com smtp --port=587
15.16 Sending Email from Your Script
|
419
A trivial SSMTP /etc/ssmtp/ssmtp.conf configuration looks like this:
root=it@example.com
mailhub=mail.example.com:587
Despite what we just said in the previous tip, you do not want to
allow all your nodes to send email all over the place! That’s just ask‐
ing for trouble. We’re assuming that you have proper firewall rules,
including egress rules that only allow email out to the world from
dedicated email servers. You also need to log those rules and moni‐
tor those logs—a node that suddenly starts sending a lot of email
anywhere definitely needs to be carefully looked at, because it has
some kind of problem or infection. And that’s not always the kind
of thing your regular monitoring for CPU use, disk space, etc. is
likely to catch.
See Also
• man mail
• man mailx
• man mailto
• man mutt
• man uuencode
• man cron
• man 5 crontab
15.17 Automating a Process Using Phases
Problem
You have a long job or process you need to automate, but it may require manual
intervention and you need to be able to restart at various points in the progress. You
might use a GOTO to jump around, but bash doesn’t have that.
Solution
Use a case statement to break your script up into sections or phases.
First, we’ll define a standardized way to get answers from the user using
Example 15-6, from Recipe 3.6.
420
| Chapter 15: Advanced Scripting
Example 15-6. ch03/func_choice.1
# cookbook filename: func_choice.1
# Let the user make a choice about something and return a standardized
# answer. How the default is handled and what happens next is up to
# the if/then after the choice in main.
# Called like: choice <prompt>
# e.g. choice "Do you want to play a game?"
# Returns: global variable CHOICE
function choice {
CHOICE=''
local prompt="$*"
local answer
read -p "$prompt" answer
case "$answer" in
[yY1] ) CHOICE='y';;
[nN0] ) CHOICE='n';;
*
) CHOICE="$answer";;
esac
} # end of function choice
Then, we’ll set up our phases as shown in Example 15-7.
Example 15-7. ch15/using_phases
# cookbook filename: using_phases
# Main loop
until [ "$phase" = "Finished." ]; do
case $phase in
phase0 )
ThisPhase=0
NextPhase="$(( $ThisPhase + 1 ))"
echo '############################################'
echo "Phase$ThisPhase = Initialization of FooBarBaz build"
# Things that should only be initialized at the beginning of a
# new build cycle go here
# ...
echo "Phase${ThisPhase}=Ending"
phase="phase$NextPhase"
;;
# ...
phase20 )
15.17 Automating a Process Using Phases
|
421
ThisPhase=20
NextPhase="$(( $ThisPhase + 1 ))"
echo '############################################'
echo "Phase$ThisPhase = Main processing for FooBarBaz build"
# ...
choice "[P$ThisPhase] Do we need to stop and fix anything? [y/N]: "
if [ "$choice" = "y" ]; then
echo "Re-run '$MYNAME phase${ThisPhase}' after handling this."
exit $ThisPhase
fi
echo "Phase${ThisPhase}=Ending"
phase="phase$NextPhase"
;;
# ...
* )
echo "What the heck?!? We should never get HERE! Gonna croak!"
echo "Try $0 -h"
exit 99
phase="Finished."
;;
esac
printf "%b" "\a"
done
# Ring the bell
Discussion
Since exit codes only go up to 255, the exit $ThisPhase line limits you to that many
phases. And our exit 99 line limits you even more, although that one is easily adjus‐
ted. If you require more than 254 phases (plus 255 as the error code), you have our
sympathy. You can either come up with a different exit code scheme, or chain several
scripts together.
You should probably set up a usage and/or summary routine that lists the various
phases:
Phase0 = Initialization of FooBarBaz build
...
Phase20 = Main processing for FooBarBaz build
...
Phase28 ...
422
|
Chapter 15: Advanced Scripting
You can probably grep most of the text out of the code with something like grep
'Phase$ThisPhase' my_script.
You may also want to log to a local flat file, syslog, or some other mechanism. In that
case, define a function like logmsg and use it as appropriate in the code. It could be as
simple as:
function logmsg {
# Write a timestamped log message to the screen and logfile
# Note tee -a to append
# printf "%b" "$(date '+%Y-%m-%d %H:%M:%S'): $*" | tee -a $LOGFILE
printf "%(%Y-%m-%d %H:%M:%S)T: %b\n" -1 "$*" | tee -a $LOGFILE
} # end of function logmsg
This function uses the newer printf format that supports time and date values. If you
are using an older shell (before version 4), switch the printf with the commented
printf line in this function.
You may note that this larger script violates our usual standard of being silent unless
it encounters a problem. Since it is designed to be interactive, we’re OK with that.
See Also
• Recipe 3.5, “Getting User Input”
• Recipe 3.6, “Getting Yes or No Input”
• Recipe 11.10, “Logging with Dates”
• Recipe 15.14, “Logging to syslog from Your Script”
15.18 Doing Two Things at Once
Problem
A pipeline of commands goes only one way, each process writing to the next in line.
Can two processes converse with each other, each reading as its input the output of
the other command?
Solution
Yes! As of version 4 of bash, the coproc command can do just that.
Example 15-8 is a simple example that uses the bc program, an arbitrary-precision
calculator language, as a coprocess, allowing bash to send calculations to bc and read
back the results. It’s one way of giving bash the ability to do floating-point calcula‐
tions, though we’re only using it here as an example of the coproc command.
15.18 Doing Two Things at Once
|
423
Note that bash must be compiled with --enable-coprocesses for
this to work. That is the default, but some packages may not have
it.
Example 15-8. ch15/fpmath
# cookbook filename: fpmath
# using coproc for floating-point math
# initialize the coprocess
#
call this first
#
before attempting any calls to fpmath
function fpinit ()
{
coproc /usr/bin/bc
bcin=${COPROC[1]}
bcout=${COPROC[0]}
echo "scale=5" >& ${bcin}
}
# compute with floating-point numbers
#
by sending the args to bc
#
then reading its response
function fpmath()
{
echo "$@" >& ${bcin}
if read -t 0.25 -u ${bcout} responz
then
echo "$responz"
fi
}
############################
# main
fpinit
while read aline
do
answer=$(fpmath "$aline")
if [[ -n $answer ]]
then
echo $answer
fi
done
424
|
Chapter 15: Advanced Scripting
Discussion
For our example we define two functions, fpinit and fpmath. The purpose of fpinit
is to set up the coprocess. The purpose of fpmath is to get a floating-point calculation
done by sending the request to the coprocess and reading back the result. To demon‐
strate these functions we wrote a while loop that prompts the user for input, then
sends that input to the coprocess and reads back the result.
coproc will execute a command (or pipeline of commands) alongside the current shell
process. In our case we gave it /usr/bin/bc (though a full path is not required; the
shell will search $PATH as with any command). Furthermore, it creates two pipes, one
connected to the standard output of the command and one connected to its standard
input. These connections are stored in a shell array called COPROC by default. Index 0
of that array holds the output file descriptor of that process; index 1 holds the input
file descriptor of that process.
That may seem backward to a systems programmer, but remember that the output of
the coprocess can act as the input to the calling process (the shell script), and vice
versa. To keep their usage clearer we assigned them to variables that describe how we
will use them. We chose $bcin to hold the file descriptor to be used to send input to
the bc command and $bcout to hold the file descriptor to be used to read its output.
We use these file descriptors in our fpmath function. To send a calculation to the bc
process we echo the text of a calculation (for example, "3.4 * 7.52") and redirect
that output to the input file descriptor. In our example, that means that we redirect to
bcin. To get the result back from bc we use the read command, which has an option
(-u) that lets us specify the file descriptor from which to read. In our case we use
$bcout.
We’ve also used the -t option on the read command. That option sets a timeout value
after which the read will return, possibly empty-handed. We use that here since not
every valid command to bc will result in output. (For example, "x=5" will store the
value 5 in the variable x but will generate no output.) Versions of bash that are new
enough to have the coproc command are also new enough to support a fractional
value for the timeout value. Older versions only allowed integers.
See Also
• man bash
• help coproc
15.18 Doing Two Things at Once
|
425
15.19 Running an SSH command on multiple hosts
Problem
You need to run a Command over SSH on Multiple Hosts.
Solution
Wrap your SSH command in a for loop:
$ for host in host1 host2 host3; do echo -n "On $host, I am: " ;
> ssh $host 'whoami' ; done
On host1, I am: root
On host2, I am: jp
On host3, I am: jp
$
Discussion
This looks very easy, and it is when everything works, but there are a few points to
keep in mind.
First, all of the underlying networking and the firewall, DNS, and similar aspects have
to already be working.
Second, while not strictly necessary, it’s much more convenient to do this when using
SSH keys, so you’ll want to read Recipe 14.21.
Third, you can quickly run into quoting issues in the SSH command. For example,
consider:
$
>
>
>
for host in host{1..3};
do echo "$host:" ;
ssh $host 'grep "$HOSTNAME" /etc/hosts' ;
done
That’s straightforward—we enclose the ssh command in single quotes so that our
local bash shell will not interpolate it, and we enclose our grep argument in double
quotes for clarity, since that is not strictly needed. But what if we have some variables
that our local bash needs to interpolate and others that the remote bash must handle?
Or what if we actually need to grep for single quotes?
We can handle those problems by enclosing the ssh command in double quotes, then
escaping any variables and/or double quotes needed on the remote side, but it gets
ugly fast:
$ for host in host{1..3};
> do ssh $host "echo \"Local '$host' is remote '\$HOSTNAME'\"";
> done
Local 'host1' is remote 'host1'
426
| Chapter 15: Advanced Scripting
Local 'host2' is remote 'host2'
Local 'host3' is remote 'host3'
$
We would like to point out that you can do amazing things in the OpenSSH configu‐
ration file, and it’s well worth spending some time learning about, but unfortunately
that is well beyond the scope of this book.
We should also point out that while this can be a handy technique, you are better off
learning and using a real configuration management system (CMS) for these kinds of
tasks. We really like Ansible, but there are many options, including at least one writ‐
ten in bash itself: https://github.com/wffls/waffles.
See Also
• Recipe 14.21, “Using SSH Without a Password”
• Recipe 14.22, “Restricting SSH Commands”
• man ssh
• man ssh_config
• https://github.com/wffls/waffles
• https://www.ansible.com/
15.19 Running an SSH command on multiple hosts
|
427
CHAPTER 16
Configuring and Customizing bash
Would you want to work in an environment where you couldn’t adjust things to your
liking? Imagine not being able to adjust the height of your chair, or being forced to
walk the long way to the lunchroom, just because someone else thought that was the
“right way.” That sort of inflexibility wouldn’t be acceptable for long; however, that’s
what most users expect, and accept, from their computing environments. But if
you’re used to thinking of your user interface as something inflexible and unchangea‐
ble, relax—the user interface is not carved in stone. bash lets you customize it so that
it works with you, rather than against you.
bash gives you a very powerful and flexible environment. Part of that flexibility is the
extent to which it can be customized. If you’re a casual Unix user, or if you’re used to
a less flexible environment, you might not be aware of what’s possible. This chapter
shows you how to configure bash to suit your individual needs and style. If you think
the Unix cat command has a ridiculous name (most non-Unix people would agree),
you can define an alias that renames it. If you use a few commands all the time, you
can assign abbreviations to them, too—or even misspellings that correspond to your
favorite typing errors (e.g., “mroe” for the more command). You can create your own
commands, which can be used the same way as standard Unix commands. You can
alter the prompt so that it contains useful information (like the current directory).
And you can alter the way bash behaves; for example, you can make it caseinsensitive, so that it doesn’t care about the difference between upper- and lowercase.
You will be surprised and pleased at how much you can improve your productivity
with a few simple bash tweaks, especially to readline.
For more information about customizing and configuring bash, see Chapter 3 of
Learning the bash Shell, 3rd Edition, by Cameron Newham (O’Reilly).
429
16.1 bash Startup Options
Problem
You’d like to understand the various options you can use when starting bash, but bash
--help is not helping you.
Solution
In addition to bash --help, try bash -c "help set" and bash -c help, or just help
set and help if you are already running in a bash shell.
Discussion
bash sometimes has several different ways to set the same option, and this is an exam‐
ple of that. You can set an option on startup (for example, bash -x), then later turn
the same option off interactively using set +x.
See Also
• Appendix A
• Recipe 19.12, “Testing bash Script Syntax”
16.2 Customizing Your Prompt
Problem
The default bash prompt is usually something uninformative that ends with $ and
doesn’t tell you much. You would like to customize it to show information you find
useful.
Solution
Customize the $PS1 and $PS2 variables as you desire.
The default prompt varies depending on your system. bash itself will show its major
and minor version (\s-\v\$); for example, bash-3.00$. However, your operating sys‐
tem may have its own default, such as [user@host~]$ ([\u@\h\W]\$) for some ver‐
sions of Fedora. Our solution presents eight basic prompts and three fancier prompts.
430
| Chapter 16: Configuring and Customizing bash
Basic prompts
Here are eight examples of more useful prompts that will work with bash 1.14.7 or
newer. The trailing \$ displays # if the effective UID is zero (i.e., you are root) and $
otherwise:
1. Username@hostname, the date and time, and the current working directory:
$ export PS1='[\u@\h \d \A] \w \$ '
[jp@freebsd Wed Dec 28 19:32] ~ $ cd /usr/local/bin/
[jp@freebsd Wed Dec 28 19:32] /usr/local/bin $
2. Username@long-hostname, the date and time in ISO 8601 format, and the basename of the current working directory (\W):
$ export PS1='[\u@\H \D{%Y-%m-%d %H:%M:%S%z}] \W \$ '
[jp@freebsd.jpsdomain.org 2005-12-28 19:33:03-0500] ~ $ cd /usr/local/
[jp@freebsd.jpsdomain.org 2005-12-28 19:33:06-0500] local $
3. Username@hostname, the bash version, and the current working directory (\w):
$ export PS1='[\u@\h \V \w] \$ '
[jp@freebsd 3.00.16] ~ $ cd /usr/local/bin/
[jp@freebsd 3.00.16] /usr/local/bin $
4. Newline, username@hostname, base PTY, shell level, history number, newline,
and full working directory name ($PWD):
$ export PS1='\n[\u@\h \l:$SHLVL:\!]\n$PWD\$ '
[jp@freebsd ttyp0:3:21]
/home/jp$ cd /usr/local/bin/
[jp@freebsd ttyp0:3:22]
/usr/local/bin$
PTY is the number of the pseudoterminal (in Linux terms) to which you are con‐
nected. This is useful when you have more than one session and are trying to
keep track of which is which. Shell level is the depth of subshells you are in.
When you first log in it’s 1, and as you run subprocesses (for example, screen) it
increments, so after running screen it would normally be 2. The history line is the
number of the current command in the command history.
5. Username@hostname, the exit status of the last command, and the current work‐
ing directory. Note the exit status will be reset (and thus useless) if you execute
any commands from the prompt:
$ export PS1='[\u@\h $? \w \$ '
[jp@freebsd 0 ~ $ cd /usr/local/bin/
[jp@freebsd 0 /usr/local/bin $ true
[jp@freebsd 0 /usr/local/bin $ false
16.2 Customizing Your Prompt
|
431
[jp@freebsd 1 /usr/local/bin $ true
[jp@freebsd 0 /usr/local/bin $
6. Newline, username@hostname, and the number of jobs the shell is currently
managing. This can be useful if you run a lot of background jobs and forget that
they are there:
$ export PS1='\n[\u@\h jobs:\j]\n$PWD\$ '
[jp@freebsd jobs:0]
/tmp$ ls -lar /etc > /dev/null &
[1] 96461
[jp@freebsd jobs:1]
/tmp$
[1]+ Exit 1
ls -lar /etc >/dev/null
[jp@freebsd jobs:0]
/tmp$
This example goes really crazy and shows everything.
7. Newline, username@hostname, terminal, shell, level, history, number of jobs,
bash version, and full working directory:
$ export PS1='\n[\u@\h t:\l l:$SHLVL h:\! j:\j v:\V]\n$PWD\$ '
[jp@freebsd t:ttyp1 l:2 h:91 j:0 v:3.00.16]
/home/jp$
8. Newline, username@hostname, T for terminal, L for shell level, C for command
number, and date and time in ISO 8601 format:
$ PS1='\n[\u@\h:T\l:L$SHLVL:C\!:\D{%Y-%m-%d_%H:%M:%S_%Z}]\n$PWD\$ '
[jp@freebsd:Tttyp1:L1:C337:2006-08-13_03:47:11_EDT]
/home/jp$ cd /usr/local/bin/
[jp@freebsd:Tttyp1:L1:C338:2006-08-13_03:47:16_EDT]
/usr/local/bin$
This prompt is one you will either love or hate. It shows very clearly who did
what, when, and where and is great for documenting steps you took for some
task via a simple copy and paste from a scrollback buffer—but some people find
it much too cluttered and distracting.
Fancy prompts
Here are three fancy prompts that use ANSI escape sequences for colors, or to set the
contents of the title bar in an xterm—but be aware that these will not always work.
432
|
Chapter 16: Configuring and Customizing bash
There are a bewildering array of variables in system settings, xterm emulation, and
SSH and Telnet clients, all of which can affect these prompts.
Also, note that such escape sequences should be surrounded by \[ and \], which tells
bash that the enclosed characters are nonprinting. Otherwise, bash (technically, really
readline) will be confused about line lengths and wrap lines in the wrong place:
1. Username@hostname, and the current working directory in light blue (color not
shown in print):
$ export PS1='\[\033[1;34m\][\u@\h:\w]\$\[\033[0m\] '
[jp@freebsd:~]$
[jp@freebsd:~]$ cd /tmp
[jp@freebsd:/tmp]$
2. Username@hostname, and the current working directory in both the xterm title
bar and the prompt itself. If you are not running in an xterm this may produce
garbage in your prompt:
$ export PS1='\[\033]0;\u@\h:\w\007\][\u@\h:\w]\$ '
[jp@ubuntu:~]$
[jp@ubuntu:~]$ cd /tmp
[jp@ubuntu:/tmp]$
3. Both color and xterm updates:
$ PS1='\[\033]0;\u@\h:\w\007\]\[\033[1;34m\][\u@\h:\w]\$\[\033[0m\] '
[jp@ubuntu:~]$
[jp@ubuntu:~]$ cd /tmp
[jp@ubuntu:/tmp]$
To save you some tedious typing if you want to try them out, all of these prompts
are available in the file ./ch16/prompts in this book’s GitHub repository. The con‐
tents of that file are shown in Example 16-1.
Example 16-1. ch16/prompts
# cookbook filename: prompts
# Username @ short hostname, the date and time, and the current working
# directory (CWD):
export PS1='[\u@\h \d \A] \w \$ '
# Username @ long hostname, the date and time in ISO 8601 format, and the
# basename of the current working directory (\W):
export PS1='[\u@\H \D{%Y-%m-%d %H:%M:%S%z}] \W \$ '
# Username @ short hostname, bash version, and the current working
# directory (\w):
export PS1='[\u@\h \V \w] \$ '
16.2 Customizing Your Prompt
|
433
# Newline, username @ short hostname, base PTY, shell level, history number,
# newline, and full working directory name ($PWD):
export PS1='\n[\u@\h \l:$SHLVL:\!]\n$PWD\$ '
# Username @ short hostname, the exit status of the last command, and the
# current working directory:
export PS1='[\u@\h $? \w \$ '
# Newline, username @ short hostname, and the number of jobs
# in the background:
export PS1='\n[\u@\h jobs:\j]\n$PWD\$ '
# Newline, username @ short hostname, terminal, shell, level, history, jobs,
# version and full working directory name:
export PS1='\n[\u@\h t:\l l:$SHLVL h:\! j:\j v:\V]\n$PWD\$ '
# Newline, username @ short hostname, T for terminal, L for shell level, C
# command number, and the date and time in ISO 8601 format:
export PS1='\n[\u@\h:T\l:L$SHLVL:C\!:\D{%Y-%m-%d_%H:%M:%S_%Z}]\n$PWD\$ '
# Username @ short hostname, and the current working directory in light
# blue:
export PS1='\[\033[1;34m\][\u@\h:\w]\$\[\033[0m\] '
# Username @ short hostname, and the current working directory in both the
# xterm title bar and the prompt itself:
export PS1='\[\033]0;\u@\h:\w\007\][\u@\h:\w]\$ '
# Both color and xterm updates:
export PS1='\[\033]0;\u@\h:\w\007\]\[\033[1;34m\][\u@\h:\w]\$\[\033[0m\] '
Discussion
Note that the export command need only be used once to flag a variable to be
exported to child processes.
Assuming the promptvars shell option is set, which it is by default, prompt strings are
decoded and expanded (via parameter expansion, command substitution, and arith‐
metic expansion), quotes are removed, and they are finally displayed. Prompt strings
are $PS0, $PS1, $PS2, $PS3, and $PS4.
• $PS0 is only available in bash version 4.4 or newer. For more on this “preexecution” prompt, see the next recipe.
• The command prompt is $PS1.
434
| Chapter 16: Configuring and Customizing bash
• The $PS2 prompt is the secondary prompt displayed when bash needs more
information to complete a command. It defaults to > but you may use anything
you like.
• $PS3 is the select prompt (see Recipe 3.7, “Selecting from a List of Options” and
Recipe 6.16, “Creating Simple Menus”), which defaults to #?.
• $PS4 is the xtrace (debugging) prompt, with a default of +. Note that the first
character of $PS4 is replicated as many times as needed to denote levels of indi‐
rection in the currently executing command:
$ export PS2='Secondary> '
$ for i in *
Secondary> do
Secondary> echo $i
Secondary> done
cheesy_app
data_file
hard_to_kill
mcd
mode
$ export PS3='Pick me: '
$ select item in 'one two three'; do echo $item; done
1) one two three
Pick me: ^C
$ export PS4='+ debugging> '
$ set -x
$ echo $( echo $( for i in *; do echo $i; done ) )
+++ debugging> for i in '*'
+++ debugging> echo cheesy_app
+++ debugging> for i in '*'
+++ debugging> echo data_file
+++ debugging> for i in '*'
+++ debugging> echo hard_to_kill
+++ debugging> for i in '*'
+++ debugging> echo mcd
+++ debugging> for i in '*'
+++ debugging> echo mode
++ debugging> echo cheesy_app data_file hard_to_kill mcd mode
+ debugging> echo cheesy_app data_file hard_to_kill mcd mode
cheesy_app data_file hard_to_kill mcd mode
Since the $PS1 prompt is only useful when you are running bash interactively, the
best place to set it is either globally in /etc/bashrc or locally in ~/.bashrc.
16.2 Customizing Your Prompt
|
435
As a style note, we recommend putting a space character as the last character in the
$PS1 string. It makes it easier to read what is on your screen by separating the prompt
string from the commands that you type. For this reason, and because your string
may contain other spaces or special characters, it is a good idea to use double or even
single quotes to quote the string when you assign it to $PS1.
There are at least three easy ways to display your current working directory (CWD)
in your prompt: \w, \W, and $PWD. \W will print the basename, or last part of the direc‐
tory path, while \w will print the entire path. Note that both will print ~ instead of
whatever $HOME is set to when you are in your home directory. That drives some peo‐
ple crazy, so to print the entire CWD, use $PWD. Printing the entire CWD will cause
the prompt to change length, and it can even wrap in deep directory structures. That
can drive other people crazy. If you have bash 4 or newer, just use $PROMPT_DIRTRIM
with \w or \W (it does not affect $PWD). The Bash Reference Manual describes this
variable as follows:
If set to a number greater than zero, the value is used as the number of trailing direc‐
tory components to retain when expanding the \w and \W prompt string escapes….
Characters removed are replaced with an ellipsis.
If you can use $PROMPT_DIRTRIM you should, but if you can’t, Example 16-2 provides a
function to truncate the working directory and a prompt to use the function.
Example 16-2. ch16/func_trunc_PWD
# cookbook filename: func_trunc_PWD
function trunc_PWD {
# $PWD truncation code adapted from The Bash Prompt HOWTO:
# 11.10. Controlling the Size and Appearance of $PWD
# http://www.tldp.org/HOWTO/Bash-Prompt-HOWTO/x783.html
# How many characters of the $PWD should be kept
local pwdmaxlen=30
# Indicator that there has been directory truncation:
local trunc_symbol='...'
# Temp variable for PWD
local myPWD=$PWD
# Replace any leading part of $PWD that matches $HOME with '~'
# OPTIONAL, comment out if you want the full path!
myPWD=${PWD/$HOME/~}
if [ ${#myPWD} -gt $pwdmaxlen ]; then
local pwdoffset=$(( ${#myPWD} - $pwdmaxlen ))
echo "${trunc_symbol}${myPWD:$pwdoffset:$pwdmaxlen}"
else
echo "$myPWD"
436
| Chapter 16: Configuring and Customizing bash
fi
}
Here’s a demonstration:
$ source file/containing/trunc_PWD
[jp@freebsd ttyp0:3:60]
~/this is a bunch/of really/really/really/long directories/did I mention really/
really/long$export PS1='\n[\u@\h \l:$SHLVL:\!]\n$(trunc_PWD)\$ '
[jp@freebsd ttyp0:3:61]
...d I mention really/really/long$
You will notice that the prompts here are single-quoted so that $ and other special
characters are taken literally. The prompt string is evaluated at display time, so the
variables are expanded as expected. Double quotes may also be used, though in that
case you must escape shell metacharacters, e.g., by using \$ instead of $.
The command number and the history number are usually different: the history
number of a command is its position in the history list, which may include com‐
mands restored from the history file, while the command number is the position in
the sequence of commands executed during the current shell session.
There is also a special variable called $PROMPT_COMMAND, which if set is interpreted as a
command to execute before the evaluation and display of $PS1. The issue with that,
and with using command substitution from within the $PS1 prompt, is that these
commands are executed every time the prompt is displayed, which is often. For
example, you could embed a command substitution such as $(ls-1 | wc-l) in your
prompt to give you a count of files in the current working directory. But on an old or
heavily utilized system in a large directory, that may result in significant delays before
the prompt is presented and you can get on with your work. Prompts are best left
short and simple (notwithstanding some of the monsters shown in the Solution sec‐
tion). Define functions or aliases to easily run on demand instead of cluttering up and
slowing down your prompt.
To work around ANSI or xterm escapes that produce garbage in your prompt if they
are not supported, you can use something like this in your rc file:
case $TERM in
xterm*) export \
PS1='\[\033]0;\u@\h:\w\007\]\[\033[1;34m\][\u@\h:\w]\$\[\033[0m\]' ;;
*) export PS1='[\u@\h:\w]\$ ' ;;
esac
See the section “Prompt String Customizations” on page 586 in Appendix A for more
on this topic.
16.2 Customizing Your Prompt
|
437
Colors
In the ANSI example we just discussed, 1;34m means “set the character attribute to
light, and the character color to blue.” 0m means “clear all attributes and set no color.”
See “ANSI Color Escape Sequences” on page 588 in Appendix A for the codes. The
trailing m indicates a color escape sequence.
Example 16-3 is a script that displays all the possible combinations. If this does not
display colors on your terminal, then ANSI color is not enabled or supported.
Example 16-3. ch16/colors
#!/usr/bin/env bash
# cookbook filename: colors
#
# Daniel Crisman's ANSI color chart script from
# The Bash Prompt HOWTO: 6.1. Colours
# http://www.tldp.org/HOWTO/Bash-Prompt-HOWTO/x329.html.
#
# This file echoes a bunch of color codes to the
# terminal to demonstrate what's available. Each
# line is the color code of one foreground color,
# out of 17 (default + 16 escapes), followed by a
# test use of that color on all nine background
# colors (default + 8 escapes).
#
T='gYw' # The test text
echo -e "\n
44m
45m
46m
40m
47m";
41m
42m
43m\
for FGs in '
m' '
1m' ' 30m' '1;30m' ' 31m' '1;31m' ' 32m' \
'1;32m' ' 33m' '1;33m' ' 34m' '1;34m' ' 35m' '1;35m' \
' 36m' '1;36m' ' 37m' '1;37m'; do
FG=${FGs// /}
echo -en " $FGs \033[$FG $T "
for BG in 40m 41m 42m 43m 44m 45m 46m 47m; do
echo -en "$EINS \033[$FG\033[$BG $T \033[0m";
done
echo;
done
echo
If you’d like a simple way to try out some colorful themes for your
terminal, check out Bashish.
438
|
Chapter 16: Configuring and Customizing bash
See Also
• The Bash Reference Manual
• ./examples/scripts.noah/prompt.bash in the bash source tarball
• http://www.tldp.org/HOWTO/Bash-Prompt-HOWTO/index.html
• http://sourceforge.net/projects/bashish
• Recipe 1.3, “Decoding the Prompt”
• Recipe 3.7, “Selecting from a List of Options”
• Recipe 6.16, “Creating Simple Menus”
• Recipe 6.17, “Changing the Prompt on Simple Menus”
• Recipe 16.3, “A Prompt Before Your Program Runs”
• Recipe 16.12, “Using Secondary Prompts: $PS2, $PS3, $PS4”
• Recipe 16.20, “Using Initialization Files Correctly”
• Recipe 16.21, “Creating Self-Contained, Portable rc Files”
• Recipe 16.22, “Getting Started with a Custom Configuration”
• “Prompt String Customizations” on page 586 in Appendix A
• “ANSI Color Escape Sequences” on page 588 in Appendix A
16.3 A Prompt Before Your Program Runs
Problem
You want to have a prompt print before the program runs, not just after it completes.
It would be a handy way to timestamp start and finish times.
Solution
This solution is only for bash 4.4 or newer. That version of bash introduced the $PS0
prompt. If set, the prompt string will be evaluated and printed prior to the execution
of any command that you have typed.
Here’s a way to use both $PS0 and $PS1 to display start and end timestamps of com‐
mands that you run:
PS0='
\t\n'
PS1='----------------------------------------------- \t\n\! \$ '
16.3 A Prompt Before Your Program Runs
|
439
Discussion
The pre-execution prompt is $PS0. It will be displayed just before the shell begins to
execute your command. The leading blanks are there to move the output more to the
right; feel free to add more blanks to move it farther to the right, or fewer to move it
more to the left. Similarly, the dashes in $PS1 move the timestamp to the right, and
also delineate between commands, for easier visual scanning. Again, feel free to add
more (or replace them with spaces) to taste.
The key element of both of these prompts is the \t. It will be translated into the time‐
stamp. The \n is just a newline for proper formatting. If you set both prompts, as
shown in the solution, and then run a command that may take a bit of time, like
sleep 5, then you can see the resulting timestamps:
1037 $ echo 'sleep...' ; sleep 5; echo 'awake!'
21:36:59
sleep...
awake!
----------------------------------------------- 21:37:04
1038 $
If you’d like the $PS0 prompt to print on the same line as the com‐
mand that you typed, put an \e[A just before the \t. You’ll proba‐
bly want to add more spaces, too, to get the timestamp farther to
the right.
To try out the prompt string before setting it, you can use another
feature that is only for bash version 4.4 or newer. Assign the string
to some variable and echo its value with the @P operator. For
example:
$ MYTRY='
\! \h \t\n'
$ echo "${MYTRY}"
\! \h \t\n
$ echo "${MYTRY@P}"
1015 monarch 14:07:45
$
Without the @P it will echo the characters as you typed them; with
the @P it will interpret the special sequences as if it were a prompt
string. When you have the variable showing what you want, then
assign it to $PS0.
The timestamp resolution is only in seconds, so it is not meant for precise perfor‐
mance measurements, but it can be very useful in looking back over a series of com‐
mands (especially if you walked away from your screen to get coffee) to see what
transpired and which commands took a long time to run.
440
| Chapter 16: Configuring and Customizing bash
See Also
• Recipe 16.2, “Customizing Your Prompt”
16.4 Changing Your $PATH Permanently
Problem
You need to permanently change your path.
Solution
First you need to discover where the path is set, and then update it. For your local
account, it’s probably set in ~/.profile or ~/.bash_profile. Find the file with grep -l
PATH ~/.[^.]* and edit it with your favorite editor; then source the file to have the
change take effect immediately.
If you are root and you need to set the path for the entire system, the basic procedure
is the same, but there are different files in /etc where the $PATH may be set, depending
on your operating system and version. The most likely file is /etc/profile, but /etc/
bashrc, /etc/rc, /etc/default/login, ~/.ssh/environment, and the PAM /etc/environment
files are also possible.
On some systems there is a directory called /etc/profile.d which contains shell scripts
to be run on startup. You can modify an existing script or add a new script to this
directory to accomplish your change. The various scripts in this directory are just
there as a way to organize or modularize the various settings rather than having them
all in one big file.
Discussion
The grep -l PATH ~/.[^.]* command is interesting because of the nature of shell
wildcard expansion and the existence of the . and .. directories. See Recipe 1.7 for
details.
The locations listed in the $PATH have security implications, especially when you are
root. If a world-writable directory is in root’s path before the typical directories
(i.e., /bin, /sbin), then a local user can create files that root might execute, doing arbi‐
trary things to the system. This is the reason that the current directory (.) should not
be in root’s path either.
16.4 Changing Your $PATH Permanently
|
441
To avoid this issue:
• Make root’s path as short as possible, and never use relative paths.
• Avoid having world-writable directories in root’s path.
• Consider setting explicit paths in shell scripts run by root.
• Consider hardcoding absolute paths to utilities used in shell scripts run by root.
• Put user or application directories last in the $PATH, and then only for unprivi‐
leged users.
See Also
• Recipe 1.7, “Showing All Hidden (Dot) Files in the Current Directory”
• Recipe 4.1, “Running Any Executable”
• Recipe 14.3, “Setting a Secure $PATH”
• Recipe 14.9, “Finding World-Writable Directories in Your $PATH”
• Recipe 14.10, “Adding the Current Directory to the $PATH”
• Recipe 16.5, “Changing Your $PATH Temporarily”
16.5 Changing Your $PATH Temporarily
Problem
You want to add a directory to your $PATH (or remove one) for this session only.
Solution
There are several ways to handle this problem.
You can prepend or append a new directory using PATH="newdir:$PATH" or
PATH="$PATH:newdir", though you should make sure the directory isn’t already in the
$PATH first.
If you need to edit something in the middle of the path, you can echo the path to the
screen, then use your terminal’s kill and yank (copy and paste) facility to duplicate it
on a new line and edit it. Or, you can add the “[m]acros that are convenient for shell
interaction” from the readline documentation. Specifically:
# edit the path
"\C-xp": "PATH=${PATH}\e\C-e\C-a\ef\C-f"
# [...]
442
|
Chapter 16: Configuring and Customizing bash
# Edit variable on current line.
"\M-\C-v": "\C-a\C-k$\C-y\M-\C-e\C-a\C-y="
Then pressing Ctrl-X P will display the $PATH on the current line for you to edit, while
typing any variable name and pressing Meta-Ctrl-V will display that variable for edit‐
ing. Very handy.
For simple cases you can also use the function in Example 16-4 (adapted slightly from
Red Hat Linux’s /etc/profile).
Example 16-4. ch16/func_pathmunge
# cookbook filename: func_pathmunge
# Adapted from Red Hat Linux
function pathmunge {
if ! echo $PATH | /bin/egrep -q "(^|:)$1($|:)" ; then
if [ "$2" = "after" ] ; then
PATH="$PATH:$1"
else
PATH="$1:$PATH"
fi
fi
}
The egrep pattern looks for the value in $1 between two pipe characters (|) or colons
(:), at the beginning (^) or end ($) of the $PATH string. We chose to use a case state‐
ment in our function, and to force a leading and trailing : to do the same thing. It’s
theoretically faster since it uses a shell builtin, but the Red Hat version is more con‐
cise. Our version is also an excellent illustration of the fact that the if command
works on exit codes, so the first if works by using the exit code set by grep, while the
second requires the use of the test operator ([]).
For more complicated cases when you’d like a lot of error checking, you can source
and then use the more generic functions in Example 16-5.
Example 16-5. ch16/func_tweak_path
# cookbook filename: func_tweak_path
#+++++++++++++++++++++++++++++++++++++++++++++++++++++++++++++++++++++++++
# Add a directory to the beginning or end of your path as long as it's not
# already present. Does not take into account symbolic links!
# Returns: 1 or sets the new $PATH
# Called like: add_to_path <directory> (pre|post)
function add_to_path {
local location=$1
local directory=$2
16.5 Changing Your $PATH Temporarily
|
443
# Make sure we have something to work with
if [ -z "$location" -o -z "$directory" ]; then
echo "$0:$FUNCNAME: requires a location and a directory to add" >&2
echo "e.g. add_to_path pre /bin" >&2
return 1
fi
# Make sure the directory is not relative
if [ $(echo $directory | grep '^/') ]; then
:echo "$0:$FUNCNAME: '$directory' is absolute" >&2
else
echo "$0:$FUNCNAME: can't add relative directory '$directory' to \$PATH" >&2
return 1
fi
# Make sure the directory to add actually exists
if [ -d "$directory" ]; then
: echo "$0:$FUNCNAME: directory exists" >&2
else
echo "$0:$FUNCNAME: '$directory' does not exist--aborting" >&2
return 1
fi
# Make sure it's not already in the $PATH
if [ $(contains "$PATH" "$directory") ]; then
echo "$0:$FUNCNAME: '$directory' already in \$PATH--aborting" >&2
else
:echo "$0:$FUNCNAME: adding directory to \$PATH" >&2
fi
# Figure out what to do
case $location in
pre* ) PATH="$directory:$PATH" ;;
post* ) PATH="$PATH:$directory" ;;
*
) PATH="$PATH:$directory" ;;
esac
# Clean up the new path, then set it
PATH=$(clean_path $PATH)
} # end of function add_to_path
#+++++++++++++++++++++++++++++++++++++++++++++++++++++++++++++++++++++++++
# Remove a directory from your path, if present.
# Returns: sets the new $PATH
# Called like: rm_from_path <directory>
function rm_from_path {
local directory=$1
# Remove all instances of $directory from $PATH
444
| Chapter 16: Configuring and Customizing bash
PATH=${PATH//$directory/}
# Clean up the new path, then set it
PATH=$(clean_path $PATH)
} # end of function rm_from_path
#+++++++++++++++++++++++++++++++++++++++++++++++++++++++++++++++++++++++++
# Remove leading/trailing or duplicate ':', remove duplicate entries
# Returns: echoes the "cleaned up" path
# Called like: cleaned_path=$(clean_path $PATH)
function clean_path {
local path=$1
local newpath
local directory
# Make sure we have something to work with
[ -z "$path" ] && return 1
# Remove duplicate directories, if any
for directory in ${path//:/ }; do
contains "$newpath" "$directory" && newpath="${newpath}:${directory}"
done
# Remove any leading ':' separators
# Remove any trailing ':' separators
# Remove any duplicate ':' separators
newpath=$(echo $newpath | sed 's/^:*//; s/:*$//; s/::/:/g')
# Return the new path
echo $newpath
} # end of function clean_path
#+++++++++++++++++++++++++++++++++++++++++++++++++++++++++++++++++++++++++
# Determine if the path contains a given directory
# Return 1 if target is contained within pattern, 0 otherwise
# Called like: contains $PATH $dir
function contains {
local pattern=":$1:"
local target=$2
# This will be a case-sensitive comparison unless nocasematch is set
case $pattern in
*:$target:* ) return 1;;
*
) return 0;;
esac
} # end of function contains
Use them as follows:
16.5 Changing Your $PATH Temporarily
|
445
$ source chpath
$ echo $PATH
/bin:/usr/bin:/usr/local/bin:/usr/bin/X11:/usr/X11R6/bin:/home/jp/bin
$ add_to_path pre foo
-bash:add_to_path: can't add relative directory 'foo' to the $PATH
$ add_to_path post ~/foo
-bash:add_to_path: '/home/jp/foo' does not exist--aborting
$ add_to_path post '~/foo'
-bash:add_to_path: can't add relative directory '~/foo' to the $PATH
$ rm_from_path /home/jp/bin
$ echo $PATH
/bin:/usr/bin:/usr/local/bin:/usr/bin/X11:/usr/X11R6/bin
$ add_to_path /home/jp/bin
-bash:add_to_path: requires a location and a directory to add
e.g. add_to_path pre /bin
$ add_to_path post /home/jp/bin
$ echo $PATH
/bin:/usr/bin:/usr/local/bin:/usr/bin/X11:/usr/X11R6/bin:/home/jp/bin
$ rm_from_path /home/jp/bin
$ add_to_path pre /home/jp/bin
$ echo $PATH
/home/jp/bin:/bin:/usr/bin:/usr/local/bin:/usr/bin/X11:/usr/X11R6/bin
Discussion
There are four interesting things about this problem and the functions presented in
Example 16-5 in the Solution.
First, if you try to modify your $PATH or other environment variables in a shell script,
it won’t work because scripts run in subshells that go away when the scripts terminate,
taking any modified environment variables with them. So instead, we source the
functions into the current shell and run them from there.
Second, you may notice that add_to_path post ~/foo returns “does not exist” while
add_to_path post'~/foo' returns “can’t add relative directory.” That’s because ~/foo
is expanded by the shell to /home/jp/foo before the function ever sees it. Not account‐
ing for shell expansion is a common mistake. Use the echo command to see what the
shell will actually pass to your scripts and functions.
446
|
Chapter 16: Configuring and Customizing bash
Next, you may note the use of lines such as echo "$0:$FUNCNAME:requires a loca
tion and a directory to add" >&2. $0:$FUNCNAME is a handy way to identify
exactly where an error message is coming from. $0 is always the name of the current
program (-bash in the usage examples, and the name of your script or program in
other cases). Adding the function name makes it easier to track down problems when
debugging. Echoing to >&2 sends the output to STDERR, where runtime user feed‐
back, especially including warnings or errors, should go.
Finally, you can argue that the functions have inconsistent interfaces, since
add_to_path and remove_from_path actually set $PATH, while clean_path displays
the cleaned-up path and contains returns true or false. We might not do it that way
in production either, but it makes this example more interesting and shows different
ways to do things. And we might argue that the interfaces make sense given what the
functions do.
See Also
• Recipe 10.5, “Using Functions: Parameters and Return Values”
• Recipe 14.3, “Setting a Secure $PATH”
• Recipe 14.9, “Finding World-Writable Directories in Your $PATH”
• Recipe 14.10, “Adding the Current Directory to the $PATH”
• Recipe 16.4, “Changing Your $PATH Permanently”
• Recipe 16.22, “Getting Started with a Custom Configuration”
• Appendix B
16.6 Setting Your $CDPATH
Problem
You want to make it easier to switch between several directories in various locations.
Solution
Set your $CDPATH appropriately. Your commonly used directories will likely be
unique, so for a contrived example, suppose you spend a lot of time working with
init’s rc directories:
/home/jp$ cd rc3.d
bash: cd: rc3.d: No such file or directory
/home/jp$ export CDPATH='.:/etc'
16.6 Setting Your $CDPATH
|
447
/home/jp$ cd rc3.d
/etc/rc3.d
/etc/rc3.d$ cd rc5.d
/etc/rc5.d
/etc/rc5.d$ cd games
bash: cd: games: No such file or directory
/etc/rc5.d$ export CDPATH='.:/etc:/usr'
/etc/rc5.d$ cd games
/usr/games
/usr/games$
Discussion
According to the Bash Reference Manual, $CDPATH is “a colon-separated list of direc‐
tories used as a search path for the cd builtin command.” Think of it as $PATH for cd.
It’s a little subtle, but can be very handy.
If the argument to cd begins with a slash, $CDPATH will not be used. If $CDPATH is used,
the absolute pathname to the new directory is printed to STDOUT, as in our
example.
Watch out when running bash in POSIX mode (e.g., as /bin/sh or
with --posix). As the Bash Reference Manual notes:
If a non-empty directory name from $CDPATH is used, or if
- is the first argument, and the directory change is suc‐
cessful, the absolute pathname of the new working direc‐
tory is written to the standard output.
In other words, pretty much every time you use cd it will echo the
new path to STDOUT, which is not the standard behavior.
Common directories to include in $CDPATH are:
.
The current directory (optional because this is implied)
~/
..
448
Your home directory
The parent directory
|
Chapter 16: Configuring and Customizing bash
../..
The grandparent directory
~/.dirlinks
A hidden directory containing nothing but symbolic links to other commonly
used directories
These suggestions result in this:
export CDPATH='.:~/:..:../..:~/.dirlinks'
See Also
• help cd
• The Bash Reference Manual
• Recipe 16.15, “Creating a Better cd Command”
• Recipe 16.22, “Getting Started with a Custom Configuration”
• Recipe 18.1, “Moving Quickly Among Arbitrary Directories”
16.7 When Programs Are Not Found
Problem
You want better control over what happens when a command is not found, perhaps
just to give a better error message.
Solution
Add something like this to the top of your script, or better, to an rc file:
function command_not_found_handle ()
{
echo "Sorry. $0: $1 not there."
return 1
}
Discussion
In bash 4.3 and later there is a special function that is called if the shell cannot find
the executable you want to run. The function is called command_not_found_handle,
and you can (re)define it for your custom purposes. In this example we had the func‐
tion simply echo the name of the shell and then the command that couldn’t be found.
16.7 When Programs Are Not Found
|
449
It is important that your function return a nonzero value to indicate that the invoca‐
tion of the command did not succeed. Other parts of your script, or other callers of
your script, may be depending on that information.
Some administrators put a definition for the command_not_found_handle function in
a system-wide bashrc file like /etc/profile or similar. In it, they look in /usr/lib or /usr/
share for a Python script called command-not-found (note the dashes, not under‐
scores). That script looks in packages for the command that just failed, to see if it can
suggest installing a package to provide the missing command. While helpful in some
situations, it is just noise for those cases where the command was simply mistyped.
See Also
• Recipe 10.4, “Defining Functions”
• Recipe 10.5, “Using Functions: Parameters and Return Values”
• Recipe 19.14, “Avoiding “command not found” When Using Functions”
16.8 Shortening or Changing Command Names
Problem
You’d like to shorten a long or complex command you use often, or you’d like to
rename a command you can’t remember or find awkward to type.
Solution
Do not manually rename or move executable files, as many aspects of Unix and Linux
depend on certain commands existing in certain places; instead, you should use
aliases, functions, and possibly symbolic links.
According to the Bash Reference Manual, "Aliases allow a string to be substituted for
a word when it is used as the first word of a simple command. The shell maintains a
list of aliases that may be set and unset with the alias and unalias builtin com‐
mands.” This means that you can rename commands, or create a macro, by listing
many commands in one alias; for example, alias copy='cp' or alias ll.='ls ld .*'.
Aliases are only expanded once, so you can change how a command works, as with
alias ls='ls -F', without going into an endless loop. In most cases only the first
word of the command line is checked for alias expansion, and aliases are strictly text
substitutions; they cannot use arguments to themselves. In other words, you can’t do
alias='mkdir $1 && cd $1' because that doesn’t work.
450
|
Chapter 16: Configuring and Customizing bash
Functions are used in two different ways. First, they can be sourced into your interac‐
tive shell, where they become, in effect, shell scripts that are always held in memory.
They are usually small, and are very fast since they are already in memory and are
executed in the current process, not in a spawned subshell. Second, they may be used
within a script as subroutines. Functions do allow arguments. For example, as seen in
Example 16-6 (from Recipe 6.19):
Example 16-6. ch06/func_calc
# cookbook filename: func_calc
# Trivial command-line calculator
function calc {
# INTEGER ONLY! --> echo The answer is: $(( $* ))
# Floating point
awk "BEGIN {print \"The answer is: \" $* }";
} # end of calc
For personal or system-wide use, you are probably better off using aliases or func‐
tions to rename or tweak commands, but symbolic links are very useful in allowing a
command to be in more than one place at a time. For example, Linux systems almost
always use /bin/bash while other systems may use /usr/bin/bash, /usr/local/bin/bash,
or /usr/pkg/bin/bash. While there is a better way to handle this particular issue (using
env; see Recipe 15.1), in general symbolic links may be used as a workaround. We do
not recommend using hard links, as they are harder to see if you are not looking for
them, and they are more easily disrupted by badly behaved editors and such. Sym‐
bolic links are just more obvious and intuitive.
Discussion
Usually, only the first word of a command line is checked for alias expansion. However, if the last character of the value of that alias is a space, the next word will be
checked as well. In practice, this is rarely an issue.
Since in bash aliases can’t use arguments (unlike in csh), you’ll need to use a function
if you need to pass in arguments. Because both aliases and functions reside in mem‐
ory, this is not a big difference.
Unless the expand_aliases shell option is set, aliases are not expanded when the
shell is not interactive. Best practices for writing scripts dictate that you not use
aliases, since they may not be present on another system. You also need to define
functions inside your script, or explicitly source them before use (see Recipe 19.14).
Thus, the best place to define them is in your global /etc/bashrc or your local
~/.bashrc.
16.8 Shortening or Changing Command Names
|
451
See Also
• Recipe 6.19, “Creating a Command-Line Calculator”
• Recipe 10.4, “Defining Functions”
• Recipe 10.5, “Using Functions: Parameters and Return Values”
• Recipe 10.7, “Redefining Commands with alias”
• Recipe 14.4, “Clearing All Aliases”
• Recipe 15.1, “Finding bash Portably for #!”
• Recipe 16.20, “Using Initialization Files Correctly”
• Recipe 16.21, “Creating Self-Contained, Portable rc Files”
• Recipe 16.22, “Getting Started with a Custom Configuration”
• Recipe 19.14, “Avoiding “command not found” When Using Functions”
16.9 Adjusting Shell Behavior and Environment
Problem
You want to adjust your shell environment to account for the way you work, your
physical location, your language, and more.
Solution
See the tables in the sections “Builtin Shell Variables” on page 591, “set Options” on
page 596, and “shopt Options” on page 597 in Appendix A.
Discussion
There are three ways to adjust various aspects of your environment. set is standar‐
dized in POSIX and uses one-letter options. shopt is specifically for bash shell options.
And there are many environment variables in use for historical reasons, as well as for
compatibility with many third-party applications. How you adjust what, and where,
can be be very confusing. The tables in Appendix A will help you sort it out, but
they’re too big to duplicate here.
See Also
• help set
• help shopt
• The bash documentation (see http://www.bashcookbook.com)
452
|
Chapter 16: Configuring and Customizing bash
• “Builtin Shell Variables” on page 591 in Appendix A
• “set Options” on page 596 in Appendix A
• “shopt Options” on page 597 in Appendix A
16.10 Adjusting readline Behavior Using .inputrc
Problem
You’d like to adjust the way bash handles input, especially command completion. For
example, you’d like it to be case-insensitive.
Solution
Edit or create a ~/.inputrc or /etc/inputrc file, as appropriate. There are many parame‐
ters you can adjust to your liking. To have readline use your file when it initializes, set
$INPUTRC; for example, use INPUTRC=~/.inputrc. To reread the file and apply or test
after making changes, use bind -f filename.
We recommend you explore the readline documentation and the bind command—
especially bind -v, bind -l, bind -s, and bind -p, though the last one is rather long
and cryptic.
For more on configuring readline, see “readline Init File Syntax” on page 612 in
Appendix A. Some useful settings for users from other environments, notably Win‐
dows, are:
#
#
#
#
This is a SUBSET of interesting inputrc settings, see Chapter 16:
"Getting Started with a Custom Configuration" for a longer example
To reread (and implement changes to this file) use:
bind -f $SETTINGS/inputrc
# First, include any system-wide bindings and variable
# assignments from /etc/inputrc
# (fails silently if file doesn't exist)
$include /etc/inputrc
$if Bash
# Ignore case when doing completion
set completion-ignore-case on
# Completed dir names have a slash appended
set mark-directories on
# Completed names which are symlinks to dirs have a slash appended
set mark-symlinked-directories on
# List ls -F for completion
set visible-stats on
# Cycle through ambiguous completions instead of list
"\C-i": menu-complete
16.10 Adjusting readline Behavior Using .inputrc
|
453
# Set bell to audible
set bell-style audible
# List possible completions instead of ringing bell
set show-all-if-ambiguous on
#
#
#
#
From the readline documentation at
https://cnswww.cns.cwru.edu/php/chet/readline/readline.html#SEC12
Macros that are convenient for shell interaction
edit the path
"\C-xp": "PATH=${PATH}\e\C-e\C-a\ef\C-f"
# prepare to type a quoted word -- insert open and close double quotes
# and move to just after the open quote
"\C-x\"": "\"\"\C-b"
# insert a backslash (testing backslash escapes in sequences and macros)
"\C-x\\": "\\"
# Quote the current or previous word
"\C-xq": "\eb\"\ef\""
# Add a binding to refresh the line, which is unbound
"\C-xr": redraw-current-line
# Edit variable on current line.
#"\M-\C-v": "\C-a\C-k$\C-y\M-\C-e\C-a\C-y="
"\C-xe": "\C-a\C-k$\C-y\M-\C-e\C-a\C-y="
$endif
You will want to experiment with these and other settings. Also note the $include to
use the system settings, but make sure you can change them if you like. See Recipe
16.22 for the downloadable file.
Discussion
Many people are not aware of how customizable, not to mention powerful and flexi‐
ble, the GNU Readline library is. Having said that, there is no “one size fits all”
approach. You should work out a configuration that suits your needs and habits.
Note the first time readline is called it performs its normal startup file processing,
including looking at $INPUTRC, or defaulting to ~/.inputrc if that’s not set.
See Also
• help bind
• The readline docs (see http://www.bashcookbook.com/bashinfo/#readline)
• Recipe 16.21, “Creating Self-Contained, Portable rc Files”
• Recipe 16.22, “Getting Started with a Custom Configuration”
• “readline Init File Syntax” on page 612 in Appendix A
454
|
Chapter 16: Configuring and Customizing bash
16.11 Keeping a Private Stash of Utilities by Adding ~/bin
Problem
You have a stash of personal utilities you like to use, but you are not root on the sys‐
tem and can’t place them into the normal locations like /bin or /usr/local/bin, or there
is some other reason to separate them.
Solution
Create a ~/bin directory, place your utilities in it, and add it to your path:
PATH="$PATH:~/bin"
You’ll want to make this change in one of your shell initialization files, such as
~/.bashrc. Some systems already add $HOME/bin as the last directory in a nonprivi‐
leged user account by default, so check first.
Discussion
As a fully qualified shell user (well, you bought this book), you’ll certainly be creating
lots of scripts. It’s inconvenient to invoke scripts with their full pathname. By collect‐
ing your scripts in a ~/bin directory, you can make your scripts look like regular Unix
programs—at least to you.
For security reasons, don’t put your bin directory at the start of your path. Starting
your path with ~/bin makes it easy to override system commands, which is inconven‐
ient if it happens accidentally (we’ve all done it), and dangerous if it’s done mali‐
ciously.
See Also
• Recipe 14.9, “Finding World-Writable Directories in Your $PATH”
• Recipe 14.10, “Adding the Current Directory to the $PATH”
• Recipe 16.4, “Changing Your $PATH Permanently”
• Recipe 16.5, “Changing Your $PATH Temporarily”
• Recipe 16.8, “Shortening or Changing Command Names”
• Recipe 19.4, “Naming Your Script “test””
16.11 Keeping a Private Stash of Utilities by Adding ~/bin
|
455
16.12 Using Secondary Prompts: $PS2, $PS3, $PS4
Problem
You’d like to understand what the $PS2, $PS3, and $PS4 prompts do.
Solution
$PS2 is called the secondary prompt string and is used when you are interactively
entering a command that you have not completed yet. It is usually set to >, but you
can redefine it. For example:
$ export PS2='Secondary: '
$ for i in
Secondary:
Secondary:
Secondary:
colors
deepdir
trunc_PWD
$(ls)
do
echo $i
done
$PS3 is the select prompt, and is used by the select statement to prompt the user
for a value. It defaults to #?, which isn’t very intuitive. You should change it before
using the select command; for example:
$ select i in $(ls)
Secondary: do
Secondary: echo $i
Secondary: done
1) colors
2) deepdir
3) trunc_PWD
#? 1
colors
#? ^C
$ export PS3='Choose a directory to echo: '
$ select i in $(ls); do echo $i; done
1) colors
2) deepdir
3) trunc_PWD
Choose a directory to echo: 2
deepdir
Choose a directory to echo: ^C
$PS4 is displayed during trace output. Its first character is shown as many times as
necessary to denote the nesting depth. The default is +. For example:
456
|
Chapter 16: Configuring and Customizing bash
$ cat demo
#!/usr/bin/env bash
set -o xtrace
alice=girl
echo "$alice"
ls -l $(type -path vi)
echo line 10
ech0 line 11
echo line 12
$ ./demo
+ alice=girl
+ echo girl
girl
++ type -path vi
+ ls -l /usr/bin/vi
-r-xr-xr-x 6 root wheel 285108 May 8 2005 /usr/bin/vi
+ echo line 10
line 10
+ ech0 line 11
./demo: line 11: ech0: command not found
+ echo line 12
line 12
$ export PS4='+xtrace $LINENO: '
$ ./demo
+xtrace 5: alice=girl
+xtrace 6: echo girl
girl
++xtrace 8: type -path vi
+xtrace 8: ls -l /usr/bin/vi
-r-xr-xr-x 6 root wheel 285108 May 8 2005 /usr/bin/vi
+xtrace 10: echo line 10
line 10
+xtrace 11: ech0 line 11
./demo: line 11: ech0: command not found
+xtrace 12: echo line 12
line 12
Discussion
The $PS4 prompt uses the $LINENO variable, which returns the line number in the
function. Also note the single quotes, which defer expansion of the variable until dis‐
play time.
16.12 Using Secondary Prompts: $PS2, $PS3, $PS4
|
457
See Also
• Recipe 1.3, “Decoding the Prompt”
• Recipe 3.7, “Selecting from a List of Options”
• Recipe 6.16, “Creating Simple Menus”
• Recipe 6.17, “Changing the Prompt on Simple Menus”
• Recipe 16.2, “Customizing Your Prompt”
• Recipe 19.13, “Debugging Scripts”
16.13 Synchronizing Shell History Between Sessions
Problem
You run more than one bash session at a time and you would like to have a shared
history between them. You’d also like to prevent the last session closed from clobber‐
ing the history from any other sessions.
Solution
Use the history command to synchronize your history between sessions manually or
automatically.
Discussion
Using the default settings, the last shell to gracefully exit will overwrite your history
file, so unless it is synchronized with any other shells you had open at the same time,
it will clobber their histories. Using the shell option shown in Recipe 16.14 to append
rather than overwrite the history file helps, but keeping your history in sync across
sessions may offer additional benefits.
Manually synchronizing history involves writing an alias to append the current his‐
tory to the history file (history -a), then rereading anything new in that file into the
current shell’s history (history -n):
alias hs='history -a ; history -n'
The disadvantage to this approach is that you must manually run the commands in
each shell when you want to synchronize your history.
To automate that approach, you could use the $PROMPT_COMMAND variable:
PROMPT_COMMAND='history -a ; history -n'
458
|
Chapter 16: Configuring and Customizing bash
The value of $PROMPT_COMMAND is interpreted as a command to execute each time the
default interactive prompt, $PS1, is displayed. The disadvantage to that approach is
that it runs those commands every time $PS1 is displayed. That is very often, and on a
heavily loaded or slower system that can cause a significant slowdown in your shell,
especially if you have a large history.
See Also
• help history
• Recipe 16.14, “Setting Shell History Options”
16.14 Setting Shell History Options
Problem
You’d like more control over your command-line history.
Solution
Set the $HIST* variables and shell options as desired.
Discussion
The $HISTFILESIZE variable sets the number of lines permitted in the $HISTFILE.
The default for $HISTFILESIZE is 500 lines, and $HISTFILE is ~/.bash_history unless
you are in POSIX mode, in which case it’s ~/.sh_history. Increasing $HISTFILESIZE
may be useful, and unsetting it causes the $HISTFILE length to be unlimited. Chang‐
ing $HISTFILE probably isn’t necessary, except that if it is not set or the file is not
writable, no history will be written to disk. The $HISTSIZE variable sets the number
of lines permitted in the history stack in memory.
$HISTIGNORE and $HISTCONTROL control what goes into your history in the first place.
$HISTIGNORE is more flexible since it allows you to specify patterns to decide what
command lines to save to the history. $HISTCONTROL is more limited in that it sup-
ports only the few keywords listed here (any other value is ignored):
ignorespace
Command lines that begin with a space character are not saved in the history list.
ignoredups
Command lines that match the previous history entry are not saved in the his‐
tory list.
16.14 Setting Shell History Options
|
459
ignoreboth
Shorthand for both ignorespace and ignoredups.
erasedups
All previous command lines that match the current line are removed from the
history list before that line is saved.
If $HISTCONTROL is not set, or does not contain any of these keywords, all commands
are saved to the history list, subject to processing $HISTIGNORE. The second and sub‐
sequent lines of a multiline compound command are not tested, and are added to the
history regardless of the value of $HISTCONTROL.
(Material in the preceding paragraphs has been adapted from the Bash Reference
Manual.)
If set and non-null, the $HISTTIMEFORMAT variable available in bash 3 and later speci‐
fies an strftime format string to use when displaying or writing the history. If you
don’t have bash version 3, but you do use a terminal with a scroll-back buffer, adding
a date and timestamp to your prompt can also be very helpful (see Recipe 16.2).
Watch out because stock bash does not put a trailing space after the format, but some
systems (e.g., Debian) have patched it to do so:
$ history
1 ls -la
2 help history
3 help fc
4 history
# Ugly
$ export HISTTIMEFORMAT='%Y-%m-%d_%H:%M:%S'
$ history
1 2006-10-25_20:48:04ls -la
2 2006-10-25_20:48:11help history
3 2006-10-25_20:48:14help fc
4 2006-10-25_20:48:18history
5 2006-10-25_20:48:39export HISTTIMEFORMAT='%Y-%m-%d_%H:%M:%S'
6 2006-10-25_20:48:41history
# Better
$ HISTTIMEFORMAT='%Y-%m-%d_%H:%M:%S; '
$ history
1 2006-10-25_20:48:04;
2 2006-10-25_20:48:11;
3 2006-10-25_20:48:14;
4 2006-10-25_20:48:18;
5 2006-10-25_20:48:39;
6 2006-10-25_20:48:41;
7 2006-10-25_20:48:47;
460
|
ls -la
help history
help fc
history
export HISTTIMEFORMAT='%Y-%m-%d_%H:%M:%S'
history
HISTTIMEFORMAT='%Y-%m-%d_%H:%M:%S; '
Chapter 16: Configuring and Customizing bash
8
2006-10-25_20:48:48; history
# Getting tricky now
$ HISTTIMEFORMAT=': %Y-%m-%d_%H:%M:%S; '
$ history
1 : 2006-10-25_20:48:04;
2 : 2006-10-25_20:48:11;
3 : 2006-10-25_20:48:14;
4 : 2006-10-25_20:48:18;
5 : 2006-10-25_20:48:39;
6 : 2006-10-25_20:48:41;
7 : 2006-10-25_20:48:47;
8 : 2006-10-25_20:48:48;
ls -la
help history
help fc
history
export HISTTIMEFORMAT='%Y-%m-%d_%H:%M:%S'
history
HISTTIMEFORMAT='%Y-%m-%d_%H:%M:%S; '
history
The last example uses the : builtin with the ; metacharacter to encapsulate the date
stamp into a “do nothing” command (e.g., : 2006-10-25_20:48:48;). This allows
you to reuse a literal line from the history file without having to bother parsing out
the date stamp. Note the space after the : is required.
There are also shell options to configure history file handling. If histappend is set,
the shell appends to the history file; otherwise, it overwrites the history file. Note that
it is still truncated to $HISTFILESIZE. If cmdhist is set, multiline commands are saved
as a single line, with semicolons added as needed. If lithist is set, multiline com‐
mands are saved with embedded newlines.
See Also
• help history
• help fc
• Recipe 6.11, “Looping with a read”
• Recipe 16.2, “Customizing Your Prompt”
• Recipe 16.9, “Adjusting Shell Behavior and Environment”
16.15 Creating a Better cd Command
Problem
You cd into a lot of deep directories and would like to be able to type cd ... instead
of cd ../../../.. to move up four levels.
Solution
Use the function in Example 16-7.
16.15 Creating a Better cd Command
|
461
Example 16-7. ch16/func_cd
# cookbook filename: func_cd
# Allow use of 'cd ...' to cd up 2 levels, 'cd ....' up 3, etc. (like 4NT/4DOS)
# Usage: cd ..., etc.
function cd {
local option= length= count= cdpath= i= # Local scope and start clean
# If we have a -L or -P symlink option, save then remove it
if [ "$1" = "-P" -o "$1" = "-L" ]; then
option="$1"
shift
fi
# Are we using the special syntax? Make sure $1 isn't empty, then
# match the first 3 characters of $1 to see if they are '...', then
# make sure there isn't a slash by trying a substitution; if it fails,
# there's no slash.
if [ -n "$1" -a "${1:0:3}" = '...' -a "$1" = "${1%/*}" ]; then
# We are using special syntax
length=${#1} # Assume that $1 has nothing but dots and count them
count=2
# 'cd ..' still means up one level, so ignore first two
# While we haven't run out of dots, keep cd'ing up 1 level
for ((i=$count;i<=$length;i++)); do
cdpath="${cdpath}../" # Build the cd path
done
# Actually do the cd
builtin cd $option "$cdpath"
elif [ -n "$1" ]; then
# We are NOT using special syntax; just plain old cd by itself
builtin cd $option "$*"
else
# We are NOT using special syntax; plain old cd by itself to home dir
builtin cd $option
fi
} # end of cd
Discussion
The cd command takes an optional -L or -P argument that, respectively, follows sym‐
bolic links or the physical directory structure. Either way, we have to take them into
account if we want to redefine how cd works.
Then, we make sure $1 isn’t empty and match the first three characters of $1 to see if
they are .... We then make sure there isn’t a slash by trying a substitution; if it fails,
there’s no slash. Both of these string routines require bash version 2.0+. After that, we
build the actual cd command using a portable for loop and finally use the builtin
462
|
Chapter 16: Configuring and Customizing bash
command to use the shell cd and not create an endless loop by recursively calling our
cd function. We also pass in the -L or -P argument if present.
See Also
• help cd
• http://jpsoft.com for the 4NT shell, which is the source of this idea
• Recipe 15.5, “Using for Loops Portably”
• Recipe 16.6, “Setting Your $CDPATH”
• Recipe 16.16, “Creating and Changing Into a New Directory in One Step”
• Recipe 16.17, “Getting to the Bottom of Things”
• Recipe 16.22, “Getting Started with a Custom Configuration”
• Recipe 18.1, “Moving Quickly Among Arbitrary Directories”
16.16 Creating and Changing Into a New Directory in
One Step
Problem
You often create new directories and immediately change into them for some opera‐
tion, and all that typing is tedious.
Solution
Add the function in Example 16-8 to an appropriate configuration file, such as your
~/.bashrc file, and source it.
Example 16-8. ch16/func_mcd
# cookbook filename: func_mcd
# mkdir newdir then cd into it
# usage: mcd (<mode>) <dir>
function mcd {
local newdir='_mcd_command_failed_'
if [ -d "$1" ]; then
# Dir exists, mention that...
echo "$1 exists..."
newdir="$1"
else
if [ -n "$2" ]; then
# We've specified a mode
command mkdir -p -m $1 "$2" && newdir="$2"
else
# Plain old mkdir
16.16 Creating and Changing Into a New Directory in One Step
|
463
command mkdir -p "$1" && newdir="$1"
fi
fi
builtin cd "$newdir"
} # end of mcd
# No matter what, cd into it
For example:
$ source mcd
$ pwd
/home/jp
$ mcd 0700 junk
$ pwd
/home/jp/junk
$ ls -ld .
drwx------ 2 jp users 512 Dec 6 01:03 .
Discussion
This function allows you to optionally specify a mode for the mkdir command to use
when creating the directory. If the directory already exists, it will mention that fact
but still cd into it. We use the command command to make sure that we ignore any
shell functions for mkdir, and the builtin command to make sure we only use the shell
cd.
We also assign _mcd_command_failed_ to a local variable in case the mkdir fails. If it
works, the correct new directory is assigned. If it fails, when the cd tries to execute it
will display a reasonably useful message, assuming you don’t have a lot of _mcd_com‐
mand_failed_ directories lying around:
$ mcd /etc/junk
mkdir: /etc/junk: Permission denied
-bash: cd: _mcd_command_failed_: No such file or directory
$
You might think that we could easily improve this using break or exit if the mkdir
fails. However, break only works in a for, while, or until loop, and exit will
actually exit our shell, since a sourced function runs in the same process as the shell
(we could use return, but we will leave that as an exercise for the reader):
command mkdir -p "$1" && newdir="$1" || exit 1 # This will exit our shell
command mkdir -p "$1" && newdir="$1" || break # This will fail
You could also place the following in a trivial function, but we obviously prefer the
more robust version given in the solution:
function mcd { mkdir "$1" && cd "$1"; }
464
|
Chapter 16: Configuring and Customizing bash
See Also
• man mkdir
• help cd
• help function
• Recipe 16.15, “Creating a Better cd Command”
• Recipe 16.20, “Using Initialization Files Correctly”
• Recipe 16.21, “Creating Self-Contained, Portable rc Files”
• Recipe 16.22, “Getting Started with a Custom Configuration”
16.17 Getting to the Bottom of Things
Problem
You work in a lot of narrow but deep directory structures, where all the content is at
the bottom, and you’re tired of having to manually cd so many levels.
Solution
Here is an alias you can use to get to the bottom of things:
alias bot='cd $(dirname $(find . | tail -n 1))'
Discussion
This use of find in a large directory structure such as /usr could take a while and isn’t
recommended.
Depending on how your directory structure is set up, this may not work for you;
you’ll have to try it and see. The find . will simply list all the files and directories in
the current directory and below, the tail -n 1 will grab the last line, dirname will
extract just the path, and cd will take you there. It may be possible for you to tweak
the command to get it to put you in the right place. For example:
alias bot='cd $(dirname $(find . | sort -r | tail -n 5 | head -1))'
or:
alias bot='cd $(dirname $(find . | sort -r | grep -v 'X11' | tail -n 3 \
| head -1))'
Keep trying the part in the innermost parentheses, especially tweaking the find com‐
mand, until you get the results you need. Perhaps there is a key file or directory at the
bottom of the structure, in which case the following function might work:
16.17 Getting to the Bottom of Things
|
465
function bot { cd $(dirname $(find . | grep -e "$1" | head -1)); }
Note that aliases can’t use arguments, so this must be a function. We use grep rather
than a -name argument to find because grep is much more flexible. Depending on
your structure, you might want to use tail instead of head. Again, test the find com‐
mand first.
See Also
• man find
• man dirname
• man head
• man tail
• man grep
• man sort
• Recipe 16.15, “Creating a Better cd Command”
• Recipe 16.16, “Creating and Changing Into a New Directory in One Step”
16.18 Adding New Features to bash Using Loadable
Builtins
The material in this recipe also appears in Learning the bash Shell, 3rd Edition, by
Cameron Newham (O’Reilly).
Problem
You have something that you’d like bash to do, but there’s no built-in command for it.
For efficiency reasons, you want it to be built into the shell rather than an external
program. Or, you already have the code in C and don’t want to or can’t rewrite it.
Solution
Use the dynamically loadable builtins introduced in bash version 2.0. The bash
archive contains a number of prewritten builtins in the directory ./examples/loada‐
bles/, especially the canonical hello.c. You can build them by uncommenting the lines
in the file Makefile that are relevant to your system, and typing make. We’ll take one of
these builtins, tty, and use it as a case study for builtins in general.
The following is a list of the builtins provided in bash version 4.4’s ./examples/loada‐
bles/ directory:
466
|
Chapter 16: Configuring and Customizing bash
basename.c id.c
necho.c
printenv.c strftime.c
uname.c
cat.c
ln.c
pathchk.c
push.c
unlink.c
dirname.c
loadables.h perl
finfo.c
logname.c
perl/bperl.c rmdir.c
mkdir.c
perl/iperl.c
setpgid.c
sync.c
realpath.c tee.c
whoami.c
template.c head.c
truefalse.c hello.c
mypid.c
Discussion
On systems that support dynamic loading, you can write your own builtins in C,
compile them into shared objects, and load them at any time from within the shell
with the enable builtin.
We will discuss briefly how to go about writing a builtin and loading it in bash. This
discussion assumes that you have experience with writing, compiling, and linking C
programs.
tty will mimic the standard Unix command tty. It will print the name of the terminal
that is connected to standard input. The builtin will, like the command, return true if
the device is a TTY and false if it isn’t. In addition, it will take an option, -s, which
specifies that it should work silently (i.e., print nothing and just return a result).
The C code for a builtin can be divided into three distinct sections: the code that
implements the functionality of the builtin, a help text message definition, and a
structure describing the builtin so that bash can access it.
The description structure is quite straightforward and takes the form:
struct builtin builtin_name_struct = {
"builtin_name",
function_name,
BUILTIN_ENABLED,
help_array,
"usage",
0
};
The trailing _struct is required on the first line to give the enable builtin a way to
find the symbol name. builtin_name is the name of the builtin as it appears in bash.
The next field, function_name, is the name of the C function that implements the
builtin. We’ll look at this in a moment. BUILTIN_ENABLED is the initial state of the
builtin, whether it is enabled or not. This field should always be set to BUILTIN_
ENABLED. help_array is an array of strings that are printed when help is used on the
builtin. usage is the shorter form of help: the command and its options. The last field
in the structure should be set to 0.
16.18 Adding New Features to bash Using Loadable Builtins
|
467
In our example we’ll call the builtin tty, the C function tty_builtin, and the help
array tty_doc. The usage string will be tty [-s]. The resulting structure looks like
this:
struct builtin tty_struct =
"tty",
tty_builtin,
BUILTIN_ENABLED,
tty_doc,
"tty [-s]",
0
};
The next section is the code that does the work. It looks like this:
tty_builtin (list) WORD_LIST *list;
{
int opt, sflag;
char *t;
reset_internal_getopt ( );
sflag = 0;
while ((opt = internal_getopt (list, "s")) != -1)
{
switch (opt)
{
case 's':
sflag = 1;
break;
default:
builtin_usage ( );
return (EX_USAGE);
}
}
list = loptend;
t = ttyname (0);
if (sflag == 0)
puts (t ? t : "not a tty");
return (t ? EXECUTION_SUCCESS : EXECUTION_FAILURE);
}
builtin functions are always given a pointer to a list of type WORD_LIST. If the builtin
doesn’t actually take any options, you must call no_options(list) and check its
return value before any further processing. If the return value is nonzero, your func‐
tion should immediately return with the value EX_USAGE.
You must always use internal_getopt rather than the standard C library getopt to
process the built-in options. Also, you must reset the option processing first by call‐
ing reset_internal_getopt.
468
|
Chapter 16: Configuring and Customizing bash
Option processing is performed in the standard way, except if the options are incor‐
rect, in which case you should return EX_USAGE. Any arguments left after option pro‐
cessing are pointed to by loptend. Once the function is finished, it should return the
value EXECUTION_SUCCESS or EXECUTION_FAILURE.
In the case of our tty builtin, we then just call the standard C library routine ttyname
and, if the -s option wasn’t given, print out the name of the TTY (or “not a tty” if the
device wasn’t). The function then returns success or failure, depending upon the
result from the call to ttyname.
The last major section is the help definition. This is simply an array of strings, the last
element of the array being NULL. Each string is printed to standard output when help
is run on the builtin. You should, therefore, keep the strings to 76 characters or less
(an 80-character standard display minus a 4-character margin). In the case of tty, our
help text looks like this:
char *tty_doc[] = {
"tty writes the name of the terminal that is opened for standard",
"input to standard output. If the `-s' option is supplied, nothing",
"is written; the exit status determines whether or not the standard",
"input is connected to a tty.",
(char *)NULL
};
The last things to add to our code are the necessary C header files. These are stdio.h
and the bash header files config.h, builtins.h, shell.h, and bashgetopt.h.
Example 16-9 shows the C program in its entirety.
Example 16-9. ch16/builtin_tty.c
# cookbook filename: builtin_tty.c
#include
#include
#include
#include
#include
"config.h"
<stdio.h>
"builtins.h"
"shell.h"
"bashgetopt.h"
extern char *ttyname ( );
tty_builtin (list)
WORD_LIST *list;
{
int opt, sflag;
char *t;
reset_internal_getopt ( );
sflag = 0;
16.18 Adding New Features to bash Using Loadable Builtins
|
469
while ((opt = internal_getopt (list, "s")) != -1)
{
switch (opt)
{
case 's':
sflag = 1;
break;
default:
builtin_usage ( );
return (EX_USAGE);
}
}
list = loptend;
t = ttyname (0);
if (sflag == 0)
puts (t ? t : "not a tty");
return (t ? EXECUTION_SUCCESS : EXECUTION_FAILURE);
}
char *tty_doc[] = {
"tty writes the name of the terminal that is opened for standard",
"input to standard output. If the `-s' option is supplied, nothing",
"is written; the exit status determines whether or not the standard",
"input is connected to a tty.",
(char *)NULL
};
struct builtin tty_struct = {
"tty",
tty_builtin,
BUILTIN_ENABLED,
tty_doc,
"tty [-s]",
0
};
We now need to compile and link this as a dynamic shared object. Unfortunately, dif‐
ferent systems have different ways to specify how to compile dynamic shared objects.
The configure script should put the correct commands into the Makefile automati‐
cally. If for some reason it doesn’t, Table 16-1 lists some common systems and the
commands needed to compile and link tty.c. Replace archive with the path of the top
level of the bash archive.
Table 16-1. Common systems and commands to compile and link tty.c
System
SunOS 4
470
Command
cc -pic -Iarchive -Iarchive/builtins -Iarchive/lib -c tty.c
ld -assert pure-text -o tty tty.o
| Chapter 16: Configuring and Customizing bash
System
SunOS 5
Command
cc -K pic -Iarchive -Iarchive/builtins -Iarchive/lib -c tty.c
cc -dy -z text -G -i -h tty -o tty tty.o
SVR4, SVR4.2, Irix cc -K PIC -Iarchive -Iarchive/builtins -Iarchive/lib -c tty.c
ld -dy -z text -G -h tty -o tty tty.o
AIX
cc -K -Iarchive -Iarchive/builtins -Iarchive/lib -c tty.c
ld -bdynamic -bnoentry -bexpall -G -o tty tty.o
Linux
cc -fPIC -Iarchive -Iarchive/builtins -Iarchive/lib -c tty.c
ld -shared -o tty tty.o
NetBSD, FreeBSD
cc -fpic -Iarchive -Iarchive/builtins -Iarchive/lib -c tty.c
ld -x -Bshareable -o tty tty.o
After you have compiled and linked the program, you should have a shared object
called tty. To load this into bash, just type enable -f tty tty. You can remove a
loaded builtin at any time with the -d option; e.g., enable -d tty.
You can put as many builtins as you like into one shared object as long as the three
main sections for each builtin are in the same C file. However, bash loads a shared
object as a whole, so if you ask it to load one builtin from a shared object that has 20
builtins, it will load all 20 (but only one will be enabled). It’s best to keep the number
of builtins small to save loading memory with unnecessary things, and to group simi‐
lar builtins (e.g., pushd, popd, dirs) so that if the user enables one of them, all of them
will be loaded and ready in memory for enabling.
See Also
• ./examples/loadables in any bash tarball newer than 2.0
16.19 Improving Programmable Completion
This recipe was adapted directly from Learning the bash Shell, 3rd Edition, by
Cameron Newham (O’Reilly).
Problem
You love bash’s programmable completion but wish it could be more aware of con‐
text, especially for commands that you use often.
Solution
Find and install additional programmable completion libraries, or write your own.
Some examples are provided in the bash tarball, in ./examples/complete. Some distri‐
16.19 Improving Programmable Completion
|
471
butions (e.g., SUSE) have their own version in /etc/profile.d/complete.bash. However,
the largest and most well known of the third-party libraries is certainly Ian Macdon‐
ald’s, which you may download as a tarball or RPM from http://www.caliban.org/bash/
index.shtml#completion or https://github.com/scop/bash-completion/. This library is
already included in Debian (and derivatives like Ubuntu and Mint), and it is present
in Fedora Extras as well as other third-party repositories.
According to Ian’s README: “Many of the completion functions
assume GNU versions of the various text utilities that they call
(e.g., grep, sed, and awk). Your mileage may vary.”
At the time of this writing there are 103 modules provided by the bashcompletion-20060301.tar.gz library. The following is an excerpted list:
• bash alias completion
• bash export completion
• bash shell function completion
• chown(1) completion
• chgrp(1) completion
• Red Hat & Debian GNU/Linux if{up,down} completion
• cvs(1) completion
• rpm(8) completion
• chsh(1) completion
• chkconfig(8) completion
• ssh(1) completion
• GNU make(1) completion
• GNU tar(1) completion
• jar(1) completion
• Linux iptables(8) completion
• tcpdump(8) completion
• ncftp(1) bookmark completion
• Debian dpkg(8) completion
• Java completion
• PINE address-book completion
• mutt completion
472
|
Chapter 16: Configuring and Customizing bash
• Python completion
• Perl completion
• FreeBSD package management tool completion
• mplayer(1) completion
• gpg(1) completion
• dict(1) completion
• cdrecord(1) completion
• yum(8) completion
• smartctl(8) completion
• vncviewer(1) completion
• svn completion
Discussion
Programmable completion is a feature that was introduced in bash version 2.04. It
extends the built-in textual completion by providing hooks into the completion
mechanism. This means that it is possible to write virtually any form of completion
desired. For instance, if you were typing the man command, wouldn’t it be nice to be
able to hit Tab and have the manual sections listed for you? Programmable comple‐
tion allows you to do this and much more.
This recipe will only look at the basics of programmable completion. If you need to
delve into the inner depths and actually write your own completion code, first check
the libraries of completion commands developed by other people to see if what you
want has already been done or is available for use as an example. We’ll just outline the
basic commands and procedures needed to use the completion mechanism, should
you ever need to work on it yourself.
To do textual completion in a particular way, you first have to tell the shell how to do
it when you press the Tab key. This is done via the complete command.
The main argument of complete is a name that can be the name of a command or
anything else that you want textual completion to work with. As an example, we will
look at the gunzip utility that allows compressed archives of various types to be
uncompressed. Normally, if you were to type:
gunzip [TAB][TAB]
you would get a list of filenames from which to complete. This list would include all
kinds of things that are unsuitable for gunzip. What you would really like is the subset
of those files that are suitable for the utility to work on. You can set this up by using
complete:
16.19 Improving Programmable Completion
|
473
complete -A file -X '!*.@(Z|gz|tgz)' gunzip
Note that in order for @(Z|gz|tgz) to work, you will need extended pattern matching
switched on via shopt -s extglob.
Here we are telling the completion mechanism that when the gunzip command is
typed in we want it to do something special. The -A flag is an action and takes a vari‐
ety of arguments. In this case we provide file as the argument, which asks the mech‐
anism to provide a list of files as possible completions. The next step is to cut this
down by selecting only the files that we know will work with gunzip. We’ve done this
with the -X option, which takes as its argument a filter pattern. When applied to the
completion list, the filter removes anything matching the pattern—i.e., the result is
everything that doesn’t match the pattern. gunzip can uncompress a number of file
types, including those with the extensions .Z, .gz, and .tgz. We want to match all file‐
names with extensions that have one of these three patterns. We then have to negate
this with a ! (remember, the filter removes the patterns that match).
We can actually try this out first and see what completions would be returned without
having to use complete to install the completion. We can do this via the compgen com‐
mand:
compgen -A file -X '!*.@(Z|gz|tgz)'
This produces a list of completion strings (assuming you have some files in the cur‐
rent directory with these extensions). compgen is useful for trying out filters to see
what completion strings are produced. It is also needed when more complex comple‐
tion is required. We’ll see an example of this later in the recipe.
Once we install the preceding complete command, either by sourcing a script that
contains it or by executing it on the command line, we can use the augmented com‐
pletion mechanism with the gunzip command:
$ gunzip [TAB][TAB]
archive.tgz archive1.tgz file.Z
$ gunzip
You can probably see that there are other things we could do. What about providing a
list of possible arguments for specific options to a command? For instance, the kill
command takes a process ID, but can optionally take a signal name preceded by a
dash ( -) or a signal name following the option -n. We could complete with PIDs, but
if there is a dash or a -n, it’ll have to be done with signal names.
This is slightly more complex than the previous one-line example. Here we will need
some code to distinguish what has already been typed in. We’ll also need to get the
PIDs and the signal names. We’ll put the code in a function and call the function via
the completion mechanism. Here’s the code to call our function, which we’ll name
_kill:
474
|
Chapter 16: Configuring and Customizing bash
complete -F _kill kill
The -F option to complete tells it to call the function named _kill when it is per‐
forming textual completion for the kill command. The next step is to code the func‐
tion, as seen in Example 16-10.
Example 16-10. ch16/func_kill
# cookbook filename: func_kill
_kill() {
local cur
local sign
COMPREPLY=( )
cur=${COMP_WORDS[COMP_CWORD]}
if (($COMP_CWORD == 2)) && [[ ${COMP_WORDS[1]} == -n ]]; then
# return list of available signals
_signals
elif (($COMP_CWORD == 1 )) && [[ "$cur" == -* ]]; then
# return list of available signals
sign="-"
_signals
else
# return list of available PIDs
COMPREPLY=( $( compgen -W '$( command ps axo pid | sed 1d )' $cur ) )
fi
}
The code is fairly standard, apart from the use of some special environment variables
and a call to a function called _signals, which we’ll come to shortly.
The variable $COMPREPLY is used to hold the result that is returned to the completion
mechanism. It is an array that holds a set of completion strings. Initially this is set to
an empty array.
The local variable $cur is a convenience variable to make the code more readable
because the value is used in several places. Its value is derived from an element in the
array $COMP_WORDS. This array holds the individual words on the current command
line. $COMP_CWORD is an index into the array; it gives the word containing the current
cursor position. The value of $cur is the word currently containing the cursor.
The first if statement tests for the condition where the kill command is followed by
the -n option. If the first word was -n and we are on the second word, then we need
to provide a list of signal names for the completion mechanism.
The second if statement is similar, except this time we are looking to complete on the
current word, which starts with a dash and is followed by anything else. The body of
16.19 Improving Programmable Completion
|
475
this if again calls _signals, but this time it sets the sign variable to a dash. The rea‐
son for this will become obvious when we look at the _signals function.
The remaining part in the else block returns a list of process IDs. It uses the compgen
command to help create the array of completion strings. First it runs the ps command
to obtain a list of PIDs, and then it pipes the result through sed to remove the first
line (which is the heading “PID”). This is then given as an argument to the -W option
of compgen, which takes a word list. compgen returns all the completion strings that
match the value of the variable $cur, and the resulting array is assigned to
$COMPREPLY.
compgen is important here because we can’t just return the complete list of PIDs pro‐
vided by ps. The user may have already typed part of a PID and then attempted com‐
pletion. As the partial PID will be in the variable $cur, compgen restricts the results to
those that match or partially match that value. For example if $cur had the value 5,
then compgen would return only values beginning with a 5, such as 5, 59, or 562.
The last piece of the puzzle is the _signals function (Example 16-11).
Example 16-11. ch16/func_signals
# cookbook filename: func_signals
_signals() {
local i
COMPREPLY=( $( compgen -A signal SIG${cur#-} ))
for (( i=0; i < ${#COMPREPLY[@]}; i++ )); do
COMPREPLY[i]=$sign${COMPREPLY[i]#SIG}
done
}
While we can get a list of signal names by using complete’s -A signal, the names are
unfortunately not in a form that is very usable, so we can’t use this to directly generate
the array of names. The names generated begin with the letters “SIG”, while the
names needed by the kill command don’t. The _signals function should assign an
array of signal names to $COMPREPLY, optionally preceded by a dash.
First we generate the list of signal names with compgen. Each name starts with the
letters “SIG”. In order to get complete to provide the correct subset if the user has
begun to type a name, we add “SIG” to the beginning of the value in $cur. We also
take the opportunity to remove any preceding dash that the value has so it will match.
We then loop on the array, removing the letters “SIG” and adding a dash if needed
(the value of the variable sign) to each entry.
476
| Chapter 16: Configuring and Customizing bash
Both complete and compgen have many other options and actions; far more than we
can cover here. If you are interested in taking programmable completion further, we
recommend looking in the Bash Reference Manual and downloading some of the
many examples that are available on the internet or in the bash tarball, in ./examples/
complete.
See Also
• help complete
• help compgen
• ./examples/complete in any bash tarball newer than 2.04
• http://www.caliban.org/bash/index.shtml#completion
• https://github.com/scop/bash-completion/
16.20 Using Initialization Files Correctly
Problem
You’d like to know just what the heck is with all the initialization, or rc, files.
Solution
Here’s a cheat sheet for these files and what do with them. Some or all of these files
may be missing from your system, depending on how it is set up. Systems that use
bash by default (e.g., Linux) tend to have a complete set, while systems that use some
other shell by default are usually missing at least some of them:
/etc/profile
Global login environment file for Bourne and similar login shells. We recom‐
mend you leave this alone unless you are the system administrator and know
what you are doing.
/etc/bashrc (Red Hat) or /etc/bash.bashrc (Debian)
Global environment file for interactive bash subshells. We recommend you leave
this alone unless you are the system administrator and know what you are doing.
/etc/bash_completion
If this exists, it’s almost certainly the configuration file for Ian Macdonald’s pro‐
grammable completion library (see Recipe 16.19). We recommend looking into it
—it’s pretty cool.
16.20 Using Initialization Files Correctly
|
477
/etc/profile.d/bash_completion.sh and /etc/bash_completion.d
Other possible distribution-specific bash completion files. Common in Fedora
these days, but may be on other systems.
/etc/inputrc
Global GNU readline configuration. We recommend tweaking this as desired for
the entire system (if you are the administrator), or tweaking ~/.inputrc for just
you (see Recipe 16.22). This is not executed or sourced but read in via readline
and $INPUTRC, and $include (or bind -f). Note that it may contain include
statements to other readline files.
~/.bashrc
Personal environment file for interactive bash subshells. We recommend that you
place your aliases, functions, and fancy prompts here.
~/.bash_profile
Personal profile file for bash login shells. We recommend that you make sure this
sources ~/.bashrc, then ignore it.
~/.bash_login
Personal profile file for Bourne login shells; only used by bash if ~/.bash_profile is
not present. We recommend you ignore this.
~/.profile
Personal profile file for Bourne login shells; only used by bash if ~/.bash_profile
and ~/.bash_login are not present. We recommend you ignore this unless you
also use other shells that use it.
~/.bash_history
Default storage file for your shell command history. We recommend you use the
history tools (Recipe 16.14) to manipulate it instead of trying to directly edit it.
This is not executed or sourced; it’s just a datafile.
~/.bash_logout
Executed when you log out. We recommend you place any cleanup routines (see
Recipe 17.7) here. This is only executed on a clean logout (i.e., not if your session
dies due to a dropped WAN link).
~/.inputrc
Personal customizations for GNU readline. We recommend tweaking this as
desired (see Recipe 16.22). This is not executed or sourced but read in via read‐
line and $INPUTRC, and $include (or bind -f). Note that it may contain include
statements to other readline files.
We realize this list is a bit is tricky to follow; however, each OS or distribution may
differ, since it’s up to the vendor exactly how these files are written. To really under‐
stand how your system works, read each of the files listed here. You can also
478
|
Chapter 16: Configuring and Customizing bash
temporarily add echo name_of_file>&2 to the very first line of any of them that are
executed or sourced (i.e., skip /etc/inputrc, ~/.inputrc, and ~/.bash_history). Note that
may interfere with some programs (notably scp and rsync) that are confused by extra
output on STDOUT or STDERR, so remove these statements when you are finished.
See the warning in Recipe 16.21 for more details.
Use Table 16-2 as a guideline only, since it’s not necessarily how your system will
work. (In addition to the login-related rc files listed in Table 16-2, the ~/.bash_logout
rc file is used when you log out cleanly from an interactive session.)
Table 16-2. bash login rc files on Ubuntu 6.10 and Fedora Core 5
Interactive login shell
Ubuntu 6.10:
Interactive non-login shell
(bash)
Ubuntu 6.10:
/etc/profile
/etc/bash.bashrc
Noninteractive shell (script)
(bash /dev/null)
Ubuntu 6.10:
Noninteractive (bash -c ':')
N/A
N/A
Fedora Core 5:
Fedora Core 5:
N/A
N/A
Ubuntu 6.10:
/etc/bash.bashrc
~/.bash_profilea
~/.bashrc
~/.bashrc
/etc/bash_completion
/etc/bash_completion
Fedora Core 5:
Fedora Core 5:
/etc/profileb c
/etc/profile.d/colorls.sh
/etc/profile.d/glib2.sh
/etc/profile.d/krb5.sh
/etc/profile.d/lang.sh
/etc/profile.d/less.sh
/etc/profile.d/vim.sh
/etc/profile.d/which-2.sh
~/.bash_profiled
~/.bashrc
~/.bashrc
/etc/bashrc
/etc/bashrc
a If ~/.bash_profile is not found, then ~/.bash_login or ~/.profile will be attempted, in that order.
b If $INPUTRC is not set and ~/.inputrc does not exist, set $INPUTRC to /etc/inputrc.
c Red Hat’s /etc/profile also sources /etc/profile.d/*.sh files; see Recipe 4.10 for details.
d If ~/.bash_profile is not found, then ~/.bash_login or ~/.profile will be attempted, in that order.
For more detail see the “Bash Startup Files” section in the Bash Reference Manual.
16.20 Using Initialization Files Correctly
|
479
Discussion
One of the tricky things in Unix or Linux is figuring out where to change something
like the $PATH or prompt on the rare occasions when you do want to do it for the
whole system. Different operating systems and even versions can put things in differ‐
ent places. This command has a pretty good chance of finding out where your system
$PATH is set, for example:
grep 'PATH=' /etc/{profile,*bash*,*csh*,rc*}
If that doesn’t work, the only thing you can really do is grep all of /etc to find it, as in:
find /etc -type f | xargs grep 'PATH='
Note that unlike most of the code in this book, this is better run as root. You can run
it as a regular user and get some results, but you may miss something and you’ll
almost certainly get some “Permission denied” errors.
One of the other tricky things is figuring out what you can tweak and where to do
that for your personal account. We hope this chapter has given you a lot of great ideas
in that regard.
See Also
• man grep
• man find
• man xargs
• The “Bash Startup Files” section in the Bash Reference Manual
• Recipe 16.4, “Changing Your $PATH Permanently”
• Recipe 16.14, “Setting Shell History Options”
• Recipe 16.19, “Improving Programmable Completion”
• Recipe 16.21, “Creating Self-Contained, Portable rc Files”
• Recipe 16.22, “Getting Started with a Custom Configuration”
• Recipe 17.7, “Clearing the Screen When You Log Out”
16.21 Creating Self-Contained, Portable rc Files
Problem
You work on a number of machines, some of which you have limited or full root con‐
trol over and some of which you do not, and you want to replicate a consistent bash
480
|
Chapter 16: Configuring and Customizing bash
environment while still allowing custom settings by operating system, machine, or
other (e.g., work, home) criteria.
Solution
Put all of your customizations in files in a settings subdirectory, copy or rsync that
directory to a location such as ~/ or /etc, and use includes and symbolic links (e.g., ln
-s ~/settings/screenrc ~/.screenrc) as necessary. Use logic in your customiza‐
tion files to account for criteria such as operating system, location, etc.
You may also choose not to use leading dots in the filenames to make it a little easier
to manage the files. As you saw in Recipe 1.7, the leading dot causes ls not to show the
files by default, thus eliminating some clutter in your home directory listing. But
since we’ll be using a directory that exists only to hold configuration files, using the
dot is not necessary. Note that dot files are usually not used in /etc either, for the same
reason.
See Recipe 16.22 for a sample to get you started.
Discussion
Let’s take a look at the assumptions and criteria we used in developing this solution.
First, the assumptions:
• You have a complex environment in which you control some, but not all, of the
machines you use.
• For machines you control, one machine exports /opt/bin and all other machines
NFS-mount it, so all configuration files reside there. We used /opt/bin because it’s
short and less likely to collide with existing directories than /usr/local/bin, but
feel free to use whatever makes sense.
• For some machines with partial control, a system-wide configuration in /etc is
used.
• For machines on which you have no administrative control, dot files are used in
~/.
• You have settings that will vary from machine to machine, and in different envi‐
ronments (e.g., home or work).
The criteria were as follows:
• Require as few changes as possible when moving configuration files between
operating systems and environments.
• Supplement, but do not replace, operating system default or system administra‐
tor–supplied configurations.
16.21 Creating Self-Contained, Portable rc Files
|
481
• Provide enough flexibility to handle the demands made by conflicting settings
(e.g., work and home CVS).
While it may be tempting to put echo statements in your configu‐
ration files to see what’s going on, be careful. If you do that, scp,
rsync, and probably any other rsh-like programs will fail with mys‐
terious errors such as:
# scp
# protocol error: bad mode
#
#
#
#
#
rsync
protocol version mismatch - is your shell clean?
(see the rsync manpage for an explanation)
rsync error: protocol incompatibility (code 2) at compat.
c(62)
ssh itself works since it is actually interactive and the output is dis‐
played on the screen rather than confusing the data stream. See the
discussion in Recipe 14.22 for details on why this happens.
For debugging, put these two lines near the top of /etc/profile or ~/.bash_profile, but
see the warning we just gave about confusing the data stream:
export PS4='+xtrace $LINENO: '
set -x
As an alternative (or in addition) to using set -x, you can add lines such as the fol‐
lowing to any or all of your configuration files:
# E.g. in ~/.bash_profile
case "$-" in
*i*) echo "$(date '+%Y-%m-%d_%H:%M:%S_%Z') Interactive" \
"~/.bash_profile ssh=$SSH_CONNECTION" >> ~/rc.log ;;
* ) echo "$(date '+%Y-%m-%d_%H:%M:%S_%Z') Noninteractive" \
"~/.bash_profile ssh=$SSH_CONNECTION" >> ~/rc.log ;;
esac
# In ~/.bashrc
case "$-" in
*i*) echo "$(date '+%Y-%m-%d_%H:%M:%S_%Z') Interactive" \
"~/.bashrc ssh=$SSH_CONNECTION" >> ~/rc.log ;;
* ) echo "$(date '+%Y-%m-%d_%H:%M:%S_%Z') Noninteractive" \
"~/.bashrc ssh=$SSH_CONNECTION" >> ~/rc.log ;;
esac
Since there is no output to the terminal this will not interfere with commands, as we
noted in the warning. Run a tail -f ~/rc.log command in one session and run
482
|
Chapter 16: Configuring and Customizing bash
your troublesome command (e.g., scp, cvs) from elsewhere to determine which con‐
figuration files are in use. You can then more easily track down the problem.
When making any changes to your configuration files, we strongly advise that you
open two sessions. Make all your changes in one session and then log out and back
in. If you broke something so that you can’t log back in, fix it from the second session
and then try again from the first one. Do not log out of both terminals until you are
absolutely sure you can log back in again. This goes triple if any changes you’re mak‐
ing could affect root.
You really do need to log out and back in again. Sourcing the
changed files is a help, but leftovers from the previous environment
may allow things to work temporarily, until you start clean—and
then things are broken. Make changes to the running environment
as necessary, but don’t change the files until you are ready to test;
otherwise you’re likely to forget and possibly be locked out if some‐
thing is wrong.
See Also
• Recipe 1.7, “Showing All Hidden (Dot) Files in the Current Directory”
• Recipe 14.23, “Disconnecting Inactive Sessions”
• Recipe 16.20, “Using Initialization Files Correctly”
• Recipe 16.22, “Getting Started with a Custom Configuration”
16.22 Getting Started with a Custom Configuration
Problem
You’d like to tweak your environment but aren’t quite sure where to start.
Solution
Here are some samples to give you an idea of what you can do. We follow the sugges‐
tion in Recipe 16.21 to keep customizations separate for easy backouts and portability
between systems.
For system-wide profile settings, add the contents on Example 16-12 to /etc/profile.
Since that file is also used by the true Bourne shell, be careful not to use any bashonly features (e.g., source instead of .) if you do this on a non-Linux system. Linux
uses bash as the default shell for both /bin/sh and /bin/bash (except when it doesn’t, as
16.22 Getting Started with a Custom Configuration |
483
in Ubuntu 6.10+, which uses dash). For user-only settings, add it to only one of
~/.bash_profile, ~/.bash_login, or ~/.profile, in that order (whichever exists first.)
Example 16-12. ch16/add_to_bash_profile
# cookbook filename: add_to_bash_profile
# Add this code to your ~/.bash_profile
# If we're running in bash, search for then source our settings
# You can also just hardcode $SETTINGS, but this is more flexible
if [ -n "$BASH_VERSION" ]; then
for path in /opt/bin /etc ~ ; do
# Use the first one found
if [ -d "$path/settings" -a -r "$path/settings" -a -x "$path/settings" ]
then
export SETTINGS="$path/settings"
fi
done
source "$SETTINGS/bash_profile"
#source "$SETTINGS/bashrc"
# If necessary
fi
For system-wide environment settings, add the contents in Example 16-13 to /etc/
bashrc (or /etc/bash. bashrc).
Example 16-13. ch16/add_to_bashrc
# cookbook filename: add_to_bashrc
# Add this code to your ~/.bashrc
# If we're running in bash, and it isn't already set,
# search for then source our settings
# You can also just hard code $SETTINGS, but this is more flexible
if [ -n "$BASH_VERSION" ]; then
if [ -z "$SETTINGS" ]; then
for path in /opt/bin /etc ~ ; do
# Use the first one found
if [ -d "$path/settings" -a -r "$path/settings" -a -x "$path/settings" ]
then
export SETTINGS="$path/settings"
fi
done
fi
source "$SETTINGS/bashrc"
fi
Example 16-14 is a bash_profile.
484
|
Chapter 16: Configuring and Customizing bash
Example 16-14. ch16/bash_profile
# cookbook filename: bash_profile
# settings/bash_profile: Login shell environment settings
# To reread (and implement changes to this file) use:
# source $SETTINGS/bash_profile
# Only if interactive bash with a terminal!
[ -t 1 -a -n "$BASH_VERSION" ] || return
#
#
#
#
:
Failsafe. This should be set when we're called, but if not, the
"not found" error messages should be pretty clear.
Use leading ':' to prevent this from being run as a program after
it is expanded.
${SETTINGS:='SETTINGS_variable_not_set'}
#
#
#
#
DEBUGGING only--will break scp, rsync
echo "Sourcing $SETTINGS/bash_profile..."
export PS4='+xtrace $LINENO: '
set -x
# Debugging/logging--will not break scp, rsync
#case "$-" in
#
*i*) echo "$(date '+%Y-%m-%d_%H:%M:%S_%Z') Interactive" \
#
"$SETTINGS/bash_profile ssh=$SSH_CONNECTION" >> ~/rc.log ;;
#
* ) echo "$(date '+%Y-%m-%d_%H:%M:%S_%Z') Noninteractive" \
#
"$SETTINGS/bash_profile ssh=$SSH_CONNECTION" >> ~/rc.log ;;
#esac
# Use the keychain (http://www.funtoo.org/Keychain/) shell script
# to manage ssh-agent, if it's available. If it's not, you should look
# into adding it.
for path in $SETTINGS ${PATH//:/ }; do
if [ -x "$path/keychain" ]; then
# Load default id_rsa and/or id_dsa keys, add others here as needed
# See also --clear --ignore-missing --noask --quiet --time-out
$path/keychain ~/.ssh/id_?sa ~/.ssh/${USER}_?sa
break
fi
done
# Apply interactive subshell customizations to login shells too.
# The system profile file in /etc probably already does this.
# If not, it's probably better to do it manually in wherever you:
# source "$SETTINGS/bash_profile"
# But just in case...
# for file in /etc/bash.bashrc /etc/bashrc ~/.bashrc; do
#
[ -r "$file" ] && source $file && break # Use the first one found
#done
16.22 Getting Started with a Custom Configuration
|
485
# Do site- or host-specific things here
case $HOSTNAME in
*.company.com
) # source $SETTINGS/company.com
;;
host1.*
) # host1 stuff
;;
host2.company.com ) # source .bashrc.host2
;;
drake.*
) # echo DRAKE in bash_profile.jp!
;;
esac
# Do this last because we basically fork off from here. If we exit screen
# we return to a fully configured session. The screen session gets configured
# as well, and if we never leave it, well, this session isn't that bloated.
# Only run if we are interactive and not already running screen
# AND '~/.use_screen' exists.
if [ "$PS1" -a $TERM != "screen" -a "$USING_SCREEN" != "YES" -a -f ~/.use_screen ]; \
then
# We'd rather use 'type -P' here, but that was added in bash-2.05b and we
# use systems we don't control with versions older than that. We can't
# easily use 'which' since on some systems that produces output whether
# the file is found or not.
for path in ${PATH//:/ }; do
if [ -x "$path/screen" ]; then
# If screen(1) exists and is executable, run our wrapper
[ -x "$SETTINGS/run_screen" ] && $SETTINGS/run_screen
fi
done
fi
Example 16-15 is a sample bashrc (we know this is long, but read it for ideas).
Example 16-15. ch16/bashrc
# cookbook filename: bashrc
# settings/bash_profile: subshell environment settings
# To reread (and implement changes to this file) use:
# source $SETTINGS/bashrc
# Only if interactive bash with a terminal!
[ -t 1 -a -n "$BASH_VERSION" ] || return
#
#
#
#
:
Failsafe. This should be set when we're called, but if not, the
"not found" error messages should be pretty clear.
Use leading ':' to prevent this from being run as a program after
it is expanded.
${SETTINGS:='SETTINGS_variable_not_set'}
486
|
Chapter 16: Configuring and Customizing bash
#
#
#
#
DEBUGGING only--will break scp, rsync
echo "Sourcing $SETTINGS/bash_profile..."
export PS4='+xtrace $LINENO: '
set -x
# Debugging/logging--will not break scp, rsync
# case "$-" in
#
*i*) echo "$(date '+%Y-%m-%d_%H:%M:%S_%Z') Interactive" \
#
"$SETTINGS/bashrc ssh=$SSH_CONNECTION" >> ~/rc.log ;;
#
* ) echo "$(date '+%Y-%m-%d_%H:%M:%S_%Z') Noninteractive" \
#
"$SETTINGS/bashrc ssh=$SSH_CONNECTION" >> ~/rc.log ;;
#esac
# In theory this is also sourced from /etc/bashrc (/etc/bash.bashrc)
# or ~/.bashrc to apply all these settings to login shells too. In practice
# if these settings only work sometimes (like in subshells), verify that.
# Source keychain file (if it exists) for SSH and GPG agents
[ -r "$HOME/.keychain/${HOSTNAME}-sh" ] \
&& source "$HOME/.keychain/${HOSTNAME}-sh"
[ -r "$HOME/.keychain/${HOSTNAME}-sh-gpg" ] \
&& source "$HOME/.keychain/${HOSTNAME}-sh-gpg"
# Set some more useful prompts
# Interactive command-line prompt
# ONLY set one of these if we really are interactive, since lots of people
# (even us sometimes) test to see if a shell is interactive using
# something like: if [ "$PS1" ]; then
case "$-" in
*i*)
#export PS1='\n[\u@\h t:\l l:$SHLVL h:\! j:\j v:\V]\n$PWD\$ '
#export PS1='\n[\u@\h:T\l:L$SHLVL:C\!:\D{%Y-%m-%d_%H:%M:%S_%Z}]\n$PWD\$ '
export PS1='\n[\u@\h:T\l:L$SHLVL:C\!:J\j:\D{%Y-%m-%d_%H:%M:%S_%Z}]\n$PWD\$ '
#export PS2='> ' # Secondary (i.e. continued) prompt
#export PS3='Please make a choice: '
# Select prompt
#export PS4='+xtrace $LINENO: '
# xtrace (debug) prompt
export PS4='+xtrace $BASH_SOURCE::$FUNCNAME-$LINENO: ' # xtrace prompt
# If this is an xterm set the title to user@host:dir
case "$TERM" in
xterm*|rxvt*)
PROMPT_COMMAND='echo -ne "\033]0;${USER}@${HOSTNAME}:$PWD\007"'
;;
esac
;;
esac
# Make sure custom inputrc is handled, if we can find it; note different
# names. Also note different order, since for this one we probably want
# our custom settings to override the system file, if present.
16.22 Getting Started with a Custom Configuration
|
487
for file in $SETTINGS/inputrc ~/.inputrc /etc/inputrc; do
[ -r "$file" ] && export INPUTRC="$file" && break # Use first found
done
# No core files by default
# See also /etc/security/limits.conf on many Linux systems.
ulimit -S -c 0 > /dev/null 2>&1
# Set various aspects of the bash history
export HISTSIZE=5000
# Num. of commands in history stack in memory
export HISTFILESIZE=5000
# Num. of commands in history file
#export HISTCONTROL=ignoreboth # bash < 3, omit dups & lines starting with spaces
export HISTCONTROL='erasedups:ignoredups:ignorespace'
export HISTIGNORE='&:[ ]*'
# bash >= 3, omit dups & lines starting with spaces
#export HISTTIMEFORMAT='%Y-%m-%d_%H:%M:%S_%Z=' # bash >= 3, timestamp hist file
shopt -s histappend
# Append rather than overwrite history on exit
shopt -q -s cdspell
# Auto-fix minor typos in interactive use of 'cd'
shopt -q -s checkwinsize
# Update the values of LINES and COLUMNS
shopt -q -s cmdhist
# Make multiline commands 1 line in history
set -o notify
# (or set -b) # Immediate notif. of background job termination.
set -o ignoreeof
# Don't let Ctrl-D exit the shell
# Other bash settings
PATH="$PATH:/opt/bin"
export MANWIDTH=80
# Manpage width, use < 80 if COLUMNS=80 & less -N
export LC_COLLATE='C'
# Set traditional C sort order (e.g. UC first)
export HOSTFILE='/etc/hosts' # Use /etc/hosts for hostname completion
export CDPATH='.:~/:..:../..' # Similar to $PATH, but for use by 'cd'
# Note that the '.' in $CDPATH is needed so that cd will work under POSIX mode
# but this will also cause cd to echo the new directory to STDOUT!
# And see also "cdspell" above!
# Import bash completion settings, if they exist in the default location
# and if not already imported (e.g. "$BASH_COMPLETION_COMPAT_DIR" NOT set).
# This can take a second or two on a slow system, so you may not always
# want to do it, even if it does exist (which it doesn't by default on many
# systems, e.g. Red Hat).
if [ -z "$BASH_COMPLETION_COMPAT_DIR" ] && ! shopt -oq posix; then
if [ -f /usr/share/bash-completion/bash_completion ]; then
. /usr/share/bash-completion/bash_completion
elif [ -f /etc/bash_completion ]; then
. /etc/bash_completion
fi
fi
# Use a lesspipe filter, if we can find it. This sets the $LESSOPEN variable.
# Globally replace the $PATH ':' delimiter with space for use in a list.
for path in $SETTINGS /opt/bin ~/ ${PATH//:/ }; do
# Use first one found of 'lesspipe.sh' (preferred) or 'lesspipe' (Debian)
[ -x "$path/lesspipe.sh" ] && eval $("$path/lesspipe.sh") && break
[ -x "$path/lesspipe" ]
&& eval $("$path/lesspipe")
&& break
done
488
| Chapter 16: Configuring and Customizing bash
# Set other less & editor prefs (overkill)
export LESS="--LONG-PROMPT --LINE-NUMBERS --ignore-case --QUIET --no-init"
export VISUAL='vi' # Set a default that should always work
# We'd rather use 'type -P' here, but that was added in bash-2.05b and we use
# systems we don't control with versions older than that. We can't easily
# use 'which' since that produces output whether the file is found or not.
#for path in ${PATH//:/ }; do
#
# Overwrite VISUAL if we can find nano
#
[ -x "$path/nano" ] \
#
&& export VISUAL='nano --smooth --const --nowrap --suspend' && break
#done
# See above notes re: nano for why we're using this for loop
for path in ${PATH//:/ }; do
# Alias vi to vim in binary mode if we can
[ -x "$path/vim" ] && alias vi='vim -b' && break
done
export EDITOR="$VISUAL"
# Yet Another Possibility
export SVN_EDITOR="$VISUAL" # Subversion
alias edit=$VISUAL
# Provide a command to use on all systems
# Set ls options and aliases.
# Note all the colorizing may or may not work depending on your terminal
# emulation and settings, esp. ANSI color. But it shouldn't hurt to have.
# See above notes re: nano for why we're using this for loop.
for path in ${PATH//:/ }; do
[ -r "$path/dircolors" ] && eval "$(dircolors)" \
&& LS_OPTIONS='--color=auto' && break
done
export LS_OPTIONS="$LS_OPTIONS -F -h"
# Using dircolors may cause csh scripts to fail with an
# "Unknown colorls variable 'do'." error. The culprit is the ":do=01;35:"
# part in the LS_COLORS environment variable. For a possible solution see
# http://forums.macosxhints.com/showthread.php?t=7287
# eval "$(dircolors)"
alias ls="ls $LS_OPTIONS"
alias ll="ls $LS_OPTIONS -l"
alias ll.="ls $LS_OPTIONS -ld" # Usage: ll. ~/.*
alias la="ls $LS_OPTIONS -la"
alias lrt="ls $LS_OPTIONS -alrt"
# Useful aliases
# Moved to a function: alias
#alias clip='xsel -b'
alias gc='xsel -b'
alias pc='xsel -bi'
alias clr='cd ~/ && clear'
alias cls='clear'
alias cal='cal -M'
alias copy='cp'
#alias cp='cp -i'
alias cvsst='cvs -qn update'
bot='cd $(dirname $(find . | tail -1))'
# pipe stuff into right "X" clipboard
# "GetClip" get stuff from right "X" clipboard
# "PutClip" put stuff to right "X" clipboard
# Clear and return $HOME
# DOS-ish for clear
# Start calendars on Monday
# DOS-ish for cp
# Annoying Red Hat default from /root/.bashrc
# Hack to get concise CVS status (like svn st)
16.22 Getting Started with a Custom Configuration |
489
alias del='rm'
# DOS-ish for rm
alias df='df --print-type --exclude-type=tmpfs --exclude-type=devtmpfs'
alias diff='diff -u'
# Make unified diffs the default
alias jdiff="\diff --side-by-side --ignore-case --ignore-blank-lines\
--ignore-all-space --suppress-common-lines" # Useful GNU diff command
alias dir='ls'
# DOS-ish for ls
alias hu='history -n && history -a' # Read new hist. lines; append current lines
alias hr='hu'
# "History update" backward compat to 'hr'
alias inxi='inxi -c19'
# (Ubuntu) system information script
alias ipconfig='ifconfig'
# Windows-ish for ifconfig
alias lesss='less -S'
# Don't wrap lines
alias locate='locate -i'
# Case-insensitive locate
alias man='LANG=C man'
# Display manpages properly
alias md='mkdir'
# DOS-ish for mkdir
alias move='mv'
# DOS-ish for mv
#alias mv='mv -i'
# Annoying Red Hat default from /root/.bashrc
alias ntsysv='rcconf'
# Debian rcconf is pretty close to Red Hat ntsysv
#alias open='gnome-open'
# Open files & URLs using GNOME handlers; see run below
alias pathping='mtr'
# mtr - a network diagnostic tool
alias ping='ping -c4'
# Only 4 pings by default
alias r='fc -s'
# Recall and execute 'command' starting with...
alias rd='rmdir'
# DOS-ish for rmdir
# Tweaked from http://bit.ly/2fc4e8Z
alias randomwords="shuf -n102 /usr/share/dict/words \
| perl -ne 'print qq(\u\$_);' | column"
alias ren='mv'
# DOS-ish for mv/rename
#alias rm='rm -i'
# Annoying Red Hat default from /root/.bashrc
alias reloadbind='rndc -k /etc/bind/rndc.key freeze \
&& rndc -k /etc/bind/rndc.key reload && rndc -k /etc/bind/rndc.key thaw'
# Reload dynamic BIND zones after editing db.* files
alias svndiff='meld'
# Cool GUI diff, similar to TortoiseMerge
alias svnpropfix='svn propset svn:keywords "id url date"'
alias svnkey='svn propset svn:keywords "id url"'
alias svneol='svn propset svn:eol-style' # One of 'native', 'LF', 'CR', 'CRLF'
alias svnexe='svn propset svn:executable on'
alias top10='sort | uniq -c | sort -rn | head'
alias tracert='traceroute'
# DOS-ish for traceroute
alias vzip='unzip -lvM'
# View contents of ZIP file
alias wgetdir="wget --no-verbose --recursive --no-parent --no-directories \
--level=1"
# Grab a whole directory using wget
alias wgetsdir="wget --no-verbose --recursive --timestamping --no-parent \
--no-host-directories --reject 'index.*'" # Grab a dir and subdirs
alias zonex='host -l'
# Extract (dump) DNS zone
# Date/time
alias iso8601="date '+%Y-%m-%dT%H:%M:%S%z'" # ISO 8601 time
alias now="date
'+%F %T %Z(%z)'"
# More readable ISO 8601 local
alias utc="date --utc '+%F %T %Z(%z)'"
# More readable ISO 8601 UTC
# Neat stuff from http://xmodulo.com/useful-bash-aliases-functions.html
alias meminfo='free -m -l -t' # See how much memory you have left
alias whatpid='ps auwx | grep' # Get PID and process info
490
| Chapter 16: Configuring and Customizing bash
alias port='netstat -tulanp'
# Show which apps are connecting to the network
# If the script exists and is executable, create an alias to get
# web server headers
for path in ${PATH//:/ }; do
[ -x "$path/lwp-request" ] && alias httpdinfo='lwp-request -eUd' && break
done
# Useful functions
# Use 'gnome-open'
function run {
[ -r "$*" ] &&
gnome-open
} || {
echo "'$*'
}
}
to "run" things
{
"$*" >& /dev/null
not found or not readable!"
# Python version of 'perl -c'
function python-c {
python -m py_compile "$1" && rm -f "${1}c"
}
# cd to the bottom of a narrow but deep dir tree
function bot {
local dir=${1:-.}
#\cd $(dirname $(find $dir | tail -1))
\cd $(find . -name CVS -prune -o -type d -print | tail -1)
}
# mkdir newdir then cd into it
# usage: mcd (<mode>) <dir>
function mcd {
local newdir='_mcd_command_failed_'
if [ -d "$1" ]; then
# Dir exists, mention that...
echo "$1 exists..."
newdir="$1"
else
if [ -n "$2" ]; then
# We've specified a mode
command mkdir -p -m $1 "$2" && newdir="$2"
else
# Plain old mkdir
command mkdir -p "$1" && newdir="$1"
fi
fi
builtin cd "$newdir"
# No matter what, cd into it
} # end of mcd
16.22 Getting Started with a Custom Configuration |
491
# Trivial command-line calculator
function calc {
# INTEGER ONLY! --> echo The answer is: $(( $* ))
# Floating point
awk "BEGIN {print \"$* = \" $* }";
#awk "BEGIN {printf \"$* = %f\", $* }";
} # end of calc
function addup {
awk '{sum += $1} END {print sum}'
}
# Allow use of 'cd ...' to cd up 2 levels, 'cd ....' up 3, etc. (like 4NT/4DOS)
# Usage: cd ..., etc.
function cd {
local option= length= count= cdpath= i= # Local scope and start clean
# If we have a -L or -P symlink option, save then remove it
if [ "$1" = "-P" -o "$1" = "-L" ]; then
option="$1"
shift
fi
# Are we using the special syntax? Make sure $1 isn't empty, then
# match the first 3 characters of $1 to see if they are '...', then
# make sure there isn't a slash by trying a substitution; if it fails,
# there's no slash.
if [ -n "$1" -a "${1:0:3}" = '...' -a "$1" = "${1%/*}" ]; then
# We are using special syntax
length=${#1} # Assume that $1 has nothing but dots and count them
count=2
# 'cd ..' still means up one level, so ignore first two
# While we haven't run out of dots, keep cd'ing up 1 level
for ((i=$count;i<=$length;i++)); do
cdpath="${cdpath}../" # Build the cd path
done
# Actually do the cd
builtin cd $option "$cdpath"
elif [ -n "$1" ]; then
# We are NOT using special syntax; just plain old cd by itself
builtin cd $option "$*"
else
# We are NOT using special syntax; plain old cd by itself to home dir
builtin cd $option
fi
} # end of cd
# Do site- or host-specific things here
492
| Chapter 16: Configuring and Customizing bash
case $HOSTNAME in
*.company.com
) # source $SETTINGS/company.com
;;
host1.*
) # host1 stuff
;;
host2.company.com ) # source .bashrc.host2
;;
drake.*
) # echo DRAKE in bashrc.jp!
export TAPE=/dev/tape
;;
esac
Example 16-16 is a sample inputrc.
Example 16-16. ch16/inputrc
#
#
#
#
cookbook filename: inputrc
settings/inputrc: # readline settings
To reread (and implement changes to this file) use:
bind -f $SETTINGS/inputrc
# First, include any system-wide bindings and variable
# assignments from /etc/inputrc
# (fails silently if file doesn't exist)
$include /etc/inputrc
$if Bash
# Ignore case when doing completion
set completion-ignore-case on
# Completed dir names have a slash appended
set mark-directories on
# Completed names which are symlinks to dirs have a slash appended
set mark-symlinked-directories on
# List ls -F for completion
set visible-stats on
# Cycle through ambiguous completions instead of list
"\C-i": menu-complete
# Set bell to audible
set bell-style audible
# List possible completions instead of ringing bell
set show-all-if-ambiguous on
#
#
#
#
From the readline documentation at
https://cnswww.cns.cwru.edu/php/chet/readline/readline.html#SEC12
Macros that are convenient for shell interaction
edit the path
"\C-xp": "PATH=${PATH}\e\C-e\C-a\ef\C-f"
# prepare to type a quoted word -- insert open and close double quotes
# and move to just after the open quote
"\C-x\"": "\"\"\C-b"
# insert a backslash (testing backslash escapes in sequences and macros)
"\C-x\\": "\\"
16.22 Getting Started with a Custom Configuration |
493
# Quote the current or previous word
"\C-xq": "\eb\"\ef\""
# Add a binding to refresh the line, which is unbound
"\C-xr": redraw-current-line
# Edit variable on current line.
#"\M-\C-v": "\C-a\C-k$\C-y\M-\C-e\C-a\C-y="
"\C-xe": "\C-a\C-k$\C-y\M-\C-e\C-a\C-y="
$endif
# some defaults / modifications for the emacs mode
$if mode=emacs
# allow the use of the Home/End keys
"\e[1~": beginning-of-line
"\e[4~": end-of-line
# allow the use of the Delete/Insert keys
"\e[3~": delete-char
"\e[2~": quoted-insert
#
#
# mappings for "page up" and "page down" to step to beginning/end of the history
"\e[5~": beginning-of-history
"\e[6~": end-of-history
#
#
# alternate mappings for "page up" and "page down" to search the history
"\e[5~": history-search-backward
"\e[6~": history-search-forward
# MUCH nicer up-arrow search behavior!
"\e[A": history-search-backward ## up-arrow
"\e[B": history-search-forward
## down-arrow
#
#
#
#
# mappings for Ctrl-left-arrow and Ctrl-right-arrow for word moving
### These were/are broken, and /etc/inputrc has better anyway
"\e[5C": forward-word
"\e[5D": backward-word
"\e\e[C": forward-word
"\e\e[D": backward-word
# for non RH/Debian xterm, can't hurt for RH/Debian xterm
"\eOH": beginning-of-line
"\eOF": end-of-line
# for FreeBSD console
"\e[H": beginning-of-line
"\e[F": end-of-line
$endif
Example 16-17 is a sample bash_logout.
494
|
Chapter 16: Configuring and Customizing bash
Example 16-17. ch16/bash_logout
# cookbook filename: bash_logout
# settings/bash_logout: execute on shell logout
# Clear the screen on logout to prevent information leaks, if not already
# set as an exit trap elsewhere
[ -n "$PS1" ] && clear
Finally, Example 16-18 is a sample run_screen (for GNU screen, which you may need
to install).
Example 16-18. ch16/run_screen
#!/usr/bin/env bash
# cookbook filename: run_screen
# run_screen--Wrapper script intended to run from a "profile" file to run
# screen at login time with a friendly menu.
# Sanity check
if [ "$TERM" == "screen" -o "$TERM" == "screen-256color" ]; then
printf "%b" "According to \$TERM = '$TERM' we're *already* using" \
" screen.\nAborting...\n"
exit 1
elif [ "$USING_SCREEN" == "YES" ]; then
printf "%b" "According to \$USING_SCREEN = '$USING_SCREEN' we're"
" *already* using screen.\nAborting...\n"
exit 1
fi
#
#
#
#
#
The "$USING_SCREEN" variable is for the rare cases when screen does NOT set
$TERM=screen. This can happen when 'screen' is not in TERMCAP or friends,
as is the case on a Solaris 9 box we use but don't control. If we don't
have some way to tell when we're inside screen, this wrapper goes into an
ugly and confusing endless loop.
# Seed list with Exit and New options and see what screens are already running.
# The select list is whitespace-delimited, and we only want actual screen
# sessions, so use perl to remove whitespace, filter for sessions, and show
# only useful info from 'screen -ls' output.
available_screens="Exit New $(screen -ls \
| perl -ne 's/\s+//g; print if s/^(\d+\..*?)(?:\(.*?\))?(\(.*?\))$/$1$2\n/;')"
# Print a warning if using runtime feedback
run_time_feedback=0
[ "$run_time_feedback" == 1 ] && printf "%b" "
+++++++++++++++++++++++++++++++++++++++++++++++++++++++++++++++++++++++++++
'screen' Notes:
1) Sessions marked 'unreachable' or 'dead' should be investigated and
16.22 Getting Started with a Custom Configuration |
495
removed with the -wipe option if appropriate.\n\n"
# Present a list of choices
PS3='Choose a screen for this session: '
select selection in $available_screens; do
if
[ "$selection" == "Exit" ]; then
break
elif [ "$selection" == "New" ]; then
export USING_SCREEN=YES
exec screen -c $SETTINGS/screenrc -a \
-S $USER.$(date '+%Y-%m-%d_%H:%M:%S%z')
break
elif [ "$selection" ]; then
# Pull out just the part we need using cut
# We'd rather use a 'here string' [$(cut -d'(' -f1 <<< $selection)]
# than this echo, but they are only in bash-2.05b+
screen_to_use="$(echo $selection | cut -d'(' -f1)"
# Old: exec screen -dr $screen_to_use
# Alt: exec screen -x $USER/$screen_to_use
exec screen -r $USER/$screen_to_use
break
else
printf "%b" "Invalid selection.\n"
fi
done
Discussion
See the code and the code’s comments for details.
Something interesting happens if you set $PS1 at inappropriate times, or if you set
traps using clear. Many people use code like this to test to see if the current shell is
interactive:
if [ -n "$PS1" ]; then
: Interactive code here
fi
If you arbitrarily set $PS1 if the shell isn’t interactive, or if you set a trap using just
clear instead of ["$PS1"]&&clear, you’ll get errors like this when using scp or ssh
noninteractively:
# e.g. from tput
No value for $TERM and no -T specified
# e.g. from clear
TERM environment variable not set.
496
| Chapter 16: Configuring and Customizing bash
See Also
• Chapter 17, Chapter 18, Chapter 19
• Recipe 16.20, “Using Initialization Files Correctly”
• Recipe 16.21, “Creating Self-Contained, Portable rc Files”
• Recipe 17.5, “Sharing a Single bash Session”
• Appendix C
16.22 Getting Started with a Custom Configuration |
497
CHAPTER 17
Housekeeping and Administrative Tasks
These recipes cover tasks that come up in the course of using or administering com‐
puters. They are presented here because they don’t fit well anywhere else in the book.
17.1 Renaming Many Files
Problem
You want to rename many files, but mv *.foo *.bar doesn’t work. Or, you want to
rename a group of files in arbitrary ways.
Solution
We presented a simple loop to change file extensions in Recipe 5.18; see that recipe
for more details. Here is a for loop example:
for FN in *.bad
do
mv "${FN}" "${FN%bad}bash"
done
What about more arbitrary changes? For example, say you are writing a book and
want the chapter filenames to follow a certain format, but the publisher has a conflict‐
ing format. You could name the files like chNN=Title=Author.odt, then use a simple
for loop and cut in a command substitution to rename them:
for i in *.odt; do mv "$i" "$(echo "$i" | cut -d'=' -f1,3)"; done
499
Discussion
You should always use quotes around file arguments in case there’s a space. While
testing the code in the solution we also used echo and angle brackets to make it very
clear what the arguments are (using set -x is also helpful). Once we were very sure
our command worked, we removed the angle brackets and replaced echo with mv:
# Testing
$ for i in *.odt; do echo "<$i>" "<$(echo "$i" | cut -d'=' -f1,3)>"; done
<ch01=Beginning Shell Scripting=JP.odt><ch01=JP.odt>
<ch02=Standard Output=CA.odt><ch02=CA.odt>
<ch03=Standard Input=CA.odt><ch03=CA.odt>
<ch04=Executing Commands=CA.odt><ch04=CA.odt>
[...]
# Even more testing
$ set -x
$ for i in *.odt; do echo "<$i>" "<$(echo "$i" | cut -d'=' -f1,3)>"; done
++xtrace 1: echo ch01=Beginning Shell Scripting=JP.odt
++xtrace 1: cut -d= -f1,3
+xtrace 535: echo '<ch01=Beginning Shell Scripting=JP.odt>' '<ch01=JP.odt>'
<ch01=Beginning Shell Scripting=JP.odt><ch01=JP.odt>
++xtrace 1: echo ch02=Standard Output=CA.odt
++xtrace 1: cut -d= -f1,3
+xtrace 535: echo '<ch02=Standard Output=CA.odt>' '<ch02=CA.odt>'
<ch02=Standard Output=CA.odt><ch02=CA.odt>
++xtrace 1: echo ch03=Standard Input=CA.odt
++xtrace 1: cut -d= -f1,3
+xtrace 535: echo '<ch03=Standard Input=CA.odt>' '<ch03=CA.odt>'
<ch03=Standard Input=CA.odt><ch03=CA.odt>
++xtrace 1: echo ch04=Executing Commands=CA.odt
++xtrace 1: cut -d= -f1,3
+xtrace 535: echo '<ch04=Executing Commands=CA.odt>' '<ch04=CA.odt>'
<ch04=Executing Commands=CA.odt><ch04=CA.odt>
$ set +x
+xtrace 536: set +x
We have for loops like this throughout the book since they’re so handy. The trick
here is plugging the right values into the arguments to mv, or cp, or whatever. In this
case we’d already used the = as a delimiter, and all we cared about was the first field, so
it was pretty easy.
To figure out the values you need, use the ls (or find) command to list the files you are
working on and pipe them into whatever toolchain seems appropriate—often cut,
awk, or sed. bash parameter expansion (Recipe 5.18) is also very handy here:
ls *.odt | cut -d'=' -f1
500
|
Chapter 17: Housekeeping and Administrative Tasks
Hopefully, a recipe somewhere in the book will give you the details you need to come
up with the right values for the arguments; then you can just plug all the pieces in and
go. Be sure to test using echo first and watch out for spaces or other odd characters in
filenames: they’ll get you every time.
Don’t name your script rename. We are aware of at least two differ‐
ent rename commands in major Linux flavors, and there are cer‐
tainly many others. Red Hat’s util-linux package includes a rename
from_string to_string file_name tool. Debian and derivatives
include Larry Wall’s Perl-based rename in their Perl packages, and
have a related renameutils package. And Solaris, HP-UX, and some
BSDs document a rename system call, though that is not easily end
user–accessible. Try the rename manpage on your system and see
what you get.
See Also
• man mv
• man rename
• help for
• Recipe 5.18, “Changing Pieces of a String”
• Recipe 9.2, “Handling Filenames Containing Odd Characters”
• Recipe 17.12, “Removing or Renaming Files Named with Special Characters”
• Recipe 19.13, “Debugging Scripts”
17.2 Using GNU Texinfo and info on Linux
Problem
You are having trouble accessing documentation because much of the documentation
for GNU tools on Linux is in Texinfo documents, the traditional manpages are just
stubs, and the default info program is user-hostile (and you don’t feel like learning yet
another single-use program).
Solution
Pipe the info command into a useful pager, such as less, but note you will lose info’s
link navigation features:
info bash | less
17.2 Using GNU Texinfo and info on Linux
|
501
Discussion
info is basically a standalone version of the Emacs info reader, so if you are an Emacs
fan, maybe it will make sense to you. However, piping it into less is a quick and simple
way to view the documentation using a tool with which you’re already familiar.
The idea behind Texinfo is good: generate various output formats from a single
source. It’s not new, since many other markup languages exist to do the same thing;
we even talk about one in Recipe 5.2. But if that’s the case, why isn’t there a TeX to
man output filter? Perhaps because manpages follow a standard, structured, and
time-tested format while Texinfo is more free-form.
There are other Texinfo viewers and converters if you don’t like info, such as pinfo,
info2www, tkman, and even info2man (which cheats and converts to POD and then to
manpage format).
See Also
• man info
• man man
• http://en.wikipedia.org/wiki/Texinfo
• Recipe 5.2, “Embedding Documentation in Shell Scripts”
17.3 Unzipping Many ZIP Files
Problem
You want to unzip many ZIP files in a directory, but unzip *.zip doesn’t work.
Solution
Put the pattern in single quotes, because unlike most other Unix commands, unzip
handles file globbing patterns itself:
unzip '*.zip'
You could also use a loop to unzip each file:
for x in /path/to/date*/name/*.zip; do unzip "$x"; done
or:
for x in $(ls /path/to/date*/name/*.zip 2>/dev/null); do unzip $x; done
502
|
Chapter 17: Housekeeping and Administrative Tasks
Discussion
Unlike many Unix commands (e.g., gzip and bzip2), the last argument to unzip isn’t
an arbitrarily long list of files. To process the command unzip *.zip, the shell
expands the wildcard, so (assuming you have files named zipfile1.zip to zipfile4.zip)
unzip *.zip expands to unzip zipfile1.zip zipfile2.zip zipfile3.zip zip
file4.zip. This command attempts to extract zipfile2.zip, zipfile3.zip, and zipfile4.zip
from zipfile1.zip. The command will fail unless zipfile1.zip actually contains files with
those names.
The first method in the Solution section prevents the shell from expanding the wild‐
card by using single quotes. However, that only works if there is only one wildcard.
The second and third methods work around that by running an explicit unzip com‐
mand for each ZIP file found when the shell expands the wildcards, or returns the
result of the ls command.
The ls version is used because the default behavior of bash (and sh) is to return
unmatched patterns unchanged. That means you would be trying to unzip a file
called /path/to/date*/name/*.zip if no files matched the wildcard pattern. ls will simply
return null on STDOUT, and an error that we throw away on STDERR. You can set
the shopt -s nullglob option to cause filename patterns that match no files to
expand to a null string, rather than themselves.
See Also
• man unzip
• http://www.info-zip.org
• Recipe 15.13, “Working Around “Argument list too long” Errors”
17.4 Recovering Disconnected Sessions Using screen
Problem
You run long processes over SSH, perhaps over the WAN, and when you get discon‐
nected you lose a lot of work. Or perhaps you started a long job from work, but need
to go home and be able to check on the job later; you could run your process using
nohup, but then you won’t be able to reattach to it when your connection comes back
or you get home.
Solution
Install and use GNU screen.
17.4 Recovering Disconnected Sessions Using screen
|
503
Using screen is very simple. Type screen or screen -a. The -a option includes all of
screen’s capabilities, at the expense of some redraw (thus bandwidth) efficiency. Hon‐
estly, we use -a but have never noticed a difference.
When you do this, it will look like nothing happened, but you are now running inside
a screen. echo $SHLVL should return a number greater than one if this worked (see
also $SHLVL in Recipe 16.2). To test it, do an ls -la, then kill your terminal (do not
exit cleanly, as you will exit screen as well). Log back into the machine and type
screen -r to reconnect to screen. If that doesn’t put you back where you left off, try
screen -d -r. If that doesn’t work, try ps auwx | grep [s]creen to see if screen is
still running, and then try man screen for troubleshooting information—but it
should just work. If you run into problems with that ps command on a system other
than Linux, see Recipe 17.21.
Starting screen with something like the following will make it easier to figure out what
session to reattach to later if necessary:
screen -aS "$(whoami).$(date$$'$$ $$+$$%Y-%m-%d$$_$$%H:%M:%S%z$$'$$)
See the run_screen script in Recipe 16.22.
To exit out of screen and your session, keep typing exit until all the sessions are gone.
You can also type Ctrl-A Ctrl-\ or Ctrl-A quit to exit screen itself (assuming you
haven’t changed the default meta key of Ctrl-A yet).
Discussion
According to the screen website:
Screen is a full-screen window manager that multiplexes a physical terminal between
several processes (typically interactive shells). Each virtual terminal provides the func‐
tions of the DEC VT100 terminal and, in addition, several control functions from the
ANSI X3.64 (ISO 6429) and ISO 2022 standards (e.g., insert/delete line and support for
multiple character sets). There is a scrollback history buffer for each virtual terminal
and a copy-and-paste mechanism that allows the user to move text regions between
windows.
That means you can have more than one session in a single SSH terminal (think
DeskView on i286/386). But it also allows you to SSH into a machine, start a process,
disconnect your terminal and go home, then reconnect and pick up—not where you
left off, but where the process has continued to. And it allows multiple people to share
a single session for training, troubleshooting, or collaboration (see Recipe 17.5).
Caveats
screen is often installed by default on Linux, but rarely on other systems. The screen
binary must run as SUID root so it can write to the appropriate /usr/dev pseudotermi‐
504
| Chapter 17: Housekeeping and Administrative Tasks
nals (PTYs). If screen doesn’t work, this is a likely reason why (to fix it, run the com‐
mand chmod u+s /usr/bin/screen as root).
Also, screen interferes with inline transfer protocols like zmodem. Newer versions of
screen have configuration settings that deal with this; see the manpages.
Configuration
The default Emacs mode of bash command-line editing uses Ctrl-A to go to the start
of the line. That’s also the screen command mode, or meta key, so if you use Ctrl-A a
lot (like we do), you may want to add the following to your ~/.screenrc file:
# Sample settings for ~/.screenrc
# Change the C-a default to C-n (use C-n n to send literal ^N)
escape ^Nn
# Yes annoying audible bell, please
vbell off
# Detach on hangup
autodetach on
# Make the shell in every window a login shell
shell -$SHELL
See Also
• screen manpage
• http://www.gnu.org/software/screen
• http://en.wikipedia.org/wiki/GNU_Screen
• http://aperiodic.net/screen
• Recipe 16.2, “Customizing Your Prompt”
• Recipe 16.22, “Getting Started with a Custom Configuration”
• Recipe 17.5, “Sharing a Single bash Session”
• Recipe 17.6, “Logging an Entire Session or Batch Job”
• Recipe 17.9, “Creating an Index of Many Files”
• Recipe 17.20, “Grepping ps Output Without Also Getting the grep Process Itself ”
17.4 Recovering Disconnected Sessions Using screen
|
505
17.5 Sharing a Single bash Session
Problem
You need to share a single bash session for training or troubleshooting purposes, and
there are too many people for “over the shoulder” to work. Or you need to help some‐
one who’s located somewhere else, and you need to share a session across a network.
Solution
Use GNU screen in multiuser mode. The following assumes that you have not
changed the default meta key from Ctrl-A, as described in Recipe 17.4. If you have,
then use your new meta key (e.g., Ctrl-N) instead.
As the host, do the following:
• Enter screen -S session_name (no spaces allowed); e.g., screen -S training.
• Type Ctrl-A addacl usernames, listing the accounts (comma-delimited, no
spaces!) that may access the display; e.g., Ctrl-A addacl alice,bob,carol. Note
this allows full read/write access.
• Use the Ctrl-A chacl usernames permbits list command to refine permis‐
sions if needed.
• Turn on multiuser mode with Ctrl-A multiuser on.
As the viewer, do this:
• Use screen -x user/name to connect to a shared screen; e.g., screen -x host/
training.
• Hit Ctrl-A K to kill the window and end the session.
Discussion
See Recipe 17.4 for necessary details.
For multiuser mode, /tmp/screens must exist and be world-readable and executable.
screen versions 3.9.15-8 to 4.0.1-1 from Red Hat (i.e., RHEL3) are broken and should
not be used if you want multiuser mode to work. Version 4.0.2-5 or later should
work; for example, http://bit.ly/2y9ufL4 (or later) works even on RHEL3. Once you
start using the new version of screen, existing screen sockets in $HOME/.screen are
not found and are thus orphaned and unusable. Log out of all sessions, and use the
new version to create new sockets in /tmp/screens/S-$USER, then remove the
$HOME/.screen directory.
506
|
Chapter 17: Housekeeping and Administrative Tasks
See Also
• man screen
• http://www.gnu.org/software/screen
• Recipe 9.11, “Finding a File Using a List of Possible Locations”
• Recipe 16.22, “Getting Started with a Custom Configuration”
• Recipe 17.4, “Recovering Disconnected Sessions Using screen”
• Recipe 17.6, “Logging an Entire Session or Batch Job”
17.6 Logging an Entire Session or Batch Job
Problem
You need to capture all the output from an entire session or a long batch job.
Solution
There are many ways to solve this problem, depending on your needs and environ‐
ment.
The simplest solution is to turn on logging to memory or disk in your terminal pro‐
gram. The problems with that are that your terminal program may not allow it, and
when it gets disconnected you lose your log.
The next simplest solution is to modify the job to log itself, or redirect the entire
thing to tee or a file. For example, one of the following might work:
long_noisy_job >& log_file
long_noisy_job 2>&1 | tee log_file
( long_noisy_job ) >& log_file
( long_noisy_job ) 2>&1 | tee log_file
The problems here are that you may not be able to modify the job, or the job itself
may do something that precludes these solutions (e.g., if it requires user input, it
could get stuck asking for the input before the prompt is actually displayed). That can
happen because STDOUT is buffered, so the prompt could be in the buffer waiting to
be displayed when more data comes in, but no more data will come in since the pro‐
gram is waiting for input.
The third solution is to use an interesting program called script that exists for this
very purpose, and its probably already on your system. You run script, and it logs
everything that happens to the logfile (called a typescript) you’ve given it, which is OK
if you want to log the entire session—just start script, then run your job. But if you
17.6 Logging an Entire Session or Batch Job
|
507
only want to capture part of the session, there is no way to have your code start script,
run something to log it, then stop script again. You can’t script script because once you
run it, you’re in a subshell at a prompt (i.e., you can’t do something like script
file_to_log_to some_command_to_run).
Our final solution uses the terminal multiplexer screen. With screen, you can turn
whole session logging on or off from inside your script. Once you are already running
screen, do the following in your script:
# Set a logfile and turn on logging
screen -X logfile /path/to/logfile && screen -X log on
# Your commands here
# Turn logging back off
screen -X logfile 1
# Set buffer to 1 sec
sleep 3
# Wait to avoid file truncation...
screen -X log off
Discussion
We suggest you try the solutions in order, and use the first one that meets your needs.
Unless you have very specific needs, script will probably work. But just in case, it can
be handy to know about the screen option.
See Also
• man script
• man screen
• Recipe 17.5, “Sharing a Single bash Session”
17.7 Clearing the Screen When You Log Out
Problem
You use or administer some systems that do not clear the screen when you log out,
and you’d rather not leave the tail end of whatever you were working on visible, since
that could be an information leak.
Solution
Put the clear command in your ~/.bash_logout (Example 17-1, reproduced from
Recipe 16.22).
508
|
Chapter 17: Housekeeping and Administrative Tasks
Example 17-1. ch16/bash_logout
# cookbook filename: bash_logout
# settings/bash_logout: execute on shell logout
# Clear the screen on logout to prevent information leaks, if not already
# set as an exit trap elsewhere
[ -n "$PS1" ] && clear
Or set a trap to run clear on shell termination:
# Trap to clear the screen on exit from the shell to prevent
# information leaks, if not already set in ~/.bash_logout
trap ' [ -n "$PS1" ] && clear ' 0
Note that if you are connecting remotely and your client has a scrollback buffer,
whatever you were working on may still be in there. clear also has no effect on your
shell’s command history.
Discussion
Setting a trap to clear the screen is probably overkill, but could conceivably cover an
error situation in which ~/.bash_logout is not executed. If you are really paranoid you
can set both, but in that case you may also wish to look into TEMPEST and Faraday
cages.
If you skip the test to determine whether the shell is interactive, you’ll get errors like
these under some circumstances:
# e.g., from tput
No value for $TERM and no -T specified
# e.g., from clear
TERM environment variable not set.
See Also
• http://en.wikipedia.org/wiki/TEMPEST
• http://en.wikipedia.org/wiki/Faraday_cage
• Recipe 16.22, “Getting Started with a Custom Configuration”
17.7 Clearing the Screen When You Log Out
|
509
17.8 Capturing File Metadata for Recovery
Problem
You want to create a list of files and details about them for archive purposes; for
example, to verify backups, recreate directories, etc. Or maybe you are about to do a
large chmod -R and need a backout plan, or perhaps you keep /etc/* in a revision con‐
trol system that does not preserve permissions or ownership.
Solution
Use GNU find with some printf formats, as seen in Example 17-2.
Example 17-2. ch17/archive_meta-data
#!/usr/bin/env bash
# cookbook filename: archive_meta-data
printf "%b" "Mode\tUser\tGroup\tBytes\tModified\tFileSpec\n" > archive_file
find / \( -path /proc -o -path /mnt -o -path /tmp -o -path /var/tmp \
-o -path /var/cache -o -path /var/spool \) -prune \
-o -type d -printf 'd%m\t%u\t%g\t%s\t%t\t%p/\n' \
-o -type l -printf 'l%m\t%u\t%g\t%s\t%t\t%p -> %l\n' \
-o
-printf '%m\t%u\t%g\t%s\t%t\t%p\n' >> archive_file
Note that the -printf expression is in the GNU version of find.
Discussion
The (-path /proc -o -path…) -prune part removes various directories you proba‐
bly don’t want to bother with. -type d is for directories. The printf format is prefixed
with a d, then uses an octal mode, user, group, and so forth. -type l is for symbolic
links and also shows you where each link points. With the contents of this file and
some additional scripting, you can determine at a high level if anything has changed,
or recreate mangled ownership or permissions. Note that this does not take the place
of more security-oriented programs like Tripwire, AIDE, or Samhain.
See Also
• man find
• Chapter 9
510
| Chapter 17: Housekeeping and Administrative Tasks
• https://www.tripwire.com/
• http://aide.sourceforge.net/
• http://la-samhna.de/samhain/index.html
17.9 Creating an Index of Many Files
Problem
You have a number of files for which you’d like to create an index.
Solution
Use the find command in conjunction with head, grep, or other commands that can
parse out comments or summary information from each file.
For example, if the second line of all your shell scripts follows the format “name—
description” then this example will create a nice index:
for i in $(grep -El '#![[:space:]]?/bin/sh' *); do head -2 $i | tail -1; done
Discussion
As noted, this technique depends on each file having some kind of summary infor‐
mation, such as comments, that may be parsed out. We then look for a way to identify
the type of file, in this case a shell script, and grab the second line of each file.
If the files do not have easily parsed summary information, you can try something
like this and manually work through the output to create an index:
for dir in $(find . -type d); do head -15 $dir/*; done
Watch out for binary files!
See Also
• man find
• man grep
• man head
• man tail
17.9 Creating an Index of Many Files
|
511
17.10 Using diff and patch
Problem
You can never remember how to use diff to create patches that may later be applied
using patch.
Solution
If you are creating a simple patch for a single file, use:
$ diff -u original_file modified_file > your_patch
$
If you are creating a patch for multiple files in parallel directory structures, use:
$ cp -pR original_dirs/ modified_dirs/
$
# Make changes here
$ diff -Nru original_dirs/ modified_dirs/ > your_comprehensive_patch
$
To be especially careful, force diff to treat all files as ASCII using -a, and set your lan‐
guage and time zone to the universal defaults as shown:
$ LC_ALL=C TZ=UTC diff -aNru original_dirs/ modified_dirs/ \
> > your_comprehensive_patch
$
$ LC_ALL=C TZ=UTC diff -aNru original_dirs/ modified_dirs/
diff -aNru original_dirs/changed_file modified_dirs/changed_file
--- original_dirs/changed_file 2006-11-23 01:04:07.000000000 +0000
+++ modified_dirs/changed_file 2006-11-23 01:04:35.000000000 +0000
@@ -1,2 +1,2 @@
This file is common to both dirs.
-But it changes from one to the other.
+But it changes from 1 to the other.
diff -aNru original_dirs/only_in_mods modified_dirs/only_in_mods
--- original_dirs/only_in_mods 1970-01-01 00:00:00.000000000 +0000
+++ modified_dirs/only_in_mods 2006-11-23 01:05:58.000000000 +0000
@@ -0,0 +1,2 @@
+While this file is only in the modified dirs.
+It also has two lines, this is the last.
diff -aNru original_dirs/only_in_orig modified_dirs/only_in_orig
--- original_dirs/only_in_orig 2006-11-23 01:05:18.000000000 +0000
+++ modified_dirs/only_in_orig 1970-01-01 00:00:00.000000000 +0000
@@ -1,2 +0,0 @@
-This file is only in the original dirs.
-It has two lines, this is the last.
512
|
Chapter 17: Housekeeping and Administrative Tasks
To apply a patch file, cd to the directory of the single file or to the parent of the direc‐
tory tree and use the patch command:
$ cd /path/to/files
$ patch -Np1 < your_patch
The -N argument to patch prevents it from reversing patches or reapplying patches
that have already been made. -p number removes number of leading directories to
allow for differences in directory structure between whoever created the patch and
whoever is applying it. Using -p1 will often work; if not, experiment with -p0, then
-p2, etc. It’ll either work or complain and ask you what to do, in which case you can‐
cel and try something else unless you really know what you are doing.
The patch command supports an option called --dry-run that will,
in the words of the manpage, “print the results of applying the
patches without actually changing any files”—worth doing before
you run the command for real.
Discussion
diff can produce output in various forms, some of which are more useful than others.
Unified output, using -u, is generally considered the best because it is both reasona‐
bly human-readable and very robust when used with patch. It provides three lines of
context around the change, which allows a human reader to get oriented, and allows
the patch command to work correctly even if the file to be patched is different from
the one used to create the patch. As long as the context lines are intact, patch can usu‐
ally figure it out. Context output, using -c, is similar to -u output but is more redun‐
dant and not quite as easy to read. The ed format, using -e, produces a script suitable
for use with the ancient ed editor. Finally, the default output is similar to the ed out‐
put, with a little more human-readable context:
# Unified format (preferred)
$ diff -u original_file modified_file
--- original_file
2006-11-22 19:29:07.000000000 -0500
+++ modified_file
2006-11-22 19:29:47.000000000 -0500
@@ -1,9 +1,9 @@
-This is original_file, and this line is different.
+This is modified_file, and this line is different.
This line is the same.
So is this one.
And this one.
Ditto.
-But this one is different.
+But this 1 is different.
However, not this line.
And this is the last same, same, same.
17.10 Using diff and patch
|
513
# Context format
$ diff -c original_file modified_file
*** original_file
Wed Nov 22 19:29:07 2006
--- modified_file
Wed Nov 22 19:29:47 2006
***************
*** 1,9 ****
! This is original_file, and this line is different.
This line is the same.
So is this one.
And this one.
Ditto.
! But this one is different.
However, not this line.
And this is the last same, same, same.
--- 1,9 --! This is modified_file, and this line is different.
This line is the same.
So is this one.
And this one.
Ditto.
! But this 1 is different.
However,
# 'ed' format
$ diff -e original_file modified_file
6c
But this 1 is different.
.
1c
This is modified_file, and this line is different.
.
# Normal format
$ diff original_file modified_file
1c1
< This is original_file, and this line is different.
--> This is modified_file, and this line is different.
6c6
< But this one is different.
--> But this 1 is different.
The -r and -N arguments to diff are simple yet powerful. -r means, as usual, recursive
operation though the directory structure, while -N causes diff to pretend that any file
found in one directory structure also exists in the other as an empty file. In theory,
that has the effect of creating or removing files as needed; however, in practice -N is
514
| Chapter 17: Housekeeping and Administrative Tasks
not supported on all systems (notably Solaris) and it may end up leaving zero-byte
files lying around on others. Some versions of patch default to using -b, which leaves
lots of .orig files laying around, and some versions (notably Linux) are less chatty than
others (notably BSD). Many versions (not Solaris) of diff also support the -p argu‐
ment, which tries to show which C function the patch affects.
Resist the urge to do something like diff -u prog.c.orig prog.c. This has the
potential to cause all kinds of confusion since patch may also create .orig files. Also
resist the urge to do something like diff -u prog/prog.c new/prog/prog.c, since
patch will get very confused about the unequal number of directory names in the
paths.
wdiff
There is another little-known tool called wdiff that is also of interest here. wdiff com‐
pares files to detect changes in words, as defined by surrounding whitespace. It can
handle differing line breaks and tries to use termcap strings to produce more readable
output. It can be handy when comparing line-by-line is not granular enough, and it is
similar to the word diff feature of Emacs and git diff --word-diff. Note that it is
rarely installed on a system by default. You can get it from the Free Software Direc‐
tory or via your system’s packaging manager. Here is an example of wdiff’s output:
$ wdiff original_file modified_file
This is [-original_file,-] {+modified_file,+} and this line is different.
This line is the same.
So is this one.
And this one.
Ditto.
But this [-one-] {+1+} is different.
However, not this line.
And this is the last same, same, same.
$
See Also
• man diff
• man patch
• man cmp
• https://directory.fsf.org/wiki/Wdiff
• http://furius.ca/xxdiff/ for a great GUI diff (and more) tool
17.10 Using diff and patch
|
515
17.11 Counting Differences in Files
Problem
You have two files and need to know about how many differences exist between them.
Solution
Count the hunks (i.e., sections of changed data) in diff’s output:
$ diff -C0 original_file modified_file | grep -c "^\*\*\*\*\*"
2
$ diff -C0 original_file modified_file
*** original_file
Fri Nov 24 12:48:35 2006
--- modified_file
Fri Nov 24 12:48:43 2006
***************
*** 1 ****
! This is original_file, and this line is different.
--- 1 --! This is modified_file, and this line is different.
***************
*** 6 ****
! But this one is different.
--- 6 --! But this 1 is different.
If you only need to know whether the files are different and not how many differ‐
ences there are, use cmp. It will exit at the first difference, which can save time on
large files. Like diff, it is silent if the files are identical, but it reports the location of the
first difference if not:
$ cmp original_file modified_file
original_file modified_file differ: char 9, line 1
Discussion
Hunk is actually the technical term, though we’ve also seen hunks referred to as
chunks in some places. Note that it is possible, in theory, to get slightly different
results for the same files across different machines or versions of diff, since the num‐
ber of hunks is a result of the algorithm diff uses. You will certainly get different
answers when using different diff output formats, as demonstrated in the following
examples.
We find a zero-context contextual diff to be the easiest to use for this purpose, and
using -C0 instead of -c creates fewer lines for grep to have to search. A unified diff
tends to combine more changes than expected into one hunk, leading to fewer differ‐
ences being reported:
516
|
Chapter 17: Housekeeping and Administrative Tasks
$ diff -u original_file modified_file | grep -c "^@@"
1
$ diff -u original_file modified_file
--- original_file
2006-11-24 12:48:35.000000000 -0500
+++ modified_file
2006-11-24 12:48:43.000000000 -0500
@@ -1,8 +1,8 @@
-This is original_file, and this line is different.
+This is modified_file, and this line is different.
This line is the same.
So is this one.
And this one.
Ditto.
-But this one is different.
+But this 1 is different.
However, not this line.
And this is the last same, same, same.
A normal or ed-style diff works too, but the grep pattern is more complicated. Though
not shown in this example, a multiline change in normal grep output might look like
2,3c2,3, thus requiring character classes and more typing than is the case using -C0:
$ diff -e original_file modified_file | egrep -c '^[[:digit:],]+[[:alpha:]]+'
2
$ diff original_file modified_file | egrep -c '^[[:digit:],]+[[:alpha:]]+'
2
$ diff original_file modified_file
1c1
< This is original_file, and this line is different.
--> This is modified_file, and this line is different.
6c6
< But this one is different.
--> But this 1 is different.
See Also
• man diff
• man cmp
• man grep
• http://en.wikipedia.org/wiki/Diff
17.11 Counting Differences in Files
|
517
17.12 Removing or Renaming Files Named with Special
Characters
Problem
You need to remove or rename a file that was created with a special character that
causes rm or mv to behave in unexpected ways. The canonical example of this is any
file starting with a dash, such as -f or --help, which will cause any command you try to
use to interpret the filename as an argument.
Solution
If the filename begins with a dash, use -- to signal the end of arguments to the com‐
mand, or use a full (/tmp/-f) or relative (./-f) path. If the file contains other special
characters that are interpreted by the shell, such as a space or asterisk, use shell quot‐
ing. If you use filename completion (the Tab key by default), it will automatically
quote special characters for you. You can also use single quotes around the trouble‐
some name:
$ ls
--help
this is a *crazy* file name!
$ mv --help help
mv: unknown option -- usage: mv [-fiv] source target
mv [-fiv] source ... directory
$ mv -- --help my_help
$ mv this\ is\ a\ \*crazy\*\ file\ name\! this_is_a_better_name
$ ls
my_help
this_is_a_better_name
Discussion
To understand what is actually being executed after shell expansion, preface your
command with echo:
$ rm *
rm: unknown option -- usage: rm [-f|-i] [-dPRrvW] file ...
$ echo rm *
rm --help this is a *crazy* file name!
You can also create a file named -i in a directory to prevent rm * from deleting all the
files without asking first:
518
|
Chapter 17: Housekeeping and Administrative Tasks
$ mkdir del-test ; cd $_
$ > -i
$ touch important_file
$ ll
total 0
-rw-r--r-- 1 jp jp 0 Jun 12 22:28 -i
-rw-r--r-- 1 jp jp 0 Jun 12 22:28 important_file
$ rm *
rm: remove regular empty file 'important_file'? n
See Also
• Question 11 in the GNU Core Utilities FAQ
• Sections 2.1 and 2.2 of the Unix FAQs
• Recipe 1.8, “Using Shell Quoting”
17.13 Prepending Data to a File
Problem
You want to prepend data to an existing file, for example to add a header after sorting.
Solution
Use cat in a subshell:
temp_file="temp.$RANDOM$RANDOM$$"
(echo 'static header line1'; cat data_file) > $temp_file \
&& cat $temp_file > data_file
rm $temp_file
unset temp_file
You could also use sed, the streaming editor. To prepend static text, note that backslash escape sequences are expanded in GNU sed but not in some other versions.
Also, under some shells the trailing backslashes may need to be doubled:
# Any sed, e.g., Solaris 10 /usr/bin/sed
$ sed -e '1i\
> static header line1
> ' data_file
static header line1
1 foo
2 bar
3 baz
17.13 Prepending Data to a File
|
519
$ sed -e '1i\
> static header line1\
> static header line2
> ' data_file
static header line1
static header line2
1 foo
2 bar
3 baz
# GNU sed
$ sed -e '1istatic header line1\nstatic header line2' data_file
static header line1
static header line2
1 foo
2 bar
3 baz
To prepend an existing file:
$ sed -e '$r data_file' header_file
Header Line1
Header Line2
1 foo
2 bar
3 baz
Discussion
This one seems to be a love/hate kind of thing. People either love the cat solution or
love the sed solution, but not both. The cat version is probably faster and simpler; the
sed solution is arguably more flexible.
You can also store a sed script in a file, instead of leaving it on the command line. Of
course, you would usually redirect the output into a new file, like sed -e '$r data'
header > new_file, but note that will change the file’s inode and may change other
attributes, such as permissions or ownership. To preserve everything but the inode,
use -i for in-place editing if your version of sed supports that. Don’t use -i with the
reversed header file prepend form shown previously, though, or you will edit your
header file! Also note that Perl has a similar -i option that also writes a new file,
though Perl itself works rather differently than sed for this example:
# Show inode
$ ls -i data_file
509951 data_file
$ sed -i -e '1istatic header line1\nstatic header line2' data_file
$ cat data_file
520
|
Chapter 17: Housekeeping and Administrative Tasks
static header line1
static header line2
1 foo
2 bar
3 baz
# Verify inode has changed
$ ls -i data_file
509954 data_file
To preserve everything (or if your sed does not have -i or you want to use the pre‐
pend file method mentioned earlier):
# Show inode
$ ls -i data_file
509951 data_file
# $RANDOM is bash-only; you can use mktemp on other systems
$ temp_file=$RANDOM$RANDOM
$ sed -e '$r data_file' header_file > $temp_file
# Only cat if the source exists and is not empty!
$ [ -s "$temp_file" ] && cat $temp_file > data
$ unset temp_file
$ cat data_file
Header Line1
Header Line2
1 foo
2 bar
3 baz
# Verify inode has NOT changed
$ ls -i data_file
509951 data
Prepending a header file to a datafile is interesting because it’s rather counterintuitive.
If you try to read the header_file file into the data_file file at line one, you get this:
$ sed -e '1r header_file' data_file
1 foo
Header Line1
Header Line2
2 bar
3 baz
So instead, we simply append the data to the header file and write the output to
another file. Again, don’t try to use sed -i or you will edit your header file.
Another way to prepend data is to use cat reading from STDIN with a here-document
or a here-string. Note that here-strings are only available in bash 2.05b or newer, and
17.13 Prepending Data to a File
|
521
they don’t do backslash escape sequence expansion, but they avoid all the sed version
issues:
# Using a here-document
$ cat - data_file <<EoH
> Header line1
> Header line2
> EoH
Header line1
Header line2
1 foo
2 bar
3 baz
# Using a here-string in bash-2.05b+, no backslash escape sequence expansion
$ cat - data_file <<<'Header Line1'
Header Line1
1 foo
2 bar
3 baz
See Also
• man cat
• man sed
• http://sed.sourceforge.net/sedfaq.html
• http://sed.sourceforge.net/sed1line.txt
• http://tldp.org/LDP/abs/html/x23170.html
• Recipe 14.11, “Using Secure Temporary Files”
• Recipe 17.14, “Editing a File in Place”
17.14 Editing a File in Place
Problem
You want to edit an existing file without affecting the inode or permissions.
Solution
This is trickier than it sounds because many tools you might ordinarily use, such as
sed, will write to a new file (thus changing the inode) even if they go out of their way
to preserve other attributes.
522
|
Chapter 17: Housekeeping and Administrative Tasks
The obvious solution is to simply edit the file and make your updates. However, we
admit that that may be of limited use in a scripting situation. Or is it?
In Recipe 17.13, you saw that sed writes a brand new file one way or another; how‐
ever, there is an ancestor of sed that doesn’t do that. It’s called, anticlimactically, ed,
and it is just as ubiquitous as its other famous descendant, vi. And interestingly, ed is
scriptable. So here is our “prepend a header” example again, this time using ed:
# Show inode
$ ls -i data_file
306189 data_file
# Use printf "%b" to avoid issues with 'echo -e' or not
$ printf "%b" '1i\nHeader Line1\nHeader Line2\n.\nw\nq\n' | ed -s data_file
1 foo
$ cat data_file
Header Line1
Header Line2
1 foo
2 bar
3 baz
# Verify inode has NOT changed
$ ls -i data_file
306189 data_file
Discussion
Of course you can store an ed script in a file, just as you can with sed. In this case, it
might be useful to see what that file looks like, to explain the mechanics of the ed
script:
$ cat ed_script
1i
Header Line1
Header Line2
.
w
q
$ ed -s data_file < ed_script
1 foo
$ cat data_file
Header Line1
Header Line2
1 foo
2 bar
3 baz
17.14 Editing a File in Place
|
523
The 1i in the ed script means to go to the first line and then go into insert mode, and
the next two lines are literal. A single . all by itself on a line exits insert mode, w
writes the file, and q quits. The -s suppresses diagnostic output, specifically for use in
scripts.
One disadvantage to ed is that there isn’t that much documentation for it anymore. It’s
been around since the beginning of Unix, but it’s not commonly used anymore even
though it exists on every system we checked. Since both vi (via ex) and sed (spiritually
at least1) are descended from ed, however, you should be able to figure out anything
you might want to do. Note that ex is a symbolic link to vi or a variant on many sys‐
tems, while ed is just ed.
Another way to accomplish the same effect is to use sed or some other tool, write the
changed file into a new file, then cat it back into the original file. This is obviously
inefficient. It is also easier to say than to do safely because if the change fails for any
reason you could end up writing nothing back over the original file (see the example
in Recipe 17.13).
See Also
• man ed
• man ex
• ls -l which ex
• http://sed.sourceforge.net/sedfaq.html
• Recipe 17.13, “Prepending Data to a File”
17.15 Using sudo on a Group of Commands
Problem
You are running as a regular user and need to sudo several commands at once, or you
need to use redirection that applies to the commands and not to sudo.
Solution
Use sudo to run a subshell in which you may group your commands and use pipelines and redirection:
sudo bash -c 'command1 && command2 || command3'
1 See http://www.columbia.edu/~rh120/ch106.x09.
524
|
Chapter 17: Housekeeping and Administrative Tasks
This requires the ability to run a shell as root. If you can’t, have your system adminis‐
trator write a quick script and add it to your sudo privilege specification.
Discussion
If you try something like sudo command1 && command2 || command3 you’ll find that
command2 and command3 are running as you, not as root. That’s because sudo’s influ‐
ence only extends to the first command and your shell is doing the rest. That is, the
sudo command only extends as far as the ampersands; the shell sees them as the sepa‐
rator between commands.
Note the use of the -c argument to bash, which causes it to just execute the given
commands and exit. Without that you will just end up running a new interactive root
shell, which is probably not what you wanted. With -c you are still running a nonin‐
teractive root shell, and you need to have the sudo rights to do that. macOS and some
Linux distributions, such as Ubuntu, actually disable the root user to encourage you
to only log in as a normal user and sudo as needed (the Mac hides this better) for
administration. If you are using an OS like that, or have rolled your own sudo setup,
you should be fine. However, if you are running a locked-down environment, this
recipe may not work for you.
To learn whether you may use sudo and what you are and are not allowed to do, use
sudo -l. Almost any other use of sudo will probably trigger a security message to
your administrator tattling on you. You can try using sudo sudo -V | less as a reg‐
ular user or just sudo -V | less if you are already root to get a lot of information
about how sudo is compiled and configured on your system.
su and sudo
It’s always been a best practice to run as a regular user and only use root privileges
when absolutely necessary. While the su command is handy, many argue that sudo is
better, for reasons such as the following:
• It takes more work to get sudo working properly (in other words, locked down
rather than just "ALL=(ALL) ALL") and it can be slightly less convenient to use,
but it can also foster more secure work practices.
• You can forget that you have su’d to root and do something unfortunate.
• Having to type sudo all the time makes you think about what you are doing a
little more.
• sudo allows delegation of individual commands to other users without sharing
root’s password.
• sudo can do everything su can, while the reverse is not true.
17.15 Using sudo on a Group of Commands
|
525
Both commands can incorporate logging, and there are some tricks that can make
each command work very much like the other; however, there are still some signifi‐
cant differences. One of the most important is that with sudo you enter your own
password to confirm your identity before being allowed to execute a command. Thus,
root’s password is not shared if more than one person needs some root privileges. This
brings us to the second difference: sudo can be very specific about what commands a
given user can and cannot execute. That restriction can be tricky, since many applica‐
tions allow you to shell out and do something else (so, if you are able to sudo into vi,
you can shell out and have an unrestricted root prompt). Still, used carefully sudo is
an excellent tool.
See Also
• man su
• man sudo
• man sudoers
• man visudo
• sudo
• https://help.ubuntu.com/community/RootSudo
• Recipe 14.15, “Writing setuid or setgid Scripts”
• Recipe 14.18, “Running as a Non-root User”
• Recipe 14.19, “Using sudo More Securely”
• Recipe 14.20, “Using Passwords in Scripts”
17.16 Finding Lines That Appear in One File but Not in
Another
Problem
You have two datafiles and you need to compare them and find lines that exist in one
file but not in the other.
Solution
Sort the files and isolate the data of interest using cut or awk if necessary, and then
use comm, diff, grep, or uniq depending on your needs.
526
|
Chapter 17: Housekeeping and Administrative Tasks
comm is designed for just this type of problem:
$ cat left
record_01
record_02.left only
record_03
record_05.differ
record_06
record_07
record_08
record_09
record_10
$ cat right
record_01
record_02
record_04
record_05
record_06.differ
record_07
record_08
record_09.right only
record_10
# Only show lines in the left file
$ comm -23 left right
record_02.left only
record_03
record_05.differ
record_06
record_09
# Only show lines in the right file
$ comm -13 left right
record_02
record_04
record_05
record_06.differ
record_09.right only
# Only show lines common to both files
$ comm -12 left right
record_01
record_07
record_08
record_10
diff will quickly show you all the differences from both files, but its output is not ter‐
ribly pretty and you may not need to know all the differences. GNU diff’s -y and -W
options can be handy for readability, but you can get used to the regular output as
well:
17.16 Finding Lines That Appear in One File but Not in Another
|
527
$ diff -y -W 60 left right
record_01
record_02.left only
record_03
record_05.differ
record_06
record_07
record_08
record_09
record_10
|
|
|
|
|
record_01
record_02
record_04
record_05
record_06.differ
record_07
record_08
record_09.right only
record_10
$ diff -y -W 60 --suppress-common-lines left right
record_02.left only
| record_02
record_03
| record_04
record_05.differ
| record_05
record_06
| record_06.differ
record_09
| record_09.right only
$ diff left right
2,5c2,5
< record_02.left only
< record_03
< record_05.differ
< record_06
--> record_02
> record_04
> record_05
> record_06.differ
8c8
< record_09
--> record_09.right only
Some systems (e.g., Solaris) may use sdiff instead of diff -y or have a separate binary
such as bdiff to process very large files.
grep can show you when lines exist only in one file and not the other, and you can
figure out which file if necessary. But since it’s doing regular expression matches, it
will not be able to handle differences within the line unless you edit the file that
becomes the pattern file, and it will also get very slow as the file sizes grow.
This example shows all the lines that exist in the file left but not in the file right:
$ grep -vf right left
record_03
record_06
record_09
Note that only “record_03” is really missing; the other two lines are simply different.
If you need to detect such variations, you’ll need to use diff. If you need to ignore
them, use cut or awk as necessary to isolate the parts you need into temporary files.
528
| Chapter 17: Housekeeping and Administrative Tasks
uniq -u can show you only lines that are unique in the files, but it will not tell you
which file the line came from (if you need to know that, use one of the previous solu‐
tions). uniq -d will show you only lines that exist in both files:
$ sort right left | uniq -u
record_02
record_02.left only
record_03
record_04
record_05
record_05.differ
record_06
record_06.differ
record_09
record_09.right only
$ sort right left | uniq -d
record_01
record_07
record_08
record_10
Discussion
comm is your best choice if it’s available and you don’t need the power of diff.
You may need to sort and/or cut or awk into temporary files and work from those if
you can’t disrupt the original files.
See Also
• man cmp
• man diff
• man grep
• man uniq
17.17 Keeping the Most Recent N Objects
Problem
You need to keep the most recent N logfiles or backup directories, and purge the
remainder, no matter how many there are.
17.17 Keeping the Most Recent N Objects
|
529
Solution
Create an ordered list of the objects, pass them as arguments to a function, shift the
arguments by N, and return the remainder, as shown in Example 17-3.
Example 17-3. ch17/func_shift_by
# cookbook filename: func_shift_by
# Pop a given number of items from the top of a stack,
# such that you can then perform an action on whatever is left.
# Called like: shift_by <# to keep> <ls command, or whatever>
# Returns: the remainder of the stack or list
#
# For example, list some objects, then keep only the top 10.
#
# It is CRITICAL that you pass the items in order with the objects to
# be removed at the top (or front) of the list, since all this function
# does is remove (pop) the number of entries you specify from the top
# of the list.
#
# You should experiment with echo before using rm!
#
# For example:
#
rm -rf $(shift_by $MAX_BUILD_DIRS_TO_KEEP $(ls -rd backup.2006*))
#
function shift_by {
# If $1 is zero or greater than $#, the positional parameters are
# not changed. In this case that is a BAD THING!
if (( $1 == 0 || $1 > ( $# - 1 ) )); then
echo ''
else
# Remove the given number of objects (plus 1) from the list.
shift $(( $1 + 1 ))
# Return whatever is left.
echo "$*"
fi
}
If you try to shift the positional parameters by zero or by more
than the total number of positional parameters ($#), shift will do
nothing. If you are using shift to process a list then delete what it
returns, that will result in you deleting everything. Make sure to
test the argument to shift to make sure that it’s not zero and it is
greater than the number of positional parameters. Our shift_by
function does this.
For example:
530
|
Chapter 17: Housekeeping and Administrative Tasks
$ source shift_by
$ touch {1..9}
$ ls ?
1 2 3 4 5 6 7 8 9
$ shift_by 3 $(ls ?)
4 5 6 7 8 9
$ shift_by 5 $(ls ?)
6 7 8 9
$ shift_by 5 $(ls -r ?)
4 3 2 1
$ shift_by 7 $(ls ?)
8 9
$ shift_by 9 $(ls ?)
# Keep only the last 5 objects
$ echo "rm -rf $(shift_by 5 $(ls ?))"
rm -rf 6 7 8 9
# In production we'd test this first! See discussion.
$ rm -rf $(shift_by 5 $(ls ?))
$ ls ?
1 2 3 4 5
Discussion
Make sure you fully test both the argument returned and what you intend to do with
it. For example, if you are deleting old data, use echo to test the command that would
be performed before doing it live. Also test that you have a value at all, or else you
could end up doing rm -rf and getting an error. Never do something like rm -rf /
$variable, because if $variable is ever null you will start deleting the root directory,
which is particularly bad if you are running as root!
Using the function in the solution to delete files in production might look like this:
$files_to_nuke=$(shift_by 5 $(ls ?))
[ -n $files_to_nuke ] && rm -rf "$files_to_nuke"
This recipe takes advantage of the fact that arguments to a function are affected by
the shift command inside that function, which makes it trivial to pop objects off the
stack (otherwise we’d have to do some fancy substring or for loop operations). We
must shift by n+1 because the first argument ($1) is actually the count of the items to
17.17 Keeping the Most Recent N Objects
|
531
shift, leaving $2..N as the number of objects in the stack. We could also write it more
verbosely this way:
function shift_by {
shift_count=$1
shift
shift $shift_count
echo "$*"
}
It’s possible you may run afoul of your system’s ARG_MAX (see Recipe 15.13 for details)
if the paths to the objects are very long or you have a very large number of objects to
handle. In the former case, you may be able to create some breathing room by chang‐
ing directories closer to the objects to shorten the paths, or by using symbolic links.
In the latter case, you can use this more complicated for loop:
objects_to_keep=5
counter=1
for file in /path/with/many/many/files/*e*; do
if [ $counter -gt $objects_to_keep ]; then
remainder="$remainder $file"
fi
(( counter++ ))
done
[ -n "$remainder" ] && echo "rm -rf $remainder"
A common method of doing a similar operation is a trickle-down scheme such as the
following:
rm -rf backup.3/
mv
backup.2/ backup.3/
mv
backup.1/ backup.2/
cp -al backup.0/ backup.1/
This works very well in many cases, especially when combined with hard links to
conserve space while allowing multiple backups—see Hack #42 in Rob Flickenger’s
Linux Server Hacks (O’Reilly). However, if the number of existing objects fluctuates or
is not known in advance, this method won’t work.
See Also
• help for
• help shift
• Linux Server Hacks by Rob Flickenger (O’Reilly), Hack #42
• Recipe 13.5, “Parsing Output with a Function Call”
532
|
Chapter 17: Housekeeping and Administrative Tasks
• Recipe 15.13, “Working Around “Argument list too long” Errors”
• Recipe 17.18, “Writing to a Circular Log”
17.18 Writing to a Circular Log
Problem
You need to write datafiles and/or logs but you don’t want to spend too much effort
purging them when they are obsolete.
Solution
Write the data into circular set of files or directories, such as days of the week or
month, or months. You also need to have a way to clear the old data when you circle
around again.
Discussion
This will only work if you have some well-defined series that can be circular, such as
hours of the day, days of the week, days of the month, or months. But it turns out that
those cover a lot of ground.
It helps to start with an example, so circular days of the week logfiles might look like
this:
1_Mon.log
2_Tue.log
3_Wed.log
4_Thu.log
5_Fri.log
6_Sat.log
7_Sun.log
We use the slightly odd strftime format %u_%a to make the files sort in a humanreadable way (yes, sort can handle days of the week, but ls can’t). Then all of Monday’s
log messages go into 1_Mon.log, and so on, and on Sunday at midnight we wrap
around to Monday again.
Typical formats include:
$ printf "%(%u_%a)T"
2_Tue
# day of week
$ printf "%(%d)T"
06
# day of month
17.18 Writing to a Circular Log
|
533
$ printf "%(%m_%b)T"
12_Dec
# month
The only tricky part is clearing out the data from last Monday before you start writing
data for this Monday. If you have a log statement that is always the first to run on a
new day, then have that statement truncate the output file using > instead of the >>
you need to use to append everywhere else. But watch out for race conditions—it
really has to be guaranteed to be the very first log line of the correct day. Perhaps a
safer way is to use a cron job to delete tomorrow’s data a few minutes before mid‐
night. There’s no race condition there, since you know the last time you wrote to that
file was a week (or whatever period) ago, but there is a risk that if the cron job fails to
run correctly that data will not be purged.
Another way to do it is to have every call to the logging function delete the data for
tomorrow. This is robust but inefficient, since most of the time there will be nothing
to delete. It also reduces the window to N–1, since “tomorrow” is always deleted.
For example:
function mylog {
local today tomorrow
# Log for today
printf -v today "%(%u_%a)T"
echo "$*" >> $HOME/weekly_logs/$today.txt
# e.g., 1_Mon
# Purge data from tomorrow
tomorrow=$(date -d 'tomorrow' '+%u_%a')
rm -f $HOME/weekly_logs/$tomorrow.txt
}
Note how we use both the bash builtin printf %(strftime format)T and the GNU
date command with the very useful -d or --date argument of tomorrow. Using printf
is more efficient since bash already knows what time it is and there is no need for a
subshell and external program, but that can’t tell you what tomorrow will be.
Here are some example cron entries for a script that just keeps an eye on something:
# Keep an eye on whatever it is every hour...
06 * * * * /home/user/report/keep-an-eye-on-it.sh
# Keep weekly reports
02 00 * * Mon ln -fs "queue-report_$(date '+\%F').txt"
/home/user/report/keep-an-eye-on-it.txt
# Start the day fresh (which means rolling 6-7 days...)
03 00 * * * rm -f /home/user/report/$(date '+\%u_\%a')/*
Run the script every hour.
534
|
Chapter 17: Housekeeping and Administrative Tasks
Create a symlink like keep-an-eye-on-it.txt → keep-an-eye-onit_2017-10-09.txt so when the script writes to keep-an-eye-on-it.txt output
actually goes to a weekly keep-an-eye-on-it_2017-10-09.txt report you can
archive. %F is a shortcut in some versions of date for %Y-%m-%d.
Remove the contents of “tomorrow’s” directory, just before midnight. Note that
in some versions of cron (e.g., Vixie-cron) you must escape % signs or you will get
an error like “Syntax error: EOF in backquote substitution.”
See Also
• help printf
• man date
• Chapter 11
— Recipe 11.10, “Logging with Dates”
• Recipe 17.19, “Circular Backups”
• Recipe 19.10, “Deleting Files Using an Empty Variable”
17.19 Circular Backups
Problem
You need to back up some data but you don’t want to spend too much effort purging
the backups when they are obsolete.
Solution
Write the backups into circular set of files or directories, such as days of the week or
month, or months. You also need to have a way to clear the old data when you circle
around again.
Discussion
We’ve found that every once in a while Firefox will lose its session restore feature, so
we have a simple script to back up and restore that (Example 17-4).
Example 17-4. ch17/ff-sessions
#!/usr/bin/env bash
# cookbook filename: ff-sessions
# Save/Restore FF sessions
17.19 Circular Backups
|
535
# Run from cron like:
# 45 03,15 * * * opt/bin/ff-sess.sh qsave
FF_DIR="$HOME/.mozilla/firefox"
date=$(date '+%u_%a_%H') # e.g.: 3_Wed_15
case "$1" in
qsave
) # Quiet save
cd $FF_DIR
rm -f ff_sessions_$date.zip
zip -9qr ff_sessions_$date.zip */session*
;;
save
) # Noisy save (calls qsave)
echo "SAVING '$FF_DIR/*/session*' data into '$date' file"
$0 qsave
;;
restore )
[ -z "$2" ] && { echo "Need a date to restore from!"; exit 1; }
date="$2"
echo "Restoring session data from '$date' file"
cd $FF_DIR
unzip -o ff_sessions_$date.zip
;;
*
)
echo 'Save/Restore FF sessions'
echo "$0 save"
echo "$0 restore <date>"
echo "
e.g., $0 restore 3_Wed_15"
;;
esac
Run from cron with a line like in the comment, in this case twice a day at 3:45
a.m. and 3:45 p.m.
As in Recipe 17.18, we prefix the human-readable day of the week with a number
to make it sort correctly, then we add the hour at which the job ran.
zip will normally append to a ZIP file, so we remove any existing file just in case
you have added or removed a profile. The -f (force) option will prevent rm from
generating an error if the file does not exist.
We use -9 for maximum compression, -q for quiet, and -r for recursive zip oper‐
ation, then we back up anything in the Firefox profile directories that starts with
session.
536
|
Chapter 17: Housekeeping and Administrative Tasks
The “save” argument will display a message about what it’s doing.
Then it will call the “quiet” save. Normally for cron jobs you only want output if
something went wrong; otherwise you get an email every time the job runs.
We’ve compressed what might otherwise be several lines into one line here
because, while the sanity check is important, we don’t want to distract from the
main point of the block.
We assign $2 to $date for later code clarity. This may seem silly in so small a
block, but it’s generally a good practice to follow and it’s better to be consistent
and not waste time thinking, “Should I?”
We use -o for unzip to overwrite the existing files, if any, so we’re not prompted
about that.
Finally, if we provide no options or the wrong ones, we get a helpful reminder
about usage.
This script can easily be extended to save weekly, monthly, and yearly backups by
either adding more options or changing the script to take an argument instead of
hardcoding “now” as we did, then adding more cron jobs with the appropriate argu‐
ments. Note that in some versions of cron (e.g., Vixie-cron) you must escape % signs
or you will get an error like “Syntax error: EOF in backquote substitution.”
See Also
• man zip
• man unzip
• http://bit.ly/ZrLpRn
• http://kb.mozillazine.org/Session_Restore (“Troubleshooting”)
• https://wiki.mozilla.org/Session_Restore
• Recipe 17.18, “Writing to a Circular Log”
17.19 Circular Backups
|
537
17.20 Grepping ps Output Without Also Getting the grep
Process Itself
Problem
You want to grep output from the ps command without also getting the grep process
itself.
Solution
Change the pattern you are looking for so that it is a valid regular expression that will
not match the literal text that ps will display:
$ ps
root
root
jp
$ ps
root
root
$
aux |
366
25358
27579
aux |
366
25358
grep
0.0
0.0
0.0
grep
0.0
0.0
'ssh'
1.2 340 1588 ?? Is
1.9 472 2404 ?? Ss
0.4 152
540 p0 S+
'[s]sh'
1.2 340 1588 ?? Is
1.9 472 2404 ?? Ss
20Oct06 0:00.68 /usr/sbin/sshd
Wed07PM 0:02.16 sshd: root@ttyp0
3:24PM 0:00.04 grep ssh
20Oct06
Wed07PM
0:00.68 /usr/sbin/sshd
0:02.17 sshd: root@ttyp0
Discussion
This works because [s] is a regular expression character class containing a single
lowercase letter s, meaning that [s]sh will match ssh but not the literal string grep
[s]sh that ps will display.
The other (less efficient and more clunky) solution you might see is something like
this:
ps aux | grep 'ssh' | grep -v grep
See Also
• man ps
• man pgrep
• man grep
538
|
Chapter 17: Housekeeping and Administrative Tasks
17.21 Finding Out Whether a Process Is Running
Problem
You need to determine whether a process is running, and you might or might not
already have a process ID (PID).
Solution
If you don’t already have a PID, grep the output of the ps command to see if the pro‐
gram you are looking for is running (see Recipe 17.20 for details on why our pattern
is [s]sh):
ps -ef | grep -q 'bin/[s]shd' && echo 'ssh is running' || echo 'ssh not running'
That’s nice, but you know it’s not going to be that easy, right? Right. It’s difficult
because ps can be wildly different from system to system.
Example 17-5 is a script you can use to find out if a process is running if you don’t
have a PID.
Example 17-5. ch17/is_process_running
# cookbook filename: is_process_running
# Can you believe this?!?
case `uname` in
Linux|AIX) PS_ARGS='-ewwo pid,args'
SunOS)
PS_ARGS='-eo pid,args'
*BSD)
PS_ARGS='axwwo pid,args'
Darwin)
PS_ARGS='Awwo pid,command'
esac
;;
;;
;;
;;
if ps $PS_ARGS | grep -q 'bin/[s]shd'; then
echo 'sshd is running'
else
echo 'sshd not running'
fi
If you do have a PID, say from a lockfile or an environment variable, just search for it
(be careful to match the PID up with some other recognizable string so that you don’t
have a collision where some other random process just happens to have a stale PID
that matches the one you are using). Use the PID in the grep or in a -p argument to
ps:
# Linux
$ ps -wwo pid,args -p 1394 | grep 'bin/sshd'
1394 /usr/sbin/sshd
17.21 Finding Out Whether a Process Is Running
|
539
# BSD
$ ps ww -p 366 | grep 'bin/sshd'
366 ?? Is 0:00.76 /usr/sbin/sshd
If your system has pgrep installed, you can use that too. It has many options, but we’re
only using -f to search the full command line instead of just the process name, and
-a to display the full command line:
$ pgrep -fa 'bin/[s]shd' ; echo $?
1278 /usr/sbin/sshd -D
Discussion
The test and grep portion of the first solution requires a little explanation. You need
the " " around the $() so that if grep outputs anything, the test is true. If the grep is
silent because nothing matches, then the test is false. You just have to make sure your
ps and greps do exactly what you want.
Unfortunately, the ps command is one of the most fragmented in all of Unix. It seems
like every flavor of Unix and Linux has different arguments and processes them in
different ways. All we can tell you is that you’ll need to thoroughly test against all sys‐
tems on which your script will be running.
You can easily search for anything you can express as a regular expression, but make
sure your expressions are specific enough not to match anything else. That’s why we
used bin/[s]shd instead of just [s]shd, which would also match user connections
(see Recipe 17.20). At the same time, /usr/sbin/[s]shd might be bad in case some
crazy system doesn’t use that location. There is often a fine line between too much
and not enough specificity. For example, you may have a program that can run multi‐
ple instances using different configuration files, so make sure you search for the con‐
fig file as well if you need to isolate the correct instance. The same thing may apply to
users, if you are running with enough rights to see other users’ processes.
In versions of Solaris older than 11.3 SRU 5, ps was hardcoded to
limit arguments to only 80 characters. If you have long paths or
commands and still need to check for a config filename, you may
run into that limit.
See Also
• man ps
• man grep
• Recipe 17.20, “Grepping ps Output Without Also Getting the grep Process Itself ”
• man pgrep
540
|
Chapter 17: Housekeeping and Administrative Tasks
• man pidof
• man killall
• https://blogs.oracle.com/casper/solaris-113-sru-56:-updates-in-ps1-andprocltpidgtcmdline,environ,execname
17.22 Adding a Prefix or Suffix to Output
Problem
You’d like to add a prefix or a suffix to each line of output from a given command for
some reason. For example, you’re collecting last statistics from many machines, and
it’s much easier to grep or otherwise parse the data you collect if each line contains the
hostname.
Solution
Pipe the appropriate data into a while read loop and printf as needed. For example,
this prints the $HOSTNAME, followed by a tab, followed by any nonblank lines of output
from the last command:
last | while read i; do [[ -n "$i" ]] && printf "%b" "$HOSTNAME\t$i\n"; done
Or you can use awk to add text to each line:
last | awk "BEGIN { OFS=\"\t\" } ! /^\$/ { print \"$HOSTNAME\", \$0}"
Or, to write a new logfile, use:
last | while read i; do [[ -n "$i" ]] && printf "%b" "$HOSTNAME\t$i\n"; \
done > last_$HOSTNAME.log
or:
last | awk "BEGIN { OFS=\"\t\" } ! /^\$/ { print \"$HOSTNAME\", \$0}" \
> last_$HOSTNAME.log
Discussion
We use [[ -n "$i" ]] to remove any blank lines from the last output, and then we
use printf to display the data. Quoting for this method is simpler, but it uses more
steps (last, while, and read, as opposed to just last and awk). You may find one
method easier to remember, more readable, or faster than the other, depending on
your needs.
There is a trick to the awk command we used here. Often you will see single quotes
surrounding awk commands to prevent the shell from interpreting awk variables as
shell variables. However, in this case we want the shell to interpolate $HOSTNAME, so
17.22 Adding a Prefix or Suffix to Output
|
541
we surround the command with double quotes. That requires us to use backslash
escapes on the elements of the command that we do not want the shell to handle,
namely the internal double quotes, the $ end-of-line anchor, and the awk $0 variable,
which contains the current line.
For a suffix, simply move the $0 variable:
last | while read i; do [[ -n "$i" ]] && printf "%b" "$i\t$HOSTNAME\n"; done
or with awk:
last | awk "BEGIN { OFS=\"\t\" } ! /^\$/ { print \$0, \"$HOSTNAME\"}"
You could also use Perl:
last | perl -ne "print qq($HOSTNAME\t\$_) if ! /^\s*$/;"
or sed (note the → denotes a literal tab character, typed by pressing Ctrl-V then
Ctrl-I):
last | sed "s/./$HOSTNAME → &/; /^$/d"
In the Perl command, we use qq() instead of double quotes to avoid having to escape
the parts of the command we don’t want the shell to interpret. The last part is a regu‐
lar expression that matches a line containing either nothing or only whitespace, and
$_ is the Perl idiom for the current line. In the sed command we replace any line con‐
taining at least one character with the prefix and the character that matched (&), then
delete any blank lines.
See Also
• Effective awk Programming, 4th Edition, by Arnold Robbins
• sed & awk, 2nd Edition, by Arnold Robbins and Dale Dougherty
• Recipe 1.8, “Using Shell Quoting”
• Recipe 13.15, “Trimming Whitespace”
• Recipe 13.18, “Processing Files with No Line Breaks”
17.23 Numbering Lines
Problem
You need to number the lines of a text file for reference or for use as an example.
542
|
Chapter 17: Housekeeping and Administrative Tasks
Solution
Thanks to Michael Wang for contributing the following shell-only implementation
and reminding us about cat -n. Note that our sample file named lines has a trailing
blank line:
$
1
2
3
4
5
6
i=0; while IFS= read -r line; do (( i++ )); echo "$i $line"; done < lines
Line 1
Line 2
Line 4
Line 5
Or a useful use of cat:
$ cat -n lines
1 Line 1
2 Line 2
3
4 Line 4
5 Line 5
6
$ cat -b lines
1 Line 1
2 Line 2
3 Line 4
4 Line 5
Discussion
If you only need to display the line numbers on the screen, you can use less -N:
$ /usr/bin/less -N filename
1 Line 1
2 Line 2
3
4 Line 4
5 Line 5
6
lines (END)
Line numbers are broken in old versions of less on some obsolete
Red Hat systems. Check your version with less -V. Version
358+iso254 (e.g., Red Hat 7.3 & 8.0) is known to be bad. Version
378+iso254 (e.g., RHEL3) and version 382 (RHEL4, Debian Sarge)
are known to be good; we did not test other versions. The problem
is subtle and may be related to an older iso256 patch. You can easily
compare last line numbers as the vi and Perl examples are correct.
17.23 Numbering Lines
|
543
You can also use vi (or view, which is read-only vi) with the :set nu! command:
$ vi filename
1 Line 1
2 Line 2
3
4 Line 4
5 Line 5
6
~
:set nu!
vi has many options, so you can start vi by doing things like vi +3 -c 'set nu!'
filename to turn on line numbering and place your cursor on line 3. If you’d like
more control over how the numbers are displayed, you can also use nl, awk, or perl:
$ nl lines
1 Line 1
2 Line 2
3 Line 4
4 Line 5
$ nl -ba lines
1 Line 1
2 Line 2
3
4 Line 4
5 Line 5
6
$
1
2
3
4
5
6
awk '{ print NR, $0 }' filename
Line 1
Line 2
$
1
2
3
4
5
6
perl -ne 'print qq($.\t$_);' filename
→ Line 1
→ Line 2
→
→ Line 4
→ Line 5
→
Line 4
Line 5
NR and $. are the line number in the current input file in awk and Perl respectively, so
it’s easy to use them to print the line number. Note that we are using a → to denote a
tab character in the Perl output, while awk uses a space by default.
544
|
Chapter 17: Housekeeping and Administrative Tasks
See Also
• man cat
• man nl
• man awk
• man less
• man vi
• Recipe 8.15, “Doing More with less”
17.24 Writing Sequences
Problem
You need to generate a sequence of numbers, possibly with other text, for testing or
some other purpose.
Solution
Use awk because it should work everywhere no matter what:
$
1
2
3
4
5
awk 'END { for (i=1; i <= 5; i++) print i, "text"}' /dev/null
text
text
text
text
text
$ awk 'BEGIN { for (i=1; i <= 5; i+=.5) print i}' /dev/null
1
1.5
2
2.5
3
3.5
4
4.5
5
Discussion
On some systems, notably Solaris, awk will hang waiting for a file unless you give it
one, such as /dev/null. This has no effect on other systems, so it’s fine to use every‐
where.
17.24 Writing Sequences
|
545
Note that the variable in the print statement is i, not $i. If you accidentally use $i it
will be interpolated as a field from the current line being processed. Since we’re pro‐
cessing nothing, that’s what you’ll get if you use $i by accident (i.e., nothing).
The BEGIN and END patterns allow for startup or cleanup operations when actually
processing files. Since we’re not processing a file, we need to use one of them so that
awk knows to actually do something even though it has no normal input. In this case,
it doesn’t matter which we use.
There is a GNU utility called seq that does exactly what this recipe calls for, but it does
not exist by default on many systems (for example, Solaris and older macOS and
BSDs). It offers some useful formatting options and is numeric only, but be aware that
you may find differences between the BSD and GNU versions.
Thankfully, as of bash 2.04 and later, you can do integer arithmetic in for loops:
#
$
1
2
3
4
5
Bash 2.04+ only, integer only
for ((i=1; i<=5; i++)); do echo "$i text"; done
text
text
text
text
text
As of bash 3.0 there is also the {x..y} brace expansion, which allows integers or sin‐
gle characters:
#
$
1
2
3
4
5
Bash 3.0+ only, integer or single character only
printf "%s text\n" {1..5}
text
text
text
text
text
$
a
b
c
d
e
printf "%s text\n" {a..e}
text
text
text
text
text
In bash 4.0 and later, you may use leading zeros in the {x..y} brace expansion:
# Bash 4.0+ only, optional leading zeros with integers
$ for num in {01..16}; do echo ssh server$num; done
ssh server01
ssh server02
ssh server03
...
ssh server14
546
|
Chapter 17: Housekeeping and Administrative Tasks
ssh server15
ssh server16
See Also
• man seq
• man awk
• http://www.faqs.org/faqs/computer-lang/awk/faq/
17.25 Emulating the DOS Pause Command
Problem
You are migrating from DOS/Windows batch files and want to emulate the DOS
pause command.
Solution
To do that, use the read -n1 -p command in a function:
pause ()
{
read -n1 -p 'Press any key when ready...'
}
-n was introduced in bash 2.04. If you must omit the -n1 (though
really, if you’re using a bash that old you should upgrade it), then
the prompt as shown is not correct, because you must end the
input by hitting the Enter key. You should use something like this
instead: read -p Press the ENTER key when ready....
Discussion
The -nnchars option will return after reading nchars, or a newline. So, -n1 returns
after (wait for it…) any key. The -p option followed by a string argument prints the
string before reading input. In this case the string is the same as the DOS pause com‐
mand’s output.
See Also
• help read
• Recipe 1.12, “Keeping bash Updated”
17.25 Emulating the DOS Pause Command
|
547
17.26 Commifying Numbers
Problem
You’d like to add a thousands-place separator to long numbers.
Solution
Depending on your system and configuration, you may be able to use printf’s format
flag with a suitable locale. Thanks to Chet Ramey for this solution, which is by far the
easiest if it works:
$ LC_NUMERIC=en_US.UTF-8 printf "%'d\n" 123456789
123,456,789
$ LC_NUMERIC=en_US.UTF-8 printf "%'f\n" 123456789.987
123,456,789.987000
$
Thanks to Michael Wang for contributing the shell-only implementation and the rel‐
evant discussion.
Example 17-6. ch17/func_commify
# cookbook filename: func_commify
function commify {
typeset text=${1}
typeset bdot=${text%%.*}
typeset adot=${text#${bdot}}
typeset i commified
(( i = ${#bdot} - 1 ))
while (( i>=3 )) && [[ ${bdot:i-3:1} == [0-9] ]]; do
commified=",${bdot:i-2:3}${commified}"
(( i -= 3 ))
done
echo "${bdot:0:i+1}${commified}${adot}"
}
Or you can try one of the sed solutions from the sed FAQ. For example:
sed ':a;s/\B[0-9]\{3\}\>/,&/;ta' /path/to/file
sed -e :a -e 's/\(.*[0-9]\)\([0-9]\{3\}\)/\1,\2/;ta' /path/to/file
548
| Chapter 17: Housekeeping and Administrative Tasks
# GNU sed
# other seds
Discussion
The shell function is written to follow the same logical process as a person using a
pencil and paper. First you examine the string and find the decimal point, if any. You
ignore everything after the dot, and work on the string before the dot.
The shell function saves the string before the dot in $bdot, and after the dot (includ‐
ing the dot) in $adot. If there is no dot, then everything is in $bdot, and $adot is
empty. Next, a person would move from right to left in the part before the dot and
insert a comma when these two conditions are met:
• There are four or more characters left.
• The character before the comma is a number.
The function implements this logic in the while loop.
Recipe 2.16 in Tom Christiansen and Nathan Torkington’s Perl Cookbook, 2nd Edition
(O’Reilly) also provides a string processing solution, reproduced in Example 17-7.
Example 17-7. ch17/perl_sub_commify
# cookbook filename: perl_sub_commify
#+++++++++++++++++++++++++++++++++++++++++++++++++++++++++++++++++++++++++
# Add comma thousands separator to numbers
# Returns: input string, with any numbers commified
# From Perl Cookbook2 2.16, pg 84
sub commify {
@_ == 1 or carp ('Sub usage: $withcomma = commify($somenumber);');
# From _Perl_Cookbook_1 2.17, pg 64, or _Perl_Cookbook_2 2.16, pg 84
my $text = reverse $_[0];
$text =~ s/(\d\d\d)(?=\d)(?!\d*\.)/$1,/g;
return scalar reverse $text;
}
The United States uses a comma as the thousands separator, but
many other countries use a period.
17.26 Commifying Numbers
|
549
See Also
• Section 4.14 of the sed FAQ
• Perl Cookbook, 2nd Edition, Recipe 2.16, by Tom Christiansen and Nathan Tor‐
kington (O’Reilly)
• Recipe 13.19, “Converting a Datafile to CSV”
550
|
Chapter 17: Housekeeping and Administrative Tasks
CHAPTER 18
Working Faster by Typing Less
Despite all the improvements in processor speed, transmission rates, network speed,
and I/O capabilities, there is still a limiting factor in many uses of bash—the typing
speed of the user. Scripting has been our focus, of course, but interactive use of bash
is still a significant part of its use and usefulness. Many of the scripting techniques we
have described can be used interactively as well, but then you find yourself faced with
a lot of typing, unless you know some shortcuts.
“Back in the day,” when Unix was first invented, there were teletype machines that
could only crank out about 10 characters per second, and a good touch typist could
type faster than the keyboard could handle it. It was in this milieu that Unix was
developed, and some of its terseness is likely due to the fact that no one wanted to
type more than absolutely necessary to get their commands across.
At the other end of the historical perspective (i.e., now), processors are so fast that
they can be quite idle while waiting for user input, and can look back through histor‐
ies of previous commands as well as in directories along your $PATH to find possible
commands and valid arguments even before you finish typing them.
Combining techniques developed for each of these situations, we can greatly reduce
the amount of typing required to issue shell commands—and not just out of sheer
laziness. Rather, you’re likely to find these keystroke-saving measures useful because
of the increased accuracy they provide, the mistakes they help you avoid, and the
backups that you don’t need to reload.
551
18.1 Moving Quickly Among Arbitrary Directories
Problem
You find yourself moving frequently between two or more directories cd’ing here,
then there, and then back again. The directories never seem to be close by, and you’re
tired of always typing long pathnames.
Solution
Use the pushd and popd builtin commands to manage a stack of directory locations,
and to switch between them easily. Here is a simple example:
$ cd /tmp/tank
$ pwd
/tmp/tank
$ pushd /var/log/cups
/var/log/cups /tmp/tank
$ pwd
/var/log/cups
$ ls
access_log error_log page_log
$ popd
/tmp/tank
$ ls
empty full
$ pushd /var/log/cups
/var/log/cups /tmp/tank
$ pushd
/tmp/tank /var/log/cups
$ pushd
/var/log/cups /tmp/tank
$ pushd
/tmp/tank /var/log/cups
$ dirs
/tmp/tank /var/log/cups
552
| Chapter 18: Working Faster by Typing Less
Discussion
Stacks are last in, first out mechanisms, which is how these commands behave. When
you pushd to a new directory, it keeps the previous directory on a stack. Then when
you popd, it pops the current location off of the stack and puts you back in that first
location. When you change locations using these commands, they will print the val‐
ues on the stack, left to right, corresponding to the top-to-bottom ordering of the
stack.
If you use pushd without specifying a directory, it swaps the top item on the stack
with the next one down, so that you can alternate between two directories using
repeated pushd commands with no arguments. You can do the same thing using the
cd - command.
You can still cd to locations—that will change the current directory, which is also the
top of the directory stack. If you can’t remember what is on your stack of directories,
use the dirs builtin command to echo the stack, left-to-right. For a more stack-like
display, use the -v option:
$ dirs -v
0 /var/tmp
1 ~/part/me/scratch
2 /tmp
$
The tilde (~) is a shorthand for your home directory. The numbers can be used to
reorder the stack. If you pushd +2, then bash will put the #2 entry on the top of the
stack (and cd you there) and push the others down:
$ pushd +2
/tmp /var/tmp ~/part/me/scratch
$ dirs -v
0 /tmp
1 /var/tmp
2 ~/part/me/scratch
$
If you want that stack-like listing of directories, but without the numbers, use the -p
option:
$ dirs -p
/tmp
/var/tmp
~/part/me/scratch
$
Once you get a little practice with these commands, you will find it much faster and
easier to move repeatedly between directories.
18.1 Moving Quickly Among Arbitrary Directories
|
553
See Also
• Recipe 1.4, “Showing Where You Are”
• Recipe 14.3, “Setting a Secure $PATH”
• Recipe 16.6, “Setting Your $CDPATH”
• Recipe 16.15, “Creating a Better cd Command”
• Recipe 16.22, “Getting Started with a Custom Configuration”
18.2 Repeating the Last Command
Problem
You just typed a long and difficult command line, one with long pathnames and com‐
plicated sets of arguments. Now you need to run it again. Do you have to type it all
again?
Solution
There are two very different solutions to this problem. First, just type two exclama‐
tion marks at the prompt, and bash will echo and repeat the previous command. For
example:
$ /usr/bin/somewhere/someprog -g -H -yknot -w /tmp/soforthandsoon
...
$ !!
/usr/bin/somewhere/someprog -g -H -yknot -w /tmp/soforthandsoon
...
$
The other (more modern) solution involves using the arrow keys. Pressing the uparrow key will scroll back through the previous commands that you have issued.
When you find the one you want, just press the Enter key and that command will be
run (again).
Description
The command is echoed when you type !! (sometimes called bang bang) so that you
can see what is running.
Chet tells us that the csh-style bang history may no longer be
enabled by default in a future version of bash because he has had
multiple requests to turn that off. It would still be available as an
option, however.
554
|
Chapter 18: Working Faster by Typing Less
See Also
• Recipe 16.10, “Adjusting readline Behavior Using .inputrc”
• Recipe 16.14, “Setting Shell History Options”
• Recipe 18.3, “Running Almost the Same Command”
18.3 Running Almost the Same Command
Problem
After running a long and difficult-to-type command, you got an error message indi‐
cating that you’d made one tiny little typo in the middle of that command line. Do
you have to retype the whole line?
Solution
The !! command that we discussed in Recipe 18.2 allows you to add an editing quali‐
fier. How good are your sed-like skills? Add a colon after the bang bang and then a
sed-like substitution expression, as in the following example:
$ /usr/bin/somewhere/someprog -g -H -yknot -w /tmp/soforthandsoon
Error: -H not recognized. Did you mean -A?
$ !!:s/H/A/
/usr/bin/somewhere/someprog -g -A -yknot -w /tmp/soforthandsoon
...
$
You can always just use the arrow keys to navigate your history and commands, as
described in the previous recipe, but for long commands on slow links this syntax is
great once you get used to it.
Discussion
If you’re going to use this feature, be careful with your substitutions. If you had tried
to change the -g option by typing !!:s/g/h/ you would have ended up changing the
first letter g, which is at the end of the command name, and you would be trying to
run /usr/bin/somewhere/someproh.
If you want to change all occurrences of an expression in a command line, you need
to precede the s with a g (for global substitution), as follows:
$ /usr/bin/somewhere/someprog -g -s -yknots -w /tmp/soforthandsoon
...
$ !!:gs/s/S/
/usr/bin/Somewhere/Someprog -g -S -yknotS -w /tmp/SoforthandSoon
18.3 Running Almost the Same Command
|
555
...
$
Why does this g have to appear before the s and not after it, like in sed syntax? Well,
anything that appears after the closing slash will be considered new text to append to
the command—which is quite handy if you want to add another argument to the
command when you run it again.
See Also
• Recipe 16.10, “Adjusting readline Behavior Using .inputrc”
• Recipe 16.14, “Setting Shell History Options”
• Recipe 18.2, “Repeating the Last Command”
18.4 Quick Substitution
Problem
You’d like to know if there’s a simpler syntax for making substitutions in your previ‐
ously executed command and running the modified result.
Solution
Use the caret (^) substitution mechanism:
$ /usr/bin/somewhere/someprog -g -A -yknot -w /tmp/soforthandsoon
...
$ ^-g -A^-gB^
/usr/bin/somewhere/someprog -gB -yknot -w /tmp/soforthandsoon
...
You can always just use the arrow keys to navigate your history and commands, but
for long commands on slow links this syntax is great once you get used to it.
Discussion
Write the substitution on the command line by starting with a caret (^) and then the
text you want replaced, then another caret and the new text. A trailing (third) caret is
needed only if you want to add more text at the end of the line, as in:
$ /usr/bin/somewhere/someprog -g -A -yknot
...
$ ^-g -A^-gB^ /tmp^
/usr/bin/somewhere/someprog -gB -yknot /tmp
...
556
| Chapter 18: Working Faster by Typing Less
If you want to remove something, substitute an empty value; i.e., don’t put anything
for the new text. Here are two examples:
$ /usr/bin/somewhere/someprog -g -A -yknot /tmp
...
$ ^-g -A^^
/usr/bin/somewhere/someprog -yknot /tmp
...
$ ^knot^
/usr/bin/somewhere/someprog -gA -y /tmp
...
$
The first example uses all three carets. The second example leaves off the third caret;
since we want to replace the “knot” with nothing, we just end the line with a newline
(the Enter key).
The use of caret substitution is just plain handy. Many bash users find it easier to use
than the !!:s/…/…/ syntax demonstrated in Recipe 18.3. What do you think?
See Also
• Recipe 16.10, “Adjusting readline Behavior Using .inputrc”
• Recipe 16.14, “Setting Shell History Options”
• Recipe 18.3, “Running Almost the Same Command”
18.5 Reusing Arguments
Problem
Reusing the last command is easy with !!, but you don’t always want the whole com‐
mand. How can you reuse just the last argument?
Solution
Use !$ to indicate the last argument of the preceding command. Use !:1 for the first
argument on the command line, !:2 for the second, and so on.
Discussion
It is quite common to hand the same filename to a series of commands. One of the
most common occurrences might be the way a programmer would edit and then
compile, edit and then compile.… Here, the !$ comes in quite handy:
18.5 Reusing Arguments
|
557
$ vi /some/long/path/name/you/only/type/once
...
$ gcc !$
gcc /some/long/path/name/you/only/type/once
...
$ vi !$
vi /some/long/path/name/you/only/type/once
...
$ gcc !$
gcc /some/long/path/name/you/only/type/once
...
$
Get the idea? It saves a lot of typing, but it also avoids errors. If you mistype the file‐
name when you compile, then you are not compiling the file that you just edited.
With !$ you always get the name of the file on which you just worked. If the argu‐
ment you want is buried in the middle of the command line, you can get at it with the
numbered “bang-colon” commands. Here’s an example:
$ munge /opt/my/long/path/toa/file | more
...
$ vi !:1
vi /opt/my/long/path/toa/file
...
$
You might be tempted to try to use !$, but in this instance it would yield more, which
is not the name of the file that you want to edit.
See Also
• The bash manpage on “Word Designators”
• Recipe 18.2, “Repeating the Last Command”
18.6 Finishing Names for You
Problem
Sometimes pathnames get pretty long. This is a computer that bash is running on…
can’t it help?
Solution
When in doubt, press the Tab key. bash will try to finish the pathname for you. If it
does nothing, it may be because there are no matches, or because there is more than
one. Press the Tab key a second time and it will list the choices and then repeat the
558
|
Chapter 18: Working Faster by Typing Less
command up to where you stopped typing, so that you can continue. Type a bit more
(to disambiguate), then press the Tab key again to have bash finish off the argument
for you.
Discussion
bash is even smart enough to limit the selection to certain types of files. If you type
unzip and then the beginning of a pathname, and then you press the Tab key, it will
only finish off with files that end in .zip even if you have other files whose names
match as much as you have typed. For example:
$ ls
myfile.c
myfile.o
myfile.zip
$ ls -lh myfile<tab><tab>
myfile.c
myfile.o
myfile.zip
$ ls -lh myfile.z<tab>ip
-rw-r--r-1 me mygroup 1.9M 2006-06-06 23:26 myfile.zip
$ unzip -l myfile<tab>.zip
...
$
That last example for unzip requires the bash-completion package
we discussed in Recipe 16.19. If bash is not able to offer completion
suggestions, make sure that package is installed.
See Also
• Recipe 16.10, “Adjusting readline Behavior Using .inputrc”
• Recipe 16.19, “Improving Programmable Completion”
18.7 Playing It Safe
Problem
It’s so easy to type the wrong character by mistrake (see!). Even for simple bash com‐
mands this can be quite serious—you could move or remove the wrong files. When
pattern matching is added to the mix, the results can be even more exciting, as a typo
in the pattern can lead to wildly different-than-intended consequences. What’s a con‐
scientious person to do?
18.7 Playing It Safe
|
559
Solution
You can use these history features and keyboard shortcuts to repeat arguments
without retyping them, thereby reducing the chance of typos. If you need a tricky pat‐
tern match for files, try it out with echo to see that it works, and then when you’ve got
it right use !$ to use it for real. For example:
$ ls
ab1.txt ac1.txt jb1.txt
$ echo *1.txt
ab1.txt ac1.txt jb1.txt
$ echo [aj]?1.txt
ab1.txt ac1.txt jb1.txt
$ echo ?b1.txt
ab1.txt jb1.txt
$ rm !$
rm ?b1.txt
$
wc3.txt
Discussion
echo is a way to see the results of your pattern match. Once you’re convinced it gives
you what you want, then you can use it for your intended command. Here we
removed the named files—not something that one wants to get wrong.
Also, when you’re using the history commands, you can add a :p modifier and it will
cause bash to print but not execute the command—another handy way to see if you
got your history substitutions right. At the end of the example in the Solution section,
we could have done this:
$ echo ?b1.txt
ab1.txt jb1.txt
$ rm !$:p
rm ?b1.txt
$
The :p modifier causes bash to print but not execute the command—but notice that
the argument is ?b1.txt and is not expanded to the two filenames. This option shows
you what will be run, but only when it is run will the shell expand that pattern to the
two filenames. If you want to see how it will be expanded, use the echo command.
See Also
• The bash manpage on “Modifiers” for more colon (:) modifiers that can be used
on history commands
• “Command-Line Processing Steps” on page 631 in Appendix C
• Recipe 18.5, “Reusing Arguments”
560
|
Chapter 18: Working Faster by Typing Less
18.8 Big Changes, More Lines
Problem
What if the changes that need to be made are too complicated for a single substitu‐
tion or span several command lines? Sometimes you find yourself running the his
tory command and redirecting the output to a file, editing that file, and running
those commands as a script after editing. Is there an easier way?
Solution
The fc command will put the most recent command (or a range of commands) in a
temporary file, invoke your editor and let you edit the command(s) any way you see
fit, and then automatically rerun the edited version of the command(s) when you exit
the editor.
Discussion
Which editor will it invoke? It will use the one defined in the shell variable FCEDIT, if
it is set. If that one is empty it will use the more general EDITOR variable, and if that is
also empty it will use vi.
Which line(s) will appear in the editor? If you invoke fc with no arguments, it will use
only the last line. You can also specify a particular line with a single argument: fc
1004 will use line 1004 from your command history, whereas fc -5 will use the line
five previous from the most recent command. Similarly, you can specify a range of
arguments, such as fc 1001 1005, which will let you edit lines 1001 through 1005
inclusive in your command history, or fc -5 -1, which allows you to edit the last five
commands that you ran.
When the fc command has invoked the editor it will rerun what‐
ever commands are left in the file when you exit—even if you exit
without making any changes. What if you change your mind and
don’t want to execute any commands? Then you should delete all
the lines in the file and write that empty file out before exiting.
Don’t try to suspend the editor, either. That will leave the shell and
terminal in limbo.
See Also
• Recipe 18.3, “Running Almost the Same Command”
• Recipe 18.4, “Quick Substitution”
• Recipe 18.5, “Reusing Arguments”
18.8 Big Changes, More Lines
|
561
• Recipe 18.7, “Playing It Safe”
• man fc for more options, including making multiline edits without invoking an
editor
562
|
Chapter 18: Working Faster by Typing Less
CHAPTER 19
Tips and Traps: Common Goofs for Novices
Nobody’s perfect. We all make mistakes, especially when we are first learning some‐
thing new. We have all been there, done that. You know, the silly mistake that seems
so obvious once you’ve had it explained, or the time you thought for sure that the sys‐
tem must be broken because you were doing it exactly right, only to find that you
were off by one little character—one which made all the difference. Certain mistakes
seem common, almost predictable, among beginners. We’ve all had to learn the hard
way that scripts don’t run unless you set execute permissions on them—a real newbie
kind of error. Now that we’re experienced, we never make those mistakes anymore.
What, never? Well, hardly ever. After all, nobody’s perfect.
19.1 Forgetting to Set Execute Permissions
Problem
You’ve got your script all written and want to try it out, but when you go to run the
script you get an error message:
$ ./my.script
bash: ./my.script: Permission denied
$
Solution
You have two choices. First, you could invoke bash and give it the name of the script
as a parameter:
bash my.script
Or second (and better still), you could set execute permissions on the script so that
you can run it directly:
563
chmod a+x my.script
./my.script
Discussion
Either method will get the script running. You’ll probably want to set execute permis‐
sions on the script if you intend to use it over and over. You only have to do this once,
thereafter allowing you to invoke it directly. With the permissions set it feels more
like a command, since you don’t have to explicitly invoke bash (of course, behind the
scenes bash is still being invoked, but you don’t have to type it).
In setting the permissions here, we used a+x to give execute permissions to all.
There’s little reason to restrict execute permissions on the file unless it is in some
directory where others might accidentally encounter your executable (e.g., if as a sys‐
tem admin you were putting something of your own in /usr/bin). Besides, if the file
has read permissions for all, then others can still execute the script if they use our first
form of invocation, with the explicit reference to bash. In octal mode, common per‐
missions on shell scripts are 0700 for the suspicious/careful folk (giving read/write/
execute permission to only the owner) and 0755 for the more open/carefree folk (giv‐
ing read and execute permissions to all others).
See Also
• man chmod
• Recipe 14.13, “Setting Permissions”
• Recipe 15.1, “Finding bash Portably for #!”
• Recipe 19.3, “Forgetting That the Current Directory Is Not in the $PATH”
19.2 Fixing “No such file or directory” Errors
Problem
You’ve set execute permissions as described in Recipe 19.1, but when you run the
script you get a “No such file or directory” error.
Solution
Try running the script using bash explicitly:
bash ./busted
If it works, you have some kind of permissions error, or a typo in your shebang line.
If you get a bunch more errors, you probably have the wrong line endings. This can
564
|
Chapter 19: Tips and Traps: Common Goofs for Novices
happen if you’ve edited the file on Windows (perhaps via Samba), or if you’ve simply
copied the file around.
If you run the file command on your suspect script, it can tell you if your line endings
are wrong. It may say something like this:
$ file ./busted
./busted: Bourne-Again shell script, ASCII text executable, with CRLF line
terminators
$
To fix it, try the dos2unix program if you have it, or see Recipe 8.11. Note that if you
use dos2unix it will probably create a new file and delete the old one, which will
change the permissions and might also change the owner or group and affect hard
links. If you’re not sure what any of that means, the key point is that you’ll probably
have to chmod it again (Recipe 19.1).
Discussion
If you really do have bad line endings (i.e., anything that isn’t ASCII 10 or hex 0a), the
error you get depends on your shebang line. Here are some examples for a script
named busted:
$ cat busted
#!/bin/bash echo "Hello World!"
# This works
$ ./busted
Hello World!
# But if the file gets DOS line endings, we get:
$ ./busted
: invalid option
Usage: /bin/bash [GNU long option] [option] ...
[...]
# Different shebang line
$ cat ./busted
#!/usr/bin/env bash
echo "Hello World!"
$ ./busted
: No such file or directory
See Also
• Recipe 8.11, “Converting DOS Files to Linux Format”
• Recipe 14.2, “Avoiding Interpreter Spoofing”
19.2 Fixing “No such file or directory” Errors
|
565
• Recipe 15.1, “Finding bash Portably for #!”
• Recipe 19.1, “Forgetting to Set Execute Permissions”
19.3 Forgetting That the Current Directory Is Not in the
$PATH
Problem
You’ve got your script all written and want to try it out—you even remembered to
add execute permissions to the script—but when you go to run it you get an error
message:
$ my.script
bash: my.script: command not found
$
Solution
Either add the current directory to the $PATH variable, which we do not recommend,
or reference the script via the current directory with a leading ./ before the script
name, as in:
./my.script
Discussion
It is a common mistake for beginners to forget to add the leading ./ to the name of
the script that they want to execute. We have had a lot of discussion about the $PATH
variable, so we won’t repeat ourselves here except to remind you of a solution for fre‐
quently used scripts.
A common practice is to keep your useful and often-used scripts in a directory called
bin inside of your home directory, and to add that bin directory to your $PATH vari‐
able so that you can execute those scripts without needing the leading ./.
The important part about adding your own bin directory to your $PATH variable is to
place the change that modifies your $PATH variable in the right startup script. You
don’t want it in the .bashrc script because that gets invoked by every interactive sub‐
shell, which would mean that your path would get added to every time you “shell out”
of an editor, or run some other commands. You don’t need repeated copies of your
bin directory in the $PATH variable.
Instead, put it in the appropriate login profile for bash. According to the bash man‐
page, when you log in bash “looks for ~/.bash_profile, ~/.bash_login, and ~/.profile, in
566
|
Chapter 19: Tips and Traps: Common Goofs for Novices
that order, and reads and executes commands from the first one that exists and is
readable.” So, edit whichever one of those you already have in your home directory
or, if none exists, create ~/.bash_profile and put this line in at the bottom of the file
(or elsewhere if you understand enough of what else the profile is doing):
PATH="${PATH}:$HOME/bin"
See Also
• Recipe 4.1, “Running Any Executable”
• Recipe 14.3, “Setting a Secure $PATH”
• Recipe 14.9, “Finding World-Writable Directories in Your $PATH”
• Recipe 14.10, “Adding the Current Directory to the $PATH”
• Recipe 15.2, “Setting a POSIX $PATH”
• Recipe 16.4, “Changing Your $PATH Permanently”
• Recipe 16.5, “Changing Your $PATH Temporarily”
• Recipe 16.11, “Keeping a Private Stash of Utilities by Adding ~/bin”
• Recipe 16.20, “Using Initialization Files Correctly”
• Recipe 19.1, “Forgetting to Set Execute Permissions”
19.4 Naming Your Script “test”
Problem
You typed up a bash script to test out some of this interesting material that you’ve
been reading about. You typed it exactly right, and you even remembered to set exe‐
cute permissions on the file and put it in one of the directories in your $PATH, but
when you try to run it, nothing happens.
Solution
Name it something other than test. That name is a shell builtin command.
Discussion
It is natural enough to want to name a file test when you just want a quick scratch file
for trying out some small bit of code. The problem is that test is a shell builtin com‐
mand, making it a kind of shell reserved word. You can see this with the type
command:
19.4 Naming Your Script “test”
|
567
$ type test
test is a shell builtin
$
Since it is a builtin, no adjusting of the path will override this. You would have to cre‐
ate an alias, but we strongly advise against it in this case. Just name your script some‐
thing else, or invoke it with a pathname, as in: ./test or /home/path/test.
See Also
• Recipe 19.1, “Forgetting to Set Execute Permissions”
• Recipe 19.3, “Forgetting That the Current Directory Is Not in the $PATH”
• “Builtin Commands” on page 588 in Appendix A
• “bash Reserved Words” on page 590 in Appendix A
19.5 Expecting to Change Exported Variables
Problem
You can’t get a subscript or script to pass an exported variable back to its parent shell
or script. For example, the following script will set a value, invoke a second script,
and then display the value after the second script completes, so as to show what (if
anything) has changed:
$ cat first.sh
#
# a simple example of a common mistake
#
# set the value:
export VAL=5
printf "VAL=%d\n" $VAL
# invoke our other script:
./second.sh
#
# now see what changed (hint: nothing!)
printf "%b" "back in first\n"
printf "VAL=%d\n" $VAL
$
The second script messes with the variable named $VAL, too:
$ cat second.sh
printf "%b" "in second\n"
printf "initially VAL=%d\n" $VAL
VAL=12
printf "changed so VAL=%d\n" $VAL
$
568
|
Chapter 19: Tips and Traps: Common Goofs for Novices
When you run the first script (which invokes the second one) here’s what you get:
$ ./first.sh
VAL=5
in second
initially VAL=5
changed so VAL=10
back in first
VAL=5
$
Solution
The old joke goes something like this:
Patient: “Doctor, it hurts when I do this.”
Doctor: “Then don’t do that.”
The solution here is going to sound like the doctor’s advice: don’t do that. You will
have to structure your shell scripts so that such a handoff is not necessary. One way to
do that is by explicitly echoing the results of the second script so that the first script
can invoke it with the $() operator (or `` for the old shell hands). In the first script,
the line ./second.sh becomes VAL=$(./second.sh), and the second script has to
echo the final value (and only the final value) to STDOUT (it could redirect its other
messages to STDERR):
$ cat second.sh
printf "%b" "in second\n"
printf "initially VAL=%d\n" $VAL
VAL=12
printf "changed so VAL=%d\n" $VAL
echo $VAL
$
>&2
>&2
>&2
Discussion
Exported environment variables are not globals that are shared between scripts. They
are a one-way communication. All the exported environment variables are marshaled
and passed together as part of the invocation of a Linux or Unix (sub)process (see the
fork(2) manpage). There is no mechanism whereby these environment variables are
passed back to the parent process. (Remember that a parent process can fork lots and
lots of subprocesses…so if you could return values from a child process, which child’s
values would the parent get?)
See Also
• man fork(2)
19.5 Expecting to Change Exported Variables
|
569
• Recipe 5.5, “Exporting Variables”
• Recipe 10.4, “Defining Functions”
• Recipe 10.5, “Using Functions: Parameters and Return Values”
19.6 Forgetting Quotes Leads to “command not found” on
Assignments
Problem
Your script is assigning some values to a variable, but when you run it, the shell
reports “command not found” on part of what you thought you assigned to the vari‐
able:
$ cat goof1.sh
#!/bin/bash # common goof:
# X=$Y $Z
# isn't the same as
# X="$Y $Z"
#
OPT1=-l
OPT2=-h
ALLOPT=$OPT1 $OPT2
ls $ALLOPT .
$ ./goof1.sh
goof1.sh: line 9: -h: command not found
aaa.awk cdscript.prev ifexpr.sh oldsrc xspin2.sh
$
Solution
You need quotes around the righthand side of the assignment to $ALLOPT. What is
written in the script as:
ALLOPT=$OPT1 $OPT2
really should be:
ALLOPT="$OPT1 $OPT2"
Discussion
This problem arises because of the space between the arguments. If the arguments
were separated by an intervening slash, for example, or if there were no space at all
between them, this problem wouldn’t crop up—it would all be a single word, and thus
a single assignment.
570
|
Chapter 19: Tips and Traps: Common Goofs for Novices
But that intervening space tells bash to parse this into two words. The first word is a
variable assignment. Such assignments at the beginning of a command tell bash to set
a variable to a given value just for the duration of the command—the command
being the word that follows next on the command line. At the next line, the variable is
back to its prior value (if any) or just not set.
The second word of our example statement is therefore seen as a command. That
word is the command that is reported as “not found.” Of course, it is possible that the
value for $OPT2 might have been something that actually was the name of an exe‐
cutable (though that’s not likely in this case, with ls). Such a situation could lead to
very undesirable results.
Did you notice, in our example, that when ls ran, it didn’t use the long-format output
even though we had (tried to) set the -l option? That shows that $ALLOPT was no
longer set. It had only been set for the duration of the previous command, which was
the (nonexistent) -h command bash attempted to run.
An assignment on a line by itself sets a variable for the remainder of the script. An
assignment at the beginning of a line, one that has an additional command invoked
on that line, sets the variable only for the execution of that command.
It’s generally a good idea to quote your assignments to a shell variable. That way you
are assured of getting only one assignment and not encountering this problem.
See Also
• Recipe 5.9, “Handling Parameters with Spaces”
19.7 Forgetting that Pattern Matching Alphabetizes
Problem
When you try to specify a character order in a character class in pattern matching,
the result is not in the order you specified.
Solution
bash will alphabetize the data in a pattern match:
$ echo x.[ba]
x.a x.b
$
19.7 Forgetting that Pattern Matching Alphabetizes
|
571
Discussion
Even though you specified b then a in the square brackets, when the pattern matching
is done and the results found, they will be alphabetized before being given to the
command to execute. That means that you don’t want to do this:
mv x.[ba]
thinking that it will expand to:
mv x.b x.a
Rather, it will expand to:
mv x.a x.b
since bash alpha-sorts the results before putting them in the command line, which is
exactly the opposite of what you intended!
However, if you use braces to enumerate your different values, it will keep them in the
specified order. This will do what you intended and not change the order:
mv x.{b,a}
19.8 Forgetting that Pipelines Make Subshells
Problem
You have a script that works just fine, reading input in a while loop:
# This works as expected
COUNT=0
while read ALINE
do
let COUNT++
done
echo $COUNT
And then you change it like this, to read from a file, with the name of that file speci‐
fied as the first parameter to the script:
# Don't use; this does NOT work as expected!
COUNT=0
cat $1 | while read ALINE
do
let COUNT++
done
echo $COUNT
# $COUNT is always '0', which is useless
But now it no longer works; $COUNT keeps coming out as zero.
572
|
Chapter 19: Tips and Traps: Common Goofs for Novices
Solution
Pipelines create subshells. Changes in the while loop do not affect the variables in the
outer part of the script, because this while loop, as with each command of a pipeline,
is run in a subshell. (The cat command is run in a subshell, too, but it doesn’t alter
shell variables.)
One solution: don’t do that (if you can help it). That is, don’t use a pipeline. In this
example, there was no need to use cat to pipe the file’s content into the while state‐
ment—you could use I/O redirection rather than setting up a pipeline:
# Avoid the | and subshell; use "done < $1" instead
# It now works as expected
COUNT=0
while read ALINE
do
let COUNT++
done < $1
# <<<< This is the line with the key difference
echo $COUNT
Such an easy rearrangement might not work for your problem, however, in which
case you’ll have to use another technique.
As of version 4 of bash, you can prevent this problem in a script simply by setting the
shell option lastpipe early on in the script:
shopt -s lastpipe
If that still doesn’t work or you’re using a version of bash older than 4.0, see the dis‐
cussion.
Discussion
If you add an echo statement inside the while loop of the example script, you can see
$COUNT increasing, but once you exit the loop, $COUNT will be back to zero. The way
that bash sets up the pipeline of commands means that each command in the pipeline
will execute in its own subshell. So the while loop is in a subshell, not in the main
shell. The while loop will begin with the same value that the main shell script was
using for $COUNT, but since the while loop is executing in a subshell there is no way to
get the value back up to the parent shell.
One approach to deal with this is to take all the additional work and make it part of
the same subshell that includes the while loop. For example:
COUNT=0
cat $1 | { while read ALINE
do
let COUNT++
done
echo $COUNT ; }
# spaces are important here
19.8 Forgetting that Pipelines Make Subshells
|
573
The placement of the braces is crucial here. What we’ve done is explicitly delineate a
section of the script to be run together in the same (sub)shell. It includes both the
while loop and the other work that we want to do after the while loop completes
(here all we’re doing is echoing $COUNT). Since the while and echo statements are not
connected via a pipeline, they will both run in the same subshell delineated by the
braces. The $COUNT that was accumulated during the while loop will remain until the
end of the subshell—that is, until the close brace is reached.
If you use this technique it might be good to format the statements a bit differently, to
make the use of the bracketed subshell stand out more. Here’s the example script
reformatted:
COUNT=0
cat $1 |
{
while read ALINE
do
let COUNT++
done
echo $COUNT
}
This issue can be avoided altogether if you are using version 4 of bash. In your script,
simply set the shell option lastpipe (some sysadmins might even want to set this in
their /etc/profile or a related .rc file so no one else needs to set it):
shopt -s lastpipe
This option tells the shell to run the last command of a pipeline in the current shell,
rather than a subshell, thereby making its variables available to the rest of the shell
script that comes after the pipeline.
Here is an example similar to the previous example, though it uses ls rather than cat
as the source of its data:
shopt -s lastpipe
# as of ver. 4 bash
COUNT=0
ls | while read ALINE
do
let COUNT++
done
echo $COUNT
Try it with and without the shopt statement and you can see the effect.
574
|
Chapter 19: Tips and Traps: Common Goofs for Novices
The lastpipe behavior only works if job control is disabled, which
is the default condition for noninteractive shells (i.e., bash scripts).
If you want to use lastpipe interactively, then you need to disable
job control with set +m—but in doing so you lose the ability to
interupt (^C) or to suspend (^Z) a running command, and you can‐
not use the fg and bg commands. We recommend against doing so.
See Also
• Question E4 in the bash FAQ, version 4.14
• Recipe 10.5, “Using Functions: Parameters and Return Values”
• Recipe 19.5, “Expecting to Change Exported Variables”
19.9 Making Your Terminal Sane Again
Problem
You have aborted an SSH session and now you can’t see what you are typing. Or per‐
haps you accidentally displayed a binary file and your terminal window is now full of
gibberish.
Solution
Type stty sane and then press the Enter key, even if you can’t see what you are typ‐
ing, to restore sane terminal settings. You may want to hit Enter a few times first, to
make sure you don’t have anything else on your input line before you start typing the
stty command.
If you do this a lot, you might consider creating an alias that’s easier to type blind (see
Recipe 10.7).
Discussion
Aborting some older versions of ssh at a password prompt may leave terminal echo
(the displaying of characters as you type them, not the shell echo command) turned
off so you can’t see what you are typing. Depending on what kind of terminal emula‐
tion you are using, displaying a binary file can also accidentally change terminal set‐
tings. In either case, stty’s sane setting attempts to return all terminal settings to their
default values. This includes restoring echo capability, so that what you type on the
keyboard appears in your terminal window. It will also likely undo whatever strange‐
ness has occurred with other terminal settings.
19.9 Making Your Terminal Sane Again
|
575
Your terminal application may have some kind of reset function too, so explore the
menu options and documentation. You may also want to try the reset and tset com‐
mands, though in our testing stty sane worked as desired while reset and tset were
more drastic in what they fixed.
See Also
• man reset
• man stty
• man tset
• Recipe 10.7, “Redefining Commands with alias”
19.10 Deleting Files Using an Empty Variable
Problem
You have a variable that you think contains a list of files to delete, perhaps to clean up
after your script. But in fact, the variable is empty and Bad Things happen.
Solution
Never do:
rm -rf $files_to_delete
Never, ever, ever do:
rm -rf /$files_to_delete
Use this instead:
[ -n "$files_to_delete" ] && rm -rf $files_to_delete
Discussion
The first example isn’t too bad; it’ll just throw an error. The second one is pretty bad
because it will try to delete your root directory. If you are running as a regular user
(and you should be—see Recipe 14.18), it may not be too bad, but if you are running
as root then you’ve just killed your system but good. (Yes, we’ve done this.)
The solution is easy. First, make sure that there is some value in the variable you’re
using, and second, never precede that variable with a /.
576
|
Chapter 19: Tips and Traps: Common Goofs for Novices
See Also
• Recipe 14.18, “Running as a Non-root User”
• Recipe 18.7, “Playing It Safe”
19.11 Seeing Odd Behavior from printf
Problem
Your script is giving you values that don’t match what you expected. Consider this
simple script and its output:
$ bash oddscript
good nodes: 0
bad nodes: 6
miss nodes: 0
GOOD=6 BAD=0 MISS=0
$ cat oddscript
#!/bin/bash badnode=6
printf
printf
printf
printf
"good nodes: %d\n" $goodnode
"bad nodes: %d\n" $badnode
"miss nodes: %d\n" $missnode
"GOOD=%d BAD=%d MISS=%d\n" $goodnode $badnode $missnode
Why is 6 showing up as the value for the good count, when it is supposed to be the
value for the bad count?
Solution
Either give the variables an initial value (e.g., 0) or put quotes around the references
to them on printf lines.
Discussion
What’s happening here? bash does its substitutions on that last line, and when it eval‐
uates $goodnode and $missnode they both come out null, empty, not there. So the line
that is handed off to printf to execute looks like this:
printf "GOOD=%d BAD=%d MISS=%d\n" 6
When printf tries to print the three decimal values (the three %d formats), it has a
value (i.e., 6) for the first one but doesn’t have anything for the next two, so they come
out as 0 and you get:
19.11 Seeing Odd Behavior from printf
|
577
GOOD=6 BAD=0 MISS=0
You can’t really blame printf, since it never saw the other arguments; bash had done
its parameter substitution before printf ever got to run.
Even declaring them as integer values, like this:
declare -i goodnode badnode missnode
isn’t enough. You need to actually assign them a value.
The other way to avoid this problem is to quote the arguments when they are used in
the printf statement, like this:
printf "GOOD=%d BAD=%d MISS=%d\n" "$goodnode" "$badnode" "$missnode"
Then the first argument won’t disappear, but an empty string will be put in its place,
so that what printf gets is the three needed arguments:
printf "GOOD=%d BAD=%d MISS=%d\n" "" "6" ""
While we’re on the subject of printf, it has one other odd behavior. We have just seen
how it behaves when there are too few arguments; when there are too many argu‐
ments, printf will keep repeating and reusing the format line and it will look like you
are getting multiple lines of output when you expected only one.
Of course, this can be put to good use, as in the following case:
$ dirs
/usr/bin /tmp ~/scratch/misc
$ printf "%s\n" $(dirs)
/usr/bin
/tmp
~/scratch/misc
$
Here, printf takes the directory stack (i.e., the output from the dirs command) and
displays the directories one per line, repeating and reusing the format, as described
earlier.
Let’s summarize the best practices:
• Initialize your variables, especially if they are numbers and you want to use them
in printf statements.
• Put quotes around your arguments if they could ever be null, and especially when
used in printf statements.
• Make sure you have the correct number of arguments, especially considering
what the line will look like after the shell substitutions have occurred.
• The safest way to display an arbitrary string is to use printf '%s\n' "$string".
578
|
Chapter 19: Tips and Traps: Common Goofs for Novices
See Also
• http://pubs.opengroup.org/onlinepubs/9699919799/utilities/printf.html
• Recipe 2.3, “Writing Output with More Formatting Control”
• Recipe 2.4, “Writing Output Without the Newline”
• Recipe 15.6, “Using echo Portably”
• “printf ” on page 604 in Appendix A
19.12 Testing bash Script Syntax
Problem
You are editing a bash script and want to make sure that your syntax is correct.
Solution
Use the -n argument to bash to test syntax often, ideally after every save, and certainly
before committing any changes to a revision control system:
$ bash -n my_script
$ echo 'echo "Broken line' >> my_script
$ bash -n my_script
my_script: line 4: unexpected EOF while looking for matching `"'
my_script: line 5: syntax error: unexpected end of file
Discussion
The -n option is tricky to find in the bash manpage or other reference material since
it’s located under the set builtin. It is noted in passing in bash --help for -D, but it is
never explained there. This flag tells bash to “read commands but do not execute
them,” which of course will find bash syntax errors.
As with all syntax checkers, this will not catch logic errors or syntax errors in other
commands called by the script.
See Also
• man bash
• bash --help
• bash -c "help set"
19.12 Testing bash Script Syntax
|
579
• Recipe 16.1, “bash Startup Options”
19.13 Debugging Scripts
Problem
You can’t figure out what’s happening in your script and why it doesn’t work as
expected.
Solution
Add set -x to the top of the script when you run it, or use set -x to turn on xtrace
before a troublesome spot and set +x to turn it off after. You may also wish to experi‐
ment with the $PS4 prompt (Recipe 16.2). xtrace also works on the interactive com‐
mand line. Example 19-1 is a script that we suspect is buggy.
Example 19-1. ch19/buggy
#!/usr/bin/env bash
# cookbook filename: buggy
#
set -x
result=$1
[ $result = 1 ] \
&& { echo "Result is 1; excellent." ; exit 0;
} \
|| { echo "Uh-oh, ummm, RUN AWAY! " ; exit 120; }
Now we invoke this script, but first we set and export the value of the $PS4 prompt.
bash will print out the value of $PS4 before each command that it displays during an
execution trace (i.e., after a set -x):
$ export PS4='+xtrace $LINENO:'
$ echo $PS4
+xtrace $LINENO:
$ ./buggy
+xtrace 4: result=
+xtrace 6: '[' = 1 ']'
./buggy: line 6: [: =: unary operator expected
+xtrace 8: echo 'Uh-oh, ummm, RUN AWAY! '
Uh-oh, ummm, RUN AWAY!
$ ./buggy 1
580
|
Chapter 19: Tips and Traps: Common Goofs for Novices
+xtrace 4: result=1
+xtrace 6: '[' 1 = 1 ']'
+xtrace 7: echo 'Result is 1; excellent.'
Result is 1; excellent.
$ ./buggy 2
+xtrace 4: result=2
+xtrace 6: '[' 2 = 1 ']'
+xtrace 8: echo 'Uh-oh, ummm, RUN AWAY! '
Uh-oh, ummm, RUN AWAY!
$ /tmp/jp-test.sh 3
+xtrace 4: result=3
+xtrace 6: '[' 3 = 1 ']'
+xtrace 8: echo 'Uh-oh, ummm, RUN AWAY! '
Uh-oh, ummm, RUN AWAY!
Discussion
It may seem odd to turn something on using - and turn it off using +, but that’s just
the way it worked out. Many Unix tools use -n for options or flags, and since you
need a way to turn -x off, +x seems natural.
As of bash 3.0 there are a number of new variables to better support debugging:
$BASH_ARGC, $BASH_ARGV, $BASH_SOURCE, $BASH_LINENO, $BASH_SUBSHELL, $BASH_EXE
CUTION_STRING, and $BASH_COMMAND. There is also a new extdebug shell option. These
are in addition to existing bash variables like $LINENO and the array variable $FUNC
NAME.
From the Bash Reference Manual:
If [extdebug is] set at shell invocation, arrange to execute the debugger profile before
the shell starts, identical to the --debugger option. If set after invocation, behavior
intended for use by debuggers is enabled:
• The -F option to the declare builtin…displays the source file name and line num‐
ber corresponding to each function name supplied as an argument.
• If the command run by the DEBUG trap returns a nonzero value, the next com‐
mand is skipped and not executed.
• If the command run by the DEBUG trap returns a value of 2, and the shell is execut‐
ing in a subroutine (a shell function or a shell script executed by the . or source
builtins), the shell simulates a call to return.
• BASH_ARGC and BASH_ARGV are updated…
• Function tracing is enabled: command substitution, shell functions, and subshells
invoked with ( command ) inherit the DEBUG and RETURN traps.
19.13 Debugging Scripts
|
581
• Error tracing is enabled: command substitution, shell functions, and subshells
invoked with ( command ) inherit the ERR trap.
Using xtrace is a very handy debugging technique, but it is not the same as having a
real debugger. For that, see the Bash Debugger Project, which contains patched sour‐
ces to bash that enable better debugging support as well as improved error reporting.
In addition, this project contains, in the developer’s words, “the most comprehensive
source-code debugger for BASH that has been written.”
See Also
• help set
• man bash
• Chapter 9 in Cameron Newham’s Learning the bash Shell, 3rd Edition (O’Reilly),
which includes a shell script for debugging other shell scripts
• Recipe 16.1, “bash Startup Options”
• Recipe 16.2, “Customizing Your Prompt”
• Recipe 17.1, “Renaming Many Files”
• https://www.gnu.org/software/bash/manual/html_node/The-Shopt-Builtin.html
• http://bashdb.sourceforge.net/
19.14 Avoiding “command not found” When Using
Functions
Problem
You are used to other languages, such as Perl, which allow you to call a function in a
section of your code that comes before the actual function definition.
Solution
Shell scripts are read and executed in a top-to-bottom linear way, so you must define
any functions before you use them.
Discussion
Some other languages, such as Perl, go through intermediate steps during which the
entire script is parsed as a unit. That allows you to write your code so that main() is at
the top, and functions (or subroutines) are defined later. By contrast, a shell script is
582
|
Chapter 19: Tips and Traps: Common Goofs for Novices
read into memory and then executed one line at a time, so you can’t use a function
before you define it.
See Also
• Recipe 10.4, “Defining Functions”
• Recipe 10.5, “Using Functions: Parameters and Return Values”
• Appendix C
19.15 Confusing Shell Wildcards and Regular Expressions
Problem
Sometimes you see .* sometimes just *, and sometimes you see [a-z]* but it means
something other than what you thought. You use regular expressions for grep and sed
but not in some places in bash. You can’t keep it all straight.
Solution
Relax; take a deep breath. You’re probably confused because you’re learning so much
(or just using it too infrequently to remember it). Practice makes perfect, so keep try‐
ing.
The rules aren’t that hard to remember for bash itself. After all, regular expression
syntax is only used with the =~ comparison operator in bash. All of the other expres‐
sions in bash use shell pattern matching.
Discussion
The pattern matching used by bash uses some of the same symbols as regular expres‐
sions, but with different meanings. But it is also the case that you often have calls in
your shell scripts to commands that use regular expressions—commands like grep
and sed.
We asked Chet Ramey, the current keeper of the bash source and all-around bash
guru, if it was really the case that the =~ was the only use of regular expressions in
bash. He said yes. He also was kind enough to supply a list of the various parts of bash
syntax that use shell pattern matching. We’ve covered most, but not all of these topics
in various recipes in this book. We offer the list here for completeness.
19.15 Confusing Shell Wildcards and Regular Expressions
|
583
Shell pattern matching is performed by:
• Filename globbing (pathname expansion)
• == and != operators for [[
• case statements
• $GLOBIGNORE handling
• $HISTIGNORE handling
• ${parameter#[#]word}
• ${parameter%[%]word}
• ${parameter/pattern/string}
• Several bindable readline commands (glob-expand-word, glob-complete-word,
etc.)
• complete -G and compgen -G
• complete -X and compgen -X
• The help builtin’s pattern argument
Thanks, Chet!
Learn to read the manpage for bash and refer to it often—it is long
but precise. If you want an online version of the bash manpage or
other bash-related documents, visit http://www.bashcookbook.com
for the latest bash information. Keep this book handy for reference,
too.
See Also
• man bash
• Recipe 5.18, “Changing Pieces of a String”
• Recipe 6.6, “Testing for Equality”
• Recipe 6.7, “Testing with Pattern Matches”
• Recipe 6.8, “Testing with Regular Expressions”
• Recipe 13.15, “Trimming Whitespace”
584
|
Chapter 19: Tips and Traps: Common Goofs for Novices
APPENDIX A
Reference Lists
This appendix collects many tables of values, settings, operators, commands, vari‐
ables, and more in one place for easy reference.
bash Invocation
Here are the options you can use when invoking current versions of bash. The multicharacter options must appear on the command line before the single-character
options. Login shells usually have the options -i (interactive), -s (read from standard
input), and -m (enable job control) set internally.
In addition to those listed in Table A-1, any set option can be used on the command
line; see “set Options” on page 596. In particular, the -n option is invaluable for syn‐
tax checking (see Recipe 19.12), and -x is used for debugging (Recipe 19.13).
For further reference, see http://bit.ly/2wtEjA8.
Table A-1. Command-line options to bash
Option
Meaning
-c string
Commands are read from string, if present. Any arguments after string are
interpreted as positional parameters, starting with $0.
-D
A list of all double-quoted strings preceded by $ is written to standard output. These are the
strings that are subject to language translation when the current locale is not C or POSIX.
This also turns on the -n option.
-i
Makes the shell an interactive shell. Ignores signals TERM, INT, and QUIT. With job
control in effect, TTIN, TTOU, and TSTP are also ignored.
-l
Makes bash act as if it were invoked as a login shell.
-o option
Takes the same arguments as set -o (see “set Options” on page 596).
585
Option
Meaning
-O,
+O shopt-option
shopt-option is one of the shell options accepted by the shopt builtin. If shoptoption is present, -O sets the value of that option; +O unsets it. If shopt-option is
not supplied, the names and values of the shell options accepted by shopt are written to
standard output. If the invocation option is +O, the output is displayed in a format that may
be reused as input.
Reads commands from standard input. If an argument is given to bash, this flag takes
precedence (i.e., the argument won’t be treated as a script name and standard input will be
read).
-s
-r
Makes the shell a restricted shell.
-v
Prints shell input lines as they’re read.
-
Signals the end of options and disables further option processing. Any options after this are
treated as filenames and arguments. -- is synonymous with -.
--debugger
Arranges for the debugger profile to be executed before the shell starts. Turns on extended
debugging mode and shell function tracing in bash 3.0 or later.
--dump-strings
Does the same as -D.
--dump-po-strings
Does the same as -D, but the output is in the GNU gettext portable object (.po) file format.
--help
Displays a usage message and exits.
--login
Makes bash act as if it were invoked as a login shell. Same as -l.
--noediting
Does not use the GNU readline library to read command lines if the shell is interactive.
--noprofile
Does not read the startup file /etc/profile or any of the personal initialization files.
--norc
Does not read the initialization file ~/.bashrc if the shell is interactive. This is on by default if
the shell is invoked as sh.
--posix
Changes the behavior of bash to follow the POSIX standard more closely where the default
operation of bash is different.
--rcfile file,
--init-file file
Executes commands read from file instead of the initialization file ~/.bashrc, if the shell
is interactive.
--restricted
Equivalent to -r.
--verbose
Equivalent to -v.
--version
Shows the version number of this instance of bash and then exits.
Prompt String Customizations
Table A-2 shows a summary of the prompt customizations that are available. The cus‐
tomizations \[ and \] are not available in bash versions prior to 1.14. \a, \e, \H, \T,
\@, \v, and \V are not available in versions prior to 2.0. \A, \D, \j, \l, and \r are only
available in later versions of bash 2.0 and in bash 3.0+.
See http://bit.ly/2wlpQHf.
586
|
Appendix A: Reference Lists
Table A-2. Prompt string format codes
Command
Meaning
\a
The ASCII bell character (007).
\A
The current time in 24-hour HH:MM format.
\d
The date in “Weekday Month Day” format.
\D {format} The format is passed to strftime(3) and the result is inserted into the prompt string; an empty format
results in a locale-specific time representation. The braces are required.
\e
The ASCII escape character (033).
\H
The hostname.
\h
The hostname up to the first ..
\j
The number of jobs currently managed by the shell.
\l
The basename of the shell’s terminal device name.
\n
A carriage return and line feed.
\r
A carriage return.
\s
The name of the shell.
\T
The current time in 12-hour HH:MM:SS format.
\t
The current time in 24-hour HH:MM:SS format.
\@
The current time in 12-hour a.m./p.m. format.
\u
The username of the current user.
\v
The version of bash (e.g., 2.00).
\V
The release of bash (the version and patch level; e.g., 3.00.0).
\w
The current working directory, with $HOME abbreviated with a tilde (uses the $PROMPT_DIRTRIM
variable).
\W
The basename of $PWD, with $HOME abbreviated with a tilde.
\#
The command number of the current command.
\!
The history number of the current command.
\$
If the effective UID is 0, a #; otherwise, a $.
\nnn
The character code in octal.
\\
A backslash.
\[
Begin a sequence of nonprinting characters, such as a terminal control sequence.
\]
End a sequence of nonprinting characters.
Reference Lists
|
587
ANSI Color Escape Sequences
Table A-3 shows the ANSI color escape sequences.
Table A-3. ANSI color escape sequences
Code Character attribute FG code Foreground color BG code Background color
0
Reset all attributes 30
Black
40
Black
1
Bright
31
Red
41
Red
2
Dim
32
Green
42
Green
4
Underscore
33
Yellow
43
Yellow
5
Blink
34
Blue
44
Blue
7
Reverse
35
Magenta
45
Magenta
8
Hidden
36
Cyan
46
Cyan
37
White
47
White
Builtin Commands
Table A-4 lists the builtin commands in current versions of bash (see http://bit.ly/
2wlut4o).
Table A-4. Builtin commands
Command Summary
.
Read a file and execute its contents in the current shell. See source.
:
Do nothing (just do expansions of any arguments).
[
Evaluate a conditional expression. See test.
alias
Set up shorthand for a command or command line.
bg
Put a job in the background.
bind
Bind a key sequence to a readline function or macro.
break
Exit from the surrounding for, select, while, or until loop.
builtin
Execute the specified shell builtin.
caller
Return the context of any active subroutine call (a shell function or a script executed with the . or source
builtins).
cd
Change the working directory.
command
Run a command, bypassing shell function lookup.
compgen
Generate possible completion matches.
complete
Specify how completion should be performed.
compopt
Modify completion options for each name according to the options, or for the currently executing completion
if no names are supplied.
continue
Skip to the next iteration of the surrounding for, select, while, or until loop.
588
|
Appendix A: Reference Lists
Command Summary
declare
Declare variables and give them attributes. Same as typeset.
dirs
Display the list of currently remembered directories.
disown
Remove a job from the job table.
echo
Output arguments.
enable
Enable and disable (with -n) builtin shell commands.
eval
Run the given arguments through command-line processing.
exec
Replace the shell with the given program.
exit
Exit from the shell.
export
Create environment variables.
fc
Fix command (edit the history file).
fg
End a background job in the foreground.
getopts
Process command-line options.
hash
Remember full pathnames of the specified commands.
help
Display helpful information on builtin commands.
history
Display the command history.
jobs
List any background jobs.
kill
Send a signal to a process.
let
Arithmetic variable assignment.
local
Create a local variable.
logout
Exit a login shell.
mapfile
Read lines from standard input or a file descriptor into the indexed array variable array. See readarray.
popd
Remove a directory from the directory stack.
printf
Write the formatted arguments to standard output under the control of the format.
pushd
Add a directory to the directory stack.
pwd
Print the working directory.
read
Read a line from standard input.
readarray
Read lines from standard input or a file descriptor into the indexed array variable array. See mapfile.
readonly
Make variables read-only (unassignable).
return
Return from the surrounding function or script.
set
Set options.
shift
Shift command-line arguments.
shopt
Toggle the values of settings controlling optional shell behavior.
source
Read a file and execute its contents in the current shell. See . (dot).
suspend
Suspend execution of a shell.
test
Evaluate a conditional expression. See [.
times
Print the accumulated user and system times for processes run from the shell.
trap
Set up a signal-catching routine.
Reference Lists
|
589
Command Summary
type
Identify the source of a command.
typeset
Declare variables and give them attributes. Same as declare.
ulimit
Set/show process resource limits.
umask
Set/show thefile permission mask.
unalias
Remove alias definitions.
unset
Remove definitions of variables or functions.
wait
Wait for background job(s) to finish.
bash Reserved Words
Table A-5 lists the reserved words in current versions of bash (see http://bit.ly/
2wlxEZO).
Table A-5. bash reserved words
!
Command
Summary
Logical NOT of a command’s exit status.
[[ ]]
Return a status of 0 or 1 depending on the evaluation of the conditional expression.
(( ))
Evaluate the arithmetic expression according to the bash shell arithmetic rules.
()
Execute the list in a subshell.
{}
Execute the list in the current shell context.
case
Multiway conditional construct.
do
Part of a for, select, while, or until looping construct.
done
Part of a for, select, while, or until looping construct.
elif
Part of an if construct.
else
Part of an if construct.
esac
End of a case construct.
fi
End of an if construct.
for
Looping construct.
function Define a function.
if
Conditional construct.
in
Part of a case construct.
select
Menu-generation construct.
then
Part of an if construct.
time
Run the command pipeline and print execution times. The format of the output can be controlled with TIME
FORMAT.
until
Looping construct.
while
Looping construct.
590
|
Appendix A: Reference Lists
Builtin Shell Variables
Table A-6 shows a complete list of environment variables available in bash 4.4. The
letters in the Type column of the table have the following meanings: A = array, L =
colon-separated list, R = read-only, U = unsetting it causes it to lose its special
meaning.
Note that the variables beginning BASH_ or COMP as well as the variables DIRSTACK,
FUNCNAME, GLOBIGNORE, GROUPS, HISTIGNORE, HOSTNAME, HISTTIMEFORMAT, LANG,
LC_ALL, LC_COLLATE, LC_MESSAGE, MACHTYPE, PIPESTATUS, SHELLOPTS, and TIMEFOR
MAT are not available in versions prior to 2.0. BASH_ENV replaces ENV, found in earlier
versions.
See http://bit.ly/2v2Xxcr.
Table A-6. Builtin shell environment variables
Variable
*
Type Description
R
The positional parameters given to the current script or function. If not doublequoted, each word is further split and expanded. If double-quoted, this returns a
single string containing each argument separated by the first character of $IFS
(e.g., "arg1 arg2 arg3") or with no separator if $IFS is null.
@
R
Each of the positional parameters given to the current script or function, given as
a list of double-quoted strings (e.g., "arg1" "arg2" "arg3").
#
R
The number of arguments given to the current script or function.
?
R
The exit status of the previous command.
-
R
The options given to the shell on invocation.
$
R
The process ID of the shell process.
!
R
The process ID of the last background command.
0
R
The name of the shell or shell script.
_
R
The last argument to the previous command.
Controls how job control works (values are exact, substring, or something
other than those keywords).
auto_resume
The full pathname used to invoke this instance of bash.
BASH
BASHOPTS
L
A colon-separated list of enabled shell options.
Expands to the process ID of the current bash process.
BASHPID
BASH_ALIASES
A
An associative array variable whose members correspond to the internal list of
aliases as maintained by the alias builtin.
BASH_ARGC
A
An array of values, which are the number of parameters in each frame of the
current bash execution call stack. The number of parameters to the current
subroutine (shell function or script executed with . or source) is at the top of the
stack.
Reference Lists
|
591
Variable
BASH_ARGV
Type Description
A
All of the parameters in the current bash execution call stack. The final parameter
of the last subroutine call is at the top of the stack; the first parameter of the
initial call is at the bottom.
BASH_CMDS
An associative array variable whose members correspond to the internal hash
table of commands as maintained by the hash builtin.
BASH_COMMAND
The command currently being executed or about to be executed, unless the shell
is executing a command as the result of a trap, in which case it is the command
executing at the time of the trap.
BASH_ENV
The name of a file to run as the environment file when the shell is invoked.
BASH_EXECUTION_STRING
The command argument to the -c invocation option.
BASH_LINENO
A
An array whose members are the line numbers in source files corresponding to
each member of @var{FUNCNAME}. ${BASHLINENO[$i]} is the line
number in the source file where ${FUNCNAME[$i + 1]} was called. The
corresponding source filename is ${BASHSOURCE[$i + 1]}.
BASH_LOADABLES_PATH
L
A colon-separated list of directories in which the shell looks for dynamically
loadable builtins specified by the enable command.
BASH_REMATCH
AR
An array whose members are assigned by the =~ binary operator to the
[[ conditional command. The element with index 0 is the portion of the string
matching the entire regular expression. The element with index n is the portion
of the string matching the nth parenthesized subexpression.
BASH_SOURCE
A
Incremented by 1 each time a subshell or subshell environment is spawned. The
initial value is 0. A subshell is a forked copy of the parent shell and shares its
environment.
BASH_SUBSHELL
BASH_VERSINFO
An array containing the source filenames corresponding to the elements in the
$FUNCNAME array variable.
AR
Version information for this instance of bash. Each element of the array holds
parts of the version number.
BASH_VERSION
The version number of this instance of bash.
BASH_XTRACEFD
If set to an integer corresponding to a valid file descriptor, bash will write the
trace output generated when set -x is enabled to that file descriptor.
L
CDPATH
A list of directories for the cd command to search.
CHILD_MAX
The number of exited child status values for the shell to remember.
COLUMNS
Used by the select command to determine the terminal width when printing
selection lists.
COMP_CWORD
An index into ${COMPWORDS} of the word containing the current cursor
position. This variable is available only in shell functions invoked by the
programmable completion facilities.
COMP_LINE
The current command line. This variable is available only in shell functions and
external commands invoked by the programmable completion facilities.
COMP_POINT
The index of the current cursor position relative to the beginning of the current
command. If the current cursor position is at the end of the current command,
the value of this variable is equal to ${#COMPLINE}. This variable is available
only in shell functions and external commands invoked by the programmable
completion facilities.
592
|
Appendix A: Reference Lists
Variable
COMP_WORDS
Type Description
A
An array of the individual words in the current command line. This variable is
available only in shell functions invoked by the programmable completion
facilities.
COMPREPLY
A
The possible completions generated by a shell function invoked by the
programmable completion facilities.
COMPREPLY
A
An array variable from which bash reads the possible completions generated by a
shell function invoked by the programmable completion facilities.
COMP_KEY
The key (or final key of a key sequence) used to invoke the current completion
function.
COMP_TYPE
An integer value corresponding to the type of completion attempted that caused
a completion function to be called.
COPROC
An array variable created to hold the file descriptors for output from and input to
an unnamed coprocess.
DIRSTACK
ARU
The current contents of the directory stack.
echo-controlcharacters
When set to on, on operating systems that indicate they support it, readline
echoes a character corresponding to a signal generated from the keyboard.
editing-mode
Controls which default set of key bindings is used.
If bash finds this variable in the environment when the shell starts with the value
EMACS
t, it assumes that the shell is running in an Emacs shell buffer and disables line
editing.
Similar to BASH_ENV; used when the shell is invoked in POSIX mode.
ENV
EUID
R
The effective user ID of the current user.
EXECIGNORE
L
A colon-separated list of shell patterns defining the list of filenames to be ignored
by command search using PATH.
The default editor for the fc command.
FCEDIT
FIGNORE
L
A list of names to ignore when doing filename completion.
FUNCNAME
ARU
An array containing the names of all shell functions currently in the execution call
stack. The element with index 0 is the name of any currently executing shell
function. The bottom-most element is “main.” This variable exists only when a
shell function is executing.
If set to a numeric value greater than 0, defines a maximum function nesting
level.
FUNCNEST
GLOBIGNORE
L
A list of patterns defining filenames to ignore during pathname expansion.
GROUPS
AR
An array containing a list of groups of which the current user is a member.
Specifies what to use as the history control characters. Normally set to the
string !^#.
histchars
HISTCMD
U
The history number of the current command.
HISTCONTROL
L
A list of patterns, separated by colons (:), which can have the following values:
ignorespace: (lines beginning with a space are not entered into the history
list), ignoredups: (lines matching the last history line are not saved in the
history list),), erasedups: (all previous lines matching the current line are
removed from the history list before the line is saved), or ignoreboth:
(enables both ignorespace and ignoredups).
Reference Lists
|
593
Variable
HISTFILE
Type Description
The name of the command history file.
The maximum number of lines to keep in the history file.
HISTFILESIZE
HISTIGNORE
A list of patterns used to determine what should be retained in the history list.
HISTSIZE
The maximum number of commands to keep in the command history.
HISTTIMEFORMAT
If set, timestamps are written to the history file so they may be preserved across
shell sessions. If not null, this variable’s value is used as a format string for
strftime(3) to print the timestamp associated with each history entry displayed by
the history builtin.
HOME
The home (login) directory.
HOSTFILE
The file to be used for hostname completion.
HOSTNAME
The name of the current host.
HOSTTYPE
The type of machine bash is running on.
IFS
The internal field separator: a list of characters that act as word separators.
Normally set to space, tab, and newline.
IGNOREEOF
The number of EOF characters that can be received before exiting an interactive
shell.
INPUTRC
The readline startup file.
LANG
Used to determine the locale category for any category where one is not
specifically set with a variable starting with LC_.
LC_ALL
Overrides the value of LANG and any other LC_ variable specifying a locale
category.
LC_COLLATE
Determines the collation order used when sorting the results of pathname
expansion.
LC_CTYPE
Determines the interpretation of characters and the behavior of character classes
within pathname expansion and pattern matching.
LC_MESSAGES
Determines the locale used to translate double-quoted strings preceded by a $.
LC_NUMERIC
Determines the locale category used for number formatting.
LC_TIME
Determines the locale category used for date and time formatting.
U
LINENO
The number of the line that just ran in a script or function.
LINES
Used by the select command to determine the column length for printing
selection lists.
MACHTYPE
A string describing the system on which bash is executing.
MAIL
The name of the file to check for new mail.
How often (in seconds) to check for new mail.
MAILCHECK
MAILPATH
L
A list of filenames to check for new mail, if MAIL is not set.
MAPFILE
A
An array variable created to hold the text read by the mapfile builtin when no
variable name is supplied.
mark-directories
If set to on, completed directory names have a slash appended.
OLDPWD
The previous working directory.
OPTARG
The value of the last option argument processed by getopts.
594
|
Appendix A: Reference Lists
Variable
Type Description
OPTERR
If set to 1, display error messages from getopts.
OPTIND
The index of the last option argument processed by getopts.
The operating system on which bash is executing.
OSTYPE
PATH
L
The search path for commands.
PIPESTATUS
A
An array variable containing a list of exit status values from the processes in the
most recently executed foreground pipeline.
If this is set in the environment when bash starts, the shell enters POSIX mode
before reading the startup files, as if the --posix invocation option had been
supplied. If it is set while the shell is running, bash enables POSIX mode, as if the
command set -o posix had been executed.
POSIXLY_CORRECT
PPID
R
The process ID of the shell’s parent process.
PROMPT_COMMAND
The value is executed as a command before the primary prompt is issued.
PROMPT_DIRTRIM
If set to a number greater than 0, the value is used as the number of trailing
directory components to retain when expanding the \w and \W prompt string
escapes.
PS0
If set, the prompt string is displayed in an interactive shell after reading a
command and before the command is executed. Only available in bash 4.4 and
newer.
PS1
The primary command prompt string.
PS2
The prompt string for line continuations.
PS3
The prompt string for the select command.
PS4
The prompt string for the xtrace option.
PPID
R
The current working directory as set by the cd builtin.
PWD
RANDOM
The process ID of the parent process.
U
When referenced, generates a pseudorandom integer between 0 and 32,767.
The contents of the readline line buffer, for use with bind -x.
READLINE_LINE
The position of the insertion point in the readline line buffer, for use with bind
READLINE_POINT
-x.
The user’s response to the select command; also, the result of the read command
if no variable names are given.
REPLY
SECONDS
U
The full pathname of the shell.
SHELL
SHELLOPTS
The number of seconds since the shell was started.
LR
A colon-separated list of enabled shell options.
SHLVL
Incremented by 1 each time a new instance (not a subshell) of bash is invoked.
This is intended to be a count of how deeply your bash shells are nested.
TEXTDOMAIN
Indicates the location of the message catalog files if not using LC_MESSAGES.
TEXTDOMAINDIR
Indicates the location of the message catalog files if using TEXTDOMAIN.
TIMEFORMAT
Specifies the format for the output from using the time reserved word on a
command pipeline.
Reference Lists
|
595
Variable
Type Description
If set to a positive integer, the number of seconds after which the shell
automatically terminates if no input is received.
TMOUT
If set, the name of the directory in which bash creates temporary files for the
shell’s use.
TMPDIR
R
UID
The numeric real user ID of the current user.
set Options
The options in Table A-7 can be turned on with the set -arg command. They are all
initially off except where noted. Full names, where listed, are arguments to set that
can be used with set -o. The full names braceexpand, histexpand, history, key
word, and onecmd are not available in versions of bash prior to 2.0. Also, in those ver‐
sions, hashing is switched with -d.
The mode string variables are only displayed when the show-mode-in-prompt read‐
line variable is enabled (see Table A-22).
For further reference, see http://bit.ly/2uUXPpQ.
Table A-7. set options
Option Full name (-o)
Meaning
Export all subsequently defined or modified variables.
-a
allexport
-B
braceexpand Perform brace expansion. This is on by default.
-b
notify
Report the status of terminating background jobs immediately.
-C
noclobber
Prevent output redirection using >, >&, and <> from overwriting existing files.
-E
errtrace
If set, any trap on ERR is inherited by shell functions, command substitutions, and commands
executed in a subshell environment.
-e
errexit
Exit the shell when a simple command exits with nonzero status. A simple command is a
command not part of a while, until, or if; nor part of a && or || list; nor a command
whose return value is inverted by !.
emacs
Use an Emacs-style line editing interface. This also affects the editing interface used for
read -e.
-f
noglob
Disable filename expansion (globbing).
-H
histexpand
Enable !-style history substitution. This option is on by default for interactive shells.
history
Enable command history. On by default in interactive shells.
hashall
Locate and remember (hash) commands as they are looked up for execution. This option is
enabled by default.
ignoreeof
Prevent an interactive shell from exiting upon reading EOF (Ctrl-D).
-k
keyword
All arguments in the form of assignment statements are placed in the environment for a
command, not just those that precede the command name.
-m
monitor
Enable job control. On by default in interactive shells.
-h
596
|
Appendix A: Reference Lists
Option Full name (-o)
-n
noexec
Meaning
Read commands but do not execute them. This may be used to check a script for syntax errors.
This option is ignored by interactive shells.
-P
physical
If set, do not resolve symbolic links when performing commands such as cd that change the
current directory.
-p
privileged
Turn on privileged mode.
pipefail
The return value of a pipeline is the value of the last (rightmost) command to exit with a nonzero
status, or zero if all commands in the pipeline exit successfully. This option is disabled by default.
posix
Change the behavior of bash where the default operation differs from the POSIX standard to
match the standard.
-T
functrace
If set, any traps on DEBUG and RETURN are inherited by shell functions, command
substitutions, and commands executed in a subshell environment.
-t
onecmd
Exit after reading and executing one command.
-u
nounset
Treat unset variables and parameters other than the special parameters @ or * as an error (not
null) when performing parameter expansion.
-v
verbose
Print shell input lines before running them.
vi
Use vi-style command-line editing.
xtrace
Print commands (after expansions) before running them.
-x
--
If no arguments follow this option, then the positional parameters are unset. Otherwise, the
positional parameters are set to the arguments, even if some of them begin with a -.
Signals the end of options. All remaining arguments are assigned to the positional parameters. -
x and -v are turned off. If there are no remaining arguments to set, the positional arguments
remain unchanged.
shopt Options
The shopt options are set with shopt -s arg and unset with shopt -u arg (see
Table A-8). Versions of bash prior to 2.0 had environment variables to perform some
of these settings. Setting them equated to shopt -s. The variables (and correspond‐
ing shopt options) were allow_null_glob_expansion (nullglob), cdable_vars
(cdable_vars), command_oriented_history (cmdhist), glob_dot_filenames (dot
glob), and no_exit_ on_failed_exec (execfail). These variables no longer exist.
The options extdebug, failglob, force_fignore, and gnu_errfmt are not available
in versions of bash prior to 3.0.
For further reference, see http://bit.ly/2vPjVsC.
Reference Lists
|
597
Table A-8. shopt options
Option
autocd
Meaning if set
A command name that is the name of a directory is executed as if it were the argument
to the cd command.
cdable_vars
An argument to cd that is not a directory is assumed to be the name of a variable whose
value is the directory to change to.
cdspell
Minor errors in the spelling of a directory name supplied to the cd command will be
corrected if there is a suitable match. This correction includes missing letters, incorrect
letters, and letter transposition. This option works for interactive shells only.
checkhash
Commands found in the hash table are checked for existence before being executed, and
nonexistence forces a $PATH search.
checkjobs
bash lists the status of any stopped and running jobs before exiting an interactive shell.
checkwinsize
bash checks the window size after each command and, if necessary, updates the values
of LINES and COLUMNS.
cmdhist
bash attempts to save all lines of a multiline command in a single history entry.
compat32
bash changes its behavior to that of version 3.2 with respect to locale-specific string
comparison when using certain commands and operators.
compat40
bash changes its behavior to that of version 4.0 with respect to locale-specific string
comparison when using certain commands and operators.
compat41
bash, when in POSIX mode, treats a single quote in a double-quoted parameter
expansion as a special character.
compat42
bash does not process the replacement string in the pattern substitution word expansion
using quote removal.
compat43
bash changes its behavior to that of version 4.3 with respect to certain operations.
complete_fullquote
bash quotes all shell metacharacters in filenames and directory names when performing
completion.
direxpand
bash replaces directory names with the results of word expansion when performing
filename completion.
dirspell
bash attempts spelling correction on directory names during word completion if the
directory name initially supplied does not exist.
dotglob
bash includes filenames beginning with a dot in the results of filename expansion.
execfail
A noninteractive shell will not exit if it cannot execute the argument to an exec
command. Interactive shells do not exit if an exec fails.
expand_aliases
Aliases are expanded.
extdebug
Behavior intended for use by debuggers is enabled. For example, the -F option of
declare displays the source filename and line number corresponding to each function
name supplied as an argument; if the command run by the DEBUG trap returns a
nonzero value, the next command is skipped and not executed; and if the command run
by the DEBUG trap returns a value of 2, and the shell is executing in a subroutine, a call
to return is simulated.
extglob
Extended pattern-matching features are enabled.
extquote
If set, $string and $"string" quoting is performed within ${parameter}
expansions enclosed in double quotes.
598
|
Appendix A: Reference Lists
Option
failglob
Meaning if set
Patterns that fail to match filenames during pathname expansion result in an expansion
error.
force_fignore
The suffixes specified by the $FIGNORE shell variable cause words to be ignored when
performing word completion even if the ignored words are the only possible
completions.
globasciiranges
Range expressions used in pattern-matching bracket expressions behave as if in the
traditional C locale when performing comparisons.
globstar
The pattern ** used in a filename expansion context will match all files and zero or
more directories and subdirectories.
gnu_errfmt
Shell error messages are written in the standard GNU error message format.
histappend
The history list is appended to the file named by the value of the variable $HISTFILE
when the shell exits, rather than overwriting the file.
histreedit
If readline is being used, the opportunity is given for reediting a failed history
substitution.
histverify
If readline is being used, the results of history substitution are not immediately passed to
the shell parser. Instead, the resulting line is loaded into the readline editing buffer,
allowing further modification.
hostcomplete
If readline is being used, an attempt will be made to perform hostname completion
when a word beginning with @ is being completed.
huponexit
bash will send a SIGHUP signal to all jobs when an interactive login shell exits.
inherit_errexit
Command substitution inherits the value of the errexit option, instead of unsetting
it in the subshell environment.
interactive_comments
Allows a word beginning with # and all subsequent characters on the line to be ignored
in an interactive shell.
lastpipe
If job control is not active, the shell runs the last command of a pipeline not executed in
the background in the current shell environment.
lithist
If the cmdhist option is enabled, multiline commands are saved to the history with
embedded newlines rather than using semicolon separators where possible.
login_shell
bash was started as a login shell. This is a read-only value.
mailwarn
If the file being checked for mail has been accessed since the last time it was checked,
the message “The mail in mailfile has been read” is displayed.
no_empty_cmd_completion If readline is being used, no attempt will be made to search the $PATH for possible
completions when completion is attempted on an empty line.
nocaseglob
bash matches filenames in a case-insensitive fashion when performing pathname
expansion.
nocasematch
bash matches patterns in a case-insensitive fashion when performing certain operations.
nullglob
Causes patterns that match no files to expand to null strings rather than to themselves.
progcomp
Programmable completion facilities are enabled. Default is on.
promptvars
Prompt strings undergo variable and parameter expansion after being expanded.
restricted_shell
The shell was started in restricted mode. This value cannot be changed.
shift_verbose
The shift builtin will print an error if it has shifted past the last positional parameter.
Reference Lists
|
599
Option
Meaning if set
sourcepath
The source builtin will use the value of $PATH to find the directory containing the file
supplied as an argument.
xpg_echo
echo expands backslash escape sequences by default.
Test Operators
The operators in Table A-9 are used with test and the [ ] and [[ ]] constructs. They
can be logically combined with -a (“and”) and -o (“or”) and grouped with escaped
parentheses (\( \)). The string comparisons < and > and the [[ ]] construct are not
available in versions of bash prior to 2.0, and =~ is only available in bash version 3.0
and later, as noted.
See http://bit.ly/2wloyMK.
Table A-9. Test operators
Operator
True if
-a file
True if file exists; same as -e
-b file
True if file exists and is a block device file
-c file
True if file exists and is a character device file
-d file
True if file exists and is a directory
-e file
True if file exists; same as -a
-f file
True if file exists and is a regular file
-g file
True if file exists and has its setgid bit set
-G file
True if file exists and is owned by the effective group ID
-h file
True if file exists and is a symbolic link; same as -L
-k file
True if file exists and has its sticky bit set
-L file
True if file exists and is a symbolic link; same as -h
-n string
True if the length of string is nonzero
-N file
True if file was modified since it was last read
-O file
True if file exists and is owned by the effective user ID
-p file
True if file exists and is a pipe or named pipe (FIFO file)
-r file
True if file exists and is readable
-s file
True if file exists and is not empty
-S file
True if file exists and is a socket
-t fd
True if file descriptor fd is open and refers to a terminal.
-u file
True if file exists and has its setuid bit set
-w file
True if file exists and is writable
-x file
True if file exists and is executable, or file is a directory that can be searched
600
|
Appendix A: Reference Lists
Operator
True if
-z string
True if the length of string is zero
file1 -ef file2
True if file1 and file2 refer to the same device and inode numbers
file1 -nt file2
True if file1’s modification date is newer than file2’s, or if file1 exists and file2 does
not
file1 -ot file2
True if file1’s modification date is older than file2’s, or if file2 exists and file1 does
not
string1 = string2
True if string1 equals string2 (POSIX version)
string1 == string2 True if string1 equals string2
string1 != string2 True if the strings are not equal
string1 < string2
True if string1 sorts before string2 lexicographically
string1 > string2
True if string1 sorts after string2 lexicographically
string1 =~ regexp
True if string1 matches the extended regular expression regexpa
exprA -eq exprB
True if arithmetic expressions exprA and exprB are equal
exprA -ne exprB
True if arithmetic expressions exprA and exprB are not equal
exprA -lt exprB
True if exprA is less than exprB
exprA -le exprB
True if exprA is less than or equal to exprB
exprA -gt exprB
True if exprA is greater than exprB
exprA -ge exprB
True if exprA is greater than or equal to exprB
exprA -a exprB
True if exprA is true and exprB is true
exprA -o exprB
True if exprA is true or exprB is true
a Only available in bash version 3.0 and later. May only be used inside [[
]].
I/O Redirection
Table A-10 is a complete list of I/O redirectors. Note that there are two formats for
specifying STDOUT and STDERR redirection: &>file and >&file. The second of
these (which is the one used throughout this book) is the preferred way.
See http://bit.ly/2xfqrqA.
Table A-10. Input/output redirection
Redirector
Function
cmd1 | cmd2
Pipe; send standard output of cmd1 as standard input to cmd2.
cmd1 |& cmd2 Pipe; send standard output and standard error of cmd1 as standard input to cmd2 (bash 4.0 or newer).
> file
Direct standard output to file.
< file
Take standard input from file.
>> file
Direct standard output to file; append to file if it already exists.
>| file
Force standard output to file even if noclobber is set.
Reference Lists
|
601
Redirector
Function
n>| file
Force output to file from file descriptor n even if noclobber is set.
<> file
Use file as both standard input and standard output.
&> file
Direct standard output and standard error to file.
&>> file
Direct standard output and standard error to file; append to file if it already exists (bash 4.0 or newer).
n<> file
Use file as both input and output for file descriptor n.
<< label
Here-document.
<<< word
Here-string.
n> file
Direct file descriptor n to file.
n< file
Take file descriptor n from file.
n>> file
Direct file descriptor n to file; append to file if it already exists.
n>&
Duplicate standard output to file descriptor n.
n<&
Duplicate standard input from file descriptor n.
n>&m
File descriptor n is made to be a copy of the output file descriptor m.
n<&m
File descriptor n is made to be a copy of the input file descriptor m.
&>file
Direct standard output and standard error to file.
<&-
Close the standard input.
>&-
Close the standard output.
n>&-
Close the output from file descriptor n.
n<&-
Close the input from file descriptor n.
n>&word
If n is not specified, the standard output (file descriptor 1) is used; if the digits in word do not specify a file
descriptor open for output, a redirection error occurs. As a special case, if n is omitted, and word does not
expand to one or more digits, the standard output and standard error are redirected as described previously.
n<&word
If word expands to one or more digits, the file descriptor denoted by n is made to be a copy of that file
descriptor; if the digits in word do not specify a file descriptor open for input, a redirection error occurs. If
word evaluates to -, file descriptor n is closed; if n is not specified, the standard input (file descriptor 0) is
used.
n>&digit-
Moves the file descriptor digit to file descriptor n, or the standard output (file descriptor 1) if n is not
specified.
n<&digit-
Moves the file descriptor digit to file descriptor n, or the standard input (file descriptor 0) if n is not
specified; digit is closed after being duplicated to n.
602
|
Appendix A: Reference Lists
echo Options and Escape Sequences
echo accepts three arguments (see Table A-11).
Table A-11. echo options
Option Function
Turns on the interpretation of backslash-escaped characters
-e
-E
Turns off the interpretation of backslash-escaped characters on systems where this mode is the default
-n
Omits the final newline (same as the \c escape sequence; see Table A-12)
echo also accepts a number of escape sequences that start with a backslash
(Table A-12). These sequences exhibit fairly predictable behavior, except for \f,
which on some displays causes a screen clear while on others it causes a line feed, and
it ejects the page on most printers. \v is somewhat obsolete; it usually causes a line
feed.
See http://bit.ly/2ii87KI.
Table A-12. echo escape sequences
Sequence
\a
Character printed
Alert or Ctrl-G (bell)
\b
Backspace or Ctrl-H
\c
Suppress further output
\e
Escape character (same as \E)
\E
Escape character
\f
Form feed or Ctrl-L
\n
Newline (not at end of command) or Ctrl-J
\r
Return (Enter) or Ctrl-M
\t
Tab or Ctrl-I
\v
Vertical tab or Ctrl-K
\\
Single backslash
\0nnn
The eight-bit character whose value is the octal (base-8) value nnn (zero to three octal digits)
\nnn
Same as \0nnn
\xHH
The eight-bit character whose value is the hexadecimal (base-16) value HH (one or two hex digits)
\uHHHH
The Unicode (ISO/IEC 10646) character whose value is the hexadecimal value HHHH (one to four hex digits)
\UHHHHHHHH The Unicode (ISO/IEC 10646) character whose value is the hexadecimal value HHHHHHHH (one to eight hex
digits)
Reference Lists
|
603
The \n, \0, and \x sequences are even more device-dependent and can be used for
complex I/O, such as cursor control and special graphics characters.
printf
The printf command, available in bash since version 2.02, has three parts (beyond the
command name):
printf [-v var] format-string [arguments]
-v var is optional and causes the output to be assigned to the variable var rather
than being printed to standard output.
format-string describes the format specifications; this is best supplied as a string
constant in quotes. arguments is a list, such as a list of strings or variable values that
correspond to the format specifications.
The format is reused as necessary to use up all of the arguments. If the format
requires more arguments than are supplied, the extra format specifications behave as
if a zero value or null string, as appropriate, had been supplied.
A format specification is preceded by a percent sign (%), and the specifier is one of the
characters described in Table A-13. Two of the main format specifiers are %s for
strings and %d for decimal integers.
See http://bit.ly/2uUYkjy.
Table A-13. printf format specifiers
Format character Meaning
Causes printf to expand backslash escape sequences in the corresponding argument in the same way as
%b
echo -e
ASCII character (prints first character of corresponding argument)
%c
%d, %i
Decimal (base 10) integer
%e
Floating-point format [-]d.precisione[+-]dd)—see the text after the table for the meaning of
precision
%E
Floating-point format ([-]d.precisionE[+-]dd)
%f
Floating-point format ([-]ddd.precision)
%g
%e or %f conversion, whichever is shorter, with trailing zeros removed
%G
%E or %f conversion, whichever is shortest, with trailing zeros removed
%o
Unsigned octal value
%q
Causes printf to output the corresponding argument in a format that can be reused as shell input
%s
String
%u
Unsigned decimal value
604
|
Appendix A: Reference Lists
Format character Meaning
%x
Unsigned hexadecimal number; uses a-f for 10 to 15
%X
Unsigned hexadecimal number; uses A-F for 10 to 15
%%
Literal %
%(datefmt)T
Causes printf to output the date-time string resulting from using datefmt as a format string for strftime
(bash 4.2 or newer)
The printf command can be used to specify the width and alignment of output fields.
A format expression can take three optional modifiers following the % and preceding
the format specifier:
%<flags<>width.precision<> format-specifier>
The width of the output field is a numeric value. When you specify a field width, the
contents of the field are right-justified by default. You must specify a flag of - to get
left-justification (the rest of the flags are shown in the table). Thus, %-20s outputs a
left-justified string in a field 20 characters wide. If the string is less than 20 characters,
the field is padded with whitespace to fill it. In the following examples, we put our
format specifier between a pair of | in our format string so you can see the width of
the field in the output. The first example right-justifies the text:
printf "|%10s|\n" hello@
It produces:
|
hello|
The next example left-justifies the text:
printf "|%-10s|\n" hello
It produces:
|hello
|
The precision modifier, used for decimal or floating-point values, controls the num‐
ber of digits that appear in the result. For string values, it controls the maximum
number of characters from the string that will be printed.
You can even specify both the width and precision dynamically, via values in the
printf argument list. You do this by specifying asterisks in the format expression,
instead of literal values:
$ myvar=42.123456
$ mysig=6
$ printf "|%*.*G|\n" 5 $mysig $myvar
|42.1235|
$
Reference Lists
|
605
In this example, the width is 5, the precision is 6, and the value to print comes from
the value of $myvar. The precision is optional and its exact meaning varies by control
letter, as shown in Table A-14.
Table A-14. Meaning of “precision” based on printf format specifier
Format
%d, %I, %o,
%u, %x, %X
What “precision” means
The minimum number of digits to print. When the value has fewer digits, it is padded with leading zeros.
The default precision is 1.
%e, %E
The minimum number of digits to print. When the value has fewer digits, it is padded with zeros after the
decimal point. The default precision is 10. A precision of 0 inhibits printing of the decimal point.
%f
The number of digits to the right of the decimal point.
%g, %G
The maximum number of significant digits.
%s
The maximum number of characters to print.
%b
[POSIX shell—may be nonportable to other versions of printf.] When used instead of %s, expands echostyle escape sequences in the argument string (see Table A-15).
%q
[POSIX shell—may be nonportable to other versions of printf.] When used instead of %s, prints the string
argument in such a way that it can be used for shell input.
%b and %q are additions to bash (and other POSIX-compliant shells) that provide use‐
ful features at the expense of nonportability to versions of the printf command found
in some other shells and in other places in Unix. Here are two examples to make their
functions a little clearer.
%q shell quotes:
$ printf "%q\n" "greetings to the world"
greetings\ to\ the\ world
$
%b echo-style escapes:
$ printf "%s\n" 'hello\nworld'
hello\nworld
$ printf "%b\n" 'hello\nworld'
hello
world
$
Table A-15 shows the escape sequences that will be translated in a string printed with
the %b format.
606
|
Appendix A: Reference Lists
Table A-15. printf escape sequences
Escape sequence Meaning
Escape character
\e
Bell character
\a
\b
Backspace character
\f
Form feed character
\n
Newline character
\r
Carriage return character
\t
Tab character
\v
Vertical tab character
\'
Single-quote character
\"
Double-quote character
\\
Backslash character
\nnn
8-bit character whose ASCII value is the 1-, 2-, or 3-digit octal number nnn
\xHH
8-bit character whose ASCII value is the 1- or 2-digit hexadecimal number HH
Finally, one or more flags may precede the field width and the precision in a printf
format specifier. We’ve already seen the - flag for left-justification. The rest of the
flags are shown in Table A-16.
Table A-16. printf flags
Character Description
Left-justify the formatted value within the field.
Space
Prefix positive values with a space and negative values with a minus.
+
Always prefix numeric values with a sign, even if the value is positive.
#
Use an alternate form: %o has a preceding 0; %x and %X are prefixed with 0x and 0X, respectively; %e, %E, and
%f always have a decimal point in the result; and %g and %G do not have trailing zeros removed.
0
Pad output with zeros, not spaces. This only happens when the field width is wider than the converted result. In
the C language, this flag applies to all output formats, even nonnumeric ones. For bash, it only applies to the
numeric formats.
'
Format with thousands grouping characters if the format specification includes %i, %d, %u, %f, %F, %g, or %G
(although this is POSIX, it’s still not always implemented).
Examples
These examples for printf use some shell variables, assigned as follows in Table A-17:
PI=3.141592653589
Reference Lists
|
607
Table A-17. printf examples
printf statement
Result
Comment
Note the default rounding.
printf '%f\n' $PI
3.141593
# not what you want
printf '%f.5\n' $PI
3.141593.5 A common mistake—the format specifier should be on the other side of
the %f; since it isn’t, the .5 is just appended like any text.
printf '%.5f\n' $PI
3.14159
Gives five places to the right of the decimal point.
printf '%+.2f\n' $PI
+3.14
Leading + sign, only two digits to the right of the decimal point.
printf '[%.4s]\n' s
string
[s]
[stri]
Truncates to four characters; with only one character, we get only onecharacter-wide output. Note reuse of format string.
printf '[%4s]\n' s
string
[
s]
[string]
Assures us of a minimum four-character field width, right-justified;
doesn’t truncate, though.
printf '[%-4.4s]\n'
s string
[s
]
[stri]
Does it all—minimum width of four, maximum width of four,
truncating if necessary, and left justifies (due to the minus sign) shorter
than four.
Here is one more example that will not display well in the table. The traditional way
to write printf statements is to embed all formatting, including things like newlines,
in the format string. This is shown in the table. That is encouraged, but you don’t
have to do it that way, and sometimes it’s easier if you don’t. Note the → denotes a tab
character in the output of this example:
$ printf "%b" "\aRing terminal bell, then tab\t then newline\nThen line 2.\n"
Ring terminal bell, then tab → then newline
Then line 2.
Finally, we really like the %(datefmt)T introduced in bash 4.2 because you can now
often eliminate a subshell call to date, like so:
$ printf "%(%F)T\n" '-1'
2017-02-06
$ printf "%(%F_%T)T\n"
2017-02-06_20:31:25
$ printf "%(%F_%T%z)T: %s\n" '-1' 'Your log line here...'
2017-02-06_20:32:24-0500: Your log line here...
It took a few bash releases for %(datefmt)T behavior to stabilize!
Sometimes you can omit the -1 argument and sometimes you can’t,
depending on which version of bash you have and what you’re
doing. For maximum portability, do not omit the argument.
608
|
Appendix A: Reference Lists
See Also
• http://wiki.bash-hackers.org/commands/builtin/printf
• http://pubs.opengroup.org/onlinepubs/9699919799/utilities/printf.html
Date and Time String Formatting with strftime
Table A-18 shows common date and time string formatting options. Consult your
system’s manpages for date and strftime(3), as both the options and what they mean
vary from system to system.
Table A-18. strftime format codes
Format Description
%%
A literal %.
%a
The locale’s abbreviated weekday name (Sun..Sat).
%A
The locale’s full weekday name (Sunday..Saturday).
%B
The locale’s full month name (January..December).
%b
The locale’s abbreviated month name (Jan..Dec). See also %h.
%c
The locale’s default/preferred date and time representation.
%C
The century (a year divided by 100 and truncated to an integer) as a decimal number (00..99).
%d
The day of the month as a decimal number (01..31).
%D
The date in the format %m/%d/%y (MM/DD/YY). Note that the United States uses MM/DD/YY while everyone else
uses DD/MM/YY, so this format is ambiguous and should be avoided. Use %F instead, since it’s a recognized
standard and it sorts well.
%e
The day of the month as a blank-padded decimal number ( 1..31).
%F
The date in the format %Y-%m-%d (the ISO 8601 date format CCYY-MM-DD, except when it’s the full month name,
as on HP-UX).
%g
The two-digit year corresponding to the %V week number (YY).
%G
The four-digit year corresponding to the %V week number (CCYY).
%H
The hour (24-hour clock) as a decimal number (00..23).
%h
The locale’s abbreviated month name (Jan..Dec). See also %b.
%I
The hour (12-hour clock) as a decimal number (01..12).
%j
The day of the year as a decimal number (001..366).
%k
The hour (24-hour clock) as a blank-padded decimal number ( 0..23).
%l
The hour (12-hour clock) as a blank-padded decimal number ( 1..12).
%m
The month as a decimal number (01..12).
%M
The minute as a decimal number (00..59).
Reference Lists
|
609
Format Description
A literal newline.
%n
%N
Nanoseconds (000000000..999999999). [GNU]
%p
The locale’s equivalent of either “AM” or “PM”.
%P
The locale’s equivalent of either “am” or “pm”. [GNU]
%r
The locale’s representation of 12-hour clock time using AM/PM notation (HH:MM:SS AM/PM).
%R
The time in the format %H:%M (HH:MM).
%s
The number of seconds since the epoch, UTC (January 1, 1970 at 00:00:00).
%S
The second as a decimal number (00..61). The range of seconds is (00..61) instead of (00..59) to allow for the
periodic occurrence of leap seconds and double leap seconds.
%t
A literal tab.
%T
The time in the format %H:%M:%S (HH:MM:SS).
%u
The weekday (Monday as the first day of the week) as a decimal number (1..7).
%U
The week number of the year (Sunday as the first day of the week) as a decimal number (00..53).
%v
The date in the format %e-%b-%Y (D-MMM-CCYY). [Not standard]
%V
The week number of the year (Monday as the first day of the week) as a decimal number (01..53). According to ISO
8601 the week containing January 1 is week 1 if it has four or more days in the new year; otherwise it is week 53 of
the previous year, and the next week is week 1. The year is given by the %G conversion specification.
%w
The weekday (Sunday as the first day of the week) as a decimal number (0..6).
%W
The week number of the year (Monday as the first day of the week) as a decimal number (00..53).
%x
The locale’s appropriate date representation.
%X
The locale’s appropriate time representation.
%y
The year without the century as a decimal number (00..99).
%Y
The year with the century as a decimal number.
%z
The offset from UTC in the ISO 8601 format [-]hhmm.
%Z
The time zone name.
Pattern-Matching Characters
Table A-19 lists the pattern-matching characters in bash. The material in this section
is adapted from the Bash Reference Manual.
Table A-19. Pattern-matching characters
Character
*
Meaning
Matches any string, including the null string
?
Matches any single character
[]
Matches any one of the enclosed characters
[!] or [^] Matches any character not enclosed
610
| Appendix A: Reference Lists
The following POSIX character classes may be used within brackets, as shown here
(consult the grep or egrep manpage on your system for more details):
[[:alnum:]] [[:alpha:]] [[:ascii:]] [[:blank:]] [[:cntrl:]] [[:digit:]]
[[:graph:]] [[:lower:]] [[:print:]] [[:punct:]] [[:space:]] [[:upper:]]
[[:word:]] [[:xdigit:]]
The word character class matches letters, digits, and the character _.
[=c=] matches all characters with the same collation weight (as defined by the current
locale) as the character c, while [.symbol.] matches the collating symbol symbol.
These character classes are affected by the locale setting. To get the traditional Unix
values, use LC_COLLATE=C or LC_ALL=C.
extglob Extended Pattern-Matching Operators
The operators in Table A-20 apply when using shopt -s extglob. Matches are casesensitive, but you may use shopt -s nocasematch (bash 3.1+) to change that. This
option affects case and [[ commands.
Table A-20. extglob extended pattern-matching operators
Grouping Meaning
Only one occurrence
@()
0()
Zero or more occurrences
0()
One or more occurrences
?()
Zero or one occurrence
!()
No occurrences of this, but anything else
tr Escape Sequences
Table A-21 lists the tr escape sequences.
Table A-21. tr escape sequences
Sequence Meaning
\ooo
Character with octal value ooo (one to three octal digits)
\\
A backslash character (i.e., escapes the backslash itself)
\a
“Audible” bell, the ASCII BEL character (since b was taken for backspace)
\b
Backspace
\f
Form feed
\n
Newline
\r
Return
Reference Lists
|
611
Sequence Meaning
Tab (sometimes called a horizontal tab)
\t
Vertical tab
\v
readline Init File Syntax
The GNU readline library provides the command line on which you type to commu‐
nicate with bash and some other GNU utilities. It is amazingly configurable, but most
people are not aware of this.
Tables A-22, A-23, and A-24 are a subset of what is available to work with. See the
readline documentation for the full details.
The following is adapted directly from Chet Ramey’s documentation.
You can modify the runtime behavior of readline by altering the values of variables in
readline using the set command within the init file. The syntax is simple:
set variable value
Here, for example, is how to change from the default Emacs-like key binding to use vi
line-editing commands:
set editing-mode vi
Variable names and values, where appropriate, are recognized without regard to case.
Unrecognized variable names are ignored.
Boolean variables (those that can be set to on or off) are set to on if the value is null
or empty, on (case-insensitive), or 1. Any other value results in the variable being set
to off.
Also, the mode string variables are only displayed when the show-mode-in-prompt
readline variable is enabled (see also Table A-7).
See http://bit.ly/2wlB9iV.
Table A-22. readline configuration settings
Variable
Description
bell-style
Controls what happens when readline wants to ring the terminal bell. If set to none, readline never
rings the bell. If set to visible, readline uses a visible bell if one is available. If set to audible
(the default), readline attempts to ring the terminal’s bell.
bind-ttyspecial-chars
If set to on, readline attempts to bind the control characters treated specially by the kernel’s terminal
driver to their readline equivalents. The default is on.
blinkIf set to on, readline attempts to briefly move the cursor to an opening parenthesis when a closing
matching-paren parenthesis is inserted. The default is off.
612
| Appendix A: Reference Lists
Variable
Description
coloredcompletionprefix
If set to on, when listing completions, readline displays the common prefix of the set of possible
completions using a different color. The color definitions are taken from the value of the LS_COL
ORS environment variable. The default is off.
colored-stats
If set to on, readline displays possible completions using different colors to indicate their file type.
The color definitions are taken from the value of the LS_COLORS environment variable. The default
is off.
comment-begin
The string to insert at the beginning of the line when the insert-comment command is executed. The
default value is #.
completiondisplay-width
The number of screen columns used to display possible matches when performing completion. The
value is ignored if it is less than zero or greater than the terminal screen width. A value of 0 will cause
matches to be displayed one per line. The default value is -1.
completionignore-case
If set to on, readline performs filename matching and completion in a case-insensitive fashion. The
default is off.
completionmap-case
If set to on and completion-ignore-case is enabled, readline treats hyphens (-) and
underscores (_) as equivalent when performing case-insensitive filename matching and completion.
The length in characters of the common prefix of a list of possible completions that is displayed
completionwithout modification. When set to a value greater than zero, common prefixes longer than this value
prefixdisplay-length are replaced with an ellipsis when displaying possible completions.
completionquery-items
The number of possible completions that determines when the user is asked whether the list of
possibilities should be displayed. If the number of possible completions is greater than this value,
readline will ask the user whether to display them; otherwise, they are simply listed. This variable
must be set to an integer value greater than or equal to zero. A negative value means readline should
never ask. The default limit is 100.
convert-meta
If set to on, readline will convert characters with the eighth bit set to an ASCII key sequence by
stripping the eighth bit and prefixing an Esc character, converting them to a meta-prefixed key
sequence. The default is on.
disablecompletion
If set to on, readline will inhibit word completion. Completion characters will be inserted into the line
as if they had been mapped to self-insert. The default is off.
echo-controlcharacters
When set to on, on operating systems that indicate they support it, readline echoes a character
corresponding to a signal generated from the keyboard. The default is on.
editing-mode
Controls which default set of key bindings is used. By default, readline starts up in Emacs editing
mode, where the keystrokes are most similar to Emacs. This variable can be set to either emacs or
vi.
emacs-modestring
The string to display immediately before the last line of the primary prompt when Emacs editing
mode is active. The value is expanded like a key binding, so the standard set of meta- and control
prefixes and backslash escape sequences is available. Use the \1 and \2 escapes to begin and end
sequences of nonprinting characters, which can be used to embed a terminal control sequence into
the mode string. The default is @.
enablebracketedpaste
When set to on, readline will configure the terminal in a way that will enable it to insert each paste
into the editing buffer as a single string of characters, instead of treating each character as if it had
been read from the keyboard. This can prevent pasted characters from being interpreted as editing
commands. The default is off.
enable-keypad
When set to on, readline will try to enable the application keypad when it is called. Some systems
need this to enable the arrow keys. The default is off.
Reference Lists
|
613
Variable
Description
enable-metakey
When set to on, readline will try to enable any meta modifier key the terminal claims to support
when it is called. On many terminals, the meta key is used to send eight-bit characters. The default is
on.
expand-tilde
If set to on, tilde (~) expansion is performed when readline attempts word completion. The default is
off.
historyIf set to on, the history code attempts to place the point (the current cursor position) at the same
preserve-point location on each history line retrieved with previous-history or next-history. The default is off.
history-size
The maximum number of history entries to save in the history list. If set to 0, any existing history
entries are deleted and no new entries are saved. If set to a value less than zero, the number of
history entries is not limited. By default, the number of history entries is not limited. If an attempt is
made to set history-size to a nonnumeric value, the maximum number of history entries will
be set to 500.
horizontalscroll-mode
If set to on, the text of the lines being edited will scroll horizontally on a single screen line when they
are longer than the width of the screen, instead of wrapping onto a new screen line. The default is
off.
input-meta
If set to on, readline will enable eight-bit input (it will not clear the eighth bit in the characters it
reads), regardless of what the terminal claims it can support. The default is off. The name metaflag is a synonym for this variable.
isearchterminators
The string of characters that should terminate an incremental search without subsequently executing
the character as a command. If this variable has not been given a value, the characters Esc and C–J
will terminate an incremental search.
keymap
Sets readline’s idea of the current keymap for key binding commands. Acceptable keymap names are
emacs, emacs-standard, emacs-meta, emacs-ctlx, vi, vi-move, vi-command, and
vi-insert. vi is equivalent to vi-command; emacs is equivalent to emacs-standard. The
default value is emacs. The value of the editing-mode variable also affects the default keymap.
keyseq-timeout Specifies the duration readline will wait for a character when reading an ambiguous key sequence
(one that can form a complete key sequence using the input read so far, or can take additional input
to complete a longer key sequence). If no input is received within the timeout, readline will use the
shorter but complete key sequence. readline uses this value to determine whether or not input is
available on the current input source (rl_instream by default). The value is specified in
milliseconds, so a value of 1000 means that readline will wait one second for additional input. If this
variable is set to a value less than or equal to zero, or to a nonnumeric value, readline will wait until
another key is pressed to decide which key sequence to complete. The default value is 500.
markdirectories
If set to on, completed directory names have a slash appended. The default is on.
mark-modified- If set to on, readline will display an asterisk (*) at the start of history lines that have been modified.
lines
The default is off.
marksymlinkeddirectories
If set to on, completed names that are symbolic links to directories have a slash appended (subject to
the value of mark-directories). The default is off.
match-hiddenfiles
If set to on, readline will match files whose names begin with a dot (hidden files) when performing
filename completion, unless the leading . is supplied by the user in the filename to be completed.
The default is on.
menu-complete- If set to on, menu completion displays the common prefix of the list of possible completions (which
display-prefix may be empty) before cycling through the list. The default is off.
614
|
Appendix A: Reference Lists
Variable
Description
output-meta
If set to on, readline will display characters with the eighth bit set directly rather than as a metaprefixed escape sequence. The default is off.
pagecompletions
If set to on, readline uses an internal more-like pager to display a screenful of possible completions at
a time. The default is on.
printcompletionshorizontally
If set to on, readline will display completions with matches sorted horizontally in alphabetical order,
rather than down the screen. The default is off.
revert-all-at- If set to on, readline will undo all changes to history lines before returning when accept-line is
executed. By default, history lines may be modified and retain individual undo lists across calls to
newline
readline. The default is off.
show-all-ifambiguous
Alters the default behavior of the completion functions. If set to on, words that have more than one
possible completion cause the matches to be listed immediately instead of ringing the bell. The
default is off.
show-all-ifunmodified
Alters the default behavior of the completion functions in a fashion similar to show-all-ifambiguous. If set to on, words that have more than one possible completion without any possible
partial completion (the possible completions don’t share a common prefix) cause the matches to be
listed immediately instead of ringing the bell. The default is off.
show-mode-inprompt
If set to on, a character is added to the beginning of the prompt indicating the editing mode:
emacs, vi-command, or vi-insert. The mode strings are user-settable. The default is off.
skipIf set to on, this alters the default completion behavior when inserting a single match into the line.
completed-text It’s only active when performing completion in the middle of a word. If enabled, readline does not
insert characters from the completion that match characters after point in the word being completed,
so portions of the word following the cursor are not duplicated. For instance, if this is enabled,
attempting completion when the cursor is after the first e in Makefile will result in Makefile rather
than Makefilefile, assuming there is a single possible completion. The default is off.
vi-cmd-modestring
The string to display immediately before the last line of the primary prompt when vi editing mode is
active and in command mode. The value is expanded like a key binding, so the standard set of meta
and control prefixes and backslash escape sequences is available. Use the \1 and \2 escapes to begin
and end sequences of nonprinting characters, which can be used to embed a terminal control
sequence into the mode string. The default is (cmd).
vi-ins-modestring
The string to display immediately before the last line of the primary prompt when vi editing mode is
active and in insertion mode. The value is expanded like a key binding, so the standard set of meta
and control prefixes and backslash escape sequences is available. Use the \1 and \2 escapes to begin
and end sequences of nonprinting characters, which can be used to embed a terminal control
sequence into the mode string. The default is (ins).
visible-stats
If set to on, a character denoting a file’s type is appended to the filename when listing possible
completions. The default is off.
Emacs Mode Commands
The material in this section also appears in Learning the bash Shell, 3rd Edition, by
Cameron Newham (O’Reilly).
Table A-23 is a complete list of readline Emacs editing mode commands.
Reference Lists
|
615
Table A-23. Emacs mode commands
Command
Ctrl-A
Meaning
Move to beginning of line.
Ctrl-B
Move backward one character.
Ctrl-D
Delete one character forward.
Ctrl-E
Move to end of line.
Ctrl-F
Move forward one character.
Ctrl-G
Abort the current editing command and ring the terminal bell.
Ctrl-J
Same as Return.
Ctrl-K
Delete (kill) forward to end of line.
Ctrl-L
Clear screen and redisplay the line.
Ctrl-M
Same as Return.
Ctrl-N
Next line in command history.
Ctrl-O
Same as Return, then display next line in history file.
Ctrl-P
Previous line in command history.
Ctrl-R
Search backward.
Ctrl-S
Search forward.
Ctrl-T
Transpose two characters.
Ctrl-U
Kill backward from point to the beginning of line.
Ctrl-V
Make the next character typed verbatim.
Ctrl-V Tab
Insert a tab.
Ctrl-W
Kill the word behind the cursor, using whitespace as the boundary.
Ctrl-X/
List the possible filename completions of the current word.
Ctrl-X~
List the possible username completions of the current word.
Ctrl-X $
List the possible shell variable completions of the current word.
Ctrl-X@
List the possible hostname completions of the current word.
Ctrl-X!
List the possible command name completions of the current word.
Ctrl-X(
Begin saving characters into the current keyboard macro.
Ctrl-X)
Stop saving characters into the current keyboard macro.
Ctrl-Xe
Reexecute the last keyboard macro defined.
Ctrl-X Ctrl-R Read in the contents of the readline initialization file.
Ctrl-X Ctrl-V Display version information on this instance of bash.
Ctrl-Y
Retrieve (yank) last item killed.
Delete
Delete one character backward.
Ctrl-[
Same as Esc (most keyboards).
Esc-B
Move one word backward.
Esc-C
Change word after point to all capital letters.
616
|
Appendix A: Reference Lists
Command
Esc-D
Meaning
Delete one word forward.
Esc-F
Move one word forward.
Esc-L
Change word after point to all lowercase letters.
Esc-N
Nonincremental forward search.
Esc-P
Nonincremental reverse search.
Esc-R
Undo all the changes made to this line.
Esc-T
Transpose two words.
Esc-U
Change word after point to all uppercase letters.
Esc-Ctrl-E
Perform shell alias, history, and word expansion on the line.
Esc-Ctrl-H
Delete one word backward.
Esc-Ctrl-Y
Insert the first argument to the previous command (usually the second word) at point.
Esc-Delete
Delete one word backward.
Esc-^
Perform history expansion on the line.
Esc-<
Move to first line of history file.
Esc->
Move to last line of history file.
Esc-.
Insert last word in previous command line after point.
Esc-_
Same as above.
Tab
Attempt filename completion on current word.
Esc-?
List the possible completions of the text before point.
Esc-/
Attempt filename completion on current word.
Esc-~
Attempt username completion on current word.
Esc-$
Attempt variable completion on current word.
Esc-@
Attempt hostname completion on current word.
Esc-!
Attempt command name completion on current word.
Esc-Tab
Attempt completion from text in the command history.
Esc-~
Attempt tilde expansion on the current word.
Esc-\
Delete all the spaces and tabs around point.
Esc-*
Insert all of the completions that would be generated by Esc-= before point.
Esc-=
List the possible completions before point.
Esc-{
Attempt filename completion and return the list to the shell enclosed within braces.
vi Control Mode Commands
The material in this section also appears in Learning the bash Shell, 3rd Edition, by
Cameron Newham (O’Reilly).
Table A-24 shows a complete list of readline vi control mode commands.
Reference Lists
|
617
Table A-24. vi mode commands
Command Meaning
Move left one character.
h
l
Move right one character.
w
Move right one word.
b
Move left one word.
W
Move to beginning of next nonblank word.
B
Move to beginning of preceding nonblank word.
e
Move to end of current word.
E
Move to end of current nonblank word.
0
Move to beginning of line.
.
Repeat the last a insertion.
^
Move to first nonblank character in line.
$
Move to end of line.
i
Insert text before current character.
a
Insert text after current character.
I
Insert text at beginning of line.
A
Insert text at end of line.
R
Overwrite existing text.
dh
Delete one character backward.
dl
Delete one character forward.
db
Delete one word backward.
dw
Delete one word forward.
dB
Delete one nonblank word backward.
dW
Delete one nonblank word forward.
d$
Delete to end of line.
d0
Delete to beginning of line.
D
Equivalent to d$ (delete to end of line).
dd
Equivalent to 0d$ (delete entire line).
C
Equivalent to c$ (delete to end of line, enter input mode).
cc
Equivalent to 0c$ (delete entire line, enter input mode).
x
Equivalent to dl (delete one character forward).
X
Equivalent to dh (delete one character backward).
k or -
Move backward one line.
j or +
Move forward one line.
G
Move to line given by repeat count.
/string
Search forward for string.
618
| Appendix A: Reference Lists
Command Meaning
?string Search backward for string.
n
Repeat search forward.
N
Repeat search backward.
fx
Move right to next occurrence of x.
Fx
Move left to previous occurrence of x.
tx
Move right to next occurrence of x, then back one space.
Tx
Move left to previous occurrence of x, then forward one space.
;
Redo last character finding command.
,
Redo last character finding command in opposite direction.
\
Do filename completion.
*
Do wildcard expansion (onto command line).
\=
Do wildcard expansion (as printed list).
~
Invert (twiddle) case of current character(s).
\
Append last word of previous command, enter input mode.
Ctrl-L
Start a new line and redraw the current line on it.
#
Prepend # (comment character) to the line and send it to history.
Table of ASCII Values
Many of our favorite computer books have an ASCII chart (Table A-25). Even in the
era of GUIs and web servers, you may be surprised to find that you still need to look
up a character every now and then. It’s certainly useful when working with tr or find‐
ing some special sequence of escape characters.
Reference Lists
|
619
Table A-25. ASCII values
Int Octal Hex ASCII
Int Octal Hex ASCII
Int Octal Hex ASCII
Int Octal Hex ASCII
0
000
00
^@
36 044
24
$
72 110
48
H
108 154
6c
l
1
001
01
^A
37 045
25
%
73 111
49
I
109 155
6d
m
2
002
02
^B
38 046
26
&
74 112
4a
J
110 156
6e
n
3
003
03
^C
39 047
27
'
75 113
4b
K
111 157
6f
o
4
004
04
^D
40 050
28
(
76 114
4c
L
112 160
70
p
5
005
05
^E
41 051
29
)
77 115
4d
M
113 161
71
q
6
006
06
^F
42 052
2a
*
78 116
4e
N
114 162
72
r
7
007
07
^G
43 053
2b
+
79 117
4f
O
115 163
73
s
8
010
08
^H
44 054
2c
,
80 120
50
P
116 164
74
t
9
011
09
^I
45 055
2d
-
81 121
51
Q
117 165
75
u
10 012
0a
^J
46 056
2e
.
82 122
52
R
118 166
76
v
11 013
0b
^K
47 057
2f
/
83 123
53
S
119 167
77
w
12 014
0c
^L
48 060
30
0
84 124
54
T
120 170
78
x
13 015
0d
^M
49 061
31
1
85 125
55
U
121 171
79
y
14 016
0e
^N
50 062
32
2
86 126
56
V
122 172
7a
z
15 017
0f
^O
51 063
33
3
87 127
57
W
123 173
7b
{
16 020
10
^P
52 064
34
4
88 130
58
X
124 174
7c
|
17 021
11
^Q
53 065
35
5
89 131
59
Y
125 175
7d
}
18 022
12
^R
54 066
36
6
90 132
5a
Z
126 176
7e
~
19 023
13
^S
55 067
37
7
91 133
5b
[
127 177
7f
^?
20 024
14
^T
56 070
38
8
92 134
5c
\
21 025
15
^U
57 071
39
9
93 135
5d
]
22 026
16
^V
58 072
3a
:
94 136
5e
^
23 027
17
^W
59 073
3b
;
95 137
5f
_
24 030
18
^X
60 074
3c
<
96 140
60
`
25 031
19
^Y
61 075
3d
=
97 141
61
a
26 032
1a
^Z
62 076
3e
>
98 142
62
b
27 033
1b
^[
63 077
3f
?
99 143
63
c
28 034
1c
^\
64 100
40
@
100 144
64
d
29 035
1d
^]
65 101
41
A
101 145
65
e
30 036
1e
^^
66 102
42
B
102 146
66
f
31 037
1f
^_
67 103
43
C
103 147
67
g
32 040
20
68 104
44
D
104 150
68
h
33 041
21
!
69 105
45
E
105 151
69
i
34 042
22
"
70 106
46
F
106 152
6a
j
35 043
23
#
71 107
47
G
107 153
6b
k
620
|
Appendix A: Reference Lists
APPENDIX B
Examples Included with bash
The bash tarball includes a lot of material that is well worth exploring (after you’ve
finished reading this book, of course). It includes sample code and examples, scripts,
functions, and startup files. The easiest way to access this material is via our up-todate list with hyperlinks, but we’re including this appendix to provide a taste of what
you’ll find since few people actually access the tarball or build from source anymore.
bash Documentation and Examples
The startup-files directory provides many examples of what you can put in your own
startup files. In particular, bash_aliases has many useful aliases. Bear in mind that if
you copy these files wholesale, you’ll have to edit them for your system because many
of the paths will be differe