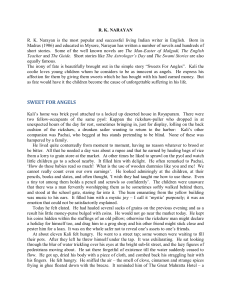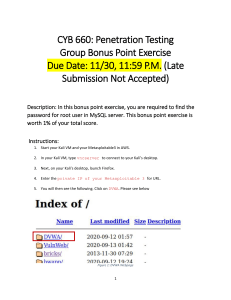In this module, we’ll take an introductory look at a few popular Linux command line
programs. Feel free to refer to the Kali Linux Training site47 for a refresher or more
in-depth discussion.
The Bash Environment
Bash is an sh-compatible shell that allows us to run complex commands
and perform different tasks from a terminal window. It incorporates
useful features from both the KornShell (ksh) and C shell (csh).
Environment Variables
When opening a terminal window, a new Bash process, which has its own
environment variables, is initialized. These variables are a form of global
storage for various settings inherited by any applications that are run during
that terminal session. One of the most commonly-referenced environment
variables is PATH, which is a colon-separated list of directory paths that Bash
will search through whenever a command is run without a full path.
We can view the contents of a given environment variable with the echo
command followed by the “$” character and an environment variable name.
For example, let’s take a look at the contents of the PATH environment
variable:
kali@kali:~$ echo $PATH
/usr/local/sbin:/usr/local/bin:/usr/sbin:/usr/bin:/sbin:/bin
Some other useful environment variables include USER, PWD, and HOME,
which hold the values of the current terminal user’s username, present
working directory, and home directory respectively:
kali@kali:~$ echo $USER
kali kali@kali:~$ echo $PWD /home/kali
kali@kali:~$ echo $HOME /home/kali
An environment variable can be defined with the export command. For
example, if we are scanning a target and don’t want to type in the system’s IP
address repeatedly, we can quickly assign it an environment variable and use
that instead:
kali@kali:~$ export b=10.11.1.220
kali@kali:~$ ping -c 2 $b
PING 10.11.1.220 (10.11.1.220) 56(84) bytes of data.
64 bytes from 10.11.1.220: icmp_seq=1 ttl=62 time=2.23 ms
64 bytes from 10.11.1.220: icmp_seq=2 ttl=62 time=1.56 ms
--- 10.11.1.220 ping statistics --2 packets transmitted, 2 received, 0% packet loss, time 1002ms
rtt min/avg/max/mdev = 1.563/1.900/2.238/0.340 ms
The export command makes the variable accessible to any subprocesses we
might spawn from our current Bash instance. If we set an environment variable
without export it will only be available in the current shell. We will use the $$
variable to display the process ID of the current shell instance to make sure
that we are indeed issuing commands in two different shells:
kali@kali:~$ echo "$$"
1827
kali@kali:~$ var="My Var"
kali@kali:~$ echo $var
My Var
kali@kali:~$ bash
kali@kali:~$ echo "$$"
1908
kali@kali:~$ echo $var
kali@kali:~$ exit
exit
kali@kali:~$ echo $var
My Var
kali@kali:~$ export othervar="Global Var"
kali@kali:~$ echo $othervar
Global Var
kali@kali:~$ bash
kali@kali:~$ echo $othervar
Global Var
kali@kali:~$ exit
exit
kali@kali:~$
There are many other environment variables defined by default in Kali Linux.
We can view these by running env at the command line:
kali@kali:~$ env
SHELL=/bin/bash
...
PWD=/home/kali
XDG_SESSION_DESKTOP=lightdm-xsession
LOGNAME=kali
XDG_SESSION_TYPE=x11
XAUTHORITY=/home/kali/.Xauthority
XDG_GREETER_DATA_DIR=/var/lib/lightdm/data/kali
HOME=/home/kali
...
TERM=xterm-256color
USER=kali
...
Tab Completion
The Bash shell auto-complete function allows us to complete filenames and
directory paths with the Akey. This feature accelerates shell usage so much
that it is sorely missed in other shells. Let’s take a look at how this works from
the kali user home directory. We’ll start by typing the following command:
kali@kali:~$ ls D[TAB]
Desktop/ Documents/ Downloads/
kali@kali:~$ ls De[TAB]sktop/
kali@kali:~$ ls Desktop/
When we hit the A key the first time after “D”, the Bash shell suggests that
there are three directories starting with that letter then presents our partially
completed command for us to continue. Since we decide to specify “Desktop”,
we then proceed to type “e” followed by the Akey a second time. At this point
the Bash shell magically auto-completes the rest of the word “Desktop” as this
is the only choice that starts with “De”. Additional information about Tab
Completion can be found on the Debian website.
Bash History Tricks
While working on a penetration test, it’s important to keep a record of
commands that have been entered into the shell. Fortunately, Bash maintains
a history of commands that have been entered, which can be displayed with
the history command.
kali@kali:~$ history
1 cat /etc/lsb-release
2 clear
3 history
Rather than re-typing a long command from our history, we can make use of
the history expansion facility. For example, looking back at Listing 34, there are
three commands in our history with a line number preceding each one. To rerun the first command, we simply type the ! character followed by the line
number, in this case 1, to execute the cat /etc/lsb-release command:
kali@kali:~$ !1
cat /etc/lsb-release
DISTRIB_ID=Kali
DISTRIB_RELEASE=kali-rolling
DISTRIB_CODENAME=kali-rolling
DISTRIB_DESCRIPTION="Kali GNU/Linux Rolling"
Another helpful history shortcut is !!, which repeats the last command that
was executed during our terminal session:
kali@kali:~$ sudo systemctl restart apache2
kali@kali:~$ !!
sudo systemctl restart apache2
kali@kali:~$
By default, the command history is saved to the .bash_history file in the user
home directory. Two environment variables control the history size: HISTSIZE
and HISTFILESIZE.
HISTSIZE controls the number of commands stored in memory for the current
session and HISTFILESIZE configures how many commands are kept in the
history file. These variables can be edited according to our needs and saved to
the Bash configuration file (.bashrc) that we will explore later.
One of the simplest ways to explore the Bash history is right from the
command line prompt. We can browse through the history with some useful
keyboard shortcuts with the two most common being:
• scroll backwards in history
• scroll forwards in history
Last but not least, holding down Cand pressing r will invoke the reverse-isearch facility. Type a letter, for example, c, and you will get a match for the
most recent command in your history that contains the letter “c”. Keep typing
to narrow down your match and when you find the desired command, press
Ito execute it.
kali@kali:~$ [CTRL-R]c
(reverse-i-search)`ca': cat /etc/lsb-release
Exercises
1. Inspect your bash history and use history expansion to re-run a command
from it.
2. Execute different commands of your choice and experiment browsing the
history through the shortcuts as well as the reverse-i-search facility.
Piping and Redirection
Every program run from the command line has three data streams connected
to it that serve as communication channels with the external environment.
These streams are defined as follows:
Stream Name
Description
Standard Input (STDIN)
Data fed into the program
Standard Output (STDOUT)
Output from the program (defaults to terminal)
Standard Error (STDERR)
Error messages (defaults to terminal)
Piping (using the | operator) and redirection (using the > and < operators)
connects these streams between programs and files to accommodate a near
infinite number of possible use cases.
Redirecting to a New File
In the previous command examples, the output was printed to the screen. This
is convenient most of the time, but we can use the > operator to save the
output to a file to keep it for future reference or manipulation:
kali@kali:~$ ls
Desktop Documents Downloads Music Pictures Public Templates Videos
kali@kali:~$ echo "test"
test
kali@kali:~$ echo "test" > redirection_test.txt
kali@kali:~$ ls
Desktop Documents Downloads Music Pictures Public redirection_test.txt Template
kali@kali:~$ cat redirection_test.txt
test
kali@kali:~$ echo "Kali Linux is an open source project" > redirection_test.txt
kali@kali:~$ cat redirection_test.txt
Kali Linux is an open source project
As shown in Listing 38, if we redirect the output to a non-existent file, the file will be created
automatically. However, if we save the output to a file that already exists, that file’s content will be
replaced. Be careful with redirection! There is no undo function
Redirecting to an Existing File
To append additional data to an existing file (as opposed to overwriting the
file) use the >> operator:
kali@kali:~$ echo "that is maintained and funded by Offensive Security" >> redirection
_test.txt
kali@kali:~$ cat redirection_test.txt
Kali Linux is an open source project
that is maintained and funded by Offensive Security
Redirecting from a File
As you may have guessed, we can use the < operator to send data the “other
way”. In the following example, we redirect the wc command’s STDIN with
data originating directly from the file we generated in the previous section.
Let’s try this with wc -m which counts characters in the file:
kali@kali:~$ wc -m < redirection_test.txt
89
Note that this effectively “connected” the contents of our file to the standard
input of the wc -m command.
Redirecting STDERR
According to the POSIX54 specification, the file descriptors55 for the STDIN,
STDOUT, and STDERR are defined as 0, 1, and 2 respectively. These numbers
are important as they can be used to manipulate the corresponding data
streams from the command line while executing or joining different commands
together
To get a better grasp of how the file descriptor numbers work, consider this
example that redirects the standard error (STDERR):
kali@kali:~$ ls .
Desktop Documents Downloads Music Pictures Public redirection_test.txt Template
kali@kali:~$ ls ./test
ls: cannot access '/test': No such file or directory
kali@kali:~$ ls ./test 2>error.txt
kali@kali:~$ cat error.txt
ls: cannot access '/test': No such file or directory
In Listing 41, note that error.txt only contains the error message (generated on
STDERR). We did this by prepending the stream number to the “>” operator
(2=STDERR).
kali@kali:~$ cat error.txt
ls: cannot access '/test': No such file or directory
kali@kali:~$ cat error.txt | wc -m
53
kali@kali:~$ cat error.txt | wc -m > count.txt
kali@kali:~$ cat count.txt
53
In Listing 42, we used the pipe character (|) to redirect the output of the cat
command to the input of the wc command. This concept may seem trivial but
piping together different commands is a powerful tool for manipulating all
sorts of data.
Exercises
1. Use the cat command in conjunction with sort to reorder the content of the
/etc/passwd file on your Kali Linux system.
2. Redirect the output of the previous exercise to a file of your choice in your
home directory.
Text Searching and Manipulation
In this section, we will gain efficiency with file and text handling by introducing
a few commands: grep, sed, cut, and awk. Advanced usage of some of these
tools requires a good understanding of how regular expressions (regex) work.
A regular expression is a special text string for describing a search pattern. If
you are unfamiliar with regular expressions, visit the following URLs before
continuing:
• http://www.rexegg.com/
• http://www.regular-expressions.info/
grep
In a nutshell, grep56 searches text files for the occurrence of a given regular
expression and outputs any line containing a match to the standard output,
which is usually the terminal screen. Some of the most commonly used
switches include -r for recursive searching and -i to ignore text case. Consider
the following example:
kali@kali:~$ ls -la /usr/bin | grep zip
-rwxr-xr-x 3 root root 34480 Jan 29 2017 bunzip2
-rwxr-xr-x 3 root root 34480 Jan 29 2017 bzip2
-rwxr-xr-x 1 root root 13864 Jan 29 2017 bzip2recover
-rwxr-xr-x 2 root root 2301 Mar 14 2016 gunzip
-rwxr-xr-x 1 root root 105172 Mar 14 2016 gzip
In Listing 43, we listed all the files in the /usr/bin directory with ls and pipe the
output into the grep command, which searches for any line containing the
string “zip”. Understanding the grep tool and when to use it can prove
incredibly useful.
sed
sed is a powerful stream editor. It is also very complex so we will only briefly
scratch its surface here. At a very high level, sed performs text editing on a
stream of text, either a set of specific files or standard output. Let’s look at an
example:
kali@kali:~$ echo "I need to try hard" | sed 's/hard/harder/'
I need to try harder
In Listing 44, we created a stream of text using the echo command and then
piped it to sed in order to replace the word “hard” with “harder”. Note that by
default the output has been automatically redirected to the standard output.
cut
The cut command is simple, but often comes in quite handy. It is used to
extract a section of text from a line and output it to the standard output. Some
of the most commonly-used switches include -f for the field number we are
cutting and -d for the field delimiter.
kali@kali:~$ echo "I hack binaries,web apps,mobile apps, and just about anything else" |
cut -f 2 -d ","
web apps
In Listing 45, we echoed a line of text and piped it to the cut command to
extract the second field using a comma (,) as the field delimiter. The same
command can be used with lines in text files as shown below, where a list of
users is extracted from /etc/passwd by using : as a delimiter and retrieving the
first field:
kali@kali:~$ cut -d ":" -f 1 /etc/passwd
root
daemon
bin
sys
sync
games
...
awk
AWK59 is a programming language designed for text processing and is typically
used as a data extraction and reporting tool. It is also extremely powerful and
can be quite complex, so we will only scratch the surface here. A commonly
used switch with awk is -F, which is the field separator, and the print
command, which outputs the result text.
kali@kali:~$ echo "hello::there::friend" | awk -F "::" '{print $1, $3}'
hello friend
In Listing 47, we echoed a line and piped it to awk to extract the first ($1) and
third ($3) fields using :: as a field separator. The most prominent difference
between the cut and awk examples we used is that cut can only accept a single
character as a field delimiter, while awk, as shown in Listing 47, is much more
flexible. As a general rule of thumb, when you start having a command
involving multiple cut operations, you may want to consider switching to awk.
Practical Example
Let’s take a look at a practical example that ties together many of the
commands we have explored so far.
We are given an Apache HTTP server log (http://www.offensivesecurity.com/pwkfiles/access_log.txt.gz), that contains evidence of an attack.
Our task is to use Bash commands to inspect the file and discover various
pieces of information, such as who the attackers were and what exactly
happened on the server.
First, we’ll use the head and wc commands to take a quick peek at the log file
to understand its structure. The head command displays the first 10 lines in a
file and the wc command, along with the -l option, displays the total number of
lines in a file.
kali@kali:~$ gunzip access_log.txt.gz
kali@kali:~$ mv access_log.txt access.log
kali@kali:~$ head access.log
201.21.152.44 - - [25/Apr/2013:14:05:35 -0700] "GET /favicon.ico HTTP/1.1" 404 89 "-"
"Mozilla/5.0 (Windows NT 6.2; WOW64) AppleWebKit/537.31 (KHTML, like Gecko)
Chrome/26. 0.1410.64 Safari/537.31" "random-site.com" 70.194.129.34 - [25/Apr/2013:14:10:48 -0700] "GET /include/jquery.jshowoff.min.js HT TP/1.1" 200 2553
"http://www.random-site.com/" "Mozilla/5.0 (Linux; U; Android 4.1.2; en-us; SCH-I535
Build/JZO54K) AppleWebKit/534.30 (KHTML, like Gecko) Version/4.0 Mobil e Safari/534.30"
"www.random-site.com"
...
kali@kali:~$ wc -l access.log
1173 access.log
Notice that the log file is text-based and contains different fields (IP address,
timestamp, HTTP request, etc.) that are delimited by spaces. This is a perfectly
“grep friendly” file and will work well for all of the tools we have covered so
far. We’ll begin by searching through the HTTP requests made to the server for
all the IP addresses recorded in this log file. We’ll do this by piping the output
of the cat command into the cut and sort commands. This may give us a clue
about the number of potential attackers we will need to deal with.
kali@kali:~$ cat access.log | cut -d " " -f 1 | sort -u
201.21.152.44
208.115.113.91
208.54.80.244
208.68.234.99
70.194.129.34
72.133.47.242
88.112.192.2
98.238.13.253
99.127.177.95
We see that less than ten IP addresses were recorded in the log file, although
this still doesn’t tell us anything about the attackers. Next, we use uniq and
sort to show unique lines, further refine our output, and sort the data by the
number of times each IP address accessed the server. The -c option of uniq will
prefix the output line with the number of occurrences.
kali@kali:~$ cat access.log | cut -d " " -f 1 | sort | uniq -c | sort -urn
1038 208.68.234.99
59 208.115.113.91
22 208.54.80.244
21 99.127.177.95
8 70.194.129.34
1 201.21.152.44
A few IP addresses stand out but we will focus on the address that has the
highest access frequency first. To filter out the 208.68.234.99 address and
display and count the resources that were being requested by that IP, we can
use the following sequence:
kali@kali:~$ cat access.log | grep '208.68.234.99' | cut -d "\"" -f 2 | uniq -c
1038 GET //admin HTTP/1.1
From this output, it seems that the IP address at 208.68.234.99 was accessing
the /admin directory exclusively. Let’s inspect this further.
kali@kali:~$ cat access.log | grep '208.68.234.99' | grep '/admin ' | sort -u
208.68.234.99 - - [22/Apr/2013:07:51:20 -0500] "GET //admin HTTP/1.1" 401 742 "-" "Teh
Forest Lobster"
208.68.234.99 - admin [22/Apr/2013:07:51:25 -0500] "GET //admin HTTP/1.1" 200 575 "-"
"Teh Forest Lobster"
...
kali@kali:~$ cat access.log|grep '208.68.234.99'| grep -v '/admin '
kali@kali:~$
Apparently 208.68.234.99 has been involved in an HTTP brute force attempt
against this web server. Furthermore, after about 1000 attempts, it seems like
the brute force attempt succeeded, as indicated by the “HTTP 200” message.
Exercises
1. Using /etc/passwd, extract the user and home directory fields for all users
on your Kali machine for which the shell is set to /bin/false. Make sure you use
a Bash one-liner to print the output to the screen.
kali@kali:~$ YOUR COMMAND HERE...
The user mysql home directory is /nonexistent
The user Debian-snmp home directory is /var/lib/snmp
The user speech-dispatcher home directory is /var/run/speech-dispatcher
The user Debian-gdm home directory is /var/lib/gdm3
2. Copy the /etc/passwd file to your home directory (/home/kali).
3. Use cat in a one-liner to print the output of the /kali/passwd and replace all
instances of the “Gnome Display Manager” string with “GDM”.
Editing Files from the Command Line
Next, let’s take a look at file editing in a command shell environment. This is an
extremely important Linux skill, especially during a penetration test if you
happen to get access to a Unix-like OS.
Although there are text editors like gedit61 and leafpad62 that might be more
visually appealing due to their graphical user interface,63 we will focus on textbased terminal editors, which emphasize both speed and versatility
Everyone seems to have a preference when it comes to text editors, but we
will cover basic usage for the two most common options: nano and vi.
nano
Nano is one of the simplest-to-use text editors. To open a file and begin
editing, simply run nano, passing a filename as an optional argument:
kali@kali:~$ nano intro_to_nano.txt
Once the file is opened, we can immediately start making any required
changes to the file as we would in a graphical editor. As shown in Figure 5, the
command menu is located on the bottom of the screen. Some of the mostused commands to memorize include: C o to write changes to the file, C kto cut
the current line, C uto un-cut a line and paste it at the cursor location, C wto
search, and C xto exit.
For additional information regarding nano, refer to its online
documentation.65
vi
vi is an extremely powerful text editor, capable of blazing speed especially
when it comes to automating repetitive tasks. However, it has a relatively
steep learning curve and is nowhere near as simple to use as Nano. Due to its
complexity, we will only cover the very basics. As with nano, to edit a file,
simply pass its name as an argument to vi:
kali@kali:~$ vi intro_to_vi.txt
Once the file is opened, enable insert-text mode to begin typing. To do this,
press the i key and start typing away.
To disable insert-text mode and go back to command mode, press the ~key.
While in command mode, use dd to delete the current line, yy to copy the
current line, p to paste the clipboard contents, x to delete the current
character, :w to write the current file to disk and stay in vi, :q! to quit without
writing the file to disk, and finally :wq to save and quit.
Because vi seems so awkward to use, many users avoid it. However, from a
penetration tester’s point of view, vi can save a great deal of time in the hands
of an experienced user and vi is installed on every POSIX-compliant system.
Feel free to dig deeper on your own; vi is quite powerful. For more
information, refer to the following URLs:
• https://en.wikibooks.org/wiki/Learning_the_vi_Editor/vi_Reference
• https://www.debian.org/doc/manuals/debian-tutorial/ch-editor.html
Comparing Files
File comparison may seem irrelevant, but system administrators, network
engineers, penetration testers, IT support technicians and many other
technically-oriented professionals rely on this skill pretty often.
In this section, we’ll take a look at a couple of tools that can help streamline
the often-tedious, but rewarding process of file comparison.
comm
The comm command compares two text files, displaying the lines that are
unique to each one, as well as the lines they have in common. It outputs three
space-offset columns: the first contains lines that are unique to the first file or
argument; the second contains lines that are unique to the second file or
argument; and the third column contains lines that are shared by both files.
The -n switch, where “n” is either 1, 2, or 3, can be used to suppress one or
more columns, depending on the need. Let’s take a look at an example:
kali@kali:~$ cat scan-a.txt
192.168.1.1
192.168.1.2
192.168.1.3
192.168.1.4
192.168.1.5
kali@kali:~$ cat scan-b.txt
192.168.1.1
192.168.1.3
192.168.1.4
192.168.1.5
192.168.1.6
kali@kali:~$ comm scan-a.txt scan-b.txt
192.168.1.1
192.168.1.2
192.168.1.3
192.168.1.4
192.168.1.5
192.168.1.6
kali@kali:~$ comm -12 scan-a.txt scan-b.txt
192.168.1.1
192.168.1.3
192.168.1.4
192.168.1.5
In the first example, comm displayed the unique lines in scan-a.txt, the unique
lines in scan-b.txt and the lines found in both files respectively. In the second
example, comm -12 displayed only the lines that were found in both files since
we suppressed the first and second columns.
diff
The diff command is used to detect differences between files, similar to the
comm command. However, diff is much more complex and supports many
output formats. Two of the most popular formats include the context format (c) and the unified format (-u). Listing 57 demonstrates the difference between
the two formats:
kali@kali:~$ diff -c scan-a.txt scan-b.txt
*** scan-a.txt 2018-02-07 14:46:21.557861848 -0700
--- scan-b.txt 2018-02-07 14:46:44.275002421 -0700
***************
*** 1,5 ****
192.168.1.1
- 192.168.1.2
192.168.1.3
192.168.1.4
192.168.1.5
--- 1,5 ---192.168.1.1
192.168.1.3
192.168.1.4
192.168.1.5
+ 192.168.1.6
kali@kali:~$ diff -u scan-a.txt scan-b.txt
--- scan-a.txt 2018-02-07 14:46:21.557861848 -0700
+++ scan-b.txt 2018-02-07 14:46:44.275002421 -0700
@@ -1,5 +1,5 @@
192.168.1.1
-192.168.1.2
192.168.1.3
192.168.1.4
192.168.1.5
+192.168.1.6
The output uses the “-” indicator to show that the line appears in the first file,
but not in the second. Conversely, the “+” indicator shows that the line
appears in the second file, but not in the first. The most notable difference
between these formats is that the unified format does not show lines that
match between files, making the results shorter. The indicators have identical
meaning in both formats.
vimdiff
vimdiff opens vim68 with multiple files, one in each window. The differences
between files are highlighted, which makes it easier to visually inspect them.
There are a few shortcuts that may be useful. For example:
• do: gets changes from the other window into the current one
• dp: puts the changes from the current window into the other one
• ]c: jumps to the next change
• [c: jumps to the previous change
• C w: switches to the other split window.
Let’s look at an example:
kali@kali:~$ vimdiff scan-a.txt scan-b.txt
In Figure 7, notice that the differences are easily spotted because of the
colored highlights.
Exercises
1. Download the archive from the following URL https://offensivesecurity.com/pwkfiles/scans.tar.gz
2. This archive contains the results of scanning the same target machine at
different times. Extract the archive and see if you can spot the differences by
diffing the scans.
Managing Processes
The Linux kernel manages multitasking through the use of processes. The
kernel maintains information about each process to help keep things
organized, and each process is assigned a number called a process ID (PID).
The Linux shell also introduces the concept of jobs69 to ease the user’s
workflow during a terminal session. As an example, cat error.txt | wc -m is a
pipeline of two processes, which the shell considers a single job. Job control
refers to the ability to selectively suspend the execution of jobs and resume
their execution at a later time. This can be achieved through the help of
specific commands,70 which we will soon explore.
Backgrounding Processes (bg)
The previous jobs in this module have been run in the foreground, which
means the terminal is occupied and no other commands can be executed until
the current one finishes. Since most of our examples have been short and
sweet, this hasn’t caused a problem. We will, however, be running longer and
more complex commands in later modules that we can send to the background
in order to regain control of the terminal and execute additional commands.
The quickest way to background a process is to append an ampersand (&) to
the end of the command to send it to the background immediately after it
starts. Let’s try a brief example:
kali@kali:~$ ping -c 400 localhost > ping_results.txt &
In Listing 59, we sent 400 ICMP echo requests to the local interface with the
ping command and wrote the results to a file called ping_results.txt. The
execution automatically runs in the background, leaving the shell free for
additional operations.
But what would have happened if we had forgotten to append the ampersand
at the end of the command? The command would have run in the foreground,
and we would be forced to either cancel the command with C c or wait until
the command finishes to regain control of the terminal. The other option is to
suspend the job using C z after it has already started. Once a job has been
suspended, we can resume it in the background by using the bg command:
kali@kali:~$ ping -c 400 localhost > ping_results.txt
^Z
[1]+ Stopped ping -c 400 localhost > ping_results.txt
kali@kali:~$ bg
[1]+ ping -c 400 localhost > ping_results.txt
kali@kali:~$
The job is now running in the background and we can continue using the
terminal as we wish. While doing this, keep in mind that some processes are
time sensitive and may give incorrect results if left suspended too long. For
instance, in the ping example, the echo reply may come back but if the process
is suspended when the packet comes in, the process may miss it, leading to
incorrect output. Always consider the context of what the commands you are
running are doing when engaging in job control.
Jobs Control: jobs and fg
To quickly check on the status of our ICMP echo requests, we need to make
use of two additional commands: jobs and fg.
The built-in jobs utility lists the jobs that are running in the current terminal
session, while fg returns a job to the foreground. These commands are shown
in action below:
kali@kali:~$ ping -c 400 localhost > ping_results.txt
^Z
[1]+ Stopped
ping -c 400 localhost > ping_results.txt
kali@kali:~$ find / -name sbd.exe
^Z
[2]+
Stopped
find / -name sbd.exe
kali@kali:~$ jobs
[1]- Stopped
[2]+ Stopped
ping -c 400 localhost > ping_results.txt
find / -name sbd.exe
kali@kali:~$ fg %1
ping -c 400 localhost > ping_results.txt
^C
kali@kali:~$ jobs
[2]+ Stopped
find / -name sbd.exe
kali@kali:~$ fg
find / -name sbd.exe
/usr/share/windows-resources/sbd/sbd.exe
There are a few things worth mentioning in Listing 61.
First, the odd ^C character represents the keystroke combination C c. We can
use this shortcut to terminate a long-running process and regain control of the
terminal.
Second, the use of “%1” in the fg %1 command is new. There are various ways
to refer to a job in the shell. The “%” character followed by a JobID represents
a job specification. The JobID can be a process ID (PID) number or you can use
one of the following symbol combinations:
• %Number : Refers to a job number such as %1 or %2
• %String : Refers to the beginning of the suspended command’s name such
as %commandNameHere or %ping
• %+ OR %% : Refers to the current job
• %- : Refers to the previous job
Note that if only one process has been backgrounded, the job number is not
needed.
Process Control: ps and kill
One of the most useful commands to monitor processes on mostly any Unixlike operating system is ps71 (short for process status). Unlike the jobs
command, ps lists processes system-wide, not only for the current terminal
session. This utility is considered a standard on Unix-like OSes and its
name is so well-recognized that even on Windows PowerShell, ps is a
predefined command alias for the Get-Process cmdlet, which essentially serves
the same purpose.
As a penetration tester, one of the first things to check after obtaining remote
access to a system is to understand what software is currently running on the
compromised machine. This could help us elevate our privileges or collect
additional information in order to acquire further access into the network.
As an example, let’s start the Leafpad text editor and then try to find its
process ID (PID)72 from the command line by using the ps command (Listing
62):
kali@kali:~$ ps -ef
UID
PID
PPID
C
TIME
CMD
root
1
0
0
00:00:02
/sbin/init
root
2
0
0
00:00:00
[kthreadd]
root
3
2
0
00:00:00
[rcu_gp]
root
4
2
0
00:00:00
[rcu_par_gp]
root
5
2
0
00:00:00
[kworker/0:0-events]
root
6
2
0
00:00:00
[kworker/0:0H-kblockd]
root
7
2
0
00:00:00
[kworker/u256:0-events_unbound
root
8
2
0
00:00:00
[mm_percpu_wq]
root
9
2
0
00:00:00
[ksoftirqd/0]
2
0
00:00:00
[rcu_sched]
…
The -ef73 options we used above stand for:
• e: select all processes
• f: display full format listing (UID, PID, PPID, etc.)
Finding our Leafpad application in that massive listing is definitely not easy, but
since we know the application name we are looking for, we can replace the -e
switch with -C (select by command name) as follows:
kali@kali:~$ ps -fC leafpad
UID
PID
PPID
C
STIME
TTY
TIME
CMD
kali
1307
938
0
10:57
?
00:00:00
leafpad
As shown in Listing 63, the process search has returned a single result from
which we gathered Leafpad’s PID. Take some time to explore the command
manual (man ps), as ps is really the Swiss Army knife of process management
Let’s say we now want to stop the Leafpad process without interacting with
the GUI. The kill command can help us here, as its purpose is to send a specific
signal to a process.In order to
use kill, we need the PID of the process we want to send the signal to. Since we
gathered Leafpad’s PID in the previous step, we can proceed:
kali@kali:~$ kill 1307
kali 1313 0.0 0.0 6144 888 pts/0 S+ 10:59 0:00 grep leafpad
Because the default signal for kill is SIGTERM (request termination), our
application has been terminated. This has been verified in Listing 64 by using
ps after killing Leafpad.
Exercises
1. Find files that have changed on your Kali virtual machine within the past 7
days by running a specific command in the background.
2. Re-run the previous command and suspend it; once suspended, background
it.
3. Bring the previous background job into the foreground.
4. Start the Firefox browser on your Kali system. Use ps and grep to identify
Firefox’s PID.
5. Terminate Firefox from the command line using its PID.
File and Command Monitoring
It is extremely valuable to know how to monitor files and commands in realtime during the course of a penetration test. Two commands that help with
such tasks are tail and watch.
tail
The most common use of tail is to monitor log file entries as they are being
written. For example, we may want to monitor the Apache logs to see if a web
server is being contacted by a given client we are attempting to attack via a
client-side exploit. This example will do just that:
kali@kali:~$ sudo tail -f /var/log/apache2/access.log
127.0.0.1 - - [02/Feb/2018:12:18:14 -0500] "GET / HTTP/1.1" 200 3380 "-" "Mozilla/5.0
(X11; Linux x86_64; rv:52.0) Gecko/20100101 Firefox/52.0"
127.0.0.1 - - [02/Feb/2018:12:18:14 -0500] "GET /icons/openlogo-75.png HTTP/1.1" 200 6
040 "http://127.0.0.1/" "Mozilla/5.0 (X11; Linux x86_64; rv:52.0) Gecko/20100101 Firef
ox/52.0"
127.0.0.1 - - [02/Feb/2018:12:18:15 -0500] "GET /favicon.ico HTTP/1.1" 404 500 "-" "Mo
zilla/5.0 (X11; Linux x86_64; rv:52.0) Gecko/20100101 Firefox/52.0"
The -f option (follow) is very useful as it continuously updates the output as
the target file grows. Another convenient switch is -nX, which outputs the last
“X” number of lines, instead of the default value of 10.
watch
The watch76 command is used to run a designated command at regular
intervals. By default, it runs every two seconds but we can specify a different
interval by using the -n X option to have it run every “X” number of seconds.
For example, this command will list logged-in users (via the w command) once
every 5 seconds:
kali@kali:~$ watch -n 5 w
............
Every 5.0s: w
kali: Tue Jan 23 21:06:03 2018
21:06:03 up 7 days, 3:54, 1 user, load average: 0.18, 0.09, 0.03
USER
TTY
FROM
LOGIN@
IDLE
JCPU
PCPU
WHAT
kali
tty2
:0
16Jan18
7days
16:29
2.51s
/usr/bin/python
To terminate the watch command and return to the interactive terminal, use C
c.
Exercises
1. Start your apache2 web service and access it locally while monitoring its
access.log file in real-time.
2. Use a combination of watch and ps to monitor the most CPU-intensive
processes on your Kali machine in a terminal window; launch different
applications to see how the list changes in real time.
Downloading Files
Next, let’s take a look at some tools that can download files to a Linux system
from the command line.
wget
The wget command, which we will use extensively, downloads files using the
HTTP/HTTPS and FTP protocols. Listing 67 shows the use of wget along with
the -O switch to save the destination file with a different name on the local
machine:
kali@kali:~$ wget -O report_wget.pdf https://www.offensivesecurity.com/reports/penetr ation-testing-sample-report-2013.pdf
--2018-01-28 20:30:04-- https://www.offensive-security.com/reports/penetration-testin
Resolving www.offensive-security.com (www.offensive-security.com)... 192.124.249.5
Connecting to www.offensive-security.com (www.offensivesecurity.com)|192.124.249.5|:4
HTTP request sent, awaiting response... 200 OK
Length: 27691955 (26M) [application/pdf]
Saving to: ‘report_wget.pdf’
report_wget.pdf 100%[===================>] 26.41M 766KB/s in 28s
2018-01-28 20:30:33 (964 KB/s) - ‘report_wget.pdf’ saved [27691955/27691955]
curl
curl is a tool to transfer data to or from a server using a host of protocols
including IMAP/S, POP3/S, SCP, SFTP, SMB/S, SMTP/S, TELNET, TFTP, and
others. A penetration tester can use this to download or upload files and build
complex requests. Its most basic use is very similar to wget, as shown in Listing
68:
kali@kali:~$ curl -o report.pdf https://www.offensive-security.com/reports/penetration testing-sample-report-2013.pdf
% Total % Received % Xferd Average Speed Time Time Time Current
Dload
Upload Total Spent Left Speed
100 26.4M 100 26.4M 0 0
1590k
0
0:00:17 0:00:17 --:--:-- 870k
axel
axel is a download accelerator that transfers a file from a FTP or HTTP server
through multiple connections. This tool has a vast array of features, but the
most common is -n, which is used to specify the number of multiple
connections to use. In the following example, we are also using the -a option
for a more concise progress indicator and -o to specify a different file name for
the downloaded file.
kali@kali:~$ axel -a -n 20 -o report_axel.pdf https://www.offensive-security.com/repor
ts/penetration-testing-sample-report-2013.pdf
Initializing download: https://www.offensive-security.com/reports/penetration-testingFile size:
27691955 bytes
Opening output file report_axel.pdf
Starting download
Connection 0 finished
Connection 1 finished
Connection 2 finished
Connection 3 finished
Connection 4 finished
Connection 5 finished
Connection 6 finished
Connection 7 finished
Connection 8 finished
Connection 9 finished
Connection 10 finished
Connection 11 finished
Connection 13 finished
Connection 14 finished
Connection 15 finished
Connection 16 finished
Connection 18 finished
[100%] [..............................................................................
.....................................................................................]
[ 11.1MB/s] [00:00]
Downloaded 26.4 Megabyte in 2 seconds. (11380.17 KB/s)
Exercise
1. Download the PoC code for an exploit from https://www.exploit-db.com
using curl, wget, and axel, saving each download with a different name.
Customizing the Bash Environment
Bash History Customization
Earlier in this module, we discussed environment variables and the history
command. We can use a number of environment variables to change how the
history command operates and returns data, the most common including
HISTCONTROL, HISTIGNORE, and HISTTIMEFORMAT.
The HISTCONTROL variable defines whether or not to remove duplicate
commands, commands that begin with spaces from the history, or both. By
default, both are removed but you may find it more useful to only omit
duplicates.
kali@kali:~$ export HISTCONTROL=ignoredups
The HISTIGNORE variable is particularly useful for filtering out basic commands
that are run frequently, such as ls, exit, history, bg, etc:
kali@kali:~$ export HISTIGNORE="&:ls:[bf]g:exit:history"
kali@kali:~$ mkdir test
kali@kali:~$ cd test
kali@kali:~/test$ ls
kali@kali:~/test$ pwd
/home/kali/test
kali@kali:~/test$ ls
kali@kali:~/test$ history
1 export HISTIGNORE="&:ls:[bf]g:exit:history"
2 mkdir test
3 cd test
4 pwd
Lastly, HISTTIMEFORMAT controls date and/or time stamps in the output of
the history command.
kali@kali:~/test$ export HISTTIMEFORMAT='%F %T '
kali@kali:~/test$ history
1 2018-02-12 13:37:33 export HISTIGNORE="&:ls:[bf]g:exit:history"
2 2018-02-12 13:37:38 mkdir test
3 2018-02-12 13:37:40 cd test
4 2018-02-12 13:37:43 pwd
5 2018-02-12 13:37:51 export HISTTIMEFORMAT='%F %T '
In this example, we used %F (Year-Month-Day ISO 8601 format) and %T (24hour time). Other formats can be found in the strftime man page.
Alias
An alias is a string we can define that replaces a command name. Aliases are
useful for replacing commonly-used commands and switches with a shorter
command, or alias, that we define. In other words, an alias is a command that
we define ourselves, built from other commands. An example of this is the ls
command, where we typically tend to use ls -la (display results in a long list,
including hidden files). Let’s take a look at how we can use an alias to replace
this command:
kali@kali:~$ alias lsa='ls -la'
kali@kali:~$ lsa
total 8308
........
-rw------- 1 kali kali 5542 Jan 22 09:56 .bash_history
-rw-r--r-- 1 kali kali 3391 Apr 25 2017 .bashrc
drwx------ 9 kali kali 4096 Oct 2 21:29 .cache
........
By defining our own command, lsa, we can quickly execute ls -la without
having to type any arguments at all. We can also see the list of defined aliases
by running alias without arguments. A word of caution: the alias command
does not have any restrictions on the words used for an alias. Therefore, it is
possible to create an alias using a word that already corresponds to an existing
command. We can see this in the following, rather arbitrary example:
kali@kali:~$ alias mkdir='ping -c 1 localhost'
kali@kali:~$ mkdir
PING localhost(localhost (::1)) 56 data bytes
64 bytes from localhost (::1): icmp_seq=1 ttl=64 time=0.121 ms
--- localhost ping statistics --1 packets transmitted, 1 received, 0% packet loss, time 0ms
rtt min/avg/max/mdev = 0.121/0.121/0.121/0.000 ms
Should a situation like this occur, the solution is simple. We can either exit the
current shell session or use the unalias command to unset the offending alias.
kali@kali:~$ unalias mkdir
kali@kali:~$ mkdir
mkdir: missing operand
Try 'mkdir --help' for more information.
Persistent Bash Customization
The behavior of interactive shells in Bash is determined by the system-wide
bashrc file located in /etc/bash.bashrc. The system-wide Bash settings can be
overridden by editing the .bashrc file located in any user’s home directory.
In the previous section, we explored the alias command, which sets an alias for
the current terminal session. We can also insert this command into the .bashrc
file in a user’s home directory to set a persistent alias. The .bashrc script is
executed any time that user logs in. Since this file is a shell script, we can insert
any command that could be executed from the command prompt. Let’s
examine a few lines of the default /home/kali/.bashrc file in Kali Linux:
kali@kali:~$ cat ~/.bashrc
# ~/.bashrc: executed by bash(1) for non-login shells.
# see /usr/share/doc/bash/examples/startup-files (in the package bash-doc)
# for examples
...
# for setting history length see HISTSIZE and HISTFILESIZE in bash(1)
HISTSIZE=1000
HISTFILESIZE=2000
# enable color support of ls and also add handy aliases
if [ -x /usr/bin/dircolors ]; then
test -r ~/.dircolors && eval "$(dircolors -b ~/.dircolors)" || eval "$(dircolors alias ls='ls --color=auto'
...
You might recognize the HISTSIZE and HISTFILESIZE environment variables and
the alias command that displays colored output.
Group Management
• newgrp - Log in to a new group
- newgrp <group>
• groupadd- Create a new group
- groupadd <group>
• groupdel - Delete a group
- groupdel <group>
Process Status (ps)
"ps -aux I more" displays
-current processes running on the machine
- the associated tty (controlling terminal)
- the owner of the process
-execution time
- the name of the command being executed
Account Password Info
Account Password Info
The "chage" command provides an administrator a quick look at the current value for
password aging.
Enabling Password Aging
- /etc/default/useradd
• INACTIVE -Number of days after password
expiration that account is disabled. Value of
-1 feature disable (default)
• EXPIRE Account expiration date in the
format YYYY-MM-DD. Default None
Locking User Accounts After too Many Login Failures
Edit the /etc/pam.d/system-auth file and add/change the following:
- pam_tally module is use to count fail login
"auth required /lib/security/$ISA/pam_tally.so
onerr=fail no_magic_root"
"account required /lib/security/$1SA/pam_tally.so
per_user deny=S no_magic_root reset"
By default most Unix system do not lock an account out after a set number of login
attempts. By setting this value, you prevent brute force password guessing attacks.
Do not apply to the root account because this can cause a DoS (Denial of Service) for
the administrator.
faillog - u <user> list the current number of bad logins
faillog - u <user> -r will unlock the account
faillog - u <user> -m -I will tum off locking on lock out of a particular user
Can also unlock accounts with these commands:
passwd -1 <user>
usermod -L <user>
passwd -u <user>
usermod -U <user>
Exercises
1. Create an alias named “..” to change to the parent directory and make it
persistent across terminal sessions.
2. Permanently configure the history command to store 10000 entries and
include the full date in its output.